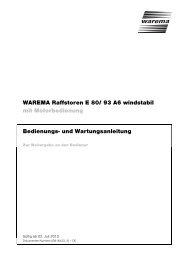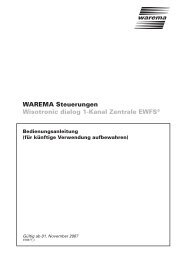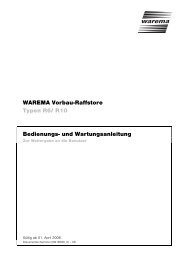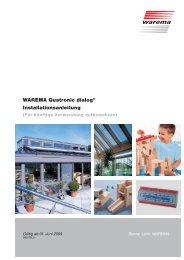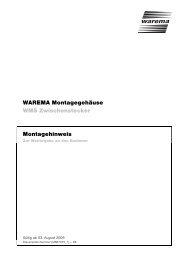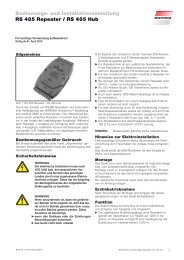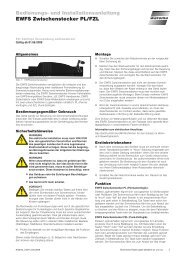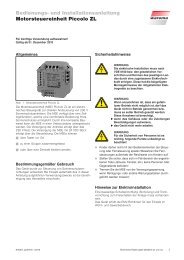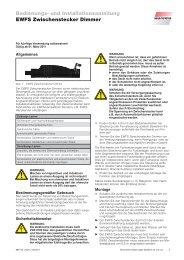WAREMA Mobile System® WMS studio
WAREMA Mobile System® WMS studio
WAREMA Mobile System® WMS studio
Sie wollen auch ein ePaper? Erhöhen Sie die Reichweite Ihrer Titel.
YUMPU macht aus Druck-PDFs automatisch weboptimierte ePaper, die Google liebt.
<strong>WAREMA</strong> <strong>Mobile</strong> System ®<br />
<strong>WMS</strong> <strong>studio</strong><br />
Software-Handbuch<br />
Foto: Fa. Habermaass GmbH<br />
Gültig ab 15. Juli 2010<br />
890396_b<br />
Sonne. Licht. <strong>WAREMA</strong>.
Allgemeine Hinweise / Impressum<br />
Verkaufs-, Liefer- und Montagebedingungen<br />
für Software-Produkte<br />
§ 1 Vertragsgegenstand<br />
(1) Die <strong>WAREMA</strong> Renkhoff SE verkauft dem Kunden ein<br />
Softwareprodukt: siehe Auftragsbestätigung. Die in diesen<br />
Unterlagen enthalten Angaben und Daten können ohne<br />
vorherige Ankündigung geändert werden.<br />
(2) Ohne ausdrückliche Erlaubnis der <strong>WAREMA</strong> Renkhoff SE<br />
darf kein Teil dieser Unterlagen für irgendwelche Zwecke<br />
vervielfältigt oder auf Dritte übertragen werden, unabhängig<br />
davon, auf welche Art und Weise oder mit welchen<br />
Mitteln – elektronisch oder mechanisch – dies geschieht.<br />
(3) Zur vertragsgemäßen Nutzung gehört die Herstellung von<br />
Sicherungskopien von den überlassenen Programmen<br />
und den darin enthaltenen Datenbeständen.<br />
(4) Der Kunde ist berechtigt, die überlassenen Programme<br />
mit anderen Computerprogrammen zu verbinden. Die<br />
Anwendungsdokumentation enthält eine Beschreibung<br />
der hierfür vorgesehenen Schnittstelle. Weitergehende<br />
Änderungen der Programme sowie Fehlerkorrekturen sind<br />
nur in dem Umfang zulässig, als sie zur bestimmungsgemäßen<br />
Benutzung der Programme notwendig sind.<br />
(5) Der Kunde ist nicht berechtigt, die hierin genannten Rechte<br />
auf Dritte zu übertragen oder diesen entsprechende<br />
Nutzungsrechte einzuräumen.<br />
(6) Der Kunde verpflichtet sich, die in den Unterlagen enthaltenen<br />
Schutzvermerken, wie Copyright – Vermerke und<br />
andere Rechtsvorbehalte unverändert beizubehalten sowie<br />
in alle vom Kunden hergestellten vollständigen oder<br />
teilweisen Kopien von maschinenlesbarem Material in<br />
unveränderter Form zu übernehmen.<br />
§ 2 Gewährleistung<br />
(1) Die Vertragsparteien stimmen darin überein, dass es<br />
nach dem gegenwärtigen Stand der Technik nicht möglich<br />
ist, Softwareprogramme so zu entwickeln, dass sie<br />
für alle Anwendungsbedingungen fehlerfrei sind. Die WA-<br />
REMA Renkhoff SE übernimmt daher keine Gewährleistung<br />
dafür, dass das Softwareprogramm in allen Kombinationen<br />
und Anwendungen unterbrechungs-und fehlerfrei<br />
arbeitet.<br />
(2) Ist der Käufer Unternehmer, gilt als Beschaffenheit der<br />
Ware grundsätzlich nur die Produktbeschreibung des Herstellers<br />
als vereinbart. Öffentliche Äußerungen, Anpreisungen<br />
oder Werbung des Herstellers stellen daneben keine<br />
vertragsmäßige Beschaffenheitsangabe der Ware dar.<br />
(3) Es wird keine Garantie für die Richtigkeit des Inhalts dieses<br />
Handbuchs übernommen.<br />
(4) Der Kunde ist verpflichtet, <strong>WAREMA</strong> Renkhoff SE nachprüfbare<br />
Unterlagen über Art und Auftreten von Mängeln<br />
zur Verfügung zu stellen und bei der Eingrenzung von<br />
Fehlern mitzuwirken.<br />
(5) Die Gewährleistung erstreckt sich nicht auf Mängel, die<br />
durch Abweichen von den für das Programm vorgesehen<br />
und in der Leistungsbeschreibung angegebenen Einsatzbedingungen<br />
verursacht werden.<br />
(6) Ist der Käufer Unternehmer, leisten wir für Mängel der<br />
Ware zunächst nach unserer Wahl Gewähr durch Nachbesserung<br />
oder Ersatzlieferung. Schlägt die Nacherfüllung<br />
fehl, kann der Kunde grundsätzlich nach seiner Wahl<br />
Herabsetzung der Vergütung (Minderung) oder Rückgängigmachung<br />
des Vertrages (Rücktritt) verlangen. Bei einer<br />
nur geringfügigen Vertragswidrigkeit, insbesondere bei<br />
nur geringfügigen Mängeln, steht dem Kunden jedoch<br />
kein Rücktrittsrecht zu.<br />
(7) Unternehmer müssen uns offensichtliche Mängel innerhalb<br />
einer Frist von 10 Tagen ab Empfang der Ware<br />
schriftlich anzeigen; andernfalls ist die Geltendmachung<br />
des Gewährleistungsanspruchs ausgeschlossen. Zur<br />
Fristwahrung genügt die rechtzeitige Absendung. Den Unternehmer<br />
trifft volle Beweislast für sämtliche Anspruchsvoraussetzungen,<br />
insbesondere für den Mangel selbst, für<br />
den Zeitpunkt der Feststellung des Mangels und für die<br />
Rechtzeitigkeit der Mangelrüge.<br />
(8) Wählt der Kunde wegen eines Rechts- oder Sachmangels<br />
nach gescheiterter Nacherfüllung den Rücktritt vom Vertrag,<br />
steht ihm kein Schadensersatzanspruch wegen des<br />
Mangels zu. Wählt der Kunde nach gescheiterter Nacherfüllung<br />
Schadensersatz, verbleibt die Ware beim Kunden,<br />
wenn ihm dies zumutbar ist.<br />
(9) Für Unternehmer beträgt die Gewährleistungsfrist ein Jahr<br />
ab Ablieferung der Ware.<br />
§ 3 Haftungsbeschränkung<br />
(1) Bei leicht fahrlässigen Pflichtverletzungen beschränkt sich<br />
unsere Haftung auf den nach der Art der Ware vorhersehbaren,<br />
vertragstypischen, unmittelbaren Durchschnittsschaden.<br />
Dies gilt auch bei leicht fahrlässigen Pflichtverletzung<br />
unserer gesetzlichen Vertreter, Angestellten, Mitarbeiter,<br />
Arbeitnehmer, Vertreter und Erfüllungsgehilfen.<br />
(2) Gegenüber Unternehmen haften wir bei leicht fahrlässiger<br />
Verletzung unwesentlicher Vertragspflichten nicht.<br />
(3) Die vorstehenden Haftungsbeschränkungen betreffen<br />
nicht Ansprüche der Kunden aus dem Produkthaftungsgesetz.<br />
Weiter gelten die Haftungsbeschränkungen nicht<br />
bei uns zurechenbaren Körper- und Gesundheitsschäden<br />
oder bei Verlust des Lebens des Kunden.<br />
(4) Die <strong>WAREMA</strong> Renkhoff SE haftet nicht für mangelnden<br />
wirtschaftlichen Erfolg, entgangenen Gewinn, mittelbare<br />
Schäden, Mangelfolgeschäden und Ansprüche dritter mit<br />
Ausnahme von Ansprüchen aus Verletzung von Schutzrechten<br />
Dritter.<br />
(5) Für den Verlust von Daten und deren Wiederherstellung<br />
haftet <strong>WAREMA</strong> Renkhoff SE nur dann, wenn ein solcher<br />
Verlust durch angemessene Datensicherungsmaßnahmen<br />
seitens des Kunden nicht vermeidbar gewesen wäre.<br />
(6) Der Schadensbetrag gemäß den obigen Absätzen ist begrenzt<br />
auf die Höhe des Kaufpreises.<br />
(7) Schadensersatzansprüche des Kunden wegen eines Mangels<br />
verjähren nach einem Jahr ab Ablieferung der Ware.<br />
Dies gilt nicht, wenn uns Arglist vorwerfbar ist.<br />
(8) Das Softwareprogramm und der Datenträger werden vor<br />
der Auslieferung auf Computerviren sorgfältig und nach<br />
dem Stand der Technik überprüft. Eine Haftung für nicht<br />
entdeckte Viren und den daraus entstehenden Schaden<br />
wird ausgeschlossen. Der Kunde ist vor dem Gebrauch<br />
der CD–Rom verpflichtet, diese eigenverantwortlich nach<br />
dem Stand der Technik auf Computerviren zu überprüfen.<br />
<strong>WAREMA</strong> Renkhoff SE<br />
Hans-Wilhelm-Renkhoff-Straße 2<br />
Postfach 1355<br />
97822 Marktheidenfeld<br />
Telefon: +49 (93 91) 20-0<br />
Telefax: +49 (93 91) 20-42 99<br />
http://www.warema.de<br />
2<br />
890396_b•de•15.07.2010
Inhalt<br />
Inhaltsverzeichnis<br />
1 Rechtliche Hinweise......................................................................................... 5<br />
2 Sicherheitshinweise.......................................................................................... 6<br />
2.1 Symbol- und Piktogrammerklärung ...................................................................6<br />
2.2 Bestimmungsgemäßer Gebrauch .....................................................................7<br />
2.3 Leser-Zielgruppe ...................................................................................................8<br />
2.4 Nachrüstungen und Veränderungen..................................................................8<br />
2.5 Weitere Dokumente...............................................................................................8<br />
3 Einführung......................................................................................................... 9<br />
3.1 Funktionen...............................................................................................................9<br />
3.2 Vorgehensweise für eine Inbetriebnahme.........................................................9<br />
3.3 Definitionen...........................................................................................................10<br />
3.3.1 Sender und Empfänger................................................................................10<br />
3.3.2 Der Lernmodus .............................................................................................10<br />
3.3.3 Kanäle und Produkte ...................................................................................10<br />
3.3.4 Szenen.............................................................................................................10<br />
3.3.5 Favoriten..........................................................................................................11<br />
3.3.6 Organisationsebenen der <strong>WMS</strong> Sender....................................................11<br />
4 Systemvoraussetzungen.............................................................................................<br />
12<br />
5 Installation und Deinstallation ...................................................................... 13<br />
5.1 <strong>WMS</strong> <strong>studio</strong> installieren......................................................................................13<br />
5.2 <strong>WMS</strong> Stick anschließen......................................................................................14<br />
5.3 Deinstallation........................................................................................................14<br />
6 Übersicht.......................................................................................................... 15<br />
6.1 <strong>WMS</strong> <strong>studio</strong> starten.............................................................................................15<br />
6.1.1 Menü Datei......................................................................................................16<br />
6.1.1.1 Neues Projekt...........................................................................................16<br />
6.1.1.2 Projekt öffnen...........................................................................................16<br />
6.1.1.3 Projekt schließen.....................................................................................16<br />
6.1.1.4 Projekt speichern.....................................................................................16<br />
6.1.1.5 Projekt speichern unter..........................................................................16<br />
6.1.1.6 Beenden....................................................................................................16<br />
6.1.2 Menü Bearbeiten...........................................................................................16<br />
6.1.3 Menü Sprache................................................................................................16<br />
6.1.4 Menü Update..................................................................................................16<br />
6.1.5 Menü <strong>WMS</strong> Stick...........................................................................................17<br />
6.1.6 Menü Info........................................................................................................17<br />
6.2 Erläuterung der Oberfläche...............................................................................18<br />
7 Projekt anlegen............................................................................................... 20<br />
7.1 Projektangaben....................................................................................................21<br />
7.1.1 Projektname....................................................................................................21<br />
7.1.2 Speicherort......................................................................................................21<br />
7.1.3 Funkkanal........................................................................................................21<br />
7.2 Neue Empfänger................................................................................................. 22<br />
7.2.1 Empfänger...................................................................................................... 22<br />
7.2.2 Bezeichnung.................................................................................................. 23<br />
7.3 Empfänger parametrieren..................................................................................24<br />
7.3.1 Einstellungen................................................................................................. 25<br />
7.3.1.1 Basisfunktionen...................................................................................... 25<br />
7.3.1.2 Manuelle Bedienung.............................................................................. 26<br />
7.3.1.3 Menüeinstellungen................................................................................. 27<br />
7.3.1.4 Produkteinstellungen............................................................................. 29<br />
7.3.1.5 Messwertgeber-Zuordnung....................................................................31<br />
890396_b•de•15.07.2010 Technische Änderungen behalten wir uns vor 3
Inhalt<br />
<br />
<strong>WAREMA</strong><br />
<strong>WMS</strong> <strong>studio</strong><br />
7.3.2 Komfort........................................................................................................... 33<br />
7.3.2.1 Sonnenautomatik.................................................................................... 33<br />
7.3.2.2 Dämmerungsautomatik......................................................................... 35<br />
7.3.2.3 Temperaturautomatik............................................................................. 37<br />
7.3.3 Sicherheit....................................................................................................... 38<br />
7.3.3.1 Niederschlagsüberwachung................................................................. 38<br />
7.3.3.2 Windüberwachung................................................................................. 40<br />
7.3.3.3 Eisüberwachung......................................................................................41<br />
7.3.3.4 Zentralbefehl............................................................................................ 42<br />
7.3.3.5 Sicherheitskontakt.................................................................................. 43<br />
7.3.4 Zeit................................................................................................................... 44<br />
7.3.4.1 Zeitschaltuhr............................................................................................ 44<br />
7.3.4.2 Montag bis Sonntag............................................................................... 45<br />
7.3.5 Szenen.............................................................................................................47<br />
7.3.5.1 Szene 0 bis Szene 31.............................................................................47<br />
7.3.5.2 Komfort..................................................................................................... 48<br />
7.3.5.3 Abwesend................................................................................................ 49<br />
7.3.5.4 Zentralbefehl............................................................................................ 50<br />
7.3.6 Kanal-Info........................................................................................................51<br />
7.4 Neue Sender........................................................................................................ 52<br />
7.4.1 Sender............................................................................................................ 52<br />
7.4.2 Bezeichnung.................................................................................................. 53<br />
7.5 Empfänger → Kanäle zuordnen........................................................................ 54<br />
7.5.1 Kanal-Info....................................................................................................... 56<br />
7.6 Szenen anlegen................................................................................................... 58<br />
7.7 Favoriten anlegen............................................................................................... 60<br />
7.8 Neue Sensoren.................................................................................................... 63<br />
7.8.1 Sensoren........................................................................................................ 63<br />
7.8.2 Bezeichnung.................................................................................................. 64<br />
7.9 Sensoren → Aktoren zuordnen......................................................................... 65<br />
7.9.1 Kanal-Info....................................................................................................... 66<br />
7.10 Funknetz bilden................................................................................................... 69<br />
7.10.1 Sensoren........................................................................................................ 70<br />
7.10.2 Aktoren........................................................................................................... 72<br />
7.10.3 Sender.............................................................................................................74<br />
7.11 Projekt speichern................................................................................................ 76<br />
8 Problembehebung...............................................................................................<br />
4<br />
Technische Änderungen behalten wir uns vor<br />
890396_b•de•15.07.2010
Hinweise<br />
Wir gratulieren Ihnen zum Einsatz des <strong>WAREMA</strong> <strong>Mobile</strong> System ® <strong>studio</strong>!<br />
Sie besitzen hiermit eine Software im Design moderner Betriebssystem-<br />
Oberflächen, mit der Sie das gesamte <strong>WAREMA</strong> <strong>Mobile</strong> System ® bequem<br />
von Ihrem PC aus einrichten und anpassen können.<br />
1 Rechtliche Hinweise<br />
Bedienungsanleitungen, Handbücher und Software sind urheberrechtlich geschützt.<br />
Das Kopieren, Vervielfältigen, Übersetzen oder Umsetzen in irgendein elektronisches<br />
Medium oder in eine maschinell lesbare Form im Ganzen oder<br />
in Teilen ohne vorherige schriftliche Genehmigung durch <strong>WAREMA</strong> ist nicht<br />
gestattet. Alle weiteren Rechte an der Software sind in den mitgelieferten Lizenzbestimmungen<br />
festgelegt.<br />
<strong>WAREMA</strong> <strong>Mobile</strong> System ® ist ein eingetragenes Warenzeichen der <strong>WAREMA</strong><br />
Renkhoff SE. Im folgenden Text wird auf das ® -Zeichen verzichtet.<br />
890396_b•de•15.07.2010 Technische Änderungen behalten wir uns vor 5
Sicherheitshinweise<br />
<strong>WAREMA</strong><br />
<strong>WMS</strong> <strong>studio</strong><br />
2 Sicherheitshinweise<br />
2.1 Symbol- und<br />
Piktogrammerklärung<br />
Wir haben die <strong>WMS</strong> Produkte und diese Softwareunter Beachtung der grundlegenden<br />
Sicherheitsanforderungen entwickelt und geprüft.<br />
Trotzdem bestehen Restrisiken!<br />
Lesen Sie deshalb dieses Handbuch, bevor Sie die Steuerungen in Betrieb<br />
nehmen und bedienen!<br />
Beachten Sie unbedingt die hier aufgeführten Sicherheitshinweise und die<br />
Warnhinweise in diesem Handbuch! Ansonsten erlischt jeglicher Gewährleistungsanspruch<br />
seitens des Herstellers!<br />
Bewahren Sie dieses Handbuch für künftige Verwendung auf!<br />
Die Sicherheitshinweise in dieser Anleitung sind mit Warnsymbolen gekennzeichnet.<br />
Sie sind nach dem jeweiligen Gefährdungspotential hierarchisch<br />
folgendermaßen abgestuft:<br />
GEFAH<br />
warnt vor einer unmittelbar drohenden gefährlichen Situation.<br />
Die möglichen Folgen können schwere Verletzungen bis hin zum Tod<br />
(Personenschäden), Sach- oder Umweltschäden sein.<br />
WARNUN<br />
warnt vor einer möglichen gefährlichen Situation.<br />
Die möglichen Folgen können leichte oder schwere Verletzungen bis hin<br />
zum Tod (Personenschäden), Sach- oder Umweltschäden sein.<br />
VORSICH<br />
mahnt zu vorsichtigem Handeln.<br />
Die möglichen Folgen einer Nichtbeachtung können Sachschäden sein.<br />
HIWEIS<br />
Der Begriff HINWEIS kennzeichnet wichtige Hinweise und hilfreiche Tipps.<br />
Beispiel<br />
<br />
<br />
Der Begriff Beispiel kennzeichnet ein Beispiel.<br />
Das Quadrat kennzeichnet eine Anweisung oder eine Handlungsaufforderung.<br />
Führen Sie diesen Handlungsschritt aus!<br />
Das Dreieck kennzeichnet ein Ereignis oder ein Resultat einer vorangegangenen<br />
Handlung.<br />
Das schwarze Dreieck ist das Aufzählungszeichen für Listen oder Auswahlen.<br />
6<br />
Technische Änderungen behalten wir uns vor<br />
890396_b•de•15.07.2010
Sicherheitshinweise<br />
2.2 Bestimmungsgemäßer<br />
Gebrauch<br />
Die <strong>WMS</strong> Produkte ermöglichen den Anschluss unterschiedlicher Geräte wie<br />
Sonnenschutzprodukt-, Beleuchtungs-, Heiz-, Kühl- und Lüftungseinrichtungen<br />
sowie von Fensterantrieben und Messwertgebern.<br />
WARNUN<br />
Bei Fragen zum Anschluss von Geräten, die nicht in dieser Anleitung<br />
aufgeführt sind, ist die Genehmigung des Herstellers einzuholen!<br />
VORSICH<br />
Die <strong>WMS</strong> Sender sind für den Innenbereich vorgesehen. Sie sind nicht<br />
wasserdicht. Lassen Sie die <strong>WMS</strong> Sender nicht im Freien liegen!<br />
Bei der Ansteuerung von Beleuchtungs- und Lüftungseinrichtungen sind die<br />
betreffenden nationalen Normen und Richtlinien zu berücksichtigen!<br />
VORSICH<br />
Beim Einsatz von Fensterantrieben muss der Errichter der Anlage<br />
sicherstellen, dass die Sicherheitsbestimmungen und -vorschriften der<br />
DIN EN 60335-2-103 „Besondere Anforderungen für Antriebe für Tore, Türen<br />
und Fenster“ sowie der ZH 1/494 „Richtlinie für kraftbetätigte Fenster, Türen<br />
und Tore“ eingehalten werden.<br />
WARNUN<br />
Die <strong>WMS</strong> Produkte dürfen nur zur Ansteuerung solcher Fensterantriebe<br />
verwendet werden, bei denen die Bewegung des Fensters keine<br />
Verletzung verursachen kann!<br />
<br />
<br />
<br />
Zu solchen Fenstern gehören (auszugsweise) nach DIN EN 60335‐2‐103:<br />
Fenster, deren bewegte Teile sich in einer Höhe von mindestens 2,5 m über<br />
dem Boden oder anderen Zugangsebenen befinden.<br />
Fenster, deren Antriebe über ein externes oder internes Einklemm-Schutzsystem<br />
verfügen.<br />
Fenster, deren Öffnungsgeschwindigkeit nicht größer als 50 mm/s ist während<br />
es sich zwischen 15 mm und 50 mm von der geschlossenen Position<br />
bewegt und deren Öffnungsweite 200 mm und deren Schließgeschwindigkeit<br />
15 mm/s nicht übersteigt.<br />
WARNUN<br />
Bei Einsatz außerhalb des hier aufgeführten Verwendungszweckes ist<br />
die Genehmigung des Herstellers einzuholen! Die Folgen einer nicht<br />
bestimmungsgemäßen Verwendung können Personenschäden des<br />
Bedieners oder Dritter sowie Sachschäden an der Steuerung selbst, den<br />
angeschlossenen Geräten oder den beweglichen mechanischen Teilen der<br />
gesamten Anlage sein.<br />
Setzen Sie unsere Produkte daher nur bestimmungsgemäß ein!<br />
890396_b•de•15.07.2010 Technische Änderungen behalten wir uns vor 7
Sicherheitshinweise<br />
<strong>WAREMA</strong><br />
<strong>WMS</strong> <strong>studio</strong><br />
2.3 Leser-Zielgruppe<br />
Diese Anleitung wendet sich an Personen, welche ein <strong>WMS</strong> System projektieren<br />
und in Betrieb nehmen.<br />
WARNUN<br />
Inbetriebnahme oder Bedienung durch nicht ausreichend qualifizierte und<br />
informierte Personen kann schwere Schäden an der Anlage oder sogar<br />
Personenschäden verursachen!<br />
Die Inbetriebnahme darf deshalb nur durch jeweils entsprechend geschultes<br />
Fachpersonal erfolgen! Dieses Personal muss in der Lage sein, Gefahren,<br />
welche durch die mechanische, elektrische oder elektronische Ausrüstung<br />
verursacht werden können, zu erkennen!<br />
Dieses Fachpersonal muss den Inhalt der vorliegenden Anleitung sowie der<br />
Anleitungen der einzelnen <strong>WMS</strong> Produkte kennen und verstanden haben!<br />
2.4 Nachrüstungen und<br />
Veränderungen<br />
Die <strong>WMS</strong> Produkte sind von uns sicher konzipiert und gebaut worden. Alle<br />
notwendigen Einstellungen werden bei der Erstinbetriebnahme vorgenommen.<br />
Eine Änderung der Anlagenparameter ist nur dann erforderlich, wenn<br />
das Verhalten der Steuerung angepasst werden soll, sich an der Messwertgeber-Ausrüstung<br />
etwas ändert oder die Steuerung selbst ausgetauscht wird.<br />
WARNUN<br />
Nachrüstungen oder Veränderungen können die Sicherheit der Anlage<br />
beeinträchtigen oder deren Wirkungsgrad herabsetzen! Die möglichen<br />
Folgen können Tod, schwere oder leichte Verletzungen, Sach- oder<br />
Umweltschäden sein.<br />
Nehmen Sie deshalb vor einer Nachrüstung oder Veränderung der Anlage<br />
oder der Anlagenparameter Kontakt mit uns oder Ihrem Fachhändler auf,<br />
wenn Sie zu dem entsprechenden Themenbereich in der Dokumentation der<br />
Steuerung keine Informationen finden. Nur so kann sichergestellt werden,<br />
dass die Nachrüstung/Veränderung problemlos möglich ist.<br />
Besondere Vorsicht ist geboten, wenn Komponenten mit verschiedenen Revisionsständen<br />
kombiniert oder wenn vorhandene Komponenten durch ältere/<br />
neuere Produkte mit anderem Funktionsumfang oder Softwarestand ersetzt<br />
werden.<br />
2.5 Weitere Dokumente<br />
Diese Anleitung enthält alle Informationen zu Bedienung der <strong>WMS</strong> <strong>studio</strong><br />
Software. Zusätzlich zu dieser Anleitung stehen Ihnen folgende Dokumente<br />
zur Verfügung:<br />
Dokument<br />
Nummer<br />
Bedienungs- und Installationsanleitung <strong>WMS</strong> Stick 890338<br />
<strong>WMS</strong> Applikationsbroschüre 890016<br />
8<br />
Technische Änderungen behalten wir uns vor<br />
890396_b•de•15.07.2010
Einführung<br />
3 Einführung<br />
3.1 Funktionen<br />
<br />
<br />
Mithilfe der PC-Software <strong>WMS</strong> <strong>studio</strong> können Sie:<br />
Ein <strong>WAREMA</strong> <strong>Mobile</strong> System Projekt am PC komfortabel erstellen und parametrieren,<br />
um dann die Projektdaten vor Ort in die Teilnehmer zu übertragen.<br />
Ein bereits bestehendes <strong>WAREMA</strong> <strong>Mobile</strong> System Projekt ändern. Die Projektdatei<br />
kann komfortabel ausgetauscht werden.<br />
3.2 Vorgehensweise für<br />
eine Inbetriebnahme<br />
Die PC-Software ermöglicht verschiedene Vorgehensweisen für eine Inbetriebnahme.<br />
Je nach Komplexität des Bauvorhabens können Sie unterschiedlich<br />
vorgehen.<br />
<br />
vorbereitete Inbetriebnahme<br />
Bei komplexen Bauvorhaben mit vielen <strong>WMS</strong> Teilnehmern kann es sinnvoll<br />
sein, das gesamte Projekt vorher anzulegen. Hierzu stellen Sie vorab alle relevanten<br />
Parameter ein. Nach dem Speichern der Projektdaten müssen diese<br />
nur noch an die <strong>WMS</strong> Teilnehmer übertragen werden. Dies kann auf zwei<br />
Arten erfolgen:<br />
<br />
<br />
<br />
Sie lernen alle <strong>WMS</strong> Teilnehmer vor der Installation ein, in dem Sie z.B.<br />
<strong>WMS</strong> Zwischenstecker mit einem separat erhältlichen Fahrkabel mit<br />
Spannung versorgen.<br />
+ Sie benötigen keinen PC an der Baustelle.<br />
‒ Die Anpassung von Laufzeiten etc. kann trotzdem erforderlich werden.<br />
‒ Sie müssen sicherstellen, dass alle <strong>WMS</strong> Komponenten vor Ort an den<br />
richtigen Produkten montiert werden.<br />
Sie lernen die fertig montierten <strong>WMS</strong> Komponenten direkt vor Ort ein.<br />
+ verkürzte Zeiten auf der Baustelle (Projekt bereits vorbereitet)<br />
+ Es können keine Komponenten bei der Montage verwechselt werden.<br />
+ Sie müssen die Inbetriebnahme nur einmal durchführen, kein logistischer<br />
Mehraufwand<br />
Inbetriebnahme vor Ort<br />
Hierzu stellen Sie alle relevanten Parameter direkt auf der Baustelle ein.<br />
+ Sie können das Projekt im Dialog mit dem Endanwender anlegen und an<br />
seine Bedürfnisse anpassen.<br />
+ Sie benötigen nur eine PC-Sitzung für die Inbetriebnahme.<br />
‒ längere vor Ort Zeiten bei komplexen Bauvorhaben<br />
‒ Sie müssen beim Einlernen immer in der Nähe der <strong>WMS</strong> Komponenten<br />
sein (begrenzte Reichweite des <strong>WMS</strong> Stick).<br />
890396_b•de•15.07.2010 Technische Änderungen behalten wir uns vor 9
Einführung<br />
<strong>WAREMA</strong><br />
<strong>WMS</strong> <strong>studio</strong><br />
3.3 Definitionen<br />
3.3.1 Sender und Empfänger<br />
3.3.2 Der Lernmodus<br />
3.3.3 Kanäle und Produkte<br />
3.3.4 Szenen<br />
Bevor Sie <strong>WMS</strong> Produkte in Betrieb nehmen, sollen in diesem Kapitel einige<br />
Begriffe erläutert werden, um die vielfältigen Möglichkeiten und das Konzept<br />
kennenzulernen.<br />
Das <strong>WAREMA</strong> <strong>Mobile</strong> System basiert auf bidirektionalem Datenaustausch.<br />
Das heißt, jeder Teilnehmer ist zugleich Sender und Empfänger. Jede gesendete<br />
Information wird von der Gegenstelle beantwortet.<br />
Da aber letztlich bestimmte Teilnehmer vorrangig Befehle und Informationen<br />
senden und andere diese empfangen, ist die Unterteilung in Sender und<br />
Empfänger zur besseren Übersicht sinnvoll.<br />
Sender sind zum einen die Handsender und Zentralen, hiermit können Steuerbefehle<br />
ausgelöst, Lernfunktionen gestartet oder Parameter geändert werden.<br />
Eine andere Art von Sendern sind die Wetterstationen und Sensoren, welche<br />
zyklisch Informationen an die Empfänger übertragen und somit automatisch<br />
Steuerbefehle auslösen können.<br />
Empfänger sind entweder fest in ein Sonnenschutzprodukt eingebaut oder<br />
werden einem Sonnenschutzprodukt, einer Beleuchtungs-, Heizungs- oder<br />
Klimaeinrichtung, oder einem Fenster als Gerät vorgeschaltet. Der Empfänger<br />
erhält die Steuerbefehle vom Sender und führt daraufhin die entsprechenden<br />
Fahr- oder Schaltbefehle aus.<br />
Im Anlieferungszustand "kennt" ein Empfänger zunächst einmal keinen Sender<br />
und muss daher lernen, auf welche Sender er reagieren soll. Wir nennen<br />
diesen Vorgang "einlernen".<br />
Das sendende Gerät (der Sender) verfügt über Kanäle, in die Empfänger<br />
eingelernt werden können. Je Kanal werden die Informationen an alle in den<br />
Kanal eingelernten Empfänger gleichzeitig geschickt. In einen Kanal können<br />
bis zu 10 Empfänger und 4 Sensoren eingelernt werden.<br />
Die <strong>WMS</strong> Zentrale kann 96 Kanäle verwalten. Jeder Kanal kann hierbei entweder<br />
ein einzelnes Produkt (z.B. eine Markise), oder mehrere typgleiche<br />
Produkte (z.B. Rollladen) ansteuern.<br />
Der Begriff "Produkt" ist im <strong>WMS</strong> gleichbedeutend mit dem Begriff "Aktor".<br />
Für jedes Produkt wird ein Aktor (z.B. <strong>WMS</strong> Zwischenstecker) benötigt, der<br />
z.B. die Antriebsmotoren des Produkts ansteuert.<br />
Wird ein Empfänger in einen Kanal eingelernt, muss beim Einlernen der Produkttyp<br />
festgelegt werden. Der Produkttyp bestimmt, welche Einstellungen<br />
und Bedienmöglichkeiten für diesen Empfänger zur Verfügung stehen.<br />
In einer Szene kann ein Szenario (z.B. "Rollläden hoch, Licht aus, Heizung<br />
aus" beim Verlassen der Wohnung) abgespeichert ("gelernt") und zu einem<br />
späteren Zeitpunkt wieder aufgerufen werden.<br />
Hierzu werden der Szene ein oder mehrere Kanäle zugeordnet und die Positionen<br />
und Schaltzustände wie gewünscht eingestellt. Nach dem Speichern<br />
der Szene kann dieses Szenario jederzeit durch Anwählen der Szene wieder<br />
aufgerufen werden. In der Zentrale können bis zu 32 Szenen angelegt werden.<br />
10<br />
Technische Änderungen behalten wir uns vor<br />
890396_b•de•15.07.2010
Einführung<br />
3.3.5 Favoriten<br />
In einem Favoriten können beliebige Kanäle und Szenen abgelegt werden.<br />
Favoriten dienen dem schnellen Zugriff auf diese Kanäle oder Szenen, ohne<br />
erst mehrere Menüebenen aufrufen zu müssen.<br />
Sie können in einem Favoriten zum Beispiel alle Kanäle und Szenen für einen<br />
Raum zusammenfassen. Wenn Sie sich in diesem Raum befinden, haben Sie<br />
unter diesem Favoriten alle Bedienmöglichkeiten direkt im Zugriff. Oder Sie<br />
legen einen einzelnen Kanal, den Sie sehr oft bedienen müssen, als Favoriten<br />
ab.<br />
3.3.6 Organisationsebenen der<br />
<strong>WMS</strong> Sender<br />
Kanal 0<br />
Sensor<br />
(z.B. Wetterstation)<br />
Favorit 0<br />
Aktor Typ A<br />
(z.B. Raffstore)<br />
Aktor Typ A<br />
(z.B. Raffstore)<br />
Kanal 2<br />
Aktor Typ B<br />
(z.B. Markise)<br />
Szene 0 Kanal 3<br />
Aktor Typ A<br />
(z.B. Raffstore)<br />
Kanal 4<br />
Aktor Typ C<br />
(z.B. Rollladen)<br />
Favorit 47<br />
Aktor Typ C<br />
(z.B. Rollladen)<br />
Szene 31 Kanal 95<br />
Abb. 1<br />
Organisationsebenen der <strong>WMS</strong> Zentrale<br />
Beachten Sie:<br />
<br />
In einen Kanal können bis zu 10 Aktoren des gleichen Typs und bis zu 4<br />
Sensoren eingelernt werden.<br />
<br />
<br />
<br />
<br />
Ein Kanal kann mehreren Szenen oder Favoriten zugeordnet werden.<br />
In einer Szene können unterschiedliche Produkttypen zusammengefasst werden.<br />
In einen Favoriten können Kanäle und Szenen eingelernt werden.<br />
Im <strong>WMS</strong> Handsender können maximal 10 Szenen angelegt werden.<br />
890396_b•de•15.07.2010 Technische Änderungen behalten wir uns vor 11
Systemvoraussetzungen<br />
<strong>WAREMA</strong><br />
<strong>WMS</strong> <strong>studio</strong><br />
4 Systemvoraussetzungen<br />
<br />
<br />
Folgende Mindestanforderungen muss Ihr System für eine korrekte Funktion<br />
der <strong>WMS</strong> <strong>studio</strong> Software erfüllen:<br />
Intel Pentium ® oder AMD-gestützter Personal Computer<br />
Prozessorgeschwindigkeit: 2 GHz oder höher<br />
<br />
Microsoft Windows XP, Windows Vista oder Windows 7<br />
<br />
<br />
<br />
<br />
<br />
Acrobat ® Reader 6 oder höher<br />
512 MB RAM Arbeitsspeicher<br />
256 MB freier Festplattenspeicher<br />
Bildschirmauflösung: 1024 x 768 Bildpunkte oder höher<br />
USB 1.1-Schnittstelle oder höher<br />
12<br />
Technische Änderungen behalten wir uns vor<br />
890396_b•de•15.07.2010
Installation<br />
5 Installation und<br />
Deinstallation<br />
Vor der Installation:<br />
Stellen Sie sicher, dass Sie mindestens 512 MB freien Festplattenspeicher<br />
zur Verfügung haben!<br />
Beenden Sie alle anderen Windows-Anwendungen.<br />
VORSICH<br />
Installieren Sie die <strong>WMS</strong> <strong>studio</strong> Software bevor Sie den <strong>WMS</strong> Stick an Ihren<br />
PC anschließen.<br />
1.<br />
<strong>WMS</strong> <strong>studio</strong><br />
installieren<br />
Unauthorized reproduction or distribution of this CD or any material contained therein is prohibited © copyright <strong>WAREMA</strong> Renkhoff SE 2010<br />
<strong>WMS</strong> <strong>studio</strong><br />
2.<br />
<strong>WMS</strong> Stick<br />
anschließen<br />
5.1 <strong>WMS</strong> <strong>studio</strong><br />
installieren<br />
<br />
Lesen Sie auf der <strong>WMS</strong> <strong>studio</strong> CD die Datei readme.rtf ! Sie enthält Informationen<br />
zur Installation.<br />
Falls Sie bei der Installation ein anderes Verzeichnis als<br />
C:\Programme\<strong>WAREMA</strong>\<strong>WMS</strong> <strong>studio</strong><br />
wählen, dann müssen Sie sicherstellen, dass Sie in diesem Verzeichnis<br />
Schreibrechte besitzen!<br />
Führen Sie das Installationsprogramm setup.exe aus.<br />
Das Installationsprogramm erzeugt folgende Verzeichnisse auf Ihrer Festplatte<br />
(in unserem Beispiel C:\):<br />
– C:\<br />
– 0 Programme<br />
– 0 <strong>WAREMA</strong><br />
– 0 <strong>WMS</strong> <strong>studio</strong><br />
+ 0 Common Files<br />
0 Language<br />
0 Manuals<br />
0 USB Driver<br />
HIWEIS<br />
Falls Probleme bei der Installation auftreten, dann lesen Sie bitte hierzu die<br />
Lösungsvorschläge in Kapitel 8 auf Seite 77.<br />
Nach erfolgter Installation können Sie nun <strong>WMS</strong> <strong>studio</strong> im Startmenü von<br />
Windows aufrufen.<br />
890396_b•de•15.07.2010 Technische Änderungen behalten wir uns vor 13
Installation<br />
<strong>WAREMA</strong><br />
<strong>WMS</strong> <strong>studio</strong><br />
5.2 <strong>WMS</strong> Stick anschließen<br />
Auf der mitgelieferten CD befinden sich im Unterverzeichnis „USB Driver“<br />
die Treiber, die für die Funktion einer USB Verbindung zwischen <strong>WMS</strong> <strong>studio</strong><br />
und dem <strong>WMS</strong> Stick benötigt werden.<br />
Bei der Installation wird dieses Verzeichnis an den von Ihnen ausgewählten<br />
Installationsort von <strong>WMS</strong> <strong>studio</strong> auf Ihrem Rechner kopiert. Die Treiber sind<br />
für die Betriebssysteme Windows XP, Windows Vista und Windows 7 ausgelegt.<br />
<br />
HIWEIS<br />
Verbinden Sie den <strong>WMS</strong> Stick mit dem PC.<br />
Der Treiberdialog von Windows öffnet sich.<br />
Geben Sie als Suchpfad das Verzeichnis an, das Sie für die Installation des<br />
<strong>WMS</strong> <strong>studio</strong> ausgewählt haben.<br />
Wenn Sie mit einem anderen Betriebssystem als Windows XP, Windows Vista<br />
oder Windows 7 arbeiten, dann finden Sie die benötigten Treiber unter<br />
http://www.ftdichip.com/Drivers/VCP.htm im Internet. Hier müssen Sie die<br />
Treiber für FT232B auswählen.<br />
5.3 Deinstallation<br />
Die Deinstallation der <strong>WMS</strong> <strong>studio</strong> Software erfolgt über die Windows-Systemsteuerung.<br />
14<br />
Technische Änderungen behalten wir uns vor<br />
890396_b•de•15.07.2010
Übersicht<br />
6 Übersicht<br />
6.1 <strong>WMS</strong> <strong>studio</strong> starten<br />
In diesem Kapitel erhalten Sie einen ersten Überblick über die Menüs und<br />
Funktionselemente des <strong>WMS</strong> <strong>studio</strong>.<br />
Starten Sie das <strong>WMS</strong> <strong>studio</strong> über das Windows-Startmenü!<br />
Abb. 2<br />
Startfenster des <strong>WMS</strong> <strong>studio</strong><br />
In der Menüleiste können Sie verschiedene Menüpunkte anwählen, woraufhin<br />
sich die folgenden Pull-Down-Menüs öffnen.<br />
890396_b•de•15.07.2010 Technische Änderungen behalten wir uns vor 15
Übersicht<br />
<strong>WAREMA</strong><br />
<strong>WMS</strong> <strong>studio</strong><br />
6.1.1 Menü Datei<br />
6.1.1.1 Neues Projekt<br />
HIWEIS<br />
Im Datei-Menü können sie folgende Aktionen auswählen:<br />
Der Menüpunkt [Neues Projekt Standard] legt ein neues leeres Projekt an.<br />
Dieses verwenden Sie als Basis für Ihre Eingaben.<br />
Verwenden Sie möglichst sprechende Namen (z.B. "Mustermann_Waldstraße<br />
13_09-2009") für Ihre Projekte, sodass Sie sie später wieder eindeutig identifizieren<br />
können!<br />
6.1.1.2 Projekt öffnen<br />
6.1.1.3 Projekt schließen<br />
6.1.1.4 Projekt speichern<br />
Der Menüpunkt [Projekt öffnen] öffnet ein zuvor gespeichertes Projekt und<br />
lädt es in das <strong>WMS</strong> <strong>studio</strong>.<br />
Mit dem Menüpunkt [Projekt schließen] schließen Sie das geöffnete Projekt.<br />
Wenn Sie Änderungen vorgenommen haben, erscheint vor dem Schließen<br />
ein Speicherdialog.<br />
Der Menüpunkt [Projekt speichern] speichert die Projektdaten des gerade offenen<br />
Projekts. Projektdateien haben immer die Endung .bin am Dateinamen.<br />
6.1.1.5 Projekt speichern unter<br />
6.1.1.6 Beenden<br />
Der Menüpunkt [Projekt speichern unter] speichert die Projektdaten des<br />
gerade offenen Projekts in einem Verzeichnis, das man über einen Dialog<br />
wählen kann. In diesem Dialog kann auch ein neues Verzeichnis angelegt<br />
werden.<br />
Mit diesem Menüpunkt beenden Sie das <strong>WMS</strong> <strong>studio</strong> Programm.<br />
6.1.2 Menü Bearbeiten<br />
Über das Menü [Bearbeiten] können Sie die Einträge in Tabellen kopieren<br />
und in andere Tabellenzeilen einsetzen.<br />
6.1.3 Menü Sprache<br />
Hier können Sie zwischen den Bediensprachen Deutsch und Englisch auswählen.<br />
In der Zukunft ist geplant, noch weitere Sprachen zu implementieren.<br />
6.1.4 Menü Update<br />
Über das Menü [Update] kann das <strong>WMS</strong> <strong>studio</strong> aktualisiert werden, wenn<br />
neue <strong>WMS</strong> Produkte verfügbar sind. Hierzu werden durch <strong>WAREMA</strong> Update-<br />
Files zur Verfügung gestellt (diese Dateien haben die Endung .pjd).<br />
16<br />
Technische Änderungen behalten wir uns vor<br />
890396_b•de•15.07.2010
Übersicht<br />
6.1.5 Menü <strong>WMS</strong> Stick<br />
Über das Menü [<strong>WMS</strong> Stick] können Sie den USB-Port wählen, an dem Sie<br />
den <strong>WMS</strong> Stick angeschlossen haben. Beim Aufrufen werden alle USB-Ports<br />
gescannt. Es werden nur die Ports angezeigt, an denen ein <strong>WMS</strong> Stick erkannt<br />
wurde.<br />
refresh<br />
öffnen<br />
USB-Ports erneut scannen.<br />
Gewählten USB-Port aktivieren. In der Kopfzeile des Fensters<br />
und der Kopfzeile des Hauptfensters wird (ONLINE) und die<br />
Version des aktiven <strong>WMS</strong> Sticks angezeigt.<br />
schließen<br />
OK<br />
Aktiven USB-Port abschalten. In der Kopfzeile des Fensters<br />
und der Kopfzeile des Hauptfensters wird wieder (OFFLINE)<br />
angezeigt.<br />
Fenster wieder schließen.<br />
HIWEIS<br />
Beim Bilden eines Funknetzes ermittelt das <strong>WMS</strong> <strong>studio</strong> den angeschlossenen<br />
<strong>WMS</strong> Stick automatisch. Das Menü <strong>WMS</strong> Stick benötigen Sie, wenn z.B.<br />
mehrere <strong>WMS</strong> Sticks gleichzeitig angeschlossen sind oder Probleme auf<br />
Grund ungünstiger PC-Konfigurationen auftreten.<br />
6.1.6 Menü Info<br />
Im Info-Menü erscheint ein Fenster mit Informationen zur Version des<br />
<strong>WMS</strong> <strong>studio</strong> und der Definitions-Datei.<br />
Hier finden Sie ebenfalls Kontaktinformationen von <strong>WAREMA</strong> und der Servicehotline.<br />
890396_b•de•15.07.2010 Technische Änderungen behalten wir uns vor 17
Übersicht<br />
<strong>WAREMA</strong><br />
<strong>WMS</strong> <strong>studio</strong><br />
6.2 Erläuterung der<br />
Oberfläche<br />
In der folgenden Abbildung sehen Sie ein Menüfenster von <strong>WMS</strong> <strong>studio</strong> mit<br />
seinen Elementen:<br />
1<br />
2 3<br />
4<br />
5<br />
6<br />
7<br />
9<br />
8<br />
10<br />
11 12<br />
Abb. 3<br />
Beispiel eines Menüfensters<br />
18<br />
Technische Änderungen behalten wir uns vor<br />
890396_b•de•15.07.2010
Übersicht<br />
a<br />
b<br />
c<br />
d<br />
e<br />
f<br />
g<br />
h<br />
i<br />
j<br />
k<br />
l<br />
Die Elemente der Menüfensters:<br />
Menüleiste mit Pull-Down-Menüs<br />
(siehe auch Kapitel 6.1 auf Seite 15)<br />
Anzeige des Projektnamens<br />
Link zu diesem Handbuch im PDF-Format<br />
Schaltflächen zur Auswahl der Hauptmenüfenster<br />
Das jeweils aktuelle Hauptmenü wird orange dargestellt<br />
Menü-Kopfzeile<br />
Hier werden der Name des aktuellen Menüs oder weitere Informationen angezeigt<br />
Schaltflächen zur Auswahl der Untermenüs (1. Unterebene)<br />
Das jeweils aktuelle Menü wird grau hinterlegt dargestellt<br />
Schaltflächen zur Auswahl der Untermenüs (2. Unterebene)<br />
Das jeweils aktuelle Menü wird grau hinterlegt dargestellt<br />
Beispiel für eine Auswahltabelle<br />
Im Projekt angelegte Objekte können durch anklicken ausgewählt werden<br />
Beispiel für eine Parametermaske<br />
Die Parameter in den grauen Feldern können editiert werden<br />
Schaltfläche<br />
Je nach Menüebene können Sie durch Anklicken der Schaltflächen unterschiedliche<br />
Aktionen auslösen<br />
Zurück<br />
Mit dieser Taste wechseln Sie in das vorhergehende Hauptmenü zurück<br />
Weiter<br />
Mit dieser Taste wechseln Sie in das nachfolgende Hauptmenü<br />
890396_b•de•15.07.2010 Technische Änderungen behalten wir uns vor 19
Projekt anlegen<br />
<strong>WAREMA</strong><br />
<strong>WMS</strong> <strong>studio</strong><br />
7 Projekt anlegen<br />
Wenn Sie ein neues Projekt anlegen, werden Sie durch den Aufbau der<br />
Menüstruktur in der richtigen Reihenfolge durch alle erforderlichen Schritte<br />
geführt.<br />
1.<br />
2.<br />
3.<br />
4.<br />
5.<br />
6.<br />
7.<br />
8.<br />
9.<br />
10.<br />
Abb. 4<br />
Menü-Reihenfolge<br />
HIWEIS<br />
Arbeiten Sie alle Schritte in der gezeigten Reihenfolge ab. Wenn Sie die<br />
Reihenfolge nicht einhalten und Menüs überspringen, kann es sein, dass<br />
in einigen Menüs erforderliche Informationen aus vorhergehenden Menüs<br />
noch nicht zur Verfügung stehen.<br />
Sie können aber jederzeit in bereits bearbeitete Menüs zurückspringen und<br />
Änderungen vornehmen.<br />
Die komplette Projektierung kann OFFLINE stattfinden, das heißt, Sie können<br />
unabhängig von den <strong>WMS</strong> Komponenten das komplette Projekt mit allen Einstellungen<br />
anlegen und speichern.<br />
Der letzte Schritt [Funknetz bilden] erfolgt ONLINE, hier nehmen Sie über einen<br />
<strong>WMS</strong> Stick Verbindung mit den <strong>WMS</strong> Komponenten auf.<br />
Starten Sie das <strong>WMS</strong> <strong>studio</strong> über das Windows-Startmenü.<br />
Wählen Sie im Menü Datei [Neues Projekt Standard] aus.<br />
<br />
Das Fenster [Projektangaben] wird angezeigt.<br />
20<br />
Technische Änderungen behalten wir uns vor<br />
890396_b•de•15.07.2010
Projekt anlegen<br />
7.1 Projektangaben<br />
Abb. 5<br />
Menü Projektangaben<br />
Geben Sie in diesem Menü die grundlegenden Angaben zum Projekt an<br />
7.1.1 Projektname<br />
<br />
Name zur Identifikation des Projekts<br />
Klicken Sie in das Feld [Projektname] und ändern Sie den Namen (Standard-<br />
Projekt) in den von Ihnen gewünschten Projektnamen ab.<br />
Dieser Projektname ist immer in der Kopfzeile sichtbar.<br />
7.1.2 Speicherort<br />
Speicherort und Dateiname für das Projekt<br />
Klicken Sie die Schaltfläche [...] an.<br />
Geben Sie im Dateifenster einen Namen für die Datei an und wählen Sie das<br />
Verzeichnis, in dem die Datei gespeichert werden soll.<br />
7.1.3 Funkkanal<br />
HIWEIS<br />
Kanal, auf dem die <strong>WMS</strong> Produkte senden und empfangen sollen<br />
Einstellbereich: 11 bis 26, Default: 17<br />
Falls keine Funkstörungen durch andere Sendequellen zu erwarten sind, sollten<br />
Sie die Werkseinstellung (Kanal 17) beibehalten.<br />
Klicken Sie in das Feld und anschließend in das Feld mit dem gewünschten<br />
Kanal. Um die Auswahl ohne Änderung zu verlassen, klicken Sie erneut<br />
das Feld an.<br />
Wechseln Sie in das Menü [Neue Empfänger]<br />
(durch Klicken auf [Weiter] oder direkt auf [Neue Empfänger])<br />
890396_b•de•15.07.2010 Technische Änderungen behalten wir uns vor 21
Projekt anlegen<br />
<strong>WAREMA</strong><br />
<strong>WMS</strong> <strong>studio</strong><br />
7.2 Neue Empfänger<br />
7.2.1 Empfänger<br />
In diesem Menü legen Sie die Empfänger des <strong>WMS</strong> Funknetzes an.<br />
Hier legen Sie Art, Produkttyp und Anzahl der neuen Empfänger fest<br />
Abb. 6<br />
Menü Neue Empfänger → Empfänger<br />
<br />
HIWEIS<br />
Klicken Sie in das Feld unter [Empfänger] und wählen Sie die Art des<br />
Empfängers aus (z.B. ZWS für Zwischenstecker).<br />
Klicken Sie in das Feld unter [Produkttyp] und wählen Sie den Produkttyp,<br />
den der Empfänger annehmen soll, aus (z.B. Raffstore).<br />
Geben Sie in das Zahlenfeld zwischen den Tasten die Anzahl der Empfänger<br />
ein, die Sie für diesen Produkttyp anlegen wollen (z.B. 1)<br />
Klicken Sie die Taste an.<br />
Die angebene Anzahl Empfänger wird in der Tabelle angezeigt.<br />
Zum Löschen eines Empfängers wählen Sie diesen in der Tabelle aus und<br />
klicken die Taste . Zum Löschen aller Empfänger aus der Liste klicken Sie<br />
in das Feld [Liste löschen].<br />
Legen Sie auf diese Weise alle benötigten Empfänger mit den entsprechenden<br />
Produkttypen an.<br />
Abb. 7<br />
22<br />
Beispiel: Angelegte Empfänger<br />
Technische Änderungen behalten wir uns vor<br />
890396_b•de•15.07.2010
Projekt anlegen<br />
7.2.2 Bezeichnung<br />
Hier können Sie Bezeichnungen (Aliasnamen) und Kommentare für die angelegten<br />
Empfänger eingeben.<br />
Abb. 8<br />
Menü Neue Empfänger → Bezeichnung<br />
Klicken Sie in eine hellgraue Zelle der Empfängertabelle.<br />
Überschreiben Sie den Text mit der gewünschten Bezeichnung oder einem<br />
Kommentar.<br />
Abb. 9<br />
Beispiel: Bezeichnungen<br />
Wechseln Sie in das Menü [Empfänger parametrieren]<br />
(durch Klicken auf [Weiter] oder direkt auf [Empfänger parametrieren])<br />
890396_b•de•15.07.2010 Technische Änderungen behalten wir uns vor 23
Projekt anlegen<br />
<strong>WAREMA</strong><br />
<strong>WMS</strong> <strong>studio</strong><br />
7.3 Empfänger<br />
parametrieren<br />
In diesem Hauptmenü können Sie die angelegten Empfänger parametrieren.<br />
Als Standard sind hier für alle Parameter die Defaultwerte für den jeweiligen<br />
Produkttyp eingestellt.<br />
VORSICH<br />
Verändern Sie sicherheitsrelevante Parameter (z.B. Windgrenzwert) nur, wenn<br />
Sie über die erforderliche Sachkenntnis verfügen und über die produktund<br />
typspezifischen Besonderheiten des jeweiligen Sonnenschutzprodukts<br />
geschult wurden. Falsche Grenzwerte können zu Schäden an den<br />
Sonnenschutzprodukten führen.<br />
<br />
<br />
Grundsätzlich gilt:<br />
Alle hellgrauen Felder können editiert werden<br />
Felder mit : Durch Klicken auf den Pfeil können Sie ein Auswahlmenü öffnen<br />
und die gewünschte Einstellung auswählen.<br />
<br />
Felder mit Zahlenwerten: Nach Klicken auf den Zahlenwert kann ein neuer<br />
Wert eingeben werden. In der Kopfzeile der Spalte werden Minimalwert, Maximalwert<br />
und die Schrittweite für diesen Parameter angezeigt.<br />
<br />
Mit der Taste [info] können Sie Zusatzinformationen zur Parametrierung abrufen.<br />
<br />
Mit der Taste [Defaultwerte komplett] setzen Sie alle Parameter des ausgewählten<br />
Empfängers auf die Werkseinstellungen für den jeweiligen Produkttyp<br />
zurücksetzen.<br />
<br />
Mit der Taste [Defaultwert selektiert] können Sie den aktuell ausgewählten<br />
Parameter des Empfängers auf die Werkseinstellungen für den jeweiligen<br />
Produkttyp zurücksetzen.<br />
<br />
Mit der Taste [Kanal-Info] können Sie die Zuordnung zwischen Aktoren, Sensoren<br />
und Kanälen in einer Matrix anzeigen lassen. So können Sie später<br />
Abhängigkeiten erkennen, bevor Sie Parameter ändern. Diese Funktion wird<br />
im Kapitel 7.3.6 auf Seite 51 beschrieben. Die Kanal-Info kann erst aufgerufen<br />
werden, wenn Sie mindestens Empfänger und Sender angelegt haben.<br />
Rufen Sie nacheinander die nachfolgend beschriebenen Menüs auf und passen<br />
Sie die Parameter an Ihre Bedürfnisse an.<br />
HIWEIS<br />
Die folgenden Parametermenüs sind für das Beispiel Raffstore dargestellt.<br />
Je nach Produkttyp können die angezeigten Parameter abweichen, z.B. gibt<br />
es bei Markisen keinen Lamellenwinkel.<br />
24<br />
Technische Änderungen behalten wir uns vor<br />
890396_b•de•15.07.2010
Projekt anlegen<br />
7.3.1 Einstellungen<br />
7.3.1.1 Basisfunktionen<br />
<br />
Hier legen Sie die Grundeinstellungen für die Empfänger fest<br />
Wählen Sie in der Tabelle den Empfänger aus, den Sie parametrieren wollen<br />
Das erste Menü [Basisfunktionen] wird automatisch angezeigt<br />
Abb. 10<br />
Menü Empfänger parametrieren → Einstellungen → Basisfunktionen<br />
Empfänger parametrieren<br />
Einstellungen<br />
Basisfunktionen<br />
Menüeintrag<br />
Komfortfunktionen EIN/<br />
AUS<br />
Einstellbereich<br />
Aus, Ein<br />
Beschreibung<br />
Aktivieren oder Abschalten der Komfortfunktionen<br />
HIWEIS<br />
Wenn Sie mehrere Produkte mit den gleichen Parametern anlegen, müssen<br />
Sie diese nur einmal eingeben. Gehen Sie hierzu wie folgt vor:<br />
<br />
Wählen Sie ein fertig parametriertes Produkt in der Tabelle aus.<br />
Klicken Sie im Menü [Bearbeiten] den Punkt [Kopieren] an.<br />
Wählen Sie jetzt in der Tabelle das Produkt aus, auf das Sie die Parameter<br />
kopieren wollen.<br />
Klicken Sie im Menü [Bearbeiten] den Punkt [Einfügen] an.<br />
Der komplette Parametersatz wird in das Produkt kopiert (Ein Kopieren ist<br />
nur möglich, wenn beide Geräte den gleichen Produkttyp haben).<br />
890396_b•de•15.07.2010 Technische Änderungen behalten wir uns vor 25
Projekt anlegen<br />
<strong>WAREMA</strong><br />
<strong>WMS</strong> <strong>studio</strong><br />
7.3.1.2 Manuelle Bedienung<br />
Abb. 11<br />
Menü Empfänger parametrieren → Einstellungen → Manuelle Bedienung<br />
Empfänger parametrieren<br />
Einstellungen<br />
Manuelle Bedienung<br />
Menüeintrag<br />
Einstellbereich<br />
Position Tief 0...100 %<br />
Lamellenwinkel Tief -180...180°<br />
Haltezeit manuell/<br />
Szenen<br />
00:00...12:00<br />
hh:mm<br />
Beschreibung<br />
Position, auf die das Produkt gefahren<br />
werden soll, wenn ein manueller Tief-Befehl<br />
gesendet wird<br />
Lamellenwinkel, der bei einem Lamellenprodukt<br />
eingestellt werden soll, wenn ein<br />
manueller Tief-Befehl gesendet wird<br />
Zeitdauer nach einem manuellen Tief-<br />
Befehl, bevor eine Automatikfunktion das<br />
Produkt wieder verfahren darf<br />
26<br />
Technische Änderungen behalten wir uns vor<br />
890396_b•de•15.07.2010
Projekt anlegen<br />
7.3.1.3 Menüeinstellungen<br />
Abb. 12<br />
Menü Empfänger parametrieren → Einstellungen → Menüeinstellungen<br />
890396_b•de•15.07.2010 Technische Änderungen behalten wir uns vor 27
Projekt anlegen<br />
<strong>WAREMA</strong><br />
<strong>WMS</strong> <strong>studio</strong><br />
Empfänger parametrieren<br />
Einstellungen<br />
Menüeinstellungen<br />
Menüeintrag<br />
Sonnenautomatik<br />
anzeigen<br />
Einstellbereich<br />
Aus, Ein<br />
Beschreibung<br />
Dämmerungsautomatik<br />
anzeigen<br />
Aus, Ein<br />
Niederschlagsüberwachung<br />
anzeigen<br />
Aus, Ein<br />
Windüberwachung<br />
anzeigen<br />
Aus, Ein<br />
Eisüberwachung<br />
anzeigen<br />
Aus, Ein<br />
Temperaturautomatik<br />
anzeigen<br />
Zentralbefehl<br />
anzeigen<br />
Sicherheitskontakt<br />
anzeigen<br />
Zeitschaltuhr<br />
anzeigen<br />
Aus, Ein<br />
Aus, Ein<br />
Aus, Ein<br />
Aus, Ein<br />
In diesem Menü legen Sie fest, welche Informationen<br />
und Menüs im normalen Betrieb<br />
angezeigt werden.<br />
Im Fachpartner-Modus werden immer alle<br />
Menüs angezeigt.<br />
Manuelle Bedienung<br />
anzeigen<br />
Aus, Ein<br />
Szenen anzeigen<br />
Aus, Ein<br />
Produkteinstellungen<br />
anzeigen<br />
Aus, Ein<br />
Messwertgeber-Zuordnung<br />
anzeigen<br />
Aus, Ein<br />
Batteriezustand<br />
anzeigen<br />
Aus, Ein<br />
28<br />
Technische Änderungen behalten wir uns vor<br />
890396_b•de•15.07.2010
Projekt anlegen<br />
7.3.1.4 Produkteinstellungen<br />
Abb. 13<br />
Menü Empfänger parametrieren → Einstellungen → Produkteinstellungen<br />
890396_b•de•15.07.2010 Technische Änderungen behalten wir uns vor 29
Projekt anlegen<br />
<strong>WAREMA</strong><br />
<strong>WMS</strong> <strong>studio</strong><br />
Empfänger parametrieren<br />
Einstellungen<br />
Produkteinstellungen<br />
Menüeintrag<br />
Laufzeit Hoch<br />
Einstellbereich<br />
00:04...04:00<br />
mm:ss<br />
Beschreibung<br />
Zeit, die das Produkt von der unteren bis<br />
zur oberen Endposition benötigt<br />
Laufzeit Tief<br />
00:04...04:00<br />
mm:ss<br />
Zeit, die das Produkt von der oberen bis zur<br />
unteren Endposition benötigt<br />
Automatische<br />
Kalibrierung Hoch<br />
0...10 s<br />
Nachlaufzeit für ein Produkt, wenn die Laufzeit<br />
Hoch beendet ist (Zeitzugabe, damit ein<br />
Produkt sicher komplett öffnet)<br />
Automatische<br />
Kalibrierung Tief<br />
0...10 s<br />
Nachlaufzeit für ein Produkt, wenn die Laufzeit<br />
Tief beendet ist (Zeitzugabe, damit ein<br />
Produkt sicher komplett schließt)<br />
Wendezeit<br />
0.0...25.0 s<br />
Zeit, die ein Lamellenprodukt vom minimalen<br />
bis zum maximalen Lamellenwinkel<br />
benötigt<br />
Minimaler Lamellenwinkel<br />
-127...127°<br />
- - -<br />
Minimaler Lamellenwinkel, der für das angesteuerte<br />
Lamellenprodukt erlaubt ist<br />
Maximaler Lamellenwinkel<br />
-127...127°<br />
- - -<br />
Maximaler Lamellenwinkel, der für das angesteuerte<br />
Lamellenprodukt erlaubt ist<br />
Wendeschritte pro<br />
Wendung<br />
1...20<br />
Gewünschte Anzahl der Teilschritte, in die<br />
eine komplette Lamellenwendung unterteilt<br />
wird<br />
Motordrehrichtung<br />
ändern<br />
Aus, Ein<br />
Bei vertauschter Hoch-Tief-Richtung kann<br />
die Drehrichtung des Motors umgekehrt<br />
werden, ohne diesen umklemmen zu<br />
müssen<br />
HIWEIS<br />
Die Verfügbarkeit der einzelnen Produkteinstellungen ist vom jeweiligen Produkttyp<br />
abhängig.<br />
30<br />
Technische Änderungen behalten wir uns vor<br />
890396_b•de•15.07.2010
Projekt anlegen<br />
7.3.1.5 Messwertgeber-Zuordnung<br />
Abb. 14<br />
Menü Empfänger parametrieren → Einstellungen → MWG Zuordnung<br />
Empfänger parametrieren<br />
Einstellungen<br />
MMW Zuordnung<br />
Menüeintrag<br />
Photozellen an MWG1<br />
Einstellbereich<br />
Beschreibung<br />
Folgende Einstellungen sind möglich:<br />
Keine Zelle verw.<br />
Zelle 1 verwenden<br />
Zelle 2 verwenden<br />
Zelle 3 verwenden<br />
Zelle 4 verwenden<br />
Zellen 1-4 verw.<br />
Photozellen an MWG2<br />
Folgende Einstellungen sind möglich:<br />
Keine Zelle verw.<br />
Zelle 1 verwenden<br />
Zelle 2 verwenden<br />
Zelle 3 verwenden<br />
Zelle 4 verwenden<br />
Zellen 1-4 verw.<br />
Photozellen an MWG3<br />
Folgende Einstellungen sind möglich:<br />
Keine Zelle verw.<br />
Zelle 1 verwenden<br />
Zelle 2 verwenden<br />
Zelle 3 verwenden<br />
Zelle 4 verwenden<br />
Zellen 1-4 verw.<br />
Photozellen an MWG4<br />
Folgende Einstellungen sind möglich:<br />
Keine Zelle verw.<br />
Zelle 1 verwenden<br />
Zelle 2 verwenden<br />
Zelle 3 verwenden<br />
Zelle 4 verwenden<br />
Zellen 1-4 verw.<br />
890396_b•de•15.07.2010 Technische Änderungen behalten wir uns vor 31
Projekt anlegen<br />
<strong>WAREMA</strong><br />
<strong>WMS</strong> <strong>studio</strong><br />
Menüeintrag<br />
Windmesswert<br />
Dämmerungsmesswert<br />
Außentemp.-Messwert<br />
Innentemp.-Messwert<br />
Niederschlagsmesswert<br />
Sicherheitskontakt<br />
Einstellbereich<br />
Beschreibung<br />
Folgende Einstellungen sind möglich:<br />
von keinem MWG<br />
von MWG 1<br />
von MWG 2<br />
von MWG 3<br />
von MWG 4<br />
von MWG 1-4<br />
Folgende Einstellungen sind möglich:<br />
von keinem MWG<br />
von MWG 1<br />
von MWG 2<br />
von MWG 3<br />
von MWG 4<br />
von MWG 1-4<br />
Folgende Einstellungen sind möglich:<br />
von keinem MWG<br />
von MWG 1<br />
von MWG 2<br />
von MWG 3<br />
von MWG 4<br />
von MWG 1-4<br />
Folgende Einstellungen sind möglich:<br />
von keinem MWG<br />
von MWG 1<br />
von MWG 2<br />
von MWG 3<br />
von MWG 4<br />
von MWG 1-4<br />
Folgende Einstellungen sind möglich:<br />
von keinem MWG<br />
von MWG 1<br />
von MWG 2<br />
von MWG 3<br />
von MWG 4<br />
von MWG 1-4<br />
Folgende Einstellungen sind möglich:<br />
von keinem MWG<br />
von MWG 1<br />
von MWG 2<br />
von MWG 3<br />
von MWG 4<br />
von MWG 1-4<br />
32<br />
Technische Änderungen behalten wir uns vor<br />
890396_b•de•15.07.2010
Projekt anlegen<br />
7.3.2 Komfort<br />
Hier legen Sie die Einstellungen für die Komfortfunktionen (Sonnen-, Dämmerungs-<br />
und Temperaturautomatik) fest<br />
klicken Sie die Schaltfläche [Komfort] und anschließend die Schaltfläche<br />
[Sonnenautomatik] an.<br />
7.3.2.1 Sonnenautomatik<br />
Abb. 15<br />
Menü Empfänger parametrieren → Komfort → Sonnenautomatik<br />
890396_b•de•15.07.2010 Technische Änderungen behalten wir uns vor 33
Projekt anlegen<br />
<strong>WAREMA</strong><br />
<strong>WMS</strong> <strong>studio</strong><br />
Empfänger parametrieren<br />
Komfort<br />
Sonnenautomatik<br />
Menüeintrag<br />
Sonnenautomatik<br />
EIN/AUS<br />
Einstellbereich<br />
Aus, Ein<br />
Beschreibung<br />
Automatikfunktion aktivieren/deaktivieren<br />
Im Handsender<br />
einstellbar<br />
Aus, Ein<br />
Hier legen Sie fest, ob mit zum Netz<br />
gehörenden Handsendern die Automatik<br />
beeinflusst werden kann<br />
Bei Abwesenheit<br />
aktiv/inaktiv<br />
Aus, Ein<br />
Abhängigkeit der Automatikfunktion von der<br />
Variable Abwesend<br />
Grenzwert Sonne<br />
1...100 klx<br />
Wird der Wert erreicht oder überschritten,<br />
dann werden die festgelegte Position und<br />
der Lamellenwinkel angefahren<br />
Grenzwert Wolke<br />
1...100 klx<br />
Wird der Wert erreicht oder unterschritten,<br />
dann werden die festgelegte Position und<br />
der Lamellenwinkel angefahren<br />
Verzögerung<br />
Sonne<br />
0...99 min<br />
Wartezeit bei Erreichen des Grenzwerts,<br />
bevor ein Fahrbefehl ausgelöst wird<br />
Verzögerung<br />
Wolke<br />
0...99 min<br />
Wartezeit bei Erreichen des Grenzwerts,<br />
bevor ein Fahrbefehl ausgelöst wird<br />
Position<br />
Sonne<br />
0...100 %<br />
Position, auf die das Produkt gefahren<br />
werden soll, wenn der Grenzwert Sonne<br />
erreicht wird<br />
Lamellenwinkel<br />
Sonne<br />
-180...180°<br />
Lamellenwinkel, der bei einem Lamellenprodukt<br />
eingestellt werden soll, wenn der<br />
Grenzwert Sonne erreicht wird<br />
Position<br />
Wolke<br />
0...100 %<br />
Position, auf die das Produkt gefahren<br />
werden soll, wenn der Grenzwert Wolke<br />
erreicht wird<br />
Lamellenwinkel<br />
Wolke<br />
-180...180°<br />
Lamellenwinkel, der bei einem Lamellenprodukt<br />
eingestellt werden soll, wenn der<br />
Grenzwert Wolke erreicht wird<br />
34<br />
Technische Änderungen behalten wir uns vor<br />
890396_b•de•15.07.2010
Projekt anlegen<br />
7.3.2.2 Dämmerungsautomatik<br />
Abb. 16<br />
Menü Empfänger parametrieren → Komfort → Dämmerungsautomatik<br />
890396_b•de•15.07.2010 Technische Änderungen behalten wir uns vor 35
Projekt anlegen<br />
<strong>WAREMA</strong><br />
<strong>WMS</strong> <strong>studio</strong><br />
Empfänger parametrieren<br />
Komfort<br />
Dämmerungsautomatik<br />
Menüeintrag<br />
Dämmerungsautomatik<br />
EIN/AUS<br />
Einstellbereich<br />
Aus, Ein<br />
Beschreibung<br />
Automatikfunktion aktivieren/deaktivieren<br />
Im Handsender<br />
einstellbar<br />
Aus, Ein<br />
Hier legen Sie fest, ob mit zum Netz<br />
gehörenden Handsendern die Automatik<br />
beeinflusst werden kann<br />
Bei Abwesenheit<br />
aktiv/inaktiv<br />
Aus, Ein<br />
Abhängigkeit der Automatikfunktion von der<br />
Variable Abwesend<br />
Freigabezeit Morgen<br />
Mo-Fr<br />
00:00...23:59<br />
Uhrzeit, ab der von Mo-Fr die Dämmerungsautomatik<br />
morgens aktiviert wird<br />
Freigabezeit Morgen<br />
Sa-So<br />
00:00...23:59<br />
Uhrzeit, ab der von Sa-So die Dämmerungsautomatik<br />
morgens aktiviert wird<br />
Freigabezeit Abend<br />
Mo-Fr<br />
00:00...23:59<br />
Uhrzeit, ab der von Mo-Fr die Dämmerungsautomatik<br />
abends deaktiviert wird<br />
Freigabezeit Abend<br />
Sa-So<br />
00:00...23:59<br />
Uhrzeit, ab der von Sa-So die Dämmerungsautomatik<br />
abends deaktiviert wird<br />
Grenzwert Morgen<br />
10...500 lx<br />
Wird der Wert erreicht oder überschritten,<br />
dann werden die festgelegte Position und<br />
der Lamellenwinkel angefahren<br />
Grenzwert Abend<br />
10...500 lx<br />
Wird der Wert erreicht oder unterschritten,<br />
dann werden die festgelegte Position und<br />
der Lamellenwinkel angefahren<br />
Position<br />
Morgen<br />
0...100 %<br />
Position, auf die das Produkt gefahren<br />
werden soll, wenn der Grenzwert Morgen<br />
erreicht wird<br />
Lamellenwinkel<br />
Morgen<br />
-180...180°<br />
Lamellenwinkel, der bei einem Lamellenprodukt<br />
eingestellt werden soll, wenn der<br />
Grenzwert Morgen erreicht wird<br />
Position<br />
Abend<br />
0...100 %<br />
Position, auf die das Produkt gefahren<br />
werden soll, wenn der Grenzwert Abend<br />
erreicht wird<br />
Lamellenwinkel<br />
Abend<br />
-180...180°<br />
Lamellenwinkel, der bei einem Lamellenprodukt<br />
eingestellt werden soll, wenn der<br />
Grenzwert Abend erreicht wird<br />
36<br />
Technische Änderungen behalten wir uns vor<br />
890396_b•de•15.07.2010
Projekt anlegen<br />
7.3.2.3 Temperaturautomatik<br />
Abb. 17<br />
Menü Empfänger parametrieren → Komfort → Temperaturautomatik<br />
Empfänger parametrieren<br />
Komfort<br />
Temperaturautomatik<br />
Menüeintrag<br />
Temperaturautomatik<br />
EIN/AUS<br />
Einstellbereich<br />
Aus, Ein<br />
Beschreibung<br />
Automatikfunktion aktivieren/deaktivieren<br />
Bei Abwesenheit<br />
aktiv/inaktiv<br />
Aus, Ein<br />
Abhängigkeit der Automatikfunktion von der<br />
Variable Abwesend<br />
Grenzwert warm<br />
-40.0...+80.0<br />
°C<br />
Wird der Wert erreicht oder überschritten,<br />
dann werden die festgelegte Position und<br />
der Lamellenwinkel angefahren<br />
Grenzwert kalt<br />
-40.0...+80.0<br />
°C<br />
Wird der Wert erreicht oder unterschritten,<br />
dann werden die festgelegte Position und<br />
der Lamellenwinkel angefahren<br />
Verzögerung<br />
warm<br />
0...99 min<br />
Wartezeit bei Erreichen des Grenzwerts,<br />
bevor ein Fahrbefehl ausgelöst wird<br />
Verzögerung<br />
kalt<br />
0...99 min<br />
Wartezeit bei Erreichen des Grenzwerts,<br />
bevor ein Fahrbefehl ausgelöst wird<br />
Position<br />
warm<br />
0...100 %<br />
Position, auf die das Produkt gefahren<br />
werden soll, wenn der Grenzwert warm<br />
erreicht wird<br />
Lamellenwinkel<br />
warm<br />
-180...180°<br />
Lamellenwinkel, der bei einem Lamellenprodukt<br />
eingestellt werden soll, wenn der<br />
Grenzwert warm erreicht wird<br />
Position<br />
kalt<br />
0...100 %<br />
Position, auf die das Produkt gefahren werden<br />
soll, wenn der Grenzwert kalt erreicht<br />
wird<br />
Lamellenwinkel<br />
kalt<br />
-180...180°<br />
Lamellenwinkel, der bei einem Lamellenprodukt<br />
eingestellt werden soll, wenn der<br />
Grenzwert kalt erreicht wird<br />
890396_b•de•15.07.2010 Technische Änderungen behalten wir uns vor 37
Projekt anlegen<br />
<strong>WAREMA</strong><br />
<strong>WMS</strong> <strong>studio</strong><br />
7.3.3 Sicherheit<br />
Hier legen Sie die Einstellungen für die Sicherheitsfunktionen (Niederschlag,<br />
Wind, Eis) sowie für Zentralbefehl und Sicherheitskontakt fest.<br />
VORSICH<br />
Verändern Sie sicherheitsrelevante Parameter (z.B. Windgrenzwert) nur, wenn<br />
Sie über die erforderliche Sachkenntnis verfügen und über die produktund<br />
typspezifischen Besonderheiten des jeweiligen Sonnenschutzprodukts<br />
geschult wurden. Falsche Grenzwerte können zu Schäden an den<br />
Sonnenschutzprodukten führen.<br />
Klicken Sie die Schaltfläche [Sicherheit] und anschließend die Schaltfläche<br />
[Niederschlagsüberwachung] an.<br />
7.3.3.1 Niederschlagsüberwachung<br />
Abb. 18<br />
Menü Empfänger parametrieren → Sicherheit → Niederschlagsüberwachung<br />
38<br />
Technische Änderungen behalten wir uns vor<br />
890396_b•de•15.07.2010
Projekt anlegen<br />
Empfänger parametrieren<br />
Sicherheit<br />
Niederschlagsüberwachung<br />
Menüeintrag<br />
Einstellbereich<br />
Niederschlagsüberwachung<br />
EIN/AUS<br />
Im Handsender<br />
einstellbar<br />
Bei Abwesenheit<br />
aktiv/inaktiv<br />
Grenzwert<br />
Ausschaltverzögerung<br />
Aus, Ein<br />
Aus, Ein<br />
Aus, Ein<br />
0...199 mm/h<br />
0...99 min<br />
Position 0...100 %<br />
Lamellenwinkel -180...180°<br />
Niederschlag man.<br />
übersteuerbar<br />
Aus, Ein<br />
Beschreibung<br />
Funktion aktivieren/deaktivieren<br />
Hier legen Sie fest, ob mit zum Netz<br />
gehörenden Handsendern die Automatik<br />
beeinflusst werden kann<br />
Abhängigkeit der Automatikfunktion von der<br />
Variable Abwesend<br />
Wird der Wert erreicht oder überschritten,<br />
dann werden die festgelegte Position und<br />
der Lamellenwinkel angefahren<br />
Wartezeit nach Unterschreiten des Grenzwerts,<br />
bevor das Produkt wieder gefahren<br />
werden kann<br />
Position, auf die das Produkt gefahren werden<br />
soll, wenn der Grenzwert erreicht wird<br />
Lamellenwinkel, der bei einem Lamellenprodukt<br />
eingestellt werden soll, wenn der<br />
Grenzwert erreicht wird<br />
Legt fest, ob das Produkt manuell gefahren<br />
werden kann, obwohl die Niederschlagsüberwachung<br />
noch ausgelöst ist<br />
890396_b•de•15.07.2010 Technische Änderungen behalten wir uns vor 39
Projekt anlegen<br />
<strong>WAREMA</strong><br />
<strong>WMS</strong> <strong>studio</strong><br />
7.3.3.2 Windüberwachung<br />
Abb. 19<br />
Menü Empfänger parametrieren → Sicherheit → Windüberwachung<br />
Empfänger parametrieren<br />
Sicherheit<br />
Windüberwachung<br />
Menüeintrag<br />
Windüberwachung<br />
EIN/AUS<br />
Im Handsender<br />
einstellbar<br />
Bei Abwesenheit<br />
aktiv/inaktiv<br />
Grenzwert<br />
Einschaltverzögerung<br />
Ausschaltverzögerung<br />
Einstellbereich<br />
Aus, Ein<br />
Aus, Ein<br />
Aus, Ein<br />
0...25 m/s<br />
0...99 sek<br />
0...99 min<br />
Position 0...100 %<br />
Lamellenwinkel -180...180°<br />
Beschreibung<br />
Funktion aktivieren/deaktivieren<br />
Hier legen Sie fest, ob mit zum Netz<br />
gehörenden Handsendern die Automatik<br />
beeinflusst werden kann<br />
Abhängigkeit der Automatikfunktion von der<br />
Variable Abwesend<br />
Wird der Wert erreicht oder überschritten,<br />
dann werden die festgelegte Position und<br />
der Lamellenwinkel angefahren<br />
Wartezeit bei Erreichen des Grenzwerts,<br />
bevor ein Fahrbefehl ausgelöst wird<br />
Wartezeit nach Unterschreiten des Grenzwerts,<br />
bevor das Produkt wieder gefahren<br />
werden kann<br />
Position, auf die das Produkt gefahren werden<br />
soll, wenn der Grenzwert erreicht wird<br />
Lamellenwinkel, der bei einem Lamellenprodukt<br />
eingestellt werden soll, wenn der<br />
Grenzwert erreicht wird<br />
40<br />
Technische Änderungen behalten wir uns vor<br />
890396_b•de•15.07.2010
Projekt anlegen<br />
7.3.3.3 Eisüberwachung<br />
Abb. 20<br />
Menü Empfänger parametrieren → Sicherheit → Eisüberwachung<br />
Empfänger parametrieren<br />
Sicherheit<br />
Eisüberwachung<br />
Menüeintrag<br />
Eisüberwachung<br />
EIN/AUS<br />
Bei Abwesenheit<br />
aktiv/inaktiv<br />
Grenzwert<br />
Eisalarm automatisch<br />
beenden<br />
Einstellbereich<br />
Aus, Ein<br />
Aus, Ein<br />
0.0...+10.0<br />
°C<br />
Aus, Ein<br />
Position 0...100 %<br />
Lamellenwinkel -180...180°<br />
Beschreibung<br />
Funktion aktivieren/deaktivieren<br />
Abhängigkeit der Automatikfunktion von der<br />
Variable Abwesend<br />
Wird der Wert erreicht oder unterschritten,<br />
dann werden die festgelegte Position und<br />
der Lamellenwinkel angefahren<br />
Legt fest, ob ein Eisalarm automatisch<br />
zurückgesetzt wird, wenn die Temperatur<br />
wieder mindestens drei Grad über dem<br />
festgelegten Grenzwert liegt<br />
Position, auf die das Produkt gefahren werden<br />
soll, wenn der Grenzwert erreicht wird<br />
Lamellenwinkel, der bei einem Lamellenprodukt<br />
eingestellt werden soll, wenn der<br />
Grenzwert erreicht wird<br />
890396_b•de•15.07.2010 Technische Änderungen behalten wir uns vor 41
Projekt anlegen<br />
<strong>WAREMA</strong><br />
<strong>WMS</strong> <strong>studio</strong><br />
7.3.3.4 Zentralbefehl<br />
Abb. 21<br />
Menü Empfänger parametrieren → Sicherheit → Zentralbefehl<br />
Empfänger parametrieren<br />
Sicherheit<br />
Zentralbefehl<br />
Menüeintrag<br />
Zentralbefehl EIN/AUS<br />
Einstellbereich<br />
Aus, Ein<br />
Beschreibung<br />
Legt fest, ob das Produkt auf einen Zentralbefehl<br />
reagiert oder nicht<br />
42<br />
Technische Änderungen behalten wir uns vor<br />
890396_b•de•15.07.2010
Projekt anlegen<br />
7.3.3.5 Sicherheitskontakt<br />
Abb. 22<br />
Menü Empfänger parametrieren → Sicherheit → Sicherheitskontakt<br />
Empfänger parametrieren<br />
Sicherheit<br />
Sicherheitskontakt<br />
Menüeintrag<br />
Sicherheitskontakt EIN/<br />
AUS<br />
Einstellbereich<br />
Aus, Ein<br />
Beschreibung<br />
Legt fest, ob das Produkt auf den Zustand<br />
eines Sicherheitskontakts reagiert oder<br />
nicht<br />
890396_b•de•15.07.2010 Technische Änderungen behalten wir uns vor 43
Projekt anlegen<br />
<strong>WAREMA</strong><br />
<strong>WMS</strong> <strong>studio</strong><br />
7.3.4 Zeit<br />
7.3.4.1 Zeitschaltuhr<br />
HIWEIS<br />
Hier können Sie die Funktionen und Schaltzeiten für die Zeitschaltuhr festlegen.<br />
Zeitgesteuerte Funktionen sind nur möglich, wenn sich ein Systemzeitgeber<br />
(z.B. <strong>WMS</strong> Zentrale) im <strong>WMS</strong> Netz befindet.<br />
klicken Sie die Schaltfläche [Zeit] und anschließend die Schaltfläche [Zeitschaltuhr]<br />
an.<br />
Abb. 23<br />
Menü Empfänger parametrieren → Zeit → Zeitschaltuhr<br />
Empfänger parametrieren<br />
Zeit<br />
Zeitschaltuhr<br />
Menüeintrag<br />
Zeitschaltuhr<br />
EIN/AUS<br />
Einstellbereich<br />
Aus, Ein<br />
Beschreibung<br />
Funktion aktivieren/deaktivieren<br />
Bei Abwesenheit<br />
aktiv/inaktiv<br />
Aus, Ein<br />
Abhängigkeit der Automatikfunktion von der<br />
Variable Abwesend<br />
44<br />
Technische Änderungen behalten wir uns vor<br />
890396_b•de•15.07.2010
Projekt anlegen<br />
7.3.4.2 Montag bis Sonntag<br />
HIWEIS<br />
Für jeden Wochentag steht ein identisches Menü zur Verfügung. Hier können<br />
bis zu vier Zeitschaltpunkte mit den erforderlichen Parametern festgelegt werden.<br />
Mit den Pfeiltasten am rechten Ende der Menüzeile können Sie zu den<br />
Menüs für die restlichen Wochentage blättern.<br />
Abb. 24<br />
Menü Empfänger parametrieren → Zeit → Montag<br />
Beispiel<br />
<br />
<br />
Besonderheit in den Menüs [Montag] und [Samstag]:<br />
Die Einträge in Menü [Montag] können durch einen Klick in alle Werktage<br />
oder in alle Wochentage kopiert werden.<br />
Die Einträge in Menü [Samstag] können durch einen Klick auch in den Sonntag<br />
kopiert werden.<br />
Tragen Sie zunächst alle gewünschten Parameter im Menü [Montag] ein.<br />
Klicken Sie anschließend das Feld Mo.-Fr. oder Mo.-So. über der Parametertabelle<br />
an.<br />
Sie werden nun nochmals darauf hingewiesen, dass die Werte in den anderen<br />
Wochentagen unterschiedlich sind.<br />
Bestätigen Sie die Abfrage mit [Ja].<br />
Alle Parameter des Menüs [Montag] werden in die anderen Tage kopiert.<br />
890396_b•de•15.07.2010 Technische Änderungen behalten wir uns vor 45
Projekt anlegen<br />
<strong>WAREMA</strong><br />
<strong>WMS</strong> <strong>studio</strong><br />
Empfänger parametrieren<br />
Zeit<br />
Wochentag<br />
Menüeintrag<br />
Zeitschaltpunkt 1<br />
Montag<br />
Einstellbereich<br />
00:00...23:59<br />
- - -<br />
Position 0...100 %<br />
Lamellenwinkel -180...180°<br />
Komfortfunktionen<br />
Zeitschaltpunkt 2<br />
Montag<br />
freigeben,<br />
sperren,<br />
unverändert<br />
00:00...23:59<br />
- - -<br />
Position 0...100 %<br />
Lamellenwinkel -180...180°<br />
Komfortfunktionen<br />
Zeitschaltpunkt 3<br />
Montag<br />
freigeben,<br />
sperren,<br />
unverändert<br />
00:00...23:59<br />
- - -<br />
Position 0...100 %<br />
Lamellenwinkel -180...180°<br />
Komfortfunktionen<br />
Zeitschaltpunkt 4<br />
Montag<br />
freigeben,<br />
sperren,<br />
unverändert<br />
00:00...23:59<br />
- - -<br />
Position 0...100 %<br />
Lamellenwinkel -180...180°<br />
Komfortfunktionen<br />
freigeben,<br />
sperren,<br />
unverändert<br />
Beschreibung<br />
Uhrzeit für den Zeitschaltpunkt einstellen,<br />
- - - deaktiviert den Zeitschaltpunkt<br />
Position, auf die das Produkt zum Zeitschaltpunkt<br />
gefahren werden soll<br />
Lamellenwinkel, der bei einem Lamellenprodukt<br />
zum Zeitschaltpunkt eingestellt werden<br />
soll<br />
Hiermit können die Komfortfunktionen zum<br />
Zeitschaltpunkt aktiviert oder deaktiviert<br />
werden<br />
Uhrzeit für den Zeitschaltpunkt einstellen,<br />
- - - deaktiviert den Zeitschaltpunkt<br />
Position, auf die das Produkt zum Zeitschaltpunkt<br />
gefahren werden soll<br />
Lamellenwinkel, der bei einem Lamellenprodukt<br />
zum Zeitschaltpunkt eingestellt werden<br />
soll<br />
Hiermit können die Komfortfunktionen zum<br />
Zeitschaltpunkt aktiviert oder deaktiviert<br />
werden<br />
Uhrzeit für den Zeitschaltpunkt einstellen,<br />
- - - deaktiviert den Zeitschaltpunkt<br />
Position, auf die das Produkt zum Zeitschaltpunkt<br />
gefahren werden soll<br />
Lamellenwinkel, der bei einem Lamellenprodukt<br />
zum Zeitschaltpunkt eingestellt werden<br />
soll<br />
Hiermit können die Komfortfunktionen zum<br />
Zeitschaltpunkt aktiviert oder deaktiviert<br />
werden<br />
Uhrzeit für den Zeitschaltpunkt einstellen,<br />
- - - deaktiviert den Zeitschaltpunkt<br />
Position, auf die das Produkt zum Zeitschaltpunkt<br />
gefahren werden soll<br />
Lamellenwinkel, der bei einem Lamellenprodukt<br />
zum Zeitschaltpunkt eingestellt werden<br />
soll<br />
Hiermit können die Komfortfunktionen zum<br />
Zeitschaltpunkt aktiviert oder deaktiviert<br />
werden<br />
46<br />
Technische Änderungen behalten wir uns vor<br />
890396_b•de•15.07.2010
Projekt anlegen<br />
7.3.5 Szenen<br />
In diesem Menü können Sie die Position bzw. den Zustand festlegen, den<br />
ein Produkt einnehmen soll, wenn es über eine Szene aufgerufen wird. Dies<br />
kann außerdem für Komfortposition, Abwesenheit und Zentralbefehl festgelegt<br />
werden.<br />
Klicken Sie die Schaltfläche [Szene] und anschließend die Schaltfläche [Szene<br />
0] an.<br />
7.3.5.1 Szene 0 bis Szene 31<br />
Abb. 25 Menü Empfänger parametrieren → Szenen → Szene 0<br />
Empfänger parametrieren<br />
Szenen<br />
Szene x<br />
Szene x<br />
Position<br />
Menüeintrag<br />
Einstellbereich<br />
0...100 %<br />
- - -<br />
Beschreibung<br />
Position, auf die das Produkt bei Aufruf der<br />
Szene gefahren werden soll<br />
Lamellenwinkel<br />
-127...127°<br />
- - -<br />
Lamellenwinkel, der bei einem Lamellenprodukt<br />
bei Aufruf der Szene eingestellt<br />
werden soll<br />
890396_b•de•15.07.2010 Technische Änderungen behalten wir uns vor 47
Projekt anlegen<br />
<strong>WAREMA</strong><br />
<strong>WMS</strong> <strong>studio</strong><br />
7.3.5.2 Komfort<br />
Hier können Sie die Komfortposition für das gewählte Produkt vorgeben.<br />
Abb. 26<br />
Menü Empfänger parametrieren → Szenen → Komfort<br />
Empfänger parametrieren<br />
Szenen<br />
Komfort<br />
Position<br />
Komfort<br />
Menüeintrag<br />
Einstellbereich<br />
0...100 %<br />
- - -<br />
Beschreibung<br />
Position, auf die das Produkt bei Aufruf der<br />
Komfortfunktion gefahren werden soll<br />
Lamellenwinkel<br />
-127...127°<br />
- - -<br />
Lamellenwinkel, der bei einem Lamellenprodukt<br />
bei Aufruf der Komfortfunktion<br />
eingestellt werden soll<br />
48<br />
Technische Änderungen behalten wir uns vor<br />
890396_b•de•15.07.2010
Projekt anlegen<br />
7.3.5.3 Abwesend<br />
Hier können Sie Position für das gewählte Produkt vorgeben, wenn der Zustand<br />
Abwesend aktiv ist.<br />
Abb. 27<br />
Menü Empfänger parametrieren → Szenen → Abwesend<br />
Empfänger parametrieren<br />
Szenen<br />
Abwesend<br />
Position<br />
Abwesend<br />
Menüeintrag<br />
Einstellbereich<br />
0...100 %<br />
- - -<br />
Beschreibung<br />
Position, auf die das Produkt bei aktivem<br />
Zustand Abwesend gefahren werden soll<br />
Lamellenwinkel<br />
-127...127°<br />
- - -<br />
Lamellenwinkel, der bei einem Lamellenprodukt<br />
bei bei aktivem Zustand Abwesend<br />
eingestellt werden soll<br />
890396_b•de•15.07.2010 Technische Änderungen behalten wir uns vor 49
Projekt anlegen<br />
<strong>WAREMA</strong><br />
<strong>WMS</strong> <strong>studio</strong><br />
7.3.5.4 Zentralbefehl<br />
Hier können Sie Position für das gewählte Produkt vorgeben, wenn ein Zentralbefehl<br />
ausgelöst wird.<br />
Abb. 28<br />
Menü Empfänger parametrieren → Szenen → Zentral<br />
Empfänger parametrieren<br />
Szenen<br />
Zentral<br />
Menüeintrag<br />
Position<br />
Zentralbefehl<br />
Einstellbereich<br />
0...100 %<br />
- - -<br />
Beschreibung<br />
Position, auf die das Produkt beim Auslösen<br />
eines Zentralbefehls gefahren werden<br />
soll<br />
Lamellenwinkel<br />
-127...127°<br />
- - -<br />
Lamellenwinkel, der bei einem Lamellenprodukt<br />
beim Auslösen eines Zentralbefehls<br />
eingestellt werden soll<br />
Wechseln Sie in das Menü [Neue Sender]<br />
(durch Klicken auf [Weiter] oder direkt auf [Neue Sender])<br />
50<br />
Technische Änderungen behalten wir uns vor<br />
890396_b•de•15.07.2010
Projekt anlegen<br />
7.3.6 Kanal-Info<br />
HIWEIS<br />
Mit der Taste [Kanal-Info] könne Sie die Zuordnung der <strong>WMS</strong> Komponenten<br />
zu den Kanälen in einer Übersichtstabelle anzeigen. So können Sie prüfen,<br />
ob Sie alles vollständig angelegt haben oder sich eventuell Überschneidungen<br />
ergeben, wenn Sie einen Aktor verschiedenen Kanälen zugeordnet haben.<br />
Wenn Sie die Checkbox [Kanal-Info aktivieren] wählen, wird die Tabelle immer<br />
aktualisiert, wenn Sie im normalen Programmfenster eine <strong>WMS</strong> Komponente<br />
oder einen Kanal auswählen.<br />
Sie können diese Funktion deaktivieren, wenn Sie ein sehr großes Projekt bearbeiten<br />
und die Aktualisierung dann viel Rechenzeit benötigt.<br />
Wenn Sie Kanal-Info aufrufen, erscheint folgendes Fenster. Es werden alle<br />
Kanäle, denen <strong>WMS</strong> Komponenten zugeordnet wurden angezeigt.<br />
Abb. 29<br />
Menü Empfänger parametrieren → Kanal-Info<br />
HIWEIS<br />
Die Zeilen aller Kanäle, in denen der im Programmfenster ausgewählte Empfänger<br />
vorkommt, werden hellorange hinterlegt. Im Beispiel wurde der Aktor<br />
"ZWS Raffstore" gewählt. Er kommt in Zentrale 1 und Handsender 1 vor, deshalb<br />
sind beide Zeilen des Kanals farbig.<br />
Alle Felder des aktuell ausgewählten Aktors werden orange hinterlegt.<br />
Im unteren Bereich des Fensters werden die dem Aktor zugeordneten Sensoren<br />
angezeigt. Im Beispiel wurde die "Wetterstation eco 2" zugeordnet.<br />
Vor dem Ändern von Parametern können Sie in diesem Fenster sehen, ob<br />
die Änderungen weitere Auswirkungen auf das Gesamtprojekt haben.<br />
Wenn Sie sehr viele Aktoren zugewiesen haben, können Sie eine Zeile durch<br />
Anklicken orange hervorheben. So lässt diese sich beim Scrollen des Fensters<br />
besser verfolgen.<br />
890396_b•de•15.07.2010 Technische Änderungen behalten wir uns vor 51
Projekt anlegen<br />
<strong>WAREMA</strong><br />
<strong>WMS</strong> <strong>studio</strong><br />
7.4 Neue Sender<br />
7.4.1 Sender<br />
In diesem Menü legen Sie die Sender des <strong>WMS</strong> Funknetzes an.<br />
Hier legen Sie Art und Anzahl der neuen Sender fest<br />
Abb. 30<br />
Menü Neue Sender → Sender<br />
<br />
HIWEIS<br />
Klicken Sie in das Feld unter [Sender] und wählen Sie die Art des Senders<br />
aus (z.B. Handsender oder Zentrale).<br />
Geben Sie in das Zahlenfeld zwischen den Tasten ein, wie viele Sender<br />
dieses Typs Sie anlegen wollen (z.B. 1)<br />
Klicken Sie die Taste .<br />
Die angebene Anzahl Sender wird in der Tabelle angezeigt.<br />
Zum Löschen eines Senders wählen Sie diesen in der Tabelle aus und klicken<br />
die Taste .<br />
Legen Sie auf diese Weise alle benötigten Sender an.<br />
Abb. 31<br />
Beispiel: Angelegte Empfänger<br />
<strong>WMS</strong> Zentralen können als Systemzeitgeber eingesetzt werden. Wenn Sie<br />
diese Funktion aktivieren, sendet die Zentrale in regelmäßigen Abständen die<br />
52<br />
Technische Änderungen behalten wir uns vor<br />
890396_b•de•15.07.2010
Projekt anlegen<br />
HIWEIS<br />
Uhrzeit ins Netz. Alle Netzteilnehmer, die zeitgesteuerte Funktionen ausführen<br />
oder selbst über eine Uhr-Funktion verfügen, übernehmen die an dieser<br />
<strong>WMS</strong> Zentrale eingestellte Uhrzeit.<br />
Klicken Sie in der Spalte [Ist Systemzeitgeber] auf den Eintrag nein (bzw. ja),<br />
um den Zustand umzuschalten.<br />
Wenn mehrere <strong>WMS</strong> Zentralen im Netz sind, darf diese Funktion nur bei einer<br />
Zentrale aktiviert werden.<br />
Beim Bilden des Funknetzes wird später die aktuelle Uhrzeit des PCs automatisch<br />
an die entsprechende Zentrale übertragen.<br />
7.4.2 Bezeichnung<br />
Hier können Sie Bezeichnungen (Aliasnamen) und Kommentare für die angelegten<br />
Sender eingeben.<br />
Abb. 32<br />
Menü Neue Sender → Bezeichnung<br />
Klicken Sie in eine hellgraue Zelle der Sendertabelle.<br />
Überschreiben Sie den Text mit der gewünschten Bezeichnung oder einem<br />
Kommentar.<br />
Abb. 33<br />
Beispiel: Bezeichnungen<br />
Wechseln Sie in das Menü [Empfänger->Kanäle zuordnen]<br />
(durch Klicken auf [Weiter] oder direkt auf [Empfänger->Kanäle zuordnen])<br />
890396_b•de•15.07.2010 Technische Änderungen behalten wir uns vor 53
Projekt anlegen<br />
<strong>WAREMA</strong><br />
<strong>WMS</strong> <strong>studio</strong><br />
7.5 Empfänger → Kanäle<br />
zuordnen<br />
In diesem Menü ordnen Sie die Empfänger den Kanälen in den Sendern zu.<br />
HIWEIS<br />
In einen Kanal können bis zu 10 Empfänger des gleichen Typs eingelernt<br />
werden.<br />
Wenn Sie das Menü aufrufen, ist automatisch der erste Sender ausgewählt.<br />
Abb. 34 Menü Empfänger->Kanäle zuordnen → Sender 1<br />
<br />
Klicken Sie in das Feld unter [Produkttyp] und wählen Sie den Produkttypen,<br />
den Sie diesem Kanal zuordnen wollen.<br />
Klicken Sie in das Feld unter [Kanal] und wählen Sie den gewünschten<br />
Kanal (es können nur Kanäle ausgewählt werden, in die der Produkttyp eingelernt<br />
werden kann).<br />
Klicken Sie in das Feld [Aliasname] und geben Sie einen Namen für den Kanal<br />
ein.<br />
Klicken Sie jetzt in der Empfängertabelle die Empfänger an, die Sie dem Kanal<br />
zuweisen wollen (es können nur die Empfänger ausgewählt werden, die<br />
den richtigen Produkttypen haben).<br />
Klicken Sie die Taste .<br />
Der gewählte Empfänger wird in der Tabelle des Kanals angezeigt.<br />
54<br />
Technische Änderungen behalten wir uns vor<br />
890396_b•de•15.07.2010
Projekt anlegen<br />
Abb. 35<br />
Beispiel: Zugeordneter Empfänger<br />
Ordnen Sie auf diese Weise allen benötigten Kanälen die gewünschten Empfänger<br />
zu.<br />
HIWEIS<br />
Zum Löschen eines Kanals wählen Sie diesen unter [Kanal] aus und klicken<br />
die Taste [Kanal löschen].<br />
Wenn Sie alle Zuordnungen für diesen Sender durchgeführt haben, klicken<br />
Sie in der Menüzeile den nächsten Sender an. Führen Sie dort ebenfalls alle<br />
gewünschten Zuordnungen durch.<br />
Mit der Taste [Kanal-Info] können Sie die aktuell bestehenden Zuordnungen<br />
anzeigen lassen, siehe Kapitel 7.5.1.<br />
Wechseln Sie in das Menü [Szenen anlegen]<br />
(durch Klicken auf [Weiter] oder direkt auf [Szenen anlegen])<br />
890396_b•de•15.07.2010 Technische Änderungen behalten wir uns vor 55
Projekt anlegen<br />
<strong>WAREMA</strong><br />
<strong>WMS</strong> <strong>studio</strong><br />
7.5.1 Kanal-Info<br />
HIWEIS<br />
Mit der Taste [Kanal-Info] könne Sie die Zuordnung der <strong>WMS</strong> Komponenten<br />
zu den Kanälen in einer Übersichtstabelle anzeigen. So können Sie prüfen,<br />
ob Sie alles vollständig angelegt haben oder sich eventuell Überschneidungen<br />
ergeben, wenn Sie einen Aktor verschiedenen Kanälen zugeordnet haben.<br />
Wenn Sie die Checkbox [Kanal-Info aktivieren] wählen, wird die Tabelle immer<br />
aktualisiert, wenn Sie im normalen Programmfenster eine <strong>WMS</strong> Komponente<br />
oder einen Kanal auswählen.<br />
Sie können diese Funktion deaktivieren, wenn Sie ein sehr großes Projekt bearbeiten<br />
und die Aktualisierung dann viel Rechenzeit benötigt.<br />
Wenn Sie Kanal-Info aufrufen, erscheint folgendes Fenster. Es werden alle<br />
Kanäle, denen <strong>WMS</strong> Komponenten zugeordnet wurden angezeigt.<br />
Abb. 36<br />
Menü Empfänger->Kanäle zuordnen → Kanal-Info<br />
Wenn Sie nun im Hauptfenster Elemente auswählen, werden diese in der<br />
Tabelle farbig hinterlegt. Die jeweiligen Farben spezifizieren die ausgewählten<br />
Elemente näher nach Art und Häufigkeit ihrer Verwendung. Sie können zwei<br />
Aktionen durchführen:<br />
1. Kanal auswählen<br />
2. Aktor(en) anzeigen<br />
1. Kanal auswählen:<br />
Abb. 37<br />
Menü Empfänger->Kanäle zuordnen → Kanal-Info: Kanal<br />
Kanal:<br />
Wählen Sie einen bestimmten Kanal aus, so werden die<br />
Zeilen des gewählten Kanals hellgrün hinterlegt. Im Beispiel<br />
Abb. 37 wurde der Kanal 1-Raffstore gewählt. Er kommt in<br />
Zentrale 1 und Handsender 1 vor, deshalb sind beide Zeilen<br />
des Kanals farbig, da diese die gleichen Alias-Namen tragen<br />
und somit als gleich erkannt werden.<br />
56<br />
Technische Änderungen behalten wir uns vor<br />
890396_b•de•15.07.2010
Projekt anlegen<br />
2. Aktor(en) anzeigen<br />
Abb. 38<br />
Menü Empfänger->Kanäle zuordnen → Kanal-Info: Kanal und ein einmal zugewiesener Aktor (dunkelgrün) ausgewählt<br />
Aktor:<br />
Das Feld des gewählten Aktors wird dunkelgrün hinterlegt,<br />
wenn dieser nur einmal zugewiesen wurde. Im Beispiel ist der<br />
Aktor ZWS Markise 1 ausgewählt.<br />
Abb. 39<br />
Menü Empfänger->Kanäle zuordnen → Kanal-Info: Kanal und ein mehrfach zugewiesener Aktor (orange) ausgewählt<br />
Aktor:<br />
Wurde der Aktor mehrmals zugewiesen (s. Abb. 39), so<br />
werden in der Darstellung die beiden betroffenen Aktorfelder<br />
orange hinterlegt. Dies signalisiert, dass hier eine Abhängigkeit<br />
vorliegt, die bei der Parametrierung beachtet werden sollte.<br />
890396_b•de•15.07.2010 Technische Änderungen behalten wir uns vor 57
Projekt anlegen<br />
<strong>WAREMA</strong><br />
<strong>WMS</strong> <strong>studio</strong><br />
7.6 Szenen anlegen<br />
HIWEIS<br />
In diesem Menü legen Sie Szenen an und ordnen diesen die gewünschten<br />
Kanäle zu.<br />
In einer Szene kann ein Szenario (z.B. "Rollläden hoch, Licht aus, Heizung<br />
aus" beim Verlassen der Wohnung) abgespeichert ("gelernt") und zu einem<br />
späteren Zeitpunkt wieder aufgerufen werden.<br />
Hierzu werden der Szene ein oder mehrere Kanäle zugeordnet und die Positionen<br />
und Schaltzustände wie gewünscht eingestellt. Nach dem Speichern<br />
der Szene kann dieses Szenario jederzeit durch Anwählen der Szene wieder<br />
aufgerufen werden.<br />
In der <strong>WMS</strong> Zentrale können bis zu 32 Szenen angelegt werden, der <strong>WMS</strong><br />
Handsender unterstützt 10 Szenen. Jeder Szene können auch unterschiedliche<br />
Produkttypen zugeordnet werden.<br />
Wenn Sie das Menü aufrufen, ist automatisch der erste Sender ausgewählt.<br />
Abb. 40 Menü Szenen anlegen → Sender 1<br />
<br />
Klicken Sie in das Feld unter [Szene] und wählen Sie die Szene aus, der<br />
Sie Kanäle zuordnen wollen.<br />
Klicken Sie in das Feld unter [Aliasname] und geben Sie der Szene zur<br />
einfachen Identifikation einen Namen (z.B. Fernsehen, Terrasse Abend oder<br />
ähnliches).<br />
Klicken Sie jetzt in der Empfängertabelle die Empfänger an, die Sie der Szene<br />
zuweisen wollen (es können nur die Empfänger ausgewählt werden, die<br />
den richtigen Produkttypen haben).<br />
Klicken Sie die Taste .<br />
Der gewählte Empfänger wird in der Tabelle der Szene angezeigt.<br />
58<br />
Technische Änderungen behalten wir uns vor<br />
890396_b•de•15.07.2010
Projekt anlegen<br />
Abb. 41<br />
Beispiel: Zugeordneter Empfänger<br />
Ordnen Sie auf diese Weise allen benötigten Szenen die gewünschten Empfänger<br />
zu.<br />
Abb. 42<br />
Beispiel: Alle Empfänger zugeordnet<br />
HIWEIS<br />
Zum Löschen einer Szene wählen Sie diese unter [Szene] aus und klicken<br />
die Taste [Szene löschen].<br />
Wenn Sie alle Zuordnungen für diesen Sender durchgeführt haben, klicken<br />
Sie in der Menüzeile den nächsten Sender an. Führen Sie dort ebenfalls alle<br />
gewünschten Zuordnungen durch.<br />
Wechseln Sie in das Menü [Favoriten anlegen]<br />
(durch Klicken auf [Weiter] oder direkt auf [Favoriten anlegen])<br />
890396_b•de•15.07.2010 Technische Änderungen behalten wir uns vor 59
Projekt anlegen<br />
<strong>WAREMA</strong><br />
<strong>WMS</strong> <strong>studio</strong><br />
7.7 Favoriten anlegen<br />
HIWEIS<br />
In diesem Menü legen Sie Favoriten an und ordnen diesen die gewünschten<br />
Kanäle und Szenen zu.<br />
In einem Favoriten können beliebige Kanäle und Szenen abgelegt werden.<br />
Favoriten dienen dem schnellen Zugriff auf diese Kanäle oder Szenen, ohne<br />
erst mehrere Menüebenen aufrufen zu müssen.<br />
Sie können in einem Favoriten zum Beispiel alle Kanäle und Szenen für einen<br />
Raum zusammenfassen. Wenn Sie sich in diesem Raum befinden, haben Sie<br />
unter diesem Favoriten alle Bedienmöglichkeiten direkt im Zugriff. Oder Sie<br />
legen einen einzelnen Kanal, den Sie sehr oft bedienen müssen, als Favoriten<br />
ab.<br />
In der <strong>WMS</strong> Zentrale können bis zu 48 Favoriten angelegt werden.<br />
Jedem Favoriten kann ein Icon zugeordnet werden, das in der <strong>WMS</strong> Zentrale<br />
zur besseren Unterscheidung vor dem Namen des Favoriten angezeigt wird.<br />
Folgende Icons können ausgewählt werden:<br />
Icon<br />
Bezeichnung<br />
Icon<br />
Bezeichnung<br />
Garten<br />
Schlafzimmer<br />
Flur<br />
Kinderzimmer<br />
Wohnzimmer<br />
Keller<br />
Esszimmer<br />
Wintergarten<br />
Küche<br />
Terrasse<br />
Toilette<br />
Garage<br />
Bad<br />
Abb. 43<br />
Icons für Favoriten<br />
60<br />
Technische Änderungen behalten wir uns vor<br />
890396_b•de•15.07.2010
Projekt anlegen<br />
Wenn Sie das Menü aufrufen, ist automatisch der erste Sender ausgewählt.<br />
Abb. 44 Menü Favoriten anlegen → Sender 1<br />
<br />
HIWEIS<br />
Klicken Sie in das Feld unter [Favoriten] und wählen Sie den Favoriten aus,<br />
dem Sie Szenen und/oder Kanäle zuordnen wollen.<br />
Klicken Sie in das Feld unter [Icon] und weisen Sie dem Favoriten ein Icon<br />
zu, das in der <strong>WMS</strong> Zentrale vor dem Namen des Favoriten angezeigt werden<br />
soll.<br />
Klicken Sie in das Feld unter [Aliasname] und geben Sie dem Favoriten<br />
zur einfachen Identifikation einen Namen (z.B. Wohnzimmer, Erdgeschoss<br />
oder ähnliches).<br />
Klicken Sie jetzt in der linken Tabelle die Kanäle oder Szenen an, die Sie<br />
dem Favoriten zuweisen wollen.<br />
Klicken Sie die Taste .<br />
Der gewählte Kanal oder die Szene wird in der Tabelle des Favoriten angezeigt.<br />
Die Teilnehmer des Favoriten werden später in der <strong>WMS</strong> Zentrale in genau<br />
der gleichen Reihenfolge angezeigt, in der Sie diese hier zuordnen.<br />
890396_b•de•15.07.2010 Technische Änderungen behalten wir uns vor 61
Projekt anlegen<br />
<strong>WAREMA</strong><br />
<strong>WMS</strong> <strong>studio</strong><br />
Abb. 45<br />
Beispiel: Zugeordneter Empfänger<br />
Ordnen Sie auf diese Weise allen benötigten Favoriten die gewünschten Kanäle<br />
und Szenen zu.<br />
HIWEIS<br />
Zum Löschen eines Favoriten wählen Sie diesen unter [Favoriten] aus und<br />
klicken die Taste [Favorit löschen].<br />
Wenn Sie alle Favoriten für diesen Sender angelegt haben, klicken Sie in der<br />
Menüzeile den nächsten Sender an. Führen Sie dort ebenfalls alle gewünschten<br />
Zuordnungen durch.<br />
Wechseln Sie in das Menü [Neue Sensoren]<br />
(durch Klicken auf [Weiter] oder direkt auf [Neue Sensoren])<br />
62<br />
Technische Änderungen behalten wir uns vor<br />
890396_b•de•15.07.2010
Projekt anlegen<br />
7.8 Neue Sensoren<br />
7.8.1 Sensoren<br />
In diesem Menü legen Sie die Sensoren des <strong>WMS</strong> Funknetzes an.<br />
Hier legen Sie Art und Anzahl der neuen Sensoren fest.<br />
Abb. 46<br />
Menü Neue Sensoren → Sensoren<br />
<br />
HIWEIS<br />
Klicken Sie in das Feld unter [Sensoren] und wählen Sie die Art des Sensors<br />
aus (z.B. Wetterstation plus).<br />
Geben Sie in das Zahlenfeld zwischen den Tasten die Anzahl der Sensoren<br />
ein, die Sie für diesen Sensortyp anlegen wollen (z.B. 1)<br />
Klicken Sie die Taste an.<br />
Die angebene Anzahl Sensoren wird in der Tabelle angezeigt.<br />
Zum Löschen eines Sensoren wählen Sie diesen in der Tabelle aus und klicken<br />
die Taste . Zum Löschen aller Sensoren aus der Liste klicken Sie in<br />
das Feld [Liste löschen].<br />
Legen Sie auf diese Weise alle benötigten Sensoren an.<br />
Abb. 47<br />
Beispiel: Angelegte Sensoren<br />
890396_b•de•15.07.2010 Technische Änderungen behalten wir uns vor 63
Projekt anlegen<br />
<strong>WAREMA</strong><br />
<strong>WMS</strong> <strong>studio</strong><br />
7.8.2 Bezeichnung<br />
Hier können Sie Bezeichnungen (Aliasnamen) und Kommentare für die angelegten<br />
Sensoren eingeben.<br />
Abb. 48<br />
Menü Neue Sensoren → Bezeichnung<br />
Klicken Sie in eine hellgraue Zelle der Sensorentabelle.<br />
Überschreiben Sie den Text mit der gewünschten Bezeichnung oder einem<br />
Kommentar.<br />
Wechseln Sie in das Menü [Sensoren->Aktoren zuordnen]<br />
(durch Klicken auf [Weiter] oder direkt auf [Sensoren->Aktoren zuordnen])<br />
64<br />
Technische Änderungen behalten wir uns vor<br />
890396_b•de•15.07.2010
Projekt anlegen<br />
7.9 Sensoren → Aktoren<br />
zuordnen<br />
In diesem Menü ordnen Sie die Sensoren den Kanälen zu.<br />
HIWEIS<br />
In einen Kanal können bis zu 4 Sensoren eingelernt werden.<br />
Wenn Sie das Menü aufrufen, erscheint folgendes Fenster.<br />
Abb. 49<br />
Menü Sensoren->Aktoren zuordnen<br />
<br />
HIWEIS<br />
<br />
Wählen Sie einen Sensor durch Anklicken in der Tabelle aus.<br />
Klicken Sie in das Feld unter [Aktoren über Kanal auswählen] und wählen<br />
Sie den Kanal, dessen Aktoren Sie diesen Sensor zuordnen wollen.<br />
Unter dem Kanalauswahlfenster können Sie in der Tabelle sehen,<br />
welche Sensoren bereits in den Kanal eingelernt sind und welche Aktoren zu<br />
diesem Kanal gehören.<br />
Wenn im Kanal mehrere Aktoren mit unterschiedlicher Sensorzuordnung<br />
enthalten sind, werden die voneinander abweichenden Speicherplätze in der<br />
Tabelle gelb hinterlegt. Hier sollten Sie prüfen, ob später durch Parameteränderungen<br />
im Betrieb Fehlfunktionen ausgelöst werden können.<br />
Wählen Sie einen Speicherplatz im Aktor aus. Klicken Sie hierzu die Kopfzeile<br />
der betreffenden Tabellenspalte an, das Feld wird dann hellgrün hinterlegt<br />
angezeigt (siehe Abb. 50).<br />
Klicken Sie die Taste .<br />
Der gewählte Sensor wird in der Tabelle des Kanals angezeigt.<br />
890396_b•de•15.07.2010 Technische Änderungen behalten wir uns vor 65
Projekt anlegen<br />
<strong>WAREMA</strong><br />
<strong>WMS</strong> <strong>studio</strong><br />
Abb. 50<br />
Beispiel: Zugeordneter Sensor<br />
Weisen Sie auf diese Weise allen gewünschten Kanälen die benötigten Sensoren<br />
zu.<br />
HIWEIS<br />
Zum Löschen eines Sensors aus einem Kanal, wählen Sie ebenfalls zunächst<br />
den Kanal aus. Wählen Sie dann den Speicherplatz in den Aktoren des Kanals<br />
aus (Kopfzeile der betreffenden Tabellenspalte anklicken, das Feld wird<br />
grün hinterlegt angezeigt). Klicken Sie die Taste [Sensorzuordnung löschen].<br />
Mit der Taste [Kanal-Info] können Sie die aktuell bestehenden Zuordnungen<br />
anzeigen lassen, siehe Kapitel 7.9.1.<br />
Wechseln Sie in das Menü [Funknetz bilden]<br />
(durch Klicken auf [Weiter] oder direkt auf [Funknetz bilden])<br />
7.9.1 Kanal-Info<br />
HIWEIS<br />
Mit der Taste [Kanal-Info] könne Sie die Zuordnung der <strong>WMS</strong> Komponenten<br />
zu den Kanälen in einer Übersichtstabelle anzeigen. So können Sie prüfen,<br />
ob Sie alles vollständig angelegt haben oder sich eventuell Überschneidungen<br />
ergeben, wenn Sie einen Aktor verschiedenen Kanälen zugeordnet haben.<br />
Wenn Sie die Checkbox [Kanal-Info aktivieren] wählen, wird die Tabelle immer<br />
aktualisiert, wenn Sie im normalen Programmfenster eine <strong>WMS</strong> Komponente<br />
oder einen Kanal auswählen.<br />
Sie können diese Funktion deaktivieren, wenn Sie ein sehr großes Projekt bearbeiten<br />
und die Aktualisierung dann viel Rechenzeit benötigt.<br />
Wenn Sie Kanal-Info aufrufen, erscheint folgendes Fenster. Es werden alle<br />
Kanäle, denen <strong>WMS</strong> Komponenten zugeordnet wurden angezeigt.<br />
66<br />
Technische Änderungen behalten wir uns vor<br />
890396_b•de•15.07.2010
Projekt anlegen<br />
Abb. 51<br />
Menü Empfänger->Kanäle zuordnen → Kanal-Info<br />
Wenn Sie nun im Hauptfenster Elemente auswählen, werden diese in der Tabelle<br />
farbig hinterlegt.<br />
Sie können<br />
1. Kanal auswählen,<br />
2. Sensor auswählen<br />
1. mehrfach vorhandener Kanal mit jeweils zugewiesenem Aktor<br />
Abb. 52<br />
Menü Sensoren->Aktoren zuordnen → Kanal-Info: Kanal ausgewählt<br />
Die Zeile des gewählten Kanals wird hellgrün hinterlegt. Im Beispiel wurde<br />
der Kanal 1 "Zentrale 1 Raffstore" gewählt. Er kommt in Zentrale 1 und<br />
Handsender 1 vor, deshalb sind beide Zeilen des Kanals farbig, da diese die<br />
gleichen Alias-Namen tragen und somit als gleich erkannt werden.<br />
Die Felder der zum Kanal gehörenden Aktoren werden immer moosgrün hinterlegt<br />
(s. Abb. 52). Dies signalisiert, dass hier eine Abhängigkeit vorliegt, die<br />
bei der Parametrierung beachtet werden sollte.<br />
890396_b•de•15.07.2010 Technische Änderungen behalten wir uns vor 67
Projekt anlegen<br />
<strong>WAREMA</strong><br />
<strong>WMS</strong> <strong>studio</strong><br />
2. Sensor ausgewählt:<br />
Abb. 53<br />
Menü Sensoren->Aktoren zuordnen → Kanal-Info: Sensor ausgewählt<br />
Die Felder aller Aktoren, denen der ausgewählte Sensor zugewiesen wurde,<br />
sind blau hinterlegt. Im Beispiel wurde die "Wetterstation Haus" ausgewählt.<br />
Diese wurde drei Aktoren zugewiesen. Da die Aktoren in den Kanälen von<br />
Zentrale 1 und Handsender 1 vorkommen, werden sie auch dementsprechend<br />
für beide Sender angezeigt.<br />
68<br />
Technische Änderungen behalten wir uns vor<br />
890396_b•de•15.07.2010
Projekt anlegen<br />
7.10 Funknetz bilden<br />
In diesem Menü übertragen Sie alle Projektdaten an die <strong>WMS</strong> Teilnehmer.<br />
<br />
<br />
<br />
HIWEIS<br />
Alle bisherigen Projekteinstellungen haben Sie OFFLINE vorgenommen. Erst<br />
in diesem letzten Schritt müssen Sie Verbindung zu den <strong>WMS</strong> Komponenten<br />
aufnehmen.<br />
Hierzu muss ein <strong>WMS</strong> Stick in Ihrem PC eingesteckt sein.<br />
Die <strong>WMS</strong> Teilnehmer müssen sich in Reichweite befinden und mit Spannung<br />
versorgt werden.<br />
<strong>WMS</strong> Handsender und bestimmte Sensoren müssen vor der Kommunikation<br />
aufgeweckt werden. Beachten Sie hierzu die Anleitungen Ihrer <strong>WMS</strong> Produkte.<br />
Halten Sie die vorgegebene Reihenfolge (Sensoren → Aktoren → Sender)<br />
ein, sonst ist kein erfolgreiches Einlernen der Produkte möglich. Eine Fehlermeldung<br />
erscheint, wenn Sie ins nächste Menü wechseln, ohne vorher alle<br />
entsprechenden Teilnehmer einzulernen.<br />
Wenn Sie das Menü aufrufen, sucht das <strong>WMS</strong> <strong>studio</strong> nach dem <strong>WMS</strong> Stick.<br />
Anschließend erscheint die folgende Meldung.<br />
Abb. 54<br />
Meldung <strong>WMS</strong> Stick gefunden<br />
<br />
Bestätigen Sie die Meldung durch Klicken auf die Taste OK.<br />
Sie befinden sich jetzt im Fenster [Sensoren].<br />
HIWEIS<br />
Wenn z.B. mehrere <strong>WMS</strong> Sticks gleichzeitig angeschlossen sind oder Probleme<br />
auf Grund ungünstiger PC-Konfigurationen auftreten, kann es sein, daß<br />
das <strong>WMS</strong> <strong>studio</strong> den angeschlossenen <strong>WMS</strong> Stick nicht automatisch erfassen<br />
kann. In diesem Fall können Sie den Stick über das Menü <strong>WMS</strong> Stick<br />
manuell anmelden, siehe Kapitel 6.1.5 auf Seite 17.<br />
890396_b•de•15.07.2010 Technische Änderungen behalten wir uns vor 69
Projekt anlegen<br />
<strong>WAREMA</strong><br />
<strong>WMS</strong> <strong>studio</strong><br />
7.10.1 Sensoren<br />
Hier können Sie nach Sensoren scannen, die Projektdaten in die Sensoren<br />
laden oder aus den Sensoren löschen.<br />
Abb. 55<br />
Menü Funknetz bilden → Sensoren<br />
<br />
Wecken Sie, falls erforderlich, alle Sensoren auf.<br />
Klicken Sie in das Feld [scannen].<br />
Das <strong>WMS</strong> <strong>studio</strong> scannt nach <strong>WMS</strong> Produkten<br />
<br />
Nach Abschluss des Scan-Vorgangs werden alle gefundenen Sensoren in<br />
der linken Tabelle angezeigt. In der rechten Tabelle sehen alle im Projekt angelegten<br />
Sensoren.<br />
Abb. 56<br />
Beispiel: gefundene Sensoren<br />
70<br />
Technische Änderungen behalten wir uns vor<br />
890396_b•de•15.07.2010
Projekt anlegen<br />
HIWEIS<br />
Bei allen neu gefundenen oder nicht zugewiesenen Sensoren ist die Indikatorspalte<br />
ganz rechts in den Tabellen rot. Bei bereits ins Netz aufgenommenen<br />
Sensoren und übertragenen Parametern ist das Indikatorfeld grün.<br />
<br />
Ordnen Sie durch Klicken einen gefundenen Sensor einem Sensor aus dem<br />
Projekt zu (beide müssen orange hinterlegt sein)<br />
Klicken Sie in das Feld [Gerät laden].<br />
Die Parameter werden in den Sensor geschrieben. Nach erfolgreicher Übertragung<br />
werden die Indikatorfelder für den Sensor und die Sensorparameter<br />
grün dargestellt.<br />
In der rechten Spalte ist jetzt auch die Seriennummer des zugehörigen Sensors<br />
eingetragen, so ist eine eindeutige Zuordnung möglich.<br />
Abb. 57<br />
Beispiel: Eingelernte Sensoren<br />
HIWEIS<br />
Zum Löschen eines Sensors wählen Sie diesen in beiden Tabellen aus und<br />
klicken die Taste [Gerät löschen].<br />
Bei Bedarf können Sie mit der Taste [winken] den ausgewählten Sensor winken<br />
lassen, um ihn zu identifizieren.<br />
Lernen Sie auf diese Weise alle Sensoren ein.<br />
Wechseln Sie in das Menü [Aktoren]<br />
890396_b•de•15.07.2010 Technische Änderungen behalten wir uns vor 71
Projekt anlegen<br />
<strong>WAREMA</strong><br />
<strong>WMS</strong> <strong>studio</strong><br />
7.10.2 Aktoren<br />
Hier können Sie nach Aktoren scannen, die Projektdaten in die Aktoren laden<br />
oder aus den Aktoren löschen.<br />
In der linken Tabelle werden bereits alle gefundenen Aktoren angezeigt, da<br />
Sie ja bereits für die Sensoren einen Gerätescan durchgeführt haben.<br />
(Sollten nicht alle Aktoren angezeigt werden, können Sie jederzeit einen Scan<br />
durchführen.)<br />
Abb. 58<br />
Menü Funknetz bilden → Aktoren<br />
HIWEIS<br />
Bei allen neu gefundenen oder nicht zugewiesenen Aktoren ist die Indikatorspalte<br />
ganz rechts in den Tabellen rot. Bei bereits ins Netz aufgenommenen<br />
Sendern und übertragenen Parametern ist das Indikatorfeld grün.<br />
<br />
Ordnen Sie durch Klicken einen gefundenen Aktor einem Aktor aus dem Projekt<br />
zu (beide müssen orange hinterlegt sein)<br />
Klicken Sie in das Feld [Gerät laden].<br />
Die Parameter werden in den Aktor geschrieben. Nach erfolgreicher Übertragung<br />
werden die Indikatorfelder für den Aktor und die Aktorparameter grün<br />
dargestellt.<br />
In der rechten Spalte ist jetzt auch die Seriennummer des zugehörigen Aktors<br />
eingetragen, so ist eine eindeutige Zuordnung möglich.<br />
72<br />
Technische Änderungen behalten wir uns vor<br />
890396_b•de•15.07.2010
Projekt anlegen<br />
Abb. 59<br />
Beispiel: Eingelernte Aktoren<br />
HIWEIS<br />
Zum Löschen eines Aktors wählen Sie diesen in beiden Tabellen aus und klicken<br />
die Taste [Gerät löschen].<br />
Bei Bedarf können Sie mit der Taste [winken] den ausgewählten Aktor winken<br />
lassen, um ihn zu identifizieren.<br />
Lernen Sie auf diese Weise alle Aktoren ein.<br />
Wechseln Sie in das Menü [Sender]<br />
890396_b•de•15.07.2010 Technische Änderungen behalten wir uns vor 73
Projekt anlegen<br />
<strong>WAREMA</strong><br />
<strong>WMS</strong> <strong>studio</strong><br />
7.10.3 Sender<br />
Hier können Sie nach Sendern scannen, die Projektdaten in die Sender laden<br />
oder aus den Sendern löschen.<br />
In der linken Tabelle werden bereits alle gefundenen Sender angezeigt, da<br />
Sie ja bereits für die Sensoren einen Gerätescan durchgeführt haben.<br />
In unserem Beispiel wurde ein Handsender nicht gefunden, da er vor dem<br />
Scannen nicht aufgeweckt wurde.<br />
Abb. 60<br />
Menü Funknetz bilden → Aktoren<br />
<br />
Wecken Sie, falls erforderlich, alle Sender auf.<br />
Klicken Sie in das Feld [scannen].<br />
Das <strong>WMS</strong> <strong>studio</strong> scannt nach <strong>WMS</strong> Produkten<br />
<br />
Nach Abschluss des Scan-Vorgangs werden alle gefundenen Sender in der<br />
linken Tabelle angezeigt. In der rechten Tabelle sehen alle im Projekt angelegten<br />
Sender.<br />
(Der fehlende Handsender wurde jetzt ebenfalls gefunden.)<br />
74<br />
Technische Änderungen behalten wir uns vor<br />
890396_b•de•15.07.2010
Problembehebung<br />
Abb. 61<br />
Beispiel: gefundene Sender<br />
HIWEIS<br />
Bei allen neu gefundenen oder nicht zugewiesenen Sendern ist die Indikatorspalte<br />
ganz rechts in den Tabellen rot. Bei bereits ins Netz aufgenommenen<br />
Sendern und übertragenen Parametern ist das Indikatorfeld grün.<br />
<br />
Ordnen Sie durch Klicken einen gefundenen Sender einem Sender aus dem<br />
Projekt zu (beide müssen orange hinterlegt sein)<br />
Klicken Sie in das Feld [Gerät laden].<br />
Die Parameter werden in den Sender geschrieben. Nach erfolgreicher Übertragung<br />
werden die Indikatorfelder für den Sender und die Senderparameter<br />
grün dargestellt.<br />
In der rechten Spalte ist jetzt auch die Seriennummer des zugehörigen Senders<br />
eingetragen, so ist eine eindeutige Zuordnung möglich.<br />
Abb. 62<br />
Beispiel: Eingelernte Sender<br />
HIWEIS<br />
Zum Löschen eines Senders wählen Sie diesen in der rechten Tabelle aus<br />
und klicken Sie die Taste [Gerät löschen].<br />
Bei Bedarf können Sie mit der Taste [winken] den ausgewählten Sender winken<br />
lassen, um ihn zu identifizieren.<br />
Lernen Sie auf diese Weise alle Sender ein.<br />
890396_b•de•15.07.2010 Technische Änderungen behalten wir uns vor 75
<strong>WAREMA</strong><br />
<strong>WMS</strong> <strong>studio</strong><br />
7.11 Projekt speichern<br />
HIWEIS<br />
Speichern Sie abschließend das Projekt über das Menü [Datei → Projekt<br />
speichern].<br />
Wenn Sie das Projekt nach dem Einlernen der <strong>WMS</strong> Teilnehmer speichern,<br />
werden die Seriennummern der eingelernten Geräte mitgespeichert. So können<br />
Sie jederzeit anhand der Projektdaten nachvollziehen, welche Geräte wo<br />
eingelernt wurden.<br />
76<br />
Technische Änderungen behalten wir uns vor<br />
890396_b•de•15.07.2010
8 Problembehebung<br />
Problem Mögliche Ursache Behebung<br />
Das Setup von <strong>WMS</strong> <strong>studio</strong> bricht ab.<br />
Die <strong>WMS</strong> <strong>studio</strong> Software kann den <strong>WMS</strong><br />
Stick nicht finden.<br />
Der Scanvorgang im Menü Funknetz bilden<br />
läuft endlos ohne Ergebnis.<br />
Die Windows- Komponente<br />
"Windows Script 5.6" oder neuer fehlt.<br />
Die beiden Treiber für USB und den COM-<br />
Port fehlen.<br />
Es ist kein <strong>WMS</strong> Stick angeschlossen.<br />
Sie verwenden <strong>WMS</strong> <strong>studio</strong> 1.0.0 und haben<br />
eine Projektdatei geöffnet, die mit Version<br />
1.0.1 oder neuer erstellt wurde.<br />
Die Verbindung zum <strong>WMS</strong> Stick wurde unterbrochen.<br />
Die fehlende Komponente im Internet unter<br />
www.microsoft.com/downloads (Download<br />
Center) herunterladen und installieren,<br />
das Setup von <strong>WMS</strong> <strong>studio</strong> erneut ausführen.<br />
Die fehlenden Treiber von der<br />
<strong>WMS</strong> <strong>studio</strong>-CD oder aus dem<br />
<strong>WMS</strong> <strong>studio</strong>-Verzeichnis nachinstallieren<br />
(mit Hilfe des Windows-Hardware-Assistenten).<br />
Stecken Sie den <strong>WMS</strong> Stick in einen freien<br />
USB-Port Ihres Rechners.<br />
Installieren Sie die aktuelle Version des<br />
<strong>WMS</strong> <strong>studio</strong><br />
(verfügbar auf www.warema.de)<br />
Prüfen Sie, ob der <strong>WMS</strong> Stick korrekt eingesteckt<br />
ist.<br />
HIWEIS<br />
Das <strong>WMS</strong> <strong>studio</strong> prüft immer beim Aufrufen des Menüs Funknetz bilden, ob<br />
ein <strong>WMS</strong> Stick verfügbar ist.<br />
Um die Verbindung zum <strong>WMS</strong> Stick erneut zu prüfen, wechseln Sie in ein<br />
beliebiges anderes Menü und dann wieder in das Menü Funknetz bilden zurück.<br />
890396_b•de•15.07.2010 Technische Änderungen behalten wir uns vor 77
<strong>WAREMA</strong><br />
<strong>WMS</strong> <strong>studio</strong><br />
Notizen<br />
78<br />
Technische Änderungen behalten wir uns vor<br />
890396_b•de•15.07.2010
Notizen<br />
890396_b•de•15.07.2010 Technische Änderungen behalten wir uns vor 79
<strong>WAREMA</strong> Renkhoff SE<br />
Hans-Wilhelm-Renkhoff-Straße 2<br />
97828 Marktheidenfeld/Main http://www.warema.de info@warema.de