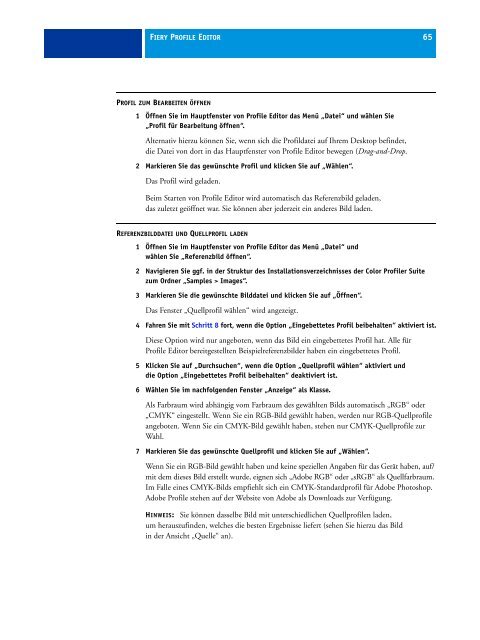Anwenderhandbuch - EFI
Anwenderhandbuch - EFI
Anwenderhandbuch - EFI
Sie wollen auch ein ePaper? Erhöhen Sie die Reichweite Ihrer Titel.
YUMPU macht aus Druck-PDFs automatisch weboptimierte ePaper, die Google liebt.
FIERY PROFILE EDITOR 65<br />
PROFIL ZUM BEARBEITEN ÖFFNEN<br />
1 Öffnen Sie im Hauptfenster von Profile Editor das Menü „Datei“ und wählen Sie<br />
„Profil für Bearbeitung öffnen“.<br />
Alternativ hierzu können Sie, wenn sich die Profildatei auf Ihrem Desktop befindet,<br />
die Datei von dort in das Hauptfenster von Profile Editor bewegen (Drag-and-Drop.<br />
2 Markieren Sie das gewünschte Profil und klicken Sie auf „Wählen“.<br />
Das Profil wird geladen.<br />
Beim Starten von Profile Editor wird automatisch das Referenzbild geladen,<br />
das zuletzt geöffnet war. Sie können aber jederzeit ein anderes Bild laden.<br />
REFERENZBILDDATEI UND QUELLPROFIL LADEN<br />
1 Öffnen Sie im Hauptfenster von Profile Editor das Menü „Datei“ und<br />
wählen Sie „Referenzbild öffnen“.<br />
2 Navigieren Sie ggf. in der Struktur des Installationsverzeichnisses der Color Profiler Suite<br />
zum Ordner „Samples > Images“.<br />
3 Markieren Sie die gewünschte Bilddatei und klicken Sie auf „Öffnen“.<br />
Das Fenster „Quellprofil wählen“ wird angezeigt.<br />
4 Fahren Sie mit Schritt 8 fort, wenn die Option „Eingebettetes Profil beibehalten“ aktiviert ist.<br />
Diese Option wird nur angeboten, wenn das Bild ein eingebettetes Profil hat. Alle für<br />
Profile Editor bereitgestellten Beispielreferenzbilder haben ein eingebettetes Profil.<br />
5 Klicken Sie auf „Durchsuchen“, wenn die Option „Quellprofil wählen“ aktiviert und<br />
die Option „Eingebettetes Profil beibehalten“ deaktiviert ist.<br />
6 Wählen Sie im nachfolgenden Fenster „Anzeige“ als Klasse.<br />
Als Farbraum wird abhängig vom Farbraum des gewählten Bilds automatisch „RGB“ oder<br />
„CMYK“ eingestellt. Wenn Sie ein RGB-Bild gewählt haben, werden nur RGB-Quellprofile<br />
angeboten. Wenn Sie ein CMYK-Bild gewählt haben, stehen nur CMYK-Quellprofile zur<br />
Wahl.<br />
7 Markieren Sie das gewünschte Quellprofil und klicken Sie auf „Wählen“.<br />
Wenn Sie ein RGB-Bild gewählt haben und keine speziellen Angaben für das Gerät haben, auf/<br />
mit dem dieses Bild erstellt wurde, eignen sich „Adobe RGB“ oder „sRGB“ als Quellfarbraum.<br />
Im Falle eines CMYK-Bilds empfiehlt sich ein CMYK-Standardprofil für Adobe Photoshop.<br />
Adobe Profile stehen auf der Website von Adobe als Downloads zur Verfügung.<br />
HINWEIS: Sie können dasselbe Bild mit unterschiedlichen Quellprofilen laden,<br />
um herauszufinden, welches die besten Ergebnisse liefert (sehen Sie hierzu das Bild<br />
in der Ansicht „Quelle“ an).