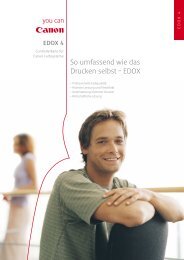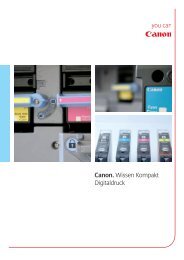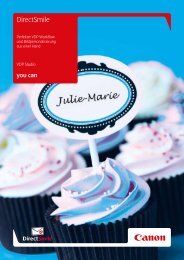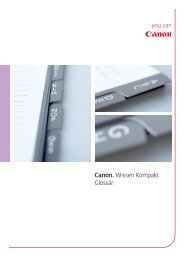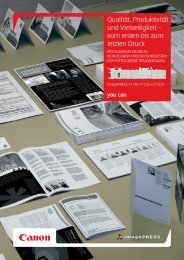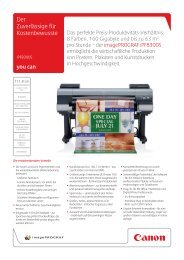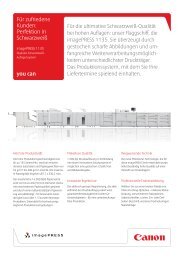PowerShot S5 IS PowerShot_SS5IS_Manual.pdf - canon.de
PowerShot S5 IS PowerShot_SS5IS_Manual.pdf - canon.de
PowerShot S5 IS PowerShot_SS5IS_Manual.pdf - canon.de
Erfolgreiche ePaper selbst erstellen
Machen Sie aus Ihren PDF Publikationen ein blätterbares Flipbook mit unserer einzigartigen Google optimierten e-Paper Software.
1 Menü (Wie<strong>de</strong>rgabe) .<br />
Weitere Informationen fin<strong>de</strong>n Sie unter „Menüs und<br />
Einstellungen“ (S. 27).<br />
2 Wählen Sie mit <strong>de</strong>r Taste o<strong>de</strong>r ein Bild aus,<br />
und drücken Sie dann die Taste SET.<br />
3 Wählen Sie mit <strong>de</strong>r Taste o<strong>de</strong>r <strong>de</strong>n My Colors-<br />
Typ aus, und drücken Sie SET.<br />
• Im angezeigten Bild wird <strong>de</strong>r My Colors-<br />
Effekt wirksam.<br />
• Sie können <strong>de</strong>n Zoom-Regler in Richtung<br />
schieben, um das Bild zu vergrößern.<br />
In <strong>de</strong>r Vergrößerungsanzeige können Sie<br />
die Taste SET drücken, um zwischen <strong>de</strong>m<br />
Originalbild und <strong>de</strong>m durch <strong>de</strong>n My Colors-Effekt geän<strong>de</strong>rten Bild<br />
zu wechseln.<br />
4 Wählen Sie [OK], und drücken Sie die Taste SET.<br />
• Das neu gespeicherte Bild, das mit <strong>de</strong>m<br />
My Colors-Effekt geän<strong>de</strong>rt wur<strong>de</strong>, wird als<br />
letztes Element in <strong>de</strong>r Liste angezeigt.<br />
• Wie<strong>de</strong>rholen Sie diesen Vorgang ab<br />
Schritt 2, um an<strong>de</strong>ren Bil<strong>de</strong>rn Effekte<br />
hinzuzufügen.<br />
118