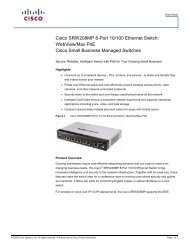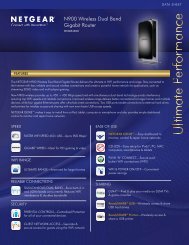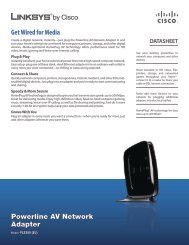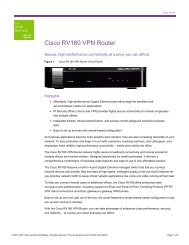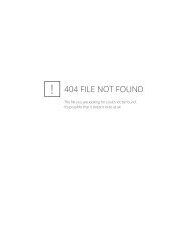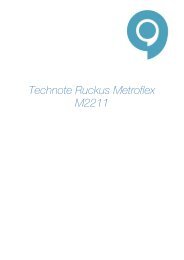FRITZ!Box Fon WLAN 7270 - RouterShop
FRITZ!Box Fon WLAN 7270 - RouterShop
FRITZ!Box Fon WLAN 7270 - RouterShop
Erfolgreiche ePaper selbst erstellen
Machen Sie aus Ihren PDF Publikationen ein blätterbares Flipbook mit unserer einzigartigen Google optimierten e-Paper Software.
Installation,<br />
Einrichtung<br />
und Bedienung<br />
<strong>FRITZ</strong>!<strong>Box</strong><br />
<strong>Fon</strong> <strong>WLAN</strong> <strong>7270</strong>
Rechtliche Hinweise<br />
<strong>FRITZ</strong>!<strong>Box</strong> <strong>Fon</strong> <strong>WLAN</strong> <strong>7270</strong><br />
Diese Dokumentation und die zugehörigen Programme (Software) sind urheberrechtlich geschützt.<br />
AVM räumt das nicht ausschließliche Recht ein, die Software zu nutzen, die ausschließlich im Objektcode-Format<br />
überlassen wird. Der Lizenznehmer darf von der Software nur eine Vervielfältigung<br />
erstellen, die ausschließlich für Sicherungszwecke verwendet werden darf (Sicherungskopie).<br />
AVM behält sich alle Rechte vor, die nicht ausdrücklich eingeräumt werden. Ohne vorheriges schriftliches<br />
Einverständnis und außer in den gesetzlich gestatteten Fällen darf diese Dokumentation oder<br />
die Software insbesondere weder<br />
vervielfältigt, verbreitet oder in sonstiger Weise öffentlich zugänglich gemacht werden<br />
bearbeitet, disassembliert, reverse engineered, übersetzt, dekompiliert oder in sonstiger Weise<br />
ganz oder teilweise geöffnet und in der Folge weder vervielfältigt, verbreitet noch in sonstiger<br />
Weise öffentlich zugänglich gemacht werden.<br />
Die Lizenzbestimmungen finden Sie auf der beiliegenden Produkt-CD in der Datei „License.txt“.<br />
Diese Dokumentation und die Software wurden mit größter Sorgfalt erstellt und nach dem Stand der<br />
Technik auf Korrektheit überprüft. Für die Qualität, Leistungsfähigkeit sowie Marktgängigkeit des<br />
AVM-Produkts zu einem bestimmten Zweck, der von dem durch die Produktbeschreibung abgedeckten<br />
Leistungsumfang abweicht, übernimmt die AVM GmbH weder ausdrücklich noch stillschweigend<br />
die Gewähr oder Verantwortung. Der Lizenznehmer trägt alleine das Risiko für Gefahren und<br />
Qualitätseinbußen, die sich bei Einsatz des Produkts eventuell ergeben.<br />
Für Schäden, die sich direkt oder indirekt aus dem Gebrauch der Dokumentation oder der Software<br />
ergeben sowie für beiläufige Schäden oder Folgeschäden ist AVM nur im Falle des Vorsatzes oder<br />
der groben Fahrlässigkeit verantwortlich. Für den Verlust oder die Beschädigung von Hardware oder<br />
Software oder Daten infolge direkter oder indirekter Fehler oder Zerstörungen sowie für Kosten (einschließlich<br />
Telekommunikationskosten), die im Zusammenhang mit der Dokumentation oder der<br />
Software stehen und auf fehlerhafte Installationen, die von AVM nicht vorgenommen wurden, zurückzuführen<br />
sind, sind alle Haftungsansprüche ausdrücklich ausgeschlossen.<br />
Die in dieser Dokumentation enthaltenen Informationen und die Software können ohne besondere<br />
Ankündigung zum Zwecke des technischen Fortschritts geändert werden.<br />
Wir bieten Ihnen als Hersteller dieses Originalprodukts eine Herstellergarantie. Die Garantiebedingungen<br />
finden Sie auf der beiliegenden Produkt-CD in der Datei „Garantie.pdf“ im Ordner „Dokumentation“.<br />
© AVM GmbH 2006 – 2008. Alle Rechte vorbehalten. Stand der Dokumentation 06/2008<br />
AVM Audiovisuelles Marketing<br />
und Computersysteme GmbH<br />
Alt-Moabit 95<br />
10559 Berlin<br />
AVM Computersysteme<br />
Vertriebs GmbH<br />
Alt-Moabit 95<br />
10559 Berlin<br />
AVM im Internet: www.avm.de<br />
Marken: Soweit nicht anders angegeben, sind alle genannten Markenzeichen gesetzlich geschützte<br />
Marken der AVM GmbH. Dies gilt insbesondere für Produktnamen und Logos. Microsoft, Windows<br />
und das Windows Logo sind Marken der Microsoft Corporation in den USA und/oder anderen Ländern.<br />
Bluetooth ist eine Marke der Bluetooth SIG, Inc. und lizenziert an die AVM GmbH. Alle anderen<br />
Produkt- und Firmennamen sind Marken der jeweiligen Inhaber.<br />
<strong>FRITZ</strong>!<strong>Box</strong> <strong>Fon</strong> <strong>WLAN</strong> <strong>7270</strong> 2
Inhaltsverzeichnis<br />
I ANSCHLUSS UND BEDIENUNG . . . . . . . . . . . . . . . . . . . . . . . 7<br />
1 Sicherheit und Handhabung . . . . . . . . . . . . . . . . . . . . . . . . 7<br />
2 <strong>FRITZ</strong>!<strong>Box</strong> <strong>Fon</strong> <strong>WLAN</strong> <strong>7270</strong> . . . . . . . . . . . . . . . . . . . . . . . . . . 9<br />
2.1 Lieferumfang . . . . . . . . . . . . . . . . . . . . . . . . . . . . . . . . . . . . . . . . . . . . . . 11<br />
2.2 Voraussetzungen für den Betrieb . . . . . . . . . . . . . . . . . . . . . . . . . . . . . . 12<br />
3 Anschluss . . . . . . . . . . . . . . . . . . . . . . . . . . . . . . . . . . . . . . 14<br />
3.1 Erste Inbetriebnahme . . . . . . . . . . . . . . . . . . . . . . . . . . . . . . . . . . . . . . . 14<br />
3.2 Am Strom anschließen. . . . . . . . . . . . . . . . . . . . . . . . . . . . . . . . . . . . . . .16<br />
3.3 Computer anschließen. . . . . . . . . . . . . . . . . . . . . . . . . . . . . . . . . . . . . . .16<br />
3.4 Computer am Netzwerkanschluss anschließen . . . . . . . . . . . . . . . . . . . 17<br />
3.5 Computer kabellos über <strong>WLAN</strong> anschließen . . . . . . . . . . . . . . . . . . . . . 19<br />
3.6 DSL-Anschluss verbinden . . . . . . . . . . . . . . . . . . . . . . . . . . . . . . . . . . . .22<br />
3.7 ISDN-Anschluss verbinden . . . . . . . . . . . . . . . . . . . . . . . . . . . . . . . . . . .25<br />
3.8 Analogen Telefonanschluss verbinden. . . . . . . . . . . . . . . . . . . . . . . . . 26<br />
3.9 Telefon, Faxgerät oder Anrufbeantworter anschließen . . . . . . . . . . . . .27<br />
3.10 ISDN-Telefone anschließen . . . . . . . . . . . . . . . . . . . . . . . . . . . . . . . . . . .29<br />
3.11 ISDN-TK-Anlage anschließen . . . . . . . . . . . . . . . . . . . . . . . . . . . . . . . . . .29<br />
4 Öffnen der Benutzeroberfläche . . . . . . . . . . . . . . . . . . . . . .31<br />
5 Internetverbindungen. . . . . . . . . . . . . . . . . . . . . . . . . . . . . 32<br />
5.1 Internetzugang mit dem Assistenten einrichten . . . . . . . . . . . . . . . . . .32<br />
5.2 Internetzugang manuell einrichten. . . . . . . . . . . . . . . . . . . . . . . . . . . . .32<br />
6 DECT-Funktion . . . . . . . . . . . . . . . . . . . . . . . . . . . . . . . . . . . 34<br />
6.1 Schnurlostelefon <strong>FRITZ</strong>!<strong>Fon</strong> MT-C anmelden . . . . . . . . . . . . . . . . . . . . .34<br />
6.2 Schnurlostelefone anderer Hersteller anmelden . . . . . . . . . . . . . . . . . .35<br />
6.3 Schnurlostelefon intern anrufen . . . . . . . . . . . . . . . . . . . . . . . . . . . . . . .35<br />
6.4 Schnurlostelefon von der <strong>FRITZ</strong>!<strong>Box</strong> abmelden . . . . . . . . . . . . . . . . . . .36<br />
6.5 DECT-Funktion ein- und ausschalten . . . . . . . . . . . . . . . . . . . . . . . . . . .36<br />
<strong>FRITZ</strong>!<strong>Box</strong> <strong>Fon</strong> <strong>WLAN</strong> <strong>7270</strong> 3
7 Telefonverbindungen . . . . . . . . . . . . . . . . . . . . . . . . . . . . . 38<br />
7.1 Eigene Rufnummern eintragen . . . . . . . . . . . . . . . . . . . . . . . . . . . . . . . .38<br />
7.2 Telefoniegeräte einrichten. . . . . . . . . . . . . . . . . . . . . . . . . . . . . . . . . . . .39<br />
7.3 Funktionen und Einstellungen für die Telefonie. . . . . . . . . . . . . . . . . . . 41<br />
7.4 Das Menü des Anrufbeantworters . . . . . . . . . . . . . . . . . . . . . . . . . . . . .44<br />
8 USB-Geräte . . . . . . . . . . . . . . . . . . . . . . . . . . . . . . . . . . . . . 45<br />
8.1 USB-Geräte anschließen . . . . . . . . . . . . . . . . . . . . . . . . . . . . . . . . . . . . .45<br />
8.2 Zugriff auf USB-Geräte . . . . . . . . . . . . . . . . . . . . . . . . . . . . . . . . . . . . . . .46<br />
8.3 <strong>FRITZ</strong>!<strong>Box</strong> USB-Fernanschluss . . . . . . . . . . . . . . . . . . . . . . . . . . . . . . . . .46<br />
8.4 USB-Speicher . . . . . . . . . . . . . . . . . . . . . . . . . . . . . . . . . . . . . . . . . . . . . .49<br />
8.5 USB-Drucker . . . . . . . . . . . . . . . . . . . . . . . . . . . . . . . . . . . . . . . . . . . . . . . 51<br />
8.6 <strong>FRITZ</strong>!<strong>WLAN</strong> USB Stick N und <strong>FRITZ</strong>!<strong>WLAN</strong> USB Stick. . . . . . . . . . . . . . . 57<br />
8.7 USB-Hub . . . . . . . . . . . . . . . . . . . . . . . . . . . . . . . . . . . . . . . . . . . . . . . . . .58<br />
8.8 Nutzungshinweise für USB-Geräte . . . . . . . . . . . . . . . . . . . . . . . . . . . . .59<br />
9 <strong>FRITZ</strong>!DSL - Das Softwarepaket . . . . . . . . . . . . . . . . . . . . . 61<br />
9.1 <strong>FRITZ</strong>!DSL installieren . . . . . . . . . . . . . . . . . . . . . . . . . . . . . . . . . . . . . . 62<br />
9.2 <strong>FRITZ</strong>!DSL Internet . . . . . . . . . . . . . . . . . . . . . . . . . . . . . . . . . . . . . . . . . 62<br />
9.3 <strong>FRITZ</strong>!DSL Protect . . . . . . . . . . . . . . . . . . . . . . . . . . . . . . . . . . . . . . . . . . 62<br />
9.4 <strong>FRITZ</strong>!<strong>Box</strong> . . . . . . . . . . . . . . . . . . . . . . . . . . . . . . . . . . . . . . . . . . . . . . . . .63<br />
9.5 Update . . . . . . . . . . . . . . . . . . . . . . . . . . . . . . . . . . . . . . . . . . . . . . . . . . .63<br />
9.6 <strong>FRITZ</strong>!DSL Diagnose . . . . . . . . . . . . . . . . . . . . . . . . . . . . . . . . . . . . . . . . .64<br />
9.7 Webtest. . . . . . . . . . . . . . . . . . . . . . . . . . . . . . . . . . . . . . . . . . . . . . . . . . .64<br />
10 Einrichten und Bedienen am Telefon. . . . . . . . . . . . . . . . . 65<br />
10.1 Am Telefon einrichten . . . . . . . . . . . . . . . . . . . . . . . . . . . . . . . . . . . . . . .65<br />
10.2 Am Telefon bedienen . . . . . . . . . . . . . . . . . . . . . . . . . . . . . . . . . . . . . . . 82<br />
11 Problembehandlung . . . . . . . . . . . . . . . . . . . . . . . . . . . . . . 99<br />
11.1 Fehler beim Öffnen der Benutzeroberfläche . . . . . . . . . . . . . . . . . . . . 99<br />
11.2 <strong>FRITZ</strong>!<strong>Box</strong> wird vom <strong>WLAN</strong>-Adapter nicht gefunden . . . . . . . . . . . . . . . 105<br />
11.3 <strong>WLAN</strong>-Verbindung wird nicht aufgebaut . . . . . . . . . . . . . . . . . . . . . . . . 107<br />
11.4 IP-Einstellungen . . . . . . . . . . . . . . . . . . . . . . . . . . . . . . . . . . . . . . . . . . . 110<br />
<strong>FRITZ</strong>!<strong>Box</strong> <strong>Fon</strong> <strong>WLAN</strong> <strong>7270</strong> 4
12 Deinstallation . . . . . . . . . . . . . . . . . . . . . . . . . . . . . . . . . . . 115<br />
12.1 <strong>FRITZ</strong>!<strong>Box</strong> vom Computer trennen . . . . . . . . . . . . . . . . . . . . . . . . . . . . . 115<br />
12.2 Softwarepaket <strong>FRITZ</strong>!DSL deinstallieren . . . . . . . . . . . . . . . . . . . . . . . . 115<br />
12.3 Druckeranschluss deinstallieren. . . . . . . . . . . . . . . . . . . . . . . . . . . . . . 116<br />
12.4 Programmgruppe deinstallieren . . . . . . . . . . . . . . . . . . . . . . . . . . . . . . 117<br />
13 Hinweise zur Bedienung. . . . . . . . . . . . . . . . . . . . . . . . . . .119<br />
13.1 Symbole und Hervorhebungen . . . . . . . . . . . . . . . . . . . . . . . . . . . . . . . 119<br />
13.2 Ziffern und Funktionstasten des Telefons. . . . . . . . . . . . . . . . . . . . . . .120<br />
13.3 Handlungsanweisungen und Aktionen am Telefon . . . . . . . . . . . . . . .120<br />
13.4 Leuchtdioden . . . . . . . . . . . . . . . . . . . . . . . . . . . . . . . . . . . . . . . . . . . . . 121<br />
13.5 Hörtöne und Ruftakte. . . . . . . . . . . . . . . . . . . . . . . . . . . . . . . . . . . . . . .122<br />
II PRODUKTDETAILS UND WISSENSWERTES . . . . . . . . . . . . 123<br />
1 Produktdetails. . . . . . . . . . . . . . . . . . . . . . . . . . . . . . . . . . 123<br />
1.1 Kabel und Adapter . . . . . . . . . . . . . . . . . . . . . . . . . . . . . . . . . . . . . . . . . 123<br />
1.2 AVM-Kleinteileversand. . . . . . . . . . . . . . . . . . . . . . . . . . . . . . . . . . . . . .126<br />
1.3 <strong>WLAN</strong>-Taster . . . . . . . . . . . . . . . . . . . . . . . . . . . . . . . . . . . . . . . . . . . . . .126<br />
1.4 DECT-Taster . . . . . . . . . . . . . . . . . . . . . . . . . . . . . . . . . . . . . . . . . . . . . . .126<br />
1.5 Technische Daten. . . . . . . . . . . . . . . . . . . . . . . . . . . . . . . . . . . . . . . . . . 127<br />
1.6 CE-Konformitätserklärung . . . . . . . . . . . . . . . . . . . . . . . . . . . . . . . . . . .129<br />
1.7 Entsorgung . . . . . . . . . . . . . . . . . . . . . . . . . . . . . . . . . . . . . . . . . . . . . . . 130<br />
2 Wissenswertes: <strong>WLAN</strong> . . . . . . . . . . . . . . . . . . . . . . . . . . . .131<br />
2.1 Standards . . . . . . . . . . . . . . . . . . . . . . . . . . . . . . . . . . . . . . . . . . . . . . . . 131<br />
2.2 Sicherheit . . . . . . . . . . . . . . . . . . . . . . . . . . . . . . . . . . . . . . . . . . . . . . . . 134<br />
2.3 Frequenzbereiche. . . . . . . . . . . . . . . . . . . . . . . . . . . . . . . . . . . . . . . . . . 136<br />
3 Wissenswertes: Netzwerkeinstellungen . . . . . . . . . . . . . 140<br />
3.1 IP-Adresse. . . . . . . . . . . . . . . . . . . . . . . . . . . . . . . . . . . . . . . . . . . . . . . . 141<br />
3.2 DHCP-Server . . . . . . . . . . . . . . . . . . . . . . . . . . . . . . . . . . . . . . . . . . . . . . 143<br />
3.3 Subnetz. . . . . . . . . . . . . . . . . . . . . . . . . . . . . . . . . . . . . . . . . . . . . . . . . . 145<br />
<strong>FRITZ</strong>!<strong>Box</strong> <strong>Fon</strong> <strong>WLAN</strong> <strong>7270</strong> 5
4 Wissenswertes: Internettelefonie . . . . . . . . . . . . . . . . . . 148<br />
4.1 Telefonie-Szenarien . . . . . . . . . . . . . . . . . . . . . . . . . . . . . . . . . . . . . . . .148<br />
4.2 Bandbreitenmanagement . . . . . . . . . . . . . . . . . . . . . . . . . . . . . . . . . . .149<br />
5 Wegweiser Kundenservice . . . . . . . . . . . . . . . . . . . . . . . . 150<br />
5.1 Dokumentation . . . . . . . . . . . . . . . . . . . . . . . . . . . . . . . . . . . . . . . . . . . 150<br />
5.2 Informationen im Internet . . . . . . . . . . . . . . . . . . . . . . . . . . . . . . . . . . . 150<br />
5.3 Updates und Programme. . . . . . . . . . . . . . . . . . . . . . . . . . . . . . . . . . . . 151<br />
5.4 Unterstützung durch das Service-Team . . . . . . . . . . . . . . . . . . . . . . . . 152<br />
Glossar . . . . . . . . . . . . . . . . . . . . . . . . . . . . . . . . . . . . . . . .155<br />
Stichwortverzeichnis . . . . . . . . . . . . . . . . . . . . . . . . . . . . . 171<br />
<strong>FRITZ</strong>!<strong>Box</strong> <strong>Fon</strong> <strong>WLAN</strong> <strong>7270</strong> 6
I<br />
ANSCHLUSS UND BEDIENUNG<br />
1 Sicherheit und Handhabung<br />
Was es zu beachten gilt<br />
Sicherheit<br />
Handhabung<br />
Beachten Sie beim Umgang mit der <strong>FRITZ</strong>!<strong>Box</strong> <strong>Fon</strong> <strong>WLAN</strong><br />
<strong>7270</strong> folgende Sicherheitshinweise, um sich selbst und die<br />
<strong>FRITZ</strong>!<strong>Box</strong> vor Schäden zu bewahren.<br />
<br />
<br />
<br />
<br />
<br />
Installieren Sie die <strong>FRITZ</strong>!<strong>Box</strong> nicht während eines Gewitters.<br />
Trennen Sie während eines Gewitters die <strong>FRITZ</strong>!<strong>Box</strong><br />
vom Stromnetz.<br />
Lassen Sie keine Flüssigkeit in das Innere der<br />
<strong>FRITZ</strong>!<strong>Box</strong> eindringen, da elektrische Schläge oder<br />
Kurzschlüsse die Folge sein können.<br />
<strong>FRITZ</strong>!<strong>Box</strong> ist nur für die Verwendung innerhalb von<br />
Gebäuden vorgesehen.<br />
Öffnen Sie das Gehäuse der <strong>FRITZ</strong>!<strong>Box</strong> nicht. Durch unbefugtes<br />
Öffnen und unsachgemäße Reparaturen können<br />
Gefahren für die Benutzer des Gerätes entstehen.<br />
Sie können die <strong>FRITZ</strong>!<strong>Box</strong> wahlweise aufstellen oder aufhängen.<br />
Beachten Sie dabei bitte Folgendes:<br />
<br />
<br />
<br />
<br />
Stellen oder hängen Sie die <strong>FRITZ</strong>!<strong>Box</strong> an einem trockenen<br />
und staubfreien Ort ohne direkte Sonneneinstrahlung<br />
auf.<br />
Stellen Sie die <strong>FRITZ</strong>!<strong>Box</strong> nicht auf wärmeempfindliche<br />
Flächen, da sich die Geräteunterseite im normalen Betrieb<br />
erwärmen kann.<br />
Wenn Sie die <strong>FRITZ</strong>!<strong>Box</strong> über das Netzwerkkabel mit<br />
Ihrem Computer verbinden, beachten Sie die maximale<br />
Kabellänge.<br />
Wenn Sie zwischen <strong>FRITZ</strong>!<strong>Box</strong> und Computer kabellos<br />
Verbindungen aufbauen wollen, stellen Sie das Gerät<br />
an einem zentralen Ort auf.<br />
<strong>FRITZ</strong>!<strong>Box</strong> <strong>Fon</strong> <strong>WLAN</strong> <strong>7270</strong> 7
Achten Sie auf genügend Abstand zu Störungsquellen<br />
wie Mikrowellengeräten oder Elektrogeräten mit großem<br />
Metallgehäuse.<br />
Detaillierte Informationen zu den im Handbuch verwendeten<br />
Symbolen, Ziffern und Funktionstasten finden Sie im<br />
Kapitel „Hinweise zur Bedienung“ ab Seite 119.<br />
<strong>FRITZ</strong>!<strong>Box</strong> <strong>Fon</strong> <strong>WLAN</strong> <strong>7270</strong> 8
<strong>FRITZ</strong>!<strong>Box</strong> <strong>Fon</strong> <strong>WLAN</strong> <strong>7270</strong><br />
2 <strong>FRITZ</strong>!<strong>Box</strong> <strong>Fon</strong> <strong>WLAN</strong> <strong>7270</strong><br />
Ein Überblick<br />
Die <strong>FRITZ</strong>!<strong>Box</strong> <strong>Fon</strong> <strong>WLAN</strong> <strong>7270</strong> ist eine Telefonanlage zum Telefonieren<br />
über das Internet und über das Festnetz.<br />
Die <strong>FRITZ</strong>!<strong>Box</strong> verbindet Ihre Computer mit Ihrem DSL-Anschluss. Jeder<br />
angeschlossene Computer kann über die <strong>FRITZ</strong>!<strong>Box</strong> ins Internet gelangen.<br />
Als <strong>WLAN</strong> Access Point bietet Ihnen die <strong>FRITZ</strong>!<strong>Box</strong> die Möglichkeit,<br />
Ihre Computer kabellos mit dem DSL-Anschluss zu verbinden.<br />
Anschlussmöglichkeiten der <strong>FRITZ</strong>!<strong>Box</strong><br />
Telefonanlage<br />
Schnurlos telefonieren<br />
Anschluss von<br />
Computern<br />
Die <strong>FRITZ</strong>!<strong>Box</strong> ist eine Telefonanlage zum Anschluss von<br />
analogen und ISDN-Endgeräten. Sie können zwei analoge<br />
Telefone an die <strong>FRITZ</strong>!<strong>Box</strong> anschließen. Für den Anschluss<br />
von bis zu acht ISDN-Telefonie-Endgeräten steht ein ISDN<br />
S 0 -Anschluss zur Verfügung. Mit allen angeschlossenen Telefonen<br />
können Sie über das Internet, ISDN oder das analoge<br />
Festnetz telefonieren.<br />
Mit Hilfe der DECT-Funktion kann die <strong>FRITZ</strong>!<strong>Box</strong> als so genannte<br />
Basisstation für Schnurlostelefone genutzt werden.<br />
Jedes Schnurlostelefon, das den Standard DECT-GAP unterstützt,<br />
kann an der <strong>FRITZ</strong>!<strong>Box</strong> angemeldet werden.<br />
Über die vier Netzwerkanschlüsse können Sie vier Computer<br />
direkt an die <strong>FRITZ</strong>!<strong>Box</strong> anschließen.<br />
<strong>FRITZ</strong>!<strong>Box</strong> <strong>Fon</strong> <strong>WLAN</strong> <strong>7270</strong> 9
<strong>FRITZ</strong>!<strong>Box</strong> <strong>Fon</strong> <strong>WLAN</strong> <strong>7270</strong><br />
<strong>WLAN</strong> Access<br />
Point<br />
Lokales Netzwerk<br />
Internet<br />
Firewall<br />
USB-Anschluss<br />
Mediaserver<br />
An den Netzwerkanschlüssen können Sie jeweils einen<br />
Netzwerk-Hub oder -Switch anschließen und dadurch weitere<br />
Computer mit der <strong>FRITZ</strong>!<strong>Box</strong> verbinden.<br />
Die <strong>FRITZ</strong>!<strong>Box</strong> ist ein <strong>WLAN</strong> Access Point. Alle Computer, die<br />
mit einem <strong>WLAN</strong>-Adapter ausgerüstet sind, können kabellos<br />
mit der <strong>FRITZ</strong>!<strong>Box</strong> verbunden werden.<br />
Alle mit der <strong>FRITZ</strong>!<strong>Box</strong> verbundenen Computer bilden ein<br />
Netzwerk und können untereinander auf freigegebene Dateien<br />
zugreifen.<br />
Alle mit der <strong>FRITZ</strong>!<strong>Box</strong> verbundenen Computer können auf<br />
das Internet zugreifen.<br />
Die <strong>FRITZ</strong>!<strong>Box</strong> arbeitet als DSL-Router und stellt allen angeschlossenen<br />
Computern die Internetverbindung zur Verfügung.<br />
Alle Computer können die Internetverbindung gleichzeitig<br />
nutzen.<br />
Die integrierte Firewall schützt Ihr Netzwerk vor Angriffen<br />
aus dem Internet, solange die <strong>FRITZ</strong>!<strong>Box</strong> wie ab Werk eingestellt<br />
als DSL-Router betrieben wird.<br />
Die <strong>FRITZ</strong>!<strong>Box</strong> ist mit einem Anschluss für USB-Geräte ausgerüstet,<br />
an den Sie einen USB-Speicher (Festplatte, Stick),<br />
einen Drucker, einen AVM <strong>FRITZ</strong>!<strong>WLAN</strong> USB Stick N, einen<br />
AVM <strong>FRITZ</strong>!<strong>WLAN</strong> USB Stick oder einen USB-Hub anschließen<br />
können.<br />
Am USB-Anschluss werden die Standards USB 1.1 und USB<br />
2.0 unterstützt.<br />
Wenn Sie den <strong>FRITZ</strong>!<strong>WLAN</strong> USB Stick N oder den<br />
<strong>FRITZ</strong>!<strong>WLAN</strong> USB Stick von AVM verwenden, steht Ihnen die<br />
AVM Stick & Surf-Technologie zur Verfügung. Mit Stick &<br />
Surf können Sie die <strong>WLAN</strong>-Sicherheitseinstellungen auf<br />
einfache Weise aus der <strong>FRITZ</strong>!<strong>Box</strong> übernehmen.<br />
Für den Anschluss eines Druckers verfügt die <strong>FRITZ</strong>!<strong>Box</strong><br />
über einen Druckerserver.<br />
Ein integrierter Mediaserver stellt Musikdateien im lokalen<br />
Netzwerk bereit. Musikdateien vom USB-Speicher können<br />
ohne eingeschalteten Computer bereitgestellt werden.<br />
<strong>FRITZ</strong>!<strong>Box</strong> <strong>Fon</strong> <strong>WLAN</strong> <strong>7270</strong> 10
Lieferumfang<br />
Netzwerkgeräte<br />
Betriebssysteme<br />
DSL-Nutzung mit<br />
<strong>FRITZ</strong>! Mini<br />
An die Netzwerkanschlüsse der <strong>FRITZ</strong>!<strong>Box</strong> können auch andere<br />
netzwerkfähige Geräte angeschlossen werden, zum<br />
Beispiel Spielekonsolen.<br />
Die <strong>FRITZ</strong>!<strong>Box</strong> kann an Computer mit Windows-Betriebssystemen,<br />
dem Betriebssystem Linux oder an Apple-Computer<br />
mit dem Betriebssystem Mac OS angeschlossen werden.<br />
Als Erweiterung für Ihre <strong>FRITZ</strong>!<strong>Box</strong> bietet AVM das personalisierbare<br />
<strong>WLAN</strong>-Handgerät <strong>FRITZ</strong>! Mini an (nicht im Lieferumfang<br />
enthalten). Wenn Sie <strong>FRITZ</strong>! Mini über <strong>WLAN</strong> mit Ihrer<br />
<strong>FRITZ</strong>!<strong>Box</strong> verbinden, können Sie folgende Funktionen im<br />
gesamten <strong>WLAN</strong>-Bereich der <strong>FRITZ</strong>!<strong>Box</strong> über <strong>FRITZ</strong>! Mini nutzen:<br />
<br />
<br />
<br />
Telefonieren über das Internet in HD-Klangqualität<br />
Telefonieren über das Festnetz<br />
Musikdateien, Webradio und Audiobeiträge (Podcasts)<br />
hören, ohne den Computer anzuschalten<br />
RSS-Nachrichten und E-Mails auf dem hochauflösenden<br />
<strong>FRITZ</strong>! Mini Display lesen.<br />
Weitere Informationen zu <strong>FRITZ</strong>! Mini finden Sie im Internet<br />
unter www.fritzmini.de.<br />
2.1 Lieferumfang<br />
Die <strong>FRITZ</strong>!<strong>Box</strong> <strong>Fon</strong> <strong>WLAN</strong> <strong>7270</strong> ist in mehreren Produktvarianten<br />
erhältlich, die sich im Lieferumfang unterscheiden.<br />
Den genauen Lieferumfang Ihrer <strong>FRITZ</strong>!<strong>Box</strong> <strong>Fon</strong> <strong>WLAN</strong> <strong>7270</strong><br />
entnehmen Sie bitte den Angaben auf dem <strong>FRITZ</strong>!<strong>Box</strong>-Karton.<br />
Zum Lieferumfang der <strong>FRITZ</strong>!<strong>Box</strong> <strong>Fon</strong> <strong>WLAN</strong> <strong>7270</strong> gehört Folgendes:<br />
<strong>FRITZ</strong>!<strong>Box</strong> <strong>Fon</strong> <strong>WLAN</strong> <strong>7270</strong><br />
<br />
ein Netzteil zum Anschluss an das Stromnetz<br />
<strong>FRITZ</strong>!<strong>Box</strong> <strong>Fon</strong> <strong>WLAN</strong> <strong>7270</strong> 11
Voraussetzungen für den Betrieb<br />
<br />
<br />
<br />
<br />
<br />
Kabel zum Anschluss der <strong>FRITZ</strong>!<strong>Box</strong> an Ihren DSL-Anschluss<br />
Je nach Produktvariante liegt Ihrer <strong>FRITZ</strong>!<strong>Box</strong> entweder<br />
– ein DSL-/Telefonkabel zum Anschluss an einen<br />
DSL- und einen Telefonanschluss (ISDN oder analog)<br />
bei oder<br />
– ein DSL-Kabel zum Anschluss an einen DSL-Anschluss<br />
ohne Telefonanschluss oder<br />
– beide genannten Kabel.<br />
ein Netzwerkkabel zum Anschluss an einen Computer<br />
oder ein Netzwerk<br />
ein TAE/RJ45-Adapter zum Anschluss an das analoge<br />
Telefonnetz<br />
eine <strong>FRITZ</strong>!<strong>Box</strong>-CD mit<br />
– Installationshilfe<br />
– DSL-Software <strong>FRITZ</strong>!DSL<br />
– Software für den Druckeranschluss<br />
– Dokumentationen zu allen mitgelieferten AVM-Produkten<br />
gedruckte Produktinformation<br />
Je nach Produktvariante liegt Ihrer <strong>FRITZ</strong>!<strong>Box</strong> entweder<br />
eine Installationsanleitung oder ein Blatt mit Service-<br />
Informationen bei.<br />
2.2 Voraussetzungen für den Betrieb<br />
Für den Betrieb der <strong>FRITZ</strong>!<strong>Box</strong> müssen folgende Voraussetzungen<br />
erfüllt sein:<br />
<br />
ein Javascript-fähiger Webbrowser (zum Beispiel Internet<br />
Explorer ab Version 6.0 oder Firefox ab Version 1.5)<br />
DSL-Anschluss (T-Com 1TR112 (U-R2)-kompatibel),<br />
Standard ITU G.992.1 Annex B, ITU G.992.3 Annex B,<br />
ITU G.992.5 Annex B<br />
<strong>FRITZ</strong>!<strong>Box</strong> <strong>Fon</strong> <strong>WLAN</strong> <strong>7270</strong> 12
Voraussetzungen für den Betrieb<br />
<br />
<br />
<br />
<br />
für den Anschluss über <strong>WLAN</strong>:<br />
Computer mit einem <strong>WLAN</strong>-Adapter nach IEEE 802.11n<br />
Draft 2.0, IEEE 802.11g,a oder IEEE 802.11b, beispielsweise<br />
ein <strong>FRITZ</strong>!<strong>WLAN</strong> USB Stick N<br />
für den Anschluss über Netzwerkkabel:<br />
Computer mit einem Netzwerkanschluss (Netzwerkkarte<br />
Standard-Ethernet 10/100 Base-T)<br />
für Festnetztelefonie:<br />
ISDN-Mehrgeräteanschluss nach dem Euro-ISDN-Protokoll<br />
DSS1 oder ein analoger Telefonanschluss<br />
für die Installation der DSL-Software <strong>FRITZ</strong>!DSL benötigen<br />
Sie einen Computer mit:<br />
– Pentium III-Prozessor (oder vergleichbar) mit Windows<br />
Vista (32-Bit) oder Windows XP (32-Bit) sowie<br />
CD-Laufwerk<br />
– 128 MB Arbeitsspeicher<br />
– 40 MB freiem Festplattenspeicher<br />
<strong>FRITZ</strong>!<strong>Box</strong> <strong>Fon</strong> <strong>WLAN</strong> <strong>7270</strong> 13
Anschluss<br />
3 Anschluss<br />
<strong>FRITZ</strong>!<strong>Box</strong> anschließen<br />
Hier finden Sie Beschreibungen zu den folgenden Themen:<br />
<br />
<br />
<br />
<br />
<br />
<br />
<br />
Erste Inbetriebnahme der <strong>FRITZ</strong>!<strong>Box</strong><br />
<strong>FRITZ</strong>!<strong>Box</strong> am Strom anschließen<br />
Einen oder mehrere Computer an die <strong>FRITZ</strong>!<strong>Box</strong> anschließen<br />
<strong>FRITZ</strong>!<strong>Box</strong> an DSL anschließen<br />
<strong>FRITZ</strong>!<strong>Box</strong> am ISDN oder analogen Telefonanschluss anschließen<br />
ISDN-Endgeräte an die <strong>FRITZ</strong>!<strong>Box</strong> anschließen<br />
Analoge Endgeräte an die <strong>FRITZ</strong>!<strong>Box</strong> anschließen<br />
3.1 Erste Inbetriebnahme<br />
Beachten Sie beim Aufstellen der <strong>FRITZ</strong>!<strong>Box</strong> bitte die Hinweise<br />
in Abschnitt „Sicherheit und Handhabung“ auf<br />
Seite 7.<br />
Für die erste Inbetriebnahme der <strong>FRITZ</strong>!<strong>Box</strong> empfehlen wir<br />
Ihnen, die Installationshilfe der <strong>FRITZ</strong>!<strong>Box</strong>-CD zu nutzen.<br />
Installationshilfe der CD nutzen<br />
Auf Computern mit Windows-Betriebssystem können Sie<br />
die Installationshilfe der <strong>FRITZ</strong>!<strong>Box</strong>-CD nutzen. Die Installationshilfe<br />
beschreibt am Bildschirm die Arbeitsschritte, die<br />
für die Inbetriebnahme der <strong>FRITZ</strong>!<strong>Box</strong> erforderlich sind.<br />
1. Legen Sie die <strong>FRITZ</strong>!<strong>Box</strong>-CD in das CD-ROM-Laufwerk<br />
des Computers ein.<br />
Die Installationshilfe startet automatisch.<br />
2. Folgen Sie den Anweisungen der Installationshilfe, um<br />
die <strong>FRITZ</strong>!<strong>Box</strong> für den Betrieb vorzubereiten.<br />
Am Ende der Installationshilfe gelangen Sie direkt zur Benutzeroberfläche<br />
der <strong>FRITZ</strong>!<strong>Box</strong>.<br />
<strong>FRITZ</strong>!<strong>Box</strong> <strong>Fon</strong> <strong>WLAN</strong> <strong>7270</strong> 14
Inbetriebnahme ohne Installationshilfe der CD<br />
Inbetriebnahme ohne Installationshilfe der CD<br />
Wenn Sie die Installationshilfe der <strong>FRITZ</strong>!<strong>Box</strong>-CD nicht nutzen<br />
wollen, führen Sie folgende Arbeitsschritte in der angegebenen<br />
Reihenfolge durch:<br />
1. <strong>FRITZ</strong>!<strong>Box</strong> aufstellen. Siehe Abschnitt „Sicherheit und<br />
Handhabung“ ab Seite 7.<br />
2. <strong>FRITZ</strong>!<strong>Box</strong> an die Stromversorgung anschließen. Siehe<br />
Abschnitt „Am Strom anschließen“ auf Seite 16.<br />
3. Computer mit der <strong>FRITZ</strong>!<strong>Box</strong> verbinden. Siehe Abschnitt<br />
„Computer anschließen“ auf Seite 16.<br />
4. <strong>FRITZ</strong>!<strong>Box</strong> an DSL anschließen. Siehe Abschnitt „DSL-<br />
Anschluss verbinden“ ab Seite 22.<br />
5. Wenn Sie mit der <strong>FRITZ</strong>!<strong>Box</strong> über das Festnetz telefonieren<br />
wollen:<br />
– Wenn Sie einen ISDN-Anschluss haben, dann lesen<br />
Sie bitte Abschnitt „ISDN-Anschluss verbinden“<br />
auf Seite 25.<br />
– Wenn Sie einen analogen Anschluss haben, dann<br />
lesen Sie bitte Abschnitt „Analogen Telefonanschluss<br />
verbinden“ auf Seite 26.<br />
6. Wenn Sie mit der <strong>FRITZ</strong>!<strong>Box</strong> über das Internet<br />
und/oder das Festnetz telefonieren wollen, dann<br />
schließen Sie Ihre analogen Geräte an die <strong>FRITZ</strong>!<strong>Box</strong><br />
an. Siehe Abschnitt „Telefon, Faxgerät oder Anrufbeantworter<br />
anschließen“ auf Seite 27.<br />
7. Wenn Sie ein ISDN-Telefon oder eine ISDN-TK-Anlage<br />
an die <strong>FRITZ</strong>!<strong>Box</strong> anschließen wollen, dann lesen Sie<br />
bitte Abschnitt „ISDN-Telefone anschließen“ auf<br />
Seite 29 und „ISDN-TK-Anlage anschließen“ auf<br />
Seite 29.<br />
<strong>FRITZ</strong>!<strong>Box</strong> <strong>Fon</strong> <strong>WLAN</strong> <strong>7270</strong> 15
Am Strom anschließen<br />
3.2 Am Strom anschließen<br />
Anschließen<br />
Anschluss an die Stromversorgung<br />
Legen Sie das Netzteil aus dem Lieferumfang der <strong>FRITZ</strong>!<strong>Box</strong><br />
bereit.<br />
1. Schließen Sie das Netzteil an der mit „Power“ beschrifteten<br />
Buchse der <strong>FRITZ</strong>!<strong>Box</strong> an.<br />
2. Stecken Sie das Netzteil in die Steckdose der Stromversorgung.<br />
Die Leuchtdiode „Power/DSL“ beginnt nach einigen Sekunden<br />
zu blinken und signalisiert damit Betriebsbereitschaft.<br />
3.3 Computer anschließen<br />
Wenn Sie über die <strong>FRITZ</strong>!<strong>Box</strong> im Internet surfen oder die Benutzeroberfläche<br />
der <strong>FRITZ</strong>!<strong>Box</strong> öffnen wollen, dann müssen<br />
Sie einen Computer mit der <strong>FRITZ</strong>!<strong>Box</strong> verbinden.<br />
Ein Computer kann auf zwei Arten mit der <strong>FRITZ</strong>!<strong>Box</strong> verbunden<br />
sein:<br />
<br />
<br />
über einen Netzwerkanschluss<br />
kabellos über <strong>WLAN</strong><br />
<strong>FRITZ</strong>!<strong>Box</strong> <strong>Fon</strong> <strong>WLAN</strong> <strong>7270</strong> 16
Computer am Netzwerkanschluss anschließen<br />
Merkmale<br />
Beachten Sie beim Anschließen von Computern an die<br />
<strong>FRITZ</strong>!<strong>Box</strong> folgende Punkte:<br />
<br />
<br />
<br />
<br />
<br />
Ein Computer kann immer nur auf eine dieser Arten<br />
mit der <strong>FRITZ</strong>!<strong>Box</strong> verbunden sein.<br />
An jedem der Netzwerkanschlüsse der <strong>FRITZ</strong>!<strong>Box</strong> kann<br />
ein Computer direkt oder über Hub/Switch angeschlossen<br />
werden.<br />
Über <strong>WLAN</strong> können mehrere Computer gleichzeitig mit<br />
der <strong>FRITZ</strong>!<strong>Box</strong> verbunden sein.<br />
Der Anschluss eines Computers an <strong>FRITZ</strong>!<strong>Box</strong> ist unabhängig<br />
von dem auf dem Computer verwendeten Betriebssystem.<br />
Alle mit der <strong>FRITZ</strong>!<strong>Box</strong> verbundenen Computer bilden<br />
zusammen ein Netzwerk.<br />
3.4 Computer am Netzwerkanschluss anschließen<br />
Wenn Sie einen Computer am Netzwerkanschluss der<br />
<strong>FRITZ</strong>!<strong>Box</strong> anschließen wollen, dann überprüfen Sie, ob der<br />
Computer über einen Netzwerkanschluss (Netzwerkkarte)<br />
verfügt. Ein Netzwerkanschluss ist meist mit dem nebenstehenden<br />
Symbol oder mit der Beschriftung „LAN“ gekennzeichnet.<br />
Anschluss eines Computers an einen Netzwerkanschluss der <strong>FRITZ</strong>!<strong>Box</strong><br />
<strong>FRITZ</strong>!<strong>Box</strong> <strong>Fon</strong> <strong>WLAN</strong> <strong>7270</strong> 17
Weitere Computer an die Netzwerkanschlüsse anschließen<br />
Anschließen<br />
Legen Sie das Netzwerkkabel (gelb) aus dem Lieferumfang<br />
der <strong>FRITZ</strong>!<strong>Box</strong> bereit.<br />
1. Schalten Sie den Computer ein.<br />
2. Wenn Sie mit einem Linux-Betriebssystem arbeiten,<br />
dann konfigurieren Sie Ihre Netzwerkkarte mit der Einstellung<br />
„DHCP“, falls dies noch nicht geschehen ist.<br />
3. Schließen Sie ein Ende des Netzwerkkabels an die<br />
Netzwerkkarte des Computers an.<br />
4. Schließen Sie das andere Ende des Netzwerkkabels<br />
an die mit „LAN 1“, „LAN 2“, „LAN 3“ oder „LAN 4“ beschriftete<br />
Buchse der <strong>FRITZ</strong>!<strong>Box</strong> an.<br />
<strong>FRITZ</strong>!<strong>Box</strong> und Computer sind nun miteinander verbunden.<br />
Weitere Computer an die Netzwerkanschlüsse anschließen<br />
Für den Anschluss weiterer Computer benötigen Sie zusätzliche<br />
Netzwerkkabel. Beachten Sie beim Kauf eines Netzwerkkabels<br />
die Hinweise im Abschnitt „Netzwerkkabel“ auf<br />
Seite 125.<br />
Sie können jederzeit an jeden der vier Netzwerkanschlüsse<br />
der <strong>FRITZ</strong>!<strong>Box</strong> einen Computer anschließen.<br />
Netzwerk-Hub oder -Switch anschließen<br />
Wenn Sie mehrere Computer über einen Netzwerkanschluss<br />
an die <strong>FRITZ</strong>!<strong>Box</strong> anschließen möchten, dann können<br />
Sie auch einen Netzwerk-Hub oder -Switch verwenden<br />
und an eine der LAN-Buchsen anschließen.<br />
<strong>FRITZ</strong>!<strong>Box</strong> <strong>Fon</strong> <strong>WLAN</strong> <strong>7270</strong> 18
Computer kabellos über <strong>WLAN</strong> anschließen<br />
Anschließen<br />
Anschluss der <strong>FRITZ</strong>!<strong>Box</strong> an einen Netzwerk-Hub<br />
Legen Sie das Netzwerkkabel (gelb) aus dem Lieferumfang<br />
der <strong>FRITZ</strong>!<strong>Box</strong> bereit.<br />
1. Schließen Sie ein Ende des Netzwerkkabels an den<br />
Uplink-Port des Netzwerk-Hubs oder -Switches an.<br />
2. Schließen Sie das andere Ende des Kabels an eine der<br />
LAN-Buchsen der <strong>FRITZ</strong>!<strong>Box</strong> an.<br />
<strong>FRITZ</strong>!<strong>Box</strong> und Netzwerk-Hub sind nun miteinander verbunden.<br />
3.5 Computer kabellos über <strong>WLAN</strong> anschließen<br />
Sie können einen oder mehrere Computer kabellos über<br />
<strong>WLAN</strong> mit der <strong>FRITZ</strong>!<strong>Box</strong> verbinden.<br />
Die kabellose <strong>WLAN</strong>-Verbindung erfolgt unabhängig vom<br />
Betriebssystem des Computers. Sie benötigen für jeden<br />
Computer, den Sie über <strong>WLAN</strong> mit der <strong>FRITZ</strong>!<strong>Box</strong> verbinden<br />
wollen, einen kompatiblen <strong>WLAN</strong>-Adapter, zum Beispiel<br />
den <strong>FRITZ</strong>!<strong>WLAN</strong> USB Stick N.<br />
<strong>FRITZ</strong>!<strong>Box</strong> <strong>Fon</strong> <strong>WLAN</strong> <strong>7270</strong> 19
<strong>FRITZ</strong>!<strong>WLAN</strong> USB Stick verbinden<br />
Weitere Informationen zum Thema <strong>WLAN</strong> erhalten Sie im<br />
Kapitel „Wissenswertes: <strong>WLAN</strong>“ ab Seite 131.<br />
Verbinden<br />
<strong>FRITZ</strong>!<strong>WLAN</strong> USB Stick verbinden<br />
Falls Sie als <strong>WLAN</strong>-Adapter einen <strong>FRITZ</strong>!<strong>WLAN</strong> USB Stick N<br />
oder einen <strong>FRITZ</strong>!<strong>WLAN</strong> USB Stick von AVM verwenden,<br />
können Sie die Sicherheitseinstellungen der <strong>FRITZ</strong>!<strong>Box</strong> mit<br />
AVM Stick & Surf einfach auf Ihren <strong>FRITZ</strong>!<strong>WLAN</strong> USB Stick<br />
übertragen. Gehen Sie dazu folgendermaßen vor (hier beschrieben<br />
am Beispiel des <strong>FRITZ</strong>!<strong>WLAN</strong> USB Stick N):<br />
1. Schalten Sie Ihren Computer ein.<br />
2. Stecken Sie den AVM <strong>FRITZ</strong>!<strong>WLAN</strong> USB Stick N in den<br />
USB-Anschluss an der <strong>FRITZ</strong>!<strong>Box</strong>. Die Leuchtdiode „IN-<br />
FO“ an der <strong>FRITZ</strong>!<strong>Box</strong> beginnt in schneller Abfolge zu<br />
blinken.<br />
Die <strong>WLAN</strong>-Sicherheitseinstellungen werden automatisch<br />
auf den <strong>FRITZ</strong>!<strong>WLAN</strong> USB Stick N übertragen. Sobald<br />
die Leuchtdiode „INFO“ konstant leuchtet, ist die<br />
Übertragung der Einstellungen abgeschlossen.<br />
3. Ziehen Sie den <strong>FRITZ</strong>!<strong>WLAN</strong> USB Stick N wieder ab.<br />
4. Stecken Sie nun den <strong>FRITZ</strong>!<strong>WLAN</strong> USB Stick N in den<br />
USB-Anschluss des Computers.<br />
Die auf dem <strong>FRITZ</strong>!<strong>WLAN</strong> USB Stick N gespeicherten Sicherheitseinstellungen<br />
werden übernommen. <strong>FRITZ</strong>!<strong>Box</strong> und<br />
<strong>FRITZ</strong>!<strong>WLAN</strong> USB Stick N sind nun kabellos miteinander verbunden.<br />
Weitere Informationen erhalten Sie im Handbuch zum AVM<br />
<strong>FRITZ</strong>!<strong>WLAN</strong> USB Stick N beziehungsweise im Handbuch<br />
zum AVM <strong>FRITZ</strong>!<strong>WLAN</strong> USB Stick.<br />
Installieren<br />
<strong>WLAN</strong>-Adapter anderer Hersteller verwenden<br />
Gehen Sie zum Installieren des <strong>WLAN</strong>-Adapters eines anderen<br />
Herstellers wie folgt vor.<br />
1. Schalten Sie Ihren Computer ein.<br />
<strong>FRITZ</strong>!<strong>Box</strong> <strong>Fon</strong> <strong>WLAN</strong> <strong>7270</strong> 20
<strong>WLAN</strong>-Adapter anderer Hersteller verwenden<br />
Verbindung herstellen<br />
2. Installieren Sie den <strong>WLAN</strong>-Adapter zusammen mit der<br />
zugehörigen <strong>WLAN</strong>-Software in Ihrem Computer. Beachten<br />
Sie dabei die Hinweise in der zugehörigen Dokumentation.<br />
3. Um eine <strong>WLAN</strong>-Verbindung zur <strong>FRITZ</strong>!<strong>Box</strong> aufzubauen,<br />
können Sie diese <strong>WLAN</strong>-Software des <strong>WLAN</strong>-Adapters<br />
oder die im Betriebssystem vorhandene <strong>WLAN</strong>-Software<br />
verwenden.<br />
Die <strong>FRITZ</strong>!<strong>Box</strong> wird mit voreingestellten Werten für die<br />
<strong>WLAN</strong>-Sicherheit ausgeliefert. Diese Werte müssen Sie<br />
beim Einrichten des <strong>WLAN</strong>-Adapters eingeben.<br />
Wenn Sie mit diesen voreingestellten Werten eine <strong>WLAN</strong>-<br />
Verbindung aufbauen wollen, muss Ihr <strong>WLAN</strong>-Adapter das<br />
Verschlüsselungsverfahren WPA unterstützen.<br />
1. Starten Sie die <strong>WLAN</strong>-Software.<br />
2. Geben Sie folgende Werte für die Verbindung zwischen<br />
der <strong>FRITZ</strong>!<strong>Box</strong> und dem <strong>WLAN</strong>-Adapter ein:<br />
SSID (Name des Funknetzwerks)<br />
Methode der Verschlüsselung<br />
Verschlüsselung<br />
Schlüssel<br />
Netzwerkmodus<br />
<strong>FRITZ</strong>!<strong>Box</strong> <strong>Fon</strong> <strong>WLAN</strong> <strong>7270</strong><br />
WPA (TKIP) oder WPA2 (AESCCMP)<br />
WPA-PSK<br />
Den Schlüssel finden Sie auf dem<br />
Aufkleber auf der Geräteunterseite<br />
und der Hülle der <strong>FRITZ</strong>!<strong>Box</strong>-CD.<br />
Infrastruktur<br />
3. Bestätigen Sie Ihre Angaben mit der dafür vorgesehene<br />
Schaltfläche, zum Beispiel „OK“ oder „Verbinden“.<br />
Ihr <strong>WLAN</strong>-Adapter und die <strong>FRITZ</strong>!<strong>Box</strong> sind nun kabellos miteinander<br />
verbunden.<br />
Lesen Sie nun die Hinweise im Abschnitt „Öffnen der Benutzeroberfläche“<br />
auf Seite 31. Beachten Sie auch die Informationen<br />
zur <strong>WLAN</strong>-Sicherheit im Abschnitt „Sicherheit“ ab<br />
Seite 134.<br />
<strong>FRITZ</strong>!<strong>Box</strong> <strong>Fon</strong> <strong>WLAN</strong> <strong>7270</strong> 21
DSL-Anschluss verbinden<br />
WPA nicht unterstützt<br />
Wenn Ihr <strong>WLAN</strong>-Adapter WPA nicht unterstützt, dann müssen<br />
Sie die Verschlüsselung in der <strong>FRITZ</strong>!<strong>Box</strong> auf WEP umstellen.<br />
Dazu müssen Sie die <strong>WLAN</strong>-Einstellungen in der<br />
<strong>FRITZ</strong>!<strong>Box</strong> ändern. Gehen Sie dazu wie folgt vor:<br />
1. Verbinden Sie die <strong>FRITZ</strong>!<strong>Box</strong> über das Netzwerkkabel<br />
(gelb) mit Ihrem Computer (siehe Abschnitt „Computer<br />
am Netzwerkanschluss anschließen“ auf Seite 17).<br />
2. Öffnen Sie auf Ihrem Computer einen Internetbrowser.<br />
3. Geben Sie in die Adresszeile des Browsers fritz.box<br />
ein.<br />
4. Wählen Sie im Bereich „Einstellungen“ das Menü „Erweiterte<br />
Einstellungen / <strong>WLAN</strong> / Sicherheit“ aus.<br />
5. Wählen Sie nun die WEP-Verschlüsselung aus und tragen<br />
Sie einen Netzwerkschlüssel ein.<br />
6. Klicken Sie auf die Schaltfläche „Übernehmen“.<br />
Ein Fenster mit den <strong>WLAN</strong>-Sicherheitseinstellungen<br />
wird angezeigt.<br />
7. Drucken Sie die Seite aus, indem Sie auf das Drucker-<br />
Symbol in der Symbolleiste klicken.<br />
8. Schließen Sie die Benutzeroberfläche und trennen Sie<br />
die Verbindung zwischen der <strong>FRITZ</strong>!<strong>Box</strong> und dem Computer.<br />
Entfernen Sie dazu das Netzwerkkabel (gelb).<br />
9. Richten Sie Ihren <strong>WLAN</strong>-Adapter mit den in der<br />
<strong>FRITZ</strong>!<strong>Box</strong> eingegebenen Sicherheitseinstellungen ein.<br />
Die <strong>WLAN</strong>-Verbindung zwischen Ihrem <strong>WLAN</strong>-Adapter und<br />
der <strong>FRITZ</strong>!<strong>Box</strong> wird nun aufgebaut.<br />
3.6 DSL-Anschluss verbinden<br />
Je nachdem, ob Sie über einen DSL- und einen Telefonanschluss<br />
oder über einen DSL-Anschluss ohne Telefonanschluss<br />
verfügen, wird die <strong>FRITZ</strong>!<strong>Box</strong> mit zwei verschiedenen<br />
Kabeln am DSL angeschlossen.<br />
<strong>FRITZ</strong>!<strong>Box</strong> <strong>Fon</strong> <strong>WLAN</strong> <strong>7270</strong> 22
DSL-Anschluss ohne Telefonanschluss<br />
DSL-Anschluss ohne Telefonanschluss<br />
Anschließen<br />
<strong>FRITZ</strong>!<strong>Box</strong> am DSL-Anschluss – Anschluss an der TAE-Telefondose<br />
Wenn Sie über einen DSL-Anschluss ohne Telefonanschluss<br />
verfügen, dann schließen Sie die <strong>FRITZ</strong>!<strong>Box</strong> mit dem DSL-<br />
Kabel (grau) am DSL an.<br />
1. Schließen Sie ein Kabelende des DSL-Kabels an der<br />
Buchse „DSL/TEL“ der <strong>FRITZ</strong>!<strong>Box</strong> an.<br />
2. Schließen Sie das andere Kabelende an der mit „F“<br />
beschrifteten Buchse Ihrer TAE-Telefondose an.<br />
Die grüne Leuchtdiode „Power/DSL“ beginnt nach kurzer<br />
Zeit dauerhaft zu leuchten und signalisiert damit, dass die<br />
<strong>FRITZ</strong>!<strong>Box</strong> für Internetverbindungen über DSL bereit ist.<br />
Wie Sie nun Ihre Telefonie-Endgeräte anschließen, lesen<br />
Sie ab Seite 27.<br />
<strong>FRITZ</strong>!<strong>Box</strong> <strong>Fon</strong> <strong>WLAN</strong> <strong>7270</strong> 23
DSL- und Telefonanschluss<br />
DSL- und Telefonanschluss<br />
Anschließen<br />
Anschluss am DSL-Splitter<br />
Wenn Sie über einen DSL- und einen Telefonanschluss verfügen,<br />
dann schließen Sie die <strong>FRITZ</strong>!<strong>Box</strong> mit dem DSL-/Telefonkabel<br />
(grau-schwarz) an.<br />
1. Schließen Sie das längere der beiden grauen Kabelenden<br />
an der mit „DSL/TEL“ beschrifteten Buchse an.<br />
2. Schließen Sie das kürzere graue Kabelende an der mit<br />
„DSL“ beschrifteten Buchse des DSL-Splitters an.<br />
Das schwarze Kabelende des Y-Zweigs ist für die Verbindung<br />
zum Telefonanschluss vorgesehen (siehe<br />
Seite 25 und Seite 26).<br />
Die grüne Leuchtdiode „Power/DSL“ beginnt nach kurzer<br />
Zeit dauerhaft zu leuchten und signalisiert damit, dass die<br />
<strong>FRITZ</strong>!<strong>Box</strong> für Internetverbindungen über DSL bereit ist.<br />
<strong>FRITZ</strong>!<strong>Box</strong> <strong>Fon</strong> <strong>WLAN</strong> <strong>7270</strong> 24
ISDN-Anschluss verbinden<br />
3.7 ISDN-Anschluss verbinden<br />
Ihr Telefonanschluss ist entweder ein analoger Anschluss<br />
oder ein ISDN-Anschluss.<br />
Wenn Sie einen ISDN-Anschluss haben, dann lesen Sie<br />
hier, wie Sie die <strong>FRITZ</strong>!<strong>Box</strong> mit dem ISDN-Anschluss verbinden.<br />
Anschließen<br />
Anschluss an den ISDN-NTBA<br />
Legen Sie das Y-förmige Kabel (grau-schwarz) aus dem Lieferumfang<br />
bereit. Es handelt sich bei diesem Kabel um ein<br />
kombiniertes DSL-/Telefonkabel.<br />
1. Schließen Sie das längere graue Kabelende an der mit<br />
„DSL/TEL“ beschrifteten Buchse der <strong>FRITZ</strong>!<strong>Box</strong> an.<br />
2. Schließen Sie das schwarze Kabelende des Y-Zweigs<br />
an einer Anschlussbuchse Ihres ISDN-NTBAs an.<br />
<strong>FRITZ</strong>!<strong>Box</strong> und ISDN-Anschluss sind damit verbunden.<br />
<strong>FRITZ</strong>!<strong>Box</strong> <strong>Fon</strong> <strong>WLAN</strong> <strong>7270</strong> 25
Analogen Telefonanschluss verbinden<br />
3.8 Analogen Telefonanschluss verbinden<br />
Ihr Telefonanschluss ist entweder ein analoger Anschluss<br />
oder ein ISDN-Anschluss.<br />
Wenn Sie einen analogen Telefonanschluss haben, dann lesen<br />
Sie hier, wie Sie die <strong>FRITZ</strong>!<strong>Box</strong> mit dem analogen Telefonanschluss<br />
verbinden.<br />
Anschließen<br />
Anschluss an den analogen Telefonanschluss über den DSL-Splitter<br />
Legen Sie das Y-förmige Kabel (grau-schwarz) aus dem Lieferumfang<br />
bereit. Es handelt sich bei diesem Kabel um ein<br />
kombiniertes DSL-/Telefonkabel.<br />
1. Schließen Sie das längere graue Kabelende an der mit<br />
„DSL/TEL“ beschrifteten Buchse der <strong>FRITZ</strong>!<strong>Box</strong> an.<br />
2. Verbinden Sie das schwarze Kabelende des Y-Zweigs<br />
mit dem im Lieferumfang enthaltenen schwarzen<br />
TAE/RJ45-Adapter.<br />
3. Stecken Sie den TAE-Stecker in die mit „F“ beschriftete<br />
Buchse Ihres DSL-Splitters.<br />
<strong>FRITZ</strong>!<strong>Box</strong> <strong>Fon</strong> <strong>WLAN</strong> <strong>7270</strong> 26
Telefon, Faxgerät oder Anrufbeantworter anschließen<br />
<strong>FRITZ</strong>!<strong>Box</strong> und analoger Telefonanschluss sind damit verbunden.<br />
3.9 Telefon, Faxgerät oder Anrufbeantworter anschließen<br />
Die <strong>FRITZ</strong>!<strong>Box</strong> stellt Internet- und/oder Festnetztelefonie für<br />
analoge Endgeräte bereit.<br />
Sie können zwei analoge Endgeräte wie Telefon, Faxgerät<br />
oder Anrufbeantworter an die <strong>FRITZ</strong>!<strong>Box</strong> anschließen.<br />
Belegung der Anschlüsse für analoge Geräte<br />
Für den Anschluss der analogen Geräte gibt es die Anschlüsse<br />
„FON 1“ und „FON 2“. Für beide Anschlüsse gibt<br />
es jeweils eine TAE- und eine RJ11-Buchse. Die TAE-Buchsen<br />
„FON 1“ und „FON 2“ befinden sich seitlich an der<br />
<strong>FRITZ</strong>!<strong>Box</strong>. Die RJ11-Buchsen „FON 1“ und „FON 2“ befinden<br />
sich auf der hinteren Buchsenleiste.<br />
Beispiel Wenn Sie ein analoges Gerät an der TAE-Buchse „FON 1“<br />
anschließen, dann ist damit der Anschluss „FON 1“ belegt.<br />
Das heißt, an der RJ11-Buchse „FON 1“ kann kein weiteres<br />
Gerät angeschlossen werden.<br />
Umgekehrt gilt dasselbe: Haben Sie an der RJ11-Buchse<br />
„FON 1“ ein Gerät angeschlossen, können Sie an der TAE-<br />
Buchse „FON 1“ kein weiteres Gerät anschließen.<br />
Anschlussmöglichkeiten<br />
Bitte beachten Sie, dass die Anschlüsse „FON 1“ und<br />
„FON 2“ immer nur an einer der beiden Buchsen mit einem<br />
Gerät bestückt sein können: entweder an der TAE-Buchse<br />
oder an der RJ11-Buchse.<br />
Es gibt folgende Möglichkeiten, die Anschlüsse „FON 1“<br />
und „FON 2“ mit analogen Geräten zu belegen:<br />
FON 1 FON 2<br />
TAE-Buchse RJ11-Buchse TAE-Buchse RJ11-Buchse<br />
1. belegt belegt<br />
2. belegt belegt<br />
3. belegt belegt<br />
4. belegt belegt<br />
<strong>FRITZ</strong>!<strong>Box</strong> <strong>Fon</strong> <strong>WLAN</strong> <strong>7270</strong> 27
Anschluss eines analogen Telefons an einer TAE-Buchse<br />
Anschluss eines analogen Telefons an einer TAE-Buchse<br />
Anschluss eines analogen Telefons an einer TAE-Buchse<br />
Analoge Geräte, die einen TAE-Stecker haben, schließen Sie<br />
an den TAE-Buchsen „FON 1“ und „FON 2“ an. Diese beiden<br />
Buchsen befinden sich seitlich an der <strong>FRITZ</strong>!<strong>Box</strong>.<br />
Anschluss eines analogen Telefons an einer RJ11-<br />
Buchse<br />
Anschluss eines analogen Telefons an einer RJ11-Buchse<br />
Analoge Geräte, die einen RJ11-Stecker haben, schließen<br />
Sie an den RJ11-Buchsen „FON 1“ und „FON 2“ an. Diese<br />
beiden Buchsen befinden sich an der Rückseite der<br />
<strong>FRITZ</strong>!<strong>Box</strong>.<br />
<strong>FRITZ</strong>!<strong>Box</strong> <strong>Fon</strong> <strong>WLAN</strong> <strong>7270</strong> 28
ISDN-Telefone anschließen<br />
3.10 ISDN-Telefone anschließen<br />
ISDN-Telefone können Sie an die <strong>FRITZ</strong>!<strong>Box</strong> anschließen<br />
und sowohl über das Internet als auch über das Festnetz telefonieren.<br />
Mit entsprechender Anschlussverkabelung können<br />
bis zu acht ISDN-Telefone angeschlossen werden.<br />
Anschließen<br />
Anschluss eines ISDN-Telefons an die <strong>FRITZ</strong>!<strong>Box</strong><br />
Verwenden Sie für den Anschluss eines ISDN-Telefons ein<br />
ISDN-Kabel.<br />
1. Verbinden Sie ein Ende des ISDN-Kabels mit dem<br />
ISDN-Telefon.<br />
2. Verbinden Sie das andere Ende des ISDN-Kabels mit<br />
dem Anschluss „FON S 0 “ der <strong>FRITZ</strong>!<strong>Box</strong>.<br />
3.11 ISDN-TK-Anlage anschließen<br />
Wenn Sie über eine ISDN-TK-Anlage verfügen, dann können<br />
Sie diese an die <strong>FRITZ</strong>!<strong>Box</strong> anschließen. Mit den an die TK-<br />
Anlage angeschlossenen Telefonen können Sie sowohl<br />
über das Internet als auch über das Festnetz telefonieren.<br />
Die ISDN-TK-Anlage muss einen Mehrgeräteanschluss unterstützen.<br />
<strong>FRITZ</strong>!<strong>Box</strong> <strong>Fon</strong> <strong>WLAN</strong> <strong>7270</strong> 29
ISDN-TK-Anlage anschließen<br />
Anschließen<br />
Anschluss einer ISDN-TK-Anlage an die <strong>FRITZ</strong>!<strong>Box</strong><br />
Verwenden Sie für den Anschluss einer ISDN-TK-Anlage ein<br />
ISDN-Kabel.<br />
1. Verbinden Sie ein Ende des ISDN-Kabels mit der ISDN-<br />
TK-Anlage.<br />
2. Verbinden Sie das andere Ende des ISDN-Kabels mit<br />
dem Anschluss „FON S 0 “ der <strong>FRITZ</strong>!<strong>Box</strong>.<br />
Wenn Sie an der TK-Anlage nicht mehr als zwei analoge<br />
Geräte angeschlossen haben, können Sie diese<br />
auch direkt an der <strong>FRITZ</strong>!<strong>Box</strong> anschließen und auf die<br />
TK-Anlage verzichten.<br />
<strong>FRITZ</strong>!<strong>Box</strong> <strong>Fon</strong> <strong>WLAN</strong> <strong>7270</strong> 30
Öffnen der Benutzeroberfläche<br />
4 Öffnen der Benutzeroberfläche<br />
fritz.box<br />
Die <strong>FRITZ</strong>!<strong>Box</strong> hat eine Benutzeroberfläche, die über einen<br />
Internetbrowser verwendet werden kann.<br />
In der Benutzeroberfläche erhalten Sie Produkt-, Anschluss-<br />
und Verbindungsinformationen zu Ihrer <strong>FRITZ</strong>!<strong>Box</strong>.<br />
Ferner nehmen Sie hier Einstellungen für den Betrieb der<br />
<strong>FRITZ</strong>!<strong>Box</strong> vor.<br />
Die Benutzeroberfläche kann von jedem mit der <strong>FRITZ</strong>!<strong>Box</strong><br />
verbundenen Computer aus geöffnet werden. Die Einstellungen<br />
werden in der <strong>FRITZ</strong>!<strong>Box</strong> gespeichert.<br />
Starten 1. Öffnen Sie auf Ihrem Computer einen Internetbrowser.<br />
2. Geben Sie in die Adresszeile des Browsers fritz.box<br />
ein.<br />
Eingabe der Adresse „fritz.box“ in den Browser<br />
Die Benutzeroberfläche der <strong>FRITZ</strong>!<strong>Box</strong> wird geöffnet.<br />
Wird die Benutzeroberfläche nicht geöffnet, dann lesen Sie<br />
bitte die Hinweise im Abschnitt „Fehler beim Öffnen der<br />
Benutzeroberfläche“ auf Seite 99.<br />
Einstellungen sichern<br />
Die Einstellungen, die Sie in der <strong>FRITZ</strong>!<strong>Box</strong> vorgenommen<br />
haben, können Sie als Datei auf Ihrem Computer speichern.<br />
In dieser Datei sind alle benutzerdefinierten Einstellungen,<br />
unter anderem die Zugangsdaten für die Internetverbindung<br />
und Telefoniekonfiguration, enthalten. Die so gesicherten<br />
Einstellungen können Sie jederzeit wieder in Ihre<br />
<strong>FRITZ</strong>!<strong>Box</strong> laden.<br />
Die <strong>FRITZ</strong>!<strong>Box</strong> bietet für das Sichern der Einstellungen und<br />
für das Wiederherstellen von Einstellungen einen Assistenten<br />
an, der Sie Schritt für Schritt begleitet.<br />
<strong>FRITZ</strong>!<strong>Box</strong> <strong>Fon</strong> <strong>WLAN</strong> <strong>7270</strong> 31
Internetverbindungen<br />
5 Internetverbindungen<br />
Internetzugang einrichten<br />
Um mit der <strong>FRITZ</strong>!<strong>Box</strong> den Zugang zum Internet zu ermöglichen, müssen<br />
Sie zunächst in der Benutzeroberfläche der <strong>FRITZ</strong>!<strong>Box</strong> den Internetzugang<br />
einrichten.<br />
Die <strong>FRITZ</strong>!<strong>Box</strong> kann direkt am DSL-Anschluss betrieben werden. Sie kann<br />
aber auch an ein Kabelmodem, ein DSL-Modem oder einen DSL-Router<br />
angeschlossen werden oder auch in ein vorhandenes Netzwerk integriert<br />
werden.<br />
5.1 Internetzugang mit dem Assistenten einrichten<br />
Wenn die <strong>FRITZ</strong>!<strong>Box</strong> direkt am DSL-Anschlusss angeschlossen<br />
ist, dann benötigen Sie die Zugangsdaten eines Internetanbieters,<br />
um den Internetzugang in der <strong>FRITZ</strong>!<strong>Box</strong> einzurichten.<br />
Nutzen Sie zum Einrichten des Internetzugangs den Assistenten:<br />
1. Öffnen Sie die Benutzeroberfläche der <strong>FRITZ</strong>!<strong>Box</strong>.<br />
2. Wählen Sie im Bereich „Einstellungen“ das Menü „Assistenten“.<br />
3. Klicken Sie auf den Assistenten „Internetzugang einrichten“<br />
und folgen Sie den Anweisungen.<br />
Sobald Sie die Einrichtung abgeschlossen haben, können<br />
alle mit der <strong>FRITZ</strong>!<strong>Box</strong> verbundenen Computer ohne weitere<br />
Einstellungen im Internet surfen.<br />
5.2 Internetzugang manuell einrichten<br />
In der Benutzeroberfläche der <strong>FRITZ</strong>!<strong>Box</strong> können Sie Änderungen<br />
an den Einstellungen des Internetzugangs vornehmen.<br />
Gehen Sie folgendermaßen vor:<br />
1. Öffnen Sie die Benutzeroberfläche der <strong>FRITZ</strong>!<strong>Box</strong>.<br />
2. Wählen Sie im Bereich „Einstellungen“ das Menü „Erweiterte<br />
Einstellungen“.<br />
<strong>FRITZ</strong>!<strong>Box</strong> <strong>Fon</strong> <strong>WLAN</strong> <strong>7270</strong> 32
Internetzugang manuell einrichten<br />
3. Wählen Sie „Internet / Zugangsdaten“.<br />
4. Nehmen Sie die gwünschten Einstellungen vor. Nutzen<br />
Sie dabei auch die Online-Hilfe, die in der Benutzeroberfläche<br />
der <strong>FRITZ</strong>!<strong>Box</strong> zur Verfügung steht.<br />
5. Klicken Sie abschließend auf „Übernehmen“.<br />
Wenn die <strong>FRITZ</strong>!<strong>Box</strong> an ein Kabelmodem, ein DSL-Modem<br />
oder einen Router angeschlossen oder in ein vorhandenes<br />
Netzwerk integriert ist, dann nehmen Sie die Einrichtung<br />
des Internetzugangs ebenfalls wie oben beschrieben vor.<br />
Aktivieren Sie dazu im Menü „System / Ansicht“ die Expertenansicht.<br />
<strong>FRITZ</strong>!<strong>Box</strong> <strong>Fon</strong> <strong>WLAN</strong> <strong>7270</strong> 33
DECT-Funktion<br />
6 DECT-Funktion<br />
Schnurlos telefonieren mit <strong>FRITZ</strong>!<strong>Box</strong><br />
Mit der integrierten DECT-Funktion kann die <strong>FRITZ</strong>!<strong>Box</strong> <strong>Fon</strong> <strong>WLAN</strong> <strong>7270</strong> als<br />
so genannte Basisstation für schnurlose Telefone genutzt werden. Jedes<br />
Schnurlostelefon, das den Standard DECT-GAP unterstützt (auch DECT-<br />
Telefon genannt), kann an der <strong>FRITZ</strong>!<strong>Box</strong> angemeldet werden. Insgesamt<br />
können bis zu fünf Schnurlostelefone angemeldet werden.<br />
6.1 Schnurlostelefon <strong>FRITZ</strong>!<strong>Fon</strong> MT-C anmelden<br />
Das schnurlose Telefon AVM <strong>FRITZ</strong>!<strong>Fon</strong> MT-C eignet sich besonders<br />
gut für die <strong>FRITZ</strong>!<strong>Box</strong> <strong>Fon</strong> <strong>WLAN</strong> <strong>7270</strong>.<br />
Verfahren Sie zum Anmelden eines <strong>FRITZ</strong>!<strong>Fon</strong> -MT-C an der<br />
<strong>FRITZ</strong>!<strong>Box</strong> wie folgt:<br />
1. Nehmen Sie das schnurlose Telefon <strong>FRITZ</strong>!<strong>Fon</strong> MT-C<br />
zur Hand.<br />
2. Drücken Sie die rechte Auswahltaste unter „Menü“.<br />
3. Blättern Sie mit der Steuertaste zu „Einstellungen“<br />
und bestätigen Sie mit „OK“.<br />
4. Blättern Sie zu „Registration“ und bestätigen Sie mit<br />
„OK“.<br />
5. Es erscheint „HG anmelden“. HG steht für Handgerät,<br />
das ist Ihr Schnurlostelefon. Bestätigen Sie mit „OK“.<br />
6. Wählen Sie eine freie Basis aus. Die Basisstation ist<br />
Ihre <strong>FRITZ</strong>!<strong>Box</strong>. Bei Auslieferung ist das „Basis 1“. Bestätigen<br />
Sie mit „OK“.<br />
7. Geben Sie die System-PIN der <strong>FRITZ</strong>!<strong>Box</strong> ein und bestätigen<br />
Sie mit „OK“. Bei Auslieferung ist 0000<br />
voreingestellt.<br />
8. Es erscheint die Anzeige „HG auswählen“. Wenn Sie<br />
nicht „automatisch“ wählen, geben Sie die Nummer<br />
des Schnurlostelefons ein (1 bis 6; 0 entspricht<br />
„automatisch“). Bestätigen Sie mit „OK“.<br />
<strong>FRITZ</strong>!<strong>Box</strong> <strong>Fon</strong> <strong>WLAN</strong> <strong>7270</strong> 34
Schnurlostelefone anderer Hersteller anmelden<br />
9. Die Anzeige „Pagingtaste auf Basis drücken“ erscheint.<br />
Drücken und halten Sie die mit „DECT“ beschriftete<br />
Suchtaste der <strong>FRITZ</strong>!<strong>Box</strong> mindestens acht Sekunden<br />
lang, bis auf dem Schnurlostelefon „Anmeldung läuft“<br />
angezeigt wird. Das Handgerät wird jetzt angemeldet.<br />
Während des Anmeldevorgangs blinkt die Leuchtdiode<br />
„INFO“ an der <strong>FRITZ</strong>!<strong>Box</strong>.<br />
Sobald das Schnurlostelefon erfolgreich angemeldet wurde,<br />
leuchtet die Leuchtdiode für wenige Sekunden dauerhaft.<br />
Wenn Sie dem Schnurlostelefon keine Nummer zugewiesen<br />
haben, wird automatisch die nächste verfügbare Nummer<br />
zugeteilt.<br />
6.2 Schnurlostelefone anderer Hersteller anmelden<br />
Mit eingeschränktem Funktionsumfang können auch<br />
schnurlose Telefone anderer Hersteller eingesetzt werden.<br />
Voraussetzung ist, dass die Telefone den Standard DECT-<br />
GAP unterstützen.<br />
Ob ein Schnurlostelefon den Standard DECT-GAP unterstützt,<br />
entnehmen Sie der zugehörigen Dokumentation.<br />
Um ein Schnurlostelefon an der <strong>FRITZ</strong>!<strong>Box</strong> anzumelden, beachten<br />
Sie bitte die entsprechenden Hinweise in der Dokumentation<br />
des Telefons.<br />
Drücken und halten Sie während des gesamten Anmeldevorgangs<br />
die mit „DECT“ beschriftete Suchtaste der<br />
<strong>FRITZ</strong>!<strong>Box</strong>. Auf diese Weise wird die Anmeldung des Telefons<br />
erleichtert.<br />
6.3 Schnurlostelefon intern anrufen<br />
Ein Schnurlostelefon kann auch intern angerufen werden.<br />
Gehen Sie dazu folgendermaßen vor:<br />
1. Nehmen Sie den Hörer eines Telefons ab, das mit der<br />
<strong>FRITZ</strong>!<strong>Box</strong> verbunden ist.<br />
<strong>FRITZ</strong>!<strong>Box</strong> <strong>Fon</strong> <strong>WLAN</strong> <strong>7270</strong> 35
Schnurlostelefon von der <strong>FRITZ</strong>!<strong>Box</strong> abmelden<br />
2. Geben Sie die Tastenkombination ein, die für das<br />
Schnurlostelefon zutrifft.<br />
Die Tastenkombination ergibt sich aus der Position, an<br />
der das Telefon in der Liste der Schnurlostelefone auf<br />
der Benutzeroberfläche der <strong>FRITZ</strong>!<strong>Box</strong> eingetragen ist:<br />
6.4 Schnurlostelefon von der <strong>FRITZ</strong>!<strong>Box</strong> abmelden<br />
1. Starten Sie einen Internetbrowser.<br />
2. Öffnen Sie Benutzeroberfläche der <strong>FRITZ</strong>!<strong>Box</strong> durch<br />
Eingabe der Adresse fritz.box ein.<br />
3. Wählen Sie im Bereich „Startmenü“ das Menü „Telefoniegeräte“.<br />
4. Wählen Sie im Bereich „Schnurlostelefone (DECT)“<br />
das Schnurlostelefon aus, das Sie abmelden wollen<br />
und klicken Sie auf die Schaltfläche „Löschen“.<br />
Das Schnurlostelefon wird jetzt abgemeldet.<br />
6.5 DECT-Funktion ein- und ausschalten<br />
Die DECT-Funktion ist bei Auslieferung der <strong>FRITZ</strong>!<strong>Box</strong> ausgeschaltet.<br />
<br />
Position in der Liste der Schnurlostelefone:<br />
Tastenkombination<br />
1. Eintrag ss610<br />
2. Eintrag ss611<br />
3. Eintrag ss612<br />
4. Eintrag ss613<br />
5. Eintrag ss614<br />
DECT-Funktion einschalten<br />
Beim Anmelden des ersten Schnurlostelefons wird die<br />
DECT-Funktion eingeschaltet.<br />
<strong>FRITZ</strong>!<strong>Box</strong> <strong>Fon</strong> <strong>WLAN</strong> <strong>7270</strong> 36
DECT-Funktion ein- und ausschalten<br />
<br />
DECT-Funktion ausschalten<br />
Beim Abmelden des letzten Schnurlostelefons in der<br />
Benutzeroberfläche der <strong>FRITZ</strong>!<strong>Box</strong> wird die DECT-Funktion<br />
automatisch ausgeschaltet.<br />
<strong>FRITZ</strong>!<strong>Box</strong> <strong>Fon</strong> <strong>WLAN</strong> <strong>7270</strong> 37
Telefonverbindungen<br />
7 Telefonverbindungen<br />
<strong>FRITZ</strong>!<strong>Box</strong> zum Telefonieren einrichten<br />
Mit der <strong>FRITZ</strong>!<strong>Box</strong> können Sie über das Internet und über das Festnetz telefonieren.<br />
Nachdem Sie die <strong>FRITZ</strong>!<strong>Box</strong> wie im Kapitel „Anschluss“ ab Seite 14 beschrieben<br />
angeschlossen haben, können Sie die <strong>FRITZ</strong>!<strong>Box</strong> für das Telefonieren<br />
einrichten.<br />
Die Einrichtung nehmen Sie in zwei aufeinander folgenden Schritten vor:<br />
<br />
<br />
die eigenen Rufnummern eintragen<br />
die angeschlossenen Telefoniegeräte einrichten<br />
In der Benutzeroberfläche der <strong>FRITZ</strong>!<strong>Box</strong> gibt es im Bereich<br />
„Einstellungen“ Assistenten zum Einrichten Ihrer<br />
<strong>FRITZ</strong>!<strong>Box</strong>. Wir empfehlen Ihnen, diese Schritt-für-Schritt-<br />
Anleitungen zu verwenden.<br />
7.1 Eigene Rufnummern eintragen<br />
Der Assistent „Eigene Rufnummer eingeben“ unterstützt<br />
Sie bei folgenden Aufgaben:<br />
<br />
<br />
<br />
<br />
Internetrufnummern eingeben<br />
Festnetzrufnummern eingeben<br />
<strong>FRITZ</strong>!<strong>Box</strong> <strong>Fon</strong> <strong>WLAN</strong> <strong>7270</strong> 38<br />
bereits eingetragene Rufnummern ändern<br />
eingetragene Rufnummern löschen<br />
Wenn Sie nach dem Anschließen Ihrer <strong>FRITZ</strong>!<strong>Box</strong> den Ersteinrichtungsassistenten<br />
genutzt haben und damit auch<br />
Rufnummern eingetragen haben, dann sind diese Rufnummern<br />
bereits in Ihrer <strong>FRITZ</strong>!<strong>Box</strong> vorhanden. Sie können in<br />
diesem Fall gleich mit dem Einrichten der angeschlossenen<br />
Telefoniegeräte beginnen.<br />
Internetrufnummer<br />
Um mit der <strong>FRITZ</strong>!<strong>Box</strong> über das Internet telefonieren zu können,<br />
benötigen Sie eine Internetrufnummer von einem Internettelefonieanbieter.<br />
Die Internetrufnummer tragen Sie<br />
in der <strong>FRITZ</strong>!<strong>Box</strong> ein.
Festnetzrufnummer<br />
Sie können mehrere Internetrufnummern in der <strong>FRITZ</strong>!<strong>Box</strong><br />
eintragen. Die Internetrufnummern können von einem oder<br />
auch von mehreren unterschiedlichen Internettelefonieanbietern<br />
sein.<br />
Festnetzrufnummer<br />
7.2 Telefoniegeräte einrichten<br />
Mit der <strong>FRITZ</strong>!<strong>Box</strong> können Sie sowohl über das analoge<br />
Festnetz als auch über das ISDN-Festnetz telefonieren:<br />
<br />
<br />
Um mit der <strong>FRITZ</strong>!<strong>Box</strong> über das analoge Festnetz zu telefonieren,<br />
tragen Sie in der <strong>FRITZ</strong>!<strong>Box</strong> Ihre Rufnummer<br />
ein.<br />
Um mit der <strong>FRITZ</strong>!<strong>Box</strong> über das ISDN-Festnetz zu telefonieren,<br />
tragen Sie in der <strong>FRITZ</strong>!<strong>Box</strong> Ihre ISDN-Rufnummer<br />
ein.<br />
Zum Einrichten von Telefoniegeräten steht Ihnen in der<br />
<strong>FRITZ</strong>!<strong>Box</strong> der Assistent „Telefoniegeräte einrichten“ zur<br />
Verfügung.<br />
Unterstützte Telefoniegeräte<br />
Folgende Telefoniegeräte werden von der <strong>FRITZ</strong>!<strong>Box</strong> unterstützt:<br />
<br />
Telefone<br />
– analoge Telefone<br />
– <strong>FRITZ</strong>! Mini<br />
– ISDN-Telefone<br />
– Telefone mit integriertem Anrufbeantworter<br />
– Schnurlostelefone (DECT)<br />
<strong>FRITZ</strong>!<strong>Box</strong> <strong>Fon</strong> <strong>WLAN</strong> <strong>7270</strong> 39
Einstellungen für Telefoniegeräte<br />
<br />
<br />
<br />
Anrufbeantworter<br />
Wenn Sie einen analogen Anrufbeantworter angeschlossen<br />
haben (zum Beispiel an „FON 1“ oder<br />
„FON 2“), dann richten Sie ihn als Anrufbeantworter<br />
ein.<br />
Die <strong>FRITZ</strong>!<strong>Box</strong> verfügt auch über integrierte Anrufbeantworter,<br />
die Sie im Menü „Einstellungen / Erweiterte<br />
Einstellungen / Telefonie / Anrufbeantworter“ aktivieren<br />
und einrichten können.<br />
ISDN-Telefonanlagen<br />
– ISDN-Telefonanlagen für analoge Telefone<br />
– ISDN-Telefonanlagen für ISDN-Telefone<br />
Faxgeräte<br />
– analoge Faxgeräte<br />
– ISDN-Faxgeräte<br />
– Fax-Telefon-Kombinationen<br />
Einstellungen für Telefoniegeräte<br />
Der Assistent „Telefoniegeräte einrichten“ unterstützt Sie<br />
dabei, in der <strong>FRITZ</strong>!<strong>Box</strong> die folgenden Einstellungen für die<br />
Telefoniegeräte vorzunehmen:<br />
<br />
Telefon<br />
– Anschlussart, über die das Telefon mit der<br />
<strong>FRITZ</strong>!<strong>Box</strong> verbunden ist<br />
– beliebige interne Bezeichnung für das Telefon<br />
– Rufnummer, über die ausgehende Gespräche geführt<br />
werden: Mit dieser Angabe legen Sie fest, ob<br />
ausgehende Gespräche über das Internet oder das<br />
Festnetz geführt werden.<br />
– Anrufannahme: Hier geben Sie an, ob das Telefon<br />
auf alle Anrufe oder nur auf Anrufe für bestimmte<br />
Rufnummern reagieren soll.<br />
<strong>FRITZ</strong>!<strong>Box</strong> <strong>Fon</strong> <strong>WLAN</strong> <strong>7270</strong> 40
Funktionen und Einstellungen für die Telefonie<br />
<br />
<br />
<br />
Faxgerät<br />
– Anschlussart, über die das Faxgerät mit der<br />
<strong>FRITZ</strong>!<strong>Box</strong> verbunden ist<br />
– beliebige interne Bezeichnung für das Faxgerät<br />
– Rufnummer, über die Faxe versendet werden: Mit<br />
dieser Angabe legen Sie fest, ob ausgehende Faxe<br />
über das Internet oder das Festnetz gesendet werden.<br />
– Anrufannahme: Hier geben Sie an, auf welche Rufnummern<br />
das Faxgerät reagieren soll.<br />
Anrufbeantworter<br />
– Anschlussart, über die der Anrufbeantworter mit<br />
der <strong>FRITZ</strong>!<strong>Box</strong> verbunden ist<br />
– beliebige interne Bezeichnung für den Anrufbeantworter<br />
– Anrufannahme: Hier geben Sie an, ob der Anrufbeantworter<br />
auf alle Anrufe oder nur auf Anrufe für<br />
bestimmte Rufnummern reagieren soll.<br />
ISDN-Telefonanlage<br />
Im Assistenten wird Ihnen Schritt für Schritt erläutert,<br />
wie Sie die ISDN-Telefonanlage für den Betrieb an der<br />
<strong>FRITZ</strong>!<strong>Box</strong> vorbereiten.<br />
7.3 Funktionen und Einstellungen für die Telefonie<br />
Weitere Funktionen und Einstellmöglichkeiten zur Telefonie<br />
finden Sie im Menü „Einstellungen / Erweiterte Einstellungen<br />
/ Telefonie“.<br />
Anrufliste<br />
In der Anrufliste werden ausgehende Anrufe und gesendete<br />
Faxe, ankommende Anrufe und Faxe sowie ankommende<br />
Anrufe in Abwesenheit aufgelistet.<br />
<strong>FRITZ</strong>!<strong>Box</strong> <strong>Fon</strong> <strong>WLAN</strong> <strong>7270</strong> 41
Telefonbuch<br />
Ist die Rufnummer eines Anrufers oder eines Angerufenen<br />
im Telefonbuch eingetragen, wird in der Anrufliste der Name<br />
aus dem Telefonbuch angezeigt.<br />
Die Anrufliste kann als Datei gespeichert werden.<br />
Telefonbuch<br />
In der <strong>FRITZ</strong>!<strong>Box</strong> steht Ihnen ein Telefonbuch zur Verfügung.<br />
Wenn an der <strong>FRITZ</strong>!<strong>Box</strong> ein Handgerät von AVM (zum Beispiel<br />
<strong>FRITZ</strong>!<strong>Fon</strong> MT-C) angemeldet ist, dann können Sie das<br />
Telefonbuch auf das Handgerät übertragen.<br />
Rufumleitung<br />
Mit dieser Funktion können Sie ankommende Anrufe auf eine<br />
andere Rufnummer umleiten. Folgende Rufumleitungen<br />
sind möglich:<br />
<br />
<br />
<br />
<br />
Umleitung aller ankommenden Anrufe auf eine bestimmte<br />
Rufnummer<br />
Umleitung von Anrufen für bestimmte Rufnummern<br />
Umleitung von Anrufen auf andere mit der <strong>FRITZ</strong>!<strong>Box</strong><br />
verbundene Telefone<br />
Umleitung von Anrufen, die von einer bestimmten Rufnummer<br />
kommen<br />
Anrufe sperren<br />
Die Rufnummernsperre der <strong>FRITZ</strong>!<strong>Box</strong> bietet Ihnen folgende<br />
Möglichkeiten:<br />
<br />
Sperren von Rufnummern und Rufnummernbereiche<br />
für ausgehende Rufe<br />
In einen gesperrten Rufnummernbereich sind von der<br />
<strong>FRITZ</strong>!<strong>Box</strong> aus keine Anrufe möglich. Auf diese Weise<br />
können Sie beispielsweise Verbindungen in bestimmte<br />
Mobilfunknetze sperren.<br />
<strong>FRITZ</strong>!<strong>Box</strong> <strong>Fon</strong> <strong>WLAN</strong> <strong>7270</strong> 42
Wecker<br />
<br />
Sperren von Rufnummern für ankommende Rufe<br />
Für ankommende Anrufe können Sie Rufnummern<br />
sperren und auf diese Weise Anrufe unerwünschter<br />
Anrufer blockieren.<br />
Wecker<br />
Mit dieser Funktion können Sie die an die <strong>FRITZ</strong>!<strong>Box</strong> angeschlossenen<br />
Telefone als Wecker nutzen.<br />
<br />
<br />
Sie können mehrere unterschiedliche Uhrzeiten als<br />
Weckzeiten angeben.<br />
Sie können ein einzelnes Telefon für die Weckfunktion<br />
auswählen.<br />
Wahlregeln<br />
Mit den Wahlregeln legen Sie fest, wann Anrufe über das<br />
Festnetz und wann über das Internet geführt werden.<br />
Verbindungen zu Rufnummernbereichen, für die eine Wahlregel<br />
festgelegt ist, werden ausschließlich über die angegebene<br />
Verbindungsart hergestellt.<br />
Anrufbeantworter<br />
Die <strong>FRITZ</strong>!<strong>Box</strong> verfügt über mehrere integrierte Anrufbeantworter,<br />
die Sie einzeln aktivieren und einrichten können.<br />
Mit der Einstellung „Nachrichten per E-Mail versenden“<br />
können Sie sich aufgezeichnete Nachrichten per E-Mail zuschicken<br />
lassen. Die Nachrichten werden als Audio-Dateien<br />
versendet.<br />
Zur internen Abfrage eines Anrufbeantworters wählen Sie<br />
die folgenden Tastenkombinationen:<br />
Anrufbeantworter 1<br />
Anrufbeantworter 2<br />
Anrufbeantworter 3<br />
Anrufbeantworter 4<br />
usw.<br />
ss600<br />
ss601<br />
ss602<br />
ss603<br />
usw.<br />
<strong>FRITZ</strong>!<strong>Box</strong> <strong>Fon</strong> <strong>WLAN</strong> <strong>7270</strong> 43
Das Menü des Anrufbeantworters<br />
7.4 Das Menü des Anrufbeantworters<br />
Hauptmenü<br />
1 Nachrichten abhören<br />
Wenn keine Nachrichten vorhanden sind, dann hören Sie zwei kurze Signaltöne<br />
und befinden sich wieder im Hauptmenü.<br />
1 Pause / Abspielen<br />
5 Löschen der Nachricht<br />
7 zur vorherigen Nachricht<br />
9 zur nächsten Nachricht<br />
0 Menü „Nachrichten abhören“ erneut anhören<br />
r zurück zum Hauptmenü<br />
2 Alte Nachrichten löschen<br />
52 alle alten Nachrichten löschen<br />
0 Menü „Nachrichten löschen“ erneut anhören<br />
r zurück zum Hauptmenü<br />
3 Ein- / Ausschalten des Anrufbeantworters<br />
4 Ein- / Ausschalten des Antwort- und Aufnahmemodus<br />
5 Ansagen aufnehmen<br />
1 Antwort- und Aufnahmeansage aufnehmen<br />
2 Hinweisansage aufnehmen<br />
3 Schlussansage<br />
Aufnahme und Auswahl<br />
1 alle Ansagen abhören<br />
2 eine Ansage während des Abhörens auswählen<br />
8 Ansage aufnehmen > Beenden mit 1<br />
0 Menü „Aufnahme und Auswahl“ erneut anhören<br />
r zurück zum Hauptmenü<br />
0 Menü „Ansagen aufnehmen“ erneut anhören<br />
r zurück zum Hauptmenü<br />
0 Hauptmenü erneut anhören<br />
<strong>FRITZ</strong>!<strong>Box</strong> <strong>Fon</strong> <strong>WLAN</strong> <strong>7270</strong> 44
USB-Geräte<br />
8 USB-Geräte<br />
USB-Geräte an der <strong>FRITZ</strong>!<strong>Box</strong><br />
Die <strong>FRITZ</strong>!<strong>Box</strong> ist mit einem USB-Anschluss (auch bezeichnet als USB<br />
Host Controller) ausgerüstet. An den USB-Anschluss können Sie verschiedene<br />
USB-Geräte anschließen:<br />
<br />
<br />
<br />
einen <strong>FRITZ</strong>!<strong>WLAN</strong> USB Stick N oder einen <strong>FRITZ</strong>!<strong>WLAN</strong> USB Stick<br />
von AVM<br />
einen USB-Speicher (Festplatte, Speicher-Stick)<br />
einen Drucker<br />
einen USB-Hub<br />
An den USB-Hub können Sie entweder drei USB-Speicher oder zwei<br />
USB-Speicher und einen USB-Drucker anschließen.<br />
Am USB-Anschluss der <strong>FRITZ</strong>!<strong>Box</strong> werden die Standards USB 1.1 und<br />
USB 2.0 unterstützt.<br />
8.1 USB-Geräte anschließen<br />
Anschluss<br />
USB-Kabel am USB-Anschluss anschließen<br />
Manche USB-Geräte, zum Beispiel Speicher-Sticks oder der<br />
<strong>FRITZ</strong>!<strong>WLAN</strong> USB Stick N, werden direkt in den USB-Anschluss<br />
der <strong>FRITZ</strong>!<strong>Box</strong> gesteckt. Andere, beispielsweise<br />
USB-Drucker, werden über ein USB-Kabel am USB-Anschluss<br />
angeschlossen.<br />
<strong>FRITZ</strong>!<strong>Box</strong> <strong>Fon</strong> <strong>WLAN</strong> <strong>7270</strong> 45
Zugriff auf USB-Geräte<br />
8.2 Zugriff auf USB-Geräte<br />
Netzwerkzugriff<br />
USB-Drucker stehen als Netzwerkdrucker zur Verfügung.<br />
USB-Fernanschluss<br />
Sobald ein USB-Gerät an der <strong>FRITZ</strong>!<strong>Box</strong> angeschlossen ist,<br />
steht es mit seinen Funktionen im gesamten Netzwerk zur<br />
Verfügung:<br />
<br />
<br />
Auf die Dateien im USB-Speicher können Sie aus dem<br />
Netzwerk per FTP (File Transfer Protocol) zugreifen<br />
oder Sie stellen den USB-Speicher als USB-Netzwerkspeicher<br />
zur Verfügung.<br />
Mit dem USB-Fernanschluss können USB-Geräte von einem<br />
Computer im Netzwerk so genutzt werden, als wären sie direkt<br />
mit dem USB-Kabel am Computer angeschlossen.<br />
Der USB-Fernanschluss wird für jede USB-Geräteklasse einzeln<br />
aktiviert (USB-Drucker, USB-Speicher und andere USB-<br />
Geräte).<br />
8.3 <strong>FRITZ</strong>!<strong>Box</strong> USB-Fernanschluss<br />
Greift ein Computer über den USB-Fernanschluss auf ein<br />
USB-Gerät zu, dann ist dieses USB-Gerät für andere Computer<br />
im Netzwerk nicht verfügbar.<br />
Der USB-Fernanschluss kann in Windows XP ab Service<br />
Pack 2 und in Windows Vista (32 Bit) eingesetzt werden.<br />
Mit dem <strong>FRITZ</strong>!<strong>Box</strong> USB-Fernanschluss können Sie Verbindungen<br />
zwischen Ihrem Computer und USB-Geräten steuern.<br />
Sowohl der Computer als auch die USB-Geräte sind mit<br />
der <strong>FRITZ</strong>!<strong>Box</strong> verbunden.<br />
Ein an die <strong>FRITZ</strong>!<strong>Box</strong> angeschlossenes USB-Gerät wird über<br />
die USB-Fernanschluss-Funktion an einen Computer durchgereicht.<br />
Das USB-Gerät wird auf diesem Computer vom Betriebssystem<br />
als neue Hardware erkannt und die Gerätesoftware<br />
kann installiert werden, so als sei es lokal mit<br />
dem Computer verbunden. Der USB-Fernanschluss kann für<br />
verschiedene USB-Geräte, wie zum Beispiel USB-Speicher,<br />
-Drucker und -Scanner aktiviert werden.<br />
<strong>FRITZ</strong>!<strong>Box</strong> <strong>Fon</strong> <strong>WLAN</strong> <strong>7270</strong> 46
USB-Fernanschluss aktivieren<br />
Bitte beachten Sie, dass die Funktionen FTP und USB-Netzwerkspeicher<br />
nicht zur Verfügung stehen, solange der USB-<br />
Fernanschluss für USB-Speicher aktiv ist.<br />
Mit dem <strong>FRITZ</strong>!<strong>Box</strong> USB-Fernanschluss können Sie Ihre<br />
USB-Geräte mit dem vollen Leistungsumfang nutzen:<br />
<br />
<br />
USB-Speicher können auch mit speziellen Dateiformaten<br />
wie NTFS genutzt werden.<br />
Multifunktionsdrucker können auch zum Scannen und<br />
Faxen genutzt werden.<br />
Isochrone USB-Geräte mit zeitkritischem Übertragungsverhalten<br />
(wie beispielsweise Soundkarten, Webcams, Video-<br />
Wandler oder TV-Karten) werden nicht unterstützt.<br />
USB-Fernanschluss aktivieren<br />
Führen Sie die folgenden Schritte aus, um den USB-Fernanschluss<br />
auf Ihrem Computer zu aktivieren:<br />
1. Öffnen Sie auf Ihrem Computer einen Internetbrowser.<br />
2. Geben Sie in die Adresszeile des Browsers fritz.box<br />
ein.<br />
3. Wählen Sie im Bereich „Einstellungen“ das Menü „Erweiterte<br />
Einstellungen“.<br />
4. Aktivieren Sie die Expertenansicht der <strong>FRITZ</strong>!<strong>Box</strong> im<br />
Menü „System / Ansicht“. Bestätigen Sie mit „Übernehmen“.<br />
5. Öffnen Sie das Menü „USB-Geräte / Geräteübersicht“.<br />
6. Aktivieren Sie die Einstellung „USB-Fernanschluss aktivieren“<br />
und klicken Sie auf „Übernehmen“.<br />
<strong>FRITZ</strong>!<strong>Box</strong> <strong>Fon</strong> <strong>WLAN</strong> <strong>7270</strong> 47
USB-Fernanschluss deaktivieren<br />
7. Öffnen Sie das Menü „USB-Fernanschluss“ und installieren<br />
Sie das Programm für den USB-Fernanschluss<br />
auf dem Computer, von dem aus Sie USB-Geräte nutzen<br />
wollen. Folgen Sie dazu den Anweisungen auf der<br />
Seite „USB-Fernanschluss“.<br />
Das Programm kann in Windows XP (32 Bit) ab Service<br />
Pack 2 und Windows Vista (32 Bit) eingesetzt werden.<br />
8. Wählen Sie anschließend aus, für welche Arten von<br />
USB-Geräten der USB-Fernanschluss aktiviert werden<br />
soll. Aktivieren Sie die gewünschten Optionen.<br />
9. Bestätigen Sie abschließend mit „Übernehmen“. Alle<br />
USB-Geräte, die an der <strong>FRITZ</strong>!<strong>Box</strong> angeschlossen sind,<br />
werden nun neu erkannt.<br />
Das Ergebnis der geänderten USB-Einstellungen wird Ihnen<br />
in der „Geräteübersicht“ angezeigt.<br />
USB-Fernanschluss deaktivieren<br />
Um den USB-Fernanschluss zu deaktivieren, führen Sie die<br />
folgenden Schritte aus:<br />
1. Öffnen Sie auf dem Computer, für den der USB-Fernanschluss<br />
deaktiviert werden soll, einen Internetbrowser.<br />
2. Geben Sie in die Adresszeile des Browsers fritz.box<br />
ein.<br />
3. Wählen Sie im Bereich „Einstellungen“ das Menü „Erweiterte<br />
Einstellungen“.<br />
4. Aktivieren Sie die Expertenansicht der <strong>FRITZ</strong>!<strong>Box</strong> im<br />
Menü „System / Ansicht“. Bestätigen Sie mit „Übernehmen“.<br />
5. Öffnen Sie das Menü „USB-Geräte / USB-Fernanschluss“.<br />
6. Deaktivieren Sie alle USB-Gerätearten.<br />
7. Bestätigen Sie abschließend mit „Übernehmen“.<br />
Das Ergebnis der geänderten USB-Einstellungen wird Ihnen<br />
in der „Geräteübersicht“ angezeigt.<br />
<strong>FRITZ</strong>!<strong>Box</strong> <strong>Fon</strong> <strong>WLAN</strong> <strong>7270</strong> 48
USB-Speicher<br />
8.4 USB-Speicher<br />
Dateisysteme<br />
Anschließen<br />
USB-Speicher sind Festplatten und Speicher-Sticks.<br />
Beim Zugriff über FTP (File Transfer Protocol) werden USB-<br />
Speicher mit den Dateisystemen FAT und FAT32 unterstützt.<br />
Ist für USB-Speicher der USB-Fernanschluss aktiviert, werden<br />
die Dateisysteme FAT, FAT32 und NTFS unterstützt.<br />
Einen USB-Speicher können Sie entweder direkt an den<br />
USB-Anschluss anschließen oder über den USB-Hub (siehe<br />
Abschnitt „USB-Hub“ auf Seite 58).<br />
Bitte beachten Sie auch die „Nutzungshinweise für USB-<br />
Geräte“ auf Seite 59.<br />
Zugriffsrechte und Kennwortschutz<br />
Die Zugriffsrechte und der Kennwortschutz gelten für alle<br />
USB-Speicher. Ein individuelles Kennwort pro USB-Speichergerät<br />
ist nicht möglich. Die Zugriffsrechte und der<br />
Kennwortschutz sind nicht aktiv, wenn für USB-Speicher<br />
der USB-Fernanschluss aktiviert ist.<br />
Zugriffsrechte und<br />
Kennwortschutz<br />
Auf der Benutzeroberfläche der <strong>FRITZ</strong>!<strong>Box</strong> können Sie Zugriffsrechte<br />
und einen Kennwortschutz für die USB-Speichergeräte<br />
einrichten.<br />
1. Starten Sie einen Internetbrowser.<br />
2. Geben Sie als Adresse fritz.box ein.<br />
3. Wählen Sie im Bereich „Einstellungen“ das Menü „Erweiterte<br />
Einstellungen“ aus.<br />
4. Wählen Sie das Menü „USB-Geräte / USB-Speicher“<br />
aus.<br />
5. Richten Sie die Zugriffsrechte und den Kennwortschutz<br />
für die USB-Speicher ein.<br />
<strong>FRITZ</strong>!<strong>Box</strong> <strong>Fon</strong> <strong>WLAN</strong> <strong>7270</strong> 49
Auf die Daten im USB-Speicher zugreifen<br />
FTP (File Transfer<br />
Protocol)<br />
Auf die Daten im USB-Speicher zugreifen<br />
USB-Speicher, die direkt oder über einen USB-Hub an der<br />
<strong>FRITZ</strong>!<strong>Box</strong> angeschlossen sind, werden in der Benutzeroberfläche<br />
im Menü „USB-Geräte / Geräteübersicht“ mit ihrem<br />
Gerätenamen angezeigt.<br />
Alle im Netzwerk vorhandenen Computer können gleichzeitig<br />
über FTP auf die Daten im USB-Speicher zugreifen.<br />
Der Zugriff über FTP ist nur dann möglich, wenn der USB-<br />
Fernanschluss für USB-Speicher nicht aktiviert ist.<br />
USB-Netzwerkspeicher<br />
Klicken Sie im Menü „USB-Geräte / Geräteübersicht“ auf<br />
den Gerätenamen des USB-Speichers oder öffnen Sie einen<br />
Internetbrowser und geben Sie im Adressfeld<br />
FTP://fritz.box ein. In Ihrem Internetbrowser wird Ihnen die<br />
Ordnerstruktur des USB-Speichers angezeigt.<br />
Der Zugriff über FTP auf die Daten im USB-Speicher ist mit<br />
einem beliebigen FTP-Client möglich.<br />
Dateien vom USB-Speicher können Sie erst ausführen oder<br />
öffnen, nachdem Sie sie auf Ihren Computer oder in Ihr lokales<br />
Netzwerk kopiert haben.<br />
Die <strong>FRITZ</strong>!<strong>Box</strong> bietet Ihnen die Möglichkeit, USB-Speicher<br />
als Netzlaufwerke im Windows-Netzwerk verfügbar zu machen<br />
(Samba). Dateien auf dem USB-Speicher können Sie<br />
dann direkt auf dem USB-Speicher öffnen und bearbeiten.<br />
Es werden Dateien bis zu einer Größe von 2 GB unterstützt.<br />
Der Zugriff auf USB-Netzwerkspeicher ist nur dann möglich,<br />
wenn der USB-Fernanschluss für USB-Speicher nicht<br />
aktiviert ist.<br />
<strong>FRITZ</strong>!Musikbox<br />
Mit dieser Funktion können Musikdateien auf dem USB-<br />
Speicher von kompatiblen Abspielgeräten wiedergegeben<br />
werden (streaming). Die Festplatte mit der Musik-Sammlung<br />
wird dazu einfach an den USB-Anschluss der<br />
<strong>FRITZ</strong>!<strong>Box</strong> angeschlossen und ein passendes Abspielgerät<br />
wird in das lokale Netzwerk eingebunden.<br />
<strong>FRITZ</strong>!<strong>Box</strong> <strong>Fon</strong> <strong>WLAN</strong> <strong>7270</strong> 50
USB-Drucker<br />
8.5 USB-Drucker<br />
Die Geräte kommunizieren dabei automatisch über das<br />
Universal Plug and Play (UPnP)-Verfahren. Diese Technologie<br />
erlaubt den per Kabel oder Funk miteinander vernetzten<br />
Geräten, eine automatische Erkennung durchzuführen, Ereignisse<br />
zu erkennen und sich dementsprechend miteinander<br />
auszutauschen. Mit UPnP-AV wurde diese Technologie<br />
auf Audio- und Video-Inhalte ausgeweitet.<br />
Mit der <strong>FRITZ</strong>!Musikbox können ausschließlich MP3-, WMAund<br />
WAV-Dateien abgespielt werden.<br />
Sie können an den USB-Anschluss einen USB-Drucker anschließen<br />
und entweder den USB-Fernanschluss aktivieren<br />
oder den USB-Drucker als Netzwerkdrucker nutzen.<br />
Wenn Sie den USB-Fernanschluss für USB-Drucker aktivieren,<br />
dann können Sie den Drucker an einem Computer so<br />
nutzen, als wäre er direkt am Computer angeschlossen.<br />
Als Netzwerkdrucker kann der USB-Drucker von allen an die<br />
<strong>FRITZ</strong>!<strong>Box</strong> angeschlossenen Computern gleichzeitig genutzt<br />
werden.<br />
Wenn Sie einen USB-Drucker anschließen, dann beachten<br />
Sie bitte die folgenden Punkte:<br />
<br />
<br />
Als Netzwerkdrucker werden ausschließlich Drucker<br />
unterstützt, die sich unter der Geräteklasse „Drucker“<br />
ansprechen lassen. Das trifft für manche Multifunktionsgeräte,<br />
zum Beispiel Fax-Scanner-Drucker-Kombinationen,<br />
nicht zu.<br />
Host-basierte Drucker, die beispielsweise nach dem<br />
GDI-System arbeiten und für Statusmeldungen eine bidirektionale<br />
Kommunikation benötigen, sind nur über<br />
den USB-Fernanschluss nutzbar. Diese Drucker können<br />
typischerweise nur mit einem Betriebssystem verwendet<br />
werden, für das der Druckerhersteller Treibersoftware<br />
bereitstellt.<br />
Als Netzwerkdrucker werden solche Drucker an der<br />
<strong>FRITZ</strong>!<strong>Box</strong> nicht unterstützt.<br />
<strong>FRITZ</strong>!<strong>Box</strong> <strong>Fon</strong> <strong>WLAN</strong> <strong>7270</strong> 51
USB-Drucker<br />
<br />
<br />
<br />
Bei aktiviertem USB-Fernanschluss können Multifunktionsgeräte<br />
(Drucker mit zusätzlichen Funktionen, wie<br />
Fax- oder Scan-Funktion) auch zum Faxen und Scannen<br />
verwendet werden.<br />
Wird der USB-Drucker als Netzwerkdrucker betrieben,<br />
wird nur die Druckfunktion unterstützt.<br />
Falls Ihr Drucker über einen mitgelieferten Statusmonitor<br />
verfügt, können Sie diesen bei aktiviertem USB-<br />
Fernanschluss nutzen.<br />
Wird der Drucker als Netzwerkdrucker verwendet, ist<br />
die Nutzung des Statusmonitors eventuell nicht möglich.<br />
Für Computer mit Linux:<br />
Der Drucker muss von der Drucksoftware CUPS (Common<br />
UNIX Printing System) unterstützt und am USB-<br />
Anschluss der <strong>FRITZ</strong>!<strong>Box</strong> korrekt erkannt werden.<br />
Für Apple-Computer:<br />
Es können ausschließlich Drucker verwendet werden,<br />
deren Treiber im Drucker-Dienstprogramm auswählbar<br />
sind oder für die dort ein kompatibler Treiber vorhanden<br />
ist.<br />
Wenn Sie den Drucker als Netzwerkdrucker verwenden wollen,<br />
dann müssen Sie auf jedem Computer einen Druckeranschluss<br />
einrichten und anschließend den passenden<br />
Druckertreiber installieren. Über den Druckeranschluss werden<br />
Druckaufträge an die IP-Adresse des Drucker-Servers<br />
im lokalen Netzwerk weitergeleitet.<br />
Wenn Sie den Drucker mit aktiviertem USB-Fernanschluss<br />
nutzen wollen, dann müssen Sie auf dem Computer, von<br />
dem aus Sie den Drucker verwenden, das Programm für<br />
den USB-Fernanschluss (siehe Seite 47) und den passenden<br />
Druckertreiber installieren.<br />
<strong>FRITZ</strong>!<strong>Box</strong> <strong>Fon</strong> <strong>WLAN</strong> <strong>7270</strong> 52
Druckeranschluss einrichten in Windows<br />
Druckeranschluss einrichten in Windows<br />
Wenn auf dem Computer im Startmenü „Programme“ der<br />
Eintrag „<strong>FRITZ</strong>!<strong>Box</strong>“ bereits vorhanden ist, dann ist der Druckeranschluss<br />
bereits auf dem Computer eingerichtet.<br />
Andernfalls führen Sie die folgenden Schritte aus, um den<br />
Druckeranschluss einzurichten:<br />
1. Legen Sie die <strong>FRITZ</strong>!<strong>Box</strong>-CD in das CD-ROM-Laufwerk<br />
des Computers.<br />
Die Installationshilfe wird gestartet.<br />
2. Klicken Sie auf die Schaltfläche „CD-Inhalt ansehen“.<br />
3. Klicken Sie auf die Schaltfläche „Startmenüeintrag“.<br />
Der Druckeranschluss mit der Bezeichnung „AVM:<br />
(<strong>FRITZ</strong>!<strong>Box</strong> USB Drucker Anschluss)“ wird eingerichtet.<br />
Nun können Sie für diesen Druckeranschluss den Druckertreiber<br />
des an die <strong>FRITZ</strong>!<strong>Box</strong> angeschlossenen Druckers installieren.<br />
Druckertreiber installieren in Windows Vista<br />
1. Klicken Sie in der Taskleiste auf die Schaltfläche<br />
„Start“ und wählen Sie „Systemsteuerung“.<br />
2. Wählen Sie „Drucker“.<br />
3. Klicken Sie auf „Drucker hinzufügen“.<br />
4. Wählen Sie „Einen lokalen Drucker hinzufügen“.<br />
Diese Auswahl müssen Sie treffen, da dieser Druckeranschluss<br />
am Computer wie ein lokaler Anschluss arbeitet.<br />
5. Markieren Sie die Einstellung „Einen vorhandenen Anschluss<br />
verwenden“ und wählen Sie im Listenfeld den<br />
Eintrag „AVM: (<strong>FRITZ</strong>!<strong>Box</strong> USB Drucker Anschluss)“<br />
aus. Klicken Sie auf „Weiter“.<br />
<strong>FRITZ</strong>!<strong>Box</strong> <strong>Fon</strong> <strong>WLAN</strong> <strong>7270</strong> 53
Druckertreiber installieren in Windows XP / 2000<br />
6. Wählen Sie in der Liste „Hersteller“ die Herstellerbezeichnung<br />
für den an die <strong>FRITZ</strong>!<strong>Box</strong> angeschlossenen<br />
USB-Drucker aus und wählen Sie dann in der Liste<br />
„Drucker“ die exakte Modellbezeichnung aus.<br />
Sollte der Hersteller oder das Modell nicht in den Listen<br />
aufgeführt sein, dann klicken Sie auf „Datenträger“<br />
und verwenden Sie eine Installationsdiskette<br />
oder -CD mit den entsprechenden Angaben.<br />
7. Im Feld „Druckername“ können Sie eine Bezeichnung<br />
für den Drucker eingeben. Mit dieser Bezeichnung<br />
wird der Drucker vom Betriebssystem verwaltet.<br />
8. Klicken Sie zum Abschluss der Installation auf „Fertig<br />
stellen“.<br />
Druckertreiber installieren in Windows XP / 2000<br />
1. Klicken Sie im Startmenü des Computers auf den Eintrag<br />
„Drucker und Faxgeräte“.<br />
2. Doppelklicken Sie im Fenster „Drucker und Faxgeräte“<br />
auf „Drucker hinzufügen“.<br />
Der Druckerinstallations-Assistent wird gestartet.<br />
3. Klicken Sie auf „Weiter“.<br />
4. Markieren Sie die Option „Lokaler Drucker, der an den<br />
Computer angeschlossen ist“ und stellen Sie sicher,<br />
dass die Einstellung „Plug & Play-Drucker automatisch<br />
ermitteln und installieren“ nicht aktiviert ist.<br />
Diese Auswahl müssen Sie treffen, da dieser Druckeranschluss<br />
am Computer wie ein lokaler Anschluss arbeitet.<br />
5. Klicken Sie auf „Weiter“.<br />
6. Markieren Sie im Fenster „Druckeranschluss auswählen“<br />
die Option „Folgenden Anschluss verwenden“<br />
und wählen Sie im Listenfeld den Druckeranschluss<br />
„AVM: (<strong>FRITZ</strong>!<strong>Box</strong> USB Drucker Anschluss)“ aus. Klicken<br />
Sie auf „Weiter“.<br />
<strong>FRITZ</strong>!<strong>Box</strong> <strong>Fon</strong> <strong>WLAN</strong> <strong>7270</strong> 54
Drucker einrichten in SUSE Linux-Systemen<br />
7. Wählen Sie in der Liste „Hersteller“ die Herstellerbezeichnung<br />
für den an die <strong>FRITZ</strong>!<strong>Box</strong> angeschlossenen<br />
USB-Drucker aus und wählen Sie dann in der Liste<br />
„Drucker“ die exakte Modellbezeichnung aus.<br />
Sollte der Hersteller oder das Modell nicht in den Listen<br />
aufgeführt sein, dann klicken Sie auf „Datenträger“<br />
und verwenden Sie eine Installationsdiskette<br />
oder -CD mit den entsprechenden Angaben.<br />
8. Im Fenster „Druckerfreigabe“ markieren Sie die Option<br />
„Drucker nicht freigeben“.<br />
Drucker einrichten in SUSE Linux-Systemen<br />
An den USB-Anschluss der <strong>FRITZ</strong>!<strong>Box</strong> können Sie einen<br />
USB-Drucker anschließen und als Netzwerkdrucker nutzen.<br />
Der Drucker steht dann allen an der <strong>FRITZ</strong>!<strong>Box</strong> angeschlossenen<br />
Computern zur Verfügung.<br />
Sie installieren den Drucker als „superuser“.<br />
1. Starten Sie eine Konsole und geben Sie folgenden Befehl<br />
ein:<br />
lpadmin -p -E -v socket://:<br />
-m <br />
2. Lesen Sie zum weiteren Vorgehen Informationen und<br />
Anleitungen unter folgender Internetadresse:<br />
http://www.cups.org/man/lpadmin.html<br />
Beispiel Für einen Laserjet-Drucker mit dem Beispielnamen<br />
Laserjet4 und der Druckerbeschreibungsdatei laserjet.ppd<br />
an einer <strong>FRITZ</strong>!<strong>Box</strong> mit der Standard-Adresse 192.168.178.1<br />
geben Sie an der Konsole ein:<br />
lpadmin -p LaserJet4 -E -v socket://192.168.178.1:9100 -m<br />
laserjet.ppd<br />
Sie können sich die im System installierten Druckerbeschreibungsdateien<br />
über folgenden Befehl anzeigen lassen:<br />
lpinfo -m<br />
<strong>FRITZ</strong>!<strong>Box</strong> <strong>Fon</strong> <strong>WLAN</strong> <strong>7270</strong> 55
USB-Drucker auf Apple-Computern einrichten<br />
Weiterführende Informationen<br />
Fragen nach passenden Druckerbeschreibungsdateien richten<br />
Sie bitte an den Hersteller des Druckers oder des verwendeten<br />
Systems. Ausführliche Informationen zur Drucksoftware<br />
CUPS finden Sie in folgender Dokumentation:<br />
http://www.cups.org/documentation.php<br />
Fragen zur Konfiguration richten Sie bitte ebenfalls an den<br />
Hersteller der Distribution oder an ein Internet- oder Usenet-basiertes<br />
Forum, das sich speziell mit CUPS oder mit<br />
der verwendeten Distribution beschäftigt.<br />
USB-Drucker auf Apple-Computern einrichten<br />
Sie können an den USB-Anschluss der <strong>FRITZ</strong>!<strong>Box</strong> einen<br />
USB-Drucker anschließen und als Netzwerkdrucker nutzen.<br />
Der Drucker steht dann allen an die <strong>FRITZ</strong>!<strong>Box</strong> angeschlossenen<br />
Computern zur Verfügung.<br />
1. Öffnen Sie unter „Programme / Dienstprogramme“<br />
das „Drucker-Dienstprogramm“.<br />
2. Klicken Sie auf „Hinzufügen“.<br />
3. Wählen Sie „IP-Drucker“.<br />
4. Wählen Sie im Feld „Protokoll“ den Eintrag „HP JetDirect<br />
- Socket“ aus.<br />
5. Tragen Sie im Feld „Adresse“ die IP-Adresse der<br />
<strong>FRITZ</strong>!<strong>Box</strong> ein:<br />
192.168.178.1<br />
6. Lassen Sie das Feld „Warteliste“ leer.<br />
7. Nehmen Sie in den Feldern „Name“ und „Ort“ beliebige<br />
Einträge vor.<br />
8. Wählen Sie im Feld „Drucken mit“ einen zu Ihrem Drucker<br />
kompatiblen Treiber aus.<br />
<strong>FRITZ</strong>!<strong>Box</strong> <strong>Fon</strong> <strong>WLAN</strong> <strong>7270</strong> 56
<strong>FRITZ</strong>!<strong>WLAN</strong> USB Stick N und <strong>FRITZ</strong>!<strong>WLAN</strong> USB Stick<br />
9. Klicken Sie auf die Schaltfläche „Hinzufügen“, um Ihre<br />
Einstellungen zu speichern.<br />
Der Drucker steht nun allen an die <strong>FRITZ</strong>!<strong>Box</strong> angeschlossenen<br />
Computern zur Verfügung.<br />
Informationen zu kompatiblen Druckern bzw. Druckertreibern<br />
finden Sie im Internet, beispielsweise auf folgender<br />
Internetseite:<br />
http://gutenprint.sourceforge.net/p_Supported_Printers.php3<br />
8.6 <strong>FRITZ</strong>!<strong>WLAN</strong> USB Stick N und <strong>FRITZ</strong>!<strong>WLAN</strong> USB Stick<br />
<strong>FRITZ</strong>!<strong>WLAN</strong> USB<br />
Stick N<br />
<strong>FRITZ</strong>!<strong>WLAN</strong> USB<br />
Stick<br />
Der <strong>FRITZ</strong>!<strong>WLAN</strong> USB Stick N und der <strong>FRITZ</strong>!<strong>WLAN</strong> USB Stick<br />
sind <strong>WLAN</strong>-Adapter von AVM zum Anschluss an einen Computer.<br />
Über einen <strong>WLAN</strong>-Adapter können Sie den Computer<br />
kabellos mit der <strong>FRITZ</strong>!<strong>Box</strong> verbinden.<br />
Der <strong>FRITZ</strong>!<strong>WLAN</strong> USB Stick N unterstützt alle <strong>WLAN</strong>-Eigenschaften<br />
Ihrer <strong>FRITZ</strong>!<strong>Box</strong>:<br />
<br />
Wenn der Drucker nicht auswählbar ist, kann möglicherweise<br />
auch ein kompatibler Drucker bzw. Druckertreiber<br />
ausgewählt werden.<br />
die <strong>WLAN</strong>-Standards IEEE 802.11 n+g+b im 2,4 GHz-<br />
Frequenzband sowie alternativ<br />
die <strong>WLAN</strong>-Standards IEEE 802.11 n+a im 5 GHz-Frequenzband.<br />
Weitere Informationen erhalten Sie im Kapitel „Wissenswertes:<br />
<strong>WLAN</strong>“ ab Seite 131 sowie im Handbuch zum<br />
<strong>FRITZ</strong>!<strong>WLAN</strong> USB Stick N.<br />
Wenn Sie den <strong>FRITZ</strong>!<strong>WLAN</strong> USB Stick mit Ihrer <strong>FRITZ</strong>!<strong>Box</strong><br />
verwenden, werden die <strong>WLAN</strong>-Standards IEEE 802.11 g+b<br />
im 2,4 GHz-Frequenzband unterstützt.<br />
Weitere Informationen erhalten Sie im Kapitel „Wissenswertes:<br />
<strong>WLAN</strong>“ ab Seite 131 sowie im Handbuch zum<br />
<strong>FRITZ</strong>!<strong>WLAN</strong> USB Stick.<br />
<strong>FRITZ</strong>!<strong>Box</strong> <strong>Fon</strong> <strong>WLAN</strong> <strong>7270</strong> 57
USB-Hub<br />
AVM Stick & Surf<br />
8.7 USB-Hub<br />
Mit der AVM Stick & Surf-Technologie können Sie komfortabel<br />
und schnell eine sichere <strong>WLAN</strong>-Verbindung herstellen.<br />
Stick & Surf ist sowohl mit dem <strong>FRITZ</strong>!<strong>WLAN</strong> USB Stick N als<br />
auch mit dem <strong>FRITZ</strong>!<strong>WLAN</strong> USB Stick möglich.<br />
1. Stecken Sie Ihren Stick in den USB-Anschluss der<br />
<strong>FRITZ</strong>!<strong>Box</strong>.<br />
Die <strong>WLAN</strong>-Sicherheitseinstellungen werden auf den<br />
<strong>FRITZ</strong>!<strong>WLAN</strong> USB Stick übertragen. Die Leuchtdiode<br />
„INFO“ an der <strong>FRITZ</strong>!<strong>Box</strong> beginnt in schneller Abfolge<br />
zu blinken.<br />
Sobald die Leuchtdiode „INFO“ dauerhaft leuchtet, ist<br />
die Übertragung der Einstellungen abgeschlossen.<br />
2. Ziehen Sie den <strong>FRITZ</strong>!<strong>WLAN</strong> USB Stick wieder ab.<br />
3. Stecken Sie nach der automatischen Übertragung der<br />
Sicherheitseinstellungen den <strong>FRITZ</strong>!<strong>WLAN</strong> USB Stick in<br />
einen Computer.<br />
Der <strong>FRITZ</strong>!<strong>WLAN</strong> USB Stick ist nun bereit, eine Verbindung<br />
zur <strong>FRITZ</strong>!<strong>Box</strong> aufzubauen. Weitere Einstellungen sind nicht<br />
erforderlich.<br />
Sie können am USB-Anschluss einen USB-Hub anschließen.<br />
Ein USB-Hub ist ein Gerät zur Erweiterung vorhandener<br />
USB-Anschlüsse.<br />
An den USB-Hub können Sie entweder drei USB-Speicher<br />
(Festplatte, Speicherstick) oder zwei USB-Speicher und einen<br />
USB-Drucker anschließen.<br />
Die Verwendung eines USB-Hubs mit eigener Stromversorgung<br />
wird ausdrücklich empfohlen.<br />
<strong>FRITZ</strong>!<strong>Box</strong> <strong>Fon</strong> <strong>WLAN</strong> <strong>7270</strong> 58
Nutzungshinweise für USB-Geräte<br />
8.8 Nutzungshinweise für USB-Geräte<br />
USB-Geräte<br />
USB-Speicher<br />
Beachten Sie bitte bei der Nutzung von USB-Geräten am<br />
USB-Anschluss der <strong>FRITZ</strong>!<strong>Box</strong> folgende Hinweise:<br />
<br />
<br />
Wenn Sie mehr als ein USB-Gerät ohne eigene Stromversorgung<br />
an die <strong>FRITZ</strong>!<strong>Box</strong> anschließen, dann beachten<br />
Sie bitte, dass gemäß der USB-Spezifikation<br />
die Gesamtstromaufnahme den Wert von 500 mA<br />
nicht übersteigen darf. Andernfalls kann es zu unspezifischen<br />
Fehlerbildern bei den USB-Geräten oder<br />
auch zu Schäden an der <strong>FRITZ</strong>!<strong>Box</strong> kommen.<br />
AVM rät ausdrücklich davon ab, Firmware-Updates für<br />
USB-Geräte durchzuführen, die über den USB-Fernanschluss<br />
an der <strong>FRITZ</strong>!<strong>Box</strong> mit dem Computer verbunden<br />
sind.<br />
Beachten Sie bitte bei der Nutzung eines USB-Speichers<br />
am USB-Anschluss der <strong>FRITZ</strong>!<strong>Box</strong> folgende Hinweise:<br />
<br />
<br />
<br />
Wählen Sie vor dem Entfernen des USB-Speichers in<br />
der <strong>FRITZ</strong>!<strong>Box</strong>-Benutzeroberfläche immer die Einstellung<br />
„Sicher entfernen“, um Datenverluste zu vermeiden.<br />
USB-Speicher, die mehr als einen USB-Anschluss zum<br />
Betrieb benötigen, beispielsweise Festplatten mit<br />
USB-Y-Kabel, betreiben Sie bitte ausschließlich mit einer<br />
eigenen Stromversorgung oder über einen USB-<br />
Hub mit Stromversorgung, um Schäden an der<br />
<strong>FRITZ</strong>!<strong>Box</strong> oder dem USB-Speicher zu vermeiden.<br />
AVM hat keinen Einfluss auf äußere Einwirkungen auf<br />
den USB-Speicher an der <strong>FRITZ</strong>!<strong>Box</strong>. So können beispielsweise<br />
Spannungsspitzen oder Spannungsabfälle<br />
bei Schlechtwetter auftreten oder USB-Speicher altersbedingt<br />
aufgrund besonders vieler defekter Sekto-<br />
<strong>FRITZ</strong>!<strong>Box</strong> <strong>Fon</strong> <strong>WLAN</strong> <strong>7270</strong> 59
Nutzungshinweise für USB-Geräte<br />
ren bei Schreibvorgängen die Datenstruktur korrumpieren.<br />
In solchen Fällen kann es zu kompletten<br />
Datenverlusten kommen.<br />
AVM empfiehlt daher grundsätzlich eine Sicherungskopie<br />
des USB-Speicherinhalts anzufertigen, damit Ihre<br />
Daten nicht verloren sind, falls es zu Datenverlusten<br />
auf dem USB-Speicher kommt.<br />
<strong>FRITZ</strong>!<strong>Box</strong> <strong>Fon</strong> <strong>WLAN</strong> <strong>7270</strong> 60
<strong>FRITZ</strong>!DSL - Das Softwarepaket<br />
9 <strong>FRITZ</strong>!DSL - Das Softwarepaket<br />
DSL-Nutzung mit der <strong>FRITZ</strong>!<strong>Box</strong><br />
Das Softwarepaket <strong>FRITZ</strong>!DSL enthält eine Reihe von Programmen rund<br />
um DSL, die hier kurz vorgestellt werden.<br />
Wenn Sie <strong>FRITZ</strong>!DSL installiert haben, finden Sie auf Ihrem<br />
Desktop das Symbol „Startcenter“. Im Startcenter sind alle<br />
Programme des Softwarepakets zusammengefasst und<br />
können von dort gestartet werden.<br />
Das Startcenter enthält folgende Schaltflächen:<br />
Die Schaltfläche „Internet“ startet das Programm <strong>FRITZ</strong>!DSL<br />
Internet. <strong>FRITZ</strong>!DSL Internet ist die Internetmonitorsoftware<br />
für Ihre <strong>FRITZ</strong>!<strong>Box</strong>, mit der Sie nähere Informationen zu Ihrer<br />
aktuellen Internetverbindung erhalten.<br />
Die Schaltfläche „Protect“ startet das Programm <strong>FRITZ</strong>!DSL<br />
Protect, das die Internetverbindungen kontrolliert und die<br />
Firewall-Funktionen Ihrer <strong>FRITZ</strong>!<strong>Box</strong> ergänzt.<br />
Ein Klick auf die Schaltfläche „<strong>FRITZ</strong>!<strong>Box</strong>“ öffnet die Benutzeroberfläche<br />
der <strong>FRITZ</strong>!<strong>Box</strong> in Ihrem Internetbrowser.<br />
Nach einem Klick auf die Schaltfläche „Update“ wird geprüft,<br />
ob auf der AVM-Internetseite ein Firmware-Update für<br />
Ihre <strong>FRITZ</strong>!<strong>Box</strong> zur Verfügung steht.<br />
Die Schaltfläche „Diagnose“ startet die <strong>FRITZ</strong>!DSL Diagnose.<br />
Das Programm zeigt alle relevanten Daten Ihrer DSL-Verbindung<br />
an und prüft die Verbindung zu Ihrer <strong>FRITZ</strong>!<strong>Box</strong>.<br />
Ein Klick auf die Schaltfläche „Webtest“ startet das Programm<br />
WebWatch, das die Qualität Ihrer Internetverbindung<br />
zu einer beliebigen Gegenstelle messen kann.<br />
Ausführliche Informationen zu den <strong>FRITZ</strong>!DSL-Programmen<br />
finden Sie in den zugehörigen Hilfen.<br />
<strong>FRITZ</strong>!<strong>Box</strong> <strong>Fon</strong> <strong>WLAN</strong> <strong>7270</strong> 61
<strong>FRITZ</strong>!DSL installieren<br />
9.1 <strong>FRITZ</strong>!DSL installieren<br />
9.2 <strong>FRITZ</strong>!DSL Internet<br />
9.3 <strong>FRITZ</strong>!DSL Protect<br />
1. Legen Sie die <strong>FRITZ</strong>!<strong>Box</strong>-CD ein und starten Sie „Setup.exe“.<br />
2. Wählen Sie „CD-Inhalt ansehen / <strong>FRITZ</strong>!DSL installieren“.<br />
3. Das Fenster „Dateidownload“ wird geöffnet. Wählen<br />
Sie die Schaltfläche „Öffnen“.<br />
4. Der Begrüßungsbildschirm von <strong>FRITZ</strong>!DSL erscheint.<br />
Bestätigen Sie mit „Weiter“.<br />
5. Geben Sie den Ordner an, in den <strong>FRITZ</strong>!DSL kopiert<br />
werden soll. Bestätigen Sie mit „Weiter“.<br />
6. Geben Sie anschließend den Programmordner im<br />
Startmenü für <strong>FRITZ</strong>!DSL an. Bestätigen Sie mit „Weiter“.<br />
7. Bestätigen Sie mit der Schaltfläche „Beenden“.<br />
Die Installation ist damit vollständig.<br />
<strong>FRITZ</strong>!DSL Internet ist eine Internetmonitorsoftware für Ihre<br />
<strong>FRITZ</strong>!<strong>Box</strong>. Wie Sie das Programm einrichten, erfahren Sie<br />
in der zugehörigen Online-Hilfe.<br />
Sobald ein Internetzugang besteht, erhalten Sie mit<br />
<strong>FRITZ</strong>!DSL Internet Informationen über Ihre aktuelle Internetverbindung.<br />
Das Programm zeigt den Verbindungszustand<br />
an, gibt Auskunft über den Verlauf der Datenübertragungen<br />
und gestattet es, die Internetverbindung der<br />
<strong>FRITZ</strong>!<strong>Box</strong> vom Computer aus auf- oder abzubauen.<br />
Die Einwahl ins Internet, den Firewall-Schutz vor ungewollt<br />
eingehenden Verbindungen sowie die Erfassung der Onlinezeit<br />
übernimmt die <strong>FRITZ</strong>!<strong>Box</strong>.<br />
<strong>FRITZ</strong>!DSL Protect schützt Ihren Computer vor ungewollten<br />
Internetverbindungen und ergänzt so die Firewall-Funktionen<br />
Ihrer <strong>FRITZ</strong>!<strong>Box</strong>. Mit <strong>FRITZ</strong>!DSL Protect können Sie alle<br />
<strong>FRITZ</strong>!<strong>Box</strong> <strong>Fon</strong> <strong>WLAN</strong> <strong>7270</strong> 62
<strong>FRITZ</strong>!<strong>Box</strong><br />
Internetverbindungen kontrollieren, die von lokalen Programmen<br />
auf Ihrem Computer aufgebaut werden. Sie können<br />
die Verbindungsaufnahme für einzelne Programme gestatten<br />
oder verbieten: Versucht ein unbekanntes Programm,<br />
eine Internetverbindung aufzubauen, werden Sie<br />
gefragt, ob Sie das zulassen möchten.<br />
Eine Übersicht zeigt die in <strong>FRITZ</strong>!DSL Protect eingerichteten<br />
Programme und deren Zugriffsrechte. Über ein Journal haben<br />
Sie den Überblick über alle erfolgten und abgelehnten<br />
Internetzugriffe.<br />
Eine besonders komfortable Funktion bietet <strong>FRITZ</strong>!DSL Protect<br />
zusammen mit der UPnP-Funktionalität der <strong>FRITZ</strong>!<strong>Box</strong>.<br />
Wenn Sie in der <strong>FRITZ</strong>!<strong>Box</strong> die Option „Änderung der Sicherheitseinstellungen<br />
über UPnP gestatten“ aktiviert haben,<br />
kann <strong>FRITZ</strong>!DSL Protect Ports für eingehende Verbindungen<br />
auf der <strong>FRITZ</strong>!<strong>Box</strong> freischalten, wenn diese von Programmen<br />
benötigt werden. Hierfür müssen Sie in <strong>FRITZ</strong>!DSL Protect<br />
unter „Einstellungen“ die Option „Portfreigabe verwenden“<br />
aktiviert haben. Auf diese Weise können Sie zum Beispiel<br />
an Online-Spielen teilnehmen, ohne dass die Firewall-<br />
Funktionen der <strong>FRITZ</strong>!<strong>Box</strong> manuell umkonfiguriert werden<br />
müssen.<br />
9.4 <strong>FRITZ</strong>!<strong>Box</strong><br />
9.5 Update<br />
Ein Klick auf die Schaltfläche „<strong>FRITZ</strong>!<strong>Box</strong>“ öffnet die Benutzeroberfläche<br />
der <strong>FRITZ</strong>!<strong>Box</strong> in Ihrem Internetbrowser.<br />
Neue Updates für die Firmware der <strong>FRITZ</strong>!<strong>Box</strong> werden in regelmäßigen<br />
Abständen kostenlos von AVM zur Verfügung<br />
gestellt. Mit den Updates können Sie den Funktionsumfang<br />
Ihrer <strong>FRITZ</strong>!<strong>Box</strong> erweitern.<br />
Um zu prüfen, ob ein neues Update für die Firmware der<br />
<strong>FRITZ</strong>!<strong>Box</strong> zur Verfügung steht, klicken Sie auf die Schaltfläche<br />
„Update“.<br />
<strong>FRITZ</strong>!<strong>Box</strong> <strong>Fon</strong> <strong>WLAN</strong> <strong>7270</strong> 63
<strong>FRITZ</strong>!DSL Diagnose<br />
9.6 <strong>FRITZ</strong>!DSL Diagnose<br />
Wenn das <strong>FRITZ</strong>!DSL Startcenter aktiv ist, wird regelmäßig<br />
auf den AVM-Internetseiten geprüft, ob ein neues Update<br />
vorhanden ist. Wenn ein neues Update zur Verfügung steht,<br />
werden Sie benachrichtigt.<br />
<strong>FRITZ</strong>!DSL Diagnose informiert Sie ausführlich über alle Details<br />
der DSL-Verbindung, einschließlich der Datenübertragung<br />
und dem aktivierten Fastpath-Modus. Eine umfassende<br />
DSL-Diagnosefunktion ermöglicht die Überprüfung von<br />
Anschluss und Installation der <strong>FRITZ</strong>!<strong>Box</strong>.<br />
9.7 Webtest<br />
Über die Schaltfläche „Webtest“ im <strong>FRITZ</strong>!DSL-Startcenter<br />
öffnen Sie das Programm <strong>FRITZ</strong>!DSL Webtest. <strong>FRITZ</strong>!DSL<br />
Webtest ermittelt die Qualität Ihrer Internetverbindung und<br />
gibt das Ergebnis anschaulich wieder.<br />
Nach Eingabe einer beliebigen Internetadresse sendet<br />
<strong>FRITZ</strong>!DSL Webtest ein Signal zu dieser Adresse.<br />
Die gemessenen Antwortzeiten und der Weg der Datenpakete<br />
durch das Internet werden in einem Diagramm dargestellt.<br />
<strong>FRITZ</strong>!<strong>Box</strong> <strong>Fon</strong> <strong>WLAN</strong> <strong>7270</strong> 64
Einrichten und Bedienen am Telefon<br />
10 Einrichten und Bedienen am Telefon<br />
<strong>FRITZ</strong>!<strong>Box</strong>-Tastencodes<br />
Viele Funktionen und Leistungsmerkmale der <strong>FRITZ</strong>!<strong>Box</strong><br />
können über ein Telefon eingerichtet und genutzt werden,<br />
das an einer Nebenstelle der <strong>FRITZ</strong>!<strong>Box</strong> angeschlossen ist.<br />
Dafür eignen sich ausschließlich Telefone mit Tonwahlverfahren<br />
(Mehrfrequenzwahlverfahren). Telefone mit Impulswahlverfahren<br />
sind dafür nicht geeignet.<br />
Um die Leistungsmerkmale des Telefonnetzes nutzen zu<br />
können, müssen diese von Ihrem Telefonnetzbetreiber unterstützt<br />
werden und an Ihrem Telefonanschluss freigeschaltet<br />
sein.<br />
Quittungston<br />
Eingaben, die Sie an einem Telefon vornehmen, werden mit<br />
Quittungstönen (siehe auch „Hörtöne und Ruftakte“ auf<br />
Seite 122) bestätigt:<br />
<br />
<br />
Für korrekt vorgenommene Eingaben hören Sie einen<br />
positiven Quittungston (einmaliger Quittungston von<br />
1s).<br />
Wenn die Eingabe fehlgeschlagen ist – etwa durch eine<br />
falsche Tastenkombination – hören Sie einen negativen<br />
Quittungston (wiederholter unterbrochener Quittungston<br />
von 0,25 s).<br />
10.1 Am Telefon einrichten<br />
Speichern neuer Einstellungen<br />
Speichern bezieht sich immer auf alle aktuellen Einstellungen,<br />
die in der <strong>FRITZ</strong>!<strong>Box</strong> vorgenommen wurden. Es ist nicht<br />
notwendig, nach jeder Änderung sofort zu speichern. Sie<br />
können erst alle gewünschten Einstellungen vornehmen<br />
und anschließend dauerhaft speichern.<br />
Dauerhaftes Speichern lässt sich nicht wieder rückgängig<br />
machen. Sie haben aber natürlich die Möglichkeit, einen<br />
neuen Befehl einzuprogrammieren oder die <strong>FRITZ</strong>!<strong>Box</strong> in<br />
den Auslieferungszustand zurückzuversetzen.<br />
<strong>FRITZ</strong>!<strong>Box</strong> <strong>Fon</strong> <strong>WLAN</strong> <strong>7270</strong> 65
Werkseinstellungen wiederherstellen<br />
Dauerhaft speichern<br />
N<br />
Nehmen Sie den Hörer ab.<br />
r91ss<br />
O<br />
Mit der nebenstehenden Tastenkombination<br />
speichern Sie vorgenommene Einstellungen<br />
dauerhaft ab.<br />
Legen Sie den Hörer auf.<br />
Werkseinstellungen wiederherstellen<br />
Die <strong>FRITZ</strong>!<strong>Box</strong> kann durch das Wiederherstellen der Werkseinstellungen<br />
in den Auslieferungszustand zurückgesetzt<br />
werden.<br />
Alle Einstellungen, die Sie in der <strong>FRITZ</strong>!<strong>Box</strong> vorgenommen<br />
haben – auch der eingerichtete Internetzugang – werden<br />
beim Wiederherstellen der Werkseinstellungen gelöscht.<br />
Werkseinstellungen wiederherstellen<br />
r991s159<br />
01590s<br />
Nach dem Zurücksetzen in den Auslieferungszustand wird<br />
die <strong>FRITZ</strong>!<strong>Box</strong> neu gestartet.<br />
<strong>WLAN</strong> aktivieren / deaktivieren<br />
setzt die <strong>FRITZ</strong>!<strong>Box</strong> zurück in den Auslieferungszustand<br />
Sie können die <strong>WLAN</strong>-Funktion über die Tastatur des Telefons<br />
ein- und ausschalten. Dies ist besonders dann komfortabel,<br />
wenn Sie die <strong>WLAN</strong>-Funktion ausgeschaltet haben.<br />
Um sie wieder einzuschalten, benutzen Sie einfach Ihr Telefon.<br />
Es ist somit nicht notwendig, erst über eine Kabelverbindung<br />
die Benutzeroberfläche zu öffnen, um die <strong>WLAN</strong>-<br />
Funktion zu aktivieren.<br />
<strong>WLAN</strong> aktivieren / deaktivieren<br />
r96s1s aktiviert die <strong>WLAN</strong>-Funktion<br />
r96s0s<br />
deaktiviert die <strong>WLAN</strong>-Funktion<br />
<strong>FRITZ</strong>!<strong>Box</strong> <strong>Fon</strong> <strong>WLAN</strong> <strong>7270</strong> 66
Klingelsperre<br />
Sofort<br />
Zeitraum<br />
Ausschalten<br />
Klingelsperre<br />
Sie können in der <strong>FRITZ</strong>!<strong>Box</strong> für jedes angeschlossene Telefon<br />
eine Klingelsperre einschalten. Bei eingeschalteter Klingelsperre<br />
klingelt das Telefon nicht. Es ist dabei möglich,<br />
zwischen sofortiger Klingelsperre und einer Klingelsperre<br />
für einen bestimmten Zeitraum zu wählen.<br />
Bei sofortiger Klingelsperre wird für die angegebene Nebenstelle<br />
die Signalisierung eingehender Anruf deaktiviert. Die<br />
Klingelsperre bleibt so lange aktiv, bis sie ausgeschaltet<br />
wird.<br />
Alternativ können Sie einen Zeitraum angeben, in dem das<br />
Telefon nicht klingeln soll. Legen Sie dafür an der Nebenstelle,<br />
für die Sie eine Klingelsperre einrichten wollen, den<br />
Zeitraum fest und speichern Sie Ihre Angaben. Aktivieren<br />
Sie anschließend die Klingelsperre. Die Klingelsperre wird<br />
dann täglich zum Zeitpunkt „Beginn“ automatisch eingeschaltet<br />
und zum Zeitpunkt „Ende“ wieder ausgeschaltet.<br />
Beispiel: Die Klingelsperre soll von abends 20:00 Uhr bis<br />
morgens 07:00 Uhr dauern. Geben Sie für den<br />
Wert „2000“ und für den Wert „0700“ ein.<br />
Beide Arten der Klingelsperre können über eine Tastenkombination<br />
wieder aufgehoben werden.<br />
Klingelsperre einschalten mit sofortiger Wirkung<br />
r81s0s schaltet die Klingelsperre für die mit <br />
angegebene Nebenstelle sofort ein<br />
Klingelsperre für vorgegebenen Zeitraum einstellen<br />
r80s legt den Zeitraum für die Klingelsperre an<br />
der mit angegebenen Nebenstelle<br />
ss<br />
fest<br />
r91ss speichert die Einstellungen<br />
r81s6s aktiviert die Klingelsperre für den angegebenen<br />
Zeitraum<br />
<strong>FRITZ</strong>!<strong>Box</strong> <strong>Fon</strong> <strong>WLAN</strong> <strong>7270</strong> 67
Wecker<br />
Klingelsperre ausschalten<br />
r81s6s schaltet die Klingelsperre für die mit <br />
angegebene Nebenstelle aus<br />
Wecker<br />
Die <strong>FRITZ</strong>!<strong>Box</strong> verfügt über eine Weckfunktion. Die Weckfunktion<br />
kann für jedes angeschlossene Telefon individuell<br />
eingerichtet werden.<br />
Geben Sie am Telefon zuerst die Zeit ein, zu der Sie geweckt<br />
werden möchten und speichern Sie diese Angabe.<br />
Aktivieren Sie danach die Weckfunktion.<br />
Beispiel: Das Telefon soll morgens um 07:00 Uhr klingeln.<br />
Geben Sie für den Wert „0700“ ein und speichern Sie<br />
die Einstellung.<br />
Wecker für ein Telefon einstellen<br />
r881ss legt für die mit angegebene Nebenstelle<br />
die Zeit fest, zu der das Telefon<br />
klingeln soll<br />
s<br />
r91ss<br />
speichert die Einstellungen<br />
Weckfunktion aktivieren / deaktivieren<br />
r881ss<br />
aktiviert die Weckfunktion für alle Nebenstellen,<br />
für die eine Zeit eingestellt<br />
wurde<br />
r881r<br />
deaktiviert die Weckfunktion für alle<br />
Nebenstellen<br />
Anrufweiterschaltung am ISDN-Anschluss<br />
Die Organisation der Anrufweiterschaltung erfolgt in der<br />
Vermittlungsstelle eines ISDN-Anbieters. Daher muss die<br />
<strong>FRITZ</strong>!<strong>Box</strong> für eine Anrufweiterschaltung an einem ISDN-Anschluss<br />
angeschlossen sein. Dann können mit einer Anrufweiterschaltung<br />
Rufe an einen externen Anschluss weiter-<br />
<strong>FRITZ</strong>!<strong>Box</strong> <strong>Fon</strong> <strong>WLAN</strong> <strong>7270</strong> 68
Anrufweiterschaltung am ISDN-Anschluss<br />
geleitet werden. Die Anrufweiterschaltung ist entgeltpflichtig<br />
und kann nicht für die Umleitung an Internetrufnummern<br />
genutzt werden.<br />
Neben der Anrufweiterschaltung gibt es die Rufumleitung<br />
über die <strong>FRITZ</strong>!<strong>Box</strong>. Mit dieser Art der Rufumleitung können<br />
Sie Anrufe an interne und externe Anschlüsse weiterleiten.<br />
Lesen Sie dazu den Abschnitt „Rufumleitung“ auf Seite 74.<br />
Es empfiehlt sich nicht, beide Arten der Rufumleitung<br />
gleichzeitig zu aktivieren.<br />
Für die Anrufweiterschaltung können Sie wählen, ob Sie einen<br />
ankommenden Ruf sofort, nach dem fünften Klingeln<br />
oder bei besetzter Leitung umleiten möchten. Diese Einstellungen<br />
können Sie für jede Rufnummer gesondert speichern.<br />
Anrufweiterschaltung<br />
sofort<br />
Ankommende Rufe werden sofort zur angegebenen Rufnummer<br />
umgeleitet. Die Anrufweiterschaltung ist entgeltpflichtig<br />
und kann nicht für die Rufumleitung an Internetrufnummern<br />
genutzt werden.<br />
Anrufweiterschaltung sofort für die eigene Abgangsrufnummer<br />
N<br />
Nehmen Sie den Hörer ab.<br />
s21sr<br />
Q<br />
O<br />
Geben Sie die nebenstehende Tastenkombination<br />
ein.<br />
Warten Sie den positiven Quittungston<br />
ab.<br />
Legen Sie den Hörer auf.<br />
Anrufweiterschaltung sofort für eine beliebige MSN<br />
N<br />
Nehmen Sie den Hörer ab.<br />
s21s<br />
sr<br />
Q<br />
O<br />
Geben Sie die nebenstehende Tastenkombination<br />
ein.<br />
Warten Sie den positiven Quittungston<br />
ab.<br />
Legen Sie den Hörer auf.<br />
<strong>FRITZ</strong>!<strong>Box</strong> <strong>Fon</strong> <strong>WLAN</strong> <strong>7270</strong> 69
Anrufweiterschaltung am ISDN-Anschluss<br />
Anrufweiterschaltung sofort für alle MSNs<br />
N<br />
Nehmen Sie den Hörer ab.<br />
s21ssr<br />
Q<br />
O<br />
Geben Sie die nebenstehende Tastenkombination<br />
ein.<br />
Warten Sie den positiven Quittungston<br />
ab.<br />
Legen Sie den Hörer auf.<br />
Deaktivieren Anrufweiterschaltung sofort für die eigene Abgangsrufnummer<br />
N<br />
Nehmen Sie den Hörer ab.<br />
s21sr<br />
Q<br />
O<br />
Geben Sie die nebenstehende Tastenkombination<br />
ein.<br />
Warten Sie den positiven Quittungston<br />
ab.<br />
Legen Sie den Hörer auf.<br />
Deaktivieren Anrufweiterschaltung sofort für eine beliebige<br />
MSN<br />
N<br />
Nehmen Sie den Hörer ab.<br />
s21ssr<br />
Q<br />
O<br />
Geben Sie die nebenstehende Tastenkombination<br />
ein.<br />
Warten Sie den positiven Quittungston<br />
ab.<br />
Legen Sie den Hörer auf.<br />
Deaktivieren Anrufweiterschaltung sofort für alle MSNs<br />
N<br />
Nehmen Sie den Hörer ab.<br />
s21ssr<br />
Q<br />
O<br />
Geben Sie die nebenstehende Tastenkombination<br />
ein.<br />
Warten Sie den positiven Quittungston<br />
ab.<br />
Legen Sie den Hörer auf.<br />
<strong>FRITZ</strong>!<strong>Box</strong> <strong>Fon</strong> <strong>WLAN</strong> <strong>7270</strong> 70
Anrufweiterschaltung am ISDN-Anschluss<br />
Anrufweiterschaltung<br />
bei besetzt<br />
Ankommende Rufe werden nur zur angegebenen Rufnummer<br />
umgeleitet, wenn über die angerufene Nummer bereits<br />
ein Gespräch geführt wird. Sie können die Rufumleitung für<br />
die eigene Abgangsrufnummer festlegen. Die eigene Abgangsrufnummer<br />
ist die erste Rufnummer, die Sie einer Nebenstelle<br />
zugeordnet haben. Sie können die Umleitung<br />
auch für eine beliebige Rufnummer, z. B. ein Telefon an einer<br />
anderen Nebenstelle, oder für alle Rufnummern festlegen.<br />
Alle Einstellungen können jederzeit deaktiviert werden.<br />
Anrufweiterschaltung bei besetzt für die eigene Abgangsrufnummer<br />
N<br />
Nehmen Sie den Hörer ab.<br />
s67sr<br />
Q<br />
O<br />
Geben Sie die nebenstehende Tastenkombination<br />
ein.<br />
Warten Sie den positiven Quittungston<br />
ab.<br />
Legen Sie den Hörer auf.<br />
Anrufweiterschaltung bei besetzt für eine beliebige MSN<br />
N<br />
Nehmen Sie den Hörer ab.<br />
s67s<br />
sr<br />
Q<br />
O<br />
Geben Sie die nebenstehende Tastenkombination<br />
ein.<br />
Warten Sie den positiven Quittungston<br />
ab.<br />
Legen Sie den Hörer auf.<br />
Anrufweiterschaltung bei besetzt für alle MSNs<br />
N<br />
Nehmen Sie den Hörer ab.<br />
s67ssr<br />
Q<br />
O<br />
Geben Sie die nebenstehende Tastenkombination<br />
ein.<br />
Warten Sie den positiven Quittungston<br />
ab.<br />
Legen Sie den Hörer auf.<br />
<strong>FRITZ</strong>!<strong>Box</strong> <strong>Fon</strong> <strong>WLAN</strong> <strong>7270</strong> 71
Anrufweiterschaltung am ISDN-Anschluss<br />
Deaktivieren Anrufweiterschaltung bei besetzt für die eigene<br />
Abgangsrufnummer<br />
N<br />
Nehmen Sie den Hörer ab.<br />
s67sr<br />
Q<br />
O<br />
Geben Sie die nebenstehende Tastenkombination<br />
ein.<br />
Warten Sie den positiven Quittungston<br />
ab.<br />
Legen Sie den Hörer auf.<br />
Deaktivieren Anrufweiterschaltung besetzt für eine beliebige<br />
MSN<br />
N<br />
Nehmen Sie den Hörer ab.<br />
s67ssr<br />
Q<br />
O<br />
Geben Sie die nebenstehende Tastenkombination<br />
ein.<br />
Warten Sie den positiven Quittungston<br />
ab.<br />
Legen Sie den Hörer auf.<br />
Deaktivieren Anrufweiterschaltung besetzt für alle MSNs<br />
N<br />
Nehmen Sie den Hörer ab.<br />
s67ssr<br />
Q<br />
O<br />
Geben Sie die nebenstehende Tastenkombination<br />
ein.<br />
Warten Sie den positiven Quittungston<br />
ab.<br />
Legen Sie den Hörer auf.<br />
Anrufweiterschaltung<br />
verzögert<br />
Ankommende Rufe werden nach 20 Sekunden (zirka fünf<br />
Klingelzeichen) zur angegebenen Rufnummer umgeleitet.<br />
Sie können die Anrufweiterschaltung für die eigene Abgangsrufnummer<br />
(die erste Rufnummer, die Sie einer Nebenstelle<br />
zugeordnet haben), für eine beliebige Rufnummer<br />
(z. B. ein Telefon an der anderen Nebenstelle der<br />
<strong>FRITZ</strong>!<strong>Box</strong>) oder für alle Rufnummern festlegen. Alle Einstellungen<br />
können jederzeit deaktiviert werden.<br />
<strong>FRITZ</strong>!<strong>Box</strong> <strong>Fon</strong> <strong>WLAN</strong> <strong>7270</strong> 72
Anrufweiterschaltung am ISDN-Anschluss<br />
Anrufweiterschaltung verzögert für eigene Abgangsrufnummer<br />
N<br />
Nehmen Sie den Hörer ab.<br />
s61sr<br />
Q<br />
O<br />
Geben Sie die nebenstehende<br />
Tastenkombination ein.<br />
Warten Sie den positiven Quittungston<br />
ab.<br />
Legen Sie den Hörer auf.<br />
Anrufweiterschaltung verzögert für beliebige MSN<br />
N<br />
Nehmen Sie den Hörer ab.<br />
s61s<br />
sr<br />
Q<br />
O<br />
Geben Sie die nebenstehende<br />
Tastenkombination ein.<br />
Warten Sie den positiven Quittungston<br />
ab.<br />
Legen Sie den Hörer auf.<br />
Anrufweiterschaltung verzögert für alle MSNs<br />
N<br />
Nehmen Sie den Hörer ab.<br />
s61ssr<br />
Q<br />
O<br />
Geben Sie die nebenstehende<br />
Tastenkombination ein.<br />
Warten Sie den positiven Quittungston<br />
ab.<br />
Legen Sie den Hörer auf.<br />
Deaktivieren Anrufweiterschaltung verzögert für eigene Abgangsrufnummer<br />
N<br />
Nehmen Sie den Hörer ab.<br />
s61sr<br />
Q<br />
O<br />
Geben Sie die nebenstehende<br />
Tastenkombination ein.<br />
Warten Sie den positiven Quittungston<br />
ab.<br />
Legen Sie den Hörer auf.<br />
<strong>FRITZ</strong>!<strong>Box</strong> <strong>Fon</strong> <strong>WLAN</strong> <strong>7270</strong> 73
Rufumleitung<br />
Deaktivieren Anrufweiterschaltung verzögert für beliebige MSN<br />
N<br />
Nehmen Sie den Hörer ab.<br />
s61ssr<br />
Q<br />
O<br />
Geben Sie die nebenstehende<br />
Tastenkombination ein.<br />
Warten Sie den positiven Quittungston<br />
ab.<br />
Legen Sie den Hörer auf.<br />
Deaktivieren Anrufweiterschaltung verzögert für alle MSNs<br />
N<br />
Nehmen Sie den Hörer ab.<br />
s61ssr<br />
Q<br />
O<br />
Rufumleitung<br />
Geben Sie die nebenstehende<br />
Tastenkombination ein.<br />
Warten Sie den positiven Quittungston<br />
ab.<br />
Legen Sie den Hörer auf.<br />
Anrufe, die an den Telefonen der <strong>FRITZ</strong>!<strong>Box</strong> eingehen, können<br />
Sie auf einen internen oder externen Anschluss umleiten.<br />
Im Unterschied zur Rufumleitung über die <strong>FRITZ</strong>!<strong>Box</strong><br />
gibt es die Anrufweiterschaltung (Rufumleitung über die<br />
Vermittlungsstelle). Wie Sie die Anrufweiterschaltung per<br />
Telefon nutzen können, lesen Sie im Abschnitt „Anrufweiterschaltung<br />
am ISDN-Anschluss“ auf Seite 68.<br />
Es empfiehlt sich nicht, Anrufweiterschaltung und Rufumleitung<br />
gleichzeitig zu aktivieren.<br />
Mit der Rufumleitung können Sie Rufe an einen externen<br />
Anschluss oder an eine andere Nebenstelle umleiten. Diese<br />
Art der Rufumleitung wird in der <strong>FRITZ</strong>!<strong>Box</strong> organisiert und<br />
so sind Rufumleitungen auf eine andere Nebenstelle kostenfrei.<br />
Die Rufumleitung auf einen externen Anschluss erfolgt<br />
über den zweiten B-Kanal und ist entgeltpflichtig. Wird<br />
die <strong>FRITZ</strong>!<strong>Box</strong> an einem analogen Telefonanschluss betrie-<br />
<strong>FRITZ</strong>!<strong>Box</strong> <strong>Fon</strong> <strong>WLAN</strong> <strong>7270</strong> 74
Rufumleitung<br />
ben, dann können ankommende Rufe nur an eine andere<br />
Nebenstelle oder an Internetrufnummern umgeleitet werden.<br />
Beachten Sie, dass für die Rufumleitung an eine Internetrufnummer<br />
ausschließlich numerische Internetrufnummern<br />
eingegeben werden können.<br />
Für eine Rufumleitung können Sie angeben, unter welchen<br />
Bedingungen ein ankommender Ruf umgeleitet werden<br />
soll. Sie können zwischen fünf verschiedenen Varianten<br />
wählen. Die Einstellungen können Sie für jede Nebenstelle<br />
gesondert speichern.<br />
Rufumleitung sofort (ohne Klingeln)<br />
N<br />
Nehmen Sie den Hörer ab.<br />
r41s<br />
/s<br />
r91ss<br />
O<br />
Geben Sie die nebenstehende Tastenkombination<br />
ein.<br />
Speichern Sie Ihre Einstellungen<br />
bei Bedarf durch Eingabe der nebenstehenden<br />
Tastenkombination.<br />
Legen Sie den Hörer auf.<br />
Rufumleitung nach dem dritten Klingeln<br />
N<br />
Nehmen Sie den Hörer ab.<br />
r42s<br />
/s<br />
r91ss<br />
O<br />
Geben Sie die nebenstehende Tastenkombination<br />
ein.<br />
Speichern Sie Ihre Einstellungen<br />
bei Bedarf durch Eingabe der nebenstehenden<br />
Tastenkombination.<br />
Legen Sie den Hörer auf.<br />
<strong>FRITZ</strong>!<strong>Box</strong> <strong>Fon</strong> <strong>WLAN</strong> <strong>7270</strong> 75
Rufumleitung<br />
Rufumleitung bei besetzter Leitung<br />
N<br />
Nehmen Sie den Hörer ab.<br />
r43s<br />
/s<br />
r91ss<br />
O<br />
Geben Sie die nebenstehende Tastenkombination<br />
ein.<br />
Speichern Sie Ihre Einstellungen<br />
bei Bedarf durch Eingabe der nebenstehenden<br />
Tastenkombination.<br />
Legen Sie den Hörer auf.<br />
Rufumleitung nach dem dritten Klingeln oder bei besetzter Leitung<br />
N<br />
Nehmen Sie den Hörer ab.<br />
r44s<br />
/s<br />
r91ss<br />
O<br />
Geben Sie die nebenstehende Tastenkombination<br />
ein.<br />
Speichern Sie Ihre Einstellungen<br />
bei Bedarf durch Eingabe der nebenstehenden<br />
Tastenkombination.<br />
Legen Sie den Hörer auf.<br />
Rufumleitung sofort mit gleichzeitigem Klingeln<br />
N<br />
Nehmen Sie den Hörer ab.<br />
r45s<br />
/s<br />
r91ss<br />
O<br />
Geben Sie die nebenstehende Tastenkombination<br />
ein.<br />
Speichern Sie Ihre Einstellungen<br />
bei Bedarf durch Eingabe der nebenstehenden<br />
Tastenkombination.<br />
Legen Sie den Hörer auf.<br />
<strong>FRITZ</strong>!<strong>Box</strong> <strong>Fon</strong> <strong>WLAN</strong> <strong>7270</strong> 76
Anklopfen<br />
Deaktivieren der Rufumleitung<br />
N<br />
Nehmen Sie den Hörer ab.<br />
r40ss<br />
r91ss<br />
O<br />
Anklopfen<br />
Geben Sie die nebenstehende Tastenkombination<br />
ein.<br />
Speichern Sie Ihre Einstellungen<br />
bei Bedarf durch Eingabe der nebenstehenden<br />
Tastenkombination.<br />
Legen Sie den Hörer auf.<br />
Für jede Nebenstelle kann das Anklopfen ein- und ausgeschaltet<br />
werden. Einige ältere Geräte, die Sie an eine Nebenstelle<br />
anschließen, werten das Anklopfzeichen unter<br />
Umständen falsch aus. Dazu gehören verschiedene Faxgeräte<br />
und Modems. Sollten derartige Probleme auftreten,<br />
deaktivieren Sie für diese Nebenstellen das Anklopfen.<br />
Wie Sie ein anklopfendes Gespräch annehmen, lesen Sie<br />
im Abschnitt „Anklopfende Gespräche“ auf Seite 85.<br />
Bei aktiviertem Anklopfen können Modem- und Faxverbindungen<br />
gestört werden.<br />
Anklopfen aktivieren<br />
N<br />
Nehmen Sie den Hörer ab.<br />
r2 s0s<br />
r91ss<br />
O<br />
Geben Sie die nebenstehende Tastenkombination<br />
ein.<br />
Speichern Sie Ihre Einstellungen bei Bedarf<br />
durch Eingabe der nebenstehenden Tastenkombination.<br />
Legen Sie den Hörer auf.<br />
<strong>FRITZ</strong>!<strong>Box</strong> <strong>Fon</strong> <strong>WLAN</strong> <strong>7270</strong> 77
Rufnummernübermittlung ausgehender Rufe unterdrücken (CLIR)<br />
Anklopfen deaktivieren<br />
N<br />
Nehmen Sie den Hörer ab.<br />
r2 s1s<br />
r91ss<br />
O<br />
Geben Sie die nebenstehende Tastenkombination<br />
ein.<br />
Speichern Sie Ihre Einstellungen bei Bedarf<br />
durch Eingabe der nebenstehenden Tastenkombination.<br />
Legen Sie den Hörer auf.<br />
Rufnummernübermittlung ausgehender Rufe unterdrücken<br />
(CLIR)<br />
Die Funktion CLIR (Calling Line Identification Restriction)<br />
verhindert, dass Ihre Rufnummer bei ausgehenden Rufen<br />
auf dem Anzeigefeld des Telefons Ihres Gesprächspartners<br />
eingeblendet wird.<br />
CLIR ist im Auslieferungszustand deaktiviert. Sie haben die<br />
Möglichkeit, diese Funktion dauerhaft zu aktivieren und<br />
wieder zu deaktivieren, und Sie können CLIR für eine einzelne<br />
Verbindung aktivieren. Bei dauerhaftem CLIR wird<br />
diese Einstellung für die Nebenstelle gespeichert und ist für<br />
ausgehende Verbindungen immer aktiv.<br />
Wenn Sie nur bestimmte Gespräche mit unterdrückter Rufnummer<br />
führen möchten, können Sie dies durch das Voranstellen<br />
einer Tastenkombination vor die eigentliche Rufnummer<br />
tun. Damit wird CLIR dann für die aktuelle Verbindung<br />
aktiviert.<br />
Aktivieren der dauerhaften Rufnummernunterdrückung<br />
N<br />
Nehmen Sie den Hörer ab.<br />
r51s1s<br />
r91ss<br />
O<br />
Geben Sie die nebenstehende Tastenkombination<br />
ein.<br />
Speichern Sie Ihre Einstellungen bei<br />
Bedarf durch Eingabe der nebenstehenden<br />
Tastenkombination.<br />
Legen Sie den Hörer auf.<br />
<strong>FRITZ</strong>!<strong>Box</strong> <strong>Fon</strong> <strong>WLAN</strong> <strong>7270</strong> 78
Rufnummern eingehender Rufe anzeigen (CLIP)<br />
Deaktivieren der dauerhaften Rufnummernunterdrückung<br />
N<br />
Nehmen Sie den Hörer ab.<br />
r51s0s<br />
r91ss<br />
O<br />
Geben Sie die nebenstehende Tastenkombination<br />
ein.<br />
Speichern Sie Ihre Einstellungen bei<br />
Bedarf durch Eingabe der nebenstehenden<br />
Tastenkombination.<br />
Legen Sie den Hörer auf.<br />
Fallweise Unterdrückung der Rufnummernübermittlung<br />
N<br />
Nehmen Sie den Hörer ab.<br />
s31r<br />
M<br />
Geben Sie die nebenstehende Tastenkombination<br />
ein. Sie hören jetzt das<br />
Amtszeichen.<br />
Wählen Sie die gewünschte Nummer.<br />
Rufnummern eingehender Rufe anzeigen (CLIP)<br />
Die Funktion CLIP (Calling Line Identification Presentation)<br />
ermöglicht, dass die Rufnummer der Anrufer – extern und<br />
intern – auf dem Anzeigefeld Ihres Telefons angezeigt wird.<br />
Beachten Sie, dass Sie das Leistungsmerkmal CLIP nur nutzen<br />
können, wenn Ihr Telefon CLIP unterstützt.<br />
CLIP ist im Auslieferungszustand aktiviert. Sie haben die<br />
Möglichkeit, diese Funktion dauerhaft zu deaktivieren und<br />
wieder zu aktivieren.<br />
Aktivieren der Rufnummernanzeige (CLIP)<br />
N<br />
Nehmen Sie den Hörer ab.<br />
r50s1s<br />
r91ss<br />
O<br />
Geben Sie die nebenstehende Tastenkombination<br />
ein.<br />
Speichern Sie Ihre Einstellungen bei Bedarf<br />
durch Eingabe der nebenstehenden<br />
Tastenkombination.<br />
Legen Sie den Hörer auf.<br />
<strong>FRITZ</strong>!<strong>Box</strong> <strong>Fon</strong> <strong>WLAN</strong> <strong>7270</strong> 79
Zielrufnummer beim Anrufer am ISDN-Anschluss unterdrücken (COLR / COLP)<br />
Deaktivieren der Rufnummernanzeige (CLIP)<br />
N<br />
Nehmen Sie den Hörer ab.<br />
r50s0s<br />
r91ss<br />
O<br />
Geben Sie die nebenstehende Tastenkombination<br />
ein.<br />
Speichern Sie Ihre Einstellungen bei Bedarf<br />
durch Eingabe der nebenstehenden<br />
Tastenkombination.<br />
Legen Sie den Hörer auf.<br />
Zielrufnummer beim Anrufer am ISDN-Anschluss unterdrücken<br />
(COLR / COLP)<br />
Standardmäßig wird einem Anrufer immer die Mehrfachrufnummer<br />
(MSN) der Nebenstelle übermittelt, die er angerufen<br />
hat. Wenn Sie aber den Anruf an einer anderen Nebenstelle<br />
entgegennehmen, dann wird dem Anrufer die MSN<br />
dieser Nebenstelle angezeigt (siehe Seite 85). Möchten<br />
Sie, dass dem Anrufer das Heranholen und damit die MSN<br />
der anderen Nebenstelle verborgen bleibt, dann können<br />
Sie die Übermittlung der Zielrufnummer zum Anrufer unterdrücken.<br />
Dem Anrufer wird dann weiterhin die von ihm angewählte<br />
Nummer übermittelt.<br />
Die Übermittlung der Zielrufnummer kann für jede Nebenstelle<br />
separat ein- und ausgeschaltet werden. Im Auslieferungszustand<br />
ist die Übermittlung der Zielrufnummer zum<br />
Anrufer dauerhaft aktiv.<br />
Übermittlung der Zielrufnummer dauerhaft deaktivieren (COLR)<br />
N<br />
Nehmen Sie den Hörer ab.<br />
r53s1s<br />
r91ss<br />
O<br />
Geben Sie die nebenstehende Tastenkombination<br />
ein, um die Übermittlung der Zielrufnummer<br />
zu deaktivieren.<br />
Speichern Sie Ihre Einstellungen bei Bedarf<br />
durch Eingabe der nebenstehenden<br />
Tastenkombination.<br />
Legen Sie den Hörer auf.<br />
<strong>FRITZ</strong>!<strong>Box</strong> <strong>Fon</strong> <strong>WLAN</strong> <strong>7270</strong> 80
Spontane Amtsholung deaktivieren<br />
Übermittlung der Zielrufnummer dauerhaft aktivieren (COLP)<br />
N<br />
Nehmen Sie den Hörer ab.<br />
r53s0s<br />
r91ss<br />
O<br />
Spontane Amtsholung deaktivieren<br />
Geben Sie die nebenstehende Tastenkombination<br />
ein, um die Übermittlung der<br />
Zielrufnummer zu deaktivieren.<br />
Speichern Sie Ihre Einstellungen bei Bedarf<br />
durch Eingabe der nebenstehenden<br />
Tastenkombination.<br />
Legen Sie den Hörer auf.<br />
Die <strong>FRITZ</strong>!<strong>Box</strong> bietet die Möglichkeit, die spontane Amtsholung<br />
zu deaktivieren. Damit erhalten Sie nach dem Abheben<br />
des Telefonhörers an der entsprechenden Nebenstelle<br />
ein internes Freizeichen. Dies ist insbesondere dann sinnvoll,<br />
wenn viel intern, zum Beispiel zwischen den Nebenstellen<br />
der <strong>FRITZ</strong>!<strong>Box</strong>, telefoniert wird. Wenn die spontane<br />
Amtsholung deaktiviert wird, muss für ein externes Gespräch<br />
die 0 vorgewählt werden.<br />
Spontane Amtsholung deaktivieren<br />
N<br />
Nehmen Sie den Hörer ab.<br />
r1s0s<br />
r91ss<br />
O<br />
Geben Sie die nebenstehende Tastenkombination<br />
ein.<br />
Speichern Sie Ihre Einstellungen bei Bedarf<br />
durch Eingabe der nebenstehenden<br />
Tastenkombination.<br />
Legen Sie den Hörer auf.<br />
Spontane Amtsholung aktivieren<br />
N<br />
Nehmen Sie den Hörer ab.<br />
r1s1s<br />
r91ss<br />
O<br />
Geben Sie die nebenstehende Tastenkombination<br />
ein.<br />
Speichern Sie Ihre Einstellungen bei Bedarf<br />
durch Eingabe der nebenstehenden<br />
Tastenkombination.<br />
Legen Sie den Hörer auf.<br />
<strong>FRITZ</strong>!<strong>Box</strong> <strong>Fon</strong> <strong>WLAN</strong> <strong>7270</strong> 81
Rufe abweisen bei Besetzt (Busy-on-Busy)<br />
Rufe abweisen bei Besetzt (Busy-on-Busy)<br />
Mit der Funktion „Rufe abweisen bei Besetzt“ können Sie<br />
Rufe für eine Nebenstelle abweisen. Das heißt, wenn die<br />
Nebenstelle besetzt ist, hört der Anrufer ein Besetztzeichen.<br />
Rufe abweisen bei Besetzt aktivieren<br />
N<br />
Nehmen Sie den Hörer ab.<br />
r52s1s<br />
r91ss<br />
O<br />
Geben Sie die nebenstehende Tastenkombination<br />
ein.<br />
Speichern Sie Ihre Einstellungen bei Bedarf<br />
durch Eingabe der nebenstehenden<br />
Tastenkombination.<br />
Legen Sie den Hörer auf.<br />
10.2 Am Telefon bedienen<br />
Rufe abweisen bei Besetzt deaktivieren<br />
N<br />
Nehmen Sie den Hörer ab.<br />
r52s0s<br />
r91ss<br />
O<br />
In diesem Kapitel wird beschrieben, wie Sie die Leistungsmerkmale<br />
der <strong>FRITZ</strong>!<strong>Box</strong> über die Tastatur des Telefons nutzen<br />
können.<br />
Wählvorgang verkürzen<br />
Geben Sie die nebenstehende Tastenkombination<br />
ein.<br />
Speichern Sie Ihre Einstellungen bei Bedarf<br />
durch Eingabe der nebenstehenden<br />
Tastenkombination.<br />
Legen Sie den Hörer auf.<br />
Die <strong>FRITZ</strong>!<strong>Box</strong> erkennt automatisch, wann die Eingabe einer<br />
Rufnummer beendet ist, benötigt für diesen Vorgang aber<br />
einige Sekunden nach Eingabe der letzten Ziffer.<br />
Sie haben durch die zusätzliche Eingabe der Taste r die<br />
Möglichkeit, den Wählvorgang zu verkürzen.<br />
<strong>FRITZ</strong>!<strong>Box</strong> <strong>Fon</strong> <strong>WLAN</strong> <strong>7270</strong> 82
Wahl der Abgangsrufnummer und Verbindungsart festlegen<br />
Wählvorgang verkürzen<br />
r signalisiert, dass die Eingabe der Rufnummer<br />
beendet ist und verkürzt den Wählvorgang<br />
Wahl der Abgangsrufnummer und Verbindungsart<br />
festlegen<br />
Für ausgehende Verbindungen können Sie die Verbindungsart<br />
angeben, die für den nächsten Wählvorgang verwendet<br />
werden soll. Sie können für diese Angabe bereits<br />
vorgenommene Einstellungen nutzen, Sie können aber vorhandene<br />
Einstellungen auch umgehen. Die Wahlregeln werden<br />
dabei für den jeweiligen Wählvorgang außer Kraft gesetzt.<br />
Durch die gezielte Angabe des zu verwendenden Internettelefoniekontos<br />
ist es möglich, den Wählvorgang über eine<br />
bestimmte Internetrufnummer auszuführen, obwohl diese<br />
für die verwendete Nebenstelle vorher nicht eingerichtet<br />
wurde.<br />
Verbindungsart und Abgangsrufnummer festlegen<br />
s111r stellt für diesen Wählvorgang eine Verbindung<br />
ins Festnetz her<br />
<br />
s12r stellt für diesen Wählvorgang eine Verbindung<br />
mit der ersten Internetrufnummer her<br />
<br />
s12r stellt eine Internettelefonieverbindung über<br />
die angegebene Internetrufnummer her. Geben<br />
Sie für die Position der Internetrufnummer<br />
in der Liste der Internetrufnummern<br />
ein.<br />
Intern telefonieren<br />
Alle Gespräche, die zwischen den an der <strong>FRITZ</strong>!<strong>Box</strong> angeschlossenen<br />
Telefonen geführt werden, sind interne Telefonate.<br />
Diese Telefonate sind kostenlos.<br />
<strong>FRITZ</strong>!<strong>Box</strong> <strong>Fon</strong> <strong>WLAN</strong> <strong>7270</strong> 83
Intern telefonieren<br />
Wählen intern mit spontaner Amtsholung<br />
N<br />
Nehmen Sie den Hörer ab. Sie hören sofort<br />
das Amtszeichen, da die Nebenstelle auf<br />
spontane Amtsholung eingestellt ist.<br />
ss Wenn Sie eine der Nebenstellen intern anrufen<br />
möchten, wählen Sie ss gefolgt von der<br />
Nebenstellennummer, zum Beispiel 1 oder<br />
2.<br />
ss50 Möchten Sie alle ISDN-Endgeräte anrufen, bei<br />
denen keine Rufnummer eingerichtet ist, wählen<br />
Sie ss50.<br />
ss<br />
ss5<br />
Wenn Sie ein ISDN-Endgerät anrufen möchten,<br />
für das Sie eine interne Rufnummer definiert<br />
haben, wählen Sie ss gefolgt von der<br />
internen Rufnummer des Gerätes (zum Beispiel<br />
51).<br />
Möchten Sie ein ISDN-Endgerät anrufen, das<br />
nicht über eine interne Rufnummer verfügt,<br />
wählen Sie ss5 gefolgt von der MSN, die<br />
im ISDN-Endgerät hinterlegt wurde.<br />
Wählen intern ohne spontane Amtsholung<br />
N<br />
Nehmen Sie den Hörer ab. Sie hören den internen<br />
Wählton.<br />
<br />
Wählen Sie die gewünschte Nebenstellennummer,<br />
zum Beispiel 1 oder 2.<br />
50 Möchten Sie alle ISDN-Endgeräte anrufen, bei<br />
denen keine Rufnummer eingerichtet ist, wählen<br />
Sie 50.<br />
<br />
5<br />
Wenn Sie ein ISDN-Endgerät anrufen möchten,<br />
für das Sie eine interne Rufnummer definiert<br />
haben, wählen Sie die interne Rufnummer<br />
des Gerätes (zum Beispiel 51).<br />
Möchten Sie ein ISDN-Endgerät anrufen, das<br />
nicht über eine interne Rufnummer verfügt,<br />
wählen Sie die 5 gefolgt von der MSN, die im<br />
ISDN-Endgerät hinterlegt wurde.<br />
<strong>FRITZ</strong>!<strong>Box</strong> <strong>Fon</strong> <strong>WLAN</strong> <strong>7270</strong> 84
Rundruf<br />
Rundruf<br />
Sie können per Rundruf alle anderen Nebenstellen gleichzeitig<br />
anrufen. Das Gespräch wird mit der Nebenstelle aufgebaut,<br />
die zuerst abhebt.<br />
Rundruf<br />
N<br />
ss9<br />
Nehmen Sie den Hörer ab.<br />
Durch Wahl der nebenstehenden Tastenkombination<br />
werden alle freien Nebenstellen angerufen.<br />
Heranholen eines Gesprächs vom Anrufbeantworter<br />
Mit dieser Funktion können Sie Anrufe, die bereits vom Anrufbeantworter<br />
entgegengenommen wurden, auf Ihr Telefon<br />
holen.<br />
Heranholen eines Gesprächs<br />
N<br />
Nehmen Sie den Hörer ab.<br />
s09<br />
P<br />
Geben Sie die nebenstehende Tastenkombination<br />
ein.<br />
Das Gespräch wird herangeholt. Die Verbindung<br />
mit dem Anrufer ist hergestellt.<br />
Anklopfende Gespräche<br />
Wenn die Funktion „Anklopfen“ aktiv ist, werden Sie während<br />
eines Gesprächs informiert, sobald ein weiterer externer<br />
Anruf kommt. Dieser Anruf wird durch einen Anklopfton<br />
im Hörer signalisiert. Innerhalb von 30 Sekunden können<br />
Sie dann mit dem neuen Anrufer eine Verbindung aufbauen.<br />
Nach wiederum 30 Sekunden wird das anklopfende Gespräch<br />
zurückgewiesen.<br />
Wie Sie die Funktion ein- und ausschalten können, lesen<br />
Sie im Abschnitt „Anklopfen“ auf Seite 77.<br />
<strong>FRITZ</strong>!<strong>Box</strong> <strong>Fon</strong> <strong>WLAN</strong> <strong>7270</strong> 85
Rückruf bei Besetzt (CCBS) am ISDN-Anschluss<br />
Anklopfende Gespräche annehmen oder ablehnen<br />
R2 Geben Sie die nebenstehende Tastenkombination<br />
ein, um ein anklopfendes Gespräch anzunehmen.<br />
R1 Um zu Ihrer bestehenden Verbindung zurückzukehren,<br />
geben Sie die nebenstehende Tastenkombination<br />
ein. Sie können auch durch das Beenden<br />
des bestehenden Gesprächs (Hörer auflegen)<br />
zum anklopfenden Gespräch zu wechseln. In<br />
diesem Fall ertönt sofort nach dem Auflegen des<br />
Hörers ein Klingeln. Nach dem Abheben sind Sie<br />
mit dem neuen Gesprächspartner verbunden.<br />
R0 Zum Abweisen eines Anklopfers geben Sie die nebenstehende<br />
Tastenkombination ein.<br />
Rückruf bei Besetzt (CCBS) am ISDN-Anschluss<br />
Wenn Sie eine Rufnummer wählen und diese besetzt ist,<br />
können Sie den „Rückruf bei Besetzt“ aktivieren. Sobald<br />
der Anschluss frei ist, klingelt Ihr Telefon 20 Sekunden lang<br />
wie bei einem externen Anruf. Wenn Sie jetzt Ihren Hörer<br />
abheben, wird die gewünschte Verbindung automatisch<br />
aufgebaut.<br />
Der „Rückruf bei Besetzt“ kann sowohl für externe als auch<br />
für interne Verbindungen verwendet werden.<br />
Pro Nebenstelle können Sie maximal fünf Rückrufaufträge<br />
gleichzeitig aktivieren.<br />
Rückruf bei Besetzt (CCBS)<br />
M<br />
Sie haben eine Rufnummer gewählt und hören<br />
das Besetztzeichen.<br />
5 Wird das Gespräch nicht entgegengenommen,<br />
wählen Sie innerhalb von 20 s entweder die Ziffer<br />
5<br />
oder<br />
Rs37r die nebenstehende Tastenkombination.<br />
Q<br />
Sie hören einen positiven Quittungston.<br />
<strong>FRITZ</strong>!<strong>Box</strong> <strong>Fon</strong> <strong>WLAN</strong> <strong>7270</strong> 86
Rückruf bei Nichtmelden (CCNR) am ISDN-Anschluss<br />
Rückruf bei Besetzt (CCBS)<br />
O<br />
Legen Sie den Hörer auf.<br />
K<br />
Sobald der von Ihnen angewählte Gesprächspartner<br />
sein Gespräch beendet hat, erhalten Sie den<br />
Wiederanruf.<br />
N<br />
Heben Sie den Hörer ab. Die Nummer Ihres Gesprächspartners<br />
wird automatisch gewählt.<br />
Rückruf bei Nichtmelden (CCNR) am ISDN-Anschluss<br />
Die Funktion „Rückruf bei Nichtmelden“ können Sie verwenden,<br />
wenn Sie eine Rufnummer wählen und der Gesprächspartner<br />
sich nicht meldet. Ist der Gesprächspartner<br />
wieder erreichbar und führt von seinem Apparat ein Gespräch,<br />
erkennt die Funktion das Beenden dieses Gesprächs.<br />
Ihr Telefon klingelt. Wenn Sie jetzt Ihren Hörer abheben,<br />
wird die Rufnummer des gewünschten Gesprächspartners<br />
automatisch gewählt.<br />
Der „Rückruf bei Nichtmelden“ kann sowohl für externe als<br />
auch für interne Verbindungen verwendet werden.<br />
Sie können diese Funktion fünfmal pro Port aktivieren.<br />
Rückruf bei Nichtmelden (CCNR) aktivieren<br />
M<br />
Sie haben eine Rufnummer gewählt und hören einen<br />
Freiton.<br />
5 Wird das Gespräch nicht entgegengenommen,<br />
wählen Sie innerhalb von 20 s entweder die Ziffer<br />
5<br />
oder<br />
Rs37r die nebenstehende Tastenkombination.<br />
Q<br />
Sie hören einen positiven Quittungston.<br />
O<br />
N<br />
Legen Sie den Hörer auf. Sobald der von Ihnen angewählte<br />
Gesprächspartner von seinem Apparat<br />
ein Gespräch führt und dieses beendet, klingelt<br />
Ihr Telefon.<br />
Heben Sie den Hörer ab. Die Rufnummer des Gesprächspartners<br />
wird automatisch gewählt.<br />
<strong>FRITZ</strong>!<strong>Box</strong> <strong>Fon</strong> <strong>WLAN</strong> <strong>7270</strong> 87
Makeln<br />
Rückrufwünsche können Sie manuell löschen, wobei immer<br />
der älteste Rückrufwunsch gelöscht wird.<br />
Rückrufwünsche manuell löschen<br />
N<br />
Nehmen Sie den Hörer ab.<br />
r37r<br />
O<br />
Makeln<br />
Geben Sie die nebenstehende Tastenkombination<br />
ein.<br />
Legen Sie den Hörer auf.<br />
Besteht neben einem aktuellen Gespräch eine Rückfrageverbindung<br />
zu einem weiteren Gesprächspartner, so können<br />
Sie mit der Rückfragetaste beliebig oft zwischen den<br />
zwei Gesprächen hin- und herschalten, sprich makeln.<br />
Makeln<br />
Gespräch 1<br />
P<br />
R<br />
M<br />
Gespräch 2<br />
P<br />
R2<br />
Gespräch 1<br />
P<br />
R2<br />
Sie führen gerade mit Gesprächspartner 1 ein Gespräch.<br />
Drücken Sie die Rückfragetaste. Gespräch 1 ist damit<br />
gehalten und die Rückfrage eingeleitet.<br />
Um eine Verbindung zu Gesprächspartner 2 aufzubauen,<br />
geben Sie für interne Gespräche ss<br />
und die Rufnummer der gewünschten Nebenstelle<br />
oder für externe Gespräche die gewünschte externe<br />
Rufnummer ein.<br />
Nimmt die Gegenstelle ab, können Sie mit<br />
Gesprächspartner 2 ein Gespräch führen.<br />
Möchten Sie zu Gesprächspartner 1 zurückkehren,<br />
geben Sie die nebenstehende Tastenkombination<br />
ein.<br />
Sie sprechen jetzt wieder mit Gesprächspartner 1.<br />
Um wieder mit Gesprächspartner 2 zu sprechen,<br />
drücken Sie erneut die nebenstehende Tastenfolge.<br />
Auf diese Weise können Sie zwischen<br />
Gespräch 1 und 2 makeln.<br />
<strong>FRITZ</strong>!<strong>Box</strong> <strong>Fon</strong> <strong>WLAN</strong> <strong>7270</strong> 88
Dreierkonferenz<br />
Makeln beenden<br />
O<br />
Der Gesprächspartner in momentaner Halteposition<br />
legt auf. Die aktiv Sprechenden können ihr<br />
Gespräch fortsetzen.<br />
R1 Sie beenden die Rückfrage zum Rückfragepartner<br />
durch nebenstehende Tastenkombination und<br />
nehmen damit die Verbindung zum<br />
Gesprächspartner 1 erneut auf.<br />
O<br />
Alternativ zur Eingabe der Tastenkombination<br />
können Sie auch den Hörer auflegen und damit<br />
K<br />
selbst die Verbindung beenden. Sie hören ein<br />
Gespräch Klingelzeichen und sind nach Abnehmen des Hörers<br />
mit dem Gesprächspartner aus der Halteposi-<br />
P<br />
tion verbunden.<br />
Dreierkonferenz<br />
Mit der <strong>FRITZ</strong>!<strong>Box</strong> können Sie Dreierkonferenzen per Telefon<br />
abhalten. Dabei können zwei externe und ein interner Gesprächsteilnehmer<br />
oder zwei interne und ein externer Gesprächspartner<br />
ein Konferenzgespräch miteinander führen.<br />
Dreierkonferenz abhalten<br />
N<br />
Nehmen Sie den Hörer ab.<br />
M<br />
R<br />
M<br />
R3<br />
Wählen Sie die Rufnummer des ersten Gesprächspartners.<br />
Beginnen Sie Ihr Gespräch.<br />
Drücken Sie die Rückfragetaste.<br />
Um eine Verbindung zu Gesprächspartner 2 aufzubauen,<br />
geben Sie für interne Gespräche ss<br />
und die Rufnummer der gewünschten Nebenstelle<br />
oder für externe Gespräche die gewünschte externe<br />
Rufnummer ein.<br />
Sie können das zweite Gespräch führen, während<br />
die Leitung zu Ihrem ersten Gesprächspartner gehalten<br />
wird.<br />
Geben Sie die nebenstehende Tastenkombination<br />
ein, um die Dreierkonferenz zu starten.<br />
<strong>FRITZ</strong>!<strong>Box</strong> <strong>Fon</strong> <strong>WLAN</strong> <strong>7270</strong> 89
Rückfrage / Halten<br />
Dreierkonferenz abhalten<br />
D<br />
Führen Sie das Konferenzgespräch. Jeder der Gesprächspartner<br />
kann auflegen; Sie führen das Gespräch<br />
in diesem Fall mit dem verbleibenden Gesprächsteilnehmer<br />
weiter.<br />
O<br />
Sie beenden die Konferenz, indem Sie den Hörer<br />
auflegen.<br />
R2 Genau wie beim Makeln können Sie auch bei einer<br />
Dreierkonferenz zum ursprünglichen Gesprächsteilnehmer<br />
zurückschalten. Geben Sie die<br />
nebenstehende Tastenkombination ein. Die Konferenz<br />
ist damit beendet und Sie sprechen jetzt<br />
mit dem Gesprächspartner, mit dem Sie vor Beginn<br />
der Dreierkonferenz gesprochen haben. Das<br />
zweite Gespräch wird gehalten. Zwischen beiden<br />
Gesprächspartnern können Sie durch die erneute<br />
Eingabe der oben stehenden Tastenkombination<br />
hin- und herschalten.<br />
Rückfrage / Halten<br />
Mit der Rückfrage- bzw. Halten-Funktion können Sie ein aktuelles<br />
Gespräch halten, um eine Rückfrage zu einem zweiten<br />
Gesprächspartner zu starten. So können Sie zum Beispiel<br />
im Raum eine Rückfrage erledigen oder einen zweiten<br />
Gesprächspartner anrufen. Die Gesprächspartner im gehaltenen<br />
Zustand hören diese Rückfrage nicht. Haben Sie Ihre<br />
Rückfrage erledigt, können Sie die Verbindung zu Ihrem<br />
ersten Gesprächspartner wieder aufnehmen.<br />
Rückfrage / Halten<br />
Gespräch 1 Sie führen gerade ein Gespräch.<br />
P<br />
R Drücken Sie die Rückfragetaste. Gespräch 1<br />
wird damit gehalten und die Rückfrage eingeleitet.<br />
M Um eine Verbindung zu Gesprächspartner 2<br />
aufzubauen, geben Sie für interne Gespräche<br />
ss und die Rufnummer der gewünschten<br />
Nebenstelle oder für externe Gespräche die<br />
gewünschte externe Rufnummer ein.<br />
<strong>FRITZ</strong>!<strong>Box</strong> <strong>Fon</strong> <strong>WLAN</strong> <strong>7270</strong> 90
Vermitteln<br />
Rückfrage / Halten<br />
Gespräch 2<br />
P<br />
R<br />
Nimmt die Gegenstelle ab, können Sie mit<br />
Gesprächspartner 2 ein Gespräch führen.<br />
Ist der Anschluss von Gesprächspartner 2 besetzt<br />
oder meldet dieser sich nicht, drücken<br />
Sie erneut die Rückfragetaste, um zu<br />
Gespräch 1 zurückzukehren.<br />
R1 Möchten Sie von Gespräch 2 zu Gespräch 1<br />
zurückkehren, geben Sie die nebenstehende<br />
Tastenkombination ein. Die Rückfrage ist damit<br />
beendet.<br />
Wenn Sie zum Beenden der Rückfrage nur die Rückfragetaste<br />
drücken, dann bleibt die Verbindung zu<br />
Gesprächspartner 2 bestehen, bis dieser die Verbindung<br />
beendet.<br />
Rückfrage beenden<br />
Gespräch 1 Alternativ zum Drücken der Tastenkombination<br />
können Sie auch den Hörer auflegen und<br />
P<br />
damit das Gespräch 2 selbst beenden. Sie hören<br />
ein Klingelzeichen und sind nach Abnehmen<br />
des Hörers wieder mit<br />
Gesprächspartner 1 verbunden.<br />
O<br />
Durch Auflegen des Hörers beenden Sie das<br />
Gespräch.<br />
Vermitteln<br />
Mit der Funktion „Vermitteln“ können Sie ein aktuelles Gespräch<br />
an eine andere Nebenstelle der <strong>FRITZ</strong>!<strong>Box</strong> vermitteln.<br />
<strong>FRITZ</strong>!<strong>Box</strong> <strong>Fon</strong> <strong>WLAN</strong> <strong>7270</strong> 91
Externes Vermitteln (ECT)<br />
Vermitteln<br />
Gespräch 1<br />
P<br />
R<br />
Externes Vermitteln (ECT)<br />
Sie führen gerade mit Gesprächspartner 1 ein<br />
Gespräch.<br />
Drücken Sie die Rückfragetaste.<br />
Gesprächspartner 1 wird damit gehalten.<br />
ss Um eine Verbindung zu Gesprächspartner 2<br />
aufzubauen, wählen Sie zweimal die Sterntaste<br />
und dann die Nebenstellennummer.<br />
Gespräch 2 Sie sprechen nun mit Gesprächspartner 2.<br />
P<br />
O<br />
Zum Vermitteln eines Gespräches zwischen<br />
Gesprächspartner 1 und Gesprächspartner 2<br />
legen Sie einfach den Hörer auf.<br />
Mit der Funktion „Externes Vermitteln“ können Sie zwei externe<br />
Teilnehmer aus einer aktiven und einer gehaltenen<br />
Verbindung heraus miteinander verbinden. Sie können<br />
dann Ihre Verbindung beenden, während die beiden anderen<br />
Teilnehmer das Gespräch weiterführen.<br />
Externes Vermitteln aus einer aktiven und einer gehaltenen Verbindung<br />
N Nehmen Sie den Hörer ab.<br />
M<br />
R<br />
M<br />
Wählen Sie die Rufnummer des externen Gesprächspartners.<br />
Beginnen Sie Ihr Gespräch.<br />
Drücken Sie die Rückfragetaste.<br />
Wählen Sie die Rufnummer Ihres zweiten externen<br />
Gesprächspartners. Sie können das zweite Gespräch<br />
führen, während die Leitung zu Ihrem ersten Gesprächspartner<br />
gehalten wird.<br />
<strong>FRITZ</strong>!<strong>Box</strong> <strong>Fon</strong> <strong>WLAN</strong> <strong>7270</strong> 92
Externes Vermitteln (ECT)<br />
Externes Vermitteln aus einer aktiven und einer gehaltenen Verbindung<br />
R4<br />
O<br />
Möchten Sie die Verbindung beenden, während die<br />
beiden externen Gesprächspartner weiter miteinander<br />
sprechen, können Sie die beiden Teilnehmer miteinander<br />
verbinden.<br />
Geben Sie die nebenstehende Tastenkombination<br />
ein. Die gehaltene und die aktive Verbindung werden<br />
miteinander verbunden. Die externen Gesprächspartner<br />
setzen das Gespräch fort, während Sie die Verbindung<br />
beenden.<br />
Legen Sie den Hörer auf.<br />
Externes Vermitteln aus einer Dreierkonferenz<br />
N Nehmen Sie den Hörer ab.<br />
M<br />
R<br />
M<br />
R3<br />
D<br />
Wählen Sie die Rufnummer des externen Gesprächspartners.<br />
Beginnen Sie Ihr Gespräch.<br />
Drücken Sie die Rückfragetaste.<br />
Wählen Sie die Rufnummer Ihres zweiten externen<br />
Gesprächspartners. Sie können das zweite externe<br />
Gespräch führen, während die Leitung zu Ihrem ersten<br />
externen Gesprächspartner gehalten wird.<br />
Geben Sie die nebenstehende Tastenkombination<br />
ein, um die Dreierkonferenz zu starten.<br />
Führen Sie das Konferenzgespräch. Jeder der externen<br />
Gesprächspartner kann auflegen; Sie führen das Gespräch<br />
in diesem Fall mit dem verbleibenden Gesprächsteilnehmer<br />
weiter.<br />
Möchten Sie nun selbst die Verbindungen beenden,<br />
während die beiden externen Gesprächspartner weiter<br />
miteinander sprechen, können Sie die beiden Teilnehmer<br />
miteinander verbinden.<br />
<strong>FRITZ</strong>!<strong>Box</strong> <strong>Fon</strong> <strong>WLAN</strong> <strong>7270</strong> 93
Einmaliges externes Vermitteln am ISDN-Anschluss<br />
Externes Vermitteln aus einer Dreierkonferenz<br />
R2 Genau wie beim Makeln können Sie auch bei einer<br />
Dreierkonferenz zum ursprünglichen Gesprächsteilnehmer<br />
zurückschalten. Geben Sie die nebenstehende<br />
Tastenkombination ein. Die Konferenz ist damit<br />
beendet und Sie sprechen jetzt mit dem Gesprächspartner,<br />
mit dem Sie vor Beginn der Dreierkonferenz<br />
gesprochen haben. Das zweite externe Gespräch wird<br />
gehalten. Zwischen beiden Gesprächspartnern können<br />
Sie durch die erneute Eingabe der oben stehenden<br />
Tastenkombination hin- und herschalten.<br />
R4 Geben Sie die nebenstehende Tastenkombination<br />
ein. Die gehaltene und die aktive Verbindung werden<br />
miteinander verbunden. Die externen Gesprächspartner<br />
setzen das Gespräch fort, während Sie die Verbindung<br />
beenden.<br />
O Legen Sie den Hörer auf.<br />
Einmaliges externes Vermitteln am ISDN-Anschluss<br />
Externes Vermitteln (ECT) ist ein ISDN-Leistungsmerkmal,<br />
das Sie von Ihrem ISDN-Anbieter freischalten lassen müssen<br />
und das damit in der Regel weitere Kosten verursacht.<br />
Haben Sie ECT an Ihrem Anschluss nicht freischalten lassen,<br />
dann können Sie vor einem Verbindungsaufbau mit<br />
zwei Gesprächspartnern das einmalige externe Vermitteln<br />
über die Telefonanlage einleiten. Das heißt, wenn Sie die<br />
Verbindung beenden, werden die anderen Teilnehmer miteinander<br />
verbunden.<br />
Einmaliges externes Vermitteln<br />
N<br />
Nehmen Sie den Hörer ab.<br />
s32r<br />
M<br />
R<br />
Geben Sie die nebenstehende Tastenkombination<br />
ein. Sie hören das Amtszeichen.<br />
Wählen Sie die Rufnummer des externen Gesprächspartners.<br />
Beginnen Sie Ihr Gespräch.<br />
Drücken Sie die Rückfragetaste.<br />
<strong>FRITZ</strong>!<strong>Box</strong> <strong>Fon</strong> <strong>WLAN</strong> <strong>7270</strong> 94
Parken am ISDN-Anschluss<br />
Einmaliges externes Vermitteln<br />
M<br />
Wählen Sie die Rufnummer Ihres zweiten externen<br />
Gesprächspartners. Sie können das zweite<br />
externe Gespräch führen, während die Leitung zu<br />
Ihrem ersten externen Gesprächspartner gehalten<br />
wird.<br />
Möchten Sie nun selbst die Verbindungen beenden,<br />
während die beiden externen Gesprächspartner<br />
weiter miteinander sprechen, können Sie<br />
die beiden Teilnehmer miteinander verbinden.<br />
R4 Geben Sie die nebenstehende Tastenkombination<br />
ein. Die gehaltene und die aktive Verbindung werden<br />
miteinander verbunden. Die externen Gesprächspartner<br />
setzen das Gespräch fort, während<br />
Sie die Verbindung beenden.<br />
O<br />
Legen Sie den Hörer auf.<br />
Bei dieser Art des externen Vermittelns werden beide Teilnehmer<br />
über Ihre Telefonanlage miteinander verbunden.<br />
Das heißt, solange beide Teilnehmer miteinander verbunden<br />
bleiben, sind an Ihrem ISDN-Anschluss beide B-Kanäle<br />
für diese Verbindung belegt.<br />
Parken am ISDN-Anschluss<br />
Mit der Funktion „Parken“ können Sie ein aktuelles Gespräch<br />
am S 0 -Bus parken. Dieses Gespräch kann dann von<br />
einem anderen ISDN-Endgerät, das zusammen mit der<br />
<strong>FRITZ</strong>!<strong>Box</strong> an Ihrem Basisanschluss angeschlossen ist, wieder<br />
aufgenommen werden.<br />
Sie hören einen positiven Quittungston, wenn das Parken<br />
eines Gespräches erfolgreich durchgeführt wurde. Wenn<br />
Sie einen negativen Quittungston hören, ist entweder ein<br />
Bedienungsfehler aufgetreten oder die Parken-/Wiederaufnahme-Funktion<br />
ist gesperrt. Möglicherweise wurde der<br />
Parkcode bereits verwendet.<br />
Sie können das geparkte Gespräch mit einem anderen<br />
ISDN-Endgerät am S 0 -Bus wieder aufnehmen.<br />
<strong>FRITZ</strong>!<strong>Box</strong> <strong>Fon</strong> <strong>WLAN</strong> <strong>7270</strong> 95
Fangen am ISDN-Anschluss<br />
Parken eines Gesprächs<br />
P<br />
Sie führen ein Gespräch.<br />
R<br />
s1s<br />
Q<br />
O<br />
Drücken Sie die Rückfragetaste. Das Gespräch<br />
wird damit geparkt.<br />
Geben Sie die nebenstehende Tastenkombination<br />
ein. Tippen Sie für den Parkcode ein. Der<br />
Parkcode ist eine beliebige Zahl zwischen 0 und<br />
99. Diese Zahl müssen Sie eingeben, wenn Sie<br />
das Gespräch wieder aufnehmen wollen.<br />
Nach einem positiven Quittungston können Sie<br />
den Hörer jetzt auflegen, ohne die Verbindung abzubauen.<br />
Das Gespräch ist für 2 min in der Vermittlungsstelle<br />
geparkt.<br />
Fangen am ISDN-Anschluss<br />
Sie können diese Funktion während des Gespräches oder<br />
nach Auflegen des Anrufers aktivieren. Nähere Angaben zu<br />
diesem Leistungsmerkmal erhalten Sie von Ihrem ISDN-Anbieter.<br />
Fangen<br />
Rs39r<br />
Geben Sie die nebenstehende Tastenkombination<br />
ein.<br />
Raumüberwachung (Baby-<strong>Fon</strong>)<br />
Mit der folgenden Tastenkombination aktivieren Sie die<br />
Funktion zur akustischen Raumüberwachung. Geben Sie<br />
dabei einen Wert für den Lautstärkepegel an (mögliche<br />
Werte: 1 bis 8). Geben Sie eine Rufnummer an. Legen Sie<br />
den Hörer nicht auf. Wenn die Lautstärke im Raum den angegebenen<br />
Pegelwert erreicht, dann wird die angegebene<br />
Rufnummer gewählt. Wenn das angewählte Telefon klingelt<br />
und Sie den Hörer abnehmen, dann sind Sie mit dem Telefon<br />
verbunden, an dem Sie die Funktion zur Raumüberwachung<br />
aktiviert haben.<br />
Die Verwendung eines Telefons mit Freisprechfunktion ist<br />
vorteilhaft.<br />
<strong>FRITZ</strong>!<strong>Box</strong> <strong>Fon</strong> <strong>WLAN</strong> <strong>7270</strong> 96
Keypad-Sequenzen nutzen<br />
Raumüberwachung aktivieren<br />
N<br />
Nehmen Sie den Hörer ab oder aktivieren Sie<br />
die Freisprechfunktion Ihres Telefons.<br />
s4<br />
Geben Sie die nebenstehende Tastenkombination<br />
ein. Für geben Sie eine Zahl<br />
<br />
zwischen 1 (empfindlichster Ansprechpegel)<br />
s<br />
und 8 ein. Tippen Sie für die Rufnummer<br />
ein, die angerufen werden soll. Das<br />
<br />
kann die Nummer einer anderen internen Nebenstellen,<br />
die 9 für einen internen Rundruf<br />
r<br />
oder eine beliebige externe Rufnummer sein.<br />
Q<br />
Warten Sie den positiven Quittungston ab. Der<br />
Babyruf ist jetzt aktiv.<br />
Legen Sie den Hörer nicht auf!<br />
Eine Nebenstelle mit aktivierter Raumüberwachung kann<br />
von einer anderen Nebenstelle durch die Anwahl der entsprechenden<br />
Nebenstelle auch direkt abgehört werden.<br />
Nach einem erfolgten Anruf wird frühestens eine Minute<br />
später ein neuer Ruf generiert.<br />
Sie können die Funktion deaktivieren, indem Sie den Hörer<br />
des Telefons auflegen, an dem Sie die Funktion aktiviert haben.<br />
Keypad-Sequenzen nutzen<br />
Die Keypad-Funktion ermöglicht Ihnen die Steuerung von<br />
Diensten oder Leistungsmerkmalen des Telefonanschlusses<br />
(ISDN/analog) durch die Eingabe von Zeichen und Ziffernfolgen<br />
über die Tastatur des Telefons.<br />
Diese Tastatureingaben heißen Keypad-Sequenzen. Die<br />
Keypad-Sequenzen werden Ihnen von Ihrem Netzbetreiber<br />
mitgeteilt.<br />
Keypad-Sequenz eingeben bei spontaner Amtsholung<br />
N<br />
Nehmen Sie den Hörer ab.<br />
sr Geben Sie die nebenstehende Tastenkombination<br />
ein. steht für die Keypad-Sequenz, die Sie<br />
von Ihrem Netzbetreiber erhalten haben.<br />
<strong>FRITZ</strong>!<strong>Box</strong> <strong>Fon</strong> <strong>WLAN</strong> <strong>7270</strong> 97
Keypad-Sequenzen nutzen<br />
Keypad-Sequenz eingeben bei interner Amtsholung<br />
N<br />
Nehmen Sie den Hörer ab.<br />
0sr Geben Sie die nebenstehende Tastenkombination<br />
ein. steht für die Keypad-Sequenz, die<br />
Sie von Ihrem Netzbetreiber erhalten haben.<br />
<strong>FRITZ</strong>!<strong>Box</strong> <strong>Fon</strong> <strong>WLAN</strong> <strong>7270</strong> 98
Problembehandlung<br />
11 Problembehandlung<br />
Hilfe bei Fehlern<br />
In diesem Kapitel finden Sie konkrete Hilfe, wenn Sie die Benutzeroberfläche<br />
der <strong>FRITZ</strong>!<strong>Box</strong> nicht öffnen können, Probleme mit der <strong>WLAN</strong>-Verbindung<br />
haben oder die IP-Einstellungen in Ihrem Computer ändern wollen.<br />
11.1 Fehler beim Öffnen der Benutzeroberfläche<br />
Wenn Sie beim Öffnen der Benutzeroberfläche eine Fehlermeldung<br />
bekommen, kann das verschiedene Ursachen haben.<br />
Überprüfen Sie die Fehlerursachen und versuchen Sie,<br />
den Fehler zu beheben.<br />
Neustart der <strong>FRITZ</strong>!<strong>Box</strong><br />
Die Benutzeroberfläche kann nicht geöffnet werden oder<br />
reagiert nicht.<br />
Ursache<br />
Inkonsistenzen innerhalb der <strong>FRITZ</strong>!<strong>Box</strong>.<br />
Abhilfe<br />
1. Starten Sie die <strong>FRITZ</strong>!<strong>Box</strong> neu.<br />
Ziehen Sie dazu den Netzstecker aus der Steckdose.<br />
2. Stellen Sie nach zirka fünf Sekunden die Verbindung<br />
zum Stromnetz wieder her.<br />
3. Versuchen Sie nun erneut, die Benutzeroberfläche der<br />
<strong>FRITZ</strong>!<strong>Box</strong> durch Eingabe von fritz.box zu öffnen.<br />
<strong>FRITZ</strong>!<strong>Box</strong> <strong>Fon</strong> <strong>WLAN</strong> <strong>7270</strong> 99
Kabelverbindungen prüfen<br />
Kabelverbindungen prüfen<br />
Die Benutzeroberfläche der <strong>FRITZ</strong>!<strong>Box</strong> erscheint nicht im<br />
Fenster Ihres Internetbrowsers.<br />
Ursache<br />
Die Kabelverbindungen sind lose.<br />
Abhilfe<br />
Stellen Sie sicher, dass alle Kabelverbindungen fest stecken.<br />
Namensauflösung überprüfen<br />
Die Benutzeroberfläche der <strong>FRITZ</strong>!<strong>Box</strong> kann nicht über<br />
fritz.box geöffnet werden.<br />
Ursache<br />
Die Namensauflösung der <strong>FRITZ</strong>!<strong>Box</strong> funktioniert nicht.<br />
Abhilfe<br />
1. Geben Sie im Internetbrowser als Adresse statt<br />
fritz.box die folgende IP-Adresse ein:<br />
192.168.178.1<br />
2. Wenn die Benutzeroberfläche über diese Adresse erreicht<br />
werden kann, überprüfen Sie die Einstellungen<br />
für den verwendeten Netzwerkadapter wie im Abschnitt<br />
„IP-Einstellungen“ ab Seite 110 beschrieben.<br />
<strong>FRITZ</strong>!<strong>Box</strong> <strong>Fon</strong> <strong>WLAN</strong> <strong>7270</strong> 100
IP-Adresse überprüfen<br />
IP-Adresse überprüfen<br />
Die Benutzeroberfläche der <strong>FRITZ</strong>!<strong>Box</strong> kann weder über<br />
fritz.box noch über 192.168.178.1 geöffnet werden.<br />
Ursache<br />
Die IP-Adresse auf dem angeschlossenen Rechner ist unpassend<br />
eingestellt.<br />
Abhilfe<br />
Stellen Sie den verwendeten Netzwerkadapter auf DHCP,<br />
damit die IP-Adresse über den DHCP-Server der <strong>FRITZ</strong>!<strong>Box</strong><br />
bezogen werden kann. Überprüfen Sie dazu die Einstellungen<br />
wie im Abschnitt „IP-Einstellungen“ ab Seite 110 beschrieben.<br />
Wählverbindungen deaktivieren<br />
Die Benutzeroberfläche wird nicht geöffnet, stattdessen<br />
erscheint ein Fenster für eine DFÜ-Wählverbindung.<br />
Ursache<br />
Der Internetbrowser muss beim Aufrufen der Benutzeroberfläche<br />
die Netzwerkverbindung zwischen Computer und<br />
<strong>FRITZ</strong>!<strong>Box</strong> nutzen. Dafür muss der automatische Aufbau einer<br />
DFÜ-Verbindung deaktiviert werden.<br />
Abhilfe<br />
Sie können den automatischen Aufbau einer DFÜ-Verbindung<br />
deaktivieren. Beispielhaft wird hier beschrieben, wie<br />
Sie die Einstellungen des Internet Explorers 6 prüfen:<br />
1. Wählen Sie unter „Extras / Internetoptionen...“ die Registerkarte<br />
„Verbindungen“ aus.<br />
2. Aktivieren Sie im Abschnitt „DFÜ- und VPN-Einstellungen“<br />
die Option „Keine Verbindung wählen“.<br />
3. Klicken Sie abschließend auf „OK“.<br />
<strong>FRITZ</strong>!<strong>Box</strong> <strong>Fon</strong> <strong>WLAN</strong> <strong>7270</strong> 101
Onlinebetrieb aktivieren<br />
Onlinebetrieb aktivieren<br />
Die Benutzeroberfläche erscheint nicht im Fenster Ihres Internetbrowsers.<br />
Ursache<br />
Der Internetbrowser befindet sich im Offlinebetrieb.<br />
Abhilfe<br />
Stellen Sie den Internetbrowser auf Onlinebetrieb ein. Am<br />
Beispiel des Internet Explorers 6:<br />
1. Öffnen Sie das Menü „Datei“.<br />
2. Wenn vor dem Menüpunkt „Offlinebetrieb“ ein Haken<br />
steht, klicken Sie darauf.<br />
Der Haken wird entfernt und der Internet Explorer ist im Onlinebetrieb.<br />
Proxyeinstellungen überprüfen<br />
Die Benutzeroberfläche erscheint nicht im Fenster Ihres Internetbrowsers.<br />
Ursache<br />
Die Proxyeinstellungen des Internetbrowsers verhindern,<br />
dass die Benutzeroberfläche aufgerufen werden kann.<br />
Abhilfe<br />
Tragen Sie den DNS-Namen und die IP-Adresse der<br />
<strong>FRITZ</strong>!<strong>Box</strong> in den Proxyeinstellungen des Internetbrowsers<br />
als Ausnahme ein.<br />
1. Wählen Sie unter „Extras / Internetoptionen...“ die Registerkarte<br />
„Verbindungen“.<br />
2. Klicken Sie im Abschnitt „LAN-Einstellungen“ auf die<br />
Schaltfläche „Einstellungen“ und im nächsten Fenster<br />
im Abschnitt „Proxyserver“ auf die Schaltfläche „Erweitert“.<br />
3. Tragen Sie unter „Ausnahmen“ ein: „fritz.box;<br />
192.168.178.1; 169.254.1.1“ und klicken Sie auf „OK“.<br />
<strong>FRITZ</strong>!<strong>Box</strong> <strong>Fon</strong> <strong>WLAN</strong> <strong>7270</strong> 102
CGI-Einstellungen überprüfen<br />
CGI-Einstellungen überprüfen<br />
Die Benutzeroberfläche erscheint nicht im Fenster Ihres Internetbrowsers.<br />
Ursache<br />
Das Ausführen von CGI-Skripten im Internetbrowser ist<br />
deaktiviert.<br />
Abhilfe<br />
Stellen Sie den Internetbrowser so ein, dass das Ausführen<br />
von Skripten für die Benutzeroberfläche gestattet ist. Am<br />
Beispiel des Internet Explorer 6:<br />
1. Wählen Sie „Extras / Internetoptionen... / Sicherheit“.<br />
2. Wenn hier die Schaltfläche „Standardstufe“ ausgegraut<br />
ist, ist die Sicherheitsstufe „Mittel“ eingestellt<br />
und das Ausführen von CGI-Scripts ist im Internetbrowser<br />
bereits zugelassen.<br />
3. Wenn die Schaltfläche „Standardstufe“ nicht ausgegraut<br />
ist, dann gehen Sie folgendermaßen vor:<br />
4. Markieren Sie das Symbol„ Lokales Intranet“ und klicken<br />
Sie auf die Schaltfläche „Sites…“.<br />
5. Klicken Sie im nächsten Fenster auf die Schaltfläche<br />
„Erweitert…“ und geben Sie im Feld „Diese Website<br />
zur Zone hinzufügen:“ ein:<br />
fritz.box<br />
6. Deaktivieren Sie die Option „Für Sites dieser Zone ist<br />
eine Serverüberprüfung (https:) erforderlich“.<br />
<strong>FRITZ</strong>!<strong>Box</strong> <strong>Fon</strong> <strong>WLAN</strong> <strong>7270</strong> 103
Sicherheitsprogramme überprüfen<br />
Sicherheitsprogramme überprüfen<br />
Die Benutzeroberfläche kann nicht im Internetbrowser angezeigt<br />
werden.<br />
Ursache<br />
Ein Sicherheitsprogramm blockiert den Zugriff auf die Benutzeroberfläche.<br />
Abhilfe<br />
Sicherheitsprogramme, wie zum Beispiel Firewalls, können<br />
den Zugriff auf die Benutzeroberfläche der <strong>FRITZ</strong>!<strong>Box</strong> verhindern.<br />
Richten Sie in allen aktiven Sicherheitsprogrammen<br />
Ausnahmen für die <strong>FRITZ</strong>!<strong>Box</strong> ein.<br />
Wenn Sie ein Sicherheitsprogramm beenden möchten, um<br />
den Zugang zur <strong>FRITZ</strong>!<strong>Box</strong> zu testen, ziehen Sie zuerst das<br />
DSL-Kabel! Starten Sie nach dem Test zuerst das Sicherheitsprogramm,<br />
bevor Sie das DSL-Kabel wieder einstecken<br />
und eine Internetverbindung aufbauen!<br />
Benutzeroberfläche der <strong>FRITZ</strong>!<strong>Box</strong> öffnen<br />
Die <strong>FRITZ</strong>!<strong>Box</strong> verfügt über eine feste IP-Adresse, die nicht<br />
veränderbar ist. Über diese IP-Adresse ist die <strong>FRITZ</strong>!<strong>Box</strong> immer<br />
erreichbar. Es handelt sich dabei um folgende IP-<br />
Adresse:<br />
Feste IP-Adresse 169.254.1.1<br />
Um die Benutzeroberfläche der <strong>FRITZ</strong>!<strong>Box</strong> über diese IP-<br />
Adresse zu öffnen, gehen Sie folgendermaßen vor:<br />
1. Verbinden Sie die <strong>FRITZ</strong>!<strong>Box</strong> und den Computer über<br />
das Netzwerkkabel (gelb). Siehe dazu Abschnitt<br />
„Computer am Netzwerkanschluss anschließen“ ab<br />
Seite 17).<br />
2. Stellen Sie sicher, dass der Computer die IP-Adresse<br />
automatisch bezieht. Sie können diese Einstellung in<br />
den IP-Einstellungen des Computers überprüfen (siehe<br />
Abschnitt „IP-Einstellungen“ ab Seite 110).<br />
3. Starten Sie den Computer neu.<br />
<strong>FRITZ</strong>!<strong>Box</strong> <strong>Fon</strong> <strong>WLAN</strong> <strong>7270</strong> 104
<strong>FRITZ</strong>!<strong>Box</strong> wird vom <strong>WLAN</strong>-Adapter nicht gefunden<br />
4. Starten Sie Ihren Internetbrowser und geben Sie die<br />
feste IP-Adresse der <strong>FRITZ</strong>!<strong>Box</strong> ein:<br />
169.254.1.1<br />
Jetzt wird die Benutzeroberfläche der <strong>FRITZ</strong>!<strong>Box</strong> geöffnet.<br />
Nachdem Sie die Benutzeroberfläche der <strong>FRITZ</strong>!<strong>Box</strong> wieder<br />
erreicht haben, sollten Sie die IP-Einstellungen in der<br />
<strong>FRITZ</strong>!<strong>Box</strong> überprüfen und gegebenenfalls korrigieren.<br />
11.2 <strong>FRITZ</strong>!<strong>Box</strong> wird vom <strong>WLAN</strong>-Adapter nicht gefunden<br />
Wenn vom <strong>WLAN</strong>-Adapter eines Computers das Funknetzwerk<br />
„<strong>FRITZ</strong>!<strong>Box</strong> <strong>Fon</strong> <strong>WLAN</strong> <strong>7270</strong>“ nicht gefunden wird,<br />
dann führen Sie bitte die folgenden Maßnahmen durch, um<br />
die Fehlerursache zu finden und den Fehler zu beheben.<br />
<strong>WLAN</strong>-Adapter aktivieren<br />
Der <strong>WLAN</strong>-Adapter findet kein Funknetz.<br />
Ursache<br />
Der <strong>WLAN</strong>-Adapter ist nicht betriebsbereit.<br />
Abhilfe<br />
Stellen Sie sicher, dass der <strong>WLAN</strong>-Adapter betriebsbereit<br />
ist. Einige in Notebooks eingebaute <strong>WLAN</strong>-Adapter müssen<br />
mit einem Schalter am Notebook eingeschaltet werden.<br />
Bei Fragen zum <strong>WLAN</strong>-Adapter Ihres Computers wenden<br />
Sie sich bitte an den Hersteller.<br />
<strong>FRITZ</strong>!<strong>Box</strong> <strong>Fon</strong> <strong>WLAN</strong> <strong>7270</strong> 105
<strong>WLAN</strong> aktivieren<br />
<strong>WLAN</strong> aktivieren<br />
Das Funknetz der <strong>FRITZ</strong>!<strong>Box</strong> wird vom <strong>WLAN</strong>-Adapter nicht<br />
gefunden.<br />
Ursache<br />
<strong>WLAN</strong> ist in der <strong>FRITZ</strong>!<strong>Box</strong> nicht aktiviert. Wenn die Leuchtdiode<br />
„<strong>WLAN</strong>“ an der <strong>FRITZ</strong>!<strong>Box</strong> nicht dauerhaft leuchtet,<br />
dann ist <strong>WLAN</strong> nicht aktiviert.<br />
Abhilfe<br />
Drücken Sie auf den <strong>WLAN</strong>-Taster der <strong>FRITZ</strong>!<strong>Box</strong>. Die Leuchtdiode<br />
„<strong>WLAN</strong>“ beginnt zu blinken und anschließend dauerhaft<br />
zu leuchten. Damit ist die <strong>WLAN</strong>-Funktion aktiviert.<br />
Name des Funknetzes bekannt geben<br />
Das Funknetzwerk der <strong>FRITZ</strong>!<strong>Box</strong> wird vom <strong>WLAN</strong>-Adapter<br />
nicht gefunden.<br />
Ursache<br />
Der Name des Funknetzwerks der <strong>FRITZ</strong>!<strong>Box</strong> ist versteckt.<br />
Abhilfe<br />
Aktivieren Sie in den <strong>WLAN</strong>-Einstellungen der <strong>FRITZ</strong>!<strong>Box</strong> die<br />
Einstellung „Name des Funknetzes (SSID) bekannt geben“.<br />
1. Verbinden Sie die <strong>FRITZ</strong>!<strong>Box</strong> über ein Netzwerkkabel<br />
mit einem Computer. Wie Sie dazu vorgehen, ist in<br />
den Abschnitten „Computer am Netzwerkanschluss<br />
anschließen“ auf Seite 17 beschrieben.<br />
2. Starten Sie einen Internetbrowser.<br />
3. Geben Sie als Adresse fritz.box ein.<br />
4. Wählen Sie das Menü „Einstellungen“ aus.<br />
5. Wählen Sie das Menü „Erweiterte Einstellungen /<br />
<strong>WLAN</strong> / Funkeinstellungen“ aus und aktivieren Sie die<br />
Einstellung „Name des Funknetzes (SSID) bekannt geben“.<br />
6. Klicken Sie auf die Schaltfläche „Übernehmen“.<br />
<strong>FRITZ</strong>!<strong>Box</strong> <strong>Fon</strong> <strong>WLAN</strong> <strong>7270</strong> 106
<strong>WLAN</strong>-Verbindung wird nicht aufgebaut<br />
7. Entfernen Sie das Netzwerkkabel und versuchen Sie<br />
erneut, eine Verbindung über <strong>WLAN</strong> aufzubauen.<br />
11.3 <strong>WLAN</strong>-Verbindung wird nicht aufgebaut<br />
Sicherheitseinstellungen für <strong>WLAN</strong> vergleichen<br />
Stellen Sie sicher, dass die <strong>WLAN</strong>-Sicherheitseinstellungen,<br />
die in der <strong>FRITZ</strong>!<strong>Box</strong> eingetragen sind, mit den Sicherheitseinstellungen<br />
des <strong>WLAN</strong>-Adapters übereinstimmen.<br />
Sie können sich die <strong>WLAN</strong>-Sicherheitseinstellungen der<br />
<strong>FRITZ</strong>!<strong>Box</strong> anzeigen lassen und ausdrucken:<br />
1. Verbinden Sie die <strong>FRITZ</strong>!<strong>Box</strong> über ein Netzwerkkabel<br />
mit einem Computer. Wie Sie dazu vorgehen, ist in<br />
den Abschnitten „Computer am Netzwerkanschluss<br />
anschließen“ ab Seite 17 beschrieben.<br />
2. Starten Sie einen Internetbrowser.<br />
3. Geben Sie als Adresse fritz.box ein.<br />
4. Wählen Sie das Menü „Einstellungen“ aus.<br />
5. Wählen Sie das Menü „Erweiterte Einstellungen /<br />
<strong>WLAN</strong> / Sicherheit“ aus.<br />
6. Klicken Sie auf die Schaltfläche „Übernehmen“.<br />
Ein Fenster mit den <strong>WLAN</strong>-Sicherheitseinstellungen<br />
wird eingeblendet. Drucken Sie die Seite aus, indem<br />
Sie links unten auf der Seite auf „Diese Seite drucken“<br />
klicken.<br />
7. Entfernen Sie das Netzwerkkabel und überprüfen Sie<br />
anhand der ausgedruckten Einstellungen die Konfiguration<br />
des <strong>WLAN</strong>-Adapters. Versuchen Sie dann erneut,<br />
eine Verbindung aufzubauen.<br />
<strong>FRITZ</strong>!<strong>Box</strong> <strong>Fon</strong> <strong>WLAN</strong> <strong>7270</strong> 107
<strong>WLAN</strong>-Verbindung ohne Sicherheitseinstellungen testen<br />
<strong>WLAN</strong>-Verbindung ohne Sicherheitseinstellungen testen<br />
Testen Sie ohne <strong>WLAN</strong>-Sicherheitseinstellungen, ob eine<br />
<strong>WLAN</strong>-Verbindung zwischen der <strong>FRITZ</strong>!<strong>Box</strong> und dem <strong>WLAN</strong>-<br />
Adapter grundsätzlich möglich ist.<br />
1. Verbinden Sie die <strong>FRITZ</strong>!<strong>Box</strong> über ein Netzwerkkabel<br />
mit einem Computer. Wie Sie dazu vorgehen, ist in<br />
den Abschnitten „Computer am Netzwerkanschluss<br />
anschließen“ ab Seite 17 beschrieben.<br />
2. Öffnen Sie die Benutzeroberfläche in einem Internetbrowser.<br />
Wie Sie dazu vorgehen, ist im Abschnitt „Öffnen<br />
der Benutzeroberfläche“ auf Seite 31 beschrieben.<br />
3. Wählen Sie das Menü „Erweiterte Einstellungen /<br />
<strong>WLAN</strong> / Sicherheit“ aus und aktivieren Sie „unverschlüsselten<br />
Zugang aktivieren“. Klicken Sie dann auf<br />
„Übernehmen“.<br />
4. Entfernen Sie das Netzwerkkabel und versuchen Sie<br />
erneut, eine Verbindung aufzubauen.<br />
Diesen ungesicherten Zustand sollten Sie nur zum<br />
Testen nutzen, um herauszufinden, ob eine <strong>WLAN</strong>-<br />
Verbindung grundsätzlich möglich ist.<br />
Wenn Sie auch mit dem unverschlüsselten Zugang keine<br />
<strong>WLAN</strong>-Verbindung herstellen können, dann überprüfen Sie<br />
die Installation des <strong>WLAN</strong>-Adapters und nehmen Sie gegebenenfalls<br />
Kontakt mit dem Hersteller des <strong>WLAN</strong>-Adapters<br />
auf.<br />
Aktivieren Sie nach erfolgten Tests die <strong>WLAN</strong>-Verschlüsselung<br />
wieder. Folgen Sie dafür den oben aufgezeigten Schritten<br />
und aktivieren Sie vorher eingestellte Verschlüsselungsart.<br />
<strong>FRITZ</strong>!<strong>Box</strong> <strong>Fon</strong> <strong>WLAN</strong> <strong>7270</strong> 108
Patch für WPA2 mit Microsoft <strong>WLAN</strong> Service installieren<br />
Patch für WPA2 mit Microsoft <strong>WLAN</strong> Service installieren<br />
Die <strong>WLAN</strong>-Verbindung zur <strong>FRITZ</strong>!<strong>Box</strong> kann in Windows XP<br />
Service Pack 2 über den Microsoft <strong>WLAN</strong> Service (WZC)<br />
nicht aufgebaut werden.<br />
Ursache<br />
Möglicherweise ist der Microsoft Patch für WPA2 (IEEE<br />
802.11i) nicht installiert.<br />
Abhilfe<br />
Microsoft hat WPA2 für den Microsoft <strong>WLAN</strong> Service mit einem<br />
aktuellen Patch für Microsoft Windows XP Service Pack<br />
2 nachgereicht. Installieren Sie den aktuellen Patch von Microsoft:<br />
support.microsoft.com/kb/917021<br />
Alternativ können Sie auch das Service Pack 3 installieren.<br />
Störungen ausschließen, die durch andere Funknetze<br />
verursacht werden<br />
Wenn es in der unmittelbaren Umgebung Ihrer <strong>FRITZ</strong>!<strong>Box</strong><br />
andere Geräte gibt, die das 2,4 GHz-Band nutzen, kann es<br />
durch die gleichzeitige Nutzung von Frequenzen zu gegenseitigen<br />
Störungen (zum Beispiel Schwankungen oder Verbindungsabbrüchen)<br />
kommen. Störungen können durch<br />
andere <strong>WLAN</strong> Access Points, aber auch zum Beispiel durch<br />
Bluetooth-Geräte, Garagentoröffner oder AV-Funkbrücken<br />
verursacht werden. Testen Sie in diesem Fall bitte einen anderen<br />
Funkkanal für Ihre <strong>FRITZ</strong>!<strong>Box</strong>.<br />
1. Verbinden Sie die <strong>FRITZ</strong>!<strong>Box</strong> über ein Netzwerkkabel<br />
mit einem Computer. Wie Sie dazu vorgehen, ist in<br />
den Abschnitten „Computer am Netzwerkanschluss<br />
anschließen“ ab Seite 17 beschrieben.<br />
2. Starten Sie einen Internetbrowser.<br />
3. Geben Sie als Adresse fritz.box ein.<br />
4. Wählen Sie das Menü „Einstellungen“ aus.<br />
<strong>FRITZ</strong>!<strong>Box</strong> <strong>Fon</strong> <strong>WLAN</strong> <strong>7270</strong> 109
IP-Einstellungen<br />
11.4 IP-Einstellungen<br />
5. Wählen Sie das Menü „Erweiterte Einstellungen /<br />
<strong>WLAN</strong> / Funkeinstellungen“ aus.<br />
6. Wählen Sie in der Liste „Funkkanal auswählen“ einen<br />
anderen Funkkanal aus.<br />
7. Klicken Sie auf die Schaltfläche „Übernehmen“.<br />
8. Entfernen Sie das Netzwerkkabel und überprüfen Sie,<br />
ob weiterhin Störungen auftreten.<br />
Die <strong>FRITZ</strong>!<strong>Box</strong> verfügt über einen eigenen DHCP-Server. Das<br />
bedeutet, dass den angeschlossenen Computern ihre IP-<br />
Adresse von der <strong>FRITZ</strong>!<strong>Box</strong> zugewiesen wird. Die Computer<br />
müssen dafür so eingerichtet sein, dass sie ihre IP-Adresse<br />
automatisch beziehen können. Die Schritte zur Überprüfung<br />
und Einstellung dieser Option unterscheiden sich in<br />
den verschiedenen Betriebssystemen. Lesen Sie dazu den<br />
Abschnitt für Ihr Betriebssystem.<br />
Wenn die <strong>FRITZ</strong>!<strong>Box</strong> in einem Netzwerk betrieben wird,<br />
dann darf in diesem Netzwerk kein anderer DHCP-Server<br />
aktiviert sein.<br />
IP-Adresse automatisch beziehen in Windows Vista<br />
1. Klicken Sie in der Taskleiste auf die Schaltfläche<br />
„Start“ und wählen Sie „Systemsteuerung / Netzwerkund<br />
Freigabecenter“.<br />
2. Wählen Sie aus den „Aufgaben“ den Punkt „Netzwerkverbindungen<br />
verwalten“.<br />
3. Wählen Sie im Bereich „LAN oder Hochgeschwindigkeitsinternet“<br />
die LAN-Verbindung aus, die Ihren Computer<br />
mit der <strong>FRITZ</strong>!<strong>Box</strong> verbindet. Klicken Sie die rechte<br />
Maustaste und wählen Sie „Eigenschaften“.<br />
4. Falls das Fenster „Benutzerkontensteuerung“ eingeblendet<br />
wird, klicken Sie in diesem Fenster auf „Fortsetzen“.<br />
<strong>FRITZ</strong>!<strong>Box</strong> <strong>Fon</strong> <strong>WLAN</strong> <strong>7270</strong> 110
IP-Adresse automatisch beziehen in Windows XP<br />
5. Unter „Diese Verbindung verwendet folgende Elemente“<br />
wählen Sie den Eintrag „Internetprotokoll Version<br />
4 (TCP/IPv4)“ und klicken auf „Eigenschaften“.<br />
6. Aktivieren Sie die Optionen „IP-Adresse automatisch<br />
beziehen“ und „DNS-Serveradresse automatisch beziehen“.<br />
Eigenschaften des Internetprotokolls (TCP/IP)<br />
7. Bestätigen Sie die Auswahl mit „OK“.<br />
Wiederholen Sie die Schritte 5. bis 7. gegebenenfalls<br />
auch für „Internetprotokoll Version 6 (TCP/IPv6)“.<br />
Der Computer erhält nun eine IP-Adresse von der <strong>FRITZ</strong>!<strong>Box</strong>.<br />
IP-Adresse automatisch beziehen in Windows XP<br />
1. Wählen Sie unter „Start / Systemsteuerung / Netzwerk-<br />
und Internetverbindungen / Netzwerkverbindungen“<br />
die LAN-Verbindung der mit der <strong>FRITZ</strong>!<strong>Box</strong> verbundenen<br />
Netzwerkkarte mit einem Doppelklick.<br />
2. Klicken Sie auf die Schaltfläche „Eigenschaften“.<br />
3. Wählen Sie in der Liste „Internetprotokoll (TCP/IP)“<br />
und klicken Sie auf „Eigenschaften“.<br />
4. Aktivieren Sie die Optionen „IP-Adresse automatisch<br />
beziehen“ und „DNS-Serveradresse automatisch beziehen“.<br />
<strong>FRITZ</strong>!<strong>Box</strong> <strong>Fon</strong> <strong>WLAN</strong> <strong>7270</strong> 111
IP-Adresse automatisch beziehen in Windows 2000<br />
Eigenschaften des Internetprotokolls (TCP/IP)<br />
5. Bestätigen Sie die Auswahl mit „OK“.<br />
Der Computer erhält nun eine IP-Adresse von der <strong>FRITZ</strong>!<strong>Box</strong>.<br />
IP-Adresse automatisch beziehen in Windows 2000<br />
1. Wählen Sie „Start / Einstellungen / Netzwerk- und<br />
DFÜ-Verbindungen“.<br />
2. Wählen Sie mit einem Doppelklick die LAN-Verbindung<br />
der mit der <strong>FRITZ</strong>!<strong>Box</strong> verbundenen Netzwerkkarte.<br />
3. Klicken Sie auf die Schaltfläche „Eigenschaften“.<br />
4. Wählen Sie in der Liste „Internetprotokoll (TCP/IP)“<br />
mit einem Doppelklick aus.<br />
<strong>FRITZ</strong>!<strong>Box</strong> <strong>Fon</strong> <strong>WLAN</strong> <strong>7270</strong> 112
IP-Adresse automatisch beziehen in Windows 2000<br />
Eigenschaften der LAN-Verbindung einer Netzwerkkarte<br />
5. Aktivieren Sie die Optionen „IP-Adresse automatisch<br />
beziehen“ und „DNS-Serveradresse automatisch beziehen“.<br />
Eigenschaften des Internetprotokolls (TCP/IP)<br />
6. Bestätigen Sie die Auswahl mit „OK“.<br />
Der Computer erhält nun eine IP-Adresse von der <strong>FRITZ</strong>!<strong>Box</strong>.<br />
<strong>FRITZ</strong>!<strong>Box</strong> <strong>Fon</strong> <strong>WLAN</strong> <strong>7270</strong> 113
IP-Adresse automatisch beziehen in Mac OS X<br />
IP-Adresse automatisch beziehen in Mac OS X<br />
1. Wählen Sie im Apfelmenü „Systemeinstellungen“.<br />
2. Klicken Sie im Fenster „Systemeinstellungen“ auf das<br />
Symbol „Netzwerk“.<br />
3. Wählen Sie im Fenster „Netzwerk“ im Menü „Zeigen“<br />
die Option „Ethernet (integriert)“.<br />
4. Wechseln Sie auf die Registerkarte „TCP/IP“ und wählen<br />
Sie im Menü „IPv4 konfigurieren“ die Option<br />
„DHCP“.<br />
5. Klicken Sie auf „Jetzt aktivieren“.<br />
Der Computer erhält nun eine IP-Adresse von der <strong>FRITZ</strong>!<strong>Box</strong>.<br />
IP-Adresse automatisch beziehen unter Linux<br />
Ausführliche Grundlagen und Hilfestellungen zum Thema<br />
Netzwerkkonfiguration unter Linux finden Sie zum Beispiel<br />
unter:<br />
http://www.linuxhaven.de/dlhp/HOWTO/DE-Netzwerk-<br />
HOWTO.html<br />
<strong>FRITZ</strong>!<strong>Box</strong> <strong>Fon</strong> <strong>WLAN</strong> <strong>7270</strong> 114
Deinstallation<br />
12 Deinstallation<br />
Entfernen von Programmen und Programmeinträgen<br />
Dieses Kapitel beschreibt, wie Sie:<br />
<br />
<br />
<br />
<br />
12.1 <strong>FRITZ</strong>!<strong>Box</strong> vom Computer trennen<br />
LAN-Anschluss<br />
<strong>WLAN</strong><br />
die <strong>FRITZ</strong>!<strong>Box</strong> vom Computer trennen<br />
das Software-Paket <strong>FRITZ</strong>!DSL deinstallieren<br />
einen Druckeranschluss deinstallieren<br />
die Programmgruppe <strong>FRITZ</strong>!<strong>Box</strong> deinstallieren<br />
Wenn der Computer über ein Netzwerkkabel an einer der<br />
LAN-Buchsen der <strong>FRITZ</strong>!<strong>Box</strong> angeschlossen ist, genügt es,<br />
das Netzwerkkabel zu entfernen.<br />
Wenn der Computer über einen Netzwerk-Hub oder -Switch<br />
mit der <strong>FRITZ</strong>!<strong>Box</strong> verbunden ist, dann entfernen Sie das<br />
Netzwerkkabel zwischen Computer und Netzwerk-Hub oder<br />
-Switch.<br />
Wenn der Computer kabellos über <strong>WLAN</strong> mit der <strong>FRITZ</strong>!<strong>Box</strong><br />
verbunden ist, dann deaktivieren Sie im <strong>WLAN</strong>-Adapter des<br />
Computers die <strong>WLAN</strong>-Verbindung zur <strong>FRITZ</strong>!<strong>Box</strong>.<br />
12.2 Softwarepaket <strong>FRITZ</strong>!DSL deinstallieren<br />
Das Softwarepaket <strong>FRITZ</strong>!DSL deinstallieren Sie über die<br />
Systemsteuerung des Windows-Betriebssystems.<br />
<strong>FRITZ</strong>!DSL in Windows Vista deinstallieren<br />
1. Öffnen Sie „Start / Systemsteuerung / Programme und<br />
Funktionen“.<br />
2. Markieren Sie in der Liste den Eintrag „AVM<br />
<strong>FRITZ</strong>!DSL“.<br />
3. Klicken Sie auf die Schaltfläche „Deinstallieren/ändern“.<br />
4. Bestätigen Sie die folgende Abfrage mit „Fortsetzen“.<br />
Damit ist die Deinstallation von <strong>FRITZ</strong>!DSL abgeschlossen.<br />
<strong>FRITZ</strong>!<strong>Box</strong> <strong>Fon</strong> <strong>WLAN</strong> <strong>7270</strong> 115
<strong>FRITZ</strong>!DSL in Windows XP deinstallieren<br />
<strong>FRITZ</strong>!DSL in Windows XP deinstallieren<br />
1. Öffnen Sie „Start / Systemsteuerung / Software“. Achten<br />
Sie darauf, dass die Schaltfläche „Programme ändern<br />
oder entfernen“ gedrückt ist.<br />
2. Markieren Sie in der Liste „Zurzeit installierte Programme“<br />
den Eintrag „AVM <strong>FRITZ</strong>!DSL“.<br />
3. Klicken Sie auf die Schaltfläche „Ändern/Entfernen“.<br />
Damit ist die Deinstallation von <strong>FRITZ</strong>!DSL abgeschlossen.<br />
<strong>FRITZ</strong>!DSL in Windows 2000 deinstallieren<br />
1. Öffnen Sie „Start / Einstellungen / Systemsteuerung /<br />
Software“. Achten Sie darauf, dass die Schaltfläche<br />
„Programme ändern oder entfernen“ gedrückt ist.<br />
2. Markieren Sie in der Liste „Zurzeit installierte Programme“<br />
den Eintrag „AVM <strong>FRITZ</strong>!DSL“.<br />
3. Klicken Sie auf die Schaltfläche „Ändern/Entfernen“.<br />
Damit ist die Deinstallation von <strong>FRITZ</strong>!DSL abgeschlossen.<br />
12.3 Druckeranschluss deinstallieren<br />
Den AVM <strong>FRITZ</strong>!<strong>Box</strong> Druckeranschluss deinstallieren Sie<br />
über die Systemsteuerung des Windows-Betriebssystems.<br />
Druckeranschluss in Windows Vista deinstallieren<br />
1. Öffnen Sie „Start / Systemsteuerung / Programme und<br />
Funktionen.“<br />
2. Markieren Sie in der Liste den Eintrag „AVM <strong>FRITZ</strong>!<strong>Box</strong><br />
Druckeranschluss“.<br />
3. Klicken Sie auf die Schaltfläche „Deinstallieren/ändern“.<br />
4. Bestätigen Sie die folgende Abfrage mit „Fortsetzen“.<br />
Damit ist der Druckeranschluss deinstalliert.<br />
<strong>FRITZ</strong>!<strong>Box</strong> <strong>Fon</strong> <strong>WLAN</strong> <strong>7270</strong> 116
Druckeranschluss in Windows XP deinstallieren<br />
Druckeranschluss in Windows XP deinstallieren<br />
1. Öffnen Sie „Start / Systemsteuerung / Software“. Achten<br />
Sie darauf, dass die Schaltfläche „Programme ändern<br />
oder entfernen“ gedrückt ist.<br />
2. Markieren Sie in der Liste „Zurzeit installierte Programme“<br />
den Eintrag „AVM <strong>FRITZ</strong>!<strong>Box</strong> Druckeranschluss“.<br />
3. Klicken Sie auf die Schaltfläche „Ändern/Entfernen“.<br />
Damit ist der Druckeranschluss deinstalliert.<br />
Druckeranschluss in Windows 2000 deinstallieren<br />
1. Öffnen Sie „Start / Einstellungen / Systemsteuerung /<br />
Software“. Achten Sie darauf, dass die Schaltfläche<br />
„Programme ändern oder entfernen“ gedrückt ist.<br />
2. Markieren Sie in der Liste „Zurzeit installierte Programme“<br />
den Eintrag „AVM <strong>FRITZ</strong>!<strong>Box</strong> Druckeranschluss“.<br />
3. Klicken Sie auf die Schaltfläche „Ändern/Entfernen“.<br />
Damit ist der Druckeranschluss deinstalliert.<br />
12.4 Programmgruppe deinstallieren<br />
Die Programmgruppe <strong>FRITZ</strong>!<strong>Box</strong> deinstallieren Sie über die<br />
Systemsteuerung des Windows-Betriebssystems.<br />
Programmgruppe in Windows Vista deinstallieren<br />
1. Öffnen Sie „Start / Systemsteuerung / Programme und<br />
Funktionen“.<br />
2. Markieren Sie in der Liste den Eintrag „AVM <strong>FRITZ</strong>!<strong>Box</strong><br />
Dokumentation“.<br />
3. Klicken Sie auf die Schaltfläche „Deinstallieren/ändern“.<br />
4. Bestätigen Sie die folgende Abfrage mit „Fortsetzen“.<br />
Damit ist die Programmgruppe deinstalliert.<br />
<strong>FRITZ</strong>!<strong>Box</strong> <strong>Fon</strong> <strong>WLAN</strong> <strong>7270</strong> 117
Programmgruppe in Windows XP deinstallieren<br />
Programmgruppe in Windows XP deinstallieren<br />
1. Öffnen Sie „Start / Systemsteuerung / Software“. Achten<br />
Sie darauf, dass die Schaltfläche „Programme ändern<br />
oder entfernen“ gedrückt ist.<br />
2. Markieren Sie in der Liste „Zurzeit installierte Programme“<br />
den Eintrag „AVM <strong>FRITZ</strong>!<strong>Box</strong> Dokumentation“.<br />
3. Klicken Sie auf die Schaltfläche „Ändern/Entfernen“.<br />
Damit ist die Programmgruppe deinstalliert.<br />
Programmgruppe in Windows 2000 deinstallieren<br />
1. Öffnen Sie „Start / Einstellungen / Systemsteuerung /<br />
Software“. Achten Sie darauf, dass die Schaltfläche<br />
„Programme ändern oder entfernen“ gedrückt ist.<br />
2. Markieren Sie in der Liste „Zurzeit installierte Programme“<br />
den Eintrag „AVM <strong>FRITZ</strong>!<strong>Box</strong> Dokumentation“.<br />
3. Klicken Sie auf die Schaltfläche „Ändern/Entfernen“.<br />
Damit ist die Programmgruppe deinstalliert.<br />
<strong>FRITZ</strong>!<strong>Box</strong> <strong>Fon</strong> <strong>WLAN</strong> <strong>7270</strong> 118
Hinweise zur Bedienung<br />
13 Hinweise zur Bedienung<br />
Symbole, Tasten und Leuchtdioden<br />
In den folgenden Abschnitten finden Sie für die Bedienung der <strong>FRITZ</strong>!<strong>Box</strong><br />
<strong>Fon</strong> <strong>WLAN</strong> <strong>7270</strong> wichtige Informationen und Hinweise.<br />
13.1 Symbole und Hervorhebungen<br />
Dieses Symbol weist auf nützliche Hinweise hin, die Ihnen<br />
die Arbeit mit der <strong>FRITZ</strong>!<strong>Box</strong> erleichtern.<br />
Dieses Symbol markiert wichtige Hinweise, die Sie auf jeden<br />
Fall befolgen sollten, um Fehlfunktionen zu vermeiden.<br />
Nachfolgend finden Sie einen Überblick über die in diesem<br />
Handbuch verwendeten Hervorhebungen:<br />
Hervorhebung Funktion Beispiele<br />
Anführungszeichen Tasten<br />
Schaltflächen<br />
Registerkarten<br />
Menüs<br />
Befehle<br />
Pfadangaben<br />
Dateinamen<br />
„F1“-Taste<br />
„Hilfe“<br />
„Erweitert“<br />
„Bearbeiten/Einfügen“<br />
„Kopieren“<br />
„C:/Eigene Dateien“<br />
„Dokumentation“<br />
unterstrichene<br />
Schrift<br />
Texteingabe www.avm.de<br />
fritz.box<br />
spitze Klammern Platzhalter <br />
fett Betonung Drücken Sie nicht auf<br />
die Schaltfläche...<br />
<strong>FRITZ</strong>!<strong>Box</strong> <strong>Fon</strong> <strong>WLAN</strong> <strong>7270</strong> 119
Ziffern und Funktionstasten des Telefons<br />
13.2 Ziffern und Funktionstasten des Telefons<br />
0 bis 9 Zifferntasten<br />
s<br />
Sterntaste<br />
R<br />
Rückfragetaste<br />
r<br />
Rautetaste<br />
13.3 Handlungsanweisungen und Aktionen am Telefon<br />
M<br />
N<br />
O<br />
P<br />
D<br />
Q<br />
K<br />
<br />
<br />
<br />
<br />
Rufnummer wählen<br />
Hörer abnehmen<br />
Hörer auflegen<br />
Gespräch führen<br />
Dreierkonferenz<br />
Sie hören einen Quittungston<br />
Sie hören einen Klingelton<br />
Geben Sie eine Nebenstellennummer (NSt)<br />
ein.<br />
Für den Platzhalter tragen Sie die Ziffer<br />
1, 2 oder eine höhere ein; je nachdem,<br />
welche Nebenstelle Sie konfigurieren<br />
möchten.<br />
Geben Sie eine ISDN-Rufnummer (MSN) ein.<br />
Für den Platzhalter tragen Sie jeweils<br />
die vollständige MSN Ihrer Wahl ohne Vorwahlnummer<br />
ein.<br />
Geben Sie eine externe Rufnummer (die<br />
Zielrufnummer) an.<br />
Für den Platzhalter geben Sie die vollständige<br />
Rufnummer des externen Anschlusses<br />
ein.<br />
Geben Sie entweder eine externe Rufnummer<br />
(die Zielrufnummer) oder eine Nebenstellennummer<br />
(NSt) ein, je nachdem, wohin<br />
Ihre Anrufe umgeleitet werden sollen.<br />
<strong>FRITZ</strong>!<strong>Box</strong> <strong>Fon</strong> <strong>WLAN</strong> <strong>7270</strong> 120
Leuchtdioden<br />
13.4 Leuchtdioden<br />
Die <strong>FRITZ</strong>!<strong>Box</strong> <strong>Fon</strong> <strong>WLAN</strong> <strong>7270</strong> hat auf der Oberseite fünf<br />
Leuchtdioden (LEDs), die durch Leuchten oder Blinken verschiedene<br />
Verbindungszustände anzeigen.<br />
LED Zustand Bedeutung<br />
Power/ DSL leuchtet Bereitschaft der <strong>FRITZ</strong>!<strong>Box</strong><br />
Stromzufuhr besteht und der DSL-Anschluss ist betriebsbereit<br />
blinkt Stromzufuhr besteht<br />
die Verbindung zu DSL wird gerade hergestellt oder ist<br />
unterbrochen<br />
Internet leuchtet eine Telefonverbindung über das Internet besteht<br />
blinkt es befinden sich Nachrichten in Ihrer E-Mail-<strong>Box</strong> (diese Funktion<br />
muss von Ihrem Telefonieanbieter unterstützt werden)<br />
Festnetz leuchtet eine Telefonverbindung über den Telefonanschluss<br />
(ISDN/analog) besteht<br />
blinkt es befinden sich Nachrichten in Ihrer Mail-<strong>Box</strong> (diese Funktion<br />
muss von Ihrem Telefonieanbieter unterstützt werden)<br />
<strong>WLAN</strong> leuchtet die <strong>WLAN</strong>-Funktion ist aktiviert<br />
blinkt die <strong>WLAN</strong>-Funktion wird gerade aktiviert oder deaktiviert<br />
INFO leuchtet eine Telefonverbindung zwischen zwei Internettelefonieteilnehmern<br />
besteht – das Gespräch ist kostenfrei (diese<br />
Funktion muss von Ihrem Internettelefonieanbieter unterstützt<br />
werden)<br />
<br />
ein frei konfigurierbares Ereignis wird angezeigt<br />
der Stick & Surf-Vorgang ist abgeschlossen<br />
blinkt die Firmware wird aktualisiert<br />
der für den Online-Zähler angegebene Wert ist erreicht<br />
ein frei konfigurierbares Ereignis wird angezeigt<br />
der Stick & Surf-Vorgang läuft<br />
der Anmeldevorgang für ein DECT-Handgerät läuft<br />
<strong>FRITZ</strong>!<strong>Box</strong> <strong>Fon</strong> <strong>WLAN</strong> <strong>7270</strong> 121
Hörtöne und Ruftakte<br />
13.5 Hörtöne und Ruftakte<br />
Für die Leuchtdiode „INFO“ können Sie festlegen, welche<br />
Informationen zusätzlich angezeigt werden sollen. Details<br />
dazu finden Sie in der Benutzeroberfläche <strong>FRITZ</strong>!<strong>Box</strong> Ihrer<br />
<strong>FRITZ</strong>!<strong>Box</strong> <strong>Fon</strong> <strong>WLAN</strong> <strong>7270</strong> im Bereich „Einstellungen / Erweiterte<br />
Einstellungen / System / INFO-Anzeige“.<br />
Die folgende Darstellung zeigt Ihnen Dauer und Intervall<br />
der verschiedenen Hörtöne und Ruftakte an den angeschlossenen<br />
Telefonen.<br />
Hörtöne und Ruftakte der <strong>FRITZ</strong>!<strong>Box</strong> <strong>Fon</strong> <strong>WLAN</strong> <strong>7270</strong><br />
<strong>FRITZ</strong>!<strong>Box</strong> <strong>Fon</strong> <strong>WLAN</strong> <strong>7270</strong> 122
Produktdetails<br />
II<br />
PRODUKTDETAILS UND WISSENSWERTES<br />
1 Produktdetails<br />
<strong>FRITZ</strong>!<strong>Box</strong> <strong>Fon</strong> <strong>WLAN</strong> <strong>7270</strong><br />
Dieses Kapitel liefert Ihnen Produktdetails zur <strong>FRITZ</strong>!<strong>Box</strong> <strong>Fon</strong> <strong>WLAN</strong> <strong>7270</strong>.<br />
Sie erhalten Informationen zu Kabeln und Adaptern, technische Daten<br />
und weiteren Details.<br />
1.1 Kabel und Adapter<br />
Beachten Sie zu den einzelnen Kabeln und Adaptern der<br />
<strong>FRITZ</strong>!<strong>Box</strong> <strong>Fon</strong> <strong>WLAN</strong> <strong>7270</strong> die Hinweise in den folgenden<br />
Abschnitten.<br />
DSL-/Telefonkabel<br />
Zum Lieferumfang Ihrer <strong>FRITZ</strong>!<strong>Box</strong> <strong>Fon</strong> <strong>WLAN</strong> <strong>7270</strong> gehört<br />
gegebenenfalls nur das DSL-Kabel (siehe Seite 124). Den<br />
genauen Lieferumfang Ihrer <strong>FRITZ</strong>!<strong>Box</strong> finden Sie auf dem<br />
<strong>FRITZ</strong>!<strong>Box</strong>-Karton.<br />
Das DSL-/Telefonkabel ist ein spezielles, von AVM entwickeltes<br />
Kombikabel für den Anschluss der <strong>FRITZ</strong>!<strong>Box</strong> <strong>Fon</strong><br />
<strong>WLAN</strong> <strong>7270</strong> an den DSL-Splitter und den ISDN-NTBA oder<br />
den analogen Telefonanschluss.<br />
Wenn Sie ein Ersatzkabel benötigen, dann wenden Sie sich<br />
bitte an den AVM-Kleinteileversand (siehe dazu Seite 126).<br />
Wenn Sie ein längeres Kabel benötigen, können Sie ein<br />
oder mehrere Enden des Kombikabels über RJ45-Doppelkupplungen<br />
verlängern. Welches Ende des Kabels Sie verlängern,<br />
hängt von den räumlichen Gegebenheiten ab.<br />
Zur Verlängerung eines oder mehrerer Enden des DSL-/Telefonkabels<br />
benötigen Sie jeweils folgende Komponenten:<br />
<br />
1 Standard-Netzwerkkabel<br />
1 Standard-RJ45-Doppelkupplung CAT5<br />
Beide Komponenten können Sie im Fachhandel erwerben.<br />
<strong>FRITZ</strong>!<strong>Box</strong> <strong>Fon</strong> <strong>WLAN</strong> <strong>7270</strong> 123
DSL-Kabel<br />
AVM empfiehlt für die Verlängerung über ein Standard-<br />
Netzwerkkabel eine maximale Länge von 10 Metern.<br />
Bedenken Sie, dass die Leitungsqualität mit Vergrößerung<br />
des Abstandes von der Vermittlungsstelle abnehmen kann.<br />
DSL-Kabel<br />
Zum Lieferumfang Ihrer <strong>FRITZ</strong>!<strong>Box</strong> <strong>Fon</strong> <strong>WLAN</strong> <strong>7270</strong> gehört<br />
gegebenenfalls nur das DSL-/Telefonkabel (siehe<br />
Seite 123). Den genauen Lieferumfang Ihrer <strong>FRITZ</strong>!<strong>Box</strong> finden<br />
Sie auf dem <strong>FRITZ</strong>!<strong>Box</strong>-Karton.<br />
Das DSL-Kabel dient zum Anschluss der <strong>FRITZ</strong>!<strong>Box</strong> an einen<br />
DSL-Anschluss ohne Telefonanschluss. An einem Ende ist<br />
das DSL-Kabel mit einem RJ45-Stecker versehen, am anderen<br />
Ende hat es einen TAE-Stecker.<br />
Wenn Sie ein Ersatzkabel benötigen, dann wenden Sie sich<br />
bitte an den AVM-Kleinteileversand. Siehe dazu „AVM-<br />
Kleinteileversand“ auf Seite 126.<br />
Zur Verlängerung des DSL-Kabels am RJ45-Stecker benötigen<br />
Sie folgende Komponenten:<br />
<br />
1 Standard-Netzwerkkabel<br />
1 Standard-RJ45-Doppelkupplung CAT5<br />
Alle Komponenten können Sie im Fachhandel erwerben.<br />
Bedenken Sie, dass die Leitungsqualität mit Vergrößerung<br />
des Abstandes von der Vermittlungsstelle abnehmen kann.<br />
AVM empfiehlt für die Verlängerung über das Standard-<br />
Netzwerkkabel eine maximale Länge von 20 Metern.<br />
<strong>FRITZ</strong>!<strong>Box</strong> <strong>Fon</strong> <strong>WLAN</strong> <strong>7270</strong> 124
Netzwerkkabel<br />
Netzwerkkabel<br />
Zur Nutzung aller Netzwerkanschlüsse der <strong>FRITZ</strong>!<strong>Box</strong> <strong>Fon</strong><br />
<strong>WLAN</strong> <strong>7270</strong> benötigen Sie zusätzliche Netzwerkkabel.<br />
Das Netzwerkkabel (gelb) der <strong>FRITZ</strong>!<strong>Box</strong> <strong>Fon</strong> <strong>WLAN</strong> <strong>7270</strong> ist<br />
ein Standard-Ethernet-Kabel. Wenn Sie ein Ersatzkabel, ein<br />
längeres Kabel oder eine Verlängerung benötigen, verwenden<br />
Sie ein Standard-Ethernet-Kabel CAT5 vom Typ STP<br />
(Shielded Twisted Pair, 1:1). Bei einer Kabelverlängerung<br />
benötigen Sie ferner eine Standard-RJ45-Doppelkupplung<br />
CAT5. Sie können sowohl gerade Kabel als auch Crosslink-<br />
Kabel verwenden. Alle Komponenten können Sie im Fachhandel<br />
erwerben.<br />
AVM empfiehlt für das Netzwerkkabel eine maximale Länge<br />
von 100 Metern.<br />
TAE/RJ45-Adapter<br />
Der Adapter zum Anschluss der <strong>FRITZ</strong>!<strong>Box</strong> <strong>Fon</strong> <strong>WLAN</strong> <strong>7270</strong><br />
an das analoge Telefonnetz ist kein Standard-Adapter. Der<br />
Adapter wurde von AVM entwickelt.<br />
Wenn Sie einen Ersatzadapter benötigen, dann wenden Sie<br />
sich bitte an den AVM-Kleinteileversand. Siehe dazu „AVM-<br />
Kleinteileversand“ auf Seite 126.<br />
TAE/RJ45-Adapter seitlich, frontal und Buchsenseite<br />
Wenn Sie sich einen Adapter anfertigen lassen, dann beachten<br />
Sie die Belegung der Anschlüsse (Pins):<br />
<strong>FRITZ</strong>!<strong>Box</strong> <strong>Fon</strong> <strong>WLAN</strong> <strong>7270</strong> 125
AVM-Kleinteileversand<br />
1.2 AVM-Kleinteileversand<br />
1.3 <strong>WLAN</strong>-Taster<br />
1.4 DECT-Taster<br />
Anschluss (Pin) TAE Anschluss (Pin) RJ45 Funktion<br />
1 1 PSTN-Amt (analog) a<br />
2 8 PSTN-Amt (analog) b<br />
Falls Sie ein Ersatzkabel oder einen Ersatzadapter für Ihre<br />
<strong>FRITZ</strong>!<strong>Box</strong> <strong>Fon</strong> <strong>WLAN</strong> <strong>7270</strong> benötigen, dann erreichen Sie<br />
den AVM-Kleinteileversand unter folgender E-Mail-Adresse:<br />
zubehoer@avm.de<br />
Die <strong>FRITZ</strong>!<strong>Box</strong> ist auf der Geräteoberseite mit einem <strong>WLAN</strong>-<br />
Taster ausgerüstet.<br />
Mit dem <strong>WLAN</strong>-Taster kann <strong>WLAN</strong> aktiviert und deaktiviert<br />
werden.<br />
Die <strong>FRITZ</strong>!<strong>Box</strong> ist auf der Geräteoberseite mit einem DECT-<br />
Taster ausgerüstet. Der DECT-Taster hat zwei Funktionen:<br />
1. Klingeln zum Suchen verlegter Handgeräte (Paging-<br />
Ruf)<br />
Wenn Sie einmal kurz auf den DECT-Taster drücken,<br />
dann klingelt das Handgerät.<br />
2. Starten des Anmeldevorgangs beim Anmelden von<br />
Handgeräten<br />
Wie Sie ein DECT-Handgerät anmelden, lesen Sie im<br />
Kapitel „DECT-Funktion“ ab Seite 34.<br />
<strong>FRITZ</strong>!<strong>Box</strong> <strong>Fon</strong> <strong>WLAN</strong> <strong>7270</strong> 126
Technische Daten<br />
1.5 Technische Daten<br />
Anschlüsse und Schnittstellen<br />
DSL-/Telefonanschluss<br />
– DSL-Modem gemäß Standard ITU G.992.1 Annex B<br />
(G.DMT), T-Com 1TR112, ITU G.992.3 Annex B<br />
(ADSL2), ITU G.992.5 Annex B (ADSL2+), ITU<br />
G.994.1 (G.hs)<br />
– Telefonanschluss für die Verbindung zum analogen<br />
oder ISDN-Festnetz<br />
<br />
<br />
<br />
<br />
zwei a/b-Ports für den Anschluss von zwei Nebenstellen<br />
über TAE- oder RJ11-Buchsen<br />
ein ISDN S 0 NT-Anschluss<br />
– S 0 -Bus mit Unterstützung von ISDN-Telefonie-Endgeräten,<br />
CIP-Dienste Sprache, Telefonie, Audio 3.1<br />
und Fax G2/G3 werden unterstützt<br />
DECT-Basisstation nach GAP-Standard<br />
vier Netzwerkanschlüsse über RJ45-Buchsen (Standard-Ethernet,<br />
10/100 Base-T)<br />
ein USB-Host-Controller (USB-Version 2.0)<br />
<br />
<strong>WLAN</strong> Access Point mit Unterstützung für Funknetzwerke<br />
– IEEE 802.11a – 54 Mbit/s<br />
– IEEE 802.11b – 11 Mbit/s<br />
– IEEE 802.11g – 54 Mbit/s<br />
– IEEE 802.11n Draft 2.0 – 300 Mbit/s<br />
Routerfunktion<br />
<br />
<br />
<br />
DSL-Router<br />
DHCP-Server<br />
Firewall mit IP-Masquerading/NAT<br />
<strong>FRITZ</strong>!<strong>Box</strong> <strong>Fon</strong> <strong>WLAN</strong> <strong>7270</strong> 127
Benutzeroberfläche und Anzeige<br />
Benutzeroberfläche und Anzeige<br />
<br />
<br />
Konfiguration und Statusmeldungen über einen Internetbrowser<br />
eines angeschlossenen Computers<br />
fünf Leuchtdioden signalisieren den Gerätezustand<br />
Physikalische Eigenschaften<br />
<br />
<br />
<br />
<br />
<br />
<br />
Abmessungen (BxTxH): ca. 210 x 155 x 25 mm<br />
Betriebsspannung: 230 Volt / 50 Hertz<br />
maximale Leistungsaufnahme: 16 W<br />
durchschnittliche Leistungsaufnahme: 6 W<br />
Firmware aktualisierbar (Update)<br />
CE-konform<br />
<strong>FRITZ</strong>!<strong>Box</strong> <strong>Fon</strong> <strong>WLAN</strong> <strong>7270</strong> 128
CE-Konformitätserklärung<br />
1.6 CE-Konformitätserklärung<br />
Der Hersteller AVM GmbH<br />
Alt-Moabit 95<br />
D-10559 Berlin<br />
erklärt hiermit, dass das Produkt<br />
<strong>FRITZ</strong>!<strong>Box</strong> <strong>Fon</strong> <strong>WLAN</strong> <strong>7270</strong><br />
Typ ADSL-<strong>WLAN</strong>-Router<br />
den folgenden Richtlinien entspricht:<br />
1999/5/EG R&TTE-Richtlinie: Funkanlagen und Telekommunikationsendeinrichtungen<br />
2004/108/EG EMC-Richtlinie: Elektromagnetische Verträglichkeit<br />
72/23/EWG Niederspannungsrichtlinie: Elektrische Betriebsmittel<br />
zur Verwendung innerhalb bestimmter Spannungsgrenzen<br />
Zur Beurteilung der Konformität wurden folgende Normen herangezogen:<br />
- CTR 3/1998.06.17<br />
- ETSI TS 101 388<br />
- ITU-T G.992.1<br />
- ITU-T G.992.5<br />
- ITU-T G.994.1<br />
- ETSI ETR 328<br />
- EN 301 489-17 V1.2.1 (2002)<br />
- EN 301 489-1 V1.5.1 (2004)<br />
- EN 55024/9.98 + A1/10.01 + A2/01.03<br />
- EN 60950-1:2006<br />
- EN 300 328 V1.6.1 (11.2004)<br />
- EN 301 893 V1.4.1 (07.2007)<br />
- EN 301 406 V1.5.1 (2003)<br />
- EN 301 489-6 V1.2.1 (2002)<br />
Die Konformität des Produktes mit den oben genannten Normen und<br />
Richtlinien wird durch das CE-Zeichen bestätigt.<br />
Berlin, den 14.08.2007<br />
Peter Faxel, Technischer Direktor<br />
Länderhinweis<br />
Die Funktechnik dieses Gerätes ist für die Verwendung in allen Ländern<br />
der Europäischen Union sowie in der Schweiz, in Norwegen und Island<br />
vorgesehen. In Frankreich ist nur der Betrieb in geschlossenen Räumen<br />
zulässig.<br />
<strong>FRITZ</strong>!<strong>Box</strong> <strong>Fon</strong> <strong>WLAN</strong> <strong>7270</strong> 129
Entsorgung<br />
1.7 Entsorgung<br />
Die unten stehenden Symbole bedeuten, dass Altgeräte<br />
und Elektronikteile getrennt vom Hausmüll zu entsorgen<br />
sind.<br />
Symbole zur Kennzeichnung von Elektronikgeräten<br />
Die <strong>FRITZ</strong>!<strong>Box</strong> <strong>Fon</strong> <strong>WLAN</strong> <strong>7270</strong> sowie alle im Lieferumfang<br />
der <strong>FRITZ</strong>!<strong>Box</strong> <strong>Fon</strong> <strong>WLAN</strong> <strong>7270</strong> enthaltenen Geräte und Elektronikteile<br />
dürfen gemäß europäischen Vorgaben und deutschem<br />
Elektro- und Elektronikgerätegesetz (ElektroG) nicht<br />
über den Hausmüll entsorgt werden. Bitte bringen Sie sie<br />
nach der Verwendung zu den Sammelstellen der Kommune.<br />
<strong>FRITZ</strong>!<strong>Box</strong> <strong>Fon</strong> <strong>WLAN</strong> <strong>7270</strong> 130
Wissenswertes: <strong>WLAN</strong><br />
2 Wissenswertes: <strong>WLAN</strong><br />
AVM und <strong>WLAN</strong><br />
<strong>WLAN</strong> (Wireless Local Area Network) ist eine Funktechnologie,<br />
die kabellose Netzwerke sowie den kabellosen Zugang<br />
zum Internet ermöglicht. Auf diese Weise können sich mehrere<br />
Benutzer einen Internetzugang teilen.<br />
2.1 Standards<br />
Übertragungsgeschwindigkeit<br />
Vom Institute of Electrical and Electronic Engineers (IEEE)<br />
wurden die <strong>WLAN</strong>-Standards IEEE 802.11a, IEEE 802.11b,<br />
IEEE 802.11g, IEEE 802.11n (auf Basis des vorläufigen Entwurfs<br />
2.0 des Standards) und IEEE 802.11i definiert.<br />
Die Standards IEEE 802.11a, IEEE 802.11b, IEEE 802.11g<br />
und IEEE 802.11n legen die Übertragungsgeschwindigkeit<br />
innerhalb eines <strong>WLAN</strong> fest. Der Standard IEEE 802.11i ist<br />
ein Sicherheitsstandard.<br />
Standards für die Übertragungsgeschwindigkeit<br />
Die <strong>FRITZ</strong>!<strong>Box</strong> unterstützt wahlweise die Standards<br />
IEEE 802.11a, IEEE 802.11b, IEEE 802.11g und IEEE 802.11n.<br />
<strong>WLAN</strong>-Adapter, die einen oder mehrere der genannten<br />
Standards nutzen, können für <strong>WLAN</strong>-Verbindungen mit der<br />
<strong>FRITZ</strong>!<strong>Box</strong> eingesetzt werden.<br />
Die Standards sind für verschiedene Frequenzbänder vorgesehen.<br />
Standard Frequenzband Brutto-Übertragungsgeschwindigkeit<br />
bis zu<br />
Netto-Übertragungsgeschwindigkeit<br />
bis zu<br />
802.11a 5 GHz 54 Mbit/s 25 Mbit/s<br />
802.11b 2,4 GHz 11 Mbit/s 5 Mbit/s<br />
802.11g 2,4 GHz 54 Mbit/s 25 Mbit/s<br />
802.11n 2,4 / 5 GHz 300 Mbit/s 100 Mbit/s<br />
Bei der Übertragungsgeschwindigkeit wird zwischen Bruttound<br />
Netto-Geschwindigkeit unterschieden. Die Netto-Geschwindigkeit<br />
entspricht der Übertragungsgeschwindigkeit<br />
der Nutzdaten.<br />
<strong>FRITZ</strong>!<strong>Box</strong> <strong>Fon</strong> <strong>WLAN</strong> <strong>7270</strong> 131
Standards für die Übertragungsgeschwindigkeit<br />
Reichweite<br />
IEEE 802.11a<br />
IEEE 802.11b<br />
IEEE 802.11g<br />
IEEE 802.11n<br />
Die Reichweite innerhalb von <strong>WLAN</strong>s hängt stark von den<br />
folgenden Faktoren ab:<br />
<br />
<br />
<br />
dem verwendeten <strong>WLAN</strong>-Adapter<br />
den baulichen Gegebenheiten<br />
dem Funkaufkommen auf dem gleichen Frequenzband.<br />
Es können andere <strong>WLAN</strong>-Netze, Mikrowellenherde<br />
oder Bluetoothsender (Mobiltelefone) aktiv<br />
sein.<br />
Dieser Standard arbeitet ausschließlich im selten benutzten<br />
5 GHz-Bereich und bietet daher die Chance, vergleichsweise<br />
ungestört von äußeren Einflüssen Daten zu übertragen.<br />
<strong>WLAN</strong>-Adapter, die 802.11a unterstützen, sind im Vergleich<br />
zu Geräten, die nach dem 802.11b/g-Standard arbeiten,<br />
nicht sehr stark verbreitet.<br />
Dies ist mit maximal 11 Mbit/s Übertragungsgeschwindigkeit<br />
der älteste Standard für Funknetze. Ältere <strong>WLAN</strong>-Adapter<br />
der ersten Generation können auch mit Hilfe von<br />
802.11b mit der <strong>FRITZ</strong>!<strong>Box</strong> kommunizieren. Beherrscht der<br />
<strong>WLAN</strong>-Adapter aber neuere Standards wie zum Beispiel<br />
802.11g, so sollte der neueste Standard verwendet werden.<br />
Dieser <strong>WLAN</strong>-Standard ist momentan am meisten verbreitet.<br />
Er kommuniziert mit maximal 54 Mbit/s brutto im<br />
2,4 GHz-Frequenzbereich (ISM) und gewährleistet eine breite<br />
Kompatibilität zu einer Vielzahl von <strong>WLAN</strong>-Geräten.<br />
Durch die starke Nutzung des 2,4 GHz-Frequenzbereichs<br />
kann es jedoch leichter zu Beeinträchtigungen kommen als<br />
im weniger genutzten 5 GHz-Bereich.<br />
Dieser Standard ermöglicht hohe Übertragungsgeschwindigkeiten<br />
und Reichweiten. Die <strong>FRITZ</strong>!<strong>Box</strong> unterstützt<br />
802.11n wahlweise im 2,4 oder alternativ auch im 5 GHz-<br />
Frequenzband. Modulationsverfahren und Antennentechniken<br />
wie MIMO (Multiple Input, Multiple Output) nutzen das<br />
jeweils zur Verfügung stehende Frequenzband effektiver<br />
aus als die älteren Standards.<br />
<strong>FRITZ</strong>!<strong>Box</strong> <strong>Fon</strong> <strong>WLAN</strong> <strong>7270</strong> 132
Standard für die Sicherheit<br />
Die Nutzung des Standards 802.11n – und somit die Verfügbarkeit<br />
hoher Übertragungsraten – ist nur möglich,<br />
wenn die <strong>WLAN</strong>-Verbindung mit dem Sicherheitsmechanismus<br />
WPA2 (AES-CCMP) gesichert ist.<br />
Durch Kombination mit dem 802.11g-Standard ist die Kompatibilität<br />
mit älteren <strong>WLAN</strong>-Adaptern gegeben.<br />
IEEE 802.11i<br />
Standard für die Sicherheit<br />
Mit dem Standard IEEE 802.11i wird der Sicherheitsmechanismus<br />
WPA2 definiert. WPA2 ist eine Erweiterung des bekannten<br />
Sicherheitsmechanismus WPA (Wi-Fi Protected Access).<br />
Die Erweiterung von WPA zu WPA2 zeichnet sich im Wesentlichen<br />
durch das Verschlüsselungsverfahren AES-CCMP<br />
aus:<br />
Mechanismus<br />
WPA<br />
WPA2<br />
Verschlüsselung<br />
TKIP (Temporary Key Integrity Protocol)<br />
TKIP<br />
AES-CCMP<br />
basiert auf dem sehr sicheren Verfahren<br />
AES (Advanced Encryption Standard).<br />
Durch CCMP (Counter with CBC-MAC Protocol)<br />
wird festgelegt, wie das AES-Verfahren<br />
auf <strong>WLAN</strong>-Pakete angewendet wird.<br />
<strong>FRITZ</strong>!<strong>Box</strong> unterstützt mit dem WPA2-Mechanismus das Verschlüsselungsverfahren<br />
AES und mit dem WPA-Mechanismus<br />
das Verschlüsselungsverfahren TKIP. Somit kann die<br />
<strong>FRITZ</strong>!<strong>Box</strong> zusammen mit <strong>WLAN</strong>-Adaptern benutzt werden,<br />
die ebenfalls WPA2 mit AES oder WPA mit TKIP unterstützen.<br />
<strong>FRITZ</strong>!<strong>Box</strong> <strong>Fon</strong> <strong>WLAN</strong> <strong>7270</strong> 133
Sicherheit<br />
2.2 Sicherheit<br />
Innerhalb von Funknetzwerken kommt dem Thema Sicherheit<br />
eine besondere Bedeutung zu.<br />
Funksignale können auch außerhalb von Büro- und Wohnräumen<br />
empfangen und zu missbräuchlichen Zwecken genutzt<br />
werden.<br />
Für ein <strong>WLAN</strong> muss deshalb sichergestellt werden, dass<br />
sich keine unberechtigten Benutzer anmelden und den Internetzugang<br />
oder freigegebene Netzwerkressourcen nutzen<br />
können.<br />
In der <strong>FRITZ</strong>!<strong>Box</strong> gibt es auf unterschiedlichen Ebenen Einstellungen,<br />
die zur Sicherheit Ihres <strong>WLAN</strong>s und somit zur<br />
Sicherheit Ihrer Computer beitragen.<br />
Verschlüsselung<br />
Die wichtigste Sicherheitseinstellung ist die Verschlüsselung.<br />
Die <strong>FRITZ</strong>!<strong>Box</strong> unterstützt die Sicherheitsmechanismen<br />
WEP (Wired Equivalent Privacy), WPA (Wi-Fi Protected<br />
Access) und WPA2 folgendermaßen:<br />
<br />
Innerhalb des WEP-Mechanismus wird ein statischer<br />
Schlüssel festgelegt, der für die Verschlüsselung der<br />
Nutzdaten verwendet wird.<br />
Den Schlüssel tragen Sie in den <strong>WLAN</strong>-Sicherheitseinstellungen<br />
der <strong>FRITZ</strong>!<strong>Box</strong> ein. In allen in Ihrem Funknetzwerk<br />
verwendeten <strong>WLAN</strong>-Adaptern müssen Sie<br />
ebenfalls diesen Schlüssel verwenden.<br />
<strong>FRITZ</strong>!<strong>Box</strong> <strong>Fon</strong> <strong>WLAN</strong> <strong>7270</strong> 134
Verschlüsselung<br />
Voreinstellung<br />
<br />
Die Mechanismen WPA und WPA2 sehen eine Authentifizierung<br />
während des Verbindungsaufbaus vor. Dafür<br />
legen Sie ein WPA-Kennwort fest.<br />
Für die Verschlüsselung der Nutzdaten wird bei WPA<br />
das Verschlüsselungsverfahren TKIP abgewendet. Bei<br />
WPA 2 wird das Verschlüsselungsverfahren AES-CCMP<br />
angewendet.<br />
Das Verschlüsselungsverfahren, das Sie hier auswählen,<br />
muss auch von Ihrem <strong>WLAN</strong>-Adapter unterstützt<br />
werden.<br />
Die Nutzdaten werden mit einem automatisch generierten<br />
Schlüssel verschlüsselt. Der Schlüssel wird in<br />
periodischen Abständen neu generiert.<br />
Die Länge des verwendeten WPA-Kennworts muss zwischen<br />
8 und 63 Zeichen liegen. Um die Sicherheit zu<br />
erhöhen, sollte das Kennwort jedoch aus mindestens<br />
20 Zeichen bestehen. Verwenden Sie neben Ziffern<br />
und Buchstaben auch andere Zeichen und mischen<br />
Sie Groß- und Kleinschreibung.<br />
In der <strong>FRITZ</strong>!<strong>Box</strong> ist werksseitig eine kombinierte Verschlüsselung<br />
WPA + WPA2 mit den Verschlüsselungsverfahren<br />
TKIP/AES-CCMP voreingestellt. Das heißt, mit dieser Einstellung<br />
können Sie <strong>WLAN</strong>-Adapter verwenden, die WPA<br />
(TKIP) oder WPA2 (AES-CCMP) oder beide Verfahren unterstützen.<br />
Es wird empfohlen, dass Sie den vorgegebenen <strong>WLAN</strong>-<br />
Netzwerkschlüssel sobald wie möglich ändern. Die Änderungen<br />
nehmen Sie auf der Benutzeroberfläche der<br />
<strong>FRITZ</strong>!<strong>Box</strong> vor.<br />
Empfehlung<br />
Wenn Ihr <strong>WLAN</strong>-Adapter ein Verschlüsselungsverfahren unterstützt,<br />
das sicherer ist als das in der <strong>FRITZ</strong>!<strong>Box</strong> voreingestellte<br />
Verfahren, dann stellen Sie in Ihrer <strong>FRITZ</strong>!<strong>Box</strong> das<br />
Verfahren mit der höheren Sicherheit ein.<br />
Um die besten Sicherheitseinstellungen vorzunehmen, die<br />
mit der <strong>FRITZ</strong>!<strong>Box</strong> und Ihrem <strong>WLAN</strong>-Adapter möglich sind,<br />
beachten Sie bitte die folgenden Empfehlungen:<br />
<strong>FRITZ</strong>!<strong>Box</strong> <strong>Fon</strong> <strong>WLAN</strong> <strong>7270</strong> 135
Frequenzbereiche<br />
<br />
<br />
<br />
Wenn Ihr <strong>WLAN</strong>-Adapter WPA2 nach dem 802.11i-Standard<br />
unterstützt:<br />
– Aktivieren Sie die WPA-Verschlüsselung.<br />
– Wählen Sie als WPA-Modus „WPA2 (CCMP)“ oder<br />
„WPA+WPA2“ aus.<br />
– Ersetzen Sie den WPA-Netzwerkschlüssel durch einen<br />
individuellen Wert.<br />
Wenn Ihr <strong>WLAN</strong>-Adapter den WPA-Mechanismus, aber<br />
nicht den WPA2-Mechanismus unterstützt:<br />
– Aktivieren Sie die WPA-Verschlüsselung.<br />
– Wählen Sie als WPA-Modus „WPA (TKIP)“ oder<br />
„WPA+WPA2“ aus.<br />
– Ersetzen Sie den WPA-Netzwerkschlüssel durch einen<br />
individuellen Wert.<br />
Wenn Ihr <strong>WLAN</strong>-Adapter weder den WPA- noch den<br />
WPA2-Mechanismus unterstützt:<br />
– Aktivieren Sie die WEP-Verschlüsselung.<br />
– Ersetzen Sie den <strong>WLAN</strong>-Netzwerkschlüssel durch<br />
einen individuellen Wert.<br />
2.3 Frequenzbereiche<br />
2,4 GHz-Frequenzband<br />
Es wird dringend empfohlen, einen <strong>WLAN</strong>-Adapter einzusetzen,<br />
der WPA oder WPA2 unterstützt (zum Beispiel den<br />
<strong>FRITZ</strong>!<strong>WLAN</strong> USB Stick N). WEP ist veraltet und mit WEP verschlüsselte<br />
Daten können binnen weniger Minuten entschlüsselt<br />
werden.<br />
<strong>WLAN</strong> nutzt im ISM-Band den Frequenzbereich bei 2,4 GHz<br />
sowie alternativ den Frequenzbereich bei 5 GHz.<br />
Mit der <strong>FRITZ</strong>!<strong>Box</strong> können Sie beide Frequenzbereiche nutzen.<br />
<strong>WLAN</strong> im Freqeuenzbereich 2,4 GHz arbeitet im gleichen<br />
Bereich wie Bluetooth, Mikrowellengeräte und einige<br />
schnurlose Telefone. Innerhalb von <strong>WLAN</strong>s, die in der Nähe<br />
solcher Geräte betrieben werden, kann es deshalb zu Stö-<br />
<strong>FRITZ</strong>!<strong>Box</strong> <strong>Fon</strong> <strong>WLAN</strong> <strong>7270</strong> 136
Frequenzbereiche<br />
<strong>WLAN</strong>-Autokanal<br />
5GHz-Frequenzband<br />
rungen kommen. In der Regel wird dadurch lediglich die<br />
Übertragungsrate beeinträchtigt, zum Verbindungsabbau<br />
oder zu Datenverlusten kommt es dadurch nicht.<br />
Im 2,4-GHz-Frequenzband sind von den Europäischen Regulierungsbehörden<br />
für <strong>WLAN</strong> 13 Kanäle vorgesehen. Ein<br />
Kanal hat eine Bandbreite von 20 MHz.<br />
Ein Kanal kann eine Bandbreite von 20 MHz (Datendurchsatz<br />
bis 130 Mbit/s) oder 40 MHz (Datendurchsatz bis<br />
300 Mbit/s) haben.<br />
Die benachbarten <strong>WLAN</strong>-Kanäle überschneiden sich, sodass<br />
es zu gegenseitigen Störungen kommen kann. Werden<br />
zum Beispiel mehrere <strong>WLAN</strong>s in räumlicher Nähe voneinander<br />
im Frequenzbereich 2,4 GHz mit einer Bandbreite von<br />
20 MHz betrieben, dann sollte zwischen jeweils zwei benutzten<br />
Kanälen ein Abstand von mindestens fünf Kanälen<br />
liegen. Ist also für ein <strong>WLAN</strong> der Kanal 1 gewählt, dann können<br />
für ein zweites <strong>WLAN</strong> die Kanäle 6 bis 13 gewählt werden.<br />
Der Mindestabstand ist dabei immer eingehalten.<br />
Die <strong>FRITZ</strong>!<strong>Box</strong> sucht mit der Funktion <strong>WLAN</strong>-Autokanal automatisch<br />
nach einem möglichst störungsfreien Kanal. Sollte<br />
es trotz dieser Funktion zu anhaltenden Störungen in einem<br />
<strong>WLAN</strong> kommen, sollten Sie zunächst versuchen, die<br />
Störungsquelle zu identifizieren und nach Möglichkeit manuell<br />
abzustellen.<br />
Weitere Hinweise zu Störungen im <strong>WLAN</strong>-Funknetz erhalten<br />
Sie im Abschnitt „Störungen ausschließen, die durch andere<br />
Funknetze verursacht werden“ ab Seite 109.<br />
Die <strong>FRITZ</strong>!<strong>Box</strong> kann <strong>WLAN</strong> alternativ auch im 5 GHz-Frequenzband<br />
betreiben. Dieser Frequenzbereich ist weniger<br />
mit Störungen belastet als das häufig genutzte 2,4 GHz-Frequenzband.<br />
Im 5 GHz-Frequenzband kann es zu unerwarteten Kanalwechseln<br />
(DFS) Ihrer <strong>FRITZ</strong>!<strong>Box</strong> kommen, wenn ein sogenannter<br />
„bevorrechtigter Nutzer“ den von der <strong>FRITZ</strong>!<strong>Box</strong> gewählten<br />
Kanal gleichzeitig beansprucht. Dies kann insbesondere<br />
bei der Nutzung von militärischem oder zivilen Radar<br />
in der näheren Nachbarschaft vorkommen.<br />
<strong>FRITZ</strong>!<strong>Box</strong> <strong>Fon</strong> <strong>WLAN</strong> <strong>7270</strong> 137
Frequenzbereiche<br />
2,4 GHz oder<br />
5GHz<br />
Bandbreite<br />
Voraussetzung für die Nutzung des 5 GHz-Frequenzbands<br />
ist, dass alle <strong>WLAN</strong>-Adapter im Netzwerk diesen Frequenzbereich<br />
nach dem Standard IEEE 802.11a oder IEEE 802.11n<br />
unterstützen.<br />
Die <strong>FRITZ</strong>!<strong>Box</strong> arbeitet im <strong>WLAN</strong>-Funknetz entweder im<br />
2,4 GHz-Bereich oder im 5 GHz-Bereich, aber nicht gleichzeitig<br />
parallel in beiden Frequenzbereichen.<br />
In beiden Frequenzbereichen können Sie für die Kanäle<br />
zwischen den Bandbreiten 20 MHz oder 40 MHz wählen<br />
(Ausnahme: Kanal 140 im 5 GHz-Frequenzband). Die<br />
<strong>FRITZ</strong>!<strong>Box</strong> versucht zunächst einen Kanal mit 40 MHz Bandbreite<br />
(bis 300 Mbit/s Datendurchsatz) auszuwählen. Gelingt<br />
das aufgrund von Störungen oder Belegungen durch<br />
benachbarte <strong>WLAN</strong>-Funknetze nicht, so schaltet die<br />
<strong>FRITZ</strong>!<strong>Box</strong> automatisch auf einen Kanal mit 20 MHz Bandbreite<br />
um. Eine größere Bandbreite bietet einen höheren<br />
Datendurchsatz:<br />
Bandbreite (MHz) maximaler Datendurchsatz (Mbit/s)<br />
20 130<br />
40 300<br />
Bei einer größeren Bandbreite ist jedoch auch die Wahrscheinlichkeit<br />
von Störungen durch benachbarte Funknetze<br />
größer. Große Bandbreiten verkleinern den zur Verfügung<br />
stehenden Frequenzbereich für benachbarte Funknetze.<br />
Aufteilung der <strong>WLAN</strong>-Kanäle im 2,4 GHz-Bereich:<br />
Kanal Frequenz (MHz) Kanal Frequenz (MHz)<br />
1 2412 8 2447<br />
2 2417 9 2452<br />
3 2422 10 2457<br />
4 2427 11 2462<br />
5 2432 12 2467<br />
6 2437 13 2472<br />
7 2442<br />
<strong>FRITZ</strong>!<strong>Box</strong> <strong>Fon</strong> <strong>WLAN</strong> <strong>7270</strong> 138
Frequenzbereiche<br />
Aufteilung der <strong>WLAN</strong>-Kanäle im 5 GHz-Bereich:<br />
Kanal Frequenz (GHz) Kanal Frequenz (GHz)<br />
36 5,180 108 5,540<br />
40 5,200 112 5,560<br />
44 5,220 116 5,580<br />
48 5,240 120 5,600<br />
52 5,260 124 5,620<br />
56 5,280 128 5,640<br />
60 5,300 132 5,660<br />
64 5,320 136 5,680<br />
100 5,500 140 5,700 (nur 20 MHz<br />
Bandbreite)<br />
104 5,520<br />
<strong>FRITZ</strong>!<strong>Box</strong> <strong>Fon</strong> <strong>WLAN</strong> <strong>7270</strong> 139
Wissenswertes: Netzwerkeinstellungen<br />
3 Wissenswertes: Netzwerkeinstellungen<br />
<strong>FRITZ</strong>!<strong>Box</strong> und Netzwerke<br />
Die <strong>FRITZ</strong>!<strong>Box</strong> wird werksseitig mit voreingestellten Netzwerkeinstellungen<br />
ausgeliefert. Durch diese Voreinstellungen befinden sich alle mit der<br />
<strong>FRITZ</strong>!<strong>Box</strong> verbundenen Computer im selben Subnetz.<br />
Sie können alle Voreinstellungen ändern. Dazu sollten Sie<br />
über Grundkenntnisse der Netzwerktechnik verfügen.<br />
<br />
<br />
Im Glossar werden Ihnen Begriffe rund um IP-Netzwerke<br />
erklärt.<br />
In den Abschnitten „IP-Adresse“ auf Seite 141, „DHCP-<br />
Server“ auf Seite 143 und „Subnetz“ auf Seite 145 erfahren<br />
Sie, wann es sinnvoll sein kann, die vorgegebenen<br />
Netzwerkeinstellungen zu ändern, wie sich die<br />
Änderungen auswirken und wie Sie die Änderungen<br />
vornehmen können.<br />
Wenn Sie wenig Erfahrung im Einrichten von Netzwerken<br />
haben, dann sollten Sie dieses Kapitel vollständig lesen.<br />
In den Netzwerkeinstellungen der <strong>FRITZ</strong>!<strong>Box</strong> sind werksseitig<br />
folgende Einstellungen vorgegeben:<br />
Werkseinstellungen<br />
Alle Computer befinden sich im<br />
selben IP-Netzwerk<br />
aktiviert<br />
IP-Adresse 192.168.178.1<br />
Subnetzmaske 255.255.255.0<br />
DHCP-Server<br />
aktiviert<br />
<strong>FRITZ</strong>!<strong>Box</strong> <strong>Fon</strong> <strong>WLAN</strong> <strong>7270</strong> 140
IP-Adresse<br />
3.1 IP-Adresse<br />
Die <strong>FRITZ</strong>!<strong>Box</strong> wird mit einer werksseitig vorgegebenen IP-<br />
Adresse ausgeliefert.<br />
Werkseinstellungen<br />
Alle Computer befinden sich im<br />
selben IP-Netzwerk<br />
aktiviert<br />
IP-Adresse 192.168.178.1<br />
Subnetzmaske 255.255.255.0<br />
DHCP-Server<br />
aktiviert<br />
Aus der IP-Adresse und der zugehörigen Subnetzmaske ergeben<br />
sich automatisch folgende Werte:<br />
Netzwerkadresse des Subnetzes<br />
Gesamter IP-Adressenpool für<br />
die Computer<br />
192.168.178.0<br />
192.168.178.2 -<br />
192.168.178.253<br />
Die vorgegebene IP-Adresse können Sie ändern.<br />
Gegebenheiten<br />
IP-Adresse<br />
Wann ist es sinnvoll, die IP-Adresse zu ändern?<br />
Wenn für Sie die folgenden Gegebenheiten zutreffen, sollten<br />
Sie die IP-Adresse der <strong>FRITZ</strong>!<strong>Box</strong> ändern:<br />
<br />
<br />
<br />
Sie haben ein bestehendes lokales IP-Netzwerk, ein<br />
Subnetz mit mehreren Computern.<br />
In den Netzwerkeinstellungen der Computer sind feste<br />
IP-Adressen eingetragen, die Sie nicht verändern wollen<br />
oder nicht verändern dürfen.<br />
Sie wollen die <strong>FRITZ</strong>!<strong>Box</strong> an das Subnetz anschließen,<br />
um allen Computern im Subnetz die Leistungsmerkmale<br />
der <strong>FRITZ</strong>!<strong>Box</strong> bereitzustellen.<br />
Welche IP-Adresse müssen Sie für die <strong>FRITZ</strong>!<strong>Box</strong> vergeben<br />
und was ist sonst noch zu beachten?<br />
<br />
Die IP-Adresse muss aus dem Adressbereich Ihres bestehenden<br />
Subnetzes sein.<br />
<strong>FRITZ</strong>!<strong>Box</strong> <strong>Fon</strong> <strong>WLAN</strong> <strong>7270</strong> 141
Reservierte IP-Adressen<br />
<br />
<br />
<br />
Die Subnetzmaske muss mit der des angeschlossenen<br />
Subnetzes bereinstimmen.<br />
Bei aktiviertem DHCP-Server der <strong>FRITZ</strong>!<strong>Box</strong> sind im<br />
Subnetz die Adressen 20 bis 200 in der vierten Zahlengruppe<br />
der IP-Adresse für den DHCP-Server reserviert.<br />
Wenn keiner der Computer in Ihrem Netzwerk eine<br />
Adresse aus diesem Pool hat, dann kann der DHCP-<br />
Server eingeschaltet bleiben. Wenn einem Computer<br />
eine Adresse aus diesem Pool fest zugewiesen ist,<br />
dann sollten Sie den DHCP-Server ausschalten.<br />
Wenn Sie nach der Eingabe der IP-Adresse die Benutzeroberfläche<br />
der <strong>FRITZ</strong>!<strong>Box</strong> nicht mehr öffnen können,<br />
dann lesen Sie die Hinweise im Abschnitt „Benutzeroberfläche<br />
der <strong>FRITZ</strong>!<strong>Box</strong> öffnen“ ab Seite 104 in<br />
diesem Handbuch.<br />
Reservierte IP-Adressen<br />
Folgender IP-Adressbereich ist für interne Zwecke in der<br />
<strong>FRITZ</strong>!<strong>Box</strong> reserviert:<br />
192.168.180.1 - 192.168.180.254<br />
IP-Adressen aus diesem Bereich dürfen der <strong>FRITZ</strong>!<strong>Box</strong> nicht<br />
zugewiesen werden.<br />
Wie kann die IP-Adresse geändert werden?<br />
1. Öffnen Sie auf Ihrem Computer einen Internetbrowser.<br />
2. Geben Sie in die Adresszeile des Browsers fritz.box<br />
ein.<br />
3. Wählen Sie im Bereich „Einstellungen“ das Menü „Erweiterte<br />
Einstellungen / System“.<br />
4. Aktivieren Sie im Menü „Ansicht“ die Einstellung „Experteneinstellungen<br />
anzeigen“ und bestätigen Sie die<br />
Einstellung mit „Übernehmen“.<br />
5. Öffnen Sie das Menü „System / Netzwerkeinstellungen“.<br />
6. Klicken Sie auf die Schaltfläche „IP-Adressen“.<br />
<strong>FRITZ</strong>!<strong>Box</strong> <strong>Fon</strong> <strong>WLAN</strong> <strong>7270</strong> 142
DHCP-Server<br />
3.2 DHCP-Server<br />
7. Nehmen Sie auf der Seite „IP-Einstellungen“ die Änderungen<br />
vor und klicken Sie auf „Übernehmen“.<br />
Die <strong>FRITZ</strong>!<strong>Box</strong> verfügt über einen eigenen DHCP-Server. In<br />
den Werkseinstellungen ist der DHCP-Server standardmäßig<br />
aktiviert. Jeder mit der <strong>FRITZ</strong>!<strong>Box</strong> verbundene Computer<br />
bekommt somit bei jedem Neustart des Betriebssystems<br />
vom DHCP-Server eine IP-Adresse zugewiesen.<br />
Innerhalb eines Netzwerks darf immer nur ein DHCP-Server<br />
aktiv sein.<br />
Werkseinstellungen<br />
Alle Computer befinden sich im selben<br />
IP-Netzwerk<br />
aktiviert<br />
IP-Adresse 192.168.178.1<br />
Subnetzmaske 255.255.255.0<br />
DHCP-Server<br />
aktiviert<br />
Aus der IP-Adresse, der zugehörigen Subnetzmaske und<br />
dem aktivierten DHCP-Server ergeben sich automatisch folgende<br />
Werte:<br />
Netzwerkadresse des Subnetzes 192.168.178.0<br />
Gesamter IP-Adressenpool für die<br />
Computer<br />
192.168.178.2 -<br />
192.168.178.253<br />
Adressenpool des DHCP-Servers 192.168.178.20 - 200<br />
In jedem Subnetz der <strong>FRITZ</strong>!<strong>Box</strong> sind die Adressen 20 bis<br />
200 in der vierten Zahlengruppe der IP-Adressen für den<br />
DHCP-Server reserviert.<br />
Durch die Vergabe der IP-Adressen durch den DHCP-Server<br />
ist sichergestellt, dass sich alle mit der <strong>FRITZ</strong>!<strong>Box</strong> verbundenen<br />
Computer in einem Subnetz befinden.<br />
<strong>FRITZ</strong>!<strong>Box</strong> <strong>Fon</strong> <strong>WLAN</strong> <strong>7270</strong> 143
Feste Adressen bei aktiviertem DHCP-Server<br />
Die Computer können ihre IP-Adresse nur dann vom DHCP-<br />
Server erhalten, wenn in den IP-Einstellungen der Computer<br />
die Einstellung „IP-Adresse automatisch beziehen“ aktiviert<br />
ist. Siehe dazu Abschnitt „IP-Einstellungen“ ab<br />
Seite 110.<br />
Feste Adressen bei aktiviertem DHCP-Server<br />
Wenn Sie einzelnen Computern, die mit der <strong>FRITZ</strong>!<strong>Box</strong> verbunden<br />
sind, trotz aktivierten DHCP-Servers feste IP-Adressen<br />
geben wollen, dann müssen Sie in den Netzwerkeinstellungen<br />
dieser Computer die Einstellung „IP-Adresse automatisch<br />
beziehen“ deaktivieren und die feste IP-Adresse<br />
manuell in die dafür vorgesehenen Felder eintragen.<br />
Welche IP-Adressen können Sie an die Computer vergeben?<br />
<br />
Die IP-Adressen müssen aus dem Subnetz der<br />
<strong>FRITZ</strong>!<strong>Box</strong> sein.<br />
Die IP-Adressen dürfen nicht aus dem Adressenpool<br />
des DHCP-Servers stammen.<br />
Für die werksseitig vorgegebenen Einstellungen stehen somit<br />
folgende IP-Adressen zur Verfügung:<br />
192.168.178.2 - 192.168.178.19<br />
192.168.178.201 - 192.168.178.253<br />
Jede IP-Adresse darf nur einmal vergeben werden.<br />
DHCP-Server deaktivieren<br />
Sie können den DHCP-Server ausschalten.<br />
Damit bei deaktiviertem DHCP-Server alle Computer weiterhin<br />
im selben Subnetz wie die <strong>FRITZ</strong>!<strong>Box</strong> sind, müssen Sie<br />
die IP-Adressen in den Netzwerkeinstellungen der Computer<br />
manuell eintragen. Deaktivieren Sie dazu die Einstellung<br />
„IP-Adresse automatisch beziehen“ und tragen Sie die<br />
IP-Adresse manuell in dem dafür vorgesehenen Feld ein.<br />
<strong>FRITZ</strong>!<strong>Box</strong> <strong>Fon</strong> <strong>WLAN</strong> <strong>7270</strong> 144
DHCP-Server-Einstellungen ändern<br />
Im Falle der werksseitig vorgegebenen IP-Adresse der<br />
<strong>FRITZ</strong>!<strong>Box</strong> stehen folgende IP-Adressen für die Vergabe an<br />
die Computer zur Verfügung:<br />
192.168.178.2 - 192.168.178.253<br />
Jede IP-Adresse darf nur einmal vergeben werden.<br />
DHCP-Server-Einstellungen ändern<br />
Zu den Einstellungen für den DHCP-Server gelangen Sie folgendermaßen:<br />
1. Öffnen Sie auf Ihrem Computer einen Internetbrowser.<br />
2. Geben Sie in die Adresszeile des Browsers fritz.box<br />
ein.<br />
3. Wählen Sie im Bereich „Einstellungen“ das Menü „Erweiterte<br />
Einstellungen / System“.<br />
4. Aktivieren Sie im Menü „Ansicht“ die Einstellung „Experteneinstellungen<br />
anzeigen“ und bestätigen Sie die<br />
Einstellung mit „Übernehmen“.<br />
5. Öffnen Sie das Menü „System / Netzwerkeinstellungen“.<br />
6. Klicken Sie auf die Schaltfläche „IP-Adressen“.<br />
Die Seite „IP-Einstellungen“ wird geöffnet. Hier können Sie<br />
die Einstellungen für den DHCP-Server vornehmen.<br />
3.3 Subnetz<br />
Werksseitig ist in der <strong>FRITZ</strong>!<strong>Box</strong> die Einstellung „Alle Computer<br />
befinden sich im selben IP-Netzwerk“ aktiviert.<br />
Werkseinstellungen<br />
Alle Computer befinden sich im aktiviert<br />
selben IP-Netzwerk<br />
IP-Adresse 192.168.178.1<br />
Subnetzmaske 255.255.255.0<br />
DHCP-Server<br />
aktiviert<br />
<strong>FRITZ</strong>!<strong>Box</strong> <strong>Fon</strong> <strong>WLAN</strong> <strong>7270</strong> 145
„Alle Computer befinden sich im selben IP-Netzwerk“ deaktivieren<br />
Wenn die Werkseinstellungen nicht verändert wurden, wirkt<br />
sich diese Einstellung folgendermaßen aus:<br />
Alle mit der <strong>FRITZ</strong>!<strong>Box</strong> verbundenen Computer erhalten vom<br />
DHCP-Server der <strong>FRITZ</strong>!<strong>Box</strong> eine IP-Adresse aus dem Adressenpool<br />
des DHCP-Servers.<br />
Adressenpool des DHCP-Servers 192.168.178.20 - 200<br />
Alle mit der <strong>FRITZ</strong>!<strong>Box</strong> verbundenen Computer befinden<br />
sich somit im selben Subnetz.<br />
Werkseinstellungen<br />
„Alle Computer befinden sich im selben IP-Netzwerk“<br />
deaktivieren<br />
Wenn Sie die Einstellung „Alle Computer befinden sich im<br />
selben IP-Netzwerk“ deaktivieren, dann erhalten die<br />
Schnittstellen der <strong>FRITZ</strong>!<strong>Box</strong> eigene IP-Adressen.<br />
Werksseitig sind die Schnittstellen der <strong>FRITZ</strong>!<strong>Box</strong> wie folgt<br />
eingestellt:<br />
Schnittstelle IP-Adresse Subnetzmaske DHCP-Server<br />
LAN 1 192.168.178.1 255.255.255.0 aktiviert<br />
LAN 2 wie LAN 1 255.255.255.0 aktiviert<br />
LAN 3 wie LAN 1 255.255.255.0 aktiviert<br />
LAN 4 wie LAN 1 255.255.255.0 aktiviert<br />
<strong>WLAN</strong> 192.168.182.1 255.255.255.0 aktiviert<br />
Dem DHCP-Server stehen somit folgende Adressenpools<br />
zur Verfügung:<br />
Schnittstelle Adressenpool des DHCP-Servers an der Schnittstelle<br />
LAN 1 192.168.178.20 - 200<br />
LAN 2 192.168.178.20 - 200<br />
LAN 3 192.168.178.20 - 200<br />
LAN 4 192.168.178.20 - 200<br />
<strong>WLAN</strong> 192.168.182.20 - 200<br />
<strong>FRITZ</strong>!<strong>Box</strong> <strong>Fon</strong> <strong>WLAN</strong> <strong>7270</strong> 146
„Alle Computer befinden sich im selben IP-Netzwerk“ deaktivieren<br />
Computer, die über unterschiedliche Schnittstellen mit der<br />
<strong>FRITZ</strong>!<strong>Box</strong> verbunden sind, befinden sich in unterschiedlichen<br />
Subnetzen.<br />
Schnittstelle Netzadresse des Subnetzes<br />
LAN 1 192.168.178.0<br />
LAN 2 wie LAN 1<br />
LAN 3 wie LAN 1<br />
LAN 4 wie LAN 1<br />
<strong>WLAN</strong> 192.168.182.0<br />
Deaktivieren<br />
Um die Einstellung „Alle Computer befinden sich im selben<br />
IP-Netzwerk“ zu deaktivieren, verfahren Sie folgendermaßen:<br />
1. Öffnen Sie auf Ihrem Computer einen Internetbrowser<br />
und geben Sie in die Adresszeile des Browsers<br />
fritz.box ein.<br />
2. Wählen Sie im Bereich „Einstellungen“ das Menü „Erweiterte<br />
Einstellungen / System“.<br />
3. Aktivieren Sie im Menü „Ansicht“ die Einstellung „Experteneinstellungen<br />
anzeigen“ und bestätigen Sie die<br />
Einstellung mit „Übernehmen“.<br />
4. Öffnen Sie das Menü „System / Netzwerkeinstellungen“.<br />
5. Klicken Sie auf die Schaltfläche „IP-Adressen“.<br />
Die Seite „IP-Einstellungen“ wird geöffnet. Hier können Sie<br />
die Einstellung „Alle Computer befinden sich im selben IP-<br />
Netzwerk“ ändern.<br />
<strong>FRITZ</strong>!<strong>Box</strong> <strong>Fon</strong> <strong>WLAN</strong> <strong>7270</strong> 147
Wissenswertes: Internettelefonie<br />
4 Wissenswertes: Internettelefonie<br />
Voice over IP (VoIP)<br />
Datenübertragung<br />
Internettelefonie ist bereits seit Jahren im Geschäftskundenbereich<br />
im Einsatz und erlaubt heute auch Privatkunden<br />
den von der herkömmlichen Telefonie bekannten Komfort<br />
zu meist deutlich geringeren Kosten.<br />
Darüber hinaus ermöglicht die Internettelefonie weitaus<br />
komfortabler als gewohnt und unabhängig vom Ort Anwendungen<br />
wie Konferenzschaltungen und Anrufbeantworter<br />
im Netz. Hinzu kommen Vorteile wie weltweite Erreichbarkeit<br />
unter einer einzigen Telefonnummer und die Entwicklung<br />
neuer Standards zu Sicherheit und Sprachqualität.<br />
Im Internet findet jede Art der Datenübertragung mithilfe<br />
des Internetprotokolls IP (Internet Protocol) statt. IP arbeitet<br />
paketorientiert. Das heißt, die Daten werden für die<br />
Übertragung in Datenpakete zerlegt und IP sorgt für den<br />
Transport der einzelnen Datenpakete durch das Internet.<br />
Auch Sprache wird auf diese Weise über das Internet übertragen.<br />
Im Gegensatz dazu wird bei der Festnetztelefonie die Datenübertragung<br />
leitungsorientiert durchgeführt. Dabei werden<br />
die Daten in einem zusammenhängenden Datenstrom<br />
übertragen.<br />
4.1 Telefonie-Szenarien<br />
Wenn Sie in der <strong>FRITZ</strong>!<strong>Box</strong> sowohl eine Festnetzrufnummer<br />
als auch eine Internetrufnummer eingerichtet haben, dann<br />
können Sie in alle Richtungen telefonieren:<br />
<br />
<br />
vom Festnetz ins Festnetz<br />
vom Internet ins Festnetz<br />
vom Internet ins Internet<br />
und ebenso angerufen werden.<br />
<strong>FRITZ</strong>!<strong>Box</strong> <strong>Fon</strong> <strong>WLAN</strong> <strong>7270</strong> 148
Bandbreitenmanagement<br />
4.2 Bandbreitenmanagement<br />
Die <strong>FRITZ</strong>!<strong>Box</strong> verfügt über ein integriertes Bandbreitenmanagement.<br />
Diese Funktion stellt sicher, dass die Sprachqualität<br />
beim Telefonieren über das Internet nicht durch<br />
das Surfen beeinträchtigt wird. Dafür passt die <strong>FRITZ</strong>!<strong>Box</strong><br />
alle Up- und Downloads jeweils an die verfügbare Bandbreite<br />
an. Da die <strong>FRITZ</strong>!<strong>Box</strong> außerdem Internettelefonieverbindungen<br />
vor Internetdatenverbindungen bevorzugt, werden<br />
unerwünschte Störungen weitgehend vermieden. Es<br />
gilt aber auch für die Internettelefonie: ist die Gesprächskapazität<br />
erreicht, erhält die Gegenstelle ein Besetztzeichen.<br />
<strong>FRITZ</strong>!<strong>Box</strong> <strong>Fon</strong> <strong>WLAN</strong> <strong>7270</strong> 149
Wegweiser Kundenservice<br />
5 Wegweiser Kundenservice<br />
Hilfe zu allen wichtigen Servicethemen<br />
Wir lassen Sie nicht im Stich, wenn Sie eine Frage oder ein Problem haben.<br />
Ob Handbücher, FAQs, Updates oder Support – hier finden Sie alle<br />
wichtigen Servicethemen.<br />
MS Service Pack<br />
5.1 Dokumentation<br />
Hilfe<br />
Readme<br />
Handbuch<br />
5.2 Informationen im Internet<br />
In vielen Fällen können Probleme, die im laufenden Betrieb<br />
auftreten, durch die Installation eines aktuellen Microsoft<br />
Service Packs behoben werden.<br />
Aktuelle Service Packs erhalten Sie von Microsoft unter der<br />
Adresse:<br />
www.microsoft.de<br />
Nutzen Sie zum Ausschöpfen aller Funktionen und Leistungsmerkmale<br />
Ihrer <strong>FRITZ</strong>!<strong>Box</strong> <strong>Fon</strong> <strong>WLAN</strong> <strong>7270</strong> folgende<br />
Dokumentationen:<br />
In der Benutzeroberfläche der <strong>FRITZ</strong>!<strong>Box</strong> können Sie über<br />
die „Hilfe“-Schaltflächen eine ausführliche Hilfe aufrufen.<br />
Hier finden Sie aktuelle Informationen, die bei Fertigstellung<br />
des Handbuches noch nicht zur Verfügung standen.<br />
Sie finden die Readme-Datei auf der <strong>FRITZ</strong>!<strong>Box</strong>-CD.<br />
Das Handbuch der <strong>FRITZ</strong>!<strong>Box</strong> <strong>Fon</strong> <strong>WLAN</strong> <strong>7270</strong> ist im PDF-Format<br />
im Ordner „Dokumentation“ auf der <strong>FRITZ</strong>!<strong>Box</strong>-CD abgelegt.<br />
Den Adobe Acrobat Reader zum Lesen von PDF-Dokumenten<br />
können Sie von der <strong>FRITZ</strong>!<strong>Box</strong>-CD aus dem Ordner „Dokumentation“<br />
installieren.<br />
Im Internet bietet Ihnen AVM ausführliche Informationen zu<br />
Ihrem AVM-Produkt sowie Ankündigungen neuer Produktversionen<br />
und neuer Produkte.<br />
<strong>FRITZ</strong>!<strong>Box</strong> <strong>Fon</strong> <strong>WLAN</strong> <strong>7270</strong> 150
<strong>FRITZ</strong>!<strong>Box</strong> <strong>Fon</strong> <strong>WLAN</strong> <strong>7270</strong> Service-Portal<br />
5.3 Updates und Programme<br />
Firmware<br />
<strong>FRITZ</strong>!<strong>Box</strong> <strong>Fon</strong> <strong>WLAN</strong> <strong>7270</strong> Service-Portal<br />
Auf dem <strong>FRITZ</strong>!<strong>Box</strong> <strong>Fon</strong> <strong>WLAN</strong> <strong>7270</strong> Service-Portal erhalten<br />
Sie Tipps zu Einrichtung und Bedienung, kostenlose Updates<br />
sowie aktuelle Produktinformationen:<br />
www.avm.de/serviceportale<br />
Wählen Sie in der Auswahlliste als Produktgruppe<br />
„<strong>FRITZ</strong>!<strong>Box</strong>“ und dann Ihr Produkt „<strong>FRITZ</strong>!<strong>Box</strong> <strong>Fon</strong> <strong>WLAN</strong><br />
<strong>7270</strong>“. Klicken Sie auf die Schaltfläche „Öffnen“.<br />
Häufig gestellte Fragen (FAQs)<br />
Wir möchten Ihnen den Umgang mit unseren Produkten so<br />
einfach wie möglich machen. Wenn es allerdings doch mal<br />
hakt, hilft oft schon ein kleiner Tipp, um das Problem zu beheben.<br />
Aus diesem Grund stellen wir Ihnen eine Auswahl<br />
häufig gestellter Fragen zur Verfügung.<br />
Sie erreichen die FAQs unter folgender Adresse:<br />
www.avm.de/faqs<br />
Newsletter<br />
An jedem ersten Mittwoch im Monat erscheint der AVM-<br />
Newsletter. Mit dem kostenlosen Newsletter erhalten Sie<br />
regelmäßig Informationen per E-Mail zu den Themen DSL,<br />
ISDN, <strong>WLAN</strong> und VoIP bei AVM. Außerdem finden Sie im<br />
Newsletter Tipps & Tricks rund um AVM-Produkte.<br />
Sie können den AVM Newsletter unter folgender Adresse<br />
abonnieren:<br />
www.avm.de/newsletter<br />
Firmware-Updates und verschiedene Programme für die<br />
<strong>FRITZ</strong>!<strong>Box</strong> <strong>Fon</strong> <strong>WLAN</strong> <strong>7270</strong> stellt AVM Ihnen kostenlos bereit.<br />
Nutzen Sie für ein Update der Firmware den Assistenten<br />
„Firmware-Update“ auf der Benutzeroberfläche der<br />
<strong>FRITZ</strong>!<strong>Box</strong>.<br />
<strong>FRITZ</strong>!<strong>Box</strong> <strong>Fon</strong> <strong>WLAN</strong> <strong>7270</strong> 151
Unterstützung durch das Service-Team<br />
Programme<br />
FTP<br />
Im Bereich „Einstellungen“ können Sie im Menü „Assistenten<br />
/ Firmware-Update“ mit einem Klick die Firmware aus<br />
dem Internet laden und das Update durchführen.<br />
Im Bereich „Einstellungen“ im Menü „Programme“ werden<br />
Ihnen alle Programme angezeigt, die im Internet für Ihre<br />
<strong>FRITZ</strong>!<strong>Box</strong> zum Herunterladen verfügbar sind.<br />
Aktuelle Software steht Ihnen auch unter folgender Adresse<br />
zum Herunterladen bereit:<br />
www.avm.de/download<br />
Erfahrene Anwender können Updates auch über den FTP-<br />
Server von AVM herunterladen. Sie erreichen den FTP-Server<br />
im Download-Bereich über den Link „FTP-Server“ oder<br />
unter folgender Adresse:<br />
ftp.avm.de<br />
5.4 Unterstützung durch das Service-Team<br />
Bei Problemen mit der <strong>FRITZ</strong>!<strong>Box</strong> empfehlen wir folgende<br />
Vorgehensweise:<br />
1. Wenn Sie Fragen zur Inbetriebnahme der <strong>FRITZ</strong>!<strong>Box</strong><br />
haben, lesen Sie bitte noch einmal Kapitel „Anschluss“<br />
ab Seite 14.<br />
2. Beachten Sie auch die Informationen im Kapitel „Produktdetails“<br />
auf Seite 123.<br />
3. Sollte etwas nicht funktionieren, finden Sie Erste Hilfe<br />
im Kapitel „Problembehandlung“ ab Seite 99.<br />
Hier erhalten Sie auch nützliche Hinweise zu Problemen<br />
beim Verbindungsaufbau.<br />
4. Für den nächsten Schritt empfehlen wir Ihnen die<br />
FAQs im Internet:<br />
www.avm.de/faqs<br />
Dort finden Sie rund um die Uhr Antworten auf Fragen,<br />
die unsere Kunden häufiger an den Support stellen.<br />
<strong>FRITZ</strong>!<strong>Box</strong> <strong>Fon</strong> <strong>WLAN</strong> <strong>7270</strong> 152
Support per E-Mail<br />
5. Wenn Sie unter den vorhandenen Kundenanfragen<br />
keine Antwort auf Ihre Frage finden, steht Ihnen das<br />
AVM Support-Team unterstützend zur Seite. Sie können<br />
den Support per E-Mail oder per Telefon erreichen.<br />
Bitte nutzen Sie zuerst die oben beschriebenen Informationsquellen,<br />
bevor Sie sich an den Support wenden.<br />
Support per E-Mail<br />
Über unseren Service-Bereich im Internet können Sie uns<br />
jederzeit eine E-Mail-Anfrage schicken. Sie erreichen den<br />
Service-Bereich unter:<br />
www.avm.de/service<br />
Wählen Sie im Support-Bereich das Produkt, Ihr Betriebssystem<br />
und den Schwerpunkt aus, zu dem Sie Unterstützung<br />
benötigen. Sie erhalten eine Auswahl häufig gestellter<br />
Fragen. Benötigen Sie weitere Hilfe, dann erreichen Sie<br />
über die Schaltfläche „weiter zum E-Mail-Support“ das E-<br />
Mail-Formular. Füllen Sie das Formular aus und schicken<br />
Sie es über die Schaltfläche „Senden“ zu AVM. Unser Support-Team<br />
wird Ihnen per E-Mail antworten.<br />
Support per Telefon<br />
Falls es Ihnen nicht möglich ist, eine Anfrage per E-Mail an<br />
uns zu schicken, können Sie unseren Support auch telefonisch<br />
kontaktieren. Die Rufnummer des Support-Teams<br />
können Sie sich ganz einfach mithilfe der Buchstaben auf<br />
Ihren Telefontasten merken:<br />
01805 / <strong>FRITZ</strong>BOX<br />
01805 / 37 48 92 69<br />
14 ct/min aus dem deutschen Festnetz, abweichende Preise aus Mobilfunknetzen<br />
möglich (Stand 01.09.2007)<br />
Falls Sie aus dem Ausland anrufen, geben Sie zusätzlich<br />
die Landeskennziffer ein:<br />
0049 1805 / <strong>FRITZ</strong>BOX<br />
<strong>FRITZ</strong>!<strong>Box</strong> <strong>Fon</strong> <strong>WLAN</strong> <strong>7270</strong> 153
Support per Telefon<br />
Anruf<br />
0049 1805 / 37 48 92 69<br />
Bitte bereiten Sie folgende Informationen für Ihren Support-Kontakt<br />
vor:<br />
<br />
<br />
<br />
<br />
<br />
Seriennummer der <strong>FRITZ</strong>!<strong>Box</strong><br />
Die Seriennummer finden Sie auf der Geräteunterseite.<br />
Das Support-Team fragt diese Nummer in jedem<br />
Fall ab.<br />
Welches Betriebssystem verwenden Sie: Zum Beispiel<br />
Windows Vista oder Windows XP?<br />
Wie ist die <strong>FRITZ</strong>!<strong>Box</strong> mit Ihrem Computer verbunden:<br />
mit einem Netzwerkkabel oder über <strong>WLAN</strong>?<br />
An welcher Stelle der Installation oder in welcher Anwendung<br />
tritt ein Fehler oder eine Fehlermeldung auf?<br />
Wie lautet die Meldung gegebenenfalls genau?<br />
Mit welcher Firmware arbeitet die <strong>FRITZ</strong>!<strong>Box</strong>? Die Firmware-Version<br />
wird auf der Seite „Übersicht“ der Benutzeroberfläche<br />
der <strong>FRITZ</strong>!<strong>Box</strong> angezeigt.<br />
Wenn Sie diese Informationen zusammengestellt haben,<br />
können Sie den Support anrufen. Das Support-Team wird<br />
Sie bei der Lösung Ihres Problems unterstützen.<br />
<strong>FRITZ</strong>!<strong>Box</strong> <strong>Fon</strong> <strong>WLAN</strong> <strong>7270</strong> 154
Glossar<br />
Glossar<br />
ADSL<br />
Abkürzung für Asymmetric Digital Subscriber Line<br />
Bezeichnet eine schnelle Dateiübertragungsart, die mit<br />
Standard-Kupferkabeln funktioniert und den Transport in<br />
beide Richtungen mit unterschiedlicher Geschwindigkeit<br />
vornimmt (upstream mit 640 Kbit/s und downstream bis<br />
9Mbit/s).<br />
ADSL2 Abkürzung für Asymmetric Digital Subscriber Line 2<br />
ADSL2 (G.992.3) ist eine Weiterentwicklung der ADSL-Norm<br />
(G.992.1/ G.992.2).<br />
Gegenüber der ersten ADSL-Generation bietet ADSL2 eine<br />
erhöhte Reichweite und ist erheblich robuster als ADSL, da<br />
es bei Störungen einzelner Trägerfrequenzen diese einfach<br />
temporär abschalten kann. So vermeidet ADSL2 Synchronisationsverluste.<br />
Mit bis zu 12 Mbit/s im Downstream bietet ADSL2 eine gegenüber<br />
ADSL deutlich erhöhte Bandbreite.<br />
ADSL2 ist vollständig abwärtskompatibel, das heißt, Endgeräte<br />
gemäß ADSL können auch an ADSL2-Anschlüssen<br />
betrieben werden, ohne jedoch die Vorteile von ADSL2 nutzen<br />
zu können.<br />
ADSL2+<br />
Abkürzung für Extended bandwidth Asymmetric Digital<br />
Subscriber Line 2<br />
ADSL2+ (G.992.5) ist eine Weiterentwicklung der ADSL-<br />
Norm (G.992.1/ G.992.2).<br />
ADSL2+ bietet eine Verdoppelung des für den Downstream<br />
genutzten Frequenzbereichs und damit eine Verdoppelung<br />
der maximal erreichbaren Bandbreite im Downstream auf<br />
24 Mbit/s.<br />
ADSL2+ ist vollständig abwärtskompatibel, das heißt, Endgeräte<br />
gemäß ADSL und ADSL2 können auch an ADSL2+-<br />
Anschlüssen betrieben werden, ohne jedoch die Vorteile<br />
von ADSL2+ nutzen zu können.<br />
<strong>FRITZ</strong>!<strong>Box</strong> <strong>Fon</strong> <strong>WLAN</strong> <strong>7270</strong> 155
Glossar<br />
ADSL-Controller<br />
Alias<br />
DHCP<br />
DHCP-Server<br />
DNS<br />
Ein ADSL-Controller ist eine elektronische Baugruppe, die<br />
einem PC den Zugriff auf einen ADSL-Anschluss gestattet.<br />
ADSL-Controller sind entweder auf internen ADSL-Karten<br />
(für den PCI-Bus) oder in externen ADSL-Modems (mit USBoder<br />
Ethernet-Anschluss) verbaut.<br />
Alias bedeutet anders oder auch genannt. Ein Alias wird oft<br />
als kurzer und leicht zu merkender Stellvertreter für eine<br />
lange und schwer zu merkende Zeichenfolge eingesetzt,<br />
wie beispielsweise der Klartextname des Benutzers G.Meier@t-online.de<br />
anstatt der Zeichenfolge 030123456@t-online.de.<br />
Der Name G.Meier dient hier als Alias für<br />
030123456.<br />
Abkürzung für Dynamic Host Configuration Protocol<br />
DHCP ist ein Protokoll zur dynamischen Aushandlung von<br />
Betriebsparametern des TCP/IP-Protokolls (TCP ist ein<br />
Transportprotokoll, das auf dem Internetprotokoll aufsetzt).<br />
Dabei greifen die Computer eines lokalen IP-Netzwerks<br />
(DHCP-Clients) während des Startprozesses des Betriebssystems<br />
auf den DHCP-Server zu.<br />
Durch die zentrale Verwaltung der TCP/IP-Betriebsparameter<br />
können Adresskonflikte durch versehentlich doppelt<br />
vergebene IP-Adressen verhindert werden.<br />
Der DHCP-Server teilt jedem Client eine zum aktuellen Zeitpunkt<br />
noch nicht vergebene IP-Adresse zu. Außerdem teilt<br />
der DHCP-Server dem Client die IP-Adressen der zu verwendenden<br />
DNS-Server und des Standard-Gateways mit. Bei<br />
der Vergabe der IP-Adressen greift der DHCP-Server auf einen<br />
vorgegebenen Pool von IP-Adressen zurück.<br />
Abkürzung für Domain Name System<br />
Für die Ermittlung der IP-Adresse zu einer gegebenen Domänenbezeichnung<br />
sorgt der Domain Name Service. Dieser<br />
Domain Name Service läuft auf jedem PC. Er nimmt die von<br />
einem Anwender eingegebene Domänenbezeichnung entgegen<br />
und erkundigt sich bei einem ihm bekannten DNS-<br />
Server nach der zugehörigen IP-Adresse. Kann ein DNS-Ser-<br />
<strong>FRITZ</strong>!<strong>Box</strong> <strong>Fon</strong> <strong>WLAN</strong> <strong>7270</strong> 156
Glossar<br />
ver die Anfrage nicht selber beantworten, so hat er die<br />
Möglichkeit, sich bei weiteren DNS-Servern nach der IP-<br />
Adresse zu erkundigen (DNS-Auflösung).<br />
Erhält der Domain Name Service vom DNS-Server eine negative<br />
Auskunft (Domänenbezeichnung nicht bekannt), so<br />
kann er bei weiteren ihm bekannten DNS-Servern Anfragen<br />
stellen oder dem Anwender eine entsprechende Fehlermeldung<br />
ausgeben. Erhält er dagegen die gewünschte IP-<br />
Adresse, so kann die Anwendung mittels der IP-Adresse<br />
das vom Anwender gewünschte Ziel adressieren.<br />
Das hierarchische System von DNS-Servern wird als Domain<br />
Name System bezeichnet. Die IP-Adressen der DNS-<br />
Server, bei denen sich der Domain Name Service standardmäßig<br />
erkundigen soll, werden dem PC meist automatisch<br />
bei der Interneteinwahl vom Internetanbieter übergeben. In<br />
lokalen Netzwerken kann eine Zuweisung der Adressen<br />
auch via DHCP erfolgen. Andernfalls müssen sie vom Anwender<br />
bzw. vom Systembetreuer manuell in der TCP/IP-<br />
Konfiguration des PCs eingetragen werden.<br />
Download<br />
DSL-Modem<br />
DSL-Router<br />
Dynamic DNS<br />
Herunterladen von Dateien aus dem Internet<br />
Ein DSL-Modem verbindet einen Computer über die DSL-<br />
Leitung mit dem Internet. Im Gegensatz zum analogen Modem<br />
wird dabei die Telefonleitung nicht belegt.<br />
Als DSL-Router wird eine Kombination aus DSL-Modem und<br />
Router bezeichnet.<br />
Abkürzung für Dynamic Domain Name System<br />
Dynamic DNS ist ein Service, der es ermöglicht, dass ein PC<br />
trotz ständig wechselnder IP-Adresse immer unter derselben<br />
Domänenbezeichnung (Domain Name) erreichbar ist.<br />
Dadurch können auch private Anwender preiswert eigene<br />
Internetangebote auf dem heimischen PC platzieren.<br />
Dazu wird nach jedem Wechsel der IP-Adresse einem speziellen<br />
DDNS-Server die jeweils aktuelle IP-Adresse übermittelt.<br />
Bis auf den wenige Sekunden andauernden Zeitraum<br />
<strong>FRITZ</strong>!<strong>Box</strong> <strong>Fon</strong> <strong>WLAN</strong> <strong>7270</strong> 157
Glossar<br />
zwischen dem Wegfall der alten IP-Adresse und dem Bekanntgeben<br />
der neuen IP-Adresse ist der PC so immer unter<br />
der gewählten Domänenbezeichnung erreichbar.<br />
Dynamische IP-<br />
Adresse<br />
FAQ<br />
Feste IP-Adresse<br />
Firewall<br />
Eine dynamische IP-Adresse ist eine IP-Adresse, die nur für<br />
die Dauer einer Internet- oder Netzwerksitzung gültig ist.<br />
Jeder Computer, der am Internet teilnimmt, muss über eine<br />
einmalig vergebene öffentliche IP-Adresse verfügen. Da solche<br />
IP-Adressen nur begrenzt verfügbar sind, müssen sie<br />
sparsam eingesetzt werden. Daher erhalten die meisten Internetteilnehmer,<br />
die sich über eine Wählleitung mit dem<br />
Internet verbinden, eine dynamische IP-Adresse. Dynamisch<br />
bedeutet dabei, dass der Teilnehmer bei jeder Interneteinwahl<br />
erneut eine zum aktuellen Zeitpunkt noch nicht<br />
vergeben öffentliche IP-Adresse erhält.<br />
In lokalen IP-Netzwerken dagegen werden dynamische IP-<br />
Adressen meist verwendet, weil sie leicht zu handhaben<br />
sind und durch ihren Einsatz falsche IP-Adressen oder versehentlich<br />
doppelte Zuordnungen vermieden werden können.<br />
Für die Vergabe von eindeutigen dynamischen IP-<br />
Adressen ist der Dienst DHCP zuständig.<br />
Abkürzung für Frequently Asked Questions; deutsch: häufig<br />
gestellte Fragen<br />
FAQs sind Sammlungen mit Antworten auf häufig gestellte<br />
Fragen zu einem Themengebiet.<br />
Feste IP-Adressen sind IP-Adressen, die einem Computer<br />
oder einem anderen Gerät wie zum Beispiel einem netzwerkfähigen<br />
Drucker dauerhaft zugewiesen sind.<br />
Die Vergabe von festen IP-Adressen ist dann sinnvoll, wenn<br />
für ein lokales Netzwerk ausreichend IP-Adressen zur Verfügung<br />
stehen oder wenn ein Computer ständig unter einer<br />
bestimmten IP-Adresse erreichbar sein soll (zum Beispiel:<br />
Web-Server, E-Mail-Server).<br />
deutsch: Brandmauer<br />
Eine Firewall ermöglicht den Schutz eines PCs oder eines<br />
lokalen Netzwerkes vor Angriffen aus dem Internet.<br />
<strong>FRITZ</strong>!<strong>Box</strong> <strong>Fon</strong> <strong>WLAN</strong> <strong>7270</strong> 158
Glossar<br />
Die meisten Firewalls arbeiten mit Paketfiltern, die lediglich<br />
die IP-Adressen und Portnummern ein- und ausgehender<br />
Datenpakete prüfen und die Pakete nach vorgegebenen Regeln<br />
filtern.<br />
Einige Firewalls integrieren daneben noch Konzepte wie IP-<br />
Masquerading und NAT und entkoppeln den Datenverkehr<br />
durch eine strikte Trennung von internem und externem<br />
Netz.<br />
Besonders wirkungsvolle Firewalls analysieren und bewerten<br />
darüber hinaus auch noch den Inhalt der Pakete und filtern<br />
diese nach vorgegebenen Regeln. Solche Techniken<br />
beinhaltet zum Beispiel eine Stateful Packet Inspection<br />
Firewall.<br />
Firmware<br />
FTP<br />
Gateway<br />
deutsch: Anlagensoftware<br />
Die Firmware ist in programmierbaren Bausteinen innerhalb<br />
eines Geräts gespeichert. Durch die Möglichkeit, die<br />
Firmware per Computer jederzeit zu aktualisieren, kann der<br />
Hersteller flexibel auf neue Anforderungen der Einsatzumgebung<br />
reagieren, neue Funktionen auf Kundenwunsch integrieren<br />
sowie erst nach der Produktion entdeckte Fehler<br />
beseitigen.<br />
Abkürzung für File Transfer Protocol<br />
Das File Transfer Protocol ermöglicht den Austausch von<br />
Dateien zwischen zwei im Internet befindlichen Computern.<br />
Der Datenaustausch erfolgt über einen sogenannten FTP-<br />
Client und einen FTP-Server. Komfortablere FTP-Clients sind<br />
als eigenständige Programme erhältlich oder Bestandteil<br />
von einigen ISDN-Dateitransferprogrammen, einfache FTP-<br />
Clients sind mittlerweile auch in einigen Browsern enthalten.<br />
deutsch: Netzübergang<br />
Gateway ist eine allgemeine Bezeichnung für eine Schnittstelle<br />
zwischen zwei Computer-Netzwerken. Ein solcher<br />
Netzübergang kann zum Beispiel durch einen Router oder<br />
eine Bridge umgesetzt werden.<br />
<strong>FRITZ</strong>!<strong>Box</strong> <strong>Fon</strong> <strong>WLAN</strong> <strong>7270</strong> 159
Glossar<br />
Möchte ein PC Datenpakete an einen PC aus einem anderen<br />
Netzwerk übermitteln, so muss er das Paket zunächst<br />
an das Gateway übergeben. Dazu muss dem PC zuvor allerdings<br />
die Adresse des Gateways bekannt sein.<br />
Sollen in einem lokalen Netzwerk alle intern nicht zustellbaren<br />
Pakete immer über ein und dasselbe Gateway an den<br />
jeweiligen Empfänger übermittelt werden, so muss für diesen<br />
Zweck die Adresse des Gateways als Standard-Gateway<br />
in der Netzwerkkonfiguration der PCs hinterlegt werden.<br />
Beim Aufbau einer Internetverbindung über einen ISDNoder<br />
DSL-Controller sorgt das Betriebssystem oder die Einwahlsoftware<br />
automatisch dafür, dass ein solches Standard-Gateway<br />
für den PC vereinbart wird. In lokalen Netzwerken,<br />
die für den gemeinsamen Internetzugang einen<br />
Router verwenden, muss die IP-Adresse des Routers als<br />
Standard-Gateway in der TCP/IP-Konfiguration jedes zutrittswilligen<br />
PCs hinterlegt werden. Wird die TCP/IP-Konfiguration<br />
über einen DHCP-Server abgewickelt, so entfällt<br />
das Eintragen der Gateway-Adresse von Hand.<br />
IP<br />
Abkürzung für Internet Protocol<br />
Das Internetprotokoll IP ist das wichtigste Basisprotokoll<br />
für die Steuerung des Datenaustauschs in lokalen Netzwerken<br />
und im Internet. Das Internetprotokoll arbeitet verbindungslos,<br />
das heißt, Datenpakete werden ohne vorherige<br />
Absprache vom Absender zum Empfänger geschickt. Die<br />
Angabe von Empfänger- und Absenderadresse in den Datenpaketen<br />
erfolgt anhand von IP-Adressen.<br />
IP-Adresse Abkürzung für Internetprotokoll-Adresse<br />
In IP-basierten Netzwerken, zum Beispiel im Internet und in<br />
lokalen Netzwerken, werden angeschlossene Geräte über<br />
ihre IP-Adresse angesprochen. Um eine eindeutige Zustellung<br />
von Datenpaketen zu ermöglichen, muss sichergestellt<br />
sein, dass jede IP-Adresse innerhalb des IP-Netzwerks<br />
nur einmal vergeben ist.<br />
Die IP-Adresse besteht aus vier dreistelligen Zahlengruppen<br />
(zum Beispiel: 192.168.178.247). Jede Zahlengruppe<br />
kann Werte zwischen 000 und 255 annehmen.<br />
<strong>FRITZ</strong>!<strong>Box</strong> <strong>Fon</strong> <strong>WLAN</strong> <strong>7270</strong> 160
Glossar<br />
Jede IP-Adresse enthält zwei Informationen: die Netzwerkadresse<br />
und die Computeradresse. Die beiden Informationen<br />
können nur dann aus einer IP-Adresse herausgelesen<br />
werden, wenn zusätzlich die Subnetzmaske angegeben ist.<br />
Es wird zwischen öffentlichen und privaten Adressen sowie<br />
zwischen fest und dynamisch vergebenen IP-Adressen unterschieden.<br />
Lesen Sie hierzu auch die entsprechenden<br />
Einträge im Glossar.<br />
IP-Adressierung<br />
Die IP-Adressierung ist fester Bestandteil des Internet Protocols<br />
(IP). Die Darstellung der Internetadressen erfolgt in<br />
dezimaler, oktaler oder hexadezimaler Schreibweise.<br />
<strong>FRITZ</strong>!<strong>Box</strong> verwendet die dezimale Schreibweise, bei der<br />
die einzelnen Bytes zur Kenntlichmachung der Zusammengehörigkeit<br />
durch Punkte voneinander getrennt werden. Die<br />
Gesamtmenge der Internetadressen, der Adressraum, wird<br />
in Klassen (A, B, C, D und E) getrennt. Von den fünf Adressklassen<br />
werden nur die ersten drei Klassen genutzt. Sie<br />
sind durch folgende Merkmale gekennzeichnet:<br />
Klassen Merkmale Netzadresse<br />
Dezimaler Wert<br />
Klasse-A-<br />
Adresse<br />
Klasse-B-<br />
Adresse<br />
Klasse-C-<br />
Adresse<br />
Wenig Netzwerke, viele<br />
Netzknoten<br />
Mittlere Verteilung von Netzwerken<br />
und Netzknoten<br />
Viele Netzwerke, wenig<br />
Netzknoten<br />
0-127<br />
128-191<br />
192-223<br />
Merkmale der IP-Adressklassen<br />
Jede IP-Adresse besteht aus zwei Teilen: der Netzwerkadresse<br />
und der Computeradresse. Die Bereichsgrößen der<br />
Netzwerkadresse und der Computeradresse sind variabel,<br />
sie werden durch die ersten vier Bits (des ersten Bytes) einer<br />
IP-Adresse bestimmt.<br />
IP-Masquerading<br />
Mittels IP-Masquerading kann ein Computer oder ein lokales<br />
Netzwerk gegen unerwünschte Verbindungsanforderungen<br />
aus dem Internet geschützt werden. Dafür werden intern<br />
genutzte IP-Adressen eines Netzwerks auf eine einzige<br />
<strong>FRITZ</strong>!<strong>Box</strong> <strong>Fon</strong> <strong>WLAN</strong> <strong>7270</strong> 161
Glossar<br />
öffentliche IP-Adresse umgesetzt. Nach außen wirkt dies,<br />
als ob alle Anfragen von einem einzigen Computer versendet<br />
werden.<br />
IP-Netzwerk<br />
Kontextmenü<br />
Öffentliche IP-<br />
Adresse<br />
Port<br />
Ein Netzwerk, in dem der Datenaustausch auf Basis des Internetprotokolls<br />
stattfindet, ist ein IP-Netzwerk.<br />
Das Kontextmenü ist ein Menü, das Sie normalerweise<br />
nicht sehen. Erst, wenn Sie mit der rechten Maustaste auf<br />
eine Schaltfläche, eine Grafik oder ein Wort klicken, wird<br />
das Kontextmenü geöffnet. Je nachdem, wo Sie hingeklickt<br />
haben, enthält das Kontextmenü nur die gebräuchlichsten<br />
Menüpunkte für das angeklickte Objekt.<br />
Wenn Sie einen Apple-Computer benutzen, drücken Sie<br />
beim Klicken gleichzeitig die Taste „Strg“.<br />
Eine öffentliche IP-Adresse ist eine im Internet gültige IP-<br />
Adresse. Jeder Computer oder Router, der am Internet teilnimmt,<br />
muss über eine öffentliche IP-Adresse verfügen. Sie<br />
wird meist dynamisch während der Interneteinwahl mit<br />
dem Internetanbieter ausgehandelt. Der Internetanbieter<br />
weist die ausgehandelte IP-Adresse für die Dauer einer Internetsitzung<br />
dem Computer oder Router zu.<br />
deutsch: Schnittstelle<br />
Damit auf einem PC über ein und dieselbe Netzwerkverbindung<br />
mehrere Anwendungen gleichzeitig Daten mit Gegenstellen<br />
austauschen können, verwaltet ein PC für die IP-basierten<br />
Protokolle TCP und UDP sogenannte Ports. Ports<br />
konkretisieren den Anlaufpunkt für die via Internetprotokoll<br />
IP zugestellten Datenpakete. Während die IP-Adresse ganz<br />
allgemein den Zielcomputer bestimmt, adressiert der Port<br />
die von einer Anwendung für eine bestimmte Kommunikation<br />
bereitgestellte Kommunikationsschnittstelle.<br />
Das Internetprotokoll sieht für die Angabe der Portnummer<br />
16 Bit vor. Damit lassen sich also 65.535 Portnummern unterscheiden.<br />
Die Ports bis zur Portnummer 1.024 sind für<br />
spezielle System- und für typische Internetanwendungen<br />
reserviert. Darunter befinden sich zum Beispiel die Port-<br />
<strong>FRITZ</strong>!<strong>Box</strong> <strong>Fon</strong> <strong>WLAN</strong> <strong>7270</strong> 162
Glossar<br />
nummern 21 für FTP (File Transfer Protocol), 25 für SMTP<br />
(Simple Mail Transfer Protocol), 53 für DNS (Domain Name<br />
Service) und 80 für HTTP (Hypertext Transfer Protocol).<br />
Ports sind für Anwender vor allem im Zusammenhang mit<br />
der Sicherung einer Internetverbindung vor Angreifern von<br />
Interesse. Die meisten Firewalls bieten die Möglichkeit, Datenverkehr<br />
auf bestimmten Ports zu unterbinden. Dadurch<br />
können insbesondere solche Portnummern gesperrt werden,<br />
auf denen andernfalls Systemdienste Daten entgegennehmen<br />
könnten. Zusätzlich kann so unterbunden werden,<br />
dass eventuell eingenistete Trojanische Pferde (schädliche<br />
Anwendungen, die Hintertüren auf einem PC öffnen) Daten<br />
auf dafür angelegten eigenen Ports entgegennehmen können.<br />
Eine Firewall sperrt meist alle untypischen für den normalen<br />
Anwendungsfall nicht benötigten Portnummern und<br />
bietet versierten Anwendern die Möglichkeit der gezielten<br />
Portfreigabe.<br />
Portfreigabe<br />
Die Portfreigabe gestattet das Angeben von Ports, über die<br />
ein Router oder eine Firewall alle ein- oder ausgehenden<br />
Datenpakete passieren lassen soll.<br />
Bietet zum Beispiel ein PC aus dem lokalen Netzwerk Serverdienste<br />
an, so muss in der Konfiguration eines Routers,<br />
der NAT oder IP-Masquerading verwendet, der vom Serverdienst<br />
verwendete Port für eingehende Datenpakete freigegeben<br />
und damit dauerhaft geöffnet werden. Als Zieladresse<br />
für alle auf dem Port eingehenden Pakete muss die private<br />
IP-Adresse des entsprechenden PCs hinterlegt werden.<br />
Typische Serveranwendungen, für die Portfreigaben erfolgen<br />
müssen, sind FTP- und Webserver. Der Zugriff auf einen<br />
PC über ein Fernwartungsprogramm wie Symantecs PC-Anywhere<br />
oder Microsofts Remote Desktop, aber auch der Einsatz<br />
eines Filesharingprogramms wie Edonkey erfordert die<br />
Freigabe der jeweils benötigten Ports. Die Portfreigabe für<br />
die wichtigsten Anwendungsfälle gestaltet sich sehr einfach,<br />
sofern die Einstellungen des Routers bzw. der Firewall<br />
schon entsprechende vorkonfigurierte Regeln enthalten.<br />
<strong>FRITZ</strong>!<strong>Box</strong> <strong>Fon</strong> <strong>WLAN</strong> <strong>7270</strong> 163
Glossar<br />
Private IP-Adresse<br />
Standard-Gateway<br />
Subnetz<br />
Subnetzmaske<br />
Private IP-Adressen sind für Computer und andere netzwerkfähige<br />
Geräte innerhalb von lokalen IP-Netzwerken<br />
vorgesehen.<br />
Da viele lokale IP-Netzwerke nicht oder nur über einzeln<br />
Computer oder Router mit dem Internet verbunden sind<br />
(Gateway), wurden bestimmte Adressbereiche aus den öffentlich<br />
nutzbaren IP-Adressen herausgelöst und für die<br />
Vergabe in lokalen IP-Netzwerken zur Verfügung gestellt. Innerhalb<br />
des eigenen Netzwerks muss darauf geachtet werden,<br />
dass eine IP-Adresse nur einmal vergeben wird. Eine<br />
private IP-Adresse kann in beliebig vielen anderen lokalen<br />
Netzwerken existieren.<br />
siehe Gateway<br />
Ein lokales IP-Netzwerk besteht aus einem Subnetz oder es<br />
ist aufgeteilt in mehrere Subnetze. Die Aufteilung in Subnetze<br />
wird beim Einrichten des lokalen IP-Netzwerks vorgenommen.<br />
Auch die Subnetze eines lokalen IP-Netzwerks<br />
sind IP-Netzwerke.<br />
Die Subnetzmaske gibt an, welcher Teil einer IP-Adresse die<br />
Netzwerkadresse ist und welcher die Computeradresse. Die<br />
Netzwerkadresse definiert das sogenannte Subnetz.<br />
Beispiel 1<br />
IP-Adresse: 192.168.178.247<br />
Subnetzmaske: 255.255.255.0<br />
Die Belegung der ersten drei Zahlengruppen in der Subnetzmaske<br />
gibt an, dass die ersten drei Zahlengruppen in der IP-Adresse<br />
das Netzwerk definieren. Es ergeben sich folgende Adressen:<br />
<strong>FRITZ</strong>!<strong>Box</strong> <strong>Fon</strong> <strong>WLAN</strong> <strong>7270</strong> 164
Glossar<br />
Beispiel 1<br />
Netzwerkadresse des Subnetzes:<br />
192.168.178.0<br />
Computeradresse im Subnetz: 192.168.178.247<br />
IP-Adressenpool im Subnetz: 192.168.178.0 -<br />
192.168.178.255<br />
Die IP-Adressen 192.168.178.0<br />
und 192.168.178.255 sind reservierte<br />
Adressen. Somit stehen<br />
für die Vergabe an die Computer<br />
die Adressen 192.168.178.1 -<br />
192.168.178.254 zur Verfügung.<br />
Beispiel 2<br />
IP-Adresse: 192.168.178.247<br />
Subnetzmaske: 255.255.0.0<br />
Die Belegung der ersten beiden Zahlengruppen in der Subnetzmaske<br />
gibt an, dass die ersten beiden Zahlengruppen in der IP-<br />
Adresse das Netzwerk definieren. Es ergeben sich folgende<br />
Adressen:<br />
Netzwerkadresse des Subnetzes:<br />
192.168.0.0<br />
Computeradresse im Subnetz: 192.168.178.247<br />
IP-Adressenpool im Subnetz: 192.168.0.0 - 192.168.255.255<br />
Die IP-Adressen 192.168.0.0<br />
und 192.168.255.255 sind reservierte<br />
Adressen. Somit stehen<br />
für die Vergabe an die Computer<br />
die Adressen 192.168.0.1<br />
- 192.168.255.254 zur Verfügung.<br />
TCP/IP<br />
Abkürzung für Transmission Control Protocol / Internet Protocol<br />
TCP/IP ist die „Sprache“ des Internets. TCP/IP bezeichnet<br />
die Gesamtheit aller Protokolle, die den Datenaustausch im<br />
Internet ermöglichen. TCP/IP umfasst unter anderem die<br />
Protokolle für das Herunterladen von Dateien (FTP) und für<br />
<strong>FRITZ</strong>!<strong>Box</strong> <strong>Fon</strong> <strong>WLAN</strong> <strong>7270</strong> 165
Glossar<br />
die Abwicklung der E-Mail-Kommunikation (SMTP). TCP/IP<br />
ist derzeit für nahezu alle Systemplattformen verfügbar. Damit<br />
bietet TCP/IP den unschätzbaren Vorteil einer reibungslosen<br />
Kommunikation zwischen eigentlich inkompatiblen<br />
Netzwerken und Computersystemen.<br />
TR-069<br />
Traffic Shaping<br />
TR-069 ist ein HTTP-basiertes Protokoll für die Kommunikation<br />
zwischen CPE (Customer Premises Equipment - ADSL-<br />
Endgerät beim Endkunden) und einem Auto Configuration<br />
Server (ACS) des Internetanbieters. Das Protokoll TR-069 ist<br />
auch unter der alternativen Bezeichnung CPE WAN Management<br />
Protocol (CWMP) bekannt. Es bietet die Möglichkeit<br />
einer sicheren automatischen Konfiguration des Endgeräts<br />
und ermöglicht damit vor allem auch eine einfache Ersteinrichtung<br />
des ADSL-Endgeräts durch den Endkunden.<br />
Das Protokoll TR-069 ist nur dann zur Autokonfiguration<br />
nutzbar, wenn es vom jeweiligen Endgerät aktiv unterstützt<br />
wird. Dazu muss in diesem ein Auto Configuration Client<br />
(ACC) integriert sein. Die Vorgaben zur automatischen Einrichtung<br />
des ADSL-Endgeräts werden durch den jeweiligen<br />
Internetanbieter auf dem Auto Configuration Server hinterlegt.<br />
Der Prozess der Autokonfiguration über TR-069 wird<br />
durch das ADSL-Endgerät angestoßen. Dazu gibt der Nutzer<br />
zunächst einen Sicherheitsschlüssel ein und anschließend<br />
erfolgt der Abruf der Einstellungen vom Auto Configuration<br />
Server und die Übernahme in das ADSL-Endgerät ohne weitere<br />
Benutzereingriffe. Die Kommunikation zwischen ADSL-<br />
Endgerät und Auto Configuration Server erfolgt dabei in verschlüsselter<br />
Form.<br />
Traffic Shaping ist ein Verfahren zur Optimierung der Auslastung<br />
der Kapazität einer Kommunikationsverbindung.<br />
Besonders bei asymmetrischen DSL-Verbindungen kann<br />
durch den Einsatz von Traffic Shaping verhindert werden,<br />
dass bei einem hohen Upload-Datenverkehr der Download<br />
beeinträchtigt oder gar blockiert wird.<br />
Datenübertragungen im Internet basieren meist auf dem<br />
TCP/IP-Protokoll, das nach dem Versand eines oder mehrerer<br />
Datenpakete auf eine Empfangsbestätigung durch die<br />
Gegenstelle wartet. Erst wenn diese Empfangsbestätigung<br />
<strong>FRITZ</strong>!<strong>Box</strong> <strong>Fon</strong> <strong>WLAN</strong> <strong>7270</strong> 166
Glossar<br />
beim Sender eingetroffen ist, werden weitere Datenpakete<br />
verschickt. Bleibt die Bestätigung über längere Zeit aus,<br />
werden die unbestätigten Datenpakete erneut übertragen.<br />
Der Versand eines solchen Bestätigungspaketes kann sich<br />
verzögern, weil die Bandbreite für den Versand (Upload)<br />
schon durch Datenpakete anderer Anwendungen ausgelastet<br />
ist. Da die Gegenstelle aber erst nach deren Empfang<br />
die gewünschten Folgepakete übermittelt, kann es zu spürbaren<br />
Verzögerungen beim Aufbau einer angeforderten Internetseite<br />
kommen oder zum Einbruch der Übertragungsrate<br />
eines Downloads. Im ungünstigsten Fall bricht die Gegenstelle<br />
die Übertragung nach mehrmaligem scheinbar erfolglosen<br />
Übermitteln der Datenpakete ab. Typische<br />
Ursachen für eine solche Blockadesituation sind der Versand<br />
einer E-Mail oder die Nutzung eines Programmes für<br />
den privaten Datenaustausch (auch als Filesharing- bzw.<br />
Peer-to-Peer-Programm bezeichnet).<br />
Durch Traffic Shaping werden diese Verzögerungen vermieden,<br />
indem für den Versand von Bestätigungspaketen eine<br />
den jeweiligen Downloadaktivitäten angemessene Bandbreite<br />
zur Verfügung gestellt wird. Alle zu sendenden Pakete<br />
erhalten dazu eine zu ihrem Pakettyp passende Priorität<br />
zugewiesen.<br />
Update<br />
Upload<br />
UPnP<br />
Als Update werden Aktualisierungen von Software oder<br />
Firmware bezeichnet. Updates sind oft kostenlos, beheben<br />
kleinere Programmfehler und bieten manchmal auch neue<br />
Funktionen.<br />
deutsch: Heraufladen, Versenden<br />
Der Begriff Upload bezeichnet den Vorgang des Übertragens<br />
von Dateien, die sich auf dem eigenen PC befinden,<br />
zu einem anderen im Internet befindlichen Computer.<br />
Abkürzung für Universal Plug & Play<br />
UPnP ist eine Erweiterung des Plug & Play-Standards von<br />
Microsoft für Netzwerkumgebungen, die es ermöglicht,<br />
dass sich Geräte universell vernetzen sowie untereinander<br />
Dienstleistungen austauschen – ohne zentrale Server oder<br />
Computer.<br />
<strong>FRITZ</strong>!<strong>Box</strong> <strong>Fon</strong> <strong>WLAN</strong> <strong>7270</strong> 167
Glossar<br />
UPnP dient zur herstellerübergreifenden Ansteuerung von<br />
Geräten (Stereoanlagen, Router, Drucker, Haussteuerungen)<br />
über ein IP-basierendes Netzwerk, mit oder ohne zentrale<br />
Kontrolle durch ein Gateway. Es basiert auf einer Reihe<br />
von standardisierten Netzwerkprotokollen und Datenformaten.<br />
Vereinfacht ausgedrückt können Geräte über UPnP miteinander<br />
kommunizieren und so Informationen austauschen.<br />
Heute spezifiziert das UPnP-Forum den UPnP-Standard und<br />
zertifiziert Geräte, die dem Standard entsprechen.<br />
VoIP<br />
Abkürzung für Voice over IP; deutsch: Sprachübermittlung<br />
über das Internetprotokoll, auch als Internettelefonie bezeichnet<br />
Voice over IP ermöglicht Telefongespräche über das Internet.<br />
Die Technik ist bereits seit Jahren im Geschäftskundenbereich<br />
im Einsatz und erlaubt heute auch Privatkunden<br />
den von der herkömmlichen Telefonie bekannten Komfort<br />
zu meist deutlich geringeren Kosten. Darüber hinaus ermöglicht<br />
VoIP weitaus komfortabler als gewohnt und unabhängig<br />
vom Ort Anwendungen wie Konferenzschaltungen<br />
und Anrufbeantworter im Netz. Hinzu kommen die weltweite<br />
Erreichbarkeit unter einer einzigen Telefonnummer und<br />
neue VoIP-Merkmale wie z. B. eine Buddy-Liste wie sie vom<br />
Chatten bekannt ist.<br />
In der Vergangenheit war Internettelefonie nur über Kopfhörer<br />
und Mikrofon möglich, die mit den Computern der Gesprächspartner<br />
verbunden sind. Heute werden Sprachverbindungen<br />
über das Internet mit VoIP-TK-Anlagen komfortabel<br />
mit den bereits vorhandenen analogen Telefonen bei<br />
ausgeschaltetem PC auch ins Fest- und Mobilfunknetz geführt.<br />
Verschiedene Internetanbieter und Telefonnetzbetreiber<br />
stellen dazu sogenannte SIP-Festnetz-Gateways zur Verfügung.<br />
Über ein solches Gateway werden Sprachverbindungen<br />
zwischen dem Internet und herkömmlichen Telefonnetzen<br />
hergestellt. Grundsätzlich sind VoIP-Gespräche<br />
über jeden DSL-Zugang möglich, für den komfortablen Einsatz<br />
mit den vorhandenen Endgeräten und für Gespräche<br />
ins Fest- und Mobilfunknetz ist es jedoch wichtig, dass der<br />
<strong>FRITZ</strong>!<strong>Box</strong> <strong>Fon</strong> <strong>WLAN</strong> <strong>7270</strong> 168
Glossar<br />
DSL-Provider den sogenannten SIP-Standard unterstützt.<br />
SIP ist der aktuelle, von der IETF (Internet Engineering Task<br />
Force) festgelegte Standard für VoIP.<br />
<strong>WLAN</strong><br />
Abkürzung für Wireless LAN; deutsch: drahtloses lokales<br />
Netzwerk<br />
Der Begriff <strong>WLAN</strong> bezeichnet den 1997 vom Institute of Electrical<br />
and Electronics Engineers (IEEE) unter der Bezeichnung<br />
IEEE 802.11 verabschiedeten Industriestandard für<br />
drahtlose lokale Netzwerke.<br />
Mittels der <strong>WLAN</strong>-Technologie können einzelne Computer<br />
oder Netzwerkgeräte wie beispielsweise Drucker oder DSL-<br />
Access Points drahtlos an ein bestehendes drahtgebundenes<br />
lokales Netzwerk (LAN) angebunden oder aber lokale<br />
Netzwerke vollständig drahtlos aufgebaut werden. Einen<br />
weiteren sinnvollen Einsatzzweck stellt die Verknüpfung<br />
bestehender drahtgebundener Netzwerksegmente dar.<br />
Obwohl <strong>WLAN</strong> eigentlich nur für den Nahbereich entwickelt<br />
wurde, können durch Kaskadierung von <strong>WLAN</strong>-Access<br />
Points oder durch den Einsatz von Übertragungsstrecken<br />
mit hoher Richtfunkwirkung darüber auch weiter voneinander<br />
entfernte Netzwerksegmente miteinander verknüpft<br />
oder relativ abgelegen platzierte Netzwerkteilnehmer in ein<br />
bestehendes Netzwerk kostengünstig und mit geringem<br />
Aufwand mit eingebunden werden.<br />
<strong>WLAN</strong>-Access Points dienen häufig auch als Zugangspunkte<br />
zum Internet in privaten oder öffentlichen Einrichtungen.<br />
So stellen unter anderem eine Vielzahl von Flughäfen, Hotels<br />
oder Cafés ihren Kunden kostenpflichtige oder kostenlose<br />
sogenannte <strong>WLAN</strong>-Hotspots zur Verfügung. Damit<br />
stellt <strong>WLAN</strong> nicht zuletzt auch eine Konkurrenz zur mobilen<br />
UMTS-Technologie dar.<br />
Überschneidungen in den Einsatzmöglichkeiten zur drahtlosen<br />
Netzwerkkommunikation liegen auch zur Bluetooth-<br />
Technologie vor. Für mobile Geräte mit sehr geringem<br />
Stromverbrauch ist Bluetooth allerdings die sinnvollere Lösung,<br />
da Bluetooth einen deutlich geringeren Stromver-<br />
<strong>FRITZ</strong>!<strong>Box</strong> <strong>Fon</strong> <strong>WLAN</strong> <strong>7270</strong> 169
Glossar<br />
brauch als Wireless LAN aufweist. Zudem bietet die Bluetooth-Technologie<br />
eine größere Bandbreite an Einsatzmöglichkeiten<br />
und daher flexibler genutzt werden.<br />
<strong>FRITZ</strong>!<strong>Box</strong> <strong>Fon</strong> <strong>WLAN</strong> <strong>7270</strong> 170
Stichwortverzeichnis<br />
A<br />
Abgangsrufnummer festlegen . . . . . . 83<br />
Adapter . . . . . . . . . . . . . . . . . . . . . . . 125<br />
Amtsholung umstellen . . . . . . . . . . . . 81<br />
Analoge Endgeräte . . . . . . . . . . . . . . . 27<br />
Analoger Telefonanschluss . . . . . . . . . 26<br />
Anklopfen. . . . . . . . . . . . . . . . . . . . 77, 85<br />
Anklopfschutz . . . . . . . . . . . . . . . . . . . 77<br />
Anrufbeantworter . . . . . . . . . . . . . . . . . .<br />
integriert . . . . . . . . . . . . . . . . . 43, 44<br />
Anrufbeantworter anschließen . . . . . . 27<br />
Anrufbeantworter einrichten. . . . . . . . 40<br />
Anrufliste . . . . . . . . . . . . . . . . . . . . . . . 41<br />
Anrufsperre . . . . . . . . . . . . . . . . . . . . . 42<br />
Anschluss. . . . . . . . . . . . . . . . . . . . . . . 14<br />
Analoges Festnetz . . . . . . . . . . . . . 26<br />
Anrufbeantworter . . . . . . . . . . . . . 27<br />
Belegung für analoge Geräte . . . . 27<br />
Computer . . . . . . . . . . . . . . . . . . . . 16<br />
DSL . . . . . . . . . . . . . . . . . . . . . . . . . 22<br />
DSL ohne Telefonanschluss . . . . . 23<br />
Faxgerät . . . . . . . . . . . . . . . . . . . . . 27<br />
ISDN . . . . . . . . . . . . . . . . . . . . . . . . 25<br />
ISDN-Telefone . . . . . . . . . . . . . . . . 29<br />
ISDN-TK-Anlage . . . . . . . . . . . . . . . 29<br />
LAN. . . . . . . . . . . . . . . . . . . . . . . . . 17<br />
mehrere Computer . . . . . . . . . . . . 18<br />
Netzwerk-Hub/-Switch . . . . . . . . . 18<br />
Netzwerkanschluss . . . . . . . . . . . . 17<br />
Strom . . . . . . . . . . . . . . . . . . . . . . . 16<br />
Telefon . . . . . . . . . . . . . . . . . . . . . . 27<br />
Telefon RJ11-Buchse . . . . . . . . . . . 28<br />
Telefon TAE-Buchse . . . . . . . . . . . . 28<br />
<strong>WLAN</strong> . . . . . . . . . . . . . . . . . . . . . . . 19<br />
Anzeige der Zielrufnummer. . . . . . . . . 80<br />
Aufstellen. . . . . . . . . . . . . . . . . . . . . . . . 7<br />
B<br />
Baby-<strong>Fon</strong> . . . . . . . . . . . . . . . . . . . . . . . 96<br />
Bandbreitenmanagement . . . . . . . . . 149<br />
Bedienen per Telefon . . . . . . . . . . . . . 82<br />
Benutzeroberfläche öffnen . . . . . . 31, 63<br />
Busy-on-Busy. . . . . . . . . . . . . . . . . . . . 82<br />
C<br />
CE-Konformitätserklärung. . . . . . . . . 129<br />
CLIP . . . . . . . . . . . . . . . . . . . . . . . . . . . 79<br />
CLIR . . . . . . . . . . . . . . . . . . . . . . . . . . . 78<br />
COLP. . . . . . . . . . . . . . . . . . . . . . . . . . . 80<br />
COLR. . . . . . . . . . . . . . . . . . . . . . . . . . . 80<br />
Computer anschließen . . . . . . . . . . . . 16<br />
Copyright . . . . . . . . . . . . . . . . . . . . . . . . 2<br />
D<br />
DECT-Funktion . . . . . . . . . . . . . . . . . . . 34<br />
DECT-Funktion ein- und ausschalten . 36<br />
Deinstallation . . . . . . . . . . . . . . . . . . .115<br />
DHCP-Server. . . . . . . . . . . . . . . . . . . . 143<br />
Dokumentation . . . . . . . . . . . . . . . . . 150<br />
Dreierkonferenz . . . . . . . . . . . . . . . . . . 89<br />
Druckeranschluss einrichten . . . . . . . 53<br />
Druckertreiber . . . . . . . . . . . . . . . . . . . . .<br />
Installieren in Windows Vista . . . . 53<br />
Installieren in Windows XP/2000 54<br />
DSL verbinden . . . . . . . . . . . . . . . . . . . 22<br />
DSL-/Telefonkabel . . . . . . . . . . . . . . . 123<br />
DSL-Kabel. . . . . . . . . . . . . . . . . . . . . . 124<br />
E<br />
ECT . . . . . . . . . . . . . . . . . . . . . . . . . . . . 92<br />
Eingabehilfe. . . . . . . . . . . . . . . . 120, 120<br />
Einrichten. . . . . . . . . . . . . . . . . . . . . . . . .<br />
Internetverbindungen . . . . . . . . . . 32<br />
Telefonverbindungen . . . . . . . . . . 38<br />
Einrichten per Telefon . . . . . . . . . . . . . 65<br />
Einrichten Telefonverbindungen. . . . . 38<br />
Entsorgung. . . . . . . . . . . . . . . . . . . . . 130<br />
Ermöglichen der Rufnummernanzeige<br />
eingehender Rufe . . . . . . . . . . . . . . . 79<br />
Ersatzteile . . . . . . . . . . . . . . . . . . . . . 126<br />
Externes Vermitteln . . . . . . . . . . . . . . . 94<br />
Externes Vermitteln . . . . . . . . . . . . . . . 92<br />
<strong>FRITZ</strong>!<strong>Box</strong> <strong>Fon</strong> <strong>WLAN</strong> <strong>7270</strong> 171
F<br />
Faxgerät anschließen . . . . . . . . . . . . . 27<br />
Fehlersuche . . . . . . . . . . . . . . . . . . . . . 99<br />
Firmware-Update . . . . . . . . . . . . . 63, 151<br />
<strong>FRITZ</strong>!DSL . . . . . . . . . . . . . . . . . . . . . . . 61<br />
<strong>FRITZ</strong>!DSL Diagnose. . . . . . . . . . . . 64<br />
<strong>FRITZ</strong>!DSL Internet . . . . . . . . . . . . . 62<br />
<strong>FRITZ</strong>!DSL Protect . . . . . . . . . . . . . 62<br />
WebWatch . . . . . . . . . . . . . . . . . . . 64<br />
<strong>FRITZ</strong>!<strong>Fon</strong> MT-C anmelden . . . . . . . . . . 34<br />
<strong>FRITZ</strong>!<strong>WLAN</strong> USB Stick. . . . . . . . . . 20, 45<br />
G<br />
GAP. . . . . . . . . . . . . . . . . . . . . . . . . . . . 34<br />
H<br />
Halten. . . . . . . . . . . . . . . . . . . . . . . . . . 90<br />
Handgerät anmelden . . . . . . . . . . . . . 34<br />
Handhabung . . . . . . . . . . . . . . . . . . . . . 7<br />
Heranholen eines Gesprächs . . . . . . . 85<br />
Hilfe bei Fehlern. . . . . . . . . . . . . . . . . . 99<br />
Hörtöne . . . . . . . . . . . . . . . . . . . . . . . 122<br />
Hub. . . . . . . . . . . . . . . . . . . . . . . . . . . . 18<br />
I<br />
Impressum . . . . . . . . . . . . . . . . . . . . . . . 2<br />
Informationen im Internet. . . . . . . . . 150<br />
Service-Portal . . . . . . . . . . . . . . . 151<br />
Installation. . . . . . . . . . . . . . . . . . . . . . 14<br />
mit CD . . . . . . . . . . . . . . . . . . . . . . 14<br />
ohne CD . . . . . . . . . . . . . . . . . . . . . 15<br />
Installationsvoraussetzungen. . . . . . . 12<br />
Intern anrufen . . . . . . . . . . . . . . . . . . . 35<br />
Intern telefonieren. . . . . . . . . . . . . . . . 83<br />
Internettelefonie . . . . . . . . . . . . . . . . 148<br />
Internetverbindungen einrichten . . . . 32<br />
Internetverbindungen kontrollieren . . 62<br />
IP-Adresse . . . . . . . . . . . . . . . . . . . . . 141<br />
ISDN verbinden . . . . . . . . . . . . . . . . . . 25<br />
ISDN-Telefone anschließen . . . . . . . . . 29<br />
ISDN-TK-Anlage anschließen. . . . . . . . 29<br />
K<br />
Keypad-Sequenzen . . . . . . . . . . . . . . . 97<br />
Kleinteileversand. . . . . . . . . . . . . . . . 126<br />
Klingelsperre . . . . . . . . . . . . . . . . . . . . 67<br />
Konformitätserklärung . . . . . . . . . . . 129<br />
Konventionen . . . . . . . . . . . . . . . . . . 119<br />
Kundenservice . . . . . . . . . . . . . . . . . . 150<br />
L<br />
Leuchtdioden. . . . . . . . . . . . . . . . . . . 121<br />
Lieferumfang . . . . . . . . . . . . . . . . . . . . .11<br />
M<br />
Makeln . . . . . . . . . . . . . . . . . . . . . . . . . 88<br />
N<br />
Netzwerk-Hub . . . . . . . . . . . . . . . . . . . 18<br />
Netzwerk-Switch . . . . . . . . . . . . . . . . . 18<br />
Netzwerkeinstellungen . . . . . . . . . . . 140<br />
Neue Firmware. . . . . . . . . . . . . . . . . . .151<br />
Newsletter . . . . . . . . . . . . . . . . . . . . . .151<br />
P<br />
Pickup . . . . . . . . . . . . . . . . . . . . . . . . . 85<br />
Platzhalter . . . . . . . . . . . . . . . . . . . . . 120<br />
Problembehandlung . . . . . . . . . . . . . . 99<br />
Produktdetails . . . . . . . . . . . . . . . . . . 123<br />
Produktüberblick. . . . . . . . . . . . . . . . . . 9<br />
R<br />
Raumüberwachung . . . . . . . . . . . . . . . 96<br />
Rautetaste . . . . . . . . . . . . . . . . . . . . . 120<br />
Rechtliche Hinweise . . . . . . . . . . . . . . . 2<br />
Recycling . . . . . . . . . . . . . . . . . . . . . . 130<br />
Rückfrage . . . . . . . . . . . . . . . . . . . . . . . 90<br />
Rückfragetaste. . . . . . . . . . . . . . . . . . 120<br />
Rücknahme . . . . . . . . . . . . . . . . . . . . 130<br />
Rufe abweisen bei Besetzt . . . . . . . . . 82<br />
Rufsperre . . . . . . . . . . . . . . . . . . . . . . . 42<br />
Ruftakte . . . . . . . . . . . . . . . . . . . . . . . 122<br />
<strong>FRITZ</strong>!<strong>Box</strong> <strong>Fon</strong> <strong>WLAN</strong> <strong>7270</strong> 172
S<br />
Samba . . . . . . . . . . . . . . . . . . . . . . . . . 50<br />
Schnurlostelefon . . . . . . . . . . . . . . . . . 34<br />
Schnurlostelefon abmelden . . . . . . . . 36<br />
Schnurlostelefon anmelden . . . . . . . . 34<br />
Schnurlostelefone anderer Hersteller 35<br />
Service-Portal. . . . . . . . . . . . . . . . . . . 151<br />
Service-Team . . . . . . . . . . . . . . . . . . . 152<br />
Sicherheit. . . . . . . . . . . . . . . . . . . . . . . . 7<br />
Sterntaste. . . . . . . . . . . . . . . . . . . . . . 120<br />
Strom anschließen . . . . . . . . . . . . . . . 16<br />
Subnetz . . . . . . . . . . . . . . . . . . . . . . . 145<br />
Support . . . . . . . . . . . . . . . . . . . . . . . 152<br />
Support per E-Mail . . . . . . . . . . . . . . 153<br />
Support per Telefon. . . . . . . . . . . . . . 153<br />
Switch. . . . . . . . . . . . . . . . . . . . . . . . . . 18<br />
Symbole . . . . . . . . . . . . . . . . . . . 119, 120<br />
<strong>WLAN</strong> . . . . . . . . . . . . . . . . . . . . . . .19, 131<br />
aktivieren/deaktivieren . . . . 66, 126<br />
Frequenzbereich . . . . . . . . . . . . . 136<br />
<strong>FRITZ</strong>!<strong>WLAN</strong> USB Stick verwenden 20<br />
Sicherheit . . . . . . . . . . . . . . . . . . 134<br />
Standards . . . . . . . . . . . . . . . . . . .131<br />
Verschlüsselung . . . . . . . . . . . . . 134<br />
<strong>WLAN</strong>-Taster. . . . . . . . . . . . . . . . . . . . 126<br />
<strong>WLAN</strong>-Verbindung . . . . . . . . . . . . . . . . . .<br />
andere Hersteller. . . . . . . . . . . . . . 20<br />
WPA-Sicherheitsmechanismen. . . . . 135<br />
Z<br />
Zeichen. . . . . . . . . . . . . . . . . . . . . . . . 120<br />
T<br />
TAE/RJ45-Adapter . . . . . . . . . . . . . . . 125<br />
Tasten. . . . . . . . . . . . . . . . . . . . . . . . . 120<br />
Tastencodes. . . . . . . . . . . . . . . . . . . . . 65<br />
Technische Daten . . . . . . . . . . . . . . . 127<br />
Telefon anschließen . . . . . . . . . . . . . . 27<br />
Telefonbuch . . . . . . . . . . . . . . . . . . . . . 42<br />
Telefonnummer Support . . . . . . . . . . 153<br />
Ü<br />
Überblick . . . . . . . . . . . . . . . . . . . . . . . . 9<br />
V<br />
Verbindungsart festlegen . . . . . . . 43, 83<br />
Vermitteln. . . . . . . . . . . . . . . . . . . . . . . 91<br />
Voraussetzungen für den Betrieb . . . . 12<br />
W<br />
Wahlregeln. . . . . . . . . . . . . . . . . . . . . . 43<br />
Wählvorgang verkürzen. . . . . . . . . . . . 82<br />
Wecker . . . . . . . . . . . . . . . . . . . . . . 43, 68<br />
WEP-Sicherheitsmechanismus . . . . . 134<br />
Werkseinstellungen. . . . . . . . . . . . . . . 66<br />
<strong>FRITZ</strong>!<strong>Box</strong> <strong>Fon</strong> <strong>WLAN</strong> <strong>7270</strong> 173