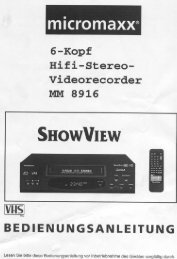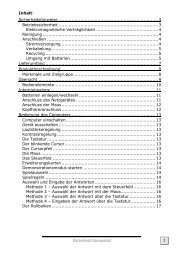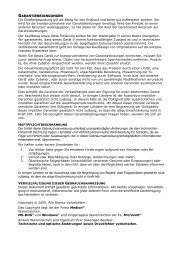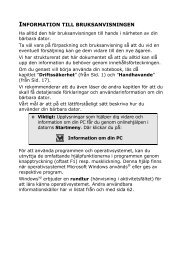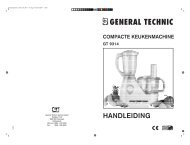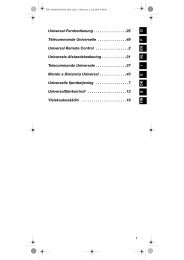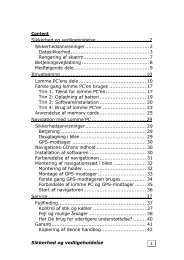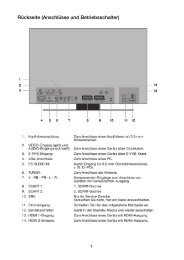MD 86279 DE FR NL Cover RC2.FH11 - Medion
MD 86279 DE FR NL Cover RC2.FH11 - Medion
MD 86279 DE FR NL Cover RC2.FH11 - Medion
Sie wollen auch ein ePaper? Erhöhen Sie die Reichweite Ihrer Titel.
YUMPU macht aus Druck-PDFs automatisch weboptimierte ePaper, die Google liebt.
Digitaler Design HD-Camcorder<br />
Caméscope numérique HD design<br />
Digitale design HD Camcorder<br />
MEDION ® LIFE ® E47006 (<strong>MD</strong> <strong>86279</strong>)<br />
Bedienungsanleitung<br />
Mode d'emploi<br />
Handleiding
Inhaltsverzeichnis<br />
Inhaltsverzeichnis ........................................................... 1<br />
Sicherheitshinweise ......................................................... 3<br />
Verletzungsgefahren .................................................................. 3<br />
Der Camcorder .............................................................. 10<br />
Lieferumfang ........................................................................... 10<br />
Systemvoraussetzungen .......................................................... 11<br />
Gerätebeschreibung ...................................................... 12<br />
Geräteübersicht ....................................................................... 13<br />
Vorbereitung ................................................................. 20<br />
Akkufach öffnen ....................................................................... 20<br />
Akku / Batterien einlegen und entnehmen ............................... 20<br />
SD-Speicherkarte einlegen und entnehmen ............................. 21<br />
Grundbedienung ........................................................... 23<br />
Das Display im Aufnahmemodus ............................................. 25<br />
Aufnahmen machen ................................................................ 33<br />
Schnellzugriff .......................................................................... 35<br />
Einstellungsmenü .................................................................... 38<br />
1<br />
<strong>DE</strong>
2<br />
Filmmenü ................................................................................ 44<br />
Fotomenü ................................................................................ 50<br />
Wiedergabe ............................................................................. 56<br />
Das Videowiedergabemenü ..................................................... 60<br />
Das Fotowiedergabemenü ....................................................... 66<br />
ArcSoft Total Media HDCam 2.0 ............................................ 74<br />
Medien-Browser ...................................................................... 77<br />
Vorschaubereich ...................................................................... 84<br />
Funktionsleiste ......................................................................... 85<br />
Fotoalben erstellen .................................................................. 94<br />
Albumseiten erstellen .............................................................. 97<br />
Wartung und Pflege .............................................................. 100<br />
Fehler beheben ...................................................................... 101<br />
Technische Daten ........................................................ 104<br />
Entsorgung ............................................................................ 106
Sicherheitshinweise<br />
� Dieses Gerät ist nicht dafür bestimmt, durch Personen<br />
(einschließlich Kinder) mit eingeschränkten physischen,<br />
sensorischen, oder geistigen Fähigkeiten oder mangels<br />
Erfahrung und/oder mangels Wissen benutzt zu werden, es sei<br />
denn, sie werden durch eine für Ihre Sicherheit zuständige<br />
Person beaufsichtigt oder erhielten von Ihnen Anweisungen,<br />
wie das Gerät zu benutzen ist. Kinder sollen beaufsichtigt<br />
werden, um sicherzustellen, dass sie nicht mit dem Gerät<br />
spielen.<br />
� Halten Sie Verpackungsfolien von Kindern fern, es besteht<br />
Erstickungsgefahr!<br />
Verletzungsgefahren<br />
Elektrische Schläge vermeiden<br />
� Öffnen Sie niemals das Gehäuse des Camcorders oder der<br />
Ladeschale, außer zum Einsetzen des Akkus oder der SD-Karte.<br />
� Schließen Sie den Stecker nur an eine fachgerecht installierte<br />
Netz-Steckdose von 230 V, 50 Hz an.<br />
3<br />
<strong>DE</strong>
� Um die Ladeschale im Notfall einfach und schnell vom<br />
Stromnetz zu trennen, muss die Steckdose frei zugänglich sein<br />
und sich in der Nähe des Gerätes befinden.<br />
� Knicken oder quetschen Sie das Netzkabel nicht.<br />
� Verwenden Sie nur das mitgelieferte Netzkabel.<br />
� Verhindern Sie das Eindringen von Feuchtigkeit oder<br />
Flüssigkeit in den Camcorder oder in die Ladeschale.<br />
� Berühren Sie die Ladeschale nicht mit feuchten Händen.<br />
� Wenn die Ladeschale oder die Anschlussleitung beschädigt ist,<br />
muss es durch eine Ladeschale gleichen Typs ersetzt werden,<br />
um Gefährdungen zu vermeiden. Wenden Sie sich in diesem<br />
Fall an unsere Serviceadresse.<br />
� Schalten Sie den Camcorder bei Funktionsstörungen sofort<br />
aus.<br />
� Setzen Sie den Camcorder und die Ladeschale keinem Tropfund<br />
Spritzwasser aus.<br />
� Stellen Sie keine mit Flüssigkeit gefüllten Gefäße, wie z.B.<br />
Vasen, auf das Gerät, die Ladeschale oder in die nähere<br />
Umgebung und schützen Sie alle Teile vor Tropf- und<br />
Spritzwasser. Das Gefäß kann umkippen und die Flüssigkeit<br />
kann die elektrische Sicherheit beeinträchtigen.<br />
4
Explosionsgefahr<br />
� Setzen Sie Batterien bzw. Akkus niemals übermäßiger Wärme,<br />
wie durch Sonnenschein, Feuer oder dergleichen aus.<br />
� Werfen Sie den Akku nicht ins Feuer.<br />
� Schließen Sie Batterien bzw. Akkus nicht kurz.<br />
� Nehmen Sie Batterien oder Akkus nicht auseinander.<br />
ACHTUNG! Explosionsgefahr bei unsachgemäßem<br />
Auswechseln des Akkus. Ersatz nur durch denselben oder<br />
einen gleichwertigen Typ.<br />
Brandgefahr<br />
� Wickeln Sie immer die gesamte Länge des Netzkabels ab.<br />
� Sorgen Sie für eine ausrechende Belüftung und decken Sie die<br />
Ladeschale nie ab.<br />
� Stellen Sie keine offenen Brandquellen wie z. B. brennende<br />
Kerzen auf oder in unmittelbare Nähe des Gerätes.<br />
Vergiftungsgefahr<br />
� Halten Sie den Akku von Kindern fern.<br />
5<br />
<strong>DE</strong>
Verätzungsgefahr<br />
� Nehmen Sie einen erschöpften Akku umgehend aus dem<br />
Gerät. Es besteht erhöhte Auslaufgefahr. Vermeiden Sie<br />
Kontakt mit Haut, Augen und Schleimhäuten. Bei Kontakt mit<br />
Batteriesäure die betroffenen Stellen sofort mit reichlich<br />
klarem Wasser spülen und umgehend einen Arzt aufsuchen.<br />
Schäden am Camcorder vermeiden<br />
� Nehmen Sie einen ausgelaufenen Akku sofort aus dem<br />
Camcorder. Reinigen Sie die Kontakte, bevor Sie einen neuen<br />
Akku einlegen.<br />
� Prüfen Sie vor dem Einlegen des Akkus, ob die Kontakte im<br />
Camcorder und am Akku sauber sind. Reinigen Sie die<br />
verschmutzten Kontakte mit einem trockenen, sauberen Tuch<br />
oder einem Radiergummi.<br />
� Berühren Sie weder das Objektiv, noch die Objektivfassung.<br />
� Verwenden Sie nur die mitgelieferte Ladeschale.<br />
6
Beschädigung des Akkus vermeiden<br />
� Vertauschen Die niemals die Polarität. Achten Sie darauf das<br />
die Pole Plus (+) und Minus (-) korrekt eingesetzt sind, um<br />
Kurzschlüsse zu vermeiden.<br />
� Bringen Sie den Akku nie mit Flüssigkeiten in Berührung.<br />
� Direkte starke Wärme kann den Akku beschädigen. Setzen Sie<br />
den Camcorder daher keinen starken Hitzequellen aus.<br />
� Wenn Sie den Camcorder längere Zeit nicht benutzen,<br />
nehmen Sie den Akku heraus.<br />
Bruchschäden vermeiden<br />
� Lassen Sie den Camcorder nicht fallen.<br />
� Legen Sie den Trageriemen um Ihr Handgelenk, wenn Sie den<br />
Camcorder tragen.<br />
Datenverlust vermeiden<br />
� Unterbrechen Sie nie die Stromversorgung, während Daten<br />
verarbeitet werden.<br />
7<br />
<strong>DE</strong>
Beschädigung von SD-Karten vermeiden<br />
� Nehmen Sie nie die SD-Karte aus dem Camcorder, wenn er<br />
gerade Daten speichert.<br />
Vor Kondenswasser schützen<br />
� Vermeiden Sie schnelle Temperaturwechsel.<br />
� Legen Sie den Camcorder in eine Schutztasche oder eine<br />
Kunststofftüte, bevor Sie ihn einem raschen<br />
Temperaturwechsel aussetzen.<br />
� Warten Sie mit dem Anschluss der Ladeschale, wenn das Gerät<br />
von einer kalten Umgebung in einen warmen Raum gebracht<br />
wird. Wenn die Ladeschale Zimmertemperatur erreicht hat, kann<br />
die Ladeschale gefahrlos zum Laden angeschlossen werden.<br />
Benutzen bzw. lagern Sie den Camcorder nicht im direkten<br />
Sonnenlicht oder bei hohen Temperaturen.<br />
8<br />
Bei niedrigen Temperaturen kann die Kapazität des<br />
Akkus durch die Verlangsamung der chemischen<br />
Reaktion deutlich abnehmen. Halten Sie für<br />
Aufnahmen bei kaltem Wetter einen zweiten Akku an<br />
einem warmen Ort (z.B. Hosentasche) bereit.
Dieses Zeichen auf Ihrem Camcorder bescheinigt,<br />
dass der Camcorder die EU-Richtlinien (Europäische<br />
Union) zu Störstrahlung erfüllt. CE steht für<br />
Conformité Européenne (europäische Konformität)<br />
Das Gerät ist nur für den privaten Gebrauch und<br />
nicht für den Betrieb in einem Unternehmen der<br />
Schwerindustrie konzipiert.<br />
9<br />
<strong>DE</strong>
Der Camcorder<br />
Lieferumfang<br />
Vergewissern Sie sich nach dem Auspacken, dass folgende Teile<br />
mitgeliefert worden sind:<br />
� HD Camcorder<br />
� Ladeschale<br />
� Netzkabel<br />
� 2 GB SD Speicherkarte<br />
� HDMI-Kabel<br />
� USB/AV-Kabel<br />
� Aufbewahrungstasche<br />
� Trageschlaufe<br />
� 2 x Li-Ion-Akku<br />
� CD mit Software<br />
� Bedienungsanleitung und Garantieunterlagen<br />
10
Systemvoraussetzungen<br />
Um die Kamera am Computer zu nutzen, braucht der Computer<br />
folgende Systemvoraussetzungen: Intel Pentium III Prozessor oder<br />
höher<br />
� Windows XP®/Vista®, Windows® 7<br />
� DirectX 9.0c oder höher<br />
� 512 MB RAM<br />
� 500 MB freien Festplattenspeicher<br />
� 1 x 4-fach CD-ROM-Laufwerk<br />
� 1 freier USB-Anschluss<br />
11<br />
<strong>DE</strong>
Gerätebeschreibung<br />
Der Camcorder bietet in einem handlichen Gerät:<br />
� die Funktionen eines digitalen Camcorders,<br />
� einer Digitalkamera<br />
� eines Diktiergerätes.<br />
Statt eines Suchers besitzt der Camcorder ein hochauflösendes LC-<br />
Display, mit dem Sie Ihre Aufnahmen kontrollieren können. Das<br />
LC-Display dient darüber hinaus zum Darstellen der Bildschirm-<br />
Menüs, in denen Sie Ihre Einstellungen vornehmen können.<br />
Der Camcorder besitzt einen 8-fach Digitalzoom und kann Filme in<br />
einer max. Auflösung von 1280 x 720, Bilder in 2592 x 1944 (5 M)<br />
aufnehmen.<br />
Der Camcorder lässt sich bequem über USB an einen Rechner oder<br />
über HDMI an ein HD-fähiges TV-Gerät anschließen.<br />
12
Geräteübersicht<br />
Vorderseite<br />
HDMI / AV Ausgang<br />
Objektiv<br />
Weißlicht-LED<br />
13<br />
<strong>DE</strong>
Rückseite<br />
14<br />
Menütaste<br />
Zoomwähler<br />
Joystick<br />
Fach für SD-Karte<br />
Modustaste<br />
AUFN./STOPP-Taste.
Oberseite<br />
Betriebs-LED<br />
Lautsprecher<br />
15<br />
<strong>DE</strong>
Unterseite<br />
16<br />
Stativhalterung
Linke Seite<br />
Batterie- /<br />
Akkufach<br />
Makroschalter<br />
17<br />
<strong>DE</strong>
Rechte Seite<br />
18<br />
Mikrofon<br />
LCD-Abdeckung Ein- / Austaste
LC-Display<br />
Wiedergabetaste<br />
19<br />
<strong>DE</strong>
Vorbereitung<br />
Akkufach öffnen<br />
Das Akkufach befindet sich an der Seite der Kamera.<br />
� Halten Sie den Camcorder so in der Hand, dass der<br />
Deckel des Akkufachs nach oben zeigt.<br />
� Ziehen Sie den Deckel wie rechts beschrieben auf.<br />
Akku / Batterien einlegen und<br />
entnehmen<br />
Sie können den mitgelieferten Akku vom Typ (NP60)<br />
oder 4 Batterien vom Typ 1,5 V AAA einlegen.<br />
� Legen Sie die Batterien wie dargestellt, in das<br />
dafür vorgesehene Fach.<br />
Vertauschen Sie niemals die Polarität. Achten Sie darauf das<br />
die Pole (+) und Minus (-) korrekt eingesetzt sind, um<br />
Kurzschlüsse zu vermeiden.<br />
Achten Sie auf die Skizzierung im Batteriefach.<br />
20
� Legen Sie den Akku, mit der Beschriftung nach oben, in das<br />
dafür vorgesehene Fach.<br />
SD-Speicherkarte einlegen und<br />
entnehmen<br />
� Öffnen Sie das Kartenfach.<br />
� Nehmen Sie eine SD Speicherkarte und<br />
schieben Sie diese wie hier dargestellt in<br />
den SD Kartenslot.<br />
� Um die Speicherkarte zu entnehmen,<br />
drücken Sie die Speicherkarte, bis ein<br />
Klicken zu hören ist, in den Schacht und<br />
lassen Sie dann los. Die Speicherkarte<br />
wird automatisch ein Stück aus dem<br />
Schacht gedrückt, so dass Sie die Karte<br />
nun entnehmen können.<br />
� Schließen Sie das Kartenfach.<br />
21<br />
<strong>DE</strong>
Speicherkarte sperren<br />
Wenn Sie Aufnahmen auf der Speicherkarte ablegen möchten,<br />
achten Sie darauf, dass die Karte nicht gesperrt ist:<br />
Entsperrte<br />
Speicherkarte<br />
Akku laden<br />
22<br />
Gesperrte<br />
Speicherkarte<br />
Um den Akku mit Hilfe des mitgelieferten Akkuladegerätes zu<br />
laden, gehen Sie wie folgt vor:<br />
� Legen Sie den Akku vom Typ NP 60 mit der Beschriftung nach<br />
oben in das Akku-Ladegerät<br />
� Stecken Sie den Netzstecker in eine 230 V ~ 50 Hz Steckdose<br />
und das andere Ende in das Akku-Ladegerät.<br />
Der Akku benötigt für die erste vollständige Ladung ca.<br />
sechs Stunden. Während des Ladevorgangs leuchtet die<br />
Betriebs-LED orange. Die Betriebs-LED leuchtet grün,<br />
sobald der Ladevorgang beendet ist.<br />
Wenn der Camcorder mit eingelegtem Akku am Netz<br />
angeschlossen ist, wird der Akku nicht geladen.
Grundbedienung<br />
Camcorder ein- und ausschalten<br />
� Um den Camcorder zu aktivieren, klappen Sie das LC-Display<br />
auf.<br />
Die Betriebs LED leuchtet nun grün.<br />
� Klappen Sie einfach das Display zu, um den Camcorder in den<br />
„STDBY-Modus“ zu schalten.<br />
� Um den Camcorder einzuschalten, klappen Sie das Display<br />
einfach wieder auf.<br />
� Um den Camcorder auszuschalten, halten Sie die Ein-/Aus-<br />
Taste kurz gedrückt.<br />
23<br />
<strong>DE</strong>
Betriebs-Modus wechseln<br />
Der Camcorder hat einen Aufnahme- und einen Wiedergabe-<br />
Modus.<br />
Nach dem Start befindet sich der Camcorder im Aufnahme-Modus.<br />
Sie können sofort Fotos erstellen oder Filme aufzeichnen.<br />
� Um vom Aufnahme-Modus in den Wiedergabe-Modus zu<br />
wechseln, drücken Sie die Wiedergabte-Taste am LC-<br />
Display.<br />
� Um vom Wiedergabe-Modus wieder in den Aufnahme-Modus<br />
zu wechseln, drücken Sie erneut auf die Wiedergabe-Taste<br />
.<br />
� Betätigen Sie die Mode- Taste um zwischen Foto- / Video-<br />
Modus oder dem Einstellungsmenü zu wechseln.<br />
24
Das Display im Aufnahmemodus<br />
In den verschiedenen Aufnahmemodi (Video-, Foto-, Audiomodus)<br />
zeigt Ihnen der Camcorder alle wichtigen Informationen an.<br />
Display im Videomodus<br />
Im Videomodus zeigt Ihnen der Camcorder folgende<br />
Informationen:<br />
25<br />
<strong>DE</strong>
26<br />
14<br />
13<br />
12<br />
11<br />
10 5<br />
9<br />
8<br />
15 16<br />
7<br />
1 Zeigt die Anzahl der aufgenommenen Filme<br />
an.<br />
3 Speicherstatus<br />
: Eine SD Karte ist eingelegt und<br />
wird als speicher verwendet.<br />
: Es ist keine SD Karte eingelegt, der<br />
interne Speicher wird verwendet.<br />
3 Dateiformat<br />
4 Bildqualität<br />
5<br />
Auflösung<br />
1<br />
2<br />
3<br />
4<br />
6
6<br />
7<br />
8<br />
9<br />
10<br />
Datum und Uhrzeit<br />
Verbleibende Aufnahmezeit<br />
Akkustatus<br />
11 Effekt<br />
12<br />
Makromodus<br />
Histogramm<br />
Weißabgleich<br />
13 Beleuchtung<br />
14 Filmmodus<br />
15<br />
Belichtungskorrektur<br />
16 WEITWINKEL-/TELEZOOM-Taste<br />
Zoom-Anzeige: Zoom: 5 x digitaler Zoom.<br />
27<br />
<strong>DE</strong>
Display im Fotomodus<br />
Im Fotomodus zeigt Ihnen der Camcorder folgende Informationen:<br />
1<br />
28<br />
16<br />
15<br />
14<br />
13<br />
12<br />
11<br />
10<br />
17 18<br />
9 8<br />
Anzahl der aufgenommenen Bilder<br />
Anzahl der Bilder, die noch<br />
aufgenommen werden können<br />
2 Speicherstatus<br />
:Eine SD Karte ist<br />
eingelegt und wird als<br />
speicher verwendet.<br />
1<br />
2<br />
3<br />
4<br />
5<br />
6<br />
7
3<br />
4 Qualität<br />
:Es ist keine SD Karte<br />
eingelegt, der interne<br />
Speicher wird<br />
verwendet.<br />
Gewählte Auflösung<br />
5 Selbstauslöser<br />
6<br />
7<br />
8<br />
9<br />
10<br />
11<br />
Stabilisator<br />
Datum / Uhrzeit<br />
Histogramm<br />
Anzeige für Ununterbrochen-<br />
Modus<br />
Akkustatus<br />
Makro<br />
12 Datumsstempel ein (nur bei<br />
komplett eingeschaltetem OSD<br />
29<br />
<strong>DE</strong>
30<br />
sichtbar)<br />
13 Effekt<br />
14<br />
Weißabgleich<br />
15 Beleuchtung<br />
16 Filmmmodus<br />
17<br />
Belichtungskorrektur<br />
18 WEITWINKEL-/TELEZOOM-Taste<br />
Zoom-Anzeige: Zoom: 5 x digitaler<br />
Zoom.
Display im Audiomodus<br />
Im Audiomodus zeigt Ihnen der Camcorder folgende<br />
Informationen an:<br />
1<br />
1<br />
5<br />
4<br />
Audiomodus<br />
2 Zeigt die Anzahl der gespeicherten Audio-<br />
Dateien an.<br />
3 Speicherstatus<br />
:Eine SD Karte ist eingelegt und<br />
2<br />
3<br />
31<br />
<strong>DE</strong>
32<br />
wird als speicher verwendet.<br />
:Es ist keine SD Karte eingelegt, der<br />
interne Speicher wird verwendet.<br />
4 Zeigt die verbleibende Aufnahmezeit an<br />
5<br />
Akkustatus
Aufnahmen machen<br />
Filme<br />
Um einen Film aufzunehmen, gehen Sie wie folgt vor:<br />
� Klappen Sie das LC-Display auf.<br />
� Wählen Sie mit WEITWINKEL/TELEZOOM den<br />
gewünschten Bildausschnitt.<br />
� Um die Filmaufnahme zu starten, drücken Sie den<br />
AUSLÖSER .<br />
Bei den Filmaufnahmen ist das Mikrofon eingeschaltet. Es<br />
wird automatisch ein Ton aufgenommen.<br />
Während der Filmaufnahme wird auf dem LC-Display die Zeit<br />
(Stunden: Minuten: Sekunden) angezeigt. Während der Aufnahme<br />
blinkt die Betriebs-LED grün/rot auf.<br />
� Um die Filmaufnahme zu beenden, drücken Sie den<br />
AUSLÖSER erneut.<br />
Aktivieren Sie den Makromodus um Motive auf kurzer<br />
Distanz aufzunehmen. Schieben Sie den Makroschalter auf<br />
um den Makromodus zu aktivieren.<br />
33<br />
<strong>DE</strong>
Fotos<br />
Um Fotos zu erstellen, gehen Sie wie folgt vor:<br />
� Klappen Sie das LC-Display auf.<br />
� Wechseln Sie in den Fotomodus, indem Sie die MO<strong>DE</strong>-Taste<br />
�<br />
betätigen.<br />
Wählen Sie mit WEITWINKEL/TELEZOOM den<br />
gewünschten Bildausschnitt.<br />
� Drücken Sie den AUSLÖSER<br />
ein Fokussierungsrahmen.<br />
etwas herunter. Es erscheint<br />
� Fokussieren Sie Ihr Motiv und drücken Sie den AUSLÖSER<br />
34<br />
ganz herunter.<br />
Aktivieren Sie den Makromodus um Motive auf kurzer<br />
Distanz aufzunehmen. Schieben Sie den Makroschalter auf<br />
um den Makromodus zu aktivieren.<br />
Audiodatei<br />
Um eine Audiodatei aufzunehmen, gehen Sie wie folgt vor:<br />
� Klappen Sie das LC-Display auf.
� Öffnen Sie das Aufnamemenü, indem Sie im Filmmodus die<br />
MENÜ – Taste drücken.<br />
� Wählen Sie im Menü „Aufnahmemodus“ die<br />
Audioaufnahme aus und bestätigen Sie duch Druck auf den<br />
Joystick.<br />
� Drücken Sie den AUSLÖSER um die Aufnahme zu starten.<br />
Schnellzugriff<br />
Um schnell auf veränderte Lichtverhältnisse zu reagieren, können<br />
Sie während der Aufnahme mit Hilfe des „Schnellzugriffes“ die<br />
Belichtungskorrektur, die Beleuchtung oder die Displayanzeigen<br />
verändern.<br />
Belichtungskorrektur<br />
Passen Sie die Belichtungskorrektur den aktuellen<br />
Lichtverhältnissen an.<br />
� Drücken Sie den Joystick in Richtung ▲ um<br />
Lichtempfindlichkeit zu erhöhen.<br />
� Drücken Sie den Joystick in Richtung ▼ um die<br />
Lichtempfindlichkeit zu verringern.<br />
35<br />
<strong>DE</strong>
Beleuchtung<br />
Sie können die Beleuchtung der Aufnahme an die momentane<br />
Belichtungssituation anpassen.<br />
� Drücken Sie auf den Joystick um zwischen den folgenden<br />
Beleuchtungsmodus stehen zu wählen:<br />
36<br />
Nachtmodus Die Beleuchtung ist heller als bei der<br />
Langzeitbelichtung eingestellt.<br />
Langzeitbelichtung Die Beleuchtung ist dauerhaft<br />
aktiviert.<br />
Ausgeschaltet Die Beleuchtung ist deaktiviert.
Displayanzeigen<br />
Sie können die Informationen, die auf dem Display angezeigt<br />
werden anpassen.<br />
� Drücken Sie den Joystick in Richtung ► um zwischen den<br />
folgenden Displayanzeigen zu wählen:<br />
Standard Zeigt das Standard OSD<br />
Erweitert Zeigt das erweiterte OSD<br />
OSD Aus Das komplette OSD ist deaktiviert<br />
Display aus Das Display ist deaktiviert<br />
37<br />
<strong>DE</strong>
Einstellungsmenü<br />
Um in das „Einstellungsmenü“ zu gelangen, gehen Sie wie folgt<br />
vor:<br />
� Klappen Sie das LC-Display auf.<br />
� Öffnen Sie das Einstellungsmenü indem Sie zwei Mal die<br />
MO<strong>DE</strong> – Taste drücken.<br />
� Schieben Sie den Joystick ▲/▼ um das gewünschte<br />
Untermenü auszuwählen.<br />
� Öffnen Sie das Untermenü indem Sie auf den Joystick drücken.<br />
� Drücken Sie die MO<strong>DE</strong>-Taste erneut, um das<br />
Einstellungsmenü zu schliessen.<br />
38
Sprache<br />
Stellen Sie hier die gewünschte Sprache ein.<br />
� Wählen Sie „Sprache“ um die gewünschte Sprache<br />
einzustellen.<br />
� Wählen Sie mit ◄/► die gewünschte Sprache aus und<br />
bestätigen Sie mit Druck auf den Joystick.<br />
39<br />
<strong>DE</strong>
Formatieren<br />
Hier können Sie den Speicher neu formatieren.<br />
� Wählen Sie „Formatieren“ und bestätigen Sie mit<br />
den eingelegten Speicherdatenträger zu formatieren.<br />
, um<br />
� Wählen Sie um die Formatierung abzubrechen.<br />
40<br />
ACHTUNG!<br />
Wenn Sie den Speicher formatieren, werden alle darin<br />
gespeicherten Daten gelöscht.<br />
Stellen Sie sicher, dass sich keine wichtigen Daten mehr im<br />
Speicher oder auf der SD Karte befinden.<br />
Wenn keine Karte eingelegt ist, wird der interne Speicher<br />
formatiert.<br />
Standardeinst.<br />
Mit dieser Funktion können Sie die Werkseinstellungen des<br />
Camcorders wiederherstellen.<br />
� Wählen Sie „Standardeinst.“ und bestätigen Sie mit , um<br />
den Camcorder in die Werkseinstellung zurück zu setzen.<br />
� Wählen Sie um die Rücksetzung abzubrechen.
Stromsparen<br />
Stellen Sie hier die Zeit ein, nach der Ihr Camcorder automatisch<br />
den Standby-Modus aktiviert.<br />
� Wählen Sie 1 Min. oder 5 Min. um die Zeit der<br />
automatischen Abschaltung auf 1 Minute oder 5 Minuten<br />
einzustellen.<br />
� Wählen Sie<br />
deaktivieren.<br />
um die automatische Abschaltung zu<br />
Frequenz<br />
Stellen Sie hier die Bildfrequenz Ihres Fernsehers ein.<br />
� Wählen Sie 60 Hz, wenn Sie den Camcorder an einen<br />
Fernseher oder Monitor mit 60 Hz anschließen wollen.<br />
� Wählen Sie 50 Hz, wenn Sie den Camcorder an einen<br />
Fernseher oder Monitor mit 50 Hz anschließen wollen.<br />
41<br />
<strong>DE</strong>
TV-Standard<br />
Stellen Sie hier den TV-Standard Ihres Fernsehers ein.<br />
� Wählen Sie NTSC, wenn Sie über einen NTSC-TV verfügen.<br />
NTSC ist unter anderen in Japan, USA, Kanada, Taiwan gültig.<br />
� Wählen Sie PAL, wenn Sie über einen PAL-TV verfügen. PAL ist<br />
unter anderen in Europa und Ozeanien gültig.<br />
Datum / Zeit<br />
Stellen Sie hier Datum und Uhrzeit ein, damit Ihre Aufnahmen<br />
richtig datiert werden.<br />
� Wählen Sie mit ◄/► das zu ändernde Feld und bestätigen mit<br />
Drucken auf den Joystick.<br />
� Stellen Sie das gewünschte Datum ein indem Sie den Joystick<br />
in Richtung ▲/▼ drücken.<br />
� Bestätigen Sie den eingegebenen Wert durch Druck auf den<br />
Joystick.<br />
� Wählen Sie mit ◄/► das nächste zu ändernde Feld.<br />
� Um die geänderten Einstellungen zu übernehmen,wählen Sie<br />
und bestätigen mit Druck auf den Joystick.<br />
42
Ton<br />
Stellen Sie die Lautstärke der Signal-/Tastentöne des<br />
Camcorders ein.<br />
� Wählen Sie , um alle Camcordertöne zu deaktivieren.<br />
� Wählen Sie , um alle Camcordertöne zu aktivieren.<br />
Speicherstatus<br />
Hier können Sie sich den freien und belegten Speicherplatz der<br />
Speicherkarte anzeigen lassen.<br />
43<br />
<strong>DE</strong>
Filmmenü<br />
Im „Filmmenü“ nehmen Sie Einstellungen für die<br />
Filmaufnahmen vor.<br />
� Drücken Sie im Filmmodus die MENÜ-Taste<br />
Filmmenü zu gelangen.<br />
, um in das<br />
� Um das Menü zu verlassen drücken Sie erneut die MENÜ-<br />
Taste .<br />
Sie können diverse Videoeinstellungen wie z.b. Weissabgleich,<br />
Qualität, Effekt, Auflösung, Aufnahmemodus und Stabilisator<br />
verändern.<br />
Weissabgleich<br />
Stellen Sie hier den Camcorder auf den Weisswert des Lichtes am<br />
Aufnahmeort ein.<br />
44
� Wählen Sie A, um den Automatischen Weißabgleich zu<br />
aktivieren.<br />
� Wählen Sie , um den Camcorder auf Aufnahmen bei<br />
Tageslicht einzustellen.<br />
� Wählen Sie , um den Camcorder auf Aufnahmen bei<br />
reduziertem Tageslicht einzustellen.<br />
� Wählen Sie , um den Camcorder auf Aufnahmen bei<br />
Glühlampenlicht einzustellen.<br />
� Wählen Sie , um den Camcorder auf Aufnahmen bei<br />
Leuchtstofflicht einzustellen.<br />
45<br />
<strong>DE</strong>
Qualität<br />
Stellen Sie hier vor der Aufnahme die Bildqualität der Bilder ein.<br />
46<br />
Beachten Sie, dass Bilder mit besserer Qualität mehr Speicherplatz benötig<br />
� Wählen Sie Fein , um eine gute Qualität zu erhalten.<br />
� Wählen Sie Normal<br />
Bilder zu erhalten.<br />
, um eine ausgewogene Qualität der
Effekt<br />
Stellen Sie hier einen von 3 Effekten für die Aufnahme ein.<br />
� Wählen Sie Farbe, um farbige Aufnahmen zu erstellen.<br />
� Wählen Sie Sepia, um Aufnahmen „Antik“ wirken zu lassen.<br />
� Wählen Sie S&W, um Aufnahmen in Schwarz & Weiß zu<br />
erstellen.<br />
Auflösung<br />
Stellen Sie hier die gewünschte Auflösung ein.<br />
47<br />
<strong>DE</strong>
� Wählen Sie Qvga, um eine Auflösung in 320 x 240 Pixel<br />
einzustellen.<br />
� Wählen Sie Wvga, um eine Auflösung in 848 x 480 Pixel<br />
einzustellen.<br />
� Wählen Sie HD, um eine Auflösung in 1280 x 720 Pixel<br />
einzustellen.<br />
Aufnahmemodus<br />
Stellen Sie hier den gewünschten Aufnahmemodus ein. Wählen sie<br />
zwischen Video- und Tonaufnahme.<br />
� Wählen Sie , um in den Audiomodus zu kommen.<br />
� Wählen Sie , um in den Videomodus zu kommen.<br />
48
Stabilisator<br />
Stellen Sie hier den Bild Stabilisator an oder aus.<br />
� Wählen Sie , um den Stabilisator zu deaktivieren.<br />
� Wählen Sie , um den Stabilisator zu aktivieren.<br />
Sobald der Elektronische Bild Stabilisator aktiviert ist, erscheint das<br />
-Symbol.<br />
49<br />
<strong>DE</strong>
Fotomenü<br />
Im „Fotomenü“ nehmen Sie Einstellungen für die<br />
Bildaufnahmen vor.<br />
� Drücken Sie im Fotomodus die MENÜ-Taste<br />
Fotomenü zu gelangen.<br />
, um in das<br />
� Um das Menü zu verlassen drücken Sie erneut die MENÜ-<br />
Taste .<br />
Sie können diverse Fotoeinstellungen wie Weissabgleich, Qualität,<br />
Effekt, Größe, Datumsstempel, Sequenz und Stabilisator<br />
verändern.<br />
50
Weissabgleich<br />
Stellen Sie hier den Camcorder auf den Weisswert des Lichtes am<br />
Aufnahmeort ein.<br />
� Wählen Sie A, um den Automatischen Weißabgleich zu<br />
aktivieren.<br />
� Wählen Sie , um den Camcorder auf Aufnahmen bei<br />
Tageslicht einzustellen.<br />
� Wählen Sie , um den Camcorder auf Aufnahmen bei<br />
reduziertem Tageslicht einzustellen.<br />
� Wählen Sie , um den Camcorder auf Aufnahmen bei<br />
Glühlampenlicht einzustellen.<br />
� Wählen Sie , um den Camcorder auf Aufnahmen bei<br />
Leuchtstofflicht einzustellen.<br />
51<br />
<strong>DE</strong>
Qualität<br />
Stellen Sie hier vor der Aufnahme die Bildqualität der Fotos ein.<br />
52<br />
Beachten Sie, dass Bilder mit besserer Qualität, mehr<br />
Speicherplatz benötigen.<br />
� Wählen Sie Fein<br />
zu erhalten.<br />
, um die bestmögliche Qualität der Bilder<br />
� Wählen Sie Normal<br />
Bilder zu erhalten.<br />
, um eine ausgewogene Qualität der
Effekt<br />
Stellen Sie hier einen von 3 Effekten für die Aufnahme ein.<br />
� Wählen Sie Farbe, um farbige Aufnahmen zu erstellen.<br />
� Wählen Sie Sepia, um Aufnahmen „Antik“ wirken zu lassen.<br />
� Wählen Sie S&W, um Aufnahmen in Schwarz & Weiß zu erstellen.<br />
Größe<br />
Stellen Sie hier die Auflösung ein, mit der der Camcorder<br />
fotografieren soll.<br />
53<br />
<strong>DE</strong>
Es stehen Ihnen folgende Einstellungen zur Verfügung:<br />
Einstellung Erläuterung<br />
16 M Wählen Sie diese Einstellung, für eine Auflösung<br />
von 4616 x 3462 (interpoliert).<br />
8 M Wählen Sie diese Einstellung, für eine Auflösung<br />
von 3264 x 2448 (interpoliert).<br />
5 M Wählen Sie diese Einstellung, für eine Auflösung<br />
von 2592 x 1944.<br />
3 M Wählen Sie diese Einstellung, für eine Auflösung<br />
von 2048 x 1536.<br />
1 M Wählen Sie diese Einstellung, für eine Auflösung<br />
von 1280 x 960.<br />
Datumsstempel<br />
Stellen Sie hier ein,<br />
ob das Datum auf<br />
dem Foto<br />
angezeigt wird<br />
oder nicht.<br />
� Wählen sie , um den Datumsstempel zu deaktivieren.<br />
� Wählen Sie , um den Datumsstempel zu aktivieren.<br />
54
Sequenz<br />
Stellen Sie hier die<br />
Betriebsart des<br />
Camcorders im<br />
Fotomodus ein.<br />
� Wählen Sie , um ein einziges Foto aufnehmen zu lassen.<br />
� Wählen Sie<br />
lassen.<br />
, um eine Sequenz von 3 Fotos aufnehmen zu<br />
Stabilisator<br />
Stellen Sie hier den<br />
Bild Stabilisator an<br />
oder aus.<br />
� Wählen Sie , um den Bildstabilisator zu deaktivieren.<br />
� Wählen Sie , um den Bildstabilisator zu aktivieren.<br />
Sobald der Bild Stabilisator aktiviert ist, erscheint das<br />
-Symbol.<br />
55<br />
<strong>DE</strong>
Wiedergabe<br />
Über die Filmwiedergabe verwalten oder verändern Sie Film-/ Fotound<br />
Audiodateien die sich auf dem internen Speicher oder auf der<br />
SD Karte befinden.<br />
Um in den jeweilligen Wiedergabemodus zu gelangen, drücken<br />
Sie die WIE<strong>DE</strong>RGABE-Taste .<br />
Filmwiedergabe<br />
Bei der Filmwiedergabe, sehen Sie alle auf der Karte oder im<br />
internen Speicher befindlichen Filme.<br />
� Drücken Sie im Filmmodus die WIE<strong>DE</strong>RGABE-Taste , um<br />
den Wiedergabemodus zu öffnen.<br />
Bei der Filmwiedergabe zeigt Ihnen der Camcorder folgende<br />
Informationen:<br />
56
1<br />
2<br />
3<br />
7<br />
6<br />
5<br />
8<br />
Zeigt die Dateinummer und die Gesamtanzahl der<br />
im Speicher befindlichen Filme an.<br />
Zeigt die Auflösung an.<br />
Zeigt das Datum / die Uhrzeit an.<br />
4 Zeigt die verstrichene Zeit und Gesamtlänge des Clips an.<br />
5<br />
Akkustatus<br />
6 Die aktuelle Datei ist schreibgeschützt.<br />
7 Anzeige für den Filmwiedergabemodus<br />
8 Lautstärkepegel<br />
1<br />
2<br />
3<br />
4<br />
57<br />
<strong>DE</strong>
Miniaturbildmodus<br />
Um mehrere aufgenommenen Dateien im LC- Display Ihres<br />
Camcorders anzuzeigen, gehen Sie wie folgt vor:<br />
� Drücken Sie im Wiedergabemodus<br />
TELEZOOM/WEITWINKEL Richtung W.<br />
Es erscheint ein Mosaik mit den abgespeicherten Dateien.<br />
� Drücken Sie den Joystick in die gewünschte Richtung, um die<br />
Datei zu wählen.<br />
� Drücken Sie auf den Joystick um die gewählte Datei zu öffnen.<br />
Filme betrachten<br />
Um den gewünschten Film anzusehen, gehen Sie wie folgt vor:<br />
� Drücken Sie im Filmmodus die WIE<strong>DE</strong>RGABE-Taste<br />
den Wiedergabemodus zu öffnen<br />
, um<br />
� Wählen Sie mit ▲/▼ den gewünschten Film.<br />
58
� Drücken Sie auf den Joystick um die gewählte Datei zu öffnen.<br />
Der gewünschte Film wird nun auf dem LC – Display des<br />
Camcorders angezeigt.<br />
� Drücken Sie den AUSLÖSER um die Wiedergabe zu<br />
starten. Um die Wiedergabe zu Pausieren, drücken Sie den<br />
AUSLÖSER erneut.<br />
� Schieben Sie den Zoomregler in Richtung T, um die Lautstärke<br />
zu erhöhen.<br />
� Schieben Sie den Zoomregler in Richtung W, um die<br />
Lautstärke zu veringern.<br />
59<br />
<strong>DE</strong>
Das Videowiedergabemenü<br />
Im „Videowiedergabemenü“ nehmen Sie Einstellungen für<br />
die aufgenommenen Videodateien vor.<br />
� Drücken Sie die MENÜ-Taste im Video-Wiedergabemenü.<br />
� Um das Menü zu verlassen drücken Sie die MENÜ-Taste<br />
erneut.<br />
Löschen<br />
Um Filme zu löschen, gehen Sie wie folgt vor:<br />
� Drücken Sie die WIE<strong>DE</strong>RGABE-Taste<br />
Wiedergabemenü zu öffnen.<br />
, um das<br />
� Drücken Sie die MENÜ- Taste und wählen Sie mit dem<br />
Joystick ▲/▼ den Menüpunkt „Löschen“ aus. Bestätigen Sie<br />
durch Druck auf den Joystick.<br />
� Wählen Sie , um keine Datei zu löschen.<br />
� Wählen Sie um ein Video zu löschen.<br />
� Wählen Sie mit dem Joystick ▲/▼ die zu löschende Datei.<br />
� Drücken Sie auf den Joystick und bestätigen Sie, indem Sie<br />
wählen.<br />
60
� Wählen Sie , um alle gespeicherten Videos zu löschen.<br />
� Drücken Sie auf den Joystick und bestätigen Sie, indem Sie<br />
wählen.<br />
Schützen<br />
Wenn eine Speicherkarte eingesetzt ist, können Sie nur die<br />
auf der Speicherkarte vorhandenen Filme löschen.<br />
Wenn die Speicherkarte gesperrt ist, können Sie die auf der<br />
Speicherkarte vorhandenen Filme nicht löschen.<br />
Eine gelöschte Datei kann nicht wiederhergestellt werden.<br />
Gehen Sie daher beim Löschen von Dateien vorsichtig vor.<br />
Hier können Sie Filme vor versehentlichem Löschen schützen.<br />
� Drücken Sie die WIE<strong>DE</strong>RGABE-Taste<br />
Wiedergabemenü zu öffnen.<br />
, um das<br />
� Drücken Sie die MENÜ- Taste und wählen Sie mit dem<br />
Joystick ▲/▼ den Menüpunkt „Schützen“ aus. Bestätigen<br />
Sie durch Druck auf den Joystick.<br />
� Wählen Sie , um keine Datei zu schützen.<br />
� Wählen Sie , um ein Video zu schützen.<br />
� Wählen Sie mit dem Joystick ▲/▼ die zu schützende Datei.<br />
61<br />
<strong>DE</strong>
� Drücken Sie auf den Joystick und bestätigen Sie, indem Sie<br />
wählen.<br />
� Wählen Sie , um alle gespeicherten Videos zu schützen.<br />
� Drücken Sie auf den Joystick und bestätigen Sie, indem Sie<br />
wählen.<br />
62<br />
Geschützte Dateien werden mit dem -Symbol im Display angezeigt.<br />
Die Fotowiedergabe<br />
Bei der Fotowiedergabe, sehen Sie alle auf der Karte befindlichen<br />
Fotos.<br />
� Drücken Sie im Fotomodus, die WIE<strong>DE</strong>RGABE-Taste , um<br />
den Wiedergabemodus zu öffnen.<br />
Bei der Fotowiedergabe zeigt Ihnen der Camcorder folgende<br />
Informationen:
1<br />
6<br />
5<br />
4<br />
Zeigt die Dateinummer und die Gesamtanzahl<br />
der im Speicher befindlichen Videos an.<br />
2 Zeigt die Fotogröße<br />
3<br />
4<br />
Zeigt das Datum / die Uhrzeit an.<br />
Akkustatus<br />
5 Schreibschutz<br />
6 Anzeige für den Fotowiedergabemodus<br />
1<br />
2<br />
3<br />
63<br />
<strong>DE</strong>
Fotos betrachten<br />
Um das gewünschte Foto anzusehen, gehen sie wie folgt vor:<br />
� Drücken Sie im Fotomodus die WIE<strong>DE</strong>RGABE-Taste<br />
den Wiedergabemodus zu öffnen<br />
, um<br />
� Wählen Sie mit ▲/▼ das gewünschte Foto.<br />
� Drücken Sie auf den Joystick um die gewählte Datei zu öffnen.<br />
Das gewünschte Foto wird nun auf dem LC – Display des<br />
Camcorders angezeigt.<br />
Fotos vergrößern<br />
Um ein erstelltes Foto im LC- Display Ihres Camcorders zu<br />
vergrößern, gehen Sie wie folgt vor:<br />
� Drücken Sie im Fotomodus die WIE<strong>DE</strong>RGABE-Taste<br />
den Wiedergabemodus zu öffnen.<br />
, um<br />
� Wählen Sie mit dem Joystick ▲/▼ die gewünschte Datei um<br />
sie anzeigen zu lassen.<br />
� Drücken Sie TELEZOOM/WEITWINKEL Richtung T. Der<br />
Bildausschnitt wird nun vergrößert dargestellt.<br />
� Drücken Sie den Joystick in die gewünschte Richtung, um den<br />
gewünschten Bildausschnitt zu wählen.<br />
64
Miniaturbildmodus<br />
Um mehrere aufgenommenen Dateien im LC- Display Ihres<br />
Camcorders anzuzeigen, gehen Sie wie folgt vor:<br />
� Drücken Sie im Wiedergabemodus<br />
TELEZOOM/WEITWINKEL Richtung W.<br />
Es erscheint ein Mosaik mit den abgespeicherten Dateien.<br />
� Drücken Sie den Joystick in die gewünschte Richtung, um die<br />
Datei zu wählen.<br />
� Drücken Sie auf den Joystick um die gewählte Datei zu öffnen.<br />
65<br />
<strong>DE</strong>
Das Fotowiedergabemenü<br />
Im „Fotowiedergabemenü“ nehmen Sie Einstellungen für<br />
die aufgenommenen Fotodateien vor.<br />
� Drücken Sie die MENÜ-Taste im Foto-Wiedergabemenü.<br />
� Um das Menü zu verlassen drücken Sie die MENÜ-Taste<br />
erneut.<br />
Löschen<br />
Um Fotos zu löschen, gehen Sie wie folgt vor:<br />
� Drücken Sie die WIE<strong>DE</strong>RGABE-Taste<br />
Wiedergabemenü zu öffnen.<br />
, um das<br />
� Drücken Sie die MENÜ- Taste und wählen Sie mit dem<br />
Joystick ▲/▼ den Menüpunkt „Löschen“ aus. Bestätigen Sie<br />
durch Druck auf den Joystick.<br />
� Wählen Sie , um keine Datei zu löschen.<br />
66
� Wählen Sie , um ein Foto zu löschen.<br />
� Wählen Sie mit dem Joystick ▲/▼ die zu löschende Datei.<br />
� Drücken Sie auf den Joystick und bestätigen Sie, indem Sie<br />
wählen.<br />
� Wählen Sie , um alle gespeicherten Fotos zu löschen.<br />
� Drücken Sie auf den Joystick und bestätigen Sie, indem Sie<br />
wählen.<br />
Wenn eine Speicherkarte eingesetzt ist, können Sie nur die auf der Speich<br />
vorhandenen Fotos löschen.<br />
Wenn die Speicherkarte gesperrt ist, können Sie die auf der Speicherkarte<br />
vorhandenen Fotos nicht löschen.<br />
Eine gelöschte Datei kann nicht wiederhergestellt werden. Gehen Sie dah<br />
Löschen von Dateien vorsichtig vor.<br />
Schutz<br />
Hier können Sie Videos oder Fotos vor versehentlichem Löschen<br />
schützen.<br />
67<br />
<strong>DE</strong>
� Drücken Sie die WIE<strong>DE</strong>RGABE-Taste<br />
Wiedergabemenü zu öffnen.<br />
, um das<br />
� Drücken Sie die MENÜ-Taste und wählen Sie mit dem<br />
Joystick ▲/▼ den Menüpunkt „Schützen“ aus. Bestätigen<br />
Sie durch Druck auf den Joystick.<br />
� Wählen Sie , um keine Datei zu schützen.<br />
� Wählen Sie , um ein Foto zu schützen.<br />
� Wählen Sie mit dem Joystick ▲/▼ die zu schützende Datei.<br />
� Drücken Sie auf den Joystick und bestätigen Sie, indem Sie<br />
wählen.<br />
� Wählen Sie , um alle gespeicherten Fotos zu schützen.<br />
� Drücken Sie auf den Joystick und bestätigen Sie, indem Sie<br />
wählen.<br />
68<br />
Geschützte Dateien werden mit dem -Symbol im Display angezeigt.
Autom. Abspielen<br />
Um die erstellten Fotos automatisch anzeigen zu lassen, gehen Sie<br />
wie folgt vor.<br />
� Drücken Sie die WIE<strong>DE</strong>RGABE-Taste<br />
Wiedergabemenü zu öffnen.<br />
, um das<br />
� Drücken Sie die MENÜ-Taste und wählen Sie mit dem<br />
Joystick ▲oder▼ den Menüpunkt „Autom. Abspielen“ aus.<br />
Bestätigen Sie durch Druck auf den Joystick.<br />
� Wählen Sie , um das automatische Abspielen zu aktivieren.<br />
� Wählen Sie<br />
deaktivieren.<br />
, um das automatische Abspielen zu<br />
Wenn eine Speicherkarte eingesetzt ist, können Sie nur die auf<br />
der Speicherkarte vorhandenen Fotos löschen. Wenn die<br />
Speicherkarte gesperrt ist, können Sie die auf der Speicherkarte<br />
vorhandenen Fotos nicht löschen.<br />
69<br />
<strong>DE</strong>
DPOF<br />
DPOF steht für „Digital Print Order Format“. Mit einem DPOFkompatiblen<br />
Drucker können Sie die Bilder direkt ausdrucken,<br />
ohne sie vorher auf den Computer zu übertragen.<br />
� Drücken Sie auf Einzeldruck , um die Fotos auszuwählen,<br />
die mit DPOF gedruckt werden sollen und bestätigen Sie die<br />
Sicherheitsabfrage durch Druck auf .<br />
� Drücken Sie auf Alle drucken , um Alle Fotos<br />
auszuwählen und bestätigen Sie die Sicherheitsabfrage durch<br />
Druck auf .<br />
� Drücken Sie auf , um alle DPOF Einstellungen<br />
zurückzusetzen und bestätigen Sie die Sicherheitsabfrage<br />
durch Druck auf .<br />
70
Die Audiowiedergabe<br />
Bei der Audiowiedergabe, hören Sie alle auf der Karte befindlichen<br />
Dateien.<br />
� Drücken Sie im Audiomodus, die WIE<strong>DE</strong>RGABE-Taste<br />
um den Wiedergabemodus zu öffnen.<br />
,<br />
Bei der Audiowiedergabe zeigt Ihnen der Camcorder folgende<br />
Informationen:<br />
4<br />
1<br />
1<br />
2<br />
3<br />
3<br />
Zeigt die Dateinummer und die Gesamtanzahl<br />
der im Speicher befindlichen Videos an.<br />
Zeigt das Datum / die Uhrzeit an.<br />
Akkustatus<br />
4 Anzeige für den Fotowiedergabemodus<br />
2<br />
71<br />
<strong>DE</strong>
Audiodatei abspielen<br />
Um die gewünschte Audiodatei anzuhören, gehen sie wie folgt<br />
vor:<br />
� Drücken Sie im Audiomodus die WIE<strong>DE</strong>RGABE-Taste<br />
den Wiedergabemodus zu öffnen<br />
, um<br />
� Wählen Sie mit ▲/▼ die gewünschte Audiodatei.<br />
� Drücken Sie auf den AUSLÖSER , um die gewählte Datei zu<br />
öffnen. Drücken Sie erneut den AUSLÖSER<br />
Wiedergabe zu pausieren.<br />
, um die<br />
� Drücken Sie auf den Joystick um die Wiedergabe zu stoppen.<br />
Die gewünschte Datei wird nun wiedergegeben.<br />
� Schieben Sie den Zoomregler in Richtung T, um die Lautstärke<br />
zu erhöhen.<br />
� Schieben Sie den Zoomregler in Richtung W, um die<br />
Lautstärke zu veringern.<br />
72
Filme und Fotos am TV-Gerät anzeigen<br />
� Schalten Sie das Fernsehgerät ein.<br />
� Verbinden Sie den Camcorder mit dem<br />
mitgelieferten HDMI-Kabel.<br />
� Schließen Sie den Camcorder mit dem<br />
mitgelieferten AV-Kabel an Ihren TV an, wenn<br />
Sie keinen HD fähigen TV benutzen. Solange<br />
der Camcorder an ein TV-Gerät angeschlossen ist, ist der LC-<br />
Monitor ausgeschaltet.<br />
� Wählen Sie, den Film oder das Foto aus.<br />
Die Aufnahmen werden auf dem TV-Gerät angezeigt.<br />
Filme und Fotos auf einen Computer übertragen<br />
Um Ihre Film- bzw. Fotoaufnahmen zum Archivieren oder<br />
Bearbeiten auf Ihren Computer zu übertragen,<br />
gehen Sie wie folgt vor:<br />
� Schließen Sie die Kamera mit dem mitgelieferten<br />
Kabel an den USB-Anschluss des Computers<br />
an.<br />
Die Betriebs LED leuchtet orange.<br />
� Wählen Sie am Camcorder die Funktion Massenspeicher aus.<br />
73<br />
<strong>DE</strong>
Der Computer erkennt den Camcorder nun als Massenspeicher<br />
und Sie haben die Möglichkeit die gewünschten Dateien auf Ihren<br />
Computer zu übertragen.<br />
Die Filmdateien befinden sich in dem Ordner: DCIM/100VI<strong>DE</strong>O.<br />
Die Fotodateien befinden sich in dem Ordner: DCIM/200IMAGE.<br />
Die Audiodateien befinden sich in dem Ordner; DCIM/300VOICE.<br />
74<br />
Diese Ordner werden automatisch auf der SD-Karte<br />
angelegt.<br />
ArcSoft Total Media HDCam 2.0<br />
Installation<br />
So installieren Sie Total Media HDCam:<br />
1. Schließen Sie Ihr Gerät an Ihrem Desktop- oder Notebook-PC<br />
an.<br />
2. Legen Sie die Installations-CD in das DVD-/CD Laufwerk ein.<br />
3. Die Installation wird automatisch ausgeführt.<br />
4. Befolgen Sie die Anweisungen zum Abschließen der<br />
Installation.
Falls die Installation nicht automatisch ausgeführt wird, befolgen<br />
Sie die nachstehenden Schritte zur Installation der Software:<br />
1. Doppelklicken Sie auf Arbeitsplatz.<br />
2. Bewegen Sie den Mauszeiger auf das DVD-/CD-Laufwerk.<br />
3. Rechtsklicken Sie mit der Maus, klicken Sie dann auf Öffnen.<br />
4. Doppelklicken Sie auf Total Media HDCam.exe.<br />
5. Ein Assistent erscheint und führt Sie durch die Installation.<br />
6. Befolgen Sie die Anweisungen zum Abschließen der<br />
Installation.<br />
Deinstallation<br />
So deinstallieren Sie Total Media HDCam:<br />
1. Klicken Sie auf Start> Programme> ArcSoft Total Media<br />
HDCam>Uninstall.<br />
2. Ein Assistent erscheint und führt Sie durch die Deinstallation.<br />
3. Befolgen Sie die Anweisungen zum Abschließen der<br />
Deinstallation.<br />
75<br />
<strong>DE</strong>
Sprache<br />
So ändern Sie nach der Installation die Sprache der<br />
Benutzeroberfläche:<br />
1. Klicken Sie auf dem Hauptschirm auf > Präferenzen.<br />
2. Wählen Sie eine Sprache, klicken Sie auf OK.<br />
Registration und Aufrüstung<br />
So registrieren und aktualisieren Sie die Software:<br />
1. Klicken Sie auf dem Hauptbildschirm zum Herstellen einer<br />
Verbindung mit dem Informationszentrum auf .<br />
2. Wählen Sie Aufrüsten, Patches oder Registrierung.<br />
76
Medien-Browser<br />
1<br />
Nr. Bereich Funktion<br />
1 Ansichtsmodus Bietet drei Modi zur Anzeige der<br />
Mediendateien<br />
2 Vorschau Zur Auswahl und Anzeige von<br />
Dateiminiaturbildern und detailierten<br />
Informationen<br />
3 Funktionsleiste Listet die Hauptfunktionsschaltflächen auf.<br />
2<br />
3<br />
77<br />
<strong>DE</strong>
Mediendateien betrachten<br />
Befolgen Sie zum Betrachten der Mediendateien auf Ihrem Gerät<br />
die nachstehenden Anweisungen:<br />
1. Schließen Sie das Gerät am Computer an.<br />
2. Der Gerätecode erscheint oberhalb des Ansichtsmodus.<br />
3. Klicken Sie zur Anzeige aller Mediendateien auf das<br />
gewünschte Gerät.<br />
Mediendateien auf dem Gerät Gerät<br />
�<br />
78
Doppelklicken Sie zum Wiedergeben eines Videoclips auf den<br />
entsprechenden Clip oder auf .<br />
� Klicken Sie zum Unterbrechen / Stoppen / Fortfahren der<br />
Wiedergabe des Videoclips auf / / .<br />
� Klicken Sie zum Wiedergeben des vorherigen oder nächsten<br />
Clips auf / .<br />
� Klicken Sie zum Löschen einer Datei auf das - Symbol.<br />
� Klicken Sie zum Zuschneiden eines Videoclips auf das<br />
Symbol.<br />
-<br />
� Klicken Sie zum Bewerten einer Datei auf das<br />
entsprechenden Datei.<br />
- Symbol der<br />
� Klicken Sie zum Betrachten der Eigenschaften einer Datei auf<br />
das - Symbol der entsprechenden Datei.<br />
� Doppelklicken Sie zum Aufrufen der Vorschau eines Bildes in<br />
einem neuen Fenster auf das entsprechende Bild.<br />
� Klicken Sie zum Aufrufen der Vorschau des vorherigen oder<br />
nächsten Bildes auf die Rechts-/Linksschaltfläche.<br />
79<br />
<strong>DE</strong>
Anzeigemodus<br />
Es stehen drei Anzeigemodi zur Anzeige der Mediendateien zur<br />
Auswahl:<br />
Bibliotheksansicht, Kalenderansicht und Durchsuchen-Ansicht.<br />
80<br />
Zur Betrachtung der Mediendateien auf Ihrem Gerät in der<br />
Bibliotheks- oder Kalenderansicht müssen Sie die Dateien<br />
zuerst importieren.
Bibliotheksansicht<br />
Die Bibliotheksansicht listet den „Eigene<br />
Kreation“- Ordner sowie andere Ordner, die<br />
während des Importierens der Dateien<br />
erstellt werden, auf.<br />
� So schalten Sie in die Bibliotheksansicht:<br />
1. Klicken Sie zum Erweitern des<br />
Bibliotheken-Fensters auf Bibliotheken.<br />
2. Wählen Sie den gewünschten Ordner.<br />
3. Klicken Sie zum Umschalten in die<br />
Bibliotheksansicht auf .<br />
� Betrachten oder bearbeiten Sie die<br />
Eigenschaften eines Ordners, indem Sie<br />
den Ordner auswählen und anklicken.<br />
� Klicken Sie zum Löschen eines Ordners<br />
auf das - Symbol des entsprechenden<br />
Ordners.<br />
81<br />
<strong>DE</strong>
Kalenderansicht<br />
Die Kalenderansicht nutzt das Erstellungsdatum der Dateien zur<br />
Anordnung der Mediendateien.<br />
� So schalten Sie in die Kalenderansicht:<br />
1. Klicken Sie zum Erweitern des Kalender-Fensters auf<br />
Bibliotheken.<br />
2. Wählen Sie den gewünschten Ordner.<br />
3. Klicken Sie zum Umschalten in die Kalenderansicht auf<br />
In der Kalenderansicht stehen drei Modi zur Verfügung: Jahr-,<br />
Monat- und Tag-Modus.<br />
So schalten Sie zwischen den drei verschiedenen Modi um:<br />
.<br />
� Klicken Sie zum Aufrufen des Monat-Modus auf das Bild des<br />
gewünschten Jahres.<br />
� Klicken Sie zum Aufrufen des vorherigen oder nächsten Jahres<br />
(sofern verfügbar) auf bzw. .<br />
� Klicken Sie zum Aufrufen des Tag-Modus auf das Bild des<br />
gewünschten Monats.<br />
� Klicken Sie zum Aufrufen des vorherigen oder nächsten Monats<br />
(sofern verfügbar) auf bzw. .<br />
82
� Klicken Sie zum Zurückkehren in den vorherigen Modus auf<br />
.<br />
Browser Ansicht<br />
Die Browser-Ansicht ermöglicht Ihnen, die Mediendateien auf<br />
Ihrem Computer mit Hilfe einer Baumstruktur zu durchsuchen.<br />
So schalten Sie in die Browser-Ansicht:<br />
1. Klicken Sie zum Erweitern des Computer-Fensters auf<br />
Computer.<br />
2. Wählen Sie zur Betrachtung der Mediendateien den<br />
gewünschten Ordner auf Ihrem Computer.<br />
3. Klicken sie zum Aktualisieren der Liste auf .<br />
83<br />
<strong>DE</strong>
Vorschaubereich<br />
Auf dem Vorschaubereich stehen Ihnen verschiedene Optionen zur<br />
Anzeige der Dateiminiaturbilder und zur Anzeige detaillierter<br />
Informationen zur Auswahl. Eine Beschreibung der jeweilligen<br />
Optionen entnehmen Sie bitte der nachstehenden Tabelle:<br />
Symbol Beschreibung Funktion<br />
84<br />
Bewertungsfilter Zeigt die Mediendateien<br />
entsprechend der ausgewählten<br />
Bewertung an.<br />
Neuer Filter Zeigt die neuen Mediendateien an.<br />
Typfilter Zeigt die Mediendateien<br />
entsprechend des ausgewählten<br />
Typs an.<br />
Schnellsuche Zeigt die Mediendateien<br />
entsprechend des eingegebenen<br />
Buchstaben an.<br />
Miniaturbild-<br />
Schieberegler<br />
Passt die Größe der Miniaturbilder<br />
mit Hilfe des Schiebereglers an.
Miniaturbilder Zeigt die Dateien als Miniaturbilder<br />
an.<br />
Einzelheiten Zeigt die Miniaturbilder der Dateien<br />
gemeinsam mit detailierten<br />
Informationen an.<br />
Funktionsleiste<br />
Die Funktionsleiste listet die Hauptfunktionsschaltflächen auf.<br />
Durch Anklicken der Schaltflächen greifen Sie auf die<br />
entsprechenden Funktionen zu. Eine Beschreibung der jeweiligen<br />
Schaltflächen entnehmen Sie bitte der nachstehenden Tabelle:<br />
Symbol Bezeichnung Funktion<br />
Importieren Importiert Mediendateien von<br />
einer Kamera, einem<br />
Camcorder oder einem<br />
Speichergerät auf den<br />
Computer.<br />
Dateiverknüpfung Erstellt Filme mit Ihren<br />
Videodateien.<br />
85<br />
<strong>DE</strong>
86<br />
AVCHD erstellen Brennt Ihre Videdateien auf<br />
eine AVCHD-Disk.<br />
Hochladen auf<br />
YouTube<br />
Auf Facebook<br />
hochladen<br />
Lädt die Dateien auf Ihr<br />
YouTube-Konto hoch.<br />
Lädt die Dateien auf Ihr<br />
Facebook-Konto hoch.<br />
Fotoalbum Erstellt Fotoalben mit Ihren<br />
Bildern.<br />
Albumseite Erstellt Albumseiten mit Ihren<br />
Bildern.
Mediendateien importieren<br />
So importieren Sie Mediendateien auf<br />
Ihren Computer:<br />
1. Wählen Sie den gewünschten Ordner.<br />
2. Wählen Sie die gewünschten Dateien.<br />
3. Klicken Sie auf Importieren. Das<br />
„Importieren“-Fenster erscheint.<br />
4. Wählen Sie „Neue Szenen<br />
importieren“, „Ausgewählten Szenen importieren“<br />
oder „Alle Szenen importieren“.<br />
5. Wählen Sie einen Ordnernamen oder geben Sie einen Namen<br />
ein.<br />
6. Klicken Sie zum Importieren der<br />
Dateien auf OK.<br />
Videoclips zuschneiden<br />
So schneiden Sie Videoclips zu:<br />
1. Klicken Sie auf<br />
„Dateiverknüpfung“.<br />
Der Arbeitsbereich erscheint.<br />
87<br />
<strong>DE</strong>
2. Verschieben Sie die gewünschten<br />
Videoclips durch Anklicken-und-Ziehen in<br />
den Arbeitsbereich.<br />
3. Doppelklicken Sie zum Aufrufen der<br />
Vorschau und zum Bearbeiten auf die<br />
Clips.<br />
4. Klicken Sie zum Zuschneiden der Clips auf „Weiter“.<br />
5. Wählen Sie das Gerät und den Pfad, unter dem der<br />
zugeschnittene Clip gespeichert werden soll.<br />
88
Brennen von AVCHD-Disks<br />
So brennen Sie AVCHD-Disks:<br />
1. Klicken Sie auf AVCHD erstellen.<br />
Der Arbeitsbereich erscheint.<br />
2. Verschieben Sie die gewünschten<br />
Videoclips durch Anklicken-und-<br />
Ziehen in den Arbeitsbereich.<br />
3. Doppelklicken Sie zum Aufrufen<br />
der Vorschau und zum Bearbeiten<br />
auf die Clips.<br />
4. Klicken sie auf Weiter.<br />
5. Wählen Sie das Laufwerk, mit dem Sie<br />
die AVCHD-Disk brennen möchten,<br />
bzw. wählen Sie den Pfad zum<br />
Speichern der Dateien auf Ihrem<br />
Computer.<br />
89<br />
<strong>DE</strong>
Videoclips bearbeiten<br />
So bearbeiten Sie einen Videoclip:<br />
1. Doppelklicken Sie auf einen<br />
Videoclip im Arbeitsbereich.<br />
Das „Bearbeiten“-Fenster<br />
erscheint.<br />
2. Klicken Sie zum Auswählen des<br />
Anfangs Ihres zugeschnittenen<br />
Clips auf .<br />
3. Klicken Sie zum Auswählen des Endes Ihres zugeschnittenen<br />
Clips auf .<br />
4. Klicken Sie zum Speichern des zugeschnittenen Clips auf .<br />
Eine Beschreibung weiterer Werkzeuge des „Bearbeiten“-Fensters<br />
entnehmen Sie bitte der nachstehenden Tabelle:<br />
90
Symbol Bedeutung Funktion<br />
/ Wiedergabe /<br />
Pause<br />
Zum Wiedergeben oder<br />
Unterbrechen des Clips anklicken.<br />
Stopp Zum Beenden der Wiedergabe des<br />
Clips anklicken.<br />
Vorheriges Zum Aufrufen des vorherigen Clips<br />
anklicken.<br />
Nächstes Zum Aufrufen des nächsten Clips<br />
anklicken.<br />
Zeitfeld Klicken sie auf die Ziffer; verwenden<br />
Sie zum Betrachten eines<br />
bestimmten Ausschnittes des<br />
Videoclips die Pfeiltasten.<br />
Lautstärke Zum Anpassen der Lautstärke<br />
verschieben.<br />
Vollbild Zum Aufrufen des Vollbildmodus<br />
anklicken.<br />
91<br />
<strong>DE</strong>
Dateien auf YouTube hochladen<br />
So laden Sie Dateien auf<br />
YouTube hoch:<br />
1. Klicken Sie auf „Hochladen<br />
auf YouTube“.<br />
Der Arbeitsbereich erscheint.<br />
2. Verschieben Sie die<br />
gewünschte Datei durch<br />
Anklicken oder Ziehen in den<br />
Arbeitsbereich.<br />
3. Klicken Sie auf „Weiter“.<br />
Das Fenster zur Anmeldung bei Youtube<br />
erscheint.<br />
4. Geben Sie Ihren YouTube<br />
Benutzernamen und das Kennwort ein.<br />
5. Klicken Sie zum Anmelden bei YouTube auf „Login“.<br />
6. Befolgen Sie zum Hochladen der Datei die Anweisungen auf<br />
YouTube.<br />
92
Dateien auf Facebook hochladen<br />
So laden Sie Dateien auf Facebook<br />
hoch:<br />
1. Klicken Sie auf „Auf Facebook<br />
hochladen“.<br />
Der Arbeitsbereich erscheint.<br />
2. Verschieben Sie die<br />
gewünschte Datei durch<br />
Anklicken oder Ziehen in den<br />
Arbeitsbereich.<br />
3. Klicken Sie auf „Weiter“.<br />
Das Fenster zur anmeldung bei Facebook erscheint.<br />
4. Geben Sie ihre Facebook-E-Mail-Adresse und das<br />
Kennwort ein.<br />
7. Klicken Sie zum anmelden bei Facebook auf „Login“.<br />
5. Befolgen Sie zum Hochladen der Datei die Anweisungen auf<br />
Facebook.<br />
93<br />
<strong>DE</strong>
Fotoalben erstellen<br />
So erstellen Sie Fotoalben:<br />
1. Klicken Sie auf „Fotoalbum“.<br />
Der Arbeitsbereich erscheint.<br />
2. Ziehen Sie die gewünschten<br />
Bilder in den Arbeitsbereich.<br />
3. Klicken Sie zum Start der Print<br />
Creations Anwendung von<br />
ArcSoft auf „Weiter“.<br />
4. Wählen Sie die Kategorien der<br />
Fotoalben zum Betrachten der<br />
Fotoalben.<br />
5. Wählen Sie „Fotoalbum“.<br />
Klicken Sie zum Aufrufen des<br />
„Fotoalbumdesign“ Bildschirms<br />
auf „Weiter“.<br />
6. Beachten Sie die Beschreibungen<br />
des Fotoalbumdesigns anhand<br />
der nachstehenden Abbildung:<br />
94
Nr. Funktion Nr. Funktion<br />
1 Neustart 9 Druck / Druckoptionen<br />
2 Bilder<br />
Hinzufügen<br />
10 Seite bearbeiten / seitenlayout<br />
3 Alles entfernen 11 Seiten durchsuchen<br />
4 Design sperren /<br />
freigeben<br />
12 Fotoalbum via E-Mail, Bild,<br />
oder als SWF-Dateien<br />
versenden<br />
95<br />
<strong>DE</strong>
96<br />
5 Design speichern 13 Vorschau des Fotoalbums<br />
6 Neues Projekt<br />
oder Design<br />
7 Rückgängig /<br />
Wiederholen<br />
8 Vorlage des<br />
Fotoalbums<br />
ändern<br />
14 Text oder Bild zum Bearbeiten<br />
anklicken<br />
15 Leere Seiten automatisch mit<br />
Bildern ausfüllen<br />
16 Symbol zur anzeige der Seite<br />
des Bildes anklicken
Albumseiten erstellen<br />
So erstellen Sie Albumseiten:<br />
1. Klicken Sie auf Albumseite.<br />
Der Arbeitsbereich erscheint.<br />
2. Ziehen Sie das gewünschte Bild in<br />
den Arbeitsbereich.<br />
3. Klicken Sie zum Start der Print-<br />
Creations-Anwendung von ArcSoft<br />
auf „Weiter“.<br />
4. Wählen Sie die Kategorien der<br />
Albumseite zur Betrachtung der<br />
Albumseiten.<br />
5. Wählen Sie eine Albumseite.<br />
6. Klicken Sie zum Aufrufen des<br />
„Albumseitendesigns“-<br />
Bildschirms auf „Weiter“.<br />
7. Beachten Sie die Beschreibungen<br />
des Albumseitendesigns anhand der<br />
nachstehenden Abbildung:<br />
97<br />
<strong>DE</strong>
Nr. Funktion Nr. Funktion<br />
1 Neustart 8 Vorlage der Albumseite ändern<br />
2 Bilder Hinzufügen 9 Drucken / Druckoptionen<br />
3 Alles entfernen 10 Albumseite per E-Mail oder<br />
Bilddatei teilen<br />
4 Design sperren /<br />
freigeben<br />
98<br />
11 Vorschau der Albumseite
5 Design speichern 12 Leere Seiten automatisch mit<br />
Bildern ausfüllen<br />
6 Neues Projekt oder<br />
Design<br />
7 Rückgänig /<br />
Wiederholen<br />
13 Symbol zur Anzeige der Seite<br />
des Bildes anklicken<br />
99<br />
<strong>DE</strong>
Wartung und Pflege<br />
Reinigen Sie das Gehäuse, die Linse und das Display<br />
folgendermaßen:<br />
Reinigen Sie das Kameragehäuse mit einem weichen, trockenen<br />
Tuch.<br />
Verwenden Sie keine Verdünner oder Reinigungsmittel, die Öl<br />
enthalten. Dadurch kann die Kamera beschädigt werden.<br />
Um die Linse oder das Display zu reinigen, entfernen Sie den Staub<br />
zuerst mit einer Linsenbürste. Reinigen Sie sie anschließend mit<br />
einem weichen Tuch. Drücken Sie nicht auf das Display, und<br />
verwenden Sie zu dessen Reinigung keine harten Gegenstände.<br />
Verwenden Sie für das Gehäuse und die Linse keine starken<br />
Reinigungsmittel (wenden Sie sich an Ihren Händler, wenn sich<br />
Schmutz nicht entfernen lässt).<br />
100
Fehler beheben<br />
Fehler Ursache Abhilfe<br />
Die<br />
Bilder/Filmaufnahmen<br />
sind<br />
unscharf.<br />
Die<br />
Bilder/Filmaufnahmen<br />
haben<br />
einen Farbstich.<br />
Die<br />
Bilder/Filmaufnahmen<br />
erscheinen in<br />
verfremdeten<br />
Farben.<br />
Das Objektiv ist<br />
verschmutzt.<br />
Der Weißabgleich ist<br />
nicht korrekt<br />
eingestellt.<br />
Es ist ein Effekt<br />
eingeschaltet.<br />
Reinigen Sie das<br />
Objektiv.<br />
Stellen Sie den<br />
für die<br />
Beleuchtungs-<br />
Verhältnisse<br />
richtigen<br />
Weißabgleich<br />
ein.<br />
Schalten Sie den<br />
Effekt ab.<br />
101<br />
<strong>DE</strong>
102<br />
Die Bilder/<br />
Aufnahmen sind<br />
zu dunkel oder zu<br />
hell.<br />
Die Bilder/<br />
Filmaufnahme<br />
lassen sich nicht<br />
löschen.<br />
Die Kamera lässt<br />
sich nicht<br />
einschalten.<br />
Die SD/SDHC-<br />
Karte lässt sich<br />
nicht einsetzen.<br />
Die Kamera wird<br />
nicht vom<br />
Computer<br />
erkannt.<br />
Es wurde mit einer<br />
ungünstigen<br />
Blitzeinstellung<br />
fotografiert.<br />
Die Entfernung zum<br />
Motiv ist zu groß.<br />
Die SD Karte ist<br />
gesperrt.<br />
Die Datei ist<br />
gesperrt.<br />
Wählen Sie eine<br />
andere<br />
Blitzeinstellung.<br />
Verringern Sie<br />
die Entfernung<br />
zum Motiv.<br />
Entsperren Sie<br />
die SD Karte.<br />
Entsperren Sie<br />
die Datei.<br />
Der Akku ist leer. Laden Sie den<br />
Akku.<br />
Die SD Karte ist<br />
nicht korrekt in den<br />
Kartenschacht<br />
eingeschoben.<br />
Der Kamera-Treiber<br />
ist nicht auf dem<br />
Computer installiert.<br />
Setzen Sie die<br />
SD Karte richtig<br />
ein.<br />
Installieren Sie<br />
den<br />
Kameratreiber.
Falls diese Hinweise nicht zum Erfolg führen, wenden Sie sich an<br />
unsere Serviceadresse. Die Angaben finden Sie auf der letzten Seite<br />
dieses Heftes.<br />
Unternehmen Sie keinesfalls Eingriffe in das Gerät, es befinden sich<br />
darin keine vom Anwender zu wartenden Teile. Durch<br />
unautorisierte Eingriffe erlischt die Garantie.<br />
103<br />
<strong>DE</strong>
Technische Daten<br />
Bildsensor 5 Megapixel<br />
Modi HD-Videokamera, Digitalkamera,<br />
Diktiergerät<br />
Objektiv f = 5,5 mm, 8-fach Digitalzoom<br />
Display 2,4“ LCD<br />
TV Norm NTSC/PAL<br />
Speichermedium Kartenschacht für SD (max. 2GB)<br />
oder SDHC (max. 8 GB, bis Klasse<br />
6)<br />
Dateiformate Bild: JPEG; Film: AVI, Audio: WAV<br />
Einstellbereich Film:<br />
Normal: 10 cm~ ∞<br />
Foto:<br />
Normal: 30 cm~ ∞<br />
Makro: 10 cm –<br />
unendlich<br />
104
PC Anschluss Mini USB 2.0 (High-Speed)<br />
Anschluss<br />
Stromversorgung<br />
Akku:<br />
Batterien:<br />
USB:<br />
Lithium-Ionen-Akku NP 60<br />
4 x AAA (Alkali-/ NI-CD- / NI-MH-<br />
Batterien)<br />
5 V 500mA<br />
105<br />
<strong>DE</strong>
Entsorgung<br />
Verpackung<br />
Gerät<br />
Batterien<br />
106<br />
Ihr Gerät befindet sich zum Schutz vor Transport-schäden<br />
in einer Verpackung. Verpackungen sind Rohstoffe und<br />
somit wieder verwendungsfähig oder können dem<br />
Rohstoffkreislauf zurückgeführt werden.<br />
Werfen Sie Ihr Gerät am Ende der Lebenszeit keinesfalls in<br />
den normalen Hausmüll. Erkundigen Sie sich bei Ihrer<br />
Stadt- oder Gemeindeverwaltung nach einer umwelt-<br />
und sachgerechten Entsorgung.<br />
Verbrauchte Batterien gehören nicht in den Hausmüll. Die<br />
Batterien müssen bei einer Sammelstelle für Altbatterien<br />
abgegeben werden.<br />
Technische und optische Änderungen sowie Druckfehler<br />
vorbehalten.
Table des matières<br />
Table des matières ........................................................... 1<br />
Consignes de sécurité ...................................................... 3<br />
Risques de blessures .................................................................. 3<br />
Le caméscope ................................................................. 10<br />
Contenu de l’emballage .......................................................... 10<br />
Configuration de système requise ............................................ 11<br />
Description de l'appareil ............................................... 12<br />
Vue d’ensemble de l’appareil .................................................. 13<br />
Préparation ................................................................... 20<br />
Ouvrir le compartiment à batterie ............................................ 20<br />
Insérer /retirer la batterie / piles ............................................... 20<br />
Insérer ou retirer la carte mémoire SD ........................................... 21<br />
Utilisation de base ......................................................... 23<br />
Affichage en mode Enregistrement .......................................... 25<br />
Effectuer des enregistrements .................................................. 33<br />
Accès rapide ............................................................................ 35<br />
Menu Réglages ........................................................................ 37<br />
1<br />
<strong>FR</strong>
2<br />
Menu Film ............................................................................... 43<br />
Menu Photo............................................................................. 50<br />
Lecture .................................................................................... 58<br />
Menu Lecture vidéo ................................................................. 62<br />
Menu Lecture de photos .......................................................... 68<br />
DPOF ....................................................................................... 72<br />
ArcSoft Total Media HDCam 2.0 ............................................ 76<br />
Navigateur multimédias ........................................................... 79<br />
Partie Aperçu ........................................................................... 86<br />
Barre des tâches ....................................................................... 87<br />
Créer des albums photo .......................................................... 95<br />
Créer de pages d’album .......................................................... 98<br />
Maintenance et entretien ....................................................... 101<br />
Dépannage ............................................................................ 102<br />
Caractéristiques techniques ........................................ 104<br />
Recyclage .............................................................................. 106
Consignes de sécurité<br />
� Cet appareil n'est pas destiné à être utilisé par des personnes<br />
(y compris les enfants) dont les capacités physiques,<br />
sensorielles ou mentales sont limitées ou manquant<br />
d'expérience et/ou de connaissances, sauf si elles sont<br />
surveillées par une personne responsable de leur sécurité ou si<br />
elles reçoivent de cette personne les instructions nécessaires à<br />
l'utilisation de l'appareil. Surveillez les enfants afin de garantir<br />
qu'ils ne jouent pas avec l'appareil.<br />
� Maintenez les films d’emballage hors de portée des enfants, il<br />
existe un risque d’étouffement !<br />
Risques de blessures<br />
Éviter les décharges électriques<br />
� N’ouvrez jamais le boîtier du caméscope ou du bloc<br />
d’alimentation, sauf pour y insérer la batterie ou la carte SD.<br />
� Branchez le bloc d'alimentation uniquement sur une prise de<br />
courant réglementaire de 230 V - 50 Hz.<br />
3<br />
<strong>FR</strong>
� La prise de courant doit être librement accessible et se trouver<br />
à proximité de l’appareil afin de pouvoir débrancher le bloc<br />
d’alimentation du secteur de manière simple et rapide en cas<br />
d’urgence,.<br />
� Évitez de plier ou de coincer le cordon d'alimentation.<br />
� Utilisez uniquement le cordon d'alimentation fourni.<br />
� Empêchez que de l’humidité ou des liquides ne parviennent<br />
dans le caméscope ou dans le bloc d’alimentation.<br />
� Ne touchez jamais le bloc d’alimentation avec les mains<br />
mouillées.<br />
� Si le bloc d’alimentation ou le cordon d’alimentation sont<br />
endommagés, remplacez-le par un bloc d’alimentation de<br />
même type afin d’éviter les risques. Dans ce cas, adressezvous<br />
à notre SAV.<br />
� Éteignez immédiatement le caméscope en cas de<br />
dysfonctionnement.<br />
� N’exposez jamais le caméscope et le bloc d’alimentation à des<br />
gouttes ou projections d’eau.<br />
� Ne posez jamais de récipients contenant un liquide, ex. vases,<br />
sur l’appareil, le bloc d’alimentation ou à proximité immédiate<br />
et protégez toutes les pièces contre les gouttes et projections<br />
d’eau. Le récipient peut se renverser et le liquide à l’intérieur<br />
affecter la sécurité électrique.<br />
4
Risque d'explosion<br />
� N'exposez jamais les piles ou la batterie à des températures<br />
élevées, p. ex. rayonnement solaire, feu ou similaires.<br />
� Ne jetez pas la batterie au feu.<br />
� Ne court-circuitez pas les piles ou la batterie.<br />
� Ne démontez pas les piles ou la batterie.<br />
Attention ! Risque d'explosion en cas de remplacement non<br />
conforme de la batterie. Remplacement uniquement par une<br />
batterie de même type ou de type équivalent.<br />
Risque d’incendie<br />
� Déroulez toujours entièrement le cordon d'alimentation.<br />
� Assurez-vous que l’aération est suffisante et ne recouvrez<br />
jamais le bloc d’alimentation.<br />
� Ne posez jamais de sources ouvertes d’incendie ex. bougies<br />
allumées, sur ou à proximité immédiate de l’appareil.<br />
Risque d'intoxication<br />
� Conservez la batterie hors de portée des enfants.<br />
5<br />
<strong>FR</strong>
Risque de brûlure<br />
� Retirez immédiatement une batterie vide de l'appareil. Risque<br />
de fuite accru ! Évitez tout contact avec la peau, les yeux et les<br />
muqueuses. En cas de contact avec l'acide des piles, rincez<br />
immédiatement et abondamment à l'eau claire les zones<br />
touchées et consultez immédiatement un médecin.<br />
Éviter tout dommage du caméscope<br />
� Si la batterie a coulé, sortez-la immédiatement du caméscope.<br />
Nettoyez les contacts avant d'insérer une nouvelle batterie.<br />
� Avant d'insérer la batterie, vérifiez que les contacts du<br />
caméscope et de la batterie soient propres. Si nécessaire,<br />
nettoyez les contacts salis avec un chiffon sec et propre ou<br />
avec une gomme.<br />
� Ne touchez ni l'objectif ni la monture de l’objectif.<br />
� Utilisez uniquement le bloc d’alimentation fourni.<br />
Éviter tout dommage de la batterie<br />
� N’inversez jamais la polarité. Faites attention à ce que les pôles<br />
plus (+) et moins (-) soient correctement en place, afin d’éviter<br />
les courts-circuits.<br />
6
� Évitez absolument tout contact de la batterie avec des<br />
liquides.<br />
� Une forte chaleur directe peut endommager la batterie. Le<br />
caméscope ne doit donc en aucun cas être exposé à de fortes<br />
sources de chaleur.<br />
� Retirez la batterie de l'appareil si vous n'utilisez pas votre<br />
caméscope pendant une période prolongée.<br />
Éviter les bris accidentels<br />
� Ne laissez pas tomber le caméscope.<br />
� Portez la dragonne autour de votre poignet lorsque vous vous<br />
déplacez avec le caméscope.<br />
Éviter les pertes de données<br />
� N'interrompez jamais l'alimentation en courant pendant le<br />
traitement de données.<br />
Éviter tout dommage des cartes SD<br />
� Ne retirez jamais la carte mémoire SD du caméscope lorsque<br />
celui-ci est en train de sauvegarder des données.<br />
7<br />
<strong>FR</strong>
Protéger de l'eau de condensation<br />
� Évitez les variations brusques de température.<br />
� Avant d'exposer votre caméscope à un brusque changement<br />
de température, protégez-le dans une sacoche de transport ou<br />
un sachet en plastique.<br />
� Lorsque l’appareil a été déplacé d’un environnement froid<br />
vers une pièce plus chaude, attendez avant de brancher le<br />
bloc d’alimentation. Lorsque le bloc d’alimentation a atteint la<br />
température de la pièce, le bloc d’alimentation peut être<br />
branché sans danger pour le chargement.<br />
N'utilisez pas le caméscope et ne le stockez pas sous le<br />
rayonnement direct du soleil ou à des températures élevées.<br />
8<br />
À basses températures, la capacité de la batterie peut<br />
être considérablement réduite à cause du<br />
ralentissement de la réaction chimique. Lorsque vous<br />
prenez des photos ou filmez par temps froid, gardez<br />
une deuxième batterie dans un endroit chaud (p. ex.<br />
dans la poche de votre pantalon).<br />
Ce logo certifie que votre caméscope respecte les<br />
directives communautaires (Union européenne) en<br />
matière de rayonnement parasite. « CE » est
l’abréviation de « Conformité Européenne ».<br />
L'appareil est conçu seulement pour un usage privé<br />
et non pour une exploitation dans une entreprise de<br />
l'industrie lourde.<br />
9<br />
<strong>FR</strong>
Le caméscope<br />
Contenu de l’emballage<br />
Une fois le déballage terminé, vérifiez que les éléments suivants<br />
vous ont bien été livrés:<br />
� Caméscope HD<br />
� Bloc d’alimentation<br />
� Câble électrique<br />
� Carte mémoire SD de 2 Go<br />
� Câble HDMI<br />
� Câble USB/AV<br />
� Étui de protection<br />
� Dragonne<br />
� 2 x batteries li-ion<br />
� CD avec logiciel<br />
� Mode d'emploi et documents relatifs à la garantie<br />
10
Configuration de système requise<br />
Pour pouvoir utiliser le caméscope sur l’ordinateur, ce dernier doit<br />
présenter la configuration suivante :<br />
� Processeur Intel Pentium III ou ultérieur<br />
� Windows XP®/Vista®, Windows® 7<br />
� DirectX 9.0c ou ultérieur<br />
� RAM 512 Mo<br />
� 500 Mo libre sur le disque dur<br />
� Lecteur CD-ROME 1 x 4<br />
� 1 port USB libre<br />
11<br />
<strong>FR</strong>
Description de l'appareil<br />
Dans un seul et même appareil pratique, le caméscope offre :<br />
� les fonctions d'un caméscope numérique,<br />
� un appareil photo numérique<br />
� un dictaphone.<br />
Au lieu d’un viseur, le caméscope est doté d’un écran LCD haute<br />
résolution, vous permettant de contrôler vos photos et vidéos.<br />
L’écran LCD sert en outre à l’affichage des menus, dans lesquels<br />
vous pouvez procéder à vos réglages.<br />
Le caméscope possède un zoom numérique x8 et peut enregistrer<br />
des vidéos d’une résolution max. de 1280 x 720 et des photos de<br />
2592 x 1944 (5 M).<br />
Le caméscope peut être facilement raccordé à un ordinateur par<br />
câble USB ou à un téléviseur HD par câble HDMI.<br />
12
Vue d’ensemble de l’appareil<br />
Façade<br />
Sortie HDMI HDMI / AV / AV Ausgang<br />
Objektiv Objectif<br />
13<br />
<strong>FR</strong><br />
Weißlicht-LED<br />
LED lumière<br />
blanche
Arrière<br />
14<br />
Touche Menütaste menu<br />
Zoomwähler<br />
Sélecteur de zoom<br />
Joystick<br />
Joystick<br />
Fach für SD-Karte<br />
Fente pour carte SD<br />
Touche Modustaste mode<br />
Touche AUFN./STOPP-Taste.<br />
ENREG./ARRET
Dessus<br />
Betriebs-LED<br />
LED marche<br />
Lautsprecher<br />
Haut-parleur<br />
15<br />
<strong>FR</strong>
Dessous<br />
16<br />
Stativhalterung<br />
Fixation pour trépied
Côté gauche<br />
Compartiment<br />
batterie/piles<br />
Batterie- /<br />
Akkufach<br />
Commutateur Makroschalter Macro<br />
17<br />
<strong>FR</strong>
Côté droit<br />
18<br />
Microphone<br />
Mikrofon<br />
LCD-Abdeckung Ein- / Austaste<br />
Cache LCD<br />
Touche marche/arrêt
Écran LCD<br />
Touche Wiedergabetaste<br />
lecture<br />
19<br />
<strong>FR</strong>
Préparation<br />
Ouvrir le compartiment à batterie<br />
Le compartiment à batterie se trouve sur le côté du caméscope.<br />
� Tenez le caméscope dans la main de telle manière que le<br />
couvercle du compartiment à batterie soit orienté vers le haut.<br />
� Ouvrez le couvercle en tirant dessus, tel que décrit à<br />
droite.<br />
Insérer /retirer la batterie / piles<br />
20<br />
� Vous pouvez insérer la batterie fournie de type (NP60) ou<br />
4 piles de type 1,5 V AAA.<br />
� Insérez les piles, comme sur la figure, dans le<br />
compartiment prévu à cet effet.<br />
N'inversez jamais la polarité. Veillez à respecter le pôle plus (+)<br />
et le pôle moins (-) afin d'éviter tout court-circuit.<br />
Tenez compte du schéma figurant sur le compartiment à piles.<br />
� Insérez la batterie, avec l’inscription orientée vers le haut,<br />
dans le compartiment prévu à cet effet.
Insérer ou retirer la carte mémoire SD<br />
� Ouvrez le compartiment à carte.<br />
� Prenez une carte mémoire SD et poussez-la dans la fente<br />
à carte SD tel que représenté ici.<br />
� Pour enlever la carte mémoire, enfoncez-la dans son<br />
emplacement jusqu'à ce que vous entendiez un clic bien<br />
audible puis relâchez-la. La carte mémoire sort légèrement de<br />
son emplacement automatiquement et vous pouvez<br />
maintenant la retirer.<br />
� Refermez le compartiment à carte.<br />
Verrouiller la carte mémoire<br />
Lorsque vous souhaitez enregistrer des photos ou des vidéos sur la<br />
carte mémoire, veillez à ce que la carte ne soit pas verrouillée :<br />
Carte mémoire<br />
déverrouillée<br />
Carte mémoire<br />
verrouillée<br />
21<br />
<strong>FR</strong>
Charger la batterie<br />
Pour charger la batterie au moyen du chargeur fourni, procédez<br />
comme suit :<br />
� Insérez la batterie de type NP 60 avec l’inscription<br />
orientée vers le haut dans le chargeur<br />
� Branchez la fiche du cordon d’alimentation dans une<br />
prise de courant 230 V ~ 50 Hz et l’autre extrémité dans le<br />
chargeur.<br />
Il faut environ six heures pour charger complètement la<br />
batterie la première fois. Pendant l’opération de<br />
chargement, la LED Marche est allumée en orange. La LED<br />
Marche passe au vert, dès que l’opération de chargement<br />
est terminée.<br />
Lorsque le caméscope avec batterie insérée est branché sur<br />
le secteur, la batterie n’est pas rechargée.<br />
22
Utilisation de base<br />
Allumer et éteindre le caméscope<br />
� Pour activer le caméscope, relevez l’écran LCD.<br />
� La LED Marche est désormais allumée en vert.<br />
� Rabattez l’écran pour faire passer le caméscope en<br />
« mode STDBY ».<br />
� Pour rallumer le caméscope, relevez de nouveau l’écran.<br />
� Pour éteindre le caméscope, maintenez la touche<br />
Marche/Arrêt enfoncée pendant quelques<br />
instants.<br />
23<br />
<strong>FR</strong>
Passer en mode de fonctionnement<br />
Le caméscope dispose d’un mode Enregistrement et d’un mode<br />
Lecture.<br />
Une fois allumé, le caméscope se trouve en mode Enregistrement.<br />
Vous pouvez immédiatement prendre des photos ou faire des<br />
vidéos.<br />
� Pour passer du mode Enregistrement au mode Lecture,<br />
appuyez sur la touche Lecture sur l’écran LCD.<br />
� Pour revenir du mode Lecture au mode Enregistrement,<br />
appuyez de nouveau sur la touche Lecture .<br />
24<br />
� Appuyez sur la touche Mode pour alterner entre<br />
mode Photo / Vidéo ou le menu Réglages.
Affichage en mode Enregistrement<br />
Dans les différents modes d’enregistrement (mode vidéo, photo,<br />
audio), le caméscope affiche tous les renseignements importants.<br />
Affichage en mode Vidéo<br />
En mode Vidéo, le caméscope affiche les renseignements suivants :<br />
14<br />
13<br />
12<br />
11<br />
10 5<br />
9<br />
8<br />
15 16<br />
7<br />
1<br />
2<br />
3<br />
4<br />
6<br />
25<br />
<strong>FR</strong>
26<br />
1 Indique le nombre de vidéos enregistrées.<br />
3 État de la mémoire<br />
: Une carte SD est insérée et est<br />
utilisée comme mémoire.<br />
: Aucune carte SD n’est insérée, la<br />
mémoire interne est utilisée.<br />
3 Format des fichiers<br />
4 Qualité d'image<br />
5<br />
6<br />
7<br />
8<br />
9<br />
10<br />
11 Effet<br />
12<br />
Résolution<br />
Date et heure<br />
Durée d’enregistrement restante<br />
État de la batterie<br />
Mode Macro<br />
Histogramme<br />
Balance des blancs
13 Éclairage<br />
14 Mode Vidéo<br />
15<br />
16<br />
Correction d’exposition<br />
Touche GRAND ANGLE/TELEZOOM<br />
Affichage du zoom : zoom: 5 x zoom<br />
numérique.<br />
27<br />
<strong>FR</strong>
Affichage en mode Photo<br />
En mode Photo, le caméscope affiche les renseignements suivants :<br />
1<br />
28<br />
16<br />
15<br />
14<br />
13<br />
12<br />
11<br />
10<br />
17 18<br />
9 8<br />
Nombre de photos prises<br />
Nombre de photos encore disponibles<br />
2 État de la mémoire<br />
: Une carte SD est insérée et est<br />
utilisée comme mémoire.<br />
: Aucune carte SD n’est insérée, la<br />
1<br />
2<br />
3<br />
4<br />
5<br />
6<br />
7
3<br />
4 Qualité<br />
Résolution choisie<br />
mémoire interne est utilisée.<br />
5 Déclencheur automatique<br />
6<br />
7<br />
8<br />
9<br />
10<br />
11<br />
Stabilisateur<br />
Date / heure<br />
Histogramme<br />
Affichage pour mode ininterrompu<br />
État de la batterie<br />
Macro :<br />
12 Tampon dateur activé (visible uniquement<br />
lorsque l’OSD est entièrement activé)<br />
13 Effet<br />
14<br />
Balance des blancs<br />
29<br />
<strong>FR</strong>
30<br />
15 Éclairage<br />
16 Mode Photo<br />
17<br />
18<br />
Correction d’exposition<br />
Touche GRAND ANGLE-/TELEZOOM<br />
Affichage du zoom : zoom : 5 x zoom<br />
numérique.
Affichage en mode Audio<br />
En mode Audio, le caméscope affiche les renseignements suivants :<br />
1<br />
5<br />
1<br />
4<br />
Mode Audio<br />
2 Indique le nombre de fichiers audio<br />
enregistrés.<br />
2<br />
3<br />
31<br />
<strong>FR</strong>
32<br />
3 État de la mémoire<br />
: Une carte SD est insérée et est<br />
utilisée comme mémoire.<br />
: Aucune carte SD n’est insérée, la<br />
mémoire interne est utilisée.<br />
4 Indique la durée d’enregistrement restante<br />
5<br />
État de la batterie
Effectuer des enregistrements<br />
Vidéos<br />
Pour enregistrer une vidéo, procédez comme suit :<br />
� Relevez l'écran LCD.<br />
� Avec la touche GRAND ANGLE/TELEZOOM,<br />
sélectionnez le segment d’image souhaité.<br />
� Pour lancer l’enregistrement, appuyez sur le<br />
DÉCLENCHEUR .<br />
Lors d’enregistrements vidéo, le microphone est activé. Le<br />
son est enregistré automatiquement.<br />
Lors d’enregistrement de vidéos, la durée est affichée sur l’écran<br />
LCD (heures: minutes: secondes). Au cours de l’enregistrement, la<br />
LED Marche est allumée en vert/rouge.<br />
� Pour arrêter un enregistrement de film, appuyez de nouveau<br />
sur le DÉCLENCHEUR .<br />
Activez le Mode Macro afin d’enregistrer des motifs de près.<br />
Poussez le bouton Macro sur afin d’activer le mode Macro.<br />
33<br />
<strong>FR</strong>
Photos<br />
Pour prendre des photos, procédez comme suit :<br />
� Relevez l'écran LCD.<br />
� Passez en mode Photo, en actionnant la touche MO<strong>DE</strong><br />
34<br />
�<br />
.<br />
Avec GRAND ANGLE/TELEZOOM, sélectionnez le<br />
segment d’image souhaité.<br />
� Appuyez légèrement sur le DÉCLENCHEUR<br />
de mise au point apparaît à l’écran.<br />
. Un cadre<br />
� Effectuez la mise au point sur votre motif et enfoncez<br />
complètement le DÉCLENCHEUR .<br />
Activez le mode Macro pour prendre des motifs de près.<br />
Poussez le bouton Macro sur pour activer le mode<br />
Macro.
Fichier audio<br />
Pour enregistrer un fichier audio, procédez comme suit :<br />
� Relevez l'écran LCD.<br />
� Ouvrez le menu Enregistrement, en appuyant sur la<br />
touche MENU en mode Film.<br />
� Dans le menu « Mode Enregistrement », sélectionnez<br />
l’enregistrement audio et confirmez en appuyant sur le<br />
joystick.<br />
� Appuyez sur le DÉCLENCHEUR<br />
l’enregistrement.<br />
afin de lancer<br />
Accès rapide<br />
Afin de réagir rapidement aux changements de conditions de<br />
luminosité, vous avez la possibilité de modifier la correction<br />
d’exposition, l’éclairage ou les affichages à l’écran pendant la prise<br />
de vue au moyen de la fonction « Accès rapide ».<br />
35<br />
<strong>FR</strong>
Correction d’exposition<br />
Adaptez la correction d’exposition aux conditions de luminosité<br />
actuelles.<br />
� Appuyez sur le joystick dans le sens ▲ afin d’augmenter<br />
la sensibilité à la lumière.<br />
� Appuyez sur le joystick dans le sens ▼ afin de diminuer la<br />
sensibilité à la lumière.<br />
Éclairage<br />
Vous pouvez adapter l’éclairage de l’enregistrement à la situation<br />
d’exposition actuelle.<br />
� Appuyez sur le joystick pour choisir entre les modes<br />
d’éclairage suivants :<br />
36<br />
Mode Nocturne L’éclairage est plus clair que lorsque<br />
l’exposition longue est activée.<br />
Exposition<br />
longue<br />
L’éclairage est activé de manière<br />
durable.<br />
Désactivé L’éclairage est désactivé.
Icônes<br />
Vous avez la possibilité d’adapter les renseignements affichés à<br />
l’écran.<br />
� Appuyez sur le joystick dans le sens ► afin de choisir<br />
entre les différents affichages :<br />
Standard Affiche l’OSD standard<br />
Étendu Affiche l’OSD étendu<br />
OSD éteint L’OSD est entièrement désactivé<br />
Ecran éteint L’écran est désactivé<br />
Menu Réglages<br />
Pour parvenir au « mode Réglages », procédez comme suit :<br />
� Relevez l'écran LCD.<br />
� Ouvrez le mode Réglage en appuyant deux fois sur la<br />
touche MO<strong>DE</strong> .<br />
� Poussez le joystick ▲/▼ pour sélectionner le sous-menu<br />
souhaité.<br />
� Ouvrez le sous-menu en appuyant sur le joystick.<br />
37<br />
<strong>FR</strong>
38<br />
� Appuyez de nouveau sur la touche MO<strong>DE</strong> afin de<br />
fermer le mode Réglages.<br />
Langue<br />
Cette fonction vous permet de régler la langue souhaitée.<br />
� Sélectionnez « Langue » afin de régler la langue<br />
souhaitée.<br />
� Avec les touches ◄/►, sélectionnez la langue souhaitée<br />
et confirmez en appuyant sur le joystick.<br />
Formater<br />
Cette fonction vous permet de formater la mémoire.<br />
� Sélectionnez « Formater » et confirmez avec<br />
formater le support de données inséré.<br />
afin de
� Sélectionnez afin d’annuler le formatage.<br />
Attention !<br />
Si vous formatez la mémoire, toutes les données qui y sont<br />
sauvegardées sont effacées.<br />
Assurez-vous que ni la mémoire, ni la carte SD ne<br />
contiennent plus de données importantes.<br />
Si aucune carte ne se trouve dans la fente prévue à cet effet,<br />
c’est la mémoire interne qui sera formatée.<br />
Régl. par défaut<br />
Cette fonction vous permet de restaurer les réglages par défaut du<br />
caméscope.<br />
� Sélectionnez « Régl. par défaut » et confirmez avec<br />
afin de restaurer les réglages par défaut du caméscope.<br />
� Sélectionnez pour annuler la réinitialisation.<br />
Économies d’énergie<br />
Cette fonction vous permet de régler la durée au terme de laquelle<br />
le mode Standby (veille) du caméscope est automatiquement<br />
activé.<br />
39<br />
<strong>FR</strong>
40<br />
� Sélectionnez 1 min. ou 5 min. afin de régler la durée<br />
d’activation automatique sur 1 minute ou 5 minutes.<br />
� Sélectionnez<br />
automatique.<br />
afin de désactiver l’activation<br />
Fréquence<br />
Cette fonction vous permet de régler la fréquence de votre<br />
téléviseur.<br />
� Sélectionnez 60 Hz lorsque vous voulez brancher le<br />
caméscope à un téléviseur ou un moniteur de 60 Hz.<br />
� Sélectionnez 50 Hz lorsque vous voulez brancher le<br />
caméscope à un téléviseur ou un moniteur de 50 Hz.<br />
Norme TV<br />
Cette fonction vous permet de régler la norme de votre téléviseur.<br />
� Sélectionnez NTSC si vous disposez d’un téléviseur NTSC.<br />
NTSC est valable notamment au Japon, aux États-Unis, au<br />
Canada, à Taïwan.<br />
� Sélectionnez PAL, si vous disposez d’un téléviseur PAL-<br />
TV. PAL est valable notamment en Europe et en Océanie.
Date/heure :<br />
Cette fonction vous permet de régler la date et l’heure afin que les<br />
prises de vue puissent être correctement datées.<br />
� Avec les touches ◄/►, sélectionnez le champ à modifier<br />
et confirmez en appuyant sur le joystick.<br />
� Réglez la date souhaitée en appuyant sur le joystick dans<br />
le sens ▲/▼.<br />
� Confirmez la valeur entrée en appuyant sur le joystick.<br />
� Avec les touches ◄/►, sélectionnez le prochain champ à<br />
modifier.<br />
� Pour appliquer les réglages modifiés, sélectionnez<br />
confirmez en appuyant sur le joystick.<br />
et<br />
41<br />
<strong>FR</strong>
Son<br />
Cette fonction vous permet de régler le volume des sons des<br />
signaux/des touches du caméscope.<br />
42<br />
� Sélectionnez<br />
caméscope.<br />
pour désactiver tous les sons du<br />
� Sélectionnez pour activer tous les sons du caméscope.<br />
État de la mémoire<br />
Cette fonction vous permet d’afficher l’espace-mémoire disponible<br />
et occupé sur la carte mémoire.
Menu Film<br />
Dans le « menu Film », vous pouvez procéder aux réglages pour<br />
les enregistrements de films.<br />
� En mode Film, appuyez sur la touche MENU<br />
parvenir au menu Film.<br />
pour<br />
� Appuyez de nouveau sur la touche MENU<br />
quitter le menu.<br />
pour<br />
Vous avez la possibilité de modifier divers réglages vidéo tels que<br />
la balance des blancs, la qualité, l’effet, la résolution, le mode<br />
Enregistrement et le stabilisateur.<br />
43<br />
<strong>FR</strong>
Balance des blancs<br />
Cette fonction vous permet de régler le caméscope sur le niveau<br />
de blanc de la lumière du lieu de prise de vue.<br />
� Sélectionnez A pour activer la balance automatique des<br />
blancs.<br />
� Sélectionnez pour régler le caméscope sur Prises de<br />
vue en extérieur.<br />
� Sélectionnez pour régler le caméscope sur Prises de<br />
vue dans des conditions de luminosité réduite.<br />
� Sélectionnez pour régler le caméscope sur Prises de<br />
vue sous éclairage à l’ampoule.<br />
� Sélectionnez pour régler le caméscope sur Prises de vue<br />
sous éclairage au néon.<br />
44
Qualité<br />
Cette fonction vous permet de régler la qualité des photos avant la<br />
prise de vue.<br />
Veuillez noter que les photos de meilleure qualité prennent plus de place<br />
mémoire.<br />
� Sélectionnez Supérieure<br />
qualité.<br />
pour des photos de bonne<br />
� Sélectionnez Normale<br />
équilibrée.<br />
pour des photos de qualité<br />
45<br />
<strong>FR</strong>
Effet<br />
Cette fonction vous permet de régler l’un des 3 effets pour la prise<br />
de vue.<br />
46<br />
� Sélectionnez Couleur pour des prises de vue en couleur.<br />
� Sélectionnez Sepia pour des prises de vue d’apparence «<br />
rétro ».<br />
� Sélectionnez N&B pour des prises de vue en noir &<br />
blanc.
Résolution<br />
Cette fonction vous permet de régler la résolution souhaitée.<br />
� Sélectionnez Qvga pour régler une résolution de 320 x<br />
240 pixels.<br />
� Sélectionnez Wvga pour régler une résolution de 848 x<br />
480 pixels.<br />
� Sélectionnez HD pour régler une résolution de 1280 x<br />
720 pixels.<br />
47<br />
<strong>FR</strong>
Mode Enregistrement<br />
Cette fonction vous permet de régler le mode Enregistrement<br />
souhaité. Choisissez entre enregistrement vidéo et audio.<br />
48<br />
� Sélectionnez pour parvenir au mode Audio.<br />
� Sélectionnez pour parvenir au mode Vidéo.
Stabilisateur<br />
Cette fonction vous permet d’activer ou de désactiver le<br />
stabilisateur d’image.<br />
� Sélectionnez pour désactiver le stabilisateur.<br />
� Sélectionnez pour activer le stabilisateur.<br />
Dès que le stabilisateur électronique d’images est activé, le<br />
symbole apparaît.<br />
49<br />
<strong>FR</strong>
Menu Photo<br />
La fonction « menu Photo » vous permet d’effectuer des réglages<br />
pour les prises de vue.<br />
� En mode Photo, appuyez sur la touche MENU<br />
parvenir au mode Photo.<br />
pour<br />
� Appuyez de nouveau sur la touche MENU<br />
quitter le menu.<br />
pour<br />
Vous avez la possibilité de modifier divers réglages de photo<br />
comme la balance des blancs, la qualité, l’effet, la taille, le tampon<br />
dateur, la séquence et le stabilisateur.<br />
50
Balance des blancs<br />
Cette fonction vous permet de régler le caméscope sur le niveau<br />
de blanc de la lumière du lieu de prise de vue.<br />
� Sélectionnez A pour activer la balance des blancs<br />
automatiques.<br />
� Sélectionnez pour régler le caméscope sur Prises de<br />
vue en extérieur.<br />
� Sélectionnez pour régler le caméscope sur Prises de<br />
vue dans des conditions de luminosité réduite.<br />
� Sélectionnez pour régler le caméscope sur Prises de<br />
vue sous éclairage à l’ampoule.<br />
� Sélectionnez pour régler le caméscope sur Prises de vue<br />
sous éclairage au néon.<br />
51<br />
<strong>FR</strong>
Qualité<br />
Cette fonction vous permet de régler la qualité des photos avant la<br />
prise de vue.<br />
52<br />
Notez que les photos de meilleure qualité prennent plus de<br />
mémoire.<br />
� Sélectionnez Supérieure<br />
meilleure qualité possible.<br />
pour des photos de la<br />
� Sélectionnez Normale<br />
équilibrée.<br />
pour des photos de qualité
Effet<br />
Cette fonction vous permet de régler l’un des 3 effets pour la prise<br />
de vue.<br />
� Sélectionnez Couleur pour des prises de vue en couleur.<br />
� Sélectionnez Sepia pour des prises de vue d’apparence «<br />
rétro ».<br />
� Sélectionnez N&B pour des prises de vue en noir & blanc<br />
53<br />
<strong>FR</strong>
Résolution<br />
Cette fonction vous permet de régler la résolution avec laquelle le<br />
caméscope doit photographier.<br />
Les réglages suivants sont à votre disposition :<br />
Réglage Explication<br />
16 M Sélectionnez ce réglage pour une résolution de 4616 x 3462<br />
(interpolé).<br />
8 M Sélectionnez ce réglage pour une résolution de 3264 x 2448<br />
(interpolé).<br />
5 M Sélectionnez ce réglage pour une résolution de 2592 x<br />
1944.<br />
3 M Sélectionnez ce réglage pour une résolution de 2048 x<br />
1536.<br />
1 M Sélectionnez ce réglage pour une résolution de 1280 x 960.<br />
54
Insertion de la date<br />
Cette fonction vous permet de choisir si la date doit apparaître ou<br />
non sur la photo.<br />
� Sélectionnez pour désactiver le tampon dateur.<br />
� Sélectionnez pour activer le tampon dateur.<br />
55<br />
<strong>FR</strong>
Séquence<br />
Cette fonction vous permet de régler le mode de fonctionnement<br />
du caméscope en mode Photo.<br />
56<br />
� Sélectionnez pour prendre une seule photo.<br />
� Sélectionnez pour prendre une séquence de 3 photos.
Stabilisateur<br />
Cette fonction vous permet d’activer ou de désactiver le<br />
stabilisateur d’image.<br />
� Sélectionnez pour désactiver le stabilisateur d’image.<br />
� Sélectionnez pour activer le stabilisateur d’image.<br />
� Dès que le stabilisateur d’image est activé, le<br />
symbole apparaît.<br />
57<br />
<strong>FR</strong>
Lecture<br />
La fonction Lecture vous permet de gérer ou d’éditer des fichiers<br />
vidéo/photo ou audio, se trouvant sur la mémoire interne ou sur la<br />
carte SD.<br />
Pour parvenir au mode Lecture concerné, appuyez sur la touche<br />
LECTURE .<br />
Lecture de vidéo<br />
La fonction Lecture de vidéo vous permet de lire toutes les vidéos<br />
se trouvant sur la carte ou dans la mémoire interne.<br />
� En mode Film, appuyez sur la touche LECTURE pour<br />
ouvrir le mode Lecture.<br />
Lors de la lecture de la vidéo, le caméscope affiche les<br />
renseignements suivants :<br />
58
1<br />
7<br />
6<br />
5<br />
8<br />
Indique le numéro de fichier et le nombre total de<br />
vidéos dans la mémoire.<br />
2 Indique la résolution.<br />
3<br />
Indique la date / l’heure.<br />
4 Indique la durée écoulée et la longueur totale de la vidéo.<br />
5<br />
État de la batterie<br />
6 Le fichier actuel est protégé en écriture.<br />
7 Affichage pour le mode de lecture du film<br />
8 Niveau de volume<br />
1<br />
2<br />
3<br />
4<br />
59<br />
<strong>FR</strong>
Mode Vignettes<br />
Pour afficher plusieurs fichiers enregistrés sur l’écran LCD de votre<br />
caméscope, procédez comme suit :<br />
� En mode Lecture, appuyez sur TELEZOOM/GRAND<br />
ANGLE en direction de W.<br />
� Une mosaïque apparaît avec les fichiers enregistrés.<br />
� Appuyez sur le joystick dans la direction souhaitée pour<br />
choisir le fichier.<br />
� Appuyez sur le joystick afin d’ouvrir le fichier sélectionné.<br />
60
Regarder les vidéos<br />
Pour voir la vidéo souhaitée, procédez comme suit :<br />
� En mode Film, appuyez sur la touche LECTURE<br />
ouvrir le mode Lecture<br />
pour<br />
� Sélectionnez la vidéo souhaitée avec les touches ▲/▼.<br />
� Appuyez sur le joystick pour ouvrir le fichier sélectionné.<br />
� La vidéo souhaitée est alors affichée sur l’écran LCD du<br />
caméscope.<br />
� Appuyez sur le DÉCLENCHEUR pour lancer la lecture.<br />
Pour mettre la lecture en pause, appuyez de nouveau sur<br />
le DÉCLENCHEUR .<br />
� Poussez le régulateur de zoom dans le sens T pour<br />
augmenter le volume.<br />
� Poussez le régulateur de zoom dans le sens W pour<br />
réduire le volume.<br />
61<br />
<strong>FR</strong>
Menu Lecture vidéo<br />
Le « menu Lecture vidéo» vous permet d’effectuer les<br />
réglages pour les fichiers vidéo enregistrés.<br />
� Appuyez sur la touche MENU<br />
vidéo.<br />
dans le menu Lecture<br />
� Appuyez de nouveau sur la touche MENU<br />
quitter le menu.<br />
pour<br />
SUPPRIMER<br />
Pour supprimer des vidéos, procédez comme suit :<br />
� Appuyez sur la touche LECTURE<br />
Lecture.<br />
pour ouvrir le menu<br />
� Appuyez sur la touche MENU et sélectionnez le point<br />
de menu « Supprimer » avec le joystick ▲/▼.<br />
Confirmez en appuyant sur le joystick.<br />
� Sélectionnez pour ne supprimer aucun fichier.<br />
� Sélectionnez pour supprimer un fichier.<br />
� Sélectionnez le fichier à supprimer avec le joystick ▲/▼.<br />
� Appuyez sur le joystick et confirmez en appuyant sur .<br />
62
� Sélectionnez<br />
enregistrées.<br />
pour supprimer toutes les vidéos<br />
� Appuyez sur le joystick et confirmez en appuyant sur .<br />
Protéger<br />
Si une carte mémoire est insérée dans l'appareil, vous<br />
pouvez effacer uniquement les films se trouvant sur la carte<br />
mémoire.<br />
Si la carte mémoire est verrouillée, vous ne pouvez pas<br />
supprimer les films présents sur l a carte mémoire.<br />
Un fichier supprimé ne peut être récupéré. C’est pourquoi<br />
il est important de procéder avec prudence lorsque l’on<br />
veut supprimer des fichiers.<br />
Cette fonction vous permet de protéger des vidéos afin<br />
d’empêcher qu’elles ne soient supprimées par inadvertance.<br />
� Appuyez sur la touche LECTURE<br />
Lecture.<br />
pour ouvrir le menu<br />
� Appuyez sur la touche MENU et sélectionnez avec le<br />
joystick ▲/▼ le point de menu « Protéger ». Confirmez<br />
en appuyant sur le joystick.<br />
� Sélectionnez pour ne protéger aucun fichier.<br />
63<br />
<strong>FR</strong>
64<br />
� Sélectionnez pour protéger une vidéo.<br />
� Sélectionnez le fichier à protéger avec le joystick ▲/▼.<br />
� Appuyez sur le joystick et confirmez en appuyant sur .<br />
� Sélectionnez<br />
enregistrées.<br />
pour protéger toutes les vidéos<br />
� Appuyez sur le joystick et confirmez en appuyant sur .<br />
Les fichiers protégés sont indiqués par le symbole à l’écran.<br />
Lecture de photos<br />
La lecture de photos vous permet de lire toutes les photos se<br />
trouvant sur la carte.<br />
� En mode Photo, appuyez sur la touche LECTURE<br />
pour ouvrir le mode Lecture.<br />
Lors de la lecture de photos, le caméscope affiche les<br />
renseignements suivants :
1<br />
6<br />
5<br />
4<br />
Indique le numéro du fichier et le nombre total<br />
de photos se trouvant dans la mémoire.<br />
2 Indique la taille des photos<br />
3<br />
4<br />
Indique la date / l’heure.<br />
État de la batterie<br />
5 Protection d’écriture<br />
6 Affichage pour le mode Lecture de photos<br />
1<br />
2<br />
3<br />
65<br />
<strong>FR</strong>
Regarder les photos<br />
Pour afficher la photo souhaitée, procédez comme suit :<br />
� En mode Photo, appuyez sur la touche LECTURE<br />
pour ouvrir le mode Lecture<br />
� Sélectionnez la photo souhaitée avec ▲/▼.<br />
� Appuyez sur le joystick pour ouvrir le fichier sélectionné.<br />
� La photo souhaitée apparaît alors sur l’écran LCD du<br />
caméscope.<br />
Agrandir des photos<br />
Pour agrandir une photo prise sur l’écran LCD de votre<br />
caméscope, procédez comme suit :<br />
� En mode Photo, appuyez sur la touche LECTURE<br />
pour ouvrir le mode Lecture.<br />
� Avec le joystick ▲/▼, sélectionnez le fichier souhaité pour<br />
le faire apparaître.<br />
� Appuyez sur TELEZOOM/GRAND ANGLE direction T. Le<br />
segment d’image est à présent affiché en version<br />
agrandie.<br />
� Appuyez sur le joystick dans la direction souhaitée pour<br />
sélectionner le segment d’image souhaité.<br />
66
Mode Vignettes<br />
Pour afficher plusieurs fichiers enregistrés sur l’écran LCD de votre<br />
caméscope, procédez comme suit :<br />
� En mode Lecture, appuyez sur TELEZOOM/GRAND<br />
ANGLE direction W.<br />
� Une mosaïque avec les fichiers enregistrés apparaît à<br />
l’écran.<br />
� Appuyez sur le joystick dans la direction souhaitée pour<br />
sélectionner le fichier.<br />
� Appuyez sur le joystick pour ouvrir le fichier sélectionné.<br />
67<br />
<strong>FR</strong>
Menu Lecture de photos<br />
Le « menu Lecture de photos » vous permet de procéder<br />
aux réglages pour les fichiers photo enregistrés.<br />
� Appuyez sur la touche MENU<br />
photo.<br />
dans le menu Lecture<br />
� Appuyez de nouveau sur la touche MENU<br />
quitter le menu.<br />
pour<br />
SUPPRIMER<br />
Pour supprimer des photos, procédez comme suit :<br />
68<br />
� Appuyez sur la touche LECTURE pour ouvrir le menu<br />
Lecture.
� Appuyez sur la touche MENU et sélectionnez le point<br />
de menu « Supprimer » avec le joystick ▲/▼.<br />
Confirmez en appuyant sur le joystick.<br />
� Sélectionnez pour ne supprimer aucun fichier.<br />
� Sélectionnez pour supprimer une photo.<br />
� Sélectionnez le fichier à supprimer avec le joystick ▲/▼.<br />
� Appuyez sur le joystick et confirmez en appuyant sur .<br />
� Sélectionnez<br />
enregistrées.<br />
pour supprimer toutes les photos<br />
� Appuyez sur le joystick et confirmez en appuyant sur .<br />
Si une carte mémoire est insérée dans l'appareil, vous pouvez<br />
effacer uniquement les photos se trouvant sur la carte mémoire.<br />
Si la carte mémoire est verrouillée, vous ne pouvez pas effacer les<br />
photos se trouvant sur la carte mémoire.<br />
Un fichier supprimé ne peut être récupéré. C’est pourquoi il est<br />
important de procéder avec prudence lorsque l’on veut<br />
supprimer des fichiers.<br />
Protection<br />
Cette fonction vous permet de protéger les vidéos ou les photos<br />
afin d’empêcher qu’elles ne soient supprimées par inadvertance.<br />
69<br />
<strong>FR</strong>
70<br />
� Appuyez sur la touche LECTURE<br />
Lecture.<br />
pour ouvrir le menu<br />
� Appuyez sur la touche MENU et sélectionnez le point<br />
de menu « Protéger » avec le joystick ▲/▼. Confirmez<br />
en appuyant sur le joystick.<br />
� Sélectionnez pour ne protéger aucun fichier.<br />
� Sélectionnez pour protéger une photo.<br />
� Sélectionnez le fichier à protéger avec le joystick ▲/▼.<br />
� Appuyez sur le joystick et confirmez en appuyant sur .<br />
� Sélectionnez pour protéger toutes les photos enregistrées.<br />
� Appuyez sur le joystick et confirmez en appuyant sur .<br />
Les fichiers protégés sont affichés à l’écran avec le symbole -.
Lecture autom.<br />
Pour afficher automatiquement les photos prises, procédez<br />
comme suit :<br />
� Appuyez sur la touche LECTURE<br />
Lecture.<br />
pour ouvrir le menu<br />
� Appuyez sur la touche MENU et sélectionnez le point<br />
de menu « Lecture autom. » avec le joystick ▲ou▼.<br />
Confirmez en appuyant sur le joystick.<br />
� Sélectionnez pour activer la lecture automatique.<br />
� Sélectionnez pour désactiver la lecture automatique.<br />
Si une carte mémoire est insérée dans l'appareil, vous<br />
pouvez effacer uniquement les photos se trouvant sur la<br />
carte mémoire.<br />
Si la carte mémoire est verrouillée, vous ne pouvez pas<br />
effacer les photos se trouvant sur la carte mémoire.<br />
71<br />
<strong>FR</strong>
DPOF<br />
DPOF signifie « Digital Print Order Format » . Avec une imprimante<br />
compatible DPOF, vous pouvez imprimer directement des photos<br />
sans les transférer au préalable sur l’ordinateur.<br />
� Appuyez sur Impression sélective pour sélectionner<br />
les photos, devant être imprimées avec la fonction DPOF<br />
et confirmez la question de sécurité en appuyant sur .<br />
� Appuyez sur Tout imprimer pour sélectionner<br />
toutes les photos et confirmez la question de sécurité en<br />
appuyant sur .<br />
� Appuyez sur pour restaurer les réglages DPOF par<br />
défaut et confirmez la question de sécurité en appuyant<br />
sur .<br />
72
Lecture audio<br />
La lecture Audio vous permet d’écouter tous les fichiers se<br />
trouvant sur la carte.<br />
� En mode Audio, appuyez sur la touche LECTURE<br />
pour ouvrir le mode Lecture.<br />
Lors de la lecture audio, le caméscope affiche les renseignements<br />
suivants :<br />
1<br />
2<br />
3<br />
4<br />
3<br />
Indique le numéro du fichier et le nombre total<br />
des vidéos en mémoire.<br />
Indique la date / l’heure.<br />
État de la batterie<br />
4 Affichage pour le mode Lecture de photos<br />
1<br />
2<br />
73<br />
<strong>FR</strong>
Lecture de fichiers audio<br />
Pour écouter le fichier souhaité, procédez comme suit :<br />
� En mode Audio, appuyez sur la touche LECTURE<br />
pour ouvrir le mode Lecture<br />
� Sélectionnez le fichier audio souhaité avec ▲/▼.<br />
� Appuyez sur le DÉCLENCHEUR pour ouvrir le fichier<br />
�<br />
sélectionné. Appuyez de nouveau sur le DÉCLENCHEUR<br />
pour mettre la lecture en pause.<br />
Appuyez sur le joystick afin d’arrêter la lecture.<br />
� La lecture du fichier souhaitée commence.<br />
� Poussez le régulateur de zoom dans le sens T pour<br />
augmenter le volume.<br />
� Poussez le régulateur de zoom dans le sens W pour<br />
diminuer le volume.<br />
74
Voir les vidéos et les photos sur un téléviseur<br />
� Allumez le téléviseur.<br />
� Branchez le caméscope avec le câble<br />
HDMI fourni.<br />
� Si vous ne disposez pas d’un téléviseur<br />
HD, branchez le caméscope à votre<br />
téléviseur avec le câble AV fourni. Tant<br />
que le caméscope est branché à un<br />
téléviseur, le moniteur LCD est éteint.<br />
� Sélectionnez le film ou la photo.<br />
� Les prises de vue apparaissent sur le téléviseur.<br />
Transférer des vidéos et des photos vers un<br />
ordinateur<br />
Pour transférer les enregistrements vidéo ou<br />
photo afin de les archiver ou de les éditer sur<br />
votre ordinateur, procédez comme suit :<br />
� Raccordez le caméscope au port USB de<br />
votre ordinateur au moyen du câble USB<br />
fourni.<br />
La LED Marche s’allume en orange.<br />
75<br />
<strong>FR</strong>
76<br />
� Sélectionnez sur le caméscope la fonction Disque dur.<br />
� L’ordinateur détecte désormais le caméscope comme un<br />
disque dur externe et vous avez la possibilité de transférer<br />
les fichiers souhaités sur votre ordinateur.<br />
� Les fichiers vidéo se trouvent dans le dossier :<br />
DCIM/100VI<strong>DE</strong>O.<br />
� Les fichiers photo se trouvent dans le dossier :<br />
DCIM/200IMAGE.<br />
� Les fichiers audio se trouvent dans le dossier :<br />
DCIM/300VOICE.<br />
Ces dossiers sont créés automatiquement sur la carte SD.<br />
ArcSoft Total Media HDCam 2.0<br />
Installation<br />
Pour installer Total Media HDCam , procédez comme suit :<br />
1. Branchez votre appareil à votre PC ou ordinateur portable.<br />
2. Insérez le CD d’installation dans le lecteur CD/DVD.<br />
3. L’installation s’exécute automatiquement.<br />
4. Suivez les instructions pour terminer l’installation.
Si l’installation ne s’exécute pas automatiquement, suivez les<br />
étapes ci-dessous pour installer le logiciel :<br />
1. Double-cliquez sur Poste de travail.<br />
2. Déplacez le curseur de la souris sur le lecteur CD/DVD.<br />
3. Cliquez avec le bouton de droite de la souris, cliquez ensuite<br />
sur Ouvrir.<br />
4. Double-cliquez sur Total Media HDCam.exe.<br />
5. Un assistant apparaît et vous guide à travers l’installation.<br />
6. Suivez les instructions afin de terminer l’installation.<br />
Désinstallation<br />
Pour désinstaller Total Media HDCam, procédez comme suit :<br />
1. Cliquez sur Démarrer> Programme> ArcSoft Total Media<br />
HDCam>Désinstaller.<br />
2. Un assistant apparaît et vous guide à travers la désinstallation.<br />
3. Suivez les instructions pour terminer la désinstallation.<br />
77<br />
<strong>FR</strong>
Langue<br />
Cette fonction vous permet de modifier la langue de l’interface<br />
après l’installation :<br />
1. Sur l’écran principal, cliquez sur > Préférences.<br />
2. Sélectionnez une langue, cliquez sur OK.<br />
Enregistrement et mise à jour<br />
Pour enregistrer et mettre à jour le logiciel, procédez comme suit :<br />
1. Sur l’écran principal, cliquez sur pour établir une<br />
connexion avec le centre d’information.<br />
2. Choisissez entre Mises à jour, Correctifs ou<br />
Enregistrement.<br />
78
Navigateur multimédias<br />
1<br />
N°. Section Fonction<br />
1 Mode<br />
d’affichage<br />
Propose trois modes d’affichage des fichiers<br />
multimédia<br />
2 Aperçu Pour sélectionner et afficher les vignettes des<br />
fichiers et des renseignements détaillés<br />
3 Barre des<br />
tâches<br />
Répertorie les principales icônes correspondant<br />
à des fonctions.<br />
2<br />
3<br />
79<br />
<strong>FR</strong>
Lire les fichiers multimédias<br />
Suivez les instructions ci-dessous pour lire les fichiers multimédias<br />
sur votre appareil :<br />
1. Raccordez l’appareil à l’ordinateur.<br />
2. Le code de l’appareil apparaît au-dessus du mode d’affichage.<br />
3. Cliquez sur l’appareil souhaité pour afficher tous les fichiers<br />
multimédias.<br />
Appareil Fichiers multimédias sur l’appareil<br />
80
� Double-cliquez sur un clip vidéo ou sur pour le lire.<br />
� Cliquez sur / / pour interrompre / arrêter/ reprendre la<br />
lecture du clip vidéo.<br />
� Cliquez sur<br />
clip suivant.<br />
/ pour revenir au clip précédent /passer au<br />
� Cliquez sur le symbole pour supprimer un fichier.<br />
� Cliquez sur le symbole pour couper un clip vidéo.<br />
� Cliquez sur le symbole<br />
l’évaluer.<br />
d’un fichier particulier afin de<br />
� Cliquez sur le symbole<br />
propriétés.<br />
d’un fichier particulier pour ses<br />
� Double-cliquez sur une photo pour faire apparaître un aperçu<br />
d’une photo dans une nouvelle fenêtre.<br />
� Cliquez sur le bouton de droite/gauche pour faire apparaître<br />
un aperçu de la photo précédente/suivante.<br />
81<br />
<strong>FR</strong>
Mode d’affichage<br />
Trois modes d’affichage sont disponibles au choix pour l’affichage<br />
des fichiers multimédias :<br />
bibliothèque, calendrier et parcourir.<br />
82<br />
Pour pouvoir voir les fichiers multimédias sur votre appareil<br />
en mode d’affichage Bibliothèque ou Calendrier, vous<br />
devez au préalable importer ces fichiers.
Affichage Bibliothèque<br />
Le mode d’affichage Bibliothèque répertorie<br />
le dossier « Propre création » ainsi que<br />
d’autres dossiers créés au cours de<br />
l’importation des fichiers.<br />
� Comment passer au mode d’affichage<br />
Bibliothèque :<br />
1. Cliquez sur Bibliothèques pour agrandir<br />
la fenêtre Bibliothèque.<br />
2. Sélectionnez le dossier souhaité.<br />
3. Cliquez sur pour passer au mode<br />
d’affichage Bibliothèque.<br />
� Sélectionnez un dossier et cliquez sur<br />
pour voir ou modifier les propriétés d’un<br />
dossier.<br />
� Cliquez sur le symbole d’un dossier<br />
particulier pour le supprimer.<br />
83<br />
<strong>FR</strong>
Affichage Calendrier<br />
Le mode d’affichage Calendrier classe les fichiers multimédias en<br />
fonction de leur date de création.<br />
� Comment passer au mode d’affichage Calendrier :<br />
1. Cliquez sur Bibliothèques pour agrandir la fenêtre Calendrier.<br />
2. Sélectionnez le dossier souhaité.<br />
3. Cliquez sur pour passer au mode d’affichage Calendrier.<br />
Trois modes sont disponibles dans l’affichage Calendrier : Année,<br />
Mois et Jour.<br />
Comment passer d’un mode à l’autre :<br />
� Cliquez sur l’image de l’année souhaitée pour afficher le mode<br />
Mois.<br />
� Cliquez sur ou pour afficher l’année précédente ou<br />
�<br />
suivante (si disponible).<br />
Cliquez sur l’image du mois souhaité pour afficher le mode<br />
Jour.<br />
� Cliquez sur ou pour afficher le mois précédent ou<br />
suivant (si disponible).<br />
� Cliquez sur pour revenir au mode précédent.<br />
84
Affichage Navigateur<br />
Le mode d’affichage Navigateur vous permet de parcourir les<br />
fichiers multimédias sur votre ordinateur à l’aide d’une structure<br />
en arborescence.<br />
Comment passer en mode d’affichage Navigateur :<br />
1. Cliquez sur Ordinateur pour agrandir la fenêtre de l’ordinateur.<br />
2. Sélectionnez le dossier souhaité sur votre ordinateur pour voir<br />
les fichiers multimédias.<br />
3. Cliquez sur pour mettre la liste à jour.<br />
85<br />
<strong>FR</strong>
Partie Aperçu<br />
Dans la section Aperçu, vous avez le choix entre différentes options<br />
pour l’affichage de vignettes et de renseignements détaillés. Vous<br />
trouverez une description des différentes options dans le tableau<br />
ci-dessous :<br />
Symbole Description Fonction<br />
86<br />
Filtre<br />
évaluation<br />
Filtre<br />
nouveauté<br />
Affiche les fichiers multimédias en<br />
fonction de l’évaluation sélectionnée.<br />
Affiche les nouveaux fichiers<br />
multimédias.<br />
Filtre type Affiche les fichiers multimédias en<br />
fonction du type sélectionné.<br />
Recherche<br />
rapide<br />
Curseur<br />
Vignettes<br />
Affiche les fichiers multimédias en<br />
fonction des lettres saisies.<br />
Adapte la taille des vignettes au moyen<br />
du curseur.<br />
Vignettes Affiche les fichiers sous forme de<br />
vignettes.
Détails Affiche les vignettes des fichiers avec<br />
des renseignements détaillés.<br />
Barre des tâches<br />
La barre des tâches répertorie les principales icônes correspondant<br />
à des fonctions. Cliquez sur l’une de ces icônes pour parvenir à la<br />
fonction correspondante. Vous trouverez une description des<br />
icônes concernées dans le tableau ci-dessous:<br />
Symbole Désignation Fonction<br />
Importer Importe sur l’ordinateur des<br />
fichiers multimédias depuis un<br />
appareil photo, un caméscope<br />
ou un support de données.<br />
Lien Crée des films avec vos fichiers<br />
vidéo<br />
Créer AVCHD Grave vos fichiers vidéo sur un<br />
disque AVCHD.<br />
Mettre en ligne sur<br />
YouTube<br />
Ajoute des fichiers sur votre<br />
compte YouTube.<br />
87<br />
<strong>FR</strong>
88<br />
Mettre en ligne sur<br />
Facebook<br />
Ajoute des fichiers sur votre<br />
compte Facebook.<br />
Album photo Crée des albums avec vos<br />
photos.<br />
Page d’album Crée des pages d’album avec<br />
vos photos.<br />
Importer des fichiers multimédias<br />
Comment importer des fichiers<br />
multimédias sur votre ordinateur :<br />
1. Sélectionnez le dossier souhaité.<br />
2. Sélectionnez les fichiers souhaités.<br />
3. Cliquez sur Importer. La fenêtre «<br />
Importer » apparaît.<br />
4. Sélectionnez « Importer de<br />
nouvelles scènes » , « Importer<br />
des scènes sélectionnées » ou « Importer toutes les<br />
scènes » .<br />
5. Sélectionnez un nom de dossier ou saisissez un nom.<br />
6. Cliquez sur OK pour importer les fichiers.
Couper un clip vidéo<br />
Comment couper un clip vidéo:<br />
1. Cliquez sur « Lien » .<br />
La fenêtre de travail apparaît.<br />
2. Déplacez le clip vidéo souhaité<br />
en le faisant glisser vers la<br />
fenêtre de travail.<br />
3. Double-cliquez sur les clips pour<br />
afficher un aperçu et pour les éditer.<br />
4. Cliquez sur « Suivant » pour couper<br />
les clips.<br />
5. Sélectionnez l’appareil et le chemin<br />
sous lequel le clip coupé doit être<br />
enregistré.<br />
89<br />
<strong>FR</strong>
Graver des disques AVCHD<br />
Comment graver des disques<br />
AVCHD :<br />
1. Cliquez sur Créer des<br />
AVCHD. La fenêtre de travail<br />
apparaît.<br />
2. Déplacez le clip vidéo<br />
souhaité en le faisant glisser<br />
vers la fenêtre de travail.<br />
3. Double-cliquez sur les clips pour<br />
afficher un aperçu et pour les<br />
éditer.<br />
4. Cliquez sur Suivant.<br />
5. Sélectionnez le lecteur avec<br />
lequel vous souhaitez graver le<br />
disque AVCHD ou sélectionnez le chemin pour enregistrer les<br />
fichiers sur votre ordinateur.<br />
90
Éditer une vidéo<br />
Comment éditer un clip vidéo :<br />
1. Double-cliquez sur un clip<br />
vidéo dans la fenêtre de<br />
travail. La fenêtre « Éditer »<br />
apparaît.<br />
2. Cliquez sur pour<br />
sélectionner le début du clip<br />
que vous souhaitez créer.<br />
3. Cliquez sur pour sélectionner la fin de votre clip que vous<br />
souhaitez créer.<br />
4. Cliquez sur pour enregistrer le clip ainsi créé.<br />
Vous trouverez une description des autres outils de la fenêtre «<br />
Éditer » dans le tableau suivant :<br />
91<br />
<strong>FR</strong>
Symbole Signification Fonction<br />
92<br />
/ Lecture / Pause Cliquer pour lancer ou interrompre<br />
la lecture d’un clip.<br />
Stop Cliquer pour la lecture du clip.<br />
Précédent Cliquer pour faire apparaître le clip<br />
précédent.<br />
Suivant Cliquer pour faire apparaître le clip<br />
suivant.<br />
Durée Cliquez sur les nombres ; utilisez<br />
les touches flèches pour parvenir à<br />
une section particulière du clip<br />
vidéo.<br />
Volume Faire coulisser pour adapter le<br />
volume.<br />
Plein écran Cliquer pour passer en mode plein<br />
écran.
Mettre des fichiers en ligne sur YouTube<br />
Comment mettre des fichiers en<br />
ligne sur YouTube :<br />
1. Cliquez sur « Mettre en ligne<br />
sur YouTube ».<br />
La fenêtre de travail apparaît.<br />
2. Déplacez le fichier souhaité en<br />
cliquant ou en le faisant glisser<br />
vers la fenêtre de travail.<br />
3. Cliquez sur « Suivant » .<br />
La fenêtre de connexion à Youtube apparaît.<br />
4. Saisissez votre nom d’utilisateur et votre<br />
mot de passe YouTube.<br />
5. Cliquez sur « Connexion » pour accéder à votre compte<br />
YouTube.<br />
6. Suivez les instructions sur YouTube pour mettre des fichiers en<br />
ligne.<br />
93<br />
<strong>FR</strong>
Mettre des fichiers en ligne sur Facebook<br />
Comment mettre des fichiers<br />
en ligne sur Facebook :<br />
1. Cliquez sur « Mettre en<br />
ligne sur Facebook ».<br />
La fenêtre de travail apparaît.<br />
2. Déplacez le fichier souhaité<br />
en cliquant ou en le faisant<br />
glisser vers la fenêtre de<br />
travail.<br />
3. Cliquez sur « Suivant » .<br />
La fenêtre de connexion à Facebook apparaît.<br />
4. Saisissez votre adresse E-mail et votre mot<br />
de passe Facebook.<br />
7. Cliquez sur « Connexion » pour accéder<br />
à votre compte.<br />
5. Suivez les instructions sur Facebook pour mettre des fichiers en<br />
ligne.<br />
94
Créer des albums photo<br />
Comment créer des albums photo :<br />
1. Cliquez sur « album photo » .<br />
La fenêtre de travail apparaît.<br />
2. Faites glisser les photos<br />
souhaitées vers la fenêtre de<br />
travail.<br />
3. Cliquez sur « Suivant » pour<br />
lancer l’application Print<br />
Creations d’ArcSoft.<br />
Sélectionnez les catégories des<br />
albums photo pour voir les albums<br />
photo.<br />
4. Sélectionnez<br />
« Album photo ».<br />
5. Cliquez sur « Suivant » pour<br />
faire apparaître l’écran «<br />
Design albums photo ».<br />
6. Suivez les descriptions de<br />
Design albums photo selon<br />
l’illustration suivante :<br />
95<br />
<strong>FR</strong>
96<br />
N° Fonction N° Fonction<br />
1 Redémarrer 9 Imprimer / Options<br />
d’impression<br />
2 Ajouter des photos 10 Éditer la page / mise en<br />
page<br />
3 Tout supprimer 11 Parcourir les pages
4 Bloquer / débloquer<br />
un design<br />
12 Envoyer un album photo<br />
par E-mail, comme image<br />
ou fichiers SWF<br />
5 Enregistrer un design 13 Aperçu de l’album photo<br />
6 Nouveau projet ou<br />
design<br />
14 Cliquer sur un texte ou une<br />
image pour l’éditer<br />
7 Revenir / Répéter 15 Remplir automatiquement<br />
les pages vides de photos<br />
8 Modifier le modèle de<br />
l’album photo<br />
16 Cliquer le symbole pour<br />
afficher la page de l’image<br />
97<br />
<strong>FR</strong>
Créer de pages d’album<br />
Comment créer des pages d’album :<br />
1. Cliquez sur Page d’album.<br />
La fenêtre de travail apparaît.<br />
2. Faites glisser l’image souhaitée vers la<br />
fenêtre de travail.<br />
3. Cliquez sur « Suivant » pour lancer<br />
l’application Print-Creations d’ArcSoft<br />
.<br />
4. Sélectionnez les catégories de la page<br />
d’album pour voir les pages d’album.<br />
5. Sélectionnez une page d’album.<br />
6. Cliquez sur « Suivant » pour faire<br />
apparaître l’écran « Designs pages<br />
d’album ».<br />
7. Suivez les descriptions de Design<br />
pages d’album selon l’illustration<br />
suivante:<br />
98
Nr. Fonction Nr. Fonction<br />
1 Redémarrer 8 Modifier le modèle de page<br />
d’album<br />
2 Ajouter des photos 9 Imprimer / Options<br />
d’impression<br />
3 Tout supprimer 10 Partager la page d’album par E-<br />
Mail ou comme image<br />
99<br />
<strong>FR</strong>
4 Bloquer / débloquer<br />
un design<br />
5 Enregistrer un<br />
design<br />
6 Nouveau projet ou<br />
design<br />
7 Revenir / Répéter<br />
100<br />
11 Aperçu de la page d’album<br />
12 Remplir automatiquement les<br />
pages vides de photos<br />
13 Cliquer le symbole pour<br />
afficher la page de l’image
Maintenance et entretien<br />
Nettoyez le boîtier, l'objectif et l'écran de la façon suivante :<br />
Nettoyez le boîtier avec un chiffon doux et sec.<br />
N'utilisez ni diluant, ni produit de nettoyage contenant du pétrole.<br />
Vous pourriez endommager l'appareil photo.<br />
Pour nettoyer l'objectif et l'écran, retirez d'abord la poussière avec<br />
une brosse pour objectif. Nettoyez-les ensuite avec un chiffon<br />
doux. N'appuyez pas sur l'écran et n'utilisez aucun objet dur pour<br />
le nettoyer.<br />
N'utilisez aucun produit de nettoyage puissant pour le boîtier et<br />
l'objectif (consultez votre revendeur lorsque vous ne parvenez pas<br />
à retirer de la saleté).<br />
101<br />
<strong>FR</strong>
Dépannage<br />
Erreur Cause possible Solution<br />
Les<br />
photos/vidéos<br />
sont flous.<br />
L'objectif est sale. Nettoyez l'objectif.<br />
Les<br />
Le réglage de la Ajustez la balance<br />
photos/vidéos balance des blancs des blancs aux<br />
sont légèrement n'est pas correct. conditions de<br />
teintés.<br />
luminosité.<br />
Les couleurs des<br />
photos/vidéos<br />
paraissent<br />
artificielles.<br />
Un effet est activé. Désactivé l’effet.<br />
102<br />
Les<br />
photos/vidéos<br />
sont trop<br />
sombres ou trop<br />
clairs.<br />
Impossible<br />
d'effacer les<br />
photos/vidéos.<br />
La prise de vue a été<br />
effectuée avec un<br />
réglage de flash<br />
inadapté.<br />
Le motif est trop<br />
éloigné.<br />
La carte SD est<br />
verrouillée.<br />
Choisissez un autre<br />
réglage de flash.<br />
Rapprochez-vous<br />
du motif.<br />
Déverrouillez la<br />
carte SD.<br />
Le fichier est bloqué. Débloquez le
L'appareil ne se<br />
met pas en<br />
marche.<br />
Impossible<br />
d’insérer la carte<br />
SD/SDHC.<br />
L'appareil n'est<br />
pas reconnu par<br />
l'ordinateur<br />
fichier.<br />
La batterie est vide. Rechargez la<br />
batterie.<br />
La carte SD n’est pas<br />
correctement<br />
insérée dans la fente<br />
prévue à cet effet.<br />
Le pilote de<br />
l'appareil n'est pas<br />
installé sur<br />
l'ordinateur.<br />
Insérez<br />
correctement la<br />
carte SD.<br />
Installez le pilote.<br />
Si ces indications ne vous permettent pas de résoudre le problème,<br />
adressez-vous à notre SAV. Vous trouverez des renseignements à la<br />
dernière page de ce manuel.<br />
Vous ne devez en aucun cas tenter d’ouvrir et d’intervenir sur<br />
l’appareil, aucune pièce à l‘intérieur n’est prévue pour être<br />
entretenue par l’utilisateur. Toute intervention non autorisée<br />
entraîne l’annulation de la garantie.<br />
103<br />
<strong>FR</strong>
Caractéristiques<br />
techniques<br />
Capteur d'image 5 mégapixels<br />
Modes Caméra vidéo HD, caméra<br />
numérique, dictaphone<br />
Objectif f = 5,5 mm, zoom numérique x 8<br />
Écran 2,4 » LCD<br />
Norme TV NTSC/PAL<br />
Support<br />
d'enregistrement<br />
104<br />
Fente à carte SD (max. 2Go) ou<br />
SDHC (max. 8 Go, jusqu’à la classe<br />
6)<br />
Formats de fichiers Photo : JPEG ; vidéo : AVI, audio :<br />
WAV<br />
Plage de réglage Film :<br />
∞<br />
Normal : 10 cm~
Photo :<br />
∞<br />
infini<br />
Normal : 30 cm~<br />
Macro: 10 cm –<br />
Prise PC Port mini USB 2.0 (High-Speed)<br />
Alimentation :<br />
Batterie :<br />
Piles :<br />
USB :<br />
Batterie lithium-ion NP 60<br />
4 x AAA (piles alcalines/ NI-CD / NI-<br />
MH)<br />
5 V 500mA<br />
105<br />
<strong>FR</strong>
Recyclage<br />
Emballage<br />
Appareil<br />
Piles<br />
106<br />
Afin de le protéger lors du transport, votre appareil se<br />
trouve dans un emballage. Les emballages sont des<br />
matériaux bruts qui sont réutilisables ou recyclables.<br />
Ne jetez sous aucun prétexte votre appareil en fin de vie<br />
dans une poubelle destinée aux ordures ménagères.<br />
Renseignez-vous auprès de la municipalité de votre ville<br />
ou commune afin de connaître les lieux affectés à la prise<br />
en charge de ce type de déchets.<br />
Les piles usagées ne doivent pas non plus être jetées avec<br />
les ordures ménagères. Elles doivent être rapportées dans<br />
un centre de collecte spécialisé.<br />
Sous réserve de modifications techniques et visuelles et d’erreurs<br />
d’impression.
Inhoudsopgave<br />
Inhoudsopgave ................................................................ 1<br />
Veiligheidsadviezen......................................................... 3<br />
Verwondingsgevaar ................................................................... 3<br />
De camcorder ................................................................ 10<br />
Leveringsomvang .................................................................... 10<br />
Systeemvereisten ..................................................................... 11<br />
Beschrijving van het apparaat ....................................... 12<br />
Overzicht van het apparaat ...................................................... 13<br />
Voorbereiding ............................................................... 20<br />
Accuvak openen ...................................................................... 20<br />
Accu / batterijen plaatsen en verwijderen ................................ 20<br />
SD-geheugenkaart plaatsen en verwijderen ............................. 21<br />
Basisbediening .............................................................. 23<br />
Het scherm in de opnamemodus ............................................. 25<br />
Opnamen maken .................................................................... 32<br />
Snelle toegang ........................................................................ 35<br />
Instelmenu .............................................................................. 38<br />
1<br />
<strong>NL</strong>
2<br />
Filmmenu ................................................................................ 44<br />
Fotomenu ................................................................................ 51<br />
Afspelen .................................................................................. 58<br />
Het videoafspeelmenu ............................................................. 62<br />
Het fotoweergavemenu ........................................................... 68<br />
ArcSoft Total Media HDCam 2.0 ............................................ 76<br />
Mediabrowser ......................................................................... 79<br />
Overzicht ................................................................................. 86<br />
Functieoverzicht ...................................................................... 88<br />
Fotoalbums maken .................................................................. 97<br />
Albumpagina’s maken ........................................................... 100<br />
Onderhoud en verzorging ..................................................... 103<br />
Storingen verhelpen .............................................................. 104<br />
Technische gegevens ................................................... 106<br />
Verwijdering .......................................................................... 108
Veiligheidsadviezen<br />
� Dit apparaat is niet bedoeld om te worden gebruikt door<br />
personen (met inbegrip van kinderen) met beperkte<br />
lichamelijke, zintuiglijke of geestelijke vermogens of met<br />
onvoldoende ervaring en/of kennis, tenzij deze personen<br />
onder toezicht staan van of zijn geïnstrueerd in het gebruik<br />
van het apparaat door iemand die verantwoordelijk is voor<br />
hun veiligheid. Kinderen moeten onder toezicht staan om er<br />
zeker van te zijn dat zij niet met het apparaat gaan spelen.<br />
� Verstikkingsgevaar! Houd het verpakkingsmateriaal buiten<br />
bereik van kinderen.<br />
Verwondingsgevaar<br />
Voorkomen van elektrische schokken<br />
� Open nooit de behuizing van de camcorder of de acculader,<br />
behalve om de accu of de SD-kaart te plaatsen.<br />
� Sluit de netadapter uitsluitend aan op een volgens voorschrift<br />
geïnstalleerd 230 V, 50 Hz stopcontact.<br />
3<br />
<strong>NL</strong>
� Om de acculader in geval van nood snel en eenvoudig te<br />
kunnen loskoppelen van het stroomnet, dient het stopcontact<br />
vrij toegankelijk te zijn en zich in de buurt van het apparaat te<br />
bevinden.<br />
� Knik of beschadig het netsnoer niet.<br />
� Gebruik enkel de bijgeleverde stroomkabel.<br />
� Zorg ervoor dat de camcorder of de acculader niet in contact<br />
komen met vocht of vloeistof.<br />
� Raak de acculader niet aan met vochtige handen.<br />
� Voorkom gevaar! Als de acculader of de aansluitkabel is<br />
beschadigd, dient hij te worden vervangen door een<br />
acculader van hetzelfde type. Neem in dat geval contact op<br />
met onze klantendienst.<br />
� Schakel de camcorder bij storingen onmiddellijk uit.<br />
� Zorg ervoor dat de camcorder en de acculader niet worden<br />
blootgesteld aan drup- of spatwater.<br />
� Plaats geen met vloeistof gevulde voorwerpen, bijvoorbeeld<br />
vazen, op of in de omgeving van het apparaat en de acculader<br />
en bescherm alle onderdelen tegen drup- en spatwater. Het<br />
met vloeistof gevulde voorwerp kan omvallen en de vloeistof<br />
kan afbreuk doen aan de elektrische veiligheid.<br />
4
Explosiegevaar<br />
� Stel de batterijen resp. accu's nooit bloot aan overmatige hitte<br />
zoals door zonneschijn, vuur, enz.!<br />
� Gooi de accu niet in het vuur.<br />
� Sluit batterijen resp. accu's niet kort.<br />
� Haal batterijen of accu's niet uit elkaar.<br />
Let op! Explosiegevaar bij onoordeelkundige vervanging van<br />
de accu. Vervang deze alleen door eenzelfde of<br />
gelijkwaardig type.<br />
Brandgevaar<br />
� Rol het netsnoer altijd volledig uit.<br />
� Zorg voor voldoende verluchting en dek de acculader niet af.<br />
� Er mag geen open vuur, zoals brandende kaarsen, op of in de<br />
nabijheid van het apparaat worden gebruikt.<br />
Vergiftigingsgevaar<br />
� Houd de accu uit de buurt van kinderen.<br />
5<br />
<strong>NL</strong>
Corrosiegevaar<br />
� Haal een lege accu meteen uit het apparaat. Accu's kunnen<br />
gaan lekken. Vermijd het contact met huid, ogen en<br />
slijmvliezen. Bij contact met batterijzuur moeten de<br />
desbetreffende lichaamsdelen direct met een ruime<br />
hoeveelheid helder water worden afgespoeld en moet<br />
onmiddellijk contact worden opgenomen met een arts.<br />
Voorkomen van schade aan de camcorder<br />
� Haal een leeggelopen accu meteen uit de camcorder. Maak de<br />
contacten schoon voordat u een nieuwe accu plaatst.<br />
� Controleer, voordat u de accu plaatst, of de contacten in de<br />
camcorder en op de accu schoon zijn. Reinig vuile contacten<br />
met een droge, schone doek of met een potloodgum.<br />
� Raak de lens en de lensvatting niet aan.<br />
� Gebruik enkel de bijgeleverde acculader.<br />
Voorkomen van schade aan de accu<br />
� Draai nooit de polariteit om.<br />
Let erop dat de plus- (+) en minpool (-) juist zijn geplaatst om<br />
kortsluiting te vermijden.<br />
6
� Zorg ervoor dat de accu nooit in aanraking komt met<br />
vloeistoffen.<br />
� Door rechtstreekse invloed van warmte kan de accu<br />
beschadigd raken. Stel de camcorder daarom niet bloot aan<br />
warmte.<br />
� Haal de accu uit de camcorder als u het apparaat langere tijd<br />
niet wilt gebruiken.<br />
Voorkomen van schade door breuken<br />
� Laat de camcorder niet vallen.<br />
� Leg bij het dragen van de camcorder de draagriem om uw<br />
pols.<br />
Voorkomen van gegevensverlies<br />
� Onderbreek nooit de stroomvoorziening tijdens de verwerking<br />
van gegevens.<br />
Voorkomen van schade aan SD-kaarten<br />
� Verwijder nooit de SD-kaart uit de camcorder tijdens het<br />
opslaan van gegevens.<br />
7<br />
<strong>NL</strong>
Bescherming bieden tegen condens<br />
� Vermijd snelle temperatuurwisselingen.<br />
� Berg de camcorder op in een beschermhoes of in een plastic<br />
zak voordat u het apparaat blootstelt aan een snelle<br />
temperatuurwisseling.<br />
� Wacht met het aansluiten van de acculader als het apparaat<br />
van een koude omgeving naar een warme ruimte wordt<br />
verplaatst. Als de acculader op kamertemperatuur is, kan de<br />
acculader veilig worden aangesloten.<br />
Gebruik resp. bewaar de camcorder niet in direct zonlicht of bij<br />
hoge temperaturen.<br />
8<br />
Bij lage temperaturen kan de capaciteit van de accu<br />
door vertraging van de chemische reactie duidelijk<br />
afnemen. Houd tijdens opnamen bij koud weer een<br />
tweede accu gereed op een warme plek<br />
(bijvoorbeeld uw broekzak).<br />
Dit teken op uw camrecorder geeft aan dat de<br />
camcorder voldoet aan de EU-richtlijnen (Europese<br />
Unie) voor storende straling. CE staat voor<br />
Conformité Européenne (Europese Conformiteit).
Dit toestel is bedoeld voor privégebruik en niet voor<br />
toepassing in de zware industrie.<br />
9<br />
<strong>NL</strong>
De camcorder<br />
Leveringsomvang<br />
Controleer na het uitpakken of de volgende onderdelen aanwezig<br />
zijn:<br />
� HD-camcorder<br />
� Oplader<br />
� Netsnoer<br />
� 2 GB SD-geheugenkaart<br />
� HDMI-kabel<br />
� USB/AV-kabel<br />
� Opbergtasje<br />
� Draaglus<br />
� 2 x lithiumionaccu<br />
� CD met software<br />
� Gebruikshandleiding en garantiepapieren<br />
10
Systeemvereisten<br />
Om de camera op de computer aan te sluiten, dient de computer<br />
te voldoen aan de volgende systeemvereisten: Intel Pentium III<br />
processor of hoger<br />
� Windows XP®/Vista®, Windows® 7<br />
� DirectX 9.0c of hoger<br />
� 512 MB RAM<br />
� 500 MB vrije schijfruimte<br />
� 1 x 4 cd-romdrive<br />
� 1 vrije USB-aansluiting<br />
11<br />
<strong>NL</strong>
Beschrijving van het<br />
apparaat<br />
De camcorder biedt in één handig apparaat:<br />
� de functies van een digitale camcorder,<br />
� een digitale camera,<br />
� en een dicteerapparaat,<br />
In plaats van over een zoeker beschikt de camcorder over een LCDscherm<br />
met hoge resolutie, waarmee u uw opnamen kunt<br />
bekijken. Het LCD-scherm dient daarnaast voor het weergeven van<br />
de schermmenu's waarmee u uw instellingen kunt uitvoeren.<br />
De camcorder is uitgerust met een 8-voudige digitale zoom en kan<br />
films met een maximale resolutie van 1280 x 720 opnemen en<br />
foto’s met een maximale resolutie van 2592 x 1944 (5 M) maken.<br />
De camcorder kan via USB gemakkelijk worden aangesloten op<br />
een computer of een HD-televisietoestel.<br />
12
Overzicht van het apparaat<br />
Voorzijde<br />
HDMI HDMI / AV / AV-uitgang Ausgang<br />
Objektiv Lens<br />
13<br />
<strong>NL</strong><br />
Weißlicht-LED<br />
Witlicht-LED
Achterzijde<br />
14<br />
Menütaste Menuknop<br />
Zoomwähler Zoomknop<br />
Joystick<br />
Fach SD-kaartsleuf<br />
für SD-Karte<br />
Modusknop<br />
Modustaste<br />
Knop AUFN./STOPP-Taste.<br />
OPN./STOP
Bovenzijde<br />
Betriebs-LED<br />
Aan/uit-LED<br />
Lautsprecher<br />
Luidspreker<br />
15<br />
<strong>NL</strong>
Onderzijde<br />
16<br />
Stativhalterung<br />
Statiefhouder
Linkerkant<br />
Batterij-/<br />
accuvak<br />
Batterie- /<br />
Akkufach<br />
Macroschakelaar<br />
Makroschalter<br />
17<br />
<strong>NL</strong>
Rechterkant<br />
18<br />
Microfoon<br />
Mikrofon<br />
LCD-Abdeckung Ein- / Austaste<br />
LCD-afdekking<br />
Aan/uit-knop
LC-display<br />
Afspeelknop<br />
Wiedergabetaste<br />
19<br />
<strong>NL</strong>
Voorbereiding<br />
Accuvak openen<br />
Het accuvak bevindt zich aan de zijkant van de camera.<br />
� Pak de camcorder zo vast dat het klepje van het<br />
accuvak naar boven wijst.<br />
� Open het klepje zoals rechts wordt beschreven.<br />
Accu / batterijen plaatsen en<br />
verwijderen<br />
U kunt de bijgeleverde accu met als type (NP60) of 4<br />
batterijen van het type 1,5 V AAA plaatsen.<br />
� Plaats de batterijen zoals weergegeven in het daarvoor<br />
voorziene vak.<br />
Draai nooit de polariteit om.<br />
Let erop dat de plus- (+) en minpool (-) juist zijn geplaatst<br />
om kortsluiting te vermijden.<br />
Let op de afbeelding in het batterijvak.<br />
20
� Plaats de accu met het opschrift naar boven in het daarvoor<br />
voorziene vak.<br />
SD-geheugenkaart plaatsen en<br />
verwijderen<br />
� Open de kaartsleuf.<br />
� Schuif een SD-geheugenkaart zoals<br />
weergegeven in de SD-kaartsleuf.<br />
� U kunt de geheugenkaart verwijderen door<br />
op de geheugenkaart te drukken totdat u<br />
een klik hoort in de sleuf en deze vervolgens<br />
los te laten. De geheugenkaart wordt<br />
automatisch een stukje uit de sleuf gedrukt,<br />
zodat u de kaart kunt verwijderen.<br />
� Sluit de kaartsleuf.<br />
21<br />
<strong>NL</strong>
Schrijfbeveiliging geheugenkaart<br />
Als u opnamen op de geheugenkaart wilt opslaan, dient u na te<br />
gaan of de kaart niet tegen schrijven is beveiligd:<br />
Schrijfbeveiliging<br />
geheugenkaart<br />
niet ingesteld<br />
Accu opladen<br />
22<br />
Schrijfbeveiliging<br />
geheugenkaart<br />
ingesteld<br />
Om de accu met behulp van de bijgeleverde acculader op te<br />
laden, gaat u als volgt te werk:<br />
� Plaats de accu van het type NP 60 met het opschrift naar<br />
boven in de acculader.<br />
� Steek de stekker in een 230 V ~ 50 Hz stopcontact en het<br />
andere uiteinde in de acculader.<br />
Als u de accu voor het eerst oplaadt, duurt het ongeveer<br />
zes uur voordat de accu volledig is opgeladen. Tijdens het<br />
opladen, brandt de aan/uit-LED oranje. De aan/uit-LED<br />
brandt groen als de accu is opgeladen.<br />
Als de camcorder met geplaatste accu op het stroomnet is<br />
aangesloten, wordt de accu niet opgeladen.
Basisbediening<br />
Camcorder in- en uitschakelen<br />
� Om de camcorder te activeren, klapt u het LCD-scherm open.<br />
De aan/uit-LED brandt groen.<br />
� Klap het scherm dicht om de camcorder in de „STDBYmodus“<br />
te plaatsen.<br />
� Om de camcorder in te schakelen, klapt u het scherm gewoon<br />
opnieuw open.<br />
� Om de camcorder uit te schakelen, houdt u de aan/uitknop<br />
kort ingedrukt.<br />
23<br />
<strong>NL</strong>
Van bedrijfsmodus veranderen<br />
De camcorder beschikt over een opname- en een afspeelmodus.<br />
Na de start bevindt de camcorder zich standaard in de<br />
opnamemodus. U kunt direct foto's maken of films opnemen.<br />
� Om van de opnamemodus over te schakelen naar de<br />
afspeelmodus, drukt u op de afspeelknop op het LCDscherm.<br />
� Om van de afspeelmodus opnieuw over te schakelen naar de<br />
opnamemodus, drukt u nogmaals op de afspeelknop .<br />
� Gebruik de mode- knop om tussen de foto- en<br />
videomodus of het instelmenu te schakelen.<br />
24
Het scherm in de opnamemodus<br />
In de verschillende opnamemodi (video-, foto-, geluidsmodus)<br />
geeft de camcorder alle belangrijke informatie weer.<br />
Scherm in de videomodus<br />
In de videomodus geeft de camcorder de volgende informatie<br />
weer:<br />
14<br />
13<br />
12<br />
11<br />
15 16<br />
10 5<br />
9<br />
8<br />
6<br />
7<br />
1<br />
2<br />
3<br />
4<br />
25<br />
<strong>NL</strong>
26<br />
1 Geeft het aantal opgenomen films weer.<br />
3 Geheugenstatus<br />
: er is een SD-kaart geplaatst die als<br />
geheugen wordt gebruikt.<br />
: er is geen SD-kaart geplaatst, het<br />
interne geheugen wordt gebruikt.<br />
3 Bestandsformaat<br />
4 Beeldkwaliteit<br />
5<br />
6<br />
7<br />
8<br />
9<br />
10<br />
Resolutie<br />
Datum en tijd<br />
Resterende opnametijd<br />
Accustatus<br />
11 Effect<br />
12<br />
Macromodus<br />
Staafdiagram<br />
Witbalans
13 Verlichting<br />
14 Filmmodus<br />
15<br />
Belichtingscorrectie<br />
16 GROOTHOEK-/TELEZOOMKNOP<br />
Zoomweergave: zoom: 5 x digitale zoom.<br />
27<br />
<strong>NL</strong>
Scherm in de fotomodus<br />
In de fotomodus geeft de camcorder de volgende informatie weer:<br />
1<br />
28<br />
16<br />
15<br />
14<br />
13<br />
12<br />
11<br />
10<br />
17 18<br />
9 8<br />
Aantal gemaakte foto’s<br />
Aantal nog te maken foto’s<br />
2 Geheugenstatus<br />
: er is een SD-kaart geplaatst die als<br />
geheugen wordt gebruikt.<br />
1<br />
2<br />
3<br />
4<br />
5<br />
6<br />
7
3<br />
4 Kwaliteit<br />
: er is geen SD-kaart geplaatst, het<br />
interne geheugen wordt gebruikt.<br />
Geselecteerde resolutie<br />
5 Zelfontspanner<br />
6<br />
7<br />
8<br />
9<br />
10<br />
11<br />
Stabilisator<br />
Datum / tijd<br />
Staafdiagram<br />
Weergave voor continue modus<br />
Accustatus<br />
Macro<br />
12 Datumweergave ingeschakeld (enkel zichtbaar<br />
bij volledig ingeschakelde OSD)<br />
13 Effect<br />
29<br />
<strong>NL</strong>
14<br />
30<br />
Witbalans<br />
15 Verlichting<br />
16 Filmmodus<br />
17<br />
Belichtingscorrectie<br />
18 GROOTHOEK-/TELEZOOMKNOP<br />
Zoomweergave: zoom: 5 x digitale zoom
Scherm in de geluidsmodus<br />
In de geluidsmodus geeft de camcorder de volgende informatie<br />
weer:<br />
1<br />
1<br />
5<br />
4<br />
Geluidsmodus<br />
2 Geeft het aantal opgeslagen geluidsbestanden<br />
weer.<br />
2<br />
3<br />
31<br />
<strong>NL</strong>
32<br />
3 Geheugenstatus<br />
: er is een SD-kaart geplaatst die als<br />
geheugen wordt gebruikt.<br />
: er is geen SD-kaart geplaatst, het<br />
interne geheugen wordt gebruikt.<br />
4 Geeft de resterende opnametijd weer.<br />
5<br />
Accustatus<br />
Opnamen maken<br />
Films<br />
Als u een film wilt opnemen, gaat u als volgt te werk:<br />
� Klap het LCD-scherm omhoog.<br />
� Selecteer met GROOTHOEK/TELEZOOM het gewenste<br />
scherpstelgebied.<br />
� Om de filmopname te starten, drukt u op de ONTSPANNER .<br />
Bij de filmopnamen is de microfoon ingeschakeld. Er wordt<br />
automatisch geluid opgenomen.
Tijdens de filmopname wordt op het LCD-scherm de tijd (uren:<br />
minuten: seconden) weergegeven. Tijdens de opname knippert de<br />
aan/uit-LED groen/rood.<br />
� Om de filmopname te beëindigen, drukt u nogmaals op de<br />
ONTSPANNER .<br />
Foto’s<br />
Activeer de macromodus om vanop korte afstand opnamen<br />
te kunnen maken. Schuif de macroschakelaar op om de<br />
macromodus te activeren.<br />
Als u foto's wilt maken, gaat u als volgt te werk:<br />
� Klap het LCD-scherm omhoog.<br />
� Activeer de fotomodus met behulp van de MO<strong>DE</strong>-knop .<br />
� Selecteer met GROOTHOEK/TELEZOOM het gewenste<br />
scherpstelgebied.<br />
� Druk de ONTSPANNER<br />
wordt weergegeven.<br />
half in. Een scherpstelvenster<br />
� Stel scherp en druk de ONTSPANNER volledig in.<br />
33<br />
<strong>NL</strong>
34<br />
Activeer de macromodus om vanop korte afstand opnamen<br />
te maken. Schuif de macroschakelaar op om de<br />
macromodus te activeren.<br />
Geluidsbestand<br />
Om een geluidsbestand op te nemen, gaat u als volgt te werk:<br />
� Klap het LCD-scherm omhoog.<br />
� Open het opnamemenu door in de filmmodus op de<br />
MENUKNOP te drukken..<br />
� Selecteer in het menu „opnamemodus“ de geluidsopname<br />
en bevestig door te drukken op de joystick.<br />
� Druk op de ONTSPANNER om de opname te starten.
Snelle toegang<br />
Om snel op gewijzigde lichtverhoudingen te reageren, kunt u<br />
tijdens de opname met behulp van de functie „snelle toegang“ de<br />
belichtingscorrectie, de belichting of de schermweergaven<br />
wijzigen.<br />
Belichtingscorrectie<br />
De belichtingscorrectie aan de lichtverhoudingen aanpassen.<br />
� Druk de joystick naar▲ om de lichtgevoeligheid te vergroten.<br />
� Druk de joystick naar▼ om de lichtgevoeligheid te<br />
verminderen.<br />
35<br />
<strong>NL</strong>
Belichting<br />
U kunt de belichting van de opname aan de lichtverhoudingen<br />
aanpassen.<br />
� Druk op de joystick om een keuze te maken uit de volgende<br />
belichtingsmodi:<br />
36<br />
Nachtmodus De belichting is helderder dan bij de<br />
optie langdurige belichting.<br />
Langdurige<br />
belichting<br />
De belichting is blijvend geactiveerd.<br />
Uitgeschakeld De belichting is gedeactiveerd.
Schermweergaven<br />
U kunt de informatie aanpassen die op het scherm wordt<br />
weergegeven.<br />
� Druk de joystick naar ► om een keuze te maken uit de<br />
volgende schermweergaven:<br />
Standaard Het standaard OSD-menu wordt weergegeven<br />
Geavanceerd Het geavanceerde OSD-menu wordt weergegeven<br />
OSD uit Het volledige OSD-menu is gedeactiveerd<br />
Scherm uit Het scherm is gedeactiveerd<br />
37<br />
<strong>NL</strong>
Instelmenu<br />
Om het „Instelmenu“ te openen, gaat u als volgt te werk:<br />
� Klap het LCD-scherm omhoog.<br />
� Open het instelmenu door twee keer te drukken op de<br />
MO<strong>DE</strong>-knop .<br />
� Schuif de joystick naar ▲/▼ om het gewenste submenu te<br />
selecteren.<br />
� Open het submenu door op de joystick te drukken.<br />
� Druk nogmaals op de MO<strong>DE</strong>-knop om het instelmenu te<br />
sluiten.<br />
38
Taal<br />
Stel hier de gewenste taal in.<br />
� Selecteer „Taal“ om de gewenste taal in te stellen.<br />
� Selecteer met ◄/► de gewenste taal en bevestig door te<br />
drukken op de joystick.<br />
39<br />
<strong>NL</strong>
Formatteren<br />
Hier kunt u het geheugen formatteren.<br />
� Selecteer „Formatteren“ en bevestig met<br />
geplaatste gegevensdrager te formatteren.<br />
om de<br />
� Selecteer om het formatteerproces te annuleren.<br />
40<br />
Let op!<br />
Als u het geheugen formatteert, worden alle daarin<br />
opgeslagen gegevens gewist.<br />
Zorg ervoor dat er zich geen belangrijke gegevens meer<br />
bevinden in het geheugen of op de SD-kaart.<br />
Als er geen kaart is geplaatst, wordt het interne geheugen<br />
geformatteerd.<br />
Standaardinstellingen<br />
Met deze functie kunt u de fabrieksinstellingen van de camcorder<br />
herstellen.<br />
� Selecteer „Standaardinst.“ en bevestig met om de<br />
fabrieksinstellingen van de camcorder te herstellen.<br />
� Selecteer om het proces te annuleren.
Stroombesparing<br />
Stel hier de tijd in waarna de stand-bymodus automatisch wordt<br />
geactiveerd.<br />
� Selecteer 1 min of 5 min om de automatische<br />
uitschakelfunctie in te stellen op 1 minuut of 5 minuten.<br />
� Selecteer om de automatische uitschakelfunctie te<br />
deactiveren.<br />
Frequentie<br />
Stel hier de beeldfrequentie van uw televisietoestel in.<br />
� Selecteer 60 Hz als u de camcorder wilt aansluiten op een<br />
televisietoestel of monitor van 60 Hz.<br />
� Selecteer 50 Hz als u de camcorder wilt aansluiten op een<br />
televisietoestel of monitor van 50 Hz.<br />
Televisiestandaard<br />
Stel hier de televisiestandaard in.<br />
� Selecteer NTSC als u over een NTSC-tv beschikt. NTSC is de<br />
norm in onder andere Japan, de VS, Canada en Taiwan.<br />
� Selecteer PAL als u over een PAL-tv beschikt. PAL is de norm in<br />
onder andere Europa en Oceanië.<br />
41<br />
<strong>NL</strong>
Datum/tijd<br />
Stel hier de datum en de tijd in, zodat uw opnamen van de<br />
correcte datumaanduiding worden voorzien.<br />
� Selecteer met ◄/► het te wijzigen veld en bevestig door te<br />
drukken op de joystick.<br />
� Stel de gewenste datum in door de joystick naar ▲/▼ te<br />
drukken.<br />
� Bevestig de ingevoerde waarde door te drukken op de<br />
joystick.<br />
� Selecteer met ◄/► het volgende veld dat dient te worden<br />
gewijzigd.<br />
� Om de nieuwe instellingen te aanvaarden, selecteert u<br />
bevestigt u door te drukken op de joystick.<br />
en<br />
42
Geluid<br />
Stel het volume van de signaal-/toetsgeluiden van de camcorder<br />
in.<br />
� Selecteer om alle camcordergeluiden te deactiveren.<br />
� Selecteer om alle camcordergeluiden te activeren.<br />
Geheugenstatus<br />
Hier wordt de beschikbare en gebruikte ruimte op de<br />
geheugenkaart weergegeven.<br />
43<br />
<strong>NL</strong>
Filmmenu<br />
In het „Filmmenu“ voert u de instellingen voor de filmopnamen<br />
door.<br />
� Druk in de filmmodus op de MENUKNOP<br />
filmmenu te openen.<br />
om het<br />
� Om het menu te verlaten, drukt u nogmaals op de<br />
MENUKNOP .<br />
U kunt verschillende video-instellingen zoals witbalans, kwaliteit,<br />
effect, resolutie, opnamemodus en stabilisator wijzigen.<br />
44
Witbalans<br />
Pas hier de camcorder aan de kleurtemperatuur van de lichtbron<br />
op de opnameplaats aan.<br />
� Selecteer A om de witbalans automatisch in te stellen.<br />
� Selecteer<br />
zonlicht.<br />
om de camcorder in te stellen op opnamen bij<br />
� Selecteer om de camcorder in te stellen op opnamen bij<br />
bewolkte lucht.<br />
� Selecteer om de camcorder in te stellen op opnamen bij<br />
gloeilamplicht.<br />
� Selecteer<br />
licht.<br />
om de camcorder in te stellen op opnamen bij tl-<br />
45<br />
<strong>NL</strong>
Kwaliteit<br />
Stel hier voor de opname de beeldkwaliteit in.<br />
46<br />
Opgelet! Voor beelden met een betere kwaliteit is meer geheugenruimte<br />
� Selecteer fijn om een goede kwaliteit te verkrijgen.<br />
� Selecteer Normaal<br />
verkrijgen.<br />
om een evenwichtige beeldkwaliteit te
Effect<br />
Maak hier uw keuze uit een van de volgende 3 effecten voor de<br />
opname.<br />
� Selecteer Kleur om opnamen in kleur te maken.<br />
� Selecteer Sepia om opnamen een „ouderwetse“ tint te<br />
geven.<br />
� Selecteer Z&W om zwart-witopnamen te maken.<br />
47<br />
<strong>NL</strong>
Resolutie<br />
Stel hier de gewenste resolutie in.<br />
� Selecteer QVGA om een resolutie van 320 x 240 pixels in te<br />
stellen.<br />
� Selecteer WVGA om een resolutie van 848 x 480 pixels in te<br />
stellen.<br />
� Selecteer HD om een resolutie van 1280 x 720 pixels in te<br />
stellen.<br />
48
Opnamemodus<br />
Stel hier de gewenste opnamemodus in. Maak uw keuze tussen<br />
beeld- en geluidsopname.<br />
� Selecteer om de geluidsmodus te openen.<br />
� Selecteer om de beeldmodus te openen.<br />
49<br />
<strong>NL</strong>
Stabilisator<br />
Schakel hier de beeldstabilisator in of uit.<br />
� Selecteer om de stabilisator te deactiveren.<br />
� Selecteer om de stabilisator te activeren.<br />
50<br />
Zodra de elektronische beeldstabilisator is geactiveerd,<br />
verschijnt .
Fotomenu<br />
In het „fotomenu voert u de instellingen voor de beeldopnamen<br />
door.<br />
� Druk in de fotomodus op de MENUKNOP<br />
fotomenu te openen.<br />
om het<br />
� Om het menu te verlaten, drukt u nogmaals op de<br />
MENUKNOP .<br />
U kunt verschillende foto-instellingen zoals witbalans, kwaliteit,<br />
effect, formaat, datumaanduiding, sequentie en stabilisator<br />
wijzigen.<br />
51<br />
<strong>NL</strong>
Witbalans<br />
Pas hier de camcorder aan de kleurtemperatuur van de lichtbron<br />
op de opnameplaats aan.<br />
� Selecteer A om de witbalans automatisch in te stellen.<br />
� Selecteer<br />
zonlicht.<br />
om de camcorder in te stellen op opnamen bij<br />
� Selecteer om de camcorder in te stellen op opnamen bij<br />
bewolkte lucht.<br />
� Selecteer om de camcorder in te stellen op opnamen bij<br />
gloeilamplicht.<br />
� Selecteer<br />
licht.<br />
om de camcorder in te stellen op opnamen bij tl-<br />
52
Kwaliteit<br />
Stel hier voor de opname de fotokwaliteit in.<br />
Opgelet! Voor beelden met een betere kwaliteit is meer<br />
geheugenruimte vereist.<br />
� Selecteer Fijn om de beste beeldkwaliteit te verkrijgen.<br />
� Selecteer Normaal<br />
verkrijgen<br />
om een evenwichtige beeldkwaliteit te<br />
53<br />
<strong>NL</strong>
Effect<br />
Maak hier uw keuze uit een van de 3 volgende effecten voor de<br />
opname.<br />
� Selecteer Kleur om opnamen in kleur te maken.<br />
� Selecteer Sepia om opnamen een „ouderwetse“ tint te<br />
geven.<br />
� Selecteer Z&W om zwart-witopnamen te maken.<br />
54
Formaat<br />
Stel hier de resolutie in van de foto’s.<br />
Maak uw keuze uit de volgende instellingen:<br />
Instelling Uitleg<br />
16 M Selecteer deze instelling voor een resolutie van 4616 x 3462<br />
(geïnterpoleerd).<br />
8 M Selecteer deze instelling voor een resolutie van 3264 x 2448<br />
(geïnterpoleerd).<br />
5 M<br />
Selecteer deze instelling voor een resolutie van 2592 x 1944.<br />
3 M Selecteer deze instelling voor een resolutie van 2048 x 1536.<br />
1 M Selecteer deze instelling voor een resolutie van 1280 x 960.<br />
55<br />
<strong>NL</strong>
Datumaanduiding<br />
Stel hier in of de datum op de foto wordt weergegeven of niet.<br />
� Selecteer om de datumaanduiding te deactiveren.<br />
� Selecteer om de datumaanduiding te activeren.<br />
Sequentie<br />
Stel hier de camcorder-fotomodus in.<br />
56
� Selecteer om één foto te maken.<br />
� Selecteer om een reeks van drie foto’s te maken.<br />
Stabilisator<br />
Schakel hier de beeldstabilisator in of uit.<br />
� Selecteer om de beeldstabilisator te deactiveren.<br />
� Selecteer om de beeldstabilisator te activeren.<br />
Zodra de beeldstabilisator is geactiveerd, verschijnt .<br />
57<br />
<strong>NL</strong>
Afspelen<br />
In de afspeelmodus beheert of wijzigt u film-/foto- en<br />
geluidsbestanden die zich in het interne geheugen of op de SDkaart<br />
bevinden.<br />
Om de desbetreffende afspeelmodus te activeren, drukt u op de<br />
AFSPEELKNOP .<br />
Films afspelen<br />
In de filmafspeelmodus ziet u alle films die zich bevinden op de<br />
kaart of in het interne geheugen.<br />
� Druk in de filmmodus op de AFSPEELKNOP<br />
afspeelmodus te openen.<br />
om de<br />
Tijdens het afspelen wordt de volgende informatie weergegeven:<br />
58
1<br />
7<br />
6<br />
5<br />
8<br />
Geeft het bestandsnummer en het totale aantal<br />
films weer dat zich in het geheugen bevindt.<br />
2 Geeft de resolutie weer.<br />
3<br />
Geeft de datum / de tijd weer.<br />
4 Geeft de verstreken tijd en de totale duur van de<br />
clip weer.<br />
5<br />
Accustatus<br />
6 Het huidige bestand is beveiligd tegen schrijven.<br />
7 Symbool voor de filmweergavemodus.<br />
8 Volume<br />
1<br />
2<br />
3<br />
4<br />
59<br />
<strong>NL</strong>
Miniatuurweergave<br />
Om meerdere opgenomen bestanden weer te geven op het LCDscherm<br />
van de camcorder gaat u als volgt te werk:<br />
� Druk in de afspeelmodus TELEZOOM/GROOTHOEK naar G.<br />
Er verschijnt een mozaïekweergave van de opgeslagen bestanden.<br />
� Druk de joystick in de gewenste richting om het bestand te<br />
selecteren.<br />
� Druk op de joystick om het geselecteerde bestand te openen.<br />
Films bekijken<br />
Om een film te bekijken, gaat u als volgt te werk:<br />
� Druk in de filmmodus op de AFSPEELKNOP<br />
afspeelmodus te openen.<br />
om de<br />
� Selecteer met ▲/▼ de gewenste film.<br />
� Druk op de joystick om het gewenste bestand te openen.<br />
60
De film wordt nu weergegeven op het LCD-scherm van de<br />
camcorder.<br />
� Druk op de ONTSPANNER om het afspelen te starten. Om<br />
het afspelen te pauzeren, drukt u nogmaals op de<br />
ONTSPANNER .<br />
� Schuif de zoomregelaar naar T om het volume hoger in te<br />
stellen.<br />
� Schuif de zoomregelaar naar G om het volume lager in te<br />
stellen.<br />
61<br />
<strong>NL</strong>
Het videoafspeelmenu<br />
In het „videoafspeelmenu“ voert u instellingen voor de<br />
opgenomen videobestanden door.<br />
� Druk op de MENUKNOP in het videoafspeelmenu.<br />
� Om het menu te verlaten, drukt u nogmaals op de<br />
MENUKNOP .<br />
Verwijderen<br />
Om films te verwijderen, gaat u als volgt te werk:<br />
� Druk op de AFSPEELKNOP<br />
openen.<br />
om het afspeelmenu te<br />
� Druk op de MENUKNOP en selecteer met de joystick<br />
▲/▼ de optie “Verwijderen”. Bevestig door te drukken op<br />
de joystick.<br />
� Selecteer om geen bestand te verwijderen.<br />
� Selecteer om een video te verwijderen.<br />
� Selecteer met de joystick ▲/▼ het te verwijderen bestand.<br />
� Druk op de joystick en bevestig door te selecteren.<br />
� Selecteer om alle opgeslagen bestanden te verwijderen.<br />
62
� Druk op de joystick en bevestig door te selecteren.<br />
Als een geheugenkaart is geplaatst, kunt u alleen films<br />
verwijderen die zich op de geheugenkaart bevinden.<br />
Als de geheugenkaart tegen schrijven is beveiligd, kunt u<br />
de films die zich op de geheugenkaart bevinden niet<br />
verwijderen.<br />
Een verwijderd bestand kan niet worden hersteld. Ga<br />
daarom voorzichtig te werk bij het verwijderen van<br />
bestanden.<br />
Beveiligen<br />
Hier kunt u films beveiligen tegen onbedoeld verwijderen.<br />
� Druk op de AFSPEELKNOP<br />
openen.<br />
om het afspeelmenu te<br />
� Druk op de MENUKNOP en selecteer met de joystick<br />
▲/▼ de optie “beveiligen”. Bevestig door te drukken op de<br />
joystick.<br />
� Selecteer als u geen bestand wilt beveiligen.<br />
� Selecteer om een video te beveiligen.<br />
� Selecteer met de joystick ▲/▼ het te beveiligen bestand.<br />
� Druk op de joystick en bevestig door te selecteren.<br />
63<br />
<strong>NL</strong>
� Selecteer om alle opgeslagen video’s te beveiligen.<br />
� Druk op de joystick en bevestig door te selecteren.<br />
64<br />
Beveiligde bestanden worden met op het scherm<br />
weergegeven.
Foto’s afspelen<br />
Bij de fotoweergave ziet u alle foto’s die zich op de kaart bevinden.<br />
� Druk in de fotomodus op de AFSPEELKNOP<br />
afspeelmodus te openen.<br />
om de<br />
Bij de fotoweergave wordt de volgende informatie weergegeven:<br />
1<br />
6<br />
5<br />
4<br />
Geeft het bestandsnummer en het totale aantal<br />
video’s weer dat zich in het geheugen bevindt.<br />
2 Geeft het formaat van de foto weer<br />
1<br />
2<br />
3<br />
65<br />
<strong>NL</strong>
3<br />
4<br />
66<br />
Geeft de datum / tijd aan<br />
Accustatus<br />
5 Schrijfbeveiliging<br />
6 Symbool voor de fotoweergavemodus<br />
Foto’s bekijken<br />
Om de gewenste foto te bekijken, gaat u als volgt te werk:<br />
� Druk in de fotomodus op de AFSPEELKNOP<br />
afspeelmodus te openen.<br />
om de<br />
� Selecteer met ▲/▼ de gewenste foto.<br />
� Druk op de joystick om het geselecteerde bestand te openen.<br />
De gewenste foto wordt nu op het LCD-scherm van de camcorder<br />
weergegeven.<br />
Foto’s vergroten<br />
Om een foto op het LCD-scherm van de camcorder te vergroten,<br />
gaat u als volgt te werk:<br />
� Druk in de fotomodus op de AFSPEELKNOP<br />
afspeelmodus te openen.<br />
om de
� Selecteer met de joystick ▲/▼ het gewenste bestand.<br />
� Druk TELEZOOM/GROOTHOEK naar T. De foto wordt nu<br />
vergroot weergegeven.<br />
� Druk de joystick in de gewenste richting om de gewenste foto<br />
te selecteren.<br />
Miniatuurweergave<br />
Om meerdere opgenomen bestanden weer te geven op het LCDscherm<br />
van de camcorder gaat u als volgt te werk:<br />
� Druk in de afspeelmodus TELEZOOM/GROOTHOEK naar G.<br />
Er verschijnt een mozaïekweergave van de opgeslagen bestanden.<br />
� Druk de joystick in de gewenste richting om het bestand te<br />
selecteren.<br />
� Druk op de joystick om het geselecteerde bestand te openen.<br />
67<br />
<strong>NL</strong>
Het fotoweergavemenu<br />
In het „Fotoweergavemenu“ voert u instellingen voor de<br />
opgenomen fotobestanden door.<br />
� Druk op de MENUKNOP in het fotoweergavemenu.<br />
� Om het menu te verlaten, drukt u nogmaals op de<br />
MENUKNOP .<br />
Verwijderen<br />
Om foto’s te verwijderen, gaat u als volgt te werk:<br />
� Druk op de AFSPEELKNOP om het afspeelmenu te<br />
openen.<br />
68
� Druk op de MENUKNOP en selecteer met de joystick<br />
▲/▼ de optie “Verwijderen”. Bevestig door te drukken op<br />
de joystick.<br />
� Selecteer als u geen bestand wilt verwijderen.<br />
� Selecteer om een foto te verwijderen.<br />
� Selecteer met de joystick ▲/▼ het te verwijderen bestand.<br />
� Druk op de joystick en bevestig door te selecteren.<br />
� Selecteer om alle opgeslagen foto’s te verwijderen.<br />
� Druk op de joystick en bevestig door te selecteren.<br />
Als een geheugenkaart is geplaatst, kunt u enkel de foto’s<br />
verwijderen die zich op de geheugenkaart bevinden.<br />
Als de geheugenkaart is geblokkeerd, kunt u de foto's die zich<br />
op de geheugenkaart bevinden niet verwijderen.<br />
Een verwijderd bestand kan niet worden hersteld. Ga daarom<br />
voorzichtig te werk bij het verwijderen van bestanden.<br />
69<br />
<strong>NL</strong>
Beveiliging<br />
Hier kunt u video’s of foto’s beveiligen tegen onbedoeld<br />
verwijderen.<br />
� Druk op de AFSPEELKNOP<br />
openen.<br />
om het afspeelmenu te<br />
� Druk op de MENUKNOP en selecteer met de joystick<br />
▲/▼ de optie “Beveiligen”. Bevestig door te drukken op de<br />
joystick.<br />
� Selecteer als u geen bestand wilt beveiligen.<br />
� Selecteer om een foto te beveiligen.<br />
� Selecteer met de joystick ▲/▼ het te beveiligen bestand.<br />
� Druk op de joystick en bevestig door te selecteren.<br />
� Selecteer om alle opgeslagen foto’s te beveiligen.<br />
� Druk op de joystick en bevestig door te selecteren.<br />
70
Beveiligde bestanden worden door op het scherm<br />
weergegeven.<br />
Automatisch afspelen<br />
Om de gemaakte foto’s automatisch weer te geven, gaat u als<br />
volgt te werk.<br />
� Druk op de AFSPEELKNOP<br />
openen.<br />
om het afspeelmenu te<br />
� Druk op de MENUKNOP en selecteer met de joystick<br />
▲of▼ de optie “Autom. afspelen”. Bevestig door te<br />
drukken op de joystick.<br />
� Selecteer om de functie automatisch afspelen te activeren.<br />
� Selecteer om de functie automatisch afspelen te<br />
deactiveren.<br />
71<br />
<strong>NL</strong>
DPOF<br />
72<br />
Als een geheugenkaart is geplaatst, kunt u enkel de foto’s<br />
verwijderen die zich op de geheugenkaart bevinden.<br />
Als de geheugenkaart is geblokkeerd, kunt u de foto's die<br />
zich op de geheugenkaart bevinden niet verwijderen.<br />
DPOF staat voor „Digital Print Order Format“. Met een printer die<br />
DPOF ondersteunt, kunt u de foto’s direct afdrukken zonder ze<br />
eerst te kopiëren naar de computer.<br />
� Druk op Selectie afdrukken om de foto’s te selecteren<br />
die met DPOF dienen te worden afgedrukt en bevestig uw<br />
keuze door te drukken op .<br />
� Druk op Alles afdrukken om alle foto’s te selecteren en<br />
bevestig uw keuze door te drukken op .<br />
� Druk op om alle DPOF-instellingen ongedaan te maken en<br />
bevestig uw keuze door te drukken op .
De geluidsweergave<br />
Bij de geluidsweergave hoort u alle bestanden die zich op de kaart<br />
bevinden.<br />
� Druk in de geluidsmodus op de AFSPEELKNOP om de<br />
afspeelmodus te openen.<br />
Bij de geluidsweergave wordt de volgende informatie<br />
weergegeven:<br />
1<br />
2<br />
3<br />
4<br />
3<br />
Geeft het bestandsnummer en het totale aantal<br />
video’s weer dat zich in het geheugen bevindt.<br />
Geeft de datum / de tijd weer.<br />
Accustatus<br />
4 Symbool voor de fotoweergavemodus<br />
1<br />
2<br />
73<br />
<strong>NL</strong>
Geluidsbestand afspelen<br />
Om een geluidsbestand te beluisteren, gaat u als volgt te werk:<br />
� Druk in de geluidsmodus op de AFSPEELKNOP<br />
afspeelmodus te openen.<br />
om de<br />
� Selecteer met ▲/▼ het gewenste geluidsbestand.<br />
� Druk op de ONTSPANNER om het gewenste bestand te<br />
openen. Druk nogmaals op de ONTSPANNER<br />
afspelen te pauzeren.<br />
om het<br />
� Druk op de joystick om het afspelen te beëindigen.<br />
Het gewenste bestand wordt nu afgespeeld.<br />
� Schuif de zoomregelaar naar T om het volume hoger in te<br />
stellen.<br />
� Schuif de zoomregelaar naar G om het volume lager in te<br />
stellen.<br />
74
Films en foto’s op een televisietoestel<br />
weergeven<br />
� Schakel het televisietoestel in.<br />
� Sluit de camcorder aan via de bijgeleverde<br />
HDMI-kabel.<br />
� Sluit de camcorder met de bijgeleverde AVkabel<br />
aan op uw tv als u niet beschikt over<br />
een HD-tv. Zolang de camcorder is<br />
aangesloten op een televisietoestel, is het LCD-scherm<br />
uitgeschakeld.<br />
� Selecteer de film of de foto.<br />
De opnamen worden weergegeven op het televisietoestel.<br />
Films en foto’s naar een computer kopiëren<br />
Om uw filmopnamen en foto-opnamen te<br />
archiveren of te bewerken en te kopiëren naar uw<br />
computer gaat u als volgt te werk:<br />
� Sluit de camera met de bijgeleverde kabel aan<br />
op de USB-aansluiting van de computer. De<br />
aan/uit-LED brandt oranje.<br />
� Selecteer op de camcorder de functie massageheugen.<br />
75<br />
<strong>NL</strong>
De computer erkent de camcorder nu als massageheugen. U hebt<br />
de mogelijkheid de gewenste bestanden naar uw computer te<br />
kopiëren.<br />
De filmbestanden bevinden zich in de map: DCIM/100VI<strong>DE</strong>O.<br />
De fotobestanden bevinden zich in de map: DCIM/200IMAGE.<br />
De geluidsbestanden bevinden zich in de map: DCIM/300VOICE.<br />
76<br />
Deze mappen worden automatisch gecreëerd op de SDkaart.<br />
ArcSoft Total Media HDCam 2.0<br />
Installatie<br />
Zo installeert u Total Media HDCam:<br />
1. Sluit het apparaat aan op uw computer of laptop.<br />
2. Plaats de installatie-cd in de dvd/cd-drive.<br />
3. De installatie wordt automatisch uitgevoerd.<br />
4. Volg de aanwijzingen om de installatie te voltooien.<br />
Indien de installatie niet automatisch wordt uitgevoerd, volgt u de<br />
onderstaande stappen om de software te installeren:<br />
1. Dubbelklik op het Bureaublad.
2. Beweeg de cursor naar de dvd/cd-drive.<br />
3. Klik met de rechtermuisknop en klik vervolgens op Openen.<br />
4. Dubbelklik op Total Media HDCam.exe.<br />
5. Er verschijnt een assistent die u door de installatie leidt.<br />
6. Volg de aanwijzingen om de installatie te voltooien.<br />
Verwijderen<br />
Zo verwijdert u Total Media HDCam:<br />
1. Klik op Start> Programma’s> ArcSoft Total Media<br />
HDCam>Uninstall.<br />
2. Er verschijnt een assistent die u door het verwijderingsproces<br />
leidt.<br />
3. Volg de aanwijzingen om het verwijderingsproces te voltooien.<br />
77<br />
<strong>NL</strong>
Taal<br />
Zo wijzigt u na de installatie de taal van de gebruikersinterface:<br />
1. Klik in het hoofdmenu op > Voorkeursinstellingen.<br />
2. Selecteer een taal en klik op OK.<br />
Registreren en upgraden<br />
Zo kunt u de software registreren en upgraden:<br />
1. Klik in het hoofdmenu op om een verbinding tot stand te<br />
brengen met het informatiecentrum.<br />
2. Selecteer Upgraden, Patches of Registreren.<br />
78
Mediabrowser<br />
1<br />
Nr. Onderdeel Functie<br />
1 Weergavemodus Biedt drie modi om de mediabestanden<br />
weer te geven<br />
2 Overzicht Selectie en weergave van een<br />
miniatuurvoorstelling van de bestanden<br />
en gedetailleerde informatie<br />
3 Functieoverzicht Overzicht van de belangrijkste functies<br />
2<br />
3<br />
79<br />
<strong>NL</strong>
Mediabestanden bekijken<br />
Volg de onderstaande aanwijzingen om mediabestanden op het<br />
apparaat te bekijken:<br />
1. Sluit het apparaat aan op de computer.<br />
2. De apparaatcode verschijnt boven de afspeelmodus.<br />
3. Klik op het gewenste apparaat om alle mediabestanden weer te<br />
geven.<br />
Apparaat<br />
80<br />
Mediabestanden op het apparaat
� Om een videoclip af te spelen, dubbelklikt u op de<br />
desbetreffende clip of op .<br />
� Om het afspelen van de videoclip te onderbreken / beëindigen<br />
/ hervatten, klikt u op / / .<br />
� Om de vorige of volgende clip af te spelen, klikt u op / .<br />
� Om een bestand te verwijderen, klikt u op .<br />
� Om een videoclip bij te snijden, klikt u op .<br />
� Om een bestand een beoordeling toe te kennen, klikt u op het<br />
- symbool van het desbetreffende bestand.<br />
� Om de eigenschappen van een bestand te bekijken, klikt u op<br />
het - symbool van het desbetreffende bestand.<br />
� Om een foto in een nieuw venster te bekijken, dubbelklikt u op<br />
de desbetreffende foto.<br />
� Om de vorige of volgende foto te bekijken, klikt u op het<br />
desbetreffende icoon (‚naar rechts’ of ‚naar links’ gaan).<br />
81<br />
<strong>NL</strong>
Afspeelmodus<br />
Maak uw keuze uit drie modi voor het afspelen van mediabestanden:<br />
bibliotheek, kalender en doorzoeken.<br />
82<br />
Om mediabestanden in de bibliotheek- of kalendermodus<br />
te bekijken, dient u de bestanden eerst te importeren.
Bibliotheekmodus<br />
In de bibliotheekmodus wordt de map “Eigen<br />
creaties” weergegeven alsook andere mappen<br />
die tijdens het importeren van de bestanden<br />
worden gemaakt.<br />
� Zo gaat u naar de bibliotheekmodus:<br />
1. Klik op Bibliotheken om het<br />
bibliotheekvenster te openen.<br />
2. Selecteer de gewenste map.<br />
3. Om naar de bibliotheekmodus te gaan, klikt<br />
u op .<br />
� Bekijk of bewerk de eigenschappen van een<br />
map door de map te selecteren en te<br />
klikken op .<br />
� Om een map te verwijderen, klikt u op het<br />
- symbool van de desbetreffende map.<br />
83<br />
<strong>NL</strong>
Kalendermodus<br />
In de kalendermodus worden mediabestanden gerangschikt op<br />
basis van de aanmaakdatum.<br />
� Zo gaat u naar de kalendermodus:<br />
1. Klik op Bibliotheken om het kalendervenster te openen.<br />
2. Selecteer de gewenste map.<br />
3. Om naar de kalendermodus te gaan, klikt u op .<br />
De kalendermodus bestaat uit drie submodi: jaar-, maand- en<br />
dagmodus.<br />
Zo schakelt u tussen de drie verschillende submodi:<br />
� Om de maandmodus te openen, klikt u op de afbeelding van<br />
het gewenste jaar.<br />
� Om naar het vorige of het volgende jaar te gaan (indien<br />
beschikbaar), klikt u op of .<br />
� Om de dagmodus te openen, klikt u op de afbeelding van de<br />
gewenste maand.<br />
� Om naar de vorige of volgende maand te gaan (indien<br />
beschikbaar), klikt u op of .<br />
� Om terug te keren naar de vorige modus klikt u op .<br />
84
Browsermodus<br />
Met de browser kunt u mediabestanden op uw computer met<br />
behulp van een boomstructuur doorzoeken.<br />
Zo gaat u naar de browsermodus:<br />
1. Klik op Computer om het computervenster te openen.<br />
2. Om mediabestanden te bekijken, selecteert u de gewenste map<br />
op uw computer.<br />
3. Om het overzicht te actualiseren, klikt u op .<br />
85<br />
<strong>NL</strong>
Overzicht<br />
In de overzichtsmodus beschikt u over verschillende<br />
mogelijkheden om een miniatuurweergave van de bestanden en<br />
gedetailleerde informatie te bekijken. In de onderstaande tabel<br />
wordt een beschrijving gegeven van de verschillende opties:<br />
Symbool Beschrijving Functie<br />
86<br />
Waarderingsfilter Geeft de mediabestanden weer<br />
op basis van de beoordeling die<br />
aan de bestanden werd<br />
toegekend.<br />
Nieuwe filter Geeft de nieuwe<br />
mediabestanden weer.<br />
Typefilter Geeft de mediabestanden weer<br />
op basis van het geselecteerde<br />
type.<br />
Snel zoeken Geeft de mediabestanden weer<br />
op basis van de ingevoerde<br />
letters.<br />
Schuifregelaar Past het formaat van de<br />
miniatuurweergave aan met
miniatuurweergave behulp van de schuifregelaar.<br />
Miniatuurweergave Geeft de bestanden weer in<br />
miniatuurformaat.<br />
Details Geeft de miniatuurweergave van<br />
de bestanden weer met<br />
gedetailleerde informatie.<br />
87<br />
<strong>NL</strong>
Functieoverzicht<br />
In het functieoverzicht worden de belangrijkste functies<br />
weergegeven. Door te klikken op een icoon wordt de<br />
desbetreffende functie geactiveerd. In de onderstaande tabel<br />
wordt een beschrijving gegeven van de verschillende opties:<br />
Symbool Beschrijving Functie<br />
88<br />
Importeren Importeert mediabestanden<br />
van een camera, een<br />
camcorder of een<br />
opslagmedium naar de<br />
computer.<br />
Bestandskoppeling Maakt films van uw<br />
videobestanden.<br />
AVCHD creëren Brandt uw videobestanden op<br />
een AVCHD-schijf.<br />
Uploaden naar<br />
YouTube<br />
De bestanden worden naar<br />
uw YouTube-account<br />
geüpload.
Uploaden naar<br />
Facebook<br />
De bestanden worden naar<br />
uw Facebook-account<br />
geüpload.<br />
Fotoalbum Maakt albums van uw foto’s.<br />
Albumpagina Maakt albumpagina’s van uw<br />
foto’s.<br />
89<br />
<strong>NL</strong>
Mediabestanden importeren<br />
Zo importeert u mediabestanden naar<br />
uw computer:<br />
1. Selecteer de gewenste map.<br />
2. Selecteer de gewenste bestanden.<br />
3. Klik op importeren. Het venster<br />
„Importeren“ wordt weergegeven.<br />
4. Selecteer „Nieuwe scènes<br />
importeren“, „Geselecteerde scènes importeren“ of<br />
„Alle scènes importeren“.<br />
5. Selecteer een mapnaam of voer een nieuwe naam in.<br />
6. Klik op OK om de bestanden te importeren.<br />
90
Videoclips bijsnijden<br />
Zo worden videoclips bijgesneden:<br />
1. Klik op „Bestandskoppeling“.<br />
Een venster verschijnt.<br />
2. Verplaats de gewenste videoclip<br />
door klikken en slepen naar het<br />
venster.<br />
3. Om de clips te bekijken en te<br />
bewerken, dubbelklikt u op de clips.<br />
4. Om de clips bij te snijden, klikt u op<br />
“Verder”.<br />
5. Selecteer het apparaat en de map waar de<br />
bijgesneden clip dient te worden<br />
opgeslagen.<br />
91<br />
<strong>NL</strong>
Branden van AVCHD-schijfjes.<br />
Zo brandt u AVCHD-schijfjes.<br />
1. Klik op AVCHD maken. Het<br />
venster verschijnt.<br />
2. Verplaats de gewenste<br />
videoclips door klikken en<br />
slepen naar het venster.<br />
3. Om de clips te bekijken en te<br />
bewerken, klikt u op de clips.<br />
4. Klik op Verder.<br />
5. Selecteer de drive waarmee u de<br />
AVCHD-schijf wilt branden en<br />
selecteer de map waar de<br />
bestanden dienen te worden<br />
opgeslagen op uw computer.<br />
92
Videoclips bewerken<br />
Zo bewerkt u een videoclip:<br />
1. Dubbelklik op een videoclip<br />
op het bureaublad. Het<br />
venster “Bewerken” wordt<br />
weergegeven.<br />
2. Om het begin van de<br />
bijgesneden clip te selecteren,<br />
klikt u op .<br />
3. Om het einde van de bijgesneden clip te selecteren, klikt u op<br />
.<br />
4. Om de bijgesneden clip op te slaan, klikt u op .<br />
In de onderstaande tabel vindt u een beschrijving van de andere<br />
functies in het venster “Bewerken”:<br />
93<br />
<strong>NL</strong>
Symbool Betekenis Functie<br />
94<br />
/ Afspelen /<br />
Pauzeren<br />
Klik hierop om de clip af te spelen of<br />
het afspelen te onderbreken.<br />
Stoppen Klik hierop om het afspelen van de<br />
clip te beëindigen.<br />
Vorige Klik hierop om de vorige clip af te<br />
spelen.<br />
Volgende Klik hierop om de volgende clip af<br />
te spelen.<br />
Tijdveld Klik op de cijfers, gebruik de<br />
pijltjestoetsen om een bepaald<br />
fragment van de videoclip te<br />
bekijken.<br />
Volume Verschuiven om het volume aan te<br />
passen.<br />
Volledig scherm Klik hierop om de modus Volledig<br />
scherm weer te geven.
Bestanden uploaden naar YouTube<br />
Zo kunt u bestanden naar YouTube<br />
uploaden:<br />
1. Klik op “Uploaden naar<br />
YouTube“.<br />
Een venster verschijnt.<br />
2. Verplaats het gewenste bestand<br />
door klikken en slepen naar het<br />
venster.<br />
3. Klik op „Verder“.<br />
Het YouTube-aanmeldscherm wordt<br />
weergegeven.<br />
4. Voer uw YouTube-gebruikersnaam en –<br />
wachtwoord in.<br />
5. Om aan te melden bij YouTube klikt u op „Login“.<br />
6. Volg de aanwijzingen op YouTube om het bestand te<br />
uploaden.<br />
95<br />
<strong>NL</strong>
Bestanden uploaden naar Facebook<br />
Zo kunt u bestanden naar<br />
Facebook uploaden:<br />
1. Klik op „Uploaden naar<br />
Facebook“.<br />
Een venster verschijnt.<br />
2. Verplaats het gewenste<br />
bestand door klikken en slepen<br />
naar het venster.<br />
3. Klik op „Verder“.<br />
Het Facebook-aanmeldscherm wordt<br />
weergegeven.<br />
4. Voer uw Facebook-e-mailadres en het<br />
wachtwoord in.<br />
7. Om aan te melden bij Facebook klikt u op<br />
„Login“.<br />
5. Volg de aanwijzingen op Facebook om het bestand te<br />
uploaden.<br />
96
Fotoalbums maken<br />
Zo maakt u fotoalbums:<br />
1. Klik op „Fotoalbum“.<br />
Een venster verschijnt.<br />
2. Sleep de gewenste foto’s naar het<br />
venster.<br />
3. Om de toepassing Print Creations<br />
van ArcSoft te starten, klikt u op<br />
„Verder“.<br />
4. Selecteer de categorieën van de<br />
fotoalbums om de fotoalbums te<br />
bekijken.<br />
5. Selecteer „Fotoalbum“.<br />
6. Om het scherm<br />
„Fotoalbumdesign“ te openen,<br />
klikt u op „Verder“.<br />
7. Let op de beschrijving van het<br />
fotoalbumdesign aan de hand<br />
van de onderstaande afbeelding:<br />
97<br />
<strong>NL</strong>
98<br />
Nr. Functie Nr. Functie<br />
1 Opnieuw beginnen 9 Afdrukken / afdrukopties<br />
2 Foto’s toevoegen 10 Pagina bewerken / lay-out<br />
pagina<br />
3 Alles verwijderen 11 Pagina’s doorzoeken<br />
4 Design blokkeren /<br />
deblokkeren<br />
12 Fotoalbum via e-mail, als<br />
foto of SWF-bestand<br />
verzenden
5 Design opslaan 13 Fotoalbum bekijken<br />
6 Nieuw project of<br />
design<br />
7 Ongedaan maken /<br />
herhalen<br />
8 Lay-out van het<br />
fotoalbum wijzigen<br />
14 Klikken om tekst of foto te<br />
bewerken<br />
15 Lege pagina’s automatisch<br />
opvullen met foto’s<br />
16 Klikken op het symbool om<br />
de pagina met de foto weer<br />
te geven<br />
99<br />
<strong>NL</strong>
Albumpagina’s<br />
maken<br />
Zo maakt u albumpagina’s:<br />
1. Klik op Albumpagina.<br />
Een venster verschijnt.<br />
2. Sleep de gewenste foto naar het<br />
venster.<br />
3. Om de toepassing Print Creations<br />
van ArcSoft te starten, klikt u op<br />
„Verder“.<br />
4. Selecteer de categorieën van de<br />
albumpagina’s om de<br />
albumpagina’s te bekijken.<br />
5. Selecteer een albumpagina.<br />
6. Om het scherm<br />
„Albumpaginadesign“ weer te<br />
geven, klikt u op „Verder“.<br />
7. Let op de beschrijvingen van het<br />
albumpaginadesign aan de hand<br />
van de onderstaande afbeelding:<br />
100
Nr. Functie Nr. Functie<br />
1 Opnieuw beginnen 8 Lay-out van de albumpagina<br />
wijzigen<br />
2 Foto’s toevoegen 9 Afdrukken / afdrukopties<br />
3 Alles verwijderen 10 Albumpagina per e-mail of als<br />
fotobestand verzenden<br />
4 Design blokkeren /<br />
deblokkeren<br />
11 Albumpagina bekijken<br />
101<br />
<strong>NL</strong>
5 Design opslaan 12 Lege pagina’s automatisch<br />
opvullen met foto’s.<br />
6 Nieuw project of<br />
design<br />
7 Ongedaan maken /<br />
herhalen<br />
102<br />
13 Klikken op het symbool om de<br />
pagina met de foto weer te<br />
geven.
Onderhoud en verzorging<br />
Reinig de behuizing, de lens en het display als volgt:<br />
Reinig de behuizing van de camera met een zacht droog doekje.<br />
Gebruik geen verdunners of schoonmaakmiddelen die olie<br />
bevatten. Daardoor kan de camera beschadigd raken.<br />
Om de lens of het display te reinigen, verwijdert u het stof eerst<br />
met een lenskwastje. Reinig daarna met een zacht doekje. Druk<br />
niet op het display en gebruik voor het schoonmaken ervan geen<br />
harde voorwerpen.<br />
Gebruik voor de behuizing en de lens geen sterke<br />
schoonmaakmiddelen (vraag advies aan de verkoper als vuil niet<br />
verwijderd kan worden).<br />
103<br />
<strong>NL</strong>
Storingen verhelpen<br />
Fout Oorzaak Verhelpen van<br />
storingen<br />
De foto-<br />
/filmopnamen zijn<br />
onscherp.<br />
De lens is vuil. Reinig de lens.<br />
De foto-<br />
De witbalans is niet Stel de correcte<br />
/filmopnamen zijn correct ingesteld. witbalans in voor<br />
niet in kleur.<br />
de belichtingsverhoudingen.<br />
De foto-<br />
Er is een effect Schakel het effect<br />
/filmopnamen<br />
hebben vreemde<br />
kleuren.<br />
ingeschakeld.<br />
uit.<br />
De foto-<br />
Er werd<br />
Selecteer een<br />
/filmopnamen zijn gefotografeerd met andere<br />
te donker of te een verkeerde<br />
flitsinstelling.<br />
licht.<br />
flitsinstelling.<br />
De afstand tot het Verklein de<br />
onderwerp is te groot. afstand tot het<br />
onderwerp.<br />
104
De foto-<br />
/filmopnamen<br />
kunnen niet<br />
worden gewist.<br />
De camera kan niet<br />
worden<br />
ingeschakeld.<br />
De SD/SDHC-kaart<br />
kan niet worden<br />
geplaatst.<br />
De camera wordt<br />
niet door de<br />
computer herkend.<br />
De SD-kaart is<br />
beveiligd tegen<br />
schrijven.<br />
Het bestand is<br />
geblokkeerd.<br />
Deactiveer de<br />
schrijfbeveiliging<br />
op de SD-kaart.<br />
Deblokkeer het<br />
bestand.<br />
De accu is leeg. Laad de accu op.<br />
De SD-kaart is niet<br />
correct in de kaartsleuf<br />
geplaatst.<br />
Het<br />
camerastuurprogram<br />
ma is niet op de<br />
computer<br />
geïnstalleerd.<br />
Plaats de SD-kaart<br />
correct in de<br />
kaartsleuf.<br />
Installeer het<br />
camerastuurprogr<br />
amma.<br />
Neem contact op met onze klantendienst indien na het opvolgen<br />
van deze richtlijnen de storing niet is verholpen. De gegevens<br />
vindt u op de laatste pagina van deze gebruiksaanwijzing.<br />
Probeer in geen geval het apparaat zelf te herstellen of te openen.<br />
In het apparaat bevinden zich geen onderdelen die onderhoud<br />
vereisen. Indien ongeautoriseerde wijzigingen aan het apparaat<br />
worden doorgevoerd, vervalt het recht op garantie.<br />
105<br />
<strong>NL</strong>
Technische gegevens<br />
Beeldsensor 5 megapixels<br />
Modi HD-videocamera, digitale camera,<br />
dictafoon<br />
Lens f = 5,5 mm, 8 x digitale zoom<br />
Display 2,4“ LCD<br />
TV Norm NTSC/PAL<br />
Opslagmedium Kaartsleuf voor SD (max. 2GB) of<br />
SDHC (max. 8 GB, tot klasse 6)<br />
Bestandsindelingen Beeld: JPEG; film: AVI, audio: WAV<br />
106
Instellingsbereik Film:<br />
∞<br />
Foto:<br />
∞<br />
oneindig<br />
Normaal: 10 cm~<br />
Normaal: 30 cm~<br />
Macro: 10 cm –<br />
PC-aansluiting Mini USB 2.0 (High-Speed)aansluiting<br />
Voeding<br />
Akku:<br />
Batterijen:<br />
USB:<br />
Lithiumionaccu NP 60<br />
4 x AAA (alkali-/ NI-CD- / NI-MHbatterijen)<br />
5 V 500mA<br />
107<br />
<strong>NL</strong>
Verwijdering<br />
Verpakking<br />
Apparaat<br />
Batterijen<br />
108<br />
Het apparaat bevindt zich ter bescherming tegen<br />
transportschade in een verpakking. Verpakkingen zijn<br />
grondstoffen en zijn aldus herbruikbaar of kunnen<br />
opnieuw worden opgenomen in de grondstofkringloop.<br />
Gooi het apparaat aan het einde van de levensduur in<br />
geen geval bij het normale huishoudelijke afval. Vraag bij<br />
de plaatselijke autoriteiten na hoe u het apparaat<br />
milieuvriendelijk en correct kunt verwijderen.<br />
Gebruikte batterijen horen niet thuis bij het normale<br />
huishoudelijke afval. De batterijen dienen te worden<br />
ingeleverd bij een verzamelpunt voor oude batterijen.<br />
Technische en optische wijzigingen alsook drukfouten<br />
voorbehouden.
<strong>DE</strong> <strong>FR</strong><br />
MTC - <strong>Medion</strong> Technologie Center<br />
Freiherr-vom-Stein-Straße 131<br />
45473 Mülheim / Ruhr<br />
Hotline: 01805 - 633 633<br />
Fax: 01805 - 665 566<br />
(0,14 Euro/Minute aus dem dt. Festnetz,<br />
Mobilfunk max. 0,42 Euro/Min)<br />
06/10<br />
Servicebereich der Homepage:<br />
www.medion.de/service<br />
www.medion.de<br />
<strong>NL</strong><br />
<strong>Medion</strong> B.V.<br />
John F. Kennedylaan 16a<br />
5981 XC Panningen<br />
Nederland<br />
Hotline: 0900 - 2352534 (0,15 EUR/Min)<br />
Fax: 0900 - 3292534 (0,15 EUR/Min)<br />
e-mail: Gebruikt u a.u.b. het contactformulier<br />
op onze website onder Service en Ondersteuning.<br />
www.medion.nl<br />
<strong>Medion</strong> France<br />
CS 90180<br />
72207 La Fleche Cedex<br />
France<br />
Service Hotline: 02 43 48 15 68<br />
(numéro non surtaxé)<br />
Service PREMIUM hors garantie: 08 92 35 05 40<br />
(0.34 EUR/min)<br />
E-Mail: Pour nous contacter, merci de vous rendre sur<br />
notre site internet à la rubrique « Service et Support »<br />
www.medion.fr