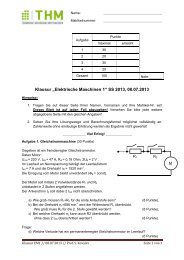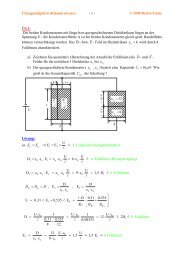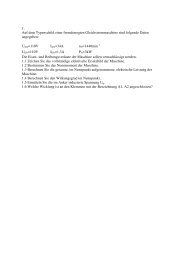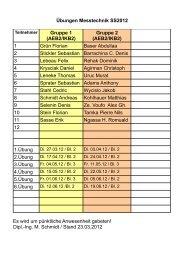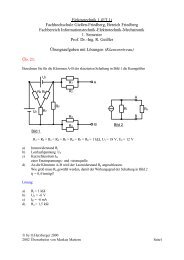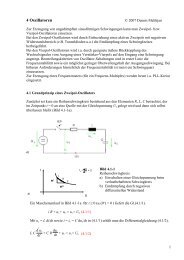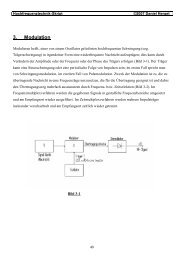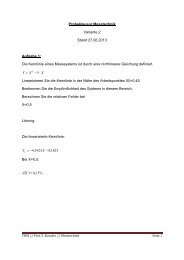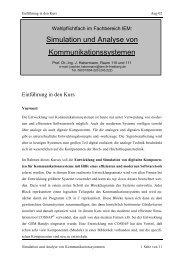Versuch 1.pdf - IEM
Versuch 1.pdf - IEM
Versuch 1.pdf - IEM
Sie wollen auch ein ePaper? Erhöhen Sie die Reichweite Ihrer Titel.
YUMPU macht aus Druck-PDFs automatisch weboptimierte ePaper, die Google liebt.
<strong>Versuch</strong> 1: Einführung in COSSAP<br />
Mrz-99<br />
<strong>Versuch</strong> 1: Einführung in COSSAP<br />
Einleitung<br />
Ziel dieses ersten <strong>Versuch</strong>s ist es, eine Einführung in die Benutzung des Programmpakets<br />
COSSAP ® zu geben. Es soll ein Blockdiagramm (schematic) mit dem Blockdiagrammeditor<br />
(CBDE) erzeugt und anschließend Simulationen mit dem Stream Driven Simulator (SDS)<br />
durchgeführt werden. Dabei werden Blöcke im schematic gesetzt, konfiguriert und durch Signallinien<br />
miteinander verbunden. Das Simulationsergebnis wird mit Hilfe des DAVIS-<br />
TOOLS grafisch dargestellt.<br />
Vorbereitung<br />
Bei diesem <strong>Versuch</strong> ist der Schwerpunkt auf die Benutzung des Programmpakets COSSAP<br />
und weniger auf das Begreifen komplexer Signalverarbeitung gelegt. Aus diesem Grund wird<br />
ein sehr einfaches Blockdiagramm verwendet. Es wird ein zufälliges Signal erzeugt und in der<br />
Zeit verzögert. Das Originalsignal und das verzögerte Signal werden untersucht und ein Histogramm<br />
dieses Zufallssignals wird erstellt.<br />
Für die Erzeugung des Zufallssignals wird eine Signalquelle verwendet, die ein mittelwertfreies,<br />
weißes, Gauß’sches Rauschsignal erzeugt.<br />
Ein mittelwertfreies, weißes, Gauß’sches Rauschsignal ist ein Signal, dessen spektrale Leistungsdichte<br />
konstant ist (weiß) und dessen Amplitude um den Nullpunkt herum gaußverteilt<br />
ist.<br />
Die Wahrscheinlichkeitsdichte eines Signals x mit Gauß-Verteilung (Normalverteilung) wird<br />
durch folgende Gleichung beschrieben :<br />
f<br />
n<br />
1 σ<br />
2<br />
( x−m) () 2 2<br />
x = ⋅ e<br />
2πσ<br />
mit den Parametern der Verteilung: Mittelwert m (in unserem Fall gleich Null) und der Varianz<br />
σ.<br />
Das Histogramm in der Simulation stellt die Wahrscheinlichkeitsdichte (hier: Amplitudenverteilung)<br />
des Eingangssignals dar.<br />
Simulation und Analyse von Kommunikationssystemen Seite 1 von 12
<strong>Versuch</strong> 1: Einführung in COSSAP<br />
Mrz-99<br />
Durchführung<br />
Starten Sie COSSAP in Ihrer Korn-Shell (cmdtool-/bin/ksh, nicht in der CONSOLE!), indem<br />
Sie cbde (COSSAP Block Diagram Editor) eingeben und drücken. Der<br />
COSSAP Block Diagram Editor wird geöffnet (siehe Abb. 1.1).<br />
Abb. 1.1: COSSAP Block Diagram Editor<br />
Blöcke setzen und verbinden<br />
In Tabelle 1.1 finden Sie alle Blöcke, die Sie für diese Übung benötigen:<br />
Model Name Model Function Model Symbol<br />
W_GAUSS_NOISE White Gaussian Noise Source * (standard)<br />
DELAYR Delays Real Signal *<br />
HIST1 Histogram of Input Signal Level *<br />
DMPNR Dump Real Signals dmpnr#2.sym<br />
Tab. 1.1: Liste der benötigten Blöcke<br />
Wählen Sie nun die benötigten Blöcke aus, indem Sie per Mausklick auf das Icon INSTAN-<br />
CE klicken. Das Add/Replace Instance in Design-Menu öffnet sich. Wählen Sie die Blöcke<br />
nach ihren Namen aus (select models by: names) und klicken Sie unter Models auf die gewünschten<br />
Blöcke. Achten Sie darauf, daß Sie für den Block DMPNR zwei Ein-/Ausgänge<br />
benötigen. Hierzu klicken Sie bei Model Symbol auf dmpnr#02.sym. Ziehen Sie die Maus auf<br />
Simulation und Analyse von Kommunikationssystemen Seite 2 von 12
<strong>Versuch</strong> 1: Einführung in COSSAP<br />
Mrz-99<br />
die Arbeitsfläche des CBDE. Mit einem erneuten Mausklick plazieren Sie die Blöcke. Um die<br />
Blöcke auf der Arbeitsfläche zu verschieben, markieren Sie diese durch anklicken. Anschließend<br />
ziehen Sie die Blöcke mit dem Mauszeiger an die gewünschte Position. Blöcke können<br />
auch gedreht und gespiegelt werden. Dazu betätigen Sie auf einem markierten Block die<br />
rechte Maustaste und wählen im erscheinenden Menü die entsprechenden Punkte. Schließen<br />
Sie das Add/Replace Instance in Design-Menü mit .<br />
Nachdem alle Blöcke gesetzt wurden, werden sie durch Signallinien miteinander verbunden.<br />
Klicken Sie hierzu auf das Icon NET in der linken Menüleiste. Ein Mausklick auf den Ausgang<br />
eines Blockes markiert den Anfang der Signallinie. Ein weiterer Mausklick auf den Eingang<br />
des zu verbindenden Blockes markiert das Ende der Signallinie. Sind die Blöcke korrekt<br />
miteinander verbunden, erscheinen die Anschluß-Pins in gefüllter Farbe. Verbinden Sie so<br />
alle weiteren Blöcke miteinander. Ein Beispiel ist in Abb. 1.2 dargestellt.<br />
Abb. 1.2: Konfigurationsbeispiel<br />
Klicken Sie mit der Maus auf das Icon SELECT in der linken Menüleiste, um wieder den<br />
Standard-Mauszeiger zu erhalten.<br />
Wichtig:<br />
Speichern Sie Ihre Zwischenergebnisse regelmäßig unter einem von Ihnen zu<br />
bestimmenden Namen ab: Icon SAVE FILE. Vergewissern Sie sich, daß Sie<br />
sich im CDIR befinden. Bei Schematic Name geben Sie den Namen ex_01 ein,<br />
und bestätigen mit OK.<br />
Simulation und Analyse von Kommunikationssystemen Seite 3 von 12
<strong>Versuch</strong> 1: Einführung in COSSAP<br />
Mrz-99<br />
Konfiguration der Blöcke<br />
Parameter:<br />
Markieren Sie durch Mausklick den jeweiligen Block, den Sie konfigurieren wollen und klikken<br />
Sie anschließend auf das Icon CONFIG in der oberen Menüleiste. Das Configure Instance-Menü<br />
erscheint. Um die einzelnen Parameter zu definieren, klicken Sie in das Feld Expression<br />
für die entsprechenden Parameter. Ist ein Block komplett konfiguriert, bestätigen Sie dies<br />
durch OK. Nehmen sie die Konfiguration nach Tab. 1.2 vor:<br />
Model Name Parameter Name Parameter Wert<br />
DELAYR DELAY $delay<br />
HST1 FIRST_ITEM 1<br />
NUM_ITEMS 5000<br />
MIN_VALUE -3.0<br />
MAX_VALUE 3.0<br />
NUM_CLASSES 60<br />
DMPNR FIRST_ITEM 1<br />
NUM_ITEMS 100<br />
SAMPLING_TIME 1.0<br />
W_GAUSS_NOISE VARIANCE $variance<br />
RANDOMSEED $seed<br />
Tab. 1.2: Konfiguration der Parameter<br />
Hinweis:<br />
Achten Sie bei der Eingabe auf den Parametertyp. steht für den<br />
Typ REAL, d.h. es müssen auch die Nachkommastellen mit angegeben werden<br />
(Bsp.: 1.0 statt 1). Anders verhält es sich bei INTEGER ; hier dürfen<br />
keine Nachkommastellen angegeben werden.<br />
Hinweis:<br />
Durch Anklicken von im Configure Instance-Menü können Sie sich<br />
eine Funktionsbeschreibung der markierten Blöcke auf dem Bildschirm<br />
ausgeben lassen.<br />
Parameter können auch als Variablen mit $NAME definiert werden. NAME ist dann der Name<br />
der Variablen. Für die Parameter RANDOMSEED, VARIANCE und DELAY haben Sie<br />
solche Variablen bereits gesetzt. Diesen wird später in einer Parameterdatei (Assignment-File)<br />
ein bestimmter Wert zugewiesen. Dies hat den Vorteil, daß häufig variierende Parameter im<br />
Assignment-File übersichtlich zusammengefaßt und sogar mehrere verschiedene Werte zugewiesen<br />
werden können, die während einer Simulation abgearbeitet werden.<br />
Simulation und Analyse von Kommunikationssystemen Seite 4 von 12
<strong>Versuch</strong> 1: Einführung in COSSAP<br />
Mrz-99<br />
Output Datasets:<br />
Für die Blöcke DMPNR und HIST1 werden neben den Parametern zusätzlich noch output<br />
datasets definiert. In einem output dataset werden die Ausgangssignale (-daten) der Blöcke<br />
für die grafische bzw. numerische Darstellung gespeichert.<br />
Nehmen Sie für die beiden Blöcke DMPNR und HIST1 im Configure Instance-Menü die Einstellungen<br />
wie in Abb. 1.3 und 1.4 vor:<br />
Abb. 1.3: Konfiguration des Modells DMPNR<br />
Abb. 1.4: Konfiguration des Modells HIST1<br />
Hinweis:<br />
Sie haben die Möglichkeit, für File Format, File Type, und Plot Format aus<br />
bereits vorhandenen Einstellungen auszuwählen. Klicken Sie hierzu zunächst<br />
mit der Maustaste in das entsprechende Eingabefeld. Anschließend klicken Sie<br />
Simulation und Analyse von Kommunikationssystemen Seite 5 von 12
<strong>Versuch</strong> 1: Einführung in COSSAP<br />
Mrz-99<br />
mit der rechten Maustaste hinein, und Sie erhalten eine Auswahl, die Sie mit<br />
der Maus anwählen können. Durch bestätigen Sie die gemachten<br />
Angaben.<br />
File Type:<br />
Implicit<br />
COSSAP speichert das output dataset unter einem COSSAP spezifischen Namen<br />
in das v-Verzeichnis ab. Die Ergebnisse können nur mit dem DAVIS-<br />
Tool dargestellt werden. Das Standard File Format ist dabei<br />
COSSAP_BINARY.<br />
Explicit<br />
Hierbei kann ein File Name für das output dataset angegeben werden. In Verbindung<br />
mit dem File Format ASCII_MATRIX können solche Ergebnisse<br />
dann z.B. mit Microsoft Excel ausgewertet werden.<br />
EXIT-Mask<br />
Für bestimmte Blöcke müssen während der Konfiguration exit flags gesetzt werden. Das exit<br />
flag bestimmt das Ende der Simulationsausführung für Modelle aus bestimmten Klassen, wie<br />
z.B. OUTPUT (hierzu gehören u. a. HIST1 und DMPNR). Sobald die Simulation auf ein modellspezifisches<br />
Abbruchkriterium stößt, wird sie beendet.<br />
In diesem ersten Beispiel haben Sie den Block DMPNR so konfiguriert, daß das exit flag gesetzt<br />
wird, sobald sich 100 Signalelemente im Speicher befinden (Parameter NUM_ITEMS).<br />
Im Block HIST1 wird das exit flag gesetzt, sobald 5000 Abtastwerte des Eingangssignals für<br />
das Histogramm berechnet wurden.<br />
Eine EXIT-Mask bestimmt, für welche Blöcke exit flags gesetzt werden müssen, bevor der<br />
Stream Driven Simulator (SDS) die Simulation beendet. Eine Simulation wird erst abgebrochen,<br />
wenn die exit flags aller in einer EXIT-Mask definierten Blöcke gesetzt wurden.<br />
Um die EXIT-Mask zu definieren, klicken Sie auf das Icon ATTRIB TABLE in der oberen<br />
Menüleiste. Klicken Sie unter der Mask 01 auf das NO für den Block HIST1. Anschließend<br />
klicken Sie mit der rechten Maustaste noch einmal in dieses Feld. Sie können nun zwischen<br />
Simulation und Analyse von Kommunikationssystemen Seite 6 von 12
<strong>Versuch</strong> 1: Einführung in COSSAP<br />
Mrz-99<br />
YES und NO auswählen. Klicken Sie auf YES. Verfahren Sie ebenso beim Block DMPNR und<br />
klicken Sie anschließend auf . Die EXIT-Masks sind nun definiert.<br />
Konfiguration auf Fehler untersuchen<br />
Um mögliche Fehler in Ihrer Konfiguration aufzuspüren, bietet COSSAP die Möglichkeit<br />
einer Überprüfung, bevor Sie mit der Simulation beginnen.<br />
Klicken Sie auf das Icon CHECK DESIGN. Die Check Design Dialog Box öffnet sich. Klikken<br />
Sie auf . Es sollte das in Abb. 1.5 gezeigte Fenster erscheinen.<br />
Abb. 1.5: Check Design Results<br />
Wenn jedoch Fehlermeldungen ausgegeben wurden, können Sie sich die Fehler durch Anklicken<br />
der entsprechenden Fehlermeldungen und anzeigen lassen. Beheben Sie die<br />
Fehler und überprüfen Sie Ihre Konfiguration erneut, solange, bis keine Fehlermeldung mehr<br />
auftritt. Schließen Sie anschließend beide Fenster durch Mausklick auf bzw. <br />
und vergessen Sie das Abspeichern nicht.<br />
Hinweis.<br />
Die Check Design Dialog Box erscheint nur beim erstmaligen Aufruf. Bei<br />
weiteren Überprüfen werden die Check Design Results sofort ausgegeben.<br />
Starten der Simulation<br />
Bevor Sie die Simulation starten können, müssen Sie den Variablen im Assignment-File noch<br />
Werte zuweisen und die Netzliste erstellen. Klicken Sie hierzu auf das Icon CREATE in der<br />
oberen Menüleiste. Die Create COSSAP Netlist Dialog Box erscheint. Klicken Sie auf <br />
bei Assignment und wählen Sie das entsprechende Assignment-File aus. Bestätigen Sie dies<br />
durch . Wollen Sie ein neues Assignment-File erstellen (was hier der Fall ist, da noch<br />
Simulation und Analyse von Kommunikationssystemen Seite 7 von 12
<strong>Versuch</strong> 1: Einführung in COSSAP<br />
Mrz-99<br />
kein Assignment-File für Ihre Übung existiert), geben Sie unter File Name den Namen ein,<br />
den das Assignment-File erhalten soll (für dieses Übung soll dies der Name ex_01.asn sein)<br />
und klicken Sie auf . Klicken Sie anschließend auf . Mit Hilfe des vi-Editors<br />
können Sie nun das Assignment-File editieren. Geben Sie folgende Werte ein:<br />
$seed = 955812<br />
$variance = 1.0<br />
$Delay = 2<br />
Beenden Sie den vi-Editor (abspeichern: wq) und klicken Sie anschließend auf .<br />
COSSAP erstellt nun die Netzliste mit verschiedenen Dateien, die für die Simulation benötigt<br />
werden, sowie die Simulationsnummer. Notieren Sie sich diese Nummer. Nun können Sie die<br />
Simulation starten. Es bieten sich verschiedene Möglichkeiten an:<br />
1. Sie können über in der oberen Menüleiste mit Hilfe von die Simulation<br />
starten. Dafür brauchen Sie nur die Simulationsnummer SIMNO eingeben und <br />
anklicken. Ihre Simulation läuft dann im Hintergrund.<br />
2. Sie können den Stream Driven Simulator (SDS) auch direkt in einer Shell (cmdtool) starten.<br />
Dazu wechseln Sie in Ihrer Shell in Ihr c-Verzeichnis und geben folgendes Kommando<br />
ein:<br />
sds SIMNO und drücken .<br />
Sie können die Simulation auch gleich zusammen mit dem Erstellen der Netzliste starten.<br />
Klicken Sie hierzu in der Create COSSAP Netlist Dialog Box auf . Nach dem<br />
Erstellen der Netzliste und der Simulationsnummer wird die Simulation automatisch gestartet.<br />
Der Ablauf der Simulation wird je nach dem wie Sie die Simulation gestartet haben, in einer<br />
Shell mitprotokolliert. Die Simulation kann nun einige Sekunden dauern.<br />
Darstellung der Simulationsergebnisse mit Hilfe des DAVIS-Tools<br />
Im folgenden Abschnitt erfahren Sie, wie Sie sich das Histogramm anzeigen lassen und wie<br />
man das Zeitverhalten des Zufallssignals untersuchen und grafisch darstellen kann. Um eine<br />
Darstellung der Simulationsergebnisse zu erhalten, starten Sie aus dem Menü<br />
in der oberen Menüleiste.<br />
Simulation und Analyse von Kommunikationssystemen Seite 8 von 12
<strong>Versuch</strong> 1: Einführung in COSSAP<br />
Mrz-99<br />
Bevor man mit DAVIS arbeiten kann, müssen einige Begriffe definiert werden. Abbildung 1.6<br />
zeigt ein Fenster (Window) des DAVIS-Tools. Dieses Fenster ist in Bereiche unterteilt.<br />
Symbolleiste<br />
Workbook<br />
Sheet<br />
Graph<br />
Visualization<br />
Window<br />
Dataset<br />
Window<br />
Sheet<br />
Graph<br />
Abb. 1.6: DAVIS Fenster<br />
Visualization Window:<br />
In diesem Bereich werden die Sheets und Graphen angezeigt, die Bestandteil<br />
des aktuellen Workbooks sind. Ein Workbook kann aus einem oder mehreren<br />
Sheets bestehen. Ein Sheet wiederum enthält einen oder mehrere Graphen und<br />
etwaige Beschriftungen. Das aktuell angezeigte Sheet ist in der Liste dunkel<br />
hinterlegt.<br />
Dataset Window:<br />
Das Dataset Window sieht ähnlich aus wie das Visualization Window. In dieser<br />
Liste sind alle Simulationsfiles angegeben, die sich im Speicher befinden.<br />
Das können auch Graphen sein, die im Visualization Window gelöscht worden<br />
sind. Ein solcher Graph kann wieder angezeigt werden, wenn man ihn per<br />
drag&drop auf das Visualization Window oder auf ein Sheet zieht.<br />
Sheet Window:<br />
Im Sheet Window werden die verschiedenen Graphen dargestellt. In diesem<br />
Bereich kann man verschiedene Anpassungen vornehmen. Durch anklicken<br />
Simulation und Analyse von Kommunikationssystemen Seite 9 von 12
<strong>Versuch</strong> 1: Einführung in COSSAP<br />
Mrz-99<br />
der Achsenmarkierungen, kann die Skaliereung und der Darstellungsbereich<br />
geändert werden. Es kann Text und eine Legende zugeführt werden. Es ist<br />
auch möglich mehrere Sheets in einem Fenster anzuzeigen (Splitter).<br />
Darstellung des Histogramms:<br />
Mit oder dem entsprechenden Icon in der Symbolleiste rufen Sie<br />
das Auswahlfenster für die Simulationsergebnisse auf.<br />
Abb. 1.7: Auswahlfenster für die Simulationsergebnisse<br />
Als Default Simulationsnummer wird immer die letzte Simulation angezeigt. Wollen Sie eine<br />
ältere Simulation anzeigen, können Sie die entsprechende Simulationsnummer im Auswahlfenster<br />
markieren. Mit den unteren zwei Auswahlfenstern bestimmen Sie wie und wo der<br />
neue Graph gezeichnet wird. Für das Praktikum sind nur einige Einstellungen von Bedeutung.<br />
Visualization:<br />
To Same New Sheet - Erzeugt den oder die Graphen in einem neuen Sheet<br />
To Selected Sheet - Erzeugt den oder die Graphen in dem markierten Sheet<br />
Display New Sheet:<br />
In Current Window<br />
In New Window<br />
- Der neue Sheet wird im aktuellen Fenster angezeigt<br />
- Der neue Sheet wird in einem neuen Fenster angezeigt.<br />
Simulation und Analyse von Kommunikationssystemen Seite 10 von 12
<strong>Versuch</strong> 1: Einführung in COSSAP<br />
Mrz-99<br />
Mit Plot Format... wird das Anzeigeformat des Graphen gewählt. Als Default Plot Format ist<br />
beim Block dmpnr „First Dimension vs. Time (line)“ eingestellt. Dies ist das gebräuchlichste<br />
Plotformat. Die Dimension repräsentiert dabei den Eingang des anzuzeigenden Blocks. Die<br />
Amplitude des Signals kann dann gegenüber der Zeit (Time) oder den Abtastpunkten<br />
(Sample) als Linie (line) oder Markierung (marker) aufgetragen werden.<br />
Da das Histogramm kein Zeitsignal darstellt, besitzt der Block hist1 andere Plotformate. Als<br />
Default Plot Format ist „Number of events“ eingestellt. Damit wird das Histgramm dargestellt.<br />
Eine Angabe der Durchläufe (Iteration) ist nur nötig, wenn man Simulationen mit mehreren<br />
Durchläufen anzeigen will.<br />
Um nun das Histogramm anzeigen zu können, markieren Sie es und bestätigen mit .<br />
Speichern Sie das Ergebnis als Workbook ex_01.dwb ab.<br />
Darstellung des Zeitsignals:<br />
Entsprechend der eben beschriebenen Vorgehensweise stellen Sie das Zeitsignal (First Dimension)<br />
und das verzögerte Zeitsignal (Second Dimension) gegenüber den Abtastzeitpunkten<br />
im selben Fenster in einem neuen Sheet dar. Speichern Sie das Ergebnis wieder ab.<br />
Auswertung<br />
Überprüfen Sie im Histogramm Mittelwert und Varianz der Signalamplitude mit Hilfe der in<br />
der Vorbereitung gegebenen Wahrscheinlichkeitsdichte.<br />
Welche Aussage zur Ähnlichkeit der beiden Signale im Anzeigeblock DMPNR läßt sich treffen<br />
?<br />
Hinweis: Berechnen Sie in dem Tool DAVIS das Produkt zweier gleichzeitiger Abtastwerte<br />
und summieren Sie das Ergebnis auf.<br />
Selbständiges Experimentieren<br />
<strong>Versuch</strong>en Sie nun selbständig die Darstellung der Graphen (Farbe, Form) und auch die Achsenskalierung<br />
zu ändern. Stellen Sie die Graphen mit unterschiedlichen Einstellungen im<br />
Auswahlfenster dar. Experimentieren Sie mit den verschiedenen Möglichkeiten, die das<br />
DAVIS-Tool bietet (z.B. Calculator).<br />
Simulation und Analyse von Kommunikationssystemen Seite 11 von 12
<strong>Versuch</strong> 1: Einführung in COSSAP<br />
Mrz-99<br />
Starten Sie neue Simulationen mit geänderten Parameterwerten und beschreiben Sie die Änderungen<br />
im DAVIS-Tool.<br />
Am Ende des <strong>Versuch</strong>s schließen Sie zuerst DAVIS und anschließend den COSSAP BDE.<br />
Loggen Sie sich dann am Computer aus.<br />
Simulation und Analyse von Kommunikationssystemen Seite 12 von 12