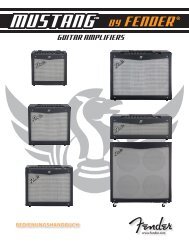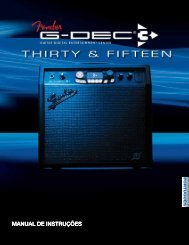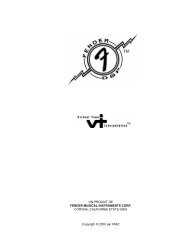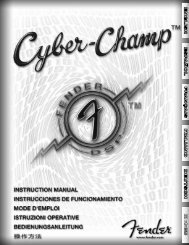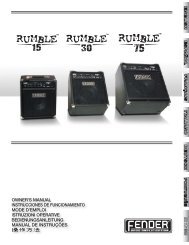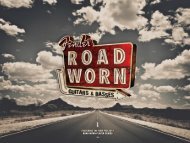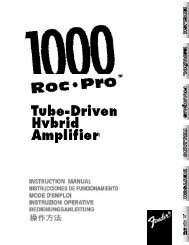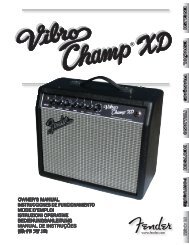Erfolgreiche ePaper selbst erstellen
Machen Sie aus Ihren PDF Publikationen ein blätterbares Flipbook mit unserer einzigartigen Google optimierten e-Paper Software.
BEDIENUNGSHANDBUCH<br />
<strong>2.0</strong><br />
<strong>Fender</strong>® FUSE kompatible Produkte in diesem Handbuch:<br />
MUSTANG I-V<br />
TM<br />
MUSTANG<br />
TM<br />
MINI<br />
MUSTANG<br />
TM<br />
FLOOR
Inhalt<br />
Firmware Update, Passport® Werksreset 2<br />
Preset Editor 3<br />
Pedal-Effekte 4<br />
Rack-Effekte 5<br />
Komplexe Verstärkereinstellungen 6<br />
Preset Info-Bildschirm 7<br />
Band Track-Bildschirme 8<br />
Utility-Bildschirme 9<br />
Media Library 10<br />
<strong>Fender</strong> FUSE Community 11<br />
EXP-1 und das Mustang Floor 12<br />
Erste Schritte<br />
Einleitung<br />
Dieses Handbuch macht Sie schrittweise mit der <strong>Fender</strong>® FUSE Software<br />
vertraut. Mit <strong>Fender</strong> FUSE können Sie Ihren Amp und Ihr Fußpedal mit<br />
Ihrem Computer steuern und viele Funktionen anwen den, die mit diesen<br />
Produkten allein nicht verfügbar sind. <strong>Fender</strong> FUSE ist ein Preset Editor,<br />
ein Verwaltungstool für Mediendateien und er ist Ihre Verbindung zur<br />
<strong>Fender</strong>® FUSE Online Community. Systemanforderungen: Um <strong>Fender</strong><br />
FUSE zu nutzen, müssen Sie einen PC mit Windows Vista® oder höher<br />
bzw. einen Macintosh mit Intel® Prozessoren und OS X Version 10.6 (Snow<br />
Leopard) oder höher besitzen.<br />
<strong>Fender</strong>® FUSE installieren<br />
Um <strong>Fender</strong> FUSE auf Ihrem Computer zu installieren, laden Sie unter http://<br />
fuse.fender.com die neueste Version der Setup-Datei herunter.<br />
<strong>Fender</strong> FUSE installieren:<br />
1. Doppelklicken Sie auf die <strong>Fender</strong> FUSE Setup.exe Datei (beim PC)<br />
oder FUSE Installer.dmg (beim Mac) und befol gen Sie die angezeigten<br />
Anweisungen.<br />
2. Wenn während des <strong>Fender</strong> FUSE Installationsverfahrens sich Fenster<br />
für Gerätetreiber oder Zusatzprogramme öffnen, lassen Sie deren<br />
Installation immer zu.<br />
Firmware Update<br />
Damit Ihr Mustang oder G-DEC 3 oder Passport Verstärker korrekt mit<br />
<strong>Fender</strong> FUSE funktioniert, benötigt er eventuell ein Firmware Update.<br />
<strong>2.0</strong><br />
4. Die Firmware Update-Anleitungen öffnen sich automatisch und bieten<br />
zwei Optionen an. Wählen Sie die Option "Bundled Update", falls<br />
Sie kein neueres Firmware Up date für das jeweilige Produkt unter<br />
folgenden Links heruntergeladen haben:<br />
• Mustang I/II/III/IV/V: www.fender.com/support/articles/updatingfirmware-on-fender-mustang-i-v-amplifiers/<br />
• Mustang I/II/III/IV/V (V.2): www.fender.com/support/articles/<br />
updating-firmware-on-fender-mustang-i-v-v2-amplifiers/<br />
• Mustang Floor: www.fender.com/support/articles/updatingfirmware-on-fender-mustang-floor/<br />
• Mustang Mini: www.fender.com/support/articles/updatingfirmware-on-fender-mustang-mini-amplifier/<br />
• Passport Mini: www.fender.com/support/articles/updatingfirmware-on-fender-passport-mini/<br />
5. Schalten Sie den Amp aus und wieder ein, um das Firm ware Update<br />
abzuschließen.<br />
Firmware des G-DEC 3 Amps aktualisieren:<br />
1. Laden Sie unter www.fender.com/support/articles/fender-g-dec-3-<br />
firmware-download-v1-04/ die aktuellste Firmware-Datei herunter.<br />
Um herauszufinden, mit welcher Version Ihr G-DEC 3 momentan läuft,<br />
beobachten Sie dessen Start-Bildschirm. Nach dem anfänglichen<br />
<strong>Fender</strong> Logo wird in der unteren rechten Ecke etwa drei Sekunden<br />
lang die Firmware-Nummer angezeigt (zum Beispiel "v 1.03").<br />
2. Verbinden Sie Ihren G-DEC 3 Amp mit dem USB-Port Ihres Computers.<br />
3. Öffnen Sie <strong>Fender</strong> FUSE und klicken Sie auf das "Update Firmware"-<br />
Menü: Main Menu > Utilities > Update Firmware...<br />
4. Klicken Sie auf "OK" und wählen Sie dann die Firmware Update-Datei,<br />
die Sie in Schritt 1 heruntergeladen haben.<br />
5. Beobachten Sie den Fortschritt des Updates auf dem G-DEC 3<br />
Bildschirm. Drücken Sie die START-STOP-Taste, um das Update abzuschließen.<br />
Das Firmware Update dauert etwa 20 Sekunden.<br />
Passport Werksreset<br />
Mit <strong>Fender</strong> FUSE können Sie alle Einstellungen am Passport-Verstärker<br />
wiederherstellen. Dieses Werksreset-Verfahren setzt alle Presets zurück<br />
und löscht alle Ihre selbsterstellten Einstellungen.<br />
Werksreset am Passport durchführen:<br />
1. Verbinden Sie Ihren Passport Amp mit dem USB-Port Ihres Computers<br />
und öffnen Sie die <strong>Fender</strong> FUSE Software.<br />
2. Klicken Sie in der oberen linken Ecke des <strong>Fender</strong> FUSE-Bildschirms<br />
auf "Main Menu", dann auf "UTILITIES" und schließlich auf "Factory<br />
Restore..."<br />
3. Klicken Sie im Popup-Fenster mit der Warnmeldung auf "OK".<br />
Firmware des Mustang oder Passport Amps aktualisieren:<br />
1. Verbinden Sie Ihren Mustang Amp mit dem USB-Port Ihres Computers<br />
und öffnen Sie die <strong>Fender</strong> FUSE Software.<br />
2. Schalten Sie den Verstärker aus.<br />
3. MUSTANG I/II, MUSTANG MINI: Halten Sie die SAVE-Taste des Amps<br />
ge drückt, während Sie den Netzschalter wieder aktivieren. Halten Sie die<br />
SAVE-Taste gedrückt, bis sie rot blinkt.<br />
MUSTANG III/IV/V, MUSTANG FLOOR: Halten Sie das DATENRAD des<br />
Amps gedrückt, während Sie den Netzschalter wieder aktivieren. Halten<br />
Sie das DATENRAD gedrückt, bis die SAVE-Taste rot blinkt.<br />
2
Preset Editor<br />
<strong>2.0</strong><br />
Dies ist der erste Bildschirm, der nach dem Start von <strong>Fender</strong>® FUSE erscheint. Wenn Ihr Verstärker via USB-Kabel mit Ihrem Computer verbunden ist, spiegelt<br />
der <strong>Fender</strong> FUSE-Bildschirm exakt alle Aktionen am Amp wider und umgekehrt: Wenn Sie einen im Preset programmierbaren Parameter am Verstärker<br />
einstellen, können Sie die Änderung in <strong>Fender</strong> FUSE beobachten. Wenn Sie einen Regler in <strong>Fender</strong> FUSE anklicken und ziehen, wirkt sich dies sofort auf den<br />
entsprechenden Regler Ihres Amps aus!<br />
A. PRESET-BEDIENFELD — Klicken Sie auf die rechte Seite dieses Dropdown-Menüs,<br />
um ein Preset zu wählen, oder scrollen Sie mit den<br />
Auf/Ab-Pfeilen durch die Presets. Klicken Sie auf die linke Seite des<br />
Dropdown-Menüs, um zwischen Amp- und Com puter-Presets zu wählen.<br />
Mit den fünf Tasten am unteren Rand können Sie ein völlig neues<br />
Preset erstellen (NEW), ein Preset am Computer öffnen (OPEN), verschiedene<br />
Komponenten (Amp/FX/Band-Einstellungen) eines anderen<br />
Presets in das aktuelle Preset importieren (IMPORT) sowie ein Preset<br />
speichern (SAVE) oder löschen (DELETE).<br />
B. EFFECTS CONFIGURATION (nur Mustang I/II, Mustang Mini und<br />
Passport®) – Durch Anklicken und Ziehen dieser Drehregler wählen<br />
Sie Effekte. Die Drehregler am Amp erfüllen die gleiche Funktion. Beim<br />
Anklicken der Regler erscheint ein Statusfenster.<br />
C. PHRASE SAMPLER (nur G-DEC® 3) — Diese Tasten funktionieren wie<br />
beim G-DEC 3 Amp.<br />
D. SUCHFELD — Hier können Sie nach Presets und Audiodateien an den<br />
Speicherorten suchen, die Sie mit den unteren Tasten ge wählt haben.<br />
Die Suchergebnisse werden in der Media Library angezeigt, die sich<br />
auch durch Anklicken der Media Library-Taste schnell aufrufen lässt.<br />
E. TUNER — Der <strong>Fender</strong> FUSE Tuner bietet Ihnen die Funktionen eines<br />
Rack-Gitarrentuners in Studioqualiät.<br />
F. PRESET INFO — Nach dem Anklicken können Sie Preset-Infor ma tionen<br />
editieren (siehe Seite 7).<br />
G. ADVANCED AMP — Ein Klick öffnet das Fenster mit komplexen Amp-<br />
Einstellungen (siehe Seite 6).<br />
H. AMP-REGLER — Durch Anklicken und Ziehen eines dieser Reg ler<br />
können Sie Amp-Einstellungen des aktuellen Presets modifizieren.<br />
"Ausgegraute" Regler sind noch nicht aktiviert.<br />
I. START / BAND — Ein Klick auf Start spielt den Band-Track ab. Klicken Sie<br />
auf Band, um einen Band-Track zu wählen und Band-Track-Einstellungen<br />
zu editieren (siehe Seite 8).<br />
J. AMP — Klicken Sie auf das Dropdown-Menü, um einen Amp-Typ zu<br />
wählen, oder scrollen Sie mit den Auf/Ab-Pfeilen durch die Amp-Typen.<br />
K. SAVE EFFECTS (nur Mustang I/II, Mustang Mini und Passport Mini)<br />
— Klicken Sie hier, um den Effektreglern verschiedene Effekte zuzuweisen<br />
(siehe Seite 5).<br />
L. EFFEKT-FUSSPEDALE — Klicken Sie auf einen dieser vier Slots, um ein<br />
Effektpedal hinzuzufügen und Effekteinstellungen zu edi tieren (siehe<br />
Seite 4).<br />
M. AMP ICON — Klicken Sie auf dieses Icon, um nach dem Ein stel len von<br />
Effekten zum Editieren von Verstärkerklängen zurück zukehren.<br />
N. RACK-EFFEKTE — Klicken Sie auf einen dieser vier Einschübe, um einen<br />
Rack-Effekt einzufügen und Effekteinstellungen zu edi tieren (siehe Seite<br />
5).<br />
O. AMP-ANSCHLUSS — Zeigt an, wenn Ihr Amp angeschlossen ist.<br />
P. INSERT LOOP (nur Mustang Floor) — Sie können die externen Effekte,<br />
die Sie via INSERT LOOP angeschlossen haben, im <strong>Fender</strong> FUSE Preset<br />
Editor-Fenster oder durch Drücken des INSERT-Fußschalters am Mustang<br />
Floor auf Bypass schalten, wenn der FX SELECT-Modus gewählt ist (siehe<br />
Seite 12).<br />
Q. COMMUNITY — Klicken Sie hier, um die Website der <strong>Fender</strong>® FUSE<br />
Online Community zu öffnen (siehe Seite 11).<br />
R. LOGIN — Klicken Sie hier, um sich in die Website der <strong>Fender</strong>® FUSE<br />
Online Community einzuloggen (siehe Seite 11).<br />
3
Pedaleffekte<br />
<strong>2.0</strong><br />
Klicken Sie auf einen der vier Slots {A} links neben dem Verstärker-Icon, um einen Effekt zu wählen und den Bildschirm zum Editieren der Effektpedale zu<br />
öffnen. Diese Effekte sind im Signalweg vor dem Amp-Modell angeordnet und simulieren die Sounds von Boden effekten, die man normalerweise zwischen<br />
Gitarrenausgang und Verstärkereingang schaltet.<br />
Mit <strong>Fender</strong>® FUSE können Sie auf Effektkombinationen zugreifen, die der Verstärker allein nicht bieten kann. Beispiel: Sie können ein Echo-Pedal vor den Amp<br />
schalten und damit exakt den gewünschten Rockabilly Sound erzeugen. Modulationseffekte, wie Flanger und Phaser, klingen vor dem Verstärker völlig anders.<br />
HINWEIS: Bei Mustang und Passport® Amps können Sie auch die Reihenfolge der Effekte (und somit den Gesamtklang) ändern, indem Sie die Effekt-Icons auf<br />
unterschiedliche Slots {A} ziehen.<br />
B. EFFEKTPEDALWAHL — Klicken Sie auf das Dropdown-Menü, um einen<br />
Effekt zu wählen, oder scrollen Sie mit den Auf/Ab-Pfeilen durch die<br />
Effekte der momentan gewählten Effekt kate gorie {A}. Die Effekte sind in<br />
vier Kategorien unterteilt: Stompbox, Modulation, Delay und Reverb.<br />
♫<br />
Man<br />
kann auch den Ein/Aus-Schalter der kleineren Version des<br />
Effektpedal-Icons weiter unten anklicken.<br />
C. EFFEKTEINSTELLUNGEN — Indem Sie einen dieser Drehregler anklicken<br />
und ziehen, können Sie die Einstellungen des Boden effekts<br />
modifizieren. Der exakte Pegel jeder Einstellung wird unter dem<br />
Effektpedalwahl-Fenster {B} angezeigt.<br />
♫<br />
Man<br />
kann auch die Regler der kleineren Version des Effektpedal-<br />
Icons weiter unten einstellen, was besonders im Preset Editor-Fenster<br />
praktisch ist.<br />
D. PEDALFARBE — Klicken Sie auf eines dieser Farbfelder, um die Farbe<br />
des Bodeneffekts zu ändern. Die Änderung der Farbe be ein flusst nicht<br />
den Klang des Effekts.<br />
E. LÖSCHEN — Klicken Sie auf das "X", um den Effekt aus dem aktuellen<br />
Preset zu entfernen.<br />
Nur mit der<br />
Software nutzbare Funktionen:<br />
• EFFEKT POSITION Pre– oder Post–Amp<br />
• EFFECT BYPASS<br />
• EFFEKTE SPEICHERN (Mustang I/II, Mustang Mini, Passport Mini)<br />
• DETAILLIERTE EFFEKTBEARBEITUNG (Mustang I/II, Mustang Mini,<br />
Passport Mini)<br />
Diese <strong>Fender</strong>® FUSE Features erweitern Ihren Amp um Funktionalitäten, die er allein<br />
nicht bieten kann. Mit <strong>Fender</strong> FUSE können Sie Ihre Effekte im Signalweg vor oder hinter<br />
dem Verstärker platzieren und damit die Auswahl an Klangoptionen erweitern. Mit<br />
<strong>Fender</strong> FUSE können Sie einen Effekt auch vorübergehend auf Bypass schalten, anstatt<br />
ihn beim Ausschalten zu löschen und dadurch alle Effekteinstellungen zu verlieren.<br />
F. BYPASS — Klicken Sie auf den Fußpedal-Schalter, um den Effekt zu aktivieren/deaktivieren<br />
(Bypass). Das rote Signal in der oberen linken Ecke<br />
zeigt an, wann der Effekt ein- oder ausgeschaltet ist.<br />
4
Rack-Effekte<br />
<strong>2.0</strong><br />
Klicken Sie auf einen der vier Einschübe {A} rechts des Verstärker-Icons, um einen Effekt zu wählen und den Bildschirm zum Editieren von Rack-Effekten zu<br />
öffnen. Diese Effekte sind im Signalweg hinter dem Amp-Modell angeordnet und simulieren Effektgeräte, die in den Effekt-Loop des Verstärkers eingeschleift<br />
oder am Aufnahmepult hinzugefügt werden. HINWEIS: Bei Mustang und Passport® Amps können Sie auch die Reihenfolge der Effekte (und somit den<br />
Gesamtklang) ändern, indem Sie die Effekt-Icons auf unterschiedliche Einschübe {A} ziehen.<br />
B. RACK-EFFEKTWAHL — Klicken Sie auf das Dropdown-Menü, um ei nen<br />
Effekt zu wählen, oder scrollen Sie mit den Auf/Ab-Pfeilen durch die<br />
Effekte der momentan gewählten Effektkategorie {A}. Die Effekte sind<br />
in vier Kategorien unterteilt: Post Gain, Modulation, Delay und Reverb.<br />
♫<br />
Man<br />
kann insgesamt bis zu vier Effekte gleichzeitig akti vieren, wobei<br />
jeder Effekt aus einer anderen Kategorie stammen muss. Beispiel: Man<br />
kann einen Reverb-Effekt vor oder hinter den Amp schalten, aber nicht<br />
beides.<br />
C. EFFEKTEINSTELLUNGEN — Indem Sie einen dieser Regler an kli cken<br />
und ziehen, können Sie die Einstellungen der Rack-Effekte modifizieren.<br />
Der exakte Pegel jeder Einstellung wird unter dem Fenster zur Rack-<br />
Effektwahl {B} angezeigt.<br />
♫<br />
Man<br />
kann auch den Ein/Aus-Schalter der kleineren Ver sion des Rack-<br />
Effekt-Icons weiter unten anklicken.<br />
F. SAVE EFFECTS (nur Mustang I/II, Mustang Mini und Passport Mini)<br />
— Diese Taste leuchtet rot, sobald ein Effekt in <strong>Fender</strong> FUSE geändert<br />
wurde. Hierzu zählt: •Effektwahl (Pedal- oder Rack-Effekte, aber keine<br />
Stomp Box) und •Effekteinstellungen. Klicken Sie auf SAVE EFFECTS,<br />
um Ihr neues Effekt-Setup zu benennen und eine Effektreglerposition<br />
zu wählen, unter der Ihr neues persönliches Effekt-Arrangement gespeichert<br />
wird.<br />
♫<br />
Man<br />
kann auch die Regler der kleineren Version des Rack-Effekt-<br />
Icons weiter unten einstellen, was besonders im Preset Editor-Fenster<br />
praktisch ist.<br />
D. LÖSCHEN — Klicken Sie auf das "X", um den Effekt aus dem aktu ellen<br />
Preset zu löschen.<br />
E. BYPASS — Klicken Sie auf den Netzschalter, um den Effekt ein- oder<br />
auszuschalten (Bypass). Das rote Signal neben dem Netz schalter zeigt<br />
an, wann der Effekt ein- oder ausgeschaltet ist.<br />
5
<strong>2.0</strong><br />
Komplexe Verstärkereinstellungen<br />
Klicken Sie auf die Amp-Taste "ADVANCED" {A}, um den Bildschirm für die komplexen Verstärkereinstellungen aufzurufen. Welche Regler<br />
erscheinen, hängt vom momentan gewählten Amp-Typ {B} und dem mit Ihrem Computer verbundenen Produktmodell ab.<br />
B. AMP — Klicken Sie auf das Dropdown-Menü, um einen Amp-Typ zu<br />
wählen, oder scrollen Sie mit den Auf/Ab-Pfeilen durch die Amp-Typen.<br />
C. KLANGREGLER — Indem Sie einen dieser Drehregler anklicken und<br />
ziehen, können Sie die Gain- und Klangeinstellungen des Amps modifizieren.<br />
♫<br />
Man<br />
kann auch die Regler der kleineren Version des Amp-Icons weiter<br />
unten einstellen, was besonders im Effects Editor-Fenster praktisch ist.<br />
D. DETAIL-BEDIENFELD — In diesem Feld zur komplexen Amp-Steuer ung<br />
können Sie Ihren Verstärker noch differenzierter als mit den standard<br />
Klangreglern feineinstellen.<br />
♫<br />
Die<br />
im Detail-Bedienfeld vorgenommenen Einstel lungen bleiben<br />
im Preset gespeichert, wenn Sie Amp und <strong>Fender</strong>® FUSE trennen.<br />
Um diese Parameter erneut zu modifizieren, müssen Sie wieder eine<br />
Verbindung zu <strong>Fender</strong> FUSE herstellen.<br />
Nur mit der<br />
Software nutzbare Funktionen:<br />
Mustang I-II, Mustang Mini, Passport<br />
• NOISE GATE Parameter anpassen<br />
• Channel BLEND<br />
• CABINET Type<br />
• Amplifier SAG<br />
• Tube BIAS<br />
• Second MASTER<br />
• USB GAIN<br />
Mustang III-IV-V, Mustang Floor<br />
• NOISE GATE Parameter anpassen<br />
• USB GAIN<br />
G-DEC 3<br />
• COMPRESSOR Parameter anpassen<br />
• TONE STACK Position<br />
• NOISE GATE Parameter anpassen<br />
Diese <strong>Fender</strong>® FUSE Features bieten noch mehr Funktionalität als der Mustang oder<br />
G-DEC 3 Amp allein. HINWEIS: Funktionen, die bei einem Verstärkermodell als "nur mit<br />
<strong>Fender</strong> FUSE nutzbar" angegeben sind, können bei einem anderen Verstärkermodell als<br />
standard Funktionen verfügbar sein.<br />
6
Preset Info Bildschirm<br />
<strong>2.0</strong><br />
Klicken Sie auf die "PRESET INFO" Taste {A}, um das Preset Info-Fenster zu öffnen. In diesem Fenster können Sie eine umfassende Liste an Preset-Informationen<br />
editieren, um die Suchfunktionen und die Preset-Erkennung zu verbessern. Die eingegebenen Informationen sind für Mitglieder der <strong>Fender</strong>® FUSE Online<br />
Community sichtbar, wenn Sie Ihre Presets hochladen und der Community zur Verfügung stellen.<br />
B. PRESET NAME — Hier erscheint der Name des momentan im Ver stärker<br />
aktiven Presets.<br />
G. OK — Klicken Sie auf OK, um alle Ihre Einträge für das momentan im<br />
Verstärker aktive Preset zu speichern.<br />
C. AUTHOR — Hier erscheint der Entwickler des aktuellen Presets.<br />
D. DESCRIPTION — Hier können Sie eine genauere Beschreibung der<br />
Einsatzmöglichkeiten des momentan im Verstärker aktiven Presets<br />
eingeben. Beispiel: Ich verwende dieses Preset mit Delay-Effekten für das<br />
Opening von "Cliffs of Dover" von Eric Johnson.<br />
E. TAGS — Hier können Sie beschreibende und durch Kommas ge tren nte<br />
Schlagwörter (Tags) für das momentan im Verstärker aktive Preset eingeben.<br />
Diese kurzen Schlüsselwörter helfen beim schnellen Auffinden<br />
von Presets in der Media Library. Beim obigen Beispiel könnte man<br />
folgende Schlagwörter eingeben: "Eric Johnson, Cliffs, Delay".<br />
F. GENRES — Hier geben Sie das Haupt-Genre (Musikkategorie) und bis zu<br />
zwei Subgenres für das momentan im Verstärker aktive Preset ein.<br />
7
<strong>2.0</strong><br />
Band Track Bildschirme<br />
Klicken Sie auf die "BAND" Taste {A}, um einen Band-Track zu wählen und Band-Einstellungen vorzunehmen. Obwohl sich im Gegensatz zum G-DEC® 3 die Band-Tracks<br />
beim Mustang/Passport® nicht speichern lassen, kann man Songs auf dem Computer über <strong>Fender</strong>® FUSE abspielen und die zugehörigen Tracks als Teil eines Mustang/<br />
Passport Presets speichern.<br />
nur G-DEC 3<br />
nur Mustang/Passport<br />
G-DEC 3<br />
B. MP3 / WAVE — Aktivieren Sie den MP3/Wave-Schaltknopf, wenn Sie<br />
eine MP3/Wave Band-Track-Datei für das momentan im G-DEC 3 aktive<br />
Preset wählen möchten.<br />
C. TRACK-LISTE — Klicken Sie auf diese Dropdown-Liste, um einen MP3/<br />
Wave Band-Track auf der G-DEC 3 Festplatte (HD) oder SD-Karte zu wählen.<br />
D. REPEAT — Bei abgehakter Box läuft die Wiedergabe in einem endlosen<br />
Loop.<br />
E. AUDIO MIX — Hier wählen Sie eine Audiomischung für den in der<br />
Track-Liste {C} gewählten Band-Track. Für den normalen Betrieb sollte<br />
man STEREO wählen. Wählen Sie LEFT/RIGHT MIX, wenn Sie die Balance<br />
des Band-Tracks auf einen Kanal fokus sieren möchten. Wählen Sie<br />
CENTER CANCEL, wenn Sie bei einer Stereodatei das Audiomaterial in<br />
der "Mitte" der Mischung entfernen möchten. Dies gelingt besonders<br />
gut bei Sologitarren und dem Hauptgesang eines Songs.<br />
F. BALANCE — Regelt die links/rechts (1/10) Balance des mit der Track-<br />
Liste {C} gewählten Band-Tracks, wenn LEFT/RIGHT MIX für Audio Mix {E}<br />
gewählt ist.<br />
G. SPEED — Regelt die Abspielgeschwindigkeit des Band-Tracks.<br />
H. PITCH — Regelt die Tonhöhe des Band-Tracks.<br />
I. PREVIEW / STOP — Klicken Sie auf Preview, um sich den in der Track-<br />
Liste {C} gewählten Band-Track anzuhören.<br />
J. OK — Klicken Sie auf OK, um den gewählten Band-Track und alle<br />
Einstellungen des momentan im G-DEC 3 aktiven Presets zu speichern.<br />
K. MIDI — Aktivieren Sie den MIDI-Schaltknopf, wenn Sie eine MIDI Band-<br />
Track-Datei für das momentan im G-DEC 3 aktive Preset wählen möchten.<br />
L. TRACK-LISTE — Klicken Sie auf diese Dropdown-Liste, um einen MIDI<br />
Band-Track auf der G-DEC 3 Festplatte (HD) oder SD-Karte zu wählen.<br />
M. REPEAT — Bei abgehakter Box läuft die Wiedergabe in einem endlosen<br />
Loop.<br />
N. TEMPO — Regelt das Tempo des MIDI Band-Tracks.<br />
O. TRANSPOSE — Transponiert die Tonart des MIDI Band-Tracks.<br />
P. DRUM SOLO — Bei aktivierter Optionsbox spielt der MIDI Band-Track<br />
nur den Drum-Kanal (10) der MIDI-Datei ab.<br />
Q. COUNT IN — Hier wählen Sie die Länge des Vorzählers (in Takt schlägen)<br />
vor dem eigentlichen Start der in der Track-Liste {L} ge wähl ten MIDI-<br />
Datei. Für Songs im 4/4 Takt wählt man meistens den Wert 4.<br />
R. PREVIEW / STOP — Klicken Sie auf Preview, um sich den in der Track-<br />
Liste {L} gewählten Band-Track anzuhören.<br />
S. OK — Klicken Sie auf OK, um den gewählten Band-Track und alle<br />
Einstellungen des momentan im G-DEC 3 aktiven Presets zu speichern.<br />
MUSTANG / PASSPORT<br />
T. MP3 / WAVE — Aktivieren Sie den MP3/Wave-Schaltknopf, wenn Sie<br />
eine MP3/Wave Band-Track-Datei für das momentan im Mustang aktive<br />
Preset wählen möchten.<br />
U. TRACK-LISTE — Klicken Sie auf diese Dropdown-Liste, um einen<br />
Band-Track auf dem Computer für das momentan im Mustang aktive<br />
Preset zu wählen. Nach dem Start des Band-Tracks wird das Audio<br />
über die Computerlautsprecher wiedergegeben. Sie müssen also<br />
den Wiedergabepegel am Computer und mit dem Pegelregler des<br />
Lautsprechers einstellen.<br />
V. REPEAT — Bei abgehakter Box läuft die Wiedergabe in einem endlosen<br />
Loop.<br />
W. PREVIEW / STOP — Klicken Sie auf Preview, um sich den in der Track-<br />
Liste {U} gewählten Band-Track anzuhören.<br />
X. OK — Klicken Sie auf OK, um den gewählten Band-Track und alle<br />
Einstellungen des momentan im Mustang aktiven Presets zu speichern.<br />
8
Utility Bildschirme<br />
<strong>2.0</strong><br />
Klicken Sie auf "MAIN MENU" und dann auf "UTILITIES" {A}, um die Backup/Restore- und Firmware Update-Funktionen aufzurufen.<br />
nur Windows<br />
nur G-DEC 3<br />
nur Mustang/Passport<br />
Nur mit der<br />
Software nutzbare Funktionen:<br />
Computer zu sichern.<br />
H. RESTORE PRESETS — Hier wählen Sie die Backup-Datei, die auf Ihren Amp<br />
zurückgeladen werden soll. Indem Sie auf die einzelnen Spaltenköpfe klicken,<br />
können Sie die Backup-Liste nach Datum, Beschreibung oder Presets sortieren.<br />
• BACKUP PRESETS<br />
• RESTORE PRESETS<br />
Diese <strong>Fender</strong>® FUSE Features bieten noch mehr Funktionalität als Ihr Verstärker allein. Mit Preset<br />
Backup machen Sie einen Schnappschuss Ihrer Amp Presets (mit oder ohne Band-Tracks beim G-DEC®<br />
3). <strong>Fender</strong> FUSE speichert die Backups mit Ihren persönlichen Anmerkungen auf Ihrem Computer,<br />
damit Sie sie später leicht finden und wiederherstellen können. Bei Bedarf können Sie mehrere völlig<br />
unterschiedliche Backups, wie "Meine Rock Presets" und "Meine Blues Presets", speichern und diese<br />
jeweils zum passenden Anlass wiederherstellen.<br />
B. PRESETS / BAND TRACKS (nur Windows-Computer) — Wählt, ob nur<br />
Presets oder Presets und Band Tracks für den G-DEC 3 gesichert werden sollen.<br />
Bei Mac OSX-Computern können keine Band Tracks, sondern nur Presets<br />
gesichert werden.<br />
C. EIN ODER ALLE PRESET(S) — Sie können für die Sicherung nur eine Preset-<br />
Nummer oder beim G-DEC 3 auch alle Presets ("SELECT ALL") wählen.<br />
D. DESCRIPTION — Geben Sie hier einen sinnvollen Namen für Ihr Backup ein.<br />
E. BACKUP — Klicken Sie hier, um Ihre G-DEC 3 Presets auf Ihrem Computer zu<br />
sichern.<br />
♫<br />
FUSE speichert die Backup-Dateien unter folgendem Pfad: Documents ><br />
<strong>Fender</strong> > FUSE > Backups.<br />
F. DESCRIPTION — Geben Sie hier einen sinnvollen Namen für Ihr Backup ein.<br />
G. BACKUP — Klicken Sie hier, um Ihre Mustang/Passport® Presets auf Ihrem<br />
!<br />
Die RESTORE-Funktion überschreibt die Ziel-Presets (und Band-Tracks beim<br />
G-DEC 3) in Ihrem Amp. Sie sollten zuerst alle Daten Ihres Verstärkers<br />
sichern, bevor Sie das Restore-Verfahren durchführen!<br />
I. DELETE — Klicken Sie hier, um die gewählte Backup-Datei endgültig zu<br />
löschen.<br />
J. RESTORE — Klicken Sie hier, um das gewählte Preset in den Verstärker zurückzuladen.<br />
K. FIRMWARE UPDATE — Welche Firmware Update-Anleitungen erscheinen,<br />
hängt vom verwendeten Verstärker ab. Die einzelnen Schritte werden<br />
auch in einem Lehrvideo beschrieben. Eine schrittweise Anleitung zum<br />
Aktualisieren der Firmware Ihres Amp-Modells finden Sie unter "Firmware<br />
Update" auf Seite 2.<br />
L. AUDIO CONTROL PANEL — Um den <strong>Fender</strong> G-DEC 3 als Standard-<br />
Wiedergabegerät (V2.2 und später) zu wählen, rufen Sie in FUSE das Audio<br />
Control Panel auf (Main Menu/Utilities/Audio Control Panel). Windows-<br />
Nutzer wählen im Audio-Register (Windows® XP) die Option DEC Audio for<br />
Sound Playback/Sound Recording oder die Wiedergabe/Aufnahme-Register<br />
(Windows Vista® & Windows® 7). Mac-Nutzer wählen die Option DEC Audio<br />
für Eingabe und Ausgabe. Um das Standard-Eingabegerät festzulegen,<br />
wählen Sie das “Eingabe”-Register und markieren DEC Audio in der Liste.<br />
Nach einem Strg+Klick oder Rechtsklick wählen Sie “Dieses Gerät für die<br />
Soundeingabe verwenden”. Dadurch wird der G-DEC 3 Amp zum Standard-<br />
Eingabegerät. Um das Standard-Ausgabegerät festzulegen, wählen Sie zunächst<br />
das „Ausgabe“-Register und wiederholen dann das oben beschriebene<br />
Verfahren.<br />
9
Media Library<br />
<strong>2.0</strong><br />
Klicken Sie im Preset Editor auf die "MEDIA LIBRARY" Taste {A}, um den Media Library-Bildschirm zu öffnen. Von hier aus können Sie mühelos alle Presets und<br />
Band-Tracks an allen aktuell verfügbaren Speicherorten (Computer, Amp, SD Card und Web) überblicken und Suchverfahren durchführen. Klicken Sie auf die<br />
"PRESET EDITOR" Taste {A}, um zum Preset Editor-Fenster zurückzukehren.<br />
B. MEDIEN-SPEICHERORTE — Klicken Sie auf eine dieser Tasten, um<br />
Listen der verfügbaren Presets und Band-Tracks anzu zeigen. Beim<br />
Anklicken der "WEB"-Taste zeigt die Media Library jene Presets an,<br />
die für alle <strong>Fender</strong> FUSE-kompatiblen Produkte verfügbar sind. Beim<br />
Anklicken der "DEVICE ONLY"-Taste werden nur Presets angezeigt, die<br />
mit dem momentan an Ihren Computer angeschlossenen Produkt kompatibel<br />
sind, was in der "Preset Type"-Spalte der darunter angeordneten<br />
PRESET LISTE {E} angegeben wird.<br />
C. SUCHE — Klicken Sie auf eine oder mehrere dieser Tasten, um Sie als<br />
Speicherorte für die Suche nach Presets und Band-Tracks zu markieren.<br />
Geben Sie einen Begriff in das obere Feld ein und klicken Sie auf "GO".<br />
Die Suchergebnisse erscheinen unten.<br />
D. ADD TO LIBRARY — Klicken Sie auf "Add To Library", um Preset-Dateien<br />
(*.FUSE), Band-Track-Dateien (*.MP3, *.WAV) und MIDI-Dateien (*.MID<br />
beim G-DEC 3) von irgendwo auf Ihrem Computer an den Speicherort<br />
zu kopieren, den FUSE standardmäßig auf Ihrem Computer durchsucht.<br />
♫<br />
<strong>Fender</strong>®<br />
FUSE speichert Presets unter folgendem Standard pfad<br />
auf Ihrem Computer: Documents > <strong>Fender</strong> > FUSE > Presets. Der<br />
Standardpfad für Band-Tracks lautet: Documents > <strong>Fender</strong> > FUSE ><br />
Audio > WaveMP3 (oder MIDI (nur G-DEC 3)).<br />
F. BAND-TRACK-LISTE — Diese Liste zeigt die am gewählten Medien-<br />
Speicherort {B} verfügbaren Band-Tracks an. Ein Rechts klick auf einen<br />
Band-Track ruft eine dynamische Liste von Load-, Save-, Copy- und<br />
Delete-Funktionen auf.<br />
• nur G-DEC 3: Wenn Amplifier oder SD Card als Medien-Spei cher ort {B}<br />
gewählt ist, können Sie auf einen Band-Track der Liste {F} doppelklicken,<br />
um ihn mit dem aktuellen Pre set sofort zu laden und bei Bedarf über<br />
den Amp abzuspielen.<br />
• nur G-DEC 3: Wenn Computer oder Web als Medien-Speicherort {B} gewählt<br />
ist, müssen Sie zuerst auf einen Band-Track in der Liste {F} doppelklicken<br />
und ihn auf den Amp oder eine SD Card (im Amp) kopieren, bevor<br />
Sie den Track aktivieren und mit dem aktuellen Preset abspielen können.<br />
• nur Mustang/Passport: Wenn Computer als Medien-Speicherort {B} gewählt<br />
ist, können Sie auf einen Band-Track in der Liste {F} doppelklicken,<br />
um ihn zu aktivieren und bei Bedarf zusammen mit dem aktuellen<br />
Preset über die Computerlautsprecher zu spielen.<br />
• nur Mustang/Passport: Wenn Web als Medien-Speicherort {B} gewählt<br />
ist, müssen Sie zuerst auf einen Band-Track in der Liste {F} doppelklicken<br />
und ihn auf den Computer kopieren, bevor Sie den Track aktivieren<br />
und bei Bedarf zusammen mit dem aktuellen Preset über die<br />
Computerlautsprecher spielen können.<br />
E. PRESET-LISTE — Diese Liste zeigt die Presets, die an dem ge wählten<br />
Medien-Speicherort {B} verfügbar sind. Ein Rechtsklick auf ein<br />
Preset ruft eine dynamische Liste von Load-, Save-, Copy- und Delete-<br />
Funktionen auf.<br />
• Wenn Sie Computer, Amplifier, Web oder Device Only als Medien-<br />
Speicherort {B} gewählt haben, können Sie auf ein beliebiges Preset<br />
in der Preset-Liste {E} doppelklicken, um den Preset Editor mit dem<br />
gewählten Preset zu öffnen und über den Amp abzuspielen.<br />
• nur G-DEC® 3: Wenn Sie SD Card als Medien-Speicherort {B} gewählt<br />
haben, müs sen Sie in der Preset-Liste {E} auf ein Preset rechtsklicken und<br />
es zu erst auf den Computer kopieren, bevor Sie es aktivieren und über den<br />
Amp abspielen können.<br />
10
<strong>2.0</strong><br />
<strong>Fender</strong> ® FUSE Community<br />
Klicken Sie auf die "COMMUNITY"-Taste {A}, um innerhalb von <strong>Fender</strong> FUSE die <strong>Fender</strong>® FUSE Online Community Website zu öffnen. Sie können<br />
diese Seite auch mit Ihrem Webbrowser besuchen: http://fuse.fender.com.<br />
In der <strong>Fender</strong> FUSE Online Community können Sie Software Updates herunterladen und Foren besuchen, die eine Fülle von Informationen über<br />
alle <strong>Fender</strong> FUSE-kompatiblen Geräte enthalten. Sie können auch gratis neue Presets, Backing Tracks und andere Inhalte aus <strong>Fender</strong>s riesiger<br />
Library herunterladen.<br />
Hier treffen sich gleichgesinnte Nutzer zum Austauschen von Presets oder Tipps und Tricks. Kommen Sie regelmäßig vorbei, da die Website<br />
häufig mit spannenden neuen Inhalten aktualisiert wird!<br />
B. PRESET EDITOR — Klicken Sie auf diese Taste, um zum <strong>Fender</strong> FUSE<br />
Preset Editor zurückzukehren.<br />
C. LOGIN / REGISTER — Klicken Sie auf Login, um zur <strong>Fender</strong> Amplifier<br />
Online Community zu gelangen. Wenn Sie noch kein Mitglied sind,<br />
klicken Sie bitte auf "Register", um ein Konto ein zu richten und Ihre Amp-<br />
Informationen einzugeben. Zum Einrichten eines Kontos benötigen Sie<br />
die Seriennummer Ihres Amps, die Sie auf dessen Rückseite finden.<br />
D. HAUPTNAVIGATION — Mit Hilfe der Links in der Hauptnavigation können<br />
Sie <strong>Fender</strong> FUSE-kompatible Produkte durchstöbern, Presets und<br />
Band Tracks ansehen oder die Foren besuchen.<br />
E. DOWNLOAD LINKS — Klicken Sie auf diese Links, um Band Tracks oder<br />
<strong>Fender</strong> FUSE-Bedienungshandbücher herunterzuladen und Antworten<br />
auf häufig gestellte Fragen zu finden.<br />
F. BILDLAUFLEISTE – Hiermit scrollen Sie nach unten, um sich den<br />
Rest der <strong>Fender</strong> FUSE Online Community-Seite anzusehen, die Video<br />
Tutorials, Anleitungen für Audioaufnahmen via Computer und viele andere<br />
Inhalte enthält. Hier erfahren Sie auch, ob Software-Produkte von<br />
Drittanbietern wie Ableton Live Lite oder AmpliTube SE für Ihr <strong>Fender</strong><br />
FUSE-kompatibles Gerät verfügbar sind.<br />
11
<strong>2.0</strong><br />
EXP-1 Pedal & Mustang Floor<br />
♫<br />
Bevor<br />
Sie das EXP-1 oder Mustang Floor mit <strong>Fender</strong>® FUSE<br />
verwenden, sollten Sie auf die neueste Firmware updaten.<br />
Schrittweise Anleitungen finden Sie auf Seite 2.<br />
EXP-1 Pedal<br />
Pedalkalibrierung (EXP-1 & Mustang<br />
Floor)<br />
Bei der ersten Anwendung des EXP-1 und/oder Mustang Floor<br />
sollten Sie die Pedale kalibrieren, damit der ganze Bereich der<br />
Pedalbewegung korrekt registriert wird.<br />
Das EXP-1 Expressionpedal (Art.-Nr. 2301050000) ist kompatibel mit den<br />
<strong>Fender</strong>® Mustang III-IV-V Verstärkern und dem Mustang Floor.<br />
Das EXP-1 bietet zwei Betriebsarten: Volume Behavior-Modus und Expression<br />
Behavior-Modus. Zum Umschalten zwischen den Modi drücken Sie fest auf<br />
das vordere Ende des Expres sion pedals. Die roten und grünen LEDs des<br />
EXP-1 zeigen den aktuellen Pedalmodus an:<br />
• Volume Behavior-Modus steuert die Gesamtlautstärke (Expressionpedal<br />
kann im Volume-Modus auch auf OFF gesetzt werden).<br />
• Expression Behavior-Modus steuert die meisten Effekt- und Amp-<br />
Parameter Ihres Mustang-Verstärkers, z. B. den Frequency-Parameter des<br />
Wah-Effekts oder den Rate/Time-Parameter eines Modulations- oder Delay-<br />
Effekts.<br />
♫<br />
Wenn<br />
das EXP-1 mit dem Mustang Floor verbunden ist, kann man es<br />
nur im Expression-Modus betreiben.<br />
Mustang Floor<br />
EXP-1 und Mustang Floor Pedale kalibrieren:<br />
1. Schließen Sie das EXP-1 Pedal (falls genutzt) an die rückseitige 4<br />
BUTTON FOOTSWITCH-Buchse des Mustang Amps oder an die rückseitige<br />
EXP-1/MS-4-Buchse des Mustang Floor an.<br />
2. Schalten Sie Ihren Mustang AUS.<br />
3. Halten Sie die UTIL-Taste des Mustang Amps gedrückt und schalten Sie<br />
ihn wieder EIN. Halten Sie die UTIL-Taste so lange gedrückt, bis sie nicht<br />
mehr leuchtet.<br />
4. Bewegen Sie das EXP-1 Pedal und/oder das Mustang Floor Pedal (eins<br />
nach dem anderen) über seinen gesamten Betriebsbereich. Falls gewünscht,<br />
können Sie die Bewegung auch nur in einem begrenzten Bereich<br />
ausführen, damit nur dieser persönliche Spielraum registriert/erkannt<br />
wird.<br />
♫<br />
Beispiel:<br />
Wenn nur das mittlere Drittel des Pedalbereichs registriert<br />
werden soll, dann bewegen Sie das Pedal nur im mittleren Drittel<br />
seines vollen Bereichs vor und zurück. Sie müssen das Pedal vor<br />
dem Beginn des Kalibrierungsverfahrens irgendwo innerhalb des<br />
gewünschten eingeschränkten Bereichs positionieren.<br />
5. Drehen Sie das DATENRAD an Ihrem Mustang, um ein neues Preset zu<br />
wählen.<br />
6. Die EXP-1 und/oder Mustang Floor Pedale sind jetzt kalibriert.<br />
♫<br />
Wiederholen<br />
Sie die Kalibrierung immer, wenn Sie das Pedal wechseln,<br />
es an einen anderen Mustang anschließen oder ein Werksreset<br />
am Mustang ausführen. Beim Einsatz des Mustang Floor müssen<br />
Sie sowohl das integrierte Pedal als auch das extern angeschlossene<br />
EXP-1 kalibrieren.<br />
EXP-1 Pedaleinstellungen<br />
Wählen Sie in <strong>Fender</strong> FUSE das Verhalten und die Parametereinstellungen für<br />
die EXP-1 Volume- und Expression-Modi.<br />
Nutzen Sie das Mustang Floor mit <strong>Fender</strong> FUSE entsprechend den Beschreibungen<br />
dieses Handbuchs auf die gleiche Weise wie einen Mustang III-IV-V<br />
Verstärker. Das in <strong>Fender</strong> FUSE angezeigte INSERT LOOP-Icon spiegelt die<br />
Funktionalität des INSERT-Fußschalters am Mustang Floor wieder. Das in<br />
<strong>Fender</strong> FUSE angezeigte FLOOR Pedal-Icon gibt an, welchem Amp oder<br />
Effekt das Mustang Floor-Pedal aktuell zugewiesen ist:<br />
EXP-1 Einstellungen konfigurieren:<br />
1. Schließen Sie das EXP-1 Pedal an die rückseitige 4 BUTTON<br />
FOOTSWITCH-Buchse des Mustang Amps oder an die rückseitige EXP-1/<br />
MS-4-Buchse des Mustang Floor an.<br />
2. Schließen Sie den Amp via USB-Kabel an Ihren Computer an und starten<br />
Sie die <strong>Fender</strong> FUSE Software.<br />
3. Öffnen Sie in <strong>Fender</strong> FUSE das EXP-1 Menü: Main Menu > Utilities ><br />
Expression Pedal ...<br />
4. Wählen Sie den Parameter und das Verhalten für die Volume- und<br />
Expression-Modi:<br />
12
<strong>2.0</strong><br />
EXP-1 Pedal & Mustang Floor<br />
EXPRESSION MODE-MENÜS<br />
E. Expression Mode Behavior — (Off, Amp, Stomp, Mod, Delay, Reverb, Volume)<br />
Wählt die Kategorie, die Sie im Expression-Modus des EXP-1 steuern<br />
möchten, oder "Off", wenn das Pedal im Expression-Modus ausgeschaltet<br />
sein soll (OFF).<br />
♫<br />
Damit diese Effektkategorie in diesem Menü gewählt werden kann,<br />
muss am Amp (oder in <strong>Fender</strong> FUSE) ein Effekt für das aktuelle Preset<br />
gewählt sein.<br />
F. Parameter — (Variabel) Wählt den Parameter, den Sie im Expression-<br />
Modus mit dem Pedal steuern möchten. Die verfügbaren Optionen<br />
richten sich nach der Kategorie, die Sie im obigen Expression Mode<br />
Behavior-Menü ge wählt haben, und dem Effekt-Modul, das im aktuellen<br />
Preset gewählt ist.<br />
G. Heel/Toe Setting — (Variabel) Mit diesem Menü stellen Sie den Wert<br />
ein, auf den der aktive Parameter bei ganz nach hinten gedrücktem Pedal<br />
(Heel Setting) und ganz nach vorne gedrücktem Pedal (Toe Setting) eingestellt<br />
ist. Die verfügbaren Optionen richten sich nach der Kategorie, die<br />
im obigen Expression Mode Behavior-Menü gewählt wurde.<br />
H. Expression Mode — (Capture, Live) "Live": Bei der anfänglichen Wahl<br />
eines Presets setzt die aktuelle Pedalposition die im Preset gespeicherte<br />
Einstellung des zugewiesenen Expressionpedal-Parameters außer<br />
Kraft. "Capture": Bei der anfänglichen Wahl eines Presets ist das Pedal<br />
so lange deaktiviert, bis Sie es bewegen.<br />
♫<br />
In <strong>Fender</strong> FUSE erscheint neben dem Amp oder Effekt, der<br />
momentan im Expression Mode Behavior-Menü gewählt ist,<br />
ein kleines Expressionpedal-Icon. Sie können dieses Icon im<br />
Drag&Drop-Verfahren auf verschiedenen Effektmodulen ablegen<br />
oder es anklicken, um das Expression Pedal Settings-<br />
Fenster zu öffnen!<br />
A. Preset Default-Modus: — (From Preset/From Pedal) Wählen Sie<br />
"From Preset", wenn der EXP-1 Modus beim Wechseln von Presets in<br />
den Modus umschalten soll, der im "Preset Defaults to" Menü (unten)<br />
gewählt ist. Wählen Sie "From Pedal", wenn das EXP-1 beim Wechseln<br />
von Presets in seinem aktuellen Modus bleiben soll. Diese Einstellung<br />
ist global und wirkt auf alle Presets.<br />
B. Preset Defaults to: — (Volume Mode/Expression Mode) Wählt den<br />
Modus, in den das Pedal bei jeder Wahl des aktuellen Presets schalten<br />
soll.<br />
VOLUME MODE-MENÜS<br />
C. Volume Mode Behavior — (Volume/Off) Wählen Sie "Volume", wenn<br />
das Pedal im Volume-Modus die Gesamtlautstärke steuern soll, oder<br />
"Off", wenn das Pedal im Volume-Modus auf OFF/AUS gesetzt werden<br />
soll.<br />
D. Heel/Toe Volume — (0 – 100%) Stellen Sie mit diesen Menüs die<br />
Gesamtlautstärke bei ganz nach hinten gedrü cktem Pedal (Heel<br />
Volume) und ganz nach vorne gedrücktem Pedal (Toe Volume) ein.<br />
♫<br />
Die Heel und Toe Volume-Einstellungen des Volume-Modus werden<br />
global gespeichert und wirken auf alle Presets. Alle anderen<br />
Parameter werden lokal mit jedem Preset gespeichert.<br />
I. Bypass Effect — (On/Off) Bei abgehakter Box (On) wird der momentan<br />
im Expression Mode Behavior-Menü gewählte Effekt umgangen,<br />
wenn Sie das Pedal in den Volume-Modus schalten. Bei nicht abgehakter<br />
Box (Off) bleibt der Effekt aktiv.<br />
J. Reset Parameter to Preset Value when Switching to Volume<br />
Mode— (On/Off) Bei abgehakter Box (On) wird der Expression Mode<br />
Parameter auf den gespeicherten Preset-Wert zurückgesetzt, wenn<br />
Sie in den Volume-Modus umschalten. Bei nicht abgehakter Box (Off)<br />
bleibt der Parameter auf die bestehende Pedalposition eingestellt,<br />
wenn Sie in den Volume-Modus umschalten.<br />
K. OK/Cancel — Wählen Sie "CANCEL", um alle Änderungen zu annulieren.<br />
Wählen Sie "OK", um die an den EXP-1 Ein stel lungen vorgenommenen<br />
Änderungen zu bestätigen. Speichern Sie das aktuelle Preset,<br />
damit die EXP-1 Einstellungen übernommen werden.<br />
Mustang Floor-Pedaleinstellungen<br />
Einstellungen für Mustang Floor-Pedal und EXP-1<br />
Expression-Modus (falls angeschlossen) konfigurieren:<br />
1. Verbinden Sie das Mustang Floor via USB-Kabel mit Ihrem Computer<br />
und öffnen Sie dann die <strong>Fender</strong> FUSE Software.<br />
2. (Optional) Schließen Sie ein EXP-1 Pedal über das mitgelieferte Kabel<br />
and die rückseitige "EXP-1/MS-4"-Buchse des Mustang Floor an.<br />
3. Öffnen Sie in <strong>Fender</strong> FUSE das Expression Pedal-Menü: Main Menu ><br />
Utilities > Expression Pedal...<br />
4. Wählen Sie die gewünschten Einstellungen für den Mustang Floor- und<br />
EXP-1 Expression-Modus (falls angeschlossen). Die Beschreibungen der<br />
Mustang Floor Pedal-Menüs sind weitgehend mit denen der obigen<br />
EXP-1 Menüs identisch und können auch auf Seite 5 des Mustang Floor<br />
Bedienungshandbuchs-Handbuch nachgelesen werden - zu finden<br />
unter: http://fuse.fender.com/mustang/. Die Einstellungen des EXP-1<br />
Expression-Modus werden im oberen Abschnitt beschrieben.<br />
13
Supply of this product does not convey a license nor imply any right to distribute MPEG<br />
Layer-3 compliant content created with this product in revenue-generating broadcast systems<br />
(terrestrial, satellite, cable and/or other distribution channels), streaming applications<br />
(via Internet, intranets and/or other networks), other content distribution systems (pay-audio,<br />
or audio-on-demand-applications and the like) or on physical media (compact discs, digital<br />
versatile discs, semiconductor chips, hard drives, memory cards and the like) independent<br />
license for such use is required. For details, please visit http://mp3licensing.com<br />
A PRODUCT OF:<br />
FENDER MUSICAL INSTRUMENTS CORPORATION<br />
CORONA, CALIFORNIA, USA<br />
<strong>Fender</strong>®, G-DEC® and <strong>Fender</strong>® FUSE are trademarks of FMIC.<br />
Macintosh, Mac and OS X are trademarks of Apple Inc., registered in the U.S. and other countries.<br />
Windows and Windows Vista are either registered trademarks or trademarks of Microsoft Corporation in the United States and/or other countries.<br />
Intel is a trademark of Intel Corporation in the U.S. and/or other countries.<br />
Other trademarks are property of their respective owners.<br />
Copyright © 2013 FMIC. All rights reserved.<br />
REV G (GERMAN)