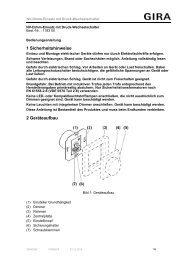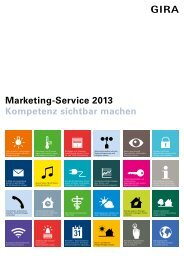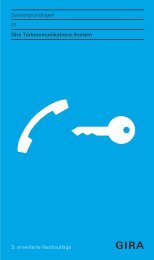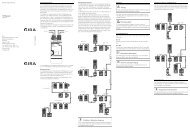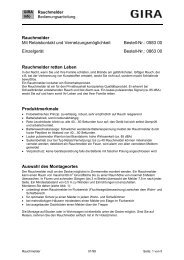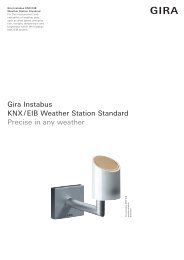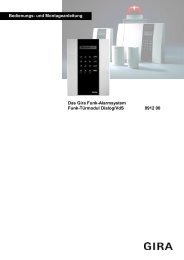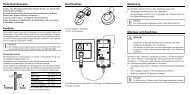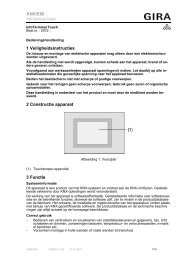Control 9 KNX Best.-Nr. 2079 00 - Gira
Control 9 KNX Best.-Nr. 2079 00 - Gira
Control 9 KNX Best.-Nr. 2079 00 - Gira
Sie wollen auch ein ePaper? Erhöhen Sie die Reichweite Ihrer Titel.
YUMPU macht aus Druck-PDFs automatisch weboptimierte ePaper, die Google liebt.
<strong>KNX</strong>/EIB<br />
Produktdokumentation<br />
Stand der Dokumentation:<br />
22.03.2013<br />
135x7055<br />
<strong>Control</strong> 9 <strong>KNX</strong><br />
<strong>Best</strong>.-<strong>Nr</strong>. <strong>2079</strong> <strong>00</strong>
<strong>KNX</strong>/EIB<br />
Produktdokumentation<br />
Inhalt<br />
1 Produktdefinition ................................................................................................................. 4<br />
1.1 Produktkatalog ................................................................................................................ 4<br />
1.2 Anwendungszweck ......................................................................................................... 4<br />
1.3 Zubehör .......................................................................................................................... 6<br />
2 Montage, elektrischer Anschluss und Bedienung ............................................................ 7<br />
2.1 Sicherheitshinweise ........................................................................................................ 7<br />
2.2 Geräteaufbau .................................................................................................................. 8<br />
2.3 Montage und elektrischer Anschluss ............................................................................ 11<br />
2.4 Inbetriebnahme ............................................................................................................. 14<br />
2.5 Bedienung .................................................................................................................... 15<br />
2.5.1 Touch-Oberfläche ................................................................................................. 15<br />
2.5.2 Bedienelemente am Gerät .................................................................................... 16<br />
2.5.3 Bedienung des Betriebssystems ........................................................................... 18<br />
3 Technische Daten .............................................................................................................. 21<br />
4 Software-Beschreibung ..................................................................................................... 22<br />
4.1 Software-Spezifikation .................................................................................................. 22<br />
4.2 Software "501411" ........................................................................................................ 23<br />
4.2.1 Funktionsumfang ................................................................................................... 23<br />
4.2.2 Hinweise zur Software .......................................................................................... 25<br />
4.2.3 Objekttabelle ......................................................................................................... 27<br />
4.2.4 Funktionsbeschreibung ......................................................................................... 44<br />
4.2.4.1 Verfügbare Geräteressourcen ....................................................................... 44<br />
4.2.4.2 Konfigurationssoftware .................................................................................. 46<br />
4.2.4.2.1 Einleitung, Installation und Programmstart ............................................. 46<br />
4.2.4.2.2 Struktur und Bedienung ......................................................................... 47<br />
4.2.4.2.3 Datenabgleich mit der ETS .................................................................... 52<br />
4.2.4.2.4 Inbetriebnahme ...................................................................................... 55<br />
4.2.4.3 Vordefinierte Anzeige- und Bedienfunktionen ............................................... 59<br />
4.2.4.3.1 Anzeigestruktur ...................................................................................... 59<br />
4.2.4.3.2 Bedienkonzept und Sensorauswertung ................................................. 66<br />
4.2.4.3.3 Bedien- und Anzeigefunktion "Schalten" ................................................ 69<br />
4.2.4.3.4 Bedien- und Anzeigefunktion "Dimmen Start / Stopp" ........................... 71<br />
4.2.4.3.5 Bedien- und Anzeigefunktion "Dimmen Helligkeitswert" ........................ 73<br />
4.2.4.3.6 Bedien- und Anzeigefunktion "Jalousie Step / Move / Step" .................. 75<br />
4.2.4.3.7 Bedien- und Anzeigefunktion "Jalousie Positionierung" ......................... 78<br />
4.2.4.3.8 Bedien- und Anzeigefunktion "Rolllade Step / Move" ............................. 81<br />
4.2.4.3.9 Bedien- und Anzeigefunktion "Rolllade Positionierung" ......................... 84<br />
4.2.4.3.10 Bedien- und Anzeigefunktion "Wertgeber" ............................................. 86<br />
4.2.4.3.11 Bedien- und Anzeigefunktion "Wertgeber Verstellfunktion" ................... 88<br />
4.2.4.3.12 Bedien- und Anzeigefunktion "Szenenaufruf" ........................................ 91<br />
4.2.4.3.13 Bedien- und Anzeigefunktion "Betriebsmodusumschaltung 4 x 1 Bit" ... 93<br />
4.2.4.3.14 Bedien- und Anzeigefunktion "Betriebsmodusumschaltung <strong>KNX</strong>" ......... 96<br />
4.2.4.3.15 Bedien- und Anzeigefunktion "Zwangsführung" ..................................... 99<br />
4.2.4.3.16 Bedienfunktion "Interner Seitenaufruf" ................................................. 101<br />
4.2.4.3.17 Anzeigefunktion "Datum / Uhrzeit" ....................................................... 102<br />
4.2.4.3.18 Anzeigefunktion "<strong>KNX</strong> Uhrzeit" ............................................................ 103<br />
4.2.4.3.19 Anzeigefunktion "<strong>KNX</strong> Datum" ............................................................. 104<br />
4.2.4.3.20 Anzeigefunktion "ASCII Textanzeige" .................................................. 105<br />
4.2.4.3.21 Anzeigefunktion "Sammelrückmeldung" .............................................. 106<br />
4.2.4.4 Einstellungen ............................................................................................... 108<br />
4.2.4.4.1 Allgemeine Geräteparameter ............................................................... 108<br />
4.2.4.4.2 Benutzer- und Systemeinstellungen .................................................... 115<br />
4.2.4.5 Störmeldungen ............................................................................................ 126<br />
<strong>Best</strong>.-<strong>Nr</strong>. <strong>2079</strong> <strong>00</strong><br />
Seite 2 von 234
<strong>KNX</strong>/EIB<br />
Produktdokumentation<br />
4.2.4.5.1 Störmeldung anlegen und Meldungsfenster ........................................ 126<br />
4.2.4.5.2 Quittierung und Meldesliste .................................................................. 129<br />
4.2.4.6 Szenenfunktion ............................................................................................ 130<br />
4.2.4.6.1 Definition und Funktionsweise ............................................................. 130<br />
4.2.4.6.2 Szenenfunktionen und Szenen anlegen und definieren ....................... 133<br />
4.2.4.6.3 Szenen vor Ort konfigurieren ............................................................... 135<br />
4.2.4.7 Schaltuhrfunktion ......................................................................................... 138<br />
4.2.4.7.1 Definition und Funktionsweise ............................................................. 138<br />
4.2.4.7.2 Astro- und Zufallsfunktion .................................................................... 140<br />
4.2.4.7.3 Schaltuhrkanäle und Schaltzeiten anlegen und definieren .................. 142<br />
4.2.4.7.4 Schaltzeiten vor Ort konfigurieren ........................................................ 145<br />
4.2.4.8 Logische Verknüpfungen ............................................................................. 147<br />
4.2.4.9 Demultiplexer ............................................................................................... 150<br />
4.2.4.10 Zeitglieder .................................................................................................... 152<br />
4.2.4.11 Grenzwerte .................................................................................................. 153<br />
4.2.4.12 E-Mail ........................................................................................................... 156<br />
4.2.4.13 Datenlogger ................................................................................................. 158<br />
4.2.4.13.1 Datenloggeraufzeichnung .................................................................... 158<br />
4.2.4.13.2 Datenloggeranzeige ............................................................................. 161<br />
4.2.4.14 Anwesenheitssimulation .............................................................................. 163<br />
4.2.4.14.1 Funktionen konfigurieren ...................................................................... 163<br />
4.2.4.14.2 Anwesenheitssimulation verwenden .................................................... 164<br />
4.2.4.15 Meldeanlage ................................................................................................ 169<br />
4.2.4.15.1 Einleitung und Grundlagen ................................................................... 169<br />
4.2.4.15.2 Melder .................................................................................................. 175<br />
4.2.4.15.3 Scharfschaltung ................................................................................... 178<br />
4.2.4.15.4 Alarmierung .......................................................................................... 181<br />
4.2.4.15.5 Störung ................................................................................................. 184<br />
4.2.4.15.6 Ereignisspeicher ................................................................................... 185<br />
4.2.4.15.7 Verhalten nach Gerätereset ................................................................. 186<br />
4.2.4.16 Videonachrichten ......................................................................................... 187<br />
4.2.4.16.1 Einleitung ............................................................................................. 187<br />
4.2.4.16.2 Videonachrichten aufzeichnen ............................................................. 188<br />
4.2.4.16.3 Videonachrichten wiedergeben ............................................................ 189<br />
4.2.4.17 Standby-Verhalten ....................................................................................... 190<br />
4.2.5 Parameter ........................................................................................................... 191<br />
5 Anhang .............................................................................................................................. 232<br />
5.1 Stichwortverzeichnis ................................................................................................... 232<br />
<strong>Best</strong>.-<strong>Nr</strong>. <strong>2079</strong> <strong>00</strong><br />
Seite 3 von 234
Produktdefinition<br />
1 Produktdefinition<br />
1.1 Produktkatalog<br />
Produktname: <strong>Control</strong> <strong>KNX</strong> 9<br />
Verwendung: <strong>Control</strong>ler<br />
Bauform:<br />
uP (unter Putz)<br />
<strong>Best</strong>.-<strong>Nr</strong>. <strong>2079</strong> <strong>00</strong><br />
1.2 Anwendungszweck<br />
Das Gerät dient primär der Darstellung von Zuständen einer <strong>KNX</strong> Installation und der<br />
Steuerung der Anlagenfunktionen. Die Darstellung der Anzeigeelemente erfolgt über einen<br />
Farb-TFT-Bildschirm mit einer Auflösung von 8<strong>00</strong> x 480 Pixeln (22,7 cm [9"], 16:9). Die<br />
Bedienung der Elemente erfolgt durch Fingerberührung des TFT-Bildschirms (Touch-Screen).<br />
Das PC-basierte Gerät verfügt über einen lüfterlosen Intel Atom TM Prozessor und über<br />
verschiedene Schnittstellen zur Kommunikation (<strong>KNX</strong>-Busanschluss, Ethernet<br />
Netzwerkanschluss) und zur Anbindung optionaler Peripherie (USB-Ports, SD-Slot zur<br />
Speichererweiterung und zum Datenaustausch, Audio- und Videoanschlüsse für ergänzende<br />
Multimediakomponenten). Darüber hinaus ist das Gerät mit einer Farbkamera und mit einem<br />
Mikrofon ausgestattet.<br />
Als Betriebssystem fungiert Microsoft ® Windows ® XP Embedded. Unabhängig von der<br />
vorinstallierten <strong>KNX</strong>-Applikation lässt sich dadurch das Gerät ergänzend auch für andere<br />
Anwendungen nutzen (z. B. Türkommunikation, Internetzugang durch vorinstallierten<br />
Webbrowser, E-Mail Funktion). Die Installation und Bedienung <strong>KNX</strong>-unabhängiger<br />
Applikationen erfolgt dabei "Windows-üblich", wodurch das Gerät flexibel auf zukünftige<br />
Anwendungen angepasst werden kann.<br />
Das Gerät stellt alle <strong>KNX</strong>-Funktionen übersichtlich und anschaulich dar. Es lassen sich mit einer<br />
Fingerberührung Funktionen wie Schalten, Dimmen und Jalousiesteuerung ausführen sowie<br />
Lichtszenen speichern und abrufen und auch komplexe Funktionen wie Wertgeber, Datum und<br />
Grenzwerte visualisieren und auswerten.<br />
Eine verständliche und übersichtliche Menüführung erlaubt den schnellen Zugriff auf die<br />
gewünschten Funktion. Durch Verwendung vordefinierter Anzeigeseiten, die in der<br />
Konfigurationssoftware über eine Vorlagenbibliothek verfügbar sind, kann die Projektierung und<br />
Inbetriebnahme des Gerätes schnell und kundenfreundlich in einem einheitlichen Layout<br />
ausgeführt werden.<br />
Eine synchronisierbare Echtzeituhr steht für die Einrichtung von Schaltuhrfunktionen und für die<br />
Protokollierung von Ereignissen zur Verfügung. Ereignisse oder beliebige andere Aktionen<br />
können durch einen Schaltbefehl anhand von vordefinierten E-Mail Nachrichten weitergeleitet<br />
werden. Darüber hinaus kann das Gerät zur situationsabhängigen Steuerung einer<br />
Beleuchtungsanlage <strong>KNX</strong>-Aktorgruppen in unterschiedliche Lichtszenen einbinden, deren<br />
Helligkeitswerte im Gerät nichtflüchtig gespeichert werden können.<br />
Mit dem Gerät kann eine Anwesenheitssimulation und eine Datenloggerfunktionalität realisiert<br />
werden. Die Anwesenheitssimulation kann einem Außenstehenden beispielsweise den<br />
Eindruck eines bewohnten Hauses vermitteln, wenn die Hauseigentümer nicht anwesend sind.<br />
Die Hauseigentümer können über bestimmte Zeiträume hinweg beliebige Simulationen<br />
aufzeichnen und jederzeit abspielen. Der Datenlogger bietet die Möglichkeit, Daten, die vom<br />
<strong>KNX</strong> empfangen wurden, in verschiedenen Formaten aufzuzeichnen und am Gerät<br />
darzustellen. Die beim Datenlogger aufgezeichneten Daten können darüber hinaus per E-Mail<br />
weitergeleitet werden.<br />
Eine Meldeanlage stellt nach Bedarf eine sicherheitsorientierte Anlage zur Überwachung von<br />
Fenstern und Türen zur Verfügung. Bis zu zwei verschiedene Melderbereiche (intern / extern)<br />
können scharfgeschaltet und auf Einbruch und Sabotage überwacht werden. Folglich ist auch<br />
eine optische und akustische Alarmierung über zusätzliche <strong>KNX</strong>-Komponenten (z. B.<br />
Schaltaktoren) in Verbindung mit Alarmgebern (Blitzlicht, Innensirene) möglich.<br />
Bis zu 5 Passwortebenen ermöglichen eine Steuerung des Zugriffs auf unterschiedliche<br />
Funktionen. Hierbei ist es möglich, den Bildschirmseiten jeweils eine von vier Passwortebenen<br />
zuzuordnen. Die Meldeanlage kann durch ein eigenes Passwort vor Fremdzugriff geschützt<br />
werden.<br />
<strong>Best</strong>.-<strong>Nr</strong>. <strong>2079</strong> <strong>00</strong><br />
Seite 4 von 234
Produktdefinition<br />
Die Inbetriebnahme kann sowohl per IP über die Ethernet-Schnittstelle oder über einen<br />
Speicherzugriff (USB-Speicherstick, SD-Karte, Netzwerklaufwerk) erfolgen.<br />
Das Gerät verfügt über einen Netzspannungsanschluss zur Versorgung der Geräteelektronik.<br />
Der <strong>KNX</strong>-Funktionsteil (BCU) ist funktionsfähig, sofern Netz- und Busspannung eingeschaltet<br />
sind. Das Gerät kann, um einen energiesparenden Betrieb beispielsweise bei längerer<br />
Abwesenheit zu ermöglichen, ausgeschaltet oder in den Standby-Betrieb gebracht werden.<br />
Verschiedene <strong>KNX</strong>-Funktionen (z. B. Meldeanlage, Anwesenheitssimulation, Schaltuhr...)<br />
bleiben aktiv, auch wenn sich das Gerät im Standby befindet. Bei einem ausgeschalteten Gerät<br />
sind Anzeige- und Signalisierungsfunktionen dauerhaft deaktiviert.<br />
<strong>Best</strong>.-<strong>Nr</strong>. <strong>2079</strong> <strong>00</strong><br />
Seite 5 von 234
Produktdefinition<br />
1.3 Zubehör<br />
Designrahmen für <strong>Control</strong> 9 <strong>Best</strong>.-<strong>Nr</strong>. 2080 ..<br />
Einbaugehäuse/UP-Dose für <strong>Control</strong> 9 <strong>Best</strong>.-<strong>Nr</strong>. 2082 <strong>00</strong><br />
Einbaugehäuse <strong>Best</strong>.-<strong>Nr</strong>. 0639 <strong>00</strong><br />
Adapterrahmen <strong>Best</strong>.-<strong>Nr</strong>. 2081 <strong>00</strong><br />
<strong>Best</strong>.-<strong>Nr</strong>. <strong>2079</strong> <strong>00</strong><br />
Seite 6 von 234
2 Montage, elektrischer Anschluss und Bedienung<br />
Montage, elektrischer Anschluss und Bedienung<br />
2.1 Sicherheitshinweise<br />
Einbau und Montage elektrischer Geräte dürfen nur durch Elektrofachkräfte erfolgen.<br />
Dabei sind die geltenden Unfallverhütungsvorschriften zu beachten.<br />
Vor Arbeiten am Gerät oder vor Austausch der angeschlossenen Lasten freischalten<br />
(Sicherungsautomat abschalten), sonst besteht Gefahr durch elektrischen Schlag.<br />
Den Bildschirm nicht mit scharfen oder spitzen Gegenständen bedienen. Die<br />
berührempfindliche Oberfläche kann beschädigt werden.<br />
Zum Reinigen keine scharfen Gegenstände verwenden. Keine scharfen Reinigungsmittel,<br />
Säuren oder organische Lösungsmittel verwenden.<br />
Bei Nichtbeachten der Anleitung können Schäden am Gerät, Brand oder andere Gefahren<br />
entstehen.<br />
<strong>Best</strong>.-<strong>Nr</strong>. <strong>2079</strong> <strong>00</strong><br />
Seite 7 von 234
Montage, elektrischer Anschluss und Bedienung<br />
2.2 Geräteaufbau<br />
Bild 1: Geräteaufbau Frontseite mit Designrahmen<br />
(1) Designrahmen<br />
(2) Bildschirm mit Touchscreen-Oberfläche<br />
<strong>Best</strong>.-<strong>Nr</strong>. <strong>2079</strong> <strong>00</strong><br />
Seite 8 von 234
Montage, elektrischer Anschluss und Bedienung<br />
Bild 2: Geräteaufbau Frontseite ohne Designrahmen<br />
(3) Löcher für Wandbefestigung<br />
(4) Fassungen für Designrahmen<br />
(5) USB-Schnittstelle (1 x Typ Micro AB / reserviert für zukünftige Anwendungen)<br />
(6) USB-Anschlussbuchse für zusätzliche Peripherie (1 x Typ A)<br />
(7) Internes Mikrofon<br />
(8) Ein-/Aus-Taster<br />
(9) Steckplatz für SD-Speicherkarte<br />
(10) Interne Kamera<br />
(11) Betriebsanzeige Kamera<br />
(12) Interner Lautsprecher<br />
(13) <strong>KNX</strong> Programmier-LED<br />
(14) <strong>KNX</strong> Programmier-Taste<br />
<strong>Best</strong>.-<strong>Nr</strong>. <strong>2079</strong> <strong>00</strong><br />
Seite 9 von 234
Montage, elektrischer Anschluss und Bedienung<br />
Bild 3: Geräteaufbau Rückseite<br />
(15) <strong>KNX</strong> Busanschluss<br />
(16) Ethernet-Netzwerkanschluss<br />
(17) Anschluss Netzspannung<br />
(18) Lüftungsöffnungen<br />
(19) Anschlüsse für analoge Audio-Eingänge und -Ausgänge<br />
(20) Anschluss für analogen Videoeingang<br />
(21) USB-Anschlussbuchsen für zusätzliche Peripherie (2 x Typ A)<br />
<strong>Best</strong>.-<strong>Nr</strong>. <strong>2079</strong> <strong>00</strong><br />
Seite 10 von 234
2.3 Montage und elektrischer Anschluss<br />
Montage, elektrischer Anschluss und Bedienung<br />
GEFAHR!<br />
Elektrischer Schlag bei Berühren spannungsführender Teile.<br />
Elektrischer Schlag kann zum Tod führen.<br />
Vor Arbeiten am Gerät freischalten und spannungsführende Teile in der<br />
Umgebung abdecken!<br />
Gerät anschließen und montieren<br />
i Empfehlung: Für optimale Ablesung in Augenhöhe montieren.<br />
Für wandbündige Montage: <strong>Control</strong> 9 Einbaugehäuse verwenden (siehe Zubehör).<br />
Bei Montage in Einbaugehäuse für Info-Terminal: Adapterrahmen verwenden (siehe Zubehör).<br />
Für ausreichend Kühlung sorgen. Lüftungsöffnungen nicht verdecken (Bild 4).<br />
Bild 4: Be- und Entlüftung des Gerätegehäuses<br />
o Einbaugehäuse lagerichtig – horizontal – in Wand montieren. Auf Kennzeichnungen OBEN<br />
TOP / UNTEN BOTTOM achten.<br />
i Montageanleitung des Einbaugehäuses beachten.<br />
Das Gerät verfügt über einen Netzspannungsanschluss zur Versorgung der Geräteelektronik.<br />
Der <strong>KNX</strong>-Funktionsteil (BCU) ist funktionsfähig, sofern Netz- und Busspannung angeschlossen<br />
und eingeschaltet sind.<br />
o Anschlussleitungen durch die vorgesehenen Durchführungen ziehen.<br />
<strong>Best</strong>.-<strong>Nr</strong>. <strong>2079</strong> <strong>00</strong><br />
Seite 11 von 234
Montage, elektrischer Anschluss und Bedienung<br />
GEFAHR!<br />
Elektrischer Schlag bei Berühren spannungsführender Teile! Netzspannung<br />
und Kleinspannung befinden sich in einem gemeinsamen Gehäuse. Im<br />
Fehlerfall können auch andere angeschlossene Komponenten Netzspannung<br />
führen.<br />
Elektrischer Schlag kann zum Tod führen.<br />
Die Netzspannungsadern immer mit dem beiliegenden Schlauch sichern.<br />
Leitungen so führen, dass Kleinspannungsadern sicher gegen Netzspannung<br />
gesichert sind.<br />
o Netzspannungsleitung in Länge des beiliegenden Silikonschlauches abmanteln.<br />
o Über die abgemantelten Netzspannungsadern L und N den beiliegenden Silikonschlauch<br />
ziehen.<br />
o Netzspannung L und N an Klemme (17) anschließen.<br />
o <strong>KNX</strong> Busleitung an Klemme BUS (15) anschließen.<br />
o Optional: Audio-Geräte an Klemme (19) anschließen (Bild 5).<br />
o Optional: Video-Gerät an Klemme (20) anschließen (Bild 5).<br />
o Optional: USB-Geräte an Klemmen (21) anschließen.<br />
Bild 5: Anschlussklemmen für Audio- und Videoverbindungen<br />
Beschriftung<br />
Audio R in<br />
Audio L in<br />
Audio GND<br />
Audio R out<br />
Audio L out<br />
Audio GND<br />
Video in<br />
Video GND<br />
Funktion<br />
Eingang Audiosignal rechts<br />
Eingang Audiosignal links<br />
Gemeinsamer GND Audioeingänge<br />
Ausgang Audiosignal rechts<br />
Ausgang Audiosignal links<br />
Gemeinsamer GND Audioausgänge<br />
Eingang Videosignal<br />
GND Videosignal<br />
Anschlussbelegung für Audio- und Videoverbindungen<br />
Zum Anschluss an das IP-Netzwerk dient der Ethernet-Anschluss (16), gemeinsam mit dem<br />
beiliegenden Ethernet-Adapterstecker und der Ethernet-Adapterleitung.<br />
Auf korrekte Farbzuordnung der Adern achten, EIA/TIA-568-A oder -B. Dies geht aus der<br />
Dokumentation der installierten Netzwerkkomponenten und -Router hervor.<br />
i Der Ethernet-Anschluss am Gerät ist gemäß EIA/TIA-568-B ausgeführt.<br />
<strong>Best</strong>.-<strong>Nr</strong>. <strong>2079</strong> <strong>00</strong><br />
Seite 12 von 234
Montage, elektrischer Anschluss und Bedienung<br />
o Ethernet-Installationsleitung an den Ethernet-Adapterstecker anschließen. Hierzu die<br />
Ethernet-Adern abmanteln, nicht abisolieren und in den Deckel des Adaptersteckers<br />
einlegen. Überstehende Adern kürzen und Deckel lagerichtig auf den Adapterstecker<br />
schieben (Bild 6).<br />
o Beiliegende Ethernet-Adapterleitung an Klemme (16) und an Ethernet-Adapterstecker<br />
anschließen.<br />
Bild 6: Anschluss und Montage des Ethernet-Adaptersteckers<br />
o Gerät in Einbaugehäuse montieren. Beiliegende Schrauben verwenden.<br />
o Schutzfolie von der Touchscreen-Oberfläche (2) abziehen.<br />
o Designrahmen lagerichtig in die vorgesehenen Fassungen einsetzen und nach links<br />
unten – bei vertikaler Montage nach rechts unten – fixieren.<br />
<strong>Best</strong>.-<strong>Nr</strong>. <strong>2079</strong> <strong>00</strong><br />
Seite 13 von 234
2.4 Inbetriebnahme<br />
Montage, elektrischer Anschluss und Bedienung<br />
Inbetriebnahme<br />
Nach der Montage des Gerätes und dem Anschluss der <strong>KNX</strong> Buslinie, der<br />
Netzspannungsversorgung, der Ethernet-Leitung und ggf. der optionalen Peripherie kann das<br />
Gerät in Betrieb genommen werden. Die Inbetriebnahme beschränkt sich im Wesentlichen auf<br />
das Programmieren der physikalischen Adresse durch die ETS und das Laden der<br />
Projektierungsdaten durch die Konfigurationssoftware.<br />
Physikalische Adresse programmieren<br />
Die Programmierung der physikalischen Adresse erfolgt über eine <strong>KNX</strong> Datenschnittstelle in der<br />
Programmierumgebung der ETS.<br />
Programmiertaste (12) und -LED (13) müssen zugänglich sein.<br />
Zudem muss die ETS-Produktdatenbank importiert und ein entsprechendes Gerät im Projekt<br />
eingefügt und eine physikalische Adresse vergeben worden sein.<br />
o Das Gerät einschalten.<br />
Das Gerät schaltet das Display ein startet den Bootvorgang. Nachdem das Betriebssystem<br />
geladen wurde, startet das Gerät die <strong>KNX</strong>-Applikation und zeigt zunächst den<br />
Startbildschirm. Nach einer kurzen Wartezeit wird die zuletzt in das Gerät<br />
einprogrammierte Projektierung angezeigt.<br />
o Programmiertaste (12) drücken.<br />
Programmier-LED (13) leuchtet.<br />
o Physikalische Adresse mit Hilfe der ETS programmieren.<br />
Programmier-LED erlischt nach einem erfolgreichen Programmiervorgang.<br />
o Physikalische Adresse auf dem Gerät notieren.<br />
Projektierungsdaten programmieren<br />
Nach der Programmierung der physikalischen Adresse müssen die Projektierungsdaten in das<br />
Gerät einprogrammiert werden. Das Gerät wird mit Hilfe der separaten Konfigurationssoftware<br />
projektiert. Die Inbetriebnahme kann sowohl per IP über die Ethernet-Schnittstelle oder über<br />
einen Speicherzugriff (USB-Speicherstick, SD-Karte) erfolgen.<br />
i Die Programmierfunktionalität der ETS (IP-, USB- oder RS232-Datenschnittstelle) kann zur<br />
Programmierung der Projektierungsdaten nicht verwendet werden.<br />
Ggf. den im Zuge der Montage installierte Design-Rahmen von der Gerätefront entfernen.<br />
o Das Gerät einschalten.<br />
Das Gerät schaltet das Display ein startet den Bootvorgang. Nachdem das Betriebssystem<br />
geladen wurde, startet das Gerät die <strong>KNX</strong>-Applikation und zeigt zunächst den<br />
Startbildschirm. Nach einer kurzen Wartezeit wird die zuletzt in das Gerät<br />
einprogrammierte Projektierung angezeigt.<br />
o Die Konfigurationssoftware öffnen.<br />
o Das Gerät mit Hilfe der Konfigurationssoftware konfigurieren und parametrieren.<br />
o Nach abgeschlossener Projektierung den Programmiervorgang ausführen (siehe<br />
Seite 55).<br />
Der Programmierfortschritt wird im Display des Gerätes angezeigt. Am Ende des<br />
Programmiervorgangs initialisiert sich das Gerät automatisch. Während der<br />
Initialisierungsphase wird der Startbildschirm angezeigt.<br />
o Die Inbetriebnahme ist abgeschlossen.<br />
<strong>Best</strong>.-<strong>Nr</strong>. <strong>2079</strong> <strong>00</strong><br />
Seite 14 von 234
Montage, elektrischer Anschluss und Bedienung<br />
2.5 Bedienung<br />
2.5.1 Touch-Oberfläche<br />
Sensorische Oberfläche (Touchscreen)<br />
Der Bildschirm besitzt eine sensorische Oberfläche, auch Touchscreen genannt. Die Bedienung<br />
des Geräts erfolgt durch Berühren der Bildschirmoberfläche mit dem Finger oder durch<br />
spezielle Touchscreen-Stifte (nicht im Lieferumfang enthalten).<br />
i Keine spitzen Gegenstände zum Bedienen verwenden. Die Oberfläche kann beschädigt<br />
und dadurch die Bedienung beeinträchtigt werden.<br />
Touchscreen reinigen<br />
Der Touchscreen erfordert eine regelmäßige Reinigung, um beste Berührungsempfindlichkeit<br />
zu gewährleisten. Den Bildschirm frei von Fremdkörpern und Staub halten.<br />
o Anwendung auf "Putzfunktion" stellen.<br />
o Den Touchscreen mit einem weichen, fusselfreien Tuch vorsichtig reinigen. Falls nötig, das<br />
Reinigungstuch leicht anfeuchten.<br />
i Keine scharfen Reinigungsmittel, Säuren oder organische Lösungsmittel verwenden.<br />
i Keine Feuchtigkeit in das Gerät eindringen lassen. Reiniger nicht direkt auf die<br />
Bildschirmoberfläche sprühen.<br />
i Zum Reinigen keine scharfen Gegenstände verwenden.<br />
<strong>Best</strong>.-<strong>Nr</strong>. <strong>2079</strong> <strong>00</strong><br />
Seite 15 von 234
Montage, elektrischer Anschluss und Bedienung<br />
2.5.2 Bedienelemente am Gerät<br />
Designrahmen abnehmen<br />
Einzelne Bedienelemente sind erst zugänglich, nachdem der Designrahmen (1) abgenommen<br />
ist (Bild 1).<br />
o Mit beiden Händen unterhalb des Designrahmens fassen.<br />
o Designrahmen vorsichtig nach rechts oben verschieben.<br />
o Wenn der Designrahmen locker in der Fassung liegt, vorsichtig von der Wand abziehen.<br />
Designrahmen montieren<br />
o Den Designrahmen lagerichtig in die Fassungen (4) einsetzen (Bild 2).<br />
o Designrahmen vorsichtig bis zum Einrasten nach unten verschieben.<br />
Gerät ein-/ausschalten<br />
Das Gerät kann, um einen energiesparenden Betrieb beispielsweise bei längerer Abwesenheit<br />
zu ermöglichen, ausgeschaltet werden. Beim Ausschalten wird das Betriebssystem<br />
heruntergefahren. Die Anzeige- und Signalisierungsfunktionen des Gerätes sind dann dauerhaft<br />
deaktiviert.<br />
Der Designrahmen (1) ist entfernt, der Ein-/Aus-Taster (8) ist zugänglich.<br />
o Einschalten: Taster (8) drücken.<br />
Nach ca. 2 Sekunden schaltet das Gerät ein.<br />
Das Betriebssystem und die <strong>KNX</strong>-Applikation (Autostart) werden gestartet.<br />
o <strong>KNX</strong> Applikation beenden: Taster (8) 1 x kurz drücken.<br />
Die <strong>KNX</strong> Anwendung wird beendet. Das Gerät wechselt in das Windows ® Betriebssystem<br />
und zeigt den Desktop.<br />
o Ausschalten: Taster (8) erneut 1 x kurz drücken.<br />
- oder -<br />
o Windows ® -Schaltfläche "Start" drücken, im Startmenü den Befehl "Herunterfahren" wählen.<br />
Im nachfolgenden Listenfeld nochmals "Herunterfahren" wählen und die Schaltfläche "OK"<br />
drücken.<br />
Das Betriebssystem fährt das Gerät herunter.<br />
Das Gerät schaltet aus.<br />
i Das Startmenü des Betriebssystems ist über die Windows ® -Taskleiste verfügbar. Die<br />
Taskleiste befindet sich im Normalfall im Hintergrund und ist folglich nicht sichtbar. Durch<br />
den Anschluss einer USB-Tastatur kann auf die Taskleiste zugegriffen werden. Die <strong>KNX</strong>-<br />
Applikation kann dann z. B. auch über den Tasten-Shortcut "Alt + F4" ordnungsgemäß<br />
beendet werden.<br />
i Das Gerät kann alternativ über das Windows ® Startmenü in den Standby-Modus<br />
heruntergefahren werden. Bei Bedienung des Touchscreens wird das Gerät dann<br />
unmittelbar reaktiviert. Der Unterschied zum Ausschalten besteht darin, dass das Gerät im<br />
Standby-Betrieb auch durch den <strong>KNX</strong>-Funktionsteil bei Eintritt eines Ereignisses reaktiviert<br />
werden kann. Das Gerät ist dann in der Lage, Anzeige- und Signalisierungsfunktionen<br />
ereignisgesteuert auszuführen.<br />
Die Energieeinsparung bei ausgeschaltetem Gerät oder im Standby-Betrieb ist ungefähr<br />
gleich groß. Empfohlen wird der Standby-Betrieb.<br />
i Die Funktion des Tasters (8) kann im Windows ® -Betriebssystem bei den Einstellungen der<br />
Energieverwaltung (Systemsteuerung -> Energieoptionen -> Netzschaltervorgänge)<br />
verändert und bedarfsweise auf die Erfordernisse des Benutzers abgestimmt werden.<br />
<strong>Best</strong>.-<strong>Nr</strong>. <strong>2079</strong> <strong>00</strong><br />
Seite 16 von 234
Montage, elektrischer Anschluss und Bedienung<br />
i Verschiedene <strong>KNX</strong>-Funktionen (z. B. Meldeanlage, Anwesenheitssimulation, Schaltuhr...)<br />
bleiben aktiv, auch wenn das Gerät ausgeschaltet oder im Standby-Betrieb ist. Der <strong>KNX</strong>-<br />
Funktionsteil (BCU) ist in diesen Fällen funktionstüchtig, sofern Netz- und Busspannung<br />
unterbrechungsfrei zur Verfügung stehen. Ein Gerät im Standby-Betrieb kann durch den<br />
<strong>KNX</strong>-Funktionsteil reaktiviert werden. Bei einem ausgeschalteten Gerät funktioniert das<br />
nicht. Anzeige- und Signalisierungsfunktionen sind dann dauerhaft deaktiviert.<br />
Reset ausführen<br />
Wenn sich das Gerät nicht mehr bedienen lässt, z. B. nach einem Programmfehler, kann es<br />
zurückgesetzt und ausgeschaltet werden. Hierbei wird ein kompletter Reset ausgeführt, d. h.<br />
alle nicht dauerhaft gesicherten Daten gehen verloren.<br />
o Taster (8) ca. 5 Sekunden drücken.<br />
Nach ca. 5 Sekunden schaltet das Gerät aus. Das Betriebssystem wird dabei nicht sicher<br />
heruntergefahren.<br />
i Verschiedene <strong>KNX</strong>-Funktionen (z. B. Meldeanlage, Anwesenheitssimulation...) bleiben<br />
aktiv, auch wenn das Gerät ausgeschaltet ist. Der <strong>KNX</strong>-Funkitonsteil (BCU) ist auch bei<br />
ausgeschaltetem Gerät funktionstüchtig, sofern die Netz- und Busspannung<br />
unterbrechungsfrei zur Verfügung steht.<br />
<strong>Best</strong>.-<strong>Nr</strong>. <strong>2079</strong> <strong>00</strong><br />
Seite 17 von 234
2.5.3 Bedienung des Betriebssystems<br />
Montage, elektrischer Anschluss und Bedienung<br />
Betriebssystem und <strong>KNX</strong>-Applikation<br />
Das Betriebssystem des Gerätes basiert auf Microsoft ® Windows ® XP Professional in einer<br />
speicheroptimierten Version. Sämtliche für die Gerätefunktion benötigten Komponenten sind<br />
vorinstalliert. Weitere Treiber oder Programme, z. B. <strong>Gira</strong> Software-Paket QuadClient, können<br />
bei Bedarf in der Windows-Umgebung jederzeit nachinstalliert werden.<br />
Die <strong>KNX</strong>-Applikation startet nach dem Einschalten des Gerätes (Bootvorgang) automatisch. Um<br />
andere Programme oder Treiber nachzuinstallieren, muss die <strong>KNX</strong>-Applikation, die sich im<br />
Normalbetrieb stets im Vordergrund befinden sollte, minimiert oder sogar beendet werden. Das<br />
Beenden ist durch einmaliges kurzes Drücken des EIN/AUS-Tasters (8) möglich. Hierbei<br />
wechselt das Gerät in das Windows ® Betriebssystem und zeigt den Desktop an.<br />
Ein Minimieren der <strong>KNX</strong> Applikation kann über die Windows-Taskleiste geschehen. Die<br />
Windows-Taskleiste befindet sich im Normalfall im Hintergrund und ist folglich nicht sichtbar.<br />
Durch den Anschluss einer USB-Tastatur kann auf die Taskleiste zugegriffen werden.<br />
i Bei Installation zusätzlicher Software oder beim Speichern von Daten unbedingt die freien<br />
Systemressourcen beachten!<br />
Graphische Windows ® -Bedienoberfläche<br />
Wenn die <strong>KNX</strong>-Applikation minimiert oder beendet wurde, bietet das Gerät im eingeschalteten<br />
Zustand eine graphische Windows ® -Bedienoberfläche (Bild 7) mit Desktop (22) und Taskleiste<br />
(26). Das Erscheinungsbild kann – wie auch bei anderen Windows-PC – vom Anwender den<br />
Wünschen entsprechend modifiziert werden.<br />
i Die Windows-Bedienoberfläche und alle weiteren Systemprogramme stehen mit<br />
angeschlossener USB-Tastatur zur Verfügung. Bedarfsweise kann auch eine USB-Maus<br />
zur einfachen Bedienung an das Gerät angeschlossen werden.<br />
Die Bedienung erfolgt mit einem Mauszeiger (23), der den Bedienungen des Touchscreens<br />
oder der angeschlossenen USB-Maus folgt. Kurze Bedienungen des Bildschirms werden als<br />
Maustastenbetätigung interpretiert. Mit der Maustastenumschaltung (29) kann bei<br />
Touchbedienung die Funktion der rechten Maustaste aktiviert werden. Texteingaben können mit<br />
Hilfe der Windows-Bildschirmtastatur (25) erfolgen.<br />
<strong>Best</strong>.-<strong>Nr</strong>. <strong>2079</strong> <strong>00</strong><br />
Seite 18 von 234
Montage, elektrischer Anschluss und Bedienung<br />
Bild 7: Windows-Bildschirmelemente<br />
(22) Windows-Desktop<br />
(23) Mauszeiger<br />
(24) Startmenü<br />
(25) Bildschirmtastatur<br />
(26) Taskleiste<br />
(27) Systemprogramme<br />
(28) Vorinstallierte Programme zur Touchscreen-Kalibrierung und zum Ausblenden des<br />
Mauszeigers<br />
(29) Maustastenumschaltung<br />
(30) Microsoft Windows Lizenzbedingungen<br />
Im Infobereich der Taskleiste (27) sind Systemprogramme vorinstalliert, z. B. für die<br />
Audiosteuerung und für Netzwerkeinstellungen.<br />
i Die Anordnungen der Symbole auf dem Desktop oder in der Taskleiste können von der<br />
gezeigten Darstellung abweichen.<br />
Dateibasierter Schreibfilter<br />
Das Gerät enthält ein SSD-Laufwerk ohne bewegliche Teile als Massenspeicher. Um<br />
versehentlichen Änderungen der Konfiguration vorzubeugen, ist das Laufwerk mit einem<br />
dateibasierten Schreibfilter, File-Based Write Filter (FBWF), geschützt. Schreibvorgänge auf<br />
den geschützten Bereich werden auf ein virtuelles Laufwerk im RAM umgeleitet. Änderungen<br />
an diesen Daten werden im Verzeichnis angezeigt, sind aber nur bis zum nächsten Neustart<br />
des Geräts vorhanden. Bei Ausschalten oder Stromausfall werden die vorherigen Daten<br />
wiederhergestellt.<br />
Änderungen im Verzeichnis "Eigene Dateien" sind vom Schreibschutz ausgenommen und<br />
werden immer übernommen.<br />
<strong>Best</strong>.-<strong>Nr</strong>. <strong>2079</strong> <strong>00</strong><br />
Seite 19 von 234
Montage, elektrischer Anschluss und Bedienung<br />
Der Schreibfilter muss ausgeschaltet werden, ...<br />
- wenn Verzeichnisse angelegt werden, die auch nach einem Neustart vorhanden sein<br />
sollen,<br />
- wenn Programme installiert werden.<br />
Das System muss neu gestartet werden, ...<br />
- wenn der Schreibfilter ein- oder ausgeschaltet wird,<br />
- wenn die Größe des virtuellen Laufwerks geändert wird,<br />
- wenn die Speicherkomprimierung ein- oder ausgeschaltet wird<br />
Die Einstellungen für den dateibasierten Schreibfilter können durch den Bediener verändert<br />
werden.<br />
Programme installieren<br />
Vor Installieren zusätzlicher Programme die Systemvoraussetzungen der Programme<br />
berücksichtigen.<br />
o Schreibfilter deaktivieren: Mit dem Mauszeiger das Programm für die<br />
Schreibschutzeinstellungen auswählen (auf dem Desktop oder in der Taskleiste verfügbar).<br />
o Menüpunkt "Schreibschutz" auswählen.<br />
Das Fenster für die Schreibfilter-Einstellungen öffnet sich.<br />
o Schreibschutz deaktivieren.<br />
o Schaltfläche "Übernehmen" betätigen.<br />
o Schaltfläche "Schließen" betätigen.<br />
o Gerät herunterfahren und neu starten.<br />
o Programm installieren, z. B. von USB-Stick.<br />
o Schreibfilter aktivieren: Erneut mit dem Mauszeiger das Programm für die<br />
Schreibschutzeinstellungen auswählen.<br />
o Menüpunkt "Schreibschutz" auswählen.<br />
o Schreibschutz aktivieren.<br />
o Schaltfläche "Übernehmen" betätigen.<br />
o Schaltfläche "Schließen" betätigen.<br />
o Gerät herunterfahren und neu starten.<br />
<strong>Best</strong>.-<strong>Nr</strong>. <strong>2079</strong> <strong>00</strong><br />
Seite 20 von 234
Technische Daten<br />
3 Technische Daten<br />
Allgemein<br />
Prüfzeichen<br />
<strong>KNX</strong> / EIB / VDE<br />
Lager-/Transporttemperatur -10 ... +70 °C<br />
Umgebungstemperatur 0 ... +35 °C<br />
Relative Feuchte<br />
15 ... 85 % (keine Betauung)<br />
Schutzklasse<br />
II<br />
Abmessung B×H×T<br />
268×220×65 mm (ohne Designrahmen)<br />
Netzspannungsversorgung<br />
Nennspannung AC 110 ... 230 V ~<br />
Netzfrequenz<br />
50 / 60 Hz<br />
Feinsicherung Littelfuse/Wickmann 372 1160 T 1,6 L 250<br />
Standby-Leistung<br />
max. 1 W<br />
Leistungsaufnahme<br />
max. 20 W<br />
Leistungsaufnahme<br />
max. 8 W (Display aus)<br />
<strong>KNX</strong>/EIB<br />
<strong>KNX</strong> Medium TP 1<br />
Inbetriebnahmemodus<br />
S-Mode<br />
Nennspannung <strong>KNX</strong><br />
DC 21 ... 32 V SELV<br />
Leistungsaufnahme <strong>KNX</strong><br />
typ. 150 mW<br />
Anschlussart <strong>KNX</strong><br />
Anschlussklemme<br />
System<br />
Prozessortyp<br />
Prozessortakt<br />
L2-Cache<br />
Massenspeicher<br />
Arbeitsspeicher<br />
Speicherkarte<br />
System-Chipsatz<br />
Audiocontroller<br />
Intel Atom TM Z510<br />
1,1 GHz<br />
512 kB<br />
2 GB SSD<br />
1 GB RAM<br />
SDHC, max. 32 GB<br />
Intel System-<strong>Control</strong>ler Hub US15W<br />
Realtek ALC888<br />
Anzeige<br />
Typ<br />
TFT 22,9 cm [9"], WVGA<br />
Auflösung<br />
8<strong>00</strong>×480 Pixel<br />
Format 16:9<br />
Anzahl Farben<br />
16,7 Millionen<br />
Betrachtungswinkel ± 85 °<br />
Kamera<br />
Auflösung<br />
1,3 Mio. Pixel<br />
Anschluss USB<br />
USB-Version 1.1/2.0<br />
Anschluss USB<br />
3x Typ A, 1x Micro Typ AB<br />
Anschluss Ethernet<br />
Typ<br />
Anschluss<br />
Protokolle<br />
DHCP<br />
Anschlüsse Audio / Video<br />
Audio-Ausgang<br />
Audio-Eingang<br />
Video-Eingang<br />
10/1<strong>00</strong> MBit/s Ethernet<br />
RJ45-Buchse 8/4 polig<br />
TCP/IP, IMAPv4, POP3, SMTP, SNTP<br />
möglich (werkseingestellt aktiv), AutoIP<br />
Line-out, Stereo<br />
Line-in, Stereo<br />
FBAS/CVBS, 1 Vss<br />
<strong>Best</strong>.-<strong>Nr</strong>. <strong>2079</strong> <strong>00</strong><br />
Seite 21 von 234
Software-Spezifikation<br />
4 Software-Beschreibung<br />
4.1 Software-Spezifikation<br />
ETS-Suchpfade: Anzeigen / LCD-Anzeigen / <strong>Control</strong> <strong>KNX</strong> 9<br />
Verwendete BAU: TPUART + µC<br />
<strong>KNX</strong> Typenklasse: 3g - Gerät mit zert. PhL + stack + µC<br />
Konfiguration:<br />
S-mode mit PlugIn<br />
Applikationsprogramm:<br />
<strong>Nr</strong>. Kurzbeschreibung Name Version ab<br />
Maskenversion<br />
1 <strong>KNX</strong> Anzeige- und Bedientableau mit<br />
farbigem Touchdisplay.<br />
<strong>Control</strong> 9 <strong>KNX</strong><br />
501411<br />
1.1 701<br />
<strong>Best</strong>.-<strong>Nr</strong>. <strong>2079</strong> <strong>00</strong><br />
Seite 22 von 234
Software "501411"<br />
Funktionsumfang<br />
4.2 Software "501411"<br />
4.2.1 Funktionsumfang<br />
Funktionsumfang<br />
- Das Gerät wird zur Steuerung von Gebäudefunktionen und zur Anzeige von<br />
Gebäudezuständen verschiedener Gewerke einer <strong>KNX</strong>-Installation verwendet.<br />
- Einheitliches Bildschirmlayout durch Verwendung vordefinierter Anzeigeseiten, die in der<br />
Konfigurationssoftware über eine Vorlagenbibliothek verfügbar sind. Dadurch ist die<br />
Projektierung und Inbetriebnahme des Gerätes schnell und kundenfreundlich ausführbar.<br />
- Die Anzeigeelemente können auf die Funktionen Schalten, Dimmen, Jalousie, Wertanzeige<br />
mit unterschiedlichen Objektgrößen, Szenensteuerung, Datum, Uhrzeit, Textanzeige,<br />
Datenloggeranzeige, Zwangsführung, Betriebsmodusumschaltung einer Heizungs-/<br />
Kühlungsregelung, Sammelrückmeldung oder Lastart eines Dimmaktors konfiguriert<br />
werden.<br />
- Das Gerät verfügt über eine Ethernet-Schnittstelle. Durch verschiedene eingebettete IP-<br />
Protokolle können durch die <strong>KNX</strong>-Applikation ereignisgesteuert E-Mail Nachrichten<br />
gesendet werden. Ebenso ist, unabhängig von der <strong>KNX</strong>-Applikation, die Nutzung der<br />
Windows-Netzwerkfunktionen möglich.<br />
- Bis zu 4 Passwortebenen ermöglichen eine Steuerung des Zugriffs auf unterschiedliche<br />
Anzeigeseiten und Funktionen. Hierbei ist es möglich, den Bildschirmseiten jeweils eine<br />
Passwortebene zuzuordnen. Die Meldeanlage und die Inbetriebnahmefunktion kann durch<br />
ein eigenes Passwort vor Fremdzugriff geschützt werden.<br />
- Eine Wochenschaltuhr mit bis zu 64 Kanälen mit insgesamt 128 Schaltzeiten steht zur<br />
Verfügung. Die einzelnen Kanäle können für unterschiedliche Funktionen (Schalten, Werte,<br />
Lichtszenen, Betriebsmodusumschaltung) genutzt werden. Je Schaltuhr-Kanal kann<br />
optional eine Zufall- und eine Astrofunktion aktiviert werden. Die Programmierung der<br />
Schaltzeiten erfolgt in der Konfigurationssoftware oder auch nach der Inbetriebnahme<br />
direkt am Gerät.<br />
- Bis zu 24 Lichtszenen mit insgesamt bis zu 32 Aktorgruppen können angelegt werden. Die<br />
Einstellung der Szenen erfolgt nach der Inbetriebnahme unmittelbar am Gerät.<br />
- Bis zu 80 logische Verknüpfungen mit jeweils bis zu 8 Eingängen, bis zu 12 Multiplexer mit<br />
jeweils bis zu 3 Kanälen und 40 Zeitglieder mit Ein- und Ausschaltverzögerung und<br />
Filterfunktion stehen zur Verfügung.<br />
- Bis zu 50 verschiedene Störmeldungen können verwendet werden. Von diesen<br />
Störmeldungen können bis zu 20 Meldungen gleichzeitig aktiv sein. Aktivierung,<br />
Quittierung und Deaktivierung von Störmeldungen können in einer Meldungsliste<br />
protokolliert werden.<br />
- Eine Anwesenheitssimulation ermöglicht das Aufzeichnen oder das Abspielen beliebiger<br />
Simulationen über bestimmte Zeitverläufe.<br />
<strong>Best</strong>.-<strong>Nr</strong>. <strong>2079</strong> <strong>00</strong><br />
Seite 23 von 234
Software "501411"<br />
Funktionsumfang<br />
- Ein Datenlogger bietet die Möglichkeit, die <strong>KNX</strong>-seitig empfangenen Daten in<br />
verschiedenen Formaten aufzuzeichnen und am Gerät darzustellen. Die beim Datenlogger<br />
aufgezeichneten Daten können darüber hinaus per E-Mail weitergeleitet werden.<br />
- Eine Meldeanlage stellt nach Bedarf eine sicherheitsorientierte Anlage zur Überwachung<br />
von Fenstern und Türen zur Verfügung. Bis zu zwei verschiedene Melderbereiche (intern /<br />
extern) können scharfgeschaltet und auf Einbruch und Sabotage überwacht werden.<br />
Folglich ist auch eine optische und akustische Alarmierung über zusätzliche <strong>KNX</strong>-<br />
Komponenten (z. B. Schaltaktoren) in Verbindung mit Alarmgebern (Blitzlicht, Innensirene)<br />
möglich.<br />
- Die Projektierung erfolgt mit von der ETS unabhängigen Konfigurationssoftware. Die<br />
Inbetriebnahme kann sowohl über die Ethernet-Schnittstelle oder über einen<br />
Speicherzugriff (USB-Speicherstick, SD-Karte, Netzwerklaufwerk) erfolgen.<br />
<strong>Best</strong>.-<strong>Nr</strong>. <strong>2079</strong> <strong>00</strong><br />
Seite 24 von 234
Software "501411"<br />
Hinweise zur Software<br />
4.2.2 Hinweise zur Software<br />
Projektierung und Inbetriebnahme<br />
Das in dieser Dokumentation beschriebene ETS-Applikationsprogramm mit der Nummer<br />
"...5014 1.1" dient in Verbindung mit der Konfigurationssoftware der Parametrierung und<br />
Inbetriebnahme des Gerätes mit der <strong>Gira</strong> <strong>Best</strong>.-<strong>Nr</strong>. <strong>2079</strong> <strong>00</strong> (<strong>Control</strong> 9 <strong>KNX</strong>).<br />
Das genannte Applikationsprogramm kann nicht in andere Geräte (z. B. InfoTerminal Touch mit<br />
Ethernet-Schnittstelle - 2072 xx / InfoTerminal Touch - 2071 xx) hinein programmiert werden.<br />
Hierzu stehen separate Applikationsprogramme zur Verfügung.<br />
Betriebssystem und <strong>KNX</strong>-Applikation<br />
Das Betriebssystem des Gerätes basiert auf Microsoft ® Windows ® XP Professional in einer<br />
speicheroptimierten Version. Sämtliche für die Gerätefunktion benötigten Komponenten sind<br />
vorinstalliert. Weitere Treiber oder Programme, z. B. <strong>Gira</strong> Software-Paket QuadClient, können<br />
bei Bedarf in der Windows-Umgebung jederzeit nachinstalliert werden.<br />
Die <strong>KNX</strong>-Applikation startet nach dem Einschalten des Gerätes (Bootvorgang) automatisch. Um<br />
andere Programme oder Treiber nachzuinstallieren, muss die <strong>KNX</strong>-Applikation, die sich im<br />
Normalbetrieb stets im Vordergrund befinden sollte, minimiert oder sogar beendet werden. Das<br />
Beenden ist durch einmaliges kurzes Drücken des EIN/AUS-Tasters (8) möglich. Hierbei<br />
wechselt das Gerät in das Windows ® Betriebssystem und zeigt den Desktop an.<br />
Ein Minimieren der <strong>KNX</strong> Applikation kann über die Windows-Taskleiste geschehen. Die<br />
Windows-Taskleiste befindet sich im Normalfall im Hintergrund und ist folglich nicht sichtbar.<br />
Durch den Anschluss einer USB-Tastatur kann auf die Taskleiste zugegriffen werden.<br />
i Bei Installation zusätzlicher Software oder beim Speichern von Daten unbedingt die freien<br />
Systemressourcen beachten!<br />
Dateibasierter Schreibfilter<br />
Das Gerät enthält ein SSD-Laufwerk ohne bewegliche Teile als Massenspeicher. Um<br />
versehentlichen Änderungen der Konfiguration vorzubeugen, ist das Laufwerk mit einem<br />
dateibasierten Schreibfilter, File-Based Write Filter (FBWF), geschützt. Schreibvorgänge auf<br />
den geschützten Bereich werden auf ein virtuelles Laufwerk im RAM umgeleitet. Änderungen<br />
an diesen Daten werden im Verzeichnis angezeigt, sind aber nur bis zum nächsten Neustart<br />
des Geräts vorhanden. Bei Ausschalten oder Stromausfall werden die vorherigen Daten<br />
wiederhergestellt.<br />
Änderungen im Verzeichnis "Eigene Dateien" sind vom Schreibschutz ausgenommen und<br />
werden immer übernommen.<br />
Der Schreibfilter muss ausgeschaltet werden, ...<br />
- wenn Verzeichnisse angelegt werden, die auch nach einem Neustart vorhanden sein<br />
sollen,<br />
- wenn Programme installiert werden.<br />
Das System muss neu gestartet werden, ...<br />
- wenn der Schreibfilter ein- oder ausgeschaltet wird,<br />
- wenn die Größe des virtuellen Laufwerks geändert wird,<br />
- wenn die Speicherkomprimierung ein- oder ausgeschaltet wird<br />
Die Einstellungen für den dateibasierten Schreibfilter können durch den Bediener verändert<br />
werden.<br />
Programme installieren<br />
Vor Installieren zusätzlicher Programme die Systemvoraussetzungen der Programme<br />
berücksichtigen.<br />
o Schreibfilter deaktivieren: Mit dem Mauszeiger das Programm für die<br />
Schreibschutzeinstellungen auswählen (auf dem Desktop oder in der Taskleiste verfügbar).<br />
<strong>Best</strong>.-<strong>Nr</strong>. <strong>2079</strong> <strong>00</strong><br />
Seite 25 von 234
o Menüpunkt "Schreibschutz" auswählen.<br />
Das Fenster für die Schreibfilter-Einstellungen öffnet sich.<br />
o Schreibschutz deaktivieren.<br />
o Schaltfläche "Übernehmen" betätigen.<br />
o Schaltfläche "Schließen" betätigen.<br />
o Gerät herunterfahren und neu starten.<br />
o Programm installieren, z. B. von USB-Stick.<br />
o Schreibfilter aktivieren: Erneut mit dem Mauszeiger das Programm für die<br />
Schreibschutzeinstellungen auswählen.<br />
o Menüpunkt "Schreibschutz" auswählen.<br />
o Schreibschutz aktivieren.<br />
o Schaltfläche "Übernehmen" betätigen.<br />
o Schaltfläche "Schließen" betätigen.<br />
o Gerät herunterfahren und neu starten.<br />
Software "501411"<br />
Hinweise zur Software<br />
<strong>Best</strong>.-<strong>Nr</strong>. <strong>2079</strong> <strong>00</strong><br />
Seite 26 von 234
Software "501411"<br />
Objekttabelle<br />
4.2.3 Objekttabelle<br />
Anzahl der Kommunikationsobjekte: max. 2.<strong>00</strong>0<br />
dynamisch erzeugt<br />
Anzahl der Adressen (max): 3.<strong>00</strong>0<br />
Anzahl der Zuordnungen (max): 3.<strong>00</strong>0<br />
Dynamische Tabellenverwaltung:<br />
nein<br />
i Die Kommunikationsobjekte werden durch die Konfigurationssoftware je nach Bedarf<br />
dynamisch erzeugt. Die verfügbaren Objektressourcen des Gerätes definieren die Anzahl<br />
der projektierbaren Objekte. Die Ressourcen reduzieren sich abhängig von den<br />
projektierten Funktionen und den dadurch verwendeten Datenformaten. Das Gerät verfügt<br />
im unprojektierten Zustand über die folgenden Objektressourcen...<br />
1 Bit (Schalten): 8<strong>00</strong><br />
2 Bit (Zwangsführung): 50<br />
4 Bit (relatives Dimmen): 3<strong>00</strong><br />
1 Byte (Wert): 3<strong>00</strong><br />
2 Byte (Wert): 2<strong>00</strong><br />
3 Byte (Datum, Zeit): 50<br />
4 Byte (Wert): 2<strong>00</strong><br />
14 Byte (Text): 1<strong>00</strong><br />
i Innerhalb der ETS (Projektansicht) werden nach einem Datenabgleich (siehe Seite 52) alle<br />
projektierten Objekte abhängig vom Datenformat mit den jeweils zugeordneten<br />
Gruppenadressen eigenständig angezeigt. Die Anzeige erfolgt für dynamische Objekte der<br />
Visualisierung ohne Kennzeichnung der Funktionszugehörigkeit, d. h. die Objekte sind<br />
nicht mit den Darstellungstexten der Funktionen gekennzeichnet (z. B. Objektname<br />
"Schaltobjekt" oder "Dimmobjekt"). Für vordefinierte Funktionen (z. B. Meldeanlage oder<br />
Anwesenheitssimulation) werden die Objekte funktionszugehörig beschriftet (z. B.<br />
Objektname "Scharfschaltbereit intern [Meldeanlage Eingang]" oder "Abspielen Start/Stopp<br />
[Anwesenheitssimulation]").<br />
Die Verbindung der Kommunikationsobjekte mit Gruppenadressen darf nur in der<br />
Konfigurationssoftware erfolgen! Die Datenhaltung im ETS-Projekt dient ausschließlich der<br />
Pflege der Adresstabelle (Festlegung der Datenformate) und der Erzeugung von<br />
Filtertabellen für Bereichs-/Linienkoppler.<br />
i Die Kommunikationsobjekte für Anzeige- und Bedienfunktonen der Visualisierung sind<br />
abhängig von der jeweils parametrierten <strong>KNX</strong>-Funktion. Diese Objekte werden ausführlich<br />
und funktionsspezifisch in den Kapiteln der vordefinierten Anzeige- und Bedienfunktionen<br />
in dieser Dokumentation beschrieben (siehe Seite 59).<br />
Objekt für die Statuszeile<br />
Funktion:<br />
Statuszeile<br />
Objekt<br />
h<br />
Funktion<br />
2 Byte Objekt<br />
Name<br />
Innentemperatur<br />
Typ<br />
2 Byte<br />
DPT<br />
9.<strong>00</strong>1<br />
Flag<br />
K, S<br />
Beschreibung<br />
2 Byte Objekt zum Empfangen einer aktuellen Raum-Innentemperatur. Der<br />
empfangene Wert wird in der Statuszeile angezeigt.<br />
Anzeigbarer Wertebereich: -99 bis +99.<br />
<strong>Best</strong>.-<strong>Nr</strong>. <strong>2079</strong> <strong>00</strong><br />
Seite 27 von 234
Software "501411"<br />
Objekttabelle<br />
Funktion:<br />
Statuszeile<br />
Objekt<br />
h<br />
Funktion<br />
2 Byte Objekt<br />
Name<br />
Außentemperatur<br />
Typ<br />
2 Byte<br />
DPT<br />
9.<strong>00</strong>1<br />
Flag<br />
K, S<br />
Beschreibung<br />
2 Byte Objekt zum Empfangen einer aktuellen Außentemperatur. Der<br />
empfangene Wert wird in der Statuszeile angezeigt.<br />
Anzeigbarer Wertebereich: -99 bis +99.<br />
Objekt für die Displaybeleuchtung<br />
Funktion:<br />
Displaybeleuchtung<br />
Objekt<br />
h<br />
Funktion<br />
1 Bit Objekt<br />
Name<br />
Displaybeleuchtung<br />
Typ<br />
1 Bit<br />
DPT<br />
1.<strong>00</strong>1<br />
Flag<br />
K, S<br />
Beschreibung<br />
1 Bit Objekt, über das die Displayhintergrundbeleuchtung ein- und<br />
ausgeschaltet werden kann. Telegrammpolarität parametrierbar.<br />
Nach einer in der Konfigurationssoftware einstellbaren Zeit schaltet die<br />
Beleuchtung automatisch wieder auf die Grundhelligkeit zurück.<br />
Objekte der Systemuhr<br />
Funktion:<br />
Uhrzeit<br />
Objekt<br />
h<br />
Funktion<br />
3 Byte Objekt<br />
Name<br />
Uhrzeitobjekt<br />
Typ<br />
3 Byte<br />
DPT<br />
10.<strong>00</strong>1<br />
Flag<br />
K, S, Ü<br />
Beschreibung<br />
3 Byte Objekt, mit dem das Gerät die interne Uhrzeit zyklisch oder auf Anfrage<br />
auf den Bus senden kann.<br />
Funktion:<br />
Datum<br />
Objekt<br />
h<br />
Funktion<br />
3 Byte Objekt<br />
Name<br />
Datumobjekt<br />
Typ<br />
3 Byte<br />
DPT<br />
11.<strong>00</strong>1<br />
Flag<br />
K, S, Ü<br />
Beschreibung<br />
3 Byte Objekt, mit dem das Gerät das interne Datum zyklisch oder auf Anfrage<br />
auf den Bus senden kann.<br />
<strong>Best</strong>.-<strong>Nr</strong>. <strong>2079</strong> <strong>00</strong><br />
Seite 28 von 234
Software "501411"<br />
Objekttabelle<br />
Funktion:<br />
Datum / Uhrzeit Anforderung durch ein externes Gerät<br />
Objekt<br />
h<br />
Funktion<br />
1 Bit Objekt<br />
Name<br />
Datum / Uhrzeit<br />
anfordern durch<br />
externes Gerät<br />
Typ<br />
1 Bit<br />
DPT<br />
1.<strong>00</strong>1<br />
Flag<br />
K, S<br />
Beschreibung<br />
1 Bit Objekt, über das das Gerät ein Anforderungstelegramm von einem<br />
anderen <strong>KNX</strong> Busteilnehmer empfangen kann (parameterabhängig). Das<br />
Gerät beantwortet eine externe Anfrage durch das Aussenden eines Datumsund/oder<br />
Uhrzeittelegramms über die Objekte "Datumobjekt" und<br />
"Uhrzeitobjekt". Welches dieser Telegramme ausgesendet wird, kann in der<br />
Konfigurationssoftware konfiguriert werden. Die Telegrammpolarität des<br />
externen Anfragetelegramms ist parametrierbar.<br />
Funktion:<br />
Masteruhr Datum<br />
Objekt<br />
h<br />
Funktion<br />
3 Byte Objekt<br />
Name<br />
MasterDatum<br />
Typ<br />
3 Byte<br />
DPT<br />
11.<strong>00</strong>1<br />
Flag<br />
K, S, Ü<br />
Beschreibung<br />
3 Byte Objekt, mit dem das Gerät das aktuelle Datum zur Synchronisation von<br />
einer <strong>KNX</strong> Masteruhr empfangen kann (parameterabhängig).<br />
Funktion:<br />
Masteruhr Uhrzeit<br />
Objekt<br />
h<br />
Funktion<br />
3 Byte Objekt<br />
Name<br />
MasterUhrzeit<br />
Typ<br />
3 Byte<br />
DPT<br />
10.<strong>00</strong>1<br />
Flag<br />
K, S, Ü<br />
Beschreibung<br />
3 Byte Objekt, mit dem das Gerät die aktuelle Uhrzeit zur Synchronisation von<br />
einer <strong>KNX</strong> Masteruhr empfangen kann (parameterabhängig).<br />
Funktion:<br />
Masteruhr Datum / Uhrzeit Anforderung<br />
Objekt<br />
h<br />
Funktion<br />
1 Bit Objekt<br />
Name<br />
Datum / Uhrzeit<br />
anfordern<br />
Typ<br />
1 Bit<br />
DPT<br />
1.<strong>00</strong>1<br />
Flag<br />
K, Ü<br />
Beschreibung<br />
1 Bit Objekt, über das ein Anforderungstelegramm für Datum und Uhrzeit auf<br />
den <strong>KNX</strong> ausgesendet werden kann (parameterabhängig). Das Gerät kann<br />
auf diesem Weg das Datum und die aktuelle Uhrzeit von einem anderen<br />
Busteilnehmer, z. B. Masteruhr, anfragen. Die Rückantwort des Masters wird<br />
dann über die Objekte "MasterDatum" und "MasterUhrzeit" erwartet.<br />
Die Anforderung erfolgt nach einem Neustart und danach täglich um 4:<strong>00</strong> Uhr<br />
in der Nacht. Die Telegrammpolarität ist parametrierbar.<br />
<strong>Best</strong>.-<strong>Nr</strong>. <strong>2079</strong> <strong>00</strong><br />
Seite 29 von 234
Software "501411"<br />
Objekttabelle<br />
Objekte für externe Seitenaufrufe<br />
Funktion:<br />
Seitenaufruf<br />
Objekt<br />
h<br />
Funktion<br />
1 Bit Objekt<br />
Name<br />
Seitenaufruf<br />
[Seitenaufruf<br />
extern]<br />
Typ<br />
1 Bit<br />
DPT<br />
1.<strong>00</strong>1<br />
Flag<br />
K, S<br />
Beschreibung<br />
1 Bit Objekt, wodurch Anzeigeseiten direkt aufgerufen werden können. Eine<br />
abgerufene Seite erscheint unmittelbar auf dem Display des Gerätes. Jede<br />
Anzeigeseite verfügt über ein eigenes Objekt, das bedarfsweise in der<br />
Konfigurationssoftware freigegeben werden kann.<br />
Objekt für Sperrfunktion des Geräts<br />
Funktion:<br />
Gerätesperrfunkiton<br />
Objekt<br />
h<br />
Funktion<br />
1 Bit Objekt<br />
Name<br />
Geräte Sperrobjekt<br />
[Gerät sperren]<br />
Typ<br />
1 Bit<br />
DPT<br />
1.<strong>00</strong>1<br />
Flag<br />
K, S<br />
Beschreibung<br />
1 Bit Objekt zum Aktivieren und Deaktivieren der Gerätesperrfunktion<br />
(Polarität parametrierbar). Ein gesperrtes Gerät zeigt ein Sperrlogo auf dem<br />
Bildschirm (optional) und kann bedarfsweise eine spezielle Sperrfunktion<br />
ausführen. Alle anderen Anzeige- und Bedienfunktionen sind dann außer<br />
Betrieb.<br />
Objekt für den digitalen Bilderrahmen<br />
Funktion:<br />
Digitaler Bilderrahmen Sperrfunktion<br />
Objekt<br />
h<br />
Funktion<br />
1 Bit Objekt<br />
Name<br />
Sperrobjekt<br />
[Digitaler<br />
Bilderrahmen]<br />
Typ<br />
1 Bit<br />
DPT<br />
1.<strong>00</strong>1<br />
Flag<br />
K, S<br />
Beschreibung<br />
1 Bit Objekt zum Sperren des digitalen Bilderrahmens (Polarität<br />
parametrierbar). Dies ist beispielsweise dann sinnvoll, wenn die Bildanzeige<br />
zu bestimmten Tages- oder Nachtzeiten nicht gestartet oder unterbrochen<br />
werden soll, weil sie sich störend auf die Umgebung auswirkt. Eine bereits<br />
gestartete Bildanzeige kann durch das Sperrobjekt abgebrochen werden. Ein<br />
Neustart der Bildanzeige ist erst dann wieder möglich, wenn die Sperrfunktion<br />
deaktiviert wird.<br />
<strong>Best</strong>.-<strong>Nr</strong>. <strong>2079</strong> <strong>00</strong><br />
Seite 30 von 234
Software "501411"<br />
Objekttabelle<br />
Objekte für den Datenlogger<br />
Funktion:<br />
Datenlogger<br />
Objekt<br />
h<br />
Funktion<br />
1/2/4 Byte Objekt<br />
Name<br />
Aufzeichnungsobjekt<br />
[Datenloggerkanal]<br />
Typ<br />
1 Byte<br />
2 Byte<br />
4 Byte<br />
DPT<br />
5.<strong>00</strong>1...<br />
5.<strong>00</strong>4<br />
5.010<br />
6.010<br />
7.<strong>00</strong>1<br />
8.<strong>00</strong>1<br />
9.<strong>00</strong>1...<br />
9.021<br />
12.<strong>00</strong>1<br />
13.<strong>00</strong>1<br />
14.<strong>00</strong>0...<br />
14.079<br />
Flag<br />
K, S<br />
Beschreibung<br />
Objekt mit einstellbarem Typ, dessen Wert vom Gerät zu einstellbaren<br />
Zeitpunkten aufgezeichnet wird und somit in einem Anzeigeelement als<br />
Datenloggerkanal als Diagrammgrafik auf dem Bildschirm angezeigt werden<br />
kann.<br />
Objekte für die Logikgatter<br />
Funktion:<br />
Logikgatter Eingänge<br />
Objekt<br />
h<br />
Funktion<br />
1 Bit Objekt<br />
Name<br />
Eingangsobjekt<br />
[Logikgatter]<br />
Typ<br />
1 Bit<br />
DPT<br />
1.<strong>00</strong>1<br />
Flag<br />
K, S<br />
Beschreibung<br />
1 Bit Objekte, die logisch miteinander verknüpft werden. Jedes<br />
Eingangsobjekt eines Logikgatters kann normal oder invertiert<br />
weiterverarbeitet werden.<br />
Funktion:<br />
Logikgatter<br />
Objekt<br />
h<br />
Funktion<br />
1 Bit Objekt<br />
Name<br />
Ausgangsobjekt<br />
[Logikgatter]<br />
Typ<br />
1 Bit<br />
DPT<br />
1.<strong>00</strong>1<br />
Flag<br />
K, S, Ü<br />
Beschreibung<br />
1 Bit Objekt, welches das Ergebnis der logischen Verknüpfung ausgibt. Die Art<br />
der Verknüpfung (UND, ODER, EXKLUSIV-ODER, UND mit Rückführung),<br />
das Verhalten (normal oder invertiert) und das Sendekriterium (Senden bei<br />
jedem Eingangsereignis oder Senden bei Änderung des Ausgangs) sind<br />
einstellbar.<br />
Funktion:<br />
Logikgatter<br />
Objekt<br />
h<br />
Funktion<br />
1 Bit Objekt<br />
Name<br />
Sperrobjekt<br />
[Logikgatter]<br />
Typ<br />
1 Bit<br />
DPT<br />
1.<strong>00</strong>1<br />
Flag<br />
K, S<br />
Beschreibung<br />
1 Bit Objekt zum Sperren oder Freigeben des Gatterausgangs (Polarität<br />
parametrierbar).<br />
<strong>Best</strong>.-<strong>Nr</strong>. <strong>2079</strong> <strong>00</strong><br />
Seite 31 von 234
Software "501411"<br />
Objekttabelle<br />
Objekte für die Demultiplexer<br />
Funktion:<br />
Demultiplexer<br />
Objekt<br />
h<br />
Funktion<br />
1/4 Bit Objekt,<br />
1/2/4 Byte Objekt<br />
Name<br />
Eingangsobjekt<br />
[Demultiplexer]<br />
Typ<br />
1 Bit<br />
4 Bit<br />
1 Byte<br />
2 Byte<br />
4 Byte<br />
DPT<br />
1.<strong>00</strong>1…<br />
1.<strong>00</strong>8<br />
3.<strong>00</strong>7<br />
5.<strong>00</strong>1...<br />
5.<strong>00</strong>4<br />
5.010<br />
6.010<br />
7.<strong>00</strong>1<br />
8.<strong>00</strong>1<br />
9.<strong>00</strong>1...<br />
9.021<br />
12.<strong>00</strong>1<br />
13.<strong>00</strong>1<br />
14.<strong>00</strong>0...<br />
14.079<br />
Flag<br />
K, S<br />
Beschreibung<br />
Objekt mit einstellbarem Typ, dessen Wert abhängig von einem oder zwei<br />
Steuerobjekten auf eines von zwei oder vier Ausgangsobjekten weitergegeben<br />
wird.<br />
Funktion:<br />
Demultiplexer<br />
Objekt<br />
h<br />
Funktion<br />
1 Bit Objekt<br />
Name<br />
Steuerobjekt 1/2<br />
[Demultiplexer]<br />
Typ<br />
1 Bit<br />
DPT<br />
1.<strong>00</strong>1<br />
Flag<br />
K, S<br />
Beschreibung<br />
1 Bit Objekt, das bestimmt, an welches Ausgangsobjekt der Wert des<br />
Eingangsobjekts weitergegeben wird.<br />
In Abhängigkeit der konfigurierten Funktion (1 zu 2 Demultiplexer oder 1 zu 4<br />
Demultiplexer) sind ggf. zwei Steuerobjekte sichtbar.<br />
Funktion:<br />
Demultiplexer<br />
Objekt<br />
h<br />
Funktion<br />
1/4 Bit Objekt,<br />
1/2/4 Byte Objekt<br />
Name<br />
Ausgangsobjekt<br />
1/2/3/4<br />
[Demultiplexer]<br />
Typ<br />
1 Bit<br />
4 Bit<br />
1 Byte<br />
2 Byte<br />
4 Byte<br />
DPT<br />
1.<strong>00</strong>1…<br />
1.<strong>00</strong>8<br />
3.<strong>00</strong>7<br />
5.<strong>00</strong>1...<br />
5.<strong>00</strong>4<br />
5.010<br />
6.010<br />
7.<strong>00</strong>1<br />
8.<strong>00</strong>1<br />
9.<strong>00</strong>1...<br />
9.021<br />
12.<strong>00</strong>1<br />
13.<strong>00</strong>1<br />
14.<strong>00</strong>0...<br />
14.079<br />
Flag<br />
K, S, Ü<br />
Beschreibung<br />
Eines von zwei oder eines von vier Ausgangsobjekten, das den Wert des<br />
Eingangsobjekts erhält.<br />
<strong>Best</strong>.-<strong>Nr</strong>. <strong>2079</strong> <strong>00</strong><br />
Seite 32 von 234
Software "501411"<br />
Objekttabelle<br />
Funktion:<br />
Demultiplexer<br />
Objekt<br />
h<br />
Funktion<br />
1 Bit Objekt<br />
Name<br />
Sperrobjekt<br />
[Demultiplexer]<br />
Typ<br />
1 Bit<br />
DPT<br />
1.<strong>00</strong>1<br />
Flag<br />
K, S<br />
Beschreibung<br />
1 Bit Objekt, das bestimmt, ob der Wert des aktiven Ausgangsobjekts des<br />
Demultiplexers gesendet werden kann (Polarität parametrierbar).<br />
Objekte für die Zeitglieder<br />
Funktion:<br />
Zeitglied<br />
Objekt<br />
h<br />
Funktion<br />
1 Bit Objekt<br />
Name<br />
Eingangsobjekt<br />
[Zeitglied]<br />
Typ<br />
1 Bit<br />
DPT<br />
1.<strong>00</strong>1<br />
Flag<br />
K, S<br />
Beschreibung<br />
1 Bit Objekt, dessen Wert abhängig vom Wert des zugehörigen Sperrobjektes,<br />
der eingestellten Filterfunktion und den definierten Verzögerungen an das<br />
Ausgangsobjekt des Zeitglieds weitergegeben wird.<br />
Funktion:<br />
Zeitglied<br />
Objekt<br />
h<br />
Funktion<br />
1 Bit Objekt<br />
Name<br />
Ausgangsobjekt<br />
[Zeitglied]<br />
Typ<br />
1 Bit<br />
DPT<br />
1.<strong>00</strong>1<br />
Flag<br />
K, S, Ü<br />
Beschreibung<br />
1 Bit Objekt, welches den logischen Schaltzustand des Ausgangs des<br />
Zeitglieds weitergibt.<br />
Funktion:<br />
Zeitglied<br />
Objekt<br />
h<br />
Funktion<br />
Zeitglied<br />
Name<br />
Sperrobjekt<br />
[Zeitglied]<br />
Typ<br />
1 Bit<br />
DPT<br />
1.<strong>00</strong>1<br />
Flag<br />
K, S<br />
Beschreibung<br />
1 Bit Objekt, das bestimmt, ob der Wert des zugehörigen Eingangsobjektes an<br />
das Ausgangsobjekt weitergegeben wird (Polarität parametrierbar).<br />
<strong>Best</strong>.-<strong>Nr</strong>. <strong>2079</strong> <strong>00</strong><br />
Seite 33 von 234
Software "501411"<br />
Objekttabelle<br />
Objekte für die Grenzwerte<br />
Funktion:<br />
Grenzwert<br />
Objekt<br />
h<br />
Funktion<br />
1/2/4 Byte Objekt<br />
Name<br />
Wertobjekt<br />
[Grenzwert<br />
Eingang]<br />
Typ<br />
1 Byte<br />
2 Byte<br />
4 Byte<br />
DPT<br />
5.<strong>00</strong>1...<br />
5.<strong>00</strong>4<br />
5.010<br />
6.010<br />
7.<strong>00</strong>1<br />
8.<strong>00</strong>1<br />
9.<strong>00</strong>1...<br />
9.021<br />
12.<strong>00</strong>1<br />
13.<strong>00</strong>1<br />
14.<strong>00</strong>0...<br />
14.079<br />
Flag<br />
K, S<br />
Beschreibung<br />
Objekt mit einstellbarem Typ zur Übermittlung des Eingangswerts an ein<br />
Grenzwertmodul. Der über dieses Objekt empfangene Wert wird kontinuierlich<br />
mit den parametrierten Grenzwerten verglichen. Die Grenzwertmodule<br />
besitzen jeweils ein Wert-Eingangsobjekt.<br />
Funktion:<br />
Grenzwert<br />
Objekt<br />
h<br />
Funktion<br />
1 Bit Objekt<br />
Name<br />
Oberer Grenzwert<br />
[Grenzwert<br />
Ausgang]<br />
Typ<br />
1 Bit<br />
DPT<br />
1.<strong>00</strong>1<br />
Flag<br />
K, S, Ü<br />
Beschreibung<br />
1 Bit Objekt zur Überwachung des oberen Grenzwerts. Beim Überschreiten<br />
oder Unterschreiten (abzüglich der Hysterese) des oberen Grenzwerts wird<br />
über dieses Objekt das parametrierte Schalttelegramm gesendet.<br />
Funktion:<br />
Grenzwert<br />
Objekt<br />
h<br />
Funktion<br />
1 Bit Objekt<br />
Name<br />
Unterer Grenzwert<br />
[Grenzwert<br />
Ausgang]<br />
Typ<br />
1 Bit<br />
DPT<br />
1.<strong>00</strong>1<br />
Flag<br />
K, S, Ü<br />
Beschreibung<br />
1 Bit Objekt zur Überwachung des unteren Grenzwerts. Beim Unterschreiten<br />
oder Überschreiten (zuzüglich der Hysterese) des unteren Grenzwerts wird<br />
über dieses Objekt das parametrierte Schalttelegramm gesendet.<br />
Objekte für die Schaltuhr<br />
Funktion:<br />
Schaltuhrkanal<br />
Objekt<br />
h<br />
Funktion<br />
1 Bit Objekt<br />
Name<br />
Schalten<br />
Typ<br />
1 Bit<br />
DPT<br />
1.<strong>00</strong>1<br />
Flag<br />
K, S, Ü<br />
Beschreibung<br />
1 Bit Objekt zur Ausgabe von Schalttelegrammen eines Schaltuhrkanals des<br />
Typs "Schalten".<br />
<strong>Best</strong>.-<strong>Nr</strong>. <strong>2079</strong> <strong>00</strong><br />
Seite 34 von 234
Software "501411"<br />
Objekttabelle<br />
Funktion:<br />
Schaltuhrkanal<br />
Objekt<br />
h<br />
Funktion<br />
1 Bit Objekt<br />
Name<br />
Komfortobjekt<br />
[Schaltuhr]<br />
Typ<br />
1 Bit<br />
DPT<br />
1.<strong>00</strong>1<br />
Flag<br />
K, S, Ü<br />
Beschreibung<br />
1 Bit Objekt zur Ausgabe von Telegrammen zur Umschaltung in den<br />
Betriebsmodus "Komfort" (Ansteuerung eines Raumtemperaturreglers) eines<br />
Schaltuhrkanals des Typs "Betriebsmodusumschaltung 4 x 1 Bit".<br />
Funktion:<br />
Schaltuhrkanal<br />
Objekt<br />
h<br />
Funktion<br />
1 Bit Objekt<br />
Name<br />
Standbyobjekt<br />
[Schaltuhr]<br />
Typ<br />
1 Bit<br />
DPT<br />
1.<strong>00</strong>1<br />
Flag<br />
K, S, Ü<br />
Beschreibung<br />
1 Bit Objekt zur Ausgabe von Telegrammen zur Umschaltung in den<br />
Betriebsmodus "Standby" (Ansteuerung eines Raumtemperaturreglers) eines<br />
Schaltuhrkanals des Typs "Betriebsmodusumschaltung 4 x 1 Bit".<br />
Funktion:<br />
Schaltuhrkanal<br />
Objekt<br />
h<br />
Funktion<br />
1 Bit Objekt<br />
Name<br />
Nachtabsenkungsobjekt<br />
[Schaltuhr]<br />
Typ<br />
1 Bit<br />
DPT<br />
1.<strong>00</strong>1<br />
Flag<br />
K, S, Ü<br />
Beschreibung<br />
1 Bit Objekt zur Ausgabe von Telegrammen zur Umschaltung in den<br />
Betriebsmodus "Nacht" (Ansteuerung eines Raumtemperaturreglers) eines<br />
Schaltuhrkanals des Typs "Betriebsmodusumschaltung 4 x 1 Bit".<br />
Funktion:<br />
Schaltuhrkanal<br />
Objekt<br />
h<br />
Funktion<br />
1 Bit Objekt<br />
Name<br />
Frost-/<br />
Hitzeschutzobjekt<br />
[Schaltuhr]<br />
Typ<br />
1 Bit<br />
DPT<br />
1.<strong>00</strong>1<br />
Flag<br />
K, S, Ü<br />
Beschreibung<br />
1 Bit Objekt zur Ausgabe von Telegrammen zur Umschaltung in den<br />
Betriebsmodus "Frost-/Hitzeschutz" (Ansteuerung eines<br />
Raumtemperaturreglers) eines Schaltuhrkanals des Typs<br />
"Betriebsmodusumschaltung 4 x 1 Bit".<br />
Funktion:<br />
Schaltuhrkanal<br />
Objekt<br />
h<br />
Funktion<br />
1 Byte Objekt<br />
Name<br />
Betriebsmodusobjekt<br />
[Schaltuhr]<br />
Typ<br />
1 Byte<br />
DPT<br />
20.102<br />
Flag<br />
K, S, Ü<br />
Beschreibung<br />
1 Byte Objekt zur Ausgabe von Telegrammen zur <strong>KNX</strong>-<br />
Betriebsmodusumschaltung (Ansteuerung eines Raumtemperaturreglers)<br />
eines Schaltuhrkanals des Typs "Betriebsmodusumschaltung <strong>KNX</strong>".<br />
<strong>Best</strong>.-<strong>Nr</strong>. <strong>2079</strong> <strong>00</strong><br />
Seite 35 von 234
Software "501411"<br />
Objekttabelle<br />
Funktion:<br />
Schaltuhrkanal<br />
Objekt<br />
h<br />
Funktion<br />
1/2/4 Byte Objekt<br />
Name<br />
Wertobjekt<br />
[Schaltuhr]<br />
Typ<br />
1 Byte<br />
2 Byte<br />
4 Byte<br />
DPT<br />
5.<strong>00</strong>1...<br />
5.<strong>00</strong>4<br />
5.010<br />
6.010<br />
7.<strong>00</strong>1<br />
8.<strong>00</strong>1<br />
9.<strong>00</strong>1...<br />
9.021<br />
12.<strong>00</strong>1<br />
13.<strong>00</strong>1<br />
14.<strong>00</strong>0...<br />
14.079<br />
Flag<br />
K, S, Ü<br />
Beschreibung<br />
Objekt mit einstellbarem Typ zur Ausgabe von Werttelegrammen eines<br />
Schaltuhrkanals des Typs "Wert".<br />
Objekte für die Ereignis-E-Mails<br />
Funktion:<br />
Ereignis-E-Mail<br />
Objekt<br />
h<br />
Funktion<br />
1 Bit Objekt<br />
Name<br />
E-Mail versenden<br />
[E-Mail]<br />
Typ<br />
1 Bit<br />
DPT<br />
1.<strong>00</strong>1<br />
Flag<br />
K, S<br />
Beschreibung<br />
1 Bit Objekt zum Versenden einer Ereignis-E-Mail. Sofern über dieses Objekt<br />
ein Telegramm mit der parametrierten Polarität empfangen wird, setzt das<br />
Gerät eine vorkonfigurierte Ereignis-E-Mail ab. Je Ereignis-E-Mail steht ein<br />
eigenes Objekt zur Verfügung.<br />
Objekte für die Meldeanlage<br />
Funktion:<br />
Meldeanlage<br />
Objekt<br />
h<br />
Funktion<br />
1 Bit Objekt<br />
Name<br />
Melder<br />
[Meldeanlage<br />
Eingang]<br />
Typ<br />
1 Bit<br />
DPT<br />
1.<strong>00</strong>1<br />
Flag<br />
K, S, Ü<br />
Beschreibung<br />
1 Bit Objekt als Meldereingang. Für jeden angelegten Meldereingang der<br />
Sicherungsbereiche Innenraum und Außenhaut existiert genau ein<br />
Melderobjekt. Mit diesem Objekt wird die Gruppenadresse genau eines <strong>KNX</strong>-<br />
Melders verknüpft. Die Telegrammpolarität des Meldertelegramms ist<br />
parametrierbar.<br />
Die Meldeanlage prüft zyklisch die Funktionstauglichkeit eines <strong>KNX</strong>-Melders,<br />
indem die Anlage über das Melderobjekt ein Wert-Lesetelegramm auf den Bus<br />
aussendet. Der <strong>KNX</strong>-Melder (z. B. der Kanal einer Tasterschnittstelle oder<br />
eines Binäreingangs) muss das Lesetelegramm der Meldeanlage mit einem<br />
Wert-Antworttelegramm beantworten. Dazu ist beim Kommunikationsobjekt<br />
des <strong>KNX</strong>-Melders das "Lesen"-Flag zu setzen!<br />
<strong>Best</strong>.-<strong>Nr</strong>. <strong>2079</strong> <strong>00</strong><br />
Seite 36 von 234
Software "501411"<br />
Objekttabelle<br />
Funktion:<br />
Meldeanlage<br />
Objekt<br />
h<br />
Funktion<br />
1 Bit Objekt<br />
Name<br />
Intern scharf,<br />
Überwachung<br />
Außenhaut<br />
[Meldeanlage<br />
Eingang]<br />
Typ<br />
1 Bit<br />
DPT<br />
1.<strong>00</strong>1<br />
Flag<br />
K, S<br />
Beschreibung<br />
1 Bit Objekt zum Scharf- und Unscharfschalten der Außenhautüberwachung<br />
(intern scharf).<br />
0 = unscharfschalten / 1 = scharfschalten<br />
Funktion:<br />
Meldeanlage<br />
Objekt<br />
h<br />
Funktion<br />
1 Bit Objekt<br />
Name<br />
Extern scharf,<br />
Überwachung<br />
Innen- und<br />
Außenhaut<br />
[Meldeanlage<br />
Eingang]<br />
Typ<br />
1 Bit<br />
DPT<br />
1.<strong>00</strong>1<br />
Flag<br />
K, S<br />
Beschreibung<br />
1 Bit Objekt zum Scharf- und Unscharfschalten der Innen- und<br />
Außenhautüberwachung (extern scharf).<br />
0 = unscharfschalten / 1 = scharfschalten<br />
Funktion:<br />
Meldeanlage<br />
Objekt<br />
h<br />
Funktion<br />
1 Bit Objekt<br />
Name<br />
Sabotage<br />
[Meldeanlage<br />
Eingang]<br />
Typ<br />
1 Bit<br />
DPT<br />
1.<strong>00</strong>1<br />
Flag<br />
K, S<br />
Beschreibung<br />
1 Bit Objekt als Sabotageeingang der Meldeanlage. An dieses Objekt kann ein<br />
Sabotagemelder angebunden werden.<br />
0 = keine Sabotage, Melder inaktiv / 1 = Sabotage, Melder aktiv<br />
Funktion:<br />
Meldeanlage<br />
Objekt<br />
h<br />
Funktion<br />
1 Bit Objekt<br />
Name<br />
Scharfschaltbereit<br />
intern<br />
[Meldeanlage<br />
Ausgang]<br />
Typ<br />
1 Bit<br />
DPT<br />
1.<strong>00</strong>1<br />
Flag<br />
K, Ü<br />
Beschreibung<br />
1 Bit Objekt zur Signalisierung, dass die Meldeanlage intern scharfschaltbereit<br />
ist. Die Anlage ist nur dann intern scharfschaltbereit, wenn kein der<br />
Außenhaut zugeordneter Melder aktiv ist und auch keine Störung vorliegt.<br />
0 = nicht scharfschaltbereit / 1 = scharfschaltbereit<br />
<strong>Best</strong>.-<strong>Nr</strong>. <strong>2079</strong> <strong>00</strong><br />
Seite 37 von 234
Software "501411"<br />
Objekttabelle<br />
Funktion:<br />
Meldeanlage<br />
Objekt<br />
h<br />
Funktion<br />
1 Bit Objekt<br />
Name<br />
Scharfschaltbereit<br />
extern<br />
[Meldeanlage<br />
Ausgang]<br />
Typ<br />
1 Bit<br />
DPT<br />
1.<strong>00</strong>1<br />
Flag<br />
K, Ü<br />
Beschreibung<br />
1 Bit Objekt zur Signalisierung, dass die Meldeanlage extern<br />
scharfschaltbereit ist. Die Anlage ist nur dann extern scharfschaltbereit, wenn<br />
kein dem Innenraum und der Außenhaut zugeordneter Melder aktiv ist und<br />
auch keine Störung vorliegt.<br />
0 = nicht scharfschaltbereit / 1 = scharfschaltbereit<br />
Funktion:<br />
Meldeanlage<br />
Objekt<br />
h<br />
Funktion<br />
1 Bit Objekt<br />
Name<br />
Scharfschaltmeldung<br />
intern<br />
[Meldeanlage<br />
Ausgang]<br />
Typ<br />
1 Bit<br />
DPT<br />
1.<strong>00</strong>1<br />
Flag<br />
K, Ü<br />
Beschreibung<br />
1 Bit Objekt zur statischen Signalisierung, dass die Meldeanlage intern<br />
erfolgreich scharfgeschaltet hat, also die Außenhautüberwachung aktiv ist.<br />
0 = Außenhautüberwachung nicht scharfgeschaltet / 1 =<br />
Außenhautüberwachung scharfgeschaltet<br />
Funktion:<br />
Meldeanlage<br />
Objekt<br />
h<br />
Funktion<br />
1 Bit Objekt<br />
Name<br />
Scharfschaltmeldung<br />
extern<br />
[Meldeanlage<br />
Ausgang]<br />
Typ<br />
1 Bit<br />
DPT<br />
1.<strong>00</strong>1<br />
Flag<br />
K, Ü<br />
Beschreibung<br />
1 Bit Objekt zur statischen Signalisierung, dass die Meldeanlage extern<br />
erfolgreich scharfgeschaltet hat, also die Innenraum- und<br />
Außenhautüberwachung aktiv ist.<br />
0 = Innenraum-/Außenhautüberwachung nicht scharfgeschaltet / 1 =<br />
Innenraum-/Außenhautüberwachung scharfgeschaltet<br />
Funktion:<br />
Meldeanlage<br />
Objekt<br />
h<br />
Funktion<br />
1 Bit Objekt<br />
Name<br />
Alarm<br />
[Meldeanlage<br />
Ausgang]<br />
Typ<br />
1 Bit<br />
DPT<br />
1.<strong>00</strong>1<br />
Flag<br />
K, Ü<br />
Beschreibung<br />
1 Bit Objekt zur Signalisierung eines Einbruchs- oder Sabotagealarms.<br />
0 = kein Alarm / 1 = Alarm<br />
<strong>Best</strong>.-<strong>Nr</strong>. <strong>2079</strong> <strong>00</strong><br />
Seite 38 von 234
Software "501411"<br />
Objekttabelle<br />
Funktion:<br />
Meldeanlage<br />
Objekt<br />
h<br />
Funktion<br />
1 Bit Objekt<br />
Name<br />
Störung<br />
[Meldeanlage<br />
Ausgang]<br />
Typ<br />
1 Bit<br />
DPT<br />
1.<strong>00</strong>1<br />
Flag<br />
K, Ü<br />
Beschreibung<br />
1 Bit Objekt zur Signalisierung einer Störung innerhalb der Meldeanlage<br />
(fehlender Melder, aktiver Sabotageeingang).<br />
0 = keine Störung / 1 = Störung<br />
Funktion:<br />
Meldeanlage<br />
Objekt<br />
h<br />
Funktion<br />
1 Bit Objekt<br />
Name<br />
Optischer<br />
Signalgeber<br />
[Meldeanlage<br />
Ausgang]<br />
Typ<br />
1 Bit<br />
DPT<br />
1.<strong>00</strong>1<br />
Flag<br />
K, Ü<br />
Beschreibung<br />
1 Bit Objekt zur Ansteuerung eines optischen Alarmgebers, z. B. Blitzlicht. Im<br />
Alarmfall (nur bei externer Scharfschaltung) erfolgt eine Signalisierung über<br />
diesen Geberausgang. Zudem kann optional bei einer externen<br />
Scharfschaltung auch eine Quittierung über den optischen Alarmgeber<br />
erfolgen (parameterabhängig).<br />
0 = kein Alarm, Blitzlicht aus / 1 = Alarm, Blitzlicht ein<br />
Funktion:<br />
Meldeanlage<br />
Objekt<br />
h<br />
Funktion<br />
1 Bit Objekt<br />
Name<br />
Innensirene<br />
[Meldeanlage<br />
Ausgang]<br />
Typ<br />
1 Bit<br />
DPT<br />
1.<strong>00</strong>1<br />
Flag<br />
K, Ü<br />
Beschreibung 1 Bit Objekt zur Ansteuerung eines akustischen Alarmgebers, z. B.<br />
Innensirene. Im Alarmfall (interne oder externe Scharfschaltung) erfolgt eine<br />
Signalisierung über diesen Geberausgang. Die Ansteuerung dieses<br />
Geberausgangs im Alarmfall ist zeitlich begrenzt. Die Schaltdauer kann in der<br />
Konfigurationssoftware parametriert werden.<br />
0 = kein Alarm, Innensirene aus / 1 = Alarm, Innensirene ein<br />
Funktion:<br />
Meldeanlage<br />
Objekt<br />
h<br />
Funktion<br />
1 Bit Objekt<br />
Name<br />
Scharfquittierung<br />
[Meldeanlage<br />
Ausgang]<br />
Typ<br />
1 Bit<br />
DPT<br />
1.<strong>00</strong>1<br />
Flag<br />
K, Ü<br />
Beschreibung<br />
1 Bit Objekt zur Signalisierung, dass die Meldeanlage intern oder extern<br />
scharfgeschaltet wurde. Das Objekt ist dynamisch, was bedeutet, dass es nur<br />
für die Dauer der in der Konfigurationssoftware konfigurierten Scharf-<br />
Quittierungszeit "1" ist. Im Zustand unscharf oder nach Ablauf der Scharf-<br />
Quittierungszeit ist der Objektwert "0".<br />
An diesen Signalausgang können beispielsweise geeignete Impuls-<br />
Sperrelemente angeschlossen werden.<br />
<strong>Best</strong>.-<strong>Nr</strong>. <strong>2079</strong> <strong>00</strong><br />
Seite 39 von 234
Software "501411"<br />
Objekttabelle<br />
Funktion:<br />
Meldeanlage<br />
Objekt<br />
h<br />
Funktion<br />
1 Bit Objekt<br />
Name<br />
Unscharfquittierung<br />
[Meldeanlage<br />
Ausgang]<br />
Typ<br />
1 Bit<br />
DPT<br />
1.<strong>00</strong>1<br />
Flag<br />
K, Ü<br />
Beschreibung<br />
1 Bit Objekt zur Signalisierung, dass die Meldeanlage intern oder extern<br />
unscharfgeschaltet wurde. Das Objekt ist dynamisch, was bedeutet, dass es<br />
nur für die Dauer der in der Konfigurationssoftware konfigurierten Unscharf-<br />
Quittierungszeit "1" ist. Im Zustand scharf oder nach Ablauf der Unscharf-<br />
Quittierungszeit ist der Objektwert "0".<br />
An diesen Signalausgang können beispielsweise geeignete Impuls-<br />
Sperrelemente angeschlossen werden.<br />
Funktion:<br />
Meldeanlage<br />
Objekt<br />
h<br />
Funktion<br />
1 Bit Objekt<br />
Name<br />
Meldertext Alarm<br />
[Meldeanlage<br />
Ausgang]<br />
Typ<br />
14<br />
Byte<br />
DPT<br />
16.<strong>00</strong>1<br />
Flag<br />
K, Ü<br />
Beschreibung<br />
14 Byte Objekt zur Übermittelung eines 14 Zeichen langen Meldertextes auf<br />
den Bus. Im Alarmfall sendet die Meldeanlage über dieses Objekt den<br />
Meldertext des Melders, der den Alarm ausgelöst hat, auf den Bus. Der<br />
Meldertext kann separat für jeden Melder in der Konfigurationssoftware<br />
parametriert werden.<br />
Funktion:<br />
Meldeanlage<br />
Objekt<br />
h<br />
Funktion<br />
1 Bit Objekt<br />
Name<br />
Meldertext Störung<br />
[Meldeanlage<br />
Ausgang]<br />
Typ<br />
14<br />
Byte<br />
DPT<br />
16.<strong>00</strong>1<br />
Flag<br />
K, Ü<br />
Beschreibung<br />
14 Byte Objekt zur Übermittelung eines 14 Zeichen langen Meldertextes auf<br />
den Bus. Bei einer Störung sendet die Meldeanlage über dieses Objekt den<br />
Meldertext des Melders, der die Störung verursacht hat (fehlender Melder),<br />
auf den Bus. Der Meldertext kann separat für jeden Melder in der<br />
Konfigurationssoftware parametriert werden.<br />
Funktion:<br />
Meldeanlage<br />
Objekt<br />
h<br />
Funktion<br />
1 Bit Objekt<br />
Name<br />
Signalisierung<br />
Voralarm intern<br />
[Meldeanlage<br />
Ausgang]<br />
Typ<br />
1 Bit<br />
DPT<br />
1.<strong>00</strong>1<br />
Flag<br />
K, Ü<br />
Beschreibung<br />
1 Bit Objekt zur Signalisierung eines ablaufenden Voralarms bei interner<br />
Scharfschaltung. Dieser Signalausgang ist für den Fall eines zuvor erkannten<br />
Einbruch- oder Sabotagealarms für die Dauer der in der<br />
Konfigurationssoftware konfigurierten Alarm-Verzögerungszeit aktiv "1".<br />
Andernfalls ist der Objektwert "0".<br />
<strong>Best</strong>.-<strong>Nr</strong>. <strong>2079</strong> <strong>00</strong><br />
Seite 40 von 234
Software "501411"<br />
Objekttabelle<br />
Funktion:<br />
Meldeanlage<br />
Objekt<br />
h<br />
Funktion<br />
1 Bit Objekt<br />
Name<br />
Signalisierung<br />
Voralarm extern<br />
[Meldeanlage<br />
Ausgang]<br />
Typ<br />
1 Bit<br />
DPT<br />
1.<strong>00</strong>1<br />
Flag<br />
K, Ü<br />
Beschreibung<br />
1 Bit Objekt zur Signalisierung eines ablaufenden Voralarms bei externer<br />
Scharfschaltung. Dieser Signalausgang ist für den Fall eines zuvor erkannten<br />
Einbruch- oder Sabotagealarms für die Dauer der in der<br />
Konfigurationssoftware konfigurierten Alarm-Verzögerungszeit aktiv "1".<br />
Andernfalls ist der Objektwert "0".<br />
Objekte für die Störmeldefunktion<br />
Funktion:<br />
Störmeldung<br />
Objekt<br />
h<br />
Funktion<br />
1 Bit Objekt<br />
Name<br />
Störmeldeobjekt<br />
Typ<br />
1 Bit<br />
DPT<br />
1.<strong>00</strong>1<br />
Flag<br />
K, S<br />
Beschreibung<br />
1 Bit Objekt zum Empfang einer Störmeldung (Polarität parametrierbar). Jede<br />
Störmeldung verfügt über ein eigenes Objekt.<br />
Funktion:<br />
Störmeldung<br />
Objekt<br />
h<br />
Funktion<br />
14 Byte Objekt<br />
Name<br />
ASCII-Text Objekt<br />
Typ<br />
14<br />
Byte<br />
DPT<br />
16.<strong>00</strong>1...<br />
16.<strong>00</strong>2<br />
Flag<br />
K, S, Ü<br />
Beschreibung<br />
14 Byte Objekt, zur Anzeige eines variablen Meldungstextes bei einer<br />
aktivierten Störmeldung. Jede Störmeldung verfügt über ein eigenes Objekt.<br />
Funktion:<br />
Störmeldung<br />
Objekt<br />
h<br />
Funktion<br />
1 Bit Objekt<br />
Name<br />
Quittierungsobjekt<br />
Typ<br />
1 Bit<br />
DPT<br />
1.<strong>00</strong>1<br />
Flag<br />
K, Ü<br />
Beschreibung<br />
1 Bit Objekt zum <strong>Best</strong>ätigen einer empfangenen Störmeldung (Polarität<br />
parametrierbar). Jede Störmeldung verfügt über ein eigenes Objekt.<br />
Funktion:<br />
Störmeldung<br />
Objekt<br />
h<br />
Funktion<br />
1 Bit Objekt<br />
Name<br />
Quittierungs-<br />
Empfangsobjekt<br />
Typ<br />
1 Bit<br />
DPT<br />
1.<strong>00</strong>1<br />
Flag<br />
K, S<br />
Beschreibung<br />
1 Bit Objekt, über das Quittierungen von anderen Geräten empfangen werden<br />
können (Polarität parametrierbar). Jede Störmeldung verfügt über ein eigenes<br />
Objekt.<br />
<strong>Best</strong>.-<strong>Nr</strong>. <strong>2079</strong> <strong>00</strong><br />
Seite 41 von 234
Software "501411"<br />
Objekttabelle<br />
Objekte für die Szenenfunktion<br />
Funktion:<br />
Szenenfunktion<br />
Objekt<br />
h<br />
Funktion<br />
1 Byte Objekt<br />
Name<br />
Nebenstellenobjekt<br />
[Lichtszenen]<br />
Typ<br />
1 Byte<br />
DPT<br />
18.<strong>00</strong>1<br />
Flag<br />
K, S<br />
Beschreibung<br />
1 Byte Objekt zum Aufrufen oder Speichern von Szenen.<br />
Funktion:<br />
Szenenfunktion<br />
Objekt<br />
h<br />
Funktion<br />
1 Bit Objekt,<br />
1/2 Byte Objekt<br />
Name<br />
Lichtszenen<br />
Objekt<br />
[Lichtszenen]<br />
Typ<br />
1 Bit<br />
1 Byte<br />
2 Byte<br />
DPT<br />
1.<strong>00</strong>1<br />
5.<strong>00</strong>1...<br />
5.<strong>00</strong>4<br />
9.<strong>00</strong>1...<br />
9.021<br />
Flag<br />
K, S, Ü<br />
Beschreibung<br />
Objekt mit einstellbarem Typ zur Ansteuerung der in einer Szenenfunktion<br />
enthaltenen Aktorgruppe.<br />
Objekte für die Anwesenheitssimulation<br />
Funktion:<br />
Anwesenheitssimulation<br />
Objekt<br />
h<br />
Funktion<br />
1 Bit Objekt<br />
Name<br />
Abspielen aktiv<br />
[Anwesenheitssimulation]<br />
Typ<br />
1 Bit<br />
DPT<br />
1.<strong>00</strong>1<br />
Flag<br />
K, Ü<br />
Beschreibung<br />
1 Bit Objekt, welches anzeigt, dass eine Anwesenheitssimulation abgespielt<br />
wird.<br />
0 = Anwesenheitssimulation wird nicht abgespielt / 1 =<br />
Anwesenheitssimulation wird abgespielt.<br />
Funktion:<br />
Anwesenheitssimulation<br />
Objekt<br />
h<br />
Funktion<br />
1 Bit Objekt<br />
Name<br />
Aufzeichnen aktiv<br />
[Anwesenheitssimulation]<br />
Typ<br />
1 Bit<br />
DPT<br />
1.<strong>00</strong>1<br />
Flag<br />
K, Ü<br />
Beschreibung<br />
1 Bit Objekt, welches anzeigt, dass eine Anwesenheitssimulation<br />
aufgezeichnet wird.<br />
0 = Anwesenheitssimulation wird nicht aufgezeichnet / 1 =<br />
Anwesenheitssimulation wird aufgezeichnet.<br />
<strong>Best</strong>.-<strong>Nr</strong>. <strong>2079</strong> <strong>00</strong><br />
Seite 42 von 234
Software "501411"<br />
Objekttabelle<br />
Funktion:<br />
Anwesenheitssimulation<br />
Objekt<br />
h<br />
Funktion<br />
1 Bit Objekt<br />
Name<br />
Abspielen Start /<br />
Stopp<br />
[Anwesenheitssimulation]<br />
Typ<br />
1 Bit<br />
DPT<br />
1.<strong>00</strong>1<br />
Flag<br />
K, S<br />
Beschreibung<br />
1 Bit Objekt, worüber das Abspielen einer Anwesenheitssimulation gestartet<br />
und gestoppt werden kann.<br />
0 = Anwesenheitssimulation stoppen / 1 = Anwesenheitssimulation starten.<br />
Funktion:<br />
Anwesenheitssimulation<br />
Objekt<br />
h<br />
Funktion<br />
1 Bit Objekt,<br />
1 Byte Objekt<br />
Name<br />
Aufzeichnungsobjekt<br />
[Anwesenheitssimulation]<br />
Typ<br />
1 Bit<br />
1 Byte<br />
DPT<br />
1.<strong>00</strong>1<br />
5.<strong>00</strong>1...<br />
5.<strong>00</strong>4<br />
Flag<br />
K, S, Ü<br />
Beschreibung<br />
Objekt mit einstellbarem Typ (1 Bit oder 1 Byte), dessen empfangene<br />
Telegrammwerte vom Gerät zeitabhängig bei einer Aufzeichnung<br />
abgespeichert werden. Die aufgezeichneten Telegramme können später beim<br />
Abspielen auf den Bus ausgesendet werden.<br />
<strong>Best</strong>.-<strong>Nr</strong>. <strong>2079</strong> <strong>00</strong><br />
Seite 43 von 234
Software "501411"<br />
Funktionsbeschreibung<br />
4.2.4 Funktionsbeschreibung<br />
Einleitung<br />
Das Gerät dient primär der Darstellung von Zuständen innerhalb einer <strong>KNX</strong>-Installation und der<br />
Steuerung der Anlagenfunktionen. Die Darstellung der Anzeigeelemente erfolgt über einen<br />
Farb-TFT-Bildschirm mit einer Auflösung von 8<strong>00</strong> x 480 Pixeln (22,7 cm [9"], 16:9). Die<br />
Bedienung der Elemente erfolgt durch Fingerberührung des TFT-Bildschirms (Touchscreen).<br />
Das Gerät stellt alle <strong>KNX</strong>-Funktionen übersichtlich und anschaulich dar. Es lassen sich mit einer<br />
Fingerberührung Funktionen wie Schalten, Dimmen und Jalousiesteuerung ausführen sowie<br />
Lichtszenen speichern und abrufen und auch komplexe Funktionen wie Wertgeber, Datum und<br />
Grenzwerte visualisieren und auswerten.<br />
Eine verständliche und übersichtliche Menüführung erlaubt den schnellen Zugriff auf die<br />
gewünschten Funktion. Durch Verwendung vordefinierter Anzeigeseiten, die in der<br />
Konfigurationssoftware über eine Vorlagenbibliothek verfügbar sind, kann die Projektierung und<br />
Inbetriebnahme des Gerätes schnell und kundenfreundlich in einem einheitlichen Layout<br />
ausgeführt werden.<br />
4.2.4.1 Verfügbare Geräteressourcen<br />
Objektressourcen<br />
Die Anzahl der projektierbaren Gerätefunktionen steht in Abhängigkeit der zur Verfügung<br />
stehenden Kommunikationsobjekte. Die Kommunikationsobjekte werden durch die<br />
Konfigurationssoftware je nach Bedarf dynamisch erzeugt. Die Ressourcen reduzieren sich<br />
abhängig von den projektierten Funktionen und den dadurch verwendeten Datenformaten. Das<br />
Gerät verfügt im unprojektierten Zustand über die folgenden Objektressourcen...<br />
Objekttyp<br />
1 Bit (Schalten) 8<strong>00</strong><br />
2 Bit (Zwangsführung) 50<br />
4 Bit (relatives Dimmen) 3<strong>00</strong><br />
1 Byte (Wert) 3<strong>00</strong><br />
2 Byte (Wert) 2<strong>00</strong><br />
3 Byte (Datum, Zeit) 50<br />
4 Byte (Wert) 2<strong>00</strong><br />
14 Byte (Text) 1<strong>00</strong><br />
Gesamt: 2.<strong>00</strong>0<br />
Anzahl verfügbare Objekte<br />
Verfügbare Objektressourcen abhängig von den Objekttypen<br />
Das Gerät stellt max. 3.<strong>00</strong>0 Verbindungen zwischen Objekten und Gruppenadressen zur<br />
Verfügung.<br />
Funktionsressourcen<br />
Für die einzelnen Funktionen des Gerätes sind die folgenden Ressourcen verfügbar...<br />
- Anzeige- und Bedienfunktionen: max. 50 Räume mit je max. 40 <strong>KNX</strong> Funktionen (nicht<br />
jedoch mehr als in Summe 3<strong>00</strong> Funktionen!) in max. 10 Gewerken<br />
- Gebäudeteile: max. 10<br />
- Interne Seitenaufrufe: max. 1<strong>00</strong><br />
- Szenenaufrufe: max. 40<br />
<strong>Best</strong>.-<strong>Nr</strong>. <strong>2079</strong> <strong>00</strong><br />
Seite 44 von 234
Software "501411"<br />
Funktionsbeschreibung<br />
- Meldeanlage: max. 40 Melder (Innenraum & Außenhaut zusammen)<br />
- Datenlogger: max. 20 Datenloggerkanäle<br />
- Logikgatter: max. 80 Gatter mit je bis zu 8 Eingängen und einem Ausgang<br />
- Zeitglieder: max. 40<br />
- Grenzwertmodule: max. 40<br />
- Demultiplexer "1 zu 2" und "1 zu 4": je max. 7<br />
- Schaltuhr: max. 64 Schaltuhrkanäle mit insgesamt 128 Schaltzeiten<br />
- Szenen: max. 24 Szenen, max. 32 Szenenfunktionen<br />
- Anwesenheitssimulation: max. 8 Simulationen, max. 32 Funktionen (je Simulation 15<br />
Funktionen)<br />
- Störmeldungen: max. 50<br />
- Ereignis-E-Mails: max. 50<br />
- Videonachrichten: max. 8<br />
i Bei der Inbetriebnahme werden projektierte Symbole, Bilder und Audiodateien in<br />
Originaldateigröße in das Gerät übertragen und im RAM-Gerätespeicher abgelegt. Um<br />
nicht große Mengen an Speicherressourcen an diese Elemente zu binden, sollte die Größe<br />
der Symbole und Bilder möglichst auf die Darstellungsgröße in den Anzeigeelementen<br />
angepasst sein. Zudem sollten Audiodateien (z. B. akustischer Hinweis von Störmeldungen<br />
oder Textanzeigen) nur Inhalte mit einer kurzen Wiedergabelänge enthalten.<br />
<strong>Best</strong>.-<strong>Nr</strong>. <strong>2079</strong> <strong>00</strong><br />
Seite 45 von 234
Software "501411"<br />
Funktionsbeschreibung<br />
4.2.4.2 Konfigurationssoftware<br />
4.2.4.2.1 Einleitung, Installation und Programmstart<br />
Einleitung<br />
Das <strong>Control</strong> <strong>KNX</strong> 9 wird über das "<strong>Gira</strong> <strong>Control</strong> <strong>KNX</strong> Konfigurationstool" parametriert und in<br />
Betrieb genommen. Diese Konfigurationssoftware wird unabhängig von der ETS installiert und<br />
ermöglicht einfach und übersichtlich die grafische Projektierung von Anzeige- und<br />
Bedienelementen und die Konfiguration der Kommunikationsobjekte und Funktions-Parameter.<br />
Zum Abgleich der Projektierungsdaten des ETS-Projektes (Gruppenadressen, sichtbare<br />
Kommunikationsobjekte) steht eine ETS-Produktdatenbank zur Verfügung, die über ein<br />
eingebettetes PlugIn verfügt. Der Datenaustausch zwischen Konfigurationssoftware und ETS-<br />
PlugIn erfolgt über eine interne Schnittstelle (IP über Localhost).<br />
Installation und Programmstart<br />
Die Konfigurationssoftware ist ein ausführbares EXE-Programm, dass vor der ersten Benutzung<br />
auf dem PC installiert werden muss. Aus diesem Grund wird das Programm als<br />
Installationspaket ausgeliefert. Das Ausführen des Installationspakets ruft das Setup-Programm<br />
auf, welches einfach durch den Installationsvorgang führt und die Konfigurationssoftware<br />
ordnungsgemäß auf dem PC installiert.<br />
i Die Konfigurationssoftware ist lauffähig auf PC mit den Betriebssystemen Windows ® XP<br />
SP3 (nur 32 Bit), Vista SP2 und 7 SP1 (jeweils 32 und 64 Bit).<br />
CPU > 2 GHz<br />
RAM > 2 GB<br />
Bildschirmauflösung: mind. 1024 x 768<br />
Um optimale Ergebnisse zu erhalten wird dringend empfohlen, mindestens 4 GB RAM und<br />
eine höhere Bildschirmauflösung zu nutzen!<br />
Nach einem erfolgreichen Installationsvorgang kann die Konfigurationssoftware geöffnet<br />
werden. Ein Öffnen ist - abhängig von den gewählten oder möglichen Optionen während der<br />
Installation - entweder durch einen Doppelklick des Programmsymbols auf dem Desktop, oder<br />
alternativ über das Startmenü oder über die Schnellstartleiste des Betriebssystems möglich.<br />
Nach dem Start der Konfigurationssoftware wird zunächst ein neues Projekt geöffnet. Dieses<br />
Projekt kann als Basis einer neuen Konfiguration verwendet werden, sofern noch keine<br />
Projektdatei zur Verfügung steht.<br />
Das Anlegen oder Öffnen und auch das Speichern einer Projektdatei ist in der<br />
Konfigurationssoftware im Menü "Datei" möglich. Für jede individuelle Projektierung eines<br />
Geräts ist eine separate Projektdatei erforderlich. Aus diesem Grund sollte bei der<br />
Namensvergabe der Projektdatei (Dateiendung: "*.gpct9") ein aussagekräftiger Name<br />
verwendet werden, der das konfigurierte Gerät identifiziert (z. B. "Tableau Wohnzimmer.gpct9").<br />
Der Name der Datei wird beim Speichern vergeben.<br />
<strong>Best</strong>.-<strong>Nr</strong>. <strong>2079</strong> <strong>00</strong><br />
Seite 46 von 234
Software "501411"<br />
Funktionsbeschreibung<br />
4.2.4.2.2 Struktur und Bedienung<br />
Struktur<br />
Die Programmoberfläche ist in verschiedene Bereiche unterteilt (Bild 8), wodurch die<br />
Projektierung des Geräts strukturiert erfolgen kann. Strukturbäume in der Projektleiste (A) und<br />
in der Strukturansicht (B) vereinfachen die Navigation durch Funktionen, Geräteeinstellungen<br />
und Anzeigeseiten. Durch Nutzung einer Vorlagenbibliothek mit Gebäudestrukturen und <strong>KNX</strong>-<br />
Funktionen in der Vorlagen-Leiste (C) können Anzeigeseiten schnell und kundenfreundlich in<br />
einem einheitlichen Layout oder auch frei nach individuellen Maßstäben eingerichtet werden.<br />
Ein großer Arbeitsbereich (D) ermöglicht die Vorschau und Simulation der erstellten<br />
Projektierung. Parameter von Funktionen oder grafischen Darstellungselementen sind<br />
übersichtlich in Eigenschaftslisten (E) oder besonderen Anzeigeseiten im Arbeitsbereich<br />
verfügbar. Über die Menüleiste (F) können alle Programmfunktionen (Dateioperationen, ETS-<br />
Synchronisierung, Inbetriebnahme) aufgerufen und ausgeführt werden. Viele<br />
Projektierungsvorgänge - beispielsweise das Anlegen neuer Räume und <strong>KNX</strong>-Funktionen -<br />
lassen sich mit der Maus durch Klicken, Ziehen und Fallenlassen (Drag & Drop) ausführen.<br />
Bild 8: Struktur der Programmoberfläche (Standardstruktur)<br />
(A) Projektleiste<br />
(B) Strukturansicht (Position veränderbar)<br />
(C) Vorlagen-Leiste<br />
(D) Arbeitsbereich<br />
(E) Eigenschaften-Leiste (Position veränderbar)<br />
(F) Menüleiste<br />
Die Bereiche der Programmoberfläche erfüllen die folgenden Aufgaben...<br />
- Projektleiste (A):<br />
Über die Projektleiste wird in die Projektierung des Geräts eingestiegen und der sichtbare<br />
Projektbereich festgelegt. Die Auswahl an dieser Stelle entscheidet, welche Projektinhalte<br />
in den anderen Bereichen des Programms angezeigt werden. Über den Knoten<br />
"Visualisierung" ist beispielsweise die Projektierung aller Bedien- und<br />
Anzeigeinformationen der grafischen Benutzeroberfläche möglich. Die Geräteeinstellungen<br />
sind über den Knoten "Einstellungen" verfügbar. Die internen wie externen <strong>KNX</strong>-<br />
Gruppenadressen werden über den Knoten "Adressen" angelegt und verwaltet.<br />
Die Projektleiste ist stets am linken Rand des Programmfensters fixiert.<br />
<strong>Best</strong>.-<strong>Nr</strong>. <strong>2079</strong> <strong>00</strong><br />
Seite 47 von 234
Software "501411"<br />
Funktionsbeschreibung<br />
- Strukturansicht (B):<br />
In der Strukturansicht wird die Struktur der Projektierung abgebildet. Abhängig von der<br />
Auswahl in der Projektleiste kann an dieser Stelle eine Navigation durch alle verfügbaren<br />
Projekteinstellungen oder Funktionselemente erfolgen. Im Projektbereich der<br />
Visualisierung wird in der Strukturansicht beispielsweise die Projektstruktur der<br />
verfügbaren Anzeigeseiten abgebildet (Gebäude- und Gewerkeseiten, Systemseiten).<br />
Folglich werden hier Räume, Gewerke und <strong>KNX</strong>-Funktionen angelegt und konfiguriert. In<br />
anderen Projektbereichen ist durch die Strukturansicht eine gegliederte Darstellung von<br />
Einstellungen oder Funktionselementen möglich (z. B. Schaltuhrkanäle der Schaltuhr oder<br />
konfigurierte Störmeldungen).<br />
Die Strukturansicht ist in der Standardansicht rechts neben der Projektleiste angeordnet.<br />
Bedarfsweise kann sie aus dem Programmfenster gelöst und beliebig auf den PC-<br />
Bildschirmen oder an einer anderen Stelle im Fenster positioniert werden. Optional kann<br />
die Strukturansicht des gewählten Projektbereichs geschlossen werden ("X" in der<br />
Kopfzeile), so dass sie ausgeblendet wird. Das Wiederherstellen einer Strukturansicht ist<br />
möglich, wenn in der Menüzeile (F) durch Rechtsmausklick der Eintrag der Strukturansicht<br />
wieder angewählt wird.<br />
Nicht alle Knoten in der Projektleiste benötigen eine Strukturansicht. Die Strukturansicht ist<br />
nur für Projektbereiche verfügbar, die eine gegliederte Darstellung von Einstellungen oder<br />
eine Navigation durch Projektierungselemente erfordern.<br />
- Vorlagen-Leiste (C):<br />
In der Vorlagen-Leiste, die nur im Projektbereich der Visualisierung sichtbar ist, befindet<br />
sich die Vorlagenbibliothek zur Projektierung der gewünschten Gebäude- und<br />
Gewerkstruktur und der <strong>KNX</strong>-Funktionen. Eine Zuordnung der Vorlagen zur Projektstruktur<br />
erfolgt durch Drag & Drop: Elemente der Vorlagenbibliothek werden der Strukturansicht<br />
oder direkt den vorgesehenen Stellen im Arbeitsbereich zugeordnet (siehe Seite 49).<br />
- Arbeitsbereich (D):<br />
Der Arbeitsbereich zeigt unterschiedliche Informationen an, abhängig davon, welcher<br />
Projektbereich über die Projektleiste ausgewählt worden ist.<br />
Im Projektbereich der Visualisierung dient der Arbeitsbereich als Vorschau der projektierten<br />
grafischen Benutzeroberfläche. Er zeigt die entsprechenden Anzeigeseiten der in der<br />
Strukturansicht gewählten Elemente. Auf diese Weise kann das Erscheinungsbild von<br />
Bedienflächen (Tasten, Wippen, Wertslider), Anzeigebereichen (Statustexte und<br />
Statussymbole) und Navigationselementen seitenweise veranschaulicht und den<br />
Anforderungen entsprechend abgestimmt werden. Durch Mausklick in den Anzeigebereich<br />
werden die dort sichtbaren Räume, Gewerke, <strong>KNX</strong>-Funktionen und Funktionsseiten<br />
ausgewählt, wodurch unmittelbar die Eigenschaften der selektierten Elemente in den<br />
anderen Programmbereichen (D), (E) angezeigt werden. Auf diese Weise ist während der<br />
Projektierung eine übersichtliche und schnelle Navigation durch die Gebäudestruktur,<br />
Anzeige- und Bedienfunktionen und Einstellungen möglich.<br />
Im Anzeigebereich der Visualisierung kann eine Simulation der grafischen<br />
Benutzeroberfläche ausgeführt werden. Dadurch ist noch während der Projektierung das<br />
Testen und Veranschaulichen aller Bedien- und Anzeigefunktionen inkl. einer echten<br />
Navigation durch die Anzeigeseiten möglich. Die Benutzeroberfläche ist in der Simulation<br />
in ähnlicher Weise bedienbar wie vor Ort am Gerät nach der Inbetriebnahme. Im<br />
Unterschied zu einer Vor-Ort-Bedienung werden allerdings keine <strong>KNX</strong>-Telegramme<br />
ausgesendet oder ausgewertet. Auch einige Funktionen, deren Zustände durch<br />
Bustelegramme gesteuert werden (wie z. B. die Meldeanlage oder Störmeldungen), sind in<br />
der Simulation nur eingeschränkt bedienbar. Die Simulation wird durch Drücken der<br />
Bedienfläche "Starten" in der Fußzeile des Arbeitsbereichs gestartet. Ein Mausklick auf die<br />
Bedienfläche "Beenden" stoppt die Simulation an der aktuellen Position. Während einer<br />
Simulation sind alle anderen Programmbereiche der Konfigurationssoftware ausgeblendet.<br />
In anderen Projektbereichen zeigt der Arbeitsbereich Parameter zu Funktionen oder<br />
Funktionselemente (z. B. Schaltuhrkanäle der Schaltuhr oder konfigurierte Störmeldungen)<br />
an.<br />
Der Arbeitsbereich ist stets in der Mitte des Programmfensters angeordnet. Seine Größe<br />
variiert in Abhängigkeit der Sichtbarkeit anderer Programmbereiche. In der Simulation füllt<br />
der Anzeigebereich das gesamte Programmfenster aus.<br />
<strong>Best</strong>.-<strong>Nr</strong>. <strong>2079</strong> <strong>00</strong><br />
Seite 48 von 234
Software "501411"<br />
Funktionsbeschreibung<br />
- Eigenschaften-Leiste (E):<br />
Die Eigenschaften-Leiste, die nur im Projektbereich der Visualisierung sichtbar ist, enthält<br />
alle Parameter und Kommunikationsobjekte zu Anzeigeseiten und Bedien- und<br />
Anzeigeelementen der grafischen Benutzeroberfläche. Abhängig von der Auswahl in der<br />
Strukturansicht oder im Arbeitsbereich zeigt die Eigenschaften-Leiste alle zum<br />
ausgewählten Element gehörenden Parameter und Objekte an.<br />
Die Eigenschaften-Leiste ist in zwei Bereiche unterteilt. Der erste Bereich enthält stets alle<br />
<strong>KNX</strong>-Objekte und in der Regel Parameter, die Kommunikationseigenschaften definieren (z.<br />
B. Parameter zur Definition von Datenformaten und Bedienzeiten, Einstellung des<br />
Passwortschutzes von Anzeigeseiten). Der zweite Bereich enthält Parameter, die die<br />
Darstellung der Anzeige- und Bedienelemente beeinflussen (z. B. Namen von<br />
Anzeigeseiten, Abbildungstexte, Symboldefinitionen, Zuordnungen zu Gewerken,<br />
Wertformatierungen).<br />
Die Eigenschaften-Leiste ist in der Standardansicht am rechten Rand des<br />
Programmfensters angeordnet. Bedarfsweise kann sie aus dem Programmfenster gelöst<br />
und beliebig auf den PC-Bildschirmen oder an einer anderen Stelle im Fenster positioniert<br />
werden. Optional kann die Eigenschaften-Leiste geschlossen werden ("X" in der Kopfzeile),<br />
so dass sie ausgeblendet wird. Das Wiederherstellen der Leiste ist möglich, wenn in der<br />
Menüzeile (F) durch Rechtsmausklick der Eintrag der Eigenschaften wieder angewählt<br />
wird.<br />
- Menüleiste (F):<br />
Über die Menülsiete können alle Programmfunktionen aufgerufen und ausgeführt werden.<br />
Hierzu gehören Dateioperationen, die ETS-Synchronisierung und auch die Inbetriebnahme<br />
durch Dateiaustausch oder IP-Kommunikation.<br />
Bedienung<br />
Die Konfigurationssoftware ist so konzipiert, dass sich viele Projektierungsvorgänge mit der<br />
Maus durch Klicken, Ziehen und Fallenlassen (Drag & Drop) ausführen lassen. Speziell die<br />
Konfiguration der Visualisierung - beispielsweise das Anlegen neuer Räume und <strong>KNX</strong>-<br />
Funktionen - erfolgt auf diese einfache Art und Weise. Das Einstellen der Parameter für die<br />
verschiedenen Gerätefunktionen erfolgt größtenteils analog zur ETS: Parameter sind -<br />
abhängig von der zu konfigurierenden Funktion - entweder im Arbeitsbereich oder im Bereich<br />
der Einstellungen in Listenform verfügbar und funktionsabhängig in Kategorien aufgeteilt.<br />
Konfiguration der Visualisierung<br />
In der Vorlagen-Leiste, die nur im Projektbereich der Visualisierung sichtbar ist, befindet sich<br />
die Vorlagenbibliothek zur Projektierung der gewünschten Gebäude- und Gewerkstruktur und<br />
der <strong>KNX</strong>-Funktionen. Eine Zuordnung der Vorlagen zur Projektstruktur erfolgt durch Drag &<br />
Drop: Elemente der Vorlagenbibliothek werden der Strukturansicht oder direkt den<br />
vorgesehenen Stellen im Arbeitsbereich zugeordnet.<br />
Die folgenden Bilder zeigen beispielhaft das Anlegen eines neuen Raums und einer <strong>KNX</strong>-<br />
Funktion "Schalten" im Standardgewerk "Licht".<br />
i Das Beispiel zeigt das Anlegen einer neuen Gebäudestruktur und einer <strong>KNX</strong>-Funktion<br />
durch Drag & Drop in die Strukturansicht. Alternativ kann das Einfügen dieser Elemente<br />
auch durch Drag & Drop in die grafische Benutzeroberfläche im Arbeitsbereich erfolgen.<br />
<strong>Best</strong>.-<strong>Nr</strong>. <strong>2079</strong> <strong>00</strong><br />
Seite 49 von 234
Software "501411"<br />
Funktionsbeschreibung<br />
Bild 9: Anlegen der Gebäudestruktur (hier: Einfügen eines Raums)<br />
(G) Neuer Raum<br />
(H) Vorlage für Gebäudestruktur<br />
Bild 10: Anlegen einer <strong>KNX</strong>-Funktion (hier: Einfügen einer Funktion "Schalten")<br />
(I) Neue <strong>KNX</strong>-Funktion in einem Raum<br />
(J) Vorlage für <strong>KNX</strong>-Funktionen im Standardgewerk "Licht"<br />
Konfiguration der <strong>KNX</strong>-Gruppenadressen<br />
Kommunikationsobjekte des Geräts können erst dann Telegramme auf den <strong>KNX</strong> aussenden,<br />
wenn sie mit externen <strong>KNX</strong>-Gruppenadressen verknüpft worden sind. Darüber hinaus können<br />
interne Gruppenadressen verwendet werden, um Funktionen des Gerätes miteinander zu<br />
verbinden. Dies ist beispielsweise dann sinnvoll, wenn diese Funktionen zwar untereinander<br />
Datenwerte oder Schaltzustände austauschen, nicht jedoch unmittelbar Telegramme auf den<br />
<strong>KNX</strong> aussenden müssen (z. B. interne Verknüpfung von Logikfunktionen).<br />
Die Konfigurationssoftware ermöglicht das Anlegen und Verknüpfungen von internen wie<br />
externen Gruppenadressen. Die Verwaltung der Gruppenadressen kann synchron zu einem<br />
ETS-Projekt oder davon unabhängig erfolgen. In der Regel bietet sich eine ETS-synchrone<br />
Verwaltung der Gruppenadressen an, da das mit Hilfe der Konfigurationssoftware projektierte<br />
Gerät in eine <strong>KNX</strong>-Installation und folglich in eine Umgebung mit verschiedenen<br />
Gruppenadressen unterschiedlicher Aufgaben und Datenformate integriert wird. Zum Abgleich<br />
der Projektierungsdaten des ETS-Projektes (Gruppenadressen, sichtbare<br />
Kommunikationsobjekte) steht eine ETS-Produktdatenbank zur Verfügung, die über ein<br />
<strong>Best</strong>.-<strong>Nr</strong>. <strong>2079</strong> <strong>00</strong><br />
Seite 50 von 234
Software "501411"<br />
Funktionsbeschreibung<br />
eingebettetes PlugIn verfügt. Mit Hilfe des PlugIns können Gruppenadressen und<br />
Kommunikationsobjekte zwischen einem ETS-Projekt und einem Projekt der<br />
Konfigurationssoftware ausgetauscht werden. Auf diese Weise ist es einfach möglich, die in<br />
einem ETS-Projekt vorhandenen Gruppenadressen in die Geräteprojektierung zu laden und<br />
dort zu verwenden.<br />
Häufig ist es während der Entstehungsphase eines Projektes sinnvoll, unabhängig zur ETS<br />
neue externe sowie interne Gruppenadressen anzulegen. Dies ist in der Konfigurationssoftware<br />
möglich, indem in der Projektleiste der Eintrag "Adressen" angewählt wird. An dieser Stelle<br />
werden zudem alle mit der ETS synchronisierten Gruppenadressen angezeigt. Interne und<br />
externe Adressen sind unterschiedlich gekennzeichnet. Interne Adressen werden durch ein "i",<br />
externe Adressen durch ein "e" identifiziert. Diese Kennzeichnung ist auch beim Anlegen neuer<br />
Adressen erforderlich, um zwischen einer internen und externen Adressierung zu<br />
unterscheiden. Hierzu muss bei der Eingabe der Adresse entweder ein "i" oder ein "e"<br />
vorangestellt werden.<br />
Kommunikationsobjekte können nur mit Gruppenadressen verknüpft werden, die in der<br />
Adressliste vorhanden sind. Eine Verknüpfung zu einem Objekt kann durch den<br />
Verknüpfungseditor erfolgen, den jedes Objekt besitzt (Button "..." neben dem<br />
Kommunikationsobjekt).<br />
Im Verknüpfungseditor werden zum Datentyp des Objektes kompatible Gruppenadressen<br />
angezeigt.<br />
i Die Konfigurationssoftware kann zwei- oder dreistufige Gruppenadress-Strukturen<br />
darstellen und verwalten. Welche Struktur verwendet wird, ist in den Geräteeinstellungen<br />
zu parametrieren. Die Einstellung muss mit der Einstellung zur Gruppenadress-Struktur<br />
des jeweiligen ETS-Projektes übereinstimmen!<br />
Die ETS4 unterstützt eine freie Konfiguration der Struktur der Gruppenadressen. Die<br />
Konfigurationssoftware sowie das PlugIn können diese freie Gruppenadress-Struktur nicht<br />
darstellen und interpretieren die Gruppenadressen stets in der festgelegten Form (zweioder<br />
dreistufig).<br />
<strong>Best</strong>.-<strong>Nr</strong>. <strong>2079</strong> <strong>00</strong><br />
Seite 51 von 234
Software "501411"<br />
Funktionsbeschreibung<br />
4.2.4.2.3 Datenabgleich mit der ETS<br />
Einleitung<br />
Zum Abgleich der Projektierungsdaten des ETS-Projektes (Gruppenadressen, sichtbare<br />
Kommunikationsobjekte) steht eine ETS-Produktdatenbank zur Verfügung, die über ein<br />
eingebettetes PlugIn verfügt. Mit Hilfe des PlugIns können Gruppenadressen und<br />
Kommunikationsobjekte zwischen einem ETS-Projekt und einem Projekt der<br />
Konfigurationssoftware ausgetauscht werden. Auf diese Weise ist es auf der einen Seite<br />
einfach möglich, die in einem ETS-Projekt vorhandenen Gruppenadressen in die<br />
Geräteprojektierung zu laden und dort zu verwenden. Auf der anderen Seite können Adressen,<br />
die in der Konfigurationssoftware angelegt wurden, durch den Synchronisierungsprozess in das<br />
ETS-Projekt übertragen werden.<br />
Die ETS-Synchronisation ist in der Lage, Konflite bei Gruppenadressen zu erkennen. Konflikte<br />
entstehen z. B. dann, wenn Gruppenadressen in der Konfigurationssoftware unabhängig von<br />
der ETS angelegt und mit Objekten verknüpft werden, diese Adressen im ETS-Projekt<br />
allerdings schon andere Datenformate bedienen.<br />
Innerhalb der ETS (Projektansicht) werden nach einem Datenabgleich alle projektierten Objekte<br />
des Geräts abhängig vom Datenformat mit den jeweils zugeordneten Gruppenadressen<br />
eigenständig angezeigt. Die Anzeige erfolgt für dynamische Objekte der Visualisierung<br />
funktionsunabhängig, d. h. die Objekte sind nicht mit eindeutigen Namen gekennzeichnet. Für<br />
vordefinierte Funktionen (z. B. Meldeanlage oder Anwesenheitssimulation) werden die<br />
zugehörigen Objekte funktionsabhängig beschriftet.<br />
Die Verbindung der Kommunikationsobjekte mit Gruppenadressen darf nur in der<br />
Konfigurationssoftware erfolgen! Die Datenhaltung im ETS-Projekt dient ausschließlich der<br />
Pflege der Adresstabelle (Festlegung der Datenformate) und der Erzeugung von Filtertabellen<br />
für Bereichs-/Linienkoppler.<br />
i Das Gerät wird ausschließlich durch die Konfigurationssoftware in Betrieb genommen. Die<br />
ETS-Produktdatenbank kann nicht dazu verwendet werden, das Applikationsprogramm in<br />
das Gerät zu laden. Das PlugIn verhindert einen Programmiervorgang der<br />
Applikationsdaten durch die ETS.<br />
Die physikalische Adresse des Gerätes kann mit Hilfe des Applikationsprogramms<br />
programmiert werden.<br />
Synchronisation durchführen<br />
Eine ETS-Synchronisation muss in einer definierten Reihenfolge ausgeführt werden. Die im<br />
Folgenden beschriebenen Handlungsschritte erklären die Vorgehensweise zur Durchführung<br />
einer Synchronisation von Gruppenadressen und Kommunikationsobjekten mit einem ETS-<br />
Projekt.<br />
Eine Synchronisation sollte zu Beginn einer Geräteprojektierung erfolgen, wenn bereits ein<br />
ETS-Projekt mit Gruppenadressen vorhanden ist. Im Fortlauf einer Projektierung wird<br />
empfohlen, regelmäßig eine Synchronisation mit der ETS durchzuführen, um Gruppenadress-<br />
Konflikte vorzeitig zu erkennen oder um den Projektierungsaufwand beim Anlegen neuer<br />
Gruppenadressen möglichst gering zu halten. Nach dem Abschluss der Geräteprojektierung in<br />
der Konfigurationssoftware sollte immer eine ETS-Synchronisation durchgeführt werden, damit<br />
alle verwendeten Objekte und Gruppenadressen mit dem ETS-Projekt abgeglichen werden.<br />
Eine Synchronisation der Geräteprojektierung mit der ETS setzt voraus, dass im<br />
entsprechenden ETS-Projekt ein Gerät anhand der Produktdatenbank an die vorgesehene<br />
Stelle der Topologie eingefügt wurde. Idealer Weise sollte dem Gerät im Projekt eine<br />
physikalische Adresse vergeben und diese einprogrammiert worden sein.<br />
Die ETS und die Konfigurationssoftware müssen mit den vorgesehenen Projekten geöffnet sein.<br />
o Schritt 1: In der Konfigurationssoftware im Menü den Eintrag "ETS -> ETS synchronisieren"<br />
aufrufen.<br />
Ein Programmfenster öffnet sich, dass den Bereitschaftszustand der ETS-Synchronisation<br />
anzeigt.<br />
o Schritt 2: Zur ETS wechseln. Im ETS-Projekt die Parameteransicht des Geräteeintrags<br />
aufrufen.<br />
Das PlugIn wird gestartet.<br />
o Schritt 3: Den Button "Suche Projektierungstool" anklicken.<br />
<strong>Best</strong>.-<strong>Nr</strong>. <strong>2079</strong> <strong>00</strong><br />
Seite 52 von 234
Software "501411"<br />
Funktionsbeschreibung<br />
Das PlugIn versucht, mit der Konfigurationssoftware eine Kommunikation aufzubauen. Bei<br />
einem erfolgreichen Verbindungsvorgang identifiziert das PlugIn die<br />
Konfigurationssoftware, liest die Projektierung aus und zeigt Gerätename und Geräteinfo<br />
der gefundenen Projektierung im linken Listenfenster an. Sofern die Projektierung bereits<br />
einmal erfolgreich mit der ETS synchronisiert werden konnte, entspricht der Gerätename<br />
der ausgelesenen Projektierung dem Namen des Gerätes im ETS-Projekt. Die Geräteinfo<br />
zeigt dann die physikalische Adresse des Gerätes, die zum Zeitpunkt der letzten<br />
Synchronisation projektiert war. Ist die Projektierung noch nicht mit der ETS synchronisiert<br />
worden, wird ein Standardgerätename angezeigt und die Geräteinfo zeigt "neu".<br />
Rechts neben dem Listenfenster zeigt das PlugIn im Lesebereich weitere Infos zur<br />
ausgelesenen Projektierung und zum Geräteeintrag des ETS-Projektes in Tabellenform an.<br />
Durch den Vergleich dieser Informationen kann erkannt werden, ob die richtige<br />
Projektierung ausgewählt wurde und wann die letzte Synchronisation stattfand.<br />
i Es ist möglich, mehrere Projektierungstools in die ETS-Synchronisation zu schalten. Das<br />
PlugIn findet stets alle Tools, die sich im Synchronisierungszustand befinden. Dies ist<br />
beispielsweise dann sinnvoll, wenn es in einer <strong>KNX</strong>-Installation verschiedene Geräte gibt,<br />
die mit unterschiedlichen Geräteeinträgen im ETS-Projekt synchronisiert werden müssen.<br />
In diesem Fall muss für jeden Geräteeintrag im ETS-Projekt ein eigener<br />
Synchronisierungsvorgang ausgeführt werden.<br />
i ETS und Konfigurationssoftware müssen sich stets auf dem selben PC befinden. Der<br />
Datenaustausch zwischen ETS und Konfigurationssoftware erfolgt über eine IP-<br />
Kommunikation im Betriebssystem (Localhost / IPv4: 127.0.0.1). Sofern beim PC eine<br />
Firewall installiert ist muss sichergestellt sein, dass eine Kommunikation über Localhost<br />
nicht verhindert wird.<br />
o Schritt 4: Wenn sicher ist, dass die richtige Projektierung ausgelesen und der richtige<br />
Geräteeintrag im ETS-Projekt selektiert wurde, kann mit der Synchronisation fortgefahren<br />
werden. Dazu im linken Listenfenster die abzugleichende Projektierung anklicken und im<br />
Anschluss auf den Button "Synchronisieren" klicken.<br />
Das PlugIn liest weitere Details der Projektierung aus und zeigt diese in einem neuen<br />
Fenster an. Im linken Fensterbereich werden die aus dem Geräteeintrag des ETS-<br />
Projektes ausgelesenen Objekte und Gruppenadressen zur Anzeige gebracht. Im mittleren<br />
Bereich zeigt das Fenster die aus der Projektierung ausgelesenen Informationen an.<br />
o Schritt 5: Den Button "Vergleichen" drücken.<br />
Das PlugIn vergleicht die ausgelesene Projektierung aus der Konfigurationssoftware mit<br />
dem ETS-Projekt. Das Vergleichsergebnis wird im linken Fensterbereich angezeigt.<br />
Sofern beim Vergleichen Adresskonflikte (nicht zueinander passende Datenformate)<br />
erkannt wurden, hebt das PlugIn diese Konflikte farblich hervor und gibt eine Warnmeldung<br />
aus. Nach der <strong>Best</strong>ätigung der Warnmeldung ist es möglich, die Konflikte in Textform<br />
abzuspeichern, indem der Button "Konflikte speichern" angeklickt wird. Der<br />
Synchronisierungsvorgang kann dann nicht zu Ende ausgeführt werden. Es sind zunächst<br />
alle Konflikte manuell durch Eingriff in die Projektierung zu beseitigen. Erst danach ist eine<br />
neue Synchronisation unterbrechungsfrei fortzuführen.<br />
o Schritt 6: Sofern keine Konflikte bei Gruppenadressen erkannt wurden, kann zum<br />
Fortführen der Synchronisation der Button "Zusammenführen" angeklickt werden.<br />
Das PlugIn harmonisiert darauf hin alle Objekte und Gruppenadressen und Aktualisiert als<br />
Vorschau die Fensterbereiche.<br />
o Schritt 7: Im Anschluss kann die harmonisierte Projektierung in das ETS-Projekt und in die<br />
Projektierung übernommen werden. Dazu muss der Button "Übernehmen" gedrückt<br />
werden.<br />
Objekte der Projektierung werden dem ETS-Projekt hinzugefügt. Gruppenadressen werden<br />
aus dem ETS-Projekt in die Projektierung und/oder aus der Projektierung in das ETS-<br />
Projekt übertragen. Das PlugIn schreibt Gerätename, Beschreibung und physikalische<br />
Adresse aus dem ETS-Projekt sowie den ETS-Projektnamen in das Projekt der<br />
Konfigurationssoftware, damit zu Beginn eines neuen Synchronisierungsvorgangs eine<br />
Identifikation möglich ist (siehe Schritt 3).<br />
Die Synchronisierung ist beendet, nachdem der Übernahmevorgang fehlerfrei ablaufen<br />
konnte. In der Konfigurationssoftware wird dann der Bereitschaftszustand der ETS-<br />
Synchronisation automatisch beendet. Das PlugIn kann geschlossen werden.<br />
<strong>Best</strong>.-<strong>Nr</strong>. <strong>2079</strong> <strong>00</strong><br />
Seite 53 von 234
Software "501411"<br />
Funktionsbeschreibung<br />
i Wenn eine Synchronisation im PlugIn noch vor dem Ende abgebrochen wird, muss diese<br />
auch in der Konfigurationssoftware manuell abgebrochen werden, bevor eine neue<br />
Synchronisation ausgeführt werden kann. Der umgekehrte Fall gilt sinngemäß gleich.<br />
<strong>Best</strong>.-<strong>Nr</strong>. <strong>2079</strong> <strong>00</strong><br />
Seite 54 von 234
Software "501411"<br />
Funktionsbeschreibung<br />
4.2.4.2.4 Inbetriebnahme<br />
Einleitung<br />
Die Inbetriebnahme des Geräts kann sowohl per IP-Programmierverbindung über die Ethernet-<br />
Schnittstelle oder alternativ über einen Speicherzugriff (USB-Speicherstick, SD-Karte,<br />
Netzwerklaufwerk) erfolgen. Beim Ausführen einer Inbetriebnahme wird die Projektierung aus<br />
der Konfigurationssoftware in ein Gerät übertragen. Nach erfolgreicher Datenübertragung per IP<br />
oder Speicherzugriff führt das Zielgerät automatisch einen Neustart aus und übernimmt dadurch<br />
unmittelbar die neu einprogrammierte Projektierung.<br />
Neben dem Einprogrammieren einer Projektierung ist auch das Auslesen möglich. Ein Auslesen<br />
ist beispielsweise zu Rekonstruktionszwecken ausführbar. Hierbei kann eine IP-Verbindung<br />
zum Gerät aufgebaut, die dort vorhandene Projektierung ausgelesen und in das Projekt der<br />
Konfigurationssoftware übernommen werden. Alternativ ist das Auslesen einer in einem Gerät<br />
vorhandenen Projektierung durch Speicherzugriff möglich.<br />
i Damit eine Inbetriebnahme durch eine IP-Programmierverbindung möglich ist, muss das<br />
Gerät über die Ethernet-Schnittstelle an ein Netzwerk angeschlossen und die <strong>KNX</strong>-<br />
Applikation im Gerät ausgeführt werden. Hierbei ist es nicht erforderlich, eine bestimmte<br />
Anzeigeseite aufzurufen.<br />
i Wenn beim Inbetriebname-PC eine Firewall installiert ist, muss diese für die<br />
Konfigurationssoftware den IP-Zugriff freigeben. Andernfalls ist eine IP-<br />
Programmierverbindung zum Gerät nicht möglich. In der Regel zeigt eine Firewall<br />
geblockte Programme an, wenn diese Programme installiert oder gestartet werden. Sollte<br />
dies beim Installieren oder Starten der Konfigurationssoftware der Fall sein, unbedingt die<br />
Konfiguration der Firewall anpassen!<br />
i Bei einer IP-Inbetriebnahme werden im ersten Schritt verfügbare Geräte gesucht. Diese<br />
Broadcast-Suche erfolgt durch UDP (User Datagram Protocol) über IP-Port 63151. Die<br />
Programmierverbindung erfolgt im nächsten Schritt per TCP/IP (Transmission <strong>Control</strong><br />
Protocol / Internet Protocol) über IP-Port 4242.<br />
i Damit eine Inbetriebnahme durch eine IP-Programmierverbindung möglich ist, müssen<br />
beim Gerät und beim Inbetriebnahme-PC die IP-Einstellungen im Windows ®<br />
Betriebssystem ordnungsgemäß konfiguriert sein. Dies schließt die eigene IP-Adresse des<br />
Gerätes, die Subnetzmaske, die Adressen des Standardgateways (z. B. Internetrouter) und<br />
eines gültigen DNS-Servers sowie Einstellungen zu einer optional vorhandenen Firewall<br />
oder einem Proxyserver ein.<br />
Um am Gerät in das Windows ® Betriebssystem zu wechseln, muss die <strong>KNX</strong>-Applikation,<br />
die sich im Normalbetrieb stets im Vordergrund befinden sollte, minimiert oder sogar<br />
beendet werden. Das Beenden ist durch einmaliges kurzes Drücken des EIN/AUS-Tasters<br />
möglich. Hierbei wechselt das Gerät in das Betriebssystem und zeigt den Desktop an. Ein<br />
Minimieren der <strong>KNX</strong>-Applikation kann über die Windows-Taskleiste geschehen. Die<br />
Windows-Taskleiste befindet sich im Normalfall im Hintergrund und ist folglich nicht<br />
sichtbar. Durch den Anschluss einer USB-Tastatur kann auf die Taskleiste zugegriffen<br />
werden.<br />
In den folgenden Abschnitten wird eine Inbetriebnahme und eine Rekonstruktion per IP-<br />
Programmierbverbindung oder Speicherzugriff beschrieben.<br />
IP-Inbetriebnahme ausführen<br />
Eine IP-Inbetriebnahme muss in einer definierten Reihenfolge ausgeführt werden. Die im<br />
Folgenden beschriebenen Handlungsschritte erklären die Vorgehensweise zur Durchführung<br />
einer IP-Inbetriebnahme.<br />
Die Konfigurationssoftware muss mit dem vorgesehenen Projekt geöffnet sein. Das Gerät muss<br />
eingeschaltet und betriebsbereit sein.<br />
o Schritt 1: In der Konfigurationssoftware im Menü den Eintrag "Inbetriebnahme -><br />
Übertragen -> IP" aufrufen.<br />
<strong>Best</strong>.-<strong>Nr</strong>. <strong>2079</strong> <strong>00</strong><br />
Seite 55 von 234
Software "501411"<br />
Funktionsbeschreibung<br />
Die Konfigurationssoftware speichert zunächst das aktuelle Projekt. Hierzu ist ein<br />
Dateinamen anzugeben, falls nicht bereits geschehen. Per IP-Broadcast sucht die<br />
Konfigurationssoftware im Anschluss im Netzwerk nach verfügbaren Geräten. Nach<br />
abgeschlossenem Suchvorgang öffnet sich ein Fenster zur Geräteauswahl. In diesem<br />
Fenster können Geräte anhand ihres Namens, der physikalischen Adresse der IP-Adresse<br />
und der MAC-Adresse identifiziert werden.<br />
i Der in der Geräteauswahl angezeigte Gerätename entspricht dem Computernamen, der im<br />
Windows ® Betriebssystem eingetragen ist. Er kann bedarfsweise vor Ort am Gerät<br />
geeignet angepasst werden.<br />
i Rechts neben der Geräteauswahl befindet sich ein Button zum Aktualisieren der Ansicht.<br />
Dadurch kann ein neuer IP-Broadcast-Gerätesuchvorgang ausgelöst werden.<br />
o Schritt 2: In der Liste der Geräteauswahl das zu programmierende Zielgerät durch<br />
einfachen Mausklick auswählen. Danach den Button "Starten" anklicken. Alternativ kann<br />
der Listeneintrag des Zielgerätes durch doppelten Mausklick ausgewählt werden.<br />
Die Konfigurationssoftware baut eine IP-Programmierverbindung zum Gerät auf und fordert<br />
auf, das Passwort für die IP-Inbetriebnahme einzugeben.<br />
o Schritt 3: Das Passwort für die IP-Inbetriebnahme eingeben.<br />
Die Konfigurationssoftware lädt die Projektierung in das Zielgerät. Im Anschluss führt das<br />
Gerät automatisch einen Neustart aus und übernimmt die einprogrammierte Projektierung.<br />
Die Inbetriebnahme ist abgeschlossen.<br />
i Die Konfigurationssoftware erlaubt es, das Passwort dreimal falsch einzugeben. Nach der<br />
vierten Falscheingabe bricht die Konfigurationssoftware den Inbetriebnahmevorgang ab.<br />
i Das Passwort zur IP-Inbetriebnahme wird nicht in der Konfigurationssoftware definiert. Es<br />
ist nur im Gerät gespeichert und muss auch dort vor Ort geändert werden. Passwörter<br />
können im Untermenü "Einstellungen" benutzerindividuell angepasst werden. Es empfiehlt<br />
sich, den Passwortschutz für die Anzeigeseite der Passwörter zu aktivieren, damit die<br />
Vergabe neuer Passwörter vor unberechtigten Zugriff geschützt ist. Dies geschieht, indem<br />
die Anzeigeseite in der Konfigurationssoftware einer Passwortebene zugewiesen wird.<br />
Inbetriebnahme durch Speicherzugriff ausführen<br />
Bei einer Inbetriebnahme durch einen Speicherzugriff müssen die Projektdaten, die mit der<br />
Konfigurationssoftware erstellt und in einer Inbetriebnahme-Datei abgespeichert wurden, in das<br />
Gerät importiert werden. Dies ist in den Benutzer- und Systemeinstellungen vor Ort am Gerät<br />
möglich.<br />
Eine Inbetriebnahme durch Speicherzugriff muss in einer definierten Reihenfolge ausgeführt<br />
werden. Die im Folgenden beschriebenen Handlungsschritte erklären die Vorgehensweise zur<br />
Durchführung einer Inbetriebnahme durch einen Speicherzugriff.<br />
Die Konfigurationssoftware muss mit dem vorgesehenen Projekt geöffnet sein.<br />
o Schritt 1: In der Konfigurationssoftware im Menü den Eintrag "Inbetriebnahme -><br />
Übertragen -> Datei" aufrufen.<br />
Die Konfigurationssoftware speichert zunächst das aktuelle Projekt. Hierzu ist ein<br />
Dateinamen anzugeben, falls nicht bereits geschehen. Im Anschluss fragt die<br />
Konfigurationssoftware nach einem Dateinamen und dem Speicherort für die<br />
Inbetriebnahme-Datei. Eine Inbetriebnahme-Datei besitzt die Dateieindung "*.gdct9".<br />
Die Konfigurationsdatei wird erstellt und am vorgegebenen Speicherort abgelegt.<br />
o Schritt 2: Vor Ort am Gerät in die Benutzer- und Systemeinstellungen gehen und den<br />
Menüpunkt zum Importieren einer Projektierung aufrufen (siehe Seite 124-125). Die zuvor<br />
abgespeicherte Inbetriebnahme-Datei importieren.<br />
Das Gerät importiert die Projektierung. Im Anschluss führt es automatisch einen Neustart<br />
aus. Die Inbetriebnahme ist abgeschlossen.<br />
<strong>Best</strong>.-<strong>Nr</strong>. <strong>2079</strong> <strong>00</strong><br />
Seite 56 von 234
Software "501411"<br />
Funktionsbeschreibung<br />
IP-Rekonstruktion ausführen<br />
Eine IP-Rekonstruktion muss in einer definierten Reihenfolge ausgeführt werden. Die im<br />
Folgenden beschriebenen Handlungsschritte erklären die Vorgehensweise zur Durchführung<br />
einer IP-Rekonstruktion.<br />
Die Konfigurationssoftware muss geöffnet sein. Das Gerät muss eingeschaltet und<br />
betriebsbereit sein.<br />
o Schritt 1: In der Konfigurationssoftware im Menü den Eintrag "Inbetriebnahme -><br />
Rekonstruktion -> IP" aufrufen.<br />
Per IP-Broadcast sucht die Konfigurationssoftware im Netzwerk nach verfügbaren Geräten.<br />
Nach abgeschlossenem Suchvorgang öffnet sich ein Fenster zur Geräteauswahl. In<br />
diesem Fenster können Geräte anhand ihres Namens, der physikalischen Adresse der IP-<br />
Adresse und der MAC-Adresse identifiziert werden.<br />
i Der in der Geräteauswahl angezeigte Gerätename entspricht dem Computernamen, der im<br />
Windows ® Betriebssystem eingetragen ist. Er kann bedarfsweise vor Ort am Gerät<br />
geeignet angepasst werden.<br />
i Rechts neben der Geräteauswahl befindet sich ein Button zum Aktualisieren der Ansicht.<br />
Dadurch kann ein neuer IP-Broadcast-Gerätesuchvorgang ausgelöst werden.<br />
o Schritt 2: In der Liste der Geräteauswahl das zu rekonstruierende Gerät durch einfachen<br />
Mausklick auswählen. Danach den Button "Starten" anklicken. Alternativ kann der<br />
Listeneintrag des Gerätes durch doppelten Mausklick ausgewählt werden.<br />
Die Konfigurationssoftware baut eine IP-Verbindung zum Gerät auf und fordert auf, das<br />
Passwort für die IP-Inbetriebnahme einzugeben.<br />
o Schritt 3: Das Passwort für die IP-Inbetriebnahme eingeben.<br />
Die Konfigurationssoftware liest die Projektierung aus dem Gerät aus. Nach<br />
abgeschlossenem Auslesevorgang möchte die Konfigurationssoftware die ausgelesene<br />
Projektierung in das eigene Projekt übernehmen. Dies hat zur Folge, dass die bisherige<br />
Projektierung durch die ausgelesene überschrieben wird. Dadurch fragt die Software, ob<br />
das geöffnete Projekt gespeichert werden soll, oder nicht. Nach <strong>Best</strong>ätigung lädt die<br />
Konfigurationssoftware die ausgelesene Projektierung in das eigene Projekt ein. Die<br />
Rekonstruktion ist damit abgeschlossen.<br />
i Die Konfigurationssoftware erlaubt es, das Passwort dreimal falsch einzugeben. Nach der<br />
vierten Falscheingabe bricht die Konfigurationssoftware den Inbetriebnahmevorgang ab.<br />
i Das Passwort zur IP-Inbetriebnahme wird nicht in der Konfigurationssoftware definiert. Es<br />
ist nur im Gerät gespeichert und muss auch dort vor Ort geändert werden. Passwörter<br />
können im Untermenü "Einstellungen" benutzerindividuell angepasst werden. Es empfiehlt<br />
sich, den Passwortschutz für die Anzeigeseite der Passwörter zu aktivieren, damit die<br />
Vergabe neuer Passwörter vor unberechtigten Zugriff geschützt ist. Dies geschieht, indem<br />
die Anzeigeseite in der Konfigurationssoftware einer Passwortebene zugewiesen wird.<br />
i Während des Rekonstruktionsvorgangs bliebt das Gerät normal bedienbar.<br />
Rekonstruktion durch Speicherzugriff ausführen<br />
Bei einer Rekonstruktion durch einen Speicherzugriff müssen die durch das Gerät exportierten<br />
Projektdaten in die Konfigurationssoftware eingelesen werden. Ein Export der im Gerät aktiven<br />
Projektierung ist in den Benutzer- und Systemeinstellungen vor Ort am Gerät möglich.<br />
Eine Rekonstruktion durch Speicherzugriff muss in einer definierten Reihenfolge ausgeführt<br />
werden. Die im Folgenden beschriebenen Handlungsschritte erklären die Vorgehensweise zur<br />
Durchführung einer Rekonstruktion durch einen Speicherzugriff.<br />
Das Gerät muss eingeschaltet und betriebsbereit sein.<br />
o Schritt 1: Vor Ort am Gerät in die Benutzer- und Systemeinstellungen gehen und den<br />
Menüpunkt zum Exportieren einer Projektierung aufrufen (siehe Seite 124-125). Die<br />
Projektierung exportieren. Die exportierte Datei besitzt die Dateieindung "*.gdct9".<br />
o Schritt 2: In der Konfigurationssoftware im Menü den Eintrag "Inbetriebnahme -><br />
Rekonstruktion -> Datei" aufrufen. Den Speicherort der zu importierenden Projektdatei<br />
angeben und die Datei auswählen.<br />
<strong>Best</strong>.-<strong>Nr</strong>. <strong>2079</strong> <strong>00</strong><br />
Seite 57 von 234
Software "501411"<br />
Funktionsbeschreibung<br />
Die Konfigurationssoftware liest die Projektierung aus der Datei aus. Nach<br />
abgeschlossenem Auslesevorgang möchte die Konfigurationssoftware die ausgelesene<br />
Projektierung in das eigene Projekt übernehmen. Dies hat zur Folge, dass die bisherige<br />
Projektierung durch die ausgelesene überschrieben wird. Dadurch fragt die Software, ob<br />
das geöffnete Projekt gespeichert werden soll, oder nicht. Nach <strong>Best</strong>ätigung lädt die<br />
Konfigurationssoftware die ausgelesene Projektierung in das eigene Projekt ein. Die<br />
Rekonstruktion ist damit abgeschlossen.<br />
<strong>Best</strong>.-<strong>Nr</strong>. <strong>2079</strong> <strong>00</strong><br />
Seite 58 von 234
4.2.4.3 Vordefinierte Anzeige- und Bedienfunktionen<br />
Software "501411"<br />
Funktionsbeschreibung<br />
Das Gerät stellt alle <strong>KNX</strong>-Funktionen übersichtlich und anschaulich dar. Es lassen sich mit einer<br />
Fingerberührung Funktionen wie Schalten, Dimmen und Jalousiesteuerung ausführen sowie<br />
Lichtszenen speichern und abrufen und auch komplexe Funktionen wie Wertgeber, Datum und<br />
Grenzwerte visualisieren und auswerten. Eine verständliche und übersichtliche Menüführung<br />
erlaubt den schnellen Zugriff auf die gewünschten Funktionen.<br />
Durch Verwendung vordefinierter Anzeigeseiten, die in der Konfigurationssoftware über eine<br />
Vorlagenbibliothek verfügbar sind, kann die Projektierung und Inbetriebnahme des Gerätes<br />
schnell und kundenfreundlich in einem einheitlichen Layout ausgeführt werden.<br />
4.2.4.3.1 Anzeigestruktur<br />
Hauptmenüebene, Räume und Gewerke<br />
Um die Vielfalt der Bedien- und Anzeigefunktionen optimal nutzen zu können, verfügt das Gerät<br />
über eine Bedienoberfläche, die übersichtlich aufgebaut ist. Auf diese Weise wird eine intuitive<br />
Handhabung der Gebäudesteuerung ermöglicht. Bedien- und Anzeigefunktionen (Schalten,<br />
Dimmen, Jalousie, ...) können auf verschiedene Räume aufgeteilt werden. Die einzelnen<br />
Räume werden über eine Raumseite aufgerufen, wodurch die Funktionen eines Raums zentral<br />
und übersichtlich gesteuert werden können.<br />
Zusätzlich werden die Bedien- und Anzeigefunktionen auch Gewerken (Licht, Beschattung,<br />
Heizung, ...) zugewiesen. Gewerke können über eine Funktionsseite aufgerufen werden,<br />
wodurch eine raumunabhängige und funktionsorientierte Steuerung der Gebäudefunktionen<br />
möglich ist.<br />
Die Anordnung der Bedien- und Anzeigeelemente auf der Bedienoberfläche ist einheitlich<br />
konzipiert, so dass die Darstellung auf allen Anzeigeseiten identisch ist und Bedienschritte<br />
wesentlich vereinfacht werden.<br />
Nach dem Starten der <strong>KNX</strong>-Applikation zeigt das Display zunächst die Hauptmenüebene an.<br />
Die Hauptmenüebene enthält standardmäßig folgende Menüs:<br />
- Gebäudestruktur<br />
- Licht<br />
- Beschattung<br />
- Heizung<br />
- Sicherheit<br />
- Licht Szene<br />
- Datenlogger<br />
- Meldeanlage<br />
- Anwesenheitssimulation<br />
Von der Hauptmenüebene aus kann man durch Touchbedienung in die untergeordneten Menüs<br />
(Raumsteuerung, Funktionssteuerung, Systemeinstellungen) einsteigen.<br />
Sofern in den untergeordneten Menüs keine Bedienung mehr erfolgt, kann die Displayanzeige<br />
zeitgesteuert in die Hauptmenüebene zurückspringen. Ob, nach welcher Zeit und auf welche<br />
Seite dieser Rücksprung erfolgt, kann in der Konfigurationssoftware parametriert werden. In der<br />
Regel sollte die Rücksprungseite die Hauptmenüebene sein. Die Hauptmenüebene prägt also<br />
stets die Grundanzeige der vordefinierten Ansicht, sofern eine gewisse Zeit lang keine<br />
Bedienung des Gerätes mehr erfolgt.<br />
Die Hauptmenüebene<br />
Die Hauptmenüebene verfügt über ein definiertes Anzeigeraster. Wenn sich mehr Symbole in<br />
der Hauptmenüebene befinden, als angezeigt werden können, kann die Liste durch die<br />
Sensorflächen ¬ / ¯ weitergeschaltet werden.<br />
<strong>Best</strong>.-<strong>Nr</strong>. <strong>2079</strong> <strong>00</strong><br />
Seite 59 von 234
Software "501411"<br />
Funktionsbeschreibung<br />
i Der Parameter "Startseite" unter den allgemeinen Einstellungen, definiert die Anzeigeseite,<br />
die nach einem Neustart des Gerätes automatisch angezeigt wird. Idealer Weise ist dies -<br />
bei Verwendung der vordefinierten Anzeigeseiten - die Hauptmenüebene.<br />
Bild 11: Beispielhafte Hauptmenüebene<br />
Menü Gebäudestruktur<br />
Im Menü Gebäudestruktur wird die in der Konfigurationssoftware angelegte Gebäudestruktur<br />
mit allen zugewiesenen Gebäudeteilen und Räumen angezeigt. Jede angelegte Bedien- und<br />
Anzeigefunktion muss einem Raum (Wirkungsort) zugewiesen werden. Über das Menü<br />
Gebäudestruktur können Funktionen raumorientiert bedient und visualisiert werden. Jeder<br />
Raum verfügt über eine Sensorfläche, die berührt werden kann. Durch Berühren einer<br />
Sensorfläche werden die raumorientierten Untermenüs aufgerufen (Bild 12). Die Räume werden<br />
in der Sensorfläche jeweils durch den Namen gekennzeichnet, der in der<br />
Konfigurationssoftware individuell eingetragen wurde (z. B. "Wohnzimmer", "Küche",<br />
"Arbeitszimmer").<br />
<strong>Best</strong>.-<strong>Nr</strong>. <strong>2079</strong> <strong>00</strong><br />
Seite 60 von 234
Software "501411"<br />
Funktionsbeschreibung<br />
Bild 12: Beispiel Hauptmenü Gebäudestruktur<br />
Sind mehr Räume konfiguriert, als angezeigt werden können, kann die Raumliste durch die<br />
Sensorflächen ¬ / ¯ weitergeschaltet werden.<br />
Das Menü Gebäudestruktur ist in der Hauptmenüebene immer sichtbar. Dort können auch für<br />
jeden angelegten Raum eigene Schaltflächen zur direkten Anwahl des Raumes angelegt<br />
werden.<br />
Menü Licht, Beschattung, Heizung, Sicherheit und Licht Szene<br />
Jede <strong>KNX</strong> Funktion kann einem Gewerk zugewiesen werden. Fünf Standard-Gewerke sind<br />
vordefiniert: "Licht", "Beschattung", "Heizung", "Sicherheit" und "Licht Szene". Alle Gewerke<br />
haben eigene Menüs, die in der Hauptmenüebene sichtbar sind. Optional können weitere<br />
Gewerke in der Konfigurationssoftware angelegt werden mit frei definierbaren Namen.<br />
Darüber hinaus besitzt das Gerät weitere Funktionen, die von den fünf Standard-Gewerken<br />
oder von den benutzerdefinierten Gewerken, die die <strong>KNX</strong> Anzeige- und Bedienfunktionen<br />
enthalten, unabhängig sind. Diese Funktionen befinden sich teilweise auf der Hauptmenüebene<br />
oder sind über das Untermenü System in der Fußzeile des Bildschirms aufrufbar.<br />
Zu den verfügbaren Zusatzfunktionen in der Hauptmenüebene gehören...<br />
- die Anzeigeseite des Datenloggers,<br />
zur Erfassung und Visualisierung von Daten, die in der Konfigurationssoftware bestimmt<br />
werden können;<br />
- die Anzeigeseite der Meldeanlage<br />
zur Anzeige von Melderzuständen und Schaltereignissen;<br />
- die Anzeigeseite der Anwesenheitssimulation<br />
zum Abspielen einer simulierten Anwesenheit.<br />
Zu den verfügbaren Zusatzfunktionen im Untermenü System in der Fußzeile des Bildschirms<br />
gehören...<br />
- die Applikationseinstellungen,<br />
zum Editieren von Licht Szenen, Einstellen von Grenzwerten und Aufzeichnen und<br />
Einstellen der Anwesenheitssimulation;<br />
- die Systemeinstellungen,<br />
zum Einstellen von Datum, Uhrzeit und Helligkeit, zur Anzeige der Software-Version sowie<br />
zum Rücksetzen auf Werkseinstellung;<br />
- die Benutzereinstellungen,<br />
zum Einstellen der Passwörter, zur Einrichtung des E-Mail-Kontos sowie zur<br />
Inbetriebnahme;<br />
<strong>Best</strong>.-<strong>Nr</strong>. <strong>2079</strong> <strong>00</strong><br />
Seite 61 von 234
Software "501411"<br />
Funktionsbeschreibung<br />
- die Anzeigeseite der Störmeldungen,<br />
zur Anzeige der Historie der Störmeldungen;<br />
- die Seite Reinigung starten,<br />
zur Reinigung der Sensoroberfläche; die Berührungssensitivität des Bildschirms wird dazu<br />
für 30 Sekunden abgeschaltet;<br />
- die Anzeigeseite der Service Adressen,<br />
zur Anzeige der Service Adresse;<br />
- und die Anzeigeseite der Historie,<br />
zur Anzeige vergangener Systemereignisse.<br />
Die Anzeigeseite der Videonachrichten ist über das Untermenü Notiz in der Fußzeile des<br />
Bildschirms aufrufbar.<br />
Bild 13: Untermenü System<br />
Untermenü - Räume<br />
<strong>KNX</strong> Funktionen, wie beispielsweise Schalt- oder Dimmfunktionen einer Beleuchtung oder<br />
Steuerungsfunktionen einer Jalousie, werden jeweils einem Raum zugewiesen. Dadurch ist es<br />
möglich, alle Funktionen eines Raums zentral und übersichtlich zu steuern. Jeder Raum, der in<br />
der Konfigurationssoftware angelegt wurde, kann über das Untermenü Räume, aufgerufen<br />
werden.<br />
Sobald die Seite eines angewählten Raumes geöffnet ist, zeigt das Anzeigedisplay alle dem<br />
Raum zugewiesenen <strong>KNX</strong> Funktionen. Jede Funktion verfügt über eine Sensorfläche, die<br />
berührt werden kann, um diese Funktion zu bedienen. Die Funktionen werden in der<br />
Sensorfläche jeweils durch deren Bezeichnung gekennzeichnet, die in der<br />
Konfigurationssoftware individuell eingetragen werden kann (z. B. "Stehlampe",<br />
"Deckenleuchten", "Jalousie links").<br />
Es werden alle eingerichteten Funktionen angezeigt. Sind mehr Funktionen zugeordnet als<br />
angezeigt werden können, kann die Liste durch die Sensorflächen ¬ / ¯ weitergeschaltet<br />
werden.<br />
Der Rücksprung in die Hauptmenüebene erfolgt über die Schaltfläche "zurück" unten links am<br />
Bildschirmrand oder über den Menüpunkt "Menü".<br />
<strong>Best</strong>.-<strong>Nr</strong>. <strong>2079</strong> <strong>00</strong><br />
Seite 62 von 234
Software "501411"<br />
Funktionsbeschreibung<br />
Bild 14: Beispiel Funktionen im Raum Küche<br />
Untermenü - Gewerke<br />
Alle in der Konfigurationssoftware angelegten <strong>KNX</strong> Funktionen können einem Gewerk (Licht,<br />
Beschattung, Heizung, Sicherheit und Licht Szene) zugewiesen werden, wodurch eine<br />
raumunabhängige und funktionsorientierte Steuerung der Gebäudefunktionen möglich ist. Der<br />
Aufruf erfolgt über die Hauptmenüebene. Sobald das Untermenü eines angewählten Gewerkes<br />
geöffnet ist, zeigt das Anzeigedisplay alle Räume, die Funktionen besitzen, die dem<br />
ausgewähltem Gewerk zugeordnet sind, sowie die Funktionen selber.<br />
Es werden alle eingerichteten Funktionen angezeigt. Sind mehr Funktionen zugeordnet als<br />
angezeigt werden können, kann die Liste durch die Sensorflächen ¬ / ¯ weitergeschaltet<br />
werden.<br />
Der Rücksprung in die Hauptmenüebene erfolgt über die Schaltfläche "zurück" unten links am<br />
Bildschirmrand oder über den Menüpunkt "Menü".<br />
<strong>Best</strong>.-<strong>Nr</strong>. <strong>2079</strong> <strong>00</strong><br />
Seite 63 von 234
Software "501411"<br />
Funktionsbeschreibung<br />
Bild 15: Beispiel Untermenü im Gewerk Licht<br />
Jede dem Gewerk zugewiesene <strong>KNX</strong> Funktion verfügt über eine Sensorfläche, die berührt<br />
werden kann, um diese Funktion zu bedienen. Die Funktionen werden in der Sensorfläche<br />
jeweils durch deren Bezeichnung gekennzeichnet, die in der Konfigurationssoftware individuell<br />
eingetragen werden kann (z. B. "Stehlampe", "Deckenleuchten", "Wandleuchten").<br />
Alle Funktionen werden direkt durch Berührung der Sensorfläche angesteuert.<br />
Externer Seitenaufruf und Passwortschutz<br />
Viele Seiten können durch ein externes Bustelegramm per Abruf zur Anzeige gebracht werden.<br />
Hierzu steht optional für jede der genannten Anzeigeseiten ein eigenes 1 Bit<br />
Kommunikationsobjekt zur Verfügung. Wenn der Parameter "Externen Seitenaufruf<br />
ermöglichen", der separat für extern aufrufbare Anzeigeseiten verfügbar ist, gesetzt ist, wird in<br />
der Konfigurationssoftware das Objekt "Externer Seitenaufruf" sichtbar. Sobald zur Laufzeit des<br />
Gerätes über diese Objekte ein "1"-Telegramm empfangen wird, schaltet die Bildschirmanzeige<br />
unmittelbar auf die entsprechende Anzeigeseite um. Auf diese Weise können Bildschirmseiten<br />
durch andere Busgeräte (z. B. durch <strong>KNX</strong> Präsenzmelder bei der Anwesenheit einer Person im<br />
Raum) aufgerufen werden.<br />
i Der Empfang eines "0"-Telegramms über das Objekt "Externer Seitenaufruf" zeigt keine<br />
Reaktion. Das jeweils zuletzt empfangene Telegramm definiert, welche Seite aufgerufen<br />
wird.<br />
i Alternativ zum externen Seitenaufruf können Seiten auch durch einen internen Seitenaufruf<br />
(definierter Sprung zu einer konfigurierten Seite oder Seitenrücksprung) zur Anzeige<br />
gebracht werden. Hierzu steht die Bedienfunktion "Interner Seitenaufruf" zur Verfügung<br />
(siehe Kapitel 4.2.4.3.16. Bedienfunktion "Interner Seitenaufruf").<br />
Optional kann der Aufruf von Anzeigeseiten durch ein Passwort geschützt werden. Hierzu<br />
stehen im Gerät bis zu vier Passwortebenen zur Verfügung. Zur Aktivierung des<br />
Passwortschutzes muss einer Anzeigeseite in der Konfigurationssoftware eine Passwortebene<br />
zugewiesen werden. Die entsprechende Seite wird dann bei einem Aufruf (durch externen oder<br />
internen Seitenaufruf) erst dann zur Anzeige gebracht, wenn dass der Ebene zugewiesene<br />
korrekte Passwort eingegeben wurde. Auf dem Bildschirm steht zur Passworteingabe eine<br />
Tastatur zur Verfügung.<br />
Solange sich der Anwender bei einer Navigation durch Anzeigeseiten innerhalb einer<br />
<strong>Best</strong>.-<strong>Nr</strong>. <strong>2079</strong> <strong>00</strong><br />
Seite 64 von 234
Software "501411"<br />
Funktionsbeschreibung<br />
Passwortebene befindet, ist es nicht erforderlich, bei jedem Seitenwechsel erneut das Passwort<br />
anzugeben. Dies wird erst dann erforderlich, wenn in eine höhere Passwortebene gewechselt<br />
wird. Der Wechsel aus einer höheren in eine niedrigere Passwortebene erfolgt ohne die<br />
Eingabe des zugehörigen Passwortes.<br />
Die durch die korrekte Eingabe des Passwortes aktive Freischaltung einer Passwortebene<br />
bleibt für ca. 40 Sekunden aktiv. Nach Ablauf dieser Zeit muss das Passwort einer Ebene bei<br />
einem Seitenwechsel erneut angegeben werden.<br />
i Die Anzeigeseite der Meldeanlage und die IP-Inbetriebnahme werden durch eigene<br />
Passwörter geschützt.<br />
i Wenn externer Seitenaufruf eingestellt wird, ist ein Passwortschutz für diese Seite nicht<br />
möglich.<br />
i Siehe dazu auch (siehe Seite 122-123)<br />
<strong>Best</strong>.-<strong>Nr</strong>. <strong>2079</strong> <strong>00</strong><br />
Seite 65 von 234
Software "501411"<br />
Funktionsbeschreibung<br />
4.2.4.3.2 Bedienkonzept und Sensorauswertung<br />
Bedienung<br />
Die Bedienung erfolgt als Direktbedienung oder als Dialogbedienung.<br />
Direktbedienung bedeutet, dass durch das Berühren der Sensorfläche gleichzeitig auch der<br />
Steuerbefehl ausgeführt wird. Dieses Bedienkonzept kommt der Bedienung eines Tastsensors<br />
gleich. Darüber lassen sich auch zentrale Funktionen schnell und übersichtlich auszuführen (z.<br />
B. "Alles EIN / Alles AUS", "Raumbeleuchtung EIN / AUS").<br />
Bei der Dialogbedienung öffnet sich durch das Berühren der entsprechenden Sensorfläche ein<br />
Dialogfenster, in dem weitere Einstellungen vorgenommen und bestätigt werden können.<br />
Der bedienbare Bereich des Displays unterteilt sich in vier Bereiche. Eine Spalte für die<br />
Benennung, und drei Spalten mit Sensorflächen, die in Abhängigkeit von der Funktion<br />
unterschiedlich ausgeprägt sein können.<br />
In der ersten Spalte erfolgt die Benennung der Funktion bzw. ihrer Position. Dieser Bereich<br />
dient ausschließlich der Anzeige.<br />
In der zweiten Spalte befinden sich die Sensorflächen zur Direktbedienung der Funktion. Bei<br />
der Funktion "Schalten" befindet sich beispielsweise auf dem Touch-Display neben der<br />
Bezeichnung ein Bedienfeld und ein Anzeigefeld. Das Wort "EIN" im Bedienfeld benennt die<br />
Funktion, die durch Berühren der Sensorfläche ausgeführt wird. Nach einer Berührung des<br />
Bedienfeldes wechselt dessen Anzeige dann auf "AUS". Das Berühren der Sensorfläche mit<br />
dem Finger bewirkt also unmittelbar das Ausführen der hinterlegten Funktion.<br />
In der dritten Spalte befinden sich die Sensorflächen zur Dialogbedienung der Funktion, die<br />
gleichzeitig auch Anzeigebereich sind. Hier erscheint bei der Funktion "Schalten" beispielsweise<br />
die Anzeige des aktuellen Schaltzustands.<br />
In der vierten Spalte befinden sich die Sensorflächen zur Bedienung der Schaltuhr.<br />
Beim Beispiel der Funktion "Jalousie Positionierung" können Behanghöhe und Lamellenposition<br />
getrennt voneinander vorgegeben werden. Folglich sind die Sensorflächen zur Direktbedienung<br />
zweigeteilt wie eine Wippe (links und rechts), und im Anzeigebereich in der dritten Spalte<br />
befinden sich die beiden Symbole für die Behanghöhe links und die Lamellenposition rechts. Mit<br />
den Sensorflächen zur Direktbedienung lässt sich durch langen Druck auf die Flächen die<br />
Behanghöhe direkt einstellen. Durch Berühren des Anzeigebereichs in der dritten Spalte öffnet<br />
sich ein Dialogmenü, in dem sich Behanghöhe und Lamellenposition getrennt voneinander<br />
einstellen lassen.<br />
Bild 16: Beispiel Dialogbedienung<br />
(hier: Funktion "Jalousie Behanghöhe" und "Lamellenposition")<br />
<strong>Best</strong>.-<strong>Nr</strong>. <strong>2079</strong> <strong>00</strong><br />
Seite 66 von 234
Software "501411"<br />
Funktionsbeschreibung<br />
i Bei manchen <strong>KNX</strong> Funktionen (z. B. "Dimmen Helligkeitswert" und "Jalousie<br />
Positionierung") kann der Helligkeitswert oder die Behang-/Lamellenposition durch lange<br />
Bedienung der Sensorflächen links und rechts bzw. oben und unten (Wippenfunktion) um<br />
die Wertgeberstufen erfolgen. Bei den Funktionen Dimmen Helligkeitswert", "Jalousie<br />
Positionierung" und "Rolllade Positionierung" ist die Wertgeberstufe fest auf 10 %<br />
eingestellt. Bei der Funktion "Wertgeber Verstellfunktion" ist die Wertgeberstufe in der<br />
Konfigurationssoftware definierbar.<br />
Sensorauswertung<br />
Die Bedienung erfolgt - abhängig von der hinterlegten Funktion - als Direktbedienung oder als<br />
Dialogbedienung. Die folgenden <strong>KNX</strong> Funktionen erfolgen durch Direktbedienung...<br />
- Schalten<br />
- Dimmen Start / Stopp<br />
- Jalousie Step / Move / Step<br />
- Rolllade Step / Move<br />
- Szenenabruf<br />
Die Bedienung der folgenden Funktionen kann zusätzlich durch Dialogbedienung erfolgen...<br />
- Dimmen Helligkeitswert<br />
- Jalousie Positionierung<br />
- Rolllade Positionierung<br />
- Wertgeber<br />
- Betriebsmodusumschaltung 4 x 1 Bit<br />
- Betriebsmodusumschaltung <strong>KNX</strong><br />
- Zwangsführung<br />
Bei der Direktbedienung kann das Bedienelement an beliebiger Stelle berührt werden. Es wird<br />
dann stets die vorgegebene Tastenfunktion ausgeführt. Bei der Dialogbedienung ist das<br />
Bedienelement in zwei Sensorbereiche aufgeteilt. Diese Sensorbereiche liegen nebeneinander<br />
und müssen getrennt voneinander bedient werden. Das zeitgleiche Betätigen beider<br />
Sensorbereiche ist nicht zulässig.<br />
i Die Sensorbereiche für bedienbare <strong>KNX</strong> Funktionen werden mit Symbolen dargestellt, die<br />
den bei einer Berührung auszuführenden Befehl kennzeichnen. Diese Bediensymbole sind<br />
abhängig von der konfigurierten Funktion.<br />
i Bediensymbole kennzeichnen stets die zwei bedienbaren Sensorbereiche (links / rechts).<br />
Folglich sind dann immer zwei Symbole sichtbar. Die Sichtbarkeit der Bediensymbole ist<br />
abhängig von der konfigurierten Funktion und davon, ob Statuselemente sichtbar sind.<br />
Die Befehle, die beim Bedienen auf den Bus ausgesendet werden, sind bei einigen Funktionen<br />
fest vorgegeben, bei anderen Funktionen kann der Befehl in der Konfigurationssoftware<br />
definiert werden.<br />
Die Funktionen "<strong>KNX</strong> Datum", "<strong>KNX</strong> Uhrzeit", "Datum / Uhrzeit", "ASCII Textanzeige" und<br />
"Sammelrückmeldung" sind ausschließlich Anzeigefunktionen. Folglich zeigen diese Elemente<br />
nur einen Status an und können nicht bedient werden.<br />
i Bei den Funktionen "Dimmen Helligkeitswert", "Jalousie Positionierung" und "Rolllade<br />
Positionierung" kann eine Wertverstellung durch lange Bedienung der Sensorflächen links<br />
und rechts um die Wertgeberstufen erfolgen. Bei den Funktionen "Dimmen Helligkeitswert",<br />
"Jalousie Positionierung" und "Rolllade Positionierung" ist die Wertgeberstufe fest auf 10 %<br />
eingestellt. Bei der Funktion "Wertgeber Verstellfunktion" ist die Wertgeberstufe in der<br />
Konfigurationssoftware definierbar.<br />
<strong>Best</strong>.-<strong>Nr</strong>. <strong>2079</strong> <strong>00</strong><br />
Seite 67 von 234
Software "501411"<br />
Funktionsbeschreibung<br />
i Bei den Funktionen "Dimmen Start / Stopp", "Jalousie Step / Move" und "Rolllade Step /<br />
Move" wird zwischen einer kurzen und langen Betätigung der Sensorfläche unterschieden.<br />
Dies ist erforderlich, um zwischen den Befehlen für Schalten und Dimmen sowie für Kurzund<br />
Langzeitbetrieb zu unterscheiden. Die Betätigungszeiten sind in der<br />
Konfigurationssoftware definierbar. Bei den Funktionen "Dimmen Helligkeitswert", "Jalousie<br />
Positionierung" und "Rolllade Positionierung" können die Sensorflächen zur<br />
Wertverstellung lange betätigt werden.<br />
i Bei den Funktionen "Schalten", "Wertgeber Verstellfunktion", "Betriebsmodusumschaltung<br />
4 x 1 Bit" und "Betriebsmodusumschaltung <strong>KNX</strong>" ist es möglich, die Bedienfunktion<br />
vollständig abzuschalten. In diesem Fall arbeitet die betroffene <strong>KNX</strong>-Funktion lediglich als<br />
Anzeigefunktion. Folglich führt dann eine Berührung des Anzeigeelementes zu keiner<br />
Reaktion.<br />
<strong>Best</strong>.-<strong>Nr</strong>. <strong>2079</strong> <strong>00</strong><br />
Seite 68 von 234
4.2.4.3.3 Bedien- und Anzeigefunktion "Schalten"<br />
Software "501411"<br />
Funktionsbeschreibung<br />
Durch Verwendung der <strong>KNX</strong> Funktion "Schalten" können 1 Bit Schalttelegramme (EIN, AUS,<br />
UM) auf den Bus ausgesendet werden. Hierdurch ist es in Verbindung mit Schaltaktoren<br />
möglich, Beleuchtungsanlagen anzusteuern. Darüber hinaus kann das Schalttelegramm auch<br />
anderweitig verwendet werden, um beliebige, zum 1 Bit Datenformat passende<br />
Steuerungsaufgaben in der <strong>KNX</strong> Anlage auszuführen.<br />
Eine <strong>KNX</strong> Funktion zum Schalten verfügt in der grafischen Oberfläche über den Bereich für die<br />
Benennung (A), eine Sensorfläche zur Direktbedienung (B) und einen Anzeigebereich (C).<br />
Aussehen und Inhalte dieser Bereiche sind in der Konfigurationssoftware parametrierbar.<br />
Bild 17: Beispiel für Bedien- und Anzeigeelemente der Funktion "Schalten"<br />
hier: Licht im Bad und Deckenleuchte in der Küche<br />
Statuselemente<br />
Der Anzeigebereich enthält verschiedene Darstellungselemente (Bild 17), die durch Parameter<br />
beeinflusst werden. Jeder <strong>KNX</strong> Funktion kann in der Konfigurationssoftware eine Benennung<br />
zugewiesen werden (A). Die Sensorfläche zur Direktbedienung (B) zeigt in Abhängigkeit von<br />
den Parametrierungen in der Konfigurationssoftware den Schaltzustand, der durch die nächste<br />
Berührung hergestellt werden soll. Eine entsprechende farbliche Kennzeichnung sowie die<br />
Änderung von Anzeigetexten ist möglich. Der Anzeigebereich (C) enthält, abhängig vom<br />
Objektwert der Schaltstatus-Rückmeldung ("0" / "1") unterschiedliche Symbole oder Texte.<br />
Abhängig vom Schaltzustand wechselt die Anzeige in der Sensorfläche und im Anzeigebereich,<br />
wodurch der Zustand der gesteuerten <strong>KNX</strong> Funktion eindeutig abgelesen werden kann (z. B.:<br />
AUS oder EIN).<br />
<strong>Best</strong>.-<strong>Nr</strong>. <strong>2079</strong> <strong>00</strong><br />
Seite 69 von 234
Software "501411"<br />
Funktionsbeschreibung<br />
Objekte<br />
Die <strong>KNX</strong> Funktion "Schalten" verfügt über bis zu 2 <strong>KNX</strong> Kommunikationsobjekte...<br />
- "Schalten" (1 Bit sendend und optional empfangend):<br />
Über dieses Objekt werden bei einer Berührung des Sensorelementes Schalttelegramme<br />
auf den Bus ausgesendet. Hierdurch kann beispielsweise unmittelbar ein Schaltkanal eines<br />
<strong>KNX</strong> Schaltaktors angesteuert werden.<br />
Wenn der Parameter "Rückmeldeobjekt verwenden" nicht angewählt ist, beeinflusst der<br />
über dieses Objekt empfangene Schaltzustand zusätzlich die Statusanzeigen. Dies ist<br />
beispielsweise dann sinnvoll, wenn der angesteuerte <strong>KNX</strong> Schaltaktor nicht über separate<br />
Rückmeldeobjekte verfügt.<br />
- "Schalten Rückmeldung" (1 Bit empfangend):<br />
Durch dieses Objekt kann das Gerät eine Schaltstatus-Rückmeldung empfangen, die z. B.<br />
ein Schaltaktor aussendet. Hierdurch werden Statustext und Statussymbol beeinflusst, die<br />
in der Anzeigefläche des Funktionselements angezeigt werden können. Die Rückmeldung<br />
des Schaltstatus muss durch den Aktor "aktiv sendend" erfolgen.<br />
Verfügt der angesteuerte <strong>KNX</strong> Schaltaktor nicht über eine separate Status-Rückmeldung,<br />
kann der Parameter "Rückmeldeobjekt verwenden" abgewählt werden, wodurch die<br />
Statusanzeigen über das Objekt "Schalten" angesteuert werden.<br />
<strong>Best</strong>.-<strong>Nr</strong>. <strong>2079</strong> <strong>00</strong><br />
Seite 70 von 234
4.2.4.3.4 Bedien- und Anzeigefunktion "Dimmen Start / Stopp"<br />
Software "501411"<br />
Funktionsbeschreibung<br />
Durch Verwendung der <strong>KNX</strong> Funktion "Dimmen Start / Stopp" können 1 Bit Schalttelegramme<br />
(EIN, AUS) und 4 Bit Dimmtelegramme (relatives Dimmen: hochdimmen oder herunterdimmen<br />
über Dimmschrittweite und Stopp-Telegramm) auf den Bus ausgesendet werden. Hierdurch ist<br />
es in Verbindung mit Dimmaktoren möglich, Beleuchtungsanlagen anzusteuern. Analog lassen<br />
sich <strong>KNX</strong> Drehzahlsteller ansprechen, wodurch Motoren ein- und ausgeschaltet und in der<br />
Drehzahl verändert werden können.<br />
Eine <strong>KNX</strong> Funktion "Dimmen Start / Stopp" verfügt in der grafischen Oberfläche über den<br />
Bereich für die Benennung (A), eine Sensorfläche zur Direktbedienung (B) und einen<br />
Anzeigebereich (C). Aussehen und Inhalte dieser Bereiche sind in der Konfigurationssoftware<br />
parametrierbar. Das Sensorelement unterscheidet kurze und lange Bedienungen.<br />
Eine kurze Sensorbedienung löst Schalttelegramme aus. Durch lange Bedienungen der<br />
Sensorflächen werden Dimmtelegramme auf den Bus ausgesendet. Beim Loslassen eines lang<br />
betätigten Sensorelementes wird automatisch ein Stopp-Telegramm ausgelöst, wodurch ein<br />
Dimmvorgang beim aktuellen Helligkeitswert angehalten wird.<br />
Die Zeit für kurze und lange Bedienvorgänge ist in der Konfigurationssoftware einstellbar.<br />
i Die relative Dimmschrittweite ist bei der Funktion "Dimmen Start / Stopp" unveränderbar<br />
(max. 1<strong>00</strong> %). Auf diese Weise kann durch nur einen langen Tastendruck der gesamte<br />
Helligkeitsbereich einer Beleuchtung per Dimmvorgang angesteuert werden. Das Stopp-<br />
Telegramm beim Loslassen ist ebenso fest vorgegeben.<br />
Bild 18: Beispiel für Bedien- und Anzeigeelemente der Funktion "Dimmen (Start/Stopp)"<br />
Statuselemente<br />
Der Anzeigebereich enthält verschiedene Darstellungselemente (Bild 18), die durch Parameter<br />
beeinflusst werden. Jeder <strong>KNX</strong> Funktion kann in der Konfigurationssoftware eine Benennung<br />
zugewiesen werden (A). Die Sensorfläche zur Direktbedienung (B) zeigt in Abhängigkeit von<br />
den Parametrierungen in der Konfigurationssoftware zwei Schaltflächen,+ und - durch deren<br />
Berührung Schalt- bzw. Dimmtelegramme ausgelöst werden. Der Anzeigebereich (C) enthält,<br />
abhängig vom Objektwert der Rückmeldung des Dimmaktors Helligkeitswerte als<br />
Balkenanzeige und im Klartext ("0...1<strong>00</strong> %"). Solange nach einem Gerätereset noch kein<br />
Rückmeldungs-Objektwert empfangen wurde, zeigt der Statuswert "---%" an.<br />
<strong>Best</strong>.-<strong>Nr</strong>. <strong>2079</strong> <strong>00</strong><br />
Seite 71 von 234
Software "501411"<br />
Funktionsbeschreibung<br />
Objekte<br />
Die <strong>KNX</strong> Funktion "Dimmen Start / Stopp" verfügt über bis zu 3 <strong>KNX</strong> Kommunikationsobjekte...<br />
- "Schalten" (1 Bit sendend):<br />
Über dieses Objekt werden bei einer kurzen Berührung des Sensorelementes<br />
Schalttelegramme auf den Bus ausgesendet. Hierdurch wird beispielsweise eine<br />
angeschlossene Beleuchtung eingeschaltet. <strong>KNX</strong> Dimmaktoren stellen dann in der Regel<br />
die konfigurierte Einschalthelligkeit ein.<br />
- "Dimmen Start / Stopp" (4 Bit sendend):<br />
Über dieses Objekt werden bei einer langen Betätigung des Sensorelementes<br />
Dimmtelegramme auf den Bus ausgesendet. Hierdurch wird eine angeschlossene<br />
Beleuchtung gedimmt. Durch das Loslassen des Sensorelementes wird ein Stopp-<br />
Telegramm über dieses Objekt ausgelöst.<br />
- "Dimmen Rückmeldung Helligkeitswert" (1 Byte empfangend):<br />
Durch dieses Objekt kann das Gerät eine Helligkeitswert-Rückmeldung empfangen, die<br />
z. B. ein Dimmaktor aussendet. Hierdurch werden Statuswert, Statussymbol und auch der<br />
Bargraph beeinflusst. Folglich ist das Rückmeldeobjekt immer ordnungsgemäß zu<br />
projektieren, damit die Statusanzeigen des Kanalelementes korrekt arbeiten, sofern diese<br />
sichtbar sind. Die Rückmeldung des Helligkeitswerts muss durch den Aktor "aktiv sendend"<br />
erfolgen.<br />
Verfügt der angesteuerte <strong>KNX</strong> Dimmaktor nicht über eine separate Helligkeitswert-<br />
Rückmeldung, kann der Parameter "Rückmeldeobjekt verwenden" abgewählt werden,<br />
wodurch dann allerdings auch alle Statusanzeigen nicht mehr verfügbar sind.<br />
i Das Objekt "Dimmen Rückmeldung Helligkeitswert" interpretiert empfangene Werte<br />
anhand des <strong>KNX</strong> Datenpunkttyps 5.<strong>00</strong>1 (Scaling). Die dezimalen Datenwerte 0...255<br />
werden als Prozentwerte 0...1<strong>00</strong> % ausgewertet und im Gerätedisplay zur Anzeige<br />
gebracht.<br />
i In der Regel senden Dimmaktoren Helligkeitswerte als Rückmeldung aus, wenn<br />
Dimmvorgänge abgeschlossen sind, also angedimmte oder angesprungene<br />
Helligkeitswerte gültig eingestellt wurden. Aus diesem Grund verändern sich<br />
Statusanzeigen des betroffenen Kanalelementes während einer Betätigung der<br />
Sensorflächen in der Regel nicht, sondern erst dann, wenn die Tasten losgelassen und<br />
Dimmvorgänge angehalten werden. Abweichend hierzu kann sich ein angezeigter<br />
Statuswert auch bereits während eines Bedienvorgangs verändern, wenn der Dimmaktor<br />
eine Minimal- oder Maximalhelligkeit eingestellt hat oder aufgrund von Sperrfunktionen<br />
nicht den gesamten Helligkeitsbereich durchlaufen kann.<br />
Aufgrund der im Dimmaktor eingestellten Dimmgeschwindigkeit wird die Rückmeldung<br />
eines Helligkeitswertes nach dem Ein- oder Ausschalten zeitverzögert zurückgegeben.<br />
Dadurch aktualisieren sich die Statusanzeigen der <strong>KNX</strong>-Funktion nach dem Loslassen der<br />
Sensorflächen etwas verzögert.<br />
<strong>Best</strong>.-<strong>Nr</strong>. <strong>2079</strong> <strong>00</strong><br />
Seite 72 von 234
4.2.4.3.5 Bedien- und Anzeigefunktion "Dimmen Helligkeitswert"<br />
Software "501411"<br />
Funktionsbeschreibung<br />
Durch Verwendung der <strong>KNX</strong> Funktion "Dimmen Helligkeitswert" können 1 Byte Helligkeitswert-<br />
Telegramme (absolutes Dimmen über 1 Byte Werte gemäß <strong>KNX</strong> DPT 5.<strong>00</strong>1 Scaling) auf den<br />
Bus ausgesendet werden. Hierdurch ist es in Verbindung mit Dimmaktoren möglich,<br />
Beleuchtungsanlagen anzusteuern. Analog lassen sich <strong>KNX</strong> Drehzahlsteller ansprechen,<br />
wodurch Motoren ein- und ausgeschaltet und in der Drehzahl verändert werden können.<br />
Der Unterschied zwischen den Kanalfunktionen "Dimmen Start / Stopp" und "Dimmen<br />
Helligkeitswert" liegt in den Datenformaten der Kommunikationsobjekte.<br />
Eine <strong>KNX</strong> Funktion "Dimmen Helligkeitswert" verfügt in der grafischen Oberfläche über den<br />
Bereich für die Benennung (A), eine Sensorfläche zur Direktbedienung (B) und einen<br />
Anzeigebereich (C), der gleichzeitig Sensorfläche zur Dialogbedienung ist. Aussehen und<br />
Inhalte dieser Bereiche sind in der Konfigurationssoftware parametrierbar. Das Sensorelement<br />
unterscheidet kurze und lange Bedienungen.<br />
Eine kurze Sensorbedienung löst, abhängig von der bedienten Sensorfläche + oder -,<br />
Werttelegramme "1<strong>00</strong> %" oder "0 %" aus. Auf diese Weise kann, wie bei einem Schaltvorgang,<br />
die angesteuerte Last ein- und ausgeschaltet werden. Durch lange Bedienungen der<br />
Sensorflächen + oder - werden Helligkeitswert-Telegramme stufenweise in einem definierten<br />
Zeitabstand auf den Bus ausgesendet. Das Gerät erhöht oder verringert den Wert dann zyklisch<br />
während der Bedienung um die festgelegte Wertgeberstufe von 10 % und sendet die Werte als<br />
Helligkeitsvorgabe aus. Die auf diese Weise erzeugte Wertsequenz wird durch den<br />
angesteuerten Dimmaktor in einen Dimmvorgang umgesetzt. Die Zeit zwischen zwei<br />
Werttelegrammen ist standardmäßig auf 4<strong>00</strong> ms eingestellt, kann aber in der<br />
Konfigurationssoftware verändert werden. Die Dimmgeschwindigkeit des Dimmaktors muss, um<br />
einen stetigen und unterbrechungsfreien Dimmvorgang zu erzielen, auf diese Zeit abgestimmt<br />
sein.<br />
Durch Berühren der Sensorfläche zur Dialogbedienung öffnet sich ein Dialogfenster (D). Hier<br />
kann die Einstellung für den Dimmwert mit den vorhandenen Bedienelementen vorgenommen<br />
werden. Bei Berühren des angezeigten %-Werts öffnet sich ein Eingabefeld für Ziffern. Die<br />
Eingaben in den Dialogfenstern müssen durch Berühren des Feldes "OK" bestätigt werden,<br />
wodurch sich die Fenster dann schließen.<br />
Bild 19: Beispiel für Bedien- und Anzeigeelemente der Funktion "Dimmen Helligkeitswert"<br />
Statuselemente<br />
Der Anzeigebereich enthält verschiedene Darstellungselemente (Bild 19), die durch Parameter<br />
beeinflusst werden. Jeder <strong>KNX</strong> Funktion kann in der Konfigurationssoftware eine Benennung<br />
zugewiesen werden (A). Die Sensorfläche zur Direktbedienung (B) zeigt in Abhängigkeit von<br />
den Parametrierungen in der Konfigurationssoftware zwei Schaltflächen,+ und - durch deren<br />
Berührung Werttelegramme "1<strong>00</strong>%" oder "0%" (bei kurzer Berührung) bzw. stufenweise<br />
Helligkeitstelegramme (bei langer Berührung) ausgelöst werden. Der Anzeigebereich (C), der<br />
gleichzeitig Sensorfläche zur Dialogbedienung ist, enthält, abhängig vom Objektwert der<br />
Rückmeldung des Dimmaktors Helligkeitswerte als Balkenanzeige und im Klartext ("0...1<strong>00</strong> %").<br />
<strong>Best</strong>.-<strong>Nr</strong>. <strong>2079</strong> <strong>00</strong><br />
Seite 73 von 234
Software "501411"<br />
Funktionsbeschreibung<br />
Solange nach einem Gerätereset noch kein Rückmeldungs-Objektwert empfangen wurde, zeigt<br />
der Statuswert "---%" an.<br />
Durch Berühren der Sensorfläche zur Dialogbedienung öffnet sich ein Dialogfenster (D), in dem<br />
der Dimmwert direkt eingegeben werden kann.<br />
Objekte<br />
Die <strong>KNX</strong> Funktion "Dimmen Helligkeitswert" verfügt über bis zu 2 <strong>KNX</strong><br />
Kommunikationsobjekte...<br />
- "Dimmen Helligkeitswert" (1 Byte sendend und optional empfangend):<br />
Über dieses Objekt werden bei einer Betätigung der Sensorelemente Werttelegramme auf<br />
den Bus ausgesendet. Hierdurch kann ein Dimmaktor angesteuert werden.<br />
Wenn der Parameter "Rückmeldeobjekt verwenden" nicht angewählt ist, beeinflusst der<br />
über dieses Objekt empfangene Helligkeitswert zusätzlich die Statusanzeigen. Dies ist<br />
beispielsweise dann sinnvoll, wenn der angesteuerte <strong>KNX</strong> Dimmaktor nicht über separate<br />
Helligkeitswert-Rückmeldeobjekte verfügt.<br />
- "Dimmen Rückmeldung Helligkeitswert" (1 Byte empfangend):<br />
Durch dieses Objekt kann das Gerät eine Helligkeitswert-Rückmeldung empfangen, die<br />
z. B. ein Dimmaktor aussendet. Hierdurch werden Statuswert und Statussymbol und auch<br />
der Bargraph beeinflusst. Die Rückmeldung des Helligkeitswerts muss durch den Aktor<br />
"aktiv sendend" erfolgen.<br />
Verfügt der angesteuerte <strong>KNX</strong> Dimmaktor nicht über eine separate Helligkeitswert-<br />
Rückmeldung, kann der Parameter "Rückmeldeobjekt verwenden" abgewählt werden,<br />
wodurch die Statusanzeigen über das Objekt "Helligkeitsobjekt" angesteuert werden.<br />
i Die Objekte interpretieren zu sendende oder empfangene Werte anhand des <strong>KNX</strong><br />
Datenpunkttyps 5.<strong>00</strong>1 (Scaling). Die dezimalen Datenwerte 0...255 werden als<br />
Prozentwerte 0...1<strong>00</strong> % ausgewertet.<br />
i Während einer Bedienung wird der Wert des Objekts "Dimmen Rückmeldung<br />
Helligkeitswert" nicht ausgewertet. Bei einer langen Bedienung der Sensorelemente + / -<br />
oder beim Ziehen des Sliders kann auf dem Bus eine kontinuierliche Wertverstellung<br />
stattfinden. Im Zuge dieser Wertverstellung werden alle Statuselemente des<br />
Kanalelementes kontinuierlich per Wertsimulation aktualisiert. Erst, nachdem die<br />
Bedienung beendet wurde, reagieren die Anzeigeelemente nach einer kurzen Wartezeit<br />
wieder auf den Rückmelde-Objektwert des Dimmaktors.<br />
<strong>Best</strong>.-<strong>Nr</strong>. <strong>2079</strong> <strong>00</strong><br />
Seite 74 von 234
4.2.4.3.6 Bedien- und Anzeigefunktion "Jalousie Step / Move / Step"<br />
Software "501411"<br />
Funktionsbeschreibung<br />
Durch Verwendung der <strong>KNX</strong> Funktion "Jalousie Step / Move / Step" können 1 Bit<br />
Schalttelegramme gemäß den <strong>KNX</strong> Datenpunkttypen 1.<strong>00</strong>7 (Step) und 1.<strong>00</strong>8 (Up/Down) auf<br />
den Bus ausgesendet werden. Hierdurch ist es in Verbindung mit geeigneten Aktoren möglich,<br />
Jalousien (inkl. Lamellen) durch Kurzzeit- und Langzeittelegramme anzusteuern. Analog lassen<br />
sich durch individuelle Ausprägungen der Statusanzeigen auch andere Beschattungsanlagen<br />
steuern, wie beispielsweise Dachfenster, Vertikallamellen und Markisen.<br />
Die Sensorflächen unterscheiden kurze und lange Bedienungen. In Abhängigkeit dessen<br />
werden verschiedene Telegramme auf den Bus ausgesendet...<br />
- Unmittelbar beim Drücken einer Sensorfläche sendet das Gerät ein Kurzzeittelegramm auf<br />
den Bus aus (Bild 20), wodurch ein fahrender Antrieb gestoppt und intern die "Zeit<br />
zwischen Kurz- und Langzeitbedienung" T1 gestartet wird. Wenn das betätigte<br />
Sensorelement innerhalb von T1 wieder losgelassen wird, sendet das Gerät kein weiteres<br />
Telegramm aus. Dieser Step dient zum Stoppen einer laufenden Dauerfahrt.<br />
Die "Zeit zwischen Kurz- und Langzeitbedienung" wird in der Konfigurationssoftware<br />
definiert und sollte kürzer eingestellt sein als der Kurzzeitbetrieb des Aktors, damit es hier<br />
nicht zu einem störenden Ruckeln des angesteuerten Antriebs kommt.<br />
- Falls das Sensorelement länger als T1 betätigt wird, sendet das Gerät nach Ablauf von T1<br />
ein Langzeittelegramm zum Fahren des Antriebs aus und die "Lamellenverstellzeit" T2 wird<br />
intern gestartet.<br />
- Falls das Sensorelement innerhalb der Lamellenverstellzeit wieder losgelassen wird,<br />
sendet das Gerät ein weiteres Kurzzeittelegramm aus. Diese Funktion wird zur<br />
Lamellenverstellung einer Jalousie benutzt. Dadurch können die Lamellen innerhalb ihrer<br />
Drehung an jeder Stelle angehalten werden.<br />
Die "Lamellenverstellzeit", die in der Konfigurationssoftware zu parametrieren ist, sollte so<br />
groß gewählt werden, wie der Antrieb für das vollständige Wenden der Lamellen benötigt.<br />
Falls T2 größer gewählt wird als die komplette Fahrzeit des Antriebs, ist auch eine Tast-<br />
Funktion möglich. Hierbei fährt der Antrieb nur, solange das Sensorelement betätigt bleibt.<br />
- Falls das Sensorelement länger als die "Lamellenverstellzeit" gedrückt wird, sendet das<br />
Gerät kein weiteres Telegramm aus. Der Antrieb fährt dann bis zum Erreichen der<br />
Endposition weiter.<br />
Bild 20: Telegrammkonzept bei der Bedienung einer Sensorfläche der Kanalfunktion<br />
"Jalousie Step / Move / Step"<br />
i Bei einer Sensorbedienung (Behangsteuerung) werden Kurzzeit- und Langzeitbefehle auf<br />
den Bus ausgesendet. Damit im Zuge dessen eine Lamellenbedienung sinnvoll möglich ist,<br />
muss die "Lamellenverstellzeit" auf die tatsächliche Fahrzeit der angesteuerten Lamellen<br />
angepasst sein!<br />
Eine <strong>KNX</strong> Funktion "Jalousie Step / Move / Step" verfügt in der grafischen Oberfläche über den<br />
Bereich für die Benennung (A), eine Sensorfläche zur Direktbedienung (B) und einen<br />
Anzeigebereich (C). Aussehen und Inhalte dieser Bereiche sind in der Konfigurationssoftware<br />
parametrierbar.<br />
<strong>Best</strong>.-<strong>Nr</strong>. <strong>2079</strong> <strong>00</strong><br />
Seite 75 von 234
Software "501411"<br />
Funktionsbeschreibung<br />
Bild 21: Beispiel für Bedien- und Anzeigeelemente der Funktion "Jalousie Step / Move / Step"<br />
Statuselemente<br />
Der Anzeigebereich enthält verschiedene Darstellungselemente (Bild 21), die durch Parameter<br />
beeinflusst werden. Jeder <strong>KNX</strong> Funktion kann in der Konfigurationssoftware eine Benennung<br />
zugewiesen werden (A). Die Sensorfläche zur Direktbedienung (B) zeigt in Abhängigkeit von<br />
den Parametrierungen in der Konfigurationssoftware zwei Schaltflächen,+ und - durch deren<br />
kurze oder lange Berührung entsprechende Werttelegramme ausgelöst werden. Der<br />
Anzeigebereich (C) enthält, abhängig vom Objektwert der Rückmeldung des Jalousieaktors<br />
Positionswerte für Behanghöhe und Lamellenposition im Klartext ("0...1<strong>00</strong> %"). Solange nach<br />
einem Gerätereset noch kein Rückmeldungs-Objektwert empfangen wurde, zeigt der<br />
Statuswert "---%" an.<br />
Objekte<br />
Die <strong>KNX</strong> Funktion "Jalousie Step / Move / Step" verfügt über bis zu 4 <strong>KNX</strong><br />
Kommunikationsobjekte...<br />
- "Kurzzeitbetrieb" (1 Bit sendend):<br />
Über dieses Objekt werden bei einer kurzen Berührung des Sensorelementes<br />
Kurzzeittelegramme auf den Bus ausgesendet. Hierdurch werden laufende Antriebsfahrten<br />
gestoppt. Alternativ werden Behänge oder Lamellen kurzzeitig verfahren, denn der Antrieb<br />
aus dem Zustand "Stopp" heraus angesteuert wird. <strong>KNX</strong> Jalousie- oder Rollladenaktoren<br />
führen dann den konfigurierten Kurzzeitbetrieb (Step) aus.<br />
- "Langzeitbetrieb" (1 Bit sendend):<br />
Über dieses Objekt werden bei einer langen Betätigung des Sensorelementes<br />
Langzeittelegramme (auf, ab) auf den Bus ausgesendet. Hierdurch können angesteuerte<br />
Behänge von Beschattungsanlagen bis in die Endlagen gesteuert werden. <strong>KNX</strong> Jalousieoder<br />
Rollladenaktoren führen dazu den konfigurierten Langzeitbetrieb (Move) aus.<br />
Ein Kurzzeittelegramm (siehe Objekt "Kurzzeitobjekt") kann laufende Antriebsfahrten des<br />
Langzeitbetriebs unterbrechen (Stopp), wodurch ein Behang an einer beliebigen Stelle<br />
angehalten werden kann.<br />
<strong>Best</strong>.-<strong>Nr</strong>. <strong>2079</strong> <strong>00</strong><br />
Seite 76 von 234
Software "501411"<br />
Funktionsbeschreibung<br />
- "Rückmeldung Behangposition" (1 Byte empfangend):<br />
Durch dieses Objekt kann das Gerät eine Positions-Rückmeldung für die Behanghöhe<br />
empfangen, die z. B. ein Jalousie- oder Rollladenaktor aussendet. Hierdurch werden<br />
Statuswert, Statussymbol und auch der Bargraph für die Behanghöhenvisualisierung<br />
beeinflusst. Die Rückmeldung des Positionswerts muss durch den Aktor "aktiv sendend"<br />
erfolgen.<br />
Verfügt der angesteuerte <strong>KNX</strong> Jalousieaktor nicht über eine separate Rückmeldung für die<br />
Behangposition, kann der Parameter "Rückmeldeobjekt verwenden" abgewählt werden,<br />
wodurch dann allerdings auch alle Statusanzeigen nicht mehr verfügbar sind.<br />
- "Rückmeldung Lamellenposition" (1 Byte empfangend):<br />
Durch dieses Objekt kann das Gerät eine Positions-Rückmeldung für die Lamellenposition<br />
empfangen, die z. B. ein Jalousieaktor aussendet. Hierdurch wird der Statuswert für die<br />
Lamellenvisualisierung beeinflusst. Auch hier muss die Rückmeldung des Positionswerts<br />
durch den Aktor "aktiv sendend" erfolgen.<br />
Verfügt der angesteuerte <strong>KNX</strong> Jalousieaktor nicht über eine separate Rückmeldung für die<br />
Lamellenposition, kann der Parameter "Rückmeldeobjekt verwenden" abgewählt werden,<br />
wodurch dann allerdings auch die Statuswertanzeige nicht mehr verfügbar ist.<br />
i Die Objekte "Rückmeldung Jalousieposition" und "Rückmeldung Lamellenposition"<br />
interpretieren empfangene Werte anhand des <strong>KNX</strong> Datenpunkttyps 5.<strong>00</strong>1 (Scaling). Die<br />
dezimalen Datenwerte 0...255 werden als Prozentwerte 0...1<strong>00</strong> % ausgewertet und im<br />
Gerätedisplay zur Anzeige gebracht.<br />
i In der Regel senden Jalousie- oder Rollladenaktoren Positionswerte als Rückmeldung aus,<br />
wenn Antriebsfahrten abgeschlossen sind, die angesteuerten Motoren also stoppen. Aus<br />
diesem Grund verändern sich Statusanzeigen des betroffenen Funktionselementes<br />
während einer Betätigung der Sensorflächen in der Regel nicht, sondern erst dann, wenn<br />
die Tasten losgelassen und Antriebsfahrten angehalten werden. Abweichend hierzu kann<br />
sich ein angezeigter Statuswert auch bereits während eines Bedienvorgangs verändern,<br />
wenn sich der Antrieb bereits in einer Endlage befindet oder aufgrund von Sperrfunktionen<br />
nicht den gesamten Positionsbereich durchlaufen kann.<br />
<strong>Best</strong>.-<strong>Nr</strong>. <strong>2079</strong> <strong>00</strong><br />
Seite 77 von 234
4.2.4.3.7 Bedien- und Anzeigefunktion "Jalousie Positionierung"<br />
Software "501411"<br />
Funktionsbeschreibung<br />
Mit der Funktion "Jalousie Positionierung" ist es möglich, 1 Byte Positions-Telegramme (Werte<br />
gemäß <strong>KNX</strong> DPT 5.<strong>00</strong>1 Scaling) auf den Bus auszusenden. Hierdurch ist es in Verbindung mit<br />
Jalousieaktoren möglich, Jalousien (inkl. Lamellen) durch Positionswerte anzusteuern. Analog<br />
lassen sich durch individuelle Ausprägungen der Statusanzeigen auch andere<br />
Beschattungsanlagen steuern, wie beispielsweise Dachfenster, Vertikallamellen und Markisen.<br />
Der Unterschied zwischen den Funktionen "Jalousie Step / Move / Step" und "Jalousie<br />
Positionierung" liegt in den Datenformaten der Kommunikationsobjekte.<br />
Eine <strong>KNX</strong> Funktion "Jalousie Positionierung" verfügt in der grafischen Oberfläche über den<br />
Bereich für die Benennung (A), eine Sensorfläche zur Direktbedienung (B) und einen<br />
Anzeigebereich (C), der gleichzeitig Sensorfläche zur Dialogbedienung ist. Aussehen und<br />
Inhalte dieser Bereiche sind in der Konfigurationssoftware parametrierbar. Das Sensorelement<br />
unterscheidet kurze und lange Bedienungen.<br />
Eine kurze Sensorbedienung löst, abhängig von der bedienten Sensorfläche ¬ oder ¯,<br />
Werttelegramme "1<strong>00</strong> %" oder "0 %" aus, die auf das Behangobjekt wirken. Durch lange<br />
Bedienungen der Sensorflächen ¬ oder ¯ werden Positions-Telegramme stufenweise in<br />
einem definierten Zeitabstand auf den Bus ausgesendet. Das Gerät erhöht oder verringert den<br />
Wert dann zyklisch während der Bedienung um die festgelegte Wertgeberstufe von 10 % und<br />
sendet die Werte als Positionsvorgabe aus. Die auf diese Weise erzeugte Wertsequenz wird<br />
durch den angesteuerten Jalousieaktor in einen Verstellvorgang umgesetzt. Die Zeit zwischen<br />
zwei Werttelegrammen ist standardmäßig auf 4<strong>00</strong> ms eingestellt, kann aber in der<br />
Konfigurationssoftware verändert werden. Die Fahrzeit des Aktorkanals muss, um einen<br />
stetigen und unterbrechungsfreien Bewegungsvorgang zu erzielen, auf diese Zeit abgestimmt<br />
sein.<br />
Durch Berühren der Sensorfläche zur Dialogbedienung öffnet sich ein Dialogfenster. Hier<br />
können die Einstellungen für die Behanghöhe und die Lamellenposition mit den vorhandenen<br />
Bedienelementen vorgenommen werden. Bei Berühren des angezeigten %-Werts öffnet sich<br />
ein Eingabefeld für Ziffern. Die Eingaben in den Dialogfenstern müssen durch Berühren des<br />
Feldes "OK" bestätigt werden, wodurch sich die Fenster dann schließen.<br />
Bild 22: Beispiel für Bedien- und Anzeigeelemente der Funktion "Jalousie Positionierung"<br />
Statuselemente<br />
Der Anzeigebereich enthält verschiedene Darstellungselemente (Bild 22), die durch Parameter<br />
beeinflusst werden. Jeder <strong>KNX</strong> Funktion kann in der Konfigurationssoftware eine Benennung<br />
zugewiesen werden (A). Die Sensorfläche zur Direktbedienung (B) zeigt in Abhängigkeit von<br />
den Parametrierungen in der Konfigurationssoftware zwei Schaltflächen, ¬ oder ¯ durch deren<br />
Berührung Werttelegramme "1<strong>00</strong>%" oder "0%" (bei kurzer Berührung/wirken auf das<br />
Behangobjekt) bzw. stufenweise Positionstelegramme (bei langer Berührung) ausgelöst<br />
werden. Der Anzeigebereich (C), der gleichzeitig Sensorfläche zur Dialogbedienung ist, enthält,<br />
abhängig vom Objektwert der Rückmeldung des Jalousieaktors Positionswerte als<br />
Balkenanzeige und im Klartext ("0...1<strong>00</strong> %"). Solange nach einem Gerätereset noch keine<br />
<strong>Best</strong>.-<strong>Nr</strong>. <strong>2079</strong> <strong>00</strong><br />
Seite 78 von 234
Software "501411"<br />
Funktionsbeschreibung<br />
Rückmeldungs-Objektwerte empfangen oder noch keine Positionswerte vorgegeben wurden,<br />
zeigen die Statuswerte "---%" an.<br />
Durch Berühren der Sensorfläche zur Dialogbedienung öffnet sich ein Dialogfenster (D), in dem<br />
der Positionswert direkt eingegeben werden kann.<br />
Objekte<br />
Die <strong>KNX</strong> Funktion "Jalousie Positionierung" verfügt über bis zu 4 <strong>KNX</strong><br />
Kommunikationsobjekte...<br />
- "Jalousieposition" (1 Byte sendend und optional empfangend):<br />
Über dieses Objekt werden bei einer Betätigung der Sensorelemente Werttelegramme zur<br />
Behanghöhenvorgabe auf den Bus ausgesendet. Hierdurch kann ein<br />
Behangpositionsobjekt (z. B. "Position Jalousie", "Position Rolllade/Markise", "Position<br />
Lüftungsklappe"...) eines Jalousie- oder Rollladenaktors angesteuert werden.<br />
Wenn der Parameter "Rückmeldeobjekt verwenden" nicht angewählt ist, beeinflusst der<br />
über dieses Objekt empfangene Positionswert zusätzlich die Statusanzeigen. Dies ist<br />
beispielsweise dann sinnvoll, wenn der angesteuerte <strong>KNX</strong> Jalousie- oder Rollladenaktor<br />
nicht über separate Rückmeldeobjekte für die Behangposition verfügt.<br />
- "Lamellenposition" (1 Byte sendend und optional empfangend):<br />
Über dieses Objekt werden bei einer Betätigung der Sensorelemente Werttelegramme zur<br />
Lamellenpositionsvorgabe auf den Bus ausgesendet. Hierdurch kann ein<br />
Lamellenpositionsobjekt eines Jalousieaktors angesteuert werden.<br />
Wenn der Parameter "Rückmeldeobjekt verwenden" nicht angewählt ist, beeinflusst der<br />
über dieses Objekt empfangene Positionswert zusätzlich die Statusanzeigen. Dies ist<br />
beispielsweise dann sinnvoll, wenn der angesteuerte <strong>KNX</strong> Jalousieaktor nicht über<br />
separate Rückmeldeobjekte für die Lamellenposition verfügt.<br />
- "Rückmeldung Behangposition" (1 Byte empfangend):<br />
Durch dieses Objekt kann das Gerät eine Positions-Rückmeldung für die Behanghöhe<br />
empfangen, die z. B. ein Jalousie- oder Rollladenaktor aussendet. Hierdurch werden der<br />
Statuswert und auch der Bargraph für die Behanghöhenvisualisierung beeinflusst. Die<br />
Rückmeldung des Positionswerts muss durch den Aktor "aktiv sendend" erfolgen.<br />
Verfügt der angesteuerte <strong>KNX</strong> Jalousie- oder Rollladenaktor nicht über eine separate<br />
Rückmeldung für die Behanghöhe, kann der Parameter "Rückmeldeobjekt verwenden"<br />
abgewählt werden, wodurch die Behang-Statusanzeigen über das Objekt<br />
"Jalousieposition" angesteuert werden.<br />
- "Rückmeldung Lamellenposition" (1 Byte empfangend):<br />
Durch dieses Objekt kann das Gerät eine Positions-Rückmeldung für die Lamellenposition<br />
empfangen, die z. B. ein Jalousieaktor aussendet. Hierdurch werden der Statuswert und<br />
auch der Bargraph für die Lamellenvisualisierung beeinflusst. Auch hier muss die<br />
Rückmeldung des Positionswerts durch den Aktor "aktiv sendend" erfolgen.<br />
Verfügt der angesteuerte <strong>KNX</strong> Jalousieaktor nicht über eine separate Rückmeldung für die<br />
Lamellenposition, kann der Parameter "Rückmeldeobjekt verwenden" abgewählt werden,<br />
wodurch die Lamellen-Statusanzeigen über das Objekt "Lamellenposition" angesteuert<br />
werden.<br />
i Die Objekte interpretieren zu sendende oder empfangene Werte anhand des <strong>KNX</strong><br />
Datenpunkttyps 5.<strong>00</strong>1 (Scaling). Die dezimalen Datenwerte 0...255 werden als<br />
Prozentwerte 0...1<strong>00</strong>% ausgewertet.<br />
<strong>Best</strong>.-<strong>Nr</strong>. <strong>2079</strong> <strong>00</strong><br />
Seite 79 von 234
Software "501411"<br />
Funktionsbeschreibung<br />
i Während einer Bedienung werden die Werte der Objekte "Rückmeldung Jalousieposition"<br />
und "Rückmeldung Lamellenposition" nicht ausgewertet. Bei einer langen Bedienung der<br />
Sensorelemente ¬ oder ¯ kann auf dem Bus eine kontinuierliche Wertverstellung<br />
stattfinden. Im Zuge dieser Wertverstellung werden alle Statuselemente des<br />
Funktionselementes kontinuierlich per Wertsimulation aktualisiert. Erst, nachdem die<br />
Bedienung beendet wurde, reagieren die Anzeigeelemente nach einer kurzen Wartezeit<br />
wieder auf den Rückmelde-Objektwert des Jalousie- oder Rollladenaktors.<br />
Lamellenkorrektur<br />
Die <strong>KNX</strong> Funktion "Jalousie Positionierung" unterstützt die Zusatzfunktion der<br />
Lamellenkorrektur. Viele <strong>KNX</strong> Jalousieaktoren führen die Lamellenposition nach, wenn sich die<br />
Jalousiehöhe durch Positionsvorgabe verändert. Diese Aktoren positionieren auch dann die<br />
Lamellen nach, wenn die Jalousieposition auf 0%, also auf die obere Endlage, vorgegeben<br />
wird. Dieses Nachpositionieren der Lamellen ist häufig in der oberen Endposition der Jalousie<br />
unerwünscht, da sich durch die Lamellenfahrt auch wieder die rückgemeldete Jalousiehöhe<br />
verändert (Jalousieposition ungleich 0%). Zur Vermeidung eines Nachpositionierens der<br />
Lamellen in der oberen Jalousie-Endlage kann bei der <strong>KNX</strong> Funktion "Jalousie Positionierung"<br />
die automatische Lamellenkorrektur aktiviert werden. Das Aktivieren ist per Parameter in der<br />
Konfigurationssoftware möglich.<br />
Bei aktivierter Lamellenkorrektur sendet das Gerät bei Vorgabe einer Jalousiehöhe von 0%<br />
auch immer eine Lamellenposition von 0% aus. Dadurch entfällt beim Erreichen der oberen<br />
Endlage das Nachpositionieren der Lamellen, da sich diese nach der Aufwärtsfahrt bereits in<br />
0%-Position befinden. Durch welche Bedienung die 0%-Vorgabe erfolgt, spielt keine Rolle. Die<br />
Lamellenkorrektur funktioniert folglich bei kurzen oder langen Bedienungen der Sensorflächen<br />
oder beim Verändern des Sliders, jedoch nur dann, wenn eine 0%-Jalousieposition vorgegeben<br />
wird.<br />
Bei Positionsvorgaben für die Jalousie im Bereich 1...1<strong>00</strong>% entfällt die automatische<br />
Lamellenkorrektur. In solchen Fällen sendet das Gerät nur dann Lamellenpositionen aus, sofern<br />
eine Lamellenbedienung über die Sensorflächen oder durch den Slider erfolgt.<br />
<strong>Best</strong>.-<strong>Nr</strong>. <strong>2079</strong> <strong>00</strong><br />
Seite 80 von 234
4.2.4.3.8 Bedien- und Anzeigefunktion "Rolllade Step / Move"<br />
Software "501411"<br />
Funktionsbeschreibung<br />
Durch Verwendung der <strong>KNX</strong> Funktion "Rolllade Step / Move" können 1 Bit Schalttelegramme<br />
gemäß den <strong>KNX</strong> Datenpunkttypen 1.<strong>00</strong>7 (Step) und 1.<strong>00</strong>8 (UpDown) auf den Bus ausgesendet<br />
werden. Hierdurch ist es in Verbindung mit geeigneten Aktoren möglich, Rollläden durch<br />
Kurzzeit- und Langzeittelegramme anzusteuern. Analog lassen sich durch individuelle<br />
Ausprägungen der Statusanzeigen auch andere Beschattungsanlagen steuern, wie<br />
beispielsweise Dachfenster, Vertikallamellen und Markisen.<br />
Der Unterschied zur <strong>KNX</strong> Funktion "Jalousie Step / Move / Step" liegt im Wesentlichen darin,<br />
dass zur Vereinfachung der Steuerung und Anzeige keine Lamellenfunktionen verfügbar sind,<br />
weshalb u. a. die Lamellenverstellzeit entfällt.<br />
Die Sensorflächen unterscheiden kurze und lange Bedienungen. In Abhängigkeit dessen<br />
werden verschiedene Telegramme auf den Bus ausgesendet...<br />
- Unmittelbar beim Drücken einer Sensorfläche sendet das Gerät ein Kurzzeittelegramm auf<br />
den Bus aus (Bild 23), wodurch ein fahrender Antrieb gestoppt und intern die "Zeit<br />
zwischen Kurz- und Langzeitbedienung" T1 gestartet wird. Wenn das betätigte<br />
Sensorelement innerhalb von T1 wieder losgelassen wird, sendet das Gerät kein weiteres<br />
Telegramm aus. Dieser Step dient zum Stoppen einer laufenden Dauerfahrt.<br />
Die "Zeit zwischen Kurz- und Langzeitbedienung" wird in der Konfigurationssoftware<br />
definiert und sollte kürzer eingestellt sein als der Kurzzeitbetrieb des Aktors, damit es hier<br />
nicht zu einem störenden Ruckeln des angesteuerten Antriebs kommt.<br />
- Falls das Sensorelement länger als T1 betätigt wird, sendet das Gerät nach Ablauf von T1<br />
ein Langzeittelegramm zum Fahren des Antriebs aus.<br />
- Beim Loslassen des Sensorelementes erfolgt keine weitere Reaktion. Der Antrieb fährt<br />
dann bis zum Erreichen der Endposition weiter.<br />
Bild 23: Telegrammkonzept bei der Bedienung einer Sensorfläche der Kanalfunktion<br />
"Rolllade Step / Move"<br />
Eine <strong>KNX</strong> Funktion "Rolllade Step / Move" verfügt in der grafischen Oberfläche über den<br />
Bereich für die Benennung (A), eine Sensorfläche zur Direktbedienung (B) und einen<br />
Anzeigebereich (C). Aussehen und Inhalte dieser Bereiche sind in der Konfigurationssoftware<br />
parametrierbar.<br />
<strong>Best</strong>.-<strong>Nr</strong>. <strong>2079</strong> <strong>00</strong><br />
Seite 81 von 234
Software "501411"<br />
Funktionsbeschreibung<br />
Bild 24: Beispiel für Bedien- und Anzeigeelemente der Funktion "Rolllade Step / Move"<br />
Statuselemente<br />
Der Anzeigebereich enthält verschiedene Darstellungselemente (Bild 24), die durch Parameter<br />
beeinflusst werden. Jeder <strong>KNX</strong> Funktion kann in der Konfigurationssoftware eine Benennung<br />
zugewiesen werden (A). Die Sensorfläche zur Direktbedienung (B) zeigt in Abhängigkeit von<br />
den Parametrierungen in der Konfigurationssoftware zwei Schaltflächen, ¬ oder ¯ durch deren<br />
kurze oder lange Berührung entsprechende Werttelegramme ausgelöst werden. Der<br />
Anzeigebereich (C) enthält, abhängig vom Objektwert der Rückmeldung des Jalousieaktors<br />
Positionswerte im Klartext ("0...1<strong>00</strong> %"). Solange nach einem Gerätereset noch kein<br />
Rückmeldungs-Objektwert empfangen wurde, zeigt der Statuswert "---%" an.<br />
Das zur Anzeige gebrachte Symbol kann in der Konfigurationssoftware definiert werden,<br />
wodurch eine Anpassung auf die Behangart (Jalousie, Markise, Vertikallamelle, Dachfenster)<br />
möglich ist.<br />
Objekte<br />
Die <strong>KNX</strong> Funktion "Rolllade Step / Move" verfügt über bis zu 3 <strong>KNX</strong> Kommunikationsobjekte...<br />
- "Kurzzeitbetrieb" (1 Bit sendend):<br />
Über dieses Objekt werden bei einer kurzen Berührung des Sensorelementes<br />
Kurzzeittelegramme auf den Bus ausgesendet. Hierdurch werden laufende Antriebsfahrten<br />
gestoppt. Alternativ werden Behänge oder Lamellen kurzzeitig verfahren, wenn der Antrieb<br />
aus dem Zustand "Stopp" heraus angesteuert wird. <strong>KNX</strong> Jalousie- oder Rollladenaktoren<br />
führen dann den konfigurierten Kurzzeitbetrieb (Step) aus.<br />
<strong>Best</strong>.-<strong>Nr</strong>. <strong>2079</strong> <strong>00</strong><br />
Seite 82 von 234
Software "501411"<br />
Funktionsbeschreibung<br />
- "Langzeitbetrieb" (1 Bit sendend):<br />
Über dieses Objekt werden bei einer langen Betätigung des Sensorelementes<br />
Langzeittelegramme (auf, ab) auf den Bus ausgesendet. Hierdurch können angesteuerte<br />
Behänge von Beschattungsanlagen bis in die Endlagen gesteuert werden. <strong>KNX</strong> Jalousieoder<br />
Rollladenaktoren führen dazu den konfigurierten Langzeitbetrieb (Move) aus.<br />
Ein Kurzzeittelegramm (siehe Objekt "Kurzzeitobjekt") kann laufende Antriebsfahrten des<br />
Langzeitbetriebs unterbrechen (Stopp), wodurch ein Behang an einer beliebigen Stelle<br />
angehalten werden kann.<br />
- "Rückmeldung Behangposition" (1 Byte empfangend):<br />
Durch dieses Objekt kann das Gerät eine Positions-Rückmeldung für die Behanghöhe<br />
empfangen, die z. B. ein Jalousie- oder Rollladenaktor aussendet. Hierdurch werden<br />
Statuswert, Statussymbol und auch der Bargraph für die Behanghöhenvisualisierung<br />
beeinflusst. Die Rückmeldung des Positionswerts muss durch den Aktor "aktiv sendend"<br />
erfolgen.<br />
Verfügt der angesteuerte <strong>KNX</strong> Jalousie- oder Rollladenaktor nicht über eine separate<br />
Rückmeldung für die Behangposition, kann der Parameter "Rückmeldeobjekt verwenden"<br />
abgewählt werden, wodurch dann allerdings auch alle Statusanzeigen nicht mehr verfügbar<br />
sind.<br />
i Das Objekt "Rückmeldung Rollladenposition" interpretiert empfangene Werte anhand des<br />
<strong>KNX</strong> Datenpunkttyps 5.<strong>00</strong>1 (Scaling). Die dezimalen Datenwerte 0...255 werden als<br />
Prozentwerte 0...1<strong>00</strong> % ausgewertet und im Gerätedisplay zur Anzeige gebracht.<br />
i In der Regel senden Jalousie- oder Rollladenaktoren Positionswerte als Rückmeldung aus,<br />
wenn Antriebsfahrten abgeschlossen sind, die angesteuerten Motoren also stoppen. Aus<br />
diesem Grund verändern sich Statusanzeigen des betroffenen Funktionselementes<br />
während einer Betätigung der Sensorflächen in der Regel nicht, sondern erst dann, wenn<br />
die Tasten losgelassen und Antriebsfahrten angehalten werden. Abweichend hierzu kann<br />
sich ein angezeigter Statuswert auch bereits während eines Bedienvorgangs verändern,<br />
wenn sich der Antrieb bereits in einer Endlage befindet oder aufgrund von Sperrfunktionen<br />
nicht den gesamten Positionsbereich durchlaufen kann.<br />
<strong>Best</strong>.-<strong>Nr</strong>. <strong>2079</strong> <strong>00</strong><br />
Seite 83 von 234
4.2.4.3.9 Bedien- und Anzeigefunktion "Rolllade Positionierung"<br />
Software "501411"<br />
Funktionsbeschreibung<br />
Mit der Funktion "Rolllade Positionierung" ist es möglich, 1 Byte Positions-Telegramme (Werte<br />
gemäß <strong>KNX</strong> DPT 5.<strong>00</strong>1 Scaling) auf den Bus auszusenden. Hierdurch ist es in Verbindung mit<br />
Jalousie- oder Rollladenaktoren möglich, Rollläden durch Positionswerte anzusteuern. Analog<br />
lassen sich durch individuelle Ausprägungen der Statusanzeigen auch andere<br />
Beschattungsanlagen steuern, wie beispielsweise Dachfenster, Vertikallamellen und Markisen.<br />
Der Unterschied zwischen den Funktionen "Rolllade Step / Move" und "Rolllade Positionierung"<br />
liegt in den Datenformaten der Kommunikationsobjekte. Zudem liegt der Unterschied zur <strong>KNX</strong><br />
Funktion "Jalousie Positionierung" im Wesentlichen darin, dass zur Steuerung und Anzeige<br />
keine Lamellenfunktionen verfügbar sind.<br />
Eine <strong>KNX</strong> Funktion "Rolllade Positionierung" verfügt in der grafischen Oberfläche über den<br />
Bereich für die Benennung (A), eine Sensorfläche zur Direktbedienung (B) und einen<br />
Anzeigebereich (C), der gleichzeitig Sensorfläche zur Dialogbedienung ist. Aussehen und<br />
Inhalte dieser Bereiche sind in der Konfigurationssoftware parametrierbar. Das Sensorelement<br />
unterscheidet kurze und lange Bedienungen.<br />
Eine kurze Sensorbedienung löst, abhängig von der bedienten Sensorfläche ¬ oder ¯,<br />
Werttelegramme "1<strong>00</strong> %" oder "0 %" aus. Auf diese Weise kann der angesteuerte Behang in<br />
eine Endposition gefahren werden. Durch lange Bedienungen der Sensorflächen werden<br />
Postionswert-Telegramme stufenweise in einem definierten Zeitabstand auf den Bus<br />
ausgesendet. Das Gerät erhöht oder verringert den Wert dann zyklisch während der Bedienung<br />
in Abhängigkeit der festgelegten Wertgeberstufe von 10 % und sendet die Werte als<br />
Positionsvorgabe aus. Die auf diese Weise erzeugte Wertsequenz wird durch den<br />
angesteuerten Jalousie- oder Rollladenaktor in eine Fahrbewegung umgesetzt. Die Zeit<br />
zwischen zwei Werttelegrammen ist fest auf 4<strong>00</strong> ms eingestellt. Die Fahrzeit des Aktorkanals<br />
muss, um einen stetigen und unterbrechungsfreien Bewegungsvorgang zu erzielen, auf diese<br />
Zeit abgestimmt sein.<br />
Durch Berühren der Sensorfläche zur Dialogbedienung öffnet sich ein Dialogfenster (D). Hier<br />
kann die Einstellung für die Behanghöhe mit den vorhandenen Bedienelementen vorgenommen<br />
werden. Bei Berühren des angezeigten %-Werts öffnet sich ein Eingabefeld für Ziffern. Die<br />
Eingaben in den Dialogfenstern müssen durch Berühren des Feldes "OK" bestätigt werden,<br />
wodurch sich die Fenster dann schließen.<br />
Bild 25: Beispiel für Bedien- und Anzeigeelemente der Funktion "Rolllade Positionierung"<br />
Statuselemente<br />
Der Anzeigebereich enthält verschiedene Darstellungselemente (Bild 25), die durch Parameter<br />
beeinflusst werden. Jeder <strong>KNX</strong> Funktion kann in der Konfigurationssoftware eine Benennung<br />
zugewiesen werden (A). Die Sensorfläche zur Direktbedienung (B) zeigt in Abhängigkeit von<br />
den Parametrierungen in der Konfigurationssoftware zwei Schaltflächen ¬ oder ¯ durch deren<br />
Berührung Werttelegramme "1<strong>00</strong>%" oder "0%" (bei kurzer Berührung) bzw. stufenweise<br />
<strong>Best</strong>.-<strong>Nr</strong>. <strong>2079</strong> <strong>00</strong><br />
Seite 84 von 234
Positionstelegramme (bei langer Berührung) ausgelöst werden. Der Anzeigebereich (C), der<br />
gleichzeitig Sensorfläche zur Dialogbedienung ist, zeigt abhängig vom Objektwert der<br />
Rückmeldung des Rollladenaktors Positionswerte im Klartext an ("0...1<strong>00</strong> %"). Solange nach<br />
einem Gerätereset noch keine Rückmeldungs-Objektwerte empfangen oder noch keine<br />
Positionswerte vorgegeben wurden, zeigen die Statuswerte "---%" an.<br />
Durch Berühren der Sensorfläche zur Dialogbedienung öffnet sich ein Dialogfenster (D), in dem<br />
der Positionswert direkt eingegeben werden kann.<br />
Objekte<br />
Software "501411"<br />
Funktionsbeschreibung<br />
Die <strong>KNX</strong> Funktion "Rolllade Positionierung" verfügt über bis zu 2<strong>KNX</strong> Kommunikationsobjekte...<br />
- "Behangposition" (1 Byte sendend und optional empfangend):<br />
Über dieses Objekt werden bei einer Betätigung der Sensorelemente Werttelegramme zur<br />
Behanghöhenvorgabe auf den Bus ausgesendet. Hierdurch kann ein<br />
Behangpositionsobjekt (z. B. "Position Rolllade", "Position Rolllade/Markise", "Position<br />
Lüftungsklappe"...) eines Jalousie- oder Rollladenaktors angesteuert werden.<br />
Wenn der Parameter "Rückmeldeobjekt verwenden" nicht angewählt ist, beeinflusst der<br />
über dieses Objekt empfangene Positionswert zusätzlich die Statusanzeigen. Dies ist<br />
beispielsweise dann sinnvoll, wenn der angesteuerte <strong>KNX</strong> Jalousie- oder Rollladenaktor<br />
nicht über separate Rückmeldeobjekte für die Behangposition verfügt.<br />
- "Rückmeldung Behangposition" (1 Byte empfangend):<br />
Durch dieses Objekt kann das Gerät eine Positions-Rückmeldung für die Behanghöhe<br />
empfangen, die z. B. ein Jalousie- oder Rollladenaktor aussendet. Hierdurch werden<br />
Statuswert, Statussymbol und auch der Bargraph für die Behanghöhenvisualisierung<br />
beeinflusst. Die Rückmeldung des Positionswerts muss durch den Aktor "aktiv sendend"<br />
erfolgen.<br />
Verfügt der angesteuerte <strong>KNX</strong> Jalousie- oder Rollladenaktor nicht über eine separate<br />
Rückmeldung für die Behanghöhe, kann der Parameter "Rückmeldeobjekt verwenden"<br />
abgewählt werden, wodurch die Behang-Statusanzeigen über das Objekt<br />
"Rollladenposition" angesteuert werden.<br />
i Die Objekte interpretieren zu sendende oder empfangene Werte anhand des <strong>KNX</strong>-<br />
Datenpunkttyps 5.<strong>00</strong>1 (Scaling). Die dezimalen Datenwerte 0...255 werden als<br />
Prozentwerte 0...1<strong>00</strong>% ausgewertet.<br />
i Während einer Bedienung wird der Wert des Objekts "Rückmeldung Rollladenposition"<br />
nicht ausgewertet. Bei einer langen Bedienung der Sensorelemente ¬ / ¯ kann auf dem<br />
Bus eine kontinuierliche Wertverstellung stattfinden. Im Zuge dieser Wertverstellung<br />
werden alle Statuselemente des Funktionselementes kontinuierlich per Wertsimulation<br />
aktualisiert. Erst, nachdem die Bedienung beendet wurde, reagieren die Anzeigeelemente<br />
nach einer kurzen Wartezeit wieder auf den Rückmelde-Objektwert des Jalousie- oder<br />
Rollladenaktors.<br />
<strong>Best</strong>.-<strong>Nr</strong>. <strong>2079</strong> <strong>00</strong><br />
Seite 85 von 234
4.2.4.3.10 Bedien- und Anzeigefunktion "Wertgeber"<br />
Mit der <strong>KNX</strong> Funktion "Wertgeber" können Telegramme gemäß verschiedenen <strong>KNX</strong> 1 Byte, 2<br />
Byte und 4 Byte Datentypen auf den Bus ausgesendet werden. Durch Ansteuerung von<br />
anderen Busgeräten ist der Anwender beispielsweise mit den 1 Byte Datenformaten in der<br />
Lage, Grenzwertvorgaben oder Vorgaben zu Zählerständen auszuführen. Mit den 2 Byte und 4<br />
Byte Datenformaten können Temperatur- oder Helligkeitswerte vorgegeben oder beliebige<br />
Wertvorgaben zu anderen physikalischen Größen mit negativen oder positiven Vorzeichen<br />
erzeugt werden.<br />
Aufgrund des identischen 1 Byte Datenformates ist es auch möglich, alternativ oder ergänzend<br />
zu den <strong>KNX</strong>-Funktionen "Dimmen Helligkeitswert" oder "Jalousie/Rolllade Positionierung",<br />
Dimmaktoren (über Helligkeitswertvorgabe) oder Jalousie- und Rollladenaktoren (über<br />
Positionswertvorgabe) auf eine einfachere Art und Weise anzusteuern. Hierbei lassen sich - als<br />
Beispiel - statische Helligkeits- oder Positionswerte projektieren und diese per<br />
Sensorflächenbedienung abrufen. Eine solche Bedienung bietet sich an, wenn Wertverstellung<br />
durch langen Tastendruck oder Visualisierungen von Lamellenpositionen nicht erforderlich sind.<br />
Die Funktion "Wertgeber" verfügt in der grafischen Oberfläche über den Bereich für die<br />
Benennung (A), eine Sensorfläche zur Direktbedienung (B) und einen Anzeigebereich (C), der<br />
gleichzeitig Sensorfläche zur Dialogbedienung ist. Aussehen und Inhalte dieser Bereiche sind in<br />
der Konfigurationssoftware parametrierbar.<br />
Eine Sensorbedienung löst das in der Konfigurationssoftware definierte Werttelegramm<br />
(Sendewert) aus. Der Parameter "Datenpunkt-Typ" bestimmt das Datenformat des Wertgeber-<br />
Objektes. Zusätzlich kann das "Anzeigeformat" bestimmt werden, welches - abhängig vom<br />
eingestellten Datenpunkt-Typ - auch benutzerdefiniert ausgeprägt werden kann (Verstärkung,<br />
Offset und Werteinheit). Abhängig von diesen Einstellung passen sich auch die Skalierungen<br />
der Statusanzeigen an.<br />
Die folgende Tabelle zeigt die konfigurierbaren Datentypen und die dadurch festgelegten<br />
Wertebereiche und die möglichen Werteinheiten...<br />
Datentyp Anzeigeformat Wertebereich Werteinheit<br />
1 Byte (5.<strong>00</strong>1...5.<strong>00</strong>4) Prozent (%) 0...1<strong>00</strong> % (festgelegt)<br />
1 Byte (5.<strong>00</strong>1...5.<strong>00</strong>4) Grad (°) 0...360 ° (festgelegt)<br />
1 Byte (5.<strong>00</strong>1...5.<strong>00</strong>4) benutzerdefiniert 0...255 benutzerdefiniert<br />
1 Byte (5.010) benutzerdefiniert 0...255 benutzerdefiniert<br />
1 Byte (6.010) benutzerdefiniert -128...127 benutzerdefiniert<br />
2 Byte (7.<strong>00</strong>1) benutzerdefiniert 0...65535 benutzerdefiniert<br />
2 Byte (8.<strong>00</strong>1) benutzerdefiniert -32768...32767 benutzerdefiniert<br />
2 Byte (9.<strong>00</strong>1...9.021) benutzerdefiniert -671089...670761 benutzerdefiniert<br />
4 Byte (12.<strong>00</strong>1) benutzerdefiniert 0...4294967295 benutzerdefiniert<br />
4 Byte (13.<strong>00</strong>1) benutzerdefiniert -2147483648...2147483647 benutzerdefiniert<br />
4 Byte (14.<strong>00</strong>0...14.079) benutzerdefiniert -214748365...214748365 benutzerdefiniert<br />
Konfigurierbare Datentypen, Wertebereiche und Werteinheiten<br />
Software "501411"<br />
Funktionsbeschreibung<br />
i Der über das Kommunikationsobjekt des Wertgebers ausgesendete Wert kann von der<br />
Wertvorgabe bei einer Sensorflächenbedienung (Vorgabe durch Sendewert in der<br />
Konfigurationssoftware oder Tastatur) abweichen, weil bei einigen Datentypen optional<br />
Verstärkungsfaktor und Wertoffset konfiguriert sein können (siehe "Objekte" weiter unten).<br />
Zusätzlich zum Wertabruf durch Bedienung der Sensorfläche kann eine Tastatur zur<br />
Wertvorgabe verwendet werden . Dadurch ist es optional möglich, den ursprünglich per<br />
Konfigurationstool vorgegebenen Wert dauerhaft zu verändern und folglich jederzeit<br />
anzupassen.<br />
<strong>Best</strong>.-<strong>Nr</strong>. <strong>2079</strong> <strong>00</strong><br />
Seite 86 von 234
Software "501411"<br />
Funktionsbeschreibung<br />
Bild 26: Beispiel für Bedien- und Anzeigeelemente der Funktion "Wertgeber" mit einem<br />
Datenformat "1 Byte 5.<strong>00</strong>1...5.<strong>00</strong>4"<br />
Statuselemente<br />
Der Anzeigebereich enthält verschiedene Darstellungselemente (Bild 26), die durch Parameter<br />
beeinflusst werden. Jeder <strong>KNX</strong> Funktion kann in der Konfigurationssoftware eine Benennung<br />
zugewiesen werden (A). Die Sensorfläche zur Direktbedienung (B) zeigt eine Schaltfläche mit<br />
der Bezeichnung "Setzen" durch deren Berührung ein dem gesetzten Wert entsprechendes<br />
Telegramm ausgesendet wird. Der Anzeigebereich (C), der gleichzeitig Sensorfläche zur<br />
Dialogbedienung ist, enthält den eingestellten Sollwert in Klartext.<br />
Durch Berühren der Sensorfläche zur Dialogbedienung öffnet sich ein Dialogfenster (D), in dem<br />
der Sollwert direkt eingegeben werden kann.<br />
Objekte<br />
Die <strong>KNX</strong> Funktion "Wertgeber" verfügt über 1 <strong>KNX</strong> Kommunikationsobjekt...<br />
- "Wert" (sendend und optional empfangend):<br />
Über dieses Objekt werden bei einer Betätigung des Sensorelementes Werttelegramme<br />
auf den Bus ausgesendet. Hierdurch kann beispielsweise ein Grenzwertobjekt, ein<br />
Helligkeitswertobjekt oder ein Behangpositionsobjekt angesteuert werden.<br />
<strong>Best</strong>.-<strong>Nr</strong>. <strong>2079</strong> <strong>00</strong><br />
Seite 87 von 234
4.2.4.3.11 Bedien- und Anzeigefunktion "Wertgeber Verstellfunktion"<br />
Mit der <strong>KNX</strong> Funktion "Wertgeber Verstellfunktion" können Telegramme gemäß verschiedenen<br />
<strong>KNX</strong> 1 Byte, 2 Byte und 4 Byte Datentypen auf den Bus ausgesendet werden. Der Unterschied<br />
zur Funktion "Wertgeber" (ohne Verstellfunktion) liegt darin, dass der auszusendende Wert<br />
beim "Wertgeber Verstellfunktion" durch langen Tastendruck kontinuierlich verstellt werden<br />
kann. Die Bedienung ist mit den Funktionen "Dimmen Helligkeitswert" und "Jalousie/Rolllade<br />
Positionierung" vergleichbar, mit dem Unterscheid, dass beim Wertgeber nicht nur 1 Byte<br />
Datenformate bedient werden können.<br />
Die Funktion "Wertgeber Verstellfunktion" verfügt in der grafischen Oberfläche über den Bereich<br />
für die Benennung (A), eine Sensorfläche zur Direktbedienung (B) und einen Anzeigebereich<br />
(C), der gleichzeitig Sensorfläche zur Dialogbedienung ist. Aussehen und Inhalte dieser<br />
Bereiche sind in der Konfigurationssoftware parametrierbar. Das Sensorelement unterscheidet<br />
kurze und lange Bedienungen.<br />
Der Parameter "Datenpunkt-Typ" bestimmt das Datenformat des Wertgeber-Objektes.<br />
Zusätzlich kann das "Anzeigeformat" bestimmt werden, welches - abhängig vom eingestellten<br />
Datenpunkt-Typ - auch benutzerdefiniert ausgeprägt werden kann (Verstärkung und Offset,<br />
Werteinheit). Abhängig von diesen Einstellungen passen sich auch die Skalierungen der<br />
Statusanzeigen an. Durch den Parameter "Format" kann zudem die Anzahl der sicht- und<br />
einstellbaren Vor- und Nachkommastellen (sofern vorhanden) angepasst werden.<br />
Jede kurze Bedienung der Sensorflächen + oder - löst jeweils ein Werttelegramm aus.<br />
Beginnend vom Wert der letzten Verstellung wird der Sendewert dabei um die konfigurierte<br />
"anfängliche Schrittweite" erhöht oder verringert. Eine Verstellung ist bis zu den<br />
Bereichsgrenzen möglich, die durch die Parameter "Minimalwert" und "Maximalwert" definiert<br />
werden.<br />
Durch lange Bedienung der Sensorflächen + oder - werden Wert-Telegramme stufenweise in<br />
einem definierten Zeitabstand auf den Bus ausgesendet (Wertverstellung). Das Gerät erhöht<br />
oder verringert den Wert dann zyklisch während der Bedienung um definierte Wertgeberstufen<br />
und sendet die Werte auf den Bus aus. Die anfängliche Schrittweite ist durch den Parameter<br />
"anfängliche Schrittweite" konfigurierbar. Bei einer Wertverstellung durch langen Tastendruck<br />
erhöht oder verringert das Gerät den Wert zunächst anhand der anfänglichen Schrittweite.<br />
Dauert die Wertverstellung länger an, erhöht das Gerät automatisch die Schrittweite, so dass<br />
der Abstand der ausgesendeten Werte größer wird. Dadurch werden Sollwerte schneller<br />
erreicht.<br />
Die Zeit zwischen zwei Werttelegrammen kann eingestellt werden. Die Zeit für kurze und lange<br />
Bedienvorgänge ist in der Konfigurationssoftware ebenso einstellbar.<br />
Die folgende Tabelle zeigt die konfigurierbaren Datentypen und die dadurch festgelegten<br />
Wertebereiche und die möglichen Werteinheiten...<br />
Datentyp Anzeigeformat Wertebereich Werteinheit<br />
1 Byte (5.<strong>00</strong>1...5.<strong>00</strong>4) Prozent (%) 0...1<strong>00</strong> % (festgelegt)<br />
1 Byte (5.<strong>00</strong>1...5.<strong>00</strong>4) Grad (°) 0...360 ° (festgelegt)<br />
1 Byte (5.<strong>00</strong>1...5.<strong>00</strong>4) benutzerdefiniert 0...255 benutzerdefiniert<br />
1 Byte (5.010) benutzerdefiniert 0...255 benutzerdefiniert<br />
1 Byte (6.010) benutzerdefiniert -128...127 benutzerdefiniert<br />
2 Byte (7.<strong>00</strong>1) benutzerdefiniert 0...65535 benutzerdefiniert<br />
2 Byte (8.<strong>00</strong>1) benutzerdefiniert -32768...32767 benutzerdefiniert<br />
2 Byte (9.<strong>00</strong>1...9.021) benutzerdefiniert -671089...670761 benutzerdefiniert<br />
4 Byte (12.<strong>00</strong>1) benutzerdefiniert 0...4294967295 benutzerdefiniert<br />
4 Byte (13.<strong>00</strong>1) benutzerdefiniert -2147483648...2147483647 benutzerdefiniert<br />
4 Byte (14.<strong>00</strong>0...14.079) benutzerdefiniert -214748365...214748365 benutzerdefiniert<br />
Konfigurierbare Datentypen, Wertebereiche und Werteinheiten<br />
Software "501411"<br />
Funktionsbeschreibung<br />
<strong>Best</strong>.-<strong>Nr</strong>. <strong>2079</strong> <strong>00</strong><br />
Seite 88 von 234
Software "501411"<br />
Funktionsbeschreibung<br />
i Der über das Kommunikationsobjekt des Wertgebers ausgesendete Wert kann von der<br />
Wertvorgabe bei einer Sensorflächenbedienung abweichen, weil bei einigen Datentypen<br />
optional Verstärkungsfaktor und Wertoffset konfiguriert sein können (siehe "Objekte" weiter<br />
unten).<br />
Zusätzlich zum Wertabruf durch Bedienung der Sensorfläche kann eine Tastatur zur<br />
Wertvorgabe verwendet werden . Dadurch ist es optional möglich, den Sendewert unabhängig<br />
der Wertgeberstufen zu verändern.<br />
Bild 27: Beispiel für Bedien- und Anzeigeelemente der Funktion "Wertgeber Verstellfunktion" mit<br />
einem Datenformat "1 Byte 5.<strong>00</strong>1...5.<strong>00</strong>4"<br />
Statuselemente<br />
Der Anzeigebereich enthält verschiedene Darstellungselemente (Bild 27), die durch Parameter<br />
beeinflusst werden. Jeder <strong>KNX</strong> Funktion kann in der Konfigurationssoftware eine Benennung<br />
zugewiesen werden (A). Die Sensorfläche zur Direktbedienung (B) zeigt die Sensorflächen +<br />
oder -, durch deren Berührung ein dem gesetzten Wert entsprechendes Telegramm<br />
ausgesendet wird. Der Anzeigebereich (C), der gleichzeitig Sensorfläche zur Dialogbedienung<br />
ist, enthält eine graphische Sollwertanzeige.<br />
Durch Berühren der Sensorfläche zur Dialogbedienung öffnet sich ein Dialogfenster (D), in dem<br />
der Sollwert direkt eingegeben werden kann.<br />
<strong>Best</strong>.-<strong>Nr</strong>. <strong>2079</strong> <strong>00</strong><br />
Seite 89 von 234
Objekte<br />
Die <strong>KNX</strong> Funktion "Wertgeber Verstellfunktion" verfügt über bis zu 2 <strong>KNX</strong><br />
Kommunikationsobjekte...<br />
Software "501411"<br />
Funktionsbeschreibung<br />
- "Wert" (sendend und optional empfangend):<br />
Über dieses Objekt werden bei einer Betätigung des Sensorelementes Werttelegramme<br />
auf den Bus ausgesendet. Hierdurch kann beispielsweise ein Grenzwertobjekt, ein<br />
Helligkeitswertobjekt oder ein Behangpositionsobjekt angesteuert werden.<br />
- "Rückmeldung Wert" (empfangend):<br />
Durch dieses Objekt kann das Gerät eine Wert-Rückmeldung empfangen, die z. B. ein<br />
angesprochener Aktor aussendet. Hierdurch werden Statuswert für die Wertvisualisierung<br />
beeinflusst. Die Rückmeldung des Werts muss durch den Aktor "aktiv sendend" erfolgen.<br />
Verfügt der angesteuerte <strong>KNX</strong> Aktor nicht über eine separate Wert-Rückmeldung, kann der<br />
Parameter "Rückmeldeobjekt verwenden" abgewählt werden, wodurch die Statusanzeigen<br />
über das Objekt "Wert" angesteuert werden.<br />
i Die Statuselemente der Funktion werden durch die Objekte "Wert" oder "Rückmeldung<br />
Wert" beeinflusst. Zudem beeinflusst auch ein Wertabruf durch Sensorbedienung oder per<br />
Tastatureingabe die Statuselemente. Bei einem Wertabruf werden die Statuselemente<br />
entsprechend des abgerufenen Wertes aktualisiert, unabhängig vom Rückmeldewert in<br />
diesem Moment. Erst nach einem Wertabruf durch Bedienung reagieren die<br />
Anzeigeelemente wieder auf den vom angesprochenen Gerät zurückgemeldeten<br />
Objektwert. Folglich kann es zu einem Wertsprung in der Statusanzeige kommen, wenn<br />
zurückgemeldete Werte vom Vorgabewert abweichen.<br />
<strong>Best</strong>.-<strong>Nr</strong>. <strong>2079</strong> <strong>00</strong><br />
Seite 90 von 234
4.2.4.3.12 Bedien- und Anzeigefunktion "Szenenaufruf"<br />
Software "501411"<br />
Funktionsbeschreibung<br />
Mit der <strong>KNX</strong> Funktion "Szenenaufruf" ist es möglich, eine der intern im Gerät abgelegten<br />
Szenen abzurufen. Hierdurch ist es in Verbindung mit der geräteeigenen Szenenfunktion<br />
möglich, verschiedene <strong>KNX</strong> Gewerke anzusteuern und somit beispielsweise Beleuchtungs- und<br />
Beschattungsanlagen situationsbedingt einzustellen.<br />
Die Funktion "Szenenaufruf" ist immer als Direktbedienung ausgeführt. Es werden keine kurzen<br />
und langen Bedienungen unterschieden.<br />
Beim Abruf einer internen Szene wird kein Telegramm über die Bedien- und Anzeigefunktion<br />
auf den Bus ausgesendet. Folglich besitzt die Funktion keine eigenen Kommunikationsobjekte.<br />
Es wird ausschließlich die interne Szenenfunktion angesteuert.<br />
Mit dem Parameter "Szene" wird festgelegt, welche der internen Szenen bei einer Bedienung<br />
aufgerufen werden soll. In diesem Parameter kann erst dann eine Auswahl erfolgen, nachdem<br />
in der Konfigurationssoftware im Parameterzweig "Szenen" mindestens eine Szene angelegt<br />
wurde.<br />
i Das Verändern und Abspeichern von internen Szenen ist durch die Funktion<br />
"Szenenaufruf" nicht möglich. Hierzu steht auf der Systemseite die Szenenseite zur<br />
Verfügung, auf der - sofern in der Konfigurationssoftware dazu die Freigabe erteilt wurde -<br />
Wert- oder Schaltbefehle einer Szene verändert werden können.<br />
Die Funktion "Szenenaufruf" verfügt in der grafischen Oberfläche über den Bereich für die<br />
Benennung (A), eine Sensorfläche zur Direktbedienung (B) und einen Anzeigebereich (C).<br />
Aussehen und Inhalte dieser Bereiche sind in der Konfigurationssoftware parametrierbar.<br />
Bild 28: Beispiel für Bedien- und Anzeigeelemente der Funktion "Szenenaufruf"<br />
i Bei der Funktion "Szenenaufruf" ist es möglich, die Bedienfunktion in der<br />
Konfigurationssoftware vollständig abzuschalten. In diesem Fall arbeitet die betroffene<br />
Funktion lediglich als Anzeigefunktion zur Visualisierung der zuletzt abgerufenen Szene.<br />
Folglich führt dann eine Berührung der Sensor- oder Anzeigeelemente zu keiner Reaktion.<br />
Statuselemente<br />
Der Anzeigebereich enthält verschiedene Darstellungselemente (Bild 28), die durch Parameter<br />
oder durch die Szenenkonfiguration selbst beeinflusst werden. Jeder <strong>KNX</strong> Funktion kann in der<br />
Konfigurationssoftware eine Benennung zugewiesen werden (A). Die Sensorfläche zur<br />
Direktbedienung (B) zeigt den Button "Aufrufen". Der Anzeigebereich (C) enthält, nach<br />
Berühren der Sensorfläche zur Direktbedienung die Anzeige der ausgewählten Szene (z. B.<br />
"Aufruf Szene TV"). Solange nach einem Gerätereset noch keine interne Szene abgerufen<br />
wurde, zeigt der Statustext "---" an.<br />
<strong>Best</strong>.-<strong>Nr</strong>. <strong>2079</strong> <strong>00</strong><br />
Seite 91 von 234
Software "501411"<br />
Funktionsbeschreibung<br />
Objekte<br />
Beim Abruf einer internen Szene über die Funktion "Szenenaufruf" wird kein Telegramm über<br />
die Bedien- und Anzeigefunktion auf den Bus ausgesendet. Folglich besitzt die Funktion keine<br />
eigenen Kommunikationsobjekte. Es wird ausschließlich die interne Szenenfunktion<br />
angesteuert.<br />
<strong>Best</strong>.-<strong>Nr</strong>. <strong>2079</strong> <strong>00</strong><br />
Seite 92 von 234
Software "501411"<br />
Funktionsbeschreibung<br />
4.2.4.3.13 Bedien- und Anzeigefunktion "Betriebsmodusumschaltung 4 x 1 Bit"<br />
Mit der <strong>KNX</strong> Funktion "Betriebsmodusumschaltung 4 x 1 Bit" ist es möglich, einen <strong>KNX</strong><br />
Raumtemperaturregler, der nicht über 1 Byte <strong>KNX</strong> Objekte zur Betriebsmodusumschaltung<br />
verfügt, anzusteuern. Durch Verwendung dieser Funktion ist es dem Anwender möglich, die<br />
Regelung einer Raumtemperatur durch Vorgabe eines Betriebsmodus zu beeinflussen.<br />
Die Funktion "Betriebsmodusumschaltung 4 x 1 Bit" verfügt in der grafischen Oberfläche über<br />
den Bereich für die Benennung (A), eine Sensorfläche zur Direktbedienung (B) und einen<br />
Anzeigebereich (C), der gleichzeitig Sensorfläche zur Dialogbedienung ist. Aussehen und<br />
Inhalte dieser Bereiche sind in der Konfigurationssoftware parametrierbar. Das Sensorelement<br />
unterscheidet keine kurzen und langen Bedienungen.<br />
Durch eine Berührung der Sensorfläche zur Dialogbedienung öffnet sich das Dialogfenster, in<br />
dem einer der möglichen Betriebsmodi (Komfort0, Stand-by 1, Nachtabsenkung 2, Frost-/<br />
Hitzeschutz ¾) ausgewählt werden kann. Welche Modi durch eine Sensorflächenbedienung<br />
durch den Anwender auswählbar sind, kann in der Konfigurationssoftware festgelegt werden.<br />
Nach <strong>Best</strong>ätigung durch Berühren des Feldes "OK", wird durch Berühren der Sensorfläche zur<br />
Direktbedienung der ausgewählte Betriebsmodus gesetzt. Der gesetzte Wert wird dann im<br />
Anzeigebereich angezeigt.<br />
Bild 29: Beispiel für Bedien- und Anzeigeelemente der Funktion<br />
"Betriebsmodusumschaltung 4 x 1 Bit"<br />
Bei der Funktion "Betriebsmodusumschaltung 4 x 1 Bit" ist es möglich, die Bedienfunktion in der<br />
Konfigurationssoftware vollständig abzuschalten. In diesem Fall arbeitet die betroffene Funktion<br />
lediglich als Anzeigefunktion zur Visualisierung des eingestellten Regler-Betriebsmodus.<br />
Folglich führt dann eine Berührung der Sensorelemente zu keiner Reaktion.<br />
Statuselemente<br />
Der Anzeigebereich enthält verschiedene Darstellungselemente (Bild 29), die durch Parameter<br />
beeinflusst werden. Jeder <strong>KNX</strong> Funktion kann in der Konfigurationssoftware eine Benennung<br />
zugewiesen werden (A). Die Sensorfläche zur Direktbedienung (B) zeigt in den Button "Setzen".<br />
Nach Berühren der Sensorfläche zur Dialogbedienung im Anzeigebereich (C) öffnet sich das<br />
Dialogfenster (D), in dem einer der möglichen Betriebsmodi (Komfort 0, Stand-by 1,<br />
Nachtabsenkung 2, Frost-/Hitzeschutz ¾) ausgewählt werden kann. Nach <strong>Best</strong>ätigung der<br />
Auswahl wird dort auch der jeweils gewählte Betriebsmodus im Klartext anzeigt. Der angezeigte<br />
Text kann separat für jeden Betriebsmodus in der Konfigurationssoftware parametriert werden<br />
(z. B. "Komfort"). Solange nach einem Gerätereset noch kein Status-Objektwert empfangen<br />
oder noch kein Betriebsmodus vorgegeben wurde, zeigt der Statustext "---" an.<br />
Damit die Anzeige einer gültigen Übernahme des zuletzt vorgegebenen Reglerbetriebsmodus<br />
möglich ist, muss der Regler seinen Status an das Anzeigeelement zurück senden. Dies erfolgt<br />
<strong>Best</strong>.-<strong>Nr</strong>. <strong>2079</strong> <strong>00</strong><br />
Seite 93 von 234
Software "501411"<br />
Funktionsbeschreibung<br />
über das Objekt "Rückmeldung Status" (siehe Seite 94-95). Wird die Statusrückmeldung des<br />
Reglers nicht verwendet (Parameter "Rückmeldeobjekt verwenden" ist abgewählt), geht das<br />
Anzeigeelement nach jeder Vorgabe durch den Anwender automatisch davon aus, dass der<br />
zuletzt vorgegebene Betriebsmodus durch den Regler auch gültig übernommen wurde.<br />
Bei der Funktion "Betriebsmodusumschaltung 4 x 1 Bit" ist es möglich, die Bedienfunktion in der<br />
Konfigurationssoftware vollständig abzuschalten. In diesem Fall arbeitet die betroffene Funktion<br />
lediglich als Anzeigefunktion zur Visualisierung des eingestellten Regler-Betriebsmodus.<br />
Folglich führt dann eine Berührung der Sensorelemente zu keiner Reaktion.<br />
Objekte<br />
Die <strong>KNX</strong> Funktion "Betriebsmodusumschaltung 4 x 1 Bit" verfügt über bis zu 5 <strong>KNX</strong><br />
Kommunikationsobjekte...<br />
- "Komfortbetrieb" (1 Bit sendend und optional empfangend):<br />
Über dieses Objekt wird bei einer Berührung des Sensorelementes ein "1"-Telegramm auf<br />
den Bus ausgesendet, wenn der Komfortbetriebsmodus aktiviert wurde. Hierdurch wird das<br />
Objekt zum Komfortbetrieb des Raumtemperaturreglers angesteuert.<br />
Wenn der Parameter "Rückmeldeobjekt verwenden" nicht angewählt ist, beeinflusst der<br />
über dieses Objekt empfangene Objektwert zusätzlich die Statusanzeigen. Dies ist<br />
beispielsweise dann sinnvoll, wenn der angesteuerte <strong>KNX</strong> Raumtemperaturregler nicht<br />
über ein separates 1 Byte Status-Rückmeldeobjekt verfügt.<br />
- "Standby" (1 Bit sendend und optional empfangend):<br />
Über dieses Objekt wird bei einer Berührung des Sensorelementes ein "1"-Telegramm auf<br />
den Bus ausgesendet, wenn der Standbybetriebsmodus aktiviert wurde. Hierdurch wird<br />
das Objekt zum Standbybetrieb des Raumtemperaturreglers angesteuert.<br />
Wenn der Parameter "Rückmeldeobjekt verwenden" nicht angewählt ist, beeinflusst der<br />
über dieses Objekt empfangene Objektwert zusätzlich die Statusanzeigen. Dies ist<br />
beispielsweise dann sinnvoll, wenn der angesteuerte <strong>KNX</strong> Raumtemperaturregler nicht<br />
über ein separates 1 Byte Status-Rückmeldeobjekt verfügt.<br />
- "Nachtabsenkung" (1 Bit sendend und optional empfangend):<br />
Über dieses Objekt wird bei einer Berührung des Sensorelementes ein "1"-Telegramm auf<br />
den Bus ausgesendet, wenn der Nachtbetriebsmodus aktiviert wurde. Hierdurch wird das<br />
Objekt zum Nachtbetrieb des Raumtemperaturreglers angesteuert.<br />
Wenn der Parameter "Rückmeldeobjekt verwenden" nicht angewählt ist, beeinflusst der<br />
über dieses Objekt empfangene Objektwert zusätzlich die Statusanzeigen. Dies ist<br />
beispielsweise dann sinnvoll, wenn der angesteuerte <strong>KNX</strong> Raumtemperaturregler nicht<br />
über ein separates 1 Byte Status-Rückmeldeobjekt verfügt.<br />
<strong>Best</strong>.-<strong>Nr</strong>. <strong>2079</strong> <strong>00</strong><br />
Seite 94 von 234
Software "501411"<br />
Funktionsbeschreibung<br />
- "Frost-/Hitzeschutz" (1 Bit sendend und optional empfangend):<br />
Über dieses Objekt wird bei einer Berührung des Sensorelementes ein "1"-Telegramm auf<br />
den Bus ausgesendet, wenn der Frost-/Hitzeschutzbetriebsmodus aktiviert wurde.<br />
Hierdurch wird das Objekt zum Frost-/Hitzeschutzbetrieb des Raumtemperaturreglers<br />
angesteuert.<br />
Wenn der Parameter "Rückmeldeobjekt verwenden" nicht angewählt ist, beeinflusst der<br />
über dieses Objekt empfangene Objektwert zusätzlich die Statusanzeigen. Dies ist<br />
beispielsweise dann sinnvoll, wenn der angesteuerte <strong>KNX</strong> Raumtemperaturregler nicht<br />
über ein separates 1 Byte Status-Rückmeldeobjekt verfügt.<br />
- "Rückmeldung Status" (1 Byte empfangend):<br />
Dieses Objekt ist nur sichtbar, wenn der Parameter "Rückmeldeobjekt verwenden" aktiviert<br />
ist. Durch dieses Objekt kann das Gerät dann eine <strong>KNX</strong>-konforme 1 Byte Status-<br />
Rückmeldung des angesteuerten <strong>KNX</strong> Raumtemperaturreglers empfangen. Hierdurch<br />
werden Statustext und -symbol beeinflusst, die in der Anzeigefläche des<br />
Funktionselements angezeigt werden.<br />
Verfügt der angesteuerte <strong>KNX</strong> Raumtemperaturregler nicht über eine separate 1 Byte<br />
Status-Rückmeldung, kann der Parameter "Rückmeldeobjekt verwenden" abgewählt<br />
werden, wodurch die Statusanzeigen über die vier 1 Bit Objekte angesteuert werden. Das<br />
Anzeigeelement werden in diesem Fall die Prioritäten der vier 1 Bit Objekte automatisch<br />
aus und aktualisiert die Statusanzeigen dementsprechend.<br />
i Bei der Funktion "Betriebsmodusumschaltung 4 x 1 Bit" ist es immer erforderlich, die vier 1<br />
Bit Kommunikationsobjekte "Komfortbetrieb"", "Stand-by", "Nachtabsenkung" und "Frost-/<br />
Hitzeschutz" mit getrennten Gruppenadressen zu belegen und mit den jeweils<br />
funktionsgleichen Objekten des angesteuerten Raumtemperaturreglers zu verbinden!<br />
Wenn der angesteuerte Raumtemperaturregler eine <strong>KNX</strong>-konforme<br />
Betriebsmodusumschaltung über 1 Byte Objekte ermöglicht, sollte auf die Funktion<br />
"Betriebsmodusumschaltung <strong>KNX</strong>" zurückgegriffen werden.<br />
<strong>Best</strong>.-<strong>Nr</strong>. <strong>2079</strong> <strong>00</strong><br />
Seite 95 von 234
Software "501411"<br />
Funktionsbeschreibung<br />
4.2.4.3.14 Bedien- und Anzeigefunktion "Betriebsmodusumschaltung <strong>KNX</strong>"<br />
Mit der <strong>KNX</strong> Funktion "Betriebsmodusumschaltung <strong>KNX</strong>" ist es möglich, einen <strong>KNX</strong><br />
Raumtemperaturregler, der über 1 Byte <strong>KNX</strong> Objekte zur Betriebsmodusumschaltung verfügt,<br />
anzusteuern. Durch Verwendung dieser Funktion ist es dem Anwender möglich, die Regelung<br />
einer Raumtemperatur durch Vorgabe eines Betriebsmodus zu beeinflussen.<br />
Die Funktion "Betriebsmodusumschaltung <strong>KNX</strong>" verfügt in der grafischen Oberfläche über den<br />
Bereich für die Benennung (A), eine Sensorfläche zur Direktbedienung (B) und einen<br />
Anzeigebereich (C), der gleichzeitig Sensorfläche zur Dialogbedienung ist. Aussehen und<br />
Inhalte dieser Bereiche sind in der Konfigurationssoftware parametrierbar. Das Sensorelement<br />
unterscheidet keine kurzen und langen Bedienungen.<br />
i Wenn der angesteuerte Raumtemperaturregler nicht über 1 Byte <strong>KNX</strong> Objekte zur<br />
Umschaltung des Betriebsmodus verfügt, muss die Funktion "Betriebsmodusumschaltung<br />
4 x 1 Bit" verwendet werden.<br />
Durch eine Berührung der Sensorfläche zur Dialogbedienung öffnet sich das Dialogfenster, in<br />
dem einer der möglichen Betriebsmodi (Komfort 0, Stand-by 1, Nachtabsenkung 2, Frost-/<br />
Hitzeschutz ¾, Automatisch °) ausgewählt werden kann. Welche Modi durch eine<br />
Sensorflächenbedienung durch den Anwender auswählbar sind, kann in der<br />
Konfigurationssoftware festgelegt werden. Nach <strong>Best</strong>ätigung durch Berühren des Feldes "OK",<br />
wird durch Berühren der Sensorfläche zur Direktbedienung der ausgewählte Betriebsmodus<br />
gesetzt. Der gesetzte Wert wird dann im Anzeigebereich angezeigt.<br />
i Der durch die Sensorflächen ausgewählte Betriebsmodus wird erst ca. 2 Sekunden nach<br />
abgeschlossener Bedienung als gültig übernommen und auf den Bus ausgesendet.<br />
Die <strong>KNX</strong> Betriebsmodusumschaltung kann auf zwei Objekte am Raumtemperaturregler wirken.<br />
Daraus ergeben sich alternativ unterschiedliche Funktionsweisen...<br />
- Die <strong>KNX</strong> Betriebsmodusumschaltung wirkt auf das normale <strong>KNX</strong> Objekt zur<br />
Betriebsmodusumschaltung am Regler (geringe Priorität):<br />
In diesem Fall kann das Sensorelement die Betriebsmodi "Komfort", "Stand-by",<br />
"Nachtabsenkung" und "Frost-/Hitzeschutz" umschalten. Diese Vorgabe des<br />
Betriebsmodus wird bei <strong>KNX</strong> Reglern in der Regel "Automatikbetrieb" genannt und kann<br />
durch andere Funktionen mit einer höheren Priorität (Z. B. Fensterstatus, <strong>KNX</strong> Zwang -<br />
siehe unten) übersteuert werden.<br />
Das Sensorelement arbeitet gemäß dieser Funktionsweise, wenn der Parameter "Wirkt auf<br />
Zwangsobjekt" in der Konfigurationssoftware abgewählt ist.<br />
- Die <strong>KNX</strong> Betriebsmodusumschaltung wirkt auf das <strong>KNX</strong> Zwangobjekt zur<br />
Betriebsmodusumschaltung am Regler (hohe Priorität):<br />
In diesem Fall kann das Sensorelement per Zwangvorgabe die Betriebsmodi "Komfort",<br />
"Stand-by", "Nachtabsenkung" und "Frost-/Hitzeschutz" umschalten. Diese Vorgabe des<br />
Betriebsmodus wird bei <strong>KNX</strong> Reglern in der Regel "Zwangbetrieb" genannt und kann durch<br />
andere Funktionen nicht übersteuert werden. Zusätzlich ist es möglich, den<br />
Automatikbetrieb durch eine Bedienung der Sensorfläche zu aktivieren. Die Zwangvorgabe<br />
ist dann deaktiviert und der Regler schaltet auf den Betriebsmodus um, der im<br />
Normalbetrieb eingestellt wurde.<br />
Das Sensorelement arbeitet gemäß dieser Funktionsweise, wenn der Parameter "Wirkt auf<br />
Zwangsobjekt" in der Konfigurationssoftware angewählt ist.<br />
<strong>Best</strong>.-<strong>Nr</strong>. <strong>2079</strong> <strong>00</strong><br />
Seite 96 von 234
Software "501411"<br />
Funktionsbeschreibung<br />
Bild 30: Beispiel für Bedien- und Anzeigeelemente der Funktion<br />
"Betriebsmodusumschaltung <strong>KNX</strong>"<br />
Bei der Funktion "Betriebsmodusumschaltung <strong>KNX</strong>" ist es möglich, die Bedienfunktion in der<br />
Konfigurationssoftware vollständig abzuschalten. In diesem Fall arbeitet die betroffene Funktion<br />
lediglich als Anzeigefunktion zur Visualisierung des eingestellten Regler-Betriebsmodus.<br />
Folglich führt dann eine Berührung der Sensorelemente zu keiner Reaktion.<br />
Statuselemente<br />
Der Anzeigebereich enthält verschiedene Darstellungselemente (Bild 30), die durch Parameter<br />
beeinflusst werden. Jeder <strong>KNX</strong> Funktion kann in der Konfigurationssoftware eine Benennung<br />
zugewiesen werden (A). Die Sensorfläche zur Direktbedienung (B) zeigt den Button "Setzen".<br />
Nach Berühren der Sensorfläche zur Dialogbedienung im Anzeigebereich (C) öffnet sich das<br />
Dialogfenster (D), in dem einer der möglichen Betriebsmodi (Komfort0, Stand-by1,<br />
Nachtabsenkung 2, Frost-/Hitzeschutz ¾, Automatisch °) ausgewählt werden kann. Nach<br />
<strong>Best</strong>ätigung der Auswahl wird dort auch der jeweils gewählte Betriebsmodus im Klartext<br />
anzeigt. Der angezeigte Text kann separat für jeden Betriebsmodus in der<br />
Konfigurationssoftware parametriert werden (z. B. "Komfort"). Solange nach einem Gerätereset<br />
noch kein Status-Objektwert empfangen oder noch kein Betriebsmodus vorgegeben wurde,<br />
zeigt der Statustext "---" an.<br />
Damit die Anzeige einer gültigen Übernahme des zuletzt vorgegebenen Reglerbetriebsmodus<br />
möglich ist, muss der Regler seinen Status an das Anzeigeelement zurück senden. Dies erfolgt<br />
über die Objekte "Rückmeldung Status" und "Rückmeldung Zwang". Wird die<br />
Statusrückmeldung des Reglers nicht verwendet (Parameter "Rückmeldeobjekt verwenden" ist<br />
abgewählt), geht das Anzeigeelement nach jeder Vorgabe durch den Anwender automatisch<br />
davon aus, dass der zuletzt vorgegebene Betriebsmodus durch den Regler auch gültig<br />
übernommen wurde.<br />
<strong>Best</strong>.-<strong>Nr</strong>. <strong>2079</strong> <strong>00</strong><br />
Seite 97 von 234
Objekte<br />
Die <strong>KNX</strong> Funktion "Betriebsmodusumschaltung <strong>KNX</strong>" verfügt über bis zu 3 <strong>KNX</strong><br />
Kommunikationsobjekte...<br />
Software "501411"<br />
Funktionsbeschreibung<br />
- "Betriebsmodus <strong>KNX</strong>" (1 Byte sendend und optional empfangend):<br />
Über dieses Objekt wird bei einer Berührung des Sensorelementes ein Wert-Telegramm<br />
gemäß <strong>KNX</strong> DPT "20.102" auf den Bus ausgesendet. Hierdurch wird der Betriebsmodus<br />
des angesteuerten Raumtemperaturreglers umgeschaltet. Abhängig vom Parameter "Wirkt<br />
auf Zwangsobjekt" wird mit diesem Objekt entweder das normale <strong>KNX</strong> Objekt zur<br />
Betriebsmodusumschaltung oder das Zwangsobjekt des Reglers verbunden.<br />
Wenn der Parameter "Rückmeldeobjekt verwenden" nicht angewählt ist, beeinflusst der<br />
über dieses Objekt empfangene Objektwert zusätzlich die Statusanzeigen.<br />
- "Rückmeldung Status" (1 Byte empfangend):<br />
Dieses Objekt ist nur sichtbar, wenn der Parameter "Rückmeldeobjekt verwenden" aktiviert<br />
ist. Durch dieses Objekt kann das Gerät dann eine <strong>KNX</strong>-konforme 1 Byte Status-<br />
Rückmeldung gemäß <strong>KNX</strong> DPT "20.102" des angesteuerten <strong>KNX</strong> Raumtemperaturreglers<br />
empfangen. Hierdurch werden Statustext und -symbol beeinflusst, die in der Anzeigefläche<br />
des Funktionselements angezeigt werden.<br />
Dieses Objekt ist nur dann zu verwenden, wenn das Bedienelement über das Objekt<br />
"Betriebsmodus <strong>KNX</strong>" auf ein <strong>KNX</strong> Zwangobjekt wirkt. Das Objekt "Rückmeldung Status"<br />
ist dann mit dem <strong>KNX</strong> Objekt zur normalen Betriebsmodusumschaltung des Reglers zu<br />
verbinden. Andernfalls bleibt dieses Objekt unbenutzt. Die Rückmeldung des Status muss<br />
durch den Raumtemperaturregler "aktiv sendend" erfolgen (ggf. Übertragen-Flag setzen).<br />
- "Rückmeldung Zwang" (1 Byte empfangend):<br />
Dieses Objekt ist nur sichtbar, wenn der Parameter "Rückmeldeobjekt verwenden" aktiviert<br />
ist. Durch dieses Objekt kann das Gerät dann eine <strong>KNX</strong>-konforme 1 Byte Rückmeldung der<br />
Zwangsführung des angesteuerten <strong>KNX</strong> Raumtemperaturreglers empfangen. Hierdurch<br />
wird der Statustext beeinflusst, der in der Anzeigefläche des Funktionselements angezeigt<br />
werden könnte.<br />
Dieses Objekt ist nur dann zu verwenden, wenn das Bedienelement über das Objekt<br />
"Betriebsmodus <strong>KNX</strong>" auf ein normales <strong>KNX</strong> Objekt zur Betriebsmodusumschaltung wirkt.<br />
Das Objekt "Rückmeldung Zwang" ist dann mit dem <strong>KNX</strong> Zwangsobjekt des Reglers zu<br />
verbinden. Andernfalls bleibt dieses Objekt unbenutzt. Die Rückmeldung des Zwangstatus<br />
muss durch den Raumtemperaturregler "aktiv sendend" erfolgen (ggf. Übertragen-Flag<br />
setzen).<br />
i Wenn der angesteuerte Raumtemperaturregler nicht über 1 Byte <strong>KNX</strong> Objekte zur<br />
Umschaltung des Betriebsmodus verfügt, muss die Funktion "Betriebsmodusumschaltung<br />
4 x 1 Bit" verwendet werden.<br />
<strong>Best</strong>.-<strong>Nr</strong>. <strong>2079</strong> <strong>00</strong><br />
Seite 98 von 234
4.2.4.3.15 Bedien- und Anzeigefunktion "Zwangsführung"<br />
Mit der <strong>KNX</strong> Funktion "Zwangsführung" ist es möglich, <strong>KNX</strong> Aktoren (in der Regel sind es<br />
Schaltaktoren) mit nur einem Bedienelement auf zwei unterschiedlichen Prioritätsebenen<br />
anzusteuern. Durch Verwendung dieser Funktion ist es dem Anwender möglich, Schaltzustände<br />
auch unabhängig einer Normalbedienung zu definieren, um den Aktorkanal auf diese Weise zu<br />
verriegeln. Aktoren, die durch die Funktion "Zwangsführung" angesteuert werden sollen,<br />
müssen über ein 1 Bit Kommunikationsobjekt (in der Regel "Schalten") und über ein 2 Bit<br />
Objekt (in der Regel "Zwangsführung") verfügen. Über das 1 Bit Objekt wird dem Aktor im<br />
Normalbetrieb der gewünschte Schaltzustand ("1" oder "0") mitgeteilt. Über das Zwangsobjekt<br />
kann der Aktor in einer definierten Schaltstellung verriegelt werden. Der Schaltzustand wird<br />
dann direkt durch das Zwangstelegramm vorgegeben. Mit dem ersten Bit (Bit 0) des<br />
Zwangsobjekts wird der aufzuzwingende Schaltzustand angegeben. Mit dem zweiten Bit (Bit 1)<br />
des Objekts wird die Zwangsführung aktiviert oder deaktiviert (siehe folgende Tabelle). Das<br />
Schaltobjekt wird nur im Normalbetrieb ausgewertet. Die Zwangsführung ist dann inaktiv.<br />
Bit 1 Bit 0 Funktion<br />
0 x Deaktiviert<br />
1 0 Zwangsgeführt AUS<br />
1 1 Zwangsgeführt AN<br />
Kodierung der 2 Bit Zwangsführung<br />
Software "501411"<br />
Funktionsbeschreibung<br />
Die Funktion "Zwangsführung" verfügt in der grafischen Oberfläche über ein Anzeigeelement<br />
und über den Bereich für die Benennung (A), eine Sensorfläche zur Direktbedienung (B) und<br />
einen Anzeigebereich (C), der gleichzeitig Sensorfläche zur Dialogbedienung ist. Aussehen und<br />
Inhalte dieser Bereiche sind in der Konfigurationssoftware parametrierbar. Das Sensorelement<br />
unterscheidet keine kurzen und langen Bedienungen.<br />
Im Zustand Zwangsführung "Deaktiviert" schaltet die Betätigung der Sensorfläche zur<br />
Direktbedienung das Schaltobjekt direkt in die Zustände "AUS" bzw. "EIN". Hierzu werden die<br />
erforderlichen Telegramme über die beiden Kommunikationsobjekte der Funktion (siehe<br />
Seite 1<strong>00</strong>) auf den Bus ausgesendet. Das Anzeigeelement in der Sensorfläche zur<br />
Direktbedienung zeigt, in Abhängigkeit von den Parametrierungen in der<br />
Konfigurationssoftware, den Schaltzustand, der durch die nächste Berührung hergestellt<br />
werden soll. Eine entsprechende farbliche Kennzeichnung sowie die Änderung von<br />
Anzeigetexten ist möglich.<br />
Im Zustand "Zwangsgeführt AN" ist die Zwangsführung eingeschaltet, im Zustand<br />
"Zwangsgeführt AUS" ist die Zwangsführung ausgeschaltet. Die Betätigung der Sensorfläche<br />
zur Direktbedienung ist in beiden Fällen gesperrt. Dies wird durch eine abgedunkelte<br />
Darstellung der Sensorfläche sowie einem dort eingebrachten Verbotssymbol dargestellt. Das<br />
Anzeigeelement in der Sensorfläche zur Direktbedienung zeigt auch hier den Schaltzustand,<br />
der nicht aktiv ist.<br />
Ein Umschalten zwischen den Zuständen „Zwangsgeführt AN“ und „Zwangsgeführt AUS“ ist nur<br />
über das Dialogfenster (D) möglich, das sich durch Berühren des „Schraubenschlüsselsymbols<br />
“ öffnet.<br />
<strong>Best</strong>.-<strong>Nr</strong>. <strong>2079</strong> <strong>00</strong><br />
Seite 99 von 234
Software "501411"<br />
Funktionsbeschreibung<br />
Bild 31: Beispiel für Bedien- und Anzeigeelemente der <strong>KNX</strong> Funktion "Zwangsführung"<br />
Statuselemente<br />
Der Anzeigebereich enthält verschiedene Darstellungselemente (Bild 31), die durch Parameter<br />
beeinflusst werden. Jeder <strong>KNX</strong> Funktion kann in der Konfigurationssoftware eine Benennung<br />
zugewiesen werden (A). Die Sensorfläche zur Direktbedienung (B) zeigt , in Abhängigkeit von<br />
den Parametrierungen in der Konfigurationssoftware, den Schaltzustand, der durch die nächste<br />
Berührung hergestellt werden soll. Eine entsprechende farbliche Kennzeichnung sowie die<br />
Änderung von Anzeigetexten ist möglich. Nach Berühren der Sensorfläche zur Dialogbedienung<br />
im Anzeigebereich (C) öffnet sich das Dialogfenster (D), in dem die steuerbaren <strong>KNX</strong><br />
Funktionen ausgewählt werden können (z. B. "Zwangsgeführt AN"). Der angezeigte Text kann<br />
separat für jeden Zustand in der Konfigurationssoftware parametriert werden (z. B. "ZWANG<br />
EIN").<br />
Objekte<br />
Die <strong>KNX</strong> Funktion "Zwangsführung" verfügt über 2 <strong>KNX</strong> Kommunikationsobjekte...<br />
- "Schalten" (1 Bit sendend und empfangend):<br />
Über dieses Objekt wird bei einer Berührung des Sensorelementes zur Aktivierung der<br />
Zustande "Normalbetrieb AUS" und "Normalbetrieb EIN" ein Schalten-Telegramm auf den<br />
Bus ausgesendet. Dieses Objekt muss mit dem Eingangsobjekt des angesteuerten Aktors<br />
verbunden werden (in der Regel "Schalten").<br />
Analog zur Bedienung steuern Telegramme, die über dieses Objekt empfangen werden,<br />
die Statuselemente an. Der über dieses Objekt empfangene Schaltzustand wird<br />
ausgewertet, sofern keine Zwangsführung aktiv ist.<br />
- "Zwangsobjekt" (2 Bit sendend und empfangend):<br />
Über dieses Objekt wird bei einer Berührung des Sensorelementes zur Aktivierung der<br />
Zustände "Zwangsgeführt AUS" und "Zwangsgeführt AN" ein Telegramm zur<br />
Zwangsführung auf den Bus ausgesendet. Dieses Objekt muss mit dem Zwangsobjekt des<br />
angesteuerten Aktors verbunden werden.<br />
Analog zur Bedienung steuern Telegramme, die über dieses Objekt empfangen werden,<br />
die Statuselemente an. Der über dieses Objekt empfangene Zustand der Zwangsführung<br />
wird mit einer höheren Priorität als das Objekt "Schalten" ausgewertet.<br />
<strong>Best</strong>.-<strong>Nr</strong>. <strong>2079</strong> <strong>00</strong><br />
Seite 1<strong>00</strong> von 234
4.2.4.3.16 Bedienfunktion "Interner Seitenaufruf"<br />
Software "501411"<br />
Funktionsbeschreibung<br />
Mit der Funktion "Interner Seitenaufruf" wird eine der intern im Gerät konfigurierten<br />
Anzeigeseiten aufgerufen. Hierdurch ist es möglich, Navigationselemente auf Anzeigeseiten zu<br />
realisieren. Die Funktion ist immer als Direktbedienung ausgeführt. Es werden keine kurzen und<br />
langen Bedienungen unterschieden.<br />
Die Funktion "Interner Seitenaufruf" verfügt in der grafischen Oberfläche über den Bereich für<br />
die Benennung (A) und eine Sensorfläche zur Direktbedienung (B).<br />
Bei einem Seitenaufruf über die Sensorfläche zur Direktbedienung wird kein Telegramm auf<br />
den Bus ausgesendet. Folglich besitzt die Funktion keine eigenen Kommunikationsobjekte.<br />
Mit dem Parameter "Ziel" wird festgelegt, welche Seite bei einer Bedienung aufgerufen werden<br />
soll.<br />
Bild 32: Beispiel für Bedienelemente der Funktion "Interner Seitenaufruf"<br />
Statuselemente<br />
Die Bezeichnung der Funktion kann verändert werden. Die Sensorfläche zur Direktbedienung<br />
(B) zeigt den Button "Aufrufen".<br />
Objekte<br />
Beim Aufruf einer internen Seite über die Funktion "Interner Seitenaufruf" wird kein Telegramm<br />
auf den Bus ausgesendet. Folglich besitzt die Funktion keine eigenen Kommunikationsobjekte.<br />
<strong>Best</strong>.-<strong>Nr</strong>. <strong>2079</strong> <strong>00</strong><br />
Seite 101 von 234
4.2.4.3.17 Anzeigefunktion "Datum / Uhrzeit"<br />
Software "501411"<br />
Funktionsbeschreibung<br />
Die Funktion "Datum / Uhrzeit" ist eine reine Anzeigefunktion, wodurch die aktuelle Uhrzeit und<br />
das aktuelle Datum der internen Systemuhr des Gerätes angezeigt werden kann. Die Funktion<br />
besitzt kein Bedienelement und keine eigenen Kommunikationsobjekte.<br />
i Das Anzeigeelement dieser Funktion wird von der geräteinternen Systemuhr gesteuert<br />
(Uhrzeit und Datum des Betriebssystems). Folglich muss zur korrekten Anzeige eine<br />
gültige Uhrzeit und ein tagesaktuelles Datum vorgegeben sein. Das Stellen der Systemuhr<br />
ist direkt im Betriebssytsem möglich (auch per IP durch SNTP), über die<br />
Kommunikationsobjekte "Uhrzeit" (<strong>KNX</strong> DPT 10.<strong>00</strong>1) und "Datum" (<strong>KNX</strong> DPT 11.<strong>00</strong>1) oder<br />
über die Systemeinstellungen im Administrationsbereich.<br />
Bild 33: Beispiel für Anzeigeelemente der Funktion "Datum / Uhrzeit"<br />
Statuselemente<br />
Der Anzeigebereich enthält verschiedene Darstellungselemente (Bild 33), die durch Parameter<br />
beeinflusst werden. Die Anzeige des Datums (B) und der Uhrzeit (C). Die Erscheinungsweise<br />
legt der Parameter "Datum Zeit Format" fest. Optional kann auch nur das Datum oder nur die<br />
Uhrzeit zur Anzeige gebracht werden. Die Parameter "Anzeigeformat Datum" und<br />
"Anzeigeformat Uhrzeit" definieren die Formatierung der Darstellungselemente und erlauben<br />
die Anpassung der Datums- und Zeitanzeige an internationale Systeme.<br />
Zur Anpassung an verschiedene Zeitzonen kann die Anzeige der Systemzeit stundenweise um<br />
einen Zeitoffset verschoben werden. Hierzu steht der Parameter "Zeitoffset" zur Verfügung. Der<br />
eingestellte Wert (-12...0...12) definiert unmittelbar die Zeitverschiebung in Stunden.<br />
Objekte<br />
Die Funktion "Datum / Uhrzeit" leitet die Anzeigeinformationen aus der geräteinternen<br />
Systemuhr ab. Folglich besitzt diese Anzeigefunktion keine eigenen Kommunikationsobjekte.<br />
<strong>Best</strong>.-<strong>Nr</strong>. <strong>2079</strong> <strong>00</strong><br />
Seite 102 von 234
4.2.4.3.18 Anzeigefunktion "<strong>KNX</strong> Uhrzeit"<br />
Software "501411"<br />
Funktionsbeschreibung<br />
Die Funktion "<strong>KNX</strong> Uhrzeit" ist eine reine Anzeigefunktion, wodurch eine über ein Telegramm<br />
empfangene Uhrzeit angezeigt werden kann. Die Funktion besitzt kein Bedienelement.<br />
Statuselemente<br />
Die Anzeige kann durch Parameter beeinflusst werden. Jeder <strong>KNX</strong> Funktion kann in der<br />
Konfigurationssoftware eine Bezeichnung vergeben werden. Der Parameter "Anzeigeformat<br />
Uhrzeit" definiert die Formatierung des Darstellungselements und erlaubt die Anpassung der<br />
Zeitanzeige an internationale Systeme.<br />
Zur Anpassung an verschiedene Zeitzonen kann die Anzeige der Uhrzeit stundenweise um<br />
einen Zeitoffset verschoben werden. Hierzu steht der Parameter "Zeitoffset" zur Verfügung. Der<br />
eingestellte Wert (-12...0...12) definiert unmittelbar die Zeitverschiebung in Stunden.<br />
Objekte<br />
Die Funktion "<strong>KNX</strong> Uhrzeit" verfügt über ein <strong>KNX</strong> Kommunikationsobjekt...<br />
- "Uhrzeit" (3 Byte empfangend):<br />
Über dieses Objekt wird dem Anzeigeelement die aktuelle Uhrzeit übermittelt. Das<br />
Datenformat muss dem <strong>KNX</strong> DPT 10.<strong>00</strong>1 entsprechen.<br />
Der im Zeittelegramm enthaltene Wochentag wird durch das Anzeigeelement nicht<br />
ausgewertet.<br />
<strong>Best</strong>.-<strong>Nr</strong>. <strong>2079</strong> <strong>00</strong><br />
Seite 103 von 234
4.2.4.3.19 Anzeigefunktion "<strong>KNX</strong> Datum"<br />
Software "501411"<br />
Funktionsbeschreibung<br />
Die Funktion "<strong>KNX</strong> Datum" ist eine reine Anzeigefunktion, wodurch ein über ein Telegramm<br />
empfangenes Datum angezeigt werden kann. Die Funktion besitzt kein Bedienelement.<br />
Statuselemente<br />
Die Anzeige kann durch Parameter beeinflusst werden. Jeder <strong>KNX</strong> Funktion kann in der<br />
Konfigurationssoftware eine Bezeichnung vergeben werden. Der Parameter "Anzeigeformat<br />
Datum" definiert die Formatierung des Darstellungselements und erlaubt die Anpassung der<br />
Datumsanzeige an internationale Systeme.<br />
Objekte<br />
Die Funktion "<strong>KNX</strong> Datum" verfügt über ein <strong>KNX</strong> Kommunikationsobjekt...<br />
- "Datum" (3 Byte empfangend):<br />
Über dieses Objekt wird dem Anzeigeelement das aktuelle Datum übermittelt. Das<br />
Datenformat muss dem <strong>KNX</strong> DPT 11.<strong>00</strong>1 entsprechen.<br />
<strong>Best</strong>.-<strong>Nr</strong>. <strong>2079</strong> <strong>00</strong><br />
Seite 104 von 234
4.2.4.3.20 Anzeigefunktion "ASCII Textanzeige"<br />
Software "501411"<br />
Funktionsbeschreibung<br />
Die Funktion "ASCII Textanzeige" ist eine reine Anzeigefunktion, wodurch ein über ein<br />
Telegramm empfangener Text gemäß ASCII-Kodierung angezeigt werden kann. Dadurch ist es<br />
beispielsweise möglich, den Zustand einer <strong>KNX</strong> Alarmzentrale zu visualisieren.<br />
Die Funktion besitzt kein Bedienelement.<br />
Optional kann beim Empfang eines Textes eine Audiodatei abgespielt und über den integrierten<br />
Lautsprecher des Gerätes wiedergegeben werden. Wenn der Parameter "Bei Empfang<br />
akustischer Hinweis" gesetzt ist, spielt das Gerät bei jedem neuen Telegramm einmalig die in<br />
der Konfigurationssoftware vorgegebene Audiodatei in voller Länge ab. Die Verwendung dieser<br />
akustischen Anzeigefunktion bietet sich an, wenn Textanzeigen den Benutzer des Gerätes auf<br />
wichtige Ereignisse oder Zustände hinweisen sollen. In diesem Fall ist die Verwendung von<br />
kurzen und verständlichen Signaltönen zu empfehlen.<br />
Das Gerät ist in der Lage, Mediendateien des Formats "*.wav" abzuspielen. Es werden die<br />
Formate "PCM" und "MP3" unterstützt.<br />
Beim Empfang eines Wertes springt die Displayanzeige direkt auf die Anzeigeseite der<br />
Textanzeige, wenn der Parameter "Bei Empfang Displaybeleuchtung einschalten / Element<br />
anzeigen" gesetzt ist. In diesem Fall wird auch die Displaybeleuchtung auf die Arbeitshelligkeit<br />
geschaltet. Andernfalls erfolgt die Aktualisierung des Text-Anzeigeelementes im Hintergrund.<br />
Bedarfsweise kann der akustische Hinweis und das direkte Anzeigen des Textes und das damit<br />
verbundene Einschalten der Displaybeleuchtung bei Aktualisierung - zum Beispiel während der<br />
Nachstunden - unterdrückt werden. Hierzu verfügt die ASCII-Textanzeige über eine eigene<br />
Sperrfunktion. Sobald die Sperrfunktion aktiv ist (Telegrammpolarität parametrierbar) verhält<br />
sich die Textanzeige still. Das Anzeigeelement wird dann im Hintergrund aktualisiert.<br />
Statuselemente<br />
Der Anzeigebereich enthält verschiedene Darstellungselemente, die durch Parameter<br />
beeinflusst werden. Jeder <strong>KNX</strong> Funktion kann in der Konfigurationssoftware eine Bezeichnung<br />
vergeben werden. Der Parameter "Länge des ASCII Textes" definiert die Anzahl der<br />
darzustellenden Textzeichen (max. 14). Wenn der Text mehr als die in der Anzahl definierten<br />
Textzeichen enthält, wird der Text in der Anzeige abgeschnitten.<br />
Beispiel: Länge des ASCII-Textes = 10 -> das Objekt empfängt einen längeren Text -> der Text<br />
wird in der Anzeige nach dem 10. Zeichen abgeschnitten.<br />
Objekte<br />
Die <strong>KNX</strong> Funktion "ASCII Textanzeige" verfügt über bis zu 2 <strong>KNX</strong> Kommunikationsobjekte...<br />
- "ASCII Text" (14 Byte empfangend):<br />
Über dieses Objekt wird dem Anzeigeelement der darzustellende Text übermittelt. Das<br />
Datenformat muss dem <strong>KNX</strong> DPT 16.<strong>00</strong>0 entsprechen.<br />
- "Sperrobjekt" (1 Bit empfangend):<br />
Dieses Objekt aktiviert oder deaktiviert die Sperrfunktion des Text-Anzeigeelementes. Die<br />
Telegrammpolarität (sperren / freigeben) ist in der Konfigurationssoftware einstellbar.<br />
<strong>Best</strong>.-<strong>Nr</strong>. <strong>2079</strong> <strong>00</strong><br />
Seite 105 von 234
4.2.4.3.21 Anzeigefunktion "Sammelrückmeldung"<br />
Software "501411"<br />
Funktionsbeschreibung<br />
Die <strong>KNX</strong> Funktion "Sammelrückmeldung" ist eine reine Anzeigefunktion, wodurch eine 4 Byte<br />
große Sammelrückmeldung bitorientiert ausgewertet und angezeigt werden kann. Dadurch ist<br />
es möglich, den Zustand eines definierten Schaltkanals eines kompatiblen <strong>KNX</strong> Schaltaktors zu<br />
visualisieren.<br />
Die Funktion besitzt kein Bedienelement.<br />
Nach Zentralbefehlen oder nach Busspannungswiederkehr ist die Telegrammauslastung einer<br />
Buslinie in der Regel hoch, da viele Busgeräte, beispielsweise Schaltaktoren, den Zustand ihrer<br />
Kommunikationsobjekte als Rückmeldung aussenden. Dieser Effekt verstärkt sich, wenn sich<br />
jeder Schaltkanal eines Aktors auf diese Weise Initialisiert. Um die Telegrammauslastung einer<br />
<strong>KNX</strong> Linie bei der Initialisierung der Geräte gering zu halten, kann bei manchen Aktoren eine<br />
Sammelrückmeldung verwendet werden. In der Sammelrückmeldung werden die<br />
Schaltzustände aller Ausgänge eines Aktors in nur einem Telegramm zusammengefasst. Das<br />
32 Bit große Kommunikationsobjekt "Sammelrückmeldung" enthält bitorientiert die<br />
Rückmeldeinformationen von bis zu 16 Schaltkanälen (Bild 34).<br />
Bild 34: Telegrammaufbau einer Sammelrückmeldung<br />
Es ist möglich, in einem Telegramm bis zu 16 unterschiedliche Schaltzustände logisch<br />
darzustellen. Dabei besitzt jeder Ausgang ein Bit, welches den Schaltzustand signalisiert ("S"-<br />
Bit), und ein weiteres Bit, welches die Maskierung definiert ("M"-Bit). Die "S"-Bits entsprechen<br />
den logischen Schaltzuständen der Ausgänge und sind entweder "1" (eingeschaltet) oder "0"<br />
(ausgeschaltet). Die "M"-Bits sind "1", wenn der Aktor über diesen Ausgang verfügt. Analog sind<br />
die "M"-Bits "0", wenn der entsprechende Ausgang beim Aktor nicht vorhanden ist. Im zuletzt<br />
genannten Fall sind auch die zugehörigen "S"-Bits dauerhaft "0", weil es keinen Schaltzustand<br />
gibt.<br />
Beispiel: Bei einem 16-fach Schaltaktor sind alle 16 M-Bits im Telegramm gesetzt, weil dieser<br />
Aktor über die Maximalanzahl aller in der Sammelrückmeldung darstellbaren Kanäle verfügt.<br />
Bei einem 8-fach Aktor sind hingegen nur die ersten unteren 8 M-Bits (Byte 3) gesetzt, weil<br />
dieser Aktor nur 8 Kanäle besitzt. Die oberen 8 M-Bits (Byte 4) sind deshalb im<br />
Sammelrückmelde-Telegramm auf "0" gesetzt. Bei Aktoren mit einer anderen Kanalanzahl<br />
verhält sich die Anzahl der M-Bits sinngemäß gleich.<br />
Das Anzeigeelement kann den Schaltzustand eines Aktor-Kanals der Sammelrückmeldung<br />
anzeigen. Welcher Kanal der Sammelrückmeldung ausgewertet wird, bestimmt der Parameter<br />
"Auszuwertender Kanal" (1...16). Das Anzeigeelement wertet ausschließlich nur den<br />
angegebenen Kanal im Sammelrückmelde-Telegramm aus; es ließt also das entsprechende M-<br />
Bit und S-Bit ein (Bild 35).<br />
<strong>Best</strong>.-<strong>Nr</strong>. <strong>2079</strong> <strong>00</strong><br />
Seite 106 von 234
Software "501411"<br />
Funktionsbeschreibung<br />
Bild 35: Auszuwertendes M-Bit und S-Bit eines Anzeigeelements<br />
Nur, wenn das eingelesene M-Bit im Telegramm gesetzt ist, der Kanal am Aktor also vorhanden<br />
ist, wertet das Gerät das zugehörige S-Bit aus und zeigt im Anzeigebereich den Status "Ein"<br />
oder "Aus" an. Entsprechend der Statusanzeige als Text oder als Symbol können dabei<br />
entweder Abbildungstexte oder Statussymbole angezeigt werden. Sollte das M-Bit des<br />
auszuwertenden Kanals im Sammelrückmelde-Telegramm nicht gesetzt sein, der<br />
entsprechende Aktorkanal also nicht existieren, dann zeigt das Anzeigeelement den Status<br />
"Ungültig" an. In diesem Fall handelt es sich um eine Fehlprojektierung.<br />
i Es ist darauf zu achten, dass für die Sammelrückmeldung eines Aktors eine eindeutige<br />
Gruppenadresse verwendet wird. Diese Gruppenadresse muss mit dem<br />
Sammelrückmeldeobjekt des Aktors und mit den Sammelrückmeldeobjekten verschiedener<br />
Anzeigeelemente des Gerätes (max. 16) verbunden werden. Es darf nie mehr als ein Aktor<br />
mit einer Sammelrückmelde-Gruppenadresse verbunden sein! Wenn die<br />
Sammelrückmeldungen verschiedener Aktoren am Gerät angezeigt werden sollen, müssen<br />
mehrere Gruppenadressen verwendet werden.<br />
Statuselemente<br />
Der Anzeigebereich enthält verschiedene Darstellungselemente, die durch Parameter<br />
beeinflusst werden. Jeder <strong>KNX</strong> Funktion kann in der Konfigurationssoftware eine Bezeichnung<br />
vergeben werden. Zusätzlich wird ein Statustext eingeblendet, der abhängig vom Objektwert<br />
der maskierten Sammelrückmeldung unterschiedliche Texte im Display visualisiert (z. B. "Aus" /<br />
"Ein"). In der Konfigurationssoftware können die Texte für die Zustände "Ein", "Aus" und<br />
"Ungültig" getrennt voneinander definiert werden.<br />
Solange nach einem Gerätereset noch kein Objektwert empfangen wurde, ist der Zustand<br />
"Ungültig".<br />
Objekte<br />
Die <strong>KNX</strong> Funktion "Sammelrückmeldung" verfügt über ein <strong>KNX</strong> Kommunikationsobjekt...<br />
- "Rückmeldung" (4 Byte empfangend):<br />
Über dieses Objekt wird dem Anzeigeelement der Wert der Sammelrückmeldung mitgeteilt.<br />
Dieses Objekt ist über eine Gruppenadresse mit dem funktionsgleichen Objekt eines<br />
Aktors zu verbinden. Optional können noch weitere Anzeigeelemente mit der selben<br />
Gruppenadresse verknüpft werden, nicht jedoch weitere Aktoren!<br />
<strong>Best</strong>.-<strong>Nr</strong>. <strong>2079</strong> <strong>00</strong><br />
Seite 107 von 234
4.2.4.4 Einstellungen<br />
Bei der Konfiguration des Gerätes oder einzelner Funktionen werden verschiedene<br />
Einstellungen unterschieden. Die allgemeinen Geräteparameter werden noch vor der<br />
Inbetriebnahme in der Konfigurationssoftware eingestellt. Diese Parameter beziehen sich auf<br />
globale Gerätefunktionen (z. B. Displaybeleuchtung, Datum/Uhrzeit) oder auf Projektierungsund<br />
Kommunikationseigenschaften (z. B. Gruppenadressen-Struktur, verwaltete Datenträger).<br />
Die allgemeinen Parameter werden ergänzt durch Benutzer- und Systemeinstellungen, die im<br />
laufenden Betrieb des Gerätes vor Ort durch den Bediener eingestellt oder einfach nur<br />
eingesehen werden können (z. B. E-Mail-Einstellungen, Einstellung der Bildschirmhelligkeit,<br />
Systeminformationen). Diese Einstellungen sind über die Sensorfläche "System" in der Fußzeile<br />
des Displays zu erreichen. Das Display verzweigt danach u. a. in die Untermenüs<br />
"Systemeinstellungen" und "Benutzereinstellungen".<br />
Der Rücksprung in die Hauptmenüebene erfolgt über die Schaltfläche "zurück" unten links am<br />
Bildschirmrand.<br />
i Einige Geräteparameter, die in der Konfigurationssoftware voreingestellt werden, können<br />
im Betrieb des Gerätes vor Ort im Untermenü der Einstellungen nachträglich verändert<br />
werden.<br />
4.2.4.4.1 Allgemeine Geräteparameter<br />
Allgemein<br />
Software "501411"<br />
Funktionsbeschreibung<br />
Die allgemeinen Geräteparameter sind in der Konfigurationssoftware verfügbar, wenn in der<br />
Projektleiste der Eintrag "Einstellungen" angewählt wird. In der Strukturansicht sind dann im<br />
Eintrag "Allgemein" die folgenden Parameter verfügbar...<br />
- "Gruppenadressenansicht":<br />
Dieser Parameter definiert, ob die in der Konfigurationssoftware angelegten und folglich in<br />
der Gerätekonfiguration verwendeten Gruppenadressen zweistufig oder dreistufig<br />
ausgeführt sind. Die Einstellung dieses Parameters muss auf die Einstellung der<br />
Gruppenadress-Struktur der ETS-Projektes abgestimmt sein (z. B. ETS-Projekt dreistufig =<br />
Gruppenadressansicht in der Konfigurationssoftware dreistufig)! Andernfalls ist die<br />
Übernahme von Gruppenadressen aus der ETS nicht möglich. Ein ETS4-Projekt mit einer<br />
freien Gruppenadress-Struktur kann generell nicht in die Konfigurationssoftware<br />
übernommen werden.<br />
- "Automatisch zur Rücksprungseite", "Rücksprungzeit" und "Rücksprungseite":<br />
Wenn das Gerät im laufenden Betrieb für eine durch den Parameter "Rücksprungzeit<br />
(1...120 s)" festgelegte Zeit nicht bedient wird, kann ein automatischer Rücksprung auf eine<br />
definierte Anzeigeseite erfolgen. Dazu ist der Parameter "Automatisch zur<br />
Rücksprungseite" zu setzen und beim Parameter "Rücksprungseite" die gewünschte<br />
Anzeigeseite zu konfigurieren.<br />
- "Startseite":<br />
Nach dem Einschalten der Netzspannungsversorgung oder nach einem<br />
Programmiervorgang initialisiert sich das Gerät. Innerhalb dieser Zeit wird auf dem Display<br />
ein Startbildschirm angezeigt. Nach der Initialisierung zeigt das Gerät automatisch die<br />
Bildschirmseite an, die mit dem Parameter "Startseite“ festgelegt wurde.<br />
- "Applikationssprache":<br />
Dieser Parameter definiert die Darstellungssprache der fest vom Hersteller definierten<br />
Anzeigetexte.<br />
- "Verzögerung zwischen Statusabfragen" und "Verzögerung Statusabfrage nach Start":<br />
Der Parameter "Verzögerung zwischen Statusabfragen" definiert die Wartezeit zwischen<br />
einzelnen Statusabfragen des Gerätes. Dieser Parameter hilft, die Buslast bei der<br />
Initialisierung zu verringern.<br />
Der Parameter "Verzögerung Statusabfrage nach Start" definiert die Wartezeit, bis das<br />
Gerät nach einer Initialisierung im Falle einer Statusabfrage damit beginnt, Werte von<br />
anderen Kommunikationsobjekten auszulesen. Dieser Parameter gibt anderen Geräten<br />
Zeit für ihre Initialisierung.<br />
<strong>Best</strong>.-<strong>Nr</strong>. <strong>2079</strong> <strong>00</strong><br />
Seite 108 von 234
Software "501411"<br />
Funktionsbeschreibung<br />
- "Telegramm-Acknowledge":<br />
Ein Anzeigeelement stellt in der Regel den aktuellen Wert eines Kommunikationsobjekts<br />
(z. B. EIN oder AUS) dar. Wenn das Kommunikationsobjekt - in der Regel ein<br />
Rückmeldeobjekt - keinen gültigen Wert besitzt, zeigt das Anzeigeelement statt des Wertes<br />
im Anzeigeelement nur eine Reihe von Strichen "--" an.<br />
Auch, wenn das Gerät auf ein selbst gesendetes Telegramm - beispielsweise durch eine<br />
Bedienung eines Anzeigeelementes - keine <strong>Best</strong>ätigung eines anderen <strong>KNX</strong><br />
Busteilnehmers erhält, zeigt es diesen undefinierten Zustand an. Der Parameter<br />
"Telegramm-Acknowledge“ ermöglicht es, mit der Einstellung "Zur Statusanzeige nicht<br />
notwendig“ auch ohne gültige Quittierung einen selbst gesendeten Wert darzustellen.<br />
Achtung: Diese Einstellung kann dazu führen, dass das Gerät Werte anzeigt, die vom<br />
realen Zustand in der <strong>KNX</strong> Anlage abweichen. Ein derartiger Fall kann zum Beispiel<br />
auftreten, falls ein Gerät eine längere Initialisierungsphase besitzt und in dieser Zeit nicht<br />
auf Telegramme reagieren kann.<br />
Bei der Einstellung "Zur Statusanzeige notwendig“ wird auf jeden Fall eine externe<br />
Quittierung eines gesendeten Telegramms abgewartet, bis dass das Gerät einen gültigen<br />
Wert im Anzeigeelement anzeigt.<br />
- "Anzahl verwalteter Wechseldatenträger" und "Anzahl verwalteter Netzlaufwerke":<br />
Die Inbetriebnahme des Gerätes kann sowohl über die Ethernet-Schnittstelle (IP) oder über<br />
einen Speicherzugriff (USB-Speicherstick, SD-Karte, Netzwerklaufwerk) erfolgen. Der<br />
Import von neuen Projektierungsdaten erfolgt in einem eigens dafür vorgesehenen Menü<br />
bei den Benutzer- und Systemeinstellungen vor Ort am Gerät. Bei einem Import muss die<br />
Quelle der zu importierenden Daten angegeben werden. Dies sind Wechseldatenträger<br />
oder Netzwerklaufwerke. Für einen Projektdatenexport gilt dies sinngemäß gleich.<br />
Damit das Gerät dem Anwender nicht beliebig viele Laufwerke auf dem Bildschirm im<br />
Untermenü des Projektdatenimports anbietet, kann die Anzahl der angezeigten<br />
Wechseldatenträger oder Netzwerklaufwerke begrenzt werden. Das Gerät stellt auf dem<br />
Bildschirm nicht mehr Datenträger oder Laufwerke zur Auswahl, als in den Parametern<br />
"Anzahl verwalteter Wechseldatenträger" oder "Anzahl verwaltete Netzlaufwerke" definiert.<br />
Displaybeleuchtung<br />
Die allgemeinen Geräteparameter sind in der Konfigurationssoftware verfügbar, wenn in der<br />
Projektleiste der Eintrag "Einstellungen" angewählt wird. In der Strukturansicht sind dann im<br />
Eintrag "Displaybeleuchtung" die folgenden Parameter verfügbar...<br />
- "Displaybeleuchtung":<br />
Abhängig von dem gewünschten Einbauort und von den Lichtverhältnissen ist es ggf.<br />
erforderlich, dass das Display dauerhaft oder nur vorübergehend beleuchtet ist. Bei der<br />
Einstellung "Dauerbetrieb“ ist die Hintergrundbeleuchtung immer auf Arbeitshelligkeit<br />
eingeschaltet. Sie kann weder über das Gerät noch über den Bus abgeschaltet werden.<br />
Bei der Einstellung "bei Betätigung“ ist die Hinterleuchtung im Ruhezustand auf den<br />
eingestellten Wert der Grundhelligkeit reduziert. Dabei kann die Hintergrundbeleuchtung<br />
sogar abgeschaltet sein. Sobald das Gerät über den Touchscreen bedient wird, schaltet<br />
die Beleuchtung auf die konfigurierte Arbeitshelligkeit. Nach der eingestellten Zeit "Dauer<br />
Displaybeleuchtung" wechselt die Beleuchtung wieder zur eingestellten Grundhelligkeit<br />
zurück. Bei der Einstellung "bei Betätigung oder Schaltobjekt“ ist die Beleuchtung im<br />
Ruhezustand auf Grundhelligkeit reduziert. Bei Betätigung des Touchscreens oder, wenn<br />
über das Kommunikationsobjekt "Displaybeleuchtung“ einen Einschaltwert empfangen<br />
wird, wechselt die Beleuchtung vorübergehend für die parametrierte "Dauer<br />
Displaybeleuchtung" zur Arbeitshelligkeit. Zusätzlich kann die Beleuchtung über das Objekt<br />
auch jederzeit ausgeschaltet werden. Die Telegrammpolarität des Beleuchtungsobjektes ist<br />
konfigurierbar.<br />
- "Dauer Displaybeleuchtung":<br />
Dieser Parameter definiert die Dauer der Einschaltzeit der Displaybeleuchtung für den Fall,<br />
dass die Beleuchtung bei Betätigung oder durch das Kommunikationsobjekt angesteuert<br />
wird.<br />
- "Grundhelligkeit (Sleep)":<br />
An dieser Stelle wird festgelegt, wie hell die Displaybeleuchtung im Ruhezustand ist (keine<br />
Bedienung, nicht über das Kommunikationsobjekt eingeschaltet). Wenn die Grundhelligkeit<br />
auf "1<strong>00</strong> %" eingestellt ist, befindet sich das Display bei allen Einstellungen des<br />
Parameters "Displaybeleuchtung" immer auf maximale Helligkeit!<br />
<strong>Best</strong>.-<strong>Nr</strong>. <strong>2079</strong> <strong>00</strong><br />
Seite 109 von 234
Software "501411"<br />
Funktionsbeschreibung<br />
- "Arbeitshelligkeit (Wake)":<br />
An dieser Stelle wird festgelegt, wie hell die Displaybeleuchtung im Arbeitszustand ist<br />
(Bedienung, über das Kommunikationsobjekt eingeschaltet, Dauerbetrieb).<br />
i Die Parameter "Grundhelligkeit" und "Arbeitshelligkeit" können nach der Inbetriebnahme<br />
des Gerätes vor Ort bei den Benutzer- und Systemeinstellungen nachträglich verändert<br />
werden.<br />
Datum / Uhrzeit<br />
Das Gerät verfügt über eine integrierte Echtzeituhr (RTC). Diese Uhr wird sowohl für die<br />
Anzeige der aktuellen Zeit und des Datums als auch beispielsweise für die Steuerung der<br />
Schaltuhrkanäle oder der Anwesenheitssimulation verwendet. Das Stellen der Uhr ist direkt im<br />
Betriebssystem möglich (auch per IP durch SNTP), über die Kommunikationsobjekte "Uhrzeit"<br />
(<strong>KNX</strong> DPT 10.<strong>00</strong>1) und "Datum" (<strong>KNX</strong> DPT 11.<strong>00</strong>1) oder über die Benutzer- und<br />
Systemeinstellungen vor Ort am Gerät.<br />
Die allgemeinen Geräteparameter sind in der Konfigurationssoftware verfügbar, wenn in der<br />
Projektleiste der Eintrag "Einstellungen" angewählt wird. In der Strukturansicht sind dann im<br />
Eintrag "Datum / Uhrzeit" die folgenden Parameter verfügbar...<br />
- "Anzeigeformat Datum" und "Anzeigeformat Uhrzeit":<br />
Diese Parameter definieren die Darstellung von Zeit und Datum.<br />
Die weiteren Parameter der geräteinternen Systemuhr differenzieren sich abhängig von der<br />
Verwendung als Master (Datum und/oder Uhrzeit in den Bus sendend) oder Slave (Datum und/<br />
oder Uhrzeit aus dem Bus empfangend).<br />
Verwendung als Nebenuhr (Slave):<br />
In den meisten Fällen genügt innerhalb einer <strong>KNX</strong> Anlage ein Gerät, das in regelmäßigen<br />
Abständen die aktuelle Uhrzeit und das aktuelle Datum aussendet, damit alle anderen Geräte<br />
sich bei Bedarf synchronisieren können. Hierfür sollte nach Möglichkeit ein Gerät verwendet<br />
werden, das zum Beispiel durch den Empfang des DCF 77-Zeitsignals eine hohe<br />
Ganggenauigkeit besitzt.<br />
Die integrierte Echtzeituhr des Geräts kann sich durch eine solche externe Uhr stellen lassen.<br />
Der Parameter "Abgleich mit externer Uhr“ bestimmt, ob Datum und / oder Uhrzeit<br />
synchronisiert werden sollen. Dann werden bei Bedarf die beiden Kommunikationsobjekte "<br />
MasterDatum“ und "MasterUhrzeit“ angelegt. Zusätzlich kann das Gerät das<br />
1 Bit Kommunikationsobjekt "Datum / Uhrzeit anfordern“ verwenden, um sich zu<br />
synchronisieren. Dieses Kommunikationsobjekt sendet - sofern es in den Parametern<br />
freigegeben ist - nach jeder Geräteinitialisierung und danach regelmäßig einmal pro Tag um<br />
4:<strong>00</strong> Uhr in der Nacht ein Anforderungstelegramm aus. Die Telegrammpolarität ist dabei in der<br />
Konfigurationssoftware einstellbar.<br />
Verwendung als Hauptuhr (Master):<br />
Wenn die Möglichkeit einer externen Bus-Synchronisation nicht besteht, kann das Gerät selbst<br />
Datum und Uhrzeit einmal pro Tag, einmal pro Stunde oder alternativ einmal pro Minute<br />
(parameterabhängig) auf den Bus aussenden, um andere <strong>KNX</strong> Geräte zu synchronisieren.<br />
Hierzu muss der Parameter "Verwendung als Masteruhr" gesetzt sein. Das Aussenden der<br />
Werte erfolgt dann über die Objekte "Datum" und "Uhrzeit". Das Sendeverhalten kann in diesem<br />
Fall wie folgt definiert werden...<br />
- Parameter "Auf Anforderung senden":<br />
Es steht in dieser Konfiguration ein zusätzliches 1 Bit Kommunikationsobjekt mit dem<br />
Namen "Datum / Uhrzeit anfordern durch externes Gerät" zur Verfügung. Wenn die interne<br />
Uhr über dieses Objekt ein Schalttelegramm eines anderen <strong>KNX</strong> Busteilnehmers<br />
empfängt, wertet sie das Telegramm als Anforderung und sendet das aktuelle Datum und<br />
die eigene Uhrzeit auf den Bus als Rückantwort aus. Die Telegrammpolarität der externen<br />
Datum- und Uhrzeitanforderung ist konfigurierbar.<br />
<strong>Best</strong>.-<strong>Nr</strong>. <strong>2079</strong> <strong>00</strong><br />
Seite 110 von 234
Software "501411"<br />
Funktionsbeschreibung<br />
- Parameter "Datum / Uhrzeit zyklisch senden" gesetzt:<br />
Das Gerät sendet Datum und/oder Uhrzeit zyklisch auf den Bus. Der Parameter "Zykluszeit<br />
für Datum/Uhrzeit senden" definiert dabei die Sendehäufigkeit.<br />
i Es ist möglich, die Master- und Slave-Funktion der internen Uhr parallel zu verwenden.<br />
Diese Funktionen schließen sich nicht gegenseitig aus. So kann das Gerät beispielsweise<br />
Datum und Uhrzeit von einer <strong>KNX</strong> Masteruhr empfangen und auch andere externe<br />
Busteilnehmer synchronisieren.<br />
i Die Objekte "Datum" und "Uhrzeit" können unabhängig vom zyklischen Senden oder von<br />
einer Anfrage auch jederzeit ausgelesen werden ("Lesen"-Flag setzen).<br />
Die Datenpunkttypen "Datum“ (11.<strong>00</strong>1) und "Uhrzeit“ (10.<strong>00</strong>1) beinhalten keine Information, ob<br />
die Sommerzeit oder die Normalzeit (Winterzeit) aktiv ist. Aus diesem Grund kann die Sommer-<br />
Winterzeitumstellung automatisch erfolgen. Ob eine automatische Umstellung erfolgt, muss bei<br />
den Eigenschaften von Datum und Uhrzeit im Windows ® Betriebssystem eingestellt werden<br />
(z. B. Doppelklick auf die Uhr in der Taskleiste).<br />
Alternativ zu einer Synchronisation der internen Uhr durch <strong>KNX</strong> Bustelegramme kann der<br />
Uhrenbaustein über die Ethernetschnittstelle gestellt und abgeglichen werden. Hierzu kann das<br />
Gerät einen SNTP-Zeitserver ansprechen (SNTP = Simple Network Time Protocol). Ein<br />
Zeitserver hält – meist durch ein sehr genaues Zeitnormal gesteuert – die aktuelle Uhrzeit<br />
sekundengenau und das aktuelle Datum nach. Das SNTP ist in das TCP/IP eingebunden, so<br />
dass auch Zeitserver im Internet angesprochen werden können. Das Gerät benötigt die IP-<br />
Adresse eines beliebigen Zeitservers (vorzugsweise ein Server in der selben Zeitzone), um die<br />
SNTP-Anfrage absetzen zu können. Auch die Konfiguration des SNTP-Zeitservers erfolgt im<br />
Windows ® Betriebssystem bei den Eigenschaften von Datum und Uhrzeit.<br />
i Um in das Windows ® Betriebssystem zu wechseln, muss die <strong>KNX</strong>-Applikation, die sich im<br />
Normalbetrieb stets im Vordergrund befinden sollte, minimiert oder sogar beendet werden.<br />
Das Beenden ist durch einmaliges kurzes Drücken des EIN/AUS-Tasters möglich. Hierbei<br />
wechselt das Gerät in das Betriebssystem und zeigt den Desktop an. Alternativ ist ein<br />
Minimieren der <strong>KNX</strong> Applikation über die Windows-Taskleiste möglich. Die Windows-<br />
Taskleiste befindet sich im Normalfall im Hintergrund und ist folglich nicht sichtbar. Durch<br />
den Anschluss einer USB-Tastatur kann auf die Taskleiste zugegriffen werden.<br />
Gerät sperren<br />
Die allgemeinen Geräteparameter sind in der Konfigurationssoftware verfügbar, wenn in der<br />
Projektleiste der Eintrag "Einstellungen" angewählt wird. In der Strukturansicht sind dann im<br />
Eintrag "Gerät sperren" die folgenden Parameter verfügbar...<br />
- "Gerät über Objekt sperrbar":<br />
Dieser Parameter entscheidet, ob das Gerät global gesperrt werden kann. Ein gesperrtes<br />
Gerät zeigt ein Sperrlogo auf dem Bildschirm (optional) und kann bedarfsweise eine<br />
spezielle Sperrfunktion ausführen. Alle anderen Anzeige- und Bedienfunktionen sind dann<br />
außer Betrieb.<br />
Sofern die Sperrfunktion verwendet werden soll, muss der Parameter "Gerät über Objekt<br />
sperrbar" gesetzt werden.<br />
- "Sperrlogo":<br />
Ein global gesperrtes Gerät zeigt ein Sperrlogo in Bildschirmmitte an. Dadurch kann dem<br />
Bediener signalisiert werden, dass das Gerät im Moment nicht oder nur eingeschränkt<br />
(siehe Sperrfunktion) bedient werden kann.<br />
- "Verhalten Sperrobjekt":<br />
Dieser Parameter legt die Telegrampolarität des Sperrobjektes zur globalen<br />
Gerätesperrung fest.<br />
<strong>Best</strong>.-<strong>Nr</strong>. <strong>2079</strong> <strong>00</strong><br />
Seite 111 von 234
Software "501411"<br />
Funktionsbeschreibung<br />
- "Sperrfunktion - Betätigung Aktion"<br />
Bedarfsweise kann ein global gesperrtes Gerät eine besondere Bedienfunktion ausführen<br />
(z. B. Putzlicht schalten). Dieser Parameter definiert die Funktionsweise und - sofern<br />
erforderlich - das Datenformat der Sperrfunktion. Diese Einstellungen sind möglich:<br />
"Schalten", "Wert" (1 Byte, 2 Byte, 4 Byte) und "interne Lichtszene" (Abruf).<br />
Abhängig von dieser Parametereinstellung sind ggf. weitere Parameter (Sendewert etc.)<br />
verfügbar.<br />
i Eine Sperrfunktion realisiert nur eine Bedienfunktion. Anzeigeelemente (beispielsweise zur<br />
Rückmeldung eines Schalt- oder Helligkeitszustands) sind nicht vorhanden.<br />
E-Mail<br />
Sofern das Gerät über die Ethernet-Schnittstelle mit einem Netzwerk verbunden ist, kann die E-<br />
Mail Funktion verwendet werden. E-Mail ist ein Dienst in Computernetzwerken, der es erlaubt,<br />
elektronische Nachrichten zwischen einem Sender und einem oder mehreren Empfängern<br />
auszutauschen. E-Mail ist neben dem World Wide Web (www) der derzeit am häufigsten<br />
genutzte Dienst des Internets.<br />
Auch das Gerät ist in der Lage, E-Mail Nachrichten durch Nutzung des SMTP-Protokolls zu<br />
versenden. Damit diese Funktion benutzen kann, muss der Betreiber des Geräts über ein<br />
gültiges E-Mail Konto in einem lokalen Netzwerk oder im Internet verfügen. In der Regel bieten<br />
die meisten Internet Service Provider (ISP) ihren Kunden E-Mail Konten an.<br />
Die Konfiguration des E-Mail Kontos erfolgt grundlegend in der Konfigurationssoftware bei den<br />
allgemeinen Geräteparametern und kann jederzeit vor Ort am Gerät bei den Benutzer- und<br />
Systemeinstellungen eingeschränkt verändert werden. Auf diese Weise kann der Betreiber des<br />
Geräts sein E-Mail Konto jederzeit und unabhängig von der ETS oder der<br />
Konfigurationssoftware konfigurieren.<br />
Die allgemeinen Geräteparameter sind in der Konfigurationssoftware verfügbar, wenn in der<br />
Projektleiste der Eintrag "Einstellungen" angewählt wird. In der Strukturansicht sind dann im<br />
Eintrag "E-Mail" die folgenden Parameter verfügbar...<br />
- "Port":<br />
Das Absenden von E-Mail erfolgt durch das SMTP-Protokoll über einen bestimmten Port.<br />
Dieser ist standardmäßig auf "25" definiert. Damit der SMTP-Port - besonders in<br />
administrierten Netzwerken - an die verfügbaren Dienste angepasst werden kann, ist es an<br />
dieser Stelle möglich, den erforderlichen Port in die Konfiguration einzutragen.<br />
- "Authentifizierung" und "Passwort":<br />
An dieser Stelle muss angegeben werden, ob der angesprochene SMTP-Server eine<br />
Authentifizierung fordert. Falls dies zutrifft, ist es erforderlich, auch ein gültiges Passwort<br />
für den Postausgangsserver zu konfigurieren.<br />
- "Verschlüsselung":<br />
Das Senden einer E-Mail kann verschlüsselt werden. Manche SMTP-Server fordern eine<br />
bestimmte Art der Verschlüsselung. Dieser Parameter definiert die vom Gerät verwendete<br />
Verschlüsselungsart beim Senden einer E-Mail an das angegebene E-Mail Konto. Optional<br />
kann die Verschlüsselung deaktiviert werden (Einstellung "keine").<br />
- "Username":<br />
An dieser Stelle muss der Benutzername des E-Mail Kontos angegeben werden. Anhand<br />
dieses Namens erfolgt die Anmeldung beim SMTP-Server.<br />
- "Absender":<br />
Dieser Parameter legt die Absenderadresse fest, die durch das Gerät beim Senden einer<br />
E-Mail automatisch in das Absenderadressfeld eingetragen wird.<br />
- "Servername":<br />
Hier wird der Name des SMTP-Servers in Form einer URL angegeben (z. B. "smtp.<br />
example.de"). Alternativ ist es möglich, auch direkt die IP-Adresse des Servers anzugeben.<br />
<strong>Best</strong>.-<strong>Nr</strong>. <strong>2079</strong> <strong>00</strong><br />
Seite 112 von 234
Software "501411"<br />
Funktionsbeschreibung<br />
i Damit das Gerät E-Mails verschicken kann, müssen die IP-Einstellungen im Windows ®<br />
Betriebssystem ordnungsgemäß konfiguriert sein. Dies schließt die eigene IP-Adresse des<br />
Gerätes, die Subnetzmaske, die Adressen des Standardgateways (z. B. Internetrouter) und<br />
eines gültigen DNS-Servers sowie Einstellungen zu einer optional vorhandenen Firewall<br />
ein.<br />
Um in das Windows ® Betriebssystem zu wechseln, muss die <strong>KNX</strong>-Applikation, die sich im<br />
Normalbetrieb stets im Vordergrund befinden sollte, minimiert oder sogar beendet werden.<br />
Das Beenden ist durch einmaliges kurzes Drücken des EIN/AUS-Tasters möglich. Hierbei<br />
wechselt das Gerät in das Betriebssystem und zeigt den Desktop an. Ein Minimieren der<br />
<strong>KNX</strong> Applikation kann über die Windows-Taskleiste geschehen. Die Windows-Taskleiste<br />
befindet sich im Normalfall im Hintergrund und ist folglich nicht sichtbar. Durch den<br />
Anschluss einer USB-Tastatur kann auf die Taskleiste zugegriffen werden.<br />
Digitaler Bilderrahmen<br />
Das Gerät dient primär der Darstellung von Zuständen einer <strong>KNX</strong>-Installation und der<br />
Steuerung der Anlagenfunktionen. In Momenten, in denen das Gerät nicht zur Anzeige und<br />
Bedienung von <strong>KNX</strong> Funktionen benutzt wird (z. B. wenn länger keine Bedienung erfolgt), kann<br />
es als digitaler Bilderrahmen arbeiten. Der TFT-Bildschirm des Gerätes mit einer Auflösung von<br />
8<strong>00</strong> x 480 Pixeln (22,7 cm [9"], 16:9) kann in dieser Funktion Farbbilder darstellen, die sich auf<br />
einem Netzwerklaufwerk oder auf einem Wechseldatenträger (USB-Stick, SD-Karte) befinden.<br />
Auf diese Weise ist es einfach möglich, statische Einzelbilder oder auch Bilderreihen mit<br />
effektvollen Bildwechseln anzuzeigen. Dies können neben persönlichen Fotos im privaten<br />
Gebrauch auch Werbebilder für öffentliche oder gewerbliche Bereiche sein.<br />
Die Konfiguration des digitalen Bilderrahmens erfolgt in der Konfigurationssoftware bei den<br />
allgemeinen Geräteparametern. Einige Einstellungen, wie beispielsweise die Auswahl der<br />
Bilder, müssen vor Ort am Gerät bei den Benutzer- und Systemeinstellungen eingestellt<br />
werden. Auf diese Weise kann der Betreiber des Geräts die Inhalte und Funktionsweise des<br />
digitalen Bilderrahmens jederzeit und unabhängig von der ETS oder der Konfigurationssoftware<br />
anpassen.<br />
Die allgemeinen Geräteparameter sind in der Konfigurationssoftware verfügbar, wenn in der<br />
Projektleiste der Eintrag "Einstellungen" angewählt wird. In der Strukturansicht sind dann im<br />
Eintrag "Digitaler Bilderrahmen" die folgenden Parameter verfügbar...<br />
- "Automatisch starten" und "Wartezeit bis Start":<br />
Dieser Parameter entscheidet, ob der digitale Bilderrahmen aktiv ist und das Anzeigen von<br />
Bildern automatisch nach einer definierten Zeit ohne Bedienung am Gerät starten soll. Die<br />
"Wartezeit bis Start" definiert diese Zeit.<br />
- "Automatischen Start über Objekt sperren" und "Verhalten Sperrobjekt":<br />
Bedarfsweise kann ein automatischer Start der Bildanzeige durch ein separates 1 Bit<br />
Objekt gesperrt werden. Hierzu ist der Parameter "Automatischen Start über Objekt<br />
sperren" zu setzen. Dies ist beispielsweise dann sinnvoll, wenn die Bildanzeige zu<br />
bestimmten Tages- oder Nachtzeiten nicht gestartet oder unterbrochen werden soll, weil<br />
sie sich störend auf die Umgebung auswirkt. Der Parameter "Verhalten Sperrobjekt"<br />
definiert die Telegrammpolarität des Sperrobjektes.<br />
Eine bereits gestartete Bildanzeige kann durch das Sperrobjekt abgebrochen werden. Ein<br />
Neustart der Bildanzeige ist erst dann wieder möglich, wenn die Sperrfunktion deaktiviert<br />
wird.<br />
- "Ersatzbild":<br />
Sofern die Bildanzeige gestartet ist, jedoch keine Bilddaten vorgegeben wurden oder diese<br />
nicht zur Verfügung stehen (weil beispielsweise das Netzwerklaufwerk oder der<br />
Wechseldatenträger nicht verfügbar ist), zeigt das Gerät das Ersatzbild an. Wenn der<br />
digitale Bilderrahmen verwendet wird bietet es sich an, ein Ersatzbild zu konfigurieren, um<br />
zumindest eine statische Bildanzeige zu erhalten.<br />
- "Anzeigedauer eines Bildes":<br />
Wenn mehrere Bilder zur Anzeige selektiert wurden, schaltet das Gerät die Bilder nach<br />
Ablauf der an dieser Stelle definierten Zeit um. Die Anzeigereihenfolge wird alphabetisch<br />
durch den Dateinamen festgelegt.<br />
<strong>Best</strong>.-<strong>Nr</strong>. <strong>2079</strong> <strong>00</strong><br />
Seite 113 von 234
Software "501411"<br />
Funktionsbeschreibung<br />
- "Effekt bei Bildwechsel":<br />
Wenn mehrere Bilder zur Anzeige selektiert wurden, kann an dieser Stelle die Art der<br />
Bildumschaltung konfiguriert werden.<br />
i Eine gestartete Bildanzeige beeinflusst die Helligkeitssteuerung der Displaybeleuchtung<br />
nicht. Wenn die in der Konfigurationssoftware eingestellte Dauer der Displaybeleuchtung<br />
abläuft, schaltet die Helligkeit stets auf Grundhelligkeit um. Bei der Einstellung<br />
"Grundhelligkeit = 0 %" ist dann auch die Bildanzeige nicht mehr sichtbar.<br />
i Wenn die Verbindung zum Wechseldatenträger oder zum Netzwerklaufwerk, auf dem sich<br />
die anzuzeigenden Bilder befinden, unterbrochen ist, bricht das Gerät die Bildanzeige ab.<br />
In diesem Fall wird das Ersatzbild angezeigt. Sollte kein Ersatzbild konfiguriert sein, zeigt<br />
der Bildschirm nichts an.<br />
i Funktionen mit einer höheren Anzeigepriorität (z. B. Meldeanlage, Störmeldungen, Anzeige<br />
eines ASCII-Textes mit Audiowiedergabe) brechen die Bildanzeige ab.<br />
i Die konfigurierten oder vorgegebenen Bilder werden zur Anzeige proportional auf<br />
Bildschirmhöhe skaliert.<br />
i Das in der Konfigurationssoftware vorgegebene Ersatzbild wird in ein spezielles<br />
Projektverzeichnis kopiert. Beim Abspeichern der Konfiguration wird dieses Bild mit in die<br />
Projektdatei geschrieben, um auch auf anderen PC-Umgebungen verfügbar zu sein. Bei<br />
der Inbetriebnahme wird das Bild in Originaldateigröße in das Gerät übertragen und im<br />
Gerätespeicher abgelegt. Um nicht große Mengen an Speicherressourcen zu binden, sollte<br />
die Größe möglichst auf die Darstellungsgröße des Bildschirms angepasst sein.<br />
<strong>Best</strong>.-<strong>Nr</strong>. <strong>2079</strong> <strong>00</strong><br />
Seite 114 von 234
Software "501411"<br />
Funktionsbeschreibung<br />
4.2.4.4.2 Benutzer- und Systemeinstellungen<br />
Serviceadresse<br />
Im Untermenü "System" (C) ist die Serviceadresse verfügbar (Bild 36). Die Serviceadresse wird<br />
im Display des Geräts angezeigt, wenn man im Untermenü auf "Service Adresse" drückt. Der<br />
Name des Bedienelements (z. B. "Service Adresse") kann in der Konfigurationssoftware<br />
vorgegeben werden. Der Rücksprung in die vorherige Menüebene erfolgt über die Schaltfläche<br />
"zurück" unten links am Bildschirmrand.<br />
Anwender können sich bei Problemen in der <strong>KNX</strong> Anlage oder mit dem Gerät an die<br />
Serviceadresse wenden. Die angezeigten Informationen, z. B. ein Firmenname und<br />
Adressdaten in bis zu 5 Zeilen (B), werden in der Konfigurationssoftware als Parameter<br />
vorgegeben. Diese sind später vor Ort am Gerät nicht veränderbar. Optional kann ein<br />
Firmenlogo zur Anzeige gebracht werden (A).<br />
Bild 36: Beispiel zur Anzeige einer Serviceadresse<br />
i Das in der Konfigurationssoftware vorgegebene Firmenlogo wird in ein spezielles<br />
Projektverzeichnis kopiert. Beim Abspeichern der Konfiguration wird dieses Logo mit in die<br />
Projektdatei geschrieben, um auch auf anderen PC-Umgebungen verfügbar zu sein. Bei<br />
der Inbetriebnahme wird das Logo in Originaldateigröße in das Gerät übertragen und im<br />
Gerätespeicher abgelegt. Um nicht große Mengen an Speicherressourcen zu binden, sollte<br />
die Größe möglichst auf die Darstellungsgröße (ca. 180 x 110 Pixel) angepasst sein.<br />
Werkseinstellungen<br />
In den Systemeinstellungen ist es möglich, das Gerät auf Werkseinstellungen zurückzustellen<br />
(Bild 37). Hierzu ist im Untermenü "Systemeinstellungen" die Sensorfläche "Setzen" (A), rechts<br />
neben "Werkseinstellungen" zu drücken.<br />
Nach dem Drücken der Sensorfläche "Setzen" ist zu entscheiden, ob das Gerät tatsächlich auf<br />
Werkseinstellungen zurückzusetzen ist, oder nicht. Dazu öffnet sich ein Dialogfenster (B). Wenn<br />
die Taste "ESC" in diesem Dialogfenster gedrückt wird, bleiben alle aktuellen Einstellungen<br />
erhalten. Wird allerdings die Taste "OK " gedrückt, so stellt sich das Gerät selbst auf seine<br />
Werkseinstellungen zurück. Dadurch gehen alle benutzerspezifischen Einstellungen, die vor Ort<br />
am Gerät konfiguriert wurden (z. B. Schaltzeiten der Schaltuhr, Szenenwerte, Sendewerte von<br />
Wertgeberfunktionen), verloren! Funktionen und Parameter, die in der Konfigurationssoftware<br />
definiert wurden, bleiben erhalten.<br />
<strong>Best</strong>.-<strong>Nr</strong>. <strong>2079</strong> <strong>00</strong><br />
Seite 115 von 234
Software "501411"<br />
Funktionsbeschreibung<br />
Bild 37: Menü zum Zurückstellen auf Werkseinstellung<br />
Systeminformationen<br />
Im Untermenü "Systemeinstellungen" können allgemeine Systeminformationen angezeigt<br />
werden (Bild 38). Diese sind beispielsweise bei einem Gerätesupport von Bedeutung. Nach<br />
Drücken der Sensorfläche "Version anzeigen" (A), erscheint ein Dialogfenster (B) mit den<br />
Systeminformationen in Textform. Der Name des Bedienelements (z. B. "Versionsanzeige")<br />
kann in der Konfigurationssoftware vorgegeben werden. Das Dialogfenster schließt sich nach<br />
Drücken der Taste "OK".<br />
Bild 38: Menü zur Anzeige der Systeminformationen<br />
Helligkeit der Displaybeleuchtung<br />
Im Untermenü "Systemeinstellungen" kann die Displayhelligkeit konfiguriert werden (Bild 39).<br />
Hierdurch ist es möglich, die ursprünglich in der Konfigurationssoftware vorgegebene<br />
Arbeitshelligkeit für den Betrieb und die Grundhelligkeit für den Standby nachträglich zu<br />
verändern und somit an individuelle Benutzerbedürfnisse anzupassen.<br />
<strong>Best</strong>.-<strong>Nr</strong>. <strong>2079</strong> <strong>00</strong><br />
Seite 116 von 234
Software "501411"<br />
Funktionsbeschreibung<br />
Nach Drücken der Sensorflächen "Betrieb" oder "Standby" (A), erscheint ein Dialogfenster (B),<br />
in dem die Prozentwerte für die Helligkeit eingegeben und durch Drücken der Taste "OK"<br />
bestätigt werden können. Das Dialogfenster schließt sich nach Drücken der Taste "OK".<br />
Bild 39: Menü zur Einstellung der Displayhelligkeit<br />
Datum<br />
Im Untermenü "Systemeinstellungen" gibt es die Möglichkeit, das Datum der geräteinternen<br />
Systemuhr zu stellen. Dieses Datum wird sowohl für die Datumsanzeige im Display als auch<br />
beispielsweise für die Steuerung der Schaltuhrkanäle oder der Anwesenheitssimulation<br />
verwendet.<br />
Durch Drücken der Sensorfläche "Format setzen" öffnet sich ein Dialogfenster (Bild 40), in dem<br />
die Einstellung des Datumsformats vorgenommen werden kann.<br />
Nach <strong>Best</strong>ätigen (Drücken auf "OK") oder Verwerfen (Drücken auf "ESC") der Eingabe schließt<br />
sich das Dialogfenster.<br />
Bild 40: Menü zum Parametrieren der Datumsanzeige<br />
<strong>Best</strong>.-<strong>Nr</strong>. <strong>2079</strong> <strong>00</strong><br />
Seite 117 von 234
Software "501411"<br />
Funktionsbeschreibung<br />
Bild 41: Menü zum Stellen der Datumsanzeige<br />
Durch Drücken der Sensorfläche "Setzen" öffnet sich ein Dialogfenster (Bild 41), in dem das<br />
Datum eingegeben werden kann.<br />
Nach <strong>Best</strong>ätigen (Drücken auf "OK") oder Verwerfen (Drücken auf "ESC") der Eingabe schließt<br />
sich das Dialogfenster.<br />
Uhrzeit<br />
Im Untermenü "Systemeinstellungen" gibt es die Möglichkeit, die Uhrzeit der geräteinternen<br />
Systemuhr zu stellen. Diese Uhr wird sowohl für die Anzeige der aktuellen Zeit als auch<br />
beispielsweise für die Steuerung der Schaltuhrkanäle oder der Anwesenheitssimulation<br />
verwendet.<br />
Durch Drücken der Sensorfläche "Format setzen" öffnet sich ein Dialogfenster (Bild 42), in dem<br />
die Einstellung des Datumsformats vorgenommen werden kann.<br />
Nach <strong>Best</strong>ätigen (Drücken auf "OK") oder Verwerfen (Drücken auf "ESC") der Eingabe schließt<br />
sich das Dialogfenster.<br />
Bild 42: Menü zum Parametrieren der Uhrzeitanzeige<br />
<strong>Best</strong>.-<strong>Nr</strong>. <strong>2079</strong> <strong>00</strong><br />
Seite 118 von 234
Software "501411"<br />
Funktionsbeschreibung<br />
Bild 43: Menü zum Stellen der Uhrzeit<br />
Durch Drücken der Sensorfläche "Setzen" öffnet sich ein Dialogfenster (Bild 43), in dem die<br />
Uhrzeit eingegeben werden kann.<br />
Nach <strong>Best</strong>ätigen (Drücken auf "OK") oder Verwerfen (Drücken auf "ESC") der Eingabe schließt<br />
sich das Dialogfenster.<br />
i Das Stellen der Uhr ist alternativ direkt im Betriebssystem möglich (auch per IP durch<br />
SNTP) oder über die Kommunikationsobjekte "Uhrzeit" (<strong>KNX</strong> DPT 10.<strong>00</strong>1) und "Datum"<br />
(<strong>KNX</strong> DPT 11.<strong>00</strong>1).<br />
i Bei den Benutzer- und Systemeinstellungen ist es nicht möglich, die Sommer- /<br />
Winterzeitumstellung der Systemuhr zu beeinflussen. Dies ist im Windows ® Betriebssystem<br />
möglich. Um in das Betriebssystem zu wechseln, muss die <strong>KNX</strong>-Applikation, die sich im<br />
Normalbetrieb stets im Vordergrund befinden sollte, minimiert oder sogar beendet werden.<br />
Das Beenden ist durch einmaliges kurzes Drücken des EIN/AUS-Tasters möglich. Hierbei<br />
wechselt das Gerät in das Betriebssystem und zeigt den Desktop an. Alternativ ist ein<br />
Minimieren der <strong>KNX</strong> Applikation über die Windows-Taskleiste möglich. Die Windows-<br />
Taskleiste befindet sich im Normalfall im Hintergrund und ist folglich nicht sichtbar. Durch<br />
den Anschluss einer USB-Tastatur kann auf die Taskleiste zugegriffen werden.<br />
Digitaler Bilderrahmen<br />
Das Gerät dient primär der Darstellung von Zuständen einer <strong>KNX</strong>-Installation und der<br />
Steuerung der Anlagenfunktionen. In Momenten, in denen das Gerät nicht zur Anzeige und<br />
Bedienung von <strong>KNX</strong> Funktionen benutzt wird (z. B. wenn länger keine Bedienung erfolgt), kann<br />
es als digitaler Bilderrahmen arbeiten. Der TFT-Bildschirm des Gerätes mit einer Auflösung von<br />
8<strong>00</strong> x 480 Pixeln (22,7 cm [9"], 16:9) kann in dieser Funktion Farbbilder darstellen, die sich auf<br />
einem Netzwerklaufwerk oder auf einem Wechseldatenträger (USB-Stick, SD-Karte) befinden.<br />
Auf diese Weise ist es einfach möglich, statische Einzelbilder oder auch Bilderreihen mit<br />
effektvollen Bildwechseln anzuzeigen. Dies können neben persönlichen Fotos im privaten<br />
Gebrauch auch Werbebilder für öffentliche oder gewerbliche Bereiche sein.<br />
Im Untermenü "Applikationseinstellungen" gibt es die Möglichkeit, die Funktion des digitalen<br />
Bilderrahmens zu beeinflussen und die anzuzeigenden Bilder auszuwählen. Durch Drücken der<br />
Sensorfläche "Digitalen Bilderrahmen editieren" erscheint ein Dialogfenster zur Konfiguration<br />
des Bilderrahmens (Bild 44). Das Dialogfenster schließt sich nach <strong>Best</strong>ätigen oder Verwerfen<br />
der Eingabe durch Drücken auf "OK" oder "ESC".<br />
<strong>Best</strong>.-<strong>Nr</strong>. <strong>2079</strong> <strong>00</strong><br />
Seite 119 von 234
Software "501411"<br />
Funktionsbeschreibung<br />
Bild 44: Menü zur Einstellung des digitalen Bilderrahmens<br />
Die Einstellungen haben die folgende Bedeutung...<br />
- "Pfad":<br />
Hier werden die anzuzeigenden Bilder festgelegt. Durch das Drücken der Bedienfläche<br />
wird ein Dateibrowser auf dem Bildschirm eingeblendet, mit dessen Hilfe man die<br />
Bilderdateien auswählen kann. Die Quelle muss dabei ein Wechseldatenträger (USB-Stick<br />
oder SD-Karte) oder ein Netzwerklaufwerk sein. Die Bilder müssen den Dateiformaten *.<br />
JPG oder *. PNG entsprechen.<br />
Sofern die Bildanzeige gestartet ist, jedoch keine Bilddaten vorgegeben wurden oder diese<br />
nicht zur Verfügung stehen (weil beispielsweise das Netzwerklaufwerk oder der<br />
Wechseldatenträger nicht verfügbar ist), zeigt das Gerät das in der Konfigurationssoftware<br />
definierte Ersatzbild an.<br />
- "Anzeigedauer":<br />
Wenn mehrere Bilder zur Anzeige selektiert wurden, schaltet das Gerät die Bilder nach<br />
Ablauf der an dieser Stelle definierten Zeit um (entspricht dem Parameter "Anzeigedauer<br />
eines Bildes" aus der Konfigurationssoftware). Die Anzeigereihenfolge wird alphabetisch<br />
durch den Dateinamen festgelegt.<br />
- "Effekt":<br />
Wenn mehrere Bilder zur Anzeige selektiert wurden, kann an dieser Stelle die Art der<br />
Bildumschaltung konfiguriert werden (entspricht dem Parameter "Effekt bei Bildwechsel"<br />
aus der Konfigurationssoftware).<br />
- "Automatisch starten":<br />
Diese Einstellung (Haken gesetzt) entscheidet, ob der digitale Bilderrahmen aktiv ist und<br />
das Anzeigen von Bildern automatisch nach einer definierten Zeit ohne Bedienung am<br />
Gerät starten soll (entspricht dem Parameter "Automatisch starten" aus der<br />
Konfigurationssoftware). Die Wartezeit, die ablaufen muss, bis dass die Bildanzeige startet,<br />
wird ausschließlich in der Konfigurationssoftware definiert.<br />
E-Mail<br />
Sofern das Gerät über die Ethernet-Schnittstelle mit einem Netzwerk verbunden ist, kann die E-<br />
Mail Funktion verwendet werden. E-Mail ist ein Dienst in Computernetzwerken, der es erlaubt,<br />
elektronische Nachrichten zwischen einem Sender und einem oder mehreren Empfängern<br />
auszutauschen. E-Mail ist neben dem World Wide Web (www) der derzeit am häufigsten<br />
genutzte Dienst des Internets.<br />
Auch das Gerät ist in der Lage, E-Mail Nachrichten durch Nutzung des SMTP-Protokolls zu<br />
versenden. Damit diese Funktion benutzen kann, muss der Betreiber des Geräts über ein<br />
gültiges E-Mail Konto in einem lokalen Netzwerk oder im Internet verfügen. In der Regel bieten<br />
die meisten Internet Service Provider (ISP) ihren Kunden E-Mail Konten an.<br />
<strong>Best</strong>.-<strong>Nr</strong>. <strong>2079</strong> <strong>00</strong><br />
Seite 120 von 234
Software "501411"<br />
Funktionsbeschreibung<br />
Die Konfiguration des E-Mail Kontos erfolgt grundlegend in der Konfigurationssoftware bei den<br />
allgemeinen Geräteparametern und kann jederzeit vor Ort am Gerät bei den Benutzer- und<br />
Systemeinstellungen eingeschränkt verändert werden. Auf diese Weise kann der Betreiber des<br />
Geräts sein E-Mail Konto jederzeit und unabhängig von der ETS oder der<br />
Konfigurationssoftware konfigurieren.<br />
Die E-Mail-Parameter sind im Untermenü "Benutzereinstellungen" verfügbar. Durch Drücken<br />
der Sensorfläche "Email Konto Einstellungen" erscheint ein Dialogfenster zur Veränderung der<br />
E-Mail-Einstellungen (Bild 45). Der Name des Bedienelements (z. B. "E-Mail") kann in der<br />
Konfigurationssoftware vorgegeben werden. Das Dialogfenster schließt sich nach <strong>Best</strong>ätigen<br />
oder Verwerfen der Eingabe durch Drücken auf "OK" oder "ESC".<br />
Bild 45: Menü zur Einstellung des E-Mail Kontos<br />
Unter "Server" wird der Name des aktuellen SMTP-Servers in Form einer URL (z. B. "smtp.<br />
example.de") oder IP-Adresse angezeigt (entspricht dem Parameter "Servername" in der<br />
Konfigurationssoftware).<br />
Unter "Modus" kann die Verschlüsselungsart konfiguriert werden, die der SMTP-Server<br />
verlangt. Diese Einstellung wird sofort übernommen.<br />
Unter "Port" kann der Port für den SMTP-Dienst eingestellt werden (Standard: 25).<br />
Unter "Login" und "Passwort" werden Benutzername und Passwort angezeigt (entspricht den<br />
Parametern "Username"und "Passwort" in der Konfigurationssoftware).<br />
Unter "Absenderadresse" wird der E-Mail-Absender eingetragen. Diese Einstellung (entspricht<br />
dem Parameter "Absender" in der Konfigurationssoftware) legt die Absenderadresse fest, die<br />
durch das Gerät beim Senden einer E-Mail automatisch in das Absenderadressfeld eingetragen<br />
wird.<br />
i Es ist möglich, in der Konfigurationssoftware eine anonyme Authentifizierung (= ohne<br />
Passwort) vorzugeben. In diesem Fall ist das Passwort bei den Benutzer- und<br />
Systemeinstellungen vor Ort am Gerät dennoch vorhanden (leeres Textfeld). Hier kann bei<br />
Bedarf nachträglich ein Passwort vergeben und somit auf eine Passwortauthentifizierung<br />
umgeschaltet werden.<br />
<strong>Best</strong>.-<strong>Nr</strong>. <strong>2079</strong> <strong>00</strong><br />
Seite 121 von 234
Software "501411"<br />
Funktionsbeschreibung<br />
i Damit das Gerät E-Mails verschicken kann, müssen die IP-Einstellungen im Windows ®<br />
Betriebssystem ordnungsgemäß konfiguriert sein. Dies schließt die eigene IP-Adresse des<br />
Gerätes, die Subnetzmaske, die Adressen des Standardgateways (z. B. Internetrouter) und<br />
eines gültigen DNS-Servers sowie Einstellungen zu einer optional vorhandenen Firewall<br />
ein.<br />
Um in das Windows ® Betriebssystem zu wechseln, muss die <strong>KNX</strong>-Applikation, die sich im<br />
Normalbetrieb stets im Vordergrund befinden sollte, minimiert oder sogar beendet werden.<br />
Das Beenden ist durch einmaliges kurzes Drücken des EIN/AUS-Tasters möglich. Hierbei<br />
wechselt das Gerät in das Betriebssystem und zeigt den Desktop an. Ein Minimieren der<br />
<strong>KNX</strong> Applikation kann über die Windows-Taskleiste geschehen. Die Windows-Taskleiste<br />
befindet sich im Normalfall im Hintergrund und ist folglich nicht sichtbar. Durch den<br />
Anschluss einer USB-Tastatur kann auf die Taskleiste zugegriffen werden.<br />
Historie<br />
Das Gerät speichert verschiedene Ereignisse und geräteinterne Vorgänge in einer<br />
Historienliste. Ein in die Historienliste eingetragenes Ereignis ist beispielsweise ein<br />
Geräteneustart (Reset) oder ein Programmiervorgang mit Datum- und Zeitstempel. Auch<br />
werden verschiedene Fehlerzustände in der Historienliste protokolliert. Die Historie kann<br />
beispielsweise bei einem Gerätesupport von Bedeutung sein.<br />
Die Historie ist direkt im Untermenü "System" verfügbar (Bild 46). Nach Drücken der<br />
Sensorfläche "Historie" zeigt das Gerät die Historienliste an. Der Rücksprung in das Menü<br />
"System" erfolgt über "zurück", links unten am Bildschirmrand.<br />
i "I 2 C: Fehler": kann z. B. beim Download auftreten. Wenn direkt wieder die Meldung "I 2 C:<br />
OK" kommt, ist die Meldung zu ignorieren.<br />
Bild 46: Menü zur Historie<br />
Passwort<br />
Optional kann der Aufruf von Anzeigeseiten durch ein Passwort geschützt werden. Hierzu<br />
stehen im Gerät bis zu 4 Passwortebenen zur Verfügung. Zur Aktivierung des<br />
Passwortschutzes muss einer Anzeigeseite in der Konfigurationssoftware eine Passwortebene<br />
zugewiesen werden. Die entsprechende Seite wird dann bei einem Aufruf (durch externen oder<br />
internen Seitenaufruf) erst dann zur Anzeige gebracht, wenn dass der Ebene zugewiesene<br />
korrekte Passwort eingegeben wurde. Die Anzeigeseite der Meldeanlage und die<br />
Inbetriebnahme werden durch eigene Passwortebenen geschützt.<br />
<strong>Best</strong>.-<strong>Nr</strong>. <strong>2079</strong> <strong>00</strong><br />
Seite 122 von 234
Software "501411"<br />
Funktionsbeschreibung<br />
Die voreingestellten Passwörter der vier Ebenen sind (inkl. Passwörter für die Meldeanlage und<br />
die Inbetriebnahmefunktion)...<br />
- Level 1: "11111"<br />
- Level 2: "22222"<br />
- Level 3: "33333"<br />
- Level 4: "44444"<br />
- Meldeanlage: "9999"<br />
- Inbetriebnahme: "<strong>00</strong><strong>00</strong>"<br />
Die Passwörter werden nicht in der Konfigurationssoftware definiert. Sie sind nur im Gerät<br />
gespeichert und müssen auch dort vor Ort geändert werden. Die Passwörter können im<br />
Untermenü "Einstellungen" benutzerindividuell angepasst werden. Durch Drücken der<br />
Sensorfläche "Passwort" zeigt das Gerät die Passwortliste an.<br />
Beim Antippen eines Bedienelements in der Passwortliste öffnet sich die Bildschirmmaske mit<br />
der Möglichkeit, ein neues Passwort einzugeben und zu speichern (Bild 47).<br />
i Es empfiehlt sich, den Passwortschutz für die Anzeigeseite der Passwörter zu aktivieren,<br />
damit die Vergabe neuer Passwörter vor unberechtigten Zugriff geschützt ist. Dies<br />
geschieht, indem die Anzeigeseite in der Konfigurationssoftware einer Passwortebene<br />
zugewiesen wird.<br />
Bild 47: Maske zur Konfiguration der Passwörter<br />
i Die vor Ort eingestellten Passwörter werden bei einem Inbetriebnahmevorgang des<br />
Gerätes nicht überschrieben und gehen auch bei einem Spannungsausfall nicht verloren.<br />
i Das Zurücksetzen der Passwörter - sollte die Seite der Passwortliste durch ein<br />
verlorengegangenes Passwort geschützt sein - kann folgendermaßen durchgeführt<br />
werden:<br />
Öffnen des entsprechenden Projektes in der Konfigurationssoftware. Aufheben des<br />
Passwortschutzes in der Parametrierung der Anzeigeseite für die Passwörter.<br />
Inbetriebnahmevorgang ausführen. Vor Ort am Gerät auf der Seite der Passwörter das<br />
entsprechende Passwort neu vergeben und abspeichern. Zurück in die<br />
Konfigurationssoftware gehen und den Passwortschutz der Anzeigeseite für die<br />
Passwörter neu setzen. Erneut einen Inbetriebnahmevorgang ausführen.<br />
Grenzwerte<br />
Das Gerät erlaubt die Grenzwertüberwachung von 1 Byte, 2 Byte und 4 Byte Werten in<br />
unterschiedlichen Datenformaten. Hierzu stehen maximal 40 Grenzwertmodule zur Verfügung,<br />
die in der Konfigurationssoftware unter "Logik-Editor" einzeln angelegt und parametriert werden<br />
<strong>Best</strong>.-<strong>Nr</strong>. <strong>2079</strong> <strong>00</strong><br />
Seite 123 von 234
Software "501411"<br />
Funktionsbeschreibung<br />
können. Die Grenzwertmodule besitzen jeweils ein Wert-Eingangsobjekt. Der über dieses<br />
Objekt empfangene Wert wird kontinuierlich mit den parametrierten Grenzwerten verglichen. Je<br />
Grenzwertmodul stehen zudem für die Überwachung einer unteren und einer oberen Grenze<br />
zwei Grenzwerte mit jeweils eigenen 1 Bit Kommunikationsobjekten zur Verfügung. Über diese<br />
1 Bit Objekte können Alarm- oder Meldetelegramme auf den Bus ausgesendet werden, wenn<br />
der untere oder obere Grenzwert überschritten wurde.<br />
Die Grenzwerte werden, abhängig vom eingestellten Datentyp des Wertobjekts, in der<br />
Konfigurationssoftware vordefiniert. Die Grenzwerte können vor Ort am Gerät bei den Benutzerund<br />
Systemeinstellungen verändert und folglich an individuelle Bedürfnisse oder Anforderungen<br />
angepasst werden. Dies ist jedoch nur dann möglich, wenn die einzelnen Grenzwerte in der<br />
Konfigurationssoftware als änderbar parametriert sind.<br />
Grenzwerte können editiert werden, wenn im Untermenü "Applikationseinstellungen" das<br />
Sensorfeld "Grenzwerte" gedrückt wird. Das Gerät zeigt dann eine Liste aller vorhandenen<br />
Grenzwerte an.<br />
Auf der Anzeigeseite der Grenzwerte muss entschieden werden, welcher Grenzwert editiert<br />
werden soll. Beim Drücken einer Sensorfläche (A) oder (B) öffnet sich ein Dialogfenster (C),<br />
dass direkt die Einstellung der Grenzwerte eines Grenzwertmoduls erlaubt (Bild 48).<br />
Bild 48: Menü zum Einstellen der Grenzwerte<br />
i Optional können Grenzwerte auch von extern über ein Kommunikationsobjekt verändert<br />
werden.<br />
Import / Export<br />
Die Inbetriebnahme des Geräts kann sowohl per IP-Zugriff über die Ethernet-Schnittstelle oder<br />
alternativ über einen Speicherzugriff (USB-Speicherstick, SD-Karte, Netzwerklaufwerk)<br />
erfolgen. Bei einer Inbetriebnahme durch einen Speicherzugriff müssen die Projektdaten, die<br />
mit der Konfigurationssoftware erstellt und in einer Inbetriebnahme-Datei abgespeichert<br />
wurden, in das Gerät importiert werden. Dies ist in den Benutzer- und Systemeinstellungen vor<br />
Ort am Gerät möglich.<br />
Das Gerät bietet zudem die Möglichkeit, eine im Gerätespeicher vorhandene Projektierung in<br />
eine Datei zu exportieren. Dies ist beispielsweise dann sinnvoll, wenn für das Projekt keine<br />
Projektdaten zur Verfügung stehen.<br />
Inbetriebnahme (Import einer Inbetriebnahmedatei):<br />
Das Importieren einer Inbetriebnahmedatei ist im Untermenü "Benutzereinstellungen" möglich.<br />
Durch Drücken der Sensorfläche "Inbetriebnahme" zeigt das Gerät einen Dateibrowser mit allen<br />
im Betriebssystem verfügbaren USB-Speichermedien und Netzwerklaufwerken an. An dieser<br />
<strong>Best</strong>.-<strong>Nr</strong>. <strong>2079</strong> <strong>00</strong><br />
Seite 124 von 234
Software "501411"<br />
Funktionsbeschreibung<br />
Stelle ist das Laufwerk anzuklicken, das die zum Import erforderliche Inbetriebnahmedatei<br />
enthält.<br />
i Damit das Gerät dem Anwender im Dateibrowser nicht beliebig viele Laufwerke auf dem<br />
Bildschirm anbietet, kann die Anzahl der angezeigten Wechseldatenträger oder<br />
Netzwerklaufwerke begrenzt werden. Das Gerät stellt auf dem Bildschirm nicht mehr<br />
Datenträger oder Laufwerke zur Auswahl, als in den Parametern "Anzahl verwalteter<br />
Wechseldatenträger" oder "Anzahl verwaltete Netzlaufwerke" definiert. Diese Parameter<br />
sind bei den allgemeinen Geräteeinstellungen in der Konfigurationssoftware verfügbar.<br />
Durch Drücken der Sensorfläche "Öffnen" öffnet man im weiteren Verlauf das ausgewählte<br />
Laufwerk und zeigt alle enthaltenen Ordner und Inbetriebnahmedateien (Dateiformat *.gdct9) in<br />
Listenform an.<br />
Nach dem Auswählen der gewünschten Inbetriebnahmedatei (es kann stets nur eine Datei<br />
ausgewählt werden), muss zur Ausführung des Imports die Sensorfläche "Öffnen" gedrückt<br />
werden. Danach startet unmittelbar der Importvorgang. Der Importfortschritt wird im Display des<br />
Gerätes angezeigt. Nach Abschluss des Importvorgangs arbeitet das Gerät sofort mit den<br />
neuen Projektierungsdaten und ist wieder betriebsbereit.<br />
i Es wird empfohlen, vor dem Import einer neuen Inbetriebnahmedatei die im Gerät<br />
vorhandene Projektierung durch einen Export zu sichern.<br />
Inbetriebnahme Export (Export einer Projektdatei):<br />
Der Export einer im Gerät vorhandenen Projektierung ist möglich, wenn im Untermenü<br />
"Einstellungen" das entsprechende Bedienelement gedrückt wird. Der Vorgang zum Auswählen<br />
des Laufwerks und des Speicherorts der zu exportierenden Projektdatei ist wesentlich<br />
deckungsgleich zum beschriebenen Importvorgang. Zum Speichern einer Projektdatei ist<br />
zunächst der entsprechende Speicherort auszuwählen (Ordner). Im Anschluss muss die<br />
Sensorfläche "Speichern" gedrückt werden. Dadurch öffnet sich ein Dialogfenster, mit dessen<br />
Hilfe der Dateiname eingegeben werden kann. Durch Drücken der Sensorfläche "OK" wird der<br />
Speichervorgang gestartet. Diese kann einige Sekunden lang dauern.<br />
i Das Einlesen der erzeugten Datei erfolgt im Konfigurationstool über Inbetriebnahme -<br />
Rekonstruktion - Datei.<br />
<strong>Best</strong>.-<strong>Nr</strong>. <strong>2079</strong> <strong>00</strong><br />
Seite 125 von 234
Software "501411"<br />
Funktionsbeschreibung<br />
4.2.4.5 Störmeldungen<br />
Störmeldungen<br />
Im Gegensatz zu den normalen Anzeige- und Bedienfunktionen unterscheiden sich<br />
Störmeldungen in den folgenden Dingen...<br />
- Unabhängig von der aktuellen Anzeigeseite kann eine bestimmte Meldungsseite angezeigt<br />
werden (hohe Anzeigepriorität).<br />
- Es kann bei einer aktiven Meldung ein akustischer Hinweis erfolgen.<br />
- Es kann durch den Anwender eine Quittierung gefordert werden.<br />
- Störungen können in eine separate Meldeliste eingetragen werden.<br />
4.2.4.5.1 Störmeldung anlegen und Meldungsfenster<br />
Störmeldung anlegen<br />
In der Konfigurationssoftware können bis zu 50 verschiedene Störmeldungen verwaltet werden.<br />
Störmeldungen werden der Projektierung in der Strukturansicht hinzugefügt, wenn in der<br />
Projektleiste der Eintrag "Störmeldungen" ausgewählt ist. Dort können Störmeldungen auch<br />
einen konkreten Namen erhalten.<br />
Für jede hinzugefügte Störmeldung wird ein 1 Bit Störmeldeobjekt angelegt. Der Parameter<br />
"Aktivierung durch Objektwert“ definiert, wann eine Meldung über das Störmeldeobjekt aktiviert<br />
wird (z. B. Aktivierung durch "1"-Telegramm). Der entgegengesetzte Wert deaktiviert die<br />
Meldung wieder (z. B. Deaktivierung durch "0"-Telegramm). Zudem kann zu jeder Störung ein<br />
Text vorgegeben werden, wodurch die Störmeldung später identifiziert werden kann.<br />
Der Parameter "Akustischer Hinweis" entscheidet, ob das Gerät bei einer aktiven Störmeldung<br />
über den Lautsprecher eine Audiodatei wiedergibt. Die Verwendung dieser akustischen<br />
Signalisierungsfunktion bietet sich an, wenn Störmeldungen den Benutzer des Gerätes auf<br />
wichtige Ereignisse oder Zustände hinweisen sollen. In diesem Fall ist die Verwendung von<br />
kurzen und verständlichen Signaltönen zu empfehlen.<br />
Das Gerät ist in der Lage, Mediendateien des Formats "*.wav" abzuspielen.<br />
Falls einzelne Störmeldungen besonders wichtig oder auf gleichartige Quellen (z. B.<br />
Rauchmelder) zurückzuführen sind, können andere Störmeldungen, die zur selben Zeit aktiv<br />
sind, im Gerät blockiert werden. Dies geschieht im Parameterbereich "Ausnahmen" unmittelbar<br />
in der Konfigurationssoftware für Störungsmeldungen, die eine hohe Priorität erhalten sollen.<br />
Beim Anklicken des Buttons "Störmeldung hinzufügen" kann immer jeweils eine der im Gerät<br />
konfigurierten Störmeldungen ausgewählt werden. Diese Meldungen werden dann unterdrückt<br />
und erhalten folglich eine niedrigere Priorität.<br />
Meldungsfenster<br />
Sobald eine Störmeldung aktiv ist, erscheint in der Kopfzeile der Displayanzeige ein<br />
Warnsymbol (A) (Bild 49). Beim Drücken des Symbols wird ein Dialogfenster (B) sichtbar.<br />
Dieses Dialogfenster enthält eine Übersicht aller aktiven Störmeldungen in Listenform. Darüber<br />
hinaus sind in der Liste auch einige der letzten (inaktiven) Störmeldungen aufgeführt. Die<br />
jeweils zuletzt aktivierte Störmeldung steht in der Liste stets oben.<br />
Das Warnsymbol ist rot gefärbt, wenn es nicht quittierte Störmeldungen gibt. Es färbt sich gelb,<br />
wenn alle Störmeldungen zwar quittiert, einige davon jedoch noch aktiv sind.<br />
<strong>Best</strong>.-<strong>Nr</strong>. <strong>2079</strong> <strong>00</strong><br />
Seite 126 von 234
Software "501411"<br />
Funktionsbeschreibung<br />
Bild 49: Globale Anzeige von aktiven Störmeldungen<br />
Durch Drücken einer Meldung im Dialogfenster erscheint das Meldungsfenster mit einer<br />
ausführlichen Beschreibung der Meldung (Bild 50).<br />
Bild 50: Meldungsfenster<br />
i Das Meldungsfenster kann optional auch automatisch geöffnet werden, wenn eine neue<br />
Störmeldung beim Gerät eintrifft. Dieses Verhalten wird durch den Parameter<br />
"Meldungsfenster öffnen" eingestellt, der in der Konfigurationssoftware spezifisch für jede<br />
Störungsmeldung verfügbar ist.<br />
Das Meldungsfenster zeigt Informationen zur ausgewählten Störmeldung. In der ersten Zeile<br />
wird der Zeitstempel der Störung angezeigt. Dieser Zeitstempel kennzeichnet den Zeitpunkt<br />
(Datum und Uhrzeit), wann die Meldung als "kommend" aufgezeichnet wurde. Dem Zeitstempel<br />
folgt der Name der Störmeldung. Dieser Text ist in der Konfigurationssoftware parametrierbar<br />
(max. 20 Zeichen) und wird auch in die Meldeliste aufgenommen, sofern ein Eintrag erfolgen<br />
soll. Optional kann dem Namen die physikalische Adresse des Senders der Störmeldung<br />
folgen. Der Parameter "Senderadresse aufzeichnen" legt fest, ob die Senderadresse im<br />
Meldungsfenster angezeigt wird, oder nicht.<br />
Das Meldungsfenster zeigt den Status der ausgewählten Störmeldung im Klartext an. Hierdurch<br />
kann identifiziert werden, ob die Störmeldung noch aktiv ist, oder nicht. Darüber wird ein in der<br />
<strong>Best</strong>.-<strong>Nr</strong>. <strong>2079</strong> <strong>00</strong><br />
Seite 127 von 234
Software "501411"<br />
Funktionsbeschreibung<br />
Konfigurationssoftware frei konfigurierbarer Anzeigetext (je max. 20 Zeichen) dargestellt. Bei<br />
Bedarf kann ein externer Text, der über ein separates 14 Byte Objekt vom Gerät empfangen<br />
wird, angezeigt werden. Bei Eintreffen einer Störmeldung wird das entsprechende ASCII-Objekt<br />
abgefragt und das Response Telegramm angezeigt.<br />
Das Meldungsfenster kann durch Drücken der Taste "OK" geschlossen werden.<br />
<strong>Best</strong>.-<strong>Nr</strong>. <strong>2079</strong> <strong>00</strong><br />
Seite 128 von 234
Software "501411"<br />
Funktionsbeschreibung<br />
4.2.4.5.2 Quittierung und Meldesliste<br />
Quittierung einer Störungsmeldung<br />
Eine Störmeldung kann wahlweise intern über die Taste "OK" im Meldungsfenster (interne<br />
Quittierung) oder über den Bus durch ein separates 1 Bit Kommunikationsobjekt (externe<br />
Quittierung) bestätigt werden.<br />
Bei der internen Quittierung ermöglicht der Parameter "Bei Quittierung Wert senden“ in den<br />
Parametern einer Störmeldung die Definition folgender Quittierungseigenschaften des<br />
Bedienelements "Quittieren" im Meldungsfenster...<br />
- Parameter nicht gesetzt: Bei Betätigung des Bedienelements wird die Quittung nur intern<br />
verarbeitet. Es wird keine Information an andere Geräte gesendet.<br />
- Parameter gesetzt: Es wird zusätzlich ein "Quittierungsobjekt" sichtbar geschaltet. Bei<br />
Betätigung des Bedienelements wird die Quittung über dieses 1 Bit Objekt auch an andere<br />
Geräte gesendet. Die Telegrammpolarität des Quittierungsobjekts ist parametrierbar.<br />
i Die Quittung wird nicht bei externer Quittierung gesendet.<br />
Zur Umsetzung einer externen Quittierung kann ein zusätzliches 1 Bit Kommunikationsobjekt<br />
freigeschaltet werden. Wenn der Parameter "Externe Quittierung erlauben“ gesetzt ist, kann<br />
eine Störmeldung auch von anderen <strong>KNX</strong> Geräten quittiert werden. In diesem Fall wird das "<br />
Quittierungs-Empfangsobjekt“ angezeigt.<br />
i Bei der Quittierung einer Störmeldung wird in der Meldeliste (siehe nächster Abschnitt) ein<br />
Quittierungsereignis protokolliert.<br />
Meldeliste<br />
Bei Bedarf kann für jede Störmeldung separat in den Parametern eingestellt werden, ob die<br />
Störung in der Meldeliste des Geräts gespeichert werden soll. Die Meldeliste ist eine separate<br />
Anzeigeseite, die über das Hauptmenü erreicht werden kann.<br />
Es können die folgenden Ereignisse einer Störung in der Meldeliste protokolliert werden...<br />
- Zeitpunkt der Störmeldung, Protokollierung "Kommend",<br />
- Zeitpunkt der Rücknahme der Störungsmeldung (Störungsursache behoben),<br />
Protokollierung "Gehend",<br />
- Zeitpunkt der Quittierung, Protokollierung "Quittiert".<br />
Welche der drei genannten Ereignisse in der Meldeliste festgehalten werden, ist in der<br />
Parametergruppe "Meldungsliste" einer Störmeldung parametrierbar. Es werden zusätzlich der<br />
"Text der Störung" und der Zeitstempel protokolliert und in der Meldeliste angezeigt, damit eine<br />
eindeutige Identifizierung möglich ist.<br />
i Die Meldeliste wird bei einem Inbetriebnahmevorgang des Geräts gelöscht. Bei einem<br />
Netzspannungsausfall gehen die in der Meldeliste gespeicherten Ereignisse nicht verloren.<br />
<strong>Best</strong>.-<strong>Nr</strong>. <strong>2079</strong> <strong>00</strong><br />
Seite 129 von 234
Software "501411"<br />
Funktionsbeschreibung<br />
4.2.4.6 Szenenfunktion<br />
4.2.4.6.1 Definition und Funktionsweise<br />
Das Gerät kann bis zu 24 interne Szenen verwalten, wodurch jeweils bis zu 32 verschiedene,<br />
auf den <strong>KNX</strong> wirkende Szenenfunktionen (Aktorgruppen) angesteuert werden können. Die<br />
internen Szenen können sowohl über Bedienfunktionen (siehe Seite 91) als auch über ein<br />
separates Nebenstellenobjekt angesteuert werden. Die Ansteuerung über das<br />
Nebenstellenobjekt - beispielsweise durch einen Tastsensor mit Szenennebenstellenfunktion -<br />
ist nur dann möglich, wenn im Parameterzweig der Szenen bei den globalen<br />
Szeneneinstellungen eine Gruppenadresse mit dem Objekt verbunden ist.<br />
Das Nebenstellenobjekt kann gemäß <strong>KNX</strong> DPT 18.<strong>00</strong>1 sowohl zum Aufrufen als auch zum<br />
Speichern der Szenen genutzt werden. Die über das Objekt empfangene Szenennummer gibt<br />
vor, welche interne Szene aufgerufen oder abgespeichert werden soll. Die<br />
Konfigurationssoftware weist den angelegten Szenen automatisch Nummern von 1 bis 24 zu.<br />
Andere Szenennummern werden nicht unterstützt.<br />
Das Speichern von Szenenwerten über das Nebenstellenobjekt ist nur dann verfügbar, wenn in<br />
der Konfigurationssoftware im Parameterzweig der Szenen bei den globalen<br />
Szeneneinstellungen die Speicherfunktion freigegeben worden ist.<br />
Im Zuge der Definition in der Konfigurationssoftware werden Szenen (1...24) einer oder<br />
mehreren Szenenfunktion(en) (1...32) zugeordnet. Über die Kommunikationsobjekte der<br />
Szenenfunktionen werden die Szenenbefehle ausgesendet. <strong>KNX</strong> Aktoren empfangen diese<br />
Befehle und steuern Beleuchtungs- und Beschattungsanlagen situationsbedingt an. Beim<br />
Aufrufen einer Szene sendet das Gerät über die Kommunikationsobjekte der zugeordneten<br />
Szenenfunktionen jeweils ein Telegramm mit dem definierten Szenenbefehl aus.<br />
Szenenfunktionen können jeweils auf die Datenformate "DPT 1.<strong>00</strong>1 (1 Bit Schalten)", "DPT<br />
5.<strong>00</strong>1...5.<strong>00</strong>4 (1 Byte Wert)" oder "DPT 9.<strong>00</strong>1...9.021 (2 Byte Wert)" konfiguriert werden. Die<br />
Anzeigeformate für die Darstellung der Szenenbefehle (Schalten oder Wert) auf der<br />
Szenenseite (siehe Seite 135) sind abhängig vom eingestellten Datentyp ebenso<br />
konfigurierbar.<br />
Sofern Szenenbefehle im Betrieb des Gerätes verändert werden sollen, kann die<br />
Speicherfunktion des Gerätes verwendet werden. Dazu sind zunächst die Aktoren über den<br />
<strong>KNX</strong> durch lokale Bedienfunktionen oder durch andere Busteilnehmer (z. B. Tastsensoren) so<br />
zu steuern, dass die gewünschten Szenenzustände (Helligkeitswerte oder Behanghöhen etc.)<br />
eingestellt sind. Danach kann die Speicherfunktion einer Szene ausgeführt werden. Hierzu<br />
sendet das Gerät für jede Szenenfunktion eine Leseanforderung an die angesprochenen Aktor-<br />
Kommunikationsobjekte aus und wartet die Antworten ab ("Lesen"-Flags müssen bei den Aktor-<br />
Objekten gesetzt sein!). Sofern die angesprochenen <strong>KNX</strong> Aktoren einen Zustand<br />
zurückmelden, speichert die Szenenfunktion den zurückgemeldeten Schaltzustand oder Wert<br />
nichtflüchtig ab und ersetzt somit den alten Szenenbefehl der entsprechenden Szenenfunktion.<br />
Werden einzelne Zustände nicht von Aktoren an das Gerät zurückgemeldet, bleiben die<br />
ursprünglichen Szenenbefehle im Gerät unverändert.<br />
i Das Abrufen von Szenen kann kurzfristig zu einer stärkeren Busbelastung führen, speziell<br />
dann, wenn einer Szene viele Szenenfunktionen zugeordnet wurden. Um eine zu hohe<br />
Buslast zu vermeiden, kann im Parameterzweig der Szenen bei den globalen<br />
Szeneneinstellungen eine Verzögerungszeit zwischen Szenentelegrammen (50...5<strong>00</strong> ms)<br />
parametriert werden.<br />
Das Aussenden von Telegrammen im Zuge der Speicherfunktion erfolgt stets unverzögert.<br />
Die Projektierung der Szenenfunktion in der Konfigurationssoftware besteht im Wesentlichen<br />
aus zwei Schritten...<br />
- Anlegen und definieren aller erforderlichen Szenenfunktionen (1...32) inkl. Voreinstellung<br />
der Szenenbefehle (siehe Seite 133).<br />
- Anlegen und definieren aller erforderlichen Szenen (1...24) inkl. Zuordnung zu den<br />
Szenenfunktionen (siehe Seite 133-134).<br />
Nach der Inbetriebnahme des Gerätes können die voreingestellten Szenennamen und die<br />
Szenenbefehle vor Ort am Tableau verändert werden. Hierzu steht im Menü "System" das<br />
<strong>Best</strong>.-<strong>Nr</strong>. <strong>2079</strong> <strong>00</strong><br />
Seite 130 von 234
Software "501411"<br />
Funktionsbeschreibung<br />
Untermenü "Szene editieren" zur Verfügung.<br />
i Bei der Änderung von Szenennamen oder -befehlen vor Ort am Gerät durch den Benutzer<br />
ist Folgendes zu beachten:<br />
Benutzereinstellungen werden nichtflüchtig abgespeichert. Durch den Benutzer vor Ort am<br />
Gerät vorgenommene Änderungen an Szenennamen oder Szenenbefehlen bleiben nach<br />
einem Gerätereset (z. B. durch Netzspannungswiederkehr) erhalten. Auch nach einem<br />
Programmiervorgang des Gerätes bleiben die Benutzervorgaben erhalten, wenn<br />
Szeneneinstellungen in der Konfigurationssoftware nicht wesentlich verändert wurden.<br />
Sofern jedoch in der Konfigurationssoftware elementare Szeneneinstellungen verändert<br />
wurden, gehen Benutzereinstellungen für Szenen bei einem Programmiervorgang verloren!<br />
Durch den Inbetriebnahmevorgang werden Benutzereinstellungen dann durch die<br />
Vorgaben aus der Konfigurationssoftware überschrieben. Die folgenden Einstellungen in<br />
der Konfigurationssoftware setzen Benutzereinstellungen zurück...<br />
- Änderungen an den Datentypen von Szenenfunktionen<br />
- Hinzufügen oder Entfernen von Szenenfunktionen für einzelne Szenen<br />
- Einschränkungen von Wertgrenzen (Minimum, Maximum)<br />
i Anwendungsbeispiel 1 (Verwendung zweier Gruppenadressen je Szenenausgang) eines<br />
Szenenabrufs über Helligkeitswerte (1 Byte) mit Speicherfunktion:<br />
Zu verknüpfen sind in diesem Beispiel das 1 Byte Szenenausgangsobjekt des Geräts mit<br />
den Objekten "Helligkeitswert" und "Rückmeldung Helligkeitswert" eines Dimmaktors über<br />
eine Gruppenadresse (hier z. B. 1/1/1). Zu beachten ist hierbei, dass diese<br />
Gruppenadresse beim Aktorobjekt "Rückmeldung Helligkeitswert" ausschließlich als<br />
hörende Adresse projektiert wird. Die sendende Adresse dieses Objekts muss eine andere<br />
Gruppenadresse sein (hier z. B. 1/1/2), die auch zur Rückmeldung des Beleuchtungs-<br />
Helligkeitswerts an andere Busgeräte verwendet werden kann.<br />
Es ist in diesem Beispiel erforderlich, diese zweite und sendende Adresse der<br />
Helligkeitswert-Rückmeldung zusätzlich (als hörende Adresse) mit dem 1 Byte<br />
Szenenausgangsobjekt des Geräts zu verknüpfen. Auf diese Weise erhält die<br />
Szenenfunktion des Gerätes bei einer Wertanforderung den aktuellen Helligkeitswert des<br />
Dimmaktors und kann diesen bei einem Szenenspeicherbefehl abspeichern.<br />
Damit die Szenenspeicherfunktion korrekt ausgeführt werden kann, muss am Aktorobjekt<br />
"Rückmeldung Helligkeitswert" das "Lesen"-Flag gesetzt sein. Der Aktor muss im<br />
Rückmeldeobjekt stets den aktuellen Helligkeitswert nachführen. Am Aktorobjekt<br />
"Helligkeitswert" darf das "Lesen"-Flag nicht gesetzt sein.<br />
<strong>Best</strong>.-<strong>Nr</strong>. <strong>2079</strong> <strong>00</strong><br />
Seite 131 von 234
Software "501411"<br />
Funktionsbeschreibung<br />
i Anwendungsbeispiel 2 (Verwendung nur einer Gruppenadresse je Szenenausgang) eines<br />
Szenenabrufs über Helligkeitswerte (1 Byte) mit Speicherfunktion:<br />
Dieses Beispiel erläutert die Projektierung einer Szenenspeicherfunktion mit nur einer<br />
Gruppenadresse. Die beschriebene Projektierungsvariante darf nur bei Dimmaktoren<br />
verwendet werden, die auf ein besonderes Rückmeldeverhalten geprägt oder<br />
konfigurierbar sind (Rückmeldungstelegramm nur bei Änderung des Helligkeitswerts). Im<br />
Zweifel oder bei Aktoren, die bei jeder Aktualisierung des Eingangswerts ein<br />
Rückmeldetelegramm senden, ist das Anwendungsbeispiel 1 (zwei Gruppenadressen je<br />
Szenenausgang) zu verwenden!<br />
Zu verknüpfen sind in diesem Beispiel das 1 Byte Szenenausgangsobjekt des Geräts mit<br />
den Objekten "Helligkeitswert" und "Rückmeldung Helligkeitswert" eines Dimmaktors über<br />
eine Gruppenadresse (hier z. B. 1/1/1). Die Gruppenadresse muss beim Aktorobjekt<br />
"Rückmeldung Helligkeitswert" und beim Szenenausgang die sendende Adresse sein. Es<br />
ist in diesem Beispiel erforderlich, den Aktor so zu parametrieren, dass dieser die<br />
Helligkeitswert-Rückmeldung nur bei tatsächlicher Änderung des Rückmeldewerts im<br />
Rückmeldeobjekt nachführt und nur dann ein Rückmeldungstelegramm auf den Bus<br />
aussendet!<br />
Bei diesem Anwendungsbeispiel wird die Rückmeldung des Aktors auf dessen<br />
Eingangsobjekt zurückgeführt. Bei Verwendung von Zusatzfunktionen beim Aktor kann es<br />
deshalb dazu kommen, dass nicht alle Helligkeitszustände auf alte Vorgaben über das<br />
Eingangsobjekt nachgeführt werden können. Sind Zusatzfunktionen im Einsatz, die das<br />
Nachführen alter Helligkeitszustände in der Projektierung vorsehen (z. B. Aktor-<br />
Sperrfunktion), ist dieses Anwendungsbeispiel nicht zu verwenden (Alternative:<br />
Beispiel 1).<br />
Damit die Szenenspeicherfunktion korrekt ausgeführt werden kann, muss am Aktorobjekt<br />
"Rückmeldung Helligkeitswert" das "Lesen"-Flag gesetzt sein. Der Aktor muss im<br />
Rückmeldeobjekt stets den aktuellen Helligkeitswert nachführen. Am Aktorobjekt<br />
"Helligkeitswert" darf das "Lesen"-Flag nicht gesetzt sein.<br />
<strong>Best</strong>.-<strong>Nr</strong>. <strong>2079</strong> <strong>00</strong><br />
Seite 132 von 234
4.2.4.6.2 Szenenfunktionen und Szenen anlegen und definieren<br />
Software "501411"<br />
Funktionsbeschreibung<br />
Szenenfunktionen anlegen und definieren<br />
Über die Kommunikationsobjekte der Szenenfunktionen werden die Szenenbefehle auf den Bus<br />
ausgesendet. <strong>KNX</strong> Aktoren empfangen diese Befehle und steuern Beleuchtungs- oder<br />
Beschattungsanlagen situationsbedingt an. In der Konfigurationssoftware können bis zu 32<br />
unterschiedliche Szenenfunktionen angelegt werden. Bevor die eigentlichen Szenen definiert<br />
werden können, müssen die Szenenfunktionen (gleichbedeutend zu Aktorgruppen) in der<br />
erforderlichen Anzahl angelegt und konfiguriert werden.<br />
Der Einstieg in die Konfiguration der Szenenfunktion erfolgt über die Projektleiste in der<br />
Konfigurationssoftware durch Anklicken des Eintrages "Szenen". In der Strukturansicht können<br />
danach Szenenfunktionen hinzugefügt werden. Zur besseren Übersicht und Identifikation<br />
sollten die Szenenfunktionen möglichst gleich nach dem Hinzufügen eindeutige Namen erhalten<br />
(z. B. "Deckenleuchten", "Wandleuchten"). Die Namen können durch Softklick editiert werden.<br />
i Szenenfunktionen können in der Strukturansicht gelöscht und somit aus der<br />
Szenenfunktion entfernt werden. Hierbei ist zu beachten, dass Zuordnungen zu Szenen<br />
und Benutzereinstellungen (nach der Inbetriebnahme) verloren gehen!<br />
Zu jeder Szenenfunktion ist in der Konfigurationssoftware ein "Funktionsobjekt" verfügbar.<br />
Jedes dieser Objekte muss mit einer Gruppenadresse verknüpft werden, die darüber hinaus<br />
<strong>KNX</strong>-seitig mit Aktoren zu verknüpfen ist. Das Datenformat einer Szenenfunktion und folglich<br />
des zugehörigen Funktionsobjekts kann auf die Datenformate "DPT 1.<strong>00</strong>1 (1 Bit Schalten)",<br />
"DPT 5.<strong>00</strong>1...5.<strong>00</strong>4 (1 Byte Wert)" oder "DPT 9.<strong>00</strong>1...9.021 (2 Byte Wert)" konfiguriert werden.<br />
In Abhängigkeit dessen werden zu einer Szenenfunktion weitere Parameter in der<br />
Konfigurationssoftware sichtbar, die das Anzeigeformat für Wertbefehle (Einheit, Offset, Faktor,<br />
Anzahl Vor- und Nachkommastellen), den einstellbaren Wertebereich (Minimum und Maxim)<br />
oder Darstellungsformate (Abbildungstexte und Symbole) für Schaltbefehle definieren.<br />
i Das Aussenden von Szenenbefehlen über die Funktionsobjekte kann kurzfristig zu einer<br />
stärkeren Busbelastung führen, speziell dann, wenn einer Szene viele Szenenfunktionen<br />
zugeordnet wurden. Um eine zu hohe Buslast zu vermeiden, kann im Parameterzweig der<br />
Lichtszenen bei den globalen Lichtszeneneinstellungen eine Verzögerungszeit zwischen<br />
Szenentelegrammen (50...5<strong>00</strong> ms) parametriert werden.<br />
Das Aussenden von Telegrammen im Zuge der Speicherfunktion erfolgt stets unverzögert.<br />
Szenen anlegen und definieren<br />
Nachdem alle erforderlichen Szenenfunktionen in der Konfigurationssoftware angelegt und<br />
definiert wurden, können die eigentlichen Szenen angelegt und konfiguriert werden. Im Verlauf<br />
der Konfiguration werden den einzelnen Szenen beliebig viele der vorhandenen<br />
Szenenfunktionen (1...32) zugeordnet, zu denen dann individuell Szenebefehle parametriert<br />
werden können ("Ein", "AUS", Helligkeitswerte etc.). Dadurch wird dann eine Ansteuerung von<br />
<strong>KNX</strong> Aktorgruppen möglich.<br />
Der Einstieg in die Konfiguration der Szenen erfolgt über die Projektleiste in der<br />
Konfigurationssoftware durch Anklicken des Eintrages "Szenen". In der Strukturansicht können<br />
danach bis zu 24 Szenen hinzugefügt werden. Zur besseren Übersicht und Identifikation sollten<br />
die Szenen möglichst gleich nach dem Hinzufügen eindeutige Namen erhalten (z. B. "Szene<br />
TV", "Szene Essen", "Szene Gäste"). Die Namen können durch Softklick editiert werden.<br />
Szenennamen können später nach der Inbetriebnahme vor Ort am Gerät durch den Benutzer<br />
verändert werden, sofern die Freigabe dazu erfolgt ist (Parameter "Anpassung der Szene durch<br />
den Anwender erlauben" aktivieren).<br />
i Die Szenen erhalten beim Hinzufügen automatisch ihre Szenennummer, mit der sie später<br />
über das Nebenstellenobjekt aufgerufen werden können.<br />
i Szenen können in der Strukturansicht gelöscht und somit aus der Szenenfunktion entfernt<br />
werden. Hierbei ist zu beachten, dass nach der Inbetriebnahme Benutzereinstellungen<br />
verloren gehen!<br />
<strong>Best</strong>.-<strong>Nr</strong>. <strong>2079</strong> <strong>00</strong><br />
Seite 133 von 234
Software "501411"<br />
Funktionsbeschreibung<br />
Das Zuordnen von Szenenfunktionen zu einer Szene ist im Arbeitsbereich der<br />
Konfigurationssoftware möglich. Hierzu muss zunächst in der Strukturansicht eine Szene durch<br />
Mausklick selektiert werden. Danach können alle oder nur einzelne Szenenfunktionen<br />
ausgewählt und der Szene zugeordnet werden. Bereits zugeordnete Szenenfunktionen<br />
erscheinen in Listenform im Arbeitsbereich. Durch Anklicken des Namens der Szenenfunktion<br />
können Funktionszuordnungen nachträglich verändert werden.<br />
i Zuordnungen von Szenenfunktionen zu Szenen können im Arbeitsbereich gelöscht<br />
werden. Hierbei ist zu beachten, dass nach der Inbetriebnahme Benutzereinstellungen<br />
verloren gehen!<br />
Im weiteren Verlauf der Szenenkonfiguration können die eigentlichen Szenenbefehle definiert<br />
werden. Die an dieser Stelle editierbaren Befehle richten sich nach dem eingestellten Datenund<br />
Anzeigeformat der einzelnen Szenenfunktionen.<br />
Zuletzt kann für jede in einer Szene enthaltene Szenenfunktion definiert werden, ob die<br />
Funktion bei einem Szenenabruf oder bei einer Szenenspeicherfunktion aktiv ist, oder nicht. Nur<br />
für Szenenfunktionen, die in der betroffenen Szene "aktiv" gesetzt sind, werden bei einem<br />
Szenenabruf oder beim Abspeichern Telegramme über die Funktionsobjekte ausgesendet.<br />
Inaktive Szenenfunktionen verhalten sich passiv (keine Telegrammübertragung).<br />
i Die Eigenschaften von Szenen, ob enthaltene Szenenfunktionen aktiv oder passiv sind,<br />
können später nach der Inbetriebnahme vor Ort am Gerät jederzeit verändert werden.<br />
Dadurch können einzelne Aktorgruppen durch den Benutzer bedarfsgerecht von Szenen<br />
ausgeblendet oder hinzugenommen werden.<br />
Szenen werden wie beschrieben in der Konfigurationssoftware angelegt und vordefiniert. Nach<br />
der Inbetriebnahme des Gerätes können die voreingestellten Szenennamen und die<br />
Szenenbefehle vor Ort durch den Benutzer verändert werden. Hierzu steht im Menü "System"<br />
das Untermenü "Szene editieren" zur Verfügung.<br />
In der Konfigurationssoftware kann festgelegt werden, ob Szenen vor Ort am Gerät veränderbar<br />
sein sollen, oder nicht. Hierzu steht je Szene der Parameter "Anpassung der Szene durch den<br />
Anwender erlauben" zur Verfügung. Ist dieser Parameter nicht gesetzt, kann die betroffene<br />
Szene über die Szenenseite nicht editiert werden.<br />
<strong>Best</strong>.-<strong>Nr</strong>. <strong>2079</strong> <strong>00</strong><br />
Seite 134 von 234
4.2.4.6.3 Szenen vor Ort konfigurieren<br />
Software "501411"<br />
Funktionsbeschreibung<br />
Nach der Inbetriebnahme können - vom Installateur oder vom Benutzer - Szenenbefehle vor Ort<br />
am Gerät editiert werden. Darüber hinaus ist eine Anpassung der Szenennamen möglich.<br />
Voraussetzung ist, dass das Editieren und Anpassen der Szeneneigenschaften erlaubt ist.<br />
Hierzu steht in der Konfigurationssoftware je Szene ein Parameter zur Verfügung (siehe<br />
Seite 133-134).<br />
Das Editieren der Szenenbefehle und Szenennamen ist - sofern erlaubt - im Menü "System",<br />
Untermenü "Szene editieren", möglich.<br />
Sobald das Menü "Szene editieren" geöffnet ist, zeigt das Anzeigedisplay eine Liste aller im<br />
Gerät angelegten Szenen. Es werden bis zu 8 Szenen gleichzeitig angezeigt. Sind mehr als 8<br />
Szenen angelegt, kann die Liste durch die Sensorflächen ¬ / ¯ weitergeschaltet werden.<br />
Szenen können über das Menü "Szenen editieren" editiert und angepasst werden, sofern in der<br />
Konfigurationssoftware dazu die Freigabe erteilt wurde. Sofern Szenen nicht anpassbar sind,<br />
öffnet sich nach Anklicken dieser Szenen kein Untermenü.<br />
i Durch Berühren einer beliebigen anpassbaren Szene, wird das Untermenü mit den<br />
Funktionen "Szene umbenennen", "Szene ausführen", "Szene lernen" und "Szene<br />
editieren" aufgerufen. Mit "Szene umbenennen" können die in der Konfigurationssoftware<br />
vordefinierten Szenennamen jederzeit durch den Benutzer verändert werden.<br />
Im Editiermodus wird eine Bildschirmtastatur eingeblendet. Nachdem der gewünschte<br />
Name mit Hilfe der Tastatur eingegeben wurde, erfolgt durch Drücken der Fläche "OK" die<br />
Übernahme des neuen Namens in den Gerätespeicher. Das Drücken der Fläche "ESC"<br />
bewirkt einen Rücksprung auf die Szenenseite ohne Übernahme des eingegebenen<br />
Namens. In diesem Fall bleibt der ursprüngliche Szenenname unverändert.<br />
Bild 51: Beispiel Untermenü Szenen editieren<br />
Wird die Sensorfläche einer anpassbaren Szene mit dem Finger berührt, verzweigt das Gerät in<br />
das Szenenuntermenü. Dort zeigt das Anzeigedisplay die möglichen ausführbaren Funktionen<br />
"Szene umbenennen", "Szene ausführen", "Szene lernen" und "Szene editieren", die wiederum<br />
durch Berühren ausgeführt werden können.<br />
<strong>Best</strong>.-<strong>Nr</strong>. <strong>2079</strong> <strong>00</strong><br />
Seite 135 von 234
Software "501411"<br />
Funktionsbeschreibung<br />
Bild 52: Beispiel einer Szene mit Szenenuntermenü "Szene TV"<br />
Szenenabruf oder Szenenspeicherfunktion im Szenenuntermenü<br />
Beim Drücken der Bedienfläche "Szene ausführen" ruft das Gerät sofort die entsprechende<br />
Szene ab. Eine solche Bedienung ist vergleichbar mit dem Abruf einer internen Szene über die<br />
<strong>KNX</strong> Bedienfunktion "Szenenabruf" (siehe Seite 91).<br />
Sofern die Bedienfläche "Szene lernen" gedrückt wird, erscheint eine Dialogabfrage. Nach<br />
<strong>Best</strong>ätigung mit "OK" führt das Gerät die Speicherfunktion der ausgewählten Szene aus. Dabei<br />
fragen alle zugeordneten Szenenfunktionen über deren Funktionsobjekte bei den Aktorgruppen<br />
schnellstmöglich die aktuellen Schaltzustände oder Werte an (ValueRead). Die Aktoren müssen<br />
danach je Szenenfunktion den aktuellen Zustand oder Wert zurückmelden (ValueResponse).<br />
Damit dies möglich ist, muss bei jeweils einem Aktor der verschiedenen Aktorgruppen das<br />
"Lesen"-Flag beim angesteuerten Kommunikationsobjekt gesetzt sein!<br />
Die Lichtszenenfunktion erwartet eine Rückmeldung der verschiedenen Schaltzustände oder<br />
Werte in einem definierten Zeitfenster. Diese Wartezeit ist abhängig von der Anzahl der<br />
zugeordneten Szenenfunktionen (max. 7 Sekunden). Nach Ablauf der Wartezeit speichert das<br />
Gerät alle zurückgemeldeten Zustände oder Werte nichtflüchtig ab und ersetzt somit die alten<br />
Szenenbefehle durch die neuen Vorgaben. Sofern Aktorgruppen keine Rückmeldung an das<br />
Gerät gegeben haben, bleiben für die betroffenen Szenenfunktionen die alten Schalt- oder<br />
Wertbefehle unverändert bestehen.<br />
Anpassen von Szenen im Szenenuntermenü<br />
Wird die Sensorfläche "Szene editieren" mit dem Finger berührt, öffnet sich ein Dialogfenster, in<br />
dem unmittelbar ein neuer Szenenwert vorgegeben werden kann. Nach <strong>Best</strong>ätigung mit "OK"<br />
wird der neue Wert übernommen. Die Darstellungsweise des Konfigurationsmenüs ist abhängig<br />
vom eingestellten Datentyp der Szenenfunktion.<br />
<strong>Best</strong>.-<strong>Nr</strong>. <strong>2079</strong> <strong>00</strong><br />
Seite 136 von 234
Software "501411"<br />
Funktionsbeschreibung<br />
Bild 53: Beispiel einer Szenen mit Szenenuntermenü "Szene editieren"<br />
i Die am Gerät eingestellten Szenenbefehle werden nichtflüchtig abgespeichert und gehen<br />
somit bei einem Ausfall den Netzspannungsversorgung nicht verloren. Bei der Änderung<br />
von Szenenbefehlen vor Ort am Gerät ist Folgendes zu beachten:<br />
Vorgenommene Änderungen an Szenennamen oder Szenenbefehlen bleiben nach einem<br />
Gerätereset (z. B. durch Netzspannungswiederkehr) erhalten. Auch nach einem<br />
Programmiervorgang des Gerätes bleiben die Benutzervorgaben erhalten, wenn<br />
Szeneneinstellungen in der Konfigurationssoftware nicht wesentlich verändert wurden.<br />
Sofern jedoch in der Konfigurationssoftware elementare Szeneneinstellungen verändert<br />
wurden, gehen Benutzereinstellungen für Szenen bei einem Programmiervorgang verloren!<br />
Durch den Inbetriebnahmevorgang werden Benutzereinstellungen dann durch die<br />
Vorgaben aus der Konfigurationssoftware überschrieben. Die folgenden Einstellungen in<br />
der Konfigurationssoftware setzen Benutzereinstellungen zurück...<br />
- Änderungen an den Datentypen von Szenenfunktionen<br />
- Hinzufügen oder Entfernen von Szenenfunktionen für einzelne Szenen<br />
- Einschränkungen von Wertgrenzen (Minimum, Maximum)<br />
Für jede in einer Szene enthaltene Szenenfunktion kann festgelegt werden, ob die Funktion bei<br />
einem Szenenabruf oder bei einer Szenenspeicherfunktion aktiv ist, oder nicht. Nur für<br />
Szenenfunktionen, die in der betroffenen Szene "aktiv" gesetzt sind, werden bei einem<br />
Szenenabruf oder beim Abspeichern Telegramme über die Funktionsobjekte ausgesendet.<br />
Inaktive Szenenfunktionen verhalten sich passiv (keine Telegrammübertragung).<br />
<strong>Best</strong>.-<strong>Nr</strong>. <strong>2079</strong> <strong>00</strong><br />
Seite 137 von 234
Software "501411"<br />
Funktionsbeschreibung<br />
4.2.4.7 Schaltuhrfunktion<br />
4.2.4.7.1 Definition und Funktionsweise<br />
In das Gerät ist eine mehrkanalige Wochen-Schaltuhr integriert. Die Schaltuhr unterstützt bis zu<br />
64 Schaltuhrkanäle mit insgesamt 128 Schaltzeiten, die sich individuell auf die Kanäle aufteilen<br />
können. Die Schaltzeiten wirken unmittelbar auf die Kommunikationsobjekte der einzelnen<br />
Kanäle und bedienen bedarfsweise die Datenformate "Schalten 1 Bit" (DPT 1.xxx),<br />
"Betriebsmodusumschaltung 4 x 1 Bit", "Betriebsmodusumschaltung <strong>KNX</strong>", "Szene" (zum Abruf<br />
einer internen Szene), "Wert 1 Byte" (DPT 5.<strong>00</strong>1, 5.010. 6.010), "Wert 2 Byte" (DPT<br />
9.<strong>00</strong>1...9.021, 8.<strong>00</strong>1, 7.<strong>00</strong>1) und "Wert 4 Byte" (DPT 14.<strong>00</strong>0...14.079, 13.<strong>00</strong>1, 12.<strong>00</strong>1).<br />
Zusätzlich ist es möglich, für jede Schaltzeit auch eine Zufallsfunktion (siehe Seite 141) und<br />
eine Astrofunktion (siehe Seite 140-141) für eine helligkeitsabhängige Beleuchtungs- oder<br />
Beschattungssteuerung am Morgen oder bei Abenddämmerung zu aktivieren.<br />
Schaltzeiten werden minutengenau konfiguriert. Zu jeder Schaltzeit können Wochentage<br />
spezifiziert werden. Die eingestellten Wochentage legen fest, an welchen Tagen einer<br />
Kalenderwoche Schaltuhrbefehle ausgeführt werden sollen. Eine Schaltzeit besteht also aus<br />
der Tageszeit und aus der Wochentagsinformation.<br />
Zu jeder Minutenmarke - ggf. um wenige Sekunden zeitversetzt - prüft die Schaltuhr die<br />
eingestellten Schaltzeiten. Sofern eine Schaltzeit der aktuellen Uhrzeit (Prüfung auf Stunden<br />
sowie Minuten) und dem aktuellen Wochentag entspricht, wird der vorgegebene<br />
Schaltzeitbefehl ausgeführt. Verschiedene Schaltzeitbefehle (z. B. das Ein- und Ausschalten<br />
einer Beleuchtung) erfordern unterschiedliche Schaltzeiten.<br />
Sofern einem Schaltuhrkanal mehrere Schaltzeiten mit identischer Konfiguration (gleiche<br />
Uhrzeit und gleicher Wochentag) zugeordnet sind, wird stets der Schaltzeitbefehl der letzten<br />
Schaltzeit ausgeführt.<br />
Die Schaltuhr wird von der geräteinternen Systemuhr gesteuert (Uhrzeit und Datum des<br />
Betriebssystems). Folglich muss zur korrekten Ausführung der Schaltzeiten eine gültige Uhrzeit<br />
und ein tagesaktuelles Datum vorgegeben sein. Das Stellen der Systemuhr ist direkt im<br />
Betriebssystem möglich (auch per IP durch SNTP), über die Kommunikationsobjekte "Uhrzeit"<br />
(<strong>KNX</strong> DPT 10.<strong>00</strong>1) und "Datum" (<strong>KNX</strong> DPT 11.<strong>00</strong>1) oder über die Benutzer- und<br />
Systemeinstellungen vor Ort am Gerät.<br />
i Die Echtzeituhr verfügt über eine Kalenderfunktion. Abhängig vom gestellten Datum wird<br />
anhand des internen Kalenders automatisch der Wochentag ermittelt, der für die<br />
Bearbeitung der Schaltuhr erforderlich ist. Der im <strong>KNX</strong> Uhrzeittelegramm gemäß<br />
DPT 10.<strong>00</strong>1 übermittelte Wochentag ist irrelevant und wird durch das Gerät verworfen.<br />
i Die interne Systemuhr des Gerätes ist als Echtzeituhr (RTC) ausgeführt und besitzt eine<br />
Ganggenauigkeit von ca. +/- 2 Sekunden am Tag. Damit auch über einen langen Zeitraum<br />
hinweg alle Geräte in einer <strong>KNX</strong> Installation zeitsynchron arbeiten, wird empfohlen, die<br />
Systemuhren aller Geräte einmal am Tag, beispielswiese durch ein gemeinsames <strong>KNX</strong><br />
Uhrzeittelegramm während der Nachtstunden, zu stellen.<br />
Die Systemuhr verfügt über einen eigenen Energiespeicher. Dadurch wird bei einem<br />
Ausfall der Netzspannungsversorgung sichergestellt, dass die Uhr für eine Dauer von<br />
mindestens 24 Stunden unterbrechungsfrei weiterläuft.<br />
Wenn die interne Uhr neu synchronisiert wird, sind zwei Fälle zu unterscheiden...<br />
- Die Uhr wird auf eine Uhrzeit zurückgestellt, die vor einem bereits ausgeführten<br />
Schaltzeitpunkt liegt. In diesem Fall wird der programmierte Befehl beim Eintreten der<br />
Schaltzeit nicht erneut ausgeführt. Das Gerät wartet auf die nächste Schaltzeit, sofern es<br />
weitere gibt.<br />
- Die Uhr wird auf eine Uhrzeit vorgestellt, die nach einem noch nicht ausgeführten<br />
Schaltzeitpunkt liegt. In diesem Fall wird der letzte programmierte Befehl des Kanals<br />
nachgeholt.<br />
<strong>Best</strong>.-<strong>Nr</strong>. <strong>2079</strong> <strong>00</strong><br />
Seite 138 von 234
Software "501411"<br />
Funktionsbeschreibung<br />
i Die Schaltuhr bleibt aktiv, auch wenn das Gerät ausgeschaltet ist (Betriebssystem<br />
heruntergefahren) oder sich im Standby-Betrieb befindet (siehe Seite 190). Der <strong>KNX</strong>-<br />
Funktionsteil (BCU) ist funktionsfähig, sofern Netz- und Busspannung eingeschaltet sind.<br />
Bei Busspannungsausfall kann die Schaltuhr keine Telegramme aussenden. Nach<br />
Busspannungswiederkehr prüft die Schaltuhr, ob in der zurückliegenden Zeit Schaltzeiten<br />
hätten ausgeführt werden müssen. Ist dies der Fall, wird für die betroffenen Kanäle der<br />
jeweils letzte programmierte Befehl nachgeholt.<br />
Der <strong>KNX</strong>-Funktionsteil führt autark die Schaltuhrbefehle aus. Damit er dies auch tun kann, wenn<br />
sich das Betriebssystem und folglich die <strong>KNX</strong>-Applikation im Standby befindet, benötigt der<br />
<strong>KNX</strong>-Funktionsteil regelmäßig Informationen über die vom Installateur oder Benutzer zuletzt<br />
einprogrammierten Schaltzeiten. Der <strong>KNX</strong>-Funktionsteil kann die Schaltzeiten für jeweils<br />
24 Stunden zwischenspeichern und ausführen. Sind die zwischengespeicherten Schaltzeiten<br />
abgearbeitet, muss der <strong>KNX</strong>-Funktionsteil neu mit Schaltzeiten synchronisiert werden.<br />
Die Synchronisation erfolgt zyklisch tageszeitabhängig, oder wenn das <strong>KNX</strong>-Modul alle<br />
Schaltzeiten an einem Tag abgearbeitet hat. Zu welcher Tageszeit das Synchronisieren immer<br />
wiederkehrend stattfindet, kann in der Konfigurationssoftware bei den globalen Schaltuhr-<br />
Parametern definiert werden. Der Parameter "Uhrzeit zur Synchronisierung der Schaltzeiten"<br />
legt die Uhrzeit für den Synchronisierungsvorgang fest unabhängig davon, ob das <strong>KNX</strong>-Modul<br />
noch Schaltzeiten hat oder nicht. Zusätzlich fordert das <strong>KNX</strong>-Modul Schaltzeiten automatisch<br />
an, sofern es alle Schaltzeiten an einem Tag abgearbeitet hat.<br />
Der Synchronisierungsvorgang dauert eine kurze Zeit. Zudem wird das Gerät aus dem<br />
Standby-Berieb heraus reaktiviert, sollte dies erforderlich sein. Damit das Reaktivieren und das<br />
Synchronisieren des Gerätes den Benutzer nicht stört, sollte im Parameter zur zyklischen<br />
Synchronisation eine Tageszeit außerhalb der gewöhnlichen Nutzungszeiten angegeben<br />
werden.<br />
i Das Gerät kann zur Synchronisation nicht automatisch reaktiviert werden, wenn es durch<br />
den Benutzer ausgeschaltet wurde (Betriebssystem heruntergefahren). In diesem Fall<br />
bleibt die Synchronisation des <strong>KNX</strong>-Funktionsteils aus. Der <strong>KNX</strong>-Funktionsteil arbeitet<br />
dann mit den alten Schaltzeiten weiter, bis eine neue Synchronisation erfolgt.<br />
Die Projektierung der Schaltuhrfunktion in der Konfigurationssoftware besteht im Wesentlichen<br />
aus zwei Schritten...<br />
- Anlegen und definieren aller erforderlichen Schaltuhrkanäle (1...64) (siehe Seite 142-143).<br />
- Konfigurieren aller erforderlichen Schaltzeiten (1...128) in den einzelnen Schaltuhrkanälen<br />
(siehe Seite 143-144).<br />
Nach der Inbetriebnahme des Gerätes können die voreingestellten Schaltzeiten vor Ort am<br />
Tableau verändert werden. Hierzu steht die Sensorfläche zur Bedienung der Schaltuhr zur<br />
Verfügung. Das Dialogfenster öffnet sich durch Berühren der Sensorfläche "Schaltuhr".<br />
<strong>Best</strong>.-<strong>Nr</strong>. <strong>2079</strong> <strong>00</strong><br />
Seite 139 von 234
Software "501411"<br />
Funktionsbeschreibung<br />
4.2.4.7.2 Astro- und Zufallsfunktion<br />
Astrofunktion<br />
Die Astrofunktion ermöglicht das Ansteuern einer Beleuchtung- oder Beschattungsanlage in<br />
Abhängigkeit des Sonnenauf- und Sonnenuntergangs sowie einer Grenzzeit. Die Astrofunktion<br />
kann separat für jede Schaltzeit aktiviert werden.<br />
Der Zeitpunkt des Sonnenauf- und Sonnenuntergangs (Astrozeit) wird anhand der lokalen<br />
Ortsposition (geographische Koordinaten) durch das Gerät automatisch berechnet. Das<br />
Einstellen der Koordinaten ist Voraussetzung für eine ordnungsgemäße Funktion und erfolgt im<br />
Parameterknoten der globalen Schaltuhrparameter. Dies gilt für alle Schaltuhrkanäle in gleicher<br />
Weise.<br />
Bei aktivierter Astrofunktion dient die in der Konfigurationssoftware oder vor Ort am Gerät<br />
eingestellte Uhrzeit als Grenzzeit. Ob die Grenzzeit bei Sonnenauf- oder Sonnenuntergang<br />
wirkt, wertet das Gerät anhand der eingestellten Uhrzeit aus. Zeiten zwischen<br />
<strong>00</strong>:<strong>00</strong> Uhr und 11:59 Uhr werden als Sonnaufgang ausgewertet und Zeiten zwischen<br />
12:<strong>00</strong> Uhr und 23:59 Uhr werden dem Sonnenuntergang zugeordnet.<br />
Eine Astrofunktion wirkt in der Regel auf eine Beleuchtung (z. B. Außenbeleuchtung) oder auf<br />
eine Beschattung (z. B. Fensterrollladen). In Abhängigkeit dieser Anwendungen ist die<br />
Verhaltensweise des Gerätes beim Bearbeiten der Astro-Schaltzeiten verschieden. Der<br />
Parameter "Astro: Kanal wirkt auf" bei den Parametern eines Schaltuhrkanals definiert die<br />
Astro-Verhaltensweise - unabhängig vom Datenformat der Kommunikationsobjekte des Kanals<br />
- wie folgt...<br />
- Einstellung "Beleuchtung":<br />
Sonnenaufgang (Schaltzeiten 0:<strong>00</strong> - 11:59 Uhr): Findet der Sonnenaufgang vor der<br />
eingestellten Uhrzeit statt (beispielsweise in den Sommermonaten), wird bereits direkt bei<br />
Sonnenaufgang der Schaltzeitbefehl (z. B. Außenbeleuchtung AUS) auf den Bus gesendet.<br />
Findet der Sonnenaufgang später statt (beispielsweise in den Wintermonaten), wird<br />
spätestens bei der eingestellten Uhrzeit der Schaltzeitenbefehl auf den Bus ausgesendet.<br />
In der Konfigurationssoftware wird bei der Voreinstellung einer Schaltzeit die<br />
entsprechende Uhrzeit mit "Spätestens..." gekennzeichnet.<br />
Sonnenuntergang (Schaltzeiten 12:<strong>00</strong> - 23:59 Uhr): Findet der Sonnenuntergang nach der<br />
eingestellten Uhrzeit statt (beispielsweise in den Sommermonaten), wird erst bei<br />
Sonnenuntergang der Schaltzeitbefehl (z. B. Außenbeleuchtung EIN) auf den Bus<br />
gesendet. Findet der Sonnenuntergang früher statt (beispielsweise in den Wintermonaten),<br />
wird bei der eingestellten Uhrzeit der Schaltzeitenbefehl auf den Bus ausgesendet. In der<br />
Konfigurationssoftware wird bei der Voreinstellung einer Schaltzeit die entsprechende<br />
Uhrzeit mit "Nicht vor..." gekennzeichnet.<br />
- Einstellung "Beschattung":<br />
Sonnenaufgang (Schaltzeiten 0:<strong>00</strong> - 11:59 Uhr): Findet der Sonnenaufgang nach der<br />
eingestellten Uhrzeit statt (beispielsweise in den Wintermonaten), wird erst bei<br />
Sonnenaufgang der Schaltzeitenbefehl (z. B. Rollladen AUF) auf den Bus gesendet. Findet<br />
der Sonnenaufgang früher statt (beispielsweise in den Sommermonaten), wird erst bei der<br />
eingestellten Uhrzeit der Schaltzeitbefehl auf den Bus ausgesendet. In der<br />
Konfigurationssoftware wird bei der Voreinstellung einer Schaltzeit die entsprechende<br />
Uhrzeit mit "Nicht vor..." gekennzeichnet.<br />
Sonnenuntergang (Schaltzeiten 12:<strong>00</strong> - 23:59 Uhr): Findet der Sonnenuntergang vor der<br />
eingestellten Uhrzeit statt (beispielsweise in den Wintermonaten), wird direkt bei<br />
Sonnenuntergang der Schaltzeitbefehl (z. B. Rollladen AB) auf den Bus gesendet. Findet<br />
der Sonnenuntergang später statt (beispielsweise in den Sommermonaten), wird bei der<br />
eingestellten Uhrzeit der Schaltzeitenbefehl auf den Bus ausgesendet. In der<br />
Konfigurationssoftware wird bei der Voreinstellung einer Schaltzeit die entsprechende<br />
Uhrzeit mit "Spätestens..." gekennzeichnet.<br />
Optional kann die durch das Gerät ermittelte Astrozeit für den Morgen und den Abend im<br />
Minutenbereich (-120...0...+120) statisch verschoben werden. Dadurch ist es möglich, die durch<br />
Astro beeinflussten Schaltzeiten individuell auf örtliche Gegebenheiten anzupassen (z. B.<br />
Beeinflussung durch hohe Berge oder Wälder). In der Konfigurationssoftware wird die<br />
Astroverschiebung für einen Schaltuhrkanal durch die Parameter "Astro: Offset morgens" und<br />
<strong>Best</strong>.-<strong>Nr</strong>. <strong>2079</strong> <strong>00</strong><br />
Seite 140 von 234
Software "501411"<br />
Funktionsbeschreibung<br />
"Astro: Offset abends" definiert.<br />
i Abhängig von der geographischen Lage des Standorts variieren die Astrozeiten für<br />
Sonnenauf- und Sonnenuntergang in einem Zeitfenster von mehreren Stunden. Wenn es<br />
bei einer Schaltzeit mit aktiver Astrofunktion zu einer Beeinflussung einer anderen<br />
Schaltzeit des Schaltuhrkanals kommt, dann wird die Astrofunktion nicht ausgeführt.<br />
Beispiel: eine Schaltzeit ist eingestellt auf 17:<strong>00</strong> Uhr, Astrofunktion aktiv (Sonnenuntergang<br />
jahreszeitabhängig zwischen 16:<strong>00</strong> Uhr und 22:<strong>00</strong> Uhr), eine weitere Schaltzeit ist<br />
eingestellt auf 19:<strong>00</strong> Uhr -> In diesem Fall käme es zu einer Beeinflussung der zweiten<br />
Schaltzeit (19:<strong>00</strong> Uhr) durch die Astrofunktion, wodurch diese für die betroffene Schaltzeit<br />
(en) deaktiviert wird. Gleiches gilt, wenn beide Schaltzeiten im Beispiel die Astrofunktion<br />
aktiv hätten.<br />
i Die voreingestellten Koordinaten sind für Kassel eingestellt.<br />
Zufallsfunktion<br />
Die Schaltzeiten eines Kanals können in einem eingestellten Zufallsbereich zeitversetzt<br />
ausgelöst werden. Die Zufallsfunktion kann separat für jeden Schaltuhrkanal aktiviert werden<br />
und wirkt auf alle Schaltzeiten des entsprechenden Kanals.<br />
Das Gerät berechnet jeden Tag um 0:<strong>00</strong> Uhr für jede Schaltzeit individuell und zufällig einen<br />
Zeitversatz, um welchen eine Schaltzeit minutenweise vorgezogen (-) oder nach hinten<br />
verlagert (+) wird. Der maximale Zeitversatz zwischen eingestellter Schaltzeit und tatsächlicher<br />
Zeit der Ausführung kann für jeden Schaltuhrkanal in der Konfigurationssoftware durch den<br />
Parameter "Zufall: max. Zeitversatz" konfiguriert werden. So sind Zeitversätze zwischen<br />
mindestens 1 Minute und maximal 30 Minuten möglich. Die Einstellung "0" für den Zeitversatz<br />
deaktiviert die Zufallsfunktion für den Schaltuhrkanal vollständig. Das Gerät ermittelt zufällig<br />
eine Zeit aus dem parametrierten maximalen Zeitversatz und addiert diese Zeit entweder auf<br />
die eingestellte Schaltzeit auf oder subtrahiert alternativ diese Zeit von der Schaltzeit ab.<br />
i Eine Übertragung der Schaltzeiten durch den Zeitversatz in den vorherigen oder in den<br />
nächsten Tag ist nicht möglich, d. h. die Tagesschwelle wird bei der Zufallsfunktion nicht<br />
überschritten. Sollte es durch den zufällig berechneten Zeitversatz einer Schaltzeit<br />
rechnerisch zu der Überschreitung einer Tagesschwelle kommen, so wird die<br />
Zufallsfunktion für die betroffene Schaltzeit nicht ausgeführt. Gleiches gilt, wenn durch den<br />
Zufalls-Zeitversatz andere Schaltzeiten des Schaltuhrkanals beeinflusst, also geschnitten,<br />
würden. Bei der Festlegung der Schaltzeiten eines Kanals sollte daher bei Verwendung der<br />
Zufallsfunktion darauf geachtet werden, dass die einzelnen Schaltzeiten zueinander<br />
mindestens einen Zeitabstand von +/- des maximalen Zeitversatzes haben, der in der<br />
Konfigurationssoftware parametriert wurde.<br />
Beispiel: Maximaler Zeitversatz = +/- 30 Minuten, eine ist Schaltzeit eingestellt auf<br />
11:<strong>00</strong> Uhr, Zufallsfunktion aktiv -> andere Schaltzeiten des Kanals dürfen zwischen<br />
0:<strong>00</strong> ... 10:30 Uhr und 11:30 ... 23:59 Uhr liegen. Gleiches gilt für weitere Schaltzeiten mit<br />
Zufallsfunktion.<br />
i Wenn zusätzlich zur Zufallsfunktion auch eine Astrofunktion aktiviert ist, gilt zur<br />
Berechnung der Schaltzeit folgende Priorisierung:<br />
1. Astrozeit mit Betrachtung "Nicht vor..." / "Spätestens..."<br />
2. Auf die unter 1. berechnete Zeit wird die Zufallszeit addiert oder subtrahiert.<br />
<strong>Best</strong>.-<strong>Nr</strong>. <strong>2079</strong> <strong>00</strong><br />
Seite 141 von 234
4.2.4.7.3 Schaltuhrkanäle und Schaltzeiten anlegen und definieren<br />
Software "501411"<br />
Funktionsbeschreibung<br />
Schaltuhrkanäle anlegen und definieren<br />
Über die Kommunikationsobjekte der Schaltuhrkanäle werden die Befehle der Schaltzeiten auf<br />
den Bus ausgesendet. <strong>KNX</strong> Aktoren empfangen diese Befehle und steuern beispielsweise<br />
Beleuchtungs- oder Beschattungsanlagen zeitgesteuert an. In der Konfigurationssoftware<br />
können bis zu 64 unterschiedliche Schaltuhrkanäle angelegt werden. Die Konfiguration der<br />
Schaltzeiten erfolgt im Zuge der Definition der einzelnen Schaltuhrkanäle.<br />
Der Einstieg in die Konfiguration der Schaltuhrkanäle erfolgt über die Projektleiste in der<br />
Konfigurationssoftware durch Anklicken des Eintrages "Schaltuhr". In der Strukturansicht<br />
können danach Schaltuhrkanäle hinzugefügt werden. Zur besseren Übersicht und Identifikation<br />
sollten die Schaltuhrkanäle möglichst gleich nach dem Hinzufügen eindeutige Namen erhalten<br />
(z. B. "Außenbeleuchtung", "Jalousien fahren"). Die Namen können durch Softklick editiert<br />
werden.<br />
i Schaltuhrkanäle können in der Strukturansicht gelöscht und somit aus der Schaltuhr<br />
entfernt werden. Hierbei ist zu beachten, dass Benutzereinstellungen an Schaltzeiten (nach<br />
der Inbetriebnahme) verloren gehen!<br />
Zu jedem Schaltuhrkanal ist in der Konfigurationssoftware ein Kommunikationsobjekt verfügbar.<br />
Jedes dieser Objekte muss mit einer Gruppenadresse verknüpft werden, die darüber hinaus<br />
<strong>KNX</strong>-seitig mit Aktoren zu verknüpfen ist. Das Datenformat eines Schaltuhrkanals und folglich<br />
des zugehörigen Objekts kann alternativ auf "Schalten", "Betriebsmodusumschaltung (4 x 1 Bit<br />
oder <strong>KNX</strong>)", "Szene" oder auf Wertformate (1 Byte, 2 Byte, 4 Byte mit unterschiedlichen<br />
Formatierungen und Wertbereichen) konfiguriert werden. In Abhängigkeit dessen werden zu<br />
einem Schaltuhrkanal weitere Parameter in der Konfigurationssoftware sichtbar, die das<br />
Anzeigeformat für Wertbefehle (Einheit, Offset, Faktor, Anzahl Vor- und Nachkommastellen),<br />
den einstellbaren Wertebereich (Minimum und Maxim) oder Darstellungsformate<br />
(Abbildungstexte und Symbole) definieren.<br />
Datentyp<br />
Statuselemente Wertebereich<br />
Schalten Abbildungstext "0" (AUS) / "1" (EIN)<br />
Betriebsmodusumschaltung<br />
4 x 1 Bit<br />
Betriebsmodusumschaltung<br />
<strong>KNX</strong><br />
Abbildungstexte Komfort, Standby, Nachtabsenkung, Frost-/<br />
Hitzeschutz<br />
Abbildungstexte Automatik, Komfort, Standby, Nachtabsenkung,<br />
Frost-/Hitzeschutz<br />
Szene Szenenname interne Szenen<br />
1 Byte Wert (5.<strong>00</strong>x) Statuswert<br />
(formatiert)<br />
1 Byte Wert (5.010) Statuswert<br />
(formatiert)<br />
1 Byte Wert (6.010) Statuswert<br />
(formatiert)<br />
2 Byte Wert (7.<strong>00</strong>1) Statuswert<br />
(formatiert)<br />
2 Byte Wert (8.<strong>00</strong>1) Statuswert<br />
(formatiert)<br />
2 Byte Wert (9.0xx) Statuswert<br />
(formatiert)<br />
4 Byte Wert (12.<strong>00</strong>1) Statuswert<br />
(formatiert)<br />
4 Byte Wert (13.<strong>00</strong>1) Statuswert<br />
(formatiert)<br />
%: 0...1<strong>00</strong><br />
°: 0...360<br />
benutzerdefiniert: 0...255<br />
0...255<br />
-128...127<br />
0...65535<br />
-32768...32767<br />
-671089...670761<br />
0...4294967295<br />
-2147483648...2147483647<br />
<strong>Best</strong>.-<strong>Nr</strong>. <strong>2079</strong> <strong>00</strong><br />
Seite 142 von 234
Software "501411"<br />
Funktionsbeschreibung<br />
4 Byte Wert (14.0xx) Statuswert<br />
(formatiert)<br />
-214748365...214748365<br />
Konfigurierbare Datentypen und Statuselemente für Schaltuhrkanäle<br />
i Die Wertebereiche der Wert-Datentypen können durch Parameter in der<br />
Konfigurationssoftware eingeschränkt werden.<br />
i Beim Datentyp "Szene" werden durch die Schaltzeiten interne Szenen abgerufen. Hierzu<br />
muss mindestens eine interne Szene im Gerät angelegt sein!<br />
Optional steht ein Sperrobjekt zu jedem Schaltuhrkanal zur Verfügung. Über die Sperrobjekte<br />
können Schaltuhrkanäle zur Laufzeit des Gerätes verriegelt werden. In diesen Fällen senden<br />
die Objekte der Schaltuhrkanäle bei Eintritt einer Schaltzeit nicht. Die Telegrammpolarität der<br />
einzelnen Sperrobjekte (bei welchem Telegramm wird gesperrt oder entsperrt) ist auf der<br />
Parameterseite eines Schaltuhrkanals konfigurierbar.<br />
Sofern der Parameter "Senden nach Freigabe der Sperrung" gesetzt ist, wertet das Gerät beim<br />
Entsperren die konfigurierten Schaltzeiten aus. Sofern während der zurückliegenden aktiven<br />
Sperrphase eine oder mehrere Schaltzeiten nicht ausgeführt wurden, holt das Gerät die<br />
Ausführung der letzten Schaltzeit nach und sendet ein entsprechendes Telegramm über das<br />
Kommunikationsobjekt des Schaltuhrkanals auf den Bus. Ist der Parameter "Senden nach<br />
Freigabe der Sperrung" nicht gesetzt, bleiben die Schaltzeiten beim Entsperren<br />
unberücksichtigt. In diesem Fall werden Schaltzeiten, die durch die Sperrfunktion übersprungen<br />
wurden, nicht nachgeholt.<br />
Schaltzeiten definieren<br />
Nachdem alle erforderlichen Schaltuhrkanäle in der Konfigurationssoftware angelegt und<br />
definiert wurden, können die eigentlichen Schaltzeiten angelegt und definiert werden. Das<br />
Anlegen und Definieren der Schaltzeiten erfolgt jeweils für einen Schaltuhrkanal in dessen<br />
Parameterstruktur im Arbeitsbereich der Konfigurationssoftware.<br />
Das Hinzufügen von Schaltzeiten ist - sofern ein Schaltuhrkanal selektiert wurde - im<br />
Arbeitsbereich der Konfigurationssoftware möglich. Im gesamten Gerät können bis zu 128<br />
Schaltzeiten angelegt werden, die sich individuell auf die einzelnen Schaltuhrkanäle aufteilen.<br />
Zu jedem Schaltuhrkanal sollte mindestens eine Schaltzeit angelegt sein.<br />
Eine Schaltzeit besitzt die folgenden Parameter...<br />
- Parameterfeld "Wert": Dieser Parameter definiert den Wert der Schaltzeit. Der einstellbare<br />
Wert ist abhängig vom konfigurierten Datenformat des jeweiligen Schaltuhrkanals.<br />
- Parameterfelder der Wochentage: An dieser Stelle werden die Wochentage definiert, an<br />
denen die Schaltzeit ausgeführt werden soll.<br />
- Parameterfeld "Schaltzeit": An dieser Stelle wird die eigentliche Schaltzeit definiert. Die<br />
Einstellung erfolgt im 24h-Zeitformat.<br />
- Parameterfeld "Astro": Hier erfolgt die Vorgabe, ob für die Schaltzeit die Astrofunktion<br />
aktiviert ist. Die Astrofunktion kann individuell für jede Schaltzeit aktiviert werden. Die<br />
Funktionsweise der Astrofunktion und deren optionale Zeitoffsets werden in den<br />
Parametern des zugehörigen Schaltuhrkanals definiert.<br />
- Parameterfeld "Zufall": Durch diesen Parameter erfolgt die Vorgabe, ob für die Schaltzeit<br />
die Zufallsfunktion aktiviert ist. Die Zufallsfunktion kann individuell für jede Schaltzeit<br />
aktiviert werden. Der maximale Zeitversatz für die Zufallsfunktion wird in den Parametern<br />
des zugehörigen Schaltuhrkanals definiert.<br />
<strong>Best</strong>.-<strong>Nr</strong>. <strong>2079</strong> <strong>00</strong><br />
Seite 143 von 234
Software "501411"<br />
Funktionsbeschreibung<br />
i Bei der Änderung von Schaltzeiten vor Ort am Gerät durch den Benutzer ist Folgendes zu<br />
beachten:<br />
Benutzereinstellungen werden nichtflüchtig abgespeichert. Durch den Benutzer vor Ort am<br />
Gerät vorgenommene Änderungen bleiben nach einem Gerätereset (z. B. durch<br />
Netzspannungswiederkehr) erhalten. Auch nach einem Programmiervorgang des Gerätes<br />
bleiben die Benutzervorgaben erhalten, wenn Einstellungen zu Schaltuhrkanälen oder<br />
Schaltzeiten in der Konfigurationssoftware nicht wesentlich verändert wurden.<br />
Sofern jedoch in der Konfigurationssoftware elementare Einstellungen verändert wurden,<br />
gehen Benutzereinstellungen für Schaltuhrkanäle bei einem Programmiervorgang verloren!<br />
Durch den Inbetriebnahmevorgang werden Benutzereinstellungen dann durch die<br />
Vorgaben aus der Konfigurationssoftware überschrieben. Die folgenden Einstellungen in<br />
der Konfigurationssoftware setzen Benutzereinstellungen zurück...<br />
- Änderungen an den Datentypen von Schaltuhrkanälen<br />
- Hinzufügen oder Entfernen von Schaltzeiten zu Schaltuhrkanälen<br />
- Einschränkungen von Wertgrenzen (Minimum, Maximum)<br />
Schaltuhrkanal einer Funktion zuordnen<br />
Schaltuhrkanäle, die in der Konfigurationssoftware angelegt wurden, müssen bei der<br />
Inbetriebnahme am Gerät einer beliebigen Funktion zugeordnet werden. Erst danach werden<br />
diese Funktionen zu den eingerichteten Schaltzeitpunkten ausgeführt.<br />
Dazu muss in der gewählten Funktion unter "Darstellung - Schaltuhrkanal" der gewünschte<br />
Schaltuhrkanal ausgewählt werden.<br />
Wenn in der Konfigurationssoftware noch keine Schaltzeiten programmiert wurden, erscheint<br />
ein weißes Uhren-Symbol in der Anzeige, um eine unvollständige Einrichtung zu signalisieren.<br />
Wenn Schaltzeiten programmiert wurden, ist das Uhren-Symbol grün.<br />
<strong>Best</strong>.-<strong>Nr</strong>. <strong>2079</strong> <strong>00</strong><br />
Seite 144 von 234
4.2.4.7.4 Schaltzeiten vor Ort konfigurieren<br />
Software "501411"<br />
Funktionsbeschreibung<br />
Nach der Inbetriebnahme können - vom Installateur oder vom Benutzer - Schaltzeiten der<br />
Schaltuhr vor Ort am Gerät editiert oder angelegt werden. Das Editieren und Anlegen der<br />
Schaltzeiten ist über die Sensorflächen zur Bedienung der Schaltuhr möglich, wenn die<br />
Funktion einem Schaltuhrkanal zugewiesen wurde.<br />
Sobald die Sensorfläche zur Bedienung der Schaltuhr berührt wird, erscheint das Dialogfenster<br />
zum aktivieren/deaktivieren der Zeitschaltuhr sowie zum Ändern bestehender und zum Anlegen<br />
neuer Ereignisse. Es werden maximal 2 Kanäle gleichzeitig angezeigt. Sind mehr als 2 Kanäle<br />
angelegt, kann die Liste durch die Sensorflächen ¬ / ¯ weitergeschaltet werden.<br />
Bild 54: Beispiel einer Schaltuhrseite (Übersicht)<br />
Durch Drücken der Bedienfläche "Neues Ereignis" kann eine weitere Schaltzeit dem<br />
Schaltuhrkanal hinzugefügt werden.<br />
Mit den Sensorflächen ¬ / ¯ wird das gewünschte Ereignis eines Schaltuhrkanals zur Anzeige<br />
gebracht. Dort zeigt das Anzeigedisplay alle dem Schaltuhrkanal zugewiesenen Schaltzeiten.<br />
Durch Berühren des Schraubenschlüsselsymbols wird ein weiteres Dialogfenster geöffnet. Hier<br />
können alle notwendigen Einstellungen vorgenommen werden.<br />
Bild 55: Beispiel einer Schaltuhrseite (Einstellen)<br />
<strong>Best</strong>.-<strong>Nr</strong>. <strong>2079</strong> <strong>00</strong><br />
Seite 145 von 234
Software "501411"<br />
Funktionsbeschreibung<br />
Wenn die Zeit, die Wochentage sowie die Astro- und Zufallsfunktion wunschgemäß eingestellt<br />
sind, öffnet sich das letzte Dialogfenster, in dem Schaltuhraktion eingestellt wird. Die<br />
Darstellungsweise des Dialogfensters ist abhängig vom eingestellten Datentyp des<br />
Schaltuhrkanals.<br />
Bild 56: Beispiel des Dialogfensters Aktion<br />
Datentyp Schaltuhrkanal "Schalten"<br />
Beim Verändern des Befehls der Schaltzeit über die Tastatur muss die Änderung quittiert<br />
werden und wird in den Gerätespeicher übernommen.<br />
i Bei der Änderung von Schaltzeiten vor Ort am Gerät durch den Benutzer ist Folgendes zu<br />
beachten:<br />
Benutzereinstellungen werden nichtflüchtig abgespeichert. Durch den Benutzer vor Ort am<br />
Gerät vorgenommene Änderungen bleiben nach einem Gerätereset (z. B. durch<br />
Netzspannungswiederkehr) erhalten. Auch nach einem Programmiervorgang des Gerätes<br />
bleiben die Benutzervorgaben erhalten, wenn Einstellungen zu Schaltuhrkanälen oder<br />
Schaltzeiten in der Konfigurationssoftware nicht wesentlich verändert wurden.<br />
Sofern jedoch in der Konfigurationssoftware elementare Einstellungen verändert wurden,<br />
gehen Benutzereinstellungen für Schaltuhrkanäle bei einem Programmiervorgang verloren!<br />
Durch den Inbetriebnahmevorgang werden Benutzereinstellungen dann durch die<br />
Vorgaben aus der Konfigurationssoftware überschrieben. Die folgenden Einstellungen in<br />
der Konfigurationssoftware setzen Benutzereinstellungen zurück...<br />
- Änderungen an den Datentypen von Schaltuhrkanälen<br />
- Hinzufügen oder Entfernen von Schaltzeiten zu Schaltuhrkanälen<br />
- Einschränkungen von Wertgrenzen (Minimum, Maximum)<br />
Für jede Schaltzeit kann festgelegt werden, ob die Funktion aktiv ist, oder nicht. Nur<br />
Schaltzeiten, die "aktiv" gesetzt sind, werden durch das Gerät bearbeitet. Inaktive Schaltzeiten<br />
verhalten sich passiv (keine Telegrammübertragung).<br />
<strong>Best</strong>.-<strong>Nr</strong>. <strong>2079</strong> <strong>00</strong><br />
Seite 146 von 234
4.2.4.8 Logische Verknüpfungen<br />
Software "501411"<br />
Funktionsbeschreibung<br />
Das Gerät ermöglich es, bis zu 80 logische Verknüpfungsfunktionen mit jeweils bis zu 8<br />
Eingängen und einem Verknüpfungsausgang anzulegen und zur Laufzeit des Gerätes<br />
auszuwerten. Eingänge und Ausgänge sind als Kommunikationsobjekte ausgeführt, die mit<br />
internen oder externen Gruppenadressen verknüpft werden können.<br />
Um der Projektierung eine Verknüpfungsfunktion hinzuzufügen, ist in der<br />
Konfigurationssoftware in der Projektleiste der Knoten "Logik-Editor" auszuwählen. In der<br />
Strukturansicht ist es dann möglich, Logikgatter hinzuzufügen und zu konfigurieren. Jedes<br />
Logikgatter kann zur besseren Unterscheidung in der Konfigurationssoftware eine Bezeichnung<br />
erhalten, die durch Doppelklick des Knotens in der Strukturansicht verändert werden kann.<br />
Ein Logikgatter besteht aus bis zu acht 1 Bit Eingangsobjekten (E1...E8), die durch Mausklick<br />
hinzugefügt werden können, einem 1 Bit Ausgangsobjekt (A) und einem optionalen Sperrobjekt.<br />
Für jedes Logikgatter kann durch den Parameter "Verknüpfung" eine der logischen Funktionen<br />
UND, ODER, Exklusiv-ODER oder UND mit Rückführung ausgewählt werden. Eingänge und<br />
der Ausgang eines Logikgatters können optional invertiert ausgewertet werden.<br />
Bild 57: Verknüpfungsfunktionen<br />
<strong>Best</strong>.-<strong>Nr</strong>. <strong>2079</strong> <strong>00</strong><br />
Seite 147 von 234
Software "501411"<br />
Funktionsbeschreibung<br />
i Bei einem "UND mit Rückführung“ wird der Wert des Ausgangs intern auf den Eingang 1<br />
zurückgeführt. Das führt dazu, dass der Ausgang nur dann den Wert "1“ bekommt, wenn<br />
der Eingang 1 auf "1“ gesetzt wird, nachdem alle anderen Eingänge auch den Wert "1<br />
“ haben. Sobald einer der anderen Eingänge den Wert "0“ bekommt, werden der Ausgang<br />
und damit auch der Eingang 1 auf "0“ gesetzt. Wenn die Rückführung in Verbindung mit<br />
einem invertierten Ausgang erfolgt, wird die Invertierung erst nach der Rückführung<br />
bearbeitet.<br />
Eine Anwendung für diese Art der Verknüpfung ist zum Beispiel eine Leuchte, die erst nach<br />
Einbruch der Dämmerung manuell eingeschaltet werden soll. Hier wird der Taster mit dem<br />
Eingang 1 und der Grenzwert des Dämmerungssensors mit Eingang 2 verbunden.<br />
Nachdem der Dämmerungssensor den Eingang 2 auf "1“ gesetzt hat, kann mit dem Taster<br />
an Eingang 1 das Licht eingeschaltet werden. Sollte das Licht aus Versehen nicht manuell<br />
abgeschaltet werden, so sorgt die Rückführung bei Tagesanbruch dafür, dass der Eingang<br />
1 intern auf "0“ zurückgesetzt wird. Ohne diese Rückführung würde beim nächsten<br />
Einbruch der Dämmerung das Licht automatisch wieder eingeschaltet werden.<br />
Für beispielhaft drei Eingänge ergeben sich ohne Invertierung der Eingangssignale oder des<br />
Ausgangs damit die folgenden Ausgangszustände in Abhängigkeit der eingestellten<br />
Verknüpfungsfunktion...<br />
E 1 E 2 E 3 Ausgang<br />
UND<br />
Ausgang<br />
ODER<br />
Ausgang<br />
EX-ODER<br />
0 0 0 0 0 0 0<br />
0 0 1 0 1 1 0<br />
0 1 0 0 1 1 0<br />
0 1 1 0 1 0 0<br />
1 0 0 0 1 1 0 *)<br />
1 0 1 0 1 0 0 *)<br />
1 1 0 0 1 0 0 *)<br />
1 1 1 1 1 1 1<br />
Ausgangszustände der logischen Verknüpfungsfunktionen<br />
*): Der Eingang 1 wird hier automatisch wieder auf „0“ gesetzt.<br />
Ausgang<br />
UND mit<br />
Rückführung<br />
Das Sendeverhalten des Ausgangs eines Gatters kann auf verschiedene Arten beeinflusst<br />
werden...<br />
- Der Parameter "Senden bei“ eines Gatters erlaubt mit der Einstellung "Änderung des<br />
Ausgangs“ die Busbelastung zu reduzieren. In diesem Fall werden nur dann Telegramme<br />
ausgesendet, wenn sich auch der logische Zustand des Ausgangs verändert. Wenn das<br />
Ergebnis der Verknüpfung zum Beispiel in einem Jalousieaktor zeitlich überwacht wird,<br />
kann es dagegen sinnvoll sein, dass der Ausgang bei jedem Eingangsereignis ein<br />
Telegramm sendet (Einstellung "Jedem Eingangsereignis).<br />
- Über das optionale 1 Bit Sperrobjekt kann das Gatter gesperrt oder freigegeben werden.<br />
Bei welchem Objektwert die Sperre aktiv ist, ist einstellbar. Auch das Sendeverhalten des<br />
Gatterausgangs nach einer Freigabe der Sperre kann definiert werden. Wenn während<br />
einer Sperre der Wert des Eingangs geändert wird, kann der Ausgang automatisch ein<br />
Telegramm senden, sobald die Sperre aufgehoben wird, oder das Gatter wartet bis zum<br />
nächsten Eingangstelegramm.<br />
- Der Ausgang besitzt zusätzlich eine Filterfunktion. Hiermit wird eingestellt, ob er jeden<br />
Ausgangswert sendet, oder ob er nur "1“-Telegramme oder nur "0“-Telegramme senden<br />
kann.<br />
<strong>Best</strong>.-<strong>Nr</strong>. <strong>2079</strong> <strong>00</strong><br />
Seite 148 von 234
Software "501411"<br />
Funktionsbeschreibung<br />
- Bedarfsweise kann eine Einschaltverzögerung und eine Ausschaltverzögerung konfiguriert<br />
werden. Abhängig von der eingestellten Zeit werden dann Telegramme des Ausgangs<br />
abhängig vom Ergebnis der logischen Verknüpfung ("1"-Telegramm oder "0"-Telegramm)<br />
verzögert auf den Bus ausgesendet. Diese Funktion dient der Unterdrückung kurzzeitiger<br />
Zustandsänderungen. Eine Zustandsänderung wird nicht auf den Bus ausgesendet, sollte<br />
sich innerhalb einer Verzögerungszeit der Zustand abermals verändern.<br />
- Optional kann der Ausgangs eines Logikgatters den Zustand zyklisch auf den Bus<br />
aussenden (beispielsweise zur Telegrammüberwachung in Aktoren). Ein Ausgang sendet<br />
nur dann zyklisch, sofern das Filterkriterium erfüllt ist (siehe oben). Bei konfigurierten Ein- /<br />
oder Ausschaltverzögerungen ändert sich der Zustand des zyklischen Telegramms nach<br />
einem logischen Zustandswechsel erst nach Ablauf der Verzögerungszeit.<br />
<strong>Best</strong>.-<strong>Nr</strong>. <strong>2079</strong> <strong>00</strong><br />
Seite 149 von 234
4.2.4.9 Demultiplexer<br />
Software "501411"<br />
Funktionsbeschreibung<br />
In das Gerät ist eine Demultiplexerfunktion integriert. Ein Demultiplexer leitet den Wert eines<br />
Eingangsobjekts an einen von zwei (Typ "1 zu 2") oder an einen von vier Ausgängen (Typ "1 zu<br />
4") weiter. Welcher Ausgang genutzt wird, hängt vom Zustand der 1 Bit Steuereingänge ab.<br />
In der Konfigurationssoftware können in der Projektleiste unter "Logik-Editor" bis zu 7<br />
Demultiplexerfunktionen vom Typ "1 zu 2" und bis zu 7 Funktionen vom Typ "1zu 4" angelegt<br />
werden. Jeder Demultiplexer erhält zur besseren Unterscheidung eine Bezeichnung, die durch<br />
Doppelklick auf den Knoten in der Strukturansicht editiert werden kann.<br />
i Der Demultiplexer ist eine reine <strong>KNX</strong>-Funktion, die vor Ort am Gerät auf der grafischen<br />
Oberfläche nicht in Erscheinung tritt.<br />
Ein Demultiplexer unterstützt die folgenden Datenformate, die durch den Parameter "Objekttyp<br />
Ein/Ausgang" eingestellt werden können. Ein- und Ausgangsobjekte haben stets den selben<br />
Datentyp...<br />
- DPT 1.<strong>00</strong>1 (Schalten, 1 Bit)<br />
- DPT 3.<strong>00</strong>7 (Dimmen, 4 Bit)<br />
- DPT 5.<strong>00</strong>1...5.<strong>00</strong>4 (Rel. Wert, 1 Byte)<br />
- DPT 5.010 (Zählerwert, 1 Byte)<br />
- DPT 5.010 (Zählerwert, 1 Byte)<br />
- DPT 6.010 (Zählerwert mit Vorzeichen, 1 Byte)<br />
- DPT 7.<strong>00</strong>1 (Zählerwert, 2 Byte)<br />
- DPT 8.<strong>00</strong>1 (Zählerwert mit Vorzeichen, 2 Byte)<br />
- DPT 9.<strong>00</strong>1...9.<strong>00</strong>21 (Gleitkommawert, 2 Byte)<br />
- DPT 12.<strong>00</strong>1 (Zählerwert, 4 Byte)<br />
- DPT 13.<strong>00</strong>1 (Zählerwert mit Vorzeichen, 4 Byte)<br />
- DPT 14.<strong>00</strong>0...14.079 (IEEE-Float, 4 Byte)<br />
Die folgenden Wahrheitstabellen und Abbildungen beschreiben die interne Funktion der<br />
Multiplexer in Abhängigkeit der Typs "Demultiplexer 1 zu 2" oder "Demultiplexer 1 zu 4".<br />
Bild 58: Demultiplexer "1 zu 2"<br />
Steuereingang<br />
Weiterleitung an<br />
0 Ausgang 1<br />
1 Ausgang 2<br />
Auswahl des Ausgangs durch Steuereingang bei Demultiplexer "1 zu 2"<br />
<strong>Best</strong>.-<strong>Nr</strong>. <strong>2079</strong> <strong>00</strong><br />
Seite 150 von 234
Software "501411"<br />
Funktionsbeschreibung<br />
Bild 59: Demultiplexer "1 zu 4"<br />
Steuereingang 2 Steuereingang 1 Weiterleitung an<br />
0 0 Ausgang 1<br />
0 1 Ausgang 2<br />
1 0 Ausgang 3<br />
1 1 Ausgang 4<br />
Auswahl des Ausgangs durch Steuereingänge bei Demultiplexer "1 zu 4"<br />
i Nach einer Änderung der Steuereingänge senden die Ausgänge keine Telegramme. Erst,<br />
wenn ein Eingangsobjekt einen neuen Wert erhält, wird dieser an den aktuellen Ausgang<br />
weitergegeben.<br />
Über das optionale Sperrobjekt kann der Demultiplexer gesperrt oder freigegeben werden. Bei<br />
welchem Objektwert die Sperre aktiv ist, ist einstellbar. Auch das Verhalten nach einer Freigabe<br />
der Sperre kann definiert werden. Wenn die Sperre aufgehoben wird, kann der Ausgang<br />
automatisch ein Telegramm senden, oder der Demultiplexer wartet bis zum nächsten<br />
Eingangstelegramm.<br />
<strong>Best</strong>.-<strong>Nr</strong>. <strong>2079</strong> <strong>00</strong><br />
Seite 151 von 234
4.2.4.10 Zeitglieder<br />
Software "501411"<br />
Funktionsbeschreibung<br />
Das Gerät bietet die Möglichkeit, bis zu 40 Zeitglieder anzulegen. Ein Zeitglied ermöglicht es,<br />
eintreffende 1 Bit Telegramme eines Kommunikationsobjektes zu filtern, die Schaltzustände<br />
zeitlich in Abhängigkeit der Schaltflanke zu verzögern und anschließend über ein Ausgangs-<br />
Kommunikationsobjekt weiterzuleiten. Dabei können mit den Objekten interne und externe<br />
Gruppenadressen verknüpft werden.<br />
Zeitglieder können der Projektierung in der Konfigurationssoftware in der Projektleiste unter<br />
"Logik-Editor" hinzugefügt werden. Jedes Zeitglied erhält zur besseren Unterscheidung eine<br />
Bezeichnung, die durch Doppelklick auf den Knoten in der Strukturansicht editiert werden kann.<br />
Ein Zeitglied besteht aus einem Eingangsobjekt, einem Ausgangsobjekt und einem optionalen<br />
Sperrobjekt. Das Zeitglied wirkt in der Gerätesoftware wie eine Schleuse mit Zeitverzögerung<br />
und Filterfunktion. Abhängig vom Wert des Sperrobjekts und den Parametern wird der Wert des<br />
Eingangsobjekts an das Ausgangsobjekt weitergeben oder gesperrt.<br />
Das Sperrobjekt ist ein 1 Bit Kommunikationsobjekt, wobei das Verhalten (Sperre bei 0, Sperre<br />
bei 1) bei den Parametern eines Zeitglieds einstellbar ist. Wenn während einer Sperre der Wert<br />
des Eingangs geändert wird, kann der Ausgang automatisch ein Telegramm senden, sobald die<br />
Sperre aufgehoben wird, oder er wartet bis zum nächsten Eingangstelegramm.<br />
Bild 60: Elemente eines Zeitglieds<br />
<strong>Best</strong>.-<strong>Nr</strong>. <strong>2079</strong> <strong>00</strong><br />
Seite 152 von 234
4.2.4.11 Grenzwerte<br />
Software "501411"<br />
Funktionsbeschreibung<br />
Das Gerät erlaubt die Grenzwertüberwachung von 1 Byte, 2 Byte und 4 Byte Werten in<br />
unterschiedlichen Datenformaten. Hierzu stehen maximal 40 Grenzwertmodule zur Verfügung,<br />
die in der Konfigurationssoftware in der Projektleiste unter "Logik-Editor" einzeln angelegt und<br />
parametriert werden können. Die Grenzwertmodule besitzen jeweils ein Wert-Eingangsobjekt.<br />
Der über dieses Objekt empfangene Wert wird kontinuierlich mit den parametrierten<br />
Grenzwerten verglichen. Je Grenzwertmodul stehen zudem für die Überwachung einer unteren<br />
und einer oberen Grenze zwei Grenzwerte mit jeweils eigenen 1 Bit Kommunikationsobjekten<br />
zur Verfügung. Über diese 1 Bit Objekte können Alarm- oder Meldetelegramme auf den Bus<br />
ausgesendet werden, wenn der untere oder obere Grenzwert jeweils unter- oder überschritten<br />
wurde.<br />
Ein Grenzwertmodul verfügt über die folgenden Eigenschaften und Parameter...<br />
- "Datenpunkttyp":<br />
Dieser Parameter definiert das Datenformat des Eingangs-Kommunikationsobjekts.<br />
Abhängig von dieser Einstellung werden weitere Parameter sichtbar, die das<br />
Anzeigeformat und die Einheit des Wertes für die Darstellung der Benutzereinstellungen<br />
vor Ort am Gerät ("Einstellungen -> Grenzwerte") definieren und zudem die Formatierung<br />
des Eingabefeldes der Grenzwerte in der Konfigurationssoftware festlegen.<br />
- "Grenzwert bei Initialisierung senden":<br />
Sofern dieser Parameter gesetzt ist, wertet das Gerät unmittelbar nach einem Gerätereset<br />
(Inbetriebnahmevorgang oder Busspannungswiederkehr) den Eingangswert aus und<br />
initialisiert die 1 Bit Grenzwertobjekte. Folglich senden die 1 Bit Grenzwertobjekte auch den<br />
aktuellen Zustand auf den Bus.<br />
- "Oberer Grenzwert aktiv" und "Unterer Grenzwert aktiv":<br />
Ob der Eingangswert auf eine untere und eine obere Grenze überwacht wird, kann durch<br />
diese Parameter definiert werden.<br />
- "Oberer Grenzwert" und "Unterer Grenzwert":<br />
Diese Parameter definieren die zu überwachenden Grenzwerte, sofern diese aktiviert sind.<br />
Die an dieser Stelle vordefinierten Grenzwerte können jederzeit vor Ort am Gerät bei den<br />
Benutzer- und Systemeinstellungen verändert und folglich an individuelle Bedürfnisse oder<br />
Anforderungen angepasst werden. Die Formatierung der Werte im Eingabefeld der<br />
Konfigurationssoftware und bei der Wertvorgabe im Zuge der Benutzereinstellungen vor<br />
Ort am Gerät wird durch die untergeordneten Parameter des Datenpunkttyps (Offset,<br />
Faktor, Format) definiert.<br />
- "Hysterese oberer Grenzwert" und "Hysterese unterer Grenzwert":<br />
Jedem Grenzwert ist eine Hysterese zugewiesen. Die Hysterese bewirkt, dass häufiges<br />
Hin- und Herschalten bei einem Messwert, der sich ungefähr im Bereich des Grenzwertes<br />
befindet, verhindert wird (Bild 62). Die Einstellung "0" deaktiviert die Hysterese (Bild 61).<br />
Beim oberen Grenzwert wird die Hysterese vom Grenzwert abgezogen. Beim unteren<br />
Grenzwert wird die Hysterese auf den Grenzwert aufaddiert. Die Hysterese ist - wie der<br />
Grenzwert selbst - ein absoluter Wert und wird ausschließlich in der Konfigurationssoftware<br />
definiert.<br />
<strong>Best</strong>.-<strong>Nr</strong>. <strong>2079</strong> <strong>00</strong><br />
Seite 153 von 234
Software "501411"<br />
Funktionsbeschreibung<br />
Bild 61: Beispiel eines Grenzwerts ohne Hysterese<br />
(A) Parametrierter oder vor Ort eingestellter Grenzwert<br />
Bild 62: Beispiel eines Grenzwerts mit Hysterese<br />
(A) Parametrierter oder vor Ort eingestellter Grenzwert (hier: oberer Grenzwert)<br />
(B) Hysterese<br />
<strong>Best</strong>.-<strong>Nr</strong>. <strong>2079</strong> <strong>00</strong><br />
Seite 154 von 234
Software "501411"<br />
Funktionsbeschreibung<br />
- "Verhalten beim Überschreiten des oberen Grenzwertes", "Verhalten beim Unterschreiten<br />
des oberen Grenzwertes - Hysterese", "Verhalten beim Unterschreiten des unteren<br />
Grenzwertes", "Verhalten beim Überschreiten des oberen Grenzwertes + Hysterese":<br />
Diese Parameter definieren die Schaltbefehle, die über die 1 Bit Grenzwertobjekte auf den<br />
Bus ausgesendet werden. Das Gerät vergleicht kontinuierlich den aktuellen Eingangswert<br />
mit den eingestellten Grenzwerten und Hysteresen und entscheidet anhand dessen,<br />
welcher Schaltbefehl auszusenden ist.<br />
- "Sendeverzögerung oberer Grenzwert" und "Sendeverzögerung unterer Grenzwert":<br />
Bedarfsweise können die Schalttelegramme der Grenzwertobjekte verzögert auf den Bus<br />
ausgesendet werden. Diese Funktion dient der Unterdrückung kurzzeitiger<br />
Zustandsänderungen. Eine Zustandsänderung wird nicht auf den Bus ausgesendet, sollte<br />
sich innerhalb einer Verzögerungszeit der Zustand abermals verändern.<br />
- "Oberer Grenzwert änderbar" und "Unterer Grenzwert änderbar":<br />
Die Grenzwerte können vor Ort am Gerät bei den Benutzer- und Systemeinstellungen<br />
verändert und folglich an individuelle Bedürfnisse oder Anforderungen angepasst werden.<br />
Dies ist jedoch nur dann möglich, wenn die einzelnen Grenzwerte in der<br />
Konfigurationssoftware an dieser Stelle als änderbar parametriert sind.<br />
- "Oberer Grenzwert von extern änderbar" und "Unterer Grenzwert von extern änderbar":<br />
Optional können Grenzwerte auch von extern über ein Kommunikationsobjekt verändert<br />
werden. Wenn diese Parameter gesetzt sind, sind zusätzlich Kommunikationsobjekte<br />
verfügbar, über die die Grenzwerte zur Laufzeit des Gerätes verändert werden können.<br />
Das Datenformat dieser Objekte entspricht dem in der Konfigurationssoftware eingestellten<br />
Datenpunkttyp des Grenzwerts.<br />
<strong>Best</strong>.-<strong>Nr</strong>. <strong>2079</strong> <strong>00</strong><br />
Seite 155 von 234
4.2.4.12 E-Mail<br />
Software "501411"<br />
Funktionsbeschreibung<br />
Sofern das Gerät über die Ethernet-Schnittstelle mit einem Netzwerk verbunden ist und die IP-<br />
Kommunikationsparameter im Windows ® Betriebssystem ordnungsgemäß eingestellt sind, kann<br />
die E-Mail Funktion verwendet werden. E-Mail ist ein Dienst in Computernetzwerken, der es<br />
erlaubt, elektronische Nachrichten zwischen einem Sender und einem oder mehreren<br />
Empfängern auszutauschen. E-Mail ist neben dem World Wide Web (www) der derzeit am<br />
häufigsten genutzte Dienst des Internets.<br />
Auch das Gerät ist in der Lage, E-Mail Nachrichten zu versenden. Damit diese Funktion benutzt<br />
werden kann, muss der Betreiber des Geräts über ein gültiges E-Mail Konto in einem lokalen<br />
Netzwerk oder im Internet verfügen. In der Regel bieten die meisten Internet Service Provider<br />
(ISP) ihren Kunden E-Mail Konten an.<br />
Die Konfiguration des E-Mail Kontos erfolgt vor Ort am Gerät bei den Benutzer- und<br />
Systemeinstellungen (siehe Seite 112-113). Auf diese Weise kann der Betreiber des Geräts<br />
sein E-Mail Konto jederzeit und unabhängig von der ETS oder der Konfigurationssoftware<br />
konfigurieren.<br />
i Das Empfangen von E-Mails wird über ein Plugin gelöst.<br />
E-Mail Nachrichten senden<br />
Das Gerät ist in der Lage, vordefinierte Texte als "Ereignis E-Mail" zu senden. Die Textinhalte<br />
der Ereignis E-Mail als auch die Empfängeradresse werden vom Projektierer vor der<br />
Inbetriebnahme des Geräts in der Konfigurationssoftware festgelegt. Das Absenden der Texte<br />
wird durch Schalttelegramme ausgelöst, die entweder über externe <strong>KNX</strong>-Gruppenadressen<br />
oder über interne Gruppenadressen empfangen werden.<br />
In der Konfigurationssoftware werden die Ereignis E-Mails projektiert, wenn in der Projektleiste<br />
der Eintrag "E-Mail" ausgewählt wird. Im Anschluss können in der Strukturansicht bis zu<br />
50 Ereignis E-Mails angelegt werden. Je Ereignis E-Mail wird ein 1 Bit Kommunikationsobjekt<br />
sichtbar geschaltet.<br />
Bei den Parametern einer Ereignis E-Mail legt der Projektierer die folgenden Eigenschaften<br />
fest...<br />
- "E-Mail senden bei":<br />
Definition der Telegrammpolarität für das Objekt der entsprechenden Ereignis E-Mail. Die<br />
E-Mail wird gesendet, wenn ein Telegramm mit der an dieser Stelle definierten Polarität<br />
empfangen wird. Telegramme mit einer anderen Polarität werden verworfen.<br />
- "Empfänger":<br />
Angabe der E-Mail Adresse eines Empfängers der Ereignis E-Mail. Das Eingabeformat der<br />
Adresse ist standardmäßig festgelegt als "local@domain" (Beispiel: "xxx@yyy.de").<br />
- "Betreff":<br />
Angabe des Betreff-Textes der Ereignis E-Mail (z. B. "Störung Meldeanlage",<br />
"Heizung Frostschutz", ...). Der Text darf maximal 20 Zeichen lang sein.<br />
- "Nachricht":<br />
Angabe des Textinhalts der Ereignis E-Mail. Der angegebene Inhalts-Text wird später in<br />
der Ereignis E-Mail als "einfacher Text" (plain text) zum Mailserver übertragen und als<br />
solcher auch ohne besondere Formatierung beim Abrufen der Nachricht angezeigt.<br />
Damit das Gerät E-Mails senden kann, muss in der Gerätekonfiguration ein gültiger SMTP-<br />
Mailserver eingegeben werden (Simple Mail Transfer Protocol). Die SMTP-Konfiguration ist bei<br />
den allgemeinen Geräteparametern in der Konfigurationssoftware oder nachträglich auch vor<br />
Ort am Gerät bei den Benutzer- und Systemeinstellungen möglich.<br />
i Nach einem Gerätereset (Netzspannungswiederkehr, Inbetriebnahmevorgang) initialisiert<br />
das Gerät zunächst die Ethernetschnittstelle. Erst, nachdem dieser Initialisierungsvorgang<br />
(ggf. durch DHCP) abgeschlossen ist, können E-Mail Nachrichten gesendet werden. Nach<br />
einem Gerätereset ist dies erwartungsgemäß nach ca. 1 Minute möglich.<br />
<strong>Best</strong>.-<strong>Nr</strong>. <strong>2079</strong> <strong>00</strong><br />
Seite 156 von 234
i Das Gerät kodiert die Textzeichen einer E-Mail Nachricht in Unicode (UTF-8).<br />
Software "501411"<br />
Funktionsbeschreibung<br />
Datenwerte des Datenloggers per E-Mail Nachrichten senden<br />
Sofern ein Datenloggerkanal in der Konfigurationssoftware konfiguriert ist, können die<br />
aufgezeichneten Datenwerte zyklisch per E-Mail verschickt werden. Die erfassten Daten<br />
werden in diesem Fall vom Gerät im CSV-Format (Werte sind durch Semikolons getrennt)<br />
aufbereitet und in einer Standard-E-Mail an einen festgelegten Empfänger verschickt. Die E-<br />
Mail Funktion als auch die Empfängeradresse können in der Konfigurationssoftware bei den<br />
Parametern eines Datenloggerkanals konfiguriert werden. Das Versenden der E-Mail erfolgt<br />
automatisch jedes Mal, wenn die Anzahl der im Dateisystem gespeicherten Datensätze 10.<strong>00</strong>0<br />
erreicht. Ein Datensatz setzt sich zusammen aus dem Minimalwert, dem Maximalwert, dem<br />
Mittelwert und dem letzten Wert (für eine Differenzbildung) eines Zeitintervalls.<br />
<strong>Best</strong>.-<strong>Nr</strong>. <strong>2079</strong> <strong>00</strong><br />
Seite 157 von 234
Software "501411"<br />
Funktionsbeschreibung<br />
4.2.4.13 Datenlogger<br />
Einleitung<br />
Der Datenlogger bietet die Möglichkeit, <strong>KNX</strong>-Daten - wie beispielsweise Temperaturwerte,<br />
Stellgrößen, Beleuchtungszustände etc. - in verschiedenen Formaten im Gerätespeicher<br />
aufzuzeichnen und am Gerätebildschirm grafisch aufbereitet in einem Wert-Zeit-Diagramm<br />
darzustellen. Dabei werden die vom <strong>KNX</strong> empfangenen Datentelegramme in einstellbaren<br />
Zeitintervallen "verdichtet" und in einem Datenloggerkanal des Geräts als Minimal- und<br />
Maximalwertdatenreihe gespeichert und nach Bedarf angezeigt. Optional ist es möglich, auch<br />
Mittelwerte der aufgezeichneten Datenwerte darzustellen.<br />
Der Datenlogger unterteilt sich im Wesentlichen in die zwei Funktionsbausteine<br />
"Datenloggeraufzeichnung" und "Datenloggeranzeige".<br />
4.2.4.13.1 Datenloggeraufzeichnung<br />
Die <strong>KNX</strong>-Daten werden in einem Datenloggerkanal gespeichert. Es können maximal 20<br />
Datenloggerkanäle in die Geräteprojektierung eingefügt werden, indem in der<br />
Konfigurationssoftware in der Projektleiste der Eintrag "Datenlogger" ausgewählt wird. Danach<br />
können in der Strukturansicht neue Kanäle hinzugefügt werden. Jeder Datenloggerkanal erhält<br />
zur besseren Unterscheidung eine Bezeichnung, die durch Softklick auf den Knoten in der<br />
Strukturansicht editiert werden kann.<br />
Kommunikationsobjekt und Datenformat:<br />
Jeder Datenloggerkanal besitzt ein Kommunikationsobjekt. Das Datenformat dieses Objektes<br />
kann durch den Parameter "Datenpunkttyp" festgelegt werden. Es stehen die folgenden<br />
Datenformate zur Verfügung...<br />
- DPT 5.<strong>00</strong>1...5.<strong>00</strong>4 (Rel. Wert, 1 Byte)<br />
- DPT 5.010 (Zählerwert, 1 Byte)<br />
- DPT 6.010 (Zählerwert mit Vorzeichen, 1 Byte)<br />
- DPT 7.<strong>00</strong>1 (Zählerwert, 2 Byte)<br />
- DPT 8.<strong>00</strong>1 (Zählerwert mit Vorzeichen, 2 Byte)<br />
- DPT 9.<strong>00</strong>1...9.<strong>00</strong>21 (Gleitkommawert, 2 Byte)<br />
- DPT 12.<strong>00</strong>1 (Zählerwert, 4 Byte)<br />
- DPT 13.<strong>00</strong>1 (Zählerwert mit Vorzeichen, 4 Byte)<br />
- DPT 14.<strong>00</strong>0...14.079 (IEEE-Float, 4 Byte)<br />
Intervallzeit:<br />
Die auf das Kommunikationsobjekt eintreffenden Telegramme werden zeitlich auf verschiedene<br />
Zeitintervalle aufgeteilt und diesen zugeordnet. Am Ende eines jeden Zeitintervalls werden die<br />
eingetroffenen Telegramme ausgewertet und ein Intervall-Minimalwert und -Maximalwert<br />
ermittelt. Zudem wird rechnerisch ein Mittelwert gebildet und abgespeichert. Zur Auswertung<br />
einer Differenzbildung wird darüber hinaus jeweils der letzte Datenwert eines Intervalls<br />
gespeichert.<br />
Bei den Minimal- und Maximalwerten wird jeweils der kleinste und größte Wert ausgewertet. Zur<br />
Mittelwertbildung werden die erfassten Werte aufsummiert und durch die Anzahl der erfassten<br />
Werte dividiert. Wenn innerhalb eines Zeitintervalls nur ein Telegramm-Datenwert empfangen<br />
wurde, entspricht Minimalwert = Maximalwert = Mittelwert.<br />
Das Zeitintervall zur Erfassung von Datentelegrammen kann durch den Parameter "Intervallzeit"<br />
separat je Datenloggerkanal konfiguriert werden. Folgende Intervallzeiten sind konfigurierbar...<br />
- "Minute"<br />
- "Stunde"<br />
- "Tag"<br />
- "Woche"<br />
<strong>Best</strong>.-<strong>Nr</strong>. <strong>2079</strong> <strong>00</strong><br />
Seite 158 von 234
Software "501411"<br />
Funktionsbeschreibung<br />
- "Monat"<br />
i Die Skalierung der Zeitachse (X-Achse) im Wert-Zeit-Diagramm legt der Anwender beim<br />
Ablesen des Diagramms fest. Hierzu steht in der Diagrammanzeige vor Ort am Gerät eine<br />
Auswahl der folgenden Einstellungen zur Verfügung: "Stunde", "Tag", "Woche", "Monat",<br />
"Jahr".<br />
Abhängig von dieser Einstellung wird die Zeitachse im Diagramm gestaucht oder gestreckt.<br />
Die Einstellung definiert folglich die Anzahl der im Diagramm berücksichtigten Zeitintervalle<br />
und somit auch die Anzahl der sichtbaren Datenwerte.<br />
Beispiel: Die Zeitachse ist auf eine Stunde eingestellt. Es werden die Zeitintervalle der<br />
zurückliegenden Stunde im Diagramm dargestellt. Das Diagramm zeigt dann<br />
beispielsweise 60 Datenwerte eines Datenloggerkanals mit einem Zeitintervall von einer<br />
Minute, sofern in jedem Zeitintervall auch tatsächlich mindestens ein Datenwert<br />
aufgezeichnet werden konnte.<br />
i Wenn innerhalb eines Zeitintervalls kein Telegramm empfangen und ausgewertet werden<br />
konnte, wird das entsprechende Intervall als "ungültig" interpretiert. Im Wert-Zeit-Diagramm<br />
in der Bildschirmanzeige wird dadurch der Kennlinienverlauf unterbrochen. Um diesem<br />
Verhalten vorzubeugen, sollten die Datenwertquellen - beispielsweise<br />
Raumtemperaturregler, Wetterstationen etc. - den Telegramm-Datenwert zyklisch auf den<br />
Bus aussenden mit einer Zykluszeit, die deutlich kleiner ist als das eingestellte Zeitintervall.<br />
Mindestens sollten in einem Zeitintervall zwei Telegramm-Datenwerte empfangen werden.<br />
Die Auswertung der Minimal-, Maximal- und Mittelwerte wird umso genauer, je mehr<br />
Telegramme im Zeitintervall empfangen werden.<br />
Zyklisch Abfragen:<br />
Im Zuge der Datenerfassung können regulär eintreffende Telegramme (ValueWrite) oder auch<br />
Wertantworten einer zyklischen Abfrage (ValueResponse) ausgewertet werden. Die zyklische<br />
Abfrage des Objektwerts kann separat für jeden Datenloggerkanal aktiviert werden. Bei<br />
aktivierter zyklischer Abfrage wird regelmäßig nach Ablauf eines Zeitintervalls ein<br />
Wertlesetelegramm (ValueRead) vom Gerät auf den Bus ausgesendet. Die Datenquelle muss<br />
daraufhin ein Wertantworttelegramm (ValueResponse) zurücksenden. Für eine<br />
ordnungsgemäße Funktion muss dazu am sendenden Objekt der Datenquelle das "Lesen"-Flag<br />
gesetzt sein.<br />
Das Zeitintervall einer zyklischen Abfrage kann in der Konfigurationssoftware definiert werden.<br />
Die Einstellmöglichkeiten richten sich automatisch nach der parametrierten Intervallzeit. Auf<br />
diese Weise ist sichergestellt, dass innerhalb eines Zeitintervalls mindestens einmal ein<br />
Datenwert angefordert wird.<br />
i Das Gerät unterscheidet normale Telegramme (ValueWrite) von Wertantworttelegrammen.<br />
Bei einer aktivierten zyklischen Abfrage werden Wertantworten den Minimal- und<br />
Maximalwerten als auch den Mittelwerten zugeschrieben. Die darüber hinaus eintreffenden<br />
spontanen Telegramme werden in diesem Fall ausschließlich den Maximal- und<br />
Minimalwerten eines Zeitintervalls zugeschrieben.<br />
i Für eine gleichmäßige Mittelwertbildung ist die zyklische Abfrage zu bevorzugen.<br />
Startwert für Differenzbildung festlegen:<br />
Wenn die Datenquelle ein Zähler ist (z. B. Stromzähler, Personenzähler etc.), kann die<br />
Datenanzeige im Wert-Zeit-Diagramm auf Differenzbildung konfiguriert werden. Hierbei wird<br />
eine Differenz zwischen dem zuletzt eingetroffenen Wert des aktuellen Intervalls und dem<br />
letzten Wert des vorhergehenden Intervalls - unabhängig von Minimal-, Maximal- oder<br />
Mittelwerten - gebildet und als Differenzdatenwert angezeigt, sofern das Diagramm auf eine<br />
Differenzanzeige parametriert ist. Die ermittelten Datenwert-Differenzen stellen beispielsweise<br />
bei einem Stromzähler dann direkt die Verbrauchseinheiten innerhalb eines<br />
Erfassungszeitraumes (z. B. Monat oder Jahr) dar.<br />
Damit die Differenzbildung aussagekräftige Anzeigewerte hervorbringt, sollten ausschließlich<br />
Zählwerte als Daten vorliegen, die in eine Richtung (entweder aufsteigend oder absteigend)<br />
gezählt werden. Zudem ist eine Differenzbildung bei Datenwerten, die nicht von Zählern<br />
kommen, in der Regel nicht aussagekräftig und somit nicht praktikabel. Die Differenzbildung<br />
sollte deshalb nur bei Datenkanälen zur Anzeige kommen, die als Objekt-Datentyp "Zähler"<br />
parametriert sind.<br />
<strong>Best</strong>.-<strong>Nr</strong>. <strong>2079</strong> <strong>00</strong><br />
Seite 159 von 234
Software "501411"<br />
Funktionsbeschreibung<br />
Nach einem Gerätereset (Spannungsausfall, Inbetriebnahmevorgang) sollte die<br />
Differenzbildung bei einem festgelegten Startwert beginnen. Dies ist erforderlich, um die<br />
Differenzbildung zu initialisieren, damit bereits beim Start der Datenaufzeichnung nach einem<br />
Reset ein Differenzwert gebildet werden kann. Auf diese Weise kann zudem eine Anpassung<br />
an definierte Grund-Zählerstände - beispielsweise nach dem Einbau eines neuen Stromzählers<br />
- erfolgen.<br />
Der Startwert muss vom Projektierer der Anlage in der Konfigurationssoftware bei den<br />
Parametern eines Datenloggerkanals eingetragen werden. Er ist somit statisch in der<br />
Geräteprojektierung hinterlegt. Dabei ist Folgendes zu beachten:<br />
Wenn in das Parameterfeld ein Wert eingetragen ist, wertet das Gerät direkt den letzten<br />
Datenwert des ersten Zeitintervalls nach dem Reset aus und zeigt die Differenz zum Startwert<br />
im Displaydiagramm an. Alternativ kann kein Startwert festgelegt werden. In diesem Fall wertet<br />
das Gerät automatisch den ersten empfangenen Datenwert nach dem Reset als Startwert aus.<br />
Dieser Wert erscheint selbst nicht in der Displayanzeige. Erst die danach ermittelten<br />
Differenzwerte (letzter Wert 1. Intervall letzter Wert 2. Intervall usw.) werden als<br />
Anzeigewerte in die Displayanzeige übernommen.<br />
i Bei eingestellter zyklischer Abfrage des Kanal-Objektes werden zur Differenz-<br />
Datenerfassung ausschließlich die Antworttelegramme (ValueResponse) der Datenquelle<br />
ausgewertet. Darüber hinaus eintreffende spontane Telegramme (ValueWrite) werden bei<br />
einer Differenzauswertung nicht berücksichtigt.<br />
E-Mail versenden bei Speicherüberlauf:<br />
Sofern das Gerät durch den Ethernetanschluss an ein Netzwerk angeschlossen und zudem ein<br />
E-Mail Konto zum Versenden von E-Mail Nachrichten konfiguriert ist, können die von einem<br />
Datenloggerkanal aufgezeichneten Datenwerte bei Speicherüberlauf (>11.<strong>00</strong>0 Datensätze) per<br />
E-Mail verschickt werden. Die ältesten 1.<strong>00</strong>0 Datensätze werden in diesem Fall vom Gerät im<br />
CSV-Format (Werte sind durch Semikolons getrennt) aufbereitet und in einer Standard E-Mail<br />
an einen festgelegten Empfänger verschickt. Die verschickten Daten werden danach aus dem<br />
Speicher gelöscht. Die E-Mail Funktion wie auch die Empfängeradresse können in der<br />
Konfigurationssoftware bei den Parametern eines Datenloggerkanals konfiguriert werden. Wenn<br />
keine Empfängeradresse konfiguriert ist, werden die ältesten 1.<strong>00</strong>0 Datensätze nur gelöscht.<br />
Ein Datensatz setzt sich zusammen aus dem Minimalwert, dem Maximalwert, dem Mittelwert<br />
und dem letzten Wert (für eine Differenzbildung) eines Zeitintervalls.<br />
<strong>Best</strong>.-<strong>Nr</strong>. <strong>2079</strong> <strong>00</strong><br />
Seite 160 von 234
4.2.4.13.2 Datenloggeranzeige<br />
Software "501411"<br />
Funktionsbeschreibung<br />
Die grafische Darstellung der erfassten Datenwerte eines Datenloggerkanals erfolgt als<br />
zusammenhängende Kennlinie in einem Wert-Zeit-Diagramm. Das Gerät kann bis zu 20<br />
unterschiedliche Datenlogger-Diagramme anzeigen. Die Datenlogger-Diagramme sind auf einer<br />
separaten Datenloggerseite verfügbar. Die Datenloggerseite wird über den Eintrag<br />
"Datenlogger" im Hauptmenü aufgerufen.<br />
Sobald die Datenloggerseite geöffnet ist, zeigt das Anzeigedisplay eine Liste aller im Gerät<br />
angelegten Datenlogger-Diagramme. Wenn zuviele Diagramme in der Liste stehen, kann die<br />
Liste durch die Sensorflächen / ® weitergeschaltet werden.<br />
Die Datenlogger-Diagramms sind durch ihre Bezeichnung eindeutig auswählbar. Die<br />
Bezeichnung kann in der Konfigurationssoftware individuell vergeben werden. Zudem wird ein<br />
beliebiger zusätzlicher Text im Bedienelement zur Anzeige gebracht. Dieser zusätzliche Text<br />
kann optional die angezeigten Datenwerte im Diagramm beschreiben (z. B. "Stellgröße<br />
Heizen").<br />
Durch Drücken der Sensorfläche eines Datenlogger-Diagramms wird die Diagramm-Anzeige<br />
aufgerufen (Bild 63).<br />
In einem Diagramm lassen sich bis zu 3 Datenloggerkanäle als Kurven anzeigen. Die Auswahl<br />
der anzuzeigenden Kanäle erfolgt durch die Parameter "Kurve 1", "Kurve 2" und "Kurve 3".<br />
i Innerhalb eines Datenlogger-Diagramms können stets nur Kanäle mit gleichen<br />
Intervallzeiten angezeigt werden! Die Auswahl der Parameter passt sich dementsprechend<br />
an.<br />
Bild 63: Beispiel eines Datenlogger-Diagramms mit 3 Kurven<br />
Die Skalierung der Zeitachse (X-Achse) legt der Anwender im Diagramm fest. Hierzu steht in<br />
der Diagrammanzeige eine Auswahl der folgenden Einstellungen zur Verfügung: "Stunde",<br />
"Tag", "Woche", "Monat", "Jahr".<br />
Abhängig von dieser Einstellung wird die Zeitachse im Diagramm gestaucht oder gestreckt. Die<br />
Einstellung definiert folglich die Anzahl der im Diagramm berücksichtigten Zeitintervalle und<br />
somit auch die Anzahl der sichtbaren Datenwerte.<br />
Beispiel: Die Zeitachse ist auf eine Stunde eingestellt. Es werden die Zeitintervalle der<br />
zurückliegenden Stunde im Diagramm dargestellt. Das Diagramm zeigt dann beispielsweise 60<br />
Datenwerte eines Datenloggerkanals mit einem Zeitintervall von einer Minute, sofern in jedem<br />
Zeitintervall auch tatsächlich mindestens ein Datenwert aufgezeichnet werden konnte.<br />
Die Einstellmöglichkeiten werden dem Zeitintervall der im Diagramm angezeigten Kurven<br />
angepasst. So ist die Einstellung "Stunde" beispielsweise nur dann auswählbar, wenn das<br />
Zeitintervall auf "Minute" eingestellt ist.<br />
Die Skalierung der Wertachse (Y-Achse) kann dynamisch in Abhängigkeit der anzuzeigenden<br />
Werte erfolgen (festgelegt durch die Minimal- und Maximaldatenwerte) oder alternativ fest in<br />
einem Wertebereich parametriert werden. Wird die Skalierung der Y-Achse fest parametriert<br />
und befindet sich ein Datenwert außerhalb der festgelegten Minimal- oder Maximalgrenzen, so<br />
wird die Datenwertkurve an den beiden benachbarten Datenpunkten senkrecht nach unten oder<br />
<strong>Best</strong>.-<strong>Nr</strong>. <strong>2079</strong> <strong>00</strong><br />
Seite 161 von 234
Software "501411"<br />
Funktionsbeschreibung<br />
nach oben gezeichnet.<br />
Die Y-Achse kann mit Teilstrichen versehen werden, um die Ablesbarkeit der Diagramme zu<br />
vereinfachen. Die Teilstriche der X-Achse sind fest durch die Skalierung vorgegeben. Der Titel<br />
der Y-Achse sowie die Sichtbarkeit und die Formatierung der Achsenbeschriftung sind ebenso<br />
konfigurierbar. Zudem können die Überschrift des Diagramms und die Namen der Kurven in der<br />
Parametrierung festgelegt werden.<br />
Die Messwerte eines Kanals können optional mit "Verstärkung" und "Offset" versehen werden,<br />
um die Möglichkeit einer Anpassung an die gewünschten Messwertbereiche im Diagramm zu<br />
schaffen. In den Parametern eines Datenlogger-Diagramms ist darüber hinaus festzulegen,<br />
welcher Datenwert als "Kurvenart" im Diagramm angezeigt werden soll (Maximalwert,<br />
Minimalwert, Durchschnitt oder Differenzwert).<br />
i Innerhalb eines Diagramms verschiebt sich die aus den Datenwerten zusammengesetzte<br />
Kennlinie parallel zur Zeitachse von rechts nach links.<br />
i Wenn innerhalb eines Zeitintervalls kein Telegramm empfangen und ausgewertet werden<br />
konnte, wird das entsprechende Intervall als "ungültig" interpretiert. Im Wert-Zeit-Diagramm<br />
in der Bildschirmanzeige wird dadurch der Kennlinienverlauf unterbrochen.<br />
i In einem Diagramm werden die Werte eines Datenlogger-Kanals ohne Umformatierung so<br />
angezeigt, wie sie vom Bus im Datentelegramm empfangen worden sind, sofern keine<br />
Verstärkung und kein Offset in der Parametrierung einer Kurve angegeben ist. Folglich ist<br />
beispielsweise ein im Format DPT 5.<strong>00</strong>1 (1 Byte Wert) empfangener Datenwert in einem<br />
Wertebereich von 0...255 im Diagramm darstellbar. Sofern in diesem Beispiel eine Anzeige<br />
von Prozentwerten (z. B. Stellgrößen) gewünscht ist, kann eine Umformatierung der<br />
Datenwerte durch die Verstärkung erfolgen. In solch einem Fall könnte ein<br />
1 Byte Datenwert (0...255) mit einer Verstärkung von "0,392" in einen prozentualen<br />
Datenwert (0...1<strong>00</strong> %) umgerechnet werden. Diese Verstärkung ist dann in den<br />
gleichnamigen Parameter der betroffenen Kurve in die Konfigurationssoftware einzutragen.<br />
Ein Offset bewirkt eine Verschiebung der entsprechenden Kurve auf der Y-Achse nach<br />
oben (positiver Offset) oder nach unten (negativer Offset).<br />
<strong>Best</strong>.-<strong>Nr</strong>. <strong>2079</strong> <strong>00</strong><br />
Seite 162 von 234
Software "501411"<br />
Funktionsbeschreibung<br />
4.2.4.14 Anwesenheitssimulation<br />
Einleitung<br />
Die Anwesenheitssimulation kann einer außenstehenden Person den Eindruck eines belebten<br />
Wohn- oder Geschäftshauses vermitteln, besonders dann, wenn im Gebäude keine Personen<br />
anwesend sind. Die Hauseigentümer oder das Bedienpersonal können über bestimmte<br />
Zeiträume hinweg beliebige Simulationen beispielsweise der Beleuchtung oder der<br />
Beschattungsanlage aufzeichnen und bei Abwesenheit abspielen.<br />
Die Aufzeichnung erfasst <strong>KNX</strong>-Telegramme in den Datenformaten 1 Bit/1 Byte und speichert<br />
diese mit Uhrzeit- und Wochentagsinformation temporär. Beim Abspielen wird die zuvor<br />
gespeicherte Telegrammfolge nach Wahl entweder nur zeitgenau oder alternativ zeit- und<br />
wochentagsgenau abgespielt.<br />
Das Einstellen und Aufzeichnen einer Anwesenheitssimulation sowie das Starten einer<br />
aufgezeichneten Simulation erfolgt auf unterschiedlichen Menü-Seiten. Das Einstellen und<br />
Aufzeichnen erfolgt auf der Seite "Anwesenheitssimulation editieren" im Untermenü "System -<br />
Applikationseinstellungen". Gestartet werden aufgezeichnete Anwesenheitssimulationen im<br />
Menü "Anwesenheitssimulation", das vom Hauptmenü aus zu erreichen ist.<br />
Die Konfiguration und Bedienung der Anwesenheitssimulation erfolgt in diesen Schritten<br />
nacheinander...<br />
- Konfigurieren der Datenpunkte in der Konfigurationssoftware(siehe Kapitel 4.2.4.14.1.<br />
Funktionen konfigurieren),<br />
- Zuordnen der Funktionen (siehe Kapitel 4.2.4.14.2. Anwesenheitssimulation verwenden),<br />
- Aufzeichnen einer Simulation (siehe Kapitel 4.2.4.14.2. Anwesenheitssimulation<br />
verwenden),<br />
- Abspielen einer Simulation (siehe Kapitel 4.2.4.14.2. Anwesenheitssimulation verwenden).<br />
4.2.4.14.1 Funktionen konfigurieren<br />
Die Anwesenheitssimulation zeichnet <strong>KNX</strong>-Telegramme auf und spielt diese zu einem späteren<br />
Zeitpunkt bedarfsorientiert wieder ab. Damit eine Aufzeichnung und das Abspielen möglich<br />
sind, müssen vom Projektierer in der Konfigurationssoftware spezielle und vom Rest der<br />
Geräteprojektierung unabhängige Funktionen angelegt und der Anwesenheitssimulation<br />
zugeordnet werden. Das Hinzufügen einer Funktion ist möglich, wenn in der<br />
Konfigurationssoftware in der Projektleiste der Eintrag "Anwesenheitssimulation" ausgewählt<br />
und danach im Arbeitsbereich die Schaltfläche "Funktion hinzufügen" gedrückt wird. Auf diese<br />
Weise können bis zu 32 Funktionen angelegt werden.<br />
Jeder Funktion ist genau ein Kommunikationsobjekt zugeordnet. Das Datenformat dieser<br />
Funktionsobjekte ist individuell konfigurierbar. Es stehen die beiden Formate<br />
"DPT 1.<strong>00</strong>1 (1 Bit Schalten)" und "DPT 5.<strong>00</strong>1...5.<strong>00</strong>4 (1 Byte Wert)" zur Auswahl.<br />
Einer Funktion kann eine eindeutige Bezeichnung vergeben werden (z. B. "Licht Sitzgruppe"<br />
oder "Rolllade Wohnzimmer"), die später auch am Gerät durch den Bediener der Anlage zur<br />
Zuordnung der Funktionen zu einer Simulation abgelesen werden kann. Weitere<br />
Parameterkonfigurationen sind bezüglich der Anwesenheitssimulation in der<br />
Konfigurationssoftware nicht erforderlich.<br />
<strong>Best</strong>.-<strong>Nr</strong>. <strong>2079</strong> <strong>00</strong><br />
Seite 163 von 234
Software "501411"<br />
Funktionsbeschreibung<br />
4.2.4.14.2 Anwesenheitssimulation verwenden<br />
Funktionen auswählen<br />
Bevor eine Simulation aufgezeichnet werden kann, müssen die Funktionen ausgewählt werden,<br />
die in die Anwesenheitssimulation eingebunden sein sollen. Funktionen müssen zuvor in der<br />
Geräteprojektierung angelegt und mit Gruppenadressen verknüpft worden sein, damit sie einer<br />
Simulation zugeordnet werden können. Der Begriff "Funktionen" wird hier alternativ zur<br />
Bezeichnung "Objekte" verwendet, da die in der Projektierung konfigurierten Schalt- oder<br />
Wertobjekte bestimmte Funktionen ansteuern, also beispielsweise Licht schalten oder eine<br />
Beschattungssituation steuern.<br />
Das Auswählen der Funktionen einer Simulation ist möglich, wenn im Menü<br />
"Anwesenheitssimulation editieren" das Dialogmenü "Funktionen" geöffnet wird (Bild 64). Es<br />
erscheint im Anschluss eine Liste aller konfigurierten Funktionen (1...32) der<br />
Anwesenheitssimulation. Durch Drücken der Sensorfläche einer Funktion kann die<br />
entsprechende Funktion aktiviert und somit der Simulation hinzugefügt werden. Auf diese<br />
Weise lassen sich bis zu 15 Funktionen einer Simulation zuordnen.<br />
Die Auswahl muss im Anschluss durch Drücken der Sensorfläche "OK" bestätigt werden. Das<br />
Drücken der Sensorfläche "ESC" bewirkt, dass die Funktionsauswahl verworfen wird.<br />
Bild 64: Beispiel eines Dialogmenüs zur Auswahl von Funktionen<br />
i Solange für eine Simulation noch keine Funktionen hinzugefügt wurden, ist die<br />
Schaltfläche "Starten" noch nicht aktiviert. Sie wird grau angezeigt und es erscheint der<br />
Text "Nicht bereit". Sollten bereits Funktionen definiert worden sein, wird der Text "Starten"<br />
angezeigt, womit das Aufzeichnen einer Anwesenheitssimulation gemeint ist. Erst nach<br />
einer erfolgreichen Aufzeichnung ist das Abspielen der Simulation im Menü<br />
"Anwesenheitssimulation" möglich.<br />
i Eine Speicherung erfolgt sobald mindestens ein Telegramm aufgezeichnet wurde.<br />
i Wenn die Funktionsauswahl verändert und neu abgespeichert wird nachdem bereits eine<br />
Simulation aufgezeichnet wurde, dann wird die bisherige Aufzeichnung gelöscht. Der<br />
Bediener muss dann im Anschluss eine neue Simulation aufzeichnen (siehe nächster<br />
Abschnitt).<br />
Telegrammfolge aufzeichnen<br />
Nachdem durch den Bediener die Funktionen der Anwesenheitssimulation ausgewählt wurden,<br />
kann eine Aufzeichnung der Telegrammfolge ausgeführt werden. Dazu muss der Bediener<br />
zunächst einen maximalen Aufzeichnungszeitraum in Tagen festlegen. In der Regel läuft eine<br />
Simulationsaufzeichnung autark im Hintergrund ab. Durch die Dauer des<br />
Aufzeichnungszeitraumes wird festgelegt, wann die Aufzeichnung der Simulation nach dem<br />
<strong>Best</strong>.-<strong>Nr</strong>. <strong>2079</strong> <strong>00</strong><br />
Seite 164 von 234
Software "501411"<br />
Funktionsbeschreibung<br />
Start automatisch stoppt. Unabhängig davon kann eine Aufzeichnung auch jederzeit manuell<br />
gestoppt werden.<br />
Die Dauer des Aufzeichnungszeitraums wird nach dem Antippen der Sensorfläche "Starten" im<br />
Dialogfenster "Dauer" eingegeben (Bild 65). Es sind Zeiträume von 1...7 Tagen konfigurierbar.<br />
Ein Tag ist nicht als Kalendertag, sondern als 24 h Zeitfenster definiert.<br />
Beispiel: Startet die Aufzeichnung am Dienstag um 9:<strong>00</strong> Uhr, endet der erste Tag der<br />
Aufzeichnung am Mittwoch um 8:59 Uhr. Der Startzeitpunkt der Aufzeichnung legt somit den<br />
Beginn eines Tages, also eines 24 h Zeitfensters, fest.<br />
i Vor dem Start der Aufzeichnung ist sicherzustellen, dass die Uhrzeit des Geräts samt<br />
Wochentag korrekt eingestellt ist!<br />
Bild 65: Beispiel einer Dialogfensters zum Einstellen des Aufzeichnungszeitraums<br />
i Während der Aufzeichnungsphase sind Veränderungen der Uhrzeit (extern durch das<br />
Kommunikationsobjekt, per IP (SNTP) oder durch Verstellung vor Ort am Gerät) möglichst<br />
zu vermeiden, um das zeitliche Ende des festgelegten Aufzeichnungszeitraumes bei einer<br />
automatischen Aufzeichnung nicht zu beeinflussen. Aus diesem Grund sollte eine<br />
Simulationsaufzeichnung beispielsweise nicht während einer Sommer-Winterzeit-<br />
Umstellung erfolgen.<br />
Beispiel: Der Aufzeichnungszeitraum ist auf 1 Tag (24 h) festgelegt. Die Aufzeichnung wird<br />
am ersten Tag um 8:<strong>00</strong> Uhr gestartet. Sie wird bei normal fortlaufender Uhrzeit am<br />
nächsten Tag um 7:59 Uhr automatisch gestoppt. Wenn nun während der<br />
Aufzeichnungsphase die Uhrzeit beispielsweise um 1 Stunde zurückgestellt würde, dann<br />
würde zwar die Aufzeichnung tatsächlich 24 Stunden lang laufen, sie würde jedoch unter<br />
Beachtung der neuen, zuvor zurückgestellten Uhrzeit bereits um 6:59 Uhr am zweiten Tag<br />
enden. Folglich könnte es dazu kommen, dass Telegramme zwischen<br />
7:<strong>00</strong> Uhr und 7:59 Uhr nicht mehr aufgezeichnet würden oder Zeitüberschneidungen in der<br />
aufgezeichneten Telegrammfolge zu verzeichnen wären.<br />
Die Aufzeichnung startet nach Quittieren des eingegebenen Aufzeichnungszeitraums durch<br />
Berühren der Sensorfläche "OK". Voraussetzung ist, dass zuvor mindestens eine Funktion<br />
ausgewählt wurde. In der Kopfzeile erscheint ein Haussymbol mit einem roten Aufnahme-<br />
Button, wodurch eine gestartete Aufzeichnung angezeigt wird.<br />
Die Aufzeichnung berücksichtigt alle eintreffenden Telegramme aller ausgewählten Funktionen<br />
und speichert diese im Arbeitsspeicher des Geräts. Es können maximal 2.1<strong>00</strong> Telegramme<br />
aufgezeichnet werden. Sollte vor Ablauf der eingestellten Aufzeichnungszeit eine größere<br />
Anzahl an Telegrammen erreicht worden sein, so stoppt die Aufzeichnung vorzeitig. Die bis zu<br />
diesem Zeitpunkt empfangenen Telegramme werden gültig gespeichert und können später<br />
abgespielt werden.<br />
Jedes aufgezeichnete Telegramm wird sekundengenau mit einem Zeitstempel versehen. Der<br />
Zeitstempel berücksichtigt die beim Eintreffen des Telegramms aktuelle Uhrzeit und den<br />
<strong>Best</strong>.-<strong>Nr</strong>. <strong>2079</strong> <strong>00</strong><br />
Seite 165 von 234
Software "501411"<br />
Funktionsbeschreibung<br />
aktuellen Wochentag. Diese Informationen werden der internen Systemuhr des Geräts<br />
entnommen. Das Markieren mit einem Zeitstempel ist für das spätere Abspielen wichtig.<br />
Eine Aufzeichnung kann vom Bediener auch vor dem Ablauf des eingestellten<br />
Aufzeichnungszeitraumes gestoppt werden. Dazu ist die Schaltfläche "Stoppen" während eines<br />
Aufzeichnungsvorgangs anzutippen. Das Haussymbol in der Kopfzeile verschwindet.<br />
i Bei jedem neuen Start einer Aufzeichnung wird eine vorherige Aufzeichnung gelöscht.<br />
i Eine aktive Aufzeichnung kann über das 1 Bit Kommunikationsobjekt "Aufzeichnen aktiv",<br />
welches in der Konfigurationssoftware im Parameterknoten der Anwesenheitssimulation<br />
projektiert werden kann, auf den Bus rückgemeldet werden.<br />
i Die Anzeigeseite der Anwesenheitssimulation muss während einer aktiven Aufzeichnung<br />
nicht permanent angezeigt bleiben. Das Gerät kann in dieser Zeit ganz normal bedient<br />
werden.<br />
Telegrammfolge abspielen<br />
Nachdem eine Simulation erfolgreich aufgezeichnet wurde, kann die abgespeicherte<br />
Telegrammfolge abgespielt werden. Jedes Telegramm wurde beim Aufzeichnen mit einem<br />
Zeitstempel versehen. Das Abspielen der gespeicherten Telegrammsequenz erfolgt<br />
grundsätzlich zeitgenau auf die Sekunde.<br />
Das Abspielen einer Telegrammfolge ist möglich, wenn die Sensorfläche "Starten" im Menü<br />
"Anwesenheitssimulation" gedrückt wird. Dadurch öffnet sich ein Dialogfenster, in dem die<br />
Abspielart der Anwesenheitssimulation ausgewählt werden kann (Bild 66).<br />
i Die Sensorfläche "Starten" ist erst dann bedienbar, wenn eine Telegrammfolge<br />
aufgezeichnet wurde.<br />
Bild 66: Beispiel einer Anzeigeseite zur Einstellung der Abspielart und der Abspielverzögerung<br />
einer Simulation<br />
<strong>Best</strong>.-<strong>Nr</strong>. <strong>2079</strong> <strong>00</strong><br />
Seite 166 von 234
Software "501411"<br />
Funktionsbeschreibung<br />
Bevor der Benutzer das Abspielen startet, muss die Abspielart festgelegt werden. Die Abspielart<br />
wird durch das Antippen der entsprechenden Sensorfläche konfiguriert. Bei der Einstellung der<br />
Abspielart sind zwei Fälle zu unterscheiden, die mit jedem Drücken der Bedienfläche<br />
umgeschaltet werden...<br />
- Abspielart "Nach Tagen":<br />
Beim Abspielen der Telegrammsequenz wird zusätzlich zur gespeicherten Uhrzeit auch<br />
immer der Wochentag, an dem die einzelnen Telegramme aufgezeichnet wurden,<br />
berücksichtigt.<br />
In diesem Fall erfolgt das Abspielen der Telegramme wochentaggenau. An Tagen ohne<br />
Telegrammaufzeichnung wird dann kein Telegramm abgespielt.<br />
Beispiel 1: Die Aufzeichnung wurde nur an einem Dienstag ausgeführt, sie war also<br />
mitunter deutlich kürzer als 24 h aktiv. Beim Abspielen wird die Simulation auch nur am<br />
Dienstag zu den aufgezeichneten Zeitpunkten ausgeführt. An anderen Tagen bleibt die<br />
Simulation somit wirkungslos.<br />
Beispiel 2: Die Aufzeichnung war auf 5 Tage begrenzt und wurde an einem Mittwoch<br />
gestartet. Am Mittwoch wurden Telegramme aufgezeichnet, am Donnerstag und Freitag<br />
nicht (keine Telegrammaktivität), am Samstag und am Sonntag wurden dann wieder bei<br />
der Aufzeichnung Telegramme empfangen. Beim Abspielen wird die Simulation wie<br />
aufgezeichnet am Mittwoch ausgeführt, am Donnerstag und Freitag ist die Simulation<br />
wirkungslos und am Samstag und Sonntag setzt sich die Aktivität wie aufgezeichnet fort.<br />
In allen Fällen wird die aufgezeichnete Telegrammsequenz zyklisch unter Berücksichtigung<br />
der Wochentage immer wieder wiederholt, bis dass der Abspielvorgang gestoppt wird.<br />
- Abspielart "Nach Zeit":<br />
Beim Abspielen der Telegrammsequenz wird ausschließlich die Uhrzeit der einzelnen<br />
Telegramme berücksichtigt. Eine Betrachtung des Wochentags findet nicht statt.<br />
Die zuvor aufgezeichnete Telegrammsequenz wird zyklisch immer wieder wiederholt, bis<br />
dass der Abspielvorgang gestoppt wird.<br />
Optional kann das Starten des Abspielvorgangs einer Telegrammsequenz bis zu einem Tag<br />
verzögert werden. Hierzu ist durch Drücken der Sensorfläche "Verzögerung" durch die<br />
Bildschirmtastatur eine Zeit in Stunden (0...24) vorzugeben. Die Einstellung "0" deaktiviert die<br />
Verzögerungszeit. In diesem Fall startet der Abspielvorgang unmittelbar nach dem Startbefehl.<br />
Die Verzögerungszeit hat nur eine Auswirkung auf den Startzeitpunkt der Simulation (wie das<br />
zeitversetzte Antippen der Bedienfläche "Simulation"), nicht jedoch auf die abgespeicherten<br />
Zeitstempel der Telegramme.<br />
Die Zeit einer ablaufenden Verzögerung wird im Statustext der Bedienfläche (B) angezeigt.<br />
Dadurch kann die verbleibende Zeit bis zum eigentlichen Startvorgang eindeutig abgelesen<br />
werden.<br />
Die Verzögerungszeit ist beispielsweise dann sinnvoll, wenn der Start der Simulation erst dann<br />
erfolgen soll, wenn sicher davon auszugehen ist, dass sich keine Personen mehr im Gebäude<br />
aufhalten (z. B. vor einem Wochenende oder vor einem Betriebsurlaub).<br />
Nach dem Quittieren der eingestellten Abspielart durch Drücken der Sensorfläche "OK" startet<br />
die Anwesenheitssimulation automatisch, ggf. mit der eingestellten Verzögerung. In der<br />
Kopfzeile erscheint ein Haussymbol mit einem Start-Button.<br />
Der Abspielvorgang kann jederzeit abgebrochen werden durch Antippen der Sensorfläche<br />
"Stoppen". Das Starten und Stoppen des Abspielvorgangs der Anwesenheitssimulation kann<br />
darüber hinaus durch das 1 Bit Kommunikationsobjekt "Abspielen Start/Stopp" bedient werden.<br />
i Das Stoppen eines Abspielvorgangs hält die Verzögerungszeit an. Diese wird vollständig<br />
neu gestartet, wenn der Startbefehl neu gegeben wird.<br />
<strong>Best</strong>.-<strong>Nr</strong>. <strong>2079</strong> <strong>00</strong><br />
Seite 167 von 234
Software "501411"<br />
Funktionsbeschreibung<br />
i Die zuvor aufgezeichneten Telegramme der Simulation werden chronologisch<br />
nacheinander abgearbeitet. Die zeitliche Abarbeitung ist abhängig vom Startzeitpunkt der<br />
Simulation. Wenn z. B. der Aufzeichnungszeitraum um 8:<strong>00</strong> Uhr begonnen hat, der<br />
Abspielvorgang jedoch erst um 9:<strong>00</strong> Uhr gestartet wird, dann werden auch zunächst nur<br />
die Telegramme ausgesendet, die um oder nach 9:<strong>00</strong> Uhr aufgezeichnet wurden.<br />
Telegramme vor dieser Zeit werden erst dann wieder im nächsten Zyklus (nur zeit- oder<br />
zeit-/wochentagsabhängig) berücksichtigt.<br />
Es werden beim Abspielen eines Aufzeichnungszeitraumes dessen Telegramme innerhalb<br />
eines Zyklus nur einmal ausgesendet. Wird während eines Abspielvorgangs die Uhrzeit<br />
des Geräts zurückgestellt, so werden bereits zuvor ausgesendete Telegramme eines<br />
Zyklus nicht nochmals neu ausgesendet. Sollte die Uhrzeit vorgestellt werden, so erkennt<br />
das Gerät, welche Telegramme ggf. durch den Zeitsprung übersprungen wurden und<br />
sendet diese Telegramme auf einmal aus und gleicht somit die Telegrammsequenz mit der<br />
aktuellen Uhrzeit ab.<br />
Gleiches geschieht, wenn bereits während der Aufzeichnungsphase ein Zeitrücksprung -<br />
beispielsweise durch eine Sommer-Winterzeit-Umstellung - aufgetreten war. In diesem Fall<br />
wird beim Abspielen geprüft, ob das dem aktuellen Telegramm folgende Telegramm in der<br />
Aufzeichnung zeitlich jünger ist. Ist dies durch eine Zeitumstellung in der Aufzeichnung<br />
nicht der Fall, werden die älteren Telegramme unverzüglich gesendet, bis der Zeitstempel<br />
wieder stimmt.<br />
i Ein aktiver Abspielvorgang kann über das 1 Bit Kommunikationsobjekt "Abspielen aktiv",<br />
welches in der Konfigurationssoftware bei den Parametern der Anwesenheitssimulation<br />
projektiert werden kann, auf den Bus rückgemeldet werden.<br />
i Das Abspielen der Simulation erfolgt immer nur über die sendenden Gruppenadressen der<br />
entsprechenden Funktionsobjekte.<br />
i Die Anzeigeseite der Anwesenheitssimulation muss wähernd eines aktiven<br />
Abspielvorgangs nicht angezeigt bleiben. Das Gerät kann in dieser Zeit ganz normal<br />
bedient werden.<br />
Simulation zurücksetzen<br />
Bedarfsweise kann eine ganze Simulation zurückgesetzt werden. Dabei werden alle<br />
Funktionszuordnungen und die gespeicherten Telegramme gelöscht. Das Zurücksetzen wird<br />
ausgeführt, wenn die Sensorfläche im Dialogfenster "Simulation 1 editieren" gedrückt wird<br />
(Bild 67).<br />
Bild 67: Dialogfenster zum Zurücksetzen einer Simulation<br />
Eine zurückgesetzte Simulation kann jederzeit wieder neu konfiguriert und aufgezeichnet<br />
werden.<br />
<strong>Best</strong>.-<strong>Nr</strong>. <strong>2079</strong> <strong>00</strong><br />
Seite 168 von 234
Software "501411"<br />
Funktionsbeschreibung<br />
4.2.4.15 Meldeanlage<br />
4.2.4.15.1 Einleitung und Grundlagen<br />
Einleitung<br />
Die Meldeanlage ermöglicht das Einbinden von vorhandenen Sensoren einer <strong>KNX</strong>-Installation<br />
in die Projektierung des Geräts zur Überwachung eines Gebäude oder Gebäudeteils. Die<br />
Meldeanlage kann den Zustand von Fensterkontakten, Bewegungsmeldern oder<br />
Glasbruchsensoren anzeigen und überwacht Zustandsänderungen an diesen Meldern.<br />
Die in die Meldeanlage integrierten Melder können in bis zu zwei Sicherungsbereiche<br />
zusammengefasst werden. Durch das Scharfschalten dieser Bereiche ist eine Überwachung<br />
der gesicherten Anlage auf Einbruch bei An- oder Abwesenheit von Personen im Gebäude<br />
möglich. Zudem können Anlagenteile generell auch auf Sabotage überwacht werden. Im Falle<br />
eines Einbruchalarms können optische und akustische Signalgeber aktiviert werden.<br />
Die Meldeanlage kann durch eine eigene Anzeigeseite direkt am Gerät kontrolliert werden. Das<br />
Abrufen der Anlagenzustände (aktive Melder, Ereignisse) als auch die Bedienung (Scharf-/<br />
Unscharfschalten, Quittierung) ist einfach und übersichtlich durch vordefinierte Bildschirme<br />
möglich. Darüber hinaus ist das Scharf- oder Unscharfschalten auch durch andere<br />
Busteilnehmer - beispielsweise durch Tastsensoren, Tasterschnittstellen oder Binäreingänge<br />
mit daran angeschlossenen Bediengeräten - möglich. Zudem ist auch die Anzeige von<br />
Anlagenzuständen oder Meldertexten im Alarm- oder Störungsfall auf anderen <strong>KNX</strong>-<br />
Anzeigeeinheiten - z. B. Info-Displays oder einfache LED-Anzeigen - praktizierbar. Die<br />
Meldeanlage stellt dazu separate Kommunikationsobjekte zur Verfügung.<br />
Zu beachten ist, dass das Zurücksetzen nach einem Alarm oder einer Störung sowie das<br />
Einsehen des Ereignisspeichers ausschließlich am Gerät als zentrale Komponente möglich ist!<br />
Die Bedienung der Meldeanlage erfolgt auf der Menüseite "Meldeanlage". Die Menüseite wird<br />
direkt über das Hauptmenü (vordefinierte Anzeigestruktur) aufgerufen.<br />
Sobald die Menüseite "Meldeanlage" geöffnet ist, zeigt das Anzeigedisplay 4 Sensorflächen, die<br />
unterschiedliche Funktionen ausführen (Bild 68).<br />
Bild 68: Beispiel einer Menüseite der Meldeanlage<br />
- Anzeige- und Sensorfläche zum Scharf- oder Unscharfschalten des Scharfschaltbereiches<br />
"Extern" (kann bedarfsweise ausgeblendet werden)<br />
- Anzeige- und Sensorfläche zum Scharf- oder Unscharfschalten des Scharfschaltbereiches<br />
"Intern" (kann bedarfsweise ausgeblendet werden)<br />
- Anzeige- und Sensorfläche zum Einsehen der Melderzustände<br />
- Anzeige- und Sensorfläche zum Einsehen des Ereignisspeichers<br />
- Nur bei anliegenden Meldungen:<br />
Anzeige- und Sensorfläche zur Quittierung<br />
Die Anzeigeseite der Meldeanlage kann optional aus dem Hauptmenü ausgeblendet werden.<br />
Sofern dies gewünscht oder erforderlich ist, muss in der Konfigurationssoftware bei den<br />
<strong>Best</strong>.-<strong>Nr</strong>. <strong>2079</strong> <strong>00</strong><br />
Seite 169 von 234
Software "501411"<br />
Funktionsbeschreibung<br />
globalen Einstellungen der Meldeanlage der Parameter "Funktion sichtbar" abgewählt werden.<br />
Die Meldeanlage ist dann nicht mehr unmittelbar über die vordefinierten Menüstrukturen der<br />
Visualisierung erreichbar. Sie kann dann ausschließlich über interne Seitenaufrufe aufgerufen<br />
und über die Kommunikationsobjekte bedient werden.<br />
i Die Meldeanlage stellt als Funktionsbestandteil des Geräts kein vollständiges Alarmsystem<br />
dar. So ist beispielsweise im Falle eines Netz- oder Busspannungsausfalls kein<br />
unterbrechungsfreier Betrieb gewährleistet. Zudem können direkt an die Anlage keine<br />
Signalgeber oder Übertragungsgeräte angeschlossen werden, wodurch sich eine<br />
Möglichkeit der Überwachung dieser Elemente nicht ergibt. Die Meldeanlage des Geräts ist<br />
zudem nicht VDS-zertifiziert.<br />
Wenn solche Funktionen oder Leistungsmerkmale gewünscht sind, muss als Ersatz eine<br />
geeignete Alarmzentrale dienen.<br />
i Die Anzeigeseite der Meldeanlage kann über ein eigenes Passwort vor einem Zugriff<br />
unberechtigter Personen geschützt werden. Sofern dies erforderlich ist, muss der<br />
Passwortschutz der Anzeigeseite in der Konfigurationssoftware aktiviert werden.<br />
Sicherungsbereiche und Konfiguration<br />
Ein Sicherungsbereich ist ein Bereich der Meldeanlage, der bestimmte Gebäudeteile wie<br />
einzelne Räume, Gebäudeflügel oder Fassadenbereiche sichert und auf Einbruch überwacht. In<br />
den Sicherungsbereichen bilden Melder jene Komponenten, die eine solche Überwachung<br />
ermöglichen. Diese Melder können Magnetkontakte an Fenstern oder Türen, Bewegungsmelder<br />
an Wänden oder Decken in Innenräumen als auch Glasbruchsensoren sein. Dabei können die<br />
Melder über geeignete Komponenten (Tasterschnittstellen, Binäreingänge etc.) an den <strong>KNX</strong><br />
angeschlossen oder auch - in Abhängigkeit der Geräteausführung - direkt mit dem <strong>KNX</strong><br />
verbunden werden.<br />
Sicherungsbereiche können aktiviert und deaktiviert, d. h. scharf und unscharf geschaltet<br />
werden. Dabei erfolgt das Scharf- / Unscharfschalten entweder vor Ort am Gerät oder durch die<br />
externen <strong>KNX</strong>-Schalteinrichtungen.<br />
i Externe Schalteinrichtungen sind Komponenten wie z. B. Schlüsselschalter,<br />
Transpondereinrichtungen, Code-Tastaturen oder Blockschlösser. Solche Einrichtungen<br />
sind in vielen Fällen für den Einsatz in Alarm- oder Meldeanlagen vorgesehen und bieten<br />
aus diesem Grund auch eine Überwachung auf Sabotage. Auch einfache Installationstaster<br />
oder <strong>KNX</strong>-Tastsensoren können prinzipiell als Schalteinrichtungen eingesetzt werden.<br />
Diese bieten jedoch keinen Schutz vor unberechtigtem Sabotagezugriff. Aus diesem Grund<br />
werden Tastsensoren oftmals innerhalb eines zu sichernden Objekts angebracht, um z. B.<br />
die Außenhautüberwachung zu aktivieren ("interne Scharfschaltung").<br />
Externe Schalteinrichtungen können an die Meldeanlage des Geräts über separate<br />
1 Bit Objekte angekoppelt werden. Die Einbindung von Sabotagekontakten der<br />
Schalteinrichtungen kann über den Meldereingang "Sabotage" realisiert werden (siehe<br />
Seite 175).<br />
Die Meldeanlage unterscheidet zwei Sicherungsbereiche, den Innenraum und die Außenhaut.<br />
Diese Unterscheidung ermöglicht das getrennte Überwachen und Scharfschalten verschiedener<br />
Gebäudeteile in Abhängigkeit dessen, ob sich zutrittsberechtigte Personen im Gebäude<br />
aufhalten oder nicht. Im Zuge der Projektierung der Meldeanlage in der Konfigurationssoftware<br />
werden angelegte Melder den Sicherungsbereichen zugeordnet.<br />
Sicherungsbereich "Außenhaut":<br />
Die Außenhaut grenzt den Innenraumbereich eines zu sichernden Objektes vom Außenbereich<br />
ab. Melder, die in die Außenhaut integriert sind, erkennen beispielsweise unberechtigten Zutritt<br />
oder Sabotage an der Haus- oder Gartentür, an den Gebäudefenstern und am Garagentor.<br />
Geeignete Melder sind in diesen Fällen häufig Magnetkontakte oder Glasbruchsensoren.<br />
Die Außenhaut ist separat scharfschaltbar. Die Scharfschaltung erfolgt meist durch eine<br />
Schalteinrichtung, die sich innerhalb des Gebäudes befindet (z. B. Bedienfläche am Gerät,<br />
Tastsensor). In diesem Fall befinden sich zutrittsberechtigte Personen im Objekt. Es findet dann<br />
nur eine Außenhautüberwachung statt. Bei einem Alarm wird nur die Innensirene aktiviert. Man<br />
bezeichnet diesen Zustand auch als "intern scharf".<br />
<strong>Best</strong>.-<strong>Nr</strong>. <strong>2079</strong> <strong>00</strong><br />
Seite 170 von 234
Software "501411"<br />
Funktionsbeschreibung<br />
Bild 69: Außenhaut als Melderbereich - "intern scharf"<br />
Sicherungsbereich "Innenraum":<br />
Dem Innenraum eines zu sichernden Objektes werden Melder zugeordnet, die den inneren<br />
Bereich, also z. B. die bewohnten Räume eines Gebäudes, gegen Einbruch und Sabotage<br />
überwachen. Geeignete Melder sind Magnetkontakte an innenliegenden Türen oder<br />
Bewegungsmelder an Wänden oder Decken.<br />
Der Innenraum wird grundsätzlich zusammen mit der Außenhaut scharfgeschaltet und<br />
überwacht. Die Scharfschaltung erfolgt häufig durch eine Schalteinrichtung, die sich z. B. außen<br />
neben der Hauseingangstür befindet. Diese Schalteinrichtung kann jedoch auch innerhalb des<br />
Gebäudes liegen (z. B. Bedienfläche am Gerät, Tastsensor) und in Verbindung mit einer<br />
Scharfschaltverzögerung die Sicherungsbereiche scharfschalten (siehe Seite 178-179). Im<br />
Falle einer Scharfschaltung befinden sich keine zutrittsberechtigten Personen im Objekt. Es<br />
findet dann eine Außenhaut- und eine Innenraumüberwachung statt. Bei einem Alarm werden<br />
die Innensirene und der optische Alarmgeber aktiviert. Dieser Zustand wird auch als "extern<br />
scharf" bezeichnet.<br />
Bild 70: Innenraum mit Außenhaut als Melderbereich - "extern scharf"<br />
Anlagenzustände<br />
Je nachdem, ob die Sicherungsbereiche scharf- oder unscharfgeschaltet sind, reagiert die<br />
Meldeanlage unterschiedlich auf eintreffende Meldungen oder Befehle. Die Meldeanlage<br />
unterscheidet bis zu 5 Zustände.<br />
<strong>Best</strong>.-<strong>Nr</strong>. <strong>2079</strong> <strong>00</strong><br />
Seite 171 von 234
Software "501411"<br />
Funktionsbeschreibung<br />
Bild 71: Anlagenzustände der Meldeanlage<br />
Es werden die folgenden Anlagenzustände unterschieden...<br />
- Zustand "Unscharf":<br />
Wenn beide Sicherungsbereiche unscharf geschaltet sind, führen Einbruchmeldungen in<br />
diesen Bereichen (z. B. das Öffnen eines Fensters) oder eine Sabotagemeldung nicht zu<br />
einem Alarm. Aktive Melder werden dann lediglich in der Liste Melderzustände angezeigt.<br />
Nur aus dem Zustand "Unscharf" heraus kann die Anlage scharfgeschaltet werden, wenn<br />
die entsprechenden Sicherungsbereiche bereit zum Scharfschalten sind. Die<br />
Statusanzeige eines Sicherungsbereiches auf der Anzeigeseite der Meldeanlage zeigt<br />
"Scharfschalten" an, wenn Melder in dem entsprechenden Bereich nicht aktiv sind. Sollten<br />
Melder aktiv sein, wird der Zustand "Nicht bereit" angezeigt.<br />
Im Zustand "Unscharf" führen Sabotagemeldungen (aktiver Sabotage-Eingang) zu einer<br />
Störung, die über das entsprechende Kommunikationsobjekt oder direkt am Gerät<br />
signalisiert wird (vgl. Zustand "Störung"). Der Zustand "Unscharf" kann über die Objekte<br />
"Scharfschaltmeldung intern" oder "Scharfschaltmeldung extern" und "Unscharfquittierung"<br />
auf dem Bus signalisiert werden.<br />
<strong>Best</strong>.-<strong>Nr</strong>. <strong>2079</strong> <strong>00</strong><br />
Seite 172 von 234
Software "501411"<br />
Funktionsbeschreibung<br />
- Zustand "Scharf":<br />
Ein Sicherungsbereich kann nur dann scharfgeschaltet werden, sobald alle diesem Bereich<br />
zugeordneten Melder nicht aktiv sind und keine Störung anliegt. Auf der Anzeigeseite der<br />
Meldeanlage wird in diesem Fall der Zustand "Scharf" angezeigt.<br />
Zudem kann dieser Zustand je Sicherungsbereich über das Objekt "Scharfschaltbereit ..."<br />
auf dem Bus signalisiert werden ("0" = nicht scharfschaltbereit / "1" = scharfschaltbereit).<br />
Wenn Sicherungsbereiche scharfgeschaltet sind, lösen Einbruchmeldungen in diesen<br />
Bereichen einen Alarm aus. Dabei wird unterschieden zwischen...<br />
"Intern scharf": Nur die Außenhaut eines Gebäudes wird überwacht. Zutrittberechtigte<br />
Personen befinden sich im Innenraum des Gebäudes. Es wird kein Alarm ausgelöst,<br />
solange nicht die Außenhaut verletzt wird. Im Innenraum installierte Bewegungsmelder<br />
erkennen zwar Bewegungen; es wird aber kein Alarm ausgelöst. Eine Sabotagemeldung<br />
löst im Zustand "intern scharf" unmittelbar einen Alarm aus.<br />
"Extern scharf": Es werden alle internen und externen Melder, also beide<br />
Sicherungsbereiche, überwacht. Beim Ansprechen eines beliebigen Melders (auch des<br />
Sabotagemelders) wird ein Alarm ausgelöst.<br />
Sollte ein Bereich nicht scharfschaltbereit sein, zeigt die Statusanzeige eines<br />
Sicherungsbereiches "Nicht bereit" an und der Wert des Objekts "Scharfschaltbereit" ist<br />
"0". Bevor in diesem Fall scharfgeschaltet werden kann, muss die Ursache<br />
(z. B. ein offenes Fenster) erkannt und beseitigt werden. Hierzu dient die Liste<br />
Melderzustände, die alle aktiven Melder anzeigt.<br />
Es ist möglich, eine Scharf-Verzögerungszeit unabhängig für die externe und interne<br />
Scharfschaltung in der Konfigurationssoftware zu parametrieren. Die Verzögerungszeit ist<br />
beispielsweise erforderlich, wenn sich eine Schalteinrichtung (z. B. Schlüsselschalter)<br />
innerhalb eines zu überwachenden Bereichs befindet und vor dem Scharfschalten dieser<br />
Bereich noch zu verlassen ist. Gleiches trifft zu, wenn die Anlage direkt am Gerät extern<br />
scharfgeschaltet wird. Die Verzögerungszeit gibt vor, nach welcher Zeit nach einem<br />
Scharfschalt-Befehl die Anlage tatsächlich scharfgeschaltet wird. Beim Einstellen der Zeit<br />
sollte eine Zeitreserve eingeplant werden, damit der Bediener der Anlage noch in der Lage<br />
ist, vor dem tatsächlichen Scharfschalten das zu sichernde Gebäude ordnungsgemäß zu<br />
verlassen. Erst nach Ablauf der Verzögerungszeit darf kein Melder mehr aktiv sein, da<br />
andernfalls kein Scharfschalten erfolgt!<br />
- Zustand "Alarm":<br />
Wenn ein Melder innerhalb eines scharfgeschalteten Bereichs anspricht, geht die<br />
Meldeanlage in den Zustand "Alarm“ über und aktiviert die Innensirene und zusätzlich bei<br />
externer Scharfschaltung auch den optischen Alarmgeber.<br />
Wenn ein weiterer Melder nach einer bereits abgesetzten Alarmierung auslöst, wird ein<br />
Folgealarm aktiviert. Dabei wird nochmals die auf Zeit konfigurierte Innensirene neu<br />
angetriggert und ggf. wieder eingeschaltet.<br />
Ein Alarm kann nur über Schalteinrichtungen durch Unscharfschalten oder über die<br />
entsprechende Bedienfläche direkt am Gerät deaktiviert werden.<br />
Wenn eine Alarm-Verzögerungszeit in der Konfigurationssoftware konfiguriert wurde, kann<br />
zunächst ein "Voralarm" aktiviert werden. Ein Voralarm kann durch den Piezosummer des<br />
Geräts und/oder durch ein separates Kommunikationsobjekt signalisiert werden. Während<br />
eines Voralarms kann die Anlage unscharfgeschaltet werden, ohne einen Alarm<br />
auszulösen. Der Übergang in den Zustand "Alarm" folgt dann ohne Unscharfschaltung erst<br />
nach Ablauf der entsprechenden Alarm-Verzögerungszeit, die separat für die interne und<br />
die externe Scharfschaltung parametriert werden kann. Ein Folgealarm wird stets<br />
verzögerungsfrei aktiviert.<br />
- Zustand "unscharf nach Alarm":<br />
Nachdem ein Alarm durch Unscharfschalten zurückgesetzt wurde (Innensirene deaktiviert,<br />
optischer Alarmgeber noch aktiviert), geht die Anlage in den Zustand "unscharf nach<br />
Alarm" über. Nach einem Alarm muss immer die Ursache, die zu dem Alarm geführt hat,<br />
erkannt werden. In diesem Zustand werden ausgelöste Melder des vom Alarm betroffenen<br />
Sicherungsbereichs im Ereignisspeicher des Geräts angezeigt (siehe Seite 185). Dabei<br />
werden alle Ereignisse seit dem Scharfschalten der Anlage bis zum Unscharfschalten<br />
protokolliert. Im Zustand "unscharf nach Alarm" muss zunächst eine Quittierung über die<br />
gleichnamige Bedienfläche am Gerät erfolgen, um wieder in den Zustand "unscharf" zu<br />
gelangen. Die Anlage kann erst wieder scharfgeschaltet werden, wenn alle zuvor<br />
ausgelösten Melder der betroffenen Sicherungsbereiche zurückgesetzt wurden.<br />
<strong>Best</strong>.-<strong>Nr</strong>. <strong>2079</strong> <strong>00</strong><br />
Seite 173 von 234
Software "501411"<br />
Funktionsbeschreibung<br />
- Zustand "Störung":<br />
Die Anlage geht in den Zustand "Störung", wenn der Sabotagemelder ausgelöst hat, oder<br />
wenn im Zuge der Melderüberwachung mindestens ein fehlender Melder erkannt wurde.<br />
Durch eine Störung ist die Meldeanlage in ihrer Funktion so beeinträchtigt, dass der<br />
ordnungsgemäße Betrieb nicht mehr gewährleistet ist.<br />
Erfolgt eine Störung aus dem Zustand "Unscharf" heraus, kann die Anlage nicht mehr<br />
scharfgeschaltet werden (Zustandsanzeige am Gerät "Nicht bereit"). Die Störung muss in<br />
diesem Fall erst mit Hilfe der Liste Melderzustände erkannt und durch Quittieren beseitigt<br />
werden (siehe Seite 184).<br />
Im scharfgeschalteten Zustand löst eine Sabotage oder ein fehlender Melder<br />
verzögerungsfrei einen Alarm aus. Die Anlage würde in diesem Fall erst dann in den<br />
Zustand "Störung" wechseln, nachdem der Alarm quittiert wurde.<br />
Eine Störungsmeldung kann durch das Objekt "Störung" auf dem Bus signalisiert werden.<br />
<strong>Best</strong>.-<strong>Nr</strong>. <strong>2079</strong> <strong>00</strong><br />
Seite 174 von 234
Software "501411"<br />
Funktionsbeschreibung<br />
4.2.4.15.2 Melder<br />
Meldertypen<br />
Melder der Meldeanlage sind über den <strong>KNX</strong> kommunizierende Komponenten, die einen Teil<br />
eines Gebäudes überwachen und einen Einbruch oder Einbruchversuch an das Gerät<br />
übermitteln. Häufig eingesetzte und von der Meldeanlage unterstütze Meldertypen sind<br />
Magnetkontakte, Glasbruchmelder und Bewegungsmelder. Spezielle Melder können auch<br />
Sabotagemelder sein, womit beispielsweise Sabotage- oder Störungskontakte von Alarmgebern<br />
oder Schalteinrichtungen (z. B. Schlüsselschalter) in die Meldeanlage integriert werden können.<br />
Auch Verschlussüberwachungen, wie beispielsweise Riegelschaltkontakte, sind Melder, die<br />
eine Zwangsläufigkeit ermöglichen. So kann z. B. ein Bereich nur dann scharfgeschaltet<br />
werden, wenn die Haustür verschlossen ist, der Riegelschaltkontakt also nicht aktiv ist.<br />
Ein ausgelöster Melder, der einem Sicherungsbereich zugeordnet ist, wird sofort in der<br />
Meldeanlage ausgewertet und führt im scharfgeschalteten Zustand unmittelbar zu einem Alarm.<br />
Alle Melder eines Sicherungsbereiches werden im scharfgeschalteten Zustand nach dem<br />
Auslösen verzögert ausgewertet, wenn eine Alarm-Verzögerungszeit parametriert wurde (siehe<br />
Seite 181). Im unscharfen Zustand der Anlage verhindern ausgelöste Melder - beispielsweise<br />
ein offenes Fenster - das aktive Scharfschalten der betroffenen Melderbereiche.<br />
Ein ausgelöster Sabotagemelder bewirkt im unscharfen Zustand der Anlage eine<br />
Störungsanzeige und verhindert dadurch das Scharfschalten der Anlage. Im scharfgeschalteten<br />
Zustand löst ein aktiver Sabotagemelder unverzüglich einen Sabotagealarm aus.<br />
Der Meldertyp (Kontakt, Bewegung, Glasbruch) wird für Melder eines Sicherungsbereiches<br />
definiert und separat für jeden Melder in der Konfigurationssoftware konfiguriert (siehe nächster<br />
Abschnitt). Der Typ "Sabotagemelder" wird unabhängig von den Sicherungsbereichen<br />
automatisch durch die Verwendung eines separaten Kommunikationsobjektes festgelegt.<br />
Melder anlegen und Melderkommunikation<br />
Melder werden der Projektierung der Meldeanlage in Form von Meldereingängen in der<br />
Konfigurationssoftware "Sicherungsbereich Innenraum" oder "Sicherungsbereich Außenhaut"<br />
hinzugefügt.<br />
i Insgesamt können bis zu 40 Melder angelegt werden.<br />
Jedem neu angelegtem Melder kann ein Name (Bezeichner) vergeben werden, der den Melder<br />
eindeutig identifiziert. Dieser Text sollte maximal 14 Zeichen lang sein<br />
(z. B. "Fenster Küche", "Garagentor"), da nur max. 14 Zeichen über den Bus übertragen<br />
werden. Der Text wird später im Betrieb der Anlage im Falle einer Aktivität des Melders, eines<br />
Alarms oder einer Störung entweder auf dem Bildschirm des Geräts in der Liste<br />
Melderzustände oder im Ereignisspeicher angezeigt. Optional kann der Meldertext im Alarmoder<br />
Störungsfall auch über getrennte 14 Byte Kommunikationsobjekte auf den Bus<br />
ausgesendet werden.<br />
Der Melder-Typ eines Melders (Kontakt, Bewegung, Glasbruch) wird durch den gleichnamigen<br />
Parameter eines Meldereingangs festgelegt. Der konfigurierte Typ legt ausschließlich die<br />
Textanzeige und das Symbol in der Liste Melderzustände (siehe nächster Abschnitt) fest und<br />
hat keine weitere Auswirkung auf das Verhalten eines Melders.<br />
Jeder Meldereingang verfügt über ein eigenes 1 Bit Kommunikationsobjekt. In der Regel<br />
werden die Melder über geeignete <strong>KNX</strong>-Komponenten (wie beispielsweise Binäreingänge,<br />
Tasterschnittstellen etc.) mit dem Bus und somit mit der Meldeanlage verbunden. Die<br />
Verbindung erfolgt zwischen Melderobjekt des Geräts und Objekt des Busgerätes, an das der<br />
Melder angeschlossen ist, mit jeweils einer Gruppenadresse. An jedes Melderobjekt des Geräts<br />
darf aus Gründen der Eindeutigkeit (Melder -> Meldertext -> Sicherungsbereich) und der<br />
Melderüberwachung jeweils nur ein einziger Melder angeschlossen werden!<br />
Jeder Meldereingang kann in der Konfigurationssoftware auf unterschiedliche<br />
Telegrammpolaritäten parametriert werden, d. h. es können einzelne Melder bei einem "1"-<br />
Telegramm oder bei einem "0"-Telegramm aktiv sein. Die in der Meldeanlage parametrierten<br />
Polaritäten müssen mit den Flanken-Parametern der anderen Busteilnehmer übereinstimmen.<br />
Die folgende Tabelle verdeutlicht den Zusammenhang zwischen Telegrammpolarität und<br />
Flankenauswertung im Busgerät des Melders.<br />
<strong>Best</strong>.-<strong>Nr</strong>. <strong>2079</strong> <strong>00</strong><br />
Seite 175 von 234
Software "501411"<br />
Funktionsbeschreibung<br />
Melder-<br />
Kontaktart /<br />
Zustand<br />
Öffner (NC) /<br />
unbetätigt<br />
Öffner (NC) /<br />
betätigt<br />
Öffner (NC) /<br />
unbetätigt<br />
Öffner (NC) /<br />
betätigt<br />
Schließer (NO) /<br />
unbetätigt<br />
Schließer (NO) /<br />
betätigt<br />
Schließer (NO) /<br />
unbetätigt<br />
Schließer (NO) /<br />
betätigt<br />
Flankenreaktion im<br />
Busgerät des Melders<br />
Telegrammwert<br />
Parameter in der<br />
Meldeanlage<br />
Melder<br />
löst aus<br />
steigend = EIN 1 aktiv bei 0 nein<br />
fallend = AUS 0 aktiv bei 0 ja<br />
steigend = AUS 0 aktiv bei 1 nein<br />
fallend = EIN 1 aktiv bei 1 ja<br />
fallend = AUS 0 aktiv bei 1 nein<br />
steigend = EIN 1 aktiv bei 1 ja<br />
fallend = EIN 1 aktiv bei 0 nein<br />
steigend = AUS 0 aktiv bei 0 ja<br />
Flankenauswertung und Telegrammpolarität eines Meldertelegramms<br />
Beispiel 1: Bei der Einstellung "Eingang aktiv bei 1" in der Meldeanlage darf ein<br />
Glasbruchsensor nur dann auslösen, wenn ein Glasbruch vorliegt und in diesem Fall der<br />
Binäreingang, an den der Glasbruchsensor angeschlossen ist, ein "1"-Telegramm auf den Bus<br />
aussendet.<br />
Beispiel 2: Bei der Einstellung Fensterkontakt "Eingang aktiv bei 0-Telegramm" meldet der<br />
Kontakt ein 0-Telegramm bei geöffnetem Fenster. Wenn das Fenster geschlossen wird, muss<br />
wieder ein 1-Telegramm gesendet werden, um den Melder inaktiv zu setzen.<br />
Der Sabotagemelder muss nicht besonders angelegt werden. Der Sabotage-Eingang ist<br />
unabhängig von den Sicherungsbereichen in der Ansicht der Kommunikationsobjekte der<br />
Meldeanlage standardmäßig angelegt und kann mit einer Gruppenadresse verbunden werden.<br />
Eine durch den Sabotage-Eingang ausgelöste Störung wirkt global auf alle Bereiche der<br />
Meldeanlage und muss besonders quittiert werden (siehe Seite 184). Zudem ist die<br />
Telegrammpolarität des Sabotage-Meldereingangs fest vordefiniert und nicht einstellbar. Der<br />
Sabotage-Eingang der Meldeanlage löst aus, nachdem ein "1"-Telegramm über das<br />
Objekt "Sabotage" empfangen wurde.<br />
Liste Melderzustände<br />
In der Liste Melderzustände werden alle aktiven Melder angezeigt. Die Liste ist für die<br />
Scharfschaltbereiche Intern und Extern gemeinsam vorhanden und wird aufgerufen, wenn die<br />
Sensorfläche "Melderzustände - Abfragen" gedrückt werden. Auf diese Weise kann sehr<br />
einfach erkannt werden, welche Melder beispielsweise ein Scharfschalten der Anlage<br />
verhindern. Darüber hinaus kann jederzeit übersichtlich geprüft werden, welche Fenster und<br />
Türen im Gebäude geöffnet sind.<br />
Zudem werden auch fehlende Melder und ein ausgelöster Sabotagemelder in die Melderliste<br />
eingetragen, wodurch die Ursache einer Störung identifiziert werden kann.<br />
Zusammenfassend werden in der Liste Melderzustände die folgenden Ereignisse festgehalten...<br />
- alle aktiven Melder des jeweiligen Sicherungsbereichs<br />
(Eintrag " + "<br />
Beispiel: "Gartentür Offen", "Fenster Küche Glasbruch", "Flur Bewegung"),<br />
- ein aktiver Sabotagemelder (Eintrag "Sabotage"),<br />
<strong>Best</strong>.-<strong>Nr</strong>. <strong>2079</strong> <strong>00</strong><br />
Seite 176 von 234
- alle fehlende Melder (Eintrag " + "<br />
Beispiel: "Haustür Melder fehlt").<br />
Software "501411"<br />
Funktionsbeschreibung<br />
i Ein Eintrag ist in der Liste Melderzustände nur so lange sichtbar, bis der entsprechende<br />
Melder wieder inaktiv ist oder als vorhanden erkannt wurde.<br />
Melderüberwachung<br />
Die Meldeanlage prüft innerhalb eines parametrierbaren Überwachungszeitraums die in den<br />
Sicherungsbereichen angelegten Melder auf Vorhandensein, also darauf, ob sie noch am <strong>KNX</strong><br />
angeschlossen und funktionsfähig sind. Dazu sendet das Gerät zyklisch über die mit dem<br />
Melder-Eingang verbundene Gruppenadresse ein Lesetelegramm an den zu prüfenden<br />
Busteilnehmer, z. B. an das sendende Objekt eines Binäreingangs. Dieser Busteilnehmer muss<br />
dann unmittelbar ein Antworttelegramm zur Meldeanlage zurücksenden. Diese Antwort muss<br />
innerhalb eines 2 Sekunden Zeitfensters das Gerät erreicht haben.<br />
Sollte ein angesprochener Melder nicht oder verspätet antworten, prüft die Meldeanlage den<br />
betroffenen Melder ein zweites und - falls immer noch keine Antwort empfangen wird - auch ein<br />
drittes Mal innerhalb eines kurzen Zeitabstandes. Sollte der Melder auch nach der dritten<br />
Anfrage immer noch nicht rückgeantwortet haben, wird je nach Anlagenzustand ohne weitere<br />
Verzögerungen eine Störung (im Zustand "Unscharf") oder ein Alarm (im Zustand "Scharf")<br />
ausgelöst.<br />
Führt ein fehlender Melder zu einem Alarm, können weitere fehlende Melder Folgealarme<br />
auslösen.<br />
Jeder in der Konfigurationssoftware angelegte Melder eines Sicherungsbereiches wird auf die<br />
beschriebene Weise überwacht. Das bei den Parametern der Meldeanlage einstellbare "Melder<br />
Abfrage Intervall" definiert den Zeitabstand zwischen zwei Lesetelegrammen, also die Zeit<br />
zwischen zwei Melderprüfungen. Die Meldeanlage fragt nacheinander alle angelegten<br />
Meldereingänge auf diese Weise ab.<br />
Beispiel: Abfrage-Intervall: 10 s, angelegt sind 40 Melder. -> Alle 10 s wird ein Melder abgefragt.<br />
Nach ca. 4<strong>00</strong> s sind alle Melder geprüft. Danach wird mit der Zyklusprüfung wieder beim ersten<br />
Melder fortgefahren.<br />
Die Meldeanlage prüft als fehlend erkannte Melder zyklisch in einem kürzeren Zeitintervall, um<br />
schnell erkennen zu können, ob die Melder bereits wieder zugeschaltet wurden. Dies ist wichtig<br />
für das Zurücksetzen einer Störung.<br />
i Die Melderüberwachung berücksichtigt nicht den Sabotageeingang oder die Eingänge für<br />
die Scharf-/Unscharfschaltung der Sicherungsbereiche.<br />
i Nach dem Einschalten der Spannungsversorgung des Geräts oder nach einem<br />
Inbetriebnahmevorgang prüft die Meldeanlage während der Geräteinitialisierung alle<br />
angelegten Melder innerhalb einer kurzen Zeit auf das Vorhandensein und wertet auch die<br />
im Zuge der Rückantworten übertragenen Melderzustände (aktiv / inaktiv) aus. Um<br />
Störungen der Meldeanlage zu vermeiden, sollten bei der Inbetriebnahme des Geräts<br />
bereits alle Melder ordnungsgemäß in Betrieb genommen und funktionstüchtig sein.<br />
Zudem kann es aufgrund der Melderabfrage zu einer Verzögerung von maximal 40 s<br />
kommen, bis dass die Meldeanlage nach einem Gerätereset scharfschaltbereit ist<br />
(Voraussetzung: alle Melder sind inaktiv).<br />
i Grundsätzlich ist zu beachten, dass jeder in der Konfigurationssoftware angelegter<br />
Meldereingang auch mit einer Gruppenadresse verknüpft und ein Kommunikationspartner<br />
im Bus vorhanden ist. Damit die Melderüberwachung funktioniert, müssen bei den<br />
Busgeräten der Melder an den dort sendenden Objekten die "Lesen"-Flags gesetzt sein!<br />
Damit jeder Melder überwacht werden kann ist es zudem wichtig, dass die sendenden<br />
Gruppenadressen der Melder eindeutig, also mit keinem weiteren sendenden<br />
Busteilnehmer verbunden sind. Jeder Melder muss unabhängig mit einem eigenen Melder-<br />
Eingang der Meldeanlage verbunden werden. Nur dadurch kann sichergestellt werden,<br />
dass ausschließlich der angesprochene Melder antwortet und die Melderüberwachung<br />
eindeutig ist.<br />
<strong>Best</strong>.-<strong>Nr</strong>. <strong>2079</strong> <strong>00</strong><br />
Seite 177 von 234
Software "501411"<br />
Funktionsbeschreibung<br />
4.2.4.15.3 Scharfschaltung<br />
Scharf-/Unscharfschaltung der Sicherungsbereiche<br />
Die Meldeanlage unterscheidet zwei Sicherungsbereiche, den Innenraum und die Außenhaut.<br />
Diese Unterscheidung ermöglicht das getrennte Überwachen und Scharfschalten verschiedener<br />
Gebäudeteile in Abhängigkeit dessen, ob sich zutrittsberechtigte Personen im Gebäude<br />
aufhalten oder nicht. Das Gerät ermöglicht aus diesem Grund die interne und die externe<br />
Scharfschaltung (siehe Seite 169-170).<br />
Ein Sicherungsbereich kann nur dann scharfgeschaltet werden, wenn alle diesem Bereich<br />
zugeordneten Melder nicht aktiv sind und keine Störung in der Anlage vorliegt.<br />
Das Scharf- und Unscharfschalten erfolgt entweder direkt vor Ort am Gerät oder durch <strong>KNX</strong>-<br />
Schalteinrichtungen wie beispielsweise Tastsensoren oder an Tasterschnittstellen oder<br />
Binäreingängen angeschlossene Schlüsselschalter. Für das Scharfschalten über den Bus<br />
stehen getrennt für eine externe oder eine interne Scharfschaltung zwei<br />
1 Bit Kommunikationsobjekte zur Verfügung. Die Telegrammpolarität dieser Objekte ist fest<br />
vorgegeben: "1" = scharfschalten / "0" = unscharfschalten.<br />
Eine Scharfschaltung am Gerät ist auf der Anzeigeseite der Meldeanlage über die<br />
Bedienflächen "Extern" oder "Intern" möglich, jedoch nur dann, wenn die Scharfschaltbereiche<br />
auch bereit zum Scharfschalten sind. Das Unscharfschalten erfolgt über die selben<br />
Bedienflächen. Das Gerät schaltet die Funktion (scharfschalten / unscharfschalten) automatisch<br />
in Abhängigkeit des aktuellen Anlagenzustandes um. Eine Bedienung der Scharfschaltung vor<br />
Ort durch kann durch Parameterkonfiguration in der Konfigurationssoftware verhindert werden,<br />
indem die Bedienflächen ausgeblendet werden.<br />
Scharfschalten ohne Scharfschalt-Verzögerung:<br />
Der Bereich, der scharfgeschaltet werden soll, muss bereit zum Scharfschalten sein. Beim<br />
internen Scharfschalten prüft die Meldeanlage nur die Außenhaut, beim externen<br />
Scharfschalten wird sowohl die Außenhaut als auch der Innenraum auf ein scharfschaltbereit<br />
geprüft. Die Liste Melderzustände hilft dem Bediener der Anlage dabei, aktive Melder, die ein<br />
scharfschaltbereit verhindern, zu erkennen.<br />
Durch eine Betätigung der Bedienfläche eines Scharfschaltbereiches am Gerät oder durch ein<br />
"1"-Telegramm auf das Objekt "Intern scharf" oder "Extern scharf" schaltet die Anlage sofort in<br />
den Zustand "Scharf".<br />
Scharfschalten mit Scharfschalt-Verzögerung:<br />
Ein Scharfschalten mit Scharfschalt-Verzögerung kommt häufig dann zum Einsatz, wenn sich<br />
die Schalteinrichtung (z. B. das Gerät oder ein Tastsensor) im gesicherten Bereich des<br />
Gebäudes installiert ist. In diesem Fall muss der Bediener die Anlage scharfschalten und das<br />
Gebäude noch rechtzeitig verlassen können. Die Scharfschalt-Verzögerung kann in der<br />
Konfigurationssoftware durch gleichnamige Parameter getrennt für die interne und externe<br />
Scharfschaltung konfiguriert werden. Es sind Verzögerungszeiten von 0...255 s parametrierbar.<br />
Die Einstellung "0 s" (Voreinstellung) deaktiviert die Scharfschalt-Verzögerung für die<br />
entsprechende Scharfschaltung. Beim Einstellen der Zeit sollte eine Zeitreserve eingeplant<br />
werden, damit der Bediener der Anlage noch in der Lage ist, vor dem tatsächlichen<br />
Scharfschalten das zu sichernde Gebäude ordnungsgemäß zu verlassen.<br />
Die Scharfschalt-Verzögerungszeit gibt vor, nach welcher Zeit nach einem Scharfschalt-Befehl<br />
(Drehen des Schlüsselschalters oder Betätigen der Bedienfläche eines Scharfschaltbereiches<br />
am Gerät) die Anlage tatsächlich scharfgeschaltet wird. Dabei prüft die Meldeanlage erst nach<br />
Ablauf der Verzögerungszeit die Sicherungsbereiche auf Scharfschaltbereitschaft!<br />
Beispiel: Die Anlage soll am Gerät extern scharfgeschaltet werden. Bei extern scharf muss der<br />
Bediener der Anlage das Gebäude verlassen. Die Haustür steht noch offen. Deshalb wird im<br />
Gerät "Nicht bereit" angezeigt. Dennoch kann der Bediener am Gerät den Scharfschaltbefehl<br />
absetzen. Die Meldeanlage startet die Scharfschalt-Verzögerung. Der Bediener verlässt<br />
innerhalb dieser Zeit das Gebäude und verschließt die Haustür. Dadurch wird die Anlage<br />
scharfschaltbereit (es sind keine Melder mehr aktiv). Nach Ablauf der Verzögerungszeit prüft<br />
die Meldeanlage den Anlagenzustand auf Scharfschaltbereitschaft. Ist Bereitschaft gegeben,<br />
schaltet die Anlage sofort scharf.<br />
Wenn jedoch noch ein Melder nach Ablauf der Scharfschalt-Verzögerung aktiv sein sollte (z. B.<br />
Haustür noch nicht geschlossen oder Fenster geöffnet), erfolgt kein Scharfschalten! Auch hier<br />
<strong>Best</strong>.-<strong>Nr</strong>. <strong>2079</strong> <strong>00</strong><br />
Seite 178 von 234
Software "501411"<br />
Funktionsbeschreibung<br />
hilft die Liste Melderzustände dem Bediener der Anlage dabei, aktive Melder, die ein<br />
scharfschaltbereit verhindern, vor dem Absetzen des Scharfschaltbefehls zu erkennen. Sollte<br />
die Anlage nach Ablauf der Verzögerungszeit nicht scharfschalten, erfolgt auch keine<br />
Quittierung (siehe nächster Abschnitt).<br />
i Eine ablaufende interne Scharfschalt-Verzögerung wird bei Senden eines 1-Telegramms<br />
auf externes Scharfschalten unscharf geschaltet.<br />
i Eine Ablaufende Scharfschalt-Verzögerung kann jederzeit vorzeitig durch<br />
Unscharfschalten abgebrochen werden.<br />
i Ein Schließen des Popup-Fensters bricht die Scharfschaltung nicht ab.<br />
Unscharfschalten:<br />
Die Anlage kann im Zustand "Scharf" jederzeit unscharfgeschaltet werden. Dazu ist entweder<br />
die Schaltfäche "Unscharf schalten" am Gerät oder eine Schalteinrichtung auf "Unscharf" zu<br />
betätigen. Die Anlage schaltet dann verzögerungsfrei in den Zustand "Unscharf".<br />
Sollte es zu einem Alarm gekommen sein, so bewirkt ein Unscharf-Befehl das Zurücksetzen<br />
des Alarms (Deaktivieren der Innensirene) und den Wechsel in den Zustand "Unscharf nach<br />
Alarm". Im Falle einer Alarm-Verzögerung kann durch ein Unscharfschalten innerhalb der<br />
ablaufenden Verzögerungszeit (Voralarm) eine Alarmauslösung verhindert werden (siehe<br />
Seite 181).<br />
i Grundsätzlich gilt: Wenn intern scharfgeschaltet ist oder eine interne Scharfschalt-<br />
Verzögerung abläuft, kann nicht extern scharfgeschaltet werden. Dazu ist zunächst intern<br />
unscharf zu schalten und im Anschluss, sofern die Anlage scharfschaltbereit ist, extern<br />
scharf. Der umgekehrte Fall gilt sinngemäß gleich.<br />
i Die Meldeanlage reagiert auf einen Scharfschalt- oder Unscharfschalt-Befehl nur dann,<br />
wenn es zu einem Zustandwechsel der Anlage kommen kann (Unscharf -> Scharf /<br />
Scharf -> Unscharf / Alarm -> Unscharf nach Alarm). Wiederholende Telegramme<br />
(Scharf -> Scharf / Unscharf -> Unscharf - z. B. bei zyklisch sendenden <strong>KNX</strong>-<br />
Schalteinrichtungen) werden durch die Meldeanlage ignoriert.<br />
i Das Scharf- oder Unscharfschalten wird im Ereignisspeicher mit Datum und Uhrzeit (ggf.<br />
erst nach Ablauf der Scharfschalt-Verzögerung) gespeichert (siehe Seite 185).<br />
i Eine interne Scharfschaltung wird bei Senden eines 1-Telegramms auf externes<br />
Scharfschalten unscharf geschaltet.<br />
Signalisierung bei der Scharf-/Unscharfschaltung<br />
Die Meldeanlage kann im Falle einer externen Scharfschaltung ihren Zustandswechsel<br />
"Unscharf" nach "Scharf" über den optischen Signalgeberausgang bestätigen ("quittieren"). So<br />
ist es möglich, zweifelsfrei zu erkennen, ob die Anlage wie gewünscht auf einen<br />
Scharfschaltbefehl reagiert hat, oder nicht. Dies ist vor allem dann wichtig, wenn die Anlage von<br />
außen - ohne Sicht auf das Gerät - oder im Falle einer Scharfschalt-Verzögerung bedient wird.<br />
Eine Quittierung beim Unscharfschalten findet über den optischen Signalgeber nicht statt.<br />
Ebenso wird der Signalgeber nicht beim internen Scharfschalten angesteuert.<br />
Ob eine Ansteuerung des optischen Signalgebers im Falle einer externen Scharfschaltung<br />
erfolgt, kann in der Konfigurationssoftware durch den Parameter "Optische Quittierung bei<br />
externer Scharfschaltung" bei den Parametern der Meldeanlage eingestellt werden. So ist es<br />
möglich, die optische Rückmeldung abzuschalten.<br />
Zusätzlich stehen verschiedene Signale zur Zustandssignalisierung der Meldeanlage zur<br />
Verfügung. Diese Signale sind über separate <strong>KNX</strong>-1 Bit-Objekte "nach außen geführt" und<br />
abgreifbar.<br />
<strong>Best</strong>.-<strong>Nr</strong>. <strong>2079</strong> <strong>00</strong><br />
Seite 179 von 234
Software "501411"<br />
Funktionsbeschreibung<br />
Die folgenden Objekte sind in der Konfigurationssoftware bei den Parametern der Meldeanlage<br />
projektierbar...<br />
- "Scharfschaltbereit intern" und "Scharfschaltbereit extern":<br />
Diese Objekte signalisieren getrennt für die interne oder externe Scharfschaltung die<br />
Bereitschaft der zugeordneten Sicherungsbereiche. Wenn die Bereiche scharfschaltbereit<br />
sind, ist der Objektwert "1". Im Fall der Nichtbereitschaft ist der Objektwert "0".<br />
Wenn die Anlage scharfgeschaltet ist (egal ob intern oder extern), gehen beide Objekte auf<br />
"0" zurück, unabhängig davon, welcher Zustand auf der Anzeigeseite der Meldeanlage am<br />
Gerät angezeigt wird.<br />
- "Scharfschaltmeldung intern" und "Scharfschaltmeldung extern":<br />
Diese Objekte signalisieren getrennt für die interne oder externe Scharfschaltung, ob die<br />
entsprechenden Sicherungsbereiche scharf- oder unscharfgeschaltet sind. Die<br />
Signalisierung erfolgt statisch für die Dauer des Zustands. Ein Objektwert "1" bedeutet<br />
"Bereich(e) scharfgeschaltet", ein Objektwert "0" bedeutet "Bereich(e) unscharfgeschaltet".<br />
Im Anlagenzustand "Unscharf nach Alarm" wird "unscharfgeschaltet" signalisiert.<br />
- "Scharfquittierung":<br />
Dieses Objekt signalisiert dynamisch für die Dauer der in der Konfigurationssoftware<br />
eingestellten "Scharf-Quittierungszeit" eine erfolgreiche interne oder externe<br />
Scharfschaltung. Eine Unterscheidung nach Sicherungsbereichen gibt es dabei nicht. Der<br />
Objektwert wird "1", sobald die Anlage scharfgeschaltet hat. Der Objektwert geht<br />
automatisch nach "0" zurück, wenn die Scharf-Quittierungszeit abgelaufen ist. Ein<br />
vorzeitiger Abbruch der Scharfquittierung ist möglich, wenn noch vor Ablauf der Scharf-<br />
Quittierungszeit wieder unscharfgeschaltet wird.<br />
- "Unscharfquittierung":<br />
Dieses Objekt signalisiert dynamisch für die Dauer der in der Konfigurationssoftware<br />
eingestellten "Unscharf-Quittierungszeit" eine erfolgreiche interne oder externe<br />
Unscharfschaltung. Eine Unterscheidung nach Sicherungsbereichen gibt es dabei nicht.<br />
Der Objektwert wird "1", sobald die Anlage unscharfgeschaltet hat (Zustandswechsel<br />
"Scharf -> Unscharf" oder "Alarm -> Unscharf nach Alarm"). Bei einem Zustandswechsel<br />
"Unscharf nach Alarm -> Unscharf" erfolgt keine Unscharf-Quittierung. Der Objektwert geht<br />
automatisch nach "0" zurück, wenn die Unscharf-Quittierungszeit abgelaufen ist. Ein<br />
vorzeitiger Abbruch der Unscharfquittierung ist möglich, wenn noch vor Ablauf der<br />
Unscharf-Quittierungszeit wieder scharfgeschaltet wird.<br />
i Wenn sich die Meldeanlage nach einem Scharfschalt-Befehl (ggf. erst nach abgelaufener<br />
Scharfschalt-Verzögerung) nicht scharfschaltet, weil betroffene Sicherungsbereiche nicht<br />
scharfschaltbereit sind, erfolgt keine Quittierung. In diesem Fall wird das dynamische<br />
Objekt "Scharfquittierung" und bei einer externen Scharfschaltung der optische<br />
Signalgeber nicht angesteuert (keine Negativquittierung)!<br />
i Um an den dynamischen Objekten eindeutig ein Scharf- oder Unscharfschalten<br />
unterscheiden zu können, sollten die Quittierungszeiten für "Scharf" und "Unscharf"<br />
unterschiedlich lang parametriert werden. Beim wiederholten Scharf- oder<br />
Unscharfschalten ("Scharf" -> "Scharf", "Unscharf" -> "Unscharf") erfolgt keine<br />
Nachtriggerung der dynamischen Signalisierung. Diese wird bei einem Zustandswechsel<br />
also nur einmal übertragen.<br />
<strong>Best</strong>.-<strong>Nr</strong>. <strong>2079</strong> <strong>00</strong><br />
Seite 180 von 234
Software "501411"<br />
Funktionsbeschreibung<br />
4.2.4.15.4 Alarmierung<br />
Aktivierung und Deaktivierung eines Alarms<br />
Wenn ein Melder innerhalb eines scharfgeschalteten Bereichs anspricht, oder im<br />
scharfgeschalteten Zustand der Sabotagemelder auslöst oder ein beliebiger Melder als fehlend<br />
erkannt wurde, geht die Meldeanlage in den Zustand "Alarm“ über und aktiviert die Innensirene<br />
und zusätzlich bei externer Scharfschaltung auch den optischen Alarmgeber. Dazu werden über<br />
die entsprechenden 1 Bit Kommunikationsobjekte "1"-Telegramme auf den Bus ausgesendet.<br />
Zudem setzt das Gerät über das Objekt "Alarm" ein "1"-Telegramm ab. Dadurch können im Bus<br />
beliebige Schaltfunktionen ausgeführt werden. Zudem überträgt die Meldeanlage über das<br />
14 Byte Objekt "Meldertext Alarm" den Meldertext des Melders, der den Alarm ausgelöst hat.<br />
Die Innensirene ist ein auf Zeit aktivierter Alarmgeber. Die Schaltdauer der Innensirene muss<br />
vom Projektierer der Anlage in der Konfigurationssoftware eingestellt werden. Es sind<br />
Schaltzeiten von 2...255 s projektierbar. Die Meldeanlage deaktiviert die Innensirene<br />
automatisch, wenn die Schaltzeit nach dem Auslösen eines Alarms abgelaufen ist. Der optische<br />
Alarmgeber (z. B. ein Blitzlicht an der Außenseite des Gebäudes) bleibt für die gesamte Dauer<br />
des Alarm-Zustands bis zur Alarmquittierung aktiviert (siehe Abschnitt "Alarmquittierung" weiter<br />
unten).<br />
Ein Alarm und der Melder, der zu dem Alarm führte, wird im Ereignisspeicher des Geräts<br />
protokolliert (siehe Seite 185).<br />
Ein aktiver Alarm kann durch Unscharfschalten am Gerät oder an einer <strong>KNX</strong>-Schalteinrichtung<br />
abgeschaltet werden. In diesem Fall schaltet das Gerät die Innensirene aus, sofern diese<br />
zeitgesteuert noch nicht automatisch ausgeschaltet wurde, sendet ein "0"-Telegramm über das<br />
Objekt "Alarm" auf den Bus und wechselt in den Zustand "Unscharf nach Alarm". Der optische<br />
Alarmgeber (bei externer Alarmierung) bleibt zunächst noch eingeschaltet.<br />
i Im Falle eines Alarms kann durch das Gerät auch eine E-Mail mit einem vordefinierten Text<br />
abgeschickt werden, sofern die Ethernetfunktionalität des Geräts verwendet wird und ein<br />
E-Mail Konto konfiguriert wurde. Dazu kann das Objekt "Alarm" der Meldeanlage mit dem<br />
Objekt einer Ereignis E-Mail des Geräts durch eine interne oder externe Gruppenadresse<br />
verknüpft werden.<br />
Im Falle eines Alarms wird in der Kopfzeile des Bildschirms ein rotes Dreieck eingeblendet.<br />
Dieses Symbol bleibt auch dann noch sichtbar, wenn ein Alarm - beispielsweise durch eine<br />
Schalteinrichtung - abgeschaltet wurde und sich die Anlage im Zustand "Unscharf nach Alarm"<br />
befindet. Hierdurch können Personen vor Ort am Gerät unabhängig von der sichtbaren<br />
Anzeigeseite leicht erkennen, dass ein Alarm vorhanden ist oder war. Das Symbol in der<br />
Kopfzeile erlischt, nachdem ein Alarm erfolgreich quittiert wurde.<br />
Alarm-Verzögerung / Voralarm<br />
Optional kann für die interne und externe Scharfschaltung eine Alarm-Verzögerung konfiguriert<br />
werden. Eine Alarm-Verzögerung kommt häufig dann zum Einsatz, wenn sich die<br />
Schalteinrichtung (z. B. das Gerät oder ein Tastsensor) im gesicherten Bereich des Gebäudes<br />
installiert ist. In solchen Fällen müssen zutrittberechtigte Personen zunächst in den gesicherten<br />
Gebäudebereich eintreten, wodurch die Schalteinrichtung zum Unscharfschalten nur verzögert<br />
erreicht wird.<br />
Die Alarm-Verzögerung kann in der Konfigurationssoftware durch gleichnamige Parameter<br />
getrennt für die interne und externe Scharfschaltung konfiguriert werden. Es sind<br />
Verzögerungszeiten von 0...255 s parametrierbar. Die Einstellung "0 s" (Voreinstellung)<br />
deaktiviert die Alarm-Verzögerung für die entsprechende Scharfschaltung.<br />
Wenn eine Alarm-Verzögerungszeit im Betrieb der Anlage abläuft, öffnet sich ein Dialogfenster,<br />
in dem die Verzögerungszeit zu Null heruntergezählt wird, wie beim Scharfschalten mit<br />
Scharfschaltverzögerung.<br />
Außerdem kann ein "Voralarm" aktiviert werden. Ein Voralarm wird in Abhängigkeit der<br />
Parameterkonfiguration durch den Piezosummer des Geräts und/oder durch separate<br />
1 Bit Kommunikationsobjekte signalisiert. Während eines Voralarms kann die Anlage durch<br />
zutrittberechtigte Personen unscharfgeschaltet werden, ohne dass es zu einer "echten"<br />
Alarmauslösung kommt. Der Übergang in den Zustand "Alarm" folgt nur dann, wenn während<br />
des Voralarms die Anlage nicht unscharfgeschaltet wurde.<br />
i Ein in der Konfigurationssoftware konfigurierter Voralarm ist nur dann in Funktion, wenn<br />
eine Alarm-Verzögerungszeit größer 0 s konfiguriert ist. Andernfalls wird der Voralarm im<br />
Betrieb der Anlage nicht ausgeführt.<br />
<strong>Best</strong>.-<strong>Nr</strong>. <strong>2079</strong> <strong>00</strong><br />
Seite 181 von 234
Software "501411"<br />
Funktionsbeschreibung<br />
i Ein Alarm wird aufgrund eines ausgelösten Sabotagemelders oder eines fehlenden<br />
Melders grundsätzlich verzögerungsfrei ausgeführt.<br />
Folgealarm<br />
Wenn ein weiterer Melder eines scharfgeschalteten Sicherungsbereiches nach einer bereits<br />
abgesetzten Alarmierung auslöst, wird ein Folgealarm aktiviert. Dabei wird nochmals die auf<br />
Zeit konfigurierte Innensirene neu angetriggert und ggf. wieder eingeschaltet. Ein Melder, der<br />
bereits zu einem Alarm führte, kann kein zweites Mal einen Folgealarm auslösen.<br />
Ein Folgealarm wird auch im Falle einer projektierten Alarm-Verzögerung stets verzögerungsfrei<br />
aktiviert.<br />
Ein Folgealarm und der Melder, der zu dem Alarm führte, wird im Ereignisspeicher des Geräts<br />
protokolliert (siehe Seite 185). Zudem überträgt die Meldeanlage über das<br />
14 Byte Objekt "Meldertext Alarm" den in der Konfigurationssoftware konfigurierten Meldertext<br />
des Melders, der den Folgealarm ausgelöst hat.<br />
Alarmquittierung / "Unscharf nach Alarm"<br />
Jeder Alarm muss direkt am Gerät quittiert werden. Ohne Alarmquittierung ist ein Wechsel in<br />
den Zustand "Unscharf" und somit ein neues Scharfschalten nicht möglich. Eine<br />
Alarmquittierung wird vom Bediener der Anlage im Zustand "Unscharf nach Alarm" ausgeführt.<br />
Im Wesentlichen können zwei Vorgehensweisen zur Alarmquittierung unterschieden werden...<br />
- Separates Unscharfschalten + Quittierung:<br />
Ein aktiver Alarm (Innensirene + Objekt "Alarm" eingeschaltet) kann - wie weiter oben<br />
beschrieben - durch ein Unscharfschalten deaktiviert werden. Die Anlage schaltet dann die<br />
Innensirene ab, sofern diese noch nicht automatisch abgeschaltet wurde, sendet ein "0"-<br />
Telegramm über das Objekt "Alarm" und eine Unscharf-Quittierung auf den Bus und<br />
wechselt in den Zustand "Unscharf nach Alarm". Der optische Alarmgeber (bei externer<br />
Alarmierung) bleibt dabei zunächst noch eingeschaltet.<br />
Im Zustand "Unscharf nach Alarm" kann der Bediener der Anlage dann vor Ort am Gerät<br />
den Ereignisspeicher einsehen und erkennen, welcher Melder zu welchem Zeitpunkt den<br />
Alarm ausgelöst hat. In der Regel kann danach der Alarm durch Betätigung der<br />
Bedienfläche "Quittieren" am Gerät bestätigt und vollständig zurückgesetzt werden. Die<br />
Anlage schaltet dann auch den optischen Signalgeber aus (bei externer Alarmierung) und<br />
wechselt anschließend in den Zustand "Unscharf". In diesem Fall erfolgt keine separate<br />
Unscharf-Quittierung mehr. Das Gerät sendet über das 14 Byte Objekt "Meldertext Alarm"<br />
den Text "kein Alarm" auf den Bus aus.<br />
Im Zustand "Unscharf nach Alarm" wird der Piezo-Summer des Geräts angesteuert, um<br />
dem Bediener der Anlage darauf aufmerksam zu machen, dass Gerät aufzusuchen und<br />
den Alarm zu quittieren.<br />
<strong>Best</strong>.-<strong>Nr</strong>. <strong>2079</strong> <strong>00</strong><br />
Seite 182 von 234
Software "501411"<br />
Funktionsbeschreibung<br />
- Unscharfschalten durch Quittierung:<br />
Ein Alarm kann auch ohne separates Unscharfschalten direkt quittiert und dadurch<br />
zurückgesetzt werden. Diese Vorgehensweise ist beispielsweise dann sinnvoll, wenn die<br />
auf Zeit aktivierte Innensirene im Falle eines Alarms bereits verstummt ist, also nicht erst<br />
"beruhigt" werden muss, oder die Anlage direkt am Gerät bedient wird. Dazu kann im<br />
Zustand "Unscharf nach Alarm" die Schaltfläche "Quittieren" vor Ort am Gerät auf der<br />
Menüseite der Meldeanlage betätigt werden.<br />
Bei einer solchen Bedienung deaktiviert die Meldeanlage den Alarm vollständig und<br />
quittiert diesen auch zeitgleich. Durch das Deaktivieren des Alarms wird der optische<br />
Alarmgeber (bei externer Alarmierung) und die Innensirene abgeschaltet, sofern diese<br />
noch nicht automatisch abgeschaltet wurde. Zudem sendet die Anlage ein "0"-Telegramm<br />
über das Objekt "Alarm" und über das 14 Byte Objekt "Meldertext Alarm" den Text<br />
"kein Alarm" auf den Bus aus. Die Anlage wechselt im Anschluss sofort in den Zustand<br />
"Unscharf", ohne dass eine separate Unscharf-Quittierung erfolgt. Der Zustand "Unscharf<br />
nach Alarm" wird bei dieser Art der Bedienung nicht eingestellt.<br />
Vor oder nach dem Betätigen der Bedienfläche "Quittieren" kann der Bediener der Anlage<br />
den Ereignisspeicher einsehen und erkennen, welcher Melder zu welchem Zeitpunkt den<br />
Alarm ausgelöst hat.<br />
i Die Meldeanlage wechselt nach dem Quittieren eines Alarms automatisch in den Zustand<br />
"Störung", wenn beispielsweise der Sabotageeingang der alarmauslösende Melder war.<br />
Diese Folgestörung muss dann separat am Gerät quittiert werden. Um eine<br />
Störungsmeldung quittieren zu können, muss die Störungsursache behoben sein (siehe<br />
Seite 184).<br />
<strong>Best</strong>.-<strong>Nr</strong>. <strong>2079</strong> <strong>00</strong><br />
Seite 183 von 234
Software "501411"<br />
Funktionsbeschreibung<br />
4.2.4.15.5 Störung<br />
Störungsursache und Störungsverhalten<br />
Die Meldeanlage geht in den Zustand "Störung", wenn im unscharfen Zustand der<br />
Sabotagemelder ausgelöst hat, oder wenn im Zuge der Melderüberwachung im unscharfen<br />
Zustand mindestens ein fehlender Melder erkannt wurde. Sollte die Anlage scharfgeschaltet<br />
sein, führen die genannten Ereignisse unmittelbar zu einem Alarm. Die Anlage wechselt in<br />
diesem Fall in den Zustand "Störung", nachdem der Alarm quittiert wurde.<br />
Durch eine Störung ist die Meldeanlage in ihrer Funktion so beeinträchtigt, dass der<br />
ordnungsgemäße Betrieb nicht mehr gewährleistet ist. Eine Störung führt dazu, dass die Anlage<br />
nicht mehr scharfgeschaltet werden kann, solange die Störung nicht behoben ist. Mit Hilfe der<br />
Liste Melderzustände und des Ereignisspeichers kann die Störungsursache und der Zeitpunkt<br />
der Störungsaktivierung erkannt werden.<br />
Das Gerät setzt im Falle einer Anlagenstörung über das Objekt "Störung" ein "1"-Telegramm<br />
ab. Dadurch können im Bus beliebige Schaltfunktionen ausgeführt werden oder andere<br />
Signalisierungen, z. B. über ein Übertragungsgerät, erfolgen. Auch das Absetzen einer im Gerät<br />
vordefinierten E-Mail ist durch Verknüpfung dieses Objektes mit einer Ereignis E-Mail möglich.<br />
Wenn die Störung durch einen fehlenden Melder ausgelöst wurde, überträgt die Meldeanlage<br />
über das 14 Byte Objekt "Meldertext Störung" den Meldertext des gestörten Melders. Sollten<br />
mehrere Melder fehlen, wir der Meldertext des Melders übertragen, der zuletzt als fehlend<br />
erkannt wurde.<br />
Sollte die Störung durch den Sabotagemelder ausgelöst worden sein, wird über das<br />
14 Byte Objekt der Text "Sabotage" auf den Bus ausgesendet.<br />
Der Störungszustand bleibt auch dann noch aktiv, wenn die Störungsursache bereits behoben<br />
wurde. Der Zustand wird erst dann zurückgesetzt, nachdem die Störungsmeldung vor Ort am<br />
Gerät durch den Bediener der Anlage quittiert wurde.<br />
Quittieren einer Störungsmeldung<br />
Eine Störung muss immer vor Ort am Gerät quittiert werden. Ohne Störungsquittierung ist ein<br />
Wechsel zurück in den Zustand "Unscharf" nicht möglich. Damit eine Störung quittiert werden<br />
kann, muss die Störungsursache behoben sein. Somit darf vor dem Quittieren der<br />
Sabotagemelder nicht mehr aktiv sein und es müssen alle Melder der beiden<br />
Sicherungsbereiche zuletzt als vorhanden identifiziert worden sein. Mit Hilfe der Liste<br />
Melderzustände kann erkannt werden, welche Melder ggf. das Quittieren einer Störung<br />
verhindern.<br />
Nachdem eine Störung vom Bediener quittiert wurde, sendet das Gerät über das<br />
Objekt "Störung" ein "0"-Telegramm und über das 14 Byte Objekt "Meldertext Störung" den Text<br />
"keine Störung" auf den Bus. Die Meldeanlage ist danach wieder betriebsbereit.<br />
i Die Meldeanlage wechselt nach dem Quittieren eines Alarms automatisch in den Zustand<br />
"Störung", wenn beispielsweise der Sabotageeingang der alarmauslösende Melder war.<br />
Diese Folgestörung muss dann wie beschrieben separat am Gerät quittiert werden.<br />
<strong>Best</strong>.-<strong>Nr</strong>. <strong>2079</strong> <strong>00</strong><br />
Seite 184 von 234
4.2.4.15.6 Ereignisspeicher<br />
Software "501411"<br />
Funktionsbeschreibung<br />
Die Meldeanlage verfügt über Ereignisspeicher, in dem bestimmte Störungsmeldungen und alle<br />
Ereignisse in scharfgeschalteten Sicherungsbereichen aufgezeichnet werden (Bild 72). Der<br />
Ereignisspeicher wird aufgerufen, wenn die Sensorfläche "Ereignisse - Abfragen" gedrückt wird.<br />
Bild 72: Beispiel einer Anzeige im Ereignisspeicher<br />
Die folgenden Ereignisse und Störungsmeldungen werden mit Zeit und Datum versehen und im<br />
Ereignisspeicher protokolliert...<br />
- "Scharf intern" (interne Scharfschaltung),<br />
- "Scharf extern" (externe Scharfschaltung),<br />
- "Unscharf intern" (interne Unscharfschaltung),<br />
- "Unscharf extern" (externe Unscharfschaltung),<br />
- "Alarm" (auch Folgealarme),<br />
- "Melder aktiviert: " (Melder, der zum Auslösen eines Alarms oder Folgealarms<br />
führte),<br />
- "Alarmreset" (Quittierung eines Alarms),<br />
- "Sabotage" oder "Melder fehlt: " (Störungsursache),<br />
- "Quittierung" (Störungsquittierung),<br />
- "Reset" (Netzspannungswiederkehr, Inbetriebnahmevorgang).<br />
i Eine Aufzeichnung von aktiven Meldern im Zustand "Unscharf" erfolgt im Ereignisspeicher<br />
nicht.<br />
Ereignisse werden im RAM des Gerätes gespeichert. Zurückliegende Ereignisse gehen durch<br />
einen Netzspannungsausfall verloren. Der Umfang des Ereignisspeichers ist abhängig von der<br />
für die <strong>KNX</strong>-Anwendung verfügbaren Speicherressource des Gerätes.<br />
<strong>Best</strong>.-<strong>Nr</strong>. <strong>2079</strong> <strong>00</strong><br />
Seite 185 von 234
4.2.4.15.7 Verhalten nach Gerätereset<br />
Software "501411"<br />
Funktionsbeschreibung<br />
Nach dem Einschalten der Netzspannungsversorgung des Geräts oder nach einem<br />
Inbetriebnahmevorgang geht die Meldeanlage immer in den Zustand "Unscharf" über. Im<br />
Anschluss prüft die Meldeanlage alle angelegten Melder der Sicherungsbereiche nacheinander<br />
innerhalb einer kurzen Zeit auf Vorhandensein und Sende-Funktionstüchtigkeit und wertet auch<br />
die im Zuge der Rückantworten übertragenen Melderzustände (aktiv / inaktiv) aus. Dadurch<br />
werden die Sicherungsbereiche auf Scharfschaltbereitschaft überprüft. Aufgrund der<br />
Melderabfrage während der Initialisierung kann es zu einer Verzögerung kommen, bis dass die<br />
Meldeanlage nach einem Gerätereset scharfschaltbereit ist (Voraussetzung: alle Melder sind<br />
inaktiv). Sollte ein aktiver Sabotagemelder oder ein fehlender Melder erkannt worden sein,<br />
wechselt die Anlage in den Zustand "Störung".<br />
Unmittelbar nach einem Reset erzeugt die Meldeanlage einen definierten Objektzustand, indem<br />
sie alle sendenden <strong>KNX</strong>-Kommunikationsobjekte auf Werte einstellt, die dem eingestellten<br />
Anlagenzustand entsprechen. Dabei sendet die Anlage auch Telegramme aus.<br />
i Das Gerät und somit auch die Meldeanlage schaltet sich bei einem Ausfall der<br />
Netzspannungsversorgung ab. Somit ist im Falle eines Netz- und auch<br />
Busspannungsausfalls kein unterbrechungsfreier Betrieb gewährleistet!<br />
Melderzustände, Alarm- und Störungsmeldungen werden bei Bus- oder<br />
Netzspannungsausfall nicht gespeichert!<br />
<strong>Best</strong>.-<strong>Nr</strong>. <strong>2079</strong> <strong>00</strong><br />
Seite 186 von 234
Software "501411"<br />
Funktionsbeschreibung<br />
4.2.4.16 Videonachrichten<br />
4.2.4.16.1 Einleitung<br />
In das Gerät sind eine Farbkamera und ein Mikrofon integriert. Mit Hilfe dieser Peripherie ist es<br />
möglich, vertonte Videonachrichten aufzuzeichnen und zu einem beliebigen Zeitpunkt vor Ort<br />
am Gerät abzuspielen. Der Anwender kann bis zu 8 verschiedene Nachrichten mit einer<br />
variablen Länge von jeweils bis zu einer Minute aufzeichnen und diese nichtflüchtig im<br />
Gerätespeicher ablegen. Eine Videonachricht kann beispielsweise dazu dienen, in Abwesenheit<br />
Kontakt zu Familienmitgliedern aufzunehmen oder Bedienpersonal Anweisungen zu erteilen.<br />
Das Aufzeichnen, Abspielen und Verwalten von Videonachrichten erfolgt über das Menü<br />
"Notiz".<br />
Über die Bedienelemente in der Fußzeile können neue Videonachrichten aufgezeichnet,<br />
abgespielt und, sofern diese nicht mehr benötigt werden, auch gelöscht werden.<br />
Über die Anzeige- und Bedienelemente in der Kopfzeile kann durch mehrere vorhandene<br />
Nachrichten geblättert werden, deren Titel und Aufnahmezeiten dort jeweils angezeigt werden.<br />
Das Gerät zeigt in der Kopfzeile des Bildschirms auf jeder beliebigen Anzeigeseite durch ein<br />
Kamera-Symbol das Vorhandensein von Videonachrichten an. Dadurch können Personen leicht<br />
erkennen, dass Nachrichten vorhanden sind.<br />
<strong>Best</strong>.-<strong>Nr</strong>. <strong>2079</strong> <strong>00</strong><br />
Seite 187 von 234
4.2.4.16.2 Videonachrichten aufzeichnen<br />
Software "501411"<br />
Funktionsbeschreibung<br />
Durch Drücken des weißen Kreises in der Bedienfläche in der Fußzeile startet der<br />
Aufzeichnungsmodus (Bild 73). Dort ist es möglich, neue Videonachrichten aufzuzeichnen. Zum<br />
Starten einer neuen Aufzeichnung kann die Bedienfläche "Aufnahme" (I) gedrückt werden. Das<br />
Gerät beginnt danach sofort mit der Aufzeichnung. Der Anzeigebereich (E) zeigt während der<br />
Aufnahme ein Live-Video. Der Bargraph (G) zeigt zudem die bislang verstrichene Aufnahmezeit<br />
an. Die Aufnahmelautstärke kann mit den Bedienelementen (F) eingestellt werden. Es sind<br />
Aufnahmen mit einer maximalen Länge von 1 Minute möglich. Eine Aufnahme kann angehalten<br />
werden durch Drücken der Bedienfläche "Stopp" (H). Alternativ wird eine Aufnahme<br />
automatisch beendet, wenn die maximale Aufnahmezeit erreicht worden ist.<br />
Nach dem Stoppen der Aufnahme wird der Anwender in einem Dialogfenster dazu aufgefordert,<br />
die aufgezeichnete Videonachricht zu benennen und zu speichern oder zu verwerfen. Ein<br />
weiteres Dialogfenster gibt die Möglichkeit, die Aufzeichnung erneut anzusehen. Die neu<br />
aufgezeichnete Videonachricht erscheint in der Liste der verfügbaren Videonachrichten (C) in<br />
der Kopfzeile. Wenn mehrere Videonachrichten vorhanden sind, können diese mit den<br />
Bedienelementen (A) durchgescrollt werden.<br />
Sofern die Aufnahme nicht dem gewünschten Resultat entspricht, kann diese durch Drücken<br />
der Bedienfläche "Mülleimer" (J) gelöscht werden. Die Nachricht wird dann sofort gelöscht.<br />
Bild 73: Beispiel für eine Anzeigeseite des Video-Aufzeichnungsmodus<br />
<strong>Best</strong>.-<strong>Nr</strong>. <strong>2079</strong> <strong>00</strong><br />
Seite 188 von 234
4.2.4.16.3 Videonachrichten wiedergeben<br />
Software "501411"<br />
Funktionsbeschreibung<br />
Das Kamerasymbol in der Kopfzeile des Displays weist darauf hin, dass eine noch nicht<br />
angesehene Videonachricht gespeichert wurde.Im Menü "Notiz" stehen in der Liste der<br />
verfügbaren Videonachrichten (C) sämtliche gespeicherte Nachrichten. Diese können mit den<br />
Bedienelementen (A) durchgescrollt werden. Noch nicht angesehen Nachrichten werden mit<br />
einem grünen Stern (B) gekennzeichnet (Bild 74).<br />
Zum Starten einer Wiedergabe kann die Bedienfläche "Start" (H) gedrückt werden. Das Gerät<br />
spielt danach sofort die aufgezeichnete Videonachricht im Anzeigebereich (E) ab. Über die<br />
Bedienelemente (F) ist es möglich, die Lautstärke der Audiowiedergabe zu variieren.<br />
Eine Wiedergabe kann vorzeitig angehalten werden durch Drücken der Bedienfläche "Stopp"<br />
(I). Alternativ wird eine Wiedergabe automatisch beendet, wenn die Wiedergabedauer der<br />
Aufnahmezeit entspricht.<br />
Sofern eine Videonachricht nicht mehr benutzt wird, kann diese durch Drücken der<br />
Bedienfläche "Mülleimer" (J) aus dem Gerätespeicher entfernt werden. Diese Bedienung ist im<br />
Anschluss zu bestätigen. Die Nachricht wird dann dauerhaft aus dem Gerätespeicher gelöscht.<br />
Hierdurch wird wieder ein Speicherplatz frei, der zur Aufnahme einer neuen Videonachricht<br />
verwendet werden kann.<br />
Der Wiedergabemodus wird verlassen, indem ein anderes Menü über die Fußzeile ausgewählt<br />
wird.<br />
Bild 74: Beispiel für eine Anzeigeseite des Video-Abspielmodus<br />
<strong>Best</strong>.-<strong>Nr</strong>. <strong>2079</strong> <strong>00</strong><br />
Seite 189 von 234
4.2.4.17 Standby-Verhalten<br />
Software "501411"<br />
Funktionsbeschreibung<br />
Das Gerät verfügt über einen Netzspannungsanschluss zur Versorgung der Geräteelektronik.<br />
Der <strong>KNX</strong>-Funktionsteil (BCU) ist funktionsfähig, sofern Netz- und Busspannung eingeschaltet<br />
sind. Das Gerät kann, um einen energiesparenden Betrieb beispielsweise bei längerer<br />
Abwesenheit zu ermöglichen, ausgeschaltet werden. Beim Ausschalten wird das<br />
Betriebssystem heruntergefahren. Die Anzeige- und Signalisierungsfunktionen des Gerätes<br />
sind dann dauerhaft deaktiviert.<br />
Das Ausschalten kann über den Ein-Aus-Taster am Gerät oder alternativ über das Startmenü<br />
des Betriebssystems erfolgen ("Herunterfahren"). Das Einschalten ist nur über den Ein-Aus-<br />
Taster möglich.<br />
i Das Startmenü des Betriebssystems ist über die Windows ® -Taskleiste verfügbar. Die<br />
Taskleiste befindet sich im Normalfall im Hintergrund und ist folglich nicht sichtbar. Durch<br />
den Anschluss einer USB-Tastatur kann auf die Taskleiste zugegriffen werden.<br />
Das Gerät kann alternativ über das Windows ® Startmenü in den Standby-Modus<br />
heruntergefahren werden. Bei Bedienung des Touchscreens wird das Gerät dann unmittelbar<br />
reaktiviert. Der Unterschied zum Ausschalten besteht darin, dass das Gerät im Standby-Betrieb<br />
auch durch den <strong>KNX</strong>-Funktionsteil bei Eintritt eines Ereignisses reaktiviert werden kann. Das<br />
Gerät ist dann in der Lage, Anzeige- und Signalisierungsfunktionen ereignisgesteuert<br />
auszuführen. Ein ausgeschaltetes Gerät kann durch den <strong>KNX</strong>-Funktionsteil nicht reaktiviert<br />
werden. Anzeige- und Signalisierungsfunktionen sind dann dauerhaft deaktiviert. Der <strong>KNX</strong>-<br />
Funktionsteil (BCU) ist in beiden Fällen funktionstüchtig, sofern Netz- und Busspannung<br />
unterbrechungsfrei zur Verfügung stehen.<br />
Die Energieeinsparung bei ausgeschaltetem Gerät oder im Standby-Betrieb ist ungefähr gleich<br />
groß.<br />
Die folgenden <strong>KNX</strong>-Funktionen bleiben aktiv, auch wenn das Gerät ausgeschaltet oder im<br />
Standby-Betrieb ist...<br />
- Meldeanlage<br />
- Anwesenheitssimulation<br />
- Schaltuhr<br />
- Logikfunktionen<br />
- Datenlogger<br />
- Störmeldungen<br />
Eintreffende Ereignisse der aufgeführten Funktionen mit hoher Priorität (z. B. Alarm der<br />
Meldeanlage, aktive Störmeldung) können durch das Gerät nur dann angezeigt oder akustisch<br />
signalisiert werden, wenn sich das Gerät im Standby-Betrieb befindet. Treffen solche Ereignisse<br />
im Standby-Betrieb ein, wird das Betriebssystem und die <strong>KNX</strong>-Applikation durch den <strong>KNX</strong>-<br />
Funktionsteil automatisch reaktiviert. Im Anschluss führt das Gerät die Anzeige und<br />
Signalisierung der Funktionen mit hoher Priorität aus und synchronisiert zusätzlich weitere<br />
Ereignisse, die seit Aktivierung des Standby-Betriebs protokolliert wurden. Hierzu verfügt der<br />
<strong>KNX</strong>-Funktionsteil über einen Ereignisspeicher. Sollte der Ereignisspeicher vollständig gefüllt<br />
sein, wird das Gerät ebenfalls reaktiviert, damit kein gespeichertes Ereignis verloren geht. Im<br />
Ereignisspeicher werden u. a. Zustände von <strong>KNX</strong> Anzeige- und Bedienfunktionen nachgeführt,<br />
so dass alle Anzeigefunktionen den korrekten Zustand der <strong>KNX</strong>-Anlage signalisieren.<br />
i Sofern das Gerät ausgeschaltet wurde, kann es nicht automatisch reaktiviert werden,<br />
sofern der Ereignisspeicher voll ist. In diesen Fällen kann es dazu kommen, dass<br />
gespeicherte Ereignisse überschrieben werden, bis das Gerät wieder eingeschaltet wird.<br />
<strong>Best</strong>.-<strong>Nr</strong>. <strong>2079</strong> <strong>00</strong><br />
Seite 190 von 234
Software "501411"<br />
Parameter<br />
4.2.5 Parameter<br />
Beschreibung Werte Kommentar<br />
h Visualisierung -> Seiten -> Parameterkategorie "Funktionsparameter"<br />
Externen Seitenaufruf<br />
ermöglichen<br />
Checkbox: Ja / Nein<br />
Alternativ oder ergänzend zum internen<br />
Seitenaufruf können alle Seiten durch<br />
ein externes Bustelegramm per Abruf<br />
zur Anzeige gebracht werden. Hierzu<br />
steht optional für jede Seite ein eigenes<br />
1 Bit Kommunikationsobjekt zur<br />
Verfügung. Wenn dieser Parameter, der<br />
separat für jede aufrufbare Seite<br />
verfügbar ist, gesetzt ist ("Ja"), wird in<br />
der Konfigurationssoftware das Objekt<br />
"Externer Seitenaufruf" sichtbar. Sobald<br />
zur Laufzeit des Gerätes über diese<br />
Objekte ein "1"-Telegramm empfangen<br />
wird, schaltet die Bildschirmanzeige<br />
unmittelbar auf die entsprechende<br />
Anzeigeseite um. Auf diese Weise<br />
können Bildschirmseiten durch andere<br />
Busgeräte (z. B. durch <strong>KNX</strong><br />
Präsenzmelder bei der Anwesenheit<br />
einer Person im Raum) aufgerufen<br />
werden.<br />
Dieser Parameter ist nur für aufrufbare<br />
Anzeigeseiten verfügbar.<br />
Passwort-Schutz<br />
Kein Passwort<br />
Level 1<br />
Level 2<br />
Level 3<br />
Level 4<br />
Optional kann der Aufruf von Seiten<br />
durch ein Passwort geschützt werden.<br />
Hierzu stehen im Gerät bis zu 4<br />
Passwortebenen zur Verfügung. Zur<br />
Aktivierung des Passwortschutzes muss<br />
einer Anzeigeseite an dieser Stelle eine<br />
Passwortebene zugewiesen werden.<br />
Die entsprechende Seite wird dann bei<br />
einem Aufruf (durch externen oder<br />
internen Seitenaufruf) erst dann zur<br />
Anzeige gebracht, wenn dass der Ebene<br />
zugewiesene korrekte Passwort<br />
eingegeben wurde. Auf dem Bildschirm<br />
steht zur Passworteingabe eine Tastatur<br />
zur Verfügung.<br />
Dieser Parameter ist nur für<br />
Anzeigeseiten verfügbar, die durch ein<br />
Passwort geschützt werden können.<br />
Die Anzeigeseite der Meldeanlage kann<br />
durch ein eigenes Passwort geschützt<br />
werden. In diesem Fall besitzt der<br />
Parameter nur eine Checkbox (Ja /<br />
Nein), die darüber entscheidet, ob das<br />
Passwort der Meldeanlage aktiv ist, oder<br />
nicht.<br />
h Visualisierung -> Seiten -> Parameterkategorie "Darstellungsparameter"<br />
Text beliebiger Text Jede Anzeigeseite kann mit einem Text<br />
versehen werden. Dieser Parameter<br />
definiert den Anzeigetext einer Raumoder<br />
Funktionsseite (z. B.<br />
<strong>Best</strong>.-<strong>Nr</strong>. <strong>2079</strong> <strong>00</strong><br />
Seite 191 von 234
Software "501411"<br />
Parameter<br />
"Wohnzimmer" oder "Datenlogger").<br />
Auch Anzeigeseiten von Benutzer- und<br />
Systemeinstellungen können auf diese<br />
Weise beschriftet werden.<br />
Der voreingestellte Text ist abhängig<br />
von der selektierten Anzeigeseite.<br />
Bezeichnung wie Text Checkbox: Ja / Nein In der Konfigurationssoftware werden<br />
Anzeigeseiten in der Strukturansicht<br />
dargestellt. Baumknoten in der<br />
Strukturansicht entsprechen dabei<br />
unmittelbar den Anzeigeseiten. Zur<br />
besseren Identifikation tragen<br />
Baumknoten den Anzeigetext der<br />
Seiten. Beim Anlegen einer Seite wird<br />
automatisch der Standard-Anzeigetext<br />
in die Bezeichnung des Baumknotens<br />
eingetragen.<br />
Optional kann die Bezeichnung eines<br />
Baumknotens in der Strukturansicht<br />
jedoch auch vom Anzeigetext der Seite<br />
abweichen. Dies ist beispielsweise<br />
sinnvoll, wenn Seiten in der<br />
Konfigurationssoftware fortlaufend<br />
gekennzeichnet und vor Ort am Gerät<br />
benutzerfreundlich beschrieben werden<br />
sollen (z. B. Bezeichnung in der<br />
Strukturansicht: "Raum 1" / Text in der<br />
Visualisierung: "Schlafzimmer").<br />
Dieser Parameter definiert, ob der Text<br />
in der Visualisierung gleich der<br />
Bezeichnung in der<br />
Konfigurationssoftware ist, oder nicht.<br />
Wenn der Parameter gesetzt ist ("Ja"),<br />
sind die Texte identisch. Sofern der<br />
Parameter nicht gesetzt ist ("Nein"),<br />
können unterschiedliche Texte für die<br />
Displayanzeige und für die Bezeichnung<br />
im Strukturbaum definiert werden. Die<br />
Bezeichnung im Strukturbaum ist durch<br />
Softklick editierbar.<br />
Icon<br />
Liste von Gewerke-Icons<br />
(66 Icons)<br />
Jeder Gewerkseite kann ein Icon<br />
zugewiesen werden. Die Voreinstellung<br />
dieses Parameters ist abhängig vom<br />
selektierten Gewerk. Neu angelegte<br />
Gewerke erhalten das Symbol<br />
"Wohnzimmer".<br />
Dieser Parameter ist nur für<br />
Gewerkseiten verfügbar.<br />
h Visualisierung -> Gebäudestruktur -> -> -> <strong>KNX</strong>-<br />
Funktionen -> Parameterkategorie "Funktionsparameter"<br />
Funktion beim Betätigen keine Funktion<br />
EIN<br />
AUS<br />
Um<br />
Bei der Funktion "Schalten" kann an<br />
dieser Stelle die Reaktion auf eine<br />
Bedienung des Sensorelement<br />
(Betätigungsbeginn) festgelegt werden.<br />
<strong>Best</strong>.-<strong>Nr</strong>. <strong>2079</strong> <strong>00</strong><br />
Seite 192 von 234
Funktion beim<br />
Loslassen<br />
keine Funktion<br />
EIN<br />
AUS<br />
Um<br />
Software "501411"<br />
Parameter<br />
Bei der Funktion "Schalten" kann an<br />
dieser Stelle die Reaktion auf eine<br />
Bedienung des Sensorelements<br />
(Loslassen) festgelegt werden.<br />
Rückmeldeobjekt<br />
verwenden<br />
Checkbox: Ja / Nein<br />
Wenn dieser Parameter nicht angewählt<br />
ist ("Nein"), sind die sendenden<br />
Kommunikationsobjekte der Funktion<br />
bidirektional. Der über die sendenden<br />
Objekte empfangenen Zustände<br />
beeinflussen dann die Statusanzeigen.<br />
Dies ist beispielsweise dann sinnvoll,<br />
wenn der angesteuerte <strong>KNX</strong> Schaltaktor<br />
nicht über separate Rückmeldeobjekte<br />
verfügt. Alternativ kann dieser<br />
Parameter angewählt werden ("Ja"),<br />
wodurch die Ansteuerung der<br />
Statuselemente ausschließlich über die<br />
Rückmeldeobjekte erfolgen.<br />
Dieser Parameter ist nur für <strong>KNX</strong>-<br />
Funktionen verfügbar, die das<br />
Ausblenden der Rückmeldeobjekte<br />
erlauben.<br />
Zeit zwischen Kurz- und<br />
Langzeitbedienung<br />
Zeit in ms, 4<strong>00</strong> ms<br />
Bei einigen Funktionen werden kurze<br />
und lange Bedienvorgänge<br />
unterschieden. Die an dieser Stelle<br />
einstellbare Zeit legt fest, ab welcher<br />
Betätigungsdauer das Bedienelement<br />
einen langen Bedienvorgang auswertet.<br />
Tastatur hinzuschalten Checkbox: Ja / Nein Bei einigen Funktionen kann die<br />
Vorgabe des Sendewertes durch die<br />
Bildschirmtastatur erfolgen. Dieser<br />
Parameter definiert, ob die<br />
Bildschirmtastatur zur Wertvorgabe<br />
verwendet werden kann (Checkbox<br />
angewählt "Ja").<br />
Szene<br />
Undefiniert<br />
+ Eine Auswahl an<br />
verfügbaren internen<br />
Szenen.<br />
Bei der Funktion "Szenenaufruf" wird an<br />
dieser Stelle festgelegt, welche interne<br />
Szene durch einen Bedienvorgang<br />
aufgerufen wird.<br />
Datenpunkt-Typ DPT 5.<strong>00</strong>1...5.<strong>00</strong>4<br />
DPT 5.010<br />
DPT 6.010<br />
DPT 7.<strong>00</strong>1<br />
DPT 8.<strong>00</strong>1<br />
DPT 9.<strong>00</strong>1<br />
DPT 12.<strong>00</strong>1<br />
DPT 13.<strong>00</strong>1<br />
DPT 14.<strong>00</strong>0...14.079<br />
Mit den Wertgeber-Funktionen können<br />
Telegramme gemäß verschiedenen<br />
<strong>KNX</strong> 1 Byte, 2 Byte und 4 Byte<br />
Datentypen auf den Bus ausgesendet<br />
werden. Durch Ansteuerung von<br />
anderen Busgeräten ist der Anwender<br />
beispielsweise mit den 1 Byte<br />
Datenformaten in der Lage,<br />
Grenzwertvorgaben oder Vorgaben zu<br />
Zählerständen auszuführen. Mit den 2<br />
Byte und 4 Byte Datenformaten können<br />
Temperatur- oder Helligkeitswerte<br />
<strong>Best</strong>.-<strong>Nr</strong>. <strong>2079</strong> <strong>00</strong><br />
Seite 193 von 234
Software "501411"<br />
Parameter<br />
vorgegeben oder beliebige<br />
Wertvorgaben zu anderen<br />
physikalischen Größen mit negativen<br />
oder positiven Vorzeichen erzeugt<br />
werden.<br />
Eine Sensorbedienung löst das in der<br />
Konfigurationssoftware definierte<br />
Werttelegramm (Sendewert) aus. Der<br />
Parameter "Datenpunkt-Typ" bestimmt<br />
das Datenformat des Wertgeber-<br />
Objektes.<br />
Anzeigeformat Prozent (%)<br />
Grad (°)<br />
Benutzerdefiniert<br />
Dieser Parameter definiert das<br />
Anzeigeformat des Werts bei den<br />
Wertgeber-Funktionen. Die<br />
Einstellungen "Prozent (%)" und "Grad<br />
(°)" sind nur beim "DPT 5.<strong>00</strong>1...5.<strong>00</strong>4"<br />
verfügbar. Bei "Benutzerdefiniert" kann<br />
das Anzeigeformat durch Definition<br />
eines Offsets, Faktors und einer Einheit<br />
frei festgelegt werden.<br />
Offset<br />
positive oder negative Zahl<br />
mit Dezimalstellen, 0<br />
An dieser Stelle wird für die Wertgeber-<br />
Funktionen bei einem<br />
benutzerdefinierten Anzeigeformat der<br />
Wertoffset eingestellt.<br />
Faktor<br />
positive oder negative Zahl<br />
mit Dezimalstellen, 1<br />
An dieser Stelle wird für die Wertgeber-<br />
Funktionen bei einem<br />
benutzerdefinierten Anzeigeformat der<br />
Wertfaktor zur Verstärkung eingestellt.<br />
Sendewert<br />
Ein abhängig vom<br />
vorgegebenen Datentyp<br />
einstellbarer positiver oder<br />
negativer Wert, 0<br />
Bei der Funktion "Wertgeber" löst eine<br />
Sensorbedienung ein Telegramm mit<br />
einem durch diesen Parameter<br />
definierten Wert aus. Zu beachten ist,<br />
dass der über das<br />
Kommunikationsobjekt des Wertgebers<br />
ausgesendete Wert von der<br />
Wertvorgabe bei einer<br />
Sensorflächenbedienung (Vorgabe<br />
durch Sendewert in der<br />
Konfigurationssoftware oder Tastatur)<br />
abweichen kann, weil bei einigen<br />
Datentypen optional Verstärkungsfaktor<br />
und Wertoffset konfiguriert sein können.<br />
Minimalwert<br />
Ein abhängig vom<br />
vorgegebenen Datentyp<br />
einstellbarer positiver oder<br />
negativer Wert.<br />
Die Parameter "Minimalwert" und<br />
"Maximalwert" skalieren den Bargraph<br />
der Wertgeber-Funktionen und legen<br />
folglich den minimal und maximal<br />
darstellbaren Wert fest. Bei<br />
Vollausschlag ist der maximale Wert<br />
zum Wertebereich eingestellt. Zeigt der<br />
Bargraph keinen Ausschlag an, ist der<br />
Minimalwert eingestellt. Es ist zu<br />
<strong>Best</strong>.-<strong>Nr</strong>. <strong>2079</strong> <strong>00</strong><br />
Seite 194 von 234
Maximalwert<br />
Ein abhängig vom<br />
vorgegebenen Datentyp<br />
einstellbarer positiver oder<br />
negativer Wert.<br />
Software "501411"<br />
Parameter<br />
beachten, dass über die<br />
Bildschirmtastatur oder bei einer<br />
Sensorflächenbedienung nur Werte<br />
vorgegeben werden können, die in den<br />
durch diese Parameter definierten<br />
Grenzen liegen.<br />
Die Voreinstellung dieser Parameter ist<br />
abhängig vom parametrierten Datentyp.<br />
Anfängliche Schrittweite Ein abhängig vom<br />
vorgegebenen Datentyp<br />
einstellbarer positiver Wert,<br />
5<br />
Beim "Wertgeber mit Verstellfunktion"<br />
wird für eine Wertverstellung die<br />
anfängliche Wertgeberstufe (Schrittweite<br />
unmittelbar nach der Bedienung) durch<br />
diesen Parameter konfiguriert. Bei einer<br />
Wertverstellung durch langen<br />
Tastendruck erhöht oder verringert das<br />
Gerät den Wert zunächst anhand der<br />
anfänglichnen Schrittweite. Dauert die<br />
Wertverstellung länger an, erhöht das<br />
Gerät automatisch die Schrittweite, so<br />
dass der Abstand der ausgesendeten<br />
Werte größer wird. Dadurch werden<br />
Sollwerte schneller erreicht.<br />
Zeit zwischen zwei<br />
Telegrammen<br />
Zeit in ms, 1<strong>00</strong>0 ms<br />
Beim "Wertgeber mit Verstellfunktion"<br />
legt dieser Parameter den Zeitabstand<br />
der Telegramme bei einer<br />
Wertverstellung fest.<br />
Zeit zwischen langem<br />
und kurzem<br />
Tastendruck<br />
Zeit in ms, 1<strong>00</strong>0 ms<br />
Beim "Wertgeber mit Verstellfunktion"<br />
werden kurze und lange<br />
Bedienvorgänge unterschieden. Die an<br />
dieser Stelle einstellbare Zeit legt fest,<br />
ab welcher Betätigungsdauer das<br />
Bedienelement einen langen<br />
Bedienvorgang (Wertverstellung)<br />
auswertet.<br />
Lamellenverstellzeit Zeit in ms, 6<strong>00</strong> ms Bei der Funktion "Jalousie Step / Move /<br />
Step" kann eine Lamellenverstellzeit<br />
parametriert werden. Falls das<br />
Sensorelement lang betätigt wird,<br />
sendet das Gerät ein<br />
Langzeittelegramm zum Fahren des<br />
Antriebs aus und startet die<br />
"Lamellenverstellzeit". Falls das<br />
Sensorelement innerhalb der<br />
Lamellenverstellzeit wieder losgelassen<br />
wird, sendet das Gerät ein weiteres<br />
Kurzzeittelegramm aus. Diese Funktion<br />
wird zur Lamellenverstellung einer<br />
Jalousie benutzt. Dadurch können die<br />
Lamellen innerhalb ihrer Drehung an<br />
<strong>Best</strong>.-<strong>Nr</strong>. <strong>2079</strong> <strong>00</strong><br />
Seite 195 von 234
Software "501411"<br />
jeder Stelle angehalten werden.<br />
Parameter<br />
Lamellenkorrektur Checkbox: Ja / Nein Die Funktion "Jalousie Positionierung"<br />
unterstützt die Zusatzfunktion der<br />
Lamellenkorrektur. Viele <strong>KNX</strong><br />
Jalousieaktoren führen die<br />
Lamellenposition nach, wenn sich die<br />
Jalousiehöhe durch Positionsvorgabe<br />
verändert. Diese Aktoren positionieren<br />
auch dann die Lamellen nach, wenn die<br />
Jalousieposition auf 0%, also auf die<br />
obere Endlage, vorgegeben wird.<br />
Dieses Nachpositionieren der Lamellen<br />
ist häufig in der oberen Endposition der<br />
Jalousie unerwünscht, da sich durch die<br />
Lamellenfahrt auch wieder die<br />
rückgemeldete Jalousiehöhe verändert<br />
(Jalousieposition ungleich 0%).<br />
Zur Vermeidung eines<br />
Nachpositionierens der Lamellen in der<br />
oberen Jalousie-Endlage kann an dieser<br />
Stelle bei der Funktion "Jalousie<br />
Positionierung" die automatische<br />
Lamellenkorrektur aktiviert werden. Bei<br />
aktivierter Lamellenkorrektur sendet das<br />
Gerät bei Vorgabe einer Jalousiehöhe<br />
von 0% auch immer eine<br />
Lamellenposition von 0% aus. Dadurch<br />
entfällt beim Erreichen der oberen<br />
Endlage das Nachpositionieren der<br />
Lamellen, da sich diese nach der<br />
Aufwärtsfahrt bereits in 0%-Position<br />
befinden. Durch welche Bedienung die<br />
0%-Vorgabe erfolgt, spielt keine Rolle.<br />
Frostschutz auswählbar Checkbox: Ja / Nein Bei den Funktionen<br />
"Betriebsmodusumschaltung 4 x 1 Bit"<br />
und "Betriebsmodusumschaltung <strong>KNX</strong>"<br />
werden die möglichen Betriebsmodi<br />
(Komfort, Standby, Nachtabsenkung,<br />
Frost-/Hitzeschutz) über einen Dialog<br />
ausgewählt. Welche Modi durch eine<br />
Sensorflächenbedienung durch den<br />
Anwender auswählbar sind, kann durch<br />
diese Parameter festgelegt werden.<br />
Komfort auswählbar<br />
Standby auswählbar<br />
Nachtabsenkung<br />
auswählbar<br />
Automatikbetrieb<br />
auswählbar<br />
Checkbox: Ja / Nein<br />
Checkbox: Ja / Nein<br />
Checkbox: Ja / Nein<br />
Checkbox: Ja / Nein<br />
Der Parameter "Automatikbetrieb<br />
auswählbar" ist nur bei der Funktion<br />
"Betriebsmodusumschaltung <strong>KNX</strong>"<br />
verfügbar und auch nur dann, wenn die<br />
Umschaltung auf das Zwangobjekt am<br />
Regler wirkt.<br />
<strong>Best</strong>.-<strong>Nr</strong>. <strong>2079</strong> <strong>00</strong><br />
Seite 196 von 234
Software "501411"<br />
Parameter<br />
Wirkt auf Zwangsobjekt Checkbox: Ja / Nein Die "Betriebsmodusumschaltung <strong>KNX</strong>"<br />
kann auf zwei Objekte am<br />
Raumtemperaturregler wirken. Daraus<br />
ergeben sich unterschiedliche<br />
Funktionsweisen.<br />
"Wirkt auf Zwangsobjekt = Ja": Die<br />
Betriebsmodusumschaltung wirkt auf<br />
das <strong>KNX</strong>-Zwangobjekt zur<br />
Betriebsmodusumschaltung am Regler<br />
(hohe Priorität). In diesem Fall kann das<br />
Sensorelement per Zwangvorgabe die<br />
Betriebsmodi "Komfort", "Standby",<br />
"Nachtabsenkung" und "Frost-/<br />
Hitzeschutz" umschalten. Diese<br />
Vorgabe des Betriebsmodus wird bei<br />
<strong>KNX</strong>-Reglern in der Regel<br />
"Zwangbetrieb" genannt und kann durch<br />
andere Funktionen nicht übersteuert<br />
werden. Zusätzlich ist es möglich, den<br />
Automatikbetrieb durch eine Bedienung<br />
der Sensorfläche zu aktivieren. Die<br />
Zwangvorgabe ist dann deaktiviert und<br />
der Regler schaltet auf den<br />
Betriebsmodus um, der im<br />
Normalbetrieb eingestellt wurde.<br />
"Wirkt auf Zwangsobjekt = Nein": Die<br />
Betriebsmodusumschaltung wirkt auf<br />
das normale <strong>KNX</strong>-Objekt zur<br />
Betriebsmodusumschaltung am Regler<br />
(geringe Priorität). In diesem Fall kann<br />
das Sensorelement die Betriebsmodi<br />
"Komfort", "Standby", "Nachtabsenkung"<br />
und "Frost-/Hitzeschutz" umschalten.<br />
Diese Vorgabe des Betriebsmodus wird<br />
bei <strong>KNX</strong>-Reglern in der Regel<br />
"Automatikbetrieb" genannt und kann<br />
durch andere Funktionen mit einer<br />
höheren Priorität (Z. B. Fensterstatus,<br />
<strong>KNX</strong>-Zwang) übersteuert werden.<br />
Zeitoffset -12...0...12 Bei der Funktion "Datum / Uhrzeit"<br />
(Systemzeit) und "<strong>KNX</strong> Uhrzeit" kann<br />
zur Anpassung an verschiedene<br />
Zeitzonen die Zeitanzeige stundenweise<br />
um einen Zeitoffset verschoben werden.<br />
Hierzu steht dieser Parameter zur<br />
Verfügung. Der eingestellte Wert<br />
definiert unmittelbar die<br />
Zeitverschiebung in Stunden.<br />
Auszuwertender Kanal 1...16 Bei der Funktion "Sammelrückmeldung"<br />
kann das Anzeigeelement den<br />
Schaltzustand eines Aktor-Kanals<br />
anzeigen. Welcher Kanal der<br />
Sammelrückmeldung ausgewertet wird,<br />
bestimmt dieser Parameter. Das<br />
Anzeigeelement wertet ausschließlich<br />
nur den angegebenen Kanal im<br />
Sammelrückmelde-Telegramm aus.<br />
<strong>Best</strong>.-<strong>Nr</strong>. <strong>2079</strong> <strong>00</strong><br />
Seite 197 von 234
Bei Empfang<br />
akustischer Hinweis<br />
Checkbox: Ja / Nein<br />
Software "501411"<br />
Parameter<br />
Optional kann beim Empfang eines<br />
Textes bei Verwendung der Funktion<br />
"ASCII Textanzeige" eine Audiodatei<br />
abgespielt und über den integrierten<br />
Lautsprecher des Gerätes<br />
wiedergegeben werden. Wenn der<br />
Parameter "Bei Empfang akustischer<br />
Hinweis" gesetzt ist ("Ja"), spielt das<br />
Gerät bei jedem neuen Telegramm<br />
einmalig die in der<br />
Konfigurationssoftware vorgegebene<br />
Audiodatei in voller Länge ab. Die<br />
Verwendung dieser akustischen<br />
Anzeigefunktion bietet sich an, wenn<br />
Textanzeigen den Benutzer des Gerätes<br />
auf wichtige Ereignisse oder Zustände<br />
hinweisen sollen. In diesem Fall ist die<br />
Verwendung von kurzen und<br />
verständlichen Signaltönen zu<br />
empfehlen.<br />
Audio Datei<br />
Datei im Format "*.wav".,<br />
default.wav<br />
Dieser Parameter bestimmt die<br />
Audiodatei, die wiedergegeben wird,<br />
wenn ein neuer Text der ASCII-<br />
Textanzeige empfangen wird. Dieser<br />
Parameter ist nur verfügbar, wenn der<br />
Parameter "Bei Empfang akustischer<br />
Hinweis" gesetzt ist.<br />
Bei Empfang<br />
Displaybeleuchtung<br />
einschalten / Element<br />
anzeigen<br />
Checkbox: Ja / Nein<br />
Beim Empfang eines Wertes der ASCII-<br />
Textanzeige springt die Displayanzeige<br />
direkt auf die Anzeigeseite der<br />
Textanzeige, wenn dieser Parameter<br />
gesetzt ist ("Ja"). In diesem Fall wird<br />
auch die Displaybeleuchtung auf die<br />
Arbeitshelligkeit geschaltet. Andernfalls<br />
("Nein") erfolgt die Aktualisierung des<br />
Text-Anzeigeelementes im Hintergrund.<br />
Sperrobjekt vorhanden Checkbox: Ja / Nein Bedarfsweise kann bei der Funktion<br />
"ASCII Textanzeige" der akustische<br />
Hinweis und das direkte Anzeigen des<br />
Textes und das damit verbundene<br />
Einschalten der Displaybeleuchtung bei<br />
Aktualisierung - zum Beispiel während<br />
der Nachstunden - unterdrückt werden.<br />
Hierzu verfügt die ASCII-Textanzeige<br />
über eine eigene Sperrfunktion. Sobald<br />
die Sperrfunktion aktiv ist<br />
(Telegrammpolarität parametrierbar)<br />
verhält sich die Textanzeige still. Das<br />
Anzeigeelement wird dann im<br />
Hintergrund aktualisiert.<br />
Dieser Parameter gibt die Verwendung<br />
der Sperrfunktion frei.<br />
Verhalten Sperrobjekt 1 = freigegeben /<br />
0 = gesperrt<br />
<strong>Best</strong>.-<strong>Nr</strong>. <strong>2079</strong> <strong>00</strong><br />
Dieser Parameter definiert die<br />
Telegrammpolarität des Sperrobjektes<br />
Seite 198 von 234
Software "501411"<br />
Parameter<br />
0 = freigegeben /<br />
1 = gesperrt<br />
für die ASCII-Textanzeige. Dieser<br />
Parameter ist nur verfügbar, wenn die<br />
Sperrfunktion freigegeben wurde.<br />
Ziel<br />
Zurück<br />
+ Auswahl an verfügbaren<br />
Anzeigeseiten, die einen<br />
Seitensprung erlauben.<br />
Bei der Funktion "Interner Seitenaufruf"<br />
wird das Ziel des Seitenaufrufs durch<br />
diesen Parameter definiert.<br />
h Visualisierung -> Gebäudestruktur -> -> -> <strong>KNX</strong>-<br />
Funktionen -> Parameterkategorie "Darstellungsparameter"<br />
Text beliebiger Text Jede <strong>KNX</strong>-Funktion kann mit einem Text<br />
versehen werden. Dieser Parameter<br />
definiert den Anzeigetext der Funktion<br />
(z. B. "Deckenleuchte schalten" oder<br />
"Jalousie Fenster").<br />
Der voreingestellte Text ist abhängig<br />
von der projektierten Funktion.<br />
Bezeichnung wie Text Checkbox: Ja / Nein In der Konfigurationssoftware werden<br />
<strong>KNX</strong>-Funktionen als Baumknoten auch<br />
in der Strukturansicht unterhalb von<br />
Räumen oder Gewerken dargestellt. Zur<br />
besseren Identifikation tragen<br />
Baumknoten den Anzeigetext der<br />
Funktion. Beim Anlegen einer <strong>KNX</strong>-<br />
Funktion wird automatisch der<br />
Standardanzeigetext in die Bezeichnung<br />
des Baumknotens eingetragen.<br />
Optional kann die Bezeichnung eines<br />
Funktionsknotens in der Strukturansicht<br />
jedoch auch vom Anzeigetext<br />
abweichen. Dies ist beispielsweise<br />
sinnvoll, wenn eine <strong>KNX</strong>-Funktion in der<br />
Konfigurationssoftware mit ihrer<br />
Funktion und dem Datenformat<br />
beschrieben und vor Ort am Gerät<br />
benutzerfreundlich gekennzeichnet<br />
werden soll (z. B. Bezeichnung in der<br />
Strukturansicht: "Schalten 1 Bit" / Text in<br />
der Visualisierung: "Deckenleuchte<br />
schalten").<br />
Dieser Parameter definiert, ob der Text<br />
in der Visualisierung gleich der<br />
Bezeichnung in der<br />
Konfigurationssoftware ist, oder nicht.<br />
Wenn der Parameter gesetzt ist ("Ja"),<br />
sind die Texte identisch. Sofern der<br />
Parameter nicht gesetzt ist ("Nein"),<br />
können unterschiedliche Texte für die<br />
Displayanzeige und für die Bezeichnung<br />
im Strukturbaum definiert werden. Die<br />
Bezeichnung im Strukturbaum ist durch<br />
Softklick editierbar.<br />
Gewerk<br />
Kein Gewerk<br />
+ Eine Auswahl der<br />
verfügbaren Gewerke.<br />
Jede <strong>KNX</strong>-Funktion kann einem Gewerk<br />
zugewiesen werden. Dieser Parameter<br />
legt die Zuweisung fest. Die<br />
<strong>Best</strong>.-<strong>Nr</strong>. <strong>2079</strong> <strong>00</strong><br />
Seite 199 von 234
Software "501411"<br />
Parameter<br />
Voreinstellung ist abhängig von der<br />
selektierten <strong>KNX</strong>-Funktion.<br />
Schaltuhrkanal<br />
Kein Schaltuhrkanal<br />
+ Eine Auswahl der<br />
verfügbaren<br />
Schaltuhrkanäle.<br />
An dieser Stelle wird die Zuordnung der<br />
<strong>KNX</strong>-Funktion zu einem Schaltuhrkanal<br />
getroffen.<br />
Wert anzeigen Checkbox: Ja / Nein Dieser Parameter legt fest, ob der<br />
Statustext oder -wert im Anzeigeelement<br />
der Funktion dargestellt wird, oder nicht.<br />
Symbol für 1<br />
Symbol für 0<br />
Symbolauswahl, Schalter<br />
EIN<br />
Symbolauswahl, Schalter<br />
AUS<br />
Analog zum Statustext kann im<br />
Anzeigebereich ein Symbol angezeigt<br />
werden. Welches Statussymbol für die<br />
<strong>KNX</strong>-Funktion "Schalten" für die<br />
Schaltzustände "0" und "1" im<br />
Anzeigeelement verwendet wird,<br />
definieren diese Parameter. Dadurch ist<br />
eine Anpassung der Symbolanzeige auf<br />
die angesteuerte Funktion möglich (z. B.<br />
Beleuchtung schalten). Abhängig vom<br />
Schaltzustand wechselt das zur Anzeige<br />
gebrachte Statussymbol, wodurch der<br />
Zustand der gesteuerten <strong>KNX</strong>-Funktion<br />
eindeutig abgelesen werden kann.<br />
Diese Parameter sind nur für die<br />
Funktion "Schalten" verfügbar.<br />
Abbildungstext für 1<br />
Abbildungstext für 0<br />
Text (max. 25 Zeichen),<br />
EIN<br />
Text (max. 25 Zeichen),<br />
AUS<br />
An dieser Stelle wird für die <strong>KNX</strong>-<br />
Funktion "Schalten" festgelegt, welche<br />
Statustexte für die Zustände "0" und "1"<br />
im Anzeigeelement angezeigt werden.<br />
Solange nach einem Gerätereset noch<br />
kein Objektwert empfangen oder<br />
vorgegeben wurde, zeigt der Statustext<br />
"EIN" an.<br />
Diese Parameter sind nur für die<br />
Funktion "Schalten" verfügbar.<br />
Einheit Einheitenauswahl, % Für die <strong>KNX</strong>-Funktionen "Wertgeber"<br />
und "Wertgeber Verstellfunktion" kann<br />
durch diesen Parameter die hinter dem<br />
Statuswert zur Anzeige gebrachte<br />
Einheit konfiguriert werden. Dieser<br />
Parameter ist nur verfügbar, wenn das<br />
Anzeigeformat auf "Benutzerdefiniert"<br />
eingestellt ist.<br />
Format #<br />
#.#<br />
#.##<br />
#.###<br />
<strong>Best</strong>.-<strong>Nr</strong>. <strong>2079</strong> <strong>00</strong><br />
Dieser Parameter legt für die<br />
Wertgeberfunktionen die Formatierung<br />
und folglich die Anzahl der sichtbaren<br />
Nachkommastellen (sofern vorhanden)<br />
des Statuswerts fest.<br />
Seite 2<strong>00</strong> von 234
Software "501411"<br />
Parameter<br />
Senden erlaubt Checkbox: Ja / Nein Bei einigen Funktionen kann durch<br />
diesen Parameter bestimmt werden, ob<br />
ein Telegramm durch eine Bedienung<br />
auf den Bus ausgesendet werden. Die<br />
Abwählen der Checkbox wird das<br />
Senden eines Telegramms durch eine<br />
Bedienung verhindert (nur<br />
Anzeigefunktion - es wird dann immer<br />
ein Statustext oder -wert angezeigt).<br />
Abbildungstext für<br />
Komfortbetrieb<br />
Text (max. 25 Zeichen),<br />
Komfort<br />
Für die <strong>KNX</strong>-Funktionen<br />
"Betriebsmodusumschaltung 4 x 1 Bit"<br />
und "Betriebsmodusumschaltung <strong>KNX</strong>"<br />
wird durch diesen Parameter der<br />
Statustext für einen aktiven<br />
Komfortbetrieb eingestellt.<br />
Abbildungstext für<br />
Standbybetrieb<br />
Text (max. 25 Zeichen),<br />
Standby<br />
Für die <strong>KNX</strong>-Funktionen<br />
"Betriebsmodusumschaltung 4 x 1 Bit"<br />
und "Betriebsmodusumschaltung <strong>KNX</strong>"<br />
wird durch diesen Parameter der<br />
Statustext für einen aktiven<br />
Standbybetrieb eingestellt.<br />
Abbildungstext für<br />
Nachtabsenkung<br />
Text (max. 25 Zeichen),<br />
Nachtabsenkung<br />
Für die <strong>KNX</strong>-Funktionen<br />
"Betriebsmodusumschaltung 4 x 1 Bit"<br />
und "Betriebsmodusumschaltung <strong>KNX</strong>"<br />
wird durch diesen Parameter der<br />
Statustext für einen aktiven Nachbetrieb<br />
eingestellt.<br />
Abbildungstext für<br />
Frost-/Hitzeschutz<br />
Text (max. 25 Zeichen),<br />
Frost-/Hitzesch.<br />
Für die <strong>KNX</strong>-Funktionen<br />
"Betriebsmodusumschaltung 4 x 1 Bit"<br />
und "Betriebsmodusumschaltung <strong>KNX</strong>"<br />
wird durch diesen Parameter der<br />
Statustext für einen aktiven Frost-/<br />
Hitzeschutzbetrieb eingestellt.<br />
Abbildungstext für<br />
Automatikbetrieb<br />
Text (max. 25 Zeichen),<br />
Automatisch<br />
Nur für die <strong>KNX</strong>-Funktion<br />
"Betriebsmodusumschaltung <strong>KNX</strong>" wird<br />
durch diesen Parameter der Statustext<br />
für einen aktiven Automatikbetrieb (bei<br />
Ansteuerung eines <strong>KNX</strong>-Zwangobjekts)<br />
eingestellt.<br />
In Favoriten anzeigen Checkbox: Ja / Nein Dieser Parameter definiert, ob die <strong>KNX</strong>-<br />
Funktion der Favoritenseite zugeordnet<br />
wird. Bei gesetztem Parameter ("Ja") ist<br />
die Funktion auf der Favoritenseite<br />
verfügbar.<br />
<strong>Best</strong>.-<strong>Nr</strong>. <strong>2079</strong> <strong>00</strong><br />
Seite 201 von 234
Software "501411"<br />
Parameter<br />
h Datenlogger -> <br />
Datentyp DPT 5.<strong>00</strong>1 … 5.<strong>00</strong>4<br />
(1 Byte – Rel.Wert)<br />
An dieser Stelle kann der Datentyp des<br />
Datenloggerkanals eingestellt werden.<br />
DPT 5.010 (1 Byte –<br />
Zähler)<br />
DPT 6.010 (1 Byte – Zähler<br />
vorzeichenbehaftet)<br />
DPT 7.<strong>00</strong>1 (2 Byte –<br />
Zähler)<br />
DPT 8.<strong>00</strong>1 (2 Byte – Zähler<br />
vorzeichenbehaftet)<br />
DPT 9.<strong>00</strong>1 … 9.021<br />
(2 Byte – Wert)<br />
DPT 12.<strong>00</strong>1 (4 Byte –<br />
Zähler)<br />
DPT 13.<strong>00</strong>1 (4 Byte –<br />
Zähler vorzeichenbehaftet)<br />
DPT 14.<strong>00</strong>0 … 14.079<br />
(4 Byte -IEEE-Float)<br />
Intervallzeit<br />
Minute<br />
Stunde<br />
Tag<br />
Woche<br />
Monat<br />
Die auf das Kommunikationsobjekt<br />
eintreffenden Telegramme werden<br />
zeitlich auf verschiedene Zeitintervalle<br />
aufgeteilt und diesen zugeordnet. Am<br />
Ende eines jeden Zeitintervalls werden<br />
die eingetroffenen Telegramme<br />
ausgewertet und ein Intervall-<br />
Minimalwert und -Maximalwert ermittelt.<br />
Zudem wird rechnerisch ein Mittelwert<br />
gebildet und abgespeichert. Zur<br />
Auswertung einer Differenzbildung wird<br />
darüber hinaus jeweils der letzte<br />
Datenwert eines Intervalls gespeichert.<br />
Bei den Minimal- und Maximalwerten<br />
wird jeweils der kleinste und größte Wert<br />
ausgewertet. Zur Mittelwertbildung<br />
werden die erfassten Werte aufsummiert<br />
und durch die Anzahl der erfassten<br />
Werte dividiert. Wenn innerhalb eines<br />
Zeitintervalls nur ein Telegramm-<br />
Datenwert empfangen wurde, entspricht<br />
Minimalwert = Maximalwert = Mittelwert.<br />
Das Zeitintervall zur Erfassung von<br />
Datentelegrammen kann durch diesen<br />
Parameter konfiguriert werden.<br />
Zyklisch abfragen Checkbox: Ja / Nein Bei aktivierter zyklischer Abfrage wird<br />
regelmäßig nach Ablauf eines<br />
Zeitintervalls ein Wertlesetelegramm<br />
(ValueRead) vom Gerät auf den Bus<br />
<strong>Best</strong>.-<strong>Nr</strong>. <strong>2079</strong> <strong>00</strong><br />
Seite 202 von 234
Software "501411"<br />
Parameter<br />
ausgesendet. Die Datenquelle muss<br />
daraufhin ein Wertantworttelegramm<br />
(ValueResponse) zurück senden. Für<br />
eine ordnungsgemäße Funktion muss<br />
dazu am sendenden Objekt der<br />
Datenquelle das "Lesen"-Flag gesetzt<br />
sein.<br />
Abfrageintervall * An dieser Stelle kann das<br />
Abfrageintervall der zyklischen<br />
Objektabfrage eingestellt werden.<br />
Dieser Parameter ist nur sichtbar bei<br />
"Zyklisch abfragen = Ja".<br />
*: Die Einstellmöglichkeiten richten sich<br />
automatisch nach der parametrierten<br />
Intervallzeit. Auf diese Weise ist<br />
sichergestellt, dass innerhalb eines<br />
Zeitintervalls mindestens einmal ein<br />
Datenwert angefordert wird.<br />
Startwert für<br />
Differenzbildung<br />
festlegen<br />
Checkbox: Ja / Nein<br />
Wenn die Datenquelle ein Zähler ist (z.<br />
B. Stromzähler, Personenzähler etc.),<br />
kann die Datenanzeige im Wert-Zeit-<br />
Diagramm auf Differenzbildung<br />
konfiguriert werden. Hierbei wird eine<br />
Differenz zwischen dem zuletzt<br />
eingetroffenen Wert des aktuellen<br />
Intervalls und dem letzten Wert des<br />
vorhergehenden Intervalls - unabhängig<br />
von Minimal-, Maximal- oder<br />
Mittelwerten - gebildet und als<br />
Differenzdatenwert angezeigt, sofern<br />
das Diagramm auf eine<br />
Differenzanzeige parametriert ist.<br />
Wenn ein Startwert verwendet wird,<br />
wertet das Gerät direkt den letzten<br />
Datenwert des ersten Zeitinervalls nach<br />
dem Reset aus und zeigt die Differenz<br />
zum Startwert im Displaydiagramm an.<br />
Sofern kein Startwert zur<br />
Differenzbildung konfiguriert wird, wertet<br />
das Gerät automatisch den ersten<br />
empfangenen Datenwert nach dem<br />
Reset als Startwert aus.<br />
Startwert für<br />
Differenzbildung<br />
0 Nach einem Gerätereset<br />
(Spannungsausfall,<br />
Programmiervorgang) beginnt die<br />
Differenzbildung bei einem festgelegten<br />
Startwert. Dies ist erforderlich, um die<br />
Differenzbildung zu initialisieren, damit<br />
bereits im ersten Intervall des<br />
Erfassungszeitraumes nach einem<br />
Reset ein Differenzwert gebildet werden<br />
kann. Auf diese Weise kann zudem eine<br />
Anpassung an definierte Grund-<br />
Zählerstände - beispielsweise nach dem<br />
Einbau eines neuen Stromzählers -<br />
erfolgen.<br />
<strong>Best</strong>.-<strong>Nr</strong>. <strong>2079</strong> <strong>00</strong><br />
Seite 203 von 234
Software "501411"<br />
Parameter<br />
Der Startwert muss vom Projektierer der<br />
Anlage an dieser Stelle eingetragen<br />
werden, wenn der Parameter "Startwert<br />
für Differenzbildung festlegen" gesetzt<br />
ist ("Ja").<br />
E-Mail versenden bei<br />
Speicherüberlauf<br />
Checkbox: Ja / Nein<br />
Sofern das Gerät durch den<br />
Ethernetanschluss an ein Netzwerk<br />
angeschlossen ist und zudem ein E-Mail<br />
Konto zum Versenden von E-Mail<br />
Nachrichten konfiguriert ist, können die<br />
von einem Datenloggerkanal<br />
aufgezeichneten Datenwerte zyklisch<br />
per E-Mail verschickt werden. Die Daten<br />
werden in diesem Fall vom Gerät in<br />
einer CSV-Datei aufbereitet und in einer<br />
Standard-E-Mail an einen festgelegten<br />
Empfänger verschickt.<br />
Das Versenden der E-Mail erfolgt<br />
automatisch jedes Mal, wenn die Anzahl<br />
der im Dateisystem gespeicherten<br />
Datensätze 10.<strong>00</strong>0 erreicht. Ein<br />
Datensatz setzt sich zusammen aus<br />
dem Minimalwert, dem Maximalwert,<br />
dem Mittelwert und dem letzten Wert<br />
(für eine Differenzbildung) eines<br />
Zeitintervalls.<br />
Empfängeradresse Keine Voreinstellung An dieser Stelle muss die E-Mail<br />
Adresse des Empfängers der<br />
automatisch erzeugten E-Mail Nachricht<br />
des Datenloggerkanals konfiguriert<br />
werden. Das Eingabeformat der<br />
Adresse ist festgelegt als<br />
"local@domain"(Beispiel:<br />
"xxx@yyy.de").<br />
Dieser Parameter ist nur sichtbar bei "E-<br />
Mail versenden bei Speicherüberlauf =<br />
Ja".<br />
h Visualisierung -> Menü -> Datenlogger -> -> Parameterkategorie<br />
"Funktionsparameter"<br />
Y-Achse: Skalierung<br />
Automatisch<br />
Manuell<br />
Die Skalierung der Y-Achse kann<br />
automatisch in Abhängigkeit der<br />
anzuzeigenden Werte erfolgen<br />
(festgelegt durch Minimal- und<br />
Maximalwerte des<br />
Erfassungszeitraumes / Einstellung<br />
"Automatisch") oder alternativ fest in<br />
einem Wertebereich parametriert<br />
werden (Einstellung "Manuell"). Wird die<br />
Skalierung der Y-Achse fest<br />
parametriert und befindet sich ein<br />
Datenwert außerhalb der festgelegten<br />
Minimal- oder Maximalgrenzen, so wird<br />
die Datenwertkurve an den beiden<br />
benachbarten Datenpunkten senkrecht<br />
nach unten oder nach oben gezeichnet.<br />
<strong>Best</strong>.-<strong>Nr</strong>. <strong>2079</strong> <strong>00</strong><br />
Seite 204 von 234
Software "501411"<br />
Parameter<br />
Y-Achse:<br />
Achsenskalierung Min<br />
0 An dieser Stelle kann der untere<br />
Minimalwert der Y-Achse definiert<br />
werden. Der Wert darf positiv als auch<br />
negativ sein, er darf jedoch den<br />
Maximalwert nicht überschreiten!<br />
Beim Einstellen sollte darauf geachtet<br />
werden, dass die zu erwartenden<br />
Datenloggerwerte den Minimalwert nicht<br />
unterschreiten. Andernfalls würde die<br />
Datenwertkurve an den beiden<br />
benachbarten Datenpunkten des<br />
Bereichsunterlaufes senkrecht nach<br />
unten gezeichnet.<br />
Dieser Parameter ist nur sichtbar bei<br />
"Y-Achse: Skalierung = Manuell".<br />
Y-Achse:<br />
Achsenskalierung Max<br />
1<strong>00</strong> An dieser Stelle kann der obere<br />
Maximalwert der Y-Achse definiert<br />
werden. Der Wert darf positiv als auch<br />
negativ sein, er darf jedoch den<br />
Minimalwert nicht unterschreiten!<br />
Beim Einstellen sollte darauf geachtet<br />
werden, dass die zu erwartenden<br />
Datenloggerwerte den Maximalwert<br />
nicht überschreiten. Andernfalls würde<br />
die Datenwertkurve an den beiden<br />
benachbarten Datenpunkten des<br />
Bereichsüberlaufes senkrecht nach<br />
oben gezeichnet.<br />
Dieser Parameter ist nur sichtbar bei<br />
"Y-Achse: Skalierung = Manuell".<br />
Anzahl Teilstriche 1...5...10 Die Y-Achse kann mit Teilstrichen<br />
versehen werden, um die Ablesbarkeit<br />
des Diagramms zu vereinfachen. Dieser<br />
Parameter legt die Anzahl der<br />
Teilstriche fest.<br />
Kurve 1 ---<br />
...<br />
Auswahlliste der<br />
Datenloggerkanäle<br />
An dieser Stelle wird der anzuzeigende<br />
Datenloggerkanal der ersten Kurve<br />
ausgewählt. In einem Anzeigeelement<br />
können jeweils nur Kanäle mit gleichen<br />
Intervallzeiten angezeigt werden. Die<br />
Auswahl des Parameters passt sich<br />
dementsprechend an.<br />
Damit an dieser Stelle eine Auswahl<br />
erfolgen kann, muss zuvor in der<br />
Strukturansicht im Bereich<br />
"Datenlogger" mindestens ein<br />
Datenloggerkanal hinzugefügt worden<br />
sein.<br />
Farbe Farbauswahl In einem Datenlogger-Diagramm<br />
können in Kurvenform die Messwerte<br />
von bis zu drei Datenloggerkanälen<br />
<strong>Best</strong>.-<strong>Nr</strong>. <strong>2079</strong> <strong>00</strong><br />
Seite 205 von 234
Software "501411"<br />
Parameter<br />
angezeigt werden. Jede Kurve wird in<br />
einer eigenen Farbe dargestellt. Am<br />
unteren Rand des Anzeigeelements<br />
werden in Form einer Legende die an<br />
dieser Stelle parametrierbaren<br />
Kurvenfarben angezeigt ergänzt um den<br />
Namen der Kurve. Dadurch ist eine<br />
bessere Identifizierung der Kurven<br />
möglich.<br />
Die Legende ist nur sichtbar, wenn der<br />
Parameter "Legende anzeigen" bei den<br />
Darstellungsparametern angewählt ist.<br />
Name Text In einem Datenlogger-Diagramm<br />
können in Kurvenform die Messwerte<br />
von bis zu drei Datenloggerkanälen<br />
angezeigt werden. Jede Kurve wird in<br />
einer eigenen Farbe dargestellt. Am<br />
unteren Rand des Anzeigeelements<br />
werden in Form einer Legende die<br />
individuellen Kurvenfarben angezeigt<br />
ergänzt um den an dieser Stelle<br />
parametrierten Namen der Kurve.<br />
Dadurch ist eine bessere Identifizierung<br />
der Kurven möglich.<br />
Die Legende ist nur sichtbar, wenn der<br />
Parameter "Legende anzeigen" bei den<br />
Darstellungsparametern angewählt ist.<br />
Verstärkung 1 Die Messwerte eines Kanals können mit<br />
einer Verstärkung (Multiplikator)<br />
versehen werden, um die Möglichkeit<br />
einer Anpassung an die gewünschten<br />
Messwertbereiche im Diagramm zu<br />
schaffen.<br />
Offset 0 Die Messwerte eines Kanals können mit<br />
einem statischen Offset versehen<br />
werden, um die Möglichkeit einer<br />
Anpassung an die gewünschten<br />
Messwertbereiche im Diagramm zu<br />
schaffen. Durch einen Offset ungleich<br />
"0" wird eine Verschiebung der Kurve<br />
auf der Y-Achse in positive oder<br />
negative Richtung erzielt.<br />
Kurvenart<br />
<strong>Best</strong>.-<strong>Nr</strong>. <strong>2079</strong> <strong>00</strong><br />
Durchschnitt<br />
Minimum<br />
Maximum<br />
Differenzwert<br />
Die vom Bus empfangenen Datenwerte<br />
werden als Minimal-, Maximal- und<br />
Mittelwertdatenreihe am Ende eines<br />
Zeitintervalls durch das <strong>KNX</strong>-<br />
Funktionsteil (BCU) an die<br />
Datenloggeranzeige weitergegeben. Zur<br />
Differenzwertbildung wird zusätzlich der<br />
jeweils letzte Wert eines Zeitintervalls an<br />
die Anzeige weitergereicht. Bei den<br />
Minimal- und Maximalwerten wird<br />
jeweils der kleinste und größte Wert<br />
ausgewertet. Zur<br />
Seite 206 von 234
Software "501411"<br />
Parameter<br />
Durchschnittberechnung werden die<br />
erfassten Werte aufsummiert und durch<br />
die Anzahl der erfassten Werte dividiert.<br />
Wenn innerhalb eines Zeitintervalls nur<br />
ein Telegramm-Datenwert empfangen<br />
wurde, entspricht Minimalwert =<br />
Maximalwert = Mittelwert. Bei der<br />
Anzeige eines Differenzwerts wird eine<br />
Differenz zwischen dem zuletzt<br />
eingetroffenen Wert des aktuellen<br />
Intervalls und dem letzten Wert des<br />
vorhergehenden Intervalls - unabhängig<br />
von Minimal-, Maximal- oder<br />
Durchschnittswerten - gebildet und als<br />
Differenzdatenwert angezeigt.<br />
Dieser Parameter legt fest, welcher<br />
erfasste Datenwert als Kurvenart im<br />
Diagramm angezeigt werden soll<br />
(Differenzwert, Maximalwert,<br />
Minimalwert oder Durchschnitt).<br />
Kurven 2 und 3 wie<br />
Kurve 1!<br />
h Visualisierung -> Menü -> Datenlogger -> -> Parameterkategorie<br />
"Darstellungsparameter"<br />
Legende anzeigen Checkbox: Ja / Nein In einem Datenlogger-Diagramm<br />
können in Kurvenform die Messwerte<br />
von bis zu drei Datenloggerkanälen<br />
angezeigt werden. Jede Kurve wird in<br />
einer eigenen Farbe dargestellt. Am<br />
unteren Rand des Anzeigeelements<br />
werden in Form einer Legende die<br />
Kurvenfarben angezeigt ergänzt um den<br />
Namen der Kurve. Dadurch ist eine<br />
bessere Identifizierung der Kurven<br />
möglich.<br />
Dieser Parameter entscheidet, ob die<br />
Legende sichtbar ist, oder nicht.<br />
Y-Achse:<br />
Achsentitel anzeigen<br />
Checkbox: Ja / Nein<br />
Die Y-Achse der Grafikanzeige kann<br />
durch eine Überschrift beschrieben<br />
werden. Dieser Parameter definiert, ob<br />
die Textüberschrift der Y-Achse im<br />
Diagramm angezeigt werden soll.<br />
Y-Achse:<br />
Achsentitel<br />
Text<br />
An dieser Stelle wird der Y-Achsentitel<br />
festgelegt. Dieser Parameter ist nur<br />
sichtbar, wenn der Achsentitel der<br />
Y-Achse angezeigt werden soll.<br />
Y-Achse:<br />
Achsenbeschriftung<br />
anzeigen<br />
Checkbox: Ja / Nein<br />
Die Achsenbeschriftung der Y-Achse<br />
kann ein- oder ausgeblendet werden.<br />
Bei einer ausgeblendeten<br />
Achsenbeschriftung werden lediglich die<br />
<strong>Best</strong>.-<strong>Nr</strong>. <strong>2079</strong> <strong>00</strong><br />
Seite 207 von 234
Software "501411"<br />
Parameter<br />
Teilstriche und Hilfslinien eingeblendet,<br />
nicht jedoch die Zahlenwerte der<br />
Skalierung (Minimal- und Maximalwert).<br />
Y-Achse:<br />
Format<br />
Achsenbeschriftung<br />
#,# Mit diesem Parameter kann das Format<br />
der angezeigten Zahlenwerte der Y-<br />
Achsen-Skalierung festgelegt werden.<br />
Dieser Parameter ist nur sichtbar bei<br />
"Y-Achse: Achsenbeschriftung anzeigen<br />
= Ja".<br />
h Logik-Editor -> Logikgatter -> <br />
Bezeichner Eingang, Text Vordefinierte Bezeichnung, die<br />
ausschließlich in der<br />
Konfigurationssoftware sichtbar ist,<br />
einen Eingang genauer kennzeichnet<br />
und bei Bedarf geändert werden kann.<br />
Verhalten Eingang<br />
Normal<br />
Invertiert<br />
An dieser Stelle kann festgelegt werden,<br />
ob der entsprechende Gattereingang<br />
normal, also nicht invertiert, oder<br />
invertiert ausgewertet wird.<br />
Verknüpfung<br />
UND<br />
ODER<br />
Exclusiv-ODER<br />
UND mit Rückführung<br />
Dieser Parameter definiert die logische<br />
Verknüpfungsfunktion.<br />
Bei einem "UND mit Rückführung" wird<br />
der Ausgangswert auf den Eingang 1<br />
zurückgeführt. Das bedeutet, dass der<br />
Ausgang nur dann den Wert "1“ erhält,<br />
wenn alle anderen Eingänge den Wert "<br />
1“ haben und dann der Eingang 1 als<br />
letzter Eingang den Wert "1“ erhält.<br />
Senden bei<br />
Jedem Eingangsereignis<br />
Änderung des Ausgangs<br />
Bei der Einstellung "Senden bei jedem<br />
Eingangsereignis“ wird auch dann ein<br />
neues Ausgangstelegramm<br />
ausgesendet, wenn sich der Wert des<br />
Ausgangs durch Aktualisierung oder<br />
Änderung eines Eingangs nicht<br />
geändert hat. Besonders bei der<br />
Verwendung mehrerer Logikgatter kann<br />
das zu einer höheren Busbelastung<br />
führen. Bei der Einstellung "Senden bei<br />
Änderung des Ausgangs“ wird die<br />
Busbelastung minimiert, indem das<br />
Ausgangstelegramm nur dann<br />
ausgesendet wird, wenn sich auch der<br />
Schaltzustand verändert hat.<br />
Filtern<br />
Nein<br />
Nur 1-Telegramme senden<br />
Nur 0-Telegramme senden<br />
Optional kann für den Ausgang an<br />
dieser Stelle eine Filterfunktion aktiviert<br />
werden. Die hier eingestellte<br />
Filterfunktion legt fest, welche<br />
<strong>Best</strong>.-<strong>Nr</strong>. <strong>2079</strong> <strong>00</strong><br />
Seite 208 von 234
Software "501411"<br />
Parameter<br />
Ausgangstelegramme auf den Bus<br />
ausgesendet und somit weitergeleitet<br />
werden.<br />
Verhalten Ausgang<br />
Normal<br />
Invertiert<br />
An dieser Stelle kann festgelegt werden,<br />
ob der Gatterausgang normal, also nicht<br />
invertiert, oder invertiert ausgewertet<br />
wird.<br />
Einschaltverzögerung Checkbox: Ja / Nein Bedarfsweise kann eine<br />
Einschaltverzögerung konfiguriert<br />
werden. Abhängig von der eingestellten<br />
Zeit werden dann Telegramme des<br />
Ausgangs abhängig vom Ergebnis der<br />
logischen Verknüpfung ("1"-Telegramm)<br />
verzögert auf den Bus ausgesendet.<br />
Diese Funktion dient der Unterdrückung<br />
kurzzeitiger Zustandsänderungen. Eine<br />
Zustandsänderung wird nicht auf den<br />
Bus ausgesendet, sollte sich innerhalb<br />
einer Verzögerungszeit der Zustand<br />
abermals verändern.<br />
1...255 x 1<strong>00</strong> ms<br />
1...255 x 1 Sekunde<br />
1...255 x 1 Minute<br />
An dieser Stelle wird die Zeit der<br />
Einschaltverzögerung definiert. Dieser<br />
Parameter ist nur sichtbar, wenn die<br />
Einschaltverzögerung wirksam ist.<br />
Ausschaltverzögerung Checkbox: Ja / Nein Bedarfsweise kann eine<br />
Ausschaltverzögerung konfiguriert<br />
werden. Abhängig von der eingestellten<br />
Zeit werden dann Telegramme des<br />
Ausgangs abhängig vom Ergebnis der<br />
logischen Verknüpfung ("0"-Telegramm)<br />
verzögert auf den Bus ausgesendet.<br />
Diese Funktion dient der Unterdrückung<br />
kurzzeitiger Zustandsänderungen. Eine<br />
Zustandsänderung wird nicht auf den<br />
Bus ausgesendet, sollte sich innerhalb<br />
einer Verzögerungszeit der Zustand<br />
abermals verändern.<br />
Einschaltverzögerungszeit<br />
Ausschaltverzögerungszeit<br />
1...255 x 1<strong>00</strong> ms<br />
1...255 x 1 Sekunde<br />
1...255 x 1 Minute<br />
An dieser Stelle wird die Zeit der<br />
Ausschaltverzögerung definiert. Dieser<br />
Parameter ist nur sichtbar, wenn die<br />
Ausschaltverzögerung wirksam ist.<br />
Zyklisches Senden<br />
aktivieren<br />
Checkbox: Ja / Nein<br />
Optional kann der Ausgangs eines<br />
Logikgatters den Zustand zyklisch auf<br />
den Bus aussenden (beispielsweise zur<br />
Telegrammüberwachung in Aktoren).<br />
Ein Ausgang sendet nur dann zyklisch,<br />
sofern das Filterkriterium erfüllt ist (siehe<br />
oben). Bei konfigurierten Ein- / oder<br />
<strong>Best</strong>.-<strong>Nr</strong>. <strong>2079</strong> <strong>00</strong><br />
Seite 209 von 234
Software "501411"<br />
Parameter<br />
Ausschaltverzögerungen ändert sich der<br />
Zustand des zyklischen Telegramms<br />
nach einem logischen Zustandswechsel<br />
erst nach Ablauf der Verzögerungszeit.<br />
Sperrobjekt vorhanden<br />
Ja<br />
Nein<br />
Das Logikgatter kann optional mit einem<br />
Sperreingang ausgestattet werden.<br />
Wenn das Sperrobjekt verwendet wird,<br />
ignoriert das Gatter bei einer aktiven<br />
Sperrung Änderungen der Eingänge.<br />
Verhalten Sperrobjekt 1 = freigegeben /<br />
0 = gesperrt<br />
0 = freigegeben /<br />
1 = gesperrt<br />
An dieser Stelle kann die<br />
Telegrammpolarität des Sperrobjektes<br />
eingestellt werden.<br />
Dieser Parameter ist nur sichtbar bei<br />
"Sperrobjekt vorhanden = Ja".<br />
Senden nach Freigabe<br />
der Sperrung<br />
Checkbox: Ja / Nein<br />
Nach Ende der Sperre können die<br />
aktuellen Eingangswerte unmittelbar<br />
weiter verarbeitet werden (Einstellung<br />
"Ja"), oder das Logikgatter wartet auf<br />
nächste Eingangstelegramme<br />
(Einstellung "Nein").<br />
Dieser Parameter ist nur sichtbar bei<br />
"Sperrobjekt vorhanden = Ja".<br />
h Logik-Editor -> Demultiplexer 1zu2 / Demultiplexer 1zu4 -> <br />
Objekttyp Ein/Ausgang<br />
DPT 1.<strong>00</strong>1 (1bit Schalten)<br />
DPT 3.<strong>00</strong>7 (4 bit –<br />
Dimmen)<br />
DPT 5.<strong>00</strong>1 … 5.<strong>00</strong>4<br />
(1 Byte – Rel.Wert)<br />
DPT 5.010 (1 Byte –<br />
Zähler)<br />
DPT 6.010 (1 Byte – Zähler<br />
vorzeichenbehaftet)<br />
DPT 7.<strong>00</strong>1 (2 Byte –<br />
Zähler)<br />
DPT 8.<strong>00</strong>1 (2 Byte – Zähler<br />
vorzeichenbehaftet)<br />
DPT 9.<strong>00</strong>1 … 9.021<br />
(2 Byte – Wert)<br />
DPT 12.<strong>00</strong>1 (4 Byte –<br />
Zähler)<br />
DPT 13.<strong>00</strong>1 (4 Byte –<br />
Zähler vorzeichenbehaftet)<br />
Der Eingang und die Ausgänge eines<br />
Multiplexer-Kanals besitzen immer den<br />
selben Objekttyp, der an dieser Stelle<br />
konfiguriert werden kann. Mehrere<br />
Kanäle eines Multiplexers können<br />
unterschiedliche Objekttypen<br />
verwenden.<br />
<strong>Best</strong>.-<strong>Nr</strong>. <strong>2079</strong> <strong>00</strong><br />
Seite 210 von 234
Software "501411"<br />
Parameter<br />
DPT 14.<strong>00</strong>0 … 14.079<br />
(4 Byte -IEEE-Float)<br />
Sperrobjekt vorhanden Checkbox: Ja / Nein Der Multiplexer kann optional mit einem<br />
Sperreingang ausgestattet werden.<br />
Während einer Sperrung werden keine<br />
Werte vom Eingang an die Ausgänge<br />
weitergegeben.<br />
Verhalten Sperrobjekt 1 = freigegeben /<br />
0 = gesperrt<br />
0 = freigegeben /<br />
1 = gesperrt<br />
An dieser Stelle kann die<br />
Telegrammpolarität des Sperrobjektes<br />
eingestellt werden.<br />
Dieser Parameter ist nur sichtbar bei<br />
"Sperrobjekt vorhanden = Ja".<br />
Senden nach Freigabe<br />
der Sperrung<br />
Checkbox: Ja / Nein<br />
Nach Ende der Sperre kann der aktuelle<br />
Eingangswert unmittelbar weiter<br />
verarbeitet werden (Einstellung "Ja"),<br />
oder der Multiplexer wartet auf nächste<br />
Eingangstelegramme (Einstellung<br />
"Nein").<br />
Dieser Parameter ist nur sichtbar bei<br />
"Sperrobjekt vorhanden = Ja".<br />
h Logik-Editor -> Zeitglieder -> <br />
Filter EIN -> ---<br />
EIN<br />
AUS<br />
Um<br />
Dieser Parameter definiert die<br />
Filterfunktion für den Eingangs-<br />
Telegrammwert "1" (EIN). Abhängig von<br />
dieser Einstellung filtert oder<br />
transformiert das Zeitglied den<br />
Einganswert.<br />
Filter AUS -> ---<br />
EIN<br />
AUS<br />
Um<br />
Dieser Parameter definiert die<br />
Filterfunktion für den Eingangs-<br />
Telegrammwert "0" (AUS). Abhängig<br />
von dieser Einstellung filtert oder<br />
transformiert das Zeitglied den<br />
Einganswert.<br />
Einschaltverzögerung Checkbox: Ja / Nein Bedarfsweise kann eine<br />
Einschaltverzögerung konfiguriert<br />
werden. Abhängig von der eingestellten<br />
Zeit werden dann gefilterte<br />
Eingangstelegramme mit dem Wert "1"<br />
(EIN) zeitverzögert an den Ausgang<br />
weitergeleitet.<br />
Einschaltverzögerungszeit<br />
1...255 x 1<strong>00</strong> ms<br />
1...255 x 1 Sekunde<br />
1...255 x 1 Minute<br />
An dieser Stelle wird die Zeit der<br />
Einschaltverzögerung definiert. Dieser<br />
Parameter ist nur sichtbar, wenn die<br />
Einschaltverzögerung wirksam ist.<br />
<strong>Best</strong>.-<strong>Nr</strong>. <strong>2079</strong> <strong>00</strong><br />
Seite 211 von 234
Software "501411"<br />
Parameter<br />
Ausschaltverzögerung Checkbox: Ja / Nein Bedarfsweise kann eine<br />
Ausschaltverzögerung konfiguriert<br />
werden. Abhängig von der eingestellten<br />
Zeit werden dann gefilterte<br />
Eingangstelegramme mit dem Wert "0"<br />
(AUS) zeitverzögert an den Ausgang<br />
weitergeleitet.<br />
Ausschaltverzögerungszeit<br />
1...255 x 1<strong>00</strong> ms<br />
1...255 x 1 Sekunde<br />
1...255 x 1 Minute<br />
An dieser Stelle wird die Zeit der<br />
Ausschaltverzögerung definiert. Dieser<br />
Parameter ist nur sichtbar, wenn die<br />
Ausschaltverzögerung wirksam ist.<br />
Sperrobjekt vorhanden Checkbox: Ja / Nein Das Filtern/Zeitglied kann optional mit<br />
einem Sperreingang ausgestattet<br />
werden. Wenn das Sperrobjekt<br />
verwendet wird, ignoriert das Zeitglied<br />
bei einer aktiven Sperrung Änderungen<br />
des Eingangs.<br />
Verhalten Sperrobjekt 1 = freigegeben /<br />
0 = gesperrt<br />
0 = freigegeben /<br />
1 = gesperrt<br />
An dieser Stelle kann die<br />
Telegrammpolarität des Sperrobjektes<br />
eingestellt werden.<br />
Dieser Parameter ist nur sichtbar bei<br />
"Sperrobjekt vorhanden = Ja".<br />
Senden nach Freigabe<br />
der Sperrung<br />
Checkbox: Ja / Nein<br />
Nach Ende der Sperre kann der aktuelle<br />
Eingangswert unmittelbar weiter<br />
verarbeitet werden (Einstellung "Ja"),<br />
oder das Zeitglied wartet auf das<br />
nächste Eingangstelegramm<br />
(Einstellung "Nein").<br />
Dieser Parameter ist nur sichtbar bei<br />
"Sperrobjekt vorhanden = Ja".<br />
h Logik-Editor -> Grenzwerte -> <br />
Datenpunkttyp DPT 5.<strong>00</strong>1 … 5.<strong>00</strong>4<br />
(1 Byte – Rel.Wert)<br />
DPT 5.010 (1 Byte –<br />
Zähler)<br />
DPT 6.010 (1 Byte – Zähler<br />
vorzeichenbehaftet)<br />
Das Gerät erlaubt die<br />
Grenzwertüberwachung von 1 Byte, 2<br />
Byte und 4 Byte Werten in<br />
unterschiedlichen Datenformaten.<br />
Dieser Parameter legt das Datenformat<br />
des Grenzwert-Eingangsobjekts fest.<br />
DPT 7.<strong>00</strong>1 (2 Byte –<br />
Zähler)<br />
DPT 8.<strong>00</strong>1 (2 Byte – Zähler<br />
vorzeichenbehaftet)<br />
DPT 9.<strong>00</strong>1 … 9.021<br />
<strong>Best</strong>.-<strong>Nr</strong>. <strong>2079</strong> <strong>00</strong><br />
Seite 212 von 234
Software "501411"<br />
Parameter<br />
(2 Byte – Wert)<br />
DPT 12.<strong>00</strong>1 (4 Byte –<br />
Zähler)<br />
DPT 13.<strong>00</strong>1 (4 Byte –<br />
Zähler vorzeichenbehaftet)<br />
DPT 14.<strong>00</strong>0 … 14.079<br />
(4 Byte -IEEE-Float)<br />
Anzeigeformat Prozent (%)<br />
Grad (°)<br />
Benutzerdefiniert<br />
Beim Datenpunkttyp "DPT<br />
5.<strong>00</strong>1...5.<strong>00</strong>4" kann das Anzeigeformat<br />
für die Darstellung der<br />
Benutzereinstellungen vor Ort am Gerät<br />
durch diesen Parameter definiert<br />
werden. Bei allen anderen<br />
Datenpunkttypen ist das Anzeigeformat<br />
fest auf "Benutzerdefiniert" eingestellt.<br />
Offset 0 Einstellung des Wertoffsets bei<br />
benutzerdefiniertem Anzeigeformat zur<br />
Formatierung der Benutzereinstellungen<br />
vor Ort am Gerät.<br />
Faktor 1 Einstellung der Wertverstärkung bei<br />
benutzerdefiniertem Anzeigeformat zur<br />
Formatierung der Benutzereinstellungen<br />
vor Ort am Gerät.<br />
Format #<br />
#,#<br />
#,##<br />
#,###<br />
Einstellung der sichtbaren<br />
Nachkommastellen bei<br />
benutzerdefiniertem Anzeigeformat zur<br />
Formatierung der Benutzereinstellungen<br />
vor Ort am Gerät.<br />
Einheit %, Einheitenauswahl Einstellung der Einheit des editierbaren<br />
Werts bei benutzerdefiniertem<br />
Anzeigeformat zur Formatierung der<br />
Benutzereinstellungen vor Ort am Gerät.<br />
Grenzwert bei<br />
Initialisierung senden<br />
Checkbox: Ja / Nein<br />
Sofern dieser Parameter gesetzt ist,<br />
wertet das Gerät unmittelbar nach<br />
einem Gerätereset<br />
(Inbetriebnahmevorgang oder<br />
Busspannungswiederkehr) den<br />
Eingangswert aus und initialisiert die 1<br />
Bit Grenzwertobjekte. Folglich senden<br />
die 1 Bit Grenzwertobjekte auch den<br />
aktuellen Zustand auf den Bus.<br />
Oberer Grenzwert aktiv<br />
Checkbox: Ja / Nein<br />
<strong>Best</strong>.-<strong>Nr</strong>. <strong>2079</strong> <strong>00</strong><br />
Seite 213 von 234
Software "501411"<br />
Parameter<br />
Ob der Eingangswert auf eine obere<br />
Grenze überwacht wird, kann durch<br />
diesen Parameter festgelegt werden.<br />
Oberer Grenzwert<br />
Wert abhängig vom<br />
Datenpunkttyp<br />
Dieser Parameter definiert den zu<br />
überwachenden oberen Grenzwert,<br />
sofern dieser aktiviert ist. Der an dieser<br />
Stelle vordefinierte Grenzwert kann<br />
jederzeit vor Ort am Gerät bei den<br />
Benutzer- und Systemeinstellungen<br />
verändert und folglich an individuelle<br />
Bedürfnisse oder Anforderungen<br />
angepasst werden. Die Formatierung<br />
des Werts im Eingabefeld der<br />
Konfigurationssoftware und bei der<br />
Wertvorgabe im Zuge der<br />
Benutzereinstellungen vor Ort am Gerät<br />
wird durch die untergeordneten<br />
Parameter des Datenpunkttyps (Offset,<br />
Faktor, Format) definiert.<br />
Hysterese oberer<br />
Grenzwert<br />
0 Jedem Grenzwert ist eine Hysterese<br />
zugewiesen. Die Hysterese bewirkt,<br />
dass häufiges Hin- und Herschalten bei<br />
einem Messwert, der sich ungefähr im<br />
Bereich des Grenzwertes befindet,<br />
verhindert wird. Die Einstellung "0"<br />
deaktiviert die Hysterese. Beim oberen<br />
Grenzwert wird die Hysterese vom<br />
Grenzwert abgezogen. Die Hysterese ist<br />
- wie der Grenzwert selbst - ein<br />
absoluter Wert und wird ausschließlich<br />
in der Konfigurationssoftware definiert.<br />
Verhalten beim<br />
Überschreiten des<br />
oberen Grenzwertes<br />
Keine Aktion<br />
1-Telegramm<br />
0-Telegramm<br />
Dieser Parameter definiert den<br />
Schaltbefehl, der über das 1 Bit<br />
Grenzwertobjekt auf den Bus<br />
ausgesendet wird. Das Gerät vergleicht<br />
kontinuierlich den aktuellen<br />
Eingangswert mit dem eingestellten<br />
oberen Grenwert und entscheidet<br />
anhand dessen, ob beim Überschreiten<br />
des oberen Grenzwerts der an dieser<br />
Stelle parametrierte Schaltbefehl<br />
auszusenden ist.<br />
Verhalten beim<br />
Unterschreiten des<br />
oberen Grenzwertes -<br />
Hysterese<br />
<strong>Best</strong>.-<strong>Nr</strong>. <strong>2079</strong> <strong>00</strong><br />
Keine Aktion<br />
1-Telegramm<br />
0-Telegramm<br />
Dieser Parameter definiert den<br />
Schaltbefehl, der über das 1 Bit<br />
Grenzwertobjekt auf den Bus<br />
ausgesendet wird. Das Gerät vergleicht<br />
kontinuierlich den aktuellen<br />
Eingangswert mit dem eingestellten<br />
oberen Grenwert und der zugehörigen<br />
Hysterese und entscheidet anhand<br />
dessen, ob beim Unterschreiten des<br />
oberen Grenzwerts abzüglich der<br />
Hysterese der an dieser Stelle<br />
parametrierte Schaltbefehl auszusenden<br />
Seite 214 von 234
Software "501411"<br />
Parameter<br />
ist.<br />
Sendeverzögerung<br />
oberer Grenzwert<br />
Keine Verzögerung<br />
1 s, 3 s, 5 s,<br />
10 s, 15 s, 30 s,<br />
1 min., 3 min., 5 min.,<br />
10 min., 15 min., 30 min.,<br />
60 min.<br />
Bedarfsweise können die<br />
Schalttelegramme des oberen<br />
Grenzwertobjekts verzögert auf den Bus<br />
ausgesendet werden. Diese Funktion<br />
dient der Unterdrückung kurzzeitiger<br />
Zustandsänderungen. Eine<br />
Zustandsänderung wird nicht auf den<br />
Bus ausgesendet, sollte sich innerhalb<br />
einer Verzögerungszeit der Zustand<br />
abermals verändern.<br />
Oberer Grenzwert<br />
änderbar<br />
Checkbox: Ja / Nein<br />
Der obere Grenzwert kann vor Ort am<br />
Gerät bei den Benutzer- und<br />
Systemeinstellungen verändert und<br />
folglich an individuelle Bedürfnisse oder<br />
Anforderungen angepasst werden. Dies<br />
ist jedoch nur dann möglich, wenn der<br />
obere Grenzwert in der<br />
Konfigurationssoftware an dieser Stelle<br />
als änderbar parametriert ist.<br />
Oberer Grenzwert von<br />
extern änderbar<br />
Checkbox: Ja / Nein<br />
Optional kann der obere Grenzwert<br />
auch von extern über ein<br />
Kommunikationsobjekt verändert<br />
werden. Wenn dieser Parameter gesetzt<br />
ist, ist zusätzlich ein<br />
Kommunikationsobjekt verfügbar, über<br />
das der obere Grenzwert zur Laufzeit<br />
des Gerätes verändert werden kann.<br />
Das Datenformat dieses Objekts<br />
entspricht dem in der<br />
Konfigurationssoftware eingestellten<br />
Datenpunkttyp des Grenzwerts.<br />
Unterer Grenzwert aktiv Checkbox: Ja / Nein Ob der Eingangswert auf eine untere<br />
Grenze überwacht wird, kann durch<br />
diesen Parameter festgelegt werden.<br />
Unterer Grenzwert<br />
Wert abhängig vom<br />
Datenpunkttyp<br />
Dieser Parameter definiert den zu<br />
überwachenden unteren Grenzwert,<br />
sofern dieser aktiviert ist. Der an dieser<br />
Stelle vordefinierte Grenzwert kann<br />
jederzeit vor Ort am Gerät bei den<br />
Benutzer- und Systemeinstellungen<br />
verändert und folglich an individuelle<br />
Bedürfnisse oder Anforderungen<br />
angepasst werden. Die Formatierung<br />
des Werts im Eingabefeld der<br />
Konfigurationssoftware und bei der<br />
Wertvorgabe im Zuge der<br />
Benutzereinstellungen vor Ort am Gerät<br />
wird durch die untergeordneten<br />
Parameter des Datenpunkttyps (Offset,<br />
Faktor, Format) definiert.<br />
<strong>Best</strong>.-<strong>Nr</strong>. <strong>2079</strong> <strong>00</strong><br />
Seite 215 von 234
Software "501411"<br />
Parameter<br />
Hysterese unterer<br />
Grenzwert<br />
0 Jedem Grenzwert ist eine Hysterese<br />
zugewiesen. Die Hysterese bewirkt,<br />
dass häufiges Hin- und Herschalten bei<br />
einem Messwert, der sich ungefähr im<br />
Bereich des Grenzwertes befindet,<br />
verhindert wird. Die Einstellung "0"<br />
deaktiviert die Hysterese. Beim unteren<br />
Grenzwert wird die Hysterese dem<br />
Grenzwert aufaddiert. Die Hysterese ist<br />
- wie der Grenzwert selbst - ein<br />
absoluter Wert und wird ausschließlich<br />
in der Konfigurationssoftware definiert.<br />
Verhalten beim<br />
Unterschreiten des<br />
unteren Grenzwertes<br />
Keine Aktion<br />
1-Telegramm<br />
0-Telegramm<br />
Dieser Parameter definiert den<br />
Schaltbefehl, der über das 1 Bit<br />
Grenzwertobjekt auf den Bus<br />
ausgesendet wird. Das Gerät vergleicht<br />
kontinuierlich den aktuellen<br />
Eingangswert mit dem eingestellten<br />
unteren Grenwert und entscheidet<br />
anhand dessen, ob beim Unterschreiten<br />
des unteren Grenzwerts der an dieser<br />
Stelle parametrierte Schaltbefehl<br />
auszusenden ist.<br />
Verhalten beim<br />
Überschreiten des<br />
unteren Grenzwertes +<br />
Hysterese<br />
Keine Aktion<br />
1-Telegramm<br />
0-Telegramm<br />
Dieser Parameter definiert den<br />
Schaltbefehl, der über das 1 Bit<br />
Grenzwertobjekt auf den Bus<br />
ausgesendet wird. Das Gerät vergleicht<br />
kontinuierlich den aktuellen<br />
Eingangswert mit dem eingestellten<br />
unteren Grenwert und der zugehörigen<br />
Hysterese und entscheidet anhand<br />
dessen, ob beim Überschreiten des<br />
unteren Grenzwerts zuzüglich der<br />
Hysterese der an dieser Stelle<br />
parametrierte Schaltbefehl auszusenden<br />
ist.<br />
Sendeverzögerung<br />
unterer Grenzwert<br />
Keine Verzögerung<br />
1 s, 3 s, 5 s,<br />
10 s, 15 s, 30 s,<br />
1 min., 3 min., 5 min.,<br />
10 min., 15 min., 30 min.,<br />
60 min.<br />
Bedarfsweise können die<br />
Schalttelegramme des unteren<br />
Grenzwertobjekts verzögert auf den Bus<br />
ausgesendet werden. Diese Funktion<br />
dient der Unterdrückung kurzzeitiger<br />
Zustandsänderungen. Eine<br />
Zustandsänderung wird nicht auf den<br />
Bus ausgesendet, sollte sich innerhalb<br />
einer Verzögerungszeit der Zustand<br />
abermals verändern.<br />
Unterer Grenzwert<br />
änderbar<br />
Checkbox: Ja / Nein<br />
Der untere Grenzwert kann vor Ort am<br />
Gerät bei den Benutzer- und<br />
Systemeinstellungen verändert und<br />
folglich an individuelle Bedürfnisse oder<br />
Anforderungen angepasst werden. Dies<br />
<strong>Best</strong>.-<strong>Nr</strong>. <strong>2079</strong> <strong>00</strong><br />
Seite 216 von 234
Software "501411"<br />
Parameter<br />
ist jedoch nur dann möglich, wenn der<br />
úntere Grenzwert in der<br />
Konfigurationssoftware an dieser Stelle<br />
als änderbar parametriert ist.<br />
Unterer Grenzwert von<br />
extern änderbar<br />
Checkbox: Ja / Nein<br />
Optional kann der untere Grenzwert<br />
auch von extern über ein<br />
Kommunikationsobjekt verändert<br />
werden. Wenn dieser Parameter gesetzt<br />
ist, ist zusätzlich ein<br />
Kommunikationsobjekt verfügbar, über<br />
das der untere Grenzwert zur Laufzeit<br />
des Gerätes verändert werden kann.<br />
Das Datenformat dieses Objekts<br />
entspricht dem in der<br />
Konfigurationssoftware eingestellten<br />
Datenpunkttyp des Grenzwerts.<br />
h Schaltuhr -> Schaltuhr - Globale Einstellungen<br />
Astro: geografische<br />
Länge des Standortes<br />
9,5 Damit die Astrofunktion der Schaltuhr<br />
korrekt arbeiten kann, ist eine<br />
geografische Positionsbestimmung<br />
erforderlich. Dieser Parameter definiert<br />
die geografische Position (Längengrad)<br />
des Montageorts des Geräts.<br />
Astro: geografische<br />
Breite des Standortes<br />
51,31 Damit die Astrofunktion der Schaltuhr<br />
korrekt arbeiten kann, ist eine<br />
geografische Positionsbestimmung<br />
erforderlich. Dieser Parameter definiert<br />
die geografische Position (Breitengrad)<br />
des Montageorts des Geräts.<br />
Uhrzeit zur<br />
Synchronisierung der<br />
Schaltzeiten<br />
<strong>00</strong>:<strong>00</strong>...23:59 Der <strong>KNX</strong>-Funktionsteil führt autark die<br />
Schaltuhrbefehle aus. Damit er dies<br />
auch tun kann, wenn sich das<br />
Betriebssystem und folglich die <strong>KNX</strong>-<br />
Applikation im Standby befindet,<br />
benötigt der <strong>KNX</strong>-Funktionsteil<br />
regelmäßig Informationen über die vom<br />
Installateur oder Benutzer zuletzt<br />
einprogrammierten Schaltzeiten. Der<br />
<strong>KNX</strong>-Funktionsteil kann die Schaltzeiten<br />
für jeweils 24 Stunden<br />
zwischenspeichern und ausführen. Sind<br />
die zwischengespeicherten Schaltzeiten<br />
abgearbeitet, muss der <strong>KNX</strong>-<br />
Funktionsteil neu mit Schaltzeiten<br />
synchronisiert werden. Die<br />
Synchronisation erfolgt zyklisch<br />
tageszeitabhängig, oder wenn das <strong>KNX</strong>-<br />
Modul alle Schaltzeiten an einem Tag<br />
abgearbeitet hat.<br />
Zu welcher Tageszeit das<br />
Synchronisieren immer wiederkehrend<br />
stattfindet, kann an dieser Stelle<br />
definiert werden. Der Parameter<br />
<strong>Best</strong>.-<strong>Nr</strong>. <strong>2079</strong> <strong>00</strong><br />
Seite 217 von 234
Software "501411"<br />
Parameter<br />
"Uhrzeit zur Synchronisierung der<br />
Schaltzeiten" legt die Uhrzeit für den<br />
Synchronisierungsvorgang fest<br />
unabhängig davon, ob das <strong>KNX</strong>-Modul<br />
noch Schaltzeiten hat oder nicht.<br />
Zusätzlich fordert das <strong>KNX</strong>-Modul<br />
Schaltzeiten automatisch an, sofern es<br />
alle Schaltzeiten an einem Tag<br />
abgearbeitet hat.<br />
h Schaltuhr -> Schaltuhr - Globale Einstellungen -> <br />
Typ des<br />
Schaltuhrkanals<br />
Schalten<br />
Betriebsmodusumschaltung<br />
4 x 1 Bit<br />
Betriebsmodusumschaltung<br />
<strong>KNX</strong><br />
Szene<br />
DPT 5.<strong>00</strong>1 … 5.<strong>00</strong>4<br />
(1 Byte – Rel.Wert)<br />
DPT 5.010 (1 Byte –<br />
Zähler)<br />
DPT 6.010 (1 Byte – Zähler<br />
vorzeichenbehaftet)<br />
DPT 7.<strong>00</strong>1 (2 Byte –<br />
Zähler)<br />
DPT 8.<strong>00</strong>1 (2 Byte – Zähler<br />
vorzeichenbehaftet)<br />
DPT 9.<strong>00</strong>1 … 9.021<br />
(2 Byte – Wert)<br />
DPT 12.<strong>00</strong>1 (4 Byte –<br />
Zähler)<br />
DPT 13.<strong>00</strong>1 (4 Byte –<br />
Zähler vorzeichenbehaftet)<br />
DPT 14.<strong>00</strong>0 … 14.079<br />
(4 Byte -IEEE-Float)<br />
Die Schaltzeiten eines Schaltuhrkanals<br />
wirken unmittelbar auf das<br />
Kommunikationsobjekt des Kanals und<br />
bedienen das an dieser Stelle definierte<br />
Datenformat.<br />
Zufall: max. Zeitversatz<br />
[min.]<br />
0...30 Die Schaltzeiten eines Kanals können in<br />
einem eingestellten Zufallsbereich<br />
zeitversetzt ausgelöst werden. Das<br />
Gerät berechnet jeden Tag um 0:<strong>00</strong> Uhr<br />
für jede Schaltzeit individuell und zufällig<br />
einen Zeitversatz, um welchen eine<br />
Schaltzeit minutenweise vorgezogen (-)<br />
oder nach hinten verlagert (+) wird. Der<br />
maximale Zeitversatz zwischen<br />
eingestellter Schaltzeit und tatsächlicher<br />
Zeit der Ausführung kann durch diesen<br />
Parameter konfiguriert werden. So sind<br />
<strong>Best</strong>.-<strong>Nr</strong>. <strong>2079</strong> <strong>00</strong><br />
Seite 218 von 234
Software "501411"<br />
Parameter<br />
Zeitversätze zwischen mindestens 1<br />
Minute und maximal 30 Minuten<br />
möglich. Die Einstellung "0" für den<br />
Zeitversatz deaktiviert die<br />
Zufallsfunktion für den Schaltuhrkanal<br />
vollständig. Das Gerät ermittelt zufällig<br />
eine Zeit aus dem parametrierten<br />
maximalen Zeitversatz und addiert diese<br />
Zeit entweder auf die eingestellte<br />
Schaltzeit auf oder subtrahiert alternativ<br />
diese Zeit von der Schaltzeit ab.<br />
Astro: Kanal wirkt auf<br />
Beschattung<br />
Beleuchtung<br />
Die Astrofunktion ermöglicht das<br />
Ansteuern einer Beleuchtung- oder<br />
Beschattungsanlage in Abhängigkeit<br />
des Sonnenauf- und Sonnenuntergangs<br />
und einer Grenzzeit (Schaltzeit].<br />
Eine Astrofunktion wirkt in der Regel auf<br />
eine Beleuchtung<br />
(z. B. Außenbeleuchtung) oder auf eine<br />
Beschattung (z. B. Fensterrollladen). In<br />
Abhängigkeit dieser Anwendungen ist<br />
die Verhaltensweise des Geräts beim<br />
Bearbeiten der Astro-Schaltzeiten<br />
verschieden. Dieser Parameter definiert<br />
die Astro-Verhaltensweise unabhängig<br />
vom eingestellten Datenformat des<br />
Kanals.<br />
Astro: Offset morgens<br />
[min.]<br />
-120...0...120 Optional kann die durch das Gerät<br />
ermittelte Astrozeit für den Morgen im<br />
Minutenbereich statisch verschoben<br />
werden. Dadurch ist es möglich, die<br />
durch Astro beeinflussten Schaltzeiten<br />
individuell auf örtliche Gegebenheiten<br />
anzupassen (z. B. Beeinflussung durch<br />
hohe Berge oder Wälder).<br />
Dieser Parameter definiert die<br />
Astrozeitverschiebung in den<br />
Morgenstunden.<br />
Astro: Offset abends<br />
[min.]<br />
-120...0...120 Optional kann die durch das Gerät<br />
ermittelte Astrozeit für den Abend im<br />
Minutenbereich statisch verschoben<br />
werden. Dadurch ist es möglich, die<br />
durch Astro beeinflussten Schaltzeiten<br />
individuell auf örtliche Gegebenheiten<br />
anzupassen (z. B. Beeinflussung durch<br />
hohe Berge oder Wälder).<br />
Dieser Parameter definiert die<br />
Astrozeitverschiebung in den<br />
Abendstunden.<br />
Sperrobjekt vorhanden<br />
<strong>Best</strong>.-<strong>Nr</strong>. <strong>2079</strong> <strong>00</strong><br />
Ja<br />
Nein<br />
Optional steht ein Sperrobjekt zu jedem<br />
Schaltuhrkanal zur Verfügung. Über die<br />
Sperrobjekte können Schaltuhrkanäle<br />
zur Laufzeit des Gerätes verriegelt<br />
werden. In diesen Fällen senden die<br />
Seite 219 von 234
Software "501411"<br />
Parameter<br />
Objekte der Schaltuhrkanäle bei Eintritt<br />
einer Schaltzeit nicht.<br />
Verhalten Sperrobjekt 1 = freigegeben /<br />
0 = gesperrt<br />
0 = freigegeben /<br />
1 = gesperrt<br />
An dieser Stelle kann die<br />
Telegrammpolarität des Sperrobjektes<br />
eingestellt werden.<br />
Dieser Parameter ist nur sichtbar bei<br />
"Sperrobjekt vorhanden = Ja".<br />
Senden nach Freigabe<br />
der Sperrung<br />
Checkbox: Ja / Nein<br />
Sofern der Parameter "Senden nach<br />
Freigabe der Sperrung" gesetzt ist,<br />
wertet das Gerät beim Entsperren die<br />
konfigurierten Schaltzeiten aus. Sofern<br />
während der zurückliegenden aktiven<br />
Sperrphase eine oder mehrere<br />
Schaltzeiten nicht ausgeführt wurden,<br />
holt das Gerät die Ausführung der<br />
letzten Schaltzeit nach und sendet ein<br />
entsprechendes Telegramm über das<br />
Kommunikationsobjekt des<br />
Schaltuhrkanals auf den Bus. Ist der<br />
Parameter "Senden nach Freigabe der<br />
Sperrung" nicht gesetzt, bleiben die<br />
Schaltzeiten beim Entsperren<br />
unberücksichtigt. In diesem Fall werden<br />
Schaltzeiten, die durch die Sperrfunktion<br />
übersprungen wurden, nicht nachgeholt.<br />
h E-Mail -> Ereignis-Mails -> <br />
E-Mail senden bei<br />
0-Telegramm<br />
1-Telegramm<br />
Definition der Telegrammpolarität für<br />
das Objekt der entsprechenden<br />
Ereignis-Mail. Die E-Mail wird gesendet,<br />
wenn ein Telegramm mit der an dieser<br />
Stelle definierten Polarität empfangen<br />
wird. Telegramme mit einer anderen<br />
Polarität werden verworfen.<br />
Empfänger Empfänger, Text Angabe der E-Mail Adresse eines<br />
Empfängers der Ereignis-Mail. Das<br />
Eingabeformat der Adresse ist<br />
standardmäßig festgelegt als<br />
"local@domain" (Beispiel: "xxx@yyy.<br />
de").<br />
Betreff Betreff, Text Angabe des Betreff-Textes der Ereignis-<br />
Mail (z. B. "Störung Meldeanlage",<br />
"Heizung Frostschutz", ...). Der Text darf<br />
maximal 20 Zeichen lang sein.<br />
Nachricht Nachricht, Text Angabe des Textinhalts der Ereignis-<br />
Mail. Der angegebene Inhalts-Text wird<br />
später in der Ereignis-Mail als "einfacher<br />
<strong>Best</strong>.-<strong>Nr</strong>. <strong>2079</strong> <strong>00</strong><br />
Seite 220 von 234
Software "501411"<br />
Parameter<br />
Text" (plain text) zum Mailserver<br />
übertragen und als solcher auch ohne<br />
besondere Formatierung beim Abrufen<br />
der Nachricht angezeigt.<br />
h Meldeanlage -> Globale Einstellungen<br />
Scharf-Quittierungszeit<br />
[s]<br />
2...3...255 Dieser Parameter legt die<br />
Quittierungszeit für ein Scharfschalten<br />
der Anlage fest. Die Quittierung erfolgt<br />
durch das Objekt "Scharfquittierung"<br />
und bei einer externen Scharfschaltung<br />
ggf. zusätzlich über den optischen<br />
Signalgeber (abhängig vom Parameter<br />
"Optische Quittierung bei externer<br />
Scharfschaltung).<br />
Ein vorzeitiger Abbruch der Scharf-<br />
Quittierungszeit ist möglich, wenn noch<br />
vor Ablauf wieder unscharfgeschaltet<br />
wird.<br />
Unscharf-<br />
Quittierungszeit [s]<br />
2...3...255 Dieser Parameter legt die<br />
Quittierungszeit für ein Unscharfschalten<br />
der Anlage fest. Die Quittierung erfolgt<br />
durch das Objekt "Unscharfquittierung".<br />
Ein vorzeitiger Abbruch der Scharf-<br />
Quittierungszeit ist möglich, wenn noch<br />
vor Ablauf wieder unscharfgeschaltet<br />
wird.<br />
Schaltdauer<br />
Innensirene [s]<br />
2...90...255 Wenn ein Melder innerhalb eines<br />
scharfgeschalteten Bereichs anspricht,<br />
oder im scharfgeschalteten Zustand der<br />
Sabotagemelder auslöst oder ein<br />
beliebiger Melder als fehlend erkannt<br />
wurde, geht die Meldeanlage in den<br />
Zustand "Alarm“ über und aktiviert die<br />
Innensirene. Die Innensirene ist ein auf<br />
Zeit aktivierter Alarmgeber. Die<br />
Schaltdauer der Innensirene muss an<br />
dieser Stelle eingestellt werden.<br />
Die Meldeanlage deaktiviert die<br />
Innensirene automatisch, wenn die<br />
Schaltdauer nach dem Auslösen eines<br />
Alarms abgelaufen ist.<br />
Melder Abfrage Intervall<br />
[s]<br />
2...10...255 Die Meldeanlage prüft die in den<br />
Sicherungsbereichen angelegten Melder<br />
auf Vorhandensein, also darauf, ob sie<br />
noch am <strong>KNX</strong>-System angeschlossen<br />
und funktionsfähig sind. Das durch<br />
diesen Parameter einstellbare "Melder<br />
Abfrage Intervall" definiert den<br />
Zeitabstand zwischen zwei<br />
Lesetelegrammen des Tableaus, also<br />
die Zeit zwischen zwei<br />
Melderprüfungen. Die Meldeanlage fragt<br />
nacheinander alle angelegten<br />
<strong>Best</strong>.-<strong>Nr</strong>. <strong>2079</strong> <strong>00</strong><br />
Seite 221 von 234
Software "501411"<br />
Parameter<br />
Meldereingänge auf diese Weise ab.<br />
Beispiel: Abfrage-Intervall: 10 s,<br />
angelegt sind 40 Melder. -> Alle 10 s<br />
wird ein Melder abgefragt. Nach ca. 4<strong>00</strong><br />
s sind alle Melder geprüft. Danach wird<br />
mit der Zyklusprüfung wieder beim<br />
ersten Melder fortgefahren.<br />
Die Meldeanlage prüft als fehlend<br />
erkannte Melder zyklisch in einem<br />
kürzeren Zeitintervall, um schnell<br />
erkennen zu können, ob die Melder<br />
bereits wieder zugeschaltet wurden.<br />
Funktion sichtbar Checkbox: Ja / Nein Die Anzeigeseite der Meldeanlage kann<br />
optional aus der Visualisierung<br />
ausgeblendet werden. Sofern dies<br />
gewünscht oder erforderlich ist, muss in<br />
der Konfigurationssoftware bei den<br />
globalen Einstellungen der Meldeanlage<br />
der Parameter "Funktion sichtbar"<br />
abgewählt werden. Die Meldeanlage ist<br />
dann nicht mehr unmittelbar über die<br />
vordefinierten Menüstrukturen der<br />
Visualisierung erreichbar. Sie kann dann<br />
ausschließlich über interne<br />
Seitenaufrufe aufgerufen und über die<br />
Kommunikationsobjekte bedient werden.<br />
Scharfschaltung intern<br />
über Meldeseite<br />
Checkbox: Ja / Nein<br />
Die Anlage kann auf der Bildschirmseite<br />
der Meldeanlage durch ein<br />
Anzeigeelement intern scharf- oder<br />
unscharfgeschaltet werden. Durch<br />
diesen Parameter kann das<br />
Anzeigeelement für die interne<br />
Scharfschaltung ausgeblendet werden<br />
(Einstellung "Nein"), so dass die Anlage<br />
nur noch über das entsprechende<br />
Kommunikationsobjekt intern scharfoder<br />
unscharfgeschaltet werden kann.<br />
Scharfschaltung extern<br />
über Meldeseite<br />
Checkbox: Ja / Nein<br />
Die Anlage kann auf der Bildschirmseite<br />
der Meldeanlage durch ein<br />
Anzeigeelement extern scharf- oder<br />
unscharfgeschaltet werden. Durch<br />
diesen Parameter kann das<br />
Anzeigeelement für die externe<br />
Scharfschaltung ausgeblendet werden<br />
(Einstellung "Nein"), so dass die Anlage<br />
nur noch über das entsprechende<br />
Kommunikationsobjekt extern scharfoder<br />
unscharfgeschaltet werden kann.<br />
Scharfschalt<br />
Verzögerung intern [s]<br />
<strong>Best</strong>.-<strong>Nr</strong>. <strong>2079</strong> <strong>00</strong><br />
0...255 Die an dieser Stelle einstellbare<br />
Scharfschalt-Verzögerungszeit gibt vor,<br />
nach welcher Zeit nach einem<br />
Scharfschalt-Befehl ("1"-Telegramm<br />
über das Objekt "Intern scharf" oder<br />
Betätigen der Schaltfläche<br />
Seite 222 von 234
Software "501411"<br />
Parameter<br />
"scharfschalten") die Anlage tatsächlich<br />
intern scharfgeschaltet wird. Dabei prüft<br />
die Meldeanlage erst nach Ablauf der<br />
Verzögerungszeit die<br />
Sicherungsbereiche auf<br />
Scharfschaltbereitschaft!<br />
Wenn am Ende der Scharfschalt-<br />
Verzögerung noch ein Melder aktiv sein<br />
sollte (z. B. Fenster geöffnet), so erfolgt<br />
kein Scharfschalten!<br />
Eine Ablaufende Scharfschalt-<br />
Verzögerung kann jederzeit vorzeitig<br />
durch Unscharfschalten abgebrochen<br />
werden.<br />
Die Einstellung "0 s" deaktiviert die<br />
Scharfschalt-Verzögerung für die interne<br />
Scharfschaltung. Beim Einstellen der<br />
Zeit sollte eine Zeitreserve eingeplant<br />
werden, damit der Bediener der Anlage<br />
noch in der Lage ist, vor dem<br />
tatsächlichen Scharfschalten den zu<br />
sichernden Gebäudebereich<br />
ordnungsgemäß zu verlassen.<br />
Alarm-Verzögerungszeit<br />
intern [s]<br />
0...255 Optional kann für die interne<br />
Scharfschaltung eine Alarm-<br />
Verzögerung konfiguriert werden. Eine<br />
Alarm-Verzögerung kommt häufig dann<br />
zum Einsatz, wenn sich die<br />
Schalteinrichtung (z. B. das Gerät oder<br />
ein Tastsensor) im gesicherten Bereich<br />
installiert ist. In solchen Fällen müssen<br />
zutrittberechtigte Personen zunächst in<br />
den gesicherten Gebäudebereich<br />
eintreten, wodurch die Schalteinrichtung<br />
zum Unscharfschalten nur verzögert<br />
erreicht wird.<br />
Dieser Parameter stellt die interne<br />
Alarm-Verzögerungszeit ein. Die<br />
Einstellung "0 s" deaktiviert die Alarm-<br />
Verzögerung für die interne<br />
Scharfschaltung.<br />
Voralarm intern<br />
Nein<br />
Über internen Summer<br />
Über Objekt<br />
Über Objekt und internen<br />
Summer<br />
Optional kann ein Voralarm aktiviert<br />
werden, wenn eine interne Alarm-<br />
Verzögerungszeit im Betrieb der Anlage<br />
abläuft. Ein Voralarm wird in<br />
Abhängigkeit der<br />
Parameterkonfiguration an dieser Stelle<br />
durch den akustischen Signalgeber des<br />
Geräts und/oder durch ein separates<br />
1 Bit Objekt signalisiert.<br />
Während eines Voralarms kann die<br />
Anlage durch zutrittberechtigte<br />
Personen unscharfgeschaltet werden,<br />
ohne dass es zu einer 'echten'<br />
Alarmauslösung kommt. Der Übergang<br />
in den Zustand "Alarm" folgt nur dann,<br />
wenn während des Voralarms die<br />
Anlage nicht unscharfgeschaltet wurde.<br />
Dieser Parameter zeigt nur dann eine<br />
<strong>Best</strong>.-<strong>Nr</strong>. <strong>2079</strong> <strong>00</strong><br />
Seite 223 von 234
Software "501411"<br />
Wirkung, wenn eine interne Alarm-<br />
Verzögerungszeit größer "0 s"<br />
parametriert ist!<br />
Parameter<br />
Scharfschalt<br />
Verzögerung extern [s]<br />
0...255 Die an dieser Stelle einstellbare<br />
Scharfschalt-Verzögerungszeit gibt vor,<br />
nach welcher Zeit nach einem<br />
Scharfschalt-Befehl ("1"-Telegramm<br />
über das Objekt "Extern scharf" oder<br />
Betätigen der Schaltfläche<br />
"scharfschalten") die Anlage tatsächlich<br />
extern scharfgeschaltet wird. Dabei prüft<br />
die Meldeanlage erst nach Ablauf der<br />
Verzögerungszeit die<br />
Sicherungsbereiche auf<br />
Scharfschaltbereitschaft!<br />
Wenn am Ende der Scharfschalt-<br />
Verzögerung noch ein Melder aktiv sein<br />
sollte (z. B. Haustür noch nicht<br />
geschlossen oder Fenster geöffnet), so<br />
erfolgt kein Scharfschalten!<br />
Eine Ablaufende Scharfschalt-<br />
Verzögerung kann jederzeit vorzeitig<br />
durch Unscharfschalten abgebrochen<br />
werden.<br />
Die Einstellung "0 s" deaktiviert die<br />
Scharfschalt-Verzögerung für die<br />
externe Scharfschaltung. Beim<br />
Einstellen der Zeit sollte eine<br />
Zeitreserve eingeplant werden, damit<br />
der Bediener der Anlage noch in der<br />
Lage ist, vor dem tatsächlichen<br />
Scharfschalten das zu sichernde<br />
Gebäude ordnungsgemäß zu verlassen.<br />
Alarm-Verzögerungszeit<br />
extern [s]<br />
0...255 Optional kann für die externe<br />
Scharfschaltung eine Alarm-<br />
Verzögerung konfiguriert werden. Eine<br />
Alarm-Verzögerung kommt häufig dann<br />
zum Einsatz, wenn sich die<br />
Schalteinrichtung (z. B. das Gerät oder<br />
ein Tastsensor) im gesicherten Bereich<br />
installiert ist. In solchen Fällen müssen<br />
zutrittberechtigte Personen zunächst in<br />
den gesicherten Gebäudebereich<br />
eintreten, wodurch die Schalteinrichtung<br />
zum Unscharfschalten nur verzögert<br />
erreicht wird.<br />
Dieser Parameter stellt die externe<br />
Alarm-Verzögerungszeit ein. Die<br />
Einstellung "0 s" deaktiviert die Alarm-<br />
Verzögerung für die externe<br />
Scharfschaltung.<br />
Voralarm extern<br />
Nein<br />
Über internen Summer<br />
Über Objekt<br />
Über Objekt und internen<br />
Summer<br />
Optional kann ein Voralarm aktiviert<br />
werden, wenn eine externe Alarm-<br />
Verzögerungszeit im Betrieb der Anlage<br />
abläuft. Ein Voralarm wird in<br />
Abhängigkeit der<br />
<strong>Best</strong>.-<strong>Nr</strong>. <strong>2079</strong> <strong>00</strong><br />
Seite 224 von 234
Software "501411"<br />
Parameter<br />
Parameterkonfiguration an dieser Stelle<br />
durch den akustischen Signalgeber des<br />
Geräts und/oder durch ein separates<br />
1 Bit Objekt signalisiert.<br />
Während eines Voralarms kann die<br />
Anlage durch zutrittberechtigte<br />
Personen unscharfgeschaltet werden,<br />
ohne dass es zu einer 'echten'<br />
Alarmauslösung kommt. Der Übergang<br />
in den Zustand "Alarm" folgt nur dann,<br />
wenn während des Voralarms die<br />
Anlage nicht unscharfgeschaltet wurde.<br />
Dieser Parameter zeigt nur dann eine<br />
Wirkung, wenn eine externe Alarm-<br />
Verzögerungszeit größer "0 s"<br />
parametriert ist!<br />
Optische Quittierung bei<br />
externer<br />
Scharfschaltung<br />
Checkbox: Ja / Nein<br />
Sofern die Anlage erfolgreich extern<br />
scharfgeschaltet hat, kann eine<br />
Quittierung über den optischen<br />
Signalgeber erfolgen. So ist es möglich,<br />
zweifelsfrei zu erkennen, ob die Anlage<br />
wie gewünscht auf einen Scharfschalt-<br />
Befehl reagiert hat, oder nicht. Dies ist<br />
vor allem dann wichtig, wenn die Anlage<br />
von außen - ohne Sicht auf das Gerät -<br />
oder im Falle einer Scharfschalt-<br />
Verzögerung bedient wird.<br />
Dieser Parameter gibt mit der<br />
Einstellung "Ja" die optische Quittierung<br />
frei.<br />
Die Dauer der Quittierung wird durch<br />
den Parameter "Scharf-Quittierungszeit"<br />
definiert.<br />
h Meldeanlage -> Sicherungsbereich Innenraum / Sicherungsbereich Außenhaut -> <br />
Bezeichner Melder, Text Einem Melder kann an dieser Stelle ein<br />
Meldertext vergeben werden, der den<br />
Melder eindeutig identifiziert. Dieser<br />
Text (z. B. "Fenster Küche",<br />
"Garagentor") und wird später im Betrieb<br />
der Anlage im Falle einer Aktivität des<br />
Melders, eines Alarms oder einer<br />
Störung entweder auf dem Bildschirm<br />
des Geräts in der Melderliste oder im<br />
Ereignisspeicher angezeigt. Optional<br />
kann der Meldertext im Alarm- oder<br />
Störungsfall auch über getrennte 14<br />
Byte Kommunikationsobjekte auf den<br />
Bus ausgesendet werden.<br />
Melder-Typ<br />
Kontakt<br />
Bewegung<br />
Glasbruch<br />
Der Melder-Typ eines Melders (Kontakt,<br />
Bewegung, Glasbruch) wird an dieser<br />
Stelle festgelegt. Der konfigurierte Typ<br />
legt ausschließlich die Textanzeige in<br />
der Melderliste fest und hat keine<br />
weitere Auswirkung auf das Verhalten<br />
eines Melders.<br />
<strong>Best</strong>.-<strong>Nr</strong>. <strong>2079</strong> <strong>00</strong><br />
Seite 225 von 234
Software "501411"<br />
Parameter<br />
Eingang aktiv bei<br />
1-Telegramm<br />
0-Telegramm<br />
Jeder Meldereingang kann durch diesen<br />
Parameter auf unterschiedliche<br />
Telegrammpolaritäten parametriert<br />
werden, d. h. der Melder kann bei einem<br />
"1"-Telegramm oder bei einem "0"-<br />
Telegramm aktiv sein.<br />
Die in der Meldeanlage parametrierten<br />
Polaritäten müssen mit den Flanken-<br />
Parametern der Busteilnehmer<br />
übereinstimmen, an die die Melder<br />
angeschlossen sind.<br />
h Störmeldungen -> Störmeldungen -> <br />
Aktivierung durch<br />
Objektwert<br />
0-Telegramm<br />
1-Telegramm<br />
Dieser Parameter definiert, bei welchem<br />
Objektwert die Störmeldung aktiviert<br />
wird. Der invertierte Objektwert beendet<br />
die Störmeldung.<br />
Text der Störmeldung Keine Voreinstellung, Text Hier kann ein Text eingetragen werden,<br />
der sowohl im Meldungsfenster<br />
angezeigt als auch auf Wunsch in der<br />
Meldungsliste protokolliert wird.<br />
Text Zeile 2 Keine Voreinstellung, Text An dieser Stelle kann die zweite Zeile<br />
des Anzeigetextes der Störmeldung im<br />
Meldungsfenster festgelegt werden.<br />
Text Zeile 3 Keine Voreinstellung, Text An dieser Stelle kann die dritte Zeile des<br />
Anzeigetextes der Störmeldung im<br />
Meldungsfenster festgelegt werden.<br />
Bei Störmeldung<br />
externen Text anzeigen<br />
Checkbox: Ja / Nein<br />
Wenn dieser Parameter gesetzt ist<br />
("Ja"), wird zusätzlich ein 14 Byte Objekt<br />
sichtbar, das eine Textmeldung<br />
empfangen kann. Dieser Text wird dann<br />
auch im Meldungsfenster angezeigt. Für<br />
den Empfang dieses externen Textes<br />
wird die Anzeige des Meldungsfensters<br />
intern verzögert.<br />
Senderadresse<br />
aufzeichnen<br />
Checkbox: Ja / Nein<br />
In der Meldungsliste können die<br />
physikalischen Adressen der Geräte<br />
aufgezeichnet werden, die eine<br />
Störmeldung aktiviert oder deaktiviert<br />
haben.<br />
Meldungsfenster öffnen Checkbox: Ja / Nein An dieser Stelle kann festgelegt werden,<br />
ob beim Eintreten einer Störung auch<br />
das Meldungsfenster angezeigt wird.<br />
<strong>Best</strong>.-<strong>Nr</strong>. <strong>2079</strong> <strong>00</strong><br />
Seite 226 von 234
Software "501411"<br />
Parameter<br />
Wenn das Meldungsfenster angezeigt<br />
wird, kann die Meldung dort quittiert<br />
werden.<br />
Akustischer Hinweis Checkbox: Ja / Nein Dieser Parameter entscheidet, ob das<br />
Gerät bei einer aktiven Störmeldung<br />
über den Lautsprecher eine Audiodatei<br />
wiedergibt. Die Verwendung dieser<br />
akustischen Signalisierungsfunktion<br />
bietet sich an, wenn Störmeldungen den<br />
Benutzer des Gerätes auf wichtige<br />
Ereignisse oder Zustände hinweisen<br />
sollen. In diesem Fall ist die<br />
Verwendung von kurzen und<br />
verständlichen Signaltönen zu<br />
empfehlen.<br />
Audio Datei<br />
default.wav, Audiodatei im<br />
Dateisystem des<br />
Inbetriebnahme-PC<br />
Dieser Parameter gibt vor, welche<br />
Audiodatei als akustischer Hinweis bei<br />
einer Störmeldung wiedergegeben<br />
werden soll. Das Gerät ist in der Lage,<br />
Mediendateien des Formats "*.wav"<br />
abzuspielen.<br />
Dieser Parameter ist nur sichtbar, wenn<br />
der Parameter "Akustischer Hinweis"<br />
gesetzt ist.<br />
Quittierung am<br />
Touchscreen durch<br />
Benutzer erlauben<br />
Checkbox: Ja / Nein<br />
Eine Störmeldung kann wahlweise<br />
intern über die Bedienfläche "Quittieren"<br />
im Meldungsfenster (interne Quittierung)<br />
bestätigt werden. Dieser Parameter<br />
definiert, ob eine interne Quittierung<br />
durch den Benutzer vor Ort am Gerät<br />
möglich ist.<br />
Bei Quittierung Wert<br />
senden<br />
Checkbox: Ja / Nein<br />
Bei der internen Quittierung ermöglicht<br />
dieser Parameter die Definition, ob<br />
zusätzlich ein Quittierungstelegramm<br />
auf den Bus ausgesendet wird, oder<br />
nicht.<br />
Parameter nicht gesetzt ("Nein"): Bei<br />
Betätigung des Bedienelements wird die<br />
Quittung nur intern verarbeitet. Es wird<br />
keine Information an andere Geräte<br />
gesendet.<br />
Parameter gesetzt ("Ja"): Es wird<br />
zusätzlich ein "Quittierungsobjekt"<br />
sichtbar geschaltet. Bei Betätigung des<br />
Bedienelements wird die Quittung über<br />
dieses 1 Bit Objekt auch an andere<br />
Geräte gesendet. Die<br />
Telegrammpolarität des<br />
Quittierungsobjekts ist parametrierbar.<br />
Dieser Parameter ist nur sichtbar, wenn<br />
eine interne Quittierung erlaubt ist.<br />
<strong>Best</strong>.-<strong>Nr</strong>. <strong>2079</strong> <strong>00</strong><br />
Seite 227 von 234
Wert<br />
0-Telegramm<br />
1-Telegramm<br />
Software "501411"<br />
Parameter<br />
Dieser Parameter ist nur sichtbar, wenn<br />
bei einer internen Quittierung ein<br />
Telegramm auf den Bus ausgesendet<br />
werden soll. Er definiert die<br />
Telegrammpolarität des<br />
Quittierungstelegramms.<br />
Externe Quittierung<br />
erlauben<br />
Checkbox: Ja / Nein<br />
Zur Umsetzung einer externen<br />
Quittierung kann ein zusätzliches 1 Bit<br />
Kommunikationsobjekt durch diesen<br />
Parameter freigeschaltet werden. Wenn<br />
der Parameter gesetzt ist, kann eine<br />
Störmeldung auch von anderen <strong>KNX</strong>-<br />
Geräten über das Quittierungs-<br />
Empfangsobjekt quittiert werden.<br />
Quittierung durch<br />
0-Telegramm<br />
1-Telegramm<br />
Dieser Parameter ist nur sichtbar, wenn<br />
eine externe Quittierung erlaubt ist. Er<br />
definiert die Telegrammpolarität des<br />
externen Quittierungstelegramms.<br />
Eintrag in Meldeliste Checkbox: Ja / Nein Wenn dieser Parameter gesetzt ist<br />
("Ja"), wird eine Störmeldung in der<br />
Meldeliste protokolliert.<br />
Kommend eintragen Checkbox: Ja / Nein Wenn dieser Parameter gesetzt ist<br />
("Ja"), wird eine kommende<br />
Störmeldung (Störungsmeldung<br />
aktiviert) mit Zeitpunkt in der Meldeliste<br />
protokolliert.<br />
Dieser Parameter ist nur sichtbar bei<br />
"Eintrag in Meldeliste = Ja".<br />
Gehend eintragen Checkbox: Ja / Nein Wenn dieser Parameter gesetzt ist<br />
("Ja"), wird eine gehende Störmeldung<br />
(Störungsmeldung deaktiviert) mit<br />
Zeitpunkt in der Meldeliste protokolliert.<br />
Dieser Parameter ist nur sichtbar bei<br />
"Eintrag in Meldeliste = Ja".<br />
Quittiert eintragen Checkbox: Ja / Nein Wenn dieser Parameter gesetzt ist<br />
("Ja"), wird die Quittierung einer<br />
Störmeldung mit Zeitpunkt in der<br />
Meldeliste protokolliert.<br />
Dieser Parameter ist nur sichtbar bei<br />
"Eintrag in Meldeliste = Ja".<br />
h Szenen -> Globale Einstellungen<br />
Speicherung durch<br />
Nebenstelle<br />
<strong>Best</strong>.-<strong>Nr</strong>. <strong>2079</strong> <strong>00</strong><br />
Gesperrt<br />
Freigegeben<br />
Dieser Parameter gibt die<br />
Speicherfunktion der Szenenfunktion<br />
frei. Bei der Einstellung "Freigegeben"<br />
können im Betrieb des Geräts neue<br />
Seite 228 von 234
Software "501411"<br />
Parameter<br />
Szenenwerte abgespeichert werden,<br />
indem über das Nebenstellenobjekt<br />
Speichertelegramme empfangen<br />
werden. Bei der Einstellung "Gesperrt"<br />
ist das Abspeichern neuer Werte durch<br />
das Nebenstellenobjekt nicht möglich.<br />
Verzögerung zwischen<br />
Szenentelegrammen<br />
[ms]<br />
50...1<strong>00</strong>...5<strong>00</strong> Das Abrufen von Szenen kann<br />
kurzfristig zu einer stärkeren<br />
Busbelastung führen, speziell dann,<br />
wenn einer Szene viele<br />
Szenenfunktionen zugeordnet wurden.<br />
Um eine zu hohe Buslast zu vermeiden,<br />
kann an dieser Stelle eine<br />
Verzögerungszeit zwischen<br />
Szenentelegrammen parametriert<br />
werden.<br />
Das Aussenden von Telegrammen im<br />
Zuge der Speicherfunktion erfolgt stets<br />
unverzögert.<br />
h Szenen -> Szenenfunktion -> <br />
Typ DPT 1.<strong>00</strong>1 (1 Bit -<br />
Schalten)<br />
DPT 5.<strong>00</strong>1...5.<strong>00</strong>4<br />
(1 Byte – Rel.Wert)<br />
Szenenfunktionen können durch diesen<br />
Parameter jeweils alternativ auf die<br />
Datenformate "Schalten", "1 Byte Wert"<br />
und "2 Byte Wert" konfiguriert werden.<br />
DPT 9.<strong>00</strong>1...9.021<br />
(2 Byte – Wert)<br />
Abbildungstext für 1 EIN, Text Vorgabe eines Abbildungstexts des<br />
Schaltzustands "1" (EIN) für die<br />
Statusanzeige für die<br />
Benutzereinstellungen vor Ort am Gerät.<br />
Abbildungstext für 0 AUS, Text Vorgabe eines Abbildungstexts des<br />
Schaltzustands "0" (AUS) für die<br />
Statusanzeige für die<br />
Benutzereinstellungen vor Ort am Gerät.<br />
Format #<br />
#,#<br />
#,##<br />
#,###<br />
Einstellung der sichtbaren<br />
Nachkommastellen zur Formatierung<br />
der Benutzereinstellungen vor Ort am<br />
Gerät.<br />
Anzeigeformat Prozent (%)<br />
Grad (°)<br />
Benutzerdefiniert<br />
Beim Datenpunkttyp "DPT<br />
5.<strong>00</strong>1...5.<strong>00</strong>4" kann das Anzeigeformat<br />
für die Darstellung der<br />
Benutzereinstellungen vor Ort am Gerät<br />
durch diesen Parameter definiert<br />
werden.<br />
<strong>Best</strong>.-<strong>Nr</strong>. <strong>2079</strong> <strong>00</strong><br />
Seite 229 von 234
Software "501411"<br />
Parameter<br />
Einheit %, Einheitenauswahl Einstellung der Einheit des editierbaren<br />
Werts beim Datenpunkttyp "DPT<br />
9.<strong>00</strong>1...9.021" zur Formatierung der<br />
Benutzereinstellungen vor Ort am Gerät.<br />
Offset 0 Einstellung des Wertoffsets beim<br />
Datenpunkttyp "DPT 9.<strong>00</strong>1...9.021" zur<br />
Formatierung der Benutzereinstellungen<br />
vor Ort am Gerät.<br />
Faktor 1 Einstellung der Wertverstärkung beim<br />
Datenpunkttyp "DPT 9.<strong>00</strong>1...9.021" zur<br />
Formatierung der Benutzereinstellungen<br />
vor Ort am Gerät.<br />
Minimalwert Wert Einstellung des einstellbaren<br />
Minimalwerts bei den Datenpunkttypen<br />
"DPT 5.<strong>00</strong>1...5.<strong>00</strong>4" und "DPT<br />
9.<strong>00</strong>1...9.021" zur Einschränkung der<br />
Benutzereinstellungen vor Ort am Gerät.<br />
Maximalwert Wert Einstellung des einstellbaren<br />
Maximalwerts bei den Datenpunkttypen<br />
"DPT 5.<strong>00</strong>1...5.<strong>00</strong>4" und "DPT<br />
9.<strong>00</strong>1...9.021" zur Einschränkung der<br />
Benutzereinstellungen vor Ort am Gerät.<br />
h Szenen -> Szenen -> <br />
Wert<br />
0-Telegramm<br />
1-Telegramm<br />
Hier kann der Schaltbefehl der Szene<br />
vordefiniert werden. Dieser Parameter<br />
ist nur für Datenpunkt-Typen "Schalten"<br />
verfügbar.<br />
Wert Wert Hier kann der Wert der Szene<br />
vordefiniert werden. Der einstellbare<br />
Wertebereich ist abhängig von der<br />
Formatierung des Werts des<br />
Szenenausgangs. Dieser Parameter ist<br />
nur für Datenpunkt-Typen "Wert"<br />
verfügbar.<br />
Aktiv Checkbox: Ja / Nein Wenn beim Abruf einer Szene der<br />
Zustand einer Aktorgruppe unverändert<br />
bleiben soll, dann kann dieser<br />
Parameter abgewählt werden<br />
(Einstellung "Nein"). In diesem Fall<br />
sendet das Gerät beim Aufruf der Szene<br />
kein Telegramm über den betroffenen<br />
Szenenausgang aus. Der<br />
<strong>Best</strong>.-<strong>Nr</strong>. <strong>2079</strong> <strong>00</strong><br />
Seite 230 von 234
Software "501411"<br />
Parameter<br />
Szenenausgang ist für diese Szene<br />
deaktiviert.<br />
h Anwesenheitssimulation<br />
Bezeichner Funktion, Text Vordefinierte Bezeichnung, die<br />
ausschließlich in der<br />
Konfigurationssoftware sichtbar ist,<br />
einen Eingang genauer kennzeichnet<br />
und bei Bedarf geändert werden kann.<br />
Datenpunkt-Typ DPT 1.<strong>00</strong>1 (1 Bit -<br />
Schalten)<br />
DPT 5.<strong>00</strong>1 … 5.<strong>00</strong>4<br />
(1 Byte – Rel.Wert)<br />
An dieser Stelle kann der Datentyp<br />
eines Aufzeichnungsobjektes der<br />
Anwesenheitssimulation eingestellt<br />
werden.<br />
<strong>Best</strong>.-<strong>Nr</strong>. <strong>2079</strong> <strong>00</strong><br />
Seite 231 von 234
Anhang<br />
5 Anhang<br />
5.1 Stichwortverzeichnis<br />
A<br />
Anwesenheitssimulation .. ............... 59, 163<br />
ASCII Textanzeige .. ............................. 105<br />
Astrofunktion .. ...................................... 140<br />
B<br />
Bedienung .. ........................................... 66<br />
Beschattung .. ......................................... 59<br />
Betriebsmodusumschaltung 4 x 1 Bit .. .. 93<br />
Betriebsmodusumschaltung <strong>KNX</strong> .. ........ 96<br />
Betriebssystem .. ............................... 18, 25<br />
D<br />
Dateibasierter Schreibfilter .. ............. 19, 25<br />
Datenlogger .. .................................. 59, 158<br />
Datum .. ......................................... 110, 117<br />
Datum / Uhrzeit .. .................................. 102<br />
digitaler Bilderrahmen .. ........................ 113<br />
Digitaler Bilderrahmen .. ................ 113, 119<br />
Dimmen Helligkeitswert .. ....................... 73<br />
Dimmen Start / Stopp .. .......................... 71<br />
Displaybeleuchtung .. .................... 109, 116<br />
E<br />
E-Mail .. ......................................... 112, 120<br />
Ereignisspeicher .. ................................. 190<br />
ETS-Suchpfade .. ................................... 22<br />
ETS-Synchronisation .. ........................... 52<br />
Export .. ................................................. 124<br />
Externer Seitenaufruf .. ........................... 64<br />
F<br />
Funktionsressourcen .. ........................... 44<br />
Funktionsumfang .. ................................. 23<br />
G<br />
Gebäudestruktur .. .................................. 59<br />
Geräteaufbau .. ....................................... 8<br />
Gewerke .. .............................................. 63<br />
Grenzwerte .. ......................................... 123<br />
Gruppenadressen .. ........................... 50-51<br />
H<br />
Heizung .. ............................................... 59<br />
Historie .. ............................................... 122<br />
I<br />
Import .. ................................................. 124<br />
Inbetriebnahme .. .............................. 14, 55<br />
Interner Seitenaufruf .. .......................... 101<br />
<strong>Best</strong>.-<strong>Nr</strong>. <strong>2079</strong> <strong>00</strong><br />
IP-Programmierverbindung .. ................. 55<br />
J<br />
Jalousie Positionierung .. ........................ 78<br />
Jalousie Step / Move / Step .. ................. 75<br />
K<br />
<strong>KNX</strong> Datum .. ........................................ 104<br />
<strong>KNX</strong> Uhrzeit .. ....................................... 103<br />
<strong>KNX</strong>-Applikation .. ............................. 18, 25<br />
Konfigurationssoftware .. ........................ 46<br />
L<br />
Lamellenkorrektur .. ................................ 80<br />
Licht .. ................................................... 59<br />
Licht Szene .. .......................................... 59<br />
Liste Melderzustände .. ......................... 176<br />
M<br />
Meldeanlage .. ................................. 59, 169<br />
Meldeanlage Voralarm .. ....................... 181<br />
Meldeliste .. ........................................... 129<br />
Melderkommunikation .. ........................ 175<br />
Meldertypen .. ....................................... 175<br />
Melderüberwachung .. ........................... 177<br />
Meldungsfenster .. ................................. 126<br />
O<br />
Objektressourcen .. ................................ 44<br />
Objekttabelle .. ........................................ 27<br />
P<br />
Passwort .. ............................................ 122<br />
Passwortschutz .. ................................... 64<br />
Physikalische Adresse .. ......................... 14<br />
PlugIn .. .................................................. 52<br />
Projektierung .. ....................................... 25<br />
Projektierungsdaten .. ............................. 14<br />
Q<br />
Quittierung .. .......................................... 129<br />
R<br />
Räume .. ................................................. 62<br />
Reset .. ................................................... 17<br />
Rolllade Positionierung .. ........................ 84<br />
Rolllade Step / Move .. ........................... 81<br />
Seite 232 von 234
Anhang<br />
S<br />
Sammelrückmeldung .. ......................... 106<br />
Schalten .. ............................................... 69<br />
Schaltuhrkanal .. ................................... 144<br />
Schaltuhrkanäle .. ................................. 142<br />
Schaltzeiten .. ........................................ 143<br />
Sensorauswertung .. ............................... 67<br />
Serviceadresse .. .................................. 115<br />
Sicherheit .. ............................................. 59<br />
Simulation .. ............................................ 48<br />
Speicherfunktion .. ................................ 136<br />
Speicherzugriff .. ..................................... 55<br />
Standby-Betrieb .. ................................. 190<br />
Störmeldungen .. ................................... 126<br />
Systeminformationen .. ......................... 116<br />
Szenenaufruf .. ....................................... 91<br />
Szenenfunktionen .. .............................. 133<br />
U<br />
Uhrzeit .. ........................................ 110, 118<br />
V<br />
Verknüpfungsfunktionen .. .................... 147<br />
W<br />
Werkseinstellungen .. ............................ 115<br />
Wertgeber .. ............................................ 86<br />
Wertgeber Verstellfunktion .. .................. 88<br />
Z<br />
Zeitglieder .. .......................................... 152<br />
Zufallsfunktion .. .................................... 141<br />
Zwangsführung .. .................................... 99<br />
<strong>Best</strong>.-<strong>Nr</strong>. <strong>2079</strong> <strong>00</strong> Seite 233 von 234
Anhang<br />
<strong>Gira</strong><br />
Giersiepen GmbH & Co. KG<br />
Elektro-Installations-<br />
Systeme<br />
Industriegebiet Mermbach<br />
Dahlienstraße<br />
42477 Radevormwald<br />
Postfach 12 20<br />
42461 Radevormwald<br />
Deutschland<br />
Tel +49(0)21 95 - 602-0<br />
Fax +49(0)21 95 - 602-191<br />
www.gira.de<br />
info@gira.de<br />
<strong>Best</strong>.-<strong>Nr</strong>. <strong>2079</strong> <strong>00</strong><br />
Seite 234 von 234