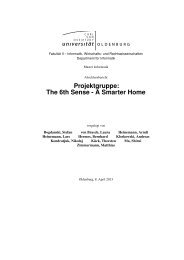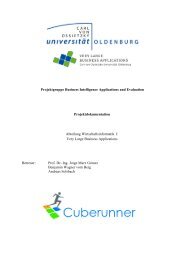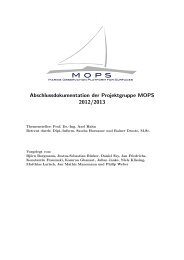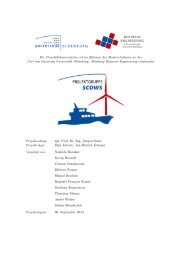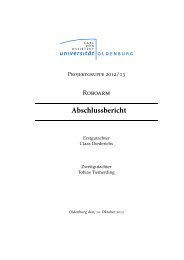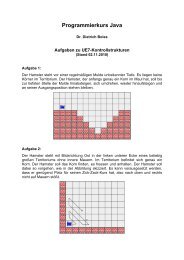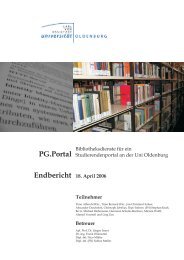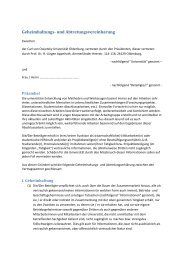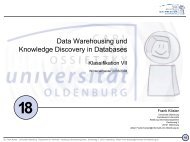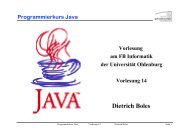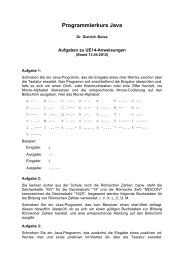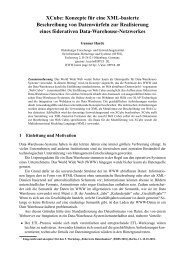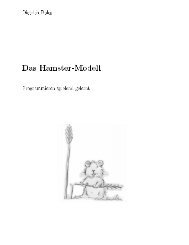Droidfoot-Handbuch - Universität Oldenburg
Droidfoot-Handbuch - Universität Oldenburg
Droidfoot-Handbuch - Universität Oldenburg
Sie wollen auch ein ePaper? Erhöhen Sie die Reichweite Ihrer Titel.
YUMPU macht aus Druck-PDFs automatisch weboptimierte ePaper, die Google liebt.
Dietrich Boles<br />
Universität <strong>Oldenburg</strong><br />
<strong>Droidfoot</strong><br />
–<br />
Portierung von Greenfoot-Szenarien<br />
nach Android<br />
Version 2.0<br />
1 Einleitung<br />
Greenfoot (www.greenfoot.org) ist eine interaktive Java-Entwicklungsumgebung, die primär für<br />
Ausbildungszwecke entwickelt wurde. Sie erlaubt die einfache Entwicklung zweidimensionaler<br />
graphischer Anwendungen wie z. B. Simulationen und Spiele. Mit Greenfoot entwickelte Programme<br />
(Szenarien genannt) können als JavaSE-Anwendungen auf dem PC als auch als Applet in Web-<br />
Browser ausgeführt werden.<br />
<strong>Droidfoot</strong> (http://www.programmierkurs-java.de/droidfoot) ist als Projekt zu verstehen, das es<br />
ermöglicht, erstellte Greenfoot-Szenarien auch als Android-Apps auf Android-Smartphones ausführen<br />
zu können. <strong>Droidfoot</strong> besteht dabei aus der Greenfoot-Klassenbibliothek, die nach Android portiert<br />
wurde, sowie einem Player, mit dem die Szenarien auf dem Smartphone ausgeführt werden können.<br />
Unterstützt wird dabei Android ab der Version 4.0.<br />
1.1 Änderungen von Version 2.0 gegenüber Version 1.0<br />
Gegenüber der Version 1.0 weist die Version 2.0 von <strong>Droidfoot</strong> folgende Änderungen auf:<br />
Die Greenfoot-Klasse GreenfootSound wurde implementiert (siehe Kapitel 2.6).<br />
Die Greenfoot-Klasse UserInfo wurde implementiert (siehe Kapitel 2.7).<br />
<br />
Es wird nun auch die Rotation von Akteuren bei der Implementierung der Touch- und<br />
Kollisionserkennungsmethoden berücksichtigt.
Es ist nun auf einfache Art und Weise möglich, bestimmte Anpassungen am Android-<br />
Greenfoot-Player vorzunehmen (siehe Kapitel 5.4).<br />
Die Beispielszenarien wurden leicht modifiziert (siehe Kapitel 4).<br />
1.2 Aufbau des <strong>Handbuch</strong>es<br />
In diesem Dokument werden zunächst in Kapitel 2 die Änderungen der Android-Greenfoot-<br />
Klassenbibliothek gegenüber der Original-Greenfoot-Klassenbibliothek beschrieben. Kapitel 3 führt<br />
den grundsätzlichen Aufbau und die Funktionsweise des Android-Greenfoot-Players ein. Kapitel 4<br />
widmet sich der Installation von <strong>Droidfoot</strong>, wenn Sie Ihre eigenen Greenfoot-Szenarien als Android-<br />
Apps umsetzen möchten. Kapitel 5 schließlich stellt die grundsätzliche Vorgehensweise vor, um<br />
bereits fertige Greenfoot-Szenarien als Android-Apps zu realisieren.<br />
2 Greenfoot-Klassenbibliothek für Android<br />
Die Greenfoot-Klassenbibliothek besteht aus den Klassen:<br />
Actor<br />
Greenfoot<br />
GreenfootImage<br />
GreenfootSound<br />
MouseInfo<br />
UserInfo<br />
World<br />
Ab der Version 2.0 von <strong>Droidfoot</strong> werden alle Klassen unterstützt.<br />
Für das JavaSE-Paket java.awt, das in Android nicht verfügbar ist, wurde mit dem Paket greenfoot.awt<br />
ein Ersatzpaket definiert. Es stellt die Klassen Color und Font als Ersatz für die entsprechenden AWT-<br />
Klassen zur Verfügung.<br />
2.1 Greenfoot<br />
Folgende Methoden der Klasse Greenfoot werden in <strong>Droidfoot</strong> nicht unterstützt:<br />
<br />
<br />
<br />
<br />
<br />
getMicLevel<br />
getKey<br />
isKeyDown<br />
mouseMoved<br />
mouseClicked<br />
Die Methode mousePressed liefert true im Falle eines Touch-Events anstelle des entsprechenden<br />
Mouse-Pressed-Events.<br />
2.2 World<br />
Die Methoden, die in ihrer Signatur die Klasse java.awt.Color benutzen, wurden an die Klasse<br />
greenfoot.awt.Color angepasst.<br />
Bei der Definition einer eigenen World-Klasse ist zu beachten,
dass diese immer einen parameterlosen Konstruktor besitzen muss und<br />
dass in jedem Konstruktor eine der setBackground-Methoden aufgerufen werden muss.<br />
2.3 Actor<br />
Bei der Definition einer Actor-Klasse ist zu beachten,<br />
<br />
dass in jedem Konstruktor eine der setImage-Methoden aufgerufen werden muss.<br />
2.4 GreenfootImage<br />
Folgende Methoden der Klasse GreenfootImage werden in <strong>Droidfoot</strong> nicht unterstützt:<br />
<br />
<br />
drawShape<br />
fillShape<br />
Die Methoden, die in ihrer Signatur die Klasse java.awt.Color oder die Klasse java.awt.Font<br />
benutzen, wurden an die Klassen greenfoot.awt.Color bzw. greenfoot.awt.Font angepasst.<br />
Die Methode getAwtImage besitzt als Funktionstyp die Klasse android.graphics.Bitmap.<br />
2.5 MouseInfo<br />
Die Schnittstelle der Klasse MouseInfo ist unverändert. Allerdings werden in <strong>Droidfoot</strong> keine<br />
Doppelklicks unterstützt, d.h. die Methode getClickCount liefert immer den Wert 1.<br />
2.6 GreenfootSound<br />
Alle Methoden der Klasse GreenfootSound werden in <strong>Droidfoot</strong> unterstützt. Die Umsetzung ist mit<br />
Hilfe des Android-MediaPlayers erfolgt, womit alle Audio-Formate unterstützt werden, die dieser<br />
unterstützt (siehe http://developer.android.com/guide/appendix/media-formats.html).<br />
2.7 UserInfo<br />
Alle Methoden der Klasse UserInfo werden in <strong>Droidfoot</strong> unterstützt. Die Speicherung und Verwaltung<br />
der Daten erfolgt nicht auf einem Server sondern lediglich lokal auf dem Android-Gerät, also analog<br />
zu dem Fall, dass ein Szenario in Greenfoot selbst ausgeführt wird. Der Benutzername kann im<br />
Android-Greenfoot-Player unter „Einstellungen“ geändert werden. Die Methode isStorageAvailable<br />
liefert genau dann false, wenn der Benutzername leer ist.<br />
2.8 Klasse greenfoot.awt.Color<br />
Die Klasse greenfoot.awt.Color dient als Ersatz der Klasse java.awt.Color. Die neu defnierte Klasse<br />
bietet dabei weitgehend dieselben Funktionalitäten.<br />
In Android werden Farbinformationen grundsätzlich in einem int-Wert kodiert (siehe Klasse<br />
android.graphics.Color). Dieser int-Wert kann mit Hilfe der Methode getColor bzw. getRGB ermittelt<br />
werden.<br />
2.9 Klasse greenfoot.awt.Font<br />
Die Klasse greenfoot.awt.Font dient als Ersatz der Klasse java.awt.Font. In Android werden Fonts<br />
anders gehandhabt als in JavaSE-AWT. Intern werden in der neuen Font-Klasse Fonts durch ein<br />
Objekt der Klasse android.graphics.Typespace und einen int-Wert für die Font-Größe repräsentiert.
Von daher ist diese Klasse mit Vorsicht einzusetzen. Sollten Sie extensiven Gebrauch von Fonts in<br />
ihren Greenfoot-Szenarien machen, ist eine Umstellung auf die Klasse android.graphics.Typespace<br />
anzuraten und der entsprechende Konstruktor der neuen Klasse Font zu nutzen.<br />
3 Greenfoot-Player für Android<br />
Voraussetzung zur Nutzung des Android-Greenfoot-Players ist ein Android-Smartphone mit einer<br />
Android-Version ab 4.0. Grund hierfür ist die Verwendung der ActionBar für die Unterbringung aller<br />
Steuerelemente (siehe auch http://developer.android.com/guide/topics/ui/actionbar.html).<br />
Die folgende Abbildung skizziert die Gestaltung des Greenfoot-Players für Android.<br />
Der komplette Bildschirmbereich ist für die Darstellung der Greenfoot-Welt reserviert. Oben befindet<br />
sich die ActionBar mit den Steuerelementen. Links in der ActionBar befinden sich das App-Icon<br />
sowie der App-Name. Rechts in der ActionBar bzw. bei Platzmangel im Overflow-Bereich sind die<br />
Aktions-Buttons bzw. Aktions-Items angeordnet. Es existieren - wenn nicht entsprechend angepasst<br />
(siehe Kapitel 5.4) - folgende Aktionen:<br />
<br />
<br />
Geschwindigkeit (Läufer-Symbol): Beim Anklicken erscheint in der Toolbar ein Slider, mit<br />
dem die Geschwindigkeit eingestellt werden kann. Beim Touch auf das App-Icon<br />
verschwindet der Slider wieder.<br />
Start/Pause (Start/Pause-Symbol): Beim Anklicken des Start/Pause-Items startet bzw. pausiert<br />
das Greenfoot-Szenario (äquivalent zum Greenfoot-Start/Pause-Button).
Neues Spiel (Reset-Symbol): Beim Anklicken des „Neues Spiel“-Items wird die Greenfoot-<br />
World neu erzeugt (äquivalent zum Greenfoot-Reset-Button).<br />
Hilfe: Beim Anklicken des Hilfe-Items öffnet sich ein Web-Browser mit einer Hilfe-Seite.<br />
Einstellungen: Beim Anklicken des Einstellungen-Items erscheint eine Seite mit folgenden<br />
Einstellungsmöglichkeiten:<br />
o Skalierung: Beim Aktivieren der Checkbox wird die Welt immer auf Bildschirmgröße<br />
skaliert. Beim Deaktivieren ist es möglich, dass die Welt nur einen Teil des<br />
Bildschirms füllt.<br />
o Bildschirmausrichtung: Beim Klick auf dieses Item erscheint eine Dialogbox, in der<br />
festgelegt werden kann, ob die Darstellung immer im Landscape- oder Portrait-Modus<br />
erfolgen soll oder ein automatischer Wechsel (je nach Lage des Smartphones) erlaubt<br />
wird.<br />
o Name: Beim Klick auf dieses Item erscheint eine Dialogbox, in der der Benutzername<br />
geändert werden kann.<br />
Durch einen Benutzer durchgeführte Änderungen der Einstellungen bleiben auch über das<br />
Ende der Ausführung der App hinaus bestehen.<br />
4 Installation<br />
Voraussetzung zur Nutzung von <strong>Droidfoot</strong> ist die Installation von Eclipse und dem Android SDK.<br />
Lesen Sie sich dazu bitte die entsprechenden Informationen auf der Android-Developer-Website<br />
(http://developer.android.com/sdk/index.html) durch und folgen Sie den dortigen Ausführungen. Es ist<br />
sicher von Vorteil, wenn Sie bereits einmal eine, wenn auch kleine, eigene Android-App entwickelt<br />
haben.<br />
Laden Sie von der <strong>Droidfoot</strong>-Website die Datei droidfoot-2.0.zip herunter und entpacken Sie diese.<br />
Der enthaltene Ordner eclipse-workspace-droidfoot kann direkt als Eclipse-Workspace genutzt<br />
werden. Er enthält folgende Projekte:<br />
<br />
<br />
<br />
<br />
<br />
<br />
<strong>Droidfoot</strong>: Ein Android Library Projekt, dass die Android-Greenfoot-Klassenbibliothek und<br />
den Android-Greenfoot-Player enthält (inkl. Quellcode und Ressourcen). Dieses Projekt muss<br />
als Android Library in alle neuen Android-Greenfoot-Projekte eingebunden werden.<br />
DFTemplate: Ein Android Application Projekt, das als Vorlage bei der Entwicklung neuer<br />
Android-Greenfoot-Szenarien dient.<br />
DFBalloons: Ein Beispiel-Projekt, das die Android-Umsetzung des Standard-Greenfoot-<br />
Szenarios Balloons enthält.<br />
DFSnake: Ein Beispiel-Projekt, das eine Android-Umsetzung des bekannten Snake-Spiels<br />
enthält (siehe auch http://www.greenfoot.org/scenarios/9260).<br />
DFLights: Ein Beispiel-Projekt, das die Android-Umsetzung des bekannten Lights-<br />
Knobelspiels enthält (siehe auch http://www.greenfoot.org/scenarios/1380).<br />
DFSmess: Ein Beispiel-Projekt, das die Android-Umsetzung eines schach-ähnliches Spiels<br />
namens Smess enthält (siehe auch http://www.greenfoot.org/scenarios/354).<br />
Starten Sie Eclipse und wechseln Sie zum Workspace eclipse-workspace-droidfoot (> File > Switch<br />
Workspace)
5 Vorgehensweise<br />
In diesem Kapitel wird die generelle Vorgehensweise bei der Portierung eines Greenfoot-Szenarios<br />
nach Android beschrieben. Beachten Sie bitte im Vorfeld die Unterschiede zwischen der Original-<br />
Greenfoot-Bibliothek und der Android-Greenfoot-Bibliothek (siehe Kapitel 2). Beispielsweise<br />
unterstützt die Android-Greenfoot-Bibliothek keine Tastatureingaben.<br />
5.1 Kürzester Weg<br />
Als Beispiel für die Skizzierung der Portierungsvorgehensweise wird im Folgenden die Portierung<br />
eines Greenfoot-Szenarios namens Snake genutzt, dass das allgemein bekannte Snake-Spiel umsetzt.<br />
1. Copy-Pasten Sie das Eclipse-Android-Projekt DFTemplate in ein neues Eclipse-Projekt<br />
namens Snake (für dieses Beispiel).<br />
2. Achten Sie darauf, dass das Eclipse-Android-Projekt <strong>Droidfoot</strong> als Library eingebunden ist (><br />
Properties > Android), was nach Ausführung von Schritt 1 standardmäßig der Fall ist.<br />
3. Öffnen Sie die Dateien strings.xml in dem Ordner res/values und ersetzen Sie den dort<br />
eingetragenen Namen DFTemplate durch den Namen Ihres Szenarios (bspw. Snake).<br />
4. Nennen Sie im Ordner src das Paket org.droidfoot.dftemplate um (bspw. org.droidfoot.snake)<br />
(> Refactor > Rename).<br />
5. Nennen Sie im Ordner src im in Schritt 4 umbenannten Paket die Datei/Klasse<br />
DTTemplateActivity um (bspw. SnakeActivity)<br />
6. Benennen Sie in der Datei AndroidManifest.xml das package-Attribut entsprechend Schritt 3<br />
um (2. Zeile) (bspw. package=“org.droidfoot.snake“ )<br />
7. Kopieren Sie die java-Dateien Ihres Greenfoot-Szenarios in das in Schritt 4 umbenannte<br />
Paket. Beachten Sie, dass alle java-Dateien als erste Anweisung die entsprechende package-<br />
Anweisung benötigen (package org.droidfoot.snake;).<br />
8. Beseitigen Sie Fehler, die aufgrund der Unterschiede der Original-Greenfoot-<br />
Klassenbibliothek und der Android-Greenfoot-Klassenbibliothek bestehen (siehe Kapitel 2).<br />
9. Öffnen Sie die in Schritt 5 umbenannte Activity-Datei, entfernen Sie dort den Kommentar der<br />
auskommentierten Anweisung in der Methode onCreate und weisen Sie der Variablen<br />
<strong>Droidfoot</strong>Activity.worldClass das Klassenobjekt der World-Klasse Ihres Greenfoot-Szenarios<br />
zu (<strong>Droidfoot</strong>Activity.worldClass = SnakeWorld.class;)<br />
10. Kopieren Sie die Ordner images und sounds Ihres Greenfoot-Szenarios, die die Bilder und<br />
Sounds enthalten, in den Ordner assets.<br />
11. Starten Sie das Projekt als Android Application (> Run as > Android Application)!<br />
5.2 Eigene Launcher-Icons<br />
Standardmäßig werden die Launcher-Icons der Android-Library <strong>Droidfoot</strong> genutzt. Sie können jedoch<br />
auch für Ihre Greenfoot-App ein eigenes Icon verwenden. Kopieren Sie dazu, wie unter Android<br />
üblich, die entsprechenden Icon-Dateien (png oder gif) in die entsprechenden drawable-Unterordner<br />
des Ordners res. Beachten Sie, dass die Icon-Dateien den Namen droidfoot_launcher (mit Endung<br />
.png oder .gif) besitzen müssen!<br />
5.3 Eigene Hilfe-Dateien<br />
Standardmäßig wird beim Aktivieren des Hilfe-Items im ActionBar-Menü eine Seite mit „keine Hilfe<br />
verfügbar“ angezeigt. Sie können jedoch eine Hilfeseite für Ihr Android-Greenfoot-Szenario anlegen.
Erstellen Sie dazu eine html-Datei mit dem Namen help.html und platzieren Sie diese in den Ordner<br />
res/raw. Für eine mehrsprachige lokalisierte Hilfe beachten Sie die entsprechenden Android-Regeln.<br />
Platzieren Sie bspw. eine englische Hilfe-Datei in den Ordner res/raw und eine deutsche Hilfe-Seite in<br />
den Ordner res/raw-de.<br />
5.4 Anpassungen des Android-Greenfoot-Players<br />
Seit der Version 2.0 von <strong>Droidfoot</strong> ist es in der eigenen Activity-Datei (in der auch das Attribut<br />
<strong>Droidfoot</strong>Activity.worldClass festgelegt werden muss) auf einfache Art und Weise möglich,<br />
Anpassungen des Android-Greenfoot-Players vorzunehmen. Hierzu sind bestimmte Attribute<br />
entsprechend zu setzen. Wenn Sie wie in Kapitel 5.1 beschrieben das Projekt DFTemplate als<br />
Ausgangslage für Ihr Projekt genutzt haben, finden Sie folgende Anweisungen in der Activity-Datei:<br />
// help item available in the menu (true/false)?<br />
Settings.help = true;<br />
// speed item and speed slider available in the action bar (true/false)?<br />
Settings.speed = true;<br />
// background color of the droidfoot activity view<br />
Settings.backgroundColor = Color.rgb(207, 241, 116);<br />
// scale option available in the settings (true/false)?<br />
Settings.scale = true;<br />
// if true the world will always cover the whole screen<br />
Settings.scaleDefault = true;<br />
// orientation option available in the settings (true/false)?<br />
Settings.orientation = true;<br />
// if LANDSCAPE always landscape modus<br />
// if PORTRAIT always portrait modus<br />
// if SWITCH automatic change between portrait and landscape modus due<br />
// to device rotations<br />
Settings.orientationDefault = Settings.SWITCH; // LANDSCAPE, PORTRAIT, SWITCH<br />
// username option available in the settings (true/false)?<br />
Settings.username = true;<br />
// name for the highscore table<br />
Settings.usernameDefault = "Default";<br />
Folgende Anpassungen sind möglich:<br />
<br />
<br />
<br />
<br />
<br />
Hilfe: Soll in der ActorBar bzw. im Overflow-Menü ein Hilfe-Symbol bzw. -Item erscheinen<br />
(Attribut Settings.help)?<br />
Geschwindigkeitsregler: Soll in der ActorBar das Geschwindigkeitssymbol bzw. der<br />
Geschwindigkeitsregler erscheinen (Attribut Settings.speed)? Wenn die Benutzer die<br />
Geschwindigkeit nicht ändern können sollen, muss dem Attribut der Wert false zugewiesen<br />
werden.<br />
Hintergrundfarbe: Ändern Sie die Hintergrundfarbe des Views, auf dem die Welt gezeichnet<br />
wird (Attribut Settings.backgroundColor).<br />
Skalierung: Soll im Einstellungen-Menü der Eintrag „Skalierung“ angezeigt werden (Attribut<br />
Settings.scale)?<br />
Standardwert für Skalierung: Hierüber können Sie angeben, ob die Welt immer den<br />
gesamten Bildschirm überdecken soll (Attribut Settings.scaleDefault)?
Bildschirmausrichtung: Soll im Einstellungen-Menü der Eintrag „Bildschirmausrichtung“<br />
angezeigt werden (Attribut Settings.orientation)?<br />
Standardwert für Bildschirmausrichtung: Hiermit können Sie den Standardwert für die<br />
Bildschirmausrichtung ändern zwischen immer Landscape, immer Portrait oder automatischer<br />
Wechsel zwischen Landscape und Portrait (je nach Lage des Android-Gerätes) (Attribut<br />
Settings.orientationDefault)?<br />
Benutzername: Soll im Einstellungen-Menü der Eintrag „Name“ angezeigt werden (Attribut<br />
Settings.username)?<br />
Standardwert für Benutzernamen: Hiermit können Sie den Standard-Benutzernamen<br />
ändern (Attribut Settings.usernameDefault)?<br />
5.5 Weitergehende Anpassungen<br />
Weitergehende Anpassungen sind durch entsprechende Änderungen im Projekt <strong>Droidfoot</strong> natürlich<br />
auch möglich. Anzumerken ist, dass die Implementierung von <strong>Droidfoot</strong> auch in dieser zweiten<br />
Version 2.0 im softwaretechnischen Sinne noch nicht besonders „sauber“ ist. Das wird mit einer der<br />
nächsten Versionen geändert. <strong>Droidfoot</strong> wurde aber umfangreich getestet und sollte keine größeren<br />
Fehler mehr enthalten.<br />
6 Kontakt<br />
Bei Fragen, Problemen oder Verbesserungsvorschlägen können Sie gerne Kontakt mit mir aufnehmen:<br />
Dietrich Boles, Universität <strong>Oldenburg</strong>, Email: boles@informatik.uni-oldenburg.de<br />
Beachten Sie weiterhin die Copyright-Bestimmungen: Das Greenfoot-Copyright liegt bei Michael<br />
Kölling und Poul Henriksen. Das Greenfoot-System ist verfügbar unter der “GNU General Public<br />
Licence version 2 with the Classpath Exception“.