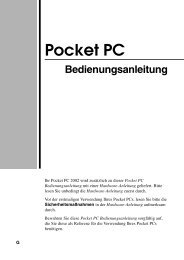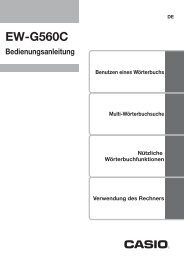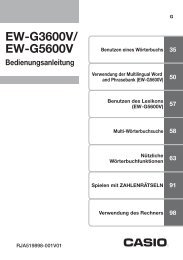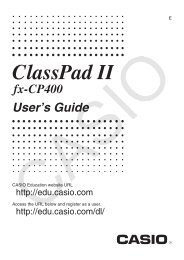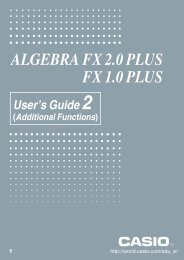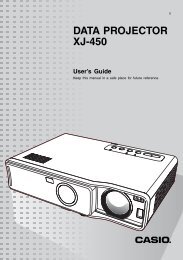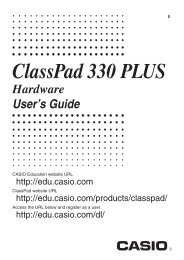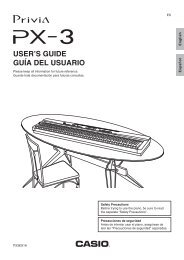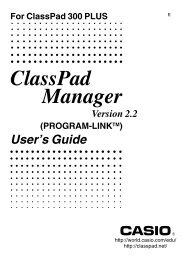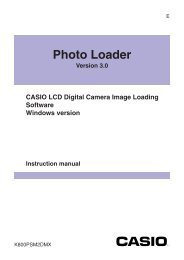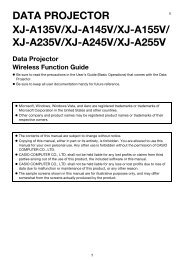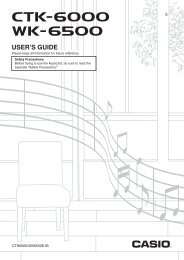Casio FX 2.0 Algebra - Support
Casio FX 2.0 Algebra - Support
Casio FX 2.0 Algebra - Support
Sie wollen auch ein ePaper? Erhöhen Sie die Reichweite Ihrer Titel.
YUMPU macht aus Druck-PDFs automatisch weboptimierte ePaper, die Google liebt.
ALGEBRA <strong>FX</strong> <strong>2.0</strong><br />
Bedienungsanleitung<br />
G
CASIO ELECTRONICS CO., LTD.<br />
Unit 6, 1000 North Circular Road,<br />
London NW2 7JD, U.K.<br />
Wichtig!<br />
Bitte bewahren Sie Ihre Anleitung und alle Informationen<br />
griffbereit für spätere Nachschlagzwecke auf.
P<br />
Vor der erstmaligen Verwendung des Rechners...<br />
Wenn Sie den Rechner erworben haben, enthält dieser noch keine Hauptbatterien. Sie<br />
müssen daher die Batterien wie nachfolgend beschrieben einsetzen, den Rechner zurückstellen<br />
und den Kontrast einstellen, bevor Sie den Rechner erstmalig verwenden können.<br />
1. Achten Sie darauf, dass Sie die o-Taste nicht aus Versehen betätigen, schieben Sie<br />
das Gehäuse auf den Rechner und drehen Sie den Rechner um. Entfernen Sie den<br />
rückseitigen Deckel vom Rechner, indem Sie mit Ihrem Finger an der mit 1 markierten<br />
Stelle ziehen.<br />
1<br />
2. Setzen Sie die vier mit dem Rechner mitgelieferten Batterien ein.<br />
• Achten Sie darauf, dass die positiven (+) und negativen (–) Pole der Batterien in die<br />
richtigen Richtungen zeigen.<br />
BACK UP<br />
3. Entfernen Sie die Isolierfolie von der mit “BACK UP” markierten Stelle, indem Sie die<br />
Folie in die durch einen Pfeil gekennzeichnete Richtung ziehen.<br />
BACK UP<br />
4. Bringen Sie den rückseitigen Deckel wieder an, wobei Sie darauf achten müssen, dass<br />
die Laschen richtig in die mit 2 markierten Vertiefungen eingreifen. Drehen Sie danach<br />
den Rechner um, so dass dessen Frontseite nach oben zeigt. Der Rechner sollte nun<br />
die Stromversorgung automatisch einschalten und eine Speicherrückstellung ausführen.<br />
2<br />
19990401
5. Drücken Sie die m-Taste.<br />
• Falls das rechts dargestellte Hauptmenü nicht im<br />
Display angezeigt wird, drücken Sie den P-Knopf auf<br />
der Rückseite des Rechners, um eine Speicherrückstellung<br />
auszuführen.<br />
P-Knopf<br />
6. Verwenden Sie die Cursortasten (f, c, d, e), um das SYSTEM-Icon zu wählen,<br />
und drücken Sie die w-Taste. Anschließend drücken Sie die 2-Taste( ), um die<br />
Kontrasteinstellungsanzeige zu öffnen.<br />
7. Stellen Sie den Kontrast ein.<br />
• Mit der e-Cursortaste kann der Kontrast des Displays abgedunkelt werden.<br />
• Mit der d-Cursortaste kann der Kontrast des Displays aufgehellt werden.<br />
• Drücken Sie die 1(INIT)-Taste, um den Kontrast auf die Standardvorgabe<br />
zurückzustellen.<br />
8. Um die Kontrasteinstellung des Displays zu verlassen, drücken Sie die m-Taste.<br />
19990401
Schnellstart<br />
Ein- und Ausschalten der Stromversorgung<br />
Auswahl der Menüs<br />
Grundlegende Berechnungen<br />
Wiederholungsfunktion<br />
Bruchrechnung<br />
Exponenten<br />
Grafikfunktionen<br />
Doppelgrafik<br />
Boxzoom<br />
Dynamische Grafik<br />
Tabellenfunktion<br />
19990401
1<br />
Schnellstart<br />
Schnellstart<br />
Willkommen in der Welt der Grafikrechner.<br />
Der Schnellstart ist kein vollständiges Tutorium, führt Sie aber durch die am häufigsten<br />
verwendeten Funktionen, vom Einschalten der Stromversorgung bis hin zu komplexen<br />
Grafikfunktionen. Wenn Sie damit fertig sind, haben Sie die grundlegenden Operationen<br />
dieses Rechners kennengelernt und sind in der Lage, mit dem restlichen Teil<br />
dieser Bedienungsanleitung zurechtzukommen, um das gesamte Spektrum der verfügbaren<br />
Funktionen zu erlernen.<br />
Jeder Schritt der Beispiele im Schnellstart ist grafisch dargestellt, um zu gewährleisten,<br />
dass Sie diesem schnell und einfach folgen können. Wenn Sie z.B. die Zahl 57<br />
eingeben müssen, ist dies wie folgt angegeben:<br />
Drücken Sie fh<br />
Wenn für das Verständnis erforderlich, wurden Beispiele darüber eingefügt, wie das<br />
Display aussehen sollte. Falls Ihr Display nicht diesen Beispielen entspricht, sollten<br />
Sie nochmals ab Beginn starten, indem Sie die o-Gesamtlöschtaste drücken.<br />
EIN- UND AUSSCHALTEN DER<br />
STROMVERSORGUNG<br />
Um die Stromversorgung einzuschalten, drücken Sie die o-Taste.<br />
Um die Stromversorgung auszuschalten, drücken Sie die Tasten ! o OFF .<br />
Die Stromversorgung des Rechners wird automatisch ausgeschaltet, wenn Sie innerhalb<br />
der von Ihnen eingestellten Auslösezeit der Ausschaltautomatik keine Operation<br />
ausführen. Als Auslösezeit können Sie entweder mit sechs Minuten oder mit 60 Minuten<br />
vorgeben.<br />
AUSWAHL DER MENÜS<br />
Dieser Rechner erleichtert die Ausführung einer Vielzahl von Berechnungen, indem<br />
Sie einfach das entsprechende Menü öffnen und nutzen. Bevor Sie aber mit den<br />
eigentlichen Berechnungen und Bedienungsbeispielen beginnen, sollten Sie zuerst<br />
lernen, wie Sie durch die einzelnen Menüs navigieren können.<br />
Wahl des RUN·MAT-Menüs<br />
1. Drücken Sie diem-Taste, um das Hauptmenü<br />
anzuzeigen.<br />
19990401
2<br />
Schnellstart<br />
2. Verwenden Sie die Cursortasten<br />
(d,e,f,c), um RUN • MAT<br />
hervorzuheben, und drücken Sie danach die<br />
w-Taste.<br />
Rechts sehen Sie das Eingangsdisplay des RUN •<br />
MAT-Menüs, in dem Sie manuelle Berechnungen und<br />
die Matrizenrechnung ausführen und Programme<br />
ablaufen lassen können.<br />
GRUNDLEGENDE BERECHNUNGEN<br />
Bei manuellen Berechnungen geben Sie den Formelterm von links nach rechts ein, so<br />
wie er auf Papier geschrieben wird. Für Formeln, welche unterschiedliche arithmetische<br />
Operationen und Klammern enthalten, benutzt der Rechner automatisch die<br />
korrekte <strong>Algebra</strong>logik, um das Ergebnis zu ermitteln.<br />
Beispiel: 15 × 3 + 61<br />
1. Drücken Sie die o-Taste, um ältere Eingaben im Display zu löschen.<br />
2. Drücken Sie die Tasten<br />
bf*d+gbw.<br />
Klammerrechnungen<br />
Beispiel: 15 × (3 + 61)<br />
1. Drücken Sie die Tasten<br />
bf*(d<br />
+gb)w.<br />
Vorhandene höhere mathematische Funktionen<br />
In diesem Rechner sind eine Vielzahl höherer mathematischer Funktionen, einschließlich<br />
trigonometrischer, logarithmischer und hyperbolischer Funktionen, bereits fest einprogrammiert.<br />
Beispiel: 25 × sin 45˚<br />
Wichtig!<br />
Stellen Sie unbedingt “Deg” (Altgrad) als Winkelmodus ein, bevor Sie versuchen<br />
dieses Beispiel nachzuvollziehen.<br />
19990401
3<br />
Schnellstart<br />
1. Drücken Sie die Tasten u3 SET UP , um die<br />
Einstellanzeige (SET-UP-Menü) zu öffnen.<br />
2. Drücken Sie die Tasten cccc<br />
1(Deg), um Altgrad als Winkelmodus voreinzustellen.<br />
3. Drücken Sie die i-Taste, um das SET-UP-Menü zu schließen.<br />
4. Drücken Sie die o-Taste, um alte Anzeigen im Display zu löschen.<br />
5. Drücken Sie die Tasten<br />
cf*sefw.<br />
WIEDERHOLUNGSFUNKTION<br />
Bei der Wiederholungsfunktion können Sie einfach die d- oder e-Taste<br />
drücken, um die zuletzt ausgeführte Berechnung wieder aufzurufen, so dass Sie Änderungen<br />
ausführen oder die Berechnung nochmals unverändert ausführen können.<br />
Beispiel: Die Berechnung im letzten Beispiel soll von (25 × sin 45°) auf (25 × sin 55°)<br />
geändert werden.<br />
1. Drücken Sie die d-Taste, um die letzte Berechnung<br />
zurückzuholen und anzuzeigen.<br />
2. Drücken Sie die d-Taste zweimal, um den<br />
Cursor (t) auf die 4 zu verschieben.<br />
REPLAY<br />
3. Drücken Sie die D-Taste, um die 4 zu löschen.<br />
4. Drücken Sie die f-Taste.<br />
5. Drücken Sie die w-Taste, um die Berechnung<br />
erneut auszuführen.<br />
19990401
4<br />
Schnellstart<br />
BRUCHRECHNUNG<br />
Sie können die $-Taste verwenden, um Bruchterme für eine Berechnung einzugeben.<br />
Das Symbol “ { ” wird als Trennzeichen verwendet, um die verschiedenen Teile<br />
eines Bruchs (den ganzen Teil, den Zähler und den Nenner einer gemischten Zahl) zu<br />
trennen.<br />
Beispiel: 1 15 / 16 + 37 / 9<br />
1. Drücken Sie die o-Taste.<br />
2. Drücken Sie die Tasten<br />
b$bf$<br />
bg+dh$<br />
jw.<br />
Zeigt 6 7 / 144 an.<br />
Umwandlung einer gemischten Zahl in einen<br />
unechten Bruch<br />
Während eine gemischte Zahl im Display angezeigt wird, drücken Sie die Tasten<br />
! d/c $, um diese in einen unechten Bruch umzuwandeln.<br />
Drücken Sie erneut die Tasten ! d/c $, um den unechten<br />
Bruch zurück in eine gemischte Zahl zu verwandeln.<br />
Umwandlung eines Bruches in seine Dezimalzahlendarstellung<br />
(Dezimalbruch)<br />
Während ein Bruch im Display angezeigt wird, drücken Sie die $-Taste, um diesen<br />
in seine Dezimalzahlendarstellung umzuwandeln.<br />
Drücken Sie erneut die $-Taste, um den Dezimalbruch<br />
zurück in einen gemeinen Bruch zu verwandeln.<br />
19990401
5<br />
Schnellstart<br />
EXPONENTEN<br />
Beispiel: 1250 × 2,06 5<br />
1. Drücken Sie die o-Taste.<br />
2. Drücken Sie die Tasten bcfa*c.ag.<br />
3. Drücken Sie die M-Taste, wodurch das Operationszeichen ^ im Display<br />
erscheint.<br />
4. Drücken Sie die f-Taste. Mit ^5 im Display wird angezeigt, dass es sich bei der<br />
5 um den Exponenten einer Potenz handelt.<br />
5. Drücken Sie die w-Taste.<br />
19990401
6<br />
Schnellstart<br />
GRAFIKFUNKTIONEN<br />
Die Grafikfunktionen dieses Rechners ermöglichen die grafische Darstellung von komplexen<br />
Grafiken entweder mit kartesischen Koordinaten (horizontale Achse: x; vertikale<br />
Achse: y) oder Polarkoordinaten (Winkel zur positiven x-Achse: θ; Abstand vom Koordinatenursprung:<br />
r).<br />
Alle nachfolgenden Grafikbeispiele werden mit den nach der Zurückstellung wirksamen<br />
Einstellungen des Rechners ausgeführt.<br />
Beispiel 1: Zu zeichnen ist der Graph der Funktion Y = X(X + 1)(X – 2)<br />
1. Drücken Sie die m-Taste, um in das Hauptmenü zu gelangen.<br />
2. Verwenden Sie die Cursortasten<br />
(d,e,f,c), um das GRPH • TBL-<br />
Icon zu markieren. Drücken Sie danach die<br />
w-Taste, um das GRPH • TBL-Menü zu öffnen.<br />
3. Geben Sie den Formelterm ein.<br />
v(v+b)<br />
(v-c)w<br />
4. Drücken Sie die 5 (DRAW)-Taste oder die<br />
w-Taste, um den Graphen zu zeichnen.<br />
Beispiel 2: Zu bestimmen sind die Nullstellen der Funktion Y = X(X + 1)(X – 2)<br />
1. Drücken Sie die 4(G-SLV)-Taste des Funktionstastenmenüs,<br />
um das zugehörige Untermenü zu<br />
öffnen.<br />
19990401
7<br />
Schnellstart<br />
2. Drücken Sie die b(Root)-Taste zum Anzeigen<br />
der ersten Nullstelle. Drücken Sie die e-Taste<br />
zur Ermittlung weiterer Nullstellen.<br />
Beispiel 3: Zu bestimmen ist der Flächeninhalt zwischen der x-Achse und der Kurve<br />
Y = X(X + 1)(X – 2) im Intervall von X = –1 bis X = 0.<br />
1. Drücken Sie die Tasten i4(G-SLV)c.<br />
2. Drücken Sie im Untermenü diei(∫dx)-Taste.<br />
3. Verwenden Sie die d-Taste, um den Cursor auf<br />
den Anfangspunkt X = –1 zu verschieben. Drücken<br />
Sie danach die w-Taste. Anschließend verwenden<br />
Sie die e-Taste, um den Cursor auf den<br />
Endpunkt X = 0 zu verschieben. Drücken Sie danach<br />
die w-Taste, um die Eingabe des Integrationsintervalls<br />
abzuschließen und das bestimmte Integral<br />
zu berechnen. Die betrachtete Fläche erscheint<br />
im Display schattiert, ebenso das Integrationsergebnis<br />
0,4166666666.<br />
Hinweis: Im Ergebnisdisplay unten links wird der Integrand nicht mit angezeigt.<br />
19990401
8<br />
Schnellstart<br />
DOPPELGRAFIK<br />
Mit dieser Funktion können Sie das Display in zwei Fenster unterteilen und zwei<br />
Grafiken gleichzeitig anzeigen.<br />
Beispiel :<br />
Zeichnen Sie die beiden folgenden Kurven und bestimmen Sie deren Schnittpunkt.<br />
Y1 = X(X + 1)(X – 2)<br />
Y2 = X + 1,2<br />
1. Zur Einstellung der Doppelgrafik drücken Sie<br />
u3 SET UP ccc2(G+G),<br />
um im SET-UP-Menü in der Position Doppelanzeige<br />
(Dual Screen) “G+G” vorzugeben.<br />
2. Drücken Sie diei-Taste und geben Sie<br />
danach die beiden Funktionsterme ein.<br />
v(v+b)<br />
(v-c)w<br />
v+b.cw<br />
3. Drücken Sie die5(DRAW) -Taste oder die<br />
w-Taste, um die Grafiken zu zeichnen.<br />
BOXZOOM<br />
Verwenden Sie die Boxzoomfunktion, um einen rechteckigen Fensterausschnitt<br />
(Box) einer Grafik für die Vergrößerung festzulegen.<br />
1. Drücken Sie die Tasten 2(ZOOM) b(Box).<br />
2. Verwenden Sie im linken Hauptfenster die Cursortasten<br />
(d,e,f,c), um den Cursor auf<br />
eine Ecke des festzulegenden Rechtecks zu bringen,<br />
und drücken Sie danach die w-Taste.<br />
19990401
9<br />
Schnellstart<br />
3. Verwenden Sie die Cursortasten<br />
(d,e,f,c), um den Cursor erneut zu<br />
verschieben. Wenn Sie dies ausführen, erscheint<br />
im Display ein Rechteck (Box). Verschieben Sie<br />
den Cursor so, dass die Box den Fensterausschnitt<br />
einschließt, den Sie vergrößern möchten.<br />
4. Drücken Sie die w-Taste. Dadurch erscheint<br />
der vergrößerte Bereich im Nebenfenster (rechte<br />
Seite der Doppelgrafik, inaktive Anzeige).<br />
DYNAMISCHE GRAFIK<br />
Die dynamische Grafik veranschaulicht als Animation, wie sich die Form einer Grafik<br />
verändert, wenn in der zugehörigen Funktionsgleichung ein enthaltener Parameter<br />
schrittweise verändert wird (Graphen einer Kurvenschar).<br />
Beispiel:<br />
Zu zeichnen sind die Graphen einer Kurvenschar, wenn sich der Scharparameter<br />
(Koeffizient A) in der folgenden Funktion in Einerschritten von 1 auf 3<br />
ändert.<br />
Y = AX 2<br />
1. Drücken Sie die m-Taste (Hauptmenü).<br />
2. Verwenden Sie die Cursortasten<br />
(d,e,f,c), um das DYNA-Icon zu<br />
markieren. Drücken Sie danach die w-Taste, um<br />
das DYNA-Menü zu öffnen.<br />
3. Geben Sie den Formelterm ein.<br />
av A vxw<br />
19990401
10<br />
Schnellstart<br />
4. Drücken Sie die Tasten 4(VAR) bw,<br />
um dem Koeffizienten A den Anfangswert 1<br />
zuzuordnen und A damit als veränderliche Dynamikvariable<br />
(Kurvenschar-Parameter) festzulegen.<br />
5. Drücken Sie die Tasten 2(RANG)<br />
bwdwbw, um Anfangs- und<br />
Endwert des Intervalls der Dynamikvariablen A sowie<br />
die Schrittweite für die Veränderung der Werte von A<br />
festzulegen.<br />
6. Drücken Sie die i-Taste.<br />
7. Drücken Sie die 6(DYNA)-Taste, um mit dem<br />
Zeichnen der dynamischen Grafik zu beginnen. Die<br />
Grafiken werden 10 Mal gezeichnet (Animation).<br />
↓<br />
↓↑<br />
↓↑<br />
19990401
11<br />
Schnellstart<br />
TABELLENFUNKTION<br />
Die Tabellenfunktion ermöglicht das Generieren einer Wertetabelle von Funktionswerten,<br />
wenn dem Argument einer Funktion unterschiedliche Werte zugeordnet werden.<br />
Beispiel:<br />
Für die folgende Funktion ist eine Wertetabelle zu erzeugen.<br />
Y = X (X + 1) (X – 2)<br />
1. Drücken Sie die m-Taste (Hauptmenü).<br />
2. Verwenden Sie die Cursortasten<br />
(d,e,f,c), um das GRPH • TBL-<br />
Icon auszuwählen. Drücken Sie danach die<br />
w-Taste, um das gewünschte Menü zu öffnen.<br />
3. Geben Sie den obigen Formelterm ein.<br />
v(v+b)<br />
(v-c)w<br />
4. Drücken Sie die Tasten 6(g)5(TABL),<br />
um die Wertetabelle zu generieren.<br />
Um alle leistungsstarken Eigenschaften dieses Rechners kennenzulernen, lesen Sie<br />
bitte in den entsprechende Kapiteln weiter und probieren Sie alle Rechnerfunktionen<br />
und Rechnerbefehle aus!<br />
19990401
Vorsichtsmaßnahmen bei der<br />
Benutzung des Rechners<br />
•Ihr Rechner besteht aus elektronischen Präzisionsteilen und darf daher niemals zerlegt werden.<br />
•Den Rechner nicht fallen lassen und keinen starken Stößen aussetzen.<br />
•Den Rechner niemals hohen Temperaturen, hoher Luftfeuchtigkeit oder Staub aussetzen. Bei<br />
niedrigen Temperaturen benötigt der Rechner mehr Zeit für die Anzeige der Ergebnisse. Das<br />
Display kann sogar erlöschen. Sobald wieder normale Temperaturen erreicht sind, kehrt das<br />
Display in den Normalzustand zurück.<br />
•Das Display erscheint leer und die Tasten funktionieren nicht, während eine Berechnung ausgeführt<br />
wird und der Rechner beschäftigt ist. Daher sollten die Tasten normalerweise nur unter<br />
Beobachtung des Displays verwendet werden, um richtigen Rechnerbetrieb sicherzustellen.<br />
•Die Hauptbatterien sind alle zwei Jahre zu erneuern, auch wenn der Rechner längere Zeit nicht<br />
verwendet wurde. Niemals verbrauchte Batterien im Batteriefach belassen. Sie könnten auslaufen<br />
und den Rechner beschädigen.<br />
•Batterien außerhalb der Reichweite von Kindern halten. Falls eine Batterie verschluckt wurde,<br />
ist sofort ärztliche Hilfe in Anspruch zu nehmen!<br />
•Niemals Lösungsmittel wie Verdünner oder Benzin für das Reinigen des Rechners verwenden.<br />
Den Rechner mit einem weichen, trockenen Tuch oder mit einem in neutraler Reinigungslösung<br />
angefeuchteten und gut ausgewrungenen Tuch abwischen.<br />
•Immer vorsichtig vorgehen, wenn Sie Staub vom Display abwischen, um ein Zerkratzen des<br />
Displays zu vermeiden.<br />
•Der Hersteller und die Zulieferanten können nicht verantwortlich gemacht werden für Schäden,<br />
die auf Datenverluste und/oder den Verlust von Formeln aufgrund von Fehlbetrieb, Reparaturen<br />
oder Austausch der Batterien zurückzuführen sind. Der Nutzer des Rechners sollte wichtige<br />
Daten auf Papier festhalten, um solchen Datenverlusten vorzubeugen.<br />
•Die Batterien, die Flüssigkristallanzeige oder andere Teile des Rechners niemals verbrennen.<br />
•Wenn die Meldung “Low Main Batteries!” oder die Meldung “Low Backup Battery!” im Display<br />
erscheinen, sind die Hauptbatterien bzw. die Sicherungsbatterie möglichst bald auszuwechseln.<br />
•Unbedingt die Stromversorgung ausschalten, wenn die Batterien ausgewechselt werden.<br />
•Wird der Rechner einer starken elektrostatischen Ladung ausgesetzt, kann der Speicherinhalt<br />
beschädigt werden oder die Tasten funktionieren nicht mehr. In einem solchen Fall ist die Rückstelloperation<br />
durchzuführen, um fehlerhafte Speicherinhalte zu löschen und den normalen<br />
Tastenbetrieb wieder herzustellen.<br />
• Falls der Rechner aus irgend einem Grund blockiert ist und nicht mehr betätigt werden kann,<br />
können Sie mit einem dünnen, spitzen Gegenstand den P-Knopf an der Rückseite des Rechners<br />
drücken. Beachten Sie jedoch, dass dadurch alle Daten im Speicher gelöscht werden.<br />
•Starke Erschütterungen oder Stöße während der Programmausführung können das Programm<br />
stoppen oder den Speicherinhalt des Rechners beschädigen.<br />
•Die Verwendung des Rechners in der Nähe eines Fernsehers oder Radios kann zu Interferenzen<br />
bei Fernseh- oder Rundfunkempfang führen.<br />
•Bevor Sie einen Fehlbetrieb des Rechners annehmen, ist diese Anleitung aufmerksam durchzulesen<br />
und zu überprüfen, ob das Problem nicht auf verbrauchte Batterien, Programmier- oder<br />
Bedienungsfehler zurückzuführen ist.<br />
19990401
Fertigen Sie schriftliche Aufzeichnungen aller wichtigen Daten an!<br />
Niedrige Batteriespannung oder falsches Austauschen der Batterien können dazu führen, dass<br />
die im Speicher dieses Rechners abgelegten Daten verfälscht oder vollständig gelöscht werden.<br />
Die Speicherdaten können auch durch starke elektrostatische Ladungen oder durch starke Stöße<br />
beeinträchtigt werden. Um solchen Datenverlusten vorzubeugen, sollten Sie immer schriftliche<br />
Aufzeichnungen (Kopien) aller wichtigen Daten anfertigen.<br />
CASIO Computer Co., Ltd. ist unter keinen Umständen für spezielle, zusätzliche oder indirekte<br />
Schäden und Schadenersatzansprüche verantwortlich, die sich aus dem Kauf und der Benutzung<br />
dieses Produkts ergeben. Außerdem lehnt CASIO Computer Co., Ltd. jegliche Haftung für<br />
Ansprüche ab, die durch die Verwendung dieses Produkts durch eine dritte Person entstehen.<br />
•Änderungen des Inhalts dieser Bedienungsanleitung ohne Vorankündigung vorbehalten.<br />
•Reproduktion dieser Bedienungsanleitung, auch ausschnittsweise, ist ohne die schriftliche<br />
Genehmigung des Herstellers nicht gestattet.<br />
•Die in Kapitel 10 dieser Bedienungsanleitung beschriebenen Zusatzgeräte sind in bestimmten<br />
Ländern nicht erhältlich. Wegen genauer Einzelheiten über die Verfügbarkeit in Ihrem<br />
Land wenden Sie sich bitte an Ihren CASIO-Fachhändler oder an einen Kundendienst.<br />
19990401
• • • • • • • • • • • • • • • • • • •<br />
• • • • • • • • • • • • • • • • • • •<br />
• • • • • • • • • • • • • • • • • • •<br />
• • • • • • • • • • • • • • • • • • •<br />
•••••••••••••••••••<br />
ALGEBRA <strong>FX</strong> <strong>2.0</strong><br />
•••••••••••••••••••<br />
•••••••••••••••••••<br />
• • • • • • • • • • • • • • • • • • •<br />
• • • • • • • • • • • • • • • • • • •<br />
• • • • • • • • • • • • • • • • • • •<br />
• • • • • • • • • • • • • • • • • • •<br />
• • • • • • • • • • • • • • • • • • •<br />
• • • • • • • • • • • • • • • • • • •<br />
• • • • • • • • • • • • • • • • • • •<br />
• • • • • • • • • • • • • • • • • • •<br />
• • • • • • • • • • • • • • • • • • •<br />
• • • • • • • • • • • • • • • • • • •<br />
19990401
1<br />
Inhalt<br />
Inhalt<br />
Kapitel 0<br />
Einführung — Bitte dieses Kapitel zuerst durchlesen!<br />
Kapitel 1 Grundlegende Operationen<br />
1-1 Tastenanordnung.............................................................................. 1-1-1<br />
1-2 Display.............................................................................................. 1-2-1<br />
1-3 Eingabe und Editieren von Berechnungsformeln ............................. 1-3-1<br />
1-4 Optionsmenü (OPTN)....................................................................... 1-4-1<br />
1-5 Variablendatenmenü (VARS)............................................................ 1-5-1<br />
1-6 Programmmenü (PRGM) ................................................................. 1-6-1<br />
1-7 Zugeordnetes SET-UP-Menü (Voreinstellungen) ............................. 1-7-1<br />
1-8 Falls Probleme auftreten…............................................................... 1-8-1<br />
Kapitel 2 Manuelle Berechnungen im RUN • MAT - Menü<br />
2-1 Grundrechenarten ............................................................................ 2-1-1<br />
2-2 Spezielle Taschenrechnerfunktionen ................................................ 2-2-1<br />
2-3 Festlegung des Winkelmodus und des Anzeigeformats (SET UP) .. 2-3-1<br />
2-4 Funktionsberechnungen ................................................................... 2-4-1<br />
2-5 Numerische Berechnungen .............................................................. 2-5-1<br />
2-6 Rechnen mit komplexen Zahlen ....................................................... 2-6-1<br />
2-7 Berechnungen mit Binär-, Oktal-, Dezimal- und<br />
Hexadezimalzahlen .......................................................................... 2-7-1<br />
2-8 Matrizenrechnung............................................................................. 2-8-1<br />
Kapitel 3 Listenoperationen<br />
3-1 Eingabe und Editieren einer Liste .................................................... 3-1-1<br />
3-2 Operationen mit Listendaten ............................................................ 3-2-1<br />
3-3 Arithmetische Operationen mit Listen (Listenarithmetik) .................. 3-3-1<br />
3-4 Umschaltung zwischen Listendateien .............................................. 3-4-1<br />
Kapitel 4 Lösung von Gleichungen im EQUA-Menü<br />
4-1 Eindeutig lösbare lineare Gleichungssysteme ................................. 4-1-1<br />
4-2 Polynomgleichungen höherer Ordnung ............................................ 4-2-1<br />
4-3 Allgemeine Nullstellengleichungen ................................................... 4-3-1<br />
4-4 Was bei Auftreten eines Fehlers zu tun ist ....................................... 4-4-1<br />
19990401
2<br />
Inhalt<br />
Kapitel 5 Grafische Darstellungen<br />
5-1 Grafikbeispiele.................................................................................. 5-1-1<br />
5-2 Voreinstellungen verschiedenster Art für eine optimale<br />
Grafikanzeige ................................................................................... 5-2-1<br />
5-3 Zeichnen einer Grafik ....................................................................... 5-3-1<br />
5-4 Speicherung einer Grafik im Bildspeicher ........................................ 5-4-1<br />
5-5 Zeichnen von zwei Grafiken im gleichen Display ............................. 5-5-1<br />
5-6 Manuelle grafische Darstellung ........................................................ 5-6-1<br />
5-7 Verwendung von Wertetabellen ....................................................... 5-7-1<br />
5-8 Dynamische Grafik (Grafikanimation einer Kurvenschar) ................ 5-8-1<br />
5-9 Grafische Darstellung von Rekursionsformeln (Zahlenfolgen) ......... 5-9-1<br />
5-10 Vervollständigung einer Grafik durch weitere Grafikelemente ....... 5-10-1<br />
5-11 Funktionsanalyse (Kurvendiskussion) ............................................ 5-11-1<br />
Kapitel 6 Statistische Grafiken und Berechnungen<br />
6-1 Vor dem Ausführen statistischer Berechnungen .............................. 6-1-1<br />
6-2 Berechnungen und grafische Darstellungen mit einer<br />
eindimensionalen Stichprobe ........................................................... 6-2-1<br />
6-3 Berechnungen und grafische Darstellungen mit einer<br />
zweidimensionalen Stichprobe ......................................................... 6-3-1<br />
6-4 Ausführung statistischer Berechnungen und<br />
Ermittlung von Wahrscheinlichkeiten (N(0,1)-Verteilung) ................. 6-4-1<br />
Kapitel 7 Computer-<strong>Algebra</strong>-System- und Tutorium-Menü<br />
7-1 Nutzung des CAS(Computer-<strong>Algebra</strong>-System)-Menüs .................... 7-1-1<br />
7-2 <strong>Algebra</strong>-Menü ................................................................................... 7-2-1<br />
7-3 Tutorium-Menü ................................................................................. 7-3-1<br />
7-4 Hinweise zum <strong>Algebra</strong>-System ......................................................... 7-4-1<br />
Kapitel 8 Programmierung<br />
8-1 Grundlegende Programmierschritte ................................................. 8-1-1<br />
8-2 Programmmenü-Funktionstasten ..................................................... 8-2-1<br />
8-3 Editieren von Programminhalten ...................................................... 8-3-1<br />
8-4 Programmverwaltung ....................................................................... 8-4-1<br />
8-5 Befehlsreferenz ................................................................................ 8-5-1<br />
8-6 Verwendung von Rechnerfunktionen in Programmen ...................... 8-6-1<br />
8-7 Programmmenü-Befehlsliste ............................................................ 8-7-1<br />
8-8 Programmbibliothek ......................................................................... 8-8-1<br />
19990401
3<br />
Inhalt<br />
Kapitel 9 Systemeinstellungsmenü (SYSTEM-Menü)<br />
9-1 Verwendung des Systemeinstellungsmenüs .................................. 9-1-1<br />
9-2 Speicheroperationen (Arbeitsspeicher) .......................................... 9-2-1<br />
9-3 Systemeinstellungen ...................................................................... 9-3-1<br />
9-4 Zurückstellung ................................................................................ 9-4-1<br />
9-5 Sperren des Tutoriums ................................................................... 9-5-1<br />
Kapitel 10 Datenübertragung (LINK-Menü)<br />
10-1 Verbindung von zwei CASIO-Rechnern ....................................... 10-1-1<br />
10-2 Verbindung des Rechners mit einem CASIO-Etikettendrucker .... 10-2-1<br />
10-3 Verbindung des Rechners mit einem Personal Computer ........... 10-3-1<br />
10-4 Ausführung des Datentransfers (LINK-Menü) .............................. 10-4-1<br />
10-5 Hinweise zur Datenübertragung ................................................... 10-5-1<br />
10-6 Senden eines aktuellen Bildschirmdisplays (Screen-Shot) .......... 10-6-1<br />
10-7 Add-Ins (Updates und Software-Erweiterungen) ......................... 10-7-1<br />
10-8 MEMORY-Menü (Archivspeicher) ................................................ 10-8-1<br />
Anhang<br />
α-1 Tabelle der Fehlermeldungen ........................................................ α-1-1<br />
α-2 Für die Eingabe zugelassene Zahlenbereiche .............................. α-2-1<br />
α-3 Technische Daten.......................................................................... α-3-1<br />
α-4 Allgemeiner Index, Befehlsindex ................................................... α-4-1<br />
α-5 Tastenindex .................................................................................... α-5-1<br />
α-6 P-Knopf (falls der Rechner hängen bleibt) .................................... α-6-1<br />
α-7 Stromversorgung........................................................................... α-7-1<br />
19990401
Einführung<br />
— Bitte dieses Kapitel<br />
zuerst durchlesen!<br />
0<br />
Über diese Bedienungsanleitung<br />
u! x( )<br />
Die obige Tastenfolge besagt, dass Sie die !-Taste gefolgt von der x-Taste drücken<br />
sollen. Dadurch wird das -Symbol eingegeben. Auf diese Weise werden alle Tasten dargestellt,<br />
die hintereinander gedrückt werden müssen. Die Tastenbezeichnungen sind<br />
aufgeführt, gefolgt von dem tatsächlich eingegebenen Zeichen oder Befehl in Klammern.<br />
uFunktionstasten und Menüs<br />
•Viele der in diesem Rechner vorhandenen Operationen können durch Drücken der<br />
Funktionstasten 1 bis 6 ausgeführt werden. Die jeder Funktionstaste zugeordneten<br />
Operationen oder Befehle ändern sich in Abhängigkeit von dem Menü, in dem der<br />
Rechner momentan arbeitet. Dabei werden die aktuell zugeordneten Operationen durch<br />
die Funktionstastenmenüs angezeigt, die im unteren Teil des Displays erscheinen.<br />
•In dieser Bedienungsanleitung ist die aktuell einer Funktionstaste zugeordnete Operation<br />
nach der Tastenbezeichnung in Klammern aufgeführt. So wird zum Beispiel mit 1<br />
(Comp) angezeigt, dass durch das Drücken der 1-Taste die Operation {Comp} gewählt<br />
wird, die auch im Funktionstastenmenü angezeigt ist.<br />
•Wenn ein symbolischer Pfeil (g) im Funktionstastenmenü für die Taste 6 angezeigt<br />
wird, dann bedeutet dies, dass durch das Drücken der 6-Taste das nächste oder<br />
vorhergehende Fenster der Menüoptionen angezeigt wird.<br />
uMenüsymbole<br />
•Die Menüsymbole in dieser Bedienungsanleitung schließen die erforderlichen Tastenbetätigungen<br />
ein, um das erläuterte Menü zu öffnen und damit anzuzeigen. Die Tastenbetätigung<br />
z.B. für ein Untermenü, das durch Drücken von K gefolgt von {MAT} geöffnet wird,<br />
würde dann wie folgt dargestellt werden: [OPTN]-[MAT].<br />
•Auf die 6(g) -Tastenbetätigungen für das Umschalten auf ein anderes Menüfenster wird<br />
in den Menüsymbol-Tastenbetätigungen nicht extra hingewiesen.<br />
19990401
k Zeichnen einer einfachen Grafik (1)<br />
Beschreibung<br />
Um eine Grafik zu zeichnen, geben Sie einfach die zutreffende Funktion ein.<br />
Einstellung<br />
1. Rufen Sie den GRPH • TBL-Modus aus dem Hauptmenü auf.<br />
Ausführeng<br />
2. Geben Sie die Funktion ein, die Sie grafisch darstellen mhten.<br />
Hier mhten wir das Betrachtungsfenster (V-Window) verwenden, um den Bereich und<br />
die Parameter der Grafik zu spezifizieren. Siehe 5-2-1.<br />
3. eichnen Sie die Grafik.<br />
k Zeichnen einer einfachen Grafik (1)<br />
Beschreibung<br />
Um eine Grafik zu zeichnen, geben Sie einfach die zutreffende Funktion ein.<br />
Einstellung<br />
1. Rufen Sie den GRPH • TBL-Modus aus dem Hauptmenü auf.<br />
Ausführeng<br />
2. Geben Sie die Funktion ein, die Sie grafisch darstellen mhten.<br />
Hier mhten wir das Betrachtungsfenster (V-Window) verwenden, um den Bereich und<br />
die Parameter der Grafik zu spezifizieren. Siehe 5-2-1.<br />
3. eichnen Sie die Grafik.<br />
Beispiel<br />
Procedure<br />
1 m GRPH-TBL<br />
2 dvxw<br />
3 5(DRAW) (oder w)<br />
Ergebnisanzeige<br />
Die Funktion y = 3x2 ist grafisch darzustellen:<br />
19990401 19990401<br />
Beispiel<br />
Procedure<br />
1 m GRPH-TBL<br />
2 dvxw<br />
3 5(DRAW) (oder w)<br />
Ergebnisanzeige<br />
Die Funktion y = 3x2 ist grafisch darzustellen:<br />
19990401 19990401<br />
0-1-1<br />
Einführung<br />
uGrafiken<br />
In der Regel sind Grafikoperationen und -befehle auf<br />
gegenüberliegenden Seiten dargestellt, wobei sich die<br />
eigentlichen Grafikbeispiele auf der rechten Seite<br />
befinden. Sie können die gleiche Grafik mit Ihrem<br />
Rechner erzeugen, indem Sie die unter "Vorgang"<br />
dargestellten Schritte zum Erhalt der Grafik ausführen.<br />
Informieren Sie sich auf der richtigen Seite (Inhaltsoder<br />
Stichwortverzeichnis nutzen) über den Typ der<br />
gewünschten Grafik nach suchen Sie danach die für<br />
diese Grafik angegebene Seite auf. Die Schritte unter<br />
“Vorgang” verwenden immer die dem Rechner<br />
zugrunde liegenden RESET-Einstellungen.<br />
5-1-1<br />
Grafibeispiele<br />
5-1 Grafikbeispiele<br />
5-1-2<br />
Grafibeispiele<br />
Die Schrittfolgenummern in den Text-Abschnitten “Einstellung” und “Ausführung” auf der jeweils<br />
linken Seite entsprechen den Schrittfolgenummern unter “Vorgang” auf der rechten Seite.<br />
Beispiel:<br />
Linke Seite<br />
Rechte Seite<br />
3. Zeichnen Sie die Grafik. 3 5(DRAW)(oder w)<br />
uBefehlsliste<br />
Die Programmmenü-Befehlsliste (Seite 8-7) enthält ein grafisches Flussdiagramm der<br />
verschiedenen Funktionstastenmenüs, die anzeigen, wie Sie in das Menü der erforderlichen<br />
Befehle gelangen können.<br />
Beispiel: Die folgende Tastenbetätigung zeigt Xfct an: [VARS]-[FACT]-[Xfct]<br />
uSeiteninhalte<br />
Eine dreiteilige Seitennummer befindet sich jeweils<br />
oben in der Mitte auf jeder Seite. Die Seitennummer<br />
“5-1-2” bezeichnet zum Beispiel das Kapitel 5,<br />
Abschnitt 1, Seite 2.<br />
5-1 Grafikbeispiele<br />
5-1-1<br />
Grafibeispiele<br />
5-1-2<br />
Grafibeispiele<br />
uErgänzende Informationen<br />
Ergänzende Informationen sind im unteren Teil einer Seite in einem mit dem Symbol<br />
“ (Hinweise)” markierten Rahmen aufgeführt.<br />
Das Symbol bezeichnet einen Hinweis zu einem Term oder einer Formel, die auf<br />
*<br />
der gleichen Seite wie der Hinweis stehen.<br />
Das Symbol # bezeichnet einen Hinweis, der allgemeine Informationen zu dem<br />
Thema enthält, das im gleichen Abschnitt wie der Hinweis dargestellt wird.<br />
19990401
Kapitel<br />
1<br />
Grundlegende<br />
Operationen<br />
1-1 Tastenanordnung<br />
1-2 Display<br />
1-3 Eingabe und Editieren von Berechnungsformeln<br />
1-4 Optionsmenü (OPTN)<br />
1-5 Variablendatenmenü (VARS)<br />
1-6 Programmmenü (PRGM)<br />
1-7 Zugeordnetes SET-UP-Menü (Voreinstellungen)<br />
1-8 Falls Probleme auftreten …<br />
19981001
1-1-1<br />
Tastenanordnung<br />
1-1 Tastenanordnung<br />
COPY PASTE CAT/CAL H-COPY<br />
PRGM<br />
REPLAY<br />
List<br />
Mat<br />
i<br />
19990401
1-1-2<br />
Tastenanordnung<br />
k Tastentabelle<br />
Seite Seite Seite Seite Seite Seite<br />
COPY 1-3-5 PASTE 1-3-5 1-7-1 CAT/CAL 1-3-5 5-3-4 H-COPY 10-6-1<br />
5-2-1<br />
1-1-3 1-3-4 1-4-1 1-2-1<br />
1-6-1 2-4-4<br />
PRGM<br />
1-1-3 1-5-1 2-4-4<br />
2-4-4 2-4-4<br />
2-4-4 2-4-4<br />
REPLAY<br />
2-4-3 2-4-3<br />
2-4-3 2-4-3<br />
2-4-3<br />
2-4-3<br />
2-4-10<br />
2-4-6 2-4-6 2-4-6<br />
2-4-10<br />
2-4-6<br />
2-1-1<br />
2-1-1<br />
2-2-1<br />
Seite Seite Seite Seite Seite<br />
1-3-3<br />
1-3-1<br />
2-1-1<br />
2-1-1<br />
List<br />
3-1-2 2-8-11<br />
Mat<br />
2-1-1<br />
2-1-1<br />
i<br />
2-4-3<br />
2-1-1<br />
2-2-5<br />
2-1-1<br />
19990401
1-1-3<br />
Tastenanordnung<br />
k Tastenmarkierungen (Mehrfachbelegung einer Taste)<br />
Viele der Tasten des Rechners werden für die Ausführung von mehr als einer Funktion<br />
verwendet. Die auf der Tastatur markierten Funktionen weisen eine Farbcodierung auf, um<br />
Ihnen beim schnellen und einfachen Auffinden der benötigten Funktion zu helfen.<br />
Funktion<br />
Tastenbetätigung<br />
1 log l<br />
2 10 x !l<br />
3 B al<br />
Nachfolgend ist die für die Tastenmarkierungen verwendete Farbcodierung beschrieben.<br />
Farbe<br />
Orange<br />
Rot<br />
Tastenbetätigung<br />
Drücken Sie die !-Taste und danach die gewünschte Taste,<br />
um die orange markierte Funktion auszuführen.<br />
Drücken Sie die a-Taste und danach die gewünschte Taste,<br />
um die rot markierte Funktion auszuführen.<br />
# Buchstaben-Feststeller<br />
Wenn Sie normalerweise die a-Taste und<br />
danach eine andere Taste drücken, um ein<br />
alphabetisches Zeichen einzugeben, wird die<br />
Tastatur sofort wieder auf die primären<br />
Funktionen zurückgeschaltet.<br />
Falls Sie die !-Taste gefolgt von der<br />
a-Taste drücken, wird die Tastatur auf die<br />
Eingabe der alphabetischen Zeichen<br />
solange fest eingestellt, bis Sie die a-<br />
Taste erneut drücken.<br />
19990401
1-2-1<br />
Display<br />
1-2 Display<br />
k Wahl eines Icons<br />
Dieser Abschnitt beschreibt, wie Sie ein Icon im Hauptmenü auswählen können, um das<br />
gewünschte Menü aufzurufen.<br />
uWählen eines Icons<br />
1. Drücken Sie die m-Taste, um das Hauptmenü anzuzeigen.<br />
2. Verwenden Sie die Cursortasten (d, e, f, c), um das gewünschte Icon zu<br />
markieren.<br />
Gegenwärtig gewähltes Icon<br />
3. Drücken Sie die w-Taste, um den Eingangsbildschirm des ausgewählten Icons anzuzeigen.<br />
Hier wollen wir das STAT-Menü öffnen und erkennen als Eingangsdisplay<br />
den Statistik-Listeneditor.<br />
• Sie können auch ein Menü öffnen, ohne ein Icon im Hauptmenü zu markieren, indem<br />
Sie die Nummer oder den Buchstaben eingeben, die/der in der rechten unteren Ecke<br />
des Icons angegeben ist.<br />
19990401
1-2-2<br />
Display<br />
Nachfolgend sind die Bedeutungen der einzelnen Icons (Menüs) erläutert.<br />
Icon Menübezeichnung Bedeutung<br />
RUN • MATrix Verwenden Sie dieses Menü für arithmetische und Funktions-<br />
(Matrizenrechnung) berechnungen, für Matrizenrechnung sowie für Berechnungen<br />
mit Binär-, Oktal-, Dezimal- und Hexadezimal-Werten.<br />
STATistics<br />
(Statistik)<br />
GRaPH-TaBLe<br />
(Grafik und Tabelle)<br />
DYNAmic graph<br />
(Dynamische Grafik)<br />
RECURsion<br />
(Rekursion)<br />
CONICS<br />
(Kurven 2. Ordn.)<br />
EQUAtion<br />
(Gleichungslöser)<br />
PRoGraM<br />
(Programme)<br />
Computer <strong>Algebra</strong><br />
System<br />
ALGEBRA<br />
(CAS im Detail)<br />
TUTORial<br />
(CAS-Tutorium)<br />
LINK<br />
(Übertragung)<br />
MEMORY<br />
(Speicher)<br />
SYSTEM<br />
Verwenden Sie dieses Menü, um statistische Berechnungen<br />
für eindimensionle Stichproben (z.B. Standardabweichung)<br />
oder zweidimesionale Stichproben (Regression) auszuführen,<br />
Daten zu analysieren und statistische Grafiken zu zeichnen.<br />
Verwenden Sie dieses Menü, um Funktionen zu speichern,<br />
eine numerische Wertetabelle verschiedener Funktionswerte<br />
zu erstellen, wenn sich das Argument einer Funktion ändert,<br />
und um Grafiken zu zeichnen.<br />
Verwenden Sie dieses Menü, um Funktionen mit einem Parameter<br />
abzuspeichern und mehrere Varianten des Graphen zu<br />
zeichnen, indem die dem Parameter in der Funktion zugeordneten<br />
Werte geändert werden (Kurvenschar, Animation).<br />
Verwenden Sie dieses Menü, um Rekursionsformeln für<br />
Zahlenfolgen abzuspeichern, um numerische Tabellen unterschiedlicher<br />
Werte zu erstellen, wenn sich die dem Folgenindex<br />
in einer Folge zugeordneten Werte ändern, und um<br />
Grafiken zu zeichnen (Folgen und Partialsummenfolgen).<br />
Verwenden Sie dieses Menü für das Zeichen von Grafiken<br />
impliziter Funktionen 2. Ordnung (Ellipsen u. a.).<br />
Verwenden Sie dieses Menü, um lineare Gleichungssysteme<br />
mit 2 bis 30 Unbekannten sowie Polynomgleichungen höherer<br />
Ordnung (bis 30. Grades) und allgem. Gleichungen zu lösen.<br />
Verwenden Sie dieses Menü, um Programme im Programmbereich<br />
zu speichern und um Programme zu editieren und<br />
zu starten.<br />
Verwenden Sie dieses Menü für die Ausführung symbolischer<br />
Rechnungen und algebraischer Umformungen.<br />
Verwenden Sie dieses Menü für die schrittweise Umformung<br />
und Auflösung numerischer oder symbolischer Formeln.<br />
Verwenden Sie dieses Menü, um Aufgabenvarianten und<br />
deren Lösungsmodus festzulegen und um Gleichungen<br />
interaktiv zu lösen.<br />
Verwenden Sie dieses Menü, um Speicherinhalte oder<br />
Sicherungsdaten zu einem anderem Rechner zu übertragen.<br />
Verwenden Sie dieses Menü für die Verwaltung der im<br />
Speicher abgelegten Daten.<br />
Verwenden Sie dieses Menü, um alle Speicher neu zu<br />
initialisieren, den Kontrast einzustellen und um andere<br />
Systemeinstellungen auszuführen.<br />
19990401
1-2-3<br />
Display<br />
k Über das Funktionstastenmenü (Untermenüs)<br />
Verwenden Sie die Funktionstasten (1 bis 6), um auf die Menüs und Befehle in der<br />
Menüleiste im unteren Teil der Displayanzeige zuzugreifen. Anhand des Aussehens der<br />
Tastensymbole können Sie entscheiden, ob es sich bei einer der Menüleiste zugeordneten<br />
Funktionstaste um ein Untermenü oder um einen Sofort-Befehl handelt.<br />
• Sofort-Befehl (durch eine dünne Überstreichung markiert, Beispiel: )<br />
Drücken Sie die dem Tastensymbol zugeordnete Funktionstaste, die hier einem Sofort-<br />
Befehl entspricht, um diesen Befehl unmittelbar auszuführen.<br />
• Untermenü (durch eine dicke Überstreichung markiert, Beispiel: )<br />
Drücken Sie die dem Tastensymbol zugeordnete Funktionstaste, die einem Untermenü entspricht,<br />
um das Untermenü zu öffnen.<br />
Sie können eine der beiden folgenden Methoden verwenden,<br />
um einen Befehl aus einem Untermenü auszuwählen.<br />
•Drücken Sie die links von dem Befehl im Untermenü angegebene Taste (Zahl/Buchstabe).<br />
•Verwenden Sie die f- und c-Cursortasten, um den gewünschten Befehl zu markieren.<br />
Drücken Sie danach die w-Taste.<br />
Das Symbol ' rechts von einem Befehl gibt an, dass durch das Ausführen des Befehls ein<br />
weiteres Untermenü geöffnet wird.<br />
Um das Untermenü zu schließen, ohne einen Befehl einzugeben, drücken Sie die i-Taste.<br />
k Über die Displayanzeigen<br />
Dieser Rechner verwendet zwei Arten von Displayanzeigen: eine Textanzeige und eine<br />
Grafikanzeige. Die Textanzeige kann 21 Spalten und acht Zeilen von Zeichen anzeigen,<br />
wobei die unterste Zeile für das Funktionstastenmenü verwendet wird. Die Grafikanzeige<br />
verwendet einen Bereich von 127 (B) × 63 (H) Punkten.<br />
Textanzeige<br />
Grafikanzeige<br />
Die Inhalte jeder Art von Anzeige werden in unabhängigen Speicherbereichen abgelegt.<br />
Drücken Sie die Tasten u5(G↔T), um zwischen der Grafikanzeige und der Textanzeige<br />
umzuschalten.<br />
# Das Symbol ↑ in der linken oberen Ecke des<br />
Untermenüs zeigt an, dass weitere Befehle in<br />
dem angezeigten Untermenü vorhanden sind.<br />
Verwenden Sie die Cursortasten, um den<br />
Menüinhalt nach unten zu rollen und die<br />
darüber angeordneten Befehle anzuzeigen.<br />
19990401
1-2-4<br />
Display<br />
k Normal-Anzeige<br />
Der Rechner zeigt die Zahlenwerte normalerweise mit bis zu 10 Ziffern an. Zahlen, die diese<br />
Grenze überschreiten, werden automatisch im Exponentialformat angezeigt.<br />
u Interpretation des Exponentialformats<br />
1.2E+12 bedeutet, dass das Ergebnis gleichwertig zu 1,2 × 10 12 ist. D. h., Sie müssen den<br />
Dezimalpunkt in 1,2 um zwölf Stellen nach rechts verschieben, da der Exponent positiv ist.<br />
Dies ergibt den Wert 1.200.000.000.000.<br />
1.2E–03 bedeutet, dass das Ergebnis gleichwertig zu 1,2 × 10 –3 ist. D. h., Sie müssen den<br />
Dezimalpunkt in 1,2 um drei Stellen nach links verschieben, da der Exponent negativ ist.<br />
Dies ergibt den Wert 0,0012.<br />
Sie können innerhalb der Normal-Anzeige zwischen zwei unterschiedlichen Zahlenbereichen<br />
für die automatische Umwandlung in das Exponentialformat wählen.<br />
Norm 1 .................. für |x| < 10 –2 (0,01) oder |x| > 10 10 (Normal-Anzeige 1)<br />
Norm 2 .................. für |x| < 10 –9 (0,000000001) oder |x| > 10 10 (Normal-Anzeige 2)<br />
Alle in dieser Anleitung aufgeführten Beispiele zeigen die Rechenergebnisse unter der<br />
Voreinstellung (im SET-UP-Menü) auf "Norm 1" an.<br />
Zu Einzelheiten über das Umschalten zwischen Norm 1 und Norm 2 siehe Seite 2-3-2.<br />
19990401
1-2-5<br />
Display<br />
k Spezielle Anzeigeformate<br />
Dieser Rechner verwendet spezielle Anzeigeformate für die Anzeige von gemeinen Brüchen,<br />
Hexadezimalzahlen und Sexagesimalzahlen (Grad/Minuten/Sekunden).<br />
u Brüche (gemischte Zahlen)<br />
................. Bedeutet: 456<br />
12<br />
––––<br />
23<br />
u Hexadezimalzahlen<br />
................. Bedeutet: ABCDEF12(16), das ist<br />
gleichwertig mit –1412567278(10)<br />
u Sexagesimalzahlen (Grad/Minuten/Sekunden)<br />
................. Bedeutet: 12° 34’ 56,78”<br />
• Zusätzlich zu den obigen speziellen Anzeigeformaten verwendet der Rechner auch<br />
Indikatoren und Symbole, die dann in den entsprechenden Abschnitten dieser Anleitung<br />
beschrieben sind.<br />
k Rechnungsausführungsindikator<br />
Immer wenn der Rechner beschäftigt ist, um eine Grafik zu zeichnen oder eine lange,<br />
komplizierte Rechnung bzw. ein Programm auszuführen, blinkt ein schwarzes Kästchen “k”<br />
in der rechten oberen Ecke des Displays. Dieses schwarze Kästchen symbolisiert, dass der<br />
Rechner eine interne Operation ausführt und beschäftigt ist.<br />
19990401
1-3-1<br />
Eingabe und Editieren von Berechnungsformeln<br />
1-3 Eingabe/Editieren von Berechnungsformeln<br />
k Eingabe von Berechnungsformeln<br />
Wenn Sie zur Eingabe einer Berechnungsformel bereit sind, drücken Sie zuerst die A-<br />
Taste, um bisherige Anzeigen im Display zu löschen. Danach geben Sie ihre Berechnungsformel<br />
genau so wie sie auf Papier geschrieben ist von links nach rechts ein und drücken<br />
danach die w-Taste, um das Ergebnis zu erhalten.<br />
○ ○ ○ ○ ○<br />
Beispiel 1 2 + 3 – 4 + 10 =<br />
Ac+d-e+baw<br />
○ ○ ○ ○ ○<br />
Beispiel 2 2(5 + 4) ÷ (23 × 5) =<br />
Ac(f+e)/<br />
(cd*f)w<br />
k Editieren von Berechnungsformeln<br />
Verwenden Sie die d- und e-Tasten, um den Cursor an die Stelle zu bringen, die Sie<br />
ändern möchten, und führen Sie danach einen der nachfolgend beschriebenen Vorgänge<br />
aus. Nachdem Sie die Berechnungsformel editiert haben, können Sie diese wiederum durch<br />
Drücken der w-Taste ausführen. Sie können auch die e-Taste verwenden, um an das<br />
Ende der Rechnung zu gelangen oder um weitere Daten einzugeben.<br />
u Ändern einer Position in der Formel (Operand oder Operationszeichen)<br />
○ ○ ○ ○<br />
○<br />
Beispiel<br />
Ändern Sie cos60 auf sin60<br />
Acga<br />
ddd<br />
D<br />
s<br />
19990401
1-3-2<br />
Eingabe und Editieren von Berechnungsformeln<br />
u Löschen einer Position in der Berechnungsformel<br />
○ ○ ○ ○ ○<br />
Beispiel Korrigieren Sie 369 × × 2 zu 369 × 2<br />
Adgj**c<br />
ddD<br />
u Einfügen einer Position in der Berechnungsformel<br />
○ ○ ○ ○ ○<br />
Beispiel Ergänzen Sie 2,36 2 zu sin2,36 2<br />
Ac.dgx<br />
ddddd<br />
s<br />
u Ändern der zuletzt eingegebenen Position<br />
○ ○ ○ ○ ○<br />
Beispiel Ändern Sie 396 × 3 auf 396 × 2<br />
Adgj*d<br />
D<br />
c<br />
19990401
1-3-3<br />
Eingabe und Editieren von Berechnungsformeln<br />
k Verwendung des Wiederholungsspeichers<br />
Die zuletzt ausgeführte Berechnungsformel wird immer im Wiederholungsspeicher abgelegt.<br />
Sie können den Inhalt des Wiederholungsspeichers zurückholen, indem Sie die d- oder<br />
e-Taste drücken. Falls Sie die e-Taste drücken, erscheint die Berechnungsformel mit<br />
dem Cursor am Beginn. Drücken Sie dagegen die d-Taste, wird die Berechnungsformel<br />
jetzt mit dem Cursor am Ende der Formel angezeigt. Sie können nun die gewünschten<br />
Änderungen in der Berechnungsformel vornehmen und diese danach nochmals ausführen.<br />
○ ○ ○ ○<br />
○<br />
Beispiel 1<br />
Führen Sie die beiden folgenden Berechnungen aus<br />
4,12 × 6,4 = 26,368<br />
4,12 × 7,1 = 29,252<br />
Ae.bc*g.ew<br />
dddd<br />
!D(INS)<br />
h.b<br />
w<br />
Nachdem Sie die A-Taste gedrückt haben, können Sie die f- oder c-Taste betätigen,<br />
um frühere Berechnungsformeln in der Reihenfolge von der neuesten bis zur ältesten<br />
Formel aufzurufen (Multi-Wiederholungsfunktion). Sobald Sie eine ältere Formel aufgerufen<br />
haben, können Sie die e- und d-Tasten verwenden, um den Cursor in der Formel zu<br />
verschieben und die gewünschten Änderungen vorzunehmen, damit eine neue Berechnungsformel<br />
entsteht.<br />
○ ○ ○ ○<br />
○<br />
Beispiel 2<br />
Abcd+efgw<br />
cde-fghw<br />
A<br />
f (Eine Berechnung zurück)<br />
f (Zwei Berechnungen zurück)<br />
#Durch Drücken der Tasten !D(INS)<br />
ändert sich der Cursor auf ‘‘_’’. Die nächste<br />
Funktion oder der nächste Wert, die/den Sie<br />
eingeben, wird an der Stelle von ‘‘_’’<br />
eingefügt. Um die Einfüge-Operation abzubrechen,<br />
drücken Sie erneut die Tasten<br />
!D(INS).<br />
# Eine Berechnungsformel verbleibt solange im<br />
Wiederholungsspeicher, bis Sie eine andere<br />
Berechnung ausführen oder das Menü wechseln.<br />
#Die Inhalte des Wiederholungsspeichers werden<br />
nicht gelöscht, wenn Sie die A-Taste drücken.<br />
Sie können daher eine Berechnung zurück<br />
holen und ausführen, auch nachdem Sie eine<br />
Gesamtlöschoperation vorgenommen haben.<br />
19990401
1-3-4<br />
Eingabe und Editieren von Berechnungsformeln<br />
k Berichtigung der ursprünglichen Berechnungsformel<br />
○ ○ ○ ○<br />
○<br />
Beispiel<br />
14 ÷ 0 × 2,3 wurde fehlerhaft anstatt 14 ÷ 10 × 2,3 eingegeben.<br />
Abe/a*c.d<br />
w<br />
Drücken Sie i.<br />
Nehmen Sie die erforderlichen Änderungen vor.<br />
db<br />
Der Cursor wird automatisch an der Stelle<br />
positioniert, die den Fehler verursacht hat.<br />
Führen Sie die Berechnung nochmals aus.<br />
w<br />
k Kopieren und Einfügen<br />
Sie können Befehle, Programme und andere in den Speicher eingegebene Textdaten<br />
vorübergehend in einen als Zwischenablage (“Clipboard”) bezeichneten Speicherbereich<br />
kopieren und danach an einer anderen Stelle im Display einfügen.<br />
u Markieren des Kopierbereichs<br />
1. Verschieben Sie den Cursor (t) an den Beginn oder das Ende des Bereichs des<br />
Textes, den Sie kopieren möchten, und drücken Sie danach die u-Taste. Dadurch<br />
wechselt der Cursor auf “ ”.<br />
2. Verwenden Sie die Cursortasten, um den Cursor zu verschieben und den Bereich des<br />
zu kopierenden (z.B. numerischen) Textes zu markieren.<br />
19990401
1-3-5<br />
Eingabe und Editieren von Berechnungsformeln<br />
3. Drücken Sie die Tasten u1(COPY), um den markierten Text in die Zwischenablage<br />
zu übernehmen. Verlassen Sie danach den Kopierbereich-<br />
Auswahlmodus (COPY-Modus).<br />
Um den markierten Text wieder freizugeben, ohne eine Kopieroperation auszuführen,<br />
drücken Sie die i-Taste.<br />
u Einfügen von (z.B. numerischem) Text<br />
Verschieben Sie den Cursor an die Stelle, an der Sie den Text einfügen möchten, und<br />
drücken Sie danach die Tasten u2(PASTE). Der Inhalt der Zwischenablage wird<br />
dadurch an der Cursorposition eingefügt.<br />
A<br />
u2(PASTE)<br />
k Katalogfunktion<br />
Der Katalog ist eine alphabetische Liste aller in diesem Rechner zur Verfügung stehenden<br />
Befehle. Sie können einen Befehl eingeben, indem Sie den Katalog aufrufen und danach<br />
den gewünschten Befehl auswählen.<br />
u Verwendung des Katalogs für die Eingabe eines Befehls<br />
1. Drücken Sie die Tasten u4(CAT/CAL), um den<br />
Katalog im unteren Teil des Displays anzuzeigen.<br />
2. Drücken Sie die Funktionstaste, die dem ersten Buchstaben des einzugebenden<br />
Befehls entspricht.<br />
3. Wählen Sie den gewünschten Befehl aus dem geöffneten Untermenü aus.<br />
○ ○ ○ ○<br />
○<br />
Beispiel 1<br />
Verwendung des Katalogs zur Eingabe des Befehls für das Löschen<br />
der Grafikanzeige (ClrGraph)<br />
Au4(CAT/CAL)3(C~)h(CLR)<br />
b(Graph)<br />
19990401
1-3-6<br />
Eingabe und Editieren von Berechnungsformeln<br />
○ ○ ○ ○<br />
○<br />
Beispiel 2<br />
Verwendung des Katalogs für die Eingabe des Programmbefehls<br />
(Prog)<br />
Au4(CAT/CAL)6(g)6(g)<br />
5(P)I(Prog)<br />
Drücken Sie die i-Taste oder die Tasten !i(QUIT), um den Katalog zu schließen.<br />
19990401
1-4-1<br />
Optionsmenü (OPTN)<br />
1-4 Optionsmenü (OPTN)<br />
Das Optionsmenü erlaubt Ihnen den Zugriff auf höhere mathematische Funktionen und<br />
Merkmale, die nicht unmittelbar auf der Tastatur des Rechners angegeben sind. Der Inhalt<br />
des Optionsmenüs unterscheidet sich in Abhängigkeit davon, in welchem Menü Sie sich<br />
gerade befinden, wenn Sie die K-Taste drücken.<br />
Für Einzelheiten über das Optionsmenü (OPTN) siehe “8-7 Programmmenü-Befehlsliste”.<br />
u Optionsmenü im RUN • MAT- oder PRGM-Menü<br />
•{LIST} ... {Listenfunktionsmenü}<br />
•{MAT} ... {Matrixoperationsmenü}<br />
•{CPLX} ... {Menü für Berechnungen mit komplexen Zahlen}<br />
•{CALC} ... {Funktionsanalysemenü}<br />
•{NUM} ... {Menü für numerisches Berechnungen}<br />
•{PROB} ... {Menü zur Wahrscheinlichkeitsrechnung}<br />
•{HYP} ... {Hyperbelfunktionsmenü}<br />
•{ANGL} ... {Menü für Winkel-/Koordinatenumwandlung, Sexagesimal-Eingabe/<br />
Umwandlung}<br />
•{STAT} ... {Menü für statistische Berechnungen}<br />
•{FMEM} ... {Funktionsspeichermenü}<br />
•{ZOOM} ... {Zoomfunktionsmenü}<br />
•{SKTCH} ... {Skizzenfunktionsmenü}<br />
•{PICT} ... {Bildspeichermenü}<br />
•{SYBL} ... {Symbolmenü}<br />
•{° ’ ”} … {Grad/Minuten/Sekunden}<br />
•{ ° ’ ”} … {Grad-/Minuten-/Sekunden-Umwandlung}<br />
•{ENG}/{ ENG} … {Technische Notation}<br />
#Das Optionsmenü (OPTN) erscheint nicht,<br />
wenn Binär-, Oktal-, Dezimal- und Hexadezimalberechnungen<br />
ausgeführt werden.<br />
19990401
1-4-2<br />
Optionsmenü (OPTN)<br />
Nachfolgend sind die Funktionsmenüs beschrieben, die unter anderen Bedingungen/Menüs<br />
erscheinen.<br />
u Optionsmenü bei Anzeige eine Zahlentabelle im GRPH • TBL- oder RECUR-<br />
Menü<br />
•{LMEM} … {Listenspeichermenü}<br />
•{ ° ’ ”}/{ENG}/{ ENG}<br />
u Optionsmenü im CAS-, ALGEBRA- oder TUTOR-Menü<br />
•{∞} … {Unendlich}<br />
•{Abs} … {Absolutwert}<br />
•{x!} … {Fakultät}<br />
•{sign} … {Signumfunktion}<br />
•{HYP}/{FMEM}<br />
Die Bedeutungen der einzelnen Befehle des Optionsmenüs sind in den Abschnitten<br />
beschrieben, wo das entsprechende Menü behandelt wird.<br />
19990401
1-5-1<br />
Variablendatenmenü (VARS)<br />
1-5 Variablendatenmenü (VARS)<br />
Um abgespeicherte Werte spezieller Vaiablen aufzurufen, drücken Sie die J-Taste, um<br />
das Variablendatenmenü zu öffnen.<br />
{V-WIN}/{FACT}/{STAT}/{GRPH}/{DYNA}/{TABL}/{RECR}/{EQUA* 1 }<br />
Für Einzelheiten über das Variablendatenmenü (VARS) siehe “8-7 Programmmenü-<br />
Befehlsliste”.<br />
u V-WIN — Aufrufen der Einzelwerte für das Betrachtungsfenster<br />
•{Xmin}/{Xmax}/{Xscale}/{Xdot}<br />
…X-Achse {Minimalwert}/{Maximalwert}/{Skalierung}/{Punktwert* 2 }<br />
•{Ymin}/{Ymax}/{Yscale}<br />
…Y-Achse {Minimalwert}/{Maximalwert}/{Skalierung}<br />
•{Tθ min}/{Tθ max}/{Tθ ptch}<br />
…T, θ {Minimalwert}/{Maximalwert}/{Schrittweite}<br />
•{R-Xmin}/{R-Xmax}/{R-Xscl}/{R-Xdot}<br />
…X-Achse im Nebenfenster (rechte Grafik) der Doppelgrafik {Minimalwert}/<br />
{Maximalwert}/{Skalierung}/{Punktwert* 2 }<br />
•{R-Ymin}/{R-Ymax}/{R-Yscl}<br />
…Y-Achse im Nebenfenster (rechte Grafik) der Doppelgrafik {Minimalwert}/<br />
{Maximalwert}/{Skalierung}<br />
•{R-Tmin}/{R-Tmax}/{R-Tpch}<br />
…T-, θ -Einstellung im Nebenfenster (rechte Grafik) der Doppelgrafik<br />
{Minimalwert}/{Maximalwert}/{Schrittweite}<br />
u FACT — Aufrufen des Zoomfaktors<br />
•{Xfact}/{Yfact}<br />
... {Zoom-Faktor der x-Achse}/{Zoom-Faktor der y-Achse}<br />
* 1 Das EQUA-Untermenü erscheint nur, wenn<br />
Sie aus dem RUN • MAT- oder PRGM-Menü<br />
auf das Variablendatenmenü zugreifen.<br />
# Das Variablendatenmenü erscheint nicht,<br />
wenn J gedrückt wird und das Binär-,<br />
Oktal-, Dezimal- oder Hexadezimalsystem als<br />
das Vorgabe-Zahlensystem eingestellt ist.<br />
* 2 Der Punktwert zeigt den Anzeigebereich (Xmax-<br />
Wert – Xmin-Wert) geteilt durch die Punktteilung<br />
(126) des Displays an.<br />
Der Punktwert wird normalerweise automatisch<br />
anhand der Minimal- und Maximalwerte berechnet.<br />
Durch eine Änderung des Punktwertes<br />
wird das Maximum automatisch berechnet.<br />
19990401
1-5-2<br />
Variablendatenmenü (VARS)<br />
u STAT — Aufrufen von statistischen Kennzahlen und Parametern<br />
• {n} …{Anzahl der Daten, Stichprobenumfang}<br />
• {X} …{x-Daten einer eindimensionalen oder zweidimensionalen Stichprobe}<br />
•{o}/{Σx}/{Σx 2 }/{xσn}/{xσn–1}/{minX}/{maxX}<br />
…{Mittelwert}/{Summe der Einzelwerte}/{Summe der Quadrate}/<br />
{Grundgesamtheits-Standardabweichung}/{Stichproben-Standardabweichung}/<br />
{Minimalwert}/{Maximalwert}<br />
• {Y} ... {y-Daten einer zweidimensionalen Stichprobe}<br />
•{ p }/{Σ y}/{Σ y 2 }/{Σ xy}/{ yσn}/{ yσn –1}/{minY}/{maxY}<br />
…{Mittelwert}/{Summe der Einzelwerte}/{Summe der Quadrate}/{Summe<br />
der Produkte der x-Daten und y-Daten}/{Grundgesamtheits-Standardabweichung}/{Stichproben-Standardabweichung}/{Minimalwert}/<br />
{Maximalwert}<br />
•{GRAPH} ... {Grafikdatenmenü}<br />
•{a}/{b}/{c}/{d}/{e}<br />
... {Regressionskoeffizienten linearer oder nichtlinearer Modellgleichungen}<br />
•{r}/{r 2 }<br />
... {Korrelationskoeffizient}/{Bestimmtheitsmaß}<br />
•{Q1}/{Q3}<br />
... {erstes Quartil}/{drittes Quartil}<br />
•{Med}/{Mod}<br />
... {Median}/{Modalwert} der Eingabedaten<br />
•{H-Strt}/{H-ptch}<br />
... Histogramm {Start-Reduktionslage}/{Klassenbreite}<br />
•{PTS} ... {Datenmenü der Medianpunkte einer Med-Med-Regression}<br />
•{x1}/{y1}/{x2}/{y2}/{x3}/{y3} ... {Koordinaten der Medianpunkte/Summierungspunkte}<br />
19990401
1-5-3<br />
Variablendatenmenü (VARS)<br />
u GRPH — Aufrufen von Grafikfunktionen<br />
•{Yn}/{rn}<br />
... {Funktionsgleichungen oder -ungleichungen in kartesischen Koordinaten }/<br />
{Funktionsgleichungen in Polarkoordinaten}<br />
•{Xtn}/{Ytn}<br />
... Funktionsgleichungen in Parameterdarstellung {Xt}/{Yt}<br />
•{Xn} ... {X=Konstant} vertikale Geraden<br />
(Drücken Sie diese Tasten vor der Eingabe eines Wertes, um den zutreffenden<br />
Speicherbereich auszuwählen.)<br />
u DYNA — Aufrufen der Einstelldaten für eine dynamische Grafik<br />
•{Start}/{End}/{Pitch}<br />
... {Dynamik-Variable/Scharparameter-Startwert}/{Dynamik-Variable/<br />
Scharparameter-Endwert}/{Dynamik-Variable/Scharparameter-Schrittweite}<br />
u TABL — Aufrufen der Tabellen & Grafik-Einstellungswerte- und Tabellen<br />
•{Start}/{End}/{Pitch}<br />
... {Tabellenbereich-Startwert des Arguments}/{Tabellenbereich-Endwert des<br />
Arguments}/{Tabellenbereich-Schrittweite des Arguments}<br />
•{Result *1 }<br />
... {Wertetabelle als Matrix}<br />
*1 Die Result-Position erscheint nur dann, wenn<br />
das TABL-Menü im RUN • MAT- oder PRGM-<br />
Menü geöffnet wird.<br />
19990401
1-5-4<br />
Variablendatenmenü (VARS)<br />
u RECR — Aufrufen der Rekursionsformeln *1 , des Tabellenbereichs und der<br />
Wertetabellen<br />
• {FORM} ... {Datenmenü der Rekursionsformeln}<br />
• {an}/{an+1}/{an+2}/{bn}/{bn+1}/{bn+2}/{cn}/{cn+1}/{cn+2}<br />
... {an}/{an+1}/{an+2}/{bn}/{bn+1}/{bn+2}/{cn}/{cn+1}/{cn+2} Formelterme für Zahlenfolgen<br />
• {RANGE} ... {Tabellenbereich-Datenmenü}<br />
• {R-Strt}/{R-End}<br />
... Tabellenbereich {Startwert/Anfangsindex}/{Endwert/Endindex}<br />
• {a0}/{a1}/{a2}/{b0}/{b1}/{b2}/{c0}/{c1}/{c2}<br />
... {a0}/{a1}/{a2} {b0}/{b1}/{b2}/{c0}/{c1}/{c2} Anfangswerte für Zahlenfolgen<br />
• {anStrt}/{bnStrt}/{cnStrt}<br />
... Startwerte {an }/{bn}/{cn} in der WEB-Grafik für eine Konvergenz-/<br />
Divergenzuntersuchung einer Zahlenfolge/Rekursionsformel<br />
• {Result *2 } ... {Wertetabelle (der Werte der Folgenglieder) als Matrix *3 }<br />
*4 *5<br />
u EQUA — Aufrufen der Gleichungskoeffizienten und der Lösungen<br />
•{S-Rslt}/{S-Coef}<br />
... Matrix der {Lösungen}/{Koeffizienten} für ein lineares Gleichungssystem *6<br />
•{P-Rslt}/{P-Coef}<br />
... Matrix der {Lösungen}/{Koeffizienten} für eine Polynomgleichungen höherer<br />
Ordnung<br />
*1 Es kommt zu einer Fehlermeldung, wenn sich<br />
keine Zahlenfolge- oder Rekursionsformel-<br />
Wertetabelle im Speicher befindet.<br />
*2 “Result” steht nur im RUN • MAT- oder PRGM-<br />
Menü zur Verfügung.<br />
*3 Die Tabelleninhalte werden automatisch im<br />
Matrixantwortspeicher (MatAns) gespeichert.<br />
*4 Die Koeffizienten und Lösungen werden<br />
automatisch im Matrixantwortspeicher<br />
(MatAns) gespeichert.<br />
*5 Die folgenden Bedingungen führen zu einer<br />
Fehlermeldung:<br />
—Wenn keine Koeffizienten für die Gleichung<br />
eingegeben wurden.<br />
—Wenn keine Lösungen für die Gleichung<br />
erhalten wurden (z.B. nicht eindeutig<br />
lösbares Gleichungssystem).<br />
*6 Die Koeffizienten- und Lösungsspeicherdaten<br />
für ein lineares Gleichungssystem können nicht<br />
gleichzeitig aufgerufen werden.<br />
19990401
1-6-1<br />
Programmmenü (PRGM)<br />
1-6 Programmmenü (PRGM)<br />
Um das Programmmenü (PRGM) öffnen zu können, müssen Sie zuerst das RUN • MAToder<br />
PRGM-Menü aus dem Hauptmenü heraus aufrufen. Drücken Sie danach die Tasten<br />
!J(PRGM). Die folgenden Positionen stehen im Programmmenü (PRGM) zur Auswahl<br />
zur Verfügung.<br />
• {Prog} ........ {Programmaufruf}<br />
• {JUMP} ...... {Sprungbefehlsmenü}<br />
• {?} .............. {Eingabeaufforderung}<br />
• {^} ............. {Ausgabebefehl}<br />
• {I/O} ............ {Eingabe/Ausgabe-Steuerungs/Übertragungsbefehlsmenü}<br />
• {IF } ............. {Menü für bedingte Sprungbefehle}<br />
• {FOR} ......... {Schleifen-Steuerungsbefehlsmenü}<br />
• {WHLE }...... {Steuerungsbefehlsmenü für eine bedingte Schleife}<br />
• {CTRL} ....... {Programm-Steuerbefehlsmenü}<br />
• {LOGIC} ..... {Befehlsmenü für Logikoperationen}<br />
• {CLR } ......... {Löschbefehlsmenü}<br />
• {DISP} ........ {Anzeigebefehlsmenü}<br />
• {:} ............... {Mehrfachanweisungs-Verbindungszeichen}<br />
Das folgende Funktionstastenmenü erscheint, wenn Sie die Tasten !J(PRGM) im RUN<br />
• MAT-Menü oder PRGM-Menü drücken und das Binär-, Oktal-, Dezimal- oder Hexadezimalsystem<br />
als das Zahlensystem voreingestellt ist.<br />
• {Prog}/{JUMP}/{?}/{^}/{:}<br />
• {= G
1-7-1<br />
Zugeordnetes SET-UP-Menü (Voreinstellungen)<br />
1-7 Zugeordnetes SET-UP-Menü<br />
(Voreinstellungen)<br />
Jedem Menü, welches aus dem Hauptmenü heraus geöffnet werden kann, ist ein spezielles<br />
SET-UP-Menü zugeordnet, in dem der aktuelle Status der Voreinstellungen eingesehen oder<br />
gewünschte Änderungen vorgenommen werden können. Dies geschieht wie folgt.<br />
u Ändern einer Voreinstellung für ein gewähltes Menü<br />
1. Wählen Sie das gewünschte Icon aus und drücken Sie die w-Taste, um ein Menü<br />
aufzurufen und dessen Eingangsbildschirm anzuzeigen. Hier soll das RUN • MAT-Menü<br />
geöffnet werden, um dessen zugeordnetes SET-UP-Menü einsehen zu können.<br />
2. Drücken Sie die Tasten u3(SET UP), um das<br />
SET-UP des RUN • MAT-Menüs zu öffnen.<br />
• Die Einstellanzeige (SET UP) ist nur ein mögliches<br />
Beispiel. Der tatsächliche Inhalt der Einstellanzeige<br />
unterscheidet sich in Abhängigkeit von dem Menü,<br />
in dem Sie sich gerade befinden, und ist von<br />
dessen aktuellen Voreinstellungen geprägt.<br />
...<br />
3. Verwenden Sie die f- und c-Cursortasten, um die Positionen zu markieren, dessen<br />
Voreinstellung Sie ändern möchten.<br />
4. Drücken Sie die Funktionstaste (1 bis 6), die derjenigen Auswahl-Einstellung<br />
zugeordnet ist, die Sie in das SET UP übernehmen möchten.<br />
5. Nachdem Sie die gewünschten Änderungen ausgeführt haben, drücken Sie die i-<br />
Taste, um in den Eingangsbildschirm des geöffneten Menüs zurückzukehren.<br />
k Funktionstastenmenü im zugeordneten SET-UP-Menü<br />
Dieser Abschnitt beschreibt die Voreinstellungen, die Sie unter Verwendung der<br />
Funktionstasten im zugeordneten SET-UP-Menü ausführen können.<br />
Die Standard-Vorgabeeinstellung ist hier mit einer Wellenlinie unterstrichen.<br />
u Mode (Berechnungs/Binär-, Oktal-, Dezimal-, Hexadezimalmodus)<br />
•{Comp} ... {Modus für arithmetische Berechnungen}<br />
•{Dec}/{Hex}/{Bin}/{Oct}<br />
... {Dezimal}/{Hexadezimal}/{Binär}/{Oktal} Modus für spezielle Zahlensysteme.<br />
19990401
1-7-2<br />
Zugeordnetes SET-UP-Menü (Voreinstellungen)<br />
u Func Type (Grafikfunktionstyp)<br />
Drücken Sie eine der folgenden Funktionstasten, um auch die Funktionsweise der v-<br />
Taste umzuschalten.<br />
•{Y=}/{r=}/{Parm}/{X=c}<br />
... Grafiken mit {kartesischen Koordinaten}/{Polarkoordinaten}/{Parameter-<br />
Darstellung}/{X = Konstante}<br />
•{Y>}/{Yf(x)}/{y
1-7-3<br />
Zugeordnetes SET-UP-Menü (Voreinstellungen)<br />
u Display (Anzeigeformat der Zahlendarstellung)<br />
•{Fix}/{Sci}/{Norm}/{Eng}<br />
... {Festlegung der Anzahl der Dezimalstellen}/{Festlegung der Mantissenlänge}/<br />
{Normal-Anzeige, in Norm1 oder Norm2 umschaltbar}/{Techniknotation}<br />
u Stat Wind (Einstellung des Betrachtungsfensters der statistischen Grafiken)<br />
•{Auto}/{Man}<br />
... {automatische}/{manuelle} Grafik-Fenstereinstellung<br />
u Reside List (Residuenberechnung)<br />
•{None}/{LIST}<br />
... {keine Berechnung}/{Listenvorgabe für die berechneten Residuen}<br />
u List File (Listendatei-Einstellanzeige)<br />
•{FILE} ... {Einstellung der im Display gewählten Listendatei}<br />
u Variable (Einstellungen für Tabellengenerierung und Grafikdarstellung)<br />
•{Rang}/{LIST}<br />
... {Tabellenbereichsvorgaben verwenden}/{Listendaten verwenden}<br />
u Graph Func (Anzeige der Funktionsformel in der Grafikdarstellung und bei<br />
Benutzung der Trace-Funktion)<br />
•{On}/{Off}<br />
... {Anzeige eingeschaltet}/{Anzeige ausgeschaltet}<br />
u Dual Screen (Status für Doppelanzeige)<br />
•{T+G}/{G+G}/{G to T}/{Off}<br />
... {Tabelle auf der einen Seite und Grafik auf der anderen Seite der Doppelanzeige}/{Grafik<br />
auf beiden Seiten der Doppelanzeige}/{Grafik auf der einen<br />
Seite und numerische Wertetabelle auf der anderen Seite der Doppelanzeige}/<br />
{Doppelanzeige ausgeschaltet, d.h. kein unterteilter Bildschirm}<br />
u Simul Graph (Simultaner Grafikmodus)<br />
•{On}/{Off}<br />
... {simultane Grafikdarstellung eingeschaltet (alle Grafiken werden gleichzeitig<br />
gezeichnet)}/{simultane Grafikdarstellung ausgeschaltet (Grafiken werden in der<br />
numerischen Reihenfolge der Speicherbelegung einzeln gezeichnet)}<br />
u Background (Hintergrund der Grafikanzeige)<br />
•{None}/{PICT}<br />
... {keine Hintergrundgrafik}/{Auswahl eines Bildes als Hintergrundgrafik}<br />
19990401
1-7-4<br />
Zugeordnetes SET-UP-Menü (Voreinstellungen)<br />
u Dynamic Type (Animations-Einstellung für dynamische Grafik)<br />
•{Cnt}/{Stop}<br />
... {ohne Stopp (kontinuierlich)}/{automatischer Stopp nach 10 Durchläufen}<br />
u Σ Display (Σ-Wert-Anzeige (Partialsummenfolge) in Zahlenfolge-Tabelle)<br />
•{On}/{Off}<br />
... {Anzeige eingeschaltet}/{Anzeige ausgeschaltet}<br />
u Slope (Anzeige der 1. Ableitung für die aktuelle Cursorposition bei<br />
impliziter Funktionsgrafik - CONICS-Menü)<br />
•{On}/{Off}<br />
... {Anzeige eingeschaltet}/{Anzeige ausgeschaltet}<br />
u Answer Type (Festlegung des Zahlenbereichs für die Ergebnisanzeige)<br />
•{Real}/{Cplx}<br />
... Festlegung auf Darstellung als {reelle Zahl}/{komplexe Zahl}<br />
u H-Copy (Einstellung für das Kopieren des aktuellen Displays)<br />
•{Dirct}/{Mem}<br />
... {direktes Senden zu einem anderen Rechner (PC)}/<br />
{im H-Copy-Speicher abspeichern}<br />
19990401
1-8-1<br />
Falls Probleme auftreten …<br />
1-8 Falls Probleme auftreten …<br />
Falls Probleme bei der Arbeit mit dem Rechner auftreten, ergreifen Sie die folgenden<br />
Maßnahmen, bevor Sie einen Defekt in Ihrem Rechner vermuten.<br />
k Zurückstellung des Rechners auf seine Standard-Voreinstellungen<br />
1. Rufen Sie das SYSTEM-Menü aus dem Hauptmenü heraus auf.<br />
2. Drücken Sie die 5(Reset)-Taste.<br />
3. Drücken Sie die 1(S/U)-Taste und danach die w(Yes)-Taste.<br />
4. Drücken Sie die m-Taste, um in das Hauptmenü zurückzukehren.<br />
Öffnen Sie nun das richtige Menü und führen Sie Ihre Berechnung erneut aus, wobei Sie die<br />
Ergebnisse im Display überwachen.<br />
k Falls der Rechner hängen bleibt<br />
• Sollte der Rechner hängen bleiben und nicht mehr auf Eingaben mit der Tastatur<br />
reagieren, drücken Sie den P-Knopf auf der Rückseite des Rechners, um den Rechner<br />
auf seine Standard-Voreinstellungen zurückzustellen (Siehe Seite α-6-1).<br />
Beachten Sie jedoch, dass dadurch alle Daten aus dem Speicher des Rechners<br />
gelöscht werden.<br />
19990401
1-8-2<br />
Falls Probleme auftreten …<br />
k Meldung für niedrige Batteriespannung<br />
Falls eine der folgenden Meldungen im Display erscheint, schalten Sie den Rechner<br />
unverzüglich aus und wechseln Sie die Batterien, so wie es vorgeschrieben ist.<br />
Falls Sie jedoch den Rechner weiterhin verwenden, ohne die Hauptbatterien auszutauschen,<br />
wird die Stromversorgung schließlich automatisch ausgeschaltet, um die Speicherinhalte zu<br />
schützen. Falls dies eintritt, können Sie die Stromversorgung nicht mehr einschalten, wobei<br />
die Gefahr besteht, dass Speicherinhalte verfälscht oder gar gelöscht werden.<br />
#Sie können keine Datenübertragungen ausführen,<br />
nachdem eine Meldung für niedrige<br />
Batteriespannung erschienen ist.<br />
# Falls die Hauptbatterien und die Sicherungsbatterie<br />
gleichzeitig verbraucht sind (angezeigt<br />
dadurch, dass beide oben gezeigten Meldungen<br />
gleichzeitig erscheinen), wechseln Sie zuerst die<br />
Sicherungsbatterie und erst danach die<br />
Hauptbatterien aus.<br />
19990401
Kapitel 2<br />
Manuelle Berechnungen<br />
im RUN • MAT - Menü<br />
2-1 Grundrechenarten<br />
2-2 Spezielle Taschenrechnerfunktionen<br />
2-3 Festlegung des Winkelmodus und des<br />
Anzeigeformats (SET UP)<br />
2-4 Funktionsberechnungen<br />
2-5 Numerische Berechnungen<br />
2-6 Rechnen mit komplexen Zahlen<br />
2-7 Berechnungen mit Binär-, Oktal-, Dezimal- und<br />
Hexadezimalzahlen<br />
2-8 Matrizenrechnung<br />
19990401
2-1-1<br />
Grundrechenarten<br />
2-1 Grundrechenarten<br />
Rufen Sie aus dem Hauptmenü das RUN•MAT-Menü auf, um das Arbeitsfenster für<br />
manuelle Berechnungen zu öffnen.<br />
k Arithmetische Berechnungen<br />
•Geben Sie die arithmetischen Berechnungsformeln oder Rechenaufgaben wie<br />
geschrieben von links nach rechts ein.<br />
•Verwenden Sie anstatt des Operationszeichens "minus" (--Taste) die --Taste, um<br />
ein Minusvorzeichen vor einem negativen Wert einzugeben.<br />
•Alle Berechnungen werden intern mit einer 15stelligen Mantisse durchgeführt. Das<br />
Ergebnis wird dann auf eine 10stellige Mantisse gerundet, bevor es im Display zur<br />
Anzeige kommt.<br />
•Bei gemischten arithmetischen Operationen werden der Multiplikation und Division<br />
Priorität vor der Addition und Subtraktion eingeräumt (Übliche Vorrangregeln).<br />
Beispiel<br />
Tastenfolge<br />
23 + 4,5 – 53 = –25,5 23+4.5-53w<br />
56 × (–12) ÷ (–2,5) = 268,8 56*-12/-2.5w<br />
(2 + 3) × 10 2 = 500 (2+3)*1E2w* 1<br />
1 + 2 – 3 × 4 ÷ 5 + 6 = 6,6 1+2-3*4/5+6w<br />
100 – (2 + 3) × 4 = 80 100-(2+3)*4w<br />
2 + 3 × (4 + 5) = 29 2+3*(4+5w* 2<br />
(7 – 2) × (8 + 5) = 65 (7-2)(8+5)w* 3<br />
6<br />
= 0,3 6 /(4*5)w*<br />
4 × 5<br />
4<br />
(1 + 2i) + (2 + 3i) = 3 + 5i (b+c!a(i))+(c+<br />
d!a(i))w<br />
(2 + i) × (2 – i) = 5 (c+!a(i))*(c-!a(i)<br />
)w<br />
* 1 (2+3)E2 führt nicht zum korrekten<br />
Ergebnis. Geben Sie diese Aufgabe unbedingt<br />
wie angezeigt ein oder alternativ als<br />
(2+3)*10M2<br />
* 2 Die schließenden Klammern (unmittelbar vor<br />
der Betätigung der w-Taste) können weggelassen<br />
werden, wie viele auch erforderlich<br />
wären.<br />
* 3 Ein Multiplikationssymbol unmittelbar vor einer<br />
öffnenden Klammer kann weglassen werden.<br />
* 4 Dies ist identisch mit 6 / 4 / 5 w.<br />
19990401
2-1-2<br />
Grundrechenarten<br />
k Anzahl der Dezimalstellen, Mantissenlänge, Normal-Anzeige<br />
[SET UP]- [Display] -[Fix] /[Sci] / [Norm]<br />
•Auch nachdem Sie die Anzahl der Dezimalstellen oder die Mantissenlänge voreingestellt<br />
haben, werden die internen Rechnungen mit einer 15stelligen Mantisse ausgeführt,<br />
wobei jedoch die berechneten Werte mit einer 10stelligen Mantisse angezeigt werden.<br />
Verwenden Sie “Rnd” des numerischen Berechnungsmenüs (NUM) (Seite 2-4-1), um<br />
den angezeigten Wert auf die gewünschte Anzahl der Dezimalstellen und die<br />
gewünschte Mantissenlänge zu runden.<br />
•Die Einstellungen der Anzahl der Dezimalstellen (Fix) und der Mantissenlänge (Sci)<br />
bleiben normalerweise solange wirksam, bis Sie diese ändern oder bis Sie die Einstellungen<br />
der Normal-Anzeige (Norm mit Auswahl zwischen Norm1 oder Norm2)<br />
ändern.<br />
○ ○ ○ ○ ○<br />
Beispiel 100 ÷ 6 = 16,66666666...<br />
Bedingung Tastenfolge Display<br />
100/6w 16.66666667<br />
4 Dezimalstellen u3(SET UP)cccccccccc<br />
1(Fix)ewiw 16.6667<br />
* 1<br />
Mantissenlänge 5<br />
u3(SET UP)cccccccccc<br />
2(Sci)fwiw<br />
* 1<br />
1.6667E+01<br />
Ersetzt die bisherige u3(SET UP)cccccccccc<br />
Vorgabe "Fix" oder "Sci" 3(Norm)iw 16.66666667<br />
* 1 Die angezeigten Werte werden auf die von<br />
Ihnen vorgegebene Stellenanzahl gerundet.<br />
19990401
2-1-3<br />
Grundrechenarten<br />
○ ○ ○ ○ ○<br />
Beispiel 200 ÷ 7 × 14 = 400<br />
Bedingung Tastenfolge Display<br />
200/7*14w 400<br />
3 Dezimalstellen u3(SET UP)cccccccccc<br />
1(Fix)dwiw 400.000<br />
Berechnung wird mit 200/7w 28.571<br />
maximaler Genauigkeit * Ans ×<br />
fortgesetzt (intern 15 14w 400.000<br />
Stellen, vgl. S. 2-1-2).<br />
• Wenn die gleiche Berechnung mit der vorgegebenen Anzahl von Stellen ausgeführt und<br />
damit mit gerundeten Zwischenergebnissen weitergerechnet wird, erhält man:<br />
200/7w 28.571<br />
Der intern gespeicherte K5(NUM)e(Rnd)w 28.571<br />
Wert wird auf die von * Ans ×<br />
Ihnen festgelegten 14w 399.994<br />
Dezimalstellen<br />
gerundet.<br />
k Prioritäten der Rechenoperationen während der Berechnung<br />
Dieser Rechner arbeitet mit der üblichen <strong>Algebra</strong>logik, um Teilschritte einer Formel mit<br />
folgenden Prioritäten zu berechnen:<br />
1 Koordinatenumrechnung Pol (x, y), Rec (r, θ)<br />
1. und 2. Ableitungen, bestimmte Integrale, Σ-Berechnungen (Partialsummen)<br />
d/dx, d 2 /dx 2 , ∫dx, Σ, Mat, Solve, FMin, FMax, List→Mat, Seq, Min, Max, Median, Mean,<br />
Augment, Mat →List, P(, Q(, R(, t(, List<br />
2 Funktionen vom Typ A: Bei diesen Funktionen wird zuerst das Argument eingegeben und<br />
danach wird die Funktionstaste gedrückt.<br />
x 2 , x –1 , x !, ° ’ ”, ENG-Symbole, Winkelargumente o , r , g<br />
3 Potenzen/Wurzeln ^(x y ), x<br />
4 Gemeine Brüche (gemischte Zahlen) a b /c<br />
5 Abgekürztes Multiplikationsformat (ohne Multplikationszeichen) vor π, vor einer Speicheroder<br />
Variablenbezeichnung, z.B. 2π, 5A, Xmin, F Start usw.<br />
6 Funktionen vom Typ B: Bei diesen Funktionen wird zuerst die Funktionstaste gedrückt und<br />
danach wird ein Argument eingegeben.<br />
, 3 , log, In, e x , 10 x , sin, cos, tan, sin –1 , cos –1 , tan –1 , sinh, cosh, tanh, sinh –1 , cosh –1 ,<br />
tanh –1 , (–), d, h, b, o, Neg, Not, Det, Trn, Dim, Identity, Sum, Prod, Cuml, Percent, AList,<br />
Abs, Int, Frac, Intg, Arg, Conjg, ReP, ImP<br />
19990401
2-1-4<br />
Grundrechenarten<br />
7 Abgekürztes Multiplikationsformat (ohne Multiplikationszeichen) für Funktionen vom Typ B<br />
2 3, A log2 usw.<br />
8 Variation (Permutation), Kombination nPr, nCr<br />
9 × , ÷<br />
0 +, –<br />
! Relationszeichen >,
2-1-5<br />
Grundrechenarten<br />
k Multiplikationsoperationen ohne Multiplikationszeichen<br />
Sie können das Multiplikationssymbol (×) in allen der folgenden Operationen weglassen.<br />
• Vor der Koordinatenumwandlung und Typ B Funktionen (1 und 6 auf Seite 2-1-3),<br />
ausgenommen bei negativen Vorzeichen<br />
Beispiel 2sin30, 10log1,2, 2 , 2Pol(5, 12) usw.<br />
•Vor Konstanten, Variablen- oder Speicherbezeichnungen<br />
○ ○ ○ ○<br />
○<br />
Beispiel<br />
2π, 2AB, 3Ans, 3Y1 usw.<br />
•Vor einer öffnenden Klammer<br />
○ ○ ○ ○<br />
○<br />
Beispiel<br />
3(5 + 6), (A + 1)(B – 1) usw.<br />
k Überlauf und Fehler<br />
Bei Überschreiten eines bestimmten Eingabe- oder Berechnungsbereiches bzw. bei unzulässiger<br />
Eingabe wird eine Fehlermeldung im Display angezeigt. Während der Fehleranzeige<br />
ist jede weitere Funktion des Rechners unterbrochen. Die folgenden Faktoren verursachen<br />
eine Fehlermeldung im Display.<br />
•Wenn ein Ergebnis (Zwischen- oder Endergebnis) bzw. ein Wert im Speicher die Größe<br />
±9,999999999 × 10 99 übersteigt (Ma ERROR).<br />
•Wenn der Versuch unternommen wird, eine Funktionswertberechnung auszuführen, wobei<br />
das Argument den Definitionsbereich übersteigt (Ma ERROR).<br />
•Wenn bei statistischen Berechnungen eine unzulässige Operation ausgeführt wird (Ma<br />
ERROR). Zum Beispiel wenn versucht wird, Kennzahlen zu berechnen, ohne Datenlisten<br />
einzugeben.<br />
•Wenn der falsche Datentyp für das Argument einer Funktionswertberechnung eingegeben<br />
wird (Ma ERROR).<br />
•Wenn die Kapazität des numerischen Wertstapelspeichers oder Befehlsstapelspeichers<br />
überschritten wird (Stack ERROR). Zum Beispiel, Eingabe von 25 aufeinanderfolgenden<br />
Klammern ( gefolgt von 2 + 3 * 4 w.<br />
•Wenn der Versuch unternommen wird, die Berechnung mit einer fehlerhaften Formel auszuführen<br />
(Syntax ERROR). Zum Beispiel 5 ** 3 w.<br />
# Während der Programmausführung können<br />
andere Fehler auftreten. Wenn eine<br />
Fehlermeldung erscheint, werden die<br />
meisten Tasten des Rechners gesperrt.<br />
Drücken Sie die i-Taste , um die Fehlermeldung<br />
zu löschen und die Fehlerposition<br />
anzuzeigen (siehe Seite 1-3-4).<br />
# Für Informationen über andere Fehler siehe die<br />
“Fehlermeldungstabelle” auf Seite α-1-1.<br />
19990401
2-1-6<br />
Grundrechenarten<br />
•Wenn Sie eine Berechnung versuchen, bei der die Speicherkapazität überschritten wird<br />
(Memory ERROR).<br />
•Wenn Sie einen Befehl verwenden, der ein Argument erfordert, und Sie dabei ein nicht<br />
gültiges Argument eingeben (Argument ERROR).<br />
•Wenn Sie versuchen, eine unzulässige Dimension (unzulässiger Matrixtyp) innerhalb der<br />
Matrizenrechnung zu verwenden (Dimension ERROR).<br />
• Wenn Sie versuchen, eine Berechnung auszuführen, die ein Argument in Form einer<br />
reellen Zahl hat und eine Lösung in Form einer komplexen Zahl ergibt, wobei “Real” in der<br />
Einstellanzeige für “Complex Mode” gewählt ist (Non-Real ERROR).<br />
k Speicherkapazität<br />
Mit jedem Drücken einer Taste werden ein Byte oder zwei Byte verwendet. Einige<br />
Funktionen, die ein Byte benötigen, sind: b, c, d, sin, cos, tan, log, In, und π. Einige<br />
Funktionen, die zwei Byte benötigen, sind: d/dx(, Mat, Xmin, If, For, Return, DrawGraph,<br />
SortA(, PxlOn, Sum und an+1.<br />
#Wenn Sie Zahlenwerte oder Befehle eingeben,<br />
erscheinen diese linksbündig im<br />
Display. Ergebnisse werden jedoch rechtsbündig<br />
angezeigt.<br />
#Der zulässige Bereich sowohl für Eingabeals<br />
auch für Ausgabewerte beträgt 15 Stellen<br />
für die Mantisse und zwei Stellen für den Exponenten.<br />
Die internen Rechnungen werden<br />
ebenfalls unter Verwendung einer 15stelligen<br />
Mantisse und eines zweistelligen Exponenten<br />
ausgeführt.<br />
19990401
2-2-1<br />
Spezielle Taschenrechnerfunktionen<br />
2-2 Spezielle Taschenrechnerfunktionen<br />
k Berechnungen mit Variablen<br />
Beispiel Tastenfolge Display<br />
A erhält den Wert 193,2<br />
193.2aav(A)w 193.2<br />
193,2 ÷ 23 = 8,4 av(A)/23w 8.4<br />
193,2 ÷ 28 = 6,9 av(A)/28w 6.9<br />
k Speicher<br />
uVariablen<br />
Der Rechner verfügt standardmäßig über 28 Variablen. Sie können die Variablen für das<br />
Abspeichern von Werten verwenden, die innerhalb von Berechnungen benötigt werden.<br />
Variablen werden jeweils mit einem Buchstaben bezeichnet, indem die 26 Buchstaben des<br />
Alphabets sowie r und θ verwendet werden. Der Maximalwert, der Variablen zugewiesen<br />
werden kann, weist in Gleitkommadarstellung 15 Stellen für die Mantisse und 2 Stellen für<br />
den Exponenten auf.<br />
u Wertzuweisung für eine Variable<br />
[Wert] a [Variablenbezeichnung] w<br />
○ ○ ○ ○<br />
○<br />
Beispiel<br />
Wertzuweisung von 123 zur Variablen A<br />
Abcdaav(A)w<br />
○ ○ ○ ○<br />
○<br />
Beispiel<br />
Abspeicherung der Summe A+456 in der Variablen B<br />
Aav(A)+efgaa<br />
l(B)w<br />
# Die abgespeicherten Werte der Variablen<br />
bleiben erhalten, auch wenn Sie die<br />
Stromversorgung ausschalten.<br />
19990401
2-2-2<br />
Spezielle Taschenrechnerfunktionen<br />
u Anzeige des Wertes einer Variablen<br />
○ ○ ○ ○<br />
○<br />
Beispiel<br />
Anzeige des abgespeicherten Wertes der Variablen A<br />
Aav(A)w<br />
u Löschen einer Variablen<br />
○ ○ ○ ○<br />
○<br />
Beispiel<br />
Löschen der Variablen A durch die Wertzuweisung null<br />
Aaaav(A)w<br />
u Wertzuweisung des gleichen Wertes zu mehr als einer Variablen<br />
[Wert]a [erste Variablenbezeichnung *1 ]K6(g)6(g)4(SYBL)d(~)<br />
[letzte Variablenbezeichnung *1 ]w<br />
○ ○ ○ ○<br />
○<br />
Beispiel<br />
Der Wert 10 ist den Variablen A bis F zuzuweisen.<br />
Abaaav(A)<br />
K6(g)6(g)4(SYBL)d(~)<br />
at(F)w<br />
uFunktionsspeicher<br />
[OPTN]-[FMEM]<br />
Der Funktionsspeicher (f1~f20) ist nützlich für das temporäre Abspeichern häufig verwendeter<br />
Formelterme. Für eine längere Speicherung wird empfohlen, dass Sie das GRPH • TBL-<br />
Menü zum Abspeichern für Formelterme und das PRGM-Menü zum Abspeichern für<br />
Programme nutzen.<br />
•{Store}/{Recall}/{fn}/{SEE} ... {Funktionsterm speichern}/{Funktionsterm aufrufen}/<br />
{Funktionsspeicherposition (f1~f20) als Variablenbezeichnung in einem<br />
Term}/{Funktionsspeicherliste öffnen}<br />
*1<br />
Sie können hier jedoch “r” oder “θ” nicht als<br />
Variablenbezeichnung verwenden.<br />
19990401
2-2-3<br />
Spezielle Taschenrechnerfunktionen<br />
u Abspeichern eines Funktionsterms<br />
○ ○ ○ ○<br />
○<br />
Beispiel<br />
Abspeichern des Funktionsterms (A+B)(A–B) unter der<br />
Funktionsspeicherposition 1<br />
(av(A)+al(B))<br />
(av(A)-al(B))<br />
K6(g)5(FMEM)<br />
b(Store)bw<br />
u Abruf eines Funktionsterms<br />
○ ○ ○ ○ ○<br />
Beispiel Abruf des Funktionsterms unter der Funktionsspeicherposition 1<br />
K6(g)5(FMEM)<br />
c(Recall)bw<br />
u Anzeige der Belegung des Funktionsspeichers<br />
K6(g)5(FMEM)<br />
e(SEE)<br />
# Falls die Funktionsspeicherposition, der Sie<br />
einen Funktionsterm zuweisen, bereits einen<br />
Funktionsterm enthält, dann wird der vorhandene<br />
Term durch den neuen Term ersetzt.<br />
#Der aufgerufene Funktionsterm erscheint an<br />
der aktuellen Cursorposition im Display.<br />
19990401
2-2-4<br />
Spezielle Taschenrechnerfunktionen<br />
u Löschen eines Funktionsterms<br />
○ ○ ○ ○ ○<br />
Beispiel Löschen des Funktionsterm unter der Funktionsspeicherposition 1<br />
AK6(g)5(FMEM)<br />
b(Store)bw<br />
•Mit Ausführung der Speicheroperation bei leerem Display wird der Funktionsterm aus der<br />
von Ihnen bezeichneten Funktionsspeicherposition gelöscht.<br />
u Verwendung von abgespeicherten Formeltermen<br />
○ ○ ○ ○<br />
○<br />
Beispiel<br />
Abzuspeichern sind die Terme x 3 + 1, x 2 + x im Funktionsspeicher.<br />
Danach soll die folgende Formel grafisch dargestellt werden:<br />
y = x 3 + x 2 + x + 1<br />
Verwenden Sie die folgenden Einstellungen für das Betrachtungsfenster.<br />
Xmin = – 4, Xmax = 4, Xscale = 1<br />
Ymin = –10, Ymax = 10, Yscale = 1<br />
u3(SET UP)c1(Y=)i<br />
AvMd+bK6(g)5(FMEM)b(Store)bw(speichert (x 3 + 1))<br />
iAvx+v5(FMEM)b(Store)cw(speichert (x 2 + x))<br />
iAK6(g)6(g)2(SKTCH)b(Cls)w<br />
2(SKTCH)e(GRAPH)b(Y=)<br />
K6(g)5(FMEM)d(fn)b+<br />
5(FMEM)d(fn)cw<br />
• Zu vollständigen Einzelheiten über die grafische<br />
Darstellung siehe “5. Grafische Darstellung”.<br />
19990401
2-2-5<br />
Spezielle Taschenrechnerfunktionen<br />
k Antwortspeicherfunktionen der Taschenrechners<br />
Der Taschenrechner besitzt eine Antwortspeicherfunktion sowohl für Zahlenwerte als auch<br />
für Matrizen und Listen. Der Antwortspeicher übernimmt automatisch das letzte Ergebnis,<br />
das Sie durch Drücken der w-Taste erhalten haben (wenn nicht das Drücken der w -Taste<br />
zu einem Fehler geführt hat). Das jeweils letzte Ergebnis wird im Antwortspeicher gespeichert<br />
und kann dort abgerufen werden.<br />
Hinweis:<br />
Sowohl für Listen als auch für Matrizen existieren eigene Antwortspeicher "ListAns" bzw.<br />
"MatAns", die genau wie "Ans" durch Kombination der Befehle "List" und "Ans" bzw. "Mat" und<br />
"Ans" abgerufen werden können.<br />
u Verwendung des Inhalts des Antwortspeichers in einer Rechnung<br />
○ ○ ○ ○ ○<br />
Beispiel 123 + 456 = 579<br />
789 – 579 = 210<br />
Abcd+efgw<br />
hij-!-(Ans)w<br />
k Ausführung von "Ketten-Rechnungen"<br />
Das Ergebnis einer Berechnung kann unmittelbar als erster Operand in der nachfolgenden<br />
Berechnung verwendet werden, indem der Antwortspeicher durch Eingabe eines Operationszeichens<br />
automatisch abgerufen wird.<br />
○ ○ ○ ○ ○<br />
Beispiel 1 ÷ 3 =<br />
1 ÷ 3 × 3 =<br />
Ab/dw<br />
(Fortsetzung)*dw<br />
Eine derartige "Ketten-Rechnung" kann auch mit Typ A Funktionen (x 2 , x -1 , x!, siehe<br />
Seite 2-1-3), +, –, ^(x y ), x , ° ’ ” usw. ausgeführt werden.<br />
#Der größte Zahlenwert, der im Antwortspeicher<br />
abgelegt werden kann, weist 15<br />
Stellen für die Mantisse und 2 Stellen für den<br />
Exponenten auf.<br />
# Es können nur numerische Werte und<br />
Rechenergebnisse im Antwortspeicher<br />
gespeichert werden.<br />
# Der Inhalt des Antwortspeichers wird nicht<br />
gelöscht, wenn Sie die A-Taste drücken<br />
oder die Stromversorgung ausschalten.<br />
#Der Inhalt des Antwortspeichers wird durch<br />
eine Operation, die einem anderen Wertspeicher<br />
einen Wert zuordnet (wie zum<br />
Beispiel: faav(A)w), nicht<br />
geändert.<br />
19990401
2-2-6<br />
Spezielle Taschenrechnerfunktionen<br />
k Stapelspeicher<br />
Dieser Rechner verwendet für die Speicherung von Werten und Befehlen mit niedriger Priorität<br />
Speicherblöcke, die als Stapelspeicher bezeichnet werden. Der Rechner besitzt einen<br />
numerischen Wertstapelspeicher mit 10 Ebenen, einen Befehlsstapelspeicher mit 26 Ebenen<br />
und einen Unterprogramm-Stapelspeicher mit 10 Ebenen. Es kommt zu einer Fehlermeldung,<br />
wenn Sie eine so komplizierte Rechnung ausführen, dass die Kapazität des verfügbaren<br />
numerischen Wertestapelspeichers oder des Befehlsstapelspeichers überschritten<br />
wird, bzw. wenn bei der Ausführung eines Unterprogramms die Kapazität des Unterprogramm-Stapelspeichers<br />
überschritten wird.<br />
○ ○ ○ ○<br />
○<br />
Beispiel<br />
#Die Berechnungen werden in Abhängigkeit<br />
von der Prioritätshierarchie ausgeführt. Sobald<br />
eine Berechnung beendet ist, wird sie aus<br />
dem Stapelspeicher gelöscht.<br />
#Die Speicherung einer komplexen Zahl belegt zwei<br />
Ebenen des numerischen Wertestapelspeichers.<br />
#Die Speicherung einer Zwei-Byte-Operation<br />
belegt zwei Ebenen des Befehlsstapelspeichers.<br />
19990401
2-2-7<br />
Spezielle Taschenrechnerfunktionen<br />
k Verwendung von Mehrfachanweisungen<br />
Mehrfachanweisungen werden durch die Verbindung von Einzelanweisungen gebildet, um<br />
sie dann sequentiell abzuarbeiten. Sie können Mehrfachanweisungen in manuellen Berechnungen<br />
oder in programmierten Rechenschritten nutzen. Es gibt zwei verschiedene Wege,<br />
wie Sie Einzelanweisungen zu Mehrfachanweisungen verbinden können.<br />
•Doppelpunkt (:)<br />
Anweisungen, die durch Doppelpunkte verbunden sind, werden ohne Unterbrechung von<br />
links nach rechts ausgeführt.<br />
•Ergebnisanzeigebefehl (^)<br />
Wenn die Programm-Ausführung das Ende einer Anweisung erreicht, dem ein Ergebnisanzeigebefehl<br />
folgt, stoppt die Programm-Ausführung. Das bis zu diesem Zeitpunkt erhaltene<br />
Zwischenergebnis erscheint im Display. Sie können mit der Programm-Ausführung fortsetzen,<br />
indem Sie die w-Taste drücken.<br />
○ ○ ○ ○ ○<br />
Beispiel 6,9 × 123 = 848,7<br />
123 ÷ 3,2 = 38,4375<br />
Abcdaav(A)<br />
!J(PRGM)6(g)6(g)3(:)g.j<br />
*av(A)!J(PRGM)4(^)<br />
av(A)/d.cw<br />
w<br />
#Das Endergebnis einer Mehrfachanweisung<br />
wird immer angezeigt, unabhängig davon, ob<br />
die Berechnung mit einem Ergebnisanzeigebefehl<br />
endet.<br />
#Sie können keine Mehrfachanweisung<br />
zusammenstellen, in der eine Einzelanweisung<br />
direkt das Ergebnis der vorhergehenden<br />
Anweisung verwendet.<br />
Beispiel : 123 × 456: × 5<br />
Ungültig<br />
19990401
2-3-1<br />
Festlegung des Winkelmodus und des Anzeigeformats (SET UP)<br />
2-3 Festlegung des Winkelmodus und des<br />
Anzeigeformats (SET UP)<br />
Vor der erstmaligen Ausführung einer Berechnung sollten Sie die Einstellanzeige (SET-UP-<br />
Menü) verwenden, um den Winkelmodus und das Anzeigeformat festzulegen.<br />
k Einstellen des Winkelmodus<br />
[SET UP]- [Angle]<br />
1. Markieren Sie “Angle” in der Einstellanzeige (SET-UP-Menü).<br />
2. Drücken Sie die Funktionstaste für den festzulegenden Winkelmodus. Drücken Sie<br />
danach die i-Taste.<br />
•{Deg}/{Rad}/{Gra} ... {Altgrad}/{Bogenmaß}/{Neugrad}<br />
•Der Zusammenhang zwischen Altgrad, Bogenmaß und Neugrad lautet<br />
wie folgt:<br />
360° (Altgrad) = 2π (Bogenmaß) = 400 (Neugrad), d.h.<br />
90° (Altgrad) = π/2 (Bogenmaß) = 100 (Neugrad) usw.<br />
k Einstellen des Anzeigeformats für Zahlen<br />
[SET UP]- [Display]<br />
1. Markieren Sie “Display” in der Einstellanzeige (SET-UP-Menü).<br />
2. Drücken Sie die Funktionstaste für das einzustellende Anzeigeformat. Drücken Sie<br />
danach die i-Taste.<br />
•{Fix}/{Sci}/{Norm}/{Eng} ... {Festlegung eine festen Anzahl von Dezimalstellen}/<br />
{Festlegung der Mantissenlänge}/{Normal-Anzeige mit Norm1 oder Norm2<br />
einstellbar}/{Technik-Notation}<br />
u Festlegung der Anzahl der Dezimalstellen (Fix)<br />
○ ○ ○ ○<br />
○<br />
Beispiel<br />
Festlegung auf zwei Dezimalstellen<br />
1(Fix) cw<br />
Drücken Sie die Zahlentaste, die der<br />
Anzahl der Dezimalstellen entspricht,<br />
die Sie festlegen möchten (n = 0 bis 9).<br />
#Angezeigte Zahlenwerte werden auf die von<br />
Ihnen festgelegte Anzahl von Dezimalstellen<br />
gerundet.<br />
19990401
2-3-2<br />
Festlegung des Winkelmodus und des Anzeigeformats (SET UP)<br />
u Festlegung der Mantissenlänge (Sci)<br />
○ ○ ○ ○ ○<br />
Beispiel Einstellung auf die Mantissenlänge 3<br />
2(Sci) dw<br />
Drücken Sie die Zahlentaste, die der Länge<br />
der Mantisse entspricht, die Sie voreinstellen<br />
möchten (n = 0 bis 9).<br />
(0 = Mantissenlänge 10.)<br />
u Einstellung auf Normal-Anzeige (Norm 1 oder Norm 2)<br />
Drücken Sie die 3(Norm)-Taste, um zwischen Norm 1 und Norm 2 umzuschalten.<br />
Norm 1: |x| < 10 –2 (0,01) oder |x| >10 10<br />
Norm 2: |x| < 10 –9 (0,000000001) oder |x| >10 10<br />
Ab/caaw (Norm 1)<br />
(Norm 2)<br />
(Die Normal-Anzeige schaltet erst in die Gleitkommazahlendarstellung um, wenn<br />
die voreingestellten Größenordnungen (Norm1 oder Norm2) erreicht werden.)<br />
u Einstellung der Anzeige auf die Technik-Notation (Eng)<br />
Drücken Sie die 4(Eng)-Taste, um zwischen der technischen Schreibweise und der<br />
Standardschreibweise umzuschalten. Der Indikator “/ E” wird im SET-UP-Display angezeigt,<br />
wenn die technische Schreibweise wirksam ist. Dabei werden folgende SI-Vorsätze<br />
wirksam (Internationales Einheitensytem), wie zum Beispiel <strong>2.0</strong>00 (= 2 × 10 3 ) → 2k.<br />
E (Exa) × 10 18 m (Milli) × 10 –3<br />
P (Peta) × 10 15 µ (Mikro) × 10 –6<br />
T (Tera) × 10 12 n (Nano) × 10 –9<br />
G (Giga) × 10 9 p (Piko) × 10 –12<br />
M (Mega) × 10 6 f (Femto) × 10 –15<br />
k (Kilo) × 10 3<br />
#Die angezeigten Werte werden auf die von Ihnen<br />
vorgegebene Mantissenlänge gerundet.<br />
#Durch die Vorgabe von 0 wird die Mantissenlänge<br />
auf 10 eingestellt.<br />
#Das SI-Symbol, das die Mantisse auf einem<br />
Wert von 1 bis 1000 eingrenzt, wird automatisch<br />
vom Rechner gewählt, wenn die Technik-<br />
Notation voreingesellt ist.<br />
19990401
2-4-1<br />
Funktionsberechnungen<br />
2-4 Funktionsberechnungen<br />
k Funktionsuntermenüs<br />
Dieser Rechner besitzt fünf Funktionsuntermenüs, die Ihnen Zugriff auf höhere mathematische<br />
Funktionen ermöglichen, die nicht auf der Tastatur markiert sind.<br />
•Der Inhalt dieser Funktionsuntermenüs unterscheidet sich in Abhängigkeit vom gewählten<br />
Menü, das Sie im Hauptmenü aufgerufen hatten, bevor Sie die K-Taste gedrückt haben.<br />
Die folgenden Beispiele zeigen Funktionsuntermenüs an, die im RUN • MAT-Menü<br />
erscheinen.<br />
u Numerische Berechnungen (NUM)<br />
[OPTN]-[NUM]<br />
•{Abs} ... Um den {Absolutwert / Betrag} einer Zahl zu erhalten, wählen Sie die Abs-<br />
Funktion und geben die Zahl ein.<br />
•{Int}/{Frac} ... Um den {ganzzahligen Teil}/{Bruchteil} einer Zahl zu erhalten, wählen Sie<br />
die Int- oder Frac-Funktion und geben die Zahl ein.<br />
•{Rnd} ... {Rundet} den Wert, der für interne Berechnungen verwendet wird, auf die Mantissenlänge<br />
10 (um der Darstellung im Antwortspeicher zu entsprechen) oder auf<br />
die von Ihnen festgelegte Anzahl von Dezimalstellen (Fix) oder die von Ihnen festgelegte<br />
Mantissenlänge (Sci).<br />
•{Intg} ... Um für eine vorgegebene Zahl die {größte ganze Zahl} zu erhalten, die nicht<br />
größer als die Zahl selbst ist, wählen Sie die Intg-Funktion und geben die Zahl ein.<br />
•{E-SYM} ... {Technik-Notation, SI-Symbole} SI-Verkleinerungs-/Vergrößerungsvorsätze<br />
•{m}/{µ}/{n}/{p}/{f} ... {Milli (10 –3 )}/{Mikro (10 –6 )}/{Nano (10 –9 )}/{Piko (10 –12 )}/<br />
{Femto (10 –15 )}<br />
•{k}/{M}/{G}/{T}/{P}/{E} ... {Kilo (10 3 )}/{Mega (10 6 )}/{Giga (10 9 )}/{Tera (10 12 )}/<br />
{Peta (10 15 )}/{Exa (10 18 )}<br />
u Wahrscheinlichkeitsrechnung (PROB)<br />
[OPTN]-[PROB]<br />
•{x!} ... Nach der Eingabe eines Wertes zu drücken, um die {Fakultät} dieses Wertes zu<br />
erhalten. Anzahl der {Permutationen} (ohne Wiederholung).<br />
•{nPr}/{nCr} ... Anzahl der {Variationen}/{Kombinationen} (ohne Wiederholung).<br />
•{Ran#}... {Generieren einer stetig gleichverteilten Pseudo-Zufallszahl (zwischen 0 und 1)}<br />
•{P(}/{Q(}/{R(} ... Wahrscheinlichkeiten {P(t)}/{Q(t)}/{R(t)} der N(0,1)-Verteilung (Standardnormalverteilung)<br />
über den Intervallen (-∞ ,t] , [0, |t|] bzw. [t, ∞).<br />
•{t(} ... Wert des standardisierten Arguments {t(x)} der N(0,1)-Verteilungsfunktion zum<br />
nichtstandardisierten Argument x.<br />
19990401
2-4-2<br />
Funktionsberechnungen<br />
u Hyperbolische und Areafunktionen (HYP)<br />
[OPTN]-[HYP]<br />
•{sinh}/{cosh}/{tanh} ... Hyperbolische {Sinus-}/{Cosinus-}/{Tangens-}Funktion<br />
•{sinh –1 }/{cosh –1 }/{tanh –1 } ... Area-Hyperbel-{Sinus-}/{Cosinus-}/{Tangens-}Funktion<br />
u Winkelsymbole, Koordinatenumrechnung, Sexagesimal-Operationen<br />
(ANGL)<br />
[OPTN]-[ANGL]<br />
•{°}/{r}/{g} ... Bezeichnet {Altgrad}/{Bogenmaß}/{Neugrad} für einen Eingabewert.<br />
•{° ’ ”} ... Bezeichnet {Grad (Stunden), Minuten und Sekunden}, wenn ein Sexagesimalwert<br />
eingegeben wird.<br />
•{'DMS} ... {Wandelt einen Dezimalwert in einen Sexagesimalwert um.}<br />
•{Pol(}/{Rec(} ... Umwandlung von {kartesischen in Polarkoordinaten}/<br />
{Polar- in kartesische Koordinaten}<br />
u Sofortumformungen<br />
•{ ° ’ ”} ... {Wandelt einen erhaltenen Dezimalwert in einen Sexagesimalwert (Grad/<br />
Minuten/Sekunden) um.}<br />
•{ENG}/{ ENG} ... Verschiebt das Komma im berechneten Wert um drei Stellen nach<br />
{rechts}/{links} und {vermindert}/{erhöht} den Exponenten um drei. Wenn Sie die<br />
technische Schreibweise verwenden, wird das SI-Symbol ebenfalls entsprechend<br />
geändert.<br />
•Die Operationen des { ° ’ ” }-, {ENG}- und { ENG}-Menüs stehen nur dann zur<br />
Verfügung, wenn ein Berechnungsergebnis im Display angezeigt wird.<br />
k Winkelmodus<br />
Um den Winkelmodus eines Eingabewertes zu ändern, drücken Sie zuerst die Tasten<br />
K3(ANGL). Im erscheinenden Untermenü wählen Sie “ ”(Altgrad), “r”(Bogenmaß)<br />
°<br />
oder “g”(Neugrad).<br />
•Wählen Sie in der Einstellanzeige (SET UP) unbedingt “Comp” für “Mode”.<br />
Beispiel<br />
Tastenfolge<br />
Umwandlung von 4,25 rad<br />
u3(SET UP)cccc1(Deg)i<br />
in Altgrad: 243,5070629 4.25K6(g)3(ANGL)c(r)w<br />
47,3° + 82,5rad = 4774,20181° 47.3+82.5K6(g)3(ANGL)c(r)w<br />
# Sobald Sie einen Winkelmodus eingestellt<br />
haben, bleibt dieser wirksam, bis Sie einen<br />
anderen Winkelmodus voreinstellen.<br />
Der Winkelmodus bleibt auch erhalten, wenn Sie<br />
die Stromversorgung ausschalten.<br />
19990401
2-4-3<br />
Funktionsberechnungen<br />
k Trigonometrische und Arkusfunktionen<br />
•Stellen Sie unbedingt den Winkelmodus korrekt ein, bevor Sie Berechnungen mit<br />
trigonometrischen oder Arkusfunktionen ausführen.<br />
π<br />
Hinweis: 90° (Altgrad) =––– rad (Bogenmaß) = 100 Gon (Neugrad)<br />
2<br />
•Wählen Sie in der Einstellanzeige (SET UP) unbedingt “Comp” für “Mode”.<br />
Beispiel<br />
sin 63° = 0,8910065242<br />
cos (––<br />
π<br />
rad) = 0,5<br />
3<br />
tan (– 35Gon) = – 0,6128007881<br />
2 • sin 45° × cos 65° = 0,5976724775<br />
Tastenfolge<br />
u3(SET UP)cccc1(Deg)i<br />
s63w<br />
u3(SET UP)cccc2(Rad)i<br />
c(!E(π)/d)w<br />
u3(SET UP)cccc3(Gon)i<br />
t-35w<br />
u3(SET UP)cccc1(Deg)i<br />
2*s45*c65w* 1<br />
cosec 30° =<br />
1 = 2 1/s30w<br />
sin 30°<br />
arcsin0,5 = 30°<br />
(x = arcsin 0,5 , dann sinx = 0,5)<br />
!s(sin –1 )0.5* 2 w<br />
Hinweis:<br />
Die Notation der Arkusfunktion lautet y=arcsin x oder y=arccos x oder y=arctan x , die verkürzte<br />
Taschenrechnernotation ist y=sin –1 x oder y=cos –1 x oder y=tan –1 x und darf nicht mit der<br />
Kehrwertbildung verwechselt werden.<br />
z.B. (sin x) –1 = 1 / sin x = sin –1 x in Schriftform und andererseits<br />
(arcsin x) –1 = 1 / arcsin x = (sin –1 x) –1 G sin x in verkürzter Taschenrechnernotation!<br />
* 1 * kann weggelassen werden. * 2 Die Eingabe von vorangestellten Nullen ist nicht<br />
erforderlich.<br />
19990401
2-4-4<br />
Funktionsberechnungen<br />
k Logarithmische und Exponentialfunktionen (Potenzen)<br />
•Wählen Sie in der Einstellanzeige (SET UP) unbedingt “Comp” für “Mode”.<br />
Beispiel<br />
log 1,23 (log101,23) = 8,990511144 × 10 –2<br />
(Zehnerlogarithmus)<br />
In 90 (loge90) = 4,49980967<br />
(Natürlicher Logarithmus)<br />
l1.23w<br />
I90w<br />
Tastenfolge<br />
10 1,23 = 16,98243652 !l(10 x )1.23w<br />
(Berechnung der Zehnerpotenz mit dem<br />
Exponenten 1,23. Damit ist 1,23 der<br />
Zehnerlogarithmus von 16,98243652.)<br />
e 4,5 = 90,0171313<br />
(Berechnung der e-Potenz mit dem Exponenten<br />
4,5. Damit ist 4,5 der natürliche<br />
Logarithmus von 90,0171313.)<br />
!I(e x )4.5w<br />
(–3) 4 = (–3) × (–3) × (–3) × (–3) = 81 (-3)M4w<br />
(Potenz einer negativen Zahl)<br />
–3 4 = –(3 × 3 × 3 × 3) = –81 -3M4w<br />
(Negative Potenz einer Zahl)<br />
_ 1<br />
7 123 (= 123 7 ) = 1,988647795 7!M( x )123w oder<br />
(Wurzeln und Potenzen)<br />
123M(1/7)w<br />
2 + 3 × 3 64 – 4 = 10 2+3*3!M( x ) 64-4w* 1 oder<br />
(Wurzeln und Potenzen) 2+3*!(( 3 ) 64-4w oder<br />
2+3*64M(1/3)-4w<br />
* 1^ (x y ) und x haben Vorrang vor<br />
Multiplikationen und Divisionen.<br />
19990401
2-4-5<br />
Funktionsberechnungen<br />
k Hyperbolische und Areafunktionen<br />
•Wählen Sie in der Einstellanzeige (SET UP) unbedingt “Comp” für “Mode”.<br />
Beispiel<br />
sinh 3,6 = 18,28545536<br />
Tastenfolge<br />
K6(g)2(HYP)b(sinh)3.6w<br />
cosh 1,5 – sinh 1,5<br />
K6(g)2(HYP)c(cosh)1.5-<br />
= 0,2231301601 2(HYP)b(sinh)1.5w<br />
= e –1,5 (Anzeige: –1,5) I!-(Ans)w<br />
(Beispiel für cosh x ± sinh x = e ±x )<br />
arcosh 20 = 0,7953654612 K6(g)2(HYP)f(cosh –1 )(20/15)w<br />
15<br />
Bestimmung des Wertes für x,<br />
wenn tanh(4x) = 0,88 beträgt:<br />
x = artanh 0,88<br />
4<br />
= 0,3439419141<br />
K6(g)2(HYP)g(tanh –1 )0.88/4w<br />
Hinweis:<br />
Die Notation der Areafunktion lautet y=arsinh x oder y=arcosh x oder y=artanh x , die verkürzte<br />
Taschenrechnernotation ist y=sinh –1 x oder y=cosh –1 x oder y=tanh –1 x und darf nicht mit der<br />
Kehrwertbildung verwechselt werden.<br />
z.B. (sinh x) –1 = 1 / sinh x = sinh –1 x in Schriftform und andererseits<br />
(arsinh x) –1 = 1 / arsinh x = (sinh –1 x) –1 G sinh x in verkürzter Taschenrechnernotation!<br />
19990401
2-4-6<br />
Funktionsberechnungen<br />
k Andere Funktionen<br />
•Wählen Sie in der Einstellanzeige (SET UP) unbedingt “Comp” für “Mode”.<br />
Beispiel<br />
Tastenfolge<br />
2 + 5 = 3,65028154 !x( )2+!x( )5w<br />
(3 + i)= 1,755317302 !x( )(d+!a(i))w<br />
+0,2848487846i<br />
(–3) 2 = (–3) × (–3) = 9 (-3)xw<br />
–3 2 = –(3 × 3) = –9 -3xw<br />
1<br />
–––––– = 12<br />
1 1<br />
–– – ––<br />
3 4<br />
(3!)(x –1 )-4!)(x –1 ))!)(x –1 )w<br />
8! (= 1 × 2 × 3 × .... × 8) 8K6(g)1(PROB)b(x!)w<br />
= 40320<br />
3<br />
36 × 42 × 49 = 42 !(( 3 )(36*42*49)w<br />
Wie groß ist der Absolutwert des<br />
3<br />
Zehnerlogarithmus von<br />
4 ?<br />
3<br />
4<br />
| log | = 0,1249387366 K5(NUM)b(Abs)l(3/4)w<br />
Was ist der ganzzahlige Teil<br />
von – 3,5? – 3<br />
Was ist der Dezimalteil von<br />
– 3,5? – 0,5<br />
Was ist die größte ganze Zahl,<br />
die – 3,5 nicht übersteigt? – 4<br />
K5(NUM)c(Int)-3.5w<br />
K5(NUM)d(Frac)-3.5w<br />
K5(NUM)f(Intg)-3.5w<br />
19990401
2-4-7<br />
Funktionsberechnungen<br />
k Generieren einer stetig gleichverteilten Pseudo-Zufallszahl (Ran#)<br />
Diese Funktion generiert einzelne Pseudo-Zufallszahlen mit 10 Dezimalstellen oder eine<br />
Zufallszahl aus einer Zufallszahlenfolge. Die Zufallszahlen sind größer als Null und kleiner<br />
als 1.<br />
•Eine einzelne Zufallszahl wird generiert, wenn Sie kein Argument vorgeben.<br />
Beispiel<br />
Ran # (Generiert eine Zufallszahl.)<br />
(Mit jedem Drücken der w-Taste wird eine<br />
neue Zufallszahl generiert.)<br />
Tastenfolge<br />
K6(g)1(PROB)e(Ran#)w<br />
w<br />
w<br />
•Falls Sie ein Argument von 1 bis 9 vorgeben, wird eine Zufallszahl aus der gewählten<br />
Zufallszahlenfolge 1 bis 9 generiert.<br />
•Falls Sie das Argument 0 vorgeben, wird der Zufallszahlenalgorithmus neu initialisiert.* 1<br />
Beispiel<br />
Ran# 1 (Generiert die erste Zufallszahl aus der<br />
Zufallszahlen-Folge 1.)<br />
(Generiert die zweite Zufallszahl aus der<br />
Zufallszahlen-Folge 1.)<br />
Ran# 0 (Initialisiert den Algorithmus.)<br />
Ran# 1 (Generiert erneut die erste Zufallszahl der<br />
Zufallszahlen-Folge 1.) usw.<br />
Tastenfolge<br />
1(PROB)e(Ran#)bw<br />
w<br />
1(PROB)e(Ran#)aw<br />
1(PROB)e(Ran#)bw<br />
* 1 Durch Übergang zu einer anderen ZZ-Folge<br />
oder durch das Generieren einer vollständig<br />
anderen Zufallszahl (ohne ein Argument) wird<br />
der Zufallszahlen-Algorithmus initialisiert.<br />
19990401
2-4-8<br />
Funktionsberechnungen<br />
k Koordinatenumwandlung<br />
u Kartesische Koordinaten<br />
u Polarkoordinaten<br />
•In Polarkoordinaten wird der Winkel θ innerhalb des Hauptwinkelbereichs von –180°< θ<br />
< 180° berechnet und angezeigt (im Bogenmaß oder Neugrad entsprechend).<br />
•Wählen Sie in der Einstellanzeige (SET UP) unbedingt “Comp” für “Mode”.<br />
Beispiel<br />
Berechnen Sie r und θ° für x = 14 und y = 20,7<br />
1 24,989 → 24,98979792 (r)<br />
2 55,928 → 55,92839019 (θ)<br />
Berechnen Sie x und y für r = 25 und θ = 56°<br />
1 13,979 → 13,97982259 (x)<br />
2 20,725 → 20,72593931 (y)<br />
Tastenfolge<br />
u3(SET UP)cccc1(Deg)i<br />
K6(g)3(ANGL)g(Pol()<br />
14,20.7)w<br />
u3(SET UP)cccc1(Deg)i<br />
K6(g)3(ANGL)h(Rec()<br />
25,56)w<br />
19990401
2-4-9<br />
Funktionsberechnungen<br />
k Variation (Permutation) und Kombination<br />
u Variation (Permutation)<br />
ohne Wiederholung<br />
u Kombination<br />
ohne Wiederholung<br />
n! n!<br />
nPr = ––––– nCr = –––––––<br />
(n – r)! r! (n – r)!<br />
•Wählen Sie in der Einstellanzeige (SET UP) unbedingt “Comp” für “Mode”.<br />
○ ○ ○ ○<br />
○<br />
Beispiel<br />
Berechnung der möglichen Anzahl der Variationen, wenn 4 unterschiedliche<br />
Elemente aus 10 möglichen ausgewählt werden.<br />
Formel<br />
Tastenfolge<br />
10P4 = 5040<br />
10K6(g)1(PROB)c(nPr)4w<br />
○ ○ ○ ○<br />
○<br />
Beispiel<br />
Berechnung der möglichen Anzahl der Kombinationen, wenn 4 unterschiedliche<br />
Elemente aus 10 möglichen ausgewählt werden.<br />
Formel<br />
Tastenfolge<br />
10C4 = 210<br />
10K6(g)1(PROB)d(nCr)4w<br />
Hinweis: Die eigentliche Permutation ist n! , d.h. n!=nPr mit r=n.<br />
nCr ist der Binomialkoeffizient "n über r".<br />
19990401
2-4-10<br />
Funktionsberechnungen<br />
k Gemeine Brüche (gemischte Zahlen)<br />
•Unechte Brüche werden mit der Ganzzahl, gefolgt von Zähler und Nenner dargestellt.<br />
•Wählen Sie in der Einstellanzeige (SET UP) unbedingt “Comp” für “Mode”.<br />
Beispiel<br />
Tastenfolge<br />
2 1 13<br />
–– + 3 –– = 3 ––– (Anzeige: 3{13{20) 2$5+3$1$4w<br />
5 4 20<br />
= 3,65 $(Umwandlung in einen Dezimalbruch)<br />
$(Umwandlung in einen gemeinen Bruch)<br />
1 1<br />
––––– + –––––<br />
2578 4572<br />
= 6,066202547 × 10–4 1$2578+1$4572w<br />
(Anzeige: 6,066202547E–04* 1 )<br />
(Anzeigeformat Norm 1)<br />
1<br />
–– × 0,5 = 0,25* 2<br />
2<br />
1<br />
= ––<br />
1$2*.5w<br />
$<br />
4<br />
(Anzeige: 1{5{7)<br />
1 3<br />
1,5 + 2,3i = 1–– + 2––i<br />
2 10<br />
1 5<br />
–––––– = 1––<br />
1 1 7<br />
–– + ––<br />
3 4<br />
Anzeige:<br />
1{1{2<br />
+2{3{10i<br />
1.5+2.3!a(i)w<br />
$$* 3<br />
1$(1$3+1$4)w* 4<br />
Hinweis: Gemischte Zahlen dürfen nicht mit einer Multiplikation (ohne Multiplikationszeichen)<br />
verwechselt werden.<br />
* 1 Wenn die Gesamtanzahl der Zeichen für die<br />
ganze Zahl, Zähler, Nenner und Begrenzungszeichen<br />
10 übersteigt, dann wird der<br />
eingegebene Bruch automatisch im<br />
Dezimalzahlenformat angezeigt.<br />
* 2 Berechnungen, die sowohl gemeine Brüche<br />
als auch Dezimalzahlen enthalten, werden im<br />
Dezimalzahlenformat ausgeführt.<br />
* 3 Wenn Sie die $-Taste einmal drücken, um das<br />
Dezimalzahlenformat einer komplexen Zahl in<br />
einen Bruch umzuwandeln, werden auf verschiedenen<br />
Zeilen zuerst der Realteil und dann<br />
der Imaginärteil angezeigt.<br />
* 4 Sie können auch Bruchterme innerhalb des<br />
Zählers oder Nenners eines Bruches verwenden,<br />
indem Sie den Zähler oder Nenner in<br />
Klammern setzen.<br />
19990401
2-4-11<br />
Funktionsberechnungen<br />
k Berechnungen in technischer Notation (SI-Symbole)<br />
Unter Verwendung des Untermenüs für die technische Schreibweise können Sie die SI-<br />
Symbole (Internationales Einheitensystem) eingeben.<br />
•Wählen Sie in der Einstellanzeige (SET UP) unbedingt “Comp” für “Mode”.<br />
Beispiel<br />
Tastenfolge<br />
u3(SET UP)cccccccccc<br />
4(Eng)i<br />
999k (Kilo) + 25k (Kilo)<br />
999K5(NUM)g(E-SYM)g(k)+255(NUM)<br />
= 1,024M (Mega) g(E-SYM)g(k)w<br />
9 ÷ 10 = 0,9 = 900m (Milli) 9/10w<br />
= 0,9 K6(g)6(g)6(g)3( ENG)* 1<br />
= 0,0009k (Kilo) 3( ENG)* 1<br />
= 0,9 2(ENG)* 2<br />
= 900m 2(ENG)* 2<br />
* 1 Wandelt den angezeigten Wert in die nächst<br />
höhere SI-Einheit um, indem der Dezimalpunkt<br />
um drei Stellen nach links verschoben<br />
wird.<br />
* 2 Wandelt den angezeigten Wert in die nächst<br />
niedrigere SI-Einheit um, indem der Dezimalpunkt<br />
um drei Stellen nach rechts verschoben<br />
wird.<br />
19990401
2-5-1<br />
Numerische Berechnungen<br />
2-5 Numerische Berechnungen<br />
Nachfolgend sind die Befehle beschrieben, die in den Untermenüs zur Verfügung stehen, die<br />
Sie für die Berechnung von 1. und 2. Ableitungen, von bestimmten Integralen, von Partialsummen<br />
für Zahlenreihen (Σ-Berechnungen), für die Maximal-/Minimalwert- und Nullstellenberechnungen<br />
verwenden können.<br />
Wenn das Optionsmenü im Display angezeigt wird, drücken Sie die 4(CALC)-Taste, um<br />
das Funktionsanalysemenü anzuzeigen. Die Befehle dieses Menüs werden verwendet,<br />
wenn bestimmte Fragestellungen untersucht werden sollen.<br />
•{d/dx}/{d 2 /dx 2 }/{∫dx}/{Σ}/{FMin}/{FMax}/{Solve} ... numerische Berechnung der {1. Ableitung}/{2.<br />
Ableitung}/{bestimmtes Integral}/{Partialsumme, Σ(Sigma)-Berechnung}/<br />
{Minimalwert}/{Maximalwert}/{Nullstelle}<br />
Nullstellenberechnung<br />
Nachfolgend ist die Syntax für die Verwendung des Solve-Befehls in einem Programm<br />
aufgeführt.<br />
Solve( f(x), n, a, b)<br />
(a: untere Grenze für x, b: obere Grenze für x, n: Startwert zur<br />
Nullstellensuche von f(x))<br />
• Es gibt zwei unterschiedliche Methoden zur Eingabe der Nullstellengleichung:<br />
direkte Eingabe eines Formelterms oder Eingabe mittels Koeffiziententabelle.<br />
Bei der direkten Eingabe eines Formelterms (die hier beschriebene Methode), nutzen<br />
Sie den Funktionsterm zur Berechnung der Funktionswerte. Diese Art der Eingabe ist<br />
identisch mit der Eingabe, die Sie mit dem Solve-Befehl im PRGM-Menü verwenden<br />
können.<br />
Die Eingabe mittels Koeffiziententabelle wird im EQUA-Menü verwendet. Diese Eingabemethode<br />
wird in den meisten Fällen praktiziert und empfohlen.<br />
Es kommt zu einer Fehlermeldung (Iteration ERROR), wenn das Iterationsverfahren<br />
zur Nullstellenbestimmung nicht konvergiert und keine Nullstelle gefunden wird.<br />
19990401
2-5-2<br />
Numerische Berechnungen<br />
k Ableitungsberechnungen (1. Ableitung)<br />
[OPTN]-[CALC]-[d /dx]<br />
Um eine 1. Ableitung numerisch zu berechnen, öffnen Sie zuerst das Funktionsanalysemenü<br />
und geben danach die in der nachfolgenden Reihenfolge gezeigten Größen ein.<br />
K4(CALC)b(d/dx) f(x),a,tol)<br />
(a: Stelle, an der Sie die Ableitung bestimmen<br />
möchten, tol: Toleranz)<br />
d<br />
d/dx ( f (x), a) ⇒ ––– f (a) mit x = a .<br />
dx<br />
Die Berechnung der Ableitung wird wie üblich über den Differenzenquotienten definiert:<br />
f (a + Ax) – f (a)<br />
f '(a) = lim –––––––––––––<br />
Ax→0 Ax<br />
In dieser Definition wird ein unendlich kleiner Wert durch einen ausreichend kleinen Wert Ax<br />
ersetzt. Das Ergebnis liegt in der Nähe von f ' (a) (sofern keine Unstetigkeit vorliegt) und wird<br />
wie folgt berechnet:<br />
f (a + Ax) – f (a)<br />
f '(a) –––––––––––––<br />
Ax<br />
(Grenzwert des Differenzenquotienten)<br />
Um die bestmögliche Genauigkeit zu erhalten, verwendet dieser Rechner die Zentraldifferenz<br />
f (a + Ax / 2) – f (a – Ax / 2), um eine numerische Ableitung zu ermitteln.<br />
Verwendung der Ableitungsberechnung in einer Grafikfunktion<br />
• Wenn der Ableitungsbefehl in einer Grafikfunktion verwendet wird, kann durch Weglassen<br />
des Toleranzwertes (tol) die Ableitungsberechnung in der Grafikdarstellung vereinfacht<br />
werden. In einem solchen Falle wird auf die Genauigkeit verzichtet, um ein<br />
schnelleres Zeichnen zu ermöglichen. Wird der Toleranzwert vorgegeben, erfolgt das<br />
Zeichnen der Grafik mit der gleichen Genauigkeit, wie Sie es bei normalen Ableitungsberechnungen<br />
gewöhnt sind.<br />
• Sie können auch die Eingabe der Ableitungsstellen weglassen, indem Sie die folgende<br />
Syntax für die Grafik der 1. Ableitung nutzen: z.B. Y2 = d/dx(Y1). In diesem Fall wird der<br />
Wert der X-Variablen als variable Ableitungsstelle verwendet.<br />
19990401
2-5-3<br />
Numerische Berechnungen<br />
○ ○ ○ ○<br />
○<br />
Beispiel<br />
Zu bestimmen ist die 1. Abeitung für die Funktion y = x 3 + 4x 2 + x – 6 an<br />
der Stelle x = 3 mit einer Genauigkeit von “tol” = 1E – 5 .<br />
Geben Sie die Funktion f(x) ein.<br />
AK4(CALC)b(d/dx)vMd+evx+v-g,<br />
Geben Sie die Stelle x = a ein, an der Sie die 1. Ableitung bestimmen möchten.<br />
d,<br />
Geben Sie die Genauigkeitsschranke ein.<br />
bE-f)<br />
w<br />
#In der Funktion f(x) kann nur X als die<br />
Variable des Funktionsterms verwendet<br />
werden. Andere Variablen (A bis Z, r, θ)<br />
werden wie Konstanten behandelt und der<br />
aktuell diesen Variablen zugeordnete Wert<br />
wird während der Berechnung verwendet.<br />
# Die Eingabe des Toleranzwertes (tol) und der<br />
schließenden Klammern kann weggelassen<br />
werden. Falls Sie den Toleranzwert (tol)<br />
weglassen, verwendet der Rechner<br />
automatisch den Wert 1E-10 für tol.<br />
# Vorgegeben werden kann ein Toleranzwert<br />
(tol) von 1E-14 oder größer. Es kommt zu einer<br />
Fehlermeldung (Iteration ERROR), wenn kein<br />
Ergebnis gefunden werden kann, das die vorgegebene<br />
Genauigkeit (Toleranz) besitzt.<br />
#Unstetigkeitsstellen oder Intervalle mit sehr<br />
steilen Anstiegen können die Genauigkeit beeinträchtigen<br />
oder sogar einen Berechnungsfehler<br />
verursachen.<br />
19990401
2-5-4<br />
Numerische Berechnungen<br />
u Rechenregeln mit Ableitungen (1. Ableitung) und deren Anwendung<br />
•Ableitungen können miteinander addiert, subtrahiert, multipliziert und dividiert werden.<br />
d<br />
d<br />
Mit der Symbolik ––– f (a) = f '(a), ––– g (a) = g'(a) für x = a können Sie daher<br />
dx<br />
dx<br />
die Terme<br />
f '(a) + g'(a), f '(a) × g'(a) usw.<br />
berechnen.<br />
•Die Ableitungsbefehle und damit die berechneten Ableitungen können sofort in Additionen,<br />
Subtraktionen, Multiplikationen, Divisionen und in Funktionen verwendet werden.<br />
2 × f '(a), log( f '(a)) usw.<br />
• Funktionsterme können in jedem der Argumente ( f (x), a, tol) des Differenzialoperators<br />
verwendet werden.<br />
d<br />
––– (sinx + cosx, sin0.5, 1E - 8) usw.<br />
dx<br />
#Achten Sie darauf, dass ein Ableitungsbefehl<br />
für die 1. oder 2. Ableitung, ein Integrations-,<br />
Σ-, Maximalwert-/Minimalwert- oder Nullstellenberechnungsbefehl<br />
(Solve-Befehl) nicht<br />
innerhalb eines Ableitungsbefehls selbst verwendet<br />
werden kann.<br />
#Das Drücken der A-Taste während der Berechnung<br />
einer Ableitung (wenn der Cursor nicht<br />
im Display angezeigt wird) unterbricht die Berechnung.<br />
#Verwenden Sie immer das Bogenmaß (Rad-<br />
Modus) als Winkelmodus für die Ableitungsberechnung<br />
bei trigonometrischen Funktionen.<br />
19990401
2-5-5<br />
Numerische Berechnungen<br />
k Berechnung zweiter Ableitungen [OPTN]-[CALC]-[d 2 /dx 2 ]<br />
Nachdem das Funktionsanalysemenü geöffnet wurde, können Sie 2. Ableitungen unter<br />
Verwendung des folgenden Eingabe-Formates numerisch berechnen.<br />
K4(CALC)c(d 2 /dx 2 ) f(x),a,tol)<br />
(a: Ableitungsstelle, tol: Toleranz)<br />
d 2 d 2<br />
––– (f (x), a) ⇒ ––– f (a) mit x = a .<br />
dx 2 dx 2<br />
Die Berechnung zweiter Ableitungen erfolgt näherungsweise unter Verwendung der folgenden<br />
Differenzenformel der zweiten Ordnung, die auf der Newtonschen Polynom-Interpolation<br />
beruht.<br />
2 f(a + 3h) – 27 f(a + 2h) + 270 f (a + h) – 490 f(a)+270 f(a – h) – 27 f(a – 2h) +2 f(a – 3h)<br />
f''(a) = –––––––––––––––––––––––––––––––––––––––––––––––––––––––––––––––––––––––<br />
180h 2<br />
In dieser Formel werden “ausreichend kleine Zuwächse von h” verwendet, um einen<br />
Näherungswert zu erhalten, der sich an f ”(a) annähert.<br />
○ ○ ○ ○<br />
○<br />
Beispiel Zu bestimmen ist die zweite Ableitung der Funktion y = x 3 + 4x 2 + x – 6<br />
an der Stelle x = 3.<br />
Hier soll eine Genauigkeit von tol = 1E – 5 verwendet werden.<br />
Geben Sie die Funktion f(x) ein.<br />
AK4(CALC)c(d 2 /dx 2 ) vMd+<br />
evx+v-g,<br />
Geben Sie 3 als die Stelle a ein, an der die 2. Ableitung berechnet werden soll.<br />
d,<br />
Geben Sie die Genauigkeitsschranke (Toleranzwert) ein.<br />
bE-f)<br />
w<br />
#In der Funktion f(x) kann nur X als die Variable<br />
des Funktionsterms verwendet werden.<br />
Andere Variablen (A bis Z, r, θ) werden wie<br />
Konstanten behandelt und der aktuell diesen<br />
Variablen zugeordnete Wert wird während der<br />
Berechnung verwendet.<br />
#Die Eingabe des Toleranzwertes (tol) und der<br />
schließenden Klammer kann weggelassen<br />
werden.<br />
#Unstetigkeitsstellen oder Intervalle mit sehr<br />
steilen Anstiegen können die Genauigkeit beeinträchtigen<br />
oder sogar einen Berechnungsfehler<br />
verursachen.<br />
19990401
2-5-6<br />
Numerische Berechnungen<br />
u Rechenregeln mit Ableitungen (zweite Ableitung) und deren Anwendung<br />
•Arithmetische Operationen können unter Verwendung von berechneten zweiten<br />
Ableitungen ausgeführt werden.<br />
d<br />
Mit der Symbolik 2 d<br />
––– f (a) = f ''(a), ––– 2<br />
g (a) = g''(a) für x = a können Sie daher<br />
dx 2 dx 2<br />
die Terme f ''(a) + g''(a), f ''(a) × g''(a) usw. berechnen.<br />
•Das Ergebnis der Berechnung zweiter Ableitungen kann in einer nachfolgenden<br />
arithmetischen oder in einer Funktionsberechnung verwendet werden.<br />
2 × f ''(a), log( f ''(a) ) usw.<br />
• Funktionen können innerhalb der Argumente ( f(x), a, tol ) des Differenzialoperators<br />
verwendet werden.<br />
d 2<br />
––– (sin x + cos x, sin 0.5, 1E - 8) usw.<br />
dx 2<br />
#Achten Sie darauf, dass ein Ableitungsbefehl<br />
für die 1. oder 2. Ableitung, ein Integrations-,<br />
Σ-, Maximalwert-/Minimalwert- oder Nullstellenberechnungbefehl<br />
(Solve-Befehl) nicht<br />
innerhalb eines Ableitungsbefehls für die 2.<br />
Ableitung selbst verwendet werden kann.<br />
# Vorgegeben werden kann ein Toleranzwert<br />
(tol) von 1E-14 oder größer. Es kommt zu<br />
einer Fehlermeldung (Iteration ERROR),<br />
wenn kein Ergebnis gefunden werden kann,<br />
das die vorgegebene Genauigkeit besitzt.<br />
#Sie können die Berechnung einer 2. Ableitung<br />
durch Drücken der A-Taste unterbrechen.<br />
#Verwenden Sie immer das Bogenmaß (Rad-<br />
Modus) als Winkelmodus, wenn Sie 2. Ableitungen<br />
für trigonometrische Funktinen berechnen.<br />
# Zur die Verwendung einer 2. Ableitung in einer<br />
grafischen Darstellung (Grafikfunktion) siehe<br />
Seite 2-5-2.<br />
19990401
2-5-7<br />
Numerische Berechnungen<br />
k Integralrechnung (bestimmte Integrale)<br />
[OPTN]-[CALC]-[∫dx]<br />
Um ein bestimmtes Integral zu berechnen, öffnen Sie zuerst das Funktionsanalysemenü und<br />
geben danach die in der nachfolgenden Reihenfolge gezeigten Größen ein.<br />
K4(CALC)d (∫dx) f(x) , a , b , tol )<br />
(a: Anfangspunkt, b: Endpunkt, tol: Toleranz)<br />
∫ ( f(x), a, b, tol) ⇒ b f(x)dx<br />
∫a<br />
Berechnet wird die Fläche ∫a b<br />
f(x)dx.<br />
Wie in der obigen Abbildung zu erkennen ist, werden die bestimmten Integrale ermittelt, indem<br />
die vorzeichenbehafteten Flächenanteile zwischen dem Graphen y = f (x) und der x-<br />
Achse über dem Intervall von a bis b aufsummiert werden. Gilt f (x) > 0 für a < x < b, dann<br />
liegt die in der Abbildung dargestellte Situation vor. Damit wird der Flächeninhalt des in der<br />
Abbildung dargestellten Gebietes als bestimmtes Intergral berechnet.<br />
# Falls f (x) < 0 für a < x < b gilt, ergibt das<br />
bestimmte Integral zur Flächenberechnung<br />
zunächst einen negativen Wert, d.h.<br />
Flächeninhalt = Integralwert × (– 1).<br />
# Vgl. auch S. 7-1-12: Integral-Befehl (CAS-<br />
Menü: unbestimmtes Integral)<br />
19990401
2-5-8<br />
Numerische Berechnungen<br />
○ ○ ○ ○<br />
○<br />
Beispiel<br />
Zu berechnen ist das bestimmte Integral von x = 1 bis x = 5 für die<br />
nachfolgend angegebene Funktion. Die Toleranz ist “tol” = 1E – 4.<br />
∫ 1<br />
5<br />
(2x<br />
2<br />
+ 3x + 4) dx<br />
Geben Sie den Integranden, d.h. die Funktion f (x), ein.<br />
AK4(CALC)d(∫dx)cvx+dv+e,<br />
Geben Sie die Integrationsgrenzen, d.h.den Anfangspunkt und den Endpunkt, ein.<br />
b,f,<br />
Geben Sie die Genauigkeitsschranke, d.h.den Toleranzwert, ein.<br />
bE-e)<br />
w<br />
u Rechenregeln mit bestimmten Integralen und deren Anwendung<br />
•Integrale können hier mit anderen Rechenoperationen (Additionen, Subtraktionen,<br />
Multiplikationen und Divisionen) kombiniert und damit mehrfach benutzt werden.<br />
∫ a<br />
b<br />
f(x) dx +<br />
∫ c<br />
d<br />
g(x) dx<br />
usw.<br />
•Ergebnisse der numerischen Integration können in Additionen, Subtraktionen,<br />
Multiplikationen, Divisionen und in anderen Funktionen verwendet werden.<br />
2 ×<br />
∫ a<br />
b<br />
f(x) dx oder log (<br />
∫ a<br />
b<br />
f(x) dx) usw.<br />
• Funktionsterme können in allen Argumenten ( f(x), a, b, tol) eines Integral-Befehls<br />
verwendet werden.<br />
∫ cos 0,5 (sin x + cos x) dx =<br />
∫(sin<br />
x + cos x, sin 0,5, cos 0,5, 1E - 4)<br />
sin 0,5<br />
#In der Funktion f(x) kann nur X als die<br />
Variable des Funktionsterms verwendet<br />
werden. Andere Variablen (A bis Z, r, θ)<br />
werden wie Konstanten behandelt, und der<br />
aktuell diesen Variablen zugeordnete Wert<br />
wird während der Berechnung verwendet.<br />
#Die Eingabe von “tol” und der schließenden<br />
Klammern kann weggelassen werden. Falls<br />
Sie “tol,” weglassen, verwendet der Rechner<br />
automatische den tol-Vorgabewert von 1E-5.<br />
# Für Integrationen kann eine lange Zeitspanne bis<br />
zur Beendigung benötigt werden.<br />
#Achten Sie darauf, dass ein Ableitungsbefehl für<br />
die 1. oder 2. Ableitung, ein Integrations-, Σ-,<br />
Maximalwert-/Minimalwert- oder Nullstellenberechnungbefehl<br />
(Solve-Befehl) nicht<br />
innerhalb eines Integrations-Befehls verwendet<br />
werden kann.<br />
19990401
2-5-9<br />
Numerische Berechnungen<br />
Achten Sie bei einer Flächeninhaltsberechnung auf folgende Punkte, um richtige Integrationsergebnisse<br />
zu erhalten.<br />
(1) Wenn Funktionen mit wechselndem Vorzeichen integriert werden, führen Sie die Berechnung<br />
für einzelne Intervalle mit vorzeichenkonstanten Funktionswerten aus oder integrieren<br />
zunächst über alle positiven Flächenanteile und dann über alle negativen Flächenanteile.<br />
Anschließend werden die Teilergebnisse zusammengefaßt: z.B. S = S 1 - S 2 .<br />
Positiver<br />
Anteil (S 1 )<br />
Negativer Anteil (S 2 )<br />
b<br />
f(x)dx = c f(x)dx + (– b f(x)dx)<br />
∫a ∫c<br />
∫a<br />
Positiver Anteil (S 1 ) Negativer Anteil (S 2 )<br />
(2) Wenn viele Oszillationen innerhalb des Integrationsbereiches zu großen Abweichungen<br />
im Integrationsergebnis führen können, berechnen Sie die Flächenanteile stückweise (die<br />
Abschnitte mit großen Oszillationen in kleinere Abschnitte zerlegen). Fassen Sie abschließend<br />
die Teilergebnisse zusammen.<br />
b x1<br />
x2<br />
b<br />
f(x)dx = f(x)dx + f(x)dx +.....+ f(x)dx<br />
∫a ∫x1 ∫x4<br />
∫a<br />
(3) Das Integrationsergebnis Null bedeutet nicht zwangsläufig, dass der Integrand identisch<br />
Null gewesen ist.<br />
#Durch Drücken der A-Taste während der<br />
Berechnung eines Integrals (während der<br />
Cursor nicht im Display angezeigt wird) können<br />
Sie die Rechnung unterbrechen.<br />
#Verwenden Sie immer das Bogenmaß (Rad-<br />
Modus) als Winkelmodus, wenn Sie trigonometrische<br />
Funktionen integrieren.<br />
# Es kommt zu einer Fehlermeldung (Iteration<br />
ERROR), wenn kein Integrationsergebnis<br />
gefunden werden kann, das die geforderte<br />
Genauigkeit (Toleranzwert) aufweist.<br />
19990401
2-5-10<br />
Numerische Berechnungen<br />
k Σ-Berechnungen (Partialsummen einer Zahlenfolge) [OPTN]-[CALC]-[Σ ]<br />
Um Σ-Berechnungen auszuführen, öffnen Sie zuerst das Funktionsanalysemenü und geben<br />
danach die in der nachfolgenden Reihenfolge gezeigten Größen ein:<br />
K4(CALC)e(Σ) ak , k , α , β , n )<br />
β<br />
Σ (ak, k, α, β, n) = Σ<br />
ak = aα + aα +n + . . . + aβ<br />
k = α<br />
(Anfangsindex α , Endindex β, Schrittweite n)<br />
○ ○ ○ ○<br />
○<br />
Beispiel<br />
Folgende Partialsumme ist zu berechnen:<br />
6<br />
Σ (k2 – 3k + 5)<br />
k = 2<br />
Hinweis: Verwenden Sie als Schrittweite n = 1 (Standardschrittweite).<br />
AK4(CALC)e(Σ)a,(K)x<br />
-da,(K)+f,<br />
a,(K),c,g,b)w<br />
#Sie können nur eine Variable (k) in der Funktion<br />
ak = f (k) für die Eingabefolge (ak) verwenden.<br />
#Geben Sie nur ganze Zahlen für den Anfangsindex<br />
(α) und den Endindex (β) der Folge (ak)<br />
ein.<br />
#Sie können die Eingabe von n und der<br />
schließenden Klammer weglassen.<br />
Wenn Sie n weglassen, wird in der Summation<br />
automatisch n = 1 verwendet.<br />
19990401
2-5-11<br />
Numerische Berechnungen<br />
u Rechenregeln mit Partialsummen und deren Anwendungen<br />
•Arithmetische Operationen unter Verwendung der Σ-Berechnungsbefehle<br />
Σ-Berechnung:<br />
n<br />
n<br />
Sn = Σ ak, Tn = Σ bk<br />
k = 1 k = 1<br />
Mögliche Operationen: Sn + Tn, Sn – Tn usw.<br />
•Arithmetische und Funktionsoperationen, die die Ergebnisse der Σ-Berechnung<br />
verwenden:<br />
2 × Sn oder log (Sn) usw.<br />
• Funktionsoperationen in den Argumenten (ak, k) der Σ-Berechnungsterme:<br />
Σ (sink, k, 1, 5)<br />
usw.<br />
#Achten Sie darauf, dass ein Ableitungsbefehl<br />
für die 1. oder 2. Ableitung, ein Integrations-,<br />
Σ-, Maximalwert-/Minimalwert- oder Nullstellenberechnungbefehl<br />
(Solve-Befehl) nicht<br />
innerhalb eines Σ-Berechnungsbefehls<br />
verwendet werden kann.<br />
#Achten Sie darauf, dass der im Endindex β<br />
verwendete Wert größer als der im Anfangsindex<br />
α verwendete Wert ist. Anderenfalls<br />
kommt es zu einer Fehlermeldung.<br />
#Um eine laufende Σ-Berechnung (wenn der<br />
Cursor nicht im Display angezeigt wird) zu<br />
unterbrechen, drücken Sie die A-Taste.<br />
19990401
2-5-12<br />
Numerische Berechnungen<br />
k Maximal/Minimalwertrechnungen<br />
[OPTN]-[CALC]-[FMin]/[FMax]<br />
Nach den Öffnen des Funktionsanalysenmenüs können Sie Maximalwert- / Minimalwertberechnungen<br />
unter Verwendung der nachfolgenden Formate eingeben und so die Punkte<br />
für das Maximum oder Minimum einer Funktion innerhalb des Intervalls a < x < b berechnen.<br />
(a: Anfangspunkt des Intervalls, b: Endpunkt des Intervalls, n: Genauigkeit (n = 1 bis 9))<br />
uMinimalwert<br />
K4(CALC)f(FMin) f(x) , a , b , n )<br />
uMaximalwert<br />
K4(CALC)g(FMax) f(x), a , b , n )<br />
○ ○ ○ ○<br />
○<br />
Beispiel 1<br />
Für die Funktion y = x 2 – 4x + 9 ist der Minimalwert innerhalb des<br />
durch den Anfangspunkt a = 0 und den Endpunkt b = 3 festgelegten<br />
Intervalls zu bestimmen (Genauigkeitsparameter n = 6).<br />
Geben Sie die Funktion f(x) ein.<br />
AK4(CALC)f(FMin) vx-ev+j,<br />
Geben Sie die Grenzen des Such-Intervalls ein: a = 0, b = 3.<br />
a,d,<br />
Geben Sie den Genauigkeitsparameter n = 6 ein.<br />
g)<br />
w<br />
Hinweis:<br />
Das Ergebnis wird als ListAns-Display angezeigt und im [List]-[Ans]-Speicher eingetragen,<br />
siehe Seite 2-2-5 "Antwortspeicherfunktion". Das erste Listenelement ist das<br />
Argument (Minimumstelle), das zweite der Funktionswert (Minimalwert).<br />
19990401
2-5-13<br />
Numerische Berechnungen<br />
○ ○ ○ ○<br />
○<br />
Beispiel 2<br />
Für die Funktion y = –x 2 + 2x + 2 ist der Maximalwert innerhalb des<br />
durch den Anfangspunkt a = 0 und den Endpunkt b = 3 festgelegten<br />
Intervalls zu bestimmen (Genauigkeitsparameter n = 6).<br />
Geben Sie die Funktion f(x) ein.<br />
AK4(CALC)g(FMax) -vx+cv+c,<br />
Geben Sie die Grenzen des Such-Intervalls ein: a = 0, b = 3.<br />
a,d,<br />
Geben Sie den Genauigkeitsparameter n = 6 ein.<br />
g)<br />
w<br />
Hinweis:<br />
Das Ergebnis wird als ListAns-Display angezeigt und im [List]-[Ans]-Speicher eingetragen,<br />
siehe Seite 2-2-5 "Antwortspeicherfunktion". Das erste Listenelement ist das<br />
Argument (Maximumstelle), das zweite der Funktionswert (Maximalwert).<br />
#In der Funktion f(x) kann nur X als die<br />
Variable des Funktionsterms verwendet<br />
werden. Andere Variablen (A bis Z, r, θ)<br />
werden wie Konstanten behandelt und der<br />
aktuell diesen Variablen zugeordnete Wert<br />
wird während der Berechnung verwendet.<br />
#Sie können die Eingabe von n und der<br />
schließenden Klammer weglassen.<br />
#Unstetigkeitsstellen oder Intervalle mit sehr<br />
steilen Anstiegen können die Genauigkeit<br />
beeinträchtigen und sogar einen Berechnungsfehler<br />
verursachen.<br />
#Achten Sie darauf, dass ein Ableitungsbefehl<br />
für die 1. oder 2. Ableitung, ein Integrations-,<br />
Σ-, Maximalwert-/Minimalwert- oder Nullstellenberechnungbefehl<br />
(Solve-Befehl) nicht<br />
innerhalb eines Maximalwert-/Minimalwert-<br />
Befehls verwendet werden kann.<br />
#Durch Eingabe eines größeren Wertes für n wird<br />
die Genauigkeit der Berechnung erhöht, wobei<br />
jedoch die für die Ausführung der Berechnung<br />
erforderliche Zeitspanne zunimmt.<br />
#Der für den Endpunkt des Intervalls (b)<br />
eingegeben Wert muss größer sein als der für<br />
den Anfangspunkt (a) eingegebene Wert.<br />
Anderenfalls kommt es zu einer Fehlermeldung.<br />
#Sie können die Ausführung einer Maximal/wert-<br />
Minimalwertrechnung durch Drücken der A-<br />
Taste unterbrechen.<br />
#Sie können eine ganze Zahl im Bereich von 1<br />
bis 9 als Wert für n eingeben. Die Eingabe eines<br />
Wertes außerhalb dieses Bereichs führt zu einer<br />
Fehlermeldung.<br />
19990401
2-6-1<br />
Rechnen mit komplexen Zahlen<br />
2-6 Rechnen mit komplexen Zahlen<br />
Mit komplexen Zahlen können Sie Additionen, Subtraktionen, Multiplikationen, Divisionen,<br />
Klammerrechnungen, Funktionswerteberechnungen und Speicherrechnungen ausführen,<br />
genau wie in den auf den Seiten 2-1-1 und 2-4-6 beschriebenen manuellen Berechnungen.<br />
Sie können den Darstellungsmodus für komplexe Zahlen festlegen, indem Sie in der Einstellanzeige<br />
(SET UP) die Position für “Complex Mode” eine der folgenden Einstellungen auswählen.<br />
• {Real} ... Berechnungen nur im reellen Zahlenbereich* 1<br />
• {a+bi} ... Berechnungen mit komplexen Zahlen und Anzeige der Ergebnisse in<br />
arithmetischer Darstellung (kartesische Koordinaten)<br />
• {re^θi} ...Berechnungen mit komplexen Zahlen und Anzeige der Ergebnisse in<br />
exponentieller Darstellung (Polarkoordinaten)* 2<br />
Drücken Sie die Tasten K3(CPLX), um das Untermenü für das Rechnen mit komplexen<br />
Zahlen anzuzeigen, welches die folgenden Positionen enthält.<br />
• {Abs}/{Arg} ... Berechnung des {Absolutwertes (Betrages)}/{Arguments (Winkels)}<br />
• {Conjg} ... {Berechnung der konjugiert komplexen Zahl}<br />
• {ReP}/{ImP} ... Berechnung des {Realteils}/{Imaginärteils} einer komplexen Zahl<br />
• {'re^θi}/{'a+bi} ... Umwandlung des Ergebnisses in {Polarkoordinaten}/{kartesische<br />
Koordinaten}<br />
* 1 Falls in einer Eingabegröße ein Imaginärteil<br />
als Argument vorhanden ist, wird die Berechnung<br />
in komplexen Zahlen ausgeführt, wobei<br />
das Ergebnis in kartesischen Koordinaten<br />
angezeigt wird.<br />
Beispiel: (Komplexer Hauptwert von ln 2i )<br />
ln 2i = 0,6931471806 + 1,570796327i<br />
Jedoch:<br />
ln 2i + ln (- 2 ) = (Non-Real ERROR)<br />
* 2 Die Form des angezeigten Hauptwinkelbereiches<br />
für θ hängt vom Winkelmodus ab, der in<br />
der Einstellanzeige (SET UP) unter “Angle”<br />
eingestellt wurde:<br />
• Deg ... –180 < θ < 180<br />
• Rad ... – π < θ < π<br />
• Gon ... –200 < θ < 200<br />
# Die im Real-Modus bzw. im a+bi / re^θi -Modus<br />
erhaltenen Ergebnisse sind beim allgemeinen<br />
Potenzieren mit (x y ) unterschiedlich, wenn x < 0<br />
und y = m/n rational ist, wobei n eine ungerade<br />
Zahl darstellt:<br />
Beispiel:<br />
3 x (- 8) = – 2 (reelle Zahl) oder<br />
= 1 + 1,732050808i (a+bi / re^θi)<br />
Im ersten Fall handelt es sich um die<br />
(komplexe) Nebenwurzel (mit Imaginärteil 0):<br />
3 x (- 8) = – 2 (reelle Zahl)<br />
Im zweiten Fall handelt es sich um die<br />
(komplexe) Hauptwurzel:<br />
3 x (- 8) = 1 + 1,732050808i(a+bi / re^θi)<br />
# Vgl. auch S. 7-1-10: cExpand-Befehl (CAS-<br />
Menü)<br />
19990401
2-6-2<br />
Rechnen mit komplexen Zahlen<br />
k Absolutwert und Argument<br />
[OPTN]-[CPLX]-[Abs]/[Arg]<br />
Der Rechner interpretiert jede komplexe Zahl in der Form Z = a + bi als Punkt oder Koordinatenpaar<br />
(a, b) in der der Gauß'schen Zahlenebene und berechnet den Absolutwert Z und<br />
das Argument (arg Z) mit Hilfe des Koordinatenpaares (a, b).<br />
○ ○ ○ ○<br />
○<br />
Beispiel<br />
Zu berechnen sind der Absolutwert (r) und das Argument (θ) für die<br />
komplexe Zahl 3 + 4i, wobei der Winkelmodus auf Altgrad eingestellt<br />
werden soll.<br />
Imaginäre Achse<br />
reelle Achse<br />
AK3(CPLX)b(Abs)<br />
(d+e!a(i))w<br />
(Berechnung des Absolutwertes (Betrages))<br />
AK3(CPLX)c(Arg)<br />
(d+e!a(i))w<br />
(Berechnung des Arguments (Winkels))<br />
#Das Ergebnis der Argumentberechnung<br />
unterscheidet sich in Abhängigkeit vom<br />
aktuell eingestellten Winkelmodus (Altgrad,<br />
Bogenmaß, Neugrad).<br />
19990401
2-6-3<br />
Rechnen mit komplexen Zahlen<br />
k Konjugiert komplexe Zahlen<br />
[OPTN]-[CPLX]-[Conjg]<br />
Eine komplexe Zahl der Gestalt a + bi wird in die konjugiert komplexe Zahl der Gestalt<br />
a – bi umgeformt.<br />
○ ○ ○ ○<br />
○<br />
Beispiel<br />
Zu berechnen ist die konjugiert komplexe Zahl zur komplexen Zahl<br />
2 + 4i.<br />
AK3(CPLX)d(Conjg)<br />
(c+e!a(i))w<br />
k Berechnung des Real- und des Imaginärteils<br />
[OPTN]-[CPLX]-[ReP]/[lmP]<br />
Verwenden Sie den folgenden Vorgang, um den Realteil a oder den Imaginärteil b einer<br />
komplexen Zahl der Gestalt a + bi zu berechnen.<br />
○ ○ ○ ○<br />
○<br />
Beispiel<br />
Zu berechnen sind der Real- und der Imaginärteil der komplexen Zahl<br />
2 + 5i<br />
AK3(CPLX)e(ReP)<br />
(c+f!a(i))w<br />
(Berechnung des Realteils)<br />
AK3(CPLX)f(ImP)<br />
(c+f!a(i))w<br />
(Berechnung des Imaginärteils)<br />
Hinweis: Beachten Sie, dass der Realteil und Imaginärteil stets reelle Zahlen sind.<br />
#Der Ein/Ausgabebereich für komplexe Zahlen<br />
umfaßt für jede Koordinate 10 Stellen für die<br />
Mantisse und zwei Stellen für den Exponenten.<br />
#Wenn eine komplexe Zahl mehr als 21 Stellen<br />
einnimmt, werden der Realteil und der Imaginärteil<br />
in unterschiedlichen Zeilen des Displays<br />
angezeigt.<br />
# Falls der Realteil oder der Imaginärteil einer<br />
komplexen Zahl gleich Null sind, wird dieser<br />
Teil bei arithmetischer Darstellung nicht angezeigt.<br />
# 18 Byte des Speichers werden verwendet, wenn<br />
Sie eine komplexe Zahl einer Variablen<br />
zuordnen.<br />
#Die folgenden Funktionen können auf<br />
komplexen Zahlen angewendet werden:<br />
, x 2 , x –1 , ^(x y ), 3 , x , In, log, 10 x , e x , sin,<br />
cos, tan, sin –1 , cos –1 , tan –1 , sinh, cosh, tanh,<br />
sinh –1 , cosh –1 , tanh –1<br />
Int, Frac, Rnd, Intg, Fix, Sci, ENG, ENG, ° ’ ”,<br />
° ’ ”, a b /c, d/c<br />
19990401
2-6-4<br />
Rechnen mit komplexen Zahlen<br />
k Umrechnung zwischen exponentieller und arithmetischer Darstellung<br />
[OPTN]-[CPLX]-['re^θi]<br />
Verwenden Sie den folgenden Vorgang, um eine in arithmetischer Darstellung angezeigte<br />
komplexe Zahl in die exponentielle Darstellung umzurechnen bzw. umgekehrt.<br />
○ ○ ○ ○<br />
○<br />
Beispiel<br />
Die arithmetische Darstellung der komplexen Zahl 1 + 3 i ist in die<br />
exponentielle Darstellung umzuformen.<br />
Ab+(!x(<br />
K3(CPLX)g('re^θi)w<br />
)d)!a(i)<br />
19990401
2-7-1<br />
Berechnungen mit Binär-, Oktal-, Dezimal- und Hexadezimalzahlen<br />
2-7 Berechnungen mit Binär-, Oktal-, Dezimalund<br />
Hexadezimalzahlen<br />
Sie können das RUN • MAT-Menü mit der Binär-, Oktal-, Dezimal- oder Hexadezimaleinstellung<br />
(SET UP) verwenden, um Berechnungen mit Binär-, Oktal-, Dezimal- oder Hexadezimalzahlen<br />
auszuführen. Sie können auch Umrechnungen zwischen den Zahlensystemen<br />
und logische Operationen ausführen.<br />
•Sie können die höheren mathematischen Funktionen nicht für Berechnungen mit Binär-,<br />
Oktal-, Dezimal- oder Hexadezimalzahlen verwenden.<br />
•Sie können nur ganze Zahlen in Berechnungen mit Binär-, Oktal-, Dezimal- oder Hexadezimalzahlen<br />
verwenden, d.h. Dezimalbrüche oder gemeine Brüche sind nicht zulässig.<br />
Falls Sie einen Wert mit einem Dezimalstellenanteil eingeben, schneidet der Rechner<br />
den Dezimalstellenanteil automatisch ab und geht zu einer ganzen Zahl über.<br />
•Falls Sie den Versuch unternehmen, einen nicht zugelassenen Wert für das verwendete<br />
Zahlensystem einzugeben (binär, oktal, dezimal oder hexadezimal), zeigt der Rechner<br />
eine Fehlermeldung an. Nachfolgend sind die zwei bis maximal 16 Ziffern aufgeführt, die<br />
im zutreffenden Zahlensystem verwendet werden können.<br />
Binär: 0, 1<br />
Oktal: 0, 1, 2, 3, 4, 5, 6, 7<br />
Dezimal: 0, 1, 2, 3, 4, 5, 6, 7, 8, 9<br />
Hexadezimal: 0, 1, 2, 3, 4, 5, 6, 7, 8, 9, u, v, w, x, y, z<br />
•Negative Binär-, Oktal- sowie Hexadezimalwerte werden durch das Komplement des<br />
ursprünglichen Wertes zu "Null" erzeugt, so dass X + Neg X = "Null" = (1)0...0 gilt. Die<br />
führende Ziffer (1) wird wegen Überschreitung der Anzeigekapazität nicht dargestellt.<br />
•Nachfolgend sind die Anzeigekapazitäten für jedes Zahlensystem angegeben.<br />
Zahlensystem<br />
Binär<br />
Oktal<br />
Dezimal<br />
Hexadezimal<br />
Anzeigekapazität<br />
16 Stellen<br />
11 Stellen<br />
10 Stellen<br />
8 Stellen<br />
#Die für Hexadezimalzahlen verwendeten<br />
alphabetischen Zeichen erscheinen in<br />
anderer Darstellung, um sie von den<br />
normalen Textzeichen unterscheiden zu<br />
können.<br />
Normaler Text: A, B, C, D, E, F<br />
Hexadezimalziffern: u, v, w, x, y, z<br />
19990401
2-7-2<br />
Berechnungen mit Binär-, Oktal-, Dezimal- und Hexadezimalzahlen<br />
•Nachfolgend sind die Zahlenbereiche der einzelnen Zahlensysteme aufgeführt, innerhalb<br />
derer Berechnungen durchgeführt werden können.<br />
Binärzahlen (Dualzahlen, Anzeige mit 16 Stellen))<br />
Positiv: 0000000000000000 < x < 0111111111111111 (Vorzeichenbit=0)<br />
Negativ: 1000000000000000 < x < 1111111111111111 (Vorzeichenbit=1)<br />
Oktalzahlen (Anzeige mit 11 Stellen)<br />
Positiv: 00000000000 < x < 17777777777<br />
Negativ: 20000000000 < x < 37777777777<br />
Dezimalzahlen<br />
Positiv: 0 < x < 2147483647<br />
Negativ: –2147483648 < x < –1<br />
Hexadezimalzahlen (Anzeige mit 8 Stellen)<br />
Positiv: 00000000 < x < 7FFFFFFF<br />
Negativ: 80000000 < x < FFFFFFFF<br />
u Ausführen einer Binär-, Oktal-, Dezimal- oder Hexadezimalzahlenrechnung<br />
[SET UP]- [Mode] -[Dec]/[Hex]/[Bin]/[Oct]<br />
1. Wählen Sie das RUN • MAT-Menü im Hauptmenü aus.<br />
2. Drücken Sie die Tasten u3(SET UP) und wählen Sie danach Ihr Vorgabe-Zahlensystem<br />
durch Drücken der Taste 2(Dec), 3(Hex), 4(Bin) oder 5(Oct) aus.<br />
3. Drücken Sie die i-Taste, um in das Display für die Berechnungseingabe zu wechseln.<br />
Hierbei erscheint das Funktionsmenü mit den folgenden Positionen.<br />
•{d~o}/{LOGIC}/{DISP}/{SYBL} ... {Zahlensystem-Identifikationsmenü}/{Logikoperations-<br />
Menü}/{Dezimal-/Hexadezimal-/Binär-/Oktal-Umrechnungsmenü}/{Symbolmenü}<br />
19990401
2-7-3<br />
Berechnungen mit Binär-, Oktal-, Dezimal- und Hexadezimalzahlen<br />
k Auswahl eines Zahlensystems<br />
Sie können das Dezimal-, Hexadezimal-, Binär- oder Oktalzahlensystem als das Vorgabe-<br />
Zahlensystem einstellen, indem Sie die Einstellanzeige (SET UP) verwenden. Nachdem Sie<br />
die dem gewünschten System entsprechende Funktionstaste gedrückt haben, drücken Sie<br />
die w-Taste, um die Einstellanzeige zu schließen.<br />
u Auswahl eines Zahlensystems für einen Eingabewert direkt im Display<br />
Sie können für jeden Eingabewert jeweils ein individuelles Zahlensystem nutzen. Drücken<br />
Sie die 1(d~o)-Taste, um ein Untermenü der Zahlensystemsymbole anzuzeigen. Drücken<br />
Sie danach die Funktionstaste gemäß dem Symbol, das Sie wählen möchten, und geben Sie<br />
dann unmittelbar danach den Wert ein.<br />
•{d}/{h}/{b}/{o} ... {dezimal}/{hexadezimal}/{binär}/{oktal}<br />
u Eingabe von Zahlenwerten bei unterschiedlichen Zahlensystemen<br />
○ ○ ○ ○<br />
○<br />
Beispiel<br />
Einzugeben sind 12310 oder 10102, wenn das voreingestellte Zahlensystem<br />
das Hexadezimalzahlensystem ist.<br />
u3(SET UP)3(Hex)i<br />
A1(d~o)b(d)bcdw<br />
1(d~o)d(b)babaw<br />
k Arithmetische Operationen<br />
○ ○ ○ ○ ○<br />
Beispiel 1 Zu berechnen ist 101112 + 110102<br />
u3(SET UP)4(Bin)i<br />
Ababbb+<br />
bbabaw<br />
19990401
2-7-4<br />
Berechnungen mit Binär-, Oktal-, Dezimal- und Hexadezimalzahlen<br />
○ ○ ○ ○<br />
○<br />
Beispiel 2<br />
Einzugeben und auszuführen ist 1238 × ABC16, wenn das Vorgabe-<br />
Zahlensystem das Dezimal- oder Hexadezimalzahlensystem ist.<br />
u3(SET UP)2(Dec)i<br />
A1(d~o)e(o)bcd*<br />
1(d~o)c(h)ABCw<br />
3(DISP)c(Hex)w<br />
k Negative Werte und Logikoperationen<br />
Drücken Sie die 2(LOGIC)-Taste, um ein Untermenü der Negation und Logikoperationen<br />
zu öffnen.<br />
•{Neg} ... {Negation eines Zahlenwertes, Übergang zum negativen Wert}<br />
•{Not}/{and}/{or}/{xor}/{xnor} ... {NOT}/{AND}/{OR}/{XOR}/{XNOR} (Logikoperationen)<br />
u Negative Werte<br />
○ ○ ○ ○<br />
○<br />
Beispiel<br />
Der negative Wert von 1100102 ist zu bestimmen.<br />
u3(SET UP)4(Bin)i<br />
A2(LOGIC)b(Neg)<br />
bbaabaw<br />
u Logikoperationen<br />
○ ○ ○ ○<br />
○<br />
Beispiel 1<br />
Einzugeben und auszuführen ist “12016 and AD16”<br />
u3(SET UP)3(Hex)i<br />
Abca2(LOGIC)<br />
d(and)ADw<br />
19990401
2-7-5<br />
Berechnungen mit Binär-, Oktal-, Dezimal- und Hexadezimalzahlen<br />
○ ○ ○ ○<br />
○<br />
Beispiel 2<br />
Das Ergebnis von “368 or 11102” ist als Oktalwert anzuzeigen.<br />
u3(SET UP)5(Oct)i<br />
Adg2(LOGIC)<br />
e(or)1(d~o)d(b)<br />
bbbaw<br />
○ ○ ○ ○<br />
○<br />
Beispiel 3<br />
Die Negation von 2FFFED16 ist zu berechnen.<br />
u3(SET UP)3(Hex)i<br />
A2(LOGIC)c(Not)<br />
cFFFEDw<br />
uWechsel des Zahlensystems<br />
Drücken Sie die 3(DISP)-Taste, um das Untermenü für die Befehle zum Wechseln des<br />
Zahlensystems anzuzeigen.<br />
• {'Dec}/{'Hex}/{'Bin}/{'Oct} ... Umwandlung der angezeigten Zahlendarstellung in<br />
ihre gleichwertige {Dezimal-}/{Hexadezimal-}/{Binär-}/{Oktal-}Zahlendarstellung<br />
u Umwandlung einer angezeigten Zahlendarstellung von einem Zahlensystem<br />
in ein anderes<br />
○ ○ ○ ○<br />
○<br />
Beispiel<br />
Umzuwandeln ist 2210 (Vorgabe-Zahlensystem) in seinen Binär- oder<br />
Oktalwert<br />
Au3(SET UP)2(Dec)i<br />
1(d~o)b(d)ccw<br />
3(DISP)d('Bin)w<br />
3(DISP)e('Oct)w<br />
19990401
2-8-1<br />
Matrizenrechnung<br />
2-8 Matrizenrechnung<br />
Rufen Sie das RUN • MAT-Menü vom Hauptmenü her auf und drücken Sie die 1(MAT)-<br />
Taste, um Matrizenrechnung betreiben zu können.<br />
26 Matrixspeicher (Mat A bis Mat Z) plus ein Matrix-Antwortspeicher (MatAns) ermöglichen<br />
die Ausführung der folgenden Matrizenoperationen.<br />
•Addition, Subtraktion und Multiplikation von Matrizen<br />
•Multiplikation einer Matrix mit einem skalaren Faktor<br />
•Determinantenberechnung (für eine quadratische Matrix)<br />
•Transponieren einer (beliebigen) Matrix<br />
•Invertieren einer (regulären) Matrix<br />
•Quadrieren einer (quadratischen) Matrix<br />
•Potenzieren einer (quadratischen) Matrix (Matrixpotenzen)<br />
•Berechnen des Absolutwertes, Abspalten der Ganzzahl, des Bruchanteils, Berechnung<br />
der maximalen Ganzzahl in jeweils allen Matrixelementen einer rellen Matrix<br />
•Matrix-Umformungen unter Verwendung von Matrixbefehlen<br />
•Berechnung des Absolutwertes, Arguments, Berechnung der konjugiert komplexen Zahl<br />
in jeweils allen Matrixelementen einer komplexen Matrix<br />
•Abspalten des Realteils und des Imaginärteils einer Matrix mit komplexen Elementen<br />
Die maximale Zeilenanzahl, die für eine Matrix vorgegeben werden kann, beträgt 255, die<br />
maximale Spaltenanzahl beträgt ebenfalls 255.<br />
# Zum Matrix-Antwortspeicher (MatAns) :<br />
Der Rechner speichert Ergebnisse der<br />
Matrizenrechnung automatisch im Matrix-<br />
Antwortspeicher. Beachten Sie die folgenden<br />
Punkte hinsichtlich des Matrix-<br />
Antwortspeichers.<br />
•Wenn Sie die Matrizenrechnung ausführen, wird<br />
der aktuelle Inhalt des Matrix-Antwortspeichers<br />
durch das neue Ergebnis ersetzt. Der frühere<br />
Inhalt wird überschrieben und kann nicht mehr<br />
zurückgerufen werden.<br />
•Bei Eingabe von Werten in eine Matrix oder<br />
Abspeichern einer Matrix wird der Inhalt des<br />
Matrix-Antwortspeichers nicht betroffen.<br />
19990401
2-8-2<br />
Matrizenrechnung<br />
k Eingeben und Editieren von Matrizen<br />
Drücken Sie die 1(MAT)-Taste, um eine Matrix-Editieranzeige (Matrix-Editor) zu öffnen.<br />
Verwenden Sie diese Matrix-Editieranzeige, um Matrizen einzugeben oder zu editieren.<br />
m × n … m (Zeilenanzahl) × n (Spaltenanzahl) der<br />
Matrix, das Paar (m, n) heißt Typ der Matrix<br />
None … Keine Matrix voreingestellt<br />
• {DIM} ... {Vorgabe der Matrixdimensionen (Typ der Matrix)}<br />
• {DEL}/{DEL·A} ... Löscht {eine bestimmte Matrix}/{Alle Matrizen}<br />
u Erstellen einer Matrix im Matrix-Editor<br />
Um eine Matrix zu erstellen, müssen Sie zuerst ihre Dimensionen (Typ) in der Matrix-<br />
Editieranzeige definieren. Danach können Sie die Matrixelemente in die Matrix eingeben.<br />
u Festlegung der Dimensionen (Typ) einer Matrix<br />
○ ○ ○ ○<br />
○<br />
Beispiel<br />
Zu erstellen ist eine Matrix mit 2 Zeilen und 3 Spalten in dem mit Mat B<br />
bezeichneten Speicherbereich.<br />
Markieren Sie Mat B.<br />
c<br />
1(DIM)<br />
Geben Sie die Anzahl der Zeilen ein.<br />
cw<br />
Geben Sie die Anzahl der Spalten ein.<br />
dw<br />
w<br />
• Alle Elemente der neuen Matrix enthalten zunächst den Wert 0.<br />
# Falls neben dem Matrix-Bereichsnamen der<br />
Schriftzug “Memory ERROR” verbleibt,<br />
nachdem Sie die Dimensionen eingegeben<br />
haben, bedeutet dies, dass kein ausreichend<br />
freier Speicherplatz für das Erstellen der<br />
gewünschten Matrix vorhanden ist.<br />
19990401
2-8-3<br />
Matrizenrechnung<br />
u Matrixeingabe<br />
○ ○ ○ ○<br />
○<br />
Beispiel<br />
Die folgenden Daten sind in die Matrix B einzugeben:<br />
1 2 3<br />
4 5 6<br />
c (Auswahl von Mat B, nachdem<br />
die Dimensionen festgelegt sind.)<br />
w<br />
bwcwdw<br />
ewfwgw<br />
(Die Daten werden im Matrixeditor jeweils<br />
in die markierte Zelle eingegeben.<br />
Mit jedem Drücken der w-Taste wird<br />
die Markierung zur nächsten Zelle nach<br />
rechts verschoben.)<br />
# Sie können auch komplexe Zahlen in die<br />
Zellen einer Matrix eingeben.<br />
# Die Zellenwerte werden im Display bei<br />
positiven ganzen Zahlen mit bis zu sechs<br />
Stellen und bei negativen ganzen Zahlen<br />
mit bis zu fünf Stellen (eine Stelle wird für<br />
das Minuszeichen verwendet) angezeigt.<br />
Exponentialwerte werden mit zwei Stellen<br />
für den Exponent angezeigt. Gemeine<br />
Brüche werden nicht als Bruch angezeigt.<br />
# Sie können den gesamten einer Zelle zugeordneten<br />
Wert sehen, indem Sie die Markierung<br />
mit den Cursortasten auf die Zelle verschieben.<br />
Den Wert sehen Sie dann unten vollständig.<br />
# Für eine Matrix werden neun Byte an Speicherplatz<br />
pro Zelle benötigt. Dies bedeutet, dass<br />
eine 3 × 3 Matrix einen Speicherplatz von 81<br />
Byte (3 × 3 × 9 = 81) benötigt. Durch die Eingabe<br />
von komplexen Zahlen in eine Matrix verdoppelt<br />
sich der benötigte Speicherplatz.<br />
19990401
2-8-4<br />
Matrizenrechnung<br />
uLöschen von Matrizen<br />
Sie können entweder eine bestimmte Matrix oder alle im Matrix-Speicher enthaltenen<br />
Matrizen löschen.<br />
u Löschen einer bestimmten Matrix<br />
1. Wenn die Matrix-Liste im Display angezeigt wird, verwenden Sie die f- und c-<br />
Tasten, um die zu löschende Matrix zu markieren.<br />
2. Drücken Sie die 2(DEL)-Taste.<br />
3. Drücken Sie die w(Yes)-Taste, um die Matrix zu löschen, oder die i(No)-Taste, um<br />
die Lösch-Operation abzubrechen, ohne etwas zu löschen.<br />
u Löschen aller Matrizen<br />
1. Wenn die Matrix-Liste im Display angezeigt wird, drücken Sie die 3(DEL·A)-Taste.<br />
2. Drücken Sie die w(Yes)-Taste, um alle Matrizen im Speicher zu löschen, oder die<br />
i(No)-Taste, um die Lösch-Operation abzubrechen, ohne etwas zu löschen.<br />
#Die Anzeige “None” ersetzt die Dimensionen<br />
der von Ihnen gelöschten Matrix.<br />
#Durch die Eingabe eines Formates (Typs der<br />
Matrix) oder die Änderung der Dimensionen<br />
einer Matrix wird der aktuelle Inhalt gelöscht.<br />
19990401
2-8-5<br />
Matrizenrechnung<br />
k Operationen mit Matrixelementen (Matrixzellen)<br />
Verwenden Sie den folgenden Vorgang, um die Matrix für die Zellenoperationen vorzubereiten.<br />
1. Wenn die Matrix-Liste im Display angezeigt wird, verwenden Sie die f- und c-<br />
Tasten, um den Namen der zu bearbeitenden Matrix zu markieren.<br />
Sie können an einen bestimmten Matrixnamen springen, indem Sie den dem Matrixnamen<br />
entsprechenden Buchstaben eingeben. Durch die Eingabe von ai(N) wird<br />
zum Beispiel an Mat N gesprungen.<br />
Drücken Sie die Tasten !-(Ans), um an den Namen des Matrix-Antwortspeicher<br />
zu springen.<br />
2. Drücken Sie die w-Taste. In der unteren Zeile des Matrix-Editors, der nun geöffnet<br />
ist,und das Funktionsmenü mit den folgenden Positionen.<br />
• {EDIT} ... {Editieranzeige für das markierte Element}<br />
• {R-OP} ... {Zeilenoperationsmenü}<br />
• {R • DEL}/{R • INS}/{R • ADD} ... {Löschen}/{Einfügen}/{Hinzufügen} von Zeilen<br />
• {C • DEL}/{C • INS}/{C • ADD} ... {Löschen}/{Einfügen}/{Hinzufügen} von Spalten<br />
Alle nachfolgenden Beispiele verwenden Matrix A.<br />
u Zeilenoperationen<br />
Das folgende Menü erscheint, wenn Sie die 2(R-OP)-Taste drücken, während eine<br />
aufgerufene Matrix im Display (Matrix-Editor) angezeigt wird.<br />
• {Swap} ... {Vertauschen von Zeilen}<br />
• {×Row} ... {Skalare Multiplikation der markierten Zeile mit einem Faktor}<br />
• {×Row+} ... {Addition des skalaren Vielfachen der markierten Zeile zu einer anderen<br />
Zeile}<br />
• {Row+} ... {Addition der markierten Zeile zu einer anderen Zeile}<br />
u Vertauschen von zwei Zeilen<br />
○ ○ ○ ○<br />
○<br />
Beispiel<br />
Die Zeilen zwei und drei der folgenden Matrix sind zu vertauschen:<br />
1 2<br />
Matrix A = 3 4<br />
5 6<br />
2(R-OP)b(Swap)<br />
Geben Sie die Zeilen-Nummern der zu vertauschenden Zeilen ein.<br />
cwdw<br />
6(EXE) (oderw)<br />
19990401
2-8-6<br />
Matrizenrechnung<br />
u Skalare Vervielfachung einer Zeile<br />
○ ○ ○ ○<br />
○<br />
Beispiel<br />
In der folgenden Matrix ist Zeile 2 zu vervierfachen, indem die zweite<br />
Zeile elementweise mit dem skalaren Faktor 4 multipliziert wird:<br />
1 2<br />
Matrix A = 3 4<br />
5 6<br />
2(R-OP)c(×Row)<br />
Geben Sie den skalaren Faktor ein.<br />
ew<br />
Geben Sie die Zeilen-Nummer ein.<br />
cw<br />
6(EXE) (oderw)<br />
u Skalare Vervielfachung einer Zeile und Addition des Ergebnisses zu einer<br />
anderen Zeile<br />
○ ○ ○ ○<br />
○<br />
Beispiel<br />
In der folgenden Matrix ist Zeile 3 umzuformen, indem das skalare<br />
Vielfache der Zeile 2 mit dem Faktor 4 gebildet und das Ergebnis zu<br />
Zeile 3 addiert wird:<br />
1 2<br />
Matrix A = 3 4<br />
5 6<br />
2(R-OP)d(×Row+)<br />
Geben Sie den skalaren Faktor (Multiplikator) ein.<br />
ew<br />
Geben Sie die Zeilen-Nummer, deren Vielfaches<br />
berechnet werden soll, ein (Arbeitszeile).<br />
cw<br />
Geben Sie die Zeilen-Nummer der Zeile, zu der<br />
das Ergebnis addiert werden soll, ein (Ergebniszeile).<br />
dw<br />
6(EXE) (oderw)<br />
19990401
2-8-7<br />
Matrizenrechnung<br />
u Addition zweier Zeilen<br />
○ ○ ○ ○<br />
○<br />
Beispiel<br />
In der folgenden Matrix ist Zeile 2 zu Zeile 3 zu addieren:<br />
1 2<br />
Matrix A = 3 4<br />
5 6<br />
2(R-OP)e(Row+)<br />
Geben Sie die Zeilen-Nummer der Zeile, die addiert<br />
werden soll, ein.<br />
cw<br />
Geben Sie die Zeilen-Nummer der Zeile ein, zu der<br />
die vorher ausgewählt Zeile addiert werden soll.<br />
dw<br />
6(EXE) (oderw)<br />
u Zeilenoperationen<br />
• {R • DEL} ... {Zeile löschen}<br />
• {R • INS} ... {Zeile einfügen}<br />
• {R • ADD} ... {Zeile am Ende hinzufügen}<br />
u Löschen einer Zeile<br />
○ ○ ○ ○<br />
○<br />
Beispiel<br />
In der folgenden Matrix ist Zeile 2 zu löschen:<br />
1 2<br />
Matrix A = 3 4<br />
5 6<br />
c<br />
3(R • DEL)<br />
19990401
2-8-8<br />
Matrizenrechnung<br />
u Einfügen einer Zeile<br />
○ ○ ○ ○<br />
○<br />
Beispiel<br />
In der folgenden Matrix A ist eine neue Zeile ist zwischen den Zeilen<br />
eins und zwei einzufügen:<br />
1 2<br />
Matrix A = 3 4<br />
5 6<br />
c<br />
4(R • INS)<br />
u Hinzufügen einer Zeile<br />
○ ○ ○ ○ ○<br />
Beispiel In der folgenden Matrix A ist eine neue Zeile unterhalb der Zeile 3<br />
hinzuzufügen:<br />
1 2<br />
Matrix A = 3 4<br />
5 6<br />
cc<br />
5(R • ADD)<br />
19990401
2-8-9<br />
Matrizenrechnung<br />
uSpaltenoperationen<br />
• {C • DEL} ... {Spalte löschen}<br />
• {C • INS} ... {Spalte einfügen}<br />
• {C • ADD} ... {Spalte am Ende hinzufügen}<br />
u Löschen einer Spalte<br />
○ ○ ○ ○<br />
○<br />
Beispiel<br />
In der folgenden Matrix A ist Spalte 2 zu löschen:<br />
1 2<br />
Matrix A = 3 4<br />
5 6<br />
e<br />
6(g)1(C • DEL)<br />
u Einfügen einer Spalte<br />
Beispiel In der folgenden Matrix A ist eine neue Spalte zwischen den Spalten 1<br />
und 2 einzufügen:<br />
1 2<br />
Matrix A = 3 4<br />
5 6<br />
e<br />
6(g)2(C • INS)<br />
19990401
2-8-10<br />
Matrizenrechnung<br />
u Hinzufügen einer Spalte<br />
Beispiel In der folgenden Matrix A ist eine neue Spalte rechts von Spalte 2<br />
hinzuzufügen:<br />
1 2<br />
Matrix A = 3 4<br />
5 6<br />
e<br />
6(g)3(C • ADD)<br />
k Umformung von Matrizen unter Verwendung von Matrixbefehlen<br />
[OPTN]-[MAT]<br />
u Anzeigen der Matrixbefehle<br />
1. Rufen Sie das RUN • MAT-Menü vom Hauptmenü her auf.<br />
2. Drücken Sie die K-Taste, um das Optionsmenü anzuzeigen.<br />
3. Drücken Sie die 2(MAT)-Taste, um das Untermenü der Matrixbefehle anzuzeigen.<br />
Nachfolgend sind nur die Positionen des Menüs der Matrixbefehle beschrieben, die für das<br />
Erstellen von Matrizen und die Eingabe von Matrixdaten verwendet werden können.<br />
• {Mat} ... {Mat-Befehl (Matrix-Auswahlbefehl)}<br />
• {Dim} ... {Dim-Befehl (Dimensionsbefehl)}<br />
• {Augmnt} ... {Augment-Befehl (verbindet zwei Matrizen zu einer neuen Gesamtmatrix)}<br />
• {Ident} ... {Identity-Befehl (Einheits-Matrix-Eingabe)}<br />
• {Fill} ... {Fill-Befehl (identische Matrixelemente eingeben)}<br />
• {M→List} ... {Mat→ List-Befehl (ordnet den Inhalt einer gewählten Spalte einer Listendatei<br />
zu)}<br />
19990401
2-8-11<br />
Matrizenrechnung<br />
u Matrixdaten-Eingabeformat<br />
[OPTN]-[MAT]-[Mat]<br />
Nachfolgend ist das Eingabe-Format einer Matrix dargestellt, das Sie verwenden sollten,<br />
wenn Sie Daten zum Erstellen einer Matrix unter Verwendung des Mat-Befehls eingeben.<br />
a11 a12 a1n<br />
a21 a22 a2n<br />
am1 am2 amn<br />
= [ [a11, a12, ..., a1n] [a21, a22, ..., a2n] .... [am1, am2, ..., amn] ]<br />
→ Mat [Buchstabe A bis Z]<br />
○ ○ ○ ○<br />
○<br />
Beispiel 1<br />
Im Arbeitsfenster des RUN • MAT-Menüs sind die folgenden Daten als<br />
Matrix A einzugeben:<br />
1 3 5<br />
2 4 6<br />
!+( [ )!+( [ )b,d,f<br />
!-( ] )!+( [ )c,e,g<br />
!-( ] )!-( ] )aK2(MAT)<br />
b(Mat)av(A)<br />
w<br />
Matrixname<br />
# Sie können auch die Tasten !c(Mat)<br />
anstelle der TastenK2(MAT)b(Mat)<br />
verwenden.<br />
# Der Maximalwert sowohl für m als auch für n<br />
ist 255.<br />
# Es kommt zu einer Fehlermeldung, wenn der<br />
Speicher während der Eingabe von Daten<br />
überläuft.<br />
# Sie können das obige Eingabe-Format auch in<br />
einem Programm verwenden, das Matrixdaten<br />
einliest.<br />
19990401
2-8-12<br />
Matrizenrechnung<br />
u Eingeben einer Einheitsmatrix<br />
[OPTN]-[MAT]-[Ident]<br />
Verwenden Sie den Identity-Befehl, um eine Einheitsmatrix zu erstellen.<br />
○ ○ ○ ○ ○<br />
Beispiel 2 Zu erstellen ist eine 3 × 3 Einheitsmatrix unter dem Namen Mat A.<br />
K2(MAT)g(Ident)<br />
da2(MAT)b(Mat)av(A)w<br />
Anzahl der Zeilen/Spalten<br />
u Abfrage der Dimensionen einer Matrix<br />
[OPTN]-[MAT]-[Dim]<br />
Verwenden Sie den Dim-Befehl, um die Dimensionen einer vorhandenen Matrix abzufragen.<br />
○ ○ ○ ○ ○<br />
Beispiel 3 Abzufragen sind die Dimensionen der Matrix A, die in Beispiel 1<br />
eingegeben wurde.<br />
K2(MAT)c(Dim)<br />
2(MAT)b(Mat)av(A)w<br />
Das Display zeigt im Listenformat die zwei Dimensionen an und zwar, dass die Matrix A aus<br />
zwei Zeilen und drei Spalten besteht. Diese Anzeige wird im ListAns-Speicher festgehalten.<br />
Sie können {Dim} auch verwenden, um die Dimensionen (Typ) der Matrix festzulegen.<br />
○ ○ ○ ○<br />
○<br />
Beispiel 4<br />
Für die Matrix B sind die Dimensionen (2, 3) festzulegen, d.h. 2 Zeilen<br />
und 3 Spalten .<br />
Hinweis: Der Matrix-Typ (2, 3) kann als Liste {2, 3} unter Dim Mat A<br />
abgespeichert werden.<br />
!*( )c,d!/( )a<br />
K2(MAT)c(Dim)<br />
2(MAT)b(Mat)al(B)w<br />
19990401
2-8-13<br />
Matrizenrechnung<br />
uUmformen von Matrizen unter Verwendung von Matrixbefehlen<br />
Sie können Matrixbefehle auch verwenden, um Werte einer Matrix zuzuordnen oder Werte<br />
von einer bestehenden Matrix abzurufen, um alle Elemente einer bestehenden Matrix mit<br />
dem gleichen Wert zu belegen, um zwei Matrizen zu einer einzigen Matrix zu verbinden oder<br />
um den Inhalt einer Matrixspalte einer Listendatei zuzuordnen.<br />
u Zuordnen von Werten zu und Aufrufen von Werten von einer bestehenden<br />
Matrix<br />
[OPTN]-[MAT]-[Mat]<br />
Verwenden Sie die folgende Syntax mit dem Mat-Befehl, um ein Element für das Zuordnen<br />
oder Abrufen eines Wertes zu beschreiben.<br />
Mat X [m, n]<br />
X .................................. Matrixname (A bis Z oder Ans)<br />
m................................. Zeilennummer<br />
n ................................. Spaltennummer<br />
○ ○ ○ ○<br />
○<br />
Beispiel 1<br />
In der folgenden Matrix A ist dem Element in Zeile 1, Spalte 2 der Wert<br />
10 zuzuordnen:<br />
1 2<br />
Matrix A = 3 4<br />
5 6<br />
baaK2(MAT)b(Mat)<br />
av(A)!+( )b,c<br />
!-( )w<br />
○ ○ ○ ○ ○<br />
Beispiel 2 Der Wert des Elementes in Zeile 2, Spalte 2 der obigen Matrix ist mit 5<br />
zu multiplizieren:<br />
K2(MAT)b(Mat)<br />
av(A)!+( )c,c<br />
!-( )*fw<br />
19990401
2-8-14<br />
Matrizenrechnung<br />
u Füllen einer Matrix mit identischen Werten und Zusammenfügen von zwei<br />
Matrizen zu einer einzigen Matrix<br />
[OPTN]-[MAT]-[Fill]/[Augmnt]<br />
Verwenden Sie den Fill-Befehl, um alle Elemente einer bestehenden Matrix mit einem<br />
identischen Wert zu belegen, oder den Augment-Befehl, um zwei bestehende Matrizen zu<br />
einer einzigen Matrix aneinanderzufügen.<br />
○ ○ ○ ○ ○<br />
Beispiel 1 Überschreiben aller Elemente der Matrix A mit dem Wert 3.<br />
K2(MAT)h(Fill)<br />
d,2(MAT)b(Mat)av(A)w<br />
2(MAT)b(Mat)av(A)w<br />
○ ○ ○ ○<br />
○<br />
Beispiel 2<br />
Zusammenfügen der zwei folgenden Matrizen zu einer neuen Matrix:<br />
1<br />
3<br />
A =<br />
B =<br />
2 4<br />
K2(MAT)f(Augmnt)<br />
2(MAT)b(Mat)av(A),<br />
2(MAT)b(Mat)al(B)w<br />
# Die beiden Matrizen, die Sie verbinden<br />
möchten, müssen die gleiche Anzahl an<br />
Zeilen aufweisen. Es kommt zu einer<br />
Fehlermeldung, wenn Sie das Zusammenfügen<br />
zweier Matrizen versuchen, die<br />
unterschiedliche Zeilenanzahlen haben.<br />
# Sie können den Matrix-Antwortspeicher verwenden<br />
oder das Ergebnis der obigen<br />
Matrix-Eingabe- und -Editieroperationen<br />
einer neuen Matrixvariablen zuordnen. Um dies<br />
auszuführen, verwenden Sie die folgende<br />
Syntax:<br />
•Fill (n, Mat α) → Mat β<br />
•Augment (Mat α, Mat β) → Mat γ<br />
Hierbei sind α, β und γ beliebige<br />
Variablennamen von A bis Z, und n ist ein<br />
Zahlenwert. Der Matrix-Antwortspeichers wird<br />
dann nicht benutzt.<br />
19990401
2-8-15<br />
Matrizenrechnung<br />
u Zuordnen des Inhalts einer Matrixspalte zu einer Liste<br />
[OPTN]-[MAT]-[M→List]<br />
Verwenden Sie die folgende Syntax mit dem Mat→List-Befehl, um eine Spalte einer ausgewählten<br />
Liste zuzuordnen.<br />
Mat → List (Mat X, m) → List n<br />
X = Matrixname (A bis Z oder Ans)<br />
m = Spaltennummer der Matrix<br />
n = Listennummer<br />
○ ○ ○ ○<br />
○<br />
Beispiel<br />
Der Inhalt der Spalte 2 der Matrix A ist in die Liste 1 zu kopieren:<br />
1 2<br />
Matrix A = 3 4<br />
5 6<br />
K2(MAT)i(M→List)<br />
2(MAT)b(Mat)av(A),c)<br />
aK1(LIST)b(List)bw<br />
K1(LIST)b(List)w<br />
# Sie können auch die Tasten !b(List)<br />
anstelle der Tasten K1(LIST)b(List)<br />
verwenden.<br />
19990401
2-8-16<br />
Matrizenrechnung<br />
k Matrixoperationen<br />
[OPTN]-[MAT]<br />
Verwenden Sie das Matrixbefehlsmenü, um die folgenden Matrixoperationen auszuführen.<br />
u Anzeigen der Matrixbefehle<br />
1. Rufen Sie das RUN • MAT-Menü vom Hauptmenü her auf.<br />
2. Drücken Sie die K-Taste, um das Optionsmenü anzuzeigen.<br />
3. Drücken Sie die 2(MAT)-Taste, um das Matrixbefehlsmenü zu öffnen.<br />
Nachfolgend sind nur die Matrixbefehle beschrieben, die für Matrixoperationen verwendet<br />
werden.<br />
• {Mat} ... {Mat-Befehl (Matrix-Auswahlbefehl)}<br />
• {Det} ... {Det-Befehl (Determinantenberechnung)}<br />
• {Trn} ... {Trn-Befehl (Befehl zum Transponieren einer Matrix)}<br />
• {Ident} ... {Identity-Befehl (Eingabe einer Einheitsmatrix)}<br />
Alle nachfolgenden Beispiele gehen davon aus, dass die Matrixdaten bereits im Speicher<br />
abgespeichert und von dort abrufbar sind.<br />
19990401
2-8-17<br />
Matrizenrechnung<br />
uMatrizenarithmetik<br />
[OPTN]-[MAT]-[Mat]<br />
○ ○ ○ ○<br />
○<br />
Beispiel 1<br />
Die beiden folgenden Matrizen (Mat A und Mat B) sind zu addieren:<br />
1 1<br />
2 3<br />
A =<br />
B =<br />
2 1 2 1<br />
AK2(MAT)b(Mat)av(A)+<br />
2(MAT)b(Mat)al(B)w<br />
○ ○ ○ ○<br />
○<br />
Beispiel 2<br />
Die folgende Matrix A ist unter Verwendung des Faktors 5 zu<br />
vervielfachen:<br />
1 2<br />
Matrix A =<br />
3 4<br />
AfK2(MAT)b(Mat)<br />
av(A)w<br />
○ ○ ○ ○<br />
○<br />
Beispiel 3<br />
Die beiden Matrizen in Beispiel 1 (Mat A und Mat B) sind in dieser<br />
Reihenfoge miteinander zu multiplizieren.<br />
AK2(MAT)b(Mat)av(A)*<br />
2(MAT)b(Mat)al(B)w<br />
○ ○ ○ ○ ○<br />
Beispiel 4 Die Matrix A (aus Beispiel 1) ist mit der Einheitsmatrix vom Typ (2, 2)<br />
zu multiplizieren.<br />
AK2(MAT)b(Mat)av(A)*<br />
2(MAT)g(Ident)cw<br />
Anzahl der Zeilen und Spalten<br />
# Die beiden Matrizen müssen die gleichen<br />
Dimensionen aufweisen, um addiert oder<br />
subtrahiert werden zu können. Es kommt<br />
zu einer Fehlermeldung, wenn Sie versuchen,<br />
Matrizen mit unterschiedlichen<br />
Dimensionen zu addieren oder zu<br />
subtrahieren.<br />
# Für eine Matrizen-Multiplikation muss die<br />
Anzahl der Spalten in Matrix 1 der Anzahl<br />
der Zeilen in Matrix 2 entsprechen, d.h. die<br />
Matrizen müssen "verkettet" sein.<br />
Anderenfalls kommt es zu einer Fehlermeldung.<br />
# Wenn Sie Matrizenarithmetik betreiben,<br />
können Sie den Einheitsmatrix-Befehl (z.B.<br />
Ident 2) (Identity-Befehl) anstelle eines Matrixbefehls<br />
(z.B. Mat A) eingeben, um die<br />
Einheitsmatrix für weitere Berechnungen<br />
bereitzustellen.<br />
19990401
2-8-18<br />
Matrizenrechnung<br />
uDeterminante (Kennzahl einer quadratischen Matrix)<br />
[OPTN]-[MAT]-[Det]<br />
Beispiel Zu berechnen ist die Determinante der folgenden Matrix A:<br />
1 2 3<br />
Matrix A = 4 5 6<br />
–1 –2 0<br />
K2(MAT)d(Det)2(MAT)b(Mat)<br />
av(A)w<br />
uTransponieren einer Matrix<br />
[OPTN]-[MAT]-[Trn]<br />
Eine Matrix wird transponiert, indem ihre Zeilen zu Spalten und ihre Spalten zu Zeilen<br />
werden (Spiegelung an der Hauptdiagonalen).<br />
○ ○ ○ ○<br />
○<br />
Beispiel<br />
Die folgende Matrix A ist zu transponieren:<br />
1 2<br />
Matrix A = 3 4<br />
5 6<br />
K2(MAT)e(Trn)2(MAT)b(Mat)<br />
av(A)w<br />
#Determinanten können nur für quadratische<br />
Matrizen (gleiche Anzahl von Zeilen und<br />
Spalten) berechnet werden. Falls versucht<br />
wird, die Determinante für eine nicht<br />
quadratische Matrix zu bestimmen, kommt es<br />
zu einer Fehlermeldung.<br />
# Die Determinante einer 2 × 2 Matrix wird wie<br />
nachfolgend gezeigt berechnet.<br />
# Die Determinante einer 3 × 3 Matrix wird wie<br />
folgt berechnet (Regel von Sarrus):<br />
|A| = det<br />
a11 a12 a13<br />
a21 a22 a23<br />
a31 a32 a33<br />
= a11a22a33 + a12a23a31 + a13a21a32<br />
– a11a23a32 – a12a21a33 – a13a22a31<br />
|A| = det<br />
a11 a12<br />
a21 a22<br />
= a11a22 – a12a21<br />
19990401
2-8-19<br />
Matrizenrechnung<br />
uMatrix-Inversion (einer regulären quadratischen Matrix) [OPTN]-[MAT]-[x –1 ]<br />
○ ○ ○ ○<br />
○<br />
Beispiel<br />
Die folgende Matrix A ist zu invertieren:<br />
1 2<br />
Matrix A =<br />
3 4<br />
K2(MAT)b(Mat)<br />
av(A)!) (x –1 )w<br />
uQuadrieren einer (quadratischen) Matrix [OPTN]-[MAT]-[x 2 ]<br />
○ ○ ○ ○<br />
○<br />
Beispiel<br />
Die folgende Matrix ist mit sich selbst zu multiplizieren, d.h. zu<br />
quadrieren:<br />
1 2<br />
Matrix A =<br />
3 4<br />
K2(MAT)b(Mat)av(A)xw<br />
#Nur reguläre quadratische Matrizen (mit einer<br />
von Null verschiedenen Determinante)<br />
können invertiert werden. Falls das<br />
Invertieren einer nicht quadratischen oder<br />
nicht regulären Matrix versucht wird, kommt<br />
es zu einer Fehlermeldung.<br />
#Eine Matrix mit einer Determinante von Null<br />
(singuläre Matrix) kann nicht invertiert werden.<br />
Falls das Invertieren einer Matrix mit<br />
einer Determinante von Null versucht wird,<br />
kommt es zu einer Fehlermeldung.<br />
#Die Rechengenauigkeit wird bei einer Matrix-<br />
Inversion mit einer Determinante nahe Null<br />
möglicher Weise beeinträchtigt.<br />
# Für eine inverse Matrix A –1 vom Typ (2, 2) gilt<br />
die nachfolgende gezeigte Gleichheit:<br />
A A –1 = A –1 A = E =<br />
Nachfolgend ist die Formel aufgeführt, die<br />
verwendet wird, um für eine Matrix A vom Typ<br />
(2,2) die inverse Matrix A –1 zu berechnen.<br />
A =<br />
A –1 =<br />
a b<br />
c d<br />
1<br />
ad – bc<br />
1 0<br />
0 1<br />
d–b<br />
–c a<br />
Man beachte, dass det A = ad – bc G 0 ist.<br />
19990401
2-8-20<br />
Matrizenrechnung<br />
uPotenzieren einer Matrix (Matrizenpotenzen) [OPTN]-[MAT]-[ ]<br />
○ ○ ○ ○<br />
○<br />
Beispiel<br />
Die folgende quadratische Matrix A ist zur dritten Potenz zu erheben:<br />
1 2<br />
Matrix A =<br />
3 4<br />
K2(MAT)b(Mat)av(A)<br />
Mdw<br />
uBestimmung des Absolutwertes, des ganzzahligen Teils, des gebrochenen<br />
Teils und der maximalen Ganzzahl jeweils aller Elemente einer Matrix<br />
[OPTN]-[NUM]-[Abs]/[Frac]/[Int]/[Intg]<br />
○ ○ ○ ○<br />
○<br />
Beispiel<br />
Zu bestimmen ist der Absolutbetrag in allen Elementen der folgenden<br />
Matrix A:<br />
Matrix A =<br />
1 –2<br />
–3 4<br />
K5(NUM)b(Abs)<br />
K2(MAT)b(Mat)av(A)w<br />
# Determinanten und inverse Matrizen können<br />
aufgrund von Rundungseffekten in<br />
den Kommastellen mit gewissen<br />
numerischen Fehlern behaftet sein.<br />
# Obige Matrixoperationen werden individuell<br />
für jedes Elemen ausgeführt, so<br />
dass die Berechnungen eine beachtliche<br />
Zeitdauer in Anspruch nehmen können.<br />
# Die Rechengenauigkeit der angezeigten<br />
Ergebnisse für die Matrizenrechnung<br />
beträgt ± 1 in der hinteren Kommastelle.<br />
# Falls das Ergebnis der Matrizenrechnung zu<br />
groß ist, um in den Matrix-Antwort-Speicher zu<br />
passen, kommt es zu einer Fehlermeldung.<br />
# Sie können die folgende Operation verwenden,<br />
um den Inhalt des Matrix-Antwortspeichers in<br />
eine andere Matrix zu übertragen:<br />
MatAns → Mat α<br />
In der obigen Operation ist α ein beliebiger<br />
Variablenname A bis Z. Die obige Speicher-<br />
Operation beeinflusst den Inhalt des Matrix-<br />
Antwortspeichers nicht.<br />
19990401
19990401
Kapitel<br />
3<br />
Listenoperationen<br />
Eine Liste ist ein Speicherplatz für viele gleichartige Einzeldaten,<br />
z.B. für Stichprobenwerte in der Statistik. Der Rechner gestattet<br />
die Speicherung von bis zu 20 Listen in einer einzigen Datei.<br />
Sie können bis zu sechs derartiger Listen-Dateien im Speicher<br />
abspeichern. Die abgespeicherten Listen können danach für<br />
arithmetische oder statistische Berechnungen sowie für grafische<br />
Darstellungen verwendet werden.<br />
Elementnummer Anzeigebereich Zelle<br />
Spalte<br />
List 1 List 2 List 3 List 4 List 5 List 20<br />
1 56 1 107 3.5 4 0<br />
2 37 2 75 6 0 0<br />
3 21 4 122 2.1 0 0<br />
4 69 8 87 4.4 2 0<br />
5 40 16 298 3 0 0<br />
6 48 32 48 6.8 3 0<br />
7 93 64 338 2 9 0<br />
8 30 128 49 8.7 0 0<br />
• • • • • • •<br />
• • • • • • •<br />
• • • • • • •<br />
• •<br />
• • • • •<br />
Listenname<br />
Zeile<br />
3-1 Eingabe und Editieren einer Liste<br />
3-2 Operationen mit Listendaten<br />
3-3 Arithmetische Operationen mit Listen<br />
3-4 Umschaltung zwischen Listendateien<br />
19990401
3-1-1<br />
Eingabe und Editieren einer Liste<br />
3-1 Eingabe und Editieren einer Liste<br />
Rufen Sie aus dem Hauptmenü das STAT-Menü auf, um den Listeneditor zu öffnen und<br />
Daten in eine Liste einzugeben oder Listendaten bearbeiten zu können.<br />
u Einzel-Eingabe der Listenelemente<br />
Verwenden Sie die Cursortasten, um die Markierung auf den zu wählenden Listennamen<br />
oder die zu wählende Liste zu verschieben.<br />
Die Anzeige rollt automatisch, wenn die Markierung am Rand der Anzeige positioniert wird.<br />
Das folgende Beispiel beginnt damit, dass die Markierung auf dem 1. Element der Liste 1<br />
steht.<br />
1. Geben Sie einen Wert ein und drücken Sie die w-Taste, um den Wert in der Liste<br />
abzuspeichern.<br />
dw<br />
•Die Markierung wird für die Eingabe automatisch<br />
nach unten zum nächsten Element verschoben.<br />
2. Geben Sie den Wert 4 als zweites Element ein, danach geben Sie die Summe 2 + 3<br />
als nächstes Element ein.<br />
ewc+dw<br />
#Sie können als Listen-Element auch den<br />
Wert eines Terms oder eine komplexe Zahl<br />
eingeben.<br />
#Sie können bis zu 255 Elemente in eine einzige<br />
Liste eingeben.<br />
19990401
3-1-2<br />
Eingabe und Editieren einer Liste<br />
u Listenweise Eingabe einer Folge von Elementen<br />
1. Verwenden Sie die Cursortasten, um die Markierung auf eine andere Liste zu<br />
verschieben.<br />
2. Drücken Sie die Tasten !*( { ) und geben Sie danach die gewünschten Elemente<br />
als Folge ein, wobei die ,-Taste zwischen den einzelnen Elementen zu drücken ist.<br />
Drücken Sie anschließend die Tasten !/( } ), nachdem Sie das letze Element<br />
eingegeben haben.<br />
!*( { )g,h,i!/( } )<br />
3. Drücken Sie die w-Taste, um die Folge von Elementen als Ihre Liste abzuspeichern.<br />
w<br />
Sie können auch Listenarithmetik betreiben, d.h. Listennamen innerhalb eines mathematischen<br />
Terms verwenden, um die Element einer neuen Lste zu erzeugen. Das folgende<br />
Beispiel zeigt, wie die Werte in den einzelnen Zeilen der Liste 1 und Liste 2 addiert und die<br />
Summe der Listen als Liste 3 abgespeichert wird.<br />
1. Verwenden Sie die Cursortasten, um die Markierung auf den Namen der Liste zu<br />
verschieben, in die das Rechenergebnis eingegeben werden soll.<br />
2. Drücken Sie die K-Taste und geben Sie die Berechnung der Summe ein.<br />
K1(LIST)b(List)b+<br />
K1(LIST)b(List)cw<br />
#Sie können auch die Tasten !b(List)<br />
anstelle der Tasten K1(LIST)b(List)<br />
drücken.<br />
# Erinnern Sie sich, dass das Komma die Elemente<br />
einer Folge trennt, jedoch nach dem<br />
letzten Element ist kein Komma einzugeben.<br />
Richtig: {34, 53, 78}<br />
Falsch: {34, 53, 78,}<br />
19990401
3-1-3<br />
Eingabe und Editieren einer Liste<br />
k Editieren von Listenelementen<br />
u Ersetzen eines Elements<br />
Verwenden Sie die d- und e-Tasten, um die Markierung auf das Element zu verschieben,<br />
dessen Wert Sie ändern möchten. Geben Sie den neuen Wert ein und drücken Sie die<br />
w-Taste, um den alten Wert mit dem neuen Wert zu überschreiben.<br />
u Editieren eines Elements<br />
1. Verwenden Sie die Cursortasten, um die Markierung auf das Element zu verschieben,<br />
dessen Inhalt Sie editieren möchten.<br />
2. Drücken Sie die Tasten 6()2(EDIT), um das Element in der unteren Zeile des<br />
Listeneditors anzuzeigen.<br />
3. Nehmen Sie die gewünschten Änderungen vor und drücken Sie die w-Taste.<br />
u Löschen eines Elements<br />
1. Verwenden Sie die Cursortasten, um die Markierung auf das Element zu verschieben,<br />
das Sie löschen möchten.<br />
2. Drücken Sie die 3(DEL)-Taste, um das markierte Element zu löschen und alle<br />
darunterliegenden Werte nach oben zu verschieben.<br />
# Achten Sie darauf, dass die obige elementweise<br />
Löschoperation die Elemente in anderen<br />
Listen nicht beeinflusst. Falls die Daten in der<br />
Liste, deren Elemente Sie löschen, in Zusammenhang<br />
mit den Daten in benachbarten Listen<br />
stehen, kann es durch das Löschen eines<br />
Elementes dazu kommen, dass verbundene<br />
Listen nicht mehr richtig zugeordnet sind.<br />
19990401
3-1-4<br />
Eingabe und Editieren einer Liste<br />
u Löschen aller Elemente in einer Liste<br />
Verwenden Sie den folgenden Vorgang, um alle Daten in einer Liste zu löschen.<br />
1. Verwenden Sie die Cursortasten, um die Markierung auf ein beliebiges Element der<br />
Liste zu verschieben, deren Inhalt Sie komplett löschen möchten.<br />
2. Drücken Sie die 4(DEL • A)-Taste, wodurch eine Bestätigungsmeldung im Display<br />
erscheint.<br />
3. Drücken Sie die w(Yes)-Taste, um alle Elemente in der gewählten Liste zu löschen,<br />
oder die i(No)-Taste, um die Löschoperation abzubrechen, ohne etwas zu löschen.<br />
u Einfügen eines neuen Elementes<br />
1. Verwenden Sie die Cursortasten, um die Markierung in die Position zu verschieben,<br />
vor der Sie ein neues Element einfügen möchten.<br />
2. Drücken Sie die 5(INS)-Taste, um ein neues Element einzufügen, das zunächst den<br />
Wert 0 enthält. Alle darunter liegenden Elemente werden nach unten verschoben.<br />
3. Ersetzen Sie, falls erforderlich, den Wert 0 des neu eingefügten Elements mit dem von<br />
Ihnen gewünschten Wert.<br />
#Achten Sie darauf, dass die obige Element-<br />
Einfügeoperation die Elemente in anderen Listen<br />
nicht beeinflusst. Falls die Daten in der Liste, in<br />
die ein neues Element eingefügt wurde, in einem<br />
bestimmten Zusammenhang mit den Daten in<br />
benachbarten Listen stehen, dann kann das<br />
Einfügen eines neuen Elementes dazu führen,<br />
dass die verbundenen Listen nicht mehr richtig<br />
zugeordnet sind.<br />
19990401
3-1-5<br />
Eingabe und Editieren einer Liste<br />
k Sortieren von Listenelementen<br />
Sie können die Elemente innerhalb der Listen entweder nach aufsteigender oder abfallender<br />
Größenordnung sortieren. Die Markierung der zu sortierenden Liste kann dabei auf jedem<br />
beliebigen Element der Liste positioniert sein.<br />
u Sortieren einer einzelnen Liste<br />
Reihenfolge der Listenelemente in aufsteigender Größenordnung<br />
1. Während die Liste im Display angezeigt wird, drücken Sie die Tasten<br />
6()1(SORT)b(SortA).<br />
2. Es erscheint die Eingabemitteilung “How Many Lists?: ”, um Sie zu fragen, wie viele<br />
Listen Sie sortieren möchten. Geben Sie hier 1 ein, da ja nur eine Liste sortiert werden<br />
soll.<br />
bw<br />
3. Als Antwort auf die Eingabemitteilung “Select List List No: ” geben Sie nun die Listen-<br />
Nummer der Liste ein, die Sie sortieren möchten.<br />
bw<br />
Reihenfolge der Listenelemente in abfallender Größenordnung<br />
Verwenden Sie den gleichen Vorgang wie für die Sortierung nach aufsteigender Größenordnung.<br />
Der einzige Unterschied besteht darin, dass Sie die c(SortD)-Taste anstelle<br />
der b(SortA)-Taste drücken müssen.<br />
19990401
3-1-6<br />
Eingabe und Editieren einer Liste<br />
u Sortieren von mehreren verbundenen Listen nach einer Vorrangliste<br />
Sie können mehrere Listen für das Sortieren verknüpfen, so dass deren Elemente beim Umsortieren<br />
in zeilenweiser Zuordnung bleiben. Die Sortierung erfolgt mittels einer Vorrang-<br />
Liste. Die Elemente der Vorrangliste können entweder nach aufsteigender oder abfallender<br />
Größenordnung sortiert werden. Die Elemente der mit der Vorrangliste verbundenen Listen<br />
werden automatisch so angeordnet, dass die ursprüngliche zeilenweise Zuordnung der<br />
Elemente erhalten bleibt.<br />
Reihenfolge der Elemente der Vorrangliste in aufsteigender Größenordnung<br />
1. Während die Listen im Display angezeigt werden, drücken Sie die Tasten<br />
6()1(SORT)b(SortA).<br />
2. Es erscheint die Eingabemitteilung “How Many Lists?: ”, um Sie zu fragen, wie viele<br />
Listen Sie sortieren möchten. Geben Sie hier 2 ein, da zwei Listen, die Elemente aus<br />
Datenpaaren (Xi,Yi) enthalten, sortiert werden sollen. Die X-Liste soll die Vorrangliste<br />
sein, die Y-Liste ist durch die Datenpaare der X-Liste zugeordnet.<br />
cw<br />
3. Als Antwort auf die Eingabemitteilung “Select List List No: ” geben Sie nun die Listen-<br />
Nummer der Vorrangliste ein, die Sie nach aufsteigender Größenordnung sortieren<br />
möchten. Hier soll dies die Listen-Nummer 1 (X-Liste) sein.<br />
bw<br />
4. Als Antwort auf die Eingabemitteilung “Select Second List List No: ” geben Sie die<br />
Listen-Nummer der Liste ein, die mit der Vorrangliste verknüpft ist. Hier soll dies die<br />
Listen-Nummer 2 (Y-Liste) sein.<br />
cw<br />
Hinweis: Ausgangspunkt in diesem Beispiel sind die auf S. 3-1-4 dargestellten Listen.<br />
19990401
3-1-7<br />
Eingabe und Editieren einer Liste<br />
Reihenfolge der Elemente der Vorrangliste in abfallender Größenordnung<br />
Verwenden Sie den gleichen Vorgang wie für das Sortieren nach aufsteigender Größenordnun.<br />
Der einzige Unterschied besteht darin, dass Sie die c(SortD)-Taste anstelle der<br />
b(SortA)-Taste drücken müssen.<br />
#Sie können eine Zahl von 1 bis 6 als Anzahl der<br />
zu sortierenden Liste angeben.<br />
# Falls Sie eine Liste mehr als einmal für eine<br />
einzige Sortieroperation auswählen, kommt es zu<br />
einer Fehlermeldung.<br />
Es kommt auch zu einer Fehlermeldung, wenn<br />
die für das Sortieren ausgewählten Listen nicht<br />
die gleiche Anzahl von Elementen besitzen, also<br />
keine zeilenweise Zuordnung bestehen kann.<br />
#Durch Eingabe von 0 als die Anzahl der zu<br />
sortierenden Listen werden alle Listen in der<br />
Listen-Datei sortiert. In diesem Fall definieren<br />
Sie eine Vorrang-Liste, nach der alle<br />
anderen Listen in der Listen-Datei sortiert<br />
werden.<br />
19990401
3-2-1<br />
Operationen mit Listendaten<br />
3-2 Operationen mit Listendaten<br />
Listendaten können in arithmetischen und Funktionsberechnungen verwendet werden.<br />
Zusätzlich machen verschiedene Listendaten-Befehle das Rechnen mit Listendaten schnell<br />
und einfach.<br />
Sie können die Listendaten-Befehle im RUN • MAT-, STAT-, GRPH • TBL-, EQUA- oder<br />
PRGM-Menü verwenden.<br />
k Aufruf des Menüs der Listendaten-Befehle<br />
Alle nachfolgenden Beispiele werden nach dem Aufrufen des RUN • MAT-Menüs ausgeführt.<br />
Drücken Sie die K-Taste gefolgt von der 1(LIST)-Taste, um das Listendaten-Befehlsmenü<br />
anzuzeigen, das die folgenden Positionen enthält.<br />
•{List}/{Dim}/{Seq}/{Min}/{Max}/{Mean}/{Median}/{Sum}/{Prod}/{Cuml}/{%}/{AList}/<br />
{Augmnt}/{Fill}/{L→Mat}<br />
Beachten Sie, dass alle schließenden Klammern am Ende der folgenden Operationen weggelassen<br />
werden können.<br />
u Ermittlung der Anzahl der Elemente in einer Liste<br />
[OPTN]-[LIST]-[Dim]<br />
K1(LIST)c(Dim)1(LIST)b(List) w<br />
•Die Anzahl der in einer Liste enthaltenen Elemente, wird als “Dimension” (“Länge der<br />
Liste”) bezeichnet.<br />
○ ○ ○ ○ ○<br />
Beispiel Zu ermitteln ist die Anzahl der Elemente in Liste 1 {36, 16, 58, 46, 56}<br />
AK1(LIST)c(Dim)<br />
1(LIST)b(List)bw<br />
u Definieren einer Liste oder einer Matrix durch Vorgabe der Dimensionen<br />
[OPTN]-[LIST]-[Dim]<br />
Verwenden Sie den folgenden Vorgang, um die Dimension in einer<br />
Zuordnungsanweisung zu definieren und damit eine Liste zu erstellen.<br />
aK1(LIST)c(Dim)1(LIST)b(List)<br />
w<br />
n = 1 ~ 255<br />
19990401
3-2-2<br />
Operationen mit Listendaten<br />
○ ○ ○ ○ ○<br />
Beispiel Zu definieren ist die Liste 1 mit 5 Elementen (jedes enthält den Wert 0):<br />
AfaK1(LIST)c(Dim)<br />
1(LIST)b(List) bw<br />
Sie können die neu erstellte Liste anzeigen, indem Sie<br />
das STAT-Menü aufrufen.<br />
Verwenden Sie den folgenden Vorgang, um eine Matrix mit einer bestimmten Anzahl von<br />
Zeilen und Spalten zu definieren und diese Matrix zu erstellen, d.h. {m,n} → Dim Matrix.<br />
!*( { ) , !/( } )a<br />
K1(LIST)c(Dim)2(MAT)b(Mat)aw<br />
m, n = 1 ~ 255, Matrixname; A ~ Z<br />
○ ○ ○ ○<br />
○<br />
Beispiel<br />
Zu erstellen ist die Matrix A mit 2 Zeilen und 3 Spalten (jedes Element<br />
enthält den Wert 0):<br />
A!*( { )c,d!/( } )a<br />
K1(LIST)c(Dim)<br />
2(MAT)b(Mat)av(A)w<br />
Rechts ist die neu erstellte Matrix A dargestellt.<br />
u Überschreiben aller Elemente mit dem gleichen Wert<br />
[OPTN]-[LIST]-[Fill]<br />
K1(LIST)c(Fill) ,1(LIST)b(List) <br />
)w<br />
○ ○ ○ ○<br />
○<br />
Beispiel<br />
Alle Elemente in der Liste 1 sind mit 3 zu überschreiben:<br />
AK1(LIST)c(Fill)<br />
d,1(LIST)b(List)b)w<br />
Rechts ist der neue Inhalt der Liste 1 dargestellt.<br />
19990401
3-2-3<br />
Operationen mit Listendaten<br />
u Generieren einer Zahlenfolge<br />
[OPTN]-[LIST]-[Seq]<br />
K1(LIST)d(Seq) , , ,<br />
, ) w<br />
•Das Ergebnis dieser Operation wird angezeigt und im ListAns-Speicher abgespeichert.<br />
○ ○ ○ ○<br />
○<br />
Beispiel<br />
Die Zahlenfolge 1 2 , 6 2 , 11 2 ist in eine Liste einzugeben.<br />
Für die Folgenglieder ist die Funktion f(x) = x 2 zu nutzen.<br />
Weiterhin gilt: Startindex = 1, der Endindex = 11 und die Schrittweite = 5.<br />
AK1(LIST)d(Seq)vx,<br />
v,b,bb,f)w<br />
Durch Vorgabe des Endwertes 12, 13, 14 oder 15 wird das gleiche Ergebnis wie oben erzielt,<br />
da alle diese fiktiven Endwerte kleiner als derjenige Wert sind, der mit der Schrittweite<br />
5 als nächster Folgenindex (16) erzeugt würde.<br />
Hinweis:<br />
Die generierte Zahlenfolge kann auch sofort in einer Liste abgespeichert werden. Sie ist zunächst<br />
im ListAns-Speicher mit den Befehlen [List] [Ans] abrufbar.<br />
uBestimmung des Minimalwertes in einer Liste<br />
[OPTN]-[LIST]-[Min]<br />
K1(LIST)e(Min)1(LIST)b(List) )w<br />
○ ○ ○ ○ ○<br />
Beispiel Zu bestimmen ist der kleinste Wert in Liste 1 {36, 16, 58, 46, 56}:<br />
AK1(LIST)e(Min)<br />
1(LIST)b(List)b)w<br />
u Bestimmung des Maximalwertes in einer Liste<br />
[OPTN]-[LIST]-[Max]<br />
Verwenden Sie den gleichen Vorgang wie für die Bestimmung des Minimalwertes (Min),<br />
wobei Sie jedoch die f(Max)-Taste anstelle der e(Min)-Taste drücken müssen.<br />
19990401
3-2-4<br />
Operationen mit Listendaten<br />
u Generieren einer neuen Liste aus den Zeilenminima zweier verbundener<br />
Listen gleicher Dimension<br />
[OPTN]-[LIST]-[Min]<br />
K1(LIST)e(Min)1(LIST)b(List) <br />
,1(LIST)b (List) )w<br />
•Die beiden Listen müssen die gleiche Anzahl von Elementen aufweisen. Anderenfalls<br />
kommt es zu einer Fehlermeldung.<br />
•Das Ergebnis dieser Operation wird im Display angezeigt und im ListAns-Speicher<br />
abgespeichert.<br />
○ ○ ○ ○<br />
○<br />
Beispiel<br />
Aus den Listen 1 {75, 16, 98, 46, 56} und 2 {35, 59, 58, 72, 67} ist die<br />
Minima-Liste zu erstellen, die zeilenweise das Minimum enthält:<br />
K1(LIST)e(Min)<br />
1(LIST)b(List)b,<br />
1(LIST)b(List)c)w<br />
Hinweis:<br />
Die generierte neue Liste kann auch sofort in einer dritten Liste abgespeichert werden.<br />
Sie ist zunächst im ListAns-Speicher mit den Befehlen [List] [Ans] abrufbar.<br />
u Generieren einer neuen Liste aus den Zeilenmaxima zweier verbundener<br />
Listen gleicher Dimension<br />
[OPTN]-[LIST]-[Max]<br />
Verwenden Sie den gleichen Vorgang wie für das Generieren einer Minima-Liste, wobei Sie<br />
jedoch die f(Max)-Taste anstelle der e(Min)-Taste drücken müssen.<br />
•Die beiden Listen müssen die gleiche Anzahl von Elementen aufweisen. Anderenfalls<br />
kommt es zu einer Fehlermeldung.<br />
u Berechnung des Mittelwertes der Listenelemente<br />
[OPTN]-[LIST]-[Mean]<br />
K1(LIST)g(Mean)1(LIST)b(List) )w<br />
○ ○ ○ ○ ○<br />
Beispiel Zu berechnen ist der Mittelwert (arithmetisches Mittel) der in Liste 1<br />
enthaltenen Stichprobe {36, 16, 58, 46, 56}:<br />
AK1(LIST)g(Mean)<br />
1(LIST)b(List)b)w<br />
u Berechnung des Mittelwertes der Listenelemente, die mit einer bestimmten<br />
Häufigkeitsliste verknüpft sind<br />
[OPTN]-[LIST]-[Mean]<br />
Dieser Vorgang verwendet zwei Listen: Eine Liste, welche die Werte für die Mittelwertberecnung<br />
enthält, und eine zweite Liste, welche die zugeordneten Häufigkeiten für die Werte<br />
19990401
3-2-5<br />
Operationen mit Listendaten<br />
der ersten Liste enthält. Die Zuordnung von Werten und Häufigkeiten erfolgt in den verbundenen<br />
Listen zeilenweise.<br />
•Die beiden Listen müssen die gleiche Anzahl von Elementen aufweisen. Anderenfalls<br />
kommt es zu einer Fehlermeldung.<br />
K1(LIST)g(Mean)1(LIST)b(List)<br />
,1(LIST)b(List))w<br />
○ ○ ○ ○ ○<br />
Beispiel Zu berechnen ist der Mittelwert der Listenelemente in Liste1 {36, 16,<br />
58, 46, 56}, deren Häufigkeiten in Liste 2 {75, 89, 98, 72, 67} enthalten<br />
sind:<br />
AK1(LIST)g(Mean)<br />
1(LIST)b(List)b,<br />
1(LIST)b(List)c)w<br />
u Berechnung des Medians (Zentralwertes) der Listenelemente einer Liste<br />
[OPTN]-[LIST]-[Med]<br />
K1(LIST)h(Median)1(LIST)b(List))w<br />
○ ○ ○ ○ ○<br />
Beispiel Zu berechnen ist der Median der Stichprobe in Liste 1 {36, 16, 58, 46,<br />
56}:<br />
AK1(LIST)h(Median)<br />
1(LIST)b(List)b)w<br />
u Berechnung des Medians (Zentralwertes) der Listenelemente, die mit einer<br />
bestimmten Häufigkeitsliste verknüpft sind<br />
[OPTN]-[LIST]-[Med]<br />
Dieser Vorgang verwendet zwei Listen: Eine Liste, welche die Werte für die Medianberechnung<br />
enthält, und eine andere Liste, welche die zugeordneten Häufigkeiten für die<br />
Werte der ersten Liste enthält. Die Zuordnung von Werten und Häufigkeiten erfolgt in den<br />
verbundenen Listen zeilenweise.<br />
•Die beiden Listen müssen die gleiche Anzahl von Elementen aufweisen. Anderenfalls<br />
kommt es zu einer Fehlermeldung.<br />
K1(LIST)h(Median)1(LIST)b(List) <br />
,1(LIST)b(List) )w<br />
○ ○ ○ ○ ○<br />
Beispiel Zu berechnen ist der Median der Listenelemente in Liste 1 {36, 16, 58,<br />
46, 56}, deren Häufigkeiten in der Liste 2 {75, 89, 98, 72, 67} enthalten<br />
sind:<br />
19990401
3-2-6<br />
Operationen mit Listendaten<br />
AK1(LIST)h(Median)<br />
1(LIST)b(List)b,<br />
1(LIST)b(List)c)w<br />
u Berechnung der Summe der Listenelemente einer Liste<br />
[OPTN]-[LIST]-[Sum]<br />
K1(LIST)i(Sum)1(LIST)b(List)w<br />
○ ○ ○ ○ ○<br />
Beispiel Zu berechnen ist die Summe der Zahlen in Liste 1 {36, 16, 58, 46, 56}:<br />
AK1(LIST)i(Sum)<br />
1(LIST)b(List)bw<br />
u Berechnung des Produktes der Listenelemente einer Liste<br />
[OPTN]-[LIST]-[Prod]<br />
K1(LIST)j(Prod)1(LIST)b(List)w<br />
○ ○ ○ ○ ○<br />
Beispiel Zu berechnen ist das Produkt der Zahlen in Liste 1 {2, 3, 6, 5, 4}:<br />
AK1(LIST)j(Prod)<br />
1(LIST)b(List)bw<br />
Hinweis:<br />
In diesem Beispiel handelt es sich um das Produkt 4! = 2 × 3 × 4 × 5 × 6.<br />
u Generieren einer neuen Liste aus den Partialsummen einer Ausgangsliste<br />
[OPTN]-[LIST]-[Cuml]<br />
K1(LIST)v(Cuml)1(LIST)b(List) w<br />
•Das Ergebnis dieser Operation wird im Display angezeigt und im ListAns-Speicher abgespeichert.<br />
Sie ist zunächst mit den Befehlen [List] [Ans] abrufbar.<br />
•Die Partialsummenliste heißt auch Liste der Summenhäufigkeiten (kumulative Häufigkeiten),<br />
sofern die Ausgangsliste eine Häufigkeitsliste ist.<br />
○ ○ ○ ○<br />
○<br />
Beispiel Gesucht ist die Partialsummenliste zu Liste 1 {2, 3, 6, 5, 4}:<br />
AK1(LIST)v(Cuml)<br />
1(LIST)b(List)bw<br />
2+3=<br />
2+3+6=<br />
2+3+6+5=<br />
2+3+6+5+4=<br />
19990401
3-2-7<br />
Operationen mit Listendaten<br />
u Generieren einer Prozentwerte-Liste auf Grundlage einer Häufigkeitsliste<br />
K1(LIST)l(%)1(LIST)b(List)w<br />
[OPTN]-[LIST]-[%]<br />
•Die obige Operation berechnet zu den (absoluten) Häufigkeiten einer Häufigkeitsliste<br />
eine neue Liste der relativen Häufigkeiten und gibt diese als Prozentwerte an.<br />
•Das Ergebnis dieser Operation ist im ListAns-Speicher abgespeichert. Die generierte<br />
neue Liste kann auch sofort in einer anderen Liste abgespeichert werden. Sie ist dazu<br />
aus dem ListAns-Speicher mit den Befehlen [List] [Ans] abrufbar.<br />
○ ○ ○ ○<br />
○<br />
Beispiel<br />
Für die gegebene Liste 1 {2, 3, 6, 5, 4} ist die Liste der relativen<br />
Häufigkeiten (in Prozentwerten) zu berechnen:<br />
AK1(LIST)l(%)<br />
1(LIST)b(List)bw<br />
2/(2+3+6+5+4) × 100 =<br />
3/(2+3+6+5+4) × 100 =<br />
6/(2+3+6+5+4) × 100 =<br />
5/(2+3+6+5+4) × 100 =<br />
4/(2+3+6+5+4) × 100 =<br />
u Generieren einer Differenzenfolge als Liste auf Grundlage einer Ausgangsliste<br />
(Ausgangszahlenfolge)<br />
[OPTN]-[LIST]-[AList]<br />
K1(LIST)I(AList)w<br />
•Das Ergebnis dieser Operation wird in dem ListAns-Speicher abgespeichert, siehe oben.<br />
○ ○ ○ ○<br />
○<br />
Beispiel<br />
Mittels Liste 1 {1, 3, 8, 5, 4} ist die Differenzenfolge der benachbarten<br />
Listenelemente zu berechnen und als neue Liste im ListAns-Speicher<br />
abzuspeichern:<br />
AK1(LIST)I(AList)<br />
bw<br />
3 – 1 =<br />
8 – 3 =<br />
5 – 8 =<br />
4 – 5 =<br />
# Sie können die Abspeicherung der neuen Liste<br />
(als Liste 1 bis Liste 20) mit einer Anweisung wie<br />
folgt vornehmen: z.B. A List 1 → List 2.<br />
Als Speicherort für das Ergebnis der A List -<br />
Operation können Sie selbst keinen anderen<br />
Speichertyp und auch nicht den ListAns-<br />
Speicher vorgeben. Es kommt auch zu einer<br />
Fehlermeldung, wenn Sie A List als Speicherort<br />
des Ergebnisses einer anderen A List -<br />
Operation vorgeben.<br />
# Die Anzahl der Elemente in der neuen A List<br />
ist um eins geringer als die Anzahl der<br />
Elemente in der ursprünglichen Liste.<br />
#Es kommt zu einer Fehlermeldung, wenn Sie<br />
A List für eine Liste ausführen, die keine Daten<br />
oder nur eine Element enthält.<br />
19990401
3-2-8<br />
Operationen mit Listendaten<br />
u Generieren einer neuen Liste durch Aneinanderhängen von Listen<br />
[OPTN]-[LIST]-[Augmnt]<br />
• Sie können unterschiedliche Listen zu einer einzigen Liste zusammenfügen. Die durch<br />
Aneinanderhängen entstandene neue Liste wird im ListAns-Speicher abgespeichert.<br />
K1(LIST)s(Augmnt)1(LIST)b(List) <br />
,1(LIST)b(List) )w<br />
○ ○ ○ ○<br />
○<br />
Beispiel<br />
Liste 1 {–3, –2} und Liste 2 {1, 9, 10} sind in dieser Reihenfolge<br />
aneinanderzuhängen:<br />
AK1(LIST)s(Augmnt)<br />
1(LIST)b(List)b,<br />
1(LIST)b(List)c)w<br />
Hinweis:<br />
Die generierte neue Liste kann auch sofort in einer dritten Liste abgespeichert werden.<br />
Sie ist dazu aus dem ListAns-Speicher mit den Befehlen [List] [Ans] abrufbar.<br />
u Generieren einer neuen Matrix aus Listen gleicher Dimension<br />
und Abspeicherung im Matrix-Antwortspeicher [OPTN]-[LIST]-[L→Mat]<br />
K1(LIST)t(L→Mat)1(LIST)b(List) <br />
,1(LIST)b(List) )w<br />
•Sie können die Eingabe 1(LIST)b(List) in der obigen Operation weglassen und auch<br />
mehr als zwei gleichlange Listen in die neue Matrix einbringen.<br />
•Das Ergebnis dieser Operation wird im Display angezeigt und im MatAns-Speicher abgelegt.<br />
Beispiel: List → Mat (1, 2)w<br />
○ ○ ○ ○<br />
○<br />
Beispiel<br />
Die Listen 1 {2, 3, 6, 5, 4} und 2 {11, 12, 13, 14, 15} sind als Spalte 1 und<br />
2 einer neuen Matrix im Matrix-Antwortspeicher abzulegen:<br />
AK1(LIST)t(L→Mat)<br />
1(LIST)b(List)b,<br />
1(LIST)b(List)c)w<br />
Hinweis:<br />
Die generierte neue Matrix kann auch sofort unter einem anderen Matrix-Namen abgespeichen<br />
werden. Sie ist dazu aus dem MatAns-Speicher mit den Befehlen [Mat] [Ans]<br />
abrufbar.<br />
19990401
3-3-1<br />
Arithmetische Operationen mit Listen (Listenarithmetik)<br />
3-3 Arithmetische Operationen mit Listen<br />
(Listenarithmetik)<br />
Sie können arithmetische Rechenoperationen unter Verwendung von zwei Listen oder einer<br />
Liste und einem numerischen Zahlenwert ausführen und dabei eine neue Liste erzeugen.<br />
Die angezeigten Rechenergebnisse<br />
werden<br />
zunächst im ListAns-<br />
Speicher abgespeichert.<br />
Hinweis: Die generierte neue Liste kann auch sofort unter einem neuen Listen-Namen<br />
abgespeichert oder aus dem ListAns-Speicher mit [List][Ans] abgerufen werden.<br />
k Fehlermeldungen<br />
•Eine Rechenoperation mit zwei Listen besteht in zeilenweisen Operationen zwischen den<br />
entsprechenden Listen-Elementen. Daher kann es zu einer Fehlermeldung kommen,<br />
wenn die beiden Listen nicht die gleiche Dimension aufweisen (d.h. wenn sie unterschiedliche<br />
“Längen” haben).<br />
• Zu einer Fehlermeldung kommt es auch, wenn eine Operation mit zwei Listen-Elementen<br />
zu einem mathematischen Fehler führt (z.B. Division durch Null).<br />
k Bereitstellung einer Liste für eine Rechenoperation<br />
Es gibt zwei Methoden zur Bereitstellung einer Liste für eine Berechnung.<br />
u Aufruf einer bereits abgespeicherten Liste über deren Listen- Namen<br />
1. Drücken Sie die K-Taste, um den ersten Teil des Operationsmenüs anzuzeigen.<br />
•Dies ist ein Funktionstastenmenü, das im RUN • MAT-Menü erscheint, wenn Sie die<br />
K-Taste drücken.<br />
2. Drücken Sie die 1(LIST)-Taste, um das Listendaten-Operationsmenü zu öffnen.<br />
3. Drücken Sie die b(List) -Taste, um den “List”-Befehl aufzurufen. Geben Sie<br />
anschließend die Listen-Nummer der auszuwählenden Liste ein.<br />
19990401
3-3-2<br />
Arithmetische Operationen mit Listen (Listenarithmetik)<br />
u Direkt-Eingabe einer Liste<br />
Sie können eine Liste auch direkt eingeben, indem Sie die Klammer-Tasten "{" und "}"<br />
sowie die Komma-Taste , verwenden.<br />
○ ○ ○ ○ ○<br />
Beispiel 1 Einzugeben ist die Liste: {56, 82, 64}<br />
!*( { )fg,ic,<br />
ge!/( } )<br />
○ ○ ○ ○<br />
○<br />
Beispiel 2<br />
Die Liste 1 {41, 65, 22} ist mit der Liste 2 {6, 0, 4} im Sinne der<br />
Listenarithmetik elementweise zu multiplizieren.<br />
K1(LIST)b(List)d*!*( { )g,a,e!/( } )w<br />
Die Ergebnis Liste {246, 0, 88} wird im Display angezeigt und im ListAns-<br />
Speicher abgespeichert.<br />
Hinweis:<br />
Die generierte neue Liste kann auch sofort in einer dritten Liste abgespeichert werden.<br />
Sie ist dazu aus dem ListAns-Speicher mit den Befehlen [List] [Ans] abrufbar.<br />
u Abspeichern einer Liste unter einem weiteren Listen-Namen<br />
Verwenden Sie die a-Taste, um eine Liste unter einem weiteren Listen-Namen abzuspeichern.<br />
○ ○ ○ ○<br />
○<br />
Beispiel 1<br />
Liste 3 ist zusätzlich als Liste 1 abzuspeichern:<br />
K1(LIST)b(List)da1(LIST)b(List)bw<br />
Anstelle der Tasten K1(LIST)b(List)d im obigen Vorgang können Sie auch die<br />
Tastenfolge !*( { )eb,gf,cc!/( } ) eingeben.<br />
○ ○ ○ ○<br />
○<br />
Beispiel 2<br />
Die Liste im ListAns-Speicher ist als Liste 1 abzuspeichern:<br />
K1(LIST)b(List)!-(Ans)a1(LIST)b(List)bw<br />
19990401
3-3-3<br />
Arithmetische Operationen mit Listen (Listenarithmetik)<br />
u Aufruf eines bestimmten Listen-Elementes<br />
Sie können ein bestimmtes Listenelement aufrufen und in einer Rechnung verwenden.<br />
Geben Sie dazu hinter dem Listen-Namen den Element-Index des gewünschten Elementes<br />
in eckigen Klammern an.<br />
○ ○ ○ ○ ○<br />
Beispiel Zu berechnen ist der Sinuswert des dritten Elementes der in Liste 2<br />
abgespeicherten Elemente:<br />
sK1(LIST)b(List)c!+( [ )d!-( ] )w<br />
u Abspeichern eines Wertes in ein bestimmtes Listen-Element<br />
Sie können auch einen Wert einem bestimmten Listen-Element zuordne. Wenn Sie dies<br />
ausführen, wird der früher in diesem Element abgespeicherte Wert durch den neu von Ihnen<br />
eingegebenen Wert ersetzt. Geben Sie dazu hinter dem Listen-Namen den Element-Index<br />
des gewünschten Elementes in eckigen Klammern an.<br />
○ ○ ○ ○ ○<br />
Beispiel Einzugeben ist der Wert 25 in das zweite Element der Liste 3:<br />
cfaK1(LIST)b(List)d!+( [ )c!-( ] )w<br />
k Anzeige von Listeninhalten<br />
○ ○ ○ ○<br />
○<br />
Beispiel<br />
Liste 1 ist aufzurufen und anzuzeigen:<br />
K1(LIST)b(List)bw<br />
•Die obige Operation zeigt die Elemente der von Ihnen ausgewählten Liste an und<br />
speichert diese auch im ListAns-Speicher. Sie können damit auch den Inhalt des<br />
ListAns-Speichers für eine andere Rechnung verwenden.<br />
u Verwendung der im ListAns-Speicher abgespeicherten Liste in einer<br />
Rechnung<br />
○ ○ ○ ○<br />
○<br />
Beispiel<br />
Die im ListAns-Speicher abgespeicherte Liste ist im Sinne der<br />
Listenarithmetik mit 36 zu multiplizieren:<br />
K1(LIST)b(List)!-(Ans)*dgw<br />
•Die Tastenbetätigung K1(LIST)b(List)!-(Ans) ruft den Inhalt des ListAns-<br />
Speichers auf.<br />
•Durch diese Operation wird der aktuelle Inhalt des ListAns-Speichers durch das neue<br />
Berechnungsergebnis ersetzt.<br />
19990401
3-3-4<br />
Arithmetische Operationen mit Listen (Listenarithmetik)<br />
k Definition und grafische Darstellung einer Funktion unter Verwendung<br />
einer Liste<br />
Wenn die Grafikfunktion dieses Rechners aktiviert wird, können Sie eine Funktion z.B. als<br />
Y1 = List 1 X eingeben. Wenn die Liste 1 die Werte {1, 2, 3} enthält, erzeugt die so<br />
definierte Funktion eine Kurvenschar mit den drei Graphen: Y = X , Y = 2X und Y = 3X .<br />
List 1 enthält in diesem Beispiel damit die Werte des Parameters der Kurvenschar (hier:<br />
Anstiegskoeffizienten von Geradengleichungen). Im Gegensatz zur dynamischen Grafik<br />
werden hier alle Kurven gleichzeitig und nicht hintereinander angezeigt.<br />
Für die Verwendung von Listen in Grafiken gibt es bestimmte Einschränkungen.<br />
k Eingabe von Ergebnissen einer Berechnung in eine Liste<br />
Sie können die Befehle für das Generieren einer numerischen Wertetabelle im Tabellen &<br />
Grafikmenü verwenden, um Funktionswerte in eine Liste einzugeben, die das Ergebnis von<br />
bestimmten Berechnungen mit einer Funktion sind. Um dies zu realisieren, müssen Sie<br />
zuerst die Wertetabelle generieren und danach die Listen-Kopierfunktion verwenden, um die<br />
Werte aus der Wertetabelle in die Liste zu kopieren.<br />
k Ausführung von Funktionswertberechnungen unter Verwendung einer<br />
Liste<br />
Listen können wie numerische Argumente in Funktionswertberechnungen verwendet werden.<br />
Wenn die Funktionswertberechnungen als Ergebnis eine Liste erzeugen, wird diese<br />
Liste im ListAns-Speicher abgespeichert.<br />
○ ○ ○ ○<br />
○<br />
Beispiel<br />
Die Liste 3 {41, 65, 22} ist als Argument einer sin-Funktion zu verwenden,<br />
um sin({41, 65, 22}) zu berechnen.<br />
Die Funktionswerte sind als Liste abzuspeichern.<br />
Als Winkelmodus wird das Bogenmaß verwendet.<br />
sK1(LIST)b(List)dw<br />
Die Ergebnis-Liste { –0.158, 0.8268, –8E–3 } mit den Sinus-Werten wird im ListAns-<br />
Speicher abgespeichert.<br />
Anstelle der Tastenfolge K1(LIST)b(List)d in dem obigen Vorgang können Sie auch<br />
die Tastenfolge !*( { ) eb,gf,cc!/( } ) verwenden.<br />
19990401
3-3-5<br />
Arithmetische Operationen mit Listen (Listenarithmetik)<br />
○ ○ ○ ○<br />
○<br />
Beispiel<br />
Zu verwenden sind Liste 1 = {1, 2, 3} und Liste 2 = {4, 5, 6}, um die<br />
Potenzen Liste 1 Liste 2 im Sinne der Listenarithmetik zu berechnen.<br />
Im Ergebnis wird eine Liste mit den Potenzwerten 1 4 , 2 5 , 3 6 erzeugt.<br />
K1(LIST)b(List)bM1(LIST)b(List)cw<br />
Die sich ergebende Werte-Liste {1, 32, 729} wird im Display angezeigt und<br />
im ListAns-Speicher abgespeichert.<br />
19990401
3-4-1<br />
Umschaltung zwischen Listendateien<br />
3-4 Umschaltung zwischen Listendateien<br />
Sie können bis zu 20 Listen (Liste 1 bis Liste 20) in jeder Listen-Datei (Datei 1 bis Datei 6)<br />
abspeichern. Mit einem einfachen Befehl können Sie zwischen den Listen-Dateien umschalten.<br />
u Umschalten zwischen Listendateien<br />
1. Rufen Sie das STAT-Menü vom Hauptmenü her auf.<br />
Drücken Sie die Tasten u3(SET UP), um die Einstellanzeige (SET UP) des STAT-<br />
Menüs zu öffnen.<br />
2. Drücken Sie die 1(FILE)-Taste und geben Sie danach die Nummer der Listendatei<br />
ein, die Sie verwenden möchten.<br />
○ ○ ○ ○ ○<br />
Beispiel Auszuwählen ist Listen-Datei 3:<br />
1(FILE)d<br />
w<br />
Alle darauffolgenden Listenoperationen werden auf die Listen angewandt, die in der ausgewählten<br />
Listen-Datei enthalten sind (List File 3 im obigen Beispiel).<br />
19990401
Kapitel<br />
4<br />
Lösung von Gleichungen<br />
Ihr Grafikrechner kann die folgenden drei Typen von Aufgabenstellungen<br />
lösen:<br />
•Lineare Gleichungssysteme (mit regulärer Koeffizientenmatrix)<br />
•Polynomgleichungen höherer Ordnung<br />
•Allgemeine nichtlineare Nullstellengleichungen<br />
Rufen Sie aus dem Hauptmenü heraus das EQUA-Menü auf.<br />
• {SIML} ... {lineare Gleichungssysteme<br />
mit 2 bis zu 30 Unbekannten}<br />
• {POLY} ... {Polynomgleichungen von 2.<br />
bis 30. Ordnung}<br />
• {SOLV} ... {Allgemeine Nullstellengleichungen}<br />
4-1 Eindeutig lösbare lineare Gleichungssysteme<br />
4-2 Polynomgleichungen höherer Ordnung<br />
4-3 Allgemeine Nullstellengleichungen<br />
4-4 Was bei Auftreten eines Fehlers zu tun ist<br />
19990401
4-1-1<br />
Eindeutig lösbare lineare Gleichungssysteme<br />
4-1 Eindeutig lösbare lineare Gleichungssysteme<br />
Beschreibung<br />
Sie können ein lineares Gleichungssytem (simultane lineare Gleichungen) mit zwei bis zu 30<br />
Unbekannten lösen, sofern dieses eindeutig lösbar ist (reguläre Koeffizientenmatrix).<br />
• lineares Gleichungssystem mit zwei Unbekannten:<br />
a1x1 + b1x2 = c1<br />
a2x1 + b2x2 = c2<br />
• lineares Gleichungssystem mit drei Unbekannten:<br />
a1x1 + b1x2 + c1x3 = d1<br />
a2x1 + b2x2 + c2x3 = d2<br />
• usw.<br />
a3x1 + b3x2 + c3x3 = d3<br />
Einstellung<br />
1. Rufen Sie vom Hauptmenü her das EQUA-Menü auf.<br />
Ausführung<br />
2. Wählen Sie den SIML-Modus (Gleichungssystem, simultane Gleichungen), und geben<br />
Sie die Anzahl der Unbekannten (Variablen) ein.<br />
Sie können 2 bis 30 Unbekannte vorgeben. Um mehr als sechs Unbekannte vorzugeben,<br />
drücken Sie die 6(n)-Taste und geben danach die Anzahl der Unbekannten<br />
ein.<br />
3. Geben Sie die Koeffizienten zeilenweise nacheinander ein.<br />
Der aktuell für die Eingabe gewählte Koeffizient wird markiert. Mit jeder Eingabe eines<br />
Koeffizienten wird die Markierung in der folgenden Weise sequentiell verschoben:<br />
a1 → b1 → c1 → … an → bn → cn → (n = 2 bis 30)<br />
Sie können auch gemeine Brüche, komplexe Zahlen und mit Werten belegte Variablen<br />
als Koeffizienten eingeben.<br />
Sie können den für den aktuellen Koeffizienten eingegebenen Wert löschen, indem Sie<br />
die i-Taste vor dem Drücken der w-Taste zum Speichern des Koeffizientenwertes<br />
betätigen. Dadurch wird zu dem Koeffizienten zurückgekehrt, wie er vor der Eingabe<br />
vorlag. Sie können danach einen anderen Wert eingeben, wenn Sie dies wünschen.<br />
Um den Wert eines Koeffizienten zu ändern, den Sie bereits durch Drücken der w-<br />
Taste abgespeichert haben, verschieben Sie den Cursor auf den zu editierenden<br />
Koeffizienten. Danach geben Sie den Wert ein, auf den Sie ändern möchten, und<br />
drücken die 1(EDIT)-Taste.<br />
Durch Drücken der 3(CLR)-Taste werden alle Koeffizienten auf Null gesetzt.<br />
4. Lösen Sie das Gleichungssystem.<br />
19990401
4-1-2<br />
Eindeutig lösbare lineare Gleichungssysteme<br />
○ ○ ○ ○<br />
○<br />
Beispiel<br />
Zu bestimmen ist die eindeutige Lösung des folgenden linearen<br />
Gleichungssystems mit den Unbekannten x, y und z:<br />
4x + y – 2z =– 1<br />
x + 6y + 3z = 1<br />
– 5x + 4y + z =– 7<br />
Vorgang<br />
1 m EQUA<br />
2 1(SIML)<br />
2(3)<br />
3ewbw-cw-bw<br />
bwgwdwbw<br />
-fwewbw-hw<br />
4 6(SOLV)<br />
Ergebnisanzeige<br />
#Die internen Berechnungen werden mit<br />
15stelliger Mantisse ausgeführt, wobei jedoch<br />
das Ergebnis mit 10stelliger Mantisse und<br />
2stelligem Exponent angezeigt wird.<br />
#Lineare Gleichungssysteme werden gelöst,<br />
indem die die Koeffizienten der Gleichungen<br />
enthaltende Matrix invertiert wird. So wird zum<br />
Beispiel die eindeutige Lösung {x1, x2, x3}<br />
eines linearen Gleichungssystems mit drei<br />
Unbekannten wie folgt ermittelt und als<br />
Spaltenmatrix angezeigt:<br />
x1 a1 b1 c1<br />
–1<br />
d1<br />
x2 = a2 b2 c2 d2<br />
x3 a3 b3 c3 d3<br />
Die Genauigkeit wird wegen der Verwendung<br />
der inversen Koeffizientenmatrix reduziert, wenn<br />
sich der Wert der Koeffizienten-Determinante<br />
sehr an Null annähert. Für die Lösung von<br />
linearen Gleichungssystemen mit drei oder<br />
mehr Unbekannten kann eine sehr lange<br />
Zeitspanne benötigt werden.<br />
# Zu einer Fehlermeldung kommt es, wenn der<br />
Rechner das Gleichungssystem nicht eindeutig<br />
lösen kann.<br />
#Nachdem die Rechnung beendet ist, können Sie<br />
die 1 (REPT)-Taste drücken, die Werte der<br />
Koeffizienten ändern und danach die Berechnung<br />
der Lösung nochmals ausführen.<br />
19990401
4-2-1<br />
Polynomgleichungen höherer Ordnung<br />
4-2 Polynomgleichungen höherer Ordnung<br />
Beschreibung<br />
Sie können diesen Rechner verwenden, um Polynomgleichungen höherer Ordnung wie zum<br />
Beispiel quadratische Gleichungen oder kubische Gleichungen zu lösen.<br />
• Quadratische Gleichung:<br />
ax 2 + bx + c = 0 (a ≠ 0)<br />
• Kubische Gleichung:<br />
ax 3 + bx 2 + cx + d = 0(a ≠ 0)<br />
• usw.<br />
Einstellung<br />
1. Rufen Sie aus dem Hauptmenü heraus das EQUA-Menü auf.<br />
Ausführung<br />
2. Wählen Sie den POLY-Modus (Polynomgleichung höherer Ordnung), und geben Sie<br />
den Grad der Polynomgleichung ein.<br />
Sie können einen Grad von 2 bis 30 vorgeben. Um einen höheren Grad als drei eingeben<br />
zu können, drücken Sie die 3(n)-Taste und geben danach den gewünschten<br />
Grad ein.<br />
3. Geben Sie die Koeffizienten nacheinander ein.<br />
Der aktuell für die Eingabe gewählte Koeffizient wird markiert. Mit jeder Eingabe eines<br />
Koeffizienten wird die Markierung in der folgenden Weise sequentiell verschoben:<br />
a → b → c → …<br />
Sie können auch gemeine Brüche, komplexe Zahlen und mit Werten belegte Variablen<br />
als Koeffizienten eingeben.<br />
Sie können den für den aktuellen Koeffizienten eingegebenen Wert löschen, indem Sie<br />
die i-Taste vor dem Drücken der w-Taste zum Speichern des Koeffizientenwertes<br />
betätigen. Dadurch wird zu dem Koeffizienten zurückgekehrt, wie er vor der Eingabe<br />
vorlag. Sie können danach einen anderen Wert eingeben, wenn Sie dies wünschen.<br />
Um den Wert eines Koeffizienten zu ändern, den Sie bereits durch Drücken der w-<br />
Taste abgespeichert haben, verschieben Sie den Cursor auf den zu editierenden<br />
Koeffizienten. Danach geben Sie den Wert ein, auf den Sie ändern möchten, und<br />
drücken die 1(EDIT)-Taste.<br />
Durch Drücken der 3(CLR)-Taste werden alle Koeffizienten auf Null gesetzt.<br />
4. Lösen Sie die Polynomgleichungen.<br />
# Die internen Berechnungen werden mit<br />
15stelliger Mantisse ausgeführt, wobei jedoch<br />
das Ergebnis mit 10stelliger Mantisse und<br />
2stelligem Exponent angezeigt wird.<br />
# Für die Lösung von Polynomgleichungen<br />
dritten oder höheren Grades wird eine sehr<br />
lange Zeitspanne benötigt.<br />
# Zu einer Fehlermeldung kommt es, wenn der<br />
Rechner die Polynomgleichung nicht lösen kann.<br />
# Nachdem die Rechnung beendet ist und alle<br />
Nullstellen (reell oder komplex) vorliegen,<br />
können Sie die 1(REPT)-Taste drücken, die<br />
Werte der Koeffizienten ändern und danach die<br />
Berechnung nochmals ausführen.<br />
19990401
4-2-2<br />
Polynomgleichungen höherer Ordnung<br />
○ ○ ○ ○<br />
○<br />
Beispiel<br />
Zu bestimmen sind alle Lösungen der folgenden kubischen Gleichung<br />
(Nullstellen der Funktion y = x 3 – 2x 2 – x + 2 ):<br />
x 3 – 2x 2 – x + 2 = 0<br />
Anschließend sind die Gleichungen<br />
x 3 – 2x 2 + x – 2 = 0 und x 3 + 3x 2 + 3x + 1 = 0 zu untersuchen.<br />
Vorgang<br />
1 m EQUA<br />
2 2(POLY)<br />
2(3)<br />
3bw-cw-bwcw<br />
4 6(SOLV)<br />
Ergebnisanzeige<br />
Für die zwei weiteren Polynomgleichungen erhält man die folgenden Ergebnisse:<br />
(Lösung mit Vielfachheit 3)<br />
(Lösungen im Bereich der komplexen Zahlen)<br />
19990401
4-3-1<br />
Allgemeine Nullstellengleichungen<br />
4-3 Allgemeine Nullstellengleichungen<br />
Beschreibung<br />
Der numerische Lösungsalgorithmus erlaubt die Nullstellenbestimmung in einer beliebigen<br />
Nullstellengleichung, ohne dass dazu die Gleichung explizit aufgelöst werden muss. Falls<br />
mehrere Nullstellen vorhanden sind, wird zunächst nur diejenige ermittelt, die im vorgegebenen<br />
Suchintervall und in der Nähe des Startwertes liegt, den Sie für das Nullstellenberechnungsverfahren<br />
vorgeben müssen. Weitere vorhandene Nullstellen werden gefunden,<br />
indem das Suchintervall oder der Startwert verändert werden.<br />
Einstellung<br />
1. Rufen Sie aus dem Hauptmenü heraus das EQUA-Menü auf.<br />
Ausführung<br />
2. Wählen Sie den SOLV-Modus (Solver, Lösung einer Nullstellengleichung) und geben<br />
Sie die Gleichung (mit mehreren Variablen) so ein, wie sie in einer Textzeile geschrieben<br />
ist.<br />
Falls Sie kein Gleichheitszeichen eingeben, nimmt der Rechner an, dass sich Ihr eingegebener<br />
Term links vom Gleichheitszeichen befindet und rechts eine Null stehen<br />
würde.* 1<br />
3. In der im Display erscheinenden Tabelle der Variablen Ihrer vorgegebene Gleichung<br />
geben Sie Werte für jede Variable ein, wobei die gesuchte Variable damit lediglich<br />
einen Startwert für das Nullstellenberechnungsverfahren erhält.<br />
Sie können auch Werte für “Upper” und “Lower” vorgeben, um die obere oder untere<br />
Grenze des Such-Bereiches für die gesuchte Lösung einzugrenzen.* 2<br />
4. Markieren Sie die Variable, für die Sie eine (Näherungs-)Lösung erhalten möchten, und<br />
starten Sie den Lösungsalgorithmus.<br />
Wurde ein Ergebnis erzielt, geben “Lft” und “Rgt” die linke und rechte Seite Ihrer Nullstellengleichung<br />
an, die unter Verwendung der (Näherungs-)Lösung berechnet<br />
wurden.* 3<br />
* 1 Es kommt zu einer Fehlermeldung, wenn Sie<br />
mehr als ein Gleichheitszeichen eingeben.<br />
* 2 Es kommt zu einer Fehlermeldung, falls innerhalb<br />
des von Ihnen vorgegebenen Such-<br />
Bereichs keine Lösung gefunden wird.<br />
* 3 Die Lösungen sind Näherungslösungen, die<br />
mit dem Newton-Verfahren approximativ<br />
ermittelt werden. Die “Lft”- und “Rgt”-Werte<br />
werden zur Kontrolle der Genauigkeit angezeigt.<br />
Das Newton-Verfahren kann Ergebnisse<br />
erzeugen, die der tatsächlichen Lösung<br />
sehr genau entsprechen können.<br />
Je mehr die Differenz zwischen dem “Lft”- und<br />
“Rgt”-Wert an Null liegt, um so geringer ist die<br />
Ungenauigkeit der erzielten Lösung.<br />
#Die Meldung “Retry” (einen erneuten Lösungsversuch<br />
mit veränderten Eingangsdaten starten)<br />
erscheint im Display, wenn der Rechner feststellt,<br />
dass die Konvergenz für das Newton-<br />
Verfahren unbefriedigend ist, um ein brauchbares<br />
Ergebniss zu erhalten.<br />
19990401
4-3-2<br />
Allgemeine Nullstellengleichungen<br />
○ ○ ○ ○<br />
○<br />
Beispiel<br />
Ein mit der Anfangsgeschwindigkeit V nach oben geworfener Gegenstand<br />
benötigt die Zeit T, um die Höhe H zu erreichen. Verwenden Sie<br />
die folgende Formel, um die Anfangsgeschwindigkeit V zu berechnen,<br />
wenn die Höhe H = 14 (Meter), die Zeit T = 2 (Sekunden) und die<br />
Fallbeschleunigung G = 9,8 (m/s 2 ) vorgegeben sind. Es gilt die Formel:<br />
H = V T – 1/2 G T 2<br />
Vorgang<br />
1 m EQUA<br />
2 3(SOLV)<br />
ax(H)!.(=)ac(V)a/(T)-(b/c)<br />
a$(G)a/(T)xw<br />
3bew(H = 14)<br />
aw(V = 0)<br />
cw(T = 2)<br />
j.iw(G = 9,8)<br />
4 Drücken Sie f, um V = 0 zu markieren. Drücken Sie dann 6(SOLV), um den<br />
Lösungsalgorithmus zu starten.<br />
Ergebnisanzeige<br />
19990401
4-4-1<br />
Was bei Auftreten eines Fehlers zu tun ist<br />
4-4 Was bei Auftreten eines Fehlers zu tun ist<br />
u Fehler während der Eingabe eines Koeffizientenwertes<br />
Drücken Sie die i-Taste, um die Fehlermeldung zu löschen und zu dem Wert zurückzukehren,<br />
der den Fehler ausgelöst haben könnte und als Koeffizient eingegeben war. Geben<br />
Sie einen veränderten Wert ein und starten Sie danach einen erneuten Lösungsversuch.<br />
u Fehler während der Berechnung<br />
Drücken Sie die i-Taste, um die Fehlermeldung zu löschen und den fehlerhaften Koeffizienten<br />
anzuzeigen. Versuchen Sie erneut, Werte für die Koeffizienten einzugeben und den<br />
Lösungsalgorithmus zu starten.<br />
k Löschen der Gleichungsspeicher<br />
1. Rufen Sie den gewünschten Gleichungstyp (SIML oder POLY) auf und führen<br />
Sie die erforderliche Funktionstastenbetätigung für diesen Gleichungstyp aus.<br />
• Im Falle des SIML-Menüs (1) verwenden Sie die Zifferntasten, um die Anzahl<br />
der Unbekannten zu verändern.<br />
• Im Falle des POLY-Menüs (2) verwenden Sie die Zifferntasten, um den Grad<br />
des Polynoms zu verändern.<br />
• Falls Sie die 3(SOLV)-Taste gedrückt haben, setzen Sie direkt mit Schritt 2<br />
fort.<br />
2. Drücken Sie die 2(DEL • A)-Taste.<br />
3. Drücken Sie die w(Yes)-Taste, um die zutreffenden Gleichungsspeicher zu<br />
löschen, oder betätigen Sie die i(No)-Taste, um die Lösch-Operation abzubrechen,<br />
ohne etwas zu löschen.<br />
19990401
Kapitel<br />
Grafische Darstellungen<br />
5<br />
Die Abschnitte 5-1 und 5-2 dieses Kapitels enthalten grundlegende<br />
Informationen, die Sie für das Zeichnen einer Grafik wissen müssen.<br />
Die restlichen Abschnitte beschreiben weiterführende Merkmale und<br />
Funktionen für die grafische Darstellung.<br />
Wählen Sie das Icon im Hauptmenü, das dem Typ der Grafik entspricht,<br />
die Sie zeichnen möchten, oder den Typ der Tabelle, die Sie generieren<br />
möchten.<br />
• GRPH · TBL- Menü …Grafische Darstellung beliebiger Funktionen oder<br />
Generieren von Wertetabellen für Funktionen<br />
• CONICS - Menü … Grafische Darstellung impliziter Funktionen 2. Ordnung<br />
(5-1-5 bis 5-1-6, 5-11-17 bis 5-11-21)<br />
• RUN · MAT- Menü … Manuelle grafische Darstellung (5-6-1 bis 5-6-4)<br />
• DYNA - Menü … Dynamische Grafik (5-8-1 bis 5-8-6)<br />
• RECUR - Menü … Grafische Darstellung von Rekursionsformeln für Zahlenfolgen,<br />
Generieren von Wertetabellen (5-9-1 bis 5-9-8)<br />
5-1 Grafikbeispiele<br />
5-2 Voreinstellungen verschiedenster Art für eine optimale<br />
Grafikanzeige<br />
5-3 Zeichnen einer Grafik<br />
5-4 Speicherung einer Grafik im Bildspeicher<br />
5-5 Zeichnen von zwei Grafiken im gleichen Display<br />
5-6 Manuelle grafische Darstellung<br />
5-7 Verwendung von Wertetabellen<br />
5-8 Dynamische Grafik (Grafikanimation einer Kurvenschar)<br />
5-9 Grafische Darstellung von Rekursionsformeln<br />
5-10 Vervollständigung einer Grafik (weitere Grafikelemente)<br />
5-11 Funktionsanalyse (Kurvendiskussion)<br />
19990401
5-1-1<br />
Grafikbeispiele<br />
5-1 Grafikbeispiele<br />
k Zeichnen einer einfachen Grafik (1)<br />
Beschreibung<br />
Um eine Grafik (Funktionsgraphen) zu zeichnen, geben Sie einfach die zutreffende Funktion<br />
ein.<br />
Einstellung<br />
1. Rufen Sie das GRPH • TBL-Menü aus dem Hauptmenü heraus auf.<br />
Ausführung<br />
2. Geben Sie den Funktionsterm ein, den Sie grafisch darstellen möchten.<br />
Hier können Sie das Betrachtungsfenster (V-Window) verwenden, um den sichtbaren<br />
Bereich und die Parameter der Grafik vorzugeben. Siehe 5-2-1.<br />
3. Zeichnen Sie die Grafik.<br />
19990401
5-1-2<br />
Grafikbeispiele<br />
○ ○ ○ ○<br />
○<br />
Beispiel<br />
Die Funktion y = 3x 2 ist grafisch darzustellen:<br />
Vorgang<br />
1 m GRPH • TBL<br />
2dvxw<br />
3 5(DRAW) (oder w)<br />
Ergebnisanzeige<br />
19990401
5-1-3<br />
Grafikbeispiele<br />
k Zeichnen einer einfachen Grafik (2)<br />
Beschreibung<br />
Sie können bis zu 20 Funktionen (mit unterschiedlicher Darstellungsart: z.B. in kartesischen<br />
oder Polar-Koordinaten oder in Parameterdarstellung) im Speicher ablegen und danach eine<br />
oder mehrere Funktionen einschließlich senkrechter Geraden und Ungleichungen für die<br />
grafische Darstellung auswählen.<br />
Einstellung<br />
1. Rufen Sie das GRPH • TBL-Menü aus dem Hauptmenü heraus auf.<br />
Ausführung<br />
2. Wählen Sie den Funktionstyp aus und geben Sie die Funktion ein, deren Grafik Sie<br />
zeichnen möchten.<br />
Sie können das GRPH • TBL-Menü verwenden, um eine Grafik für folgende Darstellungsarten<br />
von Funktionsgleichungen zu zeichnen: Funktionsterm mit kartesischen<br />
Koordinaten oder mit Polarkoordinaten, Parameterdarstellung einer Funktion , senkrechte<br />
Geraden der Art X = Konstante, Ungleichungen in kartesischen Koordinaten.<br />
3(TYPE) b(Y =) ...kartesische Koordinaten<br />
c(r =) ... Polarkoordinaten<br />
d(Param) ... Parameterdarstellung<br />
e(X = c) ... X = Konstante (senkrechte Gerade)<br />
f(INEQUA)b(Y>)~e(Y
5-1-4<br />
Grafikbeispiele<br />
○ ○ ○ ○<br />
○<br />
Beispiel<br />
Einzugeben sind die folgenden Funktionen. Anschließend sind ihre<br />
Graphen zu zeichnen:<br />
Y1 = 2x 2 – 3, r2 = 3 sin 2θ (View-Window: – 3 < x < 3, – 6 < y < 6)<br />
Vorgang<br />
1 m GRPH • TBL<br />
2 3(TYPE)b(Y=)cvx-dw<br />
3(TYPE)c(r=)dscvw<br />
3 5(DRAW)<br />
Ergebnisanzeige<br />
Die folgenden drei Bilder zeigen andere grafische Darstellungen:<br />
Zwei Parameterdarstellungen: ( View-Window: – 5 < x < 5, – 2.5 < y < 2.5 )<br />
Xt3 = 1.2 cos T - 0.2 cos 6T , Yt3 = 1.2 sin T - 0.2 sin 6T und<br />
Xt4 = 1.4 (-1.2 cos T + 0.2 cos 6T) , Yt4=1.4 (1.2 sin T - 0.2 sin 6T) (Epizykloiden)<br />
Eine Ungleichungsgrafik: Y5 > 0.5 (x – 3) 2 – 2<br />
Zwei Darstellungen in Polar- bzw. kartesischen Koordinaten (als Punkteplot):<br />
Y6 = 2x 2 – 3, r7 = 5 sin 3θ ( View-Window: – 5 < x < 5, – 5 < y < 5 )<br />
(Parameter) (INEQUA) (Punkte-Plot)<br />
19990401
5-1-5<br />
Grafikbeispiele<br />
k Zeichnen einer einfachen Grafik (3) - Kegelschnitte<br />
Beschreibung<br />
Verwenden Sie den folgenden Vorgang, um die Graphen einer Parabel, eines Kreises, einer<br />
Ellipse oder einer Hyperbel (Kurven 2. Ordnung) zu zeichnen. Weiteres dazu S. 5-11-17.<br />
Einstellung<br />
1. Rufen Sie das CONICS-Menü aus dem Hauptmenü heraus auf.<br />
Ausführung<br />
2. Verwenden Sie die f- und c-Cursortasten, um einen der nachstehenden<br />
Funktionstypen (Kegelschnitte) auszuwählen.<br />
Grafiktyp<br />
Parabel<br />
Funktion<br />
X = A (Y – K) 2 + H<br />
X = AY 2 + BY + C<br />
Y = A (X – H) 2 + K<br />
Y = AX 2 + BX + C<br />
Kreis (X – H) 2 + (Y – K) 2 = R 2<br />
AX 2 + AY 2 + BX + CY + D = 0<br />
Ellipse (X – H) 2 (Y – K) 2<br />
–––––––– + –––––––– = 1<br />
A 2 B 2<br />
Hyperbel (X – H) 2 (Y – K) 2<br />
–––––––– – –––––––– = 1<br />
A 2 B 2<br />
(Y – K) 2 (X – H) 2<br />
–––––––– – –––––––– = 1<br />
A 2 B 2<br />
3. Geben Sie die Werte für die erforderlichen Parameter ein.<br />
4. Stellen Sie die Kurven grafisch dar.<br />
19990401
5-1-6<br />
Grafikbeispiele<br />
○ ○ ○ ○ ○<br />
Beispiel Grafisch darzustellen ist der Kreis (X–1) 2 + (Y–1) 2 = 2 2<br />
Vorgang<br />
1 m CONICS<br />
2 ccccw<br />
3bwbwcw<br />
4 6(DRAW)<br />
Ergebnisanzeige<br />
Die folgenden Bilder zeigen weitere Kurven 2. Ordnung:<br />
(Parabel) (Ellipse) (Hyperbel)<br />
19990401
5-2-1<br />
Voreinstellungen verschiedenster Art für eine optimale Grafikanzeige<br />
5-2 Voreinstellungen verschiedenster Art für<br />
eine optimale Grafikanzeige<br />
k Einstellungen des Betrachtungsfensters (V-Window)<br />
Verwenden Sie das Betrachtungsfenster, um den Fenster-Bereich der x- und y-Achsen festzulegen<br />
und die Skalierung jeder Achse einzustellen. Sie sollten die Parameter des Betrachtungsfensters,<br />
das Sie verwenden möchten, immer vor der grafischen Darstellung einstellen.<br />
u Ausführen von Einstellungen des Betrachtungsfensters<br />
1. Rufen Sie das GRPH • TBL-Menü aus dem Hauptmenü heraus auf.<br />
2. Drücken Sie die Tasten !K(V-Window), um die Einstellungsanzeige für das<br />
Betrachtungsfenster anzuzeigen.<br />
Fenster-Parameter für kartesische Koordinaten<br />
Xmin … Minimalwert auf der x-Achse<br />
Xmax … Maximalwert auf der x-Achse<br />
Xscale … Skalierung der x-Achse<br />
Xdot … Einem Pixel-Punkt der x-Achse<br />
entsprechender Wert<br />
Ymin … Minimalwert auf der y-Achse<br />
Ymax … Maximalwert auf der y-Achse<br />
Yscale … Skalierung der y-Achse<br />
Parameter der Polarkoordinaten (θ) bzw.<br />
Parameterdarstellung (T)<br />
Tθ min ... T, θ Minimalwert<br />
Tθ max ... T, θ Maximalwert<br />
Tθ ptch ... T, θ Schrittweite<br />
3. Drücken Sie die c-Taste, um die Markierung zu verschieben. Geben Sie den geeigneten<br />
Wert für jeden Parameter ein, wobei Sie nach jeder Parametereingabe die w-<br />
Taste drücken müssen.<br />
•{INIT}/{TRIG}/{STD} … {Anfangseinstellungen}/{Anfangseinstellungen unter<br />
Verwendung des festgelegten Winkelmodus}/{Standardeinstellungen} des<br />
Betrachtungsfensters.<br />
•{STO}/{RCL} … {Speichern}/{Aufrufen} der Einstellungen des Betrachtungsfensters .<br />
Nachdem Sie die Einstellungen wunschgemäß ausgeführt haben, drücken Sie die i-Taste<br />
oder die Tasten !i(QUIT), um die Einstellungsanzeige für das Betrachtungsfenster zu<br />
verlassen.* 1<br />
* 1 Falls Sie die w-Taste drücken, ohne etwas<br />
einzugeben, während k angezeigt wird, wird<br />
die Einstellungsanzeige für das Betrachtungsfenster<br />
verlassen.<br />
19990401
5-2-2<br />
Voreinstellungen verschiedenster Art für eine optimale Grafikanzeige<br />
u Hinweise zur Einstellung des Betrachtungsfensters<br />
•Es kommt zu einer Fehlermeldung, wenn Sie die Schrittweite Null für Tθ ptch<br />
eingeben.<br />
•Alle unzulässigen Eingaben (Wert außerhalb des Zahlen-Bereichs, negatives<br />
Vorzeichen ohne Wert usw.) führen zu einer Fehlermeldung.<br />
•Es kommt zu einer Fehlermeldung, wenn Xmax kleiner als Xmin oder Ymax kleiner<br />
als Ymin ist. Wenn Tθ max kleiner als Tθ min ist, wird die Schrittweite Tθ ptch negativ.<br />
•Sie können auch Terme (wie 2π) als Parameter für das Betrachtungsfenster eingeben.<br />
•Wenn die Einstellung des Betrachtungsfensters eine Achse erzeugt, die nicht in das<br />
Display passt, dann wird der Maßstab der Achse am Rand des Displays möglichst<br />
nahe am Ursprung angezeigt.<br />
•Durch Änderung der Einstellungen des Betrachtungsfensters wird die aktuell im<br />
Grafik-Display angezeigte Grafik gelöscht und durch eine Grafik im neuen Fenster<br />
ersetzt.<br />
•Eine Änderung des Wertes für Xmin oder Xmax führt dazu, dass der Wert für Xdot<br />
automatisch angepaßt wird. Eine Änderung des Wertes für Xdot führt dazu, dass der<br />
Wert für Xmax automatisch angepaßt wird.<br />
•Eine Grafik mit Polarkoordinaten (r =) oder eine Grafik mit Parameterdarstellung erscheint<br />
nur grob, falls die von Ihnen vorgenommenen Einstellungen im Betrachtungsfenster<br />
dazu führen, dass der Wert für die Schrittwite Tθ pitch zu groß ist, relativ<br />
gesehen zur Differenz zwischen den Einstellungen für Tθ min und Tθ max. Falls die<br />
von Ihnen getätigten Einstellungen dazu führen, dass der Wert für Tθ pitch zu klein<br />
ist, relativ gesehen zur Differenz zwischen den Einstellungen für Tθ min und Tθ max,<br />
dann wird für das Zeichnen eine sehr lange Zeitspanne benötigt.<br />
•Nachfolgend ist der größtmögliche Eingabebereich für die Parameter des<br />
Betrachtungsfensters aufgeführt:<br />
–9,999999999E 97 bis 9,999999999E 97<br />
19990401
5-2-3<br />
Voreinstellungen verschiedenster Art für eine optimale Grafikanzeige<br />
k Initialisierung und Standardeinstellung des Betrachtungsfensters<br />
u Initialisieren des Betrachtungsfensters<br />
1. Rufen Sie das GRPH • TBL-Menü aus dem Hauptmenü heraus auf.<br />
2. Drücken Sie die Tasten !K(V-Window).<br />
Dadurch wird die Einstellungsanzeige für das Betrachtungsfenster geöffnet.<br />
3. Drücken Sie die 1(INIT)-Taste, um das Betrachtungsfenster zu initialisieren:<br />
Xmin = –6.3, Xmax = 6.3, Xscale = 1, Xdot = 0.1 (126 Pixel entsprechen 12,6)<br />
Ymin = –3.1, Ymax = 3.1, Yscale = 1,<br />
Tθ min = 0 (Bogenmaß), Tθ max = 2π (Bogenmaß), Tθ ptch = 2π /60 (Bogenmaß).<br />
u Initialisieren des Betrachtungsfensters in Abhängigkeit vom Winkelmodus<br />
Drücken Sie die 2(TRIG)-Taste in Schritt 3 des obigen Vorganges “Initialisieren des<br />
Betrachtungsfensters”, um das Betrachtungsfenster in Abhängigkeit vom Winkelmodus zu<br />
initialisieren.<br />
Xmin = –3π (Bogenmaß), Xmax = 3π (Bogenmaß), Xscale = π /2 (Bogenmaß), Xdot = π /21 (Bogenmaß),<br />
Ymin = –1.6, Ymax = 1.6, Yscale = 0.5<br />
u Standardeinstellung des Betrachtungsfensters<br />
Nachfolgend sind die Standardeinstellungen des Betrachtungsfensters dieses Rechners<br />
angegeben:<br />
Xmin = –10, Xmax = 10, Xscale = 1, Xdot = 0.15873015,<br />
Ymin = –10, Ymax = 10, Yscale = 1,<br />
Tθ min = 0 (Bogenmaß), Tθ max = 2π (Bogenmaß), Tθ ptch = 2π /60 (Bogenmaß).<br />
Drücken Sie die 3(STD)-Taste in Schritt 3 des obigen Vorganges “Initialisieren des<br />
Betrachtungsfensters”, um die Standareinstellungen des Betrachtungsfensters gemäß der<br />
hier angeführten Werte vorzunehmen.<br />
#Durch die Initialisierung oder Standardeinstellung<br />
werden die Werte für Tθ min, Tθ max<br />
und Tθ ptch automatisch in Abhängigkeit von<br />
dem derzeitig eingestellten Winkelmodus<br />
geändert, wie es nachfolgend dargestellt ist.<br />
Altgradmodus (Deg):<br />
Tθ min = 0, Tθ max = 360, Tθ ptch = 6<br />
Neugradmodus (Gon):<br />
Tθ min = 0, Tθ max = 400, Tθ ptch = 400/60<br />
19990401
5-2-4<br />
Voreinstellungen verschiedenster Art für eine optimale Grafikanzeige<br />
k Betrachtungsfenster-Speicher<br />
Sie können bis zu sechs Sätze von Betrachtungsfenster-Einstellungen im Betrachtungsfenster-Speicher<br />
abspeichern und später bei Bedarf wieder aufrufen.<br />
u Abspeichern von Betrachtungsfenster-Einstellungen<br />
1. Rufen Sie das GRPH • TBL-Menü aus dem Hauptmenü heraus auf.<br />
2. Drücken Sie die Tasten !K(V-Window), um die Einstellungsanzeige für das<br />
Betrachtungsfenster zu öffnen. Geben Sie die gewünschten Werte ein.<br />
3. Drücken Sie die 4(STO)-Taste, um das zugehörige Untermenü anzuzeigen.<br />
4. Drücken Sie eine Zifferntaste, um den Betrachtungsfenster-Speicher auszuwählen, in<br />
dem Sie die Einstellungen abspeichern möchten, und drücken Sie danach die w-<br />
Taste. Durch Drücken der Tasten bw werden die Einstellungen z.B. im<br />
Betrachtungsfenster-Speicher 1 (V-Win 1) abgespeichert.<br />
u Aufrufen der Betrachtungsfenster-Einstellungen<br />
1. Rufen Sie das GRPH • TBL-Menü aus dem Hauptmenü heraus auf.<br />
2. Drücken Sie die Tasten !K(V-Window), um die Einstellungsanzeige für das<br />
Betrachtungsfenster zu öffnen.<br />
3. Drücken Sie die 5(RCL)-Taste, um das zugehörige Untermenü anzuzeigen.<br />
4. Drücken Sie eine Zifferntaste, um die Nummer des Betrachtungsfenster-Speichers für<br />
die aufzurufenden Einstellungen einzugeben. Drücken Sie danach die w-Taste.<br />
Durch Drücken der Tasten bw werden die Einstellungen z.B. aus dem<br />
Betrachtungsfenster-Speicher 1 (V-Win 1) abgerufen.<br />
#Durch Speicherung der Betrachtungsfenster-<br />
Einstellungen in einem Speicher, der bereits<br />
Einstellungsdaten enthält, werden die älteren<br />
Daten durch die neuen Einstellungen ersetzt.<br />
#Durch das Aufrufen der Einstellungen werden<br />
die aktuellen Betrachtungsfenster-Einstellungen<br />
durch die aus dem Speicher aufgerufenen<br />
Einstellungen ersetzt.<br />
19990401
5-2-5<br />
Voreinstellungen verschiedenster Art für eine optimale Grafikanzeige<br />
k Festlegung des Argument-Bereichs für einen Graphen<br />
Beschreibung<br />
Sie können einen Argument-Bereich (Anfangswert, Endwert) für eine Funktion definieren,<br />
bevor Sie diese grafisch darstellen.<br />
Einstellung<br />
1. Rufen Sie das GRPH • TBL-Menü aus dem Hauptmenü heraus auf.<br />
2. Nehmen Sie die Betrachtungsfenster-Einstellungen vor.<br />
Ausführung<br />
3. Wählen Sie den Funktionstyp aus und geben Sie den oder die Funktionsterme ein.<br />
Nachfolgend ist die Syntax für die Funktionseingabe aufgeführt.<br />
Funktion ,!+( [ )Anfangswert , Endwert !-( ] )<br />
4. Zeichnen Sie die Grafik.<br />
19990401
5-2-6<br />
Voreinstellungen verschiedenster Art für eine optimale Grafikanzeige<br />
○ ○ ○ ○<br />
○<br />
Beispiel Die Funktion y = x 2 + 3x – 2 ist innerhalb des Intervalls – 2 < x < 4<br />
grafisch darzustellen.<br />
Verwenden Sie die folgenden Betrachtungsfenster-Einstellungen.<br />
Xmin = –3, Xmax = 5, Xscale = 1<br />
Ymin = –10, Ymax = 30, Yscale = 5<br />
Vorgang<br />
1 m GRPH • TBL<br />
2 !K(V-Window)-dwfwbwc<br />
-bawdawfwi<br />
3 3(TYPE)b(Y=)vx+dv-c,<br />
!+( [ )-c,e!-( ] )w<br />
4 5(DRAW)<br />
Ergebnisanzeige<br />
#Sie können den Definitions-Bereich festlegen,<br />
wenn Sie Formeln in kartesischen oder Polar-<br />
Koordinaten, mit Parameterdarstellungen oder<br />
als Ungleichungen grafisch darstellen.<br />
19990401
5-2-7<br />
Voreinstellungen verschiedenster Art für eine optimale Grafikanzeige<br />
k Zoom<br />
Beschreibung<br />
Die Zoom-Funktion ermöglicht es Ihnen, die Grafik auf dem Bildschirm zu vergrößern<br />
(einzoomen) oder zu verkleinern (auszoomen).<br />
Einstellung<br />
1. Zeichnen Sie die Grafik.<br />
Ausführung<br />
2. Wählen Sie den Zoomtyp aus.<br />
2(ZOOM)b(Box) ... Boxzoom.<br />
Markieren Sie ein Rechteck (Box) im Display, das dann derart<br />
vergrößert wird, dass der gesamten Bildschirm ausgefüllt ist.<br />
c(Factor) Vorgabe der Zoomfaktoren.<br />
d(In)/e(Out) ... Faktorzoom. Die Grafik wird in Abhängigkeit von dem<br />
von Ihnen vorgegebenen Faktor vergrößert oder verkleinert,<br />
und zwar zentriert um die aktuelle Position des Cursors.<br />
f(Auto) ...Automatisches Zoom. Die Einstellungen der y-Achse des<br />
Betrachtungsfensters werden automatisch so nachjustiert,<br />
dass die Grafik den Bildschirm entlang der y-Achse ausfüllt.<br />
g(Orig) ... Originalgröße.<br />
Setzt die Grafik nach einer Zoomoperation zurück auf ihre<br />
vorher vorhandene Originalgröße.<br />
h(Square) ... Grafikkorrektur. Die Skalierung der x-Achse des Betrachtungsfensters<br />
wird so korrigiert, dass sie identisch mit der<br />
Skalierung der y-Achse ist. Dadurch erscheint z.B. ein Kreis<br />
tatsächlich kreisrund und nicht elliptisch.<br />
i(Rnd) ... Runden der Koordinaten.<br />
Rundet die Koordinatenwerte an der aktuellen Position des<br />
Cursors.<br />
j(Intg) ... Ganzzahligkeit.<br />
Jeder Pixel-Punkt weist eine Breite von 1 auf, so dass die<br />
Koordinatenwerte zu ganzen Zahlen werden.<br />
v(Pre) ...Vorhergehende Fenstereinstellung.<br />
Die Parameter des Betrachtungsfensters werden auf ihre<br />
Werte vor der letzten Zoomoperation zurückgestellt.<br />
l(QUICK) ... Schnellzoom<br />
Zeichnet die Grafik erneut in Abhängigkeit von den Einstellungen, die<br />
in dem gewählten Betrachtungsfenster-Speicher abgespeichert sind.<br />
Festlegen des Boxzoombereichs:<br />
3. Verwenden Sie die Cursortasten, um den Cursor ( ) in der Mitte des Bildschirms an<br />
die Position zu verschieben, an der Sie eine Ecke des Rechtecks (Box) für den<br />
Fensterausschnitt haben möchten. Drücken Sie danach die w-Taste.<br />
4. Verwenden Sie die Cursortasten, um den Cursor zu verschieben. Dadurch erscheint<br />
ein Rechteck (Box) auf dem Bildschirm. Verschieben Sie den Cursor, bis der Bereich,<br />
den Sie vergrößern möchten, in das Rechteck eingeschlossen ist. Drücken Sie danach<br />
die w-Taste, um diesen Fensterausschnitt zu vergrößern.<br />
19990401
5-2-8<br />
Voreinstellungen verschiedenster Art für eine optimale Grafikanzeige<br />
○ ○ ○ ○<br />
○<br />
Beispiel<br />
Stellen Sie die Funktion y = (x + 5)(x + 4)(x + 3) grafisch dar und<br />
führen Sie danach eine Vergößerung (Boxzoom) aus.<br />
Verwenden Sie die folgenden Betrachtungsfenster-Einstellungen.<br />
Xmin = –8, Xmax = 8, Xscale = 2<br />
Ymin = – 4, Ymax = 2, Yscale = 1<br />
Vorgang<br />
1 m GRPH • TBL<br />
!K(V-Window)-iwiwcwc<br />
-ewcwbwi<br />
3(TYPE)b(Y=)(v+f)(v+e)<br />
(v+d)w<br />
5(DRAW)<br />
2 2(ZOOM)b(Box)<br />
3 d~dw<br />
4 d~d,f~fw<br />
Ergebnisanzeige<br />
#Sie können nicht nur einen Punkt und auch nicht<br />
nur eine gerade Linie als (entartete) Box für das<br />
Boxzoom vorgeben.<br />
19990401
5-2-9<br />
Voreinstellungen verschiedenster Art für eine optimale Grafikanzeige<br />
k Faktorzoom<br />
Beschreibung<br />
Mit dem Faktorzoom führen Sie ein Ein- (Vergrößern) oder Auszoomen (Verkleinern) zentriert<br />
um die aktuelle Position des Cursors aus.<br />
Einstellung<br />
1. Zeichnen Sie die Grafik.<br />
Ausführung<br />
2. Drücken Sie die Tasten 2(ZOOM)c(Factor), um ein Untermenü für die Eingabe der<br />
Zoomfaktoren für die x-Achse und die y-Achse zu öffnen. Geben Sie die gewünschten<br />
Werte ein und drücken Sie die i-Taste.<br />
3. Drücken Sie die Tasten 2(ZOOM)d(In) oder 2(ZOOM)e(Out), um die Grafik zu<br />
vergrößern bzw. zu verkleinern. Die Grafik wird zentriert um die aktuelle Position des<br />
Cursors vergrößert oder verkleinert dargestellt.<br />
4. Verwenden Sie die Cursortasten, um den Cursor auf den Punkt zu verschieben, um<br />
den die Zoomoperation zentriert sein soll, und drücken Sie danach die w-Taste, um<br />
die Zoomoperation auszuführen.<br />
19990401
5-2-10<br />
Voreinstellungen verschiedenster Art für eine optimale Grafikanzeige<br />
○ ○ ○ ○<br />
○<br />
Beispiel<br />
Die Graphen der beiden nachfolgenden Funktionen sind sowohl in<br />
Richtung der x-Achse als auch in Richtung der y-Achse um das<br />
Fünffache zu vergrößern, um zu sehen, ob sie sich berühren.<br />
Y1 = (x + 4)(x + 1)( x – 3), Y2 = 3x + 22<br />
Verwenden Sie die folgenden Betrachtungsfenster-Einstellungen.<br />
Xmin = –8, Xmax = 8, Xscale = 1<br />
Ymin = –30, Ymax = 30, Yscale = 5<br />
Vorgang<br />
1 m GRPH • TBL<br />
!K(V-Window)-iwiwbwc<br />
-dawdawfwi<br />
3(TYPE)b(Y=)(v+e)(v+b)<br />
(v-d)w<br />
dv+ccw<br />
5(DRAW)<br />
2 2(ZOOM)c(Factor)fwfwi<br />
3 2(ZOOM)d(In)<br />
4 f~f,d~dw<br />
Ergebnisanzeige<br />
#Sie können die Faktorzoomfunktion<br />
wiederholen, um eine Grafik noch weiter zu<br />
vergrößern oder verkleinern.<br />
19990401
5-2-11<br />
Voreinstellungen verschiedenster Art für eine optimale Grafikanzeige<br />
k Ein- oder Ausschalten der Anzeige des Funktionstastenmenüs<br />
Drücken Sie hintereinander die Tasten ua, um die Anzeige des Menüs im unteren Teil<br />
des Bildschirms ein- oder auszuschalten.<br />
Falls Sie die Anzeige des Funktionsmenüs ausschalten, kann der dahinter versteckte Teil der<br />
Grafik betrachtet werden. Wenn Sie die Tracefunktion oder eine andere Funktion verwenden,<br />
während der das Funktionsmenü normalerweise nicht angezeigt wird, können Sie<br />
die Menüanzeige einschalten, um einen Menübefehl auszuführen.<br />
#Falls ein Untermenü geöffnet wird, wenn Sie<br />
die Tasten u a drücken, um die Menüanzeige<br />
auszuschalten, verbleibt das Untermenü<br />
auf dem Bildschirm.<br />
19990401
5-2-12<br />
Voreinstellungen verschiedenster Art für eine optimale Grafikanzeige<br />
k Über das Berechnungsfenster<br />
Drücken Sie hintereinander die Tasten u4(CAT/CAL), während eine Grafik oder eine<br />
Wertetabelle im Display angezeigt wird, um das Berechnungsfenster (Calc Window) zu<br />
öffnen. Sie können das Berechnungsfenster verwenden, um Berechnungen mit z.B. aus<br />
grafischen Analysen erhaltenen Werten auszuführen oder um z.B. den der Konstanten A<br />
zugeordneten Wert in Y = AX bzw. in anderen Termen zu ändern und die Grafik nochmals zu<br />
zeichnen.<br />
Drücken Sie die i-Taste, um das Berechnungsfenster zu schließen.<br />
#Nachdem Sie das Berechnungsfenster verwendet<br />
haben, um den Wert einer mit einer<br />
Grafik oder Tabelle verbundenen Variablen zu<br />
ändern, führen Sie unbedingt Re-G<br />
(nochmalige grafische Darstellung) oder Re-T<br />
(nochmalige Berechnung der Tabelle) aus.<br />
Dadurch wird sichergestellt, dass die angezeigte<br />
Grafik oder Tabelle aktualisiert werden.<br />
#Das Berechnungsfenster kann während des<br />
Ablaufens eines Programms im RUN • MAT-<br />
Menü oder in Kombination mit der dynamischen<br />
Grafik nicht verwendet werden.<br />
#Das Berechnungsfenster kann nicht in Kombination<br />
mit der Einstellungsanzeige des Betrachtungsfensters<br />
oder des Tabellenbereichs<br />
verwendet werden.<br />
#Berechnungen mit komplexen Zahlen können im<br />
Berechnungsfenster ebenfalls nicht ausgeführt<br />
werden.<br />
19990401
5-3-1<br />
Zeichnen einer Grafik<br />
5-3 Zeichnen einer Grafik<br />
Sie können bis zu 20 Funktionen unterschiedlichen Typs im Speicher ablegen. Die im Speicher<br />
abgelegten Funktionen können editiert, aufgerufen und grafisch dargestellt werden.<br />
k Festlegung des Grafiktyps (Formeltyps)<br />
Bevor Sie eine Grafikfunktion im Speicher abspeichern können, müssen Sie deren Grafiktyp<br />
(Formeltyp) festlegen.<br />
1. Drücken Sie die Tasten 6(g)3(TYPE) bei angezeigter Grafikfunktionsliste, um das<br />
Grafiktypmenü zu öffnen, das die folgenden Positionen enthält.<br />
•{Y=}/{r=}/{Param}/{X=c} ... {Grafik mit kartesischen Koordinaten}/{Grafik mit Polarkoordinaten}/{Grafik<br />
mit Parameterdarstellung}/{Grafik mit X = Konstant}* 1<br />
•{INEQUA}<br />
•{Y>}/{Yf(x)}/{Yf(x)}/{Y
5-3-2<br />
Zeichnen einer Grafik<br />
u Speichern einer Parameterdarstellung * 1<br />
○ ○ ○ ○<br />
○<br />
Beispiel<br />
In den Speicherbereichen Xt3 und Yt3 sind die folgenden Funktionen<br />
für eine Parameterdarstellung abzuspeichern:<br />
x = 3 sin T<br />
y = 3 cos T<br />
3(TYPE)d(Param) (Auswahl der Eingabe für eine<br />
Parameterdarstellung.)<br />
dsvw(Gibt den x-Term ein und speichert diesen.)<br />
dcvw(Gibt den y-Term ein und speichert diesen.)<br />
u Speichern eines X = Konstant - Terms * 2<br />
○ ○ ○ ○<br />
○<br />
Beispiel Im Speicherbereich X4 ist der folgende Term zu speichern :<br />
X = 3<br />
3(TYPE)e(X = c) (Auswahl der Eingabe X = Konstante.)<br />
d(Gibt den Wert (Term) ein.)<br />
w(Speichert den Wert (Term).)<br />
•Die Eingabe der Variablen X, Y, T, r oder θ als Konstante in der obigen Speicherbelegung<br />
für eine senkrechte Gerade führt zu einer Fehlermeldung.<br />
u Speichern einer Ungleichung * 2<br />
○ ○ ○ ○<br />
○<br />
Beispiel<br />
Im Speicherbereich Y5 ist die folgende Ungleichung zu speichern:<br />
y > x 2 – 2x – 6<br />
3(TYPE)f(INEQUA)b(Y>) (Auswahl der Eingabe einer Ungleichung.)<br />
vx-cv-g(Gibt den Term ein.)<br />
w(Speichert den Term.)<br />
* 1 Sie können die Formeln nicht in einem Bereich<br />
abspeichern, der bereits einen Term mit<br />
kartesischen oder Polar-Koordinaten, einen X<br />
= Konstant - Term oder eine Ungleichung<br />
enthält. Wählen Sie einen anderen Speicher-<br />
Bereich, um Ihren Formelterm zu speichern,<br />
oder löschen Sie zuerst den vorhandenen<br />
Formelterm.<br />
* 2 Eine Funktion kann nicht in einem Speicherbereich<br />
gespeichert werden, der bereits eine<br />
Funktion eines von dem abzuspeichernden Typ<br />
unterschiedlichen Typs enthält. Wählen Sie einen<br />
Speicherbereich, der eine Funktion enthält, die<br />
den gleichen Typ wie der abzuspeichernde Typ<br />
aufweist, oder löschen Sie die Funktion in dem<br />
Speicherbereich, in dem Sie die neue Funktion zu<br />
speichern versuchen.<br />
19990401
5-3-3<br />
Zeichnen einer Grafik<br />
k Editieren und Löschen von Funktionen<br />
u Editieren einer Funktion im Speicher<br />
○ ○ ○ ○<br />
○<br />
Beispiel<br />
Im Speicherbereich Y1 ist der Funktionsterm y = 2x 2 – 5 auf<br />
y = 2x 2 – 3 zu ändern:<br />
e (Zeigt den Cursor an.)<br />
eeeeDd(Ändert den Inhalt.)<br />
w(Speichert die neue Grafikfunktion.)<br />
u Ändern des Typs einer Funktion * 1<br />
1. Drücken Sie die f- oder c-Taste bei im Display angezeigter Grafikfunktionsliste,<br />
um den Bereich zu markieren, der die Funktion enthält, deren Typ Sie ändern möchten.<br />
2. Drücken Sie die Tasten 3(TYPE)g(CONV).<br />
3. Wählen Sie den Funktionstyp, auf den Sie ändern möchten.<br />
○ ○ ○ ○<br />
○<br />
Beispiel<br />
Im Speicherbereich Y1 ist die Funktion von y = 2x 2 – 3 auf<br />
y < 2x 2 – 3 zu ändern:<br />
3(TYPE)g(CONV)d('Y
5-3-4<br />
Zeichnen einer Grafik<br />
k Auswahl von Funktionen für die grafische Darstellung<br />
u Festlegung des Zeichnungs-/Nicht-Zeichnungs-Status einer Grafik<br />
○ ○ ○ ○<br />
○<br />
Beispiel<br />
Für das Zeichen auszuwählen sind die folgenden Funktionen:<br />
Y1 = 2x 2 – 5, r2 = 5 sin 3θ<br />
Verwenden Sie die folgenden Betrachtungsfenster-Einstellungen.<br />
Xmin = –5, Xmax = 5, Xscale = 1<br />
Ymin = –5, Ymax = 5, Yscale = 1<br />
Tθ min = 0, Tθ max = π, Tθ ptch = 2π / 60<br />
cc (Wählt einen Speicherbereich, der eine Funktion enthält, für den Sie<br />
den Nicht-Zeichnungs-Status festlegen möchten.)<br />
1(SEL) (Umschaltung auf den<br />
Nicht-Zeichnungs-Status.)<br />
5(DRAW) oder w (Zeichnet<br />
die aktiven Grafiken.)<br />
•Mit jedem Drücken der 1(SEL)-Taste wird für eine Grafik zwischen dem Zeichnungsund<br />
Nicht-Zeichnungs-Status umgeschaltet.<br />
•Drücken Sie die Tasten u5(G↔T) oder die i-Taste, um in die Grafikfunktionsliste<br />
zurückzukehren.<br />
•Sie können auch die Einstellungen der Einstellanzeige verwenden, um das Aussehen der<br />
Grafikanzeige wie folgt zu ändern.<br />
•Grid: On<br />
Diese Einstellung sorgt dafür, dass Gitter-Punkte an<br />
den Schnittstellen des Gitters im Display erscheinen.<br />
•Axes: Off<br />
Diese Einstellung löscht die Achslinien vom Display.<br />
• Label: On<br />
Diese Einstellung zeigt Bezeichnungen für die x-<br />
Achse und die y-Achse an.<br />
19990401
5-3-5<br />
Zeichnen einer Grafik<br />
k Grafikspeicher<br />
Der Grafikspeicher gestattet es, bis zu 20 Sätze von Grafikfunktionsdaten abzuspeichern<br />
und später bei Bedarf wieder aufzurufen.<br />
Eine einzige Abspeicherungsoperation kann folgende Daten im Grafikspeicher abspeichern.<br />
•Alle Grafikfunktionen in der aktuell angezeigten Grafikfunktionsliste (bis zu 20)<br />
•Grafiktypen<br />
• Zeichnungs-/Nicht-Zeichnungs-Status<br />
•Betrachtungsfenster-Einstellungen (1 Satz)<br />
u Abspeichern der Grafikfunktionen im Grafikspeicher<br />
1. Drücken Sie die Tasten 5(GMEM)b(Store), um das Untermenü zu öffnen.<br />
2. Drücken Sie eine Zifferntaste, um den Grafikspeicher auszuwählen, in dem Sie die<br />
Grafikfunktionen abspeichern möchten, und drücken Sie danach die w-Taste. Durch<br />
Drücken der Tasten bw werden die Grafikfunktionen im Grafikspeicher 1 (G-Mem1)<br />
abgespeichert.<br />
•Es sind 20 Grafikspeicher mit den Bezeichnungen G-Mem1 bis G-Mem20 vorhanden.<br />
u Aufrufen einer Grafikfunktion<br />
1. Drücken Sie die Tasten 5(GMEM)c(Recall), um das Untermenü zu öffnen.<br />
2. Drücken Sie eine Zifferntaste, um den Grafikspeicher auszuwählen, dessen Inhalt Sie<br />
abrufen möchten, und drücken Sie danach die w-Taste. Durch Drücken der Tasten<br />
bw werden z.B. die Grafikfunktionen aus dem Grafikspeicher 1 (G-Mem1)<br />
abgerufen.<br />
#Durch die Speicherung einer Funktion in<br />
einem Speicherbereich, der bereits eine<br />
Funktion enthält, wird die vorhandene<br />
Funktion durch die neue Funktion ersetzt.<br />
# Falls die Daten die Kapazität des Restspeichers<br />
übersteigen, kommt es zu einer<br />
Fehlermeldung.<br />
#Durch das Aufrufen von Daten aus dem Grafikspeicher<br />
werden die aktuell in der Grafikfunktionsliste<br />
angezeigten Daten überschrieben.<br />
19990401
5-4-1<br />
Speicherung einer Grafik im Bildspeicher<br />
5-4 Speicherung einer Grafik im Bildspeicher<br />
Sie können bis zu 20 Grafikbilder im Bildspeicher abspeichern und später bei Bedarf wieder<br />
aufrufen. Sie können die im Display angezeigte Grafik mit einer anderen im Bildspeicher abgespeicherten<br />
Grafik überlagern und gleichzeitig darstellen.<br />
u Abspeichern einer Grafik im Bildspeicher<br />
1. Nach der grafischen Darstellung im GRPH • TBL-Menü drücken Sie die Tasten<br />
6(g)1(PICT)b(Store), um das Untermenü zu öffnen.<br />
2. Drücken Sie eine Zifferntaste, um den Bildspeicher auszuwählen, in dem Sie das Bild<br />
abspeichern möchten, und drücken Sie danach die w-Taste. Durch Drücken der<br />
Tasten bw wird die Bildfunktion z.B. im Bildspeicher 1 (Pict 1) abgespeichert.<br />
• Es sind 20 Bildspeicher mit den Bezeichnungen Pict 1 bis Pict 20 vorhanden.<br />
u Aufrufen einer gespeicherten Grafik<br />
1. Nach der grafischen Darstellung im GRPH • TBL-Menü, drücken Sie die Tasten<br />
6(g)1(PICT)c(Recall), um das Untermenü zu öffnen.<br />
2. Drücken Sie eine Zifferntaste, um den Bildspeicher auszuwählen, dessen Bildfunktion<br />
Sie aufrufen möchten, und drücken Sie dann die w-Taste. Durch Drücken der Tasten<br />
bw wird z.B. die Bildfunktion in Bildspeicher 1 (Pict 1) aufgerufen.<br />
#Durch Speicherung eines Grafikbildes in<br />
einem Speicherbereich, der bereits ein<br />
Grafikbild enthält, wird das vorhandene<br />
Grafikbild durch das neue Grafikbild ersetzt.<br />
#Eine Doppelgrafikanzeige oder ein anderer<br />
Grafik-Typ mit geteilter Anzeige kann im<br />
Bildspeicher nicht abgespeichert werden.<br />
19990401
5-5-1<br />
Zeichnen von zwei Grafiken im gleichen Display<br />
5-5 Zeichnen von zwei Grafiken im gleichen<br />
Display<br />
k Kopieren der Grafik in das Nebenfenster<br />
Beschreibung<br />
Mit der Doppelgrafik wird das Display in zwei Fenster aufgeteilt. So können Sie zum Vergleich<br />
zwei unterschiedliche Funktionen in benachbarten Fenstern grafisch darstellen oder<br />
eine Grafik mit normaler Größe auf der einen Seite und eine vergrößerte Version auf der<br />
anderen Seite zeichnen. Dies macht die Doppelgrafik zu einem leistungsstarken Grafikanalysewerkzeug.<br />
In der Doppelgrafik wird die linke Seite des Displays als “Hauptfenster” bezeichnet, die<br />
rechte Seite wird als “Nebenfenster” bezeichnet.<br />
u Hauptfenster<br />
Die Grafik im Hauptfenster wird tatsächlich anhand eines Funktionsterms gezeichnet.<br />
u Nebenfenster<br />
Die Grafik im Nebenfenster wird erzeugt, indem die Grafik des Hauptfensters kopiert oder<br />
eingezoomt wird. Sie können sogar unterschiedliche Betrachtungsfenster-Einstellungen<br />
für das Nebenfenster und das Hauptfenster vornehmen.<br />
Einstellung<br />
1. Rufen Sie das GRPH • TBL-Menü aus dem Hauptmenü heraus auf.<br />
2. Wählen Sie G+G für Dual Screen in der Einstellanzeige (SET UP).<br />
3. Nehmen Sie die Betrachtungsfenster-Einstellungen für das Hauptfenster vor.<br />
Drücken Sie die 6(RIGHT)-Taste, um die Einstellanzeige für das Nebenfenster zu<br />
öffnen. Drücken Sie die 6(LEFT)-Taste, um in die Einstellanzeige des Hauptfensters<br />
zurückzukehren.<br />
Ausführung<br />
4. Speichern Sie die Funktionterme, und zeichnen Sie die Grafik im Hauptfenster.<br />
5. Führen Sie die gewünschte Doppelgrafikoperation aus.<br />
4(COPY) ... Dupliziert die Grafik des Hauptfensters in das Nebenfenster.<br />
5(SWAP) ... Tauscht die Inhalte des Hauptfensters und des Nebenfensters aus.<br />
19990401
5-5-2<br />
Zeichnen von zwei Grafiken im gleichen Display<br />
○ ○ ○ ○<br />
○<br />
Beispiel<br />
Als Doppelgrafik ist die Funktion y = x(x + 1)(x – 1) gleichzeitig im<br />
Haupt- und im Nebenfenster darzustellen.<br />
Verwenden Sie die folgenden Betrachtungsfenster-Einstellungen.<br />
(Hauptfenster)<br />
Xmin = –2, Xmax = 2, Xscale = 0.5<br />
Ymin = –2, Ymax = 2, Yscale = 1<br />
(Nebenfenster)<br />
Xmin = –4, Xmax = 4, Xscale = 1<br />
Ymin = –3, Ymax = 3, Yscale = 1<br />
Vorgang<br />
1 m GRPH • TBL<br />
2 u3(SET UP)ccc2(G+G)i<br />
3 !K(V-Window)-cwcwa.fwc<br />
-cwcwbw<br />
6(RIGHT)-ewewbwc<br />
-dwdwbwi<br />
4 3(TYPE)b(Y=)v(v+b)(v-b)w<br />
5(DRAW)<br />
5 6(g)4(COPY)<br />
Ergebnisanzeige<br />
19990401
5-5-3<br />
Zeichnen von zwei Grafiken im gleichen Display<br />
k Grafische Darstellung von zwei unterschiedlichen Funktionen<br />
Beschreibung<br />
Verwenden Sie den folgenden Vorgang, um unterschiedlichen Funktionen im Haupt- und<br />
Nebenfenster als Doppelgrafik darzustellen.<br />
Einstellung<br />
1. Rufen Sie das GRPH • TBL-Menü aus dem Hauptmenü heraus auf.<br />
2. In der Einstellanzeige (SET UP) wählen Sie G+G für Dual Screen.<br />
3. Führen Sie die Betrachtungsfenster-Einstellungen für das Hauptfenster aus.<br />
Drücken Sie die 6(RIGHT)-Taste, um die Nebenfenster-Einstellanzeige zu öffnen.<br />
Drücken Sie die 6(LEFT)-Taste, um zurück in die Hauptfenster-Einstellanzeige zu<br />
gelangen.<br />
Ausführung<br />
4. Speichern Sie die Funktionen für Haupt- und Nebenfenster ab.<br />
5. Wählen Sie die Funktion der Grafik, die Sie schließlich im Nebenfenster anzeigen<br />
möchten.<br />
6. Zeichnen Sie die Grafik zunächst im Hauptfenster.<br />
7. Tauschen Sie den Inhalt des Haupt- und Nebenfensters aus.<br />
8. Kehren Sie in die Funktionsanzeige zurück.<br />
9. Wählen Sie die Funktion für die nächste Grafik, die Sie im Hauptfenster darstellen<br />
möchten.<br />
10. Zeichnen Sie die Grafik im Hauptfenster.<br />
19990401
5-5-4<br />
Zeichnen von zwei Grafiken im gleichen Display<br />
○ ○ ○ ○<br />
○<br />
Beispiel<br />
Die Funktion y = x(x + 1)(x – 1) ist im Hauptfenster und die Funktion<br />
y = 2x 2 – 3 ist im Nebenfenster einer Doppelgrafik darzustellen.<br />
Verwenden Sie die folgenden Betrachtungsfenster-Einstellungen.<br />
(Hauptfenster)<br />
Xmin = –4, Xmax = 4, Xscale = 1<br />
Ymin = –5, Ymax = 5, Yscale = 1<br />
(Nebenfenster)<br />
Xmin = –2, Xmax = 2, Xscale = 0.5<br />
Ymin = –2, Ymax = 2, Yscale = 1<br />
Vorgang<br />
1 m GRPH • TBL<br />
2 u3(SET UP)ccc2(G+G)i<br />
3 !K(V-Window)-ewewbwc<br />
-fwfwbw<br />
6(RIGHT)-cwcwa.fwc<br />
-cwcwbwi<br />
4 3(TYPE)b(Y=)v(v+b)(v-b)w<br />
cvx-dw<br />
5 ff1(SEL)<br />
6 5(DRAW)<br />
7 6(g)5(SWAP)<br />
8 i<br />
9 1(SEL)<br />
0 5(DRAW)<br />
Ergebnisanzeige<br />
19990401
5-5-5<br />
Zeichnen von zwei Grafiken im gleichen Display<br />
k Verwendung des Zooms zur Vergrößerung des Nebenfensters<br />
Beschreibung<br />
Verwenden Sie den folgenden Vorgang, um die Grafik des Hauptfensters zu vergrößern.<br />
Danach verschieben Sie diese Grafik in das Nebenfenster.<br />
Einstellung<br />
1. Rufen Sie das GRPH • TBL-Menü aus dem Hauptmenü heraus auf.<br />
2. In der Einstellanzeige (SET UP) wählen Sie G+G für Dual Screen.<br />
3. Führen Sie die Betrachtungsfenster-Einstellungen für das Hauptfenster aus.<br />
Ausführung<br />
4. Geben Sie die Funktion ein und zeichnen Sie die Grafik im Hauptfenster.<br />
5. Verwenden Sie das Zoom, um die Grafik zu vergrößern, und verschieben Sie danach<br />
die Grafik in das Nebenfenster.<br />
19990401
5-5-6<br />
Zeichnen von zwei Grafiken im gleichen Display<br />
○ ○ ○ ○<br />
○<br />
Beispiel<br />
Im Hauptfenster ist die Funktion y = x(x + 1)(x – 1) darzustellen.<br />
Anschließend ist die Boxzoom-Operation zur Vergrößerung eines<br />
Bildausschnittes zu verwenden.<br />
Verwenden Sie die folgenden Betrachtungsfenster-Einstellungen.<br />
(Hauptfenster)<br />
Xmin = –2, Xmax = 2, Xscale = 0.5<br />
Ymin = –2, Ymax = 2, Yscale = 1<br />
Vorgang<br />
1 m GRPH • TBL<br />
2 u3(SET UP)ccc2(G+G)i<br />
3 !K(V-Window)-cwcwa.fwc<br />
-cwcwbwi<br />
4 3(TYPE)b(Y=)v(v+b)(v-b)w<br />
5(DRAW)<br />
5 2(ZOOM)b(BOX)<br />
c~ce~ew<br />
f~fd~dw<br />
Ergebnisanzeige<br />
19990401
5-6-1<br />
Manuelle grafische Darstellung<br />
5-6 Manuelle grafische Darstellung<br />
k Grafik mit kartesischen Koordinaten<br />
Beschreibung<br />
Geben Sie im RUN • MAT-Menü den Grafikbefehl ein, um Grafiken mit kartesischen<br />
Koordinaten zeichnen zu können.<br />
Einstellung<br />
1. Rufen Sie das RUN • MAT-Menü aus dem Hauptmenü heraus auf.<br />
2. Nehmen Sie die Betrachtungsfenster-Einstellungen vor.<br />
Ausführung<br />
3. Geben Sie die Befehle für das Zeichnen einer Grafik mit kartesischen Koordinaten ein.<br />
4. Geben Sie die Funktion ein.<br />
19990401
5-6-2<br />
Manuelle grafische Darstellung<br />
○ ○ ○ ○<br />
○<br />
Beispiel<br />
Die Funktion y = 2x 2 + 3x – 4 ist grafisch darzustellen.<br />
Verwenden Sie die folgenden Betrachtungsfenster-Einstellungen.<br />
Xmin = –5, Xmax = 5, Xscale = 2<br />
Ymin = –10, Ymax = 10, Yscale = 2<br />
Vorgang<br />
1 m RUN • MAT<br />
2 !K(V-Window) -fwfwcwc<br />
-bawbawfwi<br />
3 K6(g)6(g)2(SKTCH)b(Cls)w<br />
2(SKTCH)e(GRAPH)b(Y=)<br />
4cvx+dv-ew<br />
Ergebnisanzeige<br />
19990401
5-6-3<br />
Manuelle grafische Darstellung<br />
k Integrationsgrafik<br />
Beschreibung<br />
Geben Sie im RUN • MAT-Menü den Grafikbefehl ein, um den durch eine Integration berechneten<br />
Flächeninhalt zwischen der x-Achse und dem Graphen einer Funktion grafisch darzustellen.<br />
Das Integrationsergebnis wird unten links im Display angezeigt. Der Integrand wird dabei<br />
jedoch in der Grafik unten links nicht mit angegeben.<br />
Einstellung<br />
1. Rufen Sie das RUN • MAT-Menü aus dem Hauptmenü heraus auf.<br />
2. Nehmen Sie die Betrachtungsfenster-Einstellungen vor.<br />
Ausführung<br />
3. Geben Sie die Grafikbefehle für die Integrationsgrafik ein.<br />
4. Geben Sie die Funktion (Integrand) ein.<br />
19990401
5-6-4<br />
Manuelle grafische Darstellung<br />
○ ○ ○ ○<br />
○<br />
Beispiel<br />
Zu zeichnen ist die Grafik für das Integral F= ∫<br />
(x + 2)(x – 1)(x – 3) dx.<br />
–2<br />
Es handelt sich hierbei um ein bestimmtes Integral zur Berechnung<br />
der Summe von i.a. vorzeichenbehafteten Flächenanteilen.<br />
Als Genauigkeitsparameter (die Anzahl der Unterteilungen) ist 10 zu<br />
verwenden.<br />
Verwenden Sie die folgenden Betrachtungsfenster-Einstellungen.<br />
Xmin = –4, Xmax = 4, Xscale = 1<br />
Ymin = –8, Ymax = 12, Yscale = 5<br />
1<br />
Vorgang<br />
1 m RUN • MAT<br />
2 !K(V-Window)-ewewbwc<br />
-iwbcwfwi<br />
3 K6(g)6(g)2(SKTCH)b(Cls)w<br />
2(SKTCH)e(GRAPH)c(∫ dx)<br />
4(v+c)(v-b)(v-d),<br />
-c,b,baw<br />
Ergebnisanzeige<br />
19990401
5-6-5<br />
Manuelle grafische Darstellung<br />
k Zeichnen einer Kurvenschar im gleichen Display<br />
Beschreibung<br />
Verwenden Sie den folgenden Vorgang, um einem in einem Formelterm enthaltenen<br />
Parameter verschiedene Werte zuzuordnen und um die sich ergebenden Graphen im<br />
Display zu überlagern (Kurvenschar mit einem Scharparameter).<br />
Einstellung<br />
1. Rufen Sie das GRPH • TBL-Menü aus dem Hauptmenü heraus auf.<br />
2. Nehmen Sie die Betrachtungsfenster-Einstellungen vor.<br />
Ausführung<br />
3. Legen Sie den Funktionstyp fest und geben Sie den Funktionsterm mit einem Parameter<br />
ein. Nachfolgend ist die Syntax für die Eingabe des Funktionsterms aufgeführt.<br />
Funktionsterm mit Parameter ,!+( [ ) Parameter !.(=)<br />
Wert , Wert , ... , Wert !-( ] )<br />
4. Zeichnen Sie die Grafik.<br />
19990401
5-6-6<br />
Manuelle grafische Darstellung<br />
○ ○ ○ ○<br />
○<br />
Beispiel<br />
Die Kurvenschar y = Ax 2 – 3 ist grafisch darzustellen, wobei der<br />
Scharparameter A die Werte 3, 1, –1 annehmen soll.<br />
Verwenden Sie die folgenden Betrachtungsfenster-Einstellungen.<br />
Xmin = –5, Xmax = 5, Xscale = 1<br />
Ymin = –10, Ymax = 10, Yscale = 2<br />
Vorgang<br />
1 m GRPH • TBL<br />
2 !K(V-Window)-fwfwbwc<br />
-bawbawcwi<br />
3 3(TYPE)b(Y=)av(A)vx-d,<br />
!+( [ )av(A)!.(=)d,b,-b!-( ] )w<br />
4 5(DRAW)<br />
Ergebnisanzeige<br />
#Im Formelterm darf nur der Wert eines<br />
Scharparameters geändert werden.<br />
#Die folgenden Bezeichnungen können nicht<br />
als Scharparametername verwendet werden:<br />
X, Y, r, θ, T.<br />
#Sie können dem Scharparameter einer Funktion<br />
keine andere Variable zuordnen, sondern<br />
müssen diesen stets mit Werten belegen.<br />
#Wenn die Simultan-Grafik eingeschaltet ist,<br />
werden alle Grafiken für die ausgewählten<br />
Parameterwerte gleichzeitig gezeichnet.<br />
#Das Überlagern von Kurven kann verwendet<br />
werden, wenn Formelterme in kartesischen oder<br />
Polarkoordinaten, Parameterdarstellungen Xt<br />
und Yt, X = Konstant - Terme oder Ungleichungen<br />
grafisch dargestellt werden.<br />
19990401
5-7-1<br />
Verwendung von Wertetabellen<br />
5-7 Verwendung von Wertetabellen<br />
k Speichern einer Funktion und Generieren einer Wertetabelle<br />
u Speichern einer Funktion<br />
○ ○ ○ ○<br />
○<br />
Beispiel<br />
Die Funktion y = 3x 2 – 2 ist im Speicherbereich Y1 zu speichern:<br />
Verwenden Sie die f- und c-Taste, um den Speicherbereich in der Grafikfunktionsliste<br />
zu markieren, in dem Sie die Funktion abspeichern möchten. Danach geben Sie die<br />
Funktion ein und drücken die w-Taste, um die Funktion abzuspeichern.<br />
uFestlegung der Werte der unahängigen Variablen x<br />
Es gibt zwei Methoden, die Sie für das Definieren der Werte für die unabhängige Variable x<br />
und das anschließende Generieren einer Wertetabelle für die abhängige Variable y verwenden<br />
können.<br />
• Tabellenargumentbereich direkt vorgeben<br />
Bei dieser Methode definieren Sie die Bedingungen für die Änderungen der Werte der<br />
Variablen x durch Angabe eines Anfangs- und Endwertes sowie einer Schrittweite.<br />
• Tabellenargumentbereich als Liste vorgeben<br />
Bei dieser Methode definieren die von Ihnen in einer Liste vorgegebenen Daten die x-<br />
Variable, um eine Wertetabelle zu generieren.<br />
u Direkte Vorgabe des Argumentbereiches für eine Wertetabelle<br />
○ ○ ○ ○<br />
○<br />
Beispiel<br />
Zu definieren ist der Argumentbereich für eine Wertetabelle, wenn sich<br />
der x-Wert von –3 bis 3 mit der Schrittweite 1 ändert.<br />
6(g)2(RANG)<br />
-dwdwbw<br />
Der direkt vorgebbare Tabellenargumentbereich definiert die Bedingungen, unter welchen<br />
sich der Wert der Variablen x während der Funktionswerteberechnung ändert.<br />
Start ............ Startwert der Variablen x<br />
End ............. Endwert der Variablen x<br />
pitch ............ Schrittweite der Variablen x<br />
Nachdem Sie den Argumentbereich definiert haben, drücken Sie die i-Taste, um zurück in<br />
die Grafikfunktionsliste zu gelangen.<br />
19990401
5-7-2<br />
Verwendung von Wertetabellen<br />
u Vorgabe des Argumentbereichs für eine Wertetabelle mittels einer Liste<br />
1. Während die Grafikfunktionsliste im Display angezeigt wird, öffnen Sie die<br />
Einstellanzeige (SET UP).<br />
2. Heben Sie die Position "Variable" hervor und drücken Sie danach die 2(LIST)-Taste,<br />
um ein Untermenü anzuzeigen.<br />
3. Wählen Sie die Liste aus, deren Werte Sie der x-Variablen zuordnen möchten.<br />
• Um zum Beispiel die Liste 6 auszuwählen, drücken Sie die Tasten gw. Dadurch<br />
ändert sich die Einstellung für "Variable" in der Einstellanzeige auf Liste 6.<br />
4. Nachdem Sie die zu verwendende Liste ausgewählt haben, drücken Sie die i-Taste,<br />
um in die vorhergehende Anzeige zurückzukehren.<br />
• Beachten Sie, dass die {RANG}-Vorgabe für "Variable" nicht mehr erscheint, wenn ein<br />
Listenname für die Position "Variable" in der Einstellanzeige ausgewählt wird.<br />
uGenerieren einer Wertetabelle<br />
○ ○ ○ ○<br />
○<br />
Beispiel<br />
Zu generieren ist eine Wertetabelle für die in den Speicherbereichen<br />
Y1 und Y3 der Grafikfunktionsliste abgespeicherten Funktionen.<br />
Verwenden Sie die f- und c-Taste, um die für das Generieren der Wertetabelle auszuwählenden<br />
Funktion zu markieren, und drücken Sie jedes mal die 1(SEL)-Taste.<br />
Das “=”-Zeichen der ausgewählten Funktionen wird im Display hervorgehoben. Um die Auswahl<br />
einer Funktion rückgängig zu machen, verschieben Sie den Cursor auf die Funktion<br />
und drücken erneut die 1(SEL)-Taste.<br />
Drücken Sie die 5(TABL)-Taste, um die Wertetabelle unter Verwendung der gewählten<br />
Funktionen zu generieren. Der Wert der Variablen x ändert sich in Abhängigkeit von dem<br />
direkt (Argumentbereich mit konstanter Schrittweite) oder indirekt (Listenvorgabe) festgelegten<br />
Definitionsbereich.<br />
Das hier dargestellte Beispiel einer Wertetabelle zeigt die<br />
Funktionswerte für die gemäß Liste 6 definierten x-Werte:<br />
{–3, –2, –1, 0, 1, 2, 3}.<br />
Jedes angezeigte Tabellenelement kann bis zu sechs Stellen (einschließlich Minuszeichen)<br />
enthalten.<br />
19990401
5-7-3<br />
Verwendung von Wertetabellen<br />
Sie können die Cursortasten verwenden, um die Markierung für die folgenden Zwecke in der<br />
Wertetabelle zu verschieben.<br />
•Um den Wert des markierten Tabellenelementes an der unteren Seite des Displays anzuzeigen,<br />
wobei die aktuell eingestellte Anzahl der Dezimalstellen, die eingestellte Mantissenlänge<br />
oder der eingestellte Exponentialanzeigebereich des Rechners verwendet<br />
werden.<br />
•Um das Display zu rollen, damit die nicht im Display sichtbaren Teile der Wertetabelle<br />
betrachtet werden können.<br />
•Um die Funktionsvorschrift, die den Funktionswert an der markierten Stelle (in den<br />
Spalten Y1, Y2 usw.) erzeugt, an der oberen Seite des Displays anzuzeigen.<br />
•Um den Wert der Variablen X zu ändern, indem die Werte in Spalte X ersetzt werden.<br />
Drücken Sie die i-Taste, um in die Grafikfunktionsliste zurückzukehren.<br />
u Generieren einer Ableitungswerte-Tabelle * 1<br />
Wenn Sie die Ableitungsposition (Derivative) der Einstellanzeige (SET UP) auf “On” ändern,<br />
wird die Wertetabelle um die Ableitungswerte erweitert, sobald Sie die Wertetabelle neu<br />
generieren.<br />
Den Cursor auf Ableitungswerten positionieren,<br />
dann wird der Differentialquotient<br />
“dy/dx” in der obersten Zeile angezeigt.<br />
uFestlegung des Funktionstyps<br />
Sie können eine Funktion in einer der drei Formen definieren.* 2<br />
•in kartesischen Koordinaten (Y=)<br />
•in Polarkoordinaten (r =)<br />
•als Parameterdarstellung (Param)<br />
1. Drücken Sie die 3(TYPE)-Taste, während die Funktionsliste im Display angezeigt<br />
wird.<br />
2. Drücken Sie die Zifferntaste, welche dem Funktionstyp entspricht, den Sie eingeben<br />
möchten.<br />
* 1 Es kommt zu einer Fehlermeldung, wenn ein<br />
Grafikterm mit voreingestelltem Definitions-<br />
Bereich oder eine überlagerte Grafik (Kurvenschar)<br />
in den Grafik-Funktionstermen<br />
enthalten ist.<br />
* 2 Die Wertetabelle wird nur für den in der<br />
Funktionsliste (Graph Func) ausgewählten<br />
Funktionstyp generiert. Sie können keine<br />
Wertetabelle für ein Gemisch aus unterschiedlichen<br />
Funktionstypen generieren.<br />
19990401
5-7-4<br />
Verwendung von Wertetabellen<br />
k Editieren und Löschen von Funktionen<br />
u Editieren einer Funktion<br />
○ ○ ○ ○<br />
○<br />
Beispiel<br />
Die Funktion im Speicherbereich Y1 ist von y = 3x 2 – 2 auf<br />
y = 3x 2 – 5 zu ändern.<br />
Verwenden Sie die f- und c-Taste, um die zu editierende Funktion zu<br />
markieren.<br />
Verwenden Sie die d- und e-Taste, um den Cursor auf die zu ändernde<br />
Stelle zu verschieben.<br />
eeeeeDf<br />
w<br />
6(g)5(TABL)<br />
• Ein im Rechner vorhandener Verkettungsmechanismus realisiert automatisch jede von<br />
Ihnen in den Funktionen der Funktionen-Liste des GRPH • TBL-Menüs oder der Funktionen-Liste<br />
des DYNA-Menüs vorgenommene Änderung in nachfolgenden Wertetabellen<br />
oder Grafikanimationen.<br />
u Löschen einer Funktion<br />
1. Verwenden Sie die f- und c-Taste, um die zu löschende Funktion zu markieren.<br />
Drücken Sie danach die 2(DEL)- oder D-Taste.<br />
2. Drücken Sie die w(Yes)-Taste, um die Funktion zu löschen, oder die i(No)-Taste,<br />
um die Lösch-Operation abzubrechen, ohne etwas zu löschen.<br />
19990401
5-7-5<br />
Verwendung von Wertetabellen<br />
k Editieren von Wertetabellen<br />
Sie können das Wertetabellenmenü verwenden, um jede der folgenden Operationen<br />
auszuführen, sobald Sie eine Wertetabelle generiert haben.<br />
•Ändern der Werte der Variablen X<br />
•Editieren (Löschen, Einfügen und Anhängen) von Zeilen<br />
• Löschen einer Wertetabelle und Neugenerieren einer Wertetabelle<br />
• Zeichnen einer Grafik als durchgehende Kurve (Connect-Typ)<br />
• Zeichnen einer Grafik als Punkteplot (Plot-Typ)<br />
Während das Tabellen & Grafik-Menü im Display angezeigt wird, drücken Sie die 5(TABL)-<br />
Taste, um das Wertetabellenmenü zu öffnen.<br />
• {EDIT} ... {Editieren des Wertes der Variablen X}<br />
• {DEL·A} ... {Löschen der Wertetabelle}<br />
•{Re-T} ... {Neugenerieren der Wertetabelle einer Funktion}<br />
•{G·CON}/{G·PLT} ... Zeichnen einer Grafik des {Connect-Typs}/{Plot-Typs}<br />
•{R·DEL}/{R·INS}/{R·ADD} ... {Löschen}/{Einfügen}/{Anhängen} einer Zeile<br />
u Ändern der Variablenwerte in einer Wertetabelle<br />
○ ○ ○ ○<br />
○<br />
Beispiel<br />
Zu ändern ist der Wert X in Zeile 3 der auf Seite 5-7-2 erzeugten<br />
Wertetabelle von – 1 auf – 2,5:<br />
cc<br />
-c.fw<br />
•Wenn Sie einen Variablenwert in Spalte X ändern, werden alle Funktionswerte in den<br />
rechten Spalten neu berechnet und angezeigt.<br />
#Falls Sie versuchen, einen Wert durch eine<br />
unzulässige Operation (wie z.B. Division durch<br />
Null) zu ersetzen, kommt es zu einer Fehlermeldung,<br />
und der ursprüngliche Wert bleibt<br />
unverändert.<br />
#Sie können einen Funktionswert in einer anderen<br />
Spalte (als der X-Spalte) der Tabelle nicht<br />
unmittelbar ändern.<br />
19990401
5-7-6<br />
Verwendung von Wertetabellen<br />
uZeilenoperationen<br />
u Löschen einer Zeile<br />
○ ○ ○ ○<br />
○<br />
Beispiel<br />
Zu löschen ist die Zeile 2 in der auf Seite 5-7-2 erzeugten Tabelle:<br />
c<br />
6(g)1(R·DEL)<br />
u Einfügen einer Zeile<br />
○ ○ ○ ○<br />
○<br />
Beispiel<br />
Einzufügen ist eine neue Zeile zwischen den Zeilen 1 und 2 der auf<br />
Seite 5-7-2 erzeugten Tabelle:<br />
c<br />
6(g)2(R·INS)<br />
19990401
5-7-7<br />
Verwendung von Wertetabellen<br />
u Anfügen einer Zeile<br />
○ ○ ○ ○ ○<br />
Beispiel Anzufügen ist eine neue Zeile nach der Zeile 7 der auf Seite 5-7-2<br />
erzeugten Tabelle:<br />
cccccc<br />
6(g)3(R·ADD)<br />
uLöschen einer Wertetabelle<br />
1. Zeigen Sie die Wertetabelle an und drücken Sie danach die 2(DEL·A)-Taste.<br />
2. Drücken Sie die w(Yes)-Taste, um die Tabelle zu löschen, oder die i(No)-Taste, um<br />
die Lösch-Operation abzubrechen, ohne etwas zu löschen.<br />
19990401
5-7-8<br />
Verwendung von Wertetabellen<br />
k Kopieren einer Tabellenspalte in eine Liste<br />
Mit einer einfachen Operation können Sie den Inhalt der Spalte einer numerischen Wertetabelle<br />
in eine Liste kopieren.<br />
u Kopieren einer Tabellenspalte in eine Liste<br />
○ ○ ○ ○<br />
○<br />
Beispiel<br />
Der Inhalt der X-Spalte ist in die Liste 1 zu kopieren:<br />
K1(LMEM)<br />
•Sie können jede beliebige Zeile der zu kopierenden Spalte markieren.<br />
Geben Sie die Nummer der Liste für die Kopie ein. Drücken Sie danach die w-Taste.<br />
bw<br />
19990401
5-7-9<br />
Verwendung von Wertetabellen<br />
k Zeichnen einer Grafik gemäß einer Wertetabelle<br />
Beschreibung<br />
Verwenden Sie den folgenden Vorgang, um eine Wertetabelle zu generieren und um anschließend<br />
eine Grafik anhand der in der Wertetabelle beschriebene Punkte (x, f(x)) zu<br />
zeichnen (Punkte-Plot oder Polygonzug). Beachten Sie auch S. 5-11-5.<br />
Einstellung<br />
1. Rufen Sie das GRPH • TBL-Menü aus dem Hauptmenü heraus auf.<br />
2. Nehmen Sie die Betrachtungsfenster-Einstellungen vor.<br />
Ausführung<br />
3. Speichern Sie die Funktionen.<br />
4. Definieren Sie den Tabellenargumentbereich.<br />
5. Generieren Sie die Wertetabelle.<br />
6. Wählen Sie den Grafiktyp und zeichnen Sie die Grafik.<br />
4(G • CON) ... Liniengrafik (Connect-Typ)* 1<br />
5(G • PLT) ... Grafik des Plot-Typs* 1 * 2<br />
* 1 Drücken Sie die Tasten u5(G ↔ T) oder<br />
die i-Taste nach dem Zeichnen einer<br />
Grafik, um in die Funktionsspeicheranzeige<br />
zurückzukehren. Um in die Wertetabelle zu<br />
wechseln, drücken Sie die 5(TABL)-Taste.<br />
* 2 Drücken Sie die Tasten 6(g) 4(G • PLT)<br />
in der Funktionsspeicheranzeige, um eine<br />
Wertetabelle zu generieren und gleichzeitig<br />
die Grafik zu plotten.<br />
19990401
5-7-10<br />
Verwendung von Wertetabellen<br />
○ ○ ○ ○<br />
○<br />
Beispiel<br />
Zu zeichnen sind die beiden folgenden Funktionen, wobei zunächst<br />
eine Wertetabelle zu generieren ist und anschließend eine Liniengrafik<br />
(Connect-Typ) gezeichnet werden soll. Definieren Sie den x-Bereich<br />
von –3 bis 3 bei einer Schrittweite von 1.<br />
Y1 = 3x 2 – 2, Y2 = x 2<br />
Verwenden Sie die folgenden Betrachtungsfenster-Einstellungen.<br />
Xmin = 0, Xmax = 6, Xscale = 1<br />
Ymin = –2, Ymax = 10, Yscale = 2<br />
Vorgang<br />
1 m GRPH • TBL<br />
2 !K(V-Window)awgwbwc<br />
-cwbawcwi<br />
3 3(TYPE)b(Y=)dvx-cw<br />
vxw<br />
4 6(g)2(RANG)-dwdwbwi<br />
5 5(TABL)<br />
6 4(G • CON)<br />
Ergebnisanzeige<br />
Hinweis: Die ursprünglichen Parabeläste erscheinen jetzt als Polygonzug, indem die Punkte<br />
der Wertetabelle durch Geradenstücken verbunden werden.<br />
# Sie können die Trace-, Zoom- oder<br />
Sketchfunktion nach dem Zeichnen der<br />
Grafik verwenden.<br />
19990401
5-7-11<br />
Verwendung von Wertetabellen<br />
k Definieren des Argument-Bereichs und Erstellen der Wertetabelle<br />
Beschreibung<br />
Verwenden Sie den folgenden Vorgang, um den Argument-Bereich einer Wertetabelle zu<br />
definieren und die Wertetabelle zu erstellen, wenn Einzelwerte einer Funktion berechnet<br />
werden sollen.<br />
Einstellung<br />
1. Rufen Sie das GRPH • TBL-Menü aus dem Hauptmenü heraus auf.<br />
Ausführung<br />
2. Speichern Sie die Funktionen.<br />
3. Definieren Sie den Tabellenargumentbereich.<br />
4. Wählen Sie die Funktionen aus, für die Sie eine Wertetabelle generieren möchten.<br />
Das “=”-Zeichen der angewählten Funktionen wird im Display markiert.<br />
5. Generieren Sie die Wertetabelle.<br />
19990401
5-7-12<br />
Verwendung von Wertetabellen<br />
○ ○ ○ ○<br />
○<br />
Beispiel<br />
Zu speichern sind die drei folgenden Funktionen. Danach ist eine<br />
Wertetabelle nur für die Funktionen Y1 und Y3 zu generieren.<br />
Definieren Sie den x-Bereich von –3 bis 3 mit der Schrittweite 1.<br />
Y1 = 3x 2 – 2, Y2 = x + 4, Y3 = x 2<br />
Vorgang<br />
1 m GRPH • TBL<br />
2 3(TYPE)b(Y=)dvx-cw<br />
v+ew<br />
vxw<br />
3 6(g)2(RANG)-dwdwbwi<br />
4 ff1(SEL)<br />
5 5(TABL)<br />
Ergebnisanzeige<br />
#Sie können Wertetabellen von Funktionen mit<br />
kartesischen oder Polarkoordinaten und für<br />
Parameterdarstellungen Xt und Yt generieren.<br />
#Sie können die Ableitungen in die generierten<br />
Wertetabellen einschließen, indem Sie “On” für<br />
die Ableitungsposition (Derivative) in der<br />
Einstellanzeige (SET UP) vorgeben.<br />
19990401
5-7-13<br />
Verwendung von Wertetabellen<br />
k Gleichzeitige Anzeige einer Wertetabelle und einer Grafik<br />
Beschreibung<br />
Wählen Sie T+G für Dual Screen in der Einstellanzeige (SET UP) aus, um die gleichzeitige<br />
Anzeige einer Wertetabelle und einer Grafik zu ermöglichen.<br />
Einstellung<br />
1. Rufen Sie das GRPH • TBL-Menü aus dem Hauptmenü heraus auf.<br />
2. Nehmen Sie die Betrachtungsfenster-Einstellungen vor.<br />
3. Wählen Sie T+G für Dual Screen in der Einstellanzeige (SET UP).<br />
Ausführung<br />
4. Geben Sie die Funktion ein.<br />
5. Definieren Sie den Tabellenargumentbereich.<br />
6. Die Wertetabelle wird im Nebenfenster auf der rechten Seite des aufgeteilten Displays<br />
angezeigt.<br />
7. Wählen Sie den Grafiktyp aus und zeichnen Sie die Grafik.<br />
4(G • CON) ... Liniengrafik (Connect-Typ)<br />
5(G • PLT) ... Grafik des Plot-Typs* 1<br />
* 1 Drücken Sie die Tasten 6(g) 4(G • PLT)<br />
in der Funktionsspeicheranzeige, um eine<br />
Wertetabelle zu generieren und gleichzeitig<br />
die Grafik zu plotten.<br />
19990401
5-7-14<br />
Verwendung von Wertetabellen<br />
○ ○ ○ ○<br />
○<br />
Beispiel<br />
Zu speichern ist die Funktion Y1 = 3x 2 – 2. Danach sind gleichzeitig<br />
ihre Wertetabelle anzuzeigen und die Liniengrafik zu zeichnen.<br />
Verwenden Sie einen Tabellenargumentbereich von –3 bis 3 mit der<br />
Schrittweite von 1.<br />
Verwenden Sie die folgenden Betrachtungsfenster-Einstellungen.<br />
Xmin = 0, Xmax = 6, Xscale = 1<br />
Ymin = –2, Ymax = 10, Yscale = 2<br />
Vorgang<br />
1 m GRPH • TBL<br />
2 !K(V-Window)awgwbwc<br />
-cwbawcwi<br />
3 u3(SET UP)ccc1(T+G)i<br />
4 3(TYPE)b(Y=)dvx-cw<br />
5 6(g)2(RANG)<br />
-dwdwbwi<br />
6 5(TABL)<br />
7 4(G • CON)<br />
Ergebnisanzeige<br />
Hinweis: Der ursprüngliche Parabelast erscheint jetzt als Polygonzug, indem die Punkte<br />
der Wertetabelle durch Geradenstücken verbunden werden.<br />
19990401
5-7-15<br />
Verwendung von Wertetabellen<br />
k Verwendung der Grafik-Wertetabellen-Verknüpfung<br />
Beschreibung<br />
Mit der Doppelgrafik (Dual Graph) können Sie die folgenden Vorgänge ausführen, um die<br />
Grafik- und Wertetabellenanzeigen so zu verknüpfen, dass der Cursor in der Grafikanzeige<br />
an die Position des aktuell gewählten Tabellenwertes springt.<br />
Einstellung<br />
1. Rufen Sie das GRPH • TBL-Menü aus dem Hauptmenü heraus auf.<br />
2. Nehmen Sie die erforderlichen Betrachtungsfenster-Einstellungen vor.<br />
Öffnen Sie die Einstellanzeige, wählen Sie die Doppelanzeigeposition (Dual Screen)<br />
aus und ändern Sie deren Einstellung auf “T+G”.<br />
Ausführung<br />
3. Geben Sie die Funktion für die Grafik ein und führen Sie die erforderlichen<br />
Einstellungen für den Tabellenargumentbereich aus.<br />
4. Während die Wertetabelle auf der rechten Seite des Displays angezeigt wird, wird die<br />
Grafik auf der linken Seite dargestellt.<br />
4(G • CON) ... Liniengrafik (Connect-Typ)<br />
5(G • PLT) ... Grafik des Plot-Typs<br />
5. Schalten Sie G • Link ein.<br />
6. Wenn Sie nun die c- und f-Taste verwenden, um die verschiedenen Elemente in<br />
der Wertetabelle zu markieren, springt der Cursor auf den entsprechenden Punkt in der<br />
Grafikanzeige.<br />
Falls mehrere Grafiken vorhanden sind, drücken Sie die d- und e-Taste, um den<br />
Cursor zwischen den Grafiken wechseln zu lassen.<br />
Um G • Link wieder auszuschalten, drücken Sie die i-Taste oder die Tasten !i(QUIT).<br />
19990401
5-7-16<br />
Verwendung von Wertetabellen<br />
○ ○ ○ ○<br />
○<br />
Beispiel<br />
Zu speichern ist die Funktion Y1 = 3logx. Danach sind gleichzeitig ihre<br />
Wertetabelle und der Graph als Punkteplot anzuzeigen. Verwenden Sie<br />
den Tabellenargumentbereich von 2 bis 9 mit der Schrittweite 1.<br />
Verwenden Sie die folgenden Betrachtungsfenster-Einstellungen.<br />
Xmin = –1, Xmax = 10, Xscale = 1<br />
Ymin = –1, Ymax = 4, Yscale = 1<br />
Vorgang<br />
1 m GRPH • TBL<br />
2 !K(V-Window)-bwbawbwc<br />
-bwewbwi<br />
u3(SET UP)ccc1(T+G)i<br />
3 3(TYPE)b(Y=)dlvw<br />
6(g)2(RANG)<br />
cwjwbwi<br />
4 5(TABL)<br />
5(G • PLT)<br />
5 6(g)4(G • Link)<br />
6 c ~ c, f ~ f<br />
Ergebnisanzeige<br />
… →<br />
← …<br />
19990401
5-8-1<br />
Dynamische Grafik (Grafikanimation einer Kurvenschar)<br />
5-8 Dynamische Grafik (Grafikanimation einer<br />
Kurvenschar)<br />
k Verwendung der dynamischen Grafik<br />
Beschreibung<br />
Die dynamische Grafik gestattet es, den Wertebereich eines Scharparameters in einer Funktion<br />
festzulegen und danach zu beobachten, wie sich der Graph bei schrittweise ändernden<br />
Werten des Scharparameters verformt. Diese Animation verdeutlicht in Einzelschritten die<br />
Veränderungen hinsichtlich der Form und der Lage der Kurven der definierten Kurvenschar<br />
im Koordinatensystem. Die gesamte Kurvenschar wird also nicht gleichzeitig angezeigt.<br />
Einstellung<br />
1. Rufen Sie das DYNA-Menü aus dem Hauptmenü heraus auf.<br />
2. Führen Sie die Betrachtungsfenster-Einstellungen aus.<br />
Ausführung<br />
3. Wählen Sie Dynamic Type in der Einstellanzeige (SET UP) aus.<br />
1(Cont) ... Kontinuierliche Animation<br />
2(Stop) ... Automatischer Stopp nach 10 Durchläufen der Kurvenschar.<br />
4. Verwenden Sie die Cursortasten, um den Funktionstyp aus der einprogrammierten<br />
Funktionstypliste zu wählen.* 1<br />
5. Geben Sie die Werte für die Koeffizienten ein und legen Sie fest, welcher Koeffizient<br />
die dynamische Variable (Kurvenscharparameter) sein soll.* 2<br />
6. Definieren Sie den Startwert, den Endwert und die Schrittweite des Scharparameters.<br />
7. Legen Sie die Zeichengeschwindigkeit fest.<br />
3(SPEED) 1( ) ..... Pause nach jeder Einzelkurve (Stop & Go)<br />
2( ) ....... Halbe Normalgeschwindigkeit (langsam)<br />
3( ) ....... Normalgeschwindigkeit (normal)<br />
4( ) ...... Zweifache Normalgeschwindigkeit (schnell)<br />
8. Zeichnen Sie die dynamische Grafik.<br />
* 1 Folgende sieben Funktionstypen sind als<br />
Beispiele vorprogrammiert:<br />
•Y=AX+B<br />
•Y=A(X–B) 2 +C •Y=AX 2 +BX+C<br />
•Y=AX^3+BX 2 +CX+D<br />
•Y=Asin(BX+C) •Y=Acos(BX+C)<br />
•Y=Atan(BX+C)<br />
Nachdem Sie die 3(TYPE)-Taste gedrückt<br />
und den gewünschten Funktionstyp gewählt<br />
haben, können Sie den eigentlichen<br />
Funktionsterm eingeben:<br />
b ... Funktionsterm mit kartesischen<br />
Koordinaten<br />
c ... Funktionsterm mit Polarkoordinaten<br />
d ... Parameterdarstellung<br />
* 2 Sie können hier auch die w-Taste drücken,<br />
um das Einstellungsmenü für die Parameter<br />
und Koeffizienten anzuzeigen.<br />
# Die Meldung “Too Many Functions” erscheint,<br />
wenn mehr als eine Funktion für die<br />
dynamische Grafik gewählt wird.<br />
19990401
5-8-2<br />
Dynamische Grafik (Grafikanimation einer Kurvenschar)<br />
○ ○ ○ ○<br />
○<br />
Beispiel<br />
Verwenden Sie die dynamische Grafik, um die Kurvenschar<br />
y = A (x – 1) 2 – 1 schrittweise grafisch darzustellen. Der Scharparameter<br />
A soll sich mit der Schrittweite 1 von 2 bis 5 ändern. Die Animation<br />
soll 10 Mal wiederholt werden.<br />
Verwenden Sie die folgenden Betrachtungsfenster-Einstellungen.<br />
Xmin = –6.3, Xmax = 6.3, Xscale = 1<br />
Ymin = –3.1, Ymax = 3.1, Yscale = 1 (Vorgabe-Einstellungen)<br />
Vorgang<br />
1 m DYNA<br />
2 !K(V-Window)1(INIT)i<br />
3 u3(SET UP)2(Stop)i<br />
4 6(g)3(B-IN)c1(SEL)<br />
5 6(g)4(VAR)cwbw-bw<br />
6 2(RANG)cwfwbwi<br />
7 3(SPEED)3( ) i<br />
8 6(DYNA)<br />
Ergebnisanzeige<br />
↓<br />
1<br />
2<br />
1 bis 4 und zurück wird<br />
10 Mal wiederholt.<br />
→<br />
←<br />
4<br />
3<br />
↓↑<br />
→<br />
←<br />
19990401
5-8-3<br />
Dynamische Grafik (Grafikanimation einer Kurvenschar)<br />
k Anwendungsbeispiele für eine dynamische Grafik<br />
Beschreibung<br />
Sie können die dynamische Grafik auch verwenden, um einfache physikalische Phänomene<br />
zu simulieren.<br />
Einstellung<br />
1. Rufen Sie das DYNA-Menü aus dem Hauptmenü heraus auf.<br />
2. Führen Sie die Betrachtungsfenster-Einstellungen aus.<br />
Ausführung<br />
3. Wählen Sie "Stop" für Dynamic Type und Altgrad (Deg) als Winkelmodus (Angle) in der<br />
Einstellanzeige (SET UP).<br />
4. Wählen Sie "Param" (Parameterdarstellung Xt und Yt) als den Funktionstyp, und<br />
geben Sie eine Funktion ein, die eine dynamische Variable (Scharparameter) enthält.<br />
5. Legen Sie die dynamische Variable (Scharparameter) fest.<br />
6. Definieren Sie den Startwert, den Endwert und die Schrittweite für den<br />
Scharparameter.<br />
7. Wählen Sie "Normal" für die Zeichengeschwindigkeit aus.<br />
8. Starten Sie die dynamische Grafik.<br />
19990401
5-8-4<br />
Dynamische Grafik (Grafikanimation einer Kurvenschar)<br />
○ ○ ○ ○<br />
○<br />
Beispiel<br />
Der Weg in Abhängigkeit von der Zeit T einer mit der Anfangsgeschwindigkeit<br />
V und dem Anfangswinkel θ zur der Horizontalen in die<br />
Luft geworfenen Kugel (Punktmasse) kann wie folgt berechnet<br />
werden: X = (Vcos θ)T, Y = (Vsin θ)T – (1/2)gT 2 (g = 9,8m/s 2 ).<br />
Verwenden Sie die dynamische Grafik, um den Weg einer Kugel darzustellen,<br />
die mit einer Anfangsgeschwindigkeit von 20 m/s und einem<br />
Anfangswinkel von 30, 45 oder 60 Grad (Angle: Deg) in die Luft<br />
geworfen wird.<br />
Verwenden Sie die folgenden Betrachtungsfenster-Einstellungen.<br />
Xmin = –1, Xmax = 42, Xscale = 5<br />
Ymin = –1, Ymax = 16, Yscale = 2<br />
Vorgang<br />
1 m DYNA<br />
2 !K(V-Window)-bwecwfwc<br />
-bwbgwcwi<br />
3 u3(SET UP)2(Stop)<br />
cccc1(Deg)i<br />
4 3(TYPE)d(Param)<br />
(cacav(A))vw<br />
(casav(A))v-e.jvxw<br />
5 4(VAR)<br />
6 2(RANG)dawgawbfwi<br />
7 3(SPEED)3( ) i<br />
8 6(DYNA)<br />
Ergebnisanzeige<br />
···→<br />
←···<br />
19990401
5-8-5<br />
Dynamische Grafik (Grafikanimation einer Kurvenschar)<br />
k Einstellen der Geschwindigkeit der Grafikanimation<br />
Sie können den folgenden Vorgang verwenden, um die Geschwindigkeit der dynamischen<br />
Grafik einzustellen, mit der die Animation ausgeführt wird.<br />
1. Während die Animation der dynamischen Grafik ausgeführt wird, drücken Sie die A-<br />
Taste, um in das Einstellungsmenü für die Geschwindigkeit zu wechseln.<br />
•{<br />
} ... {Jeder Schritt (jedes Bild) der dynamischen Grafik wird mit jedem Drücken<br />
der w-Taste ausgeführt. Animation im Einzelschrittverfahren}<br />
•{ }/{ }/{ } ... {Langsam (1/2 Geschwindigkeit)}/{Normal (Vorgabegeschwindigkeit)}/<br />
{Schnell (doppelte Geschwindigkeit)}<br />
•{STO} ... {Speichert die Grafikbedingungen und die Anzeigedaten im<br />
dynamischen Grafikspeicher}<br />
2. Drücken Sie die Funktionstaste (1 bis 4), die der Geschwindigkeit entspricht, auf<br />
die Sie wechseln möchten.<br />
#Um das Einstellungsmenü für die Geschwindigkeit<br />
zu schließen, ohne etwas zu verändern,<br />
drücken Sie die w-Taste.<br />
#Drücken Sie die Tasten u5 (G↔T), um in<br />
die Grafikanzeige zurückzukehren.<br />
19990401
5-8-6<br />
Dynamische Grafik (Grafikanimation einer Kurvenschar)<br />
k Verwendung des Dynamik-Grafikspeichers<br />
Sie können die dynamischen Grafikbedingungen und die Anzeigedaten im Dynamik- Grafikspeicher<br />
abspeichern und später bei Bedarf wieder aufrufen. Dadurch können Sie Zeit<br />
sparen, weil Sie nach dem Aufrufen der Daten sofort mit dem Zeichnen der dynamischen<br />
Grafik beginnen können. Achten Sie darauf, dass Sie jeweils nur einen Satz von Daten<br />
abspeichern können.<br />
Die folgenden Daten sind in einem Speicher-Satz enthalten:<br />
•Grafikfunktionen (bis zu 20)<br />
•Dynamische Grafikbedingungen<br />
•Einstellungen der Einstellanzeige<br />
•Inhalt des Betrachtungsfensters<br />
•Dynamische Grafikanzeige<br />
u Abspeichern der Daten im Dynamik-Grafikspeicher<br />
1. Während das Zeichnen der dynamischen Grafik ausgeführt wird, drücken Sie die A-<br />
Taste, um in das Einstellungsmenü für die Geschwindigkeit zu wechseln.<br />
2. Drücken Sie die 5(STO)-Taste. Als Antwort auf den erscheinenden<br />
Bestätigungsdialog drücken Sie die w(Yes)-Taste, um die Daten zu speichern.<br />
u Aufrufen der Daten aus dem Dynamik-Grafikspeicher<br />
1. Öffnen Sie die Funktionsliste der dynamischen Grafik.<br />
2. Drücken Sie die 6(RCL)-Taste, um alle im Dynamik-Grafikspeicher<br />
abgespeicherten Daten aufzurufen.<br />
# Falls bereits Daten im Dynamik- Grafikspeicher<br />
gespeichert sind, dann werden diese<br />
bei der Speicheroperation durch die neuen<br />
Daten ersetzt.<br />
#Die aus dem Dynamik-Grafikspeicher<br />
aufgerufenen Daten ersetzen die aktuellen<br />
Grafikfunktionen, Zeichenbedingungen und<br />
Anzeigedaten des Rechners. Die bisherigen<br />
Daten gehen verloren, sobald sie überschrieben<br />
werden.<br />
19990401
5-9-1<br />
Grafische Darstellung von Rekursionsformeln<br />
5-9 Grafische Darstellung von Rekursionsformeln<br />
k Generieren einer Wertetabelle einer Rekursionsformel (Zahlenfolge)<br />
Beschreibung<br />
Sie können bis zu drei der folgenden Arten von Rekursionsformeln eingeben und eine<br />
Wertetabelle zur definierten Zahlenfolge generieren.<br />
•Allgemeines Folgenglied einer Zahlenfolge {an}, bestehend aus an, n<br />
•Rekursionsformel 1.Ordnung mit zwei Folgengliedern, bestehend aus an+1, an, n<br />
•Rekursionsformel 2. Ordnung mit drei Folgengliedern, bestehend aus an+2, an+1, an, n<br />
Einstellung<br />
1. Rufen Sie das RECUR-Menü aus dem Hauptmenü heraus auf.<br />
Ausführung<br />
2. Wählen Sie den Rekursionsformeltyp aus.<br />
3(TYPE)b(an=) ... {Allgemeines Folgenglied einer Zahlenfolge an}<br />
c(an+1=) ... {Rekursionformel 1. Ordnung mit zwei Folgengliedern}<br />
d(an+2=) ... {Rekursionformel 2. Ordnung mit drei Folgengliedern}<br />
3. Geben Sie die Rekursionsformel ein.<br />
4. Definieren Sie den Tabellenindexbereich. Definieren Sie einen Startindex und einen<br />
Endindex für n. Wenn erforderlich, definieren Sie einen Wert für das Anfangsglied und<br />
einen Startpunkt für den Cursor, wenn Sie eine grafische Darstellung der Zahlenfolge<br />
beabsichtigen.<br />
5. Zeigen Sie die Wertetabelle der Zahlenfolge (Rekursionsformel) an.<br />
19990401
5-9-2<br />
Grafische Darstellung von Rekursionsformeln<br />
○ ○ ○ ○<br />
○<br />
Beispiel<br />
Generieren Sie eine Wertetabelle für eine Zahlenfolge, die durch die<br />
Rekursionsformel 2.Ordnung an+2 = an+1 + an mit den Anfangsgliedern<br />
a1 = 1 und a2 = 1 beschrieben wird (Fibonacci-Zahlenfolge),<br />
wobei n von 1 bis 6 läuft (Schrittweite 1).<br />
Vorgang<br />
1 m RECUR<br />
2 3(TYPE)d(an+2=)<br />
3 4(n. an ··)d(an+1)+2(an)w<br />
4 5(RANG)2(a1)bwgwbwbwi<br />
5 6(TABL)<br />
Ergebnisanzeige<br />
#Wählen Sie “On” für Σ-Display in der Einstellanzeige<br />
(SET UP), um die Partialsummenfolge<br />
in die Wertetabelle mit aufzunemen.<br />
19990401
5-9-3<br />
Grafische Darstellung von Rekursionsformeln<br />
k Grafische Darstellung einer Rekursionsformel (1)<br />
Beschreibung<br />
Nachdem Sie die Wertetabelle einer Zahlenfolge (Rekursionsformel) generiert haben,<br />
können Sie die Werte in einer Liniengrafik (Connect-Typ, Polygonzug) oder als Punkte-<br />
Grafik (Plot-Typ) darstellen.<br />
Einstellung<br />
1. Rufen Sie das RECUR-Menü aus dem Hauptmenü heraus auf.<br />
2. Nehmen Sie die Betrachtungsfenster-Einstellungen vor.<br />
Ausführung<br />
3. Wählen Sie den Typ der Rekursionsformel und geben Sie die Formel ein.<br />
4. Definieren Sie den Tabellenindexbereich sowie den Start- und Endindex für n. Falls<br />
erforderlich, definieren Sie einen Wert für das Anfangsglied und einen Startpunkt für<br />
den Cursor bei entsprechender grafischer Darstellung.<br />
5. Erzeugen Sie die Wertetabelle für die Zahlenfolge (Rekursionsformel).<br />
6. Legen Sie den Grafiktyp fest und zeichnen Sie die Grafik.<br />
5(G • CON) ... Liniengrafik (Connect-Typ)<br />
6(G • PLT) ... Punkte-Grafik (Plot-Typ)<br />
19990401
5-9-4<br />
Grafische Darstellung von Rekursionsformeln<br />
○ ○ ○ ○<br />
○<br />
Beispiel<br />
Generieren Sie die Wertetabelle einer Zahlenfolge, die durch die<br />
Rekursionsformel 1.Ordnung an+1 = 2an+1 mit dem Anfangsglied<br />
a1 = 1 beschrieben wird, wobei n von 1 bis 6 läuft. Verwenden Sie<br />
danach die Tabellenwerte zum Zeichnen einer Liniengrafik.<br />
Verwenden Sie die folgenden Betrachtungsfenster-Einstellungen.<br />
Xmin = 0, Xmax = 6, Xscale = 1<br />
Ymin = –15, Ymax = 65, Yscale = 5<br />
Vorgang<br />
1 m RECUR<br />
2 !K(V-Window)awgwbwc<br />
-bfwgfwfwi<br />
3 3(TYPE)c(an+1=)c2(an)+bw<br />
4 5(RANG)2(a1)bwgwbwi<br />
5 6(TABL)<br />
6 5(G • CON)<br />
Ergebnisanzeige<br />
19990401
5-9-5<br />
Grafische Darstellung von Rekursionsformeln<br />
k Grafische Darstellung einer Rekursionsformel (2)<br />
Beschreibung<br />
Nachfolgend ist beschrieben, wie Sie eine Wertetabelle einer Zahlenfolge (Rekursionsformel)<br />
generieren und die Werte grafisch darstellen können, wenn Σ-Display im SET UP auf<br />
“On” eingestellt ist.<br />
Einstellung<br />
1. Rufen Sie das RECUR-Menü aus dem Hauptmenü heraus auf.<br />
2. Wählen Sie “On” für Σ-Display in der Einstellanzeige (SET UP).<br />
3. Nehmen Sie die Betrachtungsfenster-Einstellungen vor.<br />
Ausführung<br />
4. Wählen Sie den Typ der Rekursionsformel aus, geben Sie die Rekursionsformel ein.<br />
5. Definieren Sie den Tabellenindexbereich sowie den Start- und den Endindex für n.<br />
Falls erforderlich, definieren Sie auch das Anfangsglied und den Startpunkt des<br />
Cursors bei entsprechender grafischer Darstellung .<br />
6. Erzeugen Sie die Wertetabelle der Zahlenfolge (Rekursionsformel).<br />
7.Legen Sie den Grafiktyp fest und zeichnen Sie die Grafik.<br />
5(G • CON)b(an) ... Liniengrafik mit der Ordinate an und der Abszisse n<br />
c(Σan) ... Liniengrafik mit der Ordinate Σan und der Abszisse n<br />
6(G • PLT) b(an) ... Punktgrafik (Plot-Typ) mit der Ordinate an und der Abszisse n<br />
c(Σan) ...Punktgrafik (Plot-Typ) mit der Ordinate Σan und der Abszisse n<br />
19990401
5-9-6<br />
Grafische Darstellung von Rekursionsformeln<br />
○ ○ ○ ○<br />
○<br />
Beispiel<br />
Generieren Sie die Wertetabelle einer Zahlenfolge, die durch die<br />
Rekursionsformel 1. Ordnung an+1 = 2an+1 mit dem Anfangsglied<br />
a1 = 1 beschrieben wird, wobei n von 1 bis 6 läuft. Verwenden Sie die<br />
danach Tabellenwerte, um eine Punktgrafik für die Partialsummenfolge<br />
(mit der Ordinate Σan und der Abszisse n) zu plotten.<br />
Verwenden Sie die folgenden Betrachtungsfenster-Einstellungen.<br />
Xmin = 0, Xmax = 6, Xscale = 1<br />
Ymin = –15, Ymax = 65, Yscale = 5<br />
Vorgang<br />
1 m RECUR<br />
2 u3(SET UP)1(On)i<br />
3 !K(V-Window)awgwbwc<br />
-bfwgfwfwi<br />
4 3(TYPE)c(an+1=)c2(an)+bw<br />
5 5(RANG)2(a1)bwgwbwi<br />
6 6(TABL)<br />
7 6(G • PLT)c(Σan)<br />
Ergebnisanzeige<br />
19990401
5-9-7<br />
Grafische Darstellung von Rekursionsformeln<br />
k WEB-Grafik<br />
(zur Beurteilung der Konvergenz oder Divergenz einer Zahlenfolge)<br />
Beschreibung<br />
Die Zahlenfolge wird rekursiv als y = f(x) mit y = an+1 und x = an grafisch dargestellt. Es wird<br />
nun das allgemeine Iterationsverfahren an+1 = f(an) beobachtet, indem man erkennt, ob auf<br />
der Winkelhalbierenden y = x ein Fixpunkt entsteht bzw. nicht entsteht. Auf diese Art und<br />
Weise kann grafisch analysiert werden, ob die Zahlenfolge konvergent (oder zumindest<br />
einen Häufungspunkt besitzt) oder divergent ist.<br />
Einstellung<br />
1. Rufen Sie das RECUR-Menü aus dem Hauptmenü heraus auf.<br />
2. Nehmen Sie die Betrachtungsfenster-Einstellungen vor.<br />
Ausführung<br />
3. Wählen Sie die Rekursionsformel 1.Ordnung (mit zwei Folgengliedern) als den Typ der<br />
Rekursionsformel aus und geben Sie die Formel ein.<br />
4. Definieren Sie den Tabellenindexbereich, den Start- und Endindex für n, das<br />
Anfangsglied und den Startpunkt des Cursors für die grafischer Darstellung.<br />
5. Erzeugen Sie die Wertetabelle der Zahlenfolge (Rekursionsformel).<br />
6. Zeichnen Sie die Grafik.<br />
7. Drücken Sie die w-Taste, wodurch der Cursor am festgelegten Startpunkt erscheint.<br />
Drücken Sie die w-Taste mehrere Male.<br />
Falls Konvergenz besteht, wird im Display eine Liniengrafik (aus horizontalen und<br />
vertikalen Linien) entstehen, die etwa einem Spinngewebenetz entspricht. Falls sich<br />
kein Spinngewebenetz herausbildet, wird damit deutlich, dass für die betrachtete<br />
Zahlenfolge Divergenz vorhanden ist oder dass sich die Grafik zur Zahlenfolge<br />
außerhalb der Grenzen des Displays befindet. Falls letzteres auftritt, vergrößern Sie<br />
die Werte des Betrachtungsfensters und starten Sie die WEB-Grafik erneut.<br />
Sie können die f- und c-Taste verwenden, um die Grafik einer anderen<br />
Zahlenfolge (Rekursionsformel) auszuwählen.<br />
19990401
5-9-8<br />
Grafische Darstellung von Rekursionsformeln<br />
○ ○ ○ ○<br />
○<br />
Beispiel<br />
Zu zeichnen sind die WEB-Grafiken für die Rekursionsformeln<br />
an+1 = –3(an) 2 + 3an mit a0 = 0,01 und bn+1 = 3bn + 0,2 mit b0 = 0,11.<br />
Die so definierten Zahlenfolgen sind auf Divergenz bzw. Konvergenz<br />
zu untersuchen. Verwenden Sie den folgenden Tabellenindexbereich<br />
und die folgenden Betrachtungsfenster-Einstellungen.<br />
Tabellenindexbereich: Startindex = 0, Endindex = 6,<br />
Cursor-Start bei anStr = 0,01 bzw. bnStr = 0,11 auf der x-Achse.<br />
Betrachtungsfenster-Einstellungen<br />
Xmin = 0, Xmax = 1, Xscale = 1<br />
Ymin = 0, Ymax = 1, Yscale = 1<br />
Vorgang<br />
1 m RECUR<br />
2 !K(V-Window)awbwbwc<br />
awbwbwi<br />
3 3(TYPE)c(an+1=)-d2(an)x+d2(an)w<br />
d3(bn)+a.cw<br />
4 5(RANG)1(a0)<br />
awgwa.abwa.bbwc<br />
a.abwa.bbwi<br />
5 6(TABL)<br />
6 4(WEB)<br />
7 1(TRACE)w~w(für (an) gilt Konvergenz)<br />
cw~w(für (bn) gilt Divergenz)<br />
Ergebnisanzeige<br />
Interpretation: Der Fixpunkt a der positiven Zahlenfolge (an) lautet a = -3a 2 +3a, d.h. a= 2/3.<br />
Damit ist die positive Zahlenfolge (an) konvergent.<br />
Die positive Zahlenfolge (bn) besitzt keinen positiven Fixpunkt (Divergenz).<br />
19990401
5-10-1<br />
Vervollständigung einer Grafik durch weitere Grafikelemente<br />
5-10 Vervollständigung einer Grafik durch<br />
weitere Grafikelemente<br />
k Zeichnen einer Linie<br />
Beschreibung<br />
Mit die Skizzenfunktion (Sketch) können Sie Punkte und Linien in einer Grafik zeichnen.<br />
Einstellung<br />
1. Zeichnen Sie die Grafik.<br />
Ausführung<br />
2. Wählen Sie die zu verwendende Skizzenfunktion aus.* 1<br />
3(SKTCH) b(Cls) ... Löscht die Anzeige<br />
c(PLOT)<br />
{On}/{Off}/{Change}/{Plot} ...<br />
{Einschalten}/{Ausschalten}/{Ändern}/{Plotten} des Punktes<br />
d(LINE)<br />
{F-Line}/{Line} ... {Freihandlinie}/{Linie}<br />
e(Text) ... Texteingabe<br />
f(Pen) ... Freihand<br />
g(Tangnt) ... Tangente, berührende Gerade einer Kurve<br />
h(Normal) ... Normale, Gerade senkrecht zu einer Kurve<br />
i(Invrse) ... Umkehr-Funktion* 2<br />
j(Circle) ... Kreis<br />
v(Vert) ... senkrechte (vertikale) Gerade<br />
l(Horz) ... Waagerechte (horizontale) Gerade<br />
3. Verwenden Sie die Cursortasten, um den Cursor ( ) in die Position zu verschieben, in<br />
der Sie zeichnen möchten. Drücken Sie danach die w-Taste.* 3<br />
* 1 Oben ist das Funktionsmenü angezeigt, das<br />
im GRPH • TBL-Menü erscheint. Die Menüpositionen<br />
können in anderen Menüs etwas<br />
abweichend sein.<br />
* 2 Im Falle der grafischen Darstellung einer<br />
Umkehr-Funktion wird mit dem Zeichnen<br />
unmittelbar nach der Wahl dieses Befehls<br />
begonnen.<br />
* 3 Manche Skizzenfunktionen erfordern die<br />
Eingabe von zwei Punkten. Nachdem Sie die<br />
w-Taste gedrückt haben, um den ersten Punkt<br />
festzulegen, verwenden Sie die Cursortasten,<br />
um den Cursor an die Position des zweiten<br />
Punktes zu verschieben. Drücken Sie<br />
anschließend die w-Taste.<br />
19990401
5-10-2<br />
Vervollständigung einer Grafik durch weitere Grafikelemente<br />
○ ○ ○ ○<br />
○<br />
Beispiel<br />
Zu zeichnen ist eine Gerade, die Tangente im Punkt (2, 0) des Graphen<br />
der Funktion y = x (x + 2)(x – 2) ist:<br />
Verwenden Sie die folgenden Betrachtungsfenster-Einstellungen.<br />
Xmin = –5, Xmax = 5, Xscale = 1<br />
Ymin = –5, Ymax = 5, Yscale = 1<br />
Vorgang<br />
1 m GRPH • TBL<br />
!K(V-Window)-fwfwbwc<br />
-fwfwbwi<br />
3(TYPE)b(Y=)v(v+c)(v-c)w<br />
5(DRAW)<br />
2 3(SKTCH)g(Tangnt)<br />
3 e~ew* 1<br />
Ergebnisanzeige<br />
* 1 Sie können mehrere Tangenten hintereinander<br />
zeichnen, indem Sie den Cursor “ ” verschieben<br />
und jeweils die w-Taste drücken.<br />
19990401
5-10-3<br />
Vervollständigung einer Grafik durch weitere Grafikelemente<br />
k Einfügen von Kommentaren<br />
Beschreibung<br />
Sie können Kommentare an einer beliebigen Stelle in eine Grafik einfügen.<br />
Einstellung<br />
1. Zeichnen Sie die Grafik.<br />
Ausführung<br />
2. Drücken Sie die Tasten 3(SKTCH)e(Text), wodurch der Cursor in der Mitte des<br />
Displays erscheint.<br />
3. Verwenden Sie die Cursortasten, um den Cursor an die Stelle zu verschieben, an<br />
welcher Ihr Text angeordnet sein soll. Geben Sie den Text ein.<br />
#Als Kommentartext können Sie jedes der<br />
folgenden Zeichen eingeben: A~Z, r, θ,<br />
Leerstelle, 0~9, ., +, –, ×, ÷, (–), EXP, π, Ans,<br />
(, ), [, ], {, }, Komma, →, x 2 , ^, log, In, , x ,<br />
10 x , e x , 3 , x –1 , sin, cos, tan, sin –1 , cos –1 , tan –1 , i,<br />
List, Mat.<br />
19990401
5-10-4<br />
Vervollständigung einer Grafik durch weitere Grafikelemente<br />
○ ○ ○ ○<br />
○<br />
Beispiel<br />
Der Text (hier eine Formel) y = x (x + 2)(x – 2) ist in die Grafik einzutragen.<br />
Verwenden Sie die folgenden Betrachtungsfenster-Einstellungen.<br />
Xmin = –5, Xmax = 5, Xscale = 1<br />
Ymin = –5, Ymax = 5, Yscale = 1<br />
Vorgang<br />
1 m GRPH • TBL<br />
!K(V-Window)-fwfwbwc<br />
-fwfwbwi<br />
3(TYPE)b(Y=)v(v+c)(v-c)w<br />
5(DRAW)<br />
2 3(SKTCH)e(Text)<br />
3 fcee<br />
a-(Y)!.(=)v(v+c)(v-c)<br />
i<br />
Ergebnisanzeige<br />
19990401
5-10-5<br />
Vervollständigung einer Grafik durch weitere Grafikelemente<br />
k Freihandzeichnen<br />
Beschreibung<br />
Sie können die Stiftoption für das Freihandzeichnen in einer Grafik verwenden.<br />
Einstellung<br />
1. Zeichnen Sie die Grafik.<br />
Ausführung<br />
2. Drücken Sie die Tasten 3(SKTCH)f(Pen), wodurch der Cursor in der Mitte des<br />
Displays erscheint.<br />
3. Verwenden Sie die Cursortasten, um den Cursor an den Punkt zu verschieben, von<br />
dem aus Sie mit dem Freihandzeichnen beginnen möchten, und drücken Sie danach<br />
die w-Taste.<br />
4. Verwenden Sie die Cursortasten, um den Cursor (Pen) zu verschieben. Wenn Sie den<br />
Cursor verschieben, wird eine Kurve gezeichnet. Um das Zeichnen der Kurve zu beenden,<br />
drücken Sie die w-Taste.<br />
Wiederholen Sie die Schritte 3 und 4, um andere Kurven zu zeichnen.<br />
Nachdem Sie mit dem Zeichnen der Kurven fertig sind, drücken Sie die i-Taste.<br />
19990401
5-10-6<br />
Vervollständigung einer Grafik durch weitere Grafikelemente<br />
○ ○ ○ ○<br />
○<br />
Beispiel<br />
Verwenden Sie den Cursor-Stift, um in der grafischen Darstellung von<br />
y = x (x + 2)(x – 2) etwas zu zeichnen (ein Parallelogramm).<br />
Verwenden Sie die folgenden Betrachtungsfenster-Einstellungen.<br />
Xmin = –5, Xmax = 5, Xscale = 1<br />
Ymin = –5, Ymax = 5, Yscale = 1<br />
Vorgang<br />
1 m GRPH • TBL<br />
!K(V-Window)-fwfwbwc<br />
-fwfwbwi<br />
3(TYPE)b(Y=)v(v+c)(v-c)w<br />
5(DRAW)<br />
2 3(SKTCH)f(Pen)<br />
3 fceew<br />
4 fceew<br />
Ergebnisanzeige<br />
19990401
5-10-7<br />
Vervollständigung einer Grafik durch weitere Grafikelemente<br />
k Ändern des Hintergrundes der Grafik<br />
Sie können die Einstellanzeige (Set UP) verwenden, um den Speicherinhalt eines beliebigen<br />
Bildspeicherbereichs (Pict 1 bis Pict 20) als Hintergrundbild auszuwählen. Wenn Sie dies<br />
ausführen, wird der Inhalt des entsprechenden Speicherbereichs als Hintergrundbild mit der<br />
aktuellen Grafikanzeige überlagert.<br />
○ ○ ○ ○<br />
○<br />
Beispiel<br />
Mit der Kreisgrafik X 2 + Y 2 = 1 als Hintergrundbild soll eine dynamische<br />
Grafik der Funktion Y = X 2 + A (Kurvenschar von Parabeln) erzeugt<br />
werden, wobei sich die dynamische Variable A (Parameter der Kurvenschar)<br />
in Einerschritten von –1 bis 1 ändert.<br />
Rufen Sie die Grafik für den Hintergrund auf.<br />
(X 2 + Y 2 = 1)<br />
19990401
5-10-8<br />
Vervollständigung einer Grafik durch weitere Grafikelemente<br />
Zeichnen Sie die dynamische Grafik.<br />
(Y = X 2 – 1)<br />
(Y = X 2 )<br />
↓↑<br />
(Y = X 2 + 1)<br />
↓↑<br />
• Zu Einzelheiten über die Verwendung der dynamischen Grafikfunktion siehe Seite 5-8-1<br />
“Dynamische Grafik”.<br />
19990401
5-11-1<br />
Funktionsanalyse (Kurvendiskussion)<br />
5-11 Funktionsanalyse (Kurvendiskussion)<br />
k Ablesen der Koordinaten auf einem Funktionsgraphen<br />
Beschreibung<br />
Mit die Tracefunktion (Abtastfunktion) können Sie den Cursor entlang eines Graphen<br />
verschieben und die jeweiligen Koordinaten im Display ablesen.<br />
Einstellung<br />
1. Zeichnen Sie die Grafik.<br />
Ausführung<br />
2. Drücken Sie die 1(TRACE)-Taste, wodurch der Cursor in der Mitte des Displays<br />
erscheint.* 1<br />
3. Verwenden Sie die d- und e-Taste, um den Cursor entlang des Graphen bis zu<br />
dem Punkt zu verschieben, an dem Sie die Koordinaten ablesen möchten.<br />
Wenn mehrere Graphen im Display angezeigt werden, drücken Sie die f- oder<br />
c-Taste, um zwischen diesen Graphen die aktuellen Cursorposition (senkrecht zur x-<br />
Achse) zu wechseln.<br />
4. Sie können auch den Cursor verschieben, indem Sie die v-Taste drücken, um ein<br />
Untermenü zur Koordinateneingabe zu öffnen.<br />
Um die Tracefunktion zu verlassen, drücken Sie die i-Taste.<br />
* 1 Der Cursor ist im Display nicht sichtbar,<br />
wenn er auf einem Punkt außerhalb des<br />
Grafikanzeigebereichs positioniert ist oder<br />
wenn ein Fehler auftritt.<br />
#Sie können die Anzeige der Koordinaten der<br />
Cursorposition ausschalten, indem Sie in der<br />
Einstellanzeige (SET UP) “Off” für den Position<br />
“Coord” vorgeben.<br />
19990401
5-11-2<br />
Funktionsanalyse (Kurvendiskussion)<br />
○ ○ ○ ○<br />
○<br />
Beispiel<br />
Lesen Sie die Koordinaten entlang des Graphen der folgenden<br />
Funktion ab:<br />
Y1 = x 2 – 3<br />
Verwenden Sie die folgenden Betrachtungsfenster-Einstellungen.<br />
Xmin = –5, Xmax = 5, Xscale = 1<br />
Ymin = –10, Ymax = 10, Yscale = 2<br />
Vorgang<br />
1 m GRPH • TBL<br />
!K(V-Window)-fwfwbwc<br />
-bawbawcwi<br />
3(TYPE)b(Y=)vx-dw<br />
5(DRAW)<br />
2 1(TRACE)<br />
3 d~d<br />
4 v-bw<br />
Ergebnisanzeige<br />
#Nachfolgend ist dargestellt, wie die Koordinaten<br />
für jeden Funktionstyp angezeigt werden.<br />
•Grafik mit Polarkoordinaten<br />
•Parameterdarstellung<br />
•Ungleichungsgrafik<br />
19990401
5-11-3<br />
Funktionsanalyse (Kurvendiskussion)<br />
k Anzeigen der 1. Ableitung einer Funktion<br />
Beschreibung<br />
Zusätzlich zur Verwendung der Tracefunktion für die Anzeige der Koordinaten können Sie<br />
auch die 1. Ableitung an der aktuellen Cursorposition anzeigen.<br />
Einstellung<br />
1. Wählen Sie “On” für die Ableitung (Derivative) in der Einstellanzeige (SET UP) aus.<br />
2. Zeichnen Sie die Grafik.<br />
Ausführung<br />
3. Drücken Sie die 1(TRACE)-Taste, wodurch der Cursor in der Mitte des Displays<br />
erscheint. Die aktuellen Koordinaten und ebenfalls die 1. Ableitung erscheinen dabei<br />
im Display.<br />
4. Verwenden Sie die d- und e-Taste, um den Cursor entlang des Graphen in den<br />
Punkt zu verschieben, in dem Sie die Ableitung ablesen möchten.<br />
Wenn mehrere Graphen im Display angezeigt werden, drücken Sie die f- oder<br />
c-Taste, um zwischen diesen Graphen die aktuellen Cursorposition (senkrecht zur x-<br />
Achse) umzuschalten.<br />
5. Sie können den Cursor auch verschieben, indem Sie die v-Taste drücken, um ein<br />
Untermenü zu Koordinateneingabe zu öffnen.<br />
19990401
5-11-4<br />
Funktionsanalyse (Kurvendiskussion)<br />
○ ○ ○ ○<br />
○<br />
Beispiel<br />
Abzulesen sind die Koordinaten und die 1. Ableitung entlang des<br />
Graphen, deren Funktionsvorschrift nachfolgend aufgeführt ist:<br />
Y1 = x 2 – 3<br />
Verwenden Sie die folgenden Betrachtungsfenster-Einstellungen.<br />
Xmin = –5, Xmax = 5, Xscale = 1<br />
Ymin = –10, Ymax = 10, Yscale = 2<br />
Vorgang<br />
1 m GRPH • TBL<br />
u3(SET UP)ccccc1(On)i<br />
2 !K(V-Window)-fwfwbwc<br />
-bawbawcwi<br />
3(TYPE)b(Y=)vx-dw<br />
5(DRAW)<br />
3 1(TRACE)<br />
4 d~d<br />
5 v-bw<br />
Ergebnisanzeige<br />
19990401
5-11-5<br />
Funktionsanalyse (Kurvendiskussion)<br />
k Von der Grafik zur Wertetabelle (umgekehrt, vgl. S. 5-7-9)<br />
Beschreibung<br />
Sie können die Tracefunktion verwenden, um die Koordinaten eines Graphen abzulesen und<br />
diese in einer Wertetabelle abzuspeichern. Sie können auch die Doppelgrafikfunktion<br />
verwenden, um gleichzeitig die Grafik und die Wertetabelle abzuspeichern. Dadurch wird<br />
diese Taschenrechner-Funktion zu einem wichtigen Werkzeug für die Grafikanalyse.<br />
Einstellung<br />
1. Rufen Sie das GRPH • TBL-Menü aus dem Hauptmenü heraus auf.<br />
2. Wählen Sie G to T für Dual Screen in der Einstellanzeige (SET UP) aus.<br />
3. Nehmen Sie die Betrachtungsfenster-Einstellungen vor.<br />
Ausführung<br />
4. Speichern Sie die Funktion und zeichnen Sie die Grafik im aktiven (linken) Fenster.<br />
5. Aktivieren Sie die Tracefunktion. Wenn mehrere Grafiken im Display angezeigt werden,<br />
drücken Sie die f- oder c-Taste, um die gewünschte Grafik auszuwählen.<br />
6. Verwenden Sie die d-Taste, um den Cursor zu verschieben, und drücken Sie die<br />
w-Taste, um die Koordinaten in die Wertetabelle aufzunehmen.<br />
Wiederholen Sie diesen Schritt, um so viele Koordinatenpaare wie gewünscht zu<br />
speichern.<br />
7. Drücken Sie die 6(CHNG)-Taste, um auf die Seite der Wertetabelle umzuschalten.<br />
8. Vom Untermenü "LMEM" aus geben Sie die Nummer derjenigen Liste ein, in die Sie<br />
die markierte Spalte abspeichern möchten. Vorher ist die "OPTN"-Taste zu drücken.<br />
19990401
5-11-6<br />
Funktionsanalyse (Kurvendiskussion)<br />
○ ○ ○ ○<br />
○<br />
Beispiel<br />
Speichern Sie für die nachfolgend aufgeführte Parabel eine Wertetabelle<br />
mit den Koordinaten in der Nähe der Schnittpunkte mit der<br />
Geraden und des Schnittpunktes mit der y-Achse (x = 0). Speichern<br />
Sie die x-Spalte der Tabelle in Liste 1 ab.<br />
Y1 = x 2 – 3, Y2 = – x + 2<br />
Verwenden Sie die folgenden Betrachtungsfenster-Einstellungen.<br />
Xmin = –5, Xmax = 5, Xscale = 1<br />
Ymin = –10, Ymax = 10, Yscale = 2<br />
Vorgang<br />
1 m GRPH • TBL<br />
2 u3(SET UP)ccc3(GtoT)i<br />
3 !K(V-Window)-fwfwbwc<br />
-bawbawcwi<br />
4 3(TYPE)b(Y=) vx-dw<br />
-v+cw<br />
5(DRAW)<br />
5 1(TRACE)<br />
6 d~dwe~ewi<br />
7 6(CHNG)<br />
8 K1(LMEM)bw<br />
Ergebnisanzeige<br />
19990401
5-11-7<br />
Funktionsanalyse (Kurvendiskussion)<br />
k Runden der Koordinaten<br />
Beschreibung<br />
Der Rnd-Befehl bewirkt die Rundung der mittels der Tracefunktion angezeigten Koordinatenwerte.<br />
Einstellung<br />
1. Zeichnen Sie die Grafik.<br />
Ausführung<br />
2. Drücken Sie die Tasten 2(ZOOM)i(Rnd). Dadurch werden die Betrachtungsfenster-Einstellungen<br />
in Abhängigkeit vom Rundungswert (Rnd) automatisch geändert.<br />
3. Drücken Sie die 1(TRACE)-Taste, und verwenden Sie danach die Cursortasten, um<br />
den Cursor entlang des Graphen zu verschieben. Die angezeigten Koordinaten sind<br />
gerundet.<br />
19990401
5-11-8<br />
Funktionsanalyse (Kurvendiskussion)<br />
○ ○ ○ ○<br />
○<br />
Beispiel<br />
Verwenden Sie die Koordinatenrundung und zeigen Sie die Koordinaten<br />
in der Nähe der Schnittpunkte der beiden Graphen an, die durch<br />
die folgenden Funktionen erzeugt werden:<br />
Y1 = x 2 – 3, Y2 = – x + 2<br />
Verwenden Sie die folgenden Betrachtungsfenster-Einstellungen.<br />
Xmin = –5, Xmax = 5, Xscale = 1<br />
Ymin = –10, Ymax = 10, Yscale = 2<br />
Vorgang<br />
1 m GRPH • TBL<br />
!K(V-Window)-fwfwbwc<br />
-bawbawcwi<br />
3(TYPE)b(Y=)vx-dw<br />
-v+cw<br />
5(DRAW)<br />
2 2(ZOOM)i(Rnd)<br />
3 1(TRACE)<br />
d~d<br />
Ergebnisanzeige<br />
19990401
5-11-9<br />
Funktionsanalyse (Kurvendiskussion)<br />
k Berechnung der Nullstellen einer Funktion (G-Solver)<br />
Beschreibung<br />
Die G-Solver-Funktion bietet eine Anzahl von Möglichkeiten zur Analyse von Funktionsgraphen<br />
(Kurvendiskussion).<br />
Einstellung<br />
1. Zeichnen Sie die Graphen.<br />
Ausführung<br />
2. Wählen Sie die Analysefunktion.<br />
4(G-SLV) b(Root) ... Berechnung der Nullstellen (z.B. Wurzeln)<br />
c(Max) ... Maximalwert<br />
d(Min) ... Minimalwert<br />
e(Y-lcpt) ... y-Achsenabschnitt (Schnittstelle mit der y-Achse)<br />
f(Isect) ... Schnittpunkt zweier Graphen<br />
g(Y-Cal) ... y-Koordinate für eine gegebene x-Koordinate<br />
h(X-Cal) ... x-Koordinate für eine gegebene y-Koordinate<br />
i(∫dx) ... bestimmte Integral für ein vorgegebenes Intervall<br />
3. Wenn mehrere Graphen im Display angezeigt werden, befindet sich der Cursor (k) auf<br />
dem Graphen mit der niedrigsten Nummer. Verwenden Sie die Cursortasten, um den<br />
Cursor auf den Graphen zu verschieben, den Sie betrachten möchten.<br />
4. Drücken Sie die w-Taste, um den Graphen auszuwählen, auf dem der Cursor steht.<br />
Zeigen Sie den von der Analysefunktion des Rechners erzeugten Wert an.<br />
Wenn der ausgewählte Analysebefehl mehrere Werte erzeugen kann, drücken Sie die<br />
e-Taste, um den nächsten Wert zu berechnen. Drücken Sie die d-Taste, um an den<br />
vorhergehenden Wert zurückzukehren.<br />
19990401
…<br />
5-11-10<br />
Funktionsanalyse (Kurvendiskussion)<br />
○ ○ ○ ○<br />
○<br />
Beispiel<br />
Zeichnen Sie den Graphen der nachfolgend aufgeführten Funktion<br />
und berechnen Sie die Nullstellen für Y1.<br />
Y1 = x(x + 2)(x – 2)<br />
Verwenden Sie die folgenden Betrachtungsfenster-Einstellungen.<br />
Xmin = –6.3, Xmax = 6.3, Xscale = 1<br />
Ymin = –3.1, Ymax = 3.1, Yscale = 1 (Vorgabe-Einstellungen)<br />
Vorgang<br />
1 m GRPH • TBL<br />
!K(V-Window)1(INIT)i<br />
3(TYPE)b(Y=)v(v+c)(v-c)w<br />
5(DRAW)<br />
2 4(G-SLV)b(Root)<br />
4 e<br />
e<br />
Ergebnisanzeige<br />
#Wenn Sie einen einzelnen Graphen analysieren,<br />
erscheinen die Ergebnisse, sobald Sie in<br />
Schritt 2 einen Analysebefehl auswählen, so<br />
dass Schritt 3 nicht erforderlich ist.<br />
#Die Nullstellen, der Maximalwert, der Minimalwert<br />
und der y-Achsenabschnitt können nur<br />
für Graphen mit kartesischen Koordinaten und<br />
für Ungleichungsgrafiken berechnen werden.<br />
#Der y-Achsenabschnitt ist die Stelle, an der der<br />
Graph die y-Achse schneidet.<br />
19990401
5-11-11<br />
Funktionsanalyse (Kurvendiskussion)<br />
k Berechnung des Schnittpunktes zweier Graphen<br />
Beschreibung<br />
Verwenden Sie den folgenden Vorgang, um den Schnittpunkt zweier Graphen zu berechnen.<br />
Einstellung<br />
1. Zeichnen Sie die Graphen.<br />
Ausführung<br />
2. Drücken Sie die Tasten 4(G-SLV)5(Isect). Wenn drei oder mehr Graphen<br />
vorhanden sind, erscheint der Cursor (k) an dem Graphen mit der niedrigsten<br />
Nummer.<br />
3. Verwenden Sie die Cursortasten, um den Cursor auf den zu wählenden Graphen zu<br />
verschieben.<br />
4. Drücken Sie die w-Taste, um den ersten Graphen zu wählen, der am Schnittpunkt<br />
beteiligt ist. Dadurch ändert sich die Form des Cursors von k in .<br />
5. Verwenden Sie die Cursortasten, um den Cursor auf den zweiten Graphen zu<br />
verschieben, der am Schnittpunkt beteiligt ist.<br />
6. Drücken Sie die w-Taste, um den Schnittpunkt der beiden Graphen zu berechnen.<br />
Wenn mehrere Lösungen vorliegen, die Sie mit dem Analysebefehl erzeugen können,<br />
drücken Sie die e-Taste, um den nächsten Schnittpunkt zu berechnen. Drücken Sie<br />
die d-Taste, um zu der vorhergehenden Lösung zurückzukehren.<br />
19990401
…<br />
5-11-12<br />
Funktionsanalyse (Kurvendiskussion)<br />
○ ○ ○ ○<br />
○<br />
Beispiel<br />
Die beiden nachfolgend aufgeführten Funktionen sind grafisch<br />
darzustellen. Anschließend ist der Schnittpunkt zwischen Y1 und Y2<br />
zu bestimmen.<br />
Y1 = x + 1, Y2 = x 2<br />
Verwenden Sie die folgenden Betrachtungsfenster-Einstellungen.<br />
Xmin = –5, Xmax = 5, Xscale = 1<br />
Ymin = –5, Ymax = 5, Yscale = 1<br />
Vorgang<br />
1 m GRPH • TBL<br />
!K(V-Window)-fwfwbwc<br />
-fwfwbwi<br />
3(TYPE)b(Y=)v+bw<br />
vxw<br />
5(DRAW)<br />
2 4(G-SLV)f(Isect)<br />
6 e<br />
Ergebnisanzeige<br />
#Im Falle von nur zwei dargestellten Graphen<br />
wird der Schnittpunkt unmittelbar nach dem<br />
Drücken der Tasten 4f in Schritt 2<br />
berechnet.<br />
#Sie können den Schnittpunkt nur für Graphen<br />
mit kartesischen Koordinaten und Ungleichungsgrafiken<br />
berechnen.<br />
19990401
5-11-13<br />
Funktionsanalyse (Kurvendiskussion)<br />
k Bestimmung der Koordinaten ausgewählter Punkte<br />
Beschreibung<br />
Der folgende Vorgang beschreibt, wie Sie die y-Koordinate für einen gegebenen x-Wert bzw.<br />
die x-Koordinate für einen gegebenen y-Wert bestimmen können.<br />
Einstellung<br />
1. Zeichnen Sie den Graphen.<br />
Ausführung<br />
2. Wählen Sie den interessierenden Graphen aus. Wenn mehrere Graphen vorhanden<br />
sind, erscheint der Cursor (k) auf dem Graphen mit der niedrigsten Nummer.<br />
4(G-SLV)g(Y-Cal) ... y-Koordinate für gegebenen x-Wert<br />
h(X-Cal) ... x-Koordinate für gegebenen y-Wert<br />
3. Verwenden Sie die f- und c-Taste, um den Cursor (k) auf den gewünschten<br />
Graphen zu verschieben, und drücken Sie danach die w-Taste, um diesen Graphen<br />
auszuwählen.<br />
4. Geben Sie den Wert für die x-Koordinate oder die y-Koordinate ein.<br />
Drücken Sie die w-Taste, um den entsprechenden Wert für die y-Koordinate oder die<br />
x-Koordinate zu berechnen.<br />
19990401
5-11-14<br />
Funktionsanalyse (Kurvendiskussion)<br />
○ ○ ○ ○<br />
○<br />
Beispiel<br />
Die beiden folgenden Funktionen sind grafisch darzustellen. Anschließend<br />
sind die y-Koordinate für x = 0,5 und die x-Koordinate für<br />
y = 2,2 nur für den ausgewählten Graphen Y2 zu bestimmen.<br />
Y1 = x + 1, Y2 = x(x + 2)(x – 2)<br />
Verwenden Sie die folgenden Betrachtungsfenster-Einstellungen<br />
Xmin = –6.3, Xmax = 6.3, Xscale = 1<br />
Ymin = –3.1, Ymax = 3.1, Yscale = 1 (Vorgabe-Einstellungen)<br />
Vorgang<br />
1 m GRPH • TBL<br />
!K(V-Window)1(INIT)i<br />
3(TYPE)b(Y=)v+bw<br />
v(v+c)(v-c)w<br />
5(DRAW)<br />
2 4(G-SLV)g(Y-Cal) 2 4(G-SLV)h(X-Cal)<br />
3 cw 3 cw<br />
4 a.fw 4 c.cw<br />
Ergebnisanzeige<br />
#Wenn der obige Vorgang mehrere Ergebnisse<br />
aufweist, drücken Sie die e-Taste, um den<br />
nächsten Wert zu berechnen. Drücken Sie die<br />
d-Taste, um zu dem vorhergehenden Wert<br />
zurückzukehren.<br />
#Schritt 3 des obigen Vorganges ist zu überspringen,<br />
wenn nur ein Graph im Display<br />
angezeigt wird.<br />
#Der X-Cal-Befehl kann für die Grafik zu einer<br />
Parameterdarstellung nicht benutzt werden. Der<br />
Y-Cal-Befehl bestimmt bei Vorgabe von T hier<br />
sofort beide Koordinaten X und Y.<br />
#Nachdem Sie die Koordinaten mit dem obigen<br />
Vorgang erhalten haben, können Sie weitere<br />
Koordinaten eingeben, indem Sie zuerst die<br />
v-Taste drücken.<br />
19990401
5-11-15<br />
Funktionsanalyse (Kurvendiskussion)<br />
k Berechnung des bestimmten Integrals für ein gegebenes Intervall<br />
Beschreibung<br />
Verwenden Sie den folgenden Vorgang, um das bestimmte Integral (Flächeninhalt) für ein<br />
gegebenes Intervall und eine gegebene Funktion (Integrand) zu erhalten.<br />
Einstellung<br />
1. Zeichnen Sie den Graphen.<br />
Ausführung<br />
2. Drücken Sie die Tasten 4(G-SLV)i(∫dx). Wenn mehrere Graphen vorhanden sind,<br />
erscheint dadurch der Cursor (k) auf dem Graphen mit der niedrigsten Nummer.<br />
3. Verwenden Sie die f- und c-Taste, um den Cursor (k) auf den gewünschten<br />
Graphen (Integrand) zu verschieben. Drücken Sie danach die w-Taste, um diesen<br />
Graphen auszuwählen.<br />
4. Verwenden Sie die d-Taste, um den Cursor auf die untere Integrationsgrenze zu<br />
positionieren, und drücken Sie danach die w-Taste.<br />
Sie können den Cursor auch verschieben, indem Sie die v-Taste drücken, um ein<br />
Untermenü zur Koordinateneingabe zu öffnen.<br />
5. Verwenden Sie die e-Taste, um den Cursor auf die obere Integrationsgrenze zu<br />
positionieren.<br />
Sie können den Cursor auch verschieben, indem Sie die v-Taste drücken, um ein<br />
Untermenü zur Koordinateneingabe zu öffnen, um danach die untere und obere<br />
Integrationsgrenze für das bestimmte Integral einzugeben.<br />
6. Drücken Sie die w-Taste, um den Integralwert (Flächeninhalt) zu berechnen.<br />
#Wenn Sie den Integrations-Bereich einstellen,<br />
achten Sie darauf, dass die untere Grenze<br />
stets kleiner als die obere Grenze ist.<br />
#Die Integralwerte können nur für Graphen mit<br />
kartesischen Koordinaten berechnet werden.<br />
19990401
…<br />
5-11-16<br />
Funktionsanalyse (Kurvendiskussion)<br />
○ ○ ○ ○<br />
○<br />
Beispiel<br />
Die nachfolgend aufgeführte Funktion ist grafisch darzustellen. Anschließend<br />
ist das bestimmte Integral über dem Intervall (–2, 0) zu<br />
bestimmen.<br />
Y1 = x(x + 2)(x – 2)<br />
Verwenden Sie die folgenden Betrachtungsfenster-Einstellungen.<br />
Xmin = –6.3, Xmax = 6.3, Xscale = 1<br />
Ymin = –4, Ymax = 4, Yscale = 1<br />
Vorgang<br />
1 m GRPH • TBL<br />
!K(V-Window)-g.dwg.dwbwc<br />
-ewewbwi<br />
3(TYPE)b(Y=)v(v+c)(v-c)w<br />
5(DRAW)<br />
2 4(G-SLV)i(∫dx)<br />
4 d~dw<br />
5 e~e(Obere Grenze; x = 0)<br />
6 w<br />
Ergebnisanzeige<br />
19990401
5-11-17<br />
Funktionsanalyse (Kurvendiskussion)<br />
k Untersuchung von Kegelschnitten im CONICS-Menü<br />
Wenn Sie das CONICS-Menü (Menü für implizite Funktionsgrafiken - Kegelschnitte) vom<br />
Hauptmenü her öffnen, können Sie neben anderen Operationen auch Näherungswerte für<br />
folgende analytische Größen bestimmen.<br />
•Brennpunkt/Scheitelpunkt/Exzentrizität<br />
•Kegelschnitt-Parameter<br />
•Mittelpunkt/Radius<br />
• x-/y-Schnittpunkt (Achsenabschnitte)<br />
• Zeichnen und Analyse der Leitlinie/Symmetrieachse<br />
• Zeichnen und Analyse der Asymptoten<br />
Nach der grafischen Darstellung einer impliziten Funktion, vgl. S. 5-1-5, drücken Sie die<br />
4(G-SLV)-Taste, um die folgenden Menüs für die Grafikanalyse anzuzeigen.<br />
u Grafikanalyse einer Parabel<br />
• {Focus}/{Vertex}/{Length}/{e} ... {Brennpunkt}/{Scheitelpunkt}/{Kegelschnitt-Parameter}/<br />
{Exzentrizität}<br />
• {Dirtrx}/{Sym} ... {Leitlinie}/{Symmetrieachse}<br />
• {X-Icpt}/{Y-Icpt} ... {x-Achsenabschnitt}/{y-Achsenabschnitt}<br />
u Grafikanalyse eines Kreise<br />
• {Center}/{Radius} ... {Mittelpunkt}/{Radius}<br />
• {X-Icpt}/{Y-Icpt} ... {x-Achsenabschnitt}/{y-Achsenabschnitt}<br />
u Grafikanalyse einer Ellipse<br />
• {Focus}/{Vertex}/{Center}/{e} ... {Brennpunkt}/{Scheitelpunkt}/{Mittelpunkt}/{Exzentrizität}<br />
• {X-Icpt}/{Y-Icpt} ... {x-Achsenabschnitt}/{y-Achsenabschnitt}<br />
u Grafikanalyse einer Hyperbel<br />
• {Focus}/{Vertex}/{Center}/{e} ... {Brennpunkt}/{Scheitelpunkt}/{Mittelpunkt}/{Exzentrizität}<br />
• {Asympt} ... {Asymptote}<br />
• {X-Icpt}/{Y-Icpt} ... {x-Achsenabschnitt}/{y-Achsenabschnitt}<br />
Die folgenden Beispiele zeigen, wie die obigen Menüs für die unterschiedlichen Typen von<br />
impliziten Funktionsgrafiken (Kegelschnitten) zu verwenden sind.<br />
19990401
5-11-18<br />
Funktionsanalyse (Kurvendiskussion)<br />
u Berechnung des Brennpunktes, Scheitelpunktes und des Kegelschnitt-<br />
Parameters einer Parabel<br />
[G-SLV]-[Focus]/[Vertex]/[Length]<br />
○ ○ ○ ○<br />
○<br />
Beispiel<br />
Zu bestimmen sind der Brennpunkt, der Scheitelpunkt und der<br />
Kegelschnitt-Parameter für die Parabel X = (Y – 2) 2 + 3<br />
Verwenden Sie die folgenden Betrachtungsfenster-Einstellungen.<br />
Xmin = –1, Xmax = 10, Xscale = 1<br />
Ymin = –5, Ymax = 5, Yscale = 1<br />
4(G-SLV)<br />
b(Focus)<br />
(Berechnet den Brennpunkt.)<br />
i<br />
4(G-SLV)<br />
d(Vertex)<br />
(Berechnet den Scheitelpunkt.)<br />
i<br />
4(G-SLV)<br />
f(Length)<br />
(Berechnet den Kegelschnitt-Parameter.)<br />
•Wenn zwei Brennpunkte für einen elliptischen oder hyperbolischen Graphen berechnet<br />
werden, drücken Sie die e-Taste, um den zweiten Brennpunkt zu berechnen. Drücken<br />
Sie die d-Taste, um zurück zum ersten Brennpunkt zu gelangen.<br />
•Wenn zwei Scheitelpunkte für einen elliptischen oder hyperbolischen Graphen berechnet<br />
werden, drücken Sie die e-Taste, um den zweiten Scheitelpunkt zu berechnen.<br />
Drücken Sie die d-Taste, um zurück zum ersten Scheitelpunkt zu gelangen.<br />
19990401
5-11-19<br />
Funktionsanalyse (Kurvendiskussion)<br />
u Berechnung von Mittelpunkt und Radius eines Kreises<br />
[G-SLV]-[Center]/[Radius]<br />
○ ○ ○ ○<br />
○<br />
Beispiel<br />
Zu bestimmen sind der Mittelpunkt und der Radius für den Kreis<br />
(X + 2) 2 + (Y + 1) 2 = 2 2<br />
Verwenden Sie die folgenden Betrachtungsfenster-Einstellungen.<br />
Xmin = –6.3, Xmax = 6.3, Xscale = 1<br />
Ymin = –3.1, Ymax = 3.1, Yscale = 1<br />
4(G-SLV)<br />
b(Center)<br />
(Berechnet den Mittelpunkt.)<br />
i<br />
4(G-SLV)<br />
c(Radius)<br />
(Berechnet den Radius.)<br />
u Berechnung der x- und y-Achsenschnittpunkte einer Hyperbel<br />
[G-SLV]-[X-Icpt]/[Y-Icpt]<br />
○ ○ ○ ○<br />
○<br />
Beispiel<br />
Zu bestimmen sind die x- und y-Achsenschnittpunkte für die Hyperbel<br />
(X – 3) 2 (Y – 1) 2<br />
–––––––– – –––––––– = 1<br />
2 2 2 2<br />
Verwenden Sie die folgenden Betrachtungsfenster-Einstellungen.<br />
Xmin = –4, Xmax = 8, Xscale = 1<br />
Ymin = –5, Ymax = 5, Yscale = 1<br />
4(G-SLV)<br />
g(X-Icpt)<br />
(Berechnet den x-Schnittpunkt.)<br />
19990401
5-11-20<br />
Funktionsanalyse (Kurvendiskussion)<br />
i<br />
4(G-SLV)<br />
h(Y-Icpt)<br />
(Berechnet den y-Schnittpunkt.)<br />
•Drücken Sie die Taste e, um das zweite Paar der x-/y-Achsenschnittpunkte zu<br />
berechnen. Durch erneutes Drücken der Taste d wird auf das erste Koordinatenpaar<br />
(Schnittpunkt) zurückgeschaltet.<br />
u Zeichnen und Analysieren der Symmetrieachse und Leitlinie einer Parabel<br />
[G-SLV]-[Sym]/[Dirtrx]<br />
○ ○ ○ ○<br />
○<br />
Beispiel<br />
Zu untersuchen sind die Symmetrieachse und Leitlinie für die Parabel<br />
X = 2(Y – 1) 2 + 1<br />
Verwenden Sie die folgenden Betrachtungsfenster-Einstellungen.<br />
Xmin = –6.3, Xmax = 6.3, Xscale = 1<br />
Ymin = –3.1, Ymax = 3.1, Yscale = 1<br />
4(G-SLV)<br />
e(Sym)<br />
(Zeichnet die Symmetrieachse.)<br />
i<br />
4(G-SLV)<br />
c(Dirtrx)<br />
(Zeichnet die Leitlinie.)<br />
19990401
5-11-21<br />
Funktionsanalyse (Kurvendiskussion)<br />
u Zeichnen und Analysieren der Asymptoten einer Hyperbel<br />
[G-SLV]-[Asympt]<br />
○ ○ ○ ○<br />
○<br />
Beispiel<br />
Zu untersuchen sind die Asymptoten der Hyperbel<br />
(X – 1) 2 (Y – 1) 2<br />
–––––––– – –––––––– = 1<br />
2 2 2 2<br />
Verwenden Sie die folgenden Betrachtungsfenster-Einstellungen.<br />
Xmin = –6.3, Xmax = 6.3, Xscale = 1<br />
Ymin = –5, Ymax = 5, Yscale = 1<br />
4(G-SLV)<br />
e(Asympt)<br />
(Zeichnet die Asymptoten.)<br />
u Berechnung der Exzentrizität einer Ellipse<br />
[G-SLV]-[e]<br />
○ ○ ○ ○<br />
○<br />
Beispiel<br />
Zu bestimmen ist die Exzentrizität der Ellipse<br />
(X – 2) 2 +<br />
(Y – 2) 2 = 1<br />
4 2 2 2<br />
Verwenden Sie die folgenden Betrachtungsfenster-Einstellungen.<br />
Xmin = –3, Xmax = 7, Xscale = 1<br />
Ymin = –1, Ymax = 5, Yscale = 1<br />
4(G-SLV)<br />
e(e)<br />
(Berechnet die Exzentrizität.)<br />
#Bestimmte Betrachtungsfenster-Parameter<br />
können zu Fehlern in den Werten führen, die<br />
als Analyseergebnis des Graphen erzeugt<br />
werden.<br />
#Die Meldung "Not Found" erscheint im<br />
Display, wenn die Grafikanalyse kein Ergebnis<br />
ermitteln kann.<br />
#Folgendes kann zu ungenauen Analyseergebnissen<br />
führen oder die Berechnung von<br />
Analyseergebnissen unmöglich machen:<br />
- Wenn die Lösung ein Berührungspunkt mit<br />
der x-Achse ist.<br />
- Wenn die Lösung ein Berührungspunkt<br />
zwischen zwei Graphen ist.<br />
19990401
Kapitel<br />
Statistische Grafiken<br />
und Berechnungen<br />
Dieses Kapitel beschreibt, wie statistische Daten (Stichprobenwerte,<br />
Häufigkeiten) in Listen einzugeben und wie der Mittelwert,<br />
das Maximum und andere statistische Kennzahlen zu berechnen<br />
sind. Sie erfahren auch, wie Regressionsanalysen auszuführen<br />
sind.<br />
6<br />
6-1 Vor dem Ausführen statistischer Berechnungen<br />
6-2 Berechnungen und grafische Darstellungen mit<br />
einer eindimensionalen Stichprobe<br />
6-3 Berechnungen und grafische Darstellungen mit<br />
einer zweidimensionalen Stichprobe<br />
6-4 Ausführung statistischer Berechnungen und<br />
Ermittlung von Wahrscheinlichkeiten<br />
6-5 Distribution<br />
Wichtig!<br />
•Dieses Kapitel enthält eine Anzahl von Abbildungen des Grafikdisplays. In<br />
jedem Fall wurden neue Werte eingegeben, um die besonderen Eigenschaften<br />
der darzustellenden Grafik hervorzuheben. Beachten Sie, dass der<br />
Rechner Daten verarbeitet, die Sie unter Verwendung der Listenfunktion<br />
eingegeben haben. Daher werden die im Display angezeigten Grafiken,<br />
wenn Sie eine Operation für eine grafische Darstellung ausführen, wahrscheinlich<br />
etwas von den in dieser Anleitung dargestellten Grafiken abweichen.<br />
19990401
6-1-1<br />
Vor dem Ausführen statistischer Berechnungen<br />
6-1 Vor dem Ausführen statistischer<br />
Berechnungen<br />
Rufen Sie aus dem Hauptmenü das STAT-Menü auf, um den Statistik-Listeneditor zu öffnen.<br />
Verwenden Sie die angezeigten und geöffneten statistischen Datenlisten zur Dateneingabe<br />
und zur Ausführung statistischer Berechnungen sowie zur Erzeugung statistischer Grafiken.<br />
Die f, c, d- und e-Tasten<br />
sind zu verwenden, um die Cursorposition<br />
in den Listen zu verschieben.<br />
Sobald Sie die Daten eingegeben haben, können Sie diese verwenden, um eine Grafik zu<br />
erzeugen und einen Trend zu überprüfen. Sie können auch eine Vielzahl unterschiedlicher<br />
Regressionsmodelle verwenden, um die Daten zu analysieren.<br />
k Eingabe von Daten in Listen<br />
○ ○ ○ ○<br />
○<br />
Beispiel<br />
Einzugeben sind die beiden folgenden Datensätze:<br />
XList = { 0,5; 1,2; 2,4; 4,0; 5,2 }<br />
YList = {–2,1; 0,3; 1,5; 2,0; 2,4 }<br />
a.fwb.cw<br />
c.ewewf.cw<br />
e<br />
-c.bwa.dw<br />
b.fwcwc.ew<br />
Sobald Sie die Daten eingegeben haben, können Sie diese für grafische Darstellungen und<br />
statistische Berechnungen verwenden.<br />
# Mit Ausnahme komplexer Zahlen können<br />
auch bereits erhaltene Berechnungsergebnisse<br />
als statistische Daten eingegeben<br />
werden.<br />
#Sie können die f-, c-,d- und e-Tasten<br />
verwenden, um die Cursorposition für die<br />
Dateneingabe auf jedes beliebige Element der<br />
Liste zu verschieben.<br />
19990401
6-1-2<br />
Vor dem Ausführen statistischer Berechnungen<br />
k Ändern der Grafikparameter<br />
Nutzen Sie die folgenden Hinweise, um den Grafik-Zeichnungs-/Nicht-Zeichungsstatus, den<br />
Grafiktyp und andere allgemeine Einstellungen für jede Grafik im Grafikmenü (GPH1, GPH2,<br />
GPH3) festzulegen.<br />
Während die Liste der statistischen Daten im Listeneditor angezeigt wird, drücken Sie die<br />
1(GRPH)-Taste, um das Grafikmenü anzuzeigen, das die folgenden Positionen enthält.<br />
•{S-Gph1}/{S-Gph2}/{S-Gph3} … Zeichnen der Grafik {1}/{2}/{3} * 1<br />
•{Select} ... {Auswahl der darzustellenden Grafiken (GPH1, GPH2, GPH3)}<br />
(Sie können mehrere Grafiken auswählen.)<br />
•{Set} ... {Grafikdefinitionen (Grafiktyp, Listenzuordnung)}<br />
1. Allgemeine Grafikeinstellungen [GRPH]-[Set]<br />
Dieser Abschnitt beschreibt, wie Sie das Untermenü der allgemeinen Grafikeinstellungen<br />
verwenden können, um für jede Grafik (GPH1, GPH2, GPH3) eine individuelle Definition<br />
vornehmen zu können.<br />
• Grafiktyp (Graph Type)<br />
Die Anfangseinstellung für den Grafiktyp aller Grafiken ist die Streugrafik (Scatteplot). Sie<br />
können für jede Grafik eine der Varianten der statistischen Grafiktypen auswählen.<br />
• Liste der Stichprobenwerte (List)<br />
Die Anfangseinstellung ist Liste 1 für Daten einer eindimensionalen Stichprobe sowie Liste 1<br />
und Liste 2 für Datenpaare einer zweidimensionalen Stichprobe. Sie können aber auch<br />
selbst vorgeben, welche Datenliste Sie für die x-Daten und y-Daten verwenden möchten.<br />
• Häufigkeitsliste (Frequency)<br />
Normalerweise wird jedes Stichprobenelement oder jedes Datenpaar in den statistischen<br />
Datenlisten als ein Punkt in einer Grafik dargestellt. Wenn Sie jedoch mit einem großen<br />
Stichprobenumfang arbeiten, kann dies aufgrund der in der Grafik zu plottenden Anzahl von<br />
Punkten zu Problemen führen. Falls dies eintritt, können Sie eine Häufigkeitsliste eingeben,<br />
die die Anzahl des Auftretens (die Häufigkeit) eines Stichprobenwertes oder eines Datenpaares<br />
in den entsprechenden Listen angibt, die Sie für die x-Daten und y-Daten verwenden.<br />
Sobald Sie anstatt der Urdatenlisten verkürzte Datenlisten mit einer Häufigkeitsliste koppeln,<br />
wird für einen mehrfach zu zählenden Datenpunkt jeweils nur ein Punkt geplottet, so dass<br />
die Grafik schneller erstellt und leichter abgelesen werden kann.<br />
*1<br />
Die Vorgabeeinstellung des Grafiktyps für<br />
alle Grafiken (Grafik 1 bis Grafik 3) ist das<br />
Streudiagramm, das Sie jedoch in einen der<br />
anderen Grafiktypen umändern können.<br />
#Sie können den Grafik-Zeichnungs-/Nicht-<br />
Zeichnungsstatus, den Grafiktyp und andere<br />
allgemeine Einstellungen für jede Grafik im<br />
Grafikmenü (GPH1, GPH2, GPH3) festlegen.<br />
19990401
6-1-3<br />
Vor dem Ausführen statistischer Berechnungen<br />
• Markierungstyp (Mark Type)<br />
Mit dieser Einstellung können Sie die Form der geplotteten Punkte in der Grafik festlegen.<br />
u Menü der allgemeinen Grafikeinstellung<br />
[GRPH]-[Set]<br />
Drücken Sie die Tasten 1(GRPH)f(Set), um das Menü für die allgemeinen<br />
Grafikeinstellungen anzuzeigen.<br />
•Die hier gezeigten Einstellungen dienen nur als Beispiel. Die Einstellungen in Ihrerm<br />
Menü für die allgemeine Grafikeinstellung können davon abweichen.<br />
• StatGraph (Auswahl der Nummer der statistischen Grafik)<br />
•{GPH1}/{GPH2}/{GPH3} ... Grafik {1}/{2}/{3}<br />
• Graph Type (Auswahl des Grafiktyps)<br />
•{Scat}/{xy}/{NPP} ... {Steudiagramm}/{xy-Polygon}/{Normalverteilungs-Quantil-Quantil-<br />
Plot}<br />
•{Hist}/{Box}/{ModB}/{N·Dis}/{Brkn} ... {Histogramm}/{Kastengrafik}/{modifizierte<br />
Kastengrafik}/{Normalverteilungsdichte}/{Häufigkeitspolygon}<br />
•{X}/{Med}/{X^2}/{X^3}/{X^4} ... {Lineare Regressionsgrafik}/{Med-Med-Regressionsgrafik}/{Quadratische<br />
Regressionsgrafik}/{Kubische Regressionsgrafik}/{Quartische<br />
Regressionsgrafik}<br />
•{Log}/{Exp}/{Pwr}/{Sin}/{Lgst} ... {Logarithmische Regressionsgrafik}/{Exponentielle<br />
Regressionsgrafik}/{Potenz-Regressionsgrafik}/{Sinus-Regressionsgrafik}/<br />
{Logistische Regressionsgrafik}<br />
• XList (Datenliste der x-Werte)<br />
•{LIST} ... {Liste 1 bis 20}<br />
• YList (Datenliste y-Werte)<br />
•{LIST} ... {Liste 1 bis 20}<br />
• Frequency (Häufigkeitsliste für die Stichprobenwerte in XList / YList)<br />
•{1} ... {Häufigkeit 1 für jeden Stichprobenwert in XList/YList} (Urdatenliste)<br />
•{LIST} ... Die Elemente dieser Liste sind die Häufigkeiten der XList- und YList-Daten<br />
• Mark Type (Markierungstyp für das Plotten)<br />
•{ }/{×}/{•} ... Plotten der Punkte des Streudiagramms als Box, Kreuz oder Punkt.<br />
19990401
6-1-4<br />
Vor dem Ausführen statistischer Berechnungen<br />
2. Grafik-Zeichnungs-/Nicht-Zeichnungsstatus [GRPH]-[Select]<br />
Die nachfolgenden Hinweise dienen dazu, im Grafikmenü den Zeichnungs- (On)/Nicht-<br />
Zeichnungsstatus (Off) für jede Grafik festzulegen.<br />
u Festlegung des Zeichnungs-/Nicht-Zeichnungsstatus für eine Grafik<br />
1. Drücken Sie die Tasten 1(GRPH)e(Select), um das Grafik-On/Off-Menü<br />
anzuzeigen.<br />
• Achten Sie darauf, dass die Bezeichnung StatGraph1 der Grafik 1 (GPH1 des<br />
Grafikmenüs), StatGraph2 der Grafik 2 und StatGraph3 der Grafik 3 zugeordnet wird.<br />
2. Verwenden Sie die Cursortasten, um die Markierung auf der Grafiknummer zu positionieren,<br />
deren Status Sie ändern möchten. Drücken Sie dann die zutreffende Funktionstaste,<br />
um den Status zu ändern.<br />
• {On}/{Off} ... {On (Zeichnen)}/{Off (Nicht-Zeichnen)}<br />
• {DRAW} ... {Zeichnen aller On-Grafiken}<br />
3. Drücken Sie die i-Taste, um in das Grafikmenü zurückzukehren.<br />
#Die Betrachtungsfensterparameter werden für<br />
die Darstellung statistischer Grafiken<br />
normalerweise automatisch eingestellt. Falls<br />
Sie die Betrachtungsfensterparameter manuell<br />
einstellen möchten, müssen Sie im SET UP<br />
die StatWind-Position auf “Manual” ändern.<br />
Während die Liste der statistischen Daten im<br />
Display angezeigt wird, führen Sie dazu den<br />
folgenden Vorgang aus.<br />
u3(SET UP)2(Man)<br />
i(Kehrt an das vorhergehende<br />
Menü zurück.)<br />
#Die Vorgabeeinstellung verwendet automatisch<br />
die Daten der Liste 1 als die Werte der x-Achse<br />
(horizontal) und die Daten der Liste 2 als die<br />
Werte der y-Achse (vertikal). Jedem Datenpaar<br />
(x,y) entspricht ein Punkt im Streudiagramm.<br />
# Durch Drücken der Tasten ua wird das<br />
Menü nicht versteckt, während eine statistische<br />
Grafik im Display angezeigt wird.<br />
19990401
6-2-1<br />
Berechnungen und grafische Darstellungen mit einer eindimensionalen Stichprobe<br />
6-2 Berechnungen und grafische Darstellungen<br />
mit einer eindimensionalen Stichprobe<br />
Eine eindimensionale Stichprobe umfaßt konkrete Werte einer Zufallsgöße X. Falls Sie z.B.<br />
die durchschnittliche Körpergröße der Schüler einer Klasse berechnen wollen, wird nur die<br />
eindimensionale Zufallsvariable X (zufällige Körpergröße) betrachtet und eine Stichprobenerhebung<br />
durchgeführt.<br />
Statistische Berechnungen mit einer Stichprobe schließen deren empirische Häufigkeitsverteilungen<br />
und Summenhäufigkeiten ein und werden durch statistische Grafiken ergänzt.<br />
Sie können auch die unter “Ändern der Grafikparameter” auf Seite 6-1-2 beschriebenen<br />
Hinweise nutzen, um die gewünschten Einstellungen vornehmen zu können, bevor Sie mit<br />
dem Rechner einzelne statistische Grafiken zeichnen.<br />
k Normalverteilungs-Quantil-Quantil-Plot (NPP)<br />
Es handelt sich hier um eine grafische Methode für einen Anpassungstest auf Vorliegen<br />
einer Normalverteilung anhand einer Zuordnung von Quantilen der Stichprobe (geordnete<br />
XList {x1, x2, ..., xn}) zu entsprechenden Quantilen der Standardnormalverteilung. Die Zuordnung<br />
erfolgt dabei über die um 1/(2n) reduzierten kumulativen Häufigkeiten der empirischen<br />
Verteilungsfunktion von XList. Die Quantile {x1, x2, ..., xn} werden als Abzissen auf<br />
der x-Achse und die zugeordneten Quantile der Normalverteilung als Ordinaten auf der y-<br />
Achse dargestellt. TRACE kann benutzt werden.<br />
Der Markierungstyp (Mark Type) wird verwendet, um aus<br />
den Markierungen { / × / • } den gewünschten Punkt-Typ<br />
für das Plotten auszuwählen.<br />
Ein geradliniger Trend des Punkteplots (Streudiagramms)<br />
deutet auf Normalverteilung der Zufallsgröße X hin.<br />
Drücken Sie die i-Taste oder die Tasten !i(QUIT), um in die Listen der statistischen<br />
Daten, also in den Listeneditor, zurückzukehren. Häufigkeiten(Freq) sind hier nicht zugelassen.<br />
k Histogramm (Balkengrafik) (Hist)<br />
Die XList (X-Liste) bezeichnet die Liste, in der die Daten (Stichprobenwerte) eingegeben<br />
sind, Freq (Häufigkeit) bezeichnet die Liste, in der die Häufigkeiten der Daten eingegeben<br />
sind. 1 wird für Freq angegeben, wenn keine Häufigkeitsliste vorliegt (XList = Urdatenliste).<br />
⇒<br />
w(Draw)<br />
Das Untermenü wie oben dargestellt erscheint, bevor die Grafik gezeichnet wird. In diesem<br />
Menü können Sie die Reduktionslage (Start, Beginn der Klasseneinteilung) und die Klassenbreite<br />
(pitch-Wert) für die im Histogramm notwendige Klasseneinteilung eingeben.<br />
19990401
6-2-2<br />
Berechnungen und grafische Darstellungen mit einer eindimensionalen Stichprobe<br />
k Kasten- und Bart-Grafik, Box- and Whisker-Plot (Box)<br />
Dieser Grafiktyp lässt Sie erkennen, wie eine große Anzahl von Stichprobenwerten innerhalb<br />
bestimmter Intervalle gruppiert ist. Die Ausdehnung des Kastens (Box) schließt alle Daten in<br />
einem Bereich vom 25. Percentil (1. Quartil Q1) bis zum 75. Percentil (3. Quartil Q3) ein,<br />
wobei eine Linie am 50. Percentil (Median = 2. Quartil Q2) gezeichnet ist. Die Bärte (Whiskers<br />
genannt) sind Linien, die von beiden Enden des Kastens ausgehen und bis zum Minimum<br />
xmin oder Maximum xmax der betrachteten Stichprobenwerte reichen.<br />
Mit XList wird die Liste bezeichnet, in der die Stichprobenwerte eingegeben sind, hingegen<br />
Freq diejenige Liste angibt, in der die Häufigkeiten der Daten enthalten sind. 1 ist für Freq<br />
anzugeben, wenn keine Häufigkeitsliste benutzt wird.<br />
k Modifizierte Kasten- und Bart-Grafik (ModB)<br />
In der modifizierten Kastengrafik sind die Bärte (Whiskers) auf den entferntesten Stichprobenwert<br />
innerhalb der 1,5-fachen Kastenbreite, d.h 1,5 × IQR (IQR = Q3 – Q1, Q3: 3.<br />
Quartil, Q1: 1. Quartil, IQR: Interquartilabstand) verkürzt. Werte außerhalb des 1,5-fachen<br />
Interquartilabstandes, sogennante Ausreißer, werden als separate Plotpunkte angezeigt.<br />
Mit XList wird die Liste bezeichnet, in der die Stichprobenwerte eingegeben sind, hingegen<br />
gibt Freq diejenige Liste an, in der die Häufigkeiten der Daten enthalten sind. 1 ist für Freq<br />
anzugeben, wenn keine Häufigkeitsliste benutzt wird.<br />
#Geben Sie für die Häufigkeiten positive ganze<br />
Zahlen ein. Andere Zahlenwerte (Dezimalwerte<br />
usw.) können zu einem Fehler führen.<br />
19990401
6-2-3<br />
Berechnungen und grafische Darstellungen mit einer eindimensionalen Stichprobe<br />
k Normalverteilungsdichtekurve (N • Dis)<br />
Die Dichtefunktion einer der Stichprobe angepaßten Normalverteilung wird grafisch<br />
dargestellt, indem die folgende Normalverteilungsdichtefunktion verwendet wird:<br />
y =<br />
1<br />
(2 π) xσn<br />
e – (x–x) 2<br />
2xσn 2<br />
o und xσn bezeichnen hierbei die aus der Stichprobe geschätzten Parameter, wobei hier<br />
die Standardabweichung xσn statt xσn–1 verwendet wird. Bekanntlich handelt es sich hier<br />
um eine Gauß'sche Glockenkurve, die z.B. mit einem Histogramm als zusätzliche zweite<br />
Grafik aufgerufen werden kann. Hierbei muß die Häufigkeitsliste (Freq) relative Häufigkeiten<br />
enthalten und auf die Klasenbreite abgestimmt sein.<br />
Mit XList wird die Liste bezeichnet, in der die Stichprobenwerte eingegeben sind, hingegen<br />
gibt Freq diejenige Liste an, in der die Häufigkeiten der Daten enthalten sind. 1 ist für Freq<br />
anzugeben, wenn keine Häufigkeitsliste benutzt wird.<br />
k Häufigkeitspolygon (Brkn)<br />
Über den Klassenmitten (konstante Klassenbreiten) der Säulen eines Histogramms werden<br />
Geradenstücke zu einem Häufigkeitspolygon verbunden. Das Histogramm wird dabei selbst<br />
nicht dargestellt, kann aber als zusätzliche zweite Grafik mit aufgerufen werden.<br />
Mit XList wird die Liste bezeichnet, in der die Stichprobenwerte eingegeben sind, hingegen<br />
gibt Freq diejenige Liste an, in der die Häufigkeiten der Daten enthalten sind. 1 ist für Freq<br />
anzugeben, wenn keine Häufigkeitsliste benutzt wird.<br />
⇒<br />
w(Draw)<br />
Das Untermenü wie oben dargestellt erscheint, bevor die Grafik gezeichnet wird. In diesem<br />
Menü können Sie die Reduktionslage (Start, Beginn der Klasseneinteilung) und die Klassenbreite<br />
(pitch-Wert) für die im Häufigkeitspolygon notwendige Klasseneinteilung eingeben.<br />
Hinweis zur Benutzung von TRACE sowohl im Histogramm als auch im Häufigkeitspolygon:<br />
Beachten Sie, dass der Cursor zwar in Klassenmitte platziert ist, jedoch als x-Koordinate die<br />
jeweils linke Klassengrenze angezeigt wird.<br />
19990401
6-2-4<br />
Berechnungen und grafische Darstellungen mit einer eindimensionalen Stichprobe<br />
k Anzeige der Berechnungsergebnisse für eine statistische Grafik mit<br />
einer eindimensionalen Stichprobenerhebung<br />
Statistische Auswertungsergebnisse einer eindimensionalen Stichprobe können sowohl als<br />
statistische Grafik als auch mittels statistischer Kennzahlen ausgedrückt werden. Wenn eine<br />
Grafik angezeigt wird, lassen sich die Ergebnisse der Berechnungen mit dem Datenmaterial<br />
(statistische Kennzahlen) abrufen, sobald Sie die Tasten 4(CALC)b(1VAR) drücken.<br />
•Verwenden Sie die c-Taste, um die Liste zu rollen, so dass Sie auch die Positionen<br />
unterhalb der aktuellen Anzeige sehen können.<br />
Nachfolgend ist die Bedeutung der einzelnen statistischen Kennzahlen beschrieben:<br />
o ............. Mittelwert der Daten (Stichprobenmittelwert)<br />
Σx ........... Summe der Daten<br />
Σx 2 .......... Summe der Quadrate der Daten<br />
xσn .......... Grundgesamtheits-Standardabweichung (Vollerhebung)<br />
xσn–1 ........ Empirische Standardabweichung (Zufallsstichprobe)<br />
n ............. Stichprobenumfang<br />
minX ....... Minimum<br />
Q1 .......... Erstes Quartil (Quantil der Ordnung 0,25)<br />
Med ........ Median (Zentralwert, Zweites Quartil, Quantil der Ordnung 0,50)<br />
Q3 .......... Drittes Quartil (Quantil der Ordnung 0,75)<br />
maxX ...... Maximum<br />
Mod ........ Modalwert (Stichprobenwert mit maximler Häufigkeit)<br />
Mod : n ... Anzahl der Modalwerte ( n=1 bedeutet unimodal, n=2 bimodal usw.)<br />
Mod : F ... Datenhäufigkeit im Modalwert<br />
•Drücken Sie die 6(DRAW)-Taste, um zur ursprünglichen statistischen Grafik für eine<br />
eindimensionae Stichprobe zurückzuschalten.<br />
#Wenn der Modalwert (Mod) der Stichprobe<br />
mehrdeutig ist, werden alle Werte angezeigt.<br />
19990401
6-3-1<br />
Berechnungen und grafische Darstellungen mit einer zweidimensionalen Stichprobe<br />
6-3 Berechnungen und grafische Darstellungen<br />
mit einer zweidimesionalen Stichprobe<br />
k Zeichnen eines Streudiagramms und eines xy-Polygons<br />
Beschreibung<br />
Der folgende Vorgang plottet ein Streudiagramm (Scatterplot) und verbindet die Punkte, um<br />
ein xy-Polygon (xy-Liniengrafik) zu erzeugen.<br />
Einstellung<br />
1. Rufen Sie vom Hauptmenü her das STAT-Menü auf.<br />
Ausführung<br />
2. Geben Sie die Datenpaare (Stichprobenwerte) in zwei verbundene Listen (XList, YList)<br />
ein.<br />
3. Wählen Sie Scat (Streudiagramm) oder xy (xy-Polygon) als Grafiktyp aus und führen<br />
Sie danach die Operation für die grafische Darstellung aus.<br />
Drücken Sie die i-Taste oder die Tasten !i(QUIT), um zu den Listen der statistischen<br />
Daten (Statistik-Listeneditor) im STAT-Menü zurückzukehren.<br />
19990401
6-3-2<br />
Berechnungen und grafische Darstellungen mit einer zweidimensionalen Stichprobe<br />
○ ○ ○ ○<br />
○<br />
Beispiel<br />
Einzugeben sind die beiden verbundenen und nachfolgend aufgeführten<br />
Datenlisten (zweidimensionale Stichprobenerhebung mit dem<br />
Stichprobenumfang n=5). Danach sind die Datenpaare in einem Streudiagramm<br />
zu plotten. Anschließend sind die Punkte zu verbinden, um<br />
einen xy-Polygonzug zu erhalten.<br />
XList = { 0,5; 1,2; 2,4; 4,0; 5,2 }<br />
YList = {–2,1; 0,3; 1,5; 2,0; 2,4 }<br />
Vorgang<br />
1 m STAT<br />
2 a.fwb.cw<br />
c.ewewf.cw<br />
e<br />
-c.bwa.dw<br />
b.fwcwc.ew<br />
3 (Streudiagramm)1(GRPH)f(Set)c1(Scat)i<br />
1(GRPH)b(S-Gph1)<br />
3 (xy-Liniengrafik) 1(GRPH)f(Set)c2(xy)i<br />
1(GRPH)b(S-Gph1)<br />
Ergebnisanzeige<br />
(Streudiagramm)<br />
(xy-Liniengrafik)<br />
19990401
6-3-3<br />
Berechnungen und grafische Darstellungen mit einer zweidimensionalen Stichprobe<br />
k Zeichnen einer Regressionsgrafik<br />
Beschreibung<br />
Verwenden Sie die folgende Vorgehensweise zur Dateneingabe einer zweidimensionalen<br />
Stichprobenerhebung. Führen Sie danach eine Regressionsanalyse unter Verwendung<br />
dieses Datenmaterials aus und stellen Sie die Ergebnisse grafisch dar.<br />
Einstellung<br />
1. Rufen Sie vom Hauptmenü her das STAT-Menü auf.<br />
Ausführung<br />
2. Geben Sie die Datenpaare (Stichprobenwerte) in zwei verbundene Listen (XList, YList)<br />
ein (evtl. mit einer zusätzlichen Häufigkeitsliste) und plotten Sie danach das Streudiagramm.<br />
3. Wählen Sie einen Regressionstyp aus, führen Sie die Berechnung durch und zeigen<br />
Sie die Regressionsparameter an.<br />
4. Zeichnen Sie die Regressionsgrafik.<br />
#Sie können die Tracefunktion in einer<br />
Regressionsgrafik nutzen. Die Trace-<br />
Scrollfunktion ist jedoch nicht möglich,<br />
d.h. Sie können die Datenpunkte abtasten<br />
jedoch nicht den Regressionsgraphen selbst.<br />
19990401
6-3-4<br />
Berechnungen und grafische Darstellungen mit einer zweidimensionalen Stichprobe<br />
○ ○ ○ ○<br />
○<br />
Beispiel<br />
Einzugeben sind die beiden verbundenen und nachfolgend aufgeführten<br />
Datenlisten (zweidimensionale Stichprobenerhebung mit dem<br />
Stichprobenumfang n=5). Danach sind die Datenpaare in einem Streudiagramm<br />
zu plotten. Es sind eine logarithmische Regression durchzuführen<br />
und die Regressionsparameter anzuzeigen. Schließlich ist<br />
die entsprechende Regressionsgrafik zu zeichnen.<br />
XList = { 0,5; 1,2; 2,4; 4,0; 5,2 }<br />
YList = {–2,1; 0,3; 1,5; 2,0; 2,4 }<br />
Vorgang<br />
1 m STAT<br />
2 a.fwb.cw<br />
c.ewewf.cw<br />
e<br />
-c.bwa.dw<br />
b.fwcwc.ew<br />
1(GRPH)f(Set)c1(Scat)i<br />
1(GRPH)b(S-Gph1)<br />
3 4(CALC)h(Log)<br />
4 6(DRAW)<br />
Ergebnisanzeige<br />
_<br />
19990401
6-3-5<br />
Berechnungen und grafische Darstellungen mit einer zweidimensionalen Stichprobe<br />
k Wahl des Regressionstyps<br />
Nachdem Sie die Datenpaare einer zweidimensionalen Stichprobe grafisch dargestellt<br />
haben, drücken Sie die 4(CALC)-Taste. Danach können Sie das Funktionsmenü an der<br />
Unterseite des Displays verwenden, um das gewünschte Regressionsmodell aus den<br />
angezeigten zehn Regressionstypen auszuwählen.<br />
•{2VAR} ... {Statistische Kennzahlen für zweidimensionale Stichproben (Datenpaare)}<br />
•{Linear}/{MedMed}/{Quad}/{Cubic}/{Quart}/{Log}/{Exp}/{Power}/{Sin}/{Lgstic}<br />
... {Lineare Regression}/{Med-Med-Regression}/{Quadratische Regression}/<br />
{Kubische Regression}/{Quartische Regression}/{Logarithmische Regression}/<br />
{Exponentielle Regression}/{Potenz-Regression}/{Sinus-Regression}/{Logistische<br />
Regression}<br />
Es erfolgen die Berechnung und grafische Darstellung.<br />
k Anzeige der Ergebnisse statistischer Berechnungen<br />
Wenn Sie eine Regressionsanalyse ausführen, erscheinen die Berechnungsergebnisse der<br />
Regressionsparameter (wie z.B. a und b in der linearen Regression y = ax + b) im Display.<br />
Sie können diese weiter verwenden, um andere statistische Berechnungen durchzuführen.<br />
Die Regressionsparameter werden berechnet, sobald Sie eine Funktionstaste drücken, um<br />
einen Regressionstyp auszuwählen. Anschließend wird im Display eine Grafik angezeigt.<br />
k Grafische Darstellung der Ergebnisse statistischer Berechnungen<br />
Sobald die Berechnungsergebnisse für die Parameter im Display angezeigt werden, können<br />
Sie die angezeigte Regressionsgleichung grafisch darstellen, indem Sie die 6(DRAW)-<br />
Taste drücken.<br />
19990401
6-3-6<br />
Berechnungen und grafische Darstellungen mit einer zweidimensionalen Stichprobe<br />
k Lineare Regression<br />
Die lineare Regression verwendet die Methode der kleinsten Quadrate, um eine optimale<br />
Gerade zu bestimmen, die möglichst nahe an vielen Datenpunkten liegt. Die Analyse ergibt<br />
Werte für den Anstieg a und das Absolutglied b (y-Koordinate, wenn x = 0 ist) der Geraden.<br />
Die grafische Darstellung dieses Zusammenhangs ist eine lineare Regressionsgrafik.<br />
4(CALC)c(Linear)<br />
6(DRAW)<br />
Nachfolgend ist die Modellformel für die lineare<br />
Regression aufgeführt.<br />
y = ax + b<br />
a ............. Regressionskoeffizient (Anstieg)<br />
b ............. Regressionskonstante (Schnittstelle mit der y-Achse, Absolutglied)<br />
r ............. Korrelationskoeffizient<br />
r 2 ............ Bestimmtheitsmaß<br />
k Med-Med-Regression<br />
Wenn extreme Werte (Ausreißer) im Datenmaterial vermutet werden, sollte eine Med-Med-<br />
Regression anstelle der Methode der kleinsten Quadrate verwendet werden. Dies ist ähnlich<br />
einer linearen Regression, wobei jedoch die Einflüsse extremer Werten reduziert werden.<br />
Die Gerade wird hier über die drei Medianpunkte ( (x1,y1), (x2,y2), (x3,y3) ) des ersten,<br />
zweiten und letzten Drittels des (geordneten) Datenmaterials ermittelt. Die Medianpunkte<br />
findet man nach erfolgter Berechnung im VARS-Menü unter STAT 5: PTS .<br />
4(CALC)d(MedMed)<br />
6(DRAW)<br />
Nachfolgend ist die Modellformel für die Med-Med-<br />
Regression aufgeführt.<br />
y = ax + b<br />
a ............. Anstieg der Med-Med-Regressionsgeraden<br />
b ............. Absolutglied der Med-Med-Regressionsgeraden<br />
Korrelationskoeffizient und Bestimmtheitsmaß werden hier nicht angegeben.<br />
#Geben Sie für die Häufigkeitsdaten positive<br />
ganze Zahlen ein. Andere Zahlenwerte (Dezimalwerte<br />
usw.) können zu einem Fehler<br />
führen.<br />
19990401
6-3-7<br />
Berechnungen und grafische Darstellungen mit einer zweidimensionalen Stichprobe<br />
k Quadratische/Kubische/Quartische Regression<br />
Eine quadratische/kubische/quartische Regression stellt einen nichtlinearen Ausgleich der<br />
Datenpunkte eines Streudiagramms dar. Die Analyse beruht auf der Methode der kleinsten<br />
Quadrate, um eine optimale Kurve zu erhalten, die möglichst nahe an vielen Datenpunkten<br />
liegt. Die folgenden Formeln beschreiben die quadratische/kubische/quartische Regression.<br />
Wegen der Nichtlinearität der Regression wird kein Korrelationskoeffizient berechnet.<br />
Beispiel: Quadratische Regression<br />
4(CALC)e(Quad)<br />
6(DRAW)<br />
Quadratische Regression (Näherungspolynom 2. Ordnung)<br />
Modellformel ....... y = ax 2 + bx + c<br />
a ............. Zweiter Regressionskoeffizient<br />
b ............. Erster Regressionskoeffizient<br />
c ............. Regressionskonstante (Schnittstelle mit der y-Achse, Absolutglied)<br />
r 2 ............ Bestimmtheitsmaß<br />
Kubische Regression (Näherungspolynom 3. Ordnung)<br />
Modellformel ....... y = ax 3 + bx 2 + cx + d<br />
a ............. Dritter Regressionskoeffizient<br />
b ............. Zweiter Regressionskoeffizient<br />
c ............. Erster Regressionskoeffizient<br />
d ............. Regressionskonstante (Schnittstelle mit der y-Achse, Absolutglied)<br />
r 2 ............ Bestimmtheitsmaß<br />
Quartische Regression (Näherungspolynom 4. Ordnung)<br />
Modellformel ....... y = ax 4 + bx 3 + cx 2 + dx + e<br />
a ............. Vierter Regressionskoeffizient<br />
b ............. Dritter Regressionskoeffizient<br />
c ............. Zweiter Regressionskoeffizient<br />
d ............. Erster Regressionskoeffizient<br />
e ............. Regressionskonstante (Schnittstelle mit der y-Achse, Absolutglied)<br />
r 2 ............ Bestimmtheitsmaß<br />
19990401
6-3-8<br />
Berechnungen und grafische Darstellungen mit einer zweidimensionalen Stichprobe<br />
k Logarithmische Regression (quasilineare Regression)<br />
Die logarithmische Regression beschreibt die abhängige Variable y als Logarithmusfunktion<br />
von x. Die Standardformel für die logarithmische Regression lautet y = a + b × ln x, so dass<br />
bei einer Transformation von X = ln x die Formel y = a + bX für die lineare Regression<br />
erhalten wird (quasilineare Regression).<br />
4(CALC)h(Log)<br />
6(DRAW)<br />
Nachfolgend ist die Modellformel für die logarithmische<br />
Regression aufgeführt.<br />
y = a + b • ln x<br />
a ............. Regressionskonstante<br />
b ............. Regressionskoeffizient<br />
r .............. Korrelationskoeffizient (der quasilinearen Regression)<br />
r 2 ............ Bestimmtheitsmaß<br />
k Exponentielle Regression (quasilineare Regression)<br />
Die exponentielle Regression beschreibt die abhängige Variable y als Exponentialfunktion<br />
von x. Die Standardformel für die exponentielle Regression lautet y = a × e bx , so dass man<br />
ln y = In a + bx erhält, wenn beide Seiten der Modellgleichung logarithmiert werden. Falls<br />
man dann Y = In y und a = In a setzt, erhält man die Formel Y = a + bx für die lineare Regression<br />
(quasilineare Regression).<br />
4(CALC)i(Exp)<br />
6(DRAW)<br />
Nachfolgend ist die Modellformel für die exponentielle<br />
Regression aufgeführt.<br />
y = a • e bx<br />
a ............. Regressionskoeffizient (Schnittstelle mit der y-Achse)<br />
b ............. Regressionskoeffizient des Exponenten<br />
r .............. Korrelationskoeffizient (der quasilinearen Regression)<br />
r 2 ............ Bestimmtheitsmaß<br />
19990401
6-3-9<br />
Berechnungen und grafische Darstellungen mit einer zweidimensionalen Stichprobe<br />
k Potenz-Regression (quasilineare Regression)<br />
Die Potenzregression beschreibt die abhängige Variable y als Potenzfunktion von x. Die<br />
Standardformel für die Potenzregression lautet y = a × x b , so dass man ln y = In a + b × In x<br />
erhält, wenn beide Seiten der Modellgleichung logarithmiert werden. Falls man dann die<br />
Transformationen X = In x, Y = In y und a = ln a benutzt, erhält man die Formel Y = a + bX<br />
für die lineare Regression (quasilineare Regression).<br />
4(CALC)j(Power)<br />
6(DRAW)<br />
Nachfolgend ist die Modellformel für die Potenz-<br />
Regression aufgeführt.<br />
y = a • x b<br />
a ............. Regressionskoeffizient<br />
b ............. Regressionsexponent<br />
r .............. Korrelationskoeffizient (der quasilinearen Regression)<br />
r 2 ............ Bestimmtheitsmaß<br />
k Sinus-Regression<br />
Die Sinus-Regression wird am besten für zyklische Daten angewendet, die eine Periodizität<br />
erkennen lassen.<br />
Nachfolgend ist die Modellformel für die Sinus-Regression aufgeführt.<br />
y = a·sin(bx + c) + d<br />
Wenn die statistischen Datenlisten im Display angezeigt werden, führen Sie die folgende<br />
Tastenbetätigung aus.<br />
4(CALC)v(Sin)<br />
6(DRAW)<br />
Durch den Aufruf einer Sinus-Regressionsgrafik wird der eingestellte Winkelmodus des<br />
Rechners automatisch auf Rad (Bogenmaß) geändert. Der Winkelmodus bleibt unverändert,<br />
wenn Sie eine Sinus-Regression berechnen, ohne eine Grafik zu zeichnen.<br />
• Bestimmte Datenlisten verursachen eine sehr lange Zeitspanne für die Berechnung, da die<br />
Regressionsparameter iterativ ermittelt werden. Dies stellt jedoch keinen Fehlbetrieb des<br />
Rechners dar.<br />
19990401
6-3-10<br />
Berechnungen und grafische Darstellungen mit einer zweidimensionalen Stichprobe<br />
k Logistische Regression<br />
Die logistische Regression wird am besten für eine Situation angewandt, in der es kontinuierliches<br />
Wachstum gibt, bis schließlich der Sättigungswert erreicht ist.<br />
Nachfolgend ist die Modellformel für die logistische Regression aufgeführt.<br />
y =<br />
c<br />
1 + ae –bx<br />
4(CALC)l(Lgstic)<br />
6(DRAW)<br />
• Bestimmte Datenlisten verursachen eine sehr lange Zeitspanne für die Berechnung, da die<br />
Regressionsparameter iterativ ermittelt werden. Dies stellt jedoch keinen Fehlbetrieb des<br />
Rechners dar.<br />
k Residuenberechnung<br />
Die theoretischen Plotpunkte (berechnete y-Koordinaten) der Regressionskurve und die<br />
senkrechten Abstände zu den gegebenen Datenpunkten (empirische y-Koordinaten) können<br />
während der Regressionsanalyse berechnet werden.<br />
Wenn die statistischen Datenlisten im Display angezeigt werden, rufen Sie die Einstellanzeige<br />
(SET UP) auf, um LIST (“List 1” bis “List 20”) für “Resid List” auszuwählen. Die berechneten<br />
Residuen werden in der ausgewählten Liste abgespeichert.<br />
Es gilt hierbei: Residuum = yi - y(xi) für jedes Datenpaar (xi, yi).<br />
Die Plotpunkte, die über der Regressionskurve liegen, ergeben positive Residuen, hingegen<br />
die Plotpunkte, die unter der Regressionskurve liegen, ergeben negative Residuen.<br />
Die Residuenberechnung kann für alle Regressionsmodelle ausgeführt und gespeichert<br />
werden.<br />
#Die in der vorhandenen Liste gespeicherten<br />
Daten werden gelöscht. Die Residuenliste<br />
jedes Plots wird genau wie die im Modell<br />
verwendeten Datenlisten gespeichert.<br />
19990401
6-3-11<br />
Berechnungen und grafische Darstellungen mit einer zweidimensionalen Stichprobe<br />
k Anzeige der Berechnungsergebnisse für eine statistische Grafik mit<br />
einer zweidimensionalen Stichprobenerhebung<br />
Statistische Auswertungsergebnisse einer zweidimensionalen Stichprobe können sowohl als<br />
statistische Grafik als auch mittels statistischer Kennzahlen ausgedrückt werden. Wenn eine<br />
Grafik angezeigt wird, lassen sich die Ergebnisse der Berechnungen mit dem Datenmaterial<br />
(statistische Kennzahlen) abrufen, sobald Sie die Tasten 4(CALC)b(2VAR) drücken.<br />
•Verwenden Sie die c-Taste, um die Liste zu rollen, so dass Sie auch die unterhalb der<br />
aktuellen Anzeige aufgeführten Positionen sehen können.<br />
o ............... Mittelwert der in der x-Liste<br />
gespeicherten Daten<br />
Σx ............. Summe der in der x-Liste<br />
gespeicherten Daten<br />
Σx 2 ........... Summe der Quadrate der in<br />
der x-Liste gespeicherten Daten<br />
xσn............ Grundgesamtheits-Standardabweichung<br />
der in der x-Liste gespeicherten<br />
Daten: Vollerhebung<br />
xσn-1 .......... Empirische Standardabweichung<br />
der in der x-Liste gespeicherten<br />
Daten: Zufallsstichprobe<br />
n............... Stichprobenumfang<br />
p ................ Mittelwert der in der y-Liste<br />
gespeicherten Daten<br />
Σy .............. Summe der in der y-Liste<br />
gespeicherten Daten<br />
Σy 2 ...... Summe der Quadrate der in der<br />
y-Liste gespeicherten Daten<br />
yσn ...... Grundgesamtheits-Standardabweichung<br />
der in der y-Liste gespeicherten Daten:<br />
Vollerhebung<br />
yσn-1 .... Empirische Standardabweichung der in<br />
der y-Liste gespeicherten Daten:<br />
Zufallsstichprobe<br />
Σxy ..... Summe der Produkte der in der x-Liste<br />
und y-Liste gespeicherten Datenpaare<br />
minX ... Minimum der in der x-Liste<br />
gespeicherten Daten<br />
maxX .. Maximum der in der x-Liste<br />
gespeicherten Daten<br />
minY ... Minimum der in der y-Liste<br />
gespeicherten Daten<br />
maxY .. Maximum der in der y-Liste<br />
gespeicherten Daten<br />
k Übernahme einer Regressionsgleichung in das GRPH • TBL-Menü<br />
Sie können die berechnete Regressionsformel in den Grafikformelbereich des<br />
GRPH • TBL-Menüs kopieren, speichern und dort betrachten.<br />
1. Drücken Sie die 5(COPY)-Taste, um die Regressionsformel, welche die angezeigte<br />
Kurve erzeugt, in den Grafikformelbereich des GRPH • TBL-Menüs zu kopieren. * 1<br />
2. Drücken Sie die w-Taste, um die kopierte Grafikformel zu speichern und um in die<br />
Anzeige der vorhergehenden Regressionsergebnisse zurückzukehren.<br />
* 1 Sie können im GRPH • TBL-Menü keine Regressionsformeln<br />
für statistische Grafiken<br />
editieren.<br />
19990401
6-3-12<br />
Berechnungen und grafische Darstellungen mit einer zweidimensionalen Stichprobe<br />
k Multigrafik<br />
Sie können mehr als eine Grafik im gleichen Display zeichnen, indem Sie die unter “Ändern<br />
der Grafikparameter” beschriebenen Hinweise nutzen, um den Grafik-Zeichnungs- (On)/<br />
Nicht-Zeichnungsstatus (Off) von zwei oder allen drei Grafiken auf Zeichnung “On” einzustellen.<br />
Anschließend drücken Sie die 6(DRAW)-Taste (siehe Seite 6-1-4). Nach dem<br />
Zeichnen der Grafiken können Sie entscheiden, welche Grafik weiter betrachtet werden soll,<br />
um eine Regressionsberechnung oder andere statistische Untersuchungen für die zugrunde<br />
liegende Stichprobe ausführen zu können.<br />
4(CALC)<br />
c(Linear)<br />
•Der Text in der oberen Zeile der Anzeige zeigt die aktuell markierte Grafik an<br />
(StatGraph1 = Grafik 1, StatGraph2 = Grafik 2, StatGraph3 = Grafik 3).<br />
1. Drücken Sie die c-Taste. Wenn Sie dies ausführen, ändert sich der Grafikname in<br />
der oberen Zeile der Anzeige.<br />
2. Wenn die gewünschte Grafik markiert ist, drücken Sie die w-Taste.<br />
Nun können Sie die unter “Anzeige der Berechnungsergebnisse für eine statistische Grafik<br />
mit einer zweidimensionalen Stichprobenerhebung” auf Seite 6-3-11 beschriebenen Hinweise<br />
verwenden, um die statistischen Berechnungsergebnisse abzurufen.<br />
19990401
6-3-13<br />
Berechnungen und grafische Darstellungen mit einer zweidimensionalen Stichprobe<br />
k Überlagerung einer Funktionsgrafik mit einer statistischen Grafik<br />
Beschreibung<br />
Sie können eine statistische Grafik einer zweidimensionalen Stichprobenerhebung mit einem<br />
beliebigen Typ einer Funktionsgrafik überlagern, wenn Sie dies wünschen.<br />
Einstellung<br />
1. Rufen Sie vom Hauptmenü her das STAT-Menü auf.<br />
Ausführung<br />
2. Geben Sie das Datenmaterial in Listen ein und zeichnen Sie die statistische Grafik.<br />
3. Öffnen Sie das Grafikfunktionsmenü und geben Sie die Funktion ein, die Sie mit der<br />
statistischen Grafik überlagern möchten.<br />
4. Stellen Sie die Funktion grafisch dar.<br />
19990401
6-3-14<br />
Berechnungen und grafische Darstellungen mit einer zweidimensionalen Stichprobe<br />
○ ○ ○ ○<br />
○<br />
Beispiel<br />
Einzugeben sind die beiden verbundenen und nachfolgend aufgeführten<br />
Datenlisten (zweidimensionale Stichprobenerhebung mit dem<br />
Stichprobenumfang n=5). Danach sind die Datenpaare in einem Streudiagramm<br />
zu plotten und mit der Funktionsgrafik y = 2ln x zu überlagern.<br />
XList = { 0,5; 1,2; 2,4; 4,0; 5,2 }<br />
YList = {–2,1; 0,3; 1,5; 2,0; 2,4 }<br />
Vorgang<br />
1 m STAT<br />
2 a.fwb.cw<br />
c.ewewf.cw<br />
e<br />
-c.bwa.dw<br />
b.fwcwc.ew<br />
1(GRPH)b(S-Gph1)<br />
3 5(DefG)<br />
cIvw(Speichern Y1 = 2In x)<br />
4 6(DRAW)<br />
Ergebnisanzeige<br />
# Sie können auch die Tracefunktion usw. für<br />
die gezeichneten Funktionsgrafiken<br />
ausführen.<br />
# Grafiken eines anderen Typs als der Typ mit<br />
kartesischen Koordinaten können nicht gezeichnet<br />
werden.<br />
# Drücken Sie die i-Taste während der Eingabe<br />
einer Funktion, um das Display auf den Zustand<br />
vor der Eingabe zurückzustellen.<br />
Drücken Sie die Tasten!i(QUIT), um die<br />
Grafik zu löschen und zum Statistik-Listeneditor<br />
zurückzukehren.<br />
19990401
6-4-1<br />
Ausführung statistischer Berechnungen und Ermittlung von Wahrscheinlichkeiten<br />
6-4 Ausführung statistischer Berechnungen<br />
und Ermittlung von Wahrscheinlichkeiten<br />
Alle bisher beschriebenen statistischen Berechnungen wurden nachträglich ausgeführt,<br />
nachdem eine statistische Grafik angezeigt wurde. Die folgenden Hinweise dienen dazu,<br />
ausschließlich statistische Berechnungen auszuführen.<br />
u Auswählen der Listen der Stichprobenwerte bzw. Häufigkeiten<br />
Sie müssen das statistische Datenmaterial für die gewünschte Berechnung eingeben und<br />
dessen Listennamen auswählen, bevor Sie mit einer Rechnung beginnen. Geben Sie das<br />
statistische Datenmaterial ein und drücken Sie danach die Tasten 2(CALC)e(Set).<br />
Die Bedeutung der einzelnen Positionen wird nachfolgend erläutert:<br />
1Var XList ............ Beschreibt die Liste, in der die x-Werte einer eindimensionalen<br />
Stichprobe angeordnet sind (XList).<br />
1Var Freq ............ Beschreibt die Liste, in der die Häufigkeitswerte einer<br />
eindimensionalen Stichprobe angeordnet sind (Frequency).<br />
2Var XList ............ Beschreibt die Liste, in der die x-Werte einer zweidimensionalen<br />
Stichprobe angeordnet sind (XList).<br />
2Var YList ............ Beschreibt die Liste, in der die y-Werte einer zweidimensionalen<br />
Stichprobe angeordnet sind (YList).<br />
2Var Freq ............ Beschreibt die Liste, in der die Häufigkeitswerte der Datenpaare<br />
einer zweidimensionalen Stichprobe angeordnet sind (Frequency).<br />
•Die Berechnungen in diesem Abschnitt werden auf Grundlage der obigen Listenauswahl<br />
ausgeführt.<br />
19990401
6-4-2<br />
Ausführung statistischer Berechnungen und Ermittlung von Wahrscheinlichkeiten<br />
k Statistische Berechnungen mit einer eindimensionalen Stichprobe<br />
In den vorangehenden Beispielen von “Normalverteilungs-Quantil-Quantil-Plot” und “Histogramm<br />
(Balkengrafik)” bis zu “Häufigkeitspolygon” wurden die Ergebnisse der statistischen<br />
Berechnungen nach dem Zeichnen der Grafik angezeigt. Dies waren numerische Werte und<br />
Kennzahlen der Stichprobe, die in der Grafikanzeige verwendet wurde.<br />
Diese Werte können auch direkt erhalten werden. Ausgehend vom Statistik-Listeneditor werden<br />
die Tasten 2(CALC)b(1VAR) gedrückt.<br />
Danach können Sie die f- oder c-Taste verwenden, um die Anzeige der statistischen<br />
Berechnungsergebnisse nach unten zu rollen, so dass Sie die geschätzten Kennzahlen der<br />
Zufallsvariablen X betrachten können.<br />
Zu Einzelheiten und Bedeutung dieser statistischen Werte siehe “Anzeige der Berechnungsergebnisse<br />
für eine statistische Grafik mit einer eindimensionalen Stichprobenerhebung”<br />
(Seite 6-2-4).<br />
k Statistische Berechnungen mit einer zweidimensionalen Stichprobe<br />
In den vorangehenden Beispielen von “Lineare Regression” bis “Logistische Regression”<br />
wurden die Ergebnisse der statistischen Berechnungen nach dem Zeichnen der Grafik angezeigt.<br />
Dies waren numerische Werte und Kennzahlen der Stichprobe, die in der Grafikanzeige<br />
verwendet wurde.<br />
Diese Werte können auch direkt erhalten werden. Ausgehend vom Statistik-Listeneditor werden<br />
die Tasten 2(CALC)c(2VAR) gedrückt.<br />
Danach können Sie die f- oder c-Taste drücken, um die Anzeige der Ergebnisse der<br />
statistischen Berechnungen nach unten zu rollen, damit Sie die geschätzten Kennzahlen der<br />
Zufallsvariablen X und Y (bzw. des Zufallsvektors (X,Y) ) betrachten können.<br />
Zu Einzelheiten und Bedeutung dieser statistischen Werte siehe “Anzeige der Berechnungsergebnisse<br />
für eine statistische Grafik mit einer zweidimensionalen Stichprobenerhebung”<br />
(Seite 6-3-11).<br />
19990401
6-4-3<br />
Ausführung statistischer Berechnungen und Ermittlung von Wahrscheinlichkeiten<br />
k Regressionsanalysen<br />
In den Erläuterungen von “Lineare Regression” bis “Logistische Regression” wurden die<br />
Ergebnisse der Regressionsanalysen nach dem Zeichnen der Grafiken angezeigt. Jetzt<br />
werden die ermittelten Regressionsfunktionen zahlenmäßig dargestellt.<br />
Sie können die gleichen Ergebnisse auch direkt vom Statistik-Listeneditor aus bestimmen.<br />
Durch Drücken der Tasten 2(CALC)d(REG) wird ein Untermenü angezeigt, das die<br />
folgenden Positionen enthält.<br />
•{Linear}/{MedMed}/{Quad}/{Cubic}/{Quart}/{Log}/{Exp}/{Power}/{Sin}/{Lgstic} ...<br />
Parameter für {Lineare Regression} / {Med-Med-Regression} /<br />
{Quadratische Regression} / {Kubische Regression} / {Quartische Regression} /<br />
{Logarithmische Regression} / {Exponentielle Regression} / {Potenz-Regression} /<br />
{Sinus-Regression} / {Logistische Regression}<br />
○ ○ ○ ○<br />
○<br />
Beispiel<br />
Anzuzeigen sind die geschätzten Parameter einer linearen Regression:<br />
2(CALC)d(REG)b(Linear)<br />
Die Bedeutung der Parameter, die in dieser Anzeige erscheinen, ist die gleiche wie die für<br />
die “Lineare Regression” bis hin zur “Logistischen Regression”.<br />
19990401
6-4-4<br />
Ausführung statistischer Berechnungen und Ermittlung von Wahrscheinlichkeiten<br />
k Schätzwertberechnung ( , ) bei linearer / quasilinearer Regression<br />
Nach dem Zeichnen einer Regressionsgrafik im STAT-Menü, können Sie das RUN • MAT-<br />
Menü verwenden, um Schätzwerte der x- oder y-Werte in der Regressionsgrafik zu<br />
berechnen.<br />
○ ○ ○ ○<br />
○<br />
Beispiel<br />
Auszuführen ist eine Potenz-Regression unter Verwendung<br />
der nebenstehenden Datenpaare.<br />
Anschließend sind die Schätzwerte für und zu<br />
bestimmen sind, wenn x = 20 oder y = 1000 vorgegeben<br />
werden.<br />
xi yi<br />
10 1003<br />
15 1005<br />
20 1010<br />
25 1011<br />
30 1014<br />
1. Rufen Sie vom Hauptmenü her das STAT-Menü auf.<br />
2. Geben Sie die Daten in zwei Listen ein (XLIST und YLIST) und zeichnen Sie danach<br />
die lineare Regressionsgrafik.<br />
3. Rufen Sie nun vom Hauptmenü das RUN • MAT-Menü auf.<br />
4. Drücken Sie die folgenden Tasten.<br />
ca(Wert für x)<br />
K6(g)4(STAT)c( )w<br />
Der Schätzwert<br />
wird für x = 20 angezeigt.<br />
baaa(Wert für y)<br />
4(STAT)b( )w<br />
Der Schätzwert<br />
wird für y = 1000 angezeigt.<br />
#Schätzwerte für eine Med-Med-Regression,<br />
quadratische Regression, kubische Regression,<br />
quartische Regression, Sinus-Regression<br />
oder logistische Regression können Sie<br />
nicht berechnen.<br />
19990401
6-4-5<br />
Ausführung statistischer Berechnungen und Ermittlung von Wahrscheinlichkeiten<br />
k Berechnung von Wahrscheinlichkeiten einer N(0,1)-Verteilung<br />
Sie können im RUN • MAT-Menü Wahrscheinlichkeiten einer N(0,1)-verteilten Zufallsvariablen<br />
X berechnen.<br />
Drücken Sie dazu die Tasten K6(g)1(PROB), um ein Funktionsmenü anzuzeigen,<br />
das die folgenden Positionen enthält.<br />
•{P(}/{Q(}/{R(} ... Berechnet die Wahrscheinlichkeiten {P(t)}/{Q(t)}/{R(t)} einer N(0,1) -<br />
Verteilung<br />
•{t(} ... {Berechnet das standardisierte Argument t(x) der N(0,1)-Verteilungsfunktion<br />
zum nichtstandardisierten Argument x }<br />
•Die Wahrscheinlichkeiten P(t), Q(t) und R(t) sowie das standardisierte Argument t(x)<br />
werden unter Verwendung der folgenden Formeln berechnet.<br />
P (t) Q (t) R (t)<br />
• Wenn y = Φ(t) die N(0,1)-Verteilungsfunktion bezeichnet, dann gilt P(t) = Φ(t), Q(t) =<br />
Φ(t) - 0,5 und R(t) = 1 - Φ(t), wobei in Q(t) ein negativer t-Wert automatisch durch seinen<br />
Betrag ersetzt wird.<br />
• In der Transformation t(x) bezeichnen o und xσn die aus der Stichprobe geschätzten<br />
Parameter, wobei hier die Standardabweichung xσn statt xσn–1 verwendet wird.<br />
○ ○ ○ ○<br />
○<br />
Beispiel<br />
Die nachfolgende Tabelle enthält eine Stichprobe (primäre Häufigkeitsverteilung)<br />
aus einer normalverteilten Grundgesamtheit. Es handelt<br />
sich dabei um die Körpergröße X von 20 Studenten. Zu berechnen ist<br />
der Prozentsatz der Studenten, die in den Bereich von 160,5 cm bis<br />
175,5 cm fallen. Welcher Prozentsatz ergibt sich für die Studenten mit<br />
einer Größe von mindestens 175,5 cm?<br />
Index Größe X(cm) Häufigkeit Index Größe X(cm) Häufigkeit<br />
1 158,5 1 6 173,3 4<br />
2 160,5 1 7 175,5 2<br />
3 163,3 2 8 178,6 2<br />
4 167,5 2 9 180,4 2<br />
5 170,2 3 10 186,7 1<br />
19990401
6-4-6<br />
Ausführung statistischer Berechnungen und Ermittlung von Wahrscheinlichkeiten<br />
1. Geben Sie die Stichprobenwerte in die Liste 1 und die zugehörigen Häufigkeiten in die<br />
Liste 2 ein.<br />
2. Führen Sie die statistischen Berechnungen für eine eindimensionale Stichprobe aus.* 1<br />
2(CALC)e(Set)<br />
c2(LIST)cwi<br />
2(CALC)b(1VAR)<br />
3. Drücken Sie nun die m-Taste, öffnen Sie das RUN • MAT-Menü, drücken Sie die<br />
Tasten K6(g)1(PROB) und rufen Sie das Untermenü für die Wahrscheinlichkeitsrechnung<br />
(PROB) auf.<br />
1(PROB)i(t() bga.f)w<br />
(Standardisiertes Argument t für x=160,5 cm)<br />
Ergebnis:–1,633855948<br />
( –1,634)<br />
1(PROB)i(t() bhf.f)w<br />
(Standardisiertes Argument t für x=175,5 cm) Ergebnis: 0,4963343361<br />
( 0,496)<br />
1(PROB)f(P()a.ejg)-<br />
1(PROB)f(P()-b.gde)w<br />
(Prozentsatz bzw. Wahrscheinlichkeit des Intervalls [a, b]<br />
mit a=t(160,5) und b=t(175,5) ) Ergebnis: 0,638921<br />
(63,9 % der Gesamtdaten)<br />
oder P(t(175,5))-P(t(160,5)) = Φ(b) - Φ(a) = 0,639025<br />
(ohne gerundete Zwischenergebnisse)<br />
1(PROB)h(R()a.ejg)w<br />
(Prozentsatz bzw. Wahrscheinlichkeit des Intervalls [a, b]<br />
mit a=t(175,5) und b= ∞ ) Ergebnis: 0,30995<br />
(31,0 % der Gesamtdaten)<br />
oder R(t(175,5)) = 1 - Φ(a) = 0,30983<br />
(ohne gerundete Zwischenergebnisse)<br />
*1<br />
Sie können die standardisierten Argumente t<br />
nur unmittelbar nach der Berechnung der statistischen<br />
Kennzahlen einer eindimensionalen<br />
Stichprobe erhalten, da die x-Argumente mit<br />
dem Stichprobenmittelwert o zentriert und mit<br />
der empirischen Standardabweichung xσn<br />
(statt xσn–1) normiert werden und dazu diese<br />
Kennzahlen intern verfügbar sein müssen.<br />
19990401
6-4-7<br />
Ausführung statistischer Berechnungen und Ermittlung von Wahrscheinlichkeiten<br />
k Grafische Darstellung von Wahrscheinlichkeiten als Fläche unter<br />
einer Gauß'schen Glockenkurve<br />
Beschreibung<br />
Sie können die Intervallwahrscheinlichkeiten über dem Intervall [a, b] als Flächenanteil unter<br />
der Gauß'schen Glockenkurve zeichnen, indem Sie die manuelle grafische Darstellung im<br />
RUN • MAT-Menü verwenden.<br />
Einstellung<br />
1. Rufen Sie vom Hauptmenü her das RUN • MAT-Menü auf.<br />
Ausführung<br />
2. Geben Sie die Befehle für das Zeichnen einer Wahrscheinlichkeitsgrafik mit<br />
kartesischen Koordinaten ein, z.B. Graph Y = P(... .<br />
3. Geben Sie das standardisierte Argument ein, z.B. t = 0,5 .<br />
19990401
6-4-8<br />
Ausführung statistischer Berechnungen und Ermittlung von Wahrscheinlichkeiten<br />
○ ○ ○ ○<br />
○<br />
Beispiel<br />
Stellen Sie die Intervallwahrscheinlichkeit P(0,5) einer N(0,1)-Verteilung<br />
im Intervall [ a, b ] als Wahrscheinlichkeitsgrafik mit der<br />
Gauß'schen Glockenkurve dar. ( a = - ∞ , b = 0,5 )<br />
Vorgang<br />
1 m RUN • MAT<br />
2 K6(g)6(g)2(SKTCH)b(Cls)w<br />
2(SKTCH)e(GRPH)b(Y=)<br />
3 K6(g)1(PROB)f(P()a.fw<br />
Ergebnisanzeige<br />
Interpretation:<br />
Über dem Intervall ( - ∞ , t ] mit t = 0,5 liegt die Wahrscheinlichkeit<br />
P(0,5) = Φ(0,5) = 0,69146 .<br />
19990401
19990401
Kapitel<br />
Computer-<strong>Algebra</strong>-<br />
System- und Tutorium-<br />
Menü<br />
7<br />
7-1 Nutzung des CAS- (Computer-<strong>Algebra</strong>-System)<br />
Menüs<br />
7-2 <strong>Algebra</strong>-Menü<br />
7-3 Tutorium-Menü<br />
7-4 Hinweise zum <strong>Algebra</strong>-System
7-1-1<br />
Nutzung des CAS- (Computer-<strong>Algebra</strong>-System) Menüs<br />
7-1 Nutzung des CAS- (Computer-<strong>Algebra</strong>-<br />
System) Menüs<br />
Wählen Sie im Hauptmenü das CAS-Icon, um das CAS-Menü aufzurufen.<br />
Die folgende Tabelle zeigt die Tasten an, die im CAS-Menü verwendet werden können.<br />
COPY PASTE H-COPY<br />
REPLAY<br />
i<br />
k Eingabe und Anzeige von Daten<br />
Die Eingabe im CAS- oder <strong>Algebra</strong>-Menü erfolgt im oberen Teil des Displays, der als<br />
“Eingabezeile” bezeichnet wird. Sie können Befehle und Formelterme an der aktuellen<br />
Cursorposition eingeben.<br />
Die Rechnerergebnisse erscheinen im unteren Teil des Displays, der mit “Ausgabebereich”<br />
bezeichnet wird. Wenn eine symbolische Rechnung eine Gleichung oder Ungleichung<br />
erzeugt, wird der untere Teil des Displays zwischen einem “Ausgabebereich für das explizite<br />
Ergebnis” und einer “Formelnummernspalte” für die Formelnummer aufgeteilt, wie es rechts<br />
dargestellt ist.<br />
19990401
7-1-2<br />
Nutzung des CAS- (Computer-<strong>Algebra</strong>-System) Menüs<br />
Falls ein Ergebnis nicht auf das Display passt, verwenden Sie die Cursortasten, um die<br />
Ergebniszeile nach links oder rechts zu verschieben.<br />
k Ausführung einer Operation im CAS- oder <strong>Algebra</strong>-Menü<br />
Es gibt zwei Methoden, die Sie für die Eingabe im CAS- oder <strong>Algebra</strong>-Menü verwenden<br />
können.<br />
• Funktionstastenmenü-Befehlseingabe<br />
•Manuelle Formel- und Parametereingabe<br />
k Befehlseingabe über das Funktionstastenmenü<br />
Drücken Sie eine Funktionstaste, um das Menü der Befehle für die Art der Operation<br />
anzuzeigen, die Sie ausführen möchten.<br />
• TRNS ... {Formeltransformationsmenü}<br />
• CALC ... {Formelberechnungsmenü}<br />
• EQUA ... {Gleichungs-, Ungleichungsmenü}<br />
• eqn ... {Ruft eine im Gleichungsspeicher abgespeicherte Gleichung in Abhängigkeit von<br />
einem vorzugebenden Eingabewert (Formelnummer) auf}<br />
• CLR ... {Variablen-/Formellöschungsmenü}<br />
Zu Einzelheiten über die Befehle und ihre Eingabe-Formate siehe “<strong>Algebra</strong>-Befehlsreferenz”<br />
auf Seite 7-1-7.<br />
19990401
7-1-3<br />
Nutzung des CAS- (Computer-<strong>Algebra</strong>-System) Menüs<br />
k Manuelle Formel- und Parametereingabe<br />
Sie können zusätzlich die Funktionstastenmenüs, die K-Taste und die J-Taste in<br />
Kombination verwenden, um Formeln und Parameter einzugeben, wie es nachfolgend<br />
beschrieben ist.<br />
• 3(EQUA)b(INEQUA)<br />
•{>}/{ 0)<br />
–1 (reelle Zahl, A < 0)<br />
* 1 signum (A) = A (A = komplexe Zahl)<br />
|A|<br />
Nicht definiert (A = 0)<br />
* 2 Verwenden Sie den “approx”-Befehl, bevor Sie<br />
einen Wert eingeben, der in eine allgemeine<br />
numerische Variable abzuspeichern ist.<br />
Beispiel: approx 1 R A<br />
(Aufruf auch mit approx: approx A)<br />
19990401
7-1-4<br />
Nutzung des CAS- (Computer-<strong>Algebra</strong>-System) Menüs<br />
k Funktionsspeicher und Grafikspeicher<br />
Im Funktionsspeicher (FMEM) können Sie Funktionen abspeichern, die dann später wieder<br />
aufgerufen werden können, wenn Sie diese benötigen.<br />
Der Grafikspeicher erlaubt das Abspeichern von Grafiken in einem Speicher. Drücken Sie die<br />
J-Taste und geben Sie danach den Namen der Grafik ein.<br />
○ ○ ○ ○<br />
○<br />
Beispiel<br />
Nach X zu differenzieren ist die Funktion f1 = cos(X), die im<br />
Funktionsspeicher f1 abgelegt ist:<br />
2(CALC)b(diff)K6(FMEM)<br />
d(fn)b,v)w<br />
○ ○ ○ ○<br />
○<br />
Beispiel<br />
Nach X zu differenzieren ist die Funktion Y1 = cos(X), die im<br />
Grafikspeicher Y1 abgelegt ist:<br />
2(CALC)b(diff)<br />
J1(Y) b,v)w<br />
k Eqn-Speicher<br />
Wenn das Ergebnis einer symbolischen Rechnung eine Gleichung oder Ungleichung ist,<br />
dann wird ihre Formelnummer in der Formelnummernspalte angezeigt.<br />
Die Gleichung oder Ungleichung selbst wird im Eqn-Speicher abgespeichert.* 1<br />
Die abgespeicherten Gleichungen oder Ungleichungen können danach mit dem<br />
“eqn”-Befehl, “rclEqn”-Befehl oder “rclAllEqn”-Befehl wieder abgerufen werden.<br />
* 1 Bis zu 99 Formeln können im Eqn-Speicher<br />
abgespeichert werden.<br />
Die Fehlermeldung “Memory ERROR”<br />
erscheint, wenn Sie die Speicherung einer<br />
Gleichung versuchen und bereits 99<br />
Gleichungen im Eqn-Speicher abgespeichert<br />
sind. Falls dies eintritt, führen Sie den<br />
ALLEQU-Löschbefehl (Löschen aller<br />
Gleichungen) im CLR-Menü aus.<br />
19990401
7-1-5<br />
Nutzung des CAS- (Computer-<strong>Algebra</strong>-System) Menüs<br />
k Antwortspeicher (Ans) und "Kettenrechnungen"<br />
Der Antwortspeicher (Ans) und die "Kettenrechnung" in mehreren Schritten können genau<br />
wie in Standardberechnungen genutzt werden. Im CAS- oder <strong>Algebra</strong>-Menü können Sie<br />
sogar symbolische Formeln im Ans-Speicher abspeichern.<br />
○ ○ ○ ○<br />
○<br />
Beispiel<br />
Auszurechnen ist (X+1) 2 . Anschließend ist das Ergebnis mit dem Term<br />
2X zu addieren:<br />
1(TRNS)b(expand)<br />
(v+b)x)w<br />
Fortsetzung:<br />
+cvw<br />
k Eingabespeicher für ältere Eingabezeilen (History)<br />
Der Eingabespeicher kann in der Eingabezeile genutzt werden, um ältere Eingabezeilen<br />
wieder sichtbar zu machen und erneut verwenden zu können. Nachdem eine Rechnung<br />
beendet ist, drücken Sie die d- oder e-Taste in der Eingabezeile, um die Eingabezeile<br />
der zuletzt ausgeführten Berechnung wieder aufzurufen.<br />
Nach einer Berechnung oder nach dem Drücken der A-Taste, können Sie die f- oder<br />
c-Taste nutzen, um weiter zurückliegende Eingabezeilen wieder aufzurufen.<br />
k Verschieben des Cursor zwischen den Anzeigebereichen im Display<br />
Wenn mit den Symbolen ] ' ` $ ein Berechnungsergebnis angezeigt wird, das nicht in<br />
das Display passt, gestatten die Cursortasten ein Rollen oder Verschieben des Ausgabebereichs.<br />
Um aus dieser Situation heraus z.B. in die Eingabezeile wechseln und auf den<br />
Eingabespeicher zurückgreifen zu können, drücken Sie die Tasten 6(g)2(SW). Dadurch<br />
ändern sich die Symbole ] ' ` $ in eine gepunktete Darstellung, um damit anzuzeigen,<br />
dass die Cursortasten nunmehr die Eingabezeile steuern.<br />
Drücken Sie erneut die 2(SW)-Taste (Umschalttaste), um den Cursor zurück in den<br />
Ausgabebereich zu bringen.<br />
# Durch Drücken der Tasten<br />
6(g)1(CLR)d(ALLEQU) werden der<br />
Inhalt des Eqn-Speichers, des Ans-Speichers<br />
und des Wiederholungsspeichers gelöscht.<br />
#Sie können Daten im Umfang bis zu 155 Byte<br />
in die Eingabezeile eingeben.<br />
19990401
7-1-6<br />
Nutzung des CAS- (Computer-<strong>Algebra</strong>-System) Menüs<br />
Einstellbare SET UP - Positionen im CAS-Menü<br />
uAngle ... Festlegen des Winkelmodus<br />
• {Deg}/{Rad} ... {Altgrad}/{Bogenmaß}<br />
uAnswer Type ... Festlegen des Ergebniszahlenbereichs<br />
• {Real}/{Cplx} ... {Reelle Zahl}/{Komplexe Zahl}<br />
uDisplay ... Festlegen des Anzeigeformats (nur für approx, numerische Variable)<br />
• {Fix}/{Sci}/{Norm} ... {Anzahl der Dezimalstellen}/{Mantissenlänge, wissenschaftliches<br />
Anzeigeformat}/{Normales Anzeigeformat mit Norm1 oder Norm2}<br />
k Grafikfunktion<br />
Drücken Sie die 5(GRPH)-Taste, um die Grafikformelanzeige zu öffnen. Von dieser<br />
Anzeige aus können Sie 1(SEL) und 2(DEL) ausführen. Drücken Sie die 6(DRAW)-<br />
Taste, um die Formeln der SET-Auswahl grafisch darzustellen.<br />
k RECALL ANS-Funktion<br />
Drücken Sie die Tasten 6(g)3(R • ANS), um den Inhalt des Ans-Speichers aufzurufen.<br />
19990401
7-1-7<br />
Nutzung des CAS- (Computer-<strong>Algebra</strong>-System) Menüs<br />
<strong>Algebra</strong>-Befehlsreferenz<br />
Folgende Abkürzungen werden in diesem Abschnitt verwendet.<br />
• Exp ... Term (Wert, Formel, Variable usw.)<br />
• Eq ... Gleichung<br />
• Ineq ... Ungleichung<br />
Alles in eckige Klammern Eingeschlossene kann wahlweise mit eingegeben oder weggelassen<br />
werden.<br />
u expand<br />
Funktion: Zerlegt einen Formelterm (z.B. Auspotenzieren) in Summanden.<br />
Syntax: expand ({Exp/Eq/Ineq} [ ) ]<br />
○ ○ ○ ○<br />
○<br />
Beispiel Zu zerlegen (Auspotenzieren) ist (X+2) 2 :<br />
1(TRNS)b(expand)(v+c)xw X 2 + 4X + 4<br />
u rFactor (rFctor)<br />
Funktion: Faktorisiert einen Formelterm (z.B. Polynom) bis hin zu Linearfaktoren unter<br />
Beachtung der Nullstellen (z.B. Wurzeln).<br />
Syntax: rFactor ({Exp/Eq/Ineq} [ ) ]<br />
○ ○ ○ ○<br />
○<br />
Beispiel Zu faktorisieren ist das quadratische Polynom X 2 – 3:<br />
1(TRNS)c(rFctor)vx-dw (X – 3) (X + 3)<br />
u factor<br />
Funktion: Faktorisiert einen Formelterm (z.B. Polynom) bis hin zu rationalen Faktoren (mit<br />
rationalen Koeffizienten).<br />
Syntax: factor ( {Exp/Eq/Ineq} [ ) ]<br />
○ ○ ○ ○<br />
○<br />
Beispiel Zu faktorisieren ist das quadratische Polynom X 2 – 4X + 4:<br />
1(TRNS)d(factor)vx-ev+ew (X – 2) 2<br />
19990401
7-1-8<br />
Nutzung des CAS- (Computer-<strong>Algebra</strong>-System) Menüs<br />
u solve<br />
Funktion: Lösung einer Gleichung oder eines Gleichungssystems.<br />
Syntax: solve( Exp [,Variable] [ ) ]<br />
solve( {Exp-1,..., Exp-n}, {Variable 1,...,Variable n} [ ) ]<br />
○ ○ ○ ○ ○<br />
Beispiel Aufzulösen nach X ist folgende Gleichung: AX + B = 0.<br />
1(TRNS)e(solve)av(A)v+<br />
al(B)!.(=)aw<br />
X =<br />
– B<br />
A<br />
○ ○ ○ ○<br />
○<br />
Beispiel<br />
Aufzulösen nach X und Y ist das lineare Gleichungssystem<br />
3X + 4Y = 5 und 2X – 3Y = – 8.<br />
1(TRNS)e(solve)!*( { )<br />
da+(X)+ea-(Y)!.(=)f,<br />
ca+(X)-da-(Y)!.(=)-i<br />
!/( } ),!*( { )a+(X), X = – 1<br />
a-(Y)!/( } )w Y = 2<br />
• X ist die Voreinstellung für die gesuchte Größe, wenn keine gesuchte Größe benannt wird.<br />
u tExpand (tExpnd)<br />
Funktion: Verwendet trigonometrische Additionstheoreme, um einen trigonometrischen<br />
Funktionsterm in seine Bestandteile zu zerlegen.<br />
Syntax: tExpand( Exp [ ) ]<br />
○ ○ ○ ○<br />
○<br />
Beispiel<br />
Mit einem Additionstheorem ist sin(A+B) in elementare Bestandteile zu<br />
zerlegen:<br />
1(TRNS)f(TRIG)b(tExpnd)<br />
s(av(A)+al(B)w cos(B) • sin(A) + sin(B) • cos(A)<br />
u tCollect (tCollc)<br />
Funktion: Verwendet trigonometrische Additionstheoreme, um das Produkt trigonometrischer<br />
Funktionen als Summe trigonometrischer Funktionen darzustellen.<br />
Syntax: tCollect( Exp [ ) ]<br />
○ ○ ○ ○<br />
○<br />
Beispiel<br />
Mit einem Additionstheorem ist das Produkt sin(A)cos(B) als Summe<br />
trigonometrischer Funktionen darzustellen:<br />
1(TRNS)f(TRIG)c(tCollc)<br />
sav(A)cal(B)w<br />
sin (A + B)<br />
2<br />
+<br />
sin (A – B)<br />
2<br />
19990401
7-1-9<br />
Nutzung des CAS- (Computer-<strong>Algebra</strong>-System) Menüs<br />
u trigToExp (trigToE)<br />
Funktion: Stellt im Bereich der komplexen Zahlen trigonometrische oder hyperbolische<br />
Funktionen mittels Exponentialfunktionen dar.<br />
Syntax: trigToExp( Exp [ ) ]<br />
○ ○ ○ ○<br />
○<br />
Beispiel<br />
cos(iX) ist mit Hilfe von Exponentialfunktionen darzustellen:<br />
1(TRNS)f(TRIG)d(trigToE)c!a(i)vw<br />
e x + e — x<br />
2<br />
u expToTrig (expToT)<br />
Funktion: Stellt im Bereich der komplexen Zahlen Exponentialfunktionen mittels<br />
trigonometrischer oder hyperbolischer Funktionen dar.<br />
Syntax: expToTrig( Exp [ ) ]<br />
○ ○ ○ ○<br />
○<br />
Beispiel<br />
e iX ist mittels trigonometrischer Funktionen darzustellen<br />
(Eulersche Formel):<br />
1(TRNS)f(TRIG)e(expToT)<br />
!I(e x )(!a(i)vw<br />
cos(X) + sin(X) • i<br />
u simplify (smplfy)<br />
Funktion: Vereinfacht einen Formelterm oder eine Formel auf jeder Seite ohne sonstige<br />
Umformungen.<br />
Syntax: simplify( {Exp/Eq/Ineq} [ ) ]<br />
○ ○ ○ ○<br />
○<br />
Beispiel Zu vereinfachen ist die Gleichung 2X + 3Y – X + 3 = Y + X – 3Y + 3 – X:<br />
1(TRNS)g(smplfy)ca+(X)+da-(Y)<br />
-a+(X)+d!.(=)a-(Y)<br />
+a+(X)-da-(Y)+da+(X)w<br />
X + 3Y + 3 = –2Y + 3<br />
Hinweis: Eine weitere Vereinfachung ist z.B. mit dem<br />
rewrite-Befehl möglich, s. S. 7-1-15.<br />
19990401
7-1-10<br />
Nutzung des CAS- (Computer-<strong>Algebra</strong>-System) Menüs<br />
u combine (combin)<br />
Funktion: Faßt Terme einer gebrochen rationale Funktion zusammen.<br />
Syntax: combine( {Exp/Eq/Ineq} [ ) ]<br />
○ ○ ○ ○<br />
○<br />
Beispiel<br />
Die gebrochen rationale Funktion (X + 1) / (X + 2) + X (X + 3) ist<br />
zusammenzufassen:<br />
X 3 + 5X 2 + 7X + 1<br />
1(TRNS)h(combin)(v+b)/<br />
X + 2<br />
(v+c)+v(v+dw<br />
u collect (collct)<br />
Funktion: Umordnung von Formeltermen entsprechend einer vorgegebenen Variablen.<br />
Syntax: collect( {Exp/Eq/Ineq} [,Exp-1/, Variable] [ ) ]<br />
○ ○ ○ ○<br />
○<br />
Beispiel<br />
Zu ordnen nach Potenzen von X ist der Term X 2 + AX + BX:<br />
1(TRNS)i(collct)vx+av(A)v+<br />
al(B)vw<br />
X 2 + (A + B)X<br />
• X ist die Vorgabe, wenn für [,Exp-1/, Variable] nichts vorgegeben wird.<br />
u substitute (sbstit)<br />
Funktion: Ordnet in einem Term einer Variablen einen Wert oder einen anderen Term zu.<br />
Syntax: substitute( {Exp/Eq/Ineq}, Variable=Term [,..., Variable=Term] [ ) ]<br />
○ ○ ○ ○<br />
○<br />
Beispiel<br />
Der Variablen X ist in dem linearen Term 2X – 1 der Wert 5 zuzuordnen:<br />
1(TRNS)j(sbstit)cv-b,<br />
v!.(=)fw 9<br />
u cExpand (cExpnd)<br />
Funktion: Berechnet den komplexen Hauptwert in einem mehrdeutigen komplexen Term<br />
(z.B. Hauptwurzel oder Hauptwert eines Logarithmus einer komplexen Zahl).<br />
Syntax: cExpand( Exp [ ) ]<br />
Beispiel Zu ermitteln ist der komplexe Hauptwert des Terms 2 i :<br />
1(TRNS)v(cExpnd)!x( )c!a(i)w 1 + i<br />
Hinweis: Mit cExpand erhält man z.B. auch ln(-1) = iπ ,vgl. auch Seite 2-6-1 unten.<br />
19990401
7-1-11<br />
Nutzung des CAS- (Computer-<strong>Algebra</strong>-System) Menüs<br />
u approx<br />
Funktion: Erzeugt einen numerische Näherungswert für einen Term bzw. Aufruf einer<br />
numerischen Variablen.<br />
Syntax: approx Exp<br />
Beispiel Zu berechnen ist ein numerischer Näherungswert für 2 :<br />
1(TRNS)l(approx)!x( )cw 1.414213562<br />
k Über “approx”<br />
Durch die Verwendung von “approx” werden die Anzahl der Stellen, die für die Anzeige eines<br />
Berechnungsergebnisses verwendet werden, beeinflußt und ebenso die Berechnungsmethode<br />
für Berechnungen mit Variablen im CAS-Menü.<br />
Bei normalen Berechnungen im CAS-Menü (ohne Verwendung von “approx”) werden die<br />
Berechnungsergebnisse vollständig und damit exakt angezeigt, d.h. ohne Exponenten (Gleitkommadarstellung).<br />
Wenn Sie jedoch im CAS-Menü “approx” verwenden, werden die<br />
Ergebnisse unter Verwendung der Exponentialdarstellung angezeigt, wie sie mittels der<br />
Display-Position in der SET UP-Anzeige voreingestellt wurde.<br />
Dies bedeutet, dass mit “approx” die Ergebnisse im CAS-Menü auf die gleiche Weise wie im<br />
RUN • MAT-Menü dargestellt werden.<br />
○ ○ ○ ○<br />
○<br />
Beispiel 9 20<br />
Normal:jMcaw 12157665459056928801<br />
approx: 1(TRNS)l(approx)jMcaw<br />
1. 215766546E+19 (Display: Norm1)<br />
Falls Sie “approx” verwenden, um einen Term mit einer Variablen zu berechnen, wird der der<br />
Variablen im allgemeinen Variablenspeicher (im RUN• MAT-Menü verfügbarer numerischer<br />
Variablenspeicher) zugeordnete Wert für die Berechnung verwendet. Der gleichnamige<br />
Variablenspeicher für symbolische Variable wird damit in dieser Situation nicht benutzt.<br />
○ ○ ○ ○<br />
○<br />
Beispiel Der Term 5A + 3 ist im "approx"-Modus zu berechnen, wenn A = 1,3 ist:<br />
Normal:fav(A)+dw 5A + 3<br />
approx: 1(TRNS)l(approx)fav(A)+dw 9.5<br />
#Es komm zu einem Syntaxfehler (Syntax<br />
ERROR), wenn eine Rechenoperation vor<br />
(links von) dem “approx”-Befehl steht.<br />
Beispiel: 1+approx(<br />
2 ) ... Syntax ERROR<br />
19990401
7-1-12<br />
Nutzung des CAS- (Computer-<strong>Algebra</strong>-System) Menüs<br />
u diff<br />
Funktion: Differenziert einen Formelterm symbolisch.<br />
Syntax: diff( Exp [, Variable, Ordnung, Ableitungsstelle] [ ) ]<br />
diff( Exp, Variable [, Ordnung, Ableitungsstelle] [ ) ]<br />
diff( Exp, Variable, Ordnung [, Ableitungsstelle] [ ) ]<br />
○ ○ ○ ○<br />
○<br />
Beispiel Symbolisch nach X zu differenzieren ist X 6 :<br />
2(CALC)b(diff)vMgw 6X 5<br />
• X ist die Vorgabe, wenn keine andere Variable angegeben wird.<br />
• 1 ist die Vorgabe, wenn keine andere Ordnung angegeben wird.<br />
u ∫<br />
Funktion: Integriert einen Formelterm symbolisch (unbestimmtes Integral).<br />
Syntax: ∫( Exp [, Variable, Integrationskonstante] [ ) ]<br />
∫( Exp, Variable [, Integrationskonstante] [ ) ]<br />
∫( Exp, Variable, untere Integrationsgrenze, obere Integrationsgrenze [ ) ]<br />
○ ○ ○ ○<br />
○<br />
Beispiel Symbolisch nach X zu integrieren ist X 2 :<br />
2(CALC)c( ∫ )vxw<br />
X 3<br />
3<br />
• X ist die Vorgabe (Integrationsvariable), wenn keine andere Variable anegeben wird.<br />
u lim<br />
Funktion: Bestimmt den (einseitigen) Grenzwert eines Funktionsterms.<br />
Syntax: lim( Exp, Variable, Punkt [, Richtung] [ ) ]<br />
○ ○ ○ ○ ○<br />
Beispiel Zu bestimmen ist der Grenzwert für sin(X)/X im Grenzfall X = 0:<br />
2(CALC)d(lim)sv/v,v,aw 1<br />
• Die einseitige Richtung im Grenzwert kann positiv (von rechts) oder negativ (von links)<br />
sein.<br />
19990401
7-1-13<br />
Nutzung des CAS- (Computer-<strong>Algebra</strong>-System) Menüs<br />
u Σ<br />
Funktion: Berechnet eine Summe (Partialsumme, Reihe) bei einer Schrittweite von 1.<br />
Syntax: Σ( Exp, Variable, Startwert, Endwert [ ) ]<br />
○ ○ ○ ○ ○<br />
Beispiel Zu berechnen ist die Summe aller X 2 , wenn die Variable X von X = 1<br />
bis X = 10 läuft:<br />
2(CALC)e(Σ)vx,v,b,baw 385<br />
u Π<br />
Funktion: Berechnet ein Produkt bei einer Schrittweite 1.<br />
Syntax: Π( Exp, Variable, Startwert, Endwert [ ) ]<br />
○ ○ ○ ○<br />
○<br />
Beispiel Zu berechnen ist das Produkt aller X 2 , wenn die Variable X von X = 1<br />
bis X = 5 läuft:<br />
2(CALC)f(Π)vx,v,b,fw 14400<br />
u taylor<br />
Funktion: Berechnet das Taylor-Polynom (Taylor-Entwicklung).<br />
Syntax: taylor( Exp, Variable, Ordnung [, Entwicklungsstelle] [ ) ]<br />
○ ○ ○ ○<br />
○<br />
Beispiel<br />
Zu ermitteln ist das Taylor-Polynom fünfter Ordnung für sin(X) an der<br />
Entwicklungsstelle X = 0:<br />
2(CALC)g(taylor)sv,v,f,aw<br />
•Der Vorgabe-Entwicklungsstelle ist Null.<br />
X 5<br />
– X3 + X<br />
120 6<br />
u arcLen<br />
Funktion: Bestimmt die Bogenlänge einer Kurve (Kurvenintegral 1. Art).<br />
Syntax: arcLen( Exp, Variable, Startwert, Endwert [ ) ]<br />
○ ○ ○ ○<br />
○<br />
Beispiel<br />
Zu berechnen ist die Bogenlänge der Parabel Y = X 2 über dem Intervall<br />
von X = 0 bis X = 1:<br />
2(CALC)h(arcLen)<br />
vx,v,a,bw<br />
In (4 5 + 8) –<br />
In(2) +<br />
5<br />
4 2 2<br />
19990401
7-1-14<br />
Nutzung des CAS- (Computer-<strong>Algebra</strong>-System) Menüs<br />
u tanLine (tanLin)<br />
Funktion: Ermittelt die Geradengleichung (Gleichungsterm) für eine Tangente.<br />
Syntax: tanLine( Exp, Variable, Variablenwert im Tangentenberührungspunkt [ ) ]<br />
○ ○ ○ ○<br />
○<br />
Beispiel<br />
Zu bestimmen ist der Gleichungsterm einer Tangente an die Kurve<br />
Y = X 3 an der Stelle X = 2 :<br />
2(CALC)i(tanLin)vMd,v,cw 12X – 16<br />
u denominator (den)<br />
Funktion: Ermittelt den Nenner eines Bruches (einer gebrochen rationalen Funktion).<br />
Syntax: denominator( Exp [ ) ]<br />
○ ○ ○ ○<br />
○<br />
Beispiel Zu bestimmen ist der Nenner des Bruches (X + 2)/(Y – 1):<br />
2(CALC)j(EXTRCT)b(den)<br />
(a+(X)+c)/(a-(Y)-bw Y – 1<br />
u numerator (num)<br />
Funktion: Ermittelt den Zähler eines Bruches (einer gebrochen rationalen Funktion).<br />
Syntax: numerator( Exp [ ) ]<br />
○ ○ ○ ○<br />
○<br />
Beispiel Zu bestimmen ist der Zähler des Bruches (X + 2)/(Y – 1):<br />
2(CALC)j(EXTRCT)c(num)<br />
(a+(X)+c)/(a-(Y)-bw X + 2<br />
u gcd<br />
Funktion: Ermittelt den größten gemeinsamen Teiler (gemeinsame Faktor in Polynomen).<br />
Syntax: gcd( Exp, Exp [ ) ]<br />
○ ○ ○ ○<br />
○<br />
Beispiel<br />
Zu bestimmen ist der größte gemeinsame Teiler<br />
von X + 1 und X 2 – 3X – 4:<br />
2(CALC)v(gcd)v+b,vxdv-ew<br />
X + 1<br />
19990401
7-1-15<br />
Nutzung des CAS- (Computer-<strong>Algebra</strong>-System) Menüs<br />
u rclEqn<br />
Funktion: Ruft den Inhalt des Multi-Gleichungsspeichers anhand der Formelnummer auf.<br />
Syntax: rclEqn( Formelnummer [ , ..., Formelnummer] [ ) ]<br />
○ ○ ○ ○<br />
○<br />
Beispiel<br />
Aufzurufen ist der Inhalt des Gleichungsspeichers 2 und des<br />
Gleichungsspeichers 3:<br />
3(EQUA)c(rclEqn)c,dw 3X – Y = 7<br />
3X + 6Y = 63<br />
•Die Formelnummern ( = Speichernummern) der Gleichungen, die als Ergebnis eines<br />
Aufrufs erzeugt werden, werden nicht aktualisiert bzw. neu gezählt.<br />
u rclAllEqn (rclAll)<br />
Funktion: Ruft den Inhalt des gesamten Multi-Gleichungsspeichers auf.<br />
Syntax: rclAllEqn<br />
•Die Formelnummern ( = Speichernummern) der Gleichungen, die als Ergebnis eines<br />
Aufrufs erzeugt werden, werden nicht aktualisiert bzw. neu gezählt.<br />
u rewrite (rewrit)<br />
Funktion: Verschiebt entsprechend den Rechenregeln den Term der rechten Seite einer<br />
(Un-)Gleichung auf die linke Seite.<br />
Syntax: rewrite( {Eq/Ineq} [ ) ]<br />
○ ○ ○ ○<br />
○<br />
Beispiel<br />
Der Term der rechten Seite der Gleichung X + 3 = 5X – X 2 ist auf die<br />
linke Seite zu verschieben:<br />
3(EQUA)e(rewrit)v+d!.(=)<br />
fv-vxw X 2 – 4X + 3 = 0<br />
u exchange (exchng)<br />
Funktion: Vertauscht die Terme der rechten und der linken Seite einer (Un-)Gleichung.<br />
Syntax: exchange( {Eq/Ineq} [ ) ]<br />
○ ○ ○ ○<br />
○<br />
Beispiel<br />
Die Seiten der Ungleichung 3 > 5X – 2Y sind zu vertauschen:<br />
3(EQUA)f(exchng)d3(EQUA)b(INEQUA)b(>)<br />
fa+(X)-ca-(Y)w 5X – 2Y < 3<br />
19990401
7-1-16<br />
Nutzung des CAS- (Computer-<strong>Algebra</strong>-System) Menüs<br />
u eliminate (elim)<br />
Funktion: Eliminiert eine Variable in einer Formel1 und ersetzt diese dann in Formel2.<br />
Syntax: eliminate( {Eq/Ineq}-1, Variable, Eq-2 [ ) ]<br />
○ ○ ○ ○<br />
○<br />
Beispiel<br />
Zu eliminieren ist X in Y = 2X + 3. Anschließend ist X in 2X + 3Y = 5 zu<br />
ersetzen:<br />
3(EQUA)g(elim)ca+(X)+da-(Y)!.(=)<br />
f,a+(X),a-(Y)!.(=)<br />
ca+(X)+dw 4Y – 3 = 5<br />
Hinweis: Eine weitere Vereinfachung ist z.B. mit dem<br />
rewrite-Befehl möglich, s. S. 7-1-15.<br />
u getRight (getRgt)<br />
Funktion: Gibt den Term auf der rechten Seite einer (Un-)Gleichung an.<br />
Syntax: getRight( {Eq/Ineq} [ ) ]<br />
○ ○ ○ ○ ○<br />
Beispiel Anzugeben ist der Term auf der rechten Seite von Y = 2X 2 + 3X + 5:<br />
3(EQUA)h(getRgt)a-(Y)!.(=)<br />
ca+(X)x+da+(X)+fw 2X 2 + 3X + 5<br />
u eqn<br />
Funktion: Ruft den Inhalt des Eqn-Speichers auf.<br />
Syntax: eqn( Formelnummer [ ) ]<br />
○ ○ ○ ○<br />
○<br />
Beispiel<br />
Zu addieren ist 15 zu beiden Seiten der Gleichung 6X – 15 = X – 7, die<br />
im Gleichungsspeicher mit der Formelnummer 3 abgespeichert ist:<br />
4(eqn)d)+bfw 6X = X + 8<br />
19990401
7-1-17<br />
Nutzung des CAS- (Computer-<strong>Algebra</strong>-System) Menüs<br />
u clear (clrVar)<br />
Funktion: Löscht den Speicherinhalt einer bestimmten symbolischen Variablen<br />
(A bis Z, r, θ ).* 1<br />
Syntax: clear( Variable [ ) ]<br />
clear( {Variablenliste} [ ) ]<br />
○ ○ ○ ○<br />
○<br />
Beispiel Zu löschen ist der Speicherinhalt der symbolischen Variablen A:<br />
6(g)1(CLR)b(clrVar)av(A)w<br />
{ }<br />
○ ○ ○ ○ ○<br />
Beispiel Zu löschen ist der Speicherinhalt der Symbol-Variablen X, Y und Z:<br />
6(g)1(CLR)b(clrVar)!*( { )a+(X),<br />
a-(Y),aa(Z)!/( } )w<br />
{ }<br />
u clearVarAll (VarAll)<br />
Funktion: Löscht den Speicherinhalt aller 28 Symbol-Variablen (A bis Z, r, θ).<br />
Syntax: clearVarAll<br />
{ }<br />
Hinweis:<br />
Die unter gleichem Namen vorhandenen numerischen Variablen (A bis Z, r, θ)<br />
sind von den Löschungsbefehlen symbolischer Variablen nicht betroffen.<br />
* 1 Wenn Sie zum Beispiel nur die Speicher A, B,<br />
C und D belegt haben und die Speicher A<br />
und B löschen, zeigt das Display nur C und D<br />
an, da es sich dabei um die nur noch belegten<br />
symbolischen Variablenspeicher handelt.<br />
19990401
7-2-1<br />
<strong>Algebra</strong>-Menü<br />
7-2 <strong>Algebra</strong>-Menü<br />
Umformungen im CAS-Menü liefern Ihnen automatisch nur das Endergebnis. Im Gegensatz<br />
dazu können Sie im <strong>Algebra</strong>-Menü während einer Rechnung die Zwischenergebnisse mit<br />
einer gewissen Anzahl von Schritten nachvollziehen.<br />
Wählen Sie im Hauptmenü das ALGEBRA-Icon aus, um das <strong>Algebra</strong>-Menü aufzurufen. Die<br />
Anzeigen in diesem Menü entsprechen denen des CAS-Menüs.<br />
Die Operationen im <strong>Algebra</strong>-Menü sind identisch mit denen im CAS-Menü, wobei es jetzt<br />
drei zusätzliche Umformungsbefehle für Zwischenschritte gibt. Die folgenden Befehle stehen<br />
im <strong>Algebra</strong>-Menü zusätzlich zur Verfügung.<br />
u arrange (arrang)<br />
Funktion: Ordnet die Terme in der Reihenfolge ihrer Variablen ohne zusammenzufassen.<br />
Syntax: arrange( {Exp/Eq/Ineq} [ ) ]<br />
○ ○ ○ ○<br />
○<br />
Beispiel<br />
Zu ordnen ist der Term 2X + 3 – 5X + 8Y in der Reihenfolge seiner<br />
Variablen:<br />
1(TRNS)j(arrang)ca+(X)+dfa+(X)+ia-(Y)w<br />
– 5X + 2X + 8Y + 3<br />
u replace (replac)<br />
Funktion: Ersetzt eine Variable durch den Term, der dieser Variablen zugeordnet ist, ohne<br />
weitere Umformungen durchzuführen.<br />
Syntax: replace( {Exp/Eq/Ineq} [ ) ]<br />
○ ○ ○ ○<br />
○<br />
Beispiel<br />
Im hier betrachteten Term 3X + 2S ist die symbolische Variable S zu<br />
substituieren, wobei in S der Term 2X + 1 abgespeichert sein soll:<br />
1(TRNS)v(replac)dv+ca*(S)w 3X + 2 (2X + 1)<br />
19990401
7-2-2<br />
<strong>Algebra</strong>-Menü<br />
u absExpand (absExp)<br />
Funktion: Splittet einen Formelterm, der eine Absolutwertberechnung (Betragsbildung)<br />
enthält, in zwei betragsfreie Terme (Fallunterscheidung) auf.<br />
Syntax: absExpand( {Eq/Ineq} [ ) ]<br />
○ ○ ○ ○<br />
○<br />
Beispiel<br />
Durch Fallunterscheidung ist die Betragsgleichung | 2X – 3 | = 9 in<br />
zwei betragsfreie Einzelgleichungen aufzusplitten:<br />
3(EQUA)i(absExp)K1(Abs)(<br />
cv-d)!.(=)jw<br />
2X – 3 = 9<br />
or 2X – 3 = – 9<br />
1<br />
2<br />
19990401
7-3-1<br />
Tutorium-Menü<br />
7-3 Tutorium-Menü<br />
Wählen Sie im Hauptmenü das TUTOR-Icon, um das Tutorium-Menü aufzurufen.<br />
k Arbeitsweise im Tutorium-Menü<br />
1. Wählen Sie eine Formelvariante (Aufgabenstellung) aus.<br />
2. Definieren Sie die Formel (Aufgabenstellung).<br />
3. Legen Sie den Lösungsmodus fest.<br />
k Auswahl der Formelvariante (Aufgabenstellung)<br />
Beim Öffnen des Tutorium-Menüs wird ein Auswahl-Menü mit den folgenden Formelvarianten<br />
(Aufgabenstellungen) angezeigt.<br />
•Linear Equation (Lineare Gleichung)<br />
•Linear Inequality (Lineare Ungleichung)<br />
•Quadratic Equation (Quadratische Gleichung)<br />
•Simul Equation (Lineares Gleichungssystem mit zwei Unbekannten)<br />
Verwenden Sie die Cursortasten, um die Formelvariante zu markieren, die bearbeitet werden<br />
soll, und drücken Sie danach die w-Taste.<br />
Dadurch wird eine Liste von Formeln für die gewählte Formelvariante angezeigt.<br />
Verschieben Sie den Cursor auf die Formel, die Sie bearbeiten möchten.<br />
Im Falle der linearen Ungleichung drücken Sie die 5(TYPE)-Taste, um den Ungleichungstyp<br />
auszuwählen.<br />
19990401
7-3-2<br />
Tutorium-Menü<br />
Nachfolgend sind die Formeln aufgeführt, die für jede Formelvariante verfügbar sind.<br />
Linear Equation — 6 Varianten linearer Gleichungen<br />
• AX = B<br />
• X + A = B<br />
• AX + B = C<br />
• AX + B = CX + D<br />
• A(BX + C) = D(EX + F)<br />
•⎥AX + B⎪= C<br />
Linear Inequality — 6 × 4 Varianten linearer Ungleichungen<br />
• AX { > < > < > < > < > < > < >
7-3-3<br />
Tutorium-Menü<br />
k Definieren der Formel<br />
In diesem Schritt legen Sie die Koeffizienten fest und definieren die Formel. Sie können eine<br />
der drei folgenden Methoden zur Festlegung der Koeffizienten wählen.<br />
•{RAND} ... {Festlegung der Koeffizienten mittels Zufallszahlengenerator}<br />
•{INPUT} ... {Manuelle Tasteneingabe der Koeffizienten}<br />
•{SMPL} ... {Auswahl eines einprogrammierten Fallbeispiels}<br />
•{SEED} ... {Wahl einer Formelnummer zwischen 1 und 99 (Die Auswahl der gleichen<br />
Formelnummer zeigt stets die gleiche Formel an)}<br />
Durch Drücken der 1(RAND)- oder w-Taste werden die Koeffizienten per Zufall generiert<br />
und die Formel (bzw. Aufgabenstellung) definiert.<br />
Durch Drücken der 2(INPUT)-Taste wird ein Koeffizienteneingabemenü geöffnet. Geben<br />
Sie die Koeffizienten ein und drücken Sie nach jeder Eingabe die w-Taste. Nachdem Sie<br />
die Eingabe der Koeffizienten beendet haben, drücken Sie die 6(EXE)-Taste, um die<br />
Formel (bzw. Aufgabenstellung) endgültig zu definieren.<br />
Durch Drücken der 3(SMPL)-Taste wird eine Reihe von einprogrammierten Fallbeispielen<br />
angezeigt. Markieren Sie das gewünschte Fallbeispiel und drücken Sie danach die w-<br />
Taste, um dieses auszuwählen.<br />
Durch Drücken der 4(SEED)-Taste wird ein Nummernauswahlmenü angezeigt. Falls Sie<br />
das gleiche Fallbeispiel auf einem anderen Rechner aufrufen möchten, treffen Sie die dort<br />
die gleiche Nummernauswahl und drücken die w-Taste.<br />
Welche Methode der Formelauswahl Sie auch immer verwenden, die von Ihnen definierte<br />
Formel (bzw. Aufgabenstellung) wird im Ausgabebereich angezeigt.<br />
Sie können eine Formel als eine Grafikfunktion in das Grafikmenü kopieren.* 1<br />
•{L•COP}/{R •COP} ... Kopieren der {linken Seite}/{rechten Seite} als eine Grafikfunktion<br />
Formelvariante: Lineares Gleichungssystem* 2<br />
•{1•COP}/{2•COP} ... Kopieren des {ersten}/{zweiten} Gleichungsterms als eine<br />
Grafikfunktion.<br />
* 1 Im Falle einer Ungleichung werden auch die<br />
Ungleichheitszeichen kopiert.<br />
* 2 Eine Einzelgleichung des linearen Gleichungssystems<br />
wird in die Darstellung Y = AX + B<br />
umgeformt, bevor sie kopiert wird.<br />
19990401
7-3-4<br />
Tutorium-Menü<br />
k Festlegung der Art des Lösungsweges (Lösungsmodus)<br />
Sie können einen der folgenden drei Lösungsmodi für die Umformung der ausgewählten<br />
Aufgabenstellung bis hin zum Erhalt der Lösung nutzen.<br />
•{VRFY} ... {Verifizierungsmodus}<br />
In diesem Modus rechnen Sie selbst und geben Ihre erhaltene Lösung zur Überprüfung<br />
(Verifizierung) ein und der Rechner beurteilt, ob diese richtig ist oder nicht. Dies ist ein<br />
guter Weg, um zu kontrollierten, ob eine manuell erhaltene Lösung richtig ist.<br />
•{MANU} ... {Manueller Modus}<br />
In diesem Modus geben Sie die <strong>Algebra</strong>befehle manuell ein, die zur schrittweisen<br />
Umformung der Aufgabenstellung notwendig sind, und berechnen das Ergebnis.<br />
•{AUTO} ... {Automatischer Modus}<br />
In diesem Modus wird die Lösung automatisch erzeugt, und zwar schrittweise. Sie<br />
können dabei den Lösungsweg mitverfolgen.<br />
k Verifizierungsmodus<br />
Drücken Sie die 4(VRFY)-Taste, um den Verifizierungsmodus aufzurufen.<br />
Geben Sie Ihre Lösung darunter ein und drücken Sie danach die 6(JUDG)-Taste (Überprüfungstaste),<br />
um durch den Rechner feststellen zu lassen, ob Ihre Lösung richtig ist.<br />
Nach Überprüfung Ihrer Lösung zeigt ein Ergebnisdisplay die Ergebnisse der Verifikation der<br />
linken und rechten Seite an (ausgenommen bei einer linearen Ungleichung).<br />
• Falls jedoch eine lineare Gleichung (mit Beträgen) oder eine quadratische Gleichung zwei<br />
Lösungen besitzen, werden die linke Seite und die rechte Seite für die Teillösung verifiziert,<br />
auf die der Cursor gestellt war.<br />
•Im Fall eines linearen Gleichungssystems, bei welchem die linke Seite und die rechte Seite<br />
der zweiten Gleichung unterschiedlich sind, obwohl die linke Seite und die rechte Seite der<br />
ersten Gleichung übereinstimmen, werden nur die linke Seite und die rechte Seite der<br />
zweiten Gleichung ausgegeben. Andernfalls werden die linke Seite und die rechte Seite der<br />
ersten Gleichung ausgegeben.<br />
Die Form des erscheinenden Lösungseingabefensters wird gemäß der Aufgabenvariante gewählt.<br />
Um eine andere Form der Lösungsdarstellung einzugeben, drücken Sie die 1<br />
(TYPE) -Taste und wählen Sie danach die Form der Lösungsdarstellung, die Sie verwenden<br />
möchten. Die verfügbaren Lösungsformen hängen von der gewählten Formelvariante ab:<br />
•{X = a} ... für X gibt es genau eine Lösung {X = a}<br />
(Vorgabeeinstellung für eine lineare Gleichung)<br />
•{X = a, b} ... für X gibt es genau zwei Lösungen {X = a oder X = b}<br />
(Vorgabeeinstellung für eine quadratische Gleichung)<br />
•{X = a, Y=} ... für X und Y gibt es genau eine Lösung {X = a und Y = b}<br />
(Vorgabeeinstellung für ein lineares Gleichungssystem)<br />
•{X > a} ... X { > < > b)}<br />
•{a < X < b} ... a < X< b bzw. a < X < b bzw. X = a<br />
19990401
7-3-5<br />
Tutorium-Menü<br />
•{Identi} (Identity) ... Identität der linke Seite und der rechten Seite<br />
•{Many} (Many Solutions) ... (Unendlich) viele Lösungen<br />
•{No sol} (No Solution) ... Keine Lösung (Widerspruch in der Aufgabenstellung)<br />
Sie können auch die 4(MANU)-Taste oder die 5(AUTO)-Taste drücken, um in den<br />
manuellen bzw. automatischen Modus zu wechseln.<br />
○ ○ ○ ○<br />
○<br />
Beispiel<br />
Im Verifizierungsmodus ist zu überprüfen, ob X = 2 die Lösung der<br />
Gleichung 4X = 8 ist:<br />
(Linear Equation)(AX = B)<br />
2(INPUT)ewiw6(EXE)<br />
4(VRFY)cw<br />
6(JUDG)<br />
19990401
7-3-6<br />
Tutorium-Menü<br />
k Manueller Modus<br />
Drücken Sie die 5(MANU)-Taste, um den manuellen Modus aufzurufen.<br />
Genau wie im <strong>Algebra</strong>-Menü ist die Anzeige aufgeteilt in die Eingabezeile und den Ausgabebereich.<br />
Dies bedeutet für Sie, dass Sie hier wie üblich die Befehle des <strong>Algebra</strong>-Menüs aus<br />
dem Funktionsmenü auswählen, die Aufgabenstellung umformen und so zur Lösung kommen<br />
können.<br />
Die Rechenoperationen sind die gleichen wie im <strong>Algebra</strong>-Menü.<br />
Nachdem Sie ein Ergebnis erhalten haben, können Sie die 5(JUDG)-Taste (Überprüfungstaste)<br />
drücken, um vom Rechner beurteilen zu lassen, ob Ihr Ergebnis richtig ist oder nicht.<br />
•{DISP} ... Bestimmt, ob Ihre Lösung im Ausgabebereich eine richtige Lösung ist.<br />
•{Identi} ... Identität der linken Seite und der rechten Seite<br />
•{Many} ... (Unendlich) viele Lösungen<br />
•{No sol} ... Keine Lösung<br />
Sie können auch die 6(AUTO)-Taste drücken, um in den automatischen Modus zu<br />
wechseln.<br />
○ ○ ○ ○ ○<br />
Beispiel Im manuellen Modus ist die Gleichung 4X = 8 nach X aufzulösen :<br />
(Linear Equation)(AX=B)<br />
2(INPUT)ewiw6(EXE)<br />
5(MANU)<br />
4(eqn)b)/e<br />
w<br />
1(TRNS)b(smplfy)<br />
4(eqn)c<br />
w<br />
5(JUDG)b(DISP)<br />
19990401
7-3-7<br />
Tutorium-Menü<br />
○ ○ ○ ○ ○<br />
Beispiel 4X 2 = 16<br />
True (X = 2, X = – 2)<br />
Neben “TRUE” ("Richtig") können auch die nachfolgend dargestellten Meldungen als das<br />
Ergebnis der Verifizierung erscheinen. “CAN NOT JUDGE” ("Kann durch den Rechner nicht<br />
beurteilt werden") erscheint jedoch nur im manuellen Modus, hingegen die anderen Meldungen<br />
können sowohl im Verifizierungsmodus als auch im manuellen Modus erscheinen:<br />
"Richtig, es gibt eine weitere Darstellung"<br />
(z.B. Ergebnis kürzen) (Drücken Sie [ESC])<br />
"Falsch" (Drücken Sie [ESC])<br />
"Nicht vollständig, es gibt eine weitere Lösung"<br />
(Drücken Sie [ESC])<br />
"Kann durch den Rechner nicht beurteilt<br />
werden" (Drücken Sie [ESC])<br />
u andConnect (andCon)<br />
Funktion: Verbindet zwei Ungleichungen zu einer einzigen Ungleichungskette.<br />
Syntax: andConnect( Ineq-1, Ineq-2 [ ) ]<br />
○ ○ ○ ○<br />
○<br />
Beispiel<br />
Die Ungleichungen X > – 1 und X < 3 sollen gleichzeitig gelten ("und"-<br />
Verknüpfung) und sind in einer einzigen Ungleichungskette darzustellen:<br />
2(EQUA)g(andCon)v2(EQUA)b(INEQUA)b(>)<br />
-b,v2(EQUA)b(INEQUA)c( –1, X
7-3-8<br />
Tutorium-Menü<br />
k Automatischer Modus<br />
Drücken Sie die 6(AUTO)-Taste, um den automatischen Modus zu starten.<br />
Bei linearen Gleichungssystemen müssen Sie zwischen SBSTIT (Substitution Method) oder<br />
ADD-SU (Addition/Subtraction Method) auswählen.<br />
Das Eliminationsverfahren (Substitution Method) transformiert eine Gleichung des Systems<br />
zuerst in die Form Y = aX + b. Danach wird Y in der anderen Gleichung des Systems durch<br />
den erhaltenen Y-Term (aX + b) ersetzt.* 1<br />
Die Additions/Subtraktionsmethode (Addition/Subtraction Method) multipliziert beide Seiten<br />
der Gleichung mit dem gleichen Zahlenwert, um den Koeffizienten X (oder Y) isolieren zu<br />
können.<br />
Genau wie im <strong>Algebra</strong>-Menü, wird die Anzeige in eine Eingabezeile und einen Ausgabebereich<br />
unterteilt.<br />
Mit jedem Drücken der 6(NEXT)-Taste wird zum nächsten Lösungsschritt übergegangen.<br />
6(NEXT) erscheint im Display nicht mehr, sobald die Lösung erhalten wurde.<br />
Sie können die Schritte auch zurückspulen, wenn Sie die 1(BACK)-Taste drücken.<br />
○ ○ ○ ○<br />
○<br />
Beispiel Im automatischen Modus ist 4X = 8 nach X aufzulösen :<br />
(Linear Equation)(AX = B)<br />
2(INPUT)ewiw6(EXE)<br />
6(AUTO)<br />
6(NEXT)<br />
6(NEXT)<br />
* 1 Sie können jederzeit die 5(ADD-SU)-Taste<br />
drücken, um vom Eliminationsverfahren zum<br />
Additions-/Subtraktionsverfahren umzuschalten.<br />
# Zu Informationen über Grafikfunktionen siehe<br />
Seite 7-1-6.<br />
19990401
7-4-1<br />
Hinwiese zum <strong>Algebra</strong>-System<br />
7-4 Hinweise zum <strong>Algebra</strong>-System<br />
•Falls aus irgendeinem Grund eine <strong>Algebra</strong>operation nicht ausgeführt werden kann,<br />
verbleibt die ursprüngliche Formel im Display (siehe auch S. 7-3-7 unten).<br />
• Für die Ausführung einer <strong>Algebra</strong>operation kann durchaus eine beachtliche Zeitspanne<br />
benötigt werden. Falls das Ergebnis nicht sofort erscheint, stellt dies keinen Fehlbetrieb<br />
des Rechners dar.<br />
•Eine Formel kann in unterschiedlichen Darstellungen angezeigt werden, wobei jede<br />
andere Darstellung durch entsprechende Umformungen nachvollziehbar ist. Daher<br />
sollten Sie nicht denken, dass eine Formel falsch ist, nur weil sie nicht wie erwartet<br />
erscheint. (Z.B. unterschiedliche Darstellungen einer Stammfunktion nach der<br />
symbolischen Berechnung eines unbestimmten Integrals oder ungekürzte Brüche.)<br />
•Im <strong>Algebra</strong>-System führt dieser Rechner jede Integrationsberechnung unter der Voraussetzung<br />
aus, dass eine Stammfunktion existiert, selbst wenn es sich um unstetige<br />
Funktionen handeln sollte.<br />
f(x): Integrand (Ableitung der Stammfunktion)<br />
F(x): eine Stammfunktionfunktion zu f(x) (Integrationskonstante beachten)<br />
Für das bestimmte Integral gilt der Zusammenhang ∫a b f(x)dx = F(b) – F(a)<br />
19990401
Kapitel<br />
Programmierung<br />
8<br />
8-1 Grundlegende Programmierschritte<br />
8-2 Programmmenü-Funktionstasten<br />
8-3 Editieren von Programminhalten<br />
8-4 Programmverwaltung<br />
8-5 Befehlsreferenz<br />
8-6 Verwendung von Rechnerfunktionen in<br />
Programmen<br />
8-7 Programmmenü-Befehlsliste<br />
8-8 Programmbibliothek<br />
Dieser Rechner wird mit einem Arbeitsspeicher von etwa 144 KByte geliefert.<br />
•Sie können kontrollieren, wie viel Speicherplatz bereits belegt und wie viel<br />
Speicherplatz noch frei ist, indem Sie aus dem Hauptmenü heraus das<br />
SYSTEM-Menü aufrufen und danach die 1(Mem)-Taste drücken. Zu<br />
Einzelheiten siehe Abschnitt “9-2 Speicheroperationen (Arbeitsspeicher)”.<br />
19990401
8-1-1<br />
Grundlegende Programmierschritte<br />
8-1 Grundlegende Programmierschritte<br />
Beschreibung der Grundidee des Programmierens<br />
Die Befehle und Berechnungen werden sequentiell ausgeführt, so wie eine manuelle<br />
Rechnung in mehreren elementaren Schritten erfolgen würde.<br />
Einstieg in die Programmierung<br />
1. Rufen Sie aus dem Hauptmenü heraus das PRGM-Menü auf. Wenn Sie dies öffnen,<br />
erscheint im Display eine Programmliste.<br />
Gewähltes Programm<br />
(die f- und c-Taste<br />
verwenden, um den Cursor<br />
zu verschieben)<br />
Die Dateien werden in der alphabetischen<br />
Reihenfolge ihrer Namen aufgelistet.<br />
Ausführung der Programmierung<br />
2. Legen Sie einen Dateinamen fest (NEW).<br />
3. Geben Sie Ihr Programm im Programmeditor (EDIT) ein.<br />
4. Führen Sie das Programm aus (EXE).<br />
# Falls noch keine Programme im Speicher<br />
abgespeichert sind, wenn Sie das PRGM-<br />
Menü öffnen, erscheint die Meldung “No<br />
Programs” im Display. Im Funktionstastenmenü<br />
wird nur die Position NEW (3)<br />
angezeigt.<br />
#Die Zahlenwerte rechts von der Programmliste<br />
geben die Anzahl der Byte an, die von<br />
jedem Programm belegt werden.<br />
#Ein Dateiname kann bis zu acht Zeichen lang<br />
sein.<br />
#Sie können die nachfolgenden Zeichen in einem<br />
Dateinamen verwenden:<br />
A bis Z, r, θ, Leerstellen, [, ], {, }, ’, ”, ~, 0 bis 9, .,<br />
+, –, ×, ÷<br />
# Für das Abspeichern eines Dateinamens<br />
werden 24 Byte Speicherplatz benötigt.<br />
#Das Dateiname-Eingabefenster verbleibt im<br />
Display, wenn Sie die w-Taste drücken, ohne<br />
einen Dateinamen einzugeben.<br />
#Um das Dateiname-Eingabefenster zu verlassen<br />
und in die Programmliste zurückzukehren,<br />
ohne einen Dateinamen zu vergeben,<br />
drücken Sie die i-Taste.<br />
19990401
8-1-2<br />
Grundlegende Programmierschritte<br />
Beispiel 1<br />
A<br />
S = 2 3 A 2 ,<br />
2<br />
V = –––– A 3<br />
3<br />
Vorgang (Schritte der Programmerstellung)<br />
1 m PRGM<br />
2 3(NEW)OCTAw* 1<br />
3 !J(PRGM)3(?)aav(A)6(g)6(g)3(:)* 2<br />
c*!x( )d*av(A)x6(g)4(^)<br />
!x( )c/d*av(A)Md<br />
ii<br />
4 1(EXE) oder w<br />
S für A = 7<br />
hw(Wert von A)<br />
V für A = 7<br />
w<br />
w<br />
S für A = 10<br />
wbaw<br />
V für A = 10<br />
w<br />
w<br />
S für A = 15<br />
wbfw<br />
V für A = 15<br />
Zu berechnen sind die Oberfläche (cm 2 ) und das Volumen (cm 3 ) von<br />
drei regelmäßigen Oktaedern mit den Seitenlängen 7, 10 oder 15 cm:<br />
Speichern Sie die Berechnungsformel unter dem Dateinamen OCTA ab.<br />
Die Formeln für die Berechnung der Oberfläche S und des Volumens<br />
V eines regelmäßigen Oktaeders mit der Kantenlänge A lauten wie<br />
folgt:<br />
* 1 Drücken Sie die 3(NEW)-Taste. Dadurch<br />
ändert der Cursor seine Form, um die Eingabebereitschaft<br />
für Buchstaben anzuzeigen.<br />
* 2 Nachfolgend ist gezeigt, wie die Oberfläche<br />
und das Volumen eines regelmäßigen<br />
Oktaeders unter Verwendung einer manuellen<br />
Berechnung ermittelt werden können.<br />
Oberfläche S ...... c*!x( )d*<br />
xw<br />
Volumen V .......... !x( )c/d*<br />
Mdw<br />
* 3 Drücken Sie die w-Taste, wenn das Endergebnis<br />
eines Programms im Display angezeigt<br />
wird, um in die Programmliste zu wechseln.<br />
#Sie können ein Programm auch im RUN • MAT-<br />
Menü ablaufen lassen, indem Sie eingeben:<br />
Prog ”” w<br />
# Drücken Sie die w-Taste, wenn das Endergebnis<br />
eines mit dieser Methode ausgeführten<br />
Programms im Display angezeigt wird, um das<br />
Programm erneut zu starten.<br />
#Es kommt zu einer Fehlermeldung, wenn das<br />
mit Prog ”” aufgerufene Programm<br />
nicht gefunden werden kann.<br />
19990401
8-2-1<br />
Programmmenü-Funktionstasten<br />
8-2 Programmmenü-Funktionstasten<br />
•{NEW} ... {Neues Programm}<br />
u Wenn Sie einen Dateinamen festlegen, erscheint folgendes<br />
Funktionstastenmenü<br />
•{RUN}/{BASE} ... Programmeingabe in einer {höheren}/{elementaren}<br />
Programmiersprache<br />
•{Q} ... {Vergabe eines Passwortes für das Programm}<br />
•{SYBL} ... {Symbolmenü}<br />
u Programmeingabe in der üblichen (höheren) Programmiersprache<br />
1(RUN) … Standardmäßige Vorgabeeinstellung<br />
•{JUMP} ... Sprung zur {1. Programmzeile}/{letzten Programmzeile} eines Programms<br />
•{SRC} ... {Suche innerhalb des Programms}<br />
•{MAT}/{STAT}/{LIST}/{GRPH}/{DYNA}/{RECR}<br />
... {Matrix}/{Statistik}/{Listen}/{Grafik}/{Dynamisches Grafik}/{Rekursions}-Menü<br />
•Durch Drücken der Tasten !J(PRGM) wird im Programmeditor das folgende PRGM<br />
(PROGRAM)-Menü angezeigt:<br />
•{Prog} ... {Aufrufen eines (Unter-)Programms}<br />
•{JUMP} ... {Sprungbefehlsmenü}<br />
•{?}/{^} ... {Eingabe}/{Ausgabe}-Befehl<br />
•{I/O} ... {E/A-Steuerungs/Übertragungsbefehlsmenü}<br />
•{IF}/{FOR}/{WHLE}/{CTRL}/{LOGIC}<br />
... Befehlsmenü für {bedingten Sprung}/{Schleifensteuerung}/{bedingte<br />
Schleifensteuerung}/{Programmsteuerung}/{Logikoperator}<br />
•{CLR}/{DISP} ... {Löschungs-}/{Anzeige-}Befehlsmenü<br />
•{:} ......... {Trennungszeichen für einzelne Programmschritte (Mehrfachbefehl)}<br />
Zu vollständigen Einzelheiten diese Befehle siehe Abschnitt “8-5 Befehlsreferenz”.<br />
•Drücken Sie die Tasten u3(SET UP), um das nachfolgend dargestellte<br />
Modusbefehlsmenü anzuzeigen.<br />
•{ANGL}/{DISP}/{CPLX}/{GRPH}/{STAT}/{DERIV}/{T-VAR}/{Σ DSP}<br />
Weitere Einzelheiten zu jeden dieser Befehle siehe “Funktionstastenmenü im zugeordneten<br />
SET-UP-Menü” auf Seite 1-7-1.<br />
19990401
8-2-2<br />
Programmmenü-Funktionstasten<br />
u Programmeingabe in der elementaren Programmiersprache<br />
2(BASE)* 1<br />
•{JUMP}/{SRC}<br />
•{d~o} ... Eingabe in {Dezimal-}/{Hexadezimal-}/{Binär-}/{Oktal-}Zahlenkodierung<br />
•{LOG} ... {Logikoperatoren}<br />
•{DISP} ... Umwandlung des angezeigten Wertes in einem {Dezimalwert}/<br />
{Hexadezimalwert}/{Binärwert}/{Oktalwert}<br />
•{SYBL} ... {Symbolmenü}<br />
•Drücken Sie die Tasten !J(PRGM), um das folgende PRGM (PROGRAM)-Menü<br />
anzuzeigen.<br />
•{Prog}/{JUMP}/{?}/{^}<br />
•{= ≠
8-3-1<br />
Editieren von Programminhalten<br />
8-3 Editieren von Programminhalten<br />
k Fehlerbeseitigung in einem Programm<br />
Ein Fehler im Programm beeinflußt den korrekten Programmablauf oder verursacht sogar<br />
einen Programmabsturz. Der Vorgang zum Beheben solcher Probleme wird “Fehlerbeseitigung”<br />
genannt. Jedes der folgenden Symptome zeigt an, dass Ihr Programm Fehler<br />
enthält und eine Fehlerbeseitigung durchgeführt werden muss.<br />
• Fehlermeldungen erscheinen, während das Programm abläuft.<br />
•Ergebnisse werden erhalten, die nicht innerhalb Ihrer Erwartungen liegen.<br />
u Beseitigung von Fehlern, die Fehlermeldungen ausgelöst haben<br />
Eine Fehlermeldung, wie die nachfolgend dargestellte, erscheint im Display, wenn eine<br />
unzulässige Rechenoperation während der Ausführung eines Programms auftritt.<br />
Wenn eine solche Meldung erscheint, drücken Sie die i-Taste, um an die Stelle im Programm<br />
zu gelangen, an der die Fehlermeldung ausgelöst wurde. Der Cursor blinkt an der Stelle des<br />
Programmschrittes, wo der Programmablauf abgebrochen wurde. Nutzen Sie die “Tabelle der<br />
Fehlermeldungen” (Seite α-1-1), um Hinweise zu erfahren, wie Sie die Korrektur des Programms<br />
vornehmen sollten.<br />
•Beachten Sie, dass durch das Drücken der i-Taste die Fehlerstelle nicht angezeigt<br />
wird, wenn das Programm durch ein Passwort geschützt ist. Das Programm kehrt in<br />
diesem Fall beim Auftreten eines Fehlers zur Programmlistenanzeige zurück.<br />
u Beseitigung von Fehlern, die ein falsches Ergebnis verursachen<br />
Falls Ihr Programm zu Ergebnissen führt, die normalerweise nicht erwartet werden, überprüfen<br />
Sie die Schritte des Programms und führen Sie die notwendigen Korrekturen aus.<br />
Die 1(JUMP)-Taste ist ebenfalls nützlich, wenn die Programminhalte editiert werden.<br />
1(JUMP)b(Top) ....... Positioniert den<br />
Cursor an den Beginn<br />
des Programms<br />
1(JUMP)c(Bottom)…Positioniert den<br />
Cursor an das Ende<br />
des Programms<br />
19990401
8-3-2<br />
Editieren von Programminhalten<br />
k Verwendung eines bestehenden Programms, um ein neues Programm<br />
zu erstellen<br />
Manchmal wollen Sie ein neues Programm erstellen, indem Sie ein bereits im Speicher<br />
abgelegtes Programm als Grundlage verwenden. Rufen Sie einfach das vorhandene<br />
Programm auf, nehmen Sie die erforderlichen Änderungen vor und führen Sie danach<br />
das Programm aus.<br />
Hinweis: Nach der Änderung ist das ursprüngliche Programm nicht mehr vorhanden.<br />
○ ○ ○ ○<br />
○<br />
Beispiel 2<br />
Zu verwenden ist das Programm OCTA (Seite 8-1-2), um ein Programm<br />
zu erstellen, das die Oberfläche (cm 2 ) und das Volumen (cm 3 ) von<br />
regelmäßigen Tetraedern mit den Seitenlängen 7, 10 oder 15 cm<br />
berechnet.<br />
Verwenden Sie TETRA als den Dateinamen.<br />
A<br />
Die Formeln für die Berechnung der Oberfläche S und des Volumens<br />
V eines regelmäßigen Tetraeders mit der Kantenlänge A lauten wie<br />
folgt:<br />
2<br />
S = 3 A 2 , V = –––– A 3<br />
12<br />
Verwenden Sie die folgenden Tastenbetätigungen, um das Programm einzugeben.<br />
Kantenlänge A ............. !J(PRGM)3(?)aav(A)6(g)6(g)3(:)<br />
Oberfläche S................ !x( )d*av(A)x6(g)4(^)<br />
Volumen V ................... !x( )c/bc*av(A)Md<br />
Vergleichen Sie dies mit dem Programm zur Berechnung der Oberfläche und dem Volumen<br />
eines regelmäßigen Oktaeders.<br />
Kantenlänge A ............. !J(PRGM)3(?)aav(A)6(g)6(g)3(:)<br />
Oberfläche S................ c*!x( )d*av(A)x6(g)4(^)<br />
Volumen V ................... !x( )c/d*av(A)Md<br />
Wie Sie sehen, können Sie das Programm TETRA erstellen, indem Sie die folgenden<br />
Änderungen im Programm OCTA vornehmen.<br />
• Zu löschen ist c * (oben mit einer Wellenlinie unterstrichen)<br />
• Zu ändern ist d auf b c (oben mit einer durchgehenden Linie unterstrichen)<br />
19990401
8-3-3<br />
Editieren von Programminhalten<br />
Nun können Sie das Programm OCTA editieren, um das Programm TETRA zu erhalten.<br />
1. Editieren Sie den Programmnamen (Damit ist OCTA nicht mehr vorhanden!).<br />
6(g)2(REN)ATETRAw<br />
2. Editieren Sie den Programminhalt.<br />
2(EDIT)<br />
eeeeDD<br />
cdDbc<br />
i<br />
3. Testen Sie nun das neue Programm, indem Sie ablaufen zu lassen.<br />
1(EXE) oder w<br />
hw(Wert von A)<br />
w<br />
w<br />
wbaw<br />
w<br />
w<br />
wbfw<br />
w<br />
19990401
8-3-4<br />
Editieren von Programminhalten<br />
k Suche nach Programmelementen in einem Programm<br />
○ ○ ○ ○<br />
○<br />
Beispiel<br />
Zu suchen ist nach dem Buchstaben “A” in dem mit OCTA<br />
bezeichneten Programm.<br />
1. Rufen Sie das Programm auf.<br />
2. Drücken Sie die 2(SRC)-Taste oder die w-Taste.<br />
Geben Sie das zu suchende Programmelement ein.<br />
2(SRC)<br />
av(A)<br />
3. Drücken Sie die w-Taste, um mit der Suche zu beginnen. Im Display erscheint diejenige<br />
Programmzeile, wo das Suchwort erstmalig auftritt. Der Cursor ist auf diesem<br />
Suchwort positioniert.* 1<br />
4. Mit jedem Drücken der w-Taste oder 2(SRC)-<br />
Taste springt der Cursor in die Zeile des nächsten<br />
Auftretens des vorgegebenen Suchwortes.* 2<br />
* 1 Die Meldung “Not Found” erscheint, wenn<br />
das Suchwort im Programm nicht aufgefunden<br />
werden konnte.<br />
* 2 Falls das Suchwort nicht nochmals auftritt,<br />
endet die Suche und der Cursor kehrt an die<br />
Stelle zurück, an der Sie die Suche begonnen<br />
hatten.<br />
#Sie können das Neuzeilensymbol (_) oder<br />
den Anzeigebefehl (^) nicht als Suchwort<br />
benutzen.<br />
# Sobald die Zeilen des Programms im Display<br />
angezeigt werden, können Sie die Cursortasten<br />
verwenden, um den Cursor an eine andere<br />
Stelle zu verschieben, bevor Sie nach dem<br />
nächsten Auftreten des Suchwortes suchen. Nur<br />
derjenige Teil des Programms ab der aktuellen<br />
Cursorposition wird durchsucht, wenn nun Sie<br />
die w-Taste drücken.<br />
#Sobald die Suche ein Auftreten Ihres Suchwortes<br />
feststellt und Sie den Cursor verschieben<br />
(z.B. durch Eingabe eines Zeichens), wird der<br />
Suchvorgang abgebrochen.<br />
# Falls Sie während der Eingabe von Zeichen für<br />
die Suche einen Fehler begehen, drücken Sie<br />
die A-Taste, um Ihre Eingabe zu löschen.<br />
Geben Sie danach nochmals von Beginn an Ihr<br />
Suchwort ein.<br />
19990401
8-4-1<br />
Programmverwaltung<br />
8-4 Programmverwaltung<br />
k Suche nach einem Programm<br />
u Auffinden eines Programms mit der Initialiensuche (Anfangsbuchstaben)<br />
○ ○ ○ ○<br />
○<br />
Beispiel<br />
Die Initialiensuche (mit den Anfangsbuchstaben OCT) ist zu<br />
verwenden, um das mit OCTA bezeichnete Programm aufzufinden:<br />
1. Während die Programmliste im Display angezeigt wird, drücken Sie die Tasten<br />
6(g)1(SRC) und geben die Anfangsbuchstaben (Initialien) des gewünschten<br />
Programms ein.<br />
6(g)1(SRC)<br />
OCT<br />
2. Drücken Sie die w-Taste, um die Suche auszuführen.<br />
•Der Name, der mit den eingegebenen Zeichen beginnt, wird markiert.<br />
# Falls kein Programm im Speicher abgelegt<br />
ist, dessen Name mit den eingegebenen<br />
Zeichen beginnt, erscheint die Fehlermeldung<br />
“Not Found” im Display. Falls dies<br />
eintritt, drücken Sie die i-Taste, um die<br />
Fehlermeldung zu löschen.<br />
19990401
8-4-2<br />
Programmverwaltung<br />
k Editieren eines Programmnamens<br />
○ ○ ○ ○<br />
○<br />
Beispiel<br />
Der Name eines Programmes ist von TRIANGLE auf ANGLE zu ändern:<br />
1. Während die Programmliste im Display angezeigt wird, verwenden Sie die f- und<br />
c-Tasten, um das Programm zu markieren, dessen Namen Sie editieren möchten.<br />
Drücken Sie danach die Tasten 6(g)2(REN).<br />
2. Nehmen Sie die gewünschten Änderungen vor.<br />
DDD<br />
3. Drücken Sie die w-Taste, um den neuen Namen zu speichern und in die<br />
Programmliste zurückzukehren.<br />
Die Programmliste wird entsprechend der von Ihnen an dem Programmnamen vorgenommenen<br />
Änderung neu sortiert.<br />
k Löschen eines Programms<br />
u Löschen eines bestimmten Programms<br />
1. Während die Programmliste im Display angezeigt wird, verwenden Sie die f- und<br />
c-Tasten, um den Namen des Programms zu markieren, das Sie löschen möchten.<br />
2. Drücken Sie die 4(DEL)-Taste.<br />
3. Drücken Sie die w(Yes)-Taste, um das gewählte Programm zu löschen, oder die<br />
i(No)-Taste, um die Lösch-Operation abzubrechen, ohne etwas zu löschen.<br />
# Falls die ausgeführte Änderung zu einem<br />
Programmnamen führt, der identisch mit dem<br />
Namen eines bereits im Speicher abgelegten<br />
Programms ist, erscheint die Meldung<br />
“Already Exists”. Falls dies eintritt, können<br />
Sie eine der beiden folgenden Operationen<br />
ausführen, um die Situation zu berichtigen.<br />
•Drücken Sie die i-Taste, um die Fehlermeldung<br />
zu löschen und in die Programmnamen-Editieranzeige<br />
zurückzukehren.<br />
•Drücken Sie die A-Taste, um den eingegebenen<br />
Programmnamen zu löschen. Geben Sie<br />
einen neuen Namen ein.<br />
19990401
8-4-3<br />
Programmverwaltung<br />
u Löschen aller Programme<br />
1. Während die Programmliste im Display angezeigt wird, drücken Sie die<br />
5(DEL • A)-Taste.<br />
2. Drücken Sie die w(Yes)-Taste, um alle Programme in der Liste zu löschen, oder die<br />
i(No)-Taste, um die Lösch-Operation abzubrechen, ohne etwas zu löschen.<br />
•Sie können auch alle Programme löschen, indem Sie das SYSTEM-Menü aus dem<br />
Hauptmenü heraus aufrufen und danach die 1(Mem)-Taste drücken, um die Speicherverwaltungsanzeige<br />
zu öffnen. Zu Einzelheiten siehe “9-2 Speicheroperationen”.<br />
k Eingabe eines Passwortes<br />
Wenn Sie ein Programm eingeben, können Sie dieses mit einem Passwort schützen, das<br />
den Zugriff auf das Programm damit auf Personen begrenzt, die das Passwort kennen.<br />
•Sie müssen das Passwort nicht extra eingeben, wenn Sie das Programm ablaufen lassen.<br />
○ ○ ○ ○<br />
○<br />
Beispiel<br />
Zu erstellen ist ein Programm unter dem Namen AREA, das durch das<br />
Passwort CASIO zu schützen ist:<br />
1. Während die Programmliste im Display angezeigt wird, drücken Sie die 3(New)-<br />
Taste und geben Sie den Namen des neuen Programms ein.<br />
3(NEW)<br />
AREA<br />
2. Drücken Sie nun die 5(Q)-Taste und geben Sie das Passwort ein.<br />
5(Q)<br />
CASIO<br />
#Der Vorgang für die Eingabe des Passwortes<br />
ist analog der Eingabe des Programmnamens.<br />
19990401
8-4-4<br />
Programmverwaltung<br />
3. Drücken Sie die w-Taste, um den Programmnamen und das Passwort abzuspeichern.<br />
Nun können Sie die Programmschritte des neuen Programms eingeben.<br />
4. Nach dem Eingeben des Programms drücken Sie die Tasten !i(QUIT), um die<br />
Programmdatei zu verlassen und zur Programmliste zurückzukehren. Programme, die<br />
durch ein Passwort geschützt sind, werden durch ein auf der rechten Seite des<br />
Programmnamens befindliches Sternchen gekennzeichnet.<br />
k Aufrufen eines mit einem Passwort geschützten Programms<br />
○ ○ ○ ○<br />
○<br />
Beispiel<br />
Im Programmeditor aufzurufen ist das mit AREA bezeichnete<br />
Programm, das durch das Passwort CASIO geschützt ist:<br />
1. In der Programmliste verwenden Sie die f- und c-Tasten, um den Namen des<br />
Programms zu markieren, das Sie aufrufen möchten.<br />
2. Drücken Sie die 2(EDIT)-Taste.<br />
3. Geben Sie das Passwort ein und drücken Sie die w-Taste, um das Programm im<br />
Programmeditor zu öffnen.<br />
# Falls Sie bei der Neuvergabe eines Programmnamens<br />
die w-Taste drücken, ohne<br />
ein Passwort einzugeben, wird das Programm<br />
unter dem Programmnamen aber ohne ein<br />
Passwort abgespeichert.<br />
#Falls Sie das falsche Passwort beim EDIT-<br />
Aufruf eines durch ein Passwort geschütztes<br />
Programm eingeben, erscheint die Fehlermeldung<br />
“Mismatch”. Drücken Sie die i-<br />
Taste, um in die Anzeige für die Eingabe des<br />
Passwortes zurückzukehren.<br />
19990401
8-5-1<br />
Befehlsreferenz<br />
8-5 Befehlsreferenz<br />
k Befehlsindex<br />
Break .............................................................................................................. 8-5-6<br />
ClrGraph ........................................................................................................ 8-5-11<br />
ClrList ............................................................................................................ 8-5-11<br />
ClrMat ........................................................................................................... 8-5-12<br />
ClrText .......................................................................................................... 8-5-12<br />
DispF-Tbl, DispR-Tbl .................................................................................... 8-5-12<br />
Do~LpWhile .................................................................................................... 8-5-5<br />
DrawDyna..................................................................................................... 8-5-12<br />
DrawFTG-Con, DrawFTG-Plt ....................................................................... 8-5-13<br />
DrawGraph ................................................................................................... 8-5-13<br />
DrawR-Con, DrawR-Plt ................................................................................ 8-5-13<br />
DrawRΣ-Con, DrawRΣ-Plt ............................................................................ 8-5-14<br />
DrawStat ....................................................................................................... 8-5-14<br />
DrawWeb...................................................................................................... 8-5-14<br />
Dsz ................................................................................................................. 8-5-9<br />
For~To~(Step~)Next ....................................................................................... 8-5-4<br />
Getkey .......................................................................................................... 8-5-15<br />
Goto~Lbl ....................................................................................................... 8-5-10<br />
If~Then~(Else~)IfEnd ..................................................................................... 8-5-4<br />
Isz .................................................................................................................. 8-5-11<br />
Locate ........................................................................................................... 8-5-16<br />
Prog ................................................................................................................ 8-5-7<br />
Receive ( / Send (......................................................................................... 8-5-17<br />
Return ............................................................................................................. 8-5-8<br />
Stop ................................................................................................................ 8-5-8<br />
While~WhileEnd ............................................................................................. 8-5-6<br />
? (Eingabebefehl) ........................................................................................... 8-5-2<br />
^ (Ausgabebefehl) ........................................................................................ 8-5-3<br />
: (Mehrfachanweisungsbefehl, Trennzeichen für Einzelbefehle) .................... 8-5-3<br />
_ (Neuzeilenbefehl, Zeilenende-Befehl und Übergang in neue Zeile) ......... 8-5-3<br />
’ (Kommentartext-Begrenzungszeichen) ........................................................ 8-5-3<br />
=, G, >,
8-5-2<br />
Befehlsreferenz<br />
Nachfolgend ist die Symbolik/Notation aufgeführt, die in diesem Abschnitt verwendet wird,<br />
um die verschiedenen Befehle zu beschreiben.<br />
Fettgedruckter Text ................... Die tatsächlichen Befehle und weitere Befehle,<br />
die immer eingegeben werden müssen, sind in<br />
Fettdruck dargestellt.<br />
{Geschweifte Klammern} .......... Geschweifte Klammern werden verwendet, um<br />
alternative Befehle einzuschließen, von denen<br />
einer gewählt werden muss. Geben Sie die<br />
geschweiften Klammern jedoch nicht ein, wenn<br />
Sie einen derartigen Befehl auswählen.<br />
[Eckige Klammern] ................... Eckige Klammern werden verwendet, um Befehle<br />
einzuschließen, die optional sind. Geben Sie die<br />
eckigen Klammern jedoch nicht ein, wenn Sie<br />
einen optionalen Befehl eingeben.<br />
.................. Spitze Klammern werden verwendet, um ein<br />
notwendiges Programmelement zu beschreiben.<br />
Geben Sie die spitzen Klammern jedoch bei der<br />
Programmierung nicht mit ein.<br />
Numerische Ausdrücke ............. Numerische Terme (wie 10, 10 + 20, A) zeigen<br />
Konstanten, Rechenoperationen, numerische<br />
Konstanten usw. an.<br />
Alphanumerische Zeichen ........ Alphanumerische Zeichen zeigen Zeichenketten<br />
an (wie AB).<br />
k Grundlegende Operationsbefehle<br />
? (Eingabebefehl)<br />
Funktion: Aufforderung (Prompt) für die Eingabe eines Wertes, der während der Programmausführung<br />
einer Variablen zugeordnet werden soll.<br />
Syntax: ? → , ”” ? → <br />
Beispiel: ? → A<br />
Beschreibung:<br />
•Dieser Befehl unterbricht momentan die Ausführung eines Programms und zeigt die Aufforderung<br />
(Prompt) für die Eingabe eines Wertes oder eines Terms an, der einer Variablen<br />
zugeordnet werden soll. Falls Sie keinen Prompt-Text programmieren, bewirkt die Ausführung<br />
dieses Befehls, dass das Symbol “?” erscheint, um damit anzuzeigen, dass der<br />
Rechner auf eine Eingabe wartet. Wenn ein Prompt-Text programmiert wird, erscheint<br />
“”, um zur Eingabe aufzufordern. Es gibt keine Beschränkung für die Anzahl der<br />
Zeichen, die für einen Prompt-Text genutzt werden können.<br />
•Die Antwort auf den Eingabebefehl muss ein Wert oder ein Term sein. Bei dem Term darf<br />
es sich dabei um eine Mehrfachanweisung handeln, sofern dies der Programmablauf<br />
erfordert.<br />
19990401
8-5-3<br />
Befehlsreferenz<br />
^ (Ausgabebefehl)<br />
Funktion: Zeigt ein Zwischenergebnis während der Ausführung eines Programms an.<br />
Beschreibung:<br />
•Dieser Befehl unterbricht an dieser Stelle den weiteren Programmablauf und zeigt einen<br />
alphanumerischen Text oder das Ergebnis der unmittelbar davor ausgeführten Berechnung<br />
an.<br />
•Der Ausgabebefehl sollte an Stellen verwendet werden, an welchen Sie normalerweise die<br />
w-Taste während einer manuellen Berechnung drücken würden.<br />
: (Mehrfachanweisungsbefehl)<br />
Funktion: Verbindet zwei Anweisungen zur Hintereinanderausführung in einem Programmschritt<br />
ohne dabei anzuhalten.<br />
Beschreibung:<br />
•Im Gegensatz zum Ausgabebefehl (^) werden die mit dem Mehrfachanweisungsbefehl<br />
verbundenen Anweisungen ohne Stopp hintereinander ausgeführt.<br />
•Der Mehrfachanweisungsbefehl kann verwendet werden, um z.B. zwei Berechnungsformeln<br />
oder zwei kurze Befehle zu verknüpfen, um eine Programmzeile einzusparen.<br />
•Sie können auch einen durch _ angezeigten Neuzeilenbefehl anstelle eines Mehrfachanweisungsbefehls<br />
verwenden.<br />
_ (Neuzeilenbefehl)<br />
Funktion: Verbindet zwei Programmschritte zur Hintereinanderausführungen ohne zu<br />
stoppen.<br />
Beschreibung:<br />
•Die Wirkung des Neuzeilenbefehls ist identisch mit der des Mehrfachanweisungsbefehls.<br />
•Durch die Verwendung des Neuzeilenbefehls anstelle des Mehrfachanweisungsbefehls<br />
wird das angezeigte Programm leichter lesbar.<br />
’ (Kommentartext-Begrenzungszeichen)<br />
Funktion: Bezeichnet einen Kommentartext, der in ein Programm eingefügt ist.<br />
Beschreibung: Alles nach dem Apostroph wird als nicht ausführbarer Kommentartext behandelt<br />
und spielt im eigentlichen Programmablauf keine Rolle. Mit Kommentartexten kann<br />
der Programmierer Erläuterungen in den laufenden Programmtext einbinden, ohne dadurch<br />
den späteren Programmabauf zu stören.<br />
19990401
8-5-4<br />
Befehlsreferenz<br />
k Programmbefehle (COM)<br />
If~Then~(Else~)IfEnd<br />
Funktion: Die Then-Anweisung wird nur dann ausgeführt, wenn die If-Bedingung wahr ist<br />
(nicht Null). Die Else-Anweisung wird nur ausgeführt, wenn die If-Bedingung falsch ist (0).<br />
Die IfEnd-Anweisung wird nach der Then-Anweisung oder Else-Anweisung immer ausgeführt.<br />
Syntax:<br />
If<br />
<br />
numerischer Term<br />
_<br />
:<br />
^<br />
Then <br />
_<br />
:<br />
^<br />
<br />
_<br />
:<br />
^<br />
Else <br />
_<br />
:<br />
^<br />
<br />
_<br />
:<br />
^<br />
IfEnd<br />
Parameter: Bedingung, numerischer Term<br />
Beschreibung:<br />
(1) If ~ Then ~ IfEnd<br />
• Wenn die If-Bedingung wahr ist, wird der Programmablauf mit der Then-Anweisung fortgesetzt.<br />
Danach wird mit der Anweisung nach IfEnd fortsetzt.<br />
• Wenn die If-Bedingung falsch ist, überspringt der Programmablauf die Then-Anweisung<br />
und setzt mit der Ausführung der Anweisung nach IfEnd fort.<br />
(2) If ~ Then ~ Else ~ IfEnd<br />
• Wenn die If-Bedingung wahr ist, setzt der Programmablauf mit der Then-Anweisung fort<br />
und springt dann an die Anweisung nach IfEnd.<br />
• Wenn die If-Bedingung falsch ist, überspringt der Programmablauf die Then-Anweisung<br />
und geht sofort zur Else-Anweisung und setzt dann mit der Anweisung nach IfEnd fort.<br />
For~To~(Step~)Next<br />
Funktion: Diese Befehl wiederholt alle Programmschritte zwischen der For-Anweisung und<br />
der Next-Anweisung. Der Startwert wird mit der ersten Ausführung der Steuervariablen<br />
zugeordnet, der Wert der Steuervariablen selbst wird mit jeder erfolgten Ausführung um die<br />
Schrittweite geändert. Die Wiederholung der Programmschritte wird solange fortgesetzt, bis<br />
der Wert der Steuervariablen den Endwert übersteigt.<br />
_<br />
Syntax: For → To Step :<br />
^<br />
Next<br />
Parameter:<br />
• Steuervariablenname: A bis Z<br />
• Startwert: Wert oder Ausdruck, der einen Wert erzeugt (z.B. sin x, A usw.)<br />
• Endwert: Wert oder Ausdruck, der einen Wert erzeugt (z.B. sin x, A usw.)<br />
• Schrittwert: Numerischer Wert (Vorgabe: 1)<br />
19990401
8-5-5<br />
Befehlsreferenz<br />
Beschreibung:<br />
•Die Standard-Vorgabe für den Schrittweite ist 1.<br />
• Falls der Startwert kleiner als der Endwert ist und eine positive Schrittweite angegeben<br />
wird, wird die Steuervariable mit jeder Wiederholung um die Schrittweite erhöht. Falls der<br />
Startwert größer als der Endwert ist und eine negative Schrittweite angegeben wird, wird<br />
die Steuervariable mit jeder Wiederholung um die Schrittweite verkleinert.<br />
Do~LpWhile<br />
Funktion: Dieser Befehl wiederholt bestimmte Befehle, so lange seine Bedingung wahr<br />
(nicht Null) ist.<br />
Syntax:<br />
_<br />
_<br />
Do : : LpWhile <br />
^ ^ numerischer Ausdruck<br />
Parameter: Ausdruck<br />
Beschreibung:<br />
•Dieser Befehl wiederholt die in einer Schleife enthaltenen Befehle, so lange seine<br />
Bedingung wahr (nicht Null) ist. Wenn die Bedingung falsch (0) wird, setzt die Ausführung<br />
mit der Anweisung nach der LpWhile-Anweisung fort.<br />
•Da die LpWhile-Bedingung nach der LpWhile-Anweisung kommt, wird die Bedingung erst<br />
geprüft, wenn alle in der Schleife befindlichen Befehle ausgeführt wurden.<br />
19990401
8-5-6<br />
Befehlsreferenz<br />
While~WhileEnd<br />
Funktion: Dieser Befehl wiederholt bestimmte Befehle, so lange seine Bedingung wahr<br />
(nicht Null) ist.<br />
Syntax:<br />
_<br />
_<br />
While : : WhileEnd<br />
numerischer Ausdruck ^<br />
^<br />
Parameter: Ausdruck<br />
Beschreibung:<br />
•Dieser Befehl wiederholt die in einer Schleife enthaltenen Befehle, so lange seine Bedingung<br />
wahr (nicht Null) ist. Wenn die Bedingung falsch (0) wird, setzt die Ausführung mit<br />
der Anweisung nach der WhileEnd-Anweisung fort.<br />
•Da die While-Bedingung bereits vor der eigentlichen While-Anweisung kommt, wird die<br />
Bedingung sofort geprüft, bevor alle in der Schleife befindlichen Befehle ausgeführt<br />
werden.<br />
k Programmsteuerbefehle (CTL)<br />
Break<br />
Funktion: Dieser Befehl bricht die Ausführung einer Schleife ab und setzt mit dem nächsten<br />
Befehl fort, der der Schleife folgt.<br />
Syntax: Break<br />
Beschreibung:<br />
•Dieser Befehl bricht die Ausführung einer Schleife ab und setzt mit dem nächsten Befehl<br />
fort, der der Schleife folgt.<br />
•Dieser Befehl kann verwendet werden, um die Ausführung einer For-Anweisung, Do-<br />
Anweisung und While-Anweisung abzubrechen.<br />
19990401
8-5-7<br />
Befehlsreferenz<br />
Prog<br />
Funktion: Dieser Befehl dient innerhalb eines Programms der Ausführung eines anderen<br />
Programms als Subroutine. Im RUN • MAT-Menü startet dieser Befehl ein neues Programm.<br />
Syntax: Prog ”Dateiname”<br />
Beispiel: Prog ”ABC”<br />
Beschreibung:<br />
•Auch wenn dieser Befehl in einer Schleife angeordnet ist, unterbricht seine Ausführung<br />
sofort die Schleife und beginnt mit der Subroutine, um danach die Schleife fortzusetzen,<br />
sofern die Subroutine nichts anderes ergibt.<br />
•Dieser Befehl kann so oft wie erforderlich innerhalb der Hauptroutine verwendet werden,<br />
um unabhängige Subroutinen aufzurufen und damit bestimmte Teilaufgaben auszuführen.<br />
•Eine Subroutine kann an mehreren Stellen in der gleichen Hauptroutine verwendet werden,<br />
oder sie kann beliebig oft von Hauptroutinen aufgerufen werden.<br />
Hauptroutine<br />
Subroutinen<br />
A<br />
D<br />
Prog ”D”<br />
Prog ”C”<br />
C E I J<br />
Prog ”E” Prog ”I” Prog ”J”<br />
Ebene 1 Ebene 2 Ebene 3 Ebene 4<br />
•Durch das Aufrufen der Subroutine wird diese ab Beginn ausgeführt. Nachdem die Ausführung<br />
der Subroutine beendet ist, kehrt die Ausführung in die Hauptroutine zurück und<br />
setzt mit der Anweisung nach dem Prog-Befehl fort.<br />
•Ein Goto~Lbl-Befehl in einer Subroutine ist nur innerhalb dieser Subroutine gültig. Er kann<br />
nicht verwendet werden, um zu einer Marke außerhalb der Subroutine zu springen.<br />
• Falls eine Subroutine, deren Programmname durch den Prog-Befehl aufgerufen wurde,<br />
nicht vorhanden ist, kommt es zu einer Fehlermeldung.<br />
•Im RUN • MAT-Menü wird durch die Eingabe des Prog-Befehls und Drücken der w-Taste<br />
das durch diesen Befehl aufgerufene Programm gestartet.<br />
19990401
8-5-8<br />
Befehlsreferenz<br />
Return<br />
Funktion: Dieser Befehl beendet den Ablauf der Subroutine und bewirkt die Rückkehr in das<br />
übergeordnete Programm.<br />
Syntax: Return<br />
Beschreibung:<br />
Die Ausführung des Return-Befehls innerhalb einer Hauptroutine führt dazu, dass die Ausführung<br />
des Programms gestoppt wird. Die Ausführung des Return-Befehls innerhalb einer<br />
Subroutine beendet die Subroutine und kehrt in das Programm zurück, von dem aus in die<br />
Subroutine gesprungen wurde.<br />
Stop<br />
Funktion: Dieser Befehl beendet die Ausführung eines Programms.<br />
Syntax: Stop<br />
Beschreibung:<br />
•Dieser Befehl beendet die Ausführung eines Programms.<br />
•Die Ausführung dieses Befehls innerhalb einer Schleife beendet die Ausführung des<br />
Programms, ohne dass eine Fehlermeldung generiert wird.<br />
19990401
8-5-9<br />
Befehlsreferenz<br />
k Sprungbefehle (JUMP)<br />
Dsz (Bedingter Sprung)<br />
Funktion: Dieser Befehl ist ein Zählungssprung, der den Wert einer Steuervariablen um 1<br />
reduziert. Der Sprung wird ausgeführt, wenn der aktuelle Wert der Steuervariablen Null ist.<br />
Syntax:<br />
Variablenname G 0<br />
_<br />
Dsz : : <br />
^<br />
Variablenwert = 0<br />
Parameter: Variablenname: A bis Z, r, θ<br />
Beispiel: Dsz B: Reduziert den der Variablen B zugeordneten Wert um 1.<br />
Beschreibung:<br />
Dieser Befehl reduziert den Wert einer Steuervariablen um 1 und prüft diesen danach. Falls<br />
der aktuelle Wert nicht Null ist, setzt die Programmausführung mit der nächsten Anweisung<br />
fort. Falls der aktuelle Wert Null ist, springt die Programmausführung an die Anweisung, die<br />
nach dem Mehrfachanweisungsbefehl (:), dem Anzeigebefehl (^) oder dem Neuzeilenbefehl<br />
(_) folgt.<br />
19990401
8-5-10<br />
Befehlsreferenz<br />
Goto~Lbl (Unbedingter Sprung)<br />
Funktion: Dieser Befehl führt einen unbedingten Sprung zu einer markierten Stelle aus.<br />
Syntax: Goto ~ Lbl <br />
Parameter: Marke: Wert (0 bis 9), Variable (A bis Z, r, θ)<br />
Beschreibung:<br />
•Dieser Befehl besteht aus zwei Teilen: Goto n (wobei n ein Parameter ist, wie oben<br />
beschrieben) und Lbl n (wobei n der für Goto n angegebene Parameter ist). Dieser Befehl<br />
sorgt dafür, dass die Ausführung des Programms zu der Lbl-Anweisung springt, deren n-<br />
Parameter dem in der Goto-Anweisung angegebenen Parameter entspricht.<br />
•Dieser Befehl kann verwendet werden, um eine Schleife zurück an den Beginn des Programms<br />
zu bilden oder um an eine beliebige Stelle innerhalb des Programms zu springen.<br />
•Dieser Befehl kann in Kombination mit bedingten Sprüngen und Zählungssprüngen verwendet<br />
werden.<br />
•Falls keine Lbl-Anweisung vorhanden ist, deren Wert mit dem Wert der Goto-Anweisung<br />
übereinstimmt, kommt es zu einer Fehlermeldung.<br />
19990401
8-5-11<br />
Befehlsreferenz<br />
Isz (Bedingter Sprung)<br />
Funktion: Dieser Befehl ist ein Zählungssprung, der den Wert einer Steuervariablen um 1<br />
vergrößert.Der Sprung wird ausführt, wenn der aktuelle Wert der Steuervariablen Null ist.<br />
Syntax:<br />
Variablenwert G 0<br />
_<br />
Isz : : <br />
^<br />
Variablenwert = 0<br />
Parameter: Variablenname: A bis Z, r, θ<br />
Beispiel: Isz A: Vergrößert den der Variablen A zugeordneten Wert um 1.<br />
Beschreibung:<br />
Dieser Befehl vergrößert den Wert einer Steuervariablen um 1 und prüft diesen danach.<br />
Falls der aktuelle Wert nicht Null ist, setzt die Programmausführung mit der nächsten Anweisung<br />
fort. Falls der aktuelle Wert Null ist, springt die Programmausführung an die<br />
Anweisung, die dem Mehrfachanweisungsbefehl (:), Anzeigebefehl (^) oder Neuzeilenbefehl<br />
(_) folgt.<br />
k Löschbefehle (CLR)<br />
ClrGraph<br />
Funktion: Dieser Befehl löscht die Grafikanzeige und bewirkt die Einstellungen des<br />
Betrachtungsfensters auf ihre Anfamgswerte (INIT).<br />
Syntax: ClrGraph<br />
Beschreibung: Dieser Befehl löscht die Grafikanzeige während der Programmausführung.<br />
ClrList<br />
Funktion: Dieser Befehl löscht die Listendaten.<br />
Syntax: ClrList <br />
ClrList<br />
Parameter: Listenname: 1 bis 20, Ans<br />
Beschreibung: Dieser Befehl löscht die Daten der durch “Listenname” gewählten Liste. Alle<br />
Listen werden gelöscht, wenn kein “Listenname” angegeben ist.<br />
19990401
8-5-12<br />
Befehlsreferenz<br />
ClrText<br />
Funktion: Dieser Befehl löscht die Textanzeige.<br />
Syntax: ClrText<br />
Beschreibung: Dieser Befehl löscht den Text von der Anzeige während der Programmausführung.<br />
ClrMat<br />
Funktion: Dieser Befehl löscht die Daten einer Matrix.<br />
Syntax: ClrMat <br />
ClrMat<br />
Parameter: Matrixname: A bis Z, Ans<br />
Beschreibung: Dieser Befehl löscht die Daten aus der mit “Matrixname” bezeichneten<br />
Matrix. Alle Matrizen werden gelöscht, wenn nichts für “Matrixname” angegeben wird.<br />
k Anzeigebefehle (DISP)<br />
DispF-Tbl, DispR-Tbl<br />
Keine Parameter<br />
Funktion: Diese Befehle zeigen numerische Wertetabellen an.<br />
Beschreibung:<br />
•Diese Befehle generieren numerische Wertetabellen während der Programmausführung in<br />
Abhängigkeit von den Bedingungen, die innerhalb des Programms definiert sind.<br />
•DispF-Tbl generiert eine Funktionswertetabelle, hingegen DispR-Tbl eine Wertetabelle<br />
einer Zahlenfolge (Rekursionsformel) generiert.<br />
DrawDyna<br />
Keine Parameter<br />
Funktion: Dieser Befehl führt eine Zeichenoperation für eine dynamische Grafik aus.<br />
Beschreibung: Dieser Befehl zeichnet eine dynamische Grafik während der Programmausführung<br />
in Abhängigkeit von den aktuell für die dynamische Grafik vorgegebenen<br />
Parameter.<br />
19990401
8-5-13<br />
Befehlsreferenz<br />
DrawFTG-Con, DrawFTG-Plt<br />
Keine Parameter<br />
Funktion: Dieser Befehl verwendet die Werte in einer generierten Wertetabelle für die<br />
grafische Darstellung einer Funktion.<br />
Beschreibung:<br />
•Dieser Befehl zeichnet eine Funktionsgrafik in Abhängigkeit von den aktuellen Bedingungen.<br />
•DrawFTG-Con erzeugt einen zusammenhängenden Graphen (Connected Plot), hingegen<br />
DrawFTG-Plt eine Punkt-Grafik (Plot-Typ) erzeugt.<br />
DrawGraph<br />
Keine Parameter<br />
Funktion: Dieser Befehl zeichnet eine Grafik.<br />
Beschreibung:<br />
•Dieser Befehl zeichnet eine Grafik in Abhängigkeit von den aktuellen Bedingungen.<br />
DrawR-Con, DrawR-Plt<br />
Keine Parameter<br />
Funktion: Diese Befehle verwenden die Werte in einer generierten Wertetabelle, um eine<br />
Zahlenfolge (Rekursionsformel) mit an(bn oder cn) als vertikale Koordinate (y-Achse) und n<br />
als horizontale Koordinate (x-Achse) grafisch darzustellen.<br />
Beschreibung:<br />
•Diese Befehle zeichnen Zahlenfolgen (Rekursionsformeln) in Abhängigkeit von den<br />
aktuellen Bedingungen mit an(bn oder cn) als vertikale Koordinate (y-Achse) und n als<br />
horizontale Koordinate (x-Achse).<br />
•DrawR-Con erzeugt eine Linien-Grafik (Connected Plot), hingegen DrawR-Plt eine Punkt-<br />
Grafik (Plot-Typ) erzeugt.<br />
19990401
8-5-14<br />
Befehlsreferenz<br />
DrawRΣ-Con, DrawRΣ-Plt<br />
Keine Parameter<br />
Funktion: Diese Befehle verwenden Werte einer generierten Wertetabelle, um die Partialsummenfolge<br />
einer Zahlenfolge (Rekursionsformel) mit Σan(Σbn oder Σcn) als vertikale<br />
Koordinate (y-Achse) und n als horizontale Koordinate (x-Achse) grafisch darzustellen.<br />
Beschreibung:<br />
•Diese Befehle zeichnen Partialsummenfolgen zu definierten Zahlenfolgen in Abhängigkeit<br />
von den gegenwärtigen Bedingungen mit Σan(Σbn oder Σcn) als vertikale Koordinate (y-<br />
Achse) und n als horizontale Koordinate (x-Achse).<br />
•DrawRΣ-Con erzeugt eine Linien-Grafik (Connected Plot), hingegen DrawRΣ-Plt eine<br />
Punkt-Grafik (Plot-Typ) erzeugt.<br />
DrawStat<br />
Funktion: Dieser Befehl zeichnet eine statistische Grafik.<br />
Syntax: Siehe Abschnitt “8-6-9 Verwendung von statistischen Berechnungen und Grafiken in<br />
einem Programm”.<br />
Beschreibung:<br />
Diese Befehl zeichnet eine statistische Grafik in Abhängigkeit von den aktuellen Einstellungen<br />
der statistischen Grafik.<br />
DrawWeb<br />
Funktion: Diese Befehl stellt das Konvergenz-/Divergenzverhalten einer Zahlenfolge<br />
(Rekursionsformel) als WEB-Grafik dar.<br />
Syntax: DrawWeb , <br />
Beispiel: DrawWeb an+1 (bn+1 oder cn+1), 5<br />
Beschreibung:<br />
•Dieser Befehl stellt das Konvergenz-/Divergenzverhalten einer Zahlenfolge (Rekursionsformel)<br />
als WEB-Grafik dar.<br />
•Falls eine Vorgabe der Anzahl der Folgenglieder weggelassen wird, wird automatisch der<br />
Vorgabewert 30 angenommen,<br />
wobei z.B. an , an+2 ,an+4, ... auf der x-Achse und an+1 , an+3 ,an+5, ... auf der y-Achse<br />
abgetragen werden: an+1 = f(an)<br />
Hinweis: Im RECUR-Menü wird die WEB-Grafik mit der EXE-Taste schrittweise erzeugt<br />
(nicht mit TRACE), siehe Seite 5-9-7.<br />
19990401
8-5-15<br />
Befehlsreferenz<br />
k Eingabe/Ausgabebefehle (I/O)<br />
Getkey<br />
Funktion: Dieser Befehl gibt den Tasten-Code aus, der der zuletzt gedrückten Taste entspricht.<br />
Syntax: Getkey<br />
Beschreibung:<br />
•Dieser Befehl gibt den Tasten-Code aus, der der zuletzt gedrückten Taste entspricht.<br />
79<br />
69 59 49 39 29<br />
78 68 58 48<br />
77 67 57 47<br />
28<br />
38 27<br />
37<br />
76 66 56 46<br />
36<br />
26<br />
75<br />
65 55 45<br />
35<br />
25<br />
74 64 54 44<br />
73 63 53 43 33<br />
72 62 52 42 32<br />
71 61 51 41 31<br />
•Der Wert Null wird ausgegeben, wenn vor der Ausführung dieses Befehls keine Taste<br />
gedrückt wurde.<br />
•Dieser Befehl kann innerhalb einer Schleife verwendet werden.<br />
19990401
8-5-16<br />
Befehlsreferenz<br />
Locate<br />
Funktion: Dieser Befehl zeigt alphanumerische Zeichen an einer bestimmten Stelle der<br />
Textanzeige an.<br />
Syntax: Locate , , <br />
Locate , , <br />
Locate , , ””<br />
Beispiel: Locate 1, 1, ”AB”_<br />
Parameter:<br />
• Zeilennummer: Nummer von 1 bis 7<br />
• Spaltennummer: Nummer von 1 bis 21<br />
• Wert oder numerischer Term<br />
• Kette: Zeichenkette<br />
Beschreibung:<br />
•Dieser Befehl zeigt Werte (einschließlich Variableninhalte) oder Text an einer bestimmten<br />
Stelle der Textanzeige an. Falls eine Berechnung eingegeben wurde, wird deren Berechnungsergebnis<br />
angezeigt.<br />
•Die Zeilennummer wird durch einen Wert von 1 bis 7 definiert, hingegen die Spaltennummer<br />
durch einen Wert von 1 bis 21.<br />
(1, 1) → ← (21, 1)<br />
(1, 7) → ← (21, 7)<br />
Beispiel: Cls_<br />
Locate 7, 1, ”CASIO <strong>FX</strong>”<br />
Dieser Befehl zeigt den Text “CASIO <strong>FX</strong>” in der Mitte der 1. Zeile an.<br />
•In manchen Fällen sollte der ClrText-Befehl vor dem Ausführen des obigen Befehls<br />
eingegeben werden.<br />
19990401
8-5-17<br />
Befehlsreferenz<br />
Receive ( / Send (<br />
Funktion: Dieser Befehl empfängt Daten von einem angeschlossenen Gerät bzw. sendet<br />
Daten an ein angeschlossenes Gerät.<br />
Syntax: Receive () / Send ()<br />
Beschreibung:<br />
•Dieser Befehl empfängt Daten von einem bzw. sendet Daten an ein angeschlossenes<br />
Gerät.<br />
•Die folgenden Datentypen können von diesem Befehl empfangen (gesendet) werden.<br />
• Individuelle Werte, die Variablen zugeordnet sind<br />
• Matrixdaten (komplette Matrix, individuelle Einzel-Werte können nicht ausgewählt<br />
werden)<br />
• Listendaten (komplette Liste - individuelle Einzel-Werte können nicht ausgewählt<br />
werden)<br />
19990401
8-5-18<br />
Befehlsreferenz<br />
k Relationszeichen für bedingte Sprünge (REL)<br />
=, G, >, ,
8-6-1<br />
Verwendung von Rechnerfunktionen in Programmen<br />
8-6 Verwendung von Rechnerfunktionen in<br />
Programmen<br />
k Textanzeige<br />
Sie können Textzeilen in ein Programm einschließen, indem Sie einfach den Text in Anführungszeichen<br />
setzen. Eine solche Textzeile erscheint während der Programmausführung<br />
im Display. Das bedeutet, Sie können z.B. Texte voranstellen, ehe Sie zur Eingabe auffordern<br />
oder Ergebnisse anzeigen.<br />
Programm<br />
Anzeige<br />
”CASIO”<br />
CASIO<br />
? → X ?<br />
”X =” ? → X X = ?<br />
•Falls der Text von einer Berechnungsformel gefolgt wird, geben Sie unbedingt den<br />
Anzeigebefehl (^) zwischen dem Text und der Formel ein.<br />
•Die Eingabe von mehr als 21 Zeichen führt dazu, dass der Text nach unten in der<br />
nächsten Zeile fortgesetzt wird. Die Anzeige rollt automatisch, wenn der Text das<br />
gesamte Display ausfüllt.<br />
k Verwendung von Matrixzeilenoperationen in Programmen<br />
Mit diesen Befehlen können Sie in einem Programm einzelne Zeilen einer Matrix für weitere<br />
Rechenschritte bearbeiten. Die Matrix muß vorher oder im Programm bereitgestellt werden.<br />
• Zu diesem Zweck rufen Sie z.B. zunächst vor der Programmeingabe das RUN • MAT-<br />
Menü auf. Verwenden Sie dann den MAT-Editor, um die Matrix einzugeben.<br />
Anschließend rufen Sie das PRGM-Menü auf und geben Ihr Programm ein.<br />
u Vertauschen zweier Zeilen (Swap)<br />
○ ○ ○ ○<br />
○<br />
Beispiel 1<br />
Die Elemente der Zeile 2 und der Zeile 3 der folgenden Matrix sind zu<br />
vertauschen:<br />
1 2<br />
Matrix A = 3 4<br />
5 6<br />
Verwenden Sie dazu die folgenden Syntax:<br />
Swap A, 2, 3_<br />
Zu vertauschende Zeilen<br />
Matrixname<br />
Mat A<br />
Durch Ausführung dieser Befehle wird<br />
das folgende Ergebnis erhalten:<br />
19990401
8-6-2<br />
Verwendung von Rechnerfunktionen in Programmen<br />
u Berechnung einer skalaren Multiplikation mit einer Matrixzeile (<br />
* Row)<br />
○ ○ ○ ○<br />
○<br />
Beispiel 2<br />
Die zweite Zeile der Matix A in Beispiel 1 ist elementweise mit 4 zu<br />
multiplizieren.<br />
Die folgende Syntax ist dazu zu verwenden:<br />
`Row 4, A, 2_<br />
Zeile<br />
Matrixname<br />
Multiplikator<br />
Mat A<br />
Durch Ausführung dieser Befehle wird das folgende Ergebnis erhalten:<br />
u Addition einer Zeile mit dem Vielachen einer anderen Zeile (<br />
* Row+)<br />
○ ○ ○ ○<br />
○<br />
Beispiel 3<br />
Zur 3. Zeile von Matrix A in Beispiel 1 ist das 4-fache der 2. Zeile dieser<br />
Matrix zu addieren:<br />
Verwenden Sie dazu die folgende Syntax:<br />
`Row+ 4, A, 2, 3_<br />
Zielzeile für die Addition<br />
Arbeitszeile für die skalare Multiplikation<br />
Matrixname<br />
Multiplikator (skalarer Faktor)<br />
Mat A<br />
Durch Ausführung dieser Befehle wird das folgende Ergebnis erhalten:<br />
19990401
8-6-3<br />
Verwendung von Rechnerfunktionen in Programmen<br />
u Addition von zwei Zeilen (Row+)<br />
○ ○ ○ ○<br />
○<br />
Beispiel 4<br />
Zeile 2 ist zu Zeile 3 der Matrix A in Beispiel 1 zu addieren.<br />
Verwenden Sie dazu die folgende Syntax:<br />
Row+ A, 2, 3_<br />
Zielzeile für die Addition<br />
Arbeitszeile<br />
Matrixname<br />
Mat A<br />
Durch Ausführung dieser Befehle wird das folgende Ergebnis erhalten:<br />
k Verwendung von Grafikfunktionen in einem Programm<br />
Sie können Grafikfunktionen in einem Programm verwenden, um komplizierte Grafiken zu<br />
zeichnen und Grafiken zu überlagern. Nachfolgend sind verschiedene Typen der Syntax<br />
aufgeführt, die Sie benötigen, wenn Sie Programme mit Grafikfunktionen erstellen wollen.<br />
• Betrachtungsfenster einstellen, z.B.<br />
ViewWindow –5, 5, 1, –5, 5, 1_<br />
• Eingabe der Grafikfunktion<br />
Y = Type_ .................... Beschreibt den Grafiktyp<br />
”X 2 – 3” → Y1_<br />
• Grafik-Zeichenoperation<br />
DrawGraph_<br />
Programmbeispiel<br />
1 1<br />
ClrGraph_ !J661ci<br />
2<br />
ViewWindow –10, 10, 2, –120, 150, 50_ 2 !K1i<br />
3<br />
Y = Type_<br />
3<br />
61db<br />
”X^4– X^3– 24X 2 + 4X + 80” @ Y1_<br />
4<br />
J4bi<br />
4<br />
5<br />
G SelOn 1_<br />
5<br />
61b<br />
6<br />
DrawGraph<br />
6<br />
!J662c<br />
Durch Ausführung dieser Befehle wird das hier<br />
dargestellte Ergebnis erhalten.<br />
19990401
8-6-4<br />
Verwendung von Rechnerfunktionen in Programmen<br />
u Syntax anderer Grafikfunktionen<br />
• V-Window<br />
ViewWindow , , , , , ,<br />
, , <br />
StoV-Win ....... Bereich: 1 bis 6<br />
RclV-Win ....... Bereich: 1 bis 6<br />
• Zoom<br />
Factor , <br />
ZoomAuto ........... Kein Parameter<br />
• Pict<br />
StoPict .................. Bereich: 1 bis 20<br />
RclPict .................. Bereich: 1 bis 20<br />
• Sketch<br />
PlotOn , <br />
PlotOff , <br />
PlotChg , <br />
PxlOn, <br />
PxlOff, <br />
PxlChg, <br />
PxlTest( , [)]<br />
F-Line , , , <br />
(Strecke zwischen zwei Punkten)<br />
Text , , ””<br />
Text , , <br />
Tangent , (Tangente)<br />
Normal , <br />
Inverse (Umkehrfunktion)<br />
(Normale)<br />
Circle , ,<br />
(Kreis)<br />
Vertical (Senkrechte Gerade)<br />
Horizontal (Waagerechte Gerade)<br />
19990401
8-6-5<br />
Verwendung von Rechnerfunktionen in Programmen<br />
k Verwendung der dynamischen Grafikfunktion in einem Programm<br />
Durch die Verwendung von Befehlen für dynamischen Grafikfunktionen in einem Programm<br />
können dynamische Grafikoperationen wiederholt ausgeführt werden. Nachfolgend ist<br />
gezeigt, wie der dynamische Grafikbereich in einem Programm einzugeben ist.<br />
• Dynamischer Grafikbereich<br />
1 → D Start_ (Startwert für den Parameter (Dynamikvariable))<br />
5 → DEnd_ (Endwert für den Parameter (Dynamikvariable))<br />
1 → Dpitch_ (Schrittweite für den Parameter (Dynamikvariable))<br />
Programmbeispiel<br />
ClrGraph_<br />
View Window –5, 5, 1, –5, 5, 1_<br />
Y = Type_<br />
”AX + 1” → Y1_<br />
1<br />
1<br />
J4bi<br />
2<br />
D SelOn 1_<br />
2<br />
62b<br />
3<br />
D Var A_<br />
3<br />
2d<br />
1 → 4 D Start_<br />
4<br />
J5b<br />
5 → 5 D End_<br />
5<br />
5c<br />
1 → 6 D pitch_<br />
6<br />
5d<br />
7<br />
DrawDyna<br />
7<br />
!J662d<br />
Durch Ausführung dieser Befehle wird das hier<br />
gezeigte Ergebnis erhalten:<br />
↑<br />
↓<br />
19990401
8-6-6<br />
Verwendung von Rechnerfunktionen in Programmen<br />
k Verwendung der Wertetabellen & Grafikfunktion in einem Programm<br />
Die Befehle für Tabellen & Grafikfunktionen in einem Programm können numerische Tabellen<br />
generieren und Grafikoperationen ausführen. Nachfolgend sind verschiedene Typen der<br />
Syntax aufgeführt, die Sie benötigen, wenn Sie Programme mit Tabellen & Grafikfunktionen<br />
ausführen.<br />
• Tabellenbereichseinstellung<br />
1 → FStart_ (Startwert für den Tabellenargumentbereich (Variable X))<br />
5 → FEnd_ (Endwert für den Tabellenargumentbereich (Variable X))<br />
1 → Fpitch_ (Schrittweite für den Tabellenargumentbereich (Variable X))<br />
• Generieren numerischer Wertetabellen<br />
DispF-Tbl_<br />
• Grafik-Zeichenoperation<br />
Liniengrafik (Connected Typ): DrawFTG-Con_<br />
Punktgrafik (Plot-Typ): DrawFTG-Plt_<br />
Programmbeispiel<br />
ClrGraph_<br />
ClrText_<br />
ViewWindow 0, 6, 1, –20, 106, 10_<br />
Y = Type_<br />
”3X 2 – 2” → Y1_<br />
1 1<br />
G SelOn 1_ 61b<br />
0 → 2 2<br />
F Start_ J61b<br />
6 → 3 3<br />
F End_ 1c<br />
1 → 4 4<br />
F pitch_ 1d<br />
5 5<br />
DispF-Tbl^ !J662eb<br />
6 6<br />
DrawFTG-Con !J662ec<br />
Durch Ausführung dieser Befehle werden die hier gezeigten Ergebnisse erhalten:<br />
Numerische Wertetabelle<br />
Grafik<br />
19990401
8-6-7<br />
Verwendung von Rechnerfunktionen in Programmen<br />
k Verwendung von Wertetabellen & Grafikfunktionen (für Zahlenfolgen,<br />
Rekursionsformeln, Partialsummenfolgen) in einem Programm<br />
Durch Verwendung von Wertetabellen & Grafikfunktionen (für Zahlenfolgen, Rekursionsformeln,<br />
Partialsummenfolgen) in einem Programm können Sie numerische Wertetabellen<br />
generieren und Grafikoperationen ausführen. Nachfolgend sind verschiedene Typen der<br />
Syntax aufgeführt, die Sie benötigen, wenn Sie Programme mit Wertetabellen & Grafikfunktionen<br />
für die oben genannten Folgen erstellen.<br />
• Eingabe der Rekursionsformel<br />
an+1 Type_ .... definiert den Formeltyp der Rekursion (Zahlenfolge).<br />
z.B. ”3an + 2” → an+1_<br />
z.B. ”4bn + 6” → bn+1_<br />
• Einstellung des Tabellenindexbereichs<br />
1 → R Start_<br />
5 → REnd_<br />
1 → a0_<br />
2 → b0_<br />
1 → an Start_<br />
3 → bn Start_<br />
• Generieren numerischer Wertetabellen für die betrachteten Zahlenfolgen<br />
DispR-Tbl_<br />
• Grafik-Zeichenoperation<br />
Liniengrafik (Connected Typ): DrawR-Con_, DrawRΣ-Con_<br />
Punktgrafik (Plot-Typ): DrawR-Plt_, DrawRΣ-Plt_<br />
• Konvergenz-/Divergenzgrafik (WEB-Grafik)<br />
DrawWeb an+1, 10_<br />
19990401
8-6-8<br />
Verwendung von Rechnerfunktionen in Programmen<br />
Programmbeispiel<br />
ViewWindow 0, 1, 1, –0.2, 1, 1_<br />
1<br />
an+1 Type_<br />
2 3<br />
”–3an 2 + 3an” → an+1_<br />
4<br />
0 → R Start_<br />
5<br />
6 → REnd_<br />
6<br />
0.01 → a0_<br />
7<br />
0.01 → an Start_<br />
8<br />
DispR-Tbl^<br />
0<br />
9<br />
DrawWeb an+1, 30<br />
1<br />
63gc<br />
2<br />
3bc<br />
3<br />
3bd<br />
4<br />
J62cb<br />
5<br />
2cc<br />
6<br />
2cd<br />
7<br />
2cC<br />
8<br />
!J662fb<br />
9<br />
2fci<br />
0<br />
63bd<br />
Durch Ausführung dieser Befehle werden die hier gezeigten Ergebnisse erhalten:<br />
Numerische Wertetabelle<br />
WEB-Grafik<br />
k Verwendung der Listensortierungsbefehle in einem Programm<br />
Mit diesen Befehlen können Sie die Daten in Listen nach aufsteigender oder abfallender<br />
Größenordnung sortieren.<br />
• Reihenfolge in aufsteigender Größenordnung<br />
1 2<br />
SortA (List 1, List 2, List 3)<br />
1<br />
5b<br />
2<br />
4e<br />
Zu sortierende Liste<br />
(bis zu sechs können angegeben werden)<br />
• Reihenfolge in abfallender Größenordnung<br />
3<br />
SortD (List 1, List 2, List 3)<br />
Zu sortierende Liste<br />
(bis zu sechs können angegeben werden)<br />
3<br />
5c<br />
19990401
8-6-9<br />
Verwendung von Rechnerfunktionen in Programmen<br />
k Verwendung der Solve-Funktion zur Lösung einer Nullstellengleichung<br />
in einem Programm<br />
Nachfolgend ist die Syntax für die Verwendung der Solve-Funktion zur Lösung einer Nullstellengleichung<br />
in einem Programm aufgeführt.<br />
Solve( f(x), n, a, b)<br />
Obere Grenze des Suchintervalls<br />
Untere Grenze des Suchintervalls<br />
Geschätzter Anfangswert für die Nullstellensuche<br />
Programmbeispiel<br />
1<br />
Solve( 2X 2 + 7X – 9, 1, 0, 1) 1<br />
K4h<br />
•In der Funktion f(x) kann nur X als einzige Variable verwendet werden. Andere Variablen (A<br />
bis Z, r, θ) werden als Konstanten interpretiert und der aktuell diesen Variablen zugeordnete<br />
Wert wird während der Berechnung verwendet.<br />
•Die Eingabe der schließenden Klammern sowie der unteren Grenze a und der oberen<br />
Grenze b für das Suchintervall können weggelassen werden.<br />
k Verwendung von statistischen Berechnungen und Grafiken in einem<br />
Programm<br />
Durch Verwendung von statistischen Berechnungen und Grafiken in einem Programm<br />
können Sie statistische Kennzahlen berechnen und statistische Grafiken erzeugen.<br />
u Einstellung der Bedingungen und Zeichnen einer statistischen Grafik<br />
Nach “StatGraph” müssen Sie die folgenden Grafikbedingungen eingeben.<br />
• Grafik-Zeichnungs-/Nicht-Zeichnungsstatus (DrawOn/DrawOff)<br />
• Grafiktyp<br />
• Daten der x-Achsenposition (Listenname der x-Werte)<br />
• Daten der y-Achsenposition (Listenname der y-Werte)<br />
• Häufigkeitsdatenliste (Listenname der zugeordneten Häufigkeiten)<br />
• Markierungstyp für das Punkteplot<br />
#Die unter Verwendung des “Solve”-Befehls<br />
erhaltenen Lösungen können Approximations-Fehler<br />
enthalten.<br />
#Innerhalb des Solve-Befehls dürfen Sie<br />
keinen Abeitungsbefehl (1. oder 2. Ableitung),<br />
keine Integration, keinen Σ−Befehl, keine<br />
Maximal-/Minimalwertberechnung und keinen<br />
anderen Solve-Befehl verwenden.<br />
19990401
8-6-10<br />
Verwendung von Rechnerfunktionen in Programmen<br />
Die Grafikvoreinstellungen, die erforderlich sind, hängen vom Grafiktyp ab. Zu Einzelheiten<br />
siehe “Ändern der Grafikparameter” (Seite 6-1-2).<br />
•Nachfolgend ist eine typische Vorgabe der Grafikbedingungen für ein Streudiagramm oder<br />
eine xy-Liniengrafik (Polygonzug) aufgeführt.<br />
S-Gph1 DrawOn, Scatter, List 1, List 2, 1, Square _<br />
Im Falle einer xy-Liniengrafik ist “Scatter” in der obigen Voreinstellung durch “xyLine” zu<br />
ersetzen.<br />
•Nachfolgend ist eine typische Vorgabe der Grafikbedingungen für ein Normalverteilungs-<br />
Quantil-Quantil-Plot angegeben.<br />
S-Gph1 DrawOn, NPPlot, List 1, Square _<br />
•Nachfolgend ist eine typische Vorgabe der Grafikbedingungen für eine Grafik mit einer<br />
eindimensionalen Stichprobenerhebung (Histogramm) aufgeführt.<br />
S-Gph1 DrawOn, Hist, List 1, List 2 _<br />
Das gleiche Format kann für die folgenden Grafiktypen verwendet werden, indem einfach<br />
“Hist” in der obigen Vorgabe durch den zutreffenden Grafiktyp ersetzt wird.<br />
Histogramm ................................... Hist<br />
Box-Plot (mit Median) .................... MedBox<br />
Modifiziertes Box-Plot .................... ModifiedBox<br />
Normalverteilungsdichtekurve ....... N-Dist<br />
Häufigkeitspolygon ........................ Broken<br />
•Nachfolgend ist eine typische Vorgabe der Grafikbedingungen für eine Regressionsgrafik<br />
(zweidimensionale Stichprobenerhebung, Datenpaare) aufgeführt.<br />
S-Gph1 DrawOn, Linear, List 1, List 2, List 3 _<br />
Das gleiche Format kann für die folgenden Grafiktypen verwendet werden, indem einfach<br />
“Linear” in der obigen Vorgabe durch den zutreffenden Grafiktyp ersetzt wird.<br />
Lineare Regression ....................... Linear<br />
Med-Med-Regression .................... Med-Med<br />
Quadratische Regression .............. Quad<br />
Kubische Regression..................... Cubic<br />
Quartische Regression .................. Quart<br />
Logarithmische Regression ........... Log<br />
Exponentielle Regression .............. Exp<br />
Potez-Regression .......................... Power<br />
19990401
8-6-11<br />
Verwendung von Rechnerfunktionen in Programmen<br />
•Nachfolgend ist eine typische Vorgabe der Grafikbedingungen für eine Sinus-<br />
Regressionsgrafik aufgeführt.<br />
S-Gph1 DrawOn, Sinusoidal, List 1, List 2 _<br />
•Nachfolgend ist eine typischen Vorgabe der Grafikbedingungen für eine logistische<br />
Regressionsgrafik aufgeführt.<br />
S-Gph1 DrawOn, Logistic, List 1, List 2 _<br />
Programmbeispiel<br />
ClrGraph_<br />
1<br />
S-Wind Auto_<br />
{1, 2, 3} → List 1_<br />
{1, 2, 3} → List 2_<br />
2 3 4 5<br />
S-Gph1 DrawOn, Scatter, List 1, List 2, 1, Square _<br />
6<br />
DrawStat<br />
1<br />
u35bbi<br />
2<br />
4bb<br />
3<br />
4cb<br />
4<br />
4db<br />
5<br />
4fb<br />
6<br />
!J662b<br />
Durch Ausführung dieser Befehle wird das hier<br />
gezeigte Streudiagramm erhalten:<br />
k Ausführung von statistischen Berechnungen<br />
• Statistische Kennzahlen einer eindimensionalen Stichprobenerhebung<br />
1<br />
1-Variable List 1, List 2<br />
1<br />
4gb<br />
Häufigkeitsliste für die Stichprobenwerte (Frequency)<br />
Daten der x-Achse (Stichprobe, XList)<br />
19990401
8-6-12<br />
Verwendung von Rechnerfunktionen in Programmen<br />
• Statistische Kennzahlen einer zweidimensionalen Stichprobenerhebung (Datenpaare)<br />
1<br />
2-Variable List 1, List 2, List 3<br />
1<br />
4gc<br />
Häufigkeitsliste für die Datenpaare (Frequency)<br />
Daten der y-Achse (YList)<br />
Daten der x-Achse (XList)<br />
• Statistische Regressionsanalyse mit einer zweidimensionalen Stichprobe (Datenpaare)<br />
1<br />
LinearReg List 1, List 2, List 3<br />
Rechnungstyp* Häufigkeitsliste für die Datenpaare (Frequency)<br />
Daten der y-Achse (YList)<br />
Daten der x-Achse (XList)<br />
1<br />
4gd<br />
* Jede der folgenden mathematischen Modelle kann als Regressionstyp eingegeben werden.<br />
LinearReg .......... Lineare Regression<br />
Med-MedLine .... Med-Med-Regression<br />
QuadReg ........... Quadratische Regression<br />
CubicReg .......... Kubische Regression<br />
QuartReg ........... Quartische Regression<br />
LogReg .............. Logarithmische Regression<br />
ExpReg ............. Exponentielle Regression<br />
PowerReg ......... Potenz-Regression<br />
•Sinus-Regression (ohne Häufigkeitsliste)<br />
SinReg List 1, List 2<br />
Daten der y-Achse (YList)<br />
Daten der x-Achse (XList)<br />
• Logistische Regression (ohne Häufigkeitsliste)<br />
LogisticReg List 1, List 2<br />
Daten der y-Achse (YList)<br />
Daten der x-Achse (XList)<br />
19990401
8-7-1<br />
Programmmenü-Befehlsliste<br />
8-7 Programmmenü-Befehlsliste<br />
RUN-Programm<br />
GRPH SelOn G_SelOn_ [OPTN]-Taste PROB x! !<br />
Ebene 1 Ebene 2 Ebene 3 Befehl<br />
SelOff G_SelOff_ Ebene 1 Ebene 2 Ebene 3 Befehl<br />
nPr P<br />
MAT Swap Swap_<br />
TYPE Y= Y=TYPE LIST List List_<br />
nCr C<br />
*Row *Row_<br />
r= r=TYPE<br />
Dim Dim_<br />
Ran# Ran#_<br />
*Row+ *Row+_<br />
Param ParamTYPE<br />
Seq Seq(<br />
P( P(<br />
Row+ Row+_<br />
X=c X=cTYPE<br />
Min Min(<br />
Q( Q(<br />
STAT S-GPH S-Gph1 S-Gph1_<br />
Y> Y>Type<br />
Max Max(<br />
R( R(<br />
S-Gph2 S-Gph2_<br />
Y< Y Y≥Type<br />
Median Median( HYP sinh sinh_<br />
DRAW On DrawOn<br />
Y< Y≤Type<br />
Sum Sum_<br />
cosh cosh_<br />
Off DrawOff<br />
GMEM Store StoGMEM<br />
Prod Prod_<br />
tanh tanh_<br />
GRAPH Scat Scatter<br />
Recall RclGMEM<br />
Cuml Cuml_<br />
sinh –1 sinh –1 _<br />
xyLine xyLine DYNA SelOn D_SelOn_<br />
% Percent_<br />
cosh –1 cosh –1 _<br />
NPPlot NPPlot<br />
SelOff D_SelOff_<br />
AList AList_<br />
tanh –1 tanh –1 _<br />
Hist Hist<br />
Var D_Var_<br />
Augmnt Augment( ANGL °<br />
°<br />
Box MedBox<br />
TYPE Y= Y=Type<br />
Fill Fill(<br />
r<br />
r<br />
ModBox ModifiedBox<br />
r= r=Type<br />
L→Mat List→Mat(<br />
g<br />
g<br />
N-Dist N-Dist<br />
Param ParamType MAT Mat Mat_<br />
° ’ ” ° ’ ”<br />
Broken Broken RECR n,an.. n n<br />
Dim Dim_<br />
'DMS 'DMS<br />
Linear Linear<br />
an an<br />
Det Det_<br />
Pol( Pol(<br />
MedMed Med-Med<br />
an+1 an+1<br />
Trn Trn_<br />
Rec( Rec(<br />
Quad Quad<br />
bn bn<br />
Augmnt Augment( STAT m<br />
m<br />
Cubic Cubic<br />
bn+1 bn+1<br />
Ident Identity_<br />
n<br />
n<br />
Quart Quart<br />
cn cn<br />
Fill Fill(<br />
FMEM fn fn<br />
Log Log<br />
cn+1 cn+1<br />
M→List Mat→List( ZOOM Factor Factor_<br />
Exp Exp<br />
SelOn R_SelOn_ CPLX Abs Abs_<br />
Auto ZoomAuto<br />
Power Power<br />
SelOff R_SelOff_<br />
Arg Arg_ SKTCH Cls Cls<br />
Sin Sinusoidal<br />
Sel a0 Sel_a0<br />
Conjg Conjg_<br />
PLOT On PlotOn_<br />
Lgstic Logistic<br />
Sel a1 Sel_a1<br />
ReP ReP_<br />
Off PlotOff_<br />
List List_<br />
TYPE an anType<br />
ImP ImP_<br />
Change PlotChg_<br />
MARK Square<br />
an+1 an+1Type<br />
're^ θi<br />
're^ θ i<br />
Plot Plot_<br />
Cross<br />
an+2 an+2Type<br />
'a+bi<br />
'a+bi<br />
LINE F-Line F-Line_<br />
• Dot<br />
CALC d/dx d/dx(<br />
Line Line<br />
CALC 1VAR 1-Variable_<br />
d 2 /dx 2 d 2 /dx 2 (<br />
GRAPH Y= Graph_Y=<br />
2VAR 2-Variable_<br />
∫dx<br />
∫ (<br />
∫dx<br />
Graph_ ∫<br />
Linear LinearReg_<br />
Σ<br />
Σ (<br />
Text Text_<br />
MedMed Med-MedLine_<br />
FMin FMin(<br />
PIXEL On PxlOn_<br />
Quad QuadReg_<br />
FMax FMax(<br />
Off PxlOff_<br />
Cubic CubicReg_<br />
Solve Solve(<br />
Change PxlChg_<br />
Quart QuartReg_<br />
NUM Abs Abs_<br />
Test PxlTest(<br />
Log LogReg_<br />
Int Int_<br />
Tangnt Tangent_<br />
Exp ExpReg_<br />
Frac Frac_<br />
Normal Normal_<br />
Power PowerReg_<br />
Rnd Rnd<br />
Invrse Inverse_<br />
Sin SinReg_<br />
Intg Intg_<br />
Circle Circle_<br />
Lgstic LogisticReg_<br />
E-SYM m m<br />
Vert Vertical_<br />
LIST SortA SortA(<br />
µ µ<br />
Horz Horizontal_<br />
SortD SortD(<br />
n n<br />
PICT Store StoPict_<br />
p p<br />
Recall RclPict_<br />
f f<br />
SYBL ’ ’<br />
k k<br />
” ”<br />
M M<br />
~ ~<br />
G G<br />
* *<br />
T T<br />
# #<br />
P P<br />
° ’ ”<br />
E E<br />
19990401
19990401<br />
Ebene 1<br />
V-WIN<br />
FACT<br />
STAT<br />
Ebene 2<br />
Xmin<br />
Xmax<br />
Xscale<br />
Xdot<br />
Ymin<br />
Ymax<br />
Yscale<br />
T min<br />
T max<br />
T ptch<br />
R-Xmin<br />
R-Xmax<br />
R-Xscl<br />
R-Xdot<br />
R-Ymin<br />
R-Ymax<br />
R-Yscl<br />
R-Tmin<br />
R-Tmax<br />
R-Tpch<br />
Xfact<br />
Yfact<br />
n<br />
X<br />
Y<br />
GRAPH<br />
Ebene 3<br />
x<br />
Σx<br />
Σx 2<br />
xσn<br />
xσn–1<br />
minX<br />
maxX<br />
y<br />
Σy<br />
Σy 2<br />
Σxy<br />
yσn<br />
yσn–1<br />
minY<br />
maxY<br />
a<br />
b<br />
c<br />
d<br />
e<br />
r<br />
r 2<br />
Q1<br />
Med<br />
Q3<br />
Mod<br />
H-Strt<br />
H-ptch<br />
Befehl<br />
[VARS]-Taste<br />
GRPH<br />
DYNA<br />
TABL<br />
RECR<br />
EQUA<br />
PTS<br />
Yn<br />
rn<br />
Xtn<br />
Ytn<br />
Xn<br />
Start<br />
End<br />
Pitch<br />
Start<br />
End<br />
Pitch<br />
Result<br />
FORM<br />
RANGE<br />
Result<br />
S-Rslt<br />
S-Coef<br />
P-Rslt<br />
P-Coef<br />
x1<br />
y1<br />
x2<br />
y2<br />
x3<br />
y3<br />
an<br />
an+1<br />
an+2<br />
bn<br />
bn+1<br />
bn+2<br />
cn<br />
cn+1<br />
cn+2<br />
R-Strt<br />
R-End<br />
a0<br />
a1<br />
a2<br />
b0<br />
b1<br />
b2<br />
c0<br />
c1<br />
c2<br />
anStrt<br />
bnstrt<br />
cnStrt<br />
x1<br />
y1<br />
x2<br />
y2<br />
x3<br />
y3<br />
Y<br />
r<br />
Xt<br />
Yt<br />
X<br />
D_Start<br />
D_End<br />
D_pitch<br />
F_Start<br />
F_End<br />
F_pitch<br />
F_Result<br />
an<br />
an+1<br />
an+2<br />
bn<br />
bn+1<br />
bn+2<br />
cn<br />
cn+1<br />
cn+2<br />
R_Start<br />
R_End<br />
a0<br />
a1<br />
a2<br />
b0<br />
b1<br />
b2<br />
c0<br />
c1<br />
c2<br />
anStart<br />
bnStart<br />
cnStart<br />
R_Result<br />
Sim_Result<br />
Sim_Coef<br />
Ply_Result<br />
Ply_Coef<br />
Prog<br />
JUMP<br />
?<br />
^<br />
I/O<br />
IF<br />
FOR<br />
WHLE<br />
CTRL<br />
LOGIC<br />
CLR<br />
DISP<br />
:<br />
Lbl<br />
Goto<br />
lsz<br />
Dsz<br />
Locate<br />
Getkey<br />
Send<br />
Receiv<br />
If<br />
Then<br />
Else<br />
IfEnd<br />
For<br />
To<br />
Step<br />
Next<br />
While<br />
WhlEnd<br />
Do<br />
LpWhle<br />
Prog<br />
Return<br />
Break<br />
Stop<br />
= G <<br />
And<br />
Or<br />
Not<br />
Text<br />
Graph<br />
List<br />
Matrix<br />
Stat<br />
Graph<br />
Dyna<br />
F-TBL<br />
R-TBL<br />
=<br />
G<br />
><br />
<<br />
><br />
<<br />
Table<br />
G-Con<br />
G-Plot<br />
Table<br />
Web<br />
R-Con<br />
RΣ-Con<br />
R-Plot<br />
RΣ-Plt<br />
Befehl<br />
Prog_<br />
Lbl_<br />
Goto_<br />
lsz_<br />
Dsz_<br />
?<br />
^<br />
Locate_<br />
Getkey<br />
Send(<br />
Receive(<br />
If_<br />
Then_<br />
Else_<br />
IfEnd<br />
For_<br />
_To_<br />
_Step_<br />
Next<br />
While_<br />
WhileEnd<br />
Do<br />
LpWhile_<br />
Prog_<br />
Return<br />
Break<br />
Stop<br />
=<br />
G<br />
><br />
<<br />
><br />
<<br />
_And_<br />
_Or_<br />
Not_<br />
ClrText<br />
ClrGraph<br />
ClrList_<br />
ClrMat_<br />
DrawStat<br />
DrawGraph<br />
DrawDyna<br />
DispF-Tbl<br />
DrawFTG-Con<br />
DrawFTG-Plt<br />
DispR-Tbl<br />
DrawWeb_<br />
DrawR-Con<br />
DrawRΣ-Con<br />
DrawR-Plt<br />
DrawRΣ-Plt<br />
:<br />
Tasten [SHIFT][VARS](PRGM)<br />
θ<br />
θ<br />
θ<br />
θ<br />
θ<br />
θ<br />
Xmin<br />
Xmax<br />
Xscl<br />
Xdot<br />
Ymin<br />
Ymax<br />
Yscl<br />
T min<br />
T max<br />
T ptch<br />
RightXmin<br />
RightXmax<br />
RightXscl<br />
RightXdot<br />
RightYmin<br />
RightYmax<br />
RightYscl<br />
RightT min<br />
RightT max<br />
RightT ptch<br />
Xfct<br />
Yfct<br />
n<br />
x<br />
Σx<br />
Σx 2<br />
xσn<br />
xσn–1<br />
minX<br />
maxX<br />
y<br />
Σy<br />
Σy 2<br />
Σxy<br />
yσn<br />
yσn–1<br />
minY<br />
maxY<br />
a<br />
b<br />
c<br />
d<br />
e<br />
r<br />
r 2<br />
Q1<br />
Med<br />
Q3<br />
Mod<br />
H_Start<br />
H_pitch<br />
θ<br />
θ<br />
θ<br />
ANGL<br />
DISP<br />
CPLX<br />
GRPH<br />
STAT<br />
DERIV<br />
T-VAR<br />
Σ•DSP<br />
Deg<br />
Rad<br />
Gra<br />
Fix<br />
Sci<br />
Norm<br />
EngOn<br />
EngOff<br />
Real<br />
a+bi<br />
re^ i<br />
G-FUNC<br />
D-TYPE<br />
BG<br />
SIMUL<br />
COORD<br />
GRID<br />
AXES<br />
LABEL<br />
S-WIN<br />
File<br />
RESID<br />
On<br />
Off<br />
Range<br />
List<br />
On<br />
Off<br />
On<br />
Off<br />
G-Con<br />
G-Plot<br />
None<br />
Pict<br />
On<br />
Off<br />
On<br />
Off<br />
On<br />
Off<br />
On<br />
Off<br />
On<br />
Off<br />
Auto<br />
Manual<br />
None<br />
List<br />
Befehl<br />
Deg<br />
Rad<br />
Gra<br />
Fix_<br />
Sci_<br />
Norm<br />
EngOn<br />
EngOff<br />
Real<br />
a+bi<br />
re^ i<br />
FuncOn<br />
FuncOff<br />
G-Connect<br />
G-Plot<br />
BG-None<br />
BG-Pict_<br />
SimulOn<br />
SimulOff<br />
CoordOn<br />
CoordOff<br />
GridOn<br />
GridOff<br />
AxesOn<br />
AxesOff<br />
LabelOn<br />
LabelOff<br />
S-WindAuto<br />
S-WindMan<br />
File_<br />
Resid-None<br />
Resid-List_<br />
DerivOn<br />
DerivOff<br />
VarRange<br />
VarList_<br />
ΣdispOn<br />
ΣdispOff<br />
Tasten [CTRL][F3](SET UP)<br />
θ<br />
θ<br />
Ebene 1 Ebene 2 Ebene 3 Ebene 1 Ebene 2 Ebene 3<br />
8-7-2<br />
Programmmenü-Befehlsliste
8-7-3<br />
Programmmenü-Befehlsliste<br />
BASE-Programm<br />
Tasten [SHIFT][OPTN](V-Window)<br />
Ebene 1 Ebene 2 Ebene 3 Befehl Ebene 1 Ebene 2 Ebene 3 Befehl<br />
V-Win<br />
Sto<br />
Rcl<br />
ViewWindow_<br />
StoV-Win_<br />
RclV-Win_<br />
d~o<br />
LOG<br />
DISP<br />
d<br />
h<br />
b<br />
o<br />
Neg<br />
Not<br />
and<br />
or<br />
xor<br />
xnor<br />
'Dec<br />
'Hex<br />
'Bin<br />
'Oct<br />
d<br />
h<br />
b<br />
o<br />
Neg_<br />
Not_<br />
and<br />
or<br />
xor<br />
xnor<br />
'Dec<br />
'Hex<br />
'Bin<br />
'Oct<br />
Tasten [CTRL][F3](SET UP)<br />
Ebene 1 Ebene 2 Ebene 3 Befehl<br />
Dec<br />
Dec<br />
Hex<br />
Hex<br />
Bin<br />
Bin<br />
Oct<br />
Oct<br />
Tasten [SHIFT][VARS](PRGM)<br />
Ebene 1 Ebene 2 Ebene 3 Befehl<br />
Prog<br />
Prog_<br />
JUMP Lbl Lbl_<br />
Goto Goto_<br />
lsz lsz_<br />
Dsz Dsz_<br />
?<br />
?<br />
^<br />
^<br />
= G < = =<br />
G G<br />
><br />
><br />
<<br />
<<br />
><br />
><br />
<<br />
<<br />
:<br />
:<br />
19990401
8-8-1<br />
Programmbibliothek<br />
8-8 Programmbibliothek<br />
•Kontrollieren Sie unbedingt, wie viele Byte an nicht verwendetem Speicherplatz noch<br />
vorhanden sind, bevor Sie das Programmieren versuchen.<br />
Programmname Primfaktorenzerlegung (PRIMFACT)<br />
Beschreibung<br />
Dieses Programm dividiert kontinuierlich eine natürliche Zahl durch Faktoren, bis alle<br />
Primfaktoren erhalten wurden und die Zahl damit in ihre Primfaktoren zerlegt ist.<br />
Zweck<br />
Dieses Programm verlangt die Eingabe der natürlichen Zahl A und dividiert diese anschließend<br />
durch B (2, 3, 5, 7 ....), um die Primfaktoren von A zu erhalten.<br />
•Falls eine Division zu keinem Rest führt, wird das Dvisionsergebnis der Variablen A<br />
zugeordnet.<br />
•Der obigen Vorgang wird wiederholt, bis B > A ist.<br />
○ ○ ○ ○<br />
○<br />
Beispiel<br />
440730 = 2 × 3 × 3 × 5 × 59 × 83<br />
19990401
8-8-2<br />
Programmbibliothek<br />
egcw<br />
w<br />
ww<br />
w<br />
19990401
8-8-3<br />
Programmbibliothek<br />
Programmname<br />
Klassifikation einer Zahlenfolge (FOLGE_AG)<br />
Beschreibung<br />
Nach der Eingabe der ersten drei Folgenglieder einer Zahlenfolge stellt dieses Programm<br />
fest, ob es sich um eine arithmetische oder um eine geometrische Zahlenfolge handelt,<br />
indem Differenzen und Quotienten der benachbarten Folgenglieder untersucht werden.<br />
Zweck<br />
Dieses Programm ermittelt, ob es sich bei einer bestimmten Zahlenfolge um eine<br />
arithmetische oder eine geometrische Zahlenfolge handeln könnte.<br />
○ ○ ○ ○ ○<br />
Beispiel 1 5, 10, 15, ... Arithmetische Zahlenfolge (mit d = 5, im Programm D)<br />
○ ○ ○ ○ ○<br />
Beispiel 2 5, 10, 20, ... Geometrische Zahlenfolge (mit q = 2, im Programm R)<br />
19990401
8-8-4<br />
Programmbibliothek<br />
Beispiel 1 Beispiel 2<br />
fw<br />
fw<br />
baw<br />
baw<br />
bf<br />
ca<br />
w<br />
w<br />
19990401
8-8-5<br />
Programmbibliothek<br />
Programmname<br />
Ellipse (ELLIPSE)<br />
Beschreibung<br />
Dieses Programm erzeugt eine Wertetabelle mit folgenden Werte: den einzugebenden<br />
Brennpunkten einer Ellipse, der Summe der Entfernung zwischen einem Ellipsenpunkt und<br />
den Brennpunkten und einer Schrittweite für die x-Koordinaten. Weiterhin bedeuten:<br />
Y1: y-Koordinate zur entsprechenden x-Koordinate auf der oberen Halbellipse<br />
Y2: y-Koordinate zur entsprechenden x-Koordinate auf der unteren Halbellipse<br />
Y3: Entfernung zwischen dem rechten Brennpunkt und dem Ellipsenpunkt<br />
Y4: Entfernung zwischen dem linken Brennpunkt und dem Ellipsenpunkt<br />
Y5: Summe der Entfernungen Y3 und Y4 (konstanter Wert)<br />
Danach plottet das Programm die Brennpunkte und alle Ellipsenpunkte (X,Y1) und (X,Y2).<br />
Zweck<br />
Dieses Programm verdeutlicht, dass die Summe<br />
der Entfernungen zwischen jedem Ellipsenpunkt<br />
und den beiden Brennpunkten einer Ellipse stets<br />
einen konstanten Wert ergibt.<br />
19990401
8-8-6<br />
Programmbibliothek<br />
19990401
8-8-7<br />
Programmbibliothek<br />
Programmname<br />
Drehung (DREHUNG)<br />
Beschreibung<br />
Dieses Programm zeichnet ein Dreieck oder Viereck (Vieleck) mit den einzugebenden Eckpunktkoordinaten<br />
und dreht dieses danach um einen bestimmten Winkel um einen vorzugebenden<br />
Drehpunkt. Die Innenwinkel des Vielecks sind damit automatisch festgelegt.<br />
Zweck<br />
Dieses Programm demonstriert die Koordinatentransformation unter Verwendung einer<br />
Dreh-Matrix und zeichnet die gedrehte geometrische Figur.<br />
Wichtig: Winkelmodus auf Altgrad (Deg) voreinstellen!<br />
(Anzahl der Eckpunkte = VERTEX NUMBER)<br />
19990401
8-8-8<br />
Programmbibliothek<br />
dw<br />
fcde<br />
fcde<br />
w<br />
wfcde<br />
daw<br />
wfcde<br />
w<br />
19990401
8-8-9<br />
Programmbibliothek<br />
Programmname<br />
Dreiecksberechnung (DREIECKB)<br />
Beschreibung<br />
Dieses Programm berechnet die Innenwinkel und die Fläche eines Dreiecks, das durch<br />
Eingabe der Koordinaten für die Eckpunkte A, B und C definiert ist.<br />
Zweck<br />
Dieses Programm berechnet die Innenwinkel und die Fläche eines Dreiecks, das durch die<br />
Koordinaten für die Eckpunkte A, B und C definiert ist.<br />
Wichtig!<br />
Bei Eingabe der gleichen Koordinaten für beliebige zwei Eckpunkte (A, B, C) kommt es zu<br />
einer Fehlermeldung.<br />
19990401
8-8-10<br />
Programmbibliothek<br />
b<br />
awaw<br />
bwaw<br />
aw9d<br />
w<br />
19990401
Kapitel<br />
Systemeinstellungsmenü<br />
Verwenden Sie das Systemeinstellungsmenü, um Systeminformationen<br />
anzuzeigen und um Systemeinstellungen<br />
auszuführen. Mit dem Systemeinstellungsmenü können Sie<br />
folgende Vorgänge ausführen.<br />
9<br />
•Anzeige der Informationen über die Speicherverwendung<br />
• Kontrasteinstellung<br />
•Einstellung der Ausschaltautomatik<br />
•Anpassung der Systemsprache an die Landessprache<br />
• Zurückstellung des Rechners<br />
•Sperren des Tutoriums<br />
9-1 Verwendung des Systemeinstellungsmenüs<br />
9-2 Speicheroperationen (Arbeitsspeicher)<br />
9-3 Systemeinstellungen<br />
9-4 Zurückstellung<br />
9-5 Sperren des Tutoriums<br />
19990401
9-1-1<br />
Verwendung des Systemeinstellungsmenüs<br />
9-1 Verwendung des Systemeinstellungsmenüs<br />
Rufen Sie das SYSTEM-Menü aus dem Hauptmenü heraus auf. Es wird folgendes Auswahlmenü<br />
angezeigt:<br />
• 1(Mem) ... {Anzeige des derzeitigen Speicherstatus und Löschen der im Speicher<br />
abgelegten Datein}<br />
• 2( ) ... {Kontrasteinstellung}<br />
• 3(APO) ... {Einstellen der Ansprechzeit der Abschaltautomatik}<br />
• 4(Lang) ... {Anpassen der Systemsprache an die Landessprache}<br />
• 5(Reset) ... {Systemzurückstellung}<br />
• 6(T-Lock) ... {Sperren des Tutoriums für 180 min}<br />
19990401
9-2-1<br />
Speicheroperationen (Arbeitsspeicher)<br />
9-2 Speicheroperationen (Arbeitsspeicher)<br />
Verwenden Sie die Mem-Funktionsmenütaste (Memory Usage), um den aktuellen Speicherstatus<br />
des Arbeitsspeichers anzuzeigen und um bestimmte Datein aus dem Speicher zu<br />
löschen. Zum Archivspeicher gelangen Sie über das MEMORY-Menü, siehe S. 10-8-1.<br />
Wenn die Eingangsanzeige des Systemeinstellungsmenüs geöffnet wird, drücken Sie die<br />
1(Mem)-Taste, um die Speicherverwendung anzuzeigen.<br />
• Löschen von Datein<br />
1. Verwenden Sie die f- und c-Cursortaste, um die Art des Speichers zu markieren,<br />
in dem Sie Daten löschen möchten.<br />
2. Drücken Sie die 1(DEL)-Taste.* 1<br />
3. Falls Sie in Schritt 1 List File, Graph Memory, V-Win Memory, Picture oder H-Copy<br />
Memory gewählt haben, erscheint ein Untermenü, so dass Sie die zu löschende Datei<br />
genauer auswählen können.<br />
Geben Sie, falls ein Untermenü erscheint, die Dateinummer (eine Zahl) ein, um die zu<br />
löschende Datei zu markieren. Drücken Sie danach die w-Taste.<br />
4. Als Antwort auf die erscheinenden Bestätigungsmeldung drücken Sie die w(Yes)-<br />
Taste, um die markierte Datei endgültig zu löschen, oder die i(No)-Taste, um die<br />
Lösch-Operation abzubrechen, ohne etwas zu löschen.<br />
Drücken Sie die i-Taste oder die Tasten !i(QUIT), um in die Eingangsanzeige des<br />
Systemeinstellungsmenüs zurückzukehren.<br />
* 1 Drücken Sie die 6(DEL • A)-Taste, um alle<br />
Daten in dem aktuell gewählten Speichertyp<br />
zu löschen.<br />
19990401
9-2-2<br />
Speicheroperationen (Arbeitsspeicher)<br />
• Anzeige der Informationen über die Speicherverwendung<br />
Verwenden Sie die f- und c-Taste, um die Markierung zu verschieben und um den für<br />
jeden Dateityp verwendeten Speicherplatz (in Byte) anzuzeigen.<br />
Die folgende Tabelle zeigt alle Dateitypen an, die in der Speicherstatusanzeige erscheinen<br />
können. Weitere Dateitypen ergeben sich durch Add-In-Installationen (z.B. FINANCE).<br />
Dateityp<br />
Program<br />
Matrix<br />
Statistics<br />
Bedeutung<br />
Programmdatein (Eigenprogrammierung)<br />
Matrizen (einschließlich MatAns-Speicher)<br />
Statistische Kennzahlen und Parameter der<br />
Regressionsanalysen (S. 1-5-2)<br />
List File Listendatein (& ListAns-Speicher) (S. 3-4-1)<br />
Y=Data<br />
Draw Memory<br />
aktuelle Grafikfunktionen (Funktionsterme)<br />
aktuelle Grafikzeichnungsbedingungen<br />
(Betrachtungsfenstereinstellung, Vergrößerungs-/<br />
Verkleinerungsfaktoren des Faktorzooms)<br />
Graph Memory Speicher für Grafikdatensätze (S. 5-3-5)<br />
V-Win Memory Betrachtungsfenster-Datensätze (S. 5-4-2)<br />
Picture<br />
Table<br />
Speicher für Bilddatein<br />
aktuelle Funktionswertetabellen & Grafikdaten<br />
Dynamic Graph Datensatz für eine Dynamik-Grafik (S. 5-8-6)<br />
Recursion<br />
Equation<br />
<strong>Algebra</strong><br />
Alpha Memory<br />
aktuelle Rekursionswertetabellen (Zahlenfolgentabellen)<br />
und Grafikdaten<br />
Datenspeicher für Gleichungsberechnungen<br />
<strong>Algebra</strong>ische (symbolische) Variablendaten<br />
(A, B, ... sowie Eingabezeilen im CAS u.a.)<br />
Interne alphanumerische Speicherdaten<br />
Function Mem Speicher für Funktionen (Terme fn, S. 2-2-2)<br />
H-Copy Memory<br />
System<br />
Displaykopien-Übertragungsspeicher<br />
(Zwischenspeicher für Screen-Shots, S. 10-6-1)<br />
Numerische Daten für Systemvariablen<br />
(A, B, ... sowie Eingabezeilen u.a., S. 2-2-1)<br />
Drücken Sie die i-Taste oder die Tasten !i(QUIT), um in die Eingangsanzeige des<br />
Systemeinstellungsmenüs zurückzukehren.<br />
Hinweis: Die auf S.10-5-1 zur Datenübertragung aufgelisteten Datenfiles (LINK-Menü)<br />
entsprechen nicht in jedem Fall den hier vorgestellten Dateitypen und Speicherinhalten.<br />
19990401
9-3-1<br />
Systemeinstellungen<br />
9-3 Systemeinstellungen<br />
k Kontrasteinstellung<br />
Verwenden Sie die Funktionsmenütaste 2 für (Contrast), um den Kontrast des<br />
Displays einzustellen.<br />
Wenn die Eingangsanzeige des Systemeinstellungsmenüs geöffnet ist, drücken Sie die<br />
2( )-Taste, um die Kontrasteinstellungsanzeige aufzurufen.<br />
• Drücken Sie die e-Cursortaste, um den Kontrast des Displays zu verdunkeln.<br />
• Drücken Sie die d-Cursortaste, um den Kontrast des Displays heller einzustellen.<br />
• Drücken Sie die 1(INIT)-Taste, um den Kontrast des Displays auf seine Vorgabe-<br />
Einstellung zurückzustellen.<br />
Drücken Sie die i-Taste oder die Tasten !i(QUIT), um in die Eingangsanzeige des<br />
Systemeinstellungsmenüs zurückzukehren.<br />
Sie können den Kontrast während jeder beliebigen anderen Anzeige einstellen (mit Ausnahme<br />
der Hauptmenü-Anzeige), indem Sie die !-Taste und danach die e- oder d-<br />
Taste drücken. Um die Kontrasteinstellung zu verlassen, drücken Sie erneut die !-Taste.<br />
k Einstellungen der Abschaltautomatik (APO)<br />
Sie können entweder sechs Minuten oder 60 Minuten als die Ansprechzeit der Abschaltautomatik<br />
vorgeben. Die Standard-Vorgabeeinstellung beträgt sechs Minuten.<br />
Wenn die Eingangsanzeige des Systemeinstellungsmenüs geöffnet wird, drücken Sie die<br />
3(APO)-Taste, um das Menü für die Einstellung der Abschaltautomatik zu öffnen.<br />
• 1(6) ... 6 Minuten<br />
• 2(60) ... 60 Minuten<br />
Drücken Sie die i-Taste oder die Tasten !i(QUIT), um in die Eingangsanzeige des<br />
Systemeinstellungsmenüs zurückzukehren.<br />
19990401
9-3-2<br />
Systemeinstellungen<br />
k Anpassung der Systemsprache an die Landessprache<br />
Verwenden Sie die Lang-Funktionsmenütaste 4, um die Sprachanpassung für die einprogrammierte<br />
Software vorzunehmen. Damit erscheinen dann z.B. alle Fehlermeldungen in<br />
der gewählten Landesprache. Sie können auch eine Add-Ins-Sprachsoftware (aus dem<br />
Internet) nutzen, um verschiedene andere Landessprachen in Ihrem Rechner zu installieren.<br />
1. Von der Eingangsanzeige des Systemeinstellungsmenüs aus drücken Sie die<br />
4(Lang)-Taste, um das Systemsprachen-Einstellungsmenü zu öffnen.<br />
2. Verwenden Sie die f- und c-Cursortasten, um die gewünschte Sprache auszuwählen.<br />
Drücken Sie danach die 1(Sel)-Taste.<br />
3. Ein Untermenü erscheint nunmehr mit der gewählten Landessprache. Überprüfen Sie<br />
den Inhalt und drücken Sie danach die i-Taste.<br />
Drücken Sie die i-Taste oder die Tasten !i(QUIT), um in die Eingangsanzeige des<br />
Systemeinstellungsmenüs zurückzukehren.<br />
# Durch das Installieren einer Sprache mit<br />
einem Add-In-Installer wird die installierte<br />
Sprache automatisch als die Systemsprache<br />
gewählt. Falls Sie die Systemsprache von<br />
einer Add-In-Sprache in eine fest installierte<br />
Sprache ändern, wird die Add-In-Sprache<br />
gelöscht.<br />
19990401
9-4-1<br />
Zurückstellung<br />
9-4 Zurückstellung<br />
1. Wenn die Anfangsanzeige des Systemeinstellungsmenüs geöffnet wird, drücken Sie<br />
die 5(Reset)-Taste, um das Zurückstellungsmenü aufzurufen.<br />
• 1(S/U) ... {Initialisierung der Einstellung, Standard-SET UP}<br />
• 2(Main) ... {Löschen der Hauptspeicherdaten}<br />
• 3(Strg) ... {Löschen der Archivspeicherdaten und Hauptspeicherdaten}<br />
• 4(Init) ... {Löschen aller Speicherdaten}<br />
2. Drücken Sie die Funktionstaste, die der gewünschten Zurückstellungsoperation<br />
entspricht.<br />
3. Als Antwort auf die erscheinende Bestätigungsmeldung, drücken Sie die<br />
w(Yes)-Taste, um die ausgewählt Zurückstellungsoperation auszuführen, oder die<br />
i(No)-Taste, um den Vorgang der Zurückstellung abzubrechen.<br />
4. Eine Meldung erscheint, um Ihnen mitzuteilen, dass die Zurückstellungsoperation<br />
beendet ist. Drücken Sie die m-Taste, um in das Hauptmenü zurückzukehren.<br />
19990401
9-5-1<br />
Sperren des Tutoriums<br />
9-5 Sperren des Tutoriums<br />
Sie können das Tutorium-Menü vorübergehend verriegeln (für 180 Minuten).<br />
1. In der Eingangsanzeige des Systemeinstellungsmenüs drücken Sie die 6(T-Lock)-<br />
Taste, um das Tutorium-Verriegelungsmenü aufzurufen.<br />
2. Drücken Sie die 1(Lock)-Taste, um ein Untermenü zu öffnen.<br />
3. Drücken Sie die w(Yes)-Taste, um das Tutorium-Menü zu sperren, so dass dieses für<br />
180 Minuten nicht verwendet werden kann.<br />
Drücken Sie die i-Taste oder die Tasten !i(QUIT), um in die Eingangsanzeige des<br />
Systemeinstellungsmenüs zurückzukehren.<br />
Falls ein Aufrufen des Tutorium-Menüs versucht wird,<br />
während dieses gesperrt ist, erscheint eine Anzeige,<br />
welche die restliche Verriegelungszeit des Tutorium-<br />
Menüs anzeigt.<br />
Drücken Sie die i-Taste, um in das Hauptmenü zurückzukehren.<br />
19990401
Kapitel<br />
Datenübertragung<br />
Dieses Kapitel teilt Ihnen alles Wissenswerte zur Übertragung von<br />
Programmen zwischen zwei CASIO-Power-Graphic-Rechnern mit,<br />
die mit Hilfe des zum Normalzubehör gehörenden Kabels verbunden<br />
sind.<br />
Sie können dieses Kabel auch verwenden, um den Rechner mit<br />
einem CASIO-Etikettendrucker für das Ausdrucken von Anzeigedaten<br />
zu verbinden.<br />
Um Daten zwischen einem Rechner und einem Personal Computer<br />
übertragen zu können, müssen Sie einen separat erhältlichen CASIO-<br />
Verbindungssatz (Interface-Kabel und Software, <strong>FX</strong>-Link-Kit)<br />
erwerben.<br />
10<br />
10-1 Verbindung von zwei CASIO-Rechnern<br />
10-2 Verbindung des CASIO-Rechners mit einem CASIO-<br />
Etikettendrucker<br />
10-3 Verbindung des CASIO-Rechners mit einem Personal<br />
Computer<br />
10-4 Ausführung des Datentransfers (LINK-Menü)<br />
10-5 Hinweise zur Datenübertragung<br />
10-6 Senden eines aktuellen Bildschirmdisplays (Screen-Shot)<br />
10-7 Add-Ins (Updates und Software-Erweiterungen)<br />
10-8 MEMORY-Menü (Archivspeicher)<br />
19990401
10-1-1<br />
Verbindung von zwei CASIO-Rechnern<br />
10-1 Verbindung von zwei CASIO-Rechnern<br />
Der nachfolgende Vorgang beschreibt, wie zwei CASIO-Rechner mit dem als Normalzubehör<br />
mitgelieferten Verbindungskabel zu verbinden sind.<br />
u Verbinden von zwei CASIO-Rechnern<br />
1. Achten Sie darauf, dass die Stromversorgung beider Rechner ausgeschaltet ist.<br />
2. Nehmen Sie die Abdeckungen (Gummistöpsel) von den Anschlussbuchsen beider<br />
Rechner ab.<br />
3. Verbinden Sie die Rechner unter Verwendung des Link-Kabels.<br />
Kabel<br />
#Bewahren Sie die Abdeckungen (Gummistöpsel)<br />
der Anschlussbuchsen sorgfältig auf,<br />
damit Sie diese nach Beendigung Ihrer<br />
Datenübertragung wieder anbringen können.<br />
# Lassen Sie die Anschlussbuchsen abgedeckt,<br />
wenn Sie diese nicht verwenden.<br />
19990401
10-2-1<br />
Verbindung des CASIO-Rechners mit einem CASIO-Etikettendrucker<br />
10-2 Verbindung des CASIO-Rechners mit<br />
einem CASIO-Etikettendrucker<br />
Nachdem Sie den CASIO-Rechner mit dem mitgelieferten Link-Kabel mit einem CASIO-<br />
Etikettendrucker verbunden haben, können Sie den Etikettendrucker verwenden, um die<br />
Anzeigedaten Ihres CASIO-Rechners auszudrucken (siehe “10-6 Senden eines aktuellen<br />
Bildschirmdisplays (Screen-Shot)”). Zu Einzelheiten über die Bedienung des CASIO-<br />
Etikettendruckers siehe die dort mitgelieferte Bedienungsanleitung.<br />
•Die oben beschriebene Operation kann mit folgenden Etikettendrucker-Modellen<br />
ausgeführt werden: KL-2000, KL-2700, KL-8200, KL-8700 (Stand: Februar 1999).<br />
uAnschließen des Rechners an einen Etikettendrucker<br />
1. Achten Sie darauf, dass die Stromversorgung des Rechners und des Etikettendruckers<br />
ausgeschaltet ist.<br />
2. Schließen Sie das Link-Kabel an den Etikettendrucker an.<br />
3. Nehmen Sie die Abdeckung (Gummistöpsel) von der Anschlussbuchse des Rechners<br />
ab.<br />
4. Schließen Sie das andere Ende des Link-Kabels an den Rechner an.<br />
5. Schalten Sie die Stromversorgung des Rechners und dann des Etikettendruckers ein.<br />
Etikettendrucker<br />
Kabel<br />
•Nachdem Sie die Datenübertragung beendet haben, schalten Sie die Stromversorgung des<br />
Rechners und dann des Etikettendruckers aus. Zum Schluss entfernen Sie das Link-Kabel.<br />
#Bewahren Sie die Abdeckung (Gummistöpsel)<br />
der Anschlussbuchse sorgfältig auf,<br />
damit Sie diese nach Beendigung Ihrer<br />
Datenübertragung wieder anbringen können.<br />
19990401
10-3-1<br />
Verbindung des CASIO-Rechners mit einem Personal Computer<br />
10-3 Verbindung des CASIO-Rechners mit<br />
einem Personal Computer<br />
Um Daten und Bildschirmanzeigen (Screen-Shots) zwischen dem CASIO-Rechner und<br />
einem Personal Computer zu übertragen, müssen Sie diese mit einen separat erhältlichen<br />
CASIO-Verbindungssatz (Interface-Kabel und Link-Software, <strong>FX</strong>-Link-Kit) verbinden.<br />
Einzelheiten über den Betrieb, den Typ des anzuschließenden Computers und die<br />
Hardwarebegrenzungen können Sie der mit dem <strong>FX</strong>-Link-Kit mitgelieferten Bedienungsanleitung<br />
entnehmen.<br />
Manche Datentypen können mit einem Personal Computer nicht ausgetauscht werden.<br />
u Verbinden des Rechners mit einem Personal Computer<br />
1. Achten Sie darauf, dass die Stromversorgung sowohl des Rechners als auch des<br />
Personal Computers ausgeschaltet ist, nachdem die Link-Software im PC installiert<br />
wurde.<br />
2. Schließen Sie das Interface-Kabel an der entsprechenden Schnittstelle des Personal<br />
Computers an.<br />
3. Nehmen Sie die Abdeckung (Gummistöpsel) von der Anschlussbuchse des Rechners<br />
ab und schließen Sie den Rechner an das Interface-Kabel an.<br />
4. Schalten Sie die Stromversorgung des Rechners gefolgt von der des Personal Computers<br />
ein.<br />
•Nachdem Sie die Datenübertragung beendet haben, schalten Sie die Stromversorgung des<br />
Rechners und dann des Personal Computers aus. Zum Schluss entfernen Sie das Interface-Kabel.<br />
#Bewahren Sie die Abdeckung (Gummistöpsel)<br />
der Anschlussbuchse des Rechners<br />
sorgfältig auf, damit Sie diese nach<br />
Beendigung Ihrer Datenübertragung wieder<br />
anbringen können.<br />
19990401
10-4-1<br />
Ausführung des Datentransfers (LINK-Menü)<br />
10-4 Ausführung des Datentransfers (LINK-Menü)<br />
Rufen Sie das LINK-Menü vom Hauptmenü aus auf. Das folgende Datentransfer-Menü<br />
erscheint im Display:<br />
•{TRNS}/{Recv} ... Funktionstasten-Menü für {Sendeeinstellungen}/<br />
{Empfangseinstellungen}<br />
Die Kommunikationsparameter sind wie folgt festzulegen.<br />
•Übertragungsgeschwindigkeit (BPS): 38,4 KBps (Senden von Daten)<br />
9.600 Bps (Senden eines Screen-Shot)<br />
•Parität (PARITY): Keine (NONE)<br />
k Ausführung einer Datenübertragung<br />
Verbinden Sie die beiden Rechner und führen Sie danach die folgenden Vorgänge aus.<br />
Empfangseinheit<br />
Um den Rechner für den Empfang von Daten einzustellen, drücken Sie die 2(Recv)-Taste,<br />
während das Datentransfer-Menü angezeigt wird.<br />
Der Rechner schaltet auf Datenempfangs-Bereitschaft und wartet auf die Ankunft der Daten.<br />
Der eigentlichen Datenempfang beginnt, sobald die Daten von der Sendeeinheit gesendet<br />
werden.<br />
19990401
10-4-2<br />
Ausführung des Datentransfers (LINK-Menü)<br />
Sendeeinheit<br />
Um den Rechner für das Senden von Daten einzustellen, drücken Sie die 1(TRNS)-Taste,<br />
während das Datentransfer-Menü angezeigt wird.<br />
Drücken Sie die Zifferntaste, die dem zu sendenden Datentyp entspricht.<br />
• {Select} ... {Wählt die Datenfiles und sendet diese}<br />
• {Currnt} ... {Wählt die Datenfiles der bereits früher getroffenen Auswahl und sendet<br />
diese}<br />
• {Backup} ... {Sendet alle Speicherinhalte, einschließlich der SET-UP-Einstellungen}<br />
• {H-Copy} ... {Wählt die Hartkopie der aktuellen Bildschirmanzeige und sendet diese}<br />
u Senden von gewählten Datenfiles<br />
Drücken Sie die b(Select)- oder c(Currnt)-Taste, um das Datenfile-Auswahlmenü zu<br />
öffnen.<br />
• {Sel} ... {Wählt das Datenfile, auf dem der Cursor steht}<br />
• {All} ... {Wählt alle Datenfiles}<br />
• {Trns} ... {Sendet die ausgewählten Datenfiles}<br />
Verwenden Sie die f- und c-Cursortasten, um den Cursor auf das Datenfile zu verschieben,<br />
das Sie auswählen möchten. Drücken Sie die 1(Sel)-Taste, um dieses Datenfile<br />
auszuwählen. Die aktuell ausgewählten Datenfiles weisen die Markierung “'” auf. Drücken<br />
Sie die 6(Trns)-Taste, um alle ausgewählten Datenfiles zu senden.<br />
•Um die Auswahl eines Datenfiles aufzuheben, verschieben Sie den Cursor auf diese<br />
Datenfile und drücken Sie erneut die 1(Sel)-Taste.<br />
Nur Files, die Daten enthalten, erscheinen im Datenfile-Auswahlmenü. Falls zu viele Datenfiles<br />
vorhanden sind, um in eine einzige Anzeige zu passen, wird das Auswahlmenü weiter<br />
unten einsehbar, wenn Sie den Cursor auf die unterste Zeile der in der Anzeige angezeigten<br />
Datenfiles positionieren.<br />
19990401
10-4-3<br />
Ausführung des Datentransfers (LINK-Menü)<br />
uAusführen einer Sendeoperation<br />
Nachdem Sie die zu sendenden Datenfiles ausgewählt haben, drücken Sie die 6(Trns)-<br />
Taste. Eine Meldung erscheint zur Bestätigung, dass Sie die Sendeoperation ausführen<br />
möchten.<br />
• w(Yes) ... Sendet die Daten<br />
• i(No) ... Kehrt an das Datenauswahlmenü zurück.<br />
Drücken Sie die w(Yes)-Taste, um die Daten zu senden.<br />
•Sie können den Datentransfer jederzeit unterbrechen, in dem Sie die A-Taste drücken.<br />
Nachfolgend ist gezeigt, wie die Displays der Sendeeinheit und der Empfangseinheit<br />
aussehen, nachdem die Datenübertragung beendet wurde.<br />
Sendeeinheit<br />
Empfangseinheit<br />
Drücken Sie die i-Taste, um in das Datentransfer-Menü zurückzukehren.<br />
19990401
10-4-4<br />
Ausführung des Datentransfers (LINK-Menü)<br />
u Senden aller Files zur Datensicherung (Backup)<br />
Dieses Operationen gestattet Ihnen das Senden aller Speicherinhalte, einschließlich der<br />
SET-UP-Einstellungen.<br />
Während das Sende-Auswahlmenü im Display angezeigt wird, drücken Sie die d(Backup)-<br />
Taste, um die nachfolgende Anzeige aufzurufen.<br />
Drücken Sie die w(Yes)-Taste, um mit der Sendeoperation zu beginnen.<br />
Nachfolgend ist gezeigt, wie die Displays der Sendeeinheit und der Empfangseinheit<br />
aussehen, nachdem die Datenübertragung beendet wurde.<br />
Sendeeinheit<br />
Empfangseinheit<br />
Drücken Sie i-Taste, um in das Datentransfer-Menü zurückzukehren.<br />
#Die Daten können verfälscht werden, wenn<br />
das Verbindungskabel während der Datenübertragung<br />
abgetrennt wird. Dadurch wird<br />
eine Zurückstellung (RESET) der Empfangseinheit<br />
erforderlich. Achten Sie darauf, dass<br />
das Kabel richtig fest an beide Einheiten<br />
angeschlossen ist, bevor eine Datenübertragung<br />
ausgeführt wird.<br />
19990401
10-5-1<br />
Hinweise zur Datenübertragung<br />
10-5 Hinweise zur Datenübertragung<br />
Folgenden Arten von Datenfiles können gesendet werden (siehe auch Hinweis S.9-2-2 unten).<br />
Datenfile<br />
Inhalt<br />
Überschreib- Passwortprüfung*<br />
1 prüfung* 2<br />
Programmnamen<br />
Programminhalte (Eigenprogrammierung)<br />
(Alle Programme sind aufgelistet.)<br />
Ja<br />
Ja<br />
Mat n Inhalte der Matrixspeicher (A bis Z) Ja<br />
List n Inhalte der Listenspeicher (1 bis 20) Ja<br />
List File n Inhalte der Listendateispeicher (1 bis 20) Ja<br />
Y=Data<br />
Grafikformeln, Grafik-Zeichnungs-/<br />
Nicht-Zeichnungs-Status, Einstellung des<br />
Betrachtungsfensters, Zoomfaktoren<br />
Nein<br />
Graph Memory n Inhalte der Grafikformelspeicher (1 bis 20) Ja<br />
V-Win Memory n Inhalte der Betrachtungsfensterspeicher Nein<br />
Picture n Daten der Bildspeicher (1 bis 20) Nein<br />
Dynamic Graph Inhalt des Dynamik-Grafikspeichers Ja<br />
Equation Koeffizienten für Gleichungsberechnungen Nein<br />
Alpha Memory Inhalte der Variablenspeicher Nein<br />
Function Mem Inhalte der Funktionsspeicher Nein<br />
CAS Inhalte der CAS-Formeldaten Nein<br />
<strong>Algebra</strong> <strong>Algebra</strong>ische Dateninhalte Nein<br />
H-Copy Memory n<br />
Add-In-<br />
Anwendungsnamen<br />
Hartkopie (Screen-Shot) Speicherdaten<br />
(1 bis 20)<br />
Add-In-Anwendungsdaten<br />
(Alle Add-In-Anwendungen sind aufgelistet.)<br />
Nein<br />
Nein<br />
* 1 Keine Überschreibprüfung: Falls die Empfangseinheit bereits den gleichen Datentyp<br />
enthält, werden die bestehenden Daten mit den neuen Daten überschrieben.<br />
Mit Überschreibprüfung: Falls die Empfangseinheit bereits den gleichen Datentyp<br />
enthält, dann erscheint eine Meldung, die Sie danach fragt, ob die bestehenden Daten<br />
mit den neuen Daten überschrieben werden sollen.<br />
Datenfilename<br />
19990401
10-5-2<br />
Hinweise zur Datenübertragung<br />
• 1(YES) ... {Ersetzt die bestehenden Daten der Empfangseinheit durch die neuen Daten.}<br />
• 6(NO) ... {Lässt dieses Datenfile aus.}<br />
* 2 Mit Passwortprüfung: Falls eine Datei durch ein Passwort geschützt ist, erscheint eine<br />
Meldung, die nach der Eingabe des Passwortes fragt.<br />
Name der durch Passwort geschützten Datei<br />
Eingabefeld für Passwort<br />
2<br />
Nachdem Sie das Passwort eingegeben haben, drücken Sie die w-Taste.<br />
Beachten Sie die folgenden Hinweise, wenn Sie eine Datenübertragung ausführen.<br />
• Zu einer Fehlermeldung kommt es, wenn Sie das Senden von Daten an eine Empfangseinheit<br />
versuchen, die noch nicht auf Empfangsbereitschaft gestellt ist. Falls dies auftritt,<br />
drücken Sie die i-Taste, um die Fehlermeldung zu löschen. Versuchen Sie es danach<br />
nochmals, nachdem Sie die Empfangseinheit auf Empfangsbereitschaft gestellt haben.<br />
• Zu einer Fehlermeldung kommt es, wenn die Empfangseinheit für etwa sechs Minuten,<br />
nachdem sie auf die Empfangsbereitschaft gestellt wurde, keine Daten empfängt. Falls<br />
dies auftritt, drücken Sie die i-Taste, um die Fehlermeldung zu löschen.<br />
• Zu einer Fehlermeldung während der Datenübertragung kommt es, wenn das Kabel<br />
abgetrennt wird, die Kommunikations-Parameter beider Einheiten nicht übereinstimmen<br />
oder wenn ein anderes Übertragungsproblem auftritt. Falls dies auftritt, drücken Sie die<br />
i-Taste, um die Fehlermeldung zu löschen. Beheben Sie das Problem, bevor Sie<br />
erneut eine Datenübertragung versuchen. Falls die Datenübertragung durch Betätigung<br />
der i-Taste oder durch einen Fehler unterbrochen wird, verbleiben die bis zur Unterbrechung<br />
bereits empfangenen Daten im Speicher der Empfangseinheit.<br />
• Zu einer Fehlermeldung kommt es, wenn der Speicher der Empfangseinheit während der<br />
Datenübertragung überläuft. Falls dies auftritt, drücken Sie die i-Taste, um die Fehlermeldung<br />
zu löschen. Löschen Sie danach nicht mehr benötigte Daten in der Empfangseinheit,<br />
um für neue Daten Platz zu schaffen. Versuchen Sie danach nochmals die beabsichtigte<br />
Datenübertragung.<br />
19990401
10-6-1<br />
Senden eines aktuellen Bildschirmdisplays (Screen-Shot)<br />
10-6 Senden eines aktuellen Bildschirmdisplays<br />
(Screen-Shot)<br />
Verwenden Sie die folgenden Vorgänge, um eine Bildkopie (Hartkopie) der Anzeige direkt zu<br />
dem angeschlossenen Personal Computer (oder zu einem geeigneten CASIO-Etikettendrucker)<br />
zu senden oder um eine Bildschirmanzeige (Screen-Shot) zunächst im Übertragungsspeicher<br />
zwischenzuspeichern, um diese später senden zu können.<br />
Verwenden Sie die Einstellung (u3(SET UP)) des LINK-Menüs, um vorzugeben, ob Sie<br />
den Screen-Shot jetzt senden oder zunächst im Speicher abspeichern möchten.<br />
u H-Copy (Hartkopie)<br />
•{Dirct}/{Mem} ............. {Direktes Senden}/{Abspeichern (Zwischenspeicherung)}<br />
u Senden eines Screen-Shots direkt an einen angeschlossenen Computer<br />
oder einen geeigneten CASIO-Etikettendrucker (Direct)<br />
1. Verbinden Sie den Rechner mit dem Computer (oder einem geeigneten CASIO-<br />
Etikettendrucker).<br />
An dem Computer (oder CASIO-Etikettendrucker) führen Sie die erforderlichen<br />
Vorgänge aus, um diesen auf den Datenempfang einzustellen.<br />
2. Bringen Sie das Bild, das Sie senden möchten, im aktuellen Display zur Ansicht.<br />
3. Drücken Sie die Tasten u6(H-COPY).<br />
u Abspeichern eines Screen-Shots im Speicher (Memory)<br />
1. Bringen Sie das Bild, das Sie senden möchten, im aktuellen Display zur Ansicht.<br />
2. Drücken Sie die Tasten u6(H-COPY).<br />
• Sie können bis zu 20 Screen-Shots im Speicher ablegen. Den abgespeicherten<br />
Screen-Shots werden automatisch die Dateinamen von Hcopy1 bis Hcopy20<br />
zugeordnet.<br />
#Die folgenden Arten von Anzeigen können Sie<br />
nicht als Hcopy an einen Computer oder<br />
Etikettendrucker senden.<br />
•Die Anzeige, die erscheint, wenn eine<br />
Datenübertragung ausgeführt wird.<br />
•Die Anzeige, die erscheint, während eine<br />
Berechnung ausgeführt wird.<br />
•Die Anzeige, die nach der<br />
Zurückstelloperation erscheint.<br />
•Die Meldung für niedrige Batteriespannung.<br />
#Der blinkende Cursor ist in der von dem Rechner<br />
gesandten Bildschirmanzeige nicht enthalten.<br />
#Sie können das Band mit 6 mm Breite eines<br />
Etikettendruckers nicht für das Ausdrucken des<br />
Screen-Shots einer Grafik verwenden.<br />
19990401
10-6-2<br />
Senden eines aktuellen Bildschirmdisplays (Screen-Shot)<br />
u Senden eines abgespeicherten Screen-Shots an einen Computer oder<br />
einen geeigneten CASIO-Etikettendrucker<br />
1. Verbinden Sie den Rechner mit dem Computer (oder CASIO-Etikettendrucker). Am<br />
Computer (oder CASIO-Etikettendrucker) führen Sie die für den Datenempfang<br />
erforderlichen Schritte aus.<br />
2. Im LINK-Menü drücken Sie die Tasten 1(TRNS)e(H-Copy), um eine Liste der im<br />
Speicher abgelegten Screen-Shots anzuzeigen.<br />
3. Verwenden sie die f- und c-Cursortasten, um den Namen des zu sendenden<br />
Screen-Shots zu markieren. Drücken Sie danach die 6(Trns)-Taste.<br />
19990401
10-7-1<br />
Add-Ins (Updates und Software-Erweiterungen)<br />
10-7 Add-Ins<br />
(Updates und Software-Erweiterungen)<br />
Die Add-In-Mögklichkeiten erlauben es Ihnen, separat erhältliche Anwendungen, z.B.<br />
erweiterte Statistik oder Finanzmathematik, und andere Software zu installieren, um Ihren<br />
Rechner an Ihre Anforderungen und Wünsche anpassen zu können.<br />
Die Add-Ins werden von einem Computer aus installiert, indem die auf Seite 10-4-1<br />
beschriebene Datenübertragung zur Anwendung kommt.<br />
Nachfolgend sind die Arten der Software aufgeführt, die als Add-Ins installiert werden<br />
können.<br />
u Add-In-Anwendung (Anwendungssoftware)<br />
Nachdem Sie eine Anwendung installiert haben, erscheint deren Icon in dem Hauptmenü.<br />
Sie können diese so ablaufen lassen, genau wie jede vorprogrammierte Anwendung.<br />
u Updates von fest installierten Anwendungen (Standardsoftware)<br />
Dies sind Updates von vorprogrammierten Anwendungen, die im ROM des Rechners fest<br />
abgespeichert sind. Das Icon des Updates ersetzt das Icon der ursprünglichen Anwendung.<br />
u Daten der On-Screen-Landessprache (Sprachanpassung)<br />
Diese Software ist erforderlich, um die On-Screen-Meldungen (z.B. Fehlermitteilungen) in<br />
einer anderen Sprache anzuzeigen. Durch das Installieren der Sprachanpassung erscheinen<br />
alle On-Screen-Mitteilungen in der entsprechenden Sprache.<br />
19990401
10-8-1<br />
MEMORY-Menü (Archivspeicher)<br />
10-8 MEMORY-Menü (Archivspeicher)<br />
Sie können auf die Speicherbereiche des Rechners unmittelbar über das SYSTEM-Menü (S.<br />
9-2-1), das LINK-Menü (S. 10-4-1) und schließlich über das MEMORY-Menü zugreifen, um<br />
jeweils in unterschiedlicher Weise mit den Speicherbereichen zu operieren.<br />
Über das MEMORY-Menü werden zwei große separate Speicherbereiche verwaltet, die der<br />
Rechner besitzt: der “aktuelle Bereich” (Arbeitsspeicher, temporärer Speicher, auch Hauptspeicher<br />
genannt) und der “Archiv-Bereich” (Archivspeicher, permanenter Speicher), beachten<br />
Sie jedoch S. 9-4-1. Der aktuelle Bereich ist der Arbeitsspeicherbereich, in dem Sie<br />
die Dateneingabe, die Ausführung aller Berechnungen und das Ablaufen von Programmen<br />
realisieren können. Daten im aktuellen Bereich sind relativ sicher, können aber gelöscht<br />
werden, wenn Sie eine Gesamtzurückstellung vornehmen (S. 9-4-1) oder die Batterien<br />
entladen werden.<br />
Der Archiv-Bereich verwendet ein “Flash-Memory”, so dass die dort abgelegten Daten auch<br />
bei Unterbrechung der Stromversorgung relativ sicher sind, beachten Sie jedoch S. 9-4-1.<br />
Normalerweise verwenden Sie den Archiv-Bereich für das Abspeichern von Programmdatein,<br />
die Sie für längere Zeit sichern wollen und nur bei Bedarf in den aktuellen Bereich<br />
übernehmen möchten, oder für ein rechnerinternes Backup.<br />
Verwenden Sie das MEMORY-Menü, um Daten zwischen dem aktuellen Bereich und dem<br />
Archiv-Bereich zu übertragen und um andere Speicherverwaltungsoperationen auszuführen.<br />
Aus dem Hauptmenü heraus wählen Sie das MEMORY-Icon, um das MEMORY-Menü zu<br />
öffnen und dessen Eingangsanzeige zu erhalten.<br />
•{PROG} ...... {Speichern, Laden, Löschen und Suchen von Programmdateien}<br />
•{BACK} ...... {Sicherung und Wiederherstellung aller Daten des aktuellen Bereichs}<br />
•{OPT} ......... {Optimierung (Defragmentierung) des Archiv-Bereichs}<br />
k Speichern und Laden von Programmdateien<br />
Nutzen Sie die folgenden Hinweise, um eine Programmdatei aus dem aktuellen Bereich in<br />
den Archiv-Bereich zu speichern, und um eine Datei aus dem Archiv-Bereich zurück in den<br />
aktuellen Bereich zu laden.<br />
19990401
10-8-2<br />
MEMORY-Menü (Archivspeicher)<br />
u Speichern einer Programmdatei in den Archiv-Bereich<br />
1. In der Eingangsanzeige des MEMORY-Menüs drücken Sie die 1(PROG)-Taste.<br />
•Dadurch wird eine Liste von Programmdateien angezeigt, die sich im aktuellen<br />
Bereich befinden.* 1<br />
2. Wählen Sie die zu speichernde Programmdatei.<br />
•Verwenden Sie die f- und c-Cursortasten, um den Namen der zu speichernden<br />
Programmdatei zu markieren, und drücken Sie danach die 1(SEL)-Taste.<br />
3. Drücken Sie die 5(SAVE)-Taste.<br />
Die Meldung “Complete!” erscheint, wenn die Speicheroperation beendet ist.<br />
Drücken Sie die i-Taste, um in die Anzeige in Schritt 1 zurückzukehren.<br />
Es kommt zu einer Fehlermeldung (“Memory ERROR”) und die Speicheroperation wird<br />
abgeschlossen, wenn der Speicherbereich überläuft.<br />
Die folgende Meldung erscheint, wenn sich bereits eine Programmdatei mit dem gleichen<br />
Namen im Speicherbereich befindet.<br />
Drücken Sie die w(Yes)-Taste, um die neue Programmdatei abzuspeichern, oder betätigen<br />
Sie die i(No)-Taste, um die Speicheroperation abzubrechen.<br />
* 1 Die Anzeige erscheint wie rechts dargestellt,<br />
wenn sich keine Programmdatei im aktuellen<br />
Bereich befindet, wenn Sie die Speicheroperation<br />
beginnen.<br />
19990401
10-8-3<br />
MEMORY-Menü (Archivspeicher)<br />
u Laden einer Programmdatei aus dem Archiv-Bereich<br />
1. In der Eingangsanzeige des MEMORY-Menüs drücken Sie die 1(PROG)-Taste.<br />
2. Drücken Sie die 6(STRG)-Taste.<br />
•Dadurch wird eine Liste der Programmdateien angezeigt, die sich im Archiv-Bereich<br />
befinden. * 1<br />
3. Wählen Sie die zu ladenden Programmdatei.<br />
•Verwenden Sie die f- und c-Cursortasten, um den Namen der zu ladenden<br />
Programmdatei zu markieren. Drücken Sie danach die 1(SEL)-Taste.<br />
4. Drücken Sie die 5(LOAD)-Taste.<br />
Die Meldung “Complete!” erscheint, wenn der Ladevorgang beendet ist.<br />
Drücken Sie die i-Taste, um in die Anzeige in Schritt 1 zurückzukehren.<br />
Es kommt zu einer Fehlermeldung (“Memory ERROR”) und die Ladeoperation wird<br />
abgeschlossen, wenn der aktuelle Bereich überläuft.<br />
Die folgende Meldung erscheint, wenn sich bereits eine Programmdatei mit dem gleichen<br />
Namen im aktuellen Bereich befindet.<br />
Drücken Sie die w(Yes)-Taste, um die neue Programmdatei zu laden, oder betätigen Sie<br />
die i(No)-Taste, um die Ladeoperation abzubrechen.<br />
* 1 Die Anzeige erscheint wie rechts dargestellt,<br />
wenn sich keine Programmdatei im Archiv-<br />
Bereich befindet, wenn Sie die Ladeoperation<br />
beginnen.<br />
19990401
10-8-4<br />
MEMORY-Menü (Archivspeicher)<br />
k Löschen von Programmdateien<br />
Nutzen Sie die folgenden Hinweise, um individuelle Programmdateien oder alle Programmdateien<br />
im aktuellen Bereich oder im Archiv-Bereich zu löschen.<br />
u Löschen einer Programmdatei im aktuellen Bereich<br />
1. In der Eingangsanzeige des MEMORY-Menüs drücken Sie die 1(PROG)-Taste.<br />
•Dadurch wird eine Liste der Programmdateien angezeigt, die sich im aktuellen<br />
Bereich befinden.<br />
2. Verwenden Sie die f- und c-Cursortasten, um den Namen der zu löschenden<br />
Programmdatei zu markieren. Drücken Sie danach die 2(DEL)-Taste.<br />
• Drücken Sie die w(Yes)-Taste, um die Programmdatei zu löschen.<br />
• Drücken Sie die i(No)-Taste, um die Löschoperation abzubrechen.<br />
u Löschen einer Programmdatei im Archiv-Bereich<br />
1. In der Eingangsanzeige des MEMORY-Menüs drücken Sie die 1(PROG)-Taste.<br />
2. Drücken Sie die 6(STRG)-Taste.<br />
•Dadurch wird eine Liste der Programmdateien angezeigt, die sich im Archiv-Bereich<br />
befinden.<br />
3. Verwenden Sie die f- und c-Cursortasten, um den Namen der zu löschenden<br />
Programmdatei hervorzuheben, und drücken Sie danach die 2(DEL)-Taste.<br />
• Drücken Sie die w(Yes)-Taste, um die Programmdatei zu löschen.<br />
• Drücken Sie die i(No)-Taste, um die Löschoperation abzubrechen.<br />
u Löschen aller Programmdateien im aktuellen Bereich<br />
1. In der Eingangsanzeige des MEMORY-Menüs drücken Sie die 1(PROG)-Taste.<br />
•Dadurch wird eine Liste der Programmdateien angezeigt, die sich im aktuellen<br />
Bereich befinden.<br />
2. Drücken Sie die 3(DEL•A)-Taste.<br />
• Drücken Sie die w(Yes)-Taste, um alle Programmdateien im aktuellen Bereich zu<br />
löschen.<br />
• Drücken Sie die i(No)-Taste, um die Löschoperation abzubrechen.<br />
19990401
10-8-5<br />
MEMORY-Menü (Archivspeicher)<br />
u Löschen aller Programmdateien im Archiv-Bereich<br />
1. In der Eingangsanzeige des MEMORY-Menüs drücken Sie die 1(PROG)-Taste.<br />
2. Drücken Sie die 6(STRG)-Taste.<br />
•Dadurch wird eine Liste der Programmdateien angezeigt, die sich im Archiv-Bereich<br />
befinden.<br />
3. Drücken Sie die 3(DEL • A)-Taste.<br />
•Drücken Sie die w(Yes)-Taste, um alle Programmdateien im Archiv-Bereich zu löschen.<br />
•Drücken Sie die i(No)-Taste, um die Löschoperation abzubrechen.<br />
k Suche nach einer Programmdatei<br />
Nutzen Sie die folgenden Hinweise, um nach einer bestimmten Programmdatei im aktuellen<br />
Bereich oder im Archiv-Bereich zu suchen.<br />
u Suche nach einer Programmdatei im aktuellen Bereich * 1<br />
○ ○ ○ ○<br />
○<br />
Beispiel<br />
Zu suchen sind alle Programmdateien im aktuellen Bereich, deren<br />
Name mit dem Buchstaben “C” beginnt:<br />
1. In der Eingangsanzeige des MEMORY-Menüs drücken Sie die 1(PROG)-Taste.<br />
•Dadurch wird eine Liste der Programmdateien im aktuellen Bereich angezeigt.<br />
2. Drücken Sie die 4(SRC)-Taste.<br />
•Geben Sie den Buchstaben “C” als Stichwort ein.<br />
•Der erste Programmdateiname, der mit dem Buchstaben “C” beginnt, erscheint markiert<br />
im Display.<br />
* 1 Sie können bis zu acht Zeichen als Stichwort<br />
eingeben.<br />
Die Meldung “Not Found” erscheint, wenn<br />
kein Programmdateiname mit dem Stichwort<br />
übereinstimmt.<br />
19990401
10-8-6<br />
MEMORY-Menü (Archivspeicher)<br />
u Suche nach einer Programmdatei im Archiv-Bereich<br />
○ ○ ○ ○<br />
○<br />
Beispiel<br />
Zu suchen sind alle Programmdateien im Archiv-Bereich, deren Name<br />
mit dem Buchstaben “S” beginnt:<br />
1. In der Eingangsanzeige des MEMORY-Menüs drücken Sie die 1(PROG)-Taste.<br />
2. Drücken Sie dann die 6(STRG)-Taste.<br />
•Dadurch wird eine Liste der Programmdateien im Archiv-Bereich angezeigt.<br />
3. Drücken Sie die 4(SRC)-Taste.<br />
•Geben Sie den Buchstaben “S” als Stichwort ein.<br />
•Der erste Programmdateiname, der mit dem Buchstaben “S” beginnt, erscheint markiert<br />
im Display.<br />
Drücken Sie die c- oder 1(SRC)-Taste, um den nächsten Dateinamen zu markieren, der<br />
mit dem Stichwort übereinstimmt.<br />
Drücken Sie die f-Taste, um den vorhergehenden Dateinamen zu markieren, der mit dem<br />
Stichwort übereinstimmt.<br />
Die Meldung “Not Found” erscheint, wenn kein Programmdateiname mit Ihrem Stichwort<br />
übereinstimmt.<br />
Drücken Sie die i-Taste, um die Suche abzubrechen.<br />
19990401
10-8-7<br />
MEMORY-Menü (Archivspeicher)<br />
k Sicherung von Daten aus dem aktuellen Bereich (internes Backup)<br />
Sie können alle Daten aus dem aktuellen Arbeitsspeicherbereich sichern und im Archiv-<br />
Bereich abspeichern. Später können Sie dann die gesicherten Daten im aktuellen Arbeitsspeicherbereich<br />
wiederherstellen, wenn dies erforderlich ist.<br />
u Sichern von Daten aus dem aktuellen Speicherbereich<br />
1. In der Eingangsanzeige des MEMORY-Menüs drücken Sie die 2(BACK)-Taste.<br />
•Anzeige A erscheint, wenn sich bereits Sicherungsdaten im Archiv-Bereich befinden.<br />
Anzeige B erscheint, wenn sich noch keine Sicherungsdaten im Archiv-Bereich<br />
befinden.<br />
Anzeige A<br />
Anzeige B<br />
2. Drücken Sie die 1(SAVE)-Taste, um die Daten zu sichern.<br />
Die Meldung “Complete!” erscheint, wenn die Sicherungsoperation beendet ist.<br />
Drücken Sie die i-Taste, um in die Anzeige in Schritt 1 zurückzukehren.<br />
Die folgende Meldung erscheint, wenn sich bereits Backup-Daten im Archiv-Bereich<br />
befinden.<br />
Drücken Sie die w(Yes)-Taste, um die Daten zu sichern, oder betätigen Sie die<br />
i(No)-Taste, um die Sicherungsoperation abzubrechen.<br />
Es kommt zu einer Fehlermeldung (“Memory ERROR”), wenn im Archiv-Bereich nicht genug<br />
Speicherplatz für die Beendigung der Sicherungsoperation vorhanden ist.<br />
19990401
10-8-8<br />
MEMORY-Menü (Archivspeicher)<br />
u Wiederherstellen der Sicherungsdaten im aktuellen Bereich<br />
1. In der Eingangsanzeige des MEMORY-Menüs drücken Sie die 2(BACK)-Taste.<br />
•In der erscheinenden Anzeige können Sie erkennen, ob sich Backup-Daten im<br />
Archiv-Bereich befinden oder nicht.<br />
2. Drücken Sie die 2(LOAD)-Taste.<br />
•Eine Meldung erscheint, um Sie zu fragen, ob Sie die Backup-Daten wirklich<br />
wiederherstellen möchten.<br />
Drücken Sie die w(Yes)-Taste, um die Daten wiederherzustellen und alle derzeit im<br />
aktuellen Bereich vorhandenen Daten zu löschen.<br />
Drücken Sie die i(No)-Taste, um die Wiederherstellungsoperation abzubrechen.<br />
Die Meldung “Complete!” erscheint, wenn die Wiederherstellungsoperation beendet ist.<br />
Drücken Sie die i-Taste, um in die Anzeige in Schritt 1 zurückzukehren.<br />
u Löschen von Sicherungsdaten aus dem Archiv-Bereich<br />
1. In der Eingangsanzeige des MEMORY-Menüs drücken Sie die 2(BACK)-Taste.<br />
•In der erscheinenden Anzeige können Sie erkennen, ob sich Backup-Daten im<br />
Archiv-Bereich befinden oder nicht.<br />
2. Drücken Sie die 3(DEL)-Taste.<br />
•Eine Meldung erscheint, um Sie zu fragen, ob Sie die Backup-Daten wirklich löschen<br />
möchten.<br />
Drücken Sie die w(Yes)-Taste, um die Daten aus dem Archiv-Bereich zu löschen.<br />
Drücken Sie die i(No)-Taste, um die Löschoperation der Backup-Daten abzubrechen.<br />
Die Meldung “Complete!” erscheint, wenn die Löschoperation beendet ist.<br />
Drücken Sie die i-Taste, um in die Anzeige in Schritt 1 zurückzukehren, die nun die<br />
Meldung “No Backup Data” enthält.<br />
19990401
10-8-9<br />
MEMORY-Menü (Archivspeicher)<br />
k Optimierung des Archiv-Bereichs<br />
Der Archiv-Bereich des Speichers kann nach vielen Speicherungs- und Ladeoperationen<br />
fragmentiert sein. Diese Fragmentierung kann dazu führen, dass einzelne Speicherblöcke<br />
nicht mehr für die Datenspeicherung zur Verfügung stehen. Daher sollten Sie regelmäßig<br />
den Optimierungsvorgang (Defragmentierung) für den Archiv-Bereich durchführen, wodurch<br />
die Daten im Archiv-Bereich neu angeordnet werden, um eine gute Ausnutzung des<br />
Speichers sicherzustellen.<br />
u Optimieren des Archiv-Bereichs (Defragmentierung)<br />
In der Eingangsanzeige des MEMORY-Menüs drücken Sie die 3(OPT)-Taste, um die<br />
Optimierung des Speicherbereichs zu beginnen.<br />
Die Meldung “Complete!” erscheint, wenn die Optimierungsoperation beendet ist.<br />
Drücken Sie die i-Taste, um in die Eingangsanzeige des MEMORY-Menüs zurückzukehren.<br />
19990401
Anhang<br />
1 Tabelle der Fehlermeldungen<br />
2 Für die Eingabe zugelassene Zahlenbereiche<br />
3 Technische Daten<br />
4 Allgemeiner Index, Befehlsindex<br />
5 Tastenindex<br />
6 P-Knopf (falls der Rechner hängen bleibt)<br />
7 Stromversorgung<br />
α<br />
19990401
α-1-1<br />
Tabelle der Fehlermeldungen<br />
1 Tabelle der Fehlermeldungen<br />
Meldung<br />
Syntax ERROR<br />
Ma ERROR<br />
Go ERROR<br />
Nesting ERROR<br />
Bedeutung<br />
• Fehlerhafte Syntax.<br />
• Die Eingabe eines fehlerhaften<br />
Befehls wurde versucht.<br />
• Das Rechenergebnis übersteigt<br />
den zulässigen Zahlenbereich.<br />
• Die Berechnung erfolgt außerhalb<br />
des zulässigen Definitionsbereichs<br />
einer Funktion.<br />
• Mathematischer Fehler (Division<br />
durch Null usw.).<br />
• Geforderte Genauigkeit bei Σ-Berechnungen,<br />
Ableitungsberechnungen<br />
usw. wurde nicht erreicht.<br />
• Für die betrachtete Gleichung wurde<br />
keine Lösung gefunden usw.<br />
1 Die der “Goto n”-Anweisung<br />
entsprechende “Lbl n”-Anweisung<br />
fehlt.<br />
2 Kein Programm im Programmbereich<br />
Prog ”Dateiname”<br />
abgespeichert.<br />
• Die Verschachtelung durch Prog<br />
”Dateiname” übersteigt 10<br />
Ebenen.<br />
Abhilfe<br />
• Drücken Sie die i-Taste, um<br />
den Fehler anzuzeigen, und<br />
nehmen Sie die erforderlichen<br />
Korrekturen vor.<br />
• Die Eingabewerte kontrollieren<br />
und Korrekturen vornehmen, um<br />
sicherzustellen, dass die Werte<br />
innerhalb der zulässigen<br />
Intervallgrenzen liegen.<br />
1 Die “Lbl n”-Anweisung richtig<br />
gemäß der “Goto n”-Anweisung<br />
eingeben oder “Goto n” löschen,<br />
wenn nicht erforderlich.<br />
2 Ein Programm in dem Programmbereich<br />
Prog ”Dateiname”<br />
abspeichern oder Prog<br />
”Dateiname” löschen, wenn<br />
dieser nicht erforderlich ist.<br />
• Darauf achten, dass der Prog<br />
”Dateiname” nicht für die<br />
Rückkehr aus Subroutinen in die<br />
Hauptroutine verwendet wird.<br />
Falls verwendet, den nicht<br />
erforderlichen Prog ”Dateiname”<br />
löschen.<br />
• Die Adressen der Sprünge aus<br />
der Subroutine kontrollieren und<br />
darauf achten, dass keine<br />
Sprünge zurück in den<br />
ursprünglichen Programmbereich<br />
erfolgen. Darauf<br />
achten, dass die Rückkehr<br />
richtig ausgeführt wird.<br />
19990401
α-1-2<br />
Tabelle der Fehlermeldungen<br />
Meldung<br />
Stack ERROR<br />
Memory<br />
ERROR<br />
Argument<br />
ERROR<br />
Dimension<br />
ERROR<br />
Range ERROR<br />
Condition<br />
ERROR<br />
Bedeutung<br />
• Ausführung von Berechnungen,<br />
bei welchen die Kapazität des<br />
Stapelspeichers für Zahlenwerte<br />
bzw. für Befehle überschritten<br />
wird.<br />
• Die Operation oder<br />
Speicheroperation übersteigt die<br />
restliche Speicherkapazität.<br />
• Falsches Argument für einen<br />
Befehl angegeben, der ein<br />
Argument erfordert.<br />
• Unzulässige Dimension während<br />
der Matrizenrechnung oder<br />
Listenbearbeitung aufgetreten.<br />
1 Falscher Wert für das<br />
Betrachtungsfenster eingegeben.<br />
2 Bereichseinstellungen für das<br />
Betrachtungsfenster überschritten,<br />
wenn eine Grafik neu<br />
gezeichnet wird.<br />
3 Ein falscher Wert wurde in die<br />
Bereichsanzeige eingegeben,<br />
dieser fehlerhafte Wert wurde für<br />
die Berechnung verwendet.<br />
• Ausführung einer Berechnung<br />
oder einer Funktion, obwohl nicht<br />
alle erforderlichen Bedingungen<br />
für die Ausführung eingehalten<br />
wurden.<br />
Abhilfe<br />
• Die Formeln vereinfachen, um<br />
nicht mehr als 10 Zahlenwerte<br />
und 26 Befehle im<br />
Stapelspeicher zu haben.<br />
• Die Formel in zwei oder mehrere<br />
Teile auftrennen.<br />
• Die Anzahl der von Ihnen für die<br />
Operation verwendeten<br />
Variablen innerhalb der Anzahl<br />
der aktuell zulässigen Variablen<br />
halten.<br />
• Die zu speichernden Daten<br />
vereinfachen, um sie innerhalb<br />
der verfügbaren Speicherkapazität<br />
zu halten.<br />
• Nicht mehr benötigte Daten<br />
löschen, um für neue Daten<br />
Platz zu machen.<br />
• Das Argument korrigieren.<br />
• Die Dimensionen der Matrix oder<br />
der Liste überprüfen.<br />
1 Den Wert des Betrachtungsfensters<br />
so ändern, dass er<br />
innerhalb des zulässigen<br />
Bereichs liegt.<br />
2 Unter Verwendung der richtigen<br />
Einstellungen nochmals<br />
zeichnen.<br />
3 Den richtigen Bereichswert<br />
eingeben. (z.B. Tabellenargumentbereich)<br />
• Die Bedingungen überprüfen<br />
und die erforderlichen<br />
Korrekturen vornehmen.<br />
19990401
α-1-3<br />
Tabelle der Fehlermeldungen<br />
Meldung<br />
Non-Real<br />
ERROR<br />
Complex<br />
Number In List<br />
Complex<br />
Number In<br />
Matrix<br />
Can’t Solve!<br />
Adjust Initial<br />
Value Or<br />
Bounds. Then<br />
Try Again<br />
No Variable<br />
Iteration<br />
ERROR<br />
Bedeutung<br />
1 Berechnung erzeugt eine komplexe<br />
Zahl, obwohl “Real” in der<br />
Einstellungsanzeige für “Complex<br />
Mode” voreingestellt wurde und<br />
es sich bei dem Argument um<br />
eine reelle Zahl handeln soll.<br />
2 Berechnung erzeugt eine<br />
komplexe Zahl, obwohl “Real” in<br />
der Einstellungsanzeige für “Answer<br />
Type” voreingestellt wurde<br />
und es sich bei dem Argument<br />
um eine reelle Zahl handeln soll.<br />
• Eine Liste mit einer komplexen<br />
Zahl wird in einer Berechnung<br />
mit reellen Zahlen verwendet.<br />
• Eine Matrix mit einer komplexen<br />
Zahl wird in einer Berechnung<br />
mit reellen Zahlen verwendet.<br />
• Mit Solve konnte keine Lösung<br />
innerhalb des vorgegebenen<br />
Bereichs erhalten werden.<br />
• Es wurde keine Variable innerhalb<br />
einer Grafikfunktion<br />
ausgewählt, die für dynamische<br />
Grafik verwendet werden soll.<br />
• Keine Variable innerhalb einer<br />
Lösungsgleichung.<br />
1 Keine Konvergenz des Solve-<br />
Algorithmus.<br />
2 Keine Lösung für die Ableitungsoder<br />
Integralberechnung, mit der<br />
die geforderte Genauigkeitsschranke<br />
(tol-Wert) eingehalten<br />
wird.<br />
Abhilfe<br />
1 Ändern Sie die Einstellung für<br />
“Complex Mode” auf etwas<br />
anderes als “Real”.<br />
2 Ändern Sie die Einstellung für<br />
“Answer Type” auf etwas<br />
anderes als “Real”.<br />
• Alle Daten in der Liste auf reelle<br />
Zahlen ändern.<br />
• Alle Daten in der Matrix auf<br />
reelle Zahlen ändern.<br />
• Den vorgegebenen<br />
(Such-)Bereich ändern.<br />
• Den eingegebenen Term<br />
berichtigen oder den Startwert<br />
verändern.<br />
• Eine Variable für die<br />
Grafikfunktion auswählen.<br />
1 Den Startwert auf einen näher<br />
an der gesuchten Lösung<br />
liegenden Wert ändern.<br />
2 Den tol-Wert vergrößern, um die<br />
Genauigkeit zu reduzieren.<br />
19990401
α-1-4<br />
Tabelle der Fehlermeldungen<br />
Meldung<br />
Bedeutung<br />
Abhilfe<br />
Com ERROR<br />
• Problem mit Kabelanschluss<br />
oder Parametereinstellung<br />
während der Datenübertragung.<br />
• Kabelanschluss prüfen.<br />
Transmit<br />
ERROR<br />
Receive<br />
ERROR<br />
Memory Full<br />
Download<br />
ERROR<br />
Model<br />
Mismatch<br />
Overflow<br />
ERROR<br />
Domain<br />
ERROR<br />
• Problem mit Kabelanschluss<br />
oder Parametereinstellung<br />
während der Datenübertragung.<br />
• Problem mit Kabelanschluss<br />
oder Parametereinstellung<br />
während der Datenübertragung.<br />
• Der Speicher der Empfangseinheit<br />
läuft während der<br />
Datenübertragung über.<br />
• Linkkabel während der Add-In-<br />
Installation abgetrennt oder<br />
falsche Datenübertragungsbedingungen.<br />
• Die Datensicherung zwischen<br />
zwei unterschiedlichen TR-<br />
Modellen wurde versucht.<br />
• Überlauf des Zahlenbereichs<br />
(Wertebereichs) z.B. im <strong>Algebra</strong>-<br />
Menü.<br />
• Überschreitung des Eingabeelementbereichs<br />
(Definitionsbereichs)<br />
z.B. im <strong>Algebra</strong>-Menü.<br />
• Kabelanschluss prüfen.<br />
• Kabelanschluss prüfen.<br />
• Einige der in der Empfangseinheit<br />
gespeicherten Daten<br />
löschen und nochmals<br />
versuchen.<br />
• Die w-Taste drücken und<br />
nochmals versuchen.<br />
• Die i-Taste drücken und<br />
nochmals versuchen.<br />
• Verwenden Sie zwei identische<br />
Taschenrechner-Modelle.<br />
• Den eingegebenen Term<br />
berichtigen.<br />
• Den eingegebenen Term<br />
berichtigen.<br />
19990401
α-2-1<br />
Für die Eingabe zugelassene Zahlenbereiche<br />
2 Für die Eingabe zugelassene Zahlenbereiche<br />
Funktion<br />
Eingabebereich für<br />
Argumente mit reellen Zahlen<br />
Interne<br />
Stellen<br />
Genauigkeit<br />
Hinweise<br />
sinx<br />
cosx<br />
tanx<br />
DEG: |x| < 9 × (10 9 )° Altgrad<br />
RAD: |x| < 5 × 10 7 π Bogenmaß<br />
GRA: |x| < 1 × 10 10 Neugrad<br />
(Gon)<br />
15 Stellen<br />
Normalerweise<br />
beträgt<br />
die Genauigkeit<br />
±1 in der<br />
10. Stelle.<br />
Hierbei für tanx:<br />
DEG: |x| G 90(2n+1)<br />
RAD: |x| G π/2(2n+1)<br />
GRA: |x| G 100(2n+1)<br />
* Komplexe Zahlen können als<br />
Argumente verwendet werden.<br />
sin –1 x<br />
cos –1 x<br />
tan –1 x<br />
|x| < 1<br />
|x| < 1 × 10 100<br />
"<br />
"<br />
* Komplexe Zahlen können als<br />
Argumente verwendet werden.<br />
sinhx<br />
coshx<br />
tanhx<br />
|x| < 230,2585092<br />
|x| < 1 ×10 100<br />
"<br />
"<br />
Für sinh und tanh addieren<br />
sich die Berechnungsfehler<br />
und die Genauigkeit wird bis<br />
zu einem gewissen Grade<br />
beeinträchtigt.<br />
* Komplexe Zahlen können als<br />
Argumente verwendet werden.<br />
sinh –1 x<br />
|x| < 5 × 10 99<br />
cosh –1 x<br />
tanh –1 x<br />
1< x < 5 × 10 99<br />
|x| < 1<br />
"<br />
"<br />
* Komplexe Zahlen können als<br />
Argumente verwendet werden.<br />
logx<br />
Inx<br />
1 × 10 –99 < x < 1 × 10 100<br />
"<br />
"<br />
* Komplexe Zahlen können als<br />
Argumente verwendet werden.<br />
10 x<br />
–1 × 10 100 < x < 100<br />
e x x<br />
–1 × 10 100 < x < 230,2585092<br />
"<br />
"<br />
* Komplexe Zahlen können als<br />
Argumente verwendet werden.<br />
0 < x < 1 × 10 100<br />
x 2<br />
|x|
α-2-2<br />
Für die Eingabe zugelassene Zahlenbereiche<br />
Funktion<br />
Pol (x, y)<br />
Eingabebereich für<br />
Argumente mit reellen Zahlen<br />
x 2 + y 2 < 1 × 10 100<br />
Interne<br />
Stellen<br />
15 Stellen<br />
Genauigkeit<br />
Normalerweise<br />
beträgt<br />
die Genauigkeit<br />
±1 in der<br />
10. Stelle.<br />
Hinweise<br />
Rec (r ,θ)<br />
|r| < 1 × 10 100<br />
DEG: |θ | < 9 × (10 9 )°<br />
RAD: |θ | < 5 × 10 7 π rad<br />
GRA: |θ | < 1 × 10 10 Gon<br />
"<br />
"<br />
Hierbei für tanθ :<br />
DEG: |θ | G 90(2n+1)<br />
RAD: |θ | G π/2(2n+1)<br />
GRA: |θ | G 100(2n+1)<br />
° ’ ”<br />
|a|, b, c < 1 × 10 100<br />
0 < b, c<br />
←⎯<br />
° ’ ”<br />
|x| < 1 × 10 100<br />
für Sexagesimal-Anzeige:<br />
|x| < 1 × 10 7<br />
"<br />
"<br />
^(x y )<br />
x > 0:<br />
–1 × 10 100 < y logx < 100<br />
x = 0 : y > 0<br />
x < 0 : (n ist eine<br />
y = n, ––––<br />
1<br />
2n+1<br />
ganze Zahl<br />
oder ein Bruch)<br />
Hierbei:<br />
–1 × 10 100 < y log |x| < 100<br />
"<br />
"<br />
* Komplexe Zahlen können als<br />
Argumente verwendet werden.<br />
x<br />
y<br />
a b /c<br />
y > 0 : x G 0<br />
–1 × 10 100 < ––<br />
1<br />
x logy < 100<br />
y = 0 : x > 0<br />
y < 0 : x = 2n +1, ––<br />
1<br />
n<br />
(n G 0, n ist eine Ganzzahl<br />
oder ein Bruch)<br />
Hierbei:<br />
–1 × 10 100 < ––<br />
1<br />
x log |y| < 100<br />
Die Summe der Stellen aus<br />
der ganzen Zahl, Zähler und<br />
Nenner muss innerhalb von<br />
10 Stellen liegen (einschließlich<br />
Trennungszeichen).<br />
"<br />
"<br />
*Die Fehler können sich bei ^ (x y ), x y, x!, 3 x und anderen Funktionen summieren, die interne<br />
Kettenrechnungen erfordern, sowie bei Rechnungen mit komplexen Zahlen, so dass dadurch die<br />
Genauigkeit beeinträchtigt wird.<br />
"<br />
"<br />
* Komplexe Zahlen können als<br />
Argumente verwendet werden.<br />
19990401
α-2-3<br />
Für die Eingabe zugelassene Zahlenbereiche<br />
Funktion<br />
Eingabebereich für das gewählte Zahlensystem<br />
Im jeweils gewählten Zahlensystem gelten folgende Argument-Bereiche:<br />
Binär-,<br />
Oktal-,<br />
Dezimal-,<br />
Hexadezimalrechnungen<br />
BIN: 1000000000000000 < x < 1111111111111111 (negativ)<br />
0000000000000000 < x < 0111111111111111 (0, positiv)<br />
OCT: 20000000000 < x < 37777777777 (negativ)<br />
00000000000 < x < 17777777777 (0, positiv)<br />
DEC: –2147483648 < x < 2147483647<br />
HEX: 80000000 < x < FFFFFFFF (negativ)<br />
00000000 < x < 7FFFFFFF (0, positiv)<br />
19990401
α-3-1<br />
Technische Daten<br />
3 Technische Daten<br />
Speicherstruktur:<br />
einfache numerische Variable: 28 (unabhängig davon: 28 symbolische Variable),<br />
6 Listendatein mit je 20 Listen, Elemente pro Liste: max. 255, sowie ListAns-Speicher,<br />
Matrizen: 26, Elemente pro Matrix: max. 255 x 255, sowie einen MatAns-Speicher,<br />
dazu weitere Speicherbereiche für Formeln, Bilder u.a. bis hin zu einem Archivspeicher.<br />
Zahlenbereich:<br />
±1 × 10 –99 bis ±9,999999999 × 10 99 und 0. Interne Operationen mit 15stelliger Mantisse,sowie<br />
eine umfangreiche komplexe Arithmetik und Berechnungen in anderen Zahlensystemen.<br />
Umschaltung auf Exponentialanzeige: Anzeige-Norm 1: für |x| < 10 –2 oder |x| > 10 10<br />
Anzeige-Norm 2: für |x| < 10 –9 oder |x| > 10 10<br />
Software:<br />
Flash-Software für numerische und symbolische Berechnungen (CAS mit Tutorium), sowie<br />
umfangreiche grafische Möglichkeiten. Update möglich, Sprachanpassung.<br />
Speicherkapazität: max. 144 KByte Arbeitsspeicher und 768 KByte Flash-Speicher<br />
Display: 8 Zeilen × 21 Spalten (Textanzeige), 64 × 128 Pixel (Grafikanzeige)<br />
Stromversorgung:<br />
Hauptbatterie: Vier Mikrobatterien (LR03 (AM4) oder R03 (UM-4))<br />
Sicherungsbatterie: Eine Lithiumbatterie CR2032<br />
Leistungsaufnahme: 0,2 W<br />
Batterielebensdauer:<br />
Hauptbatterie:<br />
LR03 (AM4): Ca. 230 Stunden (kontinuierliche Anzeige des Hauptmenüs)<br />
Ca. 150 Stunden Dauerbetrieb (jeweils 5 Minuten Rechnungen, 55 Minuten<br />
Anzeige)<br />
R03 (UM-4): Ca. 140 Stunden (kontinuierliche Anzeige des Hauptmenüs)<br />
Ca. 90 Stunden Dauerbetrieb (jeweils 5 Minuten Rechnungen, 55 Minuten<br />
Anzeige)<br />
Sicherungsbatterie: Ca. 2 Jahre<br />
Ausschaltautomatik:<br />
Die Stromversorgung wird wahlweise etwa sechs Minuten oder 60 Minuten nach der letzten<br />
Operation automatisch ausgeschaltet.<br />
Zul. Betriebstemperatur: 0 °C bis 40 °C<br />
Abmessungen (H × B × T): 19,5 mm × 82 mm × 178 mm<br />
Gewicht: Ca. 213 g (einschließlich Batterien)<br />
19990401
α-3-2<br />
Technische Daten<br />
Datenübertragung<br />
Methode: Start/Stopp (asynchron), Halbduplex<br />
Übertragungsgeschwindigkeit (BPS):<br />
38400 Bit/Sekunde (normal)<br />
9600 Bit/Sekunde (H-Copy & Send/Receive)<br />
Parität: Keine<br />
Bitlänge: 8 Bit<br />
Stoppbit:<br />
Senden: 3 Bit<br />
Empfangen: 2 Bit<br />
Schließt 1 Bit für Parität (keine) ein.<br />
X ON / X OFF-Steuerung: Keine<br />
19990401
α-4-1<br />
Allgemeiner Index, Befehlsindex<br />
4 Allgemeiner Index (Befehlsindex ab S. α-4-6)<br />
Symbole<br />
Σ-Berechnungen (Partialsummen)<br />
...................................... 2-5-10, 7-1-13<br />
Π−Berechnungen (Produkte) ...........7-1-13<br />
AList (Differenzenfolge) .................... 3-2-7<br />
A<br />
Ableitung (Derivative, SET-UP-Menü)<br />
........................................ 5-7-3, 5-11-3<br />
Ableitung, symbolisch (CAS) ...........7-1-12<br />
Ableitungsberechnung (1. u. 2. Ableitung)<br />
.............................. 2-5-2, 2-5-5, 5-11-4<br />
Abschaltautomatik .................. 9-3-1, α-7-5<br />
Absolutwert, [ Abs ] ..... 2-6-2, 2-8-20, 7-2-2<br />
Add-Ins ........................................... 10-7-1<br />
ALGEBRA-Menü .................... 7-1-2, 7-2-1<br />
Ans, ListAns, MatAns ....................... 2-2-5<br />
Antwortspeicherfunktion ......... 2-2-5, 7-1-5<br />
Anzeigeformat .................................. 2-3-1<br />
APO (Auto Power Off) ............ 9-3-1, α-7-5<br />
Areafunktion ........................... 2-4-2, 2-4-5<br />
Argument (komplexe Zahlen) ........... 2-6-2<br />
Arithmetische Berechnungen ........... 2-1-1<br />
Arkusfunktion .................................... 2-4-3<br />
Asymptoten .................................... 5-11-21<br />
Ausgabebereich, explizites Ergebnis 7-1-1<br />
Automatischer Modus (Tutorium) ..... 7-3-8<br />
B<br />
Bildschirmanzeige, abspeichern ..... 10-6-1<br />
Bildschirmanzeige, senden ............. 10-6-1<br />
Bildspeicher ...................................... 5-4-1<br />
Binärzahlen, Berechnung ................. 2-7-1<br />
Bogenlänge (Kurvenintegral) ...........7-1-13<br />
Boxzoom (Bildausschnitt) ................. 5-2-7<br />
Brennpunkt .................................... 5-11-18<br />
Brüche .................................. 1-2-5, 2-4-10<br />
C<br />
CAS-Menü ........................................ 7-1-1<br />
Clipboard (Zwischenablage) ............. 1-3-4<br />
CONICS-Menü ................... 5-1-5, 5-11-17<br />
D<br />
Dateinamen, festlegen ............ 8-1-1, 8-2-1<br />
Dateinamen, editieren ...................... 8-4-2<br />
Datenfehlermeldung (DATA ERROR) α-6-1<br />
Datenübertragung, -transfer ............ 10-4-1<br />
Determinante (Matrix) ..................... 2-8-18<br />
Dezimalstellen ........................ 2-1-2, 2-3-1<br />
Dezimalzahlen, Berechnungen ......... 2-7-1<br />
Displayanzeigen ............................... 1-2-3<br />
Doppelgrafik ..................................... 5-5-1<br />
DYNA-Menü ..................................... 5-8-1<br />
Dynamische Grafik (Animation) ........ 5-8-1<br />
Dynamische Grafikfunktion in einem<br />
Programm ................................... 8-6-5<br />
Dynamik-Grafikspeicher ................... 5-8-6<br />
Balkengrafik (Histogramm) ............... 6-2-1<br />
Befehl der Menüleiste (Funktionstaste)<br />
.................................................... 1-2-3<br />
Berechnungsfenster (CAL) ............. 5-2-12<br />
Berichtigung (Berechnungsformel) ....1-3-4<br />
Betrachtungsfenster (V-Window) ...... 5-2-1<br />
Betrachtungsfenster-Speicher .......... 5-2-4<br />
19990401<br />
E<br />
Editieren von Berechnungsformeln .. 1-3-1<br />
Einfügen von Text ..............................1-3-5<br />
Eingabe von Berechnungsformeln ....1-3-1<br />
Eingabezeile (CAS-Menü) .................7-1-1<br />
Eingabebereich, zulässiger .............. α-2-1
α-4-2<br />
Allgemeiner Index, Befehlsindex<br />
Einstellanzeige (SET-UP-Menü) ....... 1-7-1<br />
Einstellung der Systemsprache,<br />
Sprachanpassung ....................... 9-3-2<br />
Ellipse ............................................... 5-1-5<br />
Eng, SI-Vorsätze ................... 2-3-2, 2-4-11<br />
Eqn-Speicher (CAS-Menü) ............... 7-1-4<br />
EQUA-Menü ..................................... 4-1-1<br />
Erheben einer Matrix zu einer Potenz<br />
(Matrixpotenz) ............................ 2-8-20<br />
Exponentialfunktion .......................... 2-4-4<br />
Exponentielle Regression ................. 6-3-8<br />
Exzentrizität ................................... 5-11-21<br />
Grafik, abspeichern/aufrufen ............ 5-4-1<br />
Grafik-Hintergrundbild .....................5-10-7<br />
Grafik-Wertetabelle -Verknüpfung ...5-7-15<br />
Grafikanzeige ................................... 1-2-3<br />
Grafikfunktion in einem Programm ... 8-6-3<br />
Grafikfunktionen, abspeichern/aufrufen<br />
(Grafikspeicher) .......................... 5-3-5<br />
Grafikparameter, ändern ................... 6-1-2<br />
Grafikspeicher ........................ 5-3-5, 7-1-4<br />
Grafiktyp, festlegen ........................... 5-3-1<br />
Grenzwerte (CAS, lim-Befehl) .......... 5-3-1<br />
GRPH • TBL-Menü ..............................5-1-1<br />
F<br />
Faktorisierung (CAS) ........................ 7-1-7<br />
Faktorzoom ....................................... 5-2-9<br />
Fehler, Fehlerarten ........................... 2-1-5<br />
Fehlermeldung, -beseitigung .. 8-3-1, α-1-1<br />
Flash-Memory .................................. 10-8-1<br />
FMEM (Funktionsspeicher) .............. 2-2-2<br />
Formelnummernspalte (CAS-Menü) . 7-1-1<br />
Formelspeicher ..................................7-1-3<br />
Freihandzeichnen ............................ 5-10-5<br />
Funktion, editieren/ändern/löschen .. 5-3-3<br />
Funktionsanalyse (Kurvendiskussion)<br />
................................................... 5-11-1<br />
Funktionstastenmenü ........... 1-2-3, 5-2-11<br />
Funktionsspeicher ............................ 2-2-2<br />
G<br />
Gauß'sche Glockenkurve, Flächenanteile<br />
..........................................6-4-8<br />
Gegenwärtiger Speicherbereich<br />
(temporär)...................................10-8-1<br />
Generieren einer Wertetabelle.......... 5-7-2<br />
Gleichung, nichtlinear ....................... 4-2-1<br />
Gleichungssystem, linear ....... 4-1-1, 7-3-1<br />
Grad/Minuten/Sekunden ......... 1-2-5, 2-4-2<br />
Grafik und Wertetabelle ................... 5-11-5<br />
H<br />
Hauptwert/-wurzel, komplex . 2-6-1, 7-1-10<br />
Häufigkeitspolygon ........................... 6-2-3<br />
Hauptfenster, Nebenfenster .............. 5-5-1<br />
Hexadezimalzahlen ................ 1-2-5, 2-7-1<br />
Histogramm (Balkengrafik) ............... 6-2-1<br />
Hyperbel ........................................... 5-1-5<br />
Hyperbolische Funktion (HYP)<br />
.......................................... 2-4-2, 2-4-5<br />
I<br />
Icon ................................................... 1-2-1<br />
Imaginärteil (komplexe Zahlen) ........ 2-6-3<br />
Implizite Funktionen ....................... 5-11-17<br />
Integral, bestimmtes (Flächeninhalt)<br />
...................................... 2-5-7, 5-11-15<br />
Integral, unbestimmtes (CAS) ........ 7-1-12<br />
Integrationsgrafik (bestimmtes Integral)<br />
...................................... 5-6-3, 5-11-16<br />
K<br />
Kartesische Koordinaten<br />
(Funktionsgraph) ........................ 5-3-1<br />
Kartesische Koordinaten,<br />
Transformation (komplexe Zahl) . 2-6-4<br />
Katalog ............................................. 1-3-5<br />
19990401
α-4-3<br />
Allgemeiner Index, Befehlsindex<br />
Kegelschnitte ...................... 5-1-5, 5-11-17<br />
Kettenrechnungen .................. 2-2-5, 7-1-5<br />
Klammern, schließende .................... 2-1-1<br />
Kombination, Variation ...................... 2-4-9<br />
Kommentare in einer Grafik............ 5-10-3<br />
Komplexe Zahlen .............................. 2-6-1<br />
Kontrasteinstellung ........................... 9-3-1<br />
Koordinaten des Funktionsgraphen . 5-11-1<br />
Koordinaten ausgewählter Punkte . 5-11-13<br />
Koordinatentransformation ..... 2-4-2, 2-4-8<br />
Kopierbereich (COPY) ...................... 1-3-4<br />
Kopieren, Regressionsgleichung ..... 6-3-11<br />
Kopieren, Tabellenspalte in Liste ...... 5-7-8<br />
Kreis ................................................. 5-1-5<br />
Kubische Regression ........................ 6-3-7<br />
Kurvenschar ................. 3-3-4, 5-6-6, 5-8-1<br />
L<br />
Leitlinie (Parabel) ........................... 5-11-20<br />
Lineare (Un-)Gleichung (Tutor)......... 7-3-1<br />
Lineare Regression .......................... 6-3-6<br />
LINK-Menü ...................................... 10-4-1<br />
ListAns-Speicher .............................. 2-2-5<br />
Liste der Stichprobenwerte ............... 6-4-1<br />
Liste der Häufigkeiten ....................... 6-4-1<br />
Liste, eingeben, editieren (Listeneditor)<br />
.................................................... 3-1-1<br />
Listen, arithmetische Operationen<br />
(Listenarithmetik) ........................ 3-3-1<br />
Listendateien, Umschaltung ............. 3-4-1<br />
Listendaten, Operationen ................. 3-2-1<br />
Listensortierung in einem Programm 8-6-8<br />
Logarithmische Funktion .................. 2-4-4<br />
Logarithmische Regression .............. 6-3-8<br />
Logikoperationen .............................. 2-7-4<br />
Logistische Regression .................. 6-3-10<br />
Lösungsmodus (Tutor) ...................... 7-3-4<br />
M<br />
Mantissenlänge ...................... 2-1-2, 2-3-2<br />
Manuelle grafische Darstellung ........ 5-6-1<br />
Manueller Modus (Tutor) .................. 7-3-6<br />
MatAns-Speicher .................... 2-2-5, 2-8-1<br />
Matrix, Dimension, Typ ......... 2-8-2, 2-8-12<br />
Matrix, eingeben, editieren (Matrixeditor)<br />
.................................................... 2-8-2<br />
Matrizenarithmetik .......................... 2-8-17<br />
Matrix, invertieren ............................2-8-19<br />
Matrix, transponieren ...................... 2-8-18<br />
Matrixzeilenoperationen in Programmen<br />
.................................................... 8-6-1<br />
Matrixumformungen unter Verwendung<br />
von Matrixbefehlen ....... 2-8-10, 2-8-13<br />
Maximal/Minimalwertberechnungen 2-5-12<br />
Med-Boxgrafik (Kastengrafik) ........... 6-2-2<br />
Med-Med-Regression ....................... 6-3-6<br />
Mehrfachanweisungen ..................... 2-2-7<br />
Meldung, niedrige Batteriespannung 1-8-2<br />
MEMORY-Menü .............................. 10-8-1<br />
Mittelpunkt (Kreis) .......................... 5-11-19<br />
Modifizierte Boxgrafik ....................... 6-2-2<br />
Moduseinstellung (SET-UP-Menü) ....1-7-1<br />
Multi-Wiederholung, Rückrufspeicher 1-3-3<br />
Multigrafik (STAT-Menü) ................. 6-3-12<br />
Multiplikationssymbol ........................ 2-1-5<br />
N<br />
Nebenfenster, Hauptfenster .............. 5-5-1<br />
Negative Werte (Negation), Not ........ 2-7-4<br />
Norm 1 / Norm 2 ..................... 1-2-4, 2-3-2<br />
Normal-Anzeige ............ 1-2-4, 2-1-2, 2-3-2<br />
Normalverteilung, Dichtefunktion ...... 6-2-3<br />
Normalverteilung, Intervallwahrscheinlichkeit<br />
..................... 2-4-1, 6-4-5, 6-4-7<br />
Normalverteilung, Quantil-Quantil-Plot<br />
.................................................... 6-2-3<br />
Nullstellenberechnung (Solver)<br />
.................... 2-5-1, 4-3-1, 5-11-9, 8-6-9<br />
Numerische Berechnungen (NUM) .. 2-4-1<br />
19990401
α-4-4<br />
Allgemeiner Index, Befehlsindex<br />
O<br />
Oktalzahlen, Berechnungen ............. 2-7-1<br />
Optimierung, Speicherbereich ........ 10-8-9<br />
Optionsmenü (OPTN) ....................... 1-4-1<br />
P<br />
P-Knopf ............................................. α-6-1<br />
Parabel ............................................. 5-1-5<br />
Parameterdarstellung einer Funktion 5-3-2<br />
Passwort ........................................... 8-4-3<br />
Permutation ............................ 2-4-1, 2-4-9<br />
Plotten unterschiedlicher Formeln .... 5-1-4<br />
Polarkoordinaten, Transformation .... 2-6-4<br />
Polarkoordinaten, Funktionsgraph .... 5-3-1<br />
Polygonzug (xy-Liniengrafik) ............ 6-3-1<br />
Polynomgleichungen (POLY)............ 4-2-1<br />
Potenz-Regression ........................... 6-3-9<br />
PRGM-Menü (Programmierung) ...... 8-1-1<br />
Prioritäten bei Mehrfachoperationen 2-1-3<br />
Programm, BASE-Modus ....... 8-2-2, 8-7-3<br />
Programm, editieren/Programmeditor 8-3-1<br />
Programm, eingeben ........................ 8-2-1<br />
Programm, löschen .......................... 8-4-2<br />
Programm, starten ............................ 8-1-1<br />
Programmbibliothek .......................... 8-8-1<br />
Programmdatei, laden (Archiv) ........ 10-8-3<br />
Programmdatei, speichern (Archiv) 10-8-2<br />
Programmdatei, suchen ....... 8-4-1, 10-8-5<br />
Programmdateien, löschen ............. 10-8-4<br />
Programmelemente, suchen ............ 8-3-4<br />
Programmmenü (PRGM).................. 1-6-1<br />
Programmmenü-Befehlsliste ............ 8-7-1<br />
Q<br />
Quadratische Gleichung (Tutor) ....... 7-3-1<br />
Quadratische Regression ................. 6-3-7<br />
Quadrieren einer Matrix .................. 2-8-19<br />
Quartische Regression ..................... 6-3-7<br />
R<br />
Radius (Kreis) ................................ 5-11-19<br />
Realteil (komplexe Zahlen) ............... 2-6-3<br />
Rechnungsausführungsindikator ...... 1-2-5<br />
RECUR-Menü (Zahlenfolgen) .......... 5-9-1<br />
Regressionsgrafik ..............................6-3-3<br />
Regressionsanalysen ....................... 6-4-3<br />
Reihe (Partialsummenfolge) ............. 5-9-5<br />
Rekursionsformeln ............................ 5-9-1<br />
Rekursionstabellen & Grafikfunktionen in<br />
einem Programm ........................ 8-6-7<br />
Residuenberechnung ..................... 6-3-10<br />
Rückstellung (RESET) ...................... 9-4-1<br />
RUN • MAT-Menü ............................... 2-1-1<br />
Runden der Koordinaten (TRACE) .. 5-11-7<br />
S<br />
Schätzwerte (Regression) .................6-4-4<br />
Scheitelpunkt ................................. 5-11-18<br />
Schnittpunkte (mit den Achsen) ..... 5-11-19<br />
Schnittpunkte zweier Graphen ...... 5-11-11<br />
Sexagesimal-Operationen ...... 1-2-5, 2-4-2<br />
Sicherung von Daten (Archiv) ......... 10-8-7<br />
Sicherung von Daten (Backup) ........ 10-4-4<br />
SI-Symbole (Vorsätze) 2-3-2, 2-4-1, 2-4-11<br />
SIML (lineare Gleichungssysteme) ....4-1-1<br />
Simul Equation (Tutor) ...................... 7-3-1<br />
Sinus-Regression ..............................6-3-9<br />
Skalares Vielfaches (Matrix) ............ 2-8-17<br />
Skizzenfunktion (Sketch) .................5-10-1<br />
Solver-Funktion in einem Programm 8-6-9<br />
Sortieren von Listenelementen ......... 3-1-5<br />
Spaltenoperationen (Matrix) ............. 2-8-9<br />
Speicher (einfache Variable)............. 2-2-1<br />
Speicher (temporär, permanent) ..... 10-8-1<br />
Speicherkapazität (Einzelbefehl) ...... 2-1-6<br />
19990401
α-4-5<br />
Allgemeiner Index, Befehlsindex<br />
Speichermenü (MEMORY) ............. 10-8-1<br />
Speicheroperationen (SYSTEM) ...... 9-2-1<br />
Stapelspeicher .................................. 2-2-6<br />
STAT-Menü ............................. 3-1-1, 6-1-1<br />
Statistische Berechnungen,eindimensionale<br />
Stichprobe ............ 6-2-4, 6-4-2<br />
Statistische Berechnungen,zweidimensionale<br />
Stichprobe .......... 6-3-11, 6-4-2<br />
Statistische Datenliste (Listeneditor) 6-1-1<br />
Statistische Grafiken,<br />
eindimensionale Stichprobe ....... 6-2-1<br />
Statistische Grafiken,<br />
zweidimensionale Stichprobe ..... 6-3-1<br />
Statistischen Berechnungen und Grafiken<br />
in einem Programm .................... 8-6-9<br />
Streudiagramm (Scat ) ..................... 6-3-1<br />
Stromversorgung .............................. α-7-1<br />
Symmetrieachse ............................ 5-11-20<br />
SYSTEM-Menü (Systemeinstellung) 9-1-1<br />
T<br />
Tabelle, editieren (Wertetabellen) ..... 5-7-5<br />
Tabelle, löschen (Wertetabellen) ...... 5-7-7<br />
Tabellen (Wertetabellen) ................... 5-7-1<br />
Tabellen & Grafikfunktion in einem<br />
Programm ................................... 8-6-6<br />
Tabellenbereich ................................ 5-7-1<br />
Tangente ............................. 5-10-2, 7-1-14<br />
Tastenmarkierungen (mehrfach) ....... 1-1-3<br />
Tastentabelle .................................... 1-1-2<br />
Taylorpolynom (CAS) ...................... 7-1-13<br />
Technische Notation ............. 2-3-2, 2-4-11<br />
Textanzeige ............................ 1-2-3, 8-6-1<br />
Tracefunktion (TRACE) ................... 5-11-1<br />
Trigonometrische Funktion ............... 2-4-3<br />
TUTOR-Menü ................................... 7-3-1<br />
U<br />
Überlauf (Zahlenbereich, Speicher) .. 2-1-5<br />
Überlagern, Grafiken ........................ 5-6-5<br />
Ungleichung (Speichern) .................. 5-3-2<br />
Untermenü (Funktionstasten) ........... 1-2-3<br />
V<br />
V-Window (Betrachtungsfenster) ...... 5-2-1<br />
Variablen (Wertzuweisung) ............... 2-2-1<br />
Variablendatenmenü (VARS) ............ 1-5-1<br />
Verbindung des Rechners mit einem<br />
Etikettendrucker, PC ..... 10-2-1, 10-3-1<br />
Verbindung von zwei Rechnern .......10-1-1<br />
Verifizierungsmodus (Tutor) .............. 7-3-4<br />
Verriegelung des Tutors .................... 9-5-1<br />
W<br />
Wahrscheinlichkeitsrechnung<br />
(PROB) ....................................... 2-4-1<br />
WEB-Grafik (RECUR-Menü) ............ 5-9-7<br />
Wertetabelle der Zahlenfolge............ 5-9-1<br />
Wiederholungsspeicher, zurückliegende<br />
Eingabezeilen .... 1-3-3, 7-1-5<br />
Winkelmodus .......................... 2-3-1, 2-4-2<br />
Wurzel (Nullstellenberechnung)....... 5-11-9<br />
X<br />
X = Konstantenterm .......................... 5-3-2<br />
xy-Liniengrafik (Polygonzug) ............ 6-3-1<br />
Z<br />
Zahlensysteme ..................................2-7-3<br />
Zahlensystem-Umrechnung ............. 2-7-5<br />
Zeichnen einer Linie (Sketch) ......... 5-10-1<br />
Zeichnungs-/Nicht-Zeichnungs-Status<br />
einer Grafik ..................................5-3-4<br />
Zeilenoperationen (Matrix) .................2-8-5<br />
Zoom ................................................ 5-2-7<br />
Zufallszahlengenerator ..................... 2-4-7<br />
19990401
α-4-6<br />
Allgemeiner Index, Befehlsindex<br />
Befehlsindex<br />
(CAS, ALGEBRA, TUTOR)<br />
absExpand ........................................ 7-2-2<br />
andConnect ...................................... 7-3-7<br />
approx.............................................. 7-1-11<br />
arcLen.............................................. 7-1-13<br />
arrange ............................................. 7-2-1<br />
cExpand ...........................................7-1-10<br />
clear ................................................ 7-1-17<br />
clearVarAll....................................... 7-1-17<br />
collect .............................................. 7-1-10<br />
combine ...........................................7-1-10<br />
denominator ..................................... 7-1-14<br />
diff ................................................... 7-1-12<br />
eliminate .......................................... 7-1-16<br />
eqn ...................................................7-1-16<br />
exchange ......................................... 7-1-15<br />
expand ...............................................7-1-7<br />
expToTrig ...........................................7-1-9<br />
factor ................................................. 7-1-7<br />
gcd ...................................................7-1-14<br />
getRight ...........................................7-1-16<br />
lim ................................................... 7-1-12<br />
numerator ....................................... 7-1-14<br />
rclAllEqn ..........................................7-1-15<br />
rclEqn ..............................................7-1-15<br />
replace ...............................................7-2-1<br />
rewrite ..............................................7-1-15<br />
rFactor ...............................................7-1-7<br />
simplify ...............................................7-1-9<br />
solve ................................................. 7-1-8<br />
substitute ......................................... 7-1-10<br />
tanLine ............................................. 7-1-14<br />
taylor ............................................... 7-1-13<br />
tCollect ...............................................7-1-8<br />
tExpand ............................................ 7-1-8<br />
trigToExp ........................................... 7-1-9<br />
∫ ........................................................7-1-12<br />
Σ.......................................................7-1-13<br />
Π ......................................................7-1-13<br />
19990401
α-4-7<br />
Allgemeiner Index, Befehlsindex<br />
Befehlsindex (Programme)<br />
Break ................................................ 8-5-6<br />
ClrGraph .......................................... 8-5-11<br />
ClrList .............................................. 8-5-11<br />
ClrMat .............................................. 8-5-12<br />
ClrText ............................................. 8-5-12<br />
DispF-Tbl, DispR-Tbl ...................... 8-5-12<br />
Do~LpWhile ...................................... 8-5-5<br />
DrawDyna ....................................... 8-5-12<br />
DrawFTG-Con, DrawFTG-Plt ......... 8-5-13<br />
DrawGraph ...................................... 8-5-13<br />
DrawR-Con, DrawR-Plt .................. 8-5-13<br />
DrawRΣ-Con, DrawRΣ-Plt ...............8-5-14<br />
DrawStat .......................................... 8-5-14<br />
DrawWeb ......................................... 8-5-14<br />
Dsz ................................................... 8-5-9<br />
For~To~(Step~)Next ......................... 8-5-4<br />
Getkey ............................................. 8-5-15<br />
Goto~Lbl ..........................................8-5-10<br />
If~Then~(Else~)IfEnd ....................... 8-5-4<br />
Isz .................................................... 8-5-11<br />
Locate ..............................................8-5-16<br />
Prog .................................................. 8-5-7<br />
Receive ( /Send ( .............................8-5-17<br />
Return ............................................... 8-5-8<br />
Stop .................................................. 8-5-8<br />
While ~ WhileEnd ..............................8-5-6<br />
? (Eingabebefehl) ..............................8-5-2<br />
^ (Ausgabebefehl)........................... 8-5-3<br />
: (Mehrfachanweisungsbefehl) ......... 8-5-3<br />
_ (Zeilenende-, Neuzeilenbefehl) ....8-5-3<br />
’ (Kommentartext-Begrenzungszeichen)<br />
.................................................... 8-5-3<br />
=, G, >,
α-5-1<br />
Tastenindex<br />
5 Tastenindex<br />
Taste Primärfunktion In Kombination mit u<br />
COPY Wählt die 1. Funktionsmenü- Führt die Kopierfunktion in die<br />
1 position. Zwischenablage aus.<br />
PASTE Wählt die 2. Funktionsmenü- Führt die Einfügefunktion aus<br />
2 position. der Zwischenablage aus.<br />
SET UP Wählt die 3. Funktionsmenü- Öffnet die aktuelle Einstellungs-<br />
3 position. anzeige.<br />
CAT/CAL Wählt die 4. Funktionsmenü- Zeigt den Katalog an oder öffnet<br />
4 position. das Berechnungsfenster.<br />
In Kombination<br />
mit a<br />
G ↔ T Wählt die 5. Funktionsmenü- Schaltet das Display zwischen<br />
5 position. der Grafik- und Textanzeige um.<br />
H-COPY<br />
Wählt die 6. Funktionsmenü-<br />
6 position.<br />
a<br />
Gibt die Ziffer 0 ein.<br />
Sendet den Screen-Shot der<br />
aktuellen Anzeige an ein angeschlossenens<br />
Gerät (PC) bzw.<br />
zum H-COPY-Zwischenspeicher.<br />
Schaltet die Anzeige des<br />
Funktionsmenüs ein und aus.<br />
Taste<br />
Primärfunktion<br />
In Kombination mit u<br />
In Kombination<br />
mit a<br />
!<br />
Aktiviert die Umschaltfunktion der<br />
anderen Tasten und Funktionsmenüs.<br />
u<br />
Aktiviert die über den Funktionstasten<br />
angegebenen Funktionen.<br />
V-Window<br />
K<br />
Zeigt das Optionsmenü an.<br />
Öffnet die Anzeige für die<br />
Eingabe der Parameter für<br />
das Betrachtungsfenster.<br />
m Kehrt zum Hauptmenü zurück.<br />
A-LOCK Gestattet die Eingabe der in Rot<br />
Feststeller / Freigeber für Eingabe<br />
a angegebenen alphanumerischen Zeichen. von alphanumerischen Zeichen.<br />
PRGM r<br />
Zeigt das Variablendatenmenü an. Zeigt das Programmbefehle- Gibt das Zeichen<br />
J menü an. r ein.<br />
x<br />
θ<br />
M<br />
Ist zwischen zwei Werten zu drücken, Ist zwischen der Eingabe der Werte Gibt das Zeichen<br />
um den zweiten Wert zum Exponent für X und Y zu drücken, um die θ ein.<br />
des ersten Wertes zu machen.<br />
x-te Wurzel aus y zu berechnen.<br />
QUIT Schaltet auf die vorhergehende Anzeige Kehrt direkt zum Eingangsbildschirm<br />
i zurück, ohne eine Änderung auszuführen. des gewählten Menüs zurück.<br />
19990401
α-5-2<br />
Tastenindex<br />
Taste Primärfunktion In Kombination mit u<br />
f<br />
c<br />
Verschiebt den Cursor nach oben. Rollt die<br />
Anzeige. Schaltet im Tracemodus auf die<br />
vorhergehende Funktion.<br />
Verschiebt den Cursor nach unten. Rollt<br />
die Anzeige. Schaltet im Tracemodus auf<br />
die nächste Funktion.<br />
In Kombination<br />
mit a<br />
d<br />
e<br />
Verschiebt den Cursor nach links. Rollt die<br />
Anzeige. Zeigt die Berechnung vom Ende<br />
an, wenn nach der w-Taste gedrückt.<br />
Verschiebt den Cursor nach rechts. Rollt die<br />
Anzeige. Zeigt die Berechnung vom Anfang<br />
an, wenn nach der w-Taste gedrückt.<br />
A Gestattet die Eingabe der Variablen X, Gibt den<br />
v θ und T. Buchstaben A ein.<br />
10 x B Vor der Eingabe eines Wertes drücken, um Drücken, bevor der Exponent Gibt den<br />
l den dekadischen Log. zu berechnen. von 10 eingegeben wird. Buchstaben B ein.<br />
e x C Vor der Eingabe eines Wertes drücken, um Drücken, bevor der Exponent Gibt den<br />
I den natürlichen Log. zu berechnen. von e eingegeben wird. Buchstaben C ein.<br />
sin –1 D Vor der Eingabe eines Wertes drücken, um Vor der Eingabe eines Wertes drücken, Gibt den<br />
s den Sinus zu berechnen. um den Arkussinus zu berechnen. Buchstaben D ein.<br />
cos –1 E Vor der Eingabe eines Wertes drücken, um Vor der Eingabe eines Wertes drücken, Gibt den<br />
c den Cosinus zu berechnen. um den Arkuscosinus zu berechnen. Buchstaben E ein.<br />
tan –1 F Vor der Eingabe eines Wertes drücken, um Vor der Eingabe eines Wertes drücken, Gibt den<br />
t den Tangens zu berechnen. um den Arkustangens zu berechnen. Buchstaben F ein.<br />
d/c G<br />
$<br />
3<br />
Zwischen der Eingabe der Operanden Zeigt einen unechten Bruch an und Gibt den<br />
eines Bruches zu drücken. Rechnet den rechnet einen unechten Bruch in Buchstaben G ein.<br />
Bruch in einen Dezimalwert um.<br />
in eine gemischte Zahl um.<br />
H Nach Eingabe eines Wertes drücken, um Vor der Eingabe eines Wertes drücken, Gibt den<br />
x das Quadrat zu erhalten. um die Quadratwurzel zu berechnen. Buchstaben H ein.<br />
I Gibt die öffnende Klammer in eine Vor der Eingabe eines Wertes drücken, Gibt den<br />
( Formel ein. um die Kubikwurzel zu berechnen. Buchstaben I ein.<br />
x –1 J Gibt die schließende Klammer in eine Vor der Eingabe eines Wertes drücken, Gibt den<br />
) Formel ein. um den Kehrwert zu berechnen. Buchstaben J ein.<br />
K Gibt den<br />
, Gibt das Komma ein.<br />
Buchstaben K ein.<br />
L Ordnet einen Wert einem Gibt den<br />
a Wertspeichernamen zu. Buchstaben L ein.<br />
M Gibt den<br />
h Gibt die Ziffer 7 ein.<br />
Buchstaben M ein.<br />
N<br />
Gibt den<br />
Gibt die Ziffer 8 ein.<br />
i Buchstaben N ein.<br />
19990401
α-5-3<br />
Tastenindex<br />
Taste Primärfunktion In Kombination mit u<br />
In Kombination<br />
mit a<br />
O<br />
Gibt den<br />
Gibt die Ziffer 9 ein.<br />
j Buchstaben O ein.<br />
INS Löscht das Zeichen an der<br />
D<br />
aktuellen Cursorposition.<br />
Gestattet das Einfügen<br />
eines Zeichens an der<br />
Cursorposition.<br />
OFF Schaltet die Stromversorgung ein. Schaltet die<br />
o Löscht die aktuelle Anzeige. Stromversogung aus.<br />
P<br />
Gibt den<br />
Gibt die Ziffer 4 ein.<br />
e Buchstaben P ein.<br />
Q<br />
Gibt den<br />
Gibt die Ziffer 5 ein.<br />
f Buchstaben Q ein.<br />
R<br />
Gibt den<br />
Gibt die Ziffer 6 ein.<br />
g Buchstaben R ein.<br />
{ S<br />
Gibt die öffnende geschweifte Gibt den<br />
Multiplikationszeichen.<br />
* Klammer ein. Buchstaben S ein.<br />
} T<br />
Gibt die schließende geschweifte Gibt den<br />
Divisionszeichen.<br />
/ Klammer ein. Buchstaben T ein.<br />
List U<br />
Gibt den<br />
Gibt die Ziffer 1 ein.<br />
Gibt den List-Befehl ein.<br />
b Buchstaben U ein.<br />
Mat V<br />
Gibt den<br />
Gibt die Ziffer 2 ein.<br />
Gibt den Mat-Befehl ein.<br />
c Buchstaben V ein.<br />
W<br />
Gibt den<br />
Gibt die Ziffer 3 ein.<br />
d Buchstaben W ein.<br />
[ X<br />
Gibt die öffnende eckige<br />
Gibt den<br />
Additionszeichen.<br />
+ Klammer ein. Buchstaben X ein.<br />
] Y<br />
Gibt die schließende eckige Gibt den<br />
Subtraktionszeichen.<br />
- Klammer ein. Buchstaben Y ein.<br />
i Z<br />
Gibt die imaginäre Einheit der Gibt den<br />
Gibt die Ziffer 0 ein.<br />
a komplexen Zahlen ein. Buchstaben Z ein.<br />
= SPACE<br />
Gibt ein<br />
. Gibt den Dezimalpunkt ein.<br />
Gibt das Gleichheitszeichen ein.<br />
Leerzeichen ein.<br />
π Ermöglicht die Eingabe<br />
”<br />
E des Exponenten.<br />
Gibt den Wert der<br />
Kreiskonstanten Pi ein.<br />
Gibt das Symbol Pi ein.<br />
Ans Als negatives Vorzeichen vor einem Ruft das zuletzt erhaltene<br />
- Wert einzugeben. Rechenergebnis auf.<br />
_ Zeigt das Ergebnis einer Gibt Zeilenende-/Neuzeilenw<br />
Rechnung an. befehl ein.<br />
Gibt die<br />
Anführungs-<br />
zeichen ein.<br />
19990401
α-6-1<br />
P-Knopf (falls der Rechner hängen bleibt)<br />
6 P-Knopf (falls der Rechner hängen bleibt)<br />
Drücken Sie den P-Knopf, um den Rechner auf seine Anfangseinstellung<br />
zurückzustellen.<br />
P-Knopf<br />
Warnung!<br />
Führen Sie niemals diese Operation aus, wenn Sie nicht den gesamten Speicher des<br />
Rechners löschen möchten. Falls Sie die aktuell im Speicher abgelegten Daten benötigen,<br />
halten Sie diese schriftlich fest, bevor Sie den P-Knopf drücken.<br />
• Falls Sie den P-Knopf drücken, während eine Rechenoperation ausgeführt wird (während<br />
der Rechner intern eine Rechnung ausführt), werden alle Daten im Rechner gelöscht.<br />
•Sie können den Rechner auch unter Verwendung der frontseitigen Tasten zurückstellen<br />
(siehe 9-4 Zurückstellung). Verwenden Sie den P-Knopf nur dann für die Zurückstellung,<br />
wenn die frontseitigen Tasten aus irgendeinem Grund nicht mehr funktionieren.<br />
u Datenfehlermeldung (DATA ERROR)<br />
Dieser Datenfehler zeigt an, dass die Daten im Speicher des Rechners ernsthaft verfälscht<br />
oder unlesbar sind. Dies kann darauf zurückgeführt werden, dass der Rechner einer<br />
starken elektrostatischen Ladung, extremen Temperaturen, hoher Luftfeuchtigkeit usw.<br />
ausgesetzt wurde. Ein Datenfehler wird durch die folgende Meldung im Display angezeigt.<br />
Drücken Sie die w-Taste, um den Rechner zurückzustellen.<br />
• Die Datenfehleranzeige erscheint, wenn Sie den P-Knopf drücken, um den Rechner<br />
zurückzustellen, oder wenn Sie die Stromversorgung einschalten.<br />
Warnung!<br />
Durch Drücken der w-Taste werden alle Daten im Speicher des Rechners gelöscht. Falls es<br />
zu einem Datenfehler kommt, wenn Sie die w-Taste drücken, kann dies auf einen Fehlbetrieb<br />
des Rechners hinweisen. Falls die Datenfehleranzeige weiterhin erscheint, drücken Sie die<br />
i-Taste, um die Stromversorgung auszuschalten. Danach bringen Sie den Rechner zu Ihrem<br />
Fachhändler, bei dem Sie den Rechner gekauft haben, oder zu einem CASIO-Kundendienst.<br />
19990401
α-7-1<br />
Stromversorgung<br />
7 Stromversorgung<br />
Dieser Rechner wird von vier Mikrobatterien (LR03 (AM4) oder R03 (UM-4)) mit Strom<br />
versorgt. Zusätzlich verwendet der Rechner eine einzige Lithiumbatterie CR2032 als<br />
Speicherschutz.<br />
Falls eine der folgenden Meldungen am Display erscheint, schalten Sie den Rechner unverzüglich<br />
ab und tauschen die Hauptbatterien oder die Sicherungsbatterie aus, wie es nachfolgend<br />
beschrieben ist.<br />
Falls Sie eine fortgesetzte Nutzung des Rechners versuchen, wird dieser automatisch ausgeschaltet,<br />
um den Speicherinhalt zu schützen. Sie können danach die Stromversorgung<br />
nicht mehr einschalten, bis die Batterien ausgetauscht wurden.<br />
Tauschen Sie unbedingt die Hauptbatterien einmal alle zwei Jahre aus, unabhängig von der<br />
Verwendungshäufigkeit des Rechners während dieser Zeitspanne.<br />
Die mit diesem Rechner mitgelieferten Batterien werden während des Versands und der<br />
Lagerung etwas entladen. Daher müssen diese Batterien früher als nach der normalen<br />
Batterielebensdauer ausgetauscht werden.<br />
Warnung!<br />
Der gesamte Speicherinhalt wird gelöscht, wenn Sie sowohl die Hauptbatterien als auch die<br />
Sicherungsbatterie gleichzeitig aus dem Rechner entfernen. Falls Sie doch beide Batterien<br />
entfernt haben sollten, setzen Sie diese wieder ein und führen Sie danach die Zurückstellungsoperation<br />
aus.<br />
19990401
α-7-2<br />
Stromversorgung<br />
k Auswechseln der Batterien<br />
Vorsichtsmaßnahmen:<br />
Eine falsche Verwendung der Batterien kann zu einem Auslaufen oder zu Bersten führen<br />
und Ihren Rechner beschädigen. Daher die folgenden Vorsichtsmaßnahmen beachten:<br />
•Auf richtige Polung ((+) und (–)) achten.<br />
•Niemals Batterien verschiedenen Typs verwenden.<br />
•Nicht alte Batterien gemeinsam mit neuen<br />
Batterien verwenden.<br />
•Verbrauchte Batterien nicht in dem Batteriefach<br />
belassen, da diese zu Fehlbetrieb führen können.<br />
•Die Batterien entfernen, wenn der Rechner für<br />
längere Zeit nicht verwendet wird.<br />
•Die mitgelieferten Batterien können nicht<br />
aufgeladen werden.<br />
•Die Batterien keiner direkten Wärme aussetzen,<br />
nicht kurzschließen und nicht zerlegen.<br />
(Falls eine Batterie ausläuft, das Batteriefach des Rechners sofort reinigen; dabei darauf<br />
achten, daß die Batterieflüssigkeit nicht mit Ihrer Haut in Kontakt kommt.)<br />
Batterien außerhalb der Reichweite von Kindern halten. Falls eine Batterie verschluckt<br />
wurde, sofort ärztliche Hilfe aufsuchen!<br />
Verbrauchte Batterien dürfen nicht in den Hausmüll! Bitte an den vorgesehenen<br />
Sammelstellen oder am Sondermüllplatz abgeben.<br />
u Austauschen der Hauptbatterien<br />
*Bevor Sie die Hauptbatterien austauschen, schalten Sie den Rechner ein, um zu<br />
kontrollieren, ob die Meldung “Low Backup Battery!” im Display erscheint. Falls diese<br />
Meldung erscheint, tauschen Sie sofort die Sicherungsbatterie aus, bevor Sie die<br />
Hauptbatterien erneuern.<br />
*Entfernen Sie niemals gleichzeitig die Hauptbatterien und die Sicherungsbatterie aus dem<br />
Rechner.<br />
*Schalten Sie niemals den Rechner ein, wenn die Hauptbatterien entfernt oder nicht richtig<br />
eingesetzt sind. Anderenfalls können die Datenspeicher gelöscht und ein Fehlbetrieb des<br />
Rechners verursacht werden. Falls es auf Grund von falscher Handhabung der Batterien<br />
zu solchen Problemen kommt, setzten Sie die Batterien richtig ein und führen Sie danach<br />
eine Zurückstellungsoperation (RESET) aus, um wieder normalen Betrieb sicherzustellen.<br />
*Tauschen Sie unbedingt alle vier Hauptbatterien gleichzeitig aus.<br />
19990401
P<br />
α-7-3<br />
Stromversorgung<br />
1. Drücken Sie die Tasten !o(OFF), um den Rechner auszuschalten.<br />
Warnung!<br />
*Schalten Sie unbedingt den Rechner aus, bevor Sie die Batterien austauschen. Ein<br />
Austauschen der Batterien bei eingeschalteter Stromversorgung führt zu einer<br />
Löschung der im Speicher abgelegten Daten.<br />
2. Achten Sie darauf, dass Sie die o-Taste nicht aus Versehen drücken, schieben Sie<br />
das Gehäuse auf den Rechner und drehen Sie diesen danach um.<br />
3. Entfernen Sie den rückseitigen Deckel vom Rechner, indem Sie<br />
mit Ihrem Finger an der mit 1 markierten Stelle ziehen.<br />
1<br />
4. Entfernen Sie die vier alten Batterien.<br />
5. Setzen Sie einen Satz von vier neuen Batterien ein, wobei darauf<br />
zu achten ist, dass die positiven (+) und negativen (–) Pole der<br />
Batterien in die richtigen Richtungen weisen.<br />
6. Bringen Sie den rückseitigen Deckel wieder an.<br />
BACK UP<br />
7. Drehen Sie den Rechner um (Frontseite nach oben) und schieben<br />
Sie das Gehäuse des Rechners ab. Drücken Sie danach die<br />
o-Taste, um die Stromversorgung einzuschalten.<br />
#Während des Austauschens verbrauchter<br />
Hauptbatterien schützt der von der Sicherungsbatterie<br />
gelieferte Strom den Speicherinhalt.<br />
# Lassen Sie den Rechner niemals für längere<br />
Zeit mit entfernten Hauptbatterien liegen.<br />
Anderenfalls können die im Speicher abgelegten<br />
Daten gelöscht werden.<br />
# Falls die nach dem Einschalten der Stromversorgung<br />
im Display angezeigten Zeichen zu<br />
blass erscheinen und nur schwer abgelesen<br />
werden können, stellen Sie den Kontrast ein.<br />
19990401
P<br />
α-7-4<br />
Stromversorgung<br />
u Austauschen der Sicherungsbatterie<br />
* Bevor Sie die Sicherungsbatterie austauschen, ist darauf zu achten, dass die<br />
Hauptbatterien nicht verbraucht sind.<br />
* Entfernen Sie niemals gleichzeitig die Hauptbatterien und die Sicherungsbatterie.<br />
* Tauschen Sie die Sicherungsbatterie unbedingt alle zwei Jahre aus, unabhängig von<br />
der Verwendungshäufigkeit des Rechners während dieser Zeitspanne. Anderenfalls<br />
können die im Speicher abgelegten Daten gelöscht werden.<br />
1. Drücken Sie die Tasten !o(OFF), um den Rechner auszuschalten.<br />
Warnung!<br />
* Schalten Sie unbedingt den Rechner aus, bevor Sie die Batterie austauschen. Falls<br />
Sie die Batterie bei eingeschaltetem Rechner austauschen, werden die im Speicher<br />
abgelegten Daten gelöscht.<br />
2. Achten Sie darauf, dass Sie nicht versehentlich die o-Taste drücken, schieben Sie<br />
das Gehäuse auf den Rechner und drehen Sie diesen danach um.<br />
3. Entfernen Sie den rückseitigen Deckel von dem Rechner,<br />
indem Sie mit Ihrem Finger an der mit 1 markierten Stelle<br />
ziehen.<br />
1<br />
4. Entfernen Sie die Schraube i von der Rückseite des<br />
Rechners und nehmen Sie den Deckel des<br />
Sicherungsbatteriefaches ab.<br />
5. Führen Sie ein dünnes nichtmetallisches Objekt (wie zum<br />
Beispiel einen Zahnstocher) in das mit j markierte Loch ein<br />
und entfernen Sie die alte Sicherungsbatterie.<br />
BACK UP<br />
B A<br />
19990401
α-7-5<br />
Stromversorgung<br />
6. Wischen Sie die Oberfläche einer neuen Batterie mit einem<br />
weichen, trockenen Tuch ab. Setzen Sie die Batterie so in den<br />
Rechner ein, dass die positive (+) Seite nach oben zeigt.<br />
7. Bringen Sie den Deckel des Sicherungsbatteriefaches am<br />
Rechner an und sichern Sie ihn mit einer Schraube. Danach<br />
bringen Sie den rückseitigen Deckel wieder an.<br />
BACK UP<br />
8. Drehen Sie den Rechner um (Frontseite nach oben) und<br />
schieben Sie ihn aus seinem Gehäuse. Danach drücken Sie<br />
die o-Taste, um die Stromversorgung einzuschalten.<br />
k Über die Abschaltautomatik<br />
Die Stromversorgung des Rechners wird automatisch abgeschaltet, wenn Sie innerhalb der<br />
von Ihnen eingestellten Ansprechzeit der Abschaltautomatik keine Operation ausführen. Sie<br />
können als Ansprechzeit entweder sechs Minuten oder 60 Minuten einstellen (siehe “Einstellungen<br />
der Abschaltautomatik (APO)” auf Seite 9-3-1). Um die Stromversorgung wieder<br />
einzuschalten, drücken Sie die o-Taste.<br />
Bearbeitung dieser Bedienungsanleitung (deutschen Version): Prof. Dr. Ludwig Paditz, Dresden (Stand: Sept. 2000)<br />
19990401
CASIO COMPUTER CO., LTD.<br />
6-2, Hon-machi 1-chome<br />
Shibuya-ku, Tokyo 151-8543, Japan<br />
Printed on recycled paper.<br />
Imprimé sur papier recyclé.<br />
Gedruckt auf wiederverwertetem Papier.<br />
SA9906-A Printed in Malaysia<br />
A313984-13