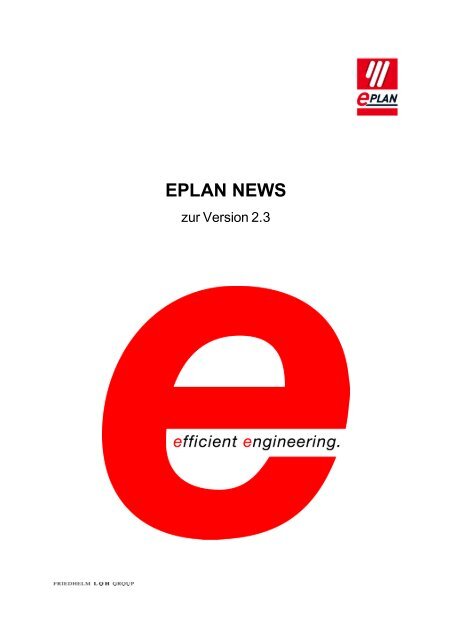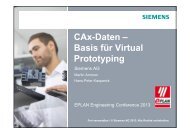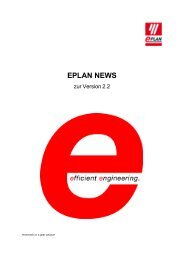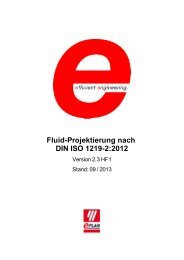EPLAN News zur Version 2.3
EPLAN News zur Version 2.3
EPLAN News zur Version 2.3
Erfolgreiche ePaper selbst erstellen
Machen Sie aus Ihren PDF Publikationen ein blätterbares Flipbook mit unserer einzigartigen Google optimierten e-Paper Software.
<strong>EPLAN</strong> NEWS<br />
<strong>zur</strong> <strong>Version</strong> <strong>2.3</strong>
Copyright © 2013 <strong>EPLAN</strong> Software & Service GmbH & Co. KG<br />
<strong>EPLAN</strong> Software & Service GmbH & Co. KG haftet nicht für technische oder drucktechnische Fehler oder<br />
Mängel in diesen technischen Informationen und übernimmt auch keine Haftung für Schäden, die direkt<br />
oder indirekt auf Lieferung, Leistung und Nutzung dieses Materials <strong>zur</strong>ückzuführen sind.<br />
Dieses Dokument enthält eigentumsrechtlich geschützte Informationen, die dem Urheberrecht unterliegen.<br />
Alle Rechte sind geschützt. Ohne vorherige Genehmigung der <strong>EPLAN</strong> Software & Service GmbH<br />
& Co. KG darf dieses Dokument weder vollständig noch in Auszügen kopiert oder anderweitig vervielfältigt<br />
werden.<br />
Die in diesem Dokument beschriebene Software unterliegt einem Lizenzvertrag. Nutzung und Vervielfältigung<br />
der Software sind nur im Rahmen dieses Vertrages gestattet.<br />
RITTAL ® ist eine eingetragene Marke der Rittal GmbH & Co. KG.<br />
<strong>EPLAN</strong> ® , <strong>EPLAN</strong> Electric P8 ® , <strong>EPLAN</strong> Fluid ® , <strong>EPLAN</strong> PPE ® , <strong>EPLAN</strong> Cabinet ® , <strong>EPLAN</strong> Pro Panel ® ,<br />
<strong>EPLAN</strong> Mechatronic Integration ® und <strong>EPLAN</strong> Harness proD ® sind eingetragene Marken der <strong>EPLAN</strong><br />
Software & Service GmbH & Co. KG.<br />
Windows 7 ® , Windows 8 ® , Windows Server 2012 ® , Microsoft Windows ® , Microsoft ® Excel ® , Microsoft ®<br />
Access ® und Notepad ® sind eingetragene Marken der Microsoft Corporation.<br />
PC WORX ® , CLIP PROJECT ® und INTERBUS ® sind eingetragene Marken der Phoenix Contact GmbH<br />
& Co.<br />
AutoCAD ® und AutoCAD Inventor ® sind eingetragene Marken von Autodesk, Inc.<br />
STEP 7 ® , SIMATIC ® und SIMATIC HW Konfig ® sind eingetragene Marken der Siemens AG.<br />
InstallShield ® ist eine eingetragene Marke von InstallShield, Inc.<br />
Adobe ® Reader ® und Adobe ® Acrobat ® sind eingetragene Marken der Adobe Systems Inc.<br />
TwinCAT ® ist eine eingetragene Marke der Beckhoff Automation GmbH.<br />
Unity Pro ® ist eine eingetragene Marke von Schneider Electric.<br />
RSLogix 5000 ® und RSLogix Architect ® sind eingetragene Marken von Rockwell Automation.<br />
Alle anderen genannten Produkt- und Handelsnamen sind Marken oder eingetragene Marken ihrer jeweiligen<br />
Eigentümer.<br />
<strong>EPLAN</strong> verwendet die Open-Source-Software 7-Zip (7za.dll), Copyright © by Igor Pavlov. Der Quellcode<br />
von 7-Zip unterliegt der GNU Lesser General Public License (LGPL). Den Quellcode von 7-Zip sowie<br />
Details zu dieser Lizenz finden Sie auf folgender Internet-Seite: http://www.7-zip.org<br />
<strong>EPLAN</strong> verwendet die Open-Source-Software Open CASCADE, Copyright © by Open CASCADE S.A.S.<br />
Der Quellcode von Open CASCADE unterliegt der Open CASCADE Technology Public License. Den<br />
Quellcode von Open CASCADE sowie Details zu dieser Lizenz finden Sie auf folgender Internet-Seite:<br />
http://www.opencascade.org
Inhaltsverzeichnis<br />
Inhaltsverzeichnis<br />
Vorwort 9<br />
Lesehinweise 11<br />
Vorplanung 13<br />
Modularisierung der Vorplanung 16<br />
Segmente und Makros in der Vorplanung 17<br />
Vorplanung: Vorgehensweise 19<br />
Navigator für die Vorplanung 20<br />
Grafische Vorplanung 25<br />
Vorplanung: Auswertungen 27<br />
Vorplanung: Umwandeln von P&ID-Projekten 28<br />
PLT-Stellen und PLT-Stellenfunktionen erstellen und platzieren 30<br />
Neuerungen für die gesamte <strong>EPLAN</strong>-Plattform 32<br />
Integration von Sicherheitskennwerten 32<br />
Einheitliches Austauschformat VDMA 66413 33<br />
Vorgehensweise 34<br />
Erweiterungen in der Artikelverwaltung 35<br />
Anwendungsfall am Betriebsmittel auswählen 38<br />
Sicherheitskennwerte in den Auswertungen ausgeben 39<br />
Erweiterte Unterstützung der EN-Norm 81346 40<br />
Produktkennzeichen <strong>zur</strong> Strukturierung einsetzen 41<br />
Gewerkübergreifende Schachtelung 44<br />
Benutzeroberfläche 45<br />
Anzeige von Zusatzinformationen in den Baumdarstellungen konfigurieren 45<br />
Kopierte Werte von Eigenschaften einfügen 48<br />
Erweiterte Eigenschaftsauswahl 49<br />
Einstellungen als Schaltflächen in Symbolleisten 51<br />
Schemabeschreibung ändern 53<br />
Schriftgröße in Tabellen mit dem Mausrad verändern 53<br />
Verbesserte Benutzerführung durch reduzierte Einstellungen und Menüpunkte54<br />
Einstellungen 56<br />
<strong>EPLAN</strong> NEWS <strong>2.3</strong> • Seite 3
Inhaltsverzeichnis<br />
Einstellungen durchsuchen 56<br />
Verschobene Einstellung für die aufgelöste Darstellung der Unterstrukturen 60<br />
Verschobene Einstellung für die Anzeige von Eigenschaftsnamen 60<br />
Projektbearbeitung 61<br />
Aktualisieren der Projektdatenbanken 61<br />
<strong>EPLAN</strong>-Projekte veröffentlichen 62<br />
Komprimierung von Auswahllisten 63<br />
Grafischer Editor 64<br />
Strukturkästen mit Aussparungen 64<br />
Trennzeichen vor der Seite im Querverweis immer anzeigen 66<br />
Reduziertes Kontextmenü 66<br />
Betriebsmittel 67<br />
Geändertes Verhalten bei der Anschlussbezeichnungsübernahme 67<br />
Geräte 67<br />
Vereinheitlichtes Verhalten beim Einfügen und Erzeugen von Geräten 67<br />
Projektdaten-Navigatoren 68<br />
Navigatoren beim Öffnen synchronisieren 68<br />
Stückliste-Navigator 69<br />
Gleiche Positionsnummer für identische Geräte 69<br />
Tabellarische Bearbeitung 70<br />
Makrokästen tabellarisch bearbeiten 70<br />
Übergreifendes Bearbeiten 71<br />
Veränderte Lizenzabhängigkeit 71<br />
Ebenenverwaltung 72<br />
Skalierbarkeit über die Ebene festlegen 72<br />
Erstellen von benutzerdefinierten 3D-Ebenen 72<br />
Auswertungen 73<br />
Aktualisieren von Auswertungen unabhängig von der Lizenzierung 73<br />
Externe Bearbeitung 74<br />
Verbesserte Ergonomie 74<br />
Artikelverwaltung 78<br />
Aktualisieren der Artikeldatenbank 78<br />
Auslaufartikel in der Artikelverwaltung 79<br />
<strong>EPLAN</strong> NEWS <strong>2.3</strong> • Seite 4
Inhaltsverzeichnis<br />
Dynamische Spalten für Funktionsschablonen 80<br />
Beschreibung für Funktionsschablonen 82<br />
Schnellere Volltextsuche für SQL-Server als Artikeldatenbank 83<br />
Gemeinsames Verzeichnis für Konturen und Makros 84<br />
Nicht mehr berücksichtigte Felder 86<br />
Registerkarte "SPS-Daten" für weitere Artikel 87<br />
Meldungsverwaltung 88<br />
Anzeige der Lizenzierung in den Einstellungen 88<br />
Speichern der Filter in den Prüflaufschemata 88<br />
Neuerungen im Erweiterungsmodul "<strong>EPLAN</strong> Multiuser Management" 89<br />
Verbesserte Ergonomie für Bearbeitungsbereiche 90<br />
Erweiterte Aufteilung von Projekten in Bearbeitungsbereiche 91<br />
Projekte nach Gewerken aufteilen 93<br />
Multiuser-Betrieb 94<br />
Beschreibungen von Strukturkennzeichen ändern 94<br />
Neuerungen im Erweiterungsmodul "<strong>EPLAN</strong> Multi Language Translation" 95<br />
SQL-Server-Datenbank für das Wörterbuch 95<br />
Neuerungen im Erweiterungsmodul "<strong>EPLAN</strong> Project Options" 98<br />
Suche in ausgeblendeten Projektoptionen 98<br />
Neuerungen im Erweiterungsmodul "<strong>EPLAN</strong> Revision Management" 100<br />
Revisionsmarkierungen als Wolken anzeigen 100<br />
Revisionsinformationen außerhalb der grafischen Markierung anzeigen 101<br />
Revisionen zusammenfassen 102<br />
Einzelne Revisionsmarkierungen löschen 102<br />
Neuerungen im Erweiterungsmodul "<strong>EPLAN</strong> User Rights Management" 103<br />
Neues Datenformat für die Rechteverwaltung 103<br />
Spezialthemen <strong>EPLAN</strong> Electric P8 105<br />
Kabel 105<br />
Adern in Kabelverbindung umbenannt 105<br />
Klemmen / Stecker 107<br />
Querverweise zwischen Teilklemmen 107<br />
Neuerungen im Erweiterungsmodul "<strong>EPLAN</strong> PLC & Bus Extension" 108<br />
Erweiterter Datenaustausch mit Siemens SIMATIC STEP 7 108<br />
<strong>EPLAN</strong> NEWS <strong>2.3</strong> • Seite 5
Inhaltsverzeichnis<br />
Aktualisierte Schnittstelle für den Datenaustausch mit Schneider Unity Pro 110<br />
Spezialthemen <strong>EPLAN</strong> Pro Panel 111<br />
Process Wiring: Freies Verlegen von Verbindungen 112<br />
Erweitertes Anschlussbild 113<br />
Verbindungen frei verlegen 120<br />
Streckennetz durch Kurven erweitern 123<br />
Kurven bearbeiten 124<br />
Platzieren von Verlegezubehör 127<br />
Neue Ebenen in der Ebenenverwaltung 132<br />
Neue Prüflaufmeldungen 132<br />
Bauräume kopieren, ausschneiden und einfügen 133<br />
Darstellung schräger Flächen in der Modell-Ansicht 134<br />
Erweiterungen beim STEP-Import 135<br />
Übertragung von Originalnamen 135<br />
Bauteile beim STEP-Import separieren 136<br />
Neuerungen im Erweiterungsmodul "STEP Export" 137<br />
Berücksichtigung von Verlegeverbindungen beim STEP-Export 137<br />
Erweiterungen beim Platzieren von Artikeln 138<br />
Manuelle Eingabe der Abmessungen 138<br />
Bohrbild auswählen beim Platzieren von Artikeln 140<br />
Weitere Neuerungen in den Auswertungen für <strong>EPLAN</strong> Pro Panel 141<br />
Aufgelöste Darstellung von Sammelschienensystemen in Montagelisten 141<br />
Auswertungen unabhängig von der Lizenzierung aktualisieren 141<br />
Erweiterte automatische Interpretation von Logikbauteilen 142<br />
Neue 2D-Bohransichten mit NC- und bohrungsrelevanten Daten 145<br />
2D-Bohransicht einfügen 147<br />
2D-Bohransichten verändern / bearbeiten 148<br />
Neue Ebenen für die 2D-Bohransicht 148<br />
Erweiterte Einstellungen für Verlegeverbindungen 149<br />
Diagonaler Verbindungsverlauf für Verbindungen mit großen Querschnitten 150<br />
Alternative Längenberechnung bei nicht vorhandenem Anschlussbild 151<br />
Erweiterter globaler Längenzuschlag 152<br />
Weitere Neuerungen im Erweiterungsmodul "Process Wiring" 153<br />
<strong>EPLAN</strong> NEWS <strong>2.3</strong> • Seite 6
Inhaltsverzeichnis<br />
Phasenschienenverbindungen 154<br />
Verlegerichtung für Betriebsmittel ändern 158<br />
Vereinfachte Auswahl von Verbindungen 160<br />
Verlegen von Verbindungen zu Anschlüssen in Kästen 160<br />
Neues Erweiterungsmodul "Production Athex" für die automatische<br />
Bestückung von Klemmenleisten 161<br />
Neuerungen im Erweiterungsmodul "Production Wiring KOMAX" 162<br />
Unterstützung der Aderendbehandlung mit Doppelhülsen auf Komax-<br />
Crimpmaschinen 162<br />
Abisolierlängen für Doppelhülsen auf Komax-Maschinen 163<br />
Neuerungen im Erweiterungsmodul "Production Wiring Schleuniger" 164<br />
Texte für die Beschriftung von Drähten exportieren 164<br />
Neue Schnittestelle zum Averex-Verdrahtungsroboter 165<br />
Einheitliche Meldungen beim Export von NC- und Drahtkonfektionierungsdaten<br />
165<br />
Spezialthemen <strong>EPLAN</strong> Fluid 167<br />
Tubing: Verlegen von Schläuchen 167<br />
Geänderte Produktgruppe für fluidtechnische Verbindungen 168<br />
Vorbereitung der Stammdaten 170<br />
Schlauchverbindungen verlegen 172<br />
Strecken und Kurven als Vorgabewege 175<br />
Verlegezubehör für Schlauchverbindungen 178<br />
Neuerungen im Erweiterungsmodul "<strong>EPLAN</strong> Operational Sequence" 183<br />
Artikel in der funktionalen Darstellungsart hinterlegen 183<br />
Spezialthemen <strong>EPLAN</strong> PPE 185<br />
Gerätegruppen im RI-Fließbild 185<br />
Verbesserte Darstellungsart in Symbolbibliothek für RI-Fließbilder 185<br />
Nicht mehr berücksichtigtes Feld "Nennweite" 186<br />
Spezialthemen <strong>EPLAN</strong> Education 188<br />
<strong>EPLAN</strong> Education mit Funktionalitäten aus <strong>EPLAN</strong> Pro Panel Professional<br />
erweitert 188<br />
Spezialthemen <strong>EPLAN</strong> Harness proD 189<br />
<strong>EPLAN</strong> NEWS <strong>2.3</strong> • Seite 7
Inhaltsverzeichnis<br />
Neue Schnittstellen für den Datenaustausch mit der <strong>EPLAN</strong>-Plattform 189<br />
Neuerungen im Erweiterungsmodul "<strong>EPLAN</strong> API Extension" 191<br />
Neuerungen in den Stammdaten 198<br />
Stammdaten: Symbole 198<br />
Stammdaten: Funktionsdefinitionsbibliothek 201<br />
Stammdaten: Formulare 207<br />
Stammdaten: Schemata 208<br />
Stammdaten: Artikel 208<br />
Weitere Neuerungen und Informationen 209<br />
<strong>EPLAN</strong> Solution Center – das neue Support-System 209<br />
Anmeldung am <strong>EPLAN</strong> Solution Center 210<br />
Übernahme bisheriger Supportanfragen 211<br />
Freischaltcode 212<br />
Freischaltcode online abrufen 212<br />
Installation 214<br />
Hilfesprachen über den <strong>EPLAN</strong> Download Manager installieren 215<br />
Installation des <strong>EPLAN</strong> License Managers 217<br />
Software-Voraussetzungen und Freigaben 218<br />
Allgemeine Voraussetzungen 218<br />
Betriebssysteme 218<br />
Microsoft-Produkte 219<br />
SQL-Server 219<br />
Autodesk-Produkte 219<br />
PDF-Redlining 219<br />
SPS-Systeme (PLC & Bus Extension) 220<br />
Abgekündigte Betriebssysteme 220<br />
<strong>EPLAN</strong> NEWS <strong>2.3</strong> • Seite 8
Vorwort<br />
Vorwort<br />
Sehr geehrte <strong>EPLAN</strong>-Anwenderinnen und Anwender,<br />
ständig wachsende Anforderungen an die Maschinen- und Anlagendokumentation<br />
in der Automatisierungstechnik stellen Werkzeuge und Methoden<br />
<strong>zur</strong> Projektierung verstärkt in den Fokus.<br />
Mit ihren Funktionalitäten und Möglichkeiten legt die <strong>EPLAN</strong>-Plattform die<br />
Grundlagen für ein effizientes Engineering. Entscheidend sind jedoch die<br />
Arbeitsweisen und Methoden, die Sie auf Basis der gebotenen Funktionalität<br />
in Ihrer täglichen Projektierung umsetzen.<br />
Die steigenden Anforderungen an die Projektierung lassen sich nur dann<br />
nachhaltig erfüllen, wenn Sie sich im Engineering auf die wertschöpfenden<br />
Tätigkeiten konzentrieren können und <strong>EPLAN</strong> alle weiteren grundlegenden<br />
Aufgaben übernimmt. Entscheidendes Optimierungspotenzial bieten hier<br />
insbesondere die Standardisierung, die Automatisierung und der konsequente<br />
interdisziplinäre Einsatz einer durchgängigen Plattform über den<br />
gesamten Engineering-Prozess hinweg.<br />
Die neue <strong>Version</strong> der <strong>EPLAN</strong>-Plattform fokussiert exakt diese Aufgabenstellung:<br />
Standardisiertes und in weiten Bereichen automatisiertes Engineering<br />
auf einer Plattform, die umfassende Möglichkeiten <strong>zur</strong> interdisziplinären<br />
Zusammenarbeit in der Projektierung bietet.<br />
Lassen Sie sich begeistern von vereinfachter Makrobearbeitung, erweiterter<br />
Revisionsverwaltung und der umfassenden Unterstützung im Umgang mit<br />
aktuellen Normen wie IEC 81346 und Sicherheitskennwerten nach<br />
VDMA 66413.<br />
<strong>EPLAN</strong> NEWS <strong>2.3</strong> • Seite 9
Vorwort<br />
Mit der <strong>Version</strong> <strong>2.3</strong> ergeben sich zahlreiche neue Einsatzmöglichkeiten im<br />
mechatronischen Engineering-Prozess. Dazu zählen insbesondere die<br />
Erweiterungen im Bereich der Vorplanung und die Projektierung frei verlegbarer<br />
Verbindungen in elektrischen Schaltanlagen sowie in der Kompakt-<br />
Pneumatik.<br />
Starten Sie konsequent durch, und nutzen Sie auch unsere speziell auf die<br />
<strong>Version</strong> abgestimmten Update-Trainings.<br />
Wir wünschen Ihnen viel Erfolg mit der <strong>EPLAN</strong>-Plattform <strong>2.3</strong>. Weitere<br />
Informationen finden Sie auf unserer Homepage unter www.eplan.de.<br />
Ihr <strong>EPLAN</strong> Software & Service Team<br />
<strong>EPLAN</strong> NEWS <strong>2.3</strong> • Seite 10
Lesehinweise<br />
Lesehinweise<br />
Wichtige Informationen:<br />
Bitte beachten Sie vor der Installation der <strong>Version</strong> die Informationen im<br />
Kapitel "Weitere Neuerungen und Informationen" (ab Seite "209"). Lesen<br />
Sie hier insbesondere den Abschnitt "Software-Voraussetzungen und Freigaben"<br />
(siehe Seite "218").<br />
Bevor Sie mit der Lektüre beginnen, beachten Sie bitte folgende Symbole<br />
und Schreibweisen, die in diesem Dokument verwendet werden:<br />
Achtung:<br />
Texte, denen diese Grafik voransteht, sind Warnhinweise; Sie sollten<br />
diese Hinweise unbedingt lesen, bevor Sie die Bearbeitung fortsetzen!<br />
Hinweis:<br />
Texte, die durch diese Grafik eingeleitet werden, enthalten zusätzliche<br />
Hinweise.<br />
Tipp:<br />
Hinter dieser Grafik finden Sie nützliche Tipps, die Ihnen den Umgang mit<br />
dem Programm erleichtern.<br />
Beispiel:<br />
Beispiele werden durch diese Grafik eingeleitet.<br />
Elemente der Benutzeroberfläche sind fett (und blau) gekennzeichnet<br />
und dadurch sofort im Text zu finden.<br />
Kursiv hervorgehobene Texte sagen Ihnen, was besonders wichtig ist<br />
und worauf Sie unbedingt achten sollten.<br />
<strong>EPLAN</strong> NEWS <strong>2.3</strong> • Seite 11
Lesehinweise<br />
Codebeispiele, Verzeichnisnamen, Direkteingaben u.ä. werden in einer<br />
nichtproportionalen Schrift dargestellt.<br />
Funktionstasten, Tasten der Tastatur sowie Schaltflächen innerhalb des<br />
Programms werden in eckigen Klammern dargestellt (wie beispielsweise<br />
[F1] für die Funktionstaste "F1").<br />
Um den Lesefluss zu verbessern, verwenden wir in diesem Dokument<br />
häufig einen sogenannten "Menüpfad" (z.B. Hilfe > Inhalt). Die im Menüpfad<br />
aufgeführten Menüs und Optionen müssen in der angegebenen<br />
Reihenfolge ausgewählt werden, um eine bestimmte Programmfunktion<br />
aufzufinden. Über den oben aufgeführten Menüpfad rufen Sie z.B. das<br />
Hilfesystem von <strong>EPLAN</strong> auf.<br />
Im Zusammenhang mit Einstellungen oder Feldern (z.B. Kontrollkästchen),<br />
die nur ein- oder ausgeschaltet werden können, verwenden wir in<br />
diese Dokument häufig die Begriffe "aktivieren" (Einstellung danach aktiv<br />
) und "deaktivieren" (Einstellung danach inaktiv ).<br />
<strong>EPLAN</strong> NEWS <strong>2.3</strong> • Seite 12
Vorplanung<br />
Vorplanung<br />
Mit der <strong>Version</strong> <strong>2.3</strong> der Plattform bietet <strong>EPLAN</strong> optionale Erweiterungen, die<br />
neue und innovative Vorgehensweisen im Bereich der Vorplanung ermöglichen.<br />
Im Engineering-Prozess einer Maschine / Anlage gibt es einzelne Phasen,<br />
über die aus ersten groben Entwürfen und Ideen das Konzept stetig verfeinert<br />
und konkretisiert wird, bis schließlich alle <strong>zur</strong> Fertigung und zum Bau der<br />
Maschine erforderlichen Dokumente und Informationen erstellt sind.<br />
Dabei sind Vorplanung und Entwurfsplanung (Basic Engineering) sehr frühe<br />
Projektphasen, in denen Konzepte für den technischen Maschinen- / Anlagenumfang<br />
erarbeitet und erste Mengengerüste abgeschätzt werden. Ziel ist<br />
es, das technisch vorteilhafteste Konzept zu ermitteln und die Vorgaben für<br />
die anschließende Detailplanung (Detail Engineering) zu definieren.<br />
Typische Aufgabenstellungen in der Vorplanung sind unter anderem:<br />
Definieren und Beschreiben von Maschinen- / Anlagenbereichen <strong>zur</strong><br />
Aufteilung in sinnvolle Strukturen und Einheiten.<br />
Erstellen erster grafischer Übersichten als allgemeine Planungsgrundlage.<br />
Definieren von "groben Platzhaltern" für Funktionen oder Bauteile, die zu<br />
diesem Zeitpunkt noch nicht im Detail definiert werden können.<br />
Definieren und Abschätzen erster Mengengerüste (Antriebe / Sensoren,<br />
SPS-Ein- / Ausgänge etc.)<br />
Erstellen erster Stücklisten <strong>zur</strong> Unterstützung von Kalkulation und<br />
Erfassung von Langläufern.<br />
<strong>EPLAN</strong> NEWS <strong>2.3</strong> • Seite 13
Vorplanung<br />
Heute wird diese Aufgabenstellung häufig in separaten Systemen (Grafik-<br />
Tools, Tabellen / Datenbanken, Textverarbeitung für Spezifikationen) bearbeitet,<br />
die nur rudimentäre oder auch gar keine Schnittstellen zu dem in der<br />
Detailplanung eingesetzten Projektierungswerkzeug bieten. Die fehlende<br />
Datendurchgängigkeit und die häufig fehlende Unterstützung durch Engineering-Funktionalitäten<br />
in diesen separaten Systemen bedeuten massiven<br />
Mehraufwand und mangelnde Qualität in der Projektierung.<br />
Nutzen:<br />
Mit der neuen Vorplanung können Sie die ersten Planungstätigkeiten zu<br />
technischen Aspekten im Engineering-Prozess frühzeitig in der <strong>EPLAN</strong>-<br />
Plattform vornehmen. Auf der Basis dieser Vorplanung kann später die<br />
Schaltplanerstellung und Detaillierung der Anlage in der <strong>EPLAN</strong>-Plattform<br />
erfolgen. Die Integration der Vorplanung in die Projektierung gewährleistet<br />
aufgrund der Durchgängigkeit einen stark reduzierten Aufwand bei gleichzeitig<br />
gesteigerter Projektqualität. Zudem bietet die neue Vorplanung<br />
durch die grundlegende Flexibilität einen sehr einfachen Einstieg in diese<br />
neue Planungsmethodik auf Basis der <strong>EPLAN</strong>-Plattform.<br />
Der zentrale Dialog der Vorplanung in der <strong>EPLAN</strong>-Plattform ist der neue Vorplanungs-Navigator.<br />
In diesem Dialog werden die in einem Projekt definierten<br />
Segmente der Vorplanung angezeigt und verwaltet. Durch die<br />
Verwendung sogenannter "Vorplanungsmakros" und durch das Kopieren<br />
und Verschieben bereits vorhandener Segmente mittels Drag & Drop<br />
können Sie schnell und einfach eine Maschinen- / Anlagenstruktur erstellen<br />
und bearbeiten. Alternativ bietet <strong>EPLAN</strong> die Möglichkeit, in der Vorplanung<br />
auch direkt im Grafischen Editor zu arbeiten.<br />
<strong>EPLAN</strong> NEWS <strong>2.3</strong> • Seite 14
Vorplanung<br />
Die in der Vorplanung an den Segmenten eingetragenen Daten lassen sich<br />
in Auswertungen ausgeben und somit z.B. für Stücklisten oder <strong>zur</strong> Preiskalkulation<br />
und Aufwandskalkulation nutzen. Aus der Vorplanung heraus (Vorplanungs-Navigator)<br />
kann in einer späteren Projektierungsphase per Drag &<br />
Drop auch die Detailplanung (Schaltplan) erstellt werden.<br />
Als eine weitere Alternative der Datenerfassung bietet die Vorplanung eine<br />
umfassende Importfunktionalität, mit der Daten aus Excel-Tabellen nach<br />
<strong>EPLAN</strong> übernommen werden können. Auf diese Weise können auf der Basis<br />
von Informationen aus anderen Planungsabteilungen in <strong>EPLAN</strong> automatisch<br />
Vorplanungsstrukturen durch Import erzeugt werden.<br />
In den nächsten Abschnitten gehen wir auf die folgenden Themen ein:<br />
"Modularisierung der Vorplanung" auf Seite "16"<br />
"Segmente und Makros in der Vorplanung" auf Seite "17"<br />
"Vorplanung: Vorgehensweise" auf Seite "19"<br />
"Navigator für die Vorplanung" auf Seite "20"<br />
"Grafische Vorplanung" auf Seite "25"<br />
"Vorplanung: Auswertungen" auf Seite "27"<br />
"Vorplanung: Umwandeln von P&ID-Projekten" auf Seite "28"<br />
"PLT-Stellen und PLT-Stellenfunktionen erstellen und platzieren" auf<br />
Seite "30".<br />
Weitergehende Informationen zu diesem Thema erhalten Sie auch in der<br />
Online-Hilfe im Abschnitt "Vorplanung".<br />
<strong>EPLAN</strong> NEWS <strong>2.3</strong> • Seite 15
Modularisierung der Vorplanung<br />
Modularisierung der Vorplanung<br />
Für die Vorplanung gibt es die folgenden Lizenzerweiterungen:<br />
<strong>EPLAN</strong> Preplanning Use:<br />
Diese Lizenz ermöglicht Ihnen, die in der <strong>EPLAN</strong>-Plattform erstellte<br />
Vorplanung zu verwenden. Aus dem Vorplanungs-Navigator heraus<br />
können Sie die Segmente der Vorplanung in der Detailplanung im Schaltplan<br />
platzieren. Das Erstellen oder Bearbeiten von Segmenten ist mit<br />
dieser Lizenz nicht möglich.<br />
<strong>EPLAN</strong> Preplanning General:<br />
Mit dieser Lizenz können Sie alles das, was auch mit der Lizenz "<strong>EPLAN</strong><br />
Preplanning Use" möglich ist. Darüber hinaus können Sie die standardmäßig<br />
mitgelieferten Vorplanungssegmente verwenden, um Ihre Vorplanung<br />
zu erstellen. Zusätzlich haben Sie die Möglichkeit, Auswertungen<br />
für die Vorplanung auszugeben, Vorplanungsdaten zu importieren und<br />
P&ID-Projekte umzuwandeln.<br />
<strong>EPLAN</strong> Preplanning Configurable:<br />
Mit dieser Lizenz können Sie alles das, was auch mit der Lizenz "<strong>EPLAN</strong><br />
Preplanning General" möglich ist. Darüber hinaus können Sie auch selbst<br />
individuelle Vorplanungssegmente erstellen und benutzerdefinierte Eigenschaften<br />
konfigurieren.<br />
<strong>EPLAN</strong> Preplanning P&ID:<br />
Mit Hilfe dieser Lizenz können Sie auf der Basis unserer neuen Vorplanung<br />
PLT-Stellen und PLT-Stellenfunktionen erstellen und verwalten.<br />
Parallel dazu ist eine grafische Platzierung der PLT-Stellen und PLT-<br />
Stellenfunktionen in RI-Fließbildern möglich.<br />
Anstelle von Planungsobjekten erstellen und bearbeiten Sie mit der<br />
Lizenz "<strong>EPLAN</strong> Preplanning P&ID" PLT-Stellen und PLT-Stellenfunktionen.<br />
Ansonsten verfügt diese Lizenz über die gleichen Funktionalitäten<br />
wie auch "<strong>EPLAN</strong> Preplanning General".<br />
<strong>EPLAN</strong> NEWS <strong>2.3</strong> • Seite 16
Segmente und Makros in der Vorplanung<br />
Segmente und Makros in der Vorplanung<br />
Die Strukturierung in der Vorplanung erfolgt mit Hilfe von sogenannten<br />
"Segmenten", diese werden unterschieden in Struktursegmente und<br />
Planungsobjekte.<br />
Struktursegmente<br />
Struktursegmente dienen der Gliederung von Maschinen und Anlagen und<br />
geben einen Teil der Projektstruktur vor. Teile der Kennzeichnungsstruktur<br />
lassen sich so vordefinieren. Ein Struktursegment kann für ein oder mehrere<br />
Strukturkennzeichen (z.B. für Anlage oder Einbauort) in der Detailprojektierung<br />
stehen. Aus den Strukturkennzeichen ergibt sich die spätere Projektstruktur.<br />
Planungsobjekte<br />
Planungsobjekte definieren einen Teil einer Maschine / Anlage in der Vorplanung,<br />
sie beschreiben jeweils ein Gerät und haben Bezug auf die Funktionen<br />
eines Betriebsmittels. Dabei steht das Betriebsmittel stellvertretend für eine<br />
Funktionalität einer Maschine / Anlage (z.B. der Motor zu einem Förderband).<br />
Jedes Planungsobjekt darf nur ein Betriebsmittel repräsentieren.<br />
PLT-Stellen<br />
PLT-Stellen werden parallel zu allgemeinen Planungsobjekten verwaltet und<br />
verhalten sich ähnlich wie diese. An PLT-Stellen können zwar Makros,<br />
jedoch keine Artikel oder Funktionsschablonen hinterlegt werden. Eine PLT-<br />
Stelle kann eine Messstelle oder eine Verbraucherstelle sein.<br />
PLT-Stellen haben folgende zusätzliche Eigenschaften:<br />
Technische Einrichtung<br />
Messgröße<br />
Verarbeitungsfunktion<br />
Nummer.<br />
<strong>EPLAN</strong> NEWS <strong>2.3</strong> • Seite 17
Segmente und Makros in der Vorplanung<br />
Hinweis:<br />
Ob Sie PLT-Stellen oder Planungsobjekte erstellen und bearbeiten<br />
können, ist von Ihrer jeweiligen Lizenzerweiterung für die Vorplanung<br />
abhängig. Zum Bearbeitung von PLT-Stellen benötigen Sie eine Lizenz für<br />
"<strong>EPLAN</strong> Preplanning P&ID". Mit den Lizenzerweiterungen "<strong>EPLAN</strong> Preplanning<br />
General" und "<strong>EPLAN</strong> Preplanning Configurable" können Sie<br />
dagegen Planungsobjekte erstellen und bearbeiten.<br />
Segmentdefinitionen<br />
Die Segmentdefinition gibt die Art eines Segments (also eines Struktursegments<br />
oder Planungsobjekts) an, ähnlich wie eine Funktionsdefinition die Art<br />
einer Funktion festlegt. Die Segmentdefinition ist eine Vordefinition der dem<br />
System <strong>zur</strong> Verfügung stehenden Segmente. Sie bestimmt, welche Segmente<br />
im Projekt verwendet werden können und wie das Standardverhalten<br />
dieser Segmente ist.<br />
Vorplanungsmakros<br />
Eine beliebige Struktur im Vorplanungs-Navigator lässt sich in einem Vorplanungsmakro<br />
speichern. Ein solches Makro ist ein eigener Dateityp mit der<br />
Dateinamenerweiterung *.emv. Durch die Verwendung von Vorplanungsmakros<br />
haben Sie die Möglichkeit, die Vorplanung (ohne grafische Darstellung)<br />
schnell und komfortabel aus fertigen Teilstrukturen zusammenzusetzen.<br />
Makros an Planungsobjekten<br />
An Planungsobjekten lassen sich Makrodateien mit "normalen" Fensteroder<br />
Seitenmakros hinterlegen (*.ema oder *.emp). Ein solches Makro enthält<br />
üblicherweise Platzhalterobjekte mit Variablen. Die Werte der Variablen<br />
können im Eigenschaftendialog des Planungsobjekts über die Wertesatzauswahl<br />
oder manuell bearbeitet werden. Beim Platzieren des Makros werden<br />
die am Planungsobjekt ausgewählten oder manuell eingetragenen Werte an<br />
die platzierten Funktionen übertragen.<br />
<strong>EPLAN</strong> NEWS <strong>2.3</strong> • Seite 18
Vorplanung: Vorgehensweise<br />
Ist an einem Planungsobjekt kein Makro hinterlegt, aber ein Artikel, dem ein<br />
Makro zugeordnet ist, dann wird das Makro des Artikels zum Platzieren der<br />
Funktionen verwendet.<br />
Vorplanung: Vorgehensweise<br />
Das Erstellen der Vorplanung und der darauf basierenden Detailplanung<br />
erfolgt in folgenden Schritten:<br />
Konfigurieren:<br />
Dazu gehört das Erstellen und Anpassen von Segmentdefinitionen und<br />
benutzerdefinierten Eigenschaften. Dadurch können Sie die Vorplanung<br />
an Ihre Bedürfnisse anpassen. Hierfür stehen Ihnen im Menüpfad Projektdaten<br />
> Vorplanung > Konfiguration die Menüpunkte Segmentdefinitionen<br />
und Eigenschaften <strong>zur</strong> Verfügung.<br />
Sinnvoll ist auch das Erstellen passender Makros mit Platzhalterobjekten<br />
und Wertesätzen, die Sie im nächsten Schritt an Segmenten in der<br />
Vorplanung hinterlegen und anschließend in der Detailplanung platzieren.<br />
Erstellen der Vorplanung:<br />
Dazu erstellen Sie im Vorplanungs-Navigator Struktursegmente und<br />
Planungsobjekte und ordnen diese in einer Baumstruktur an. Für die<br />
einzelnen Segmente geben Sie Daten ein, und an den Planungsobjekten<br />
hinterlegen Sie Makros, Artikel, Schablonen etc. Lesen Sie hierzu auch<br />
den Abschnitt "Navigator für die Vorplanung" (siehe Seite "20").<br />
Zusätzlich haben Sie über die Menüpunkte Projektdaten > Vorplanung<br />
> Importieren die Möglichkeit, Listen mit Vorplanungsdaten zu importieren,<br />
die in externen Anwendungen erstellt wurden.<br />
Erstellen der Detailplanung:<br />
Dazu platzieren Sie Makros oder Funktionen aus dem Vorplanungs-<br />
Navigator auf den Schaltplanseiten. Mit Hilfe der Eigenschaft Fertig<br />
vorgeplant können Sie an einem Stuktursegment oder Planungsobjekt<br />
angeben, dass dieses fertig für die Detailplanung ist.<br />
<strong>EPLAN</strong> NEWS <strong>2.3</strong> • Seite 19
Navigator für die Vorplanung<br />
Auswerten:<br />
Bereits in der Phase der Vorplanung können Sie sich mit Hilfe der Auswertungstypen<br />
Struktursegmenteübersicht, Struktursegmentplan,<br />
Planungsobjekteübersicht und Planungsobjektplan eine Übersicht<br />
über die verwendeten Segmente (Struktursegmente, Planungsobjekte)<br />
verschaffen. Zusätzlich können Sie artikelbezogene Auswertungen<br />
(Artikelstückliste, Artikelsummenstückliste) nutzen, um Datenblätter<br />
zu erzeugen oder Material zu bestellen. Lesen Sie hierzu auch den<br />
Abschnitt "Vorplanung: Auswertungen" (siehe Seite "27").<br />
Prüfen:<br />
Es gibt neue Möglichkeiten, die Segmente, Segmentdefinitionen und<br />
benutzerdefinierten Eigenschaften zu prüfen. Auch die Verweise von der<br />
Vorplanung <strong>zur</strong> Detailplanung können geprüft werden. Hierfür stehen<br />
Ihnen in der neuen Meldungsklasse 028 "Vorplanung" einige neue<br />
Prüflaufmeldungen <strong>zur</strong> Verfügung.<br />
Zusätzlich können Sie eigene Prüfläufe für die Vorplanungstiefe definieren.<br />
Dies erfolgt im projektbezogen Einstellungsdialog Einstellungen:<br />
Vorplanungstiefe. Damit solche Prüfläufe ausgeführt werden, müssen<br />
Sie anschließend in Ihrem Prüflaufschema für die gewünschten Prüfläufe<br />
aus der neuen Meldungsklasse 029 "Vorplanungstiefe" noch die Prüfart<br />
festlegen.<br />
Navigator für die Vorplanung<br />
Für die Anzeige und Bearbeitung der in einem Projekt definierten Struktursegmente<br />
und Planungsobjekte steht Ihnen der neue Vorplanungs-Navigator<br />
<strong>zur</strong> Verfügung. Um diesen Navigator zu öffnen, wählen Sie die Menüpunkte<br />
Projektdaten > Vorplanung > Navigator. Alternativ dazu können Sie in der<br />
Symbolleiste Navigatoren auf die Schaltfläche<br />
(Vorplanung) klicken.<br />
<strong>EPLAN</strong> NEWS <strong>2.3</strong> • Seite 20
Navigator für die Vorplanung<br />
Baumdarstellung<br />
In der Registerkarte Baum werden die Struktursegmente und Planungsobjekte<br />
in ihrer hierarchischen Struktur angezeigt.<br />
Die oberste Hierarchieebene ist das Projekt, darunter lassen sich Struktursegmente<br />
und Planungsobjekte erstellen.<br />
Struktursegmente können nicht unterhalb von Planungsobjekten<br />
einsortiert werden.<br />
Unterhalb der Planungsobjekte werden deren SPS-Adressen und Funktionsschablonen<br />
angezeigt. Ein Status-Icon zeigt an, ob an dem Planungsobjekt<br />
ein Makro hinterlegt ist. Ein solches Makro lässt sich mit<br />
Drag & Drop im Grafischen Editor platzieren. Dabei wird die zum Seitentyp<br />
passende Darstellungsart zum Platzieren angeboten.<br />
Über die Pfeil-Schaltflächen können Sie die Sortierung der Segmente<br />
unterhalb eines Knotens in der Baumstruktur verändern.<br />
In der Baumdarstellung des Vorplanungs-Navigators werden Ihnen u.a.<br />
folgende Icons angezeigt:<br />
Icon Bedeutung<br />
Kennzeichnet die Projektebene. Dieses Icon wird nur angezeigt,<br />
wenn mehrere Projekte geöffnet sind.<br />
Struktursegment allgemein<br />
Planungsobjekt allgemein<br />
PLT-Stelle<br />
PLT-Stellenfunktion<br />
Makro. Dieses Icon wird angezeigt, wenn an dem Planungsobjekt<br />
ein Makro hinterlegt ist.<br />
<strong>EPLAN</strong> NEWS <strong>2.3</strong> • Seite 21
Navigator für die Vorplanung<br />
Funktionsschablone für Hauptfunktion. Dieses Icon wird angezeigt,<br />
wenn an dem Planungsobjekt Funktionsschablonen eingetragen<br />
sind oder Artikel, an denen Funktionsschablonen hinterlegt sind.<br />
Funktionsschablone für Nebenfunktion. Dieses Icon wird angezeigt,<br />
wenn an dem Planungsobjekt Funktionsschablonen eingetragen<br />
sind oder Artikel, an denen Funktionsschablonen hinterlegt sind.<br />
SPS-Adressen. Dieses Icon wird angezeigt, wenn an dem Planungsobjekt<br />
SPS-Adressen eingetragen sind.<br />
Fremddokument. Dieses Icon wird angezeigt, wenn an dem Planungsobjekt<br />
ein externes Dokument hinterlegt ist.<br />
Listendarstellung<br />
Zusätzlich zu den standardmäßig angezeigten Spalten (wie z.B. Segmentdefinition:<br />
Name (identifizierend), Bezeichnung, Anlage etc.) lassen sich<br />
Strukturkennzeichen für weitere Kennzeichnungsblöcke sowie weitere Eigenschaften<br />
der Struktursegmente und Planungsobjekte anzeigen (z.B. die<br />
Eigenschaften Technische Beschreibung, Energiebedarf oder benutzerdefinierte<br />
Eigenschaften). In der Listendarstellung lassen sich die Werte der<br />
Eigenschaften direkt bearbeiten.<br />
Filter für den Navigator<br />
Für die gezielte Anzeige von speziellen Struktursegmenten oder Planungsobjekten<br />
(z.B. noch nicht fertig geplante Segmente) stehen Ihnen vordefinierte<br />
Filter <strong>zur</strong> Verfügung.<br />
Wird in der Baumdarstellung über einen Filter ein Struktursegment oder ein<br />
Planungsobjekt ausgeblendet, so werden auch die untergeordneten Struktursegmente<br />
und Planungsobjekte ausgeblendet. In der Listendarstellung<br />
werden untergeordnete Struktursegmente und Planungsobjekte nicht mit<br />
ausgeblendet.<br />
<strong>EPLAN</strong> NEWS <strong>2.3</strong> • Seite 22
Navigator für die Vorplanung<br />
Wichtige Funktionalitäten im Vorplanungs-Navigator<br />
Die Struktursegmente und Planungsobjekte der Vorplanung lassen sich im<br />
Vorplanungs-Navigator erstellen und bearbeiten. Darüber hinaus stehen<br />
Ihnen hier im Kontextmenü weitere wichtige Funktionalitäten für die Vorplanung<br />
<strong>zur</strong> Verfügung:<br />
Neue Struktursegmente und Planungsobjekte:<br />
Diese neuen Segmente werden über die Kontextmenüpunkte Neues<br />
Struktursegment und Neues Planungsobjekt erstellt. Sind im Projekt<br />
mehrere Segmentdefinitionen vorhanden, wird zuerst der Dialog<br />
Segmentdefinition auswählen <strong>zur</strong> Auswahl der gewünschten Segmentdefinition<br />
geöffnet. Anschließend wird der jeweilige Eigenschaftendialog<br />
geöffnet. Hier legen Sie dann die Eigenschaften des neuen Segments<br />
fest.<br />
Über den Kontextmenüpunkt Neues Gerät (Planungsobjekt) verzweigen<br />
Sie in die Artikelauswahl und können so ein Planungsobjekt mit<br />
zugewiesenem Artikel erstellen.<br />
Platzieren von Funktionen und Makros:<br />
Zum Platzieren von Funktionen oder von am Planungsobjekt eingetragenen<br />
Makros im Schaltplan können Sie die bekannten Kontextmenüpunkte<br />
Platzieren und Makro platzieren verwenden. Über die<br />
Untermenüpunkte wählen Sie die Darstellungsart aus, die platziert<br />
werden soll.<br />
Planungsobjekte etc. zuweisen:<br />
Mit Hilfe des Kontextmenüpunkts Zuweisen können Sie aus dem Vorplanungs-Navigator<br />
heraus Planungsobjekte, Funktionsschablonen und<br />
SPS-Adressen den auf einer Schaltplanseite platzierten Funktionen<br />
zuweisen. Die Zielfunktionen werden mit dem Planungsobjekt verknüpft,<br />
von dem sie die Zuweisung erhalten haben. Über den Kontextmenüpunkt<br />
Trennen heben Sie die Verknüpfung einer Funktion mit einem Planungsobjekt<br />
wieder auf.<br />
<strong>EPLAN</strong> NEWS <strong>2.3</strong> • Seite 23
Navigator für die Vorplanung<br />
Ändern der Segmentdefinition:<br />
Der Kontextmenüpunkt Segmentdefinition ändern ermöglicht es,<br />
einem ausgewählten Segment eine andere Segmentdefinition zuzuordnen.<br />
Vorplanungsmakros:<br />
Vorplanungsmakros können nur im Vorplanungs-Navigator erstellt und<br />
eingefügt werden. Dazu können Sie im Kontextmenü die Menüpunkte<br />
Vorplanungsmakro erstellen und Vorplanungsmakro einfügen<br />
verwenden.<br />
Tipp:<br />
In der Baumdarstellung des Vorplanungs-Navigators können Sie Segmente<br />
(Struktursegmente und Planungsobjekte) mittels Drag & Drop an<br />
eine andere Stelle verschieben. Halten Sie beim Ziehen die Taste [Strg]<br />
gedrückt, so werden die markierten Segmente kopiert. Zusätzlich können<br />
Sie über die Pfeil-Schaltflächen die Anordnung der Segmente innerhalb<br />
einer Hierarchieebene im Baum verändern.<br />
Hinweis:<br />
Struktursegmente lassen sich nicht unterhalb von Planungsobjekten<br />
erstellen und auch nicht dorthin verschieben.<br />
<strong>EPLAN</strong> NEWS <strong>2.3</strong> • Seite 24
Grafische Vorplanung<br />
Grafische Vorplanung<br />
Sie können die Vorplanung in der <strong>EPLAN</strong>-Plattform auch grafisch ausführen.<br />
Dazu steht Ihnen der neue Seitentyp "Vorplanung" <strong>zur</strong> Verfügung. In der<br />
Baumdarstellung des Seiten-Navigators werden solche Seiten durch das<br />
Icon gekennzeichnet.<br />
Zum Platzieren von Segmenten in der grafischen Vorplanung kann ein<br />
Segment grafisch durch einen Kasten oder eine geschlossene Polylinie<br />
dargestellt werden. Aus der grafischen Anordnung der Segmente wird die<br />
Struktur ermittelt. Für jedes Segment darf es nur eine grafische Platzierung<br />
geben.<br />
Die Seitenstruktur hat auf die grafisch platzierten Segmente keinen<br />
Einfluss.<br />
Die grafische Vorplanung muss immer mit dem obersten Knoten beginnen<br />
und darf kein Segment überspringen. Im Vorplanungs-Navigator<br />
kann es unterhalb der grafisch geplanten Segmente weitere (nicht-grafische)<br />
Segmente geben.<br />
Sind Segmente auf einer Vorplanungsseite platziert, können sie im Vorplanungs-Navigator<br />
nicht verschoben werden.<br />
In der grafischen Vorplanung gibt es keine Anschlüsse und keine Verbindungen.<br />
Platzierte Segmente lassen sich in Fenster- oder Seitenmakros speichern.<br />
Damit lässt sich die grafische Vorplanung auch mit Hilfe von<br />
grafischen Makros erstellen.<br />
Beim Löschen von grafisch platzierten Segmenten werden die untergeordneten<br />
Segmente nicht mit gelöscht. Nur wenn alle untergeordneten<br />
Segmente nicht-platziert sind, erscheint eine Abfrage, ob diese ebenfalls<br />
gelöscht werden sollen.<br />
<strong>EPLAN</strong> NEWS <strong>2.3</strong> • Seite 25
Grafische Vorplanung<br />
Struktursegmente werden auf einer Vorplanungsseite wie Strukturkästen<br />
gezeichnet und Planungsobjekte wie Gerätekästen. Die verwendeten<br />
Symbole sind jedoch unterschiedlich.<br />
Zum Einfügen neuer Struktursegmente wählen Sie die Menüpunkte Einfügen<br />
> Kasten / Anschluss / Montageplatte > Strukturkasten und zum<br />
Einfügen neuer Planungsobjekte Einfügen > Kasten / Anschluss / Montageplatte<br />
> Gerätekasten.<br />
Tipp:<br />
Sie können Struktursegmente und Planungsobjekte auch als geschlossene<br />
Polylinien zeichnen. Dazu stehen Ihnen in der Symbolbibliothek<br />
SPECIAL die Spezialsymbole SCSS2 (für Struktursegmente) und DCPLO2<br />
(für Planungsobjekte) <strong>zur</strong> Verfügung. Fügen Sie ein solches Symbol über<br />
die Symbolauswahl (Einfügen > Symbol) ein, zeichnen Sie die Polylinie<br />
in der gewünschten Form, und beenden Sie die Aktion über den Kontextmenüpunkt<br />
Polylinie abschließen.<br />
Segmente, die im Vorplanungs-Navigator erstellt wurden, können aus dem<br />
Navigator heraus über die Kontextmenüpunkte Platzieren > Vorplanung<br />
auf einer Vorplanungsseite platziert werden.<br />
Tipp:<br />
Sie können Struktursegmente und Planungsobjekte auch einfach mittels<br />
Drag & Drop platzieren, indem Sie ein markiertes Segment aus dem Vorplanungs-Navigator<br />
auf Ihre geöffnete Vorplanungsseite im Grafischen<br />
Editor ziehen.<br />
Neue Ebenen für die Vorplanung<br />
Damit Sie projektweite Voreinstellungen für die Anzeige von Eigenschaftsplatzierungen<br />
und Symbolgrafiken der Segmente auf den Vorplanungsseiten<br />
machen können, stehen Ihnen in der Ebenenverwaltung die folgenden<br />
neuen Ebenen <strong>zur</strong> Verfügung:<br />
<strong>EPLAN</strong> NEWS <strong>2.3</strong> • Seite 26
Vorplanung: Auswertungen<br />
<strong>EPLAN</strong>720, Eigenschaftsplatzierung.Vorplanung<br />
<strong>EPLAN</strong>721, Eigenschaftsplatzierung.Vorplanung.Bezeichnung<br />
<strong>EPLAN</strong>722, Eigenschaftsplatzierung.Vorplanung.Beschreibung<br />
<strong>EPLAN</strong>723,<br />
Eigenschaftsplatzierung.Vorplanung.Strukturkennzeichen<br />
<strong>EPLAN</strong>724, Symbolgrafik.Vorplanung.Struktursegment<br />
<strong>EPLAN</strong>725, Symbolgrafik.Vorplanung.Planungsobjekt<br />
<strong>EPLAN</strong>726, Eigenschaftsplatzierung.Vorplanung.PID.<br />
Vorplanung: Auswertungen<br />
Für die Vorplanung gibt es folgende Auswertungstypen:<br />
Struktursegmenteübersicht:<br />
Übersicht aller Struktursegmente und der erforderlichen Aufwände (Zeit,<br />
Energie und Kosten) aus den untergeordneten Planungsobjekten.<br />
Struktursegmentplan:<br />
Pro Struktursegment wird eine Auswertung erzeugt, dabei lassen sich<br />
verschiedene Eigenschaften des Struktursegments ausgeben (Technische<br />
Beschreibung, Energiebedarf etc.). Zusätzlich werden die<br />
direkt untergeordneten Segmente im Datenbereich ausgegeben.<br />
Planungsobjekteübersicht:<br />
Übersicht aller Planungsobjekte und der erforderlichen Aufwände (Zeit,<br />
Energie und Kosten) sowie der dort hinterlegten Dokumente, Artikel und<br />
SPS-Adressen.<br />
Planungsobjektplan:<br />
Entspricht einem Datenblatt. Für jedes Planungsobjekt wird eine Liste<br />
von Artikeln, SPS-Adressen etc. ausgegeben, die am Planungsobjekt<br />
eingetragen sind. Zusätzlich werden die direkt untergeordneten Segmente<br />
im Datenbereich ausgegeben.<br />
<strong>EPLAN</strong> NEWS <strong>2.3</strong> • Seite 27
Vorplanung: Umwandeln von P&ID-Projekten<br />
Beim Ausgeben dieser neuen Auswertungstypen werden die Formulare verwendet,<br />
die im projektbezogenen Dialog Einstellungen: Ausgabe in<br />
Seiten für den jeweiligen neuen Auswertungstyp angegeben wurden. Für<br />
diese neuen Auswertungen werden Ihnen in den Stammdaten entsprechende<br />
Formulare mitgeliefert (siehe Abschnitt "Stammdaten: Formulare"<br />
auf Seite "207").<br />
Artikel aus der Vorplanung in Artikelauswertungen und Stückliste<br />
berücksichtigen<br />
Artikel, die nur in der Vorplanung an Planungsobjekten eingetragen wurden,<br />
können auch in den Artikelauswertungen (Artikelstückliste, Artikelsummenstückliste<br />
etc.) sowie in der Stückliste mit erfasst werden.<br />
Zu diesem Zweck wurde der Dialog Einstellungen: Artikel im Gruppenfeld<br />
Artikel berücksichtigen um das Kontrollkästchen Vorplanungsartikel<br />
erweitert. Aktivieren Sie dieses Kontrollkästchen, um solche Artikel mit zu<br />
erfassen.<br />
Andere Auswertungen<br />
In den anderen Auswertungen (Betriebsmittelliste, Klemmenplan, SPS-Diagramm<br />
etc.) können Sie Planungsobjekte, die mit Hauptfunktionen verknüpft<br />
sind, mit ausgeben. Für diese Ausgabe stehen Ihnen in den entsprechenden<br />
Formularen neue Platzhalterelemente für Planungsobjekte <strong>zur</strong> Verfügung.<br />
Vorplanung: Umwandeln von P&ID-Projekten<br />
In Projekten, die eine PPE-Datenbank enthalten (PPE-Projekte, P&ID-Projekte),<br />
können Sie die neuen Funktionalitäten und Segmente der Vorplanung<br />
nicht nutzen.<br />
<strong>EPLAN</strong> NEWS <strong>2.3</strong> • Seite 28
Vorplanung: Umwandeln von P&ID-Projekten<br />
Sie haben jedoch die Möglichkeit, ein P&ID-Projekt mit PPE-Datenbank (das<br />
z.B. in einer vorherigen <strong>EPLAN</strong>-<strong>Version</strong> erstellt wurde) in ein Projekt ohne<br />
PPE-Datenbank umzuwandeln, das in der Vorplanung bearbeitet werden<br />
kann.<br />
Markieren Sie dazu das gewünschte Projekt im Seiten-Navigator, und<br />
wählen Sie die Menüpunkte Projektdaten > Vorplanung > P&ID-Projekt<br />
umwandeln. Dabei werden aus den Informationen in der PPE-Datenbank<br />
Segmente erzeugt.<br />
Bei der Umwandlung werden nur die folgenden Objekte in die entsprechenden<br />
Segmente der Vorplanung umgewandelt:<br />
Messstellen<br />
Verbraucherstellen<br />
Messfunktionen<br />
Verbraucherfunktionen.<br />
Da vollständige <strong>EPLAN</strong> PPE-Projekte weitere Objekttypen enthalten<br />
können, sollten solche Projekte nicht umgewandelt werden.<br />
Für das umzuwandelnde Projekt wird unter einem abgeänderten Namen<br />
eine Datensicherung ausgeführt.<br />
Hinweise:<br />
Projekte, die Segmente enthalten, können nicht wieder <strong>zur</strong>ück in ein<br />
PPE-Projekt umgewandelt werden.<br />
Makros mit Vorplanungs-Platzierungen können nicht in ein PPE-Projekt<br />
eingefügt werden.<br />
<strong>EPLAN</strong> NEWS <strong>2.3</strong> • Seite 29
PLT-Stellen und PLT-Stellenfunktionen erstellen und platzieren<br />
PLT-Stellen und PLT-Stellenfunktionen erstellen und platzieren<br />
Wenn Sie über die Lizenzerweiterung "<strong>EPLAN</strong> Preplanning P&ID" verfügen,<br />
dann können Sie im Vorplanungs-Navigator über den Kontextmenüpunkt<br />
Neues Planungsobjekt PLT-Stellen und PLT-Stellenfunktionen erstellen.<br />
Wählen Sie im Dialog Segmentdefinition auswählen die gewünschte<br />
Segmentdefinition für die PLT-Stelle oder PLT-Stellenfunktion aus. Im<br />
anschließend geöffneten Eigenschaftendialog legen Sie auf der ersten<br />
Registerkarte die Eigenschaften der PLT-Stelle oder PLT-Stellenfunktion<br />
fest.<br />
Die PLT-Stellennummer wird automatisch aus den Eigenschaften Technische<br />
Einrichtung, Messgröße, Verarbeitungsfunktion und Nummer<br />
im Gruppenfeld PLT-Stellennummer zusammengesetzt. Welche<br />
Eigenschaft außer der "Nummer" identifizierend ist, legen Sie in den<br />
Einstellungen fest.<br />
<strong>EPLAN</strong> NEWS <strong>2.3</strong> • Seite 30
PLT-Stellen und PLT-Stellenfunktionen erstellen und platzieren<br />
Im Feld Vollständige Bezeichnung wird die PLT-Stellennummer<br />
inklusive der Bezeichnungen der übergeordneten Segmente angezeigt.<br />
Im Gruppenfeld Eigenschaften können Sie für die Eigenschaft PLT-Typ<br />
eine Auswahl vornehmen. Über den PLT-Typ legen Sie fest, mit welchem<br />
Symbol die PLT-Stelle oder PLT-Stellenfunktion im RI-Fließbild platziert<br />
wird.<br />
Einstellungen für PLT-Stellen<br />
Beim Erstellen von PLT-Stellen und -Stellenfunktionen werden die neuen<br />
Einstellungen für PLT-Stellen in der Vorplanung berücksichtigt. Der Menüpfad<br />
für den Dialog Einstellungen: PLT-Stellen lautet: Optionen > Einstellungen<br />
> Projekte > "Projektname" > Vorplanung > PLT-Stellen. In<br />
diesem Dialog legen Sie u.a. fest, welche Eigenschaften zusätzlich <strong>zur</strong> "Nummer"<br />
identifizierend sind und in welchen Anlagenebenen identische PLT-<br />
Stellen zugelassen sind.<br />
Platzieren von PLT-Stellen und PLT-Stellenfunktionen<br />
Aus dem Vorplanungs-Navigator heraus können Sie die PLT-Stellen und<br />
PLT-Stellenfunktionen auf Seiten des Seitentyps "RI-Fließbild" platzieren.<br />
Dazu ziehen Sie die gewünschte PLT-Stelle oder Stellenfunktion – wie Sie es<br />
aus <strong>EPLAN</strong> P&ID gewohnt sind – per Drag & Drop auf die Seite. Alternativ<br />
dazu können Sie im Kontextmenü des Navigators die Menüpunkte<br />
Platzieren > RI-Fließbild wählen.<br />
Auf der Basis des beim Erstellen ausgewählten PLT-Typs wird der PLT-<br />
Stelle oder PLT-Stellenfunktion beim Platzieren automatisch ein RI-Symbol<br />
zugeordnet. Das RI-Symbol kann später im Eigenschaftendialog in der<br />
Registerkarte Symboldaten geändert werden. Für die verschiedenen PLT-<br />
Typen wurde diese Registerkarte mit den beiden Gruppenfeldern Realisierung<br />
und Bedienort erweitert.<br />
<strong>EPLAN</strong> NEWS <strong>2.3</strong> • Seite 31
Neuerungen für die gesamte <strong>EPLAN</strong>-Plattform<br />
Neuerungen für die gesamte <strong>EPLAN</strong>-Plattform<br />
Integration von Sicherheitskennwerten<br />
Verschiedene Normen und Richtlinien (z.B. die Maschinenrichtlinie<br />
2006/42/EG) fordern, dass die Ausfallwahrscheinlichkeiten von Maschinen<br />
und Sicherheitsfunktionen berechnet werden müssen. Aus diesem Grund<br />
geben die Gerätehersteller für ihre Geräte / Komponenten Sicherheitskennwerte<br />
an. So drückt z.B. der Kennwert "MTBF" aus, wie häufig ein Gerät<br />
ausfällt oder fehlerhafte Ergebnisse liefert (MTBF: englische Abkürzung für<br />
"Mean Time Between Failures" = "Mittlere Zeit zwischen zwei Ausfällen").<br />
In einer kompletten Anlage sind sehr viele Geräte mit unterschiedlichen<br />
Sicherheitskennwerten beteiligt. Je nach Verwendung ergeben sich für die<br />
Gesamtanlage unterschiedliche Kennwerte für den Ausfall dieser Anlage.<br />
Zur Bewertung von Sicherheitsfunktionen und der Berechnung ihrer Sicherheitsanforderungsstufen<br />
(SIL: "Safety Integrity Level" oder PL: "Performance<br />
Level") und Ausfallwahrscheinlichkeiten (PFHD: "Probability of dangerous<br />
Failure per Hour") können verschiedene externe Hilfsprogramme eingesetzt<br />
werden. Für die Berechnung müssen die Sicherheitskennwerte aller verwendeten<br />
Geräte bekannt sein.<br />
Bisher suchten die Anwender die Sicherheitskennwerte mit Hilfe der Herstellerkataloge<br />
manuell heraus. In der neuen <strong>EPLAN</strong>-<strong>Version</strong> haben Sie die Möglichkeit,<br />
Sicherheitskennwerte zu importieren und hier zentral zu verwalten.<br />
Nutzen:<br />
Die für die Bewertung der Sicherheit von Steuerungen erforderlichen<br />
Daten können in der <strong>EPLAN</strong>-Artikelverwaltung direkt an den Artikeln hinterlegt<br />
werden. Für den Anwender entfällt damit das aufwendige, manuelle<br />
Zusammentragen dieser Sicherheitskennwerte. Einmal zentral hinterlegt<br />
stehen diese wichtigen Informationen in der Projektierung direkt <strong>zur</strong> Verfügung.<br />
<strong>EPLAN</strong> NEWS <strong>2.3</strong> • Seite 32
Einheitliches Austauschformat VDMA 66413<br />
In den nächsten Abschnitten gehen wir auf die folgenden Themen ein:<br />
"Einheitliches Austauschformat VDMA 66413" auf Seite "33"<br />
"Vorgehensweise" auf Seite "34"<br />
"Erweiterungen in der Artikelverwaltung" auf Seite "35"<br />
"Anwendungsfall am Betriebsmittel auswählen" auf Seite "38"<br />
"Sicherheitskennwerte in den Auswertungen ausgeben" auf Seite "39".<br />
Einheitliches Austauschformat VDMA 66413<br />
Im Einheitsblatt 66413 des VDMA (Verband Deutscher Maschinen- und<br />
Anlagenbau) wird ein einheitliches Austauschformat für den Datenaustausch<br />
von Sicherheitskennwerten beschrieben. Auf der Basis dieses Austauschformats<br />
wird der Datenaustausch zwischen den Geräteherstellern und den<br />
Berechnungs-Hilfsprogrammen vereinheitlicht.<br />
In diesem Zusammenhang wird die Verwendung eines Gerätes als sogenannter<br />
"Anwendungsfall" bezeichnet. Jeder Anwendungsfall besitzt einen<br />
eigenen Satz von Sicherheitskennwerten. D.h. je nachdem, wie ein Gerät<br />
genutzt wird, müssen unterschiedliche Sicherheitskennwerte herangezogen<br />
werden. Unterschiedliche Anwendungsfälle können z.B. durch unterschiedliche<br />
Nutzung eines Geräts herrühren. So kann z.B. ein Antrieb mit und ohne<br />
Bremse betrieben werden, was wiederum unterschiedliche Sicherheitskennwerte<br />
bedeutet.<br />
Die Anwendungsfälle können in bis zu fünf Hierarchieebenen strukturiert<br />
werden. Es muss mindestens eine Hierarchieebene vorhanden sein. Auf der<br />
jeweils untersten Hierarchieebene befinden sich die Sicherheitskennwerte.<br />
Wenn Anwendungsfälle über Hierarchieebenen mit gleicher Bezeichnung<br />
verfügen, dann entsteht eine baumartige Struktur.<br />
<strong>EPLAN</strong> NEWS <strong>2.3</strong> • Seite 33
Vorgehensweise<br />
Beispiel:<br />
Die beiden Anwendungsfälle<br />
Antrieb 1 > ohne Bremse > 1-kanalig und<br />
Antrieb 1 > ohne Bremse > 2-kanalig<br />
unterscheiden sich in der dritten Hierarchieebene. Auf dieser Hierarchieebene<br />
sind die Sicherheitskennwerte. Die nachfolgende Abbildung verdeutlicht<br />
die baumartige Struktur.<br />
Bei einem Anwendungsfall, der nur über eine Hierarchieebene verfügt<br />
(z.B. Antrieb 2), befinden sich die Sicherheitskennwerte auf dieser einen<br />
Hierarchieebene.<br />
Vorgehensweise<br />
Bei einer Projektierung mit Sicherheitskennwerten führen Sie mehrere aufeinanderfolgende<br />
Schritte aus:<br />
Sicherheitskennwerte aus herstellerspezifischen XML-Dateien in die<br />
<strong>EPLAN</strong>-Artikelverwaltung importieren.<br />
Artikel mit Sicherheitskennwerten im Projekt verwenden.<br />
Definierte Anwendungsfälle im Projekt an den Hauptfunktionen<br />
auswählen.<br />
Artikeldaten des Projekts als Stückliste erzeugen.<br />
Sicherheitsanforderungsstufen und Ausfallwahrscheinlichkeiten für die<br />
Sicherheitsfunktionen einer Anlage mit externen Hilfsprogrammen<br />
berechnen.<br />
<strong>EPLAN</strong> NEWS <strong>2.3</strong> • Seite 34
Erweiterungen in der Artikelverwaltung<br />
Erweiterungen in der Artikelverwaltung<br />
Für die Integration der Herstellerdaten in die <strong>EPLAN</strong>-Plattform steht Ihnen<br />
jetzt an jedem Artikel der Artikelverwaltung die neue Registerkarte<br />
Sicherheitskennwerte <strong>zur</strong> Verfügung.<br />
In dieser Registerkarte werden für einen Artikel die verschiedenen Anwendungsfälle<br />
und die dazugehörigen Sicherheitskennwerte hinterlegt. Sie<br />
haben die Möglichkeit, diese Daten hier manuell einzutragen oder zu<br />
bearbeiten.<br />
Im Feld Anwendungsfälle werden Ihnen die Anwendungsfälle eines Artikels<br />
aufgelistet. Ein Anwendungsfall kann in bis zu fünf Hierarchieebenen strukturiert<br />
sein. Die Eingabe von Sicherheitskennwerten ist auf der jeweils untersten<br />
Hierarchieebene möglich.<br />
<strong>EPLAN</strong> NEWS <strong>2.3</strong> • Seite 35
Erweiterungen in der Artikelverwaltung<br />
Über die Schaltfläche (Neu) erstellen Sie einen neuen Anwendungsfall<br />
oder eine neue Hierarchieebene eines Anwendungsfalls. Geben Sie dazu im<br />
Folgedialog im mehrsprachigen Feld Bezeichnung den Namen des<br />
Anwendungsfalls ein. Darüber hinaus können Sie hier festlegen, wo der<br />
Anwendungsfall eingeordnet werden soll (auf gleicher oder unterhalb der<br />
markierten Hierarchieebene). Mit Hilfe der anderen Schaltflächen können<br />
Sie einen Anwendungsfall / eine Hierarchieebene bearbeiten (die Bezeichnung)<br />
oder löschen.<br />
Eine Sicherheitsfunktion wird in drei verschiedene Funktionsbereiche aufgeteilt.<br />
Mit Hilfe der drei Kontrollkästchen Eingang (Erfassen), Logik (Auswerten)<br />
und Ausgang (Reagieren), die unterhalb des Felds Anwendungsfälle<br />
angeordnet sind, muss ein Artikel mindestens einem dieser Bereiche zugeordnet<br />
werden. In den darunter befindlichen Eingabefeldern wie PL, MTTF<br />
etc. werden die eigentlichen Sicherheitskennwerte eingetragen.<br />
Import von Sicherheitskennwerten<br />
Einfacher und komfortabler als das manuelle Erfassen der Kennwerte ist<br />
jedoch ein Import in die Artikelverwaltung. Die Gerätehersteller stellen die<br />
Sicherheitskennwerte in dem einheitlichen XML-Austauschformat des<br />
VDMA <strong>zur</strong> Verfügung.<br />
Um bereits vorhandene Artikel mit Sicherheitskennwerten ergänzen zu<br />
können, verfügt der Dialog Datensätze importieren über den neuen Dateityp<br />
"VDMA 66413". Über diesen Eintrag können Sie XML-Dateien mit Sicherheitskennwerten<br />
importieren, die gemäß dem VDMA-Austauschformat<br />
aufgebaut sind. Zum Ergänzen von bereits vorhandenen Artikeln wählen Sie<br />
in diesem Importdialog die Option Nur vorhandene Datensätze aktualisieren.<br />
Damit ein Import erfolgen kann, müssen Sie noch eine einfache Zuordnung<br />
vornehmen. Dabei legen Sie fest, welche identifizierende Eigenschaft in der<br />
XML-Datei welcher eindeutigen Artikeleigenschaft in Ihrer Artikeldatenbank<br />
entspricht.<br />
<strong>EPLAN</strong> NEWS <strong>2.3</strong> • Seite 36
Erweiterungen in der Artikelverwaltung<br />
Die Zuordnung erfolgt in einem Folgedialog, den Sie für das Feld Dateityp<br />
über die Schaltflache [...] erreichen. Wählen Sie aus der aufklappbaren Liste<br />
VDMA-Eigenschaft des Dialogs Zuordnung VDMA 66413 aus, welche<br />
Eigenschaft in der XML-Datei für den Vergleich herangezogen werden soll:<br />
Identifier: herstellerspezifische, eindeutige Kennung für ein Gerät<br />
PartNumber: herstellerspezifische Artikel- oder Bestellnummer.<br />
Wählen Sie anschließend mit Hilfe der zweiten aufklappbaren Liste die<br />
<strong>EPLAN</strong>-Artikeleigenschaft aus (Artikelnummer, ERP-Nummer, Bestellnummer<br />
etc.), die dieser VDMA-Eigenschaft entspricht. Anschließend<br />
werden die Sicherheitskennwerte übertragen.<br />
Hinweis:<br />
Wenn beim Import von Artikeldaten mit dem Dateityp "VDMA 66413" eine<br />
Zuordnung <strong>zur</strong> <strong>EPLAN</strong>-Eigenschaft Artikelnummer erfolgt, dann können<br />
bei einem solchen Import auch neue Artikel erstellt werden. Als Voraussetzung<br />
müssen Sie bei diesem Import dann die Option Vorhandene<br />
Datensätze aktualisieren und neue hinzufügen auswählen.<br />
Sicherheitskennwerte auf andere Artikel übertragen<br />
Wollen Sie einmal hinterlegte Sicherheitskennwerte auf andere Artikel übertragen,<br />
dann können Sie dazu z.B. im Baum der Artikelverwaltung den<br />
neuen Kontextmenüpunkt Einfügen Sicherheitskennwerte nutzen.<br />
Dazu markieren Sie zunächst den gewünschten Artikel mit den hinterlegten<br />
Sicherheitskennwerten und wählen dann den Kontextmenüpunkt Kopieren.<br />
Über den Kontextmenüpunkt Einfügen Sicherheitskennwerte können Sie<br />
anschließend diese Sicherheitskennwerte auf andere ausgewählte Artikel<br />
übertragen. Beim Einfügen werden bereits vorhandene Sicherheitskennwerte<br />
überschrieben.<br />
<strong>EPLAN</strong> NEWS <strong>2.3</strong> • Seite 37
Anwendungsfall am Betriebsmittel auswählen<br />
Anwendungsfall am Betriebsmittel auswählen<br />
Die Sicherheitskennwerte werden in einem <strong>EPLAN</strong>-Projekt eingelagert,<br />
indem Sie den relevanten Betriebsmitteln im Schaltplan die entsprechenden<br />
Artikel zuordnen.<br />
Im Eigenschaftendialog der Betriebsmittel in der Registerkarte Artikel<br />
können Sie für einen solchen Artikel auswählen, welcher Anwendungsfall verwendet<br />
wird. Dazu steht Ihnen hier die neue Artikelreferenzeigenschaft<br />
Sicherheitskennwerte: Verwendeter Anwendungsfall (ID 20307) <strong>zur</strong> Verfügung.<br />
In der aufklappbaren Liste dieser Eigenschaft werden Ihnen die für<br />
den jeweiligen Artikel festgelegten Anwendungsfälle <strong>zur</strong> Auswahl angeboten.<br />
Die Daten des ausgewählten Anwendungsfalls werden an die neuen<br />
Artikelreferenzeigenschaften für Sicherheitskennwerte (ID 40321-40339)<br />
übertragen und können auf diese Weise mit Hilfe der Stückliste exportiert<br />
werden.<br />
Tipp:<br />
Um sich die Daten für die Sicherheitskennwerte an einem Betriebsmittel<br />
anzeigen zu lassen, können Sie ebenfalls die neuen Eigenschaften (ID<br />
40321-40339) einsetzen. Dazu erstellen Sie am Betriebsmittel in der<br />
Registerkarte Anzeige eine benutzerdefinierte Eigenschaftsanordnung mit<br />
zusätzlich ausgewählter Artikelreferenzeigenschaft (z.B. Sicherheitskennwerte:<br />
MTBF (ID 40336)).<br />
<strong>EPLAN</strong> NEWS <strong>2.3</strong> • Seite 38
Sicherheitskennwerte in den Auswertungen ausgeben<br />
Sicherheitskennwerte in den Auswertungen ausgeben<br />
Die in einem <strong>EPLAN</strong>-Projekt eingelagerten Sicherheitskennwerte lassen sich<br />
auch in der Auswertung Artikelstückliste und in der Beschriftung ausgeben.<br />
Zu diesem Zweck wurden dem Platzhalterelement "Artikelreferenz" die<br />
neuen Artikelreferenzeigenschaften für Sicherheitskennwerte (ID 40321-<br />
40339) hinzugefügt.<br />
Damit Sie die Sicherheitskennwerte in einer grafischen Übersicht ausgeben<br />
können, müssen Sie Ihre Formulare für die Artikelstückliste anpassen und<br />
die gewünschten Eigenschaften für die Sicherheitskennwerte als Platzhaltertext<br />
im jeweiligen Formular platzieren.<br />
<strong>EPLAN</strong> NEWS <strong>2.3</strong> • Seite 39
Erweiterte Unterstützung der EN-Norm 81346<br />
Erweiterte Unterstützung der EN-Norm 81346<br />
Die Norm EN 81346 ist eine international akzeptierte Festlegung <strong>zur</strong><br />
Kennzeichnung von Objekten (Betrachtungseinheiten in einem Prozess).<br />
Die Kennzeichnung umfasst alle Gewerke und ist flexibel einsetzbar. Durch<br />
unterschiedliche Aspekte (Betrachtungsweisen) ist die Dokumentation für<br />
verschiedene Anwender leichter verständlich.<br />
Ein Aspekt beschreibt, auf welche Art und Weise ein Objekt betrachtet wird.<br />
Beim Produktaspekt wird eindeutig dokumentiert, aus welchen physikalischen<br />
Teilen eine Anlage, eine Baueinheit etc. zusammengesetzt ist.<br />
Der Produktaspekt wird über das Produktkennzeichen (Vorzeichen "-")<br />
berücksichtigt. Dieses Produktkennzeichen können Sie jetzt in der Projektstruktur<br />
zusätzlich <strong>zur</strong> Strukturierung von Betriebsmitteln verwenden.<br />
Außerdem haben Sie hier jetzt die Möglichkeit, eine gewerkübergreifende<br />
Schachtelung festzulegen.<br />
Empfehlung<br />
<strong>EPLAN</strong> empfiehlt, für eine optimale Programmunterstützung alle Betriebsmittel<br />
mit einem identifizierenden Produktaspekt ("-") zu versehen. Zusätzliche<br />
beschreibende Aspekte können bei Bedarf die Strukturierung verbessern.<br />
Dabei wird in der <strong>EPLAN</strong>-Plattform der Funktionsaspekt über die<br />
Anlage (Vorzeichen "=") und der Ortsaspekt über den Einbauort (Vorzeichen<br />
"+") berücksichtigt.<br />
Nutzen:<br />
Mittels einer Strukturierung von Projekten durch Produktkennzeichen<br />
können Sie die projektierten Maschinen jetzt komplett nach dem<br />
mechanischen Aufbau strukturieren. Durch die gewerkeübergreifende<br />
Schachtelung wird zusätzlich eine durchgängige, einfach verständliche<br />
Bezeichnung erreicht.<br />
<strong>EPLAN</strong> NEWS <strong>2.3</strong> • Seite 40
Produktkennzeichen <strong>zur</strong> Strukturierung einsetzen<br />
In den nächsten Abschnitten gehen wir auf die folgenden Themen ein:<br />
"Produktkennzeichen <strong>zur</strong> Strukturierung einsetzen" auf Seite "41"<br />
"Gewerkübergreifende Schachtelung" auf Seite "44".<br />
Produktkennzeichen <strong>zur</strong> Strukturierung einsetzen<br />
Ob das Produktkennzeichen als Strukturierungselement verwendet wird und<br />
wie Unterstrukturen des Produktkennzeichens dargestellt werden, legen Sie<br />
in den Projekteigenschaften eines Projekts fest. Zu diesem Zweck wurde der<br />
Dialog Erweiterte Projektstrukturen, zu dem Sie aus den Projekteigenschaften<br />
mit Hilfe der Schaltfläche [Weitere] verzweigen, mit neuen Einstellungen<br />
erweitert.<br />
<strong>EPLAN</strong> NEWS <strong>2.3</strong> • Seite 41
Produktkennzeichen <strong>zur</strong> Strukturierung einsetzen<br />
Aufgrund der Erweiterungen wurde dieser Dialog <strong>zur</strong> <strong>Version</strong> <strong>2.3</strong> in zwei<br />
Registerkarten aufgeteilt. Die neue Registerkarte Darstellung enthält die<br />
neuen Einstellungen für das Produktkennzeichen und das bereits vorher<br />
vorhandene Gruppenfeld Kennzeichnungsblöcke. Die Einstellungen <strong>zur</strong><br />
Verschachtelung der Kennzeichen und <strong>zur</strong> Strukturübernahme befinden sich<br />
jetzt auf der neuen Registerkarte Vererbung.<br />
Erweiterte Referenzkennzeichnung:<br />
Wollen Sie das Produktkennzeichen als Strukturierungselement verwenden,<br />
dann müssen Sie dazu in der Registerkarte Darstellung das neue Kontrollkästchen<br />
Erweiterte Referenzkennzeichnung aktivieren. Dadurch sind die<br />
Einstellungen im Gruppenfeld Produktkennzeichen verfügbar und lassen<br />
sich aktivieren.<br />
Darüber hinaus ändert sich mit dieser Einstellung auch das Verhalten bezüglich<br />
der Eingabe und Auswertung der Betriebsmittelkennzeichen. So werden<br />
z.B. dann im Dialog Vollständiges BMK die Bearbeitungsfelder für das<br />
BMK in einer Tabelle dargestellt. Dabei wird jedes BMK und jedes untergeordnete<br />
BMK in einer eigenen Zeile angezeigt. Weiteres zum geänderten<br />
Verhalten erfahren Sie in der Online-Hilfe <strong>zur</strong> Registerkarte Darstellung.<br />
Ist das Kontrollkästchen deaktiviert, entspricht das Verhalten für die Eingabe<br />
und Auswertung der BMK dem Verhalten in vorherigen <strong>EPLAN</strong>-<strong>Version</strong>en<br />
(<strong>Version</strong> 2.2 oder älter). In diesem Fall steht das Produktkennzeichen nicht<br />
als Strukturierungselement <strong>zur</strong> Verfügung.<br />
Zur Strukturierung einsetzen:<br />
Ist dieses Kontrollkästchen aktiviert, wird das Produktkennzeichen – also der<br />
Kennzeichnungsblock für das Betriebsmittel (Vorzeichen "-") – als zusätzliches<br />
Strukturierungselement verwendet.<br />
In den daneben befindlichen Feldern stehen Vorzeichen und Trennzeichen<br />
für das "Produktkennzeichen". Das Vorzeichen ist immer "-". Mögliche<br />
Trennzeichen sind "-" oder ".".<br />
<strong>EPLAN</strong> NEWS <strong>2.3</strong> • Seite 42
Produktkennzeichen <strong>zur</strong> Strukturierung einsetzen<br />
Hinweis:<br />
Wenn der Punkt als Trennzeichen für das Produktkennzeichen gewählt<br />
wird, sind einige Funktionalitäten der <strong>EPLAN</strong>-Plattform nicht mehr vollständig<br />
nutzbar, da sie im Widerspruch <strong>zur</strong> Verwendung des Punktes als<br />
Trennzeichen stehen. Dabei handelt es sich u.a. um Funktionalitäten, die<br />
Unterzähler verwenden und um Punkt-getrennte Fluid-Bezeichnungen.<br />
Wie für die Kennzeichnungsblöcke "Anlage", "Aufstellungsort" etc. so steht<br />
auch für das Produktkennzeichen die Einstellung Auch zwischen Ziffer<br />
und Buchstabe trennen <strong>zur</strong> Verfügung. Ist dieses Kontrollkästchen aktiviert,<br />
so wird ein Wechsel von Ziffer zu Buchstabe innerhalb eines Strukturkennzeichens<br />
als Unterstruktur interpretiert.<br />
Hinweise:<br />
Soll ein Projekt nur nach dem Produktkennzeichen strukturiert werden,<br />
dann müssen Sie hierfür ein gesamtnummeriertes Projekt verwenden.<br />
Bei einer Verwendung des Produktkennzeichens in einem Projekt<br />
werden <strong>zur</strong> Strukturierung übergeordnete Schaltplanelemente, wie z.B.<br />
Strukturkästen und Gerätekästen, eingesetzt. Damit die Schaltzeichen<br />
die Betriebsmittelkennzeichen von den übergeordneten Strukturen<br />
übernehmen können, müssen in der Registerkarte Vererbung im<br />
Gruppenfeld Verschachtelung die Einstellungen Strukturkasten,<br />
Allgemeine BMK, Klemmenleisten, Stecker, Kabel und Fluid-<br />
Betriebsmittel aktiviert sein.<br />
Damit die Schaltzeichen die Strukturkennzeichen von ihrer Umgebung<br />
übernehmen, muss in der Registerkarte Vererbung das Kontrollkästchen<br />
Strukturkennzeichen an Schaltzeichen immer schachteln<br />
aktiviert sein.<br />
<strong>EPLAN</strong> NEWS <strong>2.3</strong> • Seite 43
Gewerkübergreifende Schachtelung<br />
Gewerkübergreifende Schachtelung<br />
In der <strong>EPLAN</strong>-Plattform war es bisher nicht möglich, dass z.B. elektrotechnische<br />
Betriebsmittel Struktur- oder Betriebsmittelkennzeichen von übergeordneten<br />
Schaltplanelementen (z.B. Strukturkästen und Gerätekästen) aus<br />
anderen Gewerken übernehmen können. In der <strong>EPLAN</strong>-<strong>Version</strong> <strong>2.3</strong> können<br />
Sie jetzt für Ihr Projekt festlegen, dass die Betriebsmittel im gesamten<br />
Projekt gewerkübergreifend geschachtelt werden.<br />
Im Dialog Erweiterte Projektstrukturen wurde dazu in der neuen Registerkarte<br />
Vererbung die neue Einstellung Gewerkübergreifend hinzugefügt. Ist<br />
das Kontrollkästchen aktiviert, übernehmen beispielsweise elektrotechnische<br />
Betriebsmittel das BMK eines Fluid-Gerätekastens. Damit dies<br />
funktioniert, muss für alle Gewerke dieselbe Betriebsmittelstruktur verwendet<br />
werden. Standardmäßig ist dieses Kontrollkästchen deaktiviert.<br />
<strong>EPLAN</strong> NEWS <strong>2.3</strong> • Seite 44
Benutzeroberfläche<br />
Benutzeroberfläche<br />
Anzeige von Zusatzinformationen in den Baumdarstellungen konfigurieren<br />
In den Baumdarstellungen verschiedener Navigatoren und Dialoge für Artikel<br />
werden Ihnen seit geraumer Zeit zusätzliche Informationen für die schnelle<br />
Identifizierung von Objekten und Artikeln angezeigt:<br />
Im Baum der Projektdaten-Navigatoren:<br />
Für die Strukturkennzeichen werden zusätzlich die Beschreibungen angezeigt,<br />
die für die jeweiligen Strukturkennzeichen in der Strukturkennzeichen-Verwaltung<br />
im Feld Strukturbeschreibung hinterlegt wurden.<br />
Im Baum der Artikelverwaltung (und anderer Artikel-Dialoge):<br />
Für die Artikel werden zusätzlich <strong>zur</strong> Artikelnummer die Texte angezeigt,<br />
die im jeweiligen Artikelfeld Bezeichnung 1 eingetragen wurden.<br />
Im Baum des Bauraum-Navigators:<br />
Für die in Bauräumen enthaltenen Komponenten können zusätzlich <strong>zur</strong><br />
Bauteilbezeichnung (inklusive Gruppierungsvorzeichen) weitere Informationen<br />
wie Bauteilbeschreibung, BMK etc. angezeigt werden. Die Konfiguration<br />
dieser Informationen erfolgte bisher über den Kontextmenüpunkt<br />
Ansicht.<br />
In der neuen <strong>Version</strong> <strong>2.3</strong> können Sie jetzt festlegen, ob und welche zusätzlichen<br />
Informationen in der jeweiligen Baumdarstellung angezeigt werden<br />
sollen.<br />
<strong>EPLAN</strong> NEWS <strong>2.3</strong> • Seite 45
Anzeige von Zusatzinformationen in den Baumdarstellungen konfigurieren<br />
Nutzen:<br />
Die "sprechenden" Beschreibungen erleichtern Ihnen die Auswahl der<br />
Daten in den Navigatoren und Artikel-Dialogen. Zur individuellen Konfiguration<br />
können Sie jetzt selber steuern, ob und welche zusätzlichen Informationen<br />
angezeigt werden.<br />
Um eine solche Einstellung für einen Navigator vorzunehmen, wählen Sie im<br />
Kontextmenü oder über die Schaltfläche den neuen Menüpunkt Darstellung<br />
konfigurieren. In dem dann geöffneten Dialog Darstellung konfigurieren<br />
können Sie die Anzeige und Reihenfolge der jeweiligen Daten<br />
festlegen. Welche Eigenschaften <strong>zur</strong> zusätzlichen Anzeige ausgewählt<br />
werden können, hängt davon ab, von wo aus Sie den Dialog aufrufen.<br />
Beispiel:<br />
Öffnen Sie den Dialog Darstellung konfigurieren z.B. für die Baumdarstellung<br />
des Seiten- oder Betriebsmittel-Navigators, können Sie hier die<br />
Beschreibungen der Strukturkennzeichen (Strukturbeschreibung, Strukturbeschreibung<br />
2 und Strukturbeschreibung 3) <strong>zur</strong> Anzeige in den<br />
Baumdarstellungen auswählen.<br />
<strong>EPLAN</strong> NEWS <strong>2.3</strong> • Seite 46
Anzeige von Zusatzinformationen in den Baumdarstellungen konfigurieren<br />
Die Strukturbeschreibungen in den Navigatoren werden jetzt ebenfalls<br />
(analog zu den zusätzlichen Texten in der Artikelverwaltung) <strong>zur</strong> besseren<br />
Unterscheidung von den Strukturkennzeichen in Klammern gesetzt.<br />
Baum des Bauraum-Navigators<br />
Im Rahmen dieser Vereinheitlichung wurde auch der Kontextmenüpunkt<br />
Ansicht durch den neuen Kontextmenüpunkt Darstellung konfigurieren<br />
ersetzt. Für die Komponenten eines Bauraums wird Ihnen in der Baumdarstellung<br />
– so wie bisher auch – standardmäßig die jeweilige Bauteilbezeichnung<br />
mit vorangestelltem Gruppierungsvorzeichen angezeigt. Die zusätzlich<br />
<strong>zur</strong> Bauteilbezeichnung ausgewählten Eigenschaften werden im Baum in<br />
Klammern dargestellt.<br />
Ist im Dialog Darstellung konfigurieren kein Kontrollkästchen aktiviert,<br />
dann wird im Baum des Bauraum-Navigators nur die Bauteilbezeichnung<br />
ohne Gruppierungsvorzeichen angezeigt. Ist im diesem Dialog eine andere<br />
Eigenschaft als die Bauteilbezeichnung aktiviert (z.B. Artikelnummer), für<br />
die einige Komponenten keinen Wert aufweisen, dann wird für diese Komponenten<br />
die Bauteilbezeichnung angezeigt.<br />
Umbenannte Spaltenkonfiguration<br />
Der Dialog Darstellung konfigurieren wird auch für die Konfiguration der<br />
Spalten in den Listendarstellungen der Navigatoren und Artikel-Dialoge<br />
verwendet. Für die Spaltenkonfiguration werden Ihnen dann die Kontrollkästchen<br />
der Eigenschaften angezeigt, die Sie als Spalten für die Listendarstellung<br />
auswählen können. Dementsprechend wurde auch der Kontextmenüpunkt<br />
Spalten konfigurieren umbenannt:<br />
Alte Bezeichnung:<br />
Spalten konfigurieren<br />
Neue Bezeichnung:<br />
Darstellung konfigurieren<br />
<strong>EPLAN</strong> NEWS <strong>2.3</strong> • Seite 47
Kopierte Werte von Eigenschaften einfügen<br />
Kopierte Werte von Eigenschaften einfügen<br />
In den Eigenschaftendialogen der Betriebsmittel, Seiten, Formulare etc.<br />
steht Ihnen im Gruppenfeld Eigenschaften für die Eigenschaftentabelle jetzt<br />
der neue Kontextmenüpunkt Eigenschaften / Werte einfügen <strong>zur</strong> Verfügung.<br />
Über diesen Kontextmenüpunkt haben Sie die Möglichkeit, eine oder<br />
mehrere von einem anderen Objekt kopierte Eigenschaften zusammen mit<br />
den zugehörigen Werten einzufügen.<br />
Nutzen:<br />
Mit Hilfe der Funktionalität Eigenschaften / Werte einfügen können Sie<br />
die kopierten Werte von ausgewählten Eigenschaften rasch an einer<br />
anderen Stelle wieder einfügen und damit für andere Objekte (z.B.<br />
Betriebsmittel) <strong>zur</strong> Verfügung stellen.<br />
Kopieren Sie dazu zunächst die Werte der gewünschten Eigenschaften<br />
(so z.B. auch den Text für die Eigenschaft Bemerkung) über den Kontextmenüpunkt<br />
Kopieren. Öffnen Sie dann einen anderen Eigenschaftendialog<br />
im Grafischen Editor, klicken Sie mit der Maus an einer beliebigen Stelle in<br />
der Eigenschaftentabelle, und wählen Sie den Kontextmenüpunkt Eigenschaften<br />
/ Werte einfügen. Die kopierten Werte werden für die ausgewählten<br />
Eigenschaften eingefügt (im Beispiel u.a. der Text für die Eigenschaft<br />
Bemerkung). Wurde eine Eigenschaft bisher noch nicht in der Tabelle angezeigt,<br />
dann wird sie durch das Einfügen einschließlich des kopierten Werts<br />
eingeblendet.<br />
<strong>EPLAN</strong> NEWS <strong>2.3</strong> • Seite 48
Erweiterte Eigenschaftsauswahl<br />
Erweiterte Eigenschaftsauswahl<br />
Sortiermöglichkeit für Eigenschaftsauswahl<br />
Mit der neuen <strong>Version</strong> haben Sie im Dialog Eigenschaftsauswahl jetzt die<br />
Möglichkeit, die angezeigten Eigenschaften zu sortieren.<br />
Nutzen:<br />
Die neuen Sortiermöglichkeiten in der Eigenschaftsauswahl beschleunigen<br />
die Identifizierung und Auswahl der relevanten Eigenschaften.<br />
Zu diesem Zweck verfügt die Eigenschaftsauswahl jetzt über die Spalte<br />
Eigenschaftsname. Zusätzlich wird überall dort, wo Werte möglich sind, die<br />
Spalte Wert angezeigt. Da viele Eigenschaften in der Regel keinen Wert aufweisen,<br />
können Sie bei einer Sortierung nach dem Wert die interessierenden<br />
Eigenschaften schnell überblicken.<br />
Mit einem Klick auf die jeweilige Spaltenüberschrift werden die Eigenschaften<br />
sortiert (zuerst alphanumerisch aufsteigend, dann absteigend, mit<br />
einem dritten Klick wird die ursprüngliche Reihenfolge wieder angezeigt).<br />
Wie Sie es von anderen Listendarstellungen gewohnt sind, zeigt ein Pfeilsymbol<br />
in der Spaltenüberschrift die Sortierrichtung an.<br />
Übersichtlichere Eigenschaftsauswahl für die Eigenschaftsanordnung<br />
Um die Eigenschaftsauswahl für die Eigenschaftsanordnung übersichtlicher<br />
zu gestalten, werden die Listen mit Eigenschaften für bestimmte Objekte<br />
(Nebenfunktionen, Verbindungsdefinitionspunkte etc.) jetzt nicht mehr auf<br />
mehrere Registerkarten verteilt. Stattdessen werden Ihnen im Feld Quellobjekt<br />
im linken Bereich die möglichen Quellen (z.B. Funktion, Hauptfunktion,<br />
Verbindungsdefinitionspunkt etc.) für eine Eigenschaftsplatzierung<br />
angezeigt. Im rechten Bereich in der eigentlichen Auswahl werden alle Eigenschaften<br />
aufgelistet, die für die markierte Quelle verfügbar sind.<br />
<strong>EPLAN</strong> NEWS <strong>2.3</strong> • Seite 49
Erweiterte Eigenschaftsauswahl<br />
Diese Erweiterung der Eigenschaftsauswahl wird Ihnen auch bei den folgenden<br />
Aktionen angezeigt:<br />
beim Platzieren von Sondertexten – Seiteneigenschaften<br />
beim Bearbeiten von platzierten Eigenschaften im Symboleditor.<br />
Im Eigenschaftendialog des jeweiligen Objekts öffnen Sie diese Eigenschaftsauswahl,<br />
indem Sie in der Registerkarte Anzeige für die Eigenschaftsanordnung<br />
die Registerkarte Schaltzeichen wählen und auf die Schaltfläche<br />
(Neu) klicken.<br />
Beispiel:<br />
Die folgende Abbildung zeigt die neue Sortiermöglichkeit in der Eigenschaftsauswahl<br />
sowie die übersichtliche Anordnung der Quellobjekte in<br />
einer Eigenschaftsauswahl für die Eigenschaftsanordnung bei einer<br />
Nebenfunktion.<br />
<strong>EPLAN</strong> NEWS <strong>2.3</strong> • Seite 50
Einstellungen als Schaltflächen in Symbolleisten<br />
Einstellungen als Schaltflächen in Symbolleisten<br />
In der Benutzeroberfläche von <strong>EPLAN</strong> haben Sie jetzt die Möglichkeit,<br />
Einstellungen als Schaltflächen in einer Symbolleiste abzulegen und dabei<br />
auf bestimmte Werte einzustellen.<br />
Nutzen:<br />
Durch die Verwendung der beiden neuen Aktionen in benutzerdefinierten<br />
Schaltflächen können Sie häufig verwendete Einstellungen mit wenigen<br />
Mausklicks über die Symbolleiste auslösen. Reduzieren Sie den Aufwand<br />
für sich wiederholende Tätigkeiten auf ein Minimum und sparen Sie Zeit in<br />
der Projektierung.<br />
Dazu wurde der Dialog Anpassen zum Verändern der Symbolleisten um die<br />
beiden folgenden Aktionen erweitert:<br />
"Projekteinstellung setzen".<br />
Über diese Aktion (Aktionsname: XAfActionSettingProject) können<br />
Sie eine Projekteinstellung festlegen.<br />
"Einstellung setzen".<br />
Über diese Aktion (Aktionsname: XAfActionSetting) können Sie eine<br />
Benutzer-, Stations- oder Firmeneinstellung festlegen.<br />
Für beide Aktionen werden die Befehlszeilenparameter /set:"?" und<br />
/value:"?" verwendet. Mit /set geben Sie den Einstellungspfad und den<br />
Namen der Einstellung in der Befehlszeile an. Mit dem Parameter /value<br />
legen Sie den Wert der Einstellung fest. Beim Festlegen einer Projekteinstellung<br />
über die Aktion XAfActionSettingProject wird das aktuell<br />
ausgewählte Projekt ermittelt und die Einstellung dort geändert.<br />
<strong>EPLAN</strong> NEWS <strong>2.3</strong> • Seite 51
Einstellungen als Schaltflächen in Symbolleisten<br />
Wenn Sie eine der beiden Aktionen als Schaltfläche in einer Symbolleiste<br />
ablegen wollen, dann wird der Dialog Schaltfläche einstellen geöffnet, und<br />
das Feld Befehlszeile ist mit einem beispielhaften Eintrag vorbelegt. Passen<br />
Sie diesen Befehlszeilenaufruf entsprechend an.<br />
Beispiel:<br />
Sie möchten die Eigenschaftsnamen der platzierten Eigenschaften<br />
(Einstellung Eigenschaftsnamen anzeigen) im Grafischen Editor über<br />
eine Symbolleiste ein- und ausblenden. Dazu benötigen Sie zwei Schaltflächen<br />
mit unterschiedlich konfigurierter Befehlszeile.<br />
Zum Anzeigen der Eigenschaftsnamen machen Sie in der Befehlszeile<br />
des Dialogs Schaltfläche einstellen für die eine Schaltfläche die folgenden<br />
Angaben:<br />
XAfActionSetting<br />
/set:"USER.GedViewer.View.ShowPropertyNames" /value:"1"<br />
Für die Schaltfläche, über die diese benutzerbezogene Einstellung für die<br />
grafische Bearbeitung wieder ausgeschaltet wird, geben Sie in der Befehlszeile<br />
Folgendes ein:<br />
XAfActionSetting<br />
/set:"USER.GedViewer.View.ShowPropertyNames" /value:"0"<br />
Tipp:<br />
Um den Namen und den Einstellungspfad der jeweiligen Einstellung zu<br />
ermitteln, können Sie die Einstellungen des jeweiligen Dialogs zuvor<br />
exportieren. Öffnen Sie die exportierte xml-Datei z.B. im Internet Explorer,<br />
und entnehmen Sie dieser Datei die erforderlichen Informationen.<br />
<strong>EPLAN</strong> NEWS <strong>2.3</strong> • Seite 52
Schemabeschreibung ändern<br />
Schemabeschreibung ändern<br />
Die Beschreibungen der Schemata für die Einstellungen und Filter konnten<br />
bisher nur beim Erstellen eines Schemas eingegeben werden. Bei einer<br />
nachträglichen Änderung eines Schemas war das Feld Beschreibung<br />
ausgegraut und konnte nicht bearbeitet werden. Mit der neuen <strong>Version</strong> kann<br />
dieses Feld – wie die meisten anderen Einstellungen eines Schemas auch –<br />
bearbeitet und damit nachträglich geändert werden. Mit dem Speichern<br />
eines Schemas wird ein geänderter Beschreibungstext übernommen.<br />
Schriftgröße in Tabellen mit dem Mausrad verändern<br />
In vielen Dialogen mit tabellarischer Darstellung können Sie jetzt durch<br />
Drücken der Taste [Strg] und gleichzeitigem Scrollen des Mausrades die<br />
Schriftgröße in den Tabellen vergrößern oder verkleinern. Dies ist z.B. im<br />
Dialog Meldungsverwaltung, in der Ebenenverwaltung oder bei der<br />
tabellarischen Bearbeitung möglich. Soll wieder die ursprüngliche Schriftgröße<br />
angezeigt werden, dann wählen Sie für die jeweilige Tabelle den<br />
neuen Kontextmenüpunkt Schriftgröße 100%.<br />
<strong>EPLAN</strong> NEWS <strong>2.3</strong> • Seite 53
Verbesserte Benutzerführung durch reduzierte Einstellungen und Menüpunkte<br />
Verbesserte Benutzerführung durch reduzierte Einstellungen und<br />
Menüpunkte<br />
Aus Gründen der Vereinfachung und Übersichtlichkeit wurden mehrere<br />
Einstellungen und Menüpunkte aus dem Programm entfernt.<br />
Nutzen:<br />
Übersichtlichere Einstellungen und Menüs in der <strong>EPLAN</strong>-Plattform erleichtern<br />
Ihnen die Orientierung im Programm.<br />
Einstellungen<br />
Folgende überflüssige Einstellungen wurden entfernt:<br />
Die Einstellung Anzeige in der Titelleiste.<br />
Im Dialog Einstellungen: Oberfläche wurde diese benutzerbezogene<br />
Einstellung entfernt. Die Titelleiste der <strong>EPLAN</strong>-Plattform zeigt jetzt zu<br />
einem geöffneten Projekt immer die vollständigen Informationen an<br />
(Projektname mit Projektpfad und Seitennamen).<br />
Die Einstellung Linienstärke beim Einfügen von Makros an den<br />
Seitenmaßstab anpassen.<br />
Dieses Kontrollkästchen in den projektbezogenen allgemeinen Einstellungen<br />
für die grafische Bearbeitung wurde zu dieser <strong>Version</strong> überflüssig,<br />
da die Skalierbarkeit der Linienstärke, Musterlänge etc. beim Einfügen<br />
von Makros und anderen Elemente jetzt über die Ebenenverwaltung<br />
eingestellt werden (siehe Abschnitt "Ebenenverwaltung" auf Seite "72").<br />
<strong>EPLAN</strong> NEWS <strong>2.3</strong> • Seite 54
Verbesserte Benutzerführung durch reduzierte Einstellungen und Menüpunkte<br />
Menüpunkte<br />
Verschiedene Funktionalitäten wurden von den Anwendern in der Vergangenheit<br />
nur selten verwendet oder können auf anderem Wege einfacher<br />
ausgeführt werden. Die dazugehörigen Menüpunkte wurden jetzt aus der<br />
Benutzeroberfläche entfernt.<br />
Folgende überflüssige Menüpunkte wurden entfernt:<br />
Menüpunkt Anschlussrichtung.<br />
Mehrere Anzeigehilfen des Menüs Ansicht (Kabelader, Externe Ziele)<br />
werden im Grafischen Editor durch kleine Pfeile angezeigt. Um die<br />
Ansicht im Grafischen Editor übersichtlicher zu gestalten, wurde der<br />
Menüpunkt Anschlussrichtung jetzt entfernt.<br />
Menüpunkt BMK zusammenführen<br />
(bisheriger Menüpfad: Projektdaten > Betriebsmittel).<br />
Um auch weiterhin Schaltzeichen mit unterschiedlichen Betriebsmittelkennzeichen<br />
zu einem neuen Betriebsmittel zusammenzuführen,<br />
können Sie die funktionsunabhängige Blockbearbeitung nutzen.<br />
Der dazugehörige Dialog, den Sie über den Menüpfad Bearbeiten ><br />
Funktionsunabhängige Eigenschaften öffnen, wurde aus diesem<br />
Grund um das Feld Vollständiges BMK erweitert. Über den Folgedialog<br />
Vollständiges BMK ist es jetzt außerdem möglich, mehrere Funktionen<br />
derselben Anlage oder demselben Einbauort zuzuordnen.<br />
Menüpunkt Ergebnisliste 2 verwenden.<br />
Im Menü Suchen wurde dieser überflüssige Menüpunkt entfernt. Analog<br />
dazu ist die Registerkarte / Option Ergebnisliste 2 auch nicht mehr in<br />
den Dialogen Suchergebnisse und Suchen vorhanden.<br />
<strong>EPLAN</strong> NEWS <strong>2.3</strong> • Seite 55
Einstellungen<br />
Einstellungen<br />
Einstellungen durchsuchen<br />
Das umfangreiche Potenzial der <strong>EPLAN</strong>-Plattform spiegelt sich auch in ihren<br />
zahlreichen Einstellungsmöglichkeiten wieder. Um Sie bei der Suche nach<br />
einer speziellen Einstellung zu unterstützen, steht Ihnen in den Einstellungen<br />
jetzt eine neue Suchfunktionalität <strong>zur</strong> Verfügung.<br />
Nutzen:<br />
Mit der neuen Suchfunktionalität können Sie die Einstellungen auf eine<br />
übersichtliche Anzahl reduzieren. Auf diese Weise werden Einstellungen<br />
schneller gefunden und bearbeitet.<br />
Bei der Suche in den Einstellungen wird jedes Wort in der Baumstruktur und<br />
in den Oberflächentexten der Einstellungsdialoge berücksichtigt. Für die<br />
Eingabe des Suchbegriffs braucht die Groß- / Kleinschreibung nicht beachtet<br />
zu werden. Das Programm sucht nur nach Texten in der eingestellten Dialogsprache.<br />
Es werden auch Wörter gefunden, bei denen der eingegebene<br />
Suchbegriff ein Bestandteil dieses Wortes ist. So wird z.B. bei einer englischen<br />
Benutzeroberfläche mit dem Suchbegriff "Space" auch die Einstellung<br />
"Workspace" gefunden.<br />
Hinweise:<br />
Bitte beachten Sie, dass bei der Suche in den Einstellungen nur Texte<br />
und keine eingestellten Werte gefunden werden.<br />
Logische Operatoren (UND- / ODER-Verknüpfung) und Platzhalterzeichen<br />
(wie * oder ?) werden bei dieser Suche nicht unterstützt.<br />
<strong>EPLAN</strong> NEWS <strong>2.3</strong> • Seite 56
Einstellungen durchsuchen<br />
Wenn Einstellungsdialoge aufgrund der aktuellen Lizenz oder aufgrund<br />
der in der Rechteverwaltung zugewiesenen Rechte für einen Anwender<br />
nicht angezeigt werden, dann werden die Einstellungen dieser Dialoge<br />
bei der Suche nicht gefunden.<br />
Bei der Suche in den Einstellungen werden auch Oberflächentexte von<br />
Folgedialogen durchsucht und gefunden. So wird für den Suchbegriff<br />
"Kabeldefinitionslinie" der Dialog Einstellungen: Kabel (automatisch)<br />
aufgelistet. Der eigentliche Treffer aber – die Einstellung An der Kabeldefinitionslinie<br />
– befindet sich im Folgedialog Einstellungen: Kabelerzeugung.<br />
In diesen Folgedialog verzweigen Sie, wenn Sie im<br />
vorherigen Einstellungsdialog für das Feld Kabelerzeugung auf die<br />
Schaltfläche [...] klicken.<br />
Für die Suche nach Einstellungen wurde der Einstellungsdialog oberhalb der<br />
Baumdarstellung mit einem neuen Eingabefeld erweitert. Geben Sie in<br />
dieses Feld den Text ein, nach dem in den Einstellungen gesucht werden<br />
soll. Nach der Eingabe starten Sie die Suche mit der Taste [Eingabe]. Wenn<br />
Sie keinen Suchbegriff eingegeben haben, ist das Feld mit dem grauen Text<br />
"Suchen" gekennzeichnet.<br />
Mit der Eingabe des ersten Zeichens werden Ihnen in einer Liste unterhalb<br />
des Eingabefelds die dazu passenden Treffer angezeigt. Bei dieser Trefferliste<br />
ist Folgendes zu beachten:<br />
<strong>EPLAN</strong> NEWS <strong>2.3</strong> • Seite 57
Einstellungen durchsuchen<br />
Wird der eingegebene Text nicht in den Einstellungen gefunden, so wird<br />
auch keine Trefferliste angezeigt.<br />
Eine Trefferliste zeigt maximal 10 Einträge an. Werden mehr Treffer<br />
gefunden, dann können Sie mit der am Rand befindlichen Laufleiste den<br />
Ausschnitt der Trefferliste verschieben.<br />
Mit Hilfe der Pfeiltasten [Unten] / [Oben] können Sie durch eine Trefferliste<br />
navigieren. Dabei wird der jeweils markierte Treffer im Eingabefeld<br />
der Suche angezeigt. Wenn Sie den Cursor beim Navigieren in der Liste<br />
über den letzten Eintrag nach unten oder über den ersten Eintrag nach<br />
oben hinaus bewegen, dann wird im Eingabefeld wieder der eingegebene<br />
Suchbegriff angezeigt.<br />
Vor einigen Treffern in der Trefferliste können Begriffe in runden Klammern<br />
stehen (z.B. "(Klemmen / Stecker)"). Dies sind die Namen von<br />
Gruppenfeldern, in denen eine gefundene Einstellung in der Benutzeroberfläche<br />
vorkommt.<br />
Wählen Sie in der Trefferliste einen Eintrag durch einen Mausklick aus, dann<br />
wird dieser Begriff für das Eingabefeld übernommen und die Suche sofort<br />
gestartet. Daraufhin wird die Baumdarstellung auf die Dialoge reduziert, in<br />
denen der Suchbegriff vorkommt.<br />
Wenn Sie wieder <strong>zur</strong> ursprünglichen Ansicht der Baumdarstellung <strong>zur</strong>ückkehren<br />
wollen, entfernen Sie den Suchbegriff im Eingabefeld. Klicken Sie<br />
dazu z.B. auf (Löschen). Dadurch wird auch die ursprünglich getroffene<br />
Auswahl in der Baumstruktur wieder hergestellt, falls Sie während der Suche<br />
nicht einen anderen Einstellungsbereich ausgewählt haben.<br />
Ein eingegebener Suchbegriff wird nicht gespeichert. Wenn Sie den Einstellungsdialog<br />
nach einer Suche schließen und dann erneut öffnen, werden im<br />
Baum wieder alle Einstellungen angezeigt. Lediglich der im Baum zuletzt<br />
markierte Einstellungsbereich ist erneut ausgewählt.<br />
<strong>EPLAN</strong> NEWS <strong>2.3</strong> • Seite 58
Einstellungen durchsuchen<br />
Beispiel:<br />
Sie suchen nach Einstellungen für die Projektstammdaten. Während Sie<br />
den Begriff "Projektstammdaten" in das Eingabefeld eingeben, erhalten<br />
Sie in der Trefferliste verschiedene Vorschläge.<br />
Nachdem Sie den Begriff "Projektstammdaten" in der Liste mit einem<br />
Mausklick ausgewählt haben, wird die Baumdarstellung auf die Einstellungsdialoge<br />
reduziert, in denen dieser Begriff vorkommt.<br />
In der Abbildung des Einstellungsdialogs ist einer der möglichen Treffer<br />
mit einer Markierung beispielhaft hervorgehoben.<br />
Tipp:<br />
Reicht der Platz für die vollständige Anzeige der Begriffe in der Trefferliste<br />
nicht aus, dann können Sie z.B. mit Hilfe des Dialogsplitters<br />
vertikale Aufteilung des Einstellungsdialogs verändern.<br />
die<br />
<strong>EPLAN</strong> NEWS <strong>2.3</strong> • Seite 59
Verschobene Einstellung für die aufgelöste Darstellung der Unterstrukturen<br />
Verschobene Einstellung für die aufgelöste Darstellung der Unterstrukturen<br />
Mit Hilfe der Einstellung Aufgelöste Darstellung der Unterstrukturen<br />
können Sie festlegen, dass die Unterstrukturen von Strukturkennzeichen in<br />
den Baumansichten der Navigatoren als separate Baumknoten angezeigt<br />
werden.<br />
Diese Einstellung war bisher in den benutzerbezogenen Einstellungen<br />
angeordnet (Dialog Einstellungen: Kennzeichen). Die Darstellung der<br />
Unterstrukturen muss jedoch für ein Projekt einheitlich sein und darf sich<br />
nicht von Benutzer zu Benutzer unterscheiden. Aus diesem Grund wurde die<br />
Einstellung jetzt in die Projekteinstellungen verschoben. Hier steht Ihnen jetzt<br />
jeweils ein eigenes Kontrollkästchen für die Seiten (im Dialog Einstellungen:<br />
Projektstruktur (Seiten)) und für die Navigatoren Einstellungen:<br />
Projektstruktur (Navigatoren) <strong>zur</strong> Verfügung.<br />
Eine automatische Übernahme der bisherigen Benutzereinstellung für die<br />
aufgelöste Darstellung in die Projekteinstellungen ist nicht möglich. Ist eine<br />
solche Darstellung erwünscht, dann müssen Sie die Einstellungen einmalig<br />
pro Projekt aktivieren.<br />
Verschobene Einstellung für die Anzeige von Eigenschaftsnamen<br />
Die Einstellung Eigenschaftsnamen anzeigen, die <strong>zur</strong> <strong>Version</strong> 2.2 den<br />
Menüpunkt Eigenschaftsnamen des Menüs Ansicht ersetzte, gilt für alle<br />
Projekte und wurde fälschlicherweise in der Oberfläche in die Projekteinstellungen<br />
eingeordnet.<br />
Mit der neuen <strong>Version</strong> finden Sie dieses Kontrollkästchen jetzt im benutzerbezogenen<br />
Dialog Einstellungen: 2D (Menüpfad Optionen > Einstellungen<br />
> Benutzer > Grafische Bearbeitung > 2D). Ist das Kontrollkästchen<br />
aktiviert, werden in allen Projekten für alle platzierten Eigenschaften die<br />
Eigenschaftsnamen angezeigt und die zugewiesenen Werte ausgeblendet.<br />
<strong>EPLAN</strong> NEWS <strong>2.3</strong> • Seite 60
Projektbearbeitung<br />
Projektbearbeitung<br />
Aktualisieren der Projektdatenbanken<br />
Im Zuge verschiedener Erweiterungen und Optimierungen wurden die<br />
Projektdatenbanken <strong>zur</strong> <strong>Version</strong> <strong>2.3</strong> geändert. Diese Änderungen und<br />
Optimierungen führen dazu, dass neue Projekte grundsätzlich mit neuen<br />
Projektdatenbanken erstellt werden.<br />
Auswirkungen für alte Projekte<br />
Damit alte Projekte in der neuen <strong>EPLAN</strong>-<strong>Version</strong> bearbeitet werden<br />
können, ist für diese Projekte eine Aktualisierung der Projektdatenbanken<br />
zwingend erforderlich. Die Aktualisierung der alten Projekte erfolgt beim<br />
erstmaligen Öffnen mit der aktuellen <strong>EPLAN</strong>-<strong>Version</strong>. Hierbei wird Ihnen<br />
eine Abfrage angezeigt, mit der Sie entscheiden können, ob eine Aktualisierung<br />
erfolgen soll.<br />
Wenn Sie ein altes Projekt nicht aktualisieren, dann kann dieses Projekt in<br />
der <strong>Version</strong> <strong>2.3</strong> zwar auch geöffnet, aber nicht bearbeitet, sondern nur<br />
betrachtet werden.<br />
Achtung:<br />
Neue Projekte und alte Projekte, die aktualisiert wurden, können mit den<br />
<strong>EPLAN</strong>-<strong>Version</strong>en 2.1, 2.1 SP 1, 2.2, 2.2 HF 1 und <strong>2.3</strong> geöffnet werden.<br />
Von einem Mischbetrieb verschiedener <strong>EPLAN</strong>-<strong>Version</strong>en auf denselben<br />
Daten raten wir jedoch ausdrücklich ab. Mit älteren <strong>EPLAN</strong>-<strong>Version</strong>en (vor<br />
<strong>Version</strong> 2.1) können die aktualisierten Projekte nicht mehr geöffnet<br />
werden!<br />
<strong>EPLAN</strong> NEWS <strong>2.3</strong> • Seite 61
<strong>EPLAN</strong>-Projekte veröffentlichen<br />
<strong>EPLAN</strong>-Projekte veröffentlichen<br />
Damit Sie ein <strong>EPLAN</strong>-Projekt an andere Personen verteilen können, die kein<br />
Produkt der <strong>EPLAN</strong>-Plattform im Einsatz haben, steht Ihnen jetzt die Funktionalität<br />
Veröffentlichen <strong>zur</strong> Verfügung. Die über diese Funktionalität exportierten<br />
Projekte lassen sich mit Hilfe einer zukünftig von <strong>EPLAN</strong> bereit<br />
gestellten mobilen Anwendung auf Mobilgeräten (Smartphones, Tablets)<br />
anzeigen.<br />
Um ein markiertes Projekt zu veröffentlichen, wählen Sie die Menüpunkte<br />
Projekte > Veröffentlichen. Der daraufhin geöffnete Dialog Veröffentlichen<br />
gleicht anderen, bekannten Exportdialogen (z.B. für den PDF-Export).<br />
In diesem Dialog legen Sie die Einstellungen für den Export eines Projekts in<br />
das Format EDZ fest. Die von <strong>EPLAN</strong> zukünftig bereit gestellte mobile<br />
Anwendung kann dieses Dateiformat lesen.<br />
Die Einstellungen für diesen Export werden in einem Schema gespeichert.<br />
Über die Schaltfläche [...], die sich neben dem Feld Schema befindet,<br />
können Sie in den Einstellungsdialog Einstellungen: Veröffentlichen<br />
verzweigen und dort ein Schema bearbeiten oder erstellen.<br />
Wählen Sie im Gruppenfeld Exportmedium, ob Sie die EDZ-Datei auf<br />
einem Datenträger speichern oder als E-Mail versenden wollen. Beim<br />
Veröffentlichen auf Datenträger haben Sie die Möglichkeit, die EDZ-Datei auf<br />
ein USB-Gerät zu speichern oder direkt auf CD / DVD zu brennen. Beim<br />
Veröffentlichen als E-Mail haben Sie die Möglichkeit, die EDZ-Datei direkt an<br />
ein Mobilgerät zu senden.<br />
Eine auf diese Weise erstellte EDZ-Datei enthält in gepackter Form die<br />
komplette Projektstruktur (Projekteigenschaften, Seiteneigenschaften,<br />
Bauraumeigenschaften, Funktionseigenschaften). Für jede Projektseite ist<br />
eine Datei mit der 2D-Vektorgrafik (*.svg) und für jeden Bauraum eine Datei<br />
mit den 3D-Grafikdaten (*.e3d) enthalten.<br />
<strong>EPLAN</strong> NEWS <strong>2.3</strong> • Seite 62
Komprimierung von Auswahllisten<br />
Komprimierung von Auswahllisten<br />
In den Auswahllisten bestimmter Eigenschaften (z.B. Graviertext, Montageort<br />
(beschreibend)) werden alle Werte angezeigt, die Sie für gleichartige<br />
Funktionen bereits an anderer Stelle im Projekt eingegeben haben.<br />
Um solche benutzerdefinierten, nicht mehr verwendeten Einträge projektweit<br />
entfernen zu können, steht Ihnen jetzt für das Komprimieren von Projekten<br />
(über die Menüpunkte Projekt > Organisieren > Komprimieren) eine neue<br />
Einstellung <strong>zur</strong> Verfügung. Wenn Sie im Dialog Einstellungen: Komprimierung<br />
im Bereich Projektdaten entfernen das neue Kontrollkästchen Benutzerdefinierte<br />
Einträge in Auswahllisten aktivieren, dann werden bei einer<br />
nachfolgenden Komprimierung alle entsprechenden benutzerdefinierten<br />
Einträge gelöscht. Eine Aktualisierung fehlender Einträge findet nicht statt.<br />
<strong>EPLAN</strong> NEWS <strong>2.3</strong> • Seite 63
Grafischer Editor<br />
Grafischer Editor<br />
Strukturkästen mit Aussparungen<br />
In der Regel wurden Strukturkästen beim Einfügen in den Schaltplan bisher<br />
als Rechtecke gezeichnet. Mit der <strong>Version</strong> <strong>2.3</strong> können Sie die <strong>EPLAN</strong>-Plattform<br />
jetzt so einstellen, dass – in Abhängigkeit von der Position der Eigenschaftstexte<br />
– bei Strukturkästen die obere linke Ecke ausgespart und dort<br />
das Betriebsmittelkennzeichen platziert wird.<br />
Nutzen:<br />
Bei der Erstellung von Schaltplänen weisen Strukturkästen mit Aussparungen<br />
einen geringeren Platzbedarf auf als die bisherigen grafischen<br />
Darstellungen der Strukturkästen.<br />
Ist eine solche Darstellung erwünscht, dann aktivieren Sie hierfür in den projektbezogenen<br />
Einstellungen für die grafische Bearbeitung das neue Kontrollkästchen<br />
Strukturkästen mit Aussparung zeichnen. (Der Menüpfad für<br />
den Einstellungsdialog lautet: Optionen > Einstellungen > Projekt ><br />
"Projektname" > Grafische Bearbeitung > Allgemein.) Standardmäßig<br />
ist das Kontrollkästchen deaktiviert, und die Strukturkästen werden als<br />
einfache Rechtecke gezeichnet.<br />
Ob eine Aussparung angezeigt wird, hängt von der Position der Eigenschaftstexte<br />
ab. Damit eine Aussparung angezeigt wird, müssen die Eigenschaftstexte<br />
so positioniert werden, als würden sie sich im ursprünglichen Rechteck<br />
des Strukturkastens links oben und innen befinden. Wählen Sie z.B. die<br />
Eigenschaftsanordnung "Links oben, innen, 0°", dann wird für das BMK und<br />
alle daran angedockten Eigenschaften eine Aussparung angezeigt. Alternativ<br />
dazu können Sie eine ähnliche Eigenschaftsanordnung wählen oder die<br />
Eigenschaftstexte manuell verschieben.<br />
<strong>EPLAN</strong> NEWS <strong>2.3</strong> • Seite 64
Strukturkästen mit Aussparungen<br />
Beispiel:<br />
Die folgende Abbildung zeigt schematisch zwei Aussparungen an Strukturkästen.<br />
A) Mit der Eigenschaftsanordnung "Links oben, innen, 0°".<br />
B) Mit einer benutzerdefinierten Eigenschaftsanordnung: die Eigenschaftstexte<br />
wurden manuell verschoben.<br />
<strong>EPLAN</strong> NEWS <strong>2.3</strong> • Seite 65
Trennzeichen vor der Seite im Querverweis immer anzeigen<br />
Trennzeichen vor der Seite im Querverweis immer anzeigen<br />
Ist in der <strong>EPLAN</strong>-Plattform die Einstellung Gleiche Seite unterdrücken aktiviert,<br />
dann wird in einem entsprechenden Querverweis zusätzlich <strong>zur</strong> Seitennummer<br />
auch das Trennzeichen vor der Seite unterdrückt. So wird z.B. aus<br />
einem Querverweis "/2.6" an einer Nebenfunktion, die sich auf der gleichen<br />
Seite wie die dazugehörige Hauptfunktion befindet, nur noch ".6". Sie können<br />
die Querverweisanzeige jetzt so einstellen, dass auch in einem solchen Fall<br />
das Trennzeichen vor der Seite immer angezeigt wird (z.B. "/.6").<br />
Hierfür steht Ihnen jetzt in den allgemeinen, projektbezogenen Einstellungen<br />
für die Querverweise das neue Kontrollkästchen Trennzeichen vor der<br />
Seite immer anzeigen <strong>zur</strong> Verfügung. Ist das Kontrollkästchen aktiviert,<br />
dann wird das Trennzeichen vor der Seite immer angezeigt. Diese neue<br />
Einstellung wird freigeschaltet, wenn das darüber liegende Kontrollkästchen<br />
Gleiche Seite unterdrücken aktiviert ist. (Der Menüpfad zu dieser neuen<br />
Einstellung lautet: Optionen > Einstellungen > Projekte > "Projektname"<br />
> Querverweise / Kontaktspiegel > Allgemein).<br />
Reduziertes Kontextmenü<br />
Um die Komplexität des Kontextmenüs im Grafischen Editor zu verringern,<br />
wurden mehrere Anpassungen vorgenommen:<br />
Entfernter Kontextmenüpunkt:<br />
Der überflüssige Kontextmenüpunkt Bereich markieren wurde aus dem<br />
Kontextmenü des Grafischen Editors entfernt. Mit Hilfe der Maus können<br />
Sie auf einer Seite einen Rahmen aufziehen und dadurch direkt einen<br />
Bereich markieren. Darüber hinaus kann die Funktionalität im Grafischen<br />
Editor durch Drücken der Leertaste oder über die Menüpunkte Bearbeiten<br />
> Markieren > Bereich aufgerufen werden.<br />
<strong>EPLAN</strong> NEWS <strong>2.3</strong> • Seite 66
Betriebsmittel<br />
Angepasstes Kontextmenü auf Autoconnecting-Linien:<br />
Im Kontextmenü für Autoconnecting-Linien wurden bisher einige Menüpunkte<br />
aufgeführt, die nicht ausgeführt werden konnten. Mit der neuen<br />
<strong>Version</strong> wird Ihnen jetzt auf Autoconnecting-Linien im Grafischen Editor<br />
das gleiche Kontextmenü angezeigt, das auch zu sehen ist, wenn kein<br />
Objekt ausgewählt wurde.<br />
Betriebsmittel<br />
Geändertes Verhalten bei der Anschlussbezeichnungsübernahme<br />
Bei der Bearbeitung im Schaltplan kann die Anschlussbezeichnung eines<br />
Schaltzeichens von einer in Suchrichtung liegenden Funktion übernommen<br />
werden. In der neuen <strong>EPLAN</strong>-<strong>Version</strong> <strong>2.3</strong> ist dieses komplexe, für Einsteiger<br />
und neue Anwender unübersichtliche Verhalten standardmäßig deaktiviert.<br />
Dadurch werden im Eigenschaftendialog nur die Anschlussbezeichnungen<br />
der aktuellen Funktion angezeigt. Es werden keine Anschlussbezeichnungen<br />
an weitere Funktionen übertragen.<br />
Ist jedoch das bisherige Verhalten – die Anschlussbezeichnungsübernahme<br />
für Folgeschaltzeichen – erwünscht, dann aktivieren Sie dazu im neuen<br />
Dialog Einstellungen: Kompatibilität das Kontrollkästchen Anschlussbezeichnung<br />
übernehmen. Der Menüpfad für den neuen Einstellungsdialog<br />
lautet: Optionen > Einstellungen > Projekte > "Projektname" > Verwaltung<br />
> Kompatibilität. Die Einstellungen in diesem Dialog sollen langfristig<br />
von <strong>EPLAN</strong> nicht mehr unterstützt werden.<br />
Geräte<br />
Vereinheitlichtes Verhalten beim Einfügen und Erzeugen von Geräten<br />
Zur neuen <strong>Version</strong> wurde die Projekteinstellung Beim Geräte erzeugen das<br />
Makro berücksichtigen erweitert. Diese Einstellung wirkt sich jetzt auch<br />
beim Einfügen von Geräten im Grafischen Editor aus.<br />
<strong>EPLAN</strong> NEWS <strong>2.3</strong> • Seite 67
Projektdaten-Navigatoren<br />
Standardmäßig ist diese Einstellung (unter Optionen > Einstellungen ><br />
Projekte > "Projektname" > Betriebsmittel > Allgemein) deaktiviert. In<br />
diesem Fall werden beim Gerät einfügen im Grafischen Editor keine nichtplatzierten<br />
Funktionen erzeugt. Dies entspricht dem Verhalten beim<br />
Erzeugen von Geräten in den Navigatoren, wo bei deaktivierter Einstellung<br />
nur aus der Hauptfunktion eine nicht-platzierte Funktion erzeugt wird. Für<br />
beide Aktionen werden also keine unnötigen nicht-platzierten Funktionen<br />
mehr erzeugt. Weitere Informationen zu diesem Thema erhalten Sie in der<br />
Online-Hilfe im Abschnitt "Vorgehensweise beim Einfügen von Geräten".<br />
Projektdaten-Navigatoren<br />
Navigatoren beim Öffnen synchronisieren<br />
Im Grafischen Editor, in der Meldungsverwaltung oder im Dialog Suchergebnisse<br />
markierte Objekte können jetzt beim Öffnen von Projektdaten-<br />
Navigatoren automatisch synchronisiert werden, ohne dass Sie dazu den<br />
Kontextmenüpunkt Auswahl synchronisieren auswählen müssen.<br />
Ist ein solches Verhalten gewünscht, dann aktivieren Sie hierzu die neue<br />
benutzerbezogene Einstellung Navigatoren beim Öffnen synchronisieren.<br />
(Der Menüpfad für den Einstellungsdialog lautet: Optionen ><br />
Einstellungen > Benutzer > Darstellung > Allgemein.)<br />
Ist dieses Kontrollkästchen aktiviert und Sie haben z.B. auf einer geöffneten<br />
Seite ein oder mehrere Objekte markiert, dann wird beim Öffnen eines Projektdaten-Navigators<br />
die Auswahl synchronisiert. Klicken Sie zum schnellen<br />
Öffnen auf die gewünschte Schaltfläche eines Navigators in der Symbolleiste<br />
Navigatoren. Die markierten Objekte sind auch in dem geöffneten<br />
Navigator markiert, wenn dieser die Objekte enthält.<br />
<strong>EPLAN</strong> NEWS <strong>2.3</strong> • Seite 68
Stückliste-Navigator<br />
Stückliste-Navigator<br />
Gleiche Positionsnummer für identische Geräte<br />
Bei der Vergabe von Positionsnummern im Stückliste-Navigator können Sie<br />
jetzt für identische Geräte mit gleicher Artikelnummer die gleiche Positionsnummer<br />
vergeben. Dadurch erhalten Sie auch übersichtlichere Auswertungen<br />
für die Stückliste. So wird z.B. in der Artikelsummenstückliste für<br />
identische Geräte nur noch eine Positionsnummer ausgegeben.<br />
Nutzen:<br />
Bei der Vergabe von Positionsnummern entfällt ein mögliches manuelles<br />
Nachbearbeiten der Ergebnisvorschau. Die Stückliste kann schneller<br />
aktualisiert werden.<br />
Zur Vergabe von Positionsnummern wählen Sie im Kontextmenü des<br />
Stückliste-Navigators den Menüpunkt Positionsnummern vergeben. Der<br />
Dialog Positionen nummerieren wurde zu dieser <strong>Version</strong> um das Kontrollkästchen<br />
Gleiche Nummer für identische Geräte erweitert.<br />
<strong>EPLAN</strong> NEWS <strong>2.3</strong> • Seite 69
Tabellarische Bearbeitung<br />
Aktivieren Sie dieses Kontrollkästchen, wenn Geräte mit identischen Artikelnummern<br />
die gleichen Positionsnummern erhalten sollen.<br />
Ist das Kontrollkästchen deaktiviert, werden die Positionsnummern unabhängig<br />
von den Geräten vergeben.<br />
Hinweis:<br />
Beachten Sie, dass Betriebsmittel ohne zugewiesene Artikelnummer wie<br />
unterschiedliche Geräte behandelt werden, d.h., sie erhalten immer eine<br />
neue Positionsnummer.<br />
Tabellarische Bearbeitung<br />
Makrokästen tabellarisch bearbeiten<br />
Die Eigenschaften von Makrokästen werden jetzt auch in der tabellarischen<br />
Bearbeitung angezeigt und können dort blockweise bearbeitet werden.<br />
Dabei erfolgt die Bearbeitung der markierten Funktionen, Verbindungen und<br />
Makrokästen jeweils unabhängig voneinander in separaten Tabellen.<br />
Nutzen:<br />
Sie können jetzt die Eigenschaften von Makrokästen in einem Makroprojekt<br />
schnell und übersichtlich in tabellarischer Form bearbeiten. So<br />
lassen sich auch die Daten von umfangreichen Makroprojekten einfach<br />
und mit minimalem Aufwand zentral bearbeiten.<br />
Für die tabellarische Bearbeitung steht Ihnen im Dialog Funktionsdaten<br />
bearbeiten jetzt zusätzlich die neue Registerkarte Makrokästen <strong>zur</strong> Verfügung.<br />
Die Spaltenkonfiguration dieser Registerkarte erfolgt wie bei den<br />
beiden anderen Registerkarten Funktionen und Verbindungen jeweils über<br />
ein separates Schema.<br />
<strong>EPLAN</strong> NEWS <strong>2.3</strong> • Seite 70
Übergreifendes Bearbeiten<br />
In der Registerkarte Makrokästen werden für das markierte Projekt / für die<br />
markierten Seiten oder Makros die Eigenschaften der zugehörigen Makrokästen<br />
angezeigt (z.B. Makro: Dateiname, Makro: <strong>Version</strong>, Makro:<br />
Beschreibung etc.). In einem Makroprojekt können Sie diese Eigenschaften<br />
bearbeiten. In einem Schaltplanprojekt werden die Daten der Eigenschaften<br />
nur angezeigt und können von Ihnen nicht bearbeitet werden.<br />
Übergreifendes Bearbeiten<br />
Veränderte Lizenzabhängigkeit<br />
Das übergreifende Bearbeiten von Eigenschaften im Bearbeitungsmodus<br />
Eigenschaften (übergreifend) ermöglicht Ihnen, die gemeinsamen Eigenschaften<br />
von verteilten Funktionen in einer Aktion gleichzeitig zu bearbeiten.<br />
Dabei konnten Sie bisher die Funktionsdarstellungen eines Betriebsmittels,<br />
für die Sie keine Lizenz hatten (z.B. elektrotechnische Funktionen bei einer<br />
Lizenz für <strong>EPLAN</strong> Fluid), nicht übergreifend bearbeiten. Mit der neuen <strong>Version</strong><br />
wurde die Lizenzabhängigkeit dieses Bearbeitungsmodus geändert. Für<br />
die Lizenzprüfung ist jetzt die Funktion entscheidend, an der Sie das übergreifende<br />
Bearbeiten starten.<br />
Beispiel:<br />
Mit einer Lizenz für <strong>EPLAN</strong> Fluid können Sie jetzt ein elektrotechnisches<br />
Ventil, das mit der Darstellungsart "Paarquerverweis" z.B. im Fluid-Schaltplan<br />
platziert ist, übergreifend bearbeiten (z.B. den Eintrag für das Feld<br />
Technische Kenngrößen). Dadurch ändern Sie gleichzeitig auch die<br />
Eigenschaften des querverwiesen Gegenstücks mit der Darstellungsart<br />
"Allpolig" auf der elektrotechnischen Seite. Öffnen Sie in der beschriebene<br />
Lizenzsituation den Eigenschaftendialog für das elektrotechnische Ventil<br />
mit der allpoligen Darstellung, dann sind die Felder des Dialogs ausgegraut<br />
und können aufgrund der fluidtechnischen Lizenz nicht bearbeitet<br />
werden.<br />
<strong>EPLAN</strong> NEWS <strong>2.3</strong> • Seite 71
Ebenenverwaltung<br />
Beispiel:<br />
Mit einer Lizenz für das Erweiterungsmodul "<strong>EPLAN</strong> Operational<br />
Sequence" können Sie eine Funktion in einem Ablaufdiagramm mit der<br />
Darstellungsart "Funktional" jetzt durch eine übergreifende Bearbeitung so<br />
ändern, dass auch die allpolige Darstellung dieser Funktion in der Elektrotechnik<br />
geändert wird.<br />
Ebenenverwaltung<br />
Skalierbarkeit über die Ebene festlegen<br />
In der Ebenenverwaltung können Sie jetzt einstellen, ob die Elemente, die<br />
auf einer bestimmten Ebene liegen, bei einer Skalierung berücksichtigt<br />
werden oder nicht. Eine solche Skalierung kann z.B. erfolgen, wenn Sie den<br />
Seitenmaßstab ändern oder ein Makro auf einer Seite einfügen, die einen<br />
anderen Seitenmaßstab hat als der beim Erstellen des Makros verwendete.<br />
Im Dialog Ebenenverwaltung steht Ihnen dazu die neue Spalte Skalierbar<br />
<strong>zur</strong> Verfügung. Aktivieren Sie dieses Kontrollkästchen, wenn die Elemente<br />
auf dieser Ebene bei einer Skalierung mit skaliert werden sollen. Dabei<br />
werden dann die Linienstärke, Musterlänge und Schriftgröße von Linien,<br />
Texten und Bemaßungen skaliert und angepasst.<br />
Erstellen von benutzerdefinierten 3D-Ebenen<br />
In der Ebenenverwaltung ist es jetzt möglich, neue benutzerdefinierte<br />
Ebenen für Bauräume zu erstellen. Zu diesem Zweck wurde der Dialog<br />
Ebenenverwaltung um die Spalte 3D-Ebene erweitert. Wenn Sie beim<br />
Erstellen einer neuen Ebene über (Neu) das dazugehörige Kontrollkästchen<br />
in dieser Spalte aktivieren, kann diese Ebene in Bauräumen ausgewählt<br />
und verwendet werden.<br />
<strong>EPLAN</strong> NEWS <strong>2.3</strong> • Seite 72
Auswertungen<br />
Tipp:<br />
Aus der Ebenenbeschreibung wird die hierarchische Struktur der Ebenen<br />
in der Baumdarstellung erzeugt. Da die Eigenschaften (und damit auch die<br />
Ebenenbeschreibung) beim Erstellen einer neuen Ebene von der markierten<br />
Ebene übernommen werden, markieren Sie praktischerweise den<br />
Knoten "3D-Grafik" oder eine Ebene unterhalb dieses Knotens. Dadurch<br />
wird die neue Ebene innerhalb des Bereiches für die 3D-Grafik eingeordnet,<br />
und das Kontrollkästchen 3D-Ebene wird bereits aktiviert von einer<br />
anderen 3D-Ebene übernommen.<br />
Auswertungen<br />
Aktualisieren von Auswertungen unabhängig von der Lizenzierung<br />
Auswertungen, die in einem <strong>EPLAN</strong>-Projekt vorhanden sind, lassen sich jetzt<br />
unabhängig von der Lizenzierung und gewerkübergreifend immer aktualisieren.<br />
Dies gilt auch für die in einem Projekt vorhandenen Modell-Ansichten,<br />
2D-Bohransichten oder Kupferabwicklungen. Dabei ist es unerheblich, ob<br />
ausgewählte Seiten mit Auswertungen, Modell-Ansichten etc. aktualisiert<br />
werden, ob die Aktualisierung in der Registerkarte Auswertungen des jeweiligen<br />
Dialogs erfolgt oder ob das Projekt ausgewertet wird.<br />
Das Erzeugen neuer Auswertungen und das Auswerten von vorhandenen<br />
Auswertungsvorlagen sind auch weiterhin abhängig von der Lizenzierung.<br />
So können Sie z.B. eine Auswertung des Typs "Montageliste" nicht erzeugen,<br />
wenn in Ihrem Lizenzumfang keine Lizenzerweiterung für <strong>EPLAN</strong> Pro<br />
Panel Professional vorhanden ist.<br />
Nutzen:<br />
Unabhängig von der <strong>EPLAN</strong>-Lizenzausprägung können Daten und<br />
Auswertungen in einem Projekt jederzeit übergreifend aktualisiert und<br />
bereitgestellt werden.<br />
<strong>EPLAN</strong> NEWS <strong>2.3</strong> • Seite 73
Externe Bearbeitung<br />
Externe Bearbeitung<br />
Verbesserte Ergonomie<br />
Die sogenannte "externe Bearbeitung" dient dazu, Daten aus <strong>EPLAN</strong> auszugeben,<br />
sie extern zu bearbeiten und wieder einzulesen. Zu dieser <strong>Version</strong><br />
wurden die Menüpunkte, die Dialoge und die Vorgehensweise bei der<br />
externen Bearbeitung an die der Beschriftung angepasst.<br />
Nutzen:<br />
Eine einheitliche Ergonomie und Vorgehensweise vermindert die Einarbeitungszeit<br />
und vereinfacht die Bedienung für Gelegenheitsanwender.<br />
Auf diese Weise wird die Komplexität der externen Bearbeitung erheblich<br />
reduziert.<br />
Reduzierte Menüpunkte<br />
Die Menüpunkte der externen Bearbeitung, die Sie über den Menüpfad<br />
Dienstprogramme > Eigenschaften extern bearbeiten erreichen, wurden<br />
reduziert und sind dadurch sehr übersichtlich geworden:<br />
Export der Daten:<br />
Der Export erfolgt jetzt nicht mehr über verschiedene Menüpunkte,<br />
sondern nur noch über den Menüpunkt Daten exportieren. Haben Sie<br />
eine Seite geöffnet, dann werden jetzt – wie bei anderen Exportvorgängen<br />
auch – die Objekte dieser ausgewählten Seite für den Datenexport<br />
verwendet.<br />
<strong>EPLAN</strong> NEWS <strong>2.3</strong> • Seite 74
Verbesserte Ergonomie<br />
Einstellungen:<br />
Die Menüpunkte für die Einstellungen wurden entfernt. Die Einstellungen<br />
werden in Schemata gespeichert und können aus dem Exportdialog heraus<br />
geöffnet und bearbeitet werden. Analog dazu gibt es in den Einstellungen<br />
unter Optionen > Einstellungen > Benutzer > Schnittstellen ><br />
Externe Bearbeitung nur noch einen Einstellungsdialog für die externe<br />
Bearbeitung.<br />
Import der Daten:<br />
Für den Import der extern bearbeiteten Daten wählen Sie den Menüpunkt<br />
Daten importieren.<br />
Neuerungen beim Export der Daten<br />
Auch der Dialog Extern bearbeiten für den Export der Daten wurde an den<br />
Exportdialog der Beschriftung angepasst.<br />
<strong>EPLAN</strong> NEWS <strong>2.3</strong> • Seite 75
Verbesserte Ergonomie<br />
In der aufklappbaren Liste des umbenannten Felds Einstellungen (vorher:<br />
Schema) werden Ihnen jetzt alle vordefinierten Schemata für die externe<br />
Bearbeitung von Seiten, Funktionen etc. angezeigt.<br />
Welche Objekte Sie beim Export ausgeben, wird Ihnen im neuen Feld<br />
Objekttyp angezeigt. Der Objekttyp (z.B. "Alle Funktionen", "Kabel" etc.)<br />
wird beim Erstellen eines neuen Schemas für die externe Bearbeitung ausgewählt<br />
und kann nachträglich nicht mehr geändert werden. Welche Objekttypen<br />
hier möglich sind, entnehmen Sie bitte der Online-Hilfe im Abschnitt<br />
"Externe Bearbeitung".<br />
Mit Hilfe des bekannten Kontrollkästchens Anwenden auf gesamtes<br />
Projekt können Sie – unabhängig von der getroffenen Auswahl – die Daten<br />
des jeweiligen Objekttyps für das gesamte Projekt ausgeben.<br />
Einstellungen aus vorherigen <strong>Version</strong>en übernehmen<br />
In den alten <strong>EPLAN</strong>-<strong>Version</strong>en wurden die Schemata mit den Einstellungen<br />
für die externe Bearbeitung unabhängig voneinander und mit unterschiedlichen<br />
Hierarchiepfaden gespeichert. Zur neuen <strong>Version</strong> wurde das<br />
geändert. So lautet der Hierarchiepfad jetzt immer: Benutzer.Schnittstellen.Externe<br />
Bearbeitung.<br />
Um Einstellungen aus vorherigen <strong>Version</strong>en übernehmen zu können,<br />
müssen die Schemata zunächst in der alten <strong>Version</strong> exportiert werden. Dies<br />
kann entweder für alle Schemata eines Bereichs über die Schaltfläche<br />
(Exportieren) im linken Bereich des Einstellungsdialogs (Symbolleiste oberhalb<br />
der Baumstruktur der Einstellungsbereiche) oder für ein einzelnes<br />
Schema über die Schaltfläche (Exportieren) im rechten Bereich des<br />
Einstellungsdialogs (Symbolleiste neben dem Feld Schema) erfolgen.<br />
In der neuen <strong>Version</strong> werden die Schemata mit den "alten" Einstellungen<br />
dann mit Hilfe der Schaltfläche (Importieren) im linken Bereich des<br />
Einstellungsdialogs importiert. Dabei werden die Schemata in das neue<br />
XML-Format konvertiert.<br />
<strong>EPLAN</strong> NEWS <strong>2.3</strong> • Seite 76
Verbesserte Ergonomie<br />
Neuerungen beim Import der Daten<br />
Bisher konnten Sie mit Hilfe der Einstellung Neue Seiten / Funktionen<br />
importieren festlegen, ob neue Objekte (Seiten, Funktionen etc.), die Sie in<br />
der extern bearbeiteten Datei erstellt haben, importiert werden sollen oder<br />
nicht. Diese Einstellung auf der Registerkarte Allgemein ist jetzt weggefallen.<br />
Wenn jetzt neue Objekte in der extern bearbeiteten Datei vorhanden sind,<br />
dann wird Ihnen stattdessen eine Abfrage angezeigt, ob Sie die neuen<br />
Objekte in das Projekt importieren wollen. Bei einer Bestätigung mit [Ja]<br />
werden auch die neuen Objekte importiert.<br />
Bei der externen Bearbeitung von Messstellen, PLT-Stellenelementen, PLT-<br />
Stellenfunktionen und Verbraucherstellen werden keine neuen Objekte<br />
erzeugt. Dadurch wird Ihnen diese Abfrage bei einem solchen Import auch<br />
nicht angezeigt.<br />
Werden bei einem Import der Daten neue Objekte erzeugt oder treten Fehler<br />
auf, dann werden Ihnen hierzu im Dialog Systemmeldungen entsprechende<br />
Meldungen angezeigt.<br />
<strong>EPLAN</strong> NEWS <strong>2.3</strong> • Seite 77
Artikelverwaltung<br />
Artikelverwaltung<br />
Aktualisieren der Artikeldatenbank<br />
Beim Programmstart nach einer Erstinstallation steht Ihnen die aktuelle<br />
Artikeldatenbank sofort <strong>zur</strong> Verfügung.<br />
Wenn Sie mit mehreren <strong>EPLAN</strong>-<strong>Version</strong>en arbeiten (z.B. bei einem Umstieg<br />
auf die <strong>Version</strong> <strong>2.3</strong>), und Sie haben in der <strong>Version</strong> <strong>2.3</strong> eine "ältere" Artikeldatenbank<br />
eingestellt, dann werden Sie beim Öffnen der Artikelverwaltung<br />
aufgefordert, die Artikeldatenbank zu aktualisieren. Beantworten Sie die<br />
Abfrage mit [Ja], so wird die Artikeldatenbank aktualisiert.<br />
Klicken Sie auf [Nein], so wird die Artikeldatenbank nicht aktualisiert.<br />
Dadurch bleiben die Datenfelder der Artikelverwaltung leer und können nicht<br />
bearbeitet werden.<br />
Andere Programmkomponenten, die ebenfalls auf die Daten der Artikeldatenbank<br />
zugreifen, geben eine entsprechende Meldung aus, wenn die Artikeldatenbank<br />
nicht der aktuellen <strong>Version</strong> entspricht.<br />
Hinweis:<br />
Arbeiten Sie mit mehreren <strong>EPLAN</strong>-<strong>Version</strong>en, so muss für die Bearbeitung<br />
und Pflege der Artikeldatenbank immer die neuste <strong>EPLAN</strong>-<strong>Version</strong> verwendet<br />
werden. Eine aktualisierte Artikeldatenbank kann in älteren<br />
<strong>EPLAN</strong>-<strong>Version</strong>en z.B. <strong>zur</strong> Artikel- oder Geräteauswahl geöffnet, aber<br />
nicht bearbeitet werden.<br />
<strong>EPLAN</strong> NEWS <strong>2.3</strong> • Seite 78
Auslaufartikel in der Artikelverwaltung<br />
Auslaufartikel in der Artikelverwaltung<br />
Sie können jetzt Artikel, die nicht mehr verwendet werden sollen, in der<br />
Artikelverwaltung als "Auslaufartikel" kennzeichnen.<br />
Nutzen:<br />
Auslaufartikel werden in der Regel durch ein neueres Modell ersetzt,<br />
verbleiben aber in Bestandsprojekten und müssen transparent verwaltet<br />
werden. <strong>EPLAN</strong> in seiner <strong>Version</strong> <strong>2.3</strong> erleichtert die zentrale Verwaltung<br />
von Auslaufartikeln durch Kennzeichnung in der Artikelverwaltung und<br />
durch einen neuen Prüflauf. Einmal in der Artikelverwaltung zentral hinterlegt,<br />
ist die Information direkt im gesamten Projektierungsteam verfügbar.<br />
<strong>EPLAN</strong> schafft damit mehr Transparenz im Engineering-Prozess und<br />
erleichtert die Verwaltung von Auslaufartikeln.<br />
Die Registerkarte Allgemein der Artikelverwaltung wurde hierfür unmittelbar<br />
unterhalb des Feldes Artikelnummer mit dem neuen Kontrollkästchen<br />
Auslaufartikel erweitert. Aktivieren Sie dieses Kontrollkästchen, wenn der<br />
Artikel als "nicht mehr verwendet" gekennzeichnet werden soll.<br />
<strong>EPLAN</strong> NEWS <strong>2.3</strong> • Seite 79
Dynamische Spalten für Funktionsschablonen<br />
Filter für Auslaufartikel verwenden<br />
Um sich in der Artikelverwaltung, der Artikelauswahl, dem Artikelstammdaten-<br />
oder Stückliste-Navigator nur noch Artikel anzeigen zu lassen, die<br />
nicht mehr verwendet werden dürfen, kann die neue Eigenschaft Auslaufartikel<br />
(ID 22258) für den feldbasierten Filter als Filterkriterium eingesetzt<br />
werden. Diese Eigenschaft steht Ihnen zusätzlich für die Spaltenkonfiguration<br />
der Listendarstellung in diesen Dialogen <strong>zur</strong> Verfügung. Dies gilt auch für<br />
die Liste der Hauptartikel in der Geräteauswahl.<br />
Auch in der Geräteliste können solche Artikel angezeigt werden. Dazu kann<br />
im Dialog Darstellung konfigurieren die neue Eigenschaft Auslaufartikel<br />
(ID 23215) aktiviert werden.<br />
Prüflauf für verwendete Auslaufartikel<br />
Mit Hilfe der neuen Prüflaufmeldung 007024 aus der Meldungsklasse 007<br />
"Geräte" können Sie überprüfen, ob im Projekt noch Auslaufartikel verwendet<br />
werden. Ist einem Betriebsmittel ein solcher Artikel zugeordnet, wird<br />
diese Meldung ausgegeben.<br />
Berücksichtigung in den Auswertungen<br />
Auch in den Auswertungen "Artikelstückliste" und "Artikelsummenstückliste"<br />
kann die Eigenschaft Auslaufartikel (ID 22258) ausgegeben werden. Dazu<br />
platzieren Sie diese Eigenschaft als Platzhaltertext in die jeweiligen Formulare<br />
dieser Auswertungen. Zusätzlich kann die Eigenschaft als Filterkriterium<br />
bei der Ausgabe dieser beiden Auswertungen eingesetzt werden.<br />
Dynamische Spalten für Funktionsschablonen<br />
Welche Spalten in der Tabelle Geräteauswahl (Funktionsschablonen) der<br />
Registerkarte Funktionsschablonen angezeigt wurden, legte bisher überwiegend<br />
die Produktgruppe des Artikels fest. Mit der neuen <strong>Version</strong> der<br />
<strong>EPLAN</strong>-Plattform werden die Spalten jetzt in Abhängigkeit von der gewählten<br />
Funktionsdefinition dynamisch zusammengestellt.<br />
<strong>EPLAN</strong> NEWS <strong>2.3</strong> • Seite 80
Dynamische Spalten für Funktionsschablonen<br />
Nutzen:<br />
Mit der verbesserten Anzeige der Funktionsschablonen können Sie jetzt<br />
auch komplexe Geräte mit stark unterschiedlichen Funktionsschablonen<br />
in der Artikelverwaltung abbilden und die passenden Eigenschaften dieser<br />
Funktionsschablonen eingeben.<br />
Ist für einen Artikel noch keine Funktionsschablone hinterlegt, werden auch<br />
keine Spalten angezeigt. Wenn Sie dann über die Schaltfläche (Neu) eine<br />
Funktionsschablone hinzufügen, wird zunächst der Dialog Funktionsdefinitionen<br />
geöffnet. Nach der Auswahl einer beliebigen Funktionsdefinition<br />
werden die zu dieser Funktionsdefinition passenden Spalten angezeigt.<br />
Klicken sie ein weiteres Mal auf (Neu), dann wird von der aktuell markierten<br />
Zeile eine Kopie erstellt. Dabei werden die Daten (Funktionsdefinition,<br />
Anschlussbezeichnung etc.) der aktuellen Zeile übernommen.<br />
Bei der Auswahl einer weiteren, unterschiedlichen Funktionsdefinition<br />
werden zusätzlich spezifische Spalten für diese Funktionsdefinition angezeigt.<br />
Zellen, in die keine Eingabe erfolgen kann, werden ausgegraut dargestellt.<br />
Im Rahmen dieser Änderungen wurden z.T. auch die möglichen Daten für<br />
die Funktionsschablonen korrigiert. So ist z.B. für die Funktionsdefinition<br />
"Kabeldefinition" eine Eingabe in den Spalten Verbindungsfarbe / -nummer<br />
(vorher: "Farbe / Nr."), Abgeschirmt von, Paarindex und Potenzialtyp<br />
nicht mehr möglich.<br />
Auswirkungen auf die Geräteauswahl<br />
In der Liste Ausgewählte Artikel: Funktionen / Schablonen des Dialogs<br />
Geräteauswahl werden für die Funktionen / Schablonen sowohl Daten der<br />
Funktionsschablonen (z.B. Funktionsdefinition) als auch wichtige Artikeldaten<br />
(z.B. Artikelnummer) angezeigt.<br />
<strong>EPLAN</strong> NEWS <strong>2.3</strong> • Seite 81
Beschreibung für Funktionsschablonen<br />
In dieser Liste werden die Spalten mit den Schablonendaten jetzt analog zu<br />
den Funktionsschablonen in der Artikelverwaltung dynamisch zusammengestellt.<br />
Welche Spalten hier angezeigt werden, hängt von der Funktionsdefinition<br />
der Hauptfunktion, von den Funktionsdefinitionen der anderen<br />
Funktionen des Betriebsmittels und von den Funktionsschablonen des<br />
ausgewählten Artikels ab.<br />
In der Spaltenkonfiguration der Liste (über Kontextmenü > Darstellung<br />
konfigurieren) werden alle Spalten, die Daten von Funktionsschablonen<br />
anzeigen, unter dem Eintrag Schablonendaten zusammengefasst. Über<br />
dieses Kontrollkästchen können Sie die Spalten mit den Schablonendaten<br />
gemeinsam ein- und ausblenden.<br />
Beschreibung für Funktionsschablonen<br />
In der Artikelverwaltung ist es jetzt möglich, für die Schablonen eines Artikels<br />
beschreibende Texte einzufügen.<br />
Nutzen:<br />
Die Beschreibungen der Schablonen helfen Ihnen beim Platzieren von<br />
komplexen Geräten mit z.B. zahlreichen Geräteanschlüssen. Anhand der<br />
hinterlegten beschreibenden Texte können Sie in den Baumdarstellungen<br />
der Navigatoren einfacher erkennen, welche Gerätefunktion hinter welcher<br />
Schablone steckt.<br />
Zu diesem Zweck wurde die Tabelle Geräteauswahl (Funktionsschablonen)<br />
auf der Registerkarte Funktionsschablonen um die Spalte Beschreibung<br />
erweitert. Bei der Eingabe der Beschreibung ist eine mehrsprachige<br />
Eingabe möglich. Ein in dieser Spalte eingetragener Text wird bei der<br />
Auswahl des Artikels / einem Einfügen eines Geräts nicht an die Funktion<br />
übertragen.<br />
<strong>EPLAN</strong> NEWS <strong>2.3</strong> • Seite 82
Schnellere Volltextsuche für SQL-Server als Artikeldatenbank<br />
Dafür wird die Beschreibung in den Baumdarstellungen der Navigatoren bei<br />
den Schablonen angezeigt. Im Baum wird die Beschreibung in eckige Klammern<br />
gesetzt und steht direkt hinter der Funktionsdefinition.<br />
Beispiel:<br />
In der nachfolgenden Abbildung werden für ein Hilfsschütz und seine<br />
Kontakte im Betriebsmittel-Navigator die Beschreibungen der Schablonen<br />
angezeigt.<br />
Schnellere Volltextsuche für SQL-Server als Artikeldatenbank<br />
Wenn Sie in der Artikelverwaltung einen SQL-Server für Ihre Artikeldatenbank<br />
verwenden, dann haben Sie jetzt die Möglichkeit, den Volltext-Filter der<br />
Artikelverwaltung über eine schnellere Volltextsuche zu beschleunigen.<br />
Nutzen:<br />
Bei Verwendung eines SQL-Servers wird die Volltextsuche stark beschleunigt<br />
und die volle Leistungsfähigkeit eines SQL-Servers genutzt.<br />
<strong>EPLAN</strong> NEWS <strong>2.3</strong> • Seite 83
Gemeinsames Verzeichnis für Konturen und Makros<br />
Zu diesem Zweck wurde der Dialog SQL-Server-Einstellung um das<br />
Kontrollkästchen SQL-Server Volltextsuche verwenden erweitert. Ist<br />
dieses Kontrollkästchen aktiviert, dann wird in der Artikelverwaltung für das<br />
Feld Volltext-Filter die auf dem SQL-Server integrierte Volltextsuche verwendet.<br />
Der Suchindex wird bei der ersten Verwendung der Volltextsuche<br />
erzeugt und bei Änderungen der Artikeldaten vom SQL-Server selbsttätig<br />
aktualisiert. Da die Aktualisierung auf dem SQL-Server läuft, wird keine<br />
zusätzliche Rechnerleistung von <strong>EPLAN</strong> benötigt und die Suche somit<br />
beschleunigt.<br />
Hinweise:<br />
Auf dem SQL-Server muss "Advanced Services" installiert und<br />
konfiguriert sein, damit die Volltextsuche im Hintergrund arbeiten kann.<br />
Im Unterschied <strong>zur</strong> "normalen" Volltextsuche werden nur Suchbegriffe<br />
gefunden, die am Anfang eines Wortes stehen. So finden Sie beispielsweise<br />
über den Suchbegriff INTER Artikel mit der Bezeichnung<br />
INTERBUS, mit der Eingabe BUS dagegen nicht.<br />
Ist das Kontrollkästchen deaktiviert, wird auch bei Verwendung eines SQL-<br />
Servers die gleiche Volltextsuche genutzt wie für eine Access-Artikeldatenbank.<br />
Gemeinsames Verzeichnis für Konturen und Makros<br />
Für verschiedene Bauteile (Sammelschienen, benutzerdefinierte Schienen<br />
etc.) können Sie an den dazugehörigen Artikeln in der Artikelverwaltung<br />
Konturen hinterlegen. Die Konturen werden dann beim Platzieren dieser Bauteile<br />
im Bauraum verwendet.<br />
<strong>EPLAN</strong> NEWS <strong>2.3</strong> • Seite 84
Gemeinsames Verzeichnis für Konturen und Makros<br />
Das Zuweisen von Konturzeichnungen erfolgt in der Registerkarte Technische<br />
Daten im gleichen Feld, in dem Sie auch Makros (mit 2D-Daten)<br />
hinterlegen können. Wenn Sie für das Feld Makro auf die Schaltfläche [...]<br />
klicken, wird ein Dateiauswahldialog geöffnet, in dem Sie sowohl Makros als<br />
auch Dateien des Typs "Kontur-Extrusion (*.fc2)" auswählen können. Ab der<br />
<strong>Version</strong> <strong>2.3</strong> wird für Konturen und Makros das gleiche Standardverzeichnis<br />
verwendet.<br />
Nutzen:<br />
Dadurch, dass für Konturen und Makros das gleiche Standardverzeichnis<br />
verwendet wird, können Sie bei der Auswahl in der Artikelverwaltung gleich<br />
auf die Konturzeichnungen zugreifen. Die umständliche Suche in den<br />
Verzeichnissen entfällt.<br />
Im Rahmen dieser Anpassung wurden folgende weitere Änderungen<br />
durchgeführt:<br />
Die Verzeichniseinstellung für Konturen im Dialog Einstellungen:<br />
Verzeichnisse wurde entfernt.<br />
Die dazugehörige Pfadvariable $(MD_CONTOUR) wurde ebenfalls entfernt.<br />
Alle Konturen, die von <strong>EPLAN</strong> als Stammdaten bereitgestellt werden,<br />
werden jetzt bei der Installation im Makroverzeichnis abgelegt.<br />
Entsprechend werden bei der Installation keine Verzeichnisse für<br />
Konturen erstellt.<br />
Im Kontureditor und bei der Datensicherung von Konturen wurden die<br />
Standardverzeichnisse auf das in den Verzeichniseinstellungen festgelegte<br />
Makroverzeichnis umgestellt.<br />
<strong>EPLAN</strong> NEWS <strong>2.3</strong> • Seite 85
Nicht mehr berücksichtigte Felder<br />
Nicht mehr berücksichtigte Felder<br />
Das Feld Kennbuchstabe in der Registerkarte Technische Daten sowie die<br />
Felder Symbolbibliothek und Symbolnummer in der Registerkarte Funktionsschablonen<br />
wurden bisher u.a. aus Kompatibilitätsgründen zu<br />
<strong>EPLAN</strong> 5 verwendet.<br />
Darüber hinaus sollte auch das Feld Nennweite in der Registerkarte<br />
Verfahrenstechnik nicht mehr verwendet werden. Es ist ebenfalls nur aus<br />
Kompatibilitätsgründen mit älteren <strong>EPLAN</strong>-<strong>Version</strong>en vorhanden. In älteren<br />
<strong>EPLAN</strong>-Projekten (erstellt mit <strong>Version</strong> 2.2 oder früher) wurden einer Artikelvariante<br />
über diese Eigenschaft der Durchmesser eines Rohres / einer<br />
Schlauchleitung oder die Größe / das Anschlussmaß einer Armatur (Ventil,<br />
Schieber) zugeordnet.<br />
Mit der neuen <strong>Version</strong> werden die Daten in diesen Feldern nicht mehr berücksichtigt.<br />
Hinweis:<br />
Beachten Sie, dass die Felder Kennbuchstabe, Symbolbibliothek,<br />
Symbolnummer und Nennweite <strong>zur</strong> nächsten <strong>Version</strong> aus der Benutzeroberfläche<br />
der Artikelverwaltung entfernt werden.<br />
Diese Änderungen haben folgende Auswirkungen:<br />
Einfügen von Geräten:<br />
Beim Einfügen von Geräten werden Symbolzuordnungen (Symbolbibliothek<br />
/ Symbolnummer) nicht mehr berücksichtigt.<br />
Automatikfilter der Artikelauswahl:<br />
Im Automatikfilter der Artikelauswahl werden die Eigenschaften Kennbuchstabe,<br />
Symbolnummer und Symbolbibliothek nicht mehr berücksichtigt.<br />
<strong>EPLAN</strong> NEWS <strong>2.3</strong> • Seite 86
Registerkarte "SPS-Daten" für weitere Artikel<br />
Der Dialog Automatikfilter verfügt jetzt stattdessen über die Funktionsdefinition<br />
des Betriebsmittels als Filterkriterium. Aktivieren Sie das<br />
entsprechende Kontrollkästchen, damit nur Artikel angeboten werden, die<br />
die gleiche Funktionsschablone haben wie das markierte Betriebsmittel.<br />
Die nachfolgende Abbildung zeigt beispielhaft einen Automatikfilter für<br />
ein Betriebsmittel mit der Funktionsdefinition "Schmelzsicherung".<br />
Registerkarte "SPS-Daten" für weitere Artikel<br />
In Vorbereitung zukünftiger Funktionalitäten wird die Registerkarte SPS-<br />
Daten jetzt auch für elektro-, fluid- und verfahrenstechnische Artikel angezeigt,<br />
die nicht <strong>zur</strong> Produktgruppe "SPS" gehören. Ausgenommen von<br />
dieser Erweiterung sind Modulartikel sowie Artikel aus folgenden Produktgruppen:<br />
"Kabel"<br />
"Klemmen"<br />
"Stecker"<br />
"Verbindungen".<br />
Geben Sie die SPS-spezifischen Daten auch weiterhin nur für die Artikel aus<br />
Produktgruppe "SPS" ein.<br />
<strong>EPLAN</strong> NEWS <strong>2.3</strong> • Seite 87
Meldungsverwaltung<br />
Meldungsverwaltung<br />
Anzeige der Lizenzierung in den Einstellungen<br />
In den Einstellungen für die Meldungen und Prüfläufe werden Ihnen jetzt alle<br />
Prüfläufe angezeigt. Dies bedeutet, dass Sie auch die Einstellungen zu Prüfläufen<br />
sehen, die Sie mit Ihrer Lizenz nicht erzeugen können.<br />
Nutzen:<br />
Die Anzeige der Lizenzierung verbessert die Transparenz beim Austausch<br />
und bei der Weitergabe von Projekten. Sie können die Einstellungen zu<br />
Meldungen einsehen, die Sie nicht erzeugt haben, die aber im Projekt<br />
vorhanden sind.<br />
Im Dialog Einstellungen: Meldungen und Prüfläufe gibt es jetzt in der<br />
Tabelle mit den möglichen Meldungen die neue Spalte Lizenziert. In dieser<br />
Spalte wird angezeigt, ob ein Prüflauf Bestandteil der aktuell verwendeten<br />
Lizenz ist. Weist das Feld ein Häkchen auf, ist der Prüflauf im Lizenzumfang<br />
enthalten. Ein leeres Feld zeigt dagegen an, dass der Prülauf nicht im<br />
Umfang der verwendeten Lizenz enthalten ist. In diesem Fall können für den<br />
Prüflauf keine Einstellungen vorgenommen werden.<br />
Speichern der Filter in den Prüflaufschemata<br />
Die im Dialog Einstellungen: Meldungen und Prüfläufe für Prüflaufmeldungen<br />
festgelegten Filter wurden bisher nicht in den Prüflaufschemata<br />
gespeichert. Dies führte z.B. dazu, dass der für einen Prüflauf eingestellte<br />
Filter auch bei einem Wechsel des Prüflaufschemas erhalten blieb. Mit der<br />
neuen <strong>EPLAN</strong>-<strong>Version</strong> werden die eingestellten Filter jetzt projektbezogen<br />
im Prüflaufschema mit abgespeichert. Beim Exportieren und Importieren<br />
von Prüflaufschemata werden dadurch die Filtereinstellungen mit übertragen.<br />
<strong>EPLAN</strong> NEWS <strong>2.3</strong> • Seite 88
Neuerungen im Erweiterungsmodul "<strong>EPLAN</strong> Multiuser Management"<br />
Neuerungen im Erweiterungsmodul "<strong>EPLAN</strong> Multiuser<br />
Management"<br />
Hinweis:<br />
Das Erweiterungsmodul "<strong>EPLAN</strong> Multiuser Management" ist für folgende<br />
Programmvarianten optional erhältlich:<br />
<strong>EPLAN</strong> Electric P8 Select, <strong>EPLAN</strong> Electric P8 Professional, <strong>EPLAN</strong><br />
Electric P8 Professional+, <strong>EPLAN</strong> Fluid, <strong>EPLAN</strong> Fluid Professional und<br />
<strong>EPLAN</strong> Pro Panel Professional Stand-alone.<br />
Für folgende Programmvarianten gehört dieses Erweiterungsmodul<br />
standardmäßig zum Lieferumfang:<br />
<strong>EPLAN</strong> Electric P8 Ultimate.<br />
Mit Hilfe des Erweiterungsmoduls "<strong>EPLAN</strong> Multiuser Management" lassen<br />
sich Projekte in sogenannte "Bearbeitungsbereiche" aufteilen. Dies macht<br />
die Anzeige von großen Projekten übersichtlicher und erhöht die Bearbeitungsgeschwindigkeit.<br />
Die Aufteilung in Bearbeitungsbereiche erfolgt jetzt mit Hilfe von Filterschemata.<br />
In Projekten, die durch Kennzeichnungsblöcke strukturiert werden,<br />
können Sie für die Aufteilung beliebige Kombinationen der vorhandenen<br />
Strukturkennzeichen verwenden. Zusätzlich ist in der neuen <strong>Version</strong> eine<br />
Projektaufteilung nach bestimmten Gewerken möglich. Dadurch lassen sich<br />
u.a. jetzt auch gesamtnummerierte Projekte in Bearbeitungsbereiche aufteilen.<br />
Nutzen:<br />
Die Verwendung von Filtern beim Definieren von Arbeitsbereichen<br />
ermöglicht Ihnen, Ihre Projekte individueller, nach mehreren Kriterien<br />
gleichzeitig und auch nach Gewerken aufzuteilen.<br />
<strong>EPLAN</strong> NEWS <strong>2.3</strong> • Seite 89
Verbesserte Ergonomie für Bearbeitungsbereiche<br />
In den nächsten Abschnitten gehen wir auf die folgenden Themen ein:<br />
"Verbesserte Ergonomie für Bearbeitungsbereiche" auf Seite "90"<br />
"Erweiterte Aufteilung von Projekten in Bearbeitungsbereiche" auf<br />
Seite "91"<br />
"Projekte nach Gewerken aufteilen" auf Seite "93".<br />
Verbesserte Ergonomie für Bearbeitungsbereiche<br />
Verschobenes Menü<br />
Um das Definieren von Bearbeitungsbereichen näher an die Projektbearbeitung<br />
zu rücken, wurde der Menüpunkt Bearbeitungsbereiche (samt Untermenüpunkte)<br />
aus dem Menü Dienstprogramme in das Menü Projekt<br />
verschoben.<br />
Projekte mit aktiver Auswahl von Bearbeitungsbereichen öffnen<br />
Wird das Programm neu gestartet und eines der dabei automatisch geöffneten<br />
Projekte ist in Bearbeitungsbereiche aufgeteilt, dann erhalten Sie<br />
hierzu jetzt eine entsprechende Meldung des Programms.<br />
Wenn Sie bei der Projektbearbeitung ein aufgeteiltes Projekt öffnen, dann<br />
wird Ihnen – so wie bisher auch – sofort der Dialog Bearbeitungsbereiche<br />
definieren angezeigt. Auf diese Weise können Sie erkennen, dass die<br />
Auswahl von Bearbeitungsbereichen aktiv ist und wer möglicherweise<br />
welchen Bereich gerade bearbeitet.<br />
<strong>EPLAN</strong> NEWS <strong>2.3</strong> • Seite 90
Erweiterte Aufteilung von Projekten in Bearbeitungsbereiche<br />
Erweiterte Aufteilung von Projekten in Bearbeitungsbereiche<br />
Auswahl von Bearbeitungsbereichen in einem Projekt aktivieren<br />
Die Aktivierung der Auswahl von Bearbeitungsbereichen in einem Projekt<br />
erfolgt nach wie vor in der Registerkarte Bearbeitungsbereiche der<br />
Projekteigenschaften. Für die Aufteilung eines Projekts können jetzt auch<br />
andere Kriterien als nur die im Projekt vorhandenen Kennzeichnungsblöcke<br />
(z.B. "Anlage", "Einbauort" etc.) verwendet werden. Aus diesem Grund<br />
wurde in der Registerkarte Bearbeitungsbereiche das Feld Kennzeichnungsblock<br />
<strong>zur</strong> Aufteilung entfernt.<br />
Erweitertes Definieren von Bearbeitungsbereichen<br />
In den Dialogen zum Definieren von Bearbeitungsbereichen wurden Ihnen<br />
bisher für den ausgewählten Kennzeichnungsblock die im Projekt vorhandenen<br />
Strukturkennzeichen als mögliche Bearbeitungsbereiche angezeigt. Mit<br />
der neuen <strong>Version</strong> erfolgt die Definition von Bearbeitungsbereichen mit Hilfe<br />
von Filterschemata.<br />
<strong>EPLAN</strong> NEWS <strong>2.3</strong> • Seite 91
Erweiterte Aufteilung von Projekten in Bearbeitungsbereiche<br />
Das Definieren der Schemata erfolgt im Dialog Bearbeitungsbereiche als<br />
Projektadministrator definieren. Über die Schaltfläche (Bearbeiten)<br />
verzweigen Sie in den bekannten Dialog Filter. Dort können Sie die Einstellungen<br />
für das aktuelle Schema einsehen, bearbeiten oder neue Schemata<br />
erstellen. Als Filterkriterien stehen alle Eigenschaften für Strukturkennzeichen<br />
<strong>zur</strong> Verfügung. Zusätzlich können Sie die neue Eigenschaft Gewerk<br />
(Bearbeitungsbereiche) (ID 25000) nutzen, um ein Projekt nach bestimmten<br />
Gewerken zu filtern.<br />
Filtermöglichkeiten<br />
Mehrere Filterkriterien können logisch miteinander verknüpft werden.<br />
Dadurch können Sie z.B. gleichzeitig nach einem bestimmten Strukturkennzeichen<br />
und einem bestimmten Gewerk filtern.<br />
Für die Spalte Werte können Platzhalterzeichen (wie "*" und "?") verwendet<br />
werden. Dadurch ist es z.B. möglich, Strukturkennzeichen mit<br />
tiefer geschachtelten Unterstrukturen in einem Filterausdruck zu<br />
erfassen.<br />
Beispiel:<br />
Für einen Filter mit dem Kriterium Einbauort (ID 1220) wird der Wert S1*<br />
festgelegt. Zu dem Bearbeitungsbereich, der durch dieses Filterschema<br />
definiert wird, gehören dann z.B. Seiten oder Funktionen mit den Einbauorten<br />
S1, S1.A1, S1.A1.W1 etc.<br />
Bearbeitungsbereich auswählen / zuteilen<br />
Hinweis:<br />
Wenn Sie die Rechteverwaltung von <strong>EPLAN</strong> einsetzen, kann die Zuteilung<br />
der Bearbeitungsbereiche zentral durch einen Projektadministrator erfolgen.<br />
Ohne Verwendung der Rechteverwaltung kann jeder einzelne Anwender<br />
selbst festlegen, in welchen Bearbeitungsbereichen er arbeiten will.<br />
<strong>EPLAN</strong> NEWS <strong>2.3</strong> • Seite 92
Projekte nach Gewerken aufteilen<br />
Im Dialog Bearbeitungsbereiche definieren wählt der Bearbeiter – durch<br />
die Auswahl eines Schemas – genau einen der vordefinierten Bearbeitungsbereiche<br />
im Projekt aus. Aktivieren Sie dazu für das gewünschte Schema in<br />
der Spalte Mein Bearbeitungsbereich das jeweilige Kontrollkästchen.<br />
Es ist weiterhin möglich, mehrere unterschiedliche Bearbeiter für einen<br />
Bearbeitungsbereich einzutragen. Dies erfolgt im Dialog Bearbeitungsbereiche<br />
als Projektadministrator definieren in der Spalte Alle<br />
Bearbeiter.<br />
Projekte nach Gewerken aufteilen<br />
Wie bereits erwähnt, können Sie in den Filterschemata für Bearbeitungsbereiche<br />
die neue Eigenschaft Gewerk (Bearbeitungsbereiche) (ID 25000)<br />
verwenden, um ein Projekt mit Hilfe der Gewerke in verschiedene Bearbeitungsbereiche<br />
aufzuteilen.<br />
Für diese Eigenschaft können Sie einen oder mehrere der folgenden Werte<br />
auswählen:<br />
Elektrotechnik<br />
Fluid allgemein<br />
Mechanik<br />
Verfahrenstechnik.<br />
Hinweis:<br />
Ein Bearbeitungsbereich für das Gewerk "Fluid allgemein" berücksichtigt<br />
auch die Einzelgewerke "Hydraulik", "Pneumatik", "Kühlung" und "Schmierung".<br />
Haben Sie ein solches Schema definiert, dann werden Ihnen in dem<br />
Bearbeitungsbereich z.B. Seiten mit dem Gewerk "Fluid allgemein" und<br />
auch Seiten angezeigt, für die die Einzelgewerke "Hydraulik", "Pneumatik"<br />
etc. eingestellt sind.<br />
<strong>EPLAN</strong> NEWS <strong>2.3</strong> • Seite 93
Multiuser-Betrieb<br />
Die Einteilung in ein Gewerk erfolgt über die spezifischen Eigenschaften für<br />
Seiten, Funktionen etc. So können Sie z.B. seit der <strong>EPLAN</strong>-<strong>Version</strong> 2.2 das<br />
Gewerk für eine Seite mit Hilfe der Seiteneigenschaft Gewerk (ID 11037)<br />
einstellen. Um eine durchgängige Werteauswahl zu ermöglichen, wurde<br />
diese Eigenschaft um die Werte "Mechanik" und "Allgemein" erweitert.<br />
Auswertungsseiten erhalten den Wert "Allgemein" jetzt standardmäßig beim<br />
Erzeugen. Wenn Sie Bearbeitungsbereiche nach bestimmten Gewerken<br />
filtern, so werden Seiten mit dem Gewerk "Allgemein" bei jedem beliebigen<br />
Gewerk mit ausgegeben.<br />
Multiuser-Betrieb<br />
Beschreibungen von Strukturkennzeichen ändern<br />
Wenn mehrere Benutzer im Multiuser-Betrieb das gleiche Projekt geöffnet<br />
haben, dann können diese Benutzer jetzt trotzdem in die Strukturkennzeichen-Verwaltung<br />
verzweigen.<br />
Nutzen:<br />
Die Beschreibungen der Strukturkennzeichen können auch im Multiuser-<br />
Betrieb geändert werden. Dadurch können Sie neue Strukturkennzeichen<br />
auch im Multiuser-Betrieb sofort mit einer aussagekräftigen Beschreibung<br />
versehen und so allen Projektbeteiligten die Orientierung im Projekt<br />
erleichtern.<br />
Im Dialog Kennzeichen können die Beschreibungen in den Spalten Strukturbeschreibung<br />
1-3 und Strukturbeschreibung Zusatzfeld [1]-[10] von<br />
jeweils einem Benutzer pro Strukturkennzeichen gleichzeitig bearbeitet<br />
werden. Andere Funktionalitäten <strong>zur</strong> Bearbeitung der Strukturkennzeichen<br />
sind im Multiuser-Betrieb nicht verfügbar und die entsprechenden Felder und<br />
Schaltflächen ausgegraut.<br />
<strong>EPLAN</strong> NEWS <strong>2.3</strong> • Seite 94
Neuerungen im Erweiterungsmodul "<strong>EPLAN</strong> Multi Language Translation"<br />
Hinweis:<br />
Hat ein Benutzer für ein Projekt bereits die Strukturkennzeichen-Verwaltung<br />
geöffnet, dann kann das Projekt ausschließlich (exklusiv) von<br />
diesem Benutzer bearbeitet werden. Ein anderer Benutzer kann das<br />
Projekt während der Strukturkennzeichen-Bearbeitung nicht öffnen.<br />
Neuerungen im Erweiterungsmodul "<strong>EPLAN</strong> Multi Language<br />
Translation"<br />
Hinweis:<br />
Das Erweiterungsmodul "<strong>EPLAN</strong> Multi Language Translation" ist für<br />
folgende Programmvarianten optional erhältlich:<br />
Electric P8 Select.<br />
Für folgende Programmvarianten gehört dieses Erweiterungsmodul<br />
standardmäßig zum Lieferumfang:<br />
<strong>EPLAN</strong> Electric P8 Professional, <strong>EPLAN</strong> Electric P8 Professional+,<br />
<strong>EPLAN</strong> Electric P8 Ultimate, <strong>EPLAN</strong> Fluid, <strong>EPLAN</strong> Fluid Professional,<br />
<strong>EPLAN</strong> PPE, <strong>EPLAN</strong> PPE Professional, <strong>EPLAN</strong> Pro Panel Professional<br />
Stand-alone.<br />
Auch im Dienstprogramm Übersetzung, dem Erweiterungsmodul "<strong>EPLAN</strong><br />
Multi Language Translation", wurden zu dieser <strong>Version</strong> Erweiterungen vorgenommen.<br />
SQL-Server-Datenbank für das Wörterbuch<br />
Für das Wörterbuch, das für die Übersetzungen in der <strong>EPLAN</strong>-Plattform verwendet<br />
wird, wurde bisher immer eine Access-Datenbank eingesetzt. Mit der<br />
neuen <strong>Version</strong> kann das Wörterbuch jetzt auch auf einer SQL-Server-Datenbank<br />
basieren. Auf diese Weise können die Anwender das Wörterbuch in der<br />
64 Bit-<strong>Version</strong> der <strong>EPLAN</strong>-Plattform nutzen, obwohl die Microsoft Office-<br />
Anwendungen (auch Microsoft Access) auf den jeweiligen Rechnern in der<br />
32 Bit-<strong>Version</strong> installiert sind.<br />
<strong>EPLAN</strong> NEWS <strong>2.3</strong> • Seite 95
SQL-Server-Datenbank für das Wörterbuch<br />
Nutzen:<br />
Mit der Möglichkeit, auch SQL-Server-Datenbanken als Wörterbuch zu<br />
nutzen, wird eine größere Flexibilität für die Anwender bezüglich der<br />
installierten Programme erreicht. Die Ablage in einer SQL-Server-Datenbank<br />
beschleunigt insbesondere bei großen Datenmengen die Bearbeitung<br />
und den Zugriff auf diese Daten. Auch im Bereich "Administration"<br />
und "Multiuser-Betrieb" bietet SQL entsprechende Vorteile.<br />
In den Einstellungen für das Wörterbuch haben Sie jetzt die Möglichkeit,<br />
zwischen einer Access- und einer SQL-Server-Datenbank umzuschalten. In<br />
den jeweiligen Dialogen stehen Ihnen hierfür die beiden Optionen Access<br />
und SQL-Server <strong>zur</strong> Verfügung.<br />
Wenn Sie sich – so wie bisher auch – für eine Access-Datenbank entscheiden,<br />
brauchen Sie keine Veränderungen vorzunehmen.<br />
Wenn Sie eine SQL-Server-Datenbank verwenden wollen, wählen Sie die<br />
Option SQL-Server und klicken auf [...], um im Dialog SQL-Server-<br />
Einstellung die Einstellungen für die Nutzung eines SQL-Servers festzulegen.<br />
Die Einträge hier werden für die Anmeldung am SQL-Server benötigt.<br />
<strong>EPLAN</strong> NEWS <strong>2.3</strong> • Seite 96
SQL-Server-Datenbank für das Wörterbuch<br />
Hinweis:<br />
Die Datenbank-Einstellungen für das Wörterbuch können sowohl in den<br />
Übersetzungseinstellungen auf der Registerkarte Benutzer als auch im<br />
Dialog Wörterbuch auf der Registerkarte Verwaltung vorgenommen<br />
werden. (Der Menüpfad für den Dialog Wörterbuch lautet z.B.: Dienstprogramme<br />
> Übersetzung > Wörterbuch bearbeiten.)<br />
Tipp:<br />
Wenn Sie die Einträge aus einer bestehenden Access-Datenbank in eine<br />
SQL-Server-Datenbank übertragen möchten, dann exportieren Sie zuerst<br />
die Daten aus dem Access-Wörterbuch im XML-Format (*.etd), erzeugen<br />
eine neue SQL-Server-Datenbank und importieren die Daten anschließend<br />
in die neue Datenbank.<br />
Wörterbuch erstellen<br />
Im Dialog Wörterbuch gibt es auch die Möglichkeit, ein neues Wörterbuch<br />
zu erstellen, das auf einer SQL-Server-Datenbank basiert. Nachdem Sie<br />
sich für die Option SQL-Server entschieden haben, müssen Sie dazu<br />
unterhalb der Schaltfläche [Extras] den Menüpunkt Neu wählen und im<br />
Folgedialog entsprechende Einträge vornehmen.<br />
Welche <strong>Version</strong>en des Microsoft SQL-Servers für die Umstellung des<br />
Wörterbuchs auf einen SQL-Server von der <strong>EPLAN</strong>-Plattform unterstützt<br />
werden, erfahren Sie im Abschnitt "Software-Voraussetzungen und Freigaben"<br />
(siehe Seite "218").<br />
<strong>EPLAN</strong> NEWS <strong>2.3</strong> • Seite 97
Neuerungen im Erweiterungsmodul "<strong>EPLAN</strong> Project Options"<br />
Neuerungen im Erweiterungsmodul "<strong>EPLAN</strong> Project<br />
Options"<br />
Hinweis:<br />
Das Erweiterungsmodul "<strong>EPLAN</strong> Project Options" ist für folgende<br />
Programmvarianten optional erhältlich:<br />
<strong>EPLAN</strong> Electric P8 Professional, <strong>EPLAN</strong> Fluid und <strong>EPLAN</strong> Fluid Professional.<br />
Für folgende Programmvarianten gehört dieses Erweiterungsmodul<br />
standardmäßig zum Lieferumfang:<br />
<strong>EPLAN</strong> Electric P8 Professional+, <strong>EPLAN</strong> Electric P8 Ultimate und <strong>EPLAN</strong><br />
Pro Panel Professional Stand-alone.<br />
Mit diesem Erweiterungsmodul können Sie Teilbereiche einer Maschine<br />
oder Anlage als Projektoptionen definieren und diese im <strong>EPLAN</strong>-Projekt einoder<br />
ausblenden. Auf diese Weise lassen sich Ausstattungsmerkmale oder<br />
eine unterschiedliche Dimensionierung einer Maschine oder Anlage einfach<br />
über Projektoptionen abbilden und verwalten. Ausgeblendete Projektoptionen<br />
werden dann auch nicht mehr ausgewertet.<br />
Suche in ausgeblendeten Projektoptionen<br />
Bei der Suche in Projekten mit Projektoptionen werden Objekte in ausgeschalteten<br />
Projektoptionen berücksichtigt, wenn diese Projektoptionen<br />
transparent dargestellt sind. Mit der <strong>EPLAN</strong>-<strong>Version</strong> <strong>2.3</strong> können Sie jetzt<br />
auch nach Texten oder Eigenschaften suchen, die sich in ausgeblendeten<br />
Projektoptionen befinden und somit unsichtbar sind.<br />
Geben Sie dazu Ihren Suchbegriff im Dialog Suchen ein (z.B. eine veraltete<br />
Artikelnummer) und aktivieren Sie im Gruppenfeld Suchen auf das neue<br />
Kontrollkästchen Ausgeblendete Projektoptionen, damit der Suchbegriff in<br />
ausgeblendeten Projektoptionen gesucht wird.<br />
<strong>EPLAN</strong> NEWS <strong>2.3</strong> • Seite 98
Suche in ausgeblendeten Projektoptionen<br />
War die Suche erfolgreich, dann werden Ihnen im Dialog Suchergebnisse<br />
die gefundenen Objekte aufgelistet (z.B. ein Betriebsmittel mit der gesuchten<br />
Artikelnummer). Ein Doppelklick auf diesen Treffer öffnet jedoch nicht den<br />
Eigenschaftendialog dieses Objekts, sondern den Dialog Ausschnitt.<br />
Diesem Dialog können Sie den Namen der ausgeblendeten Projektoption<br />
und den Namen des ausgeblendeten Ausschnitts entnehmen. Um das gefundene<br />
Objekt zu bearbeiten, müssen Sie in den Projektoptionen-Navigator<br />
verzweigen und dort die ausgeblendeten Projektoptionen wieder einblenden.<br />
<strong>EPLAN</strong> NEWS <strong>2.3</strong> • Seite 99
Neuerungen im Erweiterungsmodul "<strong>EPLAN</strong> Revision Management"<br />
Neuerungen im Erweiterungsmodul "<strong>EPLAN</strong> Revision<br />
Management"<br />
Hinweis:<br />
Das Erweiterungsmodul "<strong>EPLAN</strong> Revision Management" ist für folgende<br />
Programmvarianten optional erhältlich:<br />
Electric P8 Select, <strong>EPLAN</strong> PPE.<br />
Für folgende Programmvarianten gehört dieses Erweiterungsmodul<br />
standardmäßig zum Lieferumfang:<br />
<strong>EPLAN</strong> Electric P8 Professional, <strong>EPLAN</strong> Electric P8 Professional+,<br />
<strong>EPLAN</strong> Electric P8 Ultimate, <strong>EPLAN</strong> Fluid, <strong>EPLAN</strong> Fluid Professional,<br />
<strong>EPLAN</strong> PPE Professional, <strong>EPLAN</strong> Pro Panel Professional Stand-alone.<br />
Über die Revisionsverwaltung, das Erweiterungsmodul "<strong>EPLAN</strong> Revision<br />
Management", lassen sich Änderungen in bestehenden Maschinen- und<br />
Anlagendokumentationen automatisch erfassen und dokumentieren.<br />
Revisionsmarkierungen als Wolken anzeigen<br />
Sowohl in der Änderungsverfolgung als auch beim Eigenschaftenvergleich<br />
von Projekten haben Sie jetzt die Möglichkeit, Ihre Revisionsmarkierungen in<br />
Form von "Wolken" anzeigen zu lassen. Eine solche Form der grafischen<br />
Markierung ist z.B. eine gängige Darstellung in den USA.<br />
Zu diesem Zweck steht Ihnen im Dialog Einstellungen: Revision (grafische<br />
Darstellung) in der aufklappbaren Liste Form der neue Eintrag<br />
"Wolke" <strong>zur</strong> Verfügung. Diese Einstellung kann in allen vier Registerkarten<br />
Hinzugefügt, Geändert, Neu in Auswertung und Gelöscht vorgenommen<br />
werden. (Sie finden die Einstellungen für die Anzeige von Revisionsmarkierungen<br />
unter Optionen > Einstellungen > Projekte > "Projektname" ><br />
Verwaltung > Revision (grafische Darstellung).)<br />
<strong>EPLAN</strong> NEWS <strong>2.3</strong> • Seite 100
Revisionsinformationen außerhalb der grafischen Markierung anzeigen<br />
Beispiel:<br />
Die nachfolgende Abbildung zeigt eine Wolke als Revisionsmarkierung bei<br />
einer Änderungsverfolgung für ein neu hinzugefügtes Objekt.<br />
Revisionsinformationen außerhalb der grafischen Markierung<br />
anzeigen<br />
In Revisionsprojekten mit Änderungsverfolgung können Änderungen in den<br />
Eigenschaften durch einen Markierungstext angezeigt werden. Damit Ihnen<br />
diese Revisionsinformation an geänderten Schaltzeichen in einer Revision<br />
angezeigt wird, müssen Sie für die jeweiligen Schaltzeichen benutzerdefinierte<br />
Eigenschaftsanordnungen mit der hinzugefügten Eigenschaft<br />
Revisionsmarkierung (aus Änderungsverfolgung) (ID 19030) erstellen.<br />
Sie können die grafische Darstellung der Revision jetzt so einstellen, so dass<br />
dieser Revisionsmarkierungstext außerhalb der grafischen Markierung angezeigt<br />
wird.<br />
Nutzen:<br />
Sie können die Revisionsmarkierungstexte beliebig auf einer Seite<br />
positionieren ohne durch große und sich überlagernde grafische<br />
Markierungen gestört zu werden.<br />
Um eine solche Einstellung vorzunehmen, steht Ihnen im Dialog Einstellungen:<br />
Revision (grafische Darstellung) das neue Kontrollkästchen<br />
Revisionsmarkierungstext nicht markieren <strong>zur</strong> Verfügung. Ist dieses<br />
Kontrollkästchen aktiviert, wird der Revisionsmarkierungstext außerhalb der<br />
grafischen Markierung der Schaltzeichen angezeigt.<br />
<strong>EPLAN</strong> NEWS <strong>2.3</strong> • Seite 101
Revisionen zusammenfassen<br />
Standardmäßig ist das Kontrollkästchen deaktiviert. In diesem Fall umschließt<br />
die grafische Markierung der Schaltzeichen auch den Revisionsmarkierungstext.<br />
Revisionen zusammenfassen<br />
Wenn Sie bei der Bearbeitung von Revisionen in der Änderungsverfolgung<br />
verschiedene Revisionen zusammenfassen wollen, dann können Sie dazu<br />
im Dialog Revisionsdaten nachbearbeiten den neuen Kontextmenüpunkt<br />
Revisionen zusammenfassen verwenden.<br />
Nutzen:<br />
Das Zusammenfassen von Revisionen ermöglicht Ihnen z.B. mehrere<br />
intern verwendete Revisionsstände zu vereinigen, bevor Sie ein Revisionsprojekt<br />
an externe Personen oder Firmen weiterleiten.<br />
Dieser Kontextmenüpunkt fasst die im Dialog markierten Revisionen zusammen.<br />
Dazu wird der Dialog Revision erzeugen geöffnet, in dem Sie einen<br />
(neuen oder bereits vorhandenen) Revisionsnamen und einen Kommentar<br />
eingeben können. Die Revisionsmarkierungen an den Schaltzeichen werden<br />
aktualisiert und der alte Revisionsname durch den neuen ersetzt. Das Datum<br />
der zusammengefassten Revision ist das Datum der ältesten Revision, die<br />
zusammengefasst wird.<br />
Einzelne Revisionsmarkierungen löschen<br />
Bei der Revisionierung von Projekten haben Sie in der Änderungsverfolgung<br />
jetzt die Möglichkeit, die Revisionsmarkierungen für einzelne, markierte<br />
Objekte (Schaltzeichen, Texte etc.) zu löschen.<br />
Nutzen:<br />
Mit dem Löschen einzelner Revisionsmarkierungen können Sie selber entscheiden,<br />
ob "kleinere" Änderungen (wie z.B. das Verschieben von Schaltzeichen)<br />
revisionsrelevant sind.<br />
<strong>EPLAN</strong> NEWS <strong>2.3</strong> • Seite 102
Neuerungen im Erweiterungsmodul "<strong>EPLAN</strong> User Rights Management"<br />
Zum Löschen einzelner Revisionsmarkierungen steht Ihnen im Grafischen<br />
Editor und in den Projektdaten-Navigatoren für markierte Objekte der neue<br />
Kontextmenüpunkt Revisionsmarkierung löschen <strong>zur</strong> Verfügung. Dabei<br />
wird sowohl der Revisionsmarkierungstext als auch die grafische Markierung<br />
gelöscht.<br />
Neuerungen im Erweiterungsmodul "<strong>EPLAN</strong> User Rights<br />
Management"<br />
Hinweis:<br />
Das Erweiterungsmodul "<strong>EPLAN</strong> User Rights Management" ist für<br />
folgende Programmvarianten optional erhältlich:<br />
<strong>EPLAN</strong> Electric P8 Select, <strong>EPLAN</strong> Electric P8 Professional, <strong>EPLAN</strong> Fluid,<br />
<strong>EPLAN</strong> Fluid Professional, <strong>EPLAN</strong> PPE, <strong>EPLAN</strong> PPE Professional,<br />
<strong>EPLAN</strong> Pro Panel Professional Stand-alone.<br />
Für folgende Programmvarianten gehört dieses Erweiterungsmodul<br />
standardmäßig zum Lieferumfang:<br />
<strong>EPLAN</strong> Electric P8 Professional+, <strong>EPLAN</strong> Electric P8 Ultimate.<br />
Über das Erweiterungsmodul "User Rights Management", der Rechteverwaltung,<br />
kann ein Administrator sowohl die Rechte der Benutzer als auch die<br />
Benutzeroberfläche (Dialoge, Menüstruktur etc.) der <strong>EPLAN</strong>-Plattform<br />
konfigurieren.<br />
Neues Datenformat für die Rechteverwaltung<br />
Bis <strong>zur</strong> <strong>EPLAN</strong>-<strong>Version</strong> 2.2 wurden die Rechte der Rechteverwaltung in einer<br />
Access-Datenbank gespeichert, ab <strong>Version</strong> <strong>2.3</strong> wird ein <strong>EPLAN</strong>-internes<br />
Datenformat verwendet.<br />
<strong>EPLAN</strong> NEWS <strong>2.3</strong> • Seite 103
Neues Datenformat für die Rechteverwaltung<br />
Damit Sie bei einem Umstieg von einer älteren <strong>EPLAN</strong>-<strong>Version</strong> auf die <strong>Version</strong><br />
<strong>2.3</strong> Ihre selbstdefinierten Benutzer und Gruppen weiterhin verwenden<br />
können, haben Sie in der Rechteverwaltung die Möglichkeit, eine Rechtedatenbank<br />
aus einer vorherigen <strong>EPLAN</strong>-<strong>Version</strong> (<strong>Version</strong> 2.2 oder älter) in<br />
die neue Rechteverwaltung zu importieren.<br />
Um eine Rechtedatenbank aus einer vorherigen <strong>Version</strong> zu importieren,<br />
wählen Sie im Menü der Schaltfläche [Extras] den neuen Menüpunkt<br />
Importieren. Nachdem Sie mit Hilfe eines Folgedialogs die gewünschte<br />
Rechtedatenbank ausgewählt haben, wird automatisch der Dialog Systemmeldungen<br />
geöffnet. Hier können Sie ersehen, welche Gruppen und Benutzer<br />
in das neue Datenformat der Rechteverwaltung übertragen wurden.<br />
Den selbstdefinierten Gruppen wurden die neuen Rechte aus der <strong>Version</strong><br />
<strong>2.3</strong> bereits zugewiesen. Sie müssen die neuen Rechte nur noch gemäß<br />
Ihren Vorstellungen für diese Gruppen aktivieren.<br />
Hinweis:<br />
Dadurch dass für die Rechteverwaltung ein neues Datenformat verwendet<br />
wird, stehen die neuen Rechte, die seit der letzten <strong>EPLAN</strong>-<strong>Version</strong> hinzu<br />
gekommen sind, den vorhandenen <strong>EPLAN</strong>-Benutzergruppen (Administratoren,<br />
Gäste, Stammdatenbearbeiter, Schaltplanbearbeiter) gleich <strong>zur</strong><br />
Verfügung. Ein Aktualisieren der Rechte ist zu dieser <strong>Version</strong> nicht erforderlich.<br />
Für die Gruppe "Administratoren" sind die neuen Rechte standardmäßig<br />
aktiviert.<br />
<strong>EPLAN</strong> NEWS <strong>2.3</strong> • Seite 104
Spezialthemen <strong>EPLAN</strong> Electric P8<br />
Spezialthemen <strong>EPLAN</strong> Electric P8<br />
Kabel<br />
Adern in Kabelverbindung umbenannt<br />
In der <strong>EPLAN</strong>-Plattform ist mit einem Kabel nicht nur der Zusammenschluss<br />
mehrerer Adern gemeint, aufgrund möglicher Hybridkabel können in einem<br />
Kabel auch Lichtwellenleiter, Schläuche etc. enthalten sein.<br />
Aus diesem Grund haben wir die Begriffe "Ader" und "Draht" in der Benutzeroberfläche<br />
und Online-Hilfe überall dort, wo diese Begriffe zu spezifisch<br />
waren, durch die allgemeinere Bezeichnung "Kabelverbindung" ersetzt.<br />
Diese Umbenennungen erfolgten an verschiedenen Stellen in der Benutzeroberfläche:<br />
in der Artikelverwaltung in der Registerkarte Kabeldaten<br />
im Eigenschaftendialog der Kabel in der Registerkarte Kabel<br />
in verschiedenen Einstellungen für Kabel<br />
sowie in folgenden Menüpunkten:<br />
Alte Bezeichnung:<br />
Neue Bezeichnung:<br />
Menü Ansicht:<br />
Kabelader<br />
Kabelverbindung<br />
Menü Projektdaten > Kabel:<br />
Adern zuordnen<br />
Adern sammeln<br />
Kabelverbindungen zuordnen<br />
Kabelverbindungen sammeln<br />
(Diese beiden Umbenennungen erfolgten auch im Kontextmenü des<br />
Kabel-Navigators.)<br />
Einstellungen (Adern)<br />
Einstellungen (Kabelverbindungen)<br />
<strong>EPLAN</strong> NEWS <strong>2.3</strong> • Seite 105
Adern in Kabelverbindung umbenannt<br />
Zusätzlich wurden zu dieser <strong>Version</strong> auch mehrere Kabeleigenschaften<br />
umbenannt:<br />
Alte Bezeichnung: Neue Bezeichnung: ID:<br />
Aderzahl Verbindungsanzahl 22031<br />
Aderquerschnitt / -durchmesser<br />
Einheit für Aderquerschnitt /<br />
-durchmesser<br />
Aderzahl und Querschnitt /<br />
Durchmesser<br />
Kabel: Anzahl der benutzten<br />
Adern<br />
Kabel: Anzahl der freien<br />
Adern<br />
Kabel: Anzahl allgemeine<br />
Adern<br />
Verbindungsquerschnitt / -durchmesser<br />
Einheit für Verbindungsquerschnitt<br />
/ -durchmesser<br />
Verbindungsanzahl und Querschnitt<br />
/ Durchmesser<br />
Kabel: Anzahl der verwendeten<br />
Verbindungen<br />
Kabel: Anzahl der freien Verbindungen<br />
Kabel: Anzahl allgemeine Verbindungen<br />
22032<br />
22068<br />
22069<br />
35100<br />
35101<br />
35105<br />
Kabel: Anzahl aller Adern Kabel: Anzahl aller Verbindungen 35108<br />
Anzahl der benutzten Adern<br />
(einpolige Kabel)<br />
Kabel: Anzahl der Adern zu<br />
diesem Ziel / dieser Quelle<br />
Anzahl der verwendeten Verbindungen<br />
(einpolige Kabel)<br />
Kabel: Anzahl der Verbindungen<br />
zu diesem Ziel / dieser Quelle<br />
35109<br />
35110<br />
Umbenannte Formatelemente in den Blockeigenschaften<br />
Im Zuge der Umbenennung von Adern und Drähten in allgemeinere Bezeichnungen<br />
erfolgte auch eine Umbenennung von Formatelementen für die<br />
Blockeigenschaften.<br />
<strong>EPLAN</strong> NEWS <strong>2.3</strong> • Seite 106
Klemmen / Stecker<br />
Da die unterhalb der Gruppe "Artikel" befindliche Untergruppe von Eigenschaften<br />
"Artikel Kabel" nicht nur in den Blockeigenschaften von Kabelverbindungen<br />
verfügbar ist, wurde diese Gruppe jetzt umbenannt. Zusätzlich<br />
erhielten auch weitere Eigenschaften, die für diese Untergruppe als Formatelemente<br />
auswählbar sind, neue Bezeichnungen.<br />
Alte Bezeichnung: Neue Bezeichnung: ID:<br />
Artikel Kabel Artikel Verbindung / Kabel / Paket –<br />
Kabeltyp / Typbezeichnung Typbezeichnung 22030<br />
Kabelbezeichnung in der<br />
Grafik<br />
Bezeichnung in der Grafik 22064<br />
Kabelgewicht (kg/km) Gewicht (kg/km) 22067<br />
Klemmen / Stecker<br />
Querverweise zwischen Teilklemmen<br />
Für die Anzeige von Querverweisen zwischen zusammengehörigen Teilklemmen<br />
steht Ihnen an den Klemmen die neue Eigenschaft Teilklemmenquerverweis<br />
(ID 20252) <strong>zur</strong> Verfügung. Da diese Eigenschaft für die<br />
Teilklemmensymbole jetzt Bestandteil der standardmäßigen Eigenschaftsanordnung<br />
ist, werden bei verteilt dargestellten, zusammengehörigen Teilklemmen<br />
automatisch Querverweise im Schaltplan angezeigt.<br />
Nutzen:<br />
Querverweise zwischen zusammengehörigen Teilklemmen erleichtern<br />
Ihnen das Auffinden der zusammengehörigen Teilklemmen im Schaltplan.<br />
<strong>EPLAN</strong> NEWS <strong>2.3</strong> • Seite 107
Neuerungen im Erweiterungsmodul "<strong>EPLAN</strong> PLC & Bus Extension"<br />
Der Teilklemmenquerverweis verweist von der ersten Teilklemme (entsprechend<br />
der Reihenfolge im Klemmenleisten-Navigator und vorrangig die<br />
Hauptklemme, wenn vorhanden) zu allen anderen Teilklemmen mit der<br />
gleichen Klemmenbezeichnung. Bei den anderen Teilklemmen verweist<br />
dieser Querverweis <strong>zur</strong>ück auf die erste Teilklemme.<br />
Der Teilklemmenquerverweis wird standardmäßig auf der neuen, separaten<br />
Ebene <strong>EPLAN</strong>444, Eigenschaftsplatzierung.Teilklemmenquerverweis<br />
angezeigt und lässt sich über die Ebeneneinstellungen ein- und<br />
ausblenden.<br />
Neuerungen im Erweiterungsmodul "<strong>EPLAN</strong> PLC & Bus<br />
Extension"<br />
Hinweis:<br />
Das Erweiterungsmodul "<strong>EPLAN</strong> PLC & Bus Extension" ist für <strong>EPLAN</strong><br />
Electric P8 Select optional erhältlich. Für <strong>EPLAN</strong> Electric P8 Professional<br />
gehört dieses Erweiterungsmodul standardmäßig zum Lieferumfang.<br />
Das Erweiterungsmodul "<strong>EPLAN</strong> PLC & Bus Extension" unterstützt Sie<br />
umfassend bei der Verwaltung von SPS-Steuerungen und Bus-Systemen.<br />
Erweiterter Datenaustausch mit Siemens SIMATIC STEP 7<br />
Zu dieser <strong>Version</strong> wurde die Schnittstelle für den SPS-Datenaustausch<br />
zwischen <strong>EPLAN</strong> Electric P8 und der SPS-Konfigurationssoftware "Siemens<br />
SIMATIC STEP 7" erweitert. SPS-Karten, die Ein- und Ausgänge haben,<br />
werden bei diesem Datenaustausch jetzt besser berücksichtigt.<br />
<strong>EPLAN</strong> NEWS <strong>2.3</strong> • Seite 108
Erweiterter Datenaustausch mit Siemens SIMATIC STEP 7<br />
Für solche SPS-Karten können jetzt unterschiedliche Startadressen und<br />
Adressbereiche für Ein- und Ausgänge eingegeben werden. Zu diesem<br />
Zweck stehen Ihnen an den SPS-Kästen im Schaltplan die beiden folgenden<br />
Eigenschaften <strong>zur</strong> Verfügung:<br />
Adressbereich 2 (ID 20299)<br />
Startadresse 2 der SPS-Karte (ID 20255).<br />
Standardmäßig werden diese beiden Eigenschaften in der Registerkarte<br />
SPS-Kasten des Eigenschaftendialogs nicht angezeigt. Gegebenenfalls<br />
müssen Sie über die Schaltfläche (Neu) in die Eigenschaftsauswahl<br />
verzweigen und die Eigenschaften dort auswählen.<br />
Da der Wert für den Adressbereich auch an Artikeln in der Artikelverwaltung<br />
hinterlegt werden kann, wurde die Registerkarte SPS-Daten der Artikelverwaltung<br />
entsprechend um das Eingabefeld Adressbereich 2 erweitert.<br />
Hinweise:<br />
SPS-Karten, die nur Ein- oder Ausgänge haben, benötigen nach wie vor<br />
nur eine Startadresse / nur einen Adressbereich. Für diese SPS-Karten<br />
ändert sich nichts!<br />
Damit die Eigenschaften Adressbereich 2 und Startadresse 2 der<br />
SPS-Karte ausgewertet werden, muss das Kontrollkästchen Getrennter<br />
Adressenbereich für Ein- und Ausgänge in den SPS-spezifischen<br />
Einstellungen deaktiviert sein.<br />
Weitere Informationen zu diesem Datenaustausch erhalten Sie im Anwendungsbeispiel<br />
'SPS-Bus-Datenaustausch mit "SIMATIC STEP 7"'. Darüber<br />
hinaus wurden die hier beschriebenen Erweiterungen auch für den Datenaustausch<br />
im SPS-Standardaustauschformat vorgenommen.<br />
<strong>EPLAN</strong> NEWS <strong>2.3</strong> • Seite 109
Aktualisierte Schnittstelle für den Datenaustausch mit Schneider Unity Pro<br />
Aktualisierte Schnittstelle für den Datenaustausch mit Schneider Unity<br />
Pro<br />
Diese Schnittstelle ermöglicht einen SPS-Datenaustausch zwischen <strong>EPLAN</strong><br />
Electric P8 und der SPS-Konfigurationssoftware "Unity Pro" von Schneider<br />
Electric. <strong>EPLAN</strong> unterstützt jetzt auch "Unity Pro" in der <strong>Version</strong> 7.0.<br />
In den beiden Dialogen für den Datenaustausch SPS-Daten exportieren<br />
und SPS-Daten importieren wurde das dazugehörige Format der Export- /<br />
Importdatei entsprechend angepasst ("Schneider Unity Pro V6.0 / V7.0").<br />
<strong>EPLAN</strong> NEWS <strong>2.3</strong> • Seite 110
Spezialthemen <strong>EPLAN</strong> Pro Panel<br />
Spezialthemen <strong>EPLAN</strong> Pro Panel<br />
<strong>EPLAN</strong> Pro Panel steht für maßgeschneiderte Engineering-Lösungen im<br />
Schaltschrank- und Schaltanlagenbau der Automatisierungstechnik. Elektrotechnische<br />
Projektierung, 3D-Montagelayout, Fertigung und Montage<br />
verschmelzen auf einheitlicher Datenbasis <strong>zur</strong> voll integrierten Lösung.<br />
In diesem Teil der <strong>News</strong> erhalten Sie zunächst Informationen zum freien Verlegen<br />
von Verbindungen. Diese neue Funktionalität steht Ihnen u.a. im<br />
Erweiterungsmoduls "<strong>EPLAN</strong> Pro Panel - Process Wiring" <strong>zur</strong> Verfügung.<br />
Die dann nachfolgend beschriebenen neuen Funktionalitäten sind sowohl<br />
Bestandteil von <strong>EPLAN</strong> Pro Panel als auch von <strong>EPLAN</strong> Pro Panel Professional:<br />
"Bauräume kopieren, ausschneiden und einfügen" auf Seite "133"<br />
"Darstellung schräger Flächen in der Modell-Ansicht" auf Seite "134"<br />
"Erweiterungen beim STEP-Import" auf Seite "135"<br />
"Neuerungen im Erweiterungsmodul "STEP Export"" auf Seite "137"<br />
"Erweiterungen beim Platzieren von Artikeln" auf Seite "138"<br />
"Weitere Neuerungen in den Auswertungen für <strong>EPLAN</strong> Pro Panel" auf<br />
Seite "141"<br />
Die in diesen Abschnitten beschriebenen neuen Funktionalitäten sind<br />
Bestandteil der Professional-<strong>Version</strong>:<br />
"Erweiterte automatische Interpretation von Logikbauteilen" auf<br />
Seite "142"<br />
"Neue 2D-Bohransichten mit NC- und bohrungsrelevanten Daten" auf<br />
Seite "145"<br />
"Erweiterte Einstellungen für Verlegeverbindungen" auf Seite "149"<br />
"Weitere Neuerungen im Erweiterungsmodul "Process Wiring"" auf<br />
Seite "153"<br />
<strong>EPLAN</strong> NEWS <strong>2.3</strong> • Seite 111
Process Wiring: Freies Verlegen von Verbindungen<br />
"Neues Erweiterungsmodul "Production Athex" für die automatische<br />
Bestückung von Klemmenleisten" auf Seite "161"<br />
"Neuerungen im Erweiterungsmodul "Production Wiring KOMAX"" auf<br />
Seite "162"<br />
"Neuerungen im Erweiterungsmodul "Production Wiring Schleuniger""<br />
auf Seite "164"<br />
"Neue Schnittestelle zum Averex-Verdrahtungsroboter" auf Seite "165"<br />
"Einheitliche Meldungen beim Export von NC- und Drahtkonfektionierungsdaten"<br />
auf Seite "165".<br />
Process Wiring: Freies Verlegen von Verbindungen<br />
Die neue Funktionalität zum freien Verlegen von Verbindungen bietet Ihnen<br />
die Möglichkeit, Draht-, Kabel- oder auch Schlauchverbindungen ohne die<br />
vorherige Definition eines Streckennetzes oder die Verwendung von Verdrahtungskanälen<br />
frei im Bauraum zu verlegen.<br />
Frei verlegte Verbindungen können als Drähte und Kabel zwischen elektrotechnischen<br />
Bauteilen ebenso wie als Schläuche zwischen fluidtechnischen<br />
Bauteilen realisiert werden.<br />
Das freie Verlegen von Verbindungen und weitere nachfolgend beschriebenen<br />
Funktionalitäten sind Bestandteile des Erweiterungsmoduls "<strong>EPLAN</strong> Pro<br />
Panel - Process Wiring".<br />
Hinweis:<br />
Das Erweiterungsmodul "<strong>EPLAN</strong> Pro Panel - Process Wiring" ist für<br />
<strong>EPLAN</strong> Pro Panel Professional optional erhältlich.<br />
<strong>EPLAN</strong> NEWS <strong>2.3</strong> • Seite 112
Erweitertes Anschlussbild<br />
In den nächsten Abschnitten gehen wir auf die folgenden Themen ein:<br />
"Erweitertes Anschlussbild" auf Seite "113"<br />
"Verbindungen frei verlegen" auf Seite "120"<br />
"Streckennetz durch Kurven erweitern" auf Seite "123"<br />
"Kurven bearbeiten" auf Seite "124"<br />
"Platzieren von Verlegezubehör" auf Seite "127"<br />
"Neue Ebenen in der Ebenenverwaltung" auf Seite "132"<br />
"Neue Prüflaufmeldungen" auf Seite "132".<br />
Erweitertes Anschlussbild<br />
Die sogenannte "Anschlussrichtung" einer Verbindung definierte bisher die<br />
Richtung, in der eine Verlegeverbindung in ein Bauteil ein- oder aus einem<br />
Bauteil austritt. Darüber hinaus wurde mit der "Anschlussrichtung" die<br />
Richtung festgelegt, in der das Programm nach einem Eintritt der Verbindung<br />
in das Streckennetz gesucht hat.<br />
Die aktuelle <strong>Version</strong> bietet jetzt deutlich mehr Flexibilität.<br />
So verfügt ein Bauteil jetzt über eine erweiterte Anschlusslogik. Für alle<br />
Anschlüsse eines Bauteils wird jetzt zwischen der Anschlussrichtung und der<br />
Verlegerichtung unterschieden:<br />
Die Anschlussrichtung gibt die Richtung an, in der die Verlegeverbindung<br />
aus dem Anschluss des Bauteils austritt oder in der sie in den Anschluss<br />
des Bauteils eintritt.<br />
Die Verlegerichtung bestimmt, in welche Richtung anschließend nach<br />
einer Eintrittsmöglichkeit in ein Streckennetz gesucht wird. Ist in dieser<br />
Richtung eine Eintrittsmöglichkeit vorhanden, wird die Verlegeverbindung<br />
in dieser Richtung verlegt.<br />
<strong>EPLAN</strong> NEWS <strong>2.3</strong> • Seite 113
Erweitertes Anschlussbild<br />
Nutzen:<br />
Durch die Unterscheidung zwischen Anschlussrichtung- und Verlegerichtung<br />
können Verlegeverbindungen flexibler und gezielter verlegt werden.<br />
Diese Erweiterung trägt dazu bei, die Verlegewege zu optimieren –<br />
hinsichtlich des optimalen Verlegeweges genauso wie hinsichtlich der<br />
erforderlichen Verbindungslänge.<br />
Die Anschlussrichtung kann "global" bei Definition des Anschlussbilds in der<br />
Artikelverwaltung oder direkt lokal an der Artikelplatzierung festgelegt<br />
werden.<br />
Dazu stehen Ihnen in den Registerkarten Anschlüsse der Artikelverwaltung<br />
und Anschlussbild der Artikelplatzierung die neuen Spalten X-Vektor, Y-<br />
Vektor und Z-Vektor <strong>zur</strong> Verfügung.<br />
<strong>EPLAN</strong> NEWS <strong>2.3</strong> • Seite 114
Erweitertes Anschlussbild<br />
Schema für die Spaltenkonfiguration der Anschlussdaten<br />
Darüber hinaus haben Sie für Anschlussbilder jetzt die Möglichkeit, den<br />
Umfang der angezeigten Anschlussdaten zu konfigurieren. Dazu wurde<br />
sowohl die Registerkarte Anschlussbild an der Artikelplatzierung als auch<br />
die Registerkarte Anschlüsse in der Artikelverwaltung um die aufklappbare<br />
Liste Schema erweitert. Das Schema legt fest, welche Anschlussdaten in<br />
welcher Reihenfolge angezeigt werden. Auf diese Weise lassen sich nicht<br />
benötigte Spalten einfach ausblenden.<br />
Über die Schaltfläche [...] verzweigen Sie in den Dialog Einstellungen:<br />
Spaltenkonfiguration und können hier ein Schema erstellen oder<br />
bearbeiten. Für die Anzeige von elektro- oder fluidtechnischen Anschlussdaten<br />
wird Ihnen jeweils ein Schema mit der Installation der neuen <strong>Version</strong><br />
bereitgestellt.<br />
Umbenannte Eigenschaften<br />
Aufgrund der logischen Trennung von Anschluss- und Verlegerichtung<br />
wurden auch die Bezeichnungen für die folgenden Eigenschaften angepasst:<br />
Alte Bezeichnung: Neue Bezeichnung: ID:<br />
Anschlussrichtung (Standard) Verlegerichtung (Standard) 22948<br />
Anschlussrichtung Verlegerichtung 35554<br />
Anzeigen der Anschlussrichtungen<br />
Um sich die Anschlussrichtungen der Anschlüsse an Artikelplatzierungen im<br />
Bauraum anzeigen zu lassen, nutzen Sie den neuen Menüpunkt Anschlussrichtungen.<br />
Nachdem Sie die Menüpunkte Ansicht > Anschlussrichtungen gewählt<br />
haben, werden Ihnen die definierten Anschlussrichtungen als rote Pfeile an<br />
den Anschlüssen angezeigt.<br />
<strong>EPLAN</strong> NEWS <strong>2.3</strong> • Seite 115
Erweitertes Anschlussbild<br />
Der bisherige Menüpunkt Anschlüsse wurde umbenannt:<br />
Alte Bezeichnung:<br />
Anschlüsse<br />
Neue Bezeichnung:<br />
Anschlussbezeichnungen<br />
Über die Menüpunkte Ansicht > Anschlussbezeichnungen werden Ihnen<br />
wie gehabt die Anschlüsse der Artikelplatzierungen als rote Quader angezeigt.<br />
Im Zentrum dieser Quader werden zusätzlich die jeweiligen Anschlussbezeichnungen<br />
der Anschlüsse angezeigt. Die Anschlussbezeichnungen<br />
sind nur bei geeignetem 3D-Blickpunkt und mit starker Ausschnittsvergrößerung<br />
sichtbar.<br />
Anschlussrichtungen grafisch festlegen<br />
Im Zuge der funktionalen Erweiterungen wurde das grafische Definieren von<br />
Anschlüssen für Artikelplatzierungen im Bauraum angepasst.<br />
Wenn Sie diese Funktionalität über den Menüpfad Bearbeiten > Betriebsmittellogik<br />
> Anschlussbild > Anschluss definieren auswählen, dann<br />
legen Sie zuerst die Anschlussrichtung fest.<br />
Die Festlegung der Anschlussrichtung erfolgt, indem Sie eine beliebige<br />
Fläche auswählen. Die Z-Ausrichtung der ausgewählten Fläche bestimmt<br />
die Anschlussrichtung.<br />
<strong>EPLAN</strong> NEWS <strong>2.3</strong> • Seite 116
Erweitertes Anschlussbild<br />
Beispiel:<br />
Die Z-Ausrichtung einer Fläche ist immer senkrecht <strong>zur</strong> Grundfläche<br />
gerichtet.<br />
Mit einem Klick auf die farblich hervorgehobene Fläche (1) würde, für<br />
einen zu definierenden Anschluss, die gezeigte Anschlussrichtung in Z-<br />
Richtung resultieren.<br />
Vorgehensweise: Bewegen Sie den Cursor über die Fläche einer Artikelplatzierung.<br />
Die Fläche unter dem Cursor wird jeweils farbig markiert.<br />
Klicken Sie auf die gewünschte, farbig markierte Fläche. Die X-, Y-, Z-Werte<br />
des Vektors der Anschlussrichtung werden im Anschlussbild in die Spalten<br />
X-Vektor, Y-Vektor und Z-Vektor eingetragen. Die so ermittelten Werte<br />
können nachträglich geändert werden.<br />
Anschließend definieren Sie wie gewohnt den Anschluss.<br />
<strong>EPLAN</strong> NEWS <strong>2.3</strong> • Seite 117
Erweitertes Anschlussbild<br />
Wollen Sie während der Aktion eine andere Anschlussrichtung festlegen,<br />
drücken Sie die Taste [N]. So können Sie eine andere Fläche auswählen und<br />
damit für die nachfolgend zu definierenden Anschlüsse eine andere<br />
Anschlussrichtung vorgeben.<br />
Beispiel:<br />
Die nachfolgende Abbildung zeigt verschiedene Bauteile mit ihren grafisch<br />
definierten Anschlüssen im Bauraum.<br />
Bei entsprechender Konfiguration der Ansicht werden die Anschlüsse als<br />
rote Quader und die festgelegten Anschlussrichtungen als rote Pfeile<br />
dargestellt.<br />
Nachträgliches Ändern von Anschlussrichtungen<br />
Zum nachträglichen Ändern einer Anschlussrichtung steht Ihnen im Menüpfad<br />
Bearbeiten > Betriebsmittellogik > Anschlussbild der neue Menüpunkt<br />
Anschlussrichtung ändern <strong>zur</strong> Verfügung.<br />
Um die Änderungen im Bauraum erkennen zu können, sollten Sie sich<br />
zunächst über die Menüpunkte Ansicht > Anschlussrichtungen alle<br />
Anschlussvektoren anzeigen lassen.<br />
<strong>EPLAN</strong> NEWS <strong>2.3</strong> • Seite 118
Erweitertes Anschlussbild<br />
Die Festlegung der zu bearbeitenden Anschlüsse geschieht über einen<br />
Auswahlbereich. Dies kann vor oder nach der Auswahl des Menüpunkts<br />
Anschlussrichtung ändern erfolgen. Haben Sie das gesamte Bauteil<br />
markiert, dann erfolgt die Richtungsänderung für alle Anschlüsse des Bauteils.<br />
Soll nur die Anschlussrichtung eines einzelnen Anschlusses geändert<br />
werden, dann muss der Anschluss zuvor markiert werden.<br />
Mit einem anschließenden Klick auf eine Fläche einer Artikelplatzierung wird<br />
die neue Anschlussrichtung festgelegt.<br />
Anschlussbild in die Artikelverwaltung übertragen<br />
Ein lokales Anschlussbild, das z.B. durch grafisch definierte Anschlüsse<br />
individuell erweitert wurde, kann jetzt aus der Artikelplatzierung heraus vollständig<br />
in die Artikelverwaltung übertragen werden. Dazu steht Ihnen im<br />
Kontextmenü der Artikelplatzierungen der neue Menüpunkt Anschlussbild<br />
erzeugen <strong>zur</strong> Verfügung.<br />
Um ein Anschlussbild zu übertragen, markieren Sie im Bauraum ein Bauteil<br />
mit Anschlussbild und wählen den Kontextmenüpunkt Anschlussbild erzeugen.<br />
Daraufhin wird in der Artikelverwaltung unterhalb der Hierarchieebene<br />
"Anschlussbild" ein neues Anschlussbild mit dem Namen Neu_ (z.B. Neu_1) erzeugt. Der Name des Anschlussbildes<br />
kann später in der Artikelverwaltung geändert werden.<br />
<strong>EPLAN</strong> NEWS <strong>2.3</strong> • Seite 119
Verbindungen frei verlegen<br />
Verbindungen frei verlegen<br />
Das freie Verlegen von Verbindungen erzeugt kurvenförmige elektrotechnische<br />
oder fluidtechnische Verlegeverbindungen außerhalb eines Streckennetzes.<br />
Solche Verbindungen werden benötigt, wenn die Verwendung von<br />
Verdrahtungskanälen nicht möglich oder nicht gebräuchlich ist:<br />
Zur Verlegung von Drähten mit großen Querschnitten<br />
Bei der Verlegung von z.B. Ethernet-Kabeln<br />
Zur Definition von Verlegewegen in komplexen Gehäusesituationen<br />
Zur flexiblen Direktverbindung von elektrischen Geräten, die z.B. auf<br />
einer schwenkbaren Tür montiert sind<br />
Zur Verbindung fluidtechnischer Geräte mit Schlauchleitungen außerhalb<br />
eines Streckennetzes.<br />
Frei verlegte Verbindungen werden oft mit Verlegezubehör (Kabel- /<br />
Schlauchbefestigung, Kabel- / Schlauchbinder, Kabel- / Schlauchschutz)<br />
befestigt oder gebündelt. Lesen Sie hierzu auch den Abschnitt "Platzieren<br />
von Verlegezubehör" (ab Seite "127").<br />
Eine frei verlegte Verbindung wird entlang einer definierten Raumkurve<br />
zwischen Quell- und Zielbetriebsmittel erzeugt. Es wird kein Streckennetz<br />
erwartet oder benötigt.<br />
Die Verbindung wird nach dem Austritt aus dem Anschluss zunächst tangential<br />
<strong>zur</strong> Anschlussrichtung am Kurvenverlauf ausgerichtet und am Ziel wieder<br />
tangential in die Richtung des Zielanschlusses geführt.<br />
Zum freien Verlegen von Verbindungen im geöffneten Bauraum wählen Sie<br />
die Menüpunkte Projektdaten > Verbindungen > Freies Verlegen (Bauraum).<br />
Nachdem Sie die zu verlegenden Artikelplatzierungen und Verbindungen<br />
ausgewählt haben, werden die Verlegeverbindungen erzeugt und<br />
zwischen dem Quell- und Zielbetriebsmittel dargestellt.<br />
<strong>EPLAN</strong> NEWS <strong>2.3</strong> • Seite 120
Verbindungen frei verlegen<br />
Beispiel:<br />
Die nachfolgende Abbildung zeigt eine frei im Raum verlegte Verlegeverbindung.<br />
Tipp:<br />
Zum Einfügen von Kurven, für das freie Verlegen von Verbindungen und<br />
zu deren Verlaufsänderung können Sie auch die neuen Schaltflächen in<br />
der Symbolleiste Pro Panel-Verlegen nutzen.<br />
Freies Verlegen aus dem Verbindungen-Navigator heraus<br />
Auch der Verbindungen-Navigator bietet Ihnen die Möglichkeit, Verbindungen<br />
frei zu verlegen. Über den neuen Kontextmenüpunkt Freies Verlegen<br />
(Bauraum) können Sie ausgewählte, allpolige Verbindungen frei<br />
verlegen.<br />
<strong>EPLAN</strong> NEWS <strong>2.3</strong> • Seite 121
Verbindungen frei verlegen<br />
Freie Verlegeverbindungen manuell einfügen<br />
Im Zuge der neuen Funktionalität wurde auch das manuelle Einfügen von<br />
Verlegeverbindungen erweitert, für die keine allpoligen Gegenstücke im<br />
Schaltplan definiert sind.<br />
Wählen Sie die Menüpunkte Einfügen > Verlegeverbindungen. Legen Sie<br />
danach im Bauraum Quelle und Ziel der Verbindung fest. Anschließend wird<br />
Ihnen der Dialog Verlegeverbindung angezeigt.<br />
Legen Sie hier fest, ob die einzufügende Verlegeverbindung im Streckennetz<br />
oder frei verlegt werden soll.<br />
Bei der Wahl der Option Verbindung frei verlegen wird die Verbindung frei<br />
im Raum verlegt. Die frei verlegte Verbindung wird zwischen den Anschlüssen<br />
von Quelle und Ziel als Raumkurve dargestellt.<br />
Verlauf frei verlegter Verbindungen ändern<br />
Der Kurvenverlauf einer frei verlegten Verbindung ist nachträglich veränderbar.<br />
Dazu kann die Position einzelner Stützpunkte des Kurvenverlaufs<br />
geändert oder neue Stützpunkte einfügen werden.<br />
Mit Hilfe der neuen Menüpunkte Bearbeiten > Grafik > Neuer Stützpunkt<br />
und Bearbeiten > Grafik > Kurvenverlauf ändern können Sie den Verlauf<br />
der Verlegeverbindung an die räumlichen Gegebenheiten im Montageaufbau<br />
anpassen. Lesen Sie hierzu auch den Abschnitt "Kurven bearbeiten"<br />
(ab Seite "124").<br />
<strong>EPLAN</strong> NEWS <strong>2.3</strong> • Seite 122
Streckennetz durch Kurven erweitern<br />
Streckennetz durch Kurven erweitern<br />
Für das Verlegen von Verbindungen, Kabeln und auch Schläuchen im Bauraum<br />
benötigen Sie in der Regel ein Streckennetz. Zum manuellen Erweitern<br />
eines Streckennetzes können Sie neben Verdrahtungskanälen und Strecken<br />
jetzt auch Kurven verwenden.<br />
Kurven sind manuell eingefügte Vorgabewege für die Verlegung elektro- und<br />
fluidtechnischer Verbindungen.<br />
Darüber hinaus sind Kurven durch folgende Besonderheiten gekennzeichnet:<br />
Eine Kurve wird definiert durch den Startpunkt und mindestens zwei<br />
aufeinanderfolgende Stützpunkte. Dabei wird der zuletzt platzierte Punkt<br />
der Kurve als Endpunkt interpretiert.<br />
Die einzelnen Stützpunkte einer Kurve haben zusätzlich zu ihren X-, Y-<br />
und Z-Positionskoordinaten Informationen über die Steigung der Kurve<br />
und den Krümmungsfaktor.<br />
Grafisch werden Kurven ebenso wie Strecken durch blaue Linien mit<br />
Fangpunkten am Start-, End- und an den Stützpunkten angezeigt.<br />
Beim Einfügen von Kurven können Fangpunkte an vorhandenen Strecken<br />
genutzt werden. Es ist aber auch möglich, Kurven frei mit Hilfe des<br />
Cursors oder der Platzieroptionen zu definieren.<br />
Montageflächen, die beim Platzieren der Kurvenpunkte unter dem Cursor<br />
liegen, werden automatisch aktiviert. Bei aktivierter Montagefläche<br />
werden alle Punkte der Kurve in der Montagefläche platziert.<br />
<strong>EPLAN</strong> NEWS <strong>2.3</strong> • Seite 123
Kurven bearbeiten<br />
Kurven einfügen<br />
Zum Einfügen einer Kurve wählen Sie im Menü Einfügen den Menüpunkt<br />
Kurve. Alternativ dazu können Sie in der Symbolleiste Pro Panel-Verlegen<br />
auf die Schaltfläche<br />
(Kurve) klicken.<br />
Mit Mausklicks platzieren Sie anschließend den Startpunkt und die Stützpunkte<br />
der Kurve. Wenn Sie den Cursor in die Nähe einer vorhandenen<br />
Strecke bewegen, werden Ihnen die Start-, Mittel- und Endpunkte der<br />
vorhandenen Strecke als Fangpunkte eingeblendet.<br />
Bei freier Platzierung im Raum zeigt ein umgebender Quader den vom<br />
Kurvenverlauf eingenommenen Raum zwischen dem letzten eingegebenen<br />
Punkt und der aktuellen Cursorposition. Bei der Platzierung in einer Fläche<br />
wird dazu ein Rechteck angezeigt.<br />
Zum Abschließen einer Kurve drücken Sie auf [Leertaste], oder wählen Sie<br />
den Kontextmenüpunkt Kurve abschließen.<br />
Kurven bearbeiten<br />
Im Eigenschaftendialog für eine Kurve werden Ihnen in der Registerkarte<br />
Kurve die charakteristischen Punkte einer Kurve (Startpunkt, Stützpunkte,<br />
Endpunkt) im Bauraum angezeigt.<br />
<strong>EPLAN</strong> NEWS <strong>2.3</strong> • Seite 124
Kurven bearbeiten<br />
Hier können Sie für jeden Segmentpunkt die Position, die Koordinaten der<br />
Steigung im Segmentpunkt sowie den Krümmungsfaktor einsehen und bei<br />
Bedarf verändern. Über die Schaltfläche (Löschen) können Sie markierte<br />
Stützpunkte entfernen, bis neben Start- und Endpunkt nur noch ein Stützpunkt<br />
vorhanden ist.<br />
Für die Bearbeitung von Kurven im Bauraum stehen Ihnen unterhalb des<br />
Menüpfads Bearbeiten > Grafik die drei folgenden, neuen Menüpunkte <strong>zur</strong><br />
Verfügung.<br />
Neuer Stützpunkt<br />
Kurvenverlauf ändern<br />
Kurvenverlauf tangential ausrichten.<br />
Neue Stützpunkte einfügen<br />
Mit Hilfe des Menüpunkts Neuer Stützpunkt können Sie einer Kurve an<br />
beliebigen Stellen im Verlauf neue Stützpunkte hinzufügen. Wenn Sie den<br />
Cursor über eine Kurve bewegen, um eine Position für einen neuen Stützpunkt<br />
auszuwählen, werden Ihnen die bereits vorhandenen Stützpunkte auf<br />
der Kurve angezeigt.<br />
Mit dem Platzieren eines neuen Stützpunktes ändern sich die Form und der<br />
räumliche Verlauf einer Kurve zunächst noch nicht.<br />
<strong>EPLAN</strong> NEWS <strong>2.3</strong> • Seite 125
Kurven bearbeiten<br />
Kurvenverlauf ändern<br />
Der Verlauf von Kurven lässt sich manuell durch das Verschieben von Stützpunkten<br />
ändern. Wählen Sie hierfür zunächst den Menüpunkt Kurvenverlauf<br />
ändern und anschließend eine Kurve im Bauraum aus.<br />
Wenn Sie den Cursor in die Nähe eines Stützpunktes bewegen, wird Ihnen<br />
am Stützpunkt ein Koordinatensystem mit X-, Y- und Z-Richtungspfeilen<br />
angezeigt. Mit Hilfe dieses Koordinatensystems können Sie die Richtung für<br />
das Verschieben festlegen. Sobald Sie den Cursor auf einen der Richtungspfeile<br />
positionieren, ändert der Richtungspfeil seine Farbe in Grün.<br />
Nachdem Sie einen grünen Richtungspfeil ausgewählt haben (z.B. durch<br />
einen Mausklick), bewegen Sie den Stützpunkt mit Hilfe der Maus oder der<br />
Tastatur in die vom Pfeil angezeigte Richtung. Mit einem weiteren Mausklick<br />
platzieren Sie den Stützpunkt an der gewünschten Stelle.<br />
Tipps:<br />
Sie können die Krümmung der Kurve an einem Stützpunkt mit den<br />
Tasten [Pos 1] und [Ende] verändern.<br />
Sie können den Neigungswinkel der Kurve an einem Stützpunkt mit der<br />
Taste [Tab] und der Tastenkombination [Tab] + [Umschalt] verändern.<br />
<strong>EPLAN</strong> NEWS <strong>2.3</strong> • Seite 126
Platzieren von Verlegezubehör<br />
Kurvenverlauf tangential ausrichten<br />
Mit dem Menüpunkt Kurvenverlauf tangential ausrichten können beide<br />
Enden einer Kurve tangential zu einer Kante ausgerichtet werden. Je nach<br />
gewählter Kante können damit verschiedene Ergebnisse erreicht werden:<br />
Ein Kurvenende soll nicht senkrecht auf eine Fläche zulaufen, sondern<br />
tangential an die Fläche angeglichen werden.<br />
Tipp:<br />
Diese Verlegung entspricht der Montageweise in der Praxis, wenn die<br />
verlegte Verbindung tangential entlang der Montagefläche verlaufen soll<br />
und mit Kabel- / Schlauchbefestigungen daran befestigt wird.<br />
Ein Kurvenende soll senkrecht in einen Anschluss hinein laufen, um ein<br />
Biegen von Verbindungen mit großen Querschnitten zu vermeiden.<br />
Beim tangentialen Ausrichten des Kurvenverlaufs wählen Sie zunächst ein<br />
Kurvenende aus. Danach wählen Sie eine Kante eines Objekts zum Ausrichten<br />
aus. Wenn Sie bei der Auswahl der Kante die Taste [Umschalt] drücken,<br />
wird die tangentiale Ausrichtung um 180° gedreht.<br />
Platzieren von Verlegezubehör<br />
Als weitere Komponenten für den 3D-Montageaufbau können Sie jetzt<br />
Verlegezubehör platzieren. Verlegezubehör wird <strong>zur</strong> Befestigung, <strong>zur</strong><br />
Bündelung und zum Schutz von Kabel- und Schlauchverbindungen genutzt.<br />
Sie können folgende drei Zubehörtypen einfügen:<br />
Kabel- / Schlauchbefestigung:<br />
Verlegezubehör <strong>zur</strong> Befestigung von Schläuchen, Kabeln und Einzeladern<br />
mit großem Aderquerschnitt.<br />
Kabel- / Schlauchbinder:<br />
Verlegezubehör zum Zusammenfassen von Schläuchen, Kabeln und<br />
Einzeladern zu einem Bündel.<br />
<strong>EPLAN</strong> NEWS <strong>2.3</strong> • Seite 127
Platzieren von Verlegezubehör<br />
Kabel- / Schlauchschutz:<br />
Verlegezubehör zum Schutz gebündelter Schläuche, Kabel und Einzeladern<br />
gegen mechanische und thermische Einflüsse von außen; in der<br />
Praxis werden z.B. Spiralschläuche verwendet.<br />
Artikel für Verlegezubehör<br />
Analog zu den anderen 3D-Komponenten müssen Sie zum Platzieren des<br />
Verlegezubehörs entsprechende Artikel in der Artikelverwaltung hinterlegt<br />
haben. Für das Erstellen solcher Artikel stehen Ihnen in der Produktobergruppe<br />
"Mechanik" die neue Produktgruppe "Verlegezubehör" mit den<br />
folgenden Produktuntergruppen <strong>zur</strong> Verfügung:<br />
"Kabel- / Schlauchbefestigung"<br />
"Kabel- / Schlauchbinder"<br />
"Kabel- / Schlauchschutz".<br />
Die Artikel dieser Produktuntergruppen weisen in der Artikelverwaltung<br />
zusätzlich die neue Registerkarte Verlegezubehördaten auf. In dieser<br />
Registerkarte tragen Sie in die Felder Bündeldurchmesser minimal und<br />
Bündeldurchmesser maximal herstellerspezifische Daten zum Bündeldurchmesser<br />
ein. Der Bündeldurchmesser gibt an, wie groß der Durchmesser<br />
eines Bündels von Verbindungen minimal oder maximal sein darf,<br />
um mit diesem Artikel gebündelt werden zu können. Die Werte für die Artikel<br />
aus den Produktuntergruppen "Kabel- / Schlauchbinder" und "Kabel- /<br />
Schlauchschutz" werden beim Platzieren im Bauraum ausgewertet.<br />
Hinweis:<br />
Für die korrekte Berechnung der Bündeldurchmesser muss am Artikel der<br />
Verbindung auf der Registerkarte Verbindungsdaten ein Außendurchmesser<br />
(mit Angabe der Einheit) definiert sein.<br />
<strong>EPLAN</strong> NEWS <strong>2.3</strong> • Seite 128
Platzieren von Verlegezubehör<br />
Damit ein Artikel als Verlegezubehör platziert werden kann, muss für diesen<br />
Artikel in der Registerkarte Funktionsdefinition noch eine passende<br />
Funktionsdefinition ausgewählt werden. In der Baumdarstellung des Folgedialogs<br />
Funktionsdefinitionen finden Sie die passenden Funktionsdefinitionen<br />
unter Mechanik // Systemzubehör // Verlegezubehör.<br />
Verlegezubehör einfügen<br />
Die Verlegezubehörartikel werden über die Menüpunkte Einfügen ><br />
Verlegezubehör in einen Bauraum eingefügt. Nach der Auswahl eines der<br />
Untermenüpunkte (z.B. Kabel- / Schlauchbefestigung) wird der Dialog<br />
Artikelauswahl geöffnet, und die richtige Hierarchieebene (z.B. "Kabel- /<br />
Schlauchbefestigung") ist bereits aufgeklappt.<br />
Kabel- / Schlauchbefestigung:<br />
Die Grafik des Verlegezubehörs "Kabel- / Schlauchbefestigung" kann<br />
durch ein dem Artikel zugeordnetes 3D-Grafikmakro dargestellt oder aus<br />
den Artikelabmessungen erzeugt werden. Im ersten Fall muss das Makro<br />
eine Strecke enthalten, im zweiten Fall wird diese automatisch erzeugt.<br />
Der Artikel kann auf einer Montagefläche platziert werden.<br />
<strong>EPLAN</strong> NEWS <strong>2.3</strong> • Seite 129
Platzieren von Verlegezubehör<br />
Hinweis:<br />
Um eine Verbindung durch eine bereits platzierte Kabel- / Schlauchbefestigung<br />
zu führen, muss die Verbindung mit Hilfe der Funktionalität<br />
Verlegung ändern durch die Befestigung als Zielstrecke gelegt werden.<br />
Kabel- / Schlauchbinder:<br />
Das Verlegezubehör "Kabel- / Schlauchbinder" bündelt Verbindungen,<br />
die in einer Strecke oder einer Kurve verlegt worden sind. Der Artikel kann<br />
auf einer Strecke oder Kurve an beliebiger Stelle platziert werden. Nach<br />
der Platzierung umschließt der Kabel- / Schlauchbinder als Ring konzentrisch<br />
die Strecke oder Kurve.<br />
Kabel- / Schlauchschutz:<br />
Das Verlegezubehör "Kabel- / Schlauchschutz" umfasst und bündelt<br />
Verbindungen, die in einer Strecke oder einer Kurve verlegt worden sind.<br />
Der Artikel kann auf einer Strecke oder Kurve an beliebiger Stelle platziert<br />
werden. Platziert wird der Artikel durch die Eingabe von Start- und Endpunkt<br />
auf einer oder mehreren zusammenhängenden Strecken oder<br />
Kurven. Nach der Platzierung umschließt der Kabel- / Schlauchschutz als<br />
Ring konzentrisch die Strecke oder Kurve.<br />
<strong>EPLAN</strong> NEWS <strong>2.3</strong> • Seite 130
Platzieren von Verlegezubehör<br />
Hinweis:<br />
Nur wenn eine oder mehrere Verbindungen in einer Strecke oder einer<br />
Kurve verlegt wurden, können Sie das Verlegezubehör "Kabel- / Schlauchbinder"<br />
oder "Kabel- / Schlauchschutz" auf einem solchen definierten<br />
Verlegeweg platzieren.<br />
Bei der Platzierung des Verlegezubehörs stehen alle im Bauraum üblichen<br />
Optionen und der Dialog Platzieroptionen <strong>zur</strong> Verfügung. Darüber hinaus<br />
können Sie zum Einfügen von Verlegezubehör auch die weiteren Funktionalitäten<br />
für die Artikelplatzierung nutzen (Einfügen als Gerät, Einfügen als<br />
Makro, Artikelstammdaten-Navigator etc.).<br />
Tipp:<br />
Zum Einfügen von Verlegezubehör können Sie auch die neuen Schaltflächen<br />
in der Symbolleiste Pro Panel nutzen.<br />
<strong>EPLAN</strong> NEWS <strong>2.3</strong> • Seite 131
Neue Ebenen in der Ebenenverwaltung<br />
Neue Ebenen in der Ebenenverwaltung<br />
Für die neuen 3D-Objekte im Bauraum stehen Ihnen in der Ebenenverwaltung<br />
die folgenden neuen Ebenen <strong>zur</strong> Verfügung:<br />
<strong>EPLAN</strong>794, 3D-Grafik.Verbindungen.Kurve<br />
<strong>EPLAN</strong>795, 3D-Grafik.Verlegezubehör.Kabel- / Schlauchbefestigung<br />
<strong>EPLAN</strong>796, 3D-Grafik.Verlegezubehör.Kabel- / Schlauchbinder<br />
<strong>EPLAN</strong>797, 3D-Grafik.Verlegezubehör.Kabel- / Schlauchschutz.<br />
Mit Hilfe dieser Ebenen werden die Anzeigeeigenschaften Transparenz und<br />
Farbe projektweit für die neuen 3D-Objekte voreingestellt.<br />
Neue Prüflaufmeldungen<br />
Zur Überprüfung der neuen Funktionalitäten (Einfügen von Kurven oder<br />
Verlegezubehör) stellen wir Ihnen in der Meldungsklasse 026 "3D-Montageaufbau"<br />
zusätzlich die folgenden neuen Prüflaufmeldungen <strong>zur</strong> Verfügung:<br />
Meldung 026075 "Biegeradius der Kurve ist kleiner als der minimal<br />
zulässige Biegeradius der Verlegeverbindung."<br />
Meldung 026076 "Kabel- / Schlauchschutz oder Kabel- / Schlauchbinder<br />
liegt nicht auf einer Strecke / Kurve."<br />
Meldung 026077 "Bündeldurchmesser zu groß, Verbindungen können<br />
mit dem ausgewählten Artikel nicht gebündelt werden."<br />
Meldung 026078 "Bündeldurchmesser zu klein, Verbindungen können<br />
mit dem ausgewählten Artikel nicht gebündelt werden."<br />
<strong>EPLAN</strong> NEWS <strong>2.3</strong> • Seite 132
Bauräume kopieren, ausschneiden und einfügen<br />
Bauräume kopieren, ausschneiden und einfügen<br />
Die <strong>EPLAN</strong>-Plattform unterstützt die bekannten Windows-Funktionalitäten<br />
zum Kopieren, Ausschneiden und Einfügen jetzt auch für Bauräume.<br />
Nutzen:<br />
Ein einmal projektierter 3D-Montageaufbau kann mit Hilfe der bekannten<br />
Windows-Funktionalitäten innerhalb eines Projekts schnell verschoben /<br />
verändert oder in einem anderen Projekt <strong>zur</strong> Verfügung gestellt werden.<br />
Wenn Sie in der aktuellen <strong>Version</strong> einen Bauraum im Dialog Bauraum -<br />
markieren, dann können Sie im Menü Bearbeiten oder im<br />
Kontextmenü des Navigators jetzt die Menüpunkte Ausschneiden, Kopieren<br />
und Einfügen auswählen. Über das Ausschneiden / Kopieren werden<br />
der oder die markierten Bauräume in die Zwischenablage kopiert.<br />
Nachdem Sie im Bauraum-Navigator die Stelle markiert haben, an der Sie<br />
den oder die Bauräume wieder einfügen wollen, und den Menüpunkt Einfügen<br />
gewählt haben, wird der bekannte Dialog Struktur anpassen geöffnet.<br />
Wie beim Einfügen von Seiten haben Sie hier z.B. die Möglichkeit, einen<br />
vorhandenen Bauraum zu überschreiben oder den vorgeschlagenen Bauraumnamen<br />
manuell anzupassen.<br />
Analog zu der Vorgehensweise bei Seiten können Sie beim Ausschneiden /<br />
Kopieren von Bauräumen auch mit mehreren Zwischenablagen arbeiten und<br />
die Bauteile der eingefügten Bauräume mit Hilfe des Dialogs Einfügemodus<br />
automatisch online nummerieren. Haben Sie in diesem Dialog die Option<br />
Nummerieren gewählt, dann werden sowohl die Betriebsmittelkennzeichen<br />
der Bauteile als auch die Gruppierungsvorzeichen für die Bauteilbezeichnungen<br />
neu nummeriert.<br />
<strong>EPLAN</strong> NEWS <strong>2.3</strong> • Seite 133
Darstellung schräger Flächen in der Modell-Ansicht<br />
Darstellung schräger Flächen in der Modell-Ansicht<br />
Blickwinkel in Modell-Ansichten werden üblicherweise auf die Koordinaten<br />
des Bauraums bezogen. Eine schräge Fläche, z. B. die Vorderseite eines<br />
Steuerpults, ist in der Modell-Ansicht nicht in den tatsächlichen Abmessungen<br />
sichtbar, da sie durch ihre Lage aus der orthogonalen Sichtweise herausgedreht<br />
und somit verkürzt dargestellt wird. Dadurch zeigen Bemaßungen<br />
innerhalb einer Modell-Ansicht nicht die wahren Längen an.<br />
Um auch schräge Flächen in Modell-Ansichten korrekt bemaßen zu können,<br />
steht Ihnen jetzt im Dialog Modell-Ansicht die neue Eigenschaft Modell-<br />
Ansicht: Blickpunkt auf Montagefläche beziehen (ID: 36508) <strong>zur</strong> Verfügung.<br />
Nutzen:<br />
Dadurch dass sich der Blickpunkt in Modell-Ansichten jetzt auch auf eine<br />
Montagefläche beziehen kann, können schräge Flächen innerhalb einer<br />
Modell-Ansicht in die Bildschirmebene gedreht und innerhalb der Modell-<br />
Ansichten korrekt bemaßt werden.<br />
Wird die Eigenschaft Modell-Ansicht: Blickpunkt auf Montagefläche<br />
beziehen in der Registerkarte Ansicht aktiviert, dann wird die Ansicht eines<br />
Bauteils an seiner Montagefläche ausgerichtet. Dadurch ist auch ein schräg<br />
ausgerichtetes Bauteil in der Modell-Ansicht korrekt orthogonal abgebildet.<br />
Die darauf erzeugten Bemaßungen entsprechen dann den realen Werten.<br />
Wenn Ihnen diese Eigenschaft noch nicht in der Eigenschaftentabelle der<br />
Registerkarte Ansicht angezeigt wird, dann müssen Sie sie mit Hilfe des<br />
Dialogs Eigenschaftsauswahl auswählen.<br />
<strong>EPLAN</strong> NEWS <strong>2.3</strong> • Seite 134
Erweiterungen beim STEP-Import<br />
Beispiel:<br />
(1): Sichtweise auf eine schräge Fläche ohne aktivierte Eigenschaft<br />
Modell-Ansicht: Blickpunkt auf Montagefläche beziehen und Ergebnis<br />
in der Modell-Ansicht<br />
(2): Sichtweise auf eine schräge Fläche mit aktivierter Eigenschaft Modell-<br />
Ansicht: Blickpunkt auf Montagefläche beziehen und Ergebnis in der<br />
Modell-Ansicht<br />
Erweiterungen beim STEP-Import<br />
Übertragung von Originalnamen<br />
Über den Menüpfad Bauraum > Importieren (3D-Grafik) haben Sie die<br />
Möglichkeit, 3D-Grafikdaten im STEP-Format aus externen CAD-Systemen<br />
zu importieren. Die Originalnamen der Komponenten aus den STEP-<br />
Dateien werden jetzt beim Import in die Eigenschaft Bauteilbeschreibung<br />
des jeweiligen Eigenschaftendialogs des importierten 3D-Objekts übertragen.<br />
<strong>EPLAN</strong> NEWS <strong>2.3</strong> • Seite 135
Bauteile beim STEP-Import separieren<br />
Bei dieser Übertragung der Originalnamen werden in den STEP-Dateien die<br />
Werte der folgenden Felder interpretiert:<br />
PROCUCT: für einzelne Bauteile oder<br />
NEXT_ASSEMBLY_USAGE_OCCURANCE: für die Teile einer Baugruppe.<br />
Nutzen:<br />
Beim Import von 3D-Grafikdaten mit vielen Einzelbestandteilen können<br />
die zu bearbeitenden Komponenten im 3D-Modell einfacher identifiziert<br />
werden, da die Bauteilbeschreibung auch im Bauraum-Navigator angezeigt<br />
werden kann. Das erleichtert Ihnen die Identifikation einzelner Bauteile<br />
für die weitere Bearbeitung und die generelle Orientierung innerhalb<br />
des Bauraum-Navigators.<br />
Bauteile beim STEP-Import separieren<br />
Verschiedene CAD-Systeme ermöglichen es, mehrere Körper oder ganze<br />
Baugruppen beim Export nach STEP zu einer Einheit zusammenzufassen.<br />
Das importierende Zielsystem interpretiert diese Körper oder Baugruppen<br />
dann als eine Einheit. Sie können den Import von STEP-Dateien jetzt so<br />
beeinflussen, dass die zusammengefassten 3D-Körper in einer STEP-Datei<br />
nach dem Import in <strong>EPLAN</strong> Pro Panel wieder separiert werden.<br />
Hierfür steht Ihnen im projektbezogenen Dialog Einstellungen: 3D-Import<br />
das neue Kontrollkästchen Bauteile separieren <strong>zur</strong> Verfügung. Standardmäßig<br />
ist dieses Kontrollkästchen aktiviert.<br />
Beinhaltet die STEP-Datei Baugruppen, die zu einer Einheit zusammengefasst<br />
wurden, werden alle zusammengefassten Körper – unabhängig von<br />
der Einstellung dieses Kontrollkästchens – grundsätzlich separiert.<br />
<strong>EPLAN</strong> NEWS <strong>2.3</strong> • Seite 136
Neuerungen im Erweiterungsmodul "STEP Export"<br />
Tipp:<br />
Zum nachträglichen Zusammenfassen mehrerer Einzelkörper zu einer<br />
Komponente kann die Funktionalität Bearbeiten > Grafik > Vereinigen<br />
genutzt werden.<br />
Neuerungen im Erweiterungsmodul "STEP Export"<br />
Hinweis:<br />
Das Erweiterungsmodul "<strong>EPLAN</strong> Pro Panel - STEP Export" ist für <strong>EPLAN</strong><br />
Pro Panel und für <strong>EPLAN</strong> Pro Panel Professional optional erhältlich.<br />
Mit Hilfe dieses Erweiterungsmoduls können Sie 3D-Grafikdaten eines<br />
Bauraums im Format STEP ausgeben.<br />
Berücksichtigung von Verlegeverbindungen beim STEP-Export<br />
Beim STEP-Export können Sie jetzt auch die im Bauraum vorhandenen<br />
Verlegeverbindungen mit exportieren. Dazu steht Ihnen in den benutzerbezogenen<br />
Einstellungen für den STEP-Export das neue Kontrollkästchen<br />
Verlegeverbindungen exportieren <strong>zur</strong> Verfügung. Ist dieses Kontrollkästchen<br />
aktiviert, dann werden für den markierten Bauraum beim STEP-Export<br />
zusätzlich auch die vorhandenen Verlegeverbindungen exportiert. Dies ist<br />
standardmäßig nicht der Fall.<br />
Nutzen:<br />
Auf der Basis der erzeugten STEP-Dateien können jetzt auch Verlegeverbindungen<br />
in externen CAD-Systemen geladen, visualisiert und u.a. gegen<br />
Kollisionen geprüft werden.<br />
<strong>EPLAN</strong> NEWS <strong>2.3</strong> • Seite 137
Erweiterungen beim Platzieren von Artikeln<br />
Erweiterungen beim Platzieren von Artikeln<br />
Manuelle Eingabe der Abmessungen<br />
Beim Platzieren eines Artikels im Bauraum musste der ausgewählte Artikel<br />
bisher über bestimmte Informationen verfügen. Dazu mussten Sie für den<br />
jeweiligen Artikel in der Artikelverwaltung entweder die gerätespezifischen<br />
Maße eintragen oder ein 3D-Grafikmakro hinterlegen.<br />
Wenn Sie jetzt einen Artikel ohne 3D-Grafikmakro oder ohne vollständige<br />
Informationen zu Breite, Höhe und Tiefe platzieren wollen (z.B. über Einfügen<br />
> Gerät), wird der Dialog Abmessungen geöffnet. In diesem Dialog<br />
können Sie vor dem Platzieren von elektrotechnischen, fluidtechnischen und<br />
bestimmten mechanischen Artikeln die Artikelabmessungen des zu platzierenden<br />
Artikels manuell eingeben.<br />
Nutzen:<br />
Durch die Abfrage fehlender Artikelabmessungen im Rahmen der Platzierung<br />
können fehlende Artikelabmessungen ohne den Umweg über die<br />
Artikelverwaltung ergänzt werden.<br />
<strong>EPLAN</strong> NEWS <strong>2.3</strong> • Seite 138
Manuelle Eingabe der Abmessungen<br />
Wenn beim zugehörigen Artikel bereits teilweise Artikelabmessungen<br />
eingetragen sind, dann sind die entsprechenden Felder mit diesen Werten<br />
gefüllt. Geben Sie in die Felder Breite, Höhe und Tiefe die gerätespezifischen<br />
Maße des Artikels ein, überschreiben Sie bestehende oder ergänzen<br />
Sie fehlende Einträge. Nach der Eingabe wird die Artikelplatzierung mit den<br />
festgelegten Abmessungen dargestellt.<br />
Hinweis:<br />
Bei Artikeln aus der Produktobergruppe "Mechanik" ist die manuelle<br />
Eingabe der Abmessungen zulässig, wenn sie einer der folgenden Produktuntergruppen<br />
angehören und zusätzlich eine der folgenden Funktionsdefinitionen<br />
besitzen:<br />
Produktgruppe Produktuntergruppe Funktionsdefinition<br />
Sammelschiene Adapter Adapter<br />
Anschlussadapter<br />
Geräteadapter<br />
Systemzubehör Allgemein Kabelverschraubung<br />
Schrankbauteil<br />
Bei allen anderen mechanischen Artikeln aus der Produktobergruppe<br />
"Mechanik" oder Artikeln aus der Produktobergruppe "Verfahrenstechnik"<br />
ist eine manuelle Eingabe der Artikelabmessungen nicht möglich.<br />
<strong>EPLAN</strong> NEWS <strong>2.3</strong> • Seite 139
Bohrbild auswählen beim Platzieren von Artikeln<br />
Bohrbild auswählen beim Platzieren von Artikeln<br />
Geräte mit verschiedenen Montagevarianten müssen für jede Variante ein<br />
passendes Bohrbild definiert haben. Die passenden Bohrbilder hinterlegen<br />
Sie für einen Artikel in der Artikelverwaltung in der Registerkarte Fertigung.<br />
Bisher konnte das richtige Bohrbild erst nach dem Platzieren im Eigenschaftendialog<br />
der Artikelplatzierung überprüft und geändert werden. Dazu<br />
steht Ihnen in der Registerkarte Artikel für die Kategorie "Artikelreferenzdaten"<br />
die Eigenschaft Verwendetes Bohrbild (ID 20284) <strong>zur</strong> Verfügung.<br />
Wenn Sie jetzt in der neuen <strong>EPLAN</strong>-<strong>Version</strong> Artikel mit mehreren zugeordneten<br />
Bohrbildern auf einer Montagefläche platzieren, dann wählen Sie das<br />
zu verwendende Bohrbild mit Hilfe eines Auswahldialogs aus. Eine nachträgliche<br />
Änderung des verwendeten Bohrbilds kann weiterhin im Eigenschaftendialog<br />
der Artikelplatzierung mit Hilfe der Eigenschaft Verwendetes<br />
Bohrbild erfolgen.<br />
Nutzen:<br />
Die zusätzliche Funktionalität <strong>zur</strong> Auswahl des passenden Bohrbildes<br />
bietet deutlich mehr Flexibilität und Komfort bei der Artikelplatzierung.<br />
Darüber hinaus entfällt der zusätzliche Aufwand, das Bohrbild über die<br />
nachgelagerte Bearbeitung der Artikelplatzierung zu ändern.<br />
Soll der Auswahldialog Bohrbild auswählen nicht mehr angezeigt werden,<br />
dann können Sie ihn mit Hilfe des Kontrollkästchens Diesen Dialog nicht<br />
mehr anzeigen deaktivieren. In diesem Fall wird immer das erste am Artikel<br />
eingetragene Bohrbild verwendet.<br />
<strong>EPLAN</strong> NEWS <strong>2.3</strong> • Seite 140
Weitere Neuerungen in den Auswertungen für <strong>EPLAN</strong> Pro Panel<br />
Weitere Neuerungen in den Auswertungen für <strong>EPLAN</strong> Pro<br />
Panel<br />
Aufgelöste Darstellung von Sammelschienensystemen in Montagelisten<br />
Die hierarchische Struktur eines Montageaufbaus im Bauraum kann mit Hilfe<br />
der Auswertung "Montageliste" abgebildet werden. Sammelschienensysteme<br />
werden bei der Ausgabe einer solchen Auswertung (z.B. für die Montageplatte)<br />
jetzt immer aufgelöst dargestellt.<br />
Dadurch werden in einer Montageliste nicht mehr die Artikelnummer eines<br />
Sammelschienensystems, sondern die Artikelnummern und die Betriebsmittelkennzeichen<br />
der Systembestandteile (Sammelschienen, Sammelschienenhalter)<br />
aufgelistet.<br />
Auswertungen unabhängig von der Lizenzierung aktualisieren<br />
Auswertungen, die in einem <strong>EPLAN</strong>-Projekt vorhanden sind, lassen sich jetzt<br />
unabhängig von der Lizenzierung und gewerkübergreifend immer aktualisieren.<br />
Dies gilt auch für die in einem Projekt vorhandenen Modell-Ansichten,<br />
2D-Bohransichten oder Kupferabwicklungen. Weitere Informationen zu<br />
diesem Thema erhalten Sie im Abschnitt "Auswertungen" (siehe Seite "73").<br />
Nutzen:<br />
Unabhängig von der <strong>EPLAN</strong>-Lizenzausprägung können Daten und<br />
Auswertungen in einem Projekt jederzeit übergreifend aktualisiert und<br />
bereitgestellt werden.<br />
<strong>EPLAN</strong> NEWS <strong>2.3</strong> • Seite 141
Erweiterte automatische Interpretation von Logikbauteilen<br />
Erweiterte automatische Interpretation von Logikbauteilen<br />
Mit Hilfe der "Automatischen Schrankinterpretation" konnten Sie bisher die<br />
vorhandene Logik eines Schaltschranks an einen anderen, neu zu definierenden<br />
Schaltschrank gleicher oder vergleichbarer Bauart übertragen. Mit<br />
der neuen <strong>Version</strong> wurde diese Funktionalität gezielt erweitert und in<br />
Automatische Interpretation umbenannt.<br />
Zusätzlich zu Schaltschränken kann jetzt auch die vorhandene Logik von<br />
anderen Bauteilen auf importierte 3D-Objekte übertragen werden. Darüber<br />
hinaus wurden auch die Auswahlmöglichkeiten – sowohl für das zu definierende<br />
3D-Objekt als auch für die Interpretationsvorlage – stark erweitert. Mit<br />
Hilfe einer neuen Überprüfung kann ermittelt werden, welches Vorlagenobjekt<br />
am besten für die Interpretation geeignet ist.<br />
Nutzen:<br />
Mit Hilfe der erweiterten automatischen Interpretation wird der Aufwand<br />
bei der Erstellung von grafischen Stammdaten für Komponenten und<br />
Zusammenbauten (wie z.B. Schaltschränken) erheblich minimiert.<br />
In dem nachfolgenden Abschnitt werden die Neuerungen bei der automatischen<br />
Interpretation beschrieben. Weitere Informationen und Voraussetzungen<br />
zu diesem Thema erhalten Sie in der Online-Hilfe im Abschnitt<br />
"Automatische Interpretation: Prinzip".<br />
<strong>EPLAN</strong> NEWS <strong>2.3</strong> • Seite 142
Erweiterte automatische Interpretation von Logikbauteilen<br />
Übertragung weiterer Eigenschaften<br />
Damit bei der automatischen Interpretation die vollständige Bauteillogik einer<br />
Vorlage an das zu definierende 3D-Objekt übertragen wird, wurde die Übertragung<br />
um die folgenden Merkmale erweitert:<br />
Montagefläche (Größe ändern)<br />
Feldgrößen<br />
Anfasspunkte<br />
Montagepunkte<br />
Bezugspunkte<br />
Montageraster<br />
Transparenz<br />
Übernahme der übergeordneten Ebenen<br />
Bauteil-ID<br />
Eigenschaft Bauteil benötigt Bohrung auf Montagefläche (ID 36014)<br />
Eigenschaft Montageliste erstellen (ID 36032).<br />
Neue Möglichkeiten bei der Interpretation<br />
Bei der automatischen Interpretation bestehen folgende neue Möglichkeiten:<br />
Auswahl mehrerer importierter 3D-Körper:<br />
Wählen Sie zuerst im Bauraum-Navigator die Bauräume der importierten<br />
3D-Körper aus. Danach legen Sie über die Menüpunkte Bearbeiten ><br />
Betriebsmittellogik > Automatische Interpretation die Interpretationsvorlage<br />
(vormals "Musterschank") fest. (Die Menüpunkte sind nur verfügbar,<br />
wenn ein Bauraum geöffnet ist!) Bei der Auswahl mehrerer zu<br />
interpretierenden 3D-Körper kann nur eine Vorlage (z.B. ein Schaltschrank)<br />
ausgewählt werden.<br />
<strong>EPLAN</strong> NEWS <strong>2.3</strong> • Seite 143
Erweiterte automatische Interpretation von Logikbauteilen<br />
Auswahl der Vorlage aus der Artikelverwaltung:<br />
Der umbenannte Dialog Interpretationsvorlage wählen wurde hierfür<br />
um die Registerkarte Artikelbezogen erweitert. Über die Schaltfläche<br />
(Neu) verzweigen Sie in die Artikelverwaltung und können dort einen<br />
Artikel mit hinterlegtem 3D-Grafikmakro auswählen.<br />
Anzeige aller geöffneten Projekte:<br />
In der Registerkarte Projektbezogen können Sie – so wie bisher auch –<br />
aus dem aktuellen Projekt einen Bauraum mit Vorlagenobjekt (z.B. Schaltschrank)<br />
als Muster auswählen. Hier werden Ihnen jetzt die Bauräume<br />
aller geöffneten Projekte angezeigt. Dadurch können Sie auch eine Vorlage<br />
auswählen, die nicht im aktuellen Projekt vorhanden ist (Vorlage z.B.<br />
aus einem Makroprojekt).<br />
<strong>EPLAN</strong> NEWS <strong>2.3</strong> • Seite 144
Neue 2D-Bohransichten mit NC- und bohrungsrelevanten Daten<br />
Bei einem zu interpretierenden 3D-Körper – Mehrfachauswahl von Vorlagen:<br />
Haben Sie nur einen importierten 3D-Körper ausgewählt, dann können<br />
Sie jetzt sowohl auf der Registerkarte Projektbezogen als auch auf der<br />
Registerkarte Artikelbezogen mehrere Vorlagen auswählen. In einem<br />
solchen Fall wird Ihnen anschließend in einer Trefferliste die geeignetste<br />
Vorlage vorgeschlagen. Eine Auswahl von mehreren Vorlagen aus<br />
verschiedenen geöffneten Projekten ist nicht möglich.<br />
Neue Übereinstimmungsprüfung<br />
Wenn Sie für einen zu interpretierenden 3D-Körper im Auswahldialog<br />
Interpretationsvorlage wählen mehrere Vorlagen ausgewählt haben,<br />
startet <strong>EPLAN</strong> Pro Panel die sogenannte "Übereinstimmungsprüfung".<br />
Diese Prüfung ermittelt, welche Vorlagen die genaueste Übereinstimmung /<br />
höchste Trefferquote bestimmter Merkmale mit dem zu definierenden 3D-<br />
Objekt besitzen.<br />
Die Ergebnisse der Überprüfung werden im neuen Dialog Trefferliste aufgelistet.<br />
Hier können Sie das geeignetste Bauteil auswählen. Dazu wird<br />
Ihnen in der Spalte Quote der prozentuale Grad der Übereinstimmung mit<br />
dem zu definierenden 3D-Objekt angezeigt.<br />
Neue 2D-Bohransichten mit NC- und bohrungsrelevanten<br />
Daten<br />
Als speziellen Typ von Modell-Ansichten können Sie jetzt in <strong>EPLAN</strong> Pro<br />
Panel Professional 2D-Bohransichten einsetzen. 2D-Bohransichten zeigen<br />
die NC- und bohrungsrelevanten Daten, Bohrbilder sowie Umrisse von<br />
Basis-Bauteilen und Artikeln in einer Modell-Ansicht. Die Bauteile und<br />
Bohrungen in Bohransichten können mit Bemaßungen versehen werden.<br />
<strong>EPLAN</strong> NEWS <strong>2.3</strong> • Seite 145
Neue 2D-Bohransichten mit NC- und bohrungsrelevanten Daten<br />
Nutzen:<br />
Sie können jetzt 2D-Bohransichten mit optionalen Bemaßungen als<br />
weitere Form der Fertigungsunterlagen erstellen. 2D-Bohransichten sind<br />
somit integrierter Bestandteil Ihrer Gesamtdokumentation.<br />
Beispiel:<br />
Die abgebildete 2D-Bohransicht zeigt eine Montageplatte mit Tragschienen<br />
und Verdrahtungskanälen, die Bohrungen dieser Bauteile und<br />
Bemaßungen.<br />
In den nächsten Abschnitten gehen wir auf die folgenden Themen ein:<br />
"2D-Bohransicht einfügen" auf Seite "147"<br />
"2D-Bohransichten verändern / bearbeiten" auf Seite "148"<br />
"Neue Ebenen für die 2D-Bohransicht" auf Seite "148".<br />
<strong>EPLAN</strong> NEWS <strong>2.3</strong> • Seite 146
2D-Bohransicht einfügen<br />
2D-Bohransicht einfügen<br />
Das Einfügen von 2D-Bohransichten erfolgt analog zum Einfügen von<br />
Modell-Ansichten z.B. auf Seiten des Seitentyps "Modell-Ansicht". Damit Sie<br />
Bohransichten platzieren können, benötigt Ihr <strong>EPLAN</strong>-Projekt einen Bauraum<br />
mit NC-relevanten Basis-Bauteilen (Montageplatten, Türen, Bleche,<br />
Profile), auf denen Bauteile mit Bohrbildern oder Durchbrüchen platziert sind,<br />
oder in die Standard-NC-Konturen (Bohrungen, Langlöcher, Ausschnitte)<br />
oder freie NC-Konturen eingebracht sind.<br />
Wählen Sie die Menüpunkte Einfügen > Grafik > 2D-Bohransicht.<br />
Nachdem Sie den Bereich für die 2D-Bohransicht festgelegt haben, wird der<br />
Dialog Bohransicht geöffnet. Analog zu den Modell-Ansichten verfügt auch<br />
dieser Dialog über die Registerkarten Ansicht, Anzeige, Rechteck und<br />
Format.<br />
In der Registerkarte Ansicht legen Sie die spezifischen Daten für die 2D-<br />
Bohransicht fest. Eine 2D-Bohransicht kann immer nur zu einem Bauraum<br />
erstellt werden. Beim erstmaligen Öffnen des Dialogs wird Ihnen im Feld<br />
Bauraum der Name des ersten Bauraums des Projekts angezeigt. Mit Hilfe<br />
des Felds Basis-Bauteil wählen Sie aus, was in der 2D-Bohransicht dargestellt<br />
werden soll.<br />
Wenn Sie das Kontrollkästchen Bauteilsilhouetten anzeigen aktivieren,<br />
dann werden die Basiskonturen von extrudierten Bauteilen (z.B. Tragschienen<br />
und Verdrahtungskanäle) und die seitlichen Begrenzungslinien des aus<br />
der Basiskontur erzeugten 3D-Körpers angezeigt. Das Deaktivieren dieser<br />
Einstellung beschleunigt die Ausgabe komplexer 2D-Bohransichten, beeinträchtigt<br />
aber die Qualität der Abbildung der Bauteile.<br />
Im Unterschied <strong>zur</strong> Modell-Ansicht wird eine 2D-Bohransicht immer mit dem<br />
3D-Blickpunkt "Vorne" dargestellt.<br />
<strong>EPLAN</strong> NEWS <strong>2.3</strong> • Seite 147
2D-Bohransichten verändern / bearbeiten<br />
2D-Bohransichten verändern / bearbeiten<br />
Analog zu den Modell-Ansichten haben Sie die Möglichkeit, die 2D-Bohransichten<br />
über die Kontextmenüpunkte Inhalt zentrieren und Inhalt<br />
verschieben zu verändern. Auch das Verschieben von Eigenschaftstexten<br />
und das Zurücksetzen dieser Texte sind in einer 2D-Bohransicht möglich.<br />
Wenn die Artikelplatzierungen im Projekt geändert wurden, dann können die<br />
2D-Bohransichten jederzeit mit den Menüpunkten Dienstprogramme ><br />
Auswertungen > Aktualisieren aktualisiert werden.<br />
Über die Menüpunkte Dienstprogramme > Auswertungen > 2D-Bohransichten<br />
können Sie die im Projekt vorhandenen 2D-Bohransichten<br />
verwalten (aktualisieren, löschen etc.).<br />
Neue Ebenen für die 2D-Bohransicht<br />
Zur projektweiten Steuerung der verschiedenen Grafiken und Texte in den<br />
2D-Bohransichten stehen Ihnen in der Ebenenverwaltung folgende fünf neue<br />
Ebenen <strong>zur</strong> Verfügung:<br />
<strong>EPLAN</strong>675, Grafik.Bohransicht<br />
(für die Rahmen der Bohransichten)<br />
<strong>EPLAN</strong>676, Grafik.Bohransicht.Bauteil<br />
(für die Bauteilsilhouetten)<br />
<strong>EPLAN</strong>677, Grafik.Bohransicht.Mechanische Bearbeitung<br />
(für die Bohrungen / Durchbrüche)<br />
<strong>EPLAN</strong>678, Grafik.Bohransicht.Montagefläche<br />
(für die Montagefläche / für das ausgewählte Basis-Bauteil)<br />
<strong>EPLAN</strong>679, Eigenschaftsplatzierung.Bohransicht<br />
(für die Beschreibung der Bohransichten).<br />
<strong>EPLAN</strong> NEWS <strong>2.3</strong> • Seite 148
Erweiterte Einstellungen für Verlegeverbindungen<br />
Erweiterte Einstellungen für Verlegeverbindungen<br />
Beim Verlegen von Verbindungen im Streckennetz eines Bauraums wird<br />
außer dem Verlegeweg auch die Länge der Verbindungen ermittelt. Zu<br />
dieser <strong>Version</strong> wurden die projektbezogenen Einstellungen für Verlegeverbindungen<br />
um mehrere neue Einstellmöglichkeiten erweitert, die alle die<br />
Längenberechnungen von Verlegeverbindungen beeinflussen.<br />
Die Erweiterungen für die Verlegeverbindungen finden Sie unter dem Menüpfad<br />
Optionen > Einstellungen > Projekte > "Projektname" > Verlegeverbindungen<br />
> Allgemein. In den nachfolgenden Abschnitten werden<br />
diese Neuerungen beschrieben.<br />
<strong>EPLAN</strong> NEWS <strong>2.3</strong> • Seite 149
Diagonaler Verbindungsverlauf für Verbindungen mit großen Querschnitten<br />
Diagonaler Verbindungsverlauf für Verbindungen mit großen Querschnitten<br />
Bisher wurde der Verlauf einer Verlegeverbindung vom Anschluss eines<br />
Betriebsmittels in ein Streckennetz immer orthogonal verlegt. Das heißt,<br />
dass die Verbindung zunächst orthogonal in der Ebene verlegt wurde, in der<br />
der Verdrahtungskanal montiert ist, um dann in den Verdrahtungskanal<br />
einzubiegen. Verbindungen mit großen Querschnitten oder Durchmessern<br />
können jedoch nicht problemlos in dieser Form und orthogonal verlegt<br />
werden, weil dann die zu berücksichtigenden Biegeradien in der Regel nicht<br />
mehr eingehalten werden können, der Platzbedarf für diese Art der Verlegung<br />
nicht gegeben ist und der Aufwand für das mechanische Biegen hoch<br />
ist.<br />
Eine neue Projekteinstellung für Verlegeverbindungen in der Registerkarte<br />
Verlegung ermöglicht Ihnen jetzt, Biegestellen zu vermeiden und Verbindungen<br />
mit größeren Querschnitten ohne Berücksichtigung von Biegeradien<br />
zu verlegen. In das neue Eingabefeld Diagonaler Verbindungsverlauf ab<br />
Verbindungsquerschnitt tragen Sie den Wert ein, ab welchem Verbindungsquerschnitt<br />
eine Verlegeverbindung nicht mehr orthogonal, sondern<br />
diagonal in das Streckennetz eintreten soll.<br />
Hinweis:<br />
Diese Einstellung ist nur gültig für Elektrotechnik-Verlegeverbindungen,<br />
die in einem Streckennetz verlegt werden.<br />
<strong>EPLAN</strong> NEWS <strong>2.3</strong> • Seite 150
Alternative Längenberechnung bei nicht vorhandenem Anschlussbild<br />
Alternative Längenberechnung bei nicht vorhandenem Anschlussbild<br />
Wenn beim Verlegen von Verbindungen im Bauraum die beteiligten Artikel<br />
kein zugeordnetes Anschlussbild haben, oder wenn bei den beteiligten<br />
Artikelplatzierungen kein lokales Anschlussbild definiert ist, dann wurde die<br />
Verbindungslänge bisher nach einem besonderen Verfahren ermittelt. Diese<br />
Methode machte es in der Regel erforderlich, einen Sicherheitszuschlag<br />
hinzuzufügen. Dadurch resultierten meist zu lange Drähte, die bei der Fertigung<br />
entweder manuell gekürzt oder in Form einer Schleife im Verdrahtungskanal<br />
untergebracht werden müssen.<br />
Mit der neuen <strong>Version</strong> haben Sie jetzt die Möglichkeit, eine alternative<br />
Berechnungsmethode zu wählen, die intern mehrere Verlegewege berechnet<br />
und ohne Sicherheitszuschlag auskommt.<br />
Nutzen:<br />
Mit der alternativen Berechnungsmethode kann auch ohne Anschlussbild<br />
eine besser an die Gegebenheiten in der Planung angepasste Verlegeverbindung<br />
berechnet werden. Das Resultat der Berechnung liefert den<br />
jeweils längsten der geeigneten Drähte pro Verbindung.<br />
Bei Verwendung dieser Option kann die Erstellung eines Anschlussbildes<br />
in der Regel entfallen. Eine deutliche Vereinfachung hinsichtlich der<br />
Stammdatenerstellung.<br />
Welche Methode <strong>zur</strong> Längenberechnung bei nicht vorhandenem Anschlussbild<br />
verwendet wird, legen Sie in den projektbezogenen Einstellungen für die<br />
Verlegeverbindungen in der Registerkarte Verlegung fest. Hierzu können<br />
Sie im neuen Gruppenfeld Verbindungslänge bei nicht vorhandenem<br />
Anschlussbild zwischen einer den beiden folgenden Optionen wählen:<br />
<strong>EPLAN</strong> NEWS <strong>2.3</strong> • Seite 151
Erweiterter globaler Längenzuschlag<br />
Nach Anschlussposition (Automatisch): Das ist die bisher verwendete<br />
Berechnungsmethode. Dabei wird in Abhängigkeit von der Anschlussbezeichnung<br />
(gerade, ungerade oder alphanumerisch) eine fest definierte<br />
Anschlussrichtung und eine fest definierte geometrische Position des<br />
Anschlusses zugrunde gelegt. Auf die ermittelte Verbindungslänge wird<br />
ein Sicherheitszuschlag aufaddiert.<br />
Nach maximalem Verlegeweg: Bei dieser neuen, alternativen<br />
Berechnungsmethode werden die Vorgaben für Anschlussrichtung und<br />
geometrische Position für Anschlüsse mit ungeraden und geraden oder<br />
alphanumerischen Anschlussbezeichnungen von der Berechnungsmethode<br />
Nach Anschlussposition (Automatisch) übernommen.<br />
Zusätzlich werden jedoch mehrere Verlegewege berechnet und miteinander<br />
verglichen, die sich aus der alternativen Berücksichtigung der<br />
Anschlussrichtungen "Nach oben" und "Nach unten" von Quelle und Ziel<br />
der Verbindung ergeben. Der größte in diesem Vergleich ermittelte Wert<br />
wird als Länge für die Verlegeverbindung übernommen und an der<br />
Verlegeverbindung eingetragen.<br />
Hinweis:<br />
Beim Verlegen mit der Berechnungsmethode Nach maximalem Verlegeweg<br />
werden mehrere alternative Verlegewege berechnet. Entsprechend<br />
verlängert sich die Zeitdauer für das Verlegen dieser Verbindungen.<br />
Erweiterter globaler Längenzuschlag<br />
Hinweis:<br />
Der globale Längenzuschlag ist sowohl für die Verlegeverbindungen im<br />
3D-Montageaufbau (Erweiterungsmodul "<strong>EPLAN</strong> Pro Panel - Process<br />
Wiring") als auch für die Verlegeverbindungen in der Topologie (Erweiterungsmodul<br />
"<strong>EPLAN</strong> FieldSys") relevant.<br />
<strong>EPLAN</strong> NEWS <strong>2.3</strong> • Seite 152
Weitere Neuerungen im Erweiterungsmodul "Process Wiring"<br />
Für die Ermittlung der Längen von Verlegeverbindungen können Sie in den<br />
Projekteinstellungen einen globalen Längenzuschlag festlegen. Zusätzlich<br />
zum bisherigen absoluten Wert haben Sie jetzt die Möglichkeit, den globalen<br />
Längenzuschlag als prozentualen Wert anzugeben. Darüber hinaus sind in<br />
der neuen <strong>EPLAN</strong>-<strong>Version</strong> auch separate Einstellungen für unterschiedliche<br />
Gewerke (Elektrotechnik, Verfahrenstechnik etc.) möglich.<br />
Nutzen:<br />
Anders als bei der Definition einer festen Zuschlagslänge wirkt sich der<br />
globale, prozentuale Längenzuschlag im Verhältnis <strong>zur</strong> Gesamtlänge der<br />
Verbindungen aus.<br />
Aufgrund der umfangreichen neuen Einstellungsmöglichkeiten wurde die<br />
Einstellung Globaler Längenzuschlag aus der Registerkarte Verlegung in<br />
die neue Registerkarte Globaler Längenzuschlag verschoben. Ob der<br />
Längenzuschlag für das jeweilige Gewerk mit einem festen oder prozentualen<br />
Wert erfolgt, legen Sie fest, indem Sie eine der beiden Optionsfelder<br />
Absolut oder Prozentual auswählen. Danach geben Sie den gewünschten<br />
Wert in das daneben befindliche Eingabefeld ein.<br />
Weitere Neuerungen im Erweiterungsmodul "Process<br />
Wiring"<br />
Hinweis:<br />
Das Erweiterungsmodul "<strong>EPLAN</strong> Pro Panel - Process Wiring" ist für<br />
<strong>EPLAN</strong> Pro Panel Professional optional erhältlich.<br />
Mit Hilfe dieses Erweiterungsmoduls können Sie Ihren Montageaufbau virtuell<br />
verdrahten und verschlauchen, optimale Verlegewege und notwendige<br />
Verbindungslängen ermitteln, netzbasierte Schaltpläne optimieren und<br />
Daten für die manuelle oder automatisierte Konfektionierung der Verbindungen<br />
bereitstellen.<br />
<strong>EPLAN</strong> NEWS <strong>2.3</strong> • Seite 153
Phasenschienenverbindungen<br />
Auf das freie Verlegen wurde bereits in einem anderen Abschnitt eingegangen<br />
(siehe Seite "112"). Nachfolgend stellen wir Ihnen die weiteren<br />
Neurungen für "<strong>EPLAN</strong> Pro Panel - Process Wiring" vor:<br />
"Phasenschienenverbindungen" auf Seite "154"<br />
"Verlegerichtung für Betriebsmittel ändern" auf Seite "158"<br />
"Vereinfachte Auswahl von Verbindungen" auf Seite "160"<br />
"Verlegen von Verbindungen zu Anschlüssen in Kästen" auf Seite "160".<br />
Phasenschienenverbindungen<br />
Um den Verdrahtungsaufwand zu minimieren, werden Geräte im 3D-Montageaufbau<br />
in der Regel durch ein- oder mehrphasige Phasenschienen<br />
miteinander verbunden. Anstelle einer Verdrahtung wird hier ein elektromechanisches<br />
Bauteil verwendet, das je nach Verwendungsfall passend<br />
zugeschnitten und montiert wird. Diese Phasenschienen sind als Zubehör für<br />
Geräte bei den Geräteherstellern erhältlich. Die durch die Verwendung von<br />
Phasenschienen entstehenden Verbindungen werden in <strong>EPLAN</strong> durch die<br />
neue Funktionsdefinition Phasenschienenverbindung gekennzeichnet.<br />
Ob eine Verbindung zwischen Betriebsmitteln über eine Verdrahtung oder<br />
eine Phasenschiene erfolgt, ist vom Montageaufbau abhängig, also von der<br />
Position der Komponenten zueinander.<br />
Phasenschienenverbindungen werden in der Regel im Schaltplan nicht<br />
berücksichtigt. Um dieser Situation Rechnung zu tragen, besteht jetzt die<br />
Möglichkeit, die im Schaltplan definierten allpoligen Verbindungen in<br />
Phasenschienenverbindungen umzuwandeln. Diese Art von Verbindungen<br />
wird dann bei der Berechnung der Verdrahtung und bei der Drahtkonfektionierung<br />
nicht mehr berücksichtigt.<br />
<strong>EPLAN</strong> NEWS <strong>2.3</strong> • Seite 154
Phasenschienenverbindungen<br />
Nutzen:<br />
Durch das Erzeugen von Phasenschienenverbindungen wird der Schaltplan<br />
an die tatsächliche Realisierung angepasst, die sich erst mit dem<br />
virtuellen Montageaufbau ergibt. Das aufwendige Ändern der betreffenden<br />
Verbindungen über den Verbindungen-Navigator und den Eigenschaften<br />
der Verbindung entfällt. Daraus resultieren deutlich mehr Komfort in der<br />
Projektierung und eine nachhaltige Zeitersparnis.<br />
Phasenschienenverbindungen erzeugen<br />
Für das Erzeugen von Phasenschienenverbindungen steht Ihnen unterhalb<br />
des Menüpfads Projektdaten > Verbindungen der neue Menüpunkt<br />
Phasenschienenverbindungen erzeugen <strong>zur</strong> Verfügung. Dieser Menüpunkt<br />
wird nur dann angezeigt, wenn Sie einen Bauraum geöffnet haben.<br />
Wählen Sie im Bauraum die platzierten Bauteile aus, für deren zugehörige<br />
Verbindungen Sie Phasenschienenverbindungen erzeugen wollen.<br />
Hinweis:<br />
Bei der Auswahl der Bauteile werden nur Artikelplatzierungen mit den<br />
folgenden Funktionsdefinitionen berücksichtigt:<br />
Artikelplatzierung, normales Bauteil<br />
Artikelplatzierung, SPS-Karte<br />
Artikelplatzierung, Gerätekasten.<br />
<strong>EPLAN</strong> NEWS <strong>2.3</strong> • Seite 155
Phasenschienenverbindungen<br />
In dem dann geöffneten Dialog Phasenschienenverbindungen erzeugen<br />
werden Ihnen alle Verbindungen mit den Darstellungsarten "Allpolig" und<br />
"3D-Montageaufbau" aufgelistet, deren Quelle und Ziel jeweils eines der<br />
zuvor ausgewählten Bauteile ist (z.B. Verbindungen mit der Funktionsdefinition<br />
"Ader / Draht").<br />
Standardmäßig werden Ihnen in diesem Dialog die folgenden Spalten angezeigt:<br />
Phasenschienenverbindung<br />
Quelle<br />
Ziel.<br />
Über den Kontextmenüpunkt Darstellung konfigurieren haben Sie jedoch<br />
die Möglichkeit, eine Spaltenkonfiguration vorzunehmen und sich hier<br />
weitere Verbindungseigenschaften anzeigen zu lassen.<br />
Mit Hilfe des Kontrollkästchens in der Spalte Phasenschienenverbindung<br />
können Sie aus einer Verbindung eine Phasenschienenverbindung erzeugen<br />
oder eine bereits erzeugte Phasenschienenverbindung wieder <strong>zur</strong>ück<br />
ändern.<br />
<strong>EPLAN</strong> NEWS <strong>2.3</strong> • Seite 156
Phasenschienenverbindungen<br />
Alle Verbindungen, für die das Kontrollkästchen Phasenschienenverbindung<br />
aktiviert wurde, erhalten nach dem Schließen des Dialogs mit [OK] die neue<br />
Funktionsdefinition "Phasenschienenverbindung". Dadurch werden alle<br />
Eigenschaften dieser Verbindungen gelöscht.<br />
Hinweis:<br />
Verfügt eine der Verbindung über die Darstellungsart "3D-Montageaufbau",<br />
dann entsteht daraus eine nicht-verlegte Verbindung. Löschen<br />
Sie die entstandenen nicht-verlegten Verbindungen im Verbindungen-<br />
Navigator.<br />
Tipp:<br />
Um sich im Verbindungen-Navigator nur die relevanten Verbindungen<br />
anzeigen zu lassen, empfiehlt es sich, einen Filter zu definieren. Hierzu<br />
können Sie z.B. die Funktionsdefinition "Phasenschienenverbindungen"<br />
als Filterkriterium einsetzen.<br />
Phasenschienenverbindung wieder aufheben<br />
Definierte Phasenschienenverbindungen können im Dialog Phasenschienenverbindungen<br />
erzeugen auch wieder aufgehoben werden. Deaktivieren<br />
Sie dazu für die ausgewählte Phasenschienenverbindung das<br />
Kontrollkästchen Phasenschienenverbindung. Dadurch werden alle Eigenschaften<br />
gelöscht, die an der Phasenschienenverbindung eingetragen<br />
wurden. Die Verbindung erhält die Funktionsdefinition "Ader / Draht" und<br />
muss im Bauraum neu verlegt werden.<br />
Weiteres zu den Phasenschienenverbindungen<br />
Die projektweiten Standardeinstellungen für Verbindungen (Querschnitt /<br />
Durchmesser, Farbe / Nummer etc.) werden nicht an Phasenschienenverbindungen<br />
übertragen. Phasenschienenverbindungen weisen im Verhalten<br />
Ähnlichkeiten mit den Stegbrücken auf.<br />
<strong>EPLAN</strong> NEWS <strong>2.3</strong> • Seite 157
Verlegerichtung für Betriebsmittel ändern<br />
Damit die Phasenschienenverbindungen bei der Verbindungsnummerierung<br />
berücksichtigt werden können, wurden die Einstellungen für die Verbindungsnummerierung<br />
entsprechend erweitert. Das neue Kontrollkästchen für die<br />
Funktionsdefinition Phasenschienenverbindung in der Registerkarte Filter<br />
ist standardmäßig deaktiviert.<br />
Verlegerichtung für Betriebsmittel ändern<br />
In speziellen Einbausituationen von Betriebsmitteln kann es erforderlich sein,<br />
die im Anschlussbild festgelegte Verlegerichtung aller Anschlüsse an der<br />
Artikelplatzierung zu verändern.<br />
Nutzen:<br />
Mit der Möglichkeit die Verlegerichtungen individuell zu beeinflussen,<br />
können Sie ungünstige Verlegewege vermeiden und die Berechnung der<br />
erforderlichen Verbindungslängen optimieren.<br />
Hinweis:<br />
Im Rahmen verschiedener Erweiterungen für das freie Verlegen von<br />
Verbindungen wurde der Begriff "Anschlussrichtung" in "Verlegerichtung"<br />
umbenannt.<br />
Ein Beispiel für eine besondere Einbausituation ist die Platzierung eines<br />
Motorschutzschalters auf einem Geräteadapter, der selbst auf einem<br />
Sammelschienensystem platziert ist. Die gesamte Anordnung wird in der<br />
Regel am oberen Rand einer Montageplatte platziert. Die Verdrahtung aller<br />
Verbindungen des Motorschutzschalters erfolgt dann nach unten in einen<br />
Verdrahtungskanal. Zeigt die Verlegerichtung der Anschlüsse im Anschlussbild<br />
dabei aber nach oben (1), entstehen beim Verlegen der Verbindungen<br />
Umwege und längere Verlegewege. Eine Änderung der Verlegerichtung<br />
nach unten hätte deutlich kürzere Verlegewege als Resultat (2).<br />
<strong>EPLAN</strong> NEWS <strong>2.3</strong> • Seite 158
Verlegerichtung für Betriebsmittel ändern<br />
Um auf solche Situationen reagieren zu können, kann die Verlegerichtung<br />
jetzt für ein oder mehrere markierte Betriebsmittel in einem Bauraum schnell<br />
und dauerhaft geändert werden.<br />
Zum Ändern von Verlegerichtungen markieren Sie zunächst die betreffenden<br />
Betriebsmittel im geöffneten Bauraum. Danach wählen Sie die Menüpunkte<br />
Projektdaten > Betriebsmittel > Verlegerichtung ändern. Im<br />
Folgedialog wählen Sie über die aufklappbare Liste Verlegerichtung die<br />
gewünschte Richtung aus. Die neue Verlegerichtung wird an allen Anschlüssen<br />
der markierten Betriebsmittel eingestellt. Im Eigenschaftendialog der<br />
Betriebsmittel sind die neuen Verlegerichtungen auf der Registerkarte<br />
Anschlussbild erkennbar. Das Kontrollkästchen Lokales Anschlussbild<br />
ist aktiviert.<br />
Hinweis:<br />
Wenn Sie das Kontrollkästchen Lokales Anschlussbild deaktivieren,<br />
werden die Verlegerichtungen wieder auf die Einstellungen aus dem<br />
originalen Anschlussbild des Artikels <strong>zur</strong>ückgesetzt.<br />
<strong>EPLAN</strong> NEWS <strong>2.3</strong> • Seite 159
Vereinfachte Auswahl von Verbindungen<br />
Vereinfachte Auswahl von Verbindungen<br />
Beim Ausführen der Funktionalitäten Verlegung ändern und Eintritt ins<br />
Streckennetz wird der Dialog Verbindungen geöffnet. In diesem Dialog<br />
werden Ihnen alle zwischen festgelegter Quelle und Ziel bestehenden Verbindungen<br />
angezeigt. Die Auswahl von Verbindungen in diesem Dialog wurde<br />
jetzt vereinfacht.<br />
Wenn Sie im Dialog Verbindungen eine Verbindung markieren, dann wird<br />
jetzt gleichzeitig das Kontrollkästchen für die Auswahl in der ersten Spalte<br />
(Verlegung ändern / Auswahl) aktiviert. Dabei ist es egal, ob Sie eine oder<br />
mehrere Verbindungen gleichzeitig markieren. Für eine Mehrfachauswahl<br />
von Verbindungen können Sie die bekannten Methoden verwenden:<br />
Tastenkombination [Strg] + [A]: für alle Verbindungen<br />
Taste [Umschalt] und Mausklick: für einen zusammenhängenden<br />
Bereich von Verbindungen<br />
Taste [Strg] gedrückt halten und mehrere Verbindungen anklicken: für<br />
mehrere beliebige Verbindungen.<br />
Verlegen von Verbindungen zu Anschlüssen in Kästen<br />
Beim Verlegen von Verbindungen wird geprüft, ob die Funktionsdefinitionen<br />
der Artikelplatzierungen im Bauraum mit den Funktionsdefinitionen der<br />
Funktionen im Schaltplan übereinstimmen. Dies führte in der Vergangenheit<br />
bei Geräte- und SPS-Kästen zu Problemen, wenn in diesen Kästen im<br />
Schaltplan für die Anschlüsse andere Nebenfunktionen (Schließer, Öffner<br />
etc.) als Geräte- oder SPS-Anschlüsse verwendet wurden.<br />
Wenn bei der Überprüfung der Funktionsdefinitionen jetzt keine passende<br />
Artikelplatzierung gefunden wird und die Hauptfunktion ist ein Geräte- oder<br />
SPS-Kasten, dann wird (bei Übereinstimmung des vollständigen BMK) die<br />
Artikelplatzierung des jeweiligen Kastens auch für die Anschlüsse von<br />
normalen Bauteilen verwendet und die Verbindung verlegt.<br />
<strong>EPLAN</strong> NEWS <strong>2.3</strong> • Seite 160
Neues Erweiterungsmodul "Production Athex" für die automatische Bestückung von<br />
Neues Erweiterungsmodul "Production Athex" für die<br />
automatische Bestückung von Klemmenleisten<br />
Hinweis:<br />
Das Erweiterungsmodul "<strong>EPLAN</strong> Pro Panel - Production Athex" ist für<br />
<strong>EPLAN</strong> Pro Panel Professional optional erhältlich.<br />
Für den Export von Fertigungsdaten ist jetzt eine weitere Schnittstelle als<br />
Erweiterungsmodul erhältlich. Mit Hilfe des neuen Erweiterungsmoduls<br />
"<strong>EPLAN</strong> Pro Panel - Production Athex" können Sie die benötigten Fertigungsdaten<br />
aus einem <strong>EPLAN</strong>-Projekt heraus an das automatische Bestückungssystem<br />
"Athex" ausgeben. Diese Maschine bestückt automatisch Tragschienen<br />
mit Klemmenleisten und aufreihbarem Klemmenzubehör.<br />
Nutzen:<br />
Die Anbindung an das Athex-Bestückungssystem <strong>zur</strong> automatischen<br />
Konfektionierung von Klemmenleisten ermöglicht Ihnen die reibungslose<br />
Integration von Engineering-Daten in die Fertigung und unterstützt die<br />
Vorkonfektionierung von Komponenten und Baugruppen für die Endmontage<br />
im Schaltschrank – Fehlerminimierung, Zeit und Kostenersparnis<br />
inklusive.<br />
Analog zu den NC-Exporten werden die Einstellungen für diesen Export in<br />
den firmenbezogenen Einstellungen hinterlegt (Optionen > Einstellungen<br />
> Firma > Automatische Bestückung > Athex). Der eigentliche Export<br />
erfolgt über die Menüpunkte Dienstprogramme > Auswertungen ><br />
Automatische Bestückung (Athex). Auch der Exportdialog gleicht den<br />
Dialogen für Export von NC-Daten.<br />
Die exportierten Dateien enthalten die Artikelnummern, BMK und Länge der<br />
zu bestückenden Tragschienen und die Positionsdaten der darauf zu platzierenden<br />
Klemmen. Diese Dateien werden an die Software der Athex-<br />
Maschine übergeben und steuern die automatische Konfektionierung.<br />
<strong>EPLAN</strong> NEWS <strong>2.3</strong> • Seite 161
Neuerungen im Erweiterungsmodul "Production Wiring KOMAX"<br />
Neuerungen im Erweiterungsmodul "Production Wiring<br />
KOMAX"<br />
Hinweis:<br />
Das Erweiterungsmodul "<strong>EPLAN</strong> Pro Panel - Production Wiring KOMAX"<br />
ist für <strong>EPLAN</strong> Pro Panel Professional optional erhältlich.<br />
Dieses Erweiterungsmodul ermöglicht die Ausgabe von Fertigungsdaten für<br />
Drahtkonfektionierungsmaschinen des Herstellers Komax.<br />
Unterstützung der Aderendbehandlung mit Doppelhülsen auf Komax-<br />
Crimpmaschinen<br />
Der Hersteller Komax bietet für einige seiner Automaten ein Doppelcrimpmodul<br />
an. Damit ist die Produktion von Drähten auf Doppelhülsen möglich.<br />
In der neuen <strong>Version</strong> von <strong>EPLAN</strong> Pro Panel wurde die Komax-Schnittstelle<br />
jetzt so erweitert, dass auch die Funktionalitäten dieses Doppelcrimpmoduls<br />
unterstützt werden.<br />
Dazu wurden die Einstellungen der Drahtkonfektionierung für Komax<br />
erweitert (Menüpfad: Optionen > Einstellungen > Firma > Drahtkonfektionierung<br />
> Komax). Sollen die benötigten Informationen für das Doppelcrimpmodul<br />
mit exportiert werden, dann muss dazu in der Registerkarte<br />
Einstellungen das neue Kontrollkästchen Doppelcrimpmodul installiert<br />
aktiviert werden.<br />
Für die Aderendbehandlung durch das Doppelcrimpmodul steht in der<br />
Registerkarte Aderendbehandlung die neue Spalte Aderendbehandlung<br />
Twin Mitte <strong>zur</strong> Verfügung. Ist hier als Wert "Crimp" eingetragen und für die<br />
Aderendbehandlung "Crimpen" auf der Registerkarte Maschinenbefehl ein<br />
entsprechender Maschinenbefehl definiert (z.B. AEH2), dann wird durch das<br />
Doppelcrimpmodul in der Mitte einer Zweierfolge von Drähten eine Doppelhülse<br />
gefertigt, während Anfang und Ende der Zweierfolge nur abisoliert<br />
werden.<br />
<strong>EPLAN</strong> NEWS <strong>2.3</strong> • Seite 162
Abisolierlängen für Doppelhülsen auf Komax-Maschinen<br />
Beispiel:<br />
Die nachfolgende Abbildung zeigt eine Zweierfolge von Drähten mit einer<br />
Doppelhülse in der Mitte, Abisolieren mit Halbabzug am Anfang und Ende<br />
der Zweierfolge.<br />
Abisolierlängen für Doppelhülsen auf Komax-Maschinen<br />
In den Einstellungen für die Drahtkonfektionierung werden in der Registerkarte<br />
Maschinenbefehl den verschiedenen Aderendbehandlungen herstellerspezifische<br />
Maschinenbefehle zugeordnet. Wenn Sie für die<br />
Konfektionierungsmaschinen des Herstellers Komax in dieser Registerkarte<br />
den Maschinenbefehl $strip$ verwenden, wird auf den Wert aus der Spalte<br />
Abisolierlänge der Registerkarte Drähte zugegriffen.<br />
Bei der Verwendung von Doppelhülsen werden jedoch andere Abisolierlängen<br />
benötigt als bei Einzelhülsen.<br />
Um die abweichende Abisolierlänge bei Doppelhülsen steuern zu können,<br />
wurde der Maschinenbefehl $strip$ um die Parameter a (Abisolierlänge)<br />
und b (Abzugslänge) erweitert. Das hierbei zu verwendende Format des<br />
Maschinenbefehls ist: $strip,a,b$ (z.B. $strip,10,5$). Wird der Maschinenbefehl<br />
in der Form $strip,a,b$ verwendet, dann werden die eingegebenen<br />
Werte für a und b für die Abisolierlänge und für die Abzugslänge<br />
benutzt; die Einträge auf der Registerkarte Drähte werden in diesem Fall<br />
ignoriert.<br />
Weitere Informationen hierzu erhalten Sie in der Online-Hilfe <strong>zur</strong> Registerkarte<br />
Maschinenbefehl.<br />
<strong>EPLAN</strong> NEWS <strong>2.3</strong> • Seite 163
Neuerungen im Erweiterungsmodul "Production Wiring Schleuniger"<br />
Neuerungen im Erweiterungsmodul "Production Wiring<br />
Schleuniger"<br />
Hinweis:<br />
Das Erweiterungsmodul "<strong>EPLAN</strong> Pro Panel - Production Wiring<br />
Schleuniger" ist für <strong>EPLAN</strong> Pro Panel Professional optional erhältlich.<br />
Dieses Erweiterungsmodul ermöglicht die Ausgabe von Fertigungsdaten für<br />
Drahtkonfektionierungsmaschinen des Herstellers Schleuniger.<br />
Texte für die Beschriftung von Drähten exportieren<br />
Beim Export von Daten für die Drahtkonfektionierung mit Schleuniger-<br />
Maschinen sind jetzt auch der Export von Texten für den Aufdruck auf die<br />
beiden Drahtenden und der Export eines Endlostextes möglich.<br />
Welche Texte <strong>zur</strong> Beschriftung der Drähte exportiert werden sollen, legen<br />
Sie im Dialog Einstellungen: Schleuniger in der neuen Registerkarte<br />
Beschriftung fest. Dabei wählen Sie für die drei Zeilen Beschriftung 1.<br />
Seite, Beschriftung 2. Seite und Beschriftung Endlostext mittels<br />
mehrerer Folgedialoge die Eigenschaften aus, deren Daten als Beschriftungstexte<br />
ausgegeben und wie diese Beschriftungstexte formatiert werden.<br />
Weitere relevante Einstellungen für den Export von Texten finden Sie im<br />
Dialog Einstellungen: Schleuniger auf der Registerkarte Einstellungen.<br />
Diese Registerkarte wurde um die beiden Zeilen Endlostext ab Drahtlänge<br />
und Maximale Druckzeichensatzlänge erweitert.<br />
<strong>EPLAN</strong> NEWS <strong>2.3</strong> • Seite 164
Neue Schnittestelle zum Averex-Verdrahtungsroboter<br />
Neue Schnittestelle zum Averex-Verdrahtungsroboter<br />
Für die Bereitstellung von Verdrahtungsdaten für die innovative Verdrahtungstechnologie<br />
Averex der Firma Kiesling Maschinenbau, stellen wir Ihnen<br />
im Rahmen der aktuellen <strong>EPLAN</strong> Pro Panel-<strong>Version</strong> eine neue, optionale<br />
Schnittstelle <strong>zur</strong> Verfügung.<br />
Die Schnittstelle liefert neben den Daten zum Montageaufbau auf der Montageplatte<br />
auch alle erforderlichen Informationen zu den Verbindungen<br />
(Farbe, Querschnitt, Endbehandlung, …) inklusive der mit <strong>EPLAN</strong> Pro Panel<br />
- Process Wiring ermittelten Verlegewege für die Verbindungen.<br />
Diese Daten werden vom Averex-Verdrahtungsroboter übernommen und<br />
sind die Grundlage für die automatisierte Verdrahtung von Montageplatten.<br />
Für weitere Informationen <strong>zur</strong> Averex-Schnittstelle, den Voraussetzung für<br />
den Einsatz und die Implementierung der Schnittstelle sprechen Sie uns bitte<br />
an.<br />
Einheitliche Meldungen beim Export von NC- und Drahtkonfektionierungsdaten<br />
Beim Erzeugen von Fertigungsdaten für NC- und Drahtkonfektionierungsmaschinen<br />
erfolgt jetzt bei allen Exporten eine einheitliche und qualifizierte<br />
Rückmeldung. Der bei einem solchen Export angezeigte Meldungsdialog<br />
listet Ihnen jetzt die exportierten Komponenten auf oder er benennt die<br />
Gründe, warum bestimmte Komponenten nicht exportiert wurden.<br />
<strong>EPLAN</strong> NEWS <strong>2.3</strong> • Seite 165
Einheitliche Meldungen beim Export von NC- und Drahtkonfektionierungsdaten<br />
Nutzen:<br />
Mit den einheitlichen und übersichtlichen Meldungsdialogen beim Export<br />
von NC- und Drahtkonfektionierungsdaten können Sie leicht erkennen, ob<br />
ein Export korrekt und vollständig ausgeführt wurde oder ob Inkonsistenzen<br />
in der Projektierung vorliegen.<br />
Die Meldungsdialoge für diese Exporte weisen jetzt folgende Merkmale auf:<br />
In der Titelzeile des Dialogs steht der Name des exportierten Formats<br />
(z.B. Export NC-Kiesling, Drahtkonfektionierung: Komax etc.).<br />
Die erste Zeile des Dialogs zeigt den Namen des verwendeten Schemas<br />
sowie den eingestellten Ausgabepfad an.<br />
Darunter wird die Anzahl der exportierten Komponenten angegeben.<br />
Alternative Exporte werden separat angegeben (z.B. Ersatzfräsungen).<br />
Unter diesen Angaben folgt die Auflistung der nicht exportierten Komponenten.<br />
Dabei werden die Gründe, warum diese nicht exportiert wurden,<br />
entweder in Meldungsdialog selbst oder in der Meldungsverwaltung aufgelistet.<br />
Unter links im Dialog befindet sich das bekannte Kontrollkästchen Diesen<br />
Dialog nicht mehr anzeigen, mit dessen Hilfe Sie diesen Meldungsdialog<br />
für den Export deaktivieren können.<br />
<strong>EPLAN</strong> NEWS <strong>2.3</strong> • Seite 166
Spezialthemen <strong>EPLAN</strong> Fluid<br />
Spezialthemen <strong>EPLAN</strong> Fluid<br />
Tubing: Verlegen von Schläuchen<br />
Mittels der neuen Funktionalität "Tubing" von <strong>EPLAN</strong> Fluid Professional<br />
können Sie jetzt im 3D-Montageaufbau Schläuche vollautomatisch verlegen<br />
lassen und bei Bedarf manuell bearbeiten. Diese zwischen fluidtechnischen<br />
Bauteilen realisierten Verbindungen werden ohne die vorherige Definition<br />
eines Streckennetzes frei verlegt.<br />
Nutzen:<br />
Das Verlegen von Schläuchen im 3D-Montageaufbau ermöglicht Ihnen in<br />
einer sehr frühen Phase die Erstellung von virtuellen Prototypen z.B. für<br />
pneumatische Komplettlösungen inklusive der Verschlauchung. So lassen<br />
sich Einbauszenarien vordenken und immer wiederkehrende Konstellationen<br />
als Standard festhalten. Der Bauraum im Schaltschrank kann so auch<br />
in der einbaufertigen Pneumatik optimal ausgenutzt werden. Dies erleichtert<br />
Ihnen die Planung und garantiert später die perfekte Montage. Reduziertes<br />
"Time-to-Market" des Endproduktes sowie nachhaltige Zeit- und<br />
Kosteneinsparung sind das Ergebnis.<br />
<strong>EPLAN</strong> NEWS <strong>2.3</strong> • Seite 167
Geänderte Produktgruppe für fluidtechnische Verbindungen<br />
Beim Verlegen von Schläuchen haben Sie zum einen die Möglichkeit,<br />
Schlauchverbindungen auf der Basis des erstellten Fluid-Schaltplans automatisch<br />
zu verlegen. Dabei werden Fluid-Verbindungen mit der Funktionsdefinition<br />
"Schlauch" berücksichtigt. Sie können aber auch die zu verlegenden<br />
Verbindungen, für es keine Gegenstücke im Fluid-Schaltplan gibt, im<br />
3D-Montageaufbau manuell definieren.<br />
Nach dem Verlegen können Sie die verlegten Schlauchverbindungen individuell<br />
anpassen und so den idealen Verlauf im Schaltschrank festlegen.<br />
Dabei können Sie die Schläuche mittels Verlegezubehör befestigen oder<br />
bündeln.<br />
Außer dem Verlegeweg wird beim Verlegen auch die Länge der Schläuche<br />
ermittelt. Die in der Realität benötigten Schlauchlängen lassen sich <strong>zur</strong><br />
Kalkulation in Artikelsummenstücklisten aufsummieren.<br />
In den nächsten Abschnitten gehen wir auf die folgenden Themen ein:<br />
"Geänderte Produktgruppe für fluidtechnische Verbindungen" auf<br />
Seite "168"<br />
"Vorbereitung der Stammdaten" auf Seite "170"<br />
"Schlauchverbindungen verlegen" auf Seite "172"<br />
"Strecken und Kurven als Vorgabewege" auf Seite "175"<br />
"Verlegezubehör für Schlauchverbindungen" auf Seite "178".<br />
Geänderte Produktgruppe für fluidtechnische Verbindungen<br />
Im Rahmen der Erweiterungen für das Verlegen von Schläuchen wurden<br />
auch die Begrifflichkeiten für Verbindungen (Drähte, Schläuche etc.) weiter<br />
vereinheitlicht und verallgemeinert.<br />
<strong>EPLAN</strong> NEWS <strong>2.3</strong> • Seite 168
Geänderte Produktgruppe für fluidtechnische Verbindungen<br />
So wurde z.B. in der Artikelverwaltung die Produktgruppe "Leitungssysteme"<br />
für die beiden Produktobergruppen "Fluid" und "Verfahrenstechnik" in Analogie<br />
zu den Verbindungsartikeln in der Elektrotechnik umbenannt. Darüber<br />
hinaus fand für diese Produktgruppe auch eine Umbenennung der Produktuntergruppe<br />
"Verschiedenes" statt:<br />
Klassifizierung: Alte Bezeichnung: Neue Bezeichnung:<br />
Produktgruppe Leitungssysteme Verbindungen<br />
Produktuntergruppe Verschiedenes Allgemeine<br />
Für einen fluidtechnischen Artikel aus der Produktgruppe "Verbindungen"<br />
wird jetzt in der Artikelverwaltung anstelle der Registerkarte Fluid die<br />
Registerkarte Verbindungsdaten angezeigt. Analog zu den elektrotechnischen<br />
Verbindungsartikeln können Sie hier spezifische Daten für<br />
Verbindungen eintragen. Die Felder Spannung, Außendurchmesser,<br />
Kupferzahl und Kurzschlussfest werden für Fluid-Artikel nicht angezeigt.<br />
Für einen verfahrenstechnischen Verbindungsartikel wird auch weiterhin<br />
die Registerkarte Verfahrenstechnik angezeigt.<br />
Hinweise:<br />
Die in vorherigen <strong>EPLAN</strong>-<strong>Version</strong>en für Fluid-Artikel aus der Produktgruppe<br />
"Leitungssysteme" in die Registerkarte Fluid eingegebenen<br />
Werte werden nach einer Aktualisierung der Artikeldatenbank in der<br />
<strong>Version</strong> <strong>2.3</strong> nicht mehr angezeigt, sind aber nach wie vor in der Artikeldatenbank<br />
vorhanden. Eine Ausnahme stellen die Werte des Felds<br />
Min. Biegeradius dar, das sowohl auf der vorherigen Registerkarte<br />
Fluid als auch auf der jetzigen Registerkarte Verbindungsdaten<br />
vorhanden ist.<br />
<strong>EPLAN</strong> NEWS <strong>2.3</strong> • Seite 169
Vorbereitung der Stammdaten<br />
Wenn Sie die Werte dieser Verbindungsartikel auf der Registerkarte<br />
Fluid weiterhin nutzen wollen, so empfehlen wir, diese Artikeldaten in<br />
der <strong>Version</strong> 2.2 als CSV-Datei zu exportieren. Anschließend importieren<br />
Sie die CSV-Datei in der <strong>EPLAN</strong>-<strong>Version</strong> <strong>2.3</strong> wieder. Bei diesem Import<br />
werden die Daten dann Feldern auf der Registerkarte Freie Eigenschaften<br />
der Verbindungsartikel zugeordnet. Dazu müssen Sie sowohl<br />
für den Export als auch für den Import jeweils eine spezifische Konfigurationsdatei<br />
erstellen.<br />
Vorbereitung der Stammdaten<br />
Die erfolgreiche Entwicklung eines virtuellen Prototyps für die Fluidtechnik im<br />
3D-Montageaufbau und die anschließende Verlegung von Schläuchen<br />
macht es erforderlich, dass Sie zunächst die Stammdaten in der Artikelverwaltung<br />
entsprechend vorbereiten. Dabei ist folgendes erforderlich:<br />
3D-Grafikmakros hinterlegen:<br />
Um eine realistische und detaillierte Darstellung des Prototyps im 3D-<br />
Montageaufbau zu erhalten, sollten Sie für Ihre fluidtechnischen Bauteile<br />
(Ventile, Pumpen etc.) entsprechende 3D-Grafikmakros erstellen und an<br />
den Artikeln hinterlegen. Makros mit 3D-Daten und der Darstellungsart<br />
"3D-Montageaufbau" werden in der Artikelverwaltung auf der Registerkarte<br />
Montagedaten im Feld Grafikmakro eingetragen.<br />
Anschlussbilder definieren:<br />
Die Artikel für die Artikelplatzierung im Bauraum benötigen definierte<br />
Anschlussbilder. Über das an einem Artikel hinterlegte Anschlussbild<br />
erhält eine Artikelplatzierung zumeist die Informationen über die an der<br />
Artikelplatzierung vorhandenen Anschlüsse. So wird z.B. die Anschlussrichtung<br />
eines Anschlusses im Anschlussbild festgelegt. Die Anschlussrichtung<br />
gibt die Richtung vor, in der die Verbindung am Anschluss des<br />
Betriebsmittels verlegt wird.<br />
Für die Definition eines Anschlussbildes mit den dazugehörigen Daten<br />
der Anschlüsse steht Ihnen in der Artikelverwaltung ein eigener<br />
<strong>EPLAN</strong> NEWS <strong>2.3</strong> • Seite 170
Vorbereitung der Stammdaten<br />
Hauptknoten <strong>zur</strong> Verfügung. Am Artikel in der Registerkarte Technische<br />
Daten können Sie mit Hilfe des Feldes Anschlussbild das gewünschte<br />
Anschlussbild auswählen und dadurch für einen Artikel hinterlegen.<br />
Artikel für Schlauchverschraubungen erstellen:<br />
Zur Vervollständigung der Darstellung im 3D-Montageaufbau und <strong>zur</strong><br />
Ermittlung der korrekten Schlauchlänge benötigen Sie in der Artikelverwaltung<br />
zusätzlich Artikel für Schlauchverschraubungen. Auch für<br />
diese fluidtechnischen Artikel, die in der Produktgruppe "Zubehör" in die<br />
Produktuntergruppe "Verschraubungen" eingeordnet werden, müssen<br />
Sie entsprechende 3D-Grafikmakros und definierte Anschlussbilder<br />
hinterlegen. Bei der Erstellung im Makroprojekt müssen Sie diesen 3D-<br />
Grafikmakros die Funktionsdefinition "Artikelplatzierung, Fluid-Verteiler"<br />
zuweisen.<br />
Artikel für Verlegezubehör erstellen:<br />
Analog zu anderen 3D-Komponenten, die Sie im Bauraum platzieren<br />
wollen, müssen Sie zum Platzieren des Verlegezubehörs entsprechende<br />
Artikel in der Artikelverwaltung hinterlegt haben. Lesen Sie hierzu auch<br />
den Abschnitt "Verlegezubehör für Schlauchverbindungen" (ab<br />
Seite "178").<br />
Verbindungsdaten für Schläuche eintragen:<br />
Für ein korrekte Darstellung der verlegten Schläuche im Bauraum<br />
müssen die notwendigen Verbindungsdaten (Farbe, Außendurchmesser)<br />
definiert sein. Die Eingaben hierfür können Sie im Eigenschaftendialog<br />
der Verbindung oder am Artikel in der Artikelverwaltung vornehmen<br />
(siehe unten).<br />
Im Feld Farbe / Nummer des Eigenschaftendialogs geben Sie die Farbe<br />
des Schlauchs ein (z.B. BU für Blau). Den Abmessungen des Schlauchs<br />
tragen Sie im Feld Querschnitt / Durchmesser ein (z.B. Ø10 oder<br />
Ø10x1,5 für einen Schlauch mit einem Außendurchmesser von 10 mm<br />
und einer Wandstärke von 1,5 mm).<br />
<strong>EPLAN</strong> NEWS <strong>2.3</strong> • Seite 171
Schlauchverbindungen verlegen<br />
Schlauchabmessungen in der Artikelverwaltung<br />
Damit Artikel für Schläuche aus der Produktgruppe "Verbindungen" bei der<br />
Geräteauswahl berücksichtigt werden, müssen Sie in der Registerkarte<br />
Funktionsschablonen für die Funktionsschablone eines solchen Artikels<br />
die Funktionsdefinition "Schlauch" auswählen. Für einen solchen Artikel<br />
werden nur noch die folgenden Spalten angezeigt:<br />
Funktionsdefinition<br />
Verbindungsfarbe / -nummer<br />
Verbindungsquerschnitt / -durchmesser<br />
Beschreibung.<br />
In das Feld Verbindungsfarbe / -nummer geben Sie die Farbe des<br />
Schlauchs ein (z.B. BU für Blau). Die Abmessungen für einen Schlauch<br />
tragen Sie in die Spalte Verbindungsquerschnitt / -durchmesser ein<br />
(z.B. Ø10 oder Ø10x1,5 für einen Schlauch mit einem Außendurchmesser<br />
von 10 mm und einer Wandstärke von 1,5 mm).<br />
Schlauchverbindungen verlegen<br />
Auf der Basis eines projektierten Fluid-Schaltplans erzeugt das freie Verlegen<br />
kurvenförmige fluidtechnische Verlegeverbindungen. Mit Hilfe solcher<br />
Verbindungen werden fluidtechnische Geräte im Bauraum mit Schlauchleitungen<br />
auf kürzestem Weg automatisch miteinander verbunden.<br />
Eine frei verlegte Verbindung wird entlang einer definierten Raumkurve<br />
zwischen Quell- und Zielbetriebsmittel erzeugt. Im Unterschied zum bisherigen<br />
Verlegen von Verbindungen im Bauraum wird kein Streckennetz<br />
erwartet oder benötigt. Der Kurvenverlauf einer frei verlegten Verbindung<br />
wird über Stützpunkte festgelegt und kann nachträglich geändert und somit<br />
an die räumlichen Gegebenheiten im 3D-Montageaufbau angepasst<br />
werden.<br />
<strong>EPLAN</strong> NEWS <strong>2.3</strong> • Seite 172
Schlauchverbindungen verlegen<br />
Zum Verlegen von Schläuchen im geöffneten Bauraum wählen Sie die Menüpunkte<br />
Projektdaten > Verbindungen > Freies Verlegen (Bauraum).<br />
Nachdem Sie die zu verlegenden Artikelplatzierungen und Verbindungen<br />
ausgewählt haben, werden die Verlegeverbindungen erzeugt und zwischen<br />
dem Quell- und Zielbetriebsmittel dargestellt.<br />
Beispiel:<br />
Die nachfolgende Abbildung zeigt mehrere im 3D-Montageaufbau verlegte<br />
Schlauchverbindungen.<br />
Tipp:<br />
Zum Verlegen von Schläuchen, zum Einfügen von Vorgabewegen (Strecken,<br />
Kurven) für das Verlegen und <strong>zur</strong> Verlaufsänderung von verlegten<br />
Schlauchverbindungen oder Kurven können Sie auch die Schaltflächen in<br />
der neuen Symbolleiste Pro Panel-Verlegen nutzen.<br />
<strong>EPLAN</strong> NEWS <strong>2.3</strong> • Seite 173
Schlauchverbindungen verlegen<br />
Hinweis:<br />
Das Verlegen elektrotechnischer Verbindungen (Adern, Drähte) innerhalb<br />
eines Streckennetzes erfolgt über die Menüpunkte Projektdaten > Verbindungen<br />
> Verlegen (Bauraum). Für das Verlegen von Schläuchen ist<br />
dieser Menüpunkt nicht geeignet.<br />
Schläuche aus dem Verbindungen-Navigator heraus verlegen<br />
Auch der Verbindungen-Navigator bietet Ihnen die Möglichkeit, Schläuche<br />
zu verlegen. Über den neuen Kontextmenüpunkt Freies Verlegen (Bauraum)<br />
können Sie ausgewählte, allpolige Verbindungen mit der Funktionsdefinition<br />
"Schlauch" frei verlegen.<br />
Freie Verlegeverbindungen manuell einfügen<br />
Zusätzlich zum automatischen Verlegen von Schläuchen gibt es auch eine<br />
Funktionalität für das manuelle Einfügen von Verlegeverbindungen, für die<br />
keine Gegenstücke im Fluid-Schaltplan definiert sind.<br />
Wählen Sie die Menüpunkte Einfügen > Verlegeverbindungen. Legen Sie<br />
danach im Bauraum Quelle und Ziel der Verbindung fest. Anschließend wird<br />
Ihnen der Dialog Verlegeverbindung angezeigt.<br />
Wählen Sie hier die Option Verbindung frei verlegen. Dadurch wird die<br />
Verbindung außerhalb des Streckennetzes frei im Raum verlegt. Die frei<br />
verlegte Verbindung wird zwischen den Anschlüssen von Quelle und Ziel als<br />
Raumkurve dargestellt.<br />
<strong>EPLAN</strong> NEWS <strong>2.3</strong> • Seite 174
Strecken und Kurven als Vorgabewege<br />
Eine solche manuell eingefügte Verlegeverbindung besitzt standardmäßig<br />
die Funktionsdefinition "Ader / Draht". Öffnen Sie für die Verbindung den<br />
Eigenschaftendialog und weisen Sie der Verbindung über das Feld<br />
Funktionsdefinition die Funktionsdefinition "Schlauch" zu. Anschließend<br />
tragen Sie die Verbindungsdaten ein (Farbe, Außendurchmesser) oder<br />
wählen einen entsprechenden Artikel für Schläuche mit hinterlegten Abmessungen<br />
aus.<br />
Verlauf verlegter Schlauchverbindungen ändern<br />
Der Kurvenverlauf einer verlegten Schlauchverbindung ist nachträglich<br />
veränderbar. Dazu kann die Position einzelner Stützpunkte des Kurvenverlaufs<br />
geändert oder neue Stützpunkte einfügen werden.<br />
Mit Hilfe der neuen Menüpunkte Bearbeiten > Grafik > Neuer Stützpunkt<br />
und Bearbeiten > Grafik > Kurvenverlauf ändern können Sie den Verlauf<br />
der Verlegeverbindung an die räumlichen Gegebenheiten im Montageaufbau<br />
anpassen. Lesen Sie hierzu auch den Abschnitt "Kurven bearbeiten"<br />
(ab Seite "124").<br />
Verlegte Schlauchverbindungen werden oft mit Verlegezubehör (Kabel- /<br />
Schlauchbefestigung, Kabel- / Schlauchbinder, Kabel- / Schlauchschutz)<br />
befestigt oder gebündelt. Lesen Sie hierzu auch den Abschnitt "Verlegezubehör<br />
für Schlauchverbindungen" (ab Seite "178").<br />
Strecken und Kurven als Vorgabewege<br />
Strecken und Kurven sind manuell eingefügte Vorgabewege, an denen<br />
entlang die Schlauchverbindungen verlegt werden können. Mittels dieser<br />
beiden Vorgabewege können Sie den Verlauf Ihrer zunächst automatisch<br />
erzeugten Schlauchverbindungen an die räumlichen Gegebenheiten im 3D-<br />
Montageaufbau individuell anpassen. Beim Erstellen von Vorgabewegen<br />
können Strecken und Kurven auch miteinander kombiniert werden.<br />
<strong>EPLAN</strong> NEWS <strong>2.3</strong> • Seite 175
Strecken und Kurven als Vorgabewege<br />
Grafisch werden Kurven ebenso wie Strecken standardmäßig durch blaue<br />
Linien mit Fangpunkten am Start-, End- und an den Stützpunkten angezeigt.<br />
Die Farbgebung für Kurven und Strecken ist einstellbar.<br />
Strecken einfügen<br />
Zum Einfügen von Strecken wählen Sie die Menüpunkte Einfügen ><br />
Strecke. Alternativ dazu können Sie in der Symbolleiste Pro Panel-Verlegen<br />
auf die Schaltfläche<br />
(Strecke) klicken.<br />
Platzieren Sie die Start- und Endpunkte einer Strecke z.B. über Mausklicks.<br />
Dabei können diese Punkte an Fangpunkte von bereits existierenden Strecken<br />
und / oder Kurven angeschlossen werden.<br />
Zum Abschließen einer Strecke drücken Sie auf [Leertaste], oder wählen<br />
Sie den Kontextmenüpunkt Strecke abschließen.<br />
Kurven einfügen<br />
Zum Einfügen einer Kurve wählen Sie im Menü Einfügen den Menüpunkt<br />
Kurve. Alternativ dazu können Sie in der Symbolleiste Pro Panel-Verlegen<br />
auf die Schaltfläche<br />
(Kurve) klicken.<br />
Mit Mausklicks platzieren Sie anschließend den Startpunkt und die Stützpunkte<br />
der Kurve. Wenn Sie den Cursor in die Nähe einer vorhandenen<br />
Strecke bewegen, werden Ihnen die Start-, Mittel- und Endpunkte der<br />
vorhandenen Strecke als Fangpunkte eingeblendet.<br />
Bei freier Platzierung im Raum zeigt ein umgebender Quader den vom<br />
Kurvenverlauf eingenommenen Raum zwischen dem letzten eingegebenen<br />
Punkt und der aktuellen Cursorposition. Bei der Platzierung in einer Fläche<br />
wird dazu ein Rechteck angezeigt.<br />
Zum Abschließen einer Kurve drücken Sie auf [Leertaste], oder wählen Sie<br />
den Kontextmenüpunkt Kurve abschließen.<br />
<strong>EPLAN</strong> NEWS <strong>2.3</strong> • Seite 176
Strecken und Kurven als Vorgabewege<br />
Tipp:<br />
Um sich die eingefügten Vorgabewege für das Verlegen von Schläuchen<br />
im Bauraum anzeigen zu lassen, können Sie die Streckenansicht verwenden.<br />
Wenn Sie dazu die Menüpunkte Ansicht > Verbindungen ><br />
Streckenansicht wählen, werden alle eingefügten Strecken und Kurven<br />
hervorgehoben.<br />
Eine Kurve wird definiert durch den Startpunkt und mindestens zwei aufeinanderfolgende<br />
Stützpunkte. Dabei wird der zuletzt platzierte Punkt der Kurve<br />
als Endpunkt interpretiert. Diese charakteristischen Punkte einer Kurve<br />
werden im Eigenschaftendialog einer Kurve angezeigt und können dort bearbeitet<br />
werden.<br />
Darüber hinaus stehen Ihnen für die Bearbeitung von Kurven im Bauraum<br />
unterhalb des Menüpfads Bearbeiten > Grafik die drei neuen Menüpunkte<br />
Neuer Stützpunkt, Kurvenverlauf ändern und Kurvenverlauf tangential<br />
ausrichten <strong>zur</strong> Verfügung. Weitere Informationen hierzu erhalten Sie im<br />
Abschnitt "Kurven bearbeiten" (ab Seite "124").<br />
Schlauchverbindungen manuell ändern<br />
Sollen die verlegten Schlauchverbindungen durch die eingefügten Vorgabewege<br />
(Strecken, Kurven) verlegt werden, dann müssen Sie dazu die Verlegung<br />
manuell ändern.<br />
Wählen Sie die Menüpunkte Projektdaten > Verbindungen > Verlegung<br />
ändern. Daraufhin werden auf den Strecken und Kurven die sogenannten<br />
quaderförmigen "Modifikationspunkte" angezeigt.<br />
Mit einem Klicken auf einen solchen Punkt wählen Sie eine Schlauchverbindung<br />
(Quellstrecke) aus, für die die Verlegung manuell geändert werden<br />
soll. Durch Drücken der Leertaste wird die Auswahl der Quellstrecken abgeschlossen.<br />
Mit einem Klick auf den Modifikationspunkt des gewünschten<br />
Vorgabewegs (Strecke, Kurve) wählen Sie anschließend die Zielstrecke aus.<br />
<strong>EPLAN</strong> NEWS <strong>2.3</strong> • Seite 177
Verlegezubehör für Schlauchverbindungen<br />
Tipp:<br />
Beim Ändern von Schlauchverbindungen über die Funktionalität Verlegung<br />
ändern können Sie auch mehrere Quell- und Zielstrecken<br />
auswählen.<br />
Der Dialog Verbindungen wird geöffnet. In diesem Dialog werden Ihnen alle<br />
durch die Quellstrecken verlegten Verbindungen aufgelistet. Aktivieren Sie<br />
das Kontrollkästchen Verlegung ändern bei den Verbindungen, die in dem<br />
gewählten Vorgabeweg neu verlegt werden sollen. Daraufhin werden die<br />
Schlauchverbindungen unter Berücksichtigung der ausgewählten Vorgabewege<br />
neu verlegt.<br />
Verlegezubehör für Schlauchverbindungen<br />
Zur Befestigung, <strong>zur</strong> Bündelung und zum Schutz von Schlauchverbindungen<br />
können Sie im 3D-Montageaufbau das sogenannte "Verlegezubehör" platzieren.<br />
Dabei können mehrere Schläuche, die durch einen gemeinsamen<br />
Vorgabeweg verlegt sind, durch einen Kabel- / Schlauchbinder zusammengefasst<br />
oder einen Kabel- / Schlauchschutz geschützt werden.<br />
Sie können folgende drei Zubehörtypen einfügen:<br />
Kabel- / Schlauchbefestigung:<br />
Verlegezubehör <strong>zur</strong> Befestigung von Schläuchen.<br />
Kabel- / Schlauchbinder:<br />
Verlegezubehör zum Zusammenfassen von Schläuchen zu einem<br />
Bündel.<br />
Kabel- / Schlauchschutz:<br />
Verlegezubehör zum Schutz gebündelter Schläuche gegen mechanische<br />
und thermische Einflüsse von außen; in der Praxis werden z.B. Spiralschläuche<br />
verwendet.<br />
<strong>EPLAN</strong> NEWS <strong>2.3</strong> • Seite 178
Verlegezubehör für Schlauchverbindungen<br />
Artikel für Verlegezubehör<br />
Für das Erstellen solcher Artikel stehen Ihnen in der Produktobergruppe<br />
"Mechanik" die neue Produktgruppe "Verlegezubehör" mit den folgenden<br />
Produktuntergruppen <strong>zur</strong> Verfügung:<br />
"Kabel- / Schlauchbefestigung"<br />
"Kabel- / Schlauchbinder"<br />
"Kabel- / Schlauchschutz".<br />
Die Artikel dieser Produktuntergruppen weisen in der Artikelverwaltung<br />
zusätzlich die neue Registerkarte Verlegezubehördaten auf. In dieser<br />
Registerkarte tragen Sie in die Felder Bündeldurchmesser minimal und<br />
Bündeldurchmesser maximal herstellerspezifische Daten zum Bündeldurchmesser<br />
ein.<br />
Der Bündeldurchmesser gibt an, wie groß der Durchmesser eines Bündels<br />
von Verbindungen minimal oder maximal sein darf, um mit diesem Artikel<br />
gebündelt werden zu können. Die Werte für die Artikel aus den Produktuntergruppen<br />
"Kabel- / Schlauchbinder" und "Kabel- / Schlauchschutz"<br />
werden beim Platzieren im Bauraum ausgewertet.<br />
Hinweis:<br />
Für die korrekte Berechnung der Bündeldurchmesser muss am Artikel der<br />
Verbindung auf der Registerkarte Verbindungsdaten ein Außendurchmesser<br />
(mit Angabe der Einheit) definiert sein.<br />
Damit ein Artikel als Verlegezubehör platziert werden kann, muss für diesen<br />
Artikel in der Registerkarte Funktionsdefinition noch eine passende<br />
Funktionsdefinition ausgewählt werden. In der Baumdarstellung des Folgedialogs<br />
Funktionsdefinitionen finden Sie die passenden Funktionsdefinitionen<br />
unter Mechanik // Systemzubehör // Verlegezubehör.<br />
<strong>EPLAN</strong> NEWS <strong>2.3</strong> • Seite 179
Verlegezubehör für Schlauchverbindungen<br />
Verlegezubehör einfügen<br />
Die Verlegezubehörartikel werden über die Menüpunkte Einfügen ><br />
Verlegezubehör in einen Bauraum eingefügt. Nach der Auswahl eines der<br />
Untermenüpunkte (z.B. Kabel- / Schlauchbefestigung) wird der Dialog<br />
Artikelauswahl geöffnet, und die richtige Hierarchieebene (z.B. "Kabel- /<br />
Schlauchbefestigung") ist bereits aufgeklappt.<br />
Kabel- / Schlauchbefestigung:<br />
Die Grafik des Verlegezubehörs "Kabel- / Schlauchbefestigung" kann<br />
durch ein dem Artikel zugeordnetes 3D-Grafikmakro dargestellt oder aus<br />
den Artikelabmessungen erzeugt werden. Im ersten Fall muss das Makro<br />
eine Strecke enthalten, im zweiten Fall wird diese automatisch erzeugt.<br />
Der Artikel kann auf einer Montagefläche platziert werden.<br />
Hinweis:<br />
Um eine Schlauchverbindung durch eine bereits platzierte Kabel- /<br />
Schlauchbefestigung zu führen, muss die Verbindung mit Hilfe der Funktionalität<br />
Verlegung ändern durch die Befestigung als Zielstrecke gelegt<br />
werden.<br />
<strong>EPLAN</strong> NEWS <strong>2.3</strong> • Seite 180
Verlegezubehör für Schlauchverbindungen<br />
Kabel- / Schlauchbinder:<br />
Das Verlegezubehör "Kabel- / Schlauchbinder" bündelt Verbindungen,<br />
die in einer Strecke oder einer Kurve verlegt worden sind. Der Artikel kann<br />
auf einer Strecke oder Kurve an beliebiger Stelle platziert werden. Nach<br />
der Platzierung umschließt der Kabel- / Schlauchbinder als Ring konzentrisch<br />
die Strecke oder Kurve.<br />
Kabel- / Schlauchschutz:<br />
Das Verlegezubehör "Kabel- / Schlauchschutz" umfasst und bündelt<br />
Verbindungen, die in einer Strecke oder einer Kurve verlegt worden sind.<br />
Der Artikel kann auf einer Strecke oder Kurve an beliebiger Stelle platziert<br />
werden. Platziert wird der Artikel durch die Eingabe von Start- und Endpunkt<br />
auf einer oder mehreren zusammenhängenden Strecken oder<br />
Kurven. Nach der Platzierung umschließt der Kabel- / Schlauchschutz als<br />
Ring konzentrisch die Strecke oder Kurve.<br />
<strong>EPLAN</strong> NEWS <strong>2.3</strong> • Seite 181
Verlegezubehör für Schlauchverbindungen<br />
Hinweis:<br />
Nur wenn eine oder mehrere Schlauchverbindungen in einer Strecke oder<br />
einer Kurve verlegt wurden, können Sie das Verlegezubehör "Kabel- /<br />
Schlauchbinder" oder "Kabel- / Schlauchschutz" auf einem solchen definierten<br />
Verlegeweg platzieren.<br />
Bei der Platzierung des Verlegezubehörs stehen alle im Bauraum üblichen<br />
Optionen und der Dialog Platzieroptionen <strong>zur</strong> Verfügung. Darüber hinaus<br />
können Sie zum Einfügen von Verlegezubehör auch die weiteren Funktionalitäten<br />
für die Artikelplatzierung nutzen (Einfügen als Gerät, Einfügen als<br />
Makro, Artikelstammdaten-Navigator etc.).<br />
Tipp:<br />
Zum Einfügen von Verlegezubehör können Sie auch die neuen Schaltflächen<br />
in der Symbolleiste Pro Panel nutzen.<br />
<strong>EPLAN</strong> NEWS <strong>2.3</strong> • Seite 182
Neuerungen im Erweiterungsmodul "<strong>EPLAN</strong> Operational Sequence"<br />
Neuerungen im Erweiterungsmodul "<strong>EPLAN</strong> Operational<br />
Sequence"<br />
Hinweis:<br />
Das Erweiterungsmodul "<strong>EPLAN</strong> Operational Sequence" ist für folgende<br />
Programmvarianten optional erhältlich:<br />
<strong>EPLAN</strong> Electric P8 Select, <strong>EPLAN</strong> Electric P8 Professional und <strong>EPLAN</strong><br />
Electric P8 Professional+.<br />
Für folgende Programmvarianten gehört dieses Erweiterungsmodul<br />
standardmäßig zum Lieferumfang:<br />
<strong>EPLAN</strong> Electric P8 Ultimate, <strong>EPLAN</strong> Fluid und <strong>EPLAN</strong> Fluid Professional.<br />
Dabei ist es für <strong>EPLAN</strong> Fluid unerheblich, ob es als eigenständiges Programm<br />
oder als Add-on zu <strong>EPLAN</strong> Electric P8 installiert wird.<br />
Mit Hilfe des Erweiterungsmoduls "<strong>EPLAN</strong> Operational Sequence" haben<br />
Sie die Möglichkeit, Ablaufdiagramme zu erstellen. Ablaufdiagramme sind<br />
einfache grafische Darstellungen, die den Ablauf einer Anlage, einer<br />
Maschine oder eines Geräts übersichtlich darstellen und beschreiben. Zu<br />
den Ablaufdiagrammen gehören die bekannten Funktionsdiagramme (nach<br />
der Richtlinie VDI 3260) oder auch die GRAFCET-Diagramme (nach der<br />
Norm DIN EN 60848).<br />
Artikel in der funktionalen Darstellungsart hinterlegen<br />
Bisher konnten Sie an Funktionen mit der Darstellungsart "Funktional" keine<br />
Artikel hinterlegen. Wenn Sie jetzt für eine solche Funktion im Eigenschaftendialog<br />
das Kontrollkästchen Hauptfunktion aktivieren, dann wird<br />
die Registerkarte Artikel eingeblendet, und Sie können eine Artikel- oder<br />
Geräteauswahl durchführen.<br />
<strong>EPLAN</strong> NEWS <strong>2.3</strong> • Seite 183
Artikel in der funktionalen Darstellungsart hinterlegen<br />
Nutzen:<br />
Wenn Sie bei der Projektierung zunächst das Ablaufdiagramm erstellen,<br />
können Sie jetzt die Artikel in der funktionalen Darstellung hinterlegen. Die<br />
anderen Darstellungsarten werden anschließend über den Betriebsmittel-<br />
Navigator platziert.<br />
Hinweis:<br />
Eine weitere Neuerung für das Erweiterungsmodul "<strong>EPLAN</strong> Operational<br />
Sequence", die das übergreifende Bearbeiten von funktionalen Funktionen<br />
in Ablaufdiagrammen betrifft, wird im Abschnitt "Übergreifendes Bearbeiten"<br />
beschrieben (siehe Seite "71").<br />
<strong>EPLAN</strong> NEWS <strong>2.3</strong> • Seite 184
Spezialthemen <strong>EPLAN</strong> PPE<br />
Spezialthemen <strong>EPLAN</strong> PPE<br />
Gerätegruppen im RI-Fließbild<br />
Komplexe Geräte mit Funktionen aus unterschiedlichen Gewerken lassen<br />
sich in der <strong>EPLAN</strong>-Plattform mit Hilfe von Gerätegruppen realisieren. Soll im<br />
Grafischen Editor aus mehreren Funktionen eine solche Gerätegruppe<br />
erstellt werden, dann müssen verschiedene Kriterien erfüllt sein. Dabei war<br />
es bisher erforderlich, dass der Hauptfunktion der Gerätegruppe die Darstellungsart<br />
"Allpolig" zugeordnet war.<br />
Um diese Funktionalität bei der Darstellung von verfahrenstechnischen Prozessen<br />
im RI-Fließbild besser nutzen zu können, ist es jetzt auch möglich,<br />
Gerätegruppen zu erstellen, wenn die Hauptfunktion die Darstellungsart "RI-<br />
Fließbild" aufweist.<br />
Weitere Informationen zum Erstellen von Gerätegruppen erhalten Sie in der<br />
Online-Hilfe im Abschnitt "Gerätegruppen".<br />
Verbesserte Darstellungsart in Symbolbibliothek für RI-<br />
Fließbilder<br />
Mit Hilfe von Paarquerverweisen können Sie auch bei der Projektierung von<br />
verfahrenstechnischen Prozessen dasselbe Betriebsmittel mehrere Male<br />
darstellen. So können Sie z.B. für einen bestimmten Elektromotor ein Symbol<br />
im RI-Fließbild und gleichzeitig auch ein Symbol im elektrotechnischen<br />
Schaltplan platzieren.<br />
Damit das Erzeugen von Paarquerverweisen bei den standardmäßig verwendeten<br />
Symbolen im RI-Fließbild automatisch erfolgt, erhielten einige Symbole<br />
der Symbolbibliothek PID_ESS zu dieser <strong>Version</strong> die voreingestellte<br />
Darstellungsart "Paarquerverweis".<br />
<strong>EPLAN</strong> NEWS <strong>2.3</strong> • Seite 185
Nicht mehr berücksichtigtes Feld "Nennweite"<br />
Nutzen:<br />
Die Kennzeichnung von Symbolen aus der Symbolbibliothek "PID_ESS"<br />
mit der Darstellungsart "Paarquerverweis" erleichtert eine durchgängige<br />
Projektierung zwischen dem RI-Fließbild und der allpoligen Darstellung in<br />
der Elektro- und Fluidtechnik. Außerdem können diese Symbole dadurch<br />
auch im Stand-alone-System "<strong>EPLAN</strong> P&ID" bearbeitet werden.<br />
Durch diese Änderungen erhalten die Symbole aus dieser Symbolbibliothek<br />
mit elektro- oder fluidtechnischen Funktionsdefinitionen beim Platzieren auf<br />
RI-Fließbildseiten automatisch die Darstellungsart "Paarquerverweis". Beim<br />
Einfügen des allpoligen Gegenstücks im Elektro- oder Fluid-Schaltplan<br />
entsteht direkt ein Paarquerverweis. Werden die geänderten Symbole im RI-<br />
Fließbild des Stand-alone-Systems "<strong>EPLAN</strong> P&ID" platziert, dann können<br />
Sie diese jetzt auch bearbeiten, obwohl die Funktionsdefinition zum Gewerk<br />
"Elektrotechnik" oder "Fluid" gehört. Lesen Sie hierzu auch den Abschnitt<br />
"Stammdaten: Symbole" (ab Seite "198").<br />
Nicht mehr berücksichtigtes Feld "Nennweite"<br />
In der Registerkarte Verfahrenstechnik der Artikelverwaltung sollten Sie<br />
das Feld Nennweite nicht mehr verwenden. Es ist nur aus Kompatibilitätsgründen<br />
mit älteren <strong>EPLAN</strong>-<strong>Version</strong>en vorhanden. In älteren <strong>EPLAN</strong>-<br />
Projekten (erstellt mit <strong>Version</strong> 2.2 oder früher) wurde einer Artikelvariante<br />
über diese Eigenschaft der Durchmesser eines Rohres / einer Schlauchleitung<br />
oder die Größe / das Anschlussmaß einer Armatur (Ventil, Schieber)<br />
zugeordnet.<br />
<strong>EPLAN</strong> NEWS <strong>2.3</strong> • Seite 186
Nicht mehr berücksichtigtes Feld "Nennweite"<br />
Seit der <strong>Version</strong> 2.2 werden die Rohrleitungsdaten <strong>zur</strong> Nennweite an einer<br />
Verbindung im Feld Querschnitt / Durchmesser hinterlegt. Die Eingabe<br />
der Nennweite erfolgt an der Funktion im Eigenschaftendialog in der Eigenschaft<br />
Anschlussquerschnitt / -durchmesser (alle, abhängig von der<br />
BMK-Übernahme) und an der Funktionsschablone in der Artikelverwaltung<br />
in der Spalte Anschlussquerschnitt / -durchmesser. Im Unterschied zum<br />
bisherigen Verfahren werden diese Eigenschaften logisch ausgewertet und<br />
können mit Hilfe von Prüflaufmeldungen aus der Meldungsklasse "Verbindungen"<br />
auf Konsistenz geprüft werden. Ausführlichere Informationen zu<br />
diesen Erweiterungen erhalten im Abschnitt "Erweiterte Projektierung von<br />
Rohrleitungen" der <strong>EPLAN</strong> <strong>News</strong> 2.2.<br />
Weitere Felder, die nur noch aus Kompatibilitätsgründen in der Artikelverwaltung<br />
vorhanden sind, werden im Abschnitt "Nicht mehr berücksichtigte<br />
Felder" beschrieben (siehe Seite "86").<br />
<strong>EPLAN</strong> NEWS <strong>2.3</strong> • Seite 187
Spezialthemen <strong>EPLAN</strong> Education<br />
Spezialthemen <strong>EPLAN</strong> Education<br />
<strong>EPLAN</strong> Education mit Funktionalitäten aus <strong>EPLAN</strong> Pro<br />
Panel Professional erweitert<br />
<strong>EPLAN</strong> Education wurde <strong>zur</strong> <strong>Version</strong> <strong>2.3</strong> um das Add-on-System "<strong>EPLAN</strong><br />
Pro Panel Professional" sowie um die beiden folgenden <strong>EPLAN</strong> Pro Panel-<br />
Erweiterungsmodule erweitert.<br />
<strong>EPLAN</strong> Pro Panel - Copper<br />
<strong>EPLAN</strong> Pro Panel - Process Wiring.<br />
Nutzen:<br />
Mit dieser Erweiterung deckt <strong>EPLAN</strong> Education jetzt durchgängig den<br />
Gesamtprozess in der Produktentwicklung, ausgehend vom Basic-<br />
Engineering mit <strong>EPLAN</strong> PPE und P&ID, über das Detail- und Hardware-<br />
Engineering mit <strong>EPLAN</strong> Electric P8 und <strong>EPLAN</strong> Fluid bis hinein in die<br />
technologische Umsetzung in Form eines virtuellen Prototypen-Modells in<br />
3D mit <strong>EPLAN</strong> Pro Panel, ab.<br />
<strong>EPLAN</strong> efficient engineering. – In allen Phasen der Produktentwicklung!<br />
<strong>EPLAN</strong> NEWS <strong>2.3</strong> • Seite 188
Spezialthemen <strong>EPLAN</strong> Harness proD<br />
Spezialthemen <strong>EPLAN</strong> Harness proD<br />
Neue Schnittstellen für den Datenaustausch mit der<br />
<strong>EPLAN</strong>-Plattform<br />
Seit 2012 gehört die Kabelbaum-Engineering-Lösung <strong>EPLAN</strong> Harness proD<br />
zum <strong>EPLAN</strong>-Produktportfolio. Zeitnah mit der neuen <strong>Version</strong> der <strong>EPLAN</strong>-<br />
Plattform steht auch eine neue <strong>Version</strong> von <strong>EPLAN</strong> Harness proD für Sie<br />
bereit. In dieser neuen <strong>EPLAN</strong> Harness proD-<strong>Version</strong> stellen wir Ihnen u.a.<br />
zwei Schnittstellen für den Datenaustausch mit der <strong>EPLAN</strong>-Plattform <strong>zur</strong> Verfügung.<br />
Mit Hilfe der Artikeldaten-Schnittstelle können Artikeldaten (z.B. Verbindungen,<br />
Kabel, Stecker) zwischen der Artikelverwaltung der <strong>EPLAN</strong>-Plattform<br />
und der <strong>EPLAN</strong> Harness proD Library ausgetauscht werden. Dabei<br />
erfolgt der Import und Export von Artikeldaten im XML-Format. Mittels einer<br />
XML-Konfigurationsdatei können Sie die Einstellungen für den Datenaustausch<br />
beeinflussen (z.B. Zuordnung der Eigenschaften zwischen <strong>EPLAN</strong>-<br />
Plattform und <strong>EPLAN</strong> Harness proD). Der Prozess der Synchronisierung<br />
kann auch vollautomatisch durchgeführt werden.<br />
Nutzen:<br />
Durch einen Datenaustausch über die Artikeldaten-Schnittstelle lassen<br />
sich die Artikeldaten als wichtige Projektierungsgrundlage schnell und<br />
sicher synchronisieren. Die Daten stehen in beiden Engineering-Werkzeugen<br />
<strong>zur</strong> Verfügung und können durchgängig in der Projektierung<br />
eingesetzt werden. Der automatische Datenaustausch sichert die Qualität<br />
und reduziert den manuellen Pflegeaufwand. Der dateibasierte Datenaustausch<br />
ermöglicht zudem einen Abgleich über Netzwerkgrenzen hinweg.<br />
Die Projektdaten-Schnittstelle ermöglicht einen bidirektionalen Austausch<br />
von Projektdaten für Kabel, Stecker und Verbindungen. Dabei können die<br />
Daten "auf Knopfdruck" zwischen beiden Systemen übertragen werden.<br />
<strong>EPLAN</strong> NEWS <strong>2.3</strong> • Seite 189
Neue Schnittstellen für den Datenaustausch mit der <strong>EPLAN</strong>-Plattform<br />
Zusätzlich erlaubt es diese Schnittstelle, die Daten zwischen entfernten<br />
Arbeitsplätzen auszutauschen. Auch dieser Austausch basiert auf einem<br />
XML-Format und erfolgt zwischen der externen Bearbeitung der <strong>EPLAN</strong>-<br />
Plattform und dem <strong>EPLAN</strong> Harness proD Studio.<br />
Nutzen:<br />
Durch den automatischen Projektdaten-Austausch können Bauteil- und<br />
Verbindungsdaten direkt aus der Schaltplanerstellung (Schemaplan) an<br />
die Kabelbaumprojektierung übergeben werden. Aufgrund des bidirektionalen<br />
Datenaustauschs können die über das Kabelbaum-Layout ermittelten<br />
Drahtlängen <strong>zur</strong>ück in den Schaltplan übertragen werden. Die einzelnen<br />
Projektierungsphasen des Engineering-Prozesses können so nahtlos<br />
ineinander greifen.<br />
<strong>EPLAN</strong> NEWS <strong>2.3</strong> • Seite 190
Neuerungen im Erweiterungsmodul "<strong>EPLAN</strong> API Extension"<br />
Neuerungen im Erweiterungsmodul "<strong>EPLAN</strong> API<br />
Extension"<br />
Hinweis:<br />
Das Erweiterungsmodul "<strong>EPLAN</strong> API Extension" ist im Rahmen unseres<br />
<strong>EPLAN</strong> Application Developer Network (EADN) als Entwicklerpaket für<br />
folgende Programmvarianten optional erhältlich:<br />
<strong>EPLAN</strong> Electric P8 Professional, <strong>EPLAN</strong> Electric P8 Professional+,<br />
<strong>EPLAN</strong> Electric P8 Ultimate, <strong>EPLAN</strong> Fluid, <strong>EPLAN</strong> Fluid Professional,<br />
<strong>EPLAN</strong> PPE, <strong>EPLAN</strong> PPE Professional, <strong>EPLAN</strong> Pro Panel Professional.<br />
Für die Produkte der <strong>EPLAN</strong>-Plattform steht eine einheitliche und besonders<br />
leistungsfähige Programmierschnittstelle (API, Application Programming<br />
Interface) <strong>zur</strong> Verfügung. Mit Hilfe dieses Erweiterungsmoduls – der <strong>EPLAN</strong><br />
API – können Sie selbst, in der Zusammenarbeit mit <strong>EPLAN</strong> oder anderen<br />
Partnern, Ihre maßgeschneiderten Lösungen entwickeln. Weitere Informationen<br />
<strong>zur</strong> <strong>EPLAN</strong> API und zum EADN finden Sie auf den <strong>EPLAN</strong>-Internetseiten<br />
in der Rubrik "Lösungen > Integration > <strong>EPLAN</strong> API Developer<br />
Network".<br />
Der nachfolgende Abschnitt informiert Sie über die verschiedenen Neuerungen<br />
in der <strong>EPLAN</strong> API. Um mit der neuen <strong>Version</strong> der <strong>EPLAN</strong> API eigene<br />
Anwendungen entwickeln zu können, benötigen Sie das .NET Framework<br />
4.0 von Microsoft.<br />
Auswahl von 3D-Objekten<br />
In der <strong>EPLAN</strong> API können Sie jetzt sichtbare 3D-Objekte im Bauraum<br />
auswählen. Dazu wurde die Methode SelectObjects aus der Klasse Edit<br />
erweitert. Mit der neuen Methode ClearSelection aus der gleichen Klasse<br />
wird die Auswahl für alle Objekte im aktuell geöffneten Grafischen Editor / im<br />
aktuell geöffneten Bauraum aufgehoben.<br />
<strong>EPLAN</strong> NEWS <strong>2.3</strong> • Seite 191
Neuerungen im Erweiterungsmodul "<strong>EPLAN</strong> API Extension"<br />
Zusätzlich wurde die Klasse Edit3D um die neuen Methoden<br />
ShowConnections, ShowAllConnections und Unhide erweitert. Mit Hilfe<br />
der Methoden können 3D-Objekte und Verlegeverbindungen im geöffneten<br />
Bauraum sichtbar gemacht werden.<br />
"Ergebnisliste 2" aus der Oberfläche entfernt<br />
In der Benutzeroberfläche der <strong>EPLAN</strong>-Plattform wurde <strong>zur</strong> <strong>Version</strong> <strong>2.3</strong> die<br />
"Ergebnisliste 2" entfernt. Dadurch ist in der Klasse Search der <strong>EPLAN</strong> API<br />
die Eigenschaft SearchDataNr veraltet. Zusätzlich stehen Ihnen in dieser<br />
Klasse jetzt neue Überladungen der Methoden ClearSearchDB,<br />
GetAllSearchDBEntries und GetSearchDBEntries <strong>zur</strong> Verfügung, die<br />
den Parameter nSearchDB (Nummer der Ergebnisliste) nicht mehr verwenden.<br />
Die bisherigen Methoden wurden als veraltet gekennzeichnet.<br />
Entsprechend sollten Sie den veralteten Parameter SEARCHDB der Aktion<br />
Search ebenfalls nicht mehr verwenden.<br />
Sichtbarkeit eines 3D-Objekts überprüfen<br />
Mit der neuen Eigenschaft IsHidden der Klasse Placement3D können Sie<br />
jetzt überprüfen, ob ein 3D-Objekt sichtbar oder unsichtbar ist. Zusätzlich<br />
gibt es im Namensraum Eplan.EplApi.HEServices die neue Klasse<br />
Edit3D. Mit Hilfe der dort vorhandenen Methoden Hide und Unhide können<br />
Sie 3D-Objekte sichtbar oder unsichtbar machen.<br />
Aktuell geöffnete Bauräume ermitteln<br />
In der Klasse SelectionSet der <strong>EPLAN</strong> API steht Ihnen jetzt die neue<br />
Methode OpenedInstallationSpaces <strong>zur</strong> Verfügung. Diese Eigenschaft<br />
liefert eine Liste mit den aktuell geöffneten Bauräumen. Dabei steht der<br />
aktuell im Vordergrund befindliche Bauraum an der ersten Position der Liste.<br />
<strong>EPLAN</strong> NEWS <strong>2.3</strong> • Seite 192
Neuerungen im Erweiterungsmodul "<strong>EPLAN</strong> API Extension"<br />
API-AddIns ohne API-Lizenz laden<br />
In der <strong>EPLAN</strong>-<strong>Version</strong> <strong>2.3</strong> wird der Dialog für API-AddIns jetzt auch ohne<br />
verfügbare API-Lizenz angezeigt.<br />
Nutzen:<br />
Sie können durch <strong>EPLAN</strong> signierte API-AddIns jetzt auch ohne API-Lizenz<br />
laden und / oder entladen.<br />
Befehlszeilenparameter für den Modus beim Öffnen von Projekten<br />
Damit Sie den Bearbeitungsmodus beim Öffnen von Projekten auch mit Hilfe<br />
von Befehlszeilenparametern festlegen können, wurden die beiden Aktionen<br />
ProjectOpen und ProjectAction um den neuen, optionalen Parameter<br />
OpenMode erweitert. Dieser Befehlszeilenparameter kann die folgenden<br />
Werte haben:<br />
STANDARD<br />
READONLY<br />
EXCLUSIVE.<br />
Vergabe von Betriebsmittelkennzeichen für Funktionen<br />
Funktionen, die über die <strong>EPLAN</strong> API zunächst ohne Betriebsmittelkennzeichen<br />
erzeugt wurden, können jetzt z.B. beim Einfügen auf einer Seite wie<br />
bei der Online-Nummerierung automatisch nummeriert werden. Zu diesem<br />
Zweck steht Ihnen jetzt in der Klasse NameService die neue Methode<br />
SetName <strong>zur</strong> Verfügung.<br />
Ereignisnamen innerhalb eines Scripts abfragen<br />
Bei der Behandlung von Ereignissen innerhalb eines Scripts mittels des<br />
Attributs DeclareEventHandler ist es jetzt möglich, im Script den Ereignisnamen<br />
abzufragen.<br />
<strong>EPLAN</strong> NEWS <strong>2.3</strong> • Seite 193
Neuerungen im Erweiterungsmodul "<strong>EPLAN</strong> API Extension"<br />
Erweiterte Suche<br />
Bei der Suche über die <strong>EPLAN</strong> API haben Sie jetzt auch die Möglichkeit, die<br />
Eigenschaften von Platzhalterobjekten (Variable, Werte) sowie 3D-Objekte<br />
in einem Bauraum zu berücksichtigen.<br />
Transparenz eines 3D-Objekts im Bauraum einstellen<br />
Mit Hilfe der Aktion XGedStartInteractionAction können Sie jetzt die<br />
Transparenz eines 3D-Objekts im Bauraum festlegen. Dazu wurde die<br />
Interaktion XGedIaFormatGraphic mit dem Parameter /transparency<br />
erweitert.<br />
Nutzen:<br />
Diese Erweiterung ermöglicht Ihnen, die Transparenz von 3D-Objekten in<br />
der <strong>EPLAN</strong>-Benutzeroberfläche mit Hilfe von benutzerdefinierten Symbolleisten-Schaltflächen<br />
einzustellen.<br />
Die Transparenz wird mit Werten von 0.0 bis 1.0 eingestellt. Ein Wert von 1.0<br />
bewirkt eine vollständige Durchsichtigkeit (100%ige Transparenz). Alternativ<br />
dazu können Sie auch den Wert bylayer angeben. Dadurch wird der für die<br />
Ebene eingestellte Transparenzgrad übernommen.<br />
Hinweis:<br />
Um eine solche Aktion als Schaltfläche in einer Symbolleiste einzufügen,<br />
müssen Sie im Dialog Anpassen für die Kategorie "Aktionen" die Schaltfläche<br />
"Format von grafischen Elementen einstellen" auswählen und im<br />
nachfolgenden Dialog einen entsprechenden Befehlszeilenaufruf (mit dem<br />
Parameter /transparency) festlegen.<br />
<strong>EPLAN</strong> NEWS <strong>2.3</strong> • Seite 194
Neuerungen im Erweiterungsmodul "<strong>EPLAN</strong> API Extension"<br />
Beispiel:<br />
Bei bestimmten 3D-Objekten im geöffneten Bauraum soll die Transparenz<br />
auf 80 % eingestellt werden. Die Eingabe in der Befehlszeile sieht dann<br />
wie folgt aus:<br />
XGedStartInteractionAction /Name:XGedIaFormatGraphic<br />
/transparency:0.8<br />
Funktionsschablonen summieren<br />
Mit Hilfe der neuen <strong>EPLAN</strong> API ist es jetzt auch möglich, in der aktuell eingestellten<br />
Artikeldatenbank Funktionsschablonen zu summieren. Dazu<br />
wurde die Klasse PartsService um die neue Methode<br />
SumUpFunctionTemplates erweitert.<br />
Alle Ausgabedateitypen beim SPS-Export für Schneider Unity Pro<br />
verfügbar<br />
Wenn Sie mittels der <strong>EPLAN</strong> API SPS-Daten für das Konfigurationsprogramm<br />
"Schneider Unity Pro" exportieren, dann können Sie jetzt die Daten<br />
nicht nur als Gesamtdatei (*.xef), sondern auch in den Ausgabedateitypen<br />
*.xhw (Hardware-Konfiguration) und *.xsy (Variablendaten) ausgeben.<br />
Dazu wurde die Methode ExportData aus der Klasse PlcService entsprechend<br />
erweitert.<br />
Grafische Elemente abschneiden<br />
Das Abschneiden von Teilstücken aus grafischen Elementen (Linien,<br />
Rechtecke etc.) ist jetzt auch über die <strong>EPLAN</strong> API möglich. Hierfür steht<br />
Ihnen in der Klasse Edit die neue Methode CutOff <strong>zur</strong> Verfügung.<br />
Modulpositionen ermitteln<br />
Wenn ein Artikel ein Modulartikel ist, dann können Sie die neue Eigenschaft<br />
Modules aus der Klasse Article dazu verwenden, die zu den Unterartikeln<br />
dazugehörigen Modulpositionen zu ermitteln.<br />
<strong>EPLAN</strong> NEWS <strong>2.3</strong> • Seite 195
Neuerungen im Erweiterungsmodul "<strong>EPLAN</strong> API Extension"<br />
Zubehör einem Gerät im Bauraum zuordnen<br />
In der Artikelverwaltung hinterlegte Zubehörkomponenten können jetzt mittels<br />
der <strong>EPLAN</strong> API einem Schaltschrank oder Gerät im Bauraum zugeordnet<br />
werden. Dazu wurde die Klasse DeviceService um die Methode<br />
InsertAccessory3D erweitert. In der Benutzeroberfläche entspricht dies<br />
dem Einfügen von Zubehör über den Dialog Zubehörauswahl in <strong>EPLAN</strong> Pro<br />
Panel.<br />
3D-Objekte vereinigen<br />
Mit Hilfe der neuen Methode Unite aus der Klasse Edit3D können Sie<br />
mehrere importierte 3D-Einzelkörper im Bauraum zu einem 3D-Objekt<br />
zusammenfassen. (In der Benutzeroberfläche entspricht dies dem Menüpfad<br />
Bearbeiten > Grafik > Vereinigen.)<br />
Überprüfung von Bauräumen<br />
Zur Überprüfung von Bauräumen mittels <strong>EPLAN</strong> API wurde die Klasse<br />
Check um die Methode VerifyInstallationSpace erweitert. Für den<br />
Aufruf über die Befehlszeile (oder andere automatisierte Bearbeitungen) mit<br />
Hilfe der Aktion check können Sie jetzt den neuen Parameter<br />
/INSTALLATIONSPACENAME einsetzen. Geben Sie für diesen Parameter den<br />
Namen des zu überprüfenden Bauraums an.<br />
Neue Methoden für Platzhalterobjekte<br />
Verschiedene wichtige Methoden aus der Klasse PlaceHolderService<br />
wurden in die beiden Klassen Placeholder und Placeholder3D überführt.<br />
Diese beiden Klassen verfügen jetzt über das gemeinsame Interface<br />
IPlaceHolder. Die Klasse PlaceHolderService wurde als veraltet gekennzeichnet.<br />
<strong>EPLAN</strong> NEWS <strong>2.3</strong> • Seite 196
Neuerungen im Erweiterungsmodul "<strong>EPLAN</strong> API Extension"<br />
Überladen von Aktionen<br />
In der <strong>EPLAN</strong> API besteht jetzt die Möglichkeit, bestehende Aktionen so zu<br />
überladen, dass die ursprüngliche Aktion noch aufrufbar ist. Über die neue<br />
Methode FindBaseAction aus der Klasse ActionManager wird die<br />
ursprüngliche Aktion gefunden.<br />
Überprüfen, ob Artikeldatenbank geöffnet ist<br />
Um zu überprüfen, ob eine Artikeldatenbank in der Artikelverwaltung geöffnet<br />
ist (Access- oder SQL-Server-Datenbank), können Sie in der <strong>EPLAN</strong> API<br />
die neue Eigenschaft IsOpen aus der Klasse MDPartsDatabase einsetzen.<br />
<strong>EPLAN</strong> NEWS <strong>2.3</strong> • Seite 197
Neuerungen in den Stammdaten<br />
Neuerungen in den Stammdaten<br />
Stammdaten: Symbole<br />
Hinweis:<br />
Auf den nachfolgenden Seiten sehen Sie einige Abbildungen neuer Symbole<br />
aus verschiedenen Symbolbibliotheken. Die Abbildungen zeigen die<br />
jeweiligen Symbole in der Variante "A" in allpoliger Darstellung. Unter<br />
jeder Abbildung sind der Name und die Nummer des Symbols aufgeführt.<br />
IEC-, GOST- und GB-Norm<br />
In den Symbolbibliotheken IEC_symbol, IEC_single_symbol, GOST_<br />
symbol, GOST_single_symbol, GB_symbol und GB_single_symbol<br />
stehen Ihnen folgende neue Symbole <strong>zur</strong> Verfügung:<br />
SL_EL // 1257 OL_EL // 1258 S_EL_2 // 1259 O_EL_2 // 1260<br />
FLTR2 // 1285 TS3DRDR // 1287 T3DRDR // 1288 X9_NB_1 // 1497<br />
X9_B_1 // 1498 ZBET // 1500 BET_15 // 1515 BET_16 // 1516<br />
<strong>EPLAN</strong> NEWS <strong>2.3</strong> • Seite 198
Stammdaten: Symbole<br />
BET_17 // 1517 BET_18 // 1518 BET_19 // 1519 BET_20 // 1520<br />
QL_4L_ST // 1567 QL_4LI // 1568 QL_4LI_ST // 1569<br />
NFPA-Norm<br />
In den Symbolbibliotheken NFPA_symbol und NFPA_single_symbol<br />
stehen Ihnen folgende 19 neue Symbole <strong>zur</strong> Verfügung:<br />
SL_EL // 1257 OL_EL // 1258 S_EL_2 // 1259 O_EL_2 // 1260<br />
FLTR2 // 1285 TS3DRDR // 1287 T3DRDR // 1288 X9_NB_1 // 1497<br />
X9_B_1 // 1498 ZBET // 1500 BET_15 // 1515 BET_16 // 1516<br />
<strong>EPLAN</strong> NEWS <strong>2.3</strong> • Seite 199
Stammdaten: Symbole<br />
BET_17 // 1517 BET_18 // 1518 BET_19 // 1519 BET_20 // 1520<br />
QL_4L_ST // 1567 QL_4LI // 1568 QL_4LI_ST // 1569<br />
Spezialsymbolbibliothek<br />
Für die Vorplanung wurden der Symbolbibliothek SPECIAL folgende Symbole<br />
hinzugefügt:<br />
SCSS // 270 SCSS2 // 271 DCPLO // 280 DCPLO2 // 281<br />
Fluid<br />
In zahlreichen Symbolen der Symbolbibliotheken HYD1ESS, HYD2ESS und<br />
PNE1ESS wurden Positionen der Eigenschaftsplatzierungen optimiert. An<br />
Stellen, wo das Betriebsmittelkennzeichen und die Symbolgrafik einander<br />
überlappten, wurden Anpassungen vorgenommen.<br />
<strong>EPLAN</strong> NEWS <strong>2.3</strong> • Seite 200
Stammdaten: Funktionsdefinitionsbibliothek<br />
Verfahrenstechnik<br />
In der Symbolbibliothek PID_ESS wurde die voreingestellte Darstellungsart<br />
für die Symbole korrigiert, die elektrotechnische oder fluidtechnische<br />
Funktionsdefinitionen haben. Diese Symbole (mit der Symbolnummer<br />
101, 500, 1231, 1241, 1242, 1243, 1244, 1245, 1304, 1305, 1306, 1307,<br />
1308, 1319, 1320, 1321, 1322, 1323, 1324, 1325 und 1326) weisen jetzt<br />
die voreingestellte Darstellungsart "Paarquerverweis" auf. Dadurch<br />
erhalten die Symbole jetzt beim Platzieren auf RI-Fließbildseiten automatisch<br />
die Darstellungsart "Paarquerverweis".<br />
Allgemeines<br />
Der standardmäßigen Eigenschaftsanordnung der Teilklemmensymbole<br />
XT4OL_2 // 1401, XT4_2 // 1402, XT3_2 // 1404, XT2_2 // 1405<br />
und XT1_2 // 1406 wurde die neue Eigenschaftsplatzierung "Teilklemmenquerverweis"<br />
hinzugefügt (in allen acht Symbolbibliotheken für die<br />
IEC-, NFPA-, GOST- und GB-Norm).<br />
Stammdaten: Funktionsdefinitionsbibliothek<br />
Der Funktionsdefinitionsbibliothek wurden einige neue Funktionsdefinitionen<br />
hinzugefügt. Um sich z.B. über die Eigenschaften und das Grundsymbol der<br />
nachfolgend aufgelisteten Funktionsdefinitionen im Dialog Funktionsdefinitionen<br />
zu informieren, folgen Sie im Feld Auswahl dem hier angegebenen<br />
Weg durch die Baumstruktur.<br />
Gewerk Allgemein<br />
Unter Allgemein // Allgemeine Sonderfunktionen // Verbindung<br />
// Verbindungsdefinition wurde folgende neue Funktionsdefinition<br />
hinzugefügt:<br />
– Phasenschienenverbindung.<br />
<strong>EPLAN</strong> NEWS <strong>2.3</strong> • Seite 201
Stammdaten: Funktionsdefinitionsbibliothek<br />
Gewerk Elektrotechnik<br />
Unter Elektrotechnik // Sensorik, Schalter und Taster //<br />
Digitaler Sensor, allgemein // Digitaler Sensor,<br />
3 Anschlüsse wurden folgende neue Funktionsdefinitionen hinzugefügt:<br />
– Digitaler Drucksensor, Wechsler<br />
– Digitaler Durchflusssensor, Wechsler<br />
– Digitaler Füllstandssensor, Wechsler<br />
– Digitaler Temperatursensor, Wechsler.<br />
Unter Elektrotechnik // Sensorik, Schalter und Taster //<br />
Digitaler Sensor, allgemein // Digitaler Sensor, Öffner,<br />
2 Anschlüsse wurden folgende neue Funktionsdefinitionen hinzugefügt:<br />
– Digitaler Drucksensor, Öffner<br />
– Digitaler Durchflusssensor, Öffner<br />
– Digitaler Füllstandssensor, Öffner<br />
– Digitaler Sensor, allgemein, Öffner<br />
– Digitaler Temperatursensor, Öffner.<br />
Unter Elektrotechnik // Sensorik, Schalter und Taster //<br />
Digitaler Sensor, allgemein // Digitaler Sensor, Schließer,<br />
2 Anschlüsse wurden folgende neue Funktionsdefinitionen hinzugefügt:<br />
– Digitaler Drucksensor, Schließer<br />
– Digitaler Durchflusssensor, Schließer<br />
– Digitaler Füllstandssensor, Schließer<br />
– Digitaler Sensor, allgemein, Schließer<br />
– Digitaler Temperatursensor, Schließer.<br />
<strong>EPLAN</strong> NEWS <strong>2.3</strong> • Seite 202
Stammdaten: Funktionsdefinitionsbibliothek<br />
Unter Elektrotechnik // Klemmen und Stecker // Klemme //<br />
Klemmen mit Steg, 9 Anschlüsse wurden folgende neue<br />
Funktionsdefinitionen hinzugefügt:<br />
– Klemme mit Steg, 9 Anschlüsse<br />
– Klemme, allgemein, mit Steg, 9 Anschlüsse<br />
– N-Klemme mit Steg, 9 Anschlüsse<br />
– PE-Klemme mit Schienenkontakt, 9 Anschlüsse<br />
– SH-Klemme mit Steg, 9 Anschlüsse.<br />
Unter Elektrotechnik // Klemmen und Stecker // Klemme //<br />
Klemmen, 9 Anschlüsse wurden folgende neue Funktionsdefinitionen<br />
hinzugefügt:<br />
– Klemme, 9 Anschlüsse<br />
– Klemme, allgemein, 9 Anschlüsse<br />
– N-Klemme, 9 Anschlüsse<br />
– PE-Klemme, 9 Anschlüsse<br />
– SH-Klemme, 9 Anschlüsse.<br />
Unter Elektrotechnik // Meldeeinrichtung, optisch und<br />
akustisch // Messgerät // Messgerät, 2 Anschlüsse wurden<br />
folgende neue Funktionsdefinitionen hinzugefügt:<br />
– Messgerät, allgemein, 2 Anschlüsse<br />
– Spannungsmessgerät<br />
– Strommessgerät.<br />
Unter Elektrotechnik // Meldeeinrichtung, optisch und<br />
akustisch // Messgerät // Messgerät, 4 Anschlüsse wurden<br />
folgende neue Funktionsdefinitionen hinzugefügt:<br />
– Messgerät, 4 Anschlüsse<br />
– Messgerät, allgemein, 4 Anschlüsse<br />
– Wechselstromzähler, 4 Anschlüsse.<br />
<strong>EPLAN</strong> NEWS <strong>2.3</strong> • Seite 203
Stammdaten: Funktionsdefinitionsbibliothek<br />
Unter Elektrotechnik // Meldeeinrichtung, optisch und<br />
akustisch // Messgerät // Messgerät, 5 Anschlüsse wurden<br />
folgende neue Funktionsdefinitionen hinzugefügt:<br />
– Messgerät, 5 Anschlüsse<br />
– Messgerät, allgemein, 5 Anschlüsse<br />
– Wechselstromzähler, 5 Anschlüsse.<br />
Unter Elektrotechnik // Meldeeinrichtung, optisch und<br />
akustisch // Messgerät // Messgerät, 8 Anschlüsse wurde<br />
folgende neue Funktionsdefinition hinzugefügt:<br />
– Drehstromzähler, 8 Anschlüsse.<br />
Unter Elektrotechnik // Meldeeinrichtung, optisch und<br />
akustisch // Messgerät // Messgerät, 11 Anschlüsse wurde<br />
folgende neue Funktionsdefinition hinzugefügt:<br />
– Drehstromzähler, 11 Anschlüsse.<br />
Unter Elektrotechnik // Meldeeinrichtung, optisch und<br />
akustisch // Messgerät // Messgerät, variabel wurde folgende<br />
neue Funktionsdefinition hinzugefügt:<br />
– Zähler, variabel.<br />
Unter Elektrotechnik // Schutzeinrichtung // Überspannungsableiter<br />
// Überspannungsableiter, 2 Anschlüsse wurde<br />
folgende neue Funktionsdefinition hinzugefügt:<br />
– Überspannungsableiter, einpolig.<br />
Unter Elektrotechnik // Schutzeinrichtung // Überspannungsableiter<br />
// Überspannungsableiter, 3 Anschlüsse wurde<br />
folgende neue Funktionsdefinition hinzugefügt:<br />
– Überspannungsableiter, zweipolig, 3 Anschlüsse.<br />
<strong>EPLAN</strong> NEWS <strong>2.3</strong> • Seite 204
Stammdaten: Funktionsdefinitionsbibliothek<br />
Unter Elektrotechnik // Schutzeinrichtung // Überspannungsableiter<br />
// Überspannungsableiter, 4 Anschlüsse wurden<br />
folgende neue Funktionsdefinitionen hinzugefügt:<br />
– Überspannungsableiter, zweipolig, 4 Anschlüsse<br />
– Überspannungsableiter, dreipolig, 4 Anschlüsse.<br />
Unter Elektrotechnik // Schutzeinrichtung // Überspannungsableiter<br />
// Überspannungsableiter, 5 Anschlüsse wurde<br />
folgende neue Funktionsdefinition hinzugefügt:<br />
– Überspannungsableiter, vierpolig, 5 Anschlüsse.<br />
Unter Elektrotechnik // Schutzeinrichtung // Überspannungsableiter<br />
// Überspannungsableiter, 6 Anschlüsse wurde<br />
folgende neue Funktionsdefinition hinzugefügt:<br />
– Überspannungsableiter, dreipolig, 6 Anschlüsse.<br />
Unter Elektrotechnik // Schutzeinrichtung // Überspannungsableiter<br />
// Überspannungsableiter, 8 Anschlüsse wurde<br />
folgende neue Funktionsdefinition hinzugefügt:<br />
– Überspannungsableiter, vierpolig, 8 Anschlüsse.<br />
Unter Elektrotechnik // Schutzeinrichtung // Überspannungsableiter<br />
// Überspannungsableiter, variabel wurden folgende<br />
neue Funktionsdefinitionen hinzugefügt:<br />
– Überspannungsableiter, variabel<br />
– Überspannungsableiter mit PE, variabel.<br />
Unter Elektrotechnik // Schutzeinrichtung // Überspannungsableiter<br />
// Grafik wurde folgende neue Funktionsdefinition hinzugefügt:<br />
– Grafik.<br />
<strong>EPLAN</strong> NEWS <strong>2.3</strong> • Seite 205
Stammdaten: Funktionsdefinitionsbibliothek<br />
Unter Elektrotechnik // Umformer, Trafo und Gleichrichter<br />
// Umformer // Umformer, variabel wurden folgende neue<br />
Funktionsdefinitionen hinzugefügt:<br />
– Messumformer, Spannung, variabel<br />
– Messumformer, Strom, variabel.<br />
Unter Elektrotechnik // SPS / Bus // SPS-Anschluss wurde die<br />
Gruppe SPS-Anschluss, Bus-Kabel, 1 Anschluss in SPS-<br />
Anschluss, Netzwerk- / Bus-Kabel, 1 Anschluss umbenannt.<br />
Entsprechend wurden auch die Funktionsdefinitionen dieser Gruppe<br />
umbenannt.<br />
Alte Bezeichnung:<br />
– SPS-Anschluss für Bus-Kabel, Ausgang<br />
– SPS-Anschluss für Bus-Kabel, Eingang<br />
– SPS-Anschluss für Bus-Kabel, Quelle<br />
– SPS-Anschluss für Bus-Kabel, allgemein.<br />
Neue Bezeichnung:<br />
– Netzwerk- / Bus-Kabelanschluss, Ausgang<br />
– Netzwerk- / Bus-Kabelanschluss, Eingang<br />
– Netzwerk- / Bus-Kabelanschluss, Quelle<br />
– Netzwerk- / Bus-Kabelanschluss, allgemein.<br />
Unter Elektrotechnik // SPS / Bus // SPS-Anschluss // SPS-<br />
Anschluss, Netzwerk- / Bus-Kabel, 1 Anschluss wurde folgende<br />
neue Funktionsdefinition hinzugefügt:<br />
– Netzwerk- / Bus-Kabelanschluss, Switch-Anschluss.<br />
Unter Elektrotechnik // SPS / Bus // SPS-Anschluss // SPS-<br />
Anschluss, Netzwerk- / Bus-Kabel, 2 Anschlüsse wurden<br />
folgende neue Funktionsdefinitionen hinzugefügt:<br />
– Netzwerk- / Bus-Kabelanschluss, Durchgang<br />
– Netzwerk- / Bus-Kabelanschluss, allgemein.<br />
<strong>EPLAN</strong> NEWS <strong>2.3</strong> • Seite 206
Stammdaten: Formulare<br />
Gewerk Mechanik<br />
Unter Mechanik // Systemzubehör // Verlegezubehör // Kabel-<br />
/ Schlauchbefestigung wurde folgende neue Funktionsdefinition<br />
hinzugefügt:<br />
– Kabel- / Schlauchbefestigung.<br />
Unter Mechanik // Systemzubehör // Verlegezubehör // Kabel-<br />
/ Schlauchbinder wurde folgende neue Funktionsdefinition hinzugefügt:<br />
– Kabel- / Schlauchbinder.<br />
Unter Mechanik // Systemzubehör // Verlegezubehör // Kabel-<br />
/ Schlauchschutz wurde folgende neue Funktionsdefinition hinzugefügt:<br />
– Kabel- / Schlauchschutz.<br />
Unter Mechanik // Konstruktion // Verlegeweg // Kurve wurde<br />
folgende neue Funktionsdefinition hinzugefügt:<br />
– Kurve.<br />
Stammdaten: Formulare<br />
Für die neue Erweiterung "Vorplanung" wurden acht neue Formulare erstellt:<br />
F38_001.f38 (Dateityp "Vorplanung: Struktursegmenteübersicht")<br />
F39_001.f39 (Dateityp "Vorplanung: Struktursegmentplan")<br />
F40_001.f40 (Dateityp "Vorplanung: Planungsobjekteübersicht")<br />
F40_002.f40 (Dateityp "Vorplanung: Planungsobjekteübersicht";<br />
für eine PLT-Stellenübersicht)<br />
F40_003.f40 (Dateityp "Vorplanung: Planungsobjekteübersicht";<br />
für eine PLT-Stellenfunktionenübersicht)<br />
F41_001.f41 (Dateityp "Vorplanung: Planungsobjektplan")<br />
<strong>EPLAN</strong> NEWS <strong>2.3</strong> • Seite 207
Stammdaten: Schemata<br />
F41_002.f41 (Dateityp "Vorplanung: Planungsobjektplan";<br />
für einen PLT-Stellenplan)<br />
F41_003.f41 (Dateityp "Vorplanung: Planungsobjektplan";<br />
für einen PLT-Stellenfunktionenplan).<br />
Stammdaten: Schemata<br />
Für die Seitenstruktur in den Projekteigenschaften wurde das neue<br />
Schema "Dokumentenart vorne" erstellt. In diesem Schema sind die<br />
Anlage, der Einbauort und die Dokumentart identifizierend, und der<br />
Kennzeichnungsblock "Dokumentenart" steht im Kennzeichnungsschema<br />
an erster Stelle.<br />
Stammdaten: Artikel<br />
Der Standard-Artikeldatenbank ESS_part001.mdb der <strong>EPLAN</strong>-Artikelverwaltung<br />
wurden fünf neue Anschlussbilder hinzugefügt:<br />
– Automatic<br />
– Down<br />
– Left<br />
– Right<br />
– Up.<br />
<strong>EPLAN</strong> NEWS <strong>2.3</strong> • Seite 208
Weitere Neuerungen und Informationen<br />
Weitere Neuerungen und Informationen<br />
<strong>EPLAN</strong> Solution Center – das neue Support-System<br />
Seit Anfang 2013 können Sie im Internet auf unserer neues Support-System<br />
– das <strong>EPLAN</strong> Solution Center – zugreifen.<br />
Nutzen:<br />
Das <strong>EPLAN</strong> Solution Center ist ein optimiertes Support-System mit<br />
verbessertem Service. Dadurch können wir Ihre individuellen Supportanfragen<br />
noch effizienter bearbeiten.<br />
Das Erstellen und die Verwaltung Ihrer Anfragen erfolgt im <strong>EPLAN</strong> Solution<br />
Center in einfachen, ergonomischen Dialogen. Einmal getätigte Einstellungen<br />
werden automatisch für weitere Anfragen gespeichert. Den Bearbeitungsstatus<br />
Ihrer Anfrage können Sie jederzeit einsehen.<br />
In dieses Support-System ist eine Wissensdatenbank integriert, die bereits<br />
zahlreiche Antworten auf häufig gestellte Fragen enthält. Bereits beim Einreichen<br />
Ihrer Anfrage schlägt die Wissensdatenbank – das <strong>EPLAN</strong> Knowledge<br />
Center – automatisch erste Lösungen vor, sofern dieses Thema<br />
bereits behandelt wurde. Die Wissensdatenbank wird permanent erweitert.<br />
Ebenfalls integriert im <strong>EPLAN</strong> Solution Center ist ein Link zum <strong>EPLAN</strong>-<br />
Forum. Damit können Sie sich auch ohne Umweg innerhalb dieser<br />
Diskussions-Plattform austauschen.<br />
Zunächst ist das <strong>EPLAN</strong> Solution Center nur auf den deutschen <strong>EPLAN</strong>-<br />
Interseiten verfügbar. In Zukunft werden wir das neue Support-System für<br />
weitere <strong>EPLAN</strong>-Sprachen anpassen und weltweit installieren.<br />
<strong>EPLAN</strong> NEWS <strong>2.3</strong> • Seite 209
Anmeldung am <strong>EPLAN</strong> Solution Center<br />
Anmeldung am <strong>EPLAN</strong> Solution Center<br />
Die Anmeldung an dieses Support-System ist nur für Software-Service-<br />
Kunden möglich. Melden Sie sich dazu im Internet beim <strong>EPLAN</strong>-Support an.<br />
Auf die Anmeldeseite gelangen Sie, indem Sie z.B. innerhalb unseres<br />
Supportbereichs auf den Hyperlink "<strong>EPLAN</strong> Solution Center" klicken.<br />
Hinweis:<br />
Bitte beachten Sie, dass Sie hier nicht die Benutzerdaten für die Anmeldung<br />
zum <strong>EPLAN</strong>-Support-Bereich verwenden können. Für die Anmeldung<br />
am <strong>EPLAN</strong> Solution Center müssen Sie sich einmalig registrieren.<br />
Geben Sie dazu die E-Mail-Adresse, die Sie auch bisher für die Kommunikation<br />
mit dem <strong>EPLAN</strong>-Support nutzen, in das Feld E-Mail ein, und klicken<br />
Sie auf [Senden].<br />
<strong>EPLAN</strong> NEWS <strong>2.3</strong> • Seite 210
Übernahme bisheriger Supportanfragen<br />
Um sich am <strong>EPLAN</strong> Solution Center anzumelden, geben Sie in die Felder<br />
Benutzername und Passwort die Daten ein, die Sie in einer Antwort-E-Mail<br />
von <strong>EPLAN</strong> erhalten haben.<br />
Bestätigen Sie Ihre Angaben mit einem Klick auf Schaltfläche [Login]. Beim<br />
ersten Anmelden werden Sie aufgefordert, das Ihnen zugeteilte Passwort für<br />
den Zugang zu ändern. Anschließend wird das <strong>EPLAN</strong> Solution Center mit<br />
seiner Startseite geöffnet.<br />
Übernahme bisheriger Supportanfragen<br />
Mit der Einführung des <strong>EPLAN</strong> Solution Centers werden alle bestehenden<br />
Supportanfragen aus dem bisherigen Support-System in das neue Support-<br />
System übertragen.<br />
Dabei werden die bisherigen Bearbeitungsnummern (Issue-Nummern) im<br />
<strong>EPLAN</strong> Solution Center durch ein neues Nummernsystem ersetzt. Ihre<br />
übernommenen Supportanfragen werden durch ein vorangestelltes "M"<br />
gekennzeichnet. Ihre bisherigen Nummern sind weiterhin in der Anfrage<br />
gespeichert und können bei einer Suche als Suchkriterium verwendet<br />
werden.<br />
Um die beiden Support-Systeme klar voneinander unterscheiden zu können,<br />
haben wir für das <strong>EPLAN</strong> Solution Center andere Bezeichnungen vergeben.<br />
So wird eine Supportanfrage jetzt als "Ticket" bezeichnet. Die nachfolgende<br />
Tabelle gibt Ihnen einen Überblick über die Änderungen:<br />
<strong>EPLAN</strong> NEWS <strong>2.3</strong> • Seite 211
Freischaltcode<br />
Alte Bezeichnung:<br />
Neue Bezeichnung:<br />
Support-System<br />
<strong>EPLAN</strong> Helpdesk <strong>EPLAN</strong> Solution Center<br />
Vorgang im Internet Call-Tracking Kunden-Portal<br />
Supportanfrage Issue Ticket<br />
Bearbeitungsnummer Numerisch<br />
(z.B. 351xxx)<br />
Alphanumerisch<br />
(Übernommene Anfragen<br />
z.B. M427xxx; Neue Anfragen<br />
z.B. T750xxx)<br />
Freischaltcode<br />
Für diese <strong>Version</strong> von <strong>EPLAN</strong> benötigen Sie einen neuen Freischaltcode.<br />
Sie erhalten diesen auf dem Lieferschein, der mit Ihrem Datenträger versendet<br />
wird. Zusätzlich haben Sie auch die Möglichkeit, den Freischaltcode<br />
online über das Internet ab<strong>zur</strong>ufen (siehe nachfolgenden Abschnitt).<br />
Freischaltcode online abrufen<br />
<strong>EPLAN</strong> bietet Ihnen die Möglichkeit, den letzten Schritt einer Installation<br />
schnell und bequem durchzuführen und den für die Lizenzierung benötigten<br />
Freischaltcode online über das Internet zu beziehen. Dabei wird nach Übermittlung<br />
der erforderlichen Daten der Freischaltcode automatisch in den<br />
Lizenzdialog übertragen.<br />
Hinweis:<br />
Bitte beachten Sie, dass für eine Übertragung des Freischaltcodes eine<br />
aktive Internetverbindung notwendig ist. Das Abrufen eines Freischaltcodes<br />
für Netzlizenzen oder für Lizenzen ohne Dongle ist nicht möglich.<br />
Damit Sie den Freischaltcode online abrufen können, wurde der Dialog<br />
Freischaltcode eingeben entsprechend erweitert.<br />
<strong>EPLAN</strong> NEWS <strong>2.3</strong> • Seite 212
Freischaltcode online abrufen<br />
Dieser Dialog wird z.B. geöffnet, wenn Sie nach einer Installation die<br />
Anwendung zum ersten Mal starten. Klicken Sie hier auf die neue Schaltfläche<br />
[Online abrufen].<br />
In dem dann geöffneten Dialog Freischaltcode online abrufen sind Firmenname<br />
und Seriennummer automatisch eingetragen. Für ein erfolgreiches<br />
Abrufen des Freischaltcodes werden diese Angaben benötigt.<br />
Aktuelle Informationen<br />
Wenn Sie wünschen, zukünftig noch besser mit Informationen (wie z.B.<br />
unserem e<strong>News</strong>letter) versorgt zu werden, aktivieren Sie bitte das Kontrollkästchen<br />
Ich bin mit der Zusendung weiterer Informationen einverstanden.<br />
Die Angaben (Name, Telefon, E-Mail Adresse etc.) werden dann von<br />
<strong>EPLAN</strong> gespeichert.<br />
Einstellungen zum Internet<br />
Standardmäßig werden die Einstellungen einer bestehenden Internetverbindung<br />
übernommen. Über die Schaltfläche [Einstellungen] und den<br />
Folgedialog haben Sie aber auch die Möglichkeit, einen Proxyserver als<br />
Netzwerkkomponente zu nutzen. Ist das der Fall, müssen Sie die entsprechenden<br />
Angaben zu Adresse, Port etc. eintragen. Bezüglich der Einstellungen<br />
in diesem Bereich wenden Sie sich an Ihren Administrator.<br />
<strong>EPLAN</strong> NEWS <strong>2.3</strong> • Seite 213
Installation<br />
Rückgabe des Freischaltcodes<br />
Klicken Sie auf [Senden], so werden die Daten verschlüsselt an <strong>EPLAN</strong><br />
übermittelt. Sind Ihre Daten bereits bei <strong>EPLAN</strong> erfasst und gültig, wird ein<br />
Freischaltcode erzeugt und an den Lizenzdialog übermittelt. Mit einem Klick<br />
auf [OK] wird dann die Anwendung gestartet.<br />
Installation<br />
Seit der <strong>Version</strong> 2.1 erfolgt die Installation von <strong>EPLAN</strong>-Programmvarianten<br />
und -Add-ons mit Hilfe des <strong>EPLAN</strong> Setup Managers. Der grundsätzliche<br />
Ablauf im <strong>EPLAN</strong> Setup Manager ist unverändert geblieben. Für die Installation<br />
von <strong>EPLAN</strong>-Programmvarianten haben sich zu dieser <strong>Version</strong> bezüglich<br />
der Benutzeroberfläche und der zu installierenden Komponenten<br />
folgende Änderungen ergeben:<br />
Dongle-Treiber nicht mehr durch <strong>EPLAN</strong> Setup Manager installiert:<br />
Bei einer Installation von <strong>EPLAN</strong>-Programmvarianten wird der Dongle-<br />
Treiber jetzt nicht mehr mit Hilfe des <strong>EPLAN</strong> Setup Managers installiert.<br />
So wird z.B. bei der Neuinstallation einer <strong>EPLAN</strong>-Programmvariante auf<br />
Rechnern mit den Microsoft Betriebssystemen Windows 7 oder<br />
Windows 8 und dem Einsatz eines USB-Dongles der Dongle-Treiber<br />
häufig automatisch installiert. Diese automatische Installation erfolgt<br />
durch den Windows-Systemdienst "Software Update Services" über das<br />
Internet.<br />
Für die Fälle, in denen Sie noch einen neuen Dongle-Treiber benötigen<br />
(z.B. kein Internet-Zugang oder Verwendung eines parallelen Dongles),<br />
finden Sie die entsprechenden Installations-Dateien auf Ihrem <strong>EPLAN</strong>-<br />
Datenträger (Verzeichnis Services\Drivers).<br />
<strong>EPLAN</strong> NEWS <strong>2.3</strong> • Seite 214
Hilfesprachen über den <strong>EPLAN</strong> Download Manager installieren<br />
Hilfesprachen über den <strong>EPLAN</strong> Download Manager installieren:<br />
Im <strong>EPLAN</strong> Setup Manager werden Ihnen bei der Auswahl der zu installierenden<br />
Programmkomponente keine Hilfesprachen mehr <strong>zur</strong> Auswahl<br />
angeboten. Bei der Installation von <strong>EPLAN</strong>-Programmvarianten (z.B.<br />
<strong>EPLAN</strong> Electric P8) wird jetzt eine der beiden Hilfesprachen "Deutsch<br />
(Deutschland)" oder "Englisch (USA)" automatisch installiert.<br />
Wenn Sie "Deutsch (Deutschland)" als "aktivierte" Oberflächensprache<br />
eingestellt haben (in dieser Sprache wird <strong>EPLAN</strong> beim ersten Start angezeigt),<br />
dann wird das deutsche Hilfesystem automatisch installiert.<br />
Wählen Sie eine andere Oberflächensprache als "Aktiviert" aus, wird das<br />
englische Hilfesystem automatisch installiert. Die Installation des <strong>EPLAN</strong>-<br />
Hilfesystems in weiteren Sprachen erfolgt jetzt über den <strong>EPLAN</strong> Download<br />
Manager (siehe nachfolgenden Abschnitt).<br />
Hinweis:<br />
Für das Ausleihen einer Lizenz sind keine Administratorberechtigungen<br />
mehr erforderlich.<br />
Hilfesprachen über den <strong>EPLAN</strong> Download Manager installieren<br />
Für die Installation des <strong>EPLAN</strong>-Hilfesystems in verschiedenen Sprachen<br />
stellen wir Ihnen den <strong>EPLAN</strong> Download Manager bereit.<br />
Nutzen:<br />
Durch die separate Installation weiterer Hilfesprachen über den <strong>EPLAN</strong><br />
Download Manager können wir zum einen sicherstellen, dass das Hilfesystem<br />
in der jeweiligen Sprache immer den neusten Stand aufweist. Zum<br />
anderen wird durch diese "Auslagerung" die Datenmenge auf dem<br />
<strong>EPLAN</strong>-Datenträger reduziert und die Installation entsprechend beschleunigt.<br />
<strong>EPLAN</strong> NEWS <strong>2.3</strong> • Seite 215
Hilfesprachen über den <strong>EPLAN</strong> Download Manager installieren<br />
Beim ersten Aufruf des Hilfesystems kann das Programm mit Hilfe eines<br />
Hyperlinks automatisch gestartet werden, wenn die Dialogsprache in der<br />
<strong>EPLAN</strong>-Plattform nicht der eingestellten Sprache des Hilfesystems entspricht<br />
und diese eingestellte Hilfesprache zusätzlich nicht installiert ist. Sie<br />
können den <strong>EPLAN</strong> Download Manager aber auch jederzeit mit den Menüpunkten<br />
Hilfe > <strong>EPLAN</strong> Download Manager starten.<br />
Quelle der Hilfesysteme<br />
Legen Sie zuerst fest, aus welcher Quelle Sie die Hilfesysteme (<strong>EPLAN</strong>-<br />
Komponenten) beziehen wollen. Wählen Sie dazu eine der folgenden<br />
Optionen:<br />
Aus dem <strong>EPLAN</strong> Download-Bereich herunterladen und installieren:<br />
Die Dateien mit den Hilfesystemen werden in das Download-Verzeichnis<br />
Ihres Rechners kopiert, entpackt und in das <strong>EPLAN</strong>-Programmverzeichnis<br />
installiert.<br />
Aus dem <strong>EPLAN</strong> Download-Bereich herunterladen: Die Dateien mit<br />
den Hilfesystemen werden nur in das Download-Verzeichnis oder ein<br />
anderes, einstellbares Verzeichnis kopiert. Sie werden nicht entpackt und<br />
auch nicht in das <strong>EPLAN</strong>-Programmverzeichnis installiert.<br />
Aus Ordner installieren: Geben Sie im Feld neben dieser Option den<br />
Dateipfad ein, in dem die Installationspakete in Ihrem Netzwerk abgelegt<br />
wurden. Anschließend werden die Dateien mit den Hilfesystemen entpackt<br />
und in das <strong>EPLAN</strong>-Programmverzeichnis installiert.<br />
Mit der ersten Option können Sie die Hilfesysteme direkt über das Internet<br />
herunterladen und installieren. Ist Ihr Internet-Zugang deaktiviert oder<br />
begrenzt, dann muss Ihr Systemadministrator die Installationspakete<br />
zunächst aus dem <strong>EPLAN</strong> Download-Bereich herunterladen (zweite Option),<br />
bevor Sie die gewünschten Sprachen aus einem festgelegten Ordner<br />
installieren können (dritte Option).<br />
<strong>EPLAN</strong> NEWS <strong>2.3</strong> • Seite 216
Installation des <strong>EPLAN</strong> License Managers<br />
Liste der verfügbaren Hilfesysteme<br />
Nach dem Programmstart listet der <strong>EPLAN</strong> Download Manager in der Mitte<br />
des Dialogs alle Hilfesysteme auf, die im eingestellten Quellbereich (<strong>EPLAN</strong><br />
Download-Bereich oder Ordner) verfügbar sind. Hier werden Ihnen die<br />
benötigten Informationen über die Installation der Hilfesysteme auf Ihrem<br />
Rechner angezeigt:<br />
Die Sprachen, für die Hilfesysteme zum Download und / oder <strong>zur</strong> Installation<br />
verfügbar sind (jeweils mit Beschreibung und <strong>Version</strong>snummer)<br />
Der Status der Hilfesysteme in den verfügbaren Sprachen: heruntergeladen<br />
/ nicht heruntergeladen / installiert / nicht installiert<br />
Die Dateigrößen der Installationspakete.<br />
Aktivieren Sie die Kontrollkästchen vor den Hilfesprachen, die Sie herunterladen<br />
und / oder installieren wollen.<br />
Download starten<br />
Wenn Sie alle Einstellungen wie gewünscht vorgenommen haben, klicken<br />
Sie auf [Start]. Die Hilfesysteme werden heruntergeladen und installiert.<br />
Weitere Informationen zum <strong>EPLAN</strong> Download Manager entnehmen Sie bitte<br />
der Hilfe des Programms, die Sie über die Schaltfläche [Hilfe] öffnen<br />
können.<br />
Installation des <strong>EPLAN</strong> License Managers<br />
Der <strong>EPLAN</strong> License Manager wird jetzt nicht mehr mit Hilfe des <strong>EPLAN</strong><br />
Setup Managers installiert. Sie finden Sie das benötigte Installationsprogramm<br />
auf Ihrem <strong>EPLAN</strong>-Datenträger im Verzeichnis ELM\License<br />
Manager (x64)\setup.exe.<br />
Bei einer Update-Installation des <strong>EPLAN</strong> License Managers ist keine weitere<br />
Konfiguration der DCOM-Schnittstelle erforderlich. Die Übernahme der<br />
Einstellungen erfolgt jetzt beim Ausführen des Installationsprogramms.<br />
<strong>EPLAN</strong> NEWS <strong>2.3</strong> • Seite 217
Software-Voraussetzungen und Freigaben<br />
Software-Voraussetzungen und Freigaben<br />
Alle Freigaben beziehen sich auf die 32 Bit-<strong>Version</strong> der Produkte, sofern<br />
nicht anders angegeben.<br />
Allgemeine Voraussetzungen<br />
Für den Betrieb der <strong>EPLAN</strong>-Plattform ist das .NET Framework 4.0 von Microsoft<br />
erforderlich. Weitere Informationen und die aktuellste <strong>Version</strong> dieser<br />
Microsoft-Komponente zum Herunterladen finden Sie auf den Internetseiten<br />
von Microsoft.<br />
Das .NET Framework 4.0 befindet sich auch auf Ihrem <strong>EPLAN</strong>-Datenträger.<br />
Wechseln Sie hier zu folgendem Verzeichnis:<br />
cd-rom\Services\Net Framework 4.0\de_DE<br />
Zur Installation des .NET Frameworks doppelklicken Sie auf die Datei<br />
DotNetFx40_Full_x86_x64.exe.<br />
Betriebssysteme<br />
Die <strong>EPLAN</strong>-Plattform ist auf folgenden Betriebssystemen freigegeben:<br />
Arbeitsstation<br />
Microsoft Windows 7 SP1 (64 Bit)<br />
Professional, Enterprise, Ultimate<br />
Microsoft Windows 8 (64 Bit)<br />
Pro, Enterprise<br />
Server<br />
Microsoft Windows Server 2008 R2 (64 Bit)<br />
Microsoft Windows Server 2012 (64 Bit)<br />
<strong>EPLAN</strong> NEWS <strong>2.3</strong> • Seite 218
Microsoft-Produkte<br />
Microsoft-Produkte<br />
Als Voraussetzung für das Erstellen von Microsoft Office-Dateiformaten aus<br />
<strong>EPLAN</strong> muss auf dem Rechner eine von <strong>EPLAN</strong> freigegebene Office-<strong>Version</strong><br />
lauffähig installiert sein.<br />
Microsoft Office 2010 (32 Bit)<br />
Microsoft Office 2013<br />
Microsoft Internet Explorer 9<br />
Microsoft Internet Explorer 10<br />
SQL-Server<br />
Microsoft SQL-Server 2008<br />
Microsoft SQL-Server 2008 R2<br />
Microsoft SQL-Server 2012<br />
Autodesk-Produkte<br />
AutoCAD 2012 (32 Bit und 64 Bit)<br />
AutoCAD 2013 (32 Bit und 64 Bit)<br />
Autodesk Productstream Professional 2012<br />
Autodesk Productstream Professional 2013<br />
Autodesk Vault 2012<br />
Autodesk Vault 2013<br />
PDF-Redlining<br />
Adobe Reader <strong>Version</strong> X<br />
Adobe Acrobat <strong>Version</strong> X Standard / Pro / Pro Extended<br />
Adobe Reader <strong>Version</strong> XI<br />
Adobe Acrobat <strong>Version</strong> XI Standard / Pro<br />
<strong>EPLAN</strong> NEWS <strong>2.3</strong> • Seite 219
SPS-Systeme (PLC & Bus Extension)<br />
SPS-Systeme (PLC & Bus Extension)<br />
B&R Automation Studio<br />
Beckhoff TwinCAT 2.10<br />
Beckhoff TwinCAT 2.11<br />
Phoenix Contact PC Worx 6<br />
Rockwell RSLogix professional 20<br />
Schneider Unity Pro 6.0<br />
Schneider Unity Pro 7.0<br />
Siemens SIMATIC STEP 7 <strong>Version</strong> 5.4 SP4<br />
Siemens SIMATIC STEP 7 <strong>Version</strong> 5.5<br />
Abgekündigte Betriebssysteme<br />
Windows XP<br />
Ab der <strong>EPLAN</strong>-<strong>Version</strong> <strong>2.3</strong> wird das Betriebssystem Windows XP nicht mehr<br />
unterstützt.<br />
Die <strong>EPLAN</strong>-Plattform unterstützt nur noch die 64 Bit-Varianten der Microsoft-<br />
Betriebssysteme Windows 7 und Windows 8.<br />
Hinweis:<br />
Weitere Informationen über den Lebenszyklus von Betriebssystemen<br />
finden Sie auf den Internetseiten von Microsoft.<br />
Server<br />
Die <strong>EPLAN</strong>-Plattform unterstützt den Microsoft Windows Server 2003 SP2<br />
und den Microsoft Windows Server 2008 SP2 nicht mehr. Dies gilt sowohl für<br />
die 32 Bit- als auch für die 64 Bit-<strong>Version</strong>. Darüber hinaus wird auch der<br />
SQL-Server Microsoft SQL-Server 2005 SP2 nicht mehr unterstützt.<br />
<strong>EPLAN</strong> NEWS <strong>2.3</strong> • Seite 220