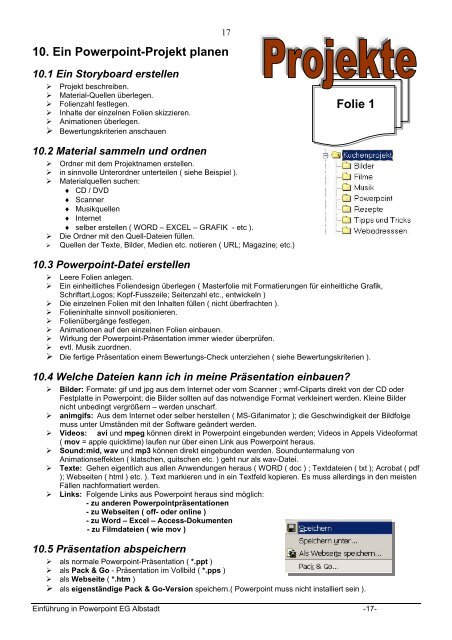Workbook Powerpoint XP - der HWS Albstadt
Workbook Powerpoint XP - der HWS Albstadt Workbook Powerpoint XP - der HWS Albstadt
16 Tipp Um sicherzustellen, dass die Präsentation im Webbrowser wie gewünscht dargestellt wird, zeigen Sie die Präsentation vor dem Veröffentlichen als Webseite in der Vorschau an. Klicken Sie dazu im Menü Datei auf Webseitenvorschau. Einige Optionen, die Sie beim Speichern einer Präsentation als Webseite benutzerdefiniert anpassen können: Veröffentlichen Sie die gesamte Präsentation, nur bestimmte Folien oder eine benutzerdefinierte Präsentation. Wählen Sie, ob mit den Folien Vortragsnotizen angezeigt werden sollen. Wählen Sie die gewünschte Browserunterstützung (z. B. Microsoft Internet Explorer 4.0 oder höher). Aktivieren bzw. deaktivieren Sie das Gliederungsfenster und das Notizenfeld und die Steuerelemente für die Foliennavigation. Wählen Sie die Textfarbe im Gliederungsfenster und im Notizenfeld und die Hintergrundfarbe für alle Bereiche. Deaktivieren Sie Animationen und Übergangseffekte im Folienfenster (diese Elemente sind in der Vollbildansicht der Bildschirmpräsentation immer verfügbar). Legen Sie Größe und Ausgabeformat für Grafiken fest (verwenden Sie z. B. VML für Präsentationen, die in Internet Explorer 5 oder höher angezeigt werden). Legen Sie die Auflösung des Zielmonitors fest (z. B. 800 x 600 Pixel). Aktivieren bzw. deaktivieren Sie lange Dateinamen für Webseiten. Legen Sie den Speicherort für Hilfsdateien (Aufzählungszeichen und Grafiken) für die Webseite fest - entweder in einem separaten Ordner oder im gleichen Ordner wie die Webseite. Veröffentlichen einer Präsentation oder HTML-Datei im Web 1. Öffnen oder erstellen Sie die Präsentation, die Sie im Web veröffentlichen möchten. 2. Klicken Sie im Menü Datei auf Als Webseite speichern. 3. Geben Sie im Feld Dateiname einen Namen für die Webseite ein. 4. Wählen Sie in der Ordnerliste einen Speicherort für die Webseite aus. 5. Um den Titel der Webseite zu ändern (der Text, der in der Titelleiste des Webbrowsers erscheint), klicken Sie auf Titel ändern, geben Sie im Feld Seitentitel einen neuen Titel ein, und klicken Sie dann auf OK. 6. Um nur bestimmte Folien oder eine benutzerdefinierte Präsentation zu veröffentlichen, Vortragsnotizen zu aktivieren bzw. zu deaktivieren und die Browserunterstützung für die Webseite festzulegen, klicken Sie auf Veröffentlichen, und wählen Sie die gewünschten Optionen aus. 7. Um zusätzliche Webseitenformatierungen und Anzeigeoptionen auszuwählen, klicken Sie auf Weboptionen, wählen Sie die gewünschten Informationen aus, und klicken Sie dann auf OK. Anmerkung Die Optionen im Dialogfeld Weboptionen auf der Registerkarte Allgemein betreffen nur PowerPoint. Die Optionen auf den anderen Registerkarten gelten für alle Office-Programme. 8. Klicken Sie auf Veröffentlichen. Weitere Informationen über die Anforderungen für das Veröffentlichen von Präsentationen im HTML-Format erhalten Sie, indem Sie im Office-Assistenten oder im PowerPoint-Hilfefenster auf der Registerkarte Antwort-Assistent den Begriff Webseiten veröffentlichen eingeben und auf Suchen klicken. Einführung in Powerpoint EG Albstadt -16-
10. Ein Powerpoint-Projekt planen 17 10.1 Ein Storyboard erstellen ‣ Projekt beschreiben. ‣ Material-Quellen überlegen. ‣ Folienzahl festlegen. ‣ Inhalte der einzelnen Folien skizzieren. ‣ Animationen überlegen. ‣ Bewertungskriterien anschauen Folie 1 10.2 Material sammeln und ordnen ‣ Ordner mit dem Projektnamen erstellen. ‣ in sinnvolle Unterordner unterteilen ( siehe Beispiel ). ‣ Materialquellen suchen: CD / DVD Scanner Musikquellen Internet selber erstellen ( WORD – EXCEL – GRAFIK - etc ). ‣ Die Ordner mit den Quell-Dateien füllen. ‣ Quellen der Texte, Bilder, Medien etc. notieren ( URL; Magazine; etc.) 10.3 Powerpoint-Datei erstellen ‣ Leere Folien anlegen. ‣ Ein einheitliches Foliendesign überlegen ( Masterfolie mit Formatierungen für einheitliche Grafik, Schriftart,Logos; Kopf-Fusszeile; Seitenzahl etc., entwickeln ) ‣ Die einzelnen Folien mit den Inhalten füllen ( nicht überfrachten ). ‣ Folieninhalte sinnvoll positionieren. ‣ Folienübergänge festlegen. ‣ Animationen auf den einzelnen Folien einbauen. ‣ Wirkung der Powerpoint-Präsentation immer wieder überprüfen. ‣ evtl. Musik zuordnen. ‣ Die fertige Präsentation einem Bewertungs-Check unterziehen ( siehe Bewertungskriterien ). 10.4 Welche Dateien kann ich in meine Präsentation einbauen? ‣ Bilder: Formate: gif und jpg aus dem Internet oder vom Scanner ; wmf-Cliparts direkt von der CD oder Festplatte in Powerpoint; die Bilder sollten auf das notwendige Format verkleinert werden. Kleine Bilder nicht unbedingt vergrößern – werden unscharf. ‣ animgifs: Aus dem Internet oder selber herstellen ( MS-Gifanimator ); die Geschwindigkeit der Bildfolge muss unter Umständen mit der Software geändert werden. ‣ Videos: avi und mpeg können direkt in Powerpoint eingebunden werden; Videos in Appels Videoformat ( mov = apple quicktime) laufen nur über einen Link aus Powerpoint heraus. ‣ Sound: mid, wav und mp3 können direkt eingebunden werden. Sounduntermalung von Animationseffekten ( klatschen, quitschen etc. ) geht nur als wav-Datei. ‣ Texte: Gehen eigentlich aus allen Anwendungen heraus ( WORD ( doc ) ; Textdateien ( txt ); Acrobat ( pdf ); Webseiten ( html ) etc. ). Text markieren und in ein Textfeld kopieren. Es muss allerdings in den meisten Fällen nachformatiert werden. ‣ Links: Folgende Links aus Powerpoint heraus sind möglich: - zu anderen Powerpointpräsentationen - zu Webseiten ( off- oder online ) - zu Word – Excel – Access-Dokumenten - zu Filmdateien ( wie mov ) 10.5 Präsentation abspeichern ‣ als normale Powerpoint-Präsentation ( *.ppt ) ‣ als Pack & Go - Präsentation im Vollbild ( *.pps ) ‣ als Webseite ( *.htm ) ‣ als eigenständige Pack & Go-Version speichern.( Powerpoint muss nicht installiert sein ). Einführung in Powerpoint EG Albstadt -17-
- Seite 1 und 2: Inhaltsangabe 1. Wichtige Ordner de
- Seite 3 und 4: 3. Die Oberfläche und Menuepunkte
- Seite 5 und 6: 4. Die ersten Folien 4.1 Texte eing
- Seite 7 und 8: 6. Benutzerdefinierte Animationsmö
- Seite 9 und 10: 9 Soundobjekt bearbeiten, 6.5 Einf
- Seite 11 und 12: 11 Mit Rechtsklick auf das Filmbild
- Seite 13 und 14: 7. Menue-Steuerung durch Verlinkung
- Seite 15: 9. Speichern einer PowerPoint XP -
- Seite 19 und 20: ‣ Folienmaster festlegen 19 Einf
10. Ein <strong>Powerpoint</strong>-Projekt planen<br />
17<br />
10.1 Ein Storyboard erstellen<br />
‣ Projekt beschreiben.<br />
‣ Material-Quellen überlegen.<br />
‣ Folienzahl festlegen.<br />
‣ Inhalte <strong>der</strong> einzelnen Folien skizzieren.<br />
‣ Animationen überlegen.<br />
‣ Bewertungskriterien anschauen<br />
Folie 1<br />
10.2 Material sammeln und ordnen<br />
‣ Ordner mit dem Projektnamen erstellen.<br />
‣ in sinnvolle Unterordner unterteilen ( siehe Beispiel ).<br />
‣ Materialquellen suchen:<br />
CD / DVD<br />
Scanner<br />
Musikquellen<br />
Internet<br />
selber erstellen ( WORD – EXCEL – GRAFIK - etc ).<br />
‣ Die Ordner mit den Quell-Dateien füllen.<br />
‣ Quellen <strong>der</strong> Texte, Bil<strong>der</strong>, Medien etc. notieren ( URL; Magazine; etc.)<br />
10.3 <strong>Powerpoint</strong>-Datei erstellen<br />
‣ Leere Folien anlegen.<br />
‣ Ein einheitliches Foliendesign überlegen ( Masterfolie mit Formatierungen für einheitliche Grafik,<br />
Schriftart,Logos; Kopf-Fusszeile; Seitenzahl etc., entwickeln )<br />
‣ Die einzelnen Folien mit den Inhalten füllen ( nicht überfrachten ).<br />
‣ Folieninhalte sinnvoll positionieren.<br />
‣ Folienübergänge festlegen.<br />
‣ Animationen auf den einzelnen Folien einbauen.<br />
‣ Wirkung <strong>der</strong> <strong>Powerpoint</strong>-Präsentation immer wie<strong>der</strong> überprüfen.<br />
‣ evtl. Musik zuordnen.<br />
‣ Die fertige Präsentation einem Bewertungs-Check unterziehen ( siehe Bewertungskriterien ).<br />
10.4 Welche Dateien kann ich in meine Präsentation einbauen?<br />
‣ Bil<strong>der</strong>: Formate: gif und jpg aus dem Internet o<strong>der</strong> vom Scanner ; wmf-Cliparts direkt von <strong>der</strong> CD o<strong>der</strong><br />
Festplatte in <strong>Powerpoint</strong>; die Bil<strong>der</strong> sollten auf das notwendige Format verkleinert werden. Kleine Bil<strong>der</strong><br />
nicht unbedingt vergrößern – werden unscharf.<br />
‣ animgifs: Aus dem Internet o<strong>der</strong> selber herstellen ( MS-Gifanimator ); die Geschwindigkeit <strong>der</strong> Bildfolge<br />
muss unter Umständen mit <strong>der</strong> Software geän<strong>der</strong>t werden.<br />
‣ Videos: avi und mpeg können direkt in <strong>Powerpoint</strong> eingebunden werden; Videos in Appels Videoformat<br />
( mov = apple quicktime) laufen nur über einen Link aus <strong>Powerpoint</strong> heraus.<br />
‣ Sound: mid, wav und mp3 können direkt eingebunden werden. Sounduntermalung von<br />
Animationseffekten ( klatschen, quitschen etc. ) geht nur als wav-Datei.<br />
‣ Texte: Gehen eigentlich aus allen Anwendungen heraus ( WORD ( doc ) ; Textdateien ( txt ); Acrobat ( pdf<br />
); Webseiten ( html ) etc. ). Text markieren und in ein Textfeld kopieren. Es muss allerdings in den meisten<br />
Fällen nachformatiert werden.<br />
‣ Links: Folgende Links aus <strong>Powerpoint</strong> heraus sind möglich:<br />
- zu an<strong>der</strong>en <strong>Powerpoint</strong>präsentationen<br />
- zu Webseiten ( off- o<strong>der</strong> online )<br />
- zu Word – Excel – Access-Dokumenten<br />
- zu Filmdateien ( wie mov )<br />
10.5 Präsentation abspeichern<br />
‣ als normale <strong>Powerpoint</strong>-Präsentation ( *.ppt )<br />
‣ als Pack & Go - Präsentation im Vollbild ( *.pps )<br />
‣ als Webseite ( *.htm )<br />
‣ als eigenständige Pack & Go-Version speichern.( <strong>Powerpoint</strong> muss nicht installiert sein ).<br />
Einführung in <strong>Powerpoint</strong> EG <strong>Albstadt</strong> -17-