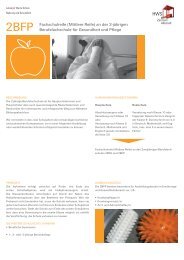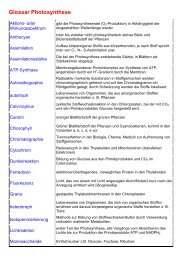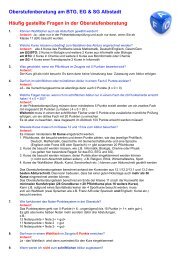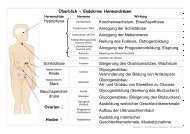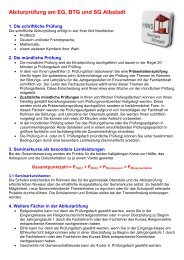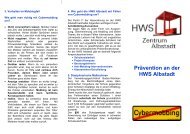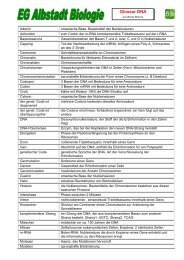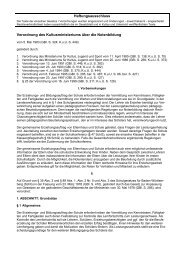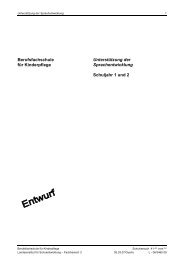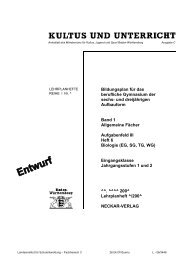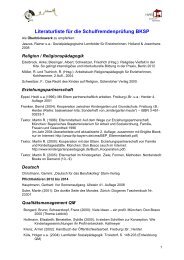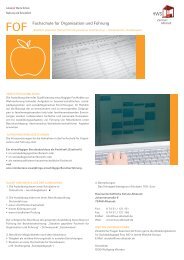Workbook Powerpoint XP - der HWS Albstadt
Workbook Powerpoint XP - der HWS Albstadt
Workbook Powerpoint XP - der HWS Albstadt
Sie wollen auch ein ePaper? Erhöhen Sie die Reichweite Ihrer Titel.
YUMPU macht aus Druck-PDFs automatisch weboptimierte ePaper, die Google liebt.
16<br />
Tipp Um sicherzustellen, dass die Präsentation im Webbrowser wie gewünscht dargestellt wird,<br />
zeigen Sie die Präsentation vor dem Veröffentlichen als Webseite in <strong>der</strong> Vorschau an. Klicken<br />
Sie dazu im Menü Datei auf Webseitenvorschau.<br />
Einige Optionen, die Sie beim Speichern einer Präsentation als Webseite<br />
benutzerdefiniert anpassen können:<br />
Veröffentlichen Sie die gesamte Präsentation, nur bestimmte Folien o<strong>der</strong> eine<br />
benutzerdefinierte Präsentation.<br />
Wählen Sie, ob mit den Folien Vortragsnotizen angezeigt werden sollen.<br />
Wählen Sie die gewünschte Browserunterstützung (z. B. Microsoft Internet Explorer 4.0<br />
o<strong>der</strong> höher).<br />
Aktivieren bzw. deaktivieren Sie das Glie<strong>der</strong>ungsfenster und das Notizenfeld und die<br />
Steuerelemente für die Foliennavigation.<br />
Wählen Sie die Textfarbe im Glie<strong>der</strong>ungsfenster und im Notizenfeld und die<br />
Hintergrundfarbe für alle Bereiche.<br />
Deaktivieren Sie Animationen und Übergangseffekte im Folienfenster (diese Elemente<br />
sind in <strong>der</strong> Vollbildansicht <strong>der</strong> Bildschirmpräsentation immer verfügbar).<br />
Legen Sie Größe und Ausgabeformat für Grafiken fest (verwenden Sie z. B. VML für<br />
Präsentationen, die in Internet Explorer 5 o<strong>der</strong> höher angezeigt werden).<br />
Legen Sie die Auflösung des Zielmonitors fest (z. B. 800 x 600 Pixel).<br />
Aktivieren bzw. deaktivieren Sie lange Dateinamen für Webseiten.<br />
Legen Sie den Speicherort für Hilfsdateien (Aufzählungszeichen und Grafiken) für die<br />
Webseite fest - entwe<strong>der</strong> in einem separaten Ordner o<strong>der</strong> im gleichen Ordner wie die<br />
Webseite.<br />
Veröffentlichen einer Präsentation o<strong>der</strong> HTML-Datei im Web<br />
1. Öffnen o<strong>der</strong> erstellen Sie die Präsentation, die Sie im Web veröffentlichen möchten.<br />
2. Klicken Sie im Menü Datei auf Als Webseite speichern.<br />
3. Geben Sie im Feld Dateiname einen Namen für die Webseite ein.<br />
4. Wählen Sie in <strong>der</strong> Ordnerliste einen Speicherort für die Webseite aus.<br />
5. Um den Titel <strong>der</strong> Webseite zu än<strong>der</strong>n (<strong>der</strong> Text, <strong>der</strong> in <strong>der</strong> Titelleiste des Webbrowsers<br />
erscheint), klicken Sie auf Titel än<strong>der</strong>n, geben Sie im Feld Seitentitel einen neuen Titel<br />
ein, und klicken Sie dann auf OK.<br />
6. Um nur bestimmte Folien o<strong>der</strong> eine benutzerdefinierte Präsentation zu veröffentlichen,<br />
Vortragsnotizen zu aktivieren bzw. zu deaktivieren und die Browserunterstützung für die<br />
Webseite festzulegen, klicken Sie auf Veröffentlichen, und wählen Sie die gewünschten<br />
Optionen aus.<br />
7. Um zusätzliche Webseitenformatierungen und Anzeigeoptionen auszuwählen, klicken<br />
Sie auf Weboptionen, wählen Sie die gewünschten Informationen aus, und klicken Sie<br />
dann auf OK.<br />
Anmerkung Die Optionen im Dialogfeld Weboptionen auf <strong>der</strong> Registerkarte Allgemein<br />
betreffen nur PowerPoint. Die Optionen auf den an<strong>der</strong>en Registerkarten gelten für alle<br />
Office-Programme.<br />
8. Klicken Sie auf Veröffentlichen.<br />
Weitere Informationen über die Anfor<strong>der</strong>ungen für das Veröffentlichen von Präsentationen im<br />
HTML-Format erhalten Sie, indem Sie im Office-Assistenten o<strong>der</strong> im PowerPoint-Hilfefenster<br />
auf <strong>der</strong> Registerkarte Antwort-Assistent den Begriff Webseiten veröffentlichen eingeben und<br />
auf Suchen klicken.<br />
Einführung in <strong>Powerpoint</strong> EG <strong>Albstadt</strong> -16-