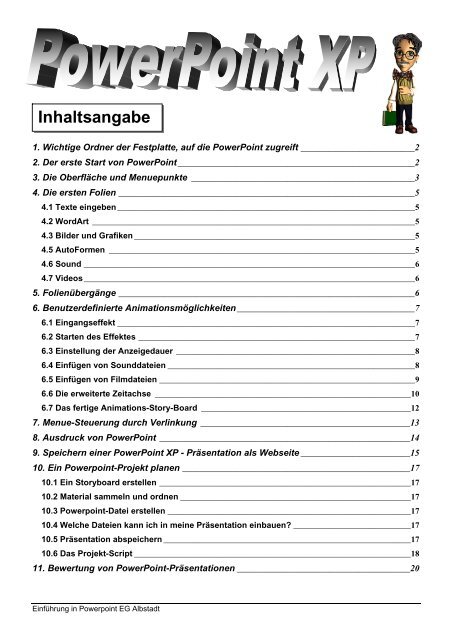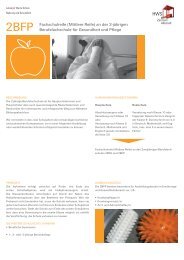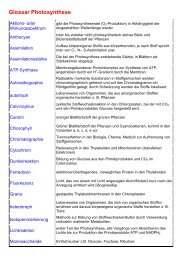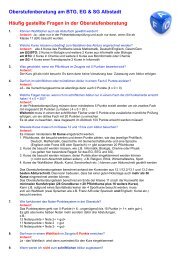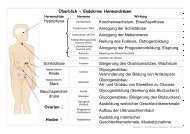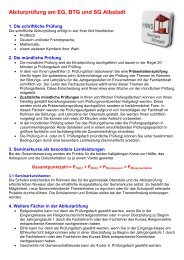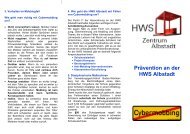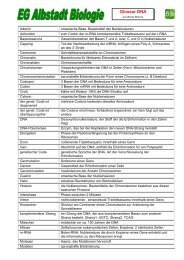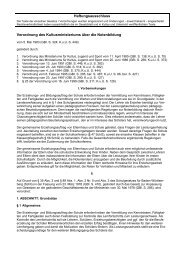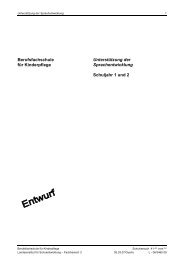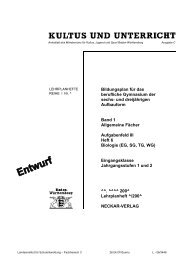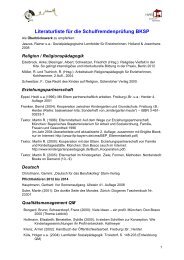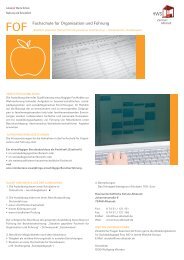Workbook Powerpoint XP - der HWS Albstadt
Workbook Powerpoint XP - der HWS Albstadt
Workbook Powerpoint XP - der HWS Albstadt
Sie wollen auch ein ePaper? Erhöhen Sie die Reichweite Ihrer Titel.
YUMPU macht aus Druck-PDFs automatisch weboptimierte ePaper, die Google liebt.
Inhaltsangabe<br />
1. Wichtige Ordner <strong>der</strong> Festplatte, auf die PowerPoint zugreift _________________________2<br />
2. Der erste Start von PowerPoint____________________________________________________2<br />
3. Die Oberfläche und Menuepunkte _________________________________________________3<br />
4. Die ersten Folien _________________________________________________________________5<br />
4.1 Texte eingeben _______________________________________________________________________5<br />
4.2 WordArt _____________________________________________________________________________5<br />
4.3 Bil<strong>der</strong> und Grafiken ___________________________________________________________________5<br />
4.5 AutoFormen _________________________________________________________________________5<br />
4.6 Sound _______________________________________________________________________________6<br />
4.7 Videos _______________________________________________________________________________6<br />
5. Folienübergänge _________________________________________________________________6<br />
6. Benutzerdefinierte Animationsmöglichkeiten_______________________________________7<br />
6.1 Eingangseffekt _______________________________________________________________________7<br />
6.2 Starten des Effektes __________________________________________________________________7<br />
6.3 Einstellung <strong>der</strong> Anzeigedauer _________________________________________________________8<br />
6.4 Einfügen von Sounddateien ___________________________________________________________8<br />
6.5 Einfügen von Filmdateien _____________________________________________________________9<br />
6.6 Die erweiterte Zeitachse _____________________________________________________________10<br />
6.7 Das fertige Animations-Story-Board __________________________________________________12<br />
7. Menue-Steuerung durch Verlinkung ______________________________________________13<br />
8. Ausdruck von PowerPoint _______________________________________________________14<br />
9. Speichern einer PowerPoint <strong>XP</strong> - Präsentation als Webseite ________________________15<br />
10. Ein <strong>Powerpoint</strong>-Projekt planen __________________________________________________17<br />
10.1 Ein Storyboard erstellen ____________________________________________________________17<br />
10.2 Material sammeln und ordnen _______________________________________________________17<br />
10.3 <strong>Powerpoint</strong>-Datei erstellen __________________________________________________________17<br />
10.4 Welche Dateien kann ich in meine Präsentation einbauen? ____________________________17<br />
10.5 Präsentation abspeichern ___________________________________________________________17<br />
10.6 Das Projekt-Script __________________________________________________________________18<br />
11. Bewertung von PowerPoint-Präsentationen ______________________________________20<br />
Einführung in <strong>Powerpoint</strong> EG <strong>Albstadt</strong>
1. Wichtige Ordner <strong>der</strong> Festplatte, auf die PowerPoint zugreift<br />
2<br />
In diesen Ordnern, die auf jedem Windows-System<br />
angelegt sind, sollten liegen die für PowerPoint<br />
benötigten Bil<strong>der</strong>, Musikstücke und Videos ( Ausnahme<br />
Cliparts ) abgespeichert vorliegen.<br />
Auch die fertige PowerPoint-Präsentation wird<br />
standardmäßig dort abgespeichert.<br />
2. Der erste Start von PowerPoint 2003<br />
Einführung in <strong>Powerpoint</strong> EG <strong>Albstadt</strong> -2-
3. Die Oberfläche und Menuepunkte<br />
3<br />
Einstellung des Folienlayout<br />
Einführung in <strong>Powerpoint</strong> EG <strong>Albstadt</strong> -3-
Einführung in <strong>Powerpoint</strong> EG <strong>Albstadt</strong> -4-<br />
4
4. Die ersten Folien<br />
4.1 Texte eingeben<br />
5<br />
Texte werden in den Rahmen eines<br />
Textfeldes eingefügt.<br />
Der Rahmen passt sich <strong>der</strong> Textmenge an.<br />
4.2 WordArt<br />
4.3 Bil<strong>der</strong> und Grafiken<br />
4.4 animierte GIFs: Wie 6.3 Bil<strong>der</strong>/Grafik. Die Animation wird allerdings<br />
erst bei <strong>der</strong> Präsentation sichtbar.<br />
4.5 AutoFormen<br />
Einführung in <strong>Powerpoint</strong> EG <strong>Albstadt</strong> -5-
6<br />
4.6 Sound<br />
4.7 Videos<br />
( siehe 6.6 Sound )<br />
5. Folienübergänge<br />
Einführung in <strong>Powerpoint</strong> EG <strong>Albstadt</strong> -6-
6. Benutzerdefinierte Animationsmöglichkeiten<br />
7<br />
6.1 Eingangseffekt<br />
Jedes Objekt<br />
<strong>der</strong> Folie<br />
erscheint erst zu einem<br />
bestimmtem Zeitpunkt<br />
mit einem bestimmten Effekt.<br />
6.2 Starten des Effektes<br />
Das Objekt erscheint<br />
entwe<strong>der</strong> auf Klick<br />
o<strong>der</strong><br />
automatisch nach einer best. Zeit<br />
Hier können<br />
alle<br />
Än<strong>der</strong>ungen<br />
im Effektmenue<br />
vorgenommen<br />
werden.<br />
Einführung in <strong>Powerpoint</strong> EG <strong>Albstadt</strong> -7-
6.3 Einstellung <strong>der</strong> Anzeigedauer<br />
8<br />
Hier wird <strong>der</strong> Zeitpunkt bestimmt,<br />
wann ein Objekt nach dem<br />
an<strong>der</strong>en erscheint.<br />
6.4 Einfügen von Sounddateien<br />
Einführung in <strong>Powerpoint</strong> EG <strong>Albstadt</strong><br />
-8-
9<br />
Soundobjekt bearbeiten,<br />
6.5 Einfügen von Filmdateien<br />
Soll das Video erst<br />
später erscheinen,<br />
muss die Art<br />
des Eingangs<br />
( hier Einfliegen )<br />
ausgewählt werden.<br />
Einführung in <strong>Powerpoint</strong> EG <strong>Albstadt</strong> -9-
10<br />
Einstellung,<br />
ob <strong>der</strong> Film<br />
bei Mausklick<br />
o<strong>der</strong><br />
automatisch<br />
nach einer gewissen<br />
Zeit starten soll.<br />
1. Das Bild<br />
2. Der Film-<br />
Eingang<br />
3. Die Steuerung des<br />
Filmablaufes<br />
6.6 Die erweiterte Zeitachse<br />
Erst erscheint das Bild und dann<br />
startet nach 1 Sekunde <strong>der</strong> Film<br />
Einführung in <strong>Powerpoint</strong> EG <strong>Albstadt</strong> -10-
11<br />
Mit Rechtsklick auf<br />
das Filmbild<br />
erhält man die<br />
Filmoptionen<br />
Aus den Filmoptionen kann die Gesamtspielzeit ( hier 42 Sekunden )<br />
abgelesen werden. Diese Zeit muss beim Erscheinen <strong>der</strong> nächsten Folie<br />
eingestellt sein, sonst wird <strong>der</strong> Film unterbrochen.<br />
Gesamtspielzeit des<br />
Filmes<br />
+<br />
Dauer <strong>der</strong><br />
Animationen<br />
+<br />
Dauer <strong>der</strong> Pausen<br />
=<br />
Folienzeit<br />
Einführung in <strong>Powerpoint</strong> EG <strong>Albstadt</strong> -11-
12<br />
6.7 Das fertige Animations-Story-Board<br />
Einführung in <strong>Powerpoint</strong> EG <strong>Albstadt</strong> -12-
7. Menue-Steuerung durch Verlinkung<br />
13<br />
Menue<br />
1. Zum Thema 1<br />
2. Zum Thema 2<br />
3. Film zum Thema 1<br />
4. Zur Internetseite<br />
Eine weitere Verlinkung zu<br />
bestimmten Dateien kann über<br />
die angebotenen Interaktiven<br />
Schaltflächen erfolgen.<br />
Einführung<br />
in <strong>Powerpoint</strong> EG <strong>Albstadt</strong> -13-
8. Ausdruck von PowerPoint<br />
14<br />
Beim Ausdruck <strong>der</strong> PowerPoint-Folien ist zu beachten, dass ...<br />
a) keine Animationen <strong>der</strong> Folienobjekte zu sehen sind.<br />
b) Multimedia-Effekte nun mal nicht auf Papier zu bannen sind ( wie Video- Sound etc. )<br />
c) verdeckte Texte und Grafiken natürlich auch nicht sichtbar sind.<br />
Einführung in <strong>Powerpoint</strong> EG <strong>Albstadt</strong> -14-
9. Speichern einer PowerPoint <strong>XP</strong> - Präsentation als Webseite<br />
15<br />
Immer öfter möchte Ihre Zielgruppe -<br />
Kollegen, Schüler o<strong>der</strong> Freunde -<br />
Ihre Präsentationen über das<br />
Internet o<strong>der</strong> ein Intranet anzeigen.<br />
Mit PowerPoint® <strong>XP</strong> können Sie<br />
eine Präsentation im Hypertext<br />
Markup Language (HTML)-Format<br />
mit Hilfe eines einfachen Befehls<br />
veröffentlichen.<br />
In PowerPoint <strong>XP</strong> wird die Webpräsentation automatisch mit Optionen formatiert, die für die<br />
Anzeige im Web sinnvoll sind. Die Titel werden beispielsweise im Glie<strong>der</strong>ungsfenster zu<br />
Hyperlinks, über die Sie von Folie zu Folie navigieren können. Außerdem werden unten auf <strong>der</strong><br />
Webseite Schaltflächen zum Navigieren zu den nächsten und vorherigen Folien hinzugefügt.<br />
Diese Optionen können Sie vor dem Veröffentlichen aktivieren bzw. deaktivieren, um die<br />
gewünschte Darstellung zu erlangen.<br />
Alle Grafikobjekte in <strong>der</strong> Präsentation - einschließlich Dateien im Bitmap-Format o<strong>der</strong> mit Hilfe<br />
<strong>der</strong> Symbolleiste Zeichnen gezeichneter Formen - werden automatisch in den Formaten GIF,<br />
JPEG, PNG o<strong>der</strong> Vector Markup Language (VML) gespeichert. Auch nachdem Sie die<br />
Präsentation als Webseite gespeichert haben, können alle Daten in <strong>der</strong> Präsentation,<br />
einschließlich Grafiken und an<strong>der</strong>er Objekte, in PowerPoint bearbeitet werden.<br />
Ergebnis: Es wird eine Startdatei (htm-Dokument ) und ein Ordner mit den einzelnen<br />
Folienseiten, Bil<strong>der</strong>n, Sound- und Videodateien anglegt.<br />
Startdatei<br />
Einführung in <strong>Powerpoint</strong> EG <strong>Albstadt</strong> -15-
16<br />
Tipp Um sicherzustellen, dass die Präsentation im Webbrowser wie gewünscht dargestellt wird,<br />
zeigen Sie die Präsentation vor dem Veröffentlichen als Webseite in <strong>der</strong> Vorschau an. Klicken<br />
Sie dazu im Menü Datei auf Webseitenvorschau.<br />
Einige Optionen, die Sie beim Speichern einer Präsentation als Webseite<br />
benutzerdefiniert anpassen können:<br />
Veröffentlichen Sie die gesamte Präsentation, nur bestimmte Folien o<strong>der</strong> eine<br />
benutzerdefinierte Präsentation.<br />
Wählen Sie, ob mit den Folien Vortragsnotizen angezeigt werden sollen.<br />
Wählen Sie die gewünschte Browserunterstützung (z. B. Microsoft Internet Explorer 4.0<br />
o<strong>der</strong> höher).<br />
Aktivieren bzw. deaktivieren Sie das Glie<strong>der</strong>ungsfenster und das Notizenfeld und die<br />
Steuerelemente für die Foliennavigation.<br />
Wählen Sie die Textfarbe im Glie<strong>der</strong>ungsfenster und im Notizenfeld und die<br />
Hintergrundfarbe für alle Bereiche.<br />
Deaktivieren Sie Animationen und Übergangseffekte im Folienfenster (diese Elemente<br />
sind in <strong>der</strong> Vollbildansicht <strong>der</strong> Bildschirmpräsentation immer verfügbar).<br />
Legen Sie Größe und Ausgabeformat für Grafiken fest (verwenden Sie z. B. VML für<br />
Präsentationen, die in Internet Explorer 5 o<strong>der</strong> höher angezeigt werden).<br />
Legen Sie die Auflösung des Zielmonitors fest (z. B. 800 x 600 Pixel).<br />
Aktivieren bzw. deaktivieren Sie lange Dateinamen für Webseiten.<br />
Legen Sie den Speicherort für Hilfsdateien (Aufzählungszeichen und Grafiken) für die<br />
Webseite fest - entwe<strong>der</strong> in einem separaten Ordner o<strong>der</strong> im gleichen Ordner wie die<br />
Webseite.<br />
Veröffentlichen einer Präsentation o<strong>der</strong> HTML-Datei im Web<br />
1. Öffnen o<strong>der</strong> erstellen Sie die Präsentation, die Sie im Web veröffentlichen möchten.<br />
2. Klicken Sie im Menü Datei auf Als Webseite speichern.<br />
3. Geben Sie im Feld Dateiname einen Namen für die Webseite ein.<br />
4. Wählen Sie in <strong>der</strong> Ordnerliste einen Speicherort für die Webseite aus.<br />
5. Um den Titel <strong>der</strong> Webseite zu än<strong>der</strong>n (<strong>der</strong> Text, <strong>der</strong> in <strong>der</strong> Titelleiste des Webbrowsers<br />
erscheint), klicken Sie auf Titel än<strong>der</strong>n, geben Sie im Feld Seitentitel einen neuen Titel<br />
ein, und klicken Sie dann auf OK.<br />
6. Um nur bestimmte Folien o<strong>der</strong> eine benutzerdefinierte Präsentation zu veröffentlichen,<br />
Vortragsnotizen zu aktivieren bzw. zu deaktivieren und die Browserunterstützung für die<br />
Webseite festzulegen, klicken Sie auf Veröffentlichen, und wählen Sie die gewünschten<br />
Optionen aus.<br />
7. Um zusätzliche Webseitenformatierungen und Anzeigeoptionen auszuwählen, klicken<br />
Sie auf Weboptionen, wählen Sie die gewünschten Informationen aus, und klicken Sie<br />
dann auf OK.<br />
Anmerkung Die Optionen im Dialogfeld Weboptionen auf <strong>der</strong> Registerkarte Allgemein<br />
betreffen nur PowerPoint. Die Optionen auf den an<strong>der</strong>en Registerkarten gelten für alle<br />
Office-Programme.<br />
8. Klicken Sie auf Veröffentlichen.<br />
Weitere Informationen über die Anfor<strong>der</strong>ungen für das Veröffentlichen von Präsentationen im<br />
HTML-Format erhalten Sie, indem Sie im Office-Assistenten o<strong>der</strong> im PowerPoint-Hilfefenster<br />
auf <strong>der</strong> Registerkarte Antwort-Assistent den Begriff Webseiten veröffentlichen eingeben und<br />
auf Suchen klicken.<br />
Einführung in <strong>Powerpoint</strong> EG <strong>Albstadt</strong> -16-
10. Ein <strong>Powerpoint</strong>-Projekt planen<br />
17<br />
10.1 Ein Storyboard erstellen<br />
‣ Projekt beschreiben.<br />
‣ Material-Quellen überlegen.<br />
‣ Folienzahl festlegen.<br />
‣ Inhalte <strong>der</strong> einzelnen Folien skizzieren.<br />
‣ Animationen überlegen.<br />
‣ Bewertungskriterien anschauen<br />
Folie 1<br />
10.2 Material sammeln und ordnen<br />
‣ Ordner mit dem Projektnamen erstellen.<br />
‣ in sinnvolle Unterordner unterteilen ( siehe Beispiel ).<br />
‣ Materialquellen suchen:<br />
CD / DVD<br />
Scanner<br />
Musikquellen<br />
Internet<br />
selber erstellen ( WORD – EXCEL – GRAFIK - etc ).<br />
‣ Die Ordner mit den Quell-Dateien füllen.<br />
‣ Quellen <strong>der</strong> Texte, Bil<strong>der</strong>, Medien etc. notieren ( URL; Magazine; etc.)<br />
10.3 <strong>Powerpoint</strong>-Datei erstellen<br />
‣ Leere Folien anlegen.<br />
‣ Ein einheitliches Foliendesign überlegen ( Masterfolie mit Formatierungen für einheitliche Grafik,<br />
Schriftart,Logos; Kopf-Fusszeile; Seitenzahl etc., entwickeln )<br />
‣ Die einzelnen Folien mit den Inhalten füllen ( nicht überfrachten ).<br />
‣ Folieninhalte sinnvoll positionieren.<br />
‣ Folienübergänge festlegen.<br />
‣ Animationen auf den einzelnen Folien einbauen.<br />
‣ Wirkung <strong>der</strong> <strong>Powerpoint</strong>-Präsentation immer wie<strong>der</strong> überprüfen.<br />
‣ evtl. Musik zuordnen.<br />
‣ Die fertige Präsentation einem Bewertungs-Check unterziehen ( siehe Bewertungskriterien ).<br />
10.4 Welche Dateien kann ich in meine Präsentation einbauen?<br />
‣ Bil<strong>der</strong>: Formate: gif und jpg aus dem Internet o<strong>der</strong> vom Scanner ; wmf-Cliparts direkt von <strong>der</strong> CD o<strong>der</strong><br />
Festplatte in <strong>Powerpoint</strong>; die Bil<strong>der</strong> sollten auf das notwendige Format verkleinert werden. Kleine Bil<strong>der</strong><br />
nicht unbedingt vergrößern – werden unscharf.<br />
‣ animgifs: Aus dem Internet o<strong>der</strong> selber herstellen ( MS-Gifanimator ); die Geschwindigkeit <strong>der</strong> Bildfolge<br />
muss unter Umständen mit <strong>der</strong> Software geän<strong>der</strong>t werden.<br />
‣ Videos: avi und mpeg können direkt in <strong>Powerpoint</strong> eingebunden werden; Videos in Appels Videoformat<br />
( mov = apple quicktime) laufen nur über einen Link aus <strong>Powerpoint</strong> heraus.<br />
‣ Sound: mid, wav und mp3 können direkt eingebunden werden. Sounduntermalung von<br />
Animationseffekten ( klatschen, quitschen etc. ) geht nur als wav-Datei.<br />
‣ Texte: Gehen eigentlich aus allen Anwendungen heraus ( WORD ( doc ) ; Textdateien ( txt ); Acrobat ( pdf<br />
); Webseiten ( html ) etc. ). Text markieren und in ein Textfeld kopieren. Es muss allerdings in den meisten<br />
Fällen nachformatiert werden.<br />
‣ Links: Folgende Links aus <strong>Powerpoint</strong> heraus sind möglich:<br />
- zu an<strong>der</strong>en <strong>Powerpoint</strong>präsentationen<br />
- zu Webseiten ( off- o<strong>der</strong> online )<br />
- zu Word – Excel – Access-Dokumenten<br />
- zu Filmdateien ( wie mov )<br />
10.5 Präsentation abspeichern<br />
‣ als normale <strong>Powerpoint</strong>-Präsentation ( *.ppt )<br />
‣ als Pack & Go - Präsentation im Vollbild ( *.pps )<br />
‣ als Webseite ( *.htm )<br />
‣ als eigenständige Pack & Go-Version speichern.( <strong>Powerpoint</strong> muss nicht installiert sein ).<br />
Einführung in <strong>Powerpoint</strong> EG <strong>Albstadt</strong> -17-
18<br />
10.6 Das Projekt-Script<br />
‣ Anzahl <strong>der</strong> Folien festlegen - Handzettelmaster<br />
‣ Design und Inhalte <strong>der</strong> Folien skizzieren<br />
Einführung in <strong>Powerpoint</strong> EG <strong>Albstadt</strong> -18-
‣ Folienmaster festlegen<br />
19<br />
Einführung in <strong>Powerpoint</strong> EG <strong>Albstadt</strong> -19-
11. Bewertung von PowerPoint-Präsentationen<br />
Name<br />
Thema<br />
Quellenangaben<br />
Zeitraum<br />
20<br />
Kriterium<br />
1 Folienerstellung<br />
2 Inhalt<br />
3 Grafische<br />
Gestaltung<br />
Kommentar<br />
gut geplante und logische Reihenfolge; Folien<br />
sind kreativ aufgebaut; ansprechende<br />
Gestaltung<br />
Die Umsetzung des Themas mit <strong>Powerpoint</strong> ist<br />
gelungen. Die Information auf je<strong>der</strong> Folie<br />
haben Bezug zum Thema und sind relevant.<br />
Grafiken und Bil<strong>der</strong> ergänzen den Inhalt ( gute<br />
Qualität- Wirkung - Animationseffekte<br />
- Bearbeitungsaufwand )<br />
4 Grammatik fehlerfreie Rechtschreibung und Grammatik<br />
Der Text ist durch die gewählten Schriftarten<br />
leicht lesbar und sinnvoll platziert.. Der<br />
5 Textgestaltung<br />
Hintergrund ist dezent und passt zu den<br />
Textfarben.<br />
6 Farbe &<br />
Hintergrund<br />
7 Zeitlicher Ablauf<br />
8 Links<br />
9 Soundeffekte<br />
10 Sound- und<br />
Videodateien<br />
11 Animationseffekte<br />
Note:<br />
Der Hintergrund ist dezent und passt zu<br />
Textfarben und Grafik.<br />
Die Dauer <strong>der</strong> Präsentation einer Seite<br />
entspricht <strong>der</strong> Menge <strong>der</strong> dargebotenen<br />
Informationen.<br />
Alle Links haben das gleiche Format und sind<br />
funktionsfähig.<br />
gut geplante Koordination mit den übrigen<br />
Folieninhalten<br />
Sound- und Videodateien unterstützen den<br />
Inhalt und sind wirkungsvoll eingebaut.<br />
Die Animationeneffekte sind sinnvoll, variieren,<br />
haben einen vertretbaren zeitlichen Ablauf und<br />
sind mit den restlichen Inhalten <strong>der</strong> aktuellen<br />
Folie bzw. mit <strong>der</strong> vorherigen und<br />
nachfolgenden Folie gut koordiniert.<br />
Gesamtpunktzahl:<br />
Noten<br />
Kurs<br />
Noten<br />
Lehrer<br />
Einführung in <strong>Powerpoint</strong> EG <strong>Albstadt</strong> -20-