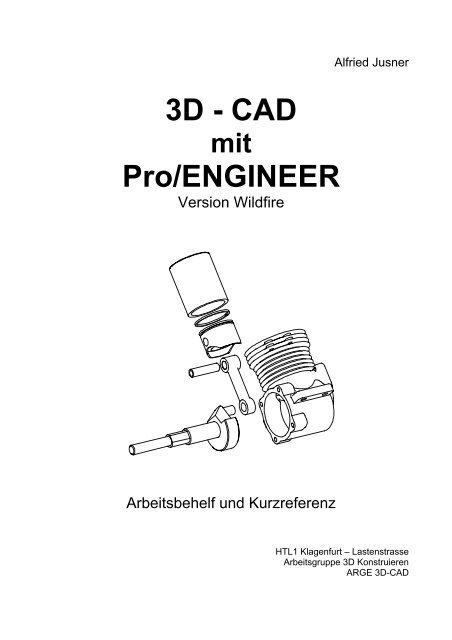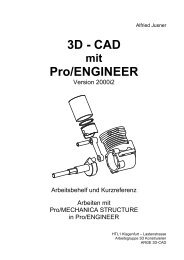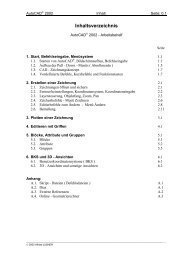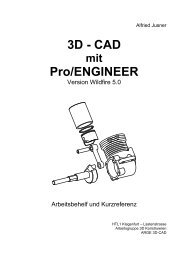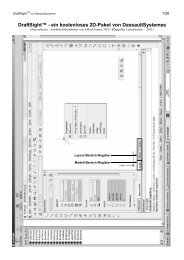3D - CAD Pro/ENGINEER - HTL 1
3D - CAD Pro/ENGINEER - HTL 1
3D - CAD Pro/ENGINEER - HTL 1
Erfolgreiche ePaper selbst erstellen
Machen Sie aus Ihren PDF Publikationen ein blätterbares Flipbook mit unserer einzigartigen Google optimierten e-Paper Software.
Alfried Jusner<br />
<strong>3D</strong> - <strong>CAD</strong><br />
mit<br />
<strong>Pro</strong>/<strong>ENGINEER</strong><br />
Version Wildfire<br />
Arbeitsbehelf und Kurzreferenz<br />
<strong>HTL</strong>1 Klagenfurt – Lastenstrasse<br />
Arbeitsgruppe <strong>3D</strong> Konstruieren<br />
ARGE <strong>3D</strong>-<strong>CAD</strong>
<strong>3D</strong> - <strong>CAD</strong><br />
mit<br />
<strong>Pro</strong>/<strong>ENGINEER</strong><br />
Version Wildfire<br />
Arbeitsbehelf und Kurzreferenz<br />
von<br />
Alfried Jusner<br />
1. Auflage<br />
© September 2003<br />
<strong>HTL</strong>1 Klagenfurt – Lastenstrasse, Lastenstrasse 1<br />
Arbeitsgruppe <strong>3D</strong> Konstruieren, Kärnten<br />
ARGE <strong>3D</strong>-<strong>CAD</strong>, Ettenreichgasse 54, <strong>HTL</strong> - Wien X<br />
<strong>Pro</strong>/<strong>ENGINEER</strong><br />
ist ein eingetragene Warenzeichen der<br />
Parametric Technology Corporation (PTC)
Fachbuch für die II. – V. Jahrgänge der Gegenstände<br />
Konstruktionsübungen, Laboratorium sowie Werkstättenlabor der<br />
Höheren technischen Lehranstalten<br />
für Maschinenbau / Maschineningenieurwesen (alle Schwerpunkte)<br />
für Mechatronik<br />
für Elektrotechnik<br />
für Werkstoffingenieurwesen<br />
Höheren land- und forstwirtschaftlichen Bundeslehranstalten<br />
für Landtechnik.<br />
Fast alle verwendeten Software- und Hardware-Bezeichnungen in diesem Werk sind gleichzeitig auch<br />
eingetragene Warenzeichen und sollten als solche betrachtet werden.<br />
Kein Teil des Werkes darf in irgendeiner Form ohne schriftliche Genehmigung der Herausgeber reproduziert<br />
oder unter Verwendung elektronischer Systeme verarbeitet, vervielfältigt oder verbreitet werden.<br />
Die Informationen in diesem Werk wurden mit größter Sorgfalt zusammengestellt. Trotzdem sind Fehler<br />
nicht vollständig auszuschließen. Die Herausgeber und der Autor können für fehlerhafte Angaben und deren<br />
Folgen weder eine juristische Verantwortung noch irgendeine Haftung übernehmen.<br />
Umschlag von Ing. Werner Kunz, Fa. Parametric<br />
Klagenfurt 2003<br />
Alle Rechte vorbehalten.<br />
Jede Art der Vervielfältigung – auch auszugsweise – gesetzlich verboten.<br />
Druck: Kopienzentrum – Klagenfurt
<strong>Pro</strong>/<strong>ENGINEER</strong> Inhalt Seite: 0.1<br />
Inhaltsverzeichnis<br />
<strong>Pro</strong>/<strong>ENGINEER</strong> Version Wildfire – Arbeitsbehelf und Kurzreferenz<br />
Dieser Arbeitsbehelf ist eine knapp gefasste Einführung in das Arbeiten mit dem konstruktionselement - basierenden<br />
Volumenmodellierer <strong>Pro</strong>/<strong>ENGINEER</strong> und kann und soll bei komplexeren Konstruktionsaufgaben die ausführliche<br />
Online-Dokumentation oder die vorhandene schriftliche Dokumentation nicht ersetzen.<br />
Er richtet sich an Benutzer, die schon etwas Erfahrung mit <strong>Pro</strong>/<strong>ENGINEER</strong> gesammelt haben und ein kurzgefasstes<br />
Nachschlagewerk ( Kurzreferenz ) für die tägliche Arbeit benötigen.<br />
1. Start, Befehlseingabe, Menüsystem 1.1<br />
1.1. Starten von <strong>Pro</strong>/<strong>ENGINEER</strong>, Bildschirmaufbau 1.1<br />
1.2. Befehlseingabe 1.8<br />
1.3. <strong>Pro</strong>grammphilosophie von <strong>Pro</strong>/<strong>ENGINEER</strong> 1.8<br />
1.4. Dateimanagement 1.10<br />
2. Modellieren von BAUTEILEN 2.1<br />
2.1. Objekt TEIL erzeugen 2.1<br />
2.2. Ersten Körper erzeugen 2.2<br />
2.3. Skizzieren mit dem Absichtsmanager 2.3<br />
2.4. Bezüge erzeugen ( Bezugsebene, -achse, -punkt, -kurve, -koordinatensystem ) 2.9<br />
2.5. Häufig verwendete Konstruktionselemente 2.12<br />
( <strong>Pro</strong>fil-Tool, Drehen-Tool, Rundung, Fase, Bohrung, Schale, Rippe, Schräge,<br />
Ziehkörper, Verbundkörper, Berandungsverbund, Spirale, Kosmetisches Gewinde )<br />
2.6. Mustern-Tool 2.34<br />
2.6.1.Bemaßungsmuster erzeugen 2.35<br />
2.6.2.Referenzmuster erzeugen 2.37<br />
2.6.3.Muster mit Füllen erzeugen 2.37<br />
2.7. Teile ändern 2.38<br />
2.7.1.Konstruktionselemente mit Modellbaum bearbeiten 2.38<br />
2.7.2.Reihenfolge der Konstruktionselement im Modellbaum ändern 2.40<br />
2.7.3.Konstruktionselemente kopieren, spiegeln und bewegen 2.40<br />
2.8. Ändern der Farbe eines Bauteils 2.41<br />
2.9. Folien 2.41<br />
3. Modellieren von BAUGRUPPEN 3.1<br />
3.1. Skelettmodelle – eine Möglichkeit zur Strukturierung der Konstruktion 3.1<br />
3.2. Objekt BAUGRUPPE erzeugen 3.2<br />
3.3. Erste Komponente (Teil) einbauen 3.2<br />
3.4. Weitere Komponenten (Teile) einbauen 3.3<br />
3.5. Komponenten-Muster erzeugen 3.5<br />
3.6. Baugruppen ändern und bearbeiten 3.7<br />
3.6.1. Komponenten mit Modellbaum bearbeiten 3.7<br />
3.6.2. Explosionszustände definieren und bearbeiten 3.8<br />
3.6.3. Komponenten im Baugruppen erzeugen 3.9<br />
3.6.4. Komponenten und Baugruppen umbenennen 3.11<br />
3.6.5. Teile verschmelzen und ausschneiden 3.11<br />
3.7. Arbeiten mit Skelettmodellen 3.11<br />
3.8. Mechanism Design 3.14<br />
3.8.1. Mechanism Design Extension (MDX) - das Menü MECHANISM 3.16<br />
3.8.2. Einen Mechanismus erzeugen 3.17<br />
3.8.3. Mechanism Dynamics Option (MDO) 3.22<br />
Seite
Seite: 0.2<br />
Inhalt<br />
Seite<br />
4. ZEICHNUNGSERSTELLUNG 4.1<br />
4.1. Querschnitte im Bauteil oder in einer Baugruppe erzeugen 4.2<br />
4.2. Objekt ZEICHNUNG erzeugen 4.4<br />
4.3. Zeichnungsansichten hinzufügen 4.5<br />
4.3.1. Erste Ansicht (Basisansicht) erzeugen 4.6<br />
4.3.2. Orthogonale Ansicht hinzufügen 4.6<br />
4.3.3. Ansicht mit Schnittdarstellung hinzufügen 4.7<br />
4.3.4. Detailansicht einer vorhandenen Ansicht hinzufügen 4.7<br />
4.3.5. Bruchansicht als Basisansicht erzeugen 4.7<br />
4.4. Darstellungsmodus von Ansichten ändern 4.8<br />
4.5. Zeichnungsansichten mit Bemaßungen, etc. versehen 4.9<br />
4.6. Zeichnung mit weiteren Informationen versehen 4.12<br />
4.6.1. Bemaßungstoleranzen 4.12<br />
4.6.2. Geometrische Toleranzen erzeugen 4.13<br />
4.6.3. Symbole in Zeichnungen einfügen 4.13<br />
4.6.4. Oberflächenzeichen hinzufügen 4.15<br />
4.6.5. Zeichnung mit Notizen versehen 4.15<br />
4.6.6. Zeichnung mit 2D-Geometrie versehen 4.16<br />
4.6.7. Stücklisten-Tabellen und Stücklistenballons in Baugruppenzeichnungen 4.16<br />
4.7. Allgemeine Tipps für Modellierung und Zeichnung 4.18<br />
5. Arbeiten mit Parametern und Beziehungen 5.1<br />
5.1. Parameter 5.1<br />
5.2. Beziehungen 5.2<br />
6. Familientabellen - Tabellengesteuerte Teile und Baugruppen 6.1<br />
6.1. Zweck und Aufbau von Familientabellen 6.1<br />
6.2. Familientabellen für Bauteile 6.2<br />
7. Die Menüs ANALYSE und INFO 7.1<br />
7.1. Modelle analysieren 7.1<br />
7.2. Informationen zu den Konstruktionselementen und zum Modell 7.2<br />
7.3. Funktionsorientiertes Konstruieren mit BMX (Behavioral Modeling Extension) 7.3<br />
8. Allgemeine Modellierungshinweise 8.1<br />
8.1. Allgemeine Hinweise zum Solid Modeling 8.1<br />
8.2. Hinweise zum Modellieren von Bauteilen 8.1<br />
8.3. Bauteile – Baugruppen, wo ist die Grenze ? 8.2<br />
A. Anhang: Pull-Down-Menüs A.1<br />
VORWORT<br />
Da in der Industrie das Solid Modeling in den Entwicklungsabteilungen immer stärker verbreitet ist, ergeben sich für die<br />
Absolventen unserer <strong>HTL</strong>s neue Herausforderungen. Um unseren Schülern auch weiterhin eine praxisnahe Ausbildung bieten zu<br />
können, sind ab Frühjahr 1999 eine Vielzahl von HTBLAs vom BMUK unter dem besonderen Engagement von OR Mag.DI<br />
Dr.Christian DORNINGER mit den Softwareprodukten <strong>Pro</strong>/<strong>ENGINEER</strong> und <strong>Pro</strong>/MECHANICA der Firma Parametric Technology<br />
Corporation ausgestattet worden.<br />
Zur Unterstützung der Lehrer bei der Anwendung und Umsetzung dieser komplexen Software im Unterricht ist vom BMUK die<br />
Arbeitsgemeinschaft "Dreidimensionales Konstruieren an Technischen Lehranstalten" (ARGE <strong>3D</strong>-<strong>CAD</strong>) initiiert worden, die unter<br />
der Leitung von DI Wolfgang TRAUNER und DI Hubert FACKNER unter anderem auch Unterrichtsmaterialien für den Einsatz von<br />
<strong>Pro</strong>/<strong>ENGINEER</strong> zu erarbeiten hatte. In weitere Folge ist von LSI DI Peter GEHER in Kärnten die Arbeitsgruppe "<strong>3D</strong> Konstruieren"<br />
eingerichtet worden, um auch auf lokaler Ebene die Zusammenarbeit in diesem neuen Ausbildungsbereich zu unterstützen.<br />
Um den Zugang zum Softwareprodukt <strong>Pro</strong>/<strong>ENGINEER</strong> zu erleichtern, haben Dr. Kurt KOLLARS, DI Gerhard MADERBÖCK und<br />
Michael KOLLARS das Skriptum "<strong>3D</strong>-<strong>CAD</strong> mit <strong>Pro</strong>/<strong>ENGINEER</strong>" (Erhältlich für <strong>Pro</strong>/<strong>ENGINEER</strong> Version 2001) geschrieben. Das<br />
vorliegende Skriptum ist als Arbeitsbehelf und Kurzreferenz an Benutzer gerichtet, die schon etwas Erfahrung mit <strong>Pro</strong>/<strong>ENGINEER</strong><br />
haben und ein kurzes Nachschlagewerk benötigen.<br />
Klagenfurt, im September 2003<br />
Alfried Jusner
<strong>Pro</strong>/<strong>ENGINEER</strong> Start, Menüsystem, Einführung Seite: 1.1<br />
1. START, MENÜSYSTEM, EINFÜHRUNG<br />
1.1. Starten von <strong>Pro</strong>/<strong>ENGINEER</strong>, Bildschirmaufbau<br />
Navigator<br />
Browser<br />
Bildtrennlinien-Steuerung<br />
Nach dem Einschalten eines <strong>CAD</strong>-Computers und dem Anmelden im Netzwerk und dem Hochfahren<br />
von Windows 2000 gelangt man zum Desktop.<br />
WICHTIGE HINWEISE: ( v.a. beim Einsatz von <strong>Pro</strong>/<strong>ENGINEER</strong> im Schulbetrieb und im Netzwerk )<br />
1) Damit mit <strong>Pro</strong>/<strong>ENGINEER</strong> gearbeitet werden kann, muss der Lizenzserver gestartet sein, d.h.<br />
der PC, auf dem die Lizenzverwaltung installiert ist, muss eingeschaltet sein. Dieser PC kann ein<br />
"normaler" Arbeitsplatz-PC oder ein Server sein ( je nach Installationsart und Netzwerksystem ).<br />
2) Da mit <strong>Pro</strong>/<strong>ENGINEER</strong> relativ große Datenmengen "produziert" werden, werden diese auf<br />
c:\proe_projekte lokal abgespeichert ( der Ordner c:\proe_projekte ist dabei das<br />
<strong>Pro</strong>/<strong>ENGINEER</strong>-Arbeitsverzeichnis ). Bei jedem Speichervorgang wird eine neue Version der<br />
bearbeiteten Datei mit einer neuen Versionsnummer erstellt ( z.B. Welle.prt.3 ). Nach der Arbeit<br />
speichert man diejenigen Dateien, die man weiter benötigt (nur die mit der höchsten<br />
Versionsnummer), mit dem Windows Explorer im eigenen Netzwerkordner ( z.B. Laufwerk i: )<br />
ab. Danach können die Dateien in c:\proe_projekte gelöscht werden.
Seite: 1.2<br />
Start, Menüsystem, Einführung<br />
1.1.1. Starten von <strong>Pro</strong>/<strong>ENGINEER</strong><br />
<strong>Pro</strong>/<strong>ENGINEER</strong> wird durch Doppelklick auf das Desktop-Symbol "<strong>Pro</strong> <strong>ENGINEER</strong> Wildfire"<br />
gestartet. Der Ladevorgang erfolgt in mehreren Schritten und dauert etwas länger, nicht mehrmals<br />
auf das Symbol klicken, sonst wird das <strong>Pro</strong>gramm mehrmals gestartet !<br />
Die neue Benutzeroberfläche mit automatisch aktiviertem Hilfebildschirm wird angezeigt.<br />
Wichtige Neuerungen sind:<br />
<br />
<br />
<br />
<br />
<br />
<br />
Mehr Icons (Symbole) in Toolleisten, zum direkten Starten der wichtigsten Befehle.<br />
Andere Pull-Down-Menüs (PDM), über die alle Befehle aufgerufen werden können.<br />
Der Menü-Manager am rechten Bildschirmrand taucht nur mehr sehr selten auf.<br />
Statt dem Modellbaum findet man links neben dem Graphikfenster den Navigator mit:<br />
Modellbaum, Ordner-Browser, Favoriten, Verlauf, Verbindungen, Suchen, Folienbaum.<br />
Daneben (über dem Graphikfenster) liegt der Browser für Online-Hilfe und Internetzugang.<br />
Durch Anklicken der Bildtrennlinien-Steuerung kann man Navigator und Browser ein- und<br />
ausklappen, die Breite ändert man durch Ziehen mit der Maus bei gedrückter linker Maustaste.<br />
Die Standard-Startseite im Browser enthält einige empfehlenswerte Links (ausprobieren !):<br />
<br />
<br />
<br />
<br />
Interaktive Tour – zeigt und erklärt die wichtigsten Neuerungen (auf Englisch).<br />
Lernprogramme für den Einstieg – <strong>Pro</strong>/Engineer Wildfire Fast-Track Tutorial (auf Englisch).<br />
Menü Mapper für <strong>Pro</strong>/Engineer Wildfire – zeigt wo sich die neuen Befehle befinden.<br />
Kurzreferenz – zum Ausdrucken der mehrfarbigen Kurzreferenz über Acrobat Reader.<br />
System-Toolleiste<br />
KE-Toolleisten<br />
Modellbaum<br />
Erweiterungsfeld<br />
(Slide-Up-Menü)<br />
Erweiterungsfeld-Registerkarten<br />
Schaltpult (Dashboard)<br />
Mitteilungsbereich und Hilfetext<br />
Objektwahl-Filter
<strong>Pro</strong>/<strong>ENGINEER</strong> Start, Menüsystem, Einführung Seite: 1.3<br />
Elemente der Benutzeroberfläche nach dem Öffnen eines Bauteils und Aufruf des KE-Tools <strong>Pro</strong>fil:<br />
Menüleiste (Pull-Down-Menü, im folgenden kurz PDM) am oberen Rand des Hauptfensters:<br />
Datei: Dateimanagement, Drucken, Beenden des <strong>Pro</strong>gramms.<br />
Editieren: Bearbeitungsbefehle wie Kopieren, Spiegeln, etc.; Einstellungen editieren.<br />
Ansicht: Steuerung der Modelldarstellung (auch Farben der Teile !), Bildaufbau.<br />
Einfügen: Befehle zum Erzeugen von Konstruktionselementen, Bezugselementen, etc.<br />
Skizze: Befehle zum Erzeugen von Objekten, Bemassungen, etc. (nur im Skizzierer).<br />
Analyse: Anzeigen von Informationen zu den Modellen und Durchführen von Analysen.<br />
Info: für Abfragen und zum Erzeugen von Berichten.<br />
Applikationen: bietet Zugriff auf verschiedene <strong>Pro</strong>/<strong>ENGINEER</strong> – Module.<br />
Tools: zum Anpassen der Arbeitsumgebung, Werkzeuge unterschiedlicher Art.<br />
Fenster: zum Öffnen, Schliessen, Aktivieren von <strong>Pro</strong>/<strong>ENGINEER</strong> – Fenstern.<br />
Hilfe: Zugriff auf Online-Dokumentation, kontextbezogene Hilfe, etc.<br />
Eine Darstellung der ausgeklappten Pull-Down-Menüs befindet sich im Anhang.<br />
System-Toolleiste mit Symbolen für Dateibefehle, Editieren, Ansicht, Modelldarstellung,<br />
Bezugsdarstellung und kontextbezogene Hilfe.<br />
KE-Toolleisten mit Symbol-Gruppen:<br />
Die am häufigsten verwendeten KEs findet man in Symbol-Gruppen, alle Befehle und KEs<br />
findet man im PDM: Einfügen bzw. PDM: Editieren.<br />
Bezugs-KEs: Basis-KEs: MB-KEs: Bearbeitungs-Tools:<br />
Bezugsebene <strong>Pro</strong>fil-Tool Bohrung Kopieren *<br />
Bezugsachse Drehen-Tool Schale Spiegeln *<br />
Bezugskurve Zug mit variablem Schnitt Rippe Bewegen *<br />
Kurve skizzieren Berandungsverbindung Schräge Verschmelzen *<br />
Bezugspunkte Style-KE Rundung Trimmen *<br />
Koord.Systeme Fase Muster<br />
Analyse-KEs<br />
* NUR für Kurven<br />
und Flächen<br />
Schaltpult (Dashboard): zeigt kontextsensitive Optionen für das aktuelle KE; die wichtigsten<br />
und häufigsten Einstellungen werden als Symbole und Listen angezeigt, seltener erforderliche<br />
Einstellmöglichkeiten findet man in den Erweiterungsfeldern (Slide-Up-Menüs), die über die<br />
Erweiterungsfeld-Registerkarten geöffnet werden können.<br />
Üblicherweise sollen die Symbole von links nach rechts abgearbeitet werden, ganz rechts<br />
findet man die Symbole der KE-Steuerung: Pause/Fortsetzen, Verifizieren (Vorschau), OK<br />
( )und Abbrechen ( ).<br />
Mit Pause wird das KE vorübergehend ausgeblendet um z.B. Bezugsebenen, Bezugsachsen, etc.<br />
"zwischendurch" erzeugen zu können, mit Fortsetzen kann die KE-Erzeugung wieder<br />
aufgenommen werden. Verifizieren zeigt, wie das KE mit den aktuellen Einstellungen aussieht.<br />
Mitteilungsbereich und Hilfetext am unteren Bildschirmrand (IMMER lesen und befolgen !)<br />
Objektwahl-Filter zum Festlegen der aktuellen Filterauswahl ( Smart, KE, Geometrie, Bezüge,<br />
Sammelflächen); links daneben wird die Anzahl der Elemente in Auswahlliste angezeigt.<br />
Bewegt man den Mauszeiger über die Symbole, erscheinen einzeilige Kurzinfos = "Tool Tipps".
Seite: 1.4<br />
Start, Menüsystem, Einführung<br />
1.1.2. Symbole der System-Toolleiste<br />
Toolleiste Datei:<br />
Toolleiste Editieren:<br />
Toolleiste Ansicht:<br />
Erzeugen von Objekten, Öffnen, Speichern und Drucken von Dateien.<br />
Symbole "Widerrufen", "Noch einmal", "Regenerieren"; Elemente<br />
nach Regel suchen und filtern, Elementwahloptionen.<br />
Ansichtsmanager starten: Explosions- und Vereinfachte Darstellungen<br />
und Ansichten erzeugen, verwalten und einstellen.<br />
Folienbaum EIN/AUS: Im Navigator wird statt Modellbaum<br />
der Folienbaum angezeigt, alle Folienbefehle sind im Register<br />
Editieren bzw. im Kontextmenü ( Re MT ) verfügbar.<br />
Liste der gespeicherten Ansichten aufrufen.<br />
Ansichten neu orientieren und Ansichten speichern.<br />
Objekt am Bildschirm einpassen.<br />
Im Graphikfenster dargestelltes Objekt verkleinern.<br />
Objekt vergrößern: Zoomen durch Aufziehen eines Fensters.<br />
Ansichtsmodus EIN/AUS: im Ansichtsmodus kann im Kontextmenü zwischen den<br />
Ansichtstypen Dynamisch, Verankert, Verzögert, Geschwindigkeit umgeschaltet<br />
werden. Ist der Ansichtsmodus aktiv, ist keine Objektwahl möglich !<br />
<strong>3D</strong>-Drehmitte EIN/AUS: wenn EIN, erfolgt dynamisches <strong>3D</strong>-Drehen um die <strong>3D</strong>-Drehmitte;<br />
bei AUS wird Modell um den aktuellen Cursor-Ankickpunkt gedreht.<br />
Bildaufbau: aktuelle Ansicht auffrischen.<br />
Toolleiste Modelldarstellung:<br />
Drahtmodell, Verdeckte Kanten grau, Nur sichtbare Kanten, Schattierung.<br />
Toolleiste Bezugsdarstellung:<br />
Darstellung von Bezugs-KEs ( Bezugsebenen, -achsen, -punkte und Koordinatensyteme<br />
) EIN- und AUS-schalten.<br />
Kontextbezogene Hilfe:<br />
Mit Fragezeichen gewünschten Menüpunkt anklicken entsprechende Online-<br />
Hilfe wird gestartet.<br />
Tipp: Die Funktionen der Symbole an einem "Testteil" ( siehe Beispiel ) ausprobieren:<br />
PDM: Datei > Neu... (oder Symbol: Neues Objekt erzeugen ).<br />
Im Dialogfenster "Neu" Voreinstellung ( Typ: Teil und Untertyp:<br />
Solid ) übernehmen, einen beliebigen Namen eingeben, Schalter<br />
Standard-Schablone verwenden deaktivieren und "OK".<br />
Im Dialogfenster "Optionen für neue Dateien" in der Liste die<br />
Datei test_teil auswählen, bei Bedarf Parameter ( Benennung,<br />
Werkstoff, etc. ) kontrollieren oder ausfüllen, dann "OK".<br />
Beispiel für einen "Testteil"<br />
Wurde ein neues Objekt erzeugt oder eine Datei geöffnet, erscheinen im Navigator der<br />
Modellbaum und alle verfügbaren Symbole und Pull-Down-Menüs sind nicht mehr abgeblendet.
<strong>Pro</strong>/<strong>ENGINEER</strong> Start, Menüsystem, Einführung Seite: 1.5<br />
1.1.3. <strong>Pro</strong>/<strong>ENGINEER</strong> – Modelle öffnen<br />
Bauteile, Baugruppen und Zeichnungen können auf mehrere Arten geöffnet werden:<br />
Mit Icon in der System-Toolleiste oder PDM: Datei > Öffnen... (auch mit "Vorschau>>>").<br />
Mit dem Ordner-Browser im Navigator mit Vorschau über <strong>Pro</strong>duct View Express 2.0 (ein<br />
Internet-Browser-Plug-In, das beim ersten Aufrufen installiert wird):<br />
Klickt man eine Modelldatei ( *.prt oder *.asm ) einmal an, wird eine Vorschau gezeigt und das<br />
Modell kann gezoomt, gedreht, etc. oder geöffnet werden, klickt man sie zweimal an, wird die<br />
Datei sofort geöffnet.<br />
Weiters können die Dateien mit der linken Maustaste aus der Dateiliste in das Graphikfenster<br />
gezogen werden: die Teil-Dateien ( *.prt ) und Baugruppen-Dateien ( *.asm ) werden dabei<br />
geöffnet; zieht man eine Teil-Datei in ein Graphikfenster mit einer geöffneten Baugruppen-<br />
Datei, wird automatisch das Dialogfenster "Komponentenplatzierung" geöffnet !<br />
Beachte: Klickt man im Windows-Explorer mit der rechten Maustaste auf eine Teil- oder<br />
Baugruppen-Datei, kann man mit dem Kontextmenü-Befehl "View with <strong>Pro</strong>ductView Express"<br />
eine <strong>Pro</strong>/Engineer-Datei im Internet-Explorer betrachten und durchfliegen.<br />
1.1.4. Dynamische Ansichtssteuerung (Direktansicht)<br />
Die rasche, dynamische Änderung der Ansicht erfolgt mit speziellen Tastenkombinationen:<br />
Drehen Mittlere Maustaste gedrückt halten und Maus bewegen Mi MT<br />
Schieben SHIFT + Mittlere Maustaste gedrückt halten und Maus bewegen Shift+Mi MT<br />
Zoomen STRG + Mittlere Maustaste und Maus vertikal bewegen Strg+Mi MT<br />
oder mit Scroll-Rad (mit Shift Faktor 0.5, mit Strg Faktor 2.0 )<br />
Turn STRG + Mittlere Maustaste und Maus horizontal bewegen Strg+Mi MT<br />
(das Modell wird um Achse senkrecht zum Bildschirm gedreht)<br />
1.1.5. Modellbaum, Kontextmenüs und Windows-Taskleiste<br />
Im Modellbaum werden alle Konstruktionselemente (KE) eines Bauteiles ( z.B. TEIL.PRT ) und<br />
alle Bauteile einer Baugruppe ( z.B. GETRIEBE.ASM ) aufgelistet. Am Ende der Liste wird die<br />
Einfügemarke angezeigt, die anzeigt, wo neue Objekte eingefügt werden. Man kann Sie anklicken<br />
und mit gedrückter linker Maustaste im Modellbaum verschieben.<br />
Im Register Einstellungen des Modellbaums kann man diesen den Wünschen anpassen:<br />
Baumfilter... zum Einstellen der Darstellung der gewünschten Modellbaum-Elemente.<br />
Baumspalten... um einzustellen, welche Modellbaumspalten angezeigt werden sollen.<br />
Durch Auswählen und Verschieben mit gedrückter linker Maustaste kann die Reihenfolge der<br />
Objekte im Modellbaum verändert werden – sofern es tatsächlich möglich ist ( eine Bohrung in<br />
einem Körper kann nicht vor den Körper geschoben werden ). Wie in Windows üblich, können zur<br />
Auswahl mehrerer Objekte auch die SHIFT-Taste und die STRG-Taste verwendet werden.<br />
Kontextmenü im Modellbaum und Graphikfenster:<br />
Klickt man ein Objekt im Modellbaum an, wird es im Graphikfenster ROT hervorgehoben. Klickt<br />
man ein Objekt im Graphikfenster an, wird das dazugehörige Element im Modellbaum blau<br />
unterlegt. Hält man in beiden Fällen die rechte Maustaste gedrückt, erscheint ein Kontextmenü,
Seite: 1.6<br />
Start, Menüsystem, Einführung<br />
mit dem man das Objekt editieren, umdefinieren, löschen, etc. kann oder Informationen zum<br />
Objekt abrufen kann ( im Menü Info ).<br />
Klickt man im Modellbaum ein KE an, findet man im Kontextmenü u.a. die Befehle:<br />
Editieren<br />
Bemaßungen des KEs werden angezeigt; Doppelklick auf Maßzahl zur<br />
Eingabe des neuen Wertes. In der System-Toolleiste kann man bei Bedarf<br />
mit den Symbolen "Widerrufen" ( oder STRG+Z ) die Änderungen<br />
zurücknehmen bzw. danach mit "Noch einmal" ( oder STRG+Y )<br />
wiederherstellen. Mit PDM: Editieren > Regenerieren oder Symbol<br />
werden die Änderungen übernommen.<br />
Definition editieren Öffnet das Schaltpult, in dem alle Einstellungen des KEs verändert werden<br />
können. Nach Kontrolle der neuen Einstellungen, KE mit erzeugen.<br />
Muster...<br />
Um mit gewähltem KE ein Muster (gesteuerte Mehrfachkopie) zu erzeugen.<br />
Löschen Konstruktionselement löschen; kann nicht rückgängig gemacht werden !<br />
Info<br />
In einem Informationfenster werden Informationen zum Konstruktionselement<br />
(KE-Info) oder zum Modell (Modellinfo) angezeigt.<br />
Weitere wichtige Befehle sind Unterdrücken und Umbenennen (oder mit F2-Taste) von KEs.<br />
Kontextmenüs sind in <strong>Pro</strong>/<strong>ENGINEER</strong> ein wichtiges Hilfsmittel und überall möglich ( im<br />
Modellbaum, im Graphikfenster, im Skizzierer, etc. ) – einfach ausprobieren !<br />
Rasche Möglichkeit zum Ändern der Bemaßungen:<br />
Mit Li MT gewünschtes KE im Graphikfenster anklicken, dann Doppelklick auf KE, danach<br />
Doppelklick auf gewünschte Bemaßung, Maßzahl ändern, anschließend Modell regenerieren.<br />
<strong>Pro</strong>/<strong>ENGINEER</strong> – Objekte in der Windows-Taskleiste:<br />
In der Windows - Taskleiste wird für jedes <strong>Pro</strong>/<strong>ENGINEER</strong> - Objekt eine Schaltfläche angeführt,<br />
damit man rasch zwischen den einzelnen Fenstern umschalten kann. Das gerade aktive Fenster<br />
enthält nach dem Objektnamen die Bemerkung "(Aktiv)".<br />
Start TEIL1 (Aktiv) c: ... TEIL2 c: proe_p..<br />
Ist das gewünschte Fenster nicht aktiv, kann es mit PDM: Fenster > Aktivieren oder der<br />
Tastenkombination Strg+A aktiviert werden.<br />
Im aktiven Fenster ist der Mauszeiger ein Pfeil , in einem nicht aktiven Fenster ein .<br />
1.1.6. Model – Player<br />
Mit PDM: Tools > Model-Player kann man sich den Modellaufbau schrittweise anzeigen lassen.<br />
Man kann diesen Befehl jederzeit oder anstelle des Befehls "Regenerieren" verwenden, nachdem<br />
man das Modell geändert hat. Im Modell-Player kann man u.a.:<br />
Sich mit den Pfeiltasten-Symbolen in der Historie zur Modellerzeugung vor und<br />
zurückbewegen und die Modellwiedergabe ab jeder Stelle in der Historie starten.<br />
Alle KEs ab einem bestimmten KE der Reihe nach regenerieren.<br />
Jedes KE anzeigen, während es regeneriert oder abgespielt wird.<br />
Die gesamte Anzeige aktualisieren (alle angezeigten KEs regenerieren), wenn man das<br />
gewünschte KE gefunden hat oder die Wiedergabe abgeschlossen ist.<br />
Bemaßungen anzeigen, KE-Informationen abrufen, Geometriefehler überprüfen und in den<br />
Modus "Modell beheben" wechseln.
<strong>Pro</strong>/<strong>ENGINEER</strong> Start, Menüsystem, Einführung Seite: 1.7<br />
1.1.7. Objektwahl und Objektwahlfilter<br />
Bewegt man den Cursor bei ausgeschaltetem Ansichtsmodus über ein Modell, werden KEs,<br />
Geometrie, Bezüge etc. Cyan hervorgehoben und beschriftet. Mit den Objektwahlfiltern kann<br />
man einstellen, was gewählt werden soll: KEs, Geometrie, Bezüge, Sammelflächen, Anmerkungen.<br />
Smart-Filter:<br />
Mehrfachwahl:<br />
Ist VOR KE-Erzeugung zugänglich und ermöglicht kontextsensitiven Zugang zu<br />
den üblichen Objekttypen (siehe auch Kurzreferenz ).<br />
Li MT: wählt Objekte (KE, Fläche, Kante, etc.); mehrfaches Klicken zeigt<br />
zyklisch alle Möglichkeiten (auch auf Modell-Rückseite).<br />
Re MT: kurz gedrückt erfolgt direkte "Abfrage" hintenliegender Objekte, lang<br />
gedrückt wird das Kontextmenü geöffnet.<br />
In jedem Bereich ( Graphik, Modellbaum, etc. ) erfolgt die Wahl mehrerer Items gleich:<br />
STRG + Li MT<br />
SHIFT + Li MT<br />
Mehrfachwahl einzeln. Bei Wahl im Graphikfenster wird Item der Auswahlliste<br />
(links neben Objektwahlfilter) hinzugefügt. Doppelklick auf die Auswahlliste<br />
öffnet das Dialogfenster "Gewählte Elemente" !<br />
Auswahl von Bereichen (z.B. im Modellbaum) oder Ketten (z.B. Kantenketten)<br />
im Graphikfenster: 1. Kante wählen, bei gedrückter SHIFT-Taste Cursor über<br />
andere Kanten bewegen; Tool-Tipps ( Einzel, Tangente, Flächenschleife,<br />
Flächenschleife von bis ) und Kantenfarbe Cyan zeigen, was <strong>Pro</strong>/E wählen<br />
würde. Kurzes Klicken mit der Re MT schaltet zwischen den Möglichkeiten um.<br />
Die Mehrfachwahl mit der STRG-Taste wird überall dort verwendet, wo <strong>Pro</strong>/<strong>ENGINEER</strong> mehrere<br />
Objekte berücksichtigen soll oder mehrere Bedingungen erfüllen soll, z.B. bei der Wahl mehrerer<br />
Referenzen für Bezugsebenen : Parallel zu Bezugsebene OBEN und tangential an Zylinder !!<br />
Objektwahlfilter und Auswahlliste am rechten unteren Rand des Graphikfensters:<br />
6 Objektwahlfilter<br />
Auswahlliste gewählter Elemente<br />
Das Dialogfenster<br />
"Gewählte Elemente"<br />
wird durch Doppelklick<br />
auf die Auswahlliste<br />
geöffnet.<br />
1.1.8. Beenden von <strong>Pro</strong>/<strong>ENGINEER</strong><br />
Man beendet <strong>Pro</strong>/<strong>ENGINEER</strong> durch PDM: Datei > Beenden oder<br />
mit dem Windows-Symbol. Die nun folgende Frage "Sitzung<br />
wirklich beenden ?" im Dialogfenster soll man erst dann mit "Ja"<br />
beantworten, wenn man wirklich alle Dateien abgespeichert hat.
Seite: 1.8<br />
Start, Menüsystem, Einführung<br />
1.2. Befehlseingabe<br />
In <strong>Pro</strong>/<strong>ENGINEER</strong> erfolgt die Befehlseingabe normalerweise durch Anklicken des gewünschten<br />
Symbols in den Toolleisten, in denen die am häufigsten verwendeten Befehle zu finden sind. Alle<br />
Befehle findet man in den Untermenüs der Menüleiste ( Pull-Down-Menüs, kurz PDM ).<br />
Bei vielen Befehlen werden im Schaltpult (Dashboard) kontextsensitive Optionen für das aktuelle<br />
KE angezeigt. Die wichtigsten und häufigsten Einstellungen werden als Symbole und Listen<br />
angezeigt, seltener erforderliche Einstellmöglichkeiten findet man in den Erweiterungsfeldern<br />
(Slide-Up-Menüs), die über die Erweiterungsfeld-Registerkarten geöffnet werden können.<br />
Üblicherweise sollen die Symbole von links nach rechts abgearbeitet werden.<br />
Bei einigen Befehlen taucht am rechten Bildschirmrand ein sogenannter Menü-Manager auf, in<br />
dessen Menüs man die gewünschten Optionen ( Vorgabeschaltflächen sind schwarz unterlegt ) mit<br />
der linken Maustaste auswählt. Muss man in einem Menü mehrere Optionen wählen, wird die<br />
gewünschte Wahl mit Fertig bestätigt.<br />
In den folgenden Abschnitten werden Befehlsfolgen so angegeben:<br />
Beispiel für Befehlsaufrufe durch Symbole:<br />
Mustern-Tool starten.<br />
Symbol "Regenerieren" anpicken.<br />
Beispiele für die Beschreibung einer Befehlsfolge in der Menüleiste ( Pull-Down-Menü ):<br />
PDM: Ansicht > Modelleinstellung > Farbe & Farbeffekte...<br />
PDM: Datei > Beenden<br />
Beispiele für die Beschreibung einer Befehlsfolge im Menü-Manager ( kurz MM: ):<br />
Im Menü VERBUNDOPT die Optionen Konstr Element, Skizzenebene und Schn skizzieren<br />
wählen, dann Fertig.<br />
1.3. <strong>Pro</strong>grammphilosophie von <strong>Pro</strong>/<strong>ENGINEER</strong><br />
<strong>Pro</strong>/<strong>ENGINEER</strong> ist ein konstruktionselement-basierender Volumenmodellierer, d.h. es erzeugt<br />
Volumenkörper-Modelle aus einzelnen "Bausteinen", den Konstruktionselementen ( Körper,<br />
Bohrung, Fase, Rundung, Materialschnitt, etc. ). Die Modelle besitzen ein Volumen und eine<br />
Mantelfläche, die Masseeigenschaften können somit unmittelbar aus der Geometrie berechnet<br />
werden. Der Benutzer arbeitet also in einer dreidimensionalen Umgebung.<br />
Alle Funktionen verhalten sich assoziativ: ändert man ein Bauteil einer Baugruppe, werden diese<br />
Änderungen automatisch in allen anderen Bauteilen und Zeichnungen der Baugruppe erkennbar.<br />
Änderungen können also in jedem Modus durchgeführt werden.<br />
<strong>Pro</strong>/<strong>ENGINEER</strong> arbeitet parametrisch, d.h. die Konstruktionselemente stehen zueinander in<br />
Beziehung, sodass an einzelnen Konstruktionselementen vorgenommene Änderungen auch auf<br />
andere übertragen werden, um die Konstruktionsabsicht zu erfassen. Beziehungen zwischen<br />
Konstruktionselementen (sogenannte Eltern/Kind-Beziehungen) entstehen immer dann, wenn ein<br />
Konstruktionselement ein anderes als Referenz verwendet.
<strong>Pro</strong>/<strong>ENGINEER</strong> Start, Menüsystem, Einführung Seite: 1.9<br />
Arbeitsablauf: Teile erstellen in Baugruppe platzieren davon Zeichnungen ableiten.<br />
Objekt TEIL: ( Dateityp *.prt z.B. welle.prt )<br />
besteht aus Konstruktionselementen ( KE ), die auf oder zu vorhandenen Elementen platziert<br />
werden: <strong>Pro</strong>filkörper, Drehkörper, Ziehkörper, Bohrung, Fase, Rundung, Materialschnitte,<br />
Schale, Rippe, etc.<br />
Objekt BAUGRUPPE: ( Dateityp *.asm z.B. getriebe.asm )<br />
besteht aus Teilen, die mit Platzierungsbedingungen gegeneinander ausgerichtet werden.<br />
Objekt ZEICHNUNG: ( Dateityp *.drw z.B. welle.drw )<br />
Für Teile oder Baugruppen können Zeichnungen mit den erforderlichen Ansichten, Schnitten<br />
und Details abgeleitet werden: Modellgeometrie und Bemaßungen werden aus den Bauteilen<br />
und Baugruppen übernommen; Abmessungen können sogar in der Zeichnung geändert werden.<br />
In einem TEIL und in einer BAUGRUPPE werden alle Konstruktionselemente im Modellbaum in<br />
ihrer Erzeugungsreihenfolge angezeigt und können über ein Kontextmenü ( KE bzw. Teil im<br />
Modellbaum oder Graphikfenster anklicken und rechte Maustaste gedrückt halten ) geändert,<br />
umdefiniert, gelöscht, etc. werden.<br />
1.3.1. Erzeugen von Konstruktionselementen – Direktes Modellieren<br />
Zur Erzeugen der Konstruktionselemente gibt es zwei mögliche Arbeitswege:<br />
Objekt – Aktion:<br />
Aktion – Objekt:<br />
Objekt wählen und KE-Tool auf es wirken lassen ( über Symbol oder<br />
Kontextmenübefehl ), wenn möglich erscheint sofort eine über Griffe<br />
veränderbare Geometrie.<br />
Ablaufbeispiel: Fläche wählen, dann <strong>Pro</strong>fil-Tool, Symbol "Schnitt erzeugen oder...", als<br />
Skizzierfläche wird gewählte Fläche übernommen, Skizzierebene ausrichten, Skizzieren, alle<br />
Parameter definieren, KE erzeugen.<br />
KE-Tool wählen ( aus KE-Toolleiste oder PDM ), im Schaltpult legt man<br />
Schritt für Schritt ( üblicherweise von LINKS nach RECHTS ) genau fest,<br />
welche Einstellungen man möchte. Eine "Vorschau" ist jederzeit möglich und<br />
man kann die Schalter jederzeit ändern. Komplexere Einstellungen sind über<br />
Erweiterungsfelder möglich.<br />
Ablaufbeispiel: Symbol für <strong>Pro</strong>fil-Tool wählen, Symbol "Schnitt erzeugen oder...", als<br />
Skizzierfläche gewünschte Fläche wählen, Skizzierebene ausrichten, Skizzieren, alle Parameter<br />
definieren, KE erzeugen.<br />
Wichtige Neuerungen von <strong>Pro</strong>/<strong>ENGINEER</strong> Wildfire sind:<br />
"Direktes Modellieren" mit der Benutzerschnittstelle Schaltpult (Dashboard), mit Griffen,<br />
Umschaltpfeilen, Doppelklick auf Zahlenwerte und dem Kontextmenü der rechten<br />
Maustaste. Die Änderungen werden sofort angezeigt.<br />
Direktes Modellieren im Graphikfenster in graphischer Vorschau (nach dem Skizzieren):<br />
Griffe ziehen (mit Li MT) und ggf. einrasten lassen / lösen (siehe Kurzreferenz) bzw. Wahl<br />
der Optionen im Kontextmenü (Re MT) der Griffe.<br />
Maßzahlen zum Ändern doppelklicken.<br />
Richtungspfeile zum Umschalten anklicken bzw. Optionen im Kontextmenü wählen.<br />
Das zuletzt erzeugte KE bleibt gewählt (in Graphik ROT markiert bzw. in Auswahlliste<br />
angeführt) und man kann gleich ein weiteres Tool darauf wirken lassen !
Seite: 1.10<br />
Start, Menüsystem, Einführung<br />
KEs mit ähnlichen Definitionsschritten verwenden gleiche "Kontrollschalter". Z.B. sind <strong>Pro</strong>fil-<br />
Körper und <strong>Pro</strong>fil-Materialschnitt ein KE mit Schaltern für Material hinzufügen/entfernen,<br />
Volumenkörper/Fläche und voll/dünnwandig.<br />
Das Erzeugen von KEs mit skizzierten Schnitten erfolgt immer auf dieselbe Weise:<br />
KE-Tool wählen , das erzeugt werden soll, und Symbol "Schnitt erzeugen oder..." wählen.<br />
Im Dialogfenster "Schnitt": Skizzierebene und Skizzierebenenausrichtung festlegen.<br />
Skizzieren: zuerst Referenzen (Kanten, Punkte, etc.) festlegen, zu denen der Schnitt bemaßt wird; der<br />
Absichtsmanager schlägt dabei automatisch gewählte Referenzen vor.<br />
Schnitt skizzieren (Absichtsmanager "erkennt", ob Linien horizontal oder vertikal<br />
ausgerichtet sein sollen, ob Linien gleiche Länge aufweisen sollen, etc.).<br />
<br />
<br />
Ändern der Maße auf gewünschte Werte oder andere Bemaßungen setzen und ändern.<br />
Schnitt wird automatisch regeneriert, dann Skizziervorgang mit ( "Aktuellem Schnitt<br />
fortsetzen" ) abschließen.<br />
Weitere Parameter mit den Symbolen und Erweiterungsfelder des Schaltpultes festlegen.<br />
Wenn alle Parameter definiert sind, KE mit Vorschau kontrollieren und mit erzeugen.<br />
1.4. Dateimanagement<br />
<strong>Pro</strong>/<strong>ENGINEER</strong> behält alle erzeugten oder geöffneten Objekte ( Teile, Baugruppen,<br />
Zeichnungen, etc. ) so lange im Arbeitsspeicher, bis entweder <strong>Pro</strong>/<strong>ENGINEER</strong> beendet wird oder<br />
man die Objekte aus dem Arbeitsspeicher entfernt. Letzteres ist v.a. dann zu empfehlen, wenn man<br />
in ein neues <strong>Pro</strong>jekt wechselt oder die Objekte der geschlossenen Fenster nicht mehr benötigt.<br />
Auch darf man nicht vergessen, die Dateien vor dem Beenden von <strong>Pro</strong>/<strong>ENGINEER</strong> zu speichern,<br />
da das <strong>Pro</strong>gramm den Benutzer dazu nicht automatisch auffordert ! Beim Beenden erhält man nur<br />
die Systemanfrage "Sitzung wirklich beenden ?", bei der man überlegen soll, ob man wirklich alle<br />
erforderlichen Daten gespeichert hat. Arbeitet man in einer Baugruppe oder einer Zeichnung und<br />
ändert dabei einige Teile, so werden, wenn man die Baugruppe oder Zeichnung speichert, sehr wohl<br />
alle mit der Baugruppe oder Zeichnung verbundenen Dateien falls erforderlich automatisch<br />
gespeichert !<br />
Wichtige Befehle zum Dateimanagement sind: (einige sind auch über Symbole aufrufbar)<br />
PDM: Datei > Arbeitsverzeichnis... um gewünschten Ordner für das <strong>Pro</strong>jekt einzustellen.<br />
PDM: Datei > Neu... erzeugt ein neues Objekt ( Teil, Baugruppe, Zeichnung, etc.).<br />
PDM: Datei > Öffnen vorhandene Objekte in ein Arbeitsfenster laden; ist schon ein<br />
Objekt im Arbeitsfenster, wird ein neues Fenster erzeugt.<br />
Mit der Windows - Taskleiste oder PDM: Fenster > ... kann<br />
zwischen den Fenstern gewechselt werden; zum Bearbeiten des<br />
Objektes muss das Fenster noch mit PDM: Fenster > Aktivieren<br />
oder Strg+A aktiviert werden.<br />
Mit dem Symbol "In Sitzung" im Dialogfenster "Datei öffnen"<br />
kann ein Objekt, das sich schon im Arbeitspeicher befindet und<br />
dessen Fenster aber geschlossen wurde, wieder angezeigt werden.<br />
Mit der Schaltfläche "Vorschau>>>" werden die in der Liste<br />
angeführten Objekte in einem Vorschau-Fenster gezeigt und<br />
können dort u.a. wie gewohnt gezoomt, gedreht und verschoben<br />
werden. Mit den Symbolen "Rechtwinklig" und "Perspektive"<br />
kann zwischen diesen Darstellungsarten umgeschalten werden.
<strong>Pro</strong>/<strong>ENGINEER</strong> Start, Menüsystem, Einführung Seite: 1.11<br />
PDM: Datei > Fenster schliessen oder PDM: Fenster > Fenster schliessen entfernt das Modell<br />
vom Bildschirm, es bleibt aber im Speicher.<br />
PDM: Datei > Speichern... Objekt speichern; unbedingt notwendig VOR dem Beenden !<br />
PDM: Datei > Wegnehmen mit den Optionen Aktuell... und Nicht dargestellte... dient zum<br />
Entfernen von Objekten aus dem Arbeitsspeicher; hin- und wieder<br />
notwendig, da sonst der Arbeitsspeicher sehr voll wird oder es bei<br />
<strong>Pro</strong>jektwechsel zu Konflikten kommen kann, wenn Bauteile<br />
gleiche Namen haben.<br />
PDM: Datei > Umbenennen von <strong>Pro</strong>/<strong>ENGINEER</strong>-Dateien ( *.prt, *.asm, etc. ) mit Option Auf<br />
Platte und in Sitzung; NICHT im Explorer umbenennen !!<br />
PDM: Datei > Kopie speichern um eine Kopie des aktives <strong>Pro</strong>/<strong>ENGINEER</strong>-Objekt zu erzeugen<br />
oder das Objekt in einem Fremddaten-Format ( IGES, SET,<br />
CGM, STEP, etc. ) oder als Bilddatei ( JPEG, TIFF, etc. ) zu<br />
speichern. Dazu im Dialogfenster gewünschten Datei-Typ wählen.<br />
PDM: Datei > Drucken zum Ausdrucken des Inhaltes des aktuellen Fensters z.B. über den<br />
MS Printer Manager oder falls vorhanden den Plotter.<br />
Achtung: Hat man als Ausgabeart "MS Printer Manager" einstellt,<br />
können Bilder in Kantendarstellung über den Windows<br />
Standarddrucker ausgegeben werden. Dabei muss man<br />
die Seitengröße korrekt einstellen. Eine schattierte<br />
Darstellung erfordert speziellen Drucker; besser ist<br />
PDM: Datei > Kopie speichern mit Datei-Typ JPEG<br />
( kleinere Dateien ) oder TIFF.<br />
Beide können in PowerPoint, Word, Excel, usw.<br />
importiert werden. Vorher die Hintergrundfarbe mit<br />
PDM: Ansicht > Darstellungseinstellung > Systemfarben...<br />
auf Weiss ändern ( wird beim nächsten Start<br />
automatisch zurückgestellt ).<br />
PDM: Datei > Beenden bringt Fenster mit der Abfrage "Sitzung wirklich beenden ?" auf<br />
den Schirm, bei der man bevor man "Ja" drückt überlegen<br />
soll, ob man wirklich alle erforderlichen Daten gespeichert hat.
<strong>Pro</strong>/<strong>ENGINEER</strong> Modellieren von Bauteilen Seite: 2.1<br />
2. MODELLIEREN von BAUTEILEN<br />
2.1. Objekt TEIL erzeugen<br />
Im Dialogfenster "Neu" ( PDM: Datei > Neu... oder Symbol "Neues Objekt erzeugen" ) Typ<br />
Teil und Untertyp Solid wählen und gewünschten Teilnamen eingeben.<br />
Lässt man den Schalter Standard-Schablone verwenden aktiv und klickt auf die Schaltfläche<br />
"OK", wird ein neuer Teil mit den in der Standard-Start-Teil-Datei definierten Objekten und<br />
Einstellungen erzeugt.<br />
In der Start-Teil-Datei sind das Koordinatensystem, die Bezugsebenen RECHTS, OBEN und<br />
VORNE und als Haupt-Einheitensystem mmNs ( PDM: Editieren > Einstellung... > Einheiten )<br />
sowie einige andere Einstellungen (z.B.Toleranzen) vordefiniert.<br />
Deaktiviert man den Schalter Standard-Schablone verwenden und bestätigt mit "OK", kann man<br />
im Dialogfenster "Optionen für neue Dateien" aus einer Liste der Schablonendateien die<br />
gewünschte Datei wählen und die in ihr vordefinierten Parameter ( Benennung, Werkstoff, etc ) mit<br />
gewünschten Werten versehen. Mit "OK" abschließen.<br />
Wählt man im Dialogfenster "Optionen für neue Dateien" in der Liste der Schablonendateien die<br />
Option Leer und bestätigt mit "OK", wird eine leere Teil-Datei erzeugt, in der man die<br />
Bezugsebenen, etc. erst selbst erzeugen muß.<br />
Parameter ändern und weitere Parameter erzeugen:<br />
In der Standard-Schablone ( oder einer anderen Start-Teil-Datei ) sind eine Reihe von Parametern<br />
definiert, die man gleich mit gewünschten Werten versehen kann und sollte.<br />
PDM: Tools > Parameter... öffnet den Parameter-Editor, in dem man Parameter hinzufügen und<br />
löschen kann, die Werte der vorhandenen Parameter bequem ändern kann und gewisse<br />
Eigenschaften der Parameter ändern kann ( siehe auch Kap. 5.1. Parameter ).<br />
Material zuweisen und Modell-Massenwerte errechnen:<br />
Nach der Erzeugung eines neuen Bauteiles und dem Ausfüllen der Parameter sollte man sofort im<br />
Menü TEIL EINRICHTEN (PDM: Editieren > Einstellung... ) einige Einstellungen kontrollieren:<br />
Dichte zuweisen: Die Befehlsfolge MM: TEIL EINRICHTEN > Massenwerte öffnet das<br />
Dialogfenster "Massenwerte einrichten":<br />
Die Dichte muss im mmNs-Einheitensystem in t/mm³ eingegeben werden ! Stahl hat dabei die<br />
Dichte 7.85e-09 t/mm³, Aluminium die Dichte 2.7e-09 t/mm³.<br />
Material zuweisen: Die Befehlsfolge MM: TEIL EINRICHTEN > Material > Zuweisen öffnet<br />
den Material-Ordner, in dem man vordefinierte Materialdaten wählen kann und dann dem Teil<br />
zuweisen kann. Jede Materialdatei einhält neben der Dichte weitere wichtige Materialdaten.<br />
Im Menü MAT VERWALT kann man die Materialdaten Editieren, Löschen und Zeigen oder<br />
neue Materialdateien Definieren und Schreiben. Mit Entfernen kann man die<br />
Materialzuweisung aufheben und dann dem Teil ein anderes vorhandenes Material Zuweisen.<br />
Falls man schon Geometrie modelliert hat, kann man nun mit PDM: > Analyse > Modellanalyse...<br />
im Dialogfenster "Modellanalyse" durch Wahl von Typ Modell-Massenwerte und "Berechnen"<br />
die Modellmassenwerte berechnen lassen ( Volumen, Flächeninhalt, Masse, Schwerpunkt und<br />
Massen-Trägheitsmomente ). Mit "Regenerieren" erhält der Parameter GEWICHT seinen<br />
korrekten Wert.
Seite: 2.2<br />
Modellieren von Bauteilen<br />
2.2. Ersten Körper erzeugen<br />
Beim Modellieren von Bauteilen beginnt man häufig mit einem der folgenden Volumenkörper:<br />
<strong>Pro</strong>filkörper:<br />
Erzeugt mit <strong>Pro</strong>fil-Tool durch<br />
skizzierten Querschnitt und Tiefeneingabe.<br />
Rotationskörper:<br />
Erzeugt mit Drehen-Tool durch<br />
skizzierten Querschnitt mit Achse (Mittellinie);<br />
Schnitt muss auf einer Seite der Achse liegen<br />
und geschlossen sein.<br />
Verbundkörper:<br />
Besteht aus mindestens 2 ebenen Schnitten,<br />
die an ihren Kanten durch Übergangsflächen<br />
gerade oder geglättet verbunden werden.<br />
Ziehkörper:<br />
Erzeugt mit Tool für Zug-KE durch<br />
Ziehen eines skizzierten Querschnittes<br />
entlang einer skizzierten Leitkurve;<br />
hier mit Option konstanter Schnitt.<br />
Dabei soll man einige Hinweise und Tipps für die Bauteilmodellierung beachten:<br />
KEs werden mit einem KE-Tool erzeugt.<br />
Man kann direkt in der Graphik arbeiten oder mit Hilfe des Schaltpultes.<br />
Die erforderlichen Schnitte und Kurven werden mit dem Skizzierer erzeugt. In den KE-Tools<br />
kann man dazu einen Schnitt erzeugen oder einen vorher erzeugten Schnitt aufrufen.<br />
Falls man Fehler macht, helfen die Befehle "Widerrufen" und "Noch einmal".<br />
Im Schaltpult findet man das Symbole "Pause" / "Fortsetzen" um zwischendurch<br />
Konstruktionsgeometrie wie Bezugsachsen und Bezugsebenen erzeugen zu können.<br />
Mitteilungsfenster und einzeilige Hilfe bzw. Tool-Tipps beachten.<br />
Schaltpult von LINKS nach RECHTS abarbeiten.<br />
Erweiterungsfelder (Slide-Up-Menüs) nach zusätzlichen Optionen durchsuchen !<br />
Symbol "Verify" (Verifizieren) um mit Vorschau Geometrie zu kontrollieren.<br />
KE-Toolleisten (rechts) oder PDM: Einfügen und PDM: Editieren benutzen.<br />
Beispiel <strong>Pro</strong>filkörper:<br />
1. <strong>Pro</strong>fil-Tool ( siehe Kap. 2.5.1. ) starten und Symbol "Skizze" wählen.<br />
2. Skizzierebene wählen und ausrichten, dann Schnitt skizzieren ( siehe Kap. 2.3. ).<br />
3. Im Schaltpult gewünschten Tiefenwert eingeben oder im Graphikfenster Tiefen-Griff ziehen.<br />
4. Mit Symbol Vorschau kontrollieren und KE mit Symbol erzeugen.
<strong>Pro</strong>/<strong>ENGINEER</strong> Modellieren von Bauteilen Seite: 2.3<br />
2.3. Skizzieren mit dem Absichtsmanager<br />
Bei allen skizzierten Konstruktionselementen ( z.B. <strong>Pro</strong>filkörper, Drehkörper, Zugkörper,<br />
Verbundkörper ) müssen Schnitte, Leitkurven, <strong>Pro</strong>filschnitte etc. skizziert werden. Darüberhinaus<br />
können auch Bezugskurven durch Skizzieren erzeugt werden. Für das Skizzieren muss eine<br />
geeignete ebene Fläche oder Bezugsebene als Skizzierebene gewählt werden.<br />
Symbol "Skizze" zum Erzeugen und Umdefinieren von Schnitten im Schaltpult der<br />
KEs öffnet das Dialogfenster "Skizze".<br />
Symbol "Kurve skizzieren" in der Bezugs-KEs-Toolleiste öffnet das Dialogfenster<br />
"Skizzierte Bezugskurve".<br />
Nach Wahl einer geeigneten Skizzierebene wird von <strong>Pro</strong>/<strong>ENGINEER</strong> eine Skizzen-Orientierung<br />
zum Ausrichten der Skizzierebene vorgeschlagen, die häufig übernommen werden kann. In diesem<br />
Dialogfenster kann man aber auch die Skizzen-Ansichtsrichtung (gelber Pfeil) "Umschalten"<br />
oder die Parameter Referenz und Orientierung wie gewünscht einstellen.<br />
Anstatt eine Ebene zu wählen, kann mit dem Bezugs-KE-Tool "Bezugsebene" die gewünschte<br />
Skizzierebene auch "on-the-fly" erzeugt werden.<br />
Beim Starten des Skizzierers mit "Skizzieren" wird das Dialogfenster "Referenzen" geöffnet,<br />
wobei die von <strong>Pro</strong>/<strong>ENGINEER</strong> automatisch gewählten Referenzen im Graphikfenster und in der<br />
Liste angezeigt werden. Damit ist der Schnitt vollständig platziert ( siehe Referenzstatus ).<br />
Referenzen sind Kanten, (im Skizzierer nun projizierende)<br />
Bezugsebenen oder Eckpunkte, zu denen der Schnitt bemaßt<br />
und bedingt werden soll. Soll ein Eckpunkt oder eine Kante<br />
des zu skizzierenden Schnittes auf einer vorhandenen Kante<br />
liegen, ist auch diese als Referenz zu wählen !<br />
Weitere Referenzen wählt man mit folgenden Schaltflächen:<br />
Diese Schaltfläche "Referenzen zum Bemaßen und Einspannen wählen" ist<br />
automatisch aktiviert. Man kann nun im Graphikfenster weitere Referenzen – Kanten<br />
oder Eckpunkte – auswählen.<br />
Mit dieser Schaltfläche kann man "Referenzen am Schnittpunkt von Skizzierebene<br />
und Fläche wählen".
Seite: 2.4<br />
Modellieren von Bauteilen<br />
Unerwünschte Referenzen entfernt man durch Auswählen in der Liste und "Löschen". Mit<br />
"Schließen" verlässt man das Dialogfenster und kann mit dem Skizzieren beginnen.<br />
Im der System-Toolleiste sind nun zusätzliche Symbole zum Paralleldrehen<br />
der Skizzierebene zum Bildschirm, zum Ein- und Ausschalten der<br />
Bemassungen, Bedingungen, des Rasters und der Schnitt-Eckpunkte<br />
angeordnet um diese Funktionen schnell aufrufen zu können.<br />
Alle Skizzierbefehle zum Erzeugen neuer Objekte befinden sich in PDM: Skizze, alle Befehle zum<br />
Bearbeiten vorhandener Objekte bzw. zum Erzeugen neuer Objekte aus vorhandenen ( durch<br />
Kopieren, Spiegeln, etc. ) in PDM: Editieren.<br />
Die wichtigsten Skizzierbefehle können über Symbole in der Skizzierer-Toolleiste am rechten<br />
Rand des Graphikfensters aufgerufen werden; die mit ">" versehenen Symbole besitzen ein Fly-<br />
Out-Menü mit weiteren Befehlen.<br />
Auswahl: ein Element wählen; mehrere Elemente mit gedrückter STRG-Taste.<br />
Linien / Linien tangential zu 2 Elementen / Mittellinien erzeugen.<br />
Rechteck erzeugen.<br />
Kreis durch Mittelpkt und Kreispkt / Konzentrischen Kreis / Kreis durch 3 Pkte /<br />
Kreis tangential zu 3 Elementen / Ellipse erzeugen.<br />
Bogen durch 3 Pkte oder tangential zu Elementen / Konzentrischen Bogen /<br />
Bogen durch Mittelpkt und Endpkte / Kreisbogen tangential zu 3 Elementen /<br />
Konischen Bogen erzeugen.<br />
Kreisförmige / Elliptische Verrundung zwischen zwei Elementen erzeugen.<br />
Spline-Kurve durch mehrere Punkte erzeugen.<br />
Punkte / Referenz-Koordinatensystem erzeugen.<br />
Element aus Kante / Element durch Versetzen einer Kante erzeugen.<br />
Definierende Bemaßung erzeugen.<br />
Bemaßungswerte, Spline-Geometrie oder Textelemente ändern.<br />
Skizzierbedingungen definieren ( öffnet Dialogfenster "Bedingungen" ).<br />
Text als Teil eines Schnitts erzeugen.<br />
Schnittelemente dynamisch trimmen / an anderen Elementen trimmen<br />
( verkürzen oder verlängern ) / Element am Auswahlpunkt aufteilen.<br />
Gewählte Elemente spiegeln / Gewählte Elemente skalieren und rotieren /<br />
Kopie der gewählten Elemente erzeugen.<br />
Aktuellen Schnitt fortsetzen ( Skizze ist fertig, Skizzierer verlassen ).<br />
Aktuellen Schnitt abbrechen ( Skizzierer abbrechen ).<br />
Zusätzliche Symbole<br />
im Skizzierer<br />
Sehr häufige Befehle erhält man auch mit dem Kontextmenü der rechten Maustaste. Hat man ein<br />
oder mehrere Elemente mit gewählt, kann man sie mit gedrückter linker Maustaste bewegen<br />
oder mit der Entf-Taste löschen.<br />
2.3.1. Erzeugen von Mittellinien, Hilfslinien und Konstruktionspunkten<br />
Wird mit dem Drehen-Tool ein Rotationskörper erzeugt oder ist die Skizze symmetrisch, kann man<br />
mit dem Symbol "2-Punkt-Mittellinie erzeugen" oder mit PDM: Skizze > Linie > Mittellinie die<br />
Mittelline des Rotationskörpers oder die Symmetrielinien ( z.B. auf den passenden Referenzen )<br />
erzeugen.
<strong>Pro</strong>/<strong>ENGINEER</strong> Modellieren von Bauteilen Seite: 2.5<br />
Bei komplexeren Skizzen muss die gewünschte Geometrie oft geometrisch konstruiert werden. Die<br />
dabei benötigten Hilfslinien können auch mit dem Befehl Mittellinie erzeugt werden, da<br />
Mittellinien nicht zur eigentlichen Schnittgeometrie gehören und "unsichtbar" sind.<br />
Mit dem Symbol "Punkte erzeugen" oder mit PDM: Skizze > Punkt erzeugt man die in<br />
komplexeren Skizzen manchmal erforderlichen Konstruktions-Hilfspunkte. Diese Punkte existieren<br />
nur in der Skizze und sind daher KEINE Bezugspunkte !<br />
2.3.2. Geometrie des Schnittes erzeugen<br />
Mit dem Symbol "2-Punkt-Linien erzeugen" oder mit PDM: Skizze > Linie > Linie kann ein<br />
Linienzug erzeugt werden: gewünschte Punkte mit linker Maustaste anpicken, Ende des<br />
Linienzuges mit mittlerer Maustaste.<br />
Zum Skizzieren der gewünschten Geometrie gibt es in der Skizzierer-Toolleiste noch weitere<br />
geeignete Befehle für Linien tangential zu zwei Elementen, Rechtecke, Kreise und Bögen (mit<br />
mehreren Optionen), kreisförmige und elliptische Verrundungen zwischen zwei Elementen und<br />
Splines.<br />
Beim Skizzieren soll man immer auf die vom Absichtsmanager vorgeschlagenen Bedingungen<br />
( H = horizontal, V = vertikal, L1 = Linien haben gleiche Länge, o = Punkt liegt auf Referenz,<br />
Symbole für Symmetrie, Senkrecht zu, Parallel, usw. ) achten ! Diese helfen mit, die gewünschte<br />
Konstruktionsabsicht in die Skizze einzubringen.<br />
Mit den Schaltflächen im Dialogfenster "Bedingungen" kann man<br />
(zusätzliche) Bedingungen für die Elemente definieren oder – nach vorherigem<br />
Löschen unerwünschter Bedingungen – neue definieren.<br />
Die möglichen Bedingungen sind:<br />
Linien vertikal, horizontal, senkrecht (lotrecht) anordnen; zwei Elemente<br />
tangential anordnen; Punkt auf Mitte der Linie platzieren; gleiche Punkte,<br />
Punkt auf Element oder kollineare Bedingung erzeugen; zwei Punkte<br />
symmetrisch um Mittellinie anordnen; gleiche Länge, gleicher Radius,<br />
gleiche Krümmung; zwei Elemente parallel anordnen.<br />
Mit den Symbol "Element aus einer Kante erzeugen" erzeugt man Skizzengeometrie aus der<br />
vorhandenen Modellgeometrie, indem die gewünschten Modellkanten vorher erzeugter KEs auf die<br />
Skizzierebene projiziert werden. Auch kann damit z.B. in Skelettmodellen mit Bezugskurven<br />
definierte Geometrie zum Erzeugen des Konstruktionselementes verwendet werden.<br />
Mit den Symbol "Element durch Versetzen einer Kante erzeugen" kann die oben erwähnte<br />
projizierte Modellgeometrie oder eine Bezugskurven-Geometrie um einen gewünschten Wert<br />
versetzt werden.<br />
2.3.3. Bemaßungswerte ändern und gewünschte Bemaßungen setzen<br />
Beim Skizzieren wird die Skizze automatisch bemaßt. Ist man mit den vorgeschlagen Bemaßungen<br />
nicht einverstanden, kann man mit PDM: Skizze > Bemassung > ... bzw. dem Symbol<br />
"Definierende Bemaßung erzeugen" die gewünschten Bemaßungen setzen, z.B.:<br />
Abstand zwischen 2 Linien (Geometrie oder Referenz):<br />
Beide Linien mit linker Maustaste anklicken, an gewünschte Position der Bemaßung mit mittlerer<br />
Maustaste klicken.<br />
Abstand zwischen Punkt und Linien (Geometrie oder Referenz):<br />
Punkt und Linie mit linker Maustaste anklicken, an gewünschte Position der Bemaßung mit<br />
mittlerer Maustaste klicken.
Seite: 2.6<br />
Modellieren von Bauteilen<br />
Länge einer Linie bzw. Kante (Geometrie oder Referenz):<br />
Linie mit linker Maustaste anklicken, an gewünschte Position der Bemaßung mit mittlerer<br />
Maustaste picken.<br />
Durchmesserbemaßung bei Bögen und Kreisen:<br />
Bogen bzw. Kreis an 2 Stellen mit linker Maustaste anklicken, an gewünschte Position der<br />
Bemaßung mit mittlerer Maustaste klicken. Wird der Kreis bzw. Bogen nur an einer Stelle<br />
angeklickt, wird statt dem Durchmesser der Radius bemaßt.<br />
Durchmesserbemaßung bei Drehkörpern statt Radiusbemaßung:<br />
Objekt (Eckpunkt, Linie, etc.), Mittellinie, dann wieder dasselbe Objekt mit linker Maustaste<br />
anklicken, an gewünschte Position der Bemaßung mit mittlerer Maustaste klicken.<br />
Das Symbol "Bemaßungswerte, Spline-Geometrie oder<br />
Textelemente ändern" oder PDM: Editieren > Ändern...<br />
und Auswahl einer Bemaßung öffnet das Dialogfenster<br />
"Bemassungen ändern" zum Eingeben eines neuen Wertes<br />
oder zum dynamischen Ändern der Bemaßung mit<br />
"Handrädern".<br />
Werden weitere Bemaßungen dazugewählt, kann man mit dem<br />
Schalter Maßstab sperren erreichen, dass beim Ändern einer<br />
Bemaßung alle anderen im selben Verhältnis mitgeändert<br />
werden.<br />
Wird der Schalter Regenerieren ausgeschaltet, werden in der<br />
Skizze nur die Bemaßungswerte aktualisiert, die Skizze aber<br />
nicht dynamisch mitverändert.<br />
Schneller ändert man die Bemaßung mit dem Symbol und Doppelklick auf die gewünschte<br />
Bemaßung. Der neue Wert kann im Eingabefenster eingegeben werden.<br />
2.3.4. Skizze bearbeiten und Geometrie ändern<br />
Befehle zum Bearbeiten (verkürzen, verlängern, teilweise löschen,...) von Geometrie sind:<br />
Schnittelemente dynamisch trimmen:<br />
Wie im Symbol angedeutet, muss man diejenigen Teile der Elemente, die entfernt werden<br />
sollen, bei gedrückter linker Maustaste überfahren ("durchsteichen").<br />
Elemente an anderen Elementen oder Geometrie trimmen (verkürzen / verlängern):<br />
Bei sich kreuzenden Elementen klickt man auf die beiden Elementabschnitte (im Symbol<br />
dunken ausgezogen), die erhalten bleiben sollen. Die überstehenden Teile werden entfernt.<br />
Falls die Elemente keinen Schnittpunkt bilden, werden zu kurze Elemente bis zum<br />
gemeinsamen Schnittpunkt verlängert, zu lange verkürzt.<br />
Element am Auswahlpunkt aufteilen:<br />
Durch das Anklicken einer Linie, eines Bogens etc. wird das Element an diesem Punkt in<br />
zwei unabhängige Elemente aufgeteilt.<br />
Die folgenden Befehle können erst dann angewendet werden, wenn die gewünschten Elemente mit<br />
dem Symbol bei gedrückter linker Maustaste durch Aufziehen eines Fensters gewählt<br />
werden oder einzeln mit gedrückter STRG-Taste ausgewählt werden.<br />
Gewählte Elemente spiegeln:<br />
Nach der Wahl der Elemente muss man die Mittellinie wählen, an der die Elemente<br />
gespiegelt werden sollen. Die Mittellinie muss schon vorher erzeugt worden sein !
<strong>Pro</strong>/<strong>ENGINEER</strong> Modellieren von Bauteilen Seite: 2.7<br />
Gewählte Elemente skalieren und rotieren:<br />
Es wird das Dialogfenster "Skalieren/Rotieren" geöffnet. Die<br />
Kopie kann nun mit Griffen dynamisch verschoben, skaliert und<br />
rotiert werden. Nach dem Anklicken eines Griffes mit der linken<br />
Maustaste kann die gewünschte Aktion ausgeführt werden,<br />
nochmaliges Anklicken beendet die Aktion.<br />
Dialogfenster<br />
Skalieren/Rotieren<br />
Gewählte Elemente<br />
mit Griffen zum<br />
Schieben, Skalieren<br />
und Rotieren<br />
Kopie der gewählten Elemente erzeugen:<br />
Es wird eine Kopie der gewählten Elemente erzeugt und wieder das Dialogfenster<br />
"Skalieren/Rotieren" geöffnet. Die Kopie kann nun mit Griffen dynamisch verschoben,<br />
skaliert und rotiert werden.<br />
2.3.5. Querschnitt-Skizzen aus Datei importieren<br />
PDM: Skizze > Daten aus Datei... öffnet das Dialogfenster "Öffnen", mit dem die gewünschte<br />
Schnittdatei geöffnet werden kann. Eine Schnittdatei ist ein <strong>Pro</strong>/<strong>ENGINEER</strong> – Objekt das mit<br />
PDM: Datei > Neu.. und Typ Skizze im Skizzierer erzeugt und dann unter dem gewünschten<br />
Dateinamen ( z.B. formrohr.sec oder profil1.sec ) abgespeichert wurde.<br />
Solche Schnittdateien erzeugt man zweckmäßigerweise für Querschnitte, die immer wieder in<br />
derselben Form oder geometrisch ähnlicher Form benötigt werden, aber beim Skizzieren eher<br />
aufwendig sind ( Querschnitte von Normprofilen, Spezialprofilen, Nuten, etc. ).<br />
Nach dem Öffnen der gewünschten Schnittdatei wird das Dialogfenster "Skalieren/Rotieren"<br />
geöffnet und der importierte Querschnitt kann nun mit Griffen dynamisch verschoben, skaliert und<br />
rotiert werden. Der Schnitt wird durch Bestätigen mit wie gewünscht platziert.<br />
Nun können noch die Bemaßungen des importierten Schnittes geändert werden. Der Schnitt kann<br />
aber auch mit allen Skizzierbefehlen ergänzt und bearbeitet werden.<br />
2.3.6. Text als Teil eines Schnittes erzeugen<br />
Mit dem Symbol oder PDM: Skizze ><br />
Text... kann man Text als Teil eines Schnittes<br />
erzeugen. Dabei können verschiedene Schriftarten<br />
( auch True-Type-Schriftarten ) gewählt<br />
werden um z.B. Text als Volumenkörper<br />
erhaben auf einer Bauteiloberfläche oder als<br />
Materialschnitt in einen Bauteil geschnitten zu<br />
erzeugen.<br />
Nach der Wahl eines Startpunktes und<br />
anklicken eines zweiten Punktes, der die Höhe<br />
der Schrift und die Textorientierung definiert,<br />
wird das Dialogfenster "Text" geöffnet und<br />
man kann die gewünschte Textzeile eingeben.<br />
Nun kann man die Schriftart, das Längen-<br />
Breitenverhältnis und den Neigungswinkel der<br />
Schrift einstellen.
Seite: 2.8<br />
Modellieren von Bauteilen<br />
Mit dem Schalter Entlang Kurve platzieren kann der Text entlang einer vorher erzeugten Kurve<br />
platziert werden. Diese Kurve kann dabei eine Bezugskurve oder eine im Skizzierer erzeugte<br />
Skizzengeometrie sein.<br />
Mit "Umschalten" kann ggf. die Lage des Textes korrigiert werden.<br />
Verwendet man als Kurve eine im Skizzierer erzeugte Skizzengeometrie, so ist zu bedenken, ob das<br />
gewünschte KE überhaupt modelliert werden kann und ob das damit erzeugte Modell überhaupt<br />
herstellbar ist.<br />
Mit dem Symbol wird der Text erzeugt. Nun kann man noch die Bemaßungen ändern oder<br />
die gewünschten Bemaßungen für Textplatzierung und Texthöhe setzen.<br />
Will man den Text oder Textparameter ändern, kann durch Doppelklicken eines Textelementes im<br />
Skizzierer das Dialogfenster "Text" wieder geöffnet werden.<br />
2.3.7. Beenden des Skizzierers<br />
Mit dem Symbol wird der Skizzierer beendet und mit "OK" im Dialogfenster Schnitt wird<br />
beim Aufruf des Skizzierers in einen KE-Tool die Skizze in das KE übernommen.<br />
2.3.8. Arbeitsabfolge bei KE mit skizzierten Schnitten<br />
1. Nach Wahl des KE-Tools startet man mit dem Symbol im Schaltpult den Skizzierer.<br />
2. Skizzierebene geeignet wählen; man wählt:<br />
a) vorhandene ebene Bauteilfläche – wenn nicht möglich<br />
b) vorhandene Bezugsebene – wenn nicht vorhanden<br />
c) dann Bezugsebene erzeugen:<br />
Nach Anklicken des Symbols können maximal 3 Referenzen gewählt werden um die<br />
Bezugsebene zu platzieren. Referenzen für mehrere Bedingungen (z.B. parallel zu Ebene und<br />
tangential an Zylinder) wählt man mit der STRG-Taste !<br />
3. Skizzierebene ausrichten:<br />
Nach Wahl einer geeigneten Skizzierebene wird von <strong>Pro</strong>/<strong>ENGINEER</strong> eine Skizzen-<br />
Orientierung zum Ausrichten der Skizzierebene vorgeschlagen, die häufig übernommen werden<br />
kann. Beispiele für geeignetes Ausrichten der Skizzierebene sind:<br />
Skizzierebene Referenz Orientierung<br />
Bezugsebene OBEN (od.parallel dazu) Bezugsebene RECHTS Rechts<br />
Bezugsebene RECHTS Bezugsebene OBEN Oben<br />
Bezugsebene VORNE Bezugsebene OBEN Oben<br />
4. Referenzen wählen: ALLE projizierenden Bezugsebenen, Bauteilkanten oder sonstige Linien,<br />
an denen Skizze ausgerichtet werden soll oder die für das Setzen von Bemaßungen<br />
erforderlich sind.<br />
5. Mittellinien oder Symmetrielinie(n) erzeugen (falls erforderlich).<br />
6. Schnitt skizzieren unter Beachtung der vorgeschlagenen Skizzierbedingungen (H,V,L1,...).<br />
7. Skizzierbedingungen kontrollieren und ggf. ändern.<br />
8. Bemaßungen kontrollieren und ggf. gewünschte Bemaßungen setzen.<br />
9. Bemaßungswerte ändern und Skizzierer beenden. Danach weitere Parameter des KE-Tools im<br />
Schaltpult oder im Graphikfenster auf gewünschte Werte einstellen und KE erzeugen.
<strong>Pro</strong>/<strong>ENGINEER</strong> Modellieren von Bauteilen Seite: 2.9<br />
2.4. Bezüge erzeugen<br />
Konstruktionselemente werden auf Flächen vorhandener Konstruktionselemente oder auf<br />
Bezugsebenen platziert. Auch für die KE-Definition sind oft Bezugsebenen und Bezugsachsen<br />
erforderlich, die entweder schon vorhanden sind, vor der KE-Erzeugung erzeugt werden oder<br />
während der KE-Erzeugung erzeugt werden ( "on-the-fly" ).<br />
Bezugs-KEs ( Bezugsebenen, -achsen, -punkte, etc. ) können jederzeit mit den Befehlen in<br />
PDM: > Einfügen > Modellbezug oder den Symbolen der KE-Toolleiste Bezugselemente erzeugt<br />
werden.<br />
2.4.1. Bezugsebenen-Tool<br />
PDM: > Einfügen > Modellbezug > Ebene... oder Symbol .<br />
Im Dialogfenster BEZUGSEBENE können im Register Platzierung<br />
zur Definition der Bezugsebene eine oder mehrere Referenzen<br />
( Achse, Kante, Kurve, Bezugspunkt, Eckpunkt, Ebene, Zylinder oder<br />
Koordinatensystem ) erforderlich sein. Mehrere Referenzen wählt man<br />
mit der STRG-Taste.<br />
Durch Anklicken der Optionen neben den einzelnen Referenzen werden<br />
Listen geöffnet, in denen man die passende Platzierungsoption<br />
( Durch, Versatz, Parallel, Senkrecht zu, Tangential ) einstellen kann.<br />
Erfordert die Platzierungsoption einen Versatzwert (Abstand oder<br />
Winkel), kann er im Dialogfenster oder an der Bemaßung im<br />
Graphikfenster eingegeben werden. Mit der Entf-Taste bzw. Entfernen<br />
im Kontextmenü können Referenzen gelöscht werden.<br />
Im Register Darstellen kann die Orientierung der Bezugsebene umgeschaltet werden und die<br />
Bezugsebene an einen Umriss angepaßt werden.<br />
Im Register Eigenschaften kann der gewünschte Name eingegeben werden.<br />
Beispiel:<br />
Bezugsebene durch Körperkante aber um 60° geneigt zur Grundfläche erzeugen:<br />
1) Bezugsebenen-Tool starten und gewünschte Körperkante wählen.<br />
2) STRG-Taste gedrückt halten und Grundfläche wählen.<br />
3) Winkel im Graphikfenster oder im Dialogfenster unter Versatz eingeben.<br />
4) Mit "OK" wird Bezugsebene erzeugt.<br />
2.4.2. Bezugsachsen-Tool<br />
PDM: > Einfügen > Modellbezug > Achse... oder Symbol .<br />
Im Dialogfenster BEZUGSACHSE können im Register Platzierung<br />
zur Definition der Bezugsachse eine oder mehrere Referenzen ( Fläche,<br />
Ebene, Kante, Bezugspunkt, etc.) erforderlich sein. Mehrere Referenzen<br />
wählt man mit der STRG-Taste.<br />
Durch Anklicken der Optionen neben den einzelnen Referenzen werden<br />
Listen geöffnet, in denen man die passende Platzierungsoption<br />
( Durch, Senkrecht ) einstellen kann. Mit der Entf-Taste bzw.<br />
Entfernen im Kontextmenü können Referenzen gelöscht werden.
Seite: 2.10<br />
Modellieren von Bauteilen<br />
Auf Flächen platzierte Achsen besitzen 2 Griffe, die – wie die Achsengriffe bei Bohrungen – zu<br />
Ebenen oder Kanten gezogen werden. Die gewünschten Abstände können im Graphikfenster oder<br />
im Dialogfenster in der Liste Versatzreferenzen eingegeben werden.<br />
Im Register Eigenschaften kann der gewünschte Name eingegeben werden.<br />
Beispiele:<br />
Bezugsachse senkrecht zu Körperfläche und Versatz von 20 mm zu VORNE und 50 mm zu RECHTS:<br />
1) Bezugsachsen-Tool starten und gewünschte Fläche wählen.<br />
2) Platzierungs-Griffe zu Bezugsebene VORNE und RECHTS ziehen und gewünschte Versatzwerte eingeben.<br />
3) Mit "OK" wird Bezugspunkt erzeugt.<br />
Bezugsachse durch einen Bezugspunkt auf einer Fläche:<br />
1) Bezugsachsen-Tool starten und gewünschte Fläche wählen.<br />
2) STRG-Taste gedrückt halten und Bezugspunkt wählen. Mit "OK" wird Bezugsachse erzeugt.<br />
2.4.3. Bezugspunkt-Tool<br />
PDM: > Einfügen > Modellbezug > Punkt > Punkt... oder Symbol .<br />
Im Dialogfenster BEZUGSPUNKT können im<br />
Register Platzierung zur Definition der Bezugspunkte<br />
eine oder mehrere Referenzen ( Fläche, Kante,<br />
Kurve, Achse, etc.) erforderlich sein. Mehrere<br />
Referenzen wählt man mit der STRG-Taste.<br />
Durch Anklicken der Optionen neben den einzelnen<br />
Referenzen werden Listen geöffnet, in denen man die<br />
passende Platzierungsoption ( Auf, Versatz ) einstellen<br />
kann. Erfordert die Platzierungsoption einen<br />
Versatzwert, kann er im Dialogfenster oder an der<br />
Bemaßung im Graphikfenster eingegeben werden. Mit<br />
der Entf-Taste bzw. Entfernen im Kontextmenü<br />
können Referenzen gelöscht werden.<br />
Auf Flächen platzierte Punkte besitzen 2 Griffe, die – wie die Achsengriffe bei Bohrungen – zu<br />
Ebenen oder Kanten gezogen werden. Die gewünschten Abstände können im Graphikfenster oder<br />
im Dialogfenster in der Liste Versatzreferenzen eingegeben werden.<br />
Im Register Eigenschaften kann der gewünschte Name eingegeben werden.<br />
Beispiele:<br />
Bezugspunkt mit 50 mm Versatz zu Körperfläche und Versatz von –70 mm zu VORNE und 150 mm zu RECHTS:<br />
1) Bezugspunkt-Tool starten und gewünschte Fläche wählen.<br />
2) In der Liste Referenzen von Auf auf Versatz umschalten und als Versatz 50.0 eingeben.<br />
3) Platzierungs-Griffe zu Bezugsebene VORNE und RECHTS ziehen und gewünschte Versatzwerte eingeben.<br />
4) Mit "OK" wird Bezugspunkt erzeugt.<br />
Bezugspunkt im Schnittpunkt von Zylinderstirnfläche und Achse:<br />
1) Bezugspunkt-Tool starten und Stirnfläche des Zylinders wählen.<br />
2) STRG-Taste gedrückt halten und Achse des Zylinders wählen. Mit "OK" wird Bezugspunkt erzeugt.<br />
Im Fly-Out-Menü des Bezugspunkt-Tools findet man Tools zum Erzeugen von skizzierten Bezugspunkten,<br />
Versatzkoordinaten-Bezugspunkten ( zum Erzeugen von Bezugspunkten durch<br />
Eingeben der Koordinaten oder Importieren der Koordinaten aus einer ASCII-Datei *.pts , siehe<br />
Kap. 2.5.13. Berandungsverbindungs-Tool ) und Feldbezugspunkten (siehe Online-Hilfe ).
<strong>Pro</strong>/<strong>ENGINEER</strong> Modellieren von Bauteilen Seite: 2.11<br />
2.4.4. Bezugskurven erzeugen<br />
PDM: > Einfügen > Modellbezug > Kurve... oder Symbol .<br />
Im Menü KRV OPTIONEN wählt man die gewünschte Option, dann Fertig:<br />
Durch Punkte Bezugskurve durch Einzelpunkte oder Punke-Array. Beispiel für<br />
Anwendung siehe Kap. 2.5.13. Berandungsverbindungs-Tool.<br />
Aus Datei Nach Wahl des gewünschten Koordinatensystems kann einem<br />
blend-file *.ibl mit den kartesischen Koordinaten importiert<br />
werden ( vergleiche Verbundkörper mit Daten aus Datei ).<br />
Q-Schnitt nutzen Kurven durch Ausnutzen eines Querschnittes (wie für Zeichnung) definieren.<br />
Mit Gleichung Bezugskurve mit einer Gleichung definieren. Zuerst wählt man ein Koordinatensystem,<br />
legt dann den Koord.System-Typ fest (Kartesisch, Zylindrisch, Sphärisch)<br />
und definiert in einem tabellenkalulationsähnlichen Editor die parametrischen<br />
Gleichungen für die jeweiligen Koordinaten (x,y,z bzw. r, , z bzw. r, , ). Zur<br />
Erklärung wird dabei im Editor immer ein Beispiel für den gewählten<br />
Koord.System-Typ angegeben.<br />
PDM: > Einfügen > Modellbezug > Skizzierte Kurve... oder Symbol .<br />
Nach Wählen und Ausrichten der gewünschten Skizzierebene kann man die Kurve "Skizzieren".<br />
2.4.5. Bezugskoordinatensystem-Tool:<br />
PDM: > Einfügen > Modellbezug > Koordiantensystem... oder Symbol .<br />
Im Register Ursprung definiert man das neue Koordinatensystem<br />
durch maximal 3 Referenzen (z.B. Ebene, Kante, Koordinatensystem<br />
oder Punkt). Hat man als Referenz ein Koordinatensystem<br />
gewählt, kann das neue Koordinatensystem mit den Optionen der<br />
Versatztyp-Liste ( Kartesisch, Sphärisch, Zylindrisch ) und<br />
Eingeben der Koordinaten durch Versetzen erzeugt werden. Aus<br />
Datei ermöglicht den Import einer Koordinatensystemposition aus<br />
einer Transformationsdatei.<br />
Im Register Orientierung kann man die Position der Koordinatensystemachsen<br />
festlegen.<br />
Im Eigenschaften kann der gewünschte Name eingegeben werden.
Seite: 2.12<br />
Modellieren von Bauteilen<br />
2.5. Häufig verwendete Konstruktionselemente<br />
Die meisten Konstruktionselemente ( KEs) werden mit KE-Tools mit einem Schaltpult erzeugt.<br />
Einige KEs verwenden noch den Menü-Manager und eine Dialogfeldliste mit Steuerelementen<br />
am rechten Bildschirmrand.<br />
Schaltpult (Dashboard):<br />
Bei vielen KE-Tools werden die einzelnen Parameter mit Hilfe von Symbolen und Erweiterungsfeldern<br />
im Schaltpult am unteren Rand des Graphikfensters erzeugt. Die Symbole im Schaltpult<br />
(Dashboard) sind so angeordnet, dass man sie bei der KE-Definition sinnvollerweise von LINKS<br />
nach RECHTS abarbeiten kann !<br />
Im Schaltpult befinden sich am rechten Rand des Graphikfensters Symbole zur KE-Steuerung, die<br />
bei allen KEs gleich sind:<br />
Pause / Fortsetzen (um z.B. Bezugs-KEs zwischendurch erzeugen zu können).<br />
Anzeige der Geometrie in dynamischer Vorschau EIN / AUS.<br />
Verify-Modus, um Geometrie in Vorschau ansehen zu können.<br />
KE-Tool abschließen und KE in gewünschter Form erzeugen.<br />
KE-Erzeugung bzw. Bearbeitung abbrechen.<br />
2.5.1. <strong>Pro</strong>fil-Tool (Extrudieren-Tool)<br />
KE-Tool zur Erzeugung von Volumenkörper, Materialschnitt, dünnwandigem Körper,<br />
dünnwandigem Materialschnitt und <strong>Pro</strong>filfläche durch Extrudieren eines skizzierten Schnittes.<br />
Erweiterungsfeld Optionen<br />
zur erweiterten Tiefeneingabe<br />
Skizze aufdicken: Umschalten zwischen Volumenkörper und<br />
dünnwandigem KE mit Dicke als Parameter.<br />
Material entfernen: Wechsel zwischen Körper (Material wird<br />
hinzugefügt) und Materialschnitt (Material wird entfernt).<br />
Tiefenrichtung des <strong>Pro</strong>filkörpers zu anderer Skizzenseite wechseln.<br />
Eingabefeld für Wert in Tiefenrichtung für Seite 1.<br />
Optionen für Tiefeneingabe: Werteingabe, Symmetrisch,<br />
Bis nächste, Durch Alle, Durch bis, Bis gewählt.<br />
<strong>Pro</strong>filkörper als Fläche erzeugen.<br />
<strong>Pro</strong>filkörper als Volumenkörper erzeugen.<br />
Symbol "Skizze": Schnitt mit Skizzierer erzeugen oder<br />
vorhandenen Schnitt umdefinieren.
<strong>Pro</strong>/<strong>ENGINEER</strong> Modellieren von Bauteilen Seite: 2.13<br />
Anstatt einen Schnitt mit dem Symbol "Skizze" zu<br />
erzeugen kann man auch eine vorhandene skizzierte<br />
Bezugskurve im Modellbaum wählen. Dadurch<br />
wird die gewählte Skizze in das KE kopiert. Diese<br />
Skizze ist aber nun unabhängig von der<br />
ursprünglichen skizzierten Bezugskurve !<br />
Schaltpult für Materialschnitt:<br />
Vorhandenes Material wird durch skizzierten Bereich entfernt.<br />
Materialrichtung des <strong>Pro</strong>filkörpers wechseln: bestimmt, ob<br />
Material ausserhalb oder innerhalb der Skizze entfernt wird.<br />
Material entfernen: wechselt von Körper zu Materialschnitt.<br />
Schaltpult für Skizze aufdicken:<br />
Durch Aufbringen von Material auf Skizze<br />
wird ein dünnwandiger Körper erzeugt.<br />
Richtung der Materialauftragung wechseln:<br />
Auf einer Seite, anderer Seite, beide Seiten der Skizze.<br />
Eingabefeld um Wert für Dicke einzugeben.<br />
Skizze aufdicken: Umschalten zwischen<br />
Volumenkörper und dünnwandigem KE.<br />
Mit zusätzlichem Schalter Material entfernen kann auch ein dünnwandiger Materialschnitt erzeugt<br />
werden. Dicke und Richtung der Materialseite werden wie beim dünnwandigen Körper definiert.<br />
2.5.2. Drehen-Tool<br />
KE-Tool zur Erzeugung von Volumenkörper (Rotationskörper), Materialschnitt, dünnwandigem<br />
Körper, dünnwandigem Materialschnitt und Rotationsfläche durch Rotieren (Drehen) eines<br />
skizzierten Schnittes um eine skizzierte Achse.<br />
Erweiterungsfeld Optionen<br />
zur erweiterten Winkeleingabe<br />
Skizze aufdicken: Umschalten zwischen Volumenkörper und<br />
dünnwandigem KE mit Dicke als Parameter.<br />
Material entfernen: Wechsel zwischen Körper (Material wird<br />
hinzugefügt) und Materialschnitt (Material wird entfernt).<br />
Winkelrichtung des Drehkörpers zu anderer Skizzenseite wechseln.<br />
Eingabefeld für Winkelwert für Seite 1 (in erster Richtung).<br />
Optionen für Winkeleingabe (Winkel): Winkelwerteingabe,<br />
Symmetrisch, Bis gewählt.<br />
Drehkörper als Fläche erzeugen (Drehfläche).<br />
Drehkörper als Volumenkörper erzeugen.<br />
Symbol "Skizze": Schnitt mit Skizzierer erzeugen oder<br />
vorhandenen Schnitt umdefinieren.<br />
Im Prinzip sind beim Drehen-Tool alle Optionen und (weiteren) Schalter analog zum <strong>Pro</strong>fil-Tool.
Seite: 2.14<br />
Modellieren von Bauteilen<br />
2.5.3. Rundungs-Tool<br />
Das Rundungs-Tool von <strong>Pro</strong>/<strong>ENGINEER</strong> ermöglicht das Erzeugen sehr komplexer Rundungen an<br />
Bauteilkanten. In diesem Abschnitt sollen nur die wichtigsten Möglichkeiten beschrieben werden.<br />
Mit dem Rundungs-Tool können Rundungen mit konstantem Radius oder variable Rundungen<br />
erzeugt werden.<br />
Das Rundungs-Tool unterscheidet drei Rundungsquerschnittformen, die für jeden Rundungssatz<br />
im Erweiterungsfeld Sätze gewählt werden können:<br />
Rund<br />
Erzeugt einen Rundungssatz mit rundem Querschnitt (Standardoption).<br />
Kegel<br />
Erzeugt einen Rundungssatz mit konischem Querschnitt und abhängigen<br />
Bemaßungen (X- und Y-Achse). Die Konizität wird durch einen Wert für den<br />
Kegelabstand und den Konikparameter definiert. Diese Option kann für<br />
konstante und variable Rundungssätze verwendet werden.<br />
D1 x D2 konisch Erzeugt einen Rundungssatz mit konischem Querschnitt und unabhängigen<br />
Bemaßungen (X- und Y-Achse). Diese Rundung wird durch zwei<br />
Kegelabstände D1 und D2 an den Hälften des Rundungsquerschnittes und den<br />
Konikparameter definiert. Diese Option ist nur für konstante Rundungssätze<br />
verfügbar.<br />
Die Spitzheit einer konischen Rundung wird durch den Konikparameter, der zwischen 0.05 (sehr<br />
stumpf) und 0.95 (sehr spitz) variieren kann, definiert. Der Vorgabewert ist 0.5.<br />
Erweiterungsfeld Sätze<br />
Rundungsquerschnittsform<br />
Konikparameter<br />
Erzeugungsmethode<br />
Radius kann duch<br />
Ziehen der Griffe<br />
oder Doppelklick<br />
auf Wert verändert<br />
werden.<br />
Referenzen des aktiven Satzes<br />
Entfernen von Referenzen mit<br />
Befehlen im Kontextmenü<br />
Bei variablen Rundungen:<br />
Feld zum Verwalten von Wert<br />
und Position der Radien<br />
Position des<br />
variablen Radius<br />
kann mit Griffes<br />
verschoben<br />
werden.<br />
Hinzufügen<br />
und Löschen<br />
von Radien mit<br />
Kontextmenü<br />
(ReMT).<br />
Wert für Rundung mit konstantem Radius eingeben / Übergangstyp wählen.<br />
In den Übergangsmodus wechseln.<br />
In den Satzmodus wechseln.<br />
Ein Rundung besteht aus folgenden Elementen:<br />
<br />
Sätze: Jeder Satz enthält Referenzen (Kanten, Kantenketten oder<br />
Flächen), die dieselbe Rundung (gleicher Radius, gleicher<br />
Querschnittstyp) aufweisen. Ein Rundungs-KE kann mehrere<br />
Sätze mit unterschiedlichen Rundungstypen (konstante oder variable<br />
Rundungen mit rundem oder konischem Querschnitt) enthalten.<br />
Ein Rundungs-KE mit einem Rundungssatz mit einer variablen<br />
Rundung und einem Rundungssatz mit konstanter Rundung.
<strong>Pro</strong>/<strong>ENGINEER</strong> Modellieren von Bauteilen Seite: 2.15<br />
<br />
Übergänge: Füllgeometrie, die Rundungsstücke verbindet. Übergänge werden an den Stellen<br />
platziert, an denen Rundungsstücke enden oder sich schneiden. <strong>Pro</strong>/<strong>ENGINEER</strong> erzeugt die<br />
erste Rundung mit Standardübergängen und stellt viele Übergangstypen zum Erzeugen und<br />
Ändern von Übergängen bereit. Den geeigneten Übergang findet man durch ausprobieren.<br />
Klickt man mit der rechten Maustaste in einen freien Bereich des Graphikfensters erscheint ein<br />
Kontextmenü zum schnellen Ausführen wichtiger Befehle:<br />
Löschen Löscht die gewählten Referenzen des aktiven Rundungssatzes.<br />
Übergänge zeigen Wechselt vom Satzmodus in den Übergangsmodus.<br />
Zurück zu Sätzen Wechselt vom Übergangsmodus in den Satzmodus.<br />
Satz hinzufügen Fügt einen neuen Rundungssatz hinzu.<br />
Variable erzeugen Fügt dem aktiven Rundungssatz einen neuen Radius hinzu. Wenn man eine<br />
Fläche-zu-Fläche-Rundung erzeugen, wird der Kollektor Steuerkurve<br />
aktiviert, der sich im Bereich Sätze befindet.<br />
Konstant machen Setzt die aktive Rundung zurück, so dass sie von einem einzigen Radius<br />
gesteuert wird.<br />
Vollrundung Konvertiert den aktiven Rundungssatz in eine Vollrundung. Ist nur verfügbar,<br />
wenn man gültige Referenzen für eine Vollrundung und im Bereich Sätze den<br />
Querschnittstyp Rund und die Erzeugungsmethode Abrollkugel gewählt hat.<br />
Durch Kurve Ermöglicht die Steuerung der aktiven Rundung durch die gewählte Kurve, um<br />
eine von einer Kurve gesteuerte Rundung zu erzeugen.<br />
Kontextmenü Kontextmenü Rundungssatz mit zwei gegenüberliegenden<br />
im Satzmodus im Übergangsmodus Kanten zum Erzeugen einer Vollrundung<br />
Erzeugung wichtiger Rundungstypen:<br />
a) Rundung mit KONSTANTEM Radius:<br />
Rundungs-Tool starten und Referenzen für den ersten Rundungssatz wählen (Mehrfachwahl<br />
mit STRG-Taste):<br />
Einzelne Kanten oder Kantenkette: Rundung entlang einer Kette von Kanten erzeugen.<br />
Einzelne Flächen:<br />
Rundung zwischen zwei oder mehreren angrenzenden<br />
Flächen erzeugen.<br />
Zuerst Fläche dann passende Kante: Rundung zwischen einer Kante oder Kantenkette und<br />
einer tangentialen Flächenreferenz erzeugen.<br />
Dann Radiuswert eingeben oder Radiusgriff auf gewünschten Wert ziehen. Das Ziehen des<br />
Griffes bietet die Möglichkeit den Einfluss des Radiuswertes auf das Ergebnis dynamisch zu<br />
kontrollieren. In Erweiterungsfeld Sätze kann man ggf. die Rundungsquerschnittsform ändern.<br />
Nun kann man durch Anklicken weiterer Referenzen oder mit dem Kontextmenü einen weiteren<br />
Satz hinzufügen. Mit dem Erweiterungsfeld Sätze kann man zum Eingeben der Radiuswerte der<br />
einzelnen Sätzen zwischen den Sätzen umschalten oder die Referenzen der Sätze verwalten. Im<br />
Übergangsmodus kann man die Übergänge (weiß angedeutet) wählen ggf. ändern.<br />
Vorschau kontrollieren und Rundung mit erzeugen.
Seite: 2.16<br />
Modellieren von Bauteilen<br />
b) Rundung mit VARIABLEM Radius:<br />
Rundungs-Tool starten und Referenzen für den ersten Rundungssatz wie unter a) wählen.<br />
Im Kontextmenü des Positions-Griffs den Befehl Radius hinzufügen wählen oder im<br />
Kontextmenü (Re MT) des Graphikfeldes den Befehl Variable erzeugen wählen. Für jeden<br />
weiteren Punkt an dem ein neuer Radius definiert werden soll, einen weiteren Radius<br />
hinzufügen.<br />
Die Positions-Griffe können dann an die gewünschte Stelle verschoben werden. Um einen<br />
Positionsgriff genau an eine gewünschte Stelle zu setzen, kann man in das Eingabefeld im<br />
Graphikfenster oder im Erweiterungsfeld Sätze den gewünschten Positionswert relativ zur<br />
Kurvenlänge eingeben: 0.0 bzw. 1.0 bedeuten Anfangs- und Endpunkt, 0.5 in Kurvenmitte, etc.<br />
Dann die Radiuswerte eingeben oder Radiusgriffe auf gewünschten Wert ziehen. Das Ziehen<br />
des Griffes bietet die Möglichkeit den Einfluss des Radiuswertes auf das Ergebnis dynamisch zu<br />
kontrollieren. In Erweiterungsfeld Sätze kann man ggf. die Rundungsquerschnittsform ändern.<br />
Nun kann man durch Anklicken weiterer Referenzen oder mit dem Kontextmenü einen weiteren<br />
Satz hinzufügen. Mit dem Erweiterungsfeld Sätze kann man zum Eingeben der Radiuswerte und<br />
Positionen der Radien zwischen den Sätzen umschalten oder die Referenzen der Sätze verwalten.<br />
Im Übergangsmodus kann man die Übergänge (weiß angedeutet) wählen ggf. ändern.<br />
Vorschau kontrollieren und Rundung mit erzeugen.<br />
c) Vollrundung:<br />
Rundungs-Tool starten und zwei gegenüberliegende flächenbegrenzende Kanten einer Fläche<br />
( mit STRG-Taste ) als Referenzen für den ersten Rundungssatz wählen.<br />
Mit dem Befehl Vollrundung im Kontextmenü im Graphikfenster oder der Schaltfläche<br />
"Vollrundung" im Erweiterungsfeld Sätze kann zwischen einer Vollrundung und der<br />
Radieneingabe hin- und hergeschalten werden.<br />
Vorschau kontrollieren und Rundung mit erzeugen.<br />
Eine Vollrundung kann auch durch Wählen der beiden an die zwei gegenüberliegenden<br />
flächenbegrenzenden Kanten anschließenden senkrechten Seitenflächen erzeugt werden.<br />
2.5.4. Fasen-Tool<br />
Das Fasen-Tool besitz ein ähnliches Interface wie das Rundungs-Tool. Mit mehreren Fasensätzen<br />
und Übergängen kann man komplexe Fasen erzeugen.<br />
Fasenwert eingeben.<br />
Fasenbemaßungsschema wählen / Übergangstyp wählen.<br />
In den Übergangsmodus wechseln.<br />
In den Satzmodus wechseln.<br />
Als Bemaßungsschema für die Fase kann man wählen:<br />
D x D Fase mit Breite D x D an beliebiger Kante.<br />
D1 x D2 Fase mit unterschiedlichen Breiten.<br />
Winkel x D Fase mit Breite D und Winkel zur gewählten Fläche.<br />
45 x D 45°-Fase mit Breite D an rechtwinkeliger Kante.<br />
Mehrere Kanten werden mit der STRG-Taste gewählt, den Fasenabstand kann man entweder<br />
durch Eingeben des Wertes oder durch Ziehen des Fasengriffes definieren.
<strong>Pro</strong>/<strong>ENGINEER</strong> Modellieren von Bauteilen Seite: 2.17<br />
Im Erweiterungsfeld Sätze werden die Sätze und die Referenzen der Sätze verwaltet. Auch kann<br />
man dort Einstellen ob der Fasenabstand über Wert oder Referenzen gesteuert wird.<br />
Im Erweiterungsfeld Übergänge kann man die gewünschten Übergänge zwischen den Fasen der<br />
einzelnen Fasensätze einstellen: Schneiden (Fasen verschneiden), Einzelfläche und Eckebene.<br />
2.5.5. Bohrungs-Tool<br />
Im Bohrungs-Tool werden alle Bohrungsparameter definiert. Mit diesem Tool werden<br />
verschiedene Bohrungstypen erstellt: Durchgangsbohrungen, angesenkte Bohrungen, Sacklöcher,<br />
Standardbohrungen nach ISO, etc. Nachdem alle Parameter und Referenzen definiert sind, kann die<br />
Bohrung in einer Vorschau kontrolliert werden.<br />
Mit dem Bohrungs-Tool lassen sich drei Bohrungsgrundtypen erzeugen:<br />
Gerade Bohrung einfache, zylindrische Bohrung mit kreisförmigen Querschnitt.<br />
Skizzierte Bohrung durch Schnitt definiertes Rotationselement (Sackloch, angesenkte Bohrung).<br />
Standardbohrungen nach ISO, mit/ohne Gewinde, mit/ohne zylindrischer oder kegeliger Senkung,<br />
mit kegeliger Bohrerspitze, Durchgangsbohrung, etc.<br />
Nach dem Starten des Bohrungs-Tools muss man die gewünschte Fläche (Ebene, Zylinder, Kegel),<br />
Achse oder Punkt wählen, um die Bohrung zu platzieren. Dabei Flächen ungefähr dort anklicken<br />
wo Bohrung sein soll. Damit wird die primäre Referenz der Bohrung definiert und automatisch<br />
ein passender Platzierungstyp ( z.B. Linear bei Fläche und Koaxial bei Achse ) gewählt.<br />
Die Bohrung wird im Graphikfenster gezeigt und hat 5 Griffe:<br />
Mitte, Durchmesser, Tiefe ( Re MT zeigt Optionen Umschalten, Variabel, Symmetrisch, Bis... )<br />
2 Griffe am Achsenende für Platzierung ( Re MT mit Linear, Radial, Durchmesser, Koaxial ).<br />
Im Schaltpult erscheinen nun die Symbole, Listen und Erweiterungsfelder um die gewünschten<br />
Parameter einstellen oder kontrollieren zu können.<br />
Erweiterungsfeld Platzierung<br />
Liste der Platzierungstypen.<br />
Primäre Referenz = Fläche, in die gebohrt wird.<br />
Sekundäre Referenzen je nach Platzierungstyp<br />
Kanten, Bezugsebenen, Bezugsachsen, etc.<br />
Wert für Bohrtiefe eingeben oder aus Liste wählen.<br />
Optionen für Bohrtiefentyp: Werteingabe, Symmetrisch,<br />
Bis nächste Fläche, Durch Alle, Durch bis, Bis gewählt.<br />
Durchmesser für Bohrloch eingeben oder aus Liste wählen.<br />
Bohrungstyp: Einfache oder skizzierte Bohrung erzeugen.<br />
Standardbohrung erzeugen.<br />
Gerade Bohrung erzeugen.
Seite: 2.18<br />
Modellieren von Bauteilen<br />
a) GERADE ( zylindrische ) Bohrung:<br />
1) Für die Gerade Bohrung den Bohrungstyp "Einfach" wählen. Mit den Griffen bzw. dem<br />
Schaltpult Bohrungsdurchmesser, Bohrungstiefentyp und Bohrungstiefe definieren.<br />
2) Je nach gewünschtem Platzierungstyp ( Linear, Radial, Durchmesser, Koaxial ) müssen nun<br />
die 2 Griffe am Achsenende bzw. Griff in der Mitte zu passenden Referenzen gezogen werden.<br />
Lineare Bohrung im Abstand zu zwei Kanten oder Ebenen platzieren:<br />
a) Platzierungsebene wählen ( kann für schräge Bohrung auch Bezugsebene sein ) und Platzierungstyp "Linear".<br />
b) Ersten Achsengriff zu Kante, ebene Fläche, Bezugsebene,... ziehen und mit Doppelklick auf Maßzahl Versatz<br />
eingeben. Im Erweiterungsfeld Platzierung kann man für die sekundären Referenzen auch die Option<br />
Ausrichten wählen.<br />
c) Zweiten Achsengriff zu Kante, ebene Fläche, Bezugsebene,... ziehen und Versatz eingeben.<br />
d) Vorschau kontrollieren, Werte ändern oder Bohrung mit Schaltfläche erzeugen.<br />
Radiale Bohrung auf Teilkreis erzeugen:<br />
a) Platzierungsebene wählen und im Erweiterungsfeld oder Kontextmenü den Platzierungstyp "Durchmesser".<br />
b) Ersten Achsengriff zu Bezugsachse als Axiale Referenz ziehen und Teilkreis-Durchmesser eingeben.<br />
c) Zweiten Achsengriff zu Ebene oder Bezugsebene für Winkelreferenz ziehen und Winkel eingeben.<br />
d) Vorschau kontrollieren, Werte ändern oder Bohrung mit Schaltfläche erzeugen.<br />
Koaxiale Bohrung erzeugen:<br />
a) Platzierungsebene ( z.B. Zylinderstirnfläche ) als primäre Referenz wählen und im Erweiterungsfeld<br />
Platzierung oder Kontextmenü Platzierungstyp "Koaxial".<br />
b) In die Liste Sekundäre Referenzen klicken oder Option Kollektor für sekundäre Referenzen im<br />
Kontextmenü wählen und Zylinderachse als Axiale Referenz wählen.<br />
c) Vorschau kontrollieren, Werte ändern oder Bohrung mit Schaltfläche erzeugen.<br />
Radiale Bohrung auf Zylindermantelfläche erzeugen:<br />
a) Ungefähren Platzierungspunkt für Bohrung auf Zylinderfläche wählen, Platzierungstyp wechselt auf "Radial".<br />
b) Ersten Achsengriff zu Fläche senkrecht zur Zylinderachse ( z.B. Zylinderstirnfläche zur Bemaßung des<br />
Abstandes der Bohrmitte von Stirnfläche ) ziehen und axialen Abstand von Ebene zur Bohrung eingeben.<br />
c) Zweiten Achsengriff zu Bezugsebene durch Zylinderachse (oder dazu parallele Ebene) für Winkelreferenz<br />
ziehen und Winkel zwischen Ebene und Bohrungsachse eingeben.<br />
d) Vorschau kontrollieren, Werte ändern oder Bohrung mit Schaltfläche erzeugen.<br />
b) SKIZZIERTE Bohrung: ( für beliebige, skizzierte Bohrungsform )<br />
Skizzierer aktivieren, um Schnitt zu erzeugen.<br />
Vorhandenes skizziertes <strong>Pro</strong>fil öffnen.<br />
Einfache oder skizzierte Bohrung erzeugen.<br />
Standardbohrung erzeugen.<br />
Gerade Bohrung erzeugen.<br />
1) Für die Gerade Bohrung den Bohrungstyp "Skizziert" wählen, dann vorhandenes skizziertes<br />
<strong>Pro</strong>fil öffnen oder Skizzierer aktivieren. Im Skizzierer einen Schnitt zum Drehen um eine<br />
Achse zeichnen: Skizzierte Bohrungen müssen eine vertikale Mittellinie als Drehachse und<br />
mindestens eine Linie, die senkrecht zu dieser Drehachse ist, enthalten. Der Schnitt muss<br />
geschlossen sein und darf nur auf einer Seite der Mittellinie ( Drehachse ) liegen.<br />
2) Bohrungsplatzierung wie bei gerader Bohrung definieren, Vorschau kontrollieren und<br />
Bohrung mit Schaltfläche erzeugen.
<strong>Pro</strong>/<strong>ENGINEER</strong> Modellieren von Bauteilen Seite: 2.19<br />
c) STANDARD - Bohrung: ( für Bohrung mit Gewinde, Sackloch, angesenkte Bohrung, etc. )<br />
1) Für die Standardbohrung den Gewindetyp aus Liste wählen, gewünschte Schalter für<br />
Optionen ( mit/ohne Gewindefläche, zylindrische oder kegelige Senkung ) einstellen,<br />
Einstellungen im Erweiterungsfeld Form überprüfen und Gewindegröße aus der Liste wählen.<br />
Bohrungstiefentyp einstellen und Tiefe definieren. Im Erweiterungsfeld Notiz die Bohrungsnotiz<br />
kontrollieren und ggf. ändern.<br />
Erweiterungsfeld Form<br />
mit graphischer Darstellung<br />
der einstellbaren Parameter<br />
der Standardbohrung<br />
Zylindrische Senkung hinzufügen.<br />
Kegelige Senkung hinzufügen.<br />
Bohrloch mit Gewinde versehen.<br />
Wert für Bohrtiefe eingeben.<br />
Bohrtiefentyp wählen.<br />
Gewindegröße aus Liste wählen.<br />
Gewindetyp für Standardbohrung festlegen.<br />
Standardbohrung erzeugen.<br />
Gerade Bohrung erzeugen.<br />
2) Bohrungsplatzierung wie bei gerader Bohrung definieren, Vorschau kontrollieren und<br />
Bohrung mit Schaltfläche erzeugen.<br />
2.5.6. Schalen-Tool<br />
Mit diesem Tool kann ein Volumenkörper zu einer Schale ausgehöhlt werden. Dabei kann man eine<br />
oder ( mit der STRG-Taste ) mehrere Flächen wählen, die zur Erzeugung der Schale entfernt<br />
werden sollen. Die Schale kann eine einheitliche Dicke aufweisen.<br />
Erweiterungsfeld Referenzen<br />
zur Verwaltung der entfernten Flächen und<br />
der Flächen mit nicht-standardmäßiger Dicke<br />
und ihrer Dicke.<br />
Richtung der Dicke ändern: Schale kann wahlweise von der<br />
Volumenkörperhülle nach außen oder nach innen erzeugt werden.<br />
Standardmäßige Dicke der Schale.
Seite: 2.20<br />
Modellieren von Bauteilen<br />
Durch Klicken in das Feld Nicht-standardmäßige Dicke des Erweiterungsfeldes Referenzen und<br />
wählen der gewünschten Fläche(n) definiert man die Flächen, die eine andere Dicke aufweisen<br />
sollen sowie ihre Dicke.<br />
Im Kontextmenü der Re MT findet man Optionen für diese Operationen: man wählt entweder die<br />
Option Flächen entfernen oder die Option Nicht-standardmäßige Dicke und wählt die<br />
gewünschten Flächen. Die erste Fläche wählt man durch Anklicken mit der Li MT, weitere Flächen<br />
wählt man mit gedrückter STRG-Taste dazu.<br />
2.5.7. Rippen-Tool<br />
Eine Rippe wird immer in der Seitenansicht skizziert und wächst symmetrisch um die<br />
Skizzenebene herum. Als Skizzenebene ist eine Bezugsebene, die genau in Rippenmitte liegt<br />
erforderlich, die entweder vorhanden ist, vorher erzeugt wurde oder "on-the-fly" erzeugt wird. Eine<br />
Rippe wird immer als offener Schnitt skizziert und muss überall dort Material "sehen", wo sie mit<br />
dem Teil verbunden wird.<br />
Wechseln der Materialrichtung des Rippen-KE: Material auf erster oder zweiter<br />
Seite der Skizzierebene oder symmetrisch zur Skizzierebene.<br />
Wert für Rippendicke eingeben.<br />
Symbol "Skizze": Schnitt erzeugen oder vorhandenen Schnitt umdefinieren.<br />
a) Rippen an geraden Körpern:<br />
1) Rippen-Tool starten.<br />
2) Symbol Skizze wählen, Skizzierfläche wählen ( Bezugsebene ) und ausrichten.<br />
3) Rippe als offenen Schnitt skizzieren:<br />
Als Referenzen die Teilkante(n) wählen, damit Absichtsmanager den skizzierten Schnitt auf der<br />
Teilekante ausrichtet; Schnitt liegt ausserhalb des Teils; Bemassungen geeignet setzen.<br />
4) Skizzierer mit beenden.<br />
( dabei wird manchmal die Warnung "Nicht alle offenen Enden wurden ausdrücklich<br />
ausgerichtet" angezeigt, die aber meistens ignoriert werden kann )<br />
5) Richtung definieren:<br />
Der gelbe Pfeil zeigt auf hinzuzufügenden Bereich; zum Umschalten auf den Pfeil klicken. Da<br />
der Schnitt offen ist, weiss <strong>Pro</strong>/<strong>ENGINEER</strong> evtl. nicht, an welcher Seite die Rippe hinzugefügt<br />
werden soll.<br />
6) Rippenstärke eingeben, Vorschau kontrollieren und Rippe mit Schaltfläche erzeugen.<br />
b) Rippen an Rotationskörpern:<br />
1) Rippen-Tool starten.<br />
2) Symbol Skizze wählen, Skizzierfläche wählen ( Bezugsebene muss durch Achse gehen ) und<br />
ausrichten.<br />
3) Rippe als offenen Schnitt skizzieren:<br />
Als Referenzen die Teilkante(n) wählen, damit Absichtsmanager den skizzierten Schnitt auf der<br />
Teilekante ausrichtet; Schnitt liegt ausserhalb des Teils; Bemassungen geeignet setzen.
<strong>Pro</strong>/<strong>ENGINEER</strong> Modellieren von Bauteilen Seite: 2.21<br />
4) Skizzierer mit beenden.<br />
5) Richtung bestätigen oder umdrehen (auf gelben Pfeil klicken).<br />
6) Rippenstärke eingeben, Vorschau kontrollieren und Rippe mit Schaltfläche erzeugen.<br />
Die erzeugten Rippenseitenflächen liegen dabei parallel zur Bezugsebene, die äussere<br />
Begrenzung ( in radialer Richtung ) sind Zylinder- oder Kegelflächen.<br />
Rippen an Rotationskörpern: aussen angesetzt innen angesetzt<br />
2.5.8. Schrägen-Tool<br />
Dient zum Anbringen einer Schräge mit einem bestimmten Winkel auf eine Fläche ( z.B.<br />
Ausformschräge ). Dabei werden spitzwinklige Keilelemente an die Flächen hinzugefügt. Der<br />
zulässige Schrägenwinkel beträgt -30° bis +30°.<br />
Zuerst müssen alle Flächen gewählt werden ( Mehrfachwahl mit STRG-Taste ), an denen die<br />
Ausformschrägen angebracht werden sollen.<br />
Zur der Definition der Schräge müssen die Schrägenscharniere angegeben werden, d.h. die Linien<br />
oder Kurven, um die die Flächen gedreht werden.<br />
Erweiterungsfeld Referenzen<br />
Erweiterungsfelder:<br />
Referenzen<br />
Schrägenflächen<br />
Schleifen ausschließen<br />
Zur Verwaltung der Referenzen und Trennoptionen.<br />
Winkel umkehren um Material<br />
hinzuzufügen oder zu entfernen.<br />
1. Schrägenwinkel.<br />
Schalter Öffnungsrichtung umkehren.<br />
Kollektor Öffnungsrichtung.<br />
Kollektor Schrägenscharniere.<br />
Enthält alle mit (Ausform-)Schrägen zu versehenen gewählten Flächen. Man kann<br />
einzelne Flächen oder fortlaufende Ketten von Flächen auswählen.<br />
Ermöglicht die Auswahl der Konturen, die von der Schrägenfläche ausgeschlossen<br />
werden sollen.
Seite: 2.22<br />
Schrägenscharniere<br />
Öffnungsrichtung<br />
Trennoptionen<br />
Modellieren von Bauteilen<br />
Ermöglicht es, die Neutralkurven auf der Schrägenfläche festzulegen, d.h. die Linien oder<br />
Kurven, um die die Flächen gedreht werden. Man kann bis zu zwei Schrägenscharniere<br />
auswählen. Als Schrägenscharnier kann man wählen:<br />
Eine Ebene, wobei die Schrägenflächen um ihren Schnittpunkt mit dieser Ebene<br />
gedreht werden. Die gewählte Ebene behält ihre ursprünglichen Abmessungen bei.<br />
Eine Kurvenkette, die sich auf den Schrägenflächen befindet.<br />
Ermöglicht die Angabe der Richtung für die Messung des Schrägenwinkels, z.B.:<br />
<br />
<br />
Ebene, wobei die Öffnungsrichtung senkrecht zu dieser Ebene ist.<br />
Gerade Kante oder Bezugsachse, wobei die Öffnungsrichtung parallel zu dieser<br />
Kante oder Achse ist.<br />
mit den folgenden Optionen:<br />
Nicht trennen<br />
An Schrägenscharnier trennen<br />
An Trennobjekt trennen<br />
gesamte Fläche wird um Schrägenscharnier gedreht.<br />
Flächen werden entlang Schrägenscharniers getrennt.<br />
Flächen werden mit einer Sammelfläche oder einer<br />
Skizze getrennt.<br />
Schrägenscharnier<br />
Ebene für Öffnungsrichtung<br />
Schrägenfläche nicht trennen<br />
an Schrägenscharnier getrennt<br />
( weitere Informationen siehe dazugehörige Online-Hilfe )<br />
Seiten-Optionen<br />
Winkel<br />
Optionen<br />
mit den folgenden Optionen:<br />
Seiten unabhängig abschrägen unterschiedlicher Winkel für jede Seite der Flächen.<br />
Seiten abhängig abschrägen beide Seiten werden mit gleichem Winkel geschrägt<br />
(zweite Seite in entgegengesetzter Richtung).<br />
Nur erste Seite abschrägen nur die erste Seite der Fläche wird abgeschrägt.<br />
Nur zweite Seite abschrägen nur die zweite Seite der Fläche wird abgeschrägt.<br />
Enthält Tabelle mit Werten von Schrägenwinkeln und ihren Positionen.<br />
Optionen zum Definieren der Schrägengeometrie.<br />
Im folgenden wird eine Schräge wie im obigen Beispiel beschrieben.<br />
1) Schrägen-Tool starten und Schrägenfläche(n) wählen (Mehrfachwahl mit STRG-Taste ).<br />
2) Im Schaltpunkt den Kollektor Schrägenscharniere durch Anklicken aktivieren.<br />
Gewünschte Fläche (oder Kurvenkette) als Schrägenscharnier wählen.<br />
3) <strong>Pro</strong>/<strong>ENGINEER</strong> wählt nun eine geeignete Ebene zur Definition der Öffnungsrichtung. Soll<br />
eine andere Ebene oder Kante gewählt werden, kann man nun die gewünschte Ebene senkrecht<br />
zur Öffnungsrichtung oder Kante parallel dazu wählen.<br />
4) Im Graphikfenster oder Schaltpult kann der gewünschte Schrägenwinkel eingegeben werden.<br />
Bei Trennoption Nicht trennen bzw. Seiten-Option Seiten abhängig abschrägen muss nur ein<br />
Winkel eingegeben werden, bei vielen Optionskombinationen natürlich zwei Winkel.<br />
5) Mit Symbolen im Schaltpult Öffnungsrichtung bzw. Winkel umkehren um gewünschtes<br />
Ergebnis zu erhalten.<br />
6) Parameter und Einstellungen in den Erweiterungsfeldern Referenzen, Winkel und Optionen<br />
kontrollieren und wie gewünscht einstellen.<br />
7) Vorschau kontrollieren und Schräge mit Schaltfläche erzeugen.<br />
Dieser Befehl bietet eine Vielzahl von Möglichkeiten, die aber den Rahmen sprengen würden.<br />
Ausführliche Informationen zu den einzelnen Menüpunkten liefert die Online-Hilfe.
<strong>Pro</strong>/<strong>ENGINEER</strong> Modellieren von Bauteilen Seite: 2.23<br />
2.5.9. Tool für Zug-KE mit variablem Schnitt<br />
KE-Tool zur Erzeugung eines Zug-KEs als Volumenkörper, Fläche, Materialschnitt,<br />
dünnwandigem Körper, dünnwandigem Materialschnitt durch Ziehen eines variablen oder<br />
konstanten Schnittes entlang einer Leitkurve. Als Leitkurve kann man eine vorhandene Kante, eine<br />
oder mehrere Kantenketten oder einen vorhandenen Kurvenzug wählen.<br />
Natürlich kann man auch mit dem Bezugskurven-Tool während der Zug-KE-Erzeugung die<br />
gewünschte Leitkurve skizzieren und danach mit dem Symbol Fortsetzen der KE-Steuerung wieder<br />
zur Zug-KE-Erzeugung zurückkehren.<br />
Im Erweiterungsfeld Referenzen können die Referenzen der Leitkurven und die Parameter der<br />
Schnitterzeugung editiert werden:<br />
<strong>Pro</strong>/<strong>ENGINEER</strong> zeigt unter Leitkurven die Kurve an, die als Ursprungsleitkurve gewählt<br />
wurde. Mit der STRG-Taste kann man eine weitere oder mehrere weitere Leitkurven wählen.<br />
Mit Entfernen im Kontextmenü ( Re MT ) kann man unerwünschte Leitkurven wieder löschen.<br />
Mit den Kontrollkästchen ( X, N, T ) stellt man ein, ob eine Leitkurven als X-Leitkurve,<br />
senkrechte oder tangentiale Leitkurve verwendet werden soll.<br />
Die Schnittebenensteuerung steuert die Richtung der Skizzierebenen-Senkrechten entlang des<br />
Zugkörpers. Der gezogene Schnitt kann Senkrecht zur Leitkurve oder Senkrecht zur <strong>Pro</strong>jektion<br />
sein oder eine Konstante senkrechte Richtung aufweisen.<br />
Mit der Horizontalen-/Vertikalen-Steuerung steuert man die Orientierung der Schnittebene<br />
entlang des Zug-KEs: die X-Y-Achsen des Schnittes werden Automatisch festgelegt oder durch<br />
Wahl einer Bezugsebene ( senkrecht zur X-Richtung ) oder Kante ( in X-Richtung ) definiert.<br />
Im Graphikfenster kann man jeden einzelnen Leitkurvenabschnitt anklicken und die tangentiale<br />
Verlängerung über die Enden hinaus definieren ( T = 30.00 und T = 0.00 im Beispiel unten ).<br />
Erweiterungsfeld Referenzen<br />
Dünnes Zug-KE erzeugen ( Skizze aufdicken ); die Richtung der<br />
Materialauftragung ( eine Seite, andere Seite, beide Seiten ) und die Dicke<br />
werden wie beim <strong>Pro</strong>fil-Tool definiert.<br />
Material entfernen: wechselt von Körper zu Materialschnitt.<br />
Zug-Schnitt mit Skizzierer erzeugen und editieren.<br />
Zug-KE als Fläche erzeugen.<br />
Zug-KE als Volumenkörper erzeugen.
Seite: 2.24<br />
Modellieren von Bauteilen<br />
Erweiterungsfeld Optionen:<br />
Bei konstantem Schnitt ändert sich die Form des Schnittes entlang der<br />
Leitkurve nicht. Ein variabler Schnitt beschränkt die Skizzenelemente auf<br />
andere Leitkurven (Drehebene oder vorhandene Geometrie) oder wendet<br />
Schnittbeziehungen mit dem Parameter “trajpar” an, um die Skizze variabel<br />
zu machen.<br />
Das Kontrollkästchen Abschlussenden fügt dem (Flächen-)Zug-KE Abschlussenden hinzu. Um<br />
diese Option verwenden zu können, muss man eine Flächenreferenz mit einem geschlossenen<br />
Schnitt wählen.<br />
Platzierungspunkt skizzieren enthält alle Punkte auf der Ursprungsleitkurve, die als Skizzenplatzierungspunkt<br />
verwendet werden, einschließlich des Startpunkts der Ursprungsleitkurve.<br />
2.5.10. Ziehkörper mit PDM: Einfügen > Ziehen... erzeugen<br />
Mit den Befehlen in PDM: Einfügen > Ziehen... können Ziehkörper ( Körper... oder Dünner<br />
Körper... ) oder gezogene Materialschnitte ( Schnitt... und Dünner Schnitt... ) erzeugt werden,<br />
indem man einen skizzierten Schnitt entlang einer skizzierten oder ausgewählten Leitkurve zieht.<br />
Im Unterschied zum Tool für Zug-KE mit variablem Schnitt bleibt hier der Querschnitt konstant.<br />
Allerdings kann bei diesem Befehl der Zugkörper mit dem benachbarten Volumenkörper<br />
verschmolzen werden und bei geschlossener Leitkurve ein Zugkörper mit oder ohne Innenfläche<br />
erzeugt werden.<br />
1) PDM: Einfügen > Ziehen... > Körper...<br />
2) Zum Bestimmen der LEITKURVE kann gewählt werden:<br />
Leitkurve skizz zum Skizzieren der Leitkurve des Zugkörpers im Modus Skizze.<br />
Leitkurve ausw um eine Kette von Kurven oder Kanten als Leitkurve zu wählen.<br />
Sehr häufig wählt man Leitkurve skizz ( im folgenden wird diese Variante beschrieben ).<br />
3) Skizzierebene wählen oder erzeugen und RICHTUNG zur Ansicht der Zeichenebene wählen<br />
( OK oder Umschalten und OK ); der Pfeil gibt an, aus welcher Richtung man beim Skizzieren<br />
der Leitkurve auf die Skizzierebene blickt.<br />
Danach Skizzierebene wie gewohnt ausrichten ( z.B. mit Standard ).<br />
4) Leitkurve skizzieren:<br />
Referenzen wählen, zu denen Leitkurve bemaßt bzw. bedingt werden soll; Leitkurve skizzieren,<br />
bemaßen, ändern, dann .<br />
5) Schnitt, der die Leitkurve entlang gezogen werden soll, skizzieren:<br />
Er muss relativ zum gelb strich-punktierten Fadenkreuz ( = Anfangspunkt der Leitkurve )<br />
bemaßt werden und auch dorthin gezeichnet werden. Schnitt skizzieren, bemaßen, ändern,<br />
dann .<br />
6) Wurde eine offene Leitkurve definiert, die an keinem Körper beginnt oder endet, sind alle<br />
Steuerelemente definiert. Mit "Vorschau" Körper kontrollieren, mit "OK" fertigstellen.<br />
Leitkurve<br />
offener<br />
Schnitt<br />
Verschmelzen Freie Enden Mit Innenflaeche<br />
Leitkurve und offener Schnitt<br />
gezogender Materialschnitt
<strong>Pro</strong>/<strong>ENGINEER</strong> Modellieren von Bauteilen Seite: 2.25<br />
Leitkurve beginnt und / oder endet an einem anderen Körper:<br />
Nach Punkt 4 ( Leitkurve skizzieren ) stehen im Menü ATTRIBUTE zur Auswahl:<br />
Verschmelzen die Enden des Zugkörpers werden mit dem benachbarten Volumenkörper<br />
verschmolzen ( der Zugkörper schliesst vollständig an den anderen<br />
Körper an )<br />
Freie Enden die Enden des Zugkörpers werden nicht an den anderen Körper angefügt<br />
Leitkurve ist geschlossen:<br />
Nach Punkt 4 ( Leitkurve skizzieren ) stehen im Menü ZUG-OPT zur Auswahl:<br />
Mit Innenflaeche bei offenen Schnitten werden obere und untere Abschlussflächen<br />
eingefügt, um den Zugkörper zu schliessen; für diese ZUG-OPT muss<br />
der Schnitt offen sein !<br />
Ohne Innenflaeche es werden keine oberen und unteren Abschlussflächen eingefügt; für<br />
diese ZUG-OPT muss der Schnitt geschlossen sein !<br />
2.5.11. Verbundkörper erzeugen<br />
Ein Verbundkörper besteht aus mindestens zwei ebenen Schnitten, die von <strong>Pro</strong>/<strong>ENGINEER</strong> an<br />
ihren Kanten durch Übergangsflächen verbunden werden ( siehe Abb. auf Seite 2.2. ). In diesem<br />
Abschnitt werden nur einfache Verbundkörper beschrieben.<br />
Man unterscheidet drei Verbundkörpertypen:<br />
Parallel alle Schnitte des Verbundkörpers liegen auf parallelen Ebenen und werden in<br />
einer Schnittskizze gezeichnet.<br />
Rotation die Schnitte des Verbundkörpers sind um max.120° um die y-Achse gedreht;<br />
jeder Schnitt wird einzeln skizziert und mit dem Koordinatensystem des<br />
Schnitts ausgerichtet.<br />
Allgemein die Schnitte können um die x-, y- und z-Achse gedreht und entlang dieser<br />
Achsen verschoben werden; jeder Schnitt wird einzeln skizziert und mit dem<br />
Koordinatensystem des Schnitts ausgerichtet ( siehe Online-Hilfe ).<br />
Alle Schnitte eines Verbundkörpers müssen immer die gleiche Anzahl von Elementen aufweisen<br />
( soll z.B. ein Rechteck mit einem Kreis verbunden werden, muss der Kreis aus 4 Bögen bestehen -<br />
jeder Rechteckseite wird ein Boden zugeordnet ).<br />
Eine Ausnahme bilden abgeschlossenen Verbundkörper, bei denen der erste und der letzte Schnitt<br />
auch ein Punkt sein kann; damit kann der Verbundkörper einen spitzen oder runden Abschluss<br />
erhalten.<br />
Startpunkte von Schnitten:<br />
Beim Erzeugen der Übergangsfläche verbindet <strong>Pro</strong>/<strong>ENGINEER</strong> die Startpunkte der Schnitte und<br />
dann deren Eckpunkte im Uhrzeigersinn miteinander. Der voreingestellte Startpunkt ist der zuerst<br />
skizzierte Punkt im Schnitt. Er wird durch eine größeren Punkt deutlich hervorgehoben, der Pfeil<br />
zeigt den Umlaufsinn. Um den Startpunkt zu ändern, wählt man den gewünschten neuen Punkt aus<br />
und dann PDM: Skizze > KE-Wkzge > Startpunkt oder im Kontextmenü (Re MT) Startpunkt.<br />
Gerade und geglättete Verbundkörper:<br />
Gerade die Eckpunkte der Schnitte werden durch gerade Linien verbunden; die Kanten der<br />
Schnitte werden mit Regelflächen verbunden.<br />
Geglättet die Eckpunkte der Schnitten werden durch geglättete Kurven, die Kanten durch<br />
Spline-Flächen verbunden.
Seite: 2.26<br />
Modellieren von Bauteilen<br />
a) Parallele Verbundkörper erzeugen:<br />
1) PDM: Einfügen > Verbund... > Körper...<br />
2) Im Menü VERBUNDOPT die Optionen Parallel, Skizzenebene und Schn skizzieren wählen,<br />
dann Fertig.<br />
( Die Option <strong>Pro</strong>jektion ermöglicht das Erzeugen von zwei Schnitten auf einer Bezugsebene,<br />
die dann auf zwei beliebige Körperflächen, die Von-Bis – Flächen, projiziert werden können )<br />
3) Im Menü ATTRIBUTE Gerade oder Glätten wählen, dann Fertig.<br />
4) Skizzierebene wählen oder erzeugen und RICHTUNG der KE-Erzeugung wählen ( OK oder<br />
Umschalten und OK ); danach Skizzierebene ausrichten (z.B. mit Standard ).<br />
5) Im Dialogfenster "Referenzen" gewünschte Referenzen definieren, dann "Schliessen". Die<br />
gewählten Referenzen gelten für alle Schnitte. Die Lage der Schnitte zueinander wird somit<br />
durch ihre Position zu den gewählten Referenzen bestimmt ! Die Schnitte können zu den<br />
Referenzen oder zueinander bemaßt oder bedingt werden.<br />
6) Ersten Schnitt skizzieren, bemaßen, ändern, regenerieren, ausrichten, etc.<br />
Beachte: der erste Punkt der Skizze ist der Startpunkt des Schnittes.<br />
7) Mit PDM: Skizze > KE-Wkzge > Zwischen Schnitten wechseln oder im Kontextmenü<br />
(Re MT) zum nächsten zu skizzierenden Schnitt umschalten ( der erste Schnitt erscheint grau ).<br />
8) Zweiten Schnitt skizzieren, bemaßen, ändern, regenerieren, ausrichten, etc. Beim Skizzieren<br />
den Startpunkt des Schnittes geeignet wählen und Pfeilrichtung beachten !<br />
Der Startpunkt kann auch geändert werden: zuerst mit gewünschten neuen Punkt wählen,<br />
dann im Kontextmenü (Re MT) oder PDM: Skizze > KE-Wkzge > Startpunkt wählen.<br />
9) Schritte 7 und 8 wiederholen, bis alle Schnitte skizziert sind, dann .<br />
( mit PDM: Skizze > KE-Wkzge > Zwischen Schnitten wechseln oder im Kontextmenü<br />
kann man bei Bedarf auch zu einem Schnitt wechseln um ihn noch einmal zu bearbeiten )<br />
10) Nun TIEFE, d.h die Abstandswerte der einzelnen Schnitte zueinander, definieren.<br />
11) Alle Steuerelemente definiert; mit "Vorschau" KE kontrollieren, mit "OK" fertigstellen.<br />
b) Gedrehten Verbundkörper ( Rotations-Verbundkörper ) erzeugen:<br />
1) PDM: Einfügen > Verbund... > Körper...<br />
2) Im Menü VERBUNDOPT die Optionen Gedreht, Skizzenebene und Schn skizzieren wählen,<br />
dann Fertig ( Option Schnitt ausw ermöglicht Auswahl von vorhandenen Elementen als<br />
Schnitte; siehe Online-Hilfe ).<br />
3) Im Menü ATTRIBUTE Gerade oder Glätten und Offen oder Geschlossen wählen, dann Fertig<br />
( bei Geschlossen erzeugt <strong>Pro</strong>/<strong>ENGINEER</strong> einen geschlossenen Körper, indem es automatisch<br />
den ersten Schnitt als letzten verwendet ).<br />
4) Skizzierebene wählen oder erzeugen und RICHTUNG wählen ( OK oder Umschalten und<br />
OK ); der Pfeil gibt an, aus welcher Richtung man beim Skizzieren der Schnitte auf die<br />
Skizzierebene blickt und in welche Richtung die Drehung der Schnitte erfolgt. Danach<br />
Skizzierebene wie gewohnt ausrichten.<br />
5) Im Dialogfenster "Referenzen" gewünschte Referenzen definieren, dann "Schliessen".<br />
6) Mit PDM: Skizze > Koord System ein Koordinatensystem an der gewünschte Position der<br />
Drehachse ( y-Achse des KS ) erzeugen.<br />
7) Ersten Schnitt skizzieren, bemaßen, ändern, regenerieren, ausrichten, etc., dann !<br />
Beachte: der erste Punkt der Skizze ist der Startpunkt des Schnittes.<br />
8) Drehwinkel (0-120°) bis nächsten Schnitt eingeben.
<strong>Pro</strong>/<strong>ENGINEER</strong> Modellieren von Bauteilen Seite: 2.27<br />
9) Im neuen Fenster Koordinatensystem erzeugen, zweiten Schnitt skizzieren, dann . ( Schnitt<br />
zu Koordinatensystem bemaßen; alle Schnitte haben gleiche y-Achse und identischen KoordSys-<br />
Ursprung !).<br />
10) Frage "Weiter zum nächsten Schnitt ?" mit J beantworten und Schnitte definieren ( Drehwinkel,<br />
Koordinatensystem, Schnitt ) bis alle Schnitte erzeugt worden sind; dann N eingeben.<br />
11) Alle Steuerelemente definiert; mit "Vorschau" KE kontrollieren, mit "OK" fertigstellen.<br />
Mit PDM: Einfügen > Verbund... > Dünner Körper... kann auf gleiche Weise ein dünnwandiger<br />
Verbundkörper erzeugt werden, mit PDM: Einfügen > Verbund... > Schnitt... oder Dünner<br />
Schnitt... kann auf gleiche Art Material entfernt werden.<br />
2.5.12. Verbundkörper mit Daten aus einer Datei<br />
Beim Modellieren eines Verbundkörpers können die Koordinaten der einzelnen Schnitte auch aus<br />
einer Datei, ein sogenanntes blend-file mit Erweiterung *.ibl, importiert werden. Die Datei definiert<br />
den Typ des Verbundkörpers sowie die kartesischen Koordinaten aller Verbundkörperschnitte.<br />
Die Koordinaten aller Schnitte werden dabei relativ zu einem Koordinatensystem definiert.<br />
Beispiel für ein blend-file (ASCII-Datei verbund_test.ibl z.B. mit Text-Editor erstellt) für einen<br />
einfachen Verbundkörper mit zwei Schnitten:<br />
Closed<br />
Arclength<br />
Parameter die Verbundkörpertyp definieren. Welche Parameter<br />
möglich sind, konnte in Dokumentation nicht gefunden werden.<br />
begin section !1 Beginn der Kurvendaten für Schnitt 1<br />
begin curve !1 Alle Schnitte müssen aus gleich viel Kurven bestehen, die<br />
1 20 20 0 Kurven können aber unterschiedlich viele Punkte aufweisen !<br />
2 20 30 0 Kurven sind bei 2 Punkten Gerade, bei 3 Punkten Kreise bei<br />
3 30 40 0 mehr als 3 Punkten Splines.<br />
begin curve !2 Mit Kommentarsymbol "!" können die Schnitte und Kurven<br />
1 30 40 0 auch durchnummeriert werden)<br />
2 50 40 0<br />
3 60 30 0<br />
begin curve !3<br />
1 60 30 0<br />
2 60 20 0<br />
3 50 10 0<br />
begin curve !4<br />
1 50 10 0<br />
2 30 10 0<br />
3 20 20 0<br />
begin section !2 Beginn der Kurvendaten für Schnitt 2<br />
begin curve !1<br />
1 25 25 50<br />
2 30 30 50<br />
begin curve !2<br />
1 30 30 50<br />
2 50 25 50<br />
begin curve !3<br />
1 50 25 50<br />
2 40 15 50<br />
begin curve !4<br />
1 40 15 50<br />
2 25 25 50<br />
Verbundkörper aus einem blend-file erzeugen:<br />
1) PDM: Einfügen > Spezial > Verbund aus Datei... > Körper...<br />
2) Gewünschtes Koordinatensysteme wählen (entweder STD-KOORD oder ein selbst erzeugtes).
Seite: 2.28<br />
Modellieren von Bauteilen<br />
3) Auf Anfrage imported blend file name gewünschten Dateinamen eingeben.<br />
4) Richtung kontrollieren (ggf. Umschalten) und OK.<br />
5) Damit sind alle Steuerelemente definiert, Körper kann mit Vorschau kontrolliert und mit OK<br />
erzeugt werden.<br />
Tipp: Bei Fehlermeldung trotz korrektem blend-file andere Materialseite probieren...<br />
Im Ordner n:\proe_projekte_WF\Fluegel_und_Verbundkoerper sind auch noch blend-files und<br />
die dazugehörigen Bauteildateien für andere Verbundkörperbeispiele zu finden, z.B.:<br />
verbund_fluegel.ibl Verbundkörper-Flügel mit NACA-<strong>Pro</strong>fil mit 4 Schnitten mit jeweils 1 Spline.<br />
verbund_test_1.ibl Phantasie-Verbundkörper aus 3 Schnitten mit jeweils 4 Kurven.<br />
Mit PDM: Einfügen > Spezial > Verbund aus Datei... > Dünner Koerper... kann auf gleiche<br />
Weise ein dünnwandiger Verbundkörper erzeugt werden, mit PDM: Einfügen > Spezial ><br />
Verbund aus Datei... > Schnitt... oder Dünner Schnitt... kann auf gleiche Art Material entfernt<br />
werden.<br />
2.5.13. Berandungsverbindungs-Tool<br />
Mit dem Berandungsverbund-Werkzeug können Verbundflächen durch Berandungskurven erzeugt<br />
werden. Die gewünschten Kurven können mit Kurve skizzieren ( ) oder mit den Optionen<br />
von Kurve einfügen ( ) erzeugt werden.<br />
Kurve einfügen bietet dabei Optionen um eine Bezugskurve durch Punkte, mit Daten aus einer<br />
Datei ( *.ibl ), durch die Auswahl eines Querschnittes oder über eine Gleichung zu erzeugen.<br />
Durch diese Bezugskurven wird die gewünschte Fläche in einer oder zwei Richtungen definiert.<br />
Mit dem Ketten-Kollektor für die 1. Richtung kann man auch offene Kurven als Verbundelemente<br />
wählen, mit dem Ketten-Kollektor 2. Richtung wählt man Verbundelemente, die den Verlauf<br />
zwischen den Kurven definieren sollen. Das erste und das letzte gewählte Element in jeder<br />
Richtung definieren die Berandung der Fläche. Das Hinzufügen von Referenzelementen über die<br />
Optionen der Erweiterungsfelder, z.B. für Steuerpunkte, Kantenausrichtung und Berandungen,<br />
gestattet eine genauere Definition der Flächenform.<br />
Kollektor Annäherungsrichtungskette: Kurvenketten, um die Form der<br />
Verbundfläche zu beeinflussen. Die Optionen im Erweiterungsfeld Kurven<br />
einpassen steuern mit der Option Glätte die Oberflächenrauhigkeit, Unregelmäßigkeiten<br />
und <strong>Pro</strong>jektionen und die Anzahl der Einzelflächen entlang der U- und V-<br />
Richtung, die zur Bildung der resultierenden Fläche verwendet werden.<br />
Ketten-Kollektor 2.Richtung; weitere Optionen im Erweiterungsfeld Querkurven.<br />
Ketten-Kollektor 1.Richtung; weitere Optionen im Erweiterungsfeld Kurven.
<strong>Pro</strong>/<strong>ENGINEER</strong> Modellieren von Bauteilen Seite: 2.29<br />
Bei der Auswahl der Referenzelemente sind folgende Regeln zu beachten:<br />
Kurven, Bauteilkanten, Bezugspunkte und Enden von Kurven oder Kanten können als<br />
Referenzelemente benutzt werden.<br />
In jedem Auswahlsatz müssen die Referenzelemente in einer Richtung liegen und nacheinander<br />
gewählt werden. Die Mehrfachwahl erfolgt dabei wie gewohnt mit der STRG-Taste.<br />
Für Verbundflächen, die in zwei Richtungen definiert wurden, müssen die äußeren Berandungen<br />
einen geschlossenen Kantenzug bilden. Das bedeutet, dass sich die äußeren Berandungen schneiden<br />
müssen. Wenn die Berandungen nicht an den Schnittpunkten enden, werden sie automatisch<br />
getrimmt, und der relevante Teil wird verwendet.<br />
Die zum Verbinden gewählten Kurven müssen nicht die gleiche Anzahl von Elementen enthalten.<br />
Sind die Berandungskurven der ersten Richtung geschlossene Kurven, erhält man eine hohle,<br />
geschlossenen Verbundfläche ( Beispiel: Flügel aus <strong>Pro</strong>filschnitten ).<br />
2.5.14. Aus Verbundflächen durch Aufdicken Körper erzeugen<br />
Mit PDM: Editieren > Aufdicken kann aus der Berandungsverbundfläche ein mit Materialdicke<br />
versehener dünnwandiger Bauteil erzeugt werden. Dabei kann man wie bei allen dünnwandigen<br />
KEs die Materialseite und die Dicke definieren. Der Materialauftrag kann senkrecht zur Fläche<br />
oder durch automatisches bzw. manuelles Skalieren und Einpassen entlang der Achsen des<br />
Koordinatensystems erfolgen. Natürlich kann man auch mit dem <strong>Pro</strong>fil-Tool oder dem Drehen-<br />
Tool erzeugte Flächen aufdicken.<br />
Erweiterungsfeld Steuerung:<br />
Steuerung des Materialauftrages und<br />
Verwaltung der von der Aufdicken-<br />
Operation ausgeschlossenen Flächen.<br />
Ändert Materialrichtung des Aufdicken-KE: nach außen, nach innen oder<br />
symmetrisch zur Fläche.<br />
Dicke des aufgebrachten Materials.<br />
Entfernt Material unter Verwendung der gewählten Fläche oder Sammelfläche.<br />
Erzeugt ein Körpervolumen anhand der gewählten Fläche oder Sammelfläche.<br />
Vorgangsweise:<br />
1. Berandungsverbundfläche erzeugen:<br />
a) Berandungskurven definieren:<br />
Berandungskurven wählen bzw. mit Kurve skizzieren oder Kurve einfügen erzeugen.<br />
Oder: Berandungskurven durch Punkte-Arrays erzeugen:<br />
Die Punkte-Arrays werden durch Einlesen von Koordinaten aus einer Datei oder Eingeben<br />
der Koordinaten erzeugt. Die den Körper definierenden <strong>Pro</strong>filschnitte sind dabei über die<br />
Koordinaten von Punkten definiert. Diese Punkte wurden dabei z.B. schon in<br />
Zylinderkoordinaten ( r, , z ) errechnet.
Seite: 2.30<br />
Modellieren von Bauteilen<br />
Mit dem Versatzkoordinaten-Bezugspunkt-Tool im Flyoutmenü des Bezugspunkt-<br />
Tools können Punkte durch Eingeben oder Importieren ihrer Koordinaten aus einer ASCII-<br />
Datei *.pts erzeugt werden.<br />
Zuerst wählt oder erzeugt man das gewünschte Koordinatensystem ( z.B. STD-KORD )<br />
und wählt den Koordinaten-Typ ( kartesisch – x, y, z, zylindrisch – r, , z oder sphärisch –<br />
r, , ). Damit bestimmt man, wie die Koordinaten der Punkte interpretiert werden.<br />
Durch Anklicken der Tabellenzeile kann man nun Punkt für Punkt die gewünschten<br />
Koordinaten eingeben. Danach kann man die eingegebenen Versatzwerte in einer Datei<br />
"Speichern...".<br />
Mit "Importieren..." öffnet man die ASCII-Datei ( z.B. mit Editor erstellt ) mit der<br />
Dateierweiterung ( Extension ) *.pts , in der die Koordinaten der einzelnen Punkte-Arrays<br />
( z.B. <strong>Pro</strong>filschnitte ) zeilenweise vorliegen. Mit "OK" werden die Bezugspunkte erzeugt.<br />
Mit Kurve einfügen ( ), Option Durch Punkt und Fertig und im Menü<br />
ANSCHLUSSTYP die Optionen Spline, Ganzer Array und Pkt hinzuf kann nun einer<br />
der Punkte des Bezugspunkt-Arrays gewählt werden. Der erzeugte Spline wird angezeigt<br />
( der Pfeil markiert den Startpunkt ) und mit Fertig und "OK" erzeugt.<br />
Diese Schritte wiederholt man für jede zu erzeugende Kurve.<br />
b) Mit dem Berandungsverbindungs-Tool durch Wahl der Kurven für die erste Richtung und<br />
ggf. zweite Richtung die Verbundfläche(n) erzeugen.<br />
2. Gewünschte Fläche wählen ( rot markiert ) und dann PDM: Editieren > Aufdicken wählen:<br />
Richtung der Materialaufbringung definieren und Aufdickungsversatz eingeben. Im<br />
Erweiterungsmenü Steuerung die gewünschte Option ( Senkrecht zur Fläche, Automatisch<br />
Einpassen oder Manuelles Einpassen ) wählen und ggf. aus der Aufdicken-Operation<br />
auszuschließende Flächen der Sammelfläche wählen. Nach Kontrolle der Vorschau kann Körper<br />
nun erzeugt werden.<br />
2.5.15. Verbundvolumen-Tool<br />
Hat man durch Verschmelzen von (Sammel-)Flächen mit oder mit PDM: Editieren > Verschmelzen...<br />
und Trimmen (= Schneiden oder Teilen von von Sammelflächen) mit oder mit<br />
PDM: Editieren > Trimmen... eine vollständig geschlossene Sammelfläche erzeugt, kann aus<br />
dieser mit dem Verbundvolumen-Tool PDM: Editieren > Verbundvolumen... ein Volumenkörper<br />
erzeugt werden.<br />
Um das Verschmelzen-Tool zu aktivieren, muss man im Graphikbereich oder im Modellbaum<br />
zwei Flächen oder Sammelflächen (mit der STRG-Taste) gewählt haben.<br />
Zwei sich schneidende Sammelflächen verschmelzen.<br />
Zwei aneinander angrenzende Sammelflächen zu einer verschmelzen.<br />
Ändert für die 1. Sammelfläche die Seite, die mit der 2. Fläche verschmolzen werden soll.<br />
Ändert für die 2. Sammelfläche die Seite, die mit der 1. Fläche verschmolzen werden soll.<br />
Zum Aktivieren des Trimmen-Tool muss man eine Fläche oder Sammelfläche wählen.<br />
Dann kann diese Fläche mit einer Fläche oder einer Bezugsebene getrimmt werden, d.h. ein Teil der<br />
Fläche kann weggeschnitten werden oder die Fläche in 2 Teilflächen geteilt werden.
<strong>Pro</strong>/<strong>ENGINEER</strong> Modellieren von Bauteilen Seite: 2.31<br />
Beispiel: Dünnwandiger Körper und Volumenkörper aus Berandungsverbundfläche:<br />
A) Hohlen, dünnwandigen Körper erzeugen: (Beispiel: profil_zyl_a_hohl.prt )<br />
Aus einer offenen Berandungsverbundfläche aus <strong>Pro</strong>filschnitten in Zylinderkoordinaten<br />
( profil_zyl_a.prt ) wird ein hohles dünnwandiges <strong>Pro</strong>fil erzeugt. Als Fläche die erzeugte<br />
Verbundfläche wählen, dann PDM: Editieren > Aufdicken. Materialseite (gelber Pfeil) nach<br />
aussen, Dicke eingeben (z.B. 5 ), in Steuerung Senkrecht zu Fläche und mit KE erzeugen.<br />
B) Volumenkörper erzeugen: (Beispiel: profil_zyl_b_voll.prt )<br />
Die offene Berandungsverbundfläche in profil_zyl_a.prt muss auf beiden Seiten zuerst durch<br />
z.B. Zylinderflächen geschlossen werden. Aus diesen drei Einzelflächen wird durch zweimaliges<br />
Anwenden des Verschmelzen-Tools eine geschlossene Sammelfläche erzeugt ( siehe Beispiel<br />
profil_zyl_b.prt ).<br />
Dann die erzeugte Sammelfläche wählen und mit PDM: Editieren > Verbundvolumen... und <br />
das KE erzeugen.<br />
<strong>Pro</strong>filschnitte in aus ZYL_1a.pts, ZYL_2a.pts, ZYL_3a.pts<br />
in Zylinderkoordinaten (KSYS ist IMMER mit x-y-z bezeichnet)<br />
daraus erzeugte<br />
Verbundfläche<br />
(beidseitig offen !)<br />
profil_zyl_a.prt<br />
Verbundfläche mit<br />
seitlichen <strong>Pro</strong>filflächen<br />
(vor Verschmelzen)<br />
profil_zyl_b.prt<br />
fertiger<br />
Volumenkörper<br />
profil_zyl_a_hohl.prt<br />
profil_zyl_b_voll.prt<br />
Alle Daten dieses dokumentierten Beispiels und weitere Beispiele (*.pts und *.prt-Dateien) sind am<br />
Server in n:\proe_projekte_WF\Fluegel_und_Verbundkoerper zu finden.
Seite: 2.32<br />
Modellieren von Bauteilen<br />
2.5.16. Spiralförmiges Zug-KE<br />
Ein spiralförmiger Zugkörper wird durch Ziehen eines Schnittes entlang einer spiralförmigen<br />
Leitkurve erzeugt. Die Leitkurve wird durch das <strong>Pro</strong>fil der Drehfläche ( bestimmt den Abstand des<br />
Schnittursprungs des Querschnitts von Drehachse ) und die Steigung ( Windungsabstand ) definiert.<br />
Zylinder<br />
Mittellinie<br />
als Drehachse<br />
<strong>Pro</strong>fil =<br />
Spiralkörper-Leitkurve<br />
Leitkurve<br />
(Ende gekrümmt für<br />
Gewindeauslauf )<br />
Querschnitt<br />
Schnittursprung<br />
offener Querschnitt<br />
Fadenkreuz<br />
als Schnittursprung<br />
Erzeugung eines Flachgewindes mit<br />
PDM: Einfügen > Spiralförmiges Zug-KE<br />
1) PDM: Einfügen > Spiralförmiges-Zug-KE > Körper...<br />
2) Im Menü ATTRIBUTE zwischen folgenden Befehlspaaren wählen, dann Fertig:<br />
Konstant Die Steigung ist konstant ( wird hier beschrieben ).<br />
Variabel Die Steigung ist variabel und wird durch einen Graphen definiert.<br />
Durch Achse Der Querschnitt liegt in einer Ebene, die durch die Drehachse verläuft.<br />
Senkr zu Leitk Der Querschnitt ist senkrecht zur Leitkurve (oder der Drehfläche) orientiert.<br />
Rechtsseitig Erzeugt eine rechtsgängige Spirale.<br />
Linksseitig Erzeugt eine linksgängige Spirale.<br />
4) Skizzierebene wählen oder erzeugen und RICHTUNG wählen ( OK oder Umschalten und<br />
OK ); der Pfeil gibt an, aus welcher Richtung man beim Skizzieren der Schnitte auf die<br />
Skizzierebene blickt und in welche Richtung die Drehung der Schnitte erfolgt. Danach<br />
Skizzierebene ausrichten ( z.B. mit Option Standard ).<br />
5) Im Dialogfenster "Referenzen" Referenzen kontrollieren bzw. wählen, dann "Schliessen".<br />
6) Eine Mittellinie als Drehachse zeichnen, dann das <strong>Pro</strong>fil ( = Linie, die um Drehachse gedreht<br />
wird; auf diesem Drehkörper liegt dann der Schnittursprung des Querschnittes ) skizzieren,<br />
bemaßen, ändern, regenerieren; der Startpunkt des <strong>Pro</strong>fils definiert auch den Startpunkt der<br />
Spiralkörper – Leitkurve; Skizze mit beenden.<br />
7) Bei konstanter Steigung nun Steigung ( = Abstand zwischen den Windungen ) eingeben.<br />
8) Querschnitt, der die Leitkurve entlanggezogen wird, skizzieren: Er muss relativ zum gelb<br />
strich-punktierten Fadenkreuz ( = Anfangspunkt der Leitkurve ) bemaßt werden und auch<br />
dorthin gezeichnet werden. Schnitt skizzieren, bemaßen, ändern, ausrichten und .<br />
9) Alle Steuerelemente definiert; mit "Vorschau" KE kontrollieren, mit "OK" fertigstellen.<br />
Mit PDM: Einfügen > Spiralförmiges-Zug-KE > Dünner Körper... kann auf gleiche Weise eine<br />
dünnwandige Spirale erzeugt werden, mit PDM: Einfügen > Spiralförmiges-Zug-KE > Schnitt...<br />
oder Dünner Schnitt... kann auf gleiche Art Material entfernt werden.
<strong>Pro</strong>/<strong>ENGINEER</strong> Modellieren von Bauteilen Seite: 2.33<br />
2.5.17. Kosmetisches Gewinde ( Symbolische Gewindedarstellung )<br />
Kosmetische Gewinde sind Konstruktionselemente, die den Durchmesser eines Gewindes in der<br />
Farbe Magenta (Violett) anzeigen. Mit kosmetischen Gewinde kann man somit Außen- und<br />
Innengewinde symbolisch darstellen.<br />
Natürlich könnte man auch ein Spiralzugelement zum Erzeugen von Gewinden verwenden, doch<br />
würde dies beim Regenerieren sehr viel CPU-Zeit in Anspruch nehmen. Am ehesten wird man die<br />
Gewinde von größeren Spindeln als Volumenkörper konstruieren; eine genaue Darstellung der<br />
Gewinde der Befestigungselemente ist i.a. nicht erforderlich – vielmehr ist im Hinblick auf die<br />
Zeichungserstellung eine (korrekte) symbolische Darstellung der Gewinde notwendig.<br />
Die folgende Tabelle enthält eine Liste der Parameter, die entweder beim Erzeugen für ein Gewinde<br />
definiert werden können, oder später wie andere benutzerdefinierte Parameter bearbeitet werden<br />
können:<br />
Parametername Wert Parameterbeschreibung<br />
MAJOR_DIAMETER Zahl Hauptgewinde ( Bolzen: Kern ; Mutter: Nenn )<br />
THREADS_PRO_INCH Zahl Steigung (Abstand zwischen zwei Gewindegängen)<br />
FORM Zeichenkette Gewindeform<br />
CLASS Zahl Gewindeklasse<br />
PLACEMENT Zeichen Gewindeplazierung: A = Außen I = Innen<br />
METRIC TRUE/FALSE Metrisches Gewinde<br />
1) PDM: Einfügen > Kosmetik > Gewinde...<br />
Im Dialogfenster sieht man die für ein kosmetisches Gewinde erforderlichen Steuerelemente:<br />
Gewindefläche, Startfläche, Richtung, Tiefe, AussenDurchmesser, Parameter.<br />
2) Gewindefläche wählen:<br />
Für Aussengewinde / Innengewinde die Zylinderfläche des Bolzens / der Bohrung anklicken.<br />
3) Startfläche ( Bolzenstirnfläche, Fase des Bolzens oder der Bohrung, Bauteilfläche, ...)<br />
wählen und Richtung wählen ( OK oder Umschalten und OK ).<br />
4) KE-Tiefe ( = Gewindelänge ) definieren:<br />
Im Menü OPT BIS mit den Optionen: Werteingabe, BisZu Pkt, Bis Kurve, Bis Fläche. Mit<br />
Bis Fläche kann man entweder eine vorhandene Volumenkörperfläche oder eine Bezugsebene<br />
auswählen oder mit der Option Bezug erzeugen eine Bezugsebene erzeugen.<br />
5) Gewindedurchmesser eingeben: als Voreinstellung wird ein Standardwert angezeigt ( bei<br />
Innengewinden ist der Standarddurchmesser um 10 % größer als der Bohrungsdurchmesser, bei<br />
Aussengewinden um 10 % kleiner als der Bolzendurchmesser ).<br />
6) Gewindeparameter ändern: wurde in Pkt 5 ein anderen Wert als der Standardwert eingegeben,<br />
wird das Menü KE-PARAMETER mit folgenden Optionen angezeigt:<br />
Aufrufen Parameter aus einer Datei der Platte aufrufen<br />
Speichern Parameter in Datei speichern<br />
Parameter änd Parameter können in einem Editor geändert werden<br />
Zeigen<br />
aktuelle Parameter anzeigen<br />
danach Fertig/Zurück.<br />
In der Parameterdatei sind alle Informationen über die Gewindeparameter abgelegt und man<br />
kann sie jederzeit bearbeiten.<br />
7) Alle Steuerelemente definiert; mit "Vorschau" KE kontrollieren, mit "OK" fertigstellen.<br />
Beachte:<br />
Will man Gewinde in einer Kantendarstellung ( Sichtbare Kanten, Verdeckte Kanten ) NICHT dargestellt<br />
haben, muss man nur die Folie A_GEWINDE ausblenden ( siehe Kap. 2.9. ) oder das KE unterdrücken !
Seite: 2.34<br />
Modellieren von Bauteilen<br />
2.6. Mustern-Tool<br />
Unter einem Muster versteht man mehrere Konstruktionselemente, die aus einem einzelnen<br />
Konstruktionselement ( dem sogenannten Grundelement ) entstanden sind und sich wie ein<br />
einzelnes Konstruktionselement verhalten. Ein Muster ist also eine gesteuerte Mehrfachkopie.<br />
Das Mustern-Tool ist nur wählbar, wenn man ein KE gewählt hat, das gemustert werden kann !!<br />
Beispiele:<br />
Lochteilungen auf einer Platte, aus der ersten Bohrung erzeugt.<br />
Auf dem Lochkreis liegende Bohrungen in einem Flansch, aus einer Bohrung erzeugt.<br />
Am Umfang eines Bauteil angeordnete Nuten.<br />
Auf einem Ring oder einem zylindrischen Bauteil angeordnete radiale Bohrungen oder Zapfen.<br />
<strong>Pro</strong>/<strong>ENGINEER</strong> unterscheidet zwischen folgende Musterarten:<br />
Bemaßungsmuster Dabei verwendet man die das erste KE (z.B.eine Bohrung) steuernde Bemaßung<br />
um die inkrementalen Änderungen (Abstand zwischen Bohrungen<br />
und Bohrungsanzahl) zu definieren. Dieser Mustertyp muss bereits vorhanden<br />
sein, bevor ein Referenzmuster erzeugt werden kann.<br />
Lineare Muster<br />
Rotationsmuster<br />
Referenzmuster Bestimmt das Muster nur durch Referenzieren eines anderen Musters.<br />
Beispiel: der ersten Bohrung eines Bemaßungsmusters wird eine Senkung<br />
hinzugefügt; mit der Option Referenzmuster und Fertig wird automatisch<br />
ein Muster der Senkungen erzeugt (alle Bohrungen erhalten dieselbe<br />
Senkung).<br />
Tabelle<br />
Erzeugt das Muster durch die Verwendung einer Mustertabelle und durch die<br />
Festlegung der Bemaßungswerte für jede Mustervariante.<br />
Füllen Einen skizzierten Bereich mit Mustermitgliedern nach verschiedenen<br />
Schablonen – Quadrat, Rhombus, Dreieck, Kreis, Kurve, Spiralförmig –<br />
füllen. Abstand und Rotation der Mitglieder kann eingestellt werden.<br />
Einzelne Mitglieder können durch Anklicken der Rasterpunkte (schwarz <br />
weiss) ausgelassen werden.<br />
Das Erweiterungsfeld Optionen enthält die Optionen zur Musterregenerierung (Mustertypen):<br />
Identisch<br />
Variabel<br />
Allgemein<br />
Wenn alle Varianten dieselbe Größe besitzen und auf derselben Fläche<br />
platziert werden ( einfachster Mustertyp, am schnellsten definiert ).<br />
Die Varianten können unterschiedliche Größe besitzen oder auf unterschiedlichen<br />
Flächen platziert werden, aber keine Variante schneidet eine<br />
andere Variante.<br />
Ermöglicht die Erzeugung komplexester Muster, es werden keine Annahmen<br />
über die Musterelemente vorgenommen (Voreinstellung).<br />
Die Muster werden parametrisch gesteuert, d.h. alle Musterparameter ( Anzahl der Varianten,<br />
Abstände zwischen den Varianten, die Bemaßung des ersten KEs ) können verändert werden. Mit<br />
der Option Definition editieren im Kontextmenü des Modellbaums können Muster auch wieder<br />
umdefiniert werden.
<strong>Pro</strong>/<strong>ENGINEER</strong> Modellieren von Bauteilen Seite: 2.35<br />
2.6.1. Bemaßungsmuster erzeugen<br />
Zuerst KE, das gemustert werden soll, auswählen und dann Mustern-Tool<br />
Erweiterungsfeld<br />
Bemaßungen<br />
zur Bearbeitung<br />
und Verwaltung der<br />
Muster-Bemaßungen<br />
in Richtung 1<br />
und Richtung 2<br />
starten.<br />
Erweiterungsfeld Optionen<br />
zur Wahl der Mustertypen<br />
Identisch, Variabel oder Allgemein<br />
Kollektor der Bemaßungen für Muster in der 2. Richtung;<br />
muss VOR der Wahl der Bemaßung für die 2. Richtung<br />
aktiviert werden.<br />
Anzahl der Elemente in Richtung 2 (inkl.Original).<br />
Kollektor der Bemaßungen für Muster in der 1. Richtung;<br />
wird automatisch aktiviert.<br />
Anzahl der Elemente in Richtung 1 (inkl.Original).<br />
Musterart: Bemaßung, Tabelle, Referenz, Füllen.<br />
a) Lineares Muster:<br />
Die Position des ersten Konstruktionselementes auf dem Bauteil muss durch lineare Bemaßungen<br />
festgelegt sein. Als steuernde Bemaßung eines Musters darf KEINE Skizzenbemassung verwendet<br />
werden ! Nur eine Bemaßung, die die Position des KE bestimmt, ist zulässig, z.B. der Versatz oder<br />
Winkelversatz (für Rotationsmuster) der Bezugsebene, auf der KE skizziert wurde.<br />
d2<br />
d2<br />
i2<br />
i2<br />
d2<br />
i2<br />
d1<br />
d1<br />
d1<br />
i1<br />
i1<br />
i1<br />
i1<br />
i1<br />
i1<br />
A) EINE Richtung, B) EINE Richtung, C) ZWEI Richtungen,<br />
eine Bemaßung zwei Bemaßungen eine Bemaßung pro Richtung
Seite: 2.36<br />
Modellieren von Bauteilen<br />
Ein lineares Muster kann in nur EINE Richtung ( z.B. eine Lochreihe ) oder in ZWEI Richtungen<br />
(z.B. mehrere Lochreihen nebeneinander - Zeilen und Spalten) erzeugt werden. Jede Richtung kann<br />
dabei durch eine oder mehrere Bemaßungen definiert werden:<br />
Nun wählt man eine Bemaßung, die das Muster entlang der ERSTEN Richtung steuert, und gibt das<br />
Bemaßungsinkrement im Graphikfenster an. Im Erweiterungsfeld Bemaßungen kann man nach<br />
Anwählen der Bemaßung und Aktivieren des Schalters das Inkrement über Beziehung<br />
definieren. Dazu wird mit "Editieren" ein Editor aktiviert.<br />
Ist eine weitere Bemaßung für diese Richtung erforderlich ( Bsp. B ), wählt man diese mit<br />
gedrückter STRG-Taste und gibt das Bemaßungsinkrement an.<br />
Im Schaltpult gibt man nun die Anzahl der Mustermitglieder in 1. Richtung (inkl.Original) ein.<br />
Wird das Muster durch ZWEI Richtungen gesteuert ( Bsp. C ), aktiviert man mit Richtung 2<br />
Bemaßungen im Kontextmenü oder durch Anklicken im Schaltpult den Kollektor für die<br />
2. Richtung und wiederholt diese Schritte für die ZWEITE Richtung.<br />
Andernfalls beendet man die Musterdefinition. Mit wird das Muster erzeugt.<br />
Beispiel: Lineares Muster mit ZWEI Richtungen ( Bsp. C )<br />
1) Erste Bohrung (Original) erzeugen; Lage wird durch die Bemaßungen d1 und d2 definiert.<br />
2) Bohrung wählen und Mustern-Tool starten.<br />
3) Im Erweiterungsfeld Optionen kann der Mustertyp Allgemein beibehalten oder Identisch gewählt werden.<br />
4) ERSTE Richtung: Maß d1 in Graphik wählen und Inkrement i1 (positiv) eingeben. Da ERSTE Richtung nur mit<br />
einem Maß definiert wird, muss kein weiteres Maß gewählt werden.<br />
5) Anzahl der Varianten ( inkl. Original ) für die 1. Richtung im Schaltpult eingeben: 3<br />
6) ZWEITE Richtung: Kollektor für die 2. Richtung durch anklicken aktivieren, Maß d2 wählen und Inkrement i2<br />
(negativ, da entgegen d2) eingeben.<br />
7) Anzahl der Varianten ( inkl. Original ) für die 2. Richtung im Schaltpult eingeben: 2<br />
8) Mit wird das Muster der Bohrungen erzeugt.<br />
b) Rotationsmuster:<br />
Nur möglich, wenn das erste Konstruktionselement eine Winkelbemaßung besitzt.<br />
1) Zu musterndes KE (z.B. Bohrung) wählen und Mustern-Tool starten.<br />
2) Im Erweiterungsfeld Optionen den gewünschten Mustertyp wählen ( siehe Pkt a ).<br />
3) Lage der Varianten angeben:<br />
Ein Rotationsmuster kann auch in nur EINE Richtung ( z.B. Winkelabstand der Löcher am<br />
Lochkreis ) oder in ZWEI Richtungen (z.B. Winkelabstand und radialer Abstand, d.h. zwei<br />
konzentrische Lochreihen ) erzeugt werden. Jede Richtung kann dabei durch eine oder mehrere<br />
Bemaßungen definiert werden.<br />
Beachte:<br />
ERSTE Richtung: erstes Maß = Winkel mit dem die Lage der ersten Bohrung definiert wurde; gibt man als<br />
zweites Maß den Durchmesser oder Radius des Lochkreises an, liegen die Löcher auf einer Spirale.<br />
ZWEITE Richtung: erstes Maß = Durchmesser oder Radius des Lochkreises; bei positivem Wert liegt<br />
konzentrische Lochreihe aussen, bei negativem Wert innen.<br />
Wird Lochkreis durch Durchmesser definiert, muss auch das Durchmesser-Inkrement eingegeben werden !<br />
Nun wählt man die Winkelbemaßung, die das Muster entlang der ERSTEN Richtung steuert, und<br />
gibt das Bemaßungsinkrement ( durch Wert oder Beziehung ) an. Ist eine weitere (radiale)<br />
Bemaßung für diese Richtung erforderlich, wählt man diese mit gedrückter STRG-Taste und<br />
gibt das Bemaßungsinkrement an.<br />
Nun muss man noch die Anzahl der Varianten (inkl. der ersten) für diese Richtung eingeben.<br />
Wird das Muster durch ZWEI Richtungen gesteuert ( z.B. konzentrische Lochreihen ), aktiviert<br />
man den Kollektor für die 2. Richtung und wiederholt diese Schritte für die ZWEITE<br />
Richtung. Andernfalls beendet man die Musterdefinition. Mit wird das Muster erzeugt.
<strong>Pro</strong>/<strong>ENGINEER</strong> Modellieren von Bauteilen Seite: 2.37<br />
2.6.2. Referenzmuster erzeugen<br />
Ein neues Konstruktionselement wird zum ersten Konstruktionselement eines bestehenden<br />
Bemaßungsmusters hinzugefügt; eventuell notwendige Referenzen (Bemaßungen) für die<br />
Positionierung des neuen Konstruktionselementes dürfen sich nur auf dieses erste<br />
Konstruktionselement beziehen !<br />
Zuerst KE, das gemustert werden soll, auswählen und dann Mustern-Tool starten. Musterart<br />
auf Referenz umschalten und Muster mit erzeugen.<br />
Beispiel: Bohrungen aus Beispiel in 2.6.1. mit zylindrischer Senkung versehen<br />
1) Koaxiale Bohrung mit größerem Durchmesser und geringer Tiefe zu erster Bohrung erzeugen.<br />
2) Senkung (größere Bohrung) wählen und Mustern-Tool starten. Mit wird das Muster erzeugt, d.h. alle Bohrungen<br />
sind mit zylindrischen Senkungen versehen.<br />
2.6.3. Muster mit Füllen erzeugen<br />
Mit Füllen kann man einen skizzierten Bereich mit Mustermitgliedern nach verschiedenen<br />
Schablonen – Quadrat, Rhombus, Dreieck, Kreis, Kurve, Spiralförmig – füllen. Bei der Schablone<br />
Kurve werden die Mitglieder entlang der Füllbereichsgrenze angeordnet. Der Abstand und die<br />
Rotation der Mitglieder kann eingestellt werden. Einzelne Mitglieder können durch Anklicken der<br />
Rasterpunkte (schwarz weiss) ausgelassen werden.<br />
Zuerst KE, das gemustert werden soll, auswählen, dann Mustern-Tool starten und Musterart<br />
auf Füllen umschalten.<br />
A B C D E F G<br />
A – Mustertyp Füllen gewählt.<br />
B – Skizzierer zum Skizzieren des des Bereichs, der durch das Muster gefüllt werden soll, aufrufen.<br />
C – Schablone für Füllen: Quadrat, Rhombus, Dreieck, Kreis, Kurve, Spiralförmig.<br />
D – Abstand zwischen den Mittelpunkten der Mustermitglieder einstellen.<br />
E – Festlegen, wie weit Mittelpunkt eines Mustermitgliedes von der Skizzenberandung entfernt sein darf.<br />
F – Rotation des Rasters um Ursprung festlegen.<br />
G – Radialen Abstand für Kreis- und Spiralenmuster festlegen.<br />
Nun den Bereich skizzieren, die Schablone wählen und Abstände und ggf. Musterrotation<br />
einstellen. Durch Anklicken der Rasterpunkte (schwarz weiss) kann man festlegen, welche<br />
Mitglieder ausgelassen werden sollen. Mit wird das Muster erzeugt.
Seite: 2.38<br />
Modellieren von Bauteilen<br />
2.7. Teile ändern<br />
2.7.1. Konstruktionselemente (KE) mit Modellbaum bearbeiten<br />
Im Modellbaum werden alle Konstruktionselemente des<br />
Bauteiles aufgelistet. Klickt man ein Objekt im Modellbaum an,<br />
wird es im Graphikfenster ROT hervorgehoben. Klickt man ein<br />
Objekt im Graphikfenster an, wird es im Modellbaum BLAU<br />
unterlegt. Hält man in beiden Fällen die rechte Maustaste<br />
gedrückt, erscheint ein Kontextmenü, mit dem man das Objekt<br />
bearbeiten kann.<br />
Skizze als<br />
separates<br />
"Unter-KE"<br />
eines<br />
skizz. KEs<br />
Wichtige Optionen sind:<br />
Editieren: ( oder Doppelklick auf KE im Graphikfenster )<br />
Bemassungen des Konstruktionselementes werden angezeigt.<br />
Klickt man auf eine Bemaßung wird sie ROT markiert.<br />
Doppelklick auf Maßzahl (oder Wert im Kontextmenü)<br />
Kontextmenü im Modellbaum<br />
öffnet Eingabefenster zum Ändern des Bemaßungswertes.<br />
Nach dem Regenerieren mit wird Teil neu aufgebaut.<br />
Natürlich können vor dem Regenerieren auch mehrere Maße geändert werden.<br />
Option Eigenschaften... öffnet das Dialogfenster "Bemaßungseigenschaften".<br />
im Register Eigenschaften kann man den Nennwert und die Toleranz, das Bemaßungs-<br />
Format, die Darstellung der Bemaßung, etc. ändern sowie die Pfeile umschalten.<br />
Beachte: Will man eine Bemaßung mit einer ISO-Toleranz ( H7, k6, etc. ) versehen, muss die passende<br />
Toleranztabelle geladen sein ( in start_teil.prt sind die Toleranzfelder H und h geladen ).<br />
Mit PDM: Editieren > Einstellung... und dann TolerEinstell > Toler Tabelle > Aufrufen öffnet das<br />
Toleranztabellen-Verzeichnis im Dialogfenster "Öffnen". In der angeführten Liste wählt man alle<br />
ISO-Toleranzfelder, die im Teil vorkommen (für Innenmaße hole_f.ttl, hole_n.ttl, etc. für Aussenmaße<br />
shaft_f.ttl, shaft_k.ttl, etc.; Mehrfachwahl mit STRG-Taste). Mit "Öffnen" beenden und Frage<br />
"...Regenerieren ?" mit "Ja" beantworten.<br />
Nun kann man im Dialogfenster "Bemassungseigenschaften" die gewünschte Toleranztabelle (z.B.<br />
Bohrung oder Welle) und den Tabellennamen ( z.B. "H" und "7" ) wählen.
<strong>Pro</strong>/<strong>ENGINEER</strong> Modellieren von Bauteilen Seite: 2.39<br />
Im Register Bemaßungstext kann man den symbolischen Namen ( Name ) einer Bemaßung<br />
ändern sowie ein Präfix und Suffix zum Bemaßungstext hinzufügen. Mit "Textsymbol..."<br />
können Sonderzeichen eingefügt werden.<br />
Mit PDM: Info > Bemaßungen wechseln kann zwischen Maßzahl und dem symbolischen<br />
Namen umgeschaltet werden. Beispiele für Standardnamen sind d12, d22, Rd25, vom<br />
Benutzer definierte Namen sind aussagekräftiger (z.B.: d12 Breite). Symbolische Namen<br />
benötigt man v.a. beim Arbeiten mit Beziehungen ( siehe Kap. 5. ).<br />
Im Register Textstil können Textparameter wie Höhe, Neigungswinkel, Breitenfaktor,<br />
vertikale und horizontale Textausrichtung eingestellt werden.<br />
Wählt man mehrere Bemaßungen mit der STRG-Taste, kann man sie gemeinsam bearbeiten.<br />
Definition editieren: ( oder KE wählen und PDM: Editieren > Definition )<br />
Das Konstruktionselement kann je nach seiner ursprünglicher Erzeugungsart mit den Symbolen<br />
im Schaltpult oder über seine Steuerelemente umdefiniert werden.<br />
Im zweiten Fall klickt man das Steuerelement in der Dialogfeldliste an. Schalter "Definieren"<br />
öffnet weitere Menüs und Dialogfelder damit das Steuerelement neu definiert werden kann.<br />
Kontolle der neuen Steuerelemente mit Schalter "Vorschau", tatsächliche Änderung mit "OK".<br />
Da eine Skizze ein eigenes "Unter-KE" jedes skizzierten KEs darstellt, kann eine Skizze beim<br />
Editieren der Definition eines KE durch eine andere ersetzt werden. Z.B. kann man im<br />
Erweiterungsfeld Platzierung eines Körpers den vorhandenen Schnitt entfernen (Schnitt in<br />
Liste wählen und dann Entfernen im Kontextmenü) und dann einen neuen Schnitt erzeugen<br />
oder einen vorhandenen Schnitt aus dem Modellbaum wählen.<br />
Löschen: ( oder KE wählen und PDM: Editieren > Löschen )<br />
Bei Bestätigung mit "OK" werden die hervorgehobenen KEs gelöscht. Der Befehl ist nicht<br />
umkehrbar !!!<br />
Unterdrücken: ( oder KE wählen und PDM: Editieren > Unterdrücken )<br />
Bei Bestätigung mit "OK" werden die hervorgehobenen KEs unterdrückt, d.h. nicht dargestellt.<br />
Die unterdrückten KEs werden mit PDM: Editieren > Zurückholen und der entsprechenden<br />
Option ( Alle, Letzt., etc.) wieder dargestellt. Unterdrückt man alle KEs, wird die gespeicherte<br />
Datei sehr klein. Somit kann man auch sehr große Bauteile in relativ kleinen Dateien speichern !<br />
Unterdrückte KEs im Modellbaum anzeigen:<br />
Der Befehl Baumfilter... im Register Einstellungen des Modellbaums öffnet das Dialogfenster<br />
"Modellbaum-Elemente" zum Einstellen der Darstellung der gewünschten Modellbaum-<br />
Elemente. Dort kann mit der Schaltfläche Unterdrückte Objekte die Darstellung unterdrückter<br />
KE und Komponenten ein- und ausgeschaltet werden.<br />
Umbenennen: ( oder F2-Taste oder Doppelklick auf KE-Namen im Modellbaum )<br />
Nun kann man dem KE einen benutzerdefinierten Namen geben, z.B. den Bezugsebenen oder<br />
den Bezugsachsen in Skelettmodellen.<br />
Info: ( oder entsprechende Befehle in PDM: Info )<br />
In einem Informationfenster werden Informationen zum Konstruktionselement ( KE ) oder zum<br />
Modell ( Modell ) angezeigt. Weiters können Infos zu den Eltern/Kind-Beziehungen zum<br />
gewählten KE abgerufen werden.
Seite: 2.40<br />
Modellieren von Bauteilen<br />
Einstellungen des Modellbaumes anpassen:<br />
Im Register Einstellungen des Modellbaums kann man<br />
die im Modellbaum dargestellten Objekte und die Anzahl<br />
der Modellbaumspalten einstellen.<br />
Baumfilter... öffnet das Dialogfenster "Modellbaum-<br />
Elemente". Durch Aktivieren der Kontrollkästchen kann<br />
die Darstellung der gewünschten KEs und Objekte einund<br />
ausgeschaltet werden.<br />
Baumspalten... öffnet das Dialogfenster "Modellbaumspalten"<br />
in dem durch den Wechsel mit den Pfeil-<br />
Symbolen eingestellt werden kann, welche Spalten<br />
angezeigt werden sollen.<br />
2.7.2. Reihenfolge der Konstruktionselemente (KE) im Modellbaum ändern<br />
1) PDM: Editieren > KE-Operationen und im Menü KE die Option Umordnen.<br />
2) KEs, die verschoben werden sollen, im Modellbaum wählen, mit Fertig beenden<br />
( die Reihenfolge der gewählten KEs bleibt nach dem Umsortieren erhalten ).<br />
3) Im Menü UMORDNEN die Schaltfläche Vor oder Nach wählen und dann im Modellbaum das<br />
KE wählen VOR/NACH dem die gewählten KEs eingefügt werden sollen<br />
Umsortierung wird durchgeführt.<br />
Oder: gewünschtes KE bzw. gewünschte KEs im Modellbaum wählen ( mit Shift-bzw. Strg-<br />
Taste ) und mit gedrückter linker Maustaste an die gewünschte neue Position im Modellbaum<br />
ziehen ( Drag & Drop - Funktion ).<br />
2.7.3. Konstruktionselemente kopieren ( dabei auch spiegeln oder bewegen )<br />
1) PDM: Editieren > KE-Operationen und im Menü KE die Option Kopieren.<br />
2) Im Menü KE KOPIEREN gewünschte Option wählen:<br />
Neue Refer Konstruktionselemente durch Auswahl neuer Referenzen kopieren.<br />
Gleiche Refer Konstruktionselemente durch Verwendung gleicher Referenzen kopieren.<br />
Spiegeln Konstruktionselemente durch Spiegeln kopieren.<br />
Bewegen Konstruktionselemente durch Angabe der Verschiebung und/oder Rotation<br />
kopieren<br />
3) Festlegen, wieviel KEs kopiert werden sollen ( ob Auswahl , Alle KE, ...).
<strong>Pro</strong>/<strong>ENGINEER</strong> Modellieren von Bauteilen Seite: 2.41<br />
4) Zwischen folgenden Optionen wählen:<br />
Unabhängig Schnitt und Bemaßung der KE-Kopie soll unabhängig vom Original sein.<br />
Abhängig Schnitt und Bemaßung der KE-Kopie soll abhängig vom Original sein.<br />
5) Mit Fertig die gewählten Einstellungen bestätigen.<br />
6) Abhängig von den gewählten Einstellungen muss die Kopierart fertig definiert werden ( z.B.<br />
muss bei Spiegeln eine Ebene gewählt oder Bezug erzeugt werden, an dem gespiegelt werden<br />
kann, bei Bewegen die gewünschte Verschiebung und Rotation definiert werden, etc.).<br />
7) Alle kopierten Elemente werden im Modellbaum angehängt.<br />
2.8. Ändern der Farbe eines Bauteiles<br />
PDM: Ansicht > Farbe und Farbeffekte...<br />
Dialogfenster zum Erweitern der Farbpalette, zum Ändern der in der Palette definierten Farben<br />
und Farbeffekte. Die Farben der Palette können dem Teil oder einzelnen Flächen zugewiesen<br />
werden.<br />
<br />
<br />
neuen Farbeffekt hinzugefügen.<br />
Farbeffekt löschen.<br />
Farbeffekt ändern:<br />
Im Farbeffekte-Editor kann man nach Anwahl des gewünschten<br />
Farbeffektes unter Eigenschaften in den Registern Einfach,<br />
Mapping und Spezial verschiedene Farbeffekte einstellen. Einige<br />
Effekte, wie Transparenz und Texturen werden nur angezeigt,<br />
wenn im Dialogfenster Modelldarstellung ( PDM: Ansicht ><br />
Darstellungseinstellung > Modelldarstellung... ) im Register<br />
Schattieren die entsprechenden Schalter aktiviert sind !<br />
Drückt man auf die Schalter mit den Farbflächen, können die Farbe<br />
und die Glanzlichtfarbe im Farbeditor über Farbe, Sättigung und<br />
Helligkeit ( Schalter FSH ) oder ihre Rot-Grün-Blau-Anteile<br />
( Schalter RGB ) mittels Schieberegler eingestellt werden.<br />
Darüberhinaus können auch ein Farbkreis und eine Mischpalette verwendet werden.<br />
In Zuweisung wählt man zuerst aus, welchen Objekten ( Teil, Flächen, etc. ) die gewählte Farbe<br />
zugewiesen werden soll, dann auf "Zuweisen" klicken.<br />
2.9. Folien<br />
Um eine Datei ( Teil, Baugruppe, etc.) übersichtlicher zu gestalten, können Elemente auf Folien<br />
gelegt werden, die EIN- und AUS-geblendet werden können ( KE, Text, Bezüge, Bauteile und<br />
Unterbaugruppen in Baugruppen, etc.). Die Foliennamen sollen dabei ihren Inhalt verdeutlichen.<br />
Einige Elemente werden auf vordefinierten Standardfolien abgelegt, z.B.:<br />
A_ACHSEN Konstruktionselementeachsen, A_KURVEN Bezugskurven<br />
Bezugsachsen A_FLAECHEN Flächen-KEs<br />
A_EBENEN Bezugsebenen A_TOLERANZEN Geometrische Toleranzen<br />
A_KOORDINATEN Bezugskoordinatensysteme A_GEWINDE Kosmetische Gewinde<br />
A_PUNKTE Bezugspunkte A_SYMBOLE Symbole<br />
A_RUNDUNGEN Rundungen
Seite: 2.42<br />
Modellieren von Bauteilen<br />
Beachte:<br />
In Baugruppen enthalten diese Standardfolien Unterfolien für jede Komponente, die<br />
einzeln EIN- und AUS-geblendet werden können !<br />
Mit dem Symbol wird der Folienbaum im Navigator EIN– bzw. AUSgeblendet. Im<br />
Folienbaum können alle Folienaktionen durchgeführt werden ( Möglichkeiten siehe Online-Hilfe ).<br />
In den Kontextmenüs einer Folie oder eines Folieneintrages findet man Befehle<br />
zum Erzeugen, Löschen, etc. von Folien,<br />
um Elemente zu Folie hinzuzufügen, entfernen, etc.,<br />
um Elemente im Folienbaum zu suchen,<br />
um Folien zu suchen, die ein bestimmtes Element enthalten oder die Darstellung eines Elementes<br />
steuern, etc.<br />
Liste zur Auswahl<br />
aktiver Folienobjekte<br />
Kontextmenü einer Folie<br />
Kontextmenü eines Folieneintrages<br />
Beachte: Wird ein Bezug bei eingeschaltetem Symbol in Symbolleiste NICHT gezeigt,<br />
Folienstatus kontrollieren ! Damit der Anzeigestatus von Elementen von einer Baugruppe<br />
aus gesteuert werden kann, müssen die Elemente zuerst in ihrem Ursprungsmodell auf<br />
Folien platziert werden !<br />
Anzeigezustand der Folien ändern:<br />
Um den Anzeigestatus der Folien zu ändern, wählt man die gewünschte Folie ( bzw. Unterfolie ) im<br />
"Folienbaum" aus und stellt die gewünschte Darstellungsart ( Folie einblenden, Folie ausblenden,<br />
etc. ) über das Kontextmenü ein und kontrolliert sie mit in der System-Toolleiste. Der aktuelle<br />
Anzeigestatus der Folien wird mit Editieren > Status speichern beim nächsten Speichern der<br />
Bauteil- bzw. Baugruppen-Datei mitabgespeichert und ist beim nächsten Aufruf eingestellt !!<br />
Aktives Modell wählen (Auswahl aktiver Folienobjekte):<br />
Alle Aktionen mit Folien ( Folien erzeugen, Elementen zu Folien hinzufügen oder aus Folien<br />
entfernen, Elemente zwischen Folien kopieren, Elemente zwischen Folien umschalten,...) beziehen<br />
sich auf das aktive Modell:<br />
<br />
<br />
In einem Bauteil ist das Bauteil selbst das aktive Modell; man kann sofort mit Folien arbeiten.<br />
In einer Baugruppe muss man zuerst das aktive Modell auswählen. Standardmäßig ist die<br />
oberste Baugruppe als aktives Modell voreingestellt. Jede andere Komponente<br />
( Unterbaugruppe oder Teil ) kann man in der Liste am Kopf des Folienbaumes oder durch<br />
Anklicken mit dem Pfeil-Symbol im Graphikfenster einstellen.
<strong>Pro</strong>/<strong>ENGINEER</strong> Modellieren von Bauteilen Seite: 2.43<br />
Folien erzeugen:<br />
Befehl Neue Folie... im Kontextmenü wählen und im Dialogfenster "Folieneigenschaften" den<br />
Namen (maximal 31 Zeichen) eingeben. Mit Umbenennen kann der Name einer Folie geändert<br />
werden.<br />
Folien löschen:<br />
Folie im Folienbaum wählen und im Kontextmenü Folie löschen wählen.<br />
Folien Elemente hinzufügen und Elemente aus Folien löschen:<br />
Folie aus Liste wählen, der Element hinzugefügt werden soll, dann im Kontextmenü mit<br />
Folieneigenschaften... das Dialogfenster "Folieneigenschaften" öffnen.<br />
Im Register Inhalt kann man manuell Elemente zur aktuellen Folie hinzufügen oder daraus<br />
entfernen. Dazu mit Einschließen... das gewünschte KE, die gewünschte Komponente etc. im<br />
Graphikfenster oder im Modellbaum (dazu Folienbaum mit ausblenden) einzeln oder mit<br />
STRG- bzw. SHIFT-Taste wählen. Gelöscht werden Elemente durch Anwählen und Entfernen.<br />
Im Register Regeln kann man Regeln zum Wählen von Elementen für die aktive Folie definieren.<br />
WICHTIG: Damit der Anzeigestatus von Elementen von einer Baugruppe aus gesteuert werden<br />
kann, müssen die Elemente in ihrem Ursprungsmodell zuerst auf Folien platziert werden !<br />
Beispiel: In den Unterbaugruppen Antriebswelle und Abtriebswelle legt man die Lager auf die Folie LAGER. Somit<br />
wird in der Baugruppe Getriebe, die diese Unterbaugruppen enthält, automatisch eine Folie LAGER angelegt, die<br />
Unterfolien für die Unterbaugruppen enthält. Damit kann die Lager in der Baugruppe Getriebe ein- oder ausblenden.<br />
Beispiel: Alle Komponenten einer Seilrolle ( Rolle, Lager, Deckel, Distanzhülse, etc.) werden in der Baugruppe<br />
Seilrolle auf eine Folie SEILROLLE_KOMPL gelegt. Die Baugruppe Seilrolle wird in eine Baugruppe<br />
Seilrollenbefestigung eingebaut. Danach die Baugruppe Seilrollenbefestigung in die Baugruppe Ausleger und diese in<br />
die Baugruppe Kran. Nun kann die Folie SEILROLLE_KOMPL in jeder dieser Baugruppen ein- oder ausgeblendet<br />
werden.<br />
Es ist weiters auch sinnvoll, in jeder der oben erwähnten Baugruppen eine Folie anzulegen, die die Komponenten dieser<br />
Baugruppe enthält. Damit wird es sehr einfach möglich untergeordnete Komponenten in Baugruppen darstellen zu<br />
lassen oder nicht. Natürlich muss dabei die Aufteilung der Gesamtkonstruktion in geeignete Unterbaugruppen gut<br />
überlegt sein.<br />
Elemente aus Folien entfernen:<br />
Folieneintrag im Folienbaum wählen und im Kontextmenü des Folieneintrages Elem entfernen<br />
wählen und mit "OK" bestätigen.<br />
Elemente zwischen Folien kopieren bzw. bewegen:<br />
Folien, aus denen Elemente in eine andere Folie kopiert werden sollen, "öffnen". Gewünschten<br />
Folieneintrag bzw. mit STRG-Taste und SHIFT-Taste mehrere Folieneinträge wählen und im<br />
Kontextmenü Element kopieren wählen. Nun Zielfolie wählen oder mit Neue Folie... erzeugen<br />
und mit Element einfügen im Kontextmenü Elemente in gewünschte Folie kopieren.<br />
Mit Element ausschneiden und Element einfügen werden Elemente von der Ausgangsfolie in die<br />
Zielfolie bewegt.
<strong>Pro</strong>/<strong>ENGINEER</strong> Modellieren von Baugruppen Seite: 3.1<br />
3. Modellieren von BAUGRUPPEN<br />
Im Modus Baugruppe kann man Komponenten (Teile) zu Baugruppen und Unterbaugruppen<br />
"zusammenbauen", aus denen wiederum größere Baugruppen und schließlich die gesamte<br />
Konstruktion (Maschine) zusammengebaut werden kann. Alle drei (Unterbaugruppe, Baugruppe<br />
und gesamte Konstruktion) sind in <strong>Pro</strong>/<strong>ENGINEER</strong> Objekte vom Typ BAUGRUPPE:<br />
In eine BAUGRUPPE werden die fertigen Komponenten (Teile) mit Hilfe von<br />
Platzierungsbedingungen normalerweise parametrisch eingebaut.<br />
Die Komponenten und Konstruktionselemente können in der Baugruppe direkt bearbeitet<br />
( verändert ) werden.<br />
Die entstandenen Baugruppen kann man ändern, analysieren oder neu ausrichten ( platzieren ).<br />
Man kann mit PDM: Ansicht > Explodieren > Ansicht explodieren die<br />
Baugruppe im explodierten Zustand darstellen und mit PDM: Ansicht ><br />
Explodieren > Ansicht zusammenbauen wieder zusammenbauen. Ein<br />
Explosionszustand kann mit den Befehlen in PDM: Ansicht ><br />
Explodieren > Position editieren geändert und eingestellt werden.<br />
Die Erzeugung neuer Explosionszustände und die Einstellung des aktuellen Explosionszustandes<br />
erfolgt im Register Explosion des Ansichtsmanagers .<br />
Man kann im Modus BAUGRUPPE zu bereits platzierten Komponenten auch neue, noch<br />
fehlende Teile erzeugen.<br />
In diesem Kapitel werden die wichtigsten Befehle für das Arbeiten mit Baugruppen beschrieben.<br />
3.1. Skelettmodelle – eine Möglichkeit zur Strukturierung der<br />
Konstruktion<br />
Das Skelettmodell stellt den Rahmen der Baugruppe (ein "Grundgerüst") dar. Ein Skelettmodell ist<br />
eine spezielle Komponente einer Baugruppe, die Skelett, Größe, Schnittstelle und andere<br />
physikalische Eigenschaften einer Baugruppenkonstruktion für die Definition der Geometrie von<br />
Komponenten definiert. Man kann im Prinzip zwei Arten von Skeletten verwenden:<br />
<br />
Skelett nur aus Bezugsebenen, Bezugsachsen, Kurven ( z.B. für die Skelettgeometrie eines<br />
Kurbeltriebes oder Koppelgetriebes, für eine vorgegebene Gehäusegeometrie, usw. ).<br />
Skelett aus Konstruktionselementen ( Volumenkörper, etc.).<br />
Weiterhin kann man mit Skelettmodellen Bewegungsanalysen an einer Baugruppe durchführen,<br />
indem man Referenzen zum Skelettmodell erzeugt und die Bemaßungen ändert um unterschiedliche<br />
Positionen darstellen zu lassen. Das Arbeiten mit Skelettmodellen wird in Kap. 3.7. beschrieben.<br />
Mit Hilfe von Skelettmodellen kann man Konstruktionskriterien von der Baugruppe aus steuern.<br />
Änderungen an den Konstruktionskriterien werden automatisch auf die betreffenden Komponenten<br />
übertragen. Mit Skelettmodellen erzielt man eine klare Hierarchie für wichtige<br />
Konstruktionskriterien und eine übersichtliche Anzeige. Skelettmodelle eignen sich gut zur<br />
Steuerung von Konstruktionsdurchläufen und zur Vereinfachung der Aufgabendelegierung.<br />
Skelette werden mit einem besonderen Symbol im Modellbaum gekennzeichnet, weil sich ihre<br />
Eigenschaften von den Eigenschaften anderer Komponenten unterscheiden. Skelettmodelle werden<br />
im Modellbaum vor allen anderen Komponenten mit Volumengeometrie aufgeführt. Mit Hilfe<br />
der Einstellungen zur Steuerung des Referenzbereichs kann man festlegen, daß die<br />
Platzierungsreferenzen auf die Baugruppe lediglich auf Skelettmodelle verweisen sollen.
Seite: 3.2<br />
Modellieren von Baugruppen<br />
Skelette können nur in einer Baugruppe erzeugt werden ( siehe Kap. 3.6.3. ); sie können aber als<br />
normale Teile aufgerufen, bearbeitet und gespeichert werden. Da die Geometrie des Skelettmodells<br />
nicht der regelmäßigen Geometrie der Baugruppe entspricht, ist sie von KEs auf Baugruppenebene<br />
nicht betroffen. Baugruppen-KEs wie z.B. Schnitte und Bohrungen schneiden die Geometrie des<br />
Skelettmodells nicht.<br />
3.2. Objekt BAUGRUPPE erzeugen<br />
Im Dialogfenster "Neu" ( PDM: Datei > Neu... oder Symbol "Neues Objekt erzeugen" ) Typ<br />
Baugruppe und Untertyp Konstruktion wählen, gewünschten Baugruppennamen eingeben.<br />
Lässt man den Schalter "Standard-Schablone verwenden" aktiv und klickt auf die Schaltfläche<br />
"OK", wird eine neue Baugruppe mit den in der Standard-Start-Baugruppen-Datei definierten<br />
Objekten und Einstellungen erzeugt.<br />
In der Start-Baugruppen-Datei sind das Koordinatensystem, die Bezugsebenen BG_RECHTS,<br />
BG_OBEN und BG_VORNE und als Haupt-Einheitensystem mmNs ( MM: BAUGRUPPE ><br />
Einstellung... > Einheiten ) sowie einige andere Einstellungen ( z.B. Toleranzen ) vordefiniert.<br />
Deaktiviert man den Schalter "Standard-Schablone verwenden" und bestätigt mit "OK", kann<br />
man im Dialogfenster "Optionen für neue Dateien" aus einer Liste der Schablonendateien die<br />
gewünschte Datei wählen und eventuell in ihr definierte Parameter mit gewünschten Werten<br />
versehen. Mit "OK" abschließen.<br />
Wählt man im Dialogfenster "Optionen für neue Dateien" in der Liste der Schablonendateien die<br />
Option Leer und bestätigt mit "OK", wird eine leere Baugruppen-Datei erzeugt, in der man die<br />
Bezugsebenen, etc. erst selbst erzeugen muß. Dabei soll man aber als erste Konstruktionselemente<br />
durch Klicken auf PDM: Einfügen > Modellbezug > Ebene... oder das Symbol "Bezugsebene<br />
erzeugen" im rechten Werkzeugkasten die Standardbezugsebenen ( ADTM1, ADTM2 und<br />
ADTM3 ) erzeugen. Dadurch ergeben sich folgende Vorteile:<br />
ALLE Platzierungsbedingungen ( auch die der ersten eingebauten Komponente ) können<br />
umdefiniert werden.<br />
Auch die erste Komponente kann gemustert werden.<br />
Auch die erste Komponente kann durch austauschbare Komponenten ersetzt werden.<br />
Nachfolgende Komponenten können VOR der ersten eingereiht werden.<br />
3.3. Erste Komponente (Teil) einbauen<br />
1) PDM: Einfügen > Komponente > Einbauen... oder Symbol in der KE-Toolleiste.<br />
Im Dialogfenster "Öffnen" gewünschte TEIL - Datei wählen bzw. suchen.<br />
2) Die gewählte Komponente wird dargestellt und im Dialogfenster "Komponentenplatzierung"<br />
werden von <strong>Pro</strong>/<strong>ENGINEER</strong> die gewünschten Platzierungsbedingungen abgefragt.<br />
Für jede Platzierungsbedingung muss man dabei den Bedingungstyp, eine Komponentenreferenz,<br />
eine Baugruppenreferenz und bei manchen Typen einen Versatz definieren.<br />
In der Liste "Bedingungen" werden dann die definierten Platzierungsbedingungen aufgelistet;<br />
man kann sie bei Bedarf entfernen ( ) oder weitere Bedingungen hinzufügen ( ).<br />
Für die ERSTE Komponente ist häufig der Einbau mit ( "Komponente an Standardposition<br />
einbauen" ) gut geeignet. Dabei werden das Teil-KoordSys und die Teil-Bezugsebenen<br />
nach dem Baugruppen-KoordSys und den Bezugsebenen ausgerichtet.<br />
3) Hat man genügend Platzierungsbedingungen definiert, wechselt der Platzierungsstatus auf<br />
Vollständig eingespannt und mit dem Schalter "OK" wird die Komponente eingebaut.
<strong>Pro</strong>/<strong>ENGINEER</strong> Modellieren von Baugruppen Seite: 3.3<br />
3.4. Weitere Komponenten (Teile) einbauen<br />
1) PDM: Einfügen > Komponente > Einbauen... oder Symbol in der KE-Toolleiste.<br />
Im Dialogfenster "Öffnen" gewünschte TEIL - Datei wählen bzw. suchen.<br />
Tipp: Da Bauteile häufig Bezugsebenen anderer Bauteile als Referenzen verwenden, ist es<br />
sinnvoll, die Bezugsebenen-Folie der Baugruppe im Folienbaum auszublenden.<br />
2) Die gewählte Komponente wird dargestellt und im<br />
Dialogfenster "Komponentenplatzierung" werden von<br />
<strong>Pro</strong>/<strong>ENGINEER</strong> die gewünschten Platzierungsbedingungen<br />
abgefragt.<br />
Für jede Platzierungsbedingung muss man dabei den<br />
Bedingungstyp, eine Komponentenreferenz (z.B. eine Fläche<br />
der einzubauenden Komponente), eine Baugruppenreferenz<br />
(z.B. Fläche auf einem eingebauten Teil) und bei manchen<br />
Typen einen Versatz definieren.<br />
In der Liste "Bedingungen" werden dann die definierten<br />
Platzierungsbedingungen aufgelistet; man kann sie bei Bedarf<br />
mit entfernen oder mit weitere Bedingungen hinzufügen.<br />
Platzierungsbedingungen:<br />
Zur Definition der Platzierungsbedingungen werden die<br />
Flächennormalen-Vektoren verwendet. Ihre Richtung zeigt<br />
immer von der Volumenkörperfläche weg !<br />
Häufig verwendete Platzierungsbedingungen sind:<br />
Gegenrichten<br />
Ausrichten<br />
Die gewählten Flächen zeigen in entgegengesetzte<br />
Richtung und liegen aufeinander<br />
( Zusammenfallend ).<br />
Die gewählten Flächen zeigen in die gleiche Richtung und werden<br />
koplanar angeordnet ( Zusammenfallend ). Diese Bedingung kann man<br />
auch zur koaxialen Ausrichtung von Achsen verwenden.<br />
Versatz<br />
Flächennormalen-Vektoren Gegenrichten Gegenrichten mit Versatz<br />
Versatz<br />
Ausrichten<br />
Ausrichten mit Versatz<br />
In der Spalte Versatz können verschiedene Optionen aus einer Liste gewählt werden:<br />
Zusammenfallend Platzierungsbedingung OHNE Versatz.<br />
0.0 Gewünschten Versatzwert eingeben; dabei Pfeilrichtung beachten.<br />
Winkelversatz nur vorhanden, wenn ein Winkelversatz möglich ist (siehe unten).
Seite: 3.4<br />
Orientiert<br />
Modellieren von Baugruppen<br />
Die gewählten Flächen werden parallel zueinander angeordnet und zeigen<br />
in die gleiche Richtung ( bei Ausrichten ) oder entgegengesetzte Richtung<br />
( bei Gegenrichten ). Es wird der Bedingung kein bestimmter Versatz<br />
zugewiesen ! Diese Bedingung ist daher als zusätzliche Bedingung<br />
geeignet, wenn mehrere Einbaulagen möglich sind:<br />
Stift<br />
Welle<br />
Weitere wichtige Platzierungsbedingungen sind:<br />
Einfügen<br />
KoordSys<br />
Tangential<br />
einzubauender Teil<br />
Die gewählten gekrümmten Flächen (zylindrische Flächen) werden<br />
koaxial zueinander angeordnet. Diese Flächen müssen nicht die volle<br />
Zylinderkreisform von 360° haben.<br />
Um eine Komponente in einer Baugruppe zu platzieren, indem ihr<br />
Koordinatensysstem an einem ( vorhandenen oder noch "on-the-fly" zu<br />
erzeugenden ) Koordinatensystem der Baugruppe ausgerichtet wird.<br />
Kann verwendet werden um den Kontakt zweier Flächen an ihren<br />
Tangenten zu steuern ( Kontaktbereich von Nocke und ihrem Antrieb,<br />
Laufrad auf Schiene ).<br />
Komponente mit Winkelversatz einbauen:<br />
Mit der Bedingung Winkelversatz und einer Bedingung zum Gegenrichten bzw. Ausrichten<br />
fixiert man die Rotation einer Komponente um die ausgerichteten Achsen bzw. Kanten. Die<br />
Winkelversatz-Bedingung ist erst dann verfügbar, wenn vorher zwei Achsen oder Kanten mit der<br />
Bedingung Ausrichten ausgerichtet wurden.<br />
Zuerst richtet man mit der Bedingung Ausrichten zwei Achsen oder Kanten aus. Diese sind nun<br />
die "Drehachse" für den gewünschten Verdrehwinkel (Winkelversatz). Mit Ausrichten wählt<br />
man nun zwei Ebenen – am sinnvollsten sind Bezugsebenen durch die Achsen bzw. Kanten. In<br />
der Spalte Versatz wählt man Winkelversatz und gibt den gewünschten Winkel ein<br />
(Pfeilrichtung beachten).<br />
In der Bedingungsliste kann man nun bei dieser Bedingung unter Typ zwischen Winkel<br />
ausricht(en) und Winkel gegenr(ichten) wählen. In der Spalte Versatz ist der Versatzwinkel<br />
angeführt.<br />
Komponente an Standardposition einbauen:<br />
Auch mit dem Symbol kann eine Komponente eingebaut werden. Dabei wird das<br />
Standard-Koordinatensystem der Komponente am Standard-Koordinatensystem der Baugruppe<br />
ausgerichtet, die Standard-Bezugsebenen der Komponenten an den Standard-Bezugsebenen der<br />
Baugruppe.<br />
Wichtige Symbole amKopf des Dialogfensters "Komponentenplatzierung":<br />
Die Komponente wird beim Festlegen der Bedingungen in einem eigenen Fenster<br />
angezeigt.<br />
Beim Festlegen der Bedingungen wird die Komponente im Grafikfenster der<br />
Hauptbaugruppe angezeigt und die Komponentenplatzierung wird aktualisiert.
<strong>Pro</strong>/<strong>ENGINEER</strong> Modellieren von Baugruppen Seite: 3.5<br />
Beachte:<br />
Beim Platzieren auf Komponentenreferenz - Feld, Baugruppenreferenz - Feld und die ROT markierten Flächen<br />
auf den Bauteilen achten ! Wurde die falsche Referenz gewählt, kann man die Auswahl durch Drücken der<br />
jeweiligen Schaltfläche wiederholen.<br />
Der Einbau der Komponenten soll den tatsächlichen Zusammenbau wiederspiegeln. Daher ist es ratsam, die<br />
Bedingungstypen und Referenzen so zu wählen, dass sie die tatsächliche Konstruktionsabsicht beschreiben.<br />
Bezugsebenen, Bezugsachsen, etc. einzelner Bauteile kann man im Folienbaum ausblenden (siehe Kap. 2.9. ).<br />
Wenn eingebaute Komponenten beim Einbau weiterer stören, kann man sie unterdrücken oder ( wenn man sie<br />
auf eigene Folien gelegt hat ) ihre Folien ausblenden !<br />
Beim Start des Dialogfensters "Komponentenplatzierung", wird der Bedingungstyp Automatisch angezeigt.<br />
Wählt man nun ein gültiges Referenzenpaar in Baugruppe und Komponente, wird automatisch ein geeigneter<br />
Bedingungstyp gewählt.<br />
3) Hat man genügend Platzierungsbedingungen definiert, wechselt der Platzierungsstatus auf<br />
Vollständig eingespannt. Mit "Vorschau" kann man den Einbau kontrollieren und mit "OK"<br />
wird die Komponente eingebaut. Die Komponente kann auch platziert werden, wenn die<br />
Meldung Teilweise eingespannt erscheint (soll i.a. aber vermieden werden).<br />
Hinweis: Zur vollständigen Platzierung benötigt man meistens 3 Platzierungsbedingungen; manchmal kann<br />
<strong>Pro</strong>/<strong>ENGINEER</strong> schon mit zwei Bedingungen die Komponente platzieren ( z.B. Bolzen wird in Bohrung<br />
durch koaxiales Ausrichten der Achsen eingebaut ). Dann wechselt der "Platzierungsstatus" auch auf<br />
Vollständig eingespannt und darunter erscheint der Schalter "Annahmen zulassen". Wird dieser<br />
Schalter deaktiviert, kann – oder muss – man fehlende Bedingungen noch selbst definieren.<br />
Komponenten, die relativ zueinander in Mechanism Design Extension ( Kap. 3.8. ) bewegt werden<br />
sollen, werden mit Verbindungen ( Drehgelenk, Schubgelenk, Zylinderlager, etc. ) eingebaut. Das<br />
erfolgt im Untermenü Verbindungen im Dialogfenster "Komponentenplatzierung".<br />
3.5. Komponenten - Muster erzeugen<br />
Man kann zwei Arten von Muster erzeugen:<br />
a) Referenzmuster:<br />
Eine Komponente soll in ALLE Konstruktionselemente eines KE-Musters einer anderen<br />
Komponente eingebaut werden. Das KE-Muster der anderen Komponente muss dabei schon<br />
vorhanden sein.<br />
Beispiel: Schrauben sollen in alle Bohrungen eines Flansches eingebaut werden:<br />
Zuerst wird der mit dem Bohrungs-Muster versehene Flansch in die Baugruppe eingebaut; dann die Schraube in die<br />
erste Bohrung des Musters einbauen und danach die restlichen Schrauben als Referenzmuster. Auch wenn später die<br />
Anzahl der Bohrungen geändert wird, ist in jeder Bohrung eine Schraube.<br />
1) Mit PDM: Einfügen > Komponente > Einbauen... die mit dem KE-Muster versehene<br />
Komponente ( z.B. den mit Bohrungen versehenen Flansch ) einbauen.<br />
2) Mit PDM: Einfügen > Komponente > Einbauen... die zu musternde Komponente (z.B. die<br />
Schraube) in das erste KE des KE-Muster (z.B. die erste Bohrung) einbauen.<br />
3) Die zu musternde Komponente ( z.B. die Schraube von Pkt 2 ) wählen und Mustern-Tool<br />
mit oder PDM: Editieren > Muster... aufrufen.<br />
4) Im Schaltpult nun die Musterart Referenz wählen und Muster mit erzeugen.
Seite: 3.6<br />
Modellieren von Baugruppen<br />
b) Maßmuster:<br />
Eine Komponente soll mehrfach in eine Baugruppe eingebaut werden, wobei die einzubauende<br />
Komponente nicht an einem bestehenden Muster ausgerichtet werden kann. Für den ersten Einbau<br />
dieser Komponente muss man dabei die Platzierungsbedingung Gegenrichten oder Ausrichten mit<br />
Versatz verwenden, damit man Bemaßungen zur Steuerung des Maßmusters zur Verfügung hat.<br />
Beispiel: mehrere Winkel sollen auf einer Platte angeordnet werden:<br />
Versatz = steuernde Bemassung<br />
beim Einbau mit Maßmuster<br />
Erster Winkel w ird mit "Ausrichten" und Versatz auf Platte platziert<br />
Winkel w ird mit Maßmuster 3 x eingebaut<br />
1) Mit PDM: Einfügen > Komponente > Einbauen... die zu musternde Komponente (z.B. den<br />
Winkel) in die Baugruppe einbauen; dabei die Platzierungsbedingungen Gegenrichten mit<br />
Versatz oder Ausrichten mit Versatz verwenden, um die das Maßmuster zu steuernde<br />
Bemaßung(en) zu erhalten.<br />
2) Die zu musternde Komponente (z.B. den Winkel von Pkt 1) wählen und Mustern-Tool mit<br />
oder PDM: Editieren > Muster... aufrufen. Da die Komponente mit Versatz eingebaut wurde,<br />
werden alle definierten Versatzwerte als mögliche steuernde Bemaßungen angezeigt.<br />
3) Im Schaltpult können auf gleiche Weise wie bei KE-Muster in einem TEIL die Musterart<br />
Bemaßung, die Bemaßungsinkremente und die Variantenanzahl für die ERSTE Richtung und<br />
(falls notwendig) ZWEITE Richtung definiert werden ( siehe Kap. 2.6.1. ):<br />
Weitere häufige Muster-Anwendung:<br />
Lochbild (Bohrungen) in Teil erzeugen, das mit Lochbild im Teil zusammenfällt<br />
1) Mit PDM: Einfügen > Komponente > Einbauen... Teil und Teil in<br />
Baugruppe einbauen.<br />
2) Erste Bohrung des Lochbildes in Teil erzeugen:<br />
Im Modellbaum Teil ( TEIL_2.PRT ) wählen und mit Aktivieren<br />
im Kontextmenü den Bauteil aktivieren. Alle KE-Tools und Befehle<br />
der Pull-Down-Menüs wirken jetzt nur auf den aktivierten Bauteil !<br />
Nun mit Bohrungs-Tool die erste Bohrung des Lochbildes erzeugen:<br />
Zur Bohrungsplatzierung als Primäre Referenz dann die<br />
Platzierungsebene auf Teil wählen, im Erweiterungsfeld<br />
Platzierung auf Koaxial umstellen und als Sekundäre Referenz die<br />
Achse der 1.Bohrung des Lochbildes in Teil wählen. Vorschau<br />
kontrollieren und Bohrung mit Schaltfläche erzeugen.<br />
3) Lochbild in Teil erzeugen:<br />
Im immer noch aktiven Teil die erzeugte Bohrung wählen und Mustern-Tool mit<br />
PDM: Editieren > Muster... aufrufen.<br />
4) Im Schaltpult nun die Musterart Referenz wählen und Muster mit erzeugen. Mit Strg+A<br />
oder PDM: Fenster > Aktivieren nun wieder zur Baugruppe zurückwechseln.<br />
oder
<strong>Pro</strong>/<strong>ENGINEER</strong> Modellieren von Baugruppen Seite: 3.7<br />
Ändern der bemusterten Bohrungen in Teil und Teil :<br />
1) Im Modellbaum die letzte Bohrung des Lochbildes ( Bohrungs-Musters ) in Teil wählen;<br />
gewünschte Bemaßungen oder Bohrungsanzahl ändern und Änderung abschließen.<br />
2) Mit Symbol Modell regenerieren<br />
Lochbilder in beiden Teilen werden aktualisiert, Bohrungen bleiben koaxial.<br />
Werden die Platzierungsbedingungen zwischen Teil und Teil umdefiniert (siehe Kap.3.6.)<br />
und die Baugruppe regeneriert, bleiben (falls geometrisch möglich) die Bohrungen koaxial !<br />
3.6. Baugruppen ändern und bearbeiten<br />
Von den sehr umfangreichen Änderungsmöglichkeiten, die an den Komponenten der Baugruppe<br />
und an der Baugruppe selbst durchgeführt werden können, werden hier nur einige kurz angeführt.<br />
Änderungen können dabei im Modellbaum oder im Graphikfenster durchgeführt werden.<br />
3.6.1. Komponenten mit Modellbaum bearbeiten<br />
Im Modellbaum werden alle Komponenten (Teile) der Baugruppe aufgelistet. Klickt man ein<br />
Objekt im Modellbaum an, wird es im Graphikfenster ROT hervorgehoben. Klickt man ein<br />
Komponente im Graphikfenster an, wird sie ROT hervorgehoben und im Modellbaum BLAU<br />
unterlegt. Hält man die rechte Maustaste gedrückt, erscheint in beiden Fällen ein Kontextmenü,<br />
mit dem man das Objekt bearbeiten kann; einige Möglichkeiten sind:<br />
Editieren: ( oder Doppelklick auf Komponente im Graphikfenster )<br />
Vorhandene Versatz-Bemassungen der Komponentenplatzierung sowie Musterbemaßungen<br />
und Komponentenanzahl der Muster werden angezeigt. Man kann nun eine Versatz-Bemaßung<br />
(falls vorhanden) oder die Komponentenanzahl und Musterbemaßungen der Komponente<br />
wählen und die Werte ändern.<br />
Hat man im Modellbaum mit dem Befehl Einstellung > Baumfilter... den Schalter für das<br />
Darstellen der KE aktiviert, lassen sich im Modellbaum alle Konstruktionselemente der<br />
Komponenten darstellen.<br />
Wählt man im Modellbaum ein KE eines Bauteils, kann man das KE mit allen Befehlen im<br />
Kontextmenü ( z.B. Editieren, Definition editieren, etc. ) bearbeiten.<br />
Definition editieren: ( oder Komponente wählen und PDM: Editieren > Definition )<br />
Öffnet das Dialogfenster "Komponentenplatzierung", in dem die Platzierungsbedingungen<br />
der gewählten Komponente umdefiniert werden können. Dabei können der Bedingungstyp,<br />
die Referenzen und der Versatz neu definiert werden.<br />
Löschen: ( oder Komponente wählen und PDM: Editieren > Löschen )<br />
Bei Bestätigung mit "OK" werden die hervorgehobenen Komponenten gelöscht ( nicht<br />
umkehrbar !! ).<br />
Unterdrücken: ( oder Komponente wählen und PDM: Editieren > Unterdrücken )<br />
Bei Bestätigung mit "Ja" werden die hervorgehobenen Komponenten bzw. Baugruppen-KEs<br />
oder Bauteil-KEs unterdrückt, d.h. nicht dargestellt; auf eventuelle Abhängigkeiten<br />
( Eltern/Kind-Beziehungen ) wird hingewiesen. Die unterdrückten KEs werden mit<br />
Zurückholen im Kontextmenü oder PDM: Editieren > Zurückholen.<br />
Unterdrückt man ALLE Bauteile, wird die gespeicherte Datei sehr klein ( ideal für speicherplatzsparende<br />
Archivierung ); PDM: Editieren > Zurückholen > Letzt. zeigt wieder die gesamte graphische Information.
Seite: 3.8<br />
Modellieren von Baugruppen<br />
Unterdrückte Komponenten werden normalerweise im Modellbaum nicht angezeigt. Mit dem Schalter<br />
"Unterdrückte Objekte" im Dialogfenster "Modellbaum-Elemente" ( wird mit Einstellungen > Baumfilter...<br />
im Modellbaum geöffnet ) kann man sie anzeigen lassen. Bei diesen Objekten gibt es im Modellbaum-<br />
Kontextmenü nur die Optionen Öffnen, Löschen, Zurückholen und Info.<br />
Aktivieren: gewählter Bauteil oder gewählte (Unter-)Baugruppe wird aktiviert und kann mit<br />
weiteren KEs bzw. Komponenten versehen werden, d.h. der Bauteil bzw. die (Unter-)Baugruppe<br />
kann – obwohl man sich in der Baugruppe befindet – so bearbeitet werden, als ob sie<br />
allein geöffnet wäre.<br />
Wichtig ist dieses Aktivieren beim Arbeiten mit Skelettmodellen und gemeinsam benutzten<br />
Daten (siehe Kap. 3.7. ).<br />
Mit Strg+A bzw. PDM: Fenster > Aktivieren wird wieder die Baugruppe aktiviert.<br />
Regenerieren: gewählte (Unter-)Baugruppe oder gewählter Bauteil wird regeneriert.<br />
Öffnen: die Bauteildatei der Komponente bzw. die Baugruppendatei einer Unterbaugruppe wird<br />
geöffnet und kann im nun aktiven Fenster wie gewohnt bearbeitet werden.<br />
Flexibel machen: gewählte Komponente in eine flexible umwandeln und Flexibilität definieren.<br />
Muster...: gewählte Komponente mit dem Mustern-Tool mustern.<br />
Ersetzen: öffnet das Dialogfenster "Komp ersetzen" mit dem man die aktuelle Komponente durch<br />
eine passende andere ersetzen kann.<br />
Info: in einem Informationfenster werden Informationen zur Komponente angezeigt.<br />
3.6.2. Explosionszustände definieren und bearbeiten<br />
Baugruppe in explodiertem Zustand anzeigen:<br />
Man kann mit PDM: Ansicht > Explodieren > Ansicht explodieren die<br />
Baugruppe im explodierten Zustand darstellen und mit PDM: Ansicht ><br />
Explodieren > Ansicht zusammenbauen wieder zusammenbauen.<br />
Aktuellen Explosionszustand bearbeiten:<br />
Der aktuelle Explosionszustand kann im Dialogfenster<br />
"Position editieren", das mit PDM: Ansicht > Explodieren ><br />
Position editieren geöffnet wird, geändert werden, d.h. die<br />
Lage der Bauteile zueinander wie gewünscht eingestellt werden:<br />
Verschieben von Bauteilen:<br />
Bewegungstyp Verschieben wählen und als Bewegungsreferenz<br />
mit Option Element/Kante eine passende Kante oder<br />
eine Achse eines Bauteils wählen, die die Richtung der<br />
Verschiebung definiert. Nun wählt man mit der Li MT den<br />
gewünschten Bauteil und bewegt ihn an die neue Position.<br />
Durch nochmaliges Anklicken mit der Li MT wird der Bauteil<br />
an der neuen Position abgelegt und ein anderer Teil kann<br />
gewählt werden.<br />
Mit den anderen Optionen für die Bewegungsreferenz kann die<br />
Verschiebung senkrecht zu einer Ebene ( Ebene senkr ),<br />
zwischen zwei Punkten ( 2 Punkte ) entlang der Achsen eines<br />
KoordSys ( Ksys ), etc. definiert werden.<br />
Unter Bewegungsinkremente stellt man ein, ob die Verschiebung der Bauteile Glatt erfolgen soll<br />
oder ob die Bauteile um einstellbare Bewegungseinheiten (Inkremente) springen sollen.
<strong>Pro</strong>/<strong>ENGINEER</strong> Modellieren von Baugruppen Seite: 3.9<br />
Position kopieren:<br />
Wurde ein Bauteil an die gewünschte neue Position verschoben, kann man mit dieser Option andere<br />
Bauteile um denselben relativen Weg verschieben. Die Lage der Bauteile zueinander ist in der<br />
Endposition gleich wie in der Ausgangsposition.<br />
Bewegungstyp Pos kopieren wählen. Dann mit Li MT den Bauteil wählen, dessen Position kopiert<br />
werden soll, und danach mit der Li MT den Bauteil, der verschoben werden soll. Diese beiden<br />
Schritte müssen für jeden Bauteil wiederholt werden, der bewegt werden soll.<br />
Weitere Bewegungstypen sind:<br />
StandardExplos Gewählte Komponente wird in Standard-Explosionsposition platziert.<br />
Zurücksetzen Gewählte Komponente auf ursprüngliche Position zurücksetzen.<br />
Mit PDM: Ansicht > Explodieren > Versatzlinien kann man Explosions-Versatzlinien erzeugen,<br />
ändern, löschen.<br />
Explosionszustände erzeugen und editieren:<br />
Die Erzeugung neuer Explosionszustände und die Einstellung des aktuellen Explosionszustandes<br />
erfolgt im Register Explosion des Ansichtsmanagers .<br />
"Neu" Neuen Explosionszustand erzeugen.<br />
"Editieren" Explosionszustand aktualisieren, entfernen, umdefinieren, kopieren, umbenennen...<br />
Durch Doppelklick auf den gewünschten Explosionszustand in der Liste stellt man den aktuellen<br />
Explosionszustand ein.<br />
3.6.3. Komponenten in Baugruppen erzeugen<br />
Eine Baugruppe kann man um neue Komponenten ( Teile,<br />
Unterbaugruppen, Skelettmodelle ) erweitern, d.h. man kann direkt<br />
in der Baugruppe noch fehlende Komponenten modellieren.<br />
Erzeugt man ein Skelettmodell, ist dieses automatisch immer das<br />
ERSTE Objekt im Modellbaum.<br />
Das Symbol oder PDM: Einfügen > Komponente > Erzeugen...<br />
öffnet das Dialogfenster "Komponetenerzeugung", das<br />
umfangreiche Möglichkeiten bietet; einige werden im folgenden<br />
beschrieben:<br />
a) Volumenkörperteil (Komponente vom Typ Teil und Untertyp Solid) erzeugen:<br />
1) Im Dialogfenster "Komponentenerzeugung" Typ Teil und<br />
Untertyp Solid wählen, gewünschten Teilnamen eingeben und<br />
mit "OK" abschließen.<br />
2) Im Dialogfenster "Erzeugungsoptionen" die Erzeugungsmethode<br />
wählen:<br />
Aus vorhandenen kopieren<br />
Zur Auswahl einer vorhandenen Komponente zum Kopieren;<br />
die gewünschte Komponente kann über die Schaltfläche<br />
"Durchsuchen..." gesucht werden (z.B. Standard-Teil-Datei<br />
oder ein beliebiger "fertiger" Teil ). Die angegebene Komponente<br />
wird kopiert und muss mit dem Dialogfenster<br />
"Komponentenplatzierung" in der Baugruppe platziert<br />
werden ( hat man die Standard-Teil-Datei gewählt, müssen<br />
die Standard-Bezugsebenen geeignet platziert werden ).
Seite: 3.10<br />
Modellieren von Baugruppen<br />
Standardbezüge positionieren<br />
Die neue Komponente wird durch die Positionierung von Standardbezügen in der Baugruppe<br />
definiert. Zur Bezugspositionierung stehen mehrere Möglichkeiten zur Verfügung.<br />
Leer<br />
Erzeugt eine Komponente ohne Geometrie ( auch ohne Standard-Bezugsebenen und<br />
Koordinatensystem ), die automatisch mit der Komponentenplatzierungsbedingung Standard<br />
eingebaut wird. Diese Platzierungsbedingung kann später umdefiniert werden. Öffnet man<br />
diesen neuen leeren Teil, kann man die gewünschten KE erzeugen oder mit PDM: Einfügen<br />
> Modellbezug > Ebene... bzw. Standard-Koordinatensystem die Standard-Bezugsebenen<br />
bzw. das Standard-Koordinatensystem erzeugen.<br />
Erstes KE erzeugen<br />
Die neue Teilgeometrie wird anhand vorhandener Baugruppenreferenzen erzeugt. Wählt man<br />
"OK", kann man z.B. direkt mit der Erzeugung des ersten Körpers ( <strong>Pro</strong>filkörper,<br />
Rotationskörper, etc. ) des neuen Teiles oder von Bezügen ( Bezugsebenen, -achsen, etc. ) für<br />
den neuen Teil beginnen.<br />
3) Sobald die neue Komponente erzeugt wurde und die Baugruppe gespeichert wird, wird auch die<br />
neue, unabhängige Komponente als eigene Teil-Datei ( *.prt ) gespeichert.<br />
Man kann die Teil-Datei öffnen und fertigmodellieren oder die Komponente in der Baugruppe<br />
mit den erforderlichen Konstruktionselementen versehen.<br />
b) Teil durch Spiegeln vorhandener Teile erzeugen:<br />
1) Im Dialogfenster "Komponentenerzeugung" Typ Teil und Untertyp Spiegel wählen,<br />
gewünschten Teilnamen eingeben und mit "OK" abschließen. Man kann jeweils nur einen Teil<br />
spiegeln ( nur Teile und nur einen auf einmal ).<br />
2) Im Dialogfenster "Spiegelteil" Schalter Kopieren wählen; dadurch wird der gespiegelte Teil zu<br />
einem neuen, eigenständigen Objekt.<br />
3) Zu spiegelnden Teil wählen ( Teilereferenz ).<br />
4) Gewünschte Spiegelebene ( Planare Referenz ) definieren: Bezugsebene oder Ebene eines<br />
Teiles wählen bzw. Bezugsebene erzeugen, dann "OK" gespiegelter Teil wird dargestellt.<br />
5) Baugruppe speichern; dadurch wird der neue gespiegelte Teil auch gespeichert und kann mit<br />
PDM: Datei > Öffnen... geladen und bearbeitet werden.<br />
c) Skelettmodell erzeugen:<br />
1) Im Dialogfenster "Komponentenerzeugung" Typ Skelettmodell wählen, gewünschten<br />
Skelettnamen eingeben ( <strong>Pro</strong>/<strong>ENGINEER</strong> schlägt Baugruppenname_SKEL vor ), dann "OK".<br />
2) Im Dialogfenster "Erzeugungsoptionen" passende Erzeugungsmethode ( Aus vorhandenen<br />
kopieren, Leer oder Erstes KE erzeugen ) wählen und mit "OK" bestätigen. Das Skelettmodell<br />
wird automatisch immer das ERSTE Objekt im Modellbaum.<br />
3) Je nach Erzeugungsmethode das Skelettmodell definieren:<br />
Bezugsebenen, Bezugsachsen und Bezugspunkte erzeugen, die das Erzeugen bzw.<br />
Platzieren weiterer Komponenten ( Bauteile oder Unterbaugruppen ) ermöglichen.<br />
<br />
<br />
Koordinatensysteme erzeugen.<br />
Mit Bezugskurven das Grundgerüst z.B. für einen Kurbeltrieb oder ein Koppelgetriebe<br />
definieren; mit Bezugskurven Geometrien definieren, die von Komponenten übernommen<br />
werden sollen, etc.<br />
Anhand dieses Skelettmodelles kann man neue Komponenten (Bauteile oder Unterbaugruppen)<br />
erzeugen, die aus dem vorhandenen Skelettmodell Informationen ( Bezugsachsen, Geometrie,<br />
etc. ) und Referenzen übernehmen können oder passend am Skelettmodell platziert werden<br />
können. Das Arbeiten mit Skelettmodellen wird in Kap. 3.7. beschrieben.
<strong>Pro</strong>/<strong>ENGINEER</strong> Modellieren von Baugruppen Seite: 3.11<br />
3.6.4. Komponenten und Baugruppen umbenennen<br />
Bei der Arbeit mit Baugruppen merkt man manchmal, dass man einige Komponenten (Bauteile),<br />
Unterbaugruppen oder die Baugruppe selbst mit einem ungünstigen Namen versehen hat. Nun darf<br />
man diese Objekte aber auf keinen Fall einfach auf Betriebssystemebene umbenennen, da ja<br />
gewisse Abhängigkeiten zwischen Bauteilen und Baugruppen vorhanden sind und auch diese auf<br />
die geänderten Namen umdefiniert werden müssen.<br />
1) Das gewünschte Objekt ( Teil, Baugruppe, etc. ) muss geladen sein und sich im aktiven Fenster<br />
befinden.<br />
2) PDM: Datei > Umbenennen... öffnet ein Dialogfenster, in dem der neue Name eingegeben<br />
werden kann, wobei vorzugsweise die Option Auf Platte und in Sitzung umbenennen<br />
verwendet werden soll.<br />
3) Mit "OK" fortfahren und Erfolgsmeldung bestätigen; dann Bauteil, Baugruppe etc. speichern.<br />
3.6.5. Teile verschmelzen und ausschneiden<br />
Im Menü KONPONENTE ( PDM: Editieren > Komponentenoperationen ) kann man mit den<br />
Befehlen Verschmelzen und Ausschneiden das Material eines Teilesatzes zu einem anderen<br />
Teilesatz hinzufügen oder davon abziehen, nachdem sie zusammen in einer Baugruppe platziert<br />
worden sind (wie mit "Boolesche Operationen" ).<br />
1) Gewünschte Teile in einer Baugruppe platzieren.<br />
2) Im Menü KOMPONENTE den Befehl Verschmelzen oder Ausschneiden wählen.<br />
3) Teile wählen ( mehrere mit STRG-Taste ), zu denen hinzugefügt oder von denen abgezogen<br />
werden soll; dann "OK".<br />
4) Referenzteil(e) wählen, der (die) hinzugefügt oder abgezogen werden soll; dann "OK".<br />
5) Im Menü OPTIONEN gewünschte Option wählen, dann Fertig:<br />
Referenz bildet Referenz zum 2. Teil; wenn sich dieser ändert, ändert sich auch<br />
verschmolzener bzw. ausgeschnittener Teil.<br />
Kopieren kopiert alle KE und Beziehungen des 2. Teils; neuer Teil ist unabhängig vom 2. Teil.<br />
Beim Verschmelzen muss noch die Frage "Referenzteil ... aus der Baugruppe ausbauen?" mit Ja<br />
oder Nein beantwortet werden. Bei Ja wird der Referenzteil aus der Baugruppe entfernt.<br />
Bei mehreren Referenzteilen muss die gewünschte Option nach Pkt.5. für jeden wiederholt werden.<br />
3.7. Arbeiten mit Skelettmodellen<br />
Das Skelettmodell stellt den Rahmen der Baugruppe (ein "Grundgerüst") dar. Ein Skelettmodell ist<br />
eine spezielle Komponente einer Baugruppe, die Skelett, Größe, Schnittstelle und andere<br />
physikalische Eigenschaften einer Baugruppenkonstruktion für die Definition der Geometrie von<br />
Komponenten definiert. Skelettmodelle sind somit eine Möglichkeit zur Strukturierung einer<br />
Konstruktion. Mit Hilfe von Skelettmodellen kann man Konstruktionskriterien von der<br />
Baugruppe aus steuern. Änderungen an den Konstruktionskriterien werden automatisch auf die<br />
betreffenden Komponenten übertragen. ( siehe auch Kap. 3.1. )<br />
Beispiele für Baugruppen mit Skelettmodellen sind in n:\proe_projekte_WF\Ueb_Baugruppe<br />
bzw. n:\proe_projekte_2000i2\Ueb_Baugruppe zu finden ( siehe auch README.doc ).
Seite: 3.12<br />
Modellieren von Baugruppen<br />
A) Erzeugen eines Skelettmodells:<br />
Skelette können nur in einer Baugruppe erzeugt werden ( siehe Kap. 3.6.3.c ); sie können aber als<br />
normale Teile aufgerufen, bearbeitet und gespeichert werden. <strong>Pro</strong>/E vergibt für Skelettmodelle<br />
automatisch einen Standardnamen ( für Baugr1.asm heisst das Skelettmodell Baugr1_skel.prt ).<br />
Skelettmodelle sind auch immer die ERSTE Komponente im Modellbaum der Baugruppe.<br />
Die in die Baugruppe einzubauenden Komponenten ( Bauteile und Unterbaugruppen ) sollen dann<br />
NUR KE des Skelettmodells als Referenzen verwenden. Daher ist es sinnvoll, die Standardbezugsebenen<br />
der Baugruppe auszublenden; dazu die Unterfolie der Baugruppe in A_EBENEN im<br />
Folienbaum ausblenden. ( siehe auch Kap. 2.9. )<br />
B) Bearbeiten eines Skelettmodells:<br />
Das Skelettmodell kann – wie jeder Teil – über das Modellbaum-Kontextmenü geöffnet werden.<br />
Mit den Befehlen in PDM: Einfügen > Modellbezug oder den entsprechenden Symbolen kann<br />
man die gewünschten KEs erzeugen: Bezugsebenen, Bezugsachsen, Bezugspunkte und – oft auch<br />
sinnvoll – maßgebliche Geometrie ( mit dem Skizzierte-Bezugskurve-Tool ) erzeugen.<br />
Sinnvoll ist es auch diese KEs mit sinnvollen Namen zu versehen. Dazu kann man im Modellbaum<br />
mit Einstellungen > Baumspalten... die Spalte KE-Name einblenden und die gewünschten Namen<br />
in diese Spalte eintragen. Den Namen eines KEs kann man auch durch Doppelklick auf das KE im<br />
Modellbaum ändern.<br />
Im Skelettmodell können nun mit PDM: Einfügen > Gemeinsam benutzte Daten ><br />
PublizierGeom... "Pakete" mit der erforderlichen Information für einzelnen Komponenten<br />
(Unterbaugruppen und Bauteile) "vorportioniert" werden. Im Dialogfenster "Publizierte<br />
Geometrie" nun mit der gewünschten Option die zu kopierenden KEs auswählen: Kurven-Refer für<br />
Bezugskurven, Verschiedene Refer für Bezugsebenen, -achsen, etc.<br />
Steuerelemente Publizierte Geometrie<br />
Steuerelemente Kopiegeometrie<br />
Dialogfenster "Verschiedene Referenzen"<br />
Diese Publiziergeometrien versieht man abermals mit sinnvollen Namen ( Element Name ), damit<br />
man weiss, welcher Unterbaugruppe oder welchem Bauteil was "gehört".<br />
Nun ist es auch sinnvoll im Modellbaum der Hauptbaugruppe mit Einstellungen > Baumfilter...<br />
die KE darstellen zu lassen, um bei den weiteren Arbeitsschritten alle KEs des Skelettmodells und<br />
der eingebauten Komponenten direkt im Modellbaum der Hauptbaugruppe wählen zu können.
<strong>Pro</strong>/<strong>ENGINEER</strong> Modellieren von Baugruppen Seite: 3.13<br />
C) Komponenten einbauen bzw. erzeugen:<br />
In die Baugruppe können nun vorhandene Komponenten durch Verwenden der Skelettmodell-KEs<br />
als Referenzen eingebaut werden oder neue Komponenten erzeugt werden ( siehe Kap. 3.6.3. ).<br />
Erzeugt man in der Baugruppe eine Komponenten mit der Erzeugungsmethode " Aus vorhandenen<br />
kopieren " und wählt die dazupassende Start-Datei (z.B. start_teil.prt, start_baugruppe.asm ), sind<br />
in den Komponenten schon die Standardbezugsebenen, Standardansichten (wichtig für<br />
Zeichnungsableitung !), etc. definiert. Auch diese neuen Komponenten werden durch Verwenden<br />
der Skelettmodell-KEs als Referenzen eingebaut.<br />
D) Skelettmodell-KEs in Komponenten kopieren:<br />
In ALLE eingebauten Komponenten können nun Skelettmodell-KEs<br />
( Publiziergeometrie mit Bezugselemente oder<br />
Geometrie ) kopiert werden, die dann für das Weitermodellieren<br />
verwendet werden können.<br />
Dazu gewünschte Komponente im Modellbaum der<br />
Hauptbaugruppe wählen und mit der Option Aktivieren des<br />
Modellbaum-Kontextmenüs aktivieren. Dann PDM: Einfügen<br />
> Gemeinsam benutzte Daten > Kopie-Geometrie... wählen.<br />
Im Dialogfenster "KopieGeometrie" kann nun mit der Option<br />
PublizierGeom das gewünschte "Paket" aus dem Skelettmodell<br />
durch Auswählen im Modellbaum abgeholt werden. Diese<br />
Kopiergeometrie versieht man abermals mit sinnvollen Namen<br />
( z.B. KOP_PLEUEL für Publiziergeometrie PUB_PLEUEL ).<br />
Wird aus irgendeinem Grund später im Skelettmodell<br />
zusätzliche Geometrie ( Bezugsachsen, Bezugsebenen,<br />
Bezugskurven, etc. ) erzeugt und mit Definition editieren<br />
einer bestehenden Publiziergeometrie hinzugefügt, steht<br />
diese zusätzliche Geometrie nach einem einfachen<br />
Regenerieren in der Hauptbaugruppe der untergeordneten<br />
Komponente zur Verfügung.<br />
Die in der Komponente erzeugten Bauteile und Unterbaugruppe<br />
müssen nun so konstruiert werden, dass sie als<br />
Referenzen die KEs der kopierten Geometrie verwenden.<br />
Nur dadurch ist eine Steuerung der Konstruktion im<br />
gewünschten Ausmaß vom Skelettmodell aus möglich !<br />
Beispiel eines Modellbaums einer Baugruppe mit Skelettmodell, Publiziergeometrie<br />
und Kopiergeometrie: Baugruppe SCHUBKURBEL.ASM mit<br />
Skelettmodell SCHUBKURBEL_SKEL.PRT. Die Publiziergeometrien<br />
PUB_GEHAEUSE, PUB_... sind im Skelettmodell an letzter Stelle. Im<br />
Bauteil SK_GEHAEUSE.PRT ist die Kopiergeometrie KOP_GEHAEUSE<br />
der Publiziergeometrie PUB_GEHAEUSE erzeugt worden.
Seite: 3.14<br />
Modellieren von Baugruppen<br />
3.8. Mechanism Design<br />
Mechanism Design dient zur Durchführung einer Bewegungsstudie einer Baugruppe. Mit der<br />
Einbindung von Mechanism Design Dynamics Option (MDO) beinhaltet Mechanism Design jetzt<br />
viele KEs von <strong>Pro</strong>/MECHANICA MOTION zur Durchführung einer dynamischen Analyse.<br />
PDM: Applikationen > Mechanism startet die Option Mechanism Design. Im Pull-Down-Menü<br />
findet man nun statt dem Menü Einfügen das Menü Mechanism. Die meisten Aufgaben in<br />
Mechanism Design können mit Menübefehlen ( in den Pull-Down-Menüs Editieren, Ansicht,<br />
Mechanism und Info ) oder den Symbolen der Mechanism Design-Toolleiste ausgeführt werden.<br />
Für einige Aufgaben kann man auch den Modellbaum und die Kontextmenüs verwenden. Mit<br />
PDM: Applikationen > Standard kehrt man wieder zum Baugruppenmodul zurück.<br />
Pull-Down-Menü<br />
Mechanismus<br />
Modellbaum einer<br />
Mechanism Design<br />
Baugruppe<br />
Die Anwendung von Mechanism Design erfolgt in zwei grundlegenden Schritten:<br />
Einen Mechanismus definieren:<br />
Komponenten werden mit Verbindungen zu Baugruppen hinzugefügt, die bestimmen, wie sich<br />
die Komponenten relativ zueinander bewegen können ( Drehgelenk, Schubgelenk, etc. ).<br />
Komponenten, die sich nicht bewegen sollen, werden mit der Platzierungsbedingung Starr<br />
eingebaut. Die Vorgangsweise entspricht dem Hinzufügen von Komponenten mit<br />
Platzierungsbedingungen und erfolgt im selben Dialogfenster "Komponentenplatzierung".<br />
Ein wesentlicher Unterschied ist, dass die Komponenten nicht vollständig platziert sind, sondern<br />
"unzureichend" definiert sind und Freiheitsgrade aufweisen, damit eine Bewegung möglich<br />
wird. Die Bewegungen der Körper erfolgen in Bezug auf eine Basis – ein Körper, der sich nicht<br />
bewegt. Man kann auch mehrere Basiskörper definieren. Ein Körper ist eine Komponente oder<br />
eine Gruppe von Komponenten, die sich relativ zueinander nicht bewegen.<br />
Getriebe(paare):<br />
Getriebepaare werden eingesetzt, um das Geschwindigkeitsverhältnis zwischen zwei<br />
Gelenkachsen zu steuern. Jedes Getriebe in einem Getriebepaar erfordert zwei Körper mit einer<br />
Gelenkverbindung. Der erste, als Träger bezeichnete Körper bewegt sich normalerweise nicht.<br />
Der zweite Körper bewegt sich und wird je nach erzeugtem Getriebepaar als Getriebe, Ritzel<br />
oder Zahnstange bezeichnet. Man kann zwei Arten von Getriebepaaren erzeugen: Standard<br />
(z.B. Stirnradgetriebestufe oder Schneckenradgetriebe) oder Zahnstange und Ritzel.
<strong>Pro</strong>/<strong>ENGINEER</strong> Modellieren von Baugruppen Seite: 3.15<br />
Für eine dynamische Analyse mit der Mechanism Design Dynamics Option (MDO) gibt es<br />
spezielle Modellierungselemente, die dynamische Eigenschaften simulieren:<br />
Federn: Eine Feder löst beim Strecken oder Stauchen eine lineare Federkraft aus. Mit Hilfe der Kraft bzw<br />
dem Moment wird die Feder wieder in eine Gleichgewichtsposition (entspannter Zustand)<br />
zurückversetzt. Der Betrag der Federkraft bzw. des Federmomentes ist proportional zum Ausmaß<br />
der Verschiebung aus der Gleichgewichtsposition.<br />
Dämpfer: Die Kraft (bzw. Moment), die der Dämpfer erzeugt, entzieht einem Mechanismus in Bewegung<br />
Energie und dämpft dessen Bewegung. Die Dämpferkraft (das Dämpfermoment) ist immer<br />
proportional zur Geschwindigkeitsgröße und wirkt gegen die Bewegungsrichtung. Man kann<br />
den Dämpfer z.B. dazu verwenden, die viskose Kraft darzustellen, die die Bewegung eines<br />
Kolbens verzögert, der Flüssigkeit in einen Zylinder drückt.<br />
Kräfte/Drehmomente: simulieren externe Einflüsse auf die Bewegung des Mechanismus. Eine Kraft bewirkt<br />
immer eine Verschiebung, z.B. das Verschieben eines Kästchens mit dem Finger. Ein<br />
Drehmoment bewirkt eine Verdrehung, z.B. das Moment, mit dem der Deckel des Kästchens<br />
zum Drehen gebracht wird.<br />
Gravitation: Damit kann man den durch die Gravitation verursachten Beschleunigungsvektor für das Modell<br />
festlegen. Körper der Baugruppe bewegen sich mit Ausnahme des Basiskörpers in Richtung der<br />
festgelegten Gravitationsbeschleunigung.<br />
Den Mechanismus bewegen:<br />
Man kann einen Körper des Mechanismus interaktiv ziehen oder Servomotoren (Antriebe)<br />
hinzufügen und einen Bewegungsrechenlauf ( Bewegungsanalyse ) durchführen.<br />
Darüberhinaus kann man Verbindungen mit Kurvenscheibenkopplungen anlegen, Linearmotoren<br />
erzeugen, Bewegungen abspielen, Messergebnisse anzeigen lassen sowie das Modell<br />
untersuchen. Während der Bewegungsanalyse kann man die Analyseergebnisse beobachten und<br />
aufzeichnen oder Werte wie Positionen, Geschwindigkeiten, Beschleunigungen oder Kräfte<br />
messen und grafisch darstellen. Auch können Spurkurven und Bewegungshüllen erzeugen<br />
werden, die die Bewegung physisch darstellen.<br />
Mechanism Design unterscheidet zwei Arten von Motoren:<br />
Servomotoren:<br />
Servomotoren lösen eine bestimmte Art von Bewegung zwischen zwei Körpern in einem<br />
einzelnen Freiheitsgrad aus. Mit den Servomotoren werden die Position, die Geschwindigkeit<br />
oder die Beschleunigung eines translatorischen oder rotatorischen Freiheitsgrades einer<br />
Verbindung als Zeitfunktion festgelegt sowie die Verschiebungs- oder Rotationsbewegung<br />
gesteuert. Servomotoren werden einem Modell als Vorbereitung für eine kinematische Analyse<br />
( Bewegungsanalyse ) hinzugefügt.<br />
Linearmotoren:<br />
Mit Linearmotoren wird eine bestimmte Last auf einen Mechanismus auferlegt. Linearmotoren<br />
lösen eine bestimmte Art von Last zwischen zwei Körpern in einem einzelnen Freiheitsgrad aus.<br />
Linearmotoren erzeugen Bewegung, indem sie eine Kraft auf eine Verschiebungs- und<br />
Rotationsgelenkachse ausüben. Linearmotoren werden einem Modell als Vorbereitung für eine<br />
dynamische Analyse mit der Mechanism Dynamics Option (MDO) hinzugefügt.<br />
In diesem Kapitel sollen die Arbeitsweise, grundlegende Schritte und die wichtigsten Menüpunkte<br />
von Mechanism Design (MDX) und von Mechanism Dynamics (MDO) kurz beschrieben werden.<br />
Ausführlichere Informationen gibt die Online-Hilfe unter <strong>Pro</strong>/<strong>ENGINEER</strong> Funktionsbereiche ><br />
Simulation > Mechanism Design / Mechanism Dynamics Online Hilfe .<br />
In diesem Abschnitt der Online-Hilfe gibt es unter Mechanism Design Extension: Übungen zu<br />
Mechanism Design interaktive Beispiele, mit denen wichtige Funktionen von Mechanism Design<br />
erläutert werden.
Seite: 3.16<br />
Modellieren von Baugruppen<br />
3.8.1. Mechanism Design Extension (MDX) – das Menü MECHANISM<br />
PDM: Applikationen > Mechanism startet die Option Mechanism Design. Im Pull-Down-Menü<br />
findet man nun statt dem Menü Einfügen das Menü Mechanism. Die meisten Aufgaben in<br />
Mechanism Design können mit Menübefehlen ( in den Pull-Down-Menüs Editieren, Ansicht,<br />
Mechanism und Info ) oder den Symbolen der Mechanism Design-Toolleiste ausgeführt werden.<br />
Für einige Aufgaben kann man auch den Modellbaum und die Kontextmenüs verwenden.<br />
Die Symbole der Mechanism Design-Toolleiste haben folgende Funktionen:<br />
Darstellung von Mechanism Symbolen (Servomotoren, Linearmotoren, Gelenke,etc.) EIN- /AUSschalten.<br />
Kurvenscheibenkopplungs-Verbindung zwischen Flächen bzw. Kurven zweier Körper definieren.<br />
Führungskopplungs-Verbindung über Kopplungspunkt, Führungskurve und Führungsendpunkte definieren.<br />
Getriebepaar-Verbindung vom Typ Standard (z.B. Stirnradgetriebe) bzw. Zahnstange und Ritzel definieren.<br />
Servomotoren vom Typ Translation od. Rotation über <strong>Pro</strong>fil (Position, Geschw. oder Beschl.) definieren.<br />
Eingebaute Komponente ziehen, Schnappschüsse erzeugen und verwalten.<br />
Eine Analyse erzeugen, editieren, löschen und ausführen.<br />
Analyse mit gewünschtem Durchdringungsmodus und ggf. mit Darstellung von Messgrößenpfeilen abspielen.<br />
Messergebnisse der Analysen generieren, um sie in Diagramm und beim Abspielen darstellen zu können.<br />
Gravitation durch Betrag und Richtung relativ zum Standard-Koordinatensystem definieren.<br />
Linearmotoren an Gelenkachse über Betrag der Kraft bzw. des Momentes definieren.<br />
Feder auf Gelenkachse oder zwischen zwei nicht verbundenen Körpern durch Kennlinienparameter definieren.<br />
Dämpfer an Gelenkachse, zwischen zwei nicht verbundenen Körpern oder in Führung mit Parameter definieren.<br />
Kraft/Drehmoment auf einen Punkt (Kraft) bzw. Körper (Drehmoment) durch Betrag und Richtung definieren.<br />
Anfangsbedingungen durch Schnappschuss oder (Winkel-)Geschwindigkeitsbedingungen definieren.<br />
Masseneigenschaften für dynamische und statische Analysen in Mechanism Dynamics definieren. Massenwerte<br />
kann man entweder in <strong>Pro</strong>/<strong>ENGINEER</strong> oder in Mechanism Dynamics festlegen. Wenn man keine Massenwerte<br />
in <strong>Pro</strong>/<strong>ENGINEER</strong> zugewiesen hat, kann man dies in Mechanism Dynamics nachholen.<br />
In PDM: Mechanism sind darüberhinaus folgende Befehle wichtig:<br />
Gelenkachs-Einstell... öffnet Dialogfenster zum Einstellen der Nullposition der Gelenkachse<br />
(Register NullRefer), der Position, an der die Gelenkachse während einer<br />
Baugruppenanalyse regeneriert wird ( Register RegenWert) und der Grenzwerte<br />
für die von der Gelenkachse zugelassenen Bewegung (Register Grenzwert).<br />
Die Einstellung der Gelenkachsen-Nullposition ist v.a. für Gelenkachsen mit<br />
Antrieb (Motor) notwendig um die Startposition für eine Analyse zu definieren.<br />
Verbinden...<br />
Spurkurve...<br />
Körper und Verbindungen sperren / entsperren sowie Baugruppe verbinden.<br />
Gesperrte Körper lassen sich nicht bewegen, und gesperrte Verbindungen ändern<br />
nicht ihre aktuelle Position.<br />
Eine Spurkurve stellt die Bewegung eines Punkts oder Eckpunkts relativ zu einem<br />
Teil im Mechanismus grafisch dar. Zum Erzeugen von Spurkurven muss man eine<br />
Mechanism Design Analyse erzeugt und ausgeführt haben.<br />
Zuerst wählt man den Papierteil (Bauteil, in dem die Spurkurve angelegt werden<br />
soll), dann den Punkt oder Eckpunkt und den Typ der Spurkurve (2D oder <strong>3D</strong>),<br />
die erzeugt werden soll. Dann wählt man den gewünschten Ergebnissatz (der<br />
aktuellen Analyse oder aus einer Datei), kontrolliert die Spurkurvenerzeugung mit<br />
"Vorschau" und Erzeugt die Spurkurve mit "OK".
<strong>Pro</strong>/<strong>ENGINEER</strong> Modellieren von Baugruppen Seite: 3.17<br />
Mit Spurkurven kann man in Mechanism Design Kurvenscheibenprofile und<br />
Führungskurven und in <strong>Pro</strong>/<strong>ENGINEER</strong> Volumengeometrie erzeugen.<br />
Eine Kurvenscheibensynthese-Kurve stellt die Bewegung einer Kurve oder<br />
mehrerer fortlaufenden Kurven oder Kanten relativ zu einem Teil im<br />
Mechanismus grafisch dar.<br />
In PDM: Editieren > Einstellungen kann man die relative Analysetoleranz in der aktuellen<br />
Baugruppe ändern. Wenn die Größe der Teile im Mechanismus stark schwankt, muss die Toleranz<br />
angepaßt werden. Weiters können noch Parameter wie Lauf-Voreinstellungen und Aktionen bei<br />
Fehler eingestellt werden.<br />
Mit PDM: Applikationen > Standard kehrt man wieder zum Baugruppenmodul zurück.<br />
3.8.2. Einen Mechanismus erzeugen<br />
Im folgenden sollen die einzelnen Schritte zum Erzeugen und Verwenden von einfachen<br />
Mechanismen kurz beschrieben werden. Ausführliche Informationen enthält die Online-Hilfe.<br />
1) Mit PDM: Einfügen > Komponente > Einbauen... Komponenten zur aktuellen Baugruppe<br />
hinzufügen. Man kann eine feste oder eine verbundene Komponente hinzufügen:<br />
Die erste Komponente einer Mechanism Design - Baugruppe wird beim Starten von<br />
Mechanism Design als Basiskörper angesehen; sie kann mit den Optionen Standard eingebaut<br />
werden.<br />
Die weiteren Komponenten werden mit den Verbindungstypen im Menü Verbindungen des<br />
Dialogfensters "Komponentenplatzierung" eingebaut. Eine Verbindung ist ein Satz von<br />
Bedingungen, die durch die Art der Verbindung festgelegt wird. Vor dem Auswählen einer<br />
Verbindung muss man sich klar sein, welche Bewegungen zugelassen sein sollen und welche<br />
nicht.<br />
Mögliche Verbindungen: ( R – Rotationsfreiheitsgrad, V – Verschiebungsfreiheitsgrad )<br />
Drehgelenk 1 R 0 V Rotation um Achse.<br />
Schubgelenk 0 R 1 V Verschiebung entlang einer Achse.<br />
Zylinderlager 1 R 1 V Verschiebung entlang einer Achse bei gleichzeitiger Rotation um diese Achse.<br />
Planar 1 R 2 V Verschiebungen in einer Ebene, Rotation um Achse senkrecht zur Ebene.<br />
Kugel 3 R 0 V "Kugel in sphärischer Schale"-Verbindung lässt Rotation in jede Richtung zu.<br />
Lager 3 R 1 V Kombination aus Kugel- und Schubgelenk.<br />
Beim beweglichen Einbau von Komponenten (Bauteile oder Unterbaugruppen – kurz UBG – in<br />
Baugruppen – kurz BG) mit Verbindungen MÜSSEN die Komponentenreferenzen und die<br />
Baugruppenreferenzen der Verbindungen Bauteilreferenzen sein !! Beim Erzeugen der<br />
Verbindungen muss man also darauf achten, dass nur Bauteilreferenzen (keine Baugruppenreferenzen)<br />
verwendet werden.<br />
Mögliche Komponentenreferenzen für<br />
Achsenausrichtung: Bauteil-Bezugsachse des Bauteils bzw. eines Bauteils der UBG.<br />
Verschiebung bzw. Rotation: Bauteil-Bezugsebene bzw. ebene Fläche des Bauteils oder eines<br />
Bauteils der UBG.<br />
Mögliche Baugruppenreferenzen für<br />
Achsenausrichtung: Bauteil-Bezugsachse eines Bauteils der BG bzw. Bezugsachse<br />
des Skelettmodells ( bgname_skel.prt ist ein Bauteil !) der BG.<br />
Verschiebung bzw. Rotation: Bauteil-Bezugsebene bzw. ebene Fläche eines Bauteils der BG<br />
oder Bezugsebene der Skelettmodells der BG.
Seite: 3.18<br />
Modellieren von Baugruppen<br />
Wird das nicht eingehalten, funktioniert ein Mechanismus nicht (Fehlermeldung !), d.h. ziehen<br />
von Komponenten, Antriebe und Bewegungsabläufe definieren und Bewegungsabläufe abspielen<br />
und untersuchen ist nicht möglich !!<br />
Wird beim Einbauen einer Komponente mit Verbindungen die Komponente in der Baugruppe<br />
dargestellt (Schalter Baugruppe aktiviert), kann die Komponente mit STRG+ALT+MT in die<br />
gewünschte Lage gebracht werden (bzw. die Einbausituation zwischendurch geprüft werden).<br />
Beispiel: Modell eines Doppellenkersystems (Lemniskatenlenker) für einen Wippdrehkran<br />
Zuglenker<br />
mit Drehgelenk<br />
mit Grundkörper<br />
verbunden<br />
Spitzenausleger mit<br />
Drehgelenk mit Zuglenker<br />
und<br />
Zylinderlager mit Drucklenker<br />
verbunden<br />
Spitzenausleger kann durch Ziehen<br />
dynamisch bewegt werden<br />
Grundkörper<br />
(Basis)<br />
Drucklenker mit<br />
Drehgelenk mit Grundkörper verbunden<br />
<br />
<br />
<br />
<br />
<br />
<br />
Grundkörper (Basis) mit Bedingungstyp Standard in neue Baugruppe einbauen.<br />
Drucklenker mit Verbindungstyp Drehgelenk als "Connection_1" ( der Name kann mit "Umbenennen"<br />
geändert werden ) durch Ausrichten der Achsen ( Achsenausrichtung ) und Bezugsebenen in Bauteilmitte<br />
( Verschiebung ) einbauen Platzierungsstatus: Verbindungsdefinition vollständig.<br />
Zuglenker mit Verbindungstyp Drehgelenk wie Drucklenker einbauen.<br />
Mit PDM: Applikationen > Mechanism in Mechanism Design wechseln.<br />
Drucklenker und Zuglenker mit PDM: Mechanismus > Ziehen... in für den Einbau des Spitzenauslegers<br />
geeignete Position bewegen.<br />
Mit PDM: Applikationen > Standard zum Komponenteneinbau zurückkehren und Spitzenausleger mit<br />
Verbindungstyp Drehgelenk mit Zuglenker ( "Connection_1" ) verbinden, dann mit "Hinzufügen"<br />
Verbindung "Connection_2" vom Typ Zylinderlager zum Drucklenker durch Ausrichten der Achsen<br />
(Achsenausrichtung) erzeugen.<br />
2) Mit PDM: Applikationen > Mechanism in Mechanism Design wechseln und mit dem<br />
Symbol bzw. PDM > Mechanism > Ziehen... das Dialogfenster "Ziehen" öffnen.<br />
Im Dialogfenster "Ziehen" kann man u.a. die beweglich eingebauten Komponenten "von Hand<br />
ziehen" und einzelne Mechanismus-Positionen abspeichern ( Schnappschüsse ), die dann<br />
wieder eingestellt werden können oder als Startpositionen für Bewegungsabläufe verwendet<br />
werden können.<br />
Das Ziehen von Hand ist besonders hilfreich, wenn man selbstsperrende Positionen von<br />
Mechanismen finden will (siehe Beispiel Doppellenkersystems für einen Wippdrehkran ):<br />
Die zu bewegende Komponente mit der linken Maustaste wählen und durch Bewegen der Maus<br />
die Komponente bewegen. Durch einen weiteren Mausklick mit der linken Maustaste wird die<br />
gewählte Komponente an der Zielposition "abgelegt".<br />
Weiters kann man im Register Randbedingungen Gelenkachsen-Randbedingungen definieren,<br />
Sperrbedingungen zwischen Körpern definieren, Verbindungen aktivieren / deaktivieren, zwei<br />
Elemente (gegeneinander) ausrichten, zwei Flächen orientieren und in den Spezial-<br />
Ziehoptionen die Zieh-Bewegungen auf Translationen und Rotationen in bzw. um<br />
Koordinatenachsen beschränken.
<strong>Pro</strong>/<strong>ENGINEER</strong> Modellieren von Baugruppen Seite: 3.19<br />
3) Mit dem Symbol bzw. PDM > Mechanism > Servomotoren... öffnet das Dialogfenster<br />
"Servomotoren " zum Definieren und Bearbeiten der Antriebe für die gewünschte Bewegung.<br />
Mit den Servomotoren wird definiert, wie Gelenke oder geometrische Elemente zu rotieren oder<br />
zu verschieben sind. "Neu" öffnet das Dialogfenster "Servomotoren-Definition".<br />
Im Register Typ gibt man den gewünschten Namen des Antriebes ein und wählt das<br />
Angetriebene Element ( Gelenkachse, Punkt, Ebene ). Für eine Gelenkachse ist meist nur ein<br />
Bewegungstyp möglich, der fix vorgegeben wird. Sonst kann der gewünschte Bewegungstyp<br />
( Verschiebung oder Rotation ) gewählt werden. Mit "Umschalten" kann die Antriebsrichtung<br />
(violetter Pfeil) geändert werden; bei Drehantrieben wird die Richtung durch die Rechte-Hand-<br />
Regel definiert.<br />
Im Register <strong>Pro</strong>fil spezifiziert man das Antriebsprofil des Servomotors:<br />
Position: Die Bewegung wird durch Wahl der Weg-Zeit-Funktion unter Betrag<br />
definiert.<br />
Geschwindigkeit: Anfangsposition (bzw. –winkel) wird definiert, Betrag gibt den Wert der<br />
Geschwindigkeit (Konstant) oder die Funktion der Geschwindigkeitsänderung<br />
(Rampe, Kosinus, Polynom,etc.) an.<br />
Beschleunigung: Anfangsposition (bzw. –winkel) und Anfangsgeschwindigkeit werden<br />
definiert, Betrag gibt den Wert der Beschleunigung (Konstant) oder die<br />
Funktion der Beschleunigungsänderung (Rampe, Kosinus, Polynom,etc.) an.<br />
Als Anfangsposition (oder –winkel) bzw. Anfangsgeschwindigkeit gibt man den gewünschten<br />
Startwert ein (Einheiten beachten !). Das Symbol öffnet das Dialogfenster "Gelenkachsen-<br />
Einstellungen" zum Einstellen der Nullposition und der Grenzwerte für die Bewegung der<br />
Gelenkachse ( siehe Punkt 4 ). Mit Aktuell startet der Servomotor die Bewegung an der<br />
aktuellen Position.<br />
Zur Kontrolle kann man den zeitlichen Verlauf von Position, Geschwindigkeit und<br />
Beschleunigung in einem oder mehreren Diagrammen graphisch darstellen lassen.<br />
Dialogfenster "Servomotoren"<br />
Register Typ und <strong>Pro</strong>fil<br />
des Dialogfensters<br />
"Servomotor-Definition"<br />
Um einen komplexen Bewegungsablauf erzeugen zu können, sind an<br />
einer Gelenkachse oft mehrere Servomotoren erforderlich. Für die<br />
Gelenkachse Connection_1.axis_1 in diesem Beispiel sind drei Servomotoren<br />
definiert:<br />
Drehen_A1_R_Start Dreht die Achse A1 aus der Startposition ( Anfangswinkel 0 Grad ) mit konstanter<br />
Geschwindigkeit ( 36 Grad/sec ) nach rechts.<br />
Drehen_A1_L Dreht die Achse A1 aus der aktuellen Position mit konstanter Geschwindigkeit nach links.<br />
Drehen_A1_R Dreht die Achse A1 aus der aktuellen Position mit konstanter Geschwindigkeit nach rechts.<br />
Damit kann ein Bewegungsablauf von der eingestellten Startposition einige Sekunden nach rechts, dann einige<br />
Sekunden nach links, dann wieder einige Sekunden nach rechts, usw. (mit dazwischenliegenden Pausen) erfolgen.
Seite: 3.20<br />
Modellieren von Baugruppen<br />
4) PDM > Mechanism > Gelenkachs-Einstell... öffnet das Dialogfenster "Gelenkachsen-<br />
Einstellungen" zum Einstellen der Nullposition der Gelenkachse (Register NullRefer), der<br />
Position, an der die Gelenkachse während einer Baugruppenanalyse regeneriert wird ( Register<br />
RegenWert) und der Grenzwerte für die von der Gelenkachse zugelassenen Bewegung (Register<br />
Grenzwert). Das Einstellen von Nullposition, Regenerierungsposition und Grenzwerte für eine<br />
Gelenkachse umfasst folgende Schritte:<br />
<br />
<br />
<br />
<br />
Gelenkachse wählen, für die eine Gelenkachseneinstellung vorgenommen werden soll.<br />
Zum Festlegen der Nullposition gibt es drei Möglichkeiten:<br />
a) Aktuelle Lage der Gelenkachse als Nullreferenz verwenden:<br />
Im Register NullRefer den Schalter Referenzen angeben deaktivieren und Schaltfläche "Auf Null<br />
einstellen" drücken.<br />
b) Andere Gelenkachsenposition als Gelenkachsen-Nullposition verwenden:<br />
Gewünschten Wert im Feld Gelenkachsenposition eingeben, im Register NullRefer den Schalter<br />
Referenzen angeben deaktivieren und "Auf Null einstellen" klicken.<br />
c) Gelenkachsen-Nullposition für Gelenkachse über Referenzen einstellen:<br />
Im Register NullRefer den Schalter Referenzen angeben aktivieren. Referenz (ebene Fläche oder<br />
Punkt) am grünen (grauen) Körper und Referenz an cyan-farbenen Körper wählen, die zur Definition der<br />
Position der Gelenkachse verwendet werden sollen.<br />
Im Register RegenWert den Schalter Regenerationswert angeben aktivieren und gewünschten Wert<br />
eingeben und ggf. mit "Vorschau" kontrollieren.<br />
Im Register Grenzwert gibt man ggf. die Grenzwerte für den Bewegungsbereich ein.<br />
Die Einstellung der Gelenkachsen-Nullposition ist v.a. für Gelenkachsen mit Antrieben (Servomotoren)<br />
notwendig um die Startposition für eine Analyse zu definieren ( siehe Punkt 3 ).<br />
5) Das Symbol oder PDM: > Mechanism > Analysen.. öffnet das Dialogfenster "Analysen",<br />
in dem man die gewünschten Analysen erzeugt und bearbeitet und die gewünschte Analyse<br />
startet ( "Ausführen" ).<br />
"Neu" öffnet das Dialogfenster "Analysedefinition".<br />
Nun gewünschten Namen eingeben und Typ wählen:<br />
Kinematisch: simuliert die Bewegung des Mechanismus unter Berücksichtigung der Servomotorprofile und der<br />
Gelenk-, Kurvenscheibenkopplungs-, Führungskopplungs-, oder Getriebepaar-Verbindungen.<br />
Kräfte werden bei einer kinematischen Analyse nicht berücksichtigt.<br />
Wiederholte Baugruppenanalysen wurden in früheren Versionen von Mechanism Design als kinematische<br />
Analysen bezeichnet. Es können nur Gelenkachsen oder geometrische Servomotoren verwendet<br />
werden, nicht aber Linearmotoren.<br />
Hinweis: Wenn man eine Analyse bearbeitet, die in einer Vorgängerversion von Mechanism<br />
Design als kinematische Analyse erzeugt wurde, wird sie nun als wiederholte Baugruppenanalyse<br />
bezeichnet.<br />
Dynamisch: Man kann mit dynamischen Analysen die Beziehung zwischen Kräften, die auf einen Körper, die<br />
Masse des Körpers und die Bewegung des Körpers einwirken, untersuchen. Man kann sowohl<br />
Servo- als auch Linearmotoren hinzufügen. In der Registerkarte Ext Lasten kann man<br />
Kräfte/Drehmomente hinzufügen sowie Gravitation und Reibung aktivieren.<br />
Statisch: Man kann den Zustand eines Mechanismus bestimmen, wenn er bekannten Kräften ausgesetzt<br />
ist. Mechanism Design sucht nach einer Konfiguration, in der alle Lasten und Kräfte im<br />
Mechanismus ausgeglichen sind und die potenzielle Energie Null ist.<br />
Kraftausgleich: Eine Analyse des Kraftausgleichs ist eine umgekehrte statische Analyse: Man ermittelt die<br />
Reaktionskräfte aus einer bestimmten statischen Konfiguration. Bei dieser Analyse bestimmt man<br />
die Kräfte, die erforderlich sind, um einen Mechanismus in einer bestimmten Konfiguration zu<br />
halten.<br />
Den gewünschten (einfachen oder auch sehr komplexen) Bewegungsablauf definiert man durch<br />
Einstellen der Voreinstellungen und der Motoren.<br />
Im Register Voreinstellungen definiert man Startzeit, Endzeit, Anzahl der Einzelbilder,<br />
Einzelbildrate (Bilder pro Sekunde) bzw. Intervall (Zeit zwischen Einzelbildern) und die<br />
Anfangskonfiguration.
<strong>Pro</strong>/<strong>ENGINEER</strong> Modellieren von Baugruppen Seite: 3.21<br />
Im Register Motoren definiert man die Einzelbewegungen<br />
des Bewegungsablaufes durch Festlegen die Reihenfolge<br />
der bereits definierten Antriebe und der jeweiligen Startund<br />
Endzeit. In der Spalte Motor wählt man den<br />
gewünschten Antrieb, in den Spalten Von und Bis kann<br />
man die gewünschten Zeiten eintragen oder die Vorgaben<br />
Start und Ende wählen. Werden mehrere Gelenkachsen mit<br />
Servomotoren angetrieben, arbeiten mehrere Motoren<br />
natürlich gleichzeitig ( z.B. Heben und Drehen von<br />
Komponenten ).<br />
Neue Zeile hinzufügen<br />
Markierte Zeile löschen<br />
Alle Motoren hinzufügen<br />
Register "Motoren" des<br />
Dialogfensters "Analysedefinition"<br />
Register "Voreinstellungen" des<br />
Dialogfensters "Analysedefinition"<br />
Bei komplexen Bewegungsabläufen ist es sinnvoll für die einzelnen angetriebenen Achsen<br />
mehrere "Antriebe" (z.B. Drehen nach rechts ab Startposition, Drehen nach rechts und links ab<br />
aktueller Position) zu definieren.<br />
Nach der Definition des Bewegungsablaufes kann man die Berechnung mit "Ausführen"<br />
starten.<br />
6) Das Symbol oder PDM > Mechanism > Wiedergabe... öffnet das Dialogfenster "Wiedergaben",<br />
in dem man die Bewegung abspielen und die Ergebnisse der Bewegungswiedergabe<br />
zur späteren Überprüfung und Verwendung speichern kann. Im Register Durchdringung<br />
definiert man ob und wie man die Durchdringung überprüfen möchte, im Register Anzeigepfeile<br />
kann man einstellen, welche benutzerdefinierten Meßgrößen und Eingabelasten man als<br />
Vektoren angezeigt haben möchte. Dabei kann man den Anzeigemaßstab einstellen und wählen,<br />
ob der Name und der Wert der Meßgrößen mitangezeigt werden sollen.<br />
Mit dem Symbol kann man eine Bewegungshülle des Bewegungsablaufes erzeugen und in<br />
verschiedenen Ausgabeformaten speichern.<br />
7) Das Symbol oder PDM > Mechanism > Messgrößen... öffnet das Dialogfenster<br />
"Messungsergebnisse", in dem man kinematische und dynamische Meßgrößen zu Ergebnissätzen<br />
definieren kann. Die definierten und gewählten Meßgrößen für die Ergebnissätze kann<br />
man in Diagrammen vom Graphtyp Messgröße/Zeit oder MessgrößeMessgröße graphisch<br />
darstellen lassen.
Seite: 3.22<br />
Modellieren von Baugruppen<br />
Register "Durchdringung" des Register "Anzeigepfeile" des<br />
Dialogfensters "Wiedergaben" Dialogfensters "Wiedergaben" Dialogfenster "Messungsergebnisse"<br />
Weiters kann man in Mechanism Design noch Führungen, Kurvenscheiben und Getriebe definieren.<br />
Eine Führung dient dazu, die Bewegung eines Punktes (Kopplungspunkt) auf einer Führungskurve<br />
zwischen zwei Führungsendpunkten zu definieren. Beim Ziehen oder bei der Bewegung mit einem<br />
Antrieb kann dann der Punkt nicht über die definierten Führungsendpunkte hinaus bewegt werden.<br />
Mit Kurvenscheiben können Kurvenscheibenkopplungen zwischen Bauteilen, die aufeinander<br />
gleiten sollen, definiert werden. Durch die Form einer Kurvenscheibe wird die Bewegung des<br />
zweiten Bauteiles definiert. Die richtige Auswahl der korrekten Flächenpaarungen für eine<br />
funktionierende Kopplung ist dabei nicht ganz einfach...<br />
Getriebepaare werden eingesetzt, um das Geschwindigkeitsverhältnis zwischen zwei Gelenkachsen<br />
zu steuern. Jedes Getriebe in einem Getriebepaar erfordert zwei Körper mit einer<br />
Gelenkverbindung. Der erste, als Träger bezeichnete Körper bewegt sich normalerweise nicht. Der<br />
zweite Körper bewegt sich und wird je nach erzeugtem Getriebepaar als Getriebe, Ritzel oder<br />
Zahnstange bezeichnet. Da Getriebepaare in Mechanism Design Geschwindigkeitsbedingungen<br />
sind und nicht auf der Geometrie des Modells basieren, kann man das Übersetzungsverhältnis<br />
direkt eingeben. Folglich können Übersetzungsverhältnisse schnell und einfach geändert werden,<br />
ohne eine neue Geometrie zu erzeugen.<br />
Ausführlichere Informationen und Beispiele findet man in der Online-Hilfe.<br />
3.8.3. Mechanism Dynamics Option (MDO)<br />
Mit Mechanism Dynamics kann man die durch Anwendung von Kräften verursachte Bewegung<br />
eines Mechanismus untersuchen. Wenn man die Bewegung ohne Berücksichtigung der<br />
angewendeten Kräfte in einer kinematischen Studie untersuchen möchten, benötigt man Mechanism<br />
Dynamics nicht.<br />
Mechanism Dynamics beinhaltet mehrere zusätzliche Modellierungselemente, wie Federn (mit<br />
linearer Kennlinie), Dämpfer (mit geschwindigkeitsproportionaler Dämpfung), Kraft-/Drehmomentlasten<br />
und Gravitation, d.h. es werden auch die Masseeigenschaften bei einer Analyse<br />
mitberücksichtigt. Antriebe können nicht nur als Servomotoren sondern auch als Linearmotoren<br />
an Gelenkachse über Betrag der Kraft bzw. des Momentes definiert werden.<br />
Neben wiederholten Baugruppenanalysen und kinematischen Analysen kann man auch<br />
dynamische, statische und Kraftausgleich-Analysen ausführen.<br />
Ausführlichere Informationen und Beispiele zu MDO findet man in der Online-Hilfe.
<strong>Pro</strong>/<strong>ENGINEER</strong> Zeichnungserstellung Seite: 4.1<br />
4. Grundlagen der ZEICHNUNGSERSTELLUNG<br />
In einer ZEICHNUNG kann man zur Dokumentation Zeichnungen von Bauteilen und Baugruppen<br />
erzeugen. Die einzelnen Modellansichten und Schnitte sind assoziativ, d.h. wenn man<br />
Bemaßungswerte in einer Ansicht ändert, werden auch alle anderen Zeichnungsansichten und<br />
Schnitte aktualisiert. Darüberhinaus werden alle Änderungen im Modell ( Teil oder Baugruppe ) auf<br />
die Zeichnungsansichten übertragen und umgekehrt.<br />
Vor der Zeichnungserstellung muss der Bauteil oder die Baugruppe geeignet fertiggestellt sein: Im<br />
Modell hat man alle Stücklisten-Parameter eingegeben und alle Bemaßungstoleranzen und<br />
Geometrischen Toleranzen definiert. Es ist auch vorteilhaft, schon im Modell die Querschnitte<br />
zu erzeugen, die man später in der Zeichnung verwenden will, da die Definition der Schnittebenen<br />
der Querschnitte durch Bezugsebenen erfolgt. Diese sind entweder in der Bauteildatei schon<br />
vorhanden oder müssen erst geeignet erzeugt werden ( man kann die Querschnitte auch erst in der<br />
Zeichnung erzeugen; dazu müssen aber geeignete Bezugsebenen vorhanden sein ).<br />
Dieses Kapitel beschreibt zuerst die Erzeugung von Querschnitten in Bauteilen und danach die<br />
wichtigsten Schritte zur Zeichnungserstellung. In <strong>Pro</strong>/<strong>ENGINEER</strong> gibt es sehr umfangreiche<br />
Möglichkeiten Zeichnungen von Bauteilen und Baugruppen zur Dokumentation zu erstellen und<br />
mit allen erforderlichen Informationen zu versehen. Die Möglichkeiten sind so umfangreich, dass<br />
hier nur die wichtigsten angedeutet werden können.<br />
Um einen größeren Graphikbereich beim Bearbeiten einer Zeichung zu erhalten kann man den<br />
Navigator ausblenden und nur bei Bedarf ( z.B. für Folienbaum ) einblenden.<br />
Dynamische Ansichtssteuerung mit Maustasten in einer ZEICHNUNG:<br />
Schieben Mittlere Maustaste gedrückt halten und Maus bewegen Mi MT<br />
Zoomen Strg + Mittlere Maustaste und Maus vertikal bewegen Strg + Mi MT<br />
oder mit Scroll-Rad ( mit Shift Faktor 0.5, mit Strg Faktor 2.0 )<br />
Möglichkeiten zur Befehlseingabe in einer Zeichnung:<br />
Alle häufig benötigten Befehle können in der Zeichnungs-Toolleiste, die unter der System-<br />
Toolleiste zu finden ist, aufgerufen werden.<br />
In den Kontextmenüs ( Re MT ) eines Objektes sind alle auf das Objekt anwendbaren Befehle<br />
zu finden. Kontextmenüs immer wieder ausprobieren und verwenden !<br />
Kontextmenü des freien Kontextmenü einer Kontextmenü einer Kontextmenü eines<br />
Graphikbereiches linearen Bemaßung Durchmesserbemaßung Symbols<br />
Alle Befehle können auch in den Pull-Down-Menüs aufgerufen werden.<br />
Durch Doppelklick auf Bemaßungen, Notizen, Schraffuren, etc. werden Dialogfenster und<br />
Menüs zum Ändern der Einstellungen und Eigenschaften geöffnet.<br />
Ein Doppelklick auf die Maßzahl einer Bemaßung, den variablen Text eines Symbols oder<br />
eine Fanglinie öffnet ein Eingabefeld zur Eingabe der gewünschten Werte, Texte und Abstände.
Seite: 4.2<br />
Zeichnungserstellung<br />
4.1. Querschnitte im Bauteil oder in einer Baugruppe erzeugen<br />
In den folgenden Schritten wird erklärt, wie man in einem Bauteil eine Querschnittsansicht mit<br />
Schraffur erzeugt, die in einem Schnitt einer Zeichnung verwendet werden kann. Die Erzeugung<br />
von Querschnitten in Baugruppen erfolgt analog ( beachte Hinweise ).<br />
Es stehen zwei Typen von Querschnitten zur Auswahl: planarer (ebener) Querschnitt und<br />
Stufenschnitt ( umgelenkter Schnitt ).<br />
Ebenen Schnitt erzeugen (Planarer Querschnitt):<br />
1) Der gewünschte Bauteil befindet sich im aktiven <strong>Pro</strong>/<strong>ENGINEER</strong> – Fenster.<br />
2) PDM: Tools > Querschnitterzeugung... öffnet das Dialogfenster "Querschnitt". Auf "Neu"<br />
klicken und gewünschten Querschnittnamen eingeben, z.B. A für den Schnitt A – A.<br />
3) Im Menü Q-SCHNITT OPT die Optionen Planar und Einzeln und danach Fertig.<br />
4) Schnittebene definieren: ebene Fläche oder Bezugsebene wählen oder Bezug erzeugen<br />
gewünschter Querschnitt wird erzeugt ( inkl. Schraffur, die man auch ändern kann ).<br />
Hinweis:<br />
Einen Baugruppenquerschnitt erzeugt man in einer BAUGRUPPE mit PDM: Tools > Querschnitterzeugung...; im<br />
Menü Q-SCHNITT OPT gibt es noch zusätzlich die Optionen Modell (Querschnitt schneidet gesamte Baugruppe) und<br />
Ein Teil (Querschnitt schneidet nur einen Bauteil, der ausgewählt werden kann).<br />
In den weiteren Registern kann man Zonen erzeugen und Arbeitsräume erzeugen oder sichtbar machen. Zonen sind<br />
spezielle Bereiche innerhalb eines Modells um große Baugruppen leichter bearbeiten zu können. Das Verwenden von<br />
Zonen kann das Organisieren von Baugruppen erleichtern. Ein Arbeitsraum ist ein besonderes vom Benutzer erzeugtes<br />
Teil zur Darstellung eines vordefinierten Satzes von Komponenten (Teile und Unterbaugruppen). Ein Arbeitsraum<br />
ersetzt in einer vereinfachten Darstellung die von ihm dargestellten Komponenten. Mehr dazu in der Online-Hilfe.<br />
Stufenschnitt (umgelenkten Schnitt) erzeugen:<br />
Ein umgelenkter Schnitt muss mit einem offenen Schnitt auf einer geeigneten Skizzierebene<br />
skizziert werden; dieser 2D-Schnitt kann auch bemaßt werden.<br />
1) Der gewünschte Bauteil befindet sich im aktiven <strong>Pro</strong>/<strong>ENGINEER</strong> - Fenster.<br />
2) PDM: Tools > Querschnitterzeugung... öffnet das Dialogfenster "Querschnitt". Auf "Neu"<br />
klicken und gewünschten Querschnittnamen eingeben, z.B. A für den Schnitt A – A.<br />
3) Im Menü Q-SCHNITT OPT die Optionen Stufenschnitt, Eine Seite oder Beide Seiten ( Schnitt<br />
wird auf einer oder beiden Seiten der Skizzierebene erzeugt ) und Einzeln und danach Fertig.<br />
Hinweis:<br />
Bei einem Baugruppenquerschnitt gibt es im Menü Q-SCHNITT OPT noch zusätzlich die Optionen Modell<br />
(Querschnitt schneidet gesamte Baugruppe) und Ein Teil (Querschnitt schneidet nur einen Bauteil, der ausgewählt<br />
werden kann).<br />
4) Skizzierfläche definieren: ebene Fläche oder Bezugsebene wählen oder Bezug erzeugen,<br />
RICHTUNG akzeptieren oder umschalten ( besonders wichtig bei Option Eine Seite ! ) und<br />
Skizzierebene ausrichten.<br />
5) Referenzen angeben zu denen Schnitt bemaßt oder bedingt wird: projizierende Bezugsebenen;<br />
Bauteilkanten, an denen Schnitt ausgerichtet werden soll; Achsen von Bohrungen, wenn Schnitt<br />
durch Bohrung führen soll, etc.<br />
6) Stufenschnitt skizzieren: zeichnen, falls erforderlich bemaßen, regenerieren, dann .<br />
gewünschter Stufenschnitt wird erzeugt ( inkl. Schraffur, die man auch ändern kann ).
<strong>Pro</strong>/<strong>ENGINEER</strong> Zeichnungserstellung Seite: 4.3<br />
Erzeugte Querschnitte anzeigen:<br />
PDM: Tools > Querschnitterzeugung... öffnet das Dialogfenster "Querschnitt". Ist in<br />
"Darstellung" die Option Querschnitt anzeigen aktiviert, wird der gewünschte Querschnitt durch<br />
Anklicken des Namens in der Liste Namen schraffiert angezeigt. Im Kontextmenü findet man<br />
Befehle zum Umdefinieren, Umbenennen, Entfernen, etc. des Querschnittes.<br />
Ein Doppelklick auf den Querschnittsnamen bzw Sichtbar machen im Kontextmenü öffnet das<br />
Dialogfenster "Sichtbarkeit" in dem Sichtbarkeitsoptionen eingestellt werden können. Mit<br />
wird der Querschnitt mit den eingestellten Optionen dargestellt. Mit einem weiteren Doppelklick<br />
bzw. Sichtbar aufheben im Kontextmenü wird wieder die "normale" Querschnittanzeige gezeigt.<br />
Dialogfenster "Querschnitt"<br />
mit Kontextmenü<br />
Dialogfenster "Sichtbarkeit"<br />
Querschnitt mit den<br />
Sichtbarkeitsoptionen Vorne clippen<br />
und Querschnitt-Geometrie zeigen<br />
Bei umgelenkten Schnitten sind die Sichtbarkeitsoptionen zum Clipping nicht möglich.<br />
Vorhandenen Querschnitte löschen:<br />
In der Liste Namen des Dialogfensters "Querschnitt" den gewünschten Querschnitt wählen und<br />
im Kontextmenü Entfernen wählen und Anfrage mit "OK" bestätigen.<br />
Ändern vorhandener Querschnitte:<br />
1) In der Liste Namen des Dialogfensters "Querschnitt" den gewünschten Querschnitt wählen<br />
und im Kontextmenü Umdefinieren wählen.<br />
2) Im Menü QSCHNITT AEND erscheinen die Optionen:<br />
BemWerte zum Ändern eventuell vorhandener Schnittbemaßungen.<br />
Umdefinieren des Schnittes eines Stufenschnittes oder ausgerichteten Querschnittes.<br />
Schraffur zum Ändern der Schraffurparameter; wichtige Optionen:<br />
Abstand der Schraffurlinien festlegen (Halbieren, Verdoppeln oder Wert eingeben).<br />
Winkel der Schraffur ändern.<br />
Versatz der Schraffurlinien festlegen (falls automatische Schraffur ungünstig liegt).<br />
Linienstil der Schraffurlinien festlegen (Linienart, Farbe könnte geändert werden).<br />
Weiters kann gewählt werden, ob der Querschnitt schraffiert ( Schraffieren ) oder ausgefüllt<br />
( Füllen ) dargestellt werden soll. Änderungen mit Fertig abschliessen.<br />
Hinweis: In Baugruppen müssen die Schraffurparameter einzelner Bauteile geändert werden, da<br />
bei der Querschnitterzeugung Bauteile oft ungünstig schraffiert werden. Mit Nächster QSchn<br />
und Voriger QSchn kann man die einzelnen Bauteilquerschnitte nacheinander anzeigen lassen,<br />
mit QSchn anklicken kann man den gewünschten Bauteilquerschnitt direkt wählen.<br />
In einer Baugruppe kann man auch einzelne Bauteilquerschnitte von der Darstellung<br />
Ausschließen bzw. ausgeschlossene Querschnitte wieder sichtbar machen ( Aufheben ).<br />
3) Abschluss der Änderungen mit Fertig/Zurück.
Seite: 4.4<br />
Zeichnungserstellung<br />
4.2. Objekt ZEICHNUNG erzeugen<br />
Im Dialogfenster "Neu" ( PDM: Datei > Neu... oder Symbol Neues Objekt erzeugen ) den Typ<br />
Zeichnung wählen und gewünschten Zeichnungsnamen eingeben (sinnvollerweise gleicher Name<br />
wie Bauteil oder Baugruppe) und Schaltfläche "OK" anklicken.<br />
Lässt man den Schalter "Standard-Schablone verwenden"<br />
aktiv, wird im Dialogfenster "Neue Zeichnung" gleich die<br />
Standard-Schablone gewählt. In diesem Dialogfenster kann mit<br />
"Durchsuchen..." der gewünschte Bauteil oder die gewünschte<br />
Baugruppe als Standardmodell gewählt werden.<br />
Danach wählt man:<br />
Schablone verwenden<br />
um eine andere als die Standardschablone<br />
zu verwenden.<br />
Leer mit Formatierung um eine leere Zeichnung mit einem<br />
gewünschten Format (mit Rahmen<br />
und Schriftfeld, z.B. din_a3_htl1.frm)<br />
mit "Durchsuchen..." zu wählen<br />
Leer<br />
um eine Blattgröße und Orientierung<br />
( Hochformat, Querformat, Variabel )<br />
einer leeren Zeichnung zu wählen<br />
Mit"OK" abschließen.<br />
Nun werden Parameterwerte für Parameter, die im Modell NICHT definiert sind, abgefragt und das<br />
Blatt im Graphikfenster dargestellt. Verwendt man eine Schablone, werden keine Parameter<br />
abgefragt. Die Werte von schon im Modell definierten Parametern ( Benennung, Werkstoff,<br />
Ersteller, Bemerkung, Abmasse, etc. ) werden sowieso aus dem Modell übernommen. Daher soll<br />
man im Modell mit dem Parameter-Editor die Parameter mit den gewünschten Namen versehen !<br />
Im Modus ZEICHNUNG ist es oft sinnvoll, den Navigator, Bezugsebenen und Bezugsachsen<br />
auszublenden und die Modelldarstellung auf Sichtbare Kanten oder Verdeckte Kanten<br />
umzustellen.<br />
Am unteren Rand des Blattes werden einige Informationen wie Massstab ( Blattmaßstab ), Modell-<br />
Typ und Name sowie die Größe des Blattes angezeigt. Die Pull-Down-Menüs wurden um die<br />
Menüs Skizze, Tabelle und Format erweitert. Unter der System-Toolleiste findet man nun die<br />
Zeichnungs-Toolleiste, in der alle häufig benötigten Befehle aufgerufen werden können. Rechts<br />
neben dem Graphikfenster findet man die Toolleiste zum Erzeugen von 2D-Zeichnungsgeometrie.<br />
Kontextmenüs in einer ZEICHNUNG:<br />
In den Kontextmenüs ( Re MT ) eines Objektes sind alle auf das Objekt anwendbaren Befehle zu<br />
finden. Kontextmenüs immer wieder ausprobieren und verwenden !<br />
Kontextmenü des freien Kontextmenü einer Kontextmenü einer Kontextmenü eines<br />
Graphikbereiches linearen Bemaßung Durchmesserbemaßung Symbols
<strong>Pro</strong>/<strong>ENGINEER</strong> Zeichnungserstellung Seite: 4.5<br />
4.3. Zeichnungsansichten hinzufügen<br />
Hinweis: Die erste Ansicht muss eine Basisansicht sein; sie erscheint in der Standardorientierung<br />
und wird geeignet ausgerichet. Zur Orientierung einer Basisansicht sollte<br />
man immer Standardbezüge verwenden !<br />
Das Symbol oder PDM: Einfügen > Zeichnungsansicht öffnet das Menü ANSICHTSTYP<br />
mit vier Gruppen von Optionen:<br />
Ansichtstypen:<br />
<strong>Pro</strong>jektion<br />
Hilfsansicht<br />
Basisansicht<br />
Detailansicht<br />
Gedreht<br />
Graph<br />
Flache Schicht<br />
orthogonale <strong>Pro</strong>jektion eines Objektes in Vorderansicht,<br />
Draufsicht, rechter oder linker Ansicht.<br />
durch <strong>Pro</strong>jektion im rechten Winkel auf eine geneigte Fläche,<br />
Bezugsebene oder in Richtung einer Achse.<br />
Ansicht, die frei orientiert werden kann; ist von keiner<br />
Ansicht abhängig.<br />
zeigt ein vergrößertes Teilstück einer vorhandenen Ansicht.<br />
Als Berandung kann man Kreise, Ellipsen oder Splines<br />
wählen.<br />
Querschnitt, der um 90° in die Zeichnungsebene gedreht wird<br />
und der Länge nach verschoben werden kann (z.B. Trägerquerschnitt<br />
).<br />
Ansicht von Graph-Konstruktionselement erzeugen.<br />
Ansicht einer flachen Schicht eines Verbundwerkstücks<br />
erzeugen.<br />
Kopier&Ausricht ausgerichtete Teilansicht für existierende Teil- oder Detailansicht<br />
erzeugen.<br />
Sichtbarkeit von Modellen:<br />
Volle Ansicht zeigt das ganze Modell.<br />
Halbe Ansicht zeigt nur Teil des Modelles, der auf einer Seite der Bezugsebene liegt.<br />
Bruchansicht um bei größeren Objekten Bereiche zwischen zwei Punkten zu entfernen und<br />
die verbleibenden Teile zusammenzuschieben.<br />
Teilansicht zeigt nur den Teil einer Ansicht, der von einer Begrenzungskurve<br />
eingeschlossen ist.<br />
Querschnitte hinzufügen:<br />
Schnitt<br />
zeigt einen Querschnitt, der erzeugt oder ausgewählt werden kann.<br />
Kein QSchnitt es wird kein Querschnitt dargestellt.<br />
Eine Flaeche stellt nur die schraffierte Fläche eines Modells in einer Ansicht dar.<br />
Maßstab angeben:<br />
Skalieren<br />
Nicht Skalieren<br />
Perspektive<br />
Um einen anderen Maßstab als den Blattmaßstab einzustellen, d.h. die Ansicht<br />
wird skaliert. Der Maßstab kann mit Doppelklick auf den Maßstabswert ( z.B.<br />
1:2 ) oder mit Wert editieren im Kontextmenü der Notiz verändert werden.<br />
Um eine Ansicht im Blattmaßstab darzustellen. <strong>Pro</strong>/<strong>ENGINEER</strong> wählt<br />
automatisch einen Maßstab, der durch Doppelklick auf den Blattmaßstab in<br />
der linken unteren Ecke des Graphikfensters verändert werden kann. Dadurch<br />
werden alle Ansichten, die mit Nicht Skalieren erzeugt wurden, im neuen<br />
Maßstab dargestellt.<br />
erzeugen mit Angabe von Betrachterabstand und Ansichtsdurchmesser.
Seite: 4.6<br />
Zeichnungserstellung<br />
4.3.1. Erste Ansicht (Basisansicht) erzeugen<br />
1) Darstellung auf Symbol Sichtbare Kanten einstellen.<br />
2) Das Symbol oder PDM: Einfügen > Zeichnungsansicht öffnet das Menü ANSICHTSTYP:<br />
Basisansicht, Volle Ansicht, Kein QSchnitt und Nicht Skalieren wählen, dann Fertig.<br />
3) Mittelpunkt der Ansicht am Blatt wählen.<br />
4) Mit Dialogfenster "Orientierung" Basisansicht über zwei Referenzen<br />
ausrichten ( ähnlich wie Ausrichtung der Skizzierebene ), z.B.:<br />
Referenz 1: Vorne Fläche an Bauteil wählen, auf die man in der<br />
Ansicht sehen will.<br />
Referenz 2: Oben Fläche an Bauteil wählen, die zum oberen<br />
Zeichnungsrand schauen soll.<br />
Unten Fläche an Bauteil wählen, die zum unteren<br />
Zeichnungsrand schauen soll.<br />
Links Fläche an Bauteil wählen, die zum linken<br />
Zeichnungsrand schauen soll.<br />
Rechts Fläche an Bauteil wählen, die zum rechten<br />
Zeichnungsrand schauen soll.<br />
Es kann auch eine gespeicherte Ansicht ausgewählt werden (oft<br />
einfacher): gewünschte Ansicht (z.B. VORNE ) auswählen, durch<br />
"Einstellen" wird die gewünschte Ansicht eingestellt, danach "OK".<br />
Basisansicht wird dargestellt.<br />
5) Ändern des Blattmaßstabes (falls erforderlich):<br />
Doppelklick auf den Blattmaßstab in der linken unteren Ecke des Graphikfensters oder im<br />
Kontextmenü des Blattmaßstabes Wert editieren wählen. In der Eingabezeile kann man nun den<br />
neuen Wert eingeben ( z.B. 1/2 für Maßstab 1:2 ).<br />
6) Ansicht verschieben (falls erforderlich):<br />
Gewünschte Ansicht im Graphikfenster wählen ( ist dann ROT strich-punktiert umrandet ) und<br />
mit gedrückter linker Maustaste an gewünschte Stelle bewegen. Eine Basisansicht kann an<br />
eine beliebige Stelle bewegt werden (die dazugehörigen <strong>Pro</strong>jektionen werden mitbewegt).<br />
Natürlich kann eine Basisansicht auch als Halbe Ansicht, Bruchansicht oder Teilansicht mit oder<br />
ohne Schnitt durch Wahl der entsprechenden Optionen im Menü ANSICHTSTYP erzeugt werden.<br />
4.3.2. Orthogonale Ansicht hinzufügen (z.B. Aufriss zu Grundriss-Basisansicht )<br />
1) Das Symbol oder PDM: Einfügen > Zeichnungsansicht öffnet das Menü ANSICHTSTYP:<br />
<strong>Pro</strong>jektion, Volle Ansicht, Kein QSchnitt und Nicht Skalieren wählen, dann Fertig.<br />
2) Mittelpunkt der Ansicht am Blatt wählen<br />
orthogonale <strong>Pro</strong>jektion wird dargestellt.<br />
3) Ansicht verschieben (falls erforderlich):<br />
Gewünschte Ansicht im Graphikfenster wählen ( ist dann rot strich-punktiert umrandet ) und<br />
mit gedrückter linker Maustaste an gewünschte Stelle bewegen. Eine <strong>Pro</strong>jektion kann nur<br />
entlang der <strong>Pro</strong>jektionsrichtung verschoben werden !<br />
Auch eine <strong>Pro</strong>jektion kann als Halbe Ansicht, Bruchansicht oder Teilansicht mit oder ohne<br />
Schnitt durch Wahl der entsprechenden Optionen im Menü ANSICHTSTYP erzeugt werden.
<strong>Pro</strong>/<strong>ENGINEER</strong> Zeichnungserstellung Seite: 4.7<br />
4.3.3. Ansicht mit Schnittdarstellung hinzufügen (z.B. Aufriss-Schnitt zu Grundriss)<br />
1) Das Symbol oder PDM: Einfügen > Zeichnungsansicht öffnet das Menü ANSICHTSTYP:<br />
<strong>Pro</strong>jektion, Volle Ansicht, Schnitt und Nicht Skalieren wählen, dann Fertig.<br />
2) Im Menü QSCHNITTTYP gewünschte Optionen wählen: Vollschnitt ( oder:<br />
Halbschnitt, Ausbruch, etc. ) und Voll Q-Schnitt ( Querschnitt inkl.<br />
Umlaufkanten; Nur Fläche stellt nur die schraffierte Querschnittfläche dar )<br />
dann Fertig.<br />
3) Mittelpunkt der Ansicht am Blatt wählen.<br />
4) Querschnitt erzeugen oder aufrufen ( gewünschten Querschnitt aus der Liste<br />
mit den vorhandenen Querschnitten wählen ).<br />
5) Zum Schnitt senkrechte Ansicht wählen ( vorhandenen Grundriss zum<br />
Aufriss-Schnitt; will man keine Schnittführungspfeile, drückt man Mi MT ).<br />
Ansicht mit Schnittdarstellung wird dargestellt (inkl. Schnittführung).<br />
6) Ansicht verschieben (falls erforderlich, siehe Kap. 4.3.1. bzw. Kap. 4.3.2. ).<br />
7) Schraffur ändern (falls erforderlich):<br />
Gewünschte Schraffur(en) wählen und Eigenschaften im Kontextmenü oder Doppelklick auf<br />
eine Schraffur öffnet das Menü SCHRAFF ÄND, in dem man Abstand, Winkel, Versatz, etc.<br />
der Schraffur verändern kann; beenden mit Fertig.<br />
Beachte: Werden mehrere Schraffuren gewählt, werden alle Schraffuren mit Option Kopieren gleich eingestellt.<br />
4.3.4. Detailansicht einer vorhandenen Ansicht hinzufügen<br />
1) Das Symbol oder PDM: Einfügen > Zeichnungsansicht öffnet das Menü ANSICHTSTYP:<br />
Detailansicht, Volle Ansicht, Kein QSchnitt und Nicht Skalieren wählen, dann Fertig.<br />
2) Mittelpunkt der Ansicht am Blatt wählen.<br />
3) Maßstab für Ansicht eingeben ( z.B. 2 für Maßstab 2 : 1 ).<br />
4) Mittelpunkt des Ausschnittes in der vorhandenen Ansicht wählen.<br />
5) Bereich (Umriss) mit Spline skizzieren ( Stützpunkte anpicken mit mittlerer Maustaste<br />
beenden ), dann Namen ( z.B. X ) für detaillierte Ansicht eingeben.<br />
6) Begrenzungstyp für Detailgrenze in vorhandener Ansicht wählen ( Kreis, Ellipse, Spline, etc. )<br />
und Position für Notiz ( z.B. "siehe Detail X" ) wählen<br />
Detail wird dargestellt (inkl. Bezeichnung und Maßstab).<br />
4.3.5. Bruchansicht als Basisansicht erzeugen<br />
1) Das Symbol oder PDM: Einfügen > Zeichnungsansicht öffnet das Menü ANSICHTSTYP:<br />
Basisansicht, Bruchansicht, Kein QSchnitt und Nicht Skalieren wählen, dann Fertig.<br />
2) Mittelpunkt der Ansicht am Blatt wählen und Schnitt orientieren.<br />
3) Mit Referenzpunkten den Bereich auf den Teil-Kanten definieren, der herausgeschnitten<br />
werden soll ( BRU HINZ/LÖ > Hinzufügen > Vertikal oder Horizontal ), dann Fertig.<br />
4) Für jeden Bruch Bruchlinie: Bruchlinie (cyan strich-punktiert im Smart-Filter hervorgehoben)<br />
wählen, dann Mi MT und Bruchlinie als Spline skizzieren (beenden mit Mi MT); abschliessen<br />
mit Fertig. Durch Anklicken einer Teilansichthälfte und Bewegen mit gedrückter linker<br />
Maustaste können die Abstände der Teilansichten der Bruchansicht zueinander verändert<br />
werden.
Seite: 4.8<br />
Zeichnungserstellung<br />
Auf ähnliche Art und Weise können mit den vielfältigen Optionen im Menü<br />
ANSICHTSTYP alle erforderlichen Ansichten, Voll- und Halbschnitte,<br />
Bruchansichten und Details hinzugefügt werden ( siehe Beispiele der Online-<br />
Hilfe ). Es kann auch schon die erste Ansicht (Basisansicht) mit einem Schnitt<br />
( Vollschnitt, Halbschnitt, Ausbruch, etc. ) erzeugt werden !<br />
Ansichten ändern und umdefinieren:<br />
Wählen einer Ansicht ( Ansicht wird ROT strich-punktiert umrandet ) und<br />
Doppelklick oder wählen von Eigenschaften im Kontextmenü öffnet das Menü<br />
ANSICHT ÄND in dem man alle Parameter einer Ansicht ändern und<br />
umdefinieren kann: Ansichtstyp, Querschnitt, Berandung ändern, Schnittführungs-<br />
Pfeil hinzufügen oder löschen, Darstellungsmodus einer Ansicht ändern<br />
( AnsichtsDarst, siehe Kap. 4.4. ), etc.<br />
Gewünschte Option wählen und Änderungen mit den Menüs und Dialogfenstern<br />
durchführen.<br />
4.4. Darstellungsmodus von Ansichten und Kanten ändern<br />
Trifft man keine weiteren Einstellungen, werden Ansichten so dargestellt, wie es die im<br />
Dialogfenster "Umgebung" ( PDM: Tools > Umgebung... ) eingestellten Werte festlegen. Wenn<br />
man den Darstellungsmodus mit den Symbolen der Symbolleiste umstellt ( Drahtmodell, Verdeckte<br />
Kanten, Sichtbare Kanten ) und danach das Symbol Bildaufbau wählt, werden alle Ansichten im<br />
gewählten Darstellungsmodus angezeigt, sofern man nicht den Darstellungsmodus "übersteuert".<br />
Darstellungsmodus einer Ansicht ändern:<br />
1) Gewünschte Ansicht ( Ansicht wird ROT strich-punktiert umrandet ) wählen und Doppelklick<br />
oder wählen von Eigenschaften im Kontextmenü öffnet das Menü ANSICHT ÄND.<br />
2) Ansichtsdarst öffnet das Menü ANSICHTS DARST, in dem man die gewünschten Einstellungen<br />
für die Ansichtsdarstellung und die Tangentialkanten wählen kann, danach Fertig.<br />
Drahtmodell Ansicht wird als Drahtmodell dargestellt.<br />
Verdeckte Kanten Darstellung verdeckter Kanten wird aktiviert.<br />
Sichtbare Kanten In Ansicht werden nur die sichtbaren Kanten dargestellt.<br />
Standard Aktiviert die Darstellung wie in der Symbolleiste angegeben.<br />
Tang Vollinie Tangentialkanten ( Kanten, die an tangential aneinanderliegenden Flächen<br />
angezeigt werden; z.B. Grenzen von Rundungen ) als Voll-Linie anzeigen.<br />
Keine TangDarst Tangentialkanten nicht anzeigen.<br />
Tang Mittellinie Tangentialkanten als Mittellinie (Strich-Punkt) anzeigen.<br />
Tang Phantom Tangentialkanten im Linienstil Phantom (Strich-Punkt-Punkt) anzeigen.<br />
Tang Abgeblendet Tangentialkanten in abgeblendeter Farbe anzeigen.<br />
Tang Standard Tangentialkanten wie in "Umgebung" eingestellt anzeigen.<br />
Mit Skel zeigen / unterdr werden Skelettmodelle anzeigt oder nicht angezeigt.<br />
Mit Naht-QS zeigen / unterdr werden Schweißnant-Querschnitt angezeigt oder nicht angezeigt.<br />
Empfohlener Darstellungsmodus für die häufigsten Ansichten:<br />
Damit die Ansichten immer korrekt ausgedruckt werden, sind folgende Einstellungen sinnvoll:<br />
2D-Ansicht mit/ohne Schnitt: Sichtbare Kanten und Keine TangDarst, eventuell Naht-QS zeigen.<br />
<strong>3D</strong>-Ansichten:<br />
Sichtbare Kanten und Tang Abgeblendet.
<strong>Pro</strong>/<strong>ENGINEER</strong> Zeichnungserstellung Seite: 4.9<br />
Darstellungsmodus einzelner Kante ändern:<br />
Um für die Änderung des Darstellungsmodus einzelner Kanten ( für kleinere kosmetische<br />
Änderungen oder um ausgewählte verdeckte Kanten in Ansichten einblenden zu können ) die<br />
gewünschten Kanten leichter wählen zu können, ist es sinnvoll die Ansichten im Darstellungsmodus<br />
Drahtmodell anzeigen zu lassen. Dann sind alle Modellkanten sichtbar. Nach der<br />
Änderung der Kantendarstellung kann der Darstellungsmodus der Ansichten (wieder) wie<br />
gewünscht eingestellt werden.<br />
1) PDM: Ansicht > Zeichnungsanzeige > Kantendarstellung... wählen.<br />
2) Im Menü DARST KANTEN können nun die gewünschten Einstellungen für<br />
die Darstellungsart der Kanten ( z.B. Ausblenden, Drahtmodell, Unsichtbar )<br />
und der Tangentialkanten ( Tang Abgeblendet, etc.) gewählt werden.<br />
3) Auswahltechnik für die Kanten festlegen:<br />
Beliebige Ans Kanten werden in jeder Ansicht geändert, zu der sie gehören.<br />
Ansicht ausw Ansicht, in der die Änderung durchgeführt werden soll, kann<br />
gewählt werden; die zu ändernden Elemente können in einer<br />
beliebigen Ansicht gewählt werden.<br />
4) Kanten auswählen ( mehrere Kanten mit STRG-Taste ), dann "OK".<br />
5) Wiederholen von Pkt. 2 bis 4 für weitere Kanten oder Fertig.<br />
Mit Geändert hervorh werden alle Kanten in allen Ansichten ROT hervorgehoben,<br />
deren Darstellungsmodus (irgendwann) geändert worden ist.<br />
4.5. Zeichnungsansichten mit Bemaßungen, etc. versehen<br />
Aufgrund der Assoziativität zwischen Zeichnung und Modell stehen in der Zeichnung alle Modell-<br />
Bemaßungen zur Verfügung. Daher soll man schon bei der Modellerstellung auf geeignete<br />
Bemaßungen achten ! Sehr häufig muss man nur die Position der Bemaßungen ändern bzw. eine<br />
Bemaßung aus einer ungünstigen Ansicht in eine günstigere verschieben. Darüberhinaus können -<br />
falls notwendig - im einer ZEICHNUNG auch weitere Bemaßungen erzeugt werden.<br />
Das Symbol oder PDM: Ansicht > Zeigen/Wegnehmen...<br />
öffnet ein Dialogfenster mit dem man:<br />
Bemassungen<br />
Referenzbemassungen<br />
Geometrische Toleranzen<br />
Bezugsebenen<br />
Notizen<br />
Achsen<br />
Oberflächenzeichen<br />
Kosmetische Konstruktionselemente<br />
in der Zeichnung anzeigen oder von der Zeichnung wieder<br />
wegnehmen kann. Diese Elemente müssen natürlich vorher im<br />
Modell oder der Zeichung definiert worden sein !<br />
Diese Elemente können für ausgewählte KE, Teile, Ansichten,<br />
nur für ausgewählte KE und Teile in bestimmten Ansichten<br />
( KE und Ansicht, Teil und Ansicht ) oder mit Alle zeigen für<br />
alle KE und Teile in allen Ansichten angezeigt ( Schaltfläche<br />
"Zeigen" ) oder wieder weggenommen d.h. ausgeblendet aber<br />
nicht gelöscht ( Schaltfläche "Wegnehmen" ) werden.
Seite: 4.10<br />
Zeichnungserstellung<br />
Konstruktionselement-Bemaßungen und Achsen zeigen:<br />
1) Mit den Symbolen der System-Toolleiste die Bezugsebenen, Bezugsachsen, Bezugspunkte und<br />
Koordinatensysteme ausschalten und Bildaufbau vornehmen. Dadurch wird in allen<br />
Ansichten nur Zeichnungsinformation dargestellt.<br />
2) Dialogfenster "Zeigen/Wegnehmen" öffnen, Schaltfläche "Zeigen" aktivieren, im Listenfeld<br />
Typ die Schaltflächen Bemassung und Achse wählen und im Listenfeld Zeigen nach<br />
gewünschtes Feld wählen.<br />
Wählt man KE oder Teil müssen danach die gewünschten KE oder Teile angewählt werden, mit<br />
Alle zeigen werden nach Bestätigen einer Rückfrage alle Bemaßungen und Achsen in allen<br />
Ansichten gezeigt ( natürlich erscheint jede Bemaßung nur in einer Ansicht – keine Doppelbemaßung<br />
! ). Ist im Register Vorschau der Schalter "Mit Vorschau" aktiv, kann man gleich<br />
die "überflüssigen" Bemaßungen (mehrere mit STRG-Taste) auswählen, da automatisch die<br />
entsprechende Funktion aufgerufen wird. Alternativ kann man auch die Schaltflächen<br />
"Beizubehaltende auswählen", "Alle akzeptieren" oder "Alle weglassen" wählen.<br />
3) Eventuell Bildaufbau vornehmen.<br />
4) Vielfach werden dabei "überflüssige" Bemaßungen ( Maße mit Wert "0" ) angezeigt, die man<br />
mit PDM: Ansicht > Zeigen/Wegnehmen..., Schaltfläche "Wegnehmen", Typ Bemassung und<br />
Gewählte Elemente im Listenfeld Wegnehmen nach auswählen und entfernen kann<br />
( Schaltfläche "Schließen" ). Dazu ist es günstig, den gewünschten Bildschirmausschnitt vorher<br />
mit den Anzeigesteuerungssymbolen und Maustasten geeignet am Bildschirm zu platzieren. Man<br />
kann Bemaßungen und andere Elemente auch mit der Option im Kontextmenü Wegnehmen !<br />
Bemaßungen verschieben bzw in andere Ansicht bewegen und Bemaßungen ordnen:<br />
Die automatisch platzierten Bemaßungen werden oft ungünstig oder in der falschen Ansicht<br />
platziert.<br />
1) Bemaßungen wählen und mit gedrückter linker Maustaste verschieben. Weiters kann eine<br />
Bemaßung durch Ziehen der Griffe (an Endpunkten der Hilfslinie und neben Maßtext) wie<br />
gewünscht platziert werden. Mit Pfeile umschalten im Kontextmenü kann man zwischen außen<br />
und innen angesetzten Pfeilen wechseln, bei Radiusbemaßungen kann durch mehrmaliges<br />
Anwenden von Pfeile umschalten zwischen 4 Ansatzpunkten des Pfeiles umgeschalten werden !<br />
2) Bemaßung in eine andere Ansicht bewegen: Bemaßung wählen (mehrere mit STRG-Taste) und<br />
Element in Ansicht bewegen im Kontextmenü wählen. Nun die Ansicht wählen, in der sie neu<br />
plaziert werden sollen. Dort kann man sie wieder wie unter Pkt. 1 verschieben.<br />
3) Auswählen von einer oder mehreren Ansichten und Symbol oder Bemaßungen ordnen im<br />
Kontextmenü bzw. PDM: Editieren > Bereinigung > Bemaßungen... öffnet Dialogfenster<br />
"Bemaßungen ordnen", in dem Einstellungen zur gewünschten Platzierung (Abstand zu<br />
Ansichtsumriß und zwischen Bemaßungen) und zur Pfeil- und Textanordnung ( in Kosmetik )<br />
vorgenommen werden können.<br />
Zusätzliche 2D-Bemaßungen erzeugen:<br />
Wurde z.B. eine Welle aus lauter zylindrischen Körpern zusammengebaut, erhält man in der<br />
Zeichnung natürlich lauter Kettenmaße. Die in der Zeichnung unerwünschten Bemaßungen kann<br />
man wegnehmen und durch neu gesetzte 2D-Bemaßungen ersetzen.<br />
1) Mit PDM: Ansicht > Zeigen/Wegnehmen... unerwünschten Bemaßungen entfernen.<br />
2) Mit dem Symbol in der Zeichnungs-Toolleiste oder PDM: Einfügen > Bemaßung > Neue<br />
Referenzen... erscheint das Menü ANSATZTYP mit einigen Ansatztyp-Optionen zum Erzeugen<br />
der gewünschten 2D-Bemaßungen. Das Bemaßen erfolgt ähnlich wie die Skizzenbemaßung<br />
( Objekte mit linker Maustaste anpicken, Bemaßung mit mittlerer Maustaste platzieren, usw. ).
<strong>Pro</strong>/<strong>ENGINEER</strong> Zeichnungserstellung Seite: 4.11<br />
Natürlich kann man auch "fehlende" Bemaßungen ergänzen. Wird eine Konstruktionselement -<br />
Bemaßung in der Zeichnung oder im Modell ( Teil, Baugruppe ) geändert und danach eine<br />
Regenerierung durchgeführt, werden auch diese 2D-Bemaßungen aktualisiert.<br />
Bemaßungen mit Optionen im Kontextmenü ändern:<br />
Doppelklick auf Maßzahl (oder Nennwert ändern) öffnet Eingabefenster zum Ändern des<br />
Bemaßungswertes. Die gewünschte Änderung wirkt sich natürlich erst nach PDM: Editieren ><br />
Regenerieren > Modell auf die Ansichten und das Modell aus.<br />
Durch Auswahl einer Durchmesser- oder Radius-Bemaßung und Ansatz editieren im<br />
Kontextmenü kann der Ansatzpunkt dieser Bemaßung am KE geändert werden.<br />
Weitere Optionen im Kontextmenü einer Bemaßung sind (je nach Bemaßung):<br />
Ordinaten/Linear umschalten zum Umwandeln in anderen Bemaßungstyp.<br />
Show as linear<br />
um Durchmesserbemaßung zu linear und wieder zurück zu ändern.<br />
Pfeile umschalten zwischen außen oder innen angesetzten Pfeilen umschalten.<br />
Pfeilspitze einer Bemaßung wählen und Pfeilstil... im Kontextmenü öffnet Menü zum Ändern<br />
des Pfeilstils ( Standard, Pfeilspitze, Punkt, Geschwärzter Punkt, Keine, etc. ).<br />
Hilfslinie einer Bemaßung wählen und Wegnehmen im Kontextmenü entfernt die Hilfslinie.<br />
Durch Wählen der gesamten Bemaßung und Maßhilfslinie zeigen wird sie wieder angezeigt.<br />
Eigenschaften öffnet das Dialogfenster "Bemaßungseigenschaften":<br />
Im Register Eigenschaften kann man den Nennwert und die Toleranz, das Bemaßungs-Format,<br />
die Darstellung der Bemaßung, etc. ändern sowie die Pfeile umschalten.<br />
Im Register Bemaßungstext kann man den symbolischen Namen ( Name ) einer Bemaßung<br />
ändern sowie ein Präfix und Suffix zum Bemaßungstext hinzufügen.<br />
Im Register Textstil können Textparameter wie Höhe, Neigungswinkel, Breitenfaktor, vertikale<br />
und horizontale Textausrichtung eingestellt werden. Im Bereich Notiz/Bemaßung kann man mit<br />
dem Schalter Schraffur aufheben und Einstellen des Randes um den Text die Schraffurlinien<br />
um den Bemaßungstext herum unterbrechen.<br />
Darüberhinaus kann man auch die Bemaßung "Bewegen...", den "Text bewegen...", den<br />
"Ansatz editieren", die Symbolpalette aufrufen ( "Textsymbol" ), etc.<br />
Wählt man mehrere Bemaßungen mit der STRG-Taste, kann man sie gemeinsam bearbeiten.
Seite: 4.12<br />
Zeichnungserstellung<br />
4.6. Zeichnung mit weiteren Informationen versehen<br />
4.6.1. Bemaßungstoleranzen<br />
Die Bemaßungen der KEs können mit verschiedenen Toleranzen versehen werden:<br />
ISO – Toleranzen z.B. H7, h6, n6, ...<br />
Allgemeintoleranzen<br />
Bemaßung mit Abmaßen z.B. 60 0.3<br />
Damit diese Toleranzeinstellungen einer Bemaßung im Dialogfenster "Bemassungseigenschaften"<br />
(siehe Seite 4.11) vollständig eingestellt und auch angezeigt werden können, muss im Dialogfenster<br />
"Umgebung" ( PDM: Tools > Umgebung... ) der Schalter Bemassungstoleranzen EIN sein !<br />
Im BAUTEIL muss mit PDM: Editieren > Einstellung... und TolerEinstell der Toleranzstandard<br />
und die Modellklasse eingestellt und die Toleranztabelle aufgerufen worden sein. Im Menü TOLER<br />
EINST kann man den Toleranzstandard ( ISO/DIN ) und die Modellklasse ( FEIN, MITTEL,<br />
GROB, SEHR GROB ) einstellen oder eine Toleranztabelle ( für Allgemeine Bemaßung,<br />
Bruchkanten, Welle und Bohrungen ) aufrufen, zeigen und bearbeiten.<br />
Im Dialogfenster "Bemassungseigenschaften" können dann in der Registerkarte Eigenschaften<br />
Toleranzmodus Nennwert, Grenzwerte, Plus-Minus, Symmetrisch<br />
Toleranztabelle Keine, Allgemein, Bruchkante, Bohrung, Welle<br />
Toleranzen je nach Toleranzmodus und Toleranztabelle<br />
wie gewünscht eingestellt werden. Auch diese Einstellungen nimmt man sinnvollerweise für jede<br />
gewünschte Bemaßung im BAUTEIL vor !<br />
Toleranztabellen nachladen:<br />
Will man eine Bemaßung mit einer ISO-Toleranz ( H7, k6, etc. ) versehen, muss im BAUTEIL die<br />
passende Toleranztabelle geladen sein ( in start_teil.prt sind die Toleranzfelder H und h geladen ).<br />
Mit PDM: Editieren > Einstellung... und dann TolerEinstell > Toler Tabelle > Aufrufen öffnet<br />
das Toleranztabellen-Verzeichnis im Dialogfenster "Öffnen". In der angeführten Liste wählt man<br />
alle ISO-Toleranzfelder, die im Teil vorkommen ( für Innenmaße hole_f.ttl, hole_n.ttl, etc. für<br />
Aussenmaße shaft_f.ttl, shaft_k.ttl, etc.; Mehrfachwahl mit STRG-Taste ). Mit "Öffnen" beenden<br />
und Frage "...Regenerieren ?" mit "Ja" beantworten.<br />
Nun kann man im Dialogfenster "Bemassungseigenschaften" die gewünschte Toleranztabelle<br />
( z.B. Bohrung oder Welle ) und den Tabellennamen ( z.B. "H" und "7" ) wählen.<br />
Beispiele:<br />
a) Bohrungstoleranz mit ISO-Toleranz Toleranzfeld H7 ( z.B. 100 H7 ):<br />
Toleranzmodus: Nennwert Toleranztabelle: Bohrung<br />
Tabellenname: "H" und "7" wählen<br />
b) "Händische" Toleranz mit Abmaßen +0.4 und –0.2:<br />
Toleranzmodus: Nennwert Toleranztabelle: Keine<br />
Obere Toleranz: 0.4 Untere Toleranz: 0.2<br />
Bemerkung:<br />
Möchte man z.B. oberes und unteres Abmaß positiv haben ( +0.4 und +0.2 ), muss man die untere<br />
Toleranz negativ eingeben ( -0.2 ).
<strong>Pro</strong>/<strong>ENGINEER</strong> Zeichnungserstellung Seite: 4.13<br />
4.6.2. Geometrische Toleranzen erzeugen<br />
Mit geometrischen Toleranzen wird in der Fertigung die maximal zulässige Abweichung von der<br />
konstruktionsbedingten Größen- und Formvorgabe festgelegt. Es aber üblich und sinnvoll, die<br />
geometrischen Toleranzen im BAUTEIL zu definieren !<br />
PDM: Editieren > Einstellung... und Geom Tol öffnet das Menü GEOM TOL:<br />
Gesetzter Bezug zum Setzen von Bezugsebenen und -achsen für geometrische Toleranz. Bevor<br />
man diese Bezüge in einer geometrischen Toleranz referenzieren kann, müssen<br />
sie gesetzt sein ! Nicht die Standardbezugsebenen verwenden, sondern eigene<br />
Bezugsebenen für geometrische Toleranzen erzeugen !<br />
Dem gewählten Bezug kann man einen beliebigen Namen zuweisen ( z.B.: A )<br />
unabhängig vom Namen der Bezugsebene oder der Bezugsachse im<br />
Modellbaum. Soll sich eine geometrische Toleranz auf eine ebene<br />
Bauteilfläche beziehen, muss in dieser Ebene eine Bezugsebene definiert sein<br />
( gegebenenfalls erzeugen ! ).<br />
BasisBemass zum Umwandeln vorhandener Bemaßungen in Basisbemaßungen.<br />
PrüfBemass zum Setzen von Prüfbemaßungen ( Text in ein Oval eingeschlossen ).<br />
Tol festlegen öffnet Dialogfenster "Geometrische Toleranz" mit vier Registerkarten:<br />
um die Modell-Referenzen anzugeben, in dem die geometrische Toleranz<br />
und das Referenzelement eingefügt werden sollen,<br />
um ggf. Bezugs-Referenzen und zusammengesetzte Toleranzen anzugeben,<br />
um die Toleranzwerte und Materialbedingungen festzulegen<br />
und Symbole und Modifikatoren anzugeben.<br />
Auf der linke Seite des Dialogfenster wählt man das Geometrie-Toleranz-<br />
Symbol für die gewünschte Form- oder Lagetoleranz.<br />
Eine Platzierung vom Typ Bemassung ( Geometrische Toleranz wird direkt unter der passenden<br />
Bemaßung des tolerierten Objektes angebracht ) ist sehr günstig, da in der Zeichnung kaum<br />
Nachbearbeitung notwendig ist.<br />
4.6.3. Symbole in Zeichnungen einfügen<br />
In c:\ptcWildfire\proadmin\symbole ( bzw. n:\... am Server ) sind eine ganze Reihe von Symbolen<br />
( Oberflächenzeichen, Schweißsymbole, Montagesymbole, Symbole für Elektro- oder Hydraulik-<br />
Schaltpläne, etc. ) definiert, die über die Standard–<strong>Pro</strong>/E–Symbole hinausgehen. Die in diesen<br />
Ordnern enthaltenen Symbole werden bei Bedarf aktualisiert und ergänzt.
Seite: 4.14<br />
Zeichnungserstellung<br />
Diese Symbole können in Zeichnungen eingefügt werden und dann bei Bedarf mit PDM: Ansicht<br />
> Zeigen/Wegnehmen... ausgeblendet oder wieder eingeblendet werden. Man kann Symbole aus<br />
einer Palette oder angepasste Zeichungssymbole einfügen.<br />
Einfügen von Symbolen in einer Zeichnung:<br />
1) Das Symbol oder PDM: Einfügen > Zeichnungssymbol > Angepasst... öffnet das<br />
Dialogfenster "Angepasstes Zeichnungssymbol" mit dem die gewünschten Symbole ( z.B. für<br />
Oberflächengüte ) aufgerufen und diverse Parameter eingestellt werden können.<br />
2) Mit der Schaltfläche "Durchsuchen" kann das gewünschte Symbol von der Festplatte geladen<br />
werden. Um zu kontrollieren, ob es sich um das gewünschte Symbol handelt, kann man im<br />
Dialogfenster "Öffnen" die Schaltfläche "Vorschau" aktivieren !<br />
3) In der Registerkarte Variabler Text kann man (falls vorhanden) die einzelnen variablen Textelemente<br />
des Symbols ausfüllen und dabei auch Sonderzeichen mit "Textsymbol" einfügen.<br />
4) In der Registerkarte Allgemein legt man noch die gewünschte Höhe und den Winkel des<br />
Symbols fest ( Höhe = Texthöhe; damit wird die Größe des gesamten Symbols gesteuert...).<br />
5) Nachdem man den Platzierungs-Typ gewählt hat ( Freie Notiz, Auf Element, etc.) fügt man das<br />
Symbol mit Li MT an der gewünschten Stelle ein und bestätigt mit Mi MT. Nachdem man alle<br />
Symbole eingefügt hat, schließt man das Dialogfenster mit"OK".<br />
Ändern / Bearbeiten von Symbolen in einer Zeichnung:<br />
Auswahl des gewünschten Symbols und Doppelklick bzw. Eigenschaften im Kontextmenü öffnet<br />
das Dialogfenster "Angepasstes Zeichnungssymbol", in dem alle Parameter des gewählten<br />
Symbols kontrolliert und ggf. geändert werden können.<br />
2D-Symbol in <strong>3D</strong>-Modell (Bauteil oder Baugruppe) erzeugen:<br />
2D-Symbole können in <strong>3D</strong>-Modellen erzeugt und angezeigt werden. Sie werden auf Anmerkungsebenen<br />
platziert, die mit dem Modell rotieren. Anmerkungsebenen sind den Bezugsebenen ähnlich<br />
aber unsichtbar. Man kann angepasste Symbole oder Symbole aus der Symbolpalette einfügen.<br />
PDM: Editieren > Einstellung... wählen, dann Symbol und Angepasst. Nach Wahl einer Bezugsebene<br />
zu der Symbol parallel sein soll und bestätigen der Richtung der Vorderseite der Ebene ( OK<br />
oder Umschalten und OK ) wird das Dialogfenster "Angepasstes Zeichnungssymbol" geöffnet.<br />
Die Auswahl des gewünschten Symbols, die Einstellung der Parameter und die Platzierung des<br />
Symbols erfolgt wie bei 2D-Symbolen in der Zeichnung.
<strong>Pro</strong>/<strong>ENGINEER</strong> Zeichnungserstellung Seite: 4.15<br />
4.6.4. Oberflächenzeichen hinzufügen<br />
Man kann einem Modell Oberflächengütesymbole hinzufügen, indem man die verfügbaren<br />
Standard-Oberflächenzeichen oder ein angepasstes Zeichnungssymbol verwendet.<br />
1) PDM: Einfügen > Oberflächengüte... öffnet das Menü AUSWAHL SYMB:<br />
Aufrufen Um ein Symbol aus der Symbolliste der Festplatte zu wählen; es stehen in den<br />
Ordnern generic ( für "Bearbeitung freigestellt" ), machined (für "Bearbeitet" )<br />
und unmachined ( für "Unbearbeitet" ) jeweils Symbole no_value.sym<br />
( OHNE Wert ) und standard.sym ( MIT Wert ) zur Verfügung.<br />
Name Um Symbol aus der Liste aller Symbole in der Zeichnung auszuwählen.<br />
Vari anklicken Um ein Symbol durch Anklicken einer beliebigen Variante dieses Symbols in<br />
der Zeichnung auszuwählen.<br />
2) Im Menü ANKNÜPFUNG legt man fest, wo und wie das Symbol platziert wird, z.B.<br />
Element, Senkrecht zu, Ohne HWLinie ( für generelles Oberflächenzeichen ), Mit HWLinie<br />
( falls an der gewünschten Stelle kein Platz ist ). Nach Wahl der Option den<br />
Eingabeaufforderungen des Systems folgen ( vergleiche Kap. 4.6.5. ) !<br />
3) Wert für Oberflächenrauhigkeit ( Ra-Wert ) eingeben.<br />
PDM: Einfügen > Oberflächengüte... erzeugt Standard-<strong>Pro</strong>/E-Oberflächenzeichen. Im Symbolverzeichnis<br />
sind auch angepasste Zeichnungssymbole für die Oberflächengüte enthalten, die wie<br />
in Kap 4.6.3. beschrieben platziert werden und eher verwendet werden sollten.<br />
4.6.5. Zeichnung mit Notizen versehen<br />
In eine ZEICHNUNG kann man eine Notiz aus einer Textdatei einlesen oder über die Tastatur<br />
eingeben. Eine Notiz kann Bestandteil einer Bemaßung sein, mit einer oder mehreren Kanten des<br />
Modells verknüpft sein oder auch freistehend sein. Die Notizen werden mit den Standardwerten<br />
( Höhe, Schriftart, etc. ) erzeugt, die in der Konfigurationsdatei für Zeichnungen vorgegeben sind.<br />
Symbol oder PDM: Einfügen > Notiz... öffnet das Menü NOTIZEN mit Optionen für:<br />
Pfeilart / Symbolart: Ohne HWLinie (freie Notiz), Mit HWLinie (mit einem oder mehreren<br />
Pfeilen oder anderen Symbolen auch senkrecht oder tangential zu einem<br />
Element), ISO-Standardpfeil.<br />
Format / Platzierung: Auf Element, Horizontal, Vertikal, in einem angegebenen Winkel; links,<br />
mittig oder rechts ausgerichtet; Versatz bezogen auf Bemaßungstext ( als<br />
Ergänzung zu Bemaßung ), Geometrische Toleranz, Symbol, etc..<br />
Erzeugungsart: Eingeben oder aus Datei.<br />
Mit Anklicken von Notiz erzeugen gelangt man in das Menü ANSATZTYP, in dem man die<br />
Ansatzart ( auf Element, auf Fläche, freier Punkt, etc. ) und das Symbol ( Pfeil, Punkt,<br />
Schrägstrich, Doppelpfeil, etc. ) einstellen kann. Nach Wahl der gewünschten Optionen muss man –<br />
je nach Ansatzart – das gewünschte Objekt ( mehrere mit STRG-Taste ) wählen, dann "OK" und<br />
Fertig. Nun Notizposition im Graphikfenster wählen, Notiztext eingeben ( auch mehrzeiliger Text<br />
möglich ) und mit "" oder RETURN-Taste abschließen.<br />
Notizen wählen und Löschen im Kontextmenü oder PDM: Editieren > Löschen entfernt Notiz.<br />
Doppelklick auf eine Notiz bzw. Eigenschaften im Kontextmenü öffnet das Dialogfenster<br />
"Notizeigenschaften" zum Editieren des Textes und des Textstils.<br />
Mit PDM: Ansicht > Zeigen/Wegnehmen können Notizen ein- und ausgeblendet werden.<br />
Anklicken der Hinweislinie und Knick einfügen im Kontextmenü fügt Knicke hinzu, die mit<br />
Alle Knicke entfernen wieder gelöscht werden können.
Seite: 4.16<br />
Zeichnungserstellung<br />
4.6.6. Zeichnung mit 2D-Geometrie versehen<br />
Um eine Zeichnung um zusätzliche 2D-Geometrie zu ergänzen (falls notwendig) oder um<br />
eine 2D-Zeichnung zu erzeugen, stehen in PDM: Skizze und in der 2D-Skizzen-Toolleiste<br />
rechts neben dem Graphikfenster eine Reihe von Befehlen ( Linie, Kreis, Bogen,<br />
Konstruktionshilfslinien, Kante nutzen, Kantenversatz, etc. ) zur Verfügung.<br />
Nach dem Aufruf eines Befehles wird das Dialogfenster "Einrastreferenzen" geöffnet. Mit<br />
dem Pfeilsymbol im Dialogfenster kann man vor dem Zeichnen evtentuell noch benötigte<br />
Referenzen hinzuzufügen. Mit PDM: Skizze > Kette oder dem Symbol "Skizzierkette<br />
aktivieren" wird die Geometrieverkettung aktiviert, d.h. der Endpunkt eines Elements wird<br />
automatisch als Anfangspunkt des nächsten herangezogen. Mit PDM: Skizze ><br />
Parametrische Skize merken sich die Elemente parametrische Referenzen wie parallel,<br />
normal, gleiche Länge, etc.<br />
2D-Geometrie kann durch Ziehen mit der linken Maustaste an Griffen bewegt und verändert<br />
werden und mit den Optionen im Kontextmenü oder mit den Befehlen in PDM: Editieren ><br />
Trimmen und Transformieren bearbeitet werden: Verschieben, Rotieren, Skalieren,<br />
Spiegeln, Dehnen, Löschen, Linienstil ändern, etc.<br />
4.6.7. Stücklisten-Tabellen und Stücklistenballons in Baugruppenzeichnungen<br />
In den Formaten mit Stückliste für Baugruppen (z.B. din_a3s_htl1.frm oder din_a3s_htl1.frm) sind<br />
die über dem Schriftfeld angeordneten Stücklisten Tabellen mit einem Wiederholbereich. In<br />
diesem Abschnitt wird kurz beschrieben, wie man in <strong>Pro</strong>/<strong>ENGINEER</strong> Tabellen erzeugt und in den<br />
Ansichten einer Baugruppe Stücklistenballons (Positionsnummern) anzeigt.<br />
Tabellen mit Wiederholbereich erzeugen:<br />
Wie in einer ZEICHNUNG Tabellen erzeugt werden, wird hier am Beispiel einer einfachen<br />
Baugruppen-Stückliste kurz beschrieben.<br />
Vorbereitung: Zeichnung (Format ohne Stückliste) mit gewünschten Ansichten einer Baugruppe<br />
erzeugen, wobei in den Bauteilen die gewünschten Stücklisten-Parameter definiert sind.<br />
PDM: Tabelle > Einfügen > Tabelle, dann die gewünschten Optionen einstellen:<br />
Absteigend / Aufsteigend Zeilen der Tabelle werden nach UNTEN / OBEN aufgebaut.<br />
Nach Rechts / Nach Links Tabelle mit Spaltenerzeugung nach RECHTS / LINKS.<br />
Nach Anz Zeichen / Länge Zellengröße (-breite) wird durch Angabe der Zeichenanzahl /<br />
durch Angabe der Länge in Zeichnungseinheiten definiert.<br />
Für die Baugruppen-Stückliste wählt man die Optionen Aufsteigend, Nach Rechts und Länge.<br />
Nun wählt man mit der Maus die linke untere Tabellenecke und definiert die Tabelle:<br />
Solange man Spaltenbreiten eingibt, werden Spalten hinzugefügt. Wird kein Breitenwert mehr<br />
eingegeben (nur ENTER-Taste), wird die Höhe der gewünschten Zeilen abgefragt. Für eine<br />
Stückliste definiert man z.B. eine Tabelle mit 4 Spalten und 2 Zeilen (siehe unten). Mit den<br />
Befehlen im Kontextmenü einer Zelle kann man falls erforderlich Höhe und Breite ändern.<br />
rpt.index rpt.qty asm.mbr.benennung asm.mbr.name<br />
Pos.-Nr. Stück Benennung Dateiname<br />
Ein Doppelklick auf die einzelnen Zellen öffnet das Dialogfenster "Notizeigenschaften". In<br />
alle Zellen der unteren Zeile gibt man über die Tastatur die Spaltenbeschriftungen ein.<br />
Mit PDM: Tabelle > Wiederhbereich... und den Optionen Hinzufügen und Einfach definiert<br />
man durch Anpicken der ersten und der letzten Zelle der oberen Zeile den Wiederholbereich.
<strong>Pro</strong>/<strong>ENGINEER</strong> Zeichnungserstellung Seite: 4.17<br />
Ein Doppelklick auf die Zellen des Wiederholbereichs öffnet das Menü Berichtsymbol. Man<br />
wählt der Reihe nach die Zellen und wählt aus dem Menü Berichtsymbol die geeigneten<br />
Textbausteine. In der obigen Tabelle wurden so die Textbausteine rpt.index, rpt.qty, etc. erzeugt.<br />
rpt bedeutet Part (Fehler in <strong>Pro</strong>/E), benennung muss nach Wahl von UserDef über die Tastatur<br />
eingegeben werden, da es sich um einen benutzerdefinierten Teil-Parameter handelt ( im Startteil<br />
start_teil.prt sind die Parameter Werkstoff, Gewicht, Benennung, Ersteller, Rohmass,<br />
Bemerkung, Abmasse und Oberflaeche definiert ).<br />
Nun PDM: Tabelle > Wiederhbereich..., dann Attribute und Wiederholbereich (obere Zeile)<br />
wählen. Im Menü BEREICH ATTR die Optionen Keine Duplikate, Oberste Ebene, Ballon an<br />
Teil, Keine Kabelinfo wählen; mit Fertig/Zurück wird die komplette Stückliste erzeugt.<br />
Will man in einer Tabelle den symbolischen Namen einer Spalte des Wiederholbereiches ändern:<br />
Mit PDM: Tabelle > Wiederhbereich... und Option SymText auf symbol.Namen wechseln.<br />
Mit Doppelklick gewünschte Zelle mit symbol.Namen anklicken und ändern.<br />
Mit PDM: Tabelle > Wiederhbereich... und Option SymText wieder umschalten.<br />
Stücklistenballons (Positionsnummern) in Baugruppenzeichnungen erzeugen:<br />
PDM: Tabelle > StckList-Ballons..., dann Bereich einstel > Einfach und Wiederholbereich in<br />
Stückliste wählen. Nun Ballon erzeugen im Menü STCKLIST BAL und Ansicht wählen in der<br />
die Stücklistenballons angezeigt werden sollen. Mit Fertig Menü verlassen.<br />
Die Stücklistenballons werden angezeigt und können mit Anklicken und Verschieben mit<br />
gedrücketer linker Maustaste wie gewünscht platziert werden. Dabei muss man oft mit Ansatz<br />
editieren im Kontextmenü den Ansatzpunkt am Teil ändern: z.B. statt Auf Element zur Option<br />
Auf Fläche wechseln und Ansatzpunkt platzieren.<br />
Mit Element in Ansicht bewegen im Kontextmenü kann man die Stücklistenballons in eine<br />
andere Ansicht verschieben.<br />
Auswählen eines Ballons (oder aller<br />
Ballons einzeln mit STRG-Taste oder<br />
durch Aufziehen eines Fensters) und<br />
BOM-Ballons ordnen im Kontextmenü<br />
öffnet das Dialogfenster<br />
"BOM-Ballons ordnen".<br />
Dort kann man die Position und<br />
Abstände der Ballons voneinander<br />
und vom Ansichtsumriss einstellen<br />
und auch festlegen, ob die Hinweislinien<br />
an den Geometriekanten oder<br />
Geometrieflächen angesetzt werden<br />
sollen.<br />
Anklicken einer Zeile der Stücklisten-Tabelle zeigt den dazugehörigen Ballon.<br />
Man kann auch zusätzliche Ballons für mehrere Vorkommen der gleichen Komponente mit<br />
gleicher Ballon-Nummer erzeugen:<br />
PDM: Tabelle > StckList-Ballons... dann RefBallon hinzuf im Menü STCKLIST BAL und<br />
Komponente ohne Ballon wählen, für deren gleiche Komponente schon ein Ballon vorhanden<br />
ist, und "OK". Nun Ballon erzeugen wählen und im Menü STÜCKL ANS gewünschte Ansicht<br />
mit Nach Ansicht oder jede Komponente einzeln mit Über Komp wählen und "OK".
Seite: 4.18<br />
Zeichnungserstellung<br />
4.7. Allgemeine Tipps für Modellierung und Zeichnung<br />
So modellieren, dass die Konstruktionselemente schon die gewünschten Bemaßungen<br />
enthalten, v.a. bei skizzierten Konstruktionselementen darauf achten ! Ist aber nicht immer<br />
möglich...<br />
Auch die in der Zeichnung gewünschte Symmetrieachsen schon im Modell erzeugen. PDM:<br />
Modellbezug > Achse... ermöglicht es mit vorhandenen Bezugsebenen, Flächen, Kanten und<br />
Punkten Achsen zu erzeugen, die man mit PDM: Ansicht > Zeigen/Wegnehmen... in der<br />
Zeichnung anzeigen kann.<br />
Geometrische Toleranzen im Modell erzeugen ( PDM: Editieren > Einstellung... und<br />
GeomToleranz ): je nach Toleranz passende Referenz wählen ( Kante, Achse, Fläche,<br />
KonstrElement, Bezug , Element ) und geeignet platzieren. Eine Platzierung vom Typ<br />
Bemassung ( Geometrische Toleranz wird direkt unter der passenden Bemaßung des tolerierten<br />
Objektes angebracht ) ist sehr günstig, da in der Zeichnung kaum Nachbearbeitung notwendig<br />
ist. Bei anderen Platzierungstypen muss man in der Zeichnung oft den Ansatz der Toleranz<br />
ändern um die Geometrische Toleranz an der gewünschten Stelle zu haben.<br />
Falls "normale" Radienbemaßungen (aufgrund ihrer großen Anzahl) unübersichtlich werden,<br />
kann man sie durch ein Notiz mit horizontalem Text ersetzen. Eine Notiz mit Pfeil erzeugen<br />
und z.B. für eine Radiusbemaßung R&dxx eingeben, wobei dxx der symbolische Name des<br />
Bemaßungsparameters der Bemaßung ist, die durch die Notiz ersetzt werden soll ( steht beim zu<br />
ersetzenden Maß ). Dasselbe kann man auch bei Durchmesserbemaßungen machen...<br />
Als Oberflächenzeichen ein angepasstes Zeichnungssymbol ( siehe Kap. 4.6.3. ) verwenden,<br />
da man dabei mehr Möglichkeiten zur Auswahl hat.<br />
Mit dem Dialogfenster PDM: Ansicht > Zeigen/Wegnehmen... können in den erzeugten<br />
Ansichten einer Zeichnung Bemaßungen, Achsen, Oberflächenzeichen, geometrische Toleranzen<br />
etc. angezeigt oder ausgeblendet werden (sofern sie definiert worden sind).<br />
Mit PDM: Einfügen > Bemassung > Neue Referenzen... kann man – falls notwendig –<br />
zusätzliche 2D-Bemaßungen hinzufügen.<br />
Mit Element in Ansicht bewegen im Kontextmenü einer Bemaßung kann eine Bemaßung in<br />
einer anderen Ansicht neu platziert werden.<br />
Eigenschaften im Kontextmenü einer Bemaßung öffnet ein Dialogfenster zum Ändern von<br />
Bemaßungstoleranz, Bemaßungsformat, voran- oder nachgestelltem Text (Präfix u. Suffix), etc.<br />
Mit Show as linear im Kontextmenü einer Durchmesserbemaßung kann man sie in eine lineare<br />
Bemaßung umwandeln, mit Ansatz editieren kann dann die Ausrichtung der Bemaßung<br />
geändert werden.<br />
Mit Wegnehmen im Kontextmenü einer Hilfslinie kann man Bemaßungshilfslinien wegnehmen<br />
und so eine fliegende Bemaßung erzeugen.<br />
PDM: Editieren > Bereinigung > Bemaßungen... öffnet das Dialogfenster mit dem man die<br />
Bemaßungen neu ordnen kann: gewünschte Bemaßungen oder Ansichten wählen ( beenden mit<br />
"OK" ). Im Textfeld Versatz ersten Abstandswert und im Textfeld Inkrement einen<br />
inkrementalen Abstand zum Platzieren der Bemaßungen eingeben. Wählt man als<br />
Versatzreferenz Ansichtsumriss und klickt auf Zuweisen, werden die Bemaßungen mit den in<br />
Versatz und Inkrement definierten Werten um den Ansichtsumriß platziert. Aktiviert man<br />
Basislinie, werden nur Maße neu positioniert, deren Hilfslinien parallel zur gewählten Basislinie<br />
( Modellkante, Achse, projizierende Bezugsebene, Seite einer Ansichtsbegrenzung, Fanglinie )<br />
verlaufen. Mit Widerrufen wird der vorherige Zustand wiederhergestellt. In der Registerkarte<br />
Kosmetik kann man noch zusätzliche Einstellungen tätigen...
<strong>Pro</strong>/<strong>ENGINEER</strong> Zeichnungserstellung Seite: 4.19<br />
Mit Wegnehmen im Kontextmenü eines mit dem Dialogfenster "Zeigen/Wegnehmen"<br />
eingeblendeten Objektes kann man die Objekte ( Bemaßungen, Notizen, etc.) bequem einzeln<br />
wegnehmen.<br />
Mit PDM: Datei > Eigenschaften oder Eigenschaften im Kontextmenü eines leeren<br />
Zeichenbereiches öffnet das Menü DATEIEIGENSCH. Zeichnungsoptionen in diesem Menü<br />
öffnet das Dialogfenster "Optionen", in dem man die Zeichnungsparameter der aktuellen<br />
Zeichnung ändern kann oder eine andere als die vordefinierte Zeichnungs-Einstellungsdatei<br />
( metric.dtl ) wählen kann. Wichtige Parameter sind:<br />
drawing_text_height steuert die Textgröße der Bemaßung ( Vorgabe: 3.5 )<br />
dim_leader_lenght Länge der Maßlinie, wenn Pfeile außen liegen ( Vorgabe: 7.0 )<br />
draw_arrow_lenght Pfeillänge ( Vorgabe: 3.5 )<br />
draw_arrow_width Pfeilbreite ( Vorgabe: 1.2 )<br />
axis_line_offset Länge der Achsen über Objekt hinaus ( Vorgabe: 2.0 )<br />
crossec_arrow_lenght Pfeillänge einer Schnittführungsdarstellung ( Vorgebe: 7.0 )<br />
crossec_arrow_width dazugehörige Pfeilbreite ( Vorgabe: 2.5 )<br />
Geänderte Werte werden durch Anklicken des Symbols in der Zeichnung aktualisiert.<br />
Will man in einer Zeichnung Ansichten mehrerer Modelle darstellen, kann man mit<br />
PDM: Datei > Eigenschaften oder Eigenschaften im Kontextmenü eines leeren<br />
Zeichenbereiches und Zeichnungsmodelle im Menü DATEIEIGENSCH das Menü MODELLE<br />
öffnen. Modell hinzuf kann man weitere Modelle zur aktuellen Zeichnung hinzufügen, Modell<br />
einstell kann man das gewünschte Modell zum aktuellen machen...
<strong>Pro</strong>/<strong>ENGINEER</strong> Parameter und Beziehungen Seite: 5.1<br />
5. Arbeiten mit Parametern und Beziehungen<br />
5.1. Parameter<br />
In <strong>Pro</strong>/<strong>ENGINEER</strong> gibt es Systemparameter ( z.B. Massenwerte oder Materialwerte ) und<br />
benutzerdefinierte Parameter. Ein Objekt, ein Konstruktionselement, eine Fläche oder eine Kante<br />
kann eine eigene Liste mit benutzerdefinierten Parametern haben. Diese Parameter eignen sich ideal<br />
zum Bereitstellen zusätzlicher Informationen; z.B. kann in Familientabellen der Parameter "Kosten"<br />
für jede Variante andere Werte annehmen. Man kann auch charakteristische Abmessungen eines<br />
Teiles als Parameter definieren und diese dann in Beziehungen zum Berechnen aller sonstigen<br />
Bemaßungen verwenden.<br />
PDM: Tools > Parameter... öffnet den Parameter-Editor, in dem man Parameter hinzufügen und<br />
löschen kann, die Werte der vorhandenen Parameter bequem ändern kann und gewisse<br />
Eigenschaften der Parameter ändern kann.<br />
Neuen Parameter hinzufügen<br />
Parameter löschen<br />
Parameter einem Teil hinzufügen:<br />
Beim Hinzufügen eines Parameters durch Klicken auf das Symbol wird in der Parameterliste<br />
eine neue Zeile hinzugefügt, in der man alle Einstellungen ( Name, Typ, Wert, etc.) durch Anklicken<br />
des jeweiligen Feldes definieren kann.<br />
Typ Ganzzahl, Reele Zahl, Zeichenkette, Ja/Nein, Notiz.<br />
Ausweisen Aktivieren, wenn man Parameter an das Datenverwaltungssystem (PDM) übertragen möchte.<br />
Zugriff Voll Parameter können überall geändert werden.<br />
Eingeschränkt Parameter können nicht von einer Beziehung wohl aber von Familientabellen und<br />
<strong>Pro</strong>/PROGRAM geändert werden.<br />
Gesperrt wurden von "externer Applikation" erzeugt und können nur von dieser geändert werden.<br />
Beschreibung Enthält eine Notiz zum neuen Parameter.
Seite: 5.2<br />
Parameter und Beziehungen<br />
Wert eines Parameters ändern:<br />
Im Parameter-Editor auf das Feld Wert des gewünschten Parameters klicken und gewünschten<br />
Wert eingeben.<br />
Parameter eines Teiles löschen:<br />
Parameter in der Parameterliste des Parameter-Editors wählen und auf Symbol<br />
klicken.<br />
Informationen zu den Parametern eines Teiles anzeigen und in Datei exportieren:<br />
Mit Datei > Exportieren (Info)... im Parameter-Editor kann man Informationen zu den<br />
Parametern ansehen, die gleichzeitig auch in die Datei param.inf exportiert werden.<br />
Will man Parameter eines Konstruktionselementes, einer Fläche oder einer Kante erzeugen, ändern,<br />
etc., wählt man unter Suchen in den gewünschten Objekttyp und klickt dann das gewünschte<br />
Element an oder wählt es aus der Liste. In einer BAUGRUPPE geht man sinngemäß vor.<br />
Ausführlichere Erklärungen siehe Online-Hilfe.<br />
5.2. Beziehungen<br />
Beziehungen ( auch parametrische Beziehungen ) sind benutzerdefinierte Gleichungen, die mit<br />
symbolischen Bemaßungen und Parametern aufgestellt werden. Mit Beziehungen kann man<br />
konstruktive Abhängigkeiten in Konstruktionselementen oder Teilen steuern und beschreiben.<br />
Beziehungen können einfache Zuweisungen ( Gleichungen ) sein oder sogar komplexe bedingte<br />
Verzweigungsanweisungen enthalten. Hier werden nur die wichtigsten Grundlagen kurz<br />
beschrieben, ausführlichere Informationen siehe Online-Hilfe.<br />
PDM: Tools > Beziehungen... öffnet den neuen Beziehungs-Editor, in dem man die gewünschten<br />
Beziehungen eingeben, editieren und ausführen/verifizieren kann.
<strong>Pro</strong>/<strong>ENGINEER</strong> Parameter und Beziehungen Seite: 5.3<br />
Häufig verwendete Schritte können über die Symbole einer eigenen Symbolleiste ausgeführt<br />
werden:<br />
Beziehungen sortieren.<br />
Beziehungen ausführen/verifizieren, Parameter mit den Beziehungen errechnen.<br />
Bestimmte Bemaßung durch Eingeben des Namens im aktuellen Modell anzeigen.<br />
Werte für Bemaßung, Parameter oder Ausdruck bereitstellen (Ausdruck auswerten).<br />
Parameternamen aus Liste einfügen.<br />
Bemaßungssymbol vom Bildschirm einfügen.<br />
Funktion aus Liste einfügen.<br />
Zwischen Bemaßungswerten und –namen hin- und herschalten.<br />
Mit Datei > Beziehungen exportieren... im Beziehungs-Editor können die Beziehungen in eine<br />
Text-Datei exportiert werden, mit Datei > Beziehungen importieren... können Beziehungen aus<br />
einer Textdatei übernommen werden.<br />
Durch Klicken auf das Dreieck in der Zeile<br />
wird ein eingeschränkter Parameter-<br />
Editor geöffnet, in dem man die Werte der lokalen Parameter ändern kann sowie Parameter<br />
hinzufügen und löschen kann.<br />
Beziehungstypen:<br />
Gleichungen einfache Zuweisung: d2=237<br />
komplexere Zuweisung: d5=3*SQRT(d1^2+d3^2)<br />
Ungleichungen als Bedingung: (d1+d2) > (d3+2.5)<br />
als bedingte Anweisung: IF (d1+d2) >= d3<br />
Parametersymbole:<br />
Bemaßungen in Teil oder Baugruppe d21<br />
Teil-Bemaßung in Baugruppe ( Teilnummer als Suffix ) d17:2<br />
Referenzbemaßungen z.B. in Teil oder Skizze rd1, rsd17<br />
Toleranzen ( Plus/Minus, Oberes Abmaß, unteres Abmaß ) tpm1, tp3, tm3<br />
Anzahl der Varianten eines Musters, z.B. 5 Varianten p5<br />
Benutzerparameter<br />
Volumen = d1*d2*d3<br />
Anbieter = "Fa.XY"<br />
Vom <strong>Pro</strong>gramm reservierte Parameter sind: PI undG (Gravitationskonst.)<br />
Beachte: Den vom <strong>Pro</strong>gramm automatisch vergebenen symbolischen Namen einer Bemaßung (d21, rd1, etc.) erhält<br />
man, wenn man die Bemaßungsanzeige mit im Beziehungs-Editor umschaltet.<br />
Operatoren und Funktionen:<br />
Arithmetische Operatoren:<br />
Vergleichsoperatoren:<br />
Mathematische Funktionen:<br />
+,-,/,*,^,()<br />
== (ist gleich) , > (größer als) , >= (größer gleich)<br />
!= (ungleich),
Seite: 5.4<br />
Parameter und Beziehungen<br />
Bedingte Anweisungen:<br />
IF - ELSE - ENDIF ; können auch verschachtelt sein<br />
(ELSE muss in einer eigenen Zeile stehen; siehe Beispiele )<br />
Gleichungssysteme:<br />
Sind Beziehungen, bei denen für mehrere Unbekannte oder Bemaßungen gleichzeitig Lösungen<br />
gefunden werden müssen.<br />
Beispiel: für ein Rechteck sollen Breite d1 und Länge d2 gefunden werden, wobei die Fläche = 100 und der<br />
Umfang = 50 sein sollen.<br />
SOLVE<br />
d1*d2 = 100<br />
2*(d1+d2) = 50<br />
FOR d1 d2<br />
Sollten mehrere Lösungen möglich sein, wird nur eine angegeben; man kann aber die<br />
Lösungsmenge durch Bedingungen einschränken.<br />
Beziehungen können mit<br />
in die logisch richtige Reihenfolge umgereiht werden.<br />
Modellen Beziehungen hinzufügen und bearbeiten:<br />
Beziehungen können einem TEIL auf zwei Arten hinzugefügt werden ( BAUGRUPPE analog ):<br />
Eingeben der Beziehungen im Beziehungs-Editor.<br />
Beim Ändern einer Bemaßung statt eines Wertes eine Beziehung eingeben.<br />
PDM: Tools > Beziehungen... öffnet den Beziehungs-Editor, in dem man die Beziehungen<br />
kontrollieren und bearbeiten kann.<br />
Mit Zeigen > Info... im Beziehungs-Editor werden die Beziehungen und ihre aktuelle Werte in<br />
Browserfenster angezeigt.<br />
Ausdrücke berechnen:<br />
Mit dem Symbol kann man auch den Wert eines Ausdruckes berechnen, ohne ihn dem<br />
Modell als Beziehung hinzuzufügen: gewünschten Ausdruck eingeben und "Auswerten".<br />
Beispiele für Beziehungen:<br />
1) Die Abmessungen eines Quaders sollen mit Beziehungen gesteuert werden. Dafür wird der Benutzerparameter<br />
BREITE definiert und ihm ein Startwert zugewiesen, der Quader erzeugt und mit PDM: Info > Bemaßungen<br />
wechseln die Bemaßungssymbole ermittelt.<br />
/* Quaderbreite d12 mit Parameter BREITE steuern<br />
d12 = BREITE<br />
/* Wenn BREITE 500 )<br />
d13 = d12<br />
d14 = 4*d12<br />
ENDIF<br />
2) Die Wandstärke eines Hohlzylinders soll abhängig vom Nenndurchmesser geändert werden. Der Hohlzylinder wird<br />
als <strong>Pro</strong>filkörper mit zwei konzentrischen Kreisen erzeugt. Mit Editieren im Kontextmenü der KEs können dann<br />
nur mehr der Innendurchmesser d12 und die Länge d14 verändert werden, da der Außendurchmesser d13 durch<br />
die Beziehung gesteuert wird.<br />
/* wenn d12
<strong>Pro</strong>/<strong>ENGINEER</strong> Familientabellen Seite: 6.1<br />
6. Familientabellen – Tabellengesteuerte Teile und<br />
Baugruppen<br />
6.1. Zweck und Aufbau von Familientabellen<br />
Familientabellen sind Sammlungen von Bauteilen, Baugruppen oder Konstruktionselementen, die<br />
sich nur in wenigen Eigenschaften wie Größe ( Bemaßungen ) oder Detaillierung unterscheiden<br />
( Teilefamilien ). Bauteile in Familientabellen werden auch tabellengesteuerte Teile genannt.<br />
Typische Beispiele für die Anwendung von Familientabellen sind Normteile. Der geometrische<br />
Aufbau aller Größen einer bestimmten Sechskantschraube ( z.B. DIN 931 ) ist gleich, sie<br />
unterscheiden sich nur in den Abmessungen: Nenndurchmesser ( M5, M8, M10, ... ), Kopfabmessungen,<br />
Länge; Gewindelänge, etc., die über Familientabellen gesteuert werden können. Auch<br />
die Normteile und Werkzeuge der <strong>Pro</strong>/<strong>ENGINEER</strong> – BIBLIOTHEK werden über Familientabellen<br />
gesteuert.<br />
Vorteile von Familientabellen:<br />
Man kann auch sehr umfangreiche Teilefamilien ( wiederkehrende Standardteile, nicht nur<br />
Normteile ) auf einfache Weise erzeugen und verwalten.<br />
Man kann Bauteilvarianten aus Bauteildateien erzeugen, ohne die Bauteile einzeln neu<br />
erzeugen und generieren zu müssen.<br />
Sie erleichtern die Austauschbarkeit von Bauteilen und Unterbaugruppen innerhalb einer<br />
Baugruppe, da Varianten einer Familientabelle automatisch untereinander austauschbar sind.<br />
Man kann auch Unterfamilien einer Familie erzeugen, indem man in den Varianten einer<br />
Familie eine weitere Familientabelle erzeugt ( Familientabelle mit mehreren Ebenen ).<br />
Aufbau einer Familientabelle:<br />
Familientabellen ähneln Kalkulationstabellen ( z.B. Excel ); sie bestehen aus Spalten und Zeilen<br />
und können einfach editiert werden.<br />
Eine Familientabelle besteht aus ( vergleiche Tabellen in Kap. 6.2. ):<br />
dem generischen Objekt ( = Modell, auf dem alle Bauteile einer Familie basieren ).<br />
Zeile mit den Spaltenüberschriften, die die Elemente ( Bemaßungen, Parameter,<br />
Konstruktionselemente, etc.) enthält, die durch die Tabelle gesteuert werden. Bemaßungen<br />
werden mit Namen ( z.B. d12 ) aufgelistet, ein eventuell vorhandener symbolischer Name<br />
( z.B. Laenge ) befindet sich in der folgenden Zeile.<br />
darunter für jede Variante eine Zeile mit ihrem Namen und den Werten der Elemente.<br />
Das generische Modell befindet sich in der ersten Zeile der Tabelle. Die dazugehörigen<br />
Tabelleneinträge können nur durch Ändern des Bauteils selbst verändert werden. Durch Bearbeiten<br />
der Werte in der Tabelle wird das generische Modell NICHT verändert !<br />
Familientabellen bieten in <strong>Pro</strong>/<strong>ENGINEER</strong> sehr umfangreiche Möglichkeiten zur Steuerung von<br />
Bauteilfamilien und Baugruppen. Dieser Abschnitt enthält nur eine kurze Einführung in<br />
Familientabellen für Bauteile. Eine ausführliche Beschreibung der verschiedenen Anwendungsmöglichkeiten<br />
enthält die Online-Hilfe.
Seite: 6.2<br />
Familientabellen<br />
6.2. Familientabellen für Bauteile<br />
Will man für einen Bauteil eine Familientabelle erzeugen, muss man den Bauteil und die<br />
gewünschten Beziehungen ( z.B. für Bemaßungen ), benutzerdefinierten symbolischen Namen von<br />
Bemaßungen und Parameter erzeugen. Dieser vollständig definierte Bauteil ist dann das generische<br />
Modell ( = Grundmodell ) für alle Varianten der Bauteilfamilie.<br />
Beachte:<br />
Der symbolische Name einer Bemassung wird angezeigt, wenn man die Bemaßungsdarstellung mit PDM: Info ><br />
Bemaßungen wechseln umstellt. Man kann einer Bemaßung einen benutzerdefinierten Namen geben, indem man die<br />
gewünschte Bemaßung anwählt und mit Eigenschaften... im Kontextmenü ( rechte Maustaste ) das Dialogfenster<br />
"Bemaßungseigenschaften" öffnet. Im Register Bemaßungstext gibt man unter Name den gewünschten symbolischen<br />
Namen ( z.B. D_innen ) ein und bestätigt mit "OK".<br />
Erzeugen einer Familientabelle und der Varianten:<br />
1) PDM: Tools > Familientabelle... öffnet das Dialogfenster "Familientabelle" ( den Familientabellen-Editor<br />
) mit dem u.a. Familientabellen erzeugt, angezeigt, bearbeitet und gelöscht<br />
werden können, sowie Varianten der Familientabelle erzeugt und geprüft werden können.<br />
Erklärung im Fenster lesen und befolgen...!<br />
Familientabelle des Bauteils D_HUELSE: Erste Zeile enthält das generische Modell,<br />
alle anderen Zeilen die damit definierten Varianten (DH_D80x70, DH_D80x70_L, DH_D30x50, etc.)<br />
2) PDM: Einfügen > Spalten... bzw. das Symbol öffnet das Dialogfenster "Familienelemente,<br />
Generisches Modell" um alle Elemente des Modells auswählen zu können, die in die<br />
Familientabelle aufgenommen werden sollen.<br />
Im Bereich Element hinzuf legt man den Typ<br />
der Elemente fest, die hinzugefügt werden<br />
sollen, z.B.:<br />
Bemaßung<br />
Parameter<br />
KE<br />
normale Bemaßung, Musterbemaßung,<br />
Geometrische Toleranzen.<br />
die verfügbaren Parameter, die für den<br />
Teil oder einzelne Konstruktionselemente<br />
definiert wurden, können in einem Menü<br />
ausgewählt werden.<br />
um Konstruktionselemente auszuwählen,<br />
die in den Varianten tabellengesteuert<br />
dargestellt oder unterdrückt werden<br />
sollen.<br />
Je nach Option wählt man die gewünschten<br />
Elemente und bestätigt mit "OK".
<strong>Pro</strong>/<strong>ENGINEER</strong> Familientabellen Seite: 6.3<br />
In der ersten Zeile mit den Spaltenüberschriften sind nun alle steuernden Elemente der<br />
Familientabelle angeführt. Die erste Zeile ( Reihe ) der Tabelle ist mit dem Namen des<br />
generischen Modells und den dazugehörigen Werten ausgefüllt.<br />
3) Mit PDM: Einfügen > Variantenreihe bzw. dem Symbol erweitert man die Tabelle für<br />
jede gewünschte Variante um eine Zeile. Eingegeben werden müssen ein Variantenname ( alle<br />
Namen sollen eindeutig sein und nicht in unterschiedlichen Familien verwendet werden ) und<br />
Werte für alle Elemente der Tabelle. Befindet man sich in der letzten Spalte der letzten Zeile,<br />
wird mit RETURN-Taste eine weitere Zeile hinzugefügt ! Überzählige Zeilen können durch<br />
markieren und PDM: Editieren > Reihen löschen gelöscht werden.<br />
Mit "OK" wird die Tabelle im Modell abgespeichert. Mit PDM: Datei > Tabelle exportieren...<br />
kann die Familientabelle in einer eigenen Datei ( *.ptd ) gespeichert werden.<br />
Beispiel 1:<br />
Familientabelle einer Distanzhülse Dhuelse.prt mit Fase innen. Über die Tabelle werden nur Bemaßungen<br />
gesteuert. Auszug aus der Familientabelle zur Steuerung der Durchmesser, der Länge und der Fase:<br />
Typ Variantenname d12<br />
D_innen<br />
d13<br />
D_aussen<br />
d14<br />
Laenge<br />
d15<br />
Fase<br />
DHUELSE 50.0 60.0 50.0 2.0<br />
Dhuelse_50x25 50.0 60.0 25.0 2.0<br />
Dhuelse_60x25 60.0 70.0 25.0 2.0<br />
Dhuelse_100x50 100.0 115.0 50.0 2.5<br />
Dhuelse_100x75 100.0 115.0 75.0 2.5<br />
Beispiel 2:<br />
Familientabelle eines Bolzens bolzen.prt mit und ohne Ringnut. Über die Tabelle werden einige Bemaßungen und<br />
die Ringnut (KE MatSchnitt) gesteuert. Breite und Tiefe der Ringnut seien konstant, der Randabstand der Ringnut<br />
wählbar. Auszug aus der Familientabelle zur Steuerung von Durchmesser, Länge, Fase und Ringnut:<br />
Typ Variantenname d12<br />
Durch<br />
d13<br />
Laenge<br />
d14<br />
Fase<br />
d15<br />
R_abst<br />
F184<br />
[MSCHNTT]<br />
BOLZEN 30.0 100.0 2.0 7.0 Y<br />
Bolzen_30x100_R 30.0 100.0 2.0 7.0 Y<br />
Bolzen_30x100 30.0 100.0 2.0 7.0 N<br />
Bolzen_30x100_R 40.0 120.0 2.5 8.0 Y<br />
Bolzen_40x120 40.0 120.0 2.5 8.0 N<br />
4) Mit PDM: Tools > Verifizieren... oder Symbol können die Varianten der Familientabelle<br />
überprüft werden. Im Dialogfenster "Familienbaum" wird angezeigt, ob die Erzeugung der<br />
einzelnen Varianten erfolgreich war oder ob Fehler aufgetreten sind.<br />
5) PDM: Tools > Vorschau oder Symbol zeigt eine gewünschte Variante in einem<br />
Vorschaufenster. Dort kann der Teil wie gewohnt gezoomt, gedreht und verschoben werden.<br />
6) Nach Erzeugen der Varianten und Speichern des Modells befindet sich im akuellen Ordner des<br />
Modells eine Indexdatei ordnername.idx, die alle Varianten in diesem Ordner enthält. Beim<br />
Öffnen einer Datei erscheinen dann im Dialogfenster alle Varianten in der Auswahlliste ( z.B.<br />
dhuelse_50x25.prt ). Diese Indexdatei wird durch jede weitere Familientabelle<br />
aktualisiert und ermöglicht ein direktes Öffnen einzelner Varianten. Da sie nicht<br />
unbedingt erforderlich ist, kann sie aber auch gelöscht werden...
Seite: 6.4<br />
Familientabellen<br />
Varianten aufrufen:<br />
1) Öffnet man ein Modell, das eine Familientabelle enthält, erscheint das Dialogfenster "Variante<br />
wählen" mit den Registerkarten Nach Name und Nach Parameter.<br />
2) In der Registerkarte Nach Name kann aus einer Liste Generisches Teil oder eine der<br />
vorhandenen Varianten über den Variantennamen gewählt werden.<br />
Will man eine Variante Nach Parameter wählen, muss man einen Parameter und einen Wert<br />
dieses Parameters wählen. Im Listenfeld Name wird die dazugehörige Variante angezeigt und<br />
kann mit "Öffnen" geladen werden. Werden im Listenfeld Name mehrere Varianten angezeigt,<br />
wählt man solange weitere Parameter und dazugehörige Werte bis man die gewünschte Variante<br />
gefunden hat. Um die gesamte Liste der Variantennamen wieder zu erhalten, drückt man auf<br />
"Wiederherstellen".<br />
In der rechten unteren Ecke des Graphikfensters wird auch immer angezeigt, welche Variante einer<br />
Familientabelle man geladen hat.<br />
Echte Modelle aus Varianten erzeugen:<br />
Mit PDM: Datei > Kopie speichern... im <strong>Pro</strong>/<strong>ENGINEER</strong> Pull-Down-Menü kann man eine<br />
Variante in ein "echtes" Modell konvertieren. Dadurch wird die Bindung zum generischen Modell<br />
gelöst und das neue Modell kann wie gewohnt bearbeitet werden, da keine Bindung mehr zum<br />
Ausgangsobjekt besteht.
<strong>Pro</strong>/<strong>ENGINEER</strong> Analyse und Info Seite: 7.1<br />
7. Die Menüs ANALYSE und INFO<br />
Die Menüs Analyse und Info in der Menüleiste bieten sehr umfangreiche Möglichkeiten zum<br />
Überprüfen und Analysieren von <strong>Pro</strong>/<strong>ENGINEER</strong>–Objekten ( Teil, Baugruppe, Zeichnung, etc. ).<br />
Mit dem Funktionsorientierten Konstruieren mit BMX ( Behavioral Modeling Extension )<br />
kann eine Konstruktion nach benutzerspezifischen Kriterien untersucht und geändert werden. In<br />
diesem Kapitel werden einige Möglichkeiten kurz beschrieben ( mehr in Online-Hilfe ).<br />
7.1. Modelle analysieren<br />
PDM: Analyse > Modellanalyse... öffnet ein Dialogfenster, in dem im Listenfeld Typ folgende<br />
Analysetypen ausgewählt werden können:<br />
Modell- bzw.Baugruppen-Massenwerte Volumen, Fläche, Dichte, Masse, Schwerpunkt, Massen-<br />
Trägheitsmomente werden berechnet und angezeigt.<br />
Querschnitt-Massenwerte<br />
Fläche, Schwerpunkt-Koordinaten und Flächenmomente,<br />
etc. eines erzeugten Querschnitts.<br />
Einseitiges Volumen<br />
Volumen auf wählbarer Seite einer Ebene.<br />
Paarabstand / Globaler Abstand Zwischenraum zwischen zwei Elementen / Teilen.<br />
Volumendurchdringung<br />
um sicherzustellen, dass ein Volumen nicht mit einem<br />
anderen Element kollidiert.<br />
Globale Durchdringung<br />
Durchdringung zwischen Teilen kontrollieren.<br />
Kurze Kante<br />
kürzesten Kante einer Komponente berechnen und<br />
feststellen, wieviel Kanten des Modells kürzer sind.<br />
Kantentyp<br />
zeigt Geometrietyp, mit dem Kante erzeugt wurde.<br />
Dicke<br />
min. und max. Dicke eines Bereiches im Modell.<br />
Mit "Berechnen" wird die Berechnung gestartet und danach die Ergebnisse im Ergebnis- Fenster<br />
angezeigt. Mit Schalter "Info" werden die Ergebnisse im Editor übersichtlicher angezeigt und<br />
können auch in einer beliebigen Datei gespeichert werden.<br />
Vor der Ermittlung von Massenwerten muss dem Teil bzw. den einzelnen Komponenten einer<br />
Baugruppe ein Werkstoff zugewiesen werden ( PDM: Editieren > Einstellung... > Material ><br />
Zuweisen; im Dialogfenster Werkstoffdatei wählen, dann "Öffnen" ) oder zumindest die Dichte<br />
( PDM: TEIL > Einstellung... > Massenwerte ) in der aktuellen Einheit ( z.B. t/mm³ im mmNs –<br />
Einheitensystem) eingegeben werden. Sonst werden alle Werte mit Einheits-Dichte berechnet.<br />
PDM: Analyse > Messen... öffnet ein Dialogfenster um die Modellgeometrie zu vermessen:<br />
Kurvenlänge, Abstände und Winkel zwischen Elementen, Oberflächeninhalt, Durchmesser, etc.<br />
"Berechnen" startet Berechnung, mit "Info" werden die Ergebnisse im Editor übersichtlicher<br />
angezeigt und können auch in einer beliebigen Datei gespeichert werden.<br />
PDM: Analyse > Kurvenanalyse... öffnet ein Dialogfenster um Kurveneigenschaften zu<br />
analysieren: Krümmung, Krümmungsradius, Tangenten ( Tangentialvektoren ), Abweichwinkel<br />
( = Winkel zwischen den Normalen zweier Flächen, die eine Kante begrenzen ), etc.<br />
"Berechnen" startet Berechnung, mit "Info" werden die Ergebnisse im Editor übersichtlicher<br />
angezeigt und können auch in einer beliebigen Datei gespeichert werden. Mit "Darstellen" können<br />
die Ergebnisse auch graphisch dargestellt werden.
Seite: 7.2<br />
Analyse und Info<br />
PDM: Analyse > Flächenanalyse... öffnet ein Dialogfenster um Flächeneigenschaften zu<br />
analysieren: Gauss Krümmung, Steigung einer Fläche, Senkrechten ( Vektoren, die senkrecht zur<br />
Fläche sind ), Schrägenprüfung ( Kontrolle ob Schräge bei Spritzguß nötig ist ), etc.<br />
"Berechnen" startet Berechnung, mit "Info" werden die Ergebnisse im Editor übersichtlicher<br />
angezeigt und können auch in einer beliebigen Datei gespeichert werden.<br />
Die Ergebnisse werden auch graphisch dargestellt: Flächen werden eingefärbt ( max. Krümmung<br />
rot, min. Krümmung blau ), Vektoren oder Isolinien angezeigt. Mit "Darstellen" können<br />
Darstellungsoptionen eingestellt werden.<br />
Darüberhinaus gibt es noch weitere Analysemöglichkeiten, wie Bewegungsanalyse... (wenn eine<br />
Mechanism Design-Baugruppe definiert wurde), Mechanica Analyse... (wenn vorher mit<br />
<strong>Pro</strong>/MECHANICA eine Analyse durchgeführt wurde), Sensitivitätsanalyse..., Durchführbarkeit/Optimierung...,<br />
Multiziel-Konstruktionsstudie..., etc. (siehe Kap. 7.3. und Online-Hilfe).<br />
7.2. Informationen zu den Konstruktionselementen und zum Modell<br />
PDM: Info > KE... und Auswahl eines Konstruktionselementes im Graphikfenster oder im<br />
Modellbaum liefert detaillierte Informationen zum gewählten Konstruktionselement:<br />
Name des Bauteils zu dem es gehört, Nummer des KE, Liste aller Eltern und Kinder, Beschreibung<br />
aller Steuerelemente des KEs, Schnittnamen, Bemaßungen ( Name der Bemaßungen, Wert, etc. ),<br />
verwendete Parameter und Beziehungen ( mit aktuellen Werten ), etc.<br />
Mit diesem Befehl kann man daher die Bemaßungsnamen, Parameter und Beziehungen für das<br />
gewählte Konstruktionselement leicht überprüfen !<br />
PDM: Info > KE-Liste... zeigt eine Liste der Konstruktionselemente des Teiles:<br />
Fortlaufende Nummer = Zeile im Modellbaum, interne Nummer ( ID ), Name, Typ und<br />
Regenerierungsstatus der Konstruktionselemente; ist ein KE unterdrückt oder nicht.<br />
Ruft man diesen Befehl in einer Baugruppe auf, erscheint das Dialogfenster "KE-Liste", in dem<br />
man auswählen kann, für welche Objekte eine KE-Liste angezeigt werden soll ( oberste Baugruppe,<br />
eine bestimmte Unterbaugruppe, ein bestimmtes Teil, etc. ). Nach Auswahl des gewünschten<br />
Objektes und Drücken des Schalters "Zuweisen" wird die Liste ausgegeben.<br />
PDM: Info > Modell... zeigt Informationen zum gesamten Modell einschließlich Informationen zu<br />
Einheiten, definierten Querschnitten, Konstruktionselementen und Kindern.<br />
Ruft man diesen Befehl in einer Baugruppe auf, erscheint das Dialogfenster "KE-Liste", in dem<br />
man auswählen kann, für welche Objekte die Modellinformation angezeigt werden soll ( oberste<br />
Baugruppe, eine bestimmte Unterbaugruppe, ein bestimmtes Teil, etc. ). Nach Auswahl des<br />
gewünschten Objektes und Drücken von "Zuweisen" wird die Liste ausgegeben.<br />
PDM: Info > Sitzung-Info > Objektliste zeigt eine Liste aller Objekte, die in der Sitzung aktiv ( in<br />
den Hauptspeicher geladen ) sind und aller Objekte, die im Arbeitsverzeichnis gespeichert sind.<br />
PDM: Info > Sitzung-Info > Mitteilungsprotokoll zeigt alle Mitteilungen, die während der<br />
aktuellen Sitzung im Mitteilungsfenster angezeigt wurden.<br />
Mit PDM: Info > Modellgrösse wird die Diagonalenlänge des Berandungsquaders des gewählten<br />
Modelles im Mitteilungsfenster angezeigt.<br />
Mit PDM: Tools > Model-Player kann man sich den Modellaufbau schrittweise anzeigen lassen.<br />
Man kann diesen Befehl jederzeit oder anstelle des Befehls "Regenerieren" verwenden, nachdem<br />
man das Modell geändert hat ( siehe Kap. 1.1.6. ).
<strong>Pro</strong>/<strong>ENGINEER</strong> Analyse und Info Seite: 7.3<br />
7.3. Funktionsorientiertes Konstruieren mit BMX<br />
(Behavioral Modeling Extension)<br />
Idee von der Behavioral Modeling Extension (BMX):<br />
Mit Analyse – KEs wird festgelegt, welcher Analyse-Typ (Modellanalyse, Flächenanalyse,<br />
Kurvenanalyse, etc.) durchgeführt werden soll. Sie enthalten die Definition (der auszuführenden<br />
Analyse, der auszuwertenden Beziehung, etc.) und die Analyseergebnisse ( reelle oder ganze<br />
Zahlen, die zum Steuern von <strong>Pro</strong>/<strong>ENGINEER</strong> – KEs verwendet werden können).<br />
Am Anfang muss man überlegen, wie man den Teil aufbaut, damit der gewünschte<br />
Lösungsansatz erreicht werden kann.<br />
Es werden 3 Arten von Studien unterschieden:<br />
Sensitivitätsanalyse: wie ändern sich gemessene Werte (Parameter wie Masse, Volumen, etc.),<br />
wenn eine Modellbemaßung oder ein unabhängiger Modellparameter in einem vorgegebenen<br />
Bereich geändert wird.<br />
Durchführbarkeit/Optimierung: ermöglicht die automatische Berechnung von Bemaßungen,<br />
mit denen das Modell bestimmte vorgegebene Bedingungen erfüllen soll.<br />
Multiziel-Konstruktionsstudie: dient zum Ermitteln von optimalen Lösungen, mit denen<br />
mehrere Konstruktionskriterien gleichzeitig erfüllt werden. Man untersucht z.B. mögliche<br />
Formen für ein Teil, bei denen die Masse des Teils und die Position des Schwerpunkts innerhalb<br />
eines bestimmten Bereichs liegen sollen.<br />
An einem einfachen Beispiel (Hammer) werden die grundlegenden Schritte des funktionsorientierten<br />
Konstruierens mit Behavioral Modeling Extension von <strong>Pro</strong>/<strong>ENGINEER</strong> erklärt.<br />
Ziel dieses Beispiels ist es, einen Hammer mit einer bestimmten Masse zu erzeugen, wobei die<br />
Abmessungsverhältnisse vorgegeben sind und über Beziehungen gesteuert werden.<br />
Hammer aus Stahl (vereinfachte Konstruktion laut Angabe):<br />
Abmessungen laut Skizze: Dichte Stahl = 7.85 kg/dm³<br />
R2<br />
= 7.85 e-9 t/mm³<br />
24<br />
24<br />
48<br />
60<br />
12x20<br />
Ziel:<br />
Es soll ein Hammer mit einer<br />
Masse von 300 g erzeugt werden.<br />
Die angegebenen Abmessungsverhältnisse<br />
sollen dabei<br />
beibehalten werden !<br />
Alle Hammerabmessungen<br />
sollen dabei als Vielfache der<br />
Hammerhöhe definiert werden.<br />
Es soll also von <strong>Pro</strong>/<strong>ENGINEER</strong><br />
diejenige Hammerhöhe errechnet<br />
werden, für die die Hammermasse<br />
300 g beträgt.<br />
108
Seite: 7.4<br />
Analyse und Info<br />
1) Hammer modellieren:<br />
Hammer in <strong>Pro</strong>/<strong>ENGINEER</strong> Modellieren und die Bemaßungs-Beziehungen definieren (mit<br />
PDM: Tools > Beziehungen... ). Dann mit PDM: Editieren > Einstellung... > Massenwerte<br />
die Dichte eingeben und mit PDM: Analyse > Modellanalyse und "Berechnen" die Start-<br />
Masse errechnen. Auch werden Volumen, Oberfläche, Schwerpunkt, Trägheitstensor errechnet.<br />
Danach Kontrollieren, ob eine Veränderung der Hammerhöhe zu einer gewünschten<br />
Maßänderung führt bzw. wie sich die Masse ändert.<br />
2) Analyse-KE erzeugen:<br />
PDM: Einfügen > Modellbezug > Analyse... öffnet ein Dialogfenster, in dem der Name der<br />
Analyse (HAMMER_MASSE ) und Typ (Modellanalyse) eingegeben wird, dann "Weiter".<br />
Im nächsten Fenster als Typ Modell-Massenwerte wählen, in Definition für Genauigkeit und<br />
Koordinatensystem Standardwerte lassen, dann "Berechnen". Danach "Schließen".<br />
In der Liste Ergebnis-Param den Parameter MASS suchen und unter Erzeugen "Ja" wählen.<br />
Darunter den Parameternamen MASS übernehmen oder ändern (z.B. HAMMER_MASS ). Den<br />
Parameter VOLUMEN unter Erzeugen auf "Nein" setzen.<br />
Wenn mit einer Analyse ein Bezugspunkt, Koord.system oder Bezugselement erzeugt werden<br />
soll, kann man mit "Weiter" das Fenster Ergebnisbezüge öffnen und diese definieren.<br />
Mit wird das Analyse – KE erzeugt.<br />
3) Definition der gewünschten Optimierungs-Studie:<br />
PDM: Analyse > Durchführbarkeit/Optimierung... öffnet ein Dialogfenster, in dem die<br />
gewünschte Studie definiert wird und die Berechnung gestartet wird. Einzustellen sind:<br />
Optimierung<br />
wenn gewünscht, Namen der Studie ändern<br />
Ziel: Minimieren<br />
MASS:HAMMER_MASSE<br />
Konstruktionsbedingungen: "Hinzufügen..." und dort Einstellen<br />
MASS:HAMMER_MASSE = 0.0003 (in t für 300 g !) und "OK"<br />
Konstruktionsvariablen: "Bemaßung hinzuf..." und Hammerhöhe D14 in Graphik<br />
suchen und Min: 20.0 und Max: 30.0 eingeben und "OK"<br />
Unter Optionen > Voreinstellungen... kann man im Register Graphen das Ziel, die<br />
Bedingungen und die Variablen graphisch darstellen lassen, im Register Ausführen stellt man<br />
die Konvergenz% ( 0.05 % ) und Max. Durchläufe ( 50 ) ein. Auch kann man die<br />
Modelländerungen animieren lassen. Nun kann man die Studie "Berechnen".<br />
4) Graphische Ergebnisse analysieren und dann Graph-Fenster schließen ( X ).<br />
5) Zur Übernahme der berechneten Ergebnisse "Schließen" wählen. Mit "Bestätigen" werden<br />
die neu errechneten Modellabmessungen am Bauteil Hammer beibehalten.<br />
6) Mit PDM: Analyse > Modellanalyse... und "Berechnen" kann man das gewünschte<br />
Brechnungsergebnis kontrollieren: bei D14 = 22.69 beträgt die Masse m = 0.0003 t d.h. 300 g.<br />
Dasselbe Ergebnis sieht man auch mit PDM: Tools > Parameter... in der Parameterliste.<br />
Der Ordner Hammer in n:\proe_projekte_WF\BMX_Bsp enthält folgende Dateien:<br />
Hammer_0.prt Geometrie des (vereinfachten) Hammers ist definiert.<br />
Hammer_1.prt Dichte und Bemaßungsbeziehungen definiert, Startmasse errechnet.<br />
Hammer_2.prt Analyse-KE HAMMER_MASSE erzeugt.<br />
Hammer_3.prt Optimierungsstudie definiert und Berechnung durchgeführt.<br />
Hammer.m_p Enthält alle Massenwerte des "fertigen" 300g – Hammers.<br />
Beispiel: Becher<br />
Ziel des Beispiels ist es, einen Becher mit einem definierten Volumen zu erhalten bzw. die<br />
Füllstandshöhen für bestimmte Füllmengen zu ermitteln (z.B. Markierungen eines Messbechern).
<strong>Pro</strong>/<strong>ENGINEER</strong> Modellierungshinweise Seite: 8.1<br />
8. Allgemeine Modellierungshinweise<br />
8.1. Allgemeine Hinweise zum Solid Modeling<br />
Solid Modeling z.B. mit dem <strong>Pro</strong>gramm <strong>Pro</strong>/<strong>ENGINEER</strong> soll den Herstellungsprozess<br />
widerspiegeln und nicht nur geometrisch richtige Modelle liefern. Nicht alles was "richtig"<br />
aussieht ist daher auch günstig modelliert.<br />
Solid Modeling spielt sich zu einem grossen Teil "im Kopf" und "am Papier" ( Handskizze, auch<br />
in <strong>3D</strong>-Ansichten ) ab. Man soll sich schon vor Beginn der Arbeit mit dem <strong>Pro</strong>gramm den<br />
Konstruktionsweg auf mehrere Arten überlegen. Dadurch wird auch der Modellaufbau für<br />
spätere Änderungen und Umkonstruktionen besser geeignet sein. Solid Modeling ist eine<br />
Konstruktionsmethode mit weitreichenden Auswirkungen auf den gesamten<br />
Herstellungsprozess eines <strong>Pro</strong>duktes und nicht nur eine reine Fertigkeit in der<br />
<strong>Pro</strong>grammbedienung.<br />
Im Modell ( Bauteil, Baugruppe ) soll im Prinzip die Herstellungsart erkennbar sein und<br />
verwirklicht werden: z.B. Urformen, spanabhebende Bearbeitung, "Zusammenbauen" aus<br />
Einzelteilen ( Kleben, Schweißen, etc. ). Danach richtet sich dann die Wahl der<br />
Konstruktionselemente ( KE ) und die Reihenfolge, in der die KE beim Modellieren erzeugt<br />
werden. Dabei ist besonders auf die sich dabei ergebenden Eltern/Kind-Beziehungen zu achten;<br />
jedes KE benutzt ja ein oder mehrere KE als Referenz.<br />
8.2. Hinweise zum Modellieren von Bauteilen<br />
Die einzelnen Konstruktionselemente spiegeln Fertigungsüberlegungen wider, wie man auch<br />
teilweise aus ihren Namen entnehmen kann: <strong>Pro</strong>filkörper, Rotationskörper, Fase, Rundung,<br />
Materialschnitt, etc.<br />
Weiters kann man auch zwischen KE unterscheiden, die Material hinzufügen und KE, die<br />
Material entfernen.<br />
Bei vielen Konstruktionen ergibt sich der Konstruktionsweg direkt aus diesen<br />
Fertigungsüberlegungen, aber oft ist es auch der zielführendere Weg einen Bauteil aus<br />
einfachen Grundkörpern zu modellieren.<br />
Wellen oder ähnliche Bauteile kann man z.B. als Rotationskörper erzeugen oder aber aus<br />
einzelnen zylindrischen <strong>Pro</strong>filkörper zusammensetzen und nachträglich "fertigbearbeiten"<br />
( Fasen, Rundungen, Materialschnitte ). Dadurch erreicht man beim Ändern oder<br />
Umkonstruieren eine höhere Flexibilität. Hat man einmal eine Welle modelliert, kann man aus<br />
dieser Welle durch Hinzufügen oder Wegnehmen von zylindrischen Abschnitten, Ändern der<br />
Maße, etc. sehr leicht eine völlig andere Welle erzeugen. Rotationskörper sollte man nur dort<br />
verwenden, wo sie tatsächlich Vorteile bringen ( z.B. bei einer Riemenscheibe, einer Felge,... ).<br />
Generell beim Modellieren einfache KE verwenden. Große, tragende KE zuerst konstruieren,<br />
dann darauf weitere KE modellieren. KE, die bei einer nachfolgenden Analyse ( z.B. mit<br />
<strong>Pro</strong>/MECHANICA ) oder bei einer vereinfachten Modelldarstellung weggelassen ( unterdrückt<br />
) werden sollen, als eigene KE modellieren ( z.B. Außenradien, Rippen, etc.).<br />
Besonders in Hinblick auf das Unterdrücken von KE sind beim Erzeugen der KE die sich dabei<br />
ergebenden Eltern/Kind-Beziehungen zu beachten.
Seite: 8.2<br />
Modellierungshinweise<br />
Beim Erzeugen skizzierter KE kann man die Bedingungen des Absichtsmanagers gut<br />
ausnützen, man soll Referenzen günstig wählen und die Bemaßungen so setzen, wie man sie<br />
später für die Zeichnung bzw. die Fertigung braucht.<br />
KE sollen auf die KE referenziert werden, auf die sie sich wirklich beziehen ( dabei Fertigungsund<br />
Montageablauf beachten ). Nur mit "korrekten" Eltern/Kind-Beziehungen erhält man<br />
weiterverwendbare Konstruktionen ( siehe auch Beispiel "Achsenlagerung" ).<br />
Beim Modellieren von Bauteilen ist es i.a. günstig, die Bauteile in ihrer "üblichen" Lage zu<br />
modellieren. Darunter versteht man die Lage, in der man einen Bauteil "vor sich hinlegt" um ihn<br />
zu betrachten. Die folgenden Beispiele zeigen dies in schematischer Darstellung:<br />
Welle Lagergehäuse Kupplung<br />
Dadurch haben dann die Bezeichnungen der Bezugsebenen ( OBEN, VORNE und UNTEN )<br />
tatsächlich einen Sinn. Das Modellieren der Bauteile in der Einbaulage ist i.a. nicht so günstig, aber<br />
in manchen Fällen durchaus sinnvoll.<br />
8.3. Bauteile – Baugruppen, wo ist die Grenze ?<br />
Natürlich gibt es immer verschiedene Möglichkeiten, eine Konstruktion in Bauteile,<br />
Unterbaugruppen und Baugruppen zu strukturieren. Wie fein man eine Konstruktion gliedert,<br />
hängt im wesentlichen davon ab, welche Unterlagen ( Zeichnungen und <strong>3D</strong>-Daten ) man später<br />
benötigt.<br />
Zwei Möglichkeiten seinen hier aufgezeigt:<br />
Variante A: Jeder Einzelteil einer Konstruktion ( z.B. jedes Blech einer geschweißten<br />
Konstruktion oder jeder Teil einer geklebten Konstruktion ) wird als eigener Bauteil<br />
modelliert. Jeder Montageprozess oder Zusammenbau wird mit Baugruppen und<br />
Unterbaugruppen verwirklicht. Dadurch erhält man sehr viele (Unter-)Baugruppen<br />
und einen sehr komplexen Modellbaum v.a. auf Baugruppenebene.<br />
Variante B: Schon zusammengefügte, vormontierte Einheiten ( geschweißt, geklebt ), die im<br />
Laufe der Montage mit anderen Einheiten verbunden werden, werden als eigener<br />
Bauteil modelliert. Der Fertigungs- bzw. Montageprozess dieser vormontierten<br />
Einheit ist aus den verwendeten KE und ihren Eltern/Kind-Beziehungen<br />
untereinander im Modellbaum ersichtlich.<br />
Ein Beispiel für diese Vorgangsweise wäre eine geschweißte Achsenlagerung, die als Einheit<br />
vorgefertigt wird und erst dann mit der Konstruktion verschweißt oder verschraubt wird.
<strong>Pro</strong>/<strong>ENGINEER</strong> Modellierungshinweise Seite: 8.3<br />
Beispiel: Geschweißte Achsenlagerung<br />
Bauteile (Variante A)<br />
oder KE (Variante B)<br />
Variante A:<br />
Variante B:<br />
Jeder Teil der Achsenlagerung ( Grundplatte und die beiden Laschen ) ist ein eigener<br />
Bauteil, der mit den notwendigen Konstruktionselementen ( Fasen, Rundungen,<br />
Bohrungen, etc. ) versehen wird. Die Achsenlagerung selbst ist somit eine<br />
Baugruppe, die als Komponente in die Konstruktion eingebaut wird.<br />
Anmerkung:<br />
Jede Lasche enthält als eigener Bauteil ihre eigene Bohrung. Man kann die Bohrung<br />
aber auch erst "nach dem Schweißen" in der Baugruppe modellieren, was dem<br />
tatsächlichen Fertigungsprozess näherkommt und engere Toleranzen erlaubt.<br />
Die gesamte Achsenlagerung ist ein Bauteil. Grundplatte und darauf modellierte<br />
Laschen sind eigene KE (<strong>Pro</strong>filkörper), auf die jeweils die Fasen, Rundungen, etc.<br />
modelliert werden. Die Bohrung geht durch beide Laschen gleichzeitig. Die gesamte<br />
Achsenlagerung wird somit als ein Bauteil in eine Baugruppe eingebaut.<br />
Unten ist eine Modellierungsvariante dargestellt, die auch zum selben Ergebnis führt, aber nicht die<br />
Herstellungsart bzw. die Fertigung einer geschweißten Achsenlagerung widerspiegelt:<br />
Mit Materialschnitt entfernt<br />
Zwei <strong>Pro</strong>filkörper<br />
Ungünstige (bzw. "falsche" ) Lösung
<strong>Pro</strong>/<strong>ENGINEER</strong> Pull-Down-Menüs Seite: A.1<br />
Anhang: Pull-Down-Menüs<br />
A.1. Pull-Down-Menüs des Objektes BAUTEIL<br />
Datei Editieren Ansicht<br />
Einfügen<br />
Analyse<br />
Info
Seite: A.2<br />
Pull-Down-Menüs<br />
Applikationen Tools Fenster Hilfe<br />
A.2. Pull-Down-Menüs des Objektes BAUGRUPPE<br />
Editieren Ansicht Einfügen<br />
In diesem Abschnitt sind nur die Pull-Down-Menüs<br />
abgebildet, die sich im Objekt BAUGRUPPE verändert<br />
haben.<br />
Die Pull-Down-Menüs Datei, Tools, Fenster und Hilfe<br />
sind gleich wie im Objekt BAUTEIL.
<strong>Pro</strong>/<strong>ENGINEER</strong> Pull-Down-Menüs Seite: A.3<br />
Analyse Info Applikationen<br />
A.3. Pull-Down-Menüs des Objektes ZEICHNUNG<br />
In diesem Abschnitt sind nur die Pull-Down-Menüs abgebildet, die sich im Objekt ZEICHNUNG<br />
verändert haben.<br />
Die Pull-Down-Menüs Datei, Fenster und Hilfe sind gleich wie im Objekt BAUTEIL.<br />
Zusätzliche Pull-Down-Menüs im Objekt ZEICHNUNG sind Skizze (zur Erzeugung von 2D-<br />
Geometrie), Tabelle (zur Erzeugung und Bearbeitung von Tabellen, z.B. Schriftfeld und Stückliste)<br />
und Format ( zur Wahl von Textstilen, Pfeilstilen, Linienstilen, Linienarten, etc.).<br />
Editieren Ansicht Einfügen
Seite: A.4<br />
Pull-Down-Menüs<br />
Skizze Tabelle Format Analyse<br />
Info Applikationen Tools