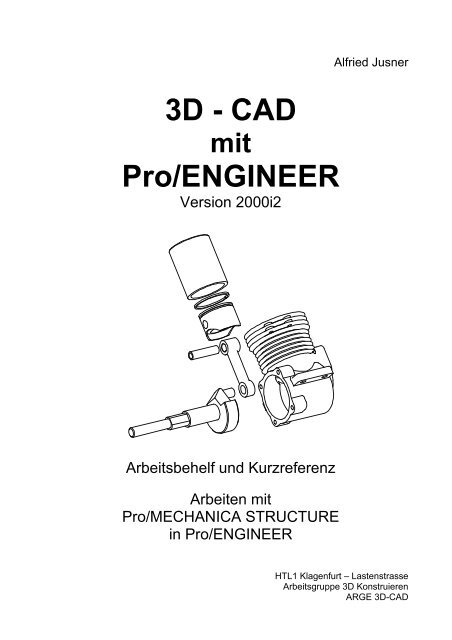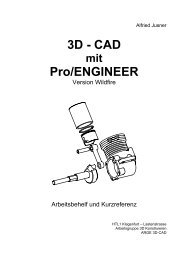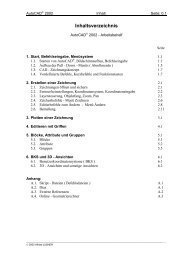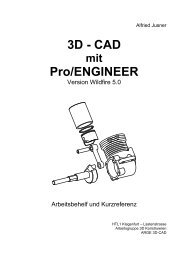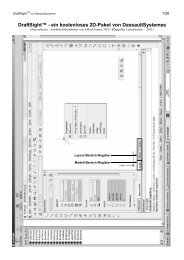3D - CAD Pro/ENGINEER - HTL 1
3D - CAD Pro/ENGINEER - HTL 1
3D - CAD Pro/ENGINEER - HTL 1
Sie wollen auch ein ePaper? Erhöhen Sie die Reichweite Ihrer Titel.
YUMPU macht aus Druck-PDFs automatisch weboptimierte ePaper, die Google liebt.
Alfried Jusner<br />
<strong>3D</strong> - <strong>CAD</strong><br />
mit<br />
<strong>Pro</strong>/<strong>ENGINEER</strong><br />
Version 2000i2<br />
Arbeitsbehelf und Kurzreferenz<br />
Arbeiten mit<br />
<strong>Pro</strong>/MECHANICA STRUCTURE<br />
in <strong>Pro</strong>/<strong>ENGINEER</strong><br />
<strong>HTL</strong>1 Klagenfurt – Lastenstrasse<br />
Arbeitsgruppe <strong>3D</strong> Konstruieren<br />
ARGE <strong>3D</strong>-<strong>CAD</strong>
<strong>3D</strong> - <strong>CAD</strong><br />
mit<br />
<strong>Pro</strong>/<strong>ENGINEER</strong><br />
Version 2000i2<br />
Teil A:<br />
Arbeitsbehelf und Kurzreferenz<br />
Teil B:<br />
Arbeiten mit<br />
<strong>Pro</strong>/MECHANICA STRUCTURE<br />
in <strong>Pro</strong>/<strong>ENGINEER</strong><br />
von<br />
Alfried Jusner<br />
1. Auflage<br />
© September 2000<br />
<strong>HTL</strong>1 Klagenfurt – Lastenstrasse, Lastenstrasse 1<br />
Arbeitsgruppe <strong>3D</strong> Konstruieren, Kärnten<br />
ARGE <strong>3D</strong>-<strong>CAD</strong>, Ettenreichgasse 54, <strong>HTL</strong> - Wien X
Fachbuch für die III. – V. Jahrgänge der Gegenstände<br />
Konstruktionsübungen, Laboratorium sowie Werkstättenlabor der<br />
Höheren technischen Lehranstalten<br />
für Maschinenbau / Maschineningenieurwesen (alle Schwerpunkte)<br />
für Mechatronik<br />
für Elektrotechnik<br />
für Werkstoffingenieurwesen<br />
Höheren land- und forstwirtschaftlichen Bundeslehranstalten<br />
für Landtechnik.<br />
Fast alle verwendeten Software- und Hardware-Bezeichnungen in diesem Werk sind gleichzeitig auch<br />
eingetragene Warenzeichen und sollten als solche betrachtet werden.<br />
Kein Teil des Werkes darf in irgendeiner Form ohne schriftliche Genehmigung der Herausgeber<br />
reproduziert oder unter Verwendung elektronischer Systeme verarbeitet, vervielfältigt oder verbreitet<br />
werden.<br />
Die Informationen in diesem Werk wurden mit größter Sorgfalt zusammengestellt. Trotzdem sind Fehler<br />
nicht vollständig auszuschließen. Die Herausgeber und der Autor können für fehlerhafte Angaben und<br />
deren Folgen weder eine juristische Verantwortung noch irgendeine Haftung übernehmen.<br />
Diese Arbeit wurde gefördert vom Bundesministerium für Unterricht und kulturelle<br />
Angelegenheiten im Rahmen des <strong>Pro</strong>jektes "Dreidimensionales Konstruieren an<br />
technischen Lehranstalten" der Arbeitsgemeinschaft <strong>3D</strong>-<strong>CAD</strong>.<br />
Umschlag von Ing. Werner Kunz, Fa. Parametric<br />
Klagenfurt 2000<br />
Alle Rechte vorbehalten.<br />
Jede Art der Vervielfältigung – auch auszugsweise – gesetzlich verboten.<br />
Druck: Kopienzentrum - Klagenfurt
Seite: 0.1<br />
Inhalt<br />
Inhaltsverzeichnis<br />
<strong>Pro</strong>/<strong>ENGINEER</strong> Version 2000i2 – Arbeitsbehelf und Kurzreferenz<br />
Dieser Arbeitsbehelf ist eine knapp gefasste Einführung in das Arbeiten mit dem konstruktionselement - basierenden<br />
Volumenmodellierer <strong>Pro</strong>/<strong>ENGINEER</strong> und kann und soll bei komplexeren Konstruktionsaufgaben die ausführliche<br />
Online-Dokumentation oder die vorhandene schriftliche Dokumentation nicht ersetzen.<br />
Er richtet sich an Benutzer, die schon etwas Erfahrung mit <strong>Pro</strong>/<strong>ENGINEER</strong> gesammelt haben und ein<br />
kurzgefasstes Nachschlagewerk ( Kurzreferenz ) für die tägliche Arbeit benötigen.<br />
1. Start, Befehlseingabe, Menüsystem 1.1<br />
1.1. Starten von <strong>Pro</strong>/<strong>ENGINEER</strong>, Bildschirmaufbau 1.1<br />
1.2. Befehlseingabe 1.5<br />
1.3. <strong>Pro</strong>grammphilosophie von <strong>Pro</strong>/<strong>ENGINEER</strong> 1.5<br />
1.4. Dateimanagement 1.6<br />
2. Modellieren von BAUTEILEN 2.1<br />
2.1. Objekt TEIL erzeugen 2.1<br />
2.2. Ersten Körper erzeugen 2.1<br />
2.3. Bezüge erzeugen 2.5<br />
2.4. Häufig verwendete Konstruktionselemente 2.6<br />
( Fase, Rundung, Bohrung, MatSchnitt, Schale, Rippe, Schräge, Ziehkörper,<br />
Verbundkörper, Spirale, Kosmetisches Gewinde )<br />
2.5. Muster erzeugen 2.17<br />
2.5.1. Bemaßungsmuster erzeugen 2.17<br />
2.5.2. Referenzmuster erzeugen 2.19<br />
2.6. Teile ändern und bearbeiten 2.20<br />
2.6.1. Konstruktionselemente mit Modellbaum bearbeiten 2.20<br />
2.6.2. Reihenfolge der Konstruktionselement im Modellbaum ändern 2.21<br />
2.6.3. Geometrie spiegeln 2.21<br />
2.6.4. Konstruktionselemente kopieren 2.21<br />
2.7. Ändern der Farbe eines Bauteils 2.22<br />
2.8. Folien 2.22<br />
3. Modellieren von BAUGRUPPEN 3.1<br />
3.1. Objekt BAUGRUPPE erzeugen 3.2<br />
3.2. Erste Komponente (Teil) einbauen 3.2<br />
3.3. Weitere Komponenten (Teile) einbauen 3.3<br />
3.4. Komponenten-Muster erzeugen 3.5<br />
3.5. Baugruppen ändern und bearbeiten 3.7<br />
3.5.1. Komponenten mit Modellbaum bearbeiten 3.7<br />
3.5.2. Komponenten im Baugruppenmodus erzeugen 3.8<br />
3.5.3. Komponenten und Baugruppen umbenennen 3.10<br />
3.5.4. Teile verschmelzen und ausschneiden 3.11<br />
3.6. Mechanism Design 3.11<br />
3.6.1. Das Menü MECHANISMUS 3.12<br />
3.6.2. Einen Mechanismus erzeugen 3.12<br />
Seite
<strong>Pro</strong>/<strong>ENGINEER</strong> Inhalt Seite: 0.2<br />
4. ZEICHNUNGSERSTELLUNG 4.1<br />
4.1. Querschnitte im Bauteil oder in einer Baugruppe erzeugen 4.1<br />
4.2. Objekt ZEICHNUNG erzeugen 4.3<br />
4.3. Zeichnungsansichten hinzufügen 4.4<br />
4.3.1. Erste Ansicht (Basisansicht) erzeugen 4.5<br />
4.3.2. Orthogonale Ansicht hinzufügen 4.5<br />
4.3.3. Ansicht mit Schnittdarstellung hinzufügen 4.5<br />
4.3.4. Detailansicht (Ausschnitt) einer vorhandenen Ansicht hinzufügen 4.6<br />
4.3.5. Bruchansicht als Basisansicht erzeugen 4.6<br />
4.4. Zeichnungsansichten mit Bemaßungen, etc. versehen 4.7<br />
4.5. Darstellungsmodus von Ansichten ändern 4.9<br />
4.6. Zeichnung mit weiteren Informationen versehen 4.10<br />
4.6.1. Zeichnung mit Notizen versehen 4.10<br />
4.6.2. Oberflächenzeichen hinzufügen 4.10<br />
4.6.3. Bemaßungstoleranzen 4.11<br />
4.6.4. Geometrische Toleranzen erzeugen 4.11<br />
4.6.5. Zeichnung mit nicht-parametrischer 2D-Geometrie versehen 4.11<br />
5. Arbeiten mit Parametern und Beziehungen 5.1<br />
5.1. Parameter 5.1<br />
5.2. Beziehungen 5.1<br />
6. Familientabellen - Tabellengesteuerte Teile und Baugruppen 6.1<br />
6.1. Zweck und Aufbau von Familientabellen 6.1<br />
6.2. Familientabellen für Bauteile 6.2<br />
7. Die Menüs INFO und ANALYSE 7.1<br />
7.1. Informationen zu den Konstruktionselementen und zum Modell 7.1<br />
7.2. Modelle analysieren 7.2<br />
8. Allgemeine Modellierungshinweise 8.1<br />
Seite<br />
VORWORT zu Teil A und Teil B<br />
Da in der Industrie das Solid Modeling in den Entwicklungsabteilungen immer stärker verbreitet ist, ergeben sich<br />
für die Absolventen unserer <strong>HTL</strong>s neue Herausforderungen. Um unseren Schülern auch weiterhin eine praxisnahe<br />
Ausbildung bieten zu können, sind ab Frühjahr 1999 eine Vielzahl von Höheren Technischen Lehranstalten vom<br />
Bundesministerium für Unterricht und kulturelle Angelegenheiten (BMUK) unter dem besonderen Engagement von<br />
OR Mag.DI Dr.Christian DORNINGER mit den Softwareprodukten <strong>Pro</strong>/<strong>ENGINEER</strong> und <strong>Pro</strong>/MECHANICA der<br />
Firma Parametric Technology Corporation ausgestattet worden.<br />
Zur Unterstützung der Lehrer bei der Anwendung und Umsetzung dieser komplexen Software im Unterricht ist vom<br />
BMUK die Arbeitsgemeinschaft "Dreidimensionales Konstruieren an Technischen Lehranstalten" (ARGE <strong>3D</strong>-<br />
<strong>CAD</strong>) initiiert worden, die unter der Leitung von DI Wolfgang TRAUNER und DI Hubert FACKNER unter<br />
anderem auch Unterrichtsmaterialien für den Einsatz von <strong>Pro</strong>/<strong>ENGINEER</strong> zu erarbeiten hatte. In weitere Folge ist<br />
von LSI DI Peter GEHER in Kärnten die Arbeitsgruppe "<strong>3D</strong> Konstruieren" eingerichtet worden, um auch auf<br />
lokaler Ebene die Zusammenarbeit in diesem neuen Ausbildungsbereich zu unterstützen.<br />
Um den Zugang zum Softwareprodukt <strong>Pro</strong>/<strong>ENGINEER</strong> zu erleichtern, haben Dr.Kurt KOLLARS, DI Gerhard<br />
MADERBÖCK und Michael KOLLARS das Skriptum "<strong>3D</strong>-<strong>CAD</strong> mit <strong>Pro</strong>/<strong>ENGINEER</strong>" geschrieben. Das vorliegende<br />
Skriptum ist als Arbeitsbehelf und Kurzreferenz an Benutzer gerichtet, die schon etwas Erfahrung mit<br />
<strong>Pro</strong>/<strong>ENGINEER</strong> haben und ein kurzes Nachschlagewerk benötigen. Darüberhinaus enthält dieses Skriptum eine<br />
Einführung in das Strukturanalysepaket <strong>Pro</strong>/MECHANICA STRUCTURE mit einigen Beispielen.<br />
Klagenfurt, im September 2000<br />
Der Autor
<strong>Pro</strong>/<strong>ENGINEER</strong> Start, Menüsystem, Einführung Seite: 1.1<br />
1. START, MENÜSYSTEM, EINFÜHRUNG<br />
1.1. Starten von <strong>Pro</strong>/<strong>ENGINEER</strong>, Bildschirmaufbau<br />
Menüleiste (Pull-Down-Menüs)<br />
TEIL1 (Aktiv) c: proe_projekte TEIL1.PRT.1 - <strong>Pro</strong>/<strong>ENGINEER</strong> Educational Edition (for educational ...)<br />
Datei Editieren Ansicht Bezug Skizze Analyse Info Applikationen Dienstprogramme Fenster Hilfe<br />
AB<br />
Mitteilungsfenster und<br />
Eingabebefehl für Dateneingabe<br />
D<br />
A_1<br />
y<br />
x<br />
z<br />
?<br />
Oberer<br />
Werkzeukasten<br />
D<br />
A_1<br />
Menue-Manager<br />
TEIL<br />
Konstr Element<br />
Aendern<br />
Vereinf Darst<br />
Regenerieren<br />
Beziehungen<br />
Familientabelle<br />
Deklarieren<br />
Einstellung<br />
Querschnitt<br />
<strong>Pro</strong>gramm<br />
Integrieren<br />
Kopieren aus<br />
Menü-Manager<br />
y<br />
x<br />
z<br />
Rechter<br />
Werkzeukasten<br />
Modellbaum<br />
oder<br />
Mauszeiger<br />
Graphikfenster<br />
Start<br />
Hilfetext<br />
TEIL1 (Aktiv) c: ...<br />
Windows - Taskleiste<br />
Nach dem Einschalten eines <strong>CAD</strong>-Computers und dem Anmelden im Netzwerk und dem Hochfahren<br />
von Windows NT gelangt man zum Desktop.<br />
WICHTIGE HINWEISE: ( v.a. beim Einsatz von <strong>Pro</strong>/<strong>ENGINEER</strong> im Schulbetrieb und im Netzwerk )<br />
1) Damit mit <strong>Pro</strong>/<strong>ENGINEER</strong> gearbeitet werden kann, muss der Lizenzserver gestartet sein,<br />
d.h. der PC, auf dem die Lizenzverwaltung installiert ist, muss eingeschaltet sein. Dieser PC<br />
kann ein "normaler" Arbeitsplatz-PC oder ein NT-Server sein ( je nach Installationsart und<br />
Netzwerksystem ).<br />
2) Da mit <strong>Pro</strong>/<strong>ENGINEER</strong> relativ große Datenmengen "produziert" werden, werden diese auf<br />
c:\proe_projekte lokal abgespeichert ( der Ordner c:\proe_projekte ist dabei das<br />
<strong>Pro</strong>/<strong>ENGINEER</strong>-Arbeitsverzeichnis ). Bei jedem Speichervorgang wird eine neue Version<br />
der bearbeiteten Datei mit einer neuen Versionsnummer erstellt (z.B. Welle.prt.3). Nach der<br />
Arbeit speichert man diejenigen Dateien, die man weiter benötigt (nur die mit der höchsten<br />
Versionsnummer), mit dem Windows NT-Explorer im eigenen Netzwerkordner ( z.B.<br />
Laufwerk i: ) ab. Danach können die Dateien in c:\proe_projekte gelöscht werden.
Seite: 1.2<br />
Start, Menüsystem, Einführung<br />
Starten von <strong>Pro</strong>/<strong>ENGINEER</strong>:<br />
<strong>Pro</strong>/<strong>ENGINEER</strong> wird durch Doppelklick auf das Desktop-Symbol "<strong>Pro</strong> <strong>ENGINEER</strong> 2000i2"<br />
gestartet. Der Ladevorgang erfolgt in mehreren Schritten und dauert etwas länger, nicht<br />
mehrmals auf das Symbol klicken, sonst wird <strong>Pro</strong>gramm mehrmals gestartet !<br />
Bildschirmaufbau und Bedienung:<br />
Am oberen Rand des <strong>Pro</strong>/<strong>ENGINEER</strong> - Hauptfensters befindet sich die Menüleiste (Pull-<br />
Down-Menü, im folgenden kurz PDM):<br />
Datei:<br />
Editieren:<br />
Ansicht:<br />
Bezug:<br />
Skizze:<br />
Analyse:<br />
Info:<br />
Applikationen:<br />
Dienstprogramme:<br />
Fenster:<br />
Hilfe:<br />
Dateimanagement, Drucken, Beenden des <strong>Pro</strong>gramms<br />
enthält im Skizzierer Bearbeitungsbefehle wie Kopieren, Spiegeln,etc.<br />
Steuerung der Modelldarstellung (auch Farben der Teile !), Bildaufbau<br />
Befehle zum Erzeugen von Bezugsebenen, -achsen, -punkten, etc.<br />
Befehle zum Erzeugen von Objekten, Bemassungen, etc. (im Skizzierer)<br />
zum Anzeigen von Informationen zu den Modellen ( Modellanalyse, etc.)<br />
für Abfragen und zum Erzeugen von Berichten<br />
bietet Zugriff auf verschiedene <strong>Pro</strong>/<strong>ENGINEER</strong> - Module<br />
zum Anpassen der Arbeitsumgebung, Werkzeuge unterschiedlicher Art<br />
zum Öffnen, Schliessen, Aktivieren von <strong>Pro</strong>/<strong>ENGINEER</strong> - Fenstern<br />
Zugriff auf Online - Dokumentation, kontextbezogene Hilfe, etc.<br />
Darunter befindet sich die Symbolleiste des oberen Werkzeugkastens:<br />
Bewegt man den Mauszeiger über die Symbole, erscheinen einzeilige Kurzinfos = "Tool Tips".<br />
Erzeugen von Objekten, Öffnen, Speichern und Drucken von Dateien<br />
AB<br />
Bildaufbau, Zoomen, Einpassen, Objekt orientieren (Ansichten einstellen),<br />
Aufrufen von gespeicherten Ansichten<br />
Tastenkombinationen zur raschen, dynamische Änderung der Ansicht:<br />
Strg+Linke Maustaste Zeigerbewegung bewirkt Zoomen<br />
Strg+Mittlere Maustaste Zeigerbewegung bewirkt Drehen<br />
Strg+Rechte Maustaste Zeigerbewegung bewirkt Schieben<br />
Schalter für Modelldarstellung: Drahtmodell, Verdeckte Kanten grau,<br />
Nur sichtbare Kanten, Schattierung; Modellbaum ein-/ausschalten<br />
D<br />
A_1<br />
y<br />
z<br />
x<br />
Darstellung von Bezugselementen (Bezugsebenen, -achsen, -punkte,<br />
Koordinatensysteme) ein- / ausschalten<br />
?<br />
Startet Kontextbezogene Hilfe; danach mit Fragezeichen gewünschten<br />
Menüpunkt anklicken → entsprechende Online-Hilfe wird gestartet<br />
Neben dem Graphikfenster befindet sich die Symbolleiste des rechten Werkzeugkastens:<br />
D A_1 y<br />
x Bezugsebene, -achse, -kurve, -punkt, Koordinatensystem, und Analysez<br />
KE erzeugen. Diese Objekte können jederzeit während des<br />
Konstruktionsvorganges erzeugt werden. Ermöglichen einen schnellen<br />
Zugriff auf die wichtigsten Befehle des PDM: Bezug.
<strong>Pro</strong>/<strong>ENGINEER</strong> Start, Menüsystem, Einführung Seite: 1.3<br />
Tip: Die Funktionen der Symbole an einem "Testteil" ( siehe Beispiel ) ausprobieren:<br />
• PDM: Datei > Neu (oder Symbol: Neues Objekt erzeugen ).<br />
• im Dialogfenster "Neu" Voreinstellung ( Typ: Teil und Untertyp: Solid ) übernehmen,<br />
beliebigen Namen eingeben, Schalter "Standard-Schablone verwenden" deaktivieren<br />
und "OK" anklicken.<br />
• im Dialogfenster "Optionen fuer neue Dateien" in der Liste die Datei test_teil auswählen,<br />
bei Bedarf Parameter ( Benennung, Werkstoff, etc. ) kontrollieren oder ausfüllen, dann "OK".<br />
Wurde ein neues Objekt erzeugt oder eine Datei geöffnet, erscheinen auch der Modellbaum und<br />
der Menue-Manager , das objektabhängige Hauptmenü:<br />
TEIL1.PRT<br />
A<br />
DEFAULT<br />
A<br />
RECH<br />
A<br />
OBEN<br />
A<br />
VORN<br />
Koerper ID 18<br />
Fase ID 121<br />
Mschntt ID 131<br />
Bohrung ID 16<br />
Hier einfuegen<br />
Menue-Manager<br />
TEIL<br />
Konstr Element<br />
Aendern<br />
Vereinf Darst<br />
Regenerieren<br />
Beziehungen<br />
Familientabelle<br />
Deklarieren<br />
Einstellung<br />
Querschnitt<br />
<strong>Pro</strong>gramm<br />
Integrieren<br />
Kopieren aus<br />
Modellbaum eines Bauteils Menue-Manager für Objekt TEIL Beispiel für einen "Testteil"<br />
Im Modellbaum werden alle Konstruktionselemente eines Bauteiles ( z.B. TEIL1.PRT ) und<br />
alle Bauteile einer Baugruppe ( z.B. GETRIEBE.ASM ) aufgelistet. Am Ende der Liste wird die<br />
Einfügemarke angezeigt, die anzeigt, wo neue Objekte eingefügt werden. Man kann Sie<br />
anklicken und mit gedrückter linker Maustaste im Modellbaum verschieben.<br />
Klickt man ein Objekt im Modellbaum an, wird es im Graphikfenster ROT hervorgehoben.<br />
Klickt man ein Objekt im Graphikfenster an, wird das dazugehörige Element im Modellbaum<br />
blau unterlegt. Hält man in beiden Fällen die rechte Maustaste gedrückt, erscheint ein<br />
Kontextmenü, mit dem man das Objekt ändern, umdefinieren, löschen, etc. kann oder<br />
Informationen zum Objekt abrufen kann ( in Menü Info ).<br />
Im Modus TEIL ermöglichen z.B.:<br />
Ändern: Bemassungen des Konstruktionselementes werden angezeigt:<br />
Maßzahl anklicken und neuen Wert eingeben, dann im Menü-Manager<br />
MM: TEIL > Regenerieren anklicken → geänderter Teil wird aufgebaut.<br />
Umdefinieren: des Konstruktionselementes über seine Steuerelemente:<br />
Steuerelement in Dialogfeldliste anklicken, Schalter "Definieren" öffnet Menüs<br />
und Dialogfelder mit denen das Steuerelement neu definiert werden kann.<br />
Löschen: Konstruktionselement wird gelöscht; kann nicht rückgängig gemacht werden !<br />
Info: in einem Informationfenster werden Informationen zum Konstruktionselement<br />
(KE-Info) oder zum Modell (Modellinfo) angezeigt.<br />
Durch Auswählen und Verschieben mit gedrückter linker Maustaste kann die Reihenfolge der<br />
Objekte im Modellbaum verändert werden – sofern es tatsächlich möglich ist ( eine Bohrung in<br />
einen Körper kann nicht vor den Körper geschoben werden ). Wie in Windows üblich, können<br />
zur Auswahl mehrerer Objekte auch die Shift-Taste und die Strg-Taste verwendet werden.
Seite: 1.4<br />
Anmerkung:<br />
Start, Menüsystem, Einführung<br />
Kontextmenüs sind fast überall in <strong>Pro</strong>/<strong>ENGINEER</strong> möglich ( im Modellbaum,<br />
im Graphikfenster, im Skizzierer, etc. ) – einfach ausprobieren !<br />
Mit PDM: Ansicht > Modellbaum einrichten... kann man Modellbaumoptionen einstellen:<br />
Elementanzeige... um Objekte im Modellbaum ein- und auszuschalten, z.B. KEs,<br />
Notizen, unterdrückte Objekte, Bezugsebenen-, achsen, - punkte, -<br />
kurven, Koordinatensysteme, Rundungen, Kosmetische KE etc.<br />
Beachte: Im Modus BAUGRUPPE ist die KE-Darstellung standardmäßig<br />
ausgeschalten, im Modus TEIL eingeschalten.<br />
Spaltenanzeige... um weitere Modellbaumspalten anzuzeigen ( KE-Name, etc.).<br />
Erweitern, Verkleinern um die Liste der Objekte im Modellbaum zu erweitern oder zu<br />
verkleinern; funktioniert auch mit Doppelklick im Baum selbst.<br />
In PDM: Info > Regenerierungsinfo... kann man sich ( wenn im Hauptmenü TEIL oder<br />
BAUGRUPPE kein Untermenü aktiv ist ) mit START OPTION > Anfang und REGENER<br />
INFO > Fortfahren den Modellaufbau schrittweise anzeigen lassen.<br />
Der Menue-Manager (MM) zeigt, je nach Objekt, die möglichen <strong>Pro</strong>/<strong>ENGINEER</strong> - Befehle<br />
an. Befehle werden mit der Maus angeklickt ! Wählt man einen Befehl, klappen weitere Menü-<br />
Ebenen auf, in denen man die gewünschten Optionen wählt ( Vorgabeschaltflächen sind schwarz<br />
unterlegt ). Muss man in einem Menü mehrere Optionen wählen, wird die gewünschte Wahl mit<br />
Fertig bestätigt.<br />
Beispiel:<br />
MM: TEIL > Konstr Elem > Erzeugen > Volumenkoerper > Koerper<br />
im Menü KOERPER OPT: <strong>Pro</strong>fil und Volumenkoerper, dann Fertig.<br />
Im Mitteilungsfenster werden alle Mitteilungen ( Eingabeaufforderungen, Informationen,<br />
Warnungen, Fehlermeldungen, Kritische Zustände ) angezeigt, die sich auf die im Graphikfenster<br />
durchgeführten Operationen beziehen → UNBEDINGT lesen und danach handeln !!!<br />
Dort wird auch die Eingabeaufforderung zur Dateneingabe angezeigt ( Bestätigung der<br />
Eingabe mit "" oder RETURN-Taste, Abbruch mit "X" ).<br />
In der untersten Zeile erscheint ein einzeiliger Hilfetext oder die "Tool Tip"-Informationen.<br />
In der Windows - Taskleiste wird für jedes <strong>Pro</strong>/<strong>ENGINEER</strong> - Objekt eine Schaltfläche<br />
angeführt, damit man rasch zwischen den einzelnen Fenstern umschalten kann. Das gerade<br />
aktive Fenster enthält nach dem Objektnamen die Bemerkung "(Aktiv)".<br />
Start TEIL1 (Aktiv) c: ... TEIL2 c: proe_p..<br />
Ist das gewünschte Fenster nicht aktiv, kann es mit PDM: Fenster > Aktivieren oder der<br />
Tastenkombination Strg+A aktiviert werden.<br />
Im aktiven Fenster ist der Mauszeiger ein Pfeil , in einem nicht aktiven Fenster ein .<br />
Beenden von <strong>Pro</strong>/<strong>ENGINEER</strong>:<br />
Man beendet <strong>Pro</strong>/<strong>ENGINEER</strong> durch PDM: Datei > Beenden oder mit dem Windows-<br />
Symbol. Die nun folgende Frage "Sitzung wirklich beenden ?" im Dialogfenster soll man erst<br />
dann mit "Ja" beantworten, wenn man wirklich alle Dateien abgespeichert hat.
<strong>Pro</strong>/<strong>ENGINEER</strong> Start, Menüsystem, Einführung Seite: 1.5<br />
1.2. Befehlseingabe<br />
In <strong>Pro</strong>/<strong>ENGINEER</strong> erfolgt die Befehlseingabe normalerweise durch Anklicken des<br />
gewünschten Befehls in der Menüleiste ( Pull-Down-Menüs, kurz PDM ) oder im Menü-<br />
Manager ( kurz MM ) mit der linken Maustaste.<br />
Der Menue-Manager zeigt, je nach Objekt, die möglichen <strong>Pro</strong>/<strong>ENGINEER</strong> - Befehle an.<br />
Wählt man einen Befehl, klappen weitere Menü-Ebenen auf, in denen man die gewünschten<br />
Optionen wählt ( Vorgabeschaltflächen sind schwarz unterlegt ). Muss man in einem Menü<br />
mehrere Optionen wählen, wird die gewünschte Wahl mit Fertig bestätigt.<br />
Einige häufig benötigte Befehle können über die Symbole im oberen und rechten<br />
Werkzeugkasten aufgerufen werden.<br />
In den folgenden Abschnitten werden Befehlsfolgen so angegeben:<br />
Beispiele für die Beschreibung einer Befehlsfolge in der Menüleiste ( Pull-Down-Menü ):<br />
PDM: Ansicht > Modelleinstellung > Farbe & Farbeffekte...<br />
PDM: Datei > Beenden<br />
Beispiele für die Beschreibung einer Befehlsfolge im Menü-Manager:<br />
MM: TEIL > Konstr Element > Erzeugen > Volumenkoerper > Fase > Kante<br />
MM: TEIL > Aendern > Wert > Auswahl<br />
MM: TEIL > Konstr Elem > Erzeugen > Volumenkoerper > Koerper<br />
im Menü KOERPER OPT: <strong>Pro</strong>fil und Volumenkoerper, dann Fertig<br />
Beispiel für die Beschreibung eines Befehlsaufrufes über Symbol:<br />
Symbol Schattierung anpicken.<br />
1.3. <strong>Pro</strong>grammphilosophie von <strong>Pro</strong>/<strong>ENGINEER</strong><br />
<strong>Pro</strong>/<strong>ENGINEER</strong> ist ein konstruktionselement-basierender Volumenmodellierer , d.h. es<br />
erzeugt Volumenkörper-Modelle aus einzelnen "Bausteinen", den Konstruktionselementen<br />
( Körper, Bohrung, Fase, Rundung, Materialschnitt, etc. ). Die Modelle besitzen ein Volumen<br />
und eine Mantelfläche, die Masseeigenschaften können somit unmittelbar aus der Geometrie<br />
berechnet werden. Der Benutzer arbeitet also in einer dreidimensionalen Umgebung.<br />
Alle Funktionen verhalten sich assoziativ: ändert man ein Bauteil einer Baugruppe, werden diese<br />
Änderungen automatisch in allen anderen Bauteilen und Zeichnungen der Baugruppe erkennbar.<br />
Änderungen können also in jedem Modus durchgeführt werden.<br />
<strong>Pro</strong>/<strong>ENGINEER</strong> arbeitet parametrisch, d.h. die Konstruktionselemente stehen zueinander in<br />
Beziehung, sodass an einzelnen Konstruktionselementen vorgenommene Änderungen auch auf<br />
andere übertragen werden, um die Konstruktionsabsicht zu erfassen. Beziehungen zwischen<br />
Konstruktionselementen (sogenannte Eltern/Kind-Beziehungen) entstehen immer dann, wenn<br />
ein Konstruktionselement ein anderes als Referenz verwendet.
Seite: 1.6<br />
Start, Menüsystem, Einführung<br />
Arbeitsablauf: Teile erstellen → in Baugruppe plazieren → davon Zeichnungen ableiten<br />
Objekt TEIL: ( Dateityp *.PRT z.B. WELLE.PRT )<br />
besteht aus Konstruktionselementen ( KE ), die auf oder zu vorhandenen Elementen plaziert<br />
werden: Körper (<strong>Pro</strong>fil, Rotation, Ziehkörper, etc.), Bohrung, Fase, Rundung, Materialschnitt,<br />
Schale, Rippe, etc.<br />
Das Erzeugen der Konstruktionselemente erfolgt immer auf dieselbe Weise:<br />
• KE, das erzeugt werden soll, wählen<br />
• grundlegende Parameter festlegen ( Menüpunkte und Mitteilungsfenster beachten !)<br />
• wo soll KE erzeugt werden (Plazierung): Bauteilfläche oder Bezugsebene etc. wählen<br />
• falls Schnitt erforderlich: Skizzierebene und Skizzierebenenausrichtung festlegen<br />
• Skizzieren: ∗ zuerst Referenzen (Kanten, Punkte, etc.) festlegen, zu denen der Schnitt bemaßt wird; der<br />
Absichtsmanager schlägt dabei automatisch gewählte Referenzen vor.<br />
∗ Schnitt skizzieren (Absichtsmanager "erkennt", ob Linien horizontal oder vertikal<br />
ausgerichtet sein sollen, ob Linien gleiche Länge aufweisen sollen, etc.).<br />
∗ Ändern der Maße auf gewünschte Werte oder andere Bemaßungen setzen und ändern.<br />
∗ Schnitt wird automatisch regeneriert, dann Skizziervorgang mit ( "Weiter mit<br />
aktuellem Schnitt" ) abschließen.<br />
• weitere Parameter eingeben<br />
• wenn alle Steuerelemente definiert sind, "OK" anklicken → KE wird erzeugt<br />
Objekt BAUGRUPPE: ( Dateityp *.ASM z.B. GETRIEBE.ASM )<br />
besteht aus Teilen, die mit Plazierungsbedingungen gegeneinander ausgerichtet werden.<br />
Objekt ZEICHNUNG: ( Dateityp *.DRW z.B. WELLE.DRW )<br />
für Teile oder Baugruppen können Zeichnungen mit den erforderlichen Ansichten,<br />
Schnitten und Details abgeleitet werden: Modellgeometrie und Bemaßungen werden aus den<br />
Bauteilen und Baugruppen übernommen; Abmessungen können sogar in der Zeichnung<br />
geändert werden.<br />
Im Modus TEIL und im Modus BAUGRUPPE werden alle Konstruktionselemente im<br />
Modellbaum in ihrer Erzeugungsreihenfolge angezeigt und können über ein Kontextmenü ( KE<br />
bzw. Teil im Modellbaum oder Graphikfenster anklicken und rechte Maustaste gedrückt<br />
halten ) geändert, umdefiniert, gelöscht, etc. werden.<br />
1.4. Dateimanagement<br />
<strong>Pro</strong>/<strong>ENGINEER</strong> behält alle erzeugten oder geöffneten Objekte ( Teile, Baugruppen,<br />
Zeichnungen, etc. ) so lange im Arbeitsspeicher, bis entweder <strong>Pro</strong>/<strong>ENGINEER</strong> beendet wird<br />
oder man die Objekte aus dem Arbeitsspeicher entfernt. Letzteres ist v.a. dann zu empfehlen,<br />
wenn man in ein neues <strong>Pro</strong>jekt wechselt oder die Objekte der geschlossenen Fenster nicht mehr<br />
benötigt.<br />
Auch darf man nicht vergessen, die Dateien vor dem Beenden von <strong>Pro</strong>/<strong>ENGINEER</strong> zu<br />
speichern , da das <strong>Pro</strong>gramm den Benutzer dazu nicht automatisch auffordert ! Beim Beenden<br />
erhält man nur die Systemanfrage "Sitzung wirklich beenden ?" , bei der man überlegen soll, ob<br />
man wirklich alle erforderlichen Daten gespeichert hat. Arbeitet man in einer Baugruppe oder<br />
einer Zeichnung und ändert dabei einige Teile, so werden, wenn man die Baugruppe oder<br />
Zeichnung speichert, sehr wohl alle mit der Baugruppe oder Zeichnung verbundenen Dateien −<br />
falls erforderlich − automatisch gespeichert !
<strong>Pro</strong>/<strong>ENGINEER</strong> Start, Menüsystem, Einführung Seite: 1.7<br />
Wichtige Befehle zum Dateimanagement sind:<br />
PDM: Datei > Arbeitsverzeichnis... um gewünschten Ordner für das <strong>Pro</strong>jekt einzustellen.<br />
PDM: Datei > Neu... erzeugt ein neues Objekt ( Teil, Baugruppe, Zeichnung, etc.).<br />
PDM: Datei > Oeffnen vorhandene Objekte in ein Arbeitsfenster laden; ist schon ein<br />
Objekt im Arbeitsfenster, wird ein neues Fenster erzeugt.<br />
Mit der Windows - Taskleiste kann zwischen den Fenstern<br />
gewechselt werden; zum Bearbeiten des Objektes muss das<br />
Fenster noch mit PDM: Fenster > Aktivieren oder Strg+A<br />
aktiviert werden.<br />
Mit dem Symbol In Sitzung im Dialogfenster "Datei öffnen"<br />
kann ein Objekt, das sich schon im Arbeitspeicher befindet und<br />
dessen Fenster aber geschlossen wurde, wieder angezeigt<br />
werden.<br />
Mit der Schaltfläche "Vorschau>>>" werden die in der Liste<br />
angeführten Objekte in einem Vorschau-Fenster gezeigt und<br />
können dort u.a. wie gewohnt mit Strg+Maustaste gezoomt,<br />
gedreht und verschoben werden. Mit den Symbolen<br />
Rechtwinklig und Perspektive kann zwischen diesen<br />
Darstellungsarten umgeschalten werden.<br />
PDM: Datei > Fenster schliessen oder PDM: Fenster > Fenster schliessen entfernt das<br />
Modell vom Bildschirm, es bleibt aber im Speicher.<br />
PDM: Datei > Speichern... Objekt speichern; unbedingt notwendig VOR dem Beenden !<br />
PDM: Datei > Wegnehmen mit den Optionen Aktuelles... und Nicht dargestellte...<br />
dient zum Entfernen von Objekten aus dem Arbeitsspeicher;<br />
hin- und wieder notwendig, da sonst der Arbeitsspeicher sehr<br />
voll wird oder es bei <strong>Pro</strong>jektwechsel zu Konflikten kommen<br />
kann, wenn Bauteile gleiche Namen haben.<br />
PDM: Datei > Umbenennen von <strong>Pro</strong>/<strong>ENGINEER</strong>-Dateien ( *.prt, *.asm, etc. ) mit Option<br />
"Auf Platte und in Sitzung"; NICHT im Explorer umbenennen !!<br />
PDM: Datei > Exportieren um aktives <strong>Pro</strong>/<strong>ENGINEER</strong>-Objekt mit Option Modell... in<br />
Fremddaten-Dateien ( IGES, SET, CGM, STEP, etc. ) oder mit<br />
Option Bild... in eine Bilddatei ( JPEG, TIFF, etc. ) zu<br />
exportieren oder in das VRML-Format zu konvertieren.<br />
PDM: Datei > Drucken zum Ausdrucken des Inhaltes des aktuellen Fensters z.B. über<br />
den MS Printer Manager oder − falls vorhanden − den Plotter.<br />
Achtung: Hat man als Ausgabeart "MS Printer Manager" einstellt, können<br />
Bilder in Kantendarstellung über den Windows Standarddrucker ausgegeben<br />
werden. Dabei die Seitengröße korrekt einstellen. Schattierte Darstellung<br />
erfordert speziellen Drucker; besser ist PDM: Datei > Exportieren > Bild<br />
mit Typ JPEG ( kleinere Dateien ) oder TIFF ( beide können in PowerPoint,<br />
Word, Excel, usw. importiert werden ). Vorher die Hintergrundfarbe mit<br />
PDM: Dienstprogramme > Farben > System ändern ( wird beim<br />
nächsten Start automatisch zurückgestellt ).<br />
PDM: Datei > Beenden bringt Fenster mit der Abfrage "Sitzung wirklich beenden ?"<br />
auf den Schirm, bei der man − bevor man "Ja" drückt −<br />
überlegen soll, ob man wirklich alle erforderlichen Daten<br />
gespeichert hat.
Seite: 2.1<br />
Modellieren von Bauteilen<br />
2. MODELLIEREN von BAUTEILEN<br />
2.1. Objekt TEIL erzeugen<br />
Im Dialogfenster "Neu" ( PDM: Datei > Neu... oder Symbol Neues Objekt erzeugen ) Typ<br />
Teil und Untertyp Solid wählen und gewünschten Teilnamen eingeben.<br />
Lässt man den Schalter "Standard-Schablone verwenden" aktiv und klickt auf die<br />
Schaltfläche "OK", wird ein neuer Teil mit den in der Standard-Start-Teil-Datei definierten<br />
Objekten und Einstellungen erzeugt.<br />
In der Start-Teil-Datei sind das Koordinatensystem, die Bezugsebenen RECHTS, OBEN und<br />
VORNE und als Haupt-Einheitensystem mmNs ( MM: TEIL > Einstellung > Einheiten )<br />
sowie einige andere Einstellungen (z.B.Toleranzen) vordefiniert.<br />
Deaktiviert man den Schalter "Standard-Schablone verwenden" und bestätigt mit "OK", kann<br />
man im Dialogfenster "Optionen fuer neue Dateien" aus einer Liste der Schablonendateien<br />
die gewünschte Datei wählen und in ihr definierte Parameter ( Benennung, Werkstoff, etc ) mit<br />
gewünschten Werten versehen. Mit "OK" abschließen.<br />
Wählt man im Dialogfenster "Optionen fuer neue Dateien" in der Liste der<br />
Schablonendateien die Option Leer und bestätigt mit "OK" , wird eine leere Teil-Datei erzeugt,<br />
in der man die Bezugsebenen, etc. erst selbst erzeugen muß.<br />
Bauteil-Parameter mit Werten versehen:<br />
In der Standard-Schablone ( oder einer anderen Start-Teil-Datei ) sind eine Reihe von<br />
Parametern definiert, die man gleich mit gewünschten Werten versehen kann und sollte:<br />
MM: TEIL > Einstellung > Parameter > Teil >Aendern zeigt die Liste der definierten<br />
Bauteil-Parameter, deren aktuelle Werte durch Anklicken in der Eingabeaufforderung angezeigt<br />
werden und dort geändert werden können.<br />
2.2. Ersten Körper erzeugen<br />
1) MM: TEIL > Konstr Element > Erzeugen > Volumenkoerper > Koerper<br />
im Menü KOERPER OPT stehen u.a. zur Auswahl ( siehe Abbildung Körperarten )<br />
<strong>Pro</strong>fil KE wird durch Extrusion eines Schnittes erzeugt → <strong>Pro</strong>filkörper<br />
Rotation KE wird durch Drehen eines Schnittes erzeugt → Rotationskörper<br />
Ziehen KE durch Ziehen eines Schnittes entlang Leitkurve → Ziehkörper<br />
Verbinden KE durch Verbinden mehrerer Schnitte → Verbundkörper<br />
Spezial für Zugkörper mit variablem Schnitt, Spirale ziehen, usw.<br />
Volumenkoerper erzeugt einen vollen, massiven Körper.<br />
Duenn ein dünnwandiges Konstruktionselement mit Wandstärke als Parameter.<br />
gewünschte Auswahl mit Fertig abschließen; die folgenden Schritte gelten nur für <strong>Pro</strong>fil und<br />
Rotation (andere Körper werden später beschrieben); dann im Menü ATTRIBUTE:<br />
Eine Seite Extrusion, Drehen,... erfolgt vom skizzierten Schnitt nur in eine Richtung<br />
Beide Seiten Extrusion, Drehen,... erfolgt vom skizzierten Schnitt in beide Richtungen<br />
mit Fertig bestätigen.
<strong>Pro</strong>/<strong>ENGINEER</strong> Modellieren von Bauteilen Seite: 2.2<br />
Körperarten:<br />
<strong>Pro</strong>filkörper<br />
Rotationskörper<br />
(Schnitt muss auf einer<br />
Seite der Achse und<br />
geschlossen sein )<br />
Verbundkörper<br />
Ziehkörper<br />
2) Skizzierebene auswählen:<br />
Beachte: erwartet <strong>Pro</strong>/<strong>ENGINEER</strong> die AUSWAHL eines oder mehrerer Elemente, so bedeuten:<br />
Auswahl gewünschte Elemente können mit linker Maustaste ausgewählt werden ( Vorgabe ).<br />
Abfrage auch verdeckte Geometrie kann gewählt werden: man pickt mit linker Maustaste an die<br />
gewünschte Stelle; sind mehrere Elemente möglich, kann mit und in der Abfrageablage<br />
das gewünschte Element gesucht werden, dann "Akzeptieren". Diese Option wird auch<br />
durch picken mit der rechten Maustaste aktiviert.<br />
Fertig Ausw die soeben gemachte Auswahl annehmen ( oder mittlere Maustaste ).<br />
Abbruch Ausw die soeben gemachte Auswahl verwerfen.<br />
Als Skizzierebene kann eine Bezugsebene oder eine ebene Körperfläche gewählt werden,<br />
oder im Menü EBENE EINST > Bezug erzeugen eine neue Bezugsebene erzeugt werden<br />
( z.B.kann mit Versatz und Wert eingeben eine Bezugsebene in einem genau definierten<br />
Abstand zu einem ausgewählten Objekt erzeugt werden ). Eine auf diese Art ( man nennt es<br />
"on-the-fly" ) erzeugte Bezugsebene wird aber nicht permanent dem Modellbaum<br />
hinzugefügt, sondern ist nur während der KE-Erzeugung vorhanden.<br />
Danach Richtungspfeil bestätigen ( In Ordnung ) oder umdrehen ( Umschalten und In<br />
Ordnung ).<br />
3) Skizzierebene ausrichten:<br />
Mit dem Menü SKIZ ANSICHT wählt man nun eine horizontale oder vertikale Referenz<br />
(meist Ebene) für das Skizzieren, damit die Skizzierebene ausgerichtet werden kann:<br />
Oben gelbe Seite der gewählten Bezugsebene zeigt zum oberen Bildschirmrand<br />
Unten gelbe Seite der Bezugsebene zeigt zum unteren Bildschirmrand<br />
Rechts/Links gelbe Seite der Bezugsebene zeigt zum rechten / linken Bildschirmrand<br />
Standard wenn möglich (aktiv), oft beste Wahl !
Seite: 2.3<br />
Modellieren von Bauteilen<br />
4) Skizzieren mit dem Absichtsmanager:<br />
a) Beim Starten des Skizzierers wird das Dialogfenster "Referenzen" geöffnet, wobei die<br />
von <strong>Pro</strong>/<strong>ENGINEER</strong> automatisch gewählten Referenzen im Graphikfenster und in der<br />
Liste angezeigt werden. Damit ist der Schnitt vollständig plaziert ( siehe Referenzstatus ).<br />
Referenzen sind Kanten, (nun projizierende) Bezugsebenen oder Eckpunkte, zu denen der Schnitt bemaßt<br />
und bedingt werden soll ( soll ein Eckpunkt oder eine Kante des zu skizzierenden Schnittes auf einer<br />
vorhandenen Kante liegen, auch diese als Referenz wählen ! ).<br />
Weitere Referenzen wählt man mit folgenden Schaltflächen:<br />
Diese Schaltfläche "Referenzen zum Bemassen und Definieren ueber<br />
Bedingungen waehlen" ist automatisch aktiviert. Man kann nun im<br />
Graphikfenster weitere Referenzen – Kanten oder Eckpunkte – auswählen.<br />
QSchn Mit der Schaltfläche kann man "Referenzen am Schnittpunkt von<br />
Skizzierebene und Flaeche waehlen".<br />
Unerwünschte Referenzen entfernt man durch Auswählen in der Liste und "Loeschen".<br />
Mit "Schliessen" verlässt man das Dialogfenster und kann mit dem Skizzieren beginnen.<br />
Im oberen Werkzeugkasten sind nun zusätzliche Symbole zum Widerrufen oder Wiederholen des letzten<br />
Befehles, zum Paralleldrehen der Skizzierebene zum Bildschirm, zum Ein- und Ausschalten der<br />
Bemassungen, Bedingungen, des Rasters und der Schnitt-Eckpunkte angeordnet um diese Funktionen<br />
schnell aufrufen zu können.<br />
Alle Skizzierbefehle zum Erzeugen neuer Objekte befinden sich in PDM: Skizze, alle Befehle zum<br />
Berabeiten vorhandener Objekte bzw. zum Erzeugen neuer Objekte aus vorhandenen ( durch Kopieren,<br />
Spiegeln, etc. ) in PDM: Editieren.<br />
Die wichtigsten Skizzierbefehle können über Symbole im rechten Werkzeugkasten aufgerufen werden; die<br />
mit versehenen Symbole besitzen ein Fly-Out-Menü mit weiteren Befehlen.<br />
<br />
✓<br />
✕<br />
Auswahl: ein Element wählen; mehrere Elemente mit gedrückter mit Shift-Taste<br />
Linien erzeugen / Mittellinien erzeugen<br />
Rechteck erzeugen<br />
Kreis durch Mittelpkt und Kreispkt / Konzentrischen Kreis / Ellipse erzeugen<br />
Bogen durch 3 Pkte oder tangential zu Elementen / Konzentrischen Bogen /<br />
Bogen durch Mittelpkt und Endpkte / Konischen Bogen erzeugen<br />
Kreisförmige / Elliptische Verrundung zwischen zwei Elementen erzeugen<br />
Spline-Kurve durch mehrere Punkte erzeugen<br />
Referenz-Koordinatensystem / Punkte erzeugen<br />
Element aus Körperkante / Element durch Versetzen einer Kante erzeugen<br />
Definierende Bemaßung erzeugen<br />
Bemaßungswerte, Spline-Geometrie oder Textelemente ändern<br />
Skizzierbedingungen definieren ( öffnet Dialogfenster "Bedingungen" )<br />
Schnittelemente dynamisch trimmen / an anderen Elementen trimmen<br />
( verkürzen oder verlängern ) / Element am Auswahlpunkt aufteilen<br />
Gewählte Elemente spiegeln / Gewählte Elemente skalieren und rotieren /<br />
Kopie der gewählten Elemente erzeugen<br />
Weiter mit aktuellem Schnitt ( Skizzierer verlassen ) / Skizzierer abbrechen<br />
Sehr häufige Befehle erhält man auch mit dem Kontextmenü der rechten Maustaste. Hat man ein oder<br />
mehrere Elemente mit gewählt, kann man sie mit gedrückter linker Maustaste bewegen oder mit der<br />
Entf-Taste löschen.
<strong>Pro</strong>/<strong>ENGINEER</strong> Modellieren von Bauteilen Seite: 2.4<br />
b) Ist der Körper ein Rotationskörper oder symmetrisch, mit PDM: Skizze > Mittellinie die<br />
Mittelline des Rotationskörpers oder die Symmetrielinien ( z.B. auf den passenden<br />
Referenzen ) erzeugen.<br />
c) Geometrie des Schnittes erzeugen: ( muss für <strong>Pro</strong>filkörper und Rotationskörper geschlossen sein )<br />
Mit PDM: Skizze > Linie Linienzug erzeugen: gewünschte Punkte mit linker Maustaste<br />
anpicken, Ende des Linienzuges mit mittlerer Maustaste.<br />
weitere Möglichkeiten zum Skizzieren der Geometrie:<br />
PDM: Skizze > Rechteck<br />
PDM: Skizze > Bogen mit Optionen 3Pkte, tangential zu Ende, konzentrisch, Mitte / Endpkte etc.<br />
PDM: Skizze > Kreis mit Optionen Mitte/Punkt, konzentrisch, Ellipse<br />
PDM: Skizze > Verrundung mit Optionen Kreisform oder elliptisch<br />
PDM: Skizze > Spline<br />
Beim Skizzieren immer auf die vom Absichtsmanager vorgeschlagenen Bedingungen<br />
( H = horizontal, V = vertikal, L1 = Linien haben gleiche Länge, o = Punkt liegt auf<br />
Referenz, Symbole für Symmetrie, Senkrecht zu, Parallel, usw. ) achten !<br />
d) PDM: Editieren > Aendern... bzw. und Auswahl einer Bemaßung öffnet das<br />
Dialogfenster "Bemassungen aendern" zum Eingeben eines neuen Wertes oder zum<br />
dynamischen Ändern der Bemaßung.<br />
Schneller ändert man die Bemaßung mit und Doppelklick auf die gewünschte<br />
Bemaßung: der neue Wert kann im Eingabefenster eingegeben werden.<br />
e) Ist man mit den vorgeschlagen Bemaßungen nicht einverstanden, kann man mit PDM:<br />
Skizze > Bemassung > ... bzw. die gewünschten Bemaßungen setzen, z.B.:<br />
Abstand zwischen 2 Linien (Geometrie oder Referenz):<br />
beide Linien mit linker Maustaste anpicken, an gewünschte Position der Bemaßung mit<br />
mittlerer Maustaste picken.<br />
Abstand zwischen Punkt und Linien (Geometrie oder Referenz):<br />
Punkt und Linie mit linker Maustaste anpicken, an gewünschte Position der Bemaßung<br />
mit mittlerer Maustaste picken.<br />
Durchmesserbemaßung bei Drehkörpern statt Radiusbemaßung:<br />
Objekt (Eckpunkt, Linie, etc.), Mittellinie, dann wieder dasselbe Objekt mit linker<br />
Maustaste anpicken, an gewünschte Position der Bemaßung mit mittlerer Maustaste<br />
picken.<br />
f) Weitere Befehle:<br />
PDM: Skizze > Beschraenkungen... bzw. öffnet das Dialogfenster "Bedingungen" um<br />
(zusätzliche) Bedingungen für Elemente zu definieren.<br />
PDM: Skizze > Refer angeben zum Wählen weiterer Referenzen.<br />
PDM: Skizze > Kante > Verwenden Element aus einer Körperkante erzeugen.<br />
PDM: Skizze > Kante > Versatz Element(e) durch Versetzen von Körperkante(n) erzeugen.<br />
PDM: Editieren > Kopieren<br />
gewähltes Element ( gewählte Elemente ) wird kopiert und kann<br />
mit Griffen dynamisch skaliert und rotiert werden.<br />
PDM: Editieren > Skalieren_Rotieren Element kann mit Griffen dynamisch skaliert und rotiert werden.<br />
PDM: Editieren > Spiegel<br />
gewählte Elemente werden an Mittellinie gespiegelt.<br />
PDM: Editieren > Bewegen<br />
Geometrie oder Bemaßung verschieben.<br />
PDM: Editieren > Trimmen<br />
Elemente an anderen trimmen (verlängern / verkürzen).<br />
PDM: Skizze > Beziehung... Beziehungen ( = formelmäßige Zusammenhänge ) zwischen<br />
Schnittbemaßungen und / oder Modellparametern einrichten und<br />
bearbeiten (siehe Kap. 5 ).<br />
PDM: Ansicht > Skizzenansicht wechselt in Skizzenansicht, wenn Modell gedreht wurde.<br />
PDM: Editieren > Widerufen Skizzierbefehl widerrufen ( oder Symbol ... widerrufen ).<br />
g) Passen die Geometrie und Bemaßungen, Skizzierer mit beenden.<br />
✓
Seite: 2.5<br />
Modellieren von Bauteilen<br />
5) Konstruktionselement - Tiefe definieren:<br />
Im Menü OPT BIS kann man aus einer Reihe von Möglichkeiten zur Festlegung der<br />
Konstruktionselement - Tiefe in der durch den roten Pfeil angegebenen Richtung wählen:<br />
Werteingabe Tiefe von Skizzierebene wird durch Bemaßung gesteuert<br />
Bis Naechste KE - Tiefe reicht bis zum Schnittpunkt mit nächster Fläche<br />
Durch Alle KE geht durch alle Flächen in Pfeilrichtung<br />
Durch Bis KE wird bis zum Schnittpunkt mit angegebener Fläche erzeugt<br />
BisZu Pkt KE endet am gewählten Punkt / Eckpunkt<br />
Bis Kurve KE endet an gewählter Achse, Kante oder <strong>3D</strong>-Element<br />
Bis Fläche angegebene Fläche als Endfläche für KE-Geometrie verwenden<br />
Gewünschte Option ( häufig Werteingabe ) mit Fertig bestätigen und Tiefe definieren.<br />
6) Konstruktionselementerzeugung abschliessen:<br />
Nun sind alle Steuerelemente definiert und der Körper kann mit Schalter "Vorschau"<br />
kontrolliert ( zum Korrigieren Steuerelemente aus Liste wählen, danach Schalter<br />
"Definieren" ) und mit "OK" erzeugt werden.<br />
2.3. Bezüge erzeugen<br />
Weitere Konstruktionselemente werden auf Flächen vorhandener Konstruktionselemente oder<br />
auf Bezugsebenen plaziert. Auch für die KE-Definition sind oft Bezugsebenen und<br />
Bezugsachsen erforderlich, die entweder schon vorhanden sind, vor der KE-Erzeugung erzeugt<br />
werden oder während der KE-Erzeugung erzeugt werden ( "on-the-fly" ).<br />
Bezugs-KEs ( Bezugsebenen, -achsen, -punkte, etc. ) können jederzeit mit den Schaltflächen in<br />
PDM: Bezug oder den Symbolen des rechten Werkzeugkastens erzeugt werden.<br />
Bezugsebene erzeugen:<br />
PDM: Bezug > Ebene... oder Symbol Bezugsebene erzeugen im rechten Werkzeugkasten<br />
Im Menü BEZUGSEBENE können zur Definition der Bezugsebene eine oder mehrere der<br />
folgenden Optionen erforderlich sein:<br />
Durch<br />
Senkrecht zu<br />
Parallel<br />
Versatz<br />
Winkel<br />
Tangential<br />
Bezugsebene durch ein ausgewähltes Objekt erzeugen<br />
Bezugsebene senkrecht zu einem ausgewählten Objekt erzeugen<br />
Bezugsebene parallel zu einem ausgewählten Objekt erzeugen<br />
Bezugsebene mit Abstand zu einem ausgewählten Objekt erzeugen<br />
Bezugsebene in einem Winkel zu einem ausgewählten Objekt erzeugen<br />
Bezugsebene tangential zu einem ausgewählten Objekt erzeugen<br />
Je nach Option kann das ausgewählte Objekte eine Achse, eine Kante, eine Kurve, ein<br />
Bezugspunkt, ein Eckpunkt, eine Ebene, ein Zylinder oder ein Koordinatensystem sein.<br />
Beispiel:<br />
Bezugsebene durch Körperkante aber um 60° geneigt zur Grundfläche erzeugen:<br />
1) Option Durch anklicken und gewünschte Körperkante wählen.<br />
2) Option Winkel anklicken und Grundfläche wählen ( eventuell mit Abfrage ).<br />
⇒ Bezugsebene ist vollständig definiert, mit Fertig fortsetzen.<br />
3) zur Eingabe des Winkels VERSATZ > Wert eingeben wählen und Winkel eingeben ( beim Vorzeichen auf<br />
angegebenen Richtungspfeil achten )<br />
⇒ Bezugsebene wird erzeugt
<strong>Pro</strong>/<strong>ENGINEER</strong> Modellieren von Bauteilen Seite: 2.6<br />
Bezugsachse erzeugen:<br />
PDM: Bezug > Achse... oder Symbol Bezugsachse erzeugen im rechten Werkzeugkasten<br />
Im Menü BEZUGSACHSE gibt es zur Definition der Bezugsachse folgende Optionen:<br />
Durch Kante<br />
Senkr Ebene<br />
Pnkt Senkr Ebene<br />
Durch Zylinder<br />
Zwei Ebenen<br />
Zwei Pkte/Eckpkte<br />
Pnkt auf Fla<br />
Tang Kurve<br />
Bezugsachse durch Kante erzeugen<br />
Bezugsachse senkrecht zu Ebene durch Angabe von zwei Linearbemaßungen<br />
erzeugen<br />
Bezugsachse senkrecht zu Ebene durch Bezugspunkt erzeugen<br />
Bezugsachse durch eine Rotationsfläche erzeugen<br />
Bezugsachse entlang Schnittlinie zweier Flächen erzeugen<br />
Bezugsachse durch zwei Punkte/Eckpunkte erzeugen<br />
Bezugsachse durch einen Bezugspunkt auf einer Fläche erzeugen<br />
Bezugsachse erzeugen, die tangential zu einer Kante oder Kurve ist<br />
Beispiel:<br />
Bezugsachse senkrecht zu Ebene durch Angabe von zwei Linearbemaßungen erzeugen:<br />
1) Option Senkr Ebene anklicken und ebene Fläche oder Bezugsebene wählen ( eventuell mit Abfrage ).<br />
2) ERSTE Kante, Achse, ebene Fläche oder Bezüge für erste Bemaßung wählen und Wert eingeben.<br />
3) ZWEITE Kante, Achse, ebene Fläche oder Bezüge für zweite Bemaßung wählen und Wert eingeben<br />
⇒ Bezugsachse wird durch den definierten Punkt senkrecht zur Ebene erzeugt<br />
Die Erzeugung anderer Bezüge ( Bezugspunkte, Koordinatensysteme, Konstruktionskurven,<br />
Versatzebenen = Bezugsebene mit Versatz zum Ursprung, etc. ) erfolgt analog.<br />
2.4. Häufig verwendete Kostruktionselemente<br />
Die Definition der KE erfolgt in ähnlicher Weise wie die Definition von <strong>Pro</strong>filkörpern oder<br />
Rotationskörpern. Einige Arbeitsschritte kommen dabei immer wieder in der gleichen Abfolge<br />
vor und werden nur erwähnt ( ausführlichere Beschreibung siehe Kapitel 2.1. )<br />
Bei der Bauteilmodellierung ist wegen der sich ergebenden Abhängigkeiten ( Eltern/Kind-<br />
Beziehungen ) die Reihenfolge, in der die Konstruktionselemente erzeugt werden, sehr wichtig<br />
und muss genau überlegt werden. Es gibt oft mehrere Möglichkeiten. Vielfach kann man die<br />
gewünschte Geometrie auch mit verschiedenen Konstruktionselementen erzeugen (siehe Kap.8 ).<br />
In Hinblick auf die Zeichnungserstellung soll man schon beim Modellieren der Teile in den<br />
Schnitten die Maße so setzen, wie sie dann in der Zeichnung gebraucht werden !<br />
2.4.1. Fase Kante abfasen<br />
1) MM: TEIL > Konstr Element > Erzeugen > Volumenkoerper > Fase<br />
2) Option Kante oder Ecke wählen und Steuerelemente definieren:<br />
Kantenfase: Schema wählen, erforderliche Werte eingeben, Kanten wählen, fertigstellen<br />
45 x d 45°-Fase mit Breite d an rechtwinkeliger Kante<br />
d x d Fase mit Breite d x d an beliebiger Kante<br />
d1 x d2 Fase mit unterschiedlichen Breiten<br />
Wnk x d Fase mit Breite d und Winkel zur gewählten Fläche<br />
Eckenfase:<br />
anzufasende Ecke wählen, Fasen-Abstände auf den BLAUEN Kanten<br />
eingeben ( Eingeben ) oder anklicken ( Pkt anklicken ), fertigstellen.
Seite: 2.7<br />
Modellieren von Bauteilen<br />
2.4.2. Rundung Gewählte Kanten mit festgelegtem Radius verrunden<br />
In diesem Abschnitt werden nur einfache Rundungen beschrieben, weitere siehe Online-Hilfe !<br />
MM: TEIL > Konstr Element > Erzeugen > Volumenkoerper > Rundung ><br />
Einfach > Fertig<br />
a) Rundung mit KONSTANTEM Radius:<br />
1) Menü: RNDSATZATTR > Konstant und eine der folgenden Auswahloptionen:<br />
Kantenkette Verrundung/Rundung entlang einer Kette von Kanten erzeugen<br />
Flaech-Flaech Verrundung/Rundung zwischen zwei Flächen erzeugen<br />
Kante-Flaeche Verrundung/Rundung durch Auswahl von Kante und tangentialer<br />
Flächenreferenz erzeugen<br />
danach Fertig.<br />
2) Zu verrundende Kanten durch Wahl der Kanten bzw.Flächen ( je nach Auswahloption )<br />
definieren; bei Kantenkette erscheinen die Optionen:<br />
Einzeln um einzelne Kurven oder Kanten wählen zu können<br />
Tang Kette um eine Kette tangential aneinander anschließender Kanten zu wählen<br />
Flaechenkette um eine Kette von Kanten auszuwählen, die zur gleichen Fläche gehören<br />
Absichtskette definiert eine Kantenkette durch Auswahl einer Gruppe von Kanten<br />
3) Radius eingeben, Vorschau kontrollieren (wird automatisch angezeigt), mit "OK" fertigstellen.<br />
b) Rundung mit VARIABLEM Radius:<br />
1) Menü: RNDSATZATTR > Variabel und eine der Auswahloptionen (siehe Pkt a).<br />
2) Zu verrundende Kanten durch Wahl der Kanten bzw. Flächen ( je nach Auswahloption )<br />
definieren (siehe Pkt a).<br />
3) Zwischenpunkte für Bemaßung erzeugen ( mit PDM: Bezug > Punkte... ) und dann die<br />
erzeugten Bezugspunkte wählen oder schon vorhandene Bezugspunkte wählen bzw. ( wenn<br />
nur Radiuswerte am Anfang und Ende der Kanten definiert werden sollen ) Fertig anklicken.<br />
4) Radiuswerte eingeben: der Punkt für den der Wert gerade abgefragt wird, ist grün markiert.<br />
5) Vorschau kontrollieren (wird automatisch angezeigt), mit "OK" fertigstellen.<br />
c) VOLLRUNDUNG:<br />
1) Menü: RNDSATZATTR > Vollrundung und Kantenpaar dann FERTIG.<br />
2) Nun zwei einander gegenüberliegende flächenbegrenzende Kanten der Fläche wählen, die<br />
mit Rundung zu ersetzen ist ( bestehen Kanten aus mehreren Abschnitten, reicht es aus,<br />
jeweils einen Kantenabschnitt der einen Kante und den genau gegenüberliegenden Abschnitt<br />
der anderen Kante zu wählen ).<br />
3) Vorschau kontrollieren (wird automatisch angezeigt), mit "OK" fertigstellen.<br />
2.4.3. Bohrung Durchgangs- oder Sacklochbohrungen erzeugen<br />
MM: TEIL > Konstr Element > Erzeugen > Volumenkoerper > Bohrung<br />
Öffnet das Dialogfenster "Bohrung", in dem alle Bohrungsparameter definiert werden. Mit<br />
diesem Befehl werden verschiedene Bohrungstypen erstellt: Durchgangsbohrungen, angesenkte<br />
Bohrungen, Sacklöcher, Standardbohrungen nach ISO, etc.<br />
Nachdem alle Parameter und Referenzen definiert sind, kann die Bohrung in einer Vorschau<br />
kontrolliert werden.
<strong>Pro</strong>/<strong>ENGINEER</strong> Modellieren von Bauteilen Seite: 2.8<br />
Bohrungen lassen sich aus drei Grundtypen erzeugen:<br />
Gerade Bohrung einfache, zylindrische Bohrung mit kreisförmigen Querschnitt<br />
Skizzierte Bohrung durch Schnitt definiertes Rotationselement (Sackloch, angesenkte Bohrung)<br />
Standardbohrungen nach ISO, mit/ohne Gewinde, mit/ohne zylindrischer oder kegeliger<br />
Senkung, mit kegeliger Bohrerspitze, Durchgangsbohrung, etc.<br />
a) GERADE ( zylindrische ) Bohrung:<br />
1) Bohrungstyp "Gerade Bohrung" wählen und im Bereich Bohrungsbemassung<br />
Durchmesser, Tiefe Eins und Tiefe Zwei ( wenn Bohrung auf einer oder beiden Seiten der<br />
Plazierungsebene erzeugt werden soll ) definieren. Bei der Auswahl "Variabel" kann die<br />
gewünschte Tiefe im Feld Tiefenwert eingegeben werden.<br />
2) Zur Bohrungsplazierung zunächst die Primaere Referenz ( Ebene, Zylinder, Kegel oder<br />
Punkt; dabei Flächen ungefähr dort anklicken wo Bohrung sein soll ) wählen und<br />
Plazierungstyp ( Linear, Radial, Durchmesser, Koaxial ) auswählen:<br />
Lineare Bohrung im Abstand zu zwei Kanten oder Ebenen plazieren:<br />
a) Plazierungsebene wählen ( kann für schräge Bohrung auch Bezugsebene sein ) und Plazierungstyp "Linear".<br />
b) ERSTE Kante, ebene Fläche, Bezugsebene,... für 1. Bemaßung wählen und Abstand eingeben.<br />
c) ZWEITE Kante, ebene Fläche, Bezugsebene,... für 2. Bemaßung wählen und Abstand eingeben.<br />
d) Vorschau kontrollieren, Werte ändern oder Bohrung mit Schaltfläche erzeugen.<br />
Radiale Bohrung auf Teilkreis erzeugen:<br />
a) Plazierungsebene wählen und Plazierungstyp "Durchmesser".<br />
b) Geeignete Bezugsachse als Axiale Referenz wählen oder erzeugen und Teilkreis-Durchmesser eingeben.<br />
c) Ebene oder Bezugsebene für Winkelreferenz wählen und Winkel von Ebene zur Bohrung eingeben.<br />
d) Vorschau kontrollieren, Werte ändern oder Bohrung mit Schaltfläche erzeugen.<br />
Koaxiale Bohrung erzeugen:<br />
a) Plazierungsebene ( z.B. Zylinderstirnfläche ) wählen und Plazierungstyp "Koaxial".<br />
b) Zylinderachse als Axiale Referenz wählen.<br />
c) Vorschau kontrollieren, Werte ändern oder Bohrung mit Schaltfläche erzeugen.<br />
Radiale Bohrung auf Zylindermantelfläche erzeugen:<br />
a) Ungefähren Plazierungspunkt für Bohrung auf Zylinderfläche wählen und Plazierungstyp "Radial".<br />
b) Plazierungsfläche schneidende Ebene durch Zylinderachse für Winkelreferenz wählen oder Bezugsebene<br />
durch Zylinderachse erzeugen und Winkel zwischen Ebene und Bohrungsachse eingeben.<br />
c) Fläche senkrecht zur Zylinderachse ( z.B. Zylinderstirnfläche zur Bemaßung des Abstandes der Bohrmitte<br />
von Stirnfläche ) für Lineare Referenz wählen und Abstand von Ebene zur Bohrung eingeben.<br />
d) Vorschau kontrollieren, Werte ändern oder Bohrung mit Schaltfläche erzeugen.<br />
b) SKIZZIERTE Bohrung: ( für beliebig skizzierte Bohrung )<br />
1) Bohrungstyp "Skizziert" wählen im Skizzierer einen Schnitt zum Drehen um eine Achse<br />
zeichnen: Skizzierte Bohrungen müssen eine vertikale Mittellinie als Drehachse und<br />
mindestens eine Linie, die senkrecht zu dieser Drehachse ist, enthalten. Der Schnitt muss<br />
geschlossen sein und darf nur auf einer Seite der Mittellinie ( Drehachse ) liegen.<br />
2) Bohrungsplazierung wie bei gerader Bohrung definieren, Vorschau kontrollieren und<br />
Bohrung mit Schaltfläche erzeugen<br />
c) STANDARD - Bohrung: ( für Bohrung mit Gewinde, Sackloch, angesenkte Bohrung, etc. )<br />
1) Bohrungstyp "Standardbohrung" , gewünschte Schalter für Optionen ( mit/ohne Gewindefläche,<br />
zylindrische oder kegelige Senkung ) und Schraubengröße aus der Liste wählen. Mit<br />
Schalter Zwischenraum kann eine Durchgangsbohrung erzeugt werden.<br />
2) Bohrungsbemassung eingeben, Vorschau kontrollieren und Bohrung mit erzeugen.
Seite: 2.9<br />
Modellieren von Bauteilen<br />
2.4.4. MatSchnitt Materialentfernenden Schnitt von Skizzierebene aus erzeugen<br />
Entfernt Material von einer festgelegten bzw. festlegbaren Seite des Schnittes:<br />
• bei geschlossenen Schnitten kann gewählt werden, ob Material innerhalb oder außerhalb des<br />
Schnittes entfernt werden soll<br />
• bei offenen Schnitten kann gewählt werden, von welcher Seite Material entfernt werden soll<br />
• zur Materialentfernung gibt es die gleichen KOERPER OPT ( <strong>Pro</strong>fil, Rotation, Ziehen,<br />
Verbinden, Spezial ) wie beim KE Koerper → sehr vielseitiges KE !<br />
1) MM: TEIL > Konstr Element > Erzeugen > Volumenkoerper > MatSchnitt<br />
2) Im Menü KOERPER OPT gewünschte Optionen wählen, dann Fertig.<br />
z.B. für Passfedernut in Welle oder Nabe Optionen <strong>Pro</strong>fil und Volumenkoerper<br />
für Gewinde einer Spindel Optionen Spezial und Volumenkoerper ,<br />
dann im Menü SPEZIAL KE > Spirale ziehen ( vergleiche 2.4.10. )<br />
3) Im Menü ATTRIBUTE > Eine Seite oder Beide Seiten, dann Fertig.<br />
4) Skizzierebene auswählen oder erzeugen, dann Richtungspfeil bestätigen ( In Ordnung )<br />
oder umdrehen ( Umschalten und In Ordnung ).<br />
5) Skizzierebene ausrichten und Schnitt skizzieren.<br />
6) Pfeil zeigt auf zu entfernenden Bereich; im Menü RICHTUNG bestätigen ( In Ordnung )<br />
oder umdrehen ( Umschalten und In Ordnung ).<br />
7) Im Menü OPT BIS Option zur Tiefeneingabe wählen und Tiefe eingeben bzw. definieren.<br />
8) "Vorschau" kontrollieren und mit "OK" fertigstellen.<br />
2.4.5. Schale Volumenkörper zu einer Schale aushöhlen<br />
1) MM: TEIL > Konstr Element > Erzeugen > Volumenkoerper > Schale<br />
2) Eine oder mehrere Flächen wählen, die zur Erzeugung der Schale entfernt werden sollen.<br />
Dann Fertig Ausw ( eventuell Flächen hinzufügen oder entfernen ), zum Abschluss Fertig.<br />
3) Dicke eingeben ( Wandstärke der Schale ).<br />
4) "Vorschau" kontrollieren ( eventuell umdefinieren, d.h. gewünschtes Steuerelement im<br />
Dialogfenster wählen und "Definieren" anklicken ) und mit "OK" fertigstellen.
<strong>Pro</strong>/<strong>ENGINEER</strong> Modellieren von Bauteilen Seite: 2.10<br />
2.4.6. Rippe Rippe von Skizzierebene aus erzeugen<br />
Eine Rippe wird immer in der Seitenansicht skizziert und wächst symmetrisch um die<br />
Skizzenebene herum. Als Skizzenebene ist eine Bezugsebene, die genau in Rippenmitte liegt<br />
erforderlich, die entweder vorhanden ist, vorher erzeugt wurde oder "on-the-fly" erzeugt wird.<br />
Eine Rippe wird immer als offener Schnitt skizziert und muss überall dort Material "sehen", wo<br />
sie mit dem Teil verbunden wird.<br />
a) Rippen an geraden Körpern:<br />
1) MM: TEIL > Konstr Element > Erzeugen > Volumenkoerper > Rippe<br />
2) Skizzierfläche wählen ( Bezugsebene ) und ausrichten.<br />
3) Rippe als offenen Schnitt skizzieren:<br />
Als Referenzen die Teilkante(n) wählen, damit Absichtsmanager den skizzierten Schnitt auf<br />
der Teilekante ausrichtet; Schnitt liegt ausserhalb des Teils; Bemassungen geeignet setzen.<br />
4) Skizze mit Fertig beenden.<br />
( dabei wird manchmal die Warnung "Nicht alle offenen Enden wurden ausdrücklich ausgerichtet" angezeigt, die<br />
aber meistens ignoriert werden kann; Enden können mit SKIZZE > Beding defin > Erzeugen ><br />
Ausrichtung ausgerichtet werden )<br />
5) Richtung definieren:<br />
Im Menü RICHTUNG Pfeil bestätigen ( In Ordnung ) oder umdrehen (Umschalten und<br />
In Ordnung ). Der Pfeil zeigt auf hinzuzufügenden Bereich; da der Schnitt offen ist, weiss<br />
<strong>Pro</strong>/<strong>ENGINEER</strong> evtl. nicht, an welcher Seite die Rippe hinzugefügt werden soll.<br />
6) Rippenstärke eingeben ⇒ Rippe wird erzeugt.<br />
a) Rippen an Rotationskörpern:<br />
Rippen an Rotationskörpern: aussen angesetzt innen angesetzt<br />
1) MM: TEIL > Konstr Element > Erzeugen > Volumenkoerper > Rippe<br />
2) Skizzierfläche wählen ( Bezugsebene muss durch Achse gehen ) und ausrichten.<br />
3) Rippe als offenen Schnitt skizzieren:<br />
Als Referenzen die Teilkante(n) wählen, damit Absichtsmanager den skizzierten Schnitt auf<br />
der Teilekante ausrichtet; Schnitt liegt ausserhalb des Teils; Bemassungen geeignet setzen.<br />
4) Skizze mit Fertig beenden.<br />
5) Richtung bestätigen ( In Ordnung ) oder umdrehen (Umschalten und In Ordnung ).<br />
6) Rippenstärke eingeben ⇒ Rippe wird erzeugt:<br />
die erzeugten Rippenseitenflächen liegen dabei parallel zur<br />
Bezugsebene, die äussere Begrenzung ( in radialer Richtung )<br />
sind Zylinder- oder Kegelflächen.
Seite: 2.11<br />
Modellieren von Bauteilen<br />
2.4.7. Schraege Ausgewählte Flächen abschrägen ( Ausformschrägen erzeugen )<br />
Dient zum Anbringen einer Schräge mit einem bestimmten Winkel auf eine Fläche ( z.B.<br />
Ausformschräge ). Dabei werden spitzwinklige Keilelemente an die Flächen hinzugefügt. Der<br />
zulässige Schrägenwinkel beträgt -30° bis +30°.<br />
Bei der Definition der Schräge muss auch angegeben werden, von wo aus abgeschrägt wird:<br />
• Die Neutralebene ist dabei diejenige Ebene, um die die abzuschrägenden Flächen "gedreht"<br />
werden, d.h. diejenige Ebene, die ihre ursprünglichen Abmessungen beibehält.<br />
• Eine Neutralkurve ist eine Kurve auf den abzuschrägenden Flächen, die als Drehachse für<br />
die abzuschrägenden Flächen verwendet wird ( die abzuschrägenden Flächen werden um die<br />
Neutralkurve gedreht ).<br />
Im folgenden wird nur eine Schräge mit Neutralebene und konstantem Winkel beschrieben.<br />
1) MM: TEIL > Konstr Element > Erzeugen > Volumenkoerper > Verformung ><br />
Schraege<br />
2) Im Menü SCHRAEG OPT wählen:<br />
Neutralebene wenn Flächen durch Drehen um Neutralebene erzeugt werden sollen<br />
Neutralkurve wenn Flächen durch Drehen um Neutralkurve erzeugt werden sollen<br />
z.B. Option Neutralebene wählen, dann Fertig.<br />
3) ATTRIBUTE wählen:<br />
Die zum Abschrägen ausgewählten Flächen können getrennt werden oder nicht:<br />
Nicht trennen die gewählten Flächen werden nicht getrennt<br />
An Ebn trennen die gewählten Flächen werden an der Neutralebene getrennt<br />
An Skz trennen die gewählten Flächen werden mit Hilfe einer Skizze getrennt<br />
Neutralebene<br />
Referenzebene<br />
Schrägenfläche<br />
nicht trennen<br />
an Neutralebene getrennt<br />
( weitere Informationen siehe dazugehörige Online-Hilfe )<br />
Der Schrägungswinkel kann Konstant oder Variabel sein; dann Fertig.<br />
4) Alle mit (Ausform-)Schrägen zu versehene Flächen wählen ( umfangreiches Auswahlmenü ).<br />
5) Neutralebene wählen bzw. erzeugen.<br />
6) Referenz zum Festlegen der Schrägenrichtung wählen ( Menü ALLG AUSW RIC ):<br />
Ebene zum Wählen einer Bezugsebene als Referenzebene für Winkelangabe<br />
Krv/Knt/Achs Kurve, Kante oder Achse als Referenzebene für Winkelangabe wählen<br />
( unbedingt notwendig z.B. bei Rotationskörpern bzw. wenn Schräge "zur Mitte hin"<br />
erfolgen soll )<br />
Koord System eine Achse des Koordinatensystems als Referenz für Richtung verwenden<br />
7) Schrägungswinkel eingeben, danach "Vorschau" kontrollieren ( evtl. Steuerelement in<br />
Liste wählen und neu "Definieren", z.B. wenn Schrägenwinkel falsches Vorzeichen hat )<br />
und mit "OK" fertigstellen.<br />
Dieser Befehl bietet eine Vielzahl von Möglichkeiten, die aber den Rahmen sprengen würden. Ausführliche<br />
Informationen zu den einzelnen Menüpunkten liefert die Online-Hilfe: Symbol Kontextbezogene Hilfe<br />
anklicken, dann gewünschte Schaltfläche im Menü-Manager wählen.
<strong>Pro</strong>/<strong>ENGINEER</strong> Modellieren von Bauteilen Seite: 2.12<br />
2.4.8. Ziehkörper Schnitt entlang einer Leitkurve laufen lassen<br />
Ein Ziehkörper wird erzeugt, indem man einen skizzierten Schnitt entlang einer skizzierten oder<br />
ausgewählten Leitkurve zieht. Komplexere Zugkörper können mit dem Befehl Spezial erzeugt<br />
werden. Mit der Option Ziehen des KE MatSchnitt ( 2.4.4. ) kann auf gleiche Art ein<br />
materialentfernender Schnitt ( gezogender Materialschnitt ) erzeugt werden.<br />
1) MM: TEIL > Konstr Element > Erzeugen > Volumenkoerper > Koerper<br />
im Menü KOERPER OPT > Ziehen und Volumenkoerper oder Duenn, dann Fertig.<br />
2) Zum Bestimmen der LEITKURVE kann gewählt werden:<br />
Leitkurve skizz zum Skizzieren der Leitkurve des Zugkörpers im Modus Skizze<br />
Leitkurve ausw um eine Kette von Kurven oder Kanten als Leitkurve zu wählen<br />
Sehr häufig wählt man Leitkurve skizz ( im folgenden wird diese Variante beschrieben ).<br />
3) Skizzierebene wählen oder erzeugen und RICHTUNG zur Ansicht der Zeichenebene<br />
wählen ( In Ordnung oder Umschalten und In Ordnung ); der Pfeil gibt an, aus welcher<br />
Richtung man beim Skizzieren der Leitkurve auf die Skizzierebene blickt.<br />
Danach Skizzierebene wie gewohnt ausrichten.<br />
4) Leitkurve skizzieren:<br />
Referenzen wählen, zu denen Leitkurve bemaßt bzw. bedingt werden soll; Leitkurve<br />
skizzieren, bemaßen, ändern, ausrichten, dann .<br />
5) Schnitt, der die Leitkurve entlang gezogen werden soll, skizzieren:<br />
Er muss relativ zum hellblau strich-punktierten Fadenkreuz ( = Anfangspunkt der<br />
Leitkurve ) bemaßt werden und auch dorthin gezeichnet werden. Schnitt skizzieren, bemaßen,<br />
ändern, ausrichten, dann .<br />
6) Wurde eine offene Leitkurve definiert, die an keinem Körper beginnt oder endet, sind alle<br />
Steuerelemente definiert. Mit "Vorschau" Körper kontrollieren, mit "OK" fertigstellen.<br />
Leitkurve beginnt und / oder endet an einem anderen Körper:<br />
Nach Punkt 4 ( Leitkurve skizzieren ) stehen im Menü ATTRIBUTE zur Auswahl:<br />
Verschmelzen die Enden des Zugkörpers werden mit dem benachbarten Volumenkörper<br />
verschmolzen ( der Zugkörper schliesst vollständig an den<br />
anderen Körper an )<br />
Freie Enden die Enden des Zugkörpers werden nicht an den anderen Körper angefügt<br />
Leitkurve<br />
offener<br />
Schnitt<br />
Verschmelzen Freie Enden Leitkurve und offener Schnitt Mit Innenflaeche<br />
gezogender Materialschnitt<br />
Leitkurve ist geschlossen:<br />
Nach Punkt 4 ( Leitkurve skizzieren ) stehen im Menü ZUG-OPT zur Auswahl:<br />
Mit Innenflaeche bei offenen Schnitten werden obere und untere Abschlussflächen<br />
eingefügt, um den Zugkörper zu schliessen; für diese ZUG-OPT<br />
muss der Schnitt offen sein !<br />
Ohne Innenflaeche es werden keine oberen und unteren Abschlussflächen eingefügt;<br />
für diese ZUG-OPT muss der Schnitt geschlossen sein !
Seite: 2.13<br />
Modellieren von Bauteilen<br />
2.4.9. Verbundkörper Mehrere Schnitte (mit Geraden oder Splines) verbinden<br />
Ein Verbundkörper besteht aus mindestens zwei ebenen Schnitten, die von <strong>Pro</strong>/<strong>ENGINEER</strong> an<br />
ihren Kanten durch Übergangsflächen verbunden werden ( siehe Abb. auf Seite 2.2 ). In diesem<br />
Abschnitt werden nur einfache Verbundkörper beschrieben. Mit Option Verbinden des KE<br />
MatSchnitt ( 2.4.4. ) kann auf gleiche Art Material entfernt werden.<br />
Man unterscheidet drei Verbundkörpertypen:<br />
Parallel<br />
Gedreht<br />
alle Schnitte des Verbundkörpers liegen auf parallelen Ebenen und werden in<br />
einer Schnittskizze gezeichnet.<br />
die Schnitte des Verbundkörpers sind um max.120° um die y-Achse gedreht;<br />
jeder Schnitt wird einzeln skizziert und mit dem Koordinatensystem des<br />
Schnitts ausgerichtet.<br />
Allgemein die Schnitte können um die x-, y- und z-Achse gedreht und entlang dieser<br />
Achsen verschoben werden; jeder Schnitt wird einzeln skizziert und mit dem<br />
Koordinatensystem des Schnitts ausgerichtet ( siehe Online-Hilfe ).<br />
Alle Schnitte eines Verbundkörpers müssen immer die gleiche Anzahl von Elementen<br />
aufweisen ( soll z.B. ein Rechteck mit einem Kreis verbunden werden, muss der Kreis aus 4<br />
Bögen bestehen - jeder Rechteckseite wird ein Boden zugeordnet ).<br />
Eine Ausnahme bilden abgeschlossenen Verbundkörper, bei denen der erste und der letzte<br />
Schnitt auch ein Punkt sein kann; damit kann der Verbundkörper einen spitzen oder runden<br />
Abschluss erhalten.<br />
Startpunkte von Schnitten:<br />
Beim Erzeugen der Übergangsfläche verbindet <strong>Pro</strong>/<strong>ENGINEER</strong> die Startpunkte der Schnitte<br />
und dann deren Eckpunkte im Uhrzeigersinn miteinander. Der voreingestellte Startpunkt ist der<br />
zuerst skizzierte Punkt im Schnitt. Er wird durch eine größeren Punkt deutlich<br />
hervorgehoben, der Pfeil zeigt den Umlaufsinn. Um den Startpunkt zu ändern, wählt man den<br />
Befehl PDM: Skizze > KE-Wkzge > Startpunkt und wählt den gewünschten Punkt aus.<br />
Gerade und geglättete Verbundkörper:<br />
Gerade<br />
Geglättet<br />
die Eckpunkte der Schnitte werden durch gerade Linien verbunden; die Kanten<br />
der Schnitte werden mit Regelflächen verbunden.<br />
die Eckpunkte der Schnitten werden durch geglättete Kurven, die Kanten durch<br />
Spline-Flächen verbunden.<br />
a) Parallele Verbundkörper erzeugen:<br />
1) MM: TEIL > Konstr Element > Erzeugen > Volumenkoerper > Koerper<br />
im KOERPER OPT > Verbinden und Volumenkoerper oder Duenn, dann Fertig.<br />
2) Im Menü VERBUNDOPT die Optionen Parallel, Skizzenebene und Schn skizzieren<br />
wählen, dann Fertig.<br />
( die Option <strong>Pro</strong>jektion ermöglicht das Erzeugen von zwei Schnitten auf einer Bezugsebene, die dann auf<br />
zwei beliebige Körperflächen, die Von-Bis - Flächen, projiziert werden können )<br />
3) Im Menü ATTRIBUTE Gerade oder Glaetten wählen, dann Fertig.<br />
4) Skizzierebene wählen oder erzeugen und RICHTUNG der KE-Erzeugung wählen ( In<br />
Ordnung oder Umschalten und In Ordnung ); danach Skizzierebene ausrichten.
<strong>Pro</strong>/<strong>ENGINEER</strong> Modellieren von Bauteilen Seite: 2.14<br />
5) Im Dialogfenster "Referenzen" gewünschte Referenzen definieren, dann "Schliessen". Die<br />
gewählten Referenzen gelten für alle Schnitte. Die Lage der Schnitte zueinander wird somit<br />
durch ihre Position zu den gewählten Referenzen bestimmt ! Die Schnitte können zu den<br />
Referenzen oder zueinander bemaßt oder bedingt werden.<br />
6) Ersten Schnitt skizzieren, bemaßen, ändern, regenerieren, ausrichten, etc.<br />
Beachte: der erste Punkt der Skizze ist der Startpunkt des Schnittes.<br />
7) Mit PDM: Skizze > KE-Wkzge > Zwischen Schnitten wechseln zum nächsten zu<br />
skizzierenden Schnitt umschalten ( der erste Schnitt erscheint grau ).<br />
8) Zweiten Schnitt skizzieren, bemaßen, ändern, regenerieren, ausrichten, etc. Beim Skizzieren<br />
den Startpunkt des Schnittes geeignet wählen und Pfeilrichtung beachten !<br />
( Startpunkt kann auch geändert werden: zuerst muss mit der gewünschte neue Punkt<br />
gewählt werden, dann PDM: Skizze > KE-Wkzge > Startpunkt wählen )<br />
9) Schritte 7 und 8 wiederholen, bis alle Schnitte skizziert sind, dann .<br />
( mit PDM: Skizze > KE-Wkzge > Zwischen Schnitten wechseln kann man bei Bedarf auch zu<br />
einem Schnitt wechseln um ihn zu bearbeiten )<br />
10) Mit einer Option im Menü TIEFE ( häufig Werteingabe ) die Abstandswerte der einzelnen<br />
Schnitte zueinander definieren.<br />
11) Alle Steuerelemente definiert; mit "Vorschau" KE kontrollieren, mit "OK" fertigstellen.<br />
b) Gedrehten Verbundkörper ( Rotations-Verbundkörper ) erzeugen:<br />
1) MM: TEIL > Konstr Element > Erzeugen > Volumenkoerper > Koerper<br />
im KOERPER OPT > Verbinden und Volumenkoerper oder Duenn, dann Fertig.<br />
2) Im Menü VERBUNDOPT die Optionen Gedreht, Skizzenebene und Schn skizzieren<br />
wählen, dann Fertig ( Option Schnitt ausw ermöglicht Auswahl von vorhandenen Elementen als<br />
Schnitte; siehe Online-Hilfe ).<br />
3) Im Menü ATTRIBUTE Gerade oder Glaetten und Offen oder Geschlossen wählen,<br />
dann Fertig ( bei Geschlossen erzeugt <strong>Pro</strong>/<strong>ENGINEER</strong> einen geschlossenen Körper, indem es<br />
automatisch den ersten Schnitt als letzten verwendet ).<br />
4) Skizzierebene wählen oder erzeugen und RICHTUNG wählen ( In Ordnung oder<br />
Umschalten und In Ordnung ); der Pfeil gibt an, aus welcher Richtung man beim<br />
Skizzieren der Schnitte auf die Skizzierebene blickt und in welche Richtung die Drehung<br />
der Schnitte erfolgt. Danach Skizzierebene wie gewohnt ausrichten.<br />
5) Im Dialogfenster "Referenzen" gewünschte Referenzen definieren, dann "Schliessen".<br />
6) Mit PDM: Skizze > Koord System ein Koordinatensystem an der gewünschte Position der<br />
Drehachse ( y-Achse des KS ) erzeugen.<br />
7) Ersten Schnitt skizzieren, bemaßen, ändern, regenerieren, ausrichten, etc., dann !<br />
Beachte: der erste Punkt der Skizze ist der Startpunkt des Schnittes.<br />
8) Drehwinkel (0-120°) bis nächsten Schnitt eingeben.<br />
9) Im neuen Fenster Koordinatensystem erzeugen, zweiten Schnitt skizzieren, dann .<br />
( Schnitt zu KoordSys bemaßen; alle Schnitte haben gleiche y-Achse und identischen<br />
KoordSys-Ursprung !).<br />
10) Frage "Weiter zum naechsten Schnitt ?" mit J beantworten und Schnitte definieren ( Drehwinkel,<br />
KoordSys, Schnitt ) bis alle Schnitte erzeugt worden sind; dann N eingeben.<br />
11) Alle Steuerelemente definiert; mit "Vorschau" KE kontrollieren, mit "OK" fertigstellen.
Seite: 2.15<br />
Modellieren von Bauteilen<br />
2.4.10. Spirale Zug-KE entlang durch <strong>Pro</strong>fil und Steigungswinkel definierter Leitkurve<br />
Ein spiralförmiger Zugkörper wird durch Ziehen eines Schnittes entlang einer spiralförmigen<br />
Leitkurve erzeugt. Die Leitkurve wird durch das <strong>Pro</strong>fil der Drehfläche ( bestimmt den Abstand<br />
des Schnittursprungs des Querschnitts von Drehachse ) und die Steigung ( Windungsabstand )<br />
definiert. Mit Option Spezial > Spirale ziehen des KE MatSchnitt ( 2.4.4. ) kann z.B. durch<br />
Entfernen von Material ein Gewinde erzeugt werden.<br />
Zylinder<br />
Mittellinie<br />
als Drehachse<br />
<strong>Pro</strong>fil =<br />
Spiralkörper-Leitkurve<br />
Leitkurve<br />
(Ende gekrümmt für<br />
Gewindeauslauf )<br />
Querschnitt<br />
Schnittursprung<br />
offener Querschnitt<br />
Fadenkreuz<br />
als Schnittursprung<br />
Erzeugung eines Flachgewindes mit Option<br />
Spezialelemente > Spirale ziehen des KE MatSchnitt<br />
1) MM: TEIL > Konstr Element > Erzeugen > Volumenkoerper > Koerper<br />
in KOERPER OPT > Spezial und Volumenkoerper od. Duenn u. Fertig.<br />
2) Im Menü SPEZIAL KE OPT die Option Spirale ziehen, dann Fertig.<br />
3) Im Menü ATTRIBUTE zwischen folgenden Befehlspaaren wählen, dann Fertig:<br />
Konstant Die Steigung ist konstant ( wird hier beschrieben )<br />
Variabel Die Steigung ist variabel und wird durch eine Graphen definiert<br />
Durch Achse Der Querschnitt liegt in einer Ebene, die durch die Drehachse verläuft<br />
Senkr zu Leitk Der Querschnitt ist senkrecht zur Leitkurve (oder der Drehfläche) orientiert<br />
Rechts Erzeugt eine rechtsgängige Spirale<br />
Links Erzeugt eine linksgängige Spirale<br />
4) Skizzierebene wählen oder erzeugen und RICHTUNG wählen ( In Ordnung oder<br />
Umschalten und In Ordnung ); der Pfeil gibt an, aus welcher Richtung man beim<br />
Skizzieren der Schnitte auf die Skizzierebene blickt und in welche Richtung die Drehung<br />
der Schnitte erfolgt. Danach Skizzierebene wie gewohnt ausrichten.<br />
5) Im Dialogfenster "Referenzen" Referenzen kontrollieren bzw. wählen, dann "Schliessen"<br />
6) Eine Mittellinie als Drehachse zeichnen, dann das <strong>Pro</strong>fil ( = Linie, die um Drehachse gedreht<br />
wird; auf diesem Drehkörper liegt dann der Schnittursprung des Querschnittes ) skizzieren,<br />
bemaßen, ändern, regenerieren; der Startpunkt des <strong>Pro</strong>fils definiert auch den Startpunkt der<br />
Spiralkörper - Leitkurve; Skizze mit beenden.<br />
7) Bei Konstant Steigung nun Steigung ( = Abstand zwischen den Windungen ) eingeben.<br />
8) Querschnitt, der die Leitkurve entlanggezogen wird, skizzieren: Er muss relativ zum<br />
hellblau strich-punktierten Fadenkreuz ( = Anfangspunkt der Leitkurve ) bemaßt werden<br />
und auch dorthin gezeichnet werden. Schnitt skizzieren, bemaßen, ändern, ausrichten und .<br />
9) Alle Steuerelemente definiert; mit "Vorschau" KE kontrollieren, mit "OK" fertigstellen.
<strong>Pro</strong>/<strong>ENGINEER</strong> Modellieren von Bauteilen Seite: 2.16<br />
2.4.11. Kosmetisches Gewinde Symbolische Gewindedarstellung<br />
Kosmetische Gewinde sind Konstruktionselemente, die den Durchmesser eines Gewindes in der<br />
Farbe Magenta (Violett) anzeigen. Mit kosmetischen Gewinde kann man somit Außen- und<br />
Innengewinde symbolisch darstellen.<br />
Natürlich könnte man auch ein Spiralzugelement zum Erzeugen von Gewinden verwenden, doch<br />
würde dies beim Regenerieren sehr viel CPU-Zeit in Anspruch nehmen. Am ehesten wird man<br />
die Gewinde von größeren Spindeln als Volumenkörper konstruieren; eine genaue Darstellung<br />
der Gewinde der Befestigungselemente ist i.a. nicht erforderlich - vielmehr ist im Hinblick auf<br />
die Zeichungserstellung eine (korrekte) symbolische Darstellung der Gewinde notwendig.<br />
Die folgende Tabelle enthält eine Liste der Parameter, die entweder beim Erzeugen für ein<br />
Gewinde definiert werden können, oder später wie andere benutzerdefinierte Parameter<br />
bearbeitet werden können:<br />
Parametername Wert Parameterbeschreibung<br />
MAJOR_DIAMETER Zahl Hauptgewinde ∅ ( Bolzen: Kern ∅; Mutter: Nenn ∅)<br />
GEWINDEGAENGE_PRO_INCH Zahl Steigung (Abstand zw. zwei Gewindegängen)<br />
FORM Zeichenkette Gewindeform<br />
CLASS Zahl Gewindeklasse<br />
PLACEMENT Zeichen Gewindeplazierung: A = Aussen I = Innen<br />
METRIC TRUE/FALSE Metrisches Gewinde<br />
1) MM: TEIL > Konstr Element > Erzeugen > Kosmetik > Gewinde<br />
Im Dialogfenster sieht man die für ein kosmetisches Gewinde erforderlichen Steuerelemente:<br />
Gewindefläche, Startfläche, Richtung, Tiefe, AussenDurchmesser, Parameter.<br />
2) Gewindefläche wählen:<br />
Für Aussengewinde / Innengewinde die Zylinderfläche des Bolzens / der Bohrung anklicken.<br />
3) Startfläche ( Bolzenstirnfläche, Fase des Bolzens oder der Bohrung, Bauteilfläche, ...)<br />
wählen und Richtung wählen ( In Ordnung oder Umschalten und In Ordnung ).<br />
4) KE-Tiefe ( = Gewindelänge ) definieren:<br />
Im Menü OPT BIS mit den Optionen: Werteingabe, BisZu Pkt, Bis Kurve, Bis<br />
Flaeche. Mit Bis Flaeche kann man entweder eine vorhandene Volumenkörperfläche oder<br />
eine Bezugsebene auswählen oder schnell eine Bezugsebene erzeugen.<br />
5) Gewindedurchmesser eingeben: als Voreinstellung wird ein Standardwert angezeigt ( bei<br />
Innengewinden ist der Standarddurchmesser um 10 % größer als der Bohrungsdurchmesser,<br />
bei Aussengewinden um 10 % kleiner als der Bolzendurchmesser ).<br />
6) Gewindeparameter ändern: wurde in Pkt 5 ein anderen Wert als der Standardwert<br />
eingegeben, wird das Menü KE-PARAMETER mit folgenden Optionen angezeigt:<br />
Aufrufen Parameter aus einer Datei der Platte aufrufen<br />
Speichern Parameter in Datei speichern<br />
Parameter aend Parameter können in einem Editor geändert werden<br />
Zeigen<br />
aktuelle Parameter anzeigen<br />
danach Fertig/Zurueck.<br />
In der Parameterdatei sind alle Informationen über die Gewindeparameter abgelegt und man<br />
kann sie jederzeit bearbeiten.<br />
7) Alle Steuerelemente definiert; mit "Vorschau" KE kontrollieren, mit "OK" fertigstellen.<br />
Beachte: Will man Gewinde in einer Kantendarstellung ( Sichtbare Kanten, Verdeckte Kanten ) NICHT dargestellt<br />
haben, muss man nur die Folie A_GEWINDE ausblenden ( siehe Kap. 2.8. ) oder das KE unterdrücken !
Seite: 2.17<br />
Modellieren von Bauteilen<br />
2.5. Muster erzeugen<br />
Unter einem Muster versteht man mehrere Konstruktionselemente, die aus einem einzelnen<br />
Konstruktionselement ( dem sogenannten Grundelement ) entstanden sind und sich wie ein<br />
einzelnes Konstruktionselement verhalten.<br />
Beispiele:<br />
• Lochteilungen auf einer Platte, aus der ersten Bohrung erzeugt<br />
• auf dem Lochkreis liegende Bohrungen in einem Flansch, aus einer Bohrung erzeugt<br />
• am Umfang eines Bauteil angeordnete Nuten<br />
• auf einem Ring oder einem zylindrischen Bauteil angeordnete radiale Bohrungen oder Zapfen<br />
<strong>Pro</strong>/<strong>ENGINEER</strong> unterscheidet zwischen zwei Musterarten:<br />
Bemaßungsmuster dabei verwendet man die das erste KE (z.B.eine Bohrung) steuernde Bemaßung<br />
um die inkrementalen Änderungen (Abstand zwischen Bohrungen<br />
und Bohrungsanzahl) zu definieren. Dieser Mustertyp muss bereits<br />
vorhanden sein, bevor ein Referenzmuster erzeugt werden kann.<br />
Referenzmuster bestimmt das Muster nur durch Referenzieren eines anderen Musters.<br />
Beispiel: der ersten Bohrung eines Bemaßungsmusters wird eine Senkung<br />
hinzugefügt; mit den Befehlen Refer Muster und Fertig wird<br />
automatisch ein Muster der Senkungen erzeugt (alle Bohrungen erhalten<br />
dieselbe Senkung).<br />
Die Muster werden parametrisch gesteuert, d.h. alle Musterparameter ( Anzahl der Varianten,<br />
Abstände zwischen den Varianten, die Bemaßung des ersten KEs ) können verändert werden.<br />
2.5.1. Bemaßungsmuster erzeugen<br />
Lineare Muster<br />
Rotationsmuster<br />
a) Lineares Muster:<br />
Die Position des ersten Konstruktionselementes auf dem Bauteil muss durch lineare<br />
Bemaßungen festgelegt sein. Als steuernde Bemaßung eines Musters darf KEINE Skizzenbemassung<br />
verwendet werden ! Nur eine Bemaßung, die die Position des KE bestimmt, z.B. der<br />
Versatz oder Winkelversatz (für Rotationsmuster) der Bezugsebene, auf der KE skizziert wurde.<br />
1) MM: TEIL > Konstr Element > Muster dann zu musterndes KE (z.B.Bohrung) wählen.<br />
2) im Menü MUST OPTIONEN den gewünschten Mustertyp wählen:<br />
Identisch wenn alle Varianten dieselbe Größe besitzen und auf derselben Fläche<br />
plaziert werden ( einfachster Mustertyp, am schnellsten definiert )<br />
NIcht-identisch die Varianten können unterschiedliche Größe besitzen oder auf unterschiedlichen<br />
Flächen plaziert werden, aber keine Variante schneidet<br />
eine andere Variante<br />
Allgemein ermöglicht die Erzeugung komplexester Muster; nur notwendig, wenn<br />
die Bedingungen der anderen Mustertypen nicht erfüllt sind
<strong>Pro</strong>/<strong>ENGINEER</strong> Modellieren von Bauteilen Seite: 2.18<br />
3) Lage der Varianten angeben; im Menü MUSTERMASS gibt es dazu die Optionen:<br />
Wert<br />
für die gewählte Bemaßung wird ein Bemaßungsinkrement eingegeben<br />
Beziehung fügt Beziehung hinzu, um das Bemaßungsinkrement für jede Richtung<br />
zu steuern<br />
Tabelle steuert alle Bemaßungsvariationen über eine Tabelle<br />
Ein lineares Muster kann in nur EINE Richtung ( z.B. eine Lochreihe ) oder in ZWEI<br />
Richtungen (z.B. mehrere Lochreihen nebeneinander - Zeilen und Spalten) erzeugt werden.<br />
Jede Richtung kann dabei durch eine oder mehrere Bemaßungen definiert werden:<br />
d2<br />
d2<br />
i2<br />
i2<br />
d2<br />
i2<br />
d1<br />
d1<br />
d1<br />
i1<br />
i1<br />
i1<br />
i1<br />
i1<br />
i1<br />
A) EINE Richtung, B) EINE Richtung, C) ZWEI Richtungen,<br />
eine Bemaßung zwei Bemaßungen eine Bemaßung pro Richtung<br />
Nun wählt man eine Bemaßung, die das Muster entlang der ERSTEN Richtung steuert, und<br />
gibt das Bemaßungsinkrement ( durch Wert oder Beziehung ) an. Ist eine weitere Bemaßung<br />
für diese Richtung erforderlich ( Bsp. B ), wählt man diese und gibt das Bemaßungsinkrement<br />
an (bei räumlicher Anordnung benötigt man noch eine 3. Bemaßung).<br />
Hat man die Bemaßungsinkremente für alle Bemaßungen definiert, Fertig anklicken.<br />
Nun muß man noch die Anzahl der Varianten (inkl. der ersten) für diese Richtung eingeben.<br />
Wird das Muster durch ZWEI Richtungen gesteuert ( Bsp. C ), wiederholt man diese Schritte<br />
für die ZWEITE Richtung. Andernfalls beendet man die Lagedefinition mit Fertig.<br />
⇒ das Muster wird erzeugt.<br />
Beispiel: Lineares Muster mit ZWEI Richtungen ( Bsp. C )<br />
1) Erste Bohrung (Original) erzeugen; Lage wird durch die Bemaßungen d1 und d2 definiert.<br />
2) MM: TEIL > Konstr Element > Muster, dann Bohrung wählen.<br />
3) Im Menü MUST OPTIONEN den Mustertyp Identisch wählen, danach Fertig.<br />
4) ERSTE Richtung: mit Einstellung MUSTERMASS > Wert Maß d1 wählen und Inkrement i1 (positiv)<br />
eingeben; nun Fertig anklicken, da ERSTE Richtung nur mit einem Maß definiert wird.<br />
5) Anzahl der Varianten ( inkl. Original ) eingeben: 3<br />
6) ZWEITE Richtung: mit Einstellung MUSTERMASS > Wert Maß d2 wählen und Inkrement i2 (negativ,<br />
da entgegen d2) eingeben; Fertig anklicken, da ZWEITE Richtung nur mit einem Maß definiert wird.<br />
7) Anzahl der Varianten eingeben: 2<br />
⇒ Muster der Bohrungen wird erzeugt.
Seite: 2.19<br />
Modellieren von Bauteilen<br />
b) Rotationsmuster:<br />
Nur möglich, wenn das erste Konstruktionselement eine Winkelbemaßung besitzt.<br />
1) MM: TEIL > Konstr Element > Muster dann zu musterndes KE (z.B.Bohrung) wählen.<br />
2) im Menü MUST OPTIONEN den gewünschten Mustertyp wählen ( siehe Pkt a ).<br />
3) Lage der Varianten angeben:<br />
Ein Rotationsmuster kann auch in nur EINE Richtung ( z.B. Winkelabstand der Löcher am<br />
Lochkreis ) oder in ZWEI Richtungen (z.B. Winkelabstand und radialer Abstand, d.h. zwei<br />
konzentrische Lochreihen ) erzeugt werden. Jede Richtung kann dabei durch eine oder<br />
mehrere Bemaßungen definiert werden.<br />
Beachte:<br />
• ERSTE Richtung: erstes Maß = Winkel mit dem die Lage der ersten Bohrung definiert wurde; gibt man als<br />
zweites Maß den Durchmesser oder Radius des Lochkreises an, liegen die Löcher auf einer Spirale.<br />
• ZWEITE Richtung: erstes Maß = Durchmesser oder Radius des Lochkreises; bei positivem Wert liegt<br />
konzentrische Lochreihe aussen, bei negativem Wert innen.<br />
• Wird Lochkreis durch Durchmesser definiert, muss auch das Durchmesser-Inkrement eingegeben werden !<br />
Nun wählt man die Winkelbemaßung, die das Muster entlang der ERSTEN Richtung steuert,<br />
und gibt das Bemaßungsinkrement ( durch Wert oder Beziehung ) an. Ist eine weitere<br />
(radiale) Bemaßung für diese Richtung erforderlich, wählt man diese und gibt das<br />
Bemaßungsinkrement an.<br />
Hat man die Bemaßungsinkremente für alle Bemaßungen definiert, Fertig anklicken.<br />
Nun muß man noch die Anzahl der Varianten (inkl. der ersten) für diese Richtung eingeben.<br />
Wird das Muster durch ZWEI Richtungen gesteuert ( z.B. konzentrische Lochreihen ),<br />
wiederholt man diese Schritte für die ZWEITE Richtung. Andernfalls beendet man die<br />
Lagedefinition mit Fertig.<br />
⇒ das Muster wird erzeugt.<br />
2.5.2. Referenzmuster erzeugen<br />
1) Ein neues Konstruktionselement wird zum ersten Konstruktionselement eines bestehenden<br />
Bemaßungsmusters hinzugefügt; eventuell notwendige Referenzen (Bemaßungen) für die<br />
Positionierung des neuen Konstruktionselementes dürfen sich nur auf dieses erste<br />
Konstruktionselement beziehen !<br />
2) MM: TEIL > Konstr Element > Muster, dann neues, hinzugefügtes KE wählen<br />
⇒ das Referenz - Muster wird erzeugt, d.h. alle KEs des Bemaßungsmusters werden<br />
mit dem neuen Konstruktionselement versehen.<br />
Beispiel: Bohrungen aus Beispiel in 2.5.1. mit zylindrischer Senkung versehen<br />
1) Koaxiale Bohrung mit größerem Durchmesser und geringer Tiefe zu erster Bohrung erzeugen.<br />
2) MM: TEIL > Konstr Element > Muster, dann Senkung (größere Bohrung) wählen<br />
⇒ Muster wird erzeugt, d.h. alle Bohrungen sind mit zylindrischen Senkungen versehen.
<strong>Pro</strong>/<strong>ENGINEER</strong> Modellieren von Bauteilen Seite: 2.20<br />
2.6. Teile ändern<br />
2.6.1. Konstruktionselemente (KE) mit Modellbaum bearbeiten<br />
Im Modellbaum werden alle Konstruktionselemente des Bauteiles aufgelistet. Klickt man ein<br />
Objekt im Modellbaum an, wird es im Graphikfenster ROT hervorgehoben. Klickt man ein<br />
Objekt im Graphikfenster an, wird es im Modellbaum blau unterlegt. Hält man in beiden Fällen<br />
die rechte Maustaste gedrückt, erscheint ein Kontextmenü, mit dem man das Objekt bearbeiten<br />
kann (im Hauptmenü darf dabei KEIN Untermenü aktiv sein), wichtige Optionen sind:<br />
Ändern: ( oder in MM: TEIL > Aendern )<br />
Bemassungen des Konstruktionselementes werden angezeigt und das Menü AENDERN<br />
im Menü-Manager geöffnet, einige der Optionen sind:<br />
Wert<br />
(Voreinstellung) Maßzahl anklicken und neuen Wert eingeben, Fertig,<br />
dann im MM: TEIL > Regenerieren anklicken → geänderter Teil<br />
wird neu aufgebaut (natürlich können vor dem Regenerieren auch<br />
mehrere Maße geändert werden).<br />
Masskosmetik mit Option Symbol kann der symbolische Name einer Bemaßung<br />
geändert werden ( den aktuellen Namen sieht man, wenn man mit<br />
PDM: Info > MassSymbol zwischen Maßzahl und symbolischem<br />
Namen umschaltet; Beispiele für Standardnamen: d12, ∅d22, Rd25 ),<br />
z.B.: d1 → Breite; weitere Optionen werden im Hilfetext kurz erklärt.<br />
Bemassung nach Wahl einer (oder mehrerer) Bemaßungen und Fertig Ausw,<br />
erscheint das Dialogfenster "Bemassung aendern" in dem man<br />
Wert und Toleranz, Bemaßungs-Format, etc. ändern kann.<br />
Beachte: Will man eine Bemaßung mit einer ISO-Toleranz versehen ( H7, k6, etc. ) muss die passende<br />
Toleranztabelle geladen sein ( in start_teil.prt sind die Toleranzfelder H und h geladen ):<br />
MM: TEIL > Einstellung > TolerEinstell > TolerTabelle > Aufrufen, dann im Dialogfenster<br />
"Oeffnen" suchen in Toleranztabellen-Verzeichnis. In der angeführten Liste wählt man alle ISO-<br />
Toleranzfelder, die im Teil vorkommen (für Innenmaße hole_f.ttl, hole_n.ttl, etc. für Aussenmaße shaft_f.ttl,<br />
shaft_k.ttl, etc.). Mit "Oeffnen" beenden und Frage "...Regenerieren ?" mit "Ja" beantworten.<br />
Nun kann man im Dialogfenster "Bemassung aendern" die für die gewählte Bemaßung gewünschte<br />
Toleranztabelle (z.B. Bohrung oder Welle) und den Tabellennamen ( z.B. "H" und "7" ) wählen.<br />
Umdefinieren: ( oder in MM: TEIL > Konstr Element > Umdefinieren )<br />
Das Konstruktionselement kann über seine Steuerelemente umdefiniert werden:<br />
Steuerelement in Dialogfeldliste anklicken, Schalter "Definieren" öffnet weitere Menüs<br />
und Dialogfelder mit denen Steuerelement neu definiert werden kann. Kontolle der neuen<br />
Steuerelemente mit Schalter "Vorschau", tatsächliche Änderung mit "OK".<br />
Löschen: ( oder in MM: TEIL > Konstr Element > Loeschen ) !!! nicht umkehrbar !!!<br />
Bei Bestätigung mit "Ja" werden die hervorgehobenen KEs gelöscht. Der Befehl im MM<br />
ermöglicht die Einstellung detaillierter Parameter ( häufig nicht erforderlich ).<br />
Unterdruecken: ( oder in MM: TEIL > Konstr Element > Unterdruecken )<br />
Bei Bestätigung mit "Ja" werden die hervorgehobenen KEs unterdrückt, d.h. nicht<br />
dargestellt. Der Befehl im MM ermöglicht die Einstellung detaillierter Parameter ( häufig<br />
nicht erforderlich ). Die unterdrückten KEs werden mit MM: TEIL > Konstr Element ><br />
Zurueckholen und der entsprechenden Option ( Alle, Letzte Auswahl, etc.) wieder<br />
dargestellt. Unterdrückt man KE, wird die gespeicherte Datei sehr klein. Somit kann man<br />
auch sehr große Bauteile in relativ kleinen Dateien speichern !<br />
In PDM: Ansicht > Modellbaum einrichten > Elementanzeige... kann im Dialogfenster "Modellbaum-Elemente"<br />
mit der Schaltfläche Unterdrueckte Objekte die Darstellung unterdrückter KE und<br />
Komponenten ein- und ausgeschaltet werden.
Seite: 2.21<br />
Modellieren von Bauteilen<br />
Info: ( oder in PDM: Info )<br />
In einem Informationfenster werden Informationen zum Konstruktionselement (KE-Info)<br />
oder zum Modell ( Modellinfo ) angezeigt.<br />
Mit PDM: Ansicht > Modellbaum einrichten > Spaltenanzeige... können dem<br />
Modellbaum weitere Spalten hinzugefügt werden ( z.B. KE-Name, KE-Typ, etc.) oder wieder<br />
entfernt werden. In der Spalte KE-Name kann einem Konstruktionselement ein<br />
benutzerdefinierter Name gegeben werden.<br />
2.6.2. Reihenfolge der Konstruktionselemente (KE) im Modellbaum ändern<br />
1) MM: TEIL > Konstr Element > Reihenf aendern wählen.<br />
2) KEs, die verschoben werden sollen, im Modellbaum wählen, mit Fertig beenden<br />
( die Reihenfolge der gewählten KEs bleibt nach dem Umsortieren erhalten ).<br />
3) Im Menü REIHENF AENDERN Schaltfläche Vor oder Nach wählen und dann im<br />
Modellbaum das KE wählen VOR/NACH dem die gewählten KEs eingefügt werden sollen<br />
⇒ Umsortierung wird durchgeführt.<br />
Oder: gewünschtes KE bzw. gewünschte KEs im Modellbaum wählen ( mit Shift-bzw. Strg-<br />
Taste ) und mit gedrückter linker Maustaste an die gewünschte neue Position im Modellbaum<br />
ziehen ( Drag & Drop - Funktion ).<br />
2.6.3. Geometrie spiegeln<br />
1) MM: TEIL > Konstr Element > Geom spiegeln wählen.<br />
2) Ebene waehlen oder Bezug erzeugen, an dem gespiegelt werden soll<br />
⇒ Spiegelung wird durchgeführt ( kann zu unerwarteten Ergebnissen führen ! ) und im<br />
Modellbaum wird ein KE vom Typ Verschmelzung angehängt.<br />
2.6.4. Konstruktionselemente kopieren<br />
1) MM: TEIL > Konstr Element > Kopieren wählen.<br />
2) Im Menü KE KOPIEREN gewünschte Option wählen:<br />
Neue Refer Konstruktionselemente durch Auswahl neuer Referenzen kopieren<br />
Gleiche Refer Konstruktionselemente durch Verwendung gleicher Referenzen kopieren<br />
Spiegeln Konstruktionselemente durch Spiegeln kopieren<br />
Bewegen Konstruktionselemente durch Angabe der Verschiebung und/oder<br />
Rotation kopieren<br />
3) Festlegen, wieviel KEs kopiert werden sollen ( ob Auswahl , Alle KE, ...).<br />
4) Zwischen folgenden Optionen wählen:<br />
Unabhaengig Schnitt und Bemaßung der KE-Kopie soll unabhängig vom Original sein<br />
Abhaengig Schnitt und Bemaßung der KE-Kopie soll abhängig vom Original sein<br />
5) Mit Fertig Bestätigung der gewählten Einstellungen.<br />
6) Abhängig von gewählten Einstellungen muss Kopierart fertig definiert werden ( z.B. muss bei<br />
Spiegeln Ebene gewählt oder Bezug erzeugt werden, an dem gespiegelt werden kann,<br />
Bewegen die gewünschte Verschiebung und Rotation definiert werden, etc.).<br />
7) Alle kopierten Elemente werden im Modellbaum angehängt.
<strong>Pro</strong>/<strong>ENGINEER</strong> Modellieren von Bauteilen Seite: 2.22<br />
2.7. Ändern der Farbe eines Bauteiles<br />
PDM: Ansicht > Modelleinstellung > Farbe & Farbeffekte...<br />
Dialogfenster zum Erweitern der Farbpalette, zum Ändern der in der Palette definierten<br />
Farben und Farbeffekte. Die Farben der Palette können dem Teil oder einzelnen Flächen<br />
zugewiesen werden.<br />
"Hinzufuegen..." der Palette wird eine neue Farbe mit Farbeffekten hinzugefügt.<br />
"Aendern..." zum Bearbeiten einer bestehende Farbe ( außer Standardfarbe ! ).<br />
"Vom Modell aendern..." zum Ändern der Farbe einzelner Flächen des Modells.<br />
"Entfernen"<br />
gewählte Farbeffekte aus Palette entfernen.<br />
Im Farbeffekte-Editor kann man in den Registern Einfach, Spezial und Detail verschiedene<br />
Farbeffekte einstellen. Einige Effekte, wie Transparenz und Texturen werden nur angezeigt,<br />
wenn im Dialogfenster Modelldarstellung ( PDM: Ansicht > Modelldarstellung... ) im<br />
Register Schattieren die entsprechenden Schalter aktiviert sind !<br />
Drückt man auf die Schalter mit den Farbflächen, können die Farbe und die Glanzlichtfarbe im<br />
Farbeditor über Farbe, Sättigung und Helligkeit ( Schalter FSH ) oder ihre Rot-Grün-Blau-<br />
Anteile ( Schalter RGB ) mittels Schieberegler eingestellt werden. Darüberhinaus kann auch ein<br />
Farbkreis-Editor und ein Mischpaletten-Editor verwendet werden.<br />
Im Bereich Objekt-Farbeffekte einstellen wählt man zuerst aus, welchen Objekten ( Teil,<br />
Flächen, etc. ) die gewählte Farbe zugewiesen werden soll, dann auf "Einstellen" klicken.<br />
2.8. Folien<br />
Um eine Datei ( Teil, Baugruppe, etc.) übersichtlicher zu gestalten, können Elemente auf Folien<br />
gelegt werden, die EIN- und AUS-geblendet werden können ( KE, Text, Bezüge, Bauteile und<br />
Unterbaugruppen in Baugruppen, etc.). Die Foliennamen sollen dabei ihren Inhalt verdeutlichen.<br />
Einige Elemente werden auf vordefinierten Standardfolien abgelegt, z.B.:<br />
A_ACHSEN Konstruktionselementeachsen, A_KURVEN Bezugskurven<br />
Bezugsachsen, A_FLAECHEN Flächen-KEs<br />
A_EBENEN Bezugsebenen A_TOLERANZEN Geometrische Toleranzen<br />
A_KOORDINATEN Bezugskoordinatensysteme A_GEWINDE Kosmetische Gewinde<br />
A_PUNKTE Bezugspunkte A_SYMBOLE Symbole<br />
A_RUNDUNGEN Rundungen<br />
Beachte: In Baugruppen enthalten diese Standardfolien Unterfolien für jede Komponente, die einzeln<br />
EIN- und AUS-geblendet werden können !<br />
PDM: Ansicht > Folien... öffnet das Dialogfenster "Folien", in dem alle Folienaktionen<br />
durchgeführt werden können ( Möglichkeiten siehe Online-Hilfe ).<br />
Man kann den Anzeigestatus der Folien überprüfen und ihn ändern: man wählt die gewünschte<br />
Folie ( bzw. Unterfolie ) im "Folienbaum" aus, stellt die gewünschte Darstellungsart ( Zeigen,<br />
Ausblenden, etc. ) über die Symbole unter dem Folienbaum ein und kontrolliert sie mit dem<br />
Symbol Bildaufbau vornehmen; danach Dialogfenster "Schliessen".<br />
Dieses Dialogfenster enthält u.a. die Untermenüs Folien ( zum Erzeugen, Löschen, etc. von<br />
Folien ), Element ( Elemente zu Folie hinzufügen, entfernen, etc. ) und Suchen ( um Elemente<br />
im Folienbaum zu suchen; Folien suchen, die ein bestimmtes Element enthalten oder die<br />
Darstellung eines Elementes steuern, etc. ).<br />
Beachte: Wird ein Bezug bei eingeschaltetem Symbol in Symbolleiste NICHT gezeigt, Folienstatus kontrollieren !<br />
Damit der Anzeigestatus von Elementen von einer Baugruppe aus gesteuert werden kann, müssen die<br />
Elemente zuerst in ihrem Ursprungsmodell auf Folien plaziert werden !
Seite: 3.1<br />
Modellieren von Baugruppen<br />
3. MODELLIEREN von BAUGRUPPEN<br />
Im Modus Baugruppe kann man Komponenten (Teile) zu Baugruppen und Unterbaugruppen<br />
"zusammenbauen", aus denen wiederum größere Baugruppen und schließlich die gesamte<br />
Konstruktion (Maschine) zusammengebaut werden kann. Alle drei (Unterbaugruppe, Baugruppe<br />
und gesamte Konstruktion) sind in <strong>Pro</strong>/<strong>ENGINEER</strong> Objekte vom Typ BAUGRUPPE :<br />
• In eine BAUGRUPPE werden die fertigen Komponenten (Teile) mit Hilfe von<br />
Plazierungsbedingungen normalerweise parametrisch eingebaut.<br />
• Die Komponenten und Konstruktionselemente können in der Baugruppe direkt bearbeitet<br />
( verändert ) werden.<br />
• Die entstandenen Baugruppen kann man ändern, analysieren oder neu ausrichten ( plazieren ).<br />
• Man kann mit PDM: Ansicht > Explodieren die Baugruppe im explodierten Zustand<br />
darstellen, mit PDM: Ansicht > Zusammenbauen wieder zusammenbauen; ein anderer<br />
Explosionszustand kann mit MM: BAUGRUPPE > ExplosZustand erzeugt, geändert und<br />
eingestellt werden.<br />
• Man kann im Modus BAUGRUPPE zu bereits plazierten Komponenten auch neue, noch<br />
fehlende Teile erzeugen.<br />
In diesem Kapitel werden die wichtigsten Befehle für das Arbeiten mit Baugruppen beschrieben.<br />
Skelettmodelle – eine Möglichkeit zur Strukturierung einer Konstruktion<br />
Das Skelettmodell stellt den Rahmen der Baugruppe (ein "Grundgerüst") dar. Ein Skelettmodell<br />
ist eine spezielle Komponente einer Baugruppe, die Skelett, Größe, Schnittstelle und andere<br />
physikalische Eigenschaften einer Baugruppenkonstruktion für die Definition der Geometrie<br />
von Komponenten definiert. Man kann im Prinzip zwei Arten von Skeletten verwenden:<br />
• Skelett nur aus Bezugsebenen, Bezugsachsen, Kurven ( z.B. für Skelettgeometrie eines<br />
Kurbeltriebes oder Koppelgetriebes, für eine vorgegebene Gehäusegeometrie, usw. )<br />
• Skelett aus Konstruktionselementen ( Volumenkörper, etc.)<br />
Weiterhin kann man mit Skelettmodellen Bewegungsanalysen an einer Baugruppe durchführen,<br />
indem man Referenzen zum Skelettmodell erzeugt und die Bemaßungen ändert um<br />
unterschiedliche Positionen darstellen zu lassen.<br />
Mit Hilfe von Skelettmodellen kann man Konstruktionskriterien von der Baugruppe aus<br />
steuern. Änderungen an den Konstruktionskriterien werden automatisch auf die betreffenden<br />
Komponenten übertragen. Mit Skelettmodellen erzielt man eine klare Hierarchie für wichtige<br />
Konstruktionskriterien und eine übersichtliche Anzeige. Skelettmodelle eignen sich gut zur<br />
Steuerung von Konstruktionsdurchläufen und zur Vereinfachung der Aufgabendelegierung.<br />
Skelette werden mit einem besonderen Symbol im Modellbaum gekennzeichnet, weil sich ihre<br />
Eigenschaften von den Eigenschaften anderer Komponenten unterscheiden. Skelettmodelle<br />
werden im Modellbaum vor allen anderen Komponenten mit Volumengeometrie aufgeführt.<br />
Mit Hilfe der Einstellungen zur Steuerung des Referenzbereichs kann man festlegen, daß die<br />
Plazierungsreferenzen auf die Baugruppe lediglich auf Skelettmodelle verweisen sollen.<br />
Skelette können nur in einer Baugruppe erzeugt werden ( siehe Kap.3.5.2. ); sie können aber als<br />
normale Teile aufgerufen, bearbeitet und gespeichert werden. Da die Geometrie des<br />
Skelettmodells nicht der regelmäßigen Geometrie der Baugruppe entspricht, ist sie von KEs auf<br />
Baugruppenebene nicht betroffen. Baugruppen-KEs wie z.B. Schnitte und Bohrungen schneiden<br />
die Geometrie des Skelettmodells nicht.
<strong>Pro</strong>/<strong>ENGINEER</strong> Modellieren von Baugruppen Seite: 3.2<br />
3.1. Objekt BAUGRUPPE erzeugen<br />
Im Dialogfenster "Neu" ( PDM: Datei > Neu... oder Symbol Neues Objekt erzeugen ) Typ<br />
Baugruppe und Untertyp Konstruktion wählen, gewünschten Baugruppennamen eingeben.<br />
Lässt man den Schalter "Standard-Schablone verwenden" aktiv und klickt auf die<br />
Schaltfläche "OK", wird eine neue Baugruppe mit den in der Standard-Start-Baugruppen-Datei<br />
definierten Objekten und Einstellungen erzeugt.<br />
In der Start-Baugruppen-Datei sind das Koordinatensystem, die Bezugsebenen BG_RECHTS,<br />
BG_OBEN und BG_VORNE und als Haupt-Einheitensystem mmNs ( MM: BAUGRUPPE ><br />
Einstellung > Einheiten ) sowie einige andere Einstellungen ( z.B. Toleranzen ) vordefiniert.<br />
Deaktiviert man den Schalter "Standard-Schablone verwenden" und bestätigt mit "OK", kann<br />
man im Dialogfenster "Optionen fuer neue Dateien" aus einer Liste der Schablonendateien<br />
die gewünschte Datei wählen und eventuell in ihr definierte Parameter mit gewünschten Werten<br />
versehen. Mit "OK" abschließen.<br />
Wählt man im Dialogfenster "Optionen fuer neue Dateien" in der Liste der<br />
Schablonendateien die Option Leer und bestätigt mit "OK" , wird eine leere Baugruppen-Datei<br />
erzeugt, in der man die Bezugsebenen, etc. erst selbst erzeugen muß. Dabei soll man aber als<br />
erste Konstruktionselemente durch Klicken auf PDM: Bezug > Ebene... oder das Symbol<br />
"Bezugsebene erzeugen" im rechten Werkzeugkasten die Standardbezugsebenen ( ADTM1,<br />
ADTM2 und ADTM3 ) erzeugen. Dadurch ergeben sich folgende Vorteile:<br />
• ALLE Plazierungsbedingungen ( auch die der ersten eingebauten Komponente ) können<br />
umdefiniert werden.<br />
• Auch die erste Komponente kann gemustert werden.<br />
• Auch die erste Komponente kann durch austauschbare Komponenten ersetzt werden.<br />
• Nachfolgende Komponenten können VOR der ersten eingereiht werden.<br />
3.2. Erste Komponente (Teil) einbauen<br />
1) MM: BAUGRUPPE > Komponente > Einbauen<br />
Im Dialogfenster "Oeffnen" gewünschte TEIL - Datei wählen bzw. suchen.<br />
2) Die gewählte Komponente wird dargestellt und im Dialogfenster "Komponentenplazierung"<br />
werden von <strong>Pro</strong>/<strong>ENGINEER</strong> die gewünschten Plazierungsbedingungen<br />
abgefragt.<br />
Für jede Plazierungsbedingung muss man dabei den Bedingungstyp, eine Komponentenreferenz,<br />
eine Baugruppenreferenz und bei manchen Typen einen Versatz definieren.<br />
In der Liste "Bedingungen" werden dann die definierten Plazierungsbedingungen aufgelistet;<br />
man kann sie bei Bedarf "Entfernen" oder weitere Bedingungen "Hinzufügen".<br />
Für die ERSTE Komponente ist häufig der Bedingungstyp Standard ( vorletzter Eintrag in<br />
der Liste der Bedingungstypen ) gut geeignet. Dabei werden das Teil-KoordSys und die Teil-<br />
Bezugsebenen nach dem Baugruppen-KoordSys und den Bezugsebenen ausgerichtet.<br />
3) Hat man genügend Plazierungsbedingungen definiert, wechselt der "Plazierungsstatus" auf<br />
Vollständig definiert und mit dem Schalter "OK" wird die Komponente eingebaut.
Seite: 3.3<br />
Modellieren von Baugruppen<br />
3.3. Weitere Komponenten (Teile) einbauen<br />
1) MM: BAUGRUPPE > Komponente > Einbauen<br />
Im Dialogfenster "Oeffnen" gewünschte TEIL - Datei wählen bzw. suchen.<br />
2) Die gewählte Komponente wird dargestellt und im Dialogfenster "Komponentenplazierung"<br />
werden von <strong>Pro</strong>/<strong>ENGINEER</strong> die gewünschten Plazierungsbedingungen<br />
abgefragt.<br />
Für jede Plazierungsbedingung muss man dabei den Bedingungstyp, eine Komponentenreferenz<br />
(z.B. eine Fläche der einzubauenden Komponente), eine Baugruppenreferenz (z.B.<br />
Fläche auf einem eingebauten Teil) und bei manchen Typen einen Versatz definieren.<br />
In der Liste "Bedingungen" werden dann die definierten Plazierungsbedingungen aufgelistet;<br />
man kann sie bei Bedarf "Entfernen" oder weitere Bedingungen "Hinzufügen".<br />
Plazierungsbedingungen:<br />
Zur Definition der Plazierungsbedingungen werden die Flächennormalen-Vektoren<br />
verwendet. Ihre Richtung zeigt immer von der Volumenkörperfläche weg !<br />
Versatz<br />
Flächennormalen-Vektoren Gegengerichtet Gegen versetzt<br />
Versatz<br />
Ausrichten<br />
Versetzt ausrichten<br />
Häufig verwendete Plazierungsbedingungen sind:<br />
Gegengerichtet Die gewählten Flächen zeigen in entgegengesetzte Richtung und liegen<br />
aufeinander.<br />
Gegen Versetzt Die gewählten Flächen zeigen in entgegengesetzte Richtung und<br />
werden in einem definierten Abstand zueinander angeordnet.<br />
Ausrichten Die gewählten Flächen zeigen in die gleiche Richtung und werden<br />
koplanar angeordnet. Diese Bedingung kann man auch zur koaxialen<br />
Ausrichtung von Achsen verwenden.<br />
Versetzt ausricht Die gewählten Flächen zeigen in die gleiche Richtung und werden in<br />
einem definierten Abstand zueinander angeordnet.<br />
Standard Das Standard-Koordinatensystem der Komponente wird am Standard-<br />
Koordinatensystem der Baugruppe ausgerichtet, die Standard-Bezugsebenen<br />
der Komponenten an den Standard-Bezugsebenen der<br />
Baugruppe.<br />
Einfuegen Die gewählten gekrümmten Flächen (zylindrische Flächen) werden<br />
koaxial zueinander angeordnet. Diese Flächen müssen nicht die volle<br />
Zylinderkreisform von 360° haben.
<strong>Pro</strong>/<strong>ENGINEER</strong> Modellieren von Baugruppen Seite: 3.4<br />
Orientieren<br />
Die gewählten Flächen zeigen in die gleiche Richtung und werden<br />
parallel zueinander angeordnet. Es wird der Bedingung kein bestimmter<br />
Versatz zugewiesen ! Diese Bedingung ist daher als zusätzliche<br />
Bedingung geeignet, wenn mehrere Einbaulagen möglich sind:<br />
Stift<br />
Welle<br />
einzubauender Teil<br />
KoordSys<br />
Tangential<br />
Fest<br />
Um eine Komponente in einer Baugruppe zu plazieren, indem ihr<br />
Koordinatensysstem an einem ( vorhandenen oder noch "on-the-fly" zu<br />
erzeugenden ) Koordinatensystem der Baugruppe ausgerichtet wird.<br />
Kann verwendet werden um den Kontakt zweier Flächen an ihren<br />
Tangenten zu steuern ( Kontaktbereich von Nocke und ihrem Antrieb,<br />
Laufrad auf Schiene ).<br />
Option um bei Mechanism Design ( siehe Kap.3.6. ) zu Mechanismen<br />
eine feste Komponente hinzuzufügen; bei festen Komponenten erfolgt<br />
keine Bewegung zwischen der Komponente und der Zielkomponente,<br />
in die sie eingebaut wird.<br />
Komponenten, die relativ zueinander bewegt werden sollen, werden in<br />
Mechanism Design mit Verbindungen ( Drehgelenk, Schubgelenk,<br />
Zylinderlager, etc. ) hinzugefügt; das erfolgt im Untermenü<br />
Verbindungen im Dialogfenster "Komponentenplazierung".<br />
Beachte:<br />
• Bedingungstyp Gegen versetzt mit Versatz 0.0 statt Gegengerichtet und Versetzt ausricht mit<br />
Versatz 0.0 statt Ausrichten ermöglichen später ein einfaches Ändern der Position der Komponente.<br />
• Beim Plazieren auf Komponentenreferenz - Feld, Baugruppenreferenz - Feld und die ROT markierten<br />
Flächen auf den Bauteilen achten ! Wurde die falsche Referenz gewählt, kann man die Auswahl durch<br />
Drücken der jeweiligen Schaltfläche wiederholen.<br />
• Der Einbau der Komponenten soll den tatsächlichen Zusammenbau wiederspiegeln. Daher ist es ratsam, die<br />
Bedingungstypen und Referenzen so zu wählen, dass sie die tatsächliche Konstruktionsabsicht beschreiben.<br />
• Werden zur Definition von Plazierungsbedingungen Bezugsebenen verwendet, wird die "Vorderseite" der<br />
Bezugsebene durch einen gelben Pfeil senkrecht auf die Vorderseite der Bezugsebene angezeigt. Durch<br />
wählen der gelben oder roten Schaltfläche legt man fest, welche Seite der Bezugsebene zur Plazierung<br />
verwendet werden soll.<br />
• Bezugsebenen, Bezugsachsen, etc. einzelner Bauteile kann man mit PDM: Ansicht > Folien... auch<br />
ausblenden ( siehe Kap. 2.8. ).<br />
• Wenn eingebaute Komponenten beim Einbau weiterer stören, kann man sie unterdrücken oder ( wenn man<br />
sie auf eigene Folien gelegt hat ) ihre Folien ausblenden !<br />
• Aktiviert man im Register "Plazieren" des Dialogfensters "Komponentenplazierung" den Schalter<br />
"Baugruppe", wird der Bedingungstyp Automatisch ausgewählt. Wählt man nun ein gültiges<br />
Referenzenpaasr in Baugruppe und Komponente, wird automatisch ein geeigneter Bedingungstyp gewählt.<br />
3) Hat man genügend Plazierungsbedingungen definiert, wechselt der "Plazierungsstatus" auf<br />
Vollständig definiert und mit dem Schalter "OK" wird die Komponente eingebaut. Die<br />
Komponente kann auch plaziert werden, wenn die Meldung Teilweise definiert erscheint.<br />
Hinweis: Zur vollständigen Plazierung benötigt man meistens 3 Plazierungsbedingungen; manchmal kann<br />
<strong>Pro</strong>/<strong>ENGINEER</strong> schon mit zwei Bedingungen die Komponente plazieren ( z.B. Bolzen wird in<br />
Bohrung durch koaxiales Ausrichten der Achsen eingebaut ). Dann wechselt der "Plazierungsstatus"<br />
auch auf Vollständig definiert und darunter erscheint der Schalter "Annahmen zulassen". Wird<br />
dieser deaktiviert, kann – oder muss – man fehlende Bedingungen noch selbst definieren.
Seite: 3.5<br />
Modellieren von Baugruppen<br />
3.4. Komponenten - Muster erzeugen<br />
Man kann zwei Arten von Muster erzeugen:<br />
a) Referenzmuster:<br />
Eine Komponente soll in ALLE Konstruktionselemente eines KE-Musters einer anderen<br />
Komponente eingebaut werden. Das KE-Muster der anderen Komponente muss dabei schon<br />
vorhanden sein.<br />
Beispiel: Schrauben sollen in alle Bohrungen eines Flansches eingebaut werden:<br />
zuerst wird der mit dem Bohrungs-Muster versehene Flansch in die Baugruppe eingebaut; dann die Schraube in<br />
die erste Bohrung des Musters einbauen und danach die restlichen Schrauben als Referenzmuster. Auch wenn<br />
später die Anzahl der Bohrungen geändert wird, ist in jeder Bohrung eine Schraube.<br />
1) Mit MM: BAUGRUPPE > Komponente > Einbauen die mit dem KE-Muster versehene<br />
Komponente (z.B. den mit Bohrungen versehenen Flansch) einbauen.<br />
2) Mit MM: BAUGRUPPE > Komponente > Einbauen die zu musternde Komponente<br />
(z.B. die Schraube) in das erste KE des KE-Muster (z.B. die erste Bohrung) einbauen.<br />
3) MM: BAUGRUPPE > Komponente > Muster aufrufen und die zu musternde<br />
Komponente (z.B. die Schraube von Pkt 2) wählen.<br />
4) Im Menü PRO MUSTERTYP die Option Ref-Muster wählen, dann Fertig<br />
⇒ das Referenzmuster wird erzeugt.<br />
b) Maßmuster:<br />
Eine Komponente soll mehrfach in eine Baugruppe eingebaut werden, wobei die einzubauende<br />
Komponente nicht an einem bestehenden Muster ausgerichtet werden kann. Für den ersten<br />
Einbau dieser Komponente muss man dabei die Plazierungsbedingung Gegen versetzt oder<br />
Versetzt ausricht verwenden, damit man Bemaßungen zur Steuerung des Maßmusters zur<br />
Verfügung hat.<br />
Beispiel: mehrere Winkel sollen auf einer Platte angeordnet werden:<br />
Versatz = steuernde Bemassung<br />
beim Einbau mit Maßmuster<br />
Erster Winkel wird mit "Versetzt ausricht" auf Platte plaziert Winkel wird mit Maßmuster 3 x eingebaut<br />
1) Mit MM: BAUGRUPPE > Komponente > Einbauen die zu musternde Komponente<br />
(z.B. den Winkel) in die Baugruppe einbauen; dabei die Plazierungsbedingung Gegen<br />
versetzt oder Versetzt ausricht verwenden, um die das Maßmuster zu steuernde<br />
Bemaßung(en) zu erhalten.<br />
2) MM: BAUGRUPPE > Komponente > Muster aufrufen und die zu musternde Komponente<br />
(z.B. den Winkel von Pkt 1) wählen; da die Komponente mit Versatz eingebaut wurde,<br />
werden alle definierten Versatzwerte als mögliche steuernde Bemaßungen angezeigt.<br />
3) Mit den Optionen im Menü MUSTERMASS können auf gleiche Weise wie bei KE-Muster<br />
im Modus TEIL die Bemaßungsinkremente und die Variantenanzahl für die ERSTE Richtung<br />
und (falls notwendig) ZWEITE Richtung definiert werden (siehe Kapitel 2.5.1.).
<strong>Pro</strong>/<strong>ENGINEER</strong> Modellieren von Baugruppen Seite: 3.6<br />
Weitere häufige Muster-Anwendung:<br />
Lochbild (Bohrungen) in Teil erzeugen, das mit Lochbild im Teil zusammenfällt<br />
1) Mit MM: BAUGRUPPE > Komponente > Einbauen Teil und Teil in<br />
Baugruppe einbauen.<br />
2) Erste Bohrung des Lochbildes in Teil erzeugen:<br />
MM: BAUGRUPPE > Aendern > Teil aendern aufrufen und Teil wählen; weiter mit<br />
TEIL AENDERN > Konstr Element > Erzeugen > Volumenkoerper > Bohrung.<br />
Im Dialogfenster "Bohrung" nun Bohrungstyp "Gerade Bohrung" wählen, Durchmesser<br />
und Tiefe definieren ( z.B. Tiefe Eins "Bis Naechste" ). Zur Bohrungsplazierung als<br />
Primaere Referenz dann die Plazierungsebene auf Teil wäehlen, Plazierungstyp auf<br />
Koaxial umstellen und als Axiale Referenz die Achse der 1.Bohrung des Lochbildes in Teil<br />
wählen; Vorschau kontrollieren und Bohrung mit Schaltfläche erzeugen.<br />
3) Lochbild in Teil erzeugen:<br />
MM: BAUGRUPPE > Aendern > Teil aendern aufrufen und Teil wählen; weiter mit<br />
TEIL AENDERN > Konstr Element > Muster und die gerade erzeugte Bohrung im Teil<br />
als zu musterndes KE wählen<br />
⇒ Bohrungsmuster (Lochbild) in Teil wird erzeugt.<br />
Ändern der bemusterten Bohrungen in Teil und Teil :<br />
1) Mit MM: BAUGRUPPE > Aendern > Bemass aendern > Wert > Auswahl letzte<br />
Bohrung des Lochbildes in Teil wählen; gewünschte Bemaßungen oder Bohrungsanzahl<br />
ändern und Änderung abschließen (mit Fertig und Fertig/Zurueck ).<br />
2) MM: BAUGRUPPE > Regenerieren und im Menü ZU REG TEIL > Automatisch<br />
⇒ Lochbilder in beiden Teilen werden aktualisiert, Bohrungen bleiben koaxial.<br />
Werden die Plazierungsbedingungen zwischen Teil und Teil umdefiniert (siehe 3.5.)<br />
und mit MM: BAUGRUPPE > Regenerieren und Menü ZU REG TEIL > Automatisch<br />
die Baugruppe aktualisiert, bleiben (falls geometrisch möglich) die Bohrungen koaxial !
Seite: 3.7<br />
Modellieren von Baugruppen<br />
3.5. Baugruppen ändern und bearbeiten<br />
Von den sehr umfangreichen Änderungsmöglichkeiten, die im Modus BAUGRUPPE an den<br />
Komponenten der Baugruppe und an der Baugruppe selbst durchgeführt werden können, werden<br />
hier nur einige kurz angeführt. Änderungen können dabei im Modellbaum, im Graphikfenster<br />
oder im Menue-Manager durchgeführt werden.<br />
3.5.1. Komponenten mit Modellbaum bearbeiten<br />
Im Modellbaum werden alle Komponenten (Teile) der Baugruppe aufgelistet. Klickt man ein<br />
Objekt im Modellbaum an, wird es im Graphikfenster ROT hervorgehoben. Klickt man ein<br />
Komponente im Graphikfenster an, wird sie ROT hervorgehoben und im Modellbaum blau<br />
unterlegt. Hält man die rechte Maustaste gedrückt, erscheint in beiden Fällen ein<br />
Kontextmenü, mit dem man das Objekt bearbeiten kann ( im Hauptmenü darf dabei KEIN<br />
Untermenü aktiv sein ); einige Möglichkeiten sind:<br />
Ändern: ( oder in MM: BAUGRUPPE > Aendern )<br />
Vorhandene Versatz-Bemassungen der Komponentenplazierung werden angezeigt und das<br />
Menü BAUGR AEND > Bemass aendern > Wert im Menü-Manager geöffnet;<br />
man kann nun eine Versatz-Bemaßung (falls vorhanden) oder ein Konstruktionselement der<br />
Komponente wählen und Änderungen wie im Modus TEIL durchführen,<br />
oder eine andere Option des Menüs BAUGR AEND auswählen, z.B.:<br />
Teil aendern zum Ändern eines Teiles in der Baugruppe; wird ein Teil gewählt, zeigt<br />
das Menü TEIL AENDERN u.a.die Optionen:<br />
Konstr Element<br />
Bemass aendern<br />
Regenerieren<br />
Baugruppe aend öffnet ein Menü mit den Optionen:<br />
Bewegen<br />
Bemass aendern<br />
Regenerieren<br />
zum Erzeugen, Mustern, Kopieren, Löschen,etc. von KEs<br />
im gewählten Teil<br />
zum Ändern von Teil-Bemaßungen<br />
zum Aktualisieren der Änderungen am Teil<br />
nach Wahl oder Erzeugung eines Koordinatensystems<br />
können Komponenten (nicht die erste !) gewählt werden,<br />
die entlang der Achsen des Koordinatensystems<br />
verschoben oder um die Achsen rotiert werden können<br />
zum Ändern von Versatz-Werten, Bewegungsdefinitionen<br />
zum Aktualisieren der Änderungen<br />
Explosion aend öffnet ein Menü zum Ändern der Explosionsabstände:<br />
Position<br />
ExplosStatus<br />
Versatzlinien<br />
umfangreiches Menü um Explosionsposition von Teilen<br />
einzustellen; z.B. kann man nach Wahl einer Richtungsdefinition<br />
(gewählte Kante, 2 Punkte, Senkrechte auf Ebene)<br />
eine Komponente wählen, die verschoben werden soll<br />
zum Ändern des Explosionszustandes von Komponenten<br />
(es muss nicht die gesamte Baugruppe explodiert sein)<br />
Explosions-Versatzlinien erzeugen, ändern, löschen<br />
Umdefinieren: ( oder in MM: BAUGRUPPE > Komponente > Umdefinieren )<br />
Öffnet das Dialogfenster "Komponentenplazierung", in dem die Plazierungsbedingungen<br />
der gewählten Komponente umdefiniert werden können. Dabei können der<br />
Bedingungstyp, die Referenzen und der Versatz neu definiert werden.<br />
Löschen: ( oder MM: BAUGRUPPE > Konstr Element bzw.Komponente > Loeschen )<br />
Bei Bestätigung mit "Ja" werden die hervorgehobenen KEs bzw. Komponenten gelöscht<br />
( nicht umkehrbar !! ) Die Befehle im MM ermöglichen Einstellung einzelner Parameter.
<strong>Pro</strong>/<strong>ENGINEER</strong> Modellieren von Baugruppen Seite: 3.8<br />
Unterdruecken: ( oder MM: BAUGRUPPE > Komponente bzw. Konstr Element ><br />
Unterdruecken )<br />
Bei Bestätigung mit "Ja" werden die hervorgehobenen Komponenten bzw. Baugruppen-<br />
KEs oder Bauteil-KEs unterdrückt, d.h. nicht dargestellt; auf eventuelle Abhängigkeiten<br />
( Eltern/Kind-Beziehungen ) wird hingewiesen. Die unterdrückten KEs werden mit<br />
MM: BAUGRUPPE > Komponente bzw. Konstr Element > Zurueckholen und<br />
der entsprechenden Option wieder dargestellt.<br />
Unterdrückt man ALLE Bauteile, wird die gespeicherte Datei sehr klein ( ideal für speicherplatzsparende<br />
Archivierung ); Zurueckholen > Letzte Auswahl zeigt wieder die gesamte graphische Information. Auch<br />
mit MM: BAUGRUPPE > Komponente > Unterdruecken bzw. Zurueckholen kann man die gewünschten<br />
Komponenten (Teile) im Modellbaum auswählen und unterdrücken bzw. zurückholen.<br />
Unterdrückte Komponenten werden im Modellbaum nicht angezeigt. Mit dem Schalter "Unterdrueckte<br />
Objekte" im Dialogfenster "Modellbaum-Elemente" ( wird mit PDM: Modellbaum einrichten ><br />
Elementanzeige... geöffnet ) kann man sie anzeigen lassen; bei diesen Objekten gibt es im Modellbaum-<br />
Kontextmenü nur die Optionen Loeschen, Zurueckholen und Info.<br />
Oeffnen: die Bauteildatei der Komponente bzw. die Baugruppendatei einer Unterbaugruppe<br />
wird geöffnet und kann im nun aktiven Fenster im Modus TEIL bzw. BAUGRUPPE wie<br />
gewohnt bearbeitet werden.<br />
Ersetzen: die gewählte Komponente durch eine andere ersetzen.<br />
KE-Erzeugung: Komponente kann wie im Modus TEIL mit weiteren KEs versehen werden.<br />
Muster: gewählte Komponente mustern.<br />
Info: in einem Informationfenster werden Informationen zur Komponente angezeigt.<br />
3.5.2. Komponenten im Baugruppenmodus erzeugen<br />
Im Modus BAUGRUPPE kann man eine Baugruppe um neue Komponenten ( Teile,<br />
Unterbaugruppen, Skelettmodelle ) erweitern, d.h. man kann direkt in der Baugruppe noch<br />
fehlende Komponenten modellieren. Erzeugt man ein Skelettmodell, ist dieses automatisch<br />
immer das ERSTE Objekt im Modellbaum.<br />
MM: BAUGRUPPE > Komponente > Erzeugen öffnet das Dialogfenster "Komponentenerzeugung",<br />
das umfangreiche Möglichkeiten bietet; einige werden im folgenden<br />
beschrieben:<br />
a) Volumenkörperteil (Komponente vom Typ Teil und Untertyp Solid) erzeugen:<br />
1) Im Dialogfenster "Komponentenerzeugung" Typ Teil und Untertyp Solid wählen,<br />
gewünschten Teilnamen eingeben und mit "OK" abschließen.<br />
2) Im Dialogfenster "Erzeugungsoptionen" passende Erzeugungsmethode wählen:<br />
• Kopieren aus vorhandenem<br />
Zur Auswahl einer vorhandenen Komponente zum Kopieren; die gewünschte Komponente<br />
kann über die Schaltfläche "Durchsuchen..." gesucht werden ( es kann die Standard-Teil-<br />
Datei oder ein beliebiger "fertiger" Teil gewählt werden ). Die angegebene Komponente<br />
wird kopiert und muss mit dem Dialogfenster "Komponentenplazierung" in der<br />
Baugruppe plaziert werden ( hat man die Standard-Teil-Datei gewählt, müssen die<br />
Standard-Bezugsebenen geeignet plaziert werden ).<br />
• Standardbezüge positionieren<br />
• Die neue Komponente wird durch die Positionierung von Standardbezügen in der<br />
Baugruppe definiert; zur Bezugspositionierung stehen mehrere Möglichkeiten zur<br />
Verfügung.
Seite: 3.9<br />
Modellieren von Baugruppen<br />
• Leer<br />
Erzeugt eine Komponente ohne Geometrie ( auch ohne Standard-Bezugsebenen und<br />
Koordinatensystem ), die automatisch mit der Komponentenplazierungsbedingung<br />
Standard eingebaut wird; diese Plazierungsbedingung kann später umdefiniert werden.<br />
Öffnet man diesen neuen leeren Teil, kann man die gewünschten KE erzeugen oder mit<br />
PDM: Bezug > Ebene... bzw. Ksys... die Standard-Bezugsebenen bzw. das Standard-<br />
Koordinatensystem erzeugen.<br />
• Erstes KE erzeugen<br />
Die neue Teilgeometrie wird anhand vorhandener Baugruppenreferenzen erzeugt. Wählt<br />
man "OK", kann man z.B. direkt mit der Erzeugung des ersten Körpers ( <strong>Pro</strong>filkörper,<br />
Rotationskörper, etc. ) des neuen Teiles oder von Bezügen ( Bezugsebenen, -achsen, etc. )<br />
für den neuen Teil beginnen.<br />
3) Sobald die neue Komponente erzeugt wurde und die Baugruppe gespeichert wird, wird auch<br />
die neue, unabhängige Komponente als eigene Teil-Datei ( *.prt ) gespeichert.<br />
Man kann die Teil-Datei öffnen und fertigmodellieren oder die Komponente in der Baugruppe<br />
mit den erforderlichen Konstruktionselementen versehen.<br />
b) Teil durch Spiegeln vorhandener Teile erzeugen:<br />
1) Im Dialogfenster "Komponentenerzeugung" Typ Teil und Untertyp Spiegel wählen,<br />
gewünschten Teilnamen eingeben und mit "OK" abschließen. Man kann jeweils nur einen<br />
Teil spiegeln ( nur Teile und nur einen auf einmal ).<br />
2) Im Menü SPIEGELTEIL > Kopieren wählen; dadurch wird der gespiegelte Teil zu einem<br />
neuen, eigenständigen Objekt.<br />
3) Zu spiegelnden Teil wählen.<br />
4) Gewünschte Spiegelebene wählen (Bezugsebene oder Ebene eines Teiles) oder Bezugsebene<br />
erzeugen ⇒ gespiegelter Teil wird dargestellt.<br />
5) Baugruppe speichern; dadurch wird der neue gespiegelte Teil auch gespeichert und kann mit<br />
PDM: Datei > Oeffnen geladen und bearbeitet werden.<br />
c) Skelettmodell erzeugen:<br />
1) Im Dialogfenster "Komponentenerzeugung" Typ Skelettmodell wählen, gewünschten<br />
Skelettnamen eingeben ( <strong>Pro</strong>/<strong>ENGINEER</strong> schlägt Baugruppenname_SKEL vor ) und mit<br />
"OK" abschliessen.<br />
2) Im Dialogfenster "Erzeugungsoptionen" passende Erzeugungsmethode ( Kopieren aus<br />
vorhandenem, Leer oder Erstes KE erzeugen ) wählen und mit "OK" bestätigen. Das<br />
Skelettmodell wird automatisch immer das ERSTE Objekt im Modellbaum.<br />
3) Je nach Erzeugungsmethode das Skelettmodell definieren:<br />
• Bezugsebenen, Bezugsachsen und Bezugspunkte erzeugen, die das Erzeugen bzw.<br />
Plazieren weiterer Komponenten ( Bauteile oder Unterbaugruppen ) ermöglichen.<br />
• Koordinatensysteme erzeugen.<br />
• Mit Bezugskurven das Grundgerüst z.B. für einen Kurbeltrieb oder ein Koppelgetriebe<br />
definieren; mit Bezugskurven Geometrien definieren, die von Komponenten übernommen<br />
werden sollen, etc.<br />
Anhand dieses Skelettmodelles können neue Komponenten ( Bauteile oder Unterbaugruppen )<br />
erzeugt werden, die aus dem vorhandenen Skelettmodell Informationen ( Bezugsachsen,<br />
Geometrie, etc. ) und Referenzen übernehmen können oder passend am Skelettmodell plaziert<br />
werden können.
<strong>Pro</strong>/<strong>ENGINEER</strong> Modellieren von Baugruppen Seite: 3.10<br />
Mit der Option KE-Erzeugung des Modellbaum-Kontextmenüs kann man die grundlegende<br />
Geometrie ( Bezugsebenen, Bezugsachsen, Körper, etc. zur Definition der Hauptabmessungen<br />
und Anschlussmaße ) einer neuen Komponente in der Baugruppe erzeugen, die Skelettmodellgeometrie<br />
als Referenzen verwendet:<br />
• Bezugsebenen Durch Skelettmodell-Bezugsebene ( oder mit Versatz etc. ).<br />
• Bezugsachsen mit Option Pnkt Senkr Ebene durch einen Bezugspunkt im Skelettmodell<br />
und senkrecht zu einer Skelettmodell-Bezugsebene.<br />
• Skelettmodellachsen und -kurven kann man beim Skizzieren eines Schnittes als<br />
Referenzen verwenden und Skelettmodellkurven mit PDM: Skizze > Kante ><br />
Verwenden bzw. Versatz zur Erzeugung von Schnittgeometrie verwenden.<br />
Dadurch werden beim Ändern der Skelettmodell-Abmessungen auch die Komponenten<br />
aktualisiert. Dann kann man die Komponente öffnen ( z.B. mit der Option Oeffnen des<br />
Modellbaum-Kontextmenüs ) und fertigstellen.<br />
Bei dieser Methode sind aber generell die dabei entstehenden Abhängigkeiten zu beachten.<br />
Weiters soll man genau kontrollieren, ob man sich wirklich nur auf Objekte des<br />
Skelettmodells und nicht etwa auf Objekte schon vorhandener Komponenten referenziert. Das<br />
kann man leichter verhindern, indem man die Komponenten in der Baugruppe auf eine eigene<br />
Folien legt ( neue Folie erzeugen und PDM: Element > Hinzufuegen > Komponente )<br />
und die Folien unerwünschter Komponenten ( und auch die Folie mit den Baugruppenbezugsebenen<br />
) ausschaltet.<br />
Es ist auch sinnvoll, Komponenten ( Bauteile und Unterbaugruppen ), die in die Baugruppe<br />
eingebaut werden, nur am Skelettmodell zu plazieren ( als Baugruppenrefenzen nur Objekte<br />
des Skelettmodells verwenden, nicht auf andere Komponenten der Baugruppe referenzieren ).<br />
Dadurch können diese Komponenten bei Bedarf unterdrückt oder gelöscht werden, ohne dass<br />
Konflikte mit Referenzen auftreten.<br />
3.5.3. Komponenten und Baugruppen umbenennen<br />
Bei der Arbeit mit Baugruppen merkt man manchmal, dass man einige Komponenten (Bauteile),<br />
Unterbaugruppen oder die Baugruppe selbst mit einem ungünstigen Namen versehen hat. Nun<br />
darf man diese Objekte aber auf keinen Fall einfach auf Betriebssystemebene umbenennen, da<br />
ja gewisse Abhängigkeiten zwischen Bauteilen und Baugruppen vorhanden sind und auch<br />
diese auf die geänderten Namen umdefiniert werden müssen.<br />
1) Das gewünschte Objekt ( Teil, Baugruppe, etc. ) muss geladen sein und sich im aktiven<br />
Fenster befinden.<br />
2) PDM: Datei > Umbenennen... öffnet ein Dialogfenster, in dem der neue Name<br />
eingegeben werden kann, wobei vorzugsweise die Option Auf Platte und in Sitzung<br />
umbenennen verwendet werden soll.<br />
3) Mit "OK" fortfahren und Erfolgsmeldung bestätigen; dann Bauteil, Baugruppe etc. speichern.
Seite: 3.11<br />
Modellieren von Baugruppen<br />
3.5.4. Teile verschmelzen und ausschneiden<br />
Im Menü SPZ KMP WKZG ( MM: BAUGRUPPE > Komponente > SpezialDienstpr )<br />
kann man mit den Befehlen Verschmelzen und Ausschneiden das Material eines<br />
Teilesatzes zu einem anderen Teilesatz hinzufügen oder davon abziehen, nachdem sie zusammen<br />
in einer Baugruppe plaziert worden sind (wie mit "Boolesche Operationen" ).<br />
1) Gewünschte Teile in einer Baugruppe plazieren.<br />
2) MM: BAUGRUPPE > Komponente > SpezialDienstpr > Verschmelzen oder<br />
Ausschneiden wählen.<br />
3) Ersten Teilesatz wählen, zu dem hinzugefügt oder von dem abgezogen werden soll; dann<br />
Fertig Ausw.<br />
4) Zweiten Teilesatz wählen, der hinzugefügt oder abgezogen werden soll; Fertig Ausw.<br />
5) Im Menü OPTIONEN gewünschte Option wählen, dann Fertig:<br />
Referenz bildet Referenz zum 2.Teil; wenn sich dieser ändert, ändert sich auch<br />
verschmolzener bzw. ausgeschnittener Teil.<br />
Kopieren kopiert alle KE und Beziehungen des 2.Teils; neuer Teil ist unabhängig vom 2.<br />
3.6. Mechanism Design<br />
Mechanism Design ( MM: BAUGRUPPE > Mechanismus ) dient zur Durchführung einer<br />
Bewegungsstudie einer Baugruppe. Die Anwendung von Mechanism Design erfolgt in zwei<br />
grundlegenden Schritten:<br />
• Einen Mechanismus definieren:<br />
Komponenten werden mit Verbindungen zu Baugruppen hinzugefügt, die bestimmen, wie<br />
sich die Komponenten relativ zueinander bewegen können ( Drehgelenk, Schubgelenk, etc. ).<br />
Komponenten, die sich nicht bewegen sollen, werden mit der Plazierungsbedingung Fest<br />
eingebaut. Die Vorgangsweise entspricht dem Hinzufügen von Komponenten mit<br />
Plazierungsbedingungen und erfolgt im selben Dialogfenster "Komponentenplazierung".<br />
Ein wesentlicher Unterschied ist, dass die Komponenten nicht vollständig plaziert sind,<br />
sondern unzureichend definiert sind, damit eine Bewegung möglich wird. Die Bewegungen<br />
der Körper erfolgen in Bezug auf eine Basis – ein Körper, der sich nicht bewegt. Man kann<br />
auch mehrere Basiskörper definieren. Ein Körper ist eine Komponente oder eine Gruppe von<br />
Komponenten, die sich relativ zueinander nicht bewegen.<br />
• Den Mechanismus bewegen:<br />
Man kann einen Körper des Mechanismus interaktiv ziehen oder Antriebe hinzufügen<br />
und einen Bewegungsrechenlauf ( Bewegungsanalyse ) durchführen. Darüberhinaus kann<br />
man Verbindungen mit Kurvenscheibenkopplungen anlegen, Antriebe erzeugen, Bewegungen<br />
abspielen, Messergebnisse anzeigen lassen sowie das Modell untersuchen.<br />
In diesem Kapitel sollen die Arbeitsweise, grundlegende Schritte und die wichtigsten<br />
Menüpunkte von Mechanism Design kurz beschrieben werden. Ausführlichere Informationen<br />
gibt die Online-Hilfe unter Contents: Zusätzliche Module verwenden – Advanced Assembly<br />
Extension – Mechanism Design.<br />
In diesem Abschnitt der Online-Hilfe gibt es unter Allgemeine Einführung: Übungen zu<br />
Mechanism Design interaktive Beispiele, mit denen wichtige Funktionen von Mechanism<br />
Design erläutert werden.
<strong>Pro</strong>/<strong>ENGINEER</strong> Modellieren von Baugruppen Seite: 3.12<br />
3.6.1. Das Menü MECHANISMUS<br />
MM: BAUGRUPPE > Mechanismus öffnet das Menü MECHANISMUS, in dem die<br />
Befehle von Mechanism Design angeführt werden. Gleichzeitig werden im oberen Werkzeugkasten<br />
Symbole zur Unterstützung der Mechanism Design – Funktionen hinzugefügt, mit denen<br />
Körperdefinitionen und Körper überprüft / umdefiniert, Gelenkachsen-Nullpunkte, Kurvenscheiben,<br />
Nuten und Antriebe definiert, Baugruppenanalyse durchführt, eine eingebaute<br />
Komponente gezogen, Bewegung ausgeführt und erneut abgespielt und Messergebnisse generiert<br />
werden können.<br />
Mit den Optionen im Menü MECHANISMUS kann man in:<br />
Modell Basis für die aktuelle Baugruppe definieren und überprüfen, Körper im<br />
Mechanismus hervorheben, einen ausgewählten Körper in der aktuellen<br />
Baugruppe umdefinieren, Gelenkachsennulllage definieren, Kurvenscheiben,<br />
Führungen und Antrieb hinzufügen oder bearbeiten.<br />
Verbinden Körper und Verbindungen sperren / entsperren sowie Baugruppe verbinden.<br />
Ziehen Mechanismus auf dem Bildschirm ziehen und Schnappschüsse erzeugen.<br />
Bewegung ausfuehr Bewegungsdefinitionen erzeugen und ausführen, Anfangs- und<br />
Endzeit für die Antriebe festlegen.<br />
Ergebnisse Bewegungs-Rechenläufe des aktuellen Mechanismus prüfen und analysieren<br />
und eine Durchdringungsprüfung ausführen ( Abspielen ), die Meßgrößen<br />
und den Ergebnissatz wählen und diese Daten anzeigen, in eine Tabelle<br />
ausgeben oder ausdrucken lassen ( Messgroessen ), Kurven erzeugen, mit<br />
denen die Bewegung eines Punkts auf einem Teil im Mechanismus grafisch<br />
dargestellt wird ( Spurkurven ).<br />
Einstellungen Analysetoleranzen in der aktuellen Baugruppe ändern. Wenn die Größe der<br />
Teile im Mechanismus stark schwankt, muss die Toleranz angepaßt werden.<br />
3.6.1. Einen Mechanismus erzeugen<br />
Im folgenden sollen die einzelnen Schritte zum Erzeugen und Verwenden von einfachen<br />
Mechanismen kurz beschrieben werden. Ausführliche Informationen enthält die Online-Hilfe.<br />
1) Mit MM: BAUGRUPPE > Komponente > Einbauen Komponenten zur aktuellen<br />
Baugruppe hinzufügen. Sie können eine feste oder eine verbundene Komponente hinzufügen:<br />
Die erste Komponente einer Mechanism Design - Baugruppe wird beim Starten von<br />
Mechanism Design als Basiskörper angesehen; sie kann mit den Optionen Standard oder<br />
Fest eingebaut werden.<br />
Die weiteren Komponenten werden mit den Verbindungstypen im Menü Verbindungen des<br />
Dialogfensters "Komponentenplazierung" eingebaut. Eine Verbindung ist ein Satz von<br />
Bedingungen, die durch die Art der Verbindung festgelegt wird. Vor dem Auswählen einer<br />
Verbindung muss man sich klar sein, welche Bewegungen zugelassen sein sollen und welche<br />
nicht ( in der Liste bedeuten R – Drehfreiheitsgrad und V – Verschiebungsfreiheitsgrad ):<br />
Drehgelenk: 1 R 0 V Rotation um Achse.<br />
Schubgelenk: 0 R 1 V Verschiebung entlang einer Achse.<br />
Zylinderlager 1 R 1 V Verschiebung entlang einer Achse bei gleichzeitiger Rotation um diese Achse.<br />
Planar 1 R 2 V Verschiebungen in einer Ebene, Rotation um Achse senkrecht zur Ebene.<br />
Kugel 3 R 0 V "Kugel in sphärischer Schale"-Verbindung lässt Rotation in jede Richtung zu.<br />
Lager 3 R 1 V Kombination aus Kugel- und Schubgelenk.
Seite: 3.13<br />
Modellieren von Baugruppen<br />
Beispiel: Modell eines Doppellenkersystems (Lemniskatenlenker) für einen Wippdrehkran<br />
Zuglenker<br />
mit Drehgelenk<br />
mit Grundkörper<br />
verbunden<br />
Spitzenausleger mit<br />
Drehgelenk mit Zuglenker<br />
und<br />
Zylinderlager mit Drucklenker<br />
verbunden<br />
Spitzenausleger kann durch Ziehen<br />
dynamisch bewegt werden<br />
Grundkörper<br />
(Basis)<br />
Drucklenker mit<br />
Drehgelenk mit Grundkörper verbunden<br />
• Grundkörper mit Bedingungstyp Standard in neue Baugruppe einbauen.<br />
• Drucklenker mit Verbindungstyp Drehgelenk als "Connection_1" ( der Name kann mit "Umbenennen"<br />
geändert werden ) durch Ausrichten der Achsen ( Achsenausrichtung ) und Bezugsebenen in Bauteilmitte<br />
( Verschiebung ) einbauen ⇒ Plazierungsstatus: Verbindungsdefinition vollständig.<br />
• Zuglenker mit Verbindungstyp Drehgelenk wie Drucklenker einbauen.<br />
• Drucklenker und Zuglenker mit MM: BAUGRUPPE > Mechanismus > Ziehen in für den Einbau des<br />
Spitzenauslegers geeignete Position bewegen.<br />
• Spitzenausleger mit Verbindungstyp Drehgelenk mit Zuglenker ( "Connection_1" ) verbinden, dann mit<br />
"Hinzufuegen" Verbindung "Connection_2" vom Typ Zylinderlager zum Drucklenker durch Ausrichten<br />
der Achsen (Achsenausrichtung) erzeugen.<br />
2) Die Komponente mit MM: BAUGRUPPE > Mechanismus > Ziehen bewegen:<br />
Die zu bewegende Komponente mit der linken Maustaste wählen und durch Bewegen der<br />
Maus die Komponente bewegen. Durch einen Mausklick mit der linken Maustaste wird die<br />
gewählte Komponente an der Zielposition "abgelegt".<br />
Um bestimmte Konfigurationen für eine spätere Überprüfung zu speichern, kann man Schnappschüsse erzeugen.<br />
Weiters kann man Verbindungen deaktivieren, Körper zusammenleimen und geometrische Bedingungen<br />
anwenden, so dass eine bestimmte Konfiguration erzielt wird.<br />
3) Mit MM: BAUGRUPPE > Mechanismus > Modell > Antriebe legt man eine bestimmte<br />
Bewegungsart für den Mechanismus fest.<br />
In den Antrieben wird definiert, wie Gelenke oder geometrische Elemente zu rotieren oder zu verschieben sind:<br />
"Hinzufuegen" anklicken und im Antrieb-Editor den Bewegungstyp ( Verschiebung oder Rotation ) sowie<br />
Angetriebenes Element ( Gelenkachse, Punkt, Ebene ) wählen; dann Element wählen, auf das Antrieb<br />
angewendet wird.<br />
Im Register <strong>Pro</strong>fil kann das Antriebsprofil definiert werden: mit Beschleunigung kann man die Anfangsposition<br />
und die Anfangsgeschwindigkeit definieren, mit den Optionen Geschwindigkeit und Position entsprechend<br />
weniger. Im Abschnitt Betrag definiert man die Antriebsfunktion mit ihren Parametern, mit der Schaltfläche<br />
"Graph" kann die Antriebsfunktion über der Zeit dargestellt werden.<br />
4) In MM: BAUGRUPPE > Mechanismus > Bewegung ausfuehr definiert man die<br />
Bewegunganalyse ( man wählt den Antrieb und definiert den Zeitbereich ) und lässt die<br />
Bewegung aufzeichnen. Mit MM: BAUGRUPPE > Mechanismus > Ergebnisse ><br />
Abspielen kann man die Bewegung abspielen, Durchdringung überprüfen, die Qualität der<br />
angetriebenen Bewegung ermitteln, sperrende Konfigurationen untersuchen sowie die<br />
Ergebnisse der Bewegungswiedergabe zur späteren Überprüfung und Verwendung speichern.<br />
Mit MM: BAUGRUPPE > Mechanismus > Ergebnisse > Messgroessen kann man<br />
die resultierenden Positionen grafisch überprüfen.
<strong>Pro</strong>/<strong>ENGINEER</strong> Grundlagen der Zeichnungserstellung Seite: 4.1<br />
4. Grundlagen der ZEICHNUNGSERSTELLUNG<br />
Im Modus ZEICHNUNG kann man zur Dokumentation Zeichnungen von Bauteilen und<br />
Baugruppen erzeugen. Die einzelnen Modellansichten und Schnitte sind assoziativ, d.h. wenn<br />
man Bemassungswerte in einer Ansicht ändert, werden auch alle anderen Zeichnungsansichten<br />
und Schnitte aktualisiert. Darüberhinaus werden alle Änderungen im Modell ( Teil oder<br />
Baugruppe ) auf die Zeichnungsansichten übertragen und umgekehrt.<br />
Vor der Zeichnungserstellung muss der Bauteil oder die Baugruppe geeignet fertiggestellt sein.<br />
Es ist auch vorteilhaft, schon im Bauteil die Querschnitte zu erzeugen, die man später in der<br />
Zeichnung verwenden will, da die Definition der Schnittebenen der Querschnitte durch<br />
Bezugsebenen erfolgt. Diese sind entweder in der Bauteildatei schon vorhanden oder müssen<br />
erst geeignet erzeugt werden ( man kann die Querschnitte auch erst in der Zeichnung erzeugen;<br />
dazu müssen aber schon geeignete Bezugsebenen vorhanden sein ).<br />
Dieses Kapitel beschreibt zuerst die Erzeugung von Querschnitten in Bauteilen und danach die<br />
wichtigsten Schritte zur Zeichnungserstellung. In <strong>Pro</strong>/<strong>ENGINEER</strong> gibt es sehr umfangreiche<br />
Möglichkeiten Zeichnungen von Bauteilen und Baugruppen zur Dokumentation zu erstellen und<br />
mit allen erforderlichen Informationen zu versehen. Die Möglichkeiten sind so umfangreich,<br />
dass sie hier nicht einmal angedeutet werden können.<br />
4.1. Querschnitte im Bauteil oder in einer Baugruppe erzeugen<br />
In den folgenden Schritten wird erklärt, wie man in einem Bauteil eine Querschnittsansicht mit<br />
Schraffur erzeugt, die in einem Schnitt einer Zeichnung verwendet werden kann. Die<br />
Erzeugung von Querschnitten in Baugruppen erfolgt analog ( beachte Hinweise ).<br />
Es stehen zwei Typen von Querschnitten zur Auswahl: planarer (ebener) Querschnitt und<br />
Stufenschnitt ( umgelenkter Schnitt ).<br />
Ebenen Schnitt erzeugen (Planarer Querschnitt):<br />
1) Der gewünschte Bauteil befindet sich im aktiven <strong>Pro</strong>/<strong>ENGINEER</strong> – Fenster.<br />
2) MM: TEIL > Querschnitt > Erzeugen und im Menü QSCHNITT ERZ die Optionen<br />
Planar und Einzeln und danach Fertig.<br />
Hinweis:<br />
Einen Baugruppenquerschnitt erzeugt man im Modus BAUGRUPPE mit MM: BAUGRUPPE > Einstellung<br />
> Querschnitt > Erzeugen; im Menü Q-SCHNITT OPT gibt es noch zusätzlich die Optionen Modell<br />
(Querschnitt schneidet gesamte Baugruppe) und Ein Teil (Querschnitt schneidet nur einen Bauteil, der<br />
ausgewählt werden kann ).<br />
3) Querschnittnamen eingeben, z.B. A für den Schnitt A - A<br />
4) Schnittebene definieren: ebene Fläche oder Bezugsebene wählen oder Bezug erzeugen<br />
⇒ gewünschter Querschnitt wird erzeugt ( inkl. Schraffur, die man auch ändern kann ).
Seite: 4.2<br />
Grundlagen der Zeichnungserstellung<br />
Stufenschnitt (umgelenkten Schnitt) erzeugen:<br />
Ein umgelenkter Schnitt muss mit einem offenen Schnitt auf einer geeigneten Skizzierebene<br />
skizziert werden; dieser 2D-Schnitt kann auch bemaßt werden.<br />
1) Der gewünschte Bauteil befindet sich im aktiven <strong>Pro</strong>/<strong>ENGINEER</strong> - Fenster.<br />
2) MM: TEIL > Querschnitt > Erzeugen und im Menü QSCHNITT ERZ die Optionen<br />
Stufenschnitt, Eine Seite oder Beide Seiten ( Schnitt wird auf einer oder beiden Seiten<br />
der Skizzierebene erzeugt ) und Einzeln und danach Fertig.<br />
Hinweis:<br />
Einen Baugruppenquerschnitt erzeugt man im Modus BAUGRUPPE mit MM: BAUGRUPPE > Einstellung<br />
> Querschnitt > Erzeugen; im Menü Q-SCHNITT OPT gibt es noch zusätzlich die Optionen Modell<br />
(Querschnitt schneidet gesamte Baugruppe) und Ein Teil (Querschnitt schneidet nur einen Bauteil, der<br />
ausgewählt werden kann ).<br />
3) Querschnittnamen eingeben, z.B. A für den Schnitt A - A<br />
4) Skizzierfläche definieren: ebene Fläche oder Bezugsebene wählen oder Bezug erzeugen,<br />
RICHTUNG akzeptieren oder umschalten ( besonders wichtig bei Option Eine Seite ! ) und<br />
Skizzierebene ausrichten.<br />
5) Referenzen angeben zu denen Schnitt bemaßt oder bedingt wird: projizierende Bezugsebenen;<br />
Bauteilkanten, an denen Schnitt ausgerichtet werden soll; Achsen von Bohrungen,<br />
wenn Schnitt durch Bohrung führen soll, etc.<br />
6) Stufenschnitt skizzieren: zeichnen, falls erforderlich bemaßen, regenerieren, dann .<br />
⇒ gewünschter Stufenschnitt wird erzeugt ( inkl. Schraffur, die man auch ändern kann ).<br />
Anzeigen bzw. Löschen vorhandener Querschnitte:<br />
MM: TEIL > Querschnitt > Zeigen bzw. Loeschen und im Menü QSCHN-NAMEN<br />
gewünschten Querschnitt wählen oder mit Schaltfläche Namen gesuchten Querschnittnamen<br />
eingeben<br />
⇒ der gewünschter Querschnitt wird im Bauteil angezeigt bzw. der Querschnitt wird gelöscht.<br />
Ändern vorhandener Querschnitte:<br />
1) MM: TEIL > Querschnitt > Aendern und im Menü QSCHN-NAMEN gewünschten<br />
Querschnitt wählen oder mit Schaltfläche Namen gesuchten Querschnittnamen eingeben.<br />
2) Im Menü QSCHNITT AEND erscheinen die Optionen:<br />
Masswerte zum Ändern eventuell vorhandener Schnittbemaßungen.<br />
Umdefinieren des Schnittes eines Stufenschnittes oder ausgerichteten Querschnittes.<br />
Schraffur zum Ändern der Schraffurparameter; wichtige Optionen:<br />
Abstand der Schraffurlinien festlegen (Halbieren, Verdoppeln oder Wert eingeben)<br />
Winkel der Schraffur ändern<br />
Versatz der Schraffurlinien festlegen (falls automatische Schraffur ungünstig liegt)<br />
Linienstil der Schraffurlinien festlegen (Linienart, Farbe könnte geändert werden)<br />
Weiters kann gewählt werden, ob der Querschnitt schraffiert ( Schraffieren ) oder<br />
ausgefüllt ( Fuellen ) dargestellt werden soll. Änderungen mit Fertig abschliessen.<br />
Hinweis: In Baugruppen müssen die Schraffurparameter einzelner Bauteile geändert<br />
werden, da bei der Querschnitterzeugung alle Bauteile gleich schraffiert werden.<br />
Name zur Namensänderung des Schnittes.<br />
3) Abschluss der Änderungen mit Fertig/Zurueck.
<strong>Pro</strong>/<strong>ENGINEER</strong> Grundlagen der Zeichnungserstellung Seite: 4.3<br />
4.2. Objekt ZEICHNUNG erzeugen<br />
Im Dialogfenster "Neu" ( PDM: Datei > Neu... oder Symbol Neues Objekt erzeugen ) Typ<br />
Zeichnung wählen und gewünschten Zeichnungsnamen eingeben (sinnvollerweise gleicher<br />
Name wie Bauteil oder Baugruppe) und Schaltfläche "OK" anklicken.<br />
Lässt man den Schalter "Standard-Schablone verwenden" aktiv, wird im Dialogfenster<br />
"Neue Zeichnung" gleich die Standard-Schablone gewählt. Dort kann mit "Durchsuchen..."<br />
der gewünschte Bauteil oder die gewünschte Baugruppe als Standardmodell gewählt werden.<br />
Danach wählt man:<br />
Schablone verwenden<br />
Leer mit Formatierung<br />
Leer<br />
Mit"OK" abschließen.<br />
um eine andere als die Standardschablone zu verwenden.<br />
um eine leere Zeichnung mit einem gewünschten Format<br />
( Rahmen, Schriftfeld ) mit "Durchsuchen..." zu wählen<br />
um eine Blattgröße und Orientierung ( Hochformat, Querformat<br />
oder Variabel ) einer leeren Zeichnung zu wählen<br />
Nun werden Parameterwerte ( Benennung, Bemerkung, Abmaße, Werkstoff, Ersteller, etc. )<br />
abgefragt und das Blatt im Graphikfenster dargestellt. Verwendt man eine Schablone, werden<br />
keine Parameter abgefragt. Schon definierte Parameterwerte werden sowieso aus dem Modell<br />
übernommen ( daher dort definieren ! ). Wurden für Parameter keine Werte definiert, werden die<br />
fehlenden Parameter im Schriftfeld der Schablone symbolisch ( &abmasse, &oberflaechen,<br />
etc. ). Sie können nun mit MM: DETAIL > Aendern > Text > Textzeile > Auswahl mit<br />
dem gewünschten Text versehen werden ( auch Leerzeichen möglich ! ). Damit werden aber<br />
natürlich nicht die Parameter des Modells verändert.<br />
Im Modus ZEICHNUNG ist es oft sinnvoll, den Modellbaum, Bezugsebenen und Bezugsachsen<br />
auszublenden und die Modelldarstellung auf Sichtbare Kanten oder Verdeckte Kanten<br />
umzustellen.<br />
Am unteren Rand des Blattes werden einige Informationen wie Masstab ( Blattmaßstab ),<br />
Modell-Typ und Name sowie die Größe des Blattes angezeigt. Der Menue-Manager zeigt die<br />
Menüs ZEICHNUNG und DETAIL, die Symbolleiste auch die Symbole:<br />
Aktuelles Zeichenmodell einstellen<br />
Mehrere Objekte bewegen & ausrichten<br />
Ein oder mehr Zeichnungsobjekte loeschen<br />
Bemassungen in einer oder mehr Ansichten ordnen<br />
Ein oder mehrere Detailelemente in eine andere Ansicht bewegen<br />
Kontextmenü im Modus ZEICHNUNG:<br />
Klickt man mit der rechten Maustaste ins Graphikfenster, wird das Menü START EDIT<br />
aufgerufen. Nun kann man praktsich jedes beliebige Element ( Ansicht, Bemaßung, Notiz, Text,<br />
etc. ) wählen und es erscheint das Menü EDIT-AKTIONEN mit zum gewählten Element<br />
passenden Befehlen. Mit Fertig Ausw wird dieses Menü wieder ausgeblendet.
Seite: 4.4<br />
Grundlagen der Zeichnungserstellung<br />
4.3. Zeichnungsansichten hinzufügen<br />
Hinweis: Die erste Ansicht muss eine Basisansicht sein; sie erscheint in der Standardorientierung<br />
und wird geeignet ausgerichet. Zur Orientierung einer Basisansicht<br />
sollte man immer Standardbezüge verwenden !<br />
MM: ZEICHNUNG > Ansichten > Ansicht hinzufuegen öffnet das Menü<br />
ANSICHTSTYP mit vier Gruppen von Optionen ( siehe auch Abbildungen der Online-Hilfe ):<br />
Ansichtstypen:<br />
<strong>Pro</strong>jektion<br />
Hilfsansicht<br />
Basisansicht<br />
Ausschnitt<br />
Gedreht<br />
Graph<br />
Flache Schicht<br />
orthogonale <strong>Pro</strong>jektion eines Objektes in Vorderansicht, Draufsicht,<br />
rechter oder linker Sicht.<br />
durch <strong>Pro</strong>jektion im rechten Winkel auf eine geneigte Fläche, Bezugsebene<br />
oder in Richtung einer Achse.<br />
Ansicht, die frei orientiert werden kann; ist von keiner Ansicht<br />
abhängig.<br />
Detailansicht, die ein vergrößertes Teilstück einer vorhandenen Ansicht<br />
zeigt. Als Berandung kann man Kreise, Ellipsen oder Splines wählen.<br />
Querschnitt, der um 90° in die Zeichnungsebene gedreht wird und der<br />
Länge nach verschoben werden kann (z.B. Trägerquerschnitt ).<br />
Ansicht von Graph-Konstruktionselement erzeugen.<br />
Ansicht einer flachen Schicht eines Verbundwerkstücks erzeugen.<br />
Kopier&Ausricht ausgerichtete Teilansicht für existierende Teil- oder Detailansicht<br />
erzeugen.<br />
Sichtbarkeit von Modellen:<br />
Volle Ansicht zeigt das ganze Modell.<br />
Halbe Ansicht zeigt nur Teil des Modelles, der auf einer Seite der Bezugsebene liegt.<br />
Bruchansicht um bei größeren Objekten Bereiche zwischen zwei Punkten zu<br />
entfernen und die verbleibenden Teile zusammenzuschieben.<br />
Teil Ansicht zeigt nur den Teil einer Ansicht, der von einer Begrenzungskurve<br />
eingeschlossen ist.<br />
Querschnitte hinzufügen:<br />
Schnitt<br />
zeigt einen Querschnitt, der erzeugt oder ausgewählt werden kann.<br />
Kein QSchnitt es wird kein Querschnitt dargestellt.<br />
Eine Flaeche stellt nur die schraffierte Fläche eines Modells in einer Ansicht dar.<br />
Maßstab angeben:<br />
Masstab<br />
Kein Masstab<br />
Perspektive<br />
Um Ansicht zu skalieren; für anderen Maßstab als Blattmaßstab. Der<br />
Maßstab kann mit MM: DETAIL > Aendern und Auswahl des<br />
Maßstabs oder im Kontextmenü der Ansicht verändert werden.<br />
Um eine Ansicht im Blattmaßstab darzustellen. <strong>Pro</strong>/<strong>ENGINEER</strong> wählt<br />
automatisch einen Maßstab, der mit MM: DETAIL > Aendern und<br />
Auswahl des Blattmaßstabes in der linken unteren Ecke des Graphikfensters<br />
verändert werden kann; dadurch werden alle Ansichten, die mit<br />
Kein Masstab erzeugt wurden im neuen Maßstab dargestellt.<br />
erzeugen mit Angabe von Durchmesser und Brennweite.
<strong>Pro</strong>/<strong>ENGINEER</strong> Grundlagen der Zeichnungserstellung Seite: 4.5<br />
4.3.1. Erste Ansicht (Basisansicht) erzeugen<br />
1) Darstellung auf Symbol Sichtbare Kanten einstellen.<br />
2) MM: ZEICHNUNG > Ansichten > Ansicht hinzufuegen > Basisansicht > Volle<br />
Ansicht > Kein Qschnitt > Kein Masstab > Fertig.<br />
3) Mittelpunkt der Ansicht am Blatt wählen.<br />
4) Mit Dialogfenster "Orientierung" Basisansicht über zwei Referenzen ausrichten ( ähnlich<br />
wie Ausrichtung der Skizzierebene ), z.B.:<br />
Referenz 1: Vorne gelbe Seite der gewählten Bezugsebene liegt auf Zeichenblattebene<br />
Referenz 2: Oben gelbe Seite der Bezugsebene parallel zum oberen Zeichnungsrand<br />
Unten gelbe Seite der Bezugsebene parallel zum unteren Zeichnungsrand<br />
Links gelbe Seite der Bezugsebene parallel zum linken Zeichnungsrand<br />
Rechts gelbe Seite der Bezugsebene parallel zum rechten Zeichnungsrand<br />
Es kann auch eine gespeicherte Ansicht ausgewählt werden (oft einfacher), durch<br />
"Einstellen" wird die gewünschte Ansicht eingestellt, danach "OK".<br />
⇒ Basisansicht wird dargestellt.<br />
5) Ändern des Blattmaßstabes (falls erforderlich):<br />
MM: DETAIL > Aendern und Auswahl des Blattmaßstabes in der linken unteren Ecke des<br />
Graphikfensters; neuen Wert eingeben ( z.B. 1/2 für Maßstab 1 : 2 ) dann Fertig/Zurueck.<br />
6) Ansicht verschieben (falls erforderlich):<br />
MM: ZEICHNUNG > Ansichten > Bewegen und gewünschte Ansicht wählen; eine<br />
Basisansicht kann an eine beliebige Stelle bewegt werden (<strong>Pro</strong>jektionen werden mitbewegt).<br />
4.3.2. Orthogonale Ansicht hinzufügen (z.B. Aufriss zu Grundriss-Basisansicht )<br />
1) MM: ZEICHNUNG > Ansichten > Ansicht hinzufuegen > <strong>Pro</strong>jektion > Volle<br />
Ansicht > Kein Qschnitt > Kein Masstab > Fertig<br />
2) Mittelpunkt der Ansicht am Blatt wählen<br />
⇒ orthogonale <strong>Pro</strong>jektion wird dargestellt.<br />
3) Ansicht verschieben (falls erforderlich):<br />
MM: ZEICHNUNG > Ansichten > Bewegen und gewünschte Ansicht wählen; eine<br />
<strong>Pro</strong>jektion kann nur entlang der <strong>Pro</strong>jektionsrichtung verschoben werden !<br />
4.3.3. Ansicht mit Schnittdarstellung hinzufügen (z.B. Aufriss-Schnitt zu Grundriss)<br />
1) MM: ZEICHNUNG > Ansichten > Ansicht hinzufuegen > <strong>Pro</strong>jektion > Volle<br />
Ansicht > Schnitt > Kein Masstab > Fertig.<br />
2) Im Menü QSCHNITTTYP gewünschte Optionen wählen: Vollschnitt ( oder: Halbschnitt,<br />
Ausbruch, etc. ) und Voll Q-Schnitt ( Querschnitt inkl. Umlaufkanten; Nur<br />
Flaeche stellt nur die schraffierte Querschnittfläche dar ) dann Fertig.<br />
3) Mittelpunkt der Ansicht am Blatt wählen.<br />
4) Querschnitt erzeugen oder aufrufen (vorhandene Querschnitte werden in Liste angezeigt).<br />
5) Zum Schnitt senkrechte Ansicht wählen (vorhandenen Grundriss zu Aufriss-Schnitt)<br />
⇒ Ansicht mit Schnittdarstellung wird dargestellt (inkl. Schnittführung und Bezeichnung).<br />
6) Ansicht verschieben (falls erforderlich, siehe 4.3.1. bzw. 4.3.2. )
Seite: 4.6<br />
Grundlagen der Zeichnungserstellung<br />
7) Schraffur ändern (falls erforderlich):<br />
MM: DETAIL > Aendern > Schraffur, gewünschte Schraffur(en) wählen und Auswahl<br />
mit Fertig Ausw beenden. Mit dem Menü SCHRAFF AEND können Abstand, Winkel,<br />
Versatz, etc. der Schraffur verändert werden; beenden mit Fertig.<br />
Beachte: Werden mehrere Schraffuren gewählt, Option Kopieren wählen, damit alle Schraffuren gleich<br />
eingestellt werden.<br />
4.3.4. Detailansicht (Ausschnitt) einer vorhandenen Ansicht hinzufügen<br />
1) MM: ZEICHNUNG > Ansichten > Ansicht hinzufuegen > Ausschnitt > Volle<br />
Ansicht > Kein QSchnitt > Masstab > Fertig.<br />
2) Mittelpunkt der Ansicht am Blatt wählen.<br />
3) Maßstab für Ansicht eingeben ( z.B. 2 für Maßstab 2 : 1 ).<br />
4) Mittelpunkt des Ausschnittes in der vorhandenen Ansicht wählen.<br />
5) Bereich (Umriss) mit Spline skizzieren (Stützpunkte anpicken mit mittlerer Maustaste<br />
beenden), dann Namen ( z.B. X ) für detaillierte Ansicht eingeben.<br />
6) Begrenzungstyp für Detailgrenze in vorhandener Ansicht wählen ( Kreis, Ellipse, Spline,<br />
etc. ) und Position für Notiz ( z.B. "siehe Detail X" ) wählen<br />
⇒ Detail wird dargestellt (inkl. Bezeichnung und Maßstab).<br />
4.3.5. Bruchansicht als Basisansicht erzeugen<br />
1) MM: ZEICHNUNG > Ansichten > Ansicht hinzufuegen > Basisansicht > Bruchansicht<br />
> Kein QSchnitt > Kein Masstab > Fertig.<br />
2) Mittelpunkt der Ansicht am Blatt wählen und Schnitt orientieren.<br />
3) Mit Referenzpunkten den Bereich auf den Teil-Kanten definieren, der herausgeschnitten<br />
werden soll ( BRU HINZ/LOE > Hinzufuegen > Vertikal od.Horizontal, dann Fertig.<br />
4) Für jeden Bruch Bruchlinie (grün strich-punktiert) wählen, dann FertigAusw und Bruchlinie<br />
als Spline skizzieren (beenden mit mittlerer Maustaste); abschliessen mit Fertig. Mit<br />
MM: ZEICHNUNG > Ansichten > Bewegen können die Abstände der Teilansichten der<br />
Bruchansicht zueinander verändert werden.<br />
Auf ähnliche Art und Weise können mit den vielfältigen Optionen des Befehls Ansicht hinzuf<br />
alle erforderlichen Ansichten, Voll- und Halbschnitte, Bruchansichten und Details hinzugefügt<br />
werden ( siehe Beispiele der Online-Hilfe ). Es kann auch schon die erste Ansicht (Basisansicht)<br />
mit einem Schnitt ( Vollschnitt, Halbschnitt, Ausbruch, etc. ) erzeugt werden !
<strong>Pro</strong>/<strong>ENGINEER</strong> Grundlagen der Zeichnungserstellung Seite: 4.7<br />
4.4. Zeichnungsansichten mit Bemaßungen, etc. versehen<br />
Aufgrund der Assoziativität zwischen Zeichnung und Modell stehen in der Zeichnung alle<br />
Modell-Bemaßungen zur Verfügung. Daher soll man schon bei der Modellerstellung auf<br />
geeignete Bemaßungen achten ! Sehr häufig muss man nur die Position der Bemaßungen ändern<br />
bzw. eine Bemaßung aus einer ungünstigen Ansicht in eine günstigere verschieben.<br />
Darüberhinaus können - falls notwendig - im Modus ZEICHNUNG auch weitere Bemaßungen<br />
erzeugt werden.<br />
MM: DETAIL > Zeigen/Wegnehmen öffnet ein Dialogfenster mit dem man:<br />
• Bemassungen<br />
• Referenzbemassungen<br />
• Geometrische Toleranzen<br />
• Bezugsebenen<br />
• Notizen<br />
• Achsen<br />
• Oberflächenzeichen<br />
• Kosmetische Kostruktionselemente<br />
in der Zeichnung anzeigen oder von der Zeichnung wieder wegnehmen kann. Diese Elemente<br />
müssen natürlich vorher im Modell oder der Zeichung definiert worden sein !<br />
Diese Elemente können für ausgewählte Konstruktionselemente, Teile, Ansichten, nur für<br />
ausgewählte KE und Teile in bestimmten Ansichten ( KE_Ansicht, Teil_Ansicht ) oder mit<br />
Alle zeigen für alle KE und Teile in allen Ansichten angezeigt ( Schaltfläche Zeigen ) oder<br />
wieder weggenommen d.h. ausgeblendet aber nicht gelöscht ( Schaltfläche Wegnehmen )<br />
werden.<br />
Konstruktionselement-Bemaßungen und Achsen zeigen:<br />
1) Über die Symbole Bezugsebenen, Bezugsachsen, Bezugspunkte und Koordinatensysteme<br />
ausschalten und Bildaufbau vornehmen. Dadurch wird in allen Ansichten nur die<br />
Zeichnungsinformation dargestellt.<br />
2) Mit MM: DETAIL > Zeigen/Wegnehmen Dialogfenster öffnen, Schaltfläche Zeigen<br />
aktivieren, im Listenfeld Typ die Schaltflächen Bemassung und Achse wählen und im<br />
Listenfeld Zeigen nach gewünschtes Feld wählen.<br />
Wählt man KE oder Teil müssen danach die gewünschten KE oder Teile angewählt werden,<br />
mit Alle zeigen werden nach Bestätigen einer Rückfrage alle Bemaßungen und Achsen in<br />
allen Ansichten gezeigt ( natürlich erscheint jede Bemaßung nur in einer Ansicht - keine<br />
Doppelbemaßung ! ). Ist im Register Vorschau der Schalter "Mit Vorschau" aktiv, kann<br />
man gleich die "überflüssigen" Bemaßungen auswählen, da automatisch die entsprechende<br />
Funktion aufgerufen wird. Alternativ kann man auch die Schaltflächen "Beizubehaltende<br />
auswaehlen", "Alle akzeptieren" oder "Alle weglassen" wählen.<br />
3) Eventuell Bildaufbau vornehmen.<br />
4) Vielfach werden dabei "überflüssige" Bemaßungen ( Maße mit Wert "0" ) angezeigt, die man<br />
mit MM: DETAIL > Zeigen/Wegnehmen, Schaltfläche Wegnehmen, Typ Bemassung<br />
und Gewählte Elemente im Listenfeld Wegnehmen nach auswählen und entfernen kann<br />
( Schaltfläche "Schliessen" ). Dazu ist es günstig, den gewünschten Bildschirmausschnitt<br />
vorher mit den Anzeigesteuerungssymbolen Vergroessern, Verkleinern und Modell am<br />
Bildschirm neu einpassen geeignet am Bildschirm zu plazieren.
Seite: 4.8<br />
Grundlagen der Zeichnungserstellung<br />
Konstruktionselement-Bemaßungen verschieben bzw. in anderer Ansicht plazieren:<br />
Die automatisch plazierten Bemaßungen werden oft sehr ungünstig oder in der falschen<br />
Ansicht plaziert.<br />
1) Mit MM: DETAIL > Bewegen können die Bemaßungen einfach ausgewählt und neu<br />
plaziert ( verschoben ) werden. Bei Radiusbemaßungen kann durch mehrmaliges Drücken der<br />
rechten Maustaste zwischen vier Ansatzpunkten des Pfeiles umgeschalten werden !<br />
2) Mit MM: DETAIL > Ansicht wechseln können Bemaßungen in einer Ansicht ausgewählt<br />
werden ( Auswahl mit Fertig Ausw abschließen ); danach wird man aufgefordert die<br />
Ansicht zu wählen, in der sie neu plaziert werden sollen. Dort kann man sie wieder wie unter<br />
Pkt.1 verschieben.<br />
3) MM: DETAIL > Werkzeuge > Masse ordnen öffnet Dialogfenster zum Ordnen der Maße.<br />
Zusätzliche 2D-Bemaßungen erzeugen:<br />
Wurde z.B. eine Welle aus lauter zylindrischen Körpern zusammengebaut, erhält man in der<br />
Zeichnung natürlich lauter Kettenmaße. Die in der Zeichnung unerwünschten Bemaßungen<br />
kann man wegnehmen und durch neu gesetzte 2D-Bemaßungen ersetzen.<br />
1) Mit MM: DETAIL > Zeigen/Wegnehmen unerwünschten Bemaßungen entfernen.<br />
2) Mit MM: DETAIL > Erzeugen > Bemassung erscheint ein sehr umfangreiches<br />
Bemaßungs-Menü zum Erzeugen der gewünschten 2D-Bemaßungen. Das Bemaßen erfolgt<br />
ähnlich wie die Skizzenbemaßung ( Objekte mit linker Maustaste anpicken, Bemaßung mit<br />
mittlerer Maustaste plazieren, usw. ).<br />
Wird eine Konstruktionselement - Bemaßung in der Zeichnung oder im Modell ( Teil,<br />
Baugruppe ) geändert und danach eine Regenerierung durchgeführt, werden natürlich auch diese<br />
2D-Bemaßungen aktualisiert.<br />
Bemaßungen ändern:<br />
• Mit MM: DETAIL > Aendern > Wert und Auswahl einer Konstruktionselement-<br />
Bemaßung oder einer 2D-Bemaßung kann man diesen Bemaßungen neue Werte zuweisen.<br />
Die gewünschte Änderung wirkt sich natürlich erst nach MM: ZEICHNUNG ><br />
Regenerieren > Modell auf die Ansichten und das Modell ( Teil, Baugruppe ) aus.<br />
• MM: DETAIL > Aendern > BemassParam öffnet das Menü BEMASS PAR2 mit:<br />
Masstyp zum Umwandeln in anderen Bemaßungstyp (Koordinaten, Ordinaten).<br />
Schema zum Ändern des Bemaßungsschemas eines KEs.<br />
Pfeilstil ändern (Standard, Pfeilspitzen, Schrägstrich, etc.).<br />
Hilfslinie um Bemaßungshilfslinien manuell wegnehmen oder zeigen zu können.<br />
DurchmBemass um Durchmesserbemaßung zu linear und wieder zurück zu ändern.<br />
• Mit MM: DETAIL > Ansatz aendern und Auswahl einer Durchmesser- oder Radius-<br />
Bemaßung kann der Ansatzpunkt dieser Bemaßung am KE geändert werden.<br />
• MM: DETAIL > Bemassung, gewünschte Bemaßung wählen und FertigAusw öffnet<br />
das Dialogfenster Bemassung aendern" mit den Registerkarten:<br />
Allgemein Wert und Toleranz, Bemaßungsformat etc. einstellen.<br />
Bemassungstext Präfix (vorangestellten Text z.B. M10) und Suffix (nachgestellten Text)<br />
eingeben, Bemassungstext editieren (Vorsicht!), symbol. Namen ändern.<br />
Darüberhinaus kann man auch die Bemaßung "Bewegen...", den "Text bewegen...", den<br />
"Ansatz aendern...", die Symbolpalette aufrufen ( "Sym-Palette>>>" ), etc.
<strong>Pro</strong>/<strong>ENGINEER</strong> Grundlagen der Zeichnungserstellung Seite: 4.9<br />
4.5. Darstellungsmodus von Ansichten ändern<br />
Trifft man keine weiteren Einstellungen, werden Ansichten so dargestellt, wie es die im<br />
Dialogfenster "Umgebung" ( PDM: Dienstprogramme > Umgebung... ) eingestellten<br />
Werte festlegen. Auch wenn man die Darstellungsart mit den Symbolen der Symbolleiste<br />
umstellt ( Drahtmodell, Verdeckte Kanten, Sichtbare Kanten ) und danach das Symbol<br />
Bildaufbau wählt, werden alle Ansichten in der gewählten Darstellungsart angezeigt.<br />
Mit MM: ZEICHNUNG > Ansichten > Darstellung kann man den Darstellungsmodus einer<br />
Ansicht, einer Kante oder eines Baugruppen-Bauteiles ändern.<br />
Darstellungsmodus einer Ansicht ändern:<br />
1) MM: ZEICHNUNG > Ansichten > Darstellung > AnsichtsDarst und dann die<br />
gewünschte(n) Ansicht(en) wählen, Auswahl mit Fertig Ausw beenden.<br />
2) Im Menü ANSICHT DARST können nun u.a. die gewünschten Einstellungen für die<br />
Darstellungsart der Ansicht und der Tangentialkanten gewählt werden, danach Fertig.<br />
Drahtmodell Ansicht wird als Drahtmodell dargestellt.<br />
Verdeckte Kanten Darstellung verdeckter Kanten wird aktiviert.<br />
Sichtbare Kanten In Ansicht werden nur die sichtbaren Kanten dargestellt.<br />
Standard<br />
Aktiviert die Darstellung wie in der Symbolleiste angegeben.<br />
Tang Vollinie Tangentialkanten ( Kanten, die an tangential aneinanderliegenden<br />
geometrischen Flächen angezeigt werden können; z.B. Grenzen von<br />
Rundungen ) als Voll-Linie anzeigen.<br />
Keine Tangent Tangentialkanten nicht anzeigen.<br />
Tang Mittellinie<br />
Tang Phantom<br />
Tangentialkanten als Mittellinie (Strich-Punkt) anzeigen.<br />
Tangentialkanten im Linienstil Phantom (Strich-Punkt-Punkt)<br />
anzeigen.<br />
Tang Abgeblendet Tangentialkanten in abgeblendeter Farbe anzeigen.<br />
Tang Standard Tangentialkanten wie in "Umgebung" eingestellt anzeigen.<br />
Darstellungsmodus einzelner Kante ändern:<br />
Um den Darstellungsmodus einzelner Kanten ändern zu können ( für kleinere kosmetische<br />
Änderungen oder um ausgewählte verdeckte Kanten in Ansichten einblenden zu können ), muss<br />
in der Symbolleiste das Symbol Drahtmodell aktiviert sein, d.h. alle Modellkanten müssen<br />
sichtbar ein.<br />
1) MM: ZEICHNUNG > Ansichten > Darstellung > KantenDarst<br />
2) Im Menü DARST KANTEN können nun u.a. die gewünschten Einstellungen für die<br />
Darstellungsart der Kanten ( Ausblenden, Unsichtbar, etc. ) und der Tangentialkanten<br />
( Tang Vollinie, Tang Mittellinie, etc.) gewählt werden.<br />
3) Auswahltechnik für die Kanten festlegen:<br />
Beliebige Ans Kanten werden in jeder Ansicht geändert, zu der sie gehören.<br />
Wähle Ansicht Ansicht, in der die Änderung durchgeführt werden soll, kann gewählt<br />
werden; die zu ändernden Elemente können in einer beliebigen Ansicht<br />
gewählt werden.<br />
4) Kanten auswählen ( mit Optionen des Menüs AUSWAHL ), dann Fertig Ausw.<br />
5) Wiederholen von Pkt. 2 bis 4 für weitere Kanten oder Fertig.
Seite: 4.10<br />
Grundlagen der Zeichnungserstellung<br />
4.6. Zeichnung mit weiteren Informationen versehen<br />
4.6.1. Zeichnung mit Notizen versehen<br />
Im Modus Zeichnung kann man eine Notiz aus einer Textdatei einlesen oder über die Tastatur<br />
eingeben. Eine Notiz kann Bestandteil einer Bemaßung sein, mit einer oder mehreren Kanten des<br />
Modells verknüpft sein oder auch freistehend sein. Die Notizen werden mit den Standardwerten<br />
( Höhe, Schriftart, etc. ) erzeugt, die in der Konfigurationsdatei für Zeichnungen vorgegeben<br />
sind.<br />
MM: DETAIL > Erzeugen > Notiz öffnet das Menü NOTIZEN mit Optionen für:<br />
Pfeilart / Symbolart: Ohne HWLinie (freie Notiz), Mit HWLinie (mit einem oder mehreren<br />
Pfeilen oder anderen Symbolen auch senkrecht oder tangential zu einem<br />
Element), ISO-Standardpfeil.<br />
Format / Plazierung: Auf Element, Horizontal, Vertikal, in einem angegebenen Winkel; links,<br />
mittig oder rechts ausgerichtet; bezogen auf Bemaßungstext ( als<br />
Ergänzung zu Bemaßung ).<br />
Erzeugungsart: Eingeben oder aus Datei.<br />
Mit Anklicken von Notiz erzeugen gelangt man in das Menü ANSATZTYP, in dem man die<br />
Ansatzart ( auf Element, auf Fläche, freier Punkt, etc. ) und das Symbol ( Pfeil, Punkt,<br />
Schrägstrich, Doppelpfeil, etc. ) einstellen kann. Nach Wahl der gewünschten Optionen muss<br />
man – je nach Ansatzart – das gewünschte Objekt ( auch mehrere möglich ) wählen, dann Fertig<br />
Ausw und Fertig. Nun Notizposition im Graphikfenster wählen, Notiztext eingeben ( auch<br />
mehrzeiliger Text möglich ) und mit "" oder RETURN-Taste abschließen.<br />
Notizen können mit MM: DETAIL > Loeschen gelöscht, mit MM: DETAIL > Aendern ><br />
Text > Textzeile editiert und mit MM: DETAIL > Zeigen/Wegnehmen ein- und ausgeblendet<br />
werden.<br />
4.6.2. Oberflächenzeichen hinzufügen<br />
Man kann einem Modell Oberflächengütesymbole hinzufügen, indem man die verfügbaren<br />
Standard-Oberflächenzeichen verwendet oder eigene Symbole erzeugt.<br />
1) MM: DETAIL > Erzeugen > OberflZeichen öffnet das Menü AUSWAHL SYMB:<br />
Aufrufen Um ein Symbol aus der Symbolliste der Festplatte zu wählen; es stehen in<br />
den Ordnern generic ( für "Bearbeitung freigestellt" ), machined (für<br />
"Bearbeitet" ) und unmachined ( für "Unbearbeitet" ) jeweils Symbole<br />
no_value.sym ( OHNE Wert ) und standard.sym ( MIT Wert ) zur<br />
Verfügung.<br />
Name Um ein Symbol aus einer Namensliste ( Liste aller in der Zeichnung<br />
befindlichen Symbole ! ) auszuwählen.<br />
Vari anklicken Um ein Symbol durch Anklicken einer beliebigen Variante dieses Symbols<br />
in der Zeichnung auszuwählen.<br />
2) Im Menü ANKNUEPFUNG legt man fest, wo und wie das Symbol plaziert wird, z.B.<br />
Element, Senkrecht zu, Ohne HWLinie ( für generelles Oberflächenzeichen ), Mit<br />
HWLinie ( falls an der gewünschten Stelle kein Platz ist ). Nach Wahl der Option den<br />
Eingabeaufforderungen des Systems folgen ( vergleiche 4.6.1. ) !<br />
3) Wert für Oberflächenrauhigkeit ( Ra-Wert ) eingeben.
<strong>Pro</strong>/<strong>ENGINEER</strong> Grundlagen der Zeichnungserstellung Seite: 4.11<br />
4.6.3. Bemaßungstoleranzen<br />
Im TEIL muss mit MM: TEIL > Einstellung > TolerEinstell der Toleranzstandard und die<br />
Modellklasse eingestellt und die Toleranztabelle aufgerufen worden sein ( siehe 2.6.1. ).<br />
MM: ZEICHNUNG > Spezial > TolerEinstell öffnet das Menü TOLER EINST, um den<br />
Toleranzstandard ( ISO/DIN ) und die Modellklasse ( FEIN, MITTEL, GROB, SEHR GROB )<br />
einzustellen oder eine Toleranztabelle ( für Allgemeine Bemaßung, Bruchkanten, Welle und<br />
Bohrungen ) zu bearbeiten.<br />
Anzeige von Toleranzen für einzelne Bemaßungen einstellen:<br />
1) MM: DETAIL > Aendern > Bemassung, gewünschte Bemaßung wählen, Fertig Ausw.<br />
2) Im Dialogfenster "Bemassung aendern" in der Registerkarte Allgemein einstellen:<br />
Toleranzmodus<br />
Toleranztabelle<br />
Nominalwert, Plus-Minus-Toleranz, Limits (kleinster - größter Wert).<br />
für Allgemeintoleranz, Bohrungstoleranz, Wellentoleranz (z.B. h7) oder Keine wählen<br />
abhängig vom gewählten Toleranzmodus und gewählter Toleranztabelle erscheinen nun:<br />
Obere/Untere Toleranz um Abmaße händisch einzugeben ( z.B. bei + / − OHNE Toleranztabelle ).<br />
Tabellenname um für ISO-Toleranz Toleranzfeld ( z.B. "H" ) und Klasse ( z.B. "7" ) auszuwählen.<br />
3) Änderungen mit "OK" bestätigen oder "Abbrechen".<br />
Bemerkung: Möchte man z.B. oberes und unteres Abmaß positiv haben ( +0.4 und +0.2 ), muss man die untere<br />
Toleranz negativ eingeben ( -0.2 ).<br />
4.6.4. Geometrische Toleranzen erzeugen<br />
Mit geometrischen Toleranzen wird in der Fertigung die maximal zulässige Abweichung von der<br />
konstruktionsbedingten Größen- und Formvorgabe festgelegt. Es aber üblich und sinnvoll, die<br />
geometrischen Toleranzen im Bauteil zu definieren ( MM: TEIL > Einstellung > Geom Toleranz ).<br />
MM: TEIL > Einstellung > Geom Toleranz öffnet das Menü GEOM TOL:<br />
Gesetzter Bezug zum Setzen von Bezugsebenen und -achsen für geometrische Toleranz;<br />
bevor man diese Bezüge in einer geometrischen Toleranz referenzieren<br />
kann, müssen sie gesetzt sein ! Nicht die Standardbezugsebenen verwenden,<br />
sondern eigene Bezugsebenen für geometrische Toleranzen erzeugen !<br />
BasisBemass zum Umwandeln vorhandener Bemaßungen in Basisbemaßungen.<br />
PruefBemass zum Setzen von Prüfbemaßungen ( Text in ein Oval eingeschlossen ).<br />
Tol festlegen öffnet Dialogfenster "Geometrische Toleranz" mit vier Registerkarten:<br />
• um das Modell anzugeben, in dem die geometrische Toleranz und das<br />
Referenzelement eingefügt werden sollen,<br />
• um ggf. Bezugsreferenzen und zusammengesetzte Toleranzen anzugeben,<br />
• um die Toleranzwerte und Materialbedingungen festzulegen<br />
• und Symbole und Modifikatoren anzugeben.<br />
Auf der linke Seite des Dialogfenster wählt man das gewünschte Geometrie-<br />
Toleranz-Symbol.<br />
4.6.5. Zeichnung mit nicht-parametrischer 2D-Geometrie versehen<br />
Um eine Zeichnung um zusätzliche 2D-Geometrie zu ergänzen (falls notwendig) oder um eine<br />
2D-Zeichnung zu erzeugen, stehen in MM: DETAIL > Skizze eine Reihe von Befehlen ( Linie,<br />
Kreis, Bogen, Konstruktion, etc. ) mit vielen Unteroptionen zur Verfügung. Man beendet<br />
das Menü 2DGEOMETRIE mit ...> 2DGEOMETRIE > Zurueck.<br />
2D-Geometrie kann mit MM: DETAIL > Aendern > Beliebiges Elem bearbeitet werden:<br />
Bewegen/Aktivieren, Schneiden, Linienstil aend, Trimmen, Bruch, Loeschen.
Seite: 5.1<br />
Parameter und Beziehungen<br />
5. Arbeiten mit Parametern und Beziehungen<br />
5.1. Parameter<br />
In <strong>Pro</strong>/<strong>ENGINEER</strong> gibt es Systemparameter ( z.B. Massenwerte oder Materialwerte ) und<br />
benutzerdefinierte Parameter. Ein Objekt, ein Konstruktionselement, eine Fläche oder eine Kante<br />
kann eine eigene Liste mit benutzerdefinierten Parametern haben. Diese Parameter eignen sich<br />
ideal zum Bereitstellen zusätzlicher Informationen; z.B. kann in Familientabellen der Parameter<br />
"Kosten" für jede Variante andere Werte annehmen. Man kann auch charakteristische<br />
Abmessungen eines Teiles als Parameter definieren und diese dann in Beziehungen zum<br />
Berechnen aller sonstigen Bemaßungen verwenden.<br />
Vorhandene Parameter eines Teiles anzeigen:<br />
MM: TEIL > Einstellung > Parameter > Teil > Info zeigt eine Liste aller im Teil<br />
definierten Parameter mit ihren Werten.<br />
Parameter einem Teil hinzufügen:<br />
MM: TEIL > Einstellung > Parameter > Teil > Erzeugen öffnet das Menü PARAM<br />
HINZUF, in dem der Parametertyp gewählt werden muss: Ganzzahl, Reele Zahl,<br />
Zeichenkette, Ja/Nein, Notiz. Danach muss der Parametername und der Parameterwert ( je<br />
nach Parametertyp ) eingegeben werden.<br />
Wert eines Parameters ändern:<br />
MM: TEIL > Einstellung > Parameter > Teil > Aendern öffnet das Menü PARAMETER,<br />
in dem alle definierten Parameter aufgelistet sind. Gewünschten Parameter auswählen und neuen<br />
Wert eingeben. Benennung, Werkstoff, Ersteller etc. sind Parameter, die häufig in Start-Teil-<br />
Dateien vordefiniert sind und die man sinnvollerweise gleich nach dem Erzeugen eines neuen<br />
Teiles mit Aendern mit gewünschten Werten versieht.<br />
Parameter eines Teiles löschen:<br />
MM: TEIL > Einstellung > Parameter > Teil > Loeschen öffnet das Menü PARA-<br />
METER, in dem alle definierten Parameter aufgelistet sind. Die zu löschenden Parameter in der<br />
Liste auswählen, danach Fertig.<br />
Will man Parameter eines Konstruktionselementes, einer Fläche oder einer Kante erzeugen,<br />
ändern, etc., wählt man die entsprechende Option im Menü OBJEKTTYPEN ( MM: TEIL ><br />
Einstellung > Parameter ) und klickt dann das gewünschte Element an. Im Modus<br />
BAUGRUPPE geht man sinngemäß vor. Ausführlichere Erklärungen siehe Online-Hilfe.<br />
5.2. Beziehungen<br />
Beziehungen ( auch parametrische Beziehungen ) sind benutzerdefinierte Gleichungen, die mit<br />
symbolischen Bemaßungen und Parametern aufgestellt werden. Mit Beziehungen kann man<br />
konstruktive Abhängigkeiten in Konstruktionselementen oder Teilen steuern und beschreiben.<br />
Beziehungen können einfache Zuweisungen ( Gleichungen ) sein oder sogar komplexe bedingte<br />
Verzweigungsanweisungen enthalten. Hier werden nur die wichtigsten Grundlagen kurz<br />
beschrieben, ausführlichere Informationen siehe Online-Hilfe.
<strong>Pro</strong>/<strong>ENGINEER</strong> Parameter und Beziehungen Seite: 5.2<br />
Beziehungstypen:<br />
Gleichungen einfache Zuweisung: d2=237<br />
komplexere Zuweisung:<br />
d5=3*SQRT(d1^2+d3^2)<br />
Ungleichungen als Bedingung: (d1+d2) > (d3+2.5)<br />
als bedingte Anweisung:<br />
IF (d1+d2) >= d3<br />
Parametersymbole:<br />
Bemaßungen in Teil oder Baugruppe<br />
d21<br />
Teil-Bemaßung in Baugruppe ( Teilnummer als Suffix ) d17:2<br />
Referenzbemaßungen z.B. in Teil oder Skizze<br />
rd1, rsd17<br />
Toleranzen ( Plus/Minus, Oberes Abmaß, unteres Abmaß ) tpm1, tp3, tm3<br />
Anzahl der Varianten eines Musters, z.B. 5 Varianten p5<br />
Benutzerparameter<br />
Volumen = d1*d2*d3<br />
Anbieter = "Fa.XY"<br />
Vom <strong>Pro</strong>gramm reservierte Parameter sind:<br />
PI und G (Gravitationskonst.)<br />
Beachte: Den vom <strong>Pro</strong>gramm automatisch vergebenen symbolischen Namen einer Bemaßung (d21, rd1, etc.)<br />
erhält man, wenn man die Bemaßungsanzeige mit PDM: Info > MassSymbol oder MassSymbol im<br />
Menü BEZIEHUNGEN umschaltet.<br />
Operatoren und Funktionen:<br />
Arithmetische Operatoren: +, -, /, *, ^, ()<br />
Vergleichsoperatoren:<br />
Mathematische Funktionen:<br />
== (ist gleich) , > (größer als) , >= (größer gleich)<br />
!= (ungleich), < (kleiner als) ,
Seite: 5.3<br />
Parameter und Beziehungen<br />
Modellen Beziehungen hinzufügen:<br />
Beziehungen können einem TEIL auf drei Arten hinzugefügt werden ( BAUGRUPPE analog ):<br />
• MM: TEIL > Beziehungen > Hinzufuegen; gewünschte Beziehungen eingeben, mit<br />
bestätigen; will man keine weitere Beziehung eingeben, nur drücken.<br />
• Bearbeiten einer Beziehungsdatei mit MM: TEIL > Beziehungen > Editieren.<br />
• Beim Ändern einer Bemaßung statt eines Wertes eine Beziehung eingeben.<br />
Beziehungen bearbeiten:<br />
MM: TEIL ( BAUGRUPPE ) > Beziehungen > Editieren öffnet einen Editor mit dem die<br />
Beziehungen kontrolliert und bearbeitet werden können. Mit MM:...> Beziehungen > Zeigen<br />
werden die Beziehungen und ihre aktuelle Werte angezeigt.<br />
Ausdrücke berechnen:<br />
Mann kann auch den Wert eines Ausdruckes berechnen, ohne ihn dem Modell als Beziehung<br />
hinzuzufügen: MM: TEIL ( BAUGRUPPE ) > Beziehungen > Berechnen, gewünschten<br />
Ausdruck eingeben und . Das Ergebnis erscheint dann im Mitteilungsfenster.<br />
Beispiele für Beziehungen:<br />
1) Die Abmessungen eines Quaders sollen mit Beziehungen gesteuert werden. Dafür wird der<br />
Benutzerparameter BREITE definiert und ihm ein Startwert zugewiesen, der Quader erzeugt<br />
und mit PDM: Info > MassSymbol die Bemaßungssymbole ermittelt.<br />
/* Quaderbreite d12 mit Parameter BREITE steuern<br />
d12 = BREITE<br />
/* Wenn BREITE 500 )<br />
d13 = d12<br />
d14 = 4*d12<br />
ENDIF<br />
2) Die Wandstärke eines Hohlzylinders soll abhängig vom Nenndurchmesser geändert werden.<br />
Der Hohlzylinder wird als <strong>Pro</strong>filkörper mit zwei konzentrischen Kreisen erzeugt. Mit<br />
MM: TEIL > Aendern > Wert können dann nur mehr der Innendurchmesser d12 und die<br />
Länge d14 verändert werden, da der Außendurchmesser d13 durch die Beziehung<br />
gesteuert wird.<br />
/* wenn d12
<strong>Pro</strong>/<strong>ENGINEER</strong> Familientabellen Seite: 6.1<br />
6. Familientabellen - Tabellengesteuerte Teile und<br />
Baugruppen<br />
6.1. Zweck und Aufbau von Familientabellen<br />
Familientabellen sind Sammlungen von Bauteilen, Baugruppen oder Konstruktionselementen,<br />
die sich nur in wenigen Eigenschaften wie Größe ( Bemaßungen ) oder Detaillierung<br />
unterscheiden ( Teilefamilien ). Bauteile in Familientabellen werden auch tabellengesteuerte<br />
Teile genannt.<br />
Typische Beispiele für die Anwendung von Familientabellen sind Normteile. Der geometrische<br />
Aufbau aller Größen einer bestimmten Sechskantschraube ( z.B. DIN 931 ) ist gleich, sie<br />
unterscheiden sich nur in den Abmessungen: Nenndurchmesser ( M5, M8, M10, ... ), Kopfabmessungen,<br />
Länge; Gewindelänge, etc., die über Familientabellen gesteuert werden können.<br />
Auch die Normteile und Werkzeuge der <strong>Pro</strong>/<strong>ENGINEER</strong> - BIBLIOTHEK werden über<br />
Familientabellen gesteuert.<br />
Vorteile von Familientabellen:<br />
• Man kann auch sehr umfangreiche Teilefamilien ( wiederkehrende Standardteile, nicht nur<br />
Normteile ) auf einfache Weise erzeugen und verwalten.<br />
• Man kann Bauteilvarianten aus Bauteildateien erzeugen, ohne die Bauteile einzeln neu<br />
erzeugen und generieren zu müssen.<br />
• Sie erleichtern die Austauschbarkeit von Bauteilen und Unterbaugruppen innerhalb einer<br />
Baugruppe, da Varianten einer Familientabelle automatisch untereinander austauschbar sind.<br />
• Man kann auch Unterfamilien einer Familie erzeugen, indem man in den Varianten einer<br />
Familie eine weitere Familientabelle erzeugt ( Familientabelle mit mehreren Ebenen ).<br />
Aufbau einer Familientabelle:<br />
Familientabellen ähneln Kalkulationstabellen ( z.B. Excel ); sie bestehen aus Spalten und Zeilen<br />
und können einfach editiert werden.<br />
Eine Familientabelle besteht aus ( vergleiche Tabellen in Kap. 6.2. ):<br />
• dem generischen Objekt ( = Modell, auf dem alle Bauteile einer Familie basieren ).<br />
• Zeile mit den Spaltenüberschriften, die die Elemente ( Bemaßungen, Parameter,<br />
Konstruktionselemente, etc.) enthält, die durch die Tabelle gesteuert werden. Bemaßungen<br />
werden mit Namen ( z.B. d12 ) aufgelistet, ein eventuell vorhandener symbolischer Name<br />
( z.B. Laenge ) befindet sich in der folgenden Zeile.<br />
• darunter für jede Variante eine Zeile mit ihrem Namen und den Werten der Elemente.<br />
Das generische Modell befindet sich in der ersten Zeile der Tabelle. Die dazugehörigen<br />
Tabelleneinträge können nur durch Ändern des Bauteils selbst verändert werden. Durch<br />
Bearbeiten der Werte in der Tabelle wird das generische Modell NICHT verändert !<br />
Familientabellen bieten in <strong>Pro</strong>/<strong>ENGINEER</strong> sehr umfangreiche Möglichkeiten zur Steuerung<br />
von Bauteilfamilien und Baugruppen. Dieser Abschnitt enthält nur eine kurze Einführung in<br />
Familientabellen für Bauteile. Eine ausführliche Beschreibung der verschiedenen Anwendungsmöglichkeiten<br />
enthält die Online-Hilfe.
Seite: 6.2<br />
Familientabellen<br />
6.2. Familientabellen für Bauteile<br />
Will man für einen Bauteil eine Familientabelle erzeugen, muss man den Bauteil und die<br />
gewünschten Beziehungen ( z.B. für Bemaßungen ), benutzerdefinierten symbolischen Namen<br />
von Bemaßungen und Parameter erzeugen. Dieser vollständig definierte Bauteil ist dann das<br />
generische Modell ( = Grundmodell ) für alle Varianten der Bauteilfamilie.<br />
Beachte:<br />
Der symbolische Name einer Bemassung wird angezeigt, wenn man die Bemaßungsdarstellung mit PDM: Info ><br />
MassSymbol umstellt. Man kann einer Bemaßung einen benutzerdefinierten Namen geben, indem man MM:<br />
TEIL > Aendern > Masskosmetik > Symbol aufruft, die gewünschte Bemassung wählt, den gewünschten<br />
symbolischen Namen ( z.B. D_innen ) eingibt und bestätigt.<br />
Erzeugen einer Familientabelle und der Varianten:<br />
1) MM: TEIL > Familientabelle öffnet das Dialogfenster "Familientabelle" ( den Familientabellen-Editor<br />
) mit dem u.a. Familientabellen erzeugt, angezeigt, bearbeitet und gelöscht<br />
werden können, sowie Varianten der Familientabelle erzeugt und geprüft werden können.<br />
Erklärung im Fenster lesen und befolgen...!<br />
2) Mit PDM: Einfuegen > Spalten... bzw. Symbol öffnet Dialogfenster "Familienelemente,<br />
Generisches Modell" um alle Elemente des Modells auswählen zu können, die<br />
in die Familientabelle aufgenommen werden sollen. Im Bereich Element hinzuf legt man den<br />
Typ der Elemente fest, die hinzugefügt werden sollen, z.B.:<br />
Bemassung normale Bemaßungen, Musterbemassungen, Geometrische Toleranzen.<br />
Parameter die verfügbaren Parameter, die für den Teil oder einzelne Konstruktionselemente<br />
definiert wurden, können in einem Menü ausgewählt werden.<br />
KE<br />
um Konstruktionselemente auszuwählen, die in den Varianten tabellengesteuert<br />
dargestellt oder unterdrückt werden sollen.<br />
Je nach Option wählt man die gewünschten Elemente und bestätigt mit "OK".<br />
In der ersten Zeile mit den Spaltenüberschriften sind nun alle steuernden Elemente der<br />
Familientabelle angeführt. Die erste Zeile ( Reihe ) der Tabelle ist mit dem Namen des<br />
generischen Modells und den dazugehörigen Werten ausgefüllt.<br />
3) Mit PDM: Einfuegen > Variantenreihe bzw. Symbol erweitert man die Tabelle für<br />
jede gewünschte Variante um eine Zeile; eingegeben werden müssen ein Variantenname ( alle<br />
Namen sollen eindeutig sein und nicht in unterschiedlichen Familien verwendet werden ) und<br />
Werte für alle Elemente der Tabelle. Befindet man sich in der letzten Spalte der letzten Zeile,<br />
wird mit RETURN-Taste eine weitere Zeile hinzugefügt ! Überzählige Zeilen können durch<br />
markieren und PDM: Editieren > Reihen loeschen gelöscht werden.<br />
Mit "OK" wird die Tabelle im Modell abgespeichert. Mit Datei > Tabelle exportieren...<br />
kann die Familientabelle in einer eigenen Datei ( *.ptd ) gespeichert werden.<br />
Beispiel 1:<br />
Familientabelle einer Distanzhuelse Dhuelse.prt mit Fase innen. Über die Tabelle werden nur Bemaßungen<br />
gesteuert. Auszug aus der Familientabelle zur Steuerung der Durchmesser, der Länge und der Fase:<br />
Typ Variantenname d12<br />
D_innen<br />
d13<br />
D_aussen<br />
d14<br />
Laenge<br />
d15<br />
Fase<br />
DHUELSE 50.0 60.0 50.0 2.0<br />
Dhuelse_50x25 50.0 60.0 25.0 2.0<br />
Dhuelse_60x25 60.0 70.0 25.0 2.0<br />
Dhuelse_100x50 100.0 115.0 50.0 2.5<br />
Dhuelse_100x75 100.0 115.0 75.0 2.5
<strong>Pro</strong>/<strong>ENGINEER</strong> Familientabellen Seite: 6.3<br />
Beispiel 2:<br />
Familientabelle eines Bolzens bolzen.prt mit und ohne Ringnut. Über die Tabelle werden einige Bemaßungen<br />
und der Ringnut (KE MatSchnitt) gesteuert. Breite und Tiefe der Ringnut seien konstant, der Randabstand der<br />
Ringnut wählbar. Auszug aus der Familientabelle zur Steuerung von Durchmesser, Länge, Fase und Ringnut:<br />
Typ Variantenname d12<br />
Durch<br />
d13<br />
Laenge<br />
d14<br />
Fase<br />
d15<br />
R_abst<br />
F184<br />
[MSCHNTT]<br />
BOLZEN 30.0 100.0 2.0 7.0 Y<br />
Bolzen_30x100_R 30.0 100.0 2.0 7.0 Y<br />
Bolzen_30x100 30.0 100.0 2.0 7.0 N<br />
Bolzen_30x100_R 40.0 120.0 2.5 8.0 Y<br />
Bolzen_40x120 40.0 120.0 2.5 8.0 N<br />
4) Mit PDM: Wkzge > Pruefen... oder Symbol können die Varianten der Familientabelle<br />
überprüft werden. Im Dialogfenster "Familienbaum" wird angezeigt, ob die Erzeugung<br />
der einzelnen Varianten erfolgreich war oder ob Fehler aufgetreten sind.<br />
5) Mit PDM: Wkzge > Vorschau oder Symbol wird eine gewünschte Variante in einem<br />
Vorschaufenster. Dort kann der Teil wie gewohnt gezoomt, gedreht und verschoben werden.<br />
6) Nach Erzeugen der Varianten und Speichern des Modells befindet sich im Ordner des<br />
Modells eine Indexdatei ordnername.idx, die alle Varianten in diesem Ordner enthält. Beim<br />
Öffnen einer Datei erscheinen dann im Dialogfenster alle Varianten in der Auswahlliste<br />
( z.B. DHuelse_50x25.PRT ). Diese Indexdatei wird durch jede weitere<br />
Familientabelle aktualisiert und ermöglicht ein direktes Öffnen einzelner Varianten. Da sie<br />
nicht unbedingt erforderlich ist, kann sie aber auch gelöscht werden...<br />
Varianten aufrufen:<br />
1) Öffnet man ein Modell, das eine Familientabelle enthält, erscheint das Dialogfenster<br />
"Variante waehlen" mit den Registerkarten Nach Name und Nach Parameter .<br />
2) In der Registerkarte Nach Name kann aus einer Liste Das generische Modell oder eine der<br />
vorhandenen Varianten über den Variantennamen gewählt werden.<br />
Will man eine Variante Nach Parameter wählen, muss man einen Parameter und einen Wert<br />
dieses Parameters wählen. Im Listenfeld Name wird die dazugehörige Variante angezeigt und<br />
kann mit "Oeffnen" geladen werden. Werden im Listenfeld Name mehrere Varianten<br />
angezeigt, wählt man solange weitere Parameter und dazugehörige Werte bis man die<br />
gewünschte Variante gefunden hat. Um die gesamte Liste der Variantennamen wieder zu<br />
erhalten, drückt man auf "Wiederherstellen".<br />
In der rechten unteren Ecke des Graphikfensters wird auch immer angezeigt, welche Variante<br />
einer Familientabelle man geladen hat.<br />
Echte Modelle aus Varianten erzeugen:<br />
Mit PDM: Datei > Speichern als... kann man eine Variante in ein "echtes" Modell<br />
konvertieren. Dadurch wird die Bindung zum generischen Modell gelöst und das neue Modell<br />
kann wie gewohnt bearbeitet werden, da keine Bindung mehr zum Ausgangsobjekt besteht.
Seite: 7.1<br />
Das Menü Info<br />
7. Die Menüs INFO und ANALYSE<br />
Die Menüs Info und Analyse in der Menüleiste bietet sehr umfangreiche Möglichkeiten zum<br />
Überprüfen und Analysieren von <strong>Pro</strong>/<strong>ENGINEER</strong> Objekten ( Teil, Baugruppe, Zeichnung,<br />
etc. ). In diesem Kapitel werden einige Möglichkeiten kurz beschrieben ( mehr in Online-Hilfe ).<br />
7.1. Informationen zu den Konstruktionselementen und zum Modell<br />
PDM: Info > KE... und Auswahl eines Konstruktionselementes im Graphikfenster oder im<br />
Modellbaum liefert detaillierte Informationen zum gewählten Konstruktionselement:<br />
Name des Bauteils zu dem es gehört, Nummer des KE, Liste aller Eltern und Kinder, Beschreibung<br />
aller Steuerelemente des KEs, Schnittnamen, Bemaßungen ( Name der Bemaßungen,<br />
Wert, etc. ), verwendete Parameter und Beziehungen ( mit aktuellen Werten ), etc.<br />
Mit diesem Befehl kann man daher die Bemaßungsnamen, Parameter und Beziehungen für das<br />
gewählte Konstruktionselement leicht überprüfen !<br />
PDM: Info > KE-Liste... zeigt eine Liste der Konstruktionselemente des Teiles:<br />
Fortlaufende Nummer = Zeile im Modellbaum, interne Nummer ( ID ), Name, Typ und<br />
Regenerierungsstatus der Konstruktionselemente; ist ein KE unterdrückt oder nicht.<br />
Ruft man diesen Befehl in einer Baugruppe auf, erscheint das Dialogfenster "KE-Liste", in dem<br />
man auswählen kann, für welche Objekte eine KE-Liste angezeigt werden soll ( oberste<br />
Baugruppe, eine bestimmte Unterbaugruppe, ein bestimmtes Teil, etc. ). Nach Auswahl des<br />
gewünschten Objektes und Drücken des Schalters "Zuweisen" wird die Liste ausgegeben.<br />
PDM: Info > Modell... zeigt Informationen zum gesamten Modell einschließlich Informationen<br />
zu Einheiten, definierten Querschnitten, Konstruktionselementen und Kindern.<br />
Ruft man diesen Befehl in einer Baugruppe auf, erscheint das Dialogfenster "KE-Liste", in dem<br />
man auswählen kann, für welche Objekte die Modellinformation angezeigt werden soll ( oberste<br />
Baugruppe, eine bestimmte Unterbaugruppe, ein bestimmtes Teil, etc. ). Nach Auswahl des<br />
gewünschten Objektes und Drücken von "Zuweisen" wird die Liste ausgegeben.<br />
PDM: Info > <strong>Pro</strong>/Engineer Objekte zeigt eine Liste aller Objekte, die in der Sitzung aktiv<br />
( in den Hauptspeicher geladen ) sind und aller Objekte, die im aktuellen Arbeitsverzeichnis<br />
gespeichert sind.<br />
PDM: Info > Mitteilungsprotokoll zeigt alle Mitteilungen, die während der aktuellen Sitzung<br />
im Mitteilungsfenster angezeigt wurden.<br />
PDM: Info > Regenerierungsinfo... zeigt den schrittweisen Aufbau eines Modelles im<br />
Modus TEIL oder BAUGRUPPE ( alle Untermenüs des Menue-Managers müssen dabei<br />
geschlossen sein ! ). Im Menü START OPTION legt man fest, ob die Regenerierung vom<br />
Anfang des Modellbaumes oder von einem bestimmten KE aus erfolgen soll ( Angeben ). Mit<br />
Fortfahren wird das nächste KE angezeigt. Zu jedem KE kann man sich Informationen und<br />
Bemaßungen anzeigen lassen oder KE überspringen.<br />
Mit PDM: Info > Modellgroesse wird die Diagonalenlänge des Berandungsquaders des<br />
gewählten Modelles im Mitteilungsfenster angezeigt.
<strong>Pro</strong>/<strong>ENGINEER</strong> Das Menü Info Seite: 7.2<br />
7.2. Modelle analysieren<br />
PDM: Analyse > Modellanalyse... öffnet ein Dialogfenster, in dem im Listenfeld Typ<br />
folgende Analysetypen ausgewählt werden können:<br />
Modell- bzw.Baugruppen-Massenwerte Volumen, Fläche, Dichte, Masse, Schwerpunkt,<br />
Massen-Trägheitsmomente.<br />
Querschnitt-Massenwerte<br />
Fläche, Schwerpunkt-Koordinaten und Flächenmomente,<br />
etc. eines erzeugten Querschnitts.<br />
Einseitiges Volumen<br />
Volumen auf wählbarer Seite einer Ebene.<br />
Paarabstand / Globaler Abstand Zwischenraum zwischen zwei Elementen / Teilen.<br />
Volumendurchdringung<br />
um sicherzustellen, dass ein Volumen nicht mit einem<br />
anderen Element kollidiert.<br />
Globale Durchdringung<br />
Durchdringung zwischen Teilen kontrollieren.<br />
Kurze Kante<br />
kürzesten Kante einer Komponente berechnen und<br />
feststellen, wieviel Kanten des Modells kürzer sind.<br />
Kantentyp<br />
zeigt Geometrietyp, mit dem Kante erzeugt wurde.<br />
Dicke<br />
min. und max. Dicke eines Bereiches im Modell.<br />
Mit "Berechnen" wird die Berechnung gestartet und danach die Ergebnisse im Ergebnis-<br />
Fenster angezeigt. Mit Schalter "Info" werden die Ergebnisse im Editor übersichtlicher<br />
angezeigt und können auch in einer beliebigen Datei gespeichert werden.<br />
Vor der Ermittlung von Massenwerten muss dem Teil bzw. den einzelnen Komponenten einer<br />
Baugruppe ein Werkstoff zugewiesen werden ( MM: TEIL > Einstellung > Material ><br />
Zuweisen; im Dialogfenster Werkstoffdatei wählen, dann "Oeffnen" ) oder zumindest die<br />
Dichte ( MM: TEIL > Einstellung > Dichte ) in der angegebenen Einheit ( z.B. t/mm³ )<br />
eingegeben werden. Andernfalls werden alle Massenwerte mit Einheits-Dichte berechnet.<br />
PDM: Analyse > Messen... öffnet ein Dialogfenster um die Modellgeometrie zu vermessen:<br />
Kurvenlänge, Abstände und Winkel zwischen Elementen, Oberflächeninhalt, Durchmesser, etc.<br />
"Berechnen" startet Berechnung, mit "Info" werden die Ergebnisse im Editor übersichtlicher<br />
angezeigt und können auch in einer beliebigen Datei gespeichert werden.<br />
PDM: Analyse > Kurvenanalyse... öffnet ein Dialogfenster um Kurveneigenschaften zu<br />
analysieren: Krümmung, Krümmungsradius, Tangenten ( Tangentialvektoren ), Abweichwinkel<br />
( = Winkel zwischen den Normalen zweier Flächen, die eine Kante begrenzen ), etc.<br />
"Berechnen" startet Berechnung, mit "Info" werden die Ergebnisse im Editor übersichtlicher<br />
angezeigt und können auch in einer beliebigen Datei gespeichert werden. Mit "Darstellen"<br />
können die Ergebnisse auch graphisch dargestellt werden.<br />
PDM: Analyse > Flaechenanalyse... öffnet ein Dialogfenster um Flächeneigenschaften zu<br />
analysieren: Gauss Krümmung, Steigung einer Fläche, Senkrechten ( Vektoren, die senkrecht zur<br />
Fläche sind ), Schrägenprüfung ( Kontrolle ob Schräge bei Spritzguß nötig ist ), etc.<br />
"Berechnen" startet Berechnung, mit "Info" werden die Ergebnisse im Editor übersichtlicher<br />
angezeigt und können auch in einer beliebigen Datei gespeichert werden.<br />
Die Ergebnisse werden auch graphisch dargestellt: Flächen werden eingefärbt ( max. Krümmung<br />
rot, min. Krümmung blau ), Vektoren oder Isolinien angezeigt. Mit "Darstellen" können<br />
Darstellungsoptionen eingestellt werden.<br />
Darüberhinaus gibt es noch weitere Analysemöglichkeiten, wie Bewegungsanalyse... (wenn<br />
eine in Mechanism Design-Baugruppe definiert wurde), Empfindlichkeitsanalyse..., Durchfuehrbarkeit/Optimierung...,<br />
Multiziel-Konstruktionsstudie..., etc. (siehe Online-Hilfe).
Seite: 8.1<br />
Modellierungshinweise<br />
8. Allgemeine Modellierungshinweise<br />
Allgemeine Hinweise zum Solid Modeling:<br />
• Solid Modeling z.B. mit dem <strong>Pro</strong>gramm <strong>Pro</strong>/<strong>ENGINEER</strong> soll den Herstellungsprozess<br />
widerspiegeln und nicht nur geometrisch richtige Modelle liefern. Nicht alles was "richtig"<br />
aussieht ist daher auch günstig modelliert.<br />
• Solid Modeling spielt sich zu einem grossen Teil "im Kopf" und "am Papier" ( Handskizze,<br />
auch in <strong>3D</strong>-Ansichten ) ab. Man soll sich schon vor Beginn der Arbeit mit dem <strong>Pro</strong>gramm<br />
den Konstruktionsweg auf mehrere Arten überlegen. Dadurch wird auch der Modellaufbau für<br />
spätere Änderungen und Umkonstruktionen besser geeignet sein. Solid Modeling ist eine<br />
Konstruktionsmethode mit weitreichenden Auswirkungen auf den gesamten<br />
Herstellungsprozess eines <strong>Pro</strong>duktes und nicht nur eine reine Fertigkeit in der<br />
<strong>Pro</strong>grammbedienung.<br />
• Im Modell ( Bauteil, Baugruppe ) soll im Prinzip die Herstellungsart erkennbar sein und<br />
verwirklicht werden: z.B. Urformen, spanabhebende Bearbeitung, "Zusammenbauen" aus<br />
Einzelteilen ( Kleben, Schweißen, etc. ). Danach richtet sich dann die Wahl der<br />
Konstruktionselemente ( KE ) und die Reihenfolge, in der die KE beim Modellieren erzeugt<br />
werden. Dabei ist besonders auf die sich dabei ergebenden Eltern/Kind-Beziehungen zu<br />
achten; jedes KE benutzt ja ein oder mehrere KE als Referenz.<br />
Hinweise zum Modellieren von Bauteilen:<br />
• Die einzelnen Konstruktionselemente spiegeln Fertigungsüberlegungen wider, wie man<br />
auch teilweise aus ihren Namen entnehmen kann: <strong>Pro</strong>filkörper, Rotationskörper, Fase,<br />
Rundung, Materialschnitt, etc.<br />
Weiters kann man auch zwischen KE unterscheiden, die Material hinzufügen und KE, die<br />
Material entfernen.<br />
• Bei vielen Konstruktionen ergibt sich der Konstruktionsweg direkt aus diesen<br />
Fertigungsüberlegungen, aber oft ist es auch der zielführendere Weg einen Bauteil aus<br />
einfachen Grundkörpern zu modellieren.<br />
Wellen oder ähnliche Bauteile kann man z.B. als Rotationskörper erzeugen oder aber aus<br />
einzelnen zylindrischen <strong>Pro</strong>filkörper zusammensetzen und nachträglich "fertigbearbeiten"<br />
( Fasen, Rundungen, Materialschnitte ). Dadurch erreicht man beim Ändern oder<br />
Umkonstruieren eine höhere Flexibilität. Hat man einmal eine Welle modelliert, kann man<br />
aus dieser Welle durch Hinzufügen oder Wegnehmen von zylindrischen Abschnitten, Ändern<br />
der Maße, etc. sehr leicht eine völlig andere Welle erzeugen. Rotationskörper sollte man nur<br />
dort verwenden, wo sie tatsächlich Vorteile bringen ( z.B. bei einer Felge ).<br />
• Generell beim Modellieren einfache KE verwenden. Große, tragende KE zuerst konstruieren,<br />
dann darauf weitere KE modellieren. KE, die bei einer nachfolgenden Analyse ( z.B. mit<br />
<strong>Pro</strong>/MECHANICA ) oder bei einer vereinfachten Modelldarstellung weggelassen<br />
( unterdrückt ) werden sollen als eigene KE modellieren ( z.B. Außenradien, Rippen, etc.).
<strong>Pro</strong>/<strong>ENGINEER</strong> Modellierungshinweise Seite: 8.2<br />
Besonders in Hinblick auf das Unterdrücken von KE sind beim Erzeugen der KE die sich<br />
dabei ergebenden Eltern/Kind-Beziehungen zu beachten.<br />
• Beim Erzeugen skizzierter KE kann man die Bedingungen des Absichtsmanagers gut<br />
ausnützen, man soll Referenzen günstig wählen und die Bemaßungen so setzen, wie man sie<br />
später für die Zeichnung bzw. die Fertigung braucht.<br />
• KE sollen auf die KE referenziert werden, auf die sie sich wirklich beziehen ( dabei<br />
Fertigungs- und Montageablauf beachten ). Nur mit "korrekten" Eltern/Kind-Beziehungen<br />
erhält man weiterverwendbare Konstruktionen ( siehe auch Beispiel "Achsenlagerung" ).<br />
• Beim Modellieren von Bauteilen ist es i.a. günstig, die Bauteile in ihrer "üblichen" Lage zu<br />
modellieren. Darunter versteht man die Lage, in der man einen Bauteil "vor sich hinlegt" um<br />
ihn zu betrachten. Die folgenden Beispiele zeigen dies in schematischer Darstellung:<br />
Welle Lagergehäuse Kupplung<br />
Dadurch haben dann die Bezeichnungen der Bezugsebenen ( Oben, Unten, Vorne ) tatsächlich<br />
einen Sinn. Das Modellieren der Bauteile in der Einbaulage ist i.a. nicht so günstig, aber in<br />
manchen Fällen durchaus sinnvoll.<br />
Bauteile – Baugruppen, wo ist die Grenze ?<br />
Natürlich gibt es immer verschiedene Möglichkeiten, eine Konstruktion in Bauteile,<br />
Unterbaugruppen und Baugruppen zu strukturieren. Wie fein man eine Konstruktion gliedert,<br />
hängt im wesentlichen davon ab, welche Unterlagen ( Zeichnungen und <strong>3D</strong>-Daten ) man später<br />
benötigt.<br />
Zwei Möglichkeiten seinen hier aufgezeigt:<br />
Variante A: Jeder Einzelteil einer Konstruktion ( z.B. jedes Blech einer geschweißten<br />
Konstruktion oder jeder Teil einer geklebten Konstruktion ) wird als eigener<br />
Bauteil modelliert. Jeder Montageprozess oder Zusammenbau wird mit<br />
Baugruppen und Unterbaugruppen verwirklicht. Dadurch erhält man sehr viele<br />
(Unter-)Baugruppen und eine sehr komplexen Modellbaum v.a. auf<br />
Baugruppenebene.<br />
Variante B: Schon zusammengefügte, vormontierte Einheiten ( geschweißt, geklebt ), die im<br />
Laufe der Montage mit anderen Einheiten verbunden werden, werden als eigener<br />
Bauteil modelliert. Der Fertigungs- bzw. Montageprozess dieser vormontierten<br />
Einheit ist aus den verwendeten KE und ihren Eltern/Kind-Beziehungen<br />
untereinander im Modellbaum ersichtlich.<br />
Ein Beispiel für diese Vorgangsweise wäre eine geschweißte Achsenlagerung, die als Einheit<br />
vorgefertigt wird und erst dann mit der Konstruktion verschweißt oder verschraubt wird.
Seite: 8.3<br />
Modellierungshinweise<br />
Beispiel: Geschweißte Achsenlagerung<br />
Bauteile (Variante A)<br />
oder KE (Variante B)<br />
Variante A: Jeder Teil der Achsenlagerung ( Grundplatte und die beiden Laschen ) ist ein<br />
eigener Bauteil, der mit den notwendigen KE ( Fasen, Rundungen, Bohrungen,<br />
etc. ) versehen wird. Die Achsenlagerung selbst ist somit eine Baugruppe, die als<br />
Komponente in die Konstruktion eingebaut wird.<br />
Anmerkung: Jede Lasche enthält als eigener Bauteil ihre eigene Bohrung. Man kann die<br />
Bohrung aber auch erst "nach dem Schweißen" in der Baugruppe modellieren, was<br />
dem tatsächlichen Fertigungsprozess näherkommt und engere Toleranzen erlaubt.<br />
Variante B: Die gesamte Achsenlagerung ist ein Bauteil. Grundplatte und darauf modellierte<br />
Laschen sind eigene KE (<strong>Pro</strong>filkörper), auf die jeweils die Fasen, Rundungen, etc.<br />
modelliert werden. Die Bohrung geht durch beide Laschen gleichzeitig. Die<br />
gesamte Achsenlagerung wird somit als ein Bauteil in eine Baugruppe eingebaut.<br />
Unten ist eine Modellierungsvariante dargestellt, die auch zum selben Ergebnis führt, aber nicht<br />
die Herstellungsart bzw. die Fertigung einer geschweißten Achsenlagerung widerspiegelt:<br />
Mit MatSchnitt entfernt<br />
Zwei <strong>Pro</strong>filkörper<br />
Ungünstige (bzw. "falsche" ) Lösung
Seite: 0.1<br />
Inhalt<br />
Inhaltsverzeichnis<br />
<strong>Pro</strong>/MECHANICA – STRUCTURE<br />
Arbeiten mit STRUCTURE in <strong>Pro</strong>/<strong>ENGINEER</strong><br />
Arbeitsbehelf<br />
Dieser Arbeitsbehelf ist eine knapp gefasste Einführung in das Arbeiten mit dem Strukturanalysepaket<br />
<strong>Pro</strong>/MECHANICA – Structure in Kombination mit <strong>Pro</strong>/<strong>ENGINEER</strong> im sogenannten integrierten Modus und<br />
kann und soll bei komplexeren Berechnungsaufgaben die ausführliche Online-Dokumentation oder die vorhandene<br />
schriftliche Dokumentation nicht ersetzen. Darüberhinaus enthält er auch einige Hinweise zum Arbeiten mit<br />
<strong>Pro</strong>/MECHANICA – Thermal, dem Modul zur thermischen Analyse.<br />
Seite<br />
1. Einführung 1.1<br />
1.1. Die <strong>Pro</strong>/MECHANICA Module 1.1<br />
1.2. Arbeitsablauf in <strong>Pro</strong>/MECHANICA 1.1<br />
2. Bauteil erzeugen, <strong>Pro</strong>/MECHANICA starten 2.1<br />
2.1. Arbeitsverzeichnis anlegen und <strong>Pro</strong>/<strong>ENGINEER</strong> starten 2.1<br />
2.2. Bauteil in <strong>Pro</strong>/<strong>ENGINEER</strong> erzeugen 2.1<br />
2.3. <strong>Pro</strong>/MECHANICA – STRUCTURE starten 2.3<br />
3. Modell definieren 3.1<br />
3.1. Modelltyp definieren bzw. kontrollieren 3.1<br />
3.2. Simulations-Konstruktionselemente definieren 3.2<br />
3.3. Bereiche definieren 3.2<br />
3.4. Randbedingungen definieren 3.3<br />
3.5. Lasten definieren 3.4<br />
3.6. Materialien definieren 3.6<br />
3.7. Kontaktbereiche definieren (falls nötig) 3.6<br />
3.8. Messgrößen definieren 3.7<br />
4. Modell analysieren 4.1<br />
4.1. Analyse definieren 4.1<br />
4.2. Analyse berechnen – Rechenlauf durchführen 4.2<br />
4.3. Ergebnisse überprüfen 4.3<br />
4.3.1. Ergebnisfenster definieren 4.4<br />
4.3.2. Ergebnisfenster anzeigen 4.6<br />
5. Modelländerungen festlegen – Modell optimieren 5.1<br />
5.1. Änderungen am Modell durchführen 5.1<br />
5.1.1. Designparameter definieren 5.1<br />
5.1.2. Designparameter überprüfen und verändern 5.2<br />
5.2. Designstudie durchführen und fertigstellen 5.3<br />
5.2.1. Standard-Designstudie definieren und durchführen 5.3<br />
5.2.2. Sensitivitätsstudie definieren und durchführen 5.4<br />
5.2.3. Optimierungsstudie definieren und durchführen 5.5<br />
6. Idealisierung 6.1<br />
6.1. Schalen 6.1<br />
6.2. Balken 6.1<br />
6.3. Massen 6.3<br />
6.4. Weitere Elementtypen ( Federn, Punktnaht, Verbindung, Starre Verbindung ) 6.3<br />
7. Übungsbeispiele 7.1
<strong>Pro</strong>/M - Structure Einführung Seite: 1.1<br />
1. EINFÜHRUNG<br />
1.1. Die <strong>Pro</strong>/MECHANICA – Module<br />
<strong>Pro</strong>/MECHANICA ist ein vielfältiges Werkzeug für die rechnerunterstützte Konstruktion, mit<br />
dem man eine Konstruktion nach strukturmechanischen, thermischen und dynamischen<br />
Gesichtspunkten analysieren und optimieren kann.<br />
Die <strong>Pro</strong>/MECHANICA – <strong>Pro</strong>duktfamilie besteht aus den drei Hauptmodulen:<br />
• <strong>Pro</strong>/MECHANICA – Structure: ein Strukturanalysepaket mit den Analysearten: statische<br />
Analyse, Modalanalyse, Beulanalyse, Kontaktanalyse, Vorspannungsanalyse und<br />
Schwingungsanalyse ( dynamische Zeitanalyse, dynamische Frequenzanalyse, dynamische<br />
Zufallsanalyse, dynamische Impulsanalyse ), Ermüdungsanalyse.<br />
• <strong>Pro</strong>/MECHANICA – Thermal: ein Modul zur thermischen Analyse, für stationäre<br />
Temperaturzustände und Wärmeübergänge sowie transiente Wärmeanalysen.<br />
• <strong>Pro</strong>/MECHANICA – Motion: ein Modulpaket für die Bewegungsanalyse und zur<br />
Modellierung von Mechanismen; ermöglicht <strong>3D</strong>-Statikanalysen, kinetostatische Analysen,<br />
dynamische und invers-dynamische Analysen und Kollisionsprüfung.<br />
Dieser Arbeitsbehelf ist eine knapp gefasste Einführung in das Arbeiten mit dem<br />
Strukturanalysepaket <strong>Pro</strong>/MECHANICA – Structure im sogenannten integrierten Modus und<br />
enthält auch einige Hinweise zum Arbeiten mit <strong>Pro</strong>/MECHANICA – Thermal.<br />
Mit <strong>Pro</strong>/MECHANICA kann man in drei Betriebsarten arbeiten: im integrierten Modus, im<br />
verbundenen Modus oder im unabhängigen Modus. Mit der Wahl der Betriebsart bestimmt man,<br />
ob man vorwiegend mit der Benutzeroberfläche von <strong>Pro</strong>/<strong>ENGINEER</strong> oder von<br />
<strong>Pro</strong>/MECHANICA arbeitet. Die Betriebsart bestimmt darüberhinaus, wie Objekte modelliert<br />
werden, welche Funktionen zur Verfügung stehen und welche Analysen durchgeführt werden<br />
können.<br />
1.2. Arbeitsablauf in <strong>Pro</strong>/MECHANICA<br />
Der Arbeitsablauf beim Analysieren und Optimieren mit <strong>Pro</strong>/MECHANICA gliedert sich in:<br />
a) Modell aufbauen ( definieren )<br />
b) Modell analysieren<br />
c) Modelländerungen festlegen ( für Optimierung oder Variantenuntersuchung )<br />
d) Modell optimieren
Seite: 1.2<br />
Einführung<br />
Im folgenden werden die wesentliche Einzelschritte dieser vier Schritte etwas ausführlicher<br />
beschrieben. Danach wird auch der Arbeitsablauf einer Structure - Analyse anhand dieser<br />
vier Hauptschritte im Detail beschrieben.<br />
zu a) Modell aufbauen: ( Modell definieren )<br />
Bauteil planen und konstruieren: Erfolgt im integrierten Modus in <strong>Pro</strong>/<strong>ENGINEER</strong>;<br />
schon beim Modellieren soll man dabei an die Strukturanalyse denken: geeignet<br />
modellieren, damit für die Analyse nicht benötigte Konstruktionselemente<br />
unterdrückt werden können, Bezugspunkte und Bereiche ( für Lasteinleitung und<br />
Lagerung ) definieren.<br />
Einheitensystem definieren<br />
Koodinatensystem definieren ( falls zusätzlich zum globalen KS (GKS) bzw.<br />
Weltkoordinatensystem (WKS) notwendig ).<br />
Strukturidealisierung definieren: standardmäßig werden Bauteile als Volumenmodelle<br />
modelliert, man kann aber auch festlegen, dass das Modell ( oder Teile des<br />
Modells ) ein Schalen- oder Balkenmodell sein soll.<br />
Objekte definieren: Material und Randbedingungen festlegen, Lasten aufbringen,<br />
Kontaktbereiche definieren ( falls sich Modellteilbereiche während der Analyse<br />
berühren ), Meßgrößen definieren ( Meßgrößen sind gewünschte Ergebnisdaten,<br />
die das <strong>Pro</strong>gramm berechnen soll; allgemeine Meßgrößen wie max.Spannungen,<br />
Verformung, Wärmefluss, Temperatur werden standardmäßig berechnet, eigene<br />
Meßgrößen - wie Spannungen für bestimmte Punkte - können definiert werden ).<br />
zu b) Modell analysieren:<br />
Analyse definieren: Art der Analyse angegeben ( je nach Modul, siehe 1.1. ) und<br />
Bedingungen für die Analyse festlegen.<br />
Analyse berechnen: Einstellungen für Rechenlauf festlegen bzw. kontrollieren ( Solver<br />
wählen, Speicher reservieren, etc. ), Berechnung starten und Rechenlauf verfolgen<br />
( mit Status-Datei und <strong>Pro</strong>tokoll-Datei ).<br />
Analyseergebnisse überprüfen: gewünschte Inhalte für die einzelnen Ergebnisfenster<br />
definieren und Ergebnisfenster anzeigen.<br />
mögliche Anzeigeformate:<br />
MODELL: Ergebnisse werden am Modell dargestellt; (Vergleichsspannung,<br />
Verformung, etc.)<br />
GRAPH: Ergebnisse werden in x-y-Diagrammen dargestellt (Konvergenz der<br />
Spannungen während der Iterationen, Spannungen entlang einer<br />
Kante, etc.)<br />
FARBFLÄCHEN-, ISOLINIEN- und VEKTOR-Darstellung der Ergebnisse sind<br />
möglich sowie ANIMATION (von unbelastet bis max.Belastung).
<strong>Pro</strong>/M - Structure Einführung Seite: 1.3<br />
zu c) Modelländerungen festlegen: ( für Optimierung oder Variantenuntersuchung )<br />
Festlegen, welche Bestandteile des Modells während einer Variantenuntersuchung oder<br />
einer Optimierung geändert werden sollen:<br />
Designparameter: sind für Formänderungen des Modells zuständig; man kann damit<br />
auch Querschnittsbemaßungen skizzierter Balkenelemente und Materialeigenschaften<br />
ändern.<br />
1.Schritt: Designparameter definieren und die Grenzwerte für Änderungen angeben.<br />
2.Schritt: Formänderungen überprüfen und ggf. bearbeiten; kontrollieren, ob Formänderungen<br />
in die gewünschte Richtung führen oder überhaupt möglich sind.<br />
zu d) Modell optimieren: Optimierung erfolgt in mehreren Schritten:<br />
Standard – Designstudie: um zu erfahren, wie sich das Modell bei einer einzelnen<br />
Analyse oder mehreren Analysen bei unterschiedlichen Parametereinstellungen<br />
verhält ( Variantenuntersuchung ).<br />
Sensitivitätsstudien: um zu erfahren, welche Designparameter und Designvariablen eine<br />
besondere Bedeutung für das Konstruktionsziel haben und welche sich nicht<br />
signifikant auf die Konstruktion auswirken; damit kann man auch geeignete<br />
Startpunkte und Grenzpunkte für die Designparameter in Optimierungsstudien<br />
ermitteln, d.h. den Wertebereich aller in Frage kommenden Parameter und damit<br />
den Konstruktionsbereich einengen.<br />
Optimierungsstudien: weisen das <strong>Pro</strong>gramm an, einen oder mehrere Parameter so<br />
anzupassen, dass ein gewünschtes Kontruktionsziel innerhalb der vorgegebenen<br />
Grenzwerte erreicht wird oder die Machbarkeit einer Konstruktion geprüft wird.<br />
Aus den Ergebnissen kann man die Form des optimierten Modells erkennen und<br />
entscheiden, ob sie der Konstruktionsabsicht entspricht.<br />
Die optimierte Konstruktion kann ( im integrierten oder im verbundenen Modus ) in<br />
<strong>Pro</strong>/<strong>ENGINEER</strong> übernommen werden, wenn man den <strong>Pro</strong>/<strong>ENGINEER</strong> – Bauteil<br />
aktualisiert.
Seite: 2.1<br />
Bauteil erzeugen, <strong>Pro</strong>/M starten<br />
2. Bauteil erzeugen, <strong>Pro</strong>/MECHANICA starten<br />
In den Abschnitten 2 bis 5 soll der ABLAUF einer <strong>Pro</strong>/MECHANICA − STRUCTURE –<br />
Analyse im integrierten Modus beschrieben werden. Dabei wird der Bauteil in<br />
<strong>Pro</strong>/<strong>ENGINEER</strong> erzeugt und in <strong>Pro</strong>/MECHANICA analysiert, es werden Modelländerungen<br />
festgelegt und beschrieben, wie das Modell optimiert werden kann.<br />
2.1. Arbeitsverzeichnis anlegen und <strong>Pro</strong>/<strong>ENGINEER</strong> starten<br />
Bevor man den Bauteil für die Analyse zu modellieren beginnt, sollte man für den Bauteil und<br />
alle Analysedaten ein eigenes Arbeitsverzeichnis anlegen, da während der Analyse sehr viele<br />
Daten anfallen !<br />
A) Mit Explorer ein Arbeitsverzeichnis für den Bauteil und die Analysedaten anlegen:<br />
z.B. C:\proe_projekte\<strong>Pro</strong>M_Structure\Platte1<br />
B) <strong>Pro</strong>/<strong>ENGINEER</strong> starten und in das Arbeitsverzeichnis wechseln:<br />
PDM: Datei > Arbeitsverzeichnis...<br />
2.2. Bauteil in <strong>Pro</strong>/<strong>ENGINEER</strong> erzeugen<br />
In <strong>Pro</strong>/<strong>ENGINEER</strong> erzeugt man nun den Bauteil ( oder die Bauteile und die Baugruppe ) auf<br />
die übliche Art und Weise. Dabei soll man beim Modellieren schon an die Strukturanalyse<br />
denken:<br />
• Einheitensystem kontrollieren ( MM: TEIL > Einstellung > Einheiten ), üblicherweise mmNs<br />
mit °C, tonne und rad; dabei ist g = 9806.65 mm/s². Schaltfläche "Info..." zur Kontrolle der<br />
abgeleiteten Einheiten anklicken.<br />
• Wie soll das Modell orientiert sein, welche Symmetrien sind notwendig? Dazu Folie<br />
A_KOORDINATEN mit PDM: Ansicht > Folien... einblenden und STD-KOORD anzeigen<br />
lassen.<br />
• Einfache Konstruktionselemente (KE) verwenden. KE, die bei der Analyse weggelassen<br />
werden ( Außenradien, etc. ) als eigene KE modellieren ! Große, tragende KE zuerst<br />
konstruieren, darauf weitere KE, damit beim Unterdrücken keine <strong>Pro</strong>bleme auftreten<br />
( Eltern-Kind-Beziehungen !).<br />
• Modellbereiche, die später eventuell unterschiedliche Dicken aufweisen sollen (z.B. für<br />
Gewichtsoptimierung) als eigene KE erzeugen, auch wenn sie am Beginn gleich dick sind.
<strong>Pro</strong>/M - Structure Bauteil erzeugen, <strong>Pro</strong>/M starten Seite: 2.2<br />
• Muster binden KE aneinander ! Die Positionen der KE können bei Optimierung nicht<br />
beliebig verschoben werden ( manchmal sind eigene KE z.B. für mehrere Bohrungen<br />
besser...).<br />
Beispiel für KE-Aufteilung:<br />
KE 2<br />
KE 1 und KE 2 können KE 1<br />
nach der Optimierung<br />
unterschiedliche Dicken<br />
aufweisen !<br />
KE 3 KE 4<br />
• Wichtige Bemaßungen (für Designparameter) mit eigenen selbsterklärenden Namen<br />
versehen ( MM: TEIL > Aendern > MassKosmetik > Symbol ; den Namen kann man sich mit<br />
PDM: Info > MassSymbol anzeigen lassen ).<br />
• VOR <strong>Pro</strong>/MECHANICA – STRUCTURE – Analyse NICHT benötigte KE unterdrücken !<br />
Nach der Modellierung des Bauteils Modell speichern !!
Seite: 2.3<br />
Bauteil erzeugen, <strong>Pro</strong>/M starten<br />
2.3. <strong>Pro</strong>/MECHANICA – STRUCTURE starten<br />
Will man im integrierten Modus arbeiten, startet man <strong>Pro</strong>/MECHANICA direkt von<br />
<strong>Pro</strong>/<strong>ENGINEER</strong> aus mit PDM: Applikationen > Mechanica. Als erstes wird ein Einheiten-<br />
Dialogfenster angezeigt ( kontrollieren und "Weiter" ! ), dann wird im Menue - Manager das<br />
MECHANICA - Hauptmenü aufgebaut:<br />
Motion<br />
auf Menüs von Modul MOTION zugreifen.<br />
Structure<br />
auf Menüs von Modul STRUCTURE zugreifen.<br />
Thermal<br />
auf Menüs von Modul THERMAL zugreifen.<br />
Spritzguss Werkzeugfüll-Modellierungsumgebung betreten.<br />
Neu Sim Mdl alle MECHANICA-Modellierungsobjekte (Materialien, Randbedingungen,<br />
Lasten, etc.) löschen und ein neues Modell öffnen.<br />
Konstr Strgen Konstruktionsparameter erzeugen und verwalten:<br />
Designparameter erzeugen, Formänderungen kontrollieren.<br />
Einstellungen Übertragungs- und AutoGEM-Einstellungen überprüfen.<br />
Konfiguration aktuelle MECHANICA-Konfigurationseinstellungen bearbeiten,<br />
laden und speichern.<br />
Unabh Mec Unabhängige <strong>Pro</strong>/MECHANICA-Benutzeroberfläche aufrufen,<br />
d.h. in den verbunden Modus wird erst dann gewechselt, wenn man<br />
Modell in der <strong>Pro</strong>/MECHANICA-Benutzeroberfläche speichert.<br />
<strong>Pro</strong>z Berater <strong>Pro</strong>/MECHANICA <strong>Pro</strong>zess-Berater aufrufen ( lesen ! ).<br />
Klickt man auf STRUCTURE, wird das Structure - Hauptmenü MEC STRUCT geöffnet:<br />
Modell<br />
Analysen<br />
KonstrStudien<br />
Modell pruefen<br />
Ausfuehren<br />
Ergebnisse<br />
Fertig/Zurueck<br />
definieren: Koordinatensysteme, Bereiche, Randbedingungen,<br />
Lasten, Materialien, Kontaktbereiche, Messgrößen, Design-<br />
Parameter, Idealisierungen, Bezugspunkte.<br />
definieren: statische Analyse, Modalanalyse, Wärmeanalyse, etc.<br />
definieren: Sensitivitätsstudien, Optimierungsstudie, etc.<br />
Gültigkeit des Simulationsmodells prüfen.<br />
Rechenlauf durchführen.<br />
Ergebnisfenster definieren und anzeigen lassen.<br />
zum MECHANICA - Hauptmenü zurückkehren.<br />
Eine <strong>Pro</strong>/MECHANICA – STRUCTURE – Analyse erfordert das Abarbeiten dieser<br />
Menüpunkte in der angegebenen Reihenfolge; bei einer Standard-Analyse kann der Punkt<br />
KonstrStudien zur Definition von Sensitivitätsstudien und Optimierungsstudien natürlich<br />
übersprungen werden.<br />
Hinweis:<br />
Mechanica - Symbole ( für Koordinatensysteme, Randbedingungen, Lasten, etc. ) können<br />
jederzeit mit dem Dialogfenster "Simulationsdarstellung", das mit PDM: Ansicht ><br />
Simulationsanzeige > Sichtbarkeit... aufgerufen werden kann, EIN- und AUS-geblendet<br />
werden ! Mit PDM: Ansicht > Simulationsanzeige > Einstellungen... können die Art der<br />
Darstellung von Lasten und Randbedingungen, die Farben und der Icon-Maßstab eingestellt<br />
werden.
<strong>Pro</strong>/M - Structure Modell definieren Seite: 3.1<br />
3. Modell definieren<br />
Klickt man im Structure - Hauptmenü MEC STRUCT auf die Option Modell, wird das Menü<br />
STRC MODELL geöffnet, in dem alle Arbeitsschritte zur Modelldefinition ausgeführt werden.<br />
Alle Mechanica – Objekte werden in Mechanica im Modellbaum angeführt und können dort<br />
auch direkt mit einem Kontextmenü bearbeitet werden ( wie in <strong>Pro</strong>/<strong>ENGINEER</strong> ).<br />
3.1. Modelltyp definieren bzw. kontrollieren:<br />
Mit MM: MECHANICA > Structure > Modell > Modelltyp wählt man je nach Art der<br />
Analyse den <strong>3D</strong>-Modelltyp ( Vorgabe ) oder einen von mehreren 2D-Modelltypen. Falls ein 2D-<br />
Modelltyp in Frage kommt, kann man durch kürzere Rechenläufe viel Zeit sparen.<br />
<strong>3D</strong>: wenn Bestandteile des Modells ( einschließlich Idealisierungen,<br />
Lasten, Designparameter oder Verschiebungen ) außerhalb der XY-<br />
Ebene liegen sollen.<br />
6 Freiheitsgrade (DOF): Translation in X,Y,Z; Rotation um X,Y,Z.<br />
Ebener Spannungszustand: wenn Modell eine dünne Scheibe ist, die in der Ebene belastet<br />
wird. Geometrie, Lasten Verschiebungen etc. liegen in XY-Ebene.<br />
2 Freiheitsgrade (DOF): Translation in X, Y.<br />
Ebener Dehnungszustand: wenn Dehnung in eine Richtung vernachlässigt werden kann ( z.B.<br />
Körper mit kleinem Querschnitt wird auf seiner ganzen Länge<br />
belastet ⇒ keine Dehnung in Längsrichtung ). Der Querschnitt,<br />
die Lasten und Verschiebungen liegen in XY-Ebene, das Modell<br />
hat Einheitsdicke.<br />
3 Freiheitsgrade (DOF): Translation in X, Y; Rotation um Z.<br />
2D-Achsensymmetrie: für rotationssymmetrische Geometrie, Belastung und Verformung;<br />
gesamtes Modell muss sich in XY-Ebene mit X ≥ 0 befinden, Y-<br />
Achse ist Rotationsachse.<br />
3 Freiheitsgrade (DOF): Translation in X, Y; Rotation um Z.<br />
Wählt man einen 2D-Modelltyp, muss man die "Geometrie wählen", auf der eine 2D-Analyse<br />
durchgeführt werden soll, und ein kartesisches Bezugs – "Koordinatensystem wählen".<br />
Als Geometrie kann man für alle 2D-Modelltypen eine oder mehrere koplanare Flächen oder<br />
Elementflächen wählen, die vollständig in der vom Bezugskoordinatensystem definierten XY-<br />
Ebene liegen. Für Ebener Dehnungszustand und 2D-Achsensymmetrie kann man auch eine oder<br />
mehrere koplanare Kanten oder Kurven wählen. <strong>Pro</strong>/MECHANICA kann keine 2D-Analysen für<br />
Mittelfächenmodelle, Skizzen und Schnitte ausführen.<br />
Eventuell muss man mit MM: MECHANICA > Structure > Modell > KonstrElemente ><br />
KoordSystem > Erzeugen oder dem Symbol im rechten Werkzeugkasten auch ein<br />
Koordinatensystem erzeugen, damit die gewählte Geometrie in der XY-Ebene liegt.
Seite: 3.2<br />
Modell definieren<br />
3.2. Simulations-Konstruktionselemente definieren:<br />
Simulations-Konstruktionselemente sind Modellierelemente ( Bezugspunkte, Bezugskurven,<br />
Koordinatensysteme, Flächen- und Volumenbereiche ), die nur in <strong>Pro</strong>/MECHANICA<br />
existieren. In <strong>Pro</strong>/<strong>ENGINEER</strong> sind diese Konstruktionselemente nicht sichtbar.<br />
Solche Elemente können beim Definieren von Lasten oder Randbedingungen notwendig oder<br />
hilfreich sein. Bezugspunkte braucht man z.B. für Stellen, an denen Federn und Massen<br />
angebracht werden sollen; für punktbezogene MESSGRÖSSEN, etc.<br />
Erfordern <strong>Pro</strong>/MECHANICA-Objekte Simulations-Konstruktionselemente, können diese<br />
ausgewählt oder direkt im Befehl erzeugt werden.<br />
Simulations-Konstruktionselemente können<br />
• mit MM: MECHANICA > Structure > Modell > KonstrElemente<br />
• mit den Optionen von PDM: Bezug<br />
• mit den Symbolen im rechten Werkzeugkasten<br />
erzeugt werden.<br />
Simulations-Koordinatensysteme definieren: ( falls nötig )<br />
MM: MECHANICA > Structure > Modell > KonstrElemente > KoordSystem öffnet ein<br />
Menü zum Erzeugen, Aendern, Umdefinieren und Loeschen von Simulations-<br />
Koordinatensystemen. Beim Erzeugen legt man auch den Typ ( kartesisch, zylindrisch oder<br />
sphärisch ) fest. Mit Name kann man ein Simulations-Koordinatensystem umbenenen.<br />
MM: MECHANICA > Structure > Modell > Aktuelles KSys öffnet ein Menü mit:<br />
WKS Welt-Koordinatensystem des Modells zum aktuellen Koord.Sys. machen.<br />
Auswahl vorhandenes Koord.System wählen und zum aktuellen Koord.Sys. machen.<br />
Erzeugen Koord.System erzeugen und zum aktuellen Koord.Sys. machen.<br />
3.3. Bereiche definieren:<br />
Randbedingungen, Lasten und Kontaktbereiche erstrecken sich oft NICHT auf eine gesamte<br />
Fläche sondern nur auf einen Teilbereich dieser Fläche. Um aber realistischere Bedingungen zu<br />
erhalten, sollen aber Randbedingungen und Lasten NICHT an einem Punkt definiert werden,<br />
sondern sich über eine begrenzte Fläche ( = Bereich ) erstrecken. Damit diese Randbedingungen<br />
und Lasten auf diese Flächenbereiche ( = Teilbereiche von Flächen ) aufgebracht werden<br />
können, müssen diese in <strong>Pro</strong>/MECHANICA auf der gewünschten Fläche definiert werden:<br />
MM: MECHANICA > Structure > Modell > KonstrElemente > FlaeBereich ><br />
Erzeugen öffnet das Menü TRENNFLAE OP:<br />
Skizze Berandung für den Flächenbereich auf der gewünschten Fläche skizzieren.<br />
Auswahl vorhandene Berandungskurven für den Flächenbereich wählen.<br />
Nach der Definition des Schnitts muss man die gewünschten Flächenbereiche auf der Fläche<br />
wählen. Mit Alle zeigen oder Nach Flae zeigen kann man die erzeugten Bereiche<br />
kontrollieren. Flächenbereiche können auch geändert, umdefiniert, gelöscht oder mit Namen<br />
versehen werden.<br />
Neben Flächenbereichen gibt es auch Volumenbereiche, mit denen ein Bauteil in verschiedene<br />
Volumina mit verschiedenene Eigenschaften aufgeteilt werden kann.
<strong>Pro</strong>/M - Structure Modell definieren Seite: 3.3<br />
3.4. Randbedingungen definieren:<br />
Randbedingungen (RB) sind in einer Strukturanalyse von AUSSEN vorgegebene<br />
Einschränkungen der Bewegung eines Teilbereiches unter Last, in einer Wärmeanalyse von<br />
AUSSEN vorgegebene Einschränkungen der Temperatur eines Teilbereiches des Modells. Ein<br />
Modell kann z.B. auch nur durch seine Randbedingungen "belastet" sein ( Vorspannung oder<br />
vorgegebene Temperatur an den Rändern ).<br />
Randbedingungssatz: Zusammenfassung mehrerer Randbedingungen, die gemeinsam auf ein<br />
Modell wirken. Jeder Randbedingungssatz erhält eine (sinnvollen)<br />
Namen und jede Randbedingung (RB) muss einem Randbedingungssatz<br />
zugeordnet werden. Will man einem Satz eine weitere RB hinzufügen,<br />
gibt man beim Erzeugen der RB einfach denselben Randbedingungssatz-<br />
Namen ein.<br />
Hinweis: Zur Definition von Randbedingungen und Lasten benötigt man oft Bezugspunkte.<br />
Bezugspunkte können in <strong>Pro</strong>/MECHANICA mit MM: MECHANICA > STRUCTURE (oder<br />
THERMAL) > Modell > Bezugspunkte erzeugt, bearbeitet und gelöscht werden.<br />
MM: MECHANICA > STRUCTURE > Modell > Bedingungen öffnet ein Menü mit:<br />
Erzeugen RB können auf Punkte (Bezugspunkte), Kanten/Kurven oder Flächen<br />
erzeugt werden: gewünschtes Objekt wählen. Das Dialogfenster<br />
"Randbedingung" wird geöffnet: der Randbedingung einen (sinnvoller)<br />
Namen geben und festlegen, zu welchem Randbedingungssatz sie gehört<br />
( Satzmitglied ). Dazu Satz wählen oder mit "Neu" erzeugen.<br />
Nun die gewünschten Optionen ( Frei, Konstant oder Vorgegeben ) für<br />
jeden Freiheitsgrad ( Verschiebungen oder Rotationen, abhängig von<br />
Koord.Sys.) definieren:<br />
Editieren<br />
Loeschen<br />
Beding Saetze<br />
Beispiele von RB-Symbolen:<br />
Kartesisch: Verschiebung entlang X, Y, Z Rotation um X, Y, Z<br />
Zylindrisch: Verschiebung entlang R, T, Z Rotation um R, T, Z<br />
Reaktionskräfte und -momente werden für Punkte und Kanten nur ausgegeben, wenn<br />
sich die Randbedingungen auf das GKS (WKS) beziehen !<br />
Jede RB erhält ein Symbol, aus dem seine Optionen ersichtlich sind.<br />
wählt man ein RB-Symbol, wird das Dialogfenster "Randbedingung"<br />
geöffnet, in dem alle Optionen umdefinieren werden können.<br />
gewünschtes RB-Symbol wählen und fort ist die RB ! Das Löschen einer<br />
RB eines RB-Satzes hat keinen Einfluss auf die anderen RB des Satzes.<br />
öffnet das Dialogfenster "Randbedingungssätze". Mit "Neu" erzeugt<br />
man einen neuen Satz, mit "Löschen" entfernt man unerwünschte Sätze<br />
inkl.der enthaltenen RB. Wählt man einen vorhandenen RB-Satz und klickt<br />
auf "Bearbeiten", werden alle RB, die zu diesem Satz gehören, angezeigt.<br />
Man kann man die Beschreibung der RB-Satzes ändern (sonst nichts !).<br />
Versch X, Y, Z konstant Versch X, Y frei, Z konst. Versch X, Y, Z konst.<br />
Rot X, Y, Z frei Rot X, Y, Z frei Rot X, Y, Z konst.<br />
Festlager Loslager <strong>3D</strong>-Einspannung<br />
Beachte: Um im integrierten Modus Spannungs- und Wärmeflusskonzentrationen zu<br />
vermeiden, empfiehlt es sich, einen kleinen Bereich zu definieren und die RB ( und die Lasten )<br />
für diesen Bereich und NICHT für einen Punkt oder eine Kante anzugeben !
Seite: 3.4<br />
Modell definieren<br />
Hinweis: Thermische Randbedingungen und Lasten für <strong>Pro</strong>/MECHANICA – THERMAL<br />
Der Modul dient häufig dazu, ein Temperaturfeld ( = Temperaturverteilung im Modell ) zu<br />
errechnen, welches auch als Belastung für eine Strukturanalyse verwendet werden kann.<br />
Vorgegebene Temperatur definieren:<br />
MM: MECHANICA > THERMAL > Modell > Berand Bedingen > Vorgeschr Temp<br />
Mit Option Erzeugen kann an einem Punkt, einer Kante/Kurve oder einer Fläche eine<br />
Temperatur ( nur reelle Werte eingeben ) definiert werden; auch diesem RB-Satz wird ein<br />
Namen gegeben, Bearbeiten und Löschen erfolgt wie bei Strukturrandbedingungen.<br />
Konvektionsbedingung definieren:<br />
MM: MECHANICA > THERMAL > Modell > Berand Bedingen > Konv Bed<br />
Mit Option Erzeugen wird an einem Punkt, einer Kante/Kurve oder einer Fläche eine<br />
Konvektionsbedingung durch Eingabe des Wärmeübergangskoeffizienten ( Wärme/Zeit pro<br />
Grad pro Flächeneinheit z.B. W / mm² K ) und der Umgebungstemperatur ( z.B. in °C )<br />
definiert.<br />
Als Wärmelasten werden abhängig vom Objekt, auf dem die Last aufgebracht wird, entweder<br />
die Gesamtlast Q oder die Wärme/Zeit pro Längeneinheit (Kante/Kurve) oder die Wärme/Zeit<br />
pro Flächeneinheit (Fläche) eingegeben (MM: MECHANICA > THERMAL > Modell ><br />
Waermelasten). Wärmelasten simulieren eine interne Wärmeentwicklung oder einen<br />
Wärmefluss im Inneren des Modells.<br />
Zeitabhängige Konvektionsbedingungen und Wärmelasten spielen nur bei einer transienten<br />
Wärmeanalyse eine Rolle !<br />
3.5. Lasten definieren:<br />
MM: MECHANICA > STRUCTURE > Modell > Lasten öffnet das Menü LASTEN zum<br />
Erzeugen, Editieren, Löschen und Überprüfen von Lasten.<br />
• Man kann folgende Lasten definieren:<br />
in STRUCTURE Kraftlasten, Momentlasten, Lagerlasten, Zentrifugallasten, Gravitationslasten,<br />
Drucklasten, Wärmelasten; darüberhinaus kann man in MOTION<br />
errechnete Lasten nach STRUCTURE übertragen.<br />
in THERMAL Wärmelasten.<br />
• Lastsatz: eine Zusammenstellung mehrerer Lasten, die gemeinsam auf das Modell wirken.<br />
Jeder Lastsatz ( max. 99 ) erhält einen Namen und jede Last muss einem Lastsatz zugeordnet<br />
sein; durch Eingabe des gewünschten Lastsatznamens wird eine Last einem Lastsatz<br />
zugeordnet.<br />
• Um im integrierten Modus Spannungs- und Wärmeflusskonzentrationen zu vermeiden,<br />
empfiehlt es sich, einen kleinen Bereich zu definieren und die Lasten ( und RB ) für diesen<br />
Bereich und NICHT für einen Punkt oder eine Kante anzugeben !<br />
• Man unterscheidet:<br />
Objektlasten:<br />
Körperlasten:<br />
Last auf bestimmte Geometrieobjekte ( z.B. Kurve, Fläche ), z.B. Kräfte<br />
und Momente.<br />
werden für das gesamte Modell angegeben z.B. die Schwerkraft<br />
( Gravitationslast ); in einem Lastsatz kann man in der Regel nur eine<br />
Körperlast verwenden.
<strong>Pro</strong>/M - Structure Modell definieren Seite: 3.5<br />
• Kräfte und Momente auf Punkte, Kanten/Kurven und Flächen können komponentenweise<br />
( FX, FY, FZ, MX, MY, MZ ) oder mit Richtung und Betrag eingegeben werden.<br />
• Bei verschiedenen Lastarten kann auch die Verteilung ( Gesamtlast, Gesamtlast auf Punkt,<br />
Kraft pro Längeneinheit / Flächeneinheit ) und die Räumliche Verteilung ( Gleichmäßig,<br />
Über Objekt interpoliert, Funktion der Koordinaten, etc. ) definiert werden. Hier werden nur<br />
gleichmäßige Lasten kurz beschrieben, für andere Lasten siehe Online-Hilfe.<br />
• Im Menü LASTEN findet man die Optionen:<br />
Erzeugen, Editieren und Loeschen von Lasten.<br />
Lastsaetze zum Erzeugen, Bearbeiten und Löschen von Lastsätzen.<br />
Tot Last pruef um die Resultierende Last (Kraft) und das Resultierende Moment bezogen<br />
auf einen frei wählbaren Bezugspunkt zu bestimmen; dazu müssen zuerst der Bezugspunkt<br />
gewählt oder erzeugt und dann die gewünschten Lasten gewählt werden.<br />
Kurze Beschreibung der möglichen Lasten:<br />
Kräfte und Momente: werden mit MM: ... Modell > Lasten > Erzeugen > Punkt oder<br />
Kante/Kurve oder Flaeche erzeugt. Nach Wahl der gewünschten<br />
Option wird das Dialogfenster "Kraft/Drehmoment" geöffnet: einen<br />
Lastnamen eingeben, Lastsatz wählen oder mit "Neu" erzeugen, die<br />
Verteilung sowie den Wert ( komponentenweise oder Richtung/Betrag )<br />
definieren. Mit der Schaltfläche "Vorschau" kann die gerade definierte<br />
Last angezeigt werden (dazu muss man das Dialogfenster oft "auf die<br />
Seite" schieben).<br />
Drucklasten: ( MM: ... Modell > Lasten > Erzeugen > Druck ) definieren einen<br />
Druck senkrecht auf eine Fläche oder einen Flächenbereich.<br />
Drucklasten können NICHT an Punkten oder Kurven aufgebracht<br />
werden. Eingegeben werden der Betrag ( positiv oder negativ = Zug )<br />
und die räumliche Verteilung ( gleichmässig, interpoliert oder als<br />
Funktion der Koordinaten ).<br />
Lagerlasten: definiert man mit MM: ... Modell > Lasten > Erzeugen > Lagerlast<br />
und sind eine Näherungssimulation der Lastverteilung in einer Bohrung<br />
durch eine Achse, Welle oder Stange. Diese Last wirkt sich in der Regel<br />
kegelförmig aus. Die Lagerlast wird Wahl der Bohrung, der Richtung des<br />
Lastvektors ( Von = Startpunkt, Zu = Endpunkt ), sowie den Betrag<br />
definiert. Start- und Endpunkt können über Koordinaten eingegeben<br />
werden, besser ist es aber, mit der Schaltfläche "" die gewünschten<br />
(Bezugs-) Punkte zu wählen oder zu erzeugen.<br />
Gravitationslasten: werden mit MM: ... Modell > Lasten > Erzeugen > Schwerkraft<br />
definiert und simulieren den Einfluss der Schwerkraft auf das Modell<br />
durch Eingabe einer schwerkraftbedingten Beschleunigung<br />
( Länge/Zeit² ). Die Eingabe erfolgt immer relativ zum GKS, auf<br />
Vorzeichen achten !<br />
Zentrifugallasten: werden mit MM: ... Modell > Lasten > Erzeugen > Zentrifugal<br />
definiert und simulieren eine Starrkörperdrehung des Modells. Sie<br />
werden durch die Winkelgeschwindigkeit ( in rad/s ) und/oder die<br />
Winkelbeschleunigung ( in rad/s² ) relativ zum GKS definiert.<br />
Außerdem muss jeder Lastkomponente eine Achse durch Angabe von<br />
zwei Punkten zugeordnet werden ( ideal: vorher definierte Bezugspunkte<br />
verwenden ! ).
Seite: 3.6<br />
Temperaturlasten:<br />
Modell definieren<br />
( MM: ... Modell > Lasten > Erzeugen > Temperatur ) simulieren<br />
eine Temperatur, die am Modell aufgebracht wird. Mit Globale Temp<br />
wird eine gleichmäßige Temperaturänderung ( definiert durch Modelltemperatur<br />
und Bezugstemperatur = Temperatur bei der Modell<br />
spannungsfrei ist ) aufgebracht. Mit MEC/T Temp wird über das<br />
gesamte Modell eine thermische Last angelegt, die auf einem<br />
Temperaturfeld aus einer stationären oder transienten Wärmeanalyse<br />
( THERMAL ) basiert. Mit Aussen Temp kann ein außerhalb<br />
berechnetes oder gemessenes Temperaturfeld importiert werden.<br />
3.6. Materialien definieren:<br />
MM: MECHANICA > Structure > Modell > Material öffnet das Dialogfenster<br />
"Materialien" mit den Listen "Materialien in Bibliothek" und "Materialien im Modell" und den<br />
Schaltflächen:<br />
"Zuweisen"<br />
"Bearbeiten"<br />
"Neu"<br />
"Löschen"<br />
von Material an Bauteile, Baugruppen oder Elementflächen/Flächen. Aus<br />
der Liste Materialien in Bibliothek kann man ein Material wählen und mit<br />
">>>" ins Modell kopieren; üblicherweise wählt man ein Material aus der<br />
Materialbibliothek.<br />
zeigt das Dialogfenster "Materialdefinition" mit seinen Eigenschaften<br />
( für Strukturmechanik, Wärme oder Bewegung ) in der korrekten Einheit.<br />
Mit "f(x)" kann man Materialwerte als Funktion ( temperaturabhängig )<br />
oder tabellarisch festlegen, mit "p" einen <strong>Pro</strong>/<strong>ENGINEER</strong> - Parameter<br />
wählen oder erzeugen.<br />
um ein neues Material zu definieren und dem Modell hinzuzufügen.<br />
löscht das gewählte Material vom Modell.<br />
Mit MM: MECHANICA > STRUCTURE > Modell > Mat Orientngen können spezielle<br />
Materialorientierungen ( orthotrop, transvers-isotrop ) erzeugt und bearbeitet werden; normalerweise<br />
werden Materialien als isotrop angesehen.<br />
3.7. Kontaktbereiche definieren: ( falls nötig )<br />
MM: MECHANICA > STRUCTURE > Modell > Kontaktbereiche<br />
Ein Kontaktbereich ist ein Bereich einer Fläche, der eine andere Fläche des Modells bei der<br />
Analyse berührt oder der zwischen zwei Flächenbereichen unterschiedlicher Bauteile liegt.<br />
Kontaktbereiche werden NUR im Verlauf einer Kontaktanalyse auf Änderungen untersucht.<br />
Will man einen Kontaktbereich für einen Flächenbereich definieren, muss dieser Bereich vorher<br />
definiert worden sein.
<strong>Pro</strong>/M - Structure Modell definieren Seite: 3.7<br />
3.8. Messgrößen definieren:<br />
MM: MECHANICA > STRUCTURE > Modell > Messgroessen<br />
Messgrößen sind Skalarwerte ( skalare Ergebniswerte ), die <strong>Pro</strong>/MECHANICA im Laufe einer<br />
Analyse oder Designstudie berechnet. Messgrößen sind ein hervorragendes Mittel bei der<br />
Analyse des Modellverhaltens. Messgrößen werden als Ziele einer Optimierungsstudie und als<br />
Grenzwerte für die Optimierung verwendet.<br />
Es gibt zwei Arten von Messgrößen:<br />
Vordefinierte Messgrößen<br />
gelten für das gesamte Modell ( globale Messgrößen ) und<br />
decken einen grossen Bereich der Aspekte ab, die in der Regel<br />
untersucht werden. Mechanica berechnet automatisch alle<br />
Messgrößen, die für die jeweilige Analyseart geeignet sind:<br />
In STRUCTURE z.B. diverse Spannungen ( Von-Mises-<br />
Vergleichsspannung, max. Hauptspannung., max. Spannungskomponenten<br />
im GKS, niedrigste positive Hauptspannung ),<br />
Gesamtdehnungsenergie, max.Verschiebung und Drehung im<br />
Modell und Komponenten im GKS, Massenträgheitsmomente<br />
komponentenweise im GKS, Schwerpunkt im GKS,etc.<br />
In THERMAL z.B. max.Wärmeflussdichte, max.Temperatur,etc.<br />
Benutzerdefinierte Messgrößen untersuchen die gleichen Werte wie die vordefinierten<br />
Messgrößen aber an einem bestimmten Punkt im Modell<br />
( Punktmessgröße ) oder innerhalb eines benutzerdefinierten<br />
Radius um einen Punkt ( Nahe Punkt ) über einen bestimmten<br />
Zeitraum, über eine bestimmte Frequenz ( lokale Messgrößen ).<br />
Im Dialogfenster "Meßgrößendefinition" gibt man den Meßgrößennamen und eine<br />
Beschreibung ein und wählt den Größe und die Komponente der gewünschten Messgröße.<br />
Mit Raumberechnung definiert man die Methode:<br />
An Punkt eine lokale Messgröße wird am gewählten Bezugspunkt berechnet.<br />
Maximum Nahe Punkt berechnet eine lokale Messgröße innerhalb einer Kugel mit<br />
Minimum<br />
benutzerdefinierten Radius um den gewünschten Punkt<br />
Max.Absolutwert ( Schaltfläche "Waehlen/Umdefinieren..." ).<br />
Maximum Über Modell behandelt den Wert als globale Messgröße und sucht im<br />
Minimum<br />
gesamten Modell nach dem entsprechenden Wert.<br />
Max.Absolutwert<br />
Im Listenfeld im unteren Bereich des Dialogfeldes wird angeführt, für welche Analysen die<br />
gewählte Messgröße berechnet wird.<br />
Wurden schon benutzerdefinierte Messgrößen erzeugt, wird stattdessen das Dialogfenster<br />
"Messgrößen" gezeigt, in dem die definierten Messgrößen aufgelistet sind und diese<br />
umdefinert, gelöscht oder kopiert werden können oder neue erzeugt werden können ( mit<br />
Schaltflächen ).<br />
Sowohl in STRUCTURE als auch in THERMAL kann man Messgrößen definieren, die auf<br />
<strong>Pro</strong>/<strong>ENGINEER</strong> – Parametern basieren.
Seite: 4.1<br />
Modell analysieren<br />
4. Modell analysieren<br />
Dieser Abschnitt beschreibt, wie eine Analyse definiert wird, wie eine Analyse berechnet ( ein<br />
Rechenlauf durchgeführt ) wird und welche Möglichkeiten <strong>Pro</strong>/MECHANICA zur<br />
Überprüfung der Ergebnisse bietet.<br />
4.1. Analyse definieren<br />
MM: MECHANICA > STRUCTURE (oder THERMAL) > Analysen öffnet das Dialogfenster<br />
"Analysen". Gewünschten Analysetyp ( Statik, Modalanalyse, Beulen, Kontakt,<br />
Schwingungsanalyse, Wärmeanalyse etc. ) in der Liste Neue Analysen wählen und "Neu"<br />
anklicken. Wurden schon Analysen definiert, können sie durch Anklicken der jeweiligen<br />
Schaltfläche umdefiniert, kopiert oder gelöscht werden können.<br />
Im Dialogfenster "Definition der ... Analyse" wird die gewünschte Analyse definiert:<br />
Name:<br />
gewünschter Name für die Analyse; ist gleichzeitig auch der Name des<br />
Ordners (Verzeichnisses), der alle Daten der Analyse enthält !<br />
Aus den Listen der Randbedingungen und der Lasten die gewünschten Sätze auswählen; eine<br />
statische Analyse darf nur einen Randbedingungssatz, kann aber mehrere Lastsätze enthalten.<br />
Im Register "Konvergenz":<br />
Methode:<br />
anhand der Konvergenz erkennt man die Genauigkeit der Ergebnisse;<br />
wenn die Analyse nicht konvergiert, muss das Modell verändert werden !<br />
Zur Verfügung stehen:<br />
Adaptive Mehrfach-Konvergenz: ( für jedes Modell verwendbar )<br />
Beim Berechnen wird für jede Kante der Polynomgrad erhöht bis die<br />
Konvergenzkriterien erfüllt sind. Die Analyse konvergiert, wenn die Differenz<br />
zwischen dem Ergebnis des letzten und vorletzten Rechenlaufes innerhalb des<br />
%-Satzes liegt, den man für die Konvergenz festgelegt hat ( für eine statische<br />
Analyse verwendet man als Konvergenzkriterium meist "lokale<br />
Verformung und lokale Dehnungsenergie" ). Weiters können minimaler und<br />
maximaler Polynomgrad für den Rechenlauf eingestellt werden.<br />
Adaptive Einschritt-Konvergenz: ( voreingestellt für viele Analysen )<br />
Es erfolgt ein erster Rechenlauf mit Polynomgrad 3 und es werden die lokalen<br />
Spannungsfehler ermittelt; anhand dieses Fehlers wird eine neue Polynomgradverteilung<br />
ermittelt und es erfolgt ein zweiter Rechenlauf.<br />
Kurzpruefung:<br />
Ein Rechenlauf mit Polynomgrad 3 um zu kontrollieren, ob die Analyse korrekt<br />
ist oder schwerwiegende <strong>Pro</strong>bleme im Modell auftreten.<br />
Im Register "Ausgabe":<br />
Plotraster: gibt den Detailgrad für Ergebnisberichte von Analysen an und legt fest,<br />
wie oft eine Kante oder Fläche unterteilt wird ( üblicherweise 4 – 6 ).
<strong>Pro</strong>/M - Structure Modell analysieren Seite: 4.2<br />
Durch Aktivieren / Deaktivieren der Kontrollkästchen legt man fest, welche Ergebnisse<br />
berechnet werden sollen:<br />
Spannungen: alle Spannungen werden berechnet; erfordert viel Speicherplatz.<br />
Rotationen: um alle Achsen des GKS; für Volumenelemente hat die Rotation immer den<br />
Wert 0 und kann daher deaktiviert werden.<br />
Reaktionen: Reaktions-Kräfte und -Momente werden berechnet.<br />
Faserlagenspg.: Spannungen in jeder Lage von Laminaten werden berechnet.<br />
Bei anderen Analysen sind andere bzw. zusätzliche Einstellungen zu tätigen:<br />
Modalanalyse: Anzahl der Eigenmoden ( die berechnet werden sollen ) oder Frequenzbereich<br />
( in dem die gesuchten Moden liegen ), Randbedingungen ( eingespannt = mit<br />
Randbedingung; Starrkörperbewegung suchen ).<br />
Wärmeanalyse: für eine statische Analyse muss mindestens ein RB-Satz gewählt werden, es<br />
können aber ein, kein oder mehrere Lastsätze verwendet werden.<br />
Weitere Informationen und Details zu den Analysetypen siehe Online-Hilfe.<br />
4.2. Analyse berechnen – Rechenlauf durchführen<br />
MM: MECHANICA > STRUCTURE (oder THERMAL) > Ausfuehren öffnet das Dialogfenster<br />
"Rechenlauf", in dem alle definierten Analysen aufgelistet sind.<br />
Nun wählt man die gewünschte Designstudie ( Analyse ) für den Rechenlauf aus der Liste;<br />
wegen der Speicherauslastung soll man nur eine Designstudie auf einmal berechnen lassen !<br />
Einst... öffnet das Dialogfenster "Einstellungen für Rechenlauf", in dem man<br />
kontrollieren soll, ob die Verzeichnisse für Temporärdateien und für<br />
Auslagerungsdateien richtig definiert sind ( können ggf. über "Wählen..." geändert<br />
werden ); darunter kann festgelegt werden ob Elemente einer bestehenden Studie<br />
verwendet werden sollen. Normalerweise generiert <strong>Pro</strong>/MECHANICA die Elemente<br />
einer Studie automatisch.<br />
Weiters kann das Format der Ausgabedatei ( Binär oder ASCII ) gewählt werden<br />
und mit dem Kontrollkästchen "RAM-Zuteilung" kann man dem Solver mehr oder<br />
weniger Arbeitsspeicher zuweisen ( Voreinstellung 48 MB ) – vor allem bei großen<br />
Berechnungen wichtig... ( genauere Informationen dazu siehe Online-Hilfe )<br />
Mit dem Kontrollkästchen "Iterativen Gleichungslöser verwenden" kann statt dem<br />
Block-Solver der iterative Solver verwendet werden. Man kann ihn verwenden, wenn<br />
der Festplattenspeicher für die Berechnung mit dem Gleichungslöser nicht ausreicht<br />
oder die Berechnung mit dem Gleichungslöser zu lange dauert – genaueres siehe<br />
Online-Hilfe.<br />
Sehr häufig kontrolliert man einfach die Verzeichnisse und "Akzeptiert" die anderen<br />
Einstellungen.<br />
Starten... startet den Rechenlauf; <strong>Pro</strong>/MECHANICA speichert das Modell und beginnt einen<br />
Dialog über Fehlersuche, den man meist durchführen soll.
Seite: 4.3<br />
Modell analysieren<br />
Wenn der Rechenlauf startet, kehrt man zum Dialogfenster "Rechenlauf" zurück und klickt auf<br />
Status... um über den Ablauf der aktuellen Berechnung informiert zu werden. Nach Abschluss<br />
des Rechenlaufes kann man sich im Status-Fenster den gesamten Rechenbericht<br />
ansehen und Informationen kontrollieren; der Rechenbericht enthält Informationen<br />
über die Einheiten, das Modell, Rechenzeit, Speicherbelegung, max.Polynomgrad,<br />
Fehlerabschätzungen, Masseneigenschaften des Modells, alle Messgrößen für jeden<br />
Lastsatz, das Konvergenzergebniss der Analyse, etc.<br />
<strong>Pro</strong>tokoll... enthält zusätzliche Informationen über die Designstudie ( Analyse ) wie Rechendauer<br />
und Speicherbelegung für jeden Rechenschritt, Fehlermeldungen, etc.<br />
Weitere Schaltflächen:<br />
Stoppen... unterbricht Berechnung der ausgewählten Designstudie.<br />
Neu starten... nimmt die Berechnung einer zuvor unterbrochenen Studie wieder auf.<br />
Batch... erzeugt eine Eingabedatei für den Start einer Stapelbearbeitung von der Befehlszeile<br />
aus.<br />
Nach einer erfolgten Designstudie startet man den Rechenlauf einer anderen Designstudie oder<br />
verlässt das Dialogfenster "Rechenlauf" mit "Fertig".<br />
4.3. Ergebnisse überprüfen<br />
MM: MECHANICA > STRUCTURE (oder THERMAL) > Ergebnisse öffnet nach einer<br />
Abfrage ( "Soll das aktuelle Modell gespeichert werden ?" – JA ! ), das Dialogfenster<br />
"Ergebnisfenster", in dem man für die gewünschten Ergebnisse Ergebnisfenster definieren<br />
kann.<br />
Normalerweise überprüft man zwei Ergebnisarten von einer berechneten Designstudie:<br />
Ergebnisse für Konvergenz: in GRAPHEN wird gezeigt, wie die Werte konvergieren; weiters<br />
kann man eine FARBFLÄCHEN-Darstellung definieren, die über die Polynomgrade<br />
an den Elementkanten informiert. Diese Art von Graphen stehen nur für die Adaptive<br />
Mehrschritt-Konvergenz zur Verfügung. Bei der Adaptiven Einschritt-Konvergenz<br />
überprüft man die Qualität der Lösung anhand des quadratisch gemittelten<br />
Spannungsfehlers (RMS) in der Status-Datei.<br />
Ergebnisse für Spannungen, Verschiebungen, etc. am verformten oder unverformten Modell<br />
in FARBFLÄCHEN-, ISOLINIEN- oder VEKTOR-Darstellung oder ANIMATION.<br />
Spannungen entlang von (zu wählenden) Modell-Kurven/Kanten (z.B. Spannungen<br />
an Bauteilkante, entlang Lochrand, etc.) können auch als GRAPHEN (Spannungen<br />
über Kurvenlänge) dargestellt werden.<br />
Konzept von <strong>Pro</strong>/MECHANICA:<br />
Jedes Ergebnis ( z.B. Vergleichsspannung, Verformung, etc. ) wird in einem eigenen<br />
Ergebnisfenster dargestellt, für jedes Ergebnis muss ein eigenes Ergebnisfenster definiert<br />
werden. Dadurch können dann leicht mehrere Ergebnisse gemeinsam am Bildschirm dargestellt<br />
(angezeigt) werden.
<strong>Pro</strong>/M - Structure Modell analysieren Seite: 4.4<br />
4.3.1. Ergebnisfenster definieren<br />
• Schaltfläche "Erzeugen" anklicken und gewünschten Fensternamen ( sinnvollen Namen<br />
z.B. Verformung, Vergleichspannung, etc. ) eingeben und "Akzeptieren".<br />
• In der Liste das Ergebnis-Verzeichnis ( Ordner der Ergebnisse ) der gewünschten Studie<br />
auswählen ( KEINEN Doppelklick, nur anwählen ! ) und "Akzeptieren".<br />
• Im Dialogfenster "Inhalte für Ergebnisfenster ... definieren" werden der Größe, der<br />
Ort, die Darstellungsart der gewünschten Ergebnisse definiert, ein Titel eingegeben und es<br />
wird auch angegeben, um welche Studie welcher Analyse für welchen Lastfall es sich<br />
handelt. Weiters kann eingestellt werden, ob die Darstellung am verformten Modell<br />
( Verformt ) erfolgen soll und für einige Ergebnisarten kann auch eine Animation definiert<br />
werden. Wird der Flächenwinkel auf 0 gesetzt, werden auch die Elemente am Modell<br />
sichtbar.<br />
Größe: Spannung ( Von-Mises-Vergleichspannung, Spannungskomponenten XX, YY,<br />
ZZ, ...), Verformung ( Betrag, Komponente ), Dehnung, Kraft, Moment, etc.<br />
Ort: Modellbereich für den die Ergebnisse angezeigt werden sollen: am gesamten<br />
Modell ( Alle ) oder Teilbereiche ( ausgewählte Balken, Kurven, Flächen,<br />
Volumen ); bei Schalenelementen ob Werte für Ober/Unterseite oder Maximum<br />
angezeigt werden sollen.<br />
Darst: gewünschtes Anzeigeformat wählen: Farbflächen ( bis zu 9 Stufen ), Isolinien,<br />
Graph, Vektoren, etc.<br />
Flächenwinkel: 0 – 45° zulässig; bei 0° werden auch die Elemente angezeigt.<br />
Verformt: aktivieren, wenn Ergebnisse am verformten Modell angezeigt werden sollen.<br />
Animation: wenn aktiviert, können Ergebnisse animiert dargestellt werden. Definiert<br />
werden dabei die Anzahl der Bilder und der gewünschte Ablauf der Animation<br />
( Wiederholen, Umkehren, Wechselnd – einfach ausprobieren ! ). Ist Animation<br />
aktiviert, ist KEINE dynamische Abfrage möglich ( siehe 4.3.2.<br />
Ergebnisfenster anzeigen )<br />
• Die Definition der Inhalte des Ergebnisfensters mit "Akzeptieren" abschließen.<br />
Weitere Schaltflächen im Dialogfenster "Ergebnisfenster" :<br />
Umdefinieren... Öffnet dasselbe Dialogfenster wie "Erzeugen" für das in der Liste Bearbeiten<br />
markierte Ergebnisfenster und ermöglich eine Änderung der Einstellungen.<br />
Kopieren... Kopiert Einstellungen des in der Liste Bearbeiten markierten Ergebnisfensters<br />
in ein neues Fenster, welches dann "Umdefiniert" werden kann.<br />
Löschen... Löscht das in der Liste Bearbeiten markierte Ergebnisfenster.<br />
Speichern... Speichert die aktuelle Ergebnisfenster-Definition aller Ergebnisfenster in einer<br />
Datei vom Typ *.rwd (Result-Window-Definition-File); sinnvoll, wenn man<br />
Ergebnisfenster definiert hat, die man später wieder anschauen/herzeigen<br />
möchte.<br />
Laden... Lädt eine Ergebnisfenster-Definitionsdatei.<br />
Anzeigen... ALLE in der Liste Anzeigen markierten Ergebnisfenster werden am Bildschirm<br />
angezeigt. Eine Kurzbeschreibung der Möglichkeiten und Optionen<br />
beim Anzeigen von Ergebnisfenstern enthält 4.3.2. Ergebnisfenster anzeigen.
Seite: 4.5<br />
Modell analysieren<br />
Beispiele für Ergebnisfensterinhalte für eine STATISCHE ANALYSE:<br />
A) Von-Mises-Vergleichspannung: ( sinngemäß für andere Spannungen )<br />
Fenstername: Von Mises Verzeichnis wählen Titel: beliebigen Text oder weglassen<br />
Größe: Spannung Gesamt Von Mises<br />
Ort: Alle Maximum von Schale oben/unten<br />
Darst.: Farbfläche 8 Stufen Durchschnitt Flächenwinkel: 30 oder 0<br />
Verformt eventuell: Animation mit Einstellung 8 Bilder Umkehren<br />
B) Verformung: ( nur verformtes Modell )<br />
Fenstername: Verformung1 Verzeichnis wählen Titel: beliebigen Text oder weglassen<br />
Größe: Verformung Betrag (oder gewünschte Komponente im gewünschten Koord.System)<br />
Ort: Alle<br />
Darst.: Modell (nur verformtes Modell)<br />
Farbfläche 8 Stufen (für Farbflächendarstellung der Verformung)<br />
Animation<br />
(verformtes Modell wird animiert dargestellt)<br />
Vektoren<br />
(Verschiebungen in Vektordarstellung, nur bei Typ Betrag möglich)<br />
Flächenwinkel, Verformt und Animation (falls möglich) wie unter A)<br />
C) Spannungen entlang einer Kante (Kurve):<br />
Fenstername eingeben, Verzeichnis wählen und Titel (beliebig) eingeben<br />
Größe: Spannung Gesamt Von-Mises, XX, YY, etc.<br />
Ort: Kurven Schalter Alle verwenden AUS und mit Schaltfläche "Wählen..."<br />
Kante im Modell wählen ( mit mittlerer Maustaste beenden )<br />
Darst.: Graph Schalter Verbunden, Markierung, Raster, Auto übernehmen<br />
oder durchprobieren<br />
Beispiele für Ergebnisfensterinhalte für eine MODALANALYSE:<br />
A) Verformungsanimation der Eigenmodes:<br />
Fenstername eingeben, Verzeichnis wählen<br />
Im Dialogfenster "Eigenmode fuer Ergebnisfenster" Eigenmode-Nummer eingeben oder Schalter<br />
Eigenmode kombinieren anklicken und Mode-Kombination auswählen (vor einer Kombination ist es sinnvoll<br />
jeden Mode alleine zu untersuchen)<br />
Titel: beliebigen Text oder weglassen<br />
Größe: Verformung Betrag Ort: Alle<br />
Darst.: Animation Flächenwinkel: 30 oder 0<br />
Verformt-Faktor günstig wählen eventuell 8 Bilder Umkehren Wechselnd<br />
B) Spannungen bei Eigenmodes:<br />
Fenstername eingeben, Verzeichnis wählen, Eigenmode (oder Eigenmode-Kombination) wählen<br />
Titel: beliebigen Text oder weglassen<br />
Größe: Spannung Gesamt Von Mises (oder Komponente oder Hauptspannung)<br />
Ort: Alle Maximum von Schale oben/unten<br />
Darst.: Farbfläche 8 Stufen Durchschnitt Flächenwinkel: 30 oder 0<br />
Verformt sinnvoll: Animation mit Einstellung 8 Bilder Wechselnd
<strong>Pro</strong>/M - Structure Modell analysieren Seite: 4.6<br />
4.3.2. Ergebnisfenster anzeigen<br />
Wird im Dialogfenster "Ergebnisfenster" die Schaltfläche "Anzeigen..." angeklickt, werden<br />
ALLE Ergebnisfenster, die in der Liste Anzeigen markiert sind gleichzeitig im Fenster<br />
"Ergebnisse" am Bildschirm dargestellt ( wählt man nur 1 Ergebnisfenster, wird auch nur 1<br />
Fenster dargestellt ).<br />
Im Menü STRNG ANZEIG erscheinen die Optionen ( nicht immer sind alle Optionen<br />
vorhanden; sind mehrere Fenster dargestellt, muss das Ergebnisfenster, in dem die Optionen<br />
ausgeführt werden sollen, angeklickt werden ):<br />
Steuerung:<br />
ruft Steuerungsmenüs für einzelne Ergebnisfenster auf; die Auswahlmöglichkeiten im<br />
Steuerungsmenü hängt von der Darstellungsart ab!<br />
z.B. kann die Legende ( Farbskala ) bei FARBFLÄCHEN- und ISOLINIEN-Darstellung<br />
bearbeitet werden ( andere Stufung ); eine Animation gestartet oder schrittweise ausgeführt<br />
werden; bei GRAPH-Darstellung die Skalierung bearbeitet werden, mehrere Graphen auf<br />
gleiche Skalierung angepaßt werden, graphische Daten in einer Textdatei gespeichert werden<br />
( Bericht erstellen ), etc.<br />
Beschriftung u. Titel blenden im Ergebnisfenster die entsprechende Textzeile EIN/AUS<br />
Dynam Abfrage<br />
Schnittflächen<br />
Abdeckflächen<br />
ermöglicht die Abfrage einzelner Werte in einer FARBFLÄCHEN-Darstellung ( wenn<br />
Animation deaktiviert ist ). Mit Abfrage kann bei gedrückter linker Maustaste der Wert an<br />
einer beliebigen Stelle abgefragt werden.<br />
ermöglicht in einem Fenster mit FARBFLÄCHEN- oder ISOLINIEN-Darstellung einen<br />
Schnitt durch das Modell zu legen. Daraufhin werden die Ergebnisse nur für diese<br />
Schnittfläche angezeigt.<br />
Beispiel: (einfach verschiedene Einstellungen ausprobieren!)<br />
Erzeugen: Eben, GKS Tiefe: 50% Schnittebene: XY, YZ oder ZX;<br />
Umdefinieren mit Abaendern !<br />
ermöglicht in einem Fenster mit FARBFLÄCHEN- oder ISOLINIEN-Darstellung Teile des<br />
Modells wegzunehmen. Daraufhin werden die Ergebnisse nur für das restliche Modell<br />
angezeigt.<br />
Im Fenster "Ergebnisse" befindet sich eine Menüzeile und eine Symbolleiste für wichtige<br />
Funktionen:<br />
PDM: Datei > Drucken öffnet ein Dialogfenster um das Ergebnisfenster auf einem Drucker<br />
oder in eine Datei (verschiedene Formate wie PostScript, HPGL, TIFF,<br />
JPEG) auszugeben.<br />
PDM: Datei > Export um eine Bilddatei ( JPEG, TIFF, etc. ) oder eine Bericht in HTML-<br />
Format ( HTML-Bericht ) zu erzeugen.<br />
PDM: Fenster > Vollbildanzeige ist ein Schalter um ein Fenster auf Maximum zu vergrößern.<br />
PDM: Ansicht steuert mit den Optionen Bildaufbau, Standard, Neu einpassen und<br />
Drehen/Verschieben/Zoomen ( öffnet ein Dialogfenster zur detaillierten<br />
Definition der Ansichtsoptionen und Orientierung ) die Darstellung.<br />
Mit PDM: Datei > Fenster schließen oder Fertig/Zurueck im Menü STRNG ANZEIG<br />
kehrt man wieder zum Dialogfenster "Ergebnisfenster" zurück. Die Ergebisfensterdefinition<br />
und -anzeige erfolgt im Modus THERMAL analog.
Seite: 5.1<br />
Modelländerungen - Optimierung<br />
5. Modelländerungen festlegen – Modell optimieren<br />
Nach dem Durchführen einer Analyse und dem Überprüfen der Analyseergebnisse kann man das<br />
Modell mit <strong>Pro</strong>/MECHANICA optimieren oder eine Variantenuntersuchung am Modell<br />
durchführen. Dazu muss man zuerst definieren welche Formänderungen des Modells zum<br />
gewünschten Ergebnis führen können und welche Parameter des Modells dafür geändert werden<br />
müssen. Parameternamen dürfen max. 13 Zeichen lang sein.<br />
5.1. Änderungen am Modell durchführen<br />
( Vorbereitung für Sensitivitätsstudien und Optimierungsstudien )<br />
Die Vorbereitung für Sensitivitätsstudien und Optimierungsstudien erfolgt in 2 Schritten:<br />
• Designparameter hinzufügen, überprüfen und verändern.<br />
• Formänderungen im Modell überprüfen ( Formüberblick und Formanimation ).<br />
5.1.1. Designparameter definieren<br />
Mit Designparametern wird festgelegt, was sich am Modell ändern soll; man definiert mit ihnen<br />
die Art der Änderung und den Änderungsbereich. Designparameter können definiert werden<br />
für<br />
• Unabhängige Bemaßungen von <strong>Pro</strong>/<strong>ENGINEER</strong>, die allerdings nicht als abhängige<br />
Bemaßungen einer Beziehung definiert sein dürfen.<br />
• Numerische Parameter von <strong>Pro</strong>/<strong>ENGINEER</strong>, der völlig unabhängig ist, d.h. er darf weder<br />
auf der linken noch der abhängigen (rechten) Seite einer Beziehung erscheinen ! ( siehe auch<br />
Online-Hilfe unter "<strong>Pro</strong>/<strong>ENGINEER</strong> - Parameter definieren" ).<br />
• Balkenquerschnitte<br />
Das Erstellen von Designparametern erfolgt in zwei Schritten:<br />
1.Schritt: Modell für das Verwenden von Designparametern vorbereiten, d.h. z.B. die<br />
gewünschten Bemaßungen in <strong>Pro</strong>/<strong>ENGINEER</strong> benennen, <strong>Pro</strong>/<strong>ENGINEER</strong> –<br />
Parameter erzeugen, Beziehungen definieren durch die einzelne Bemaßungen zur<br />
gewünschten Bemaßungsbeziehung verknüpft sind ( durch geschickt definierte<br />
Beziehungen kann man komplexe Formänderungen mit wenigen Designparametern<br />
erzeugen ) und Auswirkungen von dynamisch unterdrückten KE untersuchen ( KE,<br />
die durch Bedingungen unterdrückt werden ).<br />
2.Schritt: Designparameter definieren und dafür eine beliebige unabhängige Bemaßung oder<br />
einen beliebigen unabhängigen Parameter aus <strong>Pro</strong>/<strong>ENGINEER</strong> verwenden.
<strong>Pro</strong>/M - Structure Modelländerungen - Optimierung Seite: 5.2<br />
Designparameter definieren:<br />
MM: MECHANICA > Konstr Strgen > MassSymbol und gewünschtes KE wählen, um<br />
VOR dem Definieren des Designparameters Name und Wert der Bemaßung zu überprüfen.<br />
Durch Klicken auf MassSymbol kann man zwischen Wert und Name hin- und herschalten.<br />
MM: MECHANICA > Konstr Strgen > Designparameter öffnet das Dialogfenster<br />
"Designparameter", in dem schon definierte Designparameter aufgelistet sind und man<br />
Designparameter "Erzeugen...", "Umdefinieren..." und "Löschen..." kann.<br />
"Erzeugen..." öffnet das Dialogfenster "Definition von Designparametern". Will man<br />
einen auf einer Bemaßung basierenden Designparameter ( häufiger Fall ) definieren, wählt man<br />
als Typ Bemassung und klickt auf "Wählen...". Darauf wird man aufgefordert ein KE und die<br />
gewünschte Bemaßung zu wählen. Danach sind im Dialogfenster der Name ( stimmt mit dem<br />
<strong>Pro</strong>/<strong>ENGINEER</strong> - Bemaßungsnamen überein ), der aktuelle Wert und ein vorgeschlagenes<br />
Minimum und Maximum eingetragen. Minimum und Maximum überprüfen, bei Bedarf ändern<br />
und "Akzeptieren". Die Definition anderer Typen ( wie <strong>Pro</strong>/<strong>ENGINEER</strong> – Parameter und<br />
Querschnittsbemaßung ) erfolgt sinngemäß. Danach Dialogfenster mit "Fertig"verlassen.<br />
5.1.2. Designparameter überprüfen und verändern<br />
MM: MECHANICA > Konstr Strgen > Formüberblick öffnet ein Dialogfenster, in dem<br />
man alle definierten Designparameter auswählen, ihre Werte variieren und die geänderte Modell-<br />
Form mit "Darstellen" kontrollieren kann. Beantwortet man die nun gestellte Frage "Wollen Sie<br />
den ursprünglichen Zustand des Modells wiederherstellen ?" mit "Nein", werden die<br />
augenblicklichen Werte als aktuelle Werte des Modells übernommen.<br />
Hinweise: Es ist sinnvoll, alle möglichen Varianten und Kombinationen durchzutesten, bevor<br />
man eine (sehr zeitraubende) Designstudie berechnen läßt.<br />
MM: MECHANICA > Konstr Strgen > Formanimation öffnet ein Dialogfenster, in dem<br />
man die Design-Parameter auswählen und den Wertebereich einstellen kann, über den sie in der<br />
anschließenden Animation variiert werden sollen. Im Feld Anzahl der Intervalle kann die<br />
gewünschte Anzahl der Animationsschritte eingeben werden. Mit "Animation" startet man die<br />
Formanimation und kann schrittweise die einzelnen Animationsschritte kontrollieren. Auch hier<br />
kann am Ende der Animation der ursprüngliche Zustand wiederhergestellt werden.<br />
Sollten bei der Überprüfung ungewollte Ergebnisse auftreten, können u.a. Bemaßungsbeziehungen,<br />
<strong>Pro</strong>/<strong>ENGINEER</strong> – Parameter, die sich in mehreren Beziehungen befinden,<br />
Beziehungen zwischen Eltern- und Kindelementen, Bemaßungen von Bezugsebenen und<br />
Mittellinien, etc. als Ursache in Frage kommen. Ist man mit dem Verhalten der Design-<br />
Parameter nicht zufrieden, kann man sie im Dialogfenster "Designparameter"<br />
"Umdefinieren..." oder "Löschen".
Seite: 5.3<br />
Modelländerungen - Optimierung<br />
5.2. Designstudien durchführen und fertigstellen<br />
In diesem Abschnitt wird das Definieren und Ausführen von Standard-Studien,<br />
Sensitivitätsstudien und Optimierungsstudien kurz beschrieben.<br />
Standard-Designstudie: berechnet Ergebnisse einer Analyse oder mehrerer Analysen mit<br />
unterschiedlichen Designparametern, wobei für die gewünschten<br />
Designparameter Mindestwerte und Maximalwerte vorgegeben<br />
werden.<br />
Sensitivitätsstudie: man unterscheidet: lokale und globale Sensitivitätsstudie:<br />
Lokale Sensitivitätsstudie: berechnet die Empfindlichkeit aller<br />
Meßgrößen im Modell bei leichten Formänderungen ( Änderungen an<br />
einem oder mehreren Designparametern ). Sie gibt Auskunft über den<br />
Grad der Veränderung in einer bestimmten Größe, wenn Parameter<br />
geringfügig variiert werden.<br />
Globale Sensitivitätsstudien: berechnen Änderungen der Meßgrößen<br />
im Modell für Änderung eines Designparameters innerhalb eines<br />
bestimmten Bereiches. Bei Bedarf kann man auch mehrere<br />
Designparameter zugleich verändern. Eine globale Sensitivitätsstudie<br />
liefert einen "Querschnitt" des Konstruktionsbereiches, häufig wird<br />
dabei nur ein Parameter variiert, die anderen bleiben konstant.<br />
Ergebnisse sind graphische Darstellungen der Meßgrößen über den<br />
Wertebereich der Designparameter bzw. Designvariablen<br />
( Spannungen, Verformungen über Min-Max-Wert der<br />
Designparameter ).<br />
Optimierungsstudie: weist das <strong>Pro</strong>gramm an, einen oder mehrere Designparameter zugleich<br />
so anzupassen, dass ein gewünschtes Ziel ( z.B. minimales Gewicht;<br />
max.Vergleichspannung, max.Verformung kleiner als ein gewünschter<br />
Wert, etc. ) innerhalb vorgegebener Grenzwerte erreicht wird oder die<br />
Machbarkeit einer Konstruktion geprüft wird ( eine Machbarkeitsstudie<br />
ist eine Optimierungsstudie ohne ein definiertes Ziel ). Für<br />
eine Optimierungsstudie können als Ergebnisarten graphische<br />
Darstellungen der Meßgrößen für die Iterationen der Studie und<br />
Standard-Ergebnisse für das endgültig optimierte Modell überprüft<br />
werden.<br />
Lokale Sensitivitätsstudien dienen dazu, Parameter zu erkennen, die sich nicht signifikant auf<br />
die Konstruktion auswirken, globale Sensitivitätsstudien helfen den Wertebereich aller in Frage<br />
kommenden signifikanten Parameter und damit den Konstruktionsbereich einzuengen. Eine<br />
Optimierung braucht um so weniger Zeit, je mehr das Bezugsmodell dem Optimum entspricht !<br />
5.2.1. Standard-Designstudie definieren und durchführen<br />
Ist diese Studie nicht die erste Studie für das Modell, wird mit MM: MECHANICA ><br />
Structure > KonstrStudien das Dialogfenster "Designstudien" aufgerufen, in dem man<br />
nun weitere Designstudien "Erzeugen...", "Umdefinieren...", "Löschen" und "Kopieren..."<br />
kann.
<strong>Pro</strong>/M - Structure Modelländerungen - Optimierung Seite: 5.4<br />
"Erzeugen..." öffnet das Dialogfenster "Designstudien-Definition", in dem man einen<br />
Studiennamen und eine Beschreibung (optional) eingibt und als Typ Standard wählt. Nun klickt<br />
man in der Liste Analysen eine oder mehrere Analysen an.<br />
Mit der Schaltfläche "Parameter einstellen" wird ein Listenfeld mit den für dieses Modell<br />
definierten Parametern angezeigt, in dem man bei Bedarf andere Werte der Parameter für diese<br />
Studie einstellen kann als das Modell gerade benützt. Mit "Akzeptieren" abschließen.<br />
Nun kann ein Rechenlauf durchgeführt werden und die Ergebnisse kontrolliert werden.<br />
Standard-Designstudien beziehen sich immer auf eine zuvor definierte, berechnete und<br />
untersuchte "normale" Analyse und sind dann sinnvoll, wenn man den Einfluss von geänderten<br />
Parametern extra berechnen und kontrollieren will.<br />
5.2.2. Sensitivitätsstudie definieren und durchführen<br />
Lokale Sensitivitätsstudie:<br />
MM: MECHANICA > Structure > Konstr Studien und im Dialogfenster "Designstudien"<br />
die Schaltfläche "Erzeugen..." wählen.<br />
Studienname und Beschreibung eingeben, Typ Lokale Sensitivität wählen, gewünschte<br />
Analyse(n) aus der Liste Analysen wählen, gewünschte Parameter in der Liste anklicken und für<br />
jeden Parameter einen Wert eingeben ( oft sind Werte, die sich in der Mitte des Parameter-<br />
Wertebereiches befinden, recht günstig ).<br />
Rechenlauf durchführen und Ergebnisse als GRAPHEN ( z.B. Typ: Meßgröße max_stress_vm,<br />
Ort: Designvar., Darst: Graph ) für verschiedene Messgrößen für jeden Designparameter<br />
(Designvariable) kontrollieren.<br />
Globale Sensitivitätsstudie:<br />
MM: MECHANICA > Structure > Konstr Studien und im Dialogfenster "Designstudien"<br />
die Schaltfläche "Erzeugen..." wählen.<br />
Studienname und Beschreibung eingeben, Typ Globale Sensitivität wählen, gewünschte<br />
Analyse(n) aus der Liste Analysen wählen. Einen (oder mehrere) Designparameter in der Liste<br />
Parameter anklicken und für jeden einen Start-Wert und einen End-Wert definieren. Diese<br />
Werte legen den Bereich fest, über den <strong>Pro</strong>/MECHANICA den jeweiligen Designparameter im<br />
Verlauf der Studie verändert ( Werte gut überlegen ! ).<br />
Mit der Schaltfläche "Anzahl der Intervalle" (Voreinstellung 10 ) gewünschte Anzahl ( 1 bis<br />
999 ) eingeben, in die der Wertebereich für jeden Designparameter während der Analyse<br />
unterteilt werden soll. Für jedes Intervall werden die Messgrößen berechnet, eine große Anzahl<br />
verlängert die Rechenzeit erheblich !<br />
Wird das Kontrollkästchen "P-Konvergenzdurchlauf wiederholen" aktiviert, führt<br />
<strong>Pro</strong>/MECHANICA zusätzliche Berechnungen aus ( in Voreinstellung: deaktiviert ). Eine<br />
Aktivierung ist sinnvoll, wenn sich die Modellform während der Sensivitätsstudie erheblich<br />
verändert ( genaueres siehe Online-Hilfe ).<br />
Rechenlauf durchführen und Ergebnisse als GRAPHEN ( wie bei lokaler Sensitivität )<br />
kontrollieren.
Seite: 5.5<br />
Modelländerungen - Optimierung<br />
5.2.3. Optimierungsstudie definieren und durchführen<br />
In einer Optimierungsstudie weist man das <strong>Pro</strong>gramm an, einen oder mehrere Parameter so<br />
anzupassen, dass ein gewünschtes Ziel innerhalb vorgegebener Grenzwerte ( = Nebenbedingungen<br />
) erreicht wird oder die Machbarkeit einer Konstruktion geprüft wird. Es kann<br />
auch nur ein Ziel oder ein Grenzwert definiert werden.<br />
Ein Optimierungsziel ist eine Messgröße, die minimiert oder maximiert werden soll ( z.B.<br />
Gesamtmasse, Reaktionskräfte des Modells, etc. ). Weiters kann man Grenzwerte für eine oder<br />
mehrere Messgrößen definieren, die im Verlauf der Studie weder über- noch unterschritten<br />
werden dürfen ( = Nebenbedingungen ).<br />
Als Ergebnis kann man graphische Darstellungen der Messgrößen für die Iterationen der<br />
Studie ( über den Iterationsverlauf ) und Standard-Ergebnisse für das endgültige optimierte<br />
Modell überprüfen.<br />
Optimierungsstudie definieren:<br />
MM: MECHANICA > Structure > KonstrStudien und im Dialogfenster "Designstudien"<br />
die Schaltfläche "Erzeugen..." wählen.<br />
Studienname und Beschreibung eingeben, Typ Optimierung wählen.<br />
Falls Ziel erwünscht, Kontrollkästchen aktivieren und definieren ( Minimieren, Maximieren,<br />
Abs-Wert min, Abs-Wert max ) und gewünschte Messgröße "Wählen..." ( z.B. total_mass );<br />
nach der Auswahl der Messgröße wird der Name der Analyse angezeigt, für die die Messgröße<br />
berechnet wurde ( wurde sie für mehrere Analysen und mehrere Lastsätze berechnet, erscheinen<br />
die Schaltflächen "Wählen..." zur Auswahl der gewünschten Analyse und des gewünschten<br />
Lastsatzes ).<br />
Will man für eine Studie ein Ziel definieren, muss man das Kästchen "Nebenbedingung auf<br />
Meßgrößen" aktivieren und mit "Erzeugen..." Grenzwerte für eine oder mehrere zusätzliche<br />
Messgrößen definieren ( z.B. max_stress_vm
<strong>Pro</strong>/M - Structure Modelländerungen - Optimierung Seite: 5.6<br />
Optimierte Modellform in <strong>Pro</strong>/<strong>ENGINEER</strong> speichern ( übernehmen ):<br />
MM: MECHANICA > Konstr Strgen > OptGeschichte enthält die Optionen:<br />
Studie eingeben zum Eingeben des Namens der Optimierungsstudie.<br />
Studie suchen um gewünschte Optimierungsstudie aus einer Liste auszuwählen.<br />
Beenden schließt Menü OptGeschichte.<br />
Studie eingeben oder suchen, <strong>Pro</strong>/MECHANICA zeigt nun die Parameter mit den Werten der<br />
Optimierungsstudie an. Es werden nun alle Optimierungsschritte der Optimierungsstudie nach<br />
und nach angezeigt. Nach der letzten erscheint die Frage, ob die angezeigte optimierte<br />
Modellform übernommen werden soll. Bestätigen, drücken und Modell in<br />
<strong>Pro</strong>/<strong>ENGINEER</strong> speichern.
Seite: 6.1<br />
Idealisierung<br />
6. Idealisierung<br />
Im integrierten Modus werden die Modelle als Volumenmodelle aus Volumenelementen wie<br />
Tetraedern, Quadern oder Keilen erzeugt. <strong>Pro</strong>/MECHANICA stellt aber eine Reihe von<br />
Optionen für die Idealisierung der Modellkonstruktion zur Verfügung. Eine Idealisierung ist<br />
eine Darstellungsart des Modells mit anderen Elementen, bei der die Konstruktion vereinfacht<br />
und so die Analyse beschleunigt wird. In diesem Abschnitt werden nur kurze Hinweise zur<br />
Idealisierung gegeben, ausführlichere Informationen enthält die Online-Hilfe.<br />
Zur Idealisierung stellt <strong>Pro</strong>/MECHANICA folgende Elemente zur Verfügung:<br />
6.1. Schalen<br />
Ein Schalenmodell wird aus Schalenelementen ( Dreiecke und Vierkantflächen ) modelliert und<br />
verwendet, wenn der Bauteil im Verhältnis zu Länge und Breite sehr dünn ist. Damit ein<br />
Schalenmodell erzeugt werden kann, muss der Bauteil eine oder mehrere konstante Dicken<br />
aufweisen. Man kann auch in <strong>Pro</strong>/<strong>ENGINEER</strong> ein Modell aus Flächen und Sammelflächen<br />
erzeugen und in <strong>Pro</strong>/MECHANICA durch Zuweisen einer Schalenelementeigenschaft mit<br />
Schalenelementen vernetzen.<br />
<strong>Pro</strong>/MECHANICA behandelt Schalen als Konstruktionselemente, die sämtliche erforderlichen<br />
Informationen zur Schalenelementidealisierung enthalten. Der Aufbau eines Schalenmodells<br />
erfolgt in mehreren Schritten:<br />
Schalenpaare definieren: um zu definieren, wo Schalenelemente erzeugt werden sollen,<br />
definiert man Schalenpaare, das sind zwei oder mehrere Flächen an den<br />
gegenüberliegenden Seiten eines Volumens.<br />
Schalenpaare komprimieren und anzeigen: die gewählten Flächen werden zu ihrer<br />
Mittelfläche komprimiert; dabei ist besonders auf Lücken in der<br />
Mittelfläche und sonstige Fehler zu achten, die vor der Berechnung<br />
korrigiert werden müssen.<br />
Schaleneigenschaften definieren: z.B. Dicke der einzelne Schalenmodellbereiche.<br />
Gegebenenfalls muss die Richtung der Schalennormalen korrigiert werden.<br />
6.2. Balken<br />
Aus Kurven oder Kanten von Volumenelementen kann man einen oder mehrere Balken<br />
erzeugen. Ein Balken ist ein eindimensionales Element, das wesentlich länger als breit und<br />
hoch ist und einen konstanten Querschnitt aufweist. Ein Balken kann gerade oder gekümmt sein,<br />
muss aber planar sein. Durch Zuweisung eines Balkenquerschnittes kann man Kurven und<br />
Kanten mit Balkenelementen vernetzen.<br />
<strong>Pro</strong>/MECHANICA behandelt Balken als Konstruktionselemente, die sämtliche erforderlichen<br />
Informationen zur Definition einer Balkenidealisierung ( Material, Querschnitt, Orientierung,<br />
etc. ) enthalten. Man kann in <strong>Pro</strong>/MECHANICA Bezugskurven und Bezugspunkte erzeugen,<br />
die die Erzeugung von Balken während der Bearbeitung erleichtern.
<strong>Pro</strong>/M - Structure Idealisierung Seite: 6.2<br />
Vordefinierte Balkentypen:<br />
Y Quadrat Rechteck Hohles Rechteck<br />
b<br />
Z<br />
X<br />
d d di<br />
a b bi<br />
U-<strong>Pro</strong>fil Doppel-T-<strong>Pro</strong>fil L-<strong>Pro</strong>fil<br />
t<br />
t<br />
tw<br />
tw<br />
di<br />
di<br />
tw<br />
b b b<br />
di<br />
t<br />
Karo Massiver Kreis Hohler Kreis<br />
D<br />
R<br />
R<br />
b<br />
Ri<br />
Massive<br />
Ellipse<br />
Hohle<br />
Ellipse<br />
a<br />
b<br />
ai<br />
a<br />
b<br />
Ein Balken ist vollständig definiert, wenn man ihn mit einem Namen versehen hat und folgende<br />
Parameter definiert hat:<br />
Referenzen: legen Start- und Endpunkte des Balkens fest; mögliche Referenztypen:<br />
Material:<br />
Punkt-Punkt Balken zwischen zwei Punkten<br />
Punkt-Flaeche Balken zwischen Punkt und Fläche<br />
Punkt-Kante Balken zwischen Punkt und Kante<br />
Als Punkte kann man Einzelpunkte, Punkt-KEs oder Muster aus Punkt-KEs verwenden.<br />
Kurve<br />
EIN Balken entlang einer oder mehrerer Kurven<br />
Je nach Option Objekte wählen oder erzeugen und dann wählen.<br />
aus dem Balken bestehen soll mit "Weitere..." aus Bibliothek wählen.<br />
Balkentyp: Balken: einem Balken sind ein Material, eine y-Richtung, ein<br />
oder mehrere Querschnitte, Balkenorientierungen und<br />
Balkengelenke zugewiesen.<br />
Binder spezieller Balken mit Eigenschaften, die sein Material<br />
und seine Querschnittsfläche definieren.
Seite: 6.3<br />
Idealisierung<br />
Y-Richtung:<br />
Balkenquerschnitt:<br />
Orientierung:<br />
Gelenk:<br />
um Orientierung der XY-Ebene eines Balkenquerschnittes festzulegen<br />
( die X-Achse zeigt in Balkenlängsrichtung ):<br />
Vektor<br />
Achse<br />
Punkt<br />
definiert Y-Richtung der XY-Ebene durch Vektorkoordinaten, die<br />
man für die X-, Y- und Z-Achse eingibt.<br />
erzeugt parallele Linie zur gewählten Achse; diese und die X-Achse<br />
bilden die XY-Ebene des Balkens.<br />
definiert XY-Ebene durch X-Achse des Balkens und Y-Vektor, der<br />
vom Startpunkt des Balkens zum gewählten Bezugspunkt verläuft.<br />
Weitere Optionen siehe Online-Hilfe...<br />
am Start und Ende des Balkens Bereich (= Querschnitt) mit "Weitere..."<br />
dann aus Bibliothek wählen oder mit "Neu" in Dialogfenster definieren:<br />
Name und ggf. Beschreibung eingeben, Typ aus Liste wählen erforderliche<br />
Bemaßungen eingeben. Mit "Überprüfen" werden die errechneten<br />
Balkenquerschnittseigenschaften angezeigt.<br />
am Start und Ende mit "Weitere..." und "Neu" im Dialogfenster<br />
definieren: Name und Beschreibung, Orientierungswinkel und Versatz.<br />
Orientierungswinkel um den die Y-Achse und die Z-Achse des Balkenquerschnitt-<br />
Koordinatensystems (BQKS) um die X-Achse des Balken-<br />
Koordinatensystems (BAKS) gedreht werden sollen.<br />
Versatz Entfernung, um die das BQKS des Balkenquerschnittes von der X-<br />
Achse des BAKS versetzt sein soll; Entfernung wird durch die<br />
Versatzwerte in Y- und Z-Richtung – DY und DZ – definiert.<br />
um Freiheitsgrade am Start und/oder Ende des Balkens aufzuheben...<br />
Mit "Bearbeiten" kann man die Werte in den einzelnen Dialogfenstern ( von Material, Bereich,<br />
Orientierung und Gelenk ) editieren.<br />
6.3. Massen<br />
Mit Masse wird der Massenschwerpunkt eines Objektes bezeichnet ( Punktmassen, Massenkonzentration<br />
). Die Masse bestimmt, wie ein Objekt auf Drehbewegungen reagiert. Massen<br />
können Volumenelementen, Schalenelementen und Balkenelementen zugewiesen werden.<br />
Massen werden an Bezugspunkten, die vorher definiert sein sollen, erzeugt. Für jede Masse<br />
können ein Massenwert sowie die Massenträgheitsmomente in Bezug auf die Achsen und<br />
Hauptebenen des GKS eingegeben werden.<br />
6.4. Weitere Elementtypen<br />
Federn:<br />
Punktnaht:<br />
verbinden zwei Punkte elastisch miteinander und weisen eine Dehnsteifigkeit und/oder eine<br />
Torsionssteifigkeit auf. Sie können auch die Funktion einer Randbedingung haben.<br />
Verbindung zwischen zwei annähernd oder tatsächlich parallelen Flächen, an zwei angegebenen<br />
Bezugspunkten und sollen eine Punktschweissung modellieren ( simulieren ). An jedem<br />
Bezugspunkt wird Punktnaht erzeugt, beide Punktnähte werden durch ein Balkenelement<br />
verbunden.<br />
Verbindungen: Kontaktpunkt zwischen zwei oder mehr Bauteilen oder Unterbaugruppen. Im integrierten Modus<br />
kann man zwei Verbindungsarten verwenden: Stoß- und Umlaufnähte.<br />
Starre Verbindungen: fügen geometrische Objekte wie z. B. Flächen, Kurven oder Punkte so zusammen, dass sie<br />
während einer Analyse fest miteinander verbunden bleiben. Sie bewegen sich gemeinsam, als<br />
wären sie Bestandteile eines einzigen Starrkörpers und verformen sich nicht, der Starrkörper als<br />
Ganzes ist jedoch beweglich. <strong>Pro</strong>/MECHANICA unterstützt starre Verbindungen nur bei <strong>3D</strong>-<br />
Modellen.
<strong>Pro</strong>/M - Structure Übungsbeispiele Seite: 7.1<br />
Beispiel 1: WINKEL1<br />
Winkel mit Rechteck-Querschnitt – Volumenmodell inkl. Optimierungsstudie<br />
1) Arbeitsverzeichnis anlegen:<br />
mit Explorer z.B. Ordner C:\proe_projekte\<strong>Pro</strong>M\Ueb_Volumen\Winkel1 erzeugen<br />
2) <strong>Pro</strong>/E starten und Winkel modellieren: ( Teil: winkel1.prt )<br />
Arbeitsverzeichnis wechseln ( PDM: Datei > Arbeitsverzeichnis... ) und Winkel in<br />
Bezugsebene VORNE modellieren:<br />
y F1 H = 30 F1 = 200 N<br />
F2 B = 10 F2 = 200 N<br />
x L1 = 300<br />
H x B L2 = 250<br />
Rad L2 Rad = 20<br />
Aussen Radius R2 = H + Rad<br />
L1<br />
Bemassungen benennen: H ⇒ Hoehe<br />
Rad ⇒ Rad<br />
3) <strong>Pro</strong>/M – Structure starten:<br />
• Modell: Aktuelles KSys: automatisch GKS (WKS) aktiv = grün<br />
(d.h. VORNE = X-Y-Ebene, siehe Skizze)<br />
Bedingungen > Erzeugen > Flaeche: X konst., Rest frei in Fläche A<br />
Kante/Kurve: Z konst., Rest frei an K1<br />
Y konst., Rest frei an K2<br />
(alle in RB-Satz mit Namen Einspg )<br />
Lasten > Erzeugen > Flaeche: F1 mit Fy = -200 (wirken auf gleicher Fläche)<br />
F2 mit Fx = 200<br />
(beide in Lastsatz mit Namen Last1 mit Optionen<br />
Gesamtlast und gleichmaessig )<br />
Material > Zuweisen > Bauteil:<br />
STEEL<br />
• Analysen: Statisch, dann "Neu" Name: statik1, RB-Satz: Einspg, Lastsatz: Last1<br />
Konvergenzmethode: Adaptive Mehrfach-Konvergenz<br />
Konvergenz 5% auf Lokale Verf.u.Dehnungsenergie<br />
Modal, dann "Neu"<br />
Polynomgrad: 1 bis 6 ( 9 )<br />
Berechnen: Spannungen, Reaktionen<br />
Plotraster: 5<br />
Name: eigen1<br />
Anzahl Eigenmoden: 8 ab Frequenz: 0<br />
Eingespannt mit RB-Satz: Einspg<br />
Konvergenzmethode: Adaptive Mehrfach-Konvergenz<br />
Konvergenz 5% auf Frequenz<br />
Polynomgrad: 1 bis 6 ( 9 )<br />
Berechnen: Spannungen, Reaktionen<br />
Plotraster: 5<br />
• Rechenlauf: Starten und Status überprüfen für beide Analysen ( nacheinander, nicht gleichzeitig ! )
Seite: 7.2<br />
Übungsbeispiele<br />
• Ergebnisse: Speichern ? JA und die gewünschten Ergebnisfenster erzeugen ( definieren ):<br />
Fenster für Studie statik1 :<br />
statik1 Verformung Betrag Ort: ALLE Darst: Animation<br />
statik2 Spannung Gesamt,Von Mises Ort: ALLE Darst: Farbfläche Verformt<br />
statik3 bis statik5 für Spannungen XX, YY, XY (Rest wie oben)<br />
Bei Ansicht > Drehen/Verschieben/Zoomen auch Isometrisch sowie bei Spannungen<br />
auch Option Schnittflaechen ( z.B. XY - 50% ) und Dynam.Abfrage probieren !<br />
Fenster für Studie eigen1 :<br />
eigen1 Mode 1 Verformung Betrag Ort: ALLE Darst: Animation<br />
bis<br />
eigen8 Mode 8 Verformung Betrag Ort: ALLE Darst: Animation<br />
eigen_A Eigenmodekombination aus Moden 1 bis 8 (Rest gleich)<br />
Bei Ansicht > Drehen/Verschieben/Zoomen auch Isometrisch und Animation Start<br />
bzw. Schritt ( bei einzelnen Modi auch anderen Ansichten probieren )<br />
1) Designparameter definieren, Formänderungen überprüfen:<br />
MM: MECHANICA > Konstr Strgen > Designparameter: min. akt. max<br />
Hoehe 20 30 40<br />
Rad 10 20 30<br />
MM: MECHANICA > Konstr Strgen > Formueberblick: für Parameter ( Hoehe, Rad ) verschiedene<br />
Einstellungen probieren.<br />
MM: MECHANICA > Konstr Strgen > Formanimation: kontrollieren...<br />
2) Designstudien definieren und durchführen:<br />
• Standardstudie definieren:<br />
Name: standard1<br />
Typ: Standard<br />
basierend auf Analyse statik1 Parameter: Hoehe = 30 Rad = 40<br />
• Sensitivitätstudien definieren:<br />
Name: lokal1<br />
Typ: Lokale Sensitivität<br />
basierend auf Analyse statik1 Parameter: Hoehe = 30 Rad = 20<br />
Name: global1<br />
Typ: Globale Sensitivität<br />
basierend auf Analyse statik1 Hoehe, Rad: Min → Max 10 Intervalle<br />
Beide Rechenläufe durchführen und Ergebnisse untersuchen, z.B. von Studie lokal1<br />
Fenster: lokal_Hoehe Typ: Meßgröße max_stress_vm Ort: Designvar. Hoehe Darst: Graph<br />
lokal_Rad Typ: Meßgröße max_stress_vm Ort: Designvar. Rad Darst: Graph<br />
⇒ Einfluss von Hoehe größer !!<br />
• Optimierungstudie definieren:<br />
Name: optim1<br />
Typ: Optimierung basierend auf Analyse statik1<br />
Minimum: total_mass Nebenbed.: max_stress_vm < 65<br />
Parameter: Hoehe Min.: Minimum Anfaenglich: 30 Max.: Maximum<br />
Rechenlauf durchführen; Werte nach Optimierungsstudie:<br />
⇒ Hoehe = 31.18 mm Masse = 1.229 e-3 t max_stress_vm = 65.075 N/mm²<br />
Ergebnissfenster definieren und anzeigen:<br />
optim1 Typ: Meßgröße total_mass Ort: Iterationen Darst.: Graph<br />
optim2 Typ: Meßgröße max_stress_vm Ort: Iterationen Darst.: Graph<br />
optim3 Typ: Spannung von Mises Ort: Alle Darst.: Farbfläche
<strong>Pro</strong>/M - Structure Übungsbeispiele Seite: 7.3<br />
Beispiel 2: FLANSCH unter Innendruck<br />
Einfacher Flansch unter Innendruck (nur radial) – Volumenmodell<br />
1) Arbeitsverzeichnis anlegen:<br />
mit Explorer z.B. Ordner C:\proe_projekte\<strong>Pro</strong>M\Ueb_Volumen\Flansch1 erzeugen<br />
2) <strong>Pro</strong>/E starten und Flansch modellieren: ( Teil: flansch1.prt )<br />
Arbeitsverzeichnis wechseln ( PDM: Datei > Arbeitsverzeichnis... ) und Flansch modellieren:<br />
"Rohr" als <strong>Pro</strong>filkörper auf Bez.eb.RECHTS, dann Rot.körper in VORNE und Rundung R10<br />
R10 Di = 80 Rohrinnen ∅<br />
Da = 100<br />
Dfa = 180<br />
Rohraussen ∅<br />
Flanschaussen ∅<br />
(GKS) y p Pnt0 Innendruck:<br />
x p = 100 bar = 10 N/mm²<br />
Pnt1<br />
Randbedingungen:<br />
Fläche A1 X konst., Rest frei<br />
Punkt Pnt0 Y, Z konst., Rest frei<br />
A1 Punkt Pnt1 Y konst., Rest frei<br />
100<br />
10<br />
3) <strong>Pro</strong>/M – Structure starten:<br />
• Modell: Aktuelles KSys: automatisch GKS (WKS) aktiv = grün<br />
(d.h. VORNE = X-Y-Ebene, siehe Skizze)<br />
KonstrElemente > Bezugspunkt Pnt0 und Pnt1 erzeugen<br />
Bedingungen > Erzeugen > Flaeche: X konst., Rest frei in Fläche A1<br />
Punkt: Y, Z konst., Rest frei an Pnt0<br />
Y konst., Rest frei an Pnt1<br />
(alle in RB-Satz mit Namen Lagerung1 )<br />
Lasten > Erzeugen > Druck: beide inneren Zylinderhalbschalen wählen !<br />
Lastsatz:<br />
Druck1<br />
Räumliche Verteilung: Gleichmaessig<br />
Betrag: 10<br />
Material > Zuweisen > Bauteil:<br />
STEEL
Seite: 7.4<br />
Übungsbeispiele<br />
• Analysen: Statisch, dann "Neu" Name: statik1, RB-Satz: Lagerung1, Lastsatz: Druck1<br />
Konvergenzmethode: Adaptive Mehrfach-Konvergenz<br />
Konvergenz 5% auf Lokale Verf.u.Dehnungsenergie<br />
Polynomgrad: 1 bis 6 ( 9 )<br />
Berechnen: Spannungen, Reaktionen<br />
Plotraster: 4<br />
• Rechenlauf: Starten und Status überprüfen; (man erhält eine Warnung über singuläre Werte an Punkt-RB !)<br />
• Ergebnisse: Speichern ? JA und die gewünschten Ergebnisfenster erzeugen ( definieren ):<br />
Fenster für Studie statik1 :<br />
statik1 Verformung Betrag Ort: ALLE Darst: Animation<br />
statik2 Spannung Gesamt, Von Mises Ort: ALLE Darst: Farbfläche Verformt<br />
statik3 bis statik4 für Spannungen YY und XX (Rest wie oben)<br />
Bei Ansicht > Drehen/Verschieben/Zoomen auch Isometrisch sowie bei Spannungen<br />
auch Option Schnittflaechen ( z.B. XY - 50% ) und Dynam.Abfrage probieren !<br />
z.B.: Schnittfläche XY und 50% für statik2 ( Spannungen Von-Mises und Ansicht VORNE )<br />
Schnittfläche ZX und 50% für statik3 ( Spannungen YY und Ansicht OBEN )<br />
XY und 50% für statik3( Spannungen YY und Ansicht VORNE )<br />
Schnittfläche YZ und 50% für statik4 ( Spannungen XX )<br />
YZ und 70, 85, 95% für statik4
<strong>Pro</strong>/M - Structure Übungsbeispiele Seite: 7.5<br />
Beispiel 3: KRAGBALKEN1<br />
Kragträger mit Rechteckquerschnitt und Einzellast – Balkenmodell, Statische Analyse und<br />
Modalanalyse<br />
1) Arbeitsverzeichnis anlegen:<br />
mit Explorer z.B. Ordner C:\proe_projekte\<strong>Pro</strong>M\Ueb_Balken\kragbalken1 erzeugen<br />
2) <strong>Pro</strong>/E starten und Kragträger modellieren: ( Teil: kragbalken1.prt )<br />
Arbeitsverzeichnis wechseln ( PDM: Datei > Arbeitsverzeichnis... ) und Kragträger in<br />
Bezugsebene VORNE modellieren.<br />
Der Träger wird als Kurve (Linie) modelliert ( PDM: Bezug > Kurve... > Kurve > Skizze ), für<br />
Lagerung ( Punkt-RB ) und Einzelkraft ( Punktlast ) muss man Bezugspunkte ( PDM: Bezug ><br />
Punkt... > Eckpunkt bzw. Punkt-Versatz für Punkte in einem gewünschten Abstand vom Linienende )<br />
Pnt0 und Pnt1 erzeugen !<br />
y F L = 300 Rechteckquerschnitt:<br />
F = 100 b x h = 10 x 18<br />
x<br />
Pnt0 Pnt1 Stahl<br />
L<br />
Einspannung in Pnt0<br />
3) <strong>Pro</strong>/M – Structure starten:<br />
• Modell: Aktuelles KSys: automatisch GKS (WKC) aktiv = grün<br />
(d.h. VORNE = X-Y-Ebene, siehe Skizze)<br />
Idealisierungen > Balken > Neu<br />
Name eingeben, mit Kante/Kurve Linie auswählen,<br />
Material: STEEL, Typ: Balken,<br />
Y-Richtung: Vektor (Vektor X,Y,Z = 0, 0, 1 ),<br />
für Start und Ende:<br />
Bereich: Name RE18x10, Typ: Rechteck<br />
Breite b = 10, Hoehe h = 18;<br />
"Überpruefen" zeigt Werte<br />
Orientierung: Winkel = 0, Versätze = 0<br />
Gelenk: None<br />
Bedingungen > Erzeugen ><br />
Lasten > Erzeugen > Punkt:<br />
Punkt: alle konstant an Pnt0<br />
( RB-Satz mit Namen Einspg )<br />
FY = -100 an Pnt1<br />
Lastsatz: Last1<br />
• Analysen: Statisch, dann "Neu" Name: einzellast1<br />
RB-Satz: Einspg, Lastsatz: Last1<br />
Konvergenzmethode: Adaptive Mehrfach-Konvergenz<br />
Konvergenz 5% auf Lokale Verf.u.Dehnungsenergie<br />
Polynomgrad: 1 bis 9<br />
Berechnen: Spannungen, Rotationen, Reaktionen<br />
Plotraster: 10
Seite: 7.6<br />
Übungsbeispiele<br />
Modal, dann "Neu"<br />
Name: eigen1<br />
Anzahl Eigenmoden: 10 ab Frequenz: 0<br />
Eingespannt mit RB-Satz: Einspg<br />
Konvergenzmethode: Adaptive Mehrfach-Konvergenz<br />
Konvergenz 5% auf Frequenz<br />
Polynomgrad: 1 bis 9<br />
Berechnen: Spannungen, Rotationen, Reaktionen<br />
Plotraster: 10<br />
• Rechenlauf: Starten und Status überprüfen für beide Analysen ( nacheinander, nicht gleichzeitig ! )<br />
• Ergebnisse: Speichern ? JA und die gewünschten Ergebnisfenster erzeugen ( definieren ):<br />
Fenster für Studie einzellast1 :<br />
statik1 Verformung Betrag Ort: ALLE Darst: Animation<br />
statik2 Spannung Balkenbiegung Ort: ALLE Darst: Farbfläche Verformt<br />
statik3 Moment Balkenres. Z relativ zu GKS ⇒ M b -Verlauf<br />
Ort: Kurven ( Balken-Kurve "Wählen..." ) Darst: Graph<br />
statik4 Kraft Balkenres. Y relativ zu GKS ⇒ F q -Verlauf<br />
Ort: Kurven ( Balken-Kurve "Wählen..." ) Darst: Graph<br />
statik3 und statik4 zeigen den M b -Verlauf und den F q -Verlauf entlang des Balkens<br />
Fenster für Studie eigen1 :<br />
eigen1 Mode 1 Verformung Betrag Ort: ALLE Darst: Animation<br />
bis<br />
eigen10 Mode 10 Verformung Betrag Ort: ALLE Darst: Animation<br />
eigen_A Eigenmodekombination aus Moden 1 bis 8 (Rest gleich)<br />
Bei Ansicht > Drehen/Verschieben/Zoomen auch Isometrisch und Animation Start<br />
bzw. Schritt ( bei einzelnen Modi auch anderen Ansichten probieren )<br />
Gewünschte Ergebnisse Anzeigen..., dabei mit Steuerung Animation starten, mit Ansicht<br />
andere Ansichten definieren ( z.B. ISO ), in statik2 mit Dynam.Abfrage einzelne Werte<br />
abfragen, etc.<br />
Mit Speichern... kann man die definierten Ergebnisfenster in einer *.rwd – Datei<br />
abspeichern, mit Laden... können die Ergebnisfensterdefinitionen zu einem späteren<br />
Zeitpunkt wieder geladen werden ( z.B. zu Demonstrationszwecken ).
<strong>Pro</strong>/M - Structure Übungsbeispiele Seite: 7.7<br />
Beispiel 4: BALKEN1<br />
Balken mit RE-Querschnitt, Einzellasten und Gleichlast – Balkenmodell, Statische Analyse und<br />
Modalanalyse<br />
1) Arbeitsverzeichnis anlegen:<br />
mit Explorer z.B. Ordner C:\proe_projekte\<strong>Pro</strong>M\Ueb_Balken\balken1 erzeugen<br />
2) <strong>Pro</strong>/E starten und Balken modellieren: ( Teil: balken1.prt )<br />
Arbeitsverzeichnis wechseln ( PDM: Datei > Arbeitsverzeichnis... ) und Balken in Bezugsebene<br />
VORNE modellieren.<br />
Der Träger wird als Kurven (3 Linien) modelliert ( PDM: Bezug > Kurve... > Kurve > Skizze ),<br />
für Lagerung ( Punkt-RB ) und Einzelkraft ( Punktlast ) muss man Bezugspunkte (PDM:<br />
Bezug > Punkt... > Eckpunkt bzw. Pnt1 und Pnt2 mit ...> Punkt-Versatz für Punkte in einem<br />
gewünschten Abstand vom Linienende ) Pnt0, Pnt1, Pnt2 und Pnt3 erzeugen, die Gleichlast wird<br />
auf die Linie (Kante/Kurve) aufgebracht !<br />
y F1 F2 L1 = 400 L1 = 500 L3 = 300<br />
F1 = 1000 N<br />
x q F2 = 2000 N<br />
Pnt0 Pnt1 Pnt2 Pnt3 q = 2 N/ mm<br />
L1 L2 L3 Festlager in Pnt0, Loslager in Pnt3<br />
b x h = 30 x 60 (RE-Querschnitt)<br />
Stahl<br />
3) <strong>Pro</strong>/M – Structure starten:<br />
• Modell: Aktuelles KSys: automatisch GKS (WKS) aktiv = grün<br />
(d.h. VORNE = X-Y-Ebene, siehe Skizze)<br />
Idealisierungen > Balken > Neu<br />
Name eingeben, mit Kante/Kurve Linie auswählen,<br />
Material: STEEL, Typ: Balken,<br />
Y-Richtung: Vektor (Vektor X,Y,Z = 0, 0, 1 ),<br />
für Start und Ende:<br />
Bereich: Name RE30x60, Typ: Rechteck<br />
Breite b = 30, Hoehe h = 60;<br />
"Überpruefen" zeigt Werte<br />
Orientierung: Winkel = 0, Versätze = 0<br />
Gelenk: None<br />
Bedingungen > Erzeugen > Punkt: Pnt0 X,Y,Z, RotX konst., RotY, RotZ frei<br />
Pnt3 Y,Z konst., Rest frei<br />
( RB-Satz mit Namen FL_LL )<br />
Lasten > Erzeugen > Punkt: F1: Fy= -1000 an Pnt1 beide Lastsatz: Last1<br />
F2: Fy= -2000 an Pnt2<br />
Lasten > Erzeugen > Kante/Kurve q:<br />
Fy= -1000 mit Optionen Gesamtlast und<br />
Gleichmaessig in Lastsatz: Last1
Seite: 7.8<br />
Übungsbeispiele<br />
• Analysen: Staisch, dann "Neu" Name: last1, RB-Satz: FL_LL, Lastsatz: Last1<br />
Konvergenzmethode: Adaptive Mehrfach-Konvergenz<br />
Konvergenz 5% auf Lokale Verf.u.Dehnungsenergie<br />
• Rechenlauf: Starten und Status überprüfen<br />
Polynomgrad: 1 bis 9<br />
Berechnen: Spannungen, Rotationen, Reaktionen<br />
Plotraster: 10<br />
• Ergebnisse: Speichern ? JA und die gewünschten Ergebnisfenster erzeugen ( definieren ):<br />
Anmerkungen:<br />
Fenster für Studie last1 :<br />
statik1 Verformung Betrag Ort: ALLE Darst: Animation<br />
statik2 Spannung Balkenbiegung Ort: ALLE Darst: Farbfläche Verformt<br />
statik3 Moment Balkenres. Z relativ zu GKS ⇒ M b -Verlauf<br />
Ort: Kurven (Kurve L3 "Wählen..." ) Darst: Graph<br />
statik4 Moment Balkenres. Z relativ zu GKS ⇒ M b -Verlauf<br />
Ort: Kurven (Kurve L2 "Wählen..." ) Darst: Graph<br />
statik5 Moment Balkenres. Z relativ zu GKS ⇒ M b -Verlauf<br />
Ort: Kurven (Kurve L1 "Wählen..." ) Darst: Graph<br />
statik3 bis statik5 zeigen den M b -Verlauf des Balkens ( leider in 3 Fenstern )<br />
statik6 Kraft Balkenres. Y relativ zu GKS ⇒ F q -Verlauf<br />
Ort: Kurven ( Kurve L3 "Wählen..." ) Darst: Graph<br />
statik7 Kraft Balkenres. Y relativ zu GKS ⇒ F q -Verlauf<br />
Ort: Kurven ( Kurve L2 "Wählen..." ) Darst: Graph<br />
statik8 Kraft Balkenres. Y relativ zu GKS ⇒ F q -Verlauf<br />
Ort: Kurven ( Kurve L1 "Wählen..." ) Darst: Graph<br />
statik6 bis statik8 zeigen den F q -Verlauf des Balkens( leider in 3 Fenstern )<br />
Gewünschte Ergebnisse Anzeigen..., dabei mit Steuerung Animation starten, mit Ansicht<br />
andere Ansichten definieren ( z.B. ISO ), in statik2 mit Dynam.Abfrage einzelne Werte<br />
abfragen, etc.<br />
Läßt man statik3 bis statik8 gleichzeitig Anzeigen..., kann man mit Steuerung, Wahl<br />
eines Fensters und Typ anpassen die Y-Skalierung des gewählten Fensters an ein anderes<br />
Fenster anpassen.<br />
Mit Speichern... kann man die definierten Ergebnisfenster in einer *.rwd – Datei<br />
abspeichern, mit Laden... können die Ergebnisfensterdefinitionen zu einem späteren<br />
Zeitpunkt wieder geladen werden ( z.B. zu Demonstartionszwecken ).<br />
- <strong>Pro</strong>/Mechanica stellt unterschiedliche Querschnitte zur Verfügung ( Quadrat, Rechteck, Rechteckiger<br />
Rahmen = Formrohr, U-<strong>Pro</strong>fil, Doppel-T-<strong>Pro</strong>fil = I-<strong>Pro</strong>fil, L-<strong>Pro</strong>fil, Karo, Massiver Kreis, Hohler Kreis =<br />
Rohr, Massive Ellipse, Hohle Ellipse ), weiters kann durch Eingabe aller Parameter auch ein allgemeiner<br />
Querschnitt definiert werden. Darüberhinaus kann mit dem Typ dünn skizziert auch ein Querschnitt<br />
skizziert werden, der dann als <strong>Pro</strong>/Engineer - Skizze gespeichert werden kann.<br />
- Hat man nur Einzelkräfte, kann man den Balken mit einer Kurve (Linie ) definieren und mit PDM: Bezug ><br />
Punkt > Eckpunkt bzw. ...> Punkt-Versatz die erforderlichen Bezugspunkte für die Lagerungen und<br />
Einzelkräfte erzeugen. Bei diesem Modell erhält man den M b -Verlauf und F q -Verlauf in einem Diagramm<br />
über den gesamten Balken, da dieser nur aus einer Kurve (Linie) besteht.
<strong>Pro</strong>/M - Structure Übungsbeispiele Seite: 7.9<br />
Beispiel 5: TRAEGER1<br />
Kragträger mit Rechteck-Querschnitt – Volumenmodell mit Statische Analyse<br />
1) Arbeitsverzeichnis anlegen:<br />
mit Explorer z.B. Ordner C:\proe_projekte\<strong>Pro</strong>M\Ueb_Volumen\Traeger1 erzeugen<br />
2) <strong>Pro</strong>/E starten und Träger modellieren: ( Teil: traeger1.prt )<br />
Arbeitsverzeichnis wechseln ( PDM: Datei > Arbeitsverzeichnis... ) und Träger in Bezugsebene<br />
VORNE modellieren; Bereich im Abstand a vom Trägerende definieren ( MM: MECHANICA ><br />
Structure > Model > KonstrElemente > Flae Bereich > Erzeugen > Skizze ).<br />
y L1 = 300 L2 = 200 L3 = 200<br />
x a Lasten in Bohrungen:<br />
H x B F3 F1 = 300 N F2 = 200 N<br />
F1 F2 F3 = 400 N auf Bereich mit Länge a = 40<br />
L1 L2 L3<br />
H = 50 B = 10<br />
Bohrungen D = 20<br />
3) <strong>Pro</strong>/M – Structure starten:<br />
• Modell: Aktuelles KSys: automatisch GKS (WKS) aktiv = orange<br />
(d.h. VORNE = X-Y-Ebene, siehe Skizze)<br />
KonstrElemente > Flae Bereich:<br />
Auf oberer Fläche durch Linie im Abstand a<br />
vom Trägerende skizzieren.<br />
Randbedingungen > Erzeugen ><br />
Flaeche: X konst., Rest frei in Fläche A<br />
Kante/Kurve: Z konst., Rest frei an K1<br />
Y konst., Rest frei an K2<br />
(alle in RB-Satz mit Namen Einspg )<br />
Lasten > Erzeugen > Lager: mit Bezugsebenen Bezugspunkte in<br />
Bohrungsmitte und am unteren Bohrungsrand<br />
Lastvektor<br />
erzeugen, die den Vektor der Lagerkraft<br />
definieren können:<br />
Startpunkt F1 mit Betrag = 300 (auf unterer Zylinderhälfte)<br />
F2 mit Betrag = 200<br />
Endpunkt<br />
( Start- und Endpunkt des Lastvektors Anklicken...;<br />
beide Lagerlasten in Lastsatz mit Namen Last1 )<br />
Lasten > Erzeugen > Flaeche: F3 mit Fy = -400 auf Bereich auf oberer Fläche<br />
( in Lastsatz mit Namen Last1 mit Optionen<br />
Gesamtlast und Gleichmäßig )<br />
Material > Zuweisen > Bauteil:<br />
STEEL<br />
• Analysen: Statisch, dann "Neu" Name: last1, RB-Satz: Einspg, Lastsatz: Last1<br />
Konvergenzmethode: Adaptive Mehrfach-Konvergenz<br />
Konvergenz 5% auf Lokale Verf.u.Dehnungsenergie<br />
Polynomgrad: 1 bis 6 ( 9 )<br />
Berechnen: Spannungen, Reaktionen<br />
Plotraster: 4
Seite: 7.10<br />
Übungsbeispiele<br />
• Rechenlauf: Starten und Status überprüfen<br />
• Ergebnisse: Speichern ? JA und die gewünschten Ergebnisfenster erzeugen ( definieren ):<br />
Fenster für Studie last1 :<br />
statik1 Verformung Betrag Ort: ALLE Darst: Animation<br />
statik2 Spannung Gesamt, Von Mises Ort: ALLE Darst: Farbfläche Verformt<br />
statik3 bis statik5 für Spannungen XX, YY, XY (Rest wie oben)<br />
Bei Ansicht > Drehen/Verschieben/Zoomen auch Isometrisch sowie bei Spannungen<br />
auch Option Schnittflaechen ( z.B. XY - 50% ) und Dynam.Abfrage probieren !<br />
Anmerkungen:<br />
- Die Bohrungen liegen in der neutralen Faser und haben daher kaum einen Einfluss auf die<br />
Biegespannungsverteilung.<br />
- Alle Krafteinleitungen erfolgen über einen Bereich, daher treten auch keine Singularitäten auf.<br />
- Als zweiten Lastsatz Last2 kann man z.B. eine Zugkraft am Trägerende als Flächenlast anbringen und kann<br />
dabei den Einfluss der Bohrungen auf die Spannungsverteilung und Verformung untersuchen.<br />
- Man kann den Träger auch mit Kerben versehen und deren Einfluss auf Spannungsverteilung und<br />
Verformung untersuchen.<br />
Lastfall Last2<br />
Träger mit Kerben
<strong>Pro</strong>/M - Structure Übungsbeispiele Seite: 7.11<br />
Beispiel 6: KRAGTRAEGER1<br />
Kragträger mit RE-Querschnitt, Einzellast – Volumenmodell, Statische Analyse und Statik –<br />
Optimierung ( Variation der Trägerhöhe )<br />
1) Arbeitsverzeichnis anlegen:<br />
mit Explorer z.B. Ordner C:\proe_projekte\<strong>Pro</strong>M\Ueb_Volumen\kragtraeger1 erzeugen<br />
2) <strong>Pro</strong>/E starten und Träger modellieren: ( Teil: kragtraeger1.prt )<br />
Arbeitsverzeichnis wechseln ( PDM: Datei > Arbeitsverzeichnis... ) und Träger in Bezugsebene<br />
VORNE modellieren. Bemassungen benennen !<br />
Der Träger wird als <strong>Pro</strong>filkörper modelliert, dessen Höhe zuerst konstant angenommen wird,<br />
in der Optimierung aber variert werden kann. Am freien Ende wird in <strong>Pro</strong>/Mechanica an der<br />
Oberseite ein Flächenbereich zum Aufbringen der Einzellast als verteilte Last definiert ( MM:<br />
MECHANICA > Structure > Model > KonstrElemente > Flae Bereich > Erzeugen > Skizze ).<br />
Damit man mit Messgrößen die Spannungsverteilung entlang der Trägerlänge kontrollieren<br />
kann, muss man Bezugspunkte ( PDM: Bezug > Punkt... > Eckpunkt bzw. mit ... > Punkt-Versatz<br />
für Punkte in einem gewünschten Abstand vom Linienende ) Pnt0, Pnt1, Pnt2 und Pnt3 erzeugen, die<br />
Randbedingung wird als Einspannung modelliert.<br />
Pnt0 Pnt1 Pnt2 Pnt3<br />
F = 500 N (auf Bereich 10x10)<br />
h0 = 30 B = 10<br />
Bezugskurve F h1 = 30 L1 = 100<br />
10 h2 = 30 L2 = 200<br />
h3 = 30 L3 = 300<br />
y h0 h1 h2 h3 Optimierung:<br />
x<br />
h0, h1, h2, h3 so, dass Masse ⇒ min<br />
L1 B und Vergleichsspannung ( stress_vm )<br />
L2<br />
an Pnt0, Pnt1 u. Pnt2 = 70 N/mm²<br />
L3<br />
3) <strong>Pro</strong>/M – Structure starten:<br />
• Modell: Aktuelles KSys: automatisch GKS (WKS) aktiv = grün<br />
(d.h. VORNE = X-Y-Ebene, siehe Skizze)<br />
KonstrElemente > Flae Bereich:<br />
Auf oberer Fläche durch Linie im Abstand a<br />
vom Trägerende skizzieren.<br />
Randbedingungen > Erzeugen ><br />
Flaeche: X konst., Rest frei in Fläche A<br />
Kante/Kurve: Z konst., Rest frei an K1<br />
Y konst., Rest frei an K2<br />
(alle in RB-Satz mit Namen Einspg )<br />
Lasten > Erzeugen > Flaeche: F mit Fy = -500 (auf erzeugten Bereich)<br />
(in Lastsatz mit Namen Last1 mit Optionen<br />
Gesamtlast und Gleichmäßig )<br />
Material > Zuweisen > Bauteil:<br />
STEEL
Seite: 7.12<br />
Übungsbeispiele<br />
Messgrößen: öffnet Dialogfenster Meßgrößendefinition, mit "Erzeugen..." definieren:<br />
Meßgrößennamen: stress_vm_0, stress_vm_1 und stress_vm_2 alle mit<br />
Typ: Spannung Komponente: Von Mises Raumberechnung: An Punkt<br />
an den Punkten Pnt0, Pnt1 und Pnt2 (Elemente "Waehlen/Umdefinieren")<br />
• Analysen: Statisch, dann "Neu" Name: statik1, RB-Satz: Einspg, Lastsatz: Last1<br />
Konvergenzmethode: Adaptive Mehrfach-Konvergenz<br />
Konvergenz 5% auf Lokale Verf. & Dehnungsenergie<br />
Polynomgrad: 1 bis 6<br />
Berechnen: Spannungen, Reaktionen<br />
Plotraster: 5<br />
• Rechenlauf: Starten und Status überprüfen ⇒ v.a. max_stress_vm, stress_vm_0 bis<br />
stress_vm_2 kontrollieren !<br />
• Ergebnisse: Speichern ? JA und die gewünschten Ergebnisfenster erzeugen ( definieren ):<br />
Fenster für Studie statik1 :<br />
statik1 Verformung Betrag Ort: ALLE Darst: Animation<br />
statik2 Spannung Gesamt, Von Mises Ort: ALLE Darst: Farbfläche Verformt<br />
statik3 bis statik5 für Spannungen XX, YY, XY (Rest wie oben)<br />
Bei Ansicht > Drehen/Verschieben/Zoomen auch Isometrisch sowie bei Spannungen<br />
auch Option Schnittflaechen ( z.B. XY - 50% ) und Dynam.Abfrage probieren !<br />
1) Designparameter definieren, Formänderungen überprüfen:<br />
MM: MECHANICA > Konstr Strgen > Designparameter: min. akt. max<br />
h0 20 30 40<br />
h1 10 30 40<br />
h2 10 30 40<br />
h3 5 30 40<br />
MM: MECHANICA > Konstr Strgen > Formüberblick: für Parameter ( h0, h1, h2, h3 ) verschiedene<br />
Einstellungen probieren.<br />
MM: MECHANICA > Konstr Strgen > Formanimation: kontrollieren...<br />
2) Designstudien definieren und durchführen:<br />
• Standardstudie definieren: (falls gewünscht; siehe Beispiel 1)<br />
• Sensitivitätstudien definieren:<br />
Name: lokal1<br />
Typ: Lokale Sensitivität<br />
basierend auf Analyse statik1 Parameter: h0 = 30 h1 = 30 h2 = 20 h3 = 10<br />
Name: global1<br />
Typ: Globale Sensitivität<br />
basierend auf Analyse statik1 h0, h1, h2, h3: Min → Max 10 Intervalle<br />
(alle Parameter werden gleichzeitig variiert )<br />
Beide Rechenläufe durchführen und Ergebnisse untersuchen, z.B. Spannungen von Studie lokal1<br />
Fenster: lokal_h0 Typ: Meßgröße stress_vm_0 Ort: Designvar. h0 Darst: Graph<br />
lokal_h1 Typ: Meßgröße stress_vm_1 Ort: Designvar. h1 Darst: Graph, etc.<br />
lokal_h0_m Typ: Meßgröße total_mass Ort: Designvar. h0 Darst: Graph, etc.<br />
Studie global1 zeigt geeignete Startwerte für die Optimierung (Ergebnisse wie bei lokal1 ); als günstige<br />
Startwerte für die Optimierungsstudie eignen sich die Parameter: h0 = 30, h1 = 30, h2 = 20 u. h3 = 10 .
<strong>Pro</strong>/M - Structure Übungsbeispiele Seite: 7.13<br />
• Optimierungstudie definieren:<br />
Name: optim1<br />
Minimum:<br />
Nebenbed.:<br />
Typ: Optimierung basierend auf Analyse statik1<br />
total_mass<br />
1. stress_vm_0 = 70 N/mm²<br />
2. stress_vm_1 = 70 N/mm²<br />
3. stress_vm_2 = 70 N/mm²<br />
Parameter: h0 Min.: Minimum Anfaenglich: 30 Max.: Maximum<br />
Parameter: h1 Min.: Minimum Anfaenglich: 30 Max.: Maximum<br />
Parameter: h2 Min.: Minimum Anfaenglich: 20 Max.: Maximum<br />
Parameter: h3 Min.: Minimum Anfaenglich: 10 Max.: Maximum<br />
Optimierungskonvergenz: 1% Max.Iterationen: 20<br />
P-Konvergenzdurchlauf wiederholen<br />
Rechenlauf durchführen; Werte nach Optimierungsstudie:<br />
Masse = 5.4626 e-04 t ( vorher: 5.4789e-04 t )<br />
⇒ h0 = 35.9268 mm stress_vm_0 = 70.242 N/mm²<br />
h1 = 28.9394 mm stress_vm_0 = 70.206 N/mm²<br />
h2 = 20.4077 mm stress_vm_0 = 70.214 N/mm²<br />
h3 = 5 mm<br />
Ergebnisfenster definieren und anzeigen:<br />
optim1_mass Typ: Meßgröße total_mass Ort: Iterationen Darst.: Graph<br />
optim1_vm_0 Typ: Meßgröße stress_vm_0 Ort: Iterationen Darst.: Graph<br />
optim1_vm_1 Typ: Meßgröße stress_vm_1 Ort: Iterationen Darst.: Graph<br />
optim1_vm_2 Typ: Meßgröße stress_vm_2 Ort: Iterationen Darst.: Graph<br />
optim1_vm_m Typ: Meßgröße max_stress_vm Ort: Iterationen Darst.: Graph<br />
optim1_verf Typ: Verformung Betrag Ort: Alle Darst.: Animation<br />
optim1_spg Typ: Spannung Gesamt,von Mises Ort: Alle Darst.: Farbfläche<br />
Bei Ansicht > Drehen/Verschieben/Zoomen auch Isometrisch sowie bei Spannungen auch Option<br />
Schnittflaechen ( z.B. XY - 50% ) und Dynam.Abfrage probieren !<br />
Anmerkung:<br />
Die max. Vergleichspannung beträgt fast 89 N/mm² (Ort: ca. 70 mm von der "Spitze" entfernt), da für diesen<br />
Bereich keine Nebenbedingung angegeben wurde und h3 = 5 mm für minimale Masse notwendig ist.<br />
Gegebenenfalls andere bzw. weitere Bedingungen definieren ( die zusätzliche Bedingung max_stress_vm =<br />
70 konnte vom <strong>Pro</strong>gramm nicht auch noch gleichzeitig erfüllt werden...).<br />
Vergleich von Rechendauer und Plattenplatzes:<br />
Studie: Total Elapsed Time (sec) Total CPU Time (sec) Result Directory Size (kB)<br />
statik1 38.72 13.71 891<br />
standard1 109.31 17.10 973<br />
lokal1 391.92 42.12 848<br />
global1 766.17 121.17 992<br />
optim1 1965.21 251.69 1318