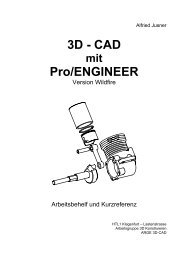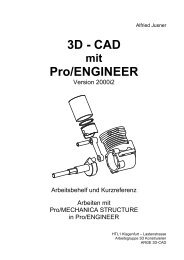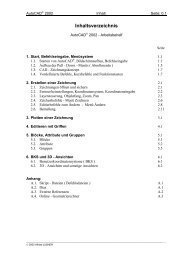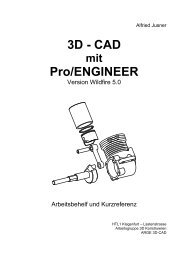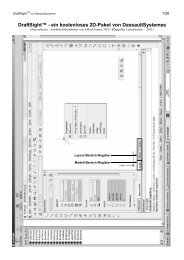3D â Drucken mit ZPrinter 450 - HTL 1
3D â Drucken mit ZPrinter 450 - HTL 1
3D â Drucken mit ZPrinter 450 - HTL 1
Erfolgreiche ePaper selbst erstellen
Machen Sie aus Ihren PDF Publikationen ein blätterbares Flipbook mit unserer einzigartigen Google optimierten e-Paper Software.
<strong>3D</strong> – <strong>Drucken</strong><br />
<strong>mit</strong><br />
<strong>ZPrinter</strong> ® <strong>450</strong><br />
ZPrint TM 7.6<br />
ZEdit TM 3.20<br />
Arbeitsbehelf und Kurzreferenz<br />
von<br />
Alfried Jusner<br />
© September 2009<br />
<strong>HTL</strong>1 Klagenfurt – Lastenstrasse, Lastenstrasse 1<br />
ZPrint TM , ZEdit TM und <strong>ZPrinter</strong> ® sind eingetragene Warenzeichen der Z Corporation<br />
Dieser Arbeitsbehelf ist eine knapp gefasste Einführung in das Erzeugen geeigneter STL- oder VRML-Dateien von<br />
Bauteilen und Baugruppen zum Ausdrucken <strong>mit</strong> dem <strong>3D</strong>-Drucker <strong>ZPrinter</strong> ® <strong>450</strong>. Auch die wichtigsten Funktionen der<br />
Programme ZPrint TM und ZEdit TM werden kurz erläutert. Alle Funktionen beider Programme werden in der Online-<br />
Dokumentation und der vorhandenen schriftliche Dokumentation (PDF-Dateien) ausführlich beschrieben.<br />
Der Arbeitsbehelf richtet sich an Benutzer, die schon Erfahrung <strong>mit</strong> Pro/ENGINEER gesammelt haben und ein<br />
kurzgefasstes Nachschlagewerk ( Kurzreferenz ) für die tägliche Arbeit benötigen.<br />
Seite<br />
1. Modellierungshinweise für Pro/ENGINEER 2<br />
1.1. Einzelbauteile (Komponenten) <strong>mit</strong> Schnittstellenmaßen 2<br />
1.2. Gussmodell und Fertigteil (Bauteil <strong>mit</strong> Familientabelle) 3<br />
2. Erzeugen von STL- und VRML-Dateien 4<br />
2.1. Erzeugen von STL-Dateien 4<br />
2.2. Erzeugen von VRML-Dateien 5<br />
3. <strong>3D</strong>-Druck-Datei für <strong>ZPrinter</strong> ® erzeugen 6<br />
3.1. Bauteile <strong>mit</strong> ZPrint TM im Bauraum anordnen 6<br />
3.2. <strong>3D</strong>-Druck <strong>mit</strong> ZPrint TM kontrollieren 8<br />
4. Bauteile <strong>mit</strong> <strong>ZPrinter</strong> ® <strong>450</strong> drucken 10
Seite: 2<br />
1. MODELLIERUNGSHINWEISE für Pro/ENGINEER<br />
Die einfachste Möglichkeit besteht darin, einzelne Bauteile oder eine gesamte Baugruppe als STLoder<br />
VRML-Dateien abzuspeichern und dann <strong>mit</strong> dem <strong>3D</strong>-Drucker auszudrucken. Die gesamte<br />
Baugruppe ist dann ein fixer Block, dessen Bauteile nicht demontiert (getrennt) werden können.<br />
Dieser Weg ist für Rapid Prototyping Konzept-Modelle oft ausreichend.<br />
Soll bei Rapid Prototyping Funktions-Modellen auch der Zusammenbau der Konstruktion oder<br />
ihre Funktionsweise demonstriert werden können, muss man bei der Modellierung der Bauteile<br />
(Komponenten) auf "Schnittstellenmaße" achten. Um den Zusammenbau zu erleichtern müssen<br />
Innenmaße geringfügig kleiner und Außenmaße geringfügig größer ausgeführt werden.<br />
Definiert man bei Rapid Prototyping Gussmodellen auch Formschrägen und Schwindmaße kann<br />
man <strong>mit</strong> dem <strong>3D</strong>-Drucker auch Modelle zur Herstellung von Gussrohlingen (Sandguss, etc.)<br />
erzeugen.<br />
1.1. Einzelbauteile (Komponenten) <strong>mit</strong> Schnittstellenmaßen<br />
Die Bauteile werden auf übliche Art modelliert (Top-Down oder Bottom-Up) und die erforderlichen<br />
Toleranzen (Bemaßungstoleranzen und geometrischen Toleranzen) angeben.<br />
Um den Zusammenbau zu erleichtern werden "Schnittstellenmaße" <strong>mit</strong> einem STL-<br />
Korrekturwert versehen:<br />
Zuerst erzeugt man einen Parameter STL und weist ihm als Standardwert 0.0 zu. Mit STL = 0.0<br />
hat der Bauteil seine Sollmaße für die Zeichnungsableitung oder CNC-Fertigung. Vor der<br />
Erzeugung von <strong>3D</strong>-Druck-Dateien (STL oder VRML) wird STL auf einen passenden Wert (0.1 bis<br />
0.25 mm) gesetzt.<br />
Beispiel:<br />
Welle <strong>mit</strong> Passfedernut<br />
d20+STL<br />
Nabe <strong>mit</strong> Passfedernut<br />
d23+STL<br />
d13-STL<br />
d15+STL<br />
Nennmaß<br />
Beziehung für korrigiertes Maß<br />
Innenmaße: + STL Ø40 d15 = 40.00 + STL<br />
Außenmaße: - STL Ø40 d13 = 40.00 – STL<br />
Fügt man beim Editieren einer Bemaßung +/- STL hinzu, wird automatisch eine Beziehung erzeugt.<br />
Der Korrekturfaktor STL wird entweder in beiden Bauteilen oder nur in einem Bauteil auf den<br />
gewünschten Wert gesetzt.<br />
©AJ-2009
<strong>3D</strong>-<strong>Drucken</strong> <strong>mit</strong> <strong>ZPrinter</strong> ® <strong>450</strong> Seite: 3<br />
Beispiele für sinnvolle STL-Dateibezeichnungen:<br />
STL-Korrekturwert für Bauteile:<br />
0.1 mm<br />
STL-Dateien können als ASCII-Dateien oder als Binär-Dateien exportiert werden (siehe Kap.2.).<br />
STL-Wert = 0.0 STL-Wert = 0.1<br />
ASCII-Dateien: aw_ritzel_00A.stl aw_ritzel_01A.stl<br />
Binär-Dateien: aw_ritzel_00B.stl aw_ritzel_01B.stl<br />
1.2. Gussmodell und Fertigteil (Bauteil <strong>mit</strong> Familientabelle)<br />
Da<strong>mit</strong> der Gussrohling wieder der Form entnommen werden kann, muss er <strong>mit</strong> passenden<br />
Formschrägen (Entformungsschrägen) versehen sein und auch die Formteilung genau überlegt<br />
werden. Da<strong>mit</strong> der Gussrohling die gewünschten Maße erreicht, muss das Gussmodell um die<br />
Schwindung größer ausgeführt werden. Als Schwindung bezeichnet man die während der<br />
Abkühlung der Schmelze und der anschließenden Erstarrung auftretenden Volumskontraktionen.<br />
Das Schwindmaß hängt dabei vom verwendeten Gusswerkstoff ab (0.5 bis 2.5 %).<br />
Eine fertigungsgerechte Modellierung von Gussmodellen erfordert entsprechende<br />
gießereitechnische Erfahrung oder gusstechnische Beratung und kann i.a. nur durch enge<br />
Zusammenarbeit zwischen Konstrukteur und Gießer erreicht werden.<br />
Da der Gussrohling danach meistens spanabhebend fertigbearbeitet wird, muss man sowohl das<br />
Gussmodell als auch den Fertigteil in Pro/ENGINEER modellieren. Eine gute Möglichkeit bietet<br />
dazu die Verwendung einer Familientabelle im Pro/ENGINEER-Bauteil.<br />
1) Gussrohling <strong>mit</strong> Sollmaßen konstruieren.<br />
2) Formteilung überlegen, Formschrägen definieren<br />
(Schrägen-Tool ).<br />
3) Mit PDM: Editieren > Einstellung > Schwindung<br />
gewünschte Schwindung definieren: Formel und Koord-<br />
System wählen, Schwindungsfaktor eingeben ( 0.02 = 2% ).<br />
4) Durch Formschrägen müssen in der Zeichnung einige<br />
Radien als Notizen <strong>mit</strong> Hinweislinie erzeugt werden (z.B.<br />
R&d29 ), da sie nicht anzeigbar sind…<br />
5) Familientabelle erzeugen: gesteuert werden KEs:<br />
Variante 1: Gussrohling <strong>mit</strong> KE Schwindung<br />
Variante 2: Fertigteil <strong>mit</strong> allen KEs zur Fertigbearbeitung<br />
ohne KE Schwindung<br />
Variante 3: Fertigteil <strong>mit</strong> STL-Korrektur (falls auch ein<br />
Rapid Prototyping Funktions-Modell erzeugt<br />
werden soll)<br />
©AJ-2009
Seite: 4<br />
Beispiel: Familientabelle für ein Lagergehäuse<br />
Formschräg<br />
en<br />
Bearbeitungszuga<br />
be<br />
Variante 1: AW_Lagergehaeuse_GUSS<br />
Gussmodell des Lagergehäuses<br />
Variante 2: AW_Lagergehaeuse_FL<br />
Fertigbearbeitetes Festlagergehäuse<br />
2. ERZEUGEN von STL- und VRML-Dateien<br />
Die einfachste Möglichkeit besteht darin, einzelne Bauteile oder eine gesamte Baugruppe als STLoder<br />
VRML-Dateien abzuspeichern und dann <strong>mit</strong> dem <strong>3D</strong>-Drucker auszudrucken. Die gesamte<br />
Baugruppe ist dann ein fixer Block, dessen Bauteile nicht demontiert (getrennt) werden können.<br />
Dieser Weg ist für Rapid Prototyping Konzept-Modelle oft ausreichend. In diesen Dateitypen<br />
werden die Bauteiloberflächen als Gruppen kleiner, planarer Polygone dargestellt.<br />
2.1. Erzeugen von STL-Dateien<br />
Mit PDM: Datei > Kopie speichern… und Dateityp STL (*.stl) erzeugt man monochrome STL-<br />
Dateien von einzelnen Bauteilen oder einer gesamten Baugruppe. Beim Exportieren einer<br />
Baugruppe enthält die STL-Datei die <strong>3D</strong>-Druck-Information der gesamten zusammengebauten<br />
Baugruppe.<br />
©AJ-2009
<strong>3D</strong>-<strong>Drucken</strong> <strong>mit</strong> <strong>ZPrinter</strong> ® <strong>450</strong> Seite: 5<br />
Im Programm ZEdit TM kann man den einzelnen Bauteilen der Baugruppe sehr einfach eine eigene<br />
Farbe zuweisen, da jeder Bauteil eine eigene "Schale" ( Shell ) darstellt. Auch einzelne "Dreiecke"<br />
( Triangle ) können eingefärbt werden (siehe auch Kap.3.1.) und Online-Hilfe.<br />
STL-Dateien kann man in den Formaten Binär oder ASCII erzeugen. Die Sehnenhöhe definiert<br />
die Abweichung einer Facettensehne von der tatsächlichen Bauteiloberfläche, die Winkelsteuerung<br />
( Werte 0.0 bis 1.0 ) gibt eine zusätzliche Verbesserung entlang Kurven <strong>mit</strong> kleinen Radien an.<br />
Zum STL-Export wählt man im Dialogfenster<br />
"Kopie speichern" den Dateityp STL (*.stl)<br />
Dialogfenster<br />
"STL-Export"für<br />
Bauteil und Baugruppe<br />
2.2. Erzeugen von VRML-Dateien<br />
Mit PDM: Datei > Kopie speichern… und Dateityp VRML (*.wrl) erzeugt man VRML-Dateien,<br />
die auch die gesamte Farbinformation des Modells (der einzelnen Bauteile) übernehmen. Wird eine<br />
Baugruppe exportiert, wird eine Baugruppen-VRML-Datei erzeugt, die die gesamte<br />
Zusammenbauinformation der Baugruppe enthält und für jeden Bauteil eine Bauteil-VRML-Datei.<br />
Man kann so<strong>mit</strong> die gesamte Baugruppe oder jeden Bauteil einzeln ausdrucken.<br />
Im Dialogfenster"Kopie speichern" den Dateityp VRML (*.wrl) wählen und unter "Einstellung…" für<br />
Qualität Hoch einstellen.<br />
©AJ-2009
Seite: 6<br />
3. <strong>3D</strong>-Druck-Datei für <strong>ZPrinter</strong> ® erzeugen<br />
Wenn man geeignete STL- oder VRML-Dateien der gewünschten Rapid Prototyping Modelle<br />
erzeugt hat, kann man die Bauteile <strong>mit</strong> dem Programm ZPrint TM im Bauraum des <strong>3D</strong>-Druckers<br />
anordnen, den Materialverbrauch er<strong>mit</strong>teln und den Druckvorgang überprüfen. Alle Einstellungen<br />
und <strong>3D</strong>-Daten für einen <strong>3D</strong>-Druck werden in einer sogenannten Build-Datei ( z.B. htl1_logo.zbd )<br />
abgespeichert, die <strong>mit</strong> dem Programm ZPrint TM erzeugt wird.<br />
Mit ZEdit TM kann man monochrome Bauteile (STL-Dateien) einfärben, Bauteile <strong>mit</strong> Text, Logos<br />
oder Bildern versehen und geringfügig korrigieren.<br />
Das Erzeugen und Bearbeiten von Build-Dateien kann <strong>mit</strong> beiden Programmen auf jedem PC<br />
erfolgen ohne dass eine Verbindung zum <strong>3D</strong>-Drucker <strong>ZPrinter</strong> ® Z<strong>450</strong> besteht.<br />
Das <strong>Drucken</strong> der Bauteile <strong>mit</strong> ZPrint TM darf nur vom dafür vorgesehenen PC aus erfolgen!<br />
3.1. Bauteile <strong>mit</strong> ZPrint TM im BAURAUM anordnen<br />
Mit oder Start > Programme > ZPrint Software 7.6 > ZPrint 7.6 das <strong>3D</strong>-Druckerprogramm<br />
ZPrint TM starten. Im Dialogfenster "Öffnen" wählt man die gewünschte Modell-Datei (STL oder<br />
VRML) oder eine Build-Datei ( *.zbd ).<br />
Im Dialogfenster "Choose Units"<br />
werden der Pulvertyp, die Bauteilgröße<br />
und die Einheiten angezeigt:<br />
STL-Dateien ( *.stl ) in mm und<br />
VRML-Dateien ( *.wrl ) in m. Die<br />
Voreinstellungen können übernommen<br />
werden !<br />
Mit "Next>" wird der Bauteil<br />
geladen und geeignet im Bauraum<br />
platziert.<br />
Will man mehrere Bauteile gleichzeitig drucken, muss man die weiteren Modelle <strong>mit</strong> File ><br />
Import… oder importieren und im Bauraum platzieren.<br />
Alle Befehle zum Platzieren, Verwalten und <strong>Drucken</strong> des Bauraumes findet man in der Menüzeile.<br />
Viele ZPrint-Befehle kann man auch <strong>mit</strong> den Symbolen der Symbolleiste aufrufen:<br />
Anordnen von Bauteilen im Bauraum:<br />
Hat man einen oder mehrere Bauteile in ZPrint TM importiert, wird in drei Fenstern angezeigt, wie<br />
sie im Bauraum angeordnet sind: Draufsicht ( X-Y ), Vorderansicht ( Z-X ) und <strong>3D</strong>-Ansicht.<br />
In der <strong>3D</strong>-Ansicht ändert man die Ansicht (Zoomen, Drehen, Schieben) wie in Pro/ENGINEER !<br />
Geringe Druckzeiten werden erreicht, wenn man die Bauteile im Bauraum geeignet anordnet. Dazu<br />
wählt man einen oder mehrere Bauteile (<strong>mit</strong> Shift-Taste) im Bauraum und wählt den gewünschten<br />
Befehl im Kontextmenü (rechte Maustaste), in der Menüzeile oder durch ein Symbol.<br />
©AJ-2009
<strong>3D</strong>-<strong>Drucken</strong> <strong>mit</strong> <strong>ZPrinter</strong> ® <strong>450</strong> Seite: 7<br />
Häufig erforderliche Befehle sind:<br />
• Kopieren und mehrfach einfügen<br />
Bauteil(e) wählen, dann Copy und Paste im Kontextmenü oder Strg+C und<br />
Strg+V. Die Bauteile werden automatisch günstig ("hinten/unten") platziert.<br />
• Löschen<br />
Bauteil(e) wählen, dann Delete im Kontextmenü oder Entf-Taste.<br />
• Skalieren<br />
Bauteil(e) wählen, dann Scale (Group)… im<br />
Kontextmenü oder Symbol . Im Dialogfenster<br />
"Scale" wählt man den gewünschten<br />
Skalierungsfaktor in % oder die gewünschte<br />
Bauteilgröße in X, Y oder Z.<br />
• Ausrichten<br />
Bauteil(e) wählen, dann Justify (Group)… im Kontextmenü<br />
oder Symbol . Im Dialogfenster "Justify"<br />
wählt man die gewünschten Schaltflächen. Um günstige<br />
Druckzeiten zu erreichen, sollte man die Bauteile<br />
Left/Back/Bottom ausrichten!<br />
• Verschieben<br />
Bauteil(e) wählen, dann Translate… im Kontextmenü<br />
oder Symbol . Im Dialogfenster "Translate" wählt<br />
man den gewünschten Verschiebemodus (relativ zur<br />
aktuellen Position oder zum Koordinatensystem) und<br />
gibt die gewünschten Verschiebewerte ein.<br />
• Drehen<br />
Bauteil(e) wählen, dann Rotate (Group)… im Kontextmenü<br />
oder Symbol . Im Dialogfenster "Rotate"<br />
wählt man die gewünschte Rotationsebene ( XY, XZ<br />
oder YZ ) bzw. Ansicht und gibt die gewünschten Werte<br />
für den Verdrehwinkel ein.<br />
• Spiegeln<br />
Bauteil(e) wählen, dann Mirror (Group)… im Kontextmenü<br />
oder Symbol . Im Dialogfenster "Mirror"<br />
wählt man die gewünschte Normale auf die<br />
Spiegelebene ( X, Y oder Z ).<br />
• Farbe ändern<br />
Bauteil(e) wählen, dann Colors… im Kontextmenü.<br />
Im Dialogfenster "Farbe" kann man nun die Farbe<br />
eines monochromen Bauteiles ändern. Wesentlich<br />
mehr Möglichkeiten bietet das Programm ZEdit TM :<br />
man kann monochrome Bauteile (STL-Dateien)<br />
einfärben, Bauteile <strong>mit</strong> Text, Logos oder Bildern<br />
versehen und geringfügig korrigieren.<br />
Nach der Wahl eines Bauteils startet man ZEdit TM<br />
<strong>mit</strong> dem Symbol . Alle Befehle in den Symbolkästen<br />
am rechten Bildschirmrand werden im<br />
Mitteilungsbereich rechts unten kurz erklärt.<br />
©AJ-2009
Seite: 8<br />
Sind alle Bauteile wie gewünscht im Bauraum angeordnet, speichert man die gesamte<br />
Bauraumdefinition in einer Build-Datei ( *.zbd ) ab.<br />
3.2. <strong>3D</strong>-Druck <strong>mit</strong> ZPrint TM kontrollieren<br />
Mit oder Start > Programme > ZPrint Software 7.6 > ZPrint 7.6 das <strong>3D</strong>-Druckerprogramm<br />
ZPrint TM starten. Im Dialogfenster "Öffnen" wählt man die gewünschte Build-Datei ( *.zbd ).<br />
Mit File > Print Time Estimator wird ein Time<br />
Estimation Report (Bericht über geschätzte<br />
Druckzeit) generiert, in dem die Anzahl der<br />
Schichten (Number of Layers), die geschätzte<br />
Druckzeit bei monochromen Druck oder Farbdruck<br />
(Estimated Build Time) der geschätzte Verbrauch<br />
an Binde<strong>mit</strong>tel (Binder), Tinte (Cyan, Magenta und<br />
Yellow), Bauvolumen, Oberfläche und<br />
Oberflächen-Volumen-Verhältnis des gesamten<br />
Druckvorganges angeführt sind.<br />
Da<strong>mit</strong> lassen sich schon VOR dem Druckvorgang<br />
die Kosten für alle Bauteile gemeinsam er<strong>mit</strong>teln.<br />
Mit "Save Full Report" wird die gesamte Druckinformation in eine Textdatei gespeichert, in der<br />
auch die Maße, das Volumen und die Oberfläche der einzelnen Bauteile aufgelistet sind:<br />
Date: Saturday, September 05, 2009<br />
Build Name: C:\ZCorp Printer Records\Saved Builds\STL-Testbaugruppe_01B.zbd<br />
Printer Type: Z<strong>450</strong> Powder Type: ZP130<br />
Build Height: 47.51 mm Layer Thickness: 0.1016 mm Number of Layers: 467<br />
Estimated build time is<br />
in monochrome mode: 2 hours and 53 minutes<br />
in color mode: 3 hours and 44 minutes<br />
Estimated binder usage: 132.7 ml<br />
Estimated ink usage: Cyan = 0.2602 ml; Magenta = 0.2025 ml; Yellow = 0.3354 ml<br />
Total volume of parts: 474.59 cubic centimeters.<br />
Total surface area: 1177.42 square centimeters.<br />
Surface to volume ratio: 6.30.<br />
Part Name: C:\STL-Test\3dModell\aw_kupplung_01B.stl<br />
Width:80.00 mm Depth:79.81 mm Height:40.00 mm Volume:60179.05 Cu. mm Area:19215.97 Sq.mm<br />
Part Name: C:\STL-Test\3dModell\aw_ritzel_01B.stl<br />
Width:66.00 mm Depth:66.00 mm Height:40.00 mm Volume:71937.96 Cu. mm Area:19856.23 Sq.mm<br />
Part Name: C:\STL-Test\3dModell\aw_welle_01B.stl<br />
Width:150.00 mm Depth:40.00 mm Height:40.00 mm Volume:121152.77 Cu. mm Area:18076.16 Sq.mm<br />
Part Name: C:\STL-Test\3dModell\nt_passfeder_a8x7x32_00B.stl<br />
Width:32.00 mm Depth: 8.00 mm Height: 7.00 mm Volume:1692.91 Cu. mm Area:995.25 Sq.mm<br />
Part Name: C:\STL-Test\3dModell\aw_lagergehaeuse_fl_01B.stl<br />
Width:140.00 mm Depth:77.00 mm Height:22.00 mm Volume:67725.76 Cu. mm Area:20561.71 Sq.mm<br />
Part Name: C:\STL-Test\3dModell\aw_lagergehaeuse_ll_01B.stl<br />
Width:77.00 mm Depth:140.00 mm Height:22.00 mm Volume:66308.61 Cu. mm Area:18912.90 Sq.mm<br />
Part Name: C:\STL-Test\3dModell\aw_lagergehaeuse_guss_00B.stl<br />
Width:80.96 mm Depth:141.68 mm Height:22.26 mm Volume:85596.57 Cu. mm Area:20124.22 Sq.mm<br />
Mit dieser Information lässt sich nun über das Verhältnis des Volumens der einzelnen Bauteile zum<br />
Gesamtvolumen auch der Kostenanteil jedes einzelnen Bauteiles er<strong>mit</strong>teln.<br />
©AJ-2009
<strong>3D</strong>-<strong>Drucken</strong> <strong>mit</strong> <strong>ZPrinter</strong> ® <strong>450</strong> Seite: 9<br />
File > Print <strong>3D</strong> Image Preview öffnet das Dialogfenster<br />
"Print Image", <strong>mit</strong> dem ein Build Report (komplette Liste<br />
aller Bauteile oder nur eine kurze Zusammenfassung) <strong>mit</strong><br />
einem Bild, das die Anordnung der Bauteile im Bauraum<br />
zeigt, generiert wird. Zusätzlich kann man den Bericht auch<br />
noch <strong>mit</strong> einem Kommentar versehen.<br />
Mit "Print..." in der Vorschau oder File > Print <strong>3D</strong> Image<br />
kann dieser Bericht auch ausgedruckt werden.<br />
Das diesem Bericht beigefügte Bild des Bauraumes<br />
erleichtert oft das Auffinden der gedruckten Bauteile im<br />
Bauraum nach dem Druckvorgang.<br />
File > <strong>3D</strong> Print Setup oder öffnet ein Dialogfenster,<br />
in dem der eingestellte Drucker ( Z<strong>450</strong> ), das verwendete<br />
Pulver ( ZP130 ) und die Schichtdicke ( Layer Thickness,<br />
0.1 mm ) angezeigt werden. Die eingestellten Werte können<br />
übernommen werden, auch die Bleed Compensation soll<br />
aktiviert sein.<br />
Kontrolle des Druckvorganges<br />
Durch Anzeigen einzelner Layer im 2D-Modus oder in<br />
der <strong>3D</strong>-Ansicht kann der Druckvorgang Schicht für<br />
Schicht kontrolliert werden. Dadurch können schon vor<br />
dem tatsächlichen Ausdrucken der Bauteile eventuelle<br />
Probleme oder Druckfehler erkannt werden.<br />
Mit den Symbolen bewegt man<br />
den angezeigten Layer eine oder zehn Layer hinauf oder<br />
hinunter, im Eingabefeld kann man die gewünschte<br />
Layernummer eingeben.<br />
Zusätzlich zur graphischen<br />
Darstellung wird neben der<br />
Layer-Nummer auch noch<br />
die Lage der aktuellen<br />
Schicht ( Height ) am<br />
unteren Rand des Graphikfensters<br />
angezeigt.<br />
©AJ-2009
Seite: 10<br />
4. Bauteile <strong>mit</strong> <strong>ZPrinter</strong> ® <strong>450</strong> drucken<br />
Der tatsächliche Druck von Bauteilen <strong>mit</strong> dem <strong>3D</strong>-Drucker <strong>ZPrinter</strong> ® Z<strong>450</strong> darf nur von dem PC<br />
aus erfolgen, der für den <strong>3D</strong>-Druck vorgesehen ist !<br />
Drucker-Kammer<br />
<strong>mit</strong> Pulverbett<br />
Integrierte<br />
Entpulvereinheit<br />
• Mit oder Start > Programme > ZPrint Software 7.6 > ZPrint 7.6 das <strong>3D</strong>-Druckerprogramm<br />
ZPrint TM starten und die gewünschte Build-Datei ( *.zbd ) wählen.<br />
• Überprüfen, ob der Drucker "Online" ist, ob die Plattform<br />
im Build Bed in oberster Position ist.<br />
• Mit File > <strong>3D</strong> Print Setup oder<br />
kontrollieren (siehe Seite 9)<br />
©AJ-2009<br />
die Druckeinstellungen<br />
• File > <strong>3D</strong> Print oder öffnet das Dialogfenster "Printing<br />
Options", "OK" dann "Printer Status" <strong>mit</strong> Status-<br />
Angaben über die Druckköpfe, Pulver, etc. Sind alle Werte<br />
OK, kann <strong>mit</strong> "Print" der Druckvorgang gestartet werden.<br />
• Zuerst wird das Build Bed vorbereitet (<strong>mit</strong> Pulver gefüllt),<br />
dann beginnt der Druckvorgang.<br />
• Im Dialogfenster "Printing <strong>450</strong>…" wird der Druckfortschritt<br />
genau dokumentiert: geschätzte und tatsächliche<br />
Dauer, Layer-Nummer und % Completed.<br />
• Nach dem Druck: (Aushärtezeit abwarten !)<br />
o Pulver vorsichtig aus Build Bed absaugen (Vacuum)<br />
und Bauteile vorsichtig entnehmen.<br />
o In der Entpulvereinheit das Pulver von Bauteilen<br />
abblasen (Depowder) und dann "Abpinseln".<br />
o Nachbearbeitung der Bauteile: Infiltrieren, Schleifen,<br />
Wachsen, etc.<br />
• Routine-Reinigung nach jedem Druck:<br />
(siehe auch "Quick Start Guide" Seite 10ff)<br />
o Pulver aus Drucker-Kammer absaugen (Vacuum)<br />
o Debris-Filter reinigen (Kleinteile entfernen)<br />
o Parking Caps und Service Station reinigen