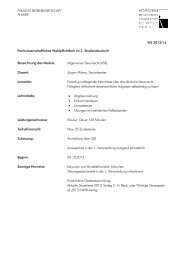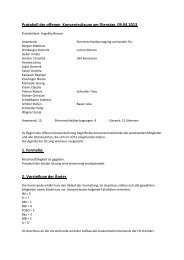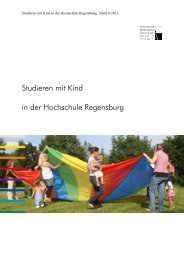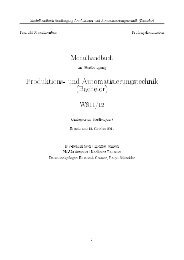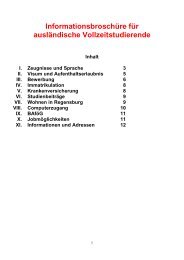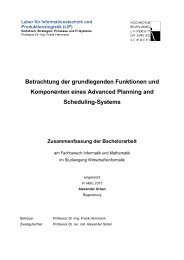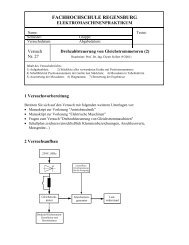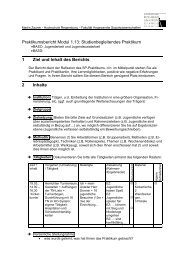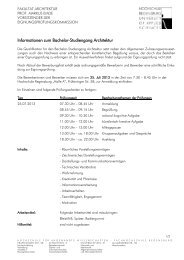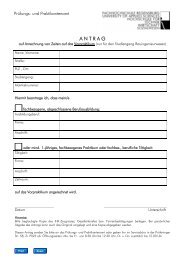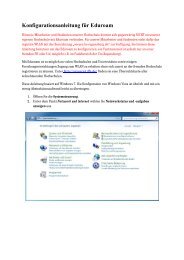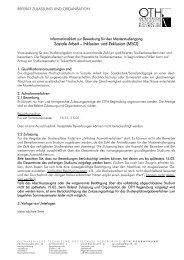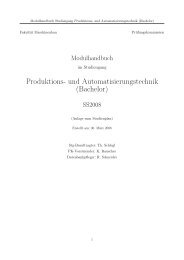Anleitung ics-Datei - Hochschule Regensburg
Anleitung ics-Datei - Hochschule Regensburg
Anleitung ics-Datei - Hochschule Regensburg
Erfolgreiche ePaper selbst erstellen
Machen Sie aus Ihren PDF Publikationen ein blätterbares Flipbook mit unserer einzigartigen Google optimierten e-Paper Software.
Import des Terminplans der <strong>Hochschule</strong> <strong>Regensburg</strong><br />
Kurzanleitung<br />
Termine aus dem Terminplan der <strong>Hochschule</strong> <strong>Regensburg</strong> können als <strong>ics</strong>.<strong>Datei</strong> in den elektronischen Kalender von Microsoft<br />
Outlook oder auch in ein anderes elektronisches Kalendermodul importiert werden.<br />
In Microsoft Outlook kann hierbei ein zusätzlichen Kalender zu einem bereits bestehenden Kalender angelegt oder die<br />
Termine können in einen bereits bestehenden Kalender importieren werden. Hierzu gehen Sie wie folgt vor:<br />
Termine als zusätzlichen Kalender importieren<br />
Speichern Sie zunächst die <strong>ics</strong>.<strong>Datei</strong> auf Ihrem Computer. Öffnen Sie nun in Microsoft Outlook im Navigationsbereich<br />
Kalender die Registerkarte <strong>Datei</strong> - Öffnen. Aktivieren Sie die Funktion „Kalender öffnen“.<br />
Es erscheint nachstehendes Fenster. Wählen Sie durch Doppelklick die gespeicherte <strong>ics</strong>.<strong>Datei</strong> aus.<br />
QM/Rödl - 08.2012<br />
1 von 4
In Microsoft Outlook wird nun unter dem Navigationsbereich der neue Kalender angelegt.<br />
Kalender nebeneinander anzeigen<br />
Wenn Sie im Navigationsbereich des Kalenders das Kontrollkästchen eines weiteren Kalenders aktivieren, werden die Kalender<br />
nebeneinander angeordnet angezeigt.<br />
Kalender überlagern<br />
Sie haben auch die Möglichkeit, mehrere Kalender zu überlagern. Mit dieser Funktion werden die Termine aller so aktivierten<br />
Kalender in einer Ansicht dargestellt. Aktivieren Sie im Navigationsbereich zunächst das jeweilige Kontrollkästchen für die<br />
Kalender, die Sie anzeigen lassen wollen.<br />
QM/Rödl - 08.2012<br />
2 von 4
Klicken Sie nun auf der Registerkarte „Ansicht“ die Funktion „Überlagerung“. Sie erhalten nun folgende Darstellung.<br />
Wollen Sie die Überlagerung zurücksetzen, deaktivieren Sie diese Funktion wieder. Weitere Informationen erhalten Sie in der<br />
Hilfefunktion von Microsoft Outlook.<br />
Termine in bestehenden Kalender importieren<br />
Speichern Sie zunächst die <strong>ics</strong>.<strong>Datei</strong> auf Ihrem Computer. Öffnen Sie nun in Microsoft Outlook im Navigationsbereich<br />
Kalender die Registerkarte <strong>Datei</strong> - Öffnen. Aktivieren Sie die Funktion „importieren“.<br />
QM/Rödl - 08.2012<br />
3 von 4
Es erscheint nachstehendes Fenster. Wählen Sie nachstehend markierte Aktion aus und klicken Sie auf weiter.<br />
Wählen Sie durch Doppelklick die gespeicherte <strong>ics</strong>.<strong>Datei</strong> aus.<br />
Es erscheint folgendes Fenster:<br />
Schließen Sie den Vorgang mit importieren ab. Die Termine sind nun in Ihrem persönlichen Kalender übernommen.<br />
QM/Rödl - 08.2012<br />
4 von 4