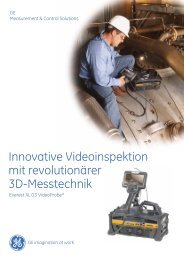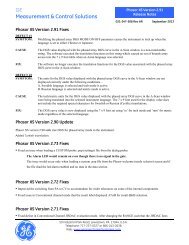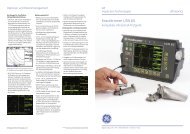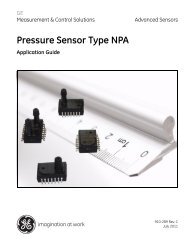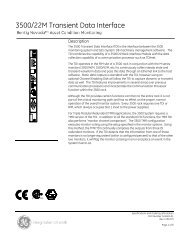Kaye Validator® - GE Measurement & Control
Kaye Validator® - GE Measurement & Control
Kaye Validator® - GE Measurement & Control
Erfolgreiche ePaper selbst erstellen
Machen Sie aus Ihren PDF Publikationen ein blätterbares Flipbook mit unserer einzigartigen Google optimierten e-Paper Software.
Kapitel 3. Installieren der Software und Erstellen von Benutzerkonten<br />
3.6 Passworteingabe im Standalone-Modus (Forts.)<br />
Ein Benutzer, der eine Studie im Standalone-Modus ausführt, kann sich zwar theoretisch mit<br />
seiner Benutzer-ID und seinem Passwort anmelden, um eine Qualifizierungsstudie zu starten,<br />
kann die Studie möglicherweise aber nicht mehr beenden, weil sein Passwort bis dahin<br />
verfallen ist. Führen Sie in diesem Fall die folgenden Schritte aus, um die Studie ohne<br />
Datenverluste zum Abschluss zu bringen:<br />
1. Drücken Sie auf dem Bildschirm Sensor Inputs - Real T ime (Sensor-Eingänge – Echtzeit) am<br />
Validator-Messgerät die Taste „Main Menu“ (Hauptmenü).<br />
2. Drücken Sie auf dem Hauptmenü auf Hardware <strong>Control</strong>s (Hardware-Steuer.). Drücken Sie<br />
auf dem Bildschirm Hardware <strong>Control</strong>s (Hardware-Steuer.) auf Pause Disk (Disk anhalten).<br />
3. Wenn die Leuchtanzeige des USB-Flash-Laufwerks erlischt, wird die Aufzeichnung auf<br />
dem Speichermedium angehalten. Ziehen Sie den USB Stick ab. Legen Sie ein neues<br />
Speichermedium in das Flash-Laufwerk des PCs ein und starten Sie die<br />
Validator-Software.<br />
4. Klicken Sie im Hauptmenü auf die Registerkarte Preferences (Einstellungen). Geben Sie<br />
auf dem Anmeldebildschirm Identif ication Required (Identif izierung erforderlich) die<br />
abgelaufene Benutzer-ID und das abgelaufene Passwort ein und klicken Sie auf OK.<br />
Ändern Sie auf die entsprechende Aufforderung hin das Passwort und kehren Sie zum<br />
Hauptmenü zurück.<br />
5. Kopieren Sie ein Setup mithilfe der Validator-Software auf das Speichermedium, wobei es<br />
keine Rolle spielt, welches Setup Sie wählen – es geht lediglich darum, eine neue<br />
Benutzertabelle zu speichern.<br />
6. Legen Sie das neue Speichermedium ins USB-Flash-Laufwerk des Validators ein. Auf dem<br />
Validator sollte eine Meldung mit der Bestätigung angezeigt werden, dass die Aufnahme<br />
auf Diskette unterbrochen wurde. Drücken Sie auf Continue (Weiter).<br />
7. Drücken Sie auf dem Bildschirm Hardware <strong>Control</strong>s (Hardware-Steuer.) auf Resume Disk<br />
(Diskettenaufnahme fortsetzen).<br />
8. Drücken Sie die blaue Sicherheitstaste. Daraufhin erscheint der Bildschirm System Login<br />
(Systemanmeldung).<br />
9. Geben Sie die aktualisierte Benutzer-ID und das aktualisierte Passwort ein. Drücken Sie<br />
auf dem Bildschirm Password Operations (Passwortvergabe) auf Stop Qualification<br />
(Qualif izierung stoppen). Jetzt werden die Qualifizierungsstudiendaten auf zwei<br />
Flash-Disks gespeichert.<br />
<strong>Kaye</strong> <strong>Validator®</strong> Bedienungsanleitung 69