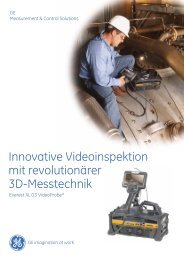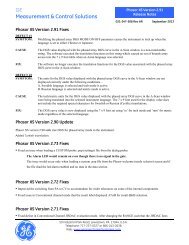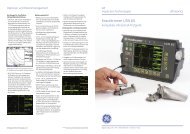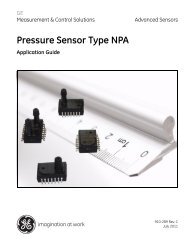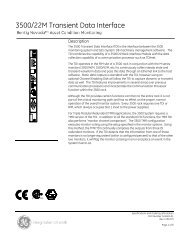Kaye Validator® - GE Measurement & Control
Kaye Validator® - GE Measurement & Control
Kaye Validator® - GE Measurement & Control
Erfolgreiche ePaper selbst erstellen
Machen Sie aus Ihren PDF Publikationen ein blätterbares Flipbook mit unserer einzigartigen Google optimierten e-Paper Software.
Kapitel 3. Installieren der Software und Erstellen von Benutzerkonten<br />
3.4 Starten des <strong>Kaye</strong> Validators<br />
1. Zum erstmaligen Öffnen der <strong>Kaye</strong> Validator-Software klicken Sie auf Start<br />
>Programme><strong>Kaye</strong> Validator><strong>Kaye</strong> Validator.<br />
Daraufhin wird ein Hinweisfeld eingeblendet, das so ähnlich aussieht wie in der folgenden<br />
Abbildung 28.<br />
Abbildung 28: Standardmäßiges <strong>Kaye</strong>-Kontenfeld<br />
2. Klicken Sie auf Yes (Ja). Daraufhin erscheint das Dialogfeld Identif ication Required<br />
(Identifizierung erforderlich) (siehe Abbildung 29 unten).<br />
Abbildung 29: Dialogfeld „Identification Required“<br />
(Identif izierung erforderlich)<br />
3. Geben Sie im Textfeld User ID (Benutzer-ID) das Wort <strong>Kaye</strong> ein.<br />
„<strong>Kaye</strong>“ ist die Standard-Benutzer-ID des Systemadministrators. Das Textfeld „User ID“<br />
(Benutzer-ID) unterscheidet zwischen Groß- und Kleinschreibung; achten Sie also darauf, die<br />
Standard-Benutzer-ID genau in der hier angegebenen Form einzugeben.<br />
4. Geben Sie im Textfeld Current Password (Aktuelles Passwort) 411 ein. 411 ist das<br />
Standard-Systemadministratorpasswort.<br />
<strong>Kaye</strong> <strong>Validator®</strong> Bedienungsanleitung 59