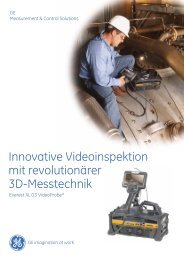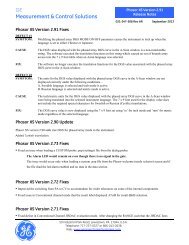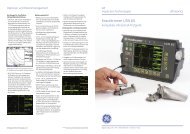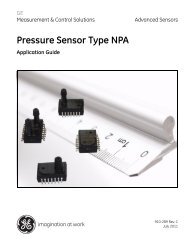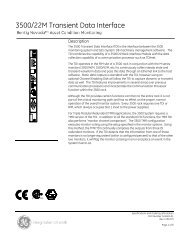Kaye Validator® - GE Measurement & Control
Kaye Validator® - GE Measurement & Control
Kaye Validator® - GE Measurement & Control
Sie wollen auch ein ePaper? Erhöhen Sie die Reichweite Ihrer Titel.
YUMPU macht aus Druck-PDFs automatisch weboptimierte ePaper, die Google liebt.
<strong>GE</strong><br />
<strong>Measurement</strong> & <strong>Control</strong><br />
Validierung<br />
<strong>Kaye</strong> <strong>Validator®</strong><br />
Bedienungsanleitung<br />
M4350G Rev.D<br />
Februar 2013
<strong>GE</strong><br />
<strong>Measurement</strong> & <strong>Control</strong><br />
<strong>Kaye</strong> <strong>Validator®</strong><br />
Thermisches Prozessvalidierungssystem<br />
Bedienungsanleitung<br />
(Übersetzung der Originalanleitung)<br />
M4350G Rev. D<br />
Februar 2013<br />
http://www.ge-mcs.com/en/validation-and-environmental-monitoring.html<br />
©2013 General Electric Company. Alle Rechte vorbehalten.<br />
Technische Inhalte können jederzeit unangekündigt geändert werden.
[Kein Inhalt auf dieser Seite]
Inhaltsverzeichnis<br />
Kapitel 1. Der <strong>Kaye</strong> Validator<br />
1.1 Einleitung . . . . . . . . . . . . . . . . . . . . . . . . . . . . . . . . . . . . . . . . . . . . . . . . . . . . . . . . . . . . . . . . . . . . 1<br />
1.2 Vorteile des Validator Systems . . . . . . . . . . . . . . . . . . . . . . . . . . . . . . . . . . . . . . . . . . . . . . . . . . . . 2<br />
1.3 Hinweise zu diesem Handbuch . . . . . . . . . . . . . . . . . . . . . . . . . . . . . . . . . . . . . . . . . . . . . . . . . . . 3<br />
1.4 Das <strong>Kaye</strong> Validator-System . . . . . . . . . . . . . . . . . . . . . . . . . . . . . . . . . . . . . . . . . . . . . . . . . . . . . .4<br />
1.4.1 Die Validator-Hardware . . . . . . . . . . . . . . . . . . . . . . . . . . . . . . . . . . . . . . . . . . . . . . . . . .4<br />
1.4.2 Sensoreingangsmodule (SIMs) . . . . . . . . . . . . . . . . . . . . . . . . . . . . . . . . . . . . . . . . . . . . . 5<br />
1.4.3 Hardware-Steckanschlüsse . . . . . . . . . . . . . . . . . . . . . . . . . . . . . . . . . . . . . . . . . . . . . . . . 7<br />
1.5 Die Validator-Software . . . . . . . . . . . . . . . . . . . . . . . . . . . . . . . . . . . . . . . . . . . . . . . . . . . . . . . . . . 8<br />
1.5.1 Benutzerzugang . . . . . . . . . . . . . . . . . . . . . . . . . . . . . . . . . . . . . . . . . . . . . . . . . . . . . . . . 8<br />
1.5.2 Benutzerkennung . . . . . . . . . . . . . . . . . . . . . . . . . . . . . . . . . . . . . . . . . . . . . . . . . . . . . . . 9<br />
1.5.3 Anforderungen bzgl. elektronischer Daten . . . . . . . . . . . . . . . . . . . . . . . . . . . . . . . . . . . 10<br />
1.5.4 Das Studien-Setup. . . . . . . . . . . . . . . . . . . . . . . . . . . . . . . . . . . . . . . . . . . . . . . . . . . . . . 11<br />
1.5.5 Sensorkalibrierung . . . . . . . . . . . . . . . . . . . . . . . . . . . . . . . . . . . . . . . . . . . . . . . . . . . . . 12<br />
1.5.6 Die Qualifizierungsstudie . . . . . . . . . . . . . . . . . . . . . . . . . . . . . . . . . . . . . . . . . . . . . . . . 13<br />
1.6 Verwendung des Validator-Systems . . . . . . . . . . . . . . . . . . . . . . . . . . . . . . . . . . . . . . . . . . . . . . . 14<br />
Kapitel 2. Die Validator-Hardware<br />
2.1 Einleitung . . . . . . . . . . . . . . . . . . . . . . . . . . . . . . . . . . . . . . . . . . . . . . . . . . . . . . . . . . . . . . . . . . . 17<br />
2.2 Das Validator-Messgerät. . . . . . . . . . . . . . . . . . . . . . . . . . . . . . . . . . . . . . . . . . . . . . . . . . . . . . . . 18<br />
2.2.1 Anzeige und Bedientasten . . . . . . . . . . . . . . . . . . . . . . . . . . . . . . . . . . . . . . . . . . . . . . . 18<br />
2.2.2 Verbindungsanschlüsse . . . . . . . . . . . . . . . . . . . . . . . . . . . . . . . . . . . . . . . . . . . . . . . . . . 20<br />
2.2.3 Symbolnachweis . . . . . . . . . . . . . . . . . . . . . . . . . . . . . . . . . . . . . . . . . . . . . . . . . . . . . . . 22<br />
2.2.4 Interner Speicher . . . . . . . . . . . . . . . . . . . . . . . . . . . . . . . . . . . . . . . . . . . . . . . . . . . . . . . 23<br />
2.2.5 Sicherungsbatterie. . . . . . . . . . . . . . . . . . . . . . . . . . . . . . . . . . . . . . . . . . . . . . . . . . . . . . 24<br />
2.3 Sensoreingangsmodule . . . . . . . . . . . . . . . . . . . . . . . . . . . . . . . . . . . . . . . . . . . . . . . . . . . . . . . . . 26<br />
2.3.1 Verdrahten von SIMs . . . . . . . . . . . . . . . . . . . . . . . . . . . . . . . . . . . . . . . . . . . . . . . . . . . 27<br />
2.4 <strong>Kaye</strong>-IRTD . . . . . . . . . . . . . . . . . . . . . . . . . . . . . . . . . . . . . . . . . . . . . . . . . . . . . . . . . . . . . . . . . . 32<br />
2.5 Temperaturreferenz. . . . . . . . . . . . . . . . . . . . . . . . . . . . . . . . . . . . . . . . . . . . . . . . . . . . . . . . . . . . 33<br />
2.5.1 Sensor- und IRTD-Anschluss . . . . . . . . . . . . . . . . . . . . . . . . . . . . . . . . . . . . . . . . . . . . .34<br />
2.6 Anschließen des Systems . . . . . . . . . . . . . . . . . . . . . . . . . . . . . . . . . . . . . . . . . . . . . . . . . . . . . . . 35<br />
2.7 Einstellen von Uhrzeit und Datum im Validator . . . . . . . . . . . . . . . . . . . . . . . . . . . . . . . . . . . . . 36<br />
2.8 Einstellen des Anzeigekontrasts . . . . . . . . . . . . . . . . . . . . . . . . . . . . . . . . . . . . . . . . . . . . . . . . . . 36<br />
<strong>Kaye</strong> <strong>Validator®</strong> Bedienungsanleitung 3
Inhaltsverzeichnis<br />
2.9 Anzeigen von Kalibrierungshinweisen . . . . . . . . . . . . . . . . . . . . . . . . . . . . . . . . . . . . . . . . . . . . 39<br />
2.9.1 Rückkehr zum Hauptmenü . . . . . . . . . . . . . . . . . . . . . . . . . . . . . . . . . . . . . . . . . . . . . . 46<br />
2.10 Vorbeugende Wartung . . . . . . . . . . . . . . . . . . . . . . . . . . . . . . . . . . . . . . . . . . . . . . . . . . . . . . . . . 47<br />
2.10.1 Ersetzen der Sicherung . . . . . . . . . . . . . . . . . . . . . . . . . . . . . . . . . . . . . . . . . . . . . . . . . 47<br />
2.10.2 Kalibrierung . . . . . . . . . . . . . . . . . . . . . . . . . . . . . . . . . . . . . . . . . . . . . . . . . . . . . . . . . . 47<br />
2.10.3 Reinigen des Anzeigebildschirms . . . . . . . . . . . . . . . . . . . . . . . . . . . . . . . . . . . . . . . . . 47<br />
2.11 Transport und Versand . . . . . . . . . . . . . . . . . . . . . . . . . . . . . . . . . . . . . . . . . . . . . . . . . . . . . . . . . 48<br />
Kapitel 3. Installieren der Software und Erstellen von Benutzerkonten<br />
3.1 Einleitung. . . . . . . . . . . . . . . . . . . . . . . . . . . . . . . . . . . . . . . . . . . . . . . . . . . . . . . . . . . . . . . . . . . 49<br />
3.2 PC-Voraussetzungen . . . . . . . . . . . . . . . . . . . . . . . . . . . . . . . . . . . . . . . . . . . . . . . . . . . . . . . . . . 50<br />
3.3 Installation des <strong>Kaye</strong> Validators . . . . . . . . . . . . . . . . . . . . . . . . . . . . . . . . . . . . . . . . . . . . . . . . . 50<br />
3.3.1 Installation für eine Netzwerkanwendung . . . . . . . . . . . . . . . . . . . . . . . . . . . . . . . . . . . 51<br />
3.3.2 Installation für eine lokale Anwendung . . . . . . . . . . . . . . . . . . . . . . . . . . . . . . . . . . . . . 58<br />
3.4 Starten des <strong>Kaye</strong> Validators . . . . . . . . . . . . . . . . . . . . . . . . . . . . . . . . . . . . . . . . . . . . . . . . . . . . . 59<br />
3.4.1 Erstellen eines eigenen Systemadministratorkontos . . . . . . . . . . . . . . . . . . . . . . . . . . . 60<br />
3.5 Erstellen von Benutzerkonten . . . . . . . . . . . . . . . . . . . . . . . . . . . . . . . . . . . . . . . . . . . . . . . . . . . 62<br />
3.5.1 Drucken der Benutzerliste . . . . . . . . . . . . . . . . . . . . . . . . . . . . . . . . . . . . . . . . . . . . . . . 67<br />
3.6 Passworteingabe im Standalone-Modus . . . . . . . . . . . . . . . . . . . . . . . . . . . . . . . . . . . . . . . . . . . 68<br />
3.7 Auswählen eines Kommunikationsanschlusses. . . . . . . . . . . . . . . . . . . . . . . . . . . . . . . . . . . . . . 70<br />
3.8 Hilfesystem . . . . . . . . . . . . . . . . . . . . . . . . . . . . . . . . . . . . . . . . . . . . . . . . . . . . . . . . . . . . . . . . . 73<br />
3.9 Deinstallieren der Software . . . . . . . . . . . . . . . . . . . . . . . . . . . . . . . . . . . . . . . . . . . . . . . . . . . . . 74<br />
Kapitel 4. Kalibrieren der Sensoren<br />
4.1 Einleitung. . . . . . . . . . . . . . . . . . . . . . . . . . . . . . . . . . . . . . . . . . . . . . . . . . . . . . . . . . . . . . . . . . . 75<br />
4.1.1 Vorbereitende Schritte . . . . . . . . . . . . . . . . . . . . . . . . . . . . . . . . . . . . . . . . . . . . . . . . . . 77<br />
4.2 Durchführen einer Standalone-Kalibrierung . . . . . . . . . . . . . . . . . . . . . . . . . . . . . . . . . . . . . . . . 77<br />
4.2.1 Auswahl der Speicherung auf Speichermedium . . . . . . . . . . . . . . . . . . . . . . . . . . . . . . 78<br />
4.2.2 Laden eines Setups. . . . . . . . . . . . . . . . . . . . . . . . . . . . . . . . . . . . . . . . . . . . . . . . . . . . . 80<br />
4.2.3 Auswählen der Sensoren . . . . . . . . . . . . . . . . . . . . . . . . . . . . . . . . . . . . . . . . . . . . . . . . 85<br />
4.2.4 Kalibrieren der Sensoren . . . . . . . . . . . . . . . . . . . . . . . . . . . . . . . . . . . . . . . . . . . . . . . . 88<br />
4.2.5 Bericht erneut auf Speichermedium schreiben . . . . . . . . . . . . . . . . . . . . . . . . . . . . . . . 93<br />
4.2.6 Anzeigen der Kalibrierungs-Offsetwerte . . . . . . . . . . . . . . . . . . . . . . . . . . . . . . . . . . . . 96<br />
4 <strong>Kaye</strong> <strong>Validator®</strong> Bedienungsanleitung
Inhaltsverzeichnis<br />
Kapitel 5. Die Qualifizierungsstudie<br />
5.1 Einleitung . . . . . . . . . . . . . . . . . . . . . . . . . . . . . . . . . . . . . . . . . . . . . . . . . . . . . . . . . . . . . . . . . . . 99<br />
5.2 Durchführen einer Standalone-Qualifizierungsstudie . . . . . . . . . . . . . . . . . . . . . . . . . . . . . . . . 101<br />
5.2.1 Laden eines Setups . . . . . . . . . . . . . . . . . . . . . . . . . . . . . . . . . . . . . . . . . . . . . . . . . . . .102<br />
5.2.2 Starten der Qualifizierungsstudie . . . . . . . . . . . . . . . . . . . . . . . . . . . . . . . . . . . . . . . . . 107<br />
5.2.3 Anzeigen von Echtzeit-Sensormesswerten, -Berechnungen und -Ereignissen . . . . . . 109<br />
5.2.4 Anzeigen historischer Sensormesswerte, Berechnungen und Ereignisse . . . . . . . . . . . 120<br />
5.2.5 Überprüfung von Setup-Daten . . . . . . . . . . . . . . . . . . . . . . . . . . . . . . . . . . . . . . . . . . . 121<br />
5.2.6 Starten und Stoppen des Sterilisationszyklus . . . . . . . . . . . . . . . . . . . . . . . . . . . . . . . . 124<br />
5.2.7 Beenden der Qualifizierungsstudie . . . . . . . . . . . . . . . . . . . . . . . . . . . . . . . . . . . . . . . . 127<br />
5.2.8 Bericht erneut auf Speichermedium schreiben . . . . . . . . . . . . . . . . . . . . . . . . . . . . . . . 130<br />
5.2.9 Unterbrechen der Datenaufzeichnung während der Qualifizierungsstudie . . . . . . . . . 133<br />
Kapitel 6. Kalibrierungsprüfung<br />
6.1 Einleitung . . . . . . . . . . . . . . . . . . . . . . . . . . . . . . . . . . . . . . . . . . . . . . . . . . . . . . . . . . . . . . . . . . 137<br />
6.2 Durchführen einer Standalone-Kalibrierungsprüfung . . . . . . . . . . . . . . . . . . . . . . . . . . . . . . . . 139<br />
6.2.1 Laden eines Setups . . . . . . . . . . . . . . . . . . . . . . . . . . . . . . . . . . . . . . . . . . . . . . . . . . . .139<br />
6.2.2 Auswählen der Sensoren. . . . . . . . . . . . . . . . . . . . . . . . . . . . . . . . . . . . . . . . . . . . . . . . 144<br />
6.2.3 Verifizieren der Sensor-Kalibrierung . . . . . . . . . . . . . . . . . . . . . . . . . . . . . . . . . . . . . . 147<br />
6.2.4 Bericht erneut auf Speichermedium schreiben . . . . . . . . . . . . . . . . . . . . . . . . . . . . . . . 151<br />
Kapitel 7. Technische Daten<br />
7.1 Technische Daten des Gesamtsystems . . . . . . . . . . . . . . . . . . . . . . . . . . . . . . . . . . . . . . . . . . . .155<br />
7.2 Analogeingang . . . . . . . . . . . . . . . . . . . . . . . . . . . . . . . . . . . . . . . . . . . . . . . . . . . . . . . . . . . . . . 156<br />
7.3 Empfindlichkeit . . . . . . . . . . . . . . . . . . . . . . . . . . . . . . . . . . . . . . . . . . . . . . . . . . . . . . . . . . . . . 156<br />
7.4 Thermoelemente . . . . . . . . . . . . . . . . . . . . . . . . . . . . . . . . . . . . . . . . . . . . . . . . . . . . . . . . . . . . .156<br />
7.5 Spannungs-Temperaturkoeffizient . . . . . . . . . . . . . . . . . . . . . . . . . . . . . . . . . . . . . . . . . . . . . . . 156<br />
7.6 Abtastgeschwindigkeit . . . . . . . . . . . . . . . . . . . . . . . . . . . . . . . . . . . . . . . . . . . . . . . . . . . . . . . . 156<br />
7.7 Eingangsimpedanz . . . . . . . . . . . . . . . . . . . . . . . . . . . . . . . . . . . . . . . . . . . . . . . . . . . . . . . . . . . 156<br />
7.8 Kompensator-Temperatur-Koeffizient . . . . . . . . . . . . . . . . . . . . . . . . . . . . . . . . . . . . . . . . . . . . 156<br />
7.9 Gleichtaktunterdrückung . . . . . . . . . . . . . . . . . . . . . . . . . . . . . . . . . . . . . . . . . . . . . . . . . . . . . . 156<br />
7.10 Temperatur-Inhomogenität an Eingangsklemme . . . . . . . . . . . . . . . . . . . . . . . . . . . . . . . . . . . . 157<br />
7.11 Eingangsbereiche . . . . . . . . . . . . . . . . . . . . . . . . . . . . . . . . . . . . . . . . . . . . . . . . . . . . . . . . . . . . 157<br />
7.12 Max. Gleichtaktspannung. . . . . . . . . . . . . . . . . . . . . . . . . . . . . . . . . . . . . . . . . . . . . . . . . . . . . . 157<br />
<strong>Kaye</strong> <strong>Validator®</strong> Bedienungsanleitung 5
Inhaltsverzeichnis<br />
7.13 Umgebungstemperatur. . . . . . . . . . . . . . . . . . . . . . . . . . . . . . . . . . . . . . . . . . . . . . . . . . . . . . . . 157<br />
7.14 Relative Luftfeuchtigkeit . . . . . . . . . . . . . . . . . . . . . . . . . . . . . . . . . . . . . . . . . . . . . . . . . . . . . . 157<br />
7.15 Gleichtaktstörunterdrückung . . . . . . . . . . . . . . . . . . . . . . . . . . . . . . . . . . . . . . . . . . . . . . . . . . . 157<br />
7.16 Physikalische Daten. . . . . . . . . . . . . . . . . . . . . . . . . . . . . . . . . . . . . . . . . . . . . . . . . . . . . . . . . . 158<br />
7.16.1 Stromversorgung . . . . . . . . . . . . . . . . . . . . . . . . . . . . . . . . . . . . . . . . . . . . . . . . . . . . . 158<br />
7.16.2 Sicherungsnennleistung . . . . . . . . . . . . . . . . . . . . . . . . . . . . . . . . . . . . . . . . . . . . . . . . 158<br />
7.16.3 Spannungseingangsauflösung . . . . . . . . . . . . . . . . . . . . . . . . . . . . . . . . . . . . . . . . . . . 158<br />
7.16.4 Größe (H x B x T) . . . . . . . . . . . . . . . . . . . . . . . . . . . . . . . . . . . . . . . . . . . . . . . . . . . . 158<br />
7.16.5 Spannungseingang . . . . . . . . . . . . . . . . . . . . . . . . . . . . . . . . . . . . . . . . . . . . . . . . . . . . 158<br />
7.16.6 Gewicht . . . . . . . . . . . . . . . . . . . . . . . . . . . . . . . . . . . . . . . . . . . . . . . . . . . . . . . . . . . . 158<br />
7.16.7 Genauigkeit . . . . . . . . . . . . . . . . . . . . . . . . . . . . . . . . . . . . . . . . . . . . . . . . . . . . . . . . . 158<br />
7.16.8 Echtzeituhr-Genauigkeit . . . . . . . . . . . . . . . . . . . . . . . . . . . . . . . . . . . . . . . . . . . . . . . 158<br />
Anhang A. Umweltverträglichkeit<br />
A.1 Richtlinie für Elektro- und Elektronik-Altgeräte (WEEE) . . . . . . . . . . . . . . . . . . . . . . . . . . . . 159<br />
A.2 Entsorgung von Batterien und Akkus . . . . . . . . . . . . . . . . . . . . . . . . . . . . . . . . . . . . . . . . . . . . 160<br />
A.2.1 Wofür stehen die Kennzeichnungen? . . . . . . . . . . . . . . . . . . . . . . . . . . . . . . . . . . . . . . 160<br />
A.2.2 Die Risiken und Ihre Aufgabe, sie so gering wie möglich zu halten . . . . . . . . . . . . . . 161<br />
6 <strong>Kaye</strong> <strong>Validator®</strong> Bedienungsanleitung
Kapitel 1. Der <strong>Kaye</strong> Validator<br />
Kapitel 1.<br />
Der <strong>Kaye</strong> Validator<br />
1.1 Einleitung<br />
Der <strong>Kaye</strong> Validator ® ist die neueste Generation von Temperaturvalidierungssystemen. Der<br />
Validator ist ein unabhängiges Temperaturvalidierungssystem, das neue internationale<br />
Vorschriften für Validierungsprozesse erfüllt. Durch die Kombination der<br />
Temperaturmess-Präzisionshardware von <strong>GE</strong> und Datenspeicherfähigkeiten mit rechtlich<br />
proprietärer Windows-basierter Software erfüllt der Validator alle Ihre Kalibrierungs-,<br />
Qualifizierungs- und Anzeigeanforderungen. Beim Durchführen von Sensorkalibrierungen und<br />
Qualifizierungsstudien kann der Validator als unabhängiges Gerät betrieben oder an einen PC<br />
angeschlossen werden.<br />
Ein vollständiges <strong>Kaye</strong> Validator-Validierungssystem umfasst die folgenden Komponenten:<br />
• Das Validator-Messgerät<br />
• Die Validator-Software für Windows® 7 und XP<br />
• Einen Notebook- oder Desktop-PC (Mindestvoraussetzung: Pentium 300 MHz mit<br />
mindestens 256 MB RAM und Microsoft Office Professional 2010 32bit oder 2007<br />
32bit!) und einen Drucker, der in Hoch- und Querformat drucken kann.<br />
• Bis zu drei <strong>Kaye</strong>-Sensoreingangsmodule (SIMs)<br />
• Ein <strong>Kaye</strong>-Hochtemperaturreferenzgerät (HTR 400), ein<br />
<strong>Kaye</strong>-Niedrigtemperaturreferenzgerät (LTR -25/140 oder LTR -45/140) oder ein<br />
<strong>Kaye</strong>-Tieftemperaturreferenzgerät (CTR -80)<br />
• Eine <strong>Kaye</strong> Intelligent RTD- (IRTD)-Sonde<br />
• Thermoelemente höchster Qualität<br />
• Zusätzliche Temperatur- und Nichttemperatursensoren für Qualifizierungsstudien<br />
(optional)<br />
• Einen Epson® LX-300-Drucker (optional), der zum Drucken während der<br />
Sensorkalibrierung und Qualifizierungsstudie am Validator angeschlossen wird<br />
<strong>Kaye</strong> <strong>Validator®</strong> Bedienungsanleitung 1
Kapitel 1. Der <strong>Kaye</strong> Validator<br />
1.2 Vorteile des Validator Systems<br />
Der <strong>Kaye</strong> Validator bietet wichtige Vorteile für den Validierungsprozess:<br />
• Zur leichteren Erfüllung der FDA-Richtlinien für den Schutz elektronischer Daten<br />
(21 CFR Teil 11) entwickelt.<br />
• Umfassend validierte Software, Hardware und Firmware.<br />
• Misst und passt die interne Spannung kontinuierlich an.<br />
• Flexibilität ermöglicht Einsatz beim Testen als eigenständiges Gerät oder in Verbindung mit<br />
einem PC.<br />
• Integrierte USB-Flash-Drive-Schnittstelle zum Laden von Setups, Erfassen von Daten und<br />
für Firmware-Upgrades.<br />
• Interner Speicher von über 2 MB zum Schutz von Daten bei voller Ausnutzung<br />
• Batteriebetrieb für max. 30 Minuten bei Stromausfällen.<br />
• Einsteckbare Sensor-Eingangsmodule zur einfachen Sensorhandhabung und Verkürzung<br />
der Kalibrierungszeit.<br />
• Mehr Flexibilität für Ihren Testaufbau – Sensoren werden Gruppen zugeordnet, um<br />
unabhängige Berechnungen durchzuführen, Verteilungs- und Penetrationstests gleichzeitig<br />
durchzuführen oder mehrere Kammern zu qualifizieren.<br />
• Die Testergebnisse werden in geschützten Dateien gespeichert, sodass nur über die<br />
Validator-Software auf sie zugegriffen werden kann.<br />
• Erzeugung leicht lesbarer, als Tabellen formatierter Berichte aus einer einzigen,<br />
geschützten Datei: Rohdaten werden zu keiner Zeit modifiziert.<br />
• Export von Qualifizierungsdaten in eine Excel-Tabellenkalkulationsdatei.<br />
• Bessere Tragbarkeit als andere Validierungssysteme – wiegt ca. 9 kg und beinhaltet einen<br />
Tragekoffer.<br />
• Dank Netzwerkfähigkeiten können mehrere PCs Dateien im gleichen Verzeichnis speichern<br />
und zur Wartung von Benutzer-IDs/Passwörtern eine zentralisierte Datenbank verwenden.<br />
2 <strong>Kaye</strong> <strong>Validator®</strong> Bedienungsanleitung
Kapitel 1. Der <strong>Kaye</strong> Validator<br />
1.3 Hinweise zu diesem Handbuch<br />
Dieses Handbuch bietet einen Überblick über den Validator, eine Anleitung für die ersten<br />
Schritte mit der Software und Schrittanleitungen zum Gebrauch des Validators im<br />
unabhängigen Modus.<br />
Der erste Teil dieses Handbuchs enthält einen Überblick über die Validator-Hardware, eine<br />
Anleitung zur Installation der Software und zum Erstellen von Benutzerkonten sowie einen<br />
Überblick über den Gebrauch der Validator-Software. Der zweite Teil dieses Handbuchs<br />
beschreibt den Gebrauch des Validators im Standalone-Modus, einschließlich der Kalibrierung<br />
der Sensoren, der Durchführung von Qualifizierungsstudien und der Überprüfung der<br />
Sensorkalibrierung.<br />
Eine vollständige Anleitung zum PC-gesteuerten Betrieb des Validators und eine Anleitung<br />
zum Erstellen von Setups und Erzeugen von Berichten finden sich in der<br />
Validator-Online-Hilfe.<br />
Es folgt eine kurze Beschreibung jedes Abschnitts dieser Bedienungsanleitung:<br />
• Kapitel 1 enthält einen Überblick über das Validator-System.<br />
• Kapitel 2 enthält eine Erklärung der Validator-Hardware und eine Anleitung zum<br />
Anschließen des Systems.<br />
• Kapitel 3 enthält eine Anleitung zum Installieren der Software und Erstellen von<br />
Benutzerkonten.<br />
• Kapitel 4 enthält eine Anleitung zum Kalibrieren der Sensoren im Standalone-Modus.<br />
• Kapitel 5 enthält eine Anleitung für die Durchführung einer Qualifizierungsstudie im<br />
Standalone-Modus.<br />
• Kapitel 6 enthält eine Anleitung für die Durchführung einer Kalibrierungsprüfung im<br />
Standalone-Modus.<br />
• Kapitel 7 enthält die technischen Daten des Validators.<br />
<strong>Kaye</strong> <strong>Validator®</strong> Bedienungsanleitung 3
Kapitel 1. Der <strong>Kaye</strong> Validator<br />
1.4 Das <strong>Kaye</strong> Validator-System<br />
Das <strong>Kaye</strong> Validator-System integriert Hardware und Software und verleiht Ihnen die<br />
Flexibilität, Studien auf die für Sie produktivste Weise zu planen und durchzuführen. Dieser<br />
Abschnitt enthält einen Überblick über das System und seinen Gebrauch.<br />
1.4.1 Die Validator-Hardware<br />
Der Validator ist ein in sich geschlossenes Instrument, in dem eine hochpräzise<br />
Sensormess-Hardware mit sicheren Datenaufzeichnungsfähigkeiten vereint ist. Der Validator<br />
kann beim Kalibrieren von Sensoren und Durchführen von Qualifizierungsstudien als<br />
eigenständiges Messgerät verwendet werden.<br />
Abbildung 1: Das Validator-Gerät<br />
Der Validator ist für bis zu 36 Thermoelement-, Spannungs- und Stromeingänge in beliebigen<br />
Kombinationen ausgelegt. Das Instrument ist mit einem Universalnetzteil (100-240 VAC) und<br />
Anschlüssen für zwei <strong>Kaye</strong>-Temperaturnormale (die jedoch nicht gleichzeitig verwendet<br />
werden können), ein <strong>Kaye</strong>-Temperaturreferenzgerät, einen PC, ein USB-Kabel und einen<br />
parallelen Drucker zum Drucken von Rohdaten während der Sensorkalibrierung und<br />
Qualifizierungsstudie sowie mit einem Kontaktausgang zum Senden von Signalen an eine SPS<br />
oder ein anderes Gerät ausgerüstet.<br />
4 <strong>Kaye</strong> <strong>Validator®</strong> Bedienungsanleitung
Kapitel 1. Der <strong>Kaye</strong> Validator<br />
1.4.1 Die Validator-Hardware (Forts.)<br />
Der Validator weist eine integrierte USB-Flash-Drive-Schnittstelle zum Laden von Setups,<br />
zum Erfassen von Daten während der Studie und für Firmware-Upgrades, ein 12-zeiliges<br />
VGA-Display zum Anzeigen von Daten während einer Studie, einen internen Speicher mit<br />
über 2 MB zum Schutz der Daten während einer Studie und eine Sicherungsbatterie auf, die<br />
bei einem Ausfall der Stromversorgung des Systems ca. 30 Minuten lang einen Schutz dieser<br />
Daten gewährleistet.<br />
1.4.2 Sensoreingangsmodule (SIMs)<br />
Der Validator verwendet Sensoreingangsmodule (SIMs, siehe unten in Abbildung 2), die eine<br />
sichere Verbindung der Sensoren mit dem Validator gewährleisten und gleichzeitig die<br />
elektronischen Komponenten vor Luftströmungen, Staub, Feuchtigkeit, elektrischen Störungen<br />
und mechanischen Erschütterungen schützen. SIMS werden einmal verdrahtet und wiederholt<br />
eingesetzt. Sie können SIMs selbst verdrahten oder vorverdrahtete SIMs erwerben und die<br />
Vorbereitungszeit verkürzen. Nachdem die SIMs verdrahtet sind, können Sie mehrere<br />
Kabelbäume gleichzeitig kalibrieren und sie zum späteren Gebrauch lagern.<br />
Abbildung 2: Sensoreingangsmodul<br />
<strong>Kaye</strong> <strong>Validator®</strong> Bedienungsanleitung 5
Kapitel 1. Der <strong>Kaye</strong> Validator<br />
1.4.2 Sensoreingangsmodule (SIMs) (Forts.)<br />
Der Validator kann für bis zu 3 SIMs konfiguriert werden. Jedes SIM besitzt:<br />
• 12 Sensoreingangsanschlüsse<br />
• einen Speicherchip, auf dem Kalibrierungs-Offsetwerte, die Seriennummer des SIM, die<br />
Steckplatzposition und die Seriennummer der Validator-Messplatine gespeichert sind, auf<br />
der die Kalibrierung stattfand<br />
• einen Kaltlötstellen-Referenz-RTD, um die Messgenauigkeit unter verschiedenen<br />
Umweltbedingungen aufrechtzuerhalten<br />
Bei Verwendung von 3 SIMs können bis zu 36 Thermoelement-, Spannungs- und<br />
Stromeingänge in beliebigen Kombinationen angeschlossen werden. Es ist auch ein<br />
4-20-mA-SIM mit zwölf 4-20-mA-Eingängen und einem Anschluss für ein externes Netzteil<br />
verfügbar.<br />
6 <strong>Kaye</strong> <strong>Validator®</strong> Bedienungsanleitung
Kapitel 1. Der <strong>Kaye</strong> Validator<br />
1.4.3 Hardware-Steckanschlüsse<br />
Auf der Rückseite des Validators befinden sich mehrere Anschlüsse zum einfachen Einstecken<br />
der SIMs, Temperaturnormale, Temperaturreferenzgeräte, eines Druckers, eines USB-Kabels,<br />
einer USB-Speicherkarte und eines PCs. Jeder Anschluss ist durch ein Symbol für die Art des<br />
jeweiligen Geräts gekennzeichnet.<br />
Abbildung 3: Validator-Anschlüsse<br />
Eine umfassendere Beschreibung der Hardware befindet sich in Kapitel 2, Die<br />
Validator-Hardware.<br />
<strong>Kaye</strong> <strong>Validator®</strong> Bedienungsanleitung 7
Kapitel 1. Der <strong>Kaye</strong> Validator<br />
1.5 Die Validator-Software<br />
Die Validator-Software beinhaltet alles, was Sie zur Durchführung von Validierungstests<br />
benötigen. Mit der Validator-Software können Sie:<br />
• Benutzerkonten erstellen und Benutzer-IDs, Passwörter und Zugangsberechtigungen<br />
zuweisen.<br />
• Setups für Validierungsstudien erstellen, die im Standalone-Betrieb auf dem Validator oder<br />
von einem PC aus betrieben werden können. Beim Kalibrieren von Sensoren und<br />
Durchführen von Qualifizierungsstudien über den PC können erweiterte<br />
Validator-Software-Tools zur grafischen Darstellung von Studiendaten genutzt werden.<br />
• Berichte von sicheren Dateien erzeugen, die während der Studie aufgezeichnete Original-<br />
Kalibrierungs- und -Qualifizierungsdaten enthalten. Verwenden Sie die Berichtsfunktion zum<br />
Erzeugen von Berichten, die nur diejenigen Ergebnisse enthalten, die Sie zum Dokumentieren<br />
Ihrer Studie benötigen. Sie können auch Qualifizierungsdaten zur weiteren Analyse in eine<br />
Excel-Tabellenkalkulationsdatei exportieren.<br />
1.5.1 Benutzerzugang<br />
Sie können den Benutzerzugang zum Validator den in Ihrem Unternehmen herrschenden<br />
Gepflogenheiten anpassen. Die Validator-Software ist für drei Ebenen von Benutzern konzipiert. Für<br />
jede Benutzerebene gelten spezifische Berechtigungen, die den Zugriff auf das System definieren.<br />
Diese Berechtigungen können auch für jeden Benutzer spezifisch gestaltet werden.<br />
Systemadministrator – Ist für die Programmsicherheit verantwortlich. Der<br />
Systemadministrator erstellt und betreut Benutzerkonten, legt Extraeinstellungen fest und<br />
übernimmt die Sicherung und Wiederherstellung von Benutzerinformationen.<br />
Supervisor – Erstellt und modifiziert Setups, kalibriert Sensoren, führt Qualifizierungsstudien durch<br />
und erzeugt Berichte. Supervisor können auch Systemvoreinstellungen ändern, wenn der<br />
Systemadministrator die Einstellungen „Allow Supervisors to change Preferences“ (Supervisor das<br />
Ändern der Einstellungen gestatten) aktiviert hat.<br />
Operator – Verwendet vorbereitete Setups, um Sensoren zu kalibrieren,<br />
Qualifizierungsstudien durchzuführen und Berichte zu erzeugen. Operator können weder<br />
Setups noch Systemvoreinstellungen ändern.<br />
8 <strong>Kaye</strong> <strong>Validator®</strong> Bedienungsanleitung
Kapitel 1. Der <strong>Kaye</strong> Validator<br />
1.5.2 Benutzerkennung<br />
Jedem Benutzer sind mit dem Benutzer-ID und dem Passwort zwei klare Identifizierungsebenen<br />
zugewiesen, mit denen ein autorisierter Validator-Benutzer eindeutig identifiziert wird. Jede<br />
Benutzer-ID ist mit einem eindeutigen Benutzernamen verbunden, wodurch eine Rückführbarkeit<br />
während des Validierungsprozesses gewährleistet ist.<br />
Der Validator setzt voraus, dass seine Benutzer ihre Benutzer-ID und Ihr Passwort eingeben,<br />
wenn sie:<br />
• ein Setup erstellen, ändern oder verschieben<br />
• das im Validator gespeicherte Setup ändern<br />
• Sensoren kalibrieren oder eine Sensorkalibrierung überprüfen<br />
• eine Qualifizierungsstudie oder einen Sterilisationszyklus manuell starten oder beenden<br />
• Einstellungen ändern<br />
Wenn ein Vorgang stattfindet, für den eine Benutzer-ID und ein Passwort erforderlich sind,<br />
werden der mit der betreffenden Benutzer-ID verbundene Benutzername und ein Zeitstempel<br />
zusammen mit einer Beschreibung des Vorgangs in die Datei eingefügt.<br />
<strong>Kaye</strong> <strong>Validator®</strong> Bedienungsanleitung 9
Kapitel 1. Der <strong>Kaye</strong> Validator<br />
1.5.3 Anforderungen bzgl. elektronischer Daten<br />
Der Validator unterstützt das Erfüllen der Richtlinien für elektronische Unterschriften gemäß<br />
FDA-Vorschrift 21 CFR, Teil 11, elektronische Unterlagen, elektronische Unterschriften.<br />
• Zwei Identifizierungsebenen – Benutzer-ID und Passwort.<br />
• Eindeutigkeit jeder Benutzer-ID.<br />
• Benutzer erstellen ihre eigenen Passwörter.<br />
• Benutzer-ID und Passwort sind erforderlich, wenn ein Vorgang Folgen für die Sicherheit<br />
oder Integrität der Daten hat.<br />
• Elektronische Unterschrift weist den Benutzer aus und beinhaltet Datum und Uhrzeit des<br />
Vorgangs.<br />
• Wenn die Daten unbefugt manipuliert werden, wird die gesamte Datendatei gesperrt.<br />
• Passwortablauffunktion ermöglicht das Festlegen einer Passwortablauffrist von 1 bis 366<br />
Tagen.<br />
• Systemadministratoren können eine Mindestlänge für Passwörter definieren.<br />
• Option, ein Benutzerkonto zu deaktivieren, wenn drei aufeinander folgende<br />
Anmeldeversuche unter einer Benutzer-ID fehlschlagen.<br />
• Sichere Audit Trail Dateien enthalten eine vollständige Auflistung von Ereignissen, die sich<br />
auf die Integrität des Validator PC-Programms und des Validator-Messgeräts auswirken.<br />
Audit Trail Dateien enthalten alle Ereignisse und beschreiben die Art des durchgeführten<br />
Vorgangs, Datum und Uhrzeit des Eintritts des Vorgangs, den Namen des verantwortlichen<br />
Bedieners und alle Zusatzinformationen, die zum Verständnis des durchgeführten Vorgangs<br />
nötig sind.<br />
• Die Validator-Software erkennt, wenn Dateien hinzugefügt oder aus dem Programm<br />
entfernt wurden. Wenn eine Diskrepanz festgestellt wird, informiert die Software den<br />
Benutzer beim Einschalten des Geräts und fordert ihn auf, die Verantwortung für die<br />
hinzugefügte(n) oder fehlende(n) Datei(en) zu übernehmen. Wird diese Verantwortung<br />
abgelehnt, informiert die Software den Benutzer weiterhin bei jedem Start der Software<br />
über die festgestellte Diskrepanz. Wenn die Verantwortung akzeptiert wird, fordert die<br />
Software zur Eingabe von Benutzer-ID und Passwort auf. Annahme und Ablehnung der<br />
Verantwortung werden im Audit Trail vermerkt.<br />
10 <strong>Kaye</strong> <strong>Validator®</strong> Bedienungsanleitung
Kapitel 1. Der <strong>Kaye</strong> Validator<br />
1.5.4 Das Studien-Setup<br />
Das Studien-Setup definiert alles, was zum Kalibrieren von Sensoren und Durchführen einer<br />
Qualifizierungsstudie erforderlich ist. Das Erstellen eines Setups beinhaltet:<br />
• Das Definieren der Sensoren, die Sie in der Studie verwenden werden<br />
• Das Zuordnen von Sensoren zu Gruppen und das Spezifizieren von Gruppenberechnungen<br />
• Das Definieren von Gruppenereignissen, die während der Qualifizierungsstudie überwacht<br />
werden sollen<br />
• Das Eingeben von im Berichtskopf zu verwendenden Gruppenkommentaren<br />
• Das Spezifizieren von Kalibrierungssollwerten, Temperaturstabilität und<br />
Abweichungskriterien für die Sensorkalibrierung<br />
• Das Spezifizieren von Start- und Stoppbedingungen für den Qualifizierungs- und<br />
Sterilisationszyklus<br />
• Das Festlegen der Häufigkeit, mit der Sensoren gescannt werden<br />
• Das Festlegen, wie oft Qualifizierungsdaten gespeichert und/oder gedruckt werden<br />
• Das Definieren des Ausgangsrelais<br />
Nachdem Sie Ihr Setup erstellt und gespeichert haben, führen Sie die Studie aus, indem Sie<br />
das Setup von einer USB-Flash-Disk aus oder durch Direktanschluss Ihres PCs an den<br />
Validator auf diesen hochladen. Hinweise zum Einrichten einer Studie finden Sie in der<br />
Validator-Online-Hilfe.<br />
<strong>Kaye</strong> <strong>Validator®</strong> Bedienungsanleitung 11
Kapitel 1. Der <strong>Kaye</strong> Validator<br />
1.5.5 Sensorkalibrierung<br />
Der Validator ermöglicht eine Sensorkalibrierung vor der Qualifizierung und eine<br />
Kalibrierungsprüfung nach der Qualifizierung.<br />
Bevor Sie eine Qualifizierungsstudie durchführen, sollten Sie die Temperatursensoren<br />
kalibrieren, um die gemessene Temperatur auf ein rückführbares Temperaturnormal zu<br />
korrigieren. Sie können eine Einpunkt-Kalibrierung, eine Zweipunkt-Kalibrierung oder eine<br />
Zweipunkt-Kalibrierung mit Einpunkt-Überprüfung vornehmen. Sensoren, die die Kriterien<br />
für einen Kalibrierungstest vor der Qualifizierung nicht erfüllen, werden als fehlerhaft<br />
gekennzeichnet und nicht kalibriert. Sensoren, die nicht erfolgreich kalibriert werden, können<br />
in einer Qualifizierungsstudie nicht verwendet werden.<br />
Nach der Qualifizierungsstudie können Sie eine Kalibrierungsprüfung durchführen, um zu<br />
überprüfen, ob die Sensormesswerte weiterhin die Kalibrierungskriterien erfüllen. Sie können<br />
eine Einpunkt-, Zweipunkt- oder Dreipunkt-Kalibrierungsprüfung durchführen. Wenn ein<br />
Sensor die Verifizierung nach der Qualifizierung nicht besteht, wird der Sensor als fehlerhaft<br />
ausgewiesen; die Messungen werden jedoch weiterhin in den Bericht aufgenommen.<br />
Kalibrierungs-Offsets werden während der Kalibrierungsprüfung nicht geändert.<br />
Temperatursensoren können im Standalone-Modus oder mit der Validator-Software vom PC<br />
aus kalibriert werden. Wenn Ihr Validierungssystem eine <strong>Kaye</strong>-Temperaturreferenz und einen<br />
<strong>Kaye</strong>-IRTD umfasst, können Sie vollautomatische Kalibrierungen vor und nach der<br />
Qualifizierung vornehmen. Wenn Ihnen kein <strong>Kaye</strong>-Temperaturreferenzgerät zur Verfügung<br />
steht, können Sie Ihren Bezugswert manuell einstellen. Wenn Ihnen kein <strong>Kaye</strong>-IRTD zur<br />
Verfügung steht, können Sie das angezeigte Temperaturnormal manuell eingeben.<br />
WICHTIG:<br />
Für eine Standalone-Kalibrierung (ohne PC) werden ein<br />
<strong>Kaye</strong>-Temperaturreferenzgerät und ein <strong>Kaye</strong>-IRTD benötigt.<br />
Eine Anleitung zur Standalone-Sensorkalibrierung finden Sie in Kapitel 4,<br />
Sensorkalibrierung. Hinweise zur Standalone-Kalibrierungsprüfung finden Sie in Kapitel 6,<br />
Kalibrierungsprüfung. Eine Anleitung zur PC-gesteuerten Kalibrierung und<br />
Kalibrierungsprüfung ist der Validator-Online-Hilfe zu entnehmen.<br />
12 <strong>Kaye</strong> <strong>Validator®</strong> Bedienungsanleitung
Kapitel 1. Der <strong>Kaye</strong> Validator<br />
1.5.6 Die Qualif izierungsstudie<br />
Während einer Qualifizierungsstudie führt der Validator Berechnungen durch und kompiliert<br />
Daten für Berichte. Die Qualifizierungsstudie kann im Standalone-Modus oder mit der<br />
Validator-Software vom PC aus durchgeführt werden.<br />
Eine Anleitung zur Durchführung einer (vom PC) unabhängigen Qualifizierungsstudie finden<br />
Sie in Kapitel 5, Die Qualifizierungsstudie. Hinweise zu PC-gesteuerten<br />
Qualifizierungsstudien sind in der Validator-Online-Hilfe enthalten.<br />
1.5.6a Berichterstellung<br />
Der Zweck der Qualifizierung einer Applikation besteht in der Dokumentation ihrer Leistung zur<br />
Erfüllung behördlicher Anforderungen oder zur Durchführung von Studien Ihrer<br />
Produktionsprozesse. Die Validator-Software beinhaltet ein umfassendes<br />
Berichterstellungsprogramm, mit dem Sie Original-Studiendaten aufrufen können, um leicht<br />
lesbare Berichte anzufertigen, welche die Details Ihrer Validierungsstudie dokumentieren. Alle<br />
Berichte werden aus sicheren Datendateien erzeugt, die nur von der Validator-Software gelesen<br />
werden können. Sie können vier verschiedene Arten von Berichten erstellen:<br />
• Setup-Berichte<br />
• Kalibrierungsberichte<br />
• Qualifizierungsberichte<br />
• Kalibrierungsprüfungsberichte<br />
Jeder Bericht kann auf die Studien-Originaldaten zurückverfolgt werden. Sie können<br />
Qualifizierungsdaten zur weiteren Analyse in eine Excel-Tabellenkalkulationsdatei<br />
exportieren.<br />
Berichte werden nicht gespeichert; Berichte werden jedes Mal neu aus den sicheren<br />
Datendateien erstellt. Wenn eine sichere Datendatei unbefugt manipuliert wird, kann sie von<br />
der Software nicht mehr gelesen werden und Sie können keine Berichte erzeugen.<br />
Eine umfassendere Beschreibung der Berichterstellung ist der Validator-Online-Hilfe zu<br />
entnehmen.<br />
<strong>Kaye</strong> <strong>Validator®</strong> Bedienungsanleitung 13
Kapitel 1. Der <strong>Kaye</strong> Validator<br />
1.6 Verwendung des Validator-Systems<br />
Das Validator-System gibt Ihnen die notwendige Flexibilität, um die Qualifizierungsprozeduren<br />
Ihren individuellen Erfordernissen anzupassen. Zur Durchführung einer typischen<br />
Qualifizierungsstudie empfiehlt <strong>GE</strong> die Ausführung der folgenden Schritte in der angegebenen<br />
Reihenfolge:<br />
1. Verwenden Sie die Validator-Software zum Erstellen eines Setups.<br />
Ein Setup definiert die Art der Sensoren und die speziell für Ihren Produktionsprozess<br />
geltenden Validierungsparameter. Wenn Sie vorverdrahtete SIMs besitzen, weisen Sie die<br />
Sensorpositionen gemäß der SIM-Konfiguration zu.<br />
2. Drucken Sie den Setup-Bericht.<br />
Verwenden Sie den Setup-Bericht zur Verifizierung der Validierungsparameter und als<br />
Referenzdokument zum Anschließen der Sensoren.<br />
3. Wenn Sie keine vorverdrahteten Sensoren besitzen, verdrahten Sie die Thermoelemente<br />
und Zusatzsensoren gemäß dem Setup-Bericht mit den SIMs.<br />
4. Schließen Sie die Hardware an und überprüfen Sie alle Verbindungen.<br />
Zeigen Sie nach dem Anschließen der Hardware mit der Validator-Software eine grafische<br />
Darstellung der Validierungsausrüstung an, um die Hardware- und<br />
Kommunikationsverbindungen zu überprüfen.<br />
5. Laden Sie das Setup in den Validator, um die Sensoren zu kalibrieren und die Studie im<br />
Standalone-Modus durchzuführen. Sie können aber auch die Sensoren kalibrieren und die<br />
Studie direkt vom PC aus ausführen.<br />
WICHTIG:<br />
Der Validator kann als eigenständiges Gerät betrieben oder von einem PC gesteuert<br />
werden. Beim Kalibrieren der Sensoren und Ausführen der Qualifizierungsstudien<br />
sollten alle Hauptvorgänge einheitlich sein. Wenn der PC angeschlossen ist, sollten<br />
Sie die Sensorkalibrierung und Qualifizierungsstudie auch vom PC aus steuern.<br />
Während der Sensorkalibrierung und Qualifizierungsstudie können Sie den PC<br />
und/oder Validator zum Anzeigen von Daten und weiteren Verfolgen des Prozesses<br />
einsetzen.<br />
6. Nach Konfiguration der Hardware für die Validierungsstudie:<br />
• Kalibrieren Sie die Sensoren gegenüber dem Temperaturnormal.<br />
• Führen Sie die Qualifizierungsstudie aus.<br />
• Nehmen Sie im Anschluss an die Qualifizierung eine Kalibrierungsprüfung vor.<br />
14 <strong>Kaye</strong> <strong>Validator®</strong> Bedienungsanleitung
Kapitel 1. Der <strong>Kaye</strong> Validator<br />
1.6 Verwendung des Validator-Systems (Forts.)<br />
Der Validator erfasst alle Studiendaten und speichert diese intern, auf einer USB-Flash-Disk<br />
und im Speicher des PCs in einer sicheren Datendatei.<br />
7. Nach dem Übertragen der Datei auf den PC erstellen Sie mit der Validator-Software<br />
Berichte zur Dokumentation der Studiendetails. Es stehen zwei Berichtsprogramme zur<br />
Wahl:<br />
• Der <strong>Kaye</strong> Validator bietet jetzt den Report Wizard, ein Berichterstellungsprogramm, mit<br />
dem Sie Setup-, Kalibrierungs-, Kalibrierungsprüfungs- und Qualifizierungsberichte<br />
erstellen und Qualifizierungsdaten in eine Excel-Tabellenkalkulationsdatei exportieren<br />
können. Mit dem Berichtassistenten können Sie die in einem Qualifizierungsbericht<br />
erscheinenden Gruppen und Sensoren bearbeiten, das Layout der Spalten in einem Bericht<br />
ändern und Kommentare hinzufügen.<br />
• Sie können aber auch die Grundversion des Berichterstellungsprogramms zum Erstellen<br />
der Setup-, Kalibrierungs-, Kalibrierungsprüfungs- und Qualifizierungsberichte nutzen.<br />
In den Qualifizierungsberichten können Sie mit den erweiterten grafischen<br />
Darstellungsfähigkeiten Sensoren, Konstanten und Berechnungen auswählen und<br />
entfernen. Sie können auch die Kurvenfarben, Linienarten und Rasterlinien bestimmen<br />
und relevante Texte und Abbildungen einfügen.<br />
• In beiden Programmen können Sie den Audit Trail aufrufen und drucken; des Weiteren<br />
können Sie Filter auf der Basis von Benutzern, Datum, Validator-Geräten oder<br />
Seriennummern und spezifischen Ereignissen anwenden.<br />
<strong>Kaye</strong> <strong>Validator®</strong> Bedienungsanleitung 15
Kapitel 1. Der <strong>Kaye</strong> Validator<br />
[Kein Inhalt auf dieser Seite]<br />
16 <strong>Kaye</strong> <strong>Validator®</strong> Bedienungsanleitung
Kapitel 2. Die Validator-Hardware<br />
Kapitel 2.<br />
Die Validator-Hardware<br />
2.1 Einleitung<br />
Der <strong>Kaye</strong> Validator verfügt über ein Universal-Netzteil, ein Netzkabel für 115 VAC (oder 230<br />
VAC falls erforderlich), einen internen Speicher von über 2 MB, eine<br />
USB-Flash-Drive-Schnittstelle, eine Sicherungsbatterie und einen Tragekoffer. Dieses Kapitel<br />
enthält eine Beschreibung der Validator-Hardware und eine Anleitung zum Anschließen des<br />
Systems. Im Einzelnen enthält es Abschnitte, in dem die folgenden Systemkomponenten<br />
beschrieben sind:<br />
• Die Frontseite des Validator-Messgeräts mit einem Display-Bildschirm, Bedienelementen<br />
für den Standalone-Betrieb<br />
• Die Rückseite des Validator-Messgeräts mit einer USB-Flash-Drive-Schnittstelle und den<br />
Anschlüssen für alle Systemgeräte<br />
• Der interne Speicher<br />
• Die Sicherungsbatterie<br />
• Sensoreingangsmodule (SIMs) zum Anschließen der Sensoren an den Validator<br />
• Das <strong>Kaye</strong>-Temperaturreferenzgerät, das die für die Sensorkalibrierung erforderliche<br />
stabile Temperatur bereitstellt<br />
• Den <strong>Kaye</strong>-IRTD, ein eigenständiges Temperaturnormal<br />
• Das Anschließen des Systems<br />
• Das Einstellen von Uhrzeit und Datum im Validator<br />
• Das Einstellen des Anzeigekontrasts<br />
• Das Anzeigen von Kalibrierinformationen<br />
• Vorbeugende Wartung<br />
• Transport und Versand<br />
<strong>Kaye</strong> <strong>Validator®</strong> Bedienungsanleitung 17
Kapitel 2. Die Validator-Hardware<br />
2.2 Das Validator-Messgerät<br />
Das Validator-Messgerät umfasst eine Anzeige, Bedientasten für den Standalone-Betrieb, eine<br />
USB-Flash-Drive-Schnittstelle, Anschlüsse für alle Systemgeräte, einen internen Speicher von<br />
über 2 MB und eine Backup-Batterie für den Fall, dass die Netzstromzufuhr unterbrochen wird.<br />
2.2.1 Anzeige und Bedientasten<br />
Auf der Vorderseite des Validators (siehe Abbildung 4 unten) befinden sich eine Anzeige,<br />
Bedientasten (Sicherheit, Menü und Navigation) für den Standalone-Betrieb. Es folgt eine<br />
Beschreibung dieser Komponenten.<br />
Bildschirmanzeige<br />
Menütasten<br />
Navigationstasten<br />
Sicherheitstaste<br />
2.2.1a<br />
Bildschirmanzeige<br />
Abbildung 4: Der <strong>Kaye</strong> Validator<br />
Auf dem 12-zeiligen VGA-Monochrombildschirm werden Daten nur im Textmodus<br />
angezeigt. Wenn mehr Daten vorhanden sind, als auf dem Bildschirm dargestellt werden<br />
können, erscheint am unteren Bildschirmrand ein Auf- und/oder Abwärtspfeil. Mit den Aufund<br />
Ab-Navigationstasten auf dem Validator-Tastenfeld können Sie zur vorherigen oder<br />
nächsten Bildschirmseite blättern.<br />
Der Kontrast des Bildschirms kann nach Bedarf erhöht und reduziert werden. Nähere<br />
Informationen dazu finden Sie unter Einstellen des Anzeigekontrasts weiter hinten in diesem<br />
Kapitel.<br />
18 <strong>Kaye</strong> <strong>Validator®</strong> Bedienungsanleitung
Kapitel 2. Die Validator-Hardware<br />
2.2.1a<br />
Bildschirmanzeige (Forts.)<br />
WICHTIG:<br />
<strong>GE</strong> empfiehlt zum Reinigen des Anzeigebildschirms ein weiches trockenes<br />
Tuch. Sprühen Sie kein flüssiges Reinigungsmittel auf die Anzeige.<br />
2.2.1b<br />
Sicherheitstaste<br />
Die (mit dem Schloss-Symbol) gekennzeichnete Sicherheitstaste verhindert den unbefugten<br />
Zugang zum System. Sie müssen diese Taste drücken, wenn Sie eine Maßnahme direkt am<br />
Validator durchführen möchten, z. B.:<br />
• Laden eines Setups<br />
• Kalibrieren der Sensoren<br />
• Starten und Beenden einer Qualifizierung<br />
• Starten und Beenden der Sterilisationsphase<br />
Wenn Sie die Sicherheitstaste betätigen, werden Sie zur Eingabe Ihrer Benutzerkennung und<br />
Ihres Passworts aufgefordert. Nachdem Sie sich dem Validator gegenüber ausgewiesen haben,<br />
können Sie den gewünschten Vorgang durchführen. Alle Benutzeranmeldungen werden im<br />
Audit Trail aufgezeichnet und in das PC-Programm extrahiert, wenn dieses eine<br />
Kommunikationsverbindung mit dem Validator eingeht.<br />
2.2.1c<br />
Menütasten<br />
Es sind sechs Menütasten vorgesehen (die blauen Tasten). Die Funktion jeder Menütaste hängt<br />
von der jeweils aktiven Anzeige ab. Drücken Sie eine Menütaste, um den Vorgang<br />
durchzuführen, der auf der dieser Taste entsprechenden Beschriftung angegeben ist.<br />
2.2.1d<br />
Navigationstasten<br />
Es sind vier Navigationstasten vorgesehen (die Pfeiltasten). Diese Tasten entsprechen den vier<br />
Bewegungsrichtungen: nach oben, nach unten, nach links und nach rechts. Mit der Auf- und<br />
Abwärtspfeiltaste können Sie auf der Bildschirmanzeige navigieren, wenn mehr Daten<br />
vorhanden sind, als auf eine Anzeigeseite passen. Mit der Nach-links- und Nach-rechts-Taste<br />
können Sie von einer Anzeige zur nächsten übergehen.<br />
<strong>Kaye</strong> <strong>Validator®</strong> Bedienungsanleitung 19
Kapitel 2. Die Validator-Hardware<br />
2.2.1e<br />
USB-Flash-Drive-Schnittstelle<br />
Der Validator ist standardmäßig mit einer USB-Flash-Drive-Schnittstelle zum Laden von<br />
Setups, zum Erfassen von Daten und für Firmware-Upgrades ausgerüstet. Während eines<br />
Qualifizierungslaufs können Sie Daten auf mehreren Flash-Disks erfassen, sodass Sie im<br />
Prinzip über unbegrenzte Datenspeicherkapazitäten verfügen. Der USB Stick wird jederzeit<br />
auf Fehler und Status überwacht.<br />
Der Validator schreibt Daten auf die USB-Flash-Drive-Schnittstelle. Zur Gewährleistung der<br />
Datensicherheit werden die Daten in sicheren Datendateien gespeichert, die nur von der<br />
Validator-Software gelesen werden können. Dateien, die unbefugt manipuliert wurden, können von<br />
der Software nicht mehr gelesen werden.<br />
WICHTIG:<br />
Wenn der Administrator die Konfigurationsoption „Disable Validator disk<br />
recording“ (Aufzeichnung auf Validator-Speichermedium deaktivieren) aktiviert<br />
hat, werden bei PC-gesteuerten Studien keine Daten auf das Laufwerk<br />
geschrieben. Siehe Einstellen der Extraeinstellungen in Kapitel 3.<br />
2.2.2 Verbindungsanschlüsse<br />
Auf der Rückseite des Validators (siehe Abbildung 5 unten) befinden sich Anschlüsse für<br />
elektrische und Kommunikationsverbindungen. Jeder Anschluss ist mit einem Symbol<br />
gekennzeichnet, das seiner jeweiligen Funktion entspricht. Die Anschlüsse sind auf Seite 20<br />
näher definiert.<br />
RJ11 für IRTD<br />
Serielle PC-Komm.<br />
RJ11 für IRTD<br />
RJ11 für Temp. Ref.<br />
Paralleldrucker<br />
USB-Flash-Drive-Schnittstelle<br />
Ausgangs-Relais<br />
USB-Kommunikation zum PC<br />
Abbildung 5: Verbindungsanschlüsse<br />
20 <strong>Kaye</strong> <strong>Validator®</strong> Bedienungsanleitung
Kapitel 2. Die Validator-Hardware<br />
2.2.2 Verbindungsanschlüsse (Forts.)<br />
Symbol<br />
Tabelle 1: Beschreibung der Verbindungsanschlüsse<br />
Anschluss<br />
RJ11-Anschluss<br />
Es sind drei mit einem Temperaturreferenzsymbol gekennzeichnete 6-polige<br />
RJ11-Buchsen zum Anschließen von bis zu zwei IRTDs und eines<br />
<strong>Kaye</strong>-Temperaturreferenzgeräts vorgesehen. (Anmerkung: Bei Kalibrierung<br />
und Prüfung von Thermoelementen können nur Daten von jeweils einer<br />
IRTD akzeptiert werden.)<br />
USB-Flash-Drive-Schnittstelle<br />
Zum Einstecken von USB-Flash-Disks.<br />
Ausgangsrelais<br />
Es ist ein mit einem Kontaktschaltersymbol gekennzeichnetes<br />
Öffner/Schließer-Ausgangsrelais zum Senden von Signalen an eine SPS<br />
oder ein anderes Gerät vorgesehen.<br />
Relais-Nennleistung:<br />
110 VAC, ½-A-Widerstandslast<br />
24 VDC, 2-A-Widerstandslast<br />
110 VAC, ¼-A-Induktivlast<br />
24 VDC, 1-A-Induktivlast<br />
PC-Anschluss<br />
Es ist eine mit einem PC-Symbol gekennzeichnete, 9-polige serielle<br />
Sub-D-Kommunikationskabelbuchse zum Anschließen eines PC oder<br />
Notebooks vorgesehen.<br />
USB-PC-Anschluss<br />
Es ist eine mit einem USB-Symbol gekennzeichnete USB-PC-Buchse zum<br />
Anschließen eines PCs vorgesehen.<br />
Paralleler Druckeranschluss<br />
Es ist eine mit einem Druckersymbol gekennzeichnete 25-polige<br />
Sub-D-Buchse zum Anschließen eines Epson® LX-300 Druckers am<br />
Validator vorgesehen, damit während Sensorkalibrierungen und<br />
Qualifizierungsstudien gedruckt werden kann. Verwenden Sie zum<br />
Anschließen des Druckers am Validator ein standardmäßiges<br />
Centronics-Druckerkabel.<br />
<strong>Kaye</strong> <strong>Validator®</strong> Bedienungsanleitung 21
Kapitel 2. Die Validator-Hardware<br />
2.2.3 Symbolnachweis<br />
Anschluss geerdet<br />
Vorsicht (Begleitdokumentation beachten).<br />
22 <strong>Kaye</strong> <strong>Validator®</strong> Bedienungsanleitung
Kapitel 2. Die Validator-Hardware<br />
2.2.4 Interner Speicher<br />
Der Validator schreibt während Sensorkalibrierungen und Qualifizierungsstudien Daten in den<br />
internen Speicher, auf einer USB-Flash-Disk, und auf die PC-Festplatte (falls angeschlossen).<br />
Qualifizierungsdaten verbleiben so lange im internen Speicher, bis das System abgeschaltet<br />
oder ein neues Setup geladen wird.<br />
Der Validator verfügt über einen internen Speicher von 2 MB, in dem Qualifizierungsdaten<br />
während einer Studie abgelegt werden. Bei der Ausführung einer Qualifizierungsstudie kann der<br />
interne Speicher je nach der Länge der Studie und der Abspeicherungsrate (der Geschwindigkeit,<br />
mit der Daten während eines Qualifizierungslaufs in den internen Speicher, auf einer<br />
USB-Flash-Disk, und auf die PC-Festplatte geschrieben werden) schnell voll werden.<br />
Abspeicherungsraten sind auf für die Zahl der zugeordneten Sensoren und die Abtastrate gültige<br />
Werte beschränkt.<br />
Während der Qualifizierungsstudie gestattet der Validator das Abtasten von Daten mit zwei<br />
verschiedenen Raten, nämlich mit 8 oder 12 Eingaben pro Sekunde. Für jede Rate gilt eine<br />
maximale Abspeicherungsrate, die abhängig von der Zahl der abgefragten Sensoren<br />
automatisch festgelegt wird (siehe unten). (Für weitere Informationen lesen Sie im<br />
Validator-Online-Hilfethema „Datenspeicherungsrate“ nach.)<br />
Die maximale Abspeicherungsrate für eine Abtastrate von 8 Eingaben/Sekunde wird wie folgt<br />
bestimmt:<br />
Anzahl der Sensoren<br />
Maximale Abspeicherungsrate<br />
1 - 8 1,0 Sekunden<br />
9 - 16 2,0 Sekunden<br />
17 - 36 5,0 Sekunden<br />
Die maximale Abspeicherungsrate für eine Abtastrate von 12 Eingaben/Sekunde wird wie<br />
folgt bestimmt:<br />
Anzahl der Sensoren<br />
Maximale Abspeicherungsrate<br />
1 - 12 1,0 Sekunden<br />
13 - 24 2,0 Sekunden<br />
25 - 36 3,0 Sekunden<br />
<strong>Kaye</strong> <strong>Validator®</strong> Bedienungsanleitung 23
Kapitel 2. Die Validator-Hardware<br />
2.2.4 Interner Speicher (Forts.)<br />
WICHTIG:<br />
Wenn eine Rate von 8 Eingaben/Sekunde gewählt wird, beträgt die<br />
Abspeicherungsrate auf Grund des Overhead Processing für 17-36 Sensoren 5<br />
Sekunden.<br />
Wenn Sie ein Setup erstellen, wählen Sie die Abspeicherungsrate aus einer Liste gültiger<br />
Raten aus. Wenn Sie Daten mit der maximalen Abspeicherungsrate in den internen Speicher<br />
schreiben, kann dieser sich schnell füllen.<br />
Wenn Daten aus dem internen Speicher gelöscht werden, betrifft dies keine bereits auf USB<br />
Stick gespeicherten oder gedruckten Daten. Es kann jedoch Folgen für die Menge der Daten<br />
haben, die nach Beendigung einer Standalone-Qualifizierungsstudie am PC von USB Stick<br />
heruntergeladen werden können.<br />
2.2.5 Sicherungsbatterie<br />
Der Validator verfügt über eine Nickel-Cadmium-Batterie, die bei einem Netzstromausfall kurzzeitig<br />
die Stromversorgung übernimmt. Der Zweck dieser Batterie besteht darin, den Betrieb so lange (ca.<br />
30 Minuten) aufrecht zu erhalten, bis das System ordnungsgemäß abgeschaltet werden kann. Wenn<br />
der Validator einen Netzstromausfall feststellt und das System mit Batteriestrom läuft, wird eine<br />
Meldung angezeigt und die Hintergrundsbeleuchtung des Validators deaktiviert. Durch Drücken einer<br />
beliebigen Taste auf dem Gerät kann die Hintergrundbeleuchtung kurzzeitig wieder eingeschaltet<br />
werden.<br />
WICHTIG:<br />
Im Falle von Stromstörungen oder einem kurzzeitigen Abfall der<br />
Versorgungsspannung (eines sog. Spannungseinbruchs) besteht eine geringe<br />
Wahrscheinlichkeit, dass der Validator nicht auf Batteriebetrieb umschaltet. In<br />
diesem Fall setzt sich der Validator zurück, wobei alle in seinem internen<br />
Speicher befindlichen Studiendaten verloren gehen können. Um dies zu<br />
verhindern, empfiehlt <strong>GE</strong> das Anschließen des Validators in Regionen, in denen<br />
häufig Spannungseinbrüche zu verzeichnen sind, an eine unterbrechungsfreie<br />
Stromversorgung (USV).<br />
VORSICHT! Das Gerät wird nach dem Ausstecken des Netzkabels über die<br />
Sicherungsbatterie weiterhin mit Strom versorgt . Trennen Sie das Kabel<br />
W2005 vom Akkupack, bevor Sie das Messgerät warten.<br />
24 <strong>Kaye</strong> <strong>Validator®</strong> Bedienungsanleitung
Kapitel 2. Die Validator-Hardware<br />
2.2.5 Sicherungsbatterie (Forts.)<br />
Der Validator überwacht seine eigene Batteriespannung. Wenn ca. eine Minute Batteriestrom<br />
verbleibt, beendet der Validator die Datenerfassung und schließt seine Datendateien. Zur<br />
Sicherstellung einer langen Nutzungsdauer und zum Minimieren des bei<br />
Nickel-Cadmium-Batterien üblichen „Memory-Effekts“ empfiehlt es sich, die<br />
Nickel-Cadmium-Batterie regelmäßig zu entladen und wieder zu laden.<br />
Entladen der Batterie:<br />
1. Den Netzschalter einschalten.<br />
2. Das Netzkabel abziehen.<br />
3. Das Gerät mit Batteriestrom laufen lassen, bis sich die Batterie völlig entladen hat. (Wenn<br />
dies der Fall ist, schaltet sich der Lüfter aus.)<br />
4. Den Netzschalter ausschalten.<br />
Laden der Batterie:<br />
1. Das Netzkabel anschließen.<br />
2. Den Netzschalter einschalten.<br />
3. Das Gerät 3 Stunden lang laufen lassen, um die Batterie vollständig aufzuladen.<br />
Ein Ersatz-Akkupack, Bestellnummer W2005, kann von <strong>GE</strong> bestellt werden.<br />
VORSICHT! Batterien müssen gemäß den Vorschriften der Gemeinden,<br />
Bundesländer und des Bundes entsorgt werden.<br />
<strong>Kaye</strong> <strong>Validator®</strong> Bedienungsanleitung 25
Kapitel 2. Die Validator-Hardware<br />
2.3 Sensoreingangsmodule<br />
Die in den Validator einsteckbaren Sensoreingangsmodule (SIMs) verkürzen die zur<br />
Durchführung von Validierungsstudien erforderliche Zeit. Jedes SIM besitzt:<br />
• 12 Sensoreingangsanschlüsse<br />
• einen Speicherchip, auf dem Kalibrierungs-Offsetwerte, die Seriennummer des SIM, die<br />
Steckplatzposition und die Seriennummer der Validator-Messplatine gespeichert sind, auf<br />
der die Kalibrierung stattfand<br />
• eine Kaltlötstellenkompensation, um die Messgenauigkeit unter verschiedenen<br />
Umweltbedingungen aufrechtzuerhalten<br />
An jedem SIM können Thermoelemente des Typs T, J und K sowie Strom- und<br />
Spannungseingänge von max. 10 VDC angeschlossen werden. Bei Verwendung von<br />
3 SIMs können bis zu 36 Thermoelement-, Spannungs- und Stromeingänge in beliebigen<br />
Kombinationen angeschlossen werden.<br />
SIMS werden einmal verdrahtet und wiederholt eingesetzt. Sie können SIMs selbst verdrahten<br />
oder vorverdrahtete SIMs erwerben und die Vorbereitungszeit weiter verkürzen. Nachdem die<br />
SIMs verdrahtet sind, können Sie mehrere Kabelbäume gleichzeitig kalibrieren und sie zum<br />
späteren Gebrauch lagern, um die Vorbereitungszeit zu verkürzen. Da bei der Kalibrierung von<br />
Thermoelementen die auftretenden Messfehler im Bereich von einigen Mikrovolt kompensiert<br />
werden müssen, sollten bestimmte Werte festgehalten werden (d. h. diese Offsets sind für<br />
dieses Instrument und diese SIM-Position spezifisch). <strong>GE</strong> empfiehlt den Gebrauch der im<br />
Lieferumfang enthaltenen, abwischbaren Schilder, auf denen Folgendes notiert wird:<br />
• SIM-Seriennummer<br />
• SIM-Steckplatznummer<br />
• Seriennummer des Validators, an dem die Sensoren kalibriert wurde, und das Datum ihrer<br />
Kalibrierung<br />
Wenn Sie diese SIMs benutzen möchten, schließen Sie sie einfach an. Die<br />
Kalibrierungs-Offsetwerte werden im internen Speicher des SIM gespeichert. Um einen<br />
Gebrauch des falschen Instruments oder SIM-Steckplatzes zu vermeiden, macht das System<br />
Sie während des Qualifizierungslaufs darauf aufmerksam, dass das SIM am falschen<br />
Messgerät angeschlossen oder in den falschen SIM-Steckplatz eingesetzt wurde. Die SIMs<br />
bestehen aus besonders stoßfesten Werkstoffen, die 5000 Einsetzvorgänge tolerieren; sie sind<br />
etwas geneigt und mit einer Ablauföffnung versehen, um die Auswirkungen einer<br />
Kondensierung zu minimieren.<br />
26 <strong>Kaye</strong> <strong>Validator®</strong> Bedienungsanleitung
Kapitel 2. Die Validator-Hardware<br />
2.3 Sensoreingangsmodule (Forts.)<br />
WICHTIG:<br />
SIMs werden beim Einschalten des Validators vom System erkannt. Achten Sie<br />
darauf, dass vor dem Einschalten des Validators alle SIMs angeschlossen<br />
wurden. Andernfalls müssen Sie den Validator ausschalten, die SIMs<br />
einstecken, und ihn wieder einschalten. Wenn ein SIM nach dem Einschalten<br />
abgezogen wird, werden seine Sensoren als „offen“ interpretiert, und es<br />
werden keine Daten für dieses SIM aufgezeichnet. Um dies zu korrigieren,<br />
schalten Sie den Validator aus, schließen das SIM wieder an und schalten das<br />
Gerät wieder ein.<br />
2.3.1 Verdrahten von SIMs<br />
Zum Verdrahten von SIMs gibt es zwei Methoden. Sie können in der Setup-Datei<br />
Sensorpositionen zuweisen und die Sensoren dann nach dem Setup-Bericht verdrahten, oder<br />
Sie können vorverdrahtete SIMs erwerben oder sie selbst verdrahten und dann ein Setup<br />
erstellen, das den Sensorpositionen entspricht. In diesem Abschnitt wird beschrieben, wie Sie<br />
SIMs selbst verdrahten können.<br />
WICHTIG:<br />
Das SIM enthält eine für statische Aufladungen empfindliche Komponente, die<br />
Kalibrierungsinformationen speichert. Seien Sie beim Anschließen von<br />
Sensoren vorsichtig. <strong>GE</strong> empfiehlt, beim Anschließen von Sensoren und<br />
Verlegen von Leitern ein antistatisches Erdungsarmband zu tragen.<br />
Anschließen von Sensoren an Sensorpositionen:<br />
1. Lösen Sie die beiden Schrauben oben im Modul, um ein SIM zu öffnen. In Abbildung 6<br />
sind die Innenkomponenten eines SIM dargestellt.<br />
1<br />
1<br />
2<br />
3<br />
4<br />
5<br />
Abbildung 6: SIM-Verdrahtung<br />
<strong>Kaye</strong> <strong>Validator®</strong> Bedienungsanleitung 27
Kapitel 2. Die Validator-Hardware<br />
2.3.1 Verdrahten von SIMs (Forts.)<br />
Erklärung:<br />
1 = Fixierung für Kabelbinder<br />
2 = Anschluss (Positionen 1 - 6)<br />
3 = Sensor-RTD<br />
4 = Anschluss (Positionen 7 - 12)<br />
5 = Sensorpositionsnummer. Es sind 12 Anschlusspositionen (mit 1-12 markiert) mit einem<br />
positiven und negativen Anschluss für jeden Eingang vorgesehen.<br />
2. Lösen Sie die beiden Halteschrauben an der Stelle, an der der Sensor eingesetzt werden<br />
soll.<br />
3. Schließen Sie die Eingänge an. Gültige Eingänge sind:<br />
• Thermoelemente J, K, T und Premium T (siehe Anschließen eines Thermoelements an<br />
späterer Stelle in diesem Kapitel)<br />
• Kontakte (siehe Anschließen eines Kontakts an späterer Stelle in diesem Kapitel)<br />
• Spannung (siehe Anschließen eines Spannungseingangs an späterer Stelle in diesem<br />
Kapitel)<br />
• Strom (siehe Anschließen eines Stromgebers mit Präzisions-Bürdenwiderstand an<br />
späterer Stelle in diesem Kapitel)<br />
4. Ziehen Sie die Halteschrauben an.<br />
5. Wiederholen Sie die Schritte 2 bis 4 für die verbleibenden Sensoren.<br />
6. Führen Sie den Kabelbaum nach dem Anschließen aller Sensoren um die Anschlüsse und<br />
durch die Ablauföffnung. Sichern Sie den Kabelbaum mit den im Lieferumfang<br />
enthaltenen Kabelbindern. Beachten Sie die folgende Abbildung 7 zur Aufrechterhaltung<br />
der thermischen Genauigkeit des Moduls.<br />
1<br />
1<br />
Abbildung 7: SIM-Verdrahtung<br />
2<br />
2<br />
2<br />
3<br />
28 <strong>Kaye</strong> <strong>Validator®</strong> Bedienungsanleitung
Kapitel 2. Die Validator-Hardware<br />
2.3.1 Verdrahten von SIMs (Forts.)<br />
Erklärung:<br />
1 = Von <strong>GE</strong> bereitgestellte Kabelbinder<br />
2 = Kabelbinder (optional – kundenseitig bereitgestellt)<br />
3 = Ablauföffnung<br />
7. Ziehen Sie die beiden Schrauben oben im Modul an, um das SIM zu schließen.<br />
8. Beschriften Sie das SIM mit der SIM-Steckplatznummer, SIM-Seriennummer,<br />
Validator-Seriennummer und dem Kalibrierungsdatum.<br />
Hinweis: Zur Verdrahtung des dedizierten 4-20-mA-SIM beachten Sie Dokument Z2036,<br />
„4-bis-20-mA-Sensoreingangsmodul“.<br />
2.3.1a<br />
Anschließen eines Thermoelements<br />
Schließen Sie Thermoelemente des Typs J, K und T, wie unten in Abbildung 8 dargestellt, an<br />
den Anschlussklemmen an. Durchtrennen Sie die Außenisolierung, um den roten und blauen<br />
Draht zu trennen, und isolieren Sie ca. 1,2 cm jedes Drahts ab, um die Verbindung mit der<br />
Anschlussklemme herzustellen.<br />
+ – + – + – + – + – + –<br />
1 2 3 4 5 6<br />
Abbildung 8: Thermoelementanschlüsse<br />
Verbinden Sie stets den positiven (+) Leiter mit dem positiven (+) Anschluss und den<br />
negativen (-) Leiter mit dem negativen (-) Anschluss. Der negative Thermoelementleiter ist<br />
gemäß ANSI-Standards normalerweise rot.<br />
<strong>Kaye</strong> <strong>Validator®</strong> Bedienungsanleitung 29
Kapitel 2. Die Validator-Hardware<br />
2.3.1a<br />
Anschließen eines Thermoelements (Forts.)<br />
Von feuchter Hitze geprägte Umgebungen:<br />
Beim Validieren von Feuchtwärmeprozessen sollte ein abgedichtetes Thermoelement mit<br />
PTFE-Spitze verwendet und ein Tropfschnitt angelegt werden (siehe Abbildung 9 unten). Um<br />
einen Tropfschnitt herzustellen, entfernen Sie 10 cm der Außenisolierung von jedem<br />
Thermoelement, und zwar an einer Stelle, an der Wasser natürlich ablaufen kann, ohne dass es<br />
die Klemmenschrauben erreicht (siehe Abbildung 9 unten).<br />
Abbildung 9: Tropfschnitt<br />
<strong>GE</strong> empfiehlt ferner, an entgegengesetzten Enden des Tropfschnitts in der Außenisolierung ca. 1/4<br />
Zoll sowohl der roten als auch der blauen Innenummantelung zu entfernen, damit Kondensat von<br />
den einzelnen Drahtleitern abtropfen kann (siehe Abbildung 10 unten).<br />
Abbildung 10: Abschälen der Innenummantelung<br />
Sollte sich dennoch Feuchtigkeit im SIM absetzen, entfernen Sie das SIM vom Messgerät,<br />
öffnen Sie es und lassen Sie es vor dem Lagern an der Luft trocknen.<br />
30 <strong>Kaye</strong> <strong>Validator®</strong> Bedienungsanleitung
Kapitel 2. Die Validator-Hardware<br />
2.3.1b<br />
Anschließen eines Kontakts<br />
Sie können Schwachstrom-Kontakteingänge direkt am SIM anschließen (siehe Abbildung 11<br />
unten). Mithilfe von Schwachstromkontakteingängen kann ein Zeitstempel in die Datendatei<br />
eingefügt werden, um Beginn und Ende der Sterilisation und Beginn und Ende der<br />
Qualifizierung und alle Ereignisse zu kennzeichnen, die im Verlauf der Qualifizierungsstudie<br />
eintreten. Sie können auch einen Schwachstromkontakt mit der SPS Ihres Behälters<br />
verdrahten, um den Ausgangsstatus zu erkennen und Beginn und Ende des Sterilisationszyklus<br />
während der Qualifizierungsstudie automatisch zu markieren.<br />
+ – + – + – + – + – + –<br />
1 2 3 4 5 6<br />
2.3.1c<br />
Abbildung 11: Anschließen von Schwachstromkontakteingängen<br />
Anschließen eines Spannungseingangs<br />
Schließen Sie einen Spannungseingang (max. 10 VDC) an die Anschlussklemmen an (siehe<br />
Abbildung 12 unten). Verbinden Sie stets den positiven (+) Leiter mit dem positiven (+)<br />
Anschluss und den negativen (-) Leiter mit dem negativen (-) Anschluss.<br />
+ – + – + – + – + – + –<br />
1 2 3 4 5 6<br />
Spannung- +<br />
swandler<br />
–<br />
Abbildung 12: Spannungseingangsverbindung<br />
<strong>Kaye</strong> <strong>Validator®</strong> Bedienungsanleitung 31
Kapitel 2. Die Validator-Hardware<br />
2.3.1d<br />
Anschließen eines Stromgebers mit Präzisions-Shunt-Widerstand<br />
Es ist ein dediziertes 4-20-mA-SIM (siehe Beschreibung auf der nächsten Seite) verfügbar, das<br />
12 Stromeingänge und einen Anschluss für ein externes Netzteil bereitstellt. Es kann jedoch<br />
auch ein Stromgeber an das Standard-SIM angeschlossen werden. Verbinden Sie einen<br />
Präzisions-Shunt-Widerstand mit den Anschlüssen, um den Strom in eine messbare Spannung<br />
umzuwandeln (siehe Abbildung 13 unten). Stellen Sie sicher, dass der Widerstand, den Sie hier<br />
anschließen, mit dem Wert des Shunt-Widerstand in der Setup-Datei übereinstimmt. <strong>GE</strong> führt<br />
zwei Widerstände in seinem Angebot: einen mit 250 Ω und einen anderen mit 62,5 Ω. Der 250-<br />
Ω-Widerstand wandelt ein 4-20-mA-Signal zu 1-5 V um. Der 62,5-Ω-Widerstand wandelt ein<br />
4-20-mA-Signal zu 0,25-1,25 V um. <strong>GE</strong> empfiehlt den Gebrauch des<br />
250-Ω-Widerstands.<br />
+ – + – + – + – + – + –<br />
2.4 <strong>Kaye</strong>-IRTD<br />
Stromgeber<br />
Netzteil<br />
– – +<br />
+<br />
1 2 3 4 5 6<br />
Abbildung 13: Stromgeberanschluss<br />
Das <strong>Kaye</strong>-IRTD-Temperaturnormal ist ein eigenständiges Messsystem, das die<br />
Validator-Software direkt mit Temperaturdaten versorgt. Die Messgenauigkeit ist innerhalb<br />
eines Bereichs von 183 ºC bis 420 ºC auf 0,025 ºC rückführbar.<br />
Die IRTD liefert rückführbare Temperaturwerte zur Korrektur der Temperaturmessungen Ihrer<br />
Thermoelemente. Während des Kalibrierverfahrens liest und überwacht der Validator<br />
automatisch den Wert der Temperaturreferenz und der IRTD-Sonde.<br />
Die IRTD-Sonde wird vom Werk mit einer auf 9600 eingestellten Baudrate und einer auf 01<br />
eingestellten Adresse ausgeliefert. Der Validator kommuniziert mit IRTD-Sonden mit den<br />
Adressen 01 oder 02. Wenn jedoch beide Sonden auf 01 eingestellt sind, zeigt das System<br />
einen Kommunikationsfehler an. Außerdem meldet der Validator einen<br />
Kommunikationsfehler, wenn ein IRTD während der Sensorkalibrierung oder einer<br />
Qualifizierungsstudie vom Gerät getrennt wird.<br />
32 <strong>Kaye</strong> <strong>Validator®</strong> Bedienungsanleitung
Kapitel 2. Die Validator-Hardware<br />
2.5 Temperaturreferenz<br />
Temperaturreferenzgeräte stellen die zur Sensorkalibrierung erforderliche stabile Temperatur<br />
bereit. <strong>GE</strong> stellt fünf Temperaturreferenzmodelle zur Verfügung, die verschiedene<br />
Temperaturbereiche anbieten und mit dem Validator kompatibel sind.<br />
LTR -25/140 (Sollwertbereich: -25 °C bis 140 °C bei 25 °C Umgebungstemperatur) Für die<br />
Kalibrierung von Sensoren in Gefrierschränken, Kühlräumen, Inkubatoren und<br />
Dampfautoklaven empfohlen. Im LTR -25/140 können max. 18 Thermoelemente kalibriert<br />
werden.<br />
LTR -40/140 (Sollwertbereich: -40 °C bis 140 °C bei 25 °C Umgebungstemperatur) Für die<br />
Kalibrierung von Sensoren in Gefrierschränken, Kühlräumen, Inkubatoren und<br />
Dampfautoklaven empfohlen. Im LTR -40/140 können max. 18 Thermoelemente kalibriert<br />
werden.<br />
HTR 400 (Sollwertbereich: von 25 °C über Umgebungstemperatur bis 400 °C)<br />
Für die Kalibrierung von Sensoren zum Gebrauch in Dampfautoklaven, Heißluftöfen und<br />
Sterilisationstunneln empfohlen. Im HTR 400 können max. 24 Thermoelemente kalibriert<br />
werden.<br />
CTR -80 (Sollwertbereich: -80 °C bis 100 °C)<br />
Für die Kalibrierung von Sensoren in Gefriertrocknern, Gefrierschränken und<br />
Tieftemperatureinheiten empfohlen. Im CTR -80 können max. 36 Thermoelemente kalibriert<br />
werden.<br />
CTR -40 (Sollwertbereich: -40 °C bis 150 °C)<br />
Für die Kalibrierung von Sensoren in Gefrierschränken, Kühlräumen, Inkubatoren und<br />
Dampfautoklaven empfohlen. Im CTR -40 können max. 36 Thermoelemente kalibriert<br />
werden.<br />
<strong>Kaye</strong> <strong>Validator®</strong> Bedienungsanleitung 33
Kapitel 2. Die Validator-Hardware<br />
2.5.1 Sensor- und IRTD-Anschluss<br />
Die <strong>Kaye</strong>-Temperaturreferenzen LTR -25/140, LTR -40/140 und HTR 400 besitzen Einsätze<br />
für Thermoelemente und zwei <strong>Kaye</strong>-IRTDs. Ein Versuch, das Thermoelement ohne<br />
Verwendung dieser Einsätze im Temperaturreferenzgerät zu platzieren, führt zu einer<br />
reduzierten Genauigkeit während der Kalibrierung.<br />
Das <strong>Kaye</strong>-Temperaturreferenzgerät CTR -80 hat drei Thermoelementschächte und zwei<br />
12-Zoll-Nylondistanzhalter, mit deren Hilfe Sie die Thermoelemente und <strong>Kaye</strong>-IRTDs korrekt<br />
positionieren können.<br />
LTR -25/140, LTR -40/140 und HTR 400<br />
Einsetzen von Thermoelementsensoren in LTR -25/140, LTR -40/140 und HTR 400:<br />
• Setzen Sie die Thermoelementsensoren in die Einsätze ein und drücken Sie sie im Schacht<br />
ganz nach unten. Für Drähte mit einem Durchmesser von 0,6426 mm (AWG 22) passen<br />
drei PTFE- oder Kapton-Thermoelemente des Typs T in jeden Schacht. Für Drähte mit<br />
einem Durchmesser von 0,32 mm (AWG 28) passen sechs PTFE-Thermoelemente des<br />
Typs T in jeden Schacht.<br />
Einsetzen der IRTD in LTR -25/140, LTR -40/140 und HTR 400:<br />
• Führen Sie die IRTD sehr langsam in einen der beiden Referenzschächte (die zwei kleinen<br />
Schächte) im LTR -25/140, LTR -40/140 oder HTR 400 ein. Lassen Sie die IRTD nicht von<br />
oben in den Schacht fallen. Um einen mechanischen Schock am IRTD zu vermeiden, wenn<br />
dieser in eine neue Temperaturumgebung eingeführt wird, ist sicherzustellen, dass der<br />
Einführungsprozess über ein 30-Sekunden-Intervall stattfindet. Die IRTD sollte fest sitzen,<br />
aber dennoch leicht wieder entfernt werden können.<br />
CTR -80<br />
Einsetzen von Thermoelementsensoren in das CTR -80:<br />
• Lockern Sie den Schiebeklemmenmechanismus auf dem Thermoelementschacht, schieben<br />
Sie die Thermoelementsensoren ca. 20 cm weit in den Schacht hinein, schieben Sie die<br />
Klemme wieder zurück und ziehen Sie sie zur Fixierung der Sensoren fest.<br />
Ordnungsgemäß installierte Sensoren stehen etwa ca. 1,25 cm über das Ende der<br />
Thermoelementschächte hinaus. Für Drähte mit einem Durchmesser von 0,32 mm (AWG<br />
22) passen 12 PTFE-Thermoelemente in jeden Schacht.<br />
Hinweis:<br />
Die ca. 20 cm breite Zugangsabdeckung kann beim Platzieren der Sensoren als<br />
Maßstab herangezogen werden.<br />
34 <strong>Kaye</strong> <strong>Validator®</strong> Bedienungsanleitung
Kapitel 2. Die Validator-Hardware<br />
2.5.1 Sensor- und IRTD-Anschluss (Forts.)<br />
Einsetzen der IRTD in das CTR -80:<br />
• Setzen Sie die IRTD in einen der zwei 30,5-cm-Nylondistanzhalter ein. Eine IRTD mit<br />
standardmäßigem ca. 46 cm langen Schaft passt problemlos. Wenn Sie ein älteres<br />
IRTD-Modell mit einem ca. 38 cm langen Schaft besitzen, verkürzen Sie die<br />
Nylondistanzhalter entsprechend.<br />
2.6 Anschließen des Systems<br />
Alle Systemanschlüsse befinden sich auf der Rückseite des Validators. Stellen Sie sicher, dass<br />
das Gerät vor dem Anschließen der IRTD, des Temperaturreferenzgeräts (LTR -25/140, LTR<br />
-40/140, HTR 400, CTR -80 oder CTR -40) und der SIMs ausgeschaltet ist.<br />
Zum Anschließen des Validators müssen folgende Schritte durchgeführt werden:<br />
1. Schließen Sie den IRTD mit dem Kabel M2810 (im Lieferumfang der IRTD enthalten) an<br />
einer der RJ11-Buchsen an.<br />
2. Schließen Sie die Temperaturreferenz mit dem Kabel W1885-1 (im Lieferumfang der<br />
Temperaturreferenz enthalten) an einer der RJ11-Buchsen an.<br />
3. Setzen Sie die verdrahteten SIMs in die ihnen zugeordneten Steckplätze ein.<br />
4. Setzen Sie die Thermoelementsensoren in das Temperaturreferenzgerät ein. Eine<br />
Einbauanleitung finden Sie im vorherigen Abschnitt, Sensor- und IRTD-Einbau.<br />
5. Schließen Sie den PC mit den im Lieferumfang enthaltenen Kabeln am seriellen oder<br />
USB-Anschluss an.<br />
6. (Optional) Schließen Sie einen parallelen Drucker an der 25-poligen Buchse an. Der<br />
Validator unterstützt den Epson® LX-300-Drucker. Verwenden Sie zum Anschließen des<br />
Druckers am Validator ein standardmäßiges Centronics-Druckerkabel.<br />
7. Schließen Sie das Netzkabel des Temperaturreferenzgeräts und das Validator-Netzkabel an<br />
einer geerdeten Steckdose an.<br />
8. Schalten Sie den Betriebsschalter des Temperaturreferenzgeräts ein.<br />
9. Schalten Sie den Betriebsschalter des Validators ein.<br />
WICHTIG:<br />
SIMs werden erst beim Einschalten des Validators vom System erkannt. Wenn ein<br />
SIM nach dem Einschalten abgezogen wird, werden seine Sensoren als „offen“<br />
interpretiert, und es werden keine Daten für dieses SIM aufgezeichnet. Um dies zu<br />
korrigieren, schalten Sie den Validator aus und wieder ein.<br />
<strong>Kaye</strong> <strong>Validator®</strong> Bedienungsanleitung 35
Kapitel 2. Die Validator-Hardware<br />
2.7 Einstellen von Uhrzeit und Datum im Validator<br />
Wenn der PC erstmals eine Kommunikation mit dem Validator herstellt, werden das aktuelle<br />
Datum und die aktuelle Uhrzeit automatisch an den angeschlossenen Validator übertragen. Sie<br />
müssen in dieser Beziehung nichts weiter unternehmen. Hinweise zum Ändern von Datum<br />
und Uhrzeit können Sie Ihrer Windows-Dokumentation entnehmen.<br />
Hinweis:<br />
Wenn Sie die im PC eingestellte Uhrzeit unter einem Windows NT-Betriebssystem<br />
über die Systemsteuerung ändern, starten Sie das Validator-PC-Programm neu,<br />
um die Uhrzeit im Validator zu aktualisieren.<br />
2.8 Einstellen des Anzeigekontrasts<br />
Nach dem Anschließen und Einschalten des Systems müssen Sie möglicherweise den Kontrast<br />
auf dem Validator-Anzeigebildschirm einstellen.<br />
WICHTIG:<br />
Beim Einschalten des Validators werden die Kontrasteinstellungen der letzten<br />
Anzeige übernommen. Wenn eine bestimmte Kontrasteinstellung die<br />
Bildschirmanzeige unlesbar macht, drücken Sie gleichzeitig die linke und<br />
rechte Pfeiltaste, um die Standardeinstellung wiederherzustellen.<br />
Als erste Anzeige nach dem Einschalten des Messgeräts erscheint der Validator-Bildschirm<br />
(siehe Abbildung 14 unten).<br />
Validator<br />
Setup:<br />
Standard-Setup<br />
Datum: 28-Jan-2005<br />
G1: Verteilung<br />
G2: Penetration<br />
G3: Druck<br />
G4: Kontakt<br />
Copyright© 1998-2006<br />
<strong>GE</strong> Sensing<br />
Abbildung 14: Validator-Bildschirm<br />
Hauptmenü<br />
36 <strong>Kaye</strong> <strong>Validator®</strong> Bedienungsanleitung
Kapitel 2. Die Validator-Hardware<br />
2.8 Einstellen des Anzeigekontrasts (Forts.)<br />
Einstellen des Anzeigekontrastes:<br />
1. Auf dem Validator-Bildschirm auf Main Menu (Hauptmenü) drücken. Daraufhin wird das<br />
Main Menu (Hauptmenü) angezeigt (siehe Abbildung 15 unten).<br />
Hauptmenü<br />
Echtzeitdaten<br />
Historische Daten<br />
Setup-Überprüfung<br />
Hardware-Steuer.<br />
Abbildung 15: Validator-Hauptmenü<br />
Zurück<br />
2. Drücken Sie auf Hardware <strong>Control</strong>s (Hardware-Steuer.). Der Bildschirm in Abbildung 16<br />
auf der nächsten Seite wird angezeigt.<br />
<strong>Kaye</strong> <strong>Validator®</strong> Bedienungsanleitung 37
Kapitel 2. Die Validator-Hardware<br />
2.8 Einstellen des Anzeigekontrasts (Forts.)<br />
Hardware-Steuer.<br />
Mehr Kontrast<br />
Weniger Kontrast<br />
Disk anhalten<br />
Drucker anhalten<br />
Technisches Protokoll<br />
Zurück<br />
Abbildung 16: Bildschirm „Hardware <strong>Control</strong>s“ (Hardware-Steuer.)<br />
3. Nach Bedarf auf Increase Contrast/Decrease Contrast (Mehr Kontrast/Weniger Kontrast)<br />
drücken, um den Anzeigekontrast einzustellen.<br />
4. Auf Main Menu (Hauptmenü) drücken. Der Bildschirm Main Menu (Hauptmenü) wird<br />
wieder angezeigt.<br />
38 <strong>Kaye</strong> <strong>Validator®</strong> Bedienungsanleitung
Kapitel 2. Die Validator-Hardware<br />
2.9 Anzeigen von Kalibrierungshinweisen<br />
Nachdem das Validierungssystem angeschlossen ist und eingeschaltet wurde, können Sie<br />
Kalibrierungshinweisen für den Validator und die SIMs anzeigen. Wenn Sie einen <strong>Kaye</strong>-IRTD<br />
und eine Temperaturreferenz verwenden, können Sie auch Kalibrierungshinweise für diese<br />
Geräte anzeigen.<br />
Anzeigen von Kalibrierungshinweisen:<br />
1. Im Main Menu (Hauptmenü) auf Setup Review (Setup-Überprüfung) drücken. Der<br />
Bildschirm Setup Review (Setup-Überprüfung) wird angezeigt (siehe Abbildung 17 unten).<br />
Setup-Überprüfung<br />
Sensor-Definitionen<br />
Berechnungen und Ereignisse<br />
Kalibrierungshinweise<br />
Zusammenfassung<br />
Hauptmenü<br />
Abbildung 17: Bildschirm „Setup Review“ (Setup-Überprüfung)<br />
<strong>Kaye</strong> <strong>Validator®</strong> Bedienungsanleitung 39
Kapitel 2. Die Validator-Hardware<br />
2.9 Anzeigen von Kalibrierungshinweisen (Forts.)<br />
2. Auf Calibration Information (Kalibrierungshinweise) drücken. Der Bildschirm Calibration<br />
Information (Kalibrierungshinweise) wird angezeigt (siehe Abbildung 18 unten).<br />
Kalibrierungshinweise<br />
System-Kalibrierung<br />
Sensor-Kalibrierung<br />
IRTD/Temp.-Ref.<br />
Setup-Überprüf.<br />
Abbildung 18: Bildschirm „Calibration Information“ (Kalibrierungshinweise)<br />
3. Auf System Calibration (System-Kalibrierung) drücken. Der Bildschirm in Abbildung 19<br />
auf der nächsten Seite wird angezeigt.<br />
40 <strong>Kaye</strong> <strong>Validator®</strong> Bedienungsanleitung
Kapitel 2. Die Validator-Hardware<br />
2.9 Anzeigen von Kalibrierungshinweisen (Forts.)<br />
System-Kalibrierung<br />
S/N: 00010007 S/Nr MT: 0499029<br />
Kalibriert: 07-Okt-2002<br />
FMW-Version: 3.10<br />
Setup:<br />
Standard-Setup<br />
Sensor-Input-Module (SIM):<br />
S/Nr<br />
Kalibriert<br />
#1 12345678 01-Jan-05<br />
#2 98765432 02-Jan-05<br />
#3 34567876 03-Jan-05<br />
Kalibrier.-Menü<br />
Abbildung 19: Bildschirm „System Calibration“ (System-Kalibrierung)<br />
Auf dem Bildschirm System Calibration (Systemkalibrierung) werden die Seriennummer des<br />
Validators, die Seriennummer der Messplatine, das Datum der Kalibrierung dieses Geräts, die<br />
Version der installierten Firmware, der Name des derzeit im Validator abgespeicherten Setups<br />
und die Seriennummern und Kalibrierungstermine der angeschlossenen SIMs angegeben.<br />
4. Auf Cal Menu (Kal.-Menü) drücken. Der Bildschirm Calibration Information<br />
(Kalibrierungshinweise) wird angezeigt (siehe Abbildung 20 auf der nächsten Seite).<br />
<strong>Kaye</strong> <strong>Validator®</strong> Bedienungsanleitung 41
Kapitel 2. Die Validator-Hardware<br />
2.9 Anzeigen von Kalibrierungshinweisen (Forts.)<br />
Kalibrierungshinweise<br />
System-Kalibrierung<br />
Sensor-Kalibrierung<br />
IRTD/Temp.-Ref.<br />
Setup-Überprüf.<br />
Abbildung 20: Bildschirm „Calibration Information“ (Kalibrierungshinweise)<br />
5. Auf IRTD/Temp.-Ref. drücken. Der Bildschirm IRTD/Temp Ref wird angezeigt (siehe<br />
Abbildung 21 unten).<br />
IRTD/Temp.-Ref.<br />
Zeit: Mon 11:06:08<br />
Anzeige in Echtzeit IRTD 1<br />
IRTD 1: 90.0C<br />
IRTD 2: OFFLINE IRTD 2<br />
Temp.-Ref.: 90.3C<br />
Temp.-Ref.<br />
Kalibrier.-Menü<br />
Abbildung 21: Bildschirm „IRTD/Temp Ref“<br />
42 <strong>Kaye</strong> <strong>Validator®</strong> Bedienungsanleitung
Kapitel 2. Die Validator-Hardware<br />
2.9 Anzeigen von Kalibrierungshinweisen (Forts.)<br />
Auf dem Bildschirm IRTD/Temp Ref werden die aktuelle Uhrzeit und die<br />
Echtzeit-Temperaturmessungen für bis zu zwei IRTDs und Ihre Temperaturreferenz angezeigt.<br />
Sie können auf diesem Bildschirm auch weitere Informationen über die IRTDs und die<br />
Temperaturreferenz anzeigen.<br />
6. Auf IRTD 1 oder 2 drücken, um nähere Informationen über die IRTD anzuzeigen. Der<br />
Bildschirm IRTD Parameters (IRTD-Parameter) wird angezeigt (siehe Abbildung 22 unten).<br />
IRTD - 1<br />
IRTD-Parameter<br />
Adresse: 1<br />
Probe-ID: X2001V4.B<br />
Label:<br />
KL25/60-70125<br />
Kalibriert: 19-Okt-2006<br />
Benutzerlabel: (Benutzerlabel)<br />
Temp.-Skala: IPTS-68<br />
IRTD/Temp-Ref-Menü<br />
Abbildung 22: Bildschirm „IRTD Parameters“ (IRTD-Parameter)<br />
Auf dem Bildschirm IRTD Parameters (IRTD-Parameter) sind die IRTD-Nummer (1 oder 2)<br />
und die IRTD-Adresse (1 oder 2), die Sonden-ID und Firmware-Version („Probe ID“), die<br />
Modell- und Seriennummer („Label“), das Datum der Kalibrierung der IRTD und die<br />
Temperaturskala angegeben. Über die IRTD-Probensoftware eingegebene benutzerdefinierte<br />
Informationen werden im Feld „User Label“ (Benutzerlabel) angegeben.<br />
<strong>Kaye</strong> <strong>Validator®</strong> Bedienungsanleitung 43
Kapitel 2. Die Validator-Hardware<br />
2.9 Anzeigen von Kalibrierungshinweisen (Forts.)<br />
7. Auf IRTD/Temp Ref Menu (IRTD/Temp.-Ref.-Menü) drücken. Der Bildschirm IRTD/Temp Ref<br />
wird angezeigt (siehe Abbildung 23 unten).<br />
IRTD/Temp.-Ref.<br />
Zeit: Die 09:00:06<br />
Anzeige in Echtzeit IRTD 1<br />
IRTD 1: 90.30C<br />
IRTD 2: OFFLINE IRTD 2<br />
Temp.-Ref.: 90.30C<br />
Temp.-Ref.<br />
Kalibrier.-Menü<br />
Abbildung 23: Bildschirm „IRTD/Temp Ref“<br />
44 <strong>Kaye</strong> <strong>Validator®</strong> Bedienungsanleitung
Kapitel 2. Die Validator-Hardware<br />
2.9 Anzeigen von Kalibrierungshinweisen (Forts.)<br />
8. Auf Temp Ref (Temp.-Ref.) drücken. Der Bildschirm in Abbildung 24 unten wird angezeigt.<br />
Parameter für Temperatur-Referenz<br />
Temp.-Ref. - 1<br />
Adresse: 1<br />
Version: 3.51<br />
Modell:<br />
HTR-400<br />
Abschalttemp: 208<br />
Sollwert: 90.00<br />
IRTD/Temp-Ref-Menü<br />
Abbildung 24: Bildschirm „Temperature Reference Parameters“<br />
(Parameter für Temperatur-Referenz)<br />
<strong>Kaye</strong> <strong>Validator®</strong> Bedienungsanleitung 45
Kapitel 2. Die Validator-Hardware<br />
2.9 Anzeigen von Kalibrierungshinweisen (Forts.)<br />
Auf dem Bildschirm Temperature Reference Parameters (Temperaturreferenz-Parameter)<br />
werden die Adresse der Temperaturreferenz, die Firmware-Versionsnummer, die<br />
Modellnummer des Temperaturreferenzgeräts, die Abschalttemperatur (die obere<br />
Temperaturgrenze, die die Referenz erreichen kann) und der aktuelle Sollwert angegeben.<br />
2.9.1 Rückkehr zum Hauptmenü<br />
Nachdem Sie die Kalibrierinformationen eingesehen haben, können Sie zum Hauptmenü<br />
zurückkehren.<br />
Zum Hauptmenü zurückkehren:<br />
1. Auf IRTD/Temp Ref Menu (IRTD/Temp.-Ref.-Menü) drücken.<br />
2. Auf dem Bildschirm IRTD/Temp Ref auf Cal Menu (Kal.-Menü) drücken.<br />
3. Auf dem Bildschirm Calibration Information (Kalibrierungshinweise) auf Review Menu<br />
(Setup-Überprüfung) drücken.<br />
4. Auf dem Bildschirm Setup Review (Setup-Überprüfung) auf Main Menu (Hauptmenü)<br />
drücken.<br />
46 <strong>Kaye</strong> <strong>Validator®</strong> Bedienungsanleitung
Kapitel 2. Die Validator-Hardware<br />
2.10Vorbeugende Wartung<br />
2.10.1 Ersetzen der Sicherung<br />
Der Validator ist mit einer 250-V-, 2-A-Sicherung (T) ausgestattet. Diese Sicherung befindet<br />
sich im Netzteil neben dem Netzkabelstecker. Ersetzen Sie sie wie folgt:<br />
1. Schalten Sie die Stromversorgung aus.<br />
2. Trennen Sie das Netzkabel vom Netzteil.<br />
3. Entnehmen Sie die Sicherungshalterung, gegebenenfalls mit Hilfe eines kleinen<br />
Schraubenzieher (im SIM-Lieferumfang enthalten).<br />
4. Schieben Sie die Fassung heraus und ersetzen Sie die Sicherung mit einer 250-V-,<br />
2-A-Ersatzsicherung (T).<br />
2.10.2 Kalibrierung<br />
Jeder Validator wird vor dem Versand von <strong>GE</strong> umfassend kalibriert. Das Gerät muss während<br />
der Installation normalerweise nicht weiter eingestellt oder kalibriert werden.<br />
<strong>GE</strong> empfiehlt, den Validator unter normalen Betriebsbedingungen einmal jährlich zu<br />
kalibrieren, um eine optimale Genauigkeit des Systems aufrechtzuerhalten. Wenn Sie den<br />
Validator für Hochgenauigkeitsmessungen verwenden oder Leiterplatten ersetzen oder<br />
hinzufügen, müssen Sie die Kalibrierung möglicherweise häufiger zertifizieren.<br />
2.10.3 Reinigen des Anzeigebildschirms<br />
<strong>GE</strong> empfiehlt zum Reinigen des Validators-Anzeigebildschirms ein weiches, trockenes Tuch.<br />
Sprühen Sie kein flüssiges Reinigungsmittel auf die Anzeige.<br />
<strong>Kaye</strong> <strong>Validator®</strong> Bedienungsanleitung 47
Kapitel 2. Die Validator-Hardware<br />
2.11Transport und Versand<br />
Der Validator lässt sich problemlos von einem Ort im Werk zu einem anderen transportieren.<br />
Das Gerät wiegt ca. 9 Kilo und wird mit einem Tragekoffer mit gepolstertem Griff und<br />
Schulterriemen geliefert. Ein mit einem Reißverschluss verschließbares Fach ist zur<br />
Aufnahme kleiner Gegenstände (Handbuch, Gebrauchsanleitung usw.) vorgesehen. Zum<br />
Mitführen der Kabelbäume und sonstiger Zubehörteile können Sie zusätzliche Tragetaschen<br />
bestellen.<br />
Für den Versand des Validators benötigen Sie eine sichere und stabile Verpackung. <strong>GE</strong> kann<br />
zum Transport des Validators einen festen, mit Schaumstoff ausgekleideten Koffer mit Rädern<br />
und einem Transportgriff bereitstellen. Zwei Fächer im Innern bieten einen sicheren Platz für<br />
das Messgerät und Zubehörteile wie SIMs und Kabel. Preise erhalten Sie von der<br />
<strong>GE</strong>-Vertriebsabteilung.<br />
Wenn Sie einen anderen Behälter verwenden, achten Sie darauf, dass der Validator auf allen<br />
Seiten mit ca. 10 cm dickem Füllmaterial gepolstert ist.<br />
Wenn Sie den Validator zu Kundendienstzwecken an <strong>GE</strong> zurücksenden müssen, lassen Sie<br />
sich von der Kundendienstabteilung vor dem Versand eine Rückgabegenehmigungsnummer<br />
geben. Legen Sie diese Nummer dem Messgerät bei.<br />
48 <strong>Kaye</strong> <strong>Validator®</strong> Bedienungsanleitung
Kapitel 3. Installieren der Software und Erstellen von Benutzerkonten<br />
Kapitel 3.<br />
Installieren der Software und Erstellen<br />
von Benutzerkonten<br />
3.1 Einleitung<br />
Bevor Sie das Validator-System verwenden, müssen Sie die Validator-Software auf Ihrem PC<br />
installieren und einige grundlegende Systemverwaltungsaufgaben ausführen.<br />
Die Validator-Software beinhaltet ein Passwortverwaltungsprogramm, mit dem der Benutzer<br />
mit der Genehmigung des Systemadministrators Benutzerkonten erstellen und verwalten und<br />
Extraeinstellungen einstellen kann.<br />
Die Software umfasst ein Standard-Systemadministratorkonto. Mit diesem Konto können Sie<br />
sich erstmals im Passwortverwaltungsprogramm anmelden und Ihr eigenes<br />
Systemadministratorkonto erstellen. Das Standardkonto wird gelöscht, wenn Sie Ihr eigenes<br />
Systemadministratorkonto einrichten. Dann können Sie alle Systemadministratoraufgaben von<br />
Ihrem eigenen Konto aus ausführen.<br />
In diesem Kapitel wird Folgendes beschrieben:<br />
• Installation der für Netzwerk- oder lokale Anwendungen konfigurierten Validator-Software<br />
• Starten des Programms und Anmelden im Passwortverwaltungsprogramm über das<br />
Standard-Systemadministratorkonto<br />
• Einstellen von Extraeinstellungen<br />
• Erstellen des Systemadministratorkontos<br />
• Erstellen von Supervisor- und Operatorkonten<br />
• Drucken der Liste aktiver Benutzer<br />
• Auswählen des Kommunikationsanschlusses<br />
• Aufrufen der Validator-Online-Hilfe<br />
<strong>Kaye</strong> <strong>Validator®</strong> Bedienungsanleitung 49
Kapitel 3. Installieren der Software und Erstellen von Benutzerkonten<br />
3.2 PC-Voraussetzungen<br />
Um die Windows-gestützte Validator-Software ausführen zu können, muss Ihr PC die<br />
folgenden Mindestvoraussetzungen erfüllen:<br />
• Pentium-Mikroprozessor mit 300-MHz schnellem Prozessor und mindestens 256 MB RAM<br />
• Microsoft® Windows 7 Professional (32-Bit und 64-Bit), oder XP<br />
• Microsoft Office Professional 2010 32bit oder 2007 32bit!<br />
• Ein unbelegter serieller oder USB-Anschluss zur Kommunikation mit der<br />
Validator-Hardware (konfigurieren Sie keine anderen Programme, z. B. PDAs, für den<br />
Gebrauch des gleichen seriellen Kommunikationsanschlusses, den Sie für die<br />
Kommunikation mit dem Validator ausgewählt haben)<br />
• Windows-Drucker mit Grafikdruckfähigkeiten<br />
• Farbmonitor mit mindestens 256 Farben und einer Mindestauflösung von 800 x 600<br />
3.3 Installation des <strong>Kaye</strong> Validators<br />
Der <strong>Kaye</strong> Validator ermöglicht ein Konfigurieren der Software für den Netzwerkbetrieb.<br />
Somit können die Validator-Datendateien in einem zentralen Netzwerkverzeichnis gespeichert<br />
und von diesem aus in Berichte einbezogen werden, d. h. sie müssen nicht auf den Festplatten<br />
der einzelnen PCs abgespeichert werden. Außerdem benutzt die Validator-Software bei<br />
Aktivierung der Netzwerkfähigkeiten eine zentrale Passwortdatenbank zum Verwalten von<br />
Benutzernamen und Passwörtern. Sie können also Passwörter für alle Benutzer an einem<br />
einzigen Ort verwalten und müssen nicht für jeden PC, auf dem die <strong>Kaye</strong> Validator-Software<br />
läuft, ein anderes Passwort haben.<br />
Gehen Sie zum Installieren der <strong>Kaye</strong> Validator-Software wie folgt vor. Bevor Sie die Software<br />
installieren, sollten Sie alle möglicherweise laufenden Anwendungen schließen.<br />
• Wenn Sie die <strong>Kaye</strong> Validator-Software auf einem Netzwerklaufwerk installieren (von dem<br />
aus Sie sie dann auf den einzelnen PCs installieren werden), fahren Sie fort mit<br />
„Installation für eine Netzwerkanwendung“ auf der nächsten Seite.<br />
50 <strong>Kaye</strong> <strong>Validator®</strong> Bedienungsanleitung
Kapitel 3. Installieren der Software und Erstellen von Benutzerkonten<br />
3.3 Installation des <strong>Kaye</strong> Validators (Forts.)<br />
• Wenn Sie die <strong>Kaye</strong> Validator-Software auf einem einzelnen PC installieren, fahren Sie fort<br />
mit „Lokale Installation“ auf Seite 58.<br />
3.3.1 Installation für eine Netzwerkanwendung<br />
1. Achten Sie darauf, dass das Netzwerklaufwerk auf Ihrem PC adressiert ist. Bestimmen oder<br />
erstellen Sie auf dem Laufwerk einen Netzwerkordner, in dem sich die Validator-<br />
Installations- und -Datendateien befinden sollen. Dieser Ordner ist dann auch eine zentrale<br />
Datenbank für das Verwalten von Benutzernamen und Passwörtern. Er sollte gegen ein<br />
unbeabsichtigtes Löschen von Daten geschützt werden.<br />
2. Legen Sie die Validator-CD in das CD-ROM-Laufwerk ein.<br />
3. Wenn die Installation nicht automatisch anläuft, gehen Sie wie folgt vor:<br />
• Klicken Sie auf Start auf der Windows-Taskleiste und dann auf Ausführen.<br />
• Klicken Sie auf Durchsuchen. Wählen Sie im Dialogfeld „Durchsuchen“ das<br />
CD-ROM-Laufwerk aus, klicken Sie auf Setup.exe und dann auf Öffnen.<br />
4. Führen Sie die Installation in der auf dem Bildschirm angezeigten Reihenfolge aus.<br />
5. Klicken Sie auf den gewünschten Pfad, um den <strong>Kaye</strong> Validator auf dem Netzwerklaufwerk<br />
zu installieren.<br />
6. Nach Abschluss der Installation wird das <strong>Kaye</strong> Validator-Initialisierungsprogramm<br />
automatisch ausgeführt. Es erscheint der <strong>Kaye</strong> Validator-Begrüßungsbildschirm und dann<br />
auf der nächsten Seite der Bildschirm „System Administrator Site Options“<br />
(System-Administrator Extraeinstellungen) (siehe Abb. 3-1 auf der nächsten Seite).<br />
Beim erstmaligen Starten des Programms müssen Sie zuerst die Systemadministrator-<br />
Extraeinstellungen einstellen. Anschließend müssen Sie sich über das Standard-<br />
Systemadministratorkonto anmelden und Ihr eigenes Systemadministratorkonto erstellen.<br />
<strong>Kaye</strong> <strong>Validator®</strong> Bedienungsanleitung 51
Kapitel 3. Installieren der Software und Erstellen von Benutzerkonten<br />
3.3.1 Installation für eine Netzwerkanwendung (Forts.)<br />
Abbildung 25: Systemadministrator-Extraeinstellungen<br />
3.3.1a<br />
E inrichten von Extraeinstellungen<br />
Auf dem Bildschirm Site Options (Extraeinstellungen) erscheint eine Liste mit einigen<br />
Optionen, die beim Ausführen der Validator-Software eine größere Flexibilität ermöglichen.<br />
Diese Optionen schließen sich nicht gegenseitig aus. Sie können beliebige an Ihrem Standort<br />
unterstützte Kombinationen aktivieren. Als Systemadministrator können Sie Optionen<br />
aktivieren, um:<br />
• Ein Anmelde-Zeitlimit zur Benutzeridentifizierung festzulegen. Der Timer gestattet den<br />
Benutzern nach der ursprünglichen Identifizierung die Eingabe ihres Passworts nur dann,<br />
wenn diese Identifizierung innerhalb des vordefinierten Zeitlimits erfolgt. Wenn diese<br />
Option aktiviert ist, kann der Timer auf einen Wert zwischen 1 und 15 Minuten eingestellt<br />
werden.<br />
• Eine Passwort-Mindestlänge von 6 bis 16 Zeichen für alle Benutzerkonten festzulegen.<br />
• Zu veranlassen, dass Passwörter nach einer bestimmten Anzahl von Tagen (max. 366)<br />
ablaufen. Der Benutzer wird nach Ablauf seines aktuellen Passworts aufgefordert, dieses zu<br />
ändern. Standardmäßig verfallen alle Passwörter nach 90 Tagen. Die Software zeigt dem<br />
Benutzer das Passwort-Ablaufdatum bei der Anmeldung an, wenn die Frist für den<br />
Passwortablauf bei fünf oder weniger Tagen liegt.<br />
52 <strong>Kaye</strong> <strong>Validator®</strong> Bedienungsanleitung
Kapitel 3. Installieren der Software und Erstellen von Benutzerkonten<br />
3.3.1a E inrichten von Extraeinstellungen (Forts.)<br />
• Benutzerkonten nach 3 erfolglosen Anmeldeversuchen zu deaktivieren. Diese Option<br />
deaktiviert das Konto eines Benutzers, wenn für die gleiche Benutzer-ID drei aufeinander<br />
folgende PC-Anmeldeversuche fehlschlagen. Wenn ein Benutzerkonto deaktiviert wird,<br />
muss es vom Systemverwalter wieder aktiviert werden, der dabei ein vorübergehendes<br />
Passwort zuweist. Diese Option hat keine Auswirkung auf Anmeldungen, die direkt am<br />
Validator erfolgen.<br />
• Eine Warnung anzuzeigen, dass der <strong>Kaye</strong> Validator kalibriert werden muss (in Monaten).<br />
• Es Benutzern zu gestatten, den D-Wert für Letalitätsberechnungen anzugeben.<br />
• Aufzeichnungen auf Validator-Speichermedium zu deaktivieren. Wenn diese Option<br />
aktiviert ist, schreibt der Validator für PC-gesteuerte Studien keine Daten auf<br />
USB-Flash-Disk. Diese Option hat keine Auswirkung auf das Hochladen von Setups von<br />
Speichermedien auf den Validator.<br />
• Diese Option trifft nur auf PC-gesteuerte Studien zu. Ein Speichermedium wird für alle<br />
Studien, die im Standalone-Modus ausgeführt werden, benötigt.<br />
Wenn die Option, die Aufzeichnung auf Speichermedien zu deaktivieren, markiert ist,<br />
werden Setups, die vom PC-Programm aus auf den Validator hochgeladen oder auf<br />
einem Speichermedium gespeichert werden, so eingerichtet, dass kein Abspeichern auf<br />
Speichermedien stattfindet. Das bedeutet, dass alle Setups, die derzeit auf einem<br />
Speichermedium gespeichert sind, zum PC-Programm verschoben und in den Validator<br />
geladen oder erneut auf Speichermedium gespeichert werden müssen, damit die Option,<br />
das Aufzeichnen auf Speichermedium zu deaktivieren, wirksam werden kann.<br />
• Mit der Deaktivierung des Aufzeichnens auf Speichermedium wird auch die Funktion<br />
„Bericht erneut auf Speichermedium schreiben“ deaktiviert.<br />
• Wenn ein geladenes Setup so eingerichtet wurde, dass nicht auf Speichermedien<br />
gespeichert wird, erscheint auf der Bildschirmanzeige des Validator-Messgeräts das<br />
Symbol „Aufzeichnung auf Speichermedien deaktiviert“.<br />
<strong>Kaye</strong> <strong>Validator®</strong> Bedienungsanleitung 53
Kapitel 3. Installieren der Software und Erstellen von Benutzerkonten<br />
3.3.1a E inrichten von Extraeinstellungen (Forts.)<br />
• Das Passwortsystem zu deaktivieren. Für den Gebrauch der Software sind weder<br />
Benutzer-IDs noch Passwörter erforderlich.<br />
Hinweis:<br />
Wenn Sie diese Option markieren, wird auf die Konformität des <strong>Kaye</strong><br />
Validator-Systems mit den Anforderungen gemäß 21CFR, Part 11, verzichtet. Um<br />
diese Option wiederherzustellen, kehren Sie zum Windows-Startmenü zurück und<br />
klicken Sie auf Programme><strong>Kaye</strong> Validator>Site Defaults (Voreinstellungen).<br />
• Die Benutzer-ID bei der Eingabe anzuzeigen. Standardmäßig wird dem Benutzer bei der<br />
Anmeldung die Benutzer-ID angezeigt. Wenn diese Option deaktiviert wird, werden die<br />
Zeichen im Feld für die Benutzer-ID durch Sternchen (*****) ersetzt.<br />
7. Klicken Sie in dem Kontrollkästchen neben den Optionen, die Sie deaktivieren möchten.<br />
Wenn die Option aktiviert ist, erscheint im entsprechenden Kontrollkästchen ein X.<br />
Klicken Sie erneut in dem Kontrollkästchen, um die Option zu deaktivieren. Daraufhin ist<br />
das Kontrollkästchen leer.<br />
• Wenn Sie die Option Allow timer for User ID entry (T imer für Eingabe der Benutzer-ID<br />
zulassen) aktiviert haben, wird links von dieser Option das Zeitintervall angezeigt; das<br />
Zeitlimit ist zunächst auf 5 Minuten eingestellt. Sie können den Timer mit den Pfeilen<br />
auf einen Wert zwischen 1 und 15 einstellen.<br />
• Wenn Sie die Option Require minimum-length password (Passwort Mindestlänge<br />
erforderlich) markieren, können Sie diese Mindestlänge mit den Pfeiltasten auf einen<br />
Wert zwischen 6 und 16 Zeichen einstellen.<br />
• Die Frist für den Verfall von Passwörtern kann mit den Pfeiltasten auf einen Wert<br />
zwischen 1 und 366 eingestellt werden. Klicken Sie einmal auf die Pfeiltasten, um den<br />
angezeigten Wert um jeweils ein Inkrement zu verändern, oder halten Sie die Maustaste<br />
gedrückt, um ihn in Inkrementen von je 10 Tagen zu verändern.<br />
54 <strong>Kaye</strong> <strong>Validator®</strong> Bedienungsanleitung
Kapitel 3. Installieren der Software und Erstellen von Benutzerkonten<br />
3.3.1a E inrichten von Extraeinstellungen (Forts.)<br />
8. Nach Festlegen der Richtlinien klicken Sie auf die Registerkarte Preferences<br />
(Einstellungen). Daraufhin erscheint der Bildschirm „Preferences“ (Einstellungen) (siehe<br />
Abbildung 26 unten).<br />
Abbildung 26: Registerkarte „Preferences“ (Einstellungen) in den Extraeinstellungen<br />
3.3.1b<br />
Festlegen von E instellungen<br />
Die Registerkarte „Preferences“ (Einstellungen) beinhaltet die folgenden<br />
Einstellungsoptionen, die eingangs für alle Benutzer festgelegt werden können, die die <strong>Kaye</strong><br />
Navigator-Software über ein Netzwerk installieren:<br />
• Auswahl der Temperatureinheiten (Celsius oder Fahrenheit) für alle<br />
Temperaturberechnungen<br />
• Auswahl der Netzfrequenz (60 oder 50 Hertz)<br />
<strong>Kaye</strong> <strong>Validator®</strong> Bedienungsanleitung 55
Kapitel 3. Installieren der Software und Erstellen von Benutzerkonten<br />
3.3.1b Festlegen von E instellungen (Forts.)<br />
• Auswahl der Einheiten des absoluten Drucks für die Berechnungen des gesättigten Dampfs.<br />
Falls Sie „Other“ (Andere) wählen, geben Sie den Wert 1 Standardatmosphäre in die<br />
Einheiten für den absoluten Druck ein, die Sie verwenden.<br />
• Es Benutzern zu gestatten, die Letalitätskriterien für Berechnungen in Berichten anzugeben<br />
• Auswahl des COM-Anschlusses aus dem Listenfeld „COM Port“ (COM-Anschluss)<br />
• Eingabe des Firmennamens<br />
• Angabe des Datenverzeichnisses, das als Standardverzeichnis zum Speichern und Abrufen<br />
von Datendateien und zum Speichern der Passwortdatenbank vorgesehen ist. Navigieren<br />
Sie zu dem Verzeichnis im Netzwerk, das Sie zum Abspeichern der Datendateien<br />
ausgewählt haben. Dieser Ordner sollte vor dem Löschen von Dateien geschützt sein.<br />
9. Wählen Sie die gewünschten Optionen aus und klicken Sie auf OK.<br />
56 <strong>Kaye</strong> <strong>Validator®</strong> Bedienungsanleitung
Kapitel 3. Installieren der Software und Erstellen von Benutzerkonten<br />
3.3.1c<br />
Abschließen der Installation<br />
10. Klicken Sie auf Finish (Fertig stellen), um das Installationsprogramm abzuschließen.<br />
11. Klicken Sie in der Windows-Taskleiste auf Programme, <strong>Kaye</strong> Validator und dann auf<br />
Client Setup (siehe Abbildung 27 unten).<br />
Abbildung 27: Client Setup-Programm<br />
im <strong>Kaye</strong> Validator-Menü<br />
12. Folgen Sie den Anweisungen auf dem Bildschirm und beenden Sie die Installation auf<br />
dem ersten PC.<br />
Hinweis:<br />
Nachdem Sie den <strong>Kaye</strong> Validator auf dem ersten PC installiert und<br />
Benutzerkonten wie auf Seite 62 gezeigt eingerichtet haben, können Sie zum<br />
Netzwerk-Initialisierungsordner zurückkehren. Dann können Sie das Client Setup<br />
ausführen, um den <strong>Kaye</strong> Validator vom Netzwerk aus auf allen anderen PCs zu<br />
installieren.<br />
<strong>Kaye</strong> <strong>Validator®</strong> Bedienungsanleitung 57
Kapitel 3. Installieren der Software und Erstellen von Benutzerkonten<br />
3.3.2 Installation für eine lokale Anwendung<br />
1. Legen Sie die Validator-CD in das CD-ROM-Laufwerk ein.<br />
2. Wenn die Installation nicht automatisch anläuft, gehen Sie wie folgt vor:<br />
• Klicken Sie auf Start auf der Windows-Taskleiste und dann auf Ausführen.<br />
• Klicken Sie auf Durchsuchen. Wählen Sie im Dialogfeld „Durchsuchen“ das<br />
CD-ROM-Laufwerk aus, klicken Sie auf Setup.exe und dann auf Öffnen.<br />
3. Klicken Sie auf den gewünschten Installationspfad, um den <strong>Kaye</strong> Validator auf dem PC zu<br />
installieren.<br />
4. Führen Sie die Installation in der auf dem Bildschirm angezeigten Reihenfolge aus.<br />
5. Nach Abschluss der Installation wird das <strong>Kaye</strong> Validator-Initialisierungsprogramm<br />
automatisch ausgeführt. Es erscheint der <strong>Kaye</strong> Validator-Begrüßungsbildschirm, gefolgt<br />
vom Bildschirm „System Administrator Site Options“<br />
(Systemadministrator-Extraeinstellungen) (siehe Abbildung 25 auf Seite 52).<br />
6. Legen Sie die gewünschten Systemadministrator-Richtlinien und Einstellungen wie auf<br />
Seite 52 beschrieben fest und klicken Sie auf OK.<br />
7. Klicken Sie auf Finish (Fertig stellen), um das Installationsprogramm abzuschließen.<br />
8. Klicken Sie in der Windows-Taskleiste Programme><strong>Kaye</strong> Validator> Client Setup.<br />
9. Führen Sie die restliche Installation in der auf dem Bildschirm angezeigten Reihenfolge<br />
aus.<br />
58 <strong>Kaye</strong> <strong>Validator®</strong> Bedienungsanleitung
Kapitel 3. Installieren der Software und Erstellen von Benutzerkonten<br />
3.4 Starten des <strong>Kaye</strong> Validators<br />
1. Zum erstmaligen Öffnen der <strong>Kaye</strong> Validator-Software klicken Sie auf Start<br />
>Programme><strong>Kaye</strong> Validator><strong>Kaye</strong> Validator.<br />
Daraufhin wird ein Hinweisfeld eingeblendet, das so ähnlich aussieht wie in der folgenden<br />
Abbildung 28.<br />
Abbildung 28: Standardmäßiges <strong>Kaye</strong>-Kontenfeld<br />
2. Klicken Sie auf Yes (Ja). Daraufhin erscheint das Dialogfeld Identif ication Required<br />
(Identifizierung erforderlich) (siehe Abbildung 29 unten).<br />
Abbildung 29: Dialogfeld „Identification Required“<br />
(Identif izierung erforderlich)<br />
3. Geben Sie im Textfeld User ID (Benutzer-ID) das Wort <strong>Kaye</strong> ein.<br />
„<strong>Kaye</strong>“ ist die Standard-Benutzer-ID des Systemadministrators. Das Textfeld „User ID“<br />
(Benutzer-ID) unterscheidet zwischen Groß- und Kleinschreibung; achten Sie also darauf, die<br />
Standard-Benutzer-ID genau in der hier angegebenen Form einzugeben.<br />
4. Geben Sie im Textfeld Current Password (Aktuelles Passwort) 411 ein. 411 ist das<br />
Standard-Systemadministratorpasswort.<br />
<strong>Kaye</strong> <strong>Validator®</strong> Bedienungsanleitung 59
Kapitel 3. Installieren der Software und Erstellen von Benutzerkonten<br />
3.4 Starten des <strong>Kaye</strong> Validators (Forts.)<br />
5. Klicken Sie auf OK.<br />
Daraufhin erscheint der Bildschirm Password Maintenance (Passwortverwaltung)<br />
(siehe Abbildung 30 auf der nächsten Seite). Hier können Sie Ihr eigenes<br />
Systemadministratorkonto erstellen.<br />
3.4.1 Erstellen eines eigenen Systemadministratorkontos<br />
Abbildung 30: Benutzerbildschirm „Password Maintenance“<br />
(Passwortverwaltung)<br />
Nach Erstellung Ihres Systemadministratorkontos wird das Standardkonto, mit dem Sie sich<br />
im System angemeldet haben (<strong>Kaye</strong>/411), gelöscht. Dann werden Sie unter dem von Ihnen<br />
eingerichteten Benutzernamen angemeldet.<br />
Hinweis: Hier sind nur die Optionen für den Systemadministrator verfügbar; folglich sind<br />
die Schaltflächen für Benutzeroptionen links unten abgeblendet.<br />
1. Geben Sie Ihren Namen in das Textfeld Name ein.<br />
Der Name, den Sie hier eingeben, wird in der Liste der aktiven Benutzer angezeigt.<br />
Benutzernamen müssen eindeutig sein. Wenn Sie Ihren Namen der Liste aktiver Benutzer einmal<br />
hinzugefügt haben, können Sie den gleichen Namen nicht wieder verwenden. Ihr Name wird mit<br />
der in Schritt 2 eingegebenen Benutzer-ID verknüpft. Sie können sich dann mit Ihrer<br />
Benutzer-ID und Ihrem Passwort im Passwortverwaltungsprogramm anmelden.<br />
60 <strong>Kaye</strong> <strong>Validator®</strong> Bedienungsanleitung
Kapitel 3. Installieren der Software und Erstellen von Benutzerkonten<br />
3.4.1 Erstellen eines eigenen Systemadministratorkontos (Forts.)<br />
2. Geben Sie Ihre neue Systemadministratorkennung im Textfeld User ID (Benutzer-ID) ein.<br />
Bei Ihrer Benutzer-ID kann es sich um eine beliebige Kombination aus insgesamt maximal<br />
16 Zahlen und Zeichen handeln. Die gleiche Benutzer-ID kann nicht von mehreren aktiven<br />
Konten verwendet werden.<br />
3. Geben Sie Ihr neues Systemadministratorpasswort im Textfeld Password (Passwort) ein. Ihr<br />
Passwort kann aus einer beliebigen Kombination von insgesamt maximal 16 Zahlen und<br />
Zeichen bestehen. Aus Sicherheitsgründen wird empfohlen, mehr als sechs Zahlen bzw.<br />
Zeichen zu verwenden.<br />
4. Geben Sie Ihr Passwort im Feld Conf irm password (Passwort bestätigen) erneut ein.<br />
Sie sollten eine Kopie Ihrer Benutzer-ID und Ihres Passworts anlegen und auf eine mit Ihren<br />
örtlichen Sicherheitsvorschriften konformen Weise verwahren. Sie benötigen beide, um sich<br />
im Passwortverwaltungsprogramm anzumelden, auf die Berichtsfunktion zuzugreifen und um<br />
Dateien zu verschieben oder zu löschen. Wenn Sie eine falsche Benutzer-ID oder ein falsches<br />
Passwort eingeben, wird Ihnen der Zugriff verweigert.<br />
5. Klicken Sie auf OK. Daraufhin erscheint das Main Menu (Hauptmenü)<br />
(siehe Abbildung 31 unten).<br />
Abbildung 31: Validator-Hauptmenü<br />
<strong>Kaye</strong> <strong>Validator®</strong> Bedienungsanleitung 61
Kapitel 3. Installieren der Software und Erstellen von Benutzerkonten<br />
3.5 Erstellen von Benutzerkonten<br />
Der Validator ist für drei Ebenen von Benutzern konzipiert:<br />
Systemadministrator – Ist für die Programmsicherheit verantwortlich. Der<br />
Systemadministrator erstellt und betreut Benutzerkonten, legt Extraeinstellungen fest und<br />
übernimmt die Sicherung und Wiederherstellung von Benutzerinformationen.<br />
Supervisor – Erstellt und modifiziert Setups, kalibriert Sensoren, führt Qualifizierungsstudien<br />
durch und erzeugt Berichte. Supervisor können auch Systemvoreinstellungen ändern, wenn der<br />
Systemadministrator die Einstellungen „Allow Supervisors to change Preferences“ (Supervisor das<br />
Ändern der Einstellungen gestatten) aktiviert hat.<br />
Operator – Verwendet vorbereitete Setups, um Sensoren zu kalibrieren,<br />
Qualifizierungsstudien durchzuführen und Berichte zu erzeugen. Operator können weder<br />
Setups noch Systemvoreinstellungen ändern.<br />
Im vorausgehenden Abschnitt haben Sie ein Systemadministratorkonto eingerichtet. In diesem<br />
Abschnitt werden Sie nun Supervisor- und Operatorkonten erstellen.<br />
WICHTIG:<br />
Es empfiehlt sich, mehr als eine Person als Systemadministrator zu bestimmen,<br />
damit die Funktionen des Passwortverwaltungsprogramms auch dann genutzt<br />
werden können, wenn einer der Systemadministratoren nicht zur Verfügung<br />
steht.<br />
Wenn Sie Benutzerkonten anlegen, wird der Name jedes einzelnen Benutzers der Liste aktiver<br />
Benutzer hinzugefügt. Sie weisen jedem Benutzer eine eindeutige Benutzer-ID und ein<br />
vorübergehendes Passwort zu. Der Benutzer ändert dieses Passwort dann, wenn er sich zum<br />
ersten Mal anmeldet.<br />
Erstellen von Benutzerkonten:<br />
1. Klicken Sie auf dem Bildschirm „Main Menu“ (Hauptmenü) auf Password Maintenance<br />
(Passwortverwaltung) und melden Sie sich als Systemadministrator an. Der Bildschirm<br />
Password Maintenance (Passwortverwaltung) wird angezeigt (ähnlich wie in der folgenden<br />
Abbildung 32). Beachten Sie, dass das Systemadministratorkonto das einzige in der Liste<br />
aufgeführte Benutzerkonto ist.<br />
62 <strong>Kaye</strong> <strong>Validator®</strong> Bedienungsanleitung
Kapitel 3. Installieren der Software und Erstellen von Benutzerkonten<br />
3.5 Erstellen von Benutzerkonten (Forts.)<br />
Abbildung 32: Bildschirm „Password Maintenance“ (Passwortverwaltung)<br />
2. Wählen Sie im Menü Password Maintenance (Passwortverwaltung) die Option Users<br />
(Benutzer)>New User (Neuer Benutzer).<br />
Daraufhin erscheint das Dialogfeld Password Maintenance (Passwortverwaltung)<br />
(siehe Abbildung 33 unten).<br />
Abbildung 33: Benutzerbildschirm „Password Maintenance“<br />
(Passwortverwaltung)<br />
<strong>Kaye</strong> <strong>Validator®</strong> Bedienungsanleitung 63
Kapitel 3. Installieren der Software und Erstellen von Benutzerkonten<br />
3.5 Erstellen von Benutzerkonten (Forts.)<br />
3. Geben Sie den neuen Benutzernamen in das Textfeld Name ein.<br />
Der Benutzername wird mit der in Schritt 3 eingegebenen Benutzer-ID verknüpft. Der Zweck<br />
der Benutzer-ID besteht darin, den Benutzer der Validator-Software gegenüber auszuweisen.<br />
Der Name, den Sie hier eingeben, wird in der Liste der aktiven Benutzer angezeigt.<br />
WICHTIG:<br />
Benutzer-IDs müssen eindeutig sein. Wenn eine Benutzer-ID einmal verwendet<br />
wurde, kann sie von keinem anderen Benutzer verwendet werden.<br />
4. Geben Sie die neue Benutzerkennung in das Textfeld User ID (Benutzer-ID) ein. Bei der<br />
Benutzer-ID kann es sich um eine beliebige Kombination aus insgesamt maximal 16<br />
Zahlen und Zeichen handeln. Bei der Eingabe von Benutzer-ID und Passwort wird nach<br />
Groß- und Kleinschreibung differenziert. Die gleiche Benutzer-ID darf nicht von mehr als<br />
einem Benutzerkonto verwendet werden.<br />
5. Geben Sie im Textfeld Password (Passwort) ein vorübergehendes Passwort für den<br />
Benutzer ein. Bei dem Passwort kann es sich um eine beliebige Kombination aus insgesamt<br />
maximal 16 Zahlen und Zeichen handeln. Der Benutzer ändert dieses Passwort dann, wenn<br />
er sich zum ersten Mal im Programm anmeldet.<br />
6. Geben Sie das vorübergehende Passwort im Feld Conf irm password (Passwort bestätigen)<br />
noch einmal ein.<br />
WICHTIG:<br />
Wenn dieser Benutzer beabsichtigt, die Validator-Hardware im<br />
Standalone-Modus zu verwenden, benutzen Sie nur Ziffern zwischen 1 und 5 für<br />
die Benutzer-ID, und weisen Sie die Benutzer an, beim Erstellen ihrer<br />
endgültigen Passwörter ebenfalls Ziffern zwischen 1 und 5 einzugeben. Der<br />
Standalone-Modus akzeptiert nur die Ziffern 1 bis 5.<br />
64 <strong>Kaye</strong> <strong>Validator®</strong> Bedienungsanleitung
Kapitel 3. Installieren der Software und Erstellen von Benutzerkonten<br />
3.5 Erstellen von Benutzerkonten (Forts.)<br />
Jetzt sollten Sie sich Ihre neue Benutzer-ID und Ihr vorübergehendes Passwort notieren. Sie<br />
müssen alle neuen Benutzer darüber informieren. Die Eingabe einer Benutzer-ID und eines<br />
Passworts ist immer dann erforderlich, wenn ein Benutzer:<br />
• Voreinstellungen ändert (Wenn der Systemadministrator dem Benutzer das Ändern von<br />
Einstellungen gestattet hat, können andere Benutzer Einstellungen ändern. Andernfalls ist<br />
der Systemadministrator für das Ändern von Einstellungen verantwortlich.)<br />
• ein Setup erstellt oder ändert<br />
• das im Validator gespeicherte Setup ändert<br />
• Sensoren kalibriert oder eine Sensorkalibrierung überprüft<br />
• eine Sensorkalibrierung oder Kalibrierungsprüfung manuell beendet<br />
• eine Qualifizierungsstudie oder einen Sterilisationszyklus manuell startet oder beendet<br />
WICHTIG:<br />
Ein Benutzerkonto wird erst dann aktiv, wenn der betreffende Benutzer beim<br />
erstmaligen Anmelden im PC-Programm sein vorübergehendes Passwort<br />
ändert. Ein Benutzer kann den Validator nur dann im Standalone-Modus<br />
einsetzen, wenn er sein vorübergehendes Passwort geändert hat.<br />
7. Stellen Sie die Standardbenutzergenehmigung für dieses neue Konto durch Klicken auf die<br />
entsprechende Schaltfläche auf „Supervisor“ oder „Operator“ ein.<br />
8. Mit der Option Disable User Account (Benutzerkonto deaktivieren) können Sie diesem<br />
Benutzer den Systemzugriff verweigern. Wenn Sie beispielsweise ein Konto für einen<br />
Benutzer anlegen, der mehrere Monate lang keinen Systemzugriff benötigen wird, können<br />
Sie diese Option markieren, um diesem Benutzer keinen Zugriff auf das System zu<br />
ermöglichen. Sie können diese Funktion dann wieder deaktivieren, wenn der Benutzer das<br />
System wieder nutzen möchte. (Für Anweisungen zum Bearbeiten von Benutzerkonten<br />
siehe die Validator-Online-Hilfe.)<br />
<strong>Kaye</strong> <strong>Validator®</strong> Bedienungsanleitung 65
Kapitel 3. Installieren der Software und Erstellen von Benutzerkonten<br />
3.5 Erstellen von Benutzerkonten (Forts.)<br />
9. Klicken Sie auf alle spezifischen Permissions (Berechtigungen), die Sie dem Benutzer gewähren<br />
möchten. Operator und Supervisor können bestimmte Standardgenehmigungen besitzen. Sie<br />
können ein bestimmtes Konto aber auch abändern, sodass der entsprechende Benutzer:<br />
• Setups erstellen kann,<br />
• Qualifizierungsstudien ausführen kann,<br />
• Sensorkalibrierungen ausführen oder überprüfen kann,<br />
• Berichte erstellen kann,<br />
• Studien verschieben oder löschen kann,<br />
• den Audit Trail anzeigen und drucken kann,<br />
• Einstellungen modifizieren kann,<br />
• den Validator kalibrieren kann,<br />
• Extraeinstellungen modifizieren kann,<br />
• Passwörter verwalten kann.<br />
10. Klicken Sie auf OK.<br />
Der Bildschirm Password Maintenance (Passwortverwaltung) wird unter Angabe des neuen<br />
Kontos angezeigt (ähnlich wie in der folgenden Abbildung 34).<br />
Hinweis:<br />
Zeigen Sie mithilfe der Bildlaufleiste am unteren Bildschirmrand weitere<br />
Informationen für Benutzerkonten an.<br />
66 <strong>Kaye</strong> <strong>Validator®</strong> Bedienungsanleitung
Kapitel 3. Installieren der Software und Erstellen von Benutzerkonten<br />
3.5 Erstellen von Benutzerkonten (Forts.)<br />
Abbildung 34: Aktualisierter Bildschirm „Password Maintenance“<br />
(Passwortverwaltung)<br />
11. Wiederholen Sie die Schritte 1-10, um dem System weitere Benutzer hinzuzufügen.<br />
3.5.1 Drucken der Benutzerliste<br />
Die auf dem PC-Monitor angezeigte Benutzerliste umfasst die aktiven Benutzerkonten. Die<br />
gedruckte Benutzerliste beinhaltet aktive und gelöschte Benutzerkonten, deaktivierte<br />
Benutzerkonten, Benutzerkonten, die noch auf die erstmalige Anmeldung warten, den Namen<br />
des Systemadministrators, der die Liste gedruckt hat Datum und Uhrzeit des Druckens der<br />
Liste, den Zeitstempel der Benutzerliste und die Rechnerkennung.<br />
Hinweis:<br />
Um gelöschte Benutzerkonten auf dem PC-Monitor anzuzeigen, heben Sie die<br />
Markierung der Option „Hide deleted entries” (Gelöschte Eingaben nicht<br />
anzeigen) im Menü „File“ (Datei) auf.<br />
Drucken der Benutzerliste:<br />
• Wählen Sie auf dem Bildschirm Password Maintenance (Passwortverwaltung) die Option<br />
File (Datei)>Print Users (Benutzer drucken). Die Benutzerliste wird auf dem Standarddrucker<br />
gedruckt. Der Ausdruck beinhaltet einen Datums- und Zeitstempel, die Rechnerkennung,<br />
die Benutzertabelle, Genehmigungen und deaktivierte und gelöschte Benutzer.<br />
<strong>Kaye</strong> <strong>Validator®</strong> Bedienungsanleitung 67
Kapitel 3. Installieren der Software und Erstellen von Benutzerkonten<br />
3.5.1 Drucken der Benutzerliste (Forts.)<br />
Ändern des Standarddruckers:<br />
• Wählen Sie auf dem Bildschirm Password Maintenance (Passwortverwaltung) die Option<br />
File (Datei)>Print Setup (Setup Drucken). Wählen Sie einen neuen Drucker aus der Liste aus<br />
und klicken Sie auf OK.<br />
Daraufhin erscheint der Bildschirm Password Maintenance (Passwortverwaltung). Klicken Sie<br />
auf File (Datei)>Exit (Beenden), um das Passwortverwaltungsprogramm zu beenden.<br />
3.6 Passworteingabe im Standalone-Modus<br />
Nachdem der Systemadministrator mit der Validator-Software Benutzerkonten eingerichtet<br />
hat, können Benutzer, die das Validator-Messgerät im Standalone-Modus betreiben, ihre<br />
Benutzer-ID und ihr Passwort auf der Validator-Messgerättafel eingeben, um<br />
Qualifizierungsstudien auszuführen, die Sensorkalibrierung zu überprüfen und Sensoren zu<br />
kalibrieren (vorausgesetzt, dass Benutzer-ID und Passwort aus Ziffern zwischen 1 und 5<br />
bestehen und der Benutzer sein Konto durch Erstellen eines Passworts im PC-Programm<br />
aktiviert hat).<br />
Wenn Benutzer den Validator im Standalone-Modus und mit aktivierter<br />
Passwortablaufeinstellung nutzen, sollte durch entsprechende Maßnahmen sichergestellt<br />
werden, dass sie in der Lage sind, ihre Passwörter vor deren Ablauf zu ändern. Da die<br />
Validator-Firmware alle abgelaufenen Passwörter ablehnt, müssen die Benutzer auf die<br />
Validator-Software zugreifen, um sie zu aktualisieren. Damit die Firmware die neue<br />
Benutzertabelle mit den aktualisierten Passwortdaten lesen kann, muss erneut ein Setup auf<br />
eine USB-Flash-Disk kopiert und auf das Validator-Messgerät übertragen oder direkt vom PC<br />
aus in den Validator geladen werden.<br />
<strong>GE</strong> empfiehlt, Benutzer des Standalone-Modus zu informieren, wenn ihre Passwörter kurz vor<br />
dem Ablauf stehen, damit sie genügend Zeit haben, um sie mit der Software zu ändern.<br />
Benutzer, die regelmäßig auf die Validator-Software zugreifen, werden bei der Anmeldung<br />
informiert, wenn ihr Passwort in fünf oder weniger Tagen verfällt.<br />
68 <strong>Kaye</strong> <strong>Validator®</strong> Bedienungsanleitung
Kapitel 3. Installieren der Software und Erstellen von Benutzerkonten<br />
3.6 Passworteingabe im Standalone-Modus (Forts.)<br />
Ein Benutzer, der eine Studie im Standalone-Modus ausführt, kann sich zwar theoretisch mit<br />
seiner Benutzer-ID und seinem Passwort anmelden, um eine Qualifizierungsstudie zu starten,<br />
kann die Studie möglicherweise aber nicht mehr beenden, weil sein Passwort bis dahin<br />
verfallen ist. Führen Sie in diesem Fall die folgenden Schritte aus, um die Studie ohne<br />
Datenverluste zum Abschluss zu bringen:<br />
1. Drücken Sie auf dem Bildschirm Sensor Inputs - Real T ime (Sensor-Eingänge – Echtzeit) am<br />
Validator-Messgerät die Taste „Main Menu“ (Hauptmenü).<br />
2. Drücken Sie auf dem Hauptmenü auf Hardware <strong>Control</strong>s (Hardware-Steuer.). Drücken Sie<br />
auf dem Bildschirm Hardware <strong>Control</strong>s (Hardware-Steuer.) auf Pause Disk (Disk anhalten).<br />
3. Wenn die Leuchtanzeige des USB-Flash-Laufwerks erlischt, wird die Aufzeichnung auf<br />
dem Speichermedium angehalten. Ziehen Sie den USB Stick ab. Legen Sie ein neues<br />
Speichermedium in das Flash-Laufwerk des PCs ein und starten Sie die<br />
Validator-Software.<br />
4. Klicken Sie im Hauptmenü auf die Registerkarte Preferences (Einstellungen). Geben Sie<br />
auf dem Anmeldebildschirm Identif ication Required (Identif izierung erforderlich) die<br />
abgelaufene Benutzer-ID und das abgelaufene Passwort ein und klicken Sie auf OK.<br />
Ändern Sie auf die entsprechende Aufforderung hin das Passwort und kehren Sie zum<br />
Hauptmenü zurück.<br />
5. Kopieren Sie ein Setup mithilfe der Validator-Software auf das Speichermedium, wobei es<br />
keine Rolle spielt, welches Setup Sie wählen – es geht lediglich darum, eine neue<br />
Benutzertabelle zu speichern.<br />
6. Legen Sie das neue Speichermedium ins USB-Flash-Laufwerk des Validators ein. Auf dem<br />
Validator sollte eine Meldung mit der Bestätigung angezeigt werden, dass die Aufnahme<br />
auf Diskette unterbrochen wurde. Drücken Sie auf Continue (Weiter).<br />
7. Drücken Sie auf dem Bildschirm Hardware <strong>Control</strong>s (Hardware-Steuer.) auf Resume Disk<br />
(Diskettenaufnahme fortsetzen).<br />
8. Drücken Sie die blaue Sicherheitstaste. Daraufhin erscheint der Bildschirm System Login<br />
(Systemanmeldung).<br />
9. Geben Sie die aktualisierte Benutzer-ID und das aktualisierte Passwort ein. Drücken Sie<br />
auf dem Bildschirm Password Operations (Passwortvergabe) auf Stop Qualification<br />
(Qualif izierung stoppen). Jetzt werden die Qualifizierungsstudiendaten auf zwei<br />
Flash-Disks gespeichert.<br />
<strong>Kaye</strong> <strong>Validator®</strong> Bedienungsanleitung 69
Kapitel 3. Installieren der Software und Erstellen von Benutzerkonten<br />
3.7 Auswählen eines Kommunikationsanschlusses<br />
Hinweis:<br />
Wenn Sie den <strong>Kaye</strong> Validator über ein Netzwerk installiert haben, wurde der<br />
Kommunikationsanschluss möglicherweise bereits ausgewählt. Um<br />
Voreinstellungen ändern zu können, müssen Sie über die entsprechenden<br />
Genehmigungen verfügen.<br />
Um eine Kommunikation des Validators mit dem PC zu ermöglichen, müssen Sie einen<br />
Kommunikationsanschluss wählen. Auswählen eines Kommunikationsanschlusses:<br />
1. Klicken Sie auf Start >Programme><strong>Kaye</strong> Validator><strong>Kaye</strong> Validator.<br />
2. Klicken Sie am oberen Bildschirmrand auf die Registerkarte Preferences (Einstellungen).<br />
Daraufhin erscheint das Dialogfeld Identif ication Required (Identif ikation erforderlich) (siehe<br />
Abbildung 35 unten).<br />
Abbildung 35: Dialogfeld „Identification Required“<br />
(Identifikation erforderlich)<br />
3. Geben Sie Ihre Benutzer-ID und Ihr Passwort ein, die Sie vom Systemadministrator<br />
erhalten haben, und klicken Sie auf „OK“. Wenn Sie das Programm zum ersten Mal<br />
aufrufen, müssen Sie das Passwort ändern, bevor Sie das Passwort-Eingabefeld schließen<br />
können.<br />
70 <strong>Kaye</strong> <strong>Validator®</strong> Bedienungsanleitung
Kapitel 3. Installieren der Software und Erstellen von Benutzerkonten<br />
3.7 Auswählen eines Kommunikationsanschlusses (Forts.)<br />
Der Bildschirm Preferences (Einstellungen) wird angezeigt (siehe Abbildung 36 unten).<br />
Abbildung 36: Bildschirm „Preferences“ (Einstellungen)<br />
Klicken Sie auf den Abwärtspfeil im Listenfeld COM Port (COM-Anschluss), um die<br />
verfügbaren Kommunikationsanschlüsse anzuzeigen und einen dieser Anschlüsse<br />
auszuwählen.<br />
WICHTIG:<br />
Konfigurieren Sie keine anderen Programme, z. B. PDAs, zum Gebrauch des<br />
gleichen Kommunikationsanschlusses, den Sie für die Kommunikation mit<br />
dem Validator festgelegt haben.<br />
<strong>Kaye</strong> <strong>Validator®</strong> Bedienungsanleitung 71
Kapitel 3. Installieren der Software und Erstellen von Benutzerkonten<br />
3.7 Auswählen eines Kommunikationsanschlusses (Forts.)<br />
Der ausgewählte COM-Anschluss wird auf dem Bildschirm Preferences (Einstellungen)<br />
angezeigt (siehe Abbildung 37 unten).<br />
[Kein Inhalt auf dieser Seite]<br />
Abbildung 37: Bildschirm „Preferences“ (Einstellungen)<br />
mit ausgewähltem Anschluss<br />
Auf der Registerkarte Voreinstellungen können Sie außerdem auswählen:<br />
• die Temperatureinheiten (Celsius oder Fahrenheit) für alle Temperaturberechnungen<br />
• die Netzfrequenz (60 oder 50 Hertz)<br />
• die Einheiten des absoluten Drucks für die Berechnungen des gesättigten Dampfs. Falls Sie<br />
„Other“ (Andere) wählen, geben Sie den Wert 1 Standardatmosphäre in die Einheiten für<br />
den absoluten Druck ein, die Sie verwenden.<br />
• den Namen der Gesellschaft<br />
• die IRTD-Stabilitätsschwelle<br />
72 <strong>Kaye</strong> <strong>Validator®</strong> Bedienungsanleitung
Kapitel 3. Installieren der Software und Erstellen von Benutzerkonten<br />
3.7 Auswählen eines Kommunikationsanschlusses (Forts.)<br />
• Sie können entweder den Berichtassistenten benutzen, um Qualifizierungsberichte zu<br />
erstellen, oder ValProbe-Studie integrieren. Der Berichtassistent ist ein<br />
Berichterstellungsprogramm, mit dem Sie Setup-, Kalibrierungs-, Kalibrierungsprüfungsund<br />
Qualifizierungsberichte erstellen und Qualifizierungsdaten in eine<br />
Excel-Tabellenkalkulationsdatei exportieren können. Mit dem Berichtassistenten können<br />
Sie die in einem Qualifizierungsbericht erscheinenden Gruppen und Sensoren bearbeiten,<br />
das Layout der Spalten in einem Bericht ändern und Kommentare hinzufügen. (Bitte<br />
bedenken Sie, dass Sie keine ValProbe-Studien integrieren können, falls Sie den<br />
Berichtassistenten nicht auswählen.)<br />
Wählen Sie die gewünschten Optionen aus und klicken Sie auf OK.<br />
3.8 Hilfesystem<br />
Beim Gebrauch der Validator-Software gibt es vier verschiedene Methoden, um<br />
Hilfeinformationen anzuzeigen:<br />
Bildschirm „Help“ (Hilfe) – Klicken Sie auf die Registerkarte „Help“ (Hilfe), um den<br />
Bildschirm „Help“ (Hilfe) aufzurufen. Auf dem Bildschirm „Help“ (Hilfe) können Sie das<br />
Inhaltsverzeichnis und den Index der Online-Hilfe aufrufen.<br />
Schaltfläche „Help“ (Hilfe) – Klicken Sie auf die Schaltfläche „Help“ (Hilfe) eines<br />
beliebigen Bildschirms, um Online-Hilfeinformationen für den jeweils aktiven<br />
Bildschirm anzuzeigen.<br />
Funktionstaste F1 – Setzen Sie den Cursor in das Feld oder auf das Bedienelement, zu dem<br />
Sie Hilfeinformationen benötigen, und drücken Sie die Funktionstaste F1, um<br />
kontextspezifische Hilfeinformationen zu diesem Feld bzw. Bedienelement anzuzeigen. Wenn<br />
es für das betreffende Feld bzw. Bedienelement kein spezifisches Hilfethema gibt, wird das<br />
Hilfethema für den jeweils aktiven Bildschirm angezeigt.<br />
Statusmeldungen – Wenn Sie den Cursor über ein Bedienelement oder Objekt auf dem<br />
Bildschirm führen, erscheint am unteren Bildschirmrand eine kurze Statusmeldung.<br />
<strong>Kaye</strong> <strong>Validator®</strong> Bedienungsanleitung 73
Kapitel 3. Installieren der Software und Erstellen von Benutzerkonten<br />
3.9 Deinstallieren der Software<br />
Wenn Sie die Validator-Software aus irgendeinem Grund wieder deinstallieren müssen, rufen<br />
Sie das Validator-Deinstallationsprogramm über Windows auf.<br />
Deinstallieren der Software:<br />
1. Klicken Sie auf Start>Einstellungen>Systemsteuerung.<br />
2. Doppelklicken Sie auf Software.<br />
3. Wählen Sie <strong>Kaye</strong> Validator aus der Liste der Programme aus und klicken Sie auf<br />
Ändern/Entfernen.<br />
4. Deinstallieren Sie die Software in der auf dem Bildschirm angezeigten Reihenfolge.<br />
5. Wählen Sie <strong>Kaye</strong> Validator Initialization aus der Liste der Programme aus und klicken Sie<br />
auf Ändern/Entfernen.<br />
6. Deinstallieren Sie die Software in der auf dem Bildschirm angezeigten Reihenfolge.<br />
74 <strong>Kaye</strong> <strong>Validator®</strong> Bedienungsanleitung
Kapitel 4. Kalibrieren der Sensoren<br />
Kapitel 4.<br />
Kalibrieren der Sensoren<br />
4.1 Einleitung<br />
Bevor Sie eine Qualifizierungsstudie durchführen, sollten Sie die Temperatursensoren<br />
kalibrieren, um die gemessene Temperatur auf ein rückführbares Temperaturnormal zu<br />
korrigieren.<br />
Der <strong>Kaye</strong> Validator kann Standalone- oder vom PC gesteuerte Kalibrierungen durchführen:<br />
• Sie können eine Standalone-Kalibrierung nur dann durchführen, wenn Ihr<br />
Validierungssystem eine <strong>Kaye</strong>-Temperaturreferenz und eine IRTD beinhaltet.<br />
• Sie können eine vom PC gesteuerte Kalibrierung automatisch durchführen, wenn Ihr<br />
Validierungssystem ein <strong>Kaye</strong>-Temperaturreferenzgerät und eine IRTD umfasst. Eine<br />
manuelle Kalibrierung ist nötig, wenn das Validierungssystem kein<br />
<strong>Kaye</strong>-Temperaturreferenzgerät und/oder keine IRTD umfasst.<br />
WICHTIG:<br />
Der Validator kann als eigenständiges Gerät betrieben oder von einem PC gesteuert<br />
werden. Beim Kalibrieren der Sensoren sollten alle Vorgänge einheitlich sein. Wenn der<br />
PC angeschlossen ist, sollten Sie die Sensorkalibrierung auch vom PC aus steuern.<br />
Während der Sensorkalibrierung können Sie den PC und/oder Validator zum Anzeigen<br />
von Daten und weiteren Verfolgen des Prozesses einsetzen.<br />
Die Sensorkalibrierung basiert auf den im Setup definierten Kalibrierparametern. Die Kalibrierparameter<br />
definieren die Temperaturbezugssollwerte, bei denen die Kalibrierung durchgeführt wird, und die<br />
Stabilitäts- und Abweichungskriterien für die Temperatursensoren und das Temperaturnormal. Siehe<br />
Festlegen der Kalibrierparameter in der Validator-Online-Hilfe.<br />
Der Validator ermöglicht das Kalibrieren der Sensoren an einem unteren Sollwert, einem<br />
oberen Sollwert oder an beiden Sollwerten. Wenn Sie die Kalibrierung starten, berechnet der<br />
Validator die Stabilität der Temperatursensoren und des Temperaturnormals an dem<br />
spezifizierten Sollwert gemäß den im Setup definierten Parametern. Wenn das<br />
Temperaturnormal und alle Sensoren die Stabilitätskriterien erfüllt haben, protokolliert der<br />
Validator die Stabilitätsergebnisse in der Kalibrierberichtsdatei. Anschließend berechnet und<br />
protokolliert der Validator die Abweichung der unkalibrierten Sensoren und justiert alle<br />
Sensoren, die die Abweichungskriterien erfüllt haben. Zuletzt berechnet und protokolliert der<br />
Validator für eine bestimmte Dauer die Abweichung an den kalibrierten Sensoren. Bei<br />
Durchführung einer Zweipunktkalibrierung (oberer und unterer Sollwert) wiederholt der<br />
Validator dieses Verfahren.<br />
<strong>Kaye</strong> <strong>Validator®</strong> Bedienungsanleitung 75
Kapitel 4. Kalibrieren der Sensoren<br />
4.1 Einleitung (Forts.)<br />
Sie können im Setup auch einen Prüfsollwert festlegen. Während der Kalibrierung am<br />
Prüfsollwert berechnet und protokolliert der Validator die Abweichung an den kalibrierten<br />
Sensoren. Kalibrierungs-Offsets werden nur geändert, wenn ein Sensor am Prüfsollwert<br />
durchfällt.<br />
Während des Kalibrierverfahrens schreibt der Validator Kalibrierdaten auf das<br />
USB-Flash-Laufwerk oder das Diskettenlaufwerk (falls noch am Validator vorhanden), die<br />
PC-Festplatte (bei vom PC gesteuerter Kalibrierung) und zum Validator-Drucker (falls<br />
angeschlossen).<br />
Hinweis:<br />
Wenn der Administrator die Konfigurationsoption „Disable Validator disk<br />
recording“ (Aufzeichnung auf Speichermedium deaktivieren) aktiviert hat,<br />
werden bei PC-gesteuerten Kalibrierungen keine Daten auf das Laufwerk<br />
geschrieben. Siehe Einstellen der Extraeinstellungen in Kapitel 3.<br />
Nach Abschluss der Kalibrierung schreibt der Validator die Kalibrierungs-Offsetwerte, die<br />
Seriennummer der Validator-Messplatine, auf der die Kalibrierung durchgeführt wurde, und<br />
die SIM-Steckplatznummer in die SIMs. Wenn ein Sensor am unteren, oberen oder<br />
Prüfsollwert ausfällt, wird er im SIM und in der Kalibrierberichtsdatei als fehlerhaft<br />
gekennzeichnet.<br />
76 <strong>Kaye</strong> <strong>Validator®</strong> Bedienungsanleitung
Kapitel 4. Kalibrieren der Sensoren<br />
4.1.1 Vorbereitende Schritte<br />
Bevor Sie das Kalibrierverfahren beginnen:<br />
• Stellen Sie den Validator an einem Ort auf, an dem stabile, einheitliche Temperaturen<br />
herrschen, und in einem sicheren Abstand von örtlichen Wärmequellen (z. B. Sterilisatoren,<br />
offenen Türen, die einen Luftzug verursachen, usw.). Temperaturschwankungen und/oder<br />
die Nähe zu externen Wärmequellen während der Kalibrierung kann vorübergehende<br />
Temperaturmessfehler verursachen.<br />
• Um während des Kalibrierverfahrens eine optimale Präzision zu gewährleisten, schalten Sie<br />
den Validator ein und lassen ihn ca. 30 Minuten lang in der Betriebsumgebung laufen, in<br />
der die Kalibrierung durchgeführt werden soll. Auf diese Weise kann der Validator sich der<br />
Umgebungstemperatur anpassen.<br />
• Setzen Sie die Temperatursensoren und die IRTD in das Temperaturreferenzgerät ein. Das<br />
Temperaturreferenzgerät stellt die für die Sensorkalibrierung erforderliche stabile<br />
Temperatur bereit. Die IRTD, ein eigenständiger Präzisionsmessstandard, der Daten direkt<br />
an den Validator liefert, nimmt genaue Temperaturmessungen des Referenzgeräts vor. Die<br />
IRTD liefert rückführbare Temperaturwerte zur Korrektur der Temperaturmessungen Ihrer<br />
Thermoelemente.<br />
Dieses Kapitel enthält eine Anleitung zur Durchführung einer Standalone-Sensorkalibrierung.<br />
Hinweise zu einer PC-gesteuerten Sensorkalibrierung sind in der Validator-Online-Hilfe<br />
enthalten.<br />
4.2 Durchführen einer Standalone-Kalibrierung<br />
Sie können eine Standalone-Kalibrierung nur dann durchführen, wenn Ihr Validierungssystem<br />
eine <strong>Kaye</strong>-Temperaturreferenz und eine IRTD beinhaltet. Der Validator stellt das<br />
Temperaturreferenzgerät automatisch auf den spezifizierten Sollwert (unterer, oberer,<br />
Prüfsollwert) ein und liest automatisch den Wert der IRTD am Sollwert.<br />
In diesem Abschnitt wird Folgendes beschrieben:<br />
• Laden eines Setups in den Validator<br />
• Auswählen der zu kalibrierenden Sensoren<br />
• Ausführung der Kalibrierung<br />
<strong>Kaye</strong> <strong>Validator®</strong> Bedienungsanleitung 77
Kapitel 4. Kalibrieren der Sensoren<br />
4.2.1 Auswahl der Speicherung auf Speichermedium<br />
Zur Einstellen des Speichermedium-Typs, auf dem Sie die Daten speichern<br />
(Diskette oder USB):<br />
ACHTUNG:<br />
Nur möglich, wenn Validator noch ein Diskettenlaufwerk besitzt!<br />
1. Drücken Sie die Sicherheitstaste.<br />
Der Bildschirm System Login (Systemanmeldung) wird angezeigt (siehe Abbildung 38 unten).<br />
Systemanmeldung<br />
Benutzer-ID: 1<br />
><br />
Passwort: 2<br />
3<br />
4<br />
5<br />
EINGABE<br />
Abbildung 38: Bildschirm „System Login“ (Systemanmeldung)<br />
2. Geben Sie Ihre Benutzer-ID ein und drücken Sie auf ENTER (EINGABE).<br />
3. Geben Sie Ihr Passwort ein und drücken Sie auf ENTER (EINGABE).<br />
78 <strong>Kaye</strong> <strong>Validator®</strong> Bedienungsanleitung
Kapitel 4. Kalibrieren der Sensoren<br />
4.2.1 Auswahl der Speicherung auf Speichermedium (Forts.)<br />
Der Bildschirm Password Operations (Passwortvergabe) wird angezeigt (siehe Abbildung 39 und<br />
Abbildung 40 unten). Drücken Sie zur Auswahl des benötigten Speichertyps (Diskette oder<br />
USB-Disk) den Eintrag Select (Floppy or USB) Disk Storage (Auswahl (Diskette oder USB-Disk) für<br />
Disk-Speicherung) zum Ändern des gewünschten Speichermediums.<br />
Password Operations (Passwortvergabe)<br />
Setup Laden<br />
Sensoren kalibrieren<br />
Qualif izierung starten<br />
Diskettenspeicherung auswählen<br />
Hauptmenü<br />
Abbildung 39: Bildschirm Password Operations (Passwortvergabe)<br />
(für die Auswahl der Speicherung auf Diskette)<br />
Password Operations (Passwortvergabe)<br />
Setup Laden<br />
Sensoren kalibrieren<br />
Qualif izierung starten<br />
USB Datenspeicherung auswählen<br />
Hauptmenü<br />
Abbildung 40: Bildschirm Password Operations (Passwortvergabe)<br />
(für die Auswahl der Speicherung auf USB-Disk)<br />
<strong>Kaye</strong> <strong>Validator®</strong> Bedienungsanleitung 79
Kapitel 4. Kalibrieren der Sensoren<br />
4.2.2 Laden eines Setups<br />
Der erste Bildschirm, der nach dem Einschalten des Geräts angezeigt wird, ist der<br />
Validator-Bildschirm. Dieser Bildschirm zeigt das aktuell im Validator geladene Setup. Wenn<br />
der Validator-Bildschirm nicht der derzeit angezeigte Bildschirm ist, drücken Sie auf Main<br />
Menu (Hauptmenü). Drücken Sie im Main Menu (Hauptmenü) auf Setup Review (Setup-Prüfung)<br />
und dann auf Summary (Zusammenfassung). Das aktuell geladene Setup wird auf dem<br />
Validator-Bildschirm angezeigt (siehe Abbildung 41 unten).<br />
<strong>Kaye</strong> Validator<br />
Setup:<br />
Standard-Setup<br />
Datum: 28-Jan-05<br />
G1: Verteilung<br />
G2: Penetration<br />
G3: Druck<br />
G4: Kontakt<br />
Copyright© 1998-2006<br />
<strong>GE</strong> Sensing<br />
Hauptmenü<br />
Abbildung 41: <strong>Kaye</strong> Validator Bildschirm - Zusammenfassung<br />
80 <strong>Kaye</strong> <strong>Validator®</strong> Bedienungsanleitung
Kapitel 4. Kalibrieren der Sensoren<br />
4.2.2 Laden eines Setups (Forts.)<br />
Wenn das im Validator geladene Setup auch dasjenige ist, das Sie für die Kalibrierung<br />
verwenden werden, fahren Sie mit dem nächsten Abschnitt, Auswählen von Sensoren, fort.<br />
WICHTIG:<br />
Wenn Sie ein Setup mit einer anderen Kalibrierungssignatur (Kalibrierparameter<br />
und/oder Temperatureinheiten) als das derzeit im Speicher befindliche Setup laden,<br />
werden alle bereits kalibrierten Sensoren als nicht kalibriert gekennzeichnet. Wenn<br />
Sie das ursprüngliche Setup neu laden und Sie noch keine Sensoren mit dem neuen<br />
Setup kalibriert haben, werden die Offsetwerte wiederhergestellt und die Sensoren<br />
als kalibriert gekennzeichnet.<br />
Wenn Sie ein Setup mit einer anderen Netzfrequenz als das derzeit im Speicher<br />
befindliche Setup laden, müssen Sie vor der Kalibrierung von Sensoren warten, bis<br />
sich der Validator stabilisiert (ca. 2-3 Minuten) hat. Andernfalls werden<br />
möglicherweise ungültige Sensordaten angezeigt. Sie können den Validator auch<br />
aus- und wieder einschalten und anschließend die Sensoren kalibrieren.<br />
Laden eines Setups:<br />
1. Legen Sie die USB-Flash-Disk oder die Diskette, die Ihr Setup enthält, in das<br />
USB-Flash-Laufwerk oder in das Diskettenlaufwerk des Validators ein.<br />
Das Speichermedium enthält außer den Setup-Daten die Benutzerliste und die Rechnerkennung<br />
des PCs, auf dem die Datei auf Diskette oder Flash-Disk gespeichert wurde.<br />
2. Drücken Sie die Sicherheitstaste.<br />
Wenn Sie die Sicherheitstaste betätigen, liest der Validator die PC-Kennung von dem<br />
Speichermedium.<br />
• Wenn die Kennung auf dem Speichermedium mit der PC-Kennung im internen Speicher<br />
übereinstimmt, vergleicht der Validator das Datum der Benutzerliste auf dem<br />
Speichermedium mit dem Datum der Benutzerliste im internen Speicher. Wenn die<br />
Benutzerliste auf dem Speichermedium jünger als die Liste im internen Speicher ist,<br />
ersetzt der Validator die Benutzerliste im internen Speicher mit der auf dem<br />
Speichermedium.<br />
• Wenn die Rechnerkennung auf dem Speichermedium nicht mit der Rechnerkennung im<br />
internen Speicher übereinstimmt, wird die Benutzerliste im internen Speicher mit der<br />
Liste auf dem Speichermedium ersetzt.<br />
<strong>Kaye</strong> <strong>Validator®</strong> Bedienungsanleitung 81
Kapitel 4. Kalibrieren der Sensoren<br />
4.2.2 Laden eines Setups (Forts.)<br />
Wenn der Validator den Vergleich der Rechnerkennungen und Benutzerlisten beendet hat,<br />
erscheint der Bildschirm System Login (Systemanmeldung) (siehe Abbildung 42 unten).<br />
Systemanmeldung<br />
Benutzer-ID: 1<br />
><br />
Passwort: 2<br />
3<br />
4<br />
5<br />
EINGABE<br />
Abbildung 42: Bildschirm „System Login“ (Systemanmeldung)<br />
3. Geben Sie Ihre Benutzer-ID ein und drücken Sie auf ENTER (EINGABE).<br />
4. Geben Sie Ihr Passwort ein und drücken Sie auf ENTER (EINGABE).<br />
82 <strong>Kaye</strong> <strong>Validator®</strong> Bedienungsanleitung
Kapitel 4. Kalibrieren der Sensoren<br />
4.2.2 Laden eines Setups (Forts.)<br />
Daraufhin wird der Bildschirm Password Operations (Passwortvergabe) angezeigt (siehe<br />
Abbildung 43).<br />
Password Operations (Passwortvergabe)<br />
Setup Laden<br />
Sensoren kalibrieren<br />
Qualifizierung starten<br />
Diskettenspeicherung auswählen<br />
Erneut auf USB speichern<br />
Hauptmenü<br />
Abbildung 43: Bildschirm „Password Operations“ (Passwortvergabe)<br />
5. Drücken Sie auf Load Setup (Setup laden).<br />
Auf der Anzeige des Validators erscheinen die auf dem Speichermedium befindlichen<br />
Setup-Dateien und für jedes Setup der Name des Setups, der Name des Supervisor, der das<br />
Setup zuletzt gespeichert hat, und Datum und Uhrzeit der Speicherung des Setups. All dies<br />
wird auf dem Bildschirm Setup List (Setup-Liste) (siehe Abbildung 44 unten) angezeigt. Die<br />
Setup-Namen erscheinen hell auf schwarzem Hintergrund.<br />
<strong>Kaye</strong> <strong>Validator®</strong> Bedienungsanleitung 83
Kapitel 4. Kalibrieren der Sensoren<br />
4.2.2 Laden eines Setups (Forts.)<br />
Setup-Liste<br />
>Dampfautoklav<br />
Marion Müller<br />
03-Apr-2005 Mon 10:34:55<br />
enetrationsstudie<br />
Marion Müller<br />
31-Apr-2005 Fre 14:32:44<br />
erteilungsstudie<br />
Marion Müller<br />
31-Apr-2005 Fre 14:02:25<br />
Back<br />
Next<br />
Load<br />
<br />
Hauptmenü<br />
Abbildung 44: Bildschirm „Setup List“ (Setup-Liste)<br />
6. Wenn sich auf einer Disk oder Diskette mehrere Setups befinden, können Sie das<br />
gewünschte Setup mit der Auf- und Abwärtspfeiltaste auf dem Validator-Tastenfeld oder<br />
mit den Schaltflächen Next (Weiter) und Prev (Vorheriges) auf dem Bildschirm Setup List<br />
(Setup-Liste) auswählen. Der Zeiger (>) erscheint links vom ausgewählten Setup.<br />
7. Drücken Sie auf Load (Laden).<br />
Das Hochladen des Setups in den Validator dauert ein paar Sekunden. Anschließend erscheint<br />
der Bildschirm Sensor Inputs - Real T ime (Sensor-Eingänge – Echtzeit).<br />
Als Nächstes müssen die Sensoren ausgewählt werden, die kalibriert werden sollen.<br />
84 <strong>Kaye</strong> <strong>Validator®</strong> Bedienungsanleitung
Kapitel 4. Kalibrieren der Sensoren<br />
4.2.3 Auswählen der Sensoren<br />
Für die Sensoren, die Sie zur Kalibrierung auswählen, werden bei Beginn der Kalibrierung<br />
alle älteren Kalibrierungs-Offsets auf den SIMs gelöscht.<br />
Auswählen der Sensoren für die Kalibrierung:<br />
1. Drücken Sie Sicherheitstaste zum Öffnen des in Abbildung 38 auf Seite 78 gezeigten<br />
Bildschirms System Login (Systemanmeldung), falls Sie den Bildschirm Password<br />
Operations (Passwortvergabe) nicht geöffnet haben.<br />
2. Geben Sie Ihre Benutzerkennung ein und drücken Sie ENTER, und geben Sie dann Ihr<br />
Passwort ein und drücken Sie ENTER.<br />
3. Drücken Sie auf Calibrate Sensors (Sensoren kalibrieren).<br />
Daraufhin erscheint der Bildschirm Sensor Selection (Sensor-Auswahl). Auf diesem Bildschirm<br />
(siehe Abbildung 45 unten) sind alle im Setup definierten Temperatursensoren aufgelistet. Die<br />
SIM-Nummern und Sensorpositionen nicht kalibrierter Sensoren erscheinen hell auf<br />
schwarzem Hintergrund.<br />
Sensor-Auswahl<br />
>Alle Sensoren<br />
Kriterien<br />
I-01 Temp 01<br />
I-02 Temp 02 Selekt .<br />
I-03 Temp 03<br />
I-04 Temp 04 Deselekt .<br />
I-05 Temp 05<br />
I-06 Temp 06 Weiter<br />
I-07 Temp 07<br />
I-08 Temp 08<br />
<br />
Hauptmenü<br />
Abbildung 45: Sensor-Auswahl<br />
4. Wählen Sie die Sensoren aus, die kalibriert werden sollen. Sie können Sensoren einzeln für<br />
sich oder alle Sensoren in einem einzigen Schritt auswählen.<br />
<strong>Kaye</strong> <strong>Validator®</strong> Bedienungsanleitung 85
Kapitel 4. Kalibrieren der Sensoren<br />
4.2.3 Auswählen der Sensoren (Forts.)<br />
• Um einzelne Sensoren auszuwählen, positionieren Sie den Zeiger mit der Auf- und<br />
Abwärtspfeiltaste auf dem Validator-Tastenfeld auf den jeweiligen Sensor und drücken<br />
Sie Select (Selekt .). Rechts vom ausgewählten Sensor erscheint ein Sternchen (*), das<br />
darauf verweist, dass dieser Sensor kalibriert werden muss.<br />
• Um alle Sensoren auf einmal auszuwählen, positionieren Sie den Zeiger mit der Aufund<br />
Abwärtspfeiltaste auf dem Validator-Tastenfeld auf All Sensors (Alle Sensoren) und<br />
drücken Sie auf Select (Selekt .). Rechts von jedem Sensor erscheint ein Sternchen (*),<br />
das darauf verweist, dass alle Sensoren kalibriert werden müssen.<br />
Hinweis:<br />
Mit der Schaltfläche Deselect (Deselekt .) können Sie die Auswahl einzelner<br />
Sensoren oder aller Sensoren auf einmal aufheben.<br />
Im folgenden Beispiel (Abbildung 46 unten) wurden die Sensoren 1-01 bis 1-04 ausgewählt.<br />
Sensor-Auswahl<br />
>Alle Sensoren<br />
Kriterien<br />
I-01 Temp 01*<br />
I-02 Temp 02* Selekt .<br />
I-03 Temp 03*<br />
I-04 Temp 04* Deselekt .<br />
I-05 Temp 05<br />
I-06 Temp 06 Weiter<br />
I-07 Temp 07<br />
I-08 Temp 08<br />
<br />
Hauptmenü<br />
Abbildung 46: Bildschirm „Sensor Selection“ (Sensor-Auswahl)<br />
5. Nachdem Sie die zu kalibrierenden Sensoren ausgewählt haben, drücken Sie auf Continue<br />
(Weiter).<br />
86 <strong>Kaye</strong> <strong>Validator®</strong> Bedienungsanleitung
Kapitel 4. Kalibrieren der Sensoren<br />
4.2.3 Auswählen der Sensoren (Forts.)<br />
Der Bildschirm Sensor Confirmation (Sensor-Bestätigung) wird angezeigt (siehe Abbildung 47<br />
unten). Auf diesem Bildschirm sind alle Sensoren aufgeführt, die auf dem Bildschirm Sensor<br />
Selection (Sensor-Auswahl) ausgewählt wurden.<br />
Sensor-Bestätigung<br />
Neue Auswahl<br />
I-01 Temp 01<br />
I-02 Temp 02 Abbrechen<br />
I-03 Temp 03<br />
I-04 Temp 04 Kalibrierung starten<br />
Prüfung starten<br />
<br />
Hauptmenü<br />
Abbildung 47: Bildschirm „Sensor Confirmation“ (Sensor-Bestätigung)<br />
6. Wenn die ausgewählten Sensoren nicht diejenigen sind, die Sie zur Kalibrierung<br />
vorgesehen haben, drücken Sie auf Reselect (Neue Auswahl) und wiederholen Sie die<br />
Schritte 5 und 6.<br />
Jetzt sind Sie zum Kalibrieren der Sensoren bereit.<br />
<strong>Kaye</strong> <strong>Validator®</strong> Bedienungsanleitung 87
Kapitel 4. Kalibrieren der Sensoren<br />
4.2.4 Kalibrieren der Sensoren<br />
Der Validator kalibriert die Sensoren automatisch an den im Setup definierten Sollwerten.<br />
Achten Sie vor Beginn der Kalibrierung darauf, dass sich im entsprechenden Laufwerk eine<br />
USB-Flash-Disk oder Diskette befindet. Wenn Sie Kalibrierungsdaten auf einem<br />
angeschlossenen Drucker ausdrucken, stellen Sie sicher, dass dieser am Validator<br />
angeschlossen und eingeschaltet ist.<br />
Im folgenden Beispiel führen Sie eine Zweipunktkalibrierung (unterer und oberer Sollwert)<br />
und eine Einpunktprüfung (Prüfsollwert) durch.<br />
Kalibrieren von Sensoren:<br />
1. Drücken Sie auf dem Bildschirm Sensor Conf irmation (Sensor-Bestätigung)<br />
(siehe Abbildung 48 unten) auf Run Calibration (Kalibrierung starten).<br />
Sensor-Bestätigung<br />
Neue Auswahl<br />
I-01 Temp 01<br />
I-02 Temp 02 Abbrechen<br />
I-03 Temp 03<br />
I-04 Temp 04 Kalibrierung starten<br />
Prüfung starten<br />
<br />
Hauptmenü<br />
Abbildung 48: Bildschirm „Sensor Confirmation“ (Sensor-Bestätigung)<br />
Der Validator setzt die in den SIMs gespeicherten Kalibrierungs-Offsetwerte für die<br />
ausgewählten Sensoren zurück und richtet eine Kommunikationsverbindung mit dem<br />
Temperaturreferenzgerät und dem IRTD ein. Danach erscheint der Bildschirm Sensor<br />
Calibration (Sensor-Kalibrierung) (siehe Abb. 4-11 auf der nächsten Seite). Die<br />
Sensorpositionen und die IRTD-Bezeichnungen werden solange hell auf schwarzem<br />
Hintergrund dargestellt, bis sie stabil sind.<br />
88 <strong>Kaye</strong> <strong>Validator®</strong> Bedienungsanleitung
Kapitel 4. Kalibrieren der Sensoren<br />
4.2.4 Kalibrieren der Sensoren (Forts.)<br />
WICHTIG:<br />
Alle Kalibrierungs-Offsetwerte werden aus den SIMs gelöscht, wenn sich die<br />
Kalibrierparameter oder Temperatureinheiten des neuen Setups von den<br />
Kalibrierparametern oder Temperatureinheiten des derzeit im Speicher<br />
befindlichen Setups unterscheiden.<br />
Sensor-Kalibrierung<br />
Automatische<br />
Stabilisierung Unterer Sollwert<br />
IRTD 89.861C ------------<br />
Sollw.<br />
POS<br />
I-01<br />
I-02<br />
I-03<br />
90.00C<br />
TEMP.<br />
89.98C<br />
89.97C<br />
89.98C<br />
Verstr. Zeit: 0000:00:00<br />
STABILITÄT<br />
------------<br />
------------<br />
------------<br />
I-04 89.96C ------------ Kriterien<br />
STOPP<br />
Hinweis:<br />
Abbildung 49: Bildschirm „Sensor Calibration“ (Sensor-Kalibrierung)<br />
Kalibrierungs-Offsetwerte für Sensoren werden an jedem Sollwert auf das SIM<br />
übertragen, wenn die Kalibrierung und Justage abgeschlossen ist. Wenn Sie die<br />
Kalibrierung beenden, werden bereits berechnete Kalibrierungs-Offsetwerte nicht auf<br />
die SIMs übertragen und die Kalibrierberichtsdatei wird gelöscht.<br />
Wenn Sie beispielsweise die Kalibrierung am unteren Sollwert vorgenommen haben<br />
und das Kalibrierverfahren dann während der Kalibrierung am oberen Sollwert<br />
unterbrechen, werden die Sensoren in den SIMs mit UNCAL’D (unkalibriert)<br />
gekennzeichnet und die Kalibrierberichtsdatei wird gelöscht.<br />
Berechnen der Stabilität<br />
Der erste Schritt des Kalibrierungsverfahrens besteht in der Überprüfung, ob die Sensoren und die<br />
IRTD stabil sind. Stabilität ist die größte zulässige Temperaturänderung für jeden Sensor und das<br />
Temperaturnormal während eines bestimmten Zeitintervalls. Die größte zulässige<br />
Temperaturänderung für den IRTD ist ein Festwert von 0,012 °C (0.022°F), wenn alle<br />
Temperatursollwerte gleich oder größer als 0,0 °C (32.0°F) sind. Wenn ein Temperatursollwert unter<br />
0,0 °C (32.0 °F) liegt, können Sie den IRTD-Stabilitätswert manuell in das Setup eingeben.<br />
<strong>Kaye</strong> <strong>Validator®</strong> Bedienungsanleitung 89
Kapitel 4. Kalibrieren der Sensoren<br />
4.2.4 Kalibrieren der Sensoren (Forts.)<br />
Die Stabilitätsberechnung beginnt, sobald die Temperaturreferenz innerhalb 5 Grad vom<br />
unteren Sollwert liegt. Die Stabilität wird gemäß der Abtastrate berechnet.<br />
Zur Herstellung der Stabilität müssen die IRTD und alle Sensoren die im Setup definierten<br />
Stabilitätskriterien erfüllen. Die IRTD und die Sensoren werden normal (dunkel auf hellem<br />
Hintergrund) angezeigt, wenn Stabilität erreicht ist. Wenn irgendwelche Sensoren nicht als<br />
stabil befunden werden, wird die Kalibrierung nicht fortgesetzt. Um den Kalibrierprozess zu<br />
beenden, drücken Sie auf STOP (STOPP).<br />
Hinweis:<br />
Sie können die für dieses Setup definierten Temperatursollwerte und Stabilitätsund<br />
Abweichungskriterien jederzeit anzeigen, indem Sie auf dem Bildschirm<br />
Sensor Calibration (Sensorkalibrierung) (siehe Abbildung 50 unten) auf Criteria<br />
(Kriterien) drücken. Drücken Sie auf Sensor Cal (Sensorkalibrierung), um die<br />
Sensormesswerte erneut anzuzeigen.<br />
Sensor-Kalibrierung<br />
Automatische<br />
Stabilisierung Unterer Sollwert<br />
IRTD 89.861C ------------<br />
Sollw.<br />
POS<br />
I-01<br />
I-02<br />
I-03<br />
90.00C<br />
TEMP.<br />
89.94C<br />
89.99C<br />
89.93C<br />
Verstr. Zeit: 0000:00:30<br />
STABILITÄT<br />
0.02C<br />
0.03C<br />
0.03C<br />
I-04 89.92C 0.01C Kriterien<br />
STOPP<br />
Abbildung 50: Bildschirm „Sensor Calibration“ (Sensor-Kalibrierung)<br />
Berechnung der Abweichung nicht kalibrierter Sensoren<br />
Wenn die IRTD und alle Sensoren stabil sind, berechnet der Validator die nicht kalibrierte Abweichung,<br />
indem er jeden Sensor mit der IRTD vergleicht. Dann protokolliert er die Stabilitäts- und unkalibrierten<br />
Abweichungsdaten in der Kalibrierberichtsdatei. Der Validator kennzeichnet jeden Sensor, der außerhalb<br />
der Abweichungskriterien liegt, als fehlerhaft. Wenn die nicht kalibrierte Abweichung abgeschlossen ist,<br />
kalibriert der Validator die Sensoren am unteren Sollwert.<br />
90 <strong>Kaye</strong> <strong>Validator®</strong> Bedienungsanleitung
Kapitel 4. Kalibrieren der Sensoren<br />
4.2.4 Kalibrieren der Sensoren (Forts.)<br />
Berechnung der Abweichung kalibrierter Sensoren<br />
Anschließend berechnet der Validator die kalibrierte Abweichung. Die korrigierten Ergebnisse für<br />
jeden Sensor werden mit der IRTD verglichen, protokolliert und während des im Setup<br />
festgelegten Zeitraums alle 30 Sekunden angezeigt. Sensoren, die die Bewertungskriterien für die<br />
kalibrierte Abweichung nicht erfüllen, werden hell auf schwarzem Hintergrund angezeigt und in<br />
der Kalibrierberichtsdatei als fehlerhaft gekennzeichnet.<br />
Datenprotokollierung am Sollwert abgeschlossen<br />
Wenn der Validator die Protokollierung der korrigierten Ergebnisse am unteren Sollwert<br />
abschließt, stellt er die <strong>Kaye</strong>-Temperaturreferenz automatisch auf den oberen Sollwert ein und<br />
wiederholt das Kalibrierverfahren.<br />
Wenn das Kalibrierverfahren für den oberen Sollwert abgeschlossen ist, stellt der Validator die<br />
<strong>Kaye</strong>-Temperaturreferenz automatisch auf den Prüfsollwert ein. Der einzige Unterschied zwischen der<br />
Kalibrierung am unteren und oberen Sollwert und am Prüfsollwert besteht darin, dass die<br />
Kalibrierungs-Offsetwerte während der Kalibrierung am Prüfsollwert nicht geändert werden.<br />
Kalibrierung abgeschlossen<br />
Nach Abschluss der Kalibrierung wird der Bildschirm System Message (Systemmeldung)<br />
angezeigt (siehe Abbildung 51 unten).<br />
Systemmeldung<br />
ZEIT D. MELD.: 13-Apr-2005 Die 10:49:51<br />
MELDUNGSSTUFE: Warnung<br />
MELDUNGSBESCHREIBUNG.:<br />
Bericht auf Diskette vollständig<br />
Weiter<br />
Abbildung 51: Bildschirm „System Message“ (Systemmeldung)<br />
<strong>Kaye</strong> <strong>Validator®</strong> Bedienungsanleitung 91
Kapitel 4. Kalibrieren der Sensoren<br />
Kalibrierung abgeschlossen (Forts.)<br />
WICHTIG:<br />
Entfernen Sie das Speichermedium erst, nachdem Sie sich durch Drücken auf<br />
Continue (weiter) vergewissert haben, dass der Schreibvorgang abgeschlossen<br />
ist. Wenn Sie das Speichermedium auswerfen, bevor die<br />
Laufwerkbetriebsanzeige erlischt, können Sie Daten verlieren.<br />
2. Drücken Sie auf Continue (Weiter) und nehmen Sie das Speichermedium aus dem<br />
Laufwerk.<br />
Die USB-Flash-Disk oder die Diskette enthält die Kalibrierberichtsdatei. Da die Kalibrierung<br />
nunmehr abgeschlossen ist, können Sie das Speichermedium in den PC einlegen, um einen<br />
Kalibrierbericht zu erzeugen. Hinweise zum Erzeugen eines Kalibrierberichts finden Sie in der<br />
Validator-Online-Hilfe.<br />
92 <strong>Kaye</strong> <strong>Validator®</strong> Bedienungsanleitung
Kapitel 4. Kalibrieren der Sensoren<br />
4.2.5 Bericht erneut auf Speichermedium schreiben<br />
Sie können eine weitere Kopie der Kalibrierungsberichtsdatei auf eine USB-Flash-Disk oder<br />
eine Diskette schreiben, indem Sie die Option Rewrite report to disk (Bericht erneut speichern)<br />
verwenden. Gehen Sie zum erneuten Schreiben der Kalibrierungsberichtsdatei auf ein<br />
Speichermedium wie folgt vor:<br />
1. Legen Sie eine USB-Flash-Disk oder eine Diskette in das entsprechende Laufwerk des<br />
Validators ein.<br />
2. Drücken Sie die blaue Sicherheitstaste. Geben Sie Ihre Benutzerkennung und Ihr Passwort<br />
auf dem Bildschirm System Login (Systemanmeldung) ein.<br />
Der Bildschirm Password Operations (Passwortvergabe) wird angezeigt (siehe Abbildung 52<br />
unten und Abbildung 53 auf der nächsten Seite).<br />
Password Operations (Passwortvergabe)<br />
Setup Laden<br />
Sensoren kalibrieren<br />
Qualif izierung starten<br />
USB Datenspeicherung auswählen<br />
Bericht erneut speichern<br />
Hauptmenü<br />
Abbildung 52: Passwortvergabe<br />
<strong>Kaye</strong> <strong>Validator®</strong> Bedienungsanleitung 93
Kapitel 4. Kalibrieren der Sensoren<br />
4.2.5 Bericht erneut auf Speichermedium schreiben (Forts.)<br />
Password Operations (Passwortvergabe)<br />
Setup Laden<br />
Sensoren kalibrieren<br />
Qualif izierung starten<br />
Diskettenspeicherung auswählen<br />
Erneut auf USB speichern<br />
Abbildung 53: Passwortvergabe<br />
Hauptmenü<br />
3. Drücken Sie auf Rewrite Report to Disk (Bericht erneut auf Speichermedium schreiben).<br />
Der Validator kopiert die Kalibrierungsberichtdatei auf das Speichermedium. Während die<br />
Datei gespeichert wird, leuchtet die grüne Kontrollleuchte des Laufwerks auf. Nachdem die<br />
Kalibrierberichtsdatei gespeichert wurde, erscheint der Bildschirm System Message<br />
(Systemmeldung) mit einer Bestätigungsmeldung (siehe Abbildung 54 auf der nächsten Seite).<br />
94 <strong>Kaye</strong> <strong>Validator®</strong> Bedienungsanleitung
Kapitel 4. Kalibrieren der Sensoren<br />
4.2.5 Bericht erneut auf Speichermedium schreiben (Forts.)<br />
Systemmeldung<br />
ZEIT D. MELD.: 13-Apr-2005 Die 10:49:51<br />
Weiter<br />
USB Stick Datenspeicherung komplett<br />
Verif izierungs-Status: BESTANDEN<br />
Abbildung 54: Bildschirm „System Message (Verification)“<br />
(Systemmeldung [Verifizierung])<br />
<strong>Kaye</strong> <strong>Validator®</strong> Bedienungsanleitung 95
Kapitel 4. Kalibrieren der Sensoren<br />
4.2.6 Anzeigen der Kalibrierungs-Offsetwerte<br />
Die Kalibrierungs-Offsetwerte werden im Speicher des SIM gespeichert. Sie können sie auf<br />
dem Bildschirm „Sensor Definitions“ (Sensordefinitionen) anzeigen.<br />
Anzeigen von Kalibrierungs-Offsetwerten:<br />
1. Drücken Sie auf dem Bildschirm Sensor Inputs – Real T ime (Sensor-Eingänge – Echtzeit)<br />
auf Main Menu (Hauptmenü).<br />
Daraufhin wird der Bildschirm Main Menu (Hauptmenü) angezeigt (siehe Abbildung 55<br />
unten).<br />
Hauptmenü<br />
Echtzeitdaten<br />
Historische Daten<br />
Setup-Überprüfung<br />
Hardware-Steuer.<br />
Zurück<br />
Abbildung 55: Bildschirm „Main Menu“ (Hauptmenü)<br />
2. Drücken Sie auf Setup Review (Setup-Überprüfung).<br />
Daraufhin erscheint der Bildschirm Setup Review (Setup-Überprüfung)<br />
(siehe Abbildung 56 auf der nächsten Seite).<br />
96 <strong>Kaye</strong> <strong>Validator®</strong> Bedienungsanleitung
Kapitel 4. Kalibrieren der Sensoren<br />
4.2.6 Anzeigen der Kalibrierungs-Offsetwerte (Forts.)<br />
Setup-Überprüfung<br />
Sensor-Definitionen<br />
Berechnungen und Ereignisse<br />
Kalibrierungshinweise<br />
Zusammenfassung<br />
Hauptmenü<br />
Abbildung 56: Bildschirm „Setup Review“ (Setup-Überprüfung)<br />
<strong>Kaye</strong> <strong>Validator®</strong> Bedienungsanleitung 97
Kapitel 4. Kalibrieren der Sensoren<br />
4.2.6 Anzeigen der Kalibrierungs-Offsetwerte (Forts.)<br />
3. Drücken Sie auf Sensor Def initions (Sensor-Def initionen).<br />
Der Bildschirm Sensor Def initions (Sensor-Def initionen) wird angezeigt<br />
(siehe Abbildung 57 unten). Die Sensoren werden gruppenweise angezeigt.<br />
Die Gruppennummer erscheint als helle Zahl auf schwarzem Hintergrund.<br />
Sensor-Definitionen<br />
I-01 TE-TP C G1<br />
Temp 01 89.90 89.90<br />
129.90 130.00 G2<br />
I-02 TE-TP<br />
C<br />
G3<br />
Temp 02 90.21<br />
90.02<br />
121.31 121.11 G4<br />
Setup-Überprüf.<br />
Abbildung 57: Bildschirm „Sensor Definitions“ (Sensor-Definitionen)<br />
SIM-Nummer und -Position, Sensortyp und Sensorbezeichnung für jede Gruppe werden auf<br />
dem Bildschirm Sensor Def initions (Sensordef initionen) angezeigt.<br />
• Für Thermoelementsensoren werden die Temperatureinheiten und Kalibrierwerte<br />
angezeigt. Der links oben angegebene Wert ist der angezeigte untere Sollwert, der Wert<br />
rechts oben der kalibrierte untere Sollwert. Der links unten angegebene Wert ist der<br />
angezeigte obere Sollwert, der Wert rechts unten der kalibrierte obere Sollwert. Nicht<br />
kalibrierte Sensoren sind als UNCAL’D gekennzeichnet. Auf ausgefallene Sensoren wird<br />
mit dem Wort FAILED hingewiesen.<br />
• Für andere Sensoren als Thermoelementsensoren werden die im Setup definierten<br />
Skalierfaktoren angezeigt.<br />
98 <strong>Kaye</strong> <strong>Validator®</strong> Bedienungsanleitung
Kapitel 5. Die Qualifizierungsstudie<br />
Kapitel 5.<br />
Die Qualif izierungsstudie<br />
5.1 Einleitung<br />
Wenn Sie ein Setup definiert haben, können Sie es vom PC, von einer USB-Flash-Disk aus auf<br />
den Validator hochladen und dann eine eigenständige oder PC-gesteuerte<br />
Qualifizierungsstudie ausführen. Wir empfehlen Ihnen, Ihre Sensoren vor Durchführung der<br />
Qualifizierungsstudie gegenüber einem rückführbaren Temperaturnormal zu kalibrieren.<br />
WICHTIG:<br />
Der Validator kann als eigenständiges Gerät betrieben oder von einem PC<br />
gesteuert werden. Beim Ausführen von Qualifizierungsstudien sollten alle<br />
Vorgänge einheitlich sein. Wenn der PC angeschlossen ist, sollten Sie die<br />
Qualifizierungsstudie auch vom PC aus steuern. Während der<br />
Qualifizierungsstudie können Sie den PC und/oder Validator zum Anzeigen von<br />
Daten und weiteren Verfolgen des Prozesses einsetzen.<br />
Die Qualifizierungsstudie basiert auf den im Setup definierten Qualifizierungsparametern. Je<br />
nach den im Setup definierten Start- und Stoppbedingungen für die Qualifizierung und den<br />
Start- und Stoppbedingungen für die Sterilisation können Sie eine vollautomatische<br />
Qualifizierungsstudie, eine vollständig manuelle Qualifizierungsstudie oder eine aus<br />
automatischen und manuellen Elementen bestehende Qualifizierungsstudie ausführen. So<br />
können Sie z. B. in Ihrem Setup festlegen, dass die Qualifizierungsstudie manuell gestartet<br />
wird, die Sterilisation beim Schließen eines Kontakt automatisch beginnt und beim Öffnen<br />
eines Kontakts automatisch endet, und dass die Qualifizierung manuell beendet wird.<br />
Während der Qualifizierungsstudie führt der Validator Berechnungen durch und kompiliert<br />
Daten für Berichte. Qualifizierungsdaten werden in den internen Speicher, auf ein<br />
USB-Flash-Laufwerk, auf die PC-Festplatte (wenn es sich um eine vom PC gesteuerte Studie<br />
handelt) und den Validator-Drucker (falls angeschlossen) geschrieben. Während des<br />
Qualifizierungslaufs können Sie Daten auf mehreren Speichermedien erfassen, sodass Sie im<br />
Prinzip über unbegrenzte Datenspeicherkapazitäten verfügen.<br />
Hinweis:<br />
Wenn der Administrator die Konfigurationsoption Disable Validator disk<br />
recording (Aufzeichnung auf Validator-Speichermedium deaktivieren) aktiviert<br />
hat, werden bei PC-gesteuerten Studien keine Daten auf das Laufwerk<br />
geschrieben. Siehe Einstellen der Extraeinstellungen in Kapitel 3.<br />
<strong>Kaye</strong> <strong>Validator®</strong> Bedienungsanleitung 99
Kapitel 5. Die Qualifizierungsstudie<br />
5.1 Einleitung (Forts.)<br />
Der Validator verfügt über einen internen Speicher von 2 MB, in dem Qualifizierungsdaten<br />
während einer Studie abgelegt werden. Die Qualifizierungsdaten verbleiben im internen<br />
Speicher, bis Sie das System wieder ausschalten.<br />
Der interne Speicher kann im Laufe der Qualifizierungsstudie je nach der Länge der Studie<br />
und der Datenspeicherungsrate schnell voll werden. Wenn das Speichermedium voll wird und<br />
Sie es nicht ersetzen, bevor die Aufnahmefähigkeit des internen Speichers ihre Grenze<br />
erreicht, können Datenverluste eintreten. In diesem Fall werden Sie vom Programm<br />
entsprechend informiert; Sie entscheiden dann, ob Sie die Studie mit Teildaten fortsetzen oder<br />
sie abbrechen wollen. Nähere Informationen hierzu finden Sie unter Festlegen der<br />
Datenspeicherungsrate in der Validator-Online-Hilfe.<br />
Der Validator verfügt zudem über eine Nickel-Cadmium-Sicherungsbatterie, die bei einem<br />
Netzstromausfall während einer Qualifizierungsstudie kurzzeitig die Stromversorgung<br />
übernimmt. Der Zweck dieser Batterie besteht darin, den Betrieb so lange (ca. 30 Minuten)<br />
aufrecht zu erhalten, bis das System ordnungsgemäß abgeschaltet werden kann. Wenn der<br />
Validator einen Netzstromausfall feststellt und das System mit Batteriestrom läuft, wird eine<br />
Meldung angezeigt und die Hintergrundsbeleuchtung des Validators deaktiviert. Durch Drücken<br />
einer beliebigen Taste auf dem Gerät kann die Hintergrundbeleuchtung kurzzeitig wieder<br />
eingeschaltet werden. Wenn ca. eine Minute Batteriestrom verbleibt, beendet der Validator die<br />
Datenerfassung und schließt seine Datendateien.<br />
Hinweis:<br />
Im Falle von Stromstörungen oder einem kurzzeitigen Abfall der<br />
Versorgungsspannung (eines sog. Spannungseinbruchs) besteht eine geringe<br />
Wahrscheinlichkeit, dass der Validator nicht auf Batteriebetrieb umschaltet. In<br />
diesem Fall setzt sich der Validator zurück, wobei alle in seinem internen<br />
Speicher befindlichen Studiendaten verloren gehen können. Um dies zu<br />
verhindern, empfiehlt <strong>Kaye</strong> das Anschließen des Validators in Regionen, in denen<br />
häufig Spannungseinbrüche zu verzeichnen sind, an eine unterbrechungsfreie<br />
Stromversorgung (USV).<br />
Nach Abschluss der Qualifizierungsstudie können Sie mit dem Validator-Berichtsgenerator<br />
Berichte zur Dokumentation der Details der Studie erstellen. Hinweise zum Erzeugen von<br />
Berichten finden Sie in der Validator-Online-Hilfe.<br />
10 <strong>Kaye</strong> <strong>Validator®</strong> Bedienungsanleitung
Kapitel 5. Die Qualifizierungsstudie<br />
5.1 Einleitung (Forts.)<br />
Bevor Sie mit der Qualifizierungsstudie beginnen:<br />
• Stellen Sie den Validator an einem Ort auf, an dem stabile, einheitliche Temperaturen<br />
herrschen, und in einem sicheren Abstand von örtlichen Wärmequellen (z. B. Sterilisatoren,<br />
offenen Türen, die einen Luftzug verursachen, usw.). Temperaturschwankungen und/oder<br />
die Nähe zu externen Wärmequellen während einer Qualifizierungsstudie kann<br />
vorübergehende Temperaturmessfehler verursachen.<br />
• Um während der Qualifizierungsstudie eine optimale Präzision zu gewährleisten, schalten<br />
Sie den Validator ein und lassen ihn ca. 30 Minuten lang in der Betriebsumgebung laufen,<br />
in der die Qualifizierung durchgeführt werden soll. Auf diese Weise kann der Validator sich<br />
der Umgebungstemperatur anpassen.<br />
• Positionieren Sie die Sensoren in den Gefäßen bzw. in der zu testenden Kammer.<br />
Dieses Kapitel enthält eine Anleitung zur Durchführung einer<br />
Standalone-Qualifizierungsstudie. Hinweise zu einer PC-gesteuerten Qualifizierungsstudie<br />
sind in der Validator-Online-Hilfe enthalten.<br />
5.2 Durchführen einer Standalone-Qualifizierungsstudie<br />
Nachdem Sie Ihr Setup definiert und dieses auf Flash-Disk kopiert haben, können Sie es auf<br />
den Validator hochladen und eine (vom PC) unabhängige Qualifizierungsstudie durchführen.<br />
In diesem Abschnitt wird Folgendes beschrieben:<br />
• Laden eines Setups in den Validator<br />
• Starten der Qualifizierungsstudie<br />
• Anzeigen von Echtzeit- und historischen Sensormesswerten, -Berechnungen und<br />
-Ereignissen<br />
• Prüfung von Setup-Daten<br />
• Starten und Stoppen des Sterilisationszyklus<br />
• Stoppen der Qualifizierungsstudie<br />
<strong>Kaye</strong> <strong>Validator®</strong> Bedienungsanleitung 101
Kapitel 5. Die Qualifizierungsstudie<br />
5.2.1 Laden eines Setups<br />
Der Validator-Bildschirm enthält eine Liste der aktuell im Validator geladenen Setups. Wenn<br />
der Validator-Bildschirm nicht der derzeit angezeigte Bildschirm ist, drücken Sie auf Main<br />
Menu (Hauptmenü). Drücken Sie im Main Menu (Hauptmenü) auf Setup Review (Setup-Prüfung)<br />
und dann auf Summary (Zusammenfassung). Das aktuell geladene Setup wird auf dem<br />
Validator-Bildschirm angezeigt (siehe Abbildung 58 unten).<br />
<strong>Kaye</strong> Validator<br />
Setup:<br />
Dampfautoklav<br />
Datum: 31-Jan-05<br />
G1: Verteilung<br />
G2: Penetration<br />
G3: Druck<br />
G4: Kontakt<br />
Copyright© 1998-2006<br />
<strong>GE</strong> Sensing<br />
Hauptmenü<br />
Abbildung 58: Der Validator-Bildschirm<br />
Wenn das im Validator geladene Setup auch dasjenige ist, das Sie für Ihre<br />
Qualifizierungsstudie verwenden werden, fahren Sie mit dem nächsten Abschnitt, Starten der<br />
Qualifizierungsstudie, fort.<br />
WICHTIG:<br />
Wenn Sie ein Setup mit einer anderen Kalibrierungssignatur (Kalibrierparameter<br />
und/oder Temperatureinheiten) als das derzeit im Speicher befindliche Setup<br />
laden, werden alle bereits kalibrierten Sensoren als nicht kalibriert<br />
gekennzeichnet. Wenn Sie das ursprüngliche Setup neu laden und Sie noch keine<br />
Sensoren mit dem neuen Setup kalibriert haben, werden die Offsetwerte<br />
wiederhergestellt und die Sensoren als kalibriert gekennzeichnet.<br />
102 <strong>Kaye</strong> <strong>Validator®</strong> Bedienungsanleitung
Kapitel 5. Die Qualifizierungsstudie<br />
5.2.1 Laden eines Setups (Forts.)<br />
Wenn Sie ein Setup mit einer anderen Netzfrequenz als das derzeit im Speicher befindliche<br />
Setup laden, müssen Sie vor der Durchführung der Qualifizierungsstudie warten, bis sich der<br />
Validator stabilisiert (ca. 2-3 Minuten) hat. Andernfalls werden möglicherweise ungültige<br />
Sensordaten angezeigt. Sie können den Validator auch aus- und wieder einschalten und<br />
anschließend die Studie ausführen.<br />
Laden eines Setups:<br />
1. Legen Sie die USB-Flash-Disk mit dem Setup in das entsprechende Laufwerk des<br />
Validators ein.<br />
Das Speichermedium enthält außer den Setup-Daten die Benutzerliste und die<br />
Rechnerkennung des PCs, auf dem die Datei auf dem Speichermedium gespeichert wurde.<br />
2. Drücken Sie die Sicherheitstaste.<br />
Wenn Sie die Sicherheitstaste betätigen, liest der Validator die PC-Kennung von dem<br />
Speichermedium.<br />
• Wenn die Kennung auf dem Speichermedium mit der PC-Kennung im internen Speicher<br />
übereinstimmt, vergleicht der Validator das Datum der Benutzerliste auf dem<br />
Speichermedium mit dem Datum der Benutzerliste im internen Speicher. Wenn die<br />
Benutzerliste auf dem Speichermedium jünger als die Liste im internen Speicher ist,<br />
ersetzt der Validator die Benutzerliste im internen Speicher mit der auf dem<br />
Speichermedium.<br />
• Wenn die Rechnerkennung auf dem Speichermedium nicht mit der Rechnerkennung im<br />
internen Speicher übereinstimmt, wird die Benutzerliste im internen Speicher mit der<br />
Liste auf dem Speichermedium ersetzt.<br />
<strong>Kaye</strong> <strong>Validator®</strong> Bedienungsanleitung 103
Kapitel 5. Die Qualifizierungsstudie<br />
5.2.1 Laden eines Setups (Forts.)<br />
Wenn der Validator den Vergleich der Rechnerkennungen und Benutzerlisten beendet hat,<br />
erscheint der Bildschirm System Login (Systemanmeldung) (siehe Abbildung 59 auf der<br />
nächsten Seite).<br />
Systemanmeldung<br />
Benutzer-ID: 1<br />
><br />
Passwort: 2<br />
3<br />
4<br />
5<br />
EINGABE<br />
Abbildung 59: Bildschirm „System Login“ (Systemanmeldung)<br />
3. Geben Sie Ihre Benutzer-ID ein und drücken Sie auf ENTER (EINGABE).<br />
4. Geben Sie Ihr Passwort ein und drücken Sie auf ENTER (EINGABE).<br />
104 <strong>Kaye</strong> <strong>Validator®</strong> Bedienungsanleitung
Kapitel 5. Die Qualifizierungsstudie<br />
5.2.1 Laden eines Setups (Forts.)<br />
Daraufhin wird der Bildschirm Password Operations (Passwortvergabe) angezeigt<br />
(siehe Abbildung 60 unten).<br />
Password Operations (Passwortvergabe)<br />
Setup Laden<br />
Sensoren kalibrieren<br />
Qualif izierung starten<br />
Datenspeicherung auswählen<br />
Erneut auf USB speichern<br />
Hauptmenü<br />
Abbildung 60: Passwortvergabe<br />
Hinweis:<br />
Wenn für das aktuell geladene Setup eine automatische<br />
Qualifizierungsstartbedingung gilt, wird auf dem Bildschirm „Password<br />
Operations“ (Passwortvergabe) Auto Start of Qualification (Autom.<br />
Qualifizierungsstart) durch Start Qualification (Qualifizierung starten) ersetzt.<br />
5. Drücken Sie auf Load Setup (Setup laden).<br />
<strong>Kaye</strong> <strong>Validator®</strong> Bedienungsanleitung 105
Kapitel 5. Die Qualifizierungsstudie<br />
5.2.1 Laden eines Setups (Forts.)<br />
Auf der Anzeige des Validators erscheinen die auf dem Speichermedium befindlichen Setup-<br />
Dateien und für jedes Setup der Name des Setups, der Name des Supervisor, der das Setup<br />
zuletzt gespeichert hat, und Datum und Uhrzeit der Speicherung des Setups. All dies wird auf<br />
dem Bildschirm Setup List (Setup-Liste) angezeigt. Die Setup-Namen werden hell auf<br />
schwarzem Hintergrund dargestellt (siehe Abbildung 61 unten).<br />
Setup-Liste<br />
>Dampfautoklav<br />
Marion Müller<br />
03-Apr-2005 Mon 10:34:55<br />
enetrationsstudie<br />
Marion Müller<br />
31-Apr-2005 Fre 14:32:44<br />
erteilungsstudie<br />
Marion Müller<br />
31-Apr-2005 Fre 14:02:25<br />
Back<br />
Next<br />
Load<br />
<br />
Hauptmenü<br />
Abbildung 61: Setup-Liste<br />
6. Wenn sich auf einem Speichermedium mehrere Setups befinden, können Sie das<br />
gewünschte Setup mit der Auf- und Abwärtspfeiltaste auf dem Validator-Tastenfeld oder<br />
mit den Schaltflächen Next (Weiter) und Prev (Vorheriges) auf dem Bildschirm Setup List<br />
(Setup-Liste) auswählen. Der Zeiger (>) erscheint links vom ausgewählten Setup. In diesem<br />
Beispiel wird das Setup „Steam Sterilizer“ (Dampfautoklav) geladen.<br />
7. Drücken Sie auf Load (Laden).<br />
Das Hochladen des Setups in den Validator dauert ein paar Sekunden. Anschließend erscheint<br />
der Bildschirm Sensor Inputs - Real T ime (Sensor-Eingänge – Echtzeit).<br />
Da das Setup nun auf den Validator hochgeladen ist, können Sie mit der Qualifizierungsstudie<br />
beginnen.<br />
106 <strong>Kaye</strong> <strong>Validator®</strong> Bedienungsanleitung
Kapitel 5. Die Qualifizierungsstudie<br />
5.2.2 Starten der Qualif izierungsstudie<br />
Sie können Ihre Qualifizierungsstudie je nach der im Setup definierten<br />
Qualifizierungsstartbedingung automatisch oder manuell starten. Nähere Informationen hierzu<br />
finden Sie unter Festlegen der Start-/Stoppbedingungen in der Validator-Online-Hilfe.<br />
Achten Sie vor Beginn der Qualifizierungsstudie darauf, dass sich im Laufwerk eine neue,<br />
formatierte USB-Flash-Disk befindet. Wenn Sie Qualifizierungsdaten auf einem<br />
angeschlossenen Drucker ausdrucken, stellen Sie sicher, dass dieser am Validator<br />
angeschlossen und eingeschaltet ist.<br />
Hinweis:<br />
Sie können die Datenaufzeichnung während der Qualifizierungsstudie jederzeit<br />
unterbrechen, um das Speichermedium zu ersetzen, Druckerpapier nachzufüllen<br />
oder ein Druckerproblem zu beheben. Nähere Informationen dazu finden Sie<br />
unter Unterbrechen der Datenaufzeichnung während der Qualifizierungsstudie<br />
weiter hinten in diesem Kapitel.<br />
5.2.2a<br />
Automatisches Starten der Qualifizierungsstudie<br />
Wenn Sie im Setup eine automatische Qualifizierungsstartbedingung spezifiziert haben,<br />
beginnt der Validator den Qualifizierungszyklus automatisch, sobald diese Bedingung erfüllt<br />
ist. Sie müssen in dieser Beziehung nichts weiter unternehmen.<br />
Hinweis:<br />
Wenn Sie die Qualifizierung automatisch anlaufen lassen, muss sich die<br />
Auslösebedingung von UNWAHR zu WAHR ändern, um erkannt zu werden. So kann<br />
ein Kontakt z. B. so programmiert werden, dass die Qualifizierung gestartet wird, wenn<br />
er <strong>GE</strong>SCHLOSSEN wird. Wenn ein Kontakt beim Herunterladen eines Setups zunächst<br />
<strong>GE</strong>SCHLOSSEN ist, muss er <strong>GE</strong>ÖFFNET und dann wieder <strong>GE</strong>SCHLOSSEN werden,<br />
um als <strong>GE</strong>SCHLOSSENES Ereignis erkannt zu werden.<br />
Alle anderen Ereignisse werden erkannt, wenn ein Qualifizierungszyklus aktiv und<br />
die Bedingung WAHR ist. So kann ein Kontakt z. B. so programmiert werden, dass<br />
die Sterilisation gestartet wird, wenn er <strong>GE</strong>SCHLOSSEN wird. Wenn der Kontakt<br />
beim Einteten des Ereignisses „Qualifizierungsstart“ zunächst <strong>GE</strong>SCHLOSSEN ist,<br />
läuft der Sterilisationszyklus sofort an.<br />
Nach Beginn der Qualifizierungsstudie können Sie Echtzeit-Sensordaten und -berechnungen<br />
für jede Gruppe in der Studie sowie alle Studien- und gruppenspezifischen Ereignisse<br />
anzeigen, die im Studienverlauf eintreten. Außerdem können Sie historische<br />
Sensormessergebnisse, Berechnungen und Ereignisse anzeigen und Setup-Daten überprüfen.<br />
Diese Themen werden an späterer Stelle in diesem Kapitel behandelt.<br />
<strong>Kaye</strong> <strong>Validator®</strong> Bedienungsanleitung 107
Kapitel 5. Die Qualifizierungsstudie<br />
5.2.2b<br />
Manuelles Starten der Qualifizierungsstudie<br />
Wenn Sie im Setup „manuell“ als Qualifizierungsstartbedingung spezifiziert haben, müssen<br />
Sie sich am Validator anmelden und die Qualifizierungsstudie manuell starten.<br />
Manuelles Starten der Qualifizierungsstudie:<br />
1. Drücken Sie die Sicherheitstaste.<br />
Der Bildschirm System Login (Systemanmeldung) wird angezeigt (siehe Abbildung 59 auf<br />
Seite 104).<br />
2. Geben Sie Ihre Benutzer-ID ein und drücken Sie auf ENTER (EINGABE).<br />
3. Geben Sie Ihr Passwort ein und drücken Sie auf ENTER (EINGABE).<br />
Daraufhin erscheint der Bildschirm Password Operations (Passwortvergabe) (siehe<br />
Abbildung 60 auf Seite 105).<br />
Hinweis:<br />
Wenn als Qualifizierungsstartbedingung „automatisch“ definiert wurde,<br />
erscheint an Stelle der Option Start Qualification (Qualifizierung starten) die<br />
Option Auto Start of Qualification (Autom. Qualifizierungsstart). Nähere<br />
Informationen dazu sind im vorausgehenden Abschnitt, Automatisches Starten<br />
der Qualifizierungsstudie, enthalten.<br />
4. Drücken Sie auf Start Qualification (Qualifizierung starten).<br />
Daraufhin erscheint der Bildschirm Sensor Inputs - Real T ime (Sensor-Eingänge – Echtzeit).<br />
108 <strong>Kaye</strong> <strong>Validator®</strong> Bedienungsanleitung
Kapitel 5. Die Qualifizierungsstudie<br />
5.2.3 Anzeigen von Echtzeit-Sensormesswerten, -Berechnungen und<br />
-Ereignissen<br />
Sie können Echtzeit-Sensorergebnisse und Echtzeitberechnungen für jede im Setup definierte<br />
Gruppe anzeigen. Außerdem können Sie Echtzeitereignisse anzeigen, die für die ganze Studie<br />
Gültigkeit haben (Qualifizierung starten/stoppen, Sterilisation starten/stoppen), sowie alle<br />
gruppenspezifischen Ereignisse.<br />
Wenn die Qualifizierung beginnt, wird als erster Bildschirm Sensor Inputs - Real T ime<br />
(Sensor-Eingänge – Echtzeit) angezeigt. Dieser Bildschirm zeigt<br />
Echtzeit-Sensormessergebnisse an. Von diesem Bildschirm aus kann mithilfe der Nach-rechtsund<br />
Nach-links-Pfeile auf dem Validator-Tastenfeld auf alle im Setup definierten<br />
Echtzeitberechnungen und Ereignisse zugegriffen werden.<br />
Für das Anzeigen von Bildschirmen gelten die folgenden Richtlinien.<br />
Berechnungen:<br />
• Für jede Abtastung werden Berechnungen durchgeführt und Ereignisse überwacht und auf<br />
der Validator-Bildschirmanzeige dargestellt.<br />
• Nicht kalibrierte Sensoren dürfen in alle während der Qualifizierungsstudie stattfindenden<br />
Berechnungen und Ereignisse einbezogen werden.<br />
• Offene, bereichsunterschreitende, bereichsüberschreitende oder ausgefallene Sensoren<br />
dürfen nicht in Berechnungen oder Ereignisse einbezogen werden.<br />
Der Anzeigebildschirm:<br />
• Der Gruppenname und die aktuelle Uhrzeit werden auf jedem Bildschirm (mit Ausnahme<br />
des Bildschirms „Event Messages“ [Ereignismeldungen]) angezeigt.<br />
• Die Gruppennummer scheint als helle Zahl auf schwarzem Hintergrund rechts auf dem<br />
Bildschirm. Um Daten für eine andere Gruppe anzuzeigen, drücken Sie die Funktionstaste<br />
neben der gewünschten Gruppennummer.<br />
• Die SIM-Positionen kalibrierter Sensoren werden normal (dunkel auf hell) angezeigt. Die<br />
SIM-Positionen nicht kalibrierter Sensoren werden hell auf dunkel angezeigt. Offene<br />
Sensoren werden als OFFEN gekennzeichnet. Auf ausgefallene Sensoren wird mit dem<br />
Wort FEHLER hingewiesen.<br />
<strong>Kaye</strong> <strong>Validator®</strong> Bedienungsanleitung 109
Kapitel 5. Die Qualifizierungsstudie<br />
5.2.3 Anzeigen von Echtzeit-Sensormesswerten, -Berechnungen und<br />
-Ereignissen (Forts.)<br />
• Wenn für die ausgewählte Gruppe mehr Sensoren definiert wurden, als auf den Bildschirm<br />
passen, erscheint in der linken unteren Bildschirmecke ein Abwärtspfeil. Drücken Sie auf<br />
den Abwärtspfeil auf dem Validator-Tastenfeld, um auch die restlichen Sensoren<br />
anzuzeigen.<br />
• Die Nummer des Qualifizierungslaufs wird unten auf dem Bildschirm angezeigt. Die<br />
Lauf-Nummer erhöht sich automatisch, wenn mit dem selben Setup aufeinanderfolgende<br />
Studien durchgeführt werden.<br />
5.2.3a<br />
Anzeigen von Echtzeit-Sensorergebnissen<br />
Wenn die Qualifizierung beginnt, wird der Bildschirm Sensor Inputs - Real T ime<br />
(Sensor-Eingänge – Echtzeit) angezeigt (siehe Abbildung 62unten). Auf diesem Bildschirm<br />
werden die Echtzeitmessergebnisse aller Sensoren in der ausgewählten Gruppe nach<br />
SIM-Position und Sensorbezeichnung angezeigt.<br />
Sensor-Eingänge - Echtzeit<br />
Gruppe: Verteilung<br />
Zeit: Mit 14:41:05<br />
G1<br />
I-01<br />
I-02<br />
I-03<br />
I-04<br />
I-05<br />
I-06<br />
I-07<br />
Temp 01<br />
Temp 02<br />
Temp 03<br />
Temp 04<br />
Temp 05<br />
Temp 06<br />
Temp 07<br />
89.47 C G2<br />
89.42 C<br />
89.96 C G3<br />
90.01 C<br />
90.04 C G4<br />
89.41 C<br />
89.49 C<br />
QUAL-#1 Hauptmenü<br />
Abbildung 62: Bildschirm „Sensor Inputs - Real T ime“<br />
(Sensor-Eingänge – Echtzeit)<br />
110 <strong>Kaye</strong> <strong>Validator®</strong> Bedienungsanleitung
Kapitel 5. Die Qualifizierungsstudie<br />
5.2.3b<br />
Anzeigen von Echtzeitberechnungen und -Ereignissen<br />
Die im Verlauf der Qualifizierungsstudie auf dem Bildschirm angezeigten Berechnungen und<br />
Gruppenereignisse hängen von den im Setup spezifizierten Berechnungen und<br />
Gruppenereignissen ab.<br />
Während der Studie können die folgenden Berechnungen angezeigt werden:<br />
• Letalitätsberechnungen<br />
• Berechnungen des gesättigten Dampfes<br />
• Statistische Berechnungen<br />
• Berechnungen für die Intervallzusammenfassung<br />
• Berechnungen des Intervall-Minimums<br />
• Berechnungen des Intervall-Maximums<br />
• Berechnungen des Intervall-Durchschnitts<br />
Hinweis:<br />
Wenn für die ausgewählte Gruppe eine bestimmte Berechnung nicht definiert<br />
wurde, erscheint die Meldung CALCS NOT DEFINED FOR GROUP: #<br />
(BERECHNUNG NICHT DEFINIERT FÜR GRUPPE: #) auf dem<br />
entsprechenden Berechnungsbildschirm.<br />
Anzeigen von Echtzeitberechnungen und -Ereignissen:<br />
1. Drücken Sie, wenn der Bildschirm Sensor Inputs - Real T ime (Sensor-Eingänge – Echtzeit)<br />
angezeigt wird, die Nach-rechts-Pfeiltaste auf dem Validator-Tastenfeld.<br />
Daraufhin erscheint der Bildschirm Lethality Calculations - Real T ime (Letalitätsberechnungen<br />
– Echtzeit) (siehe Abbildung 63 unten).<br />
<strong>Kaye</strong> <strong>Validator®</strong> Bedienungsanleitung 111
Kapitel 5. Die Qualifizierungsstudie<br />
5.2.3b Anzeigen von Echtzeitberechnungen und -Ereignissen (Forts.)<br />
Letalitätsberechnungen – Echtzeit<br />
Gruppe: Verteilung<br />
Zeit: Mit 14:41:05<br />
G1<br />
POS. Min. I-01 Min. A-Let: 0.02<br />
TEMP. S-LET A-LET G2<br />
I-01 90.11C 0.001 0.02<br />
I-02 90.12C 0.001 0.02 G3<br />
I-03 Temp 03 0.001 0.02<br />
I-04 Temp 04 0.001 0.02 G4<br />
I-05 Temp 05 0.001 0.02<br />
I-06 Temp 06 0.001 0.02<br />
QUAL-#1 Hauptmenü<br />
Abbildung 63: Letalitätsberechnungen – Echtzeit<br />
Auf dem Bildschirm Lethality Calculations - Real T ime (Letalitätsberechnungen – Echtzeit)<br />
werden Echtzeit-Temperaturmesswerte (TEMP), momentane Letalität (S-LET) und<br />
akkumulierte Letalität (A-LET) für die ausgewählte Gruppe nach SIM-Nummer und<br />
Sensorpositionsnummer angezeigt. Außerdem werden die Position der minimalen Letalität für<br />
die ausgewählte Gruppe und der Wert der minimalen Letalität angezeigt.<br />
Hinweis:<br />
Wenn die Letalitätsberechnung für die ausgewählte Gruppe nicht definiert wurde<br />
oder noch nicht begonnen hat, werden in allen Letalitätsfeldern Striche (-----)<br />
angezeigt.<br />
2. Anzeigen von Echtzeitberechnungen und -Ereignissen (Forts.)<br />
112 <strong>Kaye</strong> <strong>Validator®</strong> Bedienungsanleitung
Kapitel 5. Die Qualifizierungsstudie<br />
5.2.3b Anzeigen von Echtzeitberechnungen und -Ereignissen (Forts.)<br />
Daraufhin erscheint der Bildschirm Event Messages (Ereignismeldungen)<br />
(siehe Abbildung 64 unten).<br />
Ereignismeldungen<br />
Dauer der Qual.studie: 0000:01:30<br />
Dauer Sterilisationszyk.: Nicht gest .<br />
>05-Mar-2005 Mit 14:41:05<br />
Qualif izierung gestartet<br />
QUAL-#1 Hauptmenü<br />
Abbildung 64: Bildschirm „Event Messages“ (Ereignismeldungen)<br />
Auf dem Bildschirm Event Messages (Ereignismeldungen) werden die Dauer der<br />
Qualifizierungsstudie (die seit Beginn der Studie verstrichene Zeit), die<br />
Sterilisationszykluszeit, das Qualifizierungsstartereignis, das Sterilisationszyklusstart- und<br />
-stoppereignis, alle während der Studie ausgelösten Gruppenereignisse und das<br />
Qualifizierungsstoppereignis angezeigt. Der Zeitstempel (Datum und Uhrzeit) jedes<br />
Ereignisses erscheint über dem jeweiligen Ereignis.<br />
3. Anzeigen von Echtzeitberechnungen und -Ereignissen (Forts.)<br />
<strong>Kaye</strong> <strong>Validator®</strong> Bedienungsanleitung 113
Kapitel 5. Die Qualifizierungsstudie<br />
5.2.3b Anzeigen von Echtzeitberechnungen und -Ereignissen (Forts.)<br />
Daraufhin erscheint der Bildschirm Statistical Calculations - Real T ime (Statistische<br />
Berechnungen – Echtzeit) (siehe Abbildung 65 unten).<br />
Statistische Berechnungen – Echtzeit<br />
Gruppe: Verteilung<br />
Zeit: Mit 14:42:05<br />
G1<br />
POS<br />
I-01 G2<br />
WERT<br />
Min.<br />
89.85<br />
Max. 89.95 I-02<br />
Durchschn. 89.90 G3<br />
Std.-Abw. 0.03<br />
Max.-Min. 0.10 G4<br />
Max.-DS. 0.05<br />
DS.-Min. 0.05<br />
QUAL-#1 Hauptmenü<br />
Abbildung 65: Statistische Berechnungen – Echtzeit<br />
Auf dem Bildschirm Statistical Calculations - Real T ime (Statistische Berechnungen – Echtzeit)<br />
werden die für die ausgewählte Gruppe definierten statistischen Berechnungen und deren<br />
Werte angezeigt. Statistische Berechnungen werden bei jeder Abtastung unter<br />
Berücksichtigung aller Sensoren in der betreffenden Gruppe durchgeführt. Wenn Sie beim<br />
Definieren des Setups die Option „Location of Max“ (Position der max. Temp.) oder<br />
„Location of Min“ (Position der min. Temp.) aktiviert haben, werden auf diesem Bildschirm<br />
auch die Sensorpositionen angezeigt, an denen bei jeder Abtastung die Minimal- und<br />
Maximaltemperatur gemessen wurde.<br />
114 <strong>Kaye</strong> <strong>Validator®</strong> Bedienungsanleitung
Kapitel 5. Die Qualifizierungsstudie<br />
5.2.3b Anzeigen von Echtzeitberechnungen und -Ereignissen (Forts.)<br />
4. Daraufhin erscheint der Bildschirm Saturated Steam - Real T ime (Sattdampf – Echtzeit)<br />
(siehe Abbildung 66 unten).<br />
Sattdampf – Echtzeit<br />
Gruppe: Verteilung<br />
Zeit: Mit 14:43:00<br />
Berechneter Sattd.-Druck: 10.15<br />
Von Temperatur: 89.95 C<br />
Pos.: I-04<br />
G1<br />
G2<br />
G3<br />
G4<br />
QUAL-#1 Hauptmenü<br />
Abbildung 66: Sattdampf – Echtzeit<br />
Auf dem Bildschirm Saturated Steam - Real T ime (Sattdampf – Echtzeit) werden die gesättigte<br />
Temperatur des Dampfes und der gesättigte Druck des Dampfes für die ausgewählte Gruppe<br />
angezeigt.<br />
• Die Berechnung der Sattdampftemperatur basiert auf den Werten eines Drucksensors, um<br />
die äquivalente gesättigte Temperatur des Dampfes zu berechnen.<br />
• Die Berechnung des Sattdampfdrucks basiert auf den Werten eines Temperatursensors, um<br />
den äquivalenten gesättigten Druck des Dampfes zu berechnen.<br />
<strong>Kaye</strong> <strong>Validator®</strong> Bedienungsanleitung 115
Kapitel 5. Die Qualifizierungsstudie<br />
5.2.3b Anzeigen von Echtzeitberechnungen und -Ereignissen (Forts.)<br />
5. Daraufhin erscheint der Bildschirm Interval Summary – Real Time<br />
(Intervallzusammenfassung – Echtzeit) (siehe Abbildung 67 unten).<br />
Intervallzusammenfassung - Echtzeit<br />
Gruppe: Verteilung<br />
Zeit: Mit 14:43:35<br />
Intervall-Start: Mit 14:42:25<br />
WERT. POS. ZEIT<br />
Min 89.83 I-03 Mit 14:42:55<br />
Max 90.11 I-04 Mit 14:43:30<br />
Intervalldauer: 0000:01:10<br />
G1<br />
G2<br />
G3<br />
G4<br />
QUAL-#1 Hauptmenü<br />
Abbildung 67: Bildschirm „Interval Summary“ (Intervallzusammenfassung)<br />
Auf dem Bildschirm Interval Summary - Real T ime (Intervallzusammenfassung – Echtzeit)<br />
werden die Intervallstartzeit, die Gruppenextreme (Minimum der ganzen Gruppe und<br />
Maximum der ganzen Gruppe) während des spezifizierten Intervalls und die Länge des<br />
Intervalls angezeigt.<br />
Hinweis:<br />
Wenn die Intervallberechnung noch nicht begonnen hat, erscheinen in der Spalte<br />
VALUE (WERT) Striche (-----) und in der Spalte TIME (ZEIT) erscheint der<br />
Hinweis „Not Started“ (Noch nicht begonnen).<br />
116 <strong>Kaye</strong> <strong>Validator®</strong> Bedienungsanleitung
Kapitel 5. Die Qualifizierungsstudie<br />
5.2.3b Anzeigen von Echtzeitberechnungen und -Ereignissen (Forts.)<br />
6. Daraufhin erscheint der Bildschirm Interval Minimum - Real T ime (Intervall-Min. – Echtzeit)<br />
(siehe Abbildung 68 unten).<br />
Intervall-Min. - Echtzeit<br />
Gruppe: Verteilung<br />
Zeit: Mit 14:44:40<br />
G1<br />
I-01<br />
I-02<br />
I-03<br />
I-04<br />
I-05<br />
I-06<br />
MIN.<br />
89.90 C<br />
89.91 C<br />
89.90 C<br />
89.85 C<br />
89.87 C<br />
89.95 C<br />
ZEIT<br />
Mit 14:42:05<br />
Mit 14:42:30<br />
Mit 14:42:00<br />
Mit 14:43:10<br />
Mit 14:43:30<br />
Mit 14:42:25<br />
G2<br />
G3<br />
G4<br />
QUAL-#1 Hauptmenü<br />
Abbildung 68: Bildschirm „Interval Minimum“ (Intervall-Min.)<br />
Auf dem Bildschirm Interval Minimum - Real T ime (Intervall-Min. – Echtzeit) werden die<br />
Minimumwerte für jeden Sensor in der ausgewählten Gruppe während des spezifizierten<br />
Intervalls und die Zeit des Minimums für die einzelnen Sensoren angezeigt.<br />
<strong>Kaye</strong> <strong>Validator®</strong> Bedienungsanleitung 117
Kapitel 5. Die Qualifizierungsstudie<br />
5.2.3b Anzeigen von Echtzeitberechnungen und -Ereignissen (Forts.)<br />
7. Daraufhin erscheint der Bildschirm Interval Maximum - Real T ime (Intervall-Max.<br />
– Echtzeit) (siehe Abbildung 69 unten).<br />
Intervall-Max. - Echtzeit<br />
Gruppe: Verteilung<br />
Zeit: Mit 14:44:40<br />
G1<br />
I-01<br />
I-02<br />
I-03<br />
I-04<br />
I-05<br />
I-06<br />
MAX.<br />
89.98 C<br />
89.99 C<br />
89.99 C<br />
89.96 C<br />
89.94 C<br />
89.98 C<br />
ZEIT<br />
Mit 14:43:25<br />
Mit 14:43:05<br />
Mit 14:44:30<br />
Mit 14:45:40<br />
Mit 14:43:15<br />
Mit 14:44:10<br />
G2<br />
G3<br />
G4<br />
QUAL-#1 Hauptmenü<br />
Abbildung 69: Bildschirm „Interval Maximum“ (Intervall-Max.)<br />
Auf dem Bildschirm Interval Maximum - Real T ime (Intervall-Max. – Echtzeit) werden die<br />
Maximalwerte für jeden Sensor in der ausgewählten Gruppe während des spezifizierten<br />
Intervalls und die Zeit des Maximums für die einzelnen Sensoren angezeigt.<br />
118 <strong>Kaye</strong> <strong>Validator®</strong> Bedienungsanleitung
Kapitel 5. Die Qualifizierungsstudie<br />
5.2.3b Anzeigen von Echtzeitberechnungen und -Ereignissen (Forts.)<br />
8. Daraufhin erscheint der Bildschirm Interval Average – Real T ime (Intervall-Durchschnitt –<br />
Echtzeit) (siehe Abbildung 70 unten).<br />
Intervall-Durchschnitt - Echtzeit<br />
Gruppe: Verteilung<br />
Zeit: Mit 14:46:00<br />
G1<br />
I-01<br />
I-02<br />
I-03<br />
I-04<br />
I-05<br />
I-06<br />
DS.<br />
G2<br />
89.91 C<br />
89.82 C G3<br />
89.90 C<br />
89.89 C G4<br />
89.91 C<br />
89.98 C<br />
QUAL-#1 Hauptmenü<br />
Abbildung 70: Bildschirm „Interval Average“ (Intervall-Durchschnitt)<br />
Auf dem Bildschirm Interval Average - Real T ime (Intervall-Durchschnitt – Echtzeit) werden<br />
die Durchschnittswerte für jeden Sensor in der ausgewählten Gruppe für das spezifizierte<br />
Intervall angezeigt.<br />
Hinweis:<br />
Durch Drücken der Nach-rechts-Pfeiltaste können Sie zum Bildschirm Sensor<br />
Inputs - Real T ime (Sensor-Eingänge – Echtzeit) zurückkehren, und durch Drücken<br />
der Nach-links-Pfeiltaste können Sie die Anzeigebildschirme in<br />
Rückwärtsrichtung rollen.<br />
<strong>Kaye</strong> <strong>Validator®</strong> Bedienungsanleitung 119
Kapitel 5. Die Qualifizierungsstudie<br />
5.2.4 Anzeigen historischer Sensormesswerte, Berechnungen und Ereignisse<br />
Während der Qualifizierungsstudie und solange das aktuelle Setup im Speicher verbleibt,<br />
können Sie historische Sensormesswerte, Berechnungen und Ereignisse anzeigen. Historische<br />
Daten werden im gleichen Format wie die Echtzeitdaten angezeigt. Der einzige Unterschied<br />
besteht darin, dass die Bildschirme mit den historischen Daten mit dem Zeitpunkt der<br />
Datenerfassung gekennzeichnet sind.<br />
Hinweis:<br />
Die Daten sind nicht mehr verfügbar, wenn das Gerät ausgeschaltet ist oder Sie<br />
ein neues Setup laden.<br />
Anzeigen historischer Daten:<br />
1. Drücken Sie im Main Menu (Hauptmenü) auf Historical Data (Historische Daten). Daraufhin<br />
erscheint der Bildschirm Sensor Inputs – History (Sensor-Eingänge - Übersicht):<br />
2. Drücken Sie auf die Abwärtspfeiltaste auf dem Validator-Tastenfeld, um die historischen<br />
Sensormessergebnisse in umgekehrt chronologischer Reihenfolge (beginnend mit dem<br />
letzten Ergebnis) anzuzeigen. Drücken Sie auf die Aufwärtspfeiltaste, um die Ergebnisse in<br />
chronologischer Reihenfolge anzuzeigen. Die Daten werden mit der für das aktuelle Setup<br />
definierten Rate angezeigt.<br />
Hinweis:<br />
Wenn mehr Sensoren vorhanden sind, als aus Platzgründen auf dem Bildschirm<br />
angezeigt werden können, können Sie die Anzeige mit der Auf- und<br />
Abwärtspfeiltaste die Daten für den gewünschten Zeitstempel abrollen. Wenn Sie<br />
das obere oder untere Ende der Sensorliste erreichen, ändert sich beim nächsten<br />
Betätigen der Pfeiltaste der Zeitstempel.<br />
3. Drücken Sie, während der Bildschirm Sensor Inputs – History (Sensor-Eingänge -<br />
Übersicht) angezeigt wird, auf die Nach-rechts-Pfeiltaste auf dem Validator-Tastenfeld, um<br />
die Bildschirme mit den historischen Berechnungen und den Bildschirm „Event Messages“<br />
(Ereignismeldungen) anzuzeigen.<br />
120 <strong>Kaye</strong> <strong>Validator®</strong> Bedienungsanleitung
Kapitel 5. Die Qualifizierungsstudie<br />
5.2.5 Überprüfung von Setup-Daten<br />
Sie können das Setup vor, während und nach der Qualifizierungsstudie überprüfen. Die<br />
Nummer des Qualifizierungslaufs wird unten auf jedem Bildschirm angezeigt, wenn Sie<br />
Setup-Daten während der Qualifizierungsstudie prüfen. Prüfen von Setup-Daten:<br />
1. Drücken Sie auf einem beliebigen Bildschirm auf Main Menu (Hauptmenü). Daraufhin wird<br />
der Bildschirm Main Menu (Hauptmenü) angezeigt (siehe Abbildung 71 unten).<br />
Hauptmenü<br />
Echtzeitdaten<br />
Historische Daten<br />
Setup-Überprüfung<br />
Hardware-Steuer.<br />
QUAL.-#1<br />
Zurück<br />
Abbildung 71: Hauptmenü<br />
2. Drücken Sie auf Setup Review (Setup-Überprüfung).<br />
<strong>Kaye</strong> <strong>Validator®</strong> Bedienungsanleitung 121
Kapitel 5. Die Qualifizierungsstudie<br />
5.2.5 Überprüfung von Setup-Daten (Forts.)<br />
Daraufhin wird der Bildschirm Setup Review (Setup-Überprüfung) angezeigt<br />
(siehe Abbildung 72 unten).<br />
Setup-Überprüfung<br />
Sensor-Definitionen<br />
Berechnungen und Ereignisse<br />
Kalibrierungshinweise<br />
Zusammenfassung<br />
QUAL.-#1<br />
Hauptmenü<br />
Abbildung 72: Bildschirm „Setup Review“ (Setup-Überprüfung)<br />
3. Drücken Sie auf Calculations and Events (Berechnungen und Ereignisse).<br />
122 <strong>Kaye</strong> <strong>Validator®</strong> Bedienungsanleitung
Kapitel 5. Die Qualifizierungsstudie<br />
5.2.5 Überprüfung von Setup-Daten (Forts.)<br />
Jetzt wird der erste von sieben Bildschirmen angezeigt. Mit der Nach-links- und<br />
Nach-rechts-Pfeiltaste auf dem Validator-Tastenfeld können Sie zum vorherigen oder nächsten<br />
Bildschirm navigieren. Jeder Bildschirm ist nachfolgend beschrieben.<br />
• Bildschirm Event Definitions (Ereignisdefinitionen) – Zeigt die für die Studie definierte<br />
Qualifizierungsstart- und -stoppbedingung und Sterilisationsstart- und -stoppbedingung an.<br />
• Bildschirm Statistical Calculations (Statistische Berechnungen) – Zeigt die für die<br />
ausgewählte Gruppe definierten statistischen Berechnungen an.<br />
• Bildschirm Lethality Calculations (Letalitätsberechnungen) – Zeigt die<br />
Letalitätsberechnungsparameter und die Bedingung an, während dessen die Letalität für die<br />
ausgewählte Gruppe berechnet werden soll.<br />
• Bildschirm Interval Calculations (Intervallberechnungen) – Zeigt die für die einzelnen<br />
Sensoren in der ausgewählten Gruppe definierten Intervallberechnungen an.<br />
• Bildschirm Interval Summary (Intervallzusammenfassung) – Zeigt die für die ganze Gruppe<br />
definierten Intervallberechnungen und die Intervall-Start- und -Stoppbedingungen an.<br />
• Bildschirm Steam Statistics (Dampfstatistik) – Zeigt den Wert einer (1) Standardatmosphäre<br />
in der in Ihrem Setup gewählten Druckeinheiten, die Position des Drucksensors für die<br />
Berechnung der Sattdampftemperatur und die Position des Temperatursensors für die<br />
Berechnung des Sattdampfdrucks an.<br />
• Bildschirm Group Event (Gruppenereignis) – Zeigt das für die ausgewählte Gruppe<br />
definierte Echtzeitereignis an.<br />
<strong>Kaye</strong> <strong>Validator®</strong> Bedienungsanleitung 123
Kapitel 5. Die Qualifizierungsstudie<br />
5.2.6 Starten und Stoppen des Sterilisationszyklus<br />
Wenn Ihre Qualifizierungsstudie einen Sterilisationszyklus beinhaltet, kann dieser so programmiert<br />
werden, dass er automatisch oder manuell startet und/oder stoppt, und zwar gemäß den im Setup<br />
definierten Sterilisations-Start- und -Stoppbedingungen. Nähere Informationen hierzu finden Sie<br />
unter Festlegen der Start-/Stoppbedingungen in der Validator-Online-Hilfe.<br />
5.2.6a<br />
Automatisches Starten und Stoppen des Sterilisationszyklus<br />
Wenn die Sterilisations-Start- und Sterilisations-Stopp-Ereignisse durch Eintreten einer<br />
Bedingung ausgelöst werden, ist keine Maßnahme Ihrerseits erforderlich. Der Validator startet<br />
und stoppt den Sterilisationszyklus automatisch gemäß den im Setup definierten<br />
Sterilisations-Start- und -Stopp-Bedingungen.<br />
5.2.6b<br />
Manuelles Starten und Stoppen des Sterilisationszyklus<br />
Wenn eine oder beide Bedingungen als „manuell“ definiert sind, müssen Sie den<br />
Sterilisationszyklus manuell starten und/oder stoppen.<br />
Manuelles Starten der Sterilisation:<br />
1. Drücken Sie die Sicherheitstaste.<br />
Der Bildschirm System Login (Systemanmeldung) wird angezeigt (siehe Abbildung 73 unten).<br />
Systemanmeldung<br />
Benutzer-ID: 1<br />
><br />
Passwort: 2<br />
3<br />
4<br />
5<br />
QUAL.-#1<br />
EINGABE<br />
Abbildung 73: Bildschirm „System Login“ (Systemanmeldung)<br />
124 <strong>Kaye</strong> <strong>Validator®</strong> Bedienungsanleitung
Kapitel 5. Die Qualifizierungsstudie<br />
5.2.6b Manuelles Starten und Stoppen des Sterilisationszyklus (Forts.)<br />
2. Geben Sie Ihre Benutzer-ID ein und drücken Sie auf ENTER (EINGABE).<br />
3. Geben Sie Ihr Passwort ein und drücken Sie auf ENTER (EINGABE).<br />
Daraufhin wird der Bildschirm Password Operations (Passwortvergabe) angezeigt<br />
(siehe Abbildung 74 unten).<br />
Password Operations (Passwortvergabe)<br />
Sterilisation starten<br />
Qualif izierung stoppen<br />
QUAL.-#1<br />
Hauptmenü<br />
Abbildung 74: Bildschirm „Password Operations“<br />
(Passwortvergabe)<br />
4. Drücken Sie auf Start Exposure (Sterilisation starten).<br />
Daraufhin erscheint der Bildschirm Sensor Inputs - Real T ime (Sensor-Eingänge – Echtzeit).<br />
<strong>Kaye</strong> <strong>Validator®</strong> Bedienungsanleitung 125
Kapitel 5. Die Qualifizierungsstudie<br />
5.2.6b Manuelles Starten und Stoppen des Sterilisationszyklus (Forts.)<br />
Manuelles Stoppen der Sterilisation:<br />
1. Drücken Sie die Sicherheitstaste.<br />
Der Bildschirm System Login (Systemanmeldung) wird angezeigt (siehe Abbildung 73 auf<br />
Seite 124).<br />
2. Geben Sie Ihre Benutzer-ID ein und drücken Sie auf ENTER (EINGABE).<br />
3. Geben Sie Ihr Passwort ein und drücken Sie auf ENTER (EINGABE).<br />
Daraufhin wird der Bildschirm Password Operations (Passwortvergabe) angezeigt (siehe<br />
Abbildung 75 unten).<br />
Password Operations (Passwortvergabe)<br />
Sterilisation stoppen<br />
Qualif izierung stoppen<br />
QUAL.-#1<br />
Hauptmenü<br />
Abbildung 75: Bildschirm „Password Operations (Stop Exposure)“ (Passwortvergabe<br />
[Sterilisation stoppen])<br />
4. Drücken Sie auf Stop Exposure (Sterilisation stoppen).<br />
Daraufhin erscheint der Bildschirm Sensor Inputs - Real T ime (Sensor-Eingänge – Echtzeit).<br />
126 <strong>Kaye</strong> <strong>Validator®</strong> Bedienungsanleitung
Kapitel 5. Die Qualifizierungsstudie<br />
5.2.7 Beenden der Qualif izierungsstudie<br />
Sie können Ihre Qualifizierungsstudie je nach der im Setup definierten<br />
Qualifizierungsstoppbedingung automatisch oder manuell beenden. Nähere Informationen<br />
hierzu finden Sie unter Festlegen der Start-/Stoppbedingungen in der Validator-Online-Hilfe.<br />
5.2.7a<br />
Automatisches Beenden der Qualifizierungsstudie<br />
Wenn Sie im Setup eine automatische Qualifizierungsstoppbedingung definiert haben, ist<br />
keine weitere Maßnahme Ihrerseits erforderlich. Der Validator beendet die<br />
Qualifizierungsstudie automatisch, wenn die Qualifizierungsstoppbedingung erfüllt ist. So<br />
könnten Sie beispielsweise in Ihrem Setup eine Qualifizierungsstoppbedingung festlegen, die<br />
ein automatisches Beenden der Studie veranlasst, wenn die akkumulierte Letalität einen<br />
vordefinierten Wert übersteigt.<br />
Nach Beendigung der Studie wird der Bildschirm System Message (Systemmeldung)<br />
angezeigt. Drücken Sie auf Continue (Weiter) und nehmen Sie dann das Speichermedium aus<br />
dem Laufwerk. Das Speichermedium enthält die Qualifizierungsberichtsdatei. Da die<br />
Qualifizierung nunmehr abgeschlossen ist, können Sie das Speichermedium in den PC<br />
einlegen, um einen Qualifizierungsbericht zu erzeugen. Hinweise zum Erzeugen eines<br />
Qualifizierungsberichts finden Sie in der Validator-Online-Hilfe.<br />
<strong>Kaye</strong> <strong>Validator®</strong> Bedienungsanleitung 127
Kapitel 5. Die Qualifizierungsstudie<br />
5.2.7b<br />
Manuelles Beenden der Qualifizierungsstudie<br />
Wenn Sie im Setup „manuell“ als Qualifizierungsstoppbedingung spezifiziert haben, müssen<br />
Sie sich im Validator anmelden und die Qualifizierungsstudie manuell beenden.<br />
Manuelles Beenden der Qualifizierungsstudie:<br />
1. Drücken Sie die Sicherheitstaste. Der Bildschirm System Login (Systemanmeldung) wird<br />
angezeigt (siehe Abbildung 73 auf Seite 124).<br />
2. Geben Sie Ihre Benutzer-ID ein und drücken Sie auf ENTER (EINGABE).<br />
3. Geben Sie Ihr Passwort ein und drücken Sie auf ENTER (EINGABE).<br />
Daraufhin wird der Bildschirm Password Operations (Passwortvergabe) angezeigt<br />
(siehe Abbildung 76 unten).<br />
Password Operations (Passwortvergabe)<br />
Sterilisation stoppen<br />
Qualif izierung stoppen<br />
QUAL.-#1<br />
Hauptmenü<br />
Abbildung 76: Bildschirm „Password Operations (Stop Qualification)“<br />
(Passwortvergabe [Qualifizierung stoppen])<br />
4. Drücken Sie auf Stop Qualif ication (Qualif izierung stoppen).<br />
128 <strong>Kaye</strong> <strong>Validator®</strong> Bedienungsanleitung
Kapitel 5. Die Qualifizierungsstudie<br />
5.2.7b Manuelles Beenden der Qualifizierungsstudie (Forts.)<br />
Es wird kurz der Bildschirm Sensor Inputs - Real T ime (Sensor-Eingänge – Echtzeit) und dann der<br />
Bildschirm System Message (Systemmeldung) angezeigt (siehe Abbildung 77 unten).<br />
Systemmeldung<br />
ZEIT D. MELD.: 05-Mrz-2005 Mit 15:07:19<br />
MELDUNGSSTUFE: Warnung<br />
MELDUNGSBESCHREIBUNG.:<br />
Bericht auf Diskette vollständig<br />
Weiter<br />
Abbildung 77: Bildschirm „System Message“ (Systemmeldung)<br />
WICHTIG:<br />
Entfernen Sie das Speichermedium erst, nachdem Sie sich durch Drücken auf<br />
Continue (weiter) vergewissert haben, dass der Schreibvorgang abgeschlossen<br />
ist. Wenn Sie das Speichermedium auswerfen, bevor die<br />
Laufwerkbetriebsanzeige erlischt, können Sie Daten verlieren.<br />
5. Drücken Sie auf Continue (Weiter) und nehmen Sie das Speichermedium aus dem<br />
Laufwerk.<br />
Das Speichermedium enthält die Qualifizierungsberichtsdatei. Da die Qualifizierung nunmehr<br />
abgeschlossen ist, können Sie das Speichermedium in den PC einlegen, um einen<br />
Qualifizierungsbericht zu erzeugen. Hinweise zum Erzeugen eines Qualifizierungsberichts<br />
finden Sie in der Validator-Online-Hilfe.<br />
<strong>Kaye</strong> <strong>Validator®</strong> Bedienungsanleitung 129
Kapitel 5. Die Qualifizierungsstudie<br />
5.2.8 Bericht erneut auf Speichermedium schreiben<br />
Mithilfe der Option Rewrite report to Disk (Bericht erneut auf Speichermedium schreiben)<br />
können Sie eine zusätzliche Kopie der Qualifizierungsberichtsdatei auf USB-Flash-Disk<br />
schreiben.<br />
Nochmaliges Schreiben des Qualifizierungsberichts auf ein Speichermedium:<br />
1. Legen Sie eine USB-Flash-Disk in das entsprechende Laufwerk des Validators ein.<br />
2. Drücken Sie die blaue Sicherheitstaste. Geben Sie Ihre Benutzerkennung und Ihr Passwort<br />
auf dem Bildschirm System Login (Systemanmeldung) ein.<br />
Daraufhin wird der Bildschirm Password Operations (Passwortvergabe) angezeigt (siehe<br />
Abbildung 78 unten und Abbildung 79 auf der nächsten Seite). (Die Anzeige ist vom Typ des<br />
verwendeten Speichermediums abhängig.)<br />
Password Operations (Passwortvergabe)<br />
Setup Laden<br />
Sensoren kalibrieren<br />
Qualif izierung starten<br />
USB Datenspeicherung auswählen<br />
Bericht erneut speichern<br />
Hauptmenü<br />
Abbildung 78: Passwortvergabe (mit eingelegtem Speichermedium)<br />
130 <strong>Kaye</strong> <strong>Validator®</strong> Bedienungsanleitung
Kapitel 5. Die Qualifizierungsstudie<br />
5.2.8 Bericht erneut auf Speichermedium schreiben (Forts.)<br />
Password Operations (Passwortvergabe)<br />
Setup Laden<br />
Sensoren kalibrieren<br />
Qualif izierung starten<br />
Diskettenspeicherung auswählen<br />
Erneut auf USB speichernn<br />
Hauptmenü<br />
Abbildung 79: Passwortvergabe (mit eingelegtem Speichermedium)<br />
3. Drücken Sie auf Rewrite report to disk (Erneut auf USB speichern).<br />
Der Validator kopiert die Qualifizierungsberichtdatei auf das Speichermedium. Während die<br />
Datei gespeichert wird, leuchtet die grüne Kontrollleuchte des Laufwerks auf. Nach erfolgter<br />
Speicherung der Kalibrierungsprüfungsdatei wird der Bildschirm System Message<br />
(Systemmeldung) angezeigt (siehe Abbildung 80 auf der nächsten Seite).<br />
<strong>Kaye</strong> <strong>Validator®</strong> Bedienungsanleitung 131
Kapitel 5. Die Qualifizierungsstudie<br />
5.2.8 Bericht erneut auf Speichermedium schreiben (Forts.)<br />
Systemmeldung<br />
ZEIT D. MELD.: 10-Mär-2005 Thurs 16:59:19<br />
Weiter<br />
USB Stick Datenspeicherung komplett<br />
Verif izierungs-Status: BESTANDEN<br />
Abbildung 80: Bildschirm „System Message (Verification)“<br />
(Systemmeldung [Verifizierung])<br />
132 <strong>Kaye</strong> <strong>Validator®</strong> Bedienungsanleitung
Kapitel 5. Die Qualifizierungsstudie<br />
5.2.9 Unterbrechen der Datenaufzeichnung während der<br />
Qualif izierungsstudie<br />
Sie können das Aufzeichnen von Daten auf ein Laufwerk im Verlauf der Qualifizierungsstudie<br />
unterbrechen, um ein neues Speichermedium in das Laufwerk einzulegen, bevor das jeweils<br />
verwendete Speichermedium voll wird, und Sie können die Datenübertragung an den am Validator<br />
angeschlossenen Drucker ebenfalls unterbrechen, um Papier nachzufüllen oder ein eventuelles<br />
Druckerproblem zu beheben.<br />
Auch wenn Sie die Aufzeichnung von Qualifizierungsdaten auf das Laufwerk oder an dem<br />
angeschlossenen Drucker unterbrechen, werden diese Daten weiterhin in den internen Speicher<br />
geschrieben. Wenn Sie das Aufzeichnen von Daten fortsetzen, schreibt der Validator die im<br />
internen Speicher abgelegten Daten auf das Speichermedium oder zum Drucker, und die<br />
Aufzeichnung/Übertragung von Daten auf diesem/dieses Gerät wird wieder aufgenommen.<br />
Unterbrechen der Datenaufzeichnung während der Qualifizierungsstudie:<br />
1. Drücken Sie auf einem beliebigen Validator-Bildschirm auf Main Menu (Hauptmenü).<br />
Daraufhin wird der Bildschirm Main Menu (Hauptmenü) angezeigt (siehe Abbildung 71 auf<br />
Seite 121).<br />
2. Drücken Sie auf Hardware <strong>Control</strong>s (Hardware-Steuer.). Daraufhin wird der Bildschirm<br />
Hardware <strong>Control</strong>s (Hardware-Steuer.) angezeigt (siehe Abbildung 81 unten).<br />
Hardware-Steuer.<br />
Mehr Kontrast<br />
Weniger Kontrast<br />
Disk anhalten<br />
Drucker anhalten<br />
Technisches Protokoll<br />
QUAL.-#1<br />
Hauptmenü<br />
Abbildung 81: Bildschirm „Hardware <strong>Control</strong>s“ (Hardware-Steuer.)<br />
<strong>Kaye</strong> <strong>Validator®</strong> Bedienungsanleitung 133
Kapitel 5. Die Qualifizierungsstudie<br />
5.2.9 Unterbrechen der Datenaufzeichnung während der Qualif izierungsstudie<br />
(Forts.)<br />
3. Unterbrechen Sie die Aufzeichnung von Daten auf dem Laufwerk bzw. das Übertragen von<br />
Daten an den angeschlossenen Drucker.<br />
• Um das Aufzeichnen von Daten auf dem Laufwerk zu unterbrechen, drücken Sie auf<br />
Pause Disk (Disk anhalten).<br />
• Um das Übertragen von Daten an den angeschlossenen Drucker zu unterbrechen,<br />
drücken Sie auf Pause Printer (Drucker anhalten).<br />
Der Bildschirm System Message (Systemmeldung) wird angezeigt (siehe Abbildung 82<br />
unten). In diesem Beispiel bezieht sich die Meldungsbeschreibung auf das Laufwerk.<br />
Systemmeldung<br />
ZEIT D. MELD.: 3-Feb-2005 Mon 14:07:19<br />
MELDUNGSSTUFE: Warnung<br />
Weiter<br />
MELDUNGSBESCHREIBUNG.:<br />
Aufzeichnung auf Diskette vom Benutzer<br />
angehalten<br />
„Fortsetzen“ drücken, um die Berichterstellung<br />
fortzusetzen<br />
Abbildung 82: Systemmeldung<br />
(Datenaufzeichnung auf Speichermedium unterbrochen)<br />
4. Wenn Sie die Aufzeichnung von Daten auf ein Speichermedium unterbrochen haben,<br />
nehmen Sie das Speichermedium aus dem Laufwerk, legen das neue Speichermedium ein<br />
und drücken auf Continue (Weiter).<br />
5. Wenn Sie die Übertragung von Daten an den Drucker unterbrochen haben, füllen Sie<br />
Papier nach und/oder beheben Sie das vorliegende Problem mit dem Drucker und drücken<br />
Sie auf Continue (Weiter).<br />
134 <strong>Kaye</strong> <strong>Validator®</strong> Bedienungsanleitung
Kapitel 5. Die Qualifizierungsstudie<br />
5.2.9 Unterbrechen der Datenaufzeichnung während der Qualif izierungsstudie<br />
(Forts.)<br />
Daraufhin wird der Bildschirm Hardware <strong>Control</strong>s (Hardware-Steuer.) angezeigt<br />
(siehe Abbildung 83 unten).<br />
Hardware-Steuer.<br />
Mehr Kontrast<br />
Weniger Kontrast<br />
Disk fortsetzen<br />
Drucker anhalten<br />
Technisches Protokoll<br />
QUAL.-#1<br />
Hauptmenü<br />
Abbildung 83: Hardware-Steuerung<br />
6. Setzen Sie die Aufzeichnung von Daten auf dem Laufwerk bzw. das Übertragen von Daten<br />
an den angeschlossenen Drucker fort.<br />
• Wenn Sie die Aufzeichnung von Daten auf dem Laufwerk unterbrechen haben, drücken<br />
Sie auf Resume Disk (Disk fortsetzen).<br />
• Wenn Sie die Übertragung von Daten an den angeschlossenen Drucker unterbrochen<br />
haben, drücken Sie auf Resume Printer (Druckerbetrieb fortsetzen).<br />
7. Drücken Sie auf Main Menu (Hauptmenü). Daraufhin erscheint der Bildschirm Main Menu<br />
(Hauptmenü).<br />
8. Drücken Sie auf Home (Zurück), um den zuletzt angezeigten Echtzeitbildschirm wieder<br />
aufzurufen.<br />
<strong>Kaye</strong> <strong>Validator®</strong> Bedienungsanleitung 135
Kapitel 5. Die Qualifizierungsstudie<br />
[Kein Inhalt auf dieser Seite]<br />
136 <strong>Kaye</strong> <strong>Validator®</strong> Bedienungsanleitung
Kapitel 6. Kalibrierungsprüfung<br />
Kapitel 6.<br />
Kalibrierungsprüfung<br />
6.1 Einleitung<br />
Nach Abschluss Ihrer Qualifizierungsstudie können Sie eine Kalibrierungsprüfung<br />
vornehmen, um zu bestätigen, dass die Thermoelement-Messergebnisse die spezifizierten<br />
Kalibrierkriterien erfüllen. Der Validator kann eine Standalone- oder vom PC gesteuerte<br />
Kalibrierungsprüfung durchführen:<br />
• Sie können eine Standalone-Kalibrierungsprüfung nur dann durchführen, wenn Ihr<br />
Validierungssystem eine <strong>Kaye</strong>-Temperaturreferenz und eine IRTD beinhaltet.<br />
• Sie können eine vom PC gesteuerte Kalibrierungsprüfung automatisch durchführen, wenn<br />
Ihr Validierungssystem ein <strong>Kaye</strong>-Temperaturreferenzgerät und eine IRTD umfasst. Eine<br />
manuelle Kalibrierung ist nötig, wenn das Validierungssystem kein<br />
<strong>Kaye</strong>-Temperaturreferenzgerät und/oder keine IRTD umfasst.<br />
WICHTIG:<br />
Der Validator kann als eigenständiges Gerät betrieben oder von einem PC gesteuert<br />
werden. Beim Verifizieren der Kalibrierung sollten alle Vorgänge einheitlich sein. Wenn<br />
der PC angeschlossen ist, sollten Sie die Kalibrierungsprüfung auch vom PC aus<br />
steuern. Während der Kalibrierungsprüfung können Sie den PC und/oder Validator zum<br />
Anzeigen von Daten und weiteren Verfolgen des Prozesses einsetzen.<br />
Der Validator spezifiziert die Temperaturreferenz-Sollwerte, an denen die Kalibrierungsprüfung<br />
vorgenommen werden soll, auf der Basis der im Setup definierten Kalibrierungsprüfungsparameter. Für<br />
die Kalibrierung und die Kalibrierungsprüfung werden die gleichen Stabilitäts- und<br />
Abweichungskriterien wie für die Temperatursensoren und das Temperaturnormal verwendet. Für<br />
nähere Informationen siehe Festlegen der Kalibrierparameter in der Validator-Online-Hilfe.<br />
Mit dem Validator kann eine Einpunkt-, Zweipunkt- oder Dreipunkt-Kalibrierungsprüfung<br />
durchgeführt werden. Kalibrierungs-Offsets werden während der Kalibrierungsprüfung nicht<br />
geändert. Wenn Sie die Kalibrierungsprüfung starten, berechnet der Validator die Stabilität der<br />
Temperatursensoren und des Temperaturnormals an dem spezifizierten Sollwert gemäß den im<br />
Setup definierten Parametern. Wenn das Temperaturnormal und alle Sensoren als mit den<br />
Stabilitätskriterien übereinstimmend befunden werden, protokolliert der Validator die<br />
Stabilitätsergebnisse in der Kalibrierungsverifizierungs-Berichtsdatei. Zuletzt berechnet und<br />
protokolliert der Validator für eine bestimmte Dauer die Abweichung an den kalibrierten Sensoren.<br />
Bei Durchführung einer Zwei- oder Dreipunktkalibrierungsprüfung wiederholt der Validator dieses<br />
Verfahren.<br />
<strong>Kaye</strong> <strong>Validator®</strong> Bedienungsanleitung 137
Kapitel 6. Kalibrierungsprüfung<br />
6.1 Einleitung (Forts.)<br />
Während des Kalibrierungsverifizierungsverfahrens schreibt der Validator<br />
Kalibrierungsverifizierungsdaten auf ein USB-Flash-Laufwerk die PC-Festplatte (bei vom PC<br />
gesteuerter Kalibrierung) und zum Validator-Drucker (falls angeschlossen). Wenn ein Sensor<br />
die Kalibrierungsprüfung am unteren, oberen oder Prüfsollwert nicht besteht, wird er in der<br />
Kalibrierungsprüfungs-Berichtsdatei als fehlerhaft gekennzeichnet.<br />
Hinweis:<br />
Wenn der Administrator die Konfigurationsoption Disable Validator disk<br />
recording (Aufzeichnung auf Validator-Speichermedium deaktivieren) aktiviert<br />
hat, werden bei PC-gesteuerten Kalibrierungsprüfungen keine Daten auf das<br />
Laufwerk geschrieben. Siehe Einstellen der Extraeinstellungen in Kapitel 3.<br />
Bevor Sie die Kalibrierungsprüfung beginnen:<br />
• Stellen Sie den Validator an einem Ort auf, an dem stabile, einheitliche Temperaturen<br />
herrschen, und in einem sicheren Abstand von örtlichen Wärmequellen (z. B. Sterilisatoren,<br />
offenen Türen, die einen Luftzug verursachen, usw.). Temperaturschwankungen und/oder<br />
die Nähe zu externen Wärmequellen während der Kalibrierungsprüfung kann<br />
vorübergehende Temperaturmessfehler verursachen.<br />
• Um während des Kalibrierungsprüfungsverfahrens eine optimale Präzision zu<br />
gewährleisten, schalten Sie den Validator ein und lassen ihn ca. 30 Minuten lang in der<br />
Betriebsumgebung laufen, in der die Kalibrierungsprüfung durchgeführt werden soll. Auf<br />
diese Weise kann der Validator sich der Umgebungstemperatur anpassen.<br />
• Setzen Sie die Temperatursensoren und die IRTD in das Temperaturreferenzgerät ein. Das<br />
Temperaturreferenzgerät stellt die für die Kalibrierungsprüfung erforderliche stabile<br />
Temperatur bereit.<br />
Dieses Kapitel enthält eine Anleitung zur Durchführung einer<br />
Standalone-Kalibrierungsprüfung. Hinweise zu einer PC-gesteuerten Kalibrierungsprüfung<br />
sind in der Validator-Online-Hilfe enthalten.<br />
138 <strong>Kaye</strong> <strong>Validator®</strong> Bedienungsanleitung
Kapitel 6. Kalibrierungsprüfung<br />
6.2 Durchführen einer Standalone-Kalibrierungsprüfung<br />
Sie können eine Standalone-Kalibrierungsprüfung nur dann durchführen, wenn Ihr<br />
Validierungssystem eine <strong>Kaye</strong>-Temperaturreferenz und eine IRTD beinhaltet. Der Validator stellt<br />
das Temperaturreferenzgerät automatisch auf den spezifizierten Verifizierungssollwert (unterer,<br />
oberer, Prüfsollwert) ein und liest automatisch den Wert der IRTD am Sollwert.<br />
In diesem Abschnitt wird Folgendes beschrieben:<br />
• Laden eines Setups in den Validator<br />
• Auswählen der zu verifizierenden Sensoren<br />
• Ausführung der Kalibrierungsprüfung<br />
6.2.1 Laden eines Setups<br />
Der Validator-Bildschirm enthält eine Liste der aktuell im Validator geladenen Setups. Wenn<br />
der Validator-Bildschirm nicht der derzeit angezeigte Bildschirm ist, drücken Sie auf Main<br />
Menu (Hauptmenü). Drücken Sie im Main Menu (Hauptmenü) auf Setup Review (Setup-Prüfung)<br />
und dann auf Summary (Zusammenfassung). Das aktuell geladene Setup wird auf dem<br />
Validator-Bildschirm angezeigt (siehe Abbildung 84 unten).<br />
<strong>Kaye</strong> Validator<br />
Setup:<br />
Dampfautoklav<br />
Datum: 31-Jan-05<br />
G1: Verteilung<br />
G2: Penetration<br />
G3: Druck<br />
G4: Kontakt<br />
Copyright© 1998-2006<br />
<strong>GE</strong> Sensing<br />
Abbildung 84: Validator-Bildschirm<br />
Hauptmenü<br />
<strong>Kaye</strong> <strong>Validator®</strong> Bedienungsanleitung 139
Kapitel 6. Kalibrierungsprüfung<br />
6.2.1 Laden eines Setups (Forts.)<br />
Wenn das im Validator geladene Setup auch dasjenige ist, das Sie für die Kalibrierungsprüfung<br />
verwenden werden, fahren Sie mit dem nächsten Abschnitt, Auswählen von Sensoren, fort.<br />
WICHTIG:<br />
Wenn Sie ein Setup mit einer anderen Kalibrierungssignatur (Kalibrierparameter<br />
und/oder Temperatureinheiten) als das derzeit im Speicher befindliche Setup laden,<br />
werden alle bereits kalibrierten Sensoren als nicht kalibriert gekennzeichnet. Wenn<br />
Sie das ursprüngliche Setup neu laden und Sie noch keine Sensoren mit dem neuen<br />
Setup kalibriert haben, werden die Offsetwerte wiederhergestellt und die Sensoren<br />
als kalibriert gekennzeichnet.<br />
Laden eines Setups:<br />
Wenn Sie ein Setup mit einer anderen Netzfrequenz als das derzeit im Speicher<br />
befindliche Setup laden, müssen Sie vor der Überprüfung der Sensorkalibrierung<br />
warten, bis sich der Validator stabilisiert (ca. 2-3 Minuten) hat. Andernfalls werden<br />
möglicherweise ungültige Sensordaten angezeigt. Sie können den Validator auch ausund<br />
wieder einschalten und anschließend die Kalibrierung überprüfen.<br />
1. Legen Sie das Speichermedium mit dem Setup in das Laufwerk des Validators ein. Das<br />
Speichermedium enthält außer den Setup-Daten die Benutzerliste und die Rechnerkennung des<br />
PCs, auf dem die Datei auf dem Speichermedium gespeichert wurde.<br />
2. Drücken Sie die Sicherheitstaste.<br />
Wenn Sie die Sicherheitstaste betätigen, liest der Validator die PC-Kennung von dem<br />
Speichermedium.<br />
• Wenn die Kennung auf dem Speichermedium mit der PC-Kennung im internen Speicher<br />
übereinstimmt, vergleicht der Validator das Datum der Benutzerliste auf dem<br />
Speichermedium mit dem Datum der Benutzerliste im internen Speicher. Wenn die<br />
Benutzerliste auf dem Speichermedium jünger als die Liste im internen Speicher ist,<br />
ersetzt der Validator die Benutzerliste im internen Speicher mit der auf dem<br />
Speichermedium.<br />
• Wenn die Rechnerkennung auf dem Speichermedium nicht mit der Rechnerkennung im<br />
internen Speicher übereinstimmt, wird die Benutzerliste im internen Speicher mit der<br />
Liste auf dem Speichermedium ersetzt.<br />
140 <strong>Kaye</strong> <strong>Validator®</strong> Bedienungsanleitung
Kapitel 6. Kalibrierungsprüfung<br />
Wenn der Validator den Vergleich der Rechnerkennungen und Benutzerlisten beendet hat,<br />
erscheint der Bildschirm System Login (Systemanmeldung) (siehe Abbildung 85).<br />
6.2.1 Laden eines Setups (Forts.)<br />
Systemanmeldung<br />
Benutzer-ID: 1<br />
><br />
Passwort: 2<br />
3<br />
4<br />
5<br />
EINGABE<br />
Abbildung 85: Bildschirm „System Login“ (Systemanmeldung)<br />
3. Geben Sie Ihre Benutzer-ID ein und drücken Sie auf ENTER (EINGABE).<br />
4. Geben Sie Ihr Passwort ein und drücken Sie auf ENTER (EINGABE).<br />
Daraufhin wird der Bildschirm Password Operations (Passwortvergabe) angezeigt (siehe<br />
Abbildung 86 auf der nächsten Seite).<br />
<strong>Kaye</strong> <strong>Validator®</strong> Bedienungsanleitung 141
Kapitel 6. Kalibrierungsprüfung<br />
6.2.1 Laden eines Setups (Forts.)<br />
Password Operations (Passwortvergabe)<br />
Setup Laden<br />
Sensoren kalibrieren<br />
Qualif izierung starten<br />
Diskettenspeicherung auswählen<br />
Hauptmenü<br />
Abbildung 86: Bildschirm „Password Operations“ (Passwortvergabe)<br />
5. Drücken Sie auf Load Setup (Setup laden).<br />
Auf der Anzeige des Validators erscheinen die auf dem Speichermedium befindlichen<br />
Setup-Dateien und für jedes Setup der Name des Setups, der Name des Supervisors, der das<br />
Setup zuletzt gespeichert hat sowie Datum und Uhrzeit der Speicherung des Setups. All dies<br />
wird auf dem Bildschirm Setup List (Setup-Liste) angezeigt (siehe Abbildung 87 auf der<br />
nächsten Seite). Die Setup-Namen erscheinen hell auf schwarzem Hintergrund.<br />
142 <strong>Kaye</strong> <strong>Validator®</strong> Bedienungsanleitung
Kapitel 6. Kalibrierungsprüfung<br />
6.2.1 Laden eines Setups (Forts.)<br />
Setup-Liste<br />
>Dampfautoklav<br />
Marion Müller<br />
03-Apr-2005 Mon 10:34:55<br />
enetrationsstudie<br />
Marion Müller<br />
31-Apr-2005 Fre 14:32:44<br />
erteilungsstudie<br />
Marion Müller<br />
31-Apr-2005 Fre 14:02:25<br />
Back<br />
Next<br />
Load<br />
<br />
Hauptmenü<br />
Abbildung 87: Bildschirm „Setup List“ (Setup-Liste)<br />
6. Wenn sich auf einem Speichermedium mehrere Setups befinden, können Sie das<br />
gewünschte Setup mit der Auf- und Abwärtspfeiltaste auf dem Validator-Tastenfeld oder<br />
mit den Schaltflächen Next (Weiter) und Prev (Vorheriges) auf dem Bildschirm Setup List<br />
(Setup-Liste) auswählen. Der Zeiger (>) erscheint links vom ausgewählten Setup.<br />
7. Drücken Sie auf Load (Laden).<br />
Das Hochladen des Setups in den Validator dauert ein paar Sekunden. Anschließend erscheint<br />
der Bildschirm Sensor Inputs - Real T ime (Sensor-Eingänge – Echtzeit).<br />
Als Nächstes müssen die Sensoren ausgewählt werden, die verifiziert werden sollen.<br />
<strong>Kaye</strong> <strong>Validator®</strong> Bedienungsanleitung 143
Kapitel 6. Kalibrierungsprüfung<br />
6.2.2 Auswählen der Sensoren<br />
Zu Beginn der Sensorkalibrierung werden für die Sensoren, die Sie zur Kalibrierung<br />
auswählen, alle älteren Kalibrierungs-Offsets aus den SIMs gelöscht. Während der<br />
Kalibrierungsprüfung werden diese Offsetwerte nicht gelöscht.<br />
Auswählen der Sensoren für die Kalibrierungsprüfung:<br />
1. Drücken Sie die Sicherheitstaste. Der Bildschirm System Login (Systemanmeldung) wird<br />
angezeigt (siehe Abbildung 85 auf Seite 141).<br />
2. Geben Sie Ihre Benutzer-ID ein und drücken Sie auf ENTER (EINGABE). Geben Sie Ihr<br />
Passwort ein und drücken Sie auf ENTER (EINGABE). Daraufhin wird der Bildschirm<br />
Password Operations (Passwortvergabe) angezeigt (siehe Abbildung 86 auf Seite 142).<br />
3. Drücken Sie auf Calibrate Sensors (Sensoren kalibrieren).<br />
Der Bildschirm Sensor Selection (Sensorauswahl) wird angezeigt (siehe Abbildung 88 unten).<br />
Auf diesem Bildschirm sind alle im Setup definierten Temepratursensoren aufgeführt. Die<br />
SIM-Nummern und Sensorpositionen nicht kalibrierter Sensoren erscheinen hell auf<br />
schwarzem Hintergrund. Im folgenden Beispiel wurden die Sensoren 1-01 bis 1-04 kalibriert.<br />
Die Sensoren 1-05 bis 1-08 sind nicht kalibriert.<br />
Sensor-Auswahl<br />
>Alle Sensoren<br />
Kriterien<br />
I-01 Temp 01<br />
I-02 Temp 02 Selekt .<br />
I-03 Temp 03<br />
I-04 Temp 04 Deselekt .<br />
I-05 Temp 05<br />
I-06 Temp 06 Weiter<br />
I-07 Temp 07<br />
I-08 Temp 08<br />
<br />
Hauptmenü<br />
Abbildung 88: Bildschirm „Sensor Selection“ (Sensor-Auswahl)<br />
144 <strong>Kaye</strong> <strong>Validator®</strong> Bedienungsanleitung
Kapitel 6. Kalibrierungsprüfung<br />
6.2.2 Auswählen der Sensoren (Forts.)<br />
4. Wählen Sie die Sensoren aus, die verifiziert werden sollen. Sie können Sensoren einzeln<br />
für sich oder alle Sensoren in einem einzigen Schritt auswählen.<br />
• Um einzelne Sensoren auszuwählen, positionieren Sie den Zeiger mit der Auf- und<br />
Abwärtspfeiltaste auf dem Validator-Tastenfeld auf den jeweiligen Sensor und drücken Sie<br />
Select (Selekt .). Rechts vom ausgewählten Sensor erscheint ein Sternchen (*), das darauf<br />
verweist, dass dieser Sensor verifiziert werden muss.<br />
• Um alle Sensoren auf einmal auszuwählen, positionieren Sie den Zeiger mit der Auf- und<br />
Abwärtspfeiltaste auf dem Validator-Tastenfeld auf All Sensors (Alle Sensoren) und drücken<br />
Sie auf Select (Selekt .). Rechts von jedem Sensor erscheint ein Sternchen (*), das darauf<br />
verweist, dass alle Sensoren verifiziert werden müssen.<br />
Hinweis:<br />
Wenn Sie einen Sensor auswählen, der nicht erfolgreich kalibriert wurde, wird<br />
dieser während der Kalibrierungsverifizierung als fehlerhaft gekennzeichnet.<br />
In der folgenden Abbildung 89 wurden die Sensoren 1-01 bis 1-04 kalibriert.<br />
Sensor-Auswahl<br />
Alle Sensoren<br />
Kriterien<br />
I-01 Temp 01*<br />
I-02 Temp 02* Selekt .<br />
I-03 Temp 03*<br />
>I-04 Temp 04* Deselekt .<br />
I-05 Temp 05<br />
I-06 Temp 06 Weiter<br />
I-07 Temp 07<br />
I-08 Temp 08<br />
<br />
Hauptmenü<br />
Abbildung 89: Bildschirm „Sensor Selection“ (Sensor-Auswahl)<br />
5. Nachdem Sie die zu verifizierenden Sensoren ausgewählt haben, drücken Sie auf Continue<br />
(Weiter).<br />
<strong>Kaye</strong> <strong>Validator®</strong> Bedienungsanleitung 145
Kapitel 6. Kalibrierungsprüfung<br />
6.2.2 Auswählen der Sensoren (Forts.)<br />
Der Bildschirm Sensor Confirmation (Sensor-Bestätigung) wird angezeigt (siehe Abbildung 90<br />
unten). Auf diesem Bildschirm sind alle Sensoren aufgeführt, die auf dem Bildschirm Sensor<br />
Selection (Sensor-Auswahl) ausgewählt wurden.<br />
Sensor-Bestätigung<br />
Neue Auswahl<br />
I-01 Temp 01<br />
I-02 Temp 02 Abbrechen<br />
I-03 Temp 03<br />
I-04 Temp 04 Kalibrierung starten<br />
Prüfung starten<br />
<br />
Hauptmenü<br />
Abbildung 90: Sensor-Bestätigung<br />
6. Wenn die ausgewählten Sensoren nicht diejenigen sind, die Sie zur Verifizierung<br />
vorgesehen haben, drücken Sie auf Reselect (Neue Auswahl) und wiederholen Sie die<br />
Schritte 5 und 6.<br />
Jetzt können Sie überprüfen, ob Ihre Sensoren die Kalibrierungskriterien erfüllen.<br />
146 <strong>Kaye</strong> <strong>Validator®</strong> Bedienungsanleitung
Kapitel 6. Kalibrierungsprüfung<br />
6.2.3 Verifizieren der Sensor-Kalibrierung<br />
Der Validator überprüft die Sensormesswerte automatisch an den im Setup definierten<br />
Verifizierungssollwerten. In den SIMs gespeicherte Kalibrierungs-Offsets werden während<br />
der Kalibrierungsprüfung nicht geändert.<br />
Achten Sie vor Beginn der Überprüfung darauf, dass sich im Laufwerk ein Speichermedium<br />
befindet. Wenn Sie Kalibrierungsprüfungsdaten auf einem angeschlossenen Drucker<br />
ausdrucken, stellen Sie sicher, dass dieser am Validator angeschlossen und eingeschaltet ist.<br />
Im folgenden Beispiel führen Sie eine Dreipunkt-Kalibrierungsprüfung (unterer, oberer und<br />
Prüfsollwert) durch.<br />
Überprüfen der Sensorkalibrierung:<br />
1. Drücken Sie auf dem Bildschirm Sensor Confirmation (Sensor-Bestätigung) (siehe<br />
Abbildung 90 auf der vorherigen Seite) auf Run Verification (Prüfung starten).<br />
Der Validator stellt eine Kommunikationsverbindung mit dem Temperaturreferenzgerät und<br />
dem IRTD her. Anschließend erscheint der Bildschirm Calibration Verification<br />
(Kalibrierungsprüfung). Die Sensorpositionen und die IRTD-Bezeichnungen werden solange<br />
hell auf schwarzem Hintergrund dargestellt, bis sie stabil sind.<br />
Kalibrierungsprüfung<br />
Automatische<br />
Stabilisierung Unterer Sollwert<br />
IRTD 89.961C ------------<br />
Sollw.<br />
POS<br />
I-01<br />
I-02<br />
I-03<br />
90.00C<br />
TEMP.<br />
89.98C<br />
89.97C<br />
89.98C<br />
Verstr. Zeit: 0000:00:00<br />
STABILITÄT<br />
------------<br />
------------<br />
------------<br />
I-04 89.96C ------------ Kriterien<br />
STOPP<br />
Abbildung 91: Bildschirm „Calibration Verification“ (Kalibrierungsprüfung)<br />
<strong>Kaye</strong> <strong>Validator®</strong> Bedienungsanleitung 147
Kapitel 6. Kalibrierungsprüfung<br />
6.2.3 Verifizieren der Sensor-Kalibrierung (Forts.)<br />
Hinweis:<br />
Wenn Sie die Kalibrierungsprüfung stoppen, wird die<br />
Kalibrierungsprüfungs-Berichtsdatei gelöscht.<br />
6.2.3a<br />
Berechnen der Stabilität<br />
Der erste Schritt des Kalibrierungsprüfungsverfahrens besteht in der Überprüfung, ob die<br />
Sensoren und die IRTD stabil sind. Stabilität ist die größte zulässige Temperaturänderung für<br />
jeden Sensor und das Temperaturnormal während eines bestimmten Zeitintervalls. Die größte<br />
zulässige Temperaturänderung für den IRTD ist ein Festwert von 0,012 °C (0.022 °F) für eine<br />
Dauer von einer Minute, wenn alle Temperatursollwerte gleich oder größer als 0,<br />
0 °C (32.0 °F) sind. Wenn ein Temperatursollwert unter 0,0 °C (32.0 °F) liegt, können Sie den<br />
IRTD-Stabilitätswert manuell in das Setup eingeben.<br />
Die Stabilitätsberechnung beginnt, sobald die Temperaturreferenz innerhalb 5 Grad vom<br />
unteren Sollwert liegt. Die Stabilität wird gemäß der Abtastrate berechnet.<br />
Kalibrierungsprüfung<br />
Automatische<br />
Stabilisierung Unterer Sollwert<br />
IRTD 89.961C ------------<br />
Sollw.<br />
POS<br />
I-01<br />
I-02<br />
I-03<br />
90.00C<br />
TEMP.<br />
89.94C<br />
89.99C<br />
89.93C<br />
Verstr. Zeit: 0000:00:00<br />
STABILITÄT<br />
------------<br />
------------<br />
------------<br />
I-04 89.92C ------------ Kriterien<br />
STOPP<br />
Abbildung 92: Bildschirm „Calibration Verification“ (Kalibrierungsprüfung)<br />
148 <strong>Kaye</strong> <strong>Validator®</strong> Bedienungsanleitung
Kapitel 6. Kalibrierungsprüfung<br />
6.2.3 Verifizieren der Sensor-Kalibrierung (Forts.)<br />
Zur Herstellung der Stabilität müssen die IRTD und alle Sensoren die im Setup definierten<br />
Stabilitätskriterien erfüllen. Die IRTD und die Sensoren werden normal (dunkel auf hellem<br />
Hintergrund) angezeigt, wenn Stabilität erreicht ist. Wenn irgendwelche Sensoren nicht als<br />
stabil befunden werden, wird das Kalibrierungsprüfungsverfahren an dieser Stelle eingefroren.<br />
Um den Kalibrierungsprüfungsprozess zu beenden, drücken Sie auf STOP (STOPP).<br />
Hinweis:<br />
Sie können die für dieses Setup definierten Temperatursollwerte und Stabilitätsund<br />
Abweichungskriterien jederzeit anzeigen, indem Sie auf dem Bildschirm<br />
Calibration Verif ication (Kalibrierungsprüfung) auf Criteria (Kriterien) drücken.<br />
Drücken Sie auf Sensor Cal (Sensorkalibrierung), um die Sensormesswerte erneut<br />
anzuzeigen.<br />
6.2.3b<br />
Berechnung der Abweichung kalibrierter Sensoren<br />
Wenn die IRTD und alle Sensoren stabil sind, berechnet der Validator die Abweichung, indem<br />
er jeden Sensor mit der IRTD vergleicht. Dann protokolliert er die Stabilitäts- und<br />
Abweichungswerte in der Kalibrierungsprüfungs-Berichtsdatei.<br />
Dann werden die korrigierten Ergebnisse für jeden Sensor mit der IRTD verglichen,<br />
protokolliert und während des im Setup festgelegten Zeitraums alle 30 Sekunden angezeigt.<br />
Sensoren, die die Bewertungskriterien für die Abweichung nicht erfüllen, werden hell auf<br />
schwarzem Hintergrund angezeigt und in der Kalibrierungsprüfungs-Berichtsdatei als<br />
fehlerhaft gekennzeichnet.<br />
6.2.3c<br />
Datenprotokollierung am Sollwert abgeschlossen<br />
Wenn der Validator die Protokollierung der Ergebnisse am unteren Sollwert abschließt, stellt<br />
er die <strong>Kaye</strong>-Temperaturreferenz automatisch auf den oberen Sollwert ein und wiederholt das<br />
Kalibrierungsprüfungsverfahren.<br />
Wenn der Validator die Protokollierung der Ergebnisse am oberen Sollwert abschließt, stellt er<br />
die <strong>Kaye</strong>-Temperaturreferenz automatisch auf den Prüfsollwert ein und wiederholt das<br />
Kalibrierungsprüfungsverfahren.<br />
<strong>Kaye</strong> <strong>Validator®</strong> Bedienungsanleitung 149
Kapitel 6. Kalibrierungsprüfung<br />
6.2.3 Verifizieren der Sensor-Kalibrierung (Forts.)<br />
6.2.3d<br />
Kalibrierungsprüfung abgeschlossen<br />
Nach Abschluss der Kalibrierungsprüfung wird der Bildschirm System Message<br />
(Systemmeldung) angezeigt (siehe Abbildung 93 unten).<br />
Systemmeldung<br />
ZEIT D. MELD.: 13-Apr-2005 Die 10:49:51<br />
MELDUNGSSTUFE: Warnung<br />
MELDUNGSBESCHREIBUNG.:<br />
Bericht auf Diskette vollständig<br />
Weiter<br />
Abbildung 93: Bildschirm „System Message“ (Systemmeldung)<br />
WICHTIG:<br />
Entfernen Sie das Speichermedium erst, nachdem Sie sich durch Drücken auf<br />
Continue (weiter) vergewissert haben, dass der Schreibvorgang abgeschlossen<br />
ist. Wenn Sie das Speichermedium auswerfen, bevor die<br />
Laufwerkbetriebsanzeige erlischt, können Sie Daten verlieren.<br />
2. Drücken Sie auf Continue (Weiter) und nehmen Sie das Speichermedium aus dem<br />
Laufwerk.<br />
Das Speichermedium enthält die Kalibrierungsprüfungs-Berichtsdatei. Da die<br />
Kalibrierungsprüfung nunmehr abgeschlossen ist, können Sie das Speichermedium in den PC<br />
einlegen, um einen Kalibrierungsprüfungsbericht zu erzeugen. Hinweise zum Erzeugen eines<br />
Kalibrierungsprüfungsberichts finden Sie in der Validator-Online-Hilfe.<br />
150 <strong>Kaye</strong> <strong>Validator®</strong> Bedienungsanleitung
Kapitel 6. Kalibrierungsprüfung<br />
6.2.4 Bericht erneut auf Speichermedium schreiben<br />
Mithilfe der Option Rewrite Report to Disk (Bericht erneut auf Speichermedium schreiben)<br />
können Sie eine zusätzliche Kopie der Kalibrierungsverifizierungsberichtsdatei auf<br />
USB-Flash-Disk schreiben. Nochmaliges Schreiben der<br />
Kalibrierungsverifizierungsberichtsdatei auf ein Speichermedium:<br />
1. Legen Sie eine USB-Flash-Disk in das entsprechende Laufwerk des Validators ein.<br />
2. Drücken Sie die blaue Sicherheitstaste. Geben Sie Ihre Benutzerkennung und Ihr Passwort<br />
auf dem Bildschirm System Login (Systemanmeldung) ein.<br />
Daraufhin wird der Bildschirm Password Operations (Passwortvergabe) angezeigt (siehe<br />
Abbildung 94 unten und Abbildung 95 auf der nächsten Seite). (Die Anzeige ist vom Typ des<br />
verwendeten Speichermediums abhängig.)<br />
Password Operations (Passwortvergabe)<br />
Setup Laden<br />
Sensoren kalibrieren<br />
Qualif izierung starten<br />
USB Datenspeicherung auswählen<br />
Bericht erneut speichern<br />
Hauptmenü<br />
Abbildung 94: Passwortvergabe<br />
<strong>Kaye</strong> <strong>Validator®</strong> Bedienungsanleitung 151
Kapitel 6. Kalibrierungsprüfung<br />
6.2.4 Bericht erneut auf Speichermedium schreiben (Forts.)<br />
Password Operations (Passwortvergabe)<br />
Setup Laden<br />
Sensoren kalibrieren<br />
Qualif izierung starten<br />
Diskettenspeicherung auswählen<br />
Erneut auf USB speichern<br />
Hauptmenü<br />
Abbildung 95: Passwortvergabe<br />
3. Drücken Sie auf Rewrite Report to Disk (Erneut auf USB speichern).<br />
152 <strong>Kaye</strong> <strong>Validator®</strong> Bedienungsanleitung
Kapitel 6. Kalibrierungsprüfung<br />
6.2.4 Bericht erneut auf Speichermedium schreiben (Forts.)<br />
Der Validator kopiert die Kalibrierungsverifizierungsberichtdatei auf das Speichermedium.<br />
Während die Datei gespeichert wird, leuchtet die grüne Kontrollleuchte des Laufwerks auf.<br />
Nach erfolgter Speicherung der Qualifizierungsberichtsdatei wird der Bildschirm System<br />
Message (Systemmeldung) angezeigt (siehe Abbildung 96 unten).<br />
Systemmeldung<br />
ZEIT D. MELD.: 13-Apr-2005 Die 10:49:51<br />
Weiter<br />
USB Stick Speicherung komplett<br />
Verif izierungs-Status: BESTANDEN<br />
Abbildung 96: Systemmeldung (Aufzeichnung abgeschlossen)<br />
<strong>Kaye</strong> <strong>Validator®</strong> Bedienungsanleitung 153
Kapitel 6. Kalibrierungsprüfung<br />
[Kein Inhalt auf dieser Seite]<br />
154 <strong>Kaye</strong> <strong>Validator®</strong> Bedienungsanleitung
Kapitel 7. Technische Daten<br />
Kapitel 7.<br />
Technische Daten<br />
7.1 Technische Daten des Gesamtsystems<br />
Wenn Sie verschiedene Geräte anhand ihrer technischen Daten miteinander vergleichen,<br />
achten Sie darauf, dass Ihnen alle Fakten zur Verfügung stehen. Sie benötigen also ein<br />
Fehlerbudget, in dem jegliche Messunsicherheiten berücksichtigt sind. Da die<br />
Sensorkalibrierung ein unverzichtbarer Teil der Validierung ist, sollte die<br />
Gesamtsystemgenauigkeit potenzielle Fehler seitens des Schreibers sowie der<br />
Temperaturreferenz und des rückführbaren Temperaturnormals beinhalten. Da sich<br />
Komponentenfehler summieren und so die Gesamtsystemgenauigkeit beeinflussen, gibt es nur<br />
wenige Fehler, die wirklich unbedeutend sind. Nachfolgend eine Zusammenfassung des<br />
Fehlerbudgets für ein <strong>Kaye</strong>-Validierungssystem nach der Sensorkalibrierung mit<br />
Thermoelementen des Typs T (bei Dampf und trockener Hitze verwendet).<br />
Validator (Auflösung und Kurzzeitstabilität) 0,017 °C k = 1<br />
IRTD Temperatur Standard 0,025 °C k = 1<br />
Temperatur Referenz 0,051 °C k = 1<br />
Messunsicherheit Gesamtsystem 0.093°C k = 1<br />
<strong>Kaye</strong> <strong>Validator®</strong> Bedienungsanleitung 155
Kapitel 7. Technische Daten<br />
7.2 Analogeingang<br />
max. 36<br />
7.3 Empfindlichkeit<br />
0,5 mV/Count im empfindlichsten Bereich<br />
7.4 Thermoelemente<br />
Typ T, J, K: 0,1 °C oder F-Auflösung<br />
Temperaturbereich J, K: -100 bis 500 °C<br />
Temperaturbereich, T: -200 bis 400 °C<br />
Typ T, Premium: 0,01°C oder F-Auflösung,<br />
Temperaturbereich: -121 bis 400 °C<br />
7.5 Spannungs-Temperaturkoeff izient<br />
±(0,1 mV + 0,001 % Anzeige)/°C<br />
7.6 Abtastgeschwindigkeit<br />
8 oder 12 Eingänge/s bei 50/60 Hz<br />
7.7 Eingangsimpedanz<br />
10 MΩ., Eine Quelllastimpedanz von über 10 KΩ indiziert einen offenen Stromkreis.<br />
7.8 Kompensator-Temperatur-Koeff izient<br />
±0,01 °C pro °C<br />
7.9 Gleichtaktunterdrückung<br />
160 dB (8 Eingänge/s) 60 Hz<br />
154 dB (8 Eingänge/s) 50 Hz<br />
145 dB (12 Eingänge/s) 60 Hz<br />
140 dB (12 Eingänge/s) 50 Hz<br />
156 <strong>Kaye</strong> <strong>Validator®</strong> Bedienungsanleitung
Kapitel 7. Technische Daten<br />
7.9 Gleichtaktunterdrückung (Forts.)<br />
Hinweis:<br />
Das Gleichtaktunterdrückungsverhältnis setzt ein Widerstandsungleichgewicht<br />
von 120 W voraus. Dies entspricht Thermoelementleiter Typ T, AWG 28 (0,32<br />
mm), 18,3 m; Thermoelementleiter Typ T, AWG 24 (0,5106 mm), 45,7 m.<br />
7.10Temperatur-Inhomogenität an Eingangsklemme<br />
0,1°C<br />
7.11Eingangsbereiche<br />
-6 bis 30 mV; -12 bis 60 mV,<br />
-60 bis 300 mV, -2 bis 10 V<br />
7.12Max. Gleichtaktspannung<br />
100 V Sp., Kanal-zu-Kanal<br />
350 V Sp., Kanal-zu-Rahmen-Masse<br />
7.13Umgebungstemperatur<br />
0 bis 50 °C (32 bis 122 °F)<br />
7.14Relative Luftfeuchtigkeit<br />
95 %, nicht kondensierend<br />
7.15Gleichtaktstörunterdrückung<br />
82 dB (8 Eingänge/s) 60 Hz<br />
76 dB (8 Eingänge/s) 50 Hz<br />
69 dB (12 Eingänge/s) 60 Hz<br />
64 dB (12 Eingänge/s) 50 Hz<br />
<strong>Kaye</strong> <strong>Validator®</strong> Bedienungsanleitung 157
Kapitel 7. Technische Daten<br />
7.16Physikalische Daten<br />
7.16.1 Stromversorgung<br />
100 bis 240 VAC, 50/60 Hz<br />
0,75 A eff. (max.)<br />
7.16.2 Sicherungsnennleistung<br />
250 V, T, 2 A<br />
7.16.3 Spannungseingangsauflösung<br />
0 bis 10 VDC<br />
1:72.000<br />
7.16.4 Größe (H x B x T)<br />
191 mm x 343 mm x 343 mm (404 mm mit SIM)<br />
7.5 Zoll x 13.5 Zoll x 13.5 Zoll (15.9 Zoll mit SIM)<br />
7.16.5 Spannungseingang<br />
30 Tage: ±(0,003 % des Messwerts + 2 Counts + 4 mV)<br />
7.16.6 Gewicht<br />
9 kg (20 lb)<br />
7.16.7 Genauigkeit<br />
1 Jahr: ±(0,006 % des Messwerts + 2 Counts + 4 mV)<br />
7.16.8 Echtzeituhr-Genauigkeit<br />
15 s pro 24 h (0,0174 %) von 20 bis 30 °C<br />
158 <strong>Kaye</strong> <strong>Validator®</strong> Bedienungsanleitung
Anhang A. Umweltverträglichkeit<br />
Anhang A. Umweltverträglichkeit<br />
Dieser Anhang enthält Informationen zu den folgenden Themen:<br />
• WEEE-Richtlinie (siehe Kapitel A.1)<br />
• Batterieentsorgung (siehe Kapitel A.2)<br />
A.1 Richtlinie für Elektro- und Elektronik-Altgeräte (WEEE)<br />
<strong>GE</strong> <strong>Measurement</strong> & <strong>Control</strong> Solutions nimmt aktiv an der in Europa geltenden<br />
Rücknahmeinitiative für Elektro- und Elektronik-Altgeräte (WEEE) gemäß Richtlinie<br />
2002/96/EG teil.<br />
Für die Herstellung des von Ihnen gekauften Geräts mussten natürliche<br />
Ressourcen abgebaut und eingesetzt werden. Es kann gefährliche<br />
Substanzen enthalten, die die Gesundheit und die Umwelt schädigen<br />
können.<br />
Um eine Ausbreitung dieser Stoffe in der Umwelt zu verhindern und<br />
somit die Belastung unserer natürlichen Ressourcen zu verringern,<br />
empfehlen wir ausdrücklich, die entsprechenden Rücknahmesysteme zu<br />
nutzen. Diese Systeme führen die meisten Materialien des nicht mehr<br />
funktionsfähigen Geräts einer umweltfreundlichen Wiederverwertung zu.<br />
Das Symbol mit dem durchgestrichenen Abfalleimer soll Sie zur Nutzung solcher Systeme<br />
animieren.<br />
Wenn Sie weitere Informationen zu Sammlung, Wiederverwendung und Recycling von<br />
Wertstoffen benötigen, wenden Sie sich bitte an Ihr zuständiges<br />
Abfallentsorgungsunternehmen vor Ort.<br />
Besuchen Sie unsere Website unter www.ge.com/inspectiontechnologies, um Anleitungen<br />
für die Rücknahme unserer Systeme und weitere Informationen zu dieser Initiative zu erhalten.<br />
<strong>Kaye</strong> <strong>Validator®</strong> Bedienungsanleitung 159
Anhang A. Umweltverträglichkeit<br />
A.2 Entsorgung von Batterien und Akkus<br />
Dieses Produkt enthält einen Akku, der innerhalb der Europäischen Union<br />
nicht als unsortierter Hausmüll entsorgt werden darf. Bitte nehmen Sie für<br />
spezifische Informationen zum Akku auf die Produktdokumentation<br />
Bezug. Akkus, die mit diesem Symbol gekennzeichnet sind, können<br />
Kadmium (Cd), Blei (Pb) oder Quecksilber (Hg) enthalten. Geben Sie den<br />
Akku für die ordnungsgemäße Entsorgung an den Lieferanten oder eine<br />
offizielle Sammelstelle zurück.<br />
A.2.1 Wofür stehen die Kennzeichnungen?<br />
Batterien und Akkus müssen (auf der Batterie bzw. Akku oder der Verpackung, je nach Größe)<br />
mit dem separatenSammelsymbol gekennzeichnet sein. Zusätzlich umfasst die<br />
Kennzeichnung chemische Symbole für bestimmte Konzentrationen an toxischen Metallen:<br />
• Kadmium (Cd) über 0,002 %<br />
• Blei (Pb) über 0,004 %<br />
• Quecksilber (Hg) über 0,0005 %<br />
160 <strong>Kaye</strong> <strong>Validator®</strong> Bedienungsanleitung
Anhang A. Umweltverträglichkeit<br />
A.2.2 Die Risiken und Ihre Aufgabe, sie so gering wie möglich zu halten<br />
Ihre Mitwirkung ist wichtig zur Minimierung der Auswirkungen von Batterien und Akkus auf<br />
die Umwelt und die menschliche Gesundheit. Für die ordnungsgemäße Entsorgung können Sie<br />
das Produkt oder die enthaltenen Batterien oder Akkus an den Händler oder offizielle<br />
Sammelstellen zurückgeben.<br />
Einige Batterien oder Akkus enthalten toxische Metalle, die ernsthafte Risiken für die<br />
menschliche Gesundheit und die Umgebung darstellen. Sofern erforderlich, umfasst die<br />
Produktkennzeichnung chemische Symbole, die auf das Vorhandensein von toxischen<br />
Metallen hinweisen: Pb für Blei, Hg für Quecksilber und Cd für Kadmium.<br />
• Eine Vergiftung mit Kadmium kann zu Lungen- und Prostatakrebs führen. Die<br />
chronischen Auswirkungen umfassen Nierenschäden, Lungenemphyseme und<br />
Knochenerkrankungen wie Osteomalzie und Osteoporose. Kadmium kann außerdem<br />
Anämie, Entfärbung der Zähne sowie Verlust des Geruchssinns (Anosmie) verursachen.<br />
• Blei ist in allen Verbindungen giftig. Es akkumuliert sich im Körper und daher sind alle<br />
Aussetzungen gefährlich. Die Einnahme und die Inhalation von Blei kann zu schweren<br />
Schädigungen der menschlichen Gesundheit führen. Die Risiken umfassen Schädigungen<br />
des Gehirns, Krämpfe, Unterernährung und Sterilität.<br />
• Quecksilber erzeugt bereits bei Raumtemperatur giftige Dämpfe. In hohen<br />
Konzentrationen verursachen Quecksilberdämpfe eine Vielzahl von schweren Symptomen.<br />
Die Risiken umfassen chronische Entzündungen von Mund und Zahnfleisch,<br />
Persönlichkeitsveränderungen, Nervosität, Fieber und Ausschlag.<br />
<strong>Kaye</strong> <strong>Validator®</strong> Bedienungsanleitung 161
Anhang A. Umweltverträglichkeit<br />
[Kein Inhalt auf dieser Seite]<br />
162 <strong>Kaye</strong> <strong>Validator®</strong> Bedienungsanleitung
Index<br />
Abfallentsorgung<br />
Batterien . . . . . . . . . . . . . . . . . . . . . . . . . . . . . . . . . . . . . . . . . . . . . . . . . . . . . . . . . . . . . . 160<br />
Elektronikgeräte . . . . . . . . . . . . . . . . . . . . . . . . . . . . . . . . . . . . . . . . . . . . . . . . . . . . . . . . 159<br />
Abtastgeschwindigkeit . . . . . . . . . . . . . . . . . . . . . . . . . . . . . . . . . . . . . . . . . . . . . . . . . . . . . 156<br />
Abweichung kalibrierter Sensoren . . . . . . . . . . . . . . . . . . . . . . . . . . . . . . . . . . . . . . . . . . . . . 91<br />
Abweichung nicht kalibrierter Sensoren . . . . . . . . . . . . . . . . . . . . . . . . . . . . . . . . . . . . . . .90<br />
Akkupack, Ersatz . . . . . . . . . . . . . . . . . . . . . . . . . . . . . . . . . . . . . . . . . . . . . . . . . . . . . . . . . . 25<br />
Anmeldezeitwerk . . . . . . . . . . . . . . . . . . . . . . . . . . . . . . . . . . . . . . . . . . . . . . . . . . . . . . . . . . 52<br />
Anzeige der Benutzer-ID . . . . . . . . . . . . . . . . . . . . . . . . . . . . . . . . . . . . . . . . . . . . . . . . . . . . 54<br />
Anzeigekontrast, einstellen . . . . . . . . . . . . . . . . . . . . . . . . . . . . . . . . . . . . . . . . . . . . . . . . . . . 36<br />
Arten von Thermoelementen. . . . . . . . . . . . . . . . . . . . . . . . . . . . . . . . . . . . . . . . . . . . . . . . . . 26<br />
Ausgangsrelais . . . . . . . . . . . . . . . . . . . . . . . . . . . . . . . . . . . . . . . . . . . . . . . . . . . . . . . . . . . . 21<br />
Batterieentladung . . . . . . . . . . . . . . . . . . . . . . . . . . . . . . . . . . . . . . . . . . . . . . . . . . . . . . . . . . 25<br />
Batterien<br />
Entsorgung. . . . . . . . . . . . . . . . . . . . . . . . . . . . . . . . . . . . . . . . . . . . . . . . . . . . . . . . . . . . . 160<br />
Benutzerkennung (Benutzer-ID) . . . . . . . . . . . . . . . . . . . . . . . . . . . . . . . . . . . . . . . . . . . . . . . . 9<br />
Benutzerkonten . . . . . . . . . . . . . . . . . . . . . . . . . . . . . . . . . . . . . . . . . . . . . . . . . . . . . . . . . . . . . 8<br />
Deaktivieren . . . . . . . . . . . . . . . . . . . . . . . . . . . . . . . . . . . . . . . . . . . . . . . . . . . . . . . . . . . . 66<br />
Deaktivieren (nach Anmeldung) . . . . . . . . . . . . . . . . . . . . . . . . . . . . . . . . . . . . . . . . . . . . . 53<br />
Erstellen. . . . . . . . . . . . . . . . . . . . . . . . . . . . . . . . . . . . . . . . . . . . . . . . . . . . . . . . . . . . . . . . 62<br />
Benutzerliste, drucken . . . . . . . . . . . . . . . . . . . . . . . . . . . . . . . . . . . . . . . . . . . . . . . . . . . . 67, 68<br />
Benutzerzugang . . . . . . . . . . . . . . . . . . . . . . . . . . . . . . . . . . . . . . . . . . . . . . . . . . . . . . . . . . . . . 8<br />
Benutzerzugangsebenen . . . . . . . . . . . . . . . . . . . . . . . . . . . . . . . . . . . . . . . . . . . . . . . . . . . . . . 8<br />
Berechnungen und Ereignisse . . . . . . . . . . . . . . . . . . . . . . . . . . . . . . . . . . . . . . . . . . . . . . . . 122<br />
Bericht, nochmals auf Speichermedium schreiben . . . . . . . . . . . . . . . . . . . . . . . . . . . . . . . . . 93<br />
Bildschirm . . . . . . . . . . . . . . . . . . . . . . . . . . . . . . . . . . . . . . . . . . . . . . . . . . . . . . . . . . . . . . . 144<br />
Bildschirm „Calibration Verification“ (Kalibrierungsprüfung) . . . . . . . . . . . . . . . . . . . . . . 147<br />
Bildschirm „Event Definitions“ (Ereignisdefinitionen) . . . . . . . . . . . . . . . . . . . . . . . . . . . . 123<br />
Bildschirm „Event Messages“ (Ereignismeldungen) . . . . . . . . . . . . . . . . . . . . . . . . . . . . . . 113<br />
Bildschirm „Group Event“ (Gruppenereignis) . . . . . . . . . . . . . . . . . . . . . . . . . . . . . . . . . . . 123<br />
Bildschirm „Hardware <strong>Control</strong>s“ (Hardware-Steuer.) . . . . . . . . . . . . . . . . . . . . . . . . . . . . . 133<br />
A<br />
B<br />
<strong>Kaye</strong> <strong>Validator®</strong> Bedienungsanleitung 163
Index<br />
Bildschirm „Help“ (Hilfe) . . . . . . . . . . . . . . . . . . . . . . . . . . . . . . . . . . . . . . . . . . . . . . . . . . . . 73<br />
Bildschirm „Interval Average“ (Intervall-Durchschnitt) . . . . . . . . . . . . . . . . . . . . . . . . . . . . 119<br />
Bildschirm „Interval Calculations“ (Intervallberechnungen) . . . . . . . . . . . . . . . . . . . . . . . . 123<br />
Bildschirm „Interval Maximum – Real Time“ (Intervall-Max. – Echtzeit) . . . . . . . . . . . . . 118<br />
Bildschirm „Interval Minimum – Real Time“ (Intervall-Min. – Echtzeit) . . . . . . . . . . . . . . 117<br />
Bildschirm „Interval Summary“ (Intervallzusammenfassung) . . . . . . . . . . . . . . . . . . . . . . . 116<br />
Bildschirm „Lethality Calculations - Real Time“ (Letalitätsberechnungen – Echtzeit) . . . . 111<br />
Bildschirm „Lethality Calculations“ (Letalitätsberechnungen). . . . . . . . . . . . . . . . . . . . . . . 123<br />
Bildschirm „Password Operations“ (Passwortvergabe) . . . . . . . . . . . . . . . . . . . . . . . . . . . . 125<br />
Bildschirm „Preferences“ (Einstellungen). . . . . . . . . . . . . . . . . . . . . . . . . . . . . . . . . . . . . . . . 72<br />
Bildschirm „Saturated Steam - Real Time“ (Sattdampf – Echtzeit) . . . . . . . . . . . . . . . . . . . 115<br />
Bildschirm „Sensor Confirmation“ (Sensor-Bestätigung). . . . . . . . . . . . . . . . . . . . . . . . . . . . 88<br />
Bildschirm „Sensor Definitions“ (Sensor-Definitionen) . . . . . . . . . . . . . . . . . . . . . . . . . . . . . 98<br />
Bildschirm „Sensor Inputs - Real Time“ (Sensor-Eingänge – Echtzeit) . . . . . . . . . . . . . . . . 110<br />
Bildschirm „Sensor Selection“ (Sensor-Auswahl) . . . . . . . . . . . . . . . . . . . . . . . . . . . . . . . . . 86<br />
Bildschirm „Setup Liste“ (Setup-Liste). . . . . . . . . . . . . . . . . . . . . . . . . . . . . . . . . . . . . . . . . 143<br />
Bildschirm „Setup Review“ (Setup-Überprüfung) . . . . . . . . . . . . . . . . . . . . . . . . . . . . . . . . . 97<br />
Bildschirm „Statistical Calculations - Real Time“ (Statistische Berechnungen – Echtzeit) . 114<br />
Bildschirm „Statistical Calculations“ (Statistische Berechnungen) . . . . . . . . . . . . . . . . . . . 123<br />
Bildschirm „Steam Statistics“ (Dampfstatistik). . . . . . . . . . . . . . . . . . . . . . . . . . . . . . . . . . . 123<br />
Bildschirm „System Login“ (Systemanmeldung) . . . . . . . . . . . . . . . . . . . . . . . . . . . . . . . . . 104<br />
Bildschirm „System Message (Verification)“ (Systemmeldung [Verifizierung]) . . . . . . . . . 132<br />
Bildschirm „System Message“ (Systemmeldung). . . . . . . . . . . . . . . . . . . . . . . . . . . . . . . . . . 91<br />
Bildschirmanzeige . . . . . . . . . . . . . . . . . . . . . . . . . . . . . . . . . . . . . . . . . . . . . . . . . . . . . . . . . . 18<br />
Reinigung. . . . . . . . . . . . . . . . . . . . . . . . . . . . . . . . . . . . . . . . . . . . . . . . . . . . . . . . . . . . . . . 47<br />
Bürdenwiderstände . . . . . . . . . . . . . . . . . . . . . . . . . . . . . . . . . . . . . . . . . . . . . . . . . . . . . . . . . 32<br />
C<br />
CTR -40 . . . . . . . . . . . . . . . . . . . . . . . . . . . . . . . . . . . . . . . . . . . . . . . . . . . . . . . . . . . . . . . . . . 33<br />
CTR -80 . . . . . . . . . . . . . . . . . . . . . . . . . . . . . . . . . . . . . . . . . . . . . . . . . . . . . . . . . . . . . . . . . . 33<br />
D<br />
Datenanforderungen. . . . . . . . . . . . . . . . . . . . . . . . . . . . . . . . . . . . . . . . . . . . . . . . . . . . . . . . . 10<br />
Datenaufzeichnung, unterbrechen . . . . . . . . . . . . . . . . . . . . . . . . . . . . . . . . . . . . . . . . . . . . . 133<br />
Dialogfeld „Identification Required“ (Identifizierung erforderlich) . . . . . . . . . . . . . . . . . . . . 59<br />
Diskette, Auswahl . . . . . . . . . . . . . . . . . . . . . . . . . . . . . . . . . . . . . . . . . . . . . . . . . . . . . . . . . . 78<br />
Diskettenaufzeichnung, deaktivieren . . . . . . . . . . . . . . . . . . . . . . . . . . . . . . . . . . . . . . . . . . . . 53<br />
Drucker, aktualisieren . . . . . . . . . . . . . . . . . . . . . . . . . . . . . . . . . . . . . . . . . . . . . . . . . . . . . . . 68<br />
164 <strong>Kaye</strong> <strong>Validator®</strong> Bedienungsanleitung
Index<br />
E<br />
Echtzeitberechnungen, anzeigen . . . . . . . . . . . . . . . . . . . . . . . . . . . . . . . . . . . . . . . . . . . . . . 111<br />
Echtzeit-Sensorereignisse, anzeigen . . . . . . . . . . . . . . . . . . . . . . . . . . . . . . . . . . . . . . . . . . . 109<br />
Echtzeituhr-Genauigkeit . . . . . . . . . . . . . . . . . . . . . . . . . . . . . . . . . . . . . . . . . . . . . . . . . . . . 158<br />
Eingangsbereiche . . . . . . . . . . . . . . . . . . . . . . . . . . . . . . . . . . . . . . . . . . . . . . . . . . . . . . . . . 157<br />
Eingangsimpedanz . . . . . . . . . . . . . . . . . . . . . . . . . . . . . . . . . . . . . . . . . . . . . . . . . . . . . . . . 156<br />
Empfindlichkeit . . . . . . . . . . . . . . . . . . . . . . . . . . . . . . . . . . . . . . . . . . . . . . . . . . . . . . . . . . . 156<br />
Entsorgung<br />
Batterien . . . . . . . . . . . . . . . . . . . . . . . . . . . . . . . . . . . . . . . . . . . . . . . . . . . . . . . . . . . . . . 160<br />
Elektronik-Altgeräte . . . . . . . . . . . . . . . . . . . . . . . . . . . . . . . . . . . . . . . . . . . . . . . . . . . . . 159<br />
Ereignisse, anzeigen . . . . . . . . . . . . . . . . . . . . . . . . . . . . . . . . . . . . . . . . . . . . . . . . . . . . . . . 111<br />
Ersetzen der Sicherung . . . . . . . . . . . . . . . . . . . . . . . . . . . . . . . . . . . . . . . . . . . . . . . . . . . . . . 47<br />
F<br />
FDA-Richtlinien . . . . . . . . . . . . . . . . . . . . . . . . . . . . . . . . . . . . . . . . . . . . . . . . . . . . . . . . . . . . 2<br />
FDA-Vorschriften . . . . . . . . . . . . . . . . . . . . . . . . . . . . . . . . . . . . . . . . . . . . . . . . . . . . . . . . . . 10<br />
Flash-Drive-Schnittstelle. . . . . . . . . . . . . . . . . . . . . . . . . . . . . . . . . . . . . . . . . . . . . . . . . . . . . . 5<br />
Funktionstaste F1 . . . . . . . . . . . . . . . . . . . . . . . . . . . . . . . . . . . . . . . . . . . . . . . . . . . . . . . . . . 73<br />
G<br />
Garantie . . . . . . . . . . . . . . . . . . . . . . . . . . . . . . . . . . . . . . . . . . . . . . . . . . . . . . . . . . . . . . . . . 171<br />
Genauigkeit . . . . . . . . . . . . . . . . . . . . . . . . . . . . . . . . . . . . . . . . . . . . . . . . . . . . . . . . . . . . . . 158<br />
Genehmigungen, gewähren . . . . . . . . . . . . . . . . . . . . . . . . . . . . . . . . . . . . . . . . . . . . . . . . . . . 66<br />
Gewicht . . . . . . . . . . . . . . . . . . . . . . . . . . . . . . . . . . . . . . . . . . . . . . . . . . . . . . . . . . . . . . . . . 158<br />
Gleichtaktstörunterdrückung . . . . . . . . . . . . . . . . . . . . . . . . . . . . . . . . . . . . . . . . . . . . . . . . . 157<br />
Größe . . . . . . . . . . . . . . . . . . . . . . . . . . . . . . . . . . . . . . . . . . . . . . . . . . . . . . . . . . . . . . . . . . . 158<br />
H<br />
Handbuch<br />
Überblick . . . . . . . . . . . . . . . . . . . . . . . . . . . . . . . . . . . . . . . . . . . . . . . . . . . . . . . . . . . . . . . . 3<br />
Hardware-Anschlüsse . . . . . . . . . . . . . . . . . . . . . . . . . . . . . . . . . . . . . . . . . . . . . . . . . . . . . . . . 7<br />
Hauptmenü (PC-Software) . . . . . . . . . . . . . . . . . . . . . . . . . . . . . . . . . . . . . . . . . . . . . . . . . . . 61<br />
Historische Sensormesswerte, anzeigen . . . . . . . . . . . . . . . . . . . . . . . . . . . . . . . . . . . . . . . . 120<br />
HTR 400 . . . . . . . . . . . . . . . . . . . . . . . . . . . . . . . . . . . . . . . . . . . . . . . . . . . . . . . . . . . . . . . . . 33<br />
I<br />
Interner Speicher . . . . . . . . . . . . . . . . . . . . . . . . . . . . . . . . . . . . . . . . . . . . . . . . . . . . . . . . . . . 23<br />
<strong>Kaye</strong> <strong>Validator®</strong> Bedienungsanleitung 165
Index<br />
Intervallzusammenfassung. . . . . . . . . . . . . . . . . . . . . . . . . . . . . . . . . . . . . . . . . . . . . . . . . . . 123<br />
IRTD . . . . . . . . . . . . . . . . . . . . . . . . . . . . . . . . . . . . . . . . . . . . . . . . . . . . . . . . . . . . . . . . . . . . 32<br />
K<br />
Kalibrierinformationen, anzeigen . . . . . . . . . . . . . . . . . . . . . . . . . . . . . . . . . . . . . . . . . . . . . . 39<br />
Kalibrierung . . . . . . . . . . . . . . . . . . . . . . . . . . . . . . . . . . . . . . . . . . . . . . . . . . . . . . . . . . . . . . . 47<br />
PC-gesteuert . . . . . . . . . . . . . . . . . . . . . . . . . . . . . . . . . . . . . . . . . . . . . . . . . . . . . . . . . . . . . 75<br />
Standalone-Modus . . . . . . . . . . . . . . . . . . . . . . . . . . . . . . . . . . . . . . . . . . . . . . . . . . . . . . . . 75<br />
Vorbereitende Schritte . . . . . . . . . . . . . . . . . . . . . . . . . . . . . . . . . . . . . . . . . . . . . . . . . . . . . 77<br />
Kalibrierung, Standalone-Kalibrierung durchführen . . . . . . . . . . . . . . . . . . . . . . . . . . . . . . . . 77<br />
Kalibrierungs-Offsetwerte anzeigen . . . . . . . . . . . . . . . . . . . . . . . . . . . . . . . . . . . . . . . . . . . . 96<br />
Kalibrierungs-Offsetwerte löschen . . . . . . . . . . . . . . . . . . . . . . . . . . . . . . . . . . . . . . . . . . . . . 89<br />
Kalibrierungsprüfung. . . . . . . . . . . . . . . . . . . . . . . . . . . . . . . . . . . . . . . . . . . . . . . . . . . . . . . . 12<br />
Definition . . . . . . . . . . . . . . . . . . . . . . . . . . . . . . . . . . . . . . . . . . . . . . . . . . . . . . . . . . . . . . 137<br />
Durchführung im Standalone-Modus . . . . . . . . . . . . . . . . . . . . . . . . . . . . . . . . . . . . . . . . 139<br />
Vorbereitende Schritte . . . . . . . . . . . . . . . . . . . . . . . . . . . . . . . . . . . . . . . . . . . . . . . . . . . . 138<br />
Kalibrierungswarnung . . . . . . . . . . . . . . . . . . . . . . . . . . . . . . . . . . . . . . . . . . . . . . . . . . . . . . . 53<br />
<strong>Kaye</strong> Validator . . . . . . . . . . . . . . . . . . . . . . . . . . . . . . . . . . . . . . . . . . . . . . . . . . . . . . . . . . . . 1, 4<br />
Anschließen . . . . . . . . . . . . . . . . . . . . . . . . . . . . . . . . . . . . . . . . . . . . . . . . . . . . . . . . . . . . . 35<br />
Bedientasten. . . . . . . . . . . . . . . . . . . . . . . . . . . . . . . . . . . . . . . . . . . . . . . . . . . . . . . . . . . . . 18<br />
Benutzerzugang . . . . . . . . . . . . . . . . . . . . . . . . . . . . . . . . . . . . . . . . . . . . . . . . . . . . . . . . . . . 8<br />
Bildschirmanzeige . . . . . . . . . . . . . . . . . . . . . . . . . . . . . . . . . . . . . . . . . . . . . . . . . . . . . . . . 18<br />
Einstellen von Datum und Uhrzeit. . . . . . . . . . . . . . . . . . . . . . . . . . . . . . . . . . . . . . . . . . . . 36<br />
Garantie . . . . . . . . . . . . . . . . . . . . . . . . . . . . . . . . . . . . . . . . . . . . . . . . . . . . . . . . . . . . . . . 171<br />
Hardware . . . . . . . . . . . . . . . . . . . . . . . . . . . . . . . . . . . . . . . . . . . . . . . . . . . . . . . . . . . . . . 4, 5<br />
Hardware-Anschlüsse . . . . . . . . . . . . . . . . . . . . . . . . . . . . . . . . . . . . . . . . . . . . . . . . . . . . . . 7<br />
Main Menu (Hauptmenü) . . . . . . . . . . . . . . . . . . . . . . . . . . . . . . . . . . . . . . . . . . . . . . . . . . 61<br />
PC-Anschluss . . . . . . . . . . . . . . . . . . . . . . . . . . . . . . . . . . . . . . . . . . . . . . . . . . . . . . . . . . . . 21<br />
Rückgabebestimmungen . . . . . . . . . . . . . . . . . . . . . . . . . . . . . . . . . . . . . . . . . . . . . . . . . . 172<br />
Software . . . . . . . . . . . . . . . . . . . . . . . . . . . . . . . . . . . . . . . . . . . . . . . . . . . . . . . . . . . . . . . . . 8<br />
Software, deinstallieren . . . . . . . . . . . . . . . . . . . . . . . . . . . . . . . . . . . . . . . . . . . . . . . . . . . . 74<br />
Software-Installation auf einem PC . . . . . . . . . . . . . . . . . . . . . . . . . . . . . . . . . . . . . . . . . . . 51<br />
Softwarevoraussetzungen . . . . . . . . . . . . . . . . . . . . . . . . . . . . . . . . . . . . . . . . . . . . . . . . . . 50<br />
Speicher . . . . . . . . . . . . . . . . . . . . . . . . . . . . . . . . . . . . . . . . . . . . . . . . . . . . . . . . . . . . . . . . 23<br />
Starten . . . . . . . . . . . . . . . . . . . . . . . . . . . . . . . . . . . . . . . . . . . . . . . . . . . . . . . . . . . . . . . . . 59<br />
Systemkomponenten . . . . . . . . . . . . . . . . . . . . . . . . . . . . . . . . . . . . . . . . . . . . . . . . . . . . . . . 1<br />
Versand. . . . . . . . . . . . . . . . . . . . . . . . . . . . . . . . . . . . . . . . . . . . . . . . . . . . . . . . . . . . . . . . . 48<br />
Vorteile . . . . . . . . . . . . . . . . . . . . . . . . . . . . . . . . . . . . . . . . . . . . . . . . . . . . . . . . . . . . . . . . . . 2<br />
166 <strong>Kaye</strong> <strong>Validator®</strong> Bedienungsanleitung
Index<br />
<strong>Kaye</strong>-IRTD . . . . . . . . . . . . . . . . . . . . . . . . . . . . . . . . . . . . . . . . . . . . . . . . . . . . . . . . . . . . . . . 12<br />
Installation . . . . . . . . . . . . . . . . . . . . . . . . . . . . . . . . . . . . . . . . . . . . . . . . . . . . . . . . . . . 34, 35<br />
<strong>Kaye</strong>-Temperaturreferenz . . . . . . . . . . . . . . . . . . . . . . . . . . . . . . . . . . . . . . . . . . . . . . . . . . . . 12<br />
Kommunikationsanschluss, auswählen . . . . . . . . . . . . . . . . . . . . . . . . . . . . . . . . . . . . . . . . . . 70<br />
Kompensator-Temperatur-Koeffizient . . . . . . . . . . . . . . . . . . . . . . . . . . . . . . . . . . . . . . . . . 156<br />
Konfigurationsoptionen, einstellen . . . . . . . . . . . . . . . . . . . . . . . . . . . . . . . . . . . . . . . . . . . . . 52<br />
Kontakteingänge, anschließen. . . . . . . . . . . . . . . . . . . . . . . . . . . . . . . . . . . . . . . . . . . . . . . . . 31<br />
L<br />
Laden der Batterie . . . . . . . . . . . . . . . . . . . . . . . . . . . . . . . . . . . . . . . . . . . . . . . . . . . . . . . . . . 25<br />
Laufwerk . . . . . . . . . . . . . . . . . . . . . . . . . . . . . . . . . . . . . . . . . . . . . . . . . . . . . . . . . . . . . . . . . 20<br />
LTR -25/140 . . . . . . . . . . . . . . . . . . . . . . . . . . . . . . . . . . . . . . . . . . . . . . . . . . . . . . . . . . . . . . 33<br />
LTR -40/140 . . . . . . . . . . . . . . . . . . . . . . . . . . . . . . . . . . . . . . . . . . . . . . . . . . . . . . . . . . . . . . 33<br />
M<br />
Main Menu (Hauptmenü)<br />
auf Validator-Bildschirm . . . . . . . . . . . . . . . . . . . . . . . . . . . . . . . . . . . . . . . . . . . . . . . . . . . 96<br />
Max. Gleichtaktspannung . . . . . . . . . . . . . . . . . . . . . . . . . . . . . . . . . . . . . . . . . . . . . . . . . . . 157<br />
Menütasten . . . . . . . . . . . . . . . . . . . . . . . . . . . . . . . . . . . . . . . . . . . . . . . . . . . . . . . . . . . . . . . 19<br />
N<br />
Navigationstasten . . . . . . . . . . . . . . . . . . . . . . . . . . . . . . . . . . . . . . . . . . . . . . . . . . . . . . . . . . 19<br />
O<br />
Operator. . . . . . . . . . . . . . . . . . . . . . . . . . . . . . . . . . . . . . . . . . . . . . . . . . . . . . . . . . . . . . . . . . . 8<br />
Operator-Konto<br />
Erstellen. . . . . . . . . . . . . . . . . . . . . . . . . . . . . . . . . . . . . . . . . . . . . . . . . . . . . . . . . . . . . . . . 62<br />
P<br />
Paralleler Druckeranschluss . . . . . . . . . . . . . . . . . . . . . . . . . . . . . . . . . . . . . . . . . . . . . . . . . . 21<br />
Passwörter, Standalone-Modus . . . . . . . . . . . . . . . . . . . . . . . . . . . . . . . . . . . . . . . . . . . . . . . . 68<br />
Passwortlänge . . . . . . . . . . . . . . . . . . . . . . . . . . . . . . . . . . . . . . . . . . . . . . . . . . . . . . . . . . . . . 52<br />
Passwortsystem, deaktivieren . . . . . . . . . . . . . . . . . . . . . . . . . . . . . . . . . . . . . . . . . . . . . . . . . 54<br />
Passwortverfall . . . . . . . . . . . . . . . . . . . . . . . . . . . . . . . . . . . . . . . . . . . . . . . . . . . . . . . . . . . . 52<br />
PC-Anschluss . . . . . . . . . . . . . . . . . . . . . . . . . . . . . . . . . . . . . . . . . . . . . . . . . . . . . . . . . . . . . 21<br />
PC-Voraussetzungen . . . . . . . . . . . . . . . . . . . . . . . . . . . . . . . . . . . . . . . . . . . . . . . . . . . . . . . . 50<br />
<strong>Kaye</strong> <strong>Validator®</strong> Bedienungsanleitung 167
Index<br />
Q<br />
Qualifizieren von Ausrüstung, Zweck . . . . . . . . . . . . . . . . . . . . . . . . . . . . . . . . . . . . . . . . . . . 13<br />
Qualifizierungsbericht, nochmals auf Speichermedium schreiben . . . . . . . . . . . . . . . . . . . . 130<br />
Qualifizierungsstudie . . . . . . . . . . . . . . . . . . . . . . . . . . . . . . . . . . . . . . . . . . . . . . . . . . . . . . . . 13<br />
Schritte . . . . . . . . . . . . . . . . . . . . . . . . . . . . . . . . . . . . . . . . . . . . . . . . . . . . . . . . . . . . . . . . . 14<br />
Vorbereitende Schritte . . . . . . . . . . . . . . . . . . . . . . . . . . . . . . . . . . . . . . . . . . . . . . . . . . . . 101<br />
Qualifizierungsstudie, ausführen . . . . . . . . . . . . . . . . . . . . . . . . . . . . . . . . . . . . . . . . . . . . . . . 99<br />
Qualifizierungsstudie, beenden<br />
Automatisch . . . . . . . . . . . . . . . . . . . . . . . . . . . . . . . . . . . . . . . . . . . . . . . . . . . . . . . . . . . . 127<br />
Manuell . . . . . . . . . . . . . . . . . . . . . . . . . . . . . . . . . . . . . . . . . . . . . . . . . . . . . . . . . . . . . . . 127<br />
Qualifizierungsstudie, im Standalone-Modus durchführen . . . . . . . . . . . . . . . . . . . . . . . . . . 101<br />
Qualifizierungsstudie, starten . . . . . . . . . . . . . . . . . . . . . . . . . . . . . . . . . . . . . . . . . . . . . . . . 107<br />
Automatisch . . . . . . . . . . . . . . . . . . . . . . . . . . . . . . . . . . . . . . . . . . . . . . . . . . . . . . . . . . . . 107<br />
Manuell . . . . . . . . . . . . . . . . . . . . . . . . . . . . . . . . . . . . . . . . . . . . . . . . . . . . . . . . . . . . . . . 108<br />
Qualifizierungsstudien-Setup. . . . . . . . . . . . . . . . . . . . . . . . . . . . . . . . . . . . . . . . . . . . . . . . . . 11<br />
R<br />
Relais-Nennleistung. . . . . . . . . . . . . . . . . . . . . . . . . . . . . . . . . . . . . . . . . . . . . . . . . . . . . . . . . 21<br />
Relative Luftfeuchtigkeit . . . . . . . . . . . . . . . . . . . . . . . . . . . . . . . . . . . . . . . . . . . . . . . . . . . . 157<br />
RJ11-Anschluss . . . . . . . . . . . . . . . . . . . . . . . . . . . . . . . . . . . . . . . . . . . . . . . . . . . . . . . . . . . . 21<br />
RTD (Widerstandstemperatursensor). . . . . . . . . . . . . . . . . . . . . . . . . . . . . . . . . . . . . . . . . . . . 26<br />
Rückgabebestimmungen . . . . . . . . . . . . . . . . . . . . . . . . . . . . . . . . . . . . . . . . . . . . . . . . . . . . 190<br />
S<br />
Sättigungsdruck (Dampf). . . . . . . . . . . . . . . . . . . . . . . . . . . . . . . . . . . . . . . . . . . . . . . . . . . . 115<br />
Sättigungstemperatur (Dampf) . . . . . . . . . . . . . . . . . . . . . . . . . . . . . . . . . . . . . . . . . . . . . . . 115<br />
Schaltfläche „Help“ (Hilfe) . . . . . . . . . . . . . . . . . . . . . . . . . . . . . . . . . . . . . . . . . . . . . . . . . . . 73<br />
Schnittstellenanschluss für USB-Flash-Laufwerke . . . . . . . . . . . . . . . . . . . . . . . . . . . . . . . . . 21<br />
Sensor-Bestätigung . . . . . . . . . . . . . . . . . . . . . . . . . . . . . . . . . . . . . . . . . . . . . . . . . . . . . . . . 146<br />
Sensoreingangsmodule (SIMs) . . . . . . . . . . . . . . . . . . . . . . . . . . . . . . . . . . . . . . . . . . . . . . 5, 26<br />
Sensoren, auswählen . . . . . . . . . . . . . . . . . . . . . . . . . . . . . . . . . . . . . . . . . . . . . . . . . . . . . . . 144<br />
Sensoren, Berechnung der Abweichung<br />
Kalibriert . . . . . . . . . . . . . . . . . . . . . . . . . . . . . . . . . . . . . . . . . . . . . . . . . . . . . . . . . . . 91, 149<br />
Nicht kalibriert . . . . . . . . . . . . . . . . . . . . . . . . . . . . . . . . . . . . . . . . . . . . . . . . . . . . . . . . . . . 90<br />
Sensoren, für Kalibrierung auswählen. . . . . . . . . . . . . . . . . . . . . . . . . . . . . . . . . . . . . . . . . . . 85<br />
Sensoren, kalibrieren . . . . . . . . . . . . . . . . . . . . . . . . . . . . . . . . . . . . . . . . . . . . . . . . . . . . . . . . 88<br />
Sensorinstallation. . . . . . . . . . . . . . . . . . . . . . . . . . . . . . . . . . . . . . . . . . . . . . . . . . . . . . . . 34, 35<br />
168 <strong>Kaye</strong> <strong>Validator®</strong> Bedienungsanleitung
Index<br />
Sensor-Kalibrierung . . . . . . . . . . . . . . . . . . . . . . . . . . . . . . . . . . . . . . . . . . . . . . . . . . . . . . . . 12<br />
Sensorkalibrierung, verifizieren . . . . . . . . . . . . . . . . . . . . . . . . . . . . . . . . . . . . . . . . . . . . . . 147<br />
Setup (Konfiguration)<br />
Qualifizierungsstudie . . . . . . . . . . . . . . . . . . . . . . . . . . . . . . . . . . . . . . . . . . . . . . . . . . . . . 11<br />
Setup für Kalibrierungsprüfung laden. . . . . . . . . . . . . . . . . . . . . . . . . . . . . . . . . . . . . . . . . . 139<br />
Setup für Qualifizierung laden . . . . . . . . . . . . . . . . . . . . . . . . . . . . . . . . . . . . . . . . . . . . . . . 102<br />
Setup laden . . . . . . . . . . . . . . . . . . . . . . . . . . . . . . . . . . . . . . . . . . . . . . . . . . . . . . . . . . . . . . . 79<br />
Setup-Daten, Überprüfung . . . . . . . . . . . . . . . . . . . . . . . . . . . . . . . . . . . . . . . . . . . . . . . . . . 121<br />
Sicherheitstaste . . . . . . . . . . . . . . . . . . . . . . . . . . . . . . . . . . . . . . . . . . . . . . . . . . . . . . . . . . . . 19<br />
Sicherungsbatterie . . . . . . . . . . . . . . . . . . . . . . . . . . . . . . . . . . . . . . . . . . . . . . . . . . . . . . . . . . 24<br />
Sicherungsnennleistung. . . . . . . . . . . . . . . . . . . . . . . . . . . . . . . . . . . . . . . . . . . . . . . . . . . . . 158<br />
SIM-Verdrahtung. . . . . . . . . . . . . . . . . . . . . . . . . . . . . . . . . . . . . . . . . . . . . . . . . . . . . . . . . . . 27<br />
Software, deinstallieren . . . . . . . . . . . . . . . . . . . . . . . . . . . . . . . . . . . . . . . . . . . . . . . . . . . . . . 74<br />
Software-Installation . . . . . . . . . . . . . . . . . . . . . . . . . . . . . . . . . . . . . . . . . . . . . . . . . . . . . . . . 51<br />
Spannungseingang. . . . . . . . . . . . . . . . . . . . . . . . . . . . . . . . . . . . . . . . . . . . . . . . . . . . . . . . . 158<br />
Spannungseingang, anschließen . . . . . . . . . . . . . . . . . . . . . . . . . . . . . . . . . . . . . . . . . . . . . . . 31<br />
Spannungseingangsauflösung . . . . . . . . . . . . . . . . . . . . . . . . . . . . . . . . . . . . . . . . . . . . . . . . 158<br />
Spannungs-Temperaturkoeffizient . . . . . . . . . . . . . . . . . . . . . . . . . . . . . . . . . . . . . . . . . . . . 156<br />
Stabilität, berechnen . . . . . . . . . . . . . . . . . . . . . . . . . . . . . . . . . . . . . . . . . . . . . . . . . . . . . . . . 89<br />
Stabilitätsberechnung für Kalibrierungsprüfung . . . . . . . . . . . . . . . . . . . . . . . . . . . . . . . . . . 148<br />
Statusmeldungen . . . . . . . . . . . . . . . . . . . . . . . . . . . . . . . . . . . . . . . . . . . . . . . . . . . . . . . . . . . 73<br />
Sterilisationszyklus, starten<br />
Automatisch . . . . . . . . . . . . . . . . . . . . . . . . . . . . . . . . . . . . . . . . . . . . . . . . . . . . . . . . . . . 124<br />
Manuell . . . . . . . . . . . . . . . . . . . . . . . . . . . . . . . . . . . . . . . . . . . . . . . . . . . . . . . . . . . . . . . 124<br />
Stromgeber, anschließen . . . . . . . . . . . . . . . . . . . . . . . . . . . . . . . . . . . . . . . . . . . . . . . . . . . . . 32<br />
Stromversorgung . . . . . . . . . . . . . . . . . . . . . . . . . . . . . . . . . . . . . . . . . . . . . . . . . . . . . . . . . . 158<br />
Supervisor . . . . . . . . . . . . . . . . . . . . . . . . . . . . . . . . . . . . . . . . . . . . . . . . . . . . . . . . . . . . . . . . . 8<br />
Supervisor-Konto<br />
Erstellen. . . . . . . . . . . . . . . . . . . . . . . . . . . . . . . . . . . . . . . . . . . . . . . . . . . . . . . . . . . . . . . . 62<br />
Systemadministrator . . . . . . . . . . . . . . . . . . . . . . . . . . . . . . . . . . . . . . . . . . . . . . . . . . . . . . . . . 8<br />
Systemadministratorkonto, erstellen . . . . . . . . . . . . . . . . . . . . . . . . . . . . . . . . . . . . . . . . . . . . 60<br />
Systemkomponenten . . . . . . . . . . . . . . . . . . . . . . . . . . . . . . . . . . . . . . . . . . . . . . . . . . . . . . . . . 1<br />
Systemmeldung (Datenaufzeichnung auf Diskette unterbrochen) . . . . . . . . . . . . . . . . . . . . 134<br />
T<br />
Technische Daten des Systems . . . . . . . . . . . . . . . . . . . . . . . . . . . . . . . . . . . . . . . . . . . . . . . 155<br />
Temperatur-Inhomogenität an Eingangsklemme . . . . . . . . . . . . . . . . . . . . . . . . . . . . . . . . . 157<br />
Temperaturreferenzgeräte . . . . . . . . . . . . . . . . . . . . . . . . . . . . . . . . . . . . . . . . . . . . . . . . . . . . 33<br />
<strong>Kaye</strong> <strong>Validator®</strong> Bedienungsanleitung 169
Index<br />
Temperatursensoren, kalibrieren . . . . . . . . . . . . . . . . . . . . . . . . . . . . . . . . . . . . . . . . . . . . . . . 75<br />
Thermoelement<br />
Anschließen . . . . . . . . . . . . . . . . . . . . . . . . . . . . . . . . . . . . . . . . . . . . . . . . . . . . . . . . . . . . . 29<br />
Thermoelemente . . . . . . . . . . . . . . . . . . . . . . . . . . . . . . . . . . . . . . . . . . . . . . . . . . . . . . . . . . 156<br />
U<br />
Umgebungstemperatur. . . . . . . . . . . . . . . . . . . . . . . . . . . . . . . . . . . . . . . . . . . . . . . . . . . . . . 157<br />
USB . . . . . . . . . . . . . . . . . . . . . . . . . . . . . . . . . . . . . . . . . . . . . . . . . . . . . . . . . . . . . . . . . . . . . 20<br />
USB-Flash-Drive-Schnittstelle . . . . . . . . . . . . . . . . . . . . . . . . . . . . . . . . . . . . . . . . . . . . . . 5, 20<br />
USB-Laufwerk, Auswahl. . . . . . . . . . . . . . . . . . . . . . . . . . . . . . . . . . . . . . . . . . . . . . . . . . . . . 78<br />
V<br />
Validator-Bildschirm . . . . . . . . . . . . . . . . . . . . . . . . . . . . . . . . . . . . . . . . . . . . . . . . . . . . . . . 139<br />
Validierungsstudien-Setups . . . . . . . . . . . . . . . . . . . . . . . . . . . . . . . . . . . . . . . . . . . . . . . . . . . . 8<br />
W<br />
WEEE-Richtlinie . . . . . . . . . . . . . . . . . . . . . . . . . . . . . . . . . . . . . . . . . . . . . . . . . . . . . . . . . . 159<br />
170 <strong>Kaye</strong> <strong>Validator®</strong> Bedienungsanleitung
Garantie<br />
Garantie<br />
Für jedes von <strong>GE</strong> Sensing hergestellte Messgerät wird eine Garantie gegen Material- und<br />
Verarbeitungsfehler gewährt. Die Haftung im Rahmen dieser Garantie ist darauf beschränkt,<br />
das Messgerät wieder in den normalen Betriebszustand zu bringen oder es zu ersetzen (nach<br />
alleinigem Ermessen von <strong>GE</strong> Sensing). Sicherungen und Batterien sind von der<br />
Garantiedeckung ausdrücklich ausgeschlossen. Diese Garantie gilt ab dem Zustelldatum an<br />
den Originalkäufer. Sollte <strong>GE</strong> Sensing feststellen, dass das Gerät Mängel aufweist, gilt<br />
folgende Garantielaufzeit:<br />
• Ein Jahr für allgemeine elektronische Ausfälle/Mängel des Messgeräts<br />
• Ein Jahr für mechanische Ausfälle/Mängel des Sensors<br />
Sollte <strong>GE</strong> Sensing feststellen, dass das Gerät durch Missbrauch, unsachgemäße Installation,<br />
die Verwendung nicht genehmigter Ersatzteile oder Betrieb unter Bedingungen, die nicht den<br />
von <strong>GE</strong> Sensing festgelegten Richtlinien entsprechen beschädigt wurde, sind die Reparaturen<br />
von dieser Garantie nicht gedeckt.<br />
Die hier angegebenen Garantieabhilfen sind ausschließlich und gelten anstelle<br />
aller anderen Garantien, ob gesetzlich, ausdrücklich oder stillschweigend<br />
(einschließlich der Garantie handelsüblicher Qualität und der Eignung für einen<br />
bestimmten Zweck, sowie Garantien als Folge von Handel, Verwendung oder<br />
Tausch).<br />
<strong>Kaye</strong> <strong>Validator®</strong> Bedienungsanleitung 171
Garantie<br />
Rückgabebestimmungen<br />
Sollte ein Messgerät von <strong>GE</strong> Sensing innerhalb der Garantielaufzeit Mängel aufweisen, muss<br />
folgendes Verfahren eingehalten werden:<br />
1. <strong>GE</strong> Sensing benachrichtigen; das Problem in allen Einzelheiten beschreiben, die Modellund<br />
Seriennummer des Messgeräts angeben. Sollte die Art des Problems auf<br />
Wartungsbedarf im Werk hinweisen, stellt <strong>GE</strong> Sensing eine<br />
RÜCKSENDE<strong>GE</strong>NEHMIGUNGSNUMMER (RA) und Versandanweisungen zur<br />
Rücksendung des Messgeräts an ein Servicecenter aus.<br />
2. Sollte <strong>GE</strong> Sensing das Einsenden des Messgeräts an ein Servicecenter anweisen, muss das<br />
Messgerät freigemacht an die in den Versandanweisungen angegebene Reparaturstelle<br />
gesendet werden.<br />
3. Nach Erhalt des Messgeräts wird <strong>GE</strong> Sensing dieses überprüfen, um die Ursache des<br />
Mangels zu bestimmen.<br />
Danach wird eine der folgenden Abhilfemaßnahmen getroffen:<br />
• Falls die Schäden/Mängel von der Garantie gedeckt sind, wird das Messgerät kostenlos<br />
repariert und an den Eigentümer zurückgesendet.<br />
• Falls <strong>GE</strong> Sensing feststellt, dass die Schäden/Mängel nicht von der Garantie gedeckt sind<br />
oder die Garantie bereits abgelaufen ist, wird ein Kostenvoranschlag für die Reparatur<br />
(Verrechnung von Standardgebühren) übermittelt. Sobald vom Eigentümer eine<br />
Genehmigung der Reparaturarbeiten eingeht, wird das Messgerät repariert und<br />
zurückgesendet.<br />
172 <strong>Kaye</strong> <strong>Validator®</strong> Bedienungsanleitung
<strong>GE</strong><br />
Sensing<br />
KONFORMITÄTS-<br />
ERKLÄRUNG<br />
Wir,<br />
<strong>GE</strong> Sensing<br />
1100 Technology Park Drive<br />
Billerica, MA 01821<br />
USA<br />
DOC-0018, Rev. A<br />
erklären unter alleiniger Eigenverantwortlichkeit , dass das folgende Gerät:<br />
<strong>Kaye</strong> Validator ®<br />
auf das sich diese Erklärung bezieht , die folgenden Normen erfüllt:<br />
• EN 61326-1: 2006 Klasse A, Tabelle 2, Industriestandorte<br />
• EN 61326-2-3: 2006<br />
• EN 61010-1: 2001, Überspannung, Kategorie II, Emissionsgrad 2<br />
gemäß den Anforderungen der EMV-Richtlinie 2004/108/EG und der Niederspannungsrichtlinie<br />
2006/95/EG.<br />
Das oben angeführte Produkt sowie jegliches mitgelieferte Zubehör tragen kein CE-Zeichen für die<br />
Druckbehälterdirektive, da sie gemäß Artikel 3, Abschnitt 3 (zuverlässige Ingenieurspraktiken und<br />
Codes für gute Fertigungspraktiken) der Druckbehälterdirektive 97/23/EG für DN
Kundendienstzentren<br />
USA<br />
Für Vertrieb und Service<br />
(Reparatur/Kalibrierung):<br />
<strong>GE</strong> <strong>Measurement</strong> & <strong>Control</strong><br />
St Marys Center<br />
967 Windfall Road<br />
St Marys, Pennsylvania 15857<br />
USA<br />
T: 814-834-9140<br />
F: 814-781-7969<br />
stmaryscc@ge.com<br />
Europa, Asien und Naher Osten<br />
Vertrieb und Service:<br />
<strong>GE</strong> Sensing & Inspection Technologies GmbH<br />
Sinsheimer Strasse 6<br />
D-75179 Pforzheim<br />
Deutschland<br />
T: +49(0)7231-14335 0<br />
F: +49(0)7212 391 035<br />
E-Mail: CCOPforzheim@ge.com<br />
USA<br />
Für technischen Support:<br />
The Boston Center<br />
1100 Technology Park Drive<br />
Billerica, MA 01821<br />
USA<br />
T: 800-833-9438 (gebührenfrei)<br />
T: 978-437-1242<br />
E-Mail: validation.support@ge.com<br />
China:<br />
<strong>GE</strong> Sensing & Inspection Technologies Building<br />
10, Jintong International Industrial Park<br />
No. 8 X ihu Road, Wujin High-Tech<br />
Industrial Zone<br />
Changzhou, China 213164<br />
T: +86 519 8831 8080 App. 50087<br />
F: +86 519 8831 2601<br />
www.ge-mcs.com/en/about-us/quality.html<br />
www.ge-mcs.com<br />
©2013 General Electric Company. Alle Rechte vorbehalten. Technische<br />
Inhalte können jederzeit unangekündigt geändert werden.<br />
M4350G Rev. D