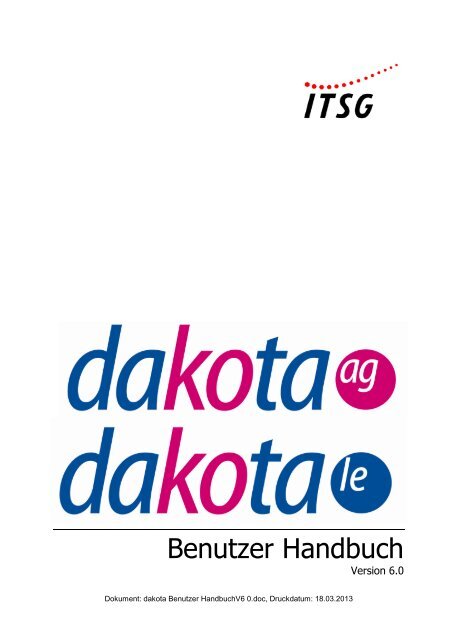Handbuch - bei der ITSG GmbH
Handbuch - bei der ITSG GmbH Handbuch - bei der ITSG GmbH
Benutzer Handbuch Version 6.0 Dokument: dakota Benutzer HandbuchV6 0.doc, Druckdatum: 18.03.2013
- Seite 2 und 3: Copyright Die in diesem Handbuch en
- Seite 4 und 5: 7 Häufig gestellte Fragen ........
- Seite 6 und 7: Kapitel Einleitung 1.2 Das Sicherhe
- Seite 8 und 9: Kapitel Inbetriebnahme • Einlesen
- Seite 10 und 11: Kapitel Inbetriebnahme Auf der folg
- Seite 12 und 13: Kapitel Inbetriebnahme Abschließen
- Seite 14 und 15: Kapitel Inbetriebnahme Wählen Sie
- Seite 16 und 17: Kapitel Inbetriebnahme • Anschlus
- Seite 18 und 19: Kapitel Inbetriebnahme 2.3.2.2 Vers
- Seite 20 und 21: Kapitel Inbetriebnahme Bitte verwen
- Seite 22 und 23: Kapitel Inbetriebnahme Bestätigen
- Seite 24 und 25: Kapitel Inbetriebnahme Wenn Ihr Ant
- Seite 26 und 27: Kapitel Inbetriebnahme Nun müssen
- Seite 28 und 29: Kapitel Inbetriebnahme Wählen Sie,
- Seite 30 und 31: Kapitel Verarbeitung 3.2 Programmst
- Seite 32 und 33: Kapitel Verarbeitung Aus dem Vorlau
- Seite 34 und 35: Kapitel Protokollierung 4 Protokoll
- Seite 36 und 37: Kapitel Protokollierung 4.3 Kurzpro
- Seite 38 und 39: Kapitel dakota-Aktualisierung 5 dak
- Seite 40 und 41: Kapitel Konfiguration 6 Konfigurati
- Seite 42 und 43: Kapitel Konfiguration 6.2 Einstellu
- Seite 44 und 45: Kapitel Konfiguration 6.4 Einstellu
- Seite 46 und 47: Kapitel Konfiguration 6.6 Einstellu
- Seite 48 und 49: Kapitel Konfiguration Abrechnungsbe
- Seite 50 und 51: Kapitel Konfiguration 6.9 Sicherung
Benutzer <strong>Handbuch</strong><br />
Version 6.0<br />
Dokument: dakota Benutzer <strong>Handbuch</strong>V6 0.doc, Druckdatum: 18.03.2013
Copyright<br />
Die in diesem <strong>Handbuch</strong> enthaltenen Angaben und Daten können ohne vorherige<br />
Ankündigung geän<strong>der</strong>t werden.<br />
Die Informationen in diesem <strong>Handbuch</strong> dürfen ohne ausdrückliche Genehmigung <strong>der</strong> <strong>ITSG</strong><br />
<strong>GmbH</strong> we<strong>der</strong> ganz noch teilweise für irgendwelche Zwecke vervielfältigt o<strong>der</strong> übertragen<br />
werden, unabhängig davon, ob die Vervielfältigung o<strong>der</strong> Übertragung auf elektronischem,<br />
photooptischem o<strong>der</strong> mechanischem Wege geschieht.<br />
© <strong>ITSG</strong> <strong>GmbH</strong> 2013<br />
Microsoft, MS, Windows XP, Windows Vista, Windows 7, Windows 8, MS Office sind<br />
eingetragene Marken <strong>der</strong> Microsoft Corporation.<br />
An<strong>der</strong>e aufgeführte Produkte o<strong>der</strong> Firmennamen sind möglicherweise Marken o<strong>der</strong><br />
eingetragene Warenzeichen ihrer jeweiligen Besitzer.<br />
<strong>ITSG</strong> <strong>GmbH</strong><br />
Seligenstädter Grund 11<br />
63150 Heusenstamm<br />
dakota 2
Inhaltsverzeichnis<br />
1 Einleitung .......................................................................................................................... 5<br />
1.1 dakota ........................................................................................................................ 5<br />
1.2 Das Sicherheitsverfahren im Gesundheitswesen ....................................................... 6<br />
2 Inbetriebnahme ................................................................................................................. 7<br />
2.1 Kurzbeschreibung ...................................................................................................... 7<br />
2.2 Installation .................................................................................................................. 9<br />
2.3 Inbetriebnahme mit dem dakota-Assistenten ............................................................ 13<br />
2.3.1 Programmstart ..................................................................................................... 13<br />
2.3.2 Konfiguration <strong>der</strong> Versandart ................................................................................ 13<br />
2.3.2.1 Versandart Kommunikationsserver ............................................................... 14<br />
2.3.2.2 Versandart Verzeichnisausgabe ................................................................... 18<br />
2.3.3 Konfiguration des Schlüssels (Zertifizierungsantrag) ............................................ 19<br />
2.3.3.1 Erfassen des verantwortlichen Ansprechpartners ......................................... 19<br />
2.3.3.2 Erfassen des Schlüssel-Passwortes ............................................................. 20<br />
2.3.3.3 Zusammenfassung <strong>der</strong> Angaben .................................................................. 21<br />
2.3.3.4 Fertigstellen und Aussendung des Schlüssels an das Trust Center .............. 21<br />
2.3.3.5 Einlesen des Schlüssels vom Trust Center ................................................... 24<br />
3 Verar<strong>bei</strong>tung .................................................................................................................... 29<br />
3.1 Kurzbeschreibung .................................................................................................... 29<br />
3.2 Programmstart ......................................................................................................... 30<br />
3.3 Daten verar<strong>bei</strong>ten mit Direktaufruf von dakota.......................................................... 31<br />
3.3.1 Daten verar<strong>bei</strong>ten ................................................................................................. 31<br />
3.3.2 Versenden mit HTTP/HTTPS ............................................................................... 32<br />
3.3.3 Versenden mit Verzeichnis-Ausgabe .................................................................... 32<br />
3.4 Verschlüsseln und Versenden integriert in die Fachanwendung ............................... 33<br />
4 Protokollierung ................................................................................................................ 34<br />
4.1 Kurzbeschreibung .................................................................................................... 34<br />
4.2 Langprotokoll............................................................................................................ 35<br />
4.3 Kurzprotokoll ............................................................................................................ 36<br />
4.3.1 Detailansicht ........................................................................................................ 36<br />
5 dakota-Aktualisierung ...................................................................................................... 38<br />
5.1 Kurzbeschreibung .................................................................................................... 38<br />
5.2 Neuer Schlüssel ....................................................................................................... 39<br />
6 Konfiguration ................................................................................................................... 40<br />
6.1 Allgemeine Einstellungen ......................................................................................... 41<br />
6.2 Einstellungen für die Verschlüsselung ...................................................................... 42<br />
6.3 Einstellungen für die Entschlüsselung ...................................................................... 43<br />
6.4 Einstellungen für das Stammdatenupdate ................................................................ 44<br />
6.5 Einstellungen für den Kommunikationsserver ........................................................... 45<br />
6.6 Einstellungen für die Schlüsselsicherung ................................................................. 46<br />
6.7 Zertifikatsverwaltung ................................................................................................ 47<br />
6.8 Sicherung erstellen .................................................................................................. 49<br />
6.9 Sicherung importieren .............................................................................................. 50<br />
6.10 Eigene Schlüsseldaten ............................................................................................. 52<br />
6.11 Statusabfrage Tool ................................................................................................... 53<br />
6.12 Journal ..................................................................................................................... 54<br />
dakota 3
7 Häufig gestellte Fragen ................................................................................................... 55<br />
7.1 Allgemeine Fragen zu dakota.ag .............................................................................. 55<br />
7.2 Allgemeine Fragen zu dakota.le ............................................................................... 56<br />
7.3 Technisch orientierte Fragen .................................................................................... 57<br />
8 Än<strong>der</strong>ungshistorie ........................................................................................................... 58<br />
9 Index ............................................................................................................................... 59<br />
dakota 4
Kapitel Einleitung<br />
1 Einleitung<br />
1.1 dakota<br />
dakota ist ein Programm zur Unterstützung <strong>der</strong> gesicherten Internet-Kommunikation zwischen<br />
Ar<strong>bei</strong>tgebern bzw. "sonstigen Leistungserbringern" und den gesetzlichen Krankenkassen.<br />
Die Auflagen <strong>der</strong> Datenschutzbeauftragten des Bundes und <strong>der</strong> Län<strong>der</strong>, Daten mit<br />
personenbezogenem Inhalt auf dem Transportweg zu sichern, werden durch die Anwendung<br />
eines Sicherheitskonzeptes <strong>der</strong> gesetzlichen Krankenkassen erfüllt. Alle Nutzdaten werden<br />
vor dem Versand verschlüsselt.<br />
Der Name dakota bezeichnet eine Produktfamilie <strong>der</strong> <strong>ITSG</strong> <strong>GmbH</strong> und steht als Akronym für<br />
'Datenaustausch und Kommunikationen auf <strong>der</strong> Basis Technischer Anlagen'.<br />
Dieses <strong>Handbuch</strong> <strong>bei</strong>nhaltet die Informationen für die Produkte dakota.ag und dakota.le.<br />
Dokument: dakota Benutzer <strong>Handbuch</strong>V6 0.doc, Druckdatum: 18.03.2013
Kapitel Einleitung<br />
1.2 Das Sicherheitsverfahren im Gesundheitswesen<br />
Voraussetzung für den elektronischen Datenaustausch personenbezogener Daten ist, dass<br />
Vertraulichkeit, Integrität und Verbindlichkeit in gleicher Weise sichergestellt werden, wie <strong>bei</strong>m<br />
herkömmlichen papiergebundenen Abrechnungsverfahren, z. B. durch verschlossene<br />
Umschläge und persönliche Unterschriften. Verschlüsselung und digitale Signatur auf <strong>der</strong><br />
Grundlage kryptographischer Verfahren sind hierfür geeignete Maßnahmen.<br />
Je<strong>der</strong> Teilnehmer am Datenaustausch verfügt über ein Schlüsselpaar, bestehend aus einem<br />
öffentlichen und einem privaten (geheimen) Schlüssel. Der private Schlüssel ist nur dem<br />
Teilnehmer bekannt. Der öffentliche Schlüssel wird allgemein bekannt gegeben.<br />
Die <strong>bei</strong>den Schlüssel des Teilnehmers stehen in einer beson<strong>der</strong>en Beziehung zueinan<strong>der</strong>.<br />
Daten, die mit einem <strong>der</strong> <strong>bei</strong>den Schlüssel verschlüsselt werden, können nur mit dem<br />
an<strong>der</strong>en, passenden Schlüssel wie<strong>der</strong> entschlüsselt werden. Da<strong>bei</strong> können sowohl öffentlicher<br />
als auch privater Schlüssel zum Ver- und Entschlüsseln verwendet werden.<br />
Kommunikationspartner verschlüsseln mit dem öffentlichen Schlüssel des Empfängers Daten,<br />
so dass nur <strong>der</strong> Empfänger als Inhaber des privaten Schlüssels diese Daten entschlüsseln<br />
kann. Mit einem privaten Schlüssel können jedoch Daten nicht nur entschlüsselt, son<strong>der</strong>n<br />
auch verschlüsselt werden. Man spricht in diesem Fall von digitaler Signatur. Der Absen<strong>der</strong><br />
signiert Daten mit seinem privaten Schlüssel, so dass je<strong>der</strong> mit dem allgemein bekannten<br />
öffentlichen Schlüssel des Absen<strong>der</strong>s die digitale Signatur prüfen kann. Aus diesem Grunde<br />
kann die digitale Signatur die Funktion einer eigenhändigen Unterschrift übernehmen. Durch<br />
Prüfung <strong>der</strong> digitalen Signatur können Fälschungen <strong>der</strong> Daten zuverlässig erkannt werden.<br />
Durch die Verwendung von Verschlüsselung und digitaler Signatur in den<br />
Datenaustauschverfahren wird sichergestellt, dass<br />
- Daten vertraulich übermittelt werden,<br />
- <strong>der</strong> Absen<strong>der</strong> <strong>der</strong> Daten zuverlässig erkannt werden kann und<br />
- die Unverfälschtheit <strong>der</strong> übertragenen Daten festgestellt werden kann.<br />
Eine Voraussetzung für die Sicherheit des Verfahrens ist, dass je<strong>der</strong> Teilnehmer seinen<br />
privaten Schlüssel vor unbefugtem Zugriff schützt. An<strong>der</strong>nfalls könnten Daten von einem<br />
Unbefugten entschlüsselt bzw. im Namen des Teilnehmers signiert werden. Für den Schutz<br />
seines privaten Schlüssels ist je<strong>der</strong> Teilnehmer selbst verantwortlich.<br />
Je<strong>der</strong> Teilnehmer muss aber auch sicher sein können, für die Verschlüsselung <strong>der</strong> für den<br />
Kommunikationspartner bestimmten Daten, einen authentischen öffentlichen Schlüssel zu<br />
verwenden. Es muss verhin<strong>der</strong>t werden, dass dem Absen<strong>der</strong>, <strong>der</strong> zum Verschlüsseln den<br />
öffentlichen Schlüssel des Empfängers benötigt, ein an<strong>der</strong>er Schlüssel untergeschoben<br />
werden kann. Die Authentizität des öffentlichen Schlüssels muss deshalb von einer neutralen<br />
und vertrauenswürdigen Instanz, dem so genannten Trust Center, durch ein Zertifikat bestätigt<br />
werden.<br />
dakota 6
Kapitel Inbetriebnahme<br />
2 Inbetriebnahme<br />
2.1 Kurzbeschreibung<br />
Bevor Dateien verar<strong>bei</strong>tet werden können, muss Ihr dakota mit Ihren Daten konfiguriert<br />
werden. Hierzu gehören:<br />
• Die Installation <strong>der</strong> Software auf Ihrem Computer<br />
Die dakota-Software muss vor <strong>der</strong> Inbetriebnahme auf Ihrem Computer installiert werden.<br />
Die Installation <strong>der</strong> Software kann auf mehreren Wegen erfolgen. Sie können die<br />
Installation mit einem Assistenten ausführen o<strong>der</strong> Ihr Softwarehaus integriert die dakota-<br />
Software in die Fachanwendung.<br />
• Die Konfiguration<br />
dakota bietet Ihnen einen Software-Assistenten, um die Versandart einzustellen und um<br />
Ihren Schlüssel <strong>bei</strong>m Trust Center zu beantragen.<br />
• Konfiguration Ihrer Versandart<br />
Es ist möglich, die Daten für die Krankenkassen an Ihr Standard-E-Mail-Programm zu<br />
übergeben o<strong>der</strong> über dakota-E-Mail zu übertragen. dakota-E-Mail bietet Ihnen die<br />
Möglichkeit, die Daten direkt (per SMTP Protokoll) in das Internet zu versenden. Beim<br />
ersten Start von dakota haben Sie die Möglichkeit, diese über den Assistent einzurichten,<br />
dieser führt Sie dann automatisch durch die Einrichtung und unterstützt Sie <strong>bei</strong> <strong>der</strong><br />
Eingabe <strong>der</strong> notwendigen Angaben.<br />
Im Ar<strong>bei</strong>tgeberverfahren ist <strong>der</strong> Versand über E-Mail o<strong>der</strong> dakota-E-Mail ein<br />
Ersatzverfahren und kann daher optional eingerichtet werden, ist aber nicht notwendig.<br />
• Konfiguration Ihres Schlüssels<br />
Für den verschlüsselten Datenaustausch mit den gesetzlichen Krankassen ist es<br />
notwendig, einen Antrag auf Zertifizierung Ihres Schlüssels <strong>bei</strong> einem Trust Center zu<br />
stellen. Dieser Antrag besteht aus den folgenden Bestandteilen:<br />
• die p10-Datei, wird von dakota automatisch per HTTPS an das Trust Center gesendet,<br />
• den ausgefüllten Zertifizierungsantrag (2 Seiten) und<br />
• eine Kopie vom Personalausweis des verantwortlichen Ansprechpartners.<br />
Wenn Sie einen Schlüssel als Ar<strong>bei</strong>tgeber beantragen möchten, benötigen Sie noch<br />
zusätzlich eine<br />
• Kopie des Betriebsnummerzuteilungsbescheides<br />
Diesen Vergabebescheid erhalten Sie von <strong>der</strong> Bundesagentur für Ar<strong>bei</strong>t.<br />
Wenn Sie einen Schlüssel als sonstiger Leistungserbringer (Physiotherapie, Ergotherapie,<br />
etc.) beantragen möchten, benötigen Sie noch zusätzlich eine<br />
• Kopie des IK-Nummern-Vergabebescheides.<br />
Diesen Vergabebescheid erhalten Sie von <strong>der</strong> Ar<strong>bei</strong>tsgemeinschaft Institutions-<br />
Kennzeichen in Sankt Augustin.<br />
dakota 7
Kapitel Inbetriebnahme<br />
• Einlesen <strong>der</strong> Antwort vom Trust Center<br />
Das Trust Center zertifiziert Ihren Schlüssel für die Teilnahme am Datenaustausch im<br />
deutschen Gesundheitswesen. Zusätzlich erhalten Sie vom Trust Center alle notwendigen<br />
Schlüssel <strong>der</strong> Datenannahmestellen.<br />
• Versenden <strong>der</strong> Daten an die Krankenkassen und an<strong>der</strong>e Empfänger<br />
Alle Dateien werden vor dem Versenden sicher verschlüsselt und automatisch versendet.<br />
Im Ar<strong>bei</strong>tgeberverfahren werden die Dateien per HTTP/HTTPS an die Kassen übermittelt.<br />
Im Leistungserbringerverfahren werden die Daten per E-Mail übertragen Sie können über<br />
das Kurzprotokoll immer erkennen, welche Dateien von Ihnen bereits versendet wurden.<br />
dakota 8
Kapitel Inbetriebnahme<br />
2.2 Installation<br />
Die dakota-Software muss vor dem Einsatz auf Ihrem Computer installiert werden. Sie werden<br />
<strong>bei</strong> <strong>der</strong> Installation von dakota von dem Installations-Assistenten geleitet. Die Installation von<br />
dakota starten Sie bitte über das Programm Setup.exe.<br />
Der Installations-Assistent begrüßt Sie und erläutert Ihnen, welche dakota-Variante und<br />
welche Version Sie installieren können.<br />
Hinweis:<br />
Es ist möglich, die Installation ohne einen Dialog mit dem Benutzer durchzuführen. D. h. es kann sein, dass<br />
dakota bereits automatisch auf Ihrem Computer installiert wurde.<br />
Wenn Sie die Installation beenden möchten, können Sie hierfür<br />
nutzen.<br />
Der Installations-Assistent wird nun den Programm-Pfad von dakota standardmäßig in das<br />
Verzeichnis C:\Programme\<strong>ITSG</strong>\dakota.ag und das Datenverzeichnis in C:\dakota.ag<br />
installieren. Im Datenverzeichnis werden Ihre Benutzerdaten abgelegt, wie z. B. Ihre<br />
Verar<strong>bei</strong>tungsprotokolle. Wenn Sie die Pfade wechseln möchten, wählen Sie bitte<br />
und än<strong>der</strong>n Sie die Pfadangabe auf das gewünschte Verzeichnis. Sobald Sie den<br />
gewünschten Programm-Pfad angegeben haben, wählen Sie bitte um mit <strong>der</strong><br />
Installation fortzufahren.<br />
dakota 9
Kapitel Inbetriebnahme<br />
Auf <strong>der</strong> folgenden Maske können Sie eine gewünschte Verknüpfung unter Start/Programme<br />
in Ihrem Windows Betriebssystem anlegen. Wählen Sie um mit <strong>der</strong> Installation<br />
fortzufahren.<br />
dakota 10
Kapitel Inbetriebnahme<br />
Auf <strong>der</strong> nächsten Maske werden Sie nochmal gefragt, ob die Installation durchgeführt werden<br />
soll o<strong>der</strong> nicht. An dieser Stelle können Sie die Installation noch über beenden o<strong>der</strong><br />
über die Installation starten.<br />
Die Software wird nun auf Ihrem Computer installiert. Bitte haben Sie ein wenig Geduld. Die<br />
Installation ist erst abgeschlossen, wenn <strong>der</strong> Fortschrittsbalken gefüllt ist.<br />
dakota 11
Kapitel Inbetriebnahme<br />
Abschließend informiert Sie <strong>der</strong> Installations-Assistent über die erfolgreiche Installation <strong>der</strong><br />
dakota-Software. Wählen Sie um die Installation abzuschließen. Fahren Sie nun mit<br />
<strong>der</strong> Inbetriebnahme mit dem dakota-Assistenten fort.<br />
dakota 12
Kapitel Inbetriebnahme<br />
2.3 Inbetriebnahme mit dem dakota-Assistenten<br />
2.3.1 Programmstart<br />
Der dakota-Assistent wird in <strong>der</strong> Regel von Ihrem Softwarehaus in Ihre Fachanwendung<br />
eingebunden. Weitere Informationen zu diesem Execute-Modus finden Sie im technischen<br />
<strong>Handbuch</strong> zu dakota. O<strong>der</strong> möchten Sie die dakota-Inbetriebnahme durch den Assistenten<br />
direkt starten?<br />
⇒ Wählen Sie hierfür 'Start → Programme → dakota → dakota...'.<br />
Der Assistent führt Sie schrittweise über durch alle erfor<strong>der</strong>lichen Punkte für die<br />
Inbetriebnahme von dakota. Die einzelnen Schritte sind in den folgenden Unterkapiteln<br />
beschrieben. Falls Sie einen Schritt im Assistenten wie<strong>der</strong>holen möchten, dann wählen Sie<br />
einfach die Funktion und korrigieren Sie Ihre Eingaben.<br />
Sollten Sie eine Sicherung aus einer an<strong>der</strong>en Installation bereits besitzen, so wählen Sie<br />
direkt<br />
und importieren Sie diese.<br />
2.3.2 Konfiguration <strong>der</strong> Versandart<br />
Damit Sie die verschlüsselten Dateien an die Datenannahmestellen <strong>der</strong> gesetzlichen<br />
Krankenversicherung übertragen können, müssen Sie in dakota einstellen, welche Versandart<br />
Sie verwenden möchten.<br />
Die folgenden Versandarten stehen Ihnen zur Verfügung:<br />
• Kommunikationsserver<br />
Diese Versandart überträgt Ihre Daten verschlüsselt über http/https direkt an die<br />
Kommunikationsserver <strong>der</strong> Datenannahmestellen.<br />
• Verzeichnisausgabe<br />
Falls Ihnen die vorgenannte Versandart nicht entspricht, bieten wir Ihnen die<br />
Möglichkeit, die verschlüsselten Dateien in ein Ausgabeverzeichnis zu übergeben.<br />
Wenn Sie diese Versandart einstellen möchten, lesen Sie bitte im Kapitel 0 weiter.<br />
dakota 13
Kapitel Inbetriebnahme<br />
Wählen Sie die<br />
gewünschte Versandart<br />
aus und bestätigen Sie<br />
mit<br />
.<br />
Hinweis:<br />
Wenn Sie bereits eine Sicherung von dakota haben, können Sie diese Sicherung über die Funktion<br />
zurückspielen.<br />
2.3.2.1 Versandart Kommunikationsserver<br />
Für die Versandart Kommunikationsserver müssen Sie eine E-Mailadresse für Rückfragen<br />
angeben.<br />
Ebenfalls können Sie an dieser Stelle festlegen, ob als Übertragungsweg ein Ersatzverfahren<br />
erfasst werden soll. Folgende Versandarten stehen Ihnen als Ersatzverfahren zur Verfügung:<br />
dakota 14
Kapitel Inbetriebnahme<br />
• dakota-E-Mail (SMTP)<br />
Diese Versandart ar<strong>bei</strong>tet ähnlich wie Ihr E-Mail-Programm. Sie können über die<br />
Versandart die verschlüsselten Dateien direkt (über einen SMTP-Server) in das<br />
Internet versenden. Wenn Sie diese Versandart einstellen möchten, lesen Sie bitte im<br />
Kapitel 2.3.2.1.1 weiter.<br />
• E-Mail-Standardprogramm<br />
Die Versandart übergibt die verschlüsselten Dateien komfortabel an Ihr bereits<br />
genutztes E-Mail-Programm. Wenn Sie diese Versandart einstellen möchten, lesen Sie<br />
bitte im Kapitel 2.3.2.1.2 weiter.<br />
2.3.2.1.1 Versandart dakota E-Mail (SMTP)<br />
Für die Versandart dakota E-Mail müssen Sie folgende Informationen in die dakota-Software<br />
eingeben:<br />
• SMTP-Server: Geben Sie hier den Namen des SMTP-Servers Ihres E-Mail-Anbieters<br />
ein. Die Angaben des Namens erhalten Sie von Ihrem E-Mail-Anbieter o<strong>der</strong> fragen Sie<br />
ggf. <strong>bei</strong> Ihrem Softwarehaus nach.<br />
Hinweis: Sie finden in <strong>der</strong> Auswahlmöglichkeit Provi<strong>der</strong> eine Liste <strong>der</strong> meistgenutzten E-Mail-Provi<strong>der</strong>.<br />
• E-Mail-Adresse: Bitte geben Sie in dieses Feld Ihre E-Mail-Adresse ein.<br />
• Server erfor<strong>der</strong>t Authentifizierung: Bei den meisten SMTP-Servern ist es notwendig,<br />
eine geson<strong>der</strong>te Anmeldung mit Benutzername und Passwort durchzuführen. Wenn<br />
<strong>der</strong> von Ihnen genutzte SMTP-Server diese Anmeldung verlangt, wählen Sie diese<br />
Option aus und geben Sie Ihren Benutzernamen und Ihr Passwort für dieses E-Mail-<br />
Konto ein. Bei dieser Option fragen Sie ggf. <strong>bei</strong> Ihrem Systemadministrator o<strong>der</strong> dem<br />
Anbieter Ihres E-Mail-Kontos nach.<br />
Geben Sie die<br />
Anmeldedaten zu<br />
Ihrem E-Mail-Konto<br />
ein und bestätigen<br />
Sie mit .<br />
dakota 15
Kapitel Inbetriebnahme<br />
• Anschlussnummer (Port) des Postausgangsservers (SMTP)<br />
Die Anschlussnummer für den Postausgangsserver ist standardgemäß <strong>der</strong> Port 25. Es<br />
ist möglich, dass manche Postausgangsserver eine an<strong>der</strong>e Portadresse für das SMTP-<br />
Protokoll for<strong>der</strong>n.<br />
• Anzahl <strong>der</strong> Sendeversuche<br />
Die Anzahl <strong>der</strong> Sendeversuche zum SMTP-Server beträgt standardgemäß 1. Die<br />
Anzahl muss ggf. erhöht werden, wenn die Reaktionszeit des angesprochenen SMTP-<br />
Servers zu lang ist.<br />
• Server-Timeout<br />
Das sog. Server-Timeout ist die Zeitspanne zwischen den Versuchen eine Verbindung<br />
zum SMTP-Server aufzubauen. Die Anzahl muss ggf. erhöht werden, wenn die<br />
Reaktionszeit des angesprochenen SMTP-Servers zu lang ist.<br />
Falls Ihnen durch Ausprobieren <strong>der</strong> Parameter die Ursprungswerte nicht mehr bekannt sind,<br />
können Sie mit <strong>der</strong> Funktion<br />
die Angaben wie<strong>der</strong> auf den<br />
Auslieferungszustand zurücksetzen.<br />
Wenn Sie nun alle Angaben zu Ihrem E-Mail-Konto eingerichtet haben, versucht dakota Ihre<br />
Versandart zu testen. Hier<strong>bei</strong> versendet dakota eine E-Mail zum Test an die E-Mail-Adresse<br />
info-pas@itsg.de.<br />
Hinweis:<br />
Bei dieser Test-E-Mail werden keine persönlichen Daten o<strong>der</strong> Registrierungsinformationen in das Internet<br />
gesendet. Der Test dient lediglich dazu, um technisch sicherzustellen, dass die Angaben zu Ihrem E-Mail-<br />
Konto korrekt eingegeben wurden.<br />
Wenn die Versandart erfolgreich eingerichtet wurde, wird in den folgenden Schritten Ihr<br />
Schlüssel erzeugt und ein Antrag <strong>bei</strong>m Trust Center gestellt. Bitte lesen Sie nun im Kapitel<br />
2.3.3 weiter, um die Konfiguration Ihres Schlüssels durchzuführen.<br />
2.3.2.1.2 Versandart E-Mail-Standard-Programm<br />
Wenn Sie die Versandart E-Mail-Standard-Programm nutzen möchten, müssen Sie die<br />
folgenden Informationen in die dakota-Software eingeben:<br />
Über die Auswahlbox können Sie das Standard-E-Mail-Programm Ihres Systems einstellen.<br />
Hinweis:<br />
Bitte beachten Sie, dass die Umstellung des Standard-E-Mail-Programmes auch für an<strong>der</strong>e Software-<br />
Produkte auf Ihrem Computer vorgenommen wird.<br />
dakota 16
Kapitel Inbetriebnahme<br />
Wählen Sie Ihr E-Mail-<br />
Programm aus und<br />
bestätigen Sie mit<br />
.<br />
Im Anschluss versucht dakota Ihre Versandart zu testen. Hier<strong>bei</strong> versendet dakota eine E-Mail<br />
zum Test an die E-Mail-Adresse info-pas@itsg.de.<br />
Viele E-Mail-Programme und Betriebssysteme verfügen über Sicherheitsmechanismen, um<br />
Ihren Computer gegen die Verbreitung von Viren zu schützen. Erlauben Sie bitte den Zugriff<br />
für die dakota-Software. Wenn Sie die Nutzung Ihres E-Mail-Programms gestattet haben,<br />
finden Sie ggf. die Test-E-Mail in Ihrem Postausgang.<br />
Hinweis:<br />
Sie müssen die Test-E-Mail nicht an die Adresse info-pas@itsg.de senden. Bei dieser Test-E-Mail werden<br />
keine persönlichen Daten o<strong>der</strong> Registrierungsinformationen in das Internet gesendet. Der Test dient lediglich<br />
um technisch sicherzustellen, dass <strong>der</strong> Versand über Ihr E-Mail-Konto funktioniert.<br />
Wenn die Versandart erfolgreich eingerichtet wurde, wird in den folgenden Schritten Ihr<br />
Schlüssel erzeugt und ein Antrag <strong>bei</strong>m Trust Center gestellt. Bitte lesen Sie nun im Kapitel<br />
2.3.3 weiter, um die Konfiguration Ihres Schlüssels durchzuführen.<br />
dakota 17
Kapitel Inbetriebnahme<br />
2.3.2.2 Versandart Verzeichnisausgabe<br />
Für die Versandart Verzeichnisausgabe müssen Sie die folgenden Informationen in die<br />
dakota-Software eingeben:<br />
• Verzeichnis: Geben ein Datei-Verzeichnis an, in welches dakota die verschlüsselten<br />
Nachrichten ablegt.<br />
Hinweis<br />
Bitte stellen Sie sicher, dass Sie ausreichend Schreibrechte im angegebenen Verzeichnis besitzen. Fragen<br />
Sie ggf. Ihren Systemadministrator.<br />
Wählen Sie das<br />
gewünschte<br />
Verzeichnis aus<br />
und bestätigen Sie<br />
mit .<br />
Im Anschluss überprüft dakota, ob es möglich ist, in das Ausgabeverzeichnis Dateien<br />
abzulegen.<br />
Wenn die Versandart erfolgreich eingerichtet wurde, wird in den folgenden Schritten Ihr<br />
Schlüssel erzeugt und ein Antrag <strong>bei</strong>m Trust Center gestellt. Bitte lesen Sie nun im Kapitel<br />
2.3.3 weiter, um die Konfiguration Ihres Schlüssels durchzuführen.<br />
dakota 18
Kapitel Inbetriebnahme<br />
2.3.3 Konfiguration des Schlüssels (Zertifizierungsantrag)<br />
Sie benötigen einen zertifizierten Schlüssel von einem Trust Center, um am elektronischen<br />
Datenaustausch mit <strong>der</strong> gesetzlichen Krankenversicherung teilnehmen zu können. Die dakota-<br />
Software bietet Ihnen die Möglichkeit, mit dem Assistenten die Einrichtung Ihres Schlüssels<br />
vorzunehmen. Für die Zertifizierung sind einige Angaben notwendig.<br />
• Wenn Sie Beitragsnachweise o<strong>der</strong> DEÜV-Meldungen an die GKV versenden<br />
möchten,<br />
dann geben Sie bitte auf <strong>der</strong> Maske Ihre Betriebsnummer (BN) ein. Eine<br />
Betriebsnummer erhalten Sie als Ar<strong>bei</strong>tgeber von <strong>der</strong> lokalen Bundesagentur<br />
für Ar<strong>bei</strong>t.<br />
• Wenn Sie Leistungsabrechnungen versenden möchten,<br />
dann geben Sie bitte auf <strong>der</strong> Maske Ihr Institutionskennzeichen (IK) ein. Ein<br />
Institutionskennzeichen erhalten Sie von <strong>der</strong> SVI Ar<strong>bei</strong>tsgemeinschaft<br />
Institutionskennzeichen, Alte Heerstraße 111, 53757 Sankt Augustin.<br />
Ebenfalls werden Sie auf <strong>der</strong> Maske nach Ihren Adressangaben gefragt. Alle Angaben, die mit<br />
einem * gekennzeichnet sind, müssen Sie ausfüllen.<br />
Bitte beachten Sie, dass Sie keine Son<strong>der</strong>zeichen (z. B.: +, /, *, etc.) <strong>bei</strong> <strong>der</strong> Eingabe Ihrer<br />
Adressdaten verwenden. Son<strong>der</strong>zeichen wie ä, ö und ü werden automatisch in ae, oe und ue<br />
umgewandelt.<br />
Erfassen Sie bitte<br />
Ihre Firmendaten<br />
und bestätigen Sie<br />
mit .<br />
2.3.3.1 Erfassen des verantwortlichen Ansprechpartners<br />
Im folgenden Schritt müssen Sie einen verantwortlichen Ansprechpartner für den Schlüssel<br />
benennen. Dieser verantwortliche Ansprechpartner muss eine natürliche Person sein.<br />
dakota 19
Kapitel Inbetriebnahme<br />
Bitte verwenden Sie keine Son<strong>der</strong>zeichen (z. B.: +, /, *, etc.) <strong>bei</strong> <strong>der</strong> Eingabe Ihrer Adressdaten.<br />
Son<strong>der</strong>zeichen wie ä, ö und ü werden automatisch in ae, oe und ue umgewandelt.<br />
Erfassen Sie einen<br />
Ansprechpartner<br />
und bestätigen Sie<br />
mit .<br />
2.3.3.2 Erfassen des Schlüssel-Passwortes<br />
Damit Ihr Schlüssel vor unberechtigtem Zugriff geschützt wird, müssen Sie ein Passwort<br />
vergeben. Bitte merken Sie sich das Passwort! Bei jedem späteren Verschlüsseln und<br />
Versenden von Dateien werden Sie aufgefor<strong>der</strong>t dieses Passwort einzugeben.<br />
Erfassen Sie ein<br />
Passwort für Ihren<br />
Schlüssel, geben<br />
Sie eine Sicherheitsabfrage<br />
ein<br />
und bestätigen Sie<br />
mit .<br />
dakota 20
Kapitel Inbetriebnahme<br />
Hinweis:<br />
Das Passwort muss zwischen 6 und 9 Zeichen lang sein und darf keine Son<strong>der</strong>zeichen (z. B. ü, ö, ä, +, etc.)<br />
enthalten. Beachten Sie bitte, dass sich nach <strong>der</strong> Eingabe das Passwort nicht mehr än<strong>der</strong>n lässt. Sollten Sie<br />
Ihr Passwort vergessen haben, können Sie es sich nach Beantworten einer Sicherheitsabfrage in dakota<br />
anzeigen lassen.<br />
Die dakota-Software wird Ihre eingegebenen Informationen ausdrucken. Bitte beachten Sie,<br />
dass Sie diesen Ausdruck nicht an das Trust Center senden. Auf diesem Ausdruck befinden<br />
sich Ihre persönlichen Angaben, inklusive des Passwortes. Stellen Sie sicher, dass niemand<br />
außer Ihnen diesen Papierausdruck einsehen o<strong>der</strong> an sich nehmen kann.<br />
Wenn Sie keinen Ausdruck Ihrer Angaben wünschen, dann entfernen Sie bitte den Haken <strong>bei</strong><br />
u<br />
und dakota wird Ihre persönlichen Angaben nicht<br />
ausdrucken.<br />
2.3.3.3 Zusammenfassung <strong>der</strong> Angaben<br />
Zum Abschluss <strong>der</strong> Konfiguration Ihres Schlüssels zeigt Ihnen dakota alle Angaben noch<br />
einmal am Bildschirm an. Wenn Sie noch Fehleingaben entdecken und ggf. Korrekturen<br />
vornehmen möchten, können Sie mit wie<strong>der</strong> an jede Stelle im Assistenten zurück<br />
springen.<br />
Bitte beachten Sie, dass ein Antrag auf Zertifizierung eine kostenpflichtige Leistung ist<br />
und je<strong>der</strong> Antrag separat berechnet wird!<br />
Kontrollieren Sie ein<br />
letztes Mal Ihre Angaben<br />
und bestätigen Sie mit<br />
.<br />
2.3.3.4 Fertigstellen und Aussendung des Schlüssels an das Trust Center<br />
Wenn alle Ihre Angaben korrekt sind, erstellt dakota nun Ihren Schlüssel. Dieser Schlüssel<br />
wird per E-Mail an das Trust Center versendet. Zusätzlich druckt dakota für Sie den Antrag auf<br />
Zertifizierung aus.<br />
Bitte beachten Sie, dass dieser Antrag auf Zertifizierung vom verantwortlichen<br />
Ansprechpartner unterzeichnet werden muss. Wenn dies nicht möglich ist, muss eine formlose<br />
Vollmacht des Ansprechpartners dem Antrag auf Zertifizierung <strong>bei</strong>gefügt werden.<br />
dakota 21
Kapitel Inbetriebnahme<br />
Bestätigen Sie mit<br />
um nun<br />
den Schlüssel zu<br />
erzeugen.<br />
Nachdem <strong>der</strong> Schlüssel erfolgreich erzeugt ist, wird nun <strong>der</strong> Schlüssel an das Trust Center per<br />
HTTPS übertragen.<br />
! Sollte die Übertragung an das Trust Center per HTTPS nicht möglich sein, so bietet<br />
Ihnen dakota an dieser Stelle einen lternativen Versandweg per E-Mail. Dieses ist aber<br />
nur möglich wenn Sie ein Ersatzverfahren eingerichtet haben wie unter Punkt 2.3.2.1<br />
beschrieben.<br />
Nachdem die Übertragung erfolgt ist, wird <strong>der</strong> dazu gehörige Antrag ausgedruckt.<br />
Kontrollieren Sie, ob Ihr Drucker eingeschaltet ist und bestätigen Sie die folgende Meldung mit<br />
.<br />
dakota 22
Kapitel Inbetriebnahme<br />
Sollte dieser Dialog nicht erscheinen, so benötigen Sie für diesen Antrag keine<br />
Papierunterlagen; Ihr Antrag wurde als Folgeantrag erkannt. Das bedeutet, dass Ihre alten<br />
Papierunterlagen für diesen Antrag noch gültig sind.<br />
Sobald Ihr Schlüssel an das Trust Center übertragen wurde, erhalten Sie eine Quittungs-E-<br />
Mail. Diese Quittung bedeutet, dass Ihr Schlüssel erfolgreich <strong>bei</strong>m Trust Center empfangen<br />
wurde.<br />
dakota erstellt nun für Ihre Schlüsseldaten einen Sicherungsordner.<br />
Prüfen Sie, in welches<br />
Verzeichnis die<br />
Sicherung hinterlegt<br />
wird. Gehen Sie<br />
anschließend auf.<br />
Hinweis:<br />
Wenn Sie Ihre Sicherungskopie in einem an<strong>der</strong>en Verzeichnis als angegeben speichern möchten, klicken Sie<br />
bitte auf .<br />
dakota 23
Kapitel Inbetriebnahme<br />
Wenn Ihr Antrag keine Folgezertifizierung ist, so vervollständigen Sie bitte den Papierantrag.<br />
Fügen Sie bitte unbedingt eine Kopie des Personalausweises vom verantwortlichen<br />
Ansprechpartner hinzu.<br />
Am Ende des Vorgangs müssen Sie den Zertifizierungsantrag nochmals bestätigen, damit<br />
dass Trust Center den Antrag bear<strong>bei</strong>tet. Sollte die Bestätigung nicht erfolgen, so wird <strong>der</strong><br />
Antrag von dakota gelöscht.<br />
In wenigen Tagen werden Sie vom Trust Center eine weitere E-Mail erhalten. In dieser E-Mail<br />
wird Ihnen eine Auftragsnummer mitgeteilt. Mit dieser Auftragsnummer können Sie Ihren<br />
Antrag auch im Internet verfolgen. Gehen Sie auf die Internetseite www.trustcenter.info und<br />
wählen Sie die Online Antragsverfolgung. Über die Online Antragsverfolgung können Sie<br />
Ihren Schlüssel und alle notwendigen Schlüssel <strong>der</strong> Datenannahmestellen herunterladen.<br />
2.3.3.5 Einlesen des Schlüssels vom Trust Center<br />
Nach einer kurzen Bear<strong>bei</strong>tungszeit von ca. sieben Werktagen erhalten Sie eine weitere E-<br />
Mail vom Trust Center. In dieser E-Mail sind Ihr Schlüssel und alle notwendigen Schlüssel <strong>der</strong><br />
Datenannahmestellen angehängt. Zum Einlesen des Schlüssels bietet Ihnen <strong>der</strong><br />
Konfigurationsassistent zwei mögliche Schritte:<br />
Starten Sie dakota. Der Assistent wird mit nachfolgen<strong>der</strong> Maske am Bildschirm erscheinen:<br />
• Schritt 1: Einlesen des Schlüssels über die Funktion „Abholen“.<br />
Hierfür stellen Sie bitte Ihre Verbindung zum Internet her und bestätigen Sie<br />
anschließend mit .<br />
dakota 24
Kapitel Inbetriebnahme<br />
Gehen Sie nun auf und<br />
I<br />
Ihre<br />
Zertifizierungsantwort<br />
wird <strong>bei</strong>m Trust Center<br />
automatisch abgeholt<br />
und verar<strong>bei</strong>tet.<br />
• Schritt 2: Den Schlüssel über einen Speicherort Ihrer lokalen Festplatte einlesen.<br />
Speichern Sie bitte die Dateianhänge <strong>der</strong> E-Mail auf Ihrer lokalen Festplatte. Wählen<br />
Sie im Assistenten den Button<br />
und geben Sie den Speicherort <strong>der</strong> Datei<br />
Zertifizierungsantwort ein.<br />
Gehen Sie nun auf<br />
und wählen Sie<br />
den Speicherort für<br />
Ihren Schlüssel.<br />
dakota 25
Kapitel Inbetriebnahme<br />
Nun müssen Sie noch die Schlüsselliste <strong>der</strong> Datenannahmestellen einlesen. Hierfür bietet<br />
Ihnen <strong>der</strong> Konfigurationsassistent zwei mögliche Schritte:<br />
Sie können die Datei annahme-pkcs.agv (Ar<strong>bei</strong>tgeberverfahren) o<strong>der</strong> annahme-pkcs.key<br />
(Leistungserbringerverfahren)<br />
• über das Internet herunterladen und einlesen.<br />
Hierfür öffnen Sie bitte Ihre Verbindung zum Internet und bestätigen Sie diese Funktion<br />
mit ;<br />
dakota 26
Kapitel Inbetriebnahme<br />
• über einen Speicherort Ihrer lokalen Festplatte einlesen.<br />
Wählen Sie hierfür<br />
und geben Sie den Speicherort <strong>der</strong> Datei Annahmepkcs.agv<br />
o<strong>der</strong> Annahme-pkcs.key ein.<br />
Nachdem das Einlesen erfolgreich abgeschlossen ist, erhalten Sie die folgende Meldung am<br />
Bildschirm:<br />
Sie haben nun die Software erfolgreich eingerichtet. Für den Fall, dass Sie dakota neu<br />
installieren möchten, benötigen Sie Ihre persönlichen Einstellungen. Der<br />
Konfigurationsassistent bietet Ihnen die Möglichkeit nun Ihren Stand zu sichern. Wählen Sie<br />
über ein Verzeichnis, in dem Sie die persönlichen Einstellungen speichern möchten und<br />
wählen Sie anschließend .<br />
dakota 27
Kapitel Inbetriebnahme<br />
Wählen Sie,<br />
wenn Sie die<br />
Sicherung in einem<br />
an<strong>der</strong>en<br />
Verzeichnis als<br />
hier angegeben<br />
speichern<br />
möchten.<br />
Sobald die Sicherung Ihrer persönlichen Daten erfolgreich ausgeführt wurde, erhalten Sie<br />
folgende Meldung am Bildschirm:<br />
dakota ist jetzt eingerichtet und bereit, Daten zu verar<strong>bei</strong>ten. Lesen Sie hierzu weiter im<br />
Kapitel 3 Verar<strong>bei</strong>tung.<br />
dakota 28
Kapitel Verar<strong>bei</strong>tung<br />
3 Verar<strong>bei</strong>tung<br />
3.1 Kurzbeschreibung<br />
Nach abgeschlossener Inbetriebnahme Ihres Systems mit dem Assistenten können Sie die<br />
von Ihrer Fachanwendung bereitgestellten Dateien mit dakota verschlüsseln und per<br />
HTTP/HTTPS an die Annahmestellen <strong>der</strong> Krankenkassen versenden. Die Fachanwendung<br />
erstellt hierfür eine Datei mit den Daten.<br />
Beim Verschlüsseln durchsucht dakota die Übergabeverzeichnisse auf vorhandene Dateien.<br />
Diese Dateien werden geprüft und verschlüsselt. Dieser Vorgang wird protokolliert und kann<br />
entsprechend über die Detailansicht o<strong>der</strong> über das Kurzprotokoll geprüft werden.<br />
Anschließend werden die Dateien nach Kassenart sortiert in die Unterverzeichnisse <strong>der</strong><br />
Versandordner geschrieben.<br />
Beim Versenden durchsucht dakota alle Unterverzeichnisse in den Versandordnern auf<br />
vorhandene Dateien. In diesem Verzeichnis stehen alle zuvor verschlüsselten Dateien. Treten<br />
Fehler <strong>bei</strong> <strong>der</strong> Verar<strong>bei</strong>tung auf, werten Sie die Protokolldateien, ggf. mit Ihrem Softwarehaus<br />
gemeinsam, aus. Mehr zu den Protokollinformationen finden Sie im Kapitel 4 Protokollierung.<br />
Achtung: Es ist nicht möglich, fehlerhafte Daten abzuschicken. Alle fehlerhaft geprüften<br />
Dateien bleiben im Übergabeverzeichnis stehen. Die fehlerhaften Daten müssen vor <strong>der</strong><br />
nächsten Verar<strong>bei</strong>tung gelöscht werden. Nach einer fehlerfreien Verar<strong>bei</strong>tung stehen keine<br />
Dateien mehr im Übergabeverzeichnis.<br />
dakota 29
Kapitel Verar<strong>bei</strong>tung<br />
3.2 Programmstart<br />
Haben Sie in Ihrer Fachanwendung Meldungsdateien o<strong>der</strong> Beitragsnachweise erzeugt, die Sie<br />
übertragen möchten? In <strong>der</strong> Regel wird Ihnen Ihr Softwarehaus in Ihre Fachanwendung eine<br />
Funktion für<br />
mit dakota integrieren. Der Name für den Programmaufruf kann hier<br />
natürlich von Softwarehaus zu Softwarehaus variieren. Trifft dies für Sie zu, lesen Sie bitte<br />
weiter im Kapitel 3.4 Verschlüsseln und Versenden integriert in die Fachanwendung.<br />
Alternativ können durch den direkten Programmstart von dakota Dateien verar<strong>bei</strong>tet werden.<br />
⇒ Wählen Sie hierfür 'Start → Programme → dakota → dakota...'.<br />
Abbildung dakota.ag<br />
dakota 30
Kapitel Verar<strong>bei</strong>tung<br />
3.3 Daten verar<strong>bei</strong>ten mit Direktaufruf von dakota<br />
3.3.1 Daten verar<strong>bei</strong>ten<br />
Beim Daten verar<strong>bei</strong>ten ist es möglich, mit dakota Dateien zu ver- o<strong>der</strong> entschlüsseln. Für<br />
verschlüsselte Daten und unverschlüsselte Daten gibt es getrennte Eingangsverzeichnisse.<br />
Bitte beachten Sie das Kapitel 6. Dort wird beschrieben, wie Sie die einzelnen<br />
Übergabeverzeichnisse und die Verar<strong>bei</strong>tungsreihenfolge für Ihre Installation von dakota<br />
einrichten.<br />
Um die Verar<strong>bei</strong>tung von Daten zu beginnen, stellen Sie bitte sicher, dass Dateien in den<br />
Übergabeverzeichnissen abgelegt sind. Wählen Sie anschließend bitte auf <strong>der</strong> Hauptmaske<br />
von dakota o<strong>der</strong> über das Menü Bear<strong>bei</strong>ten die Funktion<br />
aus.<br />
Beim Verschlüsseln durchsucht dakota - nach <strong>der</strong> korrekten Passworteingabe - das<br />
Verzeichnis\Übergabeverzeichnis auf vorhandene Dateien.<br />
In <strong>der</strong> nachfolgenden Maske zeigt Ihnen dakota die gefundenen Dateien, die verar<strong>bei</strong>tet<br />
werden sollen, an. Achten Sie darauf, dass Sie online sind. Wählen Sie<br />
und die<br />
Daten werden übertragen.<br />
Abbildung dakota.ag<br />
dakota 31
Kapitel Verar<strong>bei</strong>tung<br />
Aus dem Vorlaufsatz <strong>der</strong> Dateien wird von dakota die Kassenart ermittelt und die erfolgreich<br />
geprüfte Datei wird in das Unterverzeichnis dieser Kassenart im Verzeichnis<br />
\Versandordner\Name Kassenart geschrieben und aus dem \Übergabeverzeichnis gelöscht.<br />
Lediglich fehlerhafte Dateien bleiben im Übergabeverzeichnis stehen und müssen von Ihnen<br />
manuell gelöscht werden.<br />
Beachten Sie hier die Fehlermeldung <strong>bei</strong>m Prüfen, Verschlüsseln o<strong>der</strong> <strong>bei</strong>m Versenden.<br />
Möchten Sie den Vorgang komplett neu starten, weil z. B. die Datei fehlerhaft erzeugt wurde<br />
und Sie den gesamten Vorgang neu starten möchten, dann gehen Sie bitte in das<br />
Kurzprotokoll und sehen Sie sich die Details <strong>der</strong> Verar<strong>bei</strong>tung an. Das Kurzprotokoll bietet<br />
Ihnen umfassende Möglichkeiten zur Administration.<br />
3.3.2 Versenden mit HTTP/HTTPS<br />
Beachten Sie bitte, dass vor dem Versand die Verbindung zum Internet aktiviert sein muss.<br />
Ohne bestehende Verbindung kann kein Datenversand zustandekommen.<br />
3.3.3 Versenden mit Verzeichnis-Ausgabe<br />
Haben Sie <strong>bei</strong> <strong>der</strong> Konfiguration <strong>der</strong> Versandart die Option gewählt,<br />
werden die verschlüsselten Dateien in einem Unterordner mit Tagesdatum und Uhrzeit<br />
abgelegt. Zusätzlich werden die zugehörige Auftragssatzdatei und eine Informationsdatei<br />
abgelegt. Die Auftragssatzdatei muss zu je<strong>der</strong> verschlüsselten Datei <strong>bei</strong>gefügt werden und<br />
dient zur genauen Adressierung <strong>der</strong> verschlüsselten Nutzdaten. Die Informationsdatei enthält<br />
alle notwendigen Angaben zum Versand <strong>der</strong> jeweiligen verschlüsselten Nachricht. Wenn Sie<br />
mehr erfahren möchten, lesen Sie bitte im technischen <strong>Handbuch</strong> die Definition <strong>der</strong><br />
Informationsdatei nach.<br />
dakota 32
Kapitel Verar<strong>bei</strong>tung<br />
3.4 Verschlüsseln und Versenden integriert in die Fachanwendung<br />
Der so genannte Execute-Modus von dakota bietet den Softwarehäusern die Möglichkeit, die<br />
Funktionalität von dakota über parametergesteuerte Aufrufe in die eigene Fachanwendung zu<br />
integrieren. So kann die komplette Verar<strong>bei</strong>tung (Verschlüsseln und Versenden), <strong>der</strong> Aufruf<br />
des Assistenten und die Anzeige <strong>der</strong> Kurzprotokolle von Ihrer Fachanwendung aufgerufen und<br />
gesteuert werden.<br />
Sie werden dann aus Ihrer Fachanwendung Statusmeldungen, wie z. B. "Verar<strong>bei</strong>tung<br />
erfolgreich durchgeführt" o<strong>der</strong> "Fehler <strong>bei</strong>m Verschlüsseln/Versenden <strong>der</strong> Datei xy" zur<br />
dakota-Verar<strong>bei</strong>tung erhalten. Gegebenenfalls wird Ihnen <strong>bei</strong> einer fehlerhaften Verar<strong>bei</strong>tung<br />
das Kurzprotokoll zur Fehleranalyse sofort angezeigt o<strong>der</strong> kann von Ihnen über den<br />
Assistenten und hier aufgerufen werden. Der Integrationsgrad von dakota<br />
kann natürlich von Softwarehaus zu Softwarehaus variieren.<br />
Bei aufgetretenen Fehlern <strong>bei</strong>m Verschlüsseln o<strong>der</strong> Versenden wird Ihnen im Kurzprotokoll die<br />
Verar<strong>bei</strong>tungszeile in roter Schrift angezeigt. Markieren Sie die gewünschte Zeile und wählen<br />
Sie dann Details.<br />
Abbildung dakota.ag<br />
Wurden Dateien fehlerfrei verschlüsselt, konnten aber im Execute-Modus nicht versendet<br />
werden, können Sie den Sendevorgang für diese Dateien mit erneut<br />
starten.<br />
Weitere Informationen zur Auswertung des Kurzprotokolls finden Sie im Kapitel 4<br />
Protokollierung.<br />
dakota 33
Kapitel Protokollierung<br />
4 Protokollierung<br />
4.1 Kurzbeschreibung<br />
dakota erzeugt mehrere Arten von Protokolldateien. So werden für alle Annahmestellen<br />
separate Logdateien geführt. Die Schlüsselgenerierung des Endanwen<strong>der</strong>s wird ebenfalls in<br />
einer Logdatei festgehalten und dakota schreibt eine Aufruf-Logdatei. Diese Logdateien<br />
werden Langprotokolle genannt und sind für die Abstimmung mit Ihrem Softwaresupport<br />
gedacht. Zusätzlich werden alle dakota-Verar<strong>bei</strong>tungsschritte für den Endanwen<strong>der</strong> als<br />
Kurzprotokoll aufgelistet. Diesen Kurzprotokollen kann <strong>der</strong> aktuelle Bear<strong>bei</strong>tungsstatus und<br />
evtl. aufgetretene Fehler <strong>bei</strong> <strong>der</strong> Verar<strong>bei</strong>tung von Dateien entnommen und ggf. gemeinsam<br />
mit dem Softwaresupport analysiert werden. Darüber hinaus können aus dem Kurzprotokoll<br />
heraus erfolgreich versendete Dateien erneut (z. B. auf Anfor<strong>der</strong>ung des Empfängers)<br />
versendet werden.<br />
dakota 34
Kapitel Protokollierung<br />
4.2 Langprotokoll<br />
Wenn für eine Annahmestelle das erste Mal Meldungen geprüft und verschlüsselt werden, so<br />
wird ein Langprotokoll als Logdatei angelegt. Diese Datei wird nur einmal angelegt und weiter<br />
fortgeschrieben. Sobald die Datei eine Größe von 64 KB erreicht hat, werden die alten Daten<br />
rollierend überschrieben. Die Logdatei <strong>bei</strong>nhaltet Meldungen <strong>der</strong> Prüfung und <strong>der</strong><br />
Verschlüsselung, wann und mit welchem Ergebnis die Daten für diese Annahmestelle<br />
bear<strong>bei</strong>tet wurden. Sie finden alle Logdateien im Standardpfad C:\dakota\proto. Pro<br />
Annahmestelle wird eine Logdatei mit dem Dateinamen Betriebsnummer.log bzw. IK-<br />
Nummer.log erstellt.<br />
Für den Anwen<strong>der</strong> wird ebenfalls eine Protokolldatei angelegt, sobald er seinen privaten<br />
Schlüssel generiert - erstmalig <strong>bei</strong> <strong>der</strong> Inbetriebnahme. Hierin können <strong>bei</strong> Bedarf Probleme <strong>bei</strong><br />
<strong>der</strong> Schlüsselgenerierung analysiert werden.<br />
dakota dokumentiert seine einzelnen Aufrufe mit den Parametern im Execute-Modus. Die<br />
einzelnen Funktionen innerhalb des Verar<strong>bei</strong>tungslaufes werden ebenfalls zu Analysezwecken<br />
in diese rollierende Logdatei aufgenommen. Die Datei trägt die Bezeichnung dakota.log.<br />
dakota 35
Kapitel Protokollierung<br />
4.3 Kurzprotokoll<br />
Im Kurzprotokoll wird für jeden Verar<strong>bei</strong>tungsschritt ein Protokolleintrag geführt. Sie können<br />
hier erkennen wann, wie und für welche Annahmestelle Daten geprüft und verschlüsselt<br />
wurden. Möchten Sie das Kurzprotokoll aufrufen?<br />
⇒ Starten Sie den dakota-Assistenten und wählen hier die Funktion o<strong>der</strong><br />
⇒ Starten Sie dakota und wählen Sie aus dem Hauptmenü 'Datei → Kurzprotokoll‘<br />
Abbildung dakota.ag<br />
Die einzelnen Spalten lassen sich durch einen Doppelklick in die Spaltenbezeichnung<br />
sortieren.<br />
Sie können die Anzeige <strong>der</strong> Einträge nach Datum o<strong>der</strong> Annahmestelle filtern. Tragen Sie den<br />
gewünschten Zeitraum in die Fel<strong>der</strong> „von:“ „bis:“ ein und wählen Anzeige filtern, dann<br />
erhalten Sie alle Daten in diesem Zeitraum. Möchten Sie alle Daten einer Annahmestelle<br />
filtern, wählen Sie diese aus <strong>der</strong> Empfängerliste aus und wählen Anzeige filtern.<br />
Mit einem Doppelklick in eine fehlerfrei versendete Zeile erhalten Sie die Detailansicht.<br />
4.3.1 Detailansicht<br />
Die Detailansicht bietet Ihnen mehrere Möglichkeiten <strong>der</strong> Administration Ihrer versendeten<br />
Nachrichten. Sie können die folgenden Funktionen auf <strong>der</strong> Detailansicht auswählen:<br />
dakota 36
Kapitel Protokollierung<br />
Abbildung dakota.ag<br />
• Löschen<br />
Wenn <strong>bei</strong> <strong>der</strong> Verar<strong>bei</strong>tung Fehler auftreten, werden diese Zeilen rot markiert. Die<br />
Funktion<br />
bietet Ihnen die Möglichkeit die fehlerhafte Datei zu löschen. Die<br />
fehlerhafte Datei wird aus dem Verzeichnis entfernt und das Kurzprotokoll aktualisiert.<br />
• Neuversand<br />
Die Funktion<br />
steht Ihnen nur <strong>bei</strong> <strong>der</strong> Versandart Kommunikationsserver<br />
zur Verfügung. Beim Neuversand wird eine Kopie <strong>der</strong> bereits gesendeten Daten aus<br />
dem Archiv verwendet und erneut an die Annahmestelle gesendet. Der Neuversand<br />
kann nur <strong>bei</strong> erfolgreich gesendeten Dateien ausgewählt werden. Bei <strong>der</strong> Versandart<br />
Verzeichnisausgabe steht Ihnen <strong>der</strong> Neuversand nicht zur Verfügung.<br />
dakota 37
Kapitel dakota-Aktualisierung<br />
5 dakota-Aktualisierung<br />
5.1 Kurzbeschreibung<br />
Nach abgeschlossener Inbetriebnahme stellt Ihnen <strong>der</strong> dakota-Assistent bzw. das dakota–<br />
Hauptmenü weitere Funktionen zur Konfiguration zur Verfügung. Da Ihr eigenes Zertifikat und<br />
die Schlüssel Ihrer Annahmestellen nur eine begrenzte Laufzeit haben, stellt Ihnen <strong>der</strong> dakota-<br />
Assistent hier die erfor<strong>der</strong>lichen Funktionen zur Erneuerung Ihres Schlüssels bzw. zum<br />
erneuten Einlesen <strong>der</strong> Schlüssel Ihrer Annahmestellen bereit. Falls Ihr privater (geheimer)<br />
Schlüssel einmal defekt o<strong>der</strong> ‚unsicher‘ werden sollte o<strong>der</strong> än<strong>der</strong>t sich <strong>der</strong> verantwortliche<br />
Ansprechpartner in Ihrer Firma, können Sie über den Assistenten einen neuen Schlüssel<br />
generieren und damit ein neues Zertifikat beantragen (siehe unter „Neuer Schlüssel“).<br />
Die Aktualisierung Ihrer Annahmestellen ist ebenso möglich, wenn diese z. B. durch das<br />
Entstehen einer neuen Annahmestelle nötig ist. Öffnen Sie das Menü und<br />
wählen Sie die Funktion und dann<br />
aus.<br />
Die Software holt alle notwendigen Informationen automatisch aus dem Internet ab und<br />
importiert sie. Wir empfehlen Ihnen vor und nach je<strong>der</strong> Aktualisierung eine Sicherung Ihrer<br />
Software anzufertigen. Nutzen Sie hierfür die Funktion . Diese<br />
Funktion finden Sie über das Menü .<br />
dakota 38
Kapitel dakota-Aktualisierung<br />
5.2 Neuer Schlüssel<br />
Ihre Stammdaten für den Zertifizierungsantrag und Ihr Schlüssel werden erstmalig <strong>bei</strong> <strong>der</strong><br />
Inbetriebnahme vor <strong>der</strong> Schlüsselgenerierung von Ihnen erfasst bzw. von Ihrem<br />
Anwendungsprogramm übergeben. Die eigenen Stammdaten werden zum einen für die<br />
Generierung des Schlüssels und für die Zertifizierung benötigt. Zum an<strong>der</strong>en werden<br />
Stammdaten für die Verar<strong>bei</strong>tung und die Kommunikation/Versandart festgelegt.<br />
Sofern Sie bereits ein Zertifikat besitzen, prüfen Sie bitte, ob einer <strong>der</strong> nachfolgenden Punkte<br />
zutrifft, bevor Sie einen neuen Schlüssel generieren:<br />
• Ist Ihr Schlüssel defekt und von Ihnen nicht rekonstruierbar (z. B. durch ein Backup)?<br />
• Haben Sie den Verdacht, dass Ihr Schlüssel „unsicher" geworden ist, d. h. dass ein<br />
Unbefugter evtl. Kenntnis hiervon erlangt hat?<br />
• Läuft Ihr Zertifikat in Kürze aus und Sie möchten Ihr Zertifikat <strong>bei</strong>m Trust Center<br />
verlängern?<br />
Dann generieren Sie mit dieser Funktion einen neuen privaten Schlüssel.<br />
Sie erreichen die Funktion zur Erzeugung eines neuen privaten<br />
Schlüssels nach abgeschlossener Inbetriebnahme im Assistenten.<br />
Gehen Sie wie folgt vor:<br />
⇒ Starten Sie den Assistenten aus Ihrem Anwendungsprogramm o<strong>der</strong> alternativ<br />
aus dem dakota-Hauptmenü .<br />
⇒ Wählen Sie .<br />
⇒ Wählen Sie nun, ob sie ein Folgeantrag für das vorhandene Zertifikat o<strong>der</strong> für<br />
eine neue Betriebsnummer bzw. IK-Nummer beantragen wollen.<br />
Anschließend unterstützt Sie <strong>der</strong> Assistent <strong>bei</strong> <strong>der</strong> Eingabe aller notwendigen Angaben.<br />
dakota 39
Kapitel Konfiguration<br />
6 Konfiguration<br />
Die dakota-Software bietet Ihnen unterschiedliche Programm-Optionen. Im Folgenden werden<br />
die einzelnen Programmoptionen erläutert.<br />
Das Menü erreichen Sie über die Hauptmaske. Wählen Sie bitte<br />
. Die folgenden Optionen stehen Ihnen dort zur Verfügung:<br />
dakota 40
Kapitel Konfiguration<br />
6.1 Allgemeine Einstellungen<br />
• Warnung X Tage vor Ablauf des Zertifikates ausgeben.<br />
Diese Option informiert Sie über das Ablaufen Ihres Zertifikates. Standardmäßig ist<br />
diese Frist auf 10 Tage eingestellt. Ihr Zertifikat vom Trust Center ist in <strong>der</strong> Regel 3<br />
Jahre gültig. Der Assistent wird <strong>bei</strong> jedem Programmstart prüfen, wie lange Ihr<br />
Zertifikat noch gültig ist und Sie ggf. mit einer Meldung am Bildschirm informieren.<br />
Wenn Ihr Zertifikat abgelaufen ist, müssen Sie einen neuen Schlüssel generieren.<br />
Lesen Sie hierzu im Kapitel 5.2 Neuer Schlüssel weiter.<br />
• Anzeige <strong>der</strong> Informationsdateien <strong>bei</strong>m Versand als Verzeichnisausgabe<br />
Bei <strong>der</strong> Versandart Verzeichnisausgabe können Sie sich die Informationen, die per<br />
E-Mail zusätzlich an die Annahmestelle gesendet werden, am Bildschirm anzeigen<br />
lassen. In dieser Informationsdatei wird z. B. die E-Mail-Adresse <strong>der</strong> Annahmestelle<br />
abgelegt. Diese Option ist nicht verfügbar, wenn Sie die Versandart Verzeichnisausgabe<br />
nicht benutzen.<br />
• Reihenfolge <strong>der</strong> Verar<strong>bei</strong>tung<br />
Diese Option bietet Ihnen die Möglichkeit Verar<strong>bei</strong>tungsabläufe in dakota zu<br />
automatisieren. Sie können folgende Optionen angeben:<br />
• Verschlüsseln, Entschlüsseln<br />
Bei dieser Einstellung sucht dakota erst nach den Dateien im Datenpfad, um diese<br />
zu verschlüsseln. Im Anschluss sucht dakota automatisch Dateien im<br />
Eingangspfad <strong>der</strong> Entschlüsselung, um diese zu entschlüsseln.<br />
• Entschlüsseln, Verschlüsseln<br />
Bei dieser Einstellung sucht dakota erst nach den Dateien im Eingangspfad <strong>der</strong><br />
Entschlüsselung, um diese zu entschlüsseln. Im Anschluss sucht dakota<br />
automatisch Dateien im Datenpfad, um diese zu verschlüsseln.<br />
• Manuell<br />
Bei dieser Option müssen Sie <strong>bei</strong> je<strong>der</strong> Verar<strong>bei</strong>tung manuell auswählen, ob Sie<br />
zuerst Dateien ent- o<strong>der</strong> verschlüsseln möchten.<br />
dakota 41
Kapitel Konfiguration<br />
6.2 Einstellungen für die Verschlüsselung<br />
• Datenpfad<br />
Im Datenpfad sucht dakota nach den Abrechnungsdateien, um sie zu verschlüsseln<br />
und zu versenden. Wenn Sie den Pfad än<strong>der</strong>n möchten, können Sie dies über diesen<br />
Dialog tun. Um die Pfadangabe zu än<strong>der</strong>n, wählen Sie bitte .<br />
Ebenfalls haben Sie hier die Möglichkeit, zusätzliche E-Mail-Empfänger festzulegen,<br />
die Ihre verschlüsselten Daten in Blindkopie erhalten sollen.<br />
dakota 42
Kapitel Konfiguration<br />
6.3 Einstellungen für die Entschlüsselung<br />
• Eingangspfad<br />
Im Eingangspfad sucht dakota nach verschlüsselten Dateien, um sie zu entschlüsseln.<br />
Wenn Sie den Pfad än<strong>der</strong>n möchten, können Sie dies über diesen Dialog tun. Um den<br />
Pfad zu än<strong>der</strong>n, wählen Sie bitte .<br />
• Ausgangspfad<br />
Im Ausgangspfad speichert dakota die entschlüsselten Dateien nach erfolgreicher<br />
Entschlüsselung ab. Wenn Sie den Pfad än<strong>der</strong>n möchten, können Sie dies über diesen<br />
Dialog tun. Um die Pfadangabe zu än<strong>der</strong>n, wählen Sie bitte .<br />
dakota 43
Kapitel Konfiguration<br />
6.4 Einstellungen für das Stammdatenupdate<br />
dakota erinnert Sie regelmäßig an die Aktualisierung <strong>der</strong> Stammdaten <strong>der</strong> Annahmestellen.<br />
Wenn Sie das Update manuell vornehmen möchten und keine Erinnerung wünschen, können<br />
Sie die Erinnerungsfunktion abschalten.<br />
dakota 44
Kapitel Konfiguration<br />
6.5 Einstellungen für den Kommunikationsserver<br />
dakota.ag bricht die Verbindung nach 3 Minuten mit dem Kommunikationsserver ab, wenn<br />
kein Respons erfolgt. An dieser Stelle kann <strong>der</strong> Timeout von dakota.ag zu den<br />
Kommunikationsservern erhöht werden.<br />
dakota 45
Kapitel Konfiguration<br />
6.6 Einstellungen für die Schlüsselsicherung<br />
dakota.ag speichert die Sicherung in das Verzeichnis C:\dakota.ag\Backup <strong>bei</strong> dakota.le und<br />
in das Verzeichnis C:\dakota.le\Backup. An dieser Stelle kann das Sicherungsverzeichnis<br />
angepasst werden. Ebenfalls kann festgelegt werden, ob das Versandverzeichnis von dakota<br />
jedes Mal mitgesichert wird.<br />
dakota 46
Kapitel Konfiguration<br />
6.7 Zertifikatsverwaltung<br />
Mit Hilfe <strong>der</strong> Zertifikatsverwaltung können Sie Ihre Schlüssel in dakota verwalten.<br />
Über den Menüpunkt erreichen Sie das Menü.<br />
Um ein Zertifikat nur für die laufende Sitzung zu wechseln, gehen Sie über den Menüpunkt<br />
und wählen Sie bitte das Zertifikat für die Sitzung aus.<br />
Über den Menüpunkt<br />
können Sie das Standard-Zertifikat, welches automatisch <strong>bei</strong> jedem Programmstart gewählt<br />
wird, festlegen.<br />
Über die Funktion können Sie ein neues Zertifikat<br />
beantragen. Wenn Sie bereits bestehende Zertifikate hinzufügen möchten, verwenden Sie<br />
bitte die Funktion . Lesen Sie hierzu im Kapitel 6.9 Sicherung<br />
importieren.<br />
Bitte beachten Sie: Sie benötigen pro Betriebsnummer immer nur ein Zertifikat. Bei<br />
Abrechnungen für mehrere Betriebsnummern erstellen Sie NUR für die Betriebsnummer des<br />
dakota 47
Kapitel Konfiguration<br />
Abrechnungsbetriebes (für diesen Betrieb ist auch die Zulassung zur DEÜV erfolgt!) einen<br />
Schlüssel und versenden damit die kompletten Daten. Bei <strong>der</strong> Verschlüsselung handelt es<br />
sich um eine Transportsicherung, die keine Aussagen über den Inhalt trifft. Es genügt lediglich<br />
ein Zertifikat für Sie als "versendende Stelle" zu beantragen.<br />
Über können Sie können Sie nicht mehr benötigte o<strong>der</strong> abgelaufene Zertifikate entfernen.<br />
Bitte beachten Sie! Wenn Sie ein Zertifikat entfernen, können Sie dies ausschließlich über die<br />
Funktion wie<strong>der</strong> in <strong>der</strong> Zertifikatsverwaltung hinzufügen.<br />
dakota 48
Kapitel Konfiguration<br />
6.8 Sicherung erstellen<br />
Die dakota-Software bietet Ihnen die Möglichkeit, den aktuellen Stand Ihrer persönlichen<br />
Einstellungen zu speichern. Bei Datenverlust können Sie mit dieser Sicherung den vorherigen<br />
Stand wie<strong>der</strong>herstellen. Wir empfehlen Ihnen, in regelmäßigen Abständen Sicherungen<br />
anzufertigen und nicht auf <strong>der</strong> lokalen Festplatte abzulegen. Nutzen Sie ggf. eine CD o<strong>der</strong><br />
einen an<strong>der</strong>en Datenträger, um die Sicherung aus dem Computer zu exportieren.<br />
Um eine Sicherung zu erstellen, wählen Sie bitte über die Hauptmaske von dakota das Menü<br />
. Der Assistent von dakota wird mit <strong>der</strong> folgenden<br />
Ansicht gestartet:<br />
Wählen Sie über die Funktion ein Verzeichnis, in dem Sie die persönlichen Einstellungen<br />
speichern möchten und wählen Sie anschließend .<br />
Die Sicherung wird in dem gewünschten Verzeichnis abgelegt. Diese Sicherungsdatei ist mit<br />
Tagesdatum und Zeitpunkt <strong>der</strong> Sicherung benannt.<br />
dakota 49
Kapitel Konfiguration<br />
6.9 Sicherung importieren<br />
Die Software dakota bietet Ihnen die Möglichkeit eine Sicherung Ihres Schlüssels zu<br />
importieren. Falls Sie die Schlüsseldaten gerne auf ein an<strong>der</strong>es Computersystem übertragen<br />
möchten o<strong>der</strong> wegen eines Problems im Betriebsystem die Software erneut installieren<br />
möchten, können Sie je<strong>der</strong>zeit eine Sicherung Ihrer Schlüsseldaten einlesen.<br />
Die Funktion erreichen Sie über die Hauptmaske von dakota, über<br />
das Menü . Der Assistent erwartet über den<br />
folgenden Dialog die Angabe des Speicherortes Ihres Sicherungsverzeichnisses:<br />
Geben Sie den Speicherort <strong>der</strong> Sicherung an und wählen Sie . Sie haben<br />
nachfolgend noch die Möglichkeit einen neuen Zertifikatsnamen zu vergeben.<br />
Anschließend importiert dakota die Sicherung und meldet den Erfolg am Bildschirm.<br />
dakota 50
Kapitel Konfiguration<br />
Hinweis:<br />
Sie haben auch die Möglichkeit durch einen Doppelklick direkt auf die gewünschte Datei im<br />
dakota_S- bzw. im dakota_LE-Ordner das Zertifikat einzulesen.<br />
dakota 51
Kapitel Konfiguration<br />
6.10 Eigene Schlüsseldaten<br />
Die Informationen bezüglich Ihres eigenen Schlüssels können Sie je<strong>der</strong>zeit in <strong>der</strong> dakota-<br />
Software einsehen. Sie finden Ihre Eingaben über die Funktion .<br />
Wählen Sie hierfür auf <strong>der</strong> Hauptmaske von dakota das Menü und anschließend<br />
die Funktion <br />
dakota 52
Kapitel Konfiguration<br />
6.11 Statusabfrage Tool<br />
Die Funktion erreichen Sie über die Hauptmaske von dakota über<br />
das Menü (nicht in allen Versionen von dakota.ag vorhanden).<br />
Mit <strong>der</strong> Hilfe dieser Funktion können Statusabfragen für den Kommunikationsserver individuell<br />
erstellt werden.<br />
dakota 53
Kapitel Konfiguration<br />
6.12 Journal<br />
Die Funktion erreichen Sie über die Hauptmaske von dakota (nicht in allen<br />
Versionen von dakota.ag vorhanden).<br />
Das Journal dient dazu, Dateien im dakota-Verzeichnis zu verwalten und ggf. zu bereinigen.<br />
Die Funktion scannt alle Verzeichnisse von dakota.ag auf Rückmeldungen, Löschdateien,<br />
Ergebnisdateien und das Sendearchiv.<br />
Sollten Dateien in den gescannten Verzeichnissen vorhanden sein, so können diese mit dem<br />
Tool gesichtet werden. Die Dateien können je nach Art <strong>der</strong> Dateien angezeigt, archiviert,<br />
verar<strong>bei</strong>tet o<strong>der</strong> gelöscht werden.<br />
dakota 54
Kapitel Häufig gestellte Fragen<br />
7 Häufig gestellte Fragen<br />
7.1 Allgemeine Fragen zu dakota.ag<br />
• Wo kann ich Informationen über den elektronischen Datenaustausch mit den<br />
Krankenkassen erhalten?<br />
Die rechtlichen und technischen Vorgaben für die Übermittlung elektronischer Daten an<br />
die Krankenkassen finden Sie im Internet unter www.gkv-ag.de und<br />
www.gkv-datenaustausch.de.<br />
• Wo kann ich dakota.ag beziehen?<br />
Die <strong>ITSG</strong> <strong>GmbH</strong> ist <strong>der</strong> Hersteller von dakota.ag, vertreibt jedoch dakota.ag ausschließlich<br />
an Wie<strong>der</strong>verkäufer. Möchten Sie als Ar<strong>bei</strong>tgeber dakota.ag einsetzen, wenden Sie sich<br />
bitte an das Softwarehaus Ihres Entgeltabrechnungssystems.<br />
• Wo erhalte ich Unterstützung für mein dakota.ag-Problem?<br />
Unterstützung erhalten Sie ausschließlich von Ihrem Softwarehaus. Bitte wenden Sie sich<br />
mit Ihren Anfragen an Ihren Softwarepartner.<br />
• Wozu gibt es eigentlich ein Trust Center?<br />
Ein Trust Center erstellt digitale Zertifikate (Schlüssel) für den gesicherten Datenaustausch<br />
im Gesundheitswesen und stellt die öffentlichen Schlüssel bereit. Weitere Infos erhalten<br />
Sie unter <strong>der</strong> Kurzdarstellung des Trust Centers auf www.trustcenter.info.<br />
• Was ist ein Zertifikat?<br />
Das Zertifikat wird für die Verschlüsselung benötigt. Vereinfacht ausgedrückt ist es <strong>der</strong> von<br />
einem Trust Center bestätigte öffentliche Schlüssel eines jeden Teilnehmers im<br />
Datenaustauschverfahren. Das Zertifikat hat eine begrenzte Gültigkeitsdauer von 3 Jahren<br />
und kann nach Ablauf nicht weiter verwendet werden.<br />
• Wann muss ich ein neues Zertifikat <strong>bei</strong>m Trust Center beantragen?<br />
Das Zertifikat hat eine begrenzte Laufzeit von drei Jahren. dakota.ag warnt Sie vor dem<br />
Ablauf dieses Zeitraumes (z. B. 10 Tage vor Ablauf). Nach diesem Ablauf-Hinweis<br />
bear<strong>bei</strong>ten Sie Ihre Monatsmeldungen noch wie gewohnt und beantragen DANACH einen<br />
neuen Schlüssel, <strong>der</strong> dakota.ag -Assistent führt Sie durch die einzelnen Schritte.<br />
• Wann än<strong>der</strong>n sich die elektronischen Schlüssel <strong>der</strong> Annahmestellen?<br />
Die Annahmestellen <strong>der</strong> gesetzlichen Krankenkassen erstellen alle 3 Jahre einen neuen<br />
Schlüssel. Der nächste Schlüsselwechsel findet am 31.12.2014 statt. Dadurch ist eine<br />
Aktualisierung <strong>der</strong> öffentlichen Schlüsseldatei (annahme-pkcs.agv) nur zum Jahresanfang<br />
<strong>der</strong> Drei-Jahres-Frist notwendig.<br />
• Ich bin Ar<strong>bei</strong>tgeber mit mehreren Betriebsnummern, welche muss ich angeben?<br />
Bei <strong>der</strong> Abrechnung von mehreren Betriebsnummern erstellen Sie NUR für die<br />
Betriebsnummer des Abrechnungsbetriebes (für diesen Betrieb ist auch die Zulassung zur<br />
DEÜV erfolgt!) einen Schlüssel und versenden damit die kompletten Daten.<br />
• Wie finde ich die Betriebsnummern <strong>der</strong> Krankenkassen?<br />
Informationen über alle Betriebsnummern <strong>der</strong> Krankenkassen finden Sie unter<br />
www.gkv-ag. Dort können Sie auch eine Betriebsnummerndatei herunterladen.<br />
dakota 55
Kapitel Häufig gestellte Fragen<br />
7.2 Allgemeine Fragen zu dakota.le<br />
• Wo kann ich Informationen über den elektronischen Datenaustausch mit<br />
Krankenkassen erhalten?<br />
Die rechtlichen und technischen Vorgaben für die Übermittlung elektronischer Daten an<br />
die Krankenkassen finden Sie unter www.itsg.de und www.gkv-datenaustausch.de.<br />
• Wo kann ich dakota.le beziehen?<br />
Die <strong>ITSG</strong> <strong>GmbH</strong> ist <strong>der</strong> Hersteller von dakota.le, vertreibt jedoch dakota.le ausschließlich<br />
an Wie<strong>der</strong>verkäufer. Möchten Sie als Leistungserbringer dakota.le einsetzen, wenden Sie<br />
sich bitte an das Softwarehaus Ihres Abrechnungssystems.<br />
• Wo erhalte ich Unterstützung für mein dakota.le-Problem?<br />
Unterstützung erhalten Sie ausschließlich von Ihrem Softwarehaus. Bitte wenden Sie sich<br />
mit Ihren Anfragen an Ihren Softwarepartner.<br />
• Wozu gibt es eigentlich ein Trust Center?<br />
Ein Trust Center erstellt digitale Zertifikate (Schlüssel) für den gesicherten Datenaustausch<br />
im Gesundheitswesen und stellt die öffentlichen Schlüssel bereit. Weitere Infos erhalten<br />
Sie unter <strong>der</strong> Kurzdarstellung des Trust Centers auf www.trustcenter.info.<br />
• Was ist ein Zertifikat?<br />
Das Zertifikat wird für die Verschlüsselung benötigt. Vereinfacht ausgedrückt ist es <strong>der</strong> von<br />
einem Trust Center bestätigte öffentliche Schlüssel eines jeden Teilnehmers im<br />
Datenaustauschverfahren. Das Zertifikat hat eine begrenzte Gültigkeitsdauer und kann<br />
nach Ablauf nicht weiter verwendet werden.<br />
• Wann muss ich ein neues Zertifikat <strong>bei</strong>m Trust Center beantragen?<br />
Das Zertifikat hat eine begrenzte Laufzeit von drei Jahren. dakota.le warnt Sie vor dem<br />
Ablauf dieses Zeitraumes (z. B. 10 Tage vor Ablauf). Nach diesem Ablauf-Hinweis<br />
bear<strong>bei</strong>ten Sie Ihre Dateien noch wie gewohnt und beantragen DANACH einen neuen<br />
Schlüssel, <strong>der</strong> dakota.le -Assistent führt Sie durch die einzelnen Schritte.<br />
• Wann än<strong>der</strong>n sich die elektronischen Schlüssel <strong>der</strong> Annahmestellen?<br />
Die Annahmestellen <strong>der</strong> gesetzlichen Krankenkassen erstellen alle 3 Jahre einen neuen<br />
Schlüssel. Der nächste Schlüsselwechsel findet am 31.12.2014 statt. Dadurch ist eine<br />
Aktualisierung <strong>der</strong> öffentlichen Schlüsseldatei (annahme-pkcs.key) nur zum Jahresanfang<br />
<strong>der</strong> Drei-Jahres-Frist notwendig.<br />
• Wie erhalte ich die Zulassung zum maschinellen Abrechnungsverfahren?<br />
Voraussetzung für eine Teilnahme ist, dass Sie über ein Institutionskennzeichen (IK-<br />
Nummer) verfügen und sich <strong>bei</strong> einer Kassenart zum maschinellen Abrechnungsverfahren<br />
anmelden. Nähere Infos hierzu finden Sie unter: www.gkv-datenaustausch.de.<br />
dakota 56
Kapitel Häufig gestellte Fragen<br />
7.3 Technisch orientierte Fragen<br />
• Kann ich dakota auch unter Linux (o<strong>der</strong> an<strong>der</strong>e) einsetzen?<br />
Nein, dakota unterstützt ausschließlich Windows Betriebssysteme. Die technischen Daten<br />
finden Sie in <strong>der</strong> Produktinformation von dakota.<br />
• Wie werden E-Mail-Programme von dakota angesprochen?<br />
Die Erzeugung einer E-Mail in dakota wird über die MAPI o<strong>der</strong> CDO Schnittstelle von<br />
Windows realisiert. Daher können alle E-Mail-Programme, die die MAPI Schnittstelle<br />
unterstützen, von dakota genutzt werden. Der Einsatz von an<strong>der</strong>en E-Mail-Programmen<br />
als MS Outlook Express muss durch eigene Tests sichergestellt werden.<br />
• Welche Internet-Provi<strong>der</strong> unterstützt dakota?<br />
Ihr Provi<strong>der</strong> muss Ihnen die Adressen für die E-Mail-Dienste (SMTP und POP) mitteilen,<br />
damit diese Einstellungen in Outlook Express eingetragen werden können. Üblicherweise<br />
werden diese Adressen von allen Internet-Provi<strong>der</strong>n geliefert.<br />
• Welche Systemrechte benötige ich <strong>bei</strong> Windows?<br />
Für die Installation sind Administrator-Rechte notwendig. Sehen Sie dazu im <strong>Handbuch</strong><br />
nach und sprechen Sie ggf. mit Ihrem Softwarehaus!<br />
• Wie stelle ich die E-Mail-Adressen <strong>der</strong> Annahmestellen ein?<br />
Die E-Mail Adressen <strong>der</strong> Annahmestellen sind in dakota hinterlegt. Zur Aktualisierung<br />
nutzen Sie bitte unter .<br />
• Wie verar<strong>bei</strong>te ich die E-Mail vom Trust Center mit meinem Zertifikat?<br />
Vom Trust Center erhalten Sie eine E-Mail mit 3 Anhängen, Ihrem Zertifikat<br />
(anwen<strong>der</strong>.p7c), <strong>der</strong> öffentlichen Schlüsselliste und diese <strong>bei</strong>den Dateien noch einmal in<br />
Form einer ZIP-Datei. Zusätzlich ist in dieser E-Mail ein Link vorhanden, <strong>der</strong> Sie ebenfalls<br />
zu Ihrem Zertifikat führt. Speichern Sie die <strong>bei</strong>den Dateien in das Datenverzeichnis von<br />
dakota (z. B. c:\dakotaag). Zum Speichern eines Dateianhanges klicken Sie die Datei mit<br />
<strong>der</strong> rechten Maustaste an.<br />
Nach dem Speichern verar<strong>bei</strong>ten Sie die Dateien im dakota-Assistenten.<br />
• Wie verar<strong>bei</strong>te ich das Schlüsselverzeichnis <strong>der</strong> Annahmestellen?<br />
Vom Trust Center erhalten Sie eine E-Mail mit einem Anhang o<strong>der</strong> Sie kopieren die Datei<br />
von <strong>der</strong> <strong>ITSG</strong> Homepage http://www.trustcenter.info. Speichern Sie die Datei in das<br />
Datenverzeichnis von dakota (z. B. c:\dakotaag).<br />
Nach dem Speichern verar<strong>bei</strong>ten Sie die Datei im dakota-Assistenten.<br />
• Wie kann ich dakota nach einem Systemcrash wie<strong>der</strong>herstellen?<br />
Informieren Sie Ihren Softwarepartner! Unter dessen Anweisung könnte die vorhandene<br />
Datensicherung Ihres Systems zurückgespielt werden.<br />
dakota sichert die Schlüsseldaten nach <strong>der</strong> Inbetriebnahme in einem separaten<br />
Verzeichnis. Diese Daten können zur Rekonstruktion des verloren gegangenen Schlüssels<br />
unter Anleitung Ihres Softwarehauses genutzt werden.<br />
dakota 57
Kapitel Än<strong>der</strong>ungshistorie<br />
8 Än<strong>der</strong>ungshistorie<br />
In diesem Abschnitt werden die Än<strong>der</strong>ungen zu den Vorversionen des <strong>Handbuch</strong>es<br />
dokumentiert. Sie können an Hand <strong>der</strong> folgenden Tabelle die Än<strong>der</strong>ungen in den Kapiteln ab<br />
<strong>der</strong> Version 6.0 nachvollziehen.<br />
Kapitel Titel Seitenzahl<br />
dakota 58
Kapitel Index<br />
9 Index<br />
A<br />
Abrechnungsverfahren<br />
maschinell 6, 56<br />
Aktualisierung 38<br />
Annahmestelle 29, 34, 55, 56, 57<br />
Assistent 13<br />
C<br />
CDO-Schnittstelle 57<br />
Copyright 2<br />
D<br />
dakota 5<br />
digitale Signatur 6<br />
E<br />
Einleitung 5<br />
Execute-Modus 13, 33, 35<br />
F<br />
Fachanwendung 29, 30, 33<br />
G<br />
geheimer Schlüssel 6<br />
I<br />
Inbetriebnahme 7<br />
K<br />
kryptographisches Verfahren 6<br />
Kurzprotokoll 29, 33, 34, 36<br />
L<br />
Langprotokoll 35<br />
Laufzeit 38, 55, 56<br />
N<br />
neuer Schlüssel 39<br />
O<br />
öffentlicher Schlüssel 6, 55, 56<br />
P<br />
Passwort 31<br />
privater Schlüssel 6<br />
Programmstart 13, 30<br />
Protokollierung 34<br />
R<br />
rollierende Logdatei 35<br />
S<br />
Schlüsselgenerierung 34, 39<br />
Schlüsselpaar 6<br />
Schnittstelle 57<br />
Sicherheitsverfahren 6<br />
Systemcrash 57<br />
T<br />
TrustCenter 6, 39<br />
V<br />
Verar<strong>bei</strong>tung 29<br />
Verschlüsseln und Versenden integriert in die<br />
Fachanwendung 33<br />
versenden<br />
mit E-Mail<br />
dakota E-Mail 32<br />
mit Fremd-EMail - Verzeichnis Ausgabe 32<br />
Z<br />
Zertifikat 6, 38, 39, 55, 56<br />
Zertifizierungsantrag 39<br />
M<br />
MAPI-Schnittstelle 57<br />
Microsoft 2<br />
dakota 59