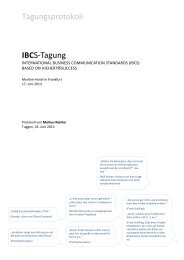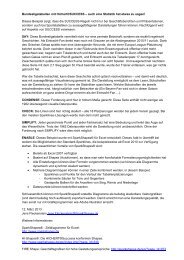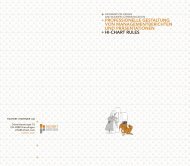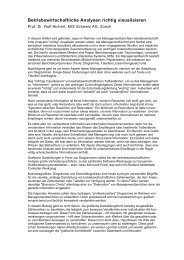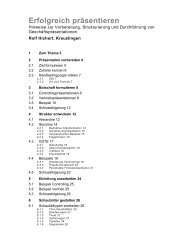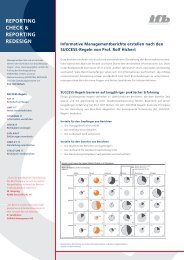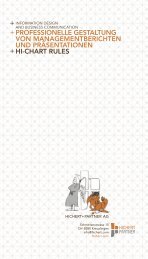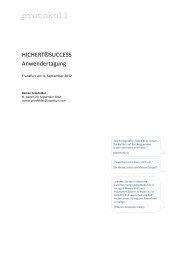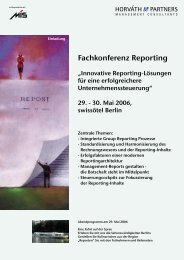Excel-Grundlagen - Hichert+Partner
Excel-Grundlagen - Hichert+Partner
Excel-Grundlagen - Hichert+Partner
Sie wollen auch ein ePaper? Erhöhen Sie die Reichweite Ihrer Titel.
YUMPU macht aus Druck-PDFs automatisch weboptimierte ePaper, die Google liebt.
Gerths, Held, Hichert: <strong>Excel</strong>-<strong>Grundlagen</strong><br />
Format, das Sie auswählen, auf diesen Inhalt angewendet und im Bereich Beispiel angezeigt. Das<br />
erleichtert Ihnen besonders bei selbst definierten Zahlenformaten die Arbeit.<br />
Die einzelnen Kategorien geben einen Hinweis auf den Sinn der Formatierung. Wie das Format<br />
der Zahl in der Zelle letztendlich aussehen soll, wird über das Listenfeld Formate definiert oder<br />
durch Kombination von Eingabewerten, Listenfeldern und Kontrollkästchen festgelegt.<br />
In diesem Skript ist lediglich die Kategorie Zahl von Interesse.<br />
4.2 Die Kategorie Zahl<br />
Gewöhnliche Zahlen haben keine besondere Formatierung. Für sie reichen normalerweise die<br />
Formatierungen der Kategorie Standard. aus Die Kategorie Zahl unterscheidet sich nur noch in<br />
der Anzeige der Dezimalstellen, 1000er-Trennzeichen und negativen Zahlen.<br />
Dezimalstellen<br />
Mit der Anzahl Dezimalstellen zwingen Sie <strong>Excel</strong>, den Wert in der Zelle mit einer bestimmten<br />
Anzahl Nachkommastellen anzuzeigen. Das kann entweder bedeuten, dass die restlichen fehlenden<br />
Stellen mit Nullen aufgefüllt werden oder dass die Nachkommastellen gerundet werden. <strong>Excel</strong><br />
rundet kaufmännisch richtig. Das bedeutet, dass die nächste Stelle hinter der angegebenen<br />
letzten Dezimalstelle den Ausschlag gibt. Bis vier und darunter wird abgerundet, ab fünf und höher<br />
rundet <strong>Excel</strong> auf.<br />
1000er-Trennzeichen<br />
Je nachdem, wie groß die Zahlen in Ihrer Tabelle werden können, sollten Sie das Kontrollkästchen<br />
für die 1000er-Trennzeichen aktivieren. Dadurch werden alle drei Stellen beginnend von<br />
rechts ab den Nachkommastellen, ein Punkt als Trennzeichen in die Zahl eingefügt. Das erleichtert<br />
die visuelle Zahlenerfassung ungemein.<br />
Negative Zahlen<br />
Nicht immer ist es erwünscht, negative Zahlen in einer Tabelle besonders hervorzuheben. Normalerweise<br />
werden Sie einfach als Wert mit negativem Vorzeichen angezeigt. An einigen Stellen<br />
ist es aber wichtig, gerade diese Werte von den positiven Werten sehr deutlich abzuheben.<br />
Um nicht jede Zelle einzeln formatieren zu müssen, sobald eine negative Zahl erscheint, benutzen<br />
Sie eines der vorgeschlagenen Zahlenformate. Wählen Sie z.B. die Auswahl vier aus dem<br />
Listenfeld, so wird der Wert in dieser Zelle in Rot dargestellt, sobald er negativ wird. Zusätzlich<br />
wird der Zahl das negative Vorzeichen vorangestellt. Damit heben Sie diese Werte in einer Tabelle<br />
hervor.<br />
Seite 8 von 14