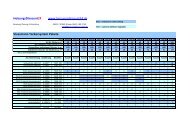D-LOGG - Energietec.eu, Thomas Reger
D-LOGG - Energietec.eu, Thomas Reger
D-LOGG - Energietec.eu, Thomas Reger
Sie wollen auch ein ePaper? Erhöhen Sie die Reichweite Ihrer Titel.
YUMPU macht aus Druck-PDFs automatisch weboptimierte ePaper, die Google liebt.
D-<strong>LOGG</strong><br />
Version 2.8-3<br />
Datenkonverter<br />
Bedienung<br />
Winsol<br />
Memory Manager
Inhaltsverzeichnis<br />
Hardware / Allgemeines ........................................................................................................... 4<br />
Spannungsversorgung / Schiebeschalter ........................................................................ 4<br />
Datenleitung .................................................................................................................... 4<br />
USB- Schnittstelle ........................................................................................................... 5<br />
Software ................................................................................................................................... 5<br />
Installation ....................................................................................................................... 5<br />
Deinstallation ................................................................................................................... 5<br />
USB-Treiber ............................................................................................................................. 6<br />
Installation ....................................................................................................................... 6<br />
Virtuellen COM-Port konfigurieren ................................................................................... 7<br />
Winsol (ab Version 1.22) ....................................................................................... 8<br />
SETUP ............................................................................................................................ 8<br />
Display .......................................................................................................................... 11<br />
Namen ........................................................................................................................... 12<br />
Receive ......................................................................................................................... 12<br />
Grafik ............................................................................................................................. 14<br />
Excel ............................................................................................................................. 16<br />
Der Kundenmodus ........................................................................................................ 17<br />
Memory Manager (ab Version 2.07) ..................................................................... 19<br />
Betriebssystem Update ................................................................................................. 20<br />
Problembehandlung ............................................................................................................... 21<br />
3
Hardware / Allgemeines<br />
Spannungsversorgung / Schiebeschalter<br />
Solange der Datenkonverter mit mindestens einem Regler verbunden ist (DL), muss sich<br />
der Schiebeschalter am Konverter in der Position “DL“ (links) befinden!! Andernfalls kann<br />
es zu Problemen beim Datenlogging kommen. Der Datenkonverter erhält dabei vom Regler<br />
die benötigte Energie, unabhängig davon, ob eine Verbindung zum PC besteht oder nicht.<br />
Buslast (DL-Bus) = 15%<br />
Ist der Datenkonverter mit keinem Regler verbunden, muss sich der Schiebeschalter für die<br />
Kommunikation mit dem PC in der Position “USB“ (rechts) befinden, damit der Konverter<br />
über den USB- Anschluss versorgt wird.<br />
Die aufgezeichneten Daten werden stündlich im internen Speicher abgelegt, wo sie auch ohne<br />
Spannungsversorgung erhalten bleiben. Somit hat ein Stromausfall maximal einen Datenverlust<br />
der letzten Stunde zur Folge.<br />
Datenleitung<br />
Jeder UVR- Regler besitzt einen Datenausgang DL (bei EEG30, TFM66 D0), der gemeinsam<br />
mit der (Sensor-) Masse eine zweipolige Datenleitung bildet. Der Datenkonverter besitzt<br />
2 DL- Eingänge zur gleichzeitigen Messwerterfassung von bis zu zwei Reglern.<br />
Regelung 1 D-<strong>LOGG</strong> Regelung 2<br />
Als Datenleitung kann jedes Kabel mit einem Querschnitt von 0,75 mm² (z.B.: Zwillingslitze)<br />
bis max. 30 m Länge verwendet werden. Für längere Leitungen empfehlen wir die Verwendung<br />
eines geschirmten Kabels. Wenn zwei Regelungen mit dem Datenkonverter erfasst<br />
werden, müssen als Schutz vor gegenseitigen Fehlereinstr<strong>eu</strong>ungen separate, geschirmte<br />
Kabel eingesetzt werden. Ebenso darf die Datenleitung niemals gemeinsam mit dem CAN-<br />
Bus in einem Kabel geführt werden.<br />
ACHTUNG:<br />
Beim Regler UVR1611 kann der Ausgang 14 (DL) sowohl als Daten- als auch als St<strong>eu</strong>erleitung<br />
verwendet werden. Zum Datenloggen muss der Ausgang 14 im Menü “Ausgänge”<br />
daher unbedingt als Datenleitung definiert werden.<br />
UVR1611- Regler ab Version A2.16 ermöglichen zusätzlich das Aufzeichnen der Netzwerkeingangsvariablen<br />
(NETZW.EG.=>DL.: ja), die vom Datenkonverter als virtuelle<br />
zweite UVR1611 gehandhabt werden. Das Aufzeichnen der Netzwerkvariablen ist daher<br />
nicht möglich, wenn zwei Regelungen mit dem Datenkonverter verbunden sind.<br />
Der Datenkonverter benötigt mehr Betriebsstrom als die Geräte EEG30 und TFM66 von<br />
sich aus liefern können. Beim Aufbau einer Datenverbindung zwischen EEG30 oder<br />
TFM66 und Datenkonverter D-<strong>LOGG</strong> muss zusätzlich ein 1 kOhm- Widerstand zwischen<br />
der D0- und der Plus- Versorgungsklemme des EEG30 oder TFM66 eingebaut werden.<br />
Geloggte Daten gehen verloren, wenn sich die Anzahl der Datenleitungen oder der Reglertyp<br />
ändert!<br />
4
USB- Schnittstelle<br />
Die USB- Schnittstelle stellt grundsätzlich (Schiebeschalter in Position “DL“) keine elektrische<br />
Verbindung zwischen Datenkonverter und PC dar. Sie ist aus Sicherheitsgründen mit optischen<br />
Übertragungsstrecken potential getrennt aufgebaut.<br />
In Position “USB“ stellt der Schiebeschalter eine elektrische Verbindung für die Spannungsversorgung<br />
des Datenkonverters vom PC über USB her. Darum ist der Schiebeschalter in<br />
Position “USB“ nur zulässig, wenn keine Verbindung zu einer Regelung besteht.<br />
Für die Kommunikation zwischen PC und D-<strong>LOGG</strong> ist eine Treibersoftware erforderlich, die<br />
am PC eine virtuelle COM- Schnittstelle erz<strong>eu</strong>gt, über die die Programme Winsol bzw. Memory<br />
Manager auf den Datenkonverter zugreifen. Siehe dazu auch das Kapitel „USB-<br />
Treiber“.<br />
Software<br />
Installation<br />
Die Software der beiliegenden CD (Winsol, Memory Manager, etc.) lässt sich durch entsprechende<br />
Wahl direkt aus dem Menü installieren, das nach dem Einlegen der CD automatisch<br />
angezeigt wird.<br />
Aktuelle Softwareversionen stehen im Internet unter http://www.ta.co.at zum Herunterladen<br />
bereit und überschreiben die bestehende Software ohne Verlust bereits abgelegter Daten. Es<br />
wird allerdings empfohlen, vor dem Installieren einer n<strong>eu</strong>en Version die vorhandene Anwendung<br />
zu deinstallieren. Dabei wird nur die Anwendung selbst deinstalliert, alle damit erz<strong>eu</strong>gten<br />
Daten bleiben erhalten.<br />
VORSICHT: N<strong>eu</strong>ere Softwareversionen müssen nicht unbedingt mit der Version des Konverter-Betriebssystems<br />
kompatibel sein. Die Homepage gibt darüber Auskunft. Gegebenenfalls<br />
muss auch das Betriebssystem des Datenkonverters aktualisiert werden (siehe “Memory<br />
Manager”).<br />
Deinstallation<br />
Die Programme können in der Systemst<strong>eu</strong>erung mit der Windows-Funktion <br />
deinstalliert werden.<br />
Windows 98, ME, 2000, XP: … Systemst<strong>eu</strong>erung Software<br />
Windows Vista, 7: … Systemst<strong>eu</strong>erung Programme und Funktionen<br />
5
USB-Treiber<br />
Die USB-Treiber werden für die Kommunikation zwischen PC und Bootloader bzw. D-<strong>LOGG</strong><br />
über die USB-Schnittstelle benötigt und stellen dafür einen virtuellen COM- Port am Computer<br />
zur Verfügung.<br />
Die Treiber müssen dazu einmal am PC installiert werden (siehe „Installation“), und werden<br />
in Folge automatisch geladen, wenn ein Bootloader oder D-<strong>LOGG</strong> mit dem PC verbunden<br />
wird.<br />
Die benötigten Treiber sind auf der beiliegenden CD-ROM im Ordner <br />
enthalten, können von der Homepage http://www.ta.co.at geladen oder auch via Windows<br />
Update installiert werden.<br />
Installation<br />
Wird ein Bootloader oder D-<strong>LOGG</strong> über ein USB-Kabel mit dem PC verbunden, erkennt der<br />
PC automatisch eine n<strong>eu</strong>e Hardwarekomponente und startet selbständig den Hardware-<br />
Assistenten, falls für dieses Gerät noch kein Treiber installiert wurde.<br />
Wenn eine Internetverbindung verfügbar ist, verbindet sich Windows automatisch mit der<br />
Windows Update Website um einen geeigneten Treiber zu installieren. In diesem Fall sind<br />
keine weiteren Schritte notwendig.<br />
Ist keine Internetverbindung möglich, wurde kein geeigneter Treiber gefunden oder ist<br />
Windows so konfiguriert, dass Treiber nicht automatisch installiert werden, können die benötigten<br />
Treiber manuell installiert werden.<br />
Falls der Assistent nicht automatisch aufgerufen wird, kann die Installation auch manuell gestartet<br />
werden. Solange das Gerät mit dem PC verbunden ist und die Treiber nicht vollständig<br />
installiert sind, wird es im Gerätemanager von Windows mit einem Ausrufezeichen in<br />
einer der Listen , oder <br />
angezeigt. Hier kann die Installation der Treiber manuell gestartet werden.<br />
Nähere Informationen entnehmen Sie bitte dem Manual der USB-Treiber auf der beiliegenden<br />
CD-ROM oder unter http://www.ta.co.at.<br />
6
Virtuellen COM-Port konfigurieren<br />
Falls der virtuelle COM- Port, der dem Treiber bei der Installation zugewiesen wurde, von<br />
den Programmen Winsol und Memory Manager nicht unterstützt wird, kann dem Treiber<br />
manuell ein anderer, noch freier Port zugewiesen werden. Bei einem PC mit internem Modem<br />
ist zu beachten, dass hierbei normalerweise der COM3 für dieses Modem verwendet<br />
wird.<br />
Der D-<strong>LOGG</strong> muss mit dem PC verbunden sein, um im Gerätemanager von Windows den<br />
virtuellen COM-Port konfigurieren zu können.<br />
Windows 98:<br />
Start Einstellungen Systemst<strong>eu</strong>erung System Geräte-Manager Anschlüsse<br />
(COM und LPT)<br />
Windows 2000, XP (klassische Ansicht):<br />
Start Einstellungen Systemst<strong>eu</strong>erung System Hardware Geräte-Manager<br />
Anschlüsse (COM und LPT)<br />
Windows Vista (klassische Ansicht):<br />
Start Einstellungen Systemst<strong>eu</strong>erung Geräte-Manager Anschlüsse (COM & LPT)<br />
Windows 7:<br />
Start Systemst<strong>eu</strong>erung Hardware und Sound Gerätemanager<br />
Anschlüsse (COM&LPT)<br />
In den Eigenschaften des kann dem Treiber ein anderer COM-Port zugewiesen<br />
werden:<br />
USB Serial Port Eigenschaften Anschluss Einstellungen (Port Settings) Erweitert…<br />
(Advanced…)<br />
7
Winsol<br />
Winsol (ab Version 1.22)<br />
Das Programm Winsol ermöglicht die Erfassung und Auswertung, der vom Datenkonverter<br />
aufgezeichneten Messwerte.<br />
Da Winsol auch in Verbindung mit anderen Schnittstellenmodulen (Datenlogger) als Visualisierungsprogramm<br />
verwendet wird, bietet das Setup-Menü eine Wahlmöglichkeit zwischen<br />
verschiedenen Geräten. Der Datenkonverter D-<strong>LOGG</strong> ist nicht separat angeführt, da er hinsichtlich<br />
Datenlogging dieselbe Funktionalität wie ein Bootloader besitzt.<br />
SETUP<br />
Das Setup enthält die für eine ordnungsgemäße Kommunikation zwischen PC und Datenkonverter<br />
notwendigen Einstellungen.<br />
CAN-Datenlogging<br />
ist beim<br />
D-<strong>LOGG</strong> nicht<br />
möglich<br />
Ethernet ist beim<br />
D-<strong>LOGG</strong> nicht<br />
möglich<br />
8
Festlegung des COM-Anschlusses<br />
Winsol<br />
Mit dem Befehl “Test Com“ ist, unabhängig von den Setup-Einstellungen,<br />
ein automatisches Suchen des Datenkonverters an den von Winsol unterstützten<br />
COM- Schnittstellen (COM 1-6) möglich.<br />
Type und Anzahl der zu erfassenden Regelungen werden beim Datenlogging (Modul-<br />
Kennung „A8“ oder „D1“) vom Datenkonverter automatisch erkannt. Der Datenkonverter zeigt<br />
somit bei “Test Com“ immer die zuletzt erfassten Gerätetypen an. Mit “Übernehmen“ können<br />
die ermittelten Parameter in das Setup übertragen werden.<br />
Anmerkung: „Test IP“ ist beim Datenkonverter D-<strong>LOGG</strong> nicht möglich und führt zu einer<br />
Fehlermeldung.<br />
9
Winsol<br />
Abspeicherkriterium<br />
Mit dem Abspeicherkriterium wird festgelegt wann der<br />
Datenkonverter einen “Datensatz“ (alle erfassten Messwerte<br />
zu einem Zeitpunkt) in der *.log-Datei speichern<br />
soll.<br />
Es stehen für das Datenlogging zwei Kriterien wahlweise zur Verfügung (eines der beiden<br />
muss gewählt werden).<br />
Zeitintervall<br />
Das Zeitkriterium lässt zwar jede beliebige Eingabe zu, die interne Abstufung erfolgt aber<br />
in 20 Sekunden Schritten. Somit wird immer auf einen gültigen Wert abgerundet (z.B.:<br />
Eingabe = 50 Sek Kriterium = 40 Sek). Ein kleines Zeitkriterium führt zu großen Datenmengen<br />
und ist nur kurzfristig für Detailuntersuchungen zu empfehlen.<br />
Temperaturdifferenz<br />
Zur Fehleranalyse ist ein Abspeicherkriterium von 3K empfehlenswert. Jedes Mal, wenn<br />
sich ein Temperatur- Messwert um mehr als 3K oder ein Ausgangszustand ändert, wird<br />
ein “Datensatz” gespeichert. Die maximale zeitliche Auflösung beträgt dabei 10 Sekunden.<br />
Die maximale Anzahl der “Datensätze“, die der Datenkonverter speichern kann, hängt von<br />
Type und Anzahl der zu erfassenden Regelungen ab.<br />
Max. Anzahl der Datensätze Regelungstyp: bei 1xDL: bei 2xDL:<br />
UVR1611,<br />
UVR61-3<br />
ESR21<br />
ESR31<br />
8000 4000<br />
16000 8000<br />
alle anderen 32000 16000<br />
Ein Überlauf des Speichers führt zum Überschreiben der ältesten Daten.<br />
Speichern<br />
Der Befehl “Speichern“ überträgt das gewählte Speicherkriterium zum<br />
Datenkonverter und legt alle Setup- Einstellungen am PC ab.<br />
Bei jedem Aufruf eines Befehls aus der Menüleiste greift Winsol auf die gespeicherten<br />
Setup- Einstellungen zu. Darum müssen Änderungen im Setup immer gespeichert werden,<br />
bevor ein anderes Menü aufgerufen wird!<br />
10
Display<br />
Winsol<br />
In diesem Fenster werden die aktuellen Messwerte der mit dem Datenkonverter verbundenen<br />
Regelungen in Tabellenform angezeigt. Die dabei angezeigte Uhrzeit entspricht jener<br />
des PC.<br />
Die Funktion “Display“ stellt die schnellste und einfachste Möglichkeit dar, die Datenverbindung<br />
“Regelung Datenkonverter“ zu prüfen.<br />
Falls beim Ausgang 14 des UVR1611 bei „NETZW.EG=>DL.:“ „ja“ eingestellt ist, werden<br />
die aktuellen Messwerte der Netzwerkeingänge auf einer weiteren Registerkarte als 2. Gerät<br />
angezeigt. Wenn von „NETZW.EG=>DL.:“ „ja“ auf „nein“ umgestellt wird, so muss der<br />
Datenkonverter kurz spannungslos gemacht und „Test Com“ durchgeführt werden.<br />
Es werden immer nur die Werte der letzten Aktualisierung angezeigt. Auch beim Umschalten<br />
von einem Register zum nächsten werden die aktuellen Werte erst bei der nächsten Aktualisierung<br />
angezeigt. Der Zeitpunkt der nächsten Aktualisierung ist im unteren Teil des Fensters<br />
ersichtlich.<br />
11
Winsol<br />
Namen<br />
In diesem Menü können benutzerdefinierte Bezeichnungen der erfassten Messwerte für<br />
“Display“, “Grafik“ und “Excel“ definiert werden. (z.B. Außentemperatur, Raumtemperatur<br />
etc.).<br />
Receive<br />
Mit dem Befehl “Receive“ werden die aufgezeichneten und im Datenkonverter gespeicherten<br />
Daten eingelesen und als LOG-Datei im Winsol-Dateisystem am PC abgelegt. Für jeden<br />
Monat wird eine eigene LOG-Datei im entsprechenden Unterverzeichnis (“…\log“) erz<strong>eu</strong>gt.<br />
Beim Datenlogging von zwei Regelungen speichert Winsol deren Daten in den Unterordnern<br />
“…\log1“ und “…\log2“. Der Dateiname einer LOG- Datei enthält Informationen zu Jahr und<br />
Monat der enthaltenen Daten. In der Datei “Y200712.log“ sind zum Beispiel die aufgezeichneten<br />
Messdaten vom Dezember 2007 gespeichert.<br />
Achtung: Wenn die Daten mehrerer Anlagen erfasst werden, muss vor dem Einlesen der<br />
Daten sichergestellt sein, dass der richtige “Kunde“ (siehe Kundenmodus) ausgewählt ist!<br />
im Winsol-Menü „Datei/Modul“ gelöscht.<br />
Während das Einlesen der „eigenen Daten“<br />
(Kunde: “eigene Daten“) den Datenspeicher<br />
des Datenkonverters automatisch löscht,<br />
kann im Kundenmodus gewählt werden, ob<br />
die Daten am Datenkonverter erhalten bleiben<br />
sollen. Es wird empfohlen, die Daten<br />
immer nach erfolgreichem Einlesen vom Datenkonverter<br />
zu löschen. Die Daten werden<br />
Trat beim Datenlogging von Regelungen, die keine interne Uhrzeit besitzen, ein Stromausfall<br />
auf, können nur mehr jene Daten verarbeitet werden, die vom Datenkonverter nach dem<br />
Ausfall aufgezeichnet wurden. Für vorangegangene Daten ist eine Zuordnung der Zeit nicht<br />
mehr möglich.<br />
Autostart<br />
Mit den Optionen im Menü “Datei \ Autostart“<br />
kann ein automatisiertes Einlesen der<br />
Daten beim Hochfahren des PC realisiert<br />
werden.<br />
“AutoReceive“<br />
Ist diese Option aktiviert, werden die Daten, die im Menü „Kunden verwalten“ ausgewählt<br />
wurden, beim Hochfahren des PC automatisch vom Datenkonverter eingelesen und gespeichert.<br />
Die für den Autoreceive-Vorgang ausgewählten Kunden werden in alphabetischer<br />
Reihenfolge (siehe Auswahlbox im „Kunden verwalten“-Dialog) eingelesen. Nach<br />
dem Auslesen werden die Daten automatisch vom Datenkonverter gelöscht. Um automatisiert<br />
auf einem laufenden PC einzulesen, gibt es die Möglichkeit die Windows- eigenen<br />
Funktionen „Geplante Tasks“ (Windows XP) bzw. „Aufgabenplanung“ (Windows Vista,<br />
Windows 7) zu nutzen.<br />
12
Winsol<br />
“AutoReceive + xls/csv Konvertierung“<br />
Zusätzlich zu „AutoReceive“ werden nach dem Einlesen automatisch *.xls- oder *.csv-<br />
Dateien mit den in der Funktion „EXCEL“ festgelegten Einstellungen erz<strong>eu</strong>gt. Dabei werden<br />
Dateien für alle Monate, die in den eingelesenen Daten enthalten sind, erz<strong>eu</strong>gt. Bestehende<br />
Dateien werden überschrieben.<br />
“AutoReceive + PC-Herunterfahren“<br />
Dies Option ist zusätzlich zu „Autoreceive“ und „Autoreceive + xls/csv Konvertierung“<br />
möglich. Dabei werden beim Hochfahren des PC die Daten automatisch eingelesen (inkl.<br />
eventueller xls/csv Konvertierung) und der PC nach einem anschließenden Countdown<br />
herunterfahren.<br />
Diese Funktion ist für Computer gedacht, die ausschließlich zur Datenerfassung dienen. In<br />
diesem Fall muss der PC zeitabhängig, automatisch hochgefahren werden. Dies ist zum<br />
Beispiel mit Hilfe einer externen Schaltuhr, die den Computer zeitgest<strong>eu</strong>ert mit Spannung<br />
versorgt und entsprechenden Bios- Einstellungen (Hochfahren, wenn Versorgungsspannung<br />
anliegt) möglich.<br />
13
Winsol<br />
Grafik<br />
Dieses Fenster stellt die aufgezeichneten Daten (LOG-Dateien) im Tagesverlauf dar.<br />
Der Menüpunkt “Hilfe“ zeigt eine Liste der verfügbaren Tastenbefehle: Man kann den Cursor<br />
bewegen, die Grafik zoomen, die Autoskalierung, den Raster und den Cursor<br />
ein/ausschalten, „Hilfe“ einblenden, die Grafik drucken und Ausgangs- oder Temperaturgraphen<br />
ein/ausblenden.<br />
Im Menü “Graphen \ Graphen wählen…“ können aus allen Geräten jene Parameter ausgewählt<br />
werden, die in der Grafik angezeigt werden sollen (max. 14 Eingangs- und max. 10<br />
Ausgangsparameter). Wenn die Maximalanzahl erreicht ist, besteht keine Möglichkeit mehr,<br />
weitere Parameter auszuwählen.<br />
Mit dieser Möglichkeit kann man die Grafik auf wenige, gewünschte Parameter reduzieren<br />
und damit übersichtlicher darstellen.<br />
Mit „Auswahl aufheben“ wird die gesamte Auswahl gelöscht.<br />
14
Konkretes Beispiel einer Anlage (1 Regler):<br />
Winsol<br />
Cursor<br />
Cursor: Der Menüpunkt “Hilfe“ zeigt die Liste der verfügbaren Tastenbefehle. So kann der<br />
Cursor z.B. mit den Tasten ““ und ““ bewegt werden, mit den Pfeiltasten “↑“ und<br />
“↓“ kann in der Grafik um eine Tag vor bzw. zurück navigiert werden.<br />
Außerdem kann der Cursor mit der linken Maustaste auf den gewünschten Zeitpunkt<br />
versetzt werden.<br />
Der Cursor kann auch mit Hilfe der<br />
Pfeilbuttons rechts oben versetzt werden<br />
(um einen Messintervall, um eine<br />
Stunde oder um einen Tag).<br />
Alle Werte (Datum, Uhrzeit, Sensorwerte, Ausgangszustände, usw.) an der Cursorposition<br />
werden am rechten bzw. oberen Bildrand eingeblendet.<br />
Mit der Aktivierung von „Autoskalierung“ im Menü „Graphen“ wird der Maßstab der senkrechten<br />
Y-Achse den Werten angepasst.<br />
Mit „ZOOM IN“ bzw. „ZOOM OUT“ oder mit dem Scrollrad dehnt bzw. verkürzt man die X-<br />
Zeitachse im Tagesverlauf.<br />
Die beste Auflösung der Anzeige erzielt man bei Maximierung des Fensters auf Bildschirmgröße.<br />
15
Winsol<br />
Excel<br />
In diesem Menü können die LOG-Dateien zur Weiterverarbeitung mit einem beliebigen Tabellenkalkulationsprogramm<br />
in das *.xls- oder *.csv- Dateiformat konvertiert werden. Damit<br />
können eigene Grafiken und Statistiken mit den aufgezeichneten Messdaten erstellt werden.<br />
Beim Erz<strong>eu</strong>gen des *.csv- Dateiformates kann als Dezimaltrennzeichen zwischen Beistrich<br />
und Punkt gewählt werden, um die erz<strong>eu</strong>gte Tabelle an die sprachabhängigen Gegebenheiten<br />
anpassen zu können.<br />
Die erstellten Dateien werden als Tages- oder Monatsdaten im entsprechenden Winsol- Unterverzeichnis<br />
(“...\Excel“) abgelegt. Der Name der generierten Datei enthält wie bei den<br />
LOG-Dateien Informationen zum Datum der enthaltenen Messdaten. Die Tagesdatei<br />
“E090609.csv“ enthält zum Beispiel erfasste Messdaten vom 09. Juni 2009. Eine gleichnamige,<br />
bereits vorhandene Datei wird überschrieben. Eine Monatsdatei E0906 enthält die Messdaten<br />
des Monats Juni 2009.<br />
Beim Datenlogging von zwei Regelungen, erz<strong>eu</strong>gt Winsol Dateien in drei Verzeichnissen<br />
(“...\Excel“, “...\Excel1“ und “...\Excel2“) als gemeinsamen Datensatz und jeweils getrennt.<br />
Die Einstellungen werden beim Konvertieren gespeichert.<br />
16
Beispiel *.xls-Datei:<br />
Winsol<br />
Beispiel *.csv-Datei:<br />
Der Kundenmodus<br />
Winsol lässt nicht nur die Verwaltung und Analyse der „eigenen Daten“ zu, sondern ermöglicht<br />
auch die Analyse anlagenfremder Daten. Für den Fachmann ist dies ein wichtiges<br />
Werkz<strong>eu</strong>g zur Funktionsüberwachung und Fehlersuche bei Kundenanlagen.<br />
Im Menü “Kunden \ Kunden verwalten…“ können separate Kundenordner angelegt und<br />
ausgewählt werden. Für jeden Kunden wird ein eigener Ordner im Winsol- Dateisystem angelegt,<br />
in dem die entsprechenden Konfigurationen und LOG-Dateien gespeichert werden.<br />
Das Verzeichnis “Infosol“ im Programmordner von Winsol enthält all diese Kundenordner.<br />
Nach dem Anlegen eines Kunden müssen im SETUP das Speicherkriterium festgelegt sowie<br />
„Test Com“ und „Speichern“ durchgeführt werden.<br />
Der momentan gewählte Kunde wird in der Winsol- Titelleiste angezeigt (z.B. “Winsol – Mustermann“).<br />
Wird in der Titelleiste keine Kundenbezeichnung angezeigt, sind die „eigenen Daten“<br />
ausgewählt.<br />
Ab Winsol 1.21 kann im „Kunden<br />
verwalten“-Dialog festgelegt<br />
werden, für welche Kunden<br />
(Mehrfachauswahl möglich)<br />
Daten beim Autoreceive-<br />
Vorgang eigelesen werden<br />
sollen. Werksseitig wird der<br />
Autoreceive-Vorgang für „eigene<br />
Daten“ durchgeführt.<br />
17
Winsol<br />
Um die Messwerte einer Kundenanlage zu Erfassen gibt es 3 Möglichkeiten:<br />
1. Der Datenkonverter wird bei der Anlage installiert und vom Servicetechniker regelmäßig<br />
mittels Notebook vor Ort ausgelesen.<br />
2. Erfasst der Kunde die Messwerte seiner Anlage selbst, kann er die LOG- Dateien per<br />
E-Mail an den Fachmann weitergeben.<br />
3. Ist das Auslesen der aufgezeichneten Daten vor Ort nicht möglich, können die Messwerte<br />
folgendermaßen erfasst werden:<br />
Vorbereitung der Datenaufzeichnung:<br />
1) Den Datenkonverter ohne DL- Verbindung und Schiebeschalter in Position “USB“<br />
mit dem PC verbinden.<br />
2) In Winsol einen Kunden für die zu erfassenden Daten anlegen und auswählen.<br />
3) Im Setup (möglicherweise nach “Test Com“) das gewünschte Abspeicherkriterium<br />
festlegen und mit dem Befehl “Speichern“ an den Datenkonverter übertragen.<br />
4) Schiebeschalter in Position “DL“ bringen.<br />
Datenerfassung beim Kunden:<br />
5) Den Datenkonverter an die Regelung anschließen (Polarität beachten!!). Bei einer<br />
UVR1611 muss die Datenausgabe aktiviert werden (Ausgang 14 als Datenleitung<br />
definieren).<br />
6) Solange der Datenkonverter mit der Regelung verbunden ist, werden die Messwerte<br />
entsprechend dem gewählten Speicherkriterium aufgezeichnet.<br />
7) Beim Abklemmen des Datenkonverters von der Regelung müssen Datum und Uhrzeit<br />
notiert werden, da Winsol diese Angaben benötigt um beim Einlesen den Daten<br />
die korrekte Zeit zuzuordnen. Bei UVR1611 und UVR61-3 ist dies nicht notwendig.<br />
Auslesen der aufgezeichneten Daten:<br />
8) Den Datenkonverter ohne DL- Verbindung und Schiebeschalter in Position “USB“<br />
mit dem PC verbinden.<br />
9) In Winsol den entsprechenden Kunden auswählen.<br />
10) Die im Datenkonverter gespeicherten Daten können nun unter Angabe der notierten<br />
Zeit mit “Receive“ eingelesen und in Folge analysiert werden.<br />
18
Memory Manager (ab Version 2.07)<br />
Memory Manager<br />
Mit dem Programm Memory Manager kann das Betriebssystem des Datenkonverters aktualisiert<br />
werden. Alle anderen Funktionen des Memory Manager finden in Verbindung mit dem<br />
Datenkonverter D-<strong>LOGG</strong> keine Verwendung.<br />
Betriebssystem Update<br />
Das Setup enthält die Einstellungen, die für eine ordnungsgemäße<br />
Kommunikation zwischen PC und D-<strong>LOGG</strong> notwendig sind.<br />
Speichern der eingestellten Schnittstellenparameter<br />
Mit dem Befehl “Test Com“ ist, unabhängig von den Setup-Einstellungen, ein<br />
automatisches Suchen des Datenkonverters an den vom Memory Manager<br />
unterstützten COM-Schnittstellen möglich (Verbindung über USB).<br />
Wahl der Standard – Verzeichnisse<br />
Sprachauswahl des Memory Manager<br />
Die restlichen Buttons sind für den Datenkonverter nicht relevant.<br />
19
Memory Manager<br />
Betriebssystem Update<br />
Der Datenkonverter D-<strong>LOGG</strong> besitzt das gleiche Betriebssystem (*.frm) wie der Bootloader<br />
BL232, das von der Homepage http://www.ta.co.at heruntergeladen werden kann.<br />
VORSICHT: N<strong>eu</strong>ere Betriebssysteme müssen nicht unbedingt mit der am PC vorhandenen<br />
Software kompatibel sein. Die Homepage gibt darüber Auskunft. Grundsätzlich sollte vor einem<br />
Betriebssystem Update die Software am PC auf den aktuellen Stand gebracht werden.<br />
Vor einem Update des Betriebssystems ist es ratsam, die geloggten Daten auszulesen.<br />
Alle für das Systemupdate notwendigen Programmteile sind in einem geschützten Speicherbereich<br />
(Bootsektor) untergebracht, der durch den Datenkonverter nicht beschrieben werden<br />
kann. Somit stellt auch ein Abbruch bei der Übertragung des Betriebssystems kaum ein<br />
Problem dar. Allerdings wird das Gerät so lange nicht ordnungsgemäß funktionieren, bis das<br />
Betriebssystem vollständig geladen wurde. Generell sollte ein Update nur dann durchgeführt<br />
werden, wenn das n<strong>eu</strong>e Betriebssystem Änderungen enthält, die benötigt werden („Never<br />
change a running system!“). Ein Betriebssystemupdate stellt immer ein gewisses, wenn auch<br />
relativ kleines Risiko dar.<br />
20
Problembehandlung<br />
Der Datenkonverter D-<strong>LOGG</strong> wird bei “Test Com“ von Winsol nicht erkannt.<br />
1. Stellen Sie sicher, dass der Datenkonverter mit dem PC verbunden ist.<br />
2. Prüfen Sie im Gerätemanager von Windows, ob der USB- Treiber korrekt installiert<br />
wurde (Geräte-Manager Anschlüsse (COM und LPT)). In diesem Fall scheint dessen<br />
virtueller COM- Port in der Liste als “USB Serial Port“ auf.<br />
2.1. Ist der Treiber noch nicht korrekt installiert, führen Sie die Installation ern<strong>eu</strong>t<br />
durch (siehe Kapitel “USB- Treiber \ Installation“).<br />
2.2. Falls dem Treiber ein COM- Port zugewiesen ist, der von Winsol bzw. Memory<br />
Manager nicht unterstützt wird (z.B. “USB Serial Port (COM12)“), ändern Sie diese<br />
Einstellung (siehe Kapitel “USB- Treiber \ Virtuellen COM- Port konfigurieren“).<br />
3. Führen Sie “Test Com“ ern<strong>eu</strong>t aus. Beachten Sie dabei den angezeigten Status des<br />
COM- Port, der dem USB- Treiber zugewiesen ist.<br />
3.1. Port-Statusinformation C.N.A.<br />
Wenn die Schnittstelle bereits von einer anderen Anwendung verwendet wird,<br />
muss diese Anwendung beendet werden um mit dem Datenlogger kommunizieren<br />
zu können. Auf die Schnittstelle können niemals mehrere Anwendungen<br />
gleichzeitig zugreifen.<br />
4. Wenn keine Regelung mit dem Datenkonverter D-<strong>LOGG</strong> verbunden ist, muss dessen<br />
Schiebeschalter in Position “USB“ sein.<br />
5. Ist der Datenkonverter mit mindestens einer Regelung verbunden, prüfen Sie die Datenübertragung<br />
von der Regelung zum Datenkonverter (siehe nächsten Punkt).<br />
Die Datenübertragung von der Regelung zum Datenkonverter funktioniert nicht.<br />
(Im Display von Winsol werden keine Messwerte angezeigt.)<br />
1. Stellen Sie sicher, dass der Datenkonverter mit der Regelung verbunden ist und sich<br />
dessen Schiebeschalter in Position “DL“ befindet.<br />
2. Prüfen Sie die Verdrahtung der Datenleitung und beachten Sie dabei deren Polarität.<br />
3. An der Regelung UVR1611 muss die Datenausgabe aktiviert sein (Ausgang 14 als<br />
„Datenleitung“ definiert).<br />
4. Falls zwei Regelungen mit dem Datenkonverter erfasst werden, prüfen Sie die Datenverbindungen<br />
einzeln um das Problem einzugrenzen. Dazu klemmen Sie jeweils die<br />
Datenleitung an einer der beiden Regelungen ab. Es ist dabei wichtig, die Datenleitung<br />
direkt an der Regelung abzuklemmen und nicht am Dateneingang des Konverters,<br />
da Sie nur so aussagekräftige Ergebnisse erhalten!<br />
4.1. Funktioniert die Datenübertragung mit beiden Regelungen einzeln, liegen als<br />
Fehlerursache gegenseitige Fehlereinstr<strong>eu</strong>ungen der beiden Datenleitungen vor.<br />
In diesem Fall müssen die beiden Leitungen getrennt verlegt oder zumindest eine<br />
Datenleitung in einem geschirmten Kabel geführt werden.<br />
5. Um die Fehlerursache bei der Datenübertragung einer einzelnen Datenleitung einzugrenzen,<br />
führen Sie diese versuchsweise über ein kurzes Kabel (< 1 Meter) durch.<br />
5.1. Funktioniert die Datenübertragung über das kurze Kabel, liegen als Fehlerursache<br />
Fehlereinstr<strong>eu</strong>ungen durch eine externe Störquelle in die Datenleitung vor. In<br />
diesem Fall muss die Datenleitung anders verlegt oder ein geschirmtes Kabel<br />
verwendet werden.<br />
21
6. Sollte trotz Überprüfung aller angeführten Punkte weiterhin ein Fehlverhalten vorliegen,<br />
wenden Sie sich bitte an Ihren Händler oder direkt an den Hersteller. Die Fehlerursache<br />
kann aber nur mit einer genauen Fehlerbeschreibung gefunden werden!<br />
Die Daten werden mit einem falschen Zeitstempel (Datum, Uhrzeit) aufgezeichnet.<br />
1. Beim Datenlogging von UVR1611 oder UVR61-3 wird der Zeitstempel von der Regelung<br />
generiert. In diesem Fall muss die Zeitangabe an der Regelung korrigiert werden.<br />
Achtung: Um eine höhere Zeitauflösung gewährleisten zu können, synchronisiert sich<br />
der Datenkonverter bei Inbetriebnahme bzw. einmal täglich mit der Regelung und inkrementiert<br />
den Zeitstempel in Folge selbst intern. Daher muss der D-<strong>LOGG</strong> nach Änderung<br />
der Zeiteinstellungen an der Regelung für einige Sekunden stromlos gemacht<br />
werden (DL abziehen), damit er sich nach dem N<strong>eu</strong>start sofort synchronisiert.<br />
2. Beim Datenlogging von Regelungen ohne interne Uhrzeit, wird die Uhrzeit des PC<br />
bzw. der Zeitpunkt zu dem der D-<strong>LOGG</strong> von der Regelung abgeklemmt wurde, herangezogen,<br />
um den aufgezeichneten Daten die Zeit zuzuordnen.<br />
Die log- und Excel-Dateien werden im entsprechenden Pfad nicht angezeigt bzw. ist<br />
das gesuchte Unterverzeichnis selbst gar nicht vorhanden<br />
Windows 7 und Windows Vista legen unter Umständen die Dateien in einem<br />
„virtuellen Programmpfad“ ab. Im Windows-Explorer gelangt man mit der Schaltfläche<br />
„Kompatibiliätsdateien“ zu den gesuchten Dateien:<br />
Die Dateien sind dann tatsächlich in folgendem Pfad gespeichert :<br />
C:\Users\BENUTZER\AppData\Local\VirtualStore\Programme\Technische Alternative\Winsol\...<br />
Technische Änderungen vorbehalten © 2011<br />
22
Garantiebedingungen<br />
Hinweis: Die nachfolgenden Garantiebedingungen schränken das gesetzliche Recht auf<br />
Gewährleistung nicht ein, sondern erweitern Ihre Rechte als Konsument.<br />
1. Die Firma Technische Alternative elektronische St<strong>eu</strong>erungsgerätegesellschaft m. b. H. gewährt<br />
zwei Jahre Garantie ab Verkaufsdatum an den Endverbraucher für alle von ihr verkauften<br />
Geräte und Teile. Mängel müssen unverzüglich nach Feststellung und innerhalb der Garantiefrist<br />
gemeldet werden. Der technische Support kennt für beinahe alle Probleme die richtige<br />
Lösung. Eine sofortige Kontaktaufnahme hilft daher unnötigen Aufwand bei der Fehlersuche<br />
zu vermeiden.<br />
2. Die Garantie umfasst die unentgeltliche Reparatur (nicht aber den Aufwand für Fehlerfeststellung<br />
vor Ort, Aus-, Einbau und Versand) aufgrund von Arbeits- und Materialfehlern, welche die<br />
Funktion beeinträchtigen. Falls eine Reparatur nach B<strong>eu</strong>rteilung durch die Technische Alternative<br />
aus Kostengründen nicht sinnvoll ist, erfolgt ein Austausch der Ware.<br />
3. Ausgenommen sind Schäden, die durch Einwirken von Überspannung oder anormalen Umweltbedingungen<br />
entstanden. Ebenso kann keine Garantie übernommen werden, wenn die<br />
Mängel am Gerät auf Transportschäden, die nicht von uns zu vertreten sind, nicht fachgerechte<br />
Installation und Montage, Fehlgebrauch, Nichtbeachtung von Bedienungs- oder Montagehinweisen<br />
oder auf mangelnde Pflege zurückzuführen sind.<br />
4. Der Garantieanspruch erlischt, wenn Reparaturen oder Eingriffe von Personen vorgenommen<br />
werden, die hierzu nicht befugt oder von uns nicht ermächtigt sind oder wenn unsere Geräte<br />
mit Ersatzteilen, Ergänzungs- oder Zubehörteilen versehen werden, die keine Originalteile<br />
sind.<br />
5. Die mangelhaften Teile sind an unser Werk einzusenden, wobei eine Kopie des Kaufbelegs<br />
beizulegen und eine genaue Fehlerbeschreibung anzugeben ist. Ein ausgefüllter „Servicebegleitschein“,<br />
der von unserer Homepage www.ta.co.at heruntergeladen werden kann, beschl<strong>eu</strong>nigt<br />
die Abwicklung. Eine vorherige Abklärung des Mangels mit unserem technischen<br />
Support ist erforderlich.<br />
6. Garantieleistungen bewirken weder eine Verlängerung der Garantiefrist noch setzen sie eine<br />
n<strong>eu</strong>e Garantiefrist in Lauf. Die Garantiefrist für eingebaute Teile endet mit der Garantiefrist<br />
des ganzen Gerätes.<br />
7. Weitergehende oder andere Ansprüche, insbesondere solche auf Ersatz eines außerhalb des<br />
Gerätes entstandenen Schadens sind – soweit eine Haftung nicht zwingend gesetzlich vorgeschrieben<br />
ist – ausgeschlossen.<br />
Technische Alternative<br />
elektronische St<strong>eu</strong>erungsgerätegesellschaft m. b. H.<br />
A-3872 Amaliendorf Langestraße 124<br />
Tel ++43 (0)2862 53635 Fax ++43 (0)2862 53635 7<br />
E-Mail: mail@ta.co.at --- www.ta.co.at --- © 2011