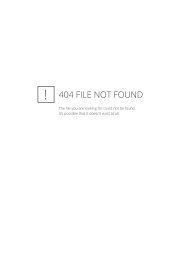ultimail AUT 2D Barcode / Betriebsanleitung - Francotyp Postalia
ultimail AUT 2D Barcode / Betriebsanleitung - Francotyp Postalia
ultimail AUT 2D Barcode / Betriebsanleitung - Francotyp Postalia
Erfolgreiche ePaper selbst erstellen
Machen Sie aus Ihren PDF Publikationen ein blätterbares Flipbook mit unserer einzigartigen Google optimierten e-Paper Software.
<strong>ultimail</strong> <strong>2D</strong> <strong>Barcode</strong><br />
Frankiersystem<br />
<strong>Betriebsanleitung</strong>
2 Das Bedienfeld – Display und Tastatur<br />
Multifunktionstasten<br />
(Softkeys)<br />
Display<br />
(beleuchtet)<br />
Multifunktionstasten<br />
(Softkeys)<br />
Pfeiltasten:<br />
in Listen blättern<br />
Streifen frankieren<br />
SETUP-Menü:<br />
Systemeinstellungen<br />
ändern<br />
Porto laden:<br />
TELEPORTO<br />
Register anzeigen<br />
Infotaste:<br />
Hilfe anzeigen<br />
Zifferntasten:<br />
– Zahlenwerte eingeben<br />
– Buchstaben, Satz- und<br />
Sonderzeichen eingeben<br />
Start / Stop-Taste:<br />
Brieftransport / Druck<br />
starten<br />
C/CE-Taste:<br />
– Eingabe löschen<br />
– Standardwerte aufrufen<br />
Im Frankiermenü 3 Sekunden C/CE drücken:<br />
setzt Frankiermenü auf Standard zurück<br />
Zurück zum Frankiermenü<br />
Zurück zu übergeordnetem<br />
Fenster / Menü<br />
Enter-Taste:<br />
– Eingaben bestätigen<br />
– Fehlermeldungen quittieren
Inhalt 3<br />
Über diese <strong>Betriebsanleitung</strong> ______________________________________7<br />
1 Sicherheitshinweise _____________________________________________8<br />
2 Die <strong>ultimail</strong> im Kurzportrait _______________________________________10<br />
3 Die <strong>ultimail</strong> ein- / ausschalten ____________________________________13<br />
4 Das 1x1 der <strong>ultimail</strong> Bedienung ___________________________________15<br />
4.1 Zugangskontrolle per MASTER / USER card ___________________15<br />
4.2 Das Bedienmenü ________________________________________16<br />
4.3 Probedruck (Nullfrankierung) _______________________________19<br />
5 Den Frankierdruck einstellen _____________________________________22<br />
5.1 Portowert / Produkt der Österreichischen Post AG _______________23<br />
5.1.1 Portowert / Produkt per Kurzwahl einstellen ____________________23<br />
5.1.2 Versanddaten einstellen ___________________________________26<br />
5.1.2.1 Neues Produkt __________________________________________26<br />
5.1.2.2 Produkt ändern __________________________________________30<br />
5.1.3 Gewicht einstellen ________________________________________31<br />
5.1.3.1 Das Gewicht von Hand eingeben ____________________________31<br />
5.1.3.2 Die integrierte Waage nutzen _______________________________32<br />
5.1.4 Portowert von Hand eingeben ______________________________33<br />
5.2 Datum _________________________________________________35<br />
5.3 Werbemotiv _____________________________________________37<br />
5.4 Zusatztext ______________________________________________39<br />
6 Frankieren ____________________________________________________40<br />
6.1 Vorbereitende Arbeiten ____________________________________40<br />
6.1.1 Briefauffang einrichten ____________________________________40<br />
6.1.2 Briefführung am Briefschließer einstellen (Sealer <strong>ultimail</strong>) ____________40<br />
6.1.3 Briefführung der automatischen Zuführung einstellen (Feeder <strong>ultimail</strong>) __42<br />
6.1.4 Schließfunktion ein / aus (Sealer / Feeder <strong>ultimail</strong>) ___________________43<br />
6.2 Kostenstelle wechseln ____________________________________44<br />
6.3 Briefe anlegen und frankieren _______________________________45<br />
6.3.1 <strong>ultimail</strong> mit Handanlage ____________________________________45<br />
6.3.2 <strong>ultimail</strong> mit Briefschließer (optional) ____________________________47<br />
6.3.3 <strong>ultimail</strong> mit automatischer Zuführung (optional) ___________________49<br />
6.3.3.1 Briefe im Stapel anlegen ___________________________________49<br />
6.3.3.2 Einzelbriefe anlegen ______________________________________51<br />
6.4 Streifen frankieren ________________________________________52
4<br />
<strong>Betriebsanleitung</strong> <strong>ultimail</strong> <strong>2D</strong> <strong>Barcode</strong><br />
7 Sonderfunktionen ______________________________________________54<br />
7.1 <strong>Barcode</strong> für Zusatzleistungen (BZL) __________________________54<br />
7.1.1 Neue Identnummern (Einschreibnummern) laden _______________55<br />
7.1.2 Identnummern-Informationen anzeigen _______________________55<br />
7.1.3 <strong>Barcode</strong>-Druck für Zusatzleistungen ein- / ausschalten ___________56<br />
7.1.4 Frankieren mit <strong>Barcode</strong>-Druck für Zusatzleistungen ______________58<br />
7.1.5 Liste der frankierten Zusatzleistungen anzeigen / drucken _________59<br />
7.1.6 Belege der frankierten Zusatzleistungen drucken ________________60<br />
7.1.7 Liste der frankierten Briefzusatzleistungen löschen ______________61<br />
7.2 Mit Vorwahlzähler arbeiten _________________________________62<br />
7.3 Eingangspost stempeln ____________________________________64<br />
7.4 Briefe nur schließen (optional) ________________________________65<br />
7.5 KARAT-Modus __________________________________________66<br />
7.5.1 Personalcomputer an die <strong>ultimail</strong> anschließen __________________66<br />
7.5.2 KARAT-Modus ein- / ausschalten ____________________________68<br />
7.5.3 Im KARAT-Modus frankieren _______________________________69<br />
7.6 Differenzwiegen (optional) ___________________________________72<br />
7.7 Einen externen Portorechner nutzen _________________________76<br />
7.7.1 Portorechner an die <strong>ultimail</strong> anschließen ______________________76<br />
7.7.2 Die <strong>ultimail</strong> mit einem externen Portorechner nutzen _____________77<br />
8 Register ______________________________________________________78<br />
9 Porto laden – TELEPORTO _______________________________________79<br />
10 Kostenstellenverwaltung ________________________________________82<br />
10.1 Neue Kostenstelle einrichten _______________________________82<br />
10.2 Einstellungen für vorhandene Kostenstellen ändern _____________85<br />
10.2.1 Standardeinstellung für Werbemotiv und Zusatztext ändern _______85<br />
10.2.2 TELEPORTO-Zugang freigeben / sperren _____________________88<br />
10.2.3 Budgets ändern und Guthaben zuteilen _______________________89<br />
10.2.4 Namen ändern __________________________________________91<br />
10.3 USER card(s) für eine Kostenstelle erzeugen / sperren ___________92<br />
10.4 „Zugangskarte erforderlich?“ ein- / ausschalten _________________94<br />
10.5 Kostenstelleninformationen anzeigen und drucken ______________95<br />
10.6 Kostenstellenzähler Null setzen _____________________________97<br />
10.6.1 Eine Kostenstelle Null setzen _______________________________97<br />
10.6.2 Alle Kostenstellen Null setzen _______________________________97<br />
10.7 Kostenstellen löschen _____________________________________98<br />
10.7.1 Eine Kostenstelle löschen __________________________________98<br />
10.7.2 Alle Kostenstellen löschen _________________________________98
Inhalt 5<br />
11 Kurzwahlen verwalten ___________________________________________99<br />
11.1 Kurzwahlbelegung anzeigen und ausdrucken __________________99<br />
11.2 Einstellungen speichern __________________________________100<br />
11.3 Kurzwahl umbenennen ___________________________________102<br />
11.4 Kurzwahl löschen _______________________________________103<br />
12 Druckbilddaten verwalten _______________________________________104<br />
12.1 Werbemotive anzeigen und drucken ________________________104<br />
12.2 Namen der Werbemotive ändern ___________________________105<br />
12.3 Werbemotive von Karte laden ______________________________106<br />
12.4 Zusatztexte eingeben / ändern / speichern ____________________106<br />
12.5 Druckbilddaten löschen ___________________________________110<br />
13 Erweiterte Einstellungen & Systeminformationen ___________________111<br />
13.1 Betriebsart (Modus) einstellen _____________________________111<br />
13.2 Systeminformationen anzeigen / drucken / senden _____________113<br />
13.3 Stückzähler anzeigen und zurücksetzen _____________________114<br />
13.4 Werbungszähler anzeigen und zurücksetzen __________________115<br />
13.5 Druckversatz einstellen ___________________________________116<br />
13.6 Restsummenwarnung – Grenzwert einstellen _________________117<br />
13.7 Tonsignal _____________________________________________118<br />
13.8 Displaykontrast _________________________________________119<br />
13.9 Uhr __________________________________________________120<br />
13.9.1 Uhrzeit korrigieren _______________________________________120<br />
13.9.2 Sommerzeit ____________________________________________121<br />
13.9.3 Zeitzone einstellen ______________________________________122<br />
13.10 Tariftabellen verwalten ___________________________________123<br />
13.10.1 Tariftabelle von Karte laden _______________________________123<br />
13.10.2 Tariftabelle vom Datenzentrum laden ________________________124<br />
13.10.3 Tariftabellen löschen _____________________________________125<br />
13.11 Integrierte Waage _______________________________________126<br />
13.11.1 Tarieren _______________________________________________126<br />
13.11.2 Gravitation einstellen ____________________________________127<br />
13.11.3 Wiegemodus einstellen ___________________________________128<br />
13.12 Verweildauer für den Druckkopf einstellen ____________________129<br />
13.13 Nachlaufzeit des Brieftransports einstellen ____________________130<br />
13.14 Modem _______________________________________________131<br />
13.15 MASTER card erzeugen __________________________________135<br />
13.16 Sprache der Bedienerführung wählen _______________________136<br />
13.17 Telefonnummern ändern __________________________________137
6<br />
<strong>Betriebsanleitung</strong> <strong>ultimail</strong> <strong>2D</strong> <strong>Barcode</strong><br />
13.18 Optionale Funktionen freischalten / sperren ___________________139<br />
13.18.1 Differenzwiegen ________________________________________139<br />
13.18.2 InfoPrint _______________________________________________140<br />
13.18.3 Kostenstellenerweiterung _________________________________141<br />
14 Wartung und Pflege ____________________________________________142<br />
14.1 Das Frankiersystem <strong>ultimail</strong> reinigen ________________________142<br />
14.2 Tintenkartuschen wechseln _______________________________143<br />
14.3 Tintenkartuschen justieren ________________________________148<br />
14.4 Drucksystem reinigen ____________________________________149<br />
14.4.1 Automatische Drucksystemreinigung starten __________________149<br />
14.4.2 Druckköpfe von Hand reinigen _____________________________150<br />
14.5 Vlies-Einsatz austauschen ________________________________152<br />
14.6 Wassertank füllen (Sealer / Feeder <strong>ultimail</strong>) _______________________155<br />
14.7 Befeuchtungsgrad anpassen (Sealer / Feeder <strong>ultimail</strong>) ______________157<br />
14.8 Schwamm reinigen / wechseln (Sealer / Feeder <strong>ultimail</strong>) _____________158<br />
14.9 Bürste reinigen / wechseln (Sealer / Feeder <strong>ultimail</strong>) ________________162<br />
14.10 Batterie wechseln _______________________________________164<br />
14.11 Gewährleistung _________________________________________166<br />
14.12 <strong>ultimail</strong> abmelden und entsorgen ___________________________166<br />
15 Tipps zur Selbsthilfe bei Störungen ______________________________167<br />
15.1 Mögliche Ursachen und Abhilfe ____________________________167<br />
15.2 Briefstau beseitigen _____________________________________175<br />
15.3 Briefstau und Mehrfachabzug bei der Stapelverarbeitung<br />
vermeiden _____________________________________________177<br />
15.4 Seitliche Briefführung an der automatischen Zuführung /<br />
am Briefschließer anbringen _______________________________179<br />
15.5 Fehlercodes (Auswahl) ___________________________________180<br />
15.6 Diagnoseliste anzeigen, drucken und Daten senden ____________185<br />
Anhang<br />
Das Frankiersystem <strong>ultimail</strong> an einem anderen Ort aufstellen ____________187<br />
Zugriffsrechte __________________________________________________196<br />
Setup-Menü (Übersicht) __________________________________________198<br />
Glossar ______________________________________________________199<br />
Technische Daten ______________________________________________202<br />
Konformitätserklärung ___________________________________________207<br />
Stichwortverzeichnis ____________________________________________209<br />
Service _______________________________________________________221
Über diese <strong>Betriebsanleitung</strong> 7<br />
Über diese <strong>Betriebsanleitung</strong><br />
Bevor Sie mit dem Frankiersystem <strong>ultimail</strong> arbeiten, lesen Sie<br />
bitte diese <strong>Betriebsanleitung</strong>. Bewahren Sie diese Anleitung<br />
griffbereit an der <strong>ultimail</strong> auf.<br />
Kurzreferenz<br />
Diese <strong>Betriebsanleitung</strong> beschreibt die Frankiersysteme<br />
<strong>ultimail</strong> 45 <strong>2D</strong> <strong>Barcode</strong>, <strong>ultimail</strong> 60 <strong>2D</strong> <strong>Barcode</strong> und<br />
<strong>ultimail</strong> 120 <strong>2D</strong> <strong>Barcode</strong>. Funktionen, die nur für bestimmte<br />
Konfigurationen / Ausstattungsvarianten verfügbar sind, erkennen<br />
Sie an einem Zusatz, z. B. (optional).<br />
„<strong>ultimail</strong>“ steht in dieser Anleitung als Kurzbezeichnung für die<br />
Frankiersysteme <strong>ultimail</strong> 45 / 60 / 120 <strong>2D</strong> <strong>Barcode</strong>.<br />
Die Kurzreferenz gibt einen Überblick über das Bedienmenü<br />
und das Frankieren mit der <strong>ultimail</strong>.<br />
Folgende Signalwörter und Symbole kennzeichnen die Sicherheitshinweise<br />
in dieser <strong>Betriebsanleitung</strong>:<br />
Warnung! gibt einen Sicherheitshinweis auf eine mögliche<br />
Verletzungsgefahr.<br />
Warnung! gibt einen Sicherheitshinweis auf eine mögliche<br />
Verletzungsgefahr durch rotierende Teile. Gefährdungsbereiche<br />
der <strong>ultimail</strong> sind mit diesem Warnzeichen gekennzeichnet.<br />
Achtung! weist auf eine mögliche Beschädigung der <strong>ultimail</strong><br />
oder auf Unregelmäßigkeiten beim Frankieren hin.<br />
KURZWAHL<br />
„Wählen Sie…“<br />
Folgende Symbole und Textmerkmale werden in dieser<br />
<strong>Betriebsanleitung</strong> verwendet:<br />
Menünamen und Optionen aus dem Bedienmenü sind in Großbuchstaben<br />
geschrieben.<br />
Meldungen der <strong>ultimail</strong> sind in Anführungszeichen gesetzt.<br />
Displaydarstellungen zeigen Eingaben und aktuelle Einstellungen.<br />
Die Multifunktionstaste(n), die Sie für eine Aktion /<br />
Funktion drücken müssen, sind dunkel dargestellt.<br />
Ein Tipp gibt Hilfe oder zusätzliche Anregungen zur Verbesserung<br />
des Bedienablaufs.
8<br />
<strong>Betriebsanleitung</strong> <strong>ultimail</strong> <strong>2D</strong> <strong>Barcode</strong><br />
1 Sicherheitshinweise<br />
Die <strong>ultimail</strong> ist ein digitales Frankiersystem mit Tintenstrahl-Druckwerk zum Freistempeln<br />
von Briefpost. Die <strong>ultimail</strong> entspricht den einschlägigen Sicherheitsbestimmungen<br />
für Einrichtungen der Informationstechnik in Büroumgebung.<br />
Beachten Sie zu Ihrer eigenen Sicherheit folgende Hinweise:<br />
• Aufstellen und Erstinbetriebnahme des Frankiersystems <strong>ultimail</strong> erfolgen ausschließlich<br />
durch Fachpersonal, das von <strong>Francotyp</strong>-<strong>Postalia</strong> dazu autorisiert ist.<br />
• Betreiben Sie das Frankiersystem <strong>ultimail</strong> nur an einer geerdeten Schutzkontaktsteckdose<br />
mit 230 V Wechselspannung.<br />
• Verwenden Sie nur die mitgelieferten oder von <strong>Francotyp</strong>-<strong>Postalia</strong> freigegebenen<br />
Netz- und Modemkabel. Achten Sie darauf, dass die Kabel nicht beschädigt sind.<br />
• Stellen Sie sicher, dass sich die Steckdose für den Anschluss des Frankiersystems<br />
<strong>ultimail</strong> in der Nähe befindet und jederzeit leicht zugänglich ist.<br />
• Fassen Sie nicht in die mit einem Warnzeichen markierten Gefahrenbereiche.<br />
Halten Sie lange Haare, Finger, weite Kleidungsstücke, Schals und Schmuck von<br />
bewegten Maschinenteilen fern.<br />
• Entfernen Sie keine Sicherheits- und Schutzeinrichtungen. Machen Sie diese nicht<br />
unwirksam oder funktionsuntüchtig. Demontieren Sie keine Gehäuseteile.<br />
• Decken Sie keinesfalls die Lüftungsschlitze am Gehäuse ab.<br />
• Ziehen Sie bei Gefahr den Netzstecker. Rufen Sie den <strong>Francotyp</strong>-<strong>Postalia</strong> Service.<br />
• Achten Sie darauf, dass keine Flüssigkeiten oder Fremdkörper in das Innere der<br />
<strong>ultimail</strong> gelangen. Ziehen Sie sofort den Netzstecker, wenn dies doch einmal<br />
passiert. Lassen Sie das Frankiersystem <strong>ultimail</strong> vom <strong>Francotyp</strong>-<strong>Postalia</strong> Service<br />
überprüfen, bevor Sie es wieder in Betrieb nehmen.
Sicherheitshinweise 9<br />
• Der Briefschließer „Sealer <strong>ultimail</strong>“ ist für den Betrieb an der Frankiermaschine<br />
<strong>ultimail</strong> bestimmt. Der Betrieb des Briefschließers ohne die Frankiermaschine<br />
<strong>ultimail</strong> ist nicht zulässig.<br />
• Die automatische Zuführung „Feeder <strong>ultimail</strong>“ ist für den Betrieb an der Frankiermaschine<br />
<strong>ultimail</strong> 60 und <strong>ultimail</strong> 120 bestimmt. Der Betrieb der automatischen<br />
Zuführung ohne die Frankiermaschine <strong>ultimail</strong> ist nicht zulässig.<br />
• Wir empfehlen, nur freigegebenes FP-Zubehör und FP-Originalteile zu verwenden.<br />
Hierfür hat der FP Hersteller Zuverlässigkeit, Sicherheit und Eignung festgestellt.<br />
Erzeugnisse, die nicht vom FP Hersteller freigegeben sind, kann der FP Hersteller<br />
hinsichtlich Zuverlässigkeit, Sicherheit und Eignung trotz laufender Marktbeobachtung<br />
nicht beurteilen und auch nicht dafür einstehen.<br />
• Das Verschlucken der Tinte kann gesundheitsschädlich sein. Vermeiden Sie den<br />
Augenkontakt mit der Tinte. Stellen Sie sicher, dass die Tintenkartuschen nicht in<br />
Kinderhände gelangen. Weitere Verwendungshinweise liegen den Tintenkartuschen<br />
bei.<br />
• Verwenden Sie ausschließlich von <strong>Francotyp</strong>-<strong>Postalia</strong> gelieferte Batterien.<br />
Beachten Sie die zusammen mit der Batterie gelieferten Hinweise zur richtigen<br />
Verwendung und Entsorgung.<br />
• Lassen Sie Wartungs- und Reparaturarbeiten nur durch Fachpersonal ausführen,<br />
das durch <strong>Francotyp</strong>-<strong>Postalia</strong> autorisiert ist. Andernfalls erlischt der Garantieanspruch.<br />
Für auftretende Schäden haften Sie selbst.<br />
• Beachten Sie die speziellen Hinweise auf Seite 187, falls Sie das Frankiersystem<br />
an einem anderen Ort aufstellen wollen.
10<br />
<strong>Betriebsanleitung</strong> <strong>ultimail</strong> <strong>2D</strong> <strong>Barcode</strong><br />
2 Die <strong>ultimail</strong> im Kurzportrait<br />
Die <strong>ultimail</strong> ist ein digitales Frankiersystem mit Inkjet-Drucktechnologie<br />
(Tintenstrahldruck).<br />
Aufbau<br />
Menügestützte<br />
Bedienerführung<br />
Hilfe<br />
Frankieren<br />
<strong>2D</strong> <strong>Barcode</strong><br />
Das Frankiersystem besteht in der Grundversion aus Frankiermaschine,<br />
Handanlage und Briefauffang.<br />
Die Frankiermaschine gibt es in den Ausführungen<br />
– <strong>ultimail</strong> 45 mit einer Verarbeitungsgeschwindigkeit bis zu<br />
45 Briefen pro Minute<br />
– <strong>ultimail</strong> 60 mit einer Verarbeitungsgeschwindigkeit bis zu<br />
60 Briefen pro Minute<br />
– <strong>ultimail</strong> 120 mit einer Verarbeitungsgeschwindigkeit bis zu<br />
120 Briefen pro Minute.<br />
Die Bedienerführung im beleuchteten Display bringt Sie immer<br />
schnell und sicher zum gewünschten Ergebnis. Ob beim Einstellen<br />
des Frankierdruckes, Ändern von Systemeinstellungen<br />
oder bei Servicefunktionen – Sie folgen einfach den Anweisungen<br />
im Display.<br />
Unzulässige Eingaben akzeptiert die <strong>ultimail</strong> nicht – eine<br />
entsprechende Meldung informiert Sie darüber. Eine Hilfefunktion<br />
gibt auf Knopfdruck zusätzlich Hilfe und Unterstützung.<br />
Auf einen Blick zeigt Ihnen das Frankiermenü die aktuellen<br />
Einstellungen für den Frankierdruck. Zum Frankieren legen Sie<br />
einfach den Brief an – die <strong>ultimail</strong> erfasst den Brief, frankiert<br />
und legt die Sendung versandfertig im Briefauffang ab.<br />
Sendungen bis 6,35 mm Dicke in Kuverts aus tintensaugfähigem<br />
Material können direkt bedruckt werden. Sie können<br />
auch spezielle FP-Frankierstreifen zum Aufkleben auf die<br />
Sendung frankieren.<br />
<strong>ultimail</strong> <strong>2D</strong> <strong>Barcode</strong>-Frankiersysteme frankieren die Sendungen<br />
nach der neuen digitalen Frankiertechnologie. Dazu ist es<br />
erforderlich, anstelle des Portowertes das Produkt einzustellen,<br />
z. B. Inland – Brief – Standard – 20 g. Die entsprechende Produktnummer<br />
und den Portowert für die Frankierung ermittelt die<br />
<strong>ultimail</strong> für Sie. Der maschinell lesbare <strong>2D</strong> <strong>Barcode</strong>, der alle<br />
wichtigen Informationen zur Sendung und zum Frankiersystem<br />
enthält, ermöglicht die eindeutige Identifizierung der Sendungen.
Die <strong>ultimail</strong> im Kurzportrait 11<br />
Werbeaufdruck und<br />
Textnachrichten<br />
Die <strong>ultimail</strong> kann Ihre Sendungen mit einem Werbemotiv Ihrer<br />
Wahl bedrucken. Zusätzlich können Sie – ähnlich einer SMS –<br />
Textnachrichten aufdrucken (Zusatztext).<br />
TELEPORTO Porto laden Sie mit dem TELEPORTO-Verfahren per Modem –<br />
schnell, bequem und, wenn es sein muss, rund um die Uhr.<br />
Schutz vor<br />
unbefugter Nutzung<br />
Flexibel und aktuell<br />
Zusatzfunktionen<br />
Optionen<br />
Eine Zugangskarte im Scheckkartenformat bietet Schutz<br />
vor unbefugter Benutzung der <strong>ultimail</strong> und ermöglicht auf<br />
komfortable Weise die Vergabe individueller Zugriffsrechte<br />
(MASTER / USER).<br />
Neue Werbemotive oder eine Tarifänderung der Österreichischen<br />
Post AG – Sie können selbst die aktuellen Daten in Ihr<br />
Frankiersystem <strong>ultimail</strong> laden.<br />
Folgende komfortable Funktionen werden Sie schnell zu<br />
schätzen wissen:<br />
– Integrierte Waage. Die platzsparend in das Frankiermaschinengehäuse<br />
integrierte Waage ermittelt schnell und zuverlässig<br />
das Gewicht Ihrer Sendungen.<br />
– Streifendruck für das Bedrucken selbstklebender Frankierstreifen,<br />
z. B. für große / dicke Sendungen.<br />
– Kostenstellenfunktion für die Erfassung und Abrechnung<br />
der Portokosten nach Kostenstellen.<br />
– Kurzwahlfunktion für häufig genutzte Produkte der<br />
Österreichischen Post AG.<br />
– Eingangsstempel.Eingangspost mit dem Aufdruck „Eingegangen<br />
am: …“ kennzeichnen.<br />
– Listendruck für Kostenstellendaten, Registerstände,<br />
Systeminformationen…<br />
– Einstellbarer Druckversatz zum seitlichen Verschieben der<br />
Position des Frankierdruckes auf dem Kuvert.<br />
– <strong>Barcode</strong>-Aufdruck und Aufgabeliste für Sendungen mit<br />
Zusatzleistungen (z. B. Einschreiben).<br />
– Ferndiagnose. Wichtige Systemdaten können per Modem<br />
an den <strong>Francotyp</strong>-<strong>Postalia</strong> Service übertragen werden.<br />
Für die Erweiterung der Funktionalität stehen folgende Komponenten<br />
und Funktionen zur Verfügung:<br />
– Sealer <strong>ultimail</strong>. Halbautomatischer Briefschließer zum Anfeuchten<br />
und Schließen von Briefen. Das Anlegen der Briefe<br />
erfolgt von Hand.
12<br />
<strong>Betriebsanleitung</strong> <strong>ultimail</strong> <strong>2D</strong> <strong>Barcode</strong><br />
Weitere Optionen<br />
– Feeder <strong>ultimail</strong>. Automatische Zuführung mit Briefschließer.<br />
Die Briefe werden einzeln vom Stapel abgezogen, wahlweise<br />
befeuchtet und verschlossen und anschließend an die Frankiermaschine<br />
übergeben.<br />
– Differenzwiegen. Wiegemodus der integrierten Waage zum<br />
komfortablen Wiegen und Frankieren von größeren Mengen<br />
gleichartiger Sendungen.<br />
Eine Übersicht der Systemkomponenten finden Sie auf den<br />
Seiten 218 bis 220.
Die <strong>ultimail</strong> ein- / ausschalten 13<br />
3 Die <strong>ultimail</strong> ein- / ausschalten<br />
EIN<br />
Mit dem Netzschalter an der Rückseite<br />
der Frankiermaschine schalten Sie das<br />
Frankiersystem EIN / AUS.<br />
Netzschalter<br />
(Maschinenrückseite)<br />
Frankiermenü (Beispiel)<br />
Einschalten<br />
• Den Netzschalter an der Rückseite<br />
der Frankiermaschine in Stellung I<br />
schalten.<br />
Die Displaybeleuchtung geht an und eine<br />
Startroutine läuft ab. Signaltöne und<br />
Informationen im Display begleiten den<br />
Selbsttest. Die <strong>ultimail</strong> prüft und aktiviert<br />
alle Systemkomponenten und lädt Daten.<br />
Dieser Vorgang benötigt einige Zeit.<br />
Im Display erscheint das Frankiermenü.<br />
Die <strong>ultimail</strong> ist betriebsbereit.<br />
Hinweise:<br />
Das Beispiel zeigt das komplette Frankiermenü.<br />
KOSTENSTELLE erscheint nur, wenn<br />
eine Zugangskarte (MASTER oder<br />
USER) gesteckt ist oder die Zugangskontrolle<br />
ausgeschaltet ist.<br />
Ein Portowert erscheint nur dann, wenn<br />
– alle erforderlichen Versanddaten ausgewählt<br />
sind,<br />
– das angezeigte Gewicht größer als<br />
0 Gramm ist und<br />
– eine Zugangskarte (MASTER oder<br />
USER) gesteckt ist oder die Zugangskontrolle<br />
ausgeschaltet ist.
14<br />
<strong>Betriebsanleitung</strong> <strong>ultimail</strong> <strong>2D</strong> <strong>Barcode</strong><br />
Ausschalten<br />
Achtung! Schalten Sie die <strong>ultimail</strong> immer<br />
mit dem Netzschalter aus. Ziehen Sie<br />
keinesfalls einfach den Netzstecker oder<br />
unterbrechen Sie nicht auf andere Art<br />
und Weise die Stromzufuhr, bevor das<br />
Drucksystem in Dichtposition gefahren<br />
ist. Nur so beugen Sie dem Eintrocknen<br />
vor und erhalten eine gleichbleibend gute<br />
Druckqualität.<br />
Netzschalter<br />
(Maschinenrückseite)<br />
AUS<br />
Wir empfehlen, zum Frankiermenü zu<br />
wechseln, bevor Sie die <strong>ultimail</strong><br />
ausschalten.<br />
• Taste<br />
drücken.<br />
• Den Netzschalter an der Rückseite<br />
der Frankiermaschine in Stellung O<br />
schalten.<br />
Die <strong>ultimail</strong> beendet gerade ablaufende<br />
Prozesse und fährt das Drucksystem in<br />
Dichtposition. Dieser Vorgang kann<br />
einige Zeit in Anspruch nehmen.<br />
Erst dann schaltet die <strong>ultimail</strong> ab. Die<br />
Displaybeleuchtung erlischt.
Das 1x1 der <strong>ultimail</strong> Bedienung 15<br />
4 Das 1x1 der <strong>ultimail</strong> Bedienung<br />
In diesem Kapitel lernen Sie Grundfunktionen und den Umgang mit dem Bedienmenü<br />
der Frankiersysteme <strong>ultimail</strong> 45, <strong>ultimail</strong> 60 und <strong>ultimail</strong> 120 kennen.<br />
4.1 Zugangskontrolle per MASTER / USER card<br />
Mit den <strong>ultimail</strong> cards MASTER und USER, gemeinsam als Zugangskarten<br />
bezeichnet, werden die Zugriffsrechte für die Nutzung der <strong>ultimail</strong> geregelt.<br />
Eine MASTER card erlaubt den Zugriff auf alle Funktionen.<br />
Eine USER card erlaubt nur den Zugriff auf bestimmte Funktionen:<br />
– Frankieren auf der zugeordneten Kostenstelle<br />
– Eingeben oder Ändern von Textnachrichten (Zusatztext)<br />
– Der Kostenstelle ein Werbemotiv und Zusatztext zuordnen.<br />
Eine Übersicht der Zugriffsrechte finden Sie auf Seite 196.<br />
So stecken Sie die Zugangskarte in<br />
den Kartenleser<br />
• Zugangskarte in Pfeilrichtung in den<br />
Kartenleser stecken. Der Chip auf der<br />
Karte muss dabei nach unten zeigen.<br />
• Zugangskarte bis zum Anschlag<br />
einschieben. Die Karte rastet spürbar<br />
ein.<br />
So entnehmen Sie die Zugangskarte<br />
• Zugangskarte einfach aus dem Kartenleser<br />
herausziehen.<br />
Die Berechtigung zum Frankieren kann auch so eingestellt werden, dass keine<br />
Zugangskarte erforderlich ist. Das Frankieren ist dann ohne MASTER oder<br />
USER card auf allen Kostenstellen möglich (siehe Kapitel 10.4 auf Seite 94).
16<br />
<strong>Betriebsanleitung</strong> <strong>ultimail</strong> <strong>2D</strong> <strong>Barcode</strong><br />
4.2 Das Bedienmenü<br />
In diesem Kapitel stellen wir Ihnen das Frankiermenü und das Produktauswahlmenü<br />
vor. Die gesamte Bedienoberfläche funktioniert auf ähnliche Weise. Mit den weiteren<br />
Teilen (SETUP-Menü, Eingabefenster, Abfragen, Fehlermeldungen, Hilfe) werden<br />
Sie schnell vertraut sein.<br />
Das Frankiermenü<br />
Nach dem Einschalten erscheint im Display<br />
das Frankiermenü. Auf einen Blick<br />
Produkt der Post:<br />
Versanddaten sehen Sie die aktuellen Einstellungen<br />
Aktuelle Kostenstelle:<br />
Gewicht<br />
zum Frankieren (Produkt der Österreichischen<br />
Post, Datum, Werbeaufdruck…).<br />
Nummer<br />
Portowert<br />
Name<br />
Ein Portowert erscheint nur dann, wenn<br />
Werbemotiv<br />
– alle erforderlichen Versanddaten ausgewählt<br />
sind,<br />
– das angezeigte Gewicht größer als<br />
0 Gramm ist und<br />
– eine Kostenstelle eingestellt ist / eine<br />
Zugangskarte (MASTER oder USER)<br />
gesteckt ist.<br />
Die links und rechts neben dem Display<br />
angeordneten Tasten sind sogenannte<br />
Multifunktionstasten. Die jeweils zugeordnete<br />
Funktion sehen Sie unmittelbar<br />
neben der Taste im Display.<br />
Datum des<br />
Frankierdrucks<br />
Zusatztext Eingabefeld<br />
Statuszeile<br />
Im Frankiermenü können Sie<br />
– Werbeaufdruck, Zusatztext und Datum<br />
für den Frankierdruck einstellen.<br />
– Kurzwahl abrufen: Produkt einstellen<br />
(Versanddaten, Gewicht, Portowert).<br />
– zum Produktauswahlmenü wechseln<br />
um das Produkt einzustellen.<br />
– die Kostenstelle wechseln (wenn der<br />
Zugriff auf diese Funktion erlaubt ist).<br />
– Briefe wiegen.<br />
– Frankieren.<br />
Mit der Taste gelangen Sie von<br />
anderen Ebenen des Bedienmenüs<br />
zum Frankiermenü zurück.
Das 1x1 der <strong>ultimail</strong> Bedienung 17<br />
Zur Auswahl stehende<br />
Versanddaten<br />
Eingestelltes Produkt<br />
anzeigen / ändern<br />
Neues Produkt<br />
einstellen<br />
Anzeigefeld<br />
für die aktuelle<br />
Produkteinstellung<br />
Eingestelltes<br />
Gewicht<br />
Das Produktauswahlmenü aufrufen<br />
Das Produktauswahlmenü zum Einstellen<br />
von Versanddaten und Gewicht öffnen<br />
Sie vom Frankiermenü aus.<br />
Sie können dabei wählen zwischen:<br />
– neues Produkt einstellen oder<br />
– aktuelle Produkteinstellung anzeigen /<br />
ändern.<br />
Für ein neues Produkt drücken Sie im<br />
Frankiermenü die Multifunktionstaste<br />
rechts neben PRODUKTWAHL. Die<br />
<strong>ultimail</strong> öffnet das Produktauswahlmenü.<br />
Das Anzeigefeld für die aktuelle Produkteinstellung<br />
ist leer.<br />
Für das Anzeigen / Ändern des Produktes<br />
drücken Sie im Frankiermenü eine der<br />
beiden Multifunktionstasten rechts neben<br />
dem Produkt. (Das sind die zwei Tasten<br />
rechts oben neben dem Display). Die<br />
<strong>ultimail</strong> öffnet das Produktauswahlmenü<br />
mit der aktuellen Produkteinstellung.<br />
Das Produktauswahlmenü<br />
Im Produktauswahlmenü sehen Sie die<br />
aktuelle Produkteinstellung:<br />
den Portowert, alle gewählten Versanddaten<br />
und das Gewicht.<br />
Ein Portowert erscheint nur dann, wenn<br />
– alle notwendigen Versanddaten ausgewählt<br />
sind,<br />
– das angezeigte Gewicht größer als<br />
0 Gramm ist und<br />
– eine Kostenstelle eingestellt ist / eine<br />
Zugangskarte (MASTER oder USER)<br />
gesteckt ist.<br />
Die zur Auswahl stehenden Versanddaten<br />
sehen Sie jeweils links im Display.
18<br />
<strong>Betriebsanleitung</strong> <strong>ultimail</strong> <strong>2D</strong> <strong>Barcode</strong><br />
Multifunktionstasten:<br />
hier ohne Funktion<br />
Im Produktauswahlmenü können Sie<br />
– Versanddaten auswählen (mit den<br />
Multifunktionstasten links neben dem<br />
Display). Wenn mehr als vier Auswahlmöglichkeiten<br />
vorhanden sind: mit<br />
WEITERE / VORHERIGE blättern.<br />
– Gewicht von Hand eingeben (mit der<br />
Multifunktionstaste rechts GEWICHT).<br />
– Briefe wiegen.<br />
Einige der Multifunktionstasten haben im<br />
Produktauswahlmenü keine Funktion<br />
(siehe Bild).<br />
Zum Frankiermenü wechseln<br />
• Mit der Taste kehren Sie zum<br />
Frankiermenü zurück.<br />
Beim Verlassen des Produktauswahlmenüs<br />
„merkt“ sich die <strong>ultimail</strong> die<br />
aktuelle Einstellung.<br />
SETUP<br />
SYSTEMEINSTELLUNGEN<br />
UHRZEIT<br />
Darstellung von Menüfolgen<br />
Der „Weg“ durch das Bedienmenü ist in<br />
dieser Anleitung so dargestellt:<br />
• Das SETUP-Menü mit der Taste<br />
aufrufen.<br />
• SYSTEMEINSTELLUNGEN<br />
UHRZEIT auswählen.<br />
Sie sehen die Menünamen, Optionen<br />
oder Funktionen, die Sie nacheinander<br />
mit den jeweils zugeordneten Multifunktionstasten<br />
wählen.<br />
Zur schnellen Orientierung finden Sie auf<br />
Seite 198 eine Übersicht über das<br />
SETUP-Menü.
Das 1x1 der <strong>ultimail</strong> Bedienung 19<br />
4.3 Probedruck (Nullfrankierung)<br />
Anhand eines Probedruckes mit dem<br />
Portowert 00,00 € (= Nullfrankierung)<br />
können Sie die Einstellungen für den<br />
Frankierdruck (Werbemotiv, Zusatztext…)<br />
und die Druckqualität prüfen.<br />
• Im Frankiermenü die Multifunktionstaste<br />
neben PRODUKTWAHL drücken.<br />
Die <strong>ultimail</strong> öffnet das Produktauswahlmenü.<br />
• Mit WEITERE die nächsten Seite der<br />
möglichen Versanddaten anzeigen.<br />
• SONSTIGES auswählen.<br />
• PORTOWERTEINGABE auswählen.
20<br />
<strong>Betriebsanleitung</strong> <strong>ultimail</strong> <strong>2D</strong> <strong>Barcode</strong><br />
Die <strong>ultimail</strong> öffnet das Eingabefenster für<br />
den Portowert.<br />
• Den Portowert € 0,00 mit der Taste<br />
bestätigen.<br />
• Mit der Taste<br />
wechseln.<br />
zum Frankiermenü<br />
Der Portowert € 0,00 für den Probedruck<br />
ist eingestellt.<br />
• Ein leeres Kuvert auf die Brieflauffläche<br />
legen:<br />
– zu bedruckende Seite liegt oben<br />
– die Oberkante liegt bündig an der<br />
Anlagefläche an.<br />
Anlagefläche<br />
• Das Kuvert in Pfeilrichtung so weit einschieben,<br />
bis der Briefsensor das<br />
Kuvert erkennt und der Brieftransport<br />
startet.<br />
Die <strong>ultimail</strong> zieht das Kuvert ein, druckt<br />
eine Nullfrankierung und legt das<br />
bedruckte Kuvert im Briefauffang ab.<br />
Auf die gleiche Art und Weise legen Sie ein leeres Kuvert für Probedrucke am<br />
Briefschließer oder an der automatischen Zuführung an. Für Einzelheiten zum<br />
Umgang mit Briefschließer und automatischer Zuführung lesen Sie Kapitel 6.
Das 1x1 der <strong>ultimail</strong> Bedienung 21<br />
Druckqualität prüfen<br />
Achten Sie darauf, dass Ihre <strong>ultimail</strong><br />
saubere und gut lesbare Frankierdrucke<br />
erzeugt.<br />
• Das Druckbild prüfen. Es darf keine<br />
Verschiebungen, Unschärfen oder<br />
Fehlstellen aufweisen. Achten Sie besonders<br />
auf den <strong>2D</strong> <strong>Barcode</strong>.<br />
Dieses Bild zeigt einen einwandfreien<br />
Druck.<br />
Wenn das Druckbild Verschiebungen<br />
(Versatz) aufweist:<br />
• Kartuschen justieren. Lesen Sie dazu<br />
Kapitel 14.3 auf Seite 148.<br />
Versatz<br />
Wenn das Druckbild Unschärfen oder<br />
Fehlstellen aufweist:<br />
• Kartuschen reinigen. Lesen Sie dazu<br />
Kapitel 14.4 auf Seite 149.<br />
Fehlstellen
22<br />
<strong>Betriebsanleitung</strong> <strong>ultimail</strong> <strong>2D</strong> <strong>Barcode</strong><br />
5 Den Frankierdruck einstellen<br />
Zusatztext<br />
Werbemotiv<br />
Produktnummer<br />
Portowert<br />
Datum<br />
Maschinenkennung<br />
Laufende Nummer<br />
<strong>2D</strong> <strong>Barcode</strong><br />
Den Frankierdruck stellen Sie durch die Produktwahl und weitere Einstellungen im<br />
Frankiermenü ein:<br />
– Portowert / Produkt der Österreichischen Post AG (siehe Kapitel 5.1)<br />
– Datum (siehe Kapitel 5.2)<br />
– Werbemotiv (siehe Kapitel 5.3)<br />
– Zusatztext (siehe Kapitel 5.4).<br />
Priority<br />
Priority-Sendungen kennzeichnet die <strong>ultimail</strong> gemäß den Postvorschriften automatisch<br />
mit dem entsprechenden Aufdruck (Auslandskennung). Den PRIORITY-<br />
Aufdruck können Sie nicht von Hand einstellen.<br />
Zusatzleistungen<br />
Bei Sendungen mit bestimmten Zusatzleistungen der Österreichischen Post AG<br />
(z. B. Einschreiben) druckt die <strong>ultimail</strong> auch die Bezeichnung(en) der Zusatzleistung(en)<br />
in Klarschrift. Für solche Produkte ist im Frankierdruck deshalb nur Platz für<br />
ein Werbemotiv oder einen Zusatztext. Der jeweils andere Aufdruck muss ausgeschaltet<br />
sein.<br />
Zusätzlich kann die <strong>ultimail</strong> einen <strong>Barcode</strong> für Zusatzleistungen auf die Sendung<br />
drucken und die Aufgabeliste für diese Sendungen erzeugen. Lesen Sie dazu das<br />
Kapitel „<strong>Barcode</strong> für Zusatzleistungen (BZL)“ auf Seite 54.
Den Frankierdruck einstellen 23<br />
Nach dem Einschalten hat die <strong>ultimail</strong><br />
folgende Einstellungen für den Frankierdruck:<br />
– Versanddaten, Gewicht und Portowert<br />
sind Standardwerte, die unter<br />
KURZWAHL 1 gespeicherten sind.<br />
– Das aktuelle Datum ist eingestellt.<br />
– Werbemotiv und Zusatztext werden<br />
von der aktuellen Kostenstelle<br />
bestimmt.<br />
5.1 Portowert / Produkt der Österreichischen Post AG<br />
Den Portowert, d. h. den Preis für das Produkt der Österreichischen Post AG, stellt<br />
die <strong>ultimail</strong> anhand der gewählten Versanddaten und dem angezeigten Gewicht<br />
selbst ein. Wie Sie die Versanddaten auswählen und das Gewicht einstellen ist in den<br />
folgenden Kapiteln ausführlich beschrieben.<br />
Ein Portowert erscheint im Frankiermenü und Produktauswahlmenü nur dann, wenn<br />
– alle notwendigen Versanddaten gewählt sind,<br />
– das angezeigte Gewicht größer als 0 Gramm ist und<br />
– eine Kostenstelle eingestellt ist / Zugangskarte (MASTER oder USER) gesteckt ist.<br />
5.1.1 Portowert / Produkt per Kurzwahl einstellen<br />
Besonders einfach und schnell stellen Sie ein Produkt per Kurzwahl ein.<br />
Bis zu 10 (<strong>ultimail</strong> 45) bzw. 20 (<strong>ultimail</strong> 60 / <strong>ultimail</strong> 120) gespeicherte Kombinationen von<br />
Versanddaten, Gewicht und Portowert können Sie im Frankiermenü abrufen. Die<br />
verfügbaren Kurzwahlen sehen Sie unter KURZWAHL. Zum Speichern, Ändern oder<br />
Löschen von Kurzwahlen lesen Sie Kapitel 11.<br />
• Im Frankiermenü die Taste neben<br />
KURZWAHL drücken.
24<br />
<strong>Betriebsanleitung</strong> <strong>ultimail</strong> <strong>2D</strong> <strong>Barcode</strong><br />
Das Menü KURZWAHL WÄHLEN bietet<br />
alle belegten Kurzwahlen zur Auswahl<br />
an.<br />
In der Liste der Kurzwahlen sehen Sie<br />
– die Nummer der Kurzwahl<br />
– die gespeicherte Belegung in Kurzform<br />
oder den Namen der Kurzwahl.<br />
Falls mehr als 8 Kurzwahlen gespeichert<br />
sind, können Sie mit den Pfeiltasten in<br />
der Liste blättern.<br />
Eine Kurzwahl verwenden<br />
• Im Menü KURZWAHL WÄHLEN die<br />
Taste neben der gewünschten Kurzwahl<br />
drücken.<br />
Beim Abrufen der Kurzwahl können Sie<br />
entscheiden, ob das von der Waage<br />
ermittelte Gewicht zur Portoermittlung<br />
benutzt werden soll oder das Gewicht<br />
aus der Kurzwahl übernommen wird.<br />
• Mit JA das in der Kurzwahl gespeicherte<br />
Gewicht einstellen.<br />
Oder<br />
• Mit NEIN das im Frankiermenü angezeigte<br />
Gewicht (= aktuelles Gewicht)<br />
beibehalten.<br />
Wenn das aktuelle Gewicht = 0 g ist, erscheint<br />
diese Abfrage nicht. Das Gewicht<br />
aus der Kurzwahl wird eingestellt.
Den Frankierdruck einstellen 25<br />
Die <strong>ultimail</strong> kehrt zum Frankiermenü<br />
zurück. Die gespeicherten Daten und der<br />
dazu passende Portowert sind eingestellt.<br />
Hinter KURZWAHL erscheint die<br />
Nummer der eingestellten Kurzwahl.<br />
Eingestellte Kurzwahl<br />
Kurzwahlbelegung komplett anzeigen<br />
Für jede Kurzwahl können Sie sich eine<br />
ausführliche Beschreibung zum gespeicherten<br />
Produkt anzeigen lassen:<br />
• Im Menü KURZWAHL WÄHLEN die<br />
Taste neben der gewünschten Kurzwahl<br />
mindestens 3 Sekunden drücken.<br />
Um die angezeigte Kurzwahl zu verwenden:<br />
• Mit der Taste bestätigen.<br />
Um zum Menü KURZWAHL WÄHLEN<br />
zurückkehren:<br />
• Mit die Anzeige beenden.<br />
Kurzwahlliste drucken<br />
• Im Menü KURZWAHL WÄHLEN die<br />
Taste drücken.<br />
• Ein leeres Kuvert / eine Karte anlegen.<br />
• Falls erforderlich, weitere Kuverts<br />
anlegen.<br />
Oder<br />
• Mit der Taste die Liste auf Streifen<br />
drucken.
26<br />
<strong>Betriebsanleitung</strong> <strong>ultimail</strong> <strong>2D</strong> <strong>Barcode</strong><br />
Sie können die Kurzwahl auch direkt im Frankiermenü abrufen:<br />
• Im Frankiermenü die Kurzwahlnummer<br />
eintippen.<br />
• Mit der Taste neben KURZWAHL<br />
bestätigen.<br />
5.1.2 Versanddaten einstellen<br />
5.1.2.1 Neues Produkt<br />
Die Versanddaten stellen Sie im Dialog mit der Frankiermaschine ein, d. h. die<br />
<strong>ultimail</strong> fragt nacheinander alle benötigten Angaben zur Sendung ab:<br />
Ziel Art Format Zusatzleistungen. Sie wählen jeweils mit den Multifunktionstasten<br />
aus den angebotenen Versanddaten aus.<br />
Für Produkte, bei denen keine Formate unterschieden werden (z. B. Postkarte)<br />
erscheint die Formatabfrage nicht.<br />
• Mit der Taste neben PRODUKTWAHL<br />
das Produktauswahlmenü aufrufen.
Den Frankierdruck einstellen 27<br />
Ziel der Sendung<br />
• Multifunktionstaste für das gewünschte<br />
Ziel drücken. Im Beispiel: EUROPA.<br />
Das gewählte Ziel erscheint im Anzeigefeld<br />
unter „Akt. Einstellungen“.<br />
Links im Display stehen jetzt Sendungsarten<br />
zur Auswahl.<br />
Zur Bestimmungszone EUROPA gehören<br />
neben den europäischen Ländern<br />
u. a. auch die asiatischen Gebiete der<br />
russischen Föderation und die französischen<br />
Überseedepartements Guadeloupe,<br />
Martinique, Réunion.<br />
Für alle anderen ausländischen Ziele<br />
wählen Sie WELT. Erkundigen Sie sich<br />
im Zweifelsfall bei der Österreichischen<br />
Post AG.<br />
Art der Sendung<br />
• Multifunktionstaste für die gewünschte<br />
Art der Sendung drücken.<br />
Im Beispiel ist das BRIEF.<br />
Format der Sendung<br />
• Multifunktionstaste für das zutreffende<br />
Format drücken.<br />
Im Beispiel: STANDARD.<br />
Beachten Sie bitte die Festlegungen der<br />
Österreichischen Post AG zu den<br />
Höchst- und Mindestmaßen.
28<br />
<strong>Betriebsanleitung</strong> <strong>ultimail</strong> <strong>2D</strong> <strong>Barcode</strong><br />
Sobald alle notwendigen Versanddaten<br />
eingestellt sind und das angezeigte<br />
Gewicht größer als 0 Gramm ist,<br />
erscheint im Anzeigefeld ein Portowert.<br />
Wenn Sie Zusatzleistungen der Österreichischen<br />
Post AG (z. B. Einschreiben,<br />
Nachnahme) nutzen möchten, setzen Sie<br />
mit der Auswahl der Zusatzleistungen<br />
fort.<br />
Standardsendungen bis 20 g ins Ausland<br />
Der Versand als Standardsendung in die<br />
postalischen Ländergruppen EUROPA<br />
und WELT ist nur in Verbindung mit der<br />
zusätzlichen Beförderungsleistung<br />
PRIORITY möglich. Beachten Sie bitte<br />
die aktuellen Festlegungen der Österreichischen<br />
Post AG.<br />
Wenn Sie keine Zusatzleistungen nutzen<br />
möchten, setzen Sie mit der Einstellung<br />
des Gewichtes fort:<br />
– Wie Sie das Gewicht von Hand<br />
eingeben, lesen Sie auf Seite 31.<br />
– Wie Sie mit der integrierten Waage<br />
arbeiten, lesen Sie auf Seite 32.<br />
Zusatzleistung(en)<br />
• Mit den Multifunktionstasten die<br />
gewünschte Zusatzleistung wählen.<br />
Im Beispiel sind das PRIORITY und<br />
EILBRIEF.<br />
Sie können mehrere Zusatzleistungen<br />
wählen. Unzulässige Kombinationen<br />
lässt die <strong>ultimail</strong> nicht zu.
Den Frankierdruck einstellen 29<br />
Es gibt Zusatzleistungen, die die Österreichische<br />
Post AG nur in Verbindung mit<br />
einer weiteren Zusatzleistung anbietet.<br />
Die <strong>ultimail</strong> unterstützt Sie bei der Einhaltung<br />
der postalischen Vorschriften und<br />
lässt unzulässige Einstellungen nicht zu.<br />
Eine Zusatzleistung abwählen:<br />
• Die zugeordnete Multifunktionstaste<br />
erneut drücken.<br />
Die Zusatzleistung wird aus der Liste der<br />
gewählten Versanddaten gelöscht.<br />
Alle Zusatzleistungen abwählen:<br />
• Mit der Taste das Auswahlmenü<br />
für die Zusatzleistungen verlassen.<br />
Bitte beachten Sie die folgende Besonderheit für Produkte mit mehr als<br />
zwei Zusatzleistungen:<br />
Im Produktauswahlmenü sehen Sie unter<br />
„Aktuelle Einstellungen“ alle gewählten<br />
Zusatzleistungen.<br />
Produkt<br />
komplett<br />
anzeigen<br />
Im Frankiermenü zeigt die <strong>ultimail</strong> nur die<br />
ersten beiden Zusatzleistungen an. Drei<br />
Punkte… weisen darauf hin, dass noch<br />
weitere Zusatzleistungen eingestellt sind.<br />
Um die Produkteinstellung komplett<br />
anzuzeigen, wechseln Sie vom Frankiermenü<br />
in das Produktauswahlmenü.<br />
Drücken Sie dazu eine der beiden Tasten<br />
neben der Produktanzeige.<br />
Weitere Zusatzleistungen<br />
sind eingestellt
30<br />
<strong>Betriebsanleitung</strong> <strong>ultimail</strong> <strong>2D</strong> <strong>Barcode</strong><br />
5.1.2.2 Produkt ändern<br />
• Im Frankiermenü eine der beiden Multifunktionstasten<br />
rechts neben der<br />
Portowert-/ Produktanzeige drücken.<br />
Die <strong>ultimail</strong> öffnet das Produktauswahlmenü<br />
mit der aktuellen Produkteinstellung.<br />
Sie können für das eingestellte Produkt<br />
– Zusatzleistungen wählen / abwählen<br />
(siehe Seite 28)<br />
– das Gewicht ändern (siehe Seite 31)<br />
– die Versandeinstellung schrittweise<br />
löschen und neu wählen.<br />
Versanddaten ändern<br />
• Mit der Taste können Sie schrittweise<br />
die aktuelle Einstellung soweit<br />
wie erforderlich löschen.<br />
(Zusatzleistung Format Art…)<br />
Im Beispiel soll das Format von<br />
STANDARD auf NICHT STANDARD<br />
geändert werden.<br />
• Die Versanddaten neu auswählen.<br />
• Zum Frankieren mit der Taste in<br />
das Frankiermenü wechseln.<br />
Das Auswählen der Versanddaten ist in<br />
Kapitel 5.1.2 auf Seite 26 beschrieben.<br />
Wenn Sie die aktuelle Auswahl komplett<br />
löschen wollen, drücken Sie etwa<br />
3 Sekunden.
Den Frankierdruck einstellen 31<br />
5.1.3 Gewicht einstellen<br />
5.1.3.1 Das Gewicht von Hand eingeben<br />
Das Eingeben eines Gewichtswertes von Hand ist nur im Produktauswahlmenü<br />
möglich.<br />
Manuelle<br />
Gewichtseingabe<br />
• Im Produktauswahlmenü die Multifunktionstaste<br />
neben GEWICHT drücken.<br />
Das Eingabefenster für das Gewicht<br />
erscheint.<br />
• Das Gewicht in Gramm eintippen.<br />
• Mit der Taste<br />
bestätigen.<br />
Die <strong>ultimail</strong> schließt das Eingabefenster.<br />
Das Gewicht ist eingestellt.<br />
Die <strong>ultimail</strong> stellt anhand der gewählten<br />
Versanddaten und dem angezeigten<br />
Gewicht den passenden Portowert zum<br />
Frankieren ein.<br />
• Zum Frankieren mit der Taste<br />
das Frankiermenü wechseln.<br />
in
32<br />
<strong>Betriebsanleitung</strong> <strong>ultimail</strong> <strong>2D</strong> <strong>Barcode</strong><br />
5.1.3.2 Die integrierte Waage nutzen<br />
Mit der integrierten Waage ermittelt die <strong>ultimail</strong> schnell und zuverlässig das Gewicht<br />
für jede einzelne Sendung und stellt den Portowert ein.<br />
Im Folgenden ist der Umgang mit der integrierten Waage im Modus FRANKIEREN<br />
UND WIEGEN beschrieben. Wie Sie die Funktion „Differenzwiegen“ (Modus FRAN-<br />
KIEREN UND DIFF.-WIEGEN) nutzen, lesen Sie in Kapitel 7.6.<br />
Sie können sowohl im Frankiermenü als auch im Produktauswahlmenü wiegen.<br />
Achtung! Beachten Sie bitte die folgenden Hinweise zum Umgang mit der<br />
integrierten Waage:<br />
– Die Waage ist für ein Höchstgewicht von 5 kg ausgelegt.<br />
– Die <strong>ultimail</strong> kann nur dann ein neues Gewicht ermitteln, wenn die Waage<br />
zuvor entlastet wurde. Entlasten Sie deshalb immer den Wiegeteller, bevor<br />
Sie eine Sendung zum Wiegen auflegen.<br />
• Sendung auf den Wiegeteller legen.<br />
Die <strong>ultimail</strong> ermittelt das Gewicht.<br />
Wenn das Tonsignal der <strong>ultimail</strong> auf EIN<br />
gestellt ist, signalisiert ein Piepton, dass<br />
das neue Gewicht eingestellt ist (siehe<br />
Kapitel 13.7 auf Seite 118).<br />
Anhand der gewählten Versanddaten<br />
und dem angezeigten Gewicht stellt die<br />
<strong>ultimail</strong> den passenden Portowert zum<br />
Frankieren ein.<br />
• Zum Frankieren mit der Taste<br />
das Frankiermenü wechseln.<br />
in
Den Frankierdruck einstellen 33<br />
5.1.4 Portowert von Hand eingeben<br />
Es kann Sonderfälle geben, für die die <strong>ultimail</strong> die benötigten Versanddaten nicht<br />
anbietet und das Porto nicht berechnen kann. Für solche Fälle haben Sie die<br />
Möglichkeit, den Portowert mit den Zifferntasten einzugeben.<br />
• Im Frankiermenü die Multifunktionstaste<br />
neben PRODUKTWAHL drücken.<br />
Die <strong>ultimail</strong> öffnet das Produktauswahlmenü.<br />
• Mit WEITERE die nächsten Seite der<br />
möglichen Versanddaten anzeigen.<br />
• SONSTIGES auswählen.<br />
• PORTOWERTEINGABE auswählen.
34<br />
<strong>Betriebsanleitung</strong> <strong>ultimail</strong> <strong>2D</strong> <strong>Barcode</strong><br />
Die <strong>ultimail</strong> öffnet das Eingabefenster für<br />
den Portowert.<br />
• Den gewünschten Portowert eintippen.<br />
• Mit der Taste<br />
bestätigen.<br />
Die <strong>ultimail</strong> schließt das Eingabefenster.<br />
• Zum Frankieren mit der Taste<br />
das Frankiermenü wechseln.<br />
Der Portowert ist zum Frankieren eingestellt.<br />
in
Den Frankierdruck einstellen 35<br />
5.2 Datum<br />
Das Datum für den Frankierdruck wird von der Systemuhr automatisch auf das aktuelle<br />
Datum eingestellt. Sie können das Datum bis zu 30 Tage vorstellen. Rückdatierungen<br />
lässt die <strong>ultimail</strong> nicht zu.<br />
Achtung! Falls Sie Sendungen mit dem speziellen <strong>Barcode</strong> für Zusatzleistungen<br />
frankiert haben: Bevor Sie das Datum ändern, sollten Sie die Belege<br />
für die Aufgabeliste drucken. Beim Ändern des Datum werden die Daten für<br />
die Aufgabeliste (BZL-Liste) gelöscht. Lesen Sie dazu auch das Kapitel 7.1<br />
„<strong>Barcode</strong> für Zusatzleistungen (BZL)“.<br />
• Im Frankiermenü die Taste neben der<br />
Datumsanzeige drücken.<br />
Das Eingabefenster für das Datum<br />
erscheint. Die Datumsangabe besteht<br />
aus jeweils 2 Ziffern für den Tag (TT), den<br />
Monat (MM) und das Jahr (JJ).<br />
• Das neue Datum eingeben.<br />
Sie brauchen für das Datum nur die<br />
Tagesangabe (TT) einzutippen. Monat<br />
und Jahr ergänzt die <strong>ultimail</strong> automatisch<br />
zum nächstmöglichen Datum.<br />
• Mit der Taste<br />
bestätigen.<br />
Die <strong>ultimail</strong> schließt das Eingabefenster.<br />
und stellt im Frankiermenü das neue<br />
Datum ein.<br />
Auf aktuelles Datum zurücksetzen:<br />
• Taste drücken.<br />
• Mit der Taste neben der Datumsanzeige<br />
bestätigen.
36<br />
<strong>Betriebsanleitung</strong> <strong>ultimail</strong> <strong>2D</strong> <strong>Barcode</strong><br />
Sie können das Datum auch direkt im Frankiermenü einstellen:<br />
• Datum eintippen.<br />
Der eingetippte Wert erscheint in der<br />
Statuszeile unten rechts.<br />
• Mit der Taste neben der Datumsanzeige<br />
bestätigen.
Den Frankierdruck einstellen 37<br />
5.3 Werbemotiv<br />
Beim Frankieren können Sie Ihre Sendungen mit einem Werbemotiv Ihrer Wahl<br />
bedrucken. Die <strong>ultimail</strong> bietet Ihnen folgende Möglichkeiten für die Ausstattung mit<br />
Werbemotiven:<br />
– Bis zu 9 verschiedene Werbemotive können in der Frankiermaschine gespeichert<br />
sein (<strong>ultimail</strong> 45: maximal 5). Die gespeicherten Motive stehen allen Nutzern zur<br />
Verfügung. Zur Verwaltung der Werbemotive lesen Sie bitte Kapitel 12.<br />
– Werbemotiv auf USER card. <strong>Francotyp</strong>-<strong>Postalia</strong> liefert Ihnen auf Bestellung USER<br />
cards mit je einem Werbemotiv Ihrer Wahl. Dieses Werbemotiv steht nur dem Inhaber<br />
der USER card zur Verfügung und kann nicht in die Frankiermaschine geladen<br />
werden.<br />
Werbemotiv auswählen / einstellen<br />
• Im Frankiermenü die Taste neben dem<br />
eingestellten Werbemotiv drücken.<br />
Das Menü AUSWAHL WERBEMOTIV<br />
bietet die in der Frankiermaschine gespeicherten<br />
Werbemotive zur Auswahl<br />
an.<br />
• Die Taste neben dem gewünschten<br />
Werbemotiv drücken. Im Beispiel ist<br />
das „Firmenlogo“ (Werbemotiv 2).<br />
Die <strong>ultimail</strong> kehrt zum Frankiermenü<br />
zurück. Das Werbemotiv ist eingestellt.<br />
Sie können sich die gespeicherten Werbemotive<br />
ansehen: Im Menü AUSWAHL<br />
WERBEMOTIV die Taste neben dem<br />
Werbemotiv mindestens 3 Sekunden<br />
drücken. Im Display erscheint ein vereinfachtes<br />
Vorschaubild des Werbemotivs.
38<br />
<strong>Betriebsanleitung</strong> <strong>ultimail</strong> <strong>2D</strong> <strong>Barcode</strong><br />
Werbemotiv von der USER card<br />
Werbemotiv der USER card nutzen<br />
• USER card mit Werbemotiv stecken.<br />
• Im Frankiermenü die Taste neben dem<br />
Werbemotiv drücken.<br />
Das Werbemotiv von der USER card<br />
erscheint im Menü AUSWAHL WERBE-<br />
MOTIV immer an letzter Stelle.<br />
• Die Taste neben dem letzten Werbemotiv<br />
in der Auswahlliste drücken<br />
(WERBUNG 01).<br />
Die <strong>ultimail</strong> kehrt zum Frankiermenü<br />
zurück. Das auf der USER card gespeicherte<br />
Werbemotiv ist zum Frankieren<br />
eingestellt.<br />
Sie können das Werbemotiv der USER<br />
card auch als Standard-Werbemotiv für<br />
diese Kostenstelle festlegen (siehe<br />
Kapitel 10.2.1 auf Seite 85). Dann wird<br />
beim Stecken der USER card das auf der<br />
Karte gespeicherte Werbemotiv direkt für<br />
den Frankierdruck eingestellt.<br />
In der Frankiermaschine gespeicherte Werbemotive können Sie auch direkt im<br />
Frankiermenü einstellen. Sie müssen dazu die Nummer des gewünschten<br />
Werbemotivs kennen:<br />
• Nummer des Werbemotivs eintippen.<br />
Die eingetippte Nummer erscheint in der<br />
Statuszeile unten rechts.<br />
• Mit der Taste neben dem Werbemotiv<br />
bestätigen.
Den Frankierdruck einstellen 39<br />
5.4 Zusatztext<br />
Beim Frankieren können Sie einen frei editierbaren Zusatztext aufdrucken. Dieser<br />
Text erscheint im Frankierdruck ganz links. Wenn Sie ohne Werbemotiv frankieren,<br />
rutscht der Zusatztext an die Stelle des Werbemotivs.<br />
Achtung! Wenn Sie beim Frankieren ein Werbemotiv und einen Zusatztext<br />
drucken wollen: Verwenden Sie ausreichend lange Kuverts / Karten.<br />
Bei zu kurzen Kuverts / Karten wird der Zusatztext „abgeschnitten“<br />
• Im Frankiermenü die Taste neben dem<br />
Zusatztext drücken.<br />
Das Menü AUSWAHL ZUSATZTEXT<br />
zeigt die gespeicherten Zusatztexte an.<br />
• Die Taste neben dem gewünschten<br />
Zusatztext drücken.<br />
Im Beispiel ist das der Text Nr. 4:<br />
„WWW.FRANCOTYP.AT“<br />
Die <strong>ultimail</strong> kehrt zum Frankiermenü<br />
zurück. Der neue Zusatztext ist eingestellt.<br />
Sie können den Zusatztext auch direkt im<br />
Frankiermenü auswählen. Die Vorgehensweise<br />
ist am Beispiel des Werbemotivs<br />
auf Seite 38 beschrieben.<br />
Wie Sie Zusatztexte eingeben oder vorhandene<br />
Texte ändern, lesen Sie auf<br />
Seite 106.
40<br />
<strong>Betriebsanleitung</strong> <strong>ultimail</strong> <strong>2D</strong> <strong>Barcode</strong><br />
6 Frankieren<br />
6.1 Vorbereitende Arbeiten<br />
6.1.1 Briefauffang einrichten<br />
Der Briefauffang ist auf verschiedene Kuvertformate – bis maximal ISO B4 –<br />
einstellbar. Bei größeren Formaten arbeiten Sie ohne Briefauffang.<br />
• Durch Verschieben der beiden<br />
Anschlagwinkel den Briefauffang an<br />
das Format der zu frankierenden<br />
Sendungen anpassen.<br />
6.1.2 Briefführung am Briefschließer einstellen (Sealer <strong>ultimail</strong>)<br />
Die Briefführung sorgt dafür, dass die Briefe gerade eingezogen werden. Mit Hilfe<br />
des Schiebers stellen Sie die Briefführung auf das Kuvertformat ein. Die Formatmarken<br />
auf der Brieflauffläche erleichtern Ihnen das Einstellen.<br />
Achtung! Fassen Sie zum Einstellen der Briefführung immer in der Griffmulde<br />
am Schieber an. Keinesfalls an der klappbaren Briefführung schieben<br />
oder ziehen. Die Briefführung kann dabei abbrechen.<br />
• Die Briefführung senkrecht zur Brieflauffläche<br />
aufstellen: Drücken Sie dazu<br />
einfach in die Griffmulde an der Briefführung.
Frankieren 41<br />
Die Briefführung klappt nach oben.<br />
• Den Schieber für die Briefführung in<br />
der Griffmulde anfassen und so verschieben,<br />
dass die Außenseite der<br />
Briefführung auf die passende Formatmarke<br />
zeigt.<br />
Die Briefführung ist richtig eingestellt,<br />
wenn der Pfeil der Formatmarke auf die<br />
Außenseite der Briefführung zeigt.<br />
Für großformatige Sendungen:<br />
• Schieber so einstellen, dass er mit der<br />
Gehäusekante bündig abschließt.<br />
• Die Briefführung auf die Brieflauffläche<br />
klappen.
42<br />
<strong>Betriebsanleitung</strong> <strong>ultimail</strong> <strong>2D</strong> <strong>Barcode</strong><br />
6.1.3 Briefführung der automatischen Zuführung einstellen<br />
(Feeder <strong>ultimail</strong>)<br />
Die Briefführung sorgt dafür, dass die Briefe gerade eingezogen werden. Mit Hilfe<br />
des Schiebers stellen Sie die Briefführung auf das Kuvertformat ein. Die Formatmarken<br />
auf der Brieflauffläche erleichtern Ihnen das Einstellen.<br />
Achtung! Fassen Sie zum Einstellen der Briefführung immer in der Griffmulde<br />
am Schieber an. Keinesfalls an der klappbaren Briefführung schieben<br />
oder ziehen. Die Briefführung kann dabei abbrechen.<br />
• Die Briefführung senkrecht zur Brieflauffläche<br />
aufstellen: Drücken Sie dazu<br />
einfach in die Griffmulde an der Briefführung.<br />
Die Briefführung klappt nach oben.<br />
• Den Schieber für die Briefführung in<br />
der Griffmulde anfassen und so verschieben,<br />
dass die Außenseite der<br />
Briefführung auf die passende Formatmarke<br />
zeigt.<br />
Die Briefführung ist richtig eingestellt,<br />
wenn der Pfeil der Formatmarke auf die<br />
Außenseite der Briefführung zeigt.
Frankieren 43<br />
Für großformatige Sendungen:<br />
• Das Erweiterungsblech anlegen.<br />
• Einen Musterbrief anlegen.<br />
Erweiterungsblech<br />
• Den Schieber für die Briefführung in<br />
der Griffmulde anfassen und durch<br />
Verschieben die Briefführung auf das<br />
Briefformat einstellen. Der Musterbrief<br />
sollte zwischen Anlagefläche und Briefführung<br />
etwa 2 bis 3 mm Spiel haben.<br />
6.1.4 Schließfunktion ein / aus (Sealer / Feeder <strong>ultimail</strong>)<br />
Schließen<br />
Wenn die Briefe verschlossen werden<br />
sollen:<br />
• Den Schalter „Kuvertverschluss“ nach<br />
hinten in die Position seal stellen.<br />
• Füllstand im Wassertank prüfen.<br />
• Bei Bedarf Wasser nachfüllen. Lesen<br />
Sie dazu Kapitel 14.6 auf Seite 155.<br />
Verwenden Sie nur Kuverts, die für das<br />
maschinelle Verschließen geeignet sind.<br />
Ausführliche Angaben zur Kuvertspezifikation<br />
lesen Sie auf Seite 205.<br />
Nicht schließen<br />
Wenn die Briefe nicht verschlossen<br />
werden sollen oder schon verschlossen<br />
sind:<br />
• Den Schalter „Kuvertverschluss“ nach<br />
vorn in die Position non seal drücken.
44<br />
<strong>Betriebsanleitung</strong> <strong>ultimail</strong> <strong>2D</strong> <strong>Barcode</strong><br />
6.2 Kostenstelle wechseln<br />
Die Kostenstelle können Sie nur wechseln, wenn Sie mit MASTER card arbeiten oder<br />
wenn alle Kostenstellen zum Frankieren freigegeben sind (im Kostenstellenmodus:<br />
ZUGANGSKARTE ERFORDERLICH: AUS).<br />
Wenn Sie mit USER card arbeiten, ist die Kostenstelle der USER card automatisch<br />
eingestellt und kann nicht geändert werden.<br />
Für das Einrichten von Kostenstellen und das Auswerten der Kostenstellendaten<br />
nutzen Sie die Kostenstellenverwaltung im SETUP-Menü (siehe Seite 82).<br />
So wechseln Sie die Kostenstelle:<br />
• Im Frankiermenü die Taste neben der<br />
Kostenstellenanzeige drücken.<br />
Die <strong>ultimail</strong> öffnet das Menü AUSWAHL<br />
KOSTENSTELLE.<br />
Die eingerichteten Kostenstellen sind<br />
nach Kostenstellennummern sortiert.<br />
• Die Taste neben der gewünschten<br />
Kostenstelle drücken. Im Beispiel ist<br />
das die Kostenstelle „10789 Service“.<br />
Die <strong>ultimail</strong> kehrt zum Frankiermenü<br />
zurück. Die gewählte Kostenstelle ist<br />
eingestellt.<br />
Sie können die Kostenstelle auch direkt im Frankiermenü einstellen:<br />
• Kostenstellennummer eintippen.<br />
Die eingetippte Nummer erscheint in<br />
der Statuszeile unten rechts.<br />
• Mit der Taste neben der Kostenstellenanzeige<br />
bestätigen.
Frankieren 45<br />
6.3 Briefe anlegen und frankieren<br />
Sie können mit der <strong>ultimail</strong> Briefe und Postkarten frankieren. Format und Material<br />
der Sendungen müssen der Frankiergutspezifikation auf Seite 204 entsprechen.<br />
Wir empfehlen Kuverts aus tintensaugfähigem Material mit einer möglichst glatten<br />
Oberfläche. So erreichen Sie die beste Druckbildqualität.<br />
Für dickere Sendungen frankieren Sie das leere Kuvert oder verwenden die speziellen<br />
FP-Frankierstreifen.<br />
Frankierstreifen zum Aufkleben auf die Sendung verwenden Sie ebenfalls, wenn das<br />
Kuvertmaterial für den Tintenstrahldruck nicht optimal geeignet ist.<br />
Wie Sie Briefe an der Handanlage anlegen, mit dem Briefschließer oder der automatischer<br />
Zuführung arbeiten und auf Streifen frankieren, lesen Sie auf den folgenden<br />
Seiten.<br />
Sie haben die Möglichkeit, vor dem Frankieren eine Stückzahl festzulegen.<br />
Diese Funktion hilft Ihnen, die fertigen Sendungen abgezählt im Stapel für<br />
den Versand bereitzustellen. Lesen Sie dazu Kapitel 7.2 auf Seite 62.<br />
6.3.1 <strong>ultimail</strong> mit Handanlage<br />
Wenn die <strong>ultimail</strong> frankierbereit ist, können<br />
Sie Ihre Sendungen zum Frankieren<br />
anlegen.<br />
Frankierbereit bedeutet:<br />
– die <strong>ultimail</strong> zeigt das Frankiermenü<br />
– der Portwert ist zu sehen<br />
– die Statuszeile meldet<br />
„MODUS: FRANKIEREN…<br />
Maschine ist bereit“.
46<br />
<strong>Betriebsanleitung</strong> <strong>ultimail</strong> <strong>2D</strong> <strong>Barcode</strong><br />
• Den Brief so auf die Brieflauffläche<br />
legen, dass:<br />
– die zu bedruckende Seite nach oben<br />
zeigt (Adressfeld ist sichtbar)<br />
– die Oberkante bündig an der Anlagefläche<br />
anliegt.<br />
• Den Brief in Pfeilrichtung soweit einschieben,<br />
bis der Briefsensor den Brief<br />
erkennt und der Brieftransport startet.<br />
Anlagefläche<br />
Die <strong>ultimail</strong> zieht den Brief ein, druckt und<br />
legt den freigestempelten Brief im<br />
Briefauffang ab.
Frankieren 47<br />
6.3.2 <strong>ultimail</strong> mit Briefschließer (optional)<br />
Wenn die <strong>ultimail</strong> frankierbereit ist,<br />
können Sie Briefe zum Schließen und<br />
Frankieren anlegen.<br />
Frankierbereit bedeutet:<br />
– die <strong>ultimail</strong> zeigt das Frankiermenü<br />
– der Portwert ist zu sehen<br />
– die Statuszeile meldet<br />
„MODUS: FRANKIEREN…<br />
Maschine ist bereit“.<br />
Anlagefläche<br />
Einzelsendungen zuführen<br />
• Den Brief so auf die Brieflauffläche am<br />
Briefschließer legen, dass:<br />
– die Kuvertlasche unten liegt<br />
– die zu bedruckende Seite nach oben<br />
zeigt (Adressfeld ist sichtbar)<br />
– die Oberkante bündig an der Anlagefläche<br />
anliegt.<br />
• Den Brief in Pfeilrichtung soweit einschieben,<br />
bis der Briefsensor den Brief<br />
erkennt und der Brieftransport startet.<br />
Der Briefschließer zieht den Brief ein,<br />
befeuchtet die Lasche (wenn eingestellt)<br />
und übergibt den Brief an die Frankiermaschine.<br />
Der freigestempelte Brief wird im<br />
Briefauffang abgelegt.
48<br />
<strong>Betriebsanleitung</strong> <strong>ultimail</strong> <strong>2D</strong> <strong>Barcode</strong><br />
Mehrere gleichartige Sendungen am<br />
Briefschließer zuführen<br />
Besonders beim Frankieren größerer<br />
Mengen gleichartiger Sendungen können<br />
Sie durch die optimierte Briefzuführung<br />
Zeit sparen.<br />
• Briefe so sortieren, dass die Adressfelder<br />
nach oben zeigen.<br />
• Briefstapel mit der Oberkante auf einer<br />
ebenen Unterlage auflockern und glattstoßen.<br />
• Den Briefstapel so aufschuppen, dass<br />
der obere Brief beim Anlegen am<br />
weitesten vorn liegt.<br />
• Den aufgeschuppten Briefstapel mit<br />
der linken Hand festhalten und wie im<br />
Bild gezeigt auf die Brieflauffläche<br />
aufsetzen.<br />
• Mit der rechten Hand den oberen Brief<br />
in Pfeilrichtung einschieben. Achten<br />
Sie darauf, dass die Oberkante bündig<br />
an der Anlagefläche anliegt.<br />
• Sobald der Brief eingezogen ist, können<br />
Sie den nächsten Brief vom Stapel<br />
nachführen.<br />
Befeuchtete Kuvertlaschen andrücken<br />
Um sicherzustellen, dass die Kuverts fest<br />
verschlossen sind, empfehlen wir, die<br />
Kuvertlaschen nach dem Frankieren fest<br />
anzudrücken.<br />
• Im Bereich der Kuvertlaschen mit der<br />
Hand einmal kräftig über den Briefstapel<br />
streichen.
Frankieren 49<br />
6.3.3 <strong>ultimail</strong> mit automatischer Zuführung (optional)<br />
6.3.3.1 Briefe im Stapel anlegen<br />
Achtung! Beachten Sie für die Stapelverarbeitung folgende Hinweise:<br />
– Nur Briefe im Stapel anlegen, die den gleichen Frankierdruck erhalten<br />
sollen.<br />
– Nur gleichformatige Briefe im Stapel anlegen (max. 353 x 250 mm).<br />
– Nur Briefe annähernd gleicher Dicke im Stapel anlegen ( +<br />
– 1 mm).<br />
Die <strong>ultimail</strong> verarbeitet Briefe bis zu einer Dicke von 6,35 mm.<br />
– Zulässige Stapelhöhe einhalten.<br />
Stapelhöhe<br />
Briefstapel vorbereiten<br />
• Sortieren Sie Sendungen aus, die für<br />
die Verarbeitung im Stapel ungeeignet<br />
sind. Solche Sendungen führen Sie<br />
einzeln von Hand zu (siehe<br />
Kapitel 6.3.3.2 auf Seite 51).<br />
• In etwa so viele Sendungen nehmen,<br />
wie die <strong>ultimail</strong> in einem Stapel verarbeiten<br />
kann. Die zulässige Stapelhöhe<br />
ist materialabhängig (siehe Tabelle auf<br />
Seite 49).<br />
Art / Material des Frankiergutes<br />
Briefe<br />
Postkarten<br />
mit einem Papiergewicht von<br />
mindestens 250 g/m 2<br />
Postkarten<br />
mit einem Papiergewicht unter 250 g/m 2<br />
Zulässige Stapelhöhe<br />
50 mm<br />
ca. 70 Briefe, Inhalt: 1 Blatt, ungefalzt<br />
30 mm, ca. 100 Karten<br />
15 mm, ca. 80 Karten<br />
Die Markierungen an der Anlagefläche der automatischen Zuführung zeigen die<br />
zulässigen Stapelhöhen für Briefe und Postkarten .
50<br />
<strong>Betriebsanleitung</strong> <strong>ultimail</strong> <strong>2D</strong> <strong>Barcode</strong><br />
• Briefstapel so sortieren, dass alle<br />
Kuvertlaschen unten liegen.<br />
Brief-Oberkanten<br />
• Oberkanten bündig ausrichten:<br />
Briefstapel mit der Oberkante auf einer<br />
ebenen Unterlage auflockern und glattstoßen.<br />
• Den Briefstapel so aufschuppen, dass<br />
der untere Brief beim Einlegen in die<br />
Automatische Zuführung am weitesten<br />
vorn liegt.<br />
Briefstapel anlegen und frankieren<br />
Wenn die <strong>ultimail</strong> frankierbereit ist,<br />
können Sie Briefstapel anlegen und<br />
frankieren.<br />
Frankierbereit bedeutet:<br />
– die <strong>ultimail</strong> zeigt das Frankiermenü<br />
– der Portwert ist zu sehen<br />
– die Statuszeile meldet<br />
„MODUS: FRANKIEREN…<br />
Maschine ist bereit“.<br />
Anlagefläche<br />
• Falls erforderlich: Einstellung der Briefführung<br />
anpassen. Der Brieftstapel<br />
sollte zwischen Anlagefläche und Briefführung<br />
etwa 2 bis 3 mm Spiel haben.<br />
• Briefstapel aufschuppen: Der untere<br />
Brief muss am weitesten vorn liegen.<br />
• Briefstapel mit der Laschenseite nach<br />
unten auf dem Transportband ablegen.<br />
Achten Sie darauf, dass keine<br />
Sendungen unter die Briefführung<br />
gelangen.
Frankieren 51<br />
Sobald der Briefsensor den Briefstapel<br />
erkennt, startet der Brieftransport.<br />
Die automatische Zuführung zieht die<br />
Briefe einzeln vom Stapel ab, befeuchtet<br />
die Lasche (wenn „Briefe schließen“<br />
eingestellt ist) und übergibt den Brief an<br />
die Frankiermaschine. Der freigestempelte<br />
Brief wird im Briefauffang abgelegt.<br />
Wenn die automatische Zuführung leer<br />
ist, stoppt die <strong>ultimail</strong>.<br />
Die Verarbeitung des ersten Briefes<br />
benötigt aufgrund der internen Brieflängenmessung<br />
etwas mehr Zeit.<br />
Befeuchtete Kuvertlaschen andrücken<br />
Um sicherzustellen, dass die Kuverts fest<br />
verschlossen sind, empfehlen wir, die<br />
Kuvertlaschen nach dem Frankieren fest<br />
anzudrücken.<br />
• Im Bereich der Kuvertlaschen mit der<br />
Hand einmal kräftig über den Briefstapel<br />
streichen.<br />
6.3.3.2 Einzelbriefe anlegen<br />
Für die Verarbeitung im Stapel ungeeignete Sendungen legen Sie einzeln von Hand<br />
an der automatischen Zuführung an.<br />
Anlagefläche<br />
• Den Brief so auf das Transportband<br />
legen, dass<br />
– die Kuvertlasche unten liegt<br />
– die zu bedruckende Seite nach oben<br />
zeigt (Adressfeld ist sichtbar)<br />
– die Oberkante bündig an der Anlagefläche<br />
anliegt.<br />
• Den Brief in Pfeilrichtung soweit einschieben,<br />
bis der Briefsensor den Brief<br />
erkennt und der Brieftransport startet.
52<br />
<strong>Betriebsanleitung</strong> <strong>ultimail</strong> <strong>2D</strong> <strong>Barcode</strong><br />
6.4 Streifen frankieren<br />
Mit dem Streifengeber kann die <strong>ultimail</strong> selbstklebende Frankierstreifen bedrucken.<br />
Für die <strong>ultimail</strong> geeignete Frankierstreifen können Sie von <strong>Francotyp</strong>-<strong>Postalia</strong><br />
beziehen.<br />
Achtung! Verwenden Sie nur die Original-<strong>ultimail</strong>-Frankierstreifen von<br />
<strong>Francotyp</strong>-<strong>Postalia</strong>. Nur so können wir Ihnen die korrekte Streifenverarbeitung<br />
zusichern. Legen Sie nicht mehr als die vorkonfektionierten 40 Streifen<br />
ein.<br />
• Banderole entfernen.<br />
• Streifen mit dem Trägermaterial nach<br />
unten in das Streifenfach einlegen. Die<br />
zu bedruckende Papierseite liegt oben.<br />
• Streifen gegen einen spürbaren Widerstand<br />
bis zum Anschlag in den Streifengeber<br />
schieben.<br />
• Frankierdruck einstellen.<br />
Wenn die <strong>ultimail</strong> frankierbereit ist, können<br />
Sie den Streifendruck starten.<br />
Hinweis:<br />
Bei der Streifenfrankierung ist die Länge<br />
des Frankierdruckes eingeschränkt. Sie<br />
können entweder mit Werbemotiv oder<br />
mit Zusatztext frankieren. Der jeweils<br />
andere Aufdrucke muss ausgeschaltet<br />
sein (Einstellung „Ohne Werbemotiv“ /<br />
„Ohne Zusatztext“).<br />
Einen Streifen frankieren<br />
• Taste drücken.<br />
Die <strong>ultimail</strong> druckt einen Streifen.<br />
• Den frankierten Streifen so auf die<br />
Sendung kleben, dass der Streifen<br />
bündig mit der rechten oberen Ecke<br />
des Kuverts abschließt. Den Streifen<br />
fest andrücken.
Frankieren 53<br />
Mehrere gleiche Streifen frankieren<br />
• Im Frankiermenü die Anzahl eintippen.<br />
• Taste<br />
drücken.<br />
Die <strong>ultimail</strong> druckt die eingestellte Anzahl<br />
Frankierstreifen.<br />
Während der Streifenfrankierung zeigt<br />
die Statuszeile die Anzahl der noch zu<br />
druckenden Streifen.
54<br />
<strong>Betriebsanleitung</strong> <strong>ultimail</strong> <strong>2D</strong> <strong>Barcode</strong><br />
7 Sonderfunktionen<br />
7.1 <strong>Barcode</strong> für Zusatzleistungen (BZL)<br />
Internationale Kennung Einschreiben<br />
Produktkennung<br />
Ausscheidungskennzeichen<br />
Einschreibnummer<br />
<strong>Barcode</strong><br />
Bei Sendungen mit bestimmten Zusatzleistungen der Österreichischen Post AG<br />
(z. B. Einschreiben) kann die <strong>ultimail</strong> zusätzlich zum notwendigen Aufdruck der<br />
Zusatzleistung(en) in Klarschrift eine maschinell lesbare Kennung drucken und die<br />
Aufgabeliste erzeugen.<br />
Der optionale Aufdruck für Zusatzleistungen besteht aus<br />
– <strong>Barcode</strong><br />
– Einschreibnummer (Identnummer)<br />
– Produktkennung (Kürzel der Zusatzleistung)<br />
– Internationaler Kennung für Einschreiben<br />
– Ausscheidungskennzeichen.<br />
Frankierdrucke mit <strong>Barcode</strong> für Zusatzleistungen können auch einen Werbeaufdruck<br />
oder einen Zusatztext enthalten.<br />
Die Angaben über die frankierten Zusatzleistungen können Sie sich anzeigen lassen<br />
und für die Aufgabeliste auf Streifen ausdrucken. Lesen Sie Kapitel 7.1.6.<br />
Um die Funktion „<strong>Barcode</strong>-Druck für Zusatzleistungen“ nutzen zu können, müssen in<br />
der <strong>ultimail</strong> freie Identnummern (Einschreibnummern) zur Verfügung stehen. Lesen<br />
Sie dazu die Kapitel 7.1.1 und 7.1.2.
Sonderfunktionen 55<br />
7.1.1 Neue Identnummern (Einschreibnummern) laden<br />
Die Identnummern (Einschreibnummern) für die Zusatzleistungen bekommen Sie<br />
kostenpflichtig von <strong>Francotyp</strong>-<strong>Postalia</strong>. Sie erhalten telefonisch oder per Fax einen<br />
Freigabecode für jeweils 100 Identnummern.<br />
SETUP<br />
SYSTEMEINSTELLUNGEN<br />
BRIEFZUSATZLEISTUNGEN (BZL)<br />
• SETUP-Menü mit der Taste<br />
aufrufen.<br />
• SYSTEMEINSTELLUNGEN<br />
BRIEFZUSATZLEISTUNGEN (BZL)<br />
NEUE BZL-IDENTNUMMERN<br />
EINGEBEN auswählen.<br />
NEUE BZL-IDENTNUMMERN EINGEBEN<br />
• Den Freigabecode eintippen.<br />
• Mit WEITER die Eingabe bestätigen.<br />
Ihre <strong>ultimail</strong> hat nun 100 neue Identnummern<br />
für Frankierungen mit dem <strong>Barcode</strong><br />
für Zusatzleistungen zur Verfügung.<br />
7.1.2 Identnummern-Informationen anzeigen<br />
SETUP<br />
SYSTEMEINSTELLUNGEN<br />
BRIEFZUSATZLEISTUNGEN (BZL)<br />
• SETUP-Menü mit der Taste<br />
aufrufen.<br />
• SYSTEMEINSTELLUNGEN<br />
BRIEFZUSATZLEISTUNGEN (BZL)<br />
ERWEITERTE BZL-INFORMATIO-<br />
NEN auswählen.<br />
ERWEITERTE BZL-INFORMATIONEN
56<br />
<strong>Betriebsanleitung</strong> <strong>ultimail</strong> <strong>2D</strong> <strong>Barcode</strong><br />
Aktuelles Frankierdatum<br />
Die <strong>ultimail</strong> zeigt Informationen zum<br />
aktuellen Status (Anzahl der benutzten<br />
Identnummern) und zur Verfügbarkeit<br />
von Identnummern für Zusatzleistungen.<br />
Anzahl verfügbarer<br />
Identnummern<br />
(insgesamt)<br />
Anzahl benutzter<br />
Identnummern<br />
(aktuelle Aufgabeliste)<br />
7.1.3 <strong>Barcode</strong>-Druck für Zusatzleistungen ein- / ausschalten<br />
SETUP<br />
SYSTEMEINSTELLUNGEN<br />
BRIEFZUSATZLEISTUNGEN (BZL)<br />
• SETUP-Menü mit der Taste<br />
aufrufen.<br />
• SYSTEMEINSTELLUNGEN<br />
BRIEFZUSATZLEISTUNGEN (BZL)<br />
auswählen.<br />
Die <strong>ultimail</strong> öffnet das Menü für Einstellungen<br />
zu den Zusatzleistungen.<br />
• Taste neben BZL DRUCK EIN / AUS<br />
drücken. Die Anzeige schaltet<br />
zwischen EIN und AUS um.<br />
Die angezeigte Einstellung für den<br />
<strong>Barcode</strong>-Druck ist ab sofort aktiv und<br />
bleibt bis zu einer Änderung erhalten.
Sonderfunktionen 57<br />
Die möglichen Einstellungen und ihre Bedeutung:<br />
BZL DRUCK<br />
EIN<br />
BZL DRUCK<br />
AUS<br />
Die Funktion „<strong>Barcode</strong>-Druck für Zusatzleistungen“<br />
ist eingeschaltet.<br />
Immer wenn für die gewählten Versanddaten<br />
zutreffend, druckt die <strong>ultimail</strong> beim<br />
Frankieren den Aufdruck mit dem<br />
<strong>Barcode</strong> für Zusatzleistungen.<br />
Hinweis: Für solche Produkte kann entweder<br />
ein Werbemotiv oder ein Zusatztext<br />
mit gedruckt werden. Der jeweils<br />
andere Aufdruck muss ausgeschaltet<br />
sein.<br />
Die Funktion „<strong>Barcode</strong>-Druck für Zusatzleistungen“<br />
ist ausgeschaltet. Die<br />
<strong>ultimail</strong> frankiert ohne <strong>Barcode</strong> für<br />
Zusatzleistungen.<br />
Im Frankierdruck erscheint die Zusatzleistung<br />
nur in Klarschrift (z. B. Einschreiben).
58<br />
<strong>Betriebsanleitung</strong> <strong>ultimail</strong> <strong>2D</strong> <strong>Barcode</strong><br />
7.1.4 Frankieren mit <strong>Barcode</strong>-Druck für Zusatzleistungen<br />
Den <strong>Barcode</strong> für Zusatzleistungen druckt die <strong>ultimail</strong> nur, wenn<br />
– die Funktion BZL DRUCK auf EIN eingestellt ist und<br />
– für die eingestellten Versanddaten ein solcher Aufdruck zulässig ist.<br />
Bei Frankierungen mit <strong>Barcode</strong>-Druck für Zusatzleistungen steht die Streifendruckfunktion<br />
der <strong>ultimail</strong> nicht zur Verfügung.<br />
• Frankierdruck wie gewohnt einstellen.<br />
Hinweis:<br />
Falls Werbeaufdruck und Zusatztext eingestellt<br />
sind, schaltet die <strong>ultimail</strong> bei der<br />
Auswahl eines Produktes mit Zusatzleistungen<br />
den Zusatztext dauerhaft aus.<br />
Eine Meldung informiert darüber.<br />
Sie können aber anstelle des Werbemotivs<br />
einen Zusatztext drucken.<br />
• Brief anlegen und frankieren.<br />
Die Frankierungen werden wie gewohnt<br />
in den Registern und Kostenstellen<br />
erfasst. Die im Laufe eines Tages (oder<br />
beim Vordatieren: für ein Frankierdatum)<br />
frankierten Zusatzleistungen registriert<br />
die <strong>ultimail</strong> gesondert in der Liste der<br />
Briefzusatzleistungen (siehe dazu<br />
Kapitel 7.1.5).<br />
Die <strong>ultimail</strong> kann die Daten für 50 Frankierungen<br />
mit <strong>Barcode</strong>-Druck für Zusatzleistungen<br />
speichern. Falls Sie an einem<br />
Tag mehr als 50 solche Sendungen frankieren<br />
wollen, müssen Sie nach 50 Frankierungen<br />
die Belege für die Aufgabeliste<br />
ausdrucken. Erst nach dem Löschen der<br />
Liste der frankierten Zusatzleistungen<br />
können Sie weitere Sendungen mit <strong>Barcode</strong>-Druck<br />
frankieren und ggf. neue<br />
Identnummern nachladen.
Sonderfunktionen 59<br />
7.1.5 Liste der frankierten Zusatzleistungen anzeigen / drucken<br />
Die Liste der frankierten Zusatzleistungen steht immer nur für das eingestellte Datum<br />
zur Verfügung und kann bis zu 50 Einträge enthalten. Die <strong>ultimail</strong> generiert diese<br />
Liste jeden Tag neu und löscht dabei die Daten vom Vortag.<br />
Achtung! Die Liste der frankierten Zusatzleistungen hat immer das im Frankiermenü<br />
eingestellte Datum. Falls Sie die Liste für vordatierte Frankierungen<br />
drucken möchten: Bitte beachten Sie, dass die <strong>ultimail</strong> beim Aus- und<br />
Wiedereinschalten auf das aktuelle Datum zurückgesetzt wird.<br />
SETUP<br />
SYSTEMEINSTELLUNGEN<br />
BRIEFZUSATZLEISTUNGEN (BZL)<br />
LISTE DER BZL ANZEIGEN<br />
• Das SETUP-Menü mit der Taste<br />
aufrufen.<br />
• SYSTEMEINSTELLUNGEN<br />
BRIEFZUSATZLEISTUNGEN (BZL)<br />
LISTE DER BZL ANZEIGEN<br />
auswählen.<br />
Die Liste zeigt für die frankierten Zusatzleistungen<br />
die Produktkennung mit<br />
Einschreibnummer und die Bezeichnung<br />
in Klarschrift.<br />
Falls erforderlich können Sie mit den<br />
Pfeiltasten in der Liste blättern.<br />
Liste der frankierten Zusatzleistungen<br />
ausdrucken<br />
• Mit der Taste die Liste auf Streifen<br />
drucken.<br />
Oder<br />
• Taste drücken.<br />
• Ein leeres Kuvert / eine Karte anlegen.<br />
Die <strong>ultimail</strong> benötigt etwas Zeit zum Aufbau<br />
des Druckbildes und druckt dann den<br />
ersten Teil der Liste.<br />
• Je nach Bedarf weitere Kuverts / Karten<br />
anlegen.
60<br />
<strong>Betriebsanleitung</strong> <strong>ultimail</strong> <strong>2D</strong> <strong>Barcode</strong><br />
7.1.6 Belege der frankierten Zusatzleistungen drucken<br />
Für die Aufgabeliste druckt die <strong>ultimail</strong> einen Beleg über jeder frankierte Sendung mit<br />
dem <strong>Barcode</strong>-Aufdruck für Zusatzleistungen auf einen Frankierstreifen.<br />
Achtung! Die <strong>ultimail</strong> druckt auf den Belegen immer das im Frankiermenü<br />
eingestellte Datum. Falls Sie Frankierungen mit <strong>Barcode</strong>-Druck für Zusatzleistungen<br />
vordatieren: Stellen Sie sicher, dass Sie die Belege über die<br />
frankierten Zusatzleistungen ausgedruckt haben, bevor Sie die <strong>ultimail</strong><br />
ausschalten. Beim Aus- und Wiedereinschalten setzt sich die <strong>ultimail</strong> auf das<br />
aktuelle Datum zurück.<br />
SETUP<br />
SYSTEMEINSTELLUNGEN<br />
BRIEFZUSATZLEISTUNGEN (BZL)<br />
• Das SETUP-Menü mit der Taste<br />
aufrufen.<br />
• SYSTEMEINSTELLUNGEN<br />
BRIEFZUSATZLEISTUNGEN (BZL)<br />
STREIFENDRUCK FÜR EINLIE-<br />
FERLISTE auswählen.<br />
STREIFENDRUCK FÜR EINLIEFERLISTE<br />
Die <strong>ultimail</strong> druckt für jede frankierte<br />
Zusatzleistung einen Streifen mit<br />
folgenden Informationen:<br />
– Bezeichnung der Zusatzleistung in<br />
Klarschrift<br />
– Frankierdatum<br />
– Produktkennung<br />
– Einschreibnummer<br />
–<strong>Barcode</strong>.
Sonderfunktionen 61<br />
7.1.7 Liste der frankierten Briefzusatzleistungen löschen<br />
Die <strong>ultimail</strong> legt die Liste der Briefzusatzleistungen jeden Tag neu an und löscht dabei<br />
die alte Liste automatisch. Sie müssen die Liste der Briefzusatzleistungen nur dann<br />
selbst löschen, wenn die <strong>ultimail</strong> dazu auffordert. Das ist z. B. der Fall, wenn Sie das<br />
Frankierdatum ändern wollen (Vordatieren).<br />
Achtung! Drucken Sie die Belege über die frankierten Zusatzleistungen für<br />
die Aufgabeliste aus, bevor Sie für die Liste löschen.<br />
SETUP<br />
SYSTEMEINSTELLUNGEN<br />
BRIEFZUSATZLEISTUNGEN (BZL)<br />
LISTE DER BZL LÖSCHEN<br />
• Das SETUP-Menü mit der Taste<br />
aufrufen.<br />
• SYSTEMEINSTELLUNGEN<br />
BRIEFZUSATZLEISTUNGEN (BZL)<br />
LISTE DER BZL LÖSCHEN<br />
auswählen.<br />
Nach einer Sicherheitsabfrage wird die<br />
Liste gelöscht.
62<br />
<strong>Betriebsanleitung</strong> <strong>ultimail</strong> <strong>2D</strong> <strong>Barcode</strong><br />
7.2 Mit Vorwahlzähler arbeiten<br />
Die Funktion Vorwahlzähler können Sie nutzen, um eine voreingestellte Anzahl<br />
Briefe zu frankieren. Diese Funktion ist besonders bei der Stapelverarbeitung mit<br />
einer automatischen Zuführung hilfreich:<br />
– Die <strong>ultimail</strong> stoppt, sobald die eingestellte Anzahl Briefe fertig ist.<br />
– Mit der Taste können Sie wieder starten und den nächsten Stapel frankieren.<br />
SETUP<br />
MODUS EINSTELLEN<br />
• Das SETUP-Menü mit der Taste<br />
aufrufen.<br />
• MODUS EINSTELLEN<br />
ZÄHLER auswählen.<br />
VORWAHL-<br />
VORWAHLZÄHLER<br />
Das Eingabefenster für die Stückzahl<br />
erscheint.<br />
• Gewünschte Stückzahl eingeben.<br />
• Mit der Taste<br />
bestätigen.<br />
Die <strong>ultimail</strong> schließt das Eingabefenster<br />
und stellt den neuen Wert für den<br />
Vorwahlzähler ein.<br />
Sie können den Vorwahlzähler auch<br />
direkt im Menü MODUS EINSTELLEN<br />
setzen: Gewünschte Anzahl eintippen<br />
und mit der Taste neben VORWAHL-<br />
ZÄHLER bestätigen.<br />
Vorwahlzähler ist eingeschaltet<br />
(aktuelle Einstellung: 50)
Sonderfunktionen 63<br />
• Mit der Taste<br />
zurückkehren.<br />
zum Frankiermenü<br />
Im Frankiermenü zeigt die Statuszeile<br />
immer aktuell die Anzahl der noch zu<br />
frankierenden Sendungen. Wenn die<br />
eingestellte Anzahl frankiert ist, springt<br />
die Anzeige wieder auf den Wert des<br />
Vorwahlzählers.<br />
Noch zu frankierende Anzahl<br />
Vorwahlzähler ausschalten<br />
• Im Menü MODUS EINSTELLEN für die<br />
Anzahl „0“ eintippen.<br />
• Mit der Taste neben VORWAHL-<br />
ZÄHLER bestätigen.<br />
Beim Ausschalten der <strong>ultimail</strong> wird der<br />
Vorwahlzähler immer auf den Standardwert<br />
„0“ zurückgesetzt.<br />
Noch zu frankierende Anzahl<br />
Eine Stückzahl im Frankiermenü<br />
vorwählen<br />
Sie können für „einmaligen Gebrauch“<br />
auch direkt im Frankiermenü eine Stückzahl<br />
voreinstellen.<br />
Die Einstellung des Vorwahlzählers im<br />
SETUP-Menü bleibt dabei unverändert,<br />
d. h. nach dem Abarbeiten springt die Anzeige<br />
wieder auf den im SETUP-Menü<br />
eingestellten Wert.<br />
• Die gewünschte Anzahl eintippen.<br />
Die eingetippte Anzahl erscheint in der<br />
Statuszeile unten rechts.<br />
• Start/Stop-Taste<br />
drücken.<br />
• Die Sendungen wie gewohnt anlegen.<br />
In der Statuszeile sehen Sie die Anzahl<br />
der noch zu frankierenden Sendungen.
64<br />
<strong>Betriebsanleitung</strong> <strong>ultimail</strong> <strong>2D</strong> <strong>Barcode</strong><br />
7.3 Eingangspost stempeln<br />
Zum Registrieren Ihrer Eingangspost (bis 6,35 mm Dicke) können Sie die <strong>ultimail</strong><br />
auch als Posteingangsstempler verwenden. Für diese Funktion nutzen Sie den<br />
Modus „Eingangsstempel“. Die <strong>ultimail</strong> druckt in diesem Modus „Eingegangen am:…“<br />
zusammen mit dem angezeigten Datum.<br />
Diese Funktion steht allen Nutzern, auch ohne Zugangskarte, zur Verfügung.<br />
SETUP<br />
MODUS EINSTELLEN<br />
EINGANGSSTEMPEL<br />
Eingangsstempel einstellen<br />
• Das SETUP-Menü mit der Taste<br />
aufrufen.<br />
• MODUS EINSTELLEN<br />
EINGANGSSTEMPEL auswählen.<br />
Die <strong>ultimail</strong> stellt den Eingangsstempel<br />
ein und kehrt in das Frankiermenü<br />
zurück. In der Statuszeile sehen Sie den<br />
Modus EINGANGSSTEMPEL.<br />
Datum ändern<br />
Falls erforderlich, können Sie das angezeigte<br />
Datum genauso wie für den Frankierdruck<br />
ändern (siehe Seite 35).<br />
Eingangsstempel drucken<br />
• Eingangspost einzeln von Hand<br />
zuführen. Mit der zu bedruckenden<br />
Seite nach oben anlegen!<br />
Die <strong>ultimail</strong> druckt den Eingangsstempel<br />
und wirft die Eingangspost nach rechts<br />
aus.<br />
Modus „Eingangsstempel“ verlassen<br />
• Im Frankiermenü etwa 3 Sekunden<br />
lang die Taste drücken.<br />
Die <strong>ultimail</strong> kehrt in den Modus<br />
FRANKIEREN zurück.
Sonderfunktionen 65<br />
7.4 Briefe nur schließen (optional)<br />
Sie können mit der automatischen Zuführung oder dem Briefschließer auch Briefe<br />
verschließen, ohne zu frankieren.<br />
Kuvertverschluss einschalten.<br />
• Den Schalter „Kuvertverschluss“ nach<br />
hinten in die Position seal stellen.<br />
Die Umschläge müssen für das maschinelle<br />
Verschließen geeignet sein (siehe<br />
Seite 205). Achten Sie auch auf die<br />
Qualität der verwendeten Kuverts.<br />
SETUP<br />
MODUS EINSTELLEN<br />
NUR TRANSPORT, KEIN DRUCK<br />
Modus „Nur Transport“ einstellen<br />
• Mit der Taste das Menü SETUP<br />
öffnen.<br />
• MODUS EINSTELLEN NUR<br />
TRANSPORT, KEIN DRUCK<br />
auswählen.<br />
Die <strong>ultimail</strong> kehrt in das Frankiermenü<br />
zurück. In der Statuszeile sehen Sie den<br />
Modus NUR TRANSPORT.<br />
• Briefe wie gewohnt am Briefschließer<br />
oder an der automatischen Zuführung<br />
anlegen.<br />
Befeuchtete Kuvertlaschen andrücken<br />
Um sicherzustellen, dass die Kuverts fest<br />
verschlossen sind, empfehlen wir, die<br />
Kuvertlaschen nach dem Frankieren fest<br />
anzudrücken.<br />
• Im Bereich der Kuvertlaschen mit der<br />
Hand einmal kräftig über den Briefstapel<br />
streichen.
66<br />
<strong>Betriebsanleitung</strong> <strong>ultimail</strong> <strong>2D</strong> <strong>Barcode</strong><br />
7.5 KARAT-Modus<br />
Den KARAT-Modus nutzen Sie, wenn Sie die angefallenen Portokosten mit dem<br />
KARAT Portokostenmanagement erfassen und verwalten wollen. Die interne<br />
Kostenstellenverwaltung der <strong>ultimail</strong> und KARAT arbeiten unabhängig voneinander.<br />
KARAT ist eine Kostenstellensoftware für Personalcomputer (PC). KARAT gibt Ihnen<br />
die Möglichkeit, die Daten der ausgeführten Frankierungen von der <strong>ultimail</strong> an einen<br />
PC zu übertragen, in einer Datenbank zu erfassen, zu verwalten und am PC<br />
auszuwerten.<br />
7.5.1 Personalcomputer an die <strong>ultimail</strong> anschließen<br />
Informationen zu Hard- und Softwarevoraussetzungen für KARAT sowie zu Installation<br />
lesen Sie im Benutzerhandbuch „KARAT Portokostenmanagement für Frankiermaschinen“.<br />
Achtung! Lesen Sie das Handbuch des Personalcomputers, bevor Sie ihn<br />
an die <strong>ultimail</strong> anschließen. Achten Sie ganz besonders auf die Sicherheitsinformationen.<br />
AUS<br />
• Das Frankiersystem und angeschlossene<br />
externe Geräte (z. B. Portorechner)<br />
ausschalten.<br />
• Den Personalcomputer (PC) ausschalten.<br />
Netzschalter<br />
(Maschinenrückseite)<br />
• Die Netzstecker aus der Netzsteckdose<br />
ziehen, um die Geräte vollständig<br />
vom Netz zu trennen.<br />
• Das von <strong>Francotyp</strong>-<strong>Postalia</strong> gelieferte<br />
Schnittstellenkabel in die 9-polige<br />
Schnittstelle der <strong>ultimail</strong> stecken und<br />
festschrauben. Die Schnittstelle befindet<br />
sich an der Rückseite der Frankiermaschine<br />
und ist mit dem -Symbol<br />
gekennzeichnet.<br />
Die <strong>ultimail</strong> 120 ist mit einer zweiten seriellen<br />
Schnittstelle ausgestattet. Sie können<br />
diese Schnittstelle für den Anschluss<br />
des PC nutzen.
Sonderfunktionen 67<br />
• Das Schnittstellenkabel in eine serielle<br />
Schnittstelle des Personalcomputers<br />
stecken und festschrauben.<br />
• Netzkabel der Frankiermaschine an<br />
eine geerdete Schutzkontaktsteckdose<br />
230 V Wechselspannung anschließen.<br />
EIN<br />
Netzschalter<br />
(Maschinenrückseite)<br />
• Wenn Sie die automatischer Zuführung<br />
(Feeder) nutzen:<br />
Netzkabel der automatischen<br />
Zuführung an eine geerdete Schutzkontaktsteckdose<br />
230 V Wechselspannung<br />
anschließen.<br />
• Personalcomputer in Betrieb nehmen.<br />
Gehen Sie wie im Handbuch des<br />
Personalcomputers beschrieben vor.<br />
• Das Frankiersystem <strong>ultimail</strong><br />
einschalten.<br />
Wie Sie im KARAT-Modus arbeiten,<br />
lesen Sie in den folgenden Kapiteln.
68<br />
<strong>Betriebsanleitung</strong> <strong>ultimail</strong> <strong>2D</strong> <strong>Barcode</strong><br />
7.5.2 KARAT-Modus ein- / ausschalten<br />
SETUP<br />
KOSTENSTELLENVERWALTUNG<br />
KARAT-Modus einschalten<br />
• MASTER card stecken.<br />
• Das SETUP-Menü mit der Taste<br />
aufrufen.<br />
• KOSTENSTELLENVERWALTUNG<br />
auswählen.<br />
Sie können den KARAT-Modus nur einschalten,<br />
wenn die <strong>ultimail</strong> im Modus<br />
ZUGANGSKARTE ERFORDERLICH<br />
EIN arbeitet.<br />
• Falls erforderlich: Den Modus auf<br />
ZUGANGSKARTE ERFORDERLICH<br />
EIN umschalten.<br />
• Taste neben KARAT MODUS<br />
EINSCHALTEN drücken.<br />
• Wenn Sie ab sofort mit der Kostenstellenabrechnung<br />
von KARAT arbeiten<br />
wollen: Die Sicherheitsabfrage mit<br />
WEITER bestätigen.<br />
Im KARAT-Modus zeigt das Frankiermenü<br />
folgende Angaben zur Kostenstelle:<br />
In der ersten Zeile sehen Sie die<br />
Kostenstellennummer. Sobald KARAT<br />
auf dem angeschlossenen PC aktiv ist,<br />
erscheint in der zweiten Zeile die KARAT-<br />
Buchungsnummer.
Sonderfunktionen 69<br />
SETUP<br />
KOSTENSTELLENVERWALTUNG<br />
KARAT MODUS AUSSCHALTEN<br />
KARAT-Modus ausschalten<br />
• MASTER card stecken.<br />
• Das SETUP-Menü mit der Taste<br />
aufrufen.<br />
• KOSTENSTELLENVERWALTUNG<br />
auswählen.<br />
• Taste neben KARAT MODUS<br />
AUSSCHALTEN drücken.<br />
• Die Sicherheitsabfrage mit WEITER<br />
bestätigen.<br />
Alle weiteren Frankierungen werden nur<br />
von der internen Kostenstellenverwaltung<br />
der <strong>ultimail</strong> erfasst.<br />
7.5.3 Im KARAT-Modus frankieren<br />
Sie können nur dann mit der <strong>ultimail</strong> im KARAT-Modus frankieren, wenn<br />
– eine Zugangskarte gesteckt ist (MASTER oder USER)<br />
– auf dem angeschlossenen PC die KARAT-Software aktiv ist.<br />
Unter der eingestellten Kostenstellennummer sehen Sie im Display der <strong>ultimail</strong> die<br />
Bereitschaftsanzeige von KARAT und die Buchungsnummer.<br />
Kostenstellennummer = Buchungsnummer<br />
Bereitschaftsanzeige der<br />
KARAT-Software<br />
Mit USER card frankieren…<br />
• USER card stecken.<br />
Die eingestellte Kostenstelle für die interne<br />
Kostenstellenverwaltung der <strong>ultimail</strong><br />
und die Buchungsnummer für die Datenerfassung<br />
in KARAT sind identisch.<br />
Im Beispiel wird die Frankierung in der <strong>ultimail</strong><br />
und in KARAT auf Kostenstelle<br />
„12345“ gebucht.<br />
• Frankierdruck wie gewohnt einstellen.<br />
• Brief anlegen und frankieren.<br />
Die <strong>ultimail</strong> frankiert und überträgt die<br />
Produktangaben an den PC.
70<br />
<strong>Betriebsanleitung</strong> <strong>ultimail</strong> <strong>2D</strong> <strong>Barcode</strong><br />
Kostenstellennummer<br />
(für die Kostenstellenverwaltung<br />
der <strong>ultimail</strong>)<br />
Bereitschaftsanzeige der<br />
KARAT-Software<br />
Buchungsnummer<br />
(für Datenerfassung in KARAT)<br />
Mit MASTER card frankieren…<br />
Achtung! Die interne Kostenstellenverwaltung<br />
der <strong>ultimail</strong> und KARAT arbeiten<br />
unabhängig voneinander. Der Inhalt der<br />
internen Kostenstellen ist im KARAT-<br />
Modus nur bedingt nutzbar.<br />
Lesen Sie zur Einstellung von Kostenstellen-<br />
und Buchungsnummer bitte die<br />
Hinweise auf Seite 71.<br />
• MASTER card stecken.<br />
Im Frankiermenü sehen Sie die Kostenstellenummer<br />
„1“ und darunter KARAT<br />
zusammen mit der eingestellten<br />
Buchungsnummer „1“.<br />
Sie können die Kostenstelle wie gewohnt<br />
wechseln oder eine Buchungsnummer<br />
einstellen:<br />
• Nummer eintippen und mit der Taste<br />
neben der Kostenstellenanzeige bestätigen.<br />
• Frankierdruck wie gewohnt einstellen.<br />
• Brief anlegen und frankieren.<br />
Die <strong>ultimail</strong> frankiert und überträgt die<br />
Produktangaben an den PC.<br />
Wie Sie mit der Kostenstellensoftware<br />
arbeiten, lesen Sie im Benutzerhandbuch<br />
„KARAT Portokostenmanagement für<br />
Frankiermaschinen“.
Sonderfunktionen 71<br />
Hinweise zur Einstellung von Kostenstellen- und Buchungsnummer<br />
Die folgende Übersicht zeigt anhand von Beispielen mögliche Einstellungen für Kostenstellen-<br />
und Buchungsnummer. Auswirkungen auf die Erfassung der Frankierungen<br />
in der Frankiermaschine und in KARAT sind dargestellt.<br />
Die Beispiele verwenden:<br />
– Kostenstelle 12345<br />
Diese Kostenstellennummer ist in der <strong>ultimail</strong> eingerichtet.<br />
– Buchungsnummer 98765<br />
Dies ist eine beliebige Buchungsnummer. In der <strong>ultimail</strong> gibt es keine Kostenstelle<br />
mit dieser Nummer.<br />
– Die USER card berechtigt zum Frankieren auf Kostenstelle 12345.<br />
Eingestellte<br />
Kostenstelle<br />
(Buchung in <strong>ultimail</strong>)<br />
Eingestellte<br />
Buchungsnummer<br />
(Buchung in KARAT)<br />
Mit USER card…<br />
USER card<br />
stecken<br />
12345<br />
(User-Kostenstelle)<br />
12345<br />
<strong>ultimail</strong> und KARAT<br />
buchen auf die<br />
gleiche Kostenstelle<br />
Mit MASTER card…<br />
MASTER card<br />
stecken<br />
1<br />
(Master-Kostenstelle)<br />
1<br />
<strong>ultimail</strong> und KARAT<br />
buchen auf Master-<br />
Kostenstelle „1“<br />
Aktuelle<br />
Kostenstelle: 1<br />
Eingabe: 12345<br />
12345 12345<br />
<strong>ultimail</strong> und KARAT<br />
buchen auf die<br />
gleiche Kostenstelle<br />
Aktuelle<br />
Kostenstelle: 1<br />
Eingabe: 98765<br />
1<br />
(Nicht geändert)<br />
98765<br />
<strong>ultimail</strong> bucht auf „1“<br />
KARAT bucht auf<br />
„98765“<br />
Aktuelle<br />
Kostenstelle: 12345<br />
Eingabe: 98765<br />
12345<br />
(Nicht geändert)<br />
98765<br />
<strong>ultimail</strong> bucht auf<br />
„12345“<br />
KARAT bucht auf<br />
„98765“
72<br />
<strong>Betriebsanleitung</strong> <strong>ultimail</strong> <strong>2D</strong> <strong>Barcode</strong><br />
7.6 Differenzwiegen (optional)<br />
Mit der Funktion „Differenzwiegen“ können Sie größere Mengen gleichartiger Sendungen<br />
besonders schnell und komfortabel wiegen und frankieren. Sie legen dazu<br />
einfach einen Briefstapel auf den Wiegeteller und nehmen jeweils einen Brief zum<br />
Frankieren herunter. Die <strong>ultimail</strong> misst dabei kontinuierlich die Gewichtsänderung<br />
und stellt den passenden Portowert ein.<br />
Zum Freischalten der optionalen Funktion „Differenzwiegen“ benötigen Sie<br />
einen Freigabecode. Wenden Sie sich dazu bitte an Ihren FP-Partner. Lesen<br />
Sie Kapitel 13.18.1 auf Seite 139.<br />
SETUP<br />
SYSTEMEINSTELLUNGEN<br />
Modus „Differenzwiegen“ einschalten<br />
• Das SETUP-Menü mit der Taste<br />
aufrufen.<br />
• SYSTEMEINSTELLUNGEN<br />
INTEGRIERTE WAAGE auswählen.<br />
INTEGRIERTE WAAGE<br />
• Taste neben DIFFERENZWIEGEN<br />
drücken. Die Einstellung schaltet<br />
zwischen AUS und EIN um.<br />
• Wenn Differenzwiegen EIN eingestellt<br />
ist: Mit der Taste zum Frankiermenü<br />
zurückkehren.
Sonderfunktionen 73<br />
Der Modus FRANKIEREN UND<br />
DIFF.-WIEGEN ist eingestellt und bleibt<br />
auch nach dem Ausschalten der Frankiermaschine<br />
erhalten.<br />
Differenzwiegen ist aktiv<br />
Im Modus „Frankieren und Differenzwiegen“<br />
arbeiten<br />
• Versanddaten einstellen (siehe<br />
Kapitel 5.1).<br />
• Mit der Taste<br />
zurückkehren.<br />
ins Frankiermenü<br />
Achtung! Die integrierte Waage ist für<br />
ein Höchstgewicht von 5 kg ausgelegt.<br />
Legen Sie keinesfalls mehr als 5 kg auf<br />
den Wiegeteller.<br />
• Briefstapel oder Briefe in einer<br />
Postkiste auf den Wiegeteller legen.<br />
Es wird kein Gewicht und kein Portowert<br />
angezeigt.
74<br />
<strong>Betriebsanleitung</strong> <strong>ultimail</strong> <strong>2D</strong> <strong>Barcode</strong><br />
• Einen Brief vom Stapel oder aus der<br />
Postkiste nehmen.<br />
Die <strong>ultimail</strong> ermittelt die Gewichtsänderung<br />
und berechnet den Portowert.<br />
• Den Brief wie gewohnt frankieren.<br />
• Die weiteren Sendungen auf gleiche<br />
Weise verarbeiten.<br />
Wenn Sie den Wiegeteller leeren, fragt<br />
die <strong>ultimail</strong>, ob das zuletzt ermittelte<br />
Gewicht verwendet werden soll.<br />
• Mit JA bestätigen, um den letzten Brief<br />
eines Stapels zu frankieren.<br />
Oder<br />
• Mit NEIN das ermittelte Gewicht verwerfen,<br />
z. B. weil Sie zuletzt die leere<br />
Postkiste vom Wiegeteller genommen<br />
haben. Die <strong>ultimail</strong> ermittelt keinen Portowert.<br />
Die Verarbeitung des Briefstapels<br />
ist beendet.
Sonderfunktionen 75<br />
SETUP<br />
SYSTEMEINSTELLUNGEN<br />
Modus „Differenzwiegen“ ausschalten<br />
• Das SETUP-Menü mit der Taste<br />
aufrufen.<br />
• SYSTEMEINSTELLUNGEN<br />
INTEGRIERTE WAAGE auswählen.<br />
INTEGRIERTE WAAGE<br />
• Taste neben DIFFERENZWIEGEN<br />
drücken. Die Einstellung schaltet<br />
zwischen EIN und AUS um.<br />
• Wenn Differenzwiegen AUS eingestellt<br />
ist: Mit der Taste zum Frankiermenü<br />
zurückkehren
76<br />
<strong>Betriebsanleitung</strong> <strong>ultimail</strong> <strong>2D</strong> <strong>Barcode</strong><br />
7.7 Einen externen Portorechner nutzen<br />
7.7.1 Portorechner an die <strong>ultimail</strong> anschließen<br />
Die <strong>ultimail</strong> ist standardmäßig mit einer 9-poligen Schnittstelle ausgestattet. An diese<br />
Schnittstelle können Sie eine vorhandene Brief- und Päckchenwaage von <strong>Francotyp</strong>-<br />
<strong>Postalia</strong>, einen sogenannten Portorechner, anschließen (z. B. eine flexiscale). Für<br />
den Anschluss des FP-Portorechners an die <strong>ultimail</strong> benötigen Sie ein spezielles<br />
Schnittstellenkabel. Sie erhalten ein solches Schnittstellenkabel auf Bestellung bei<br />
<strong>Francotyp</strong>-<strong>Postalia</strong>.<br />
Achtung! Verwenden Sie keinesfalls Schnittstellenkabel, die Sie für den<br />
Anschluss des Portorechners an andere Frankiermaschinen (z. B. optimail<br />
oder JetMail) erhalten haben.<br />
Achtung! Lesen Sie die <strong>Betriebsanleitung</strong> Ihres FP-Portorechners, bevor<br />
Sie ihn an die <strong>ultimail</strong> anschließen. Informieren Sie sich, wie Sie eine Frankiermaschine<br />
an den FP-Portorechner anschließen und wie Sie den Betrieb<br />
mit Frankiermaschine einrichten.<br />
• Das Frankiersystem <strong>ultimail</strong><br />
ausschalten.<br />
Netzschalter<br />
(Maschinenrückseite)<br />
AUS<br />
• Den FP-Portorechner ausschalten.<br />
• Das von <strong>Francotyp</strong> <strong>Postalia</strong> gelieferte<br />
Schnittstellenkabel in die mit dem<br />
-Symbol gekennzeichnete<br />
9-polige Schnittstelle der <strong>ultimail</strong><br />
stecken und festschrauben.<br />
Die Schnittstelle befindet sich an der<br />
Rückseite der Frankiermaschine.<br />
• Das Schnittstellenkabel an den FP-<br />
Portorechner anschließen.<br />
• Die <strong>ultimail</strong> einschalten.<br />
• Den FP-Portorechner einschalten.<br />
• Den FP-Portorechner für den Betrieb<br />
an der <strong>ultimail</strong> einrichten.
Sonderfunktionen 77<br />
7.7.2 Die <strong>ultimail</strong> mit einem externen Portorechner nutzen<br />
Den FP-Portorechner verwenden Sie ausschließlich zur Ermittlung und Einstellung<br />
des Gewichts. Die Portoberechnungsfunktion wird in Verbindung mit der <strong>ultimail</strong> nicht<br />
genutzt.<br />
Achtung! Lesen Sie auch die <strong>Betriebsanleitung</strong> Ihres FP-Portorechners.<br />
Informieren Sie sich besonders über den sicheren Umgang mit dem FP-<br />
Portorechner.<br />
• Die <strong>ultimail</strong> einschalten und warten, bis<br />
die Startroutine beendet ist.<br />
• FP-Portorechner einschalten und<br />
warten, bis der Portorechner betriebsbereit<br />
ist.<br />
• An der <strong>ultimail</strong> alle erforderlichen<br />
Einstellungen für den Frankierdruck<br />
machen (Werbeaufdruck, Zusatztext,<br />
Versanddaten…).<br />
Die <strong>ultimail</strong> muss frankierbereit sein:<br />
– Display zeigt das Frankiermenü<br />
– Modus: FRANKIEREN…<br />
• Sendung auf den Wiegeteller legen.<br />
Anhand der gewählten Versanddaten<br />
und dem vom externen Portorechner<br />
übertragenen Gewicht stellt die <strong>ultimail</strong><br />
den Portowert ein.<br />
• Sendung frankieren.<br />
Für den Fall, dass Sie mit der integrierten<br />
Waage und einem externen Portorechner<br />
arbeiten, beachten Sie bitte folgenden<br />
Hinweis:<br />
Die <strong>ultimail</strong> verwendet für die Berechnung<br />
des Portowertes immer den zuletzt<br />
gemeldeten Gewichtswert.
78<br />
<strong>Betriebsanleitung</strong> <strong>ultimail</strong> <strong>2D</strong> <strong>Barcode</strong><br />
8 Register<br />
Die <strong>ultimail</strong> speichert wichtige Kennwerte und Verbrauchsinformationen in Registern.<br />
Sie können sich die Registerstände anzeigen lassen und auf ein leeres Kuvert oder<br />
einen Frankierstreifen ausdrucken.<br />
• Taste<br />
drücken.<br />
Sie sehen die aktuellen Registerstände:<br />
R1 – RESTSUMME<br />
Noch verfügbarer Portovorrat in Euro.<br />
R2 – VERBRAUCH<br />
Gesamtwert aller ausgeführten Frankierungen<br />
(in Euro).<br />
R3 – KONTROLLSUMME<br />
Summe aller geladenen Beträge in Euro<br />
(Gesamtvorgabe).<br />
R4 – STÜCKZAHL<br />
Gesamtzahl aller ausgeführten Frankierungen,<br />
einschließlich Nullfrankierungen<br />
(Frankierdrucke mit Portowert 00,00 €).<br />
Register ausdrucken<br />
• Taste drücken.<br />
• Ein leeres Kuvert / eine Karte anlegen.<br />
Die <strong>ultimail</strong> druckt den Registerbericht.<br />
Oder<br />
• Mit der Taste den Registerbericht<br />
auf einen Frankierstreifen drucken.
Porto laden – TELEPORTO 79<br />
9 Porto laden – TELEPORTO<br />
TELEPORTO ist das Laden des gewünschten Portovorrates per Modem.<br />
Beim TELEPORTO-Vorgang wählen Sie mit der <strong>ultimail</strong> das Teleporto-Datenzentrum<br />
(TDC) an und rufen den gewünschten Betrag ab. Die Abrechnung erfolgt<br />
entsprechend Ihrem Vertrag mit der Österreichischen Post AG.<br />
Zulässige Ladebeträge<br />
Die <strong>ultimail</strong> prüft, ob der von Ihnen gewünschte Betrag geladen werden kann. Unzulässige<br />
Ladebeträge akzeptiert die <strong>ultimail</strong> nicht – Meldungen im Display geben<br />
Auskunft zu den zulässigen Ladebeträgen oder dem möglichen Höchstbetrag.<br />
Zulässig sind Ladebeträge in 100 Euro-Schritten, von 100 bis maximal 99.900 Euro.<br />
Der maximal zulässige Ladebetrag ist von dem noch vorhandenen Portovorrat<br />
abhängig. Beim Nachladen darf die Obergrenze von 99.999,99 Euro für den Portovorrat<br />
(Restsumme – Register R1) nicht überschritten werden.<br />
Regelmäßiger Kontakt zum Datenzentrum<br />
Aus Sicherheitsgründen fordert die Österreichische Post AG, dass die <strong>ultimail</strong> in festgelegten<br />
Abständen Kontakt zum Datenzentrum hat. Wenn die Meldung „Achtung!<br />
Bitte demnächst TELEPORTO ausführen…“ erscheint, ist es Zeit für den monatlichen<br />
Datenabgleich. Sie müssen dann wie gewohnt TELEPORTO ausführen. Wenn<br />
Sie gerade kein Porto benötigen, stellen Sie für den Ladebetrag „€ 0“ ein.<br />
Falls Sie auf diese Meldung nicht in einem angemessenem Zeitraum reagieren,<br />
sperrt die <strong>ultimail</strong> wichtige Funktionen so lange, bis sie eine Verbindung zum Datenzentrum<br />
hatte (Meldung „Frankieren nicht möglich: Letztes Portoladen liegt zu lange<br />
zurück…“). Bei Fragen wenden Sie sich bitte an den Service.<br />
Porto laden<br />
• Stellen Sie sicher, dass die <strong>ultimail</strong> für<br />
die Dauer des Ladevorgangs an die<br />
Telefonleitung angeschlossen ist und<br />
die Modemparameter sowie die<br />
Rufnummer des TDC richtig eingestellt<br />
sind (siehe Kapitel 13.14 und 13.17).<br />
• Mit der Taste das Menü<br />
TELEPORTO AUSWAHL öffnen.<br />
• TELEPORTO LADEN auswählen.
80<br />
<strong>Betriebsanleitung</strong> <strong>ultimail</strong> <strong>2D</strong> <strong>Barcode</strong><br />
Folgen Sie nun einfach den Anweisungen<br />
im Display.<br />
• Den angezeigten Ladebetrag beibehalten<br />
oder mit einem neuen Betrag<br />
überschreiben.<br />
• Mit WEITER den Portoabruf starten.<br />
Nach einer Sicherheitsabfrage stellt die<br />
<strong>ultimail</strong> die Verbindung zum Teleporto-<br />
Datenzentrum her.<br />
Meldungen im Display informieren über<br />
den Status (Verbindungsaufbau, Datenübertragung…).<br />
Am Ende des Ladevorgangs zeigt die<br />
<strong>ultimail</strong> die neue Restsumme an.<br />
• Mit WEITER den TELEPORTO-<br />
Vorgang beenden.<br />
Buchungsbericht anzeigen / drucken<br />
Im Menü TELEPORTO AUSWAHL können<br />
Sie einen Buchungsbericht zum letzten<br />
Ladevorgang anzeigen und auf ein<br />
leeres Kuvert (eine Karte o .ä.) oder<br />
einen Frankierstreifen ausdrucken.<br />
TELEPORTO AUSWAHL<br />
BUCHUNGSBERICHT<br />
LETZTER LADEVORGANG<br />
• Mit der Taste das Menü<br />
TELEPORTO AUSWAHL öffnen.<br />
• BUCHUNGSBERICHT LETZTER<br />
LADEVORGANG auswählen.
Porto laden – TELEPORTO 81<br />
Die <strong>ultimail</strong> zeigt Informationen zum<br />
letzten Ladevorgang an.<br />
• Taste<br />
drücken.<br />
• Ein leeres Kuvert / eine Karte anlegen.<br />
Die <strong>ultimail</strong> druckt den Buchungsbericht.<br />
Oder<br />
• Mit der Taste den Buchungsbericht<br />
auf einen Frankierstreifen<br />
drucken.
82<br />
<strong>Betriebsanleitung</strong> <strong>ultimail</strong> <strong>2D</strong> <strong>Barcode</strong><br />
10 Kostenstellenverwaltung<br />
Die Kostenstellenverwaltung der <strong>ultimail</strong> gibt Ihnen die Möglichkeit, die angefallenen<br />
Portokosten getrennt nach Kostenstellen zu erfassen und auszuwerten. Kostenstellen<br />
können Bereiche / Abteilungen eines Unternehmens oder einzelne Firmen<br />
einer Bürogemeinschaft sein.<br />
Sie können für jede Kostenstelle eine Voreinstellung für Werbemotiv und Zusatztext<br />
speichern, das verfügbare Porto begrenzen (d. h. ein Budget vorgeben) und in<br />
Verbindung mit MASTER / USER card Zugangsrechte festlegen.<br />
Die <strong>ultimail</strong> 45 ist in der Standardausstattung für 10 Kostenstellen ausgelegt. Die<br />
Erweiterung der Kostenstellenverwaltung auf 25 Kostenstellen ist auch nachträglich<br />
jederzeit problemlos möglich.<br />
Die <strong>ultimail</strong> 60, ebenfalls mit 10 Kostenstellen ausgestattet, bietet die Möglichkeit<br />
der Erweiterung auf 50 Kostenstellen.<br />
Die <strong>ultimail</strong> 120 verwaltet standardmäßig bis zu 50 Kostenstellen. Bei Bedarf<br />
können Sie die Anzahl der Kostenstellen auf 150 erhöhen.<br />
Die Anzahl der maximal verfügbaren Kostenstellen und die Anzahl der benutzten<br />
Kostenstellen sehen Sie im SETUP-Menü SYSTEMINFORMATIONEN.<br />
Für die Erweiterung der Kostenstellenverwaltung wenden Sie sich bitte an Ihren FP-<br />
Partner. Lesen Sie Kapitel 13.18.3 auf Seite 141.<br />
Eine größere Anzahl Kostenstellen und mehr Komfort bei der Auswertung<br />
bietet die Kostenstellensoftware KARAT. Wenden Sie sich dazu bitte an Ihren<br />
FP-Partner. Lesen Sie Kapitel 7.5 auf Seite 66.<br />
Wie Sie Kostenstellen zum Frankieren einstellen, lesen Sie in Kapitel 6.2 auf<br />
Seite 44.<br />
10.1 Neue Kostenstelle einrichten<br />
SETUP<br />
KOSTENSTELLENVERWALTUNG<br />
NEUE KST EINRICHTEN<br />
• Das SETUP-Menü mit der Taste<br />
aufrufen.<br />
• KOSTENSTELLENVERWALTUNG<br />
NEUE KST EINRICHTEN auswählen.<br />
• Folgen Sie nun einfach den Anweisungen<br />
im Display.
Kostenstellenverwaltung 83<br />
Die <strong>ultimail</strong> fordert nacheinander zur<br />
Eingabe aller benötigten Angaben auf:<br />
– Kostenstellennummer<br />
– Kostenstellenname<br />
– Standardwerbemotiv<br />
– Standardzusatztext<br />
– TELEPORTO-Zugang<br />
– Budget-Art und Grenzen<br />
Wenn die Angaben vollständig sind, meldet<br />
die <strong>ultimail</strong> „Sie haben die Kostenstelle<br />
erfolgreich eingerichtet…“.<br />
• Die Meldung mit<br />
bestätigen.<br />
Die möglichen Einstellungen und ihre Bedeutung:<br />
Kostenstellennummer 2 bis 99999 Kostenstelle 1 ist der MASTER<br />
card fest zugeordnet<br />
(MASTER-Kostenstelle).<br />
Kostenstellenname<br />
Buchstaben, Sonderzeichen<br />
und Ziffern<br />
Hinweise zum Eingeben von<br />
Text finden Sie auf den Seiten<br />
107 bis 109.<br />
Standardwerbemotiv KEIN STANDARD Wenn Sie die Kostenstelle zum<br />
Frankieren einstellen, bleibt im<br />
Frankiermenü das zuletzt gewählte<br />
Werbemotiv eingestellt.<br />
OHNE WERBEMOTIV<br />
alle verfügbaren<br />
Werbemotive<br />
Die gewählte Einstellung wird<br />
beim Wechsel auf die Kostenstelle<br />
automatisch gesetzt.<br />
Standardzusatztext KEIN STANDARD Wenn Sie die Kostenstelle zum<br />
Frankieren einstellen, bleibt im<br />
Frankiermenü der zuletzt gewählte<br />
Zusatztext eingestellt.<br />
OHNE ZUSATZTEXT<br />
alle gespeicherten<br />
Zusatztexte<br />
Die gewählte Einstellung wird<br />
beim Wechsel auf die Kostenstelle<br />
automatisch gesetzt.
84<br />
<strong>Betriebsanleitung</strong> <strong>ultimail</strong> <strong>2D</strong> <strong>Barcode</strong><br />
Die möglichen Einstellungen und ihre Bedeutung:<br />
TELEPORTO-Zugang EIN TELEPORTO ist freigegeben.<br />
Der Nutzer der Kostenstelle ist<br />
berechtigt, Porto zu laden.<br />
AUS<br />
TELEPORTO-Funktion ist<br />
gesperrt.<br />
Budget UNBEGRENZT Der gesamter Portovorrat der<br />
<strong>ultimail</strong> steht zur Verfügung.<br />
EINGESCHRÄNKT<br />
MONATLICH<br />
Kostenstelle erhält ein bestimmtes<br />
Guthaben (= aktuelles Limit).<br />
Wenn das Guthaben verbraucht<br />
ist, sperrt die <strong>ultimail</strong> die Kostenstelle<br />
solange, bis ein neues Guthaben<br />
zugeteilt ist (siehe<br />
Kapitel 10.2.3 auf Seite 89).<br />
Kostenstelle erhält ein<br />
monatliches Guthaben<br />
(= monatliches Limit).<br />
Zusätzlich legen Sie das aktuelle<br />
Guthaben für die Kostenstelle<br />
fest (aktuelles Limit).<br />
Jeweils bei Monatswechsel setzt<br />
die <strong>ultimail</strong> das Guthaben (aktuelles<br />
Limit) wieder auf das monatliche<br />
Limit. Unabhängig<br />
davon können Sie das aktuelle<br />
Limit jederzeit ändern.
Kostenstellenverwaltung 85<br />
10.2 Einstellungen für vorhandene Kostenstellen ändern<br />
10.2.1 Standardeinstellung für Werbemotiv und Zusatztext ändern<br />
Informationen zur Bedeutung der möglichen<br />
Einstellungen für Werbemotiv und<br />
Zusatztext finden Sie auf Seite 83.<br />
SETUP<br />
KOSTENSTELLENVERWALTUNG<br />
• Das SETUP-Menü mit der Taste<br />
aufrufen.<br />
• KOSTENSTELLENVERWALTUNG<br />
KST BEARBEITEN auswählen.<br />
KST BEARBEITEN<br />
Kostenstellennummer<br />
Das Menü BEARBEITEN KOSTEN-<br />
STELLE… erscheint. Die Nummer der<br />
Kostenstelle sehen Sie in der Titelzeile.<br />
Sie können jetzt für die angezeigte<br />
Kostenstelle die Voreinstellungen für<br />
Werbemotiv und Zusatztext verändern.<br />
Standard-Zusatztext<br />
einstellen<br />
Standard-Werbemotiv<br />
einstellen<br />
Standard-Zusatztext festlegen<br />
• Taste neben dem angezeigten Zusatztext<br />
drücken.<br />
Das Menü STANDARDZUSATZTEXT<br />
FESTLEGEN erscheint.<br />
• Gewünschten Zusatztext mit der zugeordneten<br />
Taste auswählen.<br />
Dieser Zusatztext ist ab sofort Standardeinstellung<br />
für diese Kostenstelle. Die<br />
<strong>ultimail</strong> kehrt in das Menü BEARBEITEN<br />
zurück.
86<br />
<strong>Betriebsanleitung</strong> <strong>ultimail</strong> <strong>2D</strong> <strong>Barcode</strong><br />
Standard-Werbemotiv festlegen<br />
• Taste neben dem aktuellen Werbemotiv<br />
drücken.<br />
Das Menü STANDARDWERBEMOTIV<br />
FESTLEGEN erscheint.<br />
• Gewünschtes Werbemotiv mit der<br />
zugeordneten Taste auswählen.<br />
Dieses Werbemotiv ist ab sofort Standardeinstellung<br />
für diese Kostenstelle.<br />
Die <strong>ultimail</strong> kehrt in das Menü<br />
BEARBEITEN zurück.<br />
Werbemotiv der USER card<br />
Werbemotiv der USER card als<br />
Standard-Werbemotiv festlegen<br />
• USER card mit Werbemotiv stecken.<br />
• Das SETUP-Menü mit der Taste<br />
aufrufen.<br />
• KOSTENSTELLENVERWALTUNG<br />
KST BEARBEITEN auswählen.<br />
• Taste neben dem aktuellen Werbemotiv<br />
drücken.<br />
Im Menü Standardwerbemotiv festlegen<br />
erscheint das Werbemotiv der USER<br />
card an letzter Stelle.<br />
• Die Taste neben dem letzten Werbemotiv<br />
in der Auswahlliste drücken<br />
(im Beispiel ist das WERBUNG 01).<br />
Das auf der USER card gespeicherte<br />
Werbemotiv ist ab sofort Standardeinstellung<br />
für diese Kostenstelle. Beim Stecken<br />
der USER card wird das Werbemotiv von<br />
der Karte für den Frankierdruck eingestellt.
Kostenstellenverwaltung 87<br />
Andere Kostenstelle<br />
Werbemotiv / Zusatztext für andere<br />
Kostenstellen ändern<br />
Wenn Sie die Einstellungen einer<br />
anderen Kostenstelle ändern möchten:<br />
• Mit ANDERE KST WÄHLEN das Menü<br />
zur Auswahl der Kostenstellen öffnen.<br />
• Die Kostenstelle auswählen, deren<br />
Einstellungen Sie ändern möchten.<br />
Die <strong>ultimail</strong> kehrt in das Menü<br />
BEARBEITEN zurück. Sie können jetzt<br />
das Standardwerbemotiv und den<br />
Standard-Zusatztext für diese Kostenstelle<br />
ändern.<br />
Sie können eine Kostenstelle auch so auswählen:<br />
• Nummer der Kostenstelle eintippen.<br />
• Mit ANDERE KST WÄHLEN<br />
bestätigen.
88<br />
<strong>Betriebsanleitung</strong> <strong>ultimail</strong> <strong>2D</strong> <strong>Barcode</strong><br />
10.2.2 TELEPORTO-Zugang freigeben / sperren<br />
SETUP<br />
KOSTENSTELLENVERWALTUNG<br />
KST BEARBEITEN<br />
• Das SETUP-Menü mit der Taste<br />
aufrufen.<br />
• KOSTENSTELLENVERWALTUNG<br />
KST BEARBEITEN auswählen.<br />
Das Menü BEARBEITEN KOSTEN-<br />
STELLE… erscheint.<br />
Die Nummer der Kostenstelle sehen Sie<br />
in der Titelzeile.<br />
Wenn Sie den TELEPORTO-Zugang für<br />
andere Kostenstellen ändern wollen,<br />
wählen Sie mit der Funktion<br />
ANDERE KST WÄHLEN die gewünschte<br />
Kostenstelle aus.<br />
Kostenstellennummer<br />
TELEPORTO freigeben / sperren<br />
Im Menü BEARBEITEN KOSTEN-<br />
STELLE…<br />
• Taste neben TELEPORTOZUGANG<br />
drücken. Die Einstellung schaltet<br />
zwischen EIN und AUS um:<br />
EIN = TELEPORTO freigegeben<br />
AUS = TELEPORTO gesperrt.<br />
Die angezeigte Einstellung für den<br />
TELEPORTO-Zugang ist ab sofort aktiv.<br />
TELEPORTO-Zugang:<br />
freigeben / sperren
Kostenstellenverwaltung 89<br />
10.2.3 Budgets ändern und Guthaben zuteilen<br />
Informationen zur Bedeutung der Budget-<br />
Einstellungen finden Sie auf Seite 84.<br />
SETUP<br />
KOSTENSTELLENVERWALTUNG<br />
KST BEARBEITEN<br />
WEITERE FUNKTIONEN<br />
• Das SETUP-Menü mit der Taste<br />
aufrufen.<br />
• KOSTENSTELLENVERWALTUNG<br />
KST BEARBEITEN WEITERE<br />
FUNKTIONEN auswählen.<br />
Das Menü WEITERE FUNKTIONEN<br />
KOSTENSTELLE… erscheint.<br />
In der Titelzeile sehen Sie die Kostenstellennummer.<br />
Kostenstellennummer<br />
Wenn Sie die Budget-Einstellungen für<br />
andere Kostenstellen ändern wollen,<br />
wählen Sie mit der Funktion<br />
ANDERE KST WÄHLEN die gewünschte<br />
Kostenstelle aus.<br />
Budget-Art einstellen<br />
Im Menü WEITERE FUNKTIONEN<br />
KOSTENSTELLE…<br />
• Taste neben BUDGET-ART so oft<br />
drücken, bis die gewünschte Einstellung<br />
UNBEGRENZT,<br />
EINGESCHRÄNKT oder MONATLICH<br />
zu sehen ist.<br />
Je nach eingestellter Budget-Art erscheinen<br />
zusätzliche Funktionen zum Einstellen<br />
der Guthaben (Limits).
90<br />
<strong>Betriebsanleitung</strong> <strong>ultimail</strong> <strong>2D</strong> <strong>Barcode</strong><br />
Das aktuelle Guthaben einstellen<br />
Im Menü WEITERE FUNKTIONEN<br />
KOSTENSTELLE…<br />
• Den Betrag für das Guthaben eintippen,<br />
über das die Kostenstelle verfügen<br />
darf.<br />
• Mit der Taste neben AKTUELLES<br />
LIMIT das neue Guthaben einstellen.<br />
Das angezeigte Aktuelle Limit steht dieser<br />
Kostenstelle zum Frankieren zur Verfügung.<br />
Das monatliche Guthaben festlegen<br />
Im Menü WEITERE FUNKTIONEN<br />
KOSTENSTELLE…<br />
• Den Betrag für das Guthaben eintippen,<br />
über das die Kostenstelle jeden<br />
Monat verfügen darf.<br />
• Mit der Taste neben MONATLICHES<br />
LIMIT das Guthaben festlegen.<br />
Bei Monatswechsel setzt die <strong>ultimail</strong> das<br />
aktuelle Limit automatisch auf das festgelegte<br />
monatliche Limit. Unabhängig<br />
davon können Sie das aktuelle Limit<br />
direkt ändern.
Kostenstellenverwaltung 91<br />
10.2.4 Namen ändern<br />
SETUP<br />
KOSTENSTELLENVERWALTUNG<br />
KST BEARBEITEN<br />
WEITERE FUNKTIONEN<br />
NAMEN BEARBEITEN<br />
• Das SETUP-Menü mit der Taste<br />
aufrufen.<br />
• KOSTENSTELLENVERWALTUNG<br />
KST BEARBEITEN WEITERE<br />
FUNKTIONEN NAMEN<br />
BEARBEITEN auswählen.<br />
Die <strong>ultimail</strong> öffnet das Menü zum Ändern<br />
des Kostenstellennamens.<br />
Wenn Sie den Namen einer anderen<br />
Kostenstelle ändern wollen, wählen Sie<br />
mit der Funktion ANDERE KST WÄHLEN<br />
die gewünschte Kostenstelle aus.<br />
Im Menü NAMEN BEARBEITEN:<br />
• Den Namen für die Kostenstelle<br />
ändern.<br />
• Mit WEITER den neuen Namen übernehmen.<br />
Der neue Kostenstellenname ist gespeichert.<br />
Wie Sie Text eingeben, lesen Sie auf den<br />
Seiten 107 bis 109.
92<br />
<strong>Betriebsanleitung</strong> <strong>ultimail</strong> <strong>2D</strong> <strong>Barcode</strong><br />
10.3 USER card(s) für eine Kostenstelle erzeugen / sperren<br />
Beim Erzeugen einer USER card weisen Sie dieser eine Kostenstelle fest zu. Um<br />
mehreren Nutzern den Zugriff auf eine Kostenstelle zu ermöglichen, können Sie für<br />
eine Kostenstelle mehrere identische USER cards programmieren.<br />
Jeder Nutzer hat mit seiner USER card nur Zugriff auf seine Kostenstelle mit den<br />
eingestellten Nutzerrechten und Budget-Vorgaben.<br />
Um die <strong>ultimail</strong>, z. B. bei Verlust einer USER card, vor unberechtigtem Frankieren zu<br />
schützen, können Sie die Zuordnung zwischen Kostenstelle und USER card(s)<br />
aufheben.<br />
SETUP<br />
KOSTENSTELLENVERWALTUNG<br />
KST BEARBEITEN<br />
USERCARD ZUORDNEN / ENTFERNEN<br />
• MASTER card stecken.<br />
• Das SETUP-Menü mit der Taste<br />
aufrufen.<br />
• KOSTENSTELLENVERWALTUNG<br />
KST BEARBEITEN USERCARD<br />
ZUORDNEN / ENTFERNEN<br />
auswählen.<br />
Das Menü ZUORDNEN / ENTFERNEN<br />
DER USERCARD erscheint.<br />
In der Titelzeile sehen Sie die Kostenstellennummer.<br />
Wenn Sie für eine andere Kostenstelle<br />
eine USER card erzeugen / sperren<br />
wollen, wählen Sie mit der Funktion<br />
ANDERE KST WÄHLEN die gewünschte<br />
Kostenstelle aus.<br />
USER card eine Kostenstelle zuweisen<br />
Im Menü ZUORDNEN / ENTFERNEN<br />
DER USERCARD:<br />
• Taste neben USERCARD ZUORDNEN<br />
drücken.<br />
Folgen Sie nun einfach den Anweisungen<br />
im Display:<br />
• MASTER card entnehmen.
Kostenstellenverwaltung 93<br />
• Eine USER card stecken.<br />
Die <strong>ultimail</strong> programmiert die USER card<br />
für die angezeigte Kostenstelle und meldet,<br />
wenn der Vorgang erfolgreich abgeschlossen<br />
ist.<br />
• USER card entnehmen.<br />
Die USER card ist für die zugeordnete<br />
Kostenstelle gültig.<br />
• Für das Erzeugen weiterer USER<br />
cards oder für andere Einstellungen in<br />
der Kostenstellenverwaltung die<br />
MASTER card wieder stecken.<br />
Nicht mehr benötigte oder ungültige<br />
USER cards können Sie mit einer neuen<br />
Kostenstellenzuordnung überschreiben.<br />
USER card(s) sperren<br />
Im Menü ZUORDNEN / ENTFERNEN<br />
DER USERCARD:<br />
• Taste neben ZUORDNUNG<br />
AUFHEBEN drücken.<br />
Die Zuordnung Kostenstelle – USER<br />
card(s) wird ohne weitere Abfrage<br />
gelöscht.<br />
• Die abschließende Meldung „Die Verknüpfung…<br />
wurde aufgehoben“ mit<br />
bestätigen.<br />
Alle dieser Kostenstelle bisher zugewiesenen<br />
USER card(s) sind ungültig.
94<br />
<strong>Betriebsanleitung</strong> <strong>ultimail</strong> <strong>2D</strong> <strong>Barcode</strong><br />
10.4 „Zugangskarte erforderlich?“ ein- / ausschalten<br />
Achtung! Modus ZUGANGSKARTE ERFORDERLICH: AUS. Diese<br />
Einstellung hebt die Zugangsbeschränkungen zu den Kostenstellen auf.<br />
Jeder Nutzer kann auf allen Kostenstellen frankieren und alle Kostenstellendaten<br />
abrufen.<br />
SETUP<br />
KOSTENSTELLENVERWALTUNG<br />
MODUS: ZUGANGSKARTE ERFORDERLICH<br />
• Das SETUP-Menü mit der Taste<br />
aufrufen.<br />
• KOSTENSTELLENVERWALTUNG<br />
auswählen.<br />
• Taste neben MODUS: ZUGANGS-<br />
KARTE ERFORDERLICH drücken.<br />
Die Einstellung schaltet zwischen EIN<br />
und AUS um.<br />
Die angezeigte Einstellung ist aktiv.<br />
Die möglichen Einstellungen und ihre Bedeutung:<br />
EIN<br />
AUS<br />
Frankieren ist nur mit einer gültigen<br />
Zugangskarte (MASTER card oder<br />
USER card) möglich.<br />
Keine Zugangsbeschränkungen für das<br />
Frankieren.<br />
Das Frankieren ist ohne Zugangskarte<br />
auf allen Kostenstellen möglich.
Kostenstellenverwaltung 95<br />
10.5 Kostenstelleninformationen anzeigen und drucken<br />
Die <strong>ultimail</strong> zeigt die aktuellen Einstellungen für die einzelnen Kostenstellen und<br />
Verbrauchsinformationen in verschiedenen Übersichten an. Mit den Pfeiltasten<br />
können Sie darin blättern. Hinweise zum Inhalt der Übersichten lesen Sie auf<br />
Seite 96.<br />
SETUP<br />
KOSTENSTELLENVERWALTUNG<br />
KOSTENSTELLE/N ANZEIGEN<br />
Informationen über eine Kostenstelle<br />
• Das SETUP-Menü mit der Taste<br />
aufrufen.<br />
• KOSTENSTELLENVERWALTUNG<br />
KOSTENSTELLE/N ANZEIGEN auswählen.<br />
Die <strong>ultimail</strong> zeigt ein Menü mit Informationen<br />
für die betreffende Kostenstelle.<br />
Um die Informationen für eine andere<br />
Kostenstelle anzuzeigen:<br />
• Mit der Funktion ANDERE KST… die<br />
gewünschte Kostenstelle auswählen.<br />
Informationen über alle Kostenstellen<br />
Im Menü INFORMATIONEN KOSTEN-<br />
STELLE…:<br />
• ALLE KOSTENSTELLEN ANZEIGEN<br />
auswählen.<br />
Die <strong>ultimail</strong> zeigt eine Liste mit Informationen<br />
über alle Kostenstellen.
96<br />
<strong>Betriebsanleitung</strong> <strong>ultimail</strong> <strong>2D</strong> <strong>Barcode</strong><br />
Übersicht der Kostenstelleninformationen<br />
Informationen über die<br />
Kostenstelle…<br />
Informationen über<br />
alle Kostenstellen<br />
Anzeige der Daten für eine Kostenstelle:<br />
– Aktuelle Einstellungen (Standardwerbemotiv, Standardzusatztext,<br />
Budget-Art und Grenzen, TELE-<br />
PORTO-Zugang)<br />
– Restguthaben<br />
– Verbrauch (Portoverbrauch der Kostenstelle seit<br />
dem letzten Null setzen)<br />
– Gesamtstückzahl (Anzahl der Frankierungen der<br />
Kostenstelle seit dem letzten Null setzen)<br />
Liste über alle Kostenstellen (nach Nummern sortiert)<br />
Anzeige von:<br />
– Kostenstellennummer<br />
– Kostenstellenname<br />
– Verbrauch (Portoverbrauch der einzelnen Kostenstellen<br />
seit dem letzten Null setzen)<br />
– Stück (Anzahl der Frankierungen der einzelnen<br />
Kostenstellen seit dem letzten Null setzen)<br />
Die <strong>ultimail</strong> kann alle Kostenstelleninformationen ausdrucken:<br />
– Mit der Taste den Druckprozess starten und ein leeres Kuvert oder<br />
eine Karte anlegen. Falls erforderlich, weitere Kuverts / Karten anlegen.<br />
– Mit der Taste die Informationen auf Frankierstreifen drucken.<br />
Mit dem InfoPrint-Programm von <strong>Francotyp</strong>-<strong>Postalia</strong> können Sie die Kostenstelleninformationen<br />
komfortabel am PC verwalten und auswerten. Für weitere<br />
Informationen lesen Sie Seite 140.
Kostenstellenverwaltung 97<br />
10.6 Kostenstellenzähler Null setzen<br />
10.6.1 Eine Kostenstelle Null setzen<br />
SETUP<br />
KOSTENSTELLENVERWALTUNG<br />
KST BEARBEITEN<br />
KST NULL SETZEN<br />
• Das SETUP-Menü mit der Taste<br />
aufrufen.<br />
• KOSTENSTELLENVERWALTUNG<br />
KST BEARBEITEN auswählen.<br />
Das Menü BEARBEITEN KOSTEN-<br />
STELLE… erscheint. Die Nummer der<br />
Kostenstelle sehen Sie in der Titelzeile.<br />
• Um eine andere Kostenstelle auf Null<br />
zurückzusetzen:<br />
Mit der Funktion ANDERE KST… die<br />
gewünschte Kostenstelle auswählen.<br />
• Taste neben KST NULL SETZEN<br />
drücken.<br />
• Folgen Sie nun den Anweisungen im<br />
Display.<br />
10.6.2 Alle Kostenstellen Null setzen<br />
SETUP<br />
KOSTENSTELLENVERWALTUNG<br />
ALLE KST LÖSCHEN / NULL SETZEN<br />
KOSTENSTELLEN NULL SETZEN<br />
• Das SETUP-Menü mit der Taste<br />
aufrufen.<br />
• KOSTENSTELLENVERWALTUNG<br />
ALLE KST LÖSCHEN / NULL SETZEN<br />
KOSTENSTELLEN NULL SETZEN<br />
auswählen.<br />
• Folgen Sie nun den Anweisungen im<br />
Display.
98<br />
<strong>Betriebsanleitung</strong> <strong>ultimail</strong> <strong>2D</strong> <strong>Barcode</strong><br />
10.7 Kostenstellen löschen<br />
10.7.1 Eine Kostenstelle löschen<br />
SETUP<br />
KOSTENSTELLENVERWALTUNG<br />
KST BEARBEITEN<br />
WEITERE FUNKTIONEN<br />
KST LÖSCHEN<br />
• Das SETUP-Menü mit der Taste<br />
aufrufen.<br />
• KOSTENSTELLENVERWALTUNG<br />
KST BEARBEITEN WEITERE<br />
FUNKTIONEN auswählen.<br />
Das Menü WEITERE FUNKTIONEN…<br />
erscheint. Die Nummer der Kostenstelle<br />
sehen Sie in der Titelzeile.<br />
• Um eine andere Kostenstelle zu<br />
löschen:<br />
Mit der Funktion ANDERE KST… die<br />
gewünschte Kostenstelle auswählen.<br />
• Taste neben KST LÖSCHEN drücken.<br />
• Folgen Sie nun den Anweisungen im<br />
Display.<br />
10.7.2 Alle Kostenstellen löschen<br />
SETUP<br />
KOSTENSTELLENVERWALTUNG<br />
ALLE KST LÖSCHEN / NULL SETZEN<br />
KOSTENSTELLEN LÖSCHEN<br />
• Das SETUP-Menü mit der Taste<br />
aufrufen.<br />
• KOSTENSTELLENVERWALTUNG<br />
ALLE KST LÖSCHEN / NULL SETZEN<br />
KOSTENSTELLEN LÖSCHEN<br />
auswählen.<br />
• Folgen Sie nun den Anweisungen im<br />
Display.<br />
Die <strong>ultimail</strong> löscht alle in der <strong>ultimail</strong><br />
eingerichteten Kostenstellen, mit<br />
Ausnahme der Master-Kostenstelle<br />
(Kostenstelle 1).
Kurzwahlen verwalten 99<br />
11 Kurzwahlen verwalten<br />
Für eine besonders schnelle und komfortable Einstellung des Portowertes können<br />
Sie die häufig genutzten Produkte der Österreichischen Post AG als Kurzwahl speichern.<br />
Dafür stehen Ihnen 10 Kurzwahlspeicher (<strong>ultimail</strong> 45) bzw. 20 Kurzwahlspeicher<br />
(<strong>ultimail</strong> 60 / <strong>ultimail</strong> 120) zur Verfügung. Bereits ab Werk sind typische Produkte der<br />
Österreichischen Post AG als Kurzwahl gespeichert.<br />
Die Portowerte für die Kurzwahlen ermittelt die <strong>ultimail</strong> auf Basis der gültigen Tariftabelle<br />
immer neu. Die <strong>ultimail</strong> stellt so sicher, dass auch beim Wechsel der Tariftabelle<br />
(Preisänderungen) die Portowerte aktuell sind.<br />
Wie Sie Produkte per Kurzwahl zum Frankieren einstellen, lesen Sie in<br />
Kapitel 5.1.1 auf Seite 23.<br />
11.1 Kurzwahlbelegung anzeigen und ausdrucken<br />
SETUP<br />
KURZWAHL BEARBEITEN<br />
Kurzwahl mit Klartextnamen<br />
(umbenannt)<br />
Kurzwahl 7 = nicht belegt<br />
• Das SETUP-Menü mit der Taste<br />
aufrufen.<br />
• KURZWAHL BEARBEITEN wählen.<br />
In der Liste der Kurzwahlen sehen Sie<br />
– die Nummer der Kurzwahl und<br />
– die gespeicherte Belegung in Kurzform<br />
oder den Namen der Kurzwahl.<br />
Kurzwahlliste drucken<br />
• Taste drücken.<br />
• Ein leeres Kuvert / eine Karte anlegen.<br />
• Falls erforderlich, weitere Kuverts<br />
anlegen.<br />
Oder<br />
• Mit der Taste die Kurzwahlliste auf<br />
Frankierstreifen drucken.<br />
Die <strong>ultimail</strong> benötigt etwas Zeit zum<br />
Aufbau des Druckbildes und druckt<br />
anschließend die Liste der verfügbaren<br />
Kurzwahlen.
100<br />
<strong>Betriebsanleitung</strong> <strong>ultimail</strong> <strong>2D</strong> <strong>Barcode</strong><br />
11.2 Einstellungen speichern<br />
SETUP<br />
KURZWAHL BEARBEITEN<br />
• Im Produktauswahlmenü die Versanddaten<br />
und das Gewicht einstellen.<br />
• Das SETUP-Menü mit der Taste<br />
aufrufen.<br />
• KURZWAHL BEARBEITEN wählen.<br />
• Taste neben der Kurzwahlnummer<br />
drücken, unter der Sie die Einstellungen<br />
speichern wollen.<br />
(Belegte Kurzwahlen können Sie mit<br />
einer neuen Belegung überschreiben.)<br />
Das Menü KURZWAHL BEARBEITEN<br />
erscheint.<br />
• KURZWAHL KOMPLETT<br />
SPEICHERN oder KURZWAHL OHNE<br />
GEWICHT SPEICHERN wählen.<br />
Die <strong>ultimail</strong> speichert die aktuelle Einstellung.<br />
In der Kurzwahlliste sehen Sie<br />
die neue Belegung.<br />
Versanddaten und angezeigtes Gewicht<br />
speichern (im Beispiel: 20 g)<br />
Das angezeigte Gewicht nicht speichern<br />
(speichert für das Gewicht „0 g“)<br />
Kurzwahl 1<br />
Die Einstellung, die Sie als Kurzwahl 1<br />
speichern, ist die Standardeinstellung.<br />
Produkte, für die Sie den Portowert von<br />
Hand eingeben (Einstellung SONSTI-<br />
GES – PORTOWERTEINGABE), können<br />
Sie nicht speichern.
Kurzwahlen verwalten 101<br />
Die möglichen Einstellungen und ihre Bedeutung:<br />
KURZWAHL<br />
KOMPLETT SPEICHERN<br />
KURZWAHL<br />
OHNE GEWICHT SPEICHERN<br />
Die <strong>ultimail</strong> speichert die aktuelle Einstellung<br />
komplett (Ziel, Art, Format, Zusatzleistungen<br />
und das angezeigte<br />
Gewicht).<br />
Die <strong>ultimail</strong> speichert die Versanddaten<br />
(Ziel, Art, Format, Zusatzleistungen…)<br />
und für das Gewicht „0 g“.
102<br />
<strong>Betriebsanleitung</strong> <strong>ultimail</strong> <strong>2D</strong> <strong>Barcode</strong><br />
11.3 Kurzwahl umbenennen<br />
Sie können jeder Kurzwahl einen Namen geben. In der Auswahlliste der Kurzwahlen<br />
sehen Sie diesen Name anstelle der gespeicherten Belegung.<br />
SETUP<br />
KURZWAHL BEARBEITEN<br />
• Das SETUP-Menü mit der Taste<br />
aufrufen.<br />
• KURZWAHL BEARBEITEN wählen.<br />
• Taste neben der Kurzwahl drücken,<br />
deren Namen Sie ändern wollen.<br />
Das Menü KURZWAHL BEARBEITEN<br />
erscheint.<br />
• KURZWAHL UMBENENNEN wählen.<br />
Die <strong>ultimail</strong> öffnet ein Menü zum Bearbeiten<br />
des Kurzwahlnamens.<br />
• Den Namen der Kurzwahl wie<br />
gewünscht ändern.<br />
• Mit SPEICHERN den Kurzwahlnamen<br />
übernehmen.<br />
In der Kurzwahlliste erscheint jetzt der<br />
Name anstelle der gespeicherten Daten.<br />
Mehr über die Texteingabefunktion lesen<br />
Sie auf den Seiten 107 bis 109.<br />
Wenn Sie das Eingabefeld für den<br />
Namen leer lassen, erscheint in der<br />
Kurzwahlliste anstelle eines Namens<br />
wieder die gespeicherte Belegung.
Kurzwahlen verwalten 103<br />
11.4 Kurzwahl löschen<br />
SETUP<br />
KURZWAHL BEARBEITEN<br />
• Das SETUP-Menü mit der Taste<br />
aufrufen.<br />
• KURZWAHL BEARBEITEN wählen.<br />
• Taste neben der Kurzwahlnummer<br />
drücken, die Sie löschen wollen.<br />
Das Menü KURZWAHL BEARBEITEN<br />
erscheint.<br />
• Taste neben KURZWAHL LÖSCHEN<br />
drücken.<br />
Die ausgewählte Kurzwahl wird ohne<br />
eine Abfrage sofort gelöscht.<br />
Zum Löschen<br />
ausgewählte Kurzwahl<br />
Die Kurzwahl 1 können Sie nicht löschen,<br />
weil die <strong>ultimail</strong> auf das hier gespeicherte<br />
Produkt als Standardeinstellung zugreift.
104<br />
<strong>Betriebsanleitung</strong> <strong>ultimail</strong> <strong>2D</strong> <strong>Barcode</strong><br />
12 Druckbilddaten verwalten<br />
Die <strong>ultimail</strong> bietet eine ganze Reihe leistungsfähiger Funktionen, mit denen Sie die<br />
einzelnen Bestandteile des Druckbildes verwalten können. Dazu zählen Klartexteingaben<br />
für Werbemotive, grafische Vorschau und Druck von Werbemotiven,<br />
Listendruckfunktionen und frei editierbarer Zusatztext. Werbemotive können Sie<br />
komfortabel von Chipkarte laden.<br />
Die folgenden Kapitel erläutern die Funktionen im Einzelnen.<br />
12.1 Werbemotive anzeigen und drucken<br />
Die in der <strong>ultimail</strong> gespeicherten Werbemotive können Sie sich im Display ansehen<br />
und ausdrucken.<br />
SETUP<br />
DRUCKBILD / ZUSATZTEXT BEARBEITEN<br />
WERBEMOTIVE ANZEIGEN / DRUCKEN<br />
• Das SETUP-Menü mit der Taste<br />
aufrufen.<br />
• DRUCKBILD / ZUSATZTEXT<br />
BEARBEITEN WERBEMOTIVE<br />
ANZEIGEN / DRUCKEN auswählen.<br />
Sie sehen eine Übersicht der gespeicherten<br />
Werbemotive.<br />
• Taste neben dem gewünschten<br />
Werbemotiv drücken.<br />
Im Display erscheint eine vereinfachte<br />
Grafikvorschau des Werbemotivs. Die<br />
Titelzeile zeigt die Nummer des Speicherplatzes<br />
und den Namen des Motivs.<br />
• Mit Taste oder den Druck<br />
starten<br />
oder<br />
• mit<br />
zurück zur Übersicht.
Druckbilddaten verwalten 105<br />
12.2 Namen der Werbemotive ändern<br />
Jedes Werbemotiv hat einen Namen, der im Frankiermenü und in Auswahllisten<br />
erscheint. Diesen Namen können Sie nach Ihren Wünschen ändern.<br />
SETUP<br />
DRUCKBILD / ZUSATZTEXT BEARBEITEN<br />
WERBEMOTIVE NAMEN BEARBEITEN<br />
• Das SETUP-Menü mit der Taste<br />
aufrufen.<br />
• DRUCKBILD / ZUSATZTEXT<br />
BEARBEITEN WERBEMOTIVE<br />
NAMEN BEARBEITEN auswählen.<br />
• Aus der Übersicht der gespeicherten<br />
Werbemotive das Motiv auswählen,<br />
dessen Namen Sie ändern wollen.<br />
Hinweis: Der Name für ein Werbemotive<br />
von der USER card kann nicht geändert<br />
werden.<br />
Die <strong>ultimail</strong> öffnet ein Menü zum Bearbeiten<br />
des Namens.<br />
• Den Namen für das Werbemotiv wie<br />
gewünscht ändern.<br />
• Mit WEITER den Namen speichern.<br />
Die <strong>ultimail</strong> aktualisiert die Daten und<br />
zeigt abschließend eine Meldung.<br />
• Die Meldung mit WEITER bestätigen.<br />
Mehr über die Texteingabefunktion der<br />
<strong>ultimail</strong> lesen Sie auf den Seiten 107 bis<br />
109.
106<br />
<strong>Betriebsanleitung</strong> <strong>ultimail</strong> <strong>2D</strong> <strong>Barcode</strong><br />
12.3 Werbemotive von Karte laden<br />
Werbemotive können Sie auf einfache Weise selbst von Chipkarte laden. Die Karte<br />
mit den gewünschten Werbemotiven bestellen Sie bei <strong>Francotyp</strong>-<strong>Postalia</strong>.<br />
SETUP<br />
DRUCKBILD / ZUSATZTEXT BEARBEITEN<br />
LADEN<br />
• MASTER card stecken.<br />
• Das SETUP-Menü mit der Taste<br />
aufrufen.<br />
• DRUCKBILD / ZUSATZTEXT BE-<br />
ARBEITEN LADEN auswählen.<br />
• Karte mit den Daten zum Laden bereithalten.<br />
• Folgen Sie den Anweisungen im Display.<br />
Die <strong>ultimail</strong> führt Sie Schritt für<br />
Schritt durch den Ladevorgang.<br />
Anzeigen und Sicherheitsabfragen bieten<br />
Schutz gegen versehentliches Laden und<br />
Überschreiben von Daten. Lesen Sie die<br />
Meldungen im Display sehr aufmerksam!<br />
12.4 Zusatztexte eingeben / ändern / speichern<br />
Die <strong>ultimail</strong> hat drei (<strong>ultimail</strong> 45) bzw. sechs Speicherplätze (<strong>ultimail</strong> 60 / <strong>ultimail</strong> 120) für<br />
Zusatztext. Die gespeicherten Texte können Sie direkt im Frankiermenü einstellen.<br />
SETUP<br />
DRUCKBILD / ZUSATZTEXT BEARBEITEN<br />
ZUSATZTEXT BEARBEITEN<br />
• Das SETUP-Menü mit der Taste<br />
aufrufen.<br />
• DRUCKBILD / ZUSATZTEXT BE-<br />
ARBEITEN ZUSATZTEXT<br />
BEARBEITEN auswählen.<br />
Sie sehen in einer Übersicht die Nummern<br />
der Zusatztexte und die gespeicherten<br />
Texte.<br />
• Den Zusatztext auswählen, den Sie<br />
neu eingeben oder ändern wollen.<br />
Im Display erscheint das Menü zum<br />
Eingeben und Ändern von Zusatztexten.
Druckbilddaten verwalten 107<br />
Neuer Text<br />
Texteingabe abbrechen –<br />
gespeicherter Text bleibt erhalten<br />
Nummer des Zusatztextes<br />
Cursor<br />
Neuen Text speichern<br />
Texte eingeben und speichern<br />
Die <strong>ultimail</strong> kann 5-zeilige Zusatztexte mit<br />
jeweils 20 Zeichen pro Zeile drucken.<br />
Ein Cursor _ markiert die Stelle für die<br />
Eingabe eines Zeichens.<br />
• Die Zifferntaste für das gewünschte<br />
Zeichen so viele Male rasch hintereinander<br />
drücken, bis das gewünschte<br />
Zeichen im Display erscheint.<br />
Nach kurzer Zeit springt der Cursor eine<br />
Stelle nach rechts. Sie können nun das<br />
nächste Zeichen eingeben.<br />
• Alle weiteren Zeichen auf die gleiche<br />
Art und Weise eingeben.<br />
• Mit WEITER den Text speichern.<br />
Die <strong>ultimail</strong> aktualisiert die Daten und<br />
zeigt abschließend eine Meldung.<br />
• Die Meldung mit WEITER bestätigen.<br />
Wir empfehlen, einen neuen Zusatztext<br />
anhand eines Probedruckes mit dem Portowert<br />
00,00 € zu testen (siehe Seite 19).<br />
Tastenbelegung für die Texteingabe<br />
Buchstaben sind auf den Zifferntasten bis<br />
hinterlegt. Die Belegung ist unterhalb der<br />
Taste auf das Gehäuse gedruckt.<br />
Satz- und Sonderzeichen<br />
. 1 , ? ! - & ’<br />
finden Sie auf der Taste .<br />
Leerzeichen fügen Sie mit der Taste ein.<br />
Zeilenwechsel<br />
Um einen Zeilenwechsel zu „erzwingen“,<br />
müssen Sie gegebenenfalls die Zeile mit<br />
Leerzeichen auffüllen. Der Cursor springt<br />
dann in die nächste Zeile.
108<br />
<strong>Betriebsanleitung</strong> <strong>ultimail</strong> <strong>2D</strong> <strong>Barcode</strong><br />
Text ändern / korrigieren<br />
• Mit den Funktionen CURSOR LINKS<br />
und CURSOR RECHTS den Cursor an<br />
die betreffende Stelle im Text setzen.<br />
• Das markierte Zeichen mit dem gewünschten<br />
Zeichen überschreiben.<br />
Zeichen löschen<br />
• Mit der Taste können Sie Zeichen<br />
löschen. Jeder Tastendruck löscht das<br />
Zeichen, auf dem der Cursor gerade<br />
steht.<br />
Zusatztexte löschen<br />
Wie Sie nicht mehr benötigte Texte komplett<br />
löschen, lesen Sie auf Seite 110.<br />
Die Texteingabe ist an dem folgenden<br />
Beispiel ausführlich beschrieben.<br />
Beispiel<br />
Sie wollen den folgenden Zusatztext speichern:<br />
Textfeld<br />
URLAUB<br />
1.-28.10.<br />
Wenn Sie einen Zusatztext neu eingeben,<br />
ist das Textfeld leer und der Cursor<br />
steht an der ersten Stelle der ersten Zeile.<br />
So geben Sie den Text ein:<br />
2 x drücken (U).<br />
3 x drücken (R).<br />
3 x drücken (L).<br />
1 x drücken (A).<br />
Cursor<br />
2 x drücken (U).<br />
2 x drücken (B).
Druckbilddaten verwalten 109<br />
Für den Wechsel zur nächsten Zeile füllen<br />
Sie die erste Zeile mit 14 Leerzeichen<br />
auf:<br />
1 x drücken (Leerzeichen).<br />
Wenn der Cursor eine Position weiter<br />
gerückt ist, das nächste Leerzeichen<br />
einfügen.<br />
So oft wiederholen, bis der Cursor in<br />
die nächste Zeile springt.<br />
Der Cursor steht jetzt am Anfang der<br />
zweiten Zeile.<br />
2 x drücken (1).<br />
1 x drücken (.).<br />
6 x drücken (-).<br />
4 x drücken (2).<br />
4 x drücken (8).<br />
1 x drücken (.).<br />
2 x drücken (1).<br />
Textfeld<br />
mit neuem Text<br />
2 x drücken (0).<br />
1 x drücken (.).<br />
Das Textfeld zeigt den Text so an, wie er<br />
später beim Frankieren gedruckt wird.<br />
• Mit WEITER den Text speichern.<br />
Eine Meldung informiert über die Aktualisierung<br />
der gespeicherten Daten.<br />
• Die Meldung mit WEITER bestätigen.<br />
Der neue Zusatztext ist gespeichert und<br />
kann ab sofort zum Frankieren eingestellt<br />
werden.
110<br />
<strong>Betriebsanleitung</strong> <strong>ultimail</strong> <strong>2D</strong> <strong>Barcode</strong><br />
12.5 Druckbilddaten löschen<br />
Nicht mehr benötigte Druckbilddaten (Werbemotive, Zusatztexte) können Sie<br />
löschen. So gewinnen Sie Speicherplatz, zum Beispiel für die Eingabe neuer Zusatztexte.<br />
SETUP<br />
DRUCKBILD / ZUSATZTEXT BEARBEITEN<br />
• Das SETUP-Menü mit der Taste<br />
aufrufen.<br />
• DRUCKBILD / ZUSATZTEXT BEAR-<br />
BEITEN LÖSCHEN auswählen.<br />
LÖSCHEN<br />
• Taste neben den Druckbilddaten<br />
drücken, die Sie löschen wollen,<br />
z. B. ZUSATZTEXT.<br />
Eine Übersicht der gespeicherten Druckbilddaten<br />
erscheint.<br />
• Taste neben dem zu löschenden<br />
Speicher drücken.<br />
Wenn Sie die ausgewählten Daten jetzt<br />
löschen wollen:<br />
• Die Sicherheitsabfrage mit WEITER<br />
bestätigen.<br />
Die <strong>ultimail</strong> löscht die Daten. Eine<br />
Meldung informiert Sie über das Ende<br />
des Löschvorganges.<br />
• Die Meldung mit WEITER bestätigen.<br />
Mit USER-Karte können Sie nur Zusatztexte<br />
löschen. Mit LÖSCHEN gelangen<br />
Sie direkt in das Menü zur Auswahl des<br />
zu löschenden Textes.
Erweiterte Einstellungen & Systeminformationen 111<br />
13 Erweiterte Einstellungen & Systeminformationen<br />
13.1 Betriebsart (Modus) einstellen<br />
Sie können die <strong>ultimail</strong> in unterschiedlichen Betriebsarten (Modi) betreiben. Eine<br />
kurze Erklärung zu den einzelnen Betriebsarten finden Sie auf der folgenden Seite.<br />
SETUP<br />
MODUS EINSTELLEN<br />
• Das SETUP-Menü mit der Taste<br />
aufrufen.<br />
• MODUS EINSTELLEN auswählen.<br />
• Die Taste neben dem gewünschten<br />
Modus drücken.<br />
Die <strong>ultimail</strong> stellte den Modus ein und<br />
kehrt in das Frankiermenü zurück. In der<br />
Statuszeile sehen Sie den eingestellten<br />
Modus.<br />
Der eingestellte Modus ist aktiv und bleibt<br />
bis zum Ausschalten der <strong>ultimail</strong> oder bis<br />
zur Wahl eines anderen Modus erhalten.<br />
Der schnelle Weg: Zumeist können Sie<br />
den Modus FRANKIEREN (Standard)<br />
direkt aufrufen, ohne das Frankiermenü<br />
zu verlassen.<br />
• Im Frankiermenü etwa 3 Sekunden<br />
lang die Taste drücken.
112<br />
<strong>Betriebsanleitung</strong> <strong>ultimail</strong> <strong>2D</strong> <strong>Barcode</strong><br />
Die möglichen Einstellungen und ihre Bedeutung:<br />
FRANKIEREN<br />
NUR WERBEMOTIV<br />
DRUCKEN<br />
EINGANGSSTEMPEL<br />
NUR TRANSPORT,<br />
KEIN DRUCK<br />
VORWAHLZÄHLER<br />
Die <strong>ultimail</strong> frankiert die Sendungen für den<br />
Versand mit der Österreichischen Post AG.<br />
Anzeige im Frankiermenü:<br />
FRANKIEREN UND WIEGEN (= Standardeinstellung<br />
nach dem Einschalten).<br />
Die Anzeige WIEGEN weist darauf hin, dass<br />
Sie in diesem Modus auch das Gewicht Ihrer<br />
Sendungen mit der integrierten Waage ermitteln<br />
können.<br />
Das Einstellen des Frankierdrucks und das<br />
Frankieren sind in den Kapiteln 5 und 6<br />
beschrieben.<br />
Die <strong>ultimail</strong> druckt nur das eingestellte<br />
Werbemotiv. (Siehe dazu auch Kapitel 13.4 auf<br />
Seite 115.)<br />
Die <strong>ultimail</strong> druckt „Eingegangen am:…“<br />
und das eingestellte Datum. Lesen Sie dazu<br />
Kapitel 7.3 auf Seite 64.<br />
Die Frankiermaschine transportiert die Briefe,<br />
ohne zu drucken.<br />
Diese Betriebsart ist nur in Verbindung mit automatischer<br />
Zuführung oder Briefschließer sinnvoll<br />
nutzbar (siehe Kapitel 7.4, Seite 65).<br />
Die <strong>ultimail</strong> verarbeitet eine voreingestellte<br />
Anzahl Sendungen / Frankierstreifen in dem<br />
gewählten Modus (siehe Kapitel 7.2, Seite 62).
Erweiterte Einstellungen & Systeminformationen 113<br />
13.2 Systeminformationen anzeigen / drucken / senden<br />
SETUP<br />
SYSTEMINFORMATIONEN ANZEIGEN<br />
• Das SETUP-Menü mit der Taste<br />
aufrufen.<br />
• SYSTEMINFORMATIONEN<br />
ANZEIGEN auswählen.<br />
Sie sehen die Systeminformationen. Mit<br />
den Pfeiltasten können Sie in der Liste<br />
nach unten und oben blättern.<br />
Systeminformationen ausdrucken<br />
• Mit der Taste die Informationen<br />
auf Frankierstreifen drucken.<br />
Oder<br />
Mehrere leere Kuverts oder Karten bereithalten.<br />
Die <strong>ultimail</strong> druckt die Systeminformationen<br />
in mehreren Listen.<br />
• Taste<br />
drücken.<br />
• Leeres Kuvert oder eine Karte anlegen.<br />
Die <strong>ultimail</strong> benötigt etwas Zeit zum Aufbau<br />
des Druckbildes. Erst danach startet<br />
der Brieftransport. Die <strong>ultimail</strong> druckt die<br />
erste Liste der Systeminformationen.<br />
• Je nach Bedarf weitere Kuverts /<br />
Karten anlegen.<br />
Den Fortschritt des Druckprozesses<br />
können Sie im Display verfolgen.<br />
Systeminformationen senden<br />
Mit der Funktion ÜBERTRAGUNG AN<br />
FP-SERVICE senden Sie bitte nur nach<br />
Aufforderung von <strong>Francotyp</strong>-<strong>Postalia</strong> die<br />
Daten an den FP-Service.
114<br />
<strong>Betriebsanleitung</strong> <strong>ultimail</strong> <strong>2D</strong> <strong>Barcode</strong><br />
13.3 Stückzähler anzeigen und zurücksetzen<br />
Der Stückzähler zählt alle Frankierungen (Modus: FRANKIEREN…). In den anderen<br />
Modi WERBEMOTIV DRUCKEN, EINGANGSSTEMPEL und NUR TRANSPORT ist<br />
der Stückzähler nicht aktiv.<br />
SETUP<br />
SYSTEMEINSTELLUNGEN<br />
• Das SETUP-Menü mit der Taste<br />
aufrufen.<br />
• SYSTEMEINSTELLUNGEN<br />
WEITERE auswählen.<br />
WEITERE<br />
Den aktuellen Wert des Stückzählers<br />
sehen Sie unter STÜCKZÄHLER<br />
LÖSCHEN.<br />
So setzen Sie den Stückzähler auf Null:<br />
• Die Taste neben STÜCKZÄHLER<br />
LÖSCHEN drücken.<br />
• Mit JA das Löschen bestätigen.<br />
Der Stückzähler ist auf Null zurückgesetzt.<br />
Wenn Sie den Stückzähler nicht auf Null<br />
zurücksetzen wollen, brechen Sie mit<br />
NEIN ab. Der angezeigte Stückzahl bleibt<br />
erhalten.
Erweiterte Einstellungen & Systeminformationen 115<br />
13.4 Werbungszähler anzeigen und zurücksetzen<br />
Der Werbungszähler zählt alle Drucke im Modus WERBEMOTIV DRUCKEN.<br />
SETUP<br />
SYSTEMEINSTELLUNGEN<br />
• Das SETUP-Menü mit der Taste<br />
aufrufen.<br />
• SYSTEMEINSTELLUNGEN<br />
WEITERE auswählen.<br />
WEITERE<br />
Den aktuellen Wert des Werbungszählers<br />
sehen Sie unter WERB.ZÄHLER<br />
LÖSCHEN.<br />
So setzen Sie den Werbungszähler auf<br />
Null:<br />
• Die Taste neben WERB.ZÄHLER<br />
LÖSCHEN drücken.<br />
• Mit JA das Löschen bestätigen.<br />
Der Werbungszähler ist auf Null zurückgesetzt.<br />
Wenn Sie den Werbungszähler nicht auf<br />
Null zurücksetzen wollen, brechen Sie<br />
mit NEIN ab. Die angezeigte Stückzahl<br />
bleibt erhalten.
116<br />
<strong>Betriebsanleitung</strong> <strong>ultimail</strong> <strong>2D</strong> <strong>Barcode</strong><br />
13.5 Druckversatz einstellen<br />
Das Druckbild erscheint normalerweise immer im gleichen Abstand von der rechten<br />
Briefkante. Sie können den Abdruck gegenüber der Standardposition nach links<br />
verschieben. Der eingestellte Versatz ist sowohl beim Frankieren als auch bei den<br />
anderen Druckfunktionen (Drucken von Listen, Eingangsstempel…) wirksam.<br />
Der Druckversatz ist von 0 bis maximal<br />
50 mm in Schritten von 1 mm einstellbar.<br />
Standardwert ist Null (= kein Versatz).<br />
SETUP<br />
SYSTEMEINSTELLUNGEN<br />
• Das SETUP-Menü mit der Taste<br />
aufrufen.<br />
• SYSTEMEINSTELLUNGEN<br />
DRUCK auswählen.<br />
DRUCK<br />
Im Menü DRUCK EINSTELLEN sehen<br />
Sie die aktuelle Einstellung für den<br />
Druckversatz.<br />
So stellen Sie den Druckversatz ein:<br />
• Gewünschten Versatz (von 0 bis<br />
50 mm) eintippen. Der Wert erscheint<br />
rechts in der Statuszeile.<br />
• Mit der Taste neben DRUCKVERSATZ<br />
den Wert zuweisen.<br />
Der Druckversatz ist eingestellt.<br />
Achtung! Der Druckversatz bleibt auch<br />
nach dem Ausschalten der <strong>ultimail</strong> bis zur<br />
nächsten Änderung erhalten.<br />
Beim Bedrucken von Frankierstreifen ist<br />
der Druckversatz nicht wirksam.
Erweiterte Einstellungen & Systeminformationen 117<br />
13.6 Restsummenwarnung – Grenzwert einstellen<br />
Die <strong>ultimail</strong> meldet, wenn der verbleibende Portovorrat einen bestimmten Grenzwert<br />
unterschreitet. Den Grenzwert für die Restsummenwarnung können Sie einstellen.<br />
Die <strong>ultimail</strong> meldet, wenn<br />
– die Restsumme (Register R1) den eingestellten Grenzwert unterschreitet<br />
– das Restguthaben (aktuelles Limit) der Kostenstelle den eingestellten Grenzwert<br />
unterschreitet.<br />
SETUP<br />
SYSTEMEINSTELLUNGEN<br />
• Das SETUP-Menü mit der Taste<br />
aufrufen.<br />
• SYSTEMEINSTELLUNGEN<br />
WEITERE auswählen.<br />
WEITERE<br />
So ändern Sie den Grenzwert für die<br />
Restsummenwarnung:<br />
• Gewünschten Grenzwert eintippen.<br />
Der Wert erscheint rechts in der Statuszeile.<br />
• Mit der Taste neben RESTSUMMEN-<br />
WARNUNG den Wert zuweisen.<br />
Der Grenzwert für die Restsummenwarnung<br />
ist eingestellt und bleibt bis zur<br />
nächsten Änderung erhalten.<br />
Mit der Taste C/CE können Sie den Standardwert<br />
für die Restsummenwarnung<br />
aufrufen (€ 200).
118<br />
<strong>Betriebsanleitung</strong> <strong>ultimail</strong> <strong>2D</strong> <strong>Barcode</strong><br />
13.7 Tonsignal<br />
Die <strong>ultimail</strong> quittiert jeden Tastendruck mit einem Piepton. Eine Folge von Tonsignalen<br />
weist auf Fehler hin. Sie können diese Funktion nach Ihren Wünschen<br />
anpassen.<br />
SETUP<br />
SYSTEMEINSTELLUNGEN<br />
• Das SETUP-Menü mit der Taste<br />
aufrufen.<br />
• SYSTEMEINSTELLUNGEN<br />
WEITERE auswählen.<br />
WEITERE<br />
• Die Taste neben TONSIGNAL so oft<br />
drücken, bis Sie die gewünschte Einstellung<br />
sehen: EIN, AUS oder NUR<br />
FEHLERWARNUNG.<br />
Die angezeigte Einstellung ist aktiv und<br />
bleibt auch nach dem Ausschalten der<br />
<strong>ultimail</strong> bis zur nächsten Änderung erhalten.<br />
Die möglichen Einstellungen und ihre Bedeutung:<br />
EIN<br />
AUS<br />
NUR FEHLERWARNUNG<br />
Tonsignal bei jedem Tastendruck<br />
kein Tonsignal<br />
Tonsignal bei Fehlern
Erweiterte Einstellungen & Systeminformationen 119<br />
13.8 Displaykontrast<br />
SETUP<br />
SYSTEMEINSTELLUNGEN<br />
• Das SETUP-Menü mit der Taste<br />
aufrufen.<br />
• SYSTEMEINSTELLUNGEN<br />
DISPLAY auswählen.<br />
DISPLAY<br />
• Mit den zugeordneten Tasten den<br />
Displaykontrast SENKEN oder<br />
ERHÖHEN.<br />
Nach jedem Tastendruck sehen Sie<br />
sofort die Veränderung der Anzeige.<br />
Probieren Sie, bis die Einstellung für Ihre<br />
Augen angenehm ist.<br />
• Mit SPEICHERN die Einstellung übernehmen.<br />
Aktuelle Einstellung<br />
• Innerhalb von 5 Sekunden die Taste<br />
neben BESTÄTIGEN drücken.<br />
• Die Meldung über die veränderte Einstellung<br />
mit der Taste quittieren.<br />
Der Displaykontrast ist eingestellt und<br />
bleibt auch nach dem Ausschalten der<br />
<strong>ultimail</strong> bis zur nächsten Änderung erhalten.<br />
Wenn Sie innerhalb von etwa 5 bis<br />
10 Sekunden keine Änderungen<br />
vornehmen oder die aktuelle Einstellung<br />
bestätigen, springt die <strong>ultimail</strong> in die<br />
zuletzt verwendete Einstellung des<br />
Displaykontrasts zurück.
120<br />
<strong>Betriebsanleitung</strong> <strong>ultimail</strong> <strong>2D</strong> <strong>Barcode</strong><br />
13.9 Uhr<br />
13.9.1 Uhrzeit korrigieren<br />
Die eingebaute batteriegestützte Systemuhr stellt zuverlässig das aktuelle Datum<br />
und die Uhrzeit bereit. Daher wird es nur in seltenen Fällen erforderlich sein, die<br />
Systemuhr zum Ausgleich einer geringen Differenz zu korrigieren.<br />
Die Grundeinstellung und die Korrekturen größerer Abweichungen nimmt der FP-<br />
Service vor.<br />
SETUP<br />
SYSTEMEINSTELLUNGEN<br />
• Das SETUP-Menü mit der Taste<br />
aufrufen.<br />
• SYSTEMEINSTELLUNGEN<br />
UHRZEIT auswählen.<br />
UHRZEIT<br />
• Mit SENKEN und ERHÖHEN die<br />
Uhrzeit korrigieren.<br />
Die Uhrzeit lässt sich in 5-Sekunden-<br />
Schritten korrigieren. Sie können bei<br />
einer Korrektur die Uhrzeit um fünf<br />
Minuten vor- oder zurückstellen.<br />
• Mit SPEICHERN die Einstellung übernehmen.<br />
Gewählter Wert<br />
Die Uhrzeit ist korrigiert.<br />
Beachten Sie bitte, dass Sie die Uhrzeit<br />
nach einer Korrektur frühestens nach<br />
sieben Tagen erneut korrigieren können.
Erweiterte Einstellungen & Systeminformationen 121<br />
13.9.2 Sommerzeit<br />
Die <strong>ultimail</strong> stellt die Uhrzeit bei Beginn und Ende der Sommerzeit automatisch um.<br />
Diese Funktion können Sie deaktivieren.<br />
SETUP<br />
SYSTEMEINSTELLUNGEN<br />
Automatische Umschaltung<br />
deaktivieren / aktivieren<br />
• Das SETUP-Menü mit der Taste<br />
aufrufen.<br />
• SYSTEMEINSTELLUNGEN<br />
SOMMER- / WINTERZEIT auswählen.<br />
SOMMER- / WINTERZEIT<br />
Das Menü SOMMER-WINTERZEIT zeigt<br />
unter <strong>AUT</strong>OM. UMSCHALTUNG die<br />
aktuelle Einstellung an.<br />
So deaktivieren / aktivieren Sie die automatische<br />
Umschaltung:<br />
• Die Taste neben <strong>AUT</strong>OM. UMSCHAL-<br />
TUNG drücken. Die Einstellung<br />
schaltet zwischen EIN und AUS um.<br />
Die angezeigte Einstellung ist aktiv und<br />
bleibt bis zu einer Änderung erhalten.<br />
Die möglichen Einstellungen und ihre Bedeutung:<br />
EIN<br />
Die <strong>ultimail</strong> stellt bei Beginn und Ende<br />
der Sommerzeit die Uhr automatisch<br />
um. Die Zeitpunkte der automatischen<br />
Umschaltung können Sie einstellen.<br />
AUS Die <strong>ultimail</strong> stellt die Uhr bei Beginn /<br />
Ende der Sommerzeit nicht automatisch<br />
um.
122<br />
<strong>Betriebsanleitung</strong> <strong>ultimail</strong> <strong>2D</strong> <strong>Barcode</strong><br />
Beginn und Ende der Sommerzeit<br />
einstellen<br />
Wenn Sie Beginn und Ende der Sommerzeit<br />
einstellen wollen, muss die automatische<br />
Umschaltung eingeschaltet sein.<br />
• Die zugeordneten Tasten so oft drücken,<br />
bis Monat, Woche im Monat und<br />
Wochentag für BEGINN und ENDE die<br />
gewünschte Einstellung zeigen.<br />
Beginn und Ende der Sommerzeit sind<br />
eingestellt und bleiben bis zur nächsten<br />
Änderung erhalten.<br />
13.9.3 Zeitzone einstellen<br />
SETUP<br />
SYSTEMEINSTELLUNGEN<br />
WEITERE<br />
WEITERE<br />
WEITERE<br />
ZEITZONE<br />
• Das SETUP-Menü mit der Taste<br />
aufrufen.<br />
• SYSTEMEINSTELLUNGEN<br />
WEITERE WEITERE WEITERE<br />
ZEITZONE auswählen.<br />
Sie sehen die eingestellte Zeitverschiebung.<br />
Die Zeitzone lässt sich in 30-Minuten-<br />
Schritten um 12 Stunden vor- oder<br />
zurückstellen.<br />
Falls erforderlich:<br />
• Mit SENKEN und ERHÖHEN die Zeitverschiebung<br />
einstellen.<br />
Für Österreich: 1,0<br />
• Mit SPEICHERN die Einstellung übernehmen.<br />
Die Zeitzone ist eingestellt.
Erweiterte Einstellungen & Systeminformationen 123<br />
13.10 Tariftabellen verwalten<br />
Wenn sich Portobestimmungen oder Tarife ändern, müssen Sie die Tariftabelle für<br />
die Portoberechnung aktualisieren. Die <strong>ultimail</strong> unterstützt das Laden neuer Tariftabellen<br />
von Chipkarte und das Laden per Modem, das ähnlich wie das TELEPORTO-<br />
Verfahren abläuft. Das Umschalten auf die neue Tariftabelle wird durch die<br />
Systemuhr der <strong>ultimail</strong> gesteuert.<br />
Die <strong>ultimail</strong> kann maximal 2 Tariftabellen speichern. Wenn Sie eine weitere Tariftabelle<br />
nachladen, überschreibt die <strong>ultimail</strong> die zurzeit nicht benutzte Tariftabelle.<br />
13.10.1 Tariftabelle von Karte laden<br />
SETUP<br />
TARIFTABELLENDATEN BEARBEITEN<br />
Die Chipkarte mit einer neuen Tariftabelle<br />
bestellen Sie bei <strong>Francotyp</strong>-<strong>Postalia</strong>.<br />
• Das SETUP-Menü mit der Taste<br />
aufrufen.<br />
• TARIFTABELLENDATEN<br />
BEARBEITEN auswählen.<br />
Die <strong>ultimail</strong> zeigt Informationen zu der<br />
verwendeten Tariftabelle an.<br />
• Karte mit der neuen Tariftabelle bereithalten.<br />
• Die Taste neben LADEN VON<br />
CHIPKARTE drücken.<br />
• Folgen Sie den Anweisungen im<br />
Display. Die <strong>ultimail</strong> führt Sie Schritt für<br />
Schritt durch den Ladevorgang.<br />
Anzeigen und Sicherheitsabfragen bieten<br />
Schutz gegen versehentliches Laden<br />
veralteter Daten.<br />
Lesen Sie die Meldungen im Display<br />
sehr aufmerksam!<br />
Bei Inkrafttreten einer neuen Tariftabelle<br />
werden ggf. die gespeicherten Kurzwahlen<br />
gelöscht und neu belegt.
124<br />
<strong>Betriebsanleitung</strong> <strong>ultimail</strong> <strong>2D</strong> <strong>Barcode</strong><br />
13.10.2 Tariftabelle vom Datenzentrum laden<br />
SETUP<br />
TARIFTABELLENDATEN BEARBEITEN<br />
• Stellen Sie sicher, dass die <strong>ultimail</strong> an<br />
die Telefonleitung angeschlossen ist<br />
und die Modemeinstellungen korrekt<br />
sind.<br />
• Das SETUP-Menü mit der Taste<br />
aufrufen.<br />
• TARIFTABELLENDATEN<br />
BEARBEITEN auswählen.<br />
Die <strong>ultimail</strong> zeigt Informationen zu der<br />
verwendeten Tariftabelle an.<br />
• Die Taste neben TARIFTABELLE<br />
AKTUALISIEREN drücken.<br />
Die <strong>ultimail</strong> stellt die Verbindung zum<br />
Datenzentrum her. Meldungen im Display<br />
informieren über den Status (Verbindungsaufbau,<br />
Datenübertragung…). Am<br />
Ende des Ladevorgangs sehen Sie Informationen<br />
zur Tariftabelle.<br />
• Mit WEITER den Vorgang beenden.<br />
Bei Inkrafttreten einer neuen Tariftabelle<br />
werden ggf. die gespeicherten Kurzwahlen<br />
gelöscht und neu belegt. Lesen<br />
Sie sehr aufmerksam alle Meldungen im<br />
Display!
Erweiterte Einstellungen & Systeminformationen 125<br />
13.10.3 Tariftabellen löschen<br />
Achtung! Das Auswählen einer Tariftabelle zum Löschen lässt die <strong>ultimail</strong><br />
nicht zu. Es werden immer alle in der <strong>ultimail</strong> gespeicherten Tariftabellen<br />
gelöscht. Ohne gültige Tariftabelle können Sie nicht frankieren!<br />
SETUP<br />
TARIFTABELLENDATEN BEARBEITEN<br />
LÖSCHEN ALLER TARIFTABELLEN<br />
• Das SETUP-Menü mit der Taste<br />
aufrufen.<br />
• TARIFTABELLENDATEN<br />
BEARBEITEN LÖSCHEN ALLER<br />
TARIFTABELLEN auswählen.<br />
• Sicherheitsabfrage mit JA bestätigen.<br />
Die <strong>ultimail</strong> löscht alle in der <strong>ultimail</strong><br />
gespeicherten Tariftabellen.<br />
Bevor Sie wieder frankieren können,<br />
müssen Sie eine neue Tariftabelle laden.
126<br />
<strong>Betriebsanleitung</strong> <strong>ultimail</strong> <strong>2D</strong> <strong>Barcode</strong><br />
13.11 Integrierte Waage<br />
13.11.1 Tarieren<br />
Die integrierte Waage kalibriert automatisch. Wenn Sie mit einer Vorlast wiegen<br />
wollen (z. B. bei Verwendung einer extra Wiegeschale) oder die Waage keinen<br />
Nullpunkt findet, müssen Sie die Waage tarieren.<br />
SETUP<br />
SYSTEMEINSTELLUNGEN<br />
• Das SETUP-Menü mit der Taste<br />
aufrufen.<br />
• SYSTEMEINSTELLUNGEN<br />
INTEGRIERTE WAAGE auswählen.<br />
INTEGRIERTE WAAGE<br />
• Gewünschten Grundzustand für die<br />
Waage herstellen:<br />
Wiegeteller entleeren oder Vorlast<br />
(Wiegeschale) auflegen.<br />
• Die Taste neben TARIEREN drücken.<br />
Im Display erscheint für einige Sekunden<br />
die Meldung, dass die Waage tariert wird.<br />
Sobald diese Meldung erlischt, ist die<br />
Waage tariert.
Erweiterte Einstellungen & Systeminformationen 127<br />
13.11.2 Gravitation einstellen<br />
Die Waage misst zur Gewichtsermittlung die Anziehungskraft (Gravitationskraft)<br />
zwischen der Erde und dem Gegenstand auf dem Wiegeteller. Diese Kraft ist<br />
abhängig vom Breitengrad und dem Abstand vom Erdmittelpunkt. Für eine exakte<br />
Gewichtsermittlung müssen Sie deshalb den Standort Ihrer Frankiermaschine<br />
einstellen.<br />
SETUP<br />
SYSTEMEINSTELLUNGEN<br />
• Das SETUP-Menü mit der Taste<br />
aufrufen.<br />
• SYSTEMEINSTELLUNGEN<br />
INTEGRIERTE WAAGE auswählen.<br />
INTEGRIERTE WAAGE<br />
• Die Taste neben GRAVITATION<br />
drücken.<br />
• Den zutreffenden Standort (Bundesland)<br />
auswählen.<br />
Die <strong>ultimail</strong> übernimmt die Einstellung<br />
und kehrt in das Menü EINSTELLUN-<br />
GEN DER INTERNEN WAAGE zurück.
128<br />
<strong>Betriebsanleitung</strong> <strong>ultimail</strong> <strong>2D</strong> <strong>Barcode</strong><br />
13.11.3 Wiegemodus einstellen<br />
Im Menü EINSTELLUNGEN DER INTERNEN WAAGE können Sie den Wiegemodus<br />
auf NORMAL umstellen und die <strong>ultimail</strong> einfach als „normale“ Waage nutzen.<br />
Differenzwiegen muss dazu ausgeschaltet sein.<br />
SETUP<br />
SYSTEMEINSTELLUNGEN<br />
• Das SETUP-Menü mit der Taste<br />
aufrufen.<br />
• SYSTEMEINSTELLUNGEN<br />
INTEGRIERTE WAAGE auswählen.<br />
INTEGRIERTE WAAGE<br />
• Die Taste neben WIEGE-MODUS<br />
drücken. Die Einstellung schaltet von<br />
LOCK nach NORMAL um.<br />
Der NORMAL-Wiegemodus steht für die<br />
Portoermittlung nicht zur Verfügung.<br />
Beim Verlassen des Menüs setzt die<br />
<strong>ultimail</strong> den Wiegemodus automatisch<br />
auf LOCK zurück.<br />
Die möglichen Einstellungen und ihre Bedeutung:<br />
LOCK<br />
(Standardeinstellung)<br />
NORMAL<br />
Wenn Sie zum Postgut auf dem Wiegeteller<br />
weitere Stücke hinzulegen und<br />
diese wieder wegnehmen, ermittelt die<br />
Waage kein neues Gewicht. Die ursprüngliche<br />
Anzeige bleibt erhalten.<br />
Die <strong>ultimail</strong> ermittelt kontinuierlich das<br />
aufliegende Gewicht und zeigt den<br />
Momentanwert an.
Erweiterte Einstellungen & Systeminformationen 129<br />
13.12 Verweildauer für den Druckkopf einstellen<br />
Die Verweildauer ist die Zeit, die der Druckkopf nach dem letzten Druck in Bereitschaftsposition<br />
bleibt. Nach Ablauf der eingestellten Verweildauer fährt der Druckkopf<br />
in seine Dichtposition.<br />
SETUP<br />
SYSTEMEINSTELLUNGEN<br />
• Das SETUP-Menü mit der Taste<br />
aufrufen.<br />
• SYSTEMEINSTELLUNGEN<br />
DRUCK auswählen.<br />
DRUCK<br />
• Die gewünschte Zeitspanne (von 30 bis<br />
50 Sekunden) eintippen. Der Wert<br />
erscheint rechts in der Statuszeile.<br />
• Mit der Taste neben VERWEILDAUER<br />
DRUCKK(opf) den neuen Wert zuweisen.<br />
Die neue Verweildauer ist eingestellt und<br />
bleibt bis zur nächsten Änderung erhalten.<br />
Mit der Taste C/CE können Sie den Standardwert<br />
für die Verweildauer aufrufen<br />
(30 Sekunden).
130<br />
<strong>Betriebsanleitung</strong> <strong>ultimail</strong> <strong>2D</strong> <strong>Barcode</strong><br />
13.13 Nachlaufzeit des Brieftransports einstellen<br />
Die Nachlaufzeit des Brieftransportes ist die Zeitspanne vom Auswerfen des letzten<br />
Briefes bis zum Stillstand des Brieftransports.<br />
SETUP<br />
SYSTEMEINSTELLUNGEN<br />
• Das SETUP-Menü mit der Taste<br />
aufrufen.<br />
• SYSTEMEINSTELLUNGEN<br />
DRUCK NACHLAUFZEIT DES<br />
BRIEFTRANSPORTS auswählen.<br />
DRUCK<br />
NACHLAUFZEIT DES BRIEFTRANSPORTS<br />
• Mit SENKEN oder ERHÖHEN die<br />
Nachlaufzeit anpassen.<br />
Die Nachlaufzeit ist zwischen 3 und<br />
29 Sekunden in 1-Sekunden-Schritten<br />
einstellbar.<br />
• Mit SPEICHERN die angezeigte Nachlaufzeit<br />
übernehmen.<br />
Eingestellte Nachlaufzeit<br />
Die Nachlaufzeit des Brieftransports ist<br />
eingestellt und bleibt auch nach dem<br />
Ausschalten der <strong>ultimail</strong> bis zur nächsten<br />
Änderung erhalten.
Erweiterte Einstellungen & Systeminformationen 131<br />
13.14 Modem<br />
Bei der Erstinbetriebnahme stellt der FP-Service die passende Modemkonfiguration<br />
ein. Nach Änderungen am Telefonanschluss / an Ihrer Telefonanlage müssen Sie die<br />
Einstellungen prüfen und bei Bedarf korrigieren. Die Tabelle auf Seite 133 zeigt und<br />
erklärt die möglichen Einstellungen.<br />
SETUP<br />
SYSTEMEINSTELLUNGEN<br />
• Das SETUP-Menü mit der Taste<br />
aufrufen.<br />
• SYSTEMEINSTELLUNGEN<br />
MODEM auswählen.<br />
MODEM<br />
Modemtyp einstellen<br />
• Die Taste neben MODEMTYP<br />
drücken. Die Einstellung schaltet<br />
zwischen INTERN und EXTERN um.<br />
• Mit WEITER den angezeigten Modemtyp<br />
übernehmen und fortsetzen.<br />
Für das eingebaute Modem:<br />
Wahlparameter einstellen<br />
Das Menü MODEMKONFIGURATION<br />
EINSTELLEN bietet die möglichen<br />
Parameter-Einstellungen an (siehe<br />
Seite 133).<br />
Während des Einstellvorgangs werden –<br />
je nach Auswahl – technisch nicht sinnvolle<br />
Parameter ausgeblendet oder weitere<br />
Parameter eingeblendet.<br />
• Die zugeordneten Tasten so oft drücken,<br />
bis alle erforderlichen Einstellungen<br />
die gewünschten Werte zeigen.
132<br />
<strong>Betriebsanleitung</strong> <strong>ultimail</strong> <strong>2D</strong> <strong>Barcode</strong><br />
• Für Amtsholung mit Kennziffer:<br />
Mit KENNZIFFER das Menü zum<br />
Einstellen / Ändern der angezeigten<br />
Kennziffer öffnen.<br />
• Mit SPEICHERN die eingestellten<br />
Parameter übernehmen.<br />
Die <strong>ultimail</strong> zeigt die gespeicherte<br />
Modemeinstellung an.<br />
• Mit WEITER die Modemkonfiguration<br />
beenden.<br />
Für das externe Modem:<br />
PIN eingeben / ändern<br />
• Mit PIN ÄNDERN das Menü zum<br />
Eingeben / Ändern Ihrer PIN öffnen.<br />
• Eine PIN (mindestens vierstellig) für die<br />
SIM-Karte Ihres Modems eingeben.<br />
• Mit SPEICHERN die PIN übernehmen.<br />
Die <strong>ultimail</strong> zeigt die gespeicherte<br />
Modemeinstellung an.<br />
• Mit WEITER die Modemkonfiguration<br />
beenden.<br />
Modemkonfiguration abbrechen<br />
• Das Menü MODEMKONFIGURATION<br />
EINSTELLEN mit ABBRECHEN<br />
verlassen.<br />
Die bisherige Konfiguration wird wieder<br />
hergestellt.
Erweiterte Einstellungen & Systeminformationen 133<br />
Die möglichen Einstellungen und ihre Bedeutung:<br />
Zeile Einstellung Erläuterung<br />
MODEMTYP INTERN Das eingebaute Modem verwenden.<br />
Für das eingebaute Modem müssen Sie<br />
die für Ihren Telefonanschluss passenden<br />
Wählparameter einstellen (Wählverfahren,<br />
Anschluss…)<br />
EXTERN<br />
Für den Fall, dass das eingebaute<br />
Modem für Ihren Telefonanschluss nicht<br />
geeignet ist.<br />
Für das externe Modem (SIM-Karte)<br />
geben Sie eine PIN ein.<br />
WÄHLVERFAHREN TONWAHL Mehrfrequenzwählverfahren, zu<br />
erkennen an „Tönen“ beim Wählen.<br />
Tonwahl ist schneller.<br />
PULSWAHL 10<br />
PULSWAHL 20<br />
Impulswählverfahren, zu erkennen an<br />
„Knackgeräuschen“ beim Wählen.<br />
Impulsrate: 10 pps.<br />
Impulswählverfahren, zu erkennen an<br />
„Knackgeräuschen“ beim Wählen.<br />
Impulsrate: 20 pps.<br />
ANSCHLUSS HAUPTANSCHLUSS <strong>ultimail</strong> wird an einem Hauptanschluss<br />
betrieben.<br />
AMTSHOLUNG<br />
(Nur für Anschlussart<br />
NEBENSTELLE)<br />
NEBENSTELLE<br />
KENNZIFFER<br />
ERDTASTE<br />
HOOK FLASH<br />
<strong>ultimail</strong> wird an einer Nebenstelle<br />
betrieben.<br />
Legt fest, wie von der Nebenstelle ein<br />
Amt angewählt wird.<br />
Im Normalfall wählen Sie KENNZIFFER.<br />
Die HookFlash-Zeit des eingebauten<br />
Modems ist auf 200 ms fest eingestellt.
134<br />
<strong>Betriebsanleitung</strong> <strong>ultimail</strong> <strong>2D</strong> <strong>Barcode</strong><br />
Zeile Einstellung Erläuterung<br />
KENNZIFFER<br />
(Nur bei Amtsholung<br />
mit KENNZIFFER)<br />
Die Kennziffer ist<br />
abhängig von der<br />
Nebenstellenanlage und<br />
kann mehrstellig sein.<br />
Üblicherweise wird eine<br />
0 verwendet.<br />
Ein W zeigt an, dass auf<br />
den Amtston gewartet<br />
wird.<br />
Ein Komma (,) zeigt<br />
eine Wählpause an.<br />
Zum Einstellen der Kennziffer öffnet die<br />
<strong>ultimail</strong> ein Menü.<br />
Die Amtskennziffer geben Sie mittels<br />
Zifferntasten ein.<br />
Mit WARTEN EINFÜGEN legen Sie fest,<br />
dass nach der Wahl der Amtskennziffer<br />
auf den Amtston gewartet werden soll.<br />
Mit PAUSE EINFÜGEN können Sie ein<br />
Wählpause einstellen.
Erweiterte Einstellungen & Systeminformationen 135<br />
13.15 MASTER card erzeugen<br />
Besitzer einer MASTER card können mit dieser Funktion eine weitere MASTER card<br />
erzeugen.<br />
SETUP<br />
SYSTEMEINSTELLUNGEN<br />
WEITERE<br />
WEITERE<br />
NEUE MASTERCARD ERZEUGEN<br />
• MASTER card stecken.<br />
• Das SETUP-Menü mit der Taste<br />
aufrufen.<br />
• SYSTEMEINSTELLUNGEN<br />
WEITERE WEITERE<br />
NEUE MASTERCARD ERZEUGEN<br />
auswählen.<br />
• Folgen Sie den Anweisungen im<br />
Display.<br />
Die <strong>ultimail</strong> prüft die gesteckte Karte und<br />
programmiert die neue MASTER card für<br />
Ihr Frankiersystem.
136<br />
<strong>Betriebsanleitung</strong> <strong>ultimail</strong> <strong>2D</strong> <strong>Barcode</strong><br />
13.16 Sprache der Bedienerführung wählen<br />
Die Bedienoberfläche der <strong>ultimail</strong> unterstützt die Sprachen Deutsch und Englisch.<br />
Die Umstellung der Sprache ist sofort wirksam.<br />
SETUP<br />
SYSTEMEINSTELLUNGEN<br />
WEITERE<br />
WEITERE<br />
SPRACHE<br />
Bedienoberfläche auf „Englisch“<br />
umschalten<br />
• Das SETUP-Menü mit der Taste<br />
aufrufen.<br />
• SYSTEMEINSTELLUNGEN<br />
WEITERE WEITERE SPRACHE<br />
auswählen.<br />
Die Sprache des Menüs schaltet unmittelbar<br />
von Deutsch auf Englisch um.<br />
Die Tariftabelle und alle Angaben zum<br />
Produkt sowie Zusatztexte und Namen<br />
von Kostenstellen, Werbemotiven…<br />
bleiben unverändert Deutsch.<br />
SETUP<br />
SYSTEM SETTINGS<br />
MORE<br />
MORE<br />
Bedienoberfläche auf „Deutsch“<br />
zurücksetzen<br />
• Das SETUP-Menü mit der Taste<br />
aufrufen.<br />
• SYSTEM SETTINGS MORE<br />
MORE LANGUAGE auswählen.<br />
Die Sprache des Menüs schaltet von<br />
Englisch auf Deutsch um.<br />
LANGUAGE<br />
Die gewählte Sprache ist aktiv und bleibt<br />
bis zur nächsten Änderung erhalten.
Erweiterte Einstellungen & Systeminformationen 137<br />
13.17 Telefonnummern ändern<br />
Die <strong>ultimail</strong> speichert wichtige Telefonnummern. Im Menü TELEFON-NUMMERN<br />
können Sie die gespeicherten Telefonnummern ansehen und ändern.<br />
Achtung! Bei fehlerhafter Einstellung der Telefonnummer für das TDC ist<br />
kein TELEPORTO (Porto laden…) möglich.<br />
SETUP<br />
SYSTEMEINSTELLUNGEN<br />
WEITERE<br />
WEITERE<br />
TELEFONNUMMERN ÄNDERN<br />
• Das SETUP-Menü mit der Taste<br />
aufrufen.<br />
• SYSTEMEINSTELLUNGEN<br />
WEITERE WEITERE<br />
TELEFONNUMMERN ÄNDERN<br />
auswählen.<br />
Die <strong>ultimail</strong> öffnet das Menü TELEFON-<br />
NUMMERN.<br />
• Die Taste neben der Telefonnummer<br />
drücken, die Sie ändern möchten.<br />
Die <strong>ultimail</strong> öffnet ein Menü zum Ändern<br />
der angezeigten Telefonnummer.<br />
• Die neue Telefonnummer eingeben.<br />
Mit der Funktion LEERSTELLE<br />
EINFÜGEN können Sie die Anzeige<br />
der Telefonnummer übersichtlicher<br />
gestalten.<br />
• Mit SPEICHERN die angezeigte Telefonnummer<br />
übernehmen.<br />
Wenn Sie sicher sind, dass Sie die Telefonnummer<br />
wirklich ändern möchten:<br />
• Sicherheitsabfrage mit JA bestätigen.<br />
Die <strong>ultimail</strong> speichert die neue Telefonnummer.
138<br />
<strong>Betriebsanleitung</strong> <strong>ultimail</strong> <strong>2D</strong> <strong>Barcode</strong><br />
Die Telefonnummern und ihre Bedeutung:<br />
TDC<br />
SMMC<br />
RSI<br />
FÜR IHRE BESTELLUNG<br />
SERVICE<br />
FERNDIAGNOSE<br />
Rufnummer des Teleporto-Datenzentrums.<br />
Diese Telefonnummer ruft die <strong>ultimail</strong><br />
beim TELEPORTO-Vorgang an.<br />
Rufnummer des Security Module<br />
Management Center. Diese Telefonnummer<br />
ruft die <strong>ultimail</strong> für spezielle<br />
Servicezwecke an.<br />
Rufnummer der Remote Services<br />
Infrastructure.<br />
Diese Telefonnummer ruft die <strong>ultimail</strong> für<br />
Servicezwecke an, z. B. Laden einer<br />
neuen Tariftabelle.<br />
Unter dieser Rufnummer können Sie<br />
Zubehör und Verbrauchsmaterial<br />
bestellen.<br />
Rufnummer der Hotline / Österreich.<br />
Für Ihre Fragen und Probleme beim<br />
Umgang mit der <strong>ultimail</strong>.<br />
(nicht belegt)
Erweiterte Einstellungen & Systeminformationen 139<br />
13.18 Optionale Funktionen freischalten / sperren<br />
13.18.1 Differenzwiegen<br />
Für die integrierte Waage steht die optionale Funktion „Differenzwiegen“ zur Verfügung.<br />
Dazu benötigen Sie einen Freigabecode, den Sie bei <strong>Francotyp</strong>-<strong>Postalia</strong><br />
bestellen können.<br />
SETUP<br />
SYSTEMEINSTELLUNGEN<br />
WEITERE<br />
• Das SETUP-Menü mit der Taste<br />
aufrufen.<br />
• SYSTEMEINSTELLUNGEN<br />
WEITERE WEITERE WEITERE<br />
WEITERE DIFFERENZ-<br />
WIEGEN FREISCHALTEN<br />
(bzw. SPERREN) auswählen.<br />
WEITERE<br />
WEITERE<br />
WEITERE<br />
DIFFERENZWIEGEN FREISCHALTEN<br />
(SPERREN)<br />
• Den Freigabecode eintippen.<br />
• Mit WEITER die Eingabe bestätigen.<br />
Die Funktion „Differenzwiegen“ ist freigeschaltet<br />
beziehungsweise gesperrt.<br />
Wie Sie die Funktion „Differenzwiegen“<br />
einstellen und nutzen, lesen Sie in<br />
Kapitel 7.6 auf Seite 72.
140<br />
<strong>Betriebsanleitung</strong> <strong>ultimail</strong> <strong>2D</strong> <strong>Barcode</strong><br />
13.18.2 InfoPrint<br />
InfoPrint ist ein Software-Tool, mit dem Sie Kostenstellen-, Versand- und Systeminformationen<br />
auf Ihrem PC verwalten und archivieren können. Es bietet unter<br />
anderem folgende Funktionen:<br />
– Kostenstelleninformationen auslesen und drucken<br />
– Systeminformationen und Register auslesen und drucken<br />
– Daten exportieren (z. B. für die Verarbeitung mit MS Excel und MS Access).<br />
Sie können InfoPrint für Ihr Frankiersystem <strong>ultimail</strong> nur nutzen, wenn die InfoPrint-<br />
Funktion am Frankiersystem freigeschaltet ist. Den maschinenspezifischen Freigabecode<br />
sowie das spezielle Schnittstellenkabel für die Verbindung zum PC erhalten<br />
Sie auf Bestellung bei <strong>Francotyp</strong>-<strong>Postalia</strong>.<br />
SETUP<br />
SYSTEMEINSTELLUNGEN<br />
WEITERE<br />
• Das SETUP-Menü mit der Taste<br />
aufrufen.<br />
• SYSTEMEINSTELLUNGEN<br />
WEITERE WEITERE WEITERE<br />
WEITERE INFOPRINT FREI-<br />
SCHALTEN (bzw. SPERREN)<br />
auswählen.<br />
WEITERE<br />
WEITERE<br />
WEITERE<br />
INFOPRINT FREISCHALTEN (SPERREN)<br />
• Den Freigabecode eintippen.<br />
• Mit WEITER die Eingabe bestätigen.<br />
Die Funktion „InfoPrint“ ist freigeschaltet<br />
beziehungsweise gesperrt.
Erweiterte Einstellungen & Systeminformationen 141<br />
13.18.3 Kostenstellenerweiterung<br />
Die <strong>ultimail</strong> 45 und die <strong>ultimail</strong> 60 haben standardmäßig 10 Kostenstellenspeicher.<br />
Sie können die Anzahl der möglichen Kostenstellen auf 25 (<strong>ultimail</strong> 45) bzw. auf<br />
50 Kostenstellen (<strong>ultimail</strong> 60) erhöhen. Bei einer <strong>ultimail</strong> 120 werden 50 Kostenstellen<br />
unterstützt. Die Anzahl ist auf 150 erweiterbar.<br />
Für das Freischalten der zusätzlichen Kostenstellenspeicher benötigen Sie einen<br />
Freigabecode, den Sie bei <strong>Francotyp</strong>-<strong>Postalia</strong> bestellen können.<br />
SETUP<br />
SYSTEMEINSTELLUNGEN<br />
• Das SETUP-Menü mit der Taste<br />
aufrufen.<br />
• SYSTEMEINSTELLUNGEN<br />
WEITERE ANZAHL DER KST<br />
auswählen.<br />
WEITERE<br />
ANZAHL DER KST<br />
• Den Freigabecode eintippen.<br />
• Mit WEITER die Eingabe bestätigen.<br />
Die zusätzlichen Kostenstellenspeicher<br />
werden freigegeben. Die Anzahl der<br />
verfügbaren Kostenstellen sehen Sie im<br />
Menü SYSTEMEINSTELLUNGEN unter<br />
ANZAHL DER KST.<br />
Sie können die Anzahl der Kostenstellen<br />
wieder zurücksetzen. Die Schritte sind<br />
die gleichen wie bei der Erweiterung der<br />
Kostenstellen.<br />
Achtung! Beim Zurücksetzen der Kostenstellen<br />
werden die freigeschalteten<br />
Kostenstellenspeicher gelöscht. Wir<br />
empfehlen, vor dem Zurücksetzen die<br />
Informationen über alle Kostenstellen<br />
auszudrucken (siehe Kapitel 10.5 auf<br />
Seite 95).
142<br />
<strong>Betriebsanleitung</strong> <strong>ultimail</strong> <strong>2D</strong> <strong>Barcode</strong><br />
14 Wartung und Pflege<br />
Lassen Sie Ihr Frankiersystem einmal jährlich vom autorisierten <strong>Francotyp</strong>-<strong>Postalia</strong><br />
Service reinigen und warten. Sie sichern so einen langfristig störungsfreien Betrieb.<br />
Erkundigen Sie sich nach unseren günstigen Pflege- und Serviceabkommen.<br />
Folgende Reinigungs- und Wartungsaufgaben können Sie selbst durchführen:<br />
– äußere Gehäuseteile reinigen<br />
– Tintenkartuschen wechseln<br />
– Tintenkartuschen justieren<br />
– Drucksystem reinigen<br />
– Vlies-Einsatz austauschen<br />
– Wassertank nachfüllen (Sealer / Feeder <strong>ultimail</strong>)<br />
– Befeuchtungsgrad anpassen (Sealer / Feeder <strong>ultimail</strong>)<br />
– Schwamm reinigen / wechseln (Sealer / Feeder <strong>ultimail</strong>)<br />
– Bürste reinigen / wechseln (Sealer / Feeder <strong>ultimail</strong>)<br />
– Batterie wechseln.<br />
14.1 Das Frankiersystem <strong>ultimail</strong> reinigen<br />
Warnung! Achten Sie darauf, dass keine Flüssigkeiten oder Fremdkörper in<br />
das Innere der <strong>ultimail</strong> gelangen. Ziehen Sie sofort den Netzstecker, wenn<br />
dies doch einmal passiert. Lassen Sie das Frankiersystem vom <strong>Francotyp</strong>-<br />
<strong>Postalia</strong> Service überprüfen, bevor Sie es wieder in Betrieb nehmen.<br />
• Das Frankiersystem ausschalten.<br />
Netzschalter<br />
(Maschinenrückseite)<br />
AUS<br />
• Das Netzkabel der Frankiermaschine<br />
und der automatischen Zuführung<br />
(wenn vorhanden) aus der Netzsteckdose<br />
ziehen.<br />
• Verschmutzungen am Gehäuse mit<br />
einem leicht angefeuchteten Tuch<br />
beseitigen. Sie können zusätzlich ein<br />
handelsübliches Spülmittel verwenden.
Wartung und Pflege 143<br />
14.2 Tintenkartuschen wechseln<br />
Die <strong>ultimail</strong> erinnert Sie, wenn es Zeit für den Kartuschenwechsel ist. Wenn die Tintenkartuschen<br />
leer sind, startet die <strong>ultimail</strong> automatisch die softwaregeführte Prozedur<br />
für Wechsel und Justage der Kartuschen. Die <strong>ultimail</strong> ist nicht mehr betriebsbereit.<br />
Sie müssen beide Kartuschen ersetzen, bevor Sie wieder drucken können.<br />
Falls Sie die Tintenkartuschen einmal ersetzen wollen, bevor die Wechselprozedur<br />
von selbst startet, können Sie diese im SETUP-Menü aufrufen. Lesen Sie den<br />
Abschnitt „Wechselprozedur starten…“ auf Seite 148.<br />
Wir empfehlen, stets zwei neue Tintenkartuschen als Reserve bereit zu halten.<br />
Wir empfehlen, bei jedem Kartuschenwechsel auch die Kontakte in der Kartuschenhalterung<br />
zu reinigen. Verwenden Sie dazu das spezielle Reinigungsset für Ink-Jet<br />
Drucksysteme „clean & renew“ von <strong>Francotyp</strong>-<strong>Postalia</strong>.<br />
Warnung! Das Verschlucken der Tinte kann gesundheitsschädlich sein.<br />
Vermeiden Sie den Augenkontakt mit der Tinte. Stellen Sie sicher, dass die<br />
Tintenkartusche nicht in Kinderhände gelangt. Weitere Verwendungshinweise<br />
liegen den Tintenkartuschen bei.<br />
Achtung! Beachten Sie zum Schutz des Drucksystems vor Schäden bitte die<br />
folgenden Hinweise:<br />
• Verwenden Sie nur die originalen Tintenkartuschen von <strong>Francotyp</strong>-<br />
<strong>Postalia</strong>.<br />
• Wechseln Sie die Tintenkartuschen immer paarweise. Verwenden Sie<br />
immer neue Tintenkartuschen.<br />
• Wechseln Sie die Tintenkartuschen erst dann, wenn die <strong>ultimail</strong> Sie dazu<br />
auffordert. Die Tintenkartuschen sind dann in Wechselposition.<br />
Kartuschenwechsel<br />
Mit solch einer Meldung fordert die<br />
<strong>ultimail</strong> zum Kartuschenwechsel auf…<br />
• Folgen Sie den Anweisungen im<br />
Display.<br />
• Bestätigen Sie die ausgeführten<br />
Arbeitsschritte jeweils mit WEITER.<br />
Die einzelnen Arbeitsschritte sind auf den<br />
folgenden Seiten ausführlich beschrieben.
144<br />
<strong>Betriebsanleitung</strong> <strong>ultimail</strong> <strong>2D</strong> <strong>Barcode</strong><br />
Tintenkartuschen entnehmen…<br />
• Kartuschenabdeckung mit einem<br />
kräftigen Ruck öffnen und bis zum<br />
Anschlag nach oben aufklappen.<br />
Hinweis: Seien Sie nicht zu zaghaft.<br />
Die Kartuschenabdeckung hat an der<br />
vorderen Kante, etwa in der Mitte, einen<br />
Clip-Verschluss.<br />
Die grünen Riegel an beiden Kartuschen<br />
öffnen:<br />
• Linke Kartuschenverriegelung ¼ Umdrehung<br />
im Uhrzeigersinn.<br />
• Rechte Kartuschenverriegelung<br />
¼ Umdrehung gegen den Uhrzeigersinn.<br />
• Beide Tintenkartuschen nach oben aus<br />
der Halterung entnehmen.
Wartung und Pflege 145<br />
Neue Tintenkartuschen einsetzen…<br />
Achtung! Setzen Sie die Kartuschen erst<br />
ein, wenn diese sich auf die Umgebungstemperatur<br />
der Frankiermaschine eingestellt<br />
haben (z. B. nach Lagerung im<br />
Keller oder Transport in einem kalten<br />
Auto). Andernfalls kann keine korrekte<br />
Kalibrierung erfolgen.<br />
• Die neuen Kartuschen aus der Verpackung<br />
nehmen.<br />
• Die Sicherungsstreifen von den Tintenkartuschen<br />
entfernen.<br />
• Beide Tintenkartuschen einsetzen. Die<br />
Kontakte an den Kartuschen müssen<br />
dabei nach hinten, d.h. zur Geräterückseite<br />
zeigen.<br />
Die grünen Riegel an beiden Kartuschen<br />
schließen:<br />
• Linke Kartuschenverriegelung ¼ Umdrehung<br />
gegen den Uhrzeigersinn.<br />
• Rechte Kartuschenverriegelung ¼ Umdrehung<br />
im Uhrzeigersinn.<br />
Achtung! Stellen Sie sicher, dass beide<br />
Kartuschen korrekt verriegelt sind, bevor<br />
Sie die Kartuschenabdeckung schließen.
146<br />
<strong>Betriebsanleitung</strong> <strong>ultimail</strong> <strong>2D</strong> <strong>Barcode</strong><br />
• Kartuschenabdeckung schließen.<br />
Der Clip-Verschluss rastet deutlich<br />
hörbar ein.<br />
Kalibrieren…<br />
Nach dem Kartuschenwechsel kalibriert<br />
die <strong>ultimail</strong> die Kartuschen. Im Display<br />
können Sie den Prozessfortschritt<br />
verfolgen. Haben Sie etwas Geduld, bis<br />
die Kalibrierung abgeschlossen ist.<br />
Druckeinrichtung reinigen…<br />
Im Anschluss an das Kalibrieren werden<br />
die Tintenkartuschen gereinigt. Der<br />
Reinigungsvorgang läuft automatisch ab.<br />
Tintenkartuschen justieren…<br />
Die <strong>ultimail</strong> setzt mit der Prozedur zum<br />
Justieren der Kartuschen fort und fordert<br />
Sie auf, einen leeren Brief anzulegen.<br />
• Für den Testdruck ein leeres Kuvert<br />
anlegen.<br />
Die <strong>ultimail</strong> druckt den Testdruck.<br />
Waagerechte Linie<br />
• Auf dem Testdruck die Nummer ermitteln,<br />
bei der die waagrechten Teilstriche<br />
möglichst genau nebeneinander<br />
liegen.<br />
• Die ermittelte Nummer mit den Zifferntasten<br />
eingeben. Die eingegebene<br />
Nummer erscheint im Display hinter<br />
„Ihre Eingabe: __“.
Wartung und Pflege 147<br />
• Mit WEITER bestätigen.<br />
Senkrechte Linie<br />
• Auf dem Testdruck die Nummer ermitteln,<br />
bei der die senkrechten Teilstriche<br />
möglichst genau übereinander liegen.<br />
• Die ermittelte Nummer mit den Zifferntasten<br />
eingeben. Die eingegebene<br />
Nummer erscheint im Display hinter<br />
„Ihre Eingabe: __“.<br />
• Den Text im Display aufmerksam<br />
lesen. Dann auswählen:<br />
NEUE JUSTIERUNG TESTEN, um die<br />
Justage zu wiederholen<br />
oder<br />
JUSTIERVORGANG BEENDEN.<br />
• Falls erforderlich, die Justage so oft<br />
wiederholen, bis die Kartuschen korrekt<br />
ausgerichtet sind.
148<br />
<strong>Betriebsanleitung</strong> <strong>ultimail</strong> <strong>2D</strong> <strong>Barcode</strong><br />
Wechselprozedur starten…<br />
Wenn Sie die Tintenkartuschen austauschen<br />
wollen, bevor die <strong>ultimail</strong> dazu<br />
auffordert, rufen Sie die Wechselprozedur<br />
im SETUP-Menü auf.<br />
SETUP<br />
SYSTEMEINSTELLUNGEN<br />
DRUCK<br />
KARTUSCHEN WECHSELN<br />
• Das SETUP-Menü mit der Taste<br />
aufrufen.<br />
• SYSTEMEINSTELLUNGEN<br />
DRUCK KARTUSCHEN<br />
WECHSELN auswählen.<br />
Die Wechselprozedur startet: Die <strong>ultimail</strong><br />
fordert zum Öffnen der Klappe und zum<br />
Kartuschenwechsel auf.<br />
• Kartuschen wechseln. Folgen Sie den<br />
Anweisungen zum Kartuschenwechsel<br />
auf den Seiten 143 bis 147.<br />
14.3 Tintenkartuschen justieren<br />
Die Tintenkartuschen müssen Sie justieren, wenn die Frankierdrucke Verschiebungen<br />
aufweisen. Durch das Justieren (Ausrichten) der Tintenkartuschen erreichen<br />
Sie wieder ein einwandfreies, versatzfreies Druckbild.<br />
SETUP<br />
SYSTEMEINSTELLUNGEN<br />
DRUCK<br />
KARTUSCHEN JUSTIEREN<br />
Justageprozedur aufrufen<br />
• Das SETUP-Menü mit der Taste<br />
aufrufen.<br />
• SYSTEMEINSTELLUNGEN<br />
DRUCK KARTUSCHEN<br />
JUSTIEREN auswählen.<br />
Die <strong>ultimail</strong> startet eine Prozedur zum<br />
Justieren der Kartuschen. Folgen Sie den<br />
Anweisungen im Display.<br />
Einzelheiten zur Justageprozedur lesen<br />
Sie auf den Seiten 146 bis 147.
Wartung und Pflege 149<br />
14.4 Drucksystem reinigen<br />
14.4.1 Automatische Drucksystemreinigung starten<br />
Wenn die Qualität des Stempelabdrucks nicht ausreichend ist (z. B. bei Fehlstellen<br />
im Abdruck nach längeren Nutzungspausen), sollten Sie den automatischen Reinigungsvorgang<br />
für die Tintenkartuschen starten.<br />
SETUP<br />
SYSTEMEINSTELLUNGEN<br />
DRUCK<br />
DRUCKEINRICHTUNG REINIGEN<br />
SETUP<br />
SYSTEMEINSTELLUNGEN<br />
DRUCK<br />
DRUCKEINRICHTUNG INTENSIV REINIGEN<br />
Reinigung<br />
• SETUP-Menü mit Taste<br />
aufrufen.<br />
• SYSTEMEINSTELLUNGEN<br />
DRUCK DRUCKEINRICHTUNG<br />
REINIGEN auswählen.<br />
Eine Meldung informiert über den ablaufenden<br />
Reinigungsprozess.<br />
Intensivreinigung<br />
Die Intensivreinigung sollten Sie starten,<br />
wenn die normale Reinigung die Druckqualität<br />
nicht ausreichend verbessert.<br />
• SETUP-Menü mit Taste<br />
aufrufen.<br />
• SYSTEMEINSTELLUNGEN<br />
DRUCK DRUCKEINRICHTUNG<br />
INTENSIV REINIGEN auswählen.<br />
Eine Meldung informiert über den ablaufenden<br />
Reinigungsprozess.<br />
• Abdruckqualität anhand eines Probedrucks<br />
mit dem Portowert 00,00 €<br />
testen (siehe Kapitel 4.3 auf Seite 19).<br />
Bei hartnäckiger Verschmutzung kann es<br />
vorkommen, dass auch das Intensiv-<br />
Reinigen die Abdruckqualität nicht wie<br />
erwartet verbessert. In solchen Fällen<br />
können Sie die Druckköpfe von Hand<br />
reinigen (siehe Seite 150).
150<br />
<strong>Betriebsanleitung</strong> <strong>ultimail</strong> <strong>2D</strong> <strong>Barcode</strong><br />
14.4.2 Druckköpfe von Hand reinigen<br />
Achtung! Unsachgemäßes Reinigen kann die Druckköpfe beschädigen und<br />
unbrauchbar machen. Beachten Sie zum Schutz der Druckköpfe vor<br />
Schäden bitte die folgenden Hinweise:<br />
• Bei Problemen mit der Abdruckqualität führen Sie immer zuerst die vom<br />
SETUP-Menü aus zu startenden Reinigungsfunktionen der <strong>ultimail</strong> aus.<br />
Lesen Sie dazu Kapitel 14.4 auf Seite 149.<br />
• Nur in Ausnahmefällen, wenn auch das Intensivreinigen die gewohnte<br />
Druckqualität nicht wieder herstellen kann, sollten Sie die Druckköpfe von<br />
Hand reinigen.<br />
• Verwenden Sie zum Reinigen unbedingt ein weiches, nicht faserndes, mit<br />
entsalztem Wasser angefeuchtetes Tuch.<br />
Kleine Fasern können die Düsen verstopfen. Nicht ausreichend weiche<br />
oder trockene Reinigungstücher können Kratzer verursachen. Solche<br />
Kratzer beeinträchtigen beim Drucken das exakte Platzieren des Tintenstrahls<br />
und machen die Tintenkartusche unbrauchbar.<br />
• Verwenden Sie keinesfalls chemische Reinigungsmittel.<br />
SETUP<br />
SYSTEMEINSTELLUNGEN<br />
DRUCK<br />
KARTUSCHEN WECHSELN<br />
Tintenkartuschen in Wechselposition<br />
fahren<br />
• SETUP-Menü mit der Taste<br />
aufrufen.<br />
• SYSTEMEINSTELLUNGEN<br />
DRUCK KARTUSCHEN<br />
WECHSELN auswählen.<br />
Die Tintenkartuschen sind jetzt in Wechselposition.<br />
Tintenkartusche entnehmen<br />
Achtung! Vertauschte Tintenkartuschen<br />
können Störungen im Drucksystem<br />
verursachen. Entnehmen Sie am besten<br />
immer nur eine Kartusche zum Reinigen.<br />
Sie verhindern so das Verwechseln der<br />
Kartuschen beim Wiedereinsetzen.<br />
• Kartuschenabdeckung öffnen.<br />
• Eine Tintenkartusche entnehmen.
Wartung und Pflege 151<br />
Druckkopf reinigen<br />
• Ein weiches, nicht faserndes Tuch mit<br />
entsalztem Wasser anfeuchten.<br />
Falls Sie kein entsalztes Wasser zur<br />
Hand haben, können Sie destilliertes<br />
Wasser oder auch normales Leitungswasser<br />
verwenden. Die im Leitungswasser<br />
enthaltenen Mineralien können<br />
jedoch Ablagerungen in den Druckköpfen<br />
hinterlassen.<br />
Beste Reinigungsergebnisse erzielen Sie<br />
mit dem FP-Kontaktreiniger und den Reinigungstüchern<br />
aus dem Reinigungsset<br />
„clean & renew“ von <strong>Francotyp</strong>-<strong>Postalia</strong>.<br />
• Die Tintenkartusche wie im Bild gezeigt<br />
halten. Die Düsen zeigen nach unten!<br />
• Mit dem Tuch langsam und sehr sanft<br />
den Druckkopf in Pfeilrichtung abwischen.<br />
Diese Prozedur einige Male<br />
wiederholen.<br />
Dabei mischt sich das Wasser mit den<br />
Tintenrückständen am Druckkopf und<br />
reinigt die Düsen.<br />
• Die Tintenkartusche wieder einsetzen.<br />
• Die andere Tintenkartusche entnehmen<br />
und auf die gleiche Art und Weise<br />
reinigen.<br />
• Die Tintenkartusche wieder einsetzen.<br />
• Kartuschenabdeckung schließen.<br />
• Kartuschen justieren. Lesen Sie dazu<br />
Kapitel 14.3.<br />
Einzelheiten zum Entnehmen und<br />
Einsetzen der Tintenkartuschen lesen<br />
Sie auf den Seiten 144 bis 147.
152<br />
<strong>Betriebsanleitung</strong> <strong>ultimail</strong> <strong>2D</strong> <strong>Barcode</strong><br />
14.5 Vlies-Einsatz austauschen<br />
Der Vlies-Einsatz dient zum Aufsaugen überschüssiger Tinte und befindet sich im<br />
Brieftransport unterhalb der Druckposition des Druckkopfes. Der Einsatz sollte nach<br />
100.000 Abdrucken, spätestens jedoch nach einem Jahr, ausgetauscht werden.<br />
In Ausnahmefällen kann ein Austausch bereits nach einem halben Jahr erforderlich<br />
sein.<br />
Warnung! Fassen Sie nicht in die mit einem Warnzeichen markierten Gefahrenbereiche.<br />
Halten Sie lange Haare, Finger, weite Kleidungsstücke, Schals<br />
und Schmuck von bewegten Maschinenteilen fern.<br />
Achtung! Am Brieftransport und am Vlies-Einsatz können Tintenreste<br />
anhaften. Achten Sie darauf, dass Sie Kleidung und Gegenstände nicht<br />
beschmutzen. Verwenden Sie zum Ablegen des Brieftransports und des<br />
Vlies-Einsatzes eine Unterlage.<br />
• Brieftransport entriegeln:<br />
In die Öffnung fassen und die Verriegelung<br />
nach oben drücken.<br />
• Brieftransport nach rechts aus der<br />
<strong>ultimail</strong> herausziehen.<br />
• Brieftransport auf eine Unterlage legen.<br />
• Nacheinander die rechte und linke<br />
Lasche des verschmutzten Vlies-<br />
Einsatzes mit den Fingerspitzen<br />
anheben.<br />
• Vlies-Einsatz aus dem Brieftransport<br />
herausnehmen.<br />
Der verschmutzte Vlies-Einsatz kann<br />
mit dem normalen Hausmüll entsorgt<br />
werden.<br />
• Bei Bedarf Gehäuse des Brieftransportes<br />
mit einem (saugfähigen) Tuch<br />
reinigen.
Wartung und Pflege 153<br />
• Den neuen Vlies-Einsatz gegen eine<br />
Lichtquelle prüfen: Das Vliesmaterial<br />
muss eine lückenlose Schichtung<br />
aufweisen.<br />
Lückenlos (Sichtkontrolle)<br />
• Bei Bedarf das Vliesmaterial mit einem<br />
spitzen Gegenstand auffächern.<br />
Aufgefächert<br />
Schräge Lasche<br />
• Laschen links und rechts mit Daumen<br />
und Zeigefinger greifen.<br />
• Vlies-Einsatz in den Brieftransport<br />
einsetzen. Die schräge Lasche zeigt<br />
zur Mitte des Brieftransportes.
154<br />
<strong>Betriebsanleitung</strong> <strong>ultimail</strong> <strong>2D</strong> <strong>Barcode</strong><br />
• Vlies-Einsatz gleichmäßig nach unten<br />
drücken, bis er an beiden Seiten<br />
deutlich hörbar einrastet. Er fügt sich in<br />
die Kontur des Brieftransportes ein.<br />
• Brieftransport einschieben. Die Verriegelung<br />
rastet hörbar ein.<br />
Die <strong>ultimail</strong> ist wieder betriebsbereit.
Wartung und Pflege 155<br />
14.6 Wassertank füllen (Sealer / Feeder <strong>ultimail</strong>)<br />
Wir empfehlen Ihnen die Verwendung von „sealit“, der speziellen Schließflüssigkeit<br />
von <strong>Francotyp</strong>-<strong>Postalia</strong>. Die Verwendung von Leitungswasser anstelle von „sealit“ ist<br />
möglich. Die Zuverlässigkeit des Briefverschlusses kann jedoch beeinträchtigt sein.<br />
Briefschließer und automatische Zuführung haben die gleiche Befeuchtungseinheit.<br />
Das Füllen des Wassertanks erfolgt auf die gleiche Art und Weise.<br />
Warnung! Beachten Sie beim Umgang mit dem Wassertank die folgenden<br />
Sicherheitshinweise:<br />
• Stellen Sie sicher, dass der Verschluss am Wassertank festgeschraubt ist<br />
und dicht schließt, bevor Sie den Tank mit der Öffnung nach unten in die<br />
Maschine einsetzen.<br />
• Hantieren Sie sehr vorsichtig mit Flüssigkeiten. Ziehen Sie sofort den<br />
Netzstecker, wenn Flüssigkeit in das Innere der <strong>ultimail</strong> gelangt ist. Lassen<br />
Sie das Frankiersystem vom <strong>Francotyp</strong>-<strong>Postalia</strong> Service überprüfen,<br />
bevor Sie es wieder in Betrieb nehmen.<br />
• Klappe durch Druck auf die Mulde<br />
entriegeln und bis zum Anschlag nach<br />
oben aufklappen.<br />
Mulde<br />
• Wassertank aus dem Gehäuse<br />
entnehmen.
156<br />
<strong>Betriebsanleitung</strong> <strong>ultimail</strong> <strong>2D</strong> <strong>Barcode</strong><br />
• Verschluss des Wassertanks<br />
abschrauben.<br />
• Wassertank vollständig entleeren und<br />
bei Bedarf reinigen.<br />
• Wassertank mit der Schließflüssigkeit<br />
„sealit“ füllen.<br />
• Verschluss des Wassertanks<br />
aufsetzen und festschrauben.<br />
• Wassertank in gefahrloser Umgebung<br />
umdrehen (z. B. über einem Waschbecken),<br />
um die Dichtheit des Verschlusses<br />
zu prüfen.<br />
• Wassertank mit dem Verschluss nach<br />
unten in das Gehäuse einsetzen.<br />
• Klappe schließen und mit einem leichten<br />
Druck auf die Mulde verriegeln.
Wartung und Pflege 157<br />
14.7 Befeuchtungsgrad anpassen (Sealer / Feeder <strong>ultimail</strong>)<br />
Im Lieferumfang sind zwei unterschiedlich lange Schlauchstücke zum Aufsetzen auf<br />
den Verschluss des Wassertanks enthalten. Sie können so den Befeuchtungsgrad<br />
dem Briefgut entsprechend anpassen. Durch das Aufsetzen eines Schlauchstückes<br />
können Sie die Befeuchtung verringern: Je länger das Schlauchstück ist, um so<br />
weniger werden die Kuvertlaschen befeuchtet.<br />
• Wassertank aus dem Gehäuse entnehmen<br />
(Einzelheiten lesen Sie in<br />
Kapitel 14.6 auf Seite 155).<br />
Verschluss ohne<br />
Schlauchstück<br />
Normale Befeuchtung<br />
(ohne Schlauchstück)<br />
• Die Befeuchtung ist ab Werk so eingestellt,<br />
dass Sie damit in den meisten<br />
Fällen beste Ergebnisse erzielen.<br />
Verschluss mit<br />
Schlauchstück<br />
Befeuchtung verringern<br />
• Stecken Sie das kurze Schlauchstück<br />
auf den Verschluss des Wassertanks.<br />
Oder<br />
• Für eine noch geringere Befeuchtung<br />
stecken Sie das lange Schlauchstück<br />
auf den Verschluss des Wassertanks.<br />
• Wassertank mit dem Verschluss nach<br />
unten in das Gehäuse einsetzen.<br />
Klappe schließen. (Siehe Seite 161.)
158<br />
<strong>Betriebsanleitung</strong> <strong>ultimail</strong> <strong>2D</strong> <strong>Barcode</strong><br />
14.8 Schwamm reinigen / wechseln (Sealer / Feeder <strong>ultimail</strong>)<br />
Briefschließer und automatische Zuführung haben die gleiche Befeuchtungseinheit.<br />
Das Reinigen / Wechseln des Schwamms erfolgt auf die gleiche Art und Weise.<br />
Warnung! Beachten Sie für das Reinigen und Wechseln des Schwamms an<br />
der automatischen Zuführung und am Briefschließer die folgenden Sicherheitshinweise:<br />
• Hantieren Sie sehr vorsichtig mit Flüssigkeiten. Ziehen Sie sofort den<br />
Netzstecker, wenn Flüssigkeit in das Innere der <strong>ultimail</strong> gelangt ist. Lassen<br />
Sie das Frankiersystem vom <strong>Francotyp</strong>-<strong>Postalia</strong> Service überprüfen,<br />
bevor Sie es wieder in Betrieb nehmen.<br />
• Schalten Sie am besten die Frankiermaschine aus, bevor Sie den Wasserkasten<br />
entnehmen und den Schwamm wechseln.<br />
AUS<br />
• Frankiersystem ausschalten: Netzschalter<br />
an der Rückseite der Frankiermaschine<br />
in Stellung O schalten.<br />
Netzschalter<br />
(Maschinenrückseite)<br />
• Klappe durch Druck auf die Mulde<br />
entriegeln und bis zum Anschlag nach<br />
oben aufklappen.
Wartung und Pflege 159<br />
• Wassertank aus dem Gehäuse entnehmen<br />
und sicher ablegen.<br />
• Rollentransport durch Druck auf die<br />
Entriegelungstaste entriegeln.<br />
Der Rollentransport fährt nach oben.<br />
Unterhalb des Rollenträgers ist jetzt die<br />
Bürste der Befeuchtung zugänglich.<br />
• Die Bürste nach links hochklappen.<br />
An der Rückseite von automatischer<br />
Zuführung / Briefschließer:<br />
• Wasserkasten vorsichtig nach hinten<br />
herausziehen.<br />
• Wasserkasten entleeren.
160<br />
<strong>Betriebsanleitung</strong> <strong>ultimail</strong> <strong>2D</strong> <strong>Barcode</strong><br />
• Korb mit Schwamm nach oben aus<br />
dem Wasserkasten herausziehen.<br />
Schwamm aus dem Korb entnehmen.<br />
• Schwamm reinigen oder verbrauchten<br />
Schwamm gegen einen neuen austauschen.<br />
Schwamm<br />
Kontrolle:<br />
Korb ganz<br />
links<br />
Stufe<br />
Korb<br />
Schwamm dicht unter dem Gitter<br />
(darf oben nicht herausragen)<br />
Korb oben bündig<br />
• Einen neuen Schwamm vor dem Einsetzen<br />
in Wasser einlegen und vollsaugen<br />
lassen. So werden die Laschen<br />
bereits vom ersten Brief an korrekt<br />
befeuchtet.<br />
• Schwamm in den Korb einsetzen.<br />
Der Schwamm muss dicht am Gitter<br />
und am seitlichen Anschlag sitzen.<br />
Achten Sie darauf, dass Sie den<br />
Schwamm nicht durch das Gitter<br />
drücken. Zwei Laschen an der Längsseite<br />
halten den Schwamm im Korb.<br />
• Korb wie im Bild gezeigt in den Wasserkasten<br />
einsetzen. Achten Sie auf die<br />
Lage der Stufe.<br />
• Korrekte Lage des Korbs prüfen:<br />
Er muss ganz links im Wasserkasten<br />
sitzen und oben bündig abschließen.<br />
• Den kompletten Wasserkasten in das<br />
Gehäuse einsetzen, bis er einrastet.<br />
• Kontrollieren Sie, dass der Schwamm<br />
korrekt sitzt. Er muss direkt unter der<br />
Bürste positioniert sein.
Wartung und Pflege 161<br />
• Prüfen, ob Befeuchtungsfilz und<br />
Borsten richtig benetzt sind.<br />
Falls erforderlich, etwas anfeuchten<br />
und mit dem Finger einige Male über<br />
die Borsten streichen.<br />
• Die Bürste nach rechts in seine waagerechte<br />
Lage herunterklappen.<br />
• Rollentransport kräftig nach unten<br />
drücken, bis er einrastet.<br />
• Wassertank füllen. Dichtheit prüfen.<br />
(Weitere Hinweise siehe Kapitel 14.6.)<br />
• Wassertank mit dem Verschluss nach<br />
unten in das Gehäuse einsetzen.<br />
• Klappe schließen und mit einem Druck<br />
auf die Mulde verriegeln.<br />
Sie können das Frankiersystem wieder<br />
einschalten.
162<br />
<strong>Betriebsanleitung</strong> <strong>ultimail</strong> <strong>2D</strong> <strong>Barcode</strong><br />
14.9 Bürste reinigen / wechseln (Sealer / Feeder <strong>ultimail</strong>)<br />
Briefschließer und automatische Zuführung haben die gleiche Befeuchtungseinheit.<br />
Das Reinigen / Wechseln der Bürste erfolgt auf die gleiche Art und Weise.<br />
Netzschalter<br />
(Maschinenrückseite)<br />
AUS<br />
• Frankiersystem ausschalten: Netzschalter<br />
an der Rückseite der Frankiermaschine<br />
in Stellung O schalten.<br />
• Automatische Zuführung / Briefschließer<br />
von der Frankiermaschine trennen.<br />
Das erleichtert Ihnen den Bürstenwechsel<br />
und beugt Verletzungen in<br />
Folge fehlender Bewegungsfreiheit vor.<br />
Wie Sie die automatische Zuführung /<br />
den Briefschließer von der Frankiermaschine<br />
trennen, lesen Sie auf den<br />
Seiten 188 bis 191.<br />
• Rollentransport durch Druck auf die<br />
Entriegelungstaste entriegeln.<br />
Der Rollentransport fährt nach oben.<br />
Unterhalb des Rollenträgers ist jetzt die<br />
Bürste der Befeuchtung zugänglich.<br />
Die Bürste hat zwei Zapfen, die in Clip-<br />
Haltern am Schwert eingerastet sind.<br />
• Die Bürste etwas anklappen und in<br />
Pfeilrichtung vom Schwert abziehen.<br />
Schwert<br />
Bürste
Wartung und Pflege 163<br />
• Bürste reinigen oder gegen eine neue<br />
austauschen.<br />
• Eine neue Bürste vor dem Einsetzen<br />
anfeuchten.<br />
• Die Bürste wie im Bild gezeigt halten.<br />
Die Borsten zeigen nach unten.<br />
• Zuerst den hinteren Zapfen in Pfeilrichtung<br />
in den Clip-Halter am Schwert<br />
einsetzen.<br />
• Dann den vorderen Zapfen vorsichtig in<br />
den Clip-Halter am Schwert einklicken.<br />
Zapfen<br />
(hinten)<br />
Zapfen<br />
(vorn)<br />
• Rollentransport kräftig nach unten<br />
drücken, bis er einrastet.<br />
• Automatische Zuführung / Briefschließer<br />
an der Frankiermaschine anbringen.<br />
Wie Sie die automatische Zuführung /<br />
den Briefschließer an der Frankiermaschine<br />
anbringen, lesen Sie auf den<br />
Seiten 192 bis 194.
164<br />
<strong>Betriebsanleitung</strong> <strong>ultimail</strong> <strong>2D</strong> <strong>Barcode</strong><br />
14.10 Batterie wechseln<br />
Das Frankiersystem überwacht den Ladezustand der Batterie. Wenn es Zeit ist, die<br />
Batterie zu wechseln, zeigt das Display eine entsprechende Meldung.<br />
Achtung! Verwenden Sie ausschließlich eine von <strong>Francotyp</strong>-<strong>Postalia</strong> gelieferte<br />
Batterie, 90.4701.8004.00.<br />
Warnung! Beachten Sie die zusammen mit der Batterie gelieferten Hinweise<br />
zur richtigen Entsorgung der Batterie.<br />
Netzschalter<br />
(Maschinenrückseite)<br />
AUS<br />
• Das Frankiersystem und alle angeschlossenen<br />
externen Geräte (PC,<br />
Portorechner) ausschalten.<br />
• Das Netzkabel der Frankiermaschine<br />
und der automatischen Zuführung<br />
(wenn vorhanden) aus der Netzsteckdose<br />
ziehen.<br />
• Das Verbindungskabel zu automatischer<br />
Zuführung oder Briefschließer<br />
entfernen (wenn vorhanden).<br />
• Verbindungskabel zu externen<br />
Geräten entfernen (wenn vorhanden).<br />
• Wiegeteller abnehmen. Lesen Sie auf<br />
Seite 189 nach.<br />
• Briefauffang und jeweilige Zuführeinrichtung<br />
abnehmen.<br />
Wie Sie den Briefauffang und die Handanlage<br />
oder die optionalen Zuführeinrichtungen<br />
abnehmen, lesen Sie auf der<br />
Seite 190.<br />
• Frankiermaschine auf die rechte Seite<br />
kippen und sicher ablegen.<br />
Sie haben jetzt Zugang zum Batteriefach<br />
an der Unterseite der Frankiermaschine.
Wartung und Pflege 165<br />
Batteriefach öffnen:<br />
• Den Clip-Verschluss am Batteriefachdeckel<br />
in Pfeilrichtung eindrücken und<br />
den Batteriefachdeckel abnehmen.<br />
• Verbrauchte Batterie herausnehmen.<br />
Clip-Verschluss<br />
Batteriefachdeckel<br />
• Neue Batterie (90.4701.8004.00)<br />
einsetzen. Auf richtige Polung achten!<br />
Die Symbole im Batteriefach zeigen die<br />
richtige Lage.<br />
• Batteriefach schließen.<br />
• Frankiermaschine wieder aufrichten.<br />
• Wiegeteller aufsetzen (siehe dazu<br />
Seite 193).<br />
• Briefauffang und jeweilige Zuführeinrichtung<br />
montieren.<br />
Wie Sie den Briefauffang und die Handanlage<br />
oder eine optionale Zuführeinrichtung<br />
montieren, lesen Sie auf Seite 192.<br />
• Alle Kabelverbindungen wieder<br />
herstellen (siehe Seite 193).<br />
• Das Netzkabel der Frankiermaschine<br />
und der automatischen Zuführung<br />
(wenn vorhanden) wieder anschließen.<br />
Sie können das Frankiersystem wieder in<br />
Betrieb nehmen.
166<br />
<strong>Betriebsanleitung</strong> <strong>ultimail</strong> <strong>2D</strong> <strong>Barcode</strong><br />
14.11 Gewährleistung<br />
Alle unsere Geräte unterliegen einer strengen Qualitätssicherung. Sollte wider<br />
Erwarten dennoch ein Gewährleistungsfall eintreten, bitten wir Sie, das Gerät im<br />
Originalkarton an uns zurückzusenden. Bitte heben Sie für diesen Fall das Verpackungsmaterial<br />
auf.<br />
Die Gewährleistungsfrist beträgt bei Neumaschinen 12 Monate bzw. 50.000 Frankierungen.<br />
Folgende Verschleißteile sind hiervon ausgenommen:<br />
51.0033.1006.00 Seitenführung<br />
51.0033.1024.00 Einzugsfinger<br />
51.0033.2016.00 Abweiser<br />
51.0033.2022.00 Schwert<br />
51.0033.2025.00 Schwamm<br />
58.0033.1004.00 Brieflauffläche, kpl.<br />
58.0033.1016.00 Riemenantriebsrolle, kpl.<br />
58.0033.1019.00 Einzugsrolle<br />
58.0033.1047.00 Übernahmesensor, kpl.<br />
58.0033.2001.00 Brieflauffläche, kpl.<br />
58.0033.2012.00 Rolle unten<br />
58.0033.2021.00 Bürste, kpl.<br />
58.0033.3008.00 Aufnahme, kpl.<br />
58.0033.3122.00 Blende vorn kpl.<br />
58.0033.3168.00 SAD/PSD kpl. (=Sicherheitsmodul)<br />
90.4701.8005.00 Batterie 3,0V CR1/2AACD<br />
98.4200.8048.00 Flachriemen<br />
14.12 <strong>ultimail</strong> abmelden und entsorgen<br />
Wenn Sie das Frankiersystem <strong>ultimail</strong> endgültig außer Betrieb nehmen,<br />
müssen alle postalisch relevanten Dienste ordnungsgemäß abgemeldet<br />
werden. Zum Abmelden und Entsorgen des Frankiersystems wenden Sie<br />
sich bitte an den <strong>Francotyp</strong>-<strong>Postalia</strong> Service.
Tipps zur Selbsthilfe bei Störungen 167<br />
15 Tipps zur Selbsthilfe bei Störungen<br />
15.1 Mögliche Ursachen und Abhilfe<br />
Problem<br />
Mögliche Ursache und Abhilfe<br />
…im Allgemeinen<br />
Display ohne Anzeige.<br />
Displaybeleuchtung an,<br />
Display aber leer.<br />
<strong>ultimail</strong> reagiert nicht auf<br />
Tastendrucke.<br />
Funktionen „fehlen“<br />
im Display.<br />
Kontrollieren, ob das Netzkabel richtig gesteckt ist<br />
und der Netzschalter eingeschaltet ist.<br />
Softwareproblem.<br />
Netzschalter ausschalten und Netzstecker ziehen.<br />
Achtung! Das Drucksystem ist eventuell nicht in<br />
Dichtposition! Lassen Sie die <strong>ultimail</strong> ordnungsgemäß<br />
„herunterfahren“, bevor Sie die Arbeit an der<br />
<strong>ultimail</strong> beenden.<br />
1 Minute warten. <strong>ultimail</strong> wieder in Betrieb nehmen.<br />
Zugriff auf diese Funktionen ist mit der gesteckten<br />
Zugangskarte nicht möglich. Auf Seite 196 finden Sie<br />
eine Übersicht der Zugriffsrechte.<br />
Eingestellter Modus (siehe Anzeige in der<br />
Statuszeile) unterstützt die Funktion nicht.<br />
<strong>ultimail</strong> führt die<br />
gewünschte Aktion nicht<br />
aus und „piept“ mehrfach.<br />
Pieptöne melden, dass die <strong>ultimail</strong> eine Funktion nicht<br />
ausführen kann (z. B. wenn die Tasten im aktuellen<br />
Menü ohne Funktion sind oder die vorherige Aktion<br />
noch nicht beendet ist).<br />
Lesen Sie aufmerksam die Informationen im Display.
168<br />
<strong>Betriebsanleitung</strong> <strong>ultimail</strong> <strong>2D</strong> <strong>Barcode</strong><br />
Problem<br />
Mögliche Ursache und Abhilfe<br />
…beim Frankierdruck einstellen / beim Frankieren<br />
Briefstau. Lesen Sie „Briefstau beseitigen“ auf Seite 175.<br />
Druckqualität:<br />
Fehlstellen im Druck.<br />
Druckqualität:<br />
Versatz / Verschiebungen.<br />
Frankieren ist mit dem<br />
eingestellten Portowert<br />
nicht möglich.<br />
Frankieren ist nicht<br />
möglich.<br />
Drucksystem reinigen (siehe Kapitel 14.4, Seite 149).<br />
Tintenkartuschen justieren (siehe Kapitel 14.3, Seite 148).<br />
Kein Porto in der Frankiermaschine.<br />
Porto laden.<br />
Guthaben der aktuellen Kostenstelle zu gering. Vom<br />
Systemadministrator neues Budget zuteilen lassen.<br />
Keine Zugangskarte gesteckt.<br />
USER oder MASTER card stecken.<br />
Karte falsch gesteckt.<br />
Karte richtig einstecken (Chip zeigt nach unten)!<br />
Kartenleser erkennt die Zugangskarte nicht.<br />
Zugangskarte entnehmen und erneut stecken.<br />
Kein Portowert eingestellt, weil<br />
– Versanddaten unvollständig oder<br />
– Zusatzdienste unzulässig oder<br />
– Gewichtswert fehlt.<br />
Lesen Sie Kapitel 5.1 auf Seite 23.<br />
Frankieren mit <strong>Barcode</strong><br />
für Zusatzleistungen<br />
(BZL-Druck) ist nicht<br />
möglich.<br />
Liste der frankierten Zusatzleistungen ist voll<br />
(fasst maximal 50 Einträge).<br />
Belege für die Aufgabeliste drucken (siehe Kapitel 7.1.6,<br />
Seite 60). Liste löschen (siehe Kapitel 7.1.7, Seite 61).<br />
Hinweis: Erst dann können Sie bei Bedarf auch neue<br />
Identnummern laden.
Tipps zur Selbsthilfe bei Störungen 169<br />
Problem<br />
Frankierdruck ist unvollständig,<br />
z. B. wird nur das<br />
Werbemotiv gedruckt.<br />
Funktionen „fehlen“ im<br />
Frankiermenü.<br />
Meldung<br />
„Achtung! Zusatztext<br />
wurde deaktiviert…“<br />
Meldung:<br />
„Der Abdruck passt nicht<br />
auf den Streifen…“.<br />
Portowert fehlt.<br />
Mögliche Ursache und Abhilfe<br />
<strong>ultimail</strong> ist nicht im Modus „Frankieren“.<br />
Die Statuszeile zeigt den aktuellen Modus.<br />
3 Sekunden die C/CE-Taste drücken<br />
(siehe auch Kapitel 13.1 auf Seite 111).<br />
Für das ausgewählte Produkt ist ein Aufdruck für die<br />
Zusatzleistung(en)erforderlich. Deshalb können Sie<br />
Werbemotiv und Zusatztext nicht zusammen nutzen.<br />
Der Zusatztext wird dauerhaft ausgeschaltet. Im<br />
Frankiermenü ist ab sofort OHNE ZUSATZTEXT<br />
eingestellt.<br />
Hinweis: Sie können aber anstelle des Werbemotivs<br />
einen Zusatztext drucken.<br />
Bei der Streifenfrankierung ist die Länge des<br />
Druckbildes eingeschränkt.<br />
Frankieren Sie ohne Zusatztext oder ohne<br />
Werbemotiv.<br />
Bei Frankierungen mit <strong>Barcode</strong>-Aufdruck für Zusatzleistungen<br />
steht die Streifendruckfunktion nicht zur<br />
Verfügung.<br />
Keine Versanddaten gewählt, die Versanddaten sind<br />
unvollständig oder nicht korrekt. Versanddaten vollständig<br />
wählen (siehe Kapitel 5.1.2, Seite 26).<br />
Kein gültiges Gewicht (Anzeige = 0 Gramm).<br />
Sendung auf den Wiegeteller legen oder im Produktauswahlmenü<br />
das Gewicht eingeben.<br />
Modus „Frankieren und Differenzwiegen“ ist eingestellt<br />
(siehe Kapitel 7.6, Seite 72).<br />
Keine Zugangskarte gesteckt.<br />
USER oder MASTER card stecken.
170<br />
<strong>Betriebsanleitung</strong> <strong>ultimail</strong> <strong>2D</strong> <strong>Barcode</strong><br />
Problem<br />
Produktanzeige ist<br />
unvollständig / es fehlen<br />
Zusatzleistungen.<br />
Streifenfrankierung:<br />
– Abzugsfehler<br />
– Stau.<br />
Mögliche Ursache und Abhilfe<br />
Frankiermenü kann maximal zwei Zusatzleistungen<br />
anzeigen. Produkt im Produktauswahlmenü anzeigen<br />
lassen (siehe Seite 29).<br />
Vor dem Füllen des Streifengebers:<br />
Frankierstreifen auflockern.<br />
Ungeeignete Frankierstreifen verwendet.<br />
Benutzen Sie nur originale FP-Frankierstreifen.<br />
Legen Sie höchstens 40 Streifen ein<br />
(so wie vorkonfektioniert).<br />
<strong>ultimail</strong> druckt nicht, Brieftransport<br />
startet nicht.<br />
Sensor erkennt Brief nicht.<br />
Brief erneut anlegen oder Brieftransport mit Start/<br />
Stop-Taste starten.<br />
<strong>ultimail</strong> zeigt nicht das Frankiermenü.<br />
Mit der Home-Taste in das Frankiermenü wechseln<br />
und erneut versuchen.<br />
<strong>ultimail</strong> transportiert die<br />
Briefe, ohne sie zu<br />
frankieren.<br />
Waage ermittel für die<br />
aufgelegte Sendung<br />
kein Gewicht.<br />
<strong>ultimail</strong> ist im Modus „Nur Transport“.<br />
Die Statuszeile zeigt den aktuellen Modus.<br />
Modus „Frankieren“ einstellen: 3 Sekunden die<br />
C/CE-Taste drücken (siehe auch Kapitel 13.1 auf Seite 111).<br />
Waage überlastet oder aufliegendes Gewicht zu<br />
gering.<br />
Waage nur für Sendungen im zulässigen<br />
Gewichtsbereich verwenden (siehe Seite 206).<br />
<strong>ultimail</strong> erkennt die integrierte Waage nicht / Waage<br />
ist defekt.<br />
Gewicht von Hand eingeben (siehe Seite 31).<br />
Waage erkennt keinen Nullpunkt.<br />
Waage tarieren (siehe Seite 126).
Tipps zur Selbsthilfe bei Störungen 171<br />
Problem<br />
Werbemotiv der USER<br />
card wird beim Stecken<br />
der Karte nicht<br />
automatisch eingestellt.<br />
Zusatztext passt nicht auf<br />
die Sendung.<br />
Zusatztext wird nicht wie<br />
erwartet gedruckt.<br />
Mögliche Ursache und Abhilfe<br />
Die in der Kostenstellenverwaltung gespeicherte<br />
Standardeinstellung für das Werbemotiv der Kostenstelle<br />
hat Vorrang vor dem Werbemotiv der USER<br />
card.<br />
Für die betreffende Kostenstelle das Werbemotiv<br />
der Karte als Standardwerbemotiv einstellen (siehe<br />
Seite 86).<br />
Frankierdruck mit Werbemotiv und Zusatztext ist für<br />
die verwendeten Kuverts / Karten zu lang.<br />
Verwenden Sie ausreichend lange Kuverts / Karten<br />
(z. B. ISO DL).<br />
Zusatztext korrekt eingeben (siehe Kapitel 12.4, Seite 106).<br />
…beim Portoladen (TELEPORTO)<br />
Gewünschter Betrag kann<br />
nicht abgerufen werden.<br />
Unzulässiger Betrag.<br />
Geben Sie einen zulässigen Betrag ein und<br />
versuchen Sie es erneut (siehe Kapitel 9, Seite 79).<br />
<strong>ultimail</strong> kann keine Verbindung zum Teleporto-<br />
Datenzentrum herstellen.<br />
Modemeinstellungen prüfen (siehe Kapitel 13.14, Seite 131).<br />
Telefonnummer des TDC prüfen (siehe Seite 137).<br />
Kein Zugang zur<br />
TELEPORTO-Funktion.<br />
Aktuelle Kostenstelle hat keine Berechtigung zum<br />
Porto laden.
172<br />
<strong>Betriebsanleitung</strong> <strong>ultimail</strong> <strong>2D</strong> <strong>Barcode</strong><br />
Problem<br />
Mögliche Ursache und Abhilfe<br />
…bei Grundeinstellungen, Wartung und Pflege<br />
Daten können nicht von<br />
der Chipkarte in die <strong>ultimail</strong><br />
geladen werden.<br />
Datenübertragung an den<br />
FP-Service nicht möglich.<br />
Kartuschenreinigung<br />
bringt keine Verbesserung<br />
der Druckqualität.<br />
Neue Kostenstelle lässt<br />
sich nicht einrichten.<br />
Tariftabelle:<br />
Aktualisieren / Laden per<br />
Modem nicht möglich.<br />
Karte ist defekt.<br />
Rufen Sie den Service an.<br />
Karte enthält keine gültigen Daten.<br />
Falsche Karte gesteckt?<br />
<strong>ultimail</strong> kann keine Verbindung zum Service<br />
herstellen.<br />
Modemeinstellungen prüfen (siehe Kapitel 13.14, Seite 131).<br />
RSI-Telefonnummer prüfen (siehe Seite 137).<br />
Druckköpfe sind stark verschmutzt oder<br />
eingetrocknet. Reinigung wiederholen:<br />
Funktion „Intensiv reinigen“ (siehe Kapitel 14.4, Seite 149).<br />
Falls der Fehler so nicht behoben werden kann:<br />
Druckköpfe von Hand reinigen (siehe Kapitel 14.4.2,<br />
Seite 150).<br />
Alle verfügbaren Kostenstellen-Speicher sind belegt.<br />
Löschen Sie eine nicht mehr benötigte Kostenstelle.<br />
Erweiterbarkeit der Kostenstellenverwaltung prüfen<br />
(siehe Kapitel 13.18.3, Seite 141).<br />
<strong>ultimail</strong> kann keine Verbindung zum Datenzentrum<br />
herstellen.<br />
Modemeinstellungen prüfen (siehe Kapitel 13.14, Seite 131).<br />
RSI-Telefonnummer prüfen (siehe Seite 137).
Tipps zur Selbsthilfe bei Störungen 173<br />
Problem<br />
Mögliche Ursache und Abhilfe<br />
…beim Schließen (Sealer / Feeder <strong>ultimail</strong>)<br />
Briefe werden nicht<br />
verschlossen.<br />
Kuvertverschluss ist ausgeschaltet.<br />
Kuvertverschluss einschalten (siehe Seite 43).<br />
Wassertank leer.<br />
Wasser nachfüllen (siehe Kapitel 14.6, Seite 155).<br />
Briefe werden nicht<br />
korrekt verschlossen.<br />
Im Bereich der Kuvertlaschen mit der Hand einmal<br />
kräftig über den Briefstapel streichen.<br />
Schwamm und Bürste der Befeuchtung sind ausgetrocknet,<br />
weil der Wassertank längere Zeit leer war.<br />
Schwamm entnehmen und richtig vollsaugen lassen<br />
(siehe Kapitel 14.8, Seite 158).<br />
Schwamm ist verschmutzt oder abgenutzt.<br />
Schwamm reinigen oder auswechseln (siehe Kapitel 14.8,<br />
Seite 158).<br />
Bürste ist verschmutzt oder abgenutzt.<br />
Bürste reinigen oder auswechseln (siehe Kapitel 14.9,<br />
Seite 162).<br />
Ungeeignete Kuverts verwendet.<br />
Spezifikationen beachten (siehe Seite 205).<br />
<strong>ultimail</strong> startet nach dem<br />
Anlegen von Sendungen<br />
nicht.<br />
Briefsensor erkennt die Briefe nicht.<br />
Brieftransport mit Start/Stop-Taste starten.
174<br />
<strong>Betriebsanleitung</strong> <strong>ultimail</strong> <strong>2D</strong> <strong>Barcode</strong><br />
Problem<br />
Mögliche Ursache und Abhilfe<br />
…bei der automatischen Zuführung vom Stapel (Feeder <strong>ultimail</strong>)<br />
Letzte Sendung im Stapel<br />
wird nicht eingezogen.<br />
Mehrfachabzug,<br />
Stau.<br />
Sendung im Einzugsbereich<br />
verklemmt.<br />
Sendungen laufen schief<br />
durch die <strong>ultimail</strong>.<br />
Sendungen werden nicht /<br />
nicht korrekt abgezogen.<br />
Sendung soweit von Hand einschieben, bis die<br />
automatische Zuführung die Sendung einzieht.<br />
Material ist für die Stapelverarbeitung ungeeignet,<br />
Karten sind zu stark gewölbt, Sendungen haften<br />
aneinander.<br />
Dünnes Material „lüften“, um Papierstaub zu<br />
entfernen und das Aneinanderhaften der Sendungen<br />
zu vermeiden.<br />
Kartenstapel vor dem Anlegen allseitig aufblättern.<br />
Bei dicken Briefen die Luft herausdrücken.<br />
Hinweise zur Vorbereitung der Briefstapel (Seite 49)<br />
und Kuvertspezifikationen (Seite 204) beachten.<br />
Briefführung nicht korrekt eingestellt, Stapel liegt nicht<br />
auf der unteren Auflage der Briefführung auf.<br />
Briefführung nicht korrekt eingestellt.<br />
Stapel hinten leicht anheben.<br />
Stau. Lesen Sie „Briefstau beseitigen“ auf Seite 175.<br />
<strong>ultimail</strong> startet nach dem<br />
Anlegen von Sendungen<br />
nicht.<br />
Briefsensor erkennt die Briefe nicht.<br />
Brieftransport mit Start/Stop-Taste starten.
Tipps zur Selbsthilfe bei Störungen 175<br />
15.2 Briefstau beseitigen<br />
Briefstau in der Frankiermaschine beseitigen<br />
Warnung! Fassen Sie nicht in die mit<br />
einem Warnzeichen markierten Gefahrenbereiche.<br />
Halten Sie lange Haare,<br />
Finger, weite Kleidungsstücke, Schals<br />
und Schmuck von bewegten Maschinenteilen<br />
fern.<br />
Achtung! Am Brieftransport können<br />
Tintenreste anhaften. Achten Sie darauf,<br />
dass Sie Kleidung und Gegenstände<br />
nicht beschmutzen. Verwenden Sie zum<br />
Ablegen des Brieftransport eine Unterlage.<br />
• Brieftransport entriegeln:<br />
In die Öffnung fassen und die Verriegelung<br />
nach oben drücken.<br />
• Brieftransport nach rechts aus der<br />
<strong>ultimail</strong> herausziehen.<br />
• Gestaute Briefe entnehmen.<br />
• Brieftransport einschieben. Die Verriegelung<br />
rastet hörbar ein.<br />
Die <strong>ultimail</strong> ist wieder betriebsbereit.
176<br />
<strong>Betriebsanleitung</strong> <strong>ultimail</strong> <strong>2D</strong> <strong>Barcode</strong><br />
Briefstau in der automatischen Zuführung oder im Briefschließer beseitigen<br />
Warnung! Fassen Sie nicht in die mit<br />
einem Warnzeichen markierten Gefahrenbereiche.<br />
Halten Sie lange Haare,<br />
Finger, weite Kleidungsstücke, Schals<br />
und Schmuck von bewegten Maschinenteilen<br />
fern.<br />
• Rollentransport durch Druck auf die<br />
Entriegelungstaste entriegeln.<br />
Der Rollentransport fährt nach oben.<br />
• Gestaute Briefe entnehmen.<br />
• Rollentransport kräftig nach unten<br />
drücken, bis er einrastet.<br />
Die <strong>ultimail</strong> ist wieder betriebsbereit.
Tipps zur Selbsthilfe bei Störungen 177<br />
15.3 Briefstau und Mehrfachabzug bei der Stapelverarbeitung<br />
vermeiden<br />
Durch einfache vorbeugende Maßnahmen sowie besondere Sorgfalt beim Anlegen<br />
der Stapel können Sie Abzugsfehler verringern und die Verarbeitungsgeschwindigkeit<br />
erhöhen.<br />
Bei Auswahl und Vorbereitung des Frankiergutes<br />
Material und Form der Sendungen haben einen entscheidenden Einfluss auf das<br />
Verhalten beim Abziehen und Vereinzeln vom Stapel. Gute Erfahrungen haben wir<br />
mit der Verarbeitung von Kuverts aus grauem Recyclingmaterial.<br />
Dicke Briefe (> 2 mm)<br />
Dünnes Material (< 2 mm)<br />
Karten<br />
Kurz auf den Stapel drücken, um die Luft<br />
herauszudrücken.<br />
Den Stapel durch mehrfaches Wedeln<br />
allseitig „lüften“. So gelangt Luft zwischen<br />
die Sendungen und Papierstaub fällt ab.<br />
Stapel allseitig aufblättern.<br />
Zu stark gewölbte Karten<br />
(Wölbung > 4 mm) aussortieren.<br />
Karten mit nach oben gewölbter Vorderkante<br />
aussortieren.<br />
Bei der Einstellung der seitlichen Briefführung<br />
Anlagefläche<br />
– Der Stapel sollte zwischen Anlagefläche<br />
und Briefführung ausreichend<br />
Spiel haben (etwa 2 bis 3 mm).<br />
Briefführung<br />
– Vermeiden Sie ein zu großes Spiel zwischen<br />
Anlagefläche und Briefführung.<br />
Bei zu großem Spiel werden die Sendungen<br />
beim Einzug nicht richtig geführt.<br />
Schiefe Frankierdrucke oder<br />
häufige Staus können die Folge sein.<br />
– Die Briefführung hat an der Innenseite<br />
eine schmale Auflagefläche. Die Briefführung<br />
muss so eingestellt sein, dass<br />
der Stapel sicher auf dieser Fläche aufliegt.
178<br />
<strong>Betriebsanleitung</strong> <strong>ultimail</strong> <strong>2D</strong> <strong>Barcode</strong><br />
Beim Anlegen der Briefstapel in der Automatischen Zuführung<br />
Das Bild zeigt, wie der Briefstapel in der<br />
Anlagefläche<br />
Automatischen Zuführung liegen sollte:<br />
Briefführung<br />
– Der Briefstapel muss bündig an der Anlagefläche<br />
anliegen.<br />
– Der Briefstapel sollte so aufgeschuppt<br />
sein, dass die Vorderkanten eine<br />
Schräge in der Form der Briefführung<br />
bilden.<br />
– Achten Sie darauf, dass keine Sendungen<br />
unter die Briefführung gelangen.<br />
– Achten Sie darauf, dass keine Kuvertlaschen<br />
unter das Transportband gelangen.<br />
– Bei schwierigen Materialien sollten Sie<br />
durch leichtes Anheben der Hinterkanten<br />
die Zufuhr der Briefe unterstützen.
Tipps zur Selbsthilfe bei Störungen 179<br />
15.4 Seitliche Briefführung an der automatischen Zuführung /<br />
am Briefschließer anbringen<br />
Clips<br />
Schlitze<br />
Die Briefführung hat auf beiden Seiten<br />
Clips zum Einrasten am Schieber. Die<br />
beiden Schlitze in der Vorderkante der<br />
Lasche dienen zur Aufnahme der Drahtfeder<br />
des Schiebers.<br />
So setzen Sie die Briefführung ein:<br />
Drahtfeder<br />
Zapfen<br />
• Den Schieber zum Einstellen der Briefführung<br />
herausziehen.<br />
• Die Briefführung so einsetzen, dass die<br />
Drahtfeder (im Schieber) in den beiden<br />
schmalen Schlitze an der Vorderkante<br />
der Lasche sitzt.<br />
• Die Briefführung nach unten neigen (in<br />
Richtung Brieflauffläche). Mit leichtem<br />
Druck die beiden Clips auf die Zapfen<br />
am Schieber aufsetzen und einrasten.<br />
• Den Schieber zum Einstellen der Briefführung<br />
wieder einsetzen.<br />
So können Sie ein Herausspringen der<br />
Briefführung vermeiden:<br />
– Fassen Sie zum Einstellen der Briefführung<br />
immer in der Griffmulde am<br />
Schieber an.<br />
– Stellen Sie die Briefführung immer so<br />
ein, dass ein Spiel von etwa 2 bis 3 mm<br />
bleibt.
180<br />
<strong>Betriebsanleitung</strong> <strong>ultimail</strong> <strong>2D</strong> <strong>Barcode</strong><br />
15.5 Fehlercodes (Auswahl)<br />
Im Fall einer Störung oder bei einem<br />
Bedienfehler erscheint im Display eine<br />
Fehlermeldung. Zusätzlich kann ein Tonsignal<br />
auf den Fehler hinweisen (siehe<br />
Kapitel 13.7 auf Seite 118).<br />
Lesen Sie die Fehlermeldung sehr aufmerksam.<br />
Sie erhalten Informationen zur<br />
Fehlerursache und erfahren, was Sie tun<br />
können.<br />
In vielen Fällen können Sie so kleine<br />
Fehler und Probleme beim Umgang mit<br />
der <strong>ultimail</strong> selbst beheben.<br />
Für einige ausgewählte Fehlercodes<br />
finden Sie auf den folgenden Seiten<br />
zusätzliche Hinweise zu möglichen<br />
Fehlerursachen und zur Abhilfe.<br />
Sollten Sie einen Fehler mit Hilfe der<br />
Informationen im Display und den<br />
Hinweisen in dieser <strong>Betriebsanleitung</strong><br />
nicht selbst beheben können, wenden<br />
Sie sich bitte an den <strong>Francotyp</strong>-<strong>Postalia</strong><br />
Service.<br />
Fehlercode<br />
C104<br />
Mögliche Ursache und Abhilfe<br />
Vermutlich Folgefehler (aufgrund eines zuvor aufgetretenen<br />
Fehlers).<br />
<strong>ultimail</strong> aus- und wieder einschalten.<br />
Falls erforderlich: Netzstecker ziehen. Achtung! Das Drucksystem<br />
ist eventuell nicht in Dichtposition! Lassen Sie die<br />
<strong>ultimail</strong> immer ordnungsgemäß „herunterfahren“, bevor Sie die<br />
Arbeit an der <strong>ultimail</strong> beenden.<br />
1 Minute warten. <strong>ultimail</strong> wieder in Betrieb nehmen.
Tipps zur Selbsthilfe bei Störungen 181<br />
Fehlercode<br />
C105<br />
Mögliche Ursache und Abhilfe<br />
Tintenkartuschen fehlen oder sind nicht richtig eingesetzt / nicht<br />
korrekt kalibriert.<br />
Kartuschenwechselprozedur starten (siehe Seite 148).<br />
Kontrollieren, ob beide Kartuschen korrekt verriegelt sind (die<br />
beiden grünen Riegel stehen waagerecht über den Kartuschen).<br />
Tintenkartuschen korrekt einsetzen und kalibrieren lassen.<br />
Lesen Sie „Neue Tintenkartuschen einsetzen…“ auf Seite 145.<br />
Kontakte in der Kartuschenhalterung sind verschmutzt.<br />
Mit dem FP-Reinigungsset für Ink-Jet Drucksysteme „clean &<br />
renew“ können Sie die Kontakte reinigen. Das Reinigungsset<br />
können Sie bei <strong>Francotyp</strong>-<strong>Postalia</strong> bestellen.<br />
C106<br />
C109<br />
C113<br />
C114<br />
C118<br />
C158<br />
C155<br />
D114<br />
C156<br />
Eine Weile warten. Dann Netzstecker ziehen.<br />
Achtung! Das Drucksystem ist eventuell nicht in Dichtposition!<br />
Lassen Sie die <strong>ultimail</strong> immer ordnungsgemäß „herunterfahren“,<br />
bevor Sie die Arbeit an der <strong>ultimail</strong> beenden.<br />
1 Minute warten. <strong>ultimail</strong> wieder in Betrieb nehmen.<br />
Führen Sie TELEPORTO an zwei aufeinander folgenden Tagen<br />
aus. Der Betrag „0“ ist ausreichend.<br />
Batterie austauschen (siehe Seite 164).<br />
Achtung! Verwenden Sie ausschließlich eine von <strong>Francotyp</strong>-<br />
<strong>Postalia</strong> gelieferte Batterie, 90.4701.8004.00.<br />
TELEPORTO (Porto laden) mit Betrag „0” ausführen.<br />
Kartenleser erkennt die Zugangskarte nicht / Kontaktprobleme.<br />
Karte falsch gesteckt.<br />
Zugangskarte (MASTER oder USER) mit dem Chip nach unten<br />
stecken. Karte über den Druckpunkt hinaus einschieben.<br />
Brief erneut anlegen.
182<br />
<strong>Betriebsanleitung</strong> <strong>ultimail</strong> <strong>2D</strong> <strong>Barcode</strong><br />
Fehlercode<br />
C159<br />
E127<br />
E128<br />
E131<br />
E135<br />
E136<br />
E143<br />
E146<br />
E100<br />
E108<br />
E112<br />
E115<br />
E129<br />
E116<br />
E117<br />
E124<br />
Mögliche Ursache und Abhilfe<br />
Tintenkartuschen fehlen, sind defekt oder haben keinen Kontakt.<br />
Tintenkartuschen wurden entnommen und beim Einsetzen<br />
vertauscht.<br />
Kartuschenwechsel ausführen (siehe „Wechselprozedur starten…“ auf<br />
Seite 148). Kartuschen aus- und wieder einbauen.<br />
Kontakte in der Kartuschenhalterung reinigen. Das FP-Reinigungsset<br />
für Ink-Jet Drucksysteme „clean & renew“ können Sie bei<br />
<strong>Francotyp</strong>-<strong>Postalia</strong> bestellen.<br />
Falls der Fehler so nicht behoben werden kann: neue Kartuschen<br />
einsetzen.<br />
Tintenkartuschen sind nicht korrekt verriegelt / grüne Riegel sind<br />
nicht eingerastet oder Kartuschenabdeckung (Klappe) ist offen.<br />
Kartuschenwechselprozedur starten (siehe Seite 148).<br />
Kontrollieren, ob beide Kartuschen korrekt verriegelt sind (die<br />
beiden grünen Riegel stehen waagerecht über den Kartuschen).<br />
Kartuschenabdeckung schließen. Wechselprozedur mit<br />
ABBRECHEN beenden.<br />
Brieftransport ist nicht korrekt in das Gehäuse eingeschoben.<br />
Brieftransport nach rechts aus dem Gehäuse herausziehen und<br />
wieder einsetzen (siehe Seite 175).<br />
Vereinzelungsfehler. Briefe am Briefschließer zu schnell nacheinander<br />
zugeführt.<br />
Beim Anlegen den Abstand zwischen den Briefen vergrößern.<br />
Briefstau.<br />
Briefe im Brieflauf entfernen (siehe Seite 175).<br />
<strong>ultimail</strong> hat nach Kartuschenwechsel neue Referenzwerte ermittelt<br />
(das sind normale Schwankungen). Fehlermeldung bestätigen.<br />
Tintenkartuschen sind nicht korrekt verriegelt / grüne Riegel sind<br />
nicht eingerastet.<br />
Kartuschenwechselprozedur starten (siehe Seite 148).<br />
Kontrollieren, ob beide Kartuschen korrekt verriegelt sind (die<br />
beiden grünen Riegel stehen waagerecht über den Kartuschen).<br />
Kartuschenabdeckung schließen. Wechselprozedur mit<br />
ABBRECHEN beenden.
Tipps zur Selbsthilfe bei Störungen 183<br />
Fehlercode<br />
E126<br />
E132<br />
E133<br />
E138<br />
E139<br />
E140<br />
E141<br />
E142<br />
E147<br />
Mögliche Ursache und Abhilfe<br />
Im Brieflauf der <strong>ultimail</strong> befindet sich ein Brief.<br />
Brief entnehmen.<br />
Rollentransport am Briefschließer / an der automatischen Zuführung<br />
ist nicht richtig geschlossen.<br />
Rollentransport öffnen und erneut schließen (siehe Seite 159/161).<br />
Rollentransport muss richtig einrasten!<br />
Briefe entsprechen nicht der Spezifikation (sind zu lang oder zu<br />
kurz).<br />
Verarbeiten Sie mit der <strong>ultimail</strong> nur Sendungen, die der Spezifikation<br />
entsprechen (siehe „Technische Daten“).<br />
Tintenkartuschen fehlen, sind defekt oder haben keinen Kontakt.<br />
Tintenkartuschen wurden entnommen und beim Einsetzen<br />
vertauscht.<br />
<strong>ultimail</strong> aus- und wieder einschalten.<br />
Kartuschenwechsel ausführen. Lesen Sie dazu „Wechselprozedur<br />
starten…“ auf Seite 148. Kartuschen aus- und wieder einbauen.<br />
Kontakte in der Kartuschenhalterung reinigen. Das FP-Reinigungsset<br />
für Ink-Jet Drucksysteme „clean & renew“ können Sie bei<br />
<strong>Francotyp</strong>-<strong>Postalia</strong> bestellen.<br />
Falls der Fehler so nicht behoben werden kann: neue Kartuschen<br />
einsetzen.<br />
Stau bei der Streifenfrankierung.<br />
Streifenstau beseitigen. Falls dazu erforderlich:<br />
Streifenfach nach links oben aus dem Gehäuse herausziehen.<br />
Brieftransport nach rechts aus dem Gehäuse herausziehen.<br />
Streifenfach und Brieftransport wieder einsetzen.<br />
Streifen korrekt einlegen (siehe Seite 52).<br />
Frankierstreifen verdecken Sensor im Streifengeber.<br />
Streifen aus dem Streifenfach entnehmen.<br />
<strong>ultimail</strong> aus- und wieder einschalten.<br />
Tintenkartuschen reinigen (siehe Kapitel „Drucksystem reinigen“ auf<br />
Seite 149).
184<br />
<strong>Betriebsanleitung</strong> <strong>ultimail</strong> <strong>2D</strong> <strong>Barcode</strong><br />
Fehlercode<br />
G101<br />
G239<br />
L100<br />
M104<br />
Mögliche Ursache und Abhilfe<br />
Keine Tariftabelle vorhanden.<br />
Tariftabelle laden (siehe Seite 124).<br />
Chipkarte falsch gesteckt.<br />
Chipkarte mit dem Chip nach unten stecken. Karte über den Druckpunkt<br />
hinaus einschieben.<br />
Die gewählte Einstellung ist nicht zulässig.<br />
Zum Beispiel müssen Sie für die Zusatzleistung „Nachnahme“ auch<br />
„Einschreiben“ einstellen.<br />
O007 Modemkabel anschließen (siehe Seite 194).<br />
Telefonnummern kontrollieren (siehe Seite 137).<br />
X003<br />
Briefstapel ist zu hoch.<br />
Zulässige Stapelhöhen einhalten (siehe Seite 49).<br />
Briefstapel ist nicht aufgefächert.<br />
Briefstapel für die Stapelverarbeitung immer sorgfältig vorbereiten<br />
(ausführliche Hinweise siehe Seiten 49 bis 51).<br />
X004<br />
Wassertank leer.<br />
Wassertank füllen (siehe Seite 155).<br />
Schwamm und Bürste sind ausgetrocknet.<br />
Schwamm entnehmen und richtig vollsaugen lassen<br />
(siehe Kapitel 14.8, Seite 158).<br />
Bürste etwas anfeuchten. Mit dem Finger einige Male über die<br />
Bürste streichen.<br />
Schwamm ist verschlissen.<br />
Schwamm ersetzen (siehe Kapitel 14.8, Seite 158).<br />
Bürste ist verschlissen.<br />
Bürste ersetzen (siehe Kapitel 14.9, Seite 162).<br />
Filzstreifen („Docht“) an der Bürste ist eingeklemmt und kann<br />
deshalb kein Wasser ansaugen.<br />
Filzstreifen kontrollieren.
Tipps zur Selbsthilfe bei Störungen 185<br />
15.6 Diagnoseliste anzeigen, drucken und Daten senden<br />
In der Diagnoseliste protokolliert die <strong>ultimail</strong> die jeweils letzten 150 Fehler (Datum,<br />
Uhrzeit, Fehlernummer, Fehlerbeschreibung).<br />
SETUP<br />
SYSTEMINFORMATIONEN ANZEIGEN<br />
DIAGNOSELISTE ANZEIGEN<br />
• Das SETUP-Menü mit der Taste<br />
aufrufen.<br />
• SYSTEMINFORMATIONEN<br />
ANZEIGEN DIAGNOSELISTE<br />
ANZEIGEN auswählen.<br />
Mit den Pfeiltasten können Sie in der<br />
Diagnoseliste blättern.<br />
Diagnoseliste drucken<br />
• Mit der Taste die Liste auf<br />
Frankierstreifen drucken.<br />
Oder<br />
Mehrere leere Kuverts oder Karten bereithalten.<br />
Die <strong>ultimail</strong> druckt die Diagnoseliste<br />
in mehreren Teilen.<br />
• Taste<br />
drücken.<br />
• Leeres Kuvert oder eine Karte anlegen.<br />
Die <strong>ultimail</strong> benötigt etwas Zeit zum<br />
Aufbau des Druckbildes. Erst danach<br />
startet der Brieftransport. Die <strong>ultimail</strong><br />
druckt die erste Liste.<br />
• Je nach Bedarf weitere Kuverts anlegen.<br />
Den Fortschritt des Druckprozesses<br />
können Sie im Display verfolgen.<br />
Daten senden<br />
Mit der Funktion ÜBERTRAGUNG AN<br />
FP-SERVICE senden Sie bitte nur nach<br />
Aufforderung von <strong>Francotyp</strong>-<strong>Postalia</strong><br />
Daten an den FP-Service.
186<br />
<strong>Betriebsanleitung</strong> <strong>ultimail</strong> <strong>2D</strong> <strong>Barcode</strong>
Anhang – Das Frankiersystem <strong>ultimail</strong> an einem anderen Ort aufstellen 187<br />
Anhang<br />
Das Frankiersystem <strong>ultimail</strong> an einem anderen Ort<br />
aufstellen<br />
Warnung! Schalten Sie das Frankiersystem <strong>ultimail</strong> und alle angeschlossenen<br />
Geräte aus, bevor Sie das Frankiersystem abbauen und transportieren.<br />
Achten Sie darauf, dass keine Flüssigkeiten oder Gegenstände in das Innere<br />
der <strong>ultimail</strong> gelangen. Ziehen Sie sofort den Netzstecker, wenn dies doch<br />
einmal passiert. Lassen Sie das Frankiersystem vom <strong>Francotyp</strong>-<strong>Postalia</strong><br />
Service überprüfen, bevor Sie es wieder in Betrieb nehmen.<br />
Achtung! Beachten Sie bitte die folgenden Hinweise zur Vermeidung von<br />
Schäden an der <strong>ultimail</strong>:<br />
• Entleeren Sie Wassertank und Wasserkasten vollständig, bevor Sie eine<br />
automatische Zuführung oder einen Briefschließer transportieren.<br />
• Transportieren Sie die Komponenten keinesfalls an Anbauteilen wie<br />
Streifengeber, Wiegeteller, Briefführung…<br />
• Fassen Sie zum Transport die einzelnen Komponenten am besten unten<br />
am Gehäuse an.<br />
• Transportieren Sie das Frankiersystem immer waagerecht.<br />
• Wenn Sie das Frankiersystem aus kalter Umgebung an den neuen<br />
Aufstellort umgesetzt haben: Warten Sie mindestens zwei Stunden,<br />
bevor Sie die <strong>ultimail</strong> wieder in Betrieb nehmen. Das System passt sich<br />
der Raumtemperatur an. Eventuell niedergeschlagene Feuchtigkeit<br />
entweicht.<br />
• Wir empfehlen Ihnen die Originalverpackung zu verwenden, falls Sie die<br />
<strong>ultimail</strong> einmal transportieren oder zum Service geben wollen.<br />
Dieses Kapitel beschreibt Abbau und Aufstellen einschließlich der optionalen<br />
Komponenten. Wenn einzelne Arbeitsschritte für die Konfiguration Ihrer<br />
<strong>ultimail</strong> nicht zutreffen, setzen Sie einfach mit dem nächsten Schritt fort.
188<br />
<strong>Betriebsanleitung</strong> <strong>ultimail</strong> <strong>2D</strong> <strong>Barcode</strong><br />
Das Frankiersystem abbauen<br />
Vorbereitende Arbeiten<br />
AUS<br />
• MASTER oder USER card entnehmen.<br />
• Frankiersystem ausschalten: Netzschalter<br />
an der Rückseite der Frankiermaschine<br />
in Stellung O schalten.<br />
• Alle angeschlossenen externen Geräte<br />
ausschalten (PC, Portorechner).<br />
Netzschalter<br />
(Maschinenrückseite)<br />
Anschluss- und Verbindungskabel entfernen<br />
• Netzkabel der Frankiermaschine aus<br />
der Netzsteckdose ziehen.<br />
• Netzkabel der automatischen Zuführung<br />
aus der Netzsteckdose ziehen.<br />
• Modemkabel aus der Telefonsteckdose<br />
ziehen.<br />
An der automatischen Zuführung<br />
• Netzkabel abziehen.
Anhang – Das Frankiersystem <strong>ultimail</strong> an einem anderen Ort aufstellen 189<br />
An der Frankiermaschine<br />
• Netzkabel abziehen.<br />
• Modemkabel von der Frankiermaschine<br />
entfernen: Die Feder am Stecker<br />
eindrücken und den Stecker aus der<br />
Modembuchse ziehen.<br />
Feder<br />
• Verbindungskabel zu automatischer<br />
Zuführung oder Briefschließer entfernen:<br />
Verschraubung lösen und Stecker<br />
vorsichtig abziehen.<br />
• Verbindungskabel zu weiteren externen<br />
Geräten entfernen:<br />
Verschraubung lösen und Stecker vorsichtig<br />
abziehen.<br />
Wiegeteller abnehmen<br />
• Wiegeteller der integrierten Waage mit<br />
¼-Drehung gegen den Uhrzeigersinn<br />
lösen.<br />
• Wiegeteller nach oben abheben.
190<br />
<strong>Betriebsanleitung</strong> <strong>ultimail</strong> <strong>2D</strong> <strong>Barcode</strong><br />
Wassertank und Wasserkasten leeren<br />
• Wassertank und Wasserkasten aus der<br />
automatischen Zuführung / dem Briefschließer<br />
entnehmen und leeren.<br />
Gehen Sie wie auf den Seiten 158 und<br />
159 beschrieben vor.<br />
Briefauffang von der Frankiermaschine trennen<br />
• Briefauffang nach rechts von der Frankiermaschine<br />
abziehen.<br />
Zuführeinrichtung von der Frankiermaschine trennen<br />
• Handanlage abnehmen:<br />
Die Handanlage etwas anheben, um<br />
sie aus den beiden Fixierungen an der<br />
Frankiermaschine zu lösen.
Anhang – Das Frankiersystem <strong>ultimail</strong> an einem anderen Ort aufstellen 191<br />
Oder<br />
• Automatische Zuführung abnehmen:<br />
Das Erweiterungsblech entfernen (falls<br />
vorhanden).<br />
Die automatische Zuführung etwas<br />
anheben, um sie aus den beiden Fixierungen<br />
an der Frankiermaschine zu<br />
lösen.<br />
• Den Schieber für die Briefführung so<br />
verschieben, dass er mit der Gehäusekante<br />
bündig abschließt.<br />
Oder<br />
• Briefschließer abnehmen.<br />
Dazu den Briefschließer etwas anheben,<br />
um ihn aus den beiden Fixierungen<br />
an der Frankiermaschine zu lösen.<br />
• Den Schieber für die Briefführung so<br />
verschieben, dass er mit der Gehäusekante<br />
bündig abschließt.<br />
• Die Briefführung auf die Brieflauffläche<br />
klappen.
192<br />
<strong>Betriebsanleitung</strong> <strong>ultimail</strong> <strong>2D</strong> <strong>Barcode</strong><br />
Das Frankiersystem am neuen Standort aufstellen<br />
• Das Frankiersystem <strong>ultimail</strong> auf einer<br />
ebenen stabilen Fläche aufstellen.<br />
Zuführeinrichtung anbringen<br />
• Handanlage auf die beiden Fixierungen<br />
am Gehäuse der Frankiermaschine<br />
aufsetzen.<br />
Oder<br />
• Automatische Zuführung auf die<br />
beiden Fixierungen am Gehäuse der<br />
Frankiermaschine aufsetzen.<br />
Das Erweiterungsblech für großformatige<br />
Sendungen aufstellen.<br />
Oder<br />
• Briefschließer auf die beiden Fixierungen<br />
am Gehäuse der Frankiermaschine<br />
aufsetzen.
Anhang – Das Frankiersystem <strong>ultimail</strong> an einem anderen Ort aufstellen 193<br />
Briefauffang anbringen<br />
• Den Briefauffang von rechts an die<br />
Frankiermaschine heranschieben.<br />
• Den Briefauffang dabei passend zum<br />
Briefauswurf der Frankiermaschine<br />
ausrichten.<br />
Die gabelförmige Lasche greift in einen<br />
Fuß der Frankiermaschine ein.<br />
Der Briefauffang ist so ausreichend<br />
gegen Verrutschen gesichert.<br />
Wiegeteller aufsetzen<br />
• Wiegeteller wie im Bild gezeigt<br />
aufsetzen und mit ¼ Drehung im<br />
Uhrzeigersinn arretieren.<br />
Anschluss- und Verbindungskabel stecken<br />
An der automatischen Zuführung<br />
• Gerätestecker des Netzkabels in den<br />
Netzanschluss der automatischen<br />
Zuführung stecken.
194<br />
<strong>Betriebsanleitung</strong> <strong>ultimail</strong> <strong>2D</strong> <strong>Barcode</strong><br />
An der Frankiermaschine<br />
• Gerätestecker des Netzkabels in den<br />
Netzanschluss der Frankiermaschine<br />
stecken.<br />
• Modemkabel mit dem Gerätestecker<br />
(Westernstecker 6/6) in die Modembuchse<br />
der Frankiermaschine stecken.<br />
Achten Sie auf die richtige Lage der<br />
Feder.<br />
Feder<br />
• Verbindungskabel von automatischer<br />
Zuführung / Briefschließer in die 25-<br />
polige Schnittstelle der Frankiermaschine<br />
stecken und festschrauben.<br />
Die Schnittstelle ist mit<br />
gekennzeichnet.<br />
Anschlüsse herstellen<br />
• Netzkabel der Frankiermaschine an<br />
eine geerdete Schutzkontaktsteckdose<br />
230 V Wechselspannung anschließen.<br />
• Netzkabel der automatischen Zuführung<br />
an eine geerdete Schutzkontaktsteckdose<br />
230 V Wechselspannung<br />
anschließen.<br />
• Modemkabel an eine Telefondose<br />
anschließen.
Anhang – Das Frankiersystem <strong>ultimail</strong> an einem anderen Ort aufstellen 195<br />
Inbetriebnahme und Funktionstest<br />
EIN<br />
Netzschalter<br />
(Maschinenrückseite)<br />
• Wassertank füllen. Lesen Sie dazu<br />
Kapitel 14.6 auf Seite 155.<br />
• Frankiersystem einschalten: Netzschalter<br />
an der Rückseite der Frankiermaschine<br />
in Stellung I schalten.<br />
• Warten Sie, bis im Display das Frankiermenü<br />
erscheint. Die <strong>ultimail</strong> ist nun<br />
betriebsbereit.<br />
Wir empfehlen Ihnen folgenden kurzen<br />
Funktionstest:<br />
• Machen Sie einen Probedruck. Eine<br />
Anleitung zum Probedruck lesen Sie in<br />
Kapitel 4.3 auf Seite 19.<br />
• Justieren Sie die Tintenkartuschen,<br />
wenn das Stempelbild Verschiebungen<br />
aufweist. Lesen Sie dazu Kapitel 14.3<br />
auf Seite 148.<br />
• Reinigen Sie das Drucksystem bei Bedarf<br />
(Fehlstellen im Druckbild). Lesen<br />
Sie dazu Kapitel 14.4 auf Seite 149.
196<br />
<strong>Betriebsanleitung</strong> <strong>ultimail</strong> <strong>2D</strong> <strong>Barcode</strong><br />
Zugriffsrechte<br />
Status<br />
Funktionen<br />
Ohne<br />
Zugangskarte<br />
Mit<br />
USER<br />
card<br />
Mit<br />
MASTER<br />
card<br />
Modus:<br />
Zugangskarte<br />
AUS<br />
Briefe schließen ohne<br />
zu frankieren<br />
Budget für Kostenstelle<br />
zuteilen<br />
Druckbilddaten<br />
nachladen<br />
(Werbemotive)<br />
Eingangspost<br />
stempeln<br />
Frankieren auf allen<br />
Kostenstellen<br />
Frankieren auf zugewiesener<br />
Kostenstelle<br />
Frankieren im KARAT-<br />
Modus<br />
KARAT- Modus<br />
ein- / ausschalten<br />
Kostenstellen<br />
einrichten / löschen<br />
Kostenstellendaten<br />
einsehen<br />
Kostenstellenzähler<br />
zurücksetzen<br />
Nullfrankierung<br />
(Portowert 0,00 €)
Anhang – Zugriffsrechte 197<br />
Status<br />
Funktionen<br />
Ohne<br />
Zugangskarte<br />
Mit<br />
USER<br />
card<br />
Mit<br />
MASTER<br />
card<br />
Modus:<br />
Zugangskarte<br />
AUS<br />
Register<br />
anzeigen / drucken<br />
Systemeinstellungen<br />
ändern nicht alle nicht alle nicht alle<br />
TELEPORTO<br />
(Porto laden)<br />
wenn<br />
freigegeben<br />
TELEPORTO-Zugriff<br />
für Kostenstellen<br />
freigeben<br />
USER cards<br />
erzeugen / sperren<br />
Werbemotiv-Namen<br />
ändern<br />
Werbung / Zusatztext<br />
für Kostenstelle<br />
voreinstellen<br />
nur eigene<br />
Zusatztexte ändern
198<br />
<strong>Betriebsanleitung</strong> <strong>ultimail</strong> <strong>2D</strong> <strong>Barcode</strong><br />
Setup-Menü (Übersicht)
Anhang – Glossar 199<br />
Glossar<br />
<strong>2D</strong> <strong>Barcode</strong><br />
<strong>Barcode</strong><br />
für Zusatzleistungen<br />
Frankierdruck<br />
Frankierstreifen<br />
Der maschinell lesbare Code enthält Informationen zur<br />
Sendung und zur Maschine. Spezielle Sicherheitsmerkmale<br />
bieten Schutz vor gefälschten Frankierdrucken.<br />
Maschinell lesbarer Aufdruck für Sendungen, bei denen<br />
Sie Zusatzleistungen der Österreichischen Post AG in<br />
Anspruch nehmen.<br />
Zusätzlich zum <strong>Barcode</strong> werden die Zusatzleistung in<br />
Klarschrift, ein alphanumerischer Identcode (Einschreibnummer<br />
und Kürzel der Zusatzleistung) sowie<br />
ein Ausscheidungskennzeichen gedruckt.<br />
Der Aufdruck erscheint im Frankierdruck links neben<br />
dem <strong>2D</strong> <strong>Barcode</strong>.<br />
Freimachung des Postgutes für den Transport durch die<br />
Österreichische Post AG.<br />
Beim Frankieren druckt die <strong>ultimail</strong> den Portowert, das<br />
Datum und das Logo der Österreichischen Post AG und<br />
links daneben die Produktnummer, die Maschinenkennung<br />
und eine laufende Nummer (Stückzähler) sowie<br />
einen <strong>2D</strong> <strong>Barcode</strong>.<br />
Bei Priority-Sendungen wird außerdem die Versandart<br />
(Auslandskennung) gedruckt.<br />
Bei Produkten mit Zusatzleistungen der Österreichischen<br />
Post AG kann die <strong>ultimail</strong> auch den speziellen<br />
<strong>Barcode</strong> mit auf die Sendung drucken.<br />
Zusätzlich zu den postalisch notwendigen Angaben<br />
kann der Frankierdruck auch ein Werbemotiv und eine<br />
Textnachricht (Zusatztext) enthalten.<br />
Selbstklebender Spezialstreifen, den Sie frankieren und<br />
auf Ihre Postsendung kleben können. Notwendig für<br />
große, schwere und dicke Sendungen sowie bei Materialien,<br />
die für den Tintenstrahldruck ungeeignet sind.<br />
Erhältlich in zwei Ausführungen:<br />
– als Einzelstreifen für den Streifengeber<br />
– als Doppelstreifen für das manuelle Zuführen.
200<br />
<strong>Betriebsanleitung</strong> <strong>ultimail</strong> <strong>2D</strong> <strong>Barcode</strong><br />
MASTER card<br />
Modem<br />
Nullfrankierung<br />
(Probedruck)<br />
Portovorauszahlung<br />
(Überweisung)<br />
RSI<br />
Service-Pauschale<br />
Chipkarte, maschinenspezifisch.<br />
Zugangskarte für den Systemadministrator.<br />
Die MASTER card (Masterkarte) erlaubt den Zugriff auf<br />
alle Systemfunktionen.<br />
Das Modem, in die Frankiermaschine eingebaut oder<br />
als separates Gerät, ermöglicht den Austausch von<br />
Daten über die Telefonleitung (z. B. für das Laden von<br />
Porto und neuen Tariftabellen).<br />
Frankierdruck mit dem Portowert „00,00 €“.<br />
Damit können Sie die Einstellungen für den Frankierdruck<br />
sowie die Druckqualität prüfen.<br />
Für den Fall, dass Sie dem Teleporto-Datenzentrum<br />
Österreich keine Einzugsermächtigung für die Portobeträge<br />
erteilt haben, ist auch die Portovorauszahlung<br />
auf das unten angeführte Bankkonto möglich.<br />
Bitte überweisen Sie den Portoladebetrag 3 bis<br />
4 Werktage bevor Sie Porto laden.<br />
Bitte tragen Sie auf dem Überweisungsformular<br />
BKN-Nummer, PAN- oder Kundennummer ein.<br />
Achtung! Durch manuelles Nachbuchen können Bearbeitungszeiten<br />
von über 10 Arbeitstagen entstehen.<br />
Bankkonto für TELEPORTO-Vorauszahlungen:<br />
Österreichische Post AG<br />
Kontonummer: 0952 326 1701<br />
Bank: Bank Austria Creditanstalt AG<br />
Bankleitzahl: 12000<br />
Remote Services Infrastructure.<br />
Ermöglicht die Online-Aktualisierung von Daten in der<br />
Frankiermaschine (z. B. Laden neuer Tariftabellen) und<br />
das Senden von Diagnosedaten an den <strong>Francotyp</strong>-<strong>Postalia</strong><br />
Service.<br />
Sämtliche Dienstleistungen des TELEPORTO-Dienstes<br />
sind in der monatlichen Service-Pauschale enthalten.
Anhang – Glossar 201<br />
SMMC<br />
TELEPORTO<br />
(Fernwertvorgabe)<br />
Teleporto-Datenzentrum<br />
(TDC)<br />
Testdruck<br />
USER card<br />
Security Module Management Centre. Datenzentrum in<br />
der Zentrale von <strong>Francotyp</strong>-<strong>Postalia</strong> für spezielle Servicezwecke.<br />
Frankiermaschinen-Abrechnungssystem von <strong>Francotyp</strong>-<strong>Postalia</strong>.<br />
Beim Portoladen werden zwischen der<br />
<strong>ultimail</strong> und dem Teleporto-Datenzentrum per Modem<br />
Zahlenangaben ausgetauscht, die die Freigabe des<br />
gewünschten Portobetrages bewirken. Das Porto wird<br />
entsprechend Ihrem Vertrag mit der Post eingezogen<br />
oder muss per Vorauszahlung eingezahlt werden.<br />
Datenzentrum in der Zentrale von <strong>Francotyp</strong>-<strong>Postalia</strong>.<br />
Hier werden das abgerufene Porto freigeschaltet und<br />
die Abrechnungen verwaltet. Das Teleporto-Datenzentrum<br />
steht Ihnen rund um die Uhr zum Portoladen per<br />
Modem zur Verfügung.<br />
Druckbild, bestehend aus einer Reihe verschiedener<br />
Muster zum Ausrichten der Tintenkartuschen.<br />
Chipkarte, maschinenspezifisch.<br />
Zugangskarte für eine Kostenstelle. Eine USER card<br />
(Nutzerkarte) erlaubt das Frankieren für eine Kostenstelle<br />
und den Zugriff auf ausgewählte Systemfunktionen.
202<br />
<strong>Betriebsanleitung</strong> <strong>ultimail</strong> <strong>2D</strong> <strong>Barcode</strong><br />
Technische Daten<br />
Abmessungen<br />
(Länge x Breite x Höhe)<br />
564 x 400 x 299 mm <strong>ultimail</strong> 45 / <strong>ultimail</strong> 60 / <strong>ultimail</strong> 120<br />
mit Handanlage und Briefauffang<br />
807 x 400 x 299 mm <strong>ultimail</strong> 45 / <strong>ultimail</strong> 60 / <strong>ultimail</strong> 120 mit<br />
Sealer (Briefschließer)* und Briefauffang<br />
1.028 x 400 x 299 mm <strong>ultimail</strong> 60 / <strong>ultimail</strong> 120 mit Feeder*<br />
(autom. Zuführung) und Briefauffang<br />
Gewicht 9,6 kg Frankiermaschine <strong>ultimail</strong> 45 / 60 / 120<br />
0,4 kg Briefauffang<br />
0,4 kg Handanlage<br />
4,2 kg Sealer <strong>ultimail</strong> (Briefschließer)*<br />
9,7 kg Feeder <strong>ultimail</strong> (automatische Zuführung)*<br />
Netzanschluss 100-240 V / 50-60 Hz<br />
Leistungsaufnahme max. 70 W Frankiermaschine <strong>ultimail</strong> 45<br />
max. 70 W Frankiermaschine <strong>ultimail</strong> 60<br />
max. 70 W Frankiermaschine <strong>ultimail</strong> 120<br />
max. 50 W Feeder <strong>ultimail</strong> (automatische Zuführung)*<br />
Batterie 3,6 V / 2 Ah / 20 mA, Bestell.-Nr.: 90.4701.8004.00<br />
Umgebungstemperatur: -55 bis +85°C<br />
Leistung Frankiermaschine <strong>ultimail</strong> 45:<br />
– bis zu 45 Briefe/min (ISO DL)<br />
Frankiermaschine <strong>ultimail</strong> 60:<br />
– bis zu 60 Briefe/min (ISO DL)<br />
Frankiermaschine <strong>ultimail</strong> 120:<br />
– bis zu 120 Briefe/min (ISO C6)<br />
– bis zu 90 Briefe/min (ISO DL)<br />
Display<br />
LCD, beleuchtet, 320 x 240 Pixel<br />
Geräuschemission < 65 dB(A) Frankiersystem <strong>ultimail</strong> mit Feeder*<br />
≤ 62 dB(A) Frankiersystem <strong>ultimail</strong> mit Sealer*<br />
≤ 60 dB(A) Frankiermaschine <strong>ultimail</strong> (Stand alone)<br />
Drucksystem<br />
*) optional<br />
Tintenstrahldruckverfahren (mit 2 Tintenkartuschen)<br />
Druckbereich max. 177 mm x 24 mm<br />
Druckauflösung 300 dpi x 300 dpi<br />
Cartridge Set <strong>ultimail</strong> kpl. (blau),<br />
Best.-Nr. 58.0033.3137.00<br />
Sicherheitsdatenblatt für Anwender erhältlich unter<br />
http://www.francotyp.com/de/produkte/downloads
Anhang – Technische Daten 203<br />
Ausstattung<br />
Kurzfristige technische Änderungen vorbehalten.
204<br />
<strong>Betriebsanleitung</strong> <strong>ultimail</strong> <strong>2D</strong> <strong>Barcode</strong><br />
Frankiergutspezifikation<br />
Format<br />
(Länge x Breite)<br />
Dicke<br />
Material<br />
Mindestmaße:<br />
140 mm x 90 mm<br />
200 mm x 90 mm (beim Frankieren mit Zusatztext und Werbemotiv)<br />
Höchstmaße:<br />
353 mm x 250 mm (ISO B4)<br />
Postkarten: max. 1 mm<br />
Briefe: max. 6,35 mm<br />
Tintensaugfähiges Material, auf dem Tinte innerhalb einer<br />
Minute trocknet<br />
75 g/m 2 - 120 g/m 2<br />
Gebleichtes, gefärbtes oder Recycling-Papier,<br />
rau bis glänzend<br />
Kein dunkles Papier<br />
Kein Material mit Luftkissen<br />
Keine Wellpappe<br />
Kein Hochglanz auf der zu frankierenden Seite<br />
Kein stark faseriges Papier, auf dem der <strong>2D</strong> <strong>Barcode</strong><br />
verwischen kann<br />
Reibungskoeffizient 0,3 - 0,4<br />
Frankierstreifen<br />
Kuverts mit<br />
Adressfenster<br />
Selbstklebend, von Francoptyp-<strong>Postalia</strong>,<br />
Best.-Nr. 58.0033.3158.00 (1.000 Stück)<br />
Größe des Adressfensters: max. 115 mm x 45 mm<br />
Adressfenster darf nicht im Druckbereich liegen
Anhang – Technische Daten 205<br />
Kuvertspezifikationen für das automatische Schließen<br />
Laschenposition<br />
Laschenhöhe<br />
An der Längsseite liegend<br />
25 mm bis 75 mm<br />
Laschenform und -größe<br />
Rechteckige, spitze oder hohe Laschen können nicht verarbeitet werden.<br />
Die Seitenschnitte der Lasche müssen parallel sein und sehr nahe an der Kante des<br />
Seitenfalzes liegen.
206<br />
<strong>Betriebsanleitung</strong> <strong>ultimail</strong> <strong>2D</strong> <strong>Barcode</strong><br />
Betriebs- und Lagerbedingungen<br />
für Frankiersystem <strong>ultimail</strong> und Tintenkartuschen<br />
Temperatur<br />
Relative Luftfeuchtigkeit<br />
+15°C bis +35°C<br />
Nur in geschlossenen Räumen verwenden<br />
Keiner direkten Sonneneinstrahlung aussetzen<br />
15% bis 80%, nicht kondensierend<br />
Integrierte Waage<br />
Wiegebereich<br />
Anzeigegenauigkeit<br />
3 g bis 5.000 g<br />
+<br />
– 1 g
Konformitätserklärung<br />
Konformitätserklärung<br />
Anhang – Konformitätserklärung 207
208<br />
<strong>Betriebsanleitung</strong> <strong>ultimail</strong> <strong>2D</strong> <strong>Barcode</strong>
Stichwortverzeichnis<br />
Anhang – Stichwortverzeichnis 209<br />
A<br />
Abbauen (Frankiersystem) 188<br />
Abmelden 166<br />
Adressfenster 204<br />
Aktualisieren der Tariftabelle 124<br />
Aktuelles Limit 90<br />
Amtsholung 133<br />
Anlagefläche 218, 219, 220<br />
Anschalten 13<br />
Anschluss<br />
automatische Zuführung 220<br />
Briefschließer 194, 220<br />
Personalcomputer (PC) 66<br />
Portorechner 76, 220<br />
Zuführung, automatische 194<br />
Aufgabeliste 60<br />
Aufstellen (bei Ortswechsel) 192<br />
Ausschalten 14<br />
Ausscheidungskennzeichen 54<br />
Automatische Zuführung 12, 219<br />
mit Frankiermaschine verbinden 192<br />
von Frankiermaschine trennen 191<br />
AZ. Siehe Automatische Zuführung<br />
B<br />
<strong>Barcode</strong> für Zusatzleistungen 22, 54, 199<br />
Belege drucken 60<br />
Druck ein- / ausschalten 56<br />
frankieren 58<br />
Identnummern laden 55<br />
Informationen anzeigen 55<br />
Liste der frankierten Zusatzleistungen 59<br />
Liste löschen 61<br />
<strong>Barcode</strong>, <strong>2D</strong> 10, 22, 199<br />
Batterie<br />
wechseln 164<br />
zulässiger Typ 202<br />
Batteriefach 165, 220<br />
Bedienfeld 2<br />
Bedienmenü 16<br />
Befeuchtung reinigen<br />
Bürste reinigen / wechseln 162<br />
Schwamm reinigen / wechseln 158<br />
Befeuchtungsgrad<br />
anpassen 157<br />
Befeuchtung verringern 157<br />
normale Befeuchtung 157<br />
Bestelltelefon 138, 221<br />
Betriebs- und Lagerbedingungen<br />
Frankiersystem 206<br />
Tintenkartuschen 206<br />
Betriebsarten 111<br />
Briefauffang 220<br />
abnehmen 190<br />
anbringen 193<br />
Briefe<br />
anlegen (automatische Zuführung) 50<br />
anlegen (Briefschließer) 47<br />
anlegen (Handanlage) 45<br />
frankieren 45<br />
großformatig 41, 43<br />
nicht schließen 43<br />
nur schließen (nicht frankieren) 65<br />
schließen 43<br />
Briefführung 40, 42, 218, 219<br />
am Briefschließer einstellen 40<br />
an automatischer Zuführung einstellen 42<br />
einsetzen 179<br />
Briefschließer 11, 218<br />
mit Frankiermaschine verbinden 192<br />
von Frankiermaschine trennen 191<br />
Briefstapel<br />
anlegen 49<br />
vorbereiten 49<br />
Briefstau beseitigen 175<br />
automatische Zuführung 176<br />
Briefschließer 176<br />
Frankiermaschine 175<br />
Brieftransport<br />
Nachlaufzeit 130<br />
starten 2<br />
Briefumschlag. Siehe Kuverts<br />
Briefzusatzleistungen.<br />
Siehe Zusatzleistungen und<br />
<strong>Barcode</strong> für Zusatzleistungen<br />
Buchungsbericht anzeigen / drucken 80
210<br />
<strong>Betriebsanleitung</strong> <strong>ultimail</strong> <strong>2D</strong> <strong>Barcode</strong><br />
Budget-Art<br />
ändern 89<br />
Eingeschränkt 84<br />
Monatlich 84<br />
Unbegrenzt 84<br />
Bürste<br />
reinigen 162<br />
wechseln 162<br />
BZL. Siehe <strong>Barcode</strong> für Zusatzleistungen<br />
C<br />
clean & renew 143, 151<br />
Cursor 107, 108<br />
D<br />
Datum<br />
im Frankierdruck 22, 35<br />
vordatieren 35<br />
Diagnoseliste 185<br />
Differenzwiegen 12, 72<br />
ausschalten 75<br />
einschalten 72<br />
freischalten / sperren 139<br />
Display 2, 220<br />
Kontrast 119<br />
Sprache 136<br />
Druckbilddaten 104<br />
bearbeiten 104, 106<br />
löschen 110<br />
Druckkopf<br />
Bereitschaftsposition 129<br />
Dichtposition 129<br />
Verweildauer (Bereitschaftszeit) 129<br />
Druckqualität<br />
Fehlstellen 21, 168<br />
gut 21<br />
prüfen 21<br />
Versatz / Verschiebungen 21, 168<br />
Drucksystem 202<br />
automatische Reinigung starten 149<br />
Druckköpfe von Hand reinigen 150<br />
Kontakte reinigen 143<br />
reinigen 149<br />
Druckversatz 11, 116<br />
E<br />
Eingabefeld 16<br />
Eingangspost 11, 64<br />
Eingangsstempel 11<br />
„Eingegangen am… “ drucken 64<br />
Eingangsstempel-Funktion beenden 64<br />
Einschalten 13<br />
Einschreibnummer 54<br />
Siehe auch Identnummer<br />
Entriegelungstaste 218, 219<br />
Entsorgen 166<br />
Erdtaste 133<br />
Erweiterungsblech 43, 219<br />
Externe Waage. Siehe Portorechner.<br />
F<br />
Feeder 12<br />
Fehler<br />
allgemeine 167<br />
bei Grundeinstellungen 172<br />
bei Stapelverarbeitung 174<br />
beim Frankierdruck einstellen 168<br />
beim Frankieren 168<br />
beim Portoladen 171<br />
beim Schließen der Briefe 173<br />
Signaltöne 118<br />
Fehlercodes 180<br />
Fehlermeldungen 180<br />
Fehlstellen im Druckbild 21, 168<br />
Ferndiagnose 11, 138<br />
Fernwertvorgabe. Siehe TELEPORTO<br />
Formatmarken 41, 42<br />
Frankierbereitschaft 45, 47, 50<br />
Frankierdatum 35<br />
Frankierdruck 199<br />
Beispiel 22<br />
einstellen 22<br />
verschieben (Druckversatz) 116<br />
Frankieren<br />
Briefe 45<br />
Briefe vom Stapel 50<br />
im KARAT-Modus 69<br />
mit <strong>Barcode</strong> für Zusatzleistungen 58<br />
Streifen 52
Anhang – Stichwortverzeichnis 211<br />
FRANKIEREN (Modus) 112<br />
Frankiergutspezifikation 204<br />
Frankiermenü 13, 16, 23<br />
Frankierdruck-Einstellungen 16<br />
Übersicht 16<br />
zurück zum 2<br />
Frankierstreifen 11, 199<br />
Siehe auch Streifen<br />
Frankierwert. Siehe Portowert<br />
G<br />
Gewicht 17<br />
ändern 30<br />
mit externer Waage (Portorechner) ermitteln<br />
76<br />
mit integrierter Waage ermitteln 32, 72<br />
von Hand einstellen 31<br />
Gravitation einstellen 127<br />
Grenzwert Restsummenwarnung 117<br />
H<br />
Handanlage 220<br />
anbringen 192<br />
entfernen 190<br />
Hauptanschluss 133<br />
Hilfe aufrufen 2<br />
HookFlash 133<br />
Hotline 138<br />
I<br />
Identnummer 54<br />
Inbetriebnahme (nach Ortswechsel) 195<br />
InfoPrint 140<br />
freischalten / sperren 140<br />
Integrierte Waage. Siehe Waage<br />
Internationale Kennung Einschreiben 54<br />
K<br />
KARAT<br />
Bereitschaftsanzeige 69, 70<br />
Portokostenmanagement 66<br />
KARAT-Modus 66<br />
ein / aus 68<br />
frankieren mit MASTER card 70<br />
frankieren mit USER card 69<br />
Kartenleser 220<br />
Kartuschenabdeckung 220<br />
Kartuschenwechsel<br />
Kartuschen sind fast leer 148<br />
Kartuschen sind leer 143<br />
Kartusche. Siehe Tintenkartuschen<br />
Kennziffer 134<br />
Klappe<br />
Tintenkartuschen 220<br />
Wassertank 218, 219<br />
Kontakte im Drucksystem reinigen 143<br />
Kontrollsumme 78<br />
Kostenstelle 82<br />
aktuelles Limit 90<br />
auswählen 87<br />
bearbeiten 85<br />
Budget-Art 84<br />
einrichten 82<br />
Guthaben zuteilen 89<br />
löschen, alle 98<br />
löschen, eine 98<br />
monatliches Limit 90<br />
Namen ändern 91<br />
Null setzen 97<br />
Nummer 83<br />
Standard-Werbemotiv 83, 86<br />
Standard-Zusatztext 83, 85<br />
TELEPORTO-Zugang 84<br />
wechseln 44<br />
Kostenstellenanzahl<br />
anzeigen 82<br />
erhöhen 141<br />
Kostenstelleninformationen<br />
anzeigen und ausdrucken 95<br />
KST. Siehe Kostenstelle(n)<br />
Kundendienst. Siehe Service<br />
Kurzreferenz 7
212<br />
<strong>Betriebsanleitung</strong> <strong>ultimail</strong> <strong>2D</strong> <strong>Barcode</strong><br />
Kurzwahl 99<br />
anzeigen 25<br />
Belegung anzeigen 99<br />
Einstellungen speichern 100<br />
Kurzwahl Nr. 1 100, 103<br />
Liste ausdrucken 25, 99<br />
löschen 103<br />
Name eingeben / ändern 102<br />
speichern (komplett) 101<br />
speichern (ohne Gewicht) 101<br />
Kuverts<br />
Laschenform 205<br />
Spezifikation 205<br />
Kuvertverschluss 219<br />
ausschalten 43<br />
einschalten 43<br />
L<br />
Laden<br />
Porto 79<br />
Tariftabelle 123, 124<br />
von Karte 106<br />
Werbemotive 106<br />
Limit<br />
aktuelles 84<br />
monatliches 84<br />
LOCK (Wiegemodus) 128<br />
Löschen 2<br />
alle Kostenstellen 98<br />
Druckbilddaten 110<br />
eine Kostenstelle 98<br />
Kurzwahl 103<br />
Werbemotive 110<br />
Zusatztexte 110<br />
Lüftungsschlitze 219, 220<br />
M<br />
MASTER card 15, 44, 200<br />
erzeugen 135<br />
Menü<br />
Frankiermenü 16<br />
Produktauswahlmenü 17<br />
Modem 131, 200<br />
extern 132<br />
intern 131<br />
Parameter einstellen 131<br />
Parameter-Übersicht 133<br />
PIN eingeben / ändern 132<br />
Modembuchse 220<br />
Modemkabel anschließen 194<br />
Modemtyp 133<br />
einstellen 131<br />
Modus<br />
EINGANGSSTEMPEL 64, 112<br />
FRANKIEREN 16, 112<br />
FRANKIEREN UND DIFFERENZWIE-<br />
GEN 73<br />
FRANKIEREN UND WIEGEN 112<br />
NUR TRANSPORT 65, 112<br />
NUR WERBEMOTIV DRUCKEN 112<br />
…einstellen 111<br />
Modus Zugangskarte 94<br />
Monatliches Limit 90<br />
Multifunktionstasten 2<br />
N<br />
Nachlaufzeit 130<br />
Nebenstelle 133<br />
Netzanschluss<br />
automatische Zuführung 193, 219<br />
Frankiermaschine 194, 220<br />
Netzschalter 13, 14, 66, 67, 76, 220<br />
Nicht schließen 43<br />
non seal. Siehe Nicht schließen<br />
Null setzen<br />
alle Kostenstellen 97<br />
eine Kostenstelle 97<br />
Nullfrankierung 19, 200<br />
P<br />
Porto laden. Siehe TELEPORTO<br />
Portorechner (extern) 76<br />
an der <strong>ultimail</strong> nutzen 77<br />
anschließen 76<br />
Portowert 22, 31, 32<br />
Anzeige im Frankiermenü 16<br />
Anzeige im Produktauswahlmenü 17<br />
ermitteln 23<br />
von Hand eingeben 33
Anhang – Stichwortverzeichnis 213<br />
Posteingangsstempler 64<br />
Priority-Aufdruck 22<br />
Probedruck 19, 200<br />
Produkt (Österreichische Post AG) 16, 17<br />
ändern 17, 30<br />
anzeigen 17<br />
neu einstellen 17, 26<br />
Produktauswahlmenü 17<br />
aufrufen 17<br />
Übersicht 17<br />
Versanddaten-Einstellungen 17<br />
Produktkennung 54<br />
Produktwahl 17, 18, 23<br />
Pulswahl 133<br />
R<br />
Recycling-Center Österreich 221<br />
Register 2, 78<br />
anzeigen 78<br />
ausdrucken 78<br />
Reinigung<br />
Bürste (Befeuchtung) 162<br />
Drucksystem 149<br />
Gehäuse 142<br />
Schwamm (Befeuchtung) 158<br />
Reinigungsset clean & renew 143, 151<br />
Remote Services Infrastruktur 200<br />
Restsumme 78<br />
Restsummenwarnung 117<br />
Rollentransport 218, 219<br />
RSI 138, 200<br />
S<br />
Schalter „Kuvertverschluss“ 218, 219<br />
Schließen 43, 65<br />
Schließer. Siehe Briefschließer<br />
Schließflüssigkeit „sealit“ 155<br />
Schnittstelle<br />
25-polig 220<br />
9-polig 220<br />
Schwamm 218, 219<br />
reinigen 158<br />
wechseln 158<br />
Sealer 11, 218<br />
Siehe auch Briefschließer<br />
sealit 155<br />
seal. Siehe Schließen<br />
Security Module Management Centre 201<br />
Service 138, 221<br />
Setup-Menü 2, 198<br />
Sicherheitsdatenblatt 202<br />
Sicherheitshinweise 7, 8, 187<br />
Signalton 118<br />
SMMC 138, 201<br />
SMS-Text. Siehe Zusatztext<br />
Softkey 2<br />
Sommerzeit<br />
automatische Umschaltung 121<br />
Beginn / Ende einstellen 122<br />
Speicher. Siehe Kurzwahl<br />
Sprache (Display) 136<br />
Standardeinstellung 85, 103, 112, 128<br />
Standardwerte 2, 23, 63, 116, 117, 129<br />
Stapelhöhe, Markierungen 219<br />
Stapelverarbeitung 49<br />
zulässige Stapelhöhen 49<br />
Stempelversatz. Siehe Druckversatz<br />
Störungen beheben 167<br />
Siehe auch Fehler<br />
Streifen 204<br />
drucken 52<br />
einlegen 52<br />
frankieren 2, 52<br />
Streifen drucken 11<br />
Streifengeber 220<br />
Stückzahl 78<br />
Stückzahl vorwählen 62, 63<br />
Stückzähler<br />
anzeigen 114<br />
zurücksetzen 114<br />
Systemeinstellungen 2, 111<br />
Systeminformationen 113<br />
anzeigen / drucken 113<br />
Systemuhr 120
214<br />
<strong>Betriebsanleitung</strong> <strong>ultimail</strong> <strong>2D</strong> <strong>Barcode</strong><br />
T<br />
Tarieren (Waage) 126<br />
Tariftabelle<br />
aktualisieren 123, 124<br />
alle löschen 125<br />
Version und Gültigkeit 123, 124<br />
vom Datenzentrum laden 124<br />
von Karte laden 123<br />
Tastatur 2, 220<br />
Tastenfunktionen 2<br />
TDC 138<br />
Siehe auch Teleporto-Datenzentrum<br />
Technische Daten 202<br />
Telefonnummern<br />
ändern 137<br />
anzeigen 137<br />
Service 221<br />
TELEPORTO 2, 11, 79, 201<br />
Fehler beim Portoladen 171<br />
Modem 79<br />
Porto laden 79<br />
zulässige Ladebeträge 79<br />
Teleporto-Datenzentrum<br />
TELEPORTO-Zugang<br />
freigeben 88<br />
sperren 88<br />
Testdruck 201<br />
Text<br />
eingeben 107<br />
löschen 108<br />
Tintenkartuschen 206, 220<br />
einsetzen 145<br />
entnehmen 144<br />
justieren 148<br />
Sicherheitsdatenblatt 202<br />
von Hand reinigen 150<br />
wechseln 143<br />
Tonsignal, einstellen 118<br />
Tonwahl 133<br />
Transportband 219<br />
U<br />
Uhr 120<br />
Uhrzeit 120<br />
korrigieren 120<br />
Sommerzeit 121<br />
Winterzeit 121<br />
Zeitzone 122<br />
<strong>ultimail</strong> 120 10<br />
<strong>ultimail</strong> 45 10<br />
<strong>ultimail</strong> 60 10<br />
Umschlag. Siehe Kuverts<br />
USER card 15, 44, 201<br />
erzeugen 92<br />
sperren 92, 93<br />
V<br />
Verbindungskabel 218, 219<br />
Verbrauch 78<br />
Verbrauchsmaterial 221<br />
Versanddaten<br />
ändern 30<br />
Auswahl löschen 30<br />
auswählen 26, 30<br />
Verweildauer (Druckkopf-Bereitschaftszeit)<br />
129<br />
Vlies-Einsatz austauschen 152<br />
Vorwahlzähler 62, 112<br />
ausschalten 63<br />
Stückzahl einstellen 62<br />
W<br />
Waage<br />
externe. Siehe Portorechner<br />
integrierte 11, 126<br />
tarieren 126<br />
Wiegemodus 128<br />
Wählverfahren 133<br />
Wasserkasten 218, 219<br />
Wassertank 218, 219<br />
füllen 155<br />
Schlauchstück 157
Anhang – Stichwortverzeichnis 215<br />
Webshop 221<br />
Werbemotiv 22<br />
anzeigen 104<br />
aus Liste auswählen 37<br />
drucken 104, 112<br />
einstellen 37<br />
laden 106<br />
löschen 110<br />
Namen ändern (Anzeige im Display) 105<br />
von USER card nutzen 38<br />
Werbungszähler<br />
anzeigen 115<br />
zurücksetzen 115<br />
Wiegemodus 128<br />
Differenzwiegen 72, 128<br />
Lock 128<br />
Normal 128<br />
Wiegen 32, 72, 73, 128<br />
Wiegeteller 220<br />
abnehmen 189<br />
aufsetzen 193<br />
Winterzeit 121<br />
Z<br />
Zähler<br />
Siehe Stückzähler<br />
Siehe Werbungszähler<br />
Zeitzone 122<br />
Zubehör 221<br />
Zugangskarte 15<br />
entnehmen 15<br />
stecken 15<br />
Zugangskarte erforderlich<br />
AUS 44, 94<br />
EIN 94<br />
Zugriffsrechte 15, 196<br />
Zurück zu<br />
Frankiermenü 2<br />
übergeordnetem Menü 2<br />
Zusatzleistungen 11, 22, 54, 199<br />
Siehe auch <strong>Barcode</strong> für Zusatzleistungen<br />
abwählen 29<br />
alle abwählen 29<br />
alle anzeigen 29<br />
<strong>Barcode</strong>-Aufdruck 54<br />
<strong>Barcode</strong>-Druck ein / aus 56<br />
Beleg auf Frankierstreifen drucken 60<br />
frankieren 58<br />
Liste anzeigen / drucken 59<br />
Liste löschen 61<br />
neue Einschreibnummern laden 55<br />
wählen 28<br />
Zusatztext 11, 22, 106<br />
ändern 39<br />
auswählen 39<br />
eingeben 39, 108<br />
eingeben / ändern 106<br />
löschen 110<br />
speichern 106<br />
Ziffern<br />
<strong>2D</strong> <strong>Barcode</strong> 10, 22, 199
216<br />
<strong>Betriebsanleitung</strong> <strong>ultimail</strong> <strong>2D</strong> <strong>Barcode</strong>
Für Ihre Notizen 217
218 Sealer <strong>ultimail</strong> (halbautomatischer Briefschließer)*<br />
Zum Öffnen:<br />
hier drücken<br />
Klappe, darunter Wassertank<br />
Rollentransport<br />
Entriegelungstaste<br />
Anlagefläche<br />
Brieflauffläche<br />
Schalter<br />
„Kuvertverschluss“<br />
Briefführung (klappbar)<br />
Schieber mit Griffmulde<br />
(zum Einstellen der Briefführung)<br />
Klappe,<br />
darunter Wassertank<br />
Wasserkasten<br />
mit Schwamm<br />
Verbindungskabel<br />
* optional
Feeder <strong>ultimail</strong> (automatische Zuführung mit Schließer)*<br />
219<br />
Klappe, darunter Wassertank<br />
Warnzeichen<br />
Zum Öffnen:<br />
hier drücken<br />
Rollentransport<br />
Anlagefläche<br />
Markierungen für<br />
maximale Stapelhöhe<br />
Transportband<br />
Klappe, darunter<br />
Wassertank<br />
Briefführung (klappbar)<br />
Entriegelungstaste<br />
Erweiterungsblech<br />
Schalter<br />
„Kuvertverschluss“<br />
Schieber mit Griffmulde<br />
(Einstellen der seitlichen Briefführung)<br />
Lüftungsschlitze<br />
Wasserkasten<br />
mit Schwamm<br />
Verbindungskabel<br />
Netzanschluss<br />
* optional
Frankiermaschine <strong>ultimail</strong> 45 / <strong>ultimail</strong> 60 / <strong>ultimail</strong> 120<br />
220<br />
Wiegeteller<br />
Klappe (Kartuschabdeckung),<br />
darunter 2 Tintenkartuschen<br />
Display<br />
Tastatur<br />
Streifengeber<br />
Briefauffang<br />
Handanlage<br />
Anlagefläche<br />
Brieflauffläche<br />
Kartenleser<br />
Batteriefach<br />
(an der Unterseite)<br />
Lüftungsschlitze<br />
9-polige Schnittstelle<br />
(Anschluss für externen Portorechner)<br />
25-polige Schnittstelle<br />
(Anschluss für automatische Zuführung<br />
oder Briefschließer)<br />
Netzanschluss<br />
Modembuchse<br />
Netzschalter<br />
Fixierungen<br />
(für Handanlage oder<br />
Zuführung / Schließer)
Service 221<br />
Service<br />
Jede <strong>ultimail</strong> wird vor Verlassen des Werkes „auf<br />
Herz und Nieren“ geprüft. Sollte trotz unserer<br />
umfangreichen Qualitätskontrolle ein Fehler an<br />
Ihrem Frankiersystem auftreten, wenden Sie sich<br />
bitte an unseren Service:<br />
<strong>Francotyp</strong>-<strong>Postalia</strong> Ges. m.b.H.<br />
Doerenkampgasse 7<br />
1100 Wien<br />
Telefon 01 / 680 69 - 0<br />
Fax 01 / 680 69 - 80<br />
E-Mail<br />
Internet<br />
office@francotyp.at<br />
www.francotyp.at<br />
Technischer Kundendienst 01 / 680 69 - 19<br />
Verbrauchsmaterial- und Zubehörbestellungen:<br />
per Fax unter der Nummer 01 / 680 69 - 80 oder<br />
im Webshop unter www.francotyp.at/onlineshop<br />
Das Bestellformular für Ihre Fax-Bestellung finden<br />
Sie im Internet auf unserer Homepage zum<br />
Download oder Drucken: www.francotyp.at<br />
FP Recycling-Center<br />
Fischerweg 10<br />
4063 Hoersching<br />
Das <strong>Francotyp</strong>-<strong>Postalia</strong> Qualitätsmanagementsystem<br />
für Entwicklung und Herstellung von<br />
Frankier- und Kuvertiermaschinen ist nach<br />
DIN EN ISO 9001 zertifiziert.<br />
Registrier-Nummer: 275570 QM
51.0033.3396.00 Rev. 00<br />
2009-09 / xxx / helbig berlin



![[mymail / AUT 2D] - Betriebsanleitung - Francotyp Postalia](https://img.yumpu.com/22376670/1/184x260/mymail-aut-2d-betriebsanleitung-francotyp-postalia.jpg?quality=85)