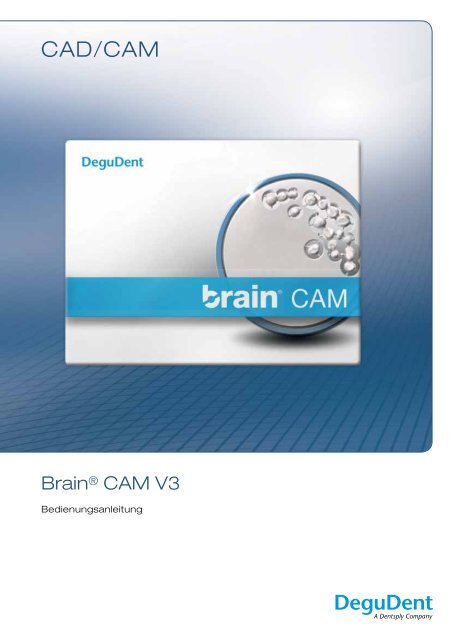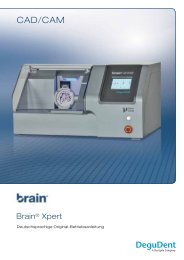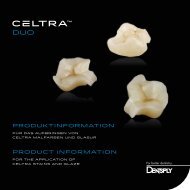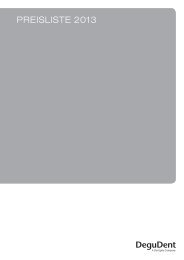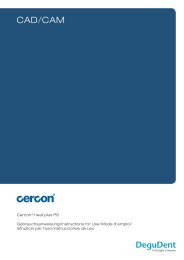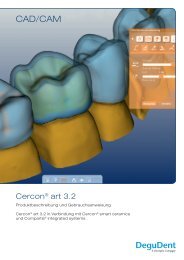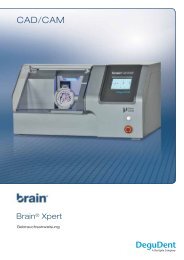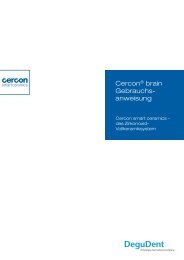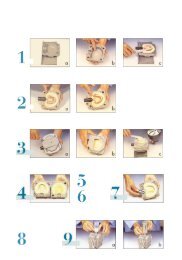Bedienungsanleitung Brain CAM V3 - DeguDent GmbH
Bedienungsanleitung Brain CAM V3 - DeguDent GmbH
Bedienungsanleitung Brain CAM V3 - DeguDent GmbH
Sie wollen auch ein ePaper? Erhöhen Sie die Reichweite Ihrer Titel.
YUMPU macht aus Druck-PDFs automatisch weboptimierte ePaper, die Google liebt.
cad/cam<br />
<strong>Brain</strong> ® <strong>CAM</strong> <strong>V3</strong><br />
<strong>Bedienungsanleitung</strong>
Inhaltsverzeichnis<br />
Einleitung.......................................................................................................................................................................... 5<br />
Allgemeine Angaben........................................................................................................................................................ 6<br />
Zweckbestimmung........................................................................................................................................................ 6<br />
Kontraindikationen......................................................................................................................................................... 6<br />
Warnhinweise................................................................................................................................................................ 6<br />
Sicherheitsmaßnahmen................................................................................................................................................. 6<br />
<strong>Brain</strong> <strong>CAM</strong> Bedienoberfläche und Werkzeuge..........................................................................................................7-13<br />
Symbolleiste.................................................................................................................................................................. 7<br />
Disks........................................................................................................................................................................ 7<br />
Disk Browser............................................................................................................................................................ 7<br />
Daten importieren..................................................................................................................................................... 8<br />
Fräsbahnberechnung............................................................................................................................................... 8<br />
Speichern................................................................................................................................................................. 8<br />
Beenden.................................................................................................................................................................. 8<br />
Werkzeuge – Bearbeiten............................................................................................................................................... 9<br />
Haltestifte................................................................................................................................................................. 9<br />
Haltestifte verbinden................................................................................................................................................. 9<br />
Sinterbalken............................................................................................................................................................. 9<br />
Werkzeuge – Anzeige.................................................................................................................................................... 9<br />
Höhenoptimierung............................................................................................................................................................ 10<br />
Browserleiste.................................................................................................................................................................... 11<br />
Objekt-Browser........................................................................................................................................................... 11<br />
Projekt-Browser.......................................................................................................................................................... 12<br />
Disk-Browser............................................................................................................................................................... 13<br />
3D-Ansicht.................................................................................................................................................................. 13<br />
Infosymbole...................................................................................................................................................................... 13<br />
Erste Schritte.................................................................................................................................................................. 14<br />
Installation................................................................................................................................................................... 14<br />
Sprachauswahl............................................................................................................................................................ 14<br />
Updates...................................................................................................................................................................... 14<br />
Anwendung <strong>Brain</strong> <strong>CAM</strong>.............................................................................................................................................16-20<br />
STL-Grabber............................................................................................................................................................... 16<br />
<strong>Brain</strong> <strong>CAM</strong>................................................................................................................................................................... 16<br />
Rohling anlegen........................................................................................................................................................... 16<br />
Objekte im Rohling nesten.......................................................................................................................................... 17<br />
Objekte einlesen.......................................................................................................................................................... 17<br />
Höhenoptimierung.................................................................................................................................................. 18<br />
Haltestifte setzen.................................................................................................................................................... 18<br />
Hinweise zum Nesten............................................................................................................................................. 19<br />
NC-Programm berechnen........................................................................................................................................... 20<br />
Xpert MillManager....................................................................................................................................................... 20<br />
3
Inhaltsverzeichnis<br />
MillManger im Detail.................................................................................................................................................21-27<br />
MillManager Dialogfenster........................................................................................................................................... 21<br />
Fensterkopfzeile..................................................................................................................................................... 21<br />
Bereich Projekt....................................................................................................................................................... 22<br />
Bereich Rohling...................................................................................................................................................... 22<br />
Bereich USB-Stick................................................................................................................................................. 23<br />
Bereich Fräsen....................................................................................................................................................... 23<br />
Zustand „Verbindung zu <strong>Brain</strong> Xpert“..................................................................................................................... 24<br />
Zustand „Staubsauger“.......................................................................................................................................... 24<br />
Zustand „Haube“.................................................................................................................................................... 24<br />
Zustand „Werkzeug“.............................................................................................................................................. 25<br />
Zustand „Ersatzwerkzeug“..................................................................................................................................... 25<br />
Manueller Verbindungsabbruch.............................................................................................................................. 26<br />
Bild des Rohlings................................................................................................................................................... 26<br />
Fräsfortschrittsanzeige........................................................................................................................................... 26<br />
Statuszeile.............................................................................................................................................................. 26<br />
Fehlermeldungen.................................................................................................................................................... 27<br />
Konfiguration............................................................................................................................................................... 27<br />
Im Fall des Falles........................................................................................................................................................... 28<br />
Fehler, Ursachen und Abhilfe bei <strong>Brain</strong> <strong>CAM</strong>............................................................................................................... 28<br />
Fehler, Ursachen und Abhilfe beim MillManager.......................................................................................................... 28<br />
4
Einleitung<br />
Sehr geehrte Kundin, sehr geehrter Kunde,<br />
wir bedanken uns für den Kauf Ihrer Software aus dem<br />
Hause <strong>DeguDent</strong>.<br />
Copyright und Warenzeichen<br />
Copyright<br />
© <strong>DeguDent</strong> <strong>GmbH</strong> 2013. Alle Rechte vorbehalten.<br />
Diese Software ermöglicht die computerunterstützte Herstellung<br />
von dentalen Restaurationen. Unsachgemäßer<br />
Umgang und nicht bestimmungsgemäßer Gebrauch können<br />
Gefahren und Schäden hervorrufen. Deshalb bitten<br />
wir Sie, dieses Handbuch sowie die entsprechende Gebrauchsanweisung<br />
durchzulesen und genau zu befolgen.<br />
Bewahren Sie sie immer griffbereit auf.<br />
Zur Vermeidung von Personen- und Sachschäden beachten<br />
Sie dabei auch die Sicherheitshinweise.<br />
Die in diesem Handbuch enthaltenen Informationen können<br />
ohne besondere Ankündigungen geändert werden.<br />
Die Software einschließlich der zugehörigen Dokumentation<br />
ist urheberrechtlich geschützt. Sie ist daher von Ihnen wie<br />
jedes andere geschützte Material zu behandeln.<br />
Wer diese Software außer zum Zweck des eigenen Gebrauchs<br />
auf jegliches Medium ohne die schriftliche Genehmigung<br />
der <strong>DeguDent</strong> <strong>GmbH</strong> überträgt, macht sich strafbar.<br />
Ihr<br />
<strong>Brain</strong> <strong>CAM</strong> – Team<br />
<strong>DeguDent</strong> <strong>GmbH</strong><br />
Rodenbacher Chaussee 4<br />
D-63457 Hanau-Wolfgang<br />
www.degudent.de<br />
Warenzeichen<br />
Microsoft ® und Windows 7 ® sind eingetragene Warenzeichen.<br />
Windows TM ist ein Warenzeichen der Microsoft Corporation.<br />
Alle anderen Warenzeichen sind Eigentum ihrer jeweiligen<br />
Inhaber.<br />
5
Allgemeine Angaben<br />
Zweckbestimmung<br />
<strong>Brain</strong> <strong>CAM</strong> ist eine <strong>CAM</strong> Software zum Nesten, Anstiften,<br />
zur Fräsmaschinenstreuerung und für die Erzeugung von<br />
Fräsbahnen von dentalen Kronen und Brücken im zahntechnischen<br />
Labor. Die Software ist exklusiv für die Nutzung<br />
in Zusammenhang mit den Maschinen Cercon brain expert<br />
und <strong>Brain</strong> Xpert zu verwenden.<br />
<strong>Brain</strong> <strong>CAM</strong> darf nur für die Herstellung der in der jeweils aktuellen<br />
Gebrauchsanweisung von Cercon art, Cercon base<br />
disk, Cercon brain expert oder <strong>Brain</strong> Xpert freigegebenen<br />
Indikationen verwendet werden.<br />
Kontraindikationen<br />
<strong>Brain</strong> <strong>CAM</strong> ist für andere als die in den Gebrauchsanweisungen<br />
für Cercon art, Cercon base disk, Cercon brain<br />
expert und <strong>Brain</strong> Xpert beschriebenen Anwendungen nicht<br />
geeignet.<br />
Warnhinweise<br />
Unsachgemäße durchgeführte Eingriffe sowie Reparaturarbeiten<br />
an den Geräten können die integrierten Sicherheits-<br />
und Schutzfunktionen (einschließlich des elektromagnetischen<br />
Verhaltens) von <strong>Brain</strong> <strong>CAM</strong> beeinträchtigen und<br />
somit ggf. Gesundheitsschäden an Personen sowie Schäden<br />
am System hervorrufen.<br />
Eingriffe in die Systemkomponenten können zu direkten<br />
Gefährdungen führen und sind deshalb nicht gestattet. Darüber<br />
hinaus können indirekte Fehler an den mit <strong>Brain</strong> <strong>CAM</strong><br />
erzeugten Restaurationen verursacht werden.<br />
Sicherheitsmaßnahmen<br />
Mit den in der Gebrauchsanweisung vorangestellten Sicherheits-<br />
und Warnhinweisen ist ein gefährdungsfreier Umgang<br />
mit den Systemkomponenten beschrieben.<br />
Beachten Sie unbedingt auch die Sicherheitshinweise in<br />
den Gebrauchsanleitungen der einzelnen Cercon Geräte<br />
und den zusätzlich mitgelieferten Dokumentationen.<br />
Bitte lesen Sie vor dem ersten Benutzen von <strong>Brain</strong> <strong>CAM</strong><br />
die Gebrauchsanweisung sorgfältig durch. Sie gibt wichtige<br />
Hinweise für die Sicherheit, den Gebrauch und die Wartung<br />
des Systems. Dadurch schützen Sie sich und verhindern<br />
Schäden am System.<br />
Bewahren Sie die Gebrauchsanweisung auf und stellen Sie<br />
diese allen Anwendern des Systems zur Verfügung.<br />
Bitte lesen Sie als Ergänzung dieses Kapitels unbedingt<br />
auch die separaten Gebrauchsanweisungen für die Einzelkomponenten<br />
PC und Bildschirm.<br />
Die Gerätekomponenten dürfen nur mit Original-Ersatzteilen<br />
repariert werden. Nur auf diese Weise können die angeführten<br />
Leistungsdaten und die erforderliche Betriebssicherheit<br />
gewährleistet werden.<br />
Wir empfehlen den Abschluss eines Wartungsvertrages für<br />
den Cercon brain expert bzw. <strong>Brain</strong> Xpert.<br />
In diesem Kapitel finden Sie alle Informationen, die für einen<br />
sicheren Betrieb von <strong>Brain</strong> <strong>CAM</strong> erforderlich sind.<br />
Für das Herunterladen von Software-Updates oder das<br />
Versenden von Dateien zur Bearbeitung außerhalb des Labors<br />
muss ein Zugang zum Telefonnetz oder einem lokalen<br />
Netzwerk (LAN) mit Internet-Zugang bestehen.<br />
6
<strong>Brain</strong> <strong>CAM</strong> Bedienoberfläche und Werkzeuge<br />
(1) Symbolleiste<br />
(2) Arbeitsbereich<br />
(3) Werkzeugleiste<br />
(4) Browserleiste<br />
(5) 3D-Ansicht<br />
(6) 3D-Schnitt<br />
1<br />
2 3<br />
4<br />
5 6<br />
Symbolleiste<br />
Disks<br />
Mit diesem Symbol gelangt man in die Diskverwaltung.<br />
Hier werden alle angelegten Rohlinge in einer Liste<br />
aufgezeigt. Klickt man einen Rohling an, erhält man eine<br />
Abbildung des Rohlings mit seiner Belegung (gefräste Teile).<br />
Ebenso kann man Rohlinge, die voll belegt sind, archivieren.<br />
Man hat weiterhin die Möglichkeit, Informationen zu einem<br />
Rohling ausdrucken zu lassen. Hierbei erhält man sowohl<br />
Informationen über den Rohling, wie Material, Dicke, Farbe<br />
etc., als auch über alle Fälle, die in diesen Rohling genestet<br />
waren, wie Dateiname, Patient, Behandler, etc.<br />
Einmal archivierte Rohlinge werden aus der Liste der verwendbaren<br />
Rohlinge gelöscht. Sie können nicht wieder<br />
hergestellt werden.<br />
Disk Browser<br />
Der Disk-Browser ist die grafische Diskverwaltung.<br />
Öffnet man diesen, erscheinen alle angelegten Rohlinge<br />
in einer grafischen Gesamtübersicht. Man hat die<br />
Möglichkeit, die angelegten Rohlinge über verschiedene<br />
Parameter, wie Material oder Dicke, etc. zu filtern. Doppelklick<br />
lädt den Rohling in <strong>Brain</strong> <strong>CAM</strong> zur Bearbeitung.<br />
7
<strong>Brain</strong> <strong>CAM</strong> Bedienoberfläche und Werkzeuge<br />
Daten importieren<br />
Durch Klicken dieses Symbols gelangt man in die<br />
Importfunktion. Importieren lassen sich alle mit Cercon art<br />
(*.ddx), <strong>DeguDent</strong>-3Shape (*.3sz) und ExoCAD (*.constructionInfo)<br />
konstruierten Dateien. Diese Funktion kann zusätzlich<br />
zum STL-Grabber benutzt werden.<br />
Fräsbahnberechnung<br />
Klickt man den Button Fräsen an, wird das<br />
Bahnberechnungsfenster geöffnet und die Berechnung der<br />
genesteten Fälle durchgeführt.<br />
Speichern<br />
Speichert den momentanen Bearbeitungsstand<br />
ab. Die automatische Speicherung ist immer aktiv.<br />
Beenden<br />
Beendet das Programm.<br />
8
<strong>Brain</strong> <strong>CAM</strong> Bedienoberfläche und Werkzeuge<br />
Werkzeuge – Bearbeiten<br />
Haltestifte<br />
Bei aktiviertem Button (der Hintergrund wird blau)<br />
kann man die Anstiftungen am Objekt setzen. Dazu mit<br />
dem Mauszeiger am Objektrand entlangfahren. Es erscheinen<br />
die Anstiftungen im Arbeitsbereich. An der gewünschten<br />
Position, die direkt im Arbeitsbereich oder in der 3D-<br />
Ansicht sichtbar wird und mit dem Mausrad in ihrer Höhe<br />
verschoben werden kann, mit einem Mausklick die Anstiftung<br />
fixieren.<br />
Werkzeuge – Anzeige<br />
Zoom-in Arbeitsbereich (durch Drücken des<br />
Mausrades und Ziehen der Maus kann der Rohling im Bildschirm<br />
auf und ab bewegt werden)<br />
Zoom-out-Arbeitsbereich<br />
Fräsbereich anzeigen<br />
Haltestifte verbinden<br />
Drehachse einblenden<br />
Werden die Objekte untereinander nahe genug<br />
positioniert, so kann man eine Anstiftung von Objekt zu<br />
Objekt setzen. Dies ist nicht möglich, wenn die Objekte zu<br />
weit voneinander entfernt sind oder der Höhensprung zu<br />
groß ist. Das erfolgreiche Verbinden von Haltestiften wird<br />
dadurch angezeigt, dass die Anstiftungen grün dargestellt<br />
werden.<br />
Raster einblenden<br />
Eigenes Hintergrundbild einblenden<br />
Sinterbalken<br />
Mit diesem Werkzeug ist es möglich einen Sinterbalken<br />
zu gestalten. Bei Objekten größer 8 Einheiten empfiehlt<br />
es sich, einen Sinterbalken zu setzen. Klickt man im<br />
Arbeitsbereich auf einen Punkt, wird an dieser Stelle der<br />
Anfangspunkt für den Sinterbalken gesetzt. Durch Ziehen<br />
mit der Maus und einem zweiten Klick wird der Endpunkt<br />
fixiert. Die Linie zwischen Anfangs- und Endpunkt wird aus<br />
dem Rohling herausgefräst. Beenden der Funktion durch<br />
Escape oder Rechtsklick.<br />
Hiermit können verschiedene Ansicht-<br />
Modi geschaltet werden<br />
Höhenoptimierung<br />
9
<strong>Brain</strong> <strong>CAM</strong> Bedienoberfläche und Werkzeuge<br />
Höhenoptimierung<br />
Mit Hilfe der Höhenoptimierung können geringfügig höhere<br />
Objekte im nächst dünneren Rohling genestet werden.<br />
Hierzu den Button Rohteil Anstellwinkel drücken. Es öffnet<br />
sich ein Untermenü.<br />
Mit dessen Hilfe läßt sich der Rohling automatisch oder<br />
manuell an die Ausrichtung des Objektes anpassen. Dazu<br />
einfach den Button Kippen ohne Rotation klicken und mit<br />
OK bestätigen.<br />
Manuell erfolgt die Rotation des Rohlings, in dem man das<br />
Objekt in nebenstehender Grafik mit Hilfe der Maus eindreht.<br />
Der Anstellwinkel der X-Achse wird entsprechend<br />
des Winkels in der Skala angezeigt. Die Y-Achse bleibt davon<br />
unberührt. Die so eingedrehten Objekte müssen im Bereich<br />
der Drehachse platziert werden. Auch diesen Vorgang<br />
mit OK abschließen.<br />
Bei größeren Objekten wird davon abgeraten, da sich der<br />
Fräsweg durch den Anstellwinkel am oberen und unteren<br />
Ende des Rohlings soweit verlängern kann, dass der<br />
Verfahrweg der Z-Achse überschritten wird, die Maschine<br />
bricht den Fräsvorgang bei Erreichen der Endlage ab.<br />
Die Software aktualisiert die unten dargestellte 3D-Ansicht<br />
automatisch.<br />
Die durch das Eindrehen neu entstandene Silhouette um<br />
das Objekt wird gestrichelt dargestellt und unterliegt nicht<br />
der Kollisionskontrolle. Beim Nesten weiterer Objekte muss<br />
darauf geachtet werden.<br />
10
<strong>Brain</strong> <strong>CAM</strong> Bedienoberfläche und Werkzeuge<br />
Browserleiste<br />
Objekt-Browser<br />
Im Objekt-Browser werden alle Objekte angezeigt, die noch<br />
nicht bearbeitet wurden.<br />
Zu jedem Objekt werden die Fallnummer, Behandler, Patient,<br />
Zahnfarbe, Material, Art der Arbeit, die Höhe und eine<br />
verkleinerte Abbildung angezeigt.<br />
Um ein Objekt zu nesten, müssen Sie diese lediglich anklicken<br />
und in den Rohling im Arbeitsbereich ziehen.<br />
11
<strong>Brain</strong> <strong>CAM</strong> Bedienoberfläche und Werkzeuge<br />
Projekt-Browser<br />
Im Projektbrowser finden Sie alle Informationen, die sich im<br />
Arbeitsbereich befinden.<br />
Der Projektbrowser ist als Baumdiagramm aufgebaut. An<br />
oberster Stelle befindet sich die Projekt-Nummer. Darunter<br />
folgen Informationen zum Rohling, wie Material, Farbe,<br />
Rohlingsdicke, etc.<br />
Dann folgen die genesteten Objekte mit allen Informationen<br />
aus dem Objektbrowser und zusätzlichen frästechnischen<br />
Infos.<br />
Unter jedem Objekt finden Sie nun die dazugehörigen Haltestifte.<br />
Im Projekt-Browser haben Sie die Möglichkeit, jedes einzelne<br />
Element auszuwählen und zu löschen. Dazu das entsprechende<br />
Objekt anklicken, es wird dann durch einen<br />
blauen Hintergrund als aktiv markiert. Anschließend die<br />
Entfernen-Taste drücken, das Objekt ist sowohl aus dem<br />
Projekt-Browser als auch aus dem Arbeitsbereich gelöscht.<br />
12
<strong>Brain</strong> <strong>CAM</strong> Bedienoberfläche und Werkzeuge<br />
Disk-Browser<br />
Im Disk-Browser werden alle angelegten Rohlinge angezeigt.<br />
Hier kann man sich einen schnellen Überblick über<br />
die Belegung eines Rohlings mit gefrästen Arbeiten verschaffen.<br />
Es besteht die Möglichkeit, die Rohlinge nach verschiedenen<br />
Materialien zu filtern.<br />
Sie erhalten hier Informationen zu Material, Farbe und Dicke<br />
eines jeden Rohlings.<br />
3D-Ansicht<br />
Dieser Bereich stellt beim Platzieren der Stifte einen Schnitt<br />
durch das aktive Teil dar. Hiermit lässt sich gut beurteilen,<br />
in welcher Höhe der Haltestift platziert werden muss, um<br />
möglichst kleine oder keine Hinterschnitte zu erzeugen.<br />
Infosymbole<br />
Zu jedem genesteten Objekt bekommen Sie Informationen<br />
über Info-Symbole, die auf jedem Objekt eingeblendet werden.<br />
Abutment<br />
Brücke<br />
Krone<br />
Fräsbahnberechnung ok<br />
Teleskop<br />
anguliert<br />
Objekt auf Ausschuss gesetzt<br />
Fehler bei Fräsbahnberechnung<br />
Fräsbahnen fertig berechnet<br />
13
Erste Schritte<br />
Installation<br />
PC und Monitor müssen an einem geeigneten Bildschirmarbeitsplatz<br />
aufgestellt werden.<br />
Dabei ist für eine ausreichende Luftzirkulation zu sorgen.<br />
Die Geräte sind vor starker Wärmeeinstrahlung, Feuchtigkeit,<br />
Staub oder starken elektromagnetischen Feldern zu<br />
schützen.<br />
Der <strong>Brain</strong> <strong>CAM</strong> Dongle muss immer mit einem freien USB-<br />
Slot des PCs verbunden sein. Ohne den eingesteckten<br />
<strong>Brain</strong> <strong>CAM</strong> Dongle kann die <strong>Brain</strong> <strong>CAM</strong> Software nicht genutzt<br />
werden.<br />
Die Installation der Software und die Erstinbetriebnahme<br />
muss durch einen von <strong>DeguDent</strong> beauftragen Servicetechniker<br />
vorgenommen werden.<br />
Sprachauswahl<br />
Am unteren linken Bildschirmrand kann man die Sprache<br />
auswählen. Dazu auf den Button Benutzer/User klicken,<br />
im Pop-Up-Menue die entsprechende Sprache auswählen.<br />
Updates<br />
Zum Laden und Installieren von Updates den Update-<br />
Manager starten. Dazu doppelklicken, es öffnet sich<br />
folgendes Fenster:<br />
14
Erste Schritte<br />
Einfach auf Weiter klicken, um in die Update-Auswahl zu<br />
gelangen. In diesem Fenster dann das entsprechende Upoder<br />
Downgrade auswählen und bestätigen.<br />
In Schritt 3 die Lizenzbedingungen lesen und bestätigen.<br />
Schritt 4 zeigt alle Softwareänderungen zur installierten Version,<br />
diese ebenfalls lesen und bestätigen.<br />
Danach startet automatisch der Download und die Aktualisierung<br />
der Software. Zum Abschluss diesen Vorgang noch<br />
bestätigen.<br />
Bei nicht vorhandenem Internetanschluss wenden Sie sich<br />
bitte an unsere technische Hotline.<br />
15
Anwendung <strong>Brain</strong> <strong>CAM</strong><br />
STL-Grabber<br />
Zuerst muss der STL-Grabber durch einen Doppelklick auf<br />
gestartet werden. Dieser sucht in einem vorher definierten<br />
Ordner D:\Import nach Fällen, die noch nicht bearbeitet<br />
wurden. Dieses Programm läuft dauerhaft im Hintergrund<br />
und überwacht den Ordner auf eingehende Fälle.<br />
Nach dem Import in <strong>Brain</strong> <strong>CAM</strong> können die Dateien im<br />
Importverzeichnis wieder gelöscht werden. Im Folgenden<br />
müssen nun Rohlinge angelegt und abzuarbeitende Fälle in<br />
das Import-Verzeichnis kopiert werden.<br />
<strong>Brain</strong> <strong>CAM</strong><br />
Bevor die Software gestartet wird muss der <strong>Brain</strong> <strong>CAM</strong><br />
Dongle an den PC angeschlossen sein.<br />
Die Software wird durch einen Doppelklick auf das Symbol<br />
<strong>Brain</strong> <strong>CAM</strong> gestartet.<br />
Rohling anlegen<br />
Befindet man sich im Startbildschirm, muss man lediglich<br />
den dem Cercon-Rohling beigelegten USB-Stick einstecken<br />
und es erscheint dann das Fenster des Rohteil-Datenimporteurs.<br />
Damit wird der Rohling im System angelegt.<br />
Hier werden alle wichtigen Parameter, wie Material, Höhe,<br />
Farbe und Vergrößerungsfaktor automatisch übernommen.<br />
Beim Anlegen ist es notwendig im Feld Bezeichnung die<br />
Farbe manuell einzugeben, z.B. ht light, um später im Disk-<br />
Browser eine Zuordnung zu gewährleisten.<br />
Anschließend auf Erzeugen klicken und das Rohteil wird in<br />
die Datenbank übernommen und angezeigt.<br />
16
Anwendung <strong>Brain</strong> <strong>CAM</strong><br />
Objekte einlesen<br />
Kopieren Sie nun die Dateien der zu fräsenden Objekte<br />
in den vorher festgelegten Ordner D:\Import. Der STL-<br />
Grabber erfasst diese Datei und das zu fräsende Objekt, in<br />
unserem Fallbeispiel eine 4-gliedrige Brücke und wird dann<br />
im Objektbrowser dargestellt.<br />
Objekte im Rohling nesten<br />
Durch Drag and Drop können Sie die Objekte im Rohling<br />
platzieren. Das ausgewählte Objekt (rot dargestellt) bewegt<br />
sich nun analog zur Mausbewegung im Rohling. Durch<br />
Drehen des Mausrades läßt sich das Objekt drehen. Für<br />
schnelleres Drehen die Shift-Taste gedrückt halten. Paralell<br />
dazu sieht man das Objekt am unteren Bildrand in einer<br />
3D-Ansicht. Durch einen Mausklick wird das Objekt an der<br />
entsprechenden Position im Rohling abgelegt.<br />
Das Objekt ist nun aus dem Objekt-Browser verschwunden<br />
und wird in dem Rohling zu einem Projekt zusammengefasst<br />
und im Projekt-Browser angezeigt. Löscht man ein<br />
Objekt wieder aus dem Rohling, erscheint es wieder im<br />
Objekt-Browser.<br />
Stimmt die Zahnfarbe des Objekts nicht mit der des Rohlings<br />
überein erscheint eine Warnmeldung.<br />
Ist das im Rohling genestete Objekt inaktiv, wird es mit einer<br />
weißen Oberfläche dargestellt. Aktiviert man das Objekt<br />
durch Anklicken, wird es rot dargestellt.<br />
Die Kollisionskontrolle ist im Normalfall nicht aktiviert. Damit<br />
ist sichergestellt, dass größtmögliche Freiheit beim Nesten<br />
gegeben ist. Die Kontrolle kann eingeschaltet werden, indem<br />
beim Verschieben der Objekte die „Strg“ Taste zusätzlich<br />
gedrückt wird.<br />
Bei dieser Kontrolle wird lediglich die Begrenzung (rote Linie)<br />
gegen bereits platzierte Objekte geprüft. Es wird nicht<br />
geprüft, ob schon vorhandene Objekte mit deren Begrenzungen<br />
das aktive Objekt berühren. Hierauf muss geachtet<br />
17
Anwendung <strong>Brain</strong> <strong>CAM</strong><br />
und dies visuell geprüft werden. Die Kollisionskontrolle ist<br />
lediglich ein Hilfsmittel zusätzlich zur visuellen Kontrolle.<br />
Höhenoptimierung<br />
Hat man Objekte, die geringfügig höher sind als der ausgewählte<br />
Rohling, kann man diese trotz Warnhinweis nesten.<br />
Im Warnhinweis-Fenster den Button ignorieren drücken,<br />
das Objekt ist platziert und aktiv und es erscheint unter der<br />
Werkzeugleiste der Button Höhe optimieren. Mit dieser<br />
Funktion wird das Objekt optimal in den Rohling eingedreht.<br />
Das Objekt lässt sich danach nur noch verschieben, aber<br />
nicht mehr drehen.<br />
Haltestifte setzen<br />
Durch Drücken des Symbols kann man nun Haltestifte<br />
setzen. Durch Entlangfahren am Objektrand mit dem<br />
Mauszeiger erscheinen blaue Haltestifte, die zwischen Rohling<br />
und Objekt gesetzt werden können. In der 3D-Ansicht<br />
am unteren Bildschirmrand kann man die Höhe, in der die<br />
Haltestifte angebracht werden, kontrollieren. Durch Drehen<br />
des Mausrades kann die Höhe am Objekt variiert werden.<br />
Durch Drücken der linken Maustaste wird der Haltestift platziert.<br />
Mit einem Rechtsklick auf das Objekt öffnet sich ein Pulldown-Menue<br />
in dem man die Haltestifte auch automatisch<br />
generieren kann (Auto-Haltestifte).<br />
Einmal gesetzte Haltestifte können nicht mehr geändert<br />
werden. Man muss diese löschen und neu setzen. Dazu<br />
den Haltestift einmal anklicken, er verändert die Farbe (rot),<br />
die Entfernen-Taste drücken und das Löschen bestätigen.<br />
Der Haltestift verschwindet und kann nun an anderer Stelle<br />
neu gesetzt werden.<br />
18
Anwendung <strong>Brain</strong> <strong>CAM</strong><br />
Hinweise zum Nesten<br />
Beim Nesten der Objekte müssen Sie darauf achten, dass<br />
noch ausreichend stabile Stege zwischen den genesteten<br />
Objekten stehen bleiben, um die Stabilität innerhalb des<br />
Rohlings zu gewährleisten. Maximal 2 Elemente untereinander<br />
verbinden.<br />
Beim Verbinden von zwei Objekten sollte man darauf achten,<br />
dass die Haltestifte auf einer Höhe liegen.<br />
Der grün markierte Haltestift zeigt die erfolgreiche gemeinsame<br />
Verbindung zwischen zwei Objekten an.<br />
Brücken ab acht Gliedern müssen mit einer Sinterunterstützung<br />
gefräst und gesintert werden. Diese unterstützende<br />
Struktur sollte nicht massiv sein. Achten Sie darauf, in der<br />
Unterstützung noch Einzelkronen oder kleinere Brücken zu<br />
nesten.<br />
Die Sinterunterstützung (durch das blaue C markiert) kann<br />
geometrisch, wie oben abgebildet, durch eine einfache Linie<br />
erzielt werden. Benutzen Sie hierzu das Symbol für den<br />
Sinterbalken und klicken Sie Anfangs- und Endpunkt<br />
der Unterstützung an. Die Funktion wird durch die Taste<br />
Esc oder die rechte Maustaste wieder beendet.<br />
Der Sinterbalken ist nicht mit dem Objekt verknüpft und<br />
kann daher auch nachträglich angebracht werden.<br />
Achtung! Bei nicht ausreichenden, stabilen Stegen oder zu<br />
wenig Haltestiften kann es während des Fräsvorganges zu<br />
Vibrationen kommen, die Ausplatzer an den Objekten zur<br />
Folge haben können.<br />
Es empfiehlt sich in diesem Fall die Objekte einzeln zu Fräsen,<br />
anschließend auszutrennen und das nächste Objekt<br />
zu nesten und abzuarbeiten.<br />
Einzelkronen müssen mit mindestens drei Haltestiften versehen<br />
werden.<br />
19
Anwendung <strong>Brain</strong> <strong>CAM</strong><br />
Bei Brücken sind die endständigen Einheiten mit Haltestiften<br />
zu versehen. Bei allen Zwischengliedern oder Kronen<br />
muss je ein Haltestift gegenüberliegend platziert werden.<br />
NC-Programm berechnen<br />
Hat man alle Haltestifte gesetzt, kann das Objekt gefräst<br />
werden. Dazu den Menuepunkt Fräsen anklicken. Die<br />
Berechnung der Fräsbahnen wird automatisch gestartet, es<br />
erscheint ein Fenster, in dem die Frästiefe überprüft wird,<br />
anschließend öffnet sich das Bahnberechnungs-Fenster<br />
und zeigt den Fortschritt der berechneten Fräsbahnen an.<br />
Nach Beendigung der Fräsbahnberechnung kann <strong>Brain</strong><br />
<strong>CAM</strong> geschlossen werden.<br />
Starten Sie nun den Xpert Mill Manager mit einem Doppelklick<br />
auf das Symbol .<br />
Xpert MillManager<br />
Hier suchen Sie nun das entsprechende Projekt aus dem<br />
Drop-down-Menü aus und drücken den Start-Button. Xpert<br />
MillManager überprüft nun den USB-Stick des Rohlings,<br />
überprüft die Werkzeuge und startet den eigentlichen Fräsvorgang.<br />
Diesen müssen Sie an der Maschine bestätigen.<br />
20
MillManger im Detail<br />
Der MillManager ist ein Programm, das unabhängig vom<br />
<strong>Brain</strong> <strong>CAM</strong> Programm die berechneten NC-Dateien zur<br />
Fräsmaschine <strong>Brain</strong> Xpert überträgt.<br />
Die Unabhängigkeit der beiden Programme erlaubt eine<br />
Vorbereitung der nächsten Scheibe vom Nesten bis zur<br />
abgeschlossenen NC-Programmberechnung durch <strong>Brain</strong><br />
<strong>CAM</strong>, während die aktuelle Scheibe gefräst wird. Die Unabhängigkeit<br />
führt auch dazu, dass im <strong>Brain</strong> <strong>CAM</strong> Programm<br />
die Konstruktion abgeschlossen ist und nicht mehr im Rohling<br />
verändert werden kann (verschieben, Anstiftung ändern)<br />
nachdem die NC-Programme berechnet sind.<br />
Das MillManager Programm ist auf eine laufende Instanz<br />
beschränkt. Damit ist sichergestellt, dass nur ein MillManager<br />
Programm mit der angeschlossenen <strong>Brain</strong> Xpert oder<br />
Cercon brain expert Fräsmaschine verbunden ist. Beim Versuch<br />
eine zweite Instanz des MillManager Programms zu<br />
starten, wird die erste Instanz in den Vordergrund gebracht.<br />
Der MillManager arbeitet nur mit der <strong>Brain</strong> Xpert oder<br />
Cercon brain expert Fräsmaschine zusammen. Ältere Fräsmaschinen<br />
werden vom MillManager nicht unterstützt.<br />
Der MillManager ist mit einem Cercon art key Dongle geschützt.<br />
Der Dongle muss während des gesamten Programmlaufs<br />
eingesteckt sein. (Das <strong>Brain</strong> <strong>CAM</strong> Programm<br />
ist mit einem anderen Dongle geschützt.)<br />
MillManager Dialogfenster<br />
Der Benutzerdialog erfolgt in einem einzelnen Fenster einstellbarer<br />
Größe.<br />
Das Fenster ist horizontal in Bereiche eingeteilt, die überwiegend<br />
unabhängig voneinander verwendet werden.<br />
Fensterkopfzeile<br />
Über die rechten Buttons kann das Fenster in die Statuszeile<br />
verkleinert werden, auf den gesamten Bildschirm vergrößert<br />
und beendet werden.<br />
Während des Fräsvorgangs kann das Programm nicht beendet<br />
werden. (Das Programm überträgt während des Fräsens<br />
NC-Dateien zur Fräsmaschine.)<br />
21
MillManger im Detail<br />
Bereich Projekt<br />
Der Bereich Projekt ist die Schnittstelle zum <strong>Brain</strong> <strong>CAM</strong><br />
Programm.<br />
Der Stopp kann widerrufen werden, wenn bei gleichem<br />
ausgewähltem Projekt der Start-Button gedrückt wird. Der<br />
erneute Start widerruft den Stopp, wenn dieses noch möglich<br />
ist. Wurde der Fräsvorgang bereits auf der <strong>Brain</strong> Xpert<br />
bzw. Cercon brain expert Fräsmaschine beendet, kann der<br />
Stopp nicht widerrufen werden.<br />
In der Drop-down-Liste werden Projekte angezeigt, für<br />
welche die <strong>Brain</strong> <strong>CAM</strong> Software bereits NC-Berechnungen<br />
durchgeführt hat und welche noch nicht abgearbeitet sind.<br />
Über die Drop-down-Liste wird das aktuelle Projekt ausgewählt.<br />
Existiert nur ein aktuelles Projekt, so wird dieses<br />
Projekt automatisch vom MillManager ausgewählt.<br />
In der Textzeile unterhalb der Drop-down-Liste wird angezeigt,<br />
wie viele Objekte (ein Objekt ist eine Konstruktion,<br />
eine Kappe oder eine Brücke) in dem Projekt gefräst werden<br />
sollen. Ein Objekt ist fräsbereit, wenn alle NC-Dateien<br />
vom <strong>Brain</strong> <strong>CAM</strong> erzeugt wurden.<br />
Zum schnellstmöglichen Start des nächsten Projekts kann,<br />
während das letzte Objekt gefräst wird, das nächste Projekt<br />
ausgewählt und gestartet werden.<br />
Während des Fräsvorgangs kann ein beliebiges Projekt<br />
überwacht werden. Über die Drop-down-Liste kann ein<br />
Projekt ausgewählt werden, von dem Vorschaubild und Inhaltsinformation<br />
angezeigt werden sollen.<br />
Wird das Projekt des aktuellen Fräsvorgangs angezeigt,<br />
dann ist sichtbar, dass fertig gefräste Objekte vom Mill-<br />
Manager aus dem Projekt entfernt werden. Die Anzahl der<br />
Objekte verändert sich entsprechend. Wird nach dem Fräsen<br />
das letzte Objekt entfernt, dann wird das gesamte Projekt<br />
vom MillManager entfernt.<br />
Vom ausgewählten Projekt wird das Vorschaubild der<br />
Scheibe, wie es von <strong>Brain</strong> <strong>CAM</strong> erzeugt wird, neben der<br />
Dropdown-Liste angezeigt. Hat das <strong>Brain</strong> <strong>CAM</strong> Programm<br />
kein Vorschaubild erzeugt, wird eine leere Scheibe mit dem<br />
Schriftzug „No Image“ angezeigt. Das Vorschaubild dient<br />
nur zur Information des Anwenders. Der MillManager arbeitet<br />
auch ohne das Vorschaubild.<br />
Das <strong>Brain</strong> <strong>CAM</strong> Programm kann während eines Fräsvorgangs<br />
andere Projekte erzeugen. Auch kann <strong>Brain</strong> <strong>CAM</strong><br />
neue Objekte im Projekt erzeugen, das aktuell gefräst wird.<br />
Diese neuen Objekte werden nicht gefräst. Die neuen Objekte<br />
werden nur im Projekt gespeichert. Gefräst werden<br />
nur die Objekte, die zum Startzeitpunkt vorhanden waren.<br />
Das Projekt kann gefräst werden, wenn alle Objekte fräsbereit<br />
sind. Wird der Start-Button gedrückt, bevor das Projekt<br />
gefräst werden kann, wartet der MillManager bis alle Objekte<br />
von <strong>Brain</strong> <strong>CAM</strong> berechnet wurden.<br />
Über den Stopp-Button kann das Projekt gestoppt werden.<br />
Nach dem Stopp wartet der MillManager bis das aktuelle<br />
Objekt fertig gefräst ist. Der Stopp-Button dient nicht zum<br />
schnellen Abbruch bei einem Fräsfehler. Für den schnellen<br />
Abbruch ist das Fräsen an der <strong>Brain</strong> Xpert bzw. Cercon<br />
brain expert Fräsmaschine zu beenden.<br />
Bereich Rohling<br />
Der Bereich Rohling liefert Daten zum verwendeten Rohling.<br />
Jeder Rohling wird eindeutig durch eine Codenummer<br />
identifiziert. Der Rohling ist im <strong>Brain</strong> <strong>CAM</strong> Projekt festgelegt.<br />
Genau dieser Rohling muss in die <strong>Brain</strong> Xpert bzw. Cercon<br />
brain expert Fräsmaschine montiert werden. Die Maschine<br />
kann nicht den Rohling kontrollieren. Der Anwender muss<br />
den richtigen Rohling montieren.<br />
Die Ausgabe der Nummer erfolgt nur während des Fräsens.<br />
22
MillManger im Detail<br />
Bereich USB-Stick<br />
Der Bereich USB-Stick bezieht sich auf die USB-Sticks der<br />
Rohlinge.<br />
Die USB-Sticks werden vom <strong>Brain</strong> <strong>CAM</strong> für das Eintragen<br />
in die Rohlingsbibliothek verwendet. Der MillManager kontrolliert<br />
die Daten aus <strong>Brain</strong> <strong>CAM</strong> vor dem Fräsen jedes Objekts.<br />
Für die Kontrolle muss genau der passende USB-Stick eingesteckt<br />
sein. Fehlt der USB-Stick oder sind weitere Sticks<br />
eingesteckt, wird eine entsprechende Aufforderung angezeigt.<br />
Alle erkannten USB-Sticks werden in der Liste angezeigt.<br />
Sollte der Aufkleber auf einem USB-Stick unlesbar sein,<br />
kann über diese Anzeige die Nummer des USB-Sticks ermittelt<br />
werden.<br />
Eine Verzögerung von einigen Sekunden zwischen dem<br />
Einstecken des USB-Sticks und der Anzeige in der Liste<br />
ist möglich. Die Anzeige der erkannten USB-Sticks arbeitet<br />
auch wenn kein Fräsvorgang läuft.<br />
Bereich Fräsen<br />
Der Bereich Fräsen liefert Daten zum Fräsvorgang und zum<br />
Zustand der <strong>Brain</strong> Xpert Fräsmaschine. Die vom Fräsvorgang<br />
unabhängigen Zustandswerte werden immer angezeigt.<br />
Der Fräsvorgang wird erst nach erfolgreicher Kontrolle fortgesetzt.<br />
Mit dem Abbruch-Button kann die Kontrolle abgebrochen<br />
werden. Der Abbruch der Kontrolle führt immer zu einem<br />
Abbruch des Fräsvorgangs.<br />
Die Kontrolle erfolgt nur beim Frässtart eines Objekts. Während<br />
das Objekt gefräst wird, können weitere USB-Sticks<br />
eingesteckt werden. So können während des Fräsvorgangs<br />
neue Rohlinge in die <strong>Brain</strong> <strong>CAM</strong> Rohlingsbibliothek<br />
aufgenommen werden.<br />
Auch kann der USB-Stick während des Fräsens entfernt<br />
werden. (Zum Beispiel wenn der Port für einen anderen<br />
Stick benötigt wird.)<br />
Unter dem Bereichslabel „Fräsen“ wird der Name des aktuellen<br />
Projekts eingeblendet. Wird aktuell kein Projekt gefräst,<br />
dann wird kein Name angezeigt.<br />
Im mittleren Teil des Bereichs wird der Zustand der <strong>Brain</strong><br />
Xpert bzw. Cercon brain expert Fräsmaschine angezeigt.<br />
Der Zustand aktiv oder vorhanden wird mit dem Symbol<br />
Haken angezeigt. Der Zustand gestört oder fehlend<br />
wird mit dem Symbol Kreuz angezeigt.<br />
23
MillManger im Detail<br />
Zustand „Verbindung zu <strong>Brain</strong> Xpert“<br />
Die Verbindung zur <strong>Brain</strong> Xpert bzw. Cercon brain expert<br />
Fräsmaschine besteht wenn möglich während des gesamten<br />
Programmlaufs. Die Verbindung wird automatisch hergestellt,<br />
nachdem der MillManger und die <strong>Brain</strong> Xpert bzw.<br />
Cercon brain expert Fräsmaschine gestartet sind.<br />
Eine Störung der Verbindung wird durch das Kreuz-Symbol<br />
angezeigt. Tritt eine Störung auf, repariert der MillManger<br />
die Verbindung automatisch, soweit es dem Programm<br />
möglich ist. Die vollständige Wiederherstellung der Verbindung<br />
kann wenige Minuten dauern.<br />
Tritt während eines Fräsvorgangs eine Verbindungsstörung<br />
auf, dann kann das Fräsen dennoch erfolgreich beendet<br />
werden, wenn die Verbindung wiederhergestellt wird. Eine<br />
kurzzeitige Verbindungsstörung führt daher nicht zu einer<br />
Fräsunterbrechung.<br />
Ist die Verbindung gestört, dann sind alle anderen Statuswerte<br />
oft ungültig. (Die Statuswerte sind nur dann gültig,<br />
wenn die Datenübertragung von der <strong>Brain</strong> Xpert bzw. Cercon<br />
brain expert Fräsmaschine zum MillManager arbeitet.)<br />
Ist die Verbindung gestört, dann wird oft der Start oder das<br />
Fortsetzen des Fräsvorgangs verzögert bis die Verbindung<br />
wiederhergestellt ist. Nur wenn die Datenübertragung vom<br />
MillManager zur <strong>Brain</strong> Xpert bzw. Cercon brain expert Fräsmaschine<br />
funktioniert, kann das Fräsen (teilweise) ausgeführt<br />
werden.<br />
Zustand „Staubsauger“<br />
Der Haken wird gesetzt, wenn der Staubsauger arbeitet.<br />
Das Kreuz bedeutet, dass der Staubsauger nicht arbeitet.<br />
Ist der Staubsauger nicht eingeschaltet, dann bedeutet das<br />
Kreuz keine Fehlfunktion. Nur wenn der Staubsauger durch<br />
die <strong>Brain</strong> Xpert bzw. Cercon brain expert Fräsmaschine eingeschaltet<br />
ist, deutet das Kreuz eine Fehlfunktion an.<br />
Der Zustand des Staubsaugers wird zur Information des<br />
Anwenders angezeigt. Arbeitet der Staubsauger während<br />
des Fräsens nicht, dann sollte die <strong>Brain</strong> Xpert bzw. Cercon<br />
brain expert Fräsmaschine und ggf. der Staubsauger kontrolliert<br />
werden.<br />
Der MillManager arbeitet unabhängig vom Zustand des<br />
Staubsaugers. Die <strong>Brain</strong> Xpert bzw. Cercon brain expert<br />
Fräsmaschine kann bei Störungen des Staubsaugers abschalten.<br />
Dieses ist im Handbuch der <strong>Brain</strong> Xpert bzw.<br />
Cercon brain expert Fräsmaschine beschrieben.<br />
Zustand „Haube“<br />
Der Haken zeigt an, dass die Haube geschlossen ist. Das<br />
Kreuz zeigt an, dass die Haube geöffnet ist.<br />
Der MillManager zeigt den Zustand der Haube nur zur Information<br />
des Anwenders. Die Datenübertragung von der<br />
<strong>Brain</strong> Xpert bzw. Cercon brain expert Fräsmaschine zum<br />
MillManager arbeitet korrekt, wenn das Öffnen und Schließen<br />
der Haube mit kaum unsichtbarer Verzögerung durch<br />
den MillManager angezeigt wird. Das MillManager Programm<br />
arbeitet auch bei offener Haube.<br />
Die <strong>Brain</strong> Xpert bzw. Cercon brain expert Fräsmaschine reagiert<br />
auf die offene Haube selbstständig. Die Fräsmaschine<br />
fährt Rohling und Fräser nur bei geschlossener Haube.<br />
Siehe dazu das Handbuch der <strong>Brain</strong> Xpert bzw. Cercon<br />
brain expert Fräsmaschine.<br />
Der Staubsauger wird von der <strong>Brain</strong> Xpert bzw. Cercon<br />
brain expert Fräsmaschine eingeschaltet, wenn gefräst<br />
wird. Erst nach dem Einschalten arbeitet der Staubsauger<br />
und der Haken wird angezeigt.<br />
24
MillManger im Detail<br />
Zustand „Werkzeug“<br />
Der Zustand der benötigten Werkzeuge wird ohne gestarteten<br />
Fräsvorgang nicht angezeigt. (Der Haken wird angezeigt,<br />
weil alle benötigten Werkzeuge – nämlich keine – bereit<br />
sind.)<br />
Zustand „Ersatzwerkzeug“<br />
Der Zustand der Ersatzwerkzeuge steht in Bezug zum Zustand<br />
der Werkzeuge.<br />
Ohne gestarteten Fräsvorgang wird der Zustand nicht angezeigt.<br />
(Der Haken ist gesetzt, weil alle benötigten Ersatzwerkzeuge<br />
vorhanden sind.)<br />
Nachdem ein Projekt gestartet wurde, werden die benötigten<br />
Werkzeuge aus den Daten ermittelt und angezeigt.<br />
Von allen benötigten Werkzeugen wird der Durchmesser in<br />
Millimeter ausgegeben.<br />
Nach dem Start des Projekts werden die benötigten Werkzeuge<br />
aus den Daten ermittelt und angezeigt.<br />
Das Fräsen kann nur erfolgen, wenn die benötigten Werkzeuge<br />
in der <strong>Brain</strong> Xpert bzw. Cercon brain expert Fräsmaschine<br />
vorhanden sind. Der Durchmesser der Werkzeuge,<br />
der Typ der Werkzeuge (Materialabhängigkeit) und die Anzahl<br />
der benötigten Einheiten wird vom MillManager beim<br />
Start kontrolliert.<br />
Ein Ersatzwerkzeug soll eingesetzt werden, wenn das<br />
Hauptwerkzeug beim Fräsen beschädigt wird (Fräserabriss).<br />
Die Ersatzwerkzeuge sind Werkzeuge mit gleichem Durchmesser,<br />
gleichem Typ (Materialabhängigkeit) und ausreichender<br />
Anzahl von Einheiten wie die Hauptwerkzeuge.<br />
Siehe zu dem Thema Ersatzwerkzeuge auch das Handbuch<br />
der Xpert bzw. Cercon brain expert Fräsmaschine.<br />
Fehlt ein Werkzeug, dann wird das Kreuz angezeigt und<br />
der Start des Fräsvorgangs verzögert. Wird das Kreuz angezeigt,<br />
muss das fehlende Werkzeug in der Xpert bzw.<br />
Cercon brain expert Fräsmaschine montiert werden. (Alternativ<br />
kann das Fräsen über den Stopp Button abgebrochen<br />
werden.)<br />
Sind alle benötigten Werkzeuge vorhanden, dann wird der<br />
Start des Fräsvorgangs fortgesetzt. Die Übertragung der Information<br />
über neu eingesetzte Fräser erfolgt automatisch.<br />
Beim Start des Projekts werden die Werkzeuge für alle Objekte<br />
im Projekt kontrolliert. Während des Fräsens werden<br />
vor dem Frässtart jedes Objekts (Konstruktion, Brücke,<br />
Kappe) erneut die vorhandenen Fräser kontrolliert. Wenn es<br />
zu einem Fräserabriss kommt, werden Fräser unbrauchbar,<br />
kann der Fräsvorgang eines Projekts stoppen. Tritt kein Fräserabriss<br />
auf, dann ist durch die Kontrolle beim Projektstart<br />
sichergestellt, dass für alle Objekte die notwendigen Fräser<br />
vorhanden sind.<br />
Beim Fräsvorgang ohne Fräserabriss werden die Ersatzwerkzeuge<br />
nicht verwendet. Weil ohne Ersatzwerkzeug erfolgreich<br />
gefräst werden kann, kann auch das Fehlen der<br />
Ersatzwerkzeuge ignoriert werden.<br />
Ist „Hinweis ignorieren“ ausgewählt, symbolisiert durch das<br />
kleine schwarze Kreuz in der Checkbox, dann startet der<br />
MillManager den Fräsvorgang auch bei fehlendem Ersatzwerkzeug.<br />
Ist „Hinweis ignorieren“ nicht ausgewählt, symbolisiert<br />
durch die leere Checkbox, dann verzögert der MillManager<br />
den Frässtart bis alle Ersatzwerkzeuge in der Fräsmaschine<br />
installiert sind.<br />
25
MillManger im Detail<br />
Wartet der MillManager nach dem Start des Projekts auf<br />
die fehlenden Ersatzwerkzeuge, dann kann auch „Hinweis<br />
ignorieren“ gesetzt werden. Der Frässtart wird nach dem<br />
Setzen der Checkbox automatisch fortgesetzt.<br />
Während des Fräsvorgangs kann die Einstellung von „Hinweis<br />
ignorieren“ ebenfalls verändert werden. Kontrolliert<br />
werden die Werkzeuge vor dem Fräsen jedes Objekts, dabei<br />
wird der dann aktuelle Stand der Checkbox verwendet.<br />
Wird das Fräsen ohne Ersatzwerkzeuge ausgeführt, kann<br />
bei einem Fräserabriss der Fräsvorgang im Nachtmodus<br />
der Xpert bzw. Cercon brain expert Fräsmaschine nicht automatisch<br />
fortgesetzt werden.<br />
Ohne manuellen Verbindungsabbruch versucht die Verbindungswiederaufbauautomatik<br />
unbeschränkt die Verbindung<br />
wiederherzustellen. Es gibt keine zeitliche Beschränkung.<br />
Daher verlässt der MillManager den Fräsvorgang<br />
nicht bei Verbindungsproblemen.<br />
Bild des Rohlings<br />
Rechts wird der Rohling dargestellt wie von <strong>Brain</strong> <strong>CAM</strong><br />
berechnet. Das Bild wird beim Fräsen von jedem Objekt<br />
aktualisiert. Wird vom <strong>Brain</strong> <strong>CAM</strong> Programm kein Bild zur<br />
Verfügung gestellt, dann wird eine leere Scheibe mit Schrift<br />
„No Image“ angezeigt. Das Bild dient nur zur Information,<br />
daher ist das Fräsen ohne angezeigtes Bild möglich.<br />
Nach dem Abriss des Hauptwerkzeugs und dem Einsatz<br />
des Ersatzwerkzeugs ist oft kein weiteres Ersatzwerkzeug<br />
in der Fräsmaschine bereit. Soll dann im Nachtmodus nach<br />
dem Wechsel ohne Ersatzwerkzeug weitergefräst werden,<br />
muss das Ignorieren der Meldung nach dem Frässtart gesetzt<br />
werden.<br />
Manueller Verbindungsabbruch<br />
Über den Abbruch-Button kann die Verbindung zur Xpert<br />
bzw. Cercon brain expert Fräsmaschine abgebrochen werden.<br />
Nach einem manuellen Abbruch startet automatisch<br />
der Verbindungswiederaufbau.<br />
Während des Fräsens löst ein manueller Verbindungsabbruch<br />
in der Regel auch einen Fräsabbruch im MillManager<br />
aus. Der Fräsvorgang auf der <strong>Brain</strong> Xpert bzw. Cercon brain<br />
expert Fräsmaschine wird beim Verbindungsabbruch nicht<br />
zwangsläufig abgebrochen. Wurden die NC-Daten vollständig<br />
gesendet, dann kann das aktuelle Objekt vollständig<br />
gefräst werden.<br />
Der manuelle Verbindungsabbruch kann verwendet werden<br />
den Fräsvogang im MillManager zu beenden, wenn es unlösbare<br />
Schwierigkeiten mit der <strong>Brain</strong> Xpert bzw. Cercon<br />
brain expert Fräsmaschine oder der Netzwerkverbindung<br />
zur Fräsmaschine gibt.<br />
Das Bild des Rohlings wird ebenfalls auf der <strong>Brain</strong> Xpert<br />
bzw. Cercon brain expert Fräsmaschine angezeigt. Weil<br />
die NC-Daten des Objekts zuerst übertragen werden, gibt<br />
es bei der Anzeige des Bilds auf der Fräsmaschine eine<br />
kleine Verzögerung. Liegt kein Bild des Rohlings vor, wird<br />
eine leere Scheibe mit Schriftzug „No Image“ angezeigt. Bei<br />
einer Störung der Bildübertragung ist der Bildbereich auf<br />
der Fräsmaschinenanzeige leer. Auch auf der Fräsmaschine<br />
wird das Bild nur zu Information des Anwenders angezeigt,<br />
daher kann das Fräsen mit falscher Bildanzeige erfolgreich<br />
beendet werden.<br />
Fräsfortschrittsanzeige<br />
Im unteren Teil zeigt ein Balken den Fortschritt des Fräsvorgangs<br />
an. Der Balken ist aufgeteilt nach Objekten. Jedes<br />
Objekt des Projekts wird durch einen gleichlangen Teil des<br />
Balkens dargestellt. Der Balken zeigt nicht die Fräszeit an.<br />
Statuszeile<br />
Die Statuszeile gibt den aktuellen Zustand des MillManager<br />
Programms wieder.<br />
26
MillManger im Detail<br />
Fehlermeldungen<br />
Fehlermeldungen überblenden das Dialogfenster.<br />
Eine Fehlermeldung wird bestätigt durch einen Klick auf<br />
das Fenster. Nach dem Klick wird die Fehlermeldung ausgeblendet.<br />
Konfiguration<br />
Die Konfiguration durch den Anwender ist in der Regel nicht<br />
erforderlich. Der Anwender erhält ein fertig konfiguriertes<br />
System.<br />
27
Im Fall des Falles<br />
Fehler, Ursachen und Abhilfe bei <strong>Brain</strong> <strong>CAM</strong><br />
‣ Der Material USB-Stick wird nicht oder nicht mehr erkannt.<br />
Läuft die erste Instanz des Programms nicht korrekt, muss<br />
diese Instanz beendet werden, bevor eine neue Instanz erfolgreich<br />
gestartet werden kann.<br />
Erste Möglichkeit: <strong>Brain</strong> <strong>CAM</strong> beenden und wieder starten.<br />
Wenn die erste Möglichkeit keinen Erfolg brachte, das <strong>Brain</strong><br />
<strong>CAM</strong> Programm und den <strong>Brain</strong>Server Hintergrundprozess<br />
neu starten. Dazu:<br />
• <strong>Brain</strong> <strong>CAM</strong> beenden.<br />
• Mit dem Taskmanager von Windows (Taste Strg + Shift<br />
+ Taste Esc drücken) den Prozess „<strong>Brain</strong>Server.exe*32“<br />
wählen und mit dem Button „Prozess beenden“, unten<br />
rechts im Taskmanager, den Prozess beenden.<br />
• <strong>Brain</strong> <strong>CAM</strong> wieder starten.<br />
Alternativ zur zweiten Möglichkeit kann ein Neustart des<br />
Rechners durchgeführt werden.<br />
Ein Abbruch ist immer über den Windows-Taskmanager<br />
möglich. Der Taskmanager kann über das Windows-Startmenü<br />
oder die Tastenkombination Strg-Shift-Esc gestartet<br />
werden. In der Liste ist der MillManager mit dem Abbildnamen<br />
„ExpertConnect.exe“ und der Beschreibung „Xpert<br />
MillManager“ geführt. Nach der Selektion wird der Task<br />
über den Button „Prozess beenden“ oder die Entf-Taste<br />
beendet.<br />
Nachdem die laufende Instanz des MillManagers beendet<br />
ist, kann eine neue Instanz gestartet werden.<br />
‣ Der MillManager kann nicht beendet werden, weil die<br />
Fehlermeldung „Das Fenster kann nur nach dem Fräsen<br />
geschlossen werden.“ angezeigt wird.<br />
‣ Randbereich des Rohlings kann nicht genutzt werden.<br />
Am Rand des Rohlings ist ein Sicherheitsbereich von 2 mm<br />
vorgesehen. Dieser ist notwendig, weil <strong>Brain</strong> <strong>CAM</strong> automatisch<br />
und abhängig vom jeweiligen Objekt 4-Achsen-Simultanbewegungen<br />
berechnet. Dies passiert automatisch,<br />
wenn Hinterschnitte in der Achse erkannt werden. Der Sicherheitsbereich<br />
dient dem Schutz von Maschine, Spindel<br />
und Werkzeug vor Kollisionen im Simultanbetrieb. Wird<br />
dieser Bereich nicht eingehalten und eine entsprechende<br />
Meldung ignoriert, können erhebliche Schäden an der Maschine,<br />
dem Halter, den Werkzeugen und dem Rohling die<br />
Folge sein.<br />
Fehler, Ursachen und Abhilfe beim MillManager<br />
‣ MillManger startet nicht mehr.<br />
Vom MillManager Programm soll immer nur eine Instanz<br />
laufen. Wird eine zweite Instanz des MillManagers gestartet,<br />
wird die erste Instanz in den Vordergrund gebracht.<br />
Der MillManager muss während des gesamten Fräsvorgangs<br />
laufen. Soll das Fenster geschlossen und damit das<br />
MillManager Programm beendet werden, muss der Fräsvorgang<br />
zuvor beendet werden.<br />
Die angezeigte Fehlermeldung wird mit einem Mausklick<br />
auf das Fenster bestätigt. Die Fehlermeldung wird ausgeblendet<br />
und der MillManager ist wieder bedienbar.<br />
Verschiedene Möglichkeiten den Fräsvorgang zu beenden<br />
existieren:<br />
• Warten bis das Fräsen auf der <strong>Brain</strong> Xpert bzw. Cercon<br />
brain expert Fräsmaschine beendet ist.<br />
• Stopp-Button des MillManagers drücken und warten bis<br />
das letzte Objekt gefräst ist. (Wird zurzeit kein Objekt gefräst,<br />
kann der Stopp-Button das Fräsen sofort beenden.)<br />
• Fräsen auf der <strong>Brain</strong> Xpert bzw. Cercon brain expert Fräsmaschine<br />
abbrechen.<br />
• Die Verbindung zur Fräsmaschine mit dem Abbruch-Button<br />
des MillManagers unterbrechen. Der Verbindungsabbruch<br />
führt in der Regel zu einem Fräsabbruch.<br />
• MillManager über den Windows-Taskmanager beenden.<br />
28
Im Fall des Falles<br />
‣ Nach Drücken des Start-Buttons startet der Fräsvorgang<br />
auf der <strong>Brain</strong> Xpert bzw. Cercon brain expert Fräsmaschine<br />
nicht.<br />
Das Fräsen startet nur, wenn alle Objekte im Projekt berechnet<br />
sind. Sind noch nicht alle Objekte von DS-<strong>CAM</strong><br />
berechnet, dann wartet der MillManager. Dieses ist zu erkennen<br />
an der Anzeige „X von Y Objekten fräsbereit“ im<br />
Bereich Projekt des MillManager Fensters.<br />
Das Fräsen startet nur, wenn die Verbindung zur <strong>Brain</strong> Xpert<br />
bzw. Cercon brain expert Fräsmaschine arbeitet. Die Verbindung<br />
ist einsatzbereit, wenn ein grüner Haken vor „Verbindung<br />
zu <strong>Brain</strong> Xpert“ im Bereich Fräsen des Fensters<br />
angezeigt wird.<br />
Das Fräsen startet nur, wenn alle für das Projekt notwendigen<br />
Fräser in der <strong>Brain</strong> Xpert bzw. Cercon brain expert<br />
Fräsmaschine installiert sind. Wird im Bereich Fräsen ein<br />
rotes Kreuz vor „Werkzeug“ angezeigt, dann fehlt ein notwendiges<br />
Werkzeug in der Fräsmaschine. Der Frässtart<br />
wird vom MillManager fortgesetzt, nachdem alle Werkzeuge<br />
installiert sind.<br />
‣ Alte Projekte werden vom MillManager angezeigt.<br />
Der MillManager löscht Objekte nach erfolgreichem Fräsen.<br />
Sind alle Objekte eines Projekts gelöscht, dann wird das<br />
Projekt gelöscht.<br />
Es gibt Fälle in denen das Löschen fehlschlägt. (Eine Möglichkeit<br />
ist eine kurzfristige Blockierung des Löschens durch<br />
den Virenscanner.) Fertig gefräste Projekte können vom Anwender<br />
gelöscht werden.<br />
Die Projekte sind Verzeichnisse im NC-Ausgabeverzeichnis<br />
des <strong>Brain</strong> <strong>CAM</strong> Programms. Verzeichnisse können mit dem<br />
Windows-Explorer gelöscht werden.<br />
Der Windows-Explorer wird über das Windows-Startmenü<br />
oder über die Tastenkombination Windows+E aufgerufen.<br />
Das NC-Ausgabeverzeichnis ist d:\NC-OUT. Darin sind die<br />
Projekt-Verzeichnisse enthalten. Der Name eines Projekts<br />
ist gleich dem Namen des Verzeichnisses.<br />
‣ Alte Objekte (Kappen, Brücken) werden vom MillManager<br />
gezählt.<br />
Das Fräsen startet nur, wenn für alle notwendigen Fräser<br />
Ersatzwerkzeuge installiert sind, oder diese Meldung ignoriert<br />
werden soll. Wird im Bereich Fräsen ein rotes Kreuz vor<br />
„Ersatzwerkzeug“ angezeigt, dann fehlt ein Ersatzwerkzeug<br />
in der Fräsmaschine. Sind alle Ersatzwerkzeuge installiert<br />
oder wird das Feld „Hinweis ignorieren“ angekreuzt, wird<br />
der Frässtart vom MillManager fortgesetzt.<br />
Das Fräsen eines Objekts startet nur, wenn der USB-Stick<br />
des Rohlings eingesteckt ist. Fehlt der Stick, wird im Bereich<br />
USB-Stick eine Aufforderung zum Einstecken angezeigt. Ist<br />
genau der benötigte USB-Stick des Rohlings eingesteckt,<br />
wird der Frässtart vom MillManager fortgesetzt.<br />
Vor dem Start des Fräsens auf der <strong>Brain</strong> Xpert bzw. Cercon<br />
brain expert Fräsmaschine muss das Fräsen auf der Fräsmaschine<br />
gestartet werden.<br />
Der MillManager löscht Objekte nur nach erfolgreichem<br />
Fräsen. Wird das Fräsen abgebrochen, dann bleiben die<br />
unvollständig gefrästen Objekte eines Projekts erhalten. So<br />
kann nach einem Abbruch das Projekt weiter gefräst werden.<br />
Sollen berechnete Objekte nicht mehr gefräst werden, kann<br />
das gesamte Projekt oder einzelne Objekte im Projekt gelöscht<br />
werden. Das Löschen von Projekten ist in einem anderen<br />
Abschnitt beschrieben.<br />
Ein Objekt ist ein Verzeichnis in einem Projekt-Verzeichnis.<br />
Verzeichnisse können mit dem Windows-Explorer gelöscht<br />
werden.<br />
Der Windows-Explorer wird über das Windows-Startmenü<br />
oder über die Tastenkombination Windows+E aufgerufen.<br />
Das NC-Ausgabeverzeichnis ist d:\NC-OUT. Darin sind die<br />
Projekt-Verzeichnisse enthalten. Der Name eines Projekts<br />
ist gleich dem Namen des Verzeichnisses.<br />
29
Im Fall des Falles<br />
Innerhalb des Projekt-Verzeichnisses liegen die Objekt-Verzeichnisse.<br />
Die Namen der Objekte sind wenig aussagekräftig,<br />
weil die Objekte für die direkte Verarbeitung in den<br />
Programmen ausgelegt sind. Das Löschen der Objekt-Verzeichnisse<br />
durch den Anwender ist selten.<br />
Beim Suchen des richtigen Objekts können die Abbildungen<br />
im Objekt-Verzeichnis hilfreich sein. Die Bilder des Rohlings<br />
tragen den Namen Screenshot_MillStatus.jpg. Diese<br />
jpeg-Bilder können direkt vom Explorer (zum Beispiel über<br />
Doppelklick) angezeigt werden.<br />
30
Faszination<br />
Prothetik<br />
Stand: 07/2013<br />
<strong>DeguDent</strong> <strong>GmbH</strong><br />
Rodenbacher Chaussee 4<br />
63457 Hanau-Wolfgang<br />
www.degudent.de