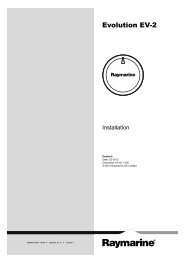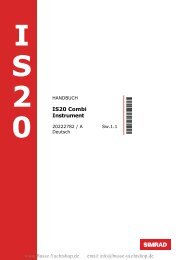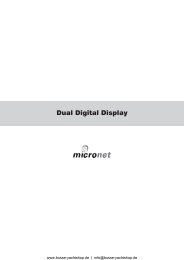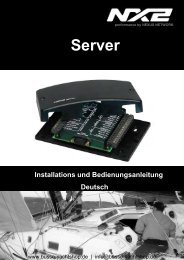HDS-5m & HDS-7m - Busse-Yachtshop
HDS-5m & HDS-7m - Busse-Yachtshop
HDS-5m & HDS-7m - Busse-Yachtshop
Erfolgreiche ePaper selbst erstellen
Machen Sie aus Ihren PDF Publikationen ein blätterbares Flipbook mit unserer einzigartigen Google optimierten e-Paper Software.
988-0176-55B<br />
<strong>HDS</strong>-<strong>5m</strong> & <strong>HDS</strong>-<strong>7m</strong><br />
GPS Mapping Receiver<br />
Operations Guide
Software-Updates für Ihr Gerät:<br />
Bitte schauen Sie gelegentlich in die Lowrance-Website, wo Sie kostenlose Sw-<br />
Updates für ihr Gerät finden. Gehen Sie dazu auf www.lowrance.com. Wählen<br />
Sie die Download-Option von der grauen Menü-Leiste nahe der Oberseite<br />
von der Lowrance-Website-Hompage. Dann wird das Download-Fenster erscheinen.<br />
Wählen Sie Products Software Updates von der Liste auf der<br />
linken Seite vom Fenster. Das Produkt-Software-Updatefenster wird erscheinen.<br />
Scollen Sie durch die Produktliste und wählen Sie ihr Gerät, um die<br />
Sw-Aufdatierung runterzuladen.
Einhalt<br />
Einhaltsverzeichnis<br />
Einleitung........................................................................................... 3<br />
Erste Schritte..................................................................................... 5<br />
Gerät einschalten....................................................................................... 5<br />
Pfeiltastenfeld............................................................................................. 5<br />
Beleuchtung................................................................................................ 5<br />
Cursor......................................................................................................... 5<br />
Sprache...................................................................................................... 5<br />
Menüs......................................................................................................... 6<br />
Auswahl der Karten-Daten ........................................................................ 6<br />
Daten in Textfelder eingeben..................................................................... 7<br />
Voreinstellungen wieder herstellen............................................................ 7<br />
Seiten.................................................................................................. 9<br />
Seitenbildschirm......................................................................................... 9<br />
Daten-Einblendung.................................................................................. 10<br />
Menü "Konfiguration"................................................................................ 14<br />
Kartenseite............................................................................................... 16<br />
Radarseite................................................................................................ 17<br />
Informationsseite...................................................................................... 17<br />
Hilfsmittel.................................................................................................. 22<br />
Kombinierte Seiten anzeigen .................................................................. 24<br />
Kartenbetrieb................................................................................... 27<br />
Wegpunkte............................................................................................... 30<br />
Routen...................................................................................................... 35<br />
Plottspuren (Trails)................................................................................... 39<br />
Messen von Entfernungen auf der Kartenseite....................................... 42<br />
Suchen nach Koordinaten........................................................................ 42<br />
Suchen von Kartenobjekten..................................................................... 42<br />
1
Einhalt<br />
Orientierung.............................................................................................. 43<br />
Vorausblick............................................................................................... 43<br />
Karten Kategorien....................................................................................44<br />
"2D" und "Schatten Relieff" .....................................................................44<br />
Navionics.................................................................................................. 46<br />
Radarbetrieb.................................................................................... 49<br />
Menü “Einstellungen”..................................................................... 57<br />
Bildschirminhalt speichern....................................................................... 61<br />
Menü “Einstellungen” > “Karte”................................................................ 64<br />
Menü „Einstellungen“ > „Radar“............................................................... 67<br />
Treibstoff................................................................................................... 74<br />
Alarme...................................................................................................... 78<br />
Plottspuren............................................................................................... 80<br />
Einheiten................................................................................................... 81<br />
Netzwerk.................................................................................................. 82<br />
Schiffe...................................................................................................... 89<br />
Simulator.................................................................................................. 91<br />
Technische Daten............................................................................ 95<br />
Pflege des Geräts............................................................................ 96<br />
Fehlersuche...................................................................................... 97<br />
Stichwortverzeichnis.................................................................... 105<br />
2
Einleitung<br />
Einleitung<br />
Vielen Dank, dass Sie sich für ein Produkt von Lowrance, dem Branchenführer für<br />
Marineelektronik, entschieden haben. Zu diesem Handbuch gehört eine Kurzanleitung,<br />
ein Installationshandbuch, eine Garantiebroschüre sowie eine Installationsanleitung für<br />
NMEA 2000-Netzwerke. Sollten Sie nicht alle Dokumente erhalten haben, können Sie sie<br />
sich kostenlos unter www.lowrance.de herunterladen oder bei unserem Kundenservice<br />
anfordern.<br />
Lowrance Kundenservice<br />
12000 E Skelly Dr<br />
Tulsa, OK 74128<br />
(800) 324-1356<br />
Kanada (800) 661-3983 oder (905) 629-1614<br />
Informationen zu diesem Handbuch<br />
Dieses Handbuch erläutert die Anpassung von Funktionen und Optionen Ihres Anzeigegerätes.<br />
Sie erhalten die Informationen zu den einzelnen Abschnitten in derselben Reihenfolge, wie<br />
die Menüs in Ihrem Anzeigegerät aufgeführt werden. Wenn Sie sich darüber informieren<br />
möchten, wie Sie Ihr Gerät optimal nutzen können, besuchen Sie unsere Webseite , www.<br />
lowrance.de; klicken Sie auf die Registerkarte Support, und wählen Sie Hinweise und<br />
Beschreibungen.<br />
Konventionen für dieses Handbuch<br />
Wenn Sie in diesem Handbuch aufgefordert werden, eine Taste zu drücken, wird diese Taste<br />
in Großbuchstaben und fett formatiert dargestellt, z. B. Menu, Exit, Enter usw. Wenn<br />
Sie aufgefordert eine Menüposition auszuwählen, wird die auszuwählende Menüoption fett<br />
formatiert dargestellt, z. B. Helligkeit, Tastentöne usw.<br />
Beispiel: Drücken Sie Menu, wählen Sie Sprache, und drücken Sie Enter.<br />
WARNUNG: Wird ein GPS-Gerät in einem Fahrzeug verwendet,<br />
ist der Fahrzeugführer allein dafür verantwortlich, das<br />
Fahrzeug sicher zu führen. Fahrzeugführer müssen jederzeit<br />
den vollen Überblick über den gesamten umgebenden Verkehr<br />
besitzen, ob auf der Straße, auf dem Wasser oder in der<br />
Luft. Wenn der Führer eines Fahrzeug mit GPS-Gerät sich<br />
nicht ausreichend auf den Verkehr und die Steuerung des<br />
Fahrzeugs konzentriert, kann es zu Unfällen oder Kollisionen<br />
kommen, die zu Sachschäden, Verletzungen oder Todesfällen<br />
führen können.<br />
3
Einleitung<br />
Lowrance <strong>HDS</strong>-<strong>5m</strong> und <strong>HDS</strong>-<strong>7m</strong><br />
ZOUT: Verkleinert die Ansicht, so dass ein größerer Kartenausschnitt mit weniger Details zu<br />
sehen ist.<br />
ZIN: Vergrößert die Ansicht, so dass ein kleinerer Kartenausschnitt mit mehr Details zu sehen ist.<br />
MOB: Werden die Tasten ZOUT und ZIN gleichzeitig gedrückt, wird ein Mann-über-Bord-Wegpunkt<br />
gesetzt.<br />
PFEILTASTENFELD:<br />
Bewegt den Cursor,<br />
blättert durch Menüs,<br />
stellt Funktionen ein, zeigt<br />
Sonar/GPS-Verlauf an.<br />
EXIT: Bricht<br />
Einträge ab,<br />
schließt Menüs<br />
und Fenster,<br />
wechselt zwischen<br />
Cursorposition und<br />
Kartenposition auf<br />
der Kartenseite.<br />
MENU: Öffnet<br />
Kontext- und<br />
Einstellungsmenüs<br />
ENTER: Beendet<br />
die Menüauswahl;<br />
Tastaturkürzel für<br />
Funktionen, z. B.<br />
das Speichern eines<br />
Wegpunktes an der<br />
Cursorposition.<br />
PAGES: Öffnet das<br />
Menü "Seiten", wählt<br />
bei der kombinierten<br />
Anzeige den aktiven<br />
Bereich aus.<br />
LIGHT/POWER:<br />
Steuert die Beleuchtungshelligkeit<br />
und<br />
schaltet das Gerät<br />
ein bzw. aus.<br />
WPT/FIND: Speichert einen<br />
Wegpunkt an der aktuellen<br />
Position; ruft die Suchwerkzeuge<br />
auf.<br />
MMC/SD Card Slot: Hier<br />
können Sie MMC/SD-Karten<br />
und sehr detailliertes<br />
Kartenmaterial einfügen.<br />
4
Erste Schritte<br />
Erste Schritte<br />
Gerät einschalten<br />
Drücken Sie die Taste Power/Light , um das Gerät einzuschalten. Wenn<br />
das Gerät nicht an einen Schwinger angeschlossen ist, startet das Gerät im<br />
Simulationsmodus. Um das Gerät auszuschalten, halten Sie die Taste Power/<br />
Light drei Sekunden lang gedrückt.<br />
Pfeiltastenfeld<br />
Es gibt zwei Möglichkeiten, um das Pfeiltastenfeld des Geräts zu verwenden:<br />
Durch Drücken der Pfeilsymbole auf dem Tastenfeld wird der Cursor<br />
auf dem Bildschirm in die entsprechende Richtung bewegt.<br />
Beleuchtung<br />
Betätigen Sie die LIGHT/POWER-Taste mehrfach, um die Hintergrund-<br />
Beleuchtung anzupassen und das Hintergrundbeleuchtungs-Menü zu<br />
öffnen. Um den Nacht-Modus vom Menü einzustellen, Night Mode<br />
hervorheben und ENTER drücken. Der Nacht-Modus optimiert das<br />
Display für schwache Licht-Bedingungen.<br />
Cursor<br />
Pfeiltastenfeld<br />
Mit dem Tastenfeld des Geräts bewegen Sie den Cursor auf dem Bildschirm, wählen Objekte<br />
auf dem Bildschirm aus, markieren Datenelemente und zeigen den Sonarverlauf an. Drücken<br />
Sie Exit, um den Cursor vom Bildschirm zu entfernen.<br />
Sprache<br />
Wählt die für die Menüs, Textfelder und Meldungen verwendete Sprache aus.<br />
So wählen Sie eine Sprache aus:<br />
1. Drücken Sie zweimal die Taste Menu.<br />
2. Wählen Sie System, und drücken Sie ENTER<br />
3. Markieren Sie Sprache, und drücken Sie EN-<br />
TER.<br />
4.<br />
Wählen Sie über die Pfeiltasten eine Sprache<br />
aus, und drücken Sie ENTER.<br />
5
Erste Schritte<br />
Menüs<br />
Dieses Gerät verfügt über die Menüs "Einstellungen", "Seiten" sowie verschiedene<br />
Kontextmenüs. Im Menü "Einstellungen" können Sie auf die drei<br />
Einstellungsmenüs für die drei Hauptbetriebsmodi zugreifen: "Karte" und<br />
"Radar". Sie rufen das Menü "Einstellungen" auf, indem Sie zweimal die<br />
Taste MENU drücken.<br />
Auf dem Seitenbildschirm können Sie eine Seite auswählen, die angezeigt<br />
werden soll. Hilfsmittel rufen Sie ebenfalls über den Seitenbildschirm auf.<br />
Drücken Sie die Taste PAGES, um eine Seite auszuwählen.<br />
Jede Seite besitzt ein eigenes Kontextmenü, über das Sie die Funktionen<br />
der jeweiligen Seite aufrufen können. Kontextmenüs können nur aufgerufen<br />
werden, wenn die entsprechende Seite angezeigt wird. Das Menü "Sonar"<br />
ist beispielsweise nur verfügbar, wenn die Sonarseite angezeigt wird. Um<br />
ein Kontextmenü aufzurufen, wählen Sie die gewünschte Seite aus, und<br />
drücken Sie die Taste MENU.<br />
Menü<br />
"Einstellungen"<br />
Seitenbildschirm<br />
Menü "Karte"<br />
Menü "Radar"<br />
Menüs schließen<br />
Um ein Menü zu schließen, drücken Sie die Taste EXIT. Wenn Sie die Taste EXIT mehrfach<br />
drücken, werden alle Menüs geschlossen, und Sie kehren zum Hauptbildschirm zurück.<br />
Auswahl der Karten-Daten<br />
Dieses Gerät unterstützt drei Typen von Karten-<br />
Daten: Navico, Navionics und Navico 3D (nur<br />
USA). Um Navionics- oder Navico 3D-Daten<br />
nutzen zu können, müssen Sie diese im Karten-<br />
Daten-Menü auswählen.<br />
Um Karten-Daten auszuwählen:<br />
1. Drücken Sie Menu zweifach.<br />
2. Chart markieren und Enter drücken.<br />
3. Chart Data auswählen und Enter drücken.<br />
4. Wählen Sie die gewünschten Karten-Daten-Optionen aus drücken Sie Enter.<br />
6
Erste Schritte<br />
Daten in Textfelder eingeben<br />
Für einige Funktionen dieses Gerätes ist eine Eingabe von Daten in ein Textfeld<br />
erforderlich.<br />
So geben Sie Daten in ein Textfeld ein:<br />
Tastenfeld-Taste steuert Großund<br />
Kleinschreibung<br />
1. Markieren Sie das Textfeld, und drücken<br />
Sie ENTER. Das Tastaturfenster werden<br />
auf dem Bildschirm angezeigt.<br />
2. Markieren Sie mithilfe der Tastatur den<br />
3.<br />
ersten Buchstaben bzw. die erste Ziffer,<br />
und drücken Sie ENTER. Wiederholen<br />
Sie diesen Schritt, bis Sie alle Zeichen<br />
eingegeben haben.<br />
Markieren Sie OK, und drücken Sie ENTER. Tastaturfenster<br />
Voreinstellungen wieder herstellen<br />
Mit dem Befehl "Voreinstellungen wieder herstellen" werden die Einstellungen des Geräts<br />
wieder auf die Werkseinstellungen (Standardeinstellungen) zurückgesetzt.<br />
So stellen Sie die Voreinstellungen wieder<br />
her:<br />
1. Drücken Sie zweimal die Taste Menu.<br />
2. Wählen Sie System, und drücken Sie<br />
ENTER<br />
3. Markieren Sie Voreinstellungen wieder herstellen, und drücken Sie ENTER.<br />
Eine Bestätigungsmeldung wird geöffnet.<br />
4. Wählen Sie Ja, und drücken Sie ENTER.<br />
7
Erste Schritte<br />
Leerseite<br />
8
Seiten<br />
Seiten<br />
Die<br />
Seitensymbole<br />
drehen sich<br />
um das Menü<br />
"Seiten".<br />
Mit den<br />
Optionen<br />
für die<br />
kombinierte<br />
Anzeige<br />
können<br />
Sie einen<br />
geteilten<br />
Bildschirm<br />
anzeigen.<br />
Seitensymbole<br />
Seitenbildschirm<br />
Besteht aus vier Seitensymbolen, die horizontal um das Menü "Seite" angeordnet sind. Um<br />
den Seitenbildschirm anzuzeigen, drücken Sie die Taste Pages.<br />
Seiten auswählen<br />
Indem Sie die linke oder rechte Pfeiltaste drücken, werden die Seitensymbole um das Menü<br />
verschoben. Um eine Seite auszuwählen, bewegen Sie das gewünschte Seitensymbol in die<br />
Mitte des Bildschirms.<br />
Ist eine Seite ausgewählt, wird der Name der Seite oben in einer Liste von Optionen für kombinierte<br />
Anzeige blau hervorgehoben. Das entsprechende Symbol wird unterhalb der Liste<br />
mit einem blauen Rahmen dargestellt. Um die Seite anzuzeigen, drücken Sie ENTER.<br />
9
Seiten<br />
Daten-Einblendung<br />
Als Daten-Einblendung werden Informationen bezeichnet,<br />
die Sie oben auf dem Seitenbildschirm anzeigen können,<br />
so dass Sie jede Seite mit den gewünschten Daten<br />
anpassen können.<br />
Menü "Daten-Einblendung"<br />
Jede Seitenoption hat ein eigenes Menü "Daten-Einblendung". In diesem Menü können Sie<br />
Einblendungsdaten bearbeiten, zur Anzeige hinzufügen oder daraus entfernen. Um das Menü<br />
"Daten-Einblendung" aufzurufen, wählen Sie eine Seitenoption, und drücken Sie MENU.<br />
HINWEIS: Die Einstellung der Fensterbereichsgröße wird ausführlicher<br />
in diesem Abschnitt im Bereich "Kombinierte Seiten anzeigen"<br />
behandelt.<br />
Menü "Editieren des Overlays"<br />
Ruft Daten-Einblendungsoptionen für alle Seitenbildschirme des<br />
Geräts auf.<br />
So rufen Sie das Menü "Editieren der Daten-Einblendung"<br />
auf:<br />
1. Wählen im Menü "Daten-Einblendung" die Option<br />
Editieren der Daten-Einblendung, und drücken Sie<br />
ENTER.<br />
Menü "Editieren des<br />
Overlays"<br />
2. Drücken Sie die Taste Menu. Das Menü "Editieren der Daten-Einblendung"<br />
wird geöffnet, die Option "Hinzufügen Anzeigen" ist ausgewählt.<br />
10
Seiten<br />
Bearbeitungsmodus<br />
Wenn ein Messinstrument zur Anzeige hinzugefügt wird, wird es im Bearbeitungsmodus angezeigt.<br />
Analoge und Balkenmessinstrumente werden im Bearbeitungsmodus blau schattiert<br />
dargestellt. Digitale Messinstrumente werden mit einem blauen Rand dargestellt.<br />
Analoges<br />
Messinstrument im<br />
Bearbeitungsmodus<br />
Digitales Messinstrument im<br />
Bearbeitungsmodus<br />
Messinstrumente verschieben oder platzieren<br />
Mit dem Befehl "Ziehen Anzeige" können Sie Daten-Einblendungen an eine beliebige Stelle<br />
des Bildschirms verschieben. Wenn Sie den Befehl "Plazieren Anzeige" verwenden, wird das<br />
Messinstrument in der aktuellen Position verankert.<br />
So verschieben oder verankern Sie ein Messinstrument:<br />
1. Drücken Sie die Taste Enter, während das<br />
Messinstrument im Modus "Editieren" ist. Es werden<br />
vier Pfeile angezeigt, die angeben, in welche Richtungen<br />
das Messinstrument verschoben werden kann.<br />
2. Verschieben Sie das Messinstrument mithilfe der<br />
Pfeiltasten an die gewünschte Stelle auf dem<br />
Bildschirm.<br />
3. Drücken Sie Enter um das Messinstrument zu verankern.<br />
Auswahl Daten<br />
Mit diesem Befehl werden die Daten ausgewählt, die in der Daten-Einblendung angezeigt<br />
werden. Bei der Auswahl der Daten öffnen Sie zuerst eine Hauptkategorie und wählen dann<br />
die anzuzeigenden Daten aus einer Unterkategorie aus.<br />
11
Seiten<br />
Menü "Auswahl Daten"<br />
Unterkategorie "Time"<br />
So wählen Sie Daten-Einblendungen aus:<br />
1. Drücken Sie die Softkey Auswahl Daten. Das Menü "Auswahl Daten" wird<br />
geöffnet.<br />
2. Wählen Sie über die Pfeiltasten eine Kategorie aus, und drücken Sie EN-<br />
TER. Ein Liste der Unterkategorien wird angezeigt.<br />
3. Wählen Sie die gewünschte Unterkategorie aus, und drücken Sie ENTER.<br />
Typ<br />
Wechselt die Anzeige der Daten-Einblendung zwischen den analogen, digitalen und Balken-<br />
Messinstrument-Formaten, sofern das jeweilige Format sich für den ausgewählten Datentyp<br />
eignet.<br />
Zeit in digitalem Format<br />
Zeit in analogem Format<br />
Größe<br />
Wählt die Größe der angezeigten Daten-Einblendung aus. Die Daten-Einblendung kann in<br />
vier Größen angezeigt werden.<br />
Drücken Sie bei Messinstrumenten im Modus "Editieren" (blau schattiert) die Taste Zoom<br />
out, um die Einblendungsgröße zu erhöhen; drücken Sie Zoom in um die Größe zu verringern.<br />
12
Seiten<br />
Kleines digitales Messinstrument<br />
Großes analoges Messinstrument<br />
Limits<br />
Steuert die Nummernskala der Messinstrumente und wählt die<br />
Warnungsschwellwerte aus. Durch das Verändern der Limits an<br />
analogen oder Balkeninstrumenten werden unnötige Zahlen vom<br />
Messinstrument entfernt, so dass es leichter ablesbar ist. Warnungen<br />
helfen Ihnen, innerhalb der ausgewählten Warnungsschwellwerte zu<br />
bleiben.<br />
Limit werden durch Eingabe von Grenzwerten in den Limit-<br />
Textfeldern für analoge oder Balkeninstrumente (Minimum und<br />
Maximum) festgelegt. Warnungsschwellwerte werden in den<br />
Textfeldern "Low" und "High" erfasst.<br />
Menü "Limits<br />
einstellen"<br />
So konfigurieren Sie Limits:<br />
1. Drücken Sie die Softkey Limits. Das Menü "Limits einstellen" wird<br />
geöffnet.<br />
2. Wählen Sie das Textfeld "Limits" oder "Warnungen" aus, und drücken Sie<br />
ENTER.<br />
3. Geben Sie die gewünschten Werte über das Tastenfeld ein.<br />
4. Wählen Sie OK, und drücken Sie ENTER.<br />
Beende Edit<br />
Beendet die Änderungen an den Daten-Einblendungen. Nachdem Sie die Einstellungen wie<br />
gewünscht geändert haben, müssen Sie die Änderungen abschließen, bevor sie gespeichert<br />
werden.<br />
So speichern Sie die Änderungen:<br />
1. Drücken Sie die Softkey Beende Edit. Eine Bestätigungsmeldung wird<br />
geöffnet.<br />
2. Wählen Sie Speichern, und drücken Sie ENTER.<br />
13
Seiten<br />
Menü "Konfiguration"<br />
In diesem Menü können Sie Informationsquellen hinzufügen/entfernen und<br />
die Einstellungen "Rahmen", "Bezeichnung" und "Invertiere" anpassen.<br />
Andere Optionen des Konfigurationsmenüs wurden bereits zuvor in diesem<br />
Abschnitt behandelt.<br />
Um das Menü "Konfiguration" aufzurufen, markieren Sie im Menü "Editieren<br />
des Overlays" die Option Konfiguration, und drücken Sie ENTER.<br />
Rahmen<br />
Bezeichnung<br />
Invertiere<br />
Konfigurationseinstellungen<br />
Fügt eine Skalenumrandung zum Messinstrument hinzu, so dass<br />
es vor bestimmten Hintergründen leichter abzulesen ist.<br />
Ermöglicht das Hinzufügen/Entfernen von Datenbezeichnungen<br />
von Messinstrumenten.<br />
Ändert die Darstellung von Daten-Einblendungstext<br />
Hinzufügen andere Informationsquelle<br />
Zeigt denselben Datentyp aus verschiedenen Informationsquellen<br />
in demselben analogen Messinstrument.<br />
Wenn Sie beispielsweise mehrere Motoren haben, können Sie die<br />
Drehzahl des Backbordmotors als Datentyp auswählen und dann<br />
die Drehzahl des Steuerbordmotors über den Befehl "Hinzufügen<br />
andere Informationsquelle" anzeigen.<br />
Beide Datenquellen können gleichzeitig auf einem analogen<br />
Messinstrument mit zwei Nadeln angezeigt werden; eine Nadel<br />
für jede Informationsquelle.<br />
Menü "Hinzufügen andere<br />
Informationsquelle"<br />
So verwenden Sie "Hinzufügen andere Informationsquelle":<br />
1. Wählen im Menü "Editieren des Overlays" die<br />
Option Hinzufügen andere Informationsquelle, und<br />
drücken Sie ENTER. Das Menü "Hinzufügen andere<br />
Informationsquelle" wird geöffnet.<br />
2. Markieren Sie eine Kategorie, und drücken Sie ENTER.<br />
Ein Liste der Unterkategorien wird angezeigt.<br />
3. Wählen Sie die gewünschte Unterkategorie aus, und<br />
drücken Sie ENTER.<br />
Analoges Messinstrument<br />
für Drehzahlen von zwei<br />
Motoren<br />
14
Seiten<br />
So Entfernen Sie aus einer anderen Informationsquelle hinzugefügte Daten:<br />
1. Wählen im Menü "Editieren des Overlays" die Option Entferne<br />
Informationsquelle, und drücken Sie ENTER. Ein Liste der Informationsquellen<br />
wird angezeigt.<br />
2.<br />
Wählen Sie die zu entfernende Informationsquelle aus, und drücken Sie<br />
ENTER.<br />
15
Seiten<br />
Kartenseite<br />
Besteht aus einer Karte, die sich in Echtzeit Ihrer Bewegung entsprechend verschiebt.<br />
Standardmäßig wird die Karte aus Vogelperspektive angezeigt, wobei Norden zur Oberseite<br />
des Bildschirms zeigt.<br />
Für diese Seite gibt es drei Kartenausrichtungs-optionen (North Up, Track Up & Course Up)<br />
und zwei Anzeigemöglichkeiten für die Karte: "Bildliche Darstellung" und "Schatten-Relief"<br />
(nur bei bestimmten Modellen verfügbar). Das Blättern durch die Karte, das Auswählen von<br />
Objekten und die Ermittlung von Distanzen zwischen Objekten erfolgt mit dem Cursor. Die<br />
Kartenseite wird ausführlicher im Abschnitt "Kartenbetrieb" behandelt.<br />
Auf der Kartenseite können Sie Folgendes:<br />
•<br />
•<br />
•<br />
Wegpunkte speichern.<br />
Interessante Punkte (POI) finden.<br />
Routen navigieren; zum Cursor und zu Wegpunkten navigieren<br />
Um die Kartenseite aufzurufen, markieren Sie im Seitenmenü über das Tastenfeld die Option<br />
Karte, und drücken Sie ENTER.<br />
16
Seiten<br />
Radarseite<br />
Zeigt den Bildschirm "Position" (PPI, Position<br />
Plan Indicator), Range-Ringe und den Cursor.<br />
Der PPI kann verschoben werden, um einen<br />
größeren Teil eines gewünschten Bildbereichs<br />
(Vorausblick, Mitte & Offset) anzuzeigen, und<br />
die Farbpalette kann verändert werden, um die<br />
Ergebnisse in weiß, gelb, schwarz oder grün<br />
anzuzeigen. Die Radarseite wird ausführlicher<br />
im Abschnitt "Radarbetrieb" behandelt.<br />
Auf der Radarseite können Sie Folgendes:<br />
•<br />
•<br />
•<br />
Kompassdaten, Range-Ringe und EBL/VRMs einblenden.<br />
Eine Bildschirmausrichtung (Head Up, Course Up & North Up) auswählen.<br />
Radarziele über "Ziel-Vergrößerung" besser sichtbar machen.<br />
Verwenden Sie das Tastenfeld, um Radar auf dem Seitenbildschirm hervorzuheben, und<br />
drücken SieENTER, um die Radarseite aufzurufen.<br />
HINWEIS: Sie können die Radarseite nur aufrufen, wenn Ihr Gerät<br />
an ein Radar angeschlossen ist.<br />
Informationsseite<br />
Besteht aus mehreren Messinstrumenten – analoge,<br />
digitale und Balkeninstrumente – die für die Anzeige<br />
bestimmter Daten angepasst werden können. Durch<br />
das Anpassen der Informationsseite können Sie<br />
verschiedene Datentypen gleichzeitig überwachen.<br />
Auf der Informationsseite können Sie<br />
Folgendes:<br />
•<br />
•<br />
•<br />
In analogen oder digitalen Messinstrumenten anzuzeigende Daten<br />
auswählen.<br />
Ein Seitenlayout aus drei Vorlagen auswählen.<br />
Den Bereich (die Skala) analoger Messinstrumente auswählen.<br />
Um die Informationsseite aufzurufen, wählen Sie auf dem Informationsbildschirm über das<br />
Tastaturfeld die Option Info aus, und drücken Sie ENTER.<br />
17
Seiten<br />
Menü "Daten"<br />
Steuert Informationsseiten-Daten, das Seitenlayout und die<br />
Formatauswahl für die Datenanzeige. Um das Menü "Daten"<br />
aufzurufen, drücken Sie Menu , während Sie die Informationsseite<br />
aufgerufen haben.<br />
Menü "Daten"<br />
"Anz 1", "Anz 2" und "Anz 3"<br />
Die Anzeigenkonfigurationen der Informationsseite variieren bezüglich des Seitenlayouts<br />
und der Anzahl der unterstützten Messinstrumente. Die Vorlagen sparen Zeit, da Sie die<br />
Informationsseite verwenden können, ohne ein Messinstrument-Layout manuell einzurichten.<br />
Vorlagen für Messinstrumentenlayouts<br />
Hauptmaschinen-Layout Digital Layout Anzeigen-Layout<br />
Sie können das Messinstrument-Layout aus den Vorlagen "Anz 1" (Hauptmaschinen-Layout),<br />
"Anz 2" (Digital Layout) und "Anz 3" (Anzeigen-Layout) auswählen, indem Sie den Befehl<br />
"Wechsel Layout" verwenden. Um eine Vorlage für eine Anzeigenkonfiguraltion auszuwählen,<br />
markieren Sie die gewünschte Vorlage im Menü "Daten", und drücken Sie ENTER.<br />
HINWEIS: Sie können durch die Vorlagen für Anzeigenkonfigurationen<br />
auf dem Bildschirm blättern, indem Sie die linke/rechte Pfeiltaste<br />
drücken.<br />
Editieren<br />
Dient zur Auswahl von Daten, die auf der Informationsseite angezeigt werden. Um in den<br />
Bearbeitungsmodus zu wechseln, wählen Sie im Menü "Daten" die Option Editieren, und<br />
drücken Sie Enter. Das aktivierte Messinstrument wird blau hinterlegt (analog) oder durch<br />
einen blauen Rahmen begrenzt (digitale und Balkeninstrumente).<br />
18
Seiten<br />
So bearbeiten Sie das Messinstrument-Display:<br />
1.<br />
2.<br />
3.<br />
Wählen Sie über die Pfeiltasten ein Messinstrument<br />
aus, und drücken Sie ENTER. Das Menü "Auswahl<br />
Daten" wird geöffnet.<br />
Wählen Sie über die Pfeiltasten eine Datenkategorie<br />
aus, und drücken Sie ENTER. Ein Liste der<br />
Unterkategorien wird angezeigt.<br />
Wählen Sie die gewünschte Unterkategorie aus, und<br />
drücken Sie ENTER.<br />
4. Drücken Sie die Taste Menu. Das Menü "Daten<br />
editieren" wird geöffnet.<br />
5. Markieren Sie Beende Edit, und drücken Sie ENTER.<br />
Das Menü "Beende Edit" wird geöffnet.<br />
6. Markieren Sie die Schaltfläche Speichern, und drücken<br />
Sie ENTER.<br />
GPS-Kategorie<br />
Unterkategorie<br />
"Fahrt über<br />
Grund"<br />
HINWEIS: Drücken Sie Enter oder Exit, um für die Messinstrumente<br />
vom Bearbeitungsmodus in den normalen Modus zu wechseln.<br />
Bearbeiten von Daten in einem<br />
analogen Messinstrument<br />
Bearbeiten von Daten in einem<br />
digitalen Messinstrument<br />
Menü "Daten editieren"<br />
Ändert die Messinstrument-Daten der Informationsseite und ermöglicht Ihnen die Anzeige<br />
der Daten in analogen, digitalen oder Balkendiagrammen. Außerdem werden die Grenzwerte<br />
der Messinstrumente hier gesteuert.<br />
Um das Menü "Daten editieren" aufzurufen, wechseln Sie in den Bearbeitungsmodus, und<br />
drücken Sie die Taste Menu.<br />
HINWEIS: Die Optionen "Auswahl Daten", "Hinzufügen andere<br />
Informationsquelle" und "Limits einstellen" werden im vorangehenden<br />
Abschnitt "Daten-Einblendung" ausführlicher behandelt.<br />
19
Seiten<br />
So wählen Sie Daten aus:<br />
1. Wählen im Menü "Daten editieren" die Option Auswahl Daten, und drücken<br />
Sie ENTER. Das Menü "Auswahl Daten" wird<br />
geöffnet.<br />
2. Wählen Sie über die Pfeiltasten eine Kategorie<br />
aus, und drücken Sie ENTER. Ein Liste der<br />
Unterkategorien wird angezeigt.<br />
3. Wählen Sie die gewünschte Unterkategorie aus, und drücken Sie ENTER.<br />
So fügen Sie eine Informationsquelle hinzu:<br />
1.<br />
2.<br />
3.<br />
Wählen im Menü "Daten editieren" die Option<br />
Hinzufügen andere Informationsquelle, und drücken<br />
Sie Enter.<br />
Wählen Sie über die Pfeiltasten eine Kategorie<br />
aus, und drücken Sie ENTER. Ein Liste der Unterkategorien<br />
wird angezeigt.<br />
Wählen Sie die gewünschte Unterkategorie aus,<br />
und drücken Sie ENTER.<br />
So entfernen Sie eine Informationsquelle:<br />
1. Wählen im Menü "Daten editieren" die Option Entferne Informationsquelle,<br />
und drücken Sie ENTER. Das Fenster "Entferne Informationsquelle" wird<br />
geöffnet.<br />
2. Wählen Sie die zu entfernende Informationsquelle aus, und drücken Sie ENTER.<br />
So konfigurieren Sie Limits:<br />
1. Wählen im Menü "Daten editieren" die Option Limits<br />
einstellen, und drücken Sie Enter. Das Menü "Limits<br />
einstellen" wird geöffnet.<br />
2. Wählen Sie das gewünschte Textfeld aus, und drüc<br />
ken Sie ENTER.<br />
3. Geben Sie die gewünschten Grenz- oder Schwellwerte<br />
über das Tastenfeld ein.<br />
4. Wählen Sie OK, und drücken Sie ENTER.<br />
HINWEIS: Der Abschnitt "Limits" des Menüs "Limits einstellen"<br />
wird nur bei der Konfiguration von Grenzwerten für analoge<br />
Messinstrumente angezeigt.<br />
20
Seiten<br />
So beenden Sie die Bearbeitung:<br />
1. Wählen Sie im Menü "Daten editieren" die Option Beende Edit, und drücken<br />
Sie Enter. Eine Bestätigungsmeldung wird geöffnet.<br />
2. Wählen Sie Speichern, und drücken Sie ENTER.<br />
Wechsel Layout<br />
Stellt das Messinstrumentenlayout mithilfe von<br />
Vorlagen für Anzeigenkonfigurationen und angepassten<br />
Anzeigenkonfigurationen ein. Hier können Sie<br />
das gewünschte Messinstrumentenlayout für alle<br />
Anzeigenkonfigurationen auswählen.<br />
So ändern Sie das Layout:<br />
1. Wählen Sie die gewünschte Anzeigenkonfiguration aus, und drücken Sie<br />
ENTER.<br />
2. Wählen im Menü "Daten" die Option Wechsel Layout aus, und drücken Sie<br />
Enter.<br />
3. Wählen Sie über die Pfeiltasten eine Messinstrumentenlayout aus, und<br />
drücken Sie ENTER.<br />
Hinzufügen Anzeigen<br />
Hier können Sie verschiedene Vorlagen für Anzeigenkonfigurationen anpassen und speichern.<br />
Sie können gewünschte Daten zu den Instrumenten der einzelnen Anzeigenkonfigurationen<br />
hinzufügen und so individuelle Anzeigen für verschiedenste Fisch- und Angelbedingungen<br />
anlegen. Sie können außerdem dasselbe Instrumentenlayout für jede Anzeigenkonfiguration<br />
verwenden.<br />
Wenn Sie alle gewünschten Anzeigenkonfigurationen erstellt haben, drücken Sie die<br />
Pfeiltasten nach links/rechts, um durch die Anzeigenkonfigurationen zu blättern.<br />
21
Seiten<br />
So fügen Sie eine Anzeigenkonfiguration hinzu:<br />
1. Wählen im Menü "Daten" die Option Hinzufügen<br />
Anzeigen aus, und drücken Sie Enter. Das Menü<br />
"Wechsel Layout" wird geöffnet.<br />
2.<br />
Wählen Sie das gewünschte Instrumentenlayout aus,<br />
und drücken Sie ENTER. Zur Anpassung der Anzeigenkonfiguration<br />
lesen Sie den vorangehenden Bearbeitungsabschnitt.<br />
Numerische Liste<br />
der Anzeigenkonfigurationen<br />
So entfernen Sie Anzeigen:<br />
1. Wählen Sie die Nummer der zu löschenden Anzeige aus der numerischen<br />
Anzeigenliste aus.<br />
2. Markieren Sie Entferne Anzeigen, und drücken Sie ENTER. Eine Bestätigungsmeldung<br />
wird geöffnet.<br />
3. Wählen Sie Löschen, und drücken Sie ENTER.<br />
Einstellungen<br />
Öffnet das Menü "Einstellungen". Einstellungen werden ausführlich im Abschnitt zum Menü<br />
"Einstellungen" behandelt.<br />
Hilfsmittel<br />
Hier können Sie Alarme einstellen, Sonarprotokolle anzeigen und<br />
andere Systemeinstellungen aufrufen.<br />
So rufen Sie Hilfsmittel auf:<br />
1. Zentrieren Sie mit den Pfeiltasten das Hilfsmittel-<br />
Symbol auf dem Bildschirm.<br />
2.<br />
Blättern Sie durch die Liste der Hilfsmittel, bis die<br />
gewünschte Option hervorgehoben ist.<br />
3. Drücken Sie ENTER.<br />
Hilfsmittel-Symbol<br />
Hilfsmittel<br />
Wegpunkte,<br />
Routen/Trails<br />
Finde<br />
Alarme<br />
Der Bildschirm "Wegpunkte und Routen" wird im Abschnitt<br />
"Kartenbetrieb" behandelt.<br />
Die Suche nach POIs, Schiffen, Koordinaten, Trails,<br />
Wegpunkten und Routen wird im Abschnitt "Kartenbetrieb"<br />
behandelt.<br />
Aufrufen von Alarmhistorie und Alarmstatus, Ändern der<br />
Alarmeinstellungen<br />
22
Seiten<br />
Schiffe<br />
Sonne, Mond<br />
Trip Calculator<br />
Daten<br />
Anzeigen von Status und Meldungen von Schiffen in der<br />
Nähe<br />
Zeigt Auf- und Untergangszeiten für Sonne und Mond<br />
Zeichnet die zusammengerechneten/Summen der<br />
Betriebsstunden auf<br />
Aufrufen, Kopieren und Löschen von Datendateien und<br />
Sonarprotokollen<br />
Screenshot kopieren<br />
Bildschirm "Datei kopieren"<br />
So kopieren Sie Datendateien/Sonarprotokolle:<br />
1. Markieren Sie im Menü "Hilfsmittel" die Option Daten, und drücken Sie<br />
Enter.<br />
2. Wählen Sie die gewünschte Dateikategorie aus, und drücken Sie die rechte<br />
Pfeiltaste. Ein Liste der Unterkategorien wird angezeigt.<br />
3. Wählen Sie eine Unterkategorie aus,<br />
und drücken Sie die rechte Pfeiltaste.<br />
Markieren Sie die gewünschte Datendatei/<br />
das Sonarprotokoll.<br />
4. Drücken Sie die Taste Menu. Markieren Sie Kopieren, und drücken Sie<br />
ENTER. Der Bildschirm "Datei kopieren" wird geöffnet.<br />
5. Wählen Sie aus, wohin die Datei kopiert werden soll, z. B. auf eine MMC-<br />
Karte. Drücken Sie Enter.<br />
So löschen Sie Datendateien/Sonarprotokolle:<br />
1. Markieren Sie im Menü "Hilfsmittel" die Option Daten, und drücken Sie<br />
Enter.<br />
2. Wählen Sie die gewünschte Dateikategorie aus, und drücken Sie ENTER.<br />
Ein Liste der Unterkategorien wird angezeigt.<br />
23
Seiten<br />
3. Wählen Sie die gewünschte Unterkategorie aus, und drücken Sie ENTER.<br />
Markieren Sie die gewünschte Datendatei/das Sonarprotokoll. Unten<br />
auf dem Bildschirm werden Schaltflächen zum Kopieren und Löschen<br />
angezeigt.<br />
4. Wählen Sie Löschen, und drücken Sie ENTER. Eine Bestätigungsmeldung<br />
wird geöffnet.<br />
5. Wählen Sie Ja, und drücken Sie ENTER.<br />
Für die optionale kombinierte<br />
Anzeige ausgewählte<br />
Informationen<br />
Kombinierte Seite GPS/Info<br />
Kombinierte Seiten anzeigen<br />
Sie können mehrere Seiten gleichzeitig anzeigen, indem Sie das Symbol der<br />
jeweiligen Seite in die Mitte des Bildschirmes verschieben und eine zweite<br />
Seite aus der Liste der möglichen kombinierten Anzeigen auswählen.<br />
So zeigen Sie eine kombinierte Seite an:<br />
1. Wählen Sie über die Pfeiltasten eine erste anzuzeigende<br />
Seite aus. Dies ist die primäre Seite, die im linken<br />
Fensterbereich angezeigt wird.<br />
2. Wählen Sie eine weitere Seite aus der Anzeigeliste der<br />
primären kombinierten Anzeige-Seite aus. Dies ist die<br />
sekundäre Seite. Sie wird im rechten Fensterbereich<br />
angezeigt.<br />
3. Drücken SieEnter. Die ausgewählte kombinierte Seite<br />
wird angezeigt.<br />
Primäre Seite<br />
Sekundäre<br />
Seite<br />
24
Seiten<br />
Aktive Seite auswählen<br />
Wenn eine kombinierte Seite angezeigt wird, ist immer<br />
nur ein Fensterbereich aktiv. Der aktive Fensterbereich<br />
ist durch einen orangefarbenen Rahmen gekennzeichnet.<br />
Sie können immer nur das Kontextmenü der aktiven<br />
Anzeigenkonfiguration aufrufen. Durch Drücken der<br />
Taste Menu wird das Kontextmenü des aktiven Bereichs<br />
geöffnet.<br />
Um den anderen Fensterbereich zu aktivieren, halten Sie<br />
die Taste Pages eine Sekunde lang gedrückt.<br />
Anpassen der Bedienoberflächengröße<br />
Legt die Größe der Fensterbereiche fest, wenn kombinierte<br />
Seiten oder Seiten mit mehreren Fensterbereichen<br />
verwendet werden. Durch die Einstellung der Fensterbereichsgrößen<br />
können Sie die wichtigeren Bereiche stärker<br />
hervorheben.<br />
Fensterbereiche können nur nach rechts und<br />
links angepasst werden; Bereiche auf der Seite<br />
der geteilten Ansicht können also nicht vertikal<br />
verändert werden.<br />
So passen Sie die Größe der Fensterbereiche<br />
an:<br />
1.<br />
Drücken Sie auf einer kombinierten Seite oder einem Display mit mehreren<br />
Fensterbereichen die Taste Pages.<br />
2. Drücken Sie die Taste Menu. Wählen Sie im Menü „Daten-Einblendung“<br />
die Option Anpassen der Bedienoberflächengröße, und drücken Sie ENTER.<br />
3.<br />
Der Kartenbereich ist aktiv,<br />
wie an dem orangefarbenen<br />
Rahmen erkennbar.<br />
Einstellen der<br />
Fensterbereichsgrößen, die<br />
im Menü "Daten-Einblendung"<br />
ausgewählt wurden<br />
Drücken Sie die linke/rechte Pfeiltaste, um die Größe der Fensterbereiche<br />
einzustellen, und drücken Sie Enter.<br />
25
Seiten<br />
Leerseite<br />
26
Karte<br />
Kartenbetrieb<br />
Anzeigen der Kartenseite<br />
Um die Kartenseite aufzurufen,<br />
drücken Sie die Taste "Pages",<br />
um das Seitenmenü zu öffnen.<br />
Wählen Sie über die Pfeiltasten<br />
die Option "Karte" aus, und<br />
drücken Sie ENTER.<br />
Rufen Sie über das Menü "Seiten" die Kartenseite auf.<br />
Kartenseite (2D-Kartenmodus)<br />
Interessanter Punkt<br />
(Point of Interest, POI)<br />
Wegpunkt<br />
Anzeige für<br />
Kartenausrichtung<br />
Cursorkoordinaten<br />
Symbol für aktuelle Position<br />
Cursor<br />
Größenverhältnis<br />
27
Karte<br />
Die vorangehende Abbildung zeigt einige der Objekte, die auf der Kartenseite angezeigt<br />
werden:<br />
• Interessanter Punkt (Point of Interest, POI): Eine Position auf der Kartenseite,<br />
die durch ein Symbol oder Zeichen dargestellt wird.<br />
• Cursor: Dient zur Anzeige bestimmter Bereiche der Kartenseite, zur Auswahl<br />
von POIs, zur Erstellung von Wegpunkten und zum Messen von Entfernungen.<br />
Wenn der Cursor auf dem Bildschirm angezeigt wird, können Sie durch<br />
Drücken der Taste Exit zwischen der Cursorposition auf der Kartenseite und<br />
Ihrer tatsächlichen Position wechseln. Während der Cursor sich auf der Kartenseite<br />
befindet, wird Ihre tatsächliche Position ggf. nicht angezeigt.<br />
• Anzeige der Kartenausrichtung: Gibt die Richtung an, in die die Kartenseite<br />
derzeit zeigt.<br />
• Cursorkoordinaten: Zeigt die Koordinaten des Cursors auf der Kartenseite<br />
an.<br />
• Wegpunkt: Eine elektronische Adresse basierend auf der geografischen<br />
Breite und Länge eines ausgewählten Kartenpunktes.<br />
• Größenverhältnis: Gibt das Verhältnis zwischen der Entfernung auf der Kartenseite<br />
und der echten Entfernung auf der Erdoberfläche an.<br />
• Symbol für aktuelle Position: Gibt Ihre aktuelle Position an.<br />
Aktuelle Cursorposition finden<br />
Schalten Sie das Gerät ein, und rufen Sie die Kartenseite auf. Das Symbol für die aktuelle<br />
Position zeigt Ihre Position auf dem Bildschirm an. Das Symbol zeigt immer in Ihre<br />
Fahrtrichtung. Wenn beim Symbol für die aktuelle Position ein Fragezeichen steht,<br />
konnte das Gerät keine Satellitenverbindung herstellen und verfolgt Ihre aktuelle<br />
Position nicht. Wenn ausreichend Satelliten empfangen werden, um eine Position<br />
zu bestimmen, entspricht die Bewegung des Symbols der von Ihnen zurückgelegten<br />
Strecke.<br />
Menü "Karte"<br />
Verwenden Sie das Menü "Karte", um Einstellungen vorzunehmen<br />
und Befehle zu erfassen. Über dieses Menü können Sie auf<br />
Routen, Wegpunkte, Informationen, Kartenoptionen und<br />
Bildschirmeinstellungen zugreifen. Um das Menü "Karte" aufzurufen,<br />
öffnen Sie die Kartenseite, und drücken Sie die Taste MENU.<br />
Folgende Funktionen werden in absteigender Anzeigereihenfolge im<br />
Menü "Karte" aufgeführt:<br />
• Neuer Wegpunkt: Erstellt einen neuen Wegpunkt.<br />
• Neue Route: Erstellt eine neue Route.<br />
• Goto Cursor: Navigiert zur Cursorposition auf der Kartenseite.<br />
Menü "Karte"<br />
28
Karte<br />
• Finde: Öffnet das Menü "Finde...". Über das Menü "Finde..." können Sie<br />
nach Elementen der jeweils ausgewählten Kategorie suchen.<br />
• Info: Zeigt eine Liste von Positionen in der Nähe des Cursors.<br />
• Messen: Dient zur Messung der Entfernung zwischen der aktuellen Position<br />
und einem weiteren Punkt auf der Kartenseite oder zwischen zwei anderen<br />
Punkten.<br />
• Overlay: Aktiviert oder deaktiviert die Radar-Einblendung.<br />
• Karten Optionen: Öffnet das Untermenü "Karten Optionen", das die Optionen<br />
"Orientierung", "Vorausblick", "Kategorien" und "Bildliche Darstellung"<br />
enthält.<br />
Orientierung legt fest, wie sich die Kartenseite im<br />
Verhältnis zu Ihrer Fahrt bewegt. Die Einstellungen<br />
für die Kartenausrichtung lauten "North Up",<br />
"Heading Up" und "Course Up".<br />
Vorausblick erhöht die Sichtweite Ihrer Route.<br />
Untermenü "Karten Optionen"<br />
Kategorien öffnet den Bildschirm the "Karten Kategorien".<br />
Bildliche Darstellung wählt die Zuordnung "2D" oder "Schatten Relieff" (nur bei bestimmten<br />
Modellen verfügbar).<br />
• Einstellungen Öffnet das Menü "Einstellungen".<br />
29
Karte<br />
Auswählen von POIs auf der Kartenseite mit dem Cursor<br />
So wählen Sie einen POI auf der Kartenseite:<br />
1.<br />
Zentrieren Sie auf der Kartenseite den Cursor mithilfe der Pfeiltasten auf einem<br />
POI. In einem Dialogfeld wird der POI beschrieben. Die Koordinaten des POI<br />
werden in der unteren linken Ecke der Kartenseite angezeigt.<br />
Wegpunkte<br />
Ein Wegpunkt ist die geografische Länge und Breite einer bestimmten Position auf der Erdoberfläche.<br />
Sie können ganz einfach einen Wegpunkt an Ihrer aktuellen Position oder an der Cursorposition<br />
auf der Kartenseite erstellen. Außerdem können Sie Wegpunkte an einer beliebigen<br />
Position erstellen, indem Sie die geografische Länge und Breite des Punktes angeben.<br />
Wegpunkte sind wichtig, weil sie im Gerät gespeichert werden und Sie später dabei unterstützen<br />
können, den Weg zurück zu einer bestimmten Position zu finden, z. B. zu guten Fischgründen<br />
oder zu einem wichtigen geografischen Punkt. Um einen Wegpunkt schnell an der<br />
aktuellen Position des Schiffs zu speichern, drücken Sie die Taste WPT/Find.<br />
Bildschirm „Wegpunkte“<br />
Um gespeicherte Wegpunkte anzuzeigen, wählen Sie auf der Seite „Wegpunkte und Routen“<br />
die Registerkarte „Wegpunkte“. Auf dem Bildschirm „Wegpunkte“ können Sie gespeicherte<br />
Wegpunkte anzeigen und bearbeiten.<br />
30
Karte<br />
Wegpunkt-Name<br />
Wegpunkt-Symbol<br />
Geogr. Länge und Breite<br />
des Wegpunktes<br />
Uhrzeit und Datum der<br />
Erstellung des Wegpunktes.<br />
Menü des Bildschirms "Wegpunkte"<br />
Um das Menü des Bildschirms "Wegpunkte" zu öffnen, drücken Sie im Bildschirm "Wegpunkte"<br />
die Taste MENU. Folgende Funktionen werden in absteigender Anzeigereihenfolge im Menü<br />
des Bildschirms "Wegpunkte" aufgeführt:<br />
• Editieren: Öffnet das Menü "Edit<br />
Wegpunkt".<br />
• Neu: Öffnet das Menü "Neuer Wegpunkt".<br />
• Zeigen: Zeigt den Wegpunkt auf<br />
der Kartenseite.<br />
• Goto: Wählen Sie diese Option,<br />
um zum Wegpunkt zu navigieren.<br />
• Löschen: Löscht den ausgewählten<br />
Wegpunkt.<br />
• Sortieren: Legt fest, wie Wegpunkte in der Liste der Wegpunkte sortiert werden.<br />
• Lösche alles: Wählen Sie diese Option, um alle Wegpunkte zu löschen.<br />
• Finde: Verwenden Sie diese Option, um nach Wegpunkten im Bildschirm<br />
"Wegpunkte" zu suchen.<br />
31
Karte<br />
Bildschirm "Wegpunkte", Suchen von Wegpunkten nach<br />
Namen<br />
Wenn die Liste der Wegpunkte zu viele Wegpunkte enthält, um sie manuell zu durchsuchen,<br />
können Sie nach dem Namen eines bestimmten Wegpunktes suchen.<br />
So suchen Sie Wegpunkte nach Namen:<br />
1. Wählen Sie auf dem Bildschirm "Wegpunkte" die Taste MENU. Das Menü<br />
"Wegpunkte" wird geöffnet.<br />
Wählen Sie im Bildschirm "Wegpunkte" die Option<br />
2. Finde. Ein Tastenfeld<br />
wird geöffnet. Geben Sie den Namen des gesuchten Wegpunktes über das<br />
Tastenfeld ein, und drücken Sie OK.<br />
32
Karte<br />
Bildschirm "Wegpunkte",<br />
Sortierfunktion<br />
Sie können auswählen, wie die Wegpunkte in der Liste<br />
sortiert werden, indem Sie im Menü der Wegpunktliste<br />
die Option Sortieren auswählen. Die Sortier-Optionen<br />
für Wegpunkte lauten Name, Näheste oder Symbol.<br />
Standardmäßig werden Wegpunkte nach Namen sortiert.<br />
Wegpunktinformationen (Bildschirm)<br />
Wenn ein Wegpunkt auf die Kartenseite gespeichert<br />
wird, können Sie ausführliche Informationen zu diesem<br />
Wegpunkt anzeigen.<br />
Bearbeiten von Wegpunkten auf der<br />
Kartenseite<br />
So bearbeiten Sie einen Wegpunkt auf der Kartenseite:<br />
1.<br />
Positionieren Sie den Cursor auf dem Wegpunkt, und drücken Sie die Taste<br />
ENTER. Das Menü "Edit Wegpunkt" wird geöffnet.<br />
Menü "Edit Wegpunkt"<br />
Über das Menü "Edit Wegpunkt" können Sie Wegpunkteinstellungen<br />
und -koordinaten bearbeiten. Außerdem<br />
können Sie in diesem Menü den Namen, das Symbol,<br />
die Farbe und die Beschreibung eines Wegpunktes ändern.<br />
"Edit Wegpunkt", Weitere Optionen:<br />
Wählen Sie im Menü "Edit Wegpunkt" die Option Mehr. Folgende Bearbeitungsoptionen<br />
werden angezeigt:<br />
• Name: Bearbeiten Sie den Namen eines Wegpunktes.<br />
• Position: Geben Sie die geografische Breite bzw. Länge des Wegpunktes<br />
ein.<br />
• Symbol: Wählen Sie ein anderes Wegpunktsymbol.<br />
• Farbe: Ändern Sie die Farbe des Wegpunktsymbols.<br />
• Beschreibung: Geben Sie zusätzliche Wegpunktinformationen ein.<br />
Anzeigen:<br />
• Wählen Sie aus, wie ein Wegpunkt auf der Kartenseite angezeigt<br />
wird.<br />
33
Karte<br />
• Tiefe: Wählen Sie die Tiefe des Wegpunktes<br />
aus.<br />
• Alarm Radius: Geben Sie ein, in welcher<br />
Entfernung zu einem Wegpunkt ein akustischer<br />
Alarm ausgelöst wird.<br />
• Löschen: Löscht den Wegpunkt.<br />
• Speichern: Speichert Ihre Änderungen<br />
an dem Wegpunkt.<br />
• Beenden: Beendet die Änderung des<br />
Wegpunktes ohne zu speichern.<br />
Bearbeiten von Namen, Beschreibung,<br />
Position oder Tiefe des Wegpunktes<br />
So bearbeiten Sie den Namen oder die<br />
Beschreibung eines Wegpunktes:<br />
1.<br />
2.<br />
Wählen Sie im Menü "Edit Wegpunkt"<br />
das Textfeld Name oder Beschreibung,<br />
und drücken Sie ENTER. Das Wegpunkt-<br />
Tastenfeld wird angezeigt.<br />
Geben Sie über die Pfeiltasten den<br />
Namen des Wegpunktes ein, und drücken Sie OK.<br />
So bearbeiten Sie die Wegpunkt-Position:<br />
1.<br />
2.<br />
Wählen Sie im Menü "Edit Wegpunkt" das<br />
Textfeld für die geografische Länge oder Breite<br />
aus, und drücken Sie ENTER.<br />
Geben Sie über die Pfeiltasten die gewünschte<br />
Länge bzw. Breite ein, und wählen Sie OK.<br />
So bearbeiten Sie die Wegpunkt-Tiefe oder den Alarmradius:<br />
1.<br />
2.<br />
Wählen Sie im Menü "Edit Wegpunkt" (Mehr) das Textfeld Tiefe oder<br />
Alarm Radius, und drücken Sie ENTER. Ein numerisches Tastenfeld wird<br />
geöffnet.<br />
Geben Sie über die Pfeiltasten die gewünschte Tiefe bzw. den Alarmradius<br />
aus, und drücken Sie ENTER.<br />
34
Karte<br />
Bearbeiten von Wegpunkt-Symbol und Farbe<br />
Sie können das Wegpunkt-Standardsymbol und die Farbe im Menü "Edit Wegpunkt" bearbeiten.<br />
Menü zur Bearbeitung<br />
der Symbole<br />
Symbol-Farbpalette<br />
Über die Menüs zum Bearbeiten von<br />
Symbolen und Farben können Sie<br />
die Darstellung der Symbole auf der<br />
Kartenseite ändern.<br />
Routen<br />
Routen erleichtern Ihnen die Planung von Trips zu gewünschten Zielorten sowie den Weg<br />
zurück zum Ausgangsort. Als Route bezeichnet man eine Reihe von Wegpunkten, die mit<br />
einander verbunden werden, um eine Kursverlauf zu kennzeichnen. Eine Route besteht aus<br />
mindestens zwei Wegpunkten. Das Routensegment zwischen zwei Wegpunkten wird als<br />
Schenkel bezeichnet.<br />
Die Schenkel einer Route basieren aus geraden Linien zwischen Wegpunkten. Auf einer<br />
Route können Sie verschiedene Wegpunkte in einer bestimmten Reihenfolge ansteuern, ohne<br />
den jeweils nächsten Wegpunkt der Reihe manuell auswählen zu müssen.<br />
Erstellen von Routen auf der Kartenseite<br />
Um eine neue Route zu erstellen, öffnen Sie das Menü "Karte", und wählen Sie Neue Route.<br />
Sie können eine Route auf der Kartenseite auch mithilfe des Cursors erstellen.<br />
So erstellen Sie eine neue Route auf der Kartenseite:<br />
1. Drücken Sie die Taste MENU, und wählen Sie aus dem Menü "Karte" die<br />
Option Neue Route aus, und drücken Sie ENTER.<br />
2. Bewegen Sie den Cursor an den Start der Route, und drücken Sie ENTER,<br />
um den ersten Wegpunkt festzulegen. Bewegen Sie den Cursor auf den<br />
nächsten Ort, und drücken Sie ENTER, um einen weiteren Wegpunkt zu<br />
setzen.<br />
35
Karte<br />
1. Wiederholen Sie Schritt 2, bis Sie alle gewünschten Wegpunkte auf der<br />
Route festgelegt haben.<br />
2. Drücken Sie die Taste MENU, um das Menü "Route Editieren" zu öffnen. Wählen<br />
Sie Speichern, und drücken Sie ENTER. Die Route wird im Bildschirm "Routen"<br />
gespeichert<br />
3.<br />
Markieren Sie die Route auf dem Bildschirm "Routen", und wählen Sie<br />
Starten. Das Fenster "Start Route" wird geöffnet. Wählen Sie Vorwärts.<br />
36
Karte<br />
Bildschirm "Routen"<br />
Um gespeicherte Routen anzuzeigen, wählen Sie auf der Seite "Wegpunkte und Routen"<br />
die Registerkarte "Routen". Auf dem Bildschirm "Routen" können Sie gespeicherte Routen<br />
anzeigen und bearbeiten.<br />
Name der<br />
Route<br />
Beginn des Routennamens<br />
Ende des Routennamens<br />
Anzahl der Schenkel<br />
der Route<br />
Routenlänge<br />
Menü im Bildschirm "Routen"<br />
Über das Menü des Bildschirms "Routen" können Sie neue Routen erstellen, Routen<br />
bearbeiten oder Routen starten. Um das Menü des Bildschirms "Routen" zu öffnen,<br />
drücken Sie im Bildschirm "Routen" die Taste MENU. Folgende Funktionen werden in der<br />
Anzeigereihenfolge von oben nach unten im Menü des Bildschirms "Routen" aufgeführt:<br />
• Editieren: Öffnet das Menü "Route<br />
Editieren".<br />
• Neu: Öffnet das Menü "Neue Route".<br />
• Zeigen: Zeigt die Route auf der<br />
Kartenseite.<br />
• Start: Über diese Option wird die<br />
Navigation einer Route gestartet.<br />
• Löschen: Über diese Option wird eine<br />
ausgewählte Route gelöscht.<br />
• Lösche alles: Löscht alle Routen im Bildschirm "Routen".<br />
• Finde: Verwenden Sie diese Option, um nach Routen im Bildschirm "Routen"<br />
zu suchen.<br />
37
Karte<br />
So bearbeiten Sie eine Route:<br />
1.<br />
2.<br />
3.<br />
Wählen Sie im Bildschirm "Routen" die<br />
zu bearbeitende Route, und drücken<br />
Sie ENTER. Der Bildschirm "Route<br />
Editieren" wird geöffnet.<br />
Im Bildschirm "Route Editieren" können<br />
Sie den Namen, die Anzeige und die<br />
Wegpunkte der Route bearbeiten.<br />
Wählen Sie über die Pfeiltasten die zu<br />
bearbeitende Routenfunktion aus, und<br />
drücken Sie ENTER.<br />
Bildschirm "Route Editieren"<br />
So können Sie die Route anzeigen/ausblenden:<br />
1. Wählen Sie im Bildschirm "Routen" die zu bearbeitende Route aus der Liste<br />
aus, und drücken Sie ENTER. Der Bildschirm "Route Editieren" wird geöffnet.<br />
2. Markieren Sie das Kontrollkästchen "Anzeigen", und drücken Sie ENTER,<br />
um die Route auf der Kartenseite anzuzeigen.<br />
So können Sie Wegpunkte einer Route eingeben, bearbeiten oder löschen:<br />
1. Wählen Sie im Bildschirm "Routen" die<br />
zu bearbeitende Route aus der Liste<br />
aus, und drücken Sie ENTER.<br />
2. Der Bildschirm "Route Editieren" wird<br />
geöffnet. Wählen Sie einen Wegpunkt<br />
aus der Liste der Wegpunkte aus,<br />
und drücken Sie MENU. Ein kleines<br />
Untermenü mit folgenden Optionen<br />
wird geöffnet: Eingeben, Editieren und<br />
Entfernen.<br />
3. Wählen Sie Eingeben, und drücken Sie ENTER, um einen Wegpunkt in die<br />
Route einzufügen. Um einen Wegpunkt zu entfernen, wählen Sie Entfernen.<br />
Wenn Sie Editieren auswählen, wird das Dialogfeld "Edit Wegpunkt"<br />
geöffnet.<br />
So navigieren Sie auf der Route im Bildschirm "Routen":<br />
1. Wählen Sie die zu navigierende Route aus, und drücken Sie MENU. Das<br />
Menü des Bildschirms "Routen" wird geöffnet.<br />
2. Wählen Sie im Menü des Bildschirms "Routen" die Option Start. Das<br />
Dialogfeld "Start Route" wird geöffnet. Wählen Sie Forward, um die<br />
Route vorwärts zu navigieren, oder Reverse, um die Route rückwärts zu<br />
navigieren.<br />
38
Karte<br />
So suchen Sie Routen nach Namen:<br />
1. Wählen Sie auf dem Bildschirm "Routen" die Taste MENU. Das Menü des<br />
Bildschirms "Routen" wird geöffnet.<br />
2. Wählen Sie im Bildschirm "Routen" die Option Finde. Ein Tastenfeld wird<br />
geöffnet. Geben Sie den Namen der gesuchten Route über das Tastenfeld<br />
ein, und drücken Sie OK.<br />
Plottspuren (Trails)<br />
Plottspuren sind die Aufzeichnung der zurückgelegten Strecke. Plottspuren zeigen nicht nur,<br />
wo Sie gewesen sind, sondern können auch dazu dienen, Ihren Weg zurück zum Ausgangspunkt<br />
zu verfolgen. Auf der Kartenseite wird eine Plottspur durch eine durchgezogene Linie<br />
ausgehend von der Rückseite des Symbols für die aktuelle Position dargestellt.<br />
Das Gerät ist ab Werk so eingestellt, dass eine Plottspur automatisch erstellt und aufgezeichnet<br />
wird, sobald das Gerät eingeschaltet wird und Sie navigieren. Das Gerät zeichnet die<br />
Plottspur so lange auf, bis die Länge der Plottspur die maximale Anzahl an Plottspur-Punkten<br />
erreicht hat.<br />
Wenn das Gerät die maximale Anzahl an Plottspur-Punkten erreicht, beginnt die Aufzeichnung<br />
der Plottspur automatisch neu. Standardmäßig setzt das Gerät bei jeder Kursänderung<br />
einen Plottspur-Punkt auf der Kartenseite.<br />
Bildschirm "Trails" (Plottspuren)<br />
Um gespeicherte Plottspuren anzuzeigen, wählen Sie auf der Seite "Wegpunkte und Routen"<br />
die Registerkarte "Trails". Auf dem Bildschirm "Trails" können Sie gespeicherte Plottspuren<br />
anzeigen und bearbeiten.<br />
Name der Plottspur<br />
Anzahl der Punkte<br />
auf der Plottspur.<br />
Farbe der Plottspur<br />
Gibt an, ob die Plottspur auf der<br />
Kartenseite angezeigt wird.<br />
Gibt an, ob die Plottspur<br />
aufgezeichnet wird.<br />
39
Karte<br />
Menü des Bildschirms "Trails"<br />
Über das Menü des Bildschirms "Trails" können Sie neue Plottspuren erstellen, bearbeiten oder<br />
löschen. Um das Menü des Bildschirms "Trails" zu öffnen, drücken Sie im Bildschirm "Trails"<br />
die Taste MENU. Folgende Funktionen werden in absteigender Anzeigereihenfolge im Menü des<br />
Bildschirms "Trails" aufgeführt:<br />
• Editieren:Öffnet das Menü "Editiere<br />
Trail".<br />
• Neu: Öffnet das Menü "Neuer<br />
Trail".<br />
• Zeigen: Öffnet die Kartenseite und<br />
zeigt die Plottspur (Trail) an.<br />
• Anzeigen: Wenn Sie diese Option<br />
auswählen, wir die Plottspur auf<br />
der Kartenseite angezeigt; anderenfalls<br />
wird die Plottspur ausgeblendet.<br />
Menü des Bildschirms "Trails"<br />
• Aufzeichnen: Wenn Sie diese Option auswählen, wird die Plottspur aktiv aufgezeichnet.<br />
• Löschen: Über diese Option wird eine ausgewählte Plottspur gelöscht.<br />
• Lösche alles: Wählen Sie diese Option, um alle Plottspuren zu löschen.<br />
• Finde: Verwenden Sie diese Option, um nach Plottspuren im Bildschirm "Trails"<br />
zu suchen.<br />
Menü "Neuer Trail"<br />
Sie können Plottspuren im Menü "Neuer Trail" oder im Menü "Editiere Trail" bearbeiten,<br />
sobald eine Plottspur erstellt wurde.<br />
So erstellen Sie eine neue Plottspur:<br />
1. Wählen Sie auf dem Seitenbildschirm<br />
Wegpunkte, Routen, Trails aus, und drücken<br />
Sie ENTER. Der Bildschirm "Wegpunkte,<br />
Routen, Trails" wird geöffnet.<br />
2. Wählen Sie im Bildschirm "Wegpunkte,<br />
Routen, Trails" die Option Trails. Der<br />
Bildschirm "Trails" wird geöffnet.<br />
3. Wählen Sie auf dem Bildschirm "Trails" die Taste<br />
MENU. Das Menü des Bildschirms "Trails" wird geöffnet.<br />
Menü "Neuer Trail"<br />
4. Wählen Sie im Menü des Bildschirms „Trails“ die Option Neu, und drücken Sie<br />
MENU. Das Menü „Neuer Trail“ wird geöffnet. Wählen Sie Speichern.<br />
40
Karte<br />
Menü" "Editiere Trail"<br />
Über das Menü "Editiere Trail" können Sie Plottspur-Einstellungen und -Koordinaten bearbeiten.<br />
Außerdem können Sie in diesem Menü den Namen, das Symbol, die Farbe und die<br />
Beschreibung einer Plottspur ändern.<br />
So bearbeiten Sie den Namen einer Plottspur:<br />
1. Wählen Sie im Bildschirm<br />
"Trails" die zu bearbeitende<br />
Plottspur, und drücken Sie<br />
ENTER. Das Menü "Editiere<br />
Trail" wird geöffnet.<br />
2. Im Menü "Editiere Trail"<br />
können Sie den Namen<br />
der Plottspur bearbeiten,<br />
indem Sie das Textfeld für<br />
den Namen auswählen<br />
und ENTER drücken. Das<br />
Tastenfeld zur Bearbeitung des<br />
Menü" "Editiere Trail"<br />
Namens wird geöffnet. Geben<br />
Sie über die Pfeiltasten den<br />
Namen der Plottspur ein, und drücken Sie OK.<br />
Farboptionen für die Plottspur<br />
Im Menü "Editiere Trail" (Mehr) können Sie die Standardfarbe für die Plottspur ändern, indem<br />
Sie die Farbpaletten-Option für die Plottspur auswählen.<br />
Farbpaletten-<br />
Menü für<br />
die Farbe der<br />
Plottspur<br />
HINWEIS: Wenn Sie mehrere überlappende Plottspuren aufzeichnen,<br />
lassen sich die Plottspuren bei der Anzeige auf der Kartenseite leichter<br />
unterscheiden, wenn Sie ihnen unterschiedliche Farben zuweisen.<br />
41
Karte<br />
Messen von Entfernungen auf der Kartenseite<br />
Verwenden Sie die Funktion "Messen" im Menü "Karte", um die Entfernungen zwischen Ihrem<br />
Schiff und anderen Punkten auf der Karte oder zwischen zwei anderen Punkten zu messen.<br />
So aktivieren/deaktivieren Sie die Funktion "Messen":<br />
1.<br />
2.<br />
3.<br />
4.<br />
Wählen Sie auf der Kartenseite die<br />
Taste MENU. Das Menü "Karte"<br />
wird geöffnet.<br />
Wählen Sie im Menü "Karte" die<br />
Option Messen.<br />
Wenn sich der Cursor auf dem<br />
Bildschirm befindet, zeigt das Fenster<br />
mit den Cursorkoordinaten die<br />
Entfernung von Ihrer Position bis zur<br />
Cursorposition auf der Kartenseite.<br />
Um die Entfernung zwischen zwei<br />
anderen Punkten auf der Kartenseite zu messen, positionieren Sie den<br />
Cursor auf einem der Punkte, und drücken Sie ENTER. Ein X wird auf der<br />
Kartenseite angezeigt. Die Entfernung von dem X auf der Kartenseite und<br />
der aktuellen Cursorposition auf dem Bildschirm wird angezeigt.<br />
Suchen nach Koordinaten<br />
So suchen Sie nach einem interessanten Punkt auf der Kartenseite mithilfe<br />
von Koordinaten:<br />
1.<br />
2.<br />
Wählen Sie auf der Kartenseite die<br />
Taste MENU. Das Menü "Karte"<br />
wird geöffnet. Wählen Sie Finde.<br />
Das Menü "Finde" wird geöffnet.<br />
Wählen Sie im Menü "Finde" die<br />
Option Koordinaten. Das Dialogfeld<br />
"Finde Koordinaten" wird geöffnet.<br />
Geben Sie über die Pfeiltasten die<br />
gewünschten Koordinaten ein, und<br />
drücken Sie OK.<br />
Suchen von Kartenobjekten<br />
So suchen Sie nach einem bestimmten Objekt auf der Kartenseite:<br />
1. Wählen Sie auf der Kartenseite die Taste MENU. Das Menü "Karte" wird<br />
geöffnet. Wählen Sie Finde. Das Menü "Finde" wird geöffnet.<br />
Wählen Sie im Menü "Finde" die Option<br />
2. Karten Objekte. Der Bildschirm<br />
"Finde... - Karten Objekte" wird geöffnet. Wählen Sie Name. Ein Tastenfeld<br />
wird geöffnet. Geben Sie über das Tastenfeld den Namen des Kartenobjekts<br />
ein, und drücken Sie OK.<br />
42
Karte<br />
Um eine Liste der Suchoptionen für interessante Punkte auf der Karte anzuzeigen,<br />
wählen Sie im Bildschirm "Finde... - Karten Objekte" die Option "Kategorie" aus. Eine<br />
Dropdown-Liste wird geöffnet. Wählen Sie die gewünschte Kategorie aus der Liste aus.<br />
Orientierung<br />
So ändern Sie die Ausrichtung der Kartenseite:<br />
1. Wählen Sie auf der Kartenseite die Taste MENU. Das Menü "Karte" wird<br />
geöffnet. Wählen Sie Karten Optionen. Das Untermenü "Karten Optionen"<br />
wird geöffnet.<br />
2. Wählen Sie im Untermenü "Karten Optionen" die Option Orientierung. Es<br />
gibt folgende drei Optionen für die Kartenausrichtung: North Up, Heads Up<br />
und Course Up.<br />
• North Up – Richtet die Kartenseite so aus,<br />
dass Norden immer nach oben zeigt.<br />
• Heads Up – Richtet die Kartenseite immer<br />
in Fahrtrichtung des Schiffs aus.<br />
• Course Up – Richtet die Kartenseite immer<br />
entsprechend Ihrer ersten Peilung zu einem<br />
Zielort aus.<br />
Vorausblick<br />
Positioniert Ihre aktuelle Position am unteren Rand der Kartenseite, so dass sich ein größerer<br />
Kartenausschnitt vor Ihnen befindet.<br />
So aktivieren/deaktivieren Sie die Funktion "Vorausblick":<br />
1. Wählen Sie auf der Kartenseite die Taste MENU. Das Menü "Karte" wird<br />
geöffnet. Wählen Sie Karten Optionen. Das Untermenü "Karten Optionen"<br />
wird geöffnet.<br />
2.<br />
Aktivieren oder deaktivieren Sie im Untermenü "Karten Optionen" die<br />
Option Vorausblick, um die Funktion ein- bzw. auszuschalten.<br />
43
Karte<br />
Karten Kategorien<br />
Im Bildschirm "Karten Kategorien" können Sie festlegen, welche Elemente auf der Kartenseite<br />
angezeigt werden.<br />
So aktivieren/deaktivieren Sie die Funktion "Karten Kategorien":<br />
1. Drücken Sie auf der Kartenseite die Taste MENU. Das Menü "Karte" wird<br />
geöffnet. Wählen Sie Karten Optionen.<br />
Das Untermenü "Karten Optionen" wird<br />
geöffnet.<br />
2. Wählen Sie im Untermenü "Karten<br />
Optionen" die Option "Kategorien".<br />
Der Bildschirm "Karten Kategorien"<br />
wird geöffnet. Aktivieren Sie die<br />
Kartenoptionen, die auf dem Bildschirm<br />
angezeigt werden sollen.<br />
"2D" und"Schatten Relieff"<br />
(Die Option "Schatten Relieff" ist nur für US-Modelle verfügbar)<br />
So wechseln Sie zwischen "2D" und "Schatten Relieff":<br />
1. Wählen Sie auf der Kartenseite die Taste MENU. Das Menü "Karte" wird<br />
geöffnet. Wählen Sie im Menü "Karte" die Option Karten Optionen. Das<br />
Untermenü "Karten Optionen" wird geöffnet.<br />
2. Wählen Sie im Untermenü "Karten Optionen" die Option Bildliche Darstellung.<br />
Das Dropdown-Menü "Bildliche Darstellung" zeigt zwei Kartenoptionen:<br />
"2D" und "Schatten Relieff" Wählen Sie eine Option aus, und drücken Sie<br />
ENTER.<br />
2D-Kartenmaterial<br />
"Schatten Relieff", nur für US-<br />
Modelle verfügbar<br />
44
Karte<br />
Symbole der Kartenseite, Gezeiten und Strömungen<br />
Verwenden Sie den Cursor auf der Kartenseite, um Detailinformationen zu ausgewählten<br />
Symbolen, einschließlich Gezeiten und Strömungen, anzuzeigen.<br />
Die Abbildung links zeigt ein auf der Kartenseite ausgewähltes Strömungssymbol.<br />
Ausführliche Informationen zu einem Symbol erhalten Sie, indem Sie die Taste MENU<br />
drücken und anschließend im Menü "Karte" die Option "Info" auswählen. Wählen Sie<br />
im Bildschirm "Karten Information" die Taste "Details".<br />
Sie können auch Detailinformationen zu Gezeitensymbolen anzeigen.<br />
Radar-Einblendung<br />
Positioniert Radarechos oben auf der Karte.<br />
So sind Sie sich Ihrer Umgebung stärker<br />
bewusst, weil die Radarechos mit den<br />
tatsächlichen Radarzielen abgeglichen und<br />
angezeigt werden.<br />
So aktivieren Sie die Radar-Einblendung:<br />
1. Markieren Sie im Menü "Karte"<br />
die Option Overlay, und drücken<br />
Sie ENTER.<br />
2. Wählen Sie Radar, und drücken<br />
Sie ENTER.<br />
Menü "Radar Options"<br />
45
Karte<br />
Radar Optionen<br />
Das Menü "Radar Optionen" wird geöffnet, wenn die Radar-Einblendung aktiviert ist. Hier<br />
können Sie die Einstellungen der Radar-Einblendung auf der Kartenseite anpassen.<br />
Um das Menü "Radar Optionen" zu öffnen, wählen Sie im Menü "Karte" die Option Radar<br />
Options, und drücken Sie ENTER.<br />
Radar<br />
Einstellen<br />
Auto-Gain<br />
Sea Clutter<br />
Transparency<br />
Menü "Radar Options"<br />
Wählt den Übertragungsmodus des Radars.<br />
Passt die Einstellungen für "Gain", "Sea Clutter" (Seegangsunterdrückung),<br />
"Rain-Filter", "Störungsunterdrückung" und<br />
"Zielvergrößerung" an.<br />
Automatische Gain-Einstellung, die für viele Bedingungen<br />
geeignet ist<br />
Wählt eine Einstellung zur Seegangsunterdrückung ("Hafen",<br />
"Auf See") und ermöglicht eine manuelle Einstellung.<br />
Legt die Transparenz der Radar-Einblendung auf der Karte fest.<br />
Um Anpassungen vorzunehmen, markieren Sie Transparency,<br />
und drücken Sie die rechte/linke Pfeiltaste.<br />
HINWEIS: Die Optionen "Radar", "Einstellen", "Auto-Gain" und<br />
"Sea Clutter" werden ausführlich im Abschnitt "Radarbetrieb" behandelt.<br />
Navionics<br />
Ihr Gerät bietet eine völlig neuartige Palette an 2D- und 3D-Karten sowie detaillierten und<br />
zahlreichen Kartenoptionen, einschließlich Speicherkarten mit Navionics-Kartenmaterial.<br />
Navico-Kartenmaterialdaten werden standardmäßig angezeigt.<br />
So zeigen Sie Navionics-Daten an:<br />
1. Stecken Sie Ihre Navonics-Karte in den MMC/SD-Kartensteckplatz Ihres<br />
Geräts.<br />
2. Drücken Sie zweimal MENU, wählen Sie Chart, und drücken Sie ENTER.<br />
3. Markieren Sie Chart data, und drücken Sie ENTER<br />
4. Wählen Sie Navionics, und drücken Sie ENTER.<br />
HINWEIS: Sie können die Kartenmaterial-Karten Navionics Platinum,<br />
Gold, Silver, Classic und HotMaps mit Ihrem <strong>HDS</strong>-Gerät<br />
verwenden.<br />
46
Karte<br />
Menü "Navionics Settings"<br />
Über dieses Menü legen Sie fest, wie die Navionics-Daten auf der Kartenseite angezeigt<br />
werden. Dadurch werden die Funktionen angezeigt, die Ihren Fischbedingungen am besten<br />
entsprechen.<br />
So ändern Sie die Navionics-Einstellungen:<br />
1. Wählen Sie im Menü "Karte" die Option Karten Optionen, und drücken Sie<br />
ENTER.<br />
2. Markieren Sie Settings, und drücken Sie ENTER.<br />
3. Wählen Sie die gewünschte Einstellung aus, und drücken Sie ENTER.<br />
4. Wählen Sie die gewünschte Option aus, und drücken Sie ENTER.<br />
Navionics-Einstellungen und -Optionen<br />
<br />
• Safety Depth – Ermöglicht die Anzeige der Tiefenbereiche entsprechend den gewünschten<br />
Sicherheitsgrenzen. Folgende Optionen sind verfügbar:<br />
Off: Kein Tiefenbereich wird angezeigt.<br />
Other numeric depth values: Die Bereiche mit Tiefen bis zum ausgewählten Wert<br />
werden schattiert von Dunkelblau (für größere Tiefen) bis zu Hellblau (für geringere<br />
Tiefen) angezeigt. Die Bereiche, in denen die Tiefe den ausgewählten Wert<br />
übersteigt, und die daher unter sicheren Bedingungen befahrbar sind, werden weiß<br />
dargestellt. Die Dryline-Bereiche werden grün dargestellt.<br />
HINWEIS: Wenn Sie den Nachmodus ausgewählt haben, werden<br />
die Tiefenbereiche von Hellblau (für geringe Tiefen) bis Dunkelblau<br />
(größere Tiefen) angezeigt. Tiefenbereiche, die den eingestellten<br />
Wert überschreiten, werden schwarz dargestellt.<br />
• Contours Depth – Dient zur Auswahl der Darstellung von Tiefenkontouren.<br />
Verfügbare Optionen:<br />
-<strong>5m</strong>: Anzeige von Tiefenkontouren von bis zu 5 Metern<br />
-10m: Anzeige von Tiefenkontouren von bis zu 10 Metern<br />
-20m: Anzeige von Tiefenkontouren von bis zu 20 Metern<br />
-All: alle Tiefenkontouren werden angezeigt.<br />
• Texture Type – Aktiviert oder deaktiviert die 3D-Schattierungsfunktion. Photo<br />
overlay ermöglicht Ihnen die Aktivierung ("full") oder Deaktivierung ("off") der<br />
Kartenfunktion zur Einblendung von Luftaufnahmen.<br />
47
Karte<br />
• Annotation – Ermöglicht Ihnen, ausschließlich die "wichtigsten" Namen (Namen<br />
von Städten) oder sämtliche Namen auf der Kartenseite anzuzeigen.<br />
• Presentation Types – Dient zur Auswahl der Symbole und Farben für das optische<br />
Erscheinungsbild der Navigationskarte. Sie können die "Papierkarten"-Darstellungen<br />
"US" oder "International" auswählen.<br />
HINWEIS: Diese Funktionen können nur mit Kartenmaterial<br />
Navionics Platinum oder Platinum Plus genutzt werden.<br />
• Chart Details – In diesem Menü legen Sie fest, welche Objekttypen und Informationsebenen<br />
auf dem Bildschirm angezeigt werden.<br />
Verfügbare Optionen:<br />
Standard: Äquivalent zu den Standardanzeigeeinstellungen gemäß den ECS-<br />
Bestimmungen.<br />
All: Aktiviert die Anzeige aller Objekttypen und Informationsebenen auf der Kartenseite.<br />
User: Ermöglicht die Auswahl einzelner Objekttypen und Informationsebenen auf<br />
dem Bildschirm.<br />
48
Radar<br />
Radarbetrieb<br />
Bereich<br />
Größe der Distanz-Ringe<br />
Nord-Anzeige<br />
Fahrtrichtungslinie<br />
Anzeige für Radarausrichtung<br />
Distanz-Ringe<br />
So rufen Sie die Radarseite auf:<br />
1. Drücken Sie die Taste Pages.<br />
2. Wählen Sie über die Pfeiltasten das Symbol Radar aus, und drücken Sie<br />
ENTER.<br />
HINWEIS: Sie können die Radar-Seite nur sehen, wenn Ihr<br />
Gerät an einer Radarantenne angeschlossen ist.<br />
Radar<br />
Legt den Sendemodus des Radars fest: "Aus", "Senden" oder "Standby". "Aus" schaltet das<br />
Radar aus. Ist "Senden" eingestellt, wird ein Radarsignal gesendet, bei der Auswahl "Standby"<br />
ist das Radar eingeschaltet, sendet aber kein Signal.<br />
49
Radar<br />
HINWEIS: Das Ausschalten oder der Wechsel in den Standby-<br />
Modus kann bis zu 90 Sekunden dauern.<br />
Gain<br />
Legt die Empfindlichkeit des Radarempfängers fest. Wird dieser Wert erhöht, zeigt der<br />
Bildschirm mehr Details; bei einem niedrigeren Wert werden weniger Details angezeigt. Zu<br />
viele Details führen zu Störungsechos auf dem Bildschirm. Ist der Wert "Gain" jedoch zu<br />
gering eingestellt, werden gewünschte Echos ggf. nicht angezeigt.<br />
Auto-Gain<br />
Wenn Sie im Menü "Radar" die Option Auto-Gain auswählen, wird die Empfindlichkeit des<br />
Empfängers automatisch auf ein Niveau eingestellt, das unter den meisten Bedingungen gut<br />
funktioniert, so dass weniger Einstellungen erforderlich sind. Wenn Sie bei aktivierter Einstellung<br />
"Auto-Gain" Anpassungen vornehmen, wechselt die Gain-Einstellung automatisch<br />
in den manuellen Modus.<br />
So wählen Sie "Auto-Gain" aus:<br />
1. Drücken Sie zweimal die Taste MENU. Das Menü "Radar" wird geöffnet.<br />
2. Wählen Sie Auto-Gain, und drücken Sie ENTER.<br />
Sea Clutter (Seegangs-Unterdrückung)<br />
Über diese Option wählen Sie den Einstellungsmodus für den Wellenreflex ("Sea Clutter") aus:<br />
Automatisch oder manuell. Wenn Sie diese Einstellung verändern, während der automatische<br />
Modus ausgewählt ist ("Hafen" oder "Auf See"), wechselt die Einstellung automatisch in den<br />
manuellen Modus.<br />
Optionen für "Sea-Clutter"<br />
Manuell<br />
Hafen<br />
Auf See<br />
Über diese Option können Sie zwischen automatischem und<br />
manuellem Modus für den Wellenreflex ("Sea Clutter") wechseln.<br />
Automatische Einstellung, optimiert für Hafenumgebungen<br />
Automatische Einstellung, optimiert für Bedingungen auf See<br />
Rain-Filter (Regen-Filter)<br />
Niederschläge reflektieren Radarsignale und führen zu Störungen auf dem Bildschirm. Mit<br />
der Störungsunterdrückung werden Echos, die durch Regen, Hagel, Graupel oder Schnee<br />
verursacht werden, minimiert oder beseitigt.<br />
50
Radar<br />
Aktivierte Darstellung Symbolik<br />
Deaktivierte Darstellung Symbolik<br />
Darstellung Symbolik<br />
Über diese Option werden auf dem Positionsbildschirm angezeigte Symbole, einschließlich<br />
Distanz-Ringe, Distanz-Marker und Kompass-Einblendungen, ein- oder ausgeblendet. Statt<br />
alle Anzeigeoptionen einzeln zu deaktivieren, können Sie über die Option "Darstellung<br />
Symbolik" alle Optionen gleichzeitig ausblenden.<br />
Mitte: Die Positionsanzeige befindet<br />
sich in der Bildschirmmitte.<br />
Voraussicht: Positionsanzeige wird<br />
nach unten verschoben, so dass<br />
Sie eine größeren Ausschnitt des<br />
Bereichs sehen, der vor Ihnen liegt.<br />
Position<br />
Sie können die Positionsanzeige (PPI, Plan Position Indicator) an verschiedene Punkte der<br />
Radaranzeige verschieben. Es gibt drei Positionsoptionen: Mitte, Vorausblick und Offset.<br />
Mitte<br />
Voraussicht<br />
Position<br />
Standardeinstellung; positioniert die Positionsanzeige in<br />
der Mitte des Bildschirms<br />
Verschiebt die Positionsanzeige an den unteren<br />
Bildschirmrand, so dass Sie einen größeren Ausschnitt<br />
des Bereichs sehen können, der vor Ihrem Schiff liegt.<br />
51
Radar<br />
Offset<br />
Ermöglicht Ihnen, die Positionsanzeige an eine beliebige<br />
Position auf dem Bildschirm zu verschieben. Wenn Sie<br />
die Positionsanzeige nach rechts verschieben, sehen<br />
Sie einen größeren Bildausschnitt links von Ihrem<br />
Schiff; wenn Sie den die Positionsanzeige nach vorn<br />
verschieben, sehen Sie einen größeren Bildausschnitt<br />
des Bereichs, der hinter Ihnen liegt.<br />
Menü "Radar"<br />
Im Menü "Radar" nehmen Sie Einstellungen zu Radar-<br />
Anzeige und zu Radarfunktionen vor, die nicht nur<br />
die Anzeige verändern, sondern auch die Navigation<br />
erleichtern.<br />
Um das Menü "Radar" aufzurufen, drücken Sie die Taste<br />
Menu, während die Radarseite angezeigt wird.<br />
Menü "Einstellen"<br />
Verschiedene Funktionen können auch über das Menü "Einstellen" angepasst werden,<br />
z. B. Gain, Sea-Clutter und Rain-Filter. Über das Menü "Einstellen" können Sie<br />
außerdem die Optionen Störungsunterdrückung und Zielvergrößerung anpassen.<br />
So wählen Sie das Menü "Einstellen" aus:<br />
1. Wählen Sie im Menü "Radar" die Option Einstellen,<br />
und drücken Sie ENTER. Das Menü "Einstellen" wird<br />
geöffnet.<br />
2. Markieren Sie die gewünschte Einstellung, und nehmen<br />
Sie mit der linken/rechten Pfeiltaste Anpassungen vor.<br />
Störungsunterdrückung<br />
Unterdrückt Störungen durch andere aktive Radarsignale in der Nähe Ihres Schiffs. Wenn ein<br />
anderes Schiff in Ihrer Nähe ein Radargerät verwendet, können dessen Radarsignale Störungen<br />
auf Ihrem Display verursachen. Erhöhen Sie die Störungsunterdrückung, bis auf Ihrer<br />
Anzeige keine Störungen mehr erkennbar sind. Es gibt vier Einstellungen für die Störungsunterdrückung:<br />
Aus, Low, Medium und High.<br />
Zielvergrößerung (nur bei einigen Radars verfügbar)<br />
Diese Funktion erhöht die Größe von Radarzielen, so dass sie leichter auf dem Display zu<br />
erkennen sind. Für die Zielvergrößerung gibt es vier Einstellungen: Aus, Low, Medium und<br />
High.<br />
52
Radar<br />
Clear Trails<br />
Löscht alle Ziel-Trails (Plottspuren) vom Radarbildschirm. Neue Trails werden weiterhin<br />
angezeigt, sofern Sie nicht die Funktion "Ziel-Trails" deaktivieren.<br />
So löschen Sie die Trails:<br />
1. Drücken Sie die Taste Menu, um das Menü "Radar" aufzurufen.<br />
2. Wählen Sie über die Pfeiltasten die Option Clear Trails aus, und drücken Sie<br />
ENTER.<br />
EBL/VRM<br />
Eine elektronische Peillinie (Electronic Bearing Line, EBL) ist eine Funklinie, mit der die<br />
Peilrichtung eines Radarziels zu Ihrem Schiff dargestellt wird. Mit dem variablen Distanz-<br />
Messring (VRM) können Sie die exakte Entfernung zu einem beliebigen Radarziel messen.<br />
Indem Sie "EBL/VRM" im Menü "Radar" auswählen, können Sie maximal zwei EBL/VRMs<br />
auf der Positionsanzeige anzeigen.<br />
EBL/VRM1 EBL/VRM2 Datenfelder für EBL/<br />
VRM1 und EBL/VRM2<br />
53
Radar<br />
Menü "EBL/VRM"<br />
Platziert die ausgewählte elektronische Peillinie und die variablen<br />
Distanz-Messring auf dem Display.<br />
So wählen Sie eine elektronische Peillinie und<br />
variablen Distanz-Messring (EBL/VRM) aus:<br />
1. Drücken Sie die Taste MENU.<br />
2. Wählen Sie über die Pfeiltasten EBL/VRM aus, und<br />
drücken Sie ENTER.<br />
3. Verwenden Sie die Pfeiltasten, um die elektronische<br />
Peillinie (EBL) zu verschieben und die Größe der variablen<br />
Distanz-Messring (VRM) einzustellen. Drücken<br />
Sie Exit.<br />
Menü "EBL/VRM"<br />
Einstellen<br />
Passt Größe und Position der aktiven EBL/VRM an.<br />
So passen Sie eine elektronische Peillinie und variablen Distanz-<br />
Messring (EBL/VRM) an:<br />
1. Wählen Sie im Menü "Radar" die Option EBL/VRM, und drücken Sie ENTER.<br />
2. Wählen Sie Einstellen, und drücken Sie ENTER.<br />
3.<br />
Stellen Sie die Werte für EBL/VRM über die Pfeiltasten ein. Drücken Sie<br />
Exit.<br />
Daten<br />
Aktiviert/deaktiviert das Informationsfeld für EBL/VRM<br />
auf dem Bildschirm.<br />
Um das Informationsfeld für EBL/VRM zu<br />
aktivieren/deaktivieren, markieren Sie im Menü<br />
"EBL/VRM" die Option Daten, und drücken Sie<br />
ENTER.<br />
Daten<br />
54
Radar<br />
Cursor-Positionsfenster<br />
Cursor-Positionsfenster<br />
Wenn der Cursor auf dem Bildschirm aktiviert ist, wird das Fenster mit der Cursor-Position<br />
in der linken unteren Ecke der Radarseite angezeigt.<br />
Radar-Einblendung<br />
Bei der Radar-Einblendung werden die<br />
Radarechos auf der Kartenseite oben auf der<br />
Karten platziert.<br />
So sind Sie sich Ihrer Umgebung stärker<br />
bewusst, weil die Radarechos mit den<br />
tatsächlichen Radarzielen abgeglichen und angezeigt werden.<br />
Weitere Informationen zur Radar-Einblendung erhalten Sie im Bereich „Kartenbetrieb“<br />
in diesem Handbuch.<br />
55
Radar<br />
Leerseite<br />
56
Einstellungen<br />
Menü “Einstellungen”<br />
Im Menü „Einstellungen“ können Sie Einstellungen für die Installation und die erweiterte<br />
Konfiguration Ihres Gerätes aufrufen. Um das Menü „Einstellungen“ aufzurufen, drücken<br />
Sie zweimal die Taste Menu.<br />
Optionen des Menüs „Einstellungen“<br />
System Treibstoff Schiffe<br />
Seite Alarme Simulator<br />
Karte (wenn anwendbar) Plottspuren Sirius (wenn anwendbar)<br />
Sonar (wenn anwendbar) Einheiten<br />
Radar (wenn anwendbar) Network<br />
System<br />
In diesem Menü werden Systemeinstellungen, wie<br />
Einheiten, Sprache und Tastentöne eingestellt.<br />
So rufen Sie das Menü „System“ auf:<br />
1. Drücken Sie zweimal die Taste Menu.<br />
2. Markieren Sie System, und drücken Sie<br />
ENTER<br />
Menü “System”<br />
Sprache<br />
Wählt die für die Menüs und Dialogfelder verwendete Sprache aus. Die Standardsprache ist<br />
Englisch.<br />
So wählen Sie eine Sprache aus:<br />
1. Wählen Sie im Menü “System” die Option Sprache, und drücken Sie EN-<br />
TER.<br />
2. Wählen Sie über die Pfeiltasten die gewünschte Sprache aus, und drücken<br />
Sie ENTER. Es wird ein Fenster geöffnet, das anzeigt, daß das Geräte neu<br />
gestartet werden muß, um Sprachen zu wählen.<br />
3. Wählen Sie Ja, und drücken Sie enter. Das Gerät wird neu gestartet.<br />
Textgröße<br />
Dieses Gerät kann den Text in zwei Größen anzeigen:<br />
„Klein“ und „Normal“. Im Menü „Textgröße“ können Sie<br />
die Größe der Menütexte auswählen.<br />
57
Einstellungen<br />
So ändern Sie die Textgröße:<br />
1. Markieren Sie im Menü “System” die Option Textgröße, und drücken Sie<br />
Enter.<br />
2.<br />
Wählen Sie über die Pfeiltasten die gewünschte Textgröße aus, und drücken<br />
Sie ENTER.<br />
Tastentöne<br />
Standardmäßig wird ein Signalton (Tastenton)<br />
ausgegeben, wenn eine beliebige Taste des Geräts<br />
gedrückt wird. Sie können die Tasten-Ton-Lautstärke<br />
ändern, oder sie ein- und ausschalten im Tasten-Ton-<br />
Tastentöne eingeschaltet<br />
Menü.<br />
Um Tasten-Ton-Einstellungen zu ändern:<br />
1. Key Beeps markieren im System-Menü und enter drücken.<br />
2. Die gewünschte Einstellung auswählen und enter drücken.<br />
Zeit<br />
Wird benutzt um die Ortszeit den Versatz-Differenzen in Zeit-Zonen anzupassen und um den<br />
Weg auszuwählen, wie Zeit und Datum angezeigt werden sollen.<br />
So legen Sie das Zeit- oder Datumsformat fest:<br />
1. Markieren Sie im Menü “System” die Option<br />
Time, und drücken Sie ENTER. Das Menü<br />
„Time“ wird geöffnet.<br />
2. Wählen Sie das Dropdown-Menü “Time<br />
format” oder “Date format”, und drücken<br />
Sie ENTER.<br />
3. Wählen Sie über die Pfeiltasten ein Format<br />
aus, und drücken Sie ENTER.<br />
4. Markieren Sie OK, und drücken Sie ENTER.<br />
Um die Ortszeit einzustellen:<br />
1. Wählen Sie im Menü “Time” die Option Ortszeit, und wählen Sie die gewünschte<br />
Abweichung mit den Pfeiltasten aus.<br />
2. Markieren Sie OK, und drücken Sie ENTER.<br />
58
Einstellungen<br />
Datum<br />
Ein Modell der Erdoberfläche basierend auf einem Netzwerk vermessener Bodeneigenschaften<br />
(Punkte). Der Standardbezugswert des Geräts ist WGRS-84.<br />
So wählen Sie einen Bezugswert (Datum) aus:<br />
1. Wählen Sie im Menü “System” die Option Datum, und drücken Sie<br />
ENTER.<br />
2. Geben Sie den gewünschten Bezugswert (Datum) über das Tastenfeld ein.<br />
Drücken Sie ENTER.<br />
Koordinaten System<br />
Legt fest, welches Koordinatensystem verwendet wird, wenn Positionskoordinaten erfasst<br />
und angezeigt werden.<br />
So ändern Sie das Koordinatensystem:<br />
1. Wählen Sie im Menü “System” die Option<br />
Koordinaten System, und drücken Sie ENTER.<br />
2.<br />
Wählen Sie die gewünschte Option aus, und<br />
drücken Sie ENTER.<br />
Magnetische Abweichung<br />
Rechnet Daten des magnetischen Nordpols in den echten Nordpol um und erhöht dadurch<br />
die Genauigkeit der Navigationsinformationen. Ist die magnetische Abweichung „Auto“<br />
eingestellt, erfolgt die Umrechnung automatisch. Wird der manuelle Modus verwendet,<br />
müssen Sie die magnetische Abweichung eingeben.<br />
Um magnetische Abweichungs-Einstellungen zu ändern:<br />
1. Markieren Sie im Menü “System” die Option Magnetische Abweichung. Drücken<br />
Sie ENTER.<br />
2. Wählen Sie Auto oder Manuell, und drücken Sie ENTER.<br />
59
Einstellungen<br />
Satellitenstatus<br />
Satelliten<br />
Überwacht die Positionen der Satelliten in Reichweite und die Qualität der Verbindung des<br />
Geräts zum Satelliten. Die Seite „Satelliten“ bietet zwei Anzeigeoptionen.<br />
Der Bildschirm Satelliten zeigt eine kreisförmige Grafik, die darstellt, wo sich die Satelliten<br />
befinden, und ein Balkendiagramm, das die Stärke der Satellitensignal in Reichweite Ihres<br />
Gerätes überwacht. Ihr Gerät ist mit Satelliten verbunden, die mit blauen Balken dargestellt<br />
werden.<br />
Um den Bildschirm „Satelliten“ aufzurufen, wählen Sie im Menü „System“ die Option<br />
Satelliten, und drücken Sie ENTER.<br />
60
Einstellungen<br />
Bildschirminhalt speichern<br />
Speichert Bildschirminhalte in Ihrem Gerät. So können Sie beliebige Abbildungen, z. B. von<br />
Unterwasserstrukturen oder Fischen zusammen mit Routen, Kartenbereichen und Radarzielen speichern.<br />
So erstellen Sie einen Screenshot:<br />
1. Wählen Sie im Menü “System” die Option Bildschirminhalt speichern, und<br />
drücken Sie ENTER.<br />
2. Drücken Sie die Taste Light/Power, um den aktuellen Bildschirm zu<br />
erfassen. Wiederholen Sie diesen Schritt, um weitere Screen-shots zu<br />
erstellen.<br />
So speichern Sie Screenshots auf MMC/SD-Karte:<br />
1. Wählen Sie im Menü “Seiten” aus der Liste “Hilfsmittel”<br />
die Option Daten. Drücken Sie ENTER.<br />
2. Markieren Sie Intern, und drücken Sie die rechte<br />
Pfeiltaste. Wählen Sie Screenshots, und drücken Sie<br />
die rechte Pfeiltaste.<br />
3. Wählen Sie den gewünschten Screenshot aus.<br />
Drücken Sie die Taste Menu. Das Screenshot-Menü<br />
4. wird geöffnet.<br />
Wählen Sie Kopieren, und drücken Sie ENTER Der<br />
Dateien in Liste “Utilities”<br />
ausgewählt<br />
Bildschirm „Datei kopieren“ wird geöffnet.<br />
5. Ihre MMC/SD-Karte wird auf dem Bildschirm aufgeführt. Wählen Sie Ihre<br />
MMC/SD-Karte aus, und drücken Sie ENTER. Sie gelangen wieder zur Liste<br />
der Screenshots. Wiederholen Sie die Schritte 3-5, um weitere Screenshots<br />
zu kopieren.<br />
Screenshot ausgewählt<br />
MMC/SD-Karte ausgewählt<br />
61
Einstellungen<br />
Restore Defaults<br />
Um die Einstellungen des Geräts wieder auf die<br />
Werkseinstellungen<br />
(Standardeinstellungen)<br />
zurückzusetzen, verwenden Sie den Befehl<br />
„Voreinstellungen wieder herstellen“. Mit<br />
„Voreinstellungen wieder herstellen“ werden die<br />
Standardeinstellungen des Geräts wieder hergestellt.<br />
So stellen Sie die Voreinstellungen wieder her:<br />
1. Markieren Sie im Menü “System” die Option Voreinstellungen wieder herstellen,<br />
und drücken Sie ENTER. Eine Bestätigungsmeldung wird geöffnet.<br />
2. Wählen Sie Ja, und drücken Sie ENTER.<br />
Advanced...<br />
Eine Feineinstellung für erfahrene Benutzer, die doppelte Wegpunktnamen zulässt, die Stikker-Beleuchtung<br />
und Schieberegler-Verzögerung aktiviert.<br />
Verbessertes Einstellmenü (ermöglicht Einstellungen<br />
durch scrollen durch eine Skala mit das Schwungrad-<br />
Taste; ist nur bei <strong>HDS</strong>-8/10”-Geräten verfügbar.)<br />
Um zu den Feineinstellungen zu gelangen:<br />
1. Drücke Advanced im Einstell-Menü und drücke enter.<br />
2.<br />
Hebe eine gewünschte Einstellung hervor und verwende<br />
die rechts/links Pfeiltasten, um die Einstellung<br />
zu öffnen (—) oder zu schließen (+).<br />
62
Einstellungen<br />
Um Weglpunkt-, Hardware-, Schwungrad-Tasten- und Radar-Einstellungen anzupassen:<br />
1.<br />
2.<br />
Öffne die gewünschte Einstellung (—).<br />
Hebe die Einstellungs-Information<br />
hervor und drücke ENTER, um Sie<br />
Ein/Aus zu schalten. Der Mittelkreis<br />
wird ausgefüllt, wenn die Einstellung aktiv ist, bzw. leer, wenn sie abgeschaltet<br />
ist.<br />
Um Cursor-Einstellungen anzupassen:<br />
1. Hebe die gewünschte Cursor-Einstellung hervor und drücke ENTER.<br />
Dann wird eine Dialog-Box erscheinen.<br />
2.<br />
Verwende die Pfeiltasten, um den gewünschten Wert auszuwählen und<br />
drücke enter.<br />
Inhalt<br />
Dient zur Anzeige der aktuellen Softwareversion der Einheit. Um die Softwareversion des<br />
Geräts zu überprüfen, markieren Sie im Menü „System“ die Option Inhalt, und drücken Sie<br />
ENTER.<br />
63
Einstellungen<br />
Menü “Einstellungen” > “Karte”<br />
Enthält die Karteneinstellungen von Anzeigeoptionen,<br />
wie „Distanz Ringe“ und „Gitter-Linien“ sowie<br />
Karteneinstellungen wie „Kartenoptionen“ und „Datum“.<br />
So rufen Sie das Menü mit den Karteneinstellungen<br />
auf:<br />
1. Drücken Sie zweimal die Taste Menu.<br />
2. Markieren Sie Karte, und drücken Sie<br />
ENTER<br />
Karten-Daten<br />
Menü “Einstellungen” > “Karte”<br />
Dieses Gerät kann Karten-Daten von Navico und<br />
Navionics verwenden. Das Karten-Daten-Menü hilft<br />
Ihnen bei der Auswahl der gewünschten Karten-Daten<br />
(Navico 3D Karten-Daten sind nur in den USA verfügbar).<br />
Um Karten-Daten auszuwählen:<br />
1. Karten-Daten markieren im Karteneinstell-Menü<br />
hervor und drücke enter.<br />
2. Wähle die gewünschten Karten-Daten<br />
aus und drücke enter.<br />
Wenn Navionics ausgewählt wird,<br />
dann wechselt das Karten-Einstell-Menü<br />
die Karten-Daten-Type.<br />
Distanz-Ringe<br />
Eine Navigationshilfe für die Schätzung<br />
von Entfernungen. Um Ihren Standpunkt<br />
herum werden „Distanz Ringe“ in einer<br />
voreingestellten Entfernung von Ihrem<br />
Standort gezogen, so dass Sie schnell und<br />
einfach bei der Navigation Entfernungen<br />
schätzen können.<br />
Um die „Distanz Ringe“ zu aktivieren/<br />
deaktivieren, markieren Sie im Menü<br />
„Einstellungen“ > „Karte“ die Option Distanz<br />
Ringe, und drücken Sie ENTER.<br />
Distanz-Ringe<br />
Heading Extension<br />
Eine Linie als Verlängerung der Vorderseite des Symbols für die aktuelle Position, mit der die<br />
Distanz und die Ankunftszeit geschätzt werden. Die Distanz und die geschätzte Ankunftszeit<br />
basieren auf dem im Menü „Heading Extension“ ausgewählten Zeitintervall.<br />
64
Einstellungen<br />
So verwenden Sie die Einstellung “Heading Extension”:<br />
1. Markieren Sie im Menü “Karte” die Option Heading<br />
Extension, und drücken Sie enter.<br />
2.<br />
Kursverlängerungslinie<br />
Wählen Sie das gewünschte Zeitintervall aus, und drücken<br />
Sie enter.<br />
HINWEIS: Distanz-Ringe und Kursverlängerungslinien sind evtl.<br />
nicht bei allen Karten-Daten verfügbar.<br />
Popup Information<br />
Aktiviert Informationsfenster, die geöffnet werden,<br />
wenn der Cursor sich auf einem interessanten Punkt<br />
(POI) befindet. So können Sie POIs identifizieren,<br />
ohne die Bildschirmansicht vergrößern zu müssen.<br />
Um die Einstellung „Popup Information“ zu aktivieren/<br />
deaktivieren, markieren Sie im Menü „Einstellungen“<br />
> „Karte“ die Option Popup Information, und<br />
drücken Sie ENTER.<br />
Gitter-Linien<br />
Zeigt Basiswerte für Länge und Breite, so dass<br />
Sie sich einfacher eine allgemeine Vorstellung<br />
der geografischen Länge und Breite Ihres<br />
Standortes machen können.<br />
Um die Gitter-Linien zu aktivieren/deaktivieren,<br />
markieren Sie im Menü „Einstellungen“ ><br />
„Karte“ die Option Gitter-Linien, und drücken<br />
Sie ENTER.<br />
Rasterlinien<br />
Wegpunkte<br />
Aktiviert/deaktiviert die Anzeigeeigenschaften für Wegpunkte. Wenn eine große Anzahl<br />
Wegpunkte angezeigt wird, erhalten Sie durch das Deaktivieren der Wegpunkte eine bessere<br />
Übersicht der Karte. Um die Anzeigeeigenschaften für Wegpunkte zu aktivieren/deaktivieren<br />
wählen Sie im Menü „Karte“ die Option Wegpunkte, und drücken Sie ENTER.<br />
65
Einstellungen<br />
Routen<br />
Aktiviert/deaktiviert die Anzeigeeigenschaften für<br />
Routen. Wenn mehrere Routen angezeigt werden,<br />
erhalten Sie durch Deaktivieren der Routen eine<br />
bessere Übersicht der Karte.<br />
Um die Anzeigeeigenschaften für Routen zu aktivieren/deaktivieren, wählen Sie im Menü<br />
„Karte“ die Option Routen, und drücken Sie ENTER.<br />
Trails (Spurenaufzeichnung)<br />
Schaltet die Spuraufzeichnungs-Möglichkeiten ein/aus. Wenn mehrere Spuren im Display<br />
angezeigt werden, kann das Abschalten von Routen Ihnen einen besseren Kartenüberblick<br />
geben.<br />
Um die Spuraufzeichnungs-Möglichkeiten ein/aus-schalten zu können, wählen Sie im Karten-<br />
Menü Trails und drücken ENTER.<br />
Underdrücke die Karte<br />
Wenn Karten-Daten entfernt werden, ist es einfacher, sich<br />
Routen, Wegpunkte und den Cursor anzusehen.<br />
Um Karten-Daten ein/aus-schalten zu können, heben Sie<br />
Hide Chart im Karteneinstellungs-Menü hervor und drücken<br />
ENTER.<br />
Karten-<br />
Unterdrückungsmodus<br />
66
Einstellungen<br />
Menü „Einstellungen“ > „Radar“<br />
Legt Radaroptionen und Anzeigeeinstellungen, wie „Ziel-<br />
Vergrößerung“, „Orientierung“ und „Peilungen“ fest.<br />
So rufen Sie das Menü „Einstellungen“ > „Radar“ auf:<br />
1. Drücken Sie zweimal die Taste MENU.<br />
2. Wählen Sie Radar, und drücken Sie ENTER.<br />
Menü “Einstellungen”<br />
Ziel-Vergrößerung<br />
> “Radar”<br />
Erhöht die Größe von Radarzielen, so dass sie leichter auf dem<br />
Radar zu erkennen sind. Um die Ziel-Vergrößerung zu aktivieren/deaktivieren, markieren Sie<br />
Ziel-Vergrößerung, und drücken Sie ENTER.<br />
Ziel-Trails (Plottspuren)<br />
Erstellt auf dem Bildschirm einen Verlauf der<br />
Bewegung der Radarziele, so dass die Richtung<br />
und die Position von Zielen im Verhältnis zu<br />
Ihrem Schiff leichter zu überwachen ist.<br />
So legen Sie „Ziel-Trails“ (Plottspuren)<br />
fest:<br />
1.<br />
2.<br />
Markieren Sie im Menü<br />
“Einstellungen” > “Radar” die<br />
Option Ziel-Trails, und drücken Sie<br />
ENTER.<br />
Wählen Sie über die Pfeiltasten<br />
ein Intervall aus, und drücken Sie<br />
ENTER.<br />
Ziel-Trails (Plottspuren)<br />
Palette<br />
Radarechos können schwarz, weiß, grün oder gelb angezeigt werden. Mit der Funktion<br />
„Palette“ können Sie eine Farbe auswählen.<br />
So ändern Sie die Einstellung „Palette“:<br />
1. Markieren Sie im Menü “Einstellungen” > “Radar” die Option Palette, und<br />
drücken Sie ENTER.<br />
2.<br />
Wählen Sie über die Pfeiltasten eine Farb-Palette aus, und drücken Sie<br />
ENTER.<br />
67
Einstellungen<br />
Schwarze Farb-Palette<br />
Weiße Farb-Palette<br />
Orientierung<br />
Legt fest, in welche Richtung die Karte sich im Verhältnis zur Bewegung Ihres Schiffs<br />
bewegt. Dadurch können Sie eine Methode auswählen, wie Sie Ihre Umgebung auf dem<br />
Radar anzeigen möchten.<br />
• Course Up: Die Karte behält dieselbe Ausrichtung bei wie die erste Peilung zum<br />
ausgewählten Wegpunkt.<br />
• Heading Up : Das Gerät behält Ihre Fahrtrichtung oben auf dem Bildschirm,<br />
unabhängig davon, in welche Richtung Sie reisen.<br />
• North Up : Norden wird immer oben auf dem Bildschirm angezeigt.<br />
So ändern Sie die Kartenausrichtung:<br />
1.<br />
2.<br />
Markieren Sie im Menü “Einstellungen” ><br />
“Radar” die Option Orientierung, und drücken<br />
Sie ENTER.<br />
Wählen Sie über die Pfeiltasten eine Option aus,<br />
und drücken Sie ENTER.<br />
Threshold (Schwellenwert)<br />
Kontrolliert das Niveau der Radar-Reflektionen. Dadurch können Sie das Display “aufräumen”<br />
indem Sie ungewünscht Signale entfernen. Die Null-Prozent-Einstellung erlaubt, daß Alles<br />
erscheint. Um Anpassungen durchzuführen, wähle Threshold und drücken die links/rechts<br />
Tastatur.<br />
Nord-Anzeige<br />
Die Nord-Anzeige wird am äußeren Kreis der Radaranzeige angezeigt. Um die Nord-Anzeige<br />
zu aktivieren/deaktivieren, markieren Sie im Menü „Einstellungen > Radar“ die Option Nord-<br />
Anzeige, und drücken Sie ENTER.<br />
68
Einstellungen<br />
Distanz-Ringe<br />
Mit dieser Einstellung können Sie schnell die<br />
Entfernung Ihres Schiffs zu einem anderen Radar-<br />
Ziel schätzen.<br />
Um die Einstellung „Distanz-Ringe“ zu aktivieren/<br />
deaktivieren, markieren Sie im Menü „Einstellungen<br />
> Radar“ die Option Distanz-Ringe, und drücken<br />
Sie ENTER.<br />
Range-Marker<br />
Distanz-Ringe<br />
Range-Marker befinden sich unter jedem Distanz-<br />
Ring und geben die Entfernung von Ihrer Position<br />
zu jedem Distanz-Ring an.<br />
Um die Range-Marker zu aktivieren/deaktivieren,<br />
markieren Sie im Menü „Einstellungen > Radar“ die<br />
Option Range-Marker, und drücken Sie ENTER.<br />
Range-Markers<br />
Kompass<br />
Ein Kompass kann im Hintergrund der Radarseite eingeblendet werden. Um den Kompass zu<br />
aktivieren/deaktivieren, wählen Sie Kompass, und drücken Sie ENTER.<br />
Kompass-Einblendung deaktiviert<br />
Kompass-Einblendung aktiviert<br />
Peilungen<br />
Anhand von Peilungen können Sie auswählen, ob Sie die von Ihnen eingeschlagene Richtung<br />
als rein magnetisch („True Magnetic (TM)“ ) oder als relativ („Relative (R)“) anzeigen<br />
möchten. „T/M“ oder „True/Magnetic“ zeigt Ihre Richtung basierend auf dem magnetischen<br />
Norden. „R“ oder „Relativ“ zeigt Ihre Richtung basierend auf Ihrer relativen Fahrtrichtung.<br />
69
Einstellungen<br />
So legen Sie „T/M“ oder „R“ fest:<br />
1. Drücken Sie zweimal die Taste MENU.<br />
2. Wählen Sie Radar, und drücken Sie ENTER.<br />
3. Markieren Sie Peilungen, und drücken Sie ENTER<br />
4. Wählen Sie über die Pfeiltasten eine Peilung aus, und drücken Sie ENTER.<br />
Installation<br />
Ruft das Menü „Radar Installation“ auf.<br />
Menü “Radar Installation”<br />
So rufen Sie das Menü „Radar Installation“ auf:<br />
1. Drücken Sie zweimal die Taste MENU.<br />
2. Markieren Sie Radar, und drücken Sie ENTER.<br />
3. Wählen Sie Installation, und drücken Sie ENTER.<br />
Justierung der Peil-Ausrichtung<br />
Im Menü „Installationsanpassung“ werden Justierungen der Peil-Ausrichtung, des<br />
Reichweiten-Offsets, der Antennenhöhe und der Balken-Stop-Position vorgenommen.<br />
Wenn Sie das Menü „Installationsanpassung“ geöffnet haben,<br />
wählen Sie über die Pfeiltasten nach oben/unten eine Option aus.<br />
Drücken Sie die Pfeiltasten nach links/rechts, um Einstellungen an<br />
einer ausgewählten Option vorzunehmen.<br />
Drücken Sie Exit, um zum Menü „Radar Installation“<br />
zurückzukehren. Um das Menü „Radar Installation“ auszublenden,<br />
wählen Sie Schließen, und drücken Sie ENTER.<br />
Menü “Einstellen”<br />
70
Einstellungen<br />
Justierung der Peil-Ausrichtung<br />
Mit dieser Einstellung wird der Bug Ihres Schiffs mit der Fahrtrichtungslinie (Nullpunkt)<br />
abgestimmt. Die Justierung der Peil-Ausrichtung wird auch als Null-Peilung bezeichnet.<br />
Um die Justierung der Peil-Ausrichtung anzupassen, wechseln Sie in den Radarstatus „Senden“<br />
und stellen die Ausrichtung auf „Heading Up“ ein.<br />
So wählen Sie die Ausrichtung „Heading up“ aus:<br />
1. Drücken Sie auf der Radarseite die Taste MENU.<br />
2. Wählen Sie Orientierung, und drücken Sie ENTER.<br />
3. Wählen Sie über die Pfeiltasten die Option Heading Up, und drücken<br />
Sie ENTER.<br />
4. Drücken Sie die Taste EXIT.<br />
Vor der Peil-Ausrichtung<br />
Nach der Peil-Ausrichtung<br />
Der Bug des Schiffs ist in Flucht<br />
mit der Spitze einer Halbinsel, die<br />
Peilungslinie nicht.<br />
Peilungslinie ausgerichtet<br />
an Halbinsel, entspricht der<br />
Ausrichtung des Bugs.<br />
So führen Sie eine Justierung der Peil-Ausrichtung aus:<br />
1. Richten Sie den Bug Ihres Schiffs an einem stationären Ziel (Leuchtturm,<br />
Pier etc.) in mindestens 1 nm Entfernung aus.<br />
2. Wählen Sie im Menü “Radar Installation” die Option Justierung der Peil-<br />
Ausrichtung aus, und drücken Sie ENTER. Das Menü “Installationsanpassung”<br />
wird geöffnet.<br />
<br />
3.<br />
Drücken Sie die Pfeiltasten nach links/rechts, um das Radarbild so zu<br />
drehen, dass das Referenzziel sich bei 0° bzw. auf 12 Uhr vom Radarzentrum<br />
befindet.<br />
71
Einstellungen<br />
Reichweiten-Offset<br />
Entfernt die Zeitverzögerung zwischen dem tatsächlichen Radarecho und der Zeit, die von<br />
der Radarsoftware für die Datenverarbeitung benötigt wird. Das Reichweiten-Offset wird<br />
auch als Null-Reichweite und Auslöserverzögerung bezeichnet.<br />
Sequenz für Reichweiten-Offset Je größer die Reichweite, desto kleiner wird der Kreis.<br />
So führen Sie eine Justierung des Reichweiten-Offsets aus:<br />
1. Verwenden Sie die Tasten ZOOM IN/ZOOM OUT, um die Reichweite auf<br />
1/8 nm festzulegen.<br />
2.<br />
3.<br />
4.<br />
5.<br />
Wählen Sie im Menü “Radar Installation” die Option Justierung des Reichweiten.<br />
Offset aus, und drücken Sie ENTER. Das Menü „Installationsanpassung“<br />
wird geöffnet.<br />
Drücken Sie die Pfeiltaste nach links, um das Reichweiten-Offset<br />
auf 0 einzustellen. Drücken Sie ENTER.<br />
Wenn ein leerer schwarzer oder ein ausgefüllter farbiger<br />
Kreis um die Mitte angezeigt wird, erhöhen Sie das<br />
Reichweiten-Offset, bis der Kreis vollständig oder fast<br />
vollständig verschwindet.<br />
Wenn Sie das Reichweiten-Offset zu stark erhöhen, verringern Sie ihn wieder,<br />
bis der Kreis wieder angezeigt wird.<br />
Antennenhöhe<br />
Die Antennenhöhe bezeichnet den Abstand von der Wasserlinie zur Antenne (Scanner). Es ist<br />
wichtig, die Antennenhöhe korrekt anzugeben, um Probleme mit der Funktion „Sea Clutter“<br />
zu verhindern.<br />
So führen Sie eine Anpassung der Antennenhöhe aus:<br />
1. Wählen Sie im Menü “Radar Installation” die Option Anpassung der Antennenhöhe<br />
aus, und drücken Sie ENTER.<br />
2.<br />
Verwenden Sie die Pfeiltasten nach links/rechts, um die Entfernung von der<br />
Antenne zur Wasseroberfläche einzugeben. Drücken Sie Exit.<br />
72
Einstellungen<br />
Balken-Stop-Position<br />
Wenn eine Open-Array-Antenne abgeschaltet wird, sorgt die Schwungkraft der Antenne dafür,<br />
dass sie sich noch etwas weiterdreht. Die Balken-Stop-Position ermöglicht Ihnen, die<br />
Stop-Position der Antenne festzulegen.<br />
So führen Sie eine Anpassung der Balken-Stop-Position durch:<br />
1. Wählen Sie im Menü “Radar Installation” die Option Justierung<br />
der Peil-Ausrichtung aus, und drücken Sie ENTER. Das Menü<br />
„Installationsanpassung“ wird geöffnet.<br />
2. Geben Sie über die Pfeiltasten nach links/rechts einen Wert ein, um die<br />
Antenne an der gewünschten Position zu stoppen.<br />
Tuning<br />
Es sollte nicht erforderlich sein, die Einstellung „Tuning“ für dieses Gerät zu verändern.<br />
Diese Funktion sollte nur von versierten Technikern verwendet werden.<br />
Voreinstellungen des Radars wieder herstellen<br />
Setzt das Radar auf die Werkseinstellungen zurück.<br />
73
Einstellungen<br />
Treibstoff<br />
Wird für die Erfassung von Treibstoffsdaten, wie Motor/<br />
Tank-Konfiguration, Treibstofffassungsvermögen und<br />
Motorkalibrierung verwendet. Ihr Gerät verwendet diese Daten<br />
dann für die Berechnung des Gesamttreibstoffverbrauchs Ihres<br />
Schiffs. Um das Menü „Treibstoff“ zu öffnen, wählen Sie im<br />
Menü „Einstellungen“ die Option Treibstoff, und drücken Sie<br />
ENTER.<br />
Menü “Treibstoff”<br />
Auftanken<br />
Steuert die Motorkalibrierung und wird verwendet, um die getankte Treibstoffmenge zu<br />
erfassen. Motoren müssen mit Ihren Treibstofftanks kalibriert werden, damit Sie korrekte<br />
Ergebnisse bezüglich Wirtschaftlichkeit, Kraftstoffverbrauch usw. erhalten.<br />
Fenster mit<br />
hinzugefügtem<br />
Wert<br />
Textfeld<br />
„Hinzugefügte<br />
Menge“: Hier<br />
wird die getankte<br />
Treibstoffmenge<br />
angegeben.<br />
Menü “Auftanken”<br />
Kontrollkästchen<br />
„Als ‚Voll‘ markieren“:<br />
Markieren Sie<br />
nach dem Volltanken<br />
dieses Kästchen.<br />
Es ist wichtig, die Menge des getankten Kraftstoffs nach jedem Auftanken zu erfassen. So<br />
wird sichergestellt, dass die richtigen Kraftstoffdaten für die Leistungsberechnungen des<br />
Geräts verwendet werden.<br />
So erfassen Sie den getankten Treibstoff:<br />
1. Wählen Sie im Menü „Treibstoff“ die Option Auftanken, und drücken Sie<br />
ENTER.<br />
2.<br />
3.<br />
Verwende die Tastatur um das Fenster mit der hinzugefügtem Wert auszuwählen<br />
und drücke ENTER. Die Amount Added text box wird erscheinen.<br />
Geben Sie über das Tastenfeld die hinzugefügte Menge ein, und drücken<br />
Sie ENTER.<br />
74
Einstellungen<br />
Um den Tank auf voll zu setzen:<br />
1. Heben Sie auf dem Auftank-Fenster die<br />
Set to full checkbox hervor und drücken<br />
Sie enter.<br />
2. Heben Sie OK hervor und drücken Sie<br />
enter. Dann erscheint das Fenster<br />
mit den Kalibrier-Optionen. Nun können<br />
Sie kalibrieren.<br />
Um die Maschine/n zu kalibrieren:<br />
Tank als “Voll” markiert<br />
1. Wenn das Fenster mit den Kalibrier-Optionen angezeigt wird, dann wählen<br />
Sie die Prüfbox gleich neben der Maschine, die Sie kalibrieren möchten.<br />
2. Heben Sie OK hervor und drücken Sie enter. Dann wird das Fenster für<br />
Kalibrierungen erscheinen.<br />
Fenster mit Kalibrier-Optionen<br />
Kalibrierungsfenster<br />
3.<br />
4.<br />
Verwende die Tastatur um den aktuellen Wert in dem benutzten Fenster<br />
hervorzuheben und drücke ENTER.<br />
Gebe die Menge des verbrauchten Kraftstoffs in die “Aktuell verbrauchte<br />
Menge Dialogbox” ein und drücke enter.<br />
5. Hebe die nächste Taste hervor und drücke ENTER. Das Kalibrier-<br />
Bestätigungsfenster wird erscheinen.<br />
6. Nach Bestätigung der Kalibrier-Daten hebe OK hervor und drücke enter.<br />
75
Einstellungen<br />
Benötigter Brennstoff<br />
Ein Dateninformationsbildschirm, der<br />
Daten zum Treibstoffverbrauch anzeigt,<br />
einschließlich des seit dem letzten Tanken<br />
verbrauchten Treibstoffs, des auf der aktuellen<br />
Fahrt verbrauchten Treibstoffs und des während<br />
einer Saison verbrauchten Treibstoffs.<br />
Um den Bildschirm „Benötigter Brennstoff“<br />
aufzurufen, wählen Sie im Menü „Treibstoff“<br />
die Option Benötigter Brennstoff, und<br />
drücken Sie ENTER.<br />
Hebe die Reset-Taste hervor und drücke<br />
ENTER, um die entsprechenden Kraftstoff-<br />
Werte (pro Fahrt oder Saison) auf Null zu setzen.<br />
Daten “Benötigter Brennstoff”<br />
Schiffs Parameter<br />
Legt die Schiffskonfiguration fest. Dazu gehört die Auswahl der Anzahl der Motoren/<br />
Treibstofftanks sowie die Eingabe des Fassungsvermögens der einzelnen Tanks. Diese Daten<br />
müssen konfiguriert werden, bevor Sie Ihre Motoren kalibrieren können.<br />
Um das Menü „Schiffs Parameter“ aufzurufen, markieren Sie im Menü „Treibstoff“ die<br />
Option Schiffs Parameter, und drücken Sie ENTER.<br />
Menü „Schiffskonfiguration“:<br />
Wählen Sie<br />
die Anzahl der<br />
Motoren und Tanks<br />
hier aus.<br />
Textfeld „Schiffskonfiguration“:<br />
Geben Sie hier<br />
die Tankgröße<br />
ein.<br />
Tankgröße<br />
Fenster<br />
Schaltfläche<br />
„Kalibrieren“:<br />
Hier erhalten Sie<br />
Kalibrierungsinformationen.<br />
Schiffs Parameter<br />
76
Einstellungen<br />
Schiffskonfiguration (Motor/Tank)<br />
Hier geben Sie die Anzahl der Motoren und Tanks für Ihr Schiff ein. Ihr Gerät muß diese<br />
Informationen haben, um in der Lage zu sein, die Maschine/n zu kalibrieren.<br />
So wählen Sie die Motor/Tank-Konfiguration aus:<br />
1.<br />
2.<br />
Markieren Sie das Dropdown-Menü “Schiffskonfiguration”,<br />
und drücken Sie ENTER.<br />
Wählen Sie eine Motor/Tank-Konfiguration aus, und<br />
drücken Sie ENTER.<br />
3. Markieren Sie die Schaltfläche Speichern, und<br />
drücken Sie ENTER.<br />
So geben Sie die Tankgröße ein:<br />
1. Heben Sie das Tank Size-Fenster hervor und<br />
drücken Sie enter. Die Tank Size Textbox wird<br />
dann erscheinen.<br />
2.<br />
3.<br />
Geben Sie über die Pfeiltasten die gewünschte<br />
Tankgröße ein, und drücken Sie ENTER.<br />
Wiederholen Sie Schritt 2 für jeden Tank Ihres<br />
Schiffs.<br />
4. Markieren Sie Speichern, und drücken Sie ENTER.<br />
Kalibrieren<br />
Öffnet das Fenster für die Motorkalibrierung, in dem Sie<br />
auf das Installationshandbuch für den Kraftstoffsensor<br />
hingewiesen werden.<br />
77
Einstellungen<br />
Alarme<br />
Dieses Gerät hat vilerlei Alarme, die alles wie Tiefe, Wassertemperatur-Verhältnis,<br />
Kraftstoff und Wegpunkt-Radius etc. abdecken. Die Alarmliste hat drei Abteilungen: Aktive,<br />
Vergangenheit und Gesetzte.<br />
•<br />
•<br />
•<br />
Aktive - wird gebraucht, um sich aktivierte Alarme anzusehen<br />
Vergangenheit - zeigt einen Speicher von Alarm-Aktivitäten, z. B, wann sie<br />
aufgetreten sind und wann sie gelöscht wurden<br />
Gesetzte - ermöglicht den Zugriff zur Alarm-Liste, wo Sie Alarme aktivieren<br />
und Grenzen setzen können<br />
HINWEIS: Einige Alarme funktionieren erst, wenn der entsprechende<br />
Sensor an das Gerät bzw. das Netzwerk angeschlossen wird.<br />
Um Alarme zu aktivieren/deaktivieren:<br />
1. Wähle im Einstell-Menü Alarms und drücke enter.<br />
2. Hebe Settings hervor und drücke enter.<br />
3. Wähle den gewünschten Alarum aus der Alarm-Liste und drücke enter.<br />
Zeigt eine Liste der<br />
aktivierten Alarme<br />
Zeigt die Historie<br />
einer Alarmaktivität<br />
Aktiviert Alarme und legt<br />
Limits (Schwellwerte) fest<br />
Aktivierter<br />
Alarm<br />
Alarm-Liste<br />
Alarmlimits (Schwellwerte)<br />
78
Einstellungen<br />
Um einen Alarm stummzuschalten:<br />
Wenn ein Alarm ausgelöst wird, dann wird ein Ton hörbar und es erscheint ein Alarm-Fenster<br />
im Display. Drücke ENTER, um den Ton stummzuschalten und um das Alarm-Fenster zu<br />
schließen.<br />
Nachdem der Alarmton abgeschalter würde, wird die entasprechende Alarmglocke<br />
unten in der linken Ecke des Displays fortfahren zu blinken. Um die Glocke vom<br />
Display zu entfernen, deaktiviere den Alarm und akitviere ihn wieder. Die Glocke<br />
wir dann nicht zurückkommen, bis ein neuer Alarm ausgelöst wird.<br />
Eingabe Limit<br />
Legt Schwellwerte (Limits) fest, bei deren Erreichung bzw. Überschreitung der Alarm<br />
ausgelöst wird. Wenn ein Schwellwert für einen bestimmten Alarm festgelegt werden kann,<br />
wird die Schaltfläche „Eingabe Limit“ am unteren Bildschirmrand angezeigt, wenn der Alarm<br />
auf der Alarmliste markiert ist.<br />
So legen Sie einen Alarmlimit fest:<br />
1. Markieren Sie den gewünschten Alarm auf<br />
dem Alarmbildschirm, und drücken Sie die<br />
Taste Menu.<br />
2. Wählen Sie Eingabe Limit, und drücken Sie<br />
ENTER. Das Tastenfeld für das Alarmlimit<br />
wird angezeigt.<br />
3. Geben Sie den gewünschten Schwellwert<br />
aus, und drücken Sie ENTER.<br />
Setze den ausgewählten<br />
Grenzwert im Wassertemperatur-Verhältnis-Menü<br />
Alarmton abschalten<br />
Wenn der Alarmton aktiviert ist, wird ein Signalton<br />
ausgegeben, sobald ein Alarm ausgelöst wird. Um den<br />
Alarmton zu deaktivieren, markieren Sie Alarmton<br />
abschalten im Alarm-Menü und drücken Sie ENTER.<br />
79
Einstellungen<br />
Plottspuren<br />
Legt fest, auf welche Weise Trails aufgezeichnet<br />
(aktualisiert) werden. Trails (Plottspuren)<br />
kennzeichnen Ihre Bewegungen, während Sie sich<br />
fortbewegen, und setzen Punkte auf Ihrem Weg mithilfe<br />
von einem der folgenden drei Aufzeichnungsformen:<br />
„Zeit“, „Distanz“ oder „Auto“.<br />
Menü “Trails”<br />
Sie können maximal 10 Trails mit bis zu 9,999<br />
Punkten pro Trail speichern. Wenn ein Trail 9,999 Punkte überschreitet, überschreibt jeder<br />
neue Punkt einen Punkt zu Beginn des Trails.<br />
Art des Speicherns<br />
Legt fest, welche Methode zur Aktualisierung eines Trails verwendet wird. Trails können mit<br />
der Einstellung „Zeit“, „Distanz“ oder mit der automatischen Standardeinstellung aktualisiert<br />
werden.<br />
Zeit<br />
Distanz<br />
Auto<br />
Art des Speicherns<br />
Ein Punkt wird nach einem festgelegten Zeitraum auf dem Trail gesetzt.<br />
Ein Punkt wird nach Zurücklegen einer festgelegten Strecke auf dem Trail<br />
gesetzt.<br />
Ein Punkt wird jedes Mal auf dem Trail gesetzt, wenn Sie die Richtung<br />
ändern.<br />
So wählen Sie die Art des Speicherns aus:<br />
1. Markieren Sie im Menü “Trails” die Option Art des Loggens, und drücken<br />
Sie ENTER.<br />
2. Wählen Sie über die Pfeiltasten die Option Auto, Distanz oder Zeit aus, und<br />
drücken Sie ENTER.<br />
Streckenintervall<br />
Legt fest, wie weit Sie fahren, bevor ein Punkt auf dem Trail gesetzt wird.<br />
So legen Sie das Streckenintervall fest:<br />
1. Markieren Sie Streckenintervall, und drücken<br />
Sie ENTER Das Tastenfeld für das<br />
Zeitintervall wird angezeigt.<br />
2. Geben Sie die gewünschte Distanz ein, und<br />
wählen Sie OK. Drücken Sie ENTER.<br />
Streckenintervall auf 1 nm festgelegt<br />
80
Einstellungen<br />
Zeitintervall<br />
Legt fest, wie viel Zeit vergeht, bevor ein Punkt auf dem Trail gesetzt wird.<br />
So legen Sie das Zeitintervall fest:<br />
1. Markieren Sie Zeitintervall, und drücken<br />
Sie ENTER Das Tastenfeld für das<br />
Zeitintervall wird angezeigt.<br />
2.<br />
Geben Sie die gewünschte Distanz ein, und<br />
wählen Sie OK. Drücken Sie ENTER.<br />
Zeitintervall auf 5 Sekunden<br />
festgelegt<br />
Einheiten<br />
Legt die Maßeinheiten fest, die für verschiedene Daten<br />
verwendet werden, z. B. Distanz und Geschwindigkeit<br />
in Fahrtrichtung und Barometerdruck. Um das Menü<br />
„Einheiten“ zu öffnen, wählen Sie im Menü „Einstellungen“<br />
die Option Einheiten, und drücken Sie ENTER.<br />
So ändern Sie eine Maßeinheit:<br />
1.<br />
2.<br />
Wählen Sie im Menü “Einheiten” eine Einheit<br />
aus. Drücken Sie ENTER.<br />
Wählen Sie eine Maßeinheit aus, und<br />
drücken Sie ENTER.<br />
81
Einstellungen<br />
Netzwerk<br />
Legt die Netzwerk-Konfiguration, Datenquellen, Einstellungen<br />
für serielle Ports, gemeinsame Wegpunkte fest, und ermöglicht<br />
Ihnen die Überwachung der Netzwerkleistung (NMEA 2000<br />
und Ethernet) und der Netzwerkgeräte.<br />
Um das Menü „Network“ zu öffnen, wählen Sie im Menü<br />
„Einstellungen“ die Option Network, und drücken Sie<br />
ENTER.<br />
Menü “Network”<br />
Automatische Konfiguration<br />
Setzt alle Daten-Quellen auf Werkseinstellungen<br />
zurück und entfernt alle Beispiel bei<br />
per Netzwerk angschlossenen <strong>HDS</strong>-Geräten.<br />
Um ein Netzwerk autom. zu<br />
konfigurieren:<br />
1. Wähle im Netzwerk-Menü Auto Configure und drücke enter.<br />
2. Hebe Yes und drücke enter.<br />
Datenquellen<br />
Eine erweiterte Funktion, mit der Sie Daten einer<br />
Netzwerk-Datenquelle oder Daten von einem an das<br />
Gerät angeschlossenen Sensor verwenden können.<br />
Wenn Sie beispielsweise die interne GPS-Antenne<br />
des Geräts nicht verwenden möchten, können<br />
Sie eine externe GPS-Antenne verwenden, die<br />
mit einem Ethernet- oder NMEA 2000-Netzwerk<br />
verbunden ist.<br />
Um den Bildschirm „Auswahl der Datenquelle“ zu<br />
öffnen, markieren Sie im Menü „Network“ die Option<br />
Datenquellen, und drücken Sie ENTER.<br />
So wählen Sie eine Datenquelle aus:<br />
Bildschirm “Auswahl der<br />
Datenquelle”<br />
1. Wählen Sie eine Datenkategorie aus, und drücken Sie die rechte Pfeiltaste. Eine<br />
Liste der Unterkategorien wird geöffnet.<br />
2. Wählen Sie eine Unterkategorie aus, und drücken Sie die rechte Pfeiltaste. Eine<br />
Liste der Datenquellen wird angezeigt.<br />
3. Wählen Sie die gewünschte Datenquelle aus, und drücken Sie ENTER.<br />
82
Einstellungen<br />
Daten-Quellen-Menü<br />
Erlaubt es Ihnen, Namen und den Anwendungsbereich von Quellen zu<br />
ändern und Quellen von einem NMEA2000- oder Ethernet-Netzwerk<br />
hinzuzufügen oder zu entfernen. Um zum Daten-Quellen-Menü zu<br />
gelangen, heben Sie die gewünschte Quelle hervor und drücken Sie<br />
Menu.<br />
Daten-Quellen-<br />
Menü<br />
Umbenennen<br />
Wird gebraucht, um eine Daten-Quelle umzubenennen. Das macht es einfacher, die eine<br />
Daten-Quellen von der anderen zu unterscheiden, wenn sie beide die gleiche Quellen-Type<br />
sind.<br />
Um eine Daten-Quellen umzubenennen:<br />
1. Wähle Rename in dem gewünschten Daten-Quellen-Menü und drücke enter.<br />
Eine Tastatur erscheint.<br />
2. Gebe den gwünschten Namen ein und wähle OK und drücke enter.<br />
Neu<br />
Erlaubt es Ihnen ein neues Beispiel einer Daten-Quelle zu gestalten.<br />
Um ein Beispiel einer neuen Daten-Quelle zu gestalten:<br />
1. Wähle Neu in dem gewünschten Daten-Quellen-Menü und drücke enter.<br />
Eine Tastatur erscheint.<br />
2. Gebe den Namen des neuen Beispiels ein, wähle OK und drücke enter.<br />
Remove (Entferne)<br />
Entfernt ein Beispiel von der Daten-Quellen Auswahl-Liste.<br />
Um ein Beispiel zu entfernen, wähle Remove von dem gewünschten Daten-Quellen-Menü und<br />
drücke enter. Diese Daten-Quelle ist jetzt von der Daten-Quellen Auswahlliste gelöscht.<br />
Umfang<br />
Legt fest, auf welche Weise Datenquellen-Einstellungen in einem Ethernet-Netzwerk<br />
gemeinsam genutzt/nicht genutzt werden. Über die Option „Umfang“ können Sie einen<br />
Modus auswählen, der die gemeinsame Nutzung der Datenquellen-Einstellungen von <strong>HDS</strong>-<br />
Geräten in einem Ethernet-Netzwerk zulässt (Überall).<br />
Sie können auch einen Modus auswählen, der zulässt, dass jedes <strong>HDS</strong>-Gerät eigene<br />
Datenquellen-Einstellungen verwendet (Lokal).<br />
83
Einstellungen<br />
Überall<br />
Die Datenquellen-Einstellungen gelten<br />
für alle <strong>HDS</strong>-Geräte in einem Ethernet-<br />
Netzwerk.<br />
Umfangseinstellungen<br />
Lokal<br />
Die Datenquellen-Einstellungen gelten<br />
nur für das Gerät mit der lokalen Einstellung.<br />
So wählen Sie den Umfang aus:<br />
1. Hebe Scope in der ausgewählten Einrichtung vom Daten-Quellen-Menü<br />
hervor und drücke enter.<br />
2. Wählen Sie über die Pfeiltasten Überall oder Lokal aus, und drücken Sie<br />
ENTER.<br />
Setze Überall und setze Lokal zurück<br />
Bei Auswahl von Reset Global werden alle Quellen-Auswahlen auf Werkseinstellungen<br />
zurückgesetzt und alle Beispiele werden von über Netzwerk angeschlossenen <strong>HDS</strong>-Geräten<br />
entfernt.<br />
Reset Local wird verwendet , um alle Quellen-Auswahlen von Ihrem <strong>HDS</strong>-Gerät von Local<br />
auf Global zu ändern.<br />
Um globale oder lokale Quellen zurückzusetzen:<br />
1. Hebe Resset Global oder Reset Local hervor und drücke enter. Eine Bestätigungs-Meldung<br />
wird erscheinen.<br />
2. Wähle Yes und drücke enter.<br />
Geräte-Liste<br />
Zeigt eine Liste der Geräte, die an ein NMEA 2000-<br />
Netzwerk angeschlossen sind.<br />
Über die Geräte-Liste können Sie:<br />
• Geräte-Daten anzeigen<br />
• Die Geräte-Instanz ändern<br />
• Geräte-Alarme konfigurieren<br />
• Geräte konfigurieren<br />
Geräte-Liste<br />
• Geräte kalibrieren<br />
• WAAS/EGNOS/MSAS für GPS-Antennen durch die Konfiguration von <strong>HDS</strong><br />
iGPS aktivieren/deaktivieren<br />
Um die Geräte-Liste aufzurufen, wählen Sie im Menü „Network“ die Option Geräte-Liste,<br />
und drücken Sie ENTER.<br />
84
Einstellungen<br />
Geräte-Menü<br />
Legt fest, wie die Daten in der Geräte-Liste angezeigt werden. Um das<br />
Geräte-Menü aufzurufen, markieren Sie das gewünschte Gerät, und<br />
drücken Sie die Taste Menu.<br />
Details<br />
Refresh<br />
Sortieren<br />
Optionen für das Geräte-Menü<br />
Ruft einen Bildschirm mit Geräte-Informationen auf.<br />
Aktualisiert die Geräte-Liste<br />
Ermöglicht Ihnen, die Geräte-Liste nach Modell-ID oder nach Seriennummer<br />
zu sortieren.<br />
Geräte konfigurieren<br />
Geräte haben verschiedene Konfigurationsoptionen. Für einige Geräte können Name,<br />
Tankgröße und Standort konfiguriert werden, für andere nur der Name. Einige Geräte, z. B.<br />
auch der Kraftstoff-Durchfluss kann über die Geräte-Liste kalibriert werden.<br />
Geräte-Liste<br />
Bildschirm “Device Information”<br />
Bildschirm “Konfigurieren<br />
der Datenquelle”<br />
So konfigurieren Sie einen Gerätenamen oder die Tankgröße eines Gerätes:<br />
1. Wählen Sie aus der Geräte-Liste ein Gerät aus, und drücken Sie ENTER.<br />
Der Bildschirm „Device Information“ zeigt Geräteinformationen an.<br />
2. Markieren Sie die Schaltfläche Konfigurieren, und drücken Sie ENTER. Der<br />
Bildschirm „Konfigurieren der Datenquelle“ wird geöffnet.<br />
HINWEIS: Weitere Informationen zur Gerätekonfiguration finden Sie in der<br />
Dokumentation, die Sie zusammen mit Ihrem Gerät erhalten haben.<br />
3. Markieren Sie das Textfeld Name oder Tankgröße, und drücken Sie ENTER.<br />
Ein Tastenfeld wird geöffnet.<br />
4.<br />
Geben Sie die gewünschten Informationen über das Tastenfeld ein. Wählen<br />
Sie OK, und drücken Sie ENTER.<br />
85
Einstellungen<br />
So konfigurieren Sie einen Gerätestandort:<br />
1. Wählen Sie aus der Geräte-Liste ein Gerät aus, und drücken Sie ENTER.<br />
Der Bildschirm „Device Information“ zeigt Geräteinformationen an.<br />
2. Markieren Sie die Schaltfläche Konfigurieren, und drücken Sie ENTER.<br />
Der Bildschirm „Konfigurieren der Datenquelle“ wird geöffnet.<br />
3. Markieren Sie das Dropdown-Menü Speicherort, und drücken Sie<br />
ENTER.<br />
4. Wählen Sie den gewünschten Standort aus, und drücken Sie ENTER.<br />
Instanz<br />
Sie können im Bildschirm „Konfigurieren der Datenquelle“ eine Geräte-Instanz ändern. Dies<br />
sollte jedoch nur durch einen erfahrenen Techniker erfolgen.<br />
Geräte kalibrieren<br />
Verschiedene Geräte können über die Geräte-Liste kalibriert werden, z. B. „Flüssigkeitsstand“,<br />
„Flüssigkeitsfluss“ und „Trimmungsklappen“. Für jedes Gerät, das in der Geräte-Liste<br />
kalibriert werden kann, wird die Kalibrierungsschaltfläche unten auf dem Bildschirm<br />
„Device Information“ angezeigt. Die Kalibrierungsschaltfläche öffnet den Bildschirm<br />
„Gerätekalibrierung“, auf dem Sie Kalibrierungsanweisungen für das Gerät erhalten.<br />
Schaltfläche “Kalibrieren”<br />
So rufen Sie die Kalibrierungsanweisungen auf:<br />
Kalibrierungsanweisungen für<br />
einen Flüssigkeitsstand<br />
1. Wählen Sie aus der Geräte-Liste das gewünschte Gerät aus, und drücken<br />
Sie ENTER.<br />
2. Markieren Sie auf dem Bildschirm “Device Information” die Schaltfläche Kalibrieren,<br />
und drücken Sie ENTER. Folgen Sie den Bildschirmanweisungen<br />
zur Kalibrierung.<br />
HINWEIS: Weitere Informationen zur Gerätekalibrierung finden Sie<br />
in der Dokumentation, die Sie zusammen mit Ihrem Gerät erhalten<br />
haben.<br />
86
Einstellungen<br />
Bildschirm “Diagnose”: NMEA 2000<br />
Bildschirm “Diagnose”: UDB<br />
Diagnose<br />
Zeigt Diagnoseinformationen und den Status von Informationen, die zwischen den Geräten<br />
(UDB) aufgeteilt werden vom NMEA-2000-Netzwerk an. Auf der UDB-Registerkarte können<br />
Sie außerdem auswählen, welches Gerät als „Master“ (primäres Gerät) bei der gemeinsamen<br />
Informationsnutzung verwendet werden soll.<br />
Um den Bildschirm „Diagnose“ aufzurufen, wählen Sie im Menü „Network“ die Option<br />
Diagnose, und drücken Sie ENTER.<br />
NMEA 2000 empfängt/sendet Wegpunkt-Informationen<br />
Aktiviert/Deaktiviert die Funktion des Geräts zum<br />
Senden und Empfangen von Wegpunkten über<br />
ein NMEA 2000-Netzwerk. NMEA 0183 receive<br />
waypoint legt fest, ob das Gerät Wegpunkte über<br />
ein NMEA 0183-Netzwerk empfangen kann.<br />
Option “NMEA 2000 receive waypoint”<br />
aktiviert<br />
Um die Befehle „NMEA send/receive waypoint“<br />
zu aktivieren/deaktivieren, markieren Sie die gewünschte Option, und drücken Sie ENTER.<br />
87
Einstellungen<br />
Serielle Ports<br />
Konfiguriert die Kommunikationsports zum Senden oder Empfangen von Daten mit einem<br />
anderen elektronischen Gerät, z. B. einem Autopiloten.<br />
So konfigurieren Sie serielle Ports:<br />
1.<br />
2.<br />
3.<br />
Markieren Sie im Menü “Network” die Option<br />
Serielle Ports, und drücken Sie ENTER. Das<br />
Menü „Serial Settings“ wird geöffnet.<br />
Wählen Sie die gewünschte Einstellung aus<br />
(“Protocol”, “Communication Port 1” oder<br />
“Communication Port 2”), und drücken Sie<br />
ENTER.<br />
Wählen Sie über die Pfeiltasten eine Option<br />
aus, und drücken Sie ENTER.<br />
Menü “Serial settings”<br />
4. Markieren Sie OK, und drücken Sie ENTER<br />
NMEA 0183 Ausgang<br />
Legt die verwendeten NMEA 0183-Sequenzen fest. Sie<br />
können festlegen, welche Arten von Meldungen Ihr Gerät<br />
bei der Kommunikation mit anderen NMEA 0183-Geräten<br />
übermitteln soll. Eine Änderung der Standardeinstellung<br />
ist in den meisten Fällen nicht erforderlich.<br />
So rufen Sie den Bildschirm „NMEA 0183<br />
Ausgang“ auf:<br />
1.<br />
2.<br />
Wählen im Menü “Network” die Option<br />
NMEA 0183 Ausgang aus, und drücken<br />
Sie ENTER.<br />
Bildschirm “NMEA 0183 Ausgang”<br />
Markieren Sie eine Sequenz, und drücken<br />
Sie ENTER, um sie zu aktivieren/deaktivieren.<br />
3. Um die Änderungen zu speichern, wählen Sie OK, und drücken Sie ENTER.<br />
88
Einstellungen<br />
Schiffe<br />
Legt Einstellungen fest, die zur Überwachung von<br />
Schiffen in Ihrem Bereich mit einem AIS-Empfänger<br />
verwendet werden. Die Funktion „Schiffe“ unterstützt<br />
Sie bei der sicheren Navigation durch stark befahrene<br />
Gebiete.<br />
Um das Menü „Schiffe“ zu öffnen, wählen Sie im Menü<br />
„Einstellungen“ die Option Schiffe, und drücken Sie ENTER.<br />
Menü “Schiffe”<br />
MMSI (Maritime Mobile Service Identity)<br />
Wird verwendet, damit Sie Ihre MMSI-Nr. in das Gerät eingeben können.<br />
Um die MMSI-Nr. einzugeben:<br />
1. Heben Sie im Schiffs-Menü MMSI hervor und drücken Sie enter.<br />
2. Verwenden Sie die Tastatur um die MMSI-Nr. einzugeben und drücken Sie<br />
enter.<br />
Display<br />
Erlaubt es Ihnen auszuwählen, welche Schiffe auf Ihrem Dispay angezeigt werden. Dies hilft<br />
Ihnen, die Anzeige nach Ihren Wünschen zu gestalten, so daß Sie nur ausgewählte Schiffe<br />
sehen können.<br />
Alle<br />
Keine<br />
Bewegen<br />
Gefahr<br />
Anzeigeoptionen<br />
Zeigt alle Schiffe in Ihrer Umgebung.<br />
Entfernt alle Schiffe aus der Anzeige.<br />
Zeigt Schiffe, die sich fortbewegen.<br />
Zeigt nur Schiffe, die Ihrem Schiff wahrscheinlich sehr nahe<br />
kommen; basiert auf CPA (Nächster Punkt der Annäherung) und<br />
TCPA (Zeitpunkt der nächsten Annäherung).<br />
So wählen Sie eine Option „Display“ aus:<br />
1. Wählen Sie im Menü „Schiffe“ die Option Display, und drücken Sie ENTER.<br />
2.<br />
Wählen Sie über die Pfeiltasten eine Anzeigeeinstellung aus, und drücken<br />
Sie ENTER.<br />
89
Einstellungen<br />
Course Extension (Kurslinien-Verlängerung)<br />
Eine verlängerte Kurslinie von jedem Schiff, was im Display<br />
angezeigt wird, hilft bei der Einschätzung, wo sich das<br />
Schiff in einer ausgewählten Zeit befinden wird, wenn es den<br />
momentanen Kurs beibehält.<br />
Um diese verlängerte Kurslinie zu<br />
verwenden:<br />
Course Extension<br />
1. Wähle Course Extension im Schiffs-Menü und<br />
drücke enter.<br />
2. Wähle die gewünschte Dauer (1, 2, 10, 30, 60 oder 120 Minuten) und<br />
drücke enter.<br />
90
Einstellungen<br />
Simulator<br />
Ruft sämtliche Simulationstypen auf, einschließlich<br />
Demo- und Simulator-Modi sowie erweiterte<br />
benutzerdefinierte Simulationen.<br />
Um das Menü „Simulator“ aufzurufen, markieren Sie<br />
im Menü „Einstellungen“ die Option Simulator, und<br />
drücken Sie ENTER.<br />
Menü“Simulator”<br />
Simulate<br />
Aktiviert/deaktiviert den Simulator des Geräts. Sie müssen diese Option für den Standardmodus<br />
wie auch für benutzerdefinierte Simulationen aktivieren, um eine Simulation anzuzeigen.<br />
Um den Simulator zu aktivieren, wählen Sie im Menü „Simulator“ die Option Simulate aus,<br />
und drücken Sie ENTER.<br />
Demo-Modus<br />
Rotiert Simulationen von allen Betriebs-Modi des Gerätes mit Fenstern, die die Details von<br />
einigen der populärsten Eigenschaften zeigen.<br />
So wählen Sie einen Demo-Modus aus:<br />
1. Markieren Sie im Menü „Simulator“ die Option Demo Mode, und drücken<br />
Sie Enter.<br />
2. Wählen Sie über die Pfeiltasten einen Modus aus, und drücken Sie ENTER.<br />
Advanced (Fortschritt/Verbesserung)<br />
Erlaubt es Ihnen, eine Ihren Wüschen entsprechende<br />
Simulation unter Verwendung von Sonar, GPS, Radar<br />
und Wetter-Daten (wo verfügbar) einzurichten.<br />
Um das Menü „Advanced...“ zu öffnen, wählen Sie<br />
im Menü „Einstellungen“ die Option Advanced..., und<br />
drücken Sie ENTER.<br />
Verbessertes Simulations-Menü<br />
91
Einstellungen<br />
Source Files<br />
Legt die für Radar-, Sonar-, AIS (Karten)- und<br />
Wetter-Simulationen verwendeten Quelldateien<br />
fest. Mit der Einstellung „Source Files“ können<br />
Sie Ihre eigenen Daten für eine Simulation<br />
verwenden.<br />
So wählen Sie eine Quelldatei aus:<br />
Menü “Source Files”<br />
1. Markieren Sie im Menü “Advanced...” die gewünschte Quelldatei-Option,<br />
und drücken Sie ENTER.<br />
2. Wählen Sie über die Pfeiltasten eine Quelldatei aus, und drücken Sie EN-<br />
TER.<br />
<br />
GPS Source<br />
Wählt die Datenquelle aus, die für eine GPS-Simulation<br />
verwendet wird. Dadurch können Sie Navigationsdaten<br />
von Sonar, Radar, vom simulierten Kurs oder von<br />
simulierten Routen für die Simulation als GPS-Daten<br />
verwenden.<br />
So wählen Sie eine GPS-Quelle aus:<br />
Menü “GPS Source”<br />
1. Wählen im Menü “Advanced...” die Option GPS Source, und drücken Sie<br />
ENTER.<br />
2.<br />
Wählen Sie über die Pfeiltasten eine Datenquelle aus, und drücken Sie<br />
ENTER.<br />
“Speed” und “Course”<br />
Hier können Sie eine Geschwindigkeit und einen Kurs für die Simulation eingeben.<br />
So geben Sie Geschwindigkeit und Kurs ein:<br />
1. Wählen im Menü “Advanced...” die Option Speed oder Course, und drücken<br />
Sie ENTER.<br />
2.<br />
Verwende die Tastatur um den gewünschten Wert einzugeben, und drüc<br />
ken Sie ENTER.<br />
92
Einstellungen<br />
Route<br />
Hier können Sie eine Route für die Simulation eingeben.<br />
So wählen Sie eine Route aus:<br />
1. Wählen im Menü “Advanced...” die Option Route,<br />
und drücken Sie ENTER. Eine Liste der Routen<br />
wird geöffnet.<br />
2. Wählen Sie über die Pfeiltasten eine Route aus, und drücken Sie ENTER.<br />
Startposition<br />
Legt die Cursorposition als Startposition einer GPS-Simulation fest.<br />
So legen Sie die Startposition fest:<br />
1. Markieren Sie im Menü “Advanced...” die Schaltfläche Startposition, und<br />
drücken Sie ENTER.<br />
2. Wählen Sie die Schaltfläche Eingabe, und drücken Sie ENTER.<br />
3. Markieren Sie OK, und drücken Sie ENTER<br />
Restore Defaults<br />
Setzt die erweiterten Simulatoroptionen wieder auf die<br />
Standardeinstellungen zurück. Um die Standardeinstellungen<br />
wiederherzustellen, wählen Sie im Menü „Advanced“<br />
die Option Restore Defaults, und drücken Sie<br />
ENTER.<br />
93
Einstellungen<br />
Leerseite<br />
94
Technische Daten<br />
Technische Daten<br />
ALLGEMEIN<br />
GehäuseGröße:<br />
• <strong>HDS</strong>-5: 5.8” H x 7.3” W x 4” D (14.6 x 18.4 x<br />
10.2 cm), 2.30 lbs<br />
• <strong>HDS</strong>-7: 6.4” H x 8.8” W x 3.5” D (16.3 x 22.4 x<br />
8.8 cm), 3.10 lbs<br />
Display:<br />
• <strong>HDS</strong>-5: 5.0” (12.7 cm) Diagonale, kontrastreiches<br />
LCD-Farbdisplay, Auflösung: 480 x 480<br />
Pixel<br />
• <strong>HDS</strong>-7: 6.4” (16.3 cm) Diagonale, kontrastreiches<br />
LCD-Farbdisplay, Auflösung: 640 x 480<br />
Pixel<br />
Beleuchtung:<br />
• <strong>HDS</strong>-5: Bildschirm und Tastatur mit LED-Beleuchtung<br />
• <strong>HDS</strong>-7: Bildschirm und Tastatur mit LED-Beleuchtung<br />
Versorgungsspannung: 10 bis 18 Volt DC<br />
Stromversorgung:<br />
• <strong>HDS</strong>-5: 0.7A bei 13 V/DC bei eingeschalteter<br />
Beleuchtung, 0.4A bei ausgeschalteter Beleuchtung<br />
• <strong>HDS</strong>-7: 0.8A bei 13 V/DC bei eingeschalteter<br />
Beleuchtung, 0.4A bei ausgeschalteter Beleuchtung<br />
Betriebstemperatur: -15°C bis 55°C<br />
MMC-Steckplätze: Zwei mit wasserdichten Verschlusskappen.<br />
Ein Steckplatz liest SD, MMC<br />
und MMC+. Ein Steckplatz liest SD und MMC.<br />
Akustische Alarme: Lokale Alarme und<br />
Netzwerkalarme für integrierte und optionale<br />
Komponenten, einschließlich Sonar, GPS/Navigation,<br />
Batteriespannung, Wetter, Motor/Antrieb,<br />
Kraftstoffstand, AIS und DSC.<br />
Kommunikation: NMEA 0183 Eingang und<br />
Ausgang bis zu 38.400 Baud, NMEA 2000,<br />
Navico Ethernet<br />
Einhaltung von Standards:<br />
• Wasserdichtigkeit: IPX6 und IPX7 bei geschlossenen<br />
Kartenverschlusskappen<br />
• EMC: IC RSS-310; FCC Teil 15 Klasse B;<br />
IEC60945<br />
• Kanälen<br />
• Externe Antennen unterstützt über NMEA 0183<br />
und NMEA 2000<br />
Satelliten-DGPS: WAAS, EGNOS, MSAS<br />
unterstützt<br />
Kompass-Sicherheitsabstand: 20 cm<br />
Kartenmaterial: Enthält integrierte Lowrance<br />
oder Navionics-Basiskarten; Lowrance-Kartenbereich,<br />
Navionics Gold, Platinum und Platinum<br />
Plus unterstützt über SD/MMC-Karte<br />
Positionsaktualisierungen: Jede Sekunde<br />
über interne Antenne<br />
Kartenbereich: 20 m bis 2.500 Seemeilen<br />
Integrierte GPS-Aufzeichnungsfunktion:<br />
32 MB interne Speicherkapazität für bis zu<br />
5.000 definierbare Wegpunkte, 10 Tracks und<br />
200 Routen<br />
Akustische Alarme: Ankunft, Kursabweichung,<br />
Anker<br />
HINWEIS: Die oben genannten<br />
Speicherkapazitäten beziehen sich<br />
lediglich auf den Platinenspeicher<br />
des Geräts. Die Menge der GPSund<br />
Sonardaten, die Sie aufzeichnen<br />
und später abrufen können,<br />
wird lediglich durch die Anzahl<br />
der verfügbaren MMC-Karten begrenzt.<br />
GPS-NAVIGATION<br />
Empfänger/Antenne:<br />
• Integrierte interne Antenne mit 16 parallelen<br />
95
Pflege des Geräts<br />
Pflege des Geräts<br />
Display<br />
• Reinigung des Bildschirms: Warmes Wasser und Seife reichen völlig<br />
aus. Sie können ammoniakbasierte Reinigungsmittel verwenden, z. B. Windex.<br />
Verwenden Sie keine Scheuermittel, sonst wird die Anti-Reflektionsoberfläche des<br />
Glases beschädigt.<br />
Tasten<br />
• Überprüfen der Tasten: Stellen Sie sicher, dass keine Tasten eingedrückt<br />
festgeklemmt sind. Ist eine Taste verklemmt, bewegen Sie die Taste, bis sie wieder<br />
ihre normale Position erhält.<br />
• Schmutz in den Tastaturkontakten: Wenn Schmutz die Kontakte in<br />
der Tastatur bedeckt, drücken Sie die fragliche Taste herunter und bewegen Sie sie,<br />
um die Funktion wiederherzustellen.<br />
Anschlüsse<br />
• Reinigen der Anschlüsse: An den Steckverbindungen des Stromkabels<br />
und an den Sicherungsfassungen kann es zu Korrosion oder Oxidation kommen.<br />
Dadurch fließt ggf. nicht mehr ausreichend Strom zum Gerät. Reinigen Sie die<br />
Anschlüsse. In einigen Fällen kann die Substanz transparent und schwer auszumachen<br />
sein.<br />
96
Fehlersuche<br />
Fehlersuche<br />
Wenn Ihr Gerät nicht funktioniert oder wenn Sie technische Unterstützung benötigen,<br />
verwenden Sie zuerst diesen Abschnitt zur Fehlersuche, bevor Sie sich an unseren Kundendienst<br />
wenden.<br />
Gerät lässt sich nicht einschalten<br />
1.<br />
2.<br />
3.<br />
4.<br />
Prüfen Sie den Anschluss des Stromkabels am Gerät.<br />
Stellen Sie sicher, dass das Stromkabel ordnungsgemäß angeschlossen<br />
ist. Die rote Ader wird an den positiven Batteriepol angeschlossen,<br />
die schwarze Ader an den negativen Pol oder die Erdung.<br />
Überprüfen Sie die Sicherung.<br />
Messen Sie die Batteriespannung am Stromanschluss des Geräts.<br />
Messen Sie die beiden größten Stifte. Die Spannung sollte<br />
mindestens 10 Volt betragen. Ist die Spannung geringer, ist die<br />
Verkabelung des Geräts fehlerhaft, die Batterieanschlüsse oder<br />
die Kabelanschlüsse sind korrodiert, oder die Batterie muss geladen<br />
werden.<br />
Gerät bleibt stehen, blockiert oder arbeitet fehlerhaft<br />
1.<br />
2.<br />
3.<br />
Elektrische Störgeräusche vom Schiffsmotor, Trolling-Motor oder<br />
einem Zubehörteil können zu Störungen des Sonargeräts führen.<br />
Ein Verlegen der Strom- und Schwingerkabel in Entfernung zur<br />
restlichen elektrischen Verkabelung im Schiff kann Abhilfe schaffen.<br />
Führen Sie das Stromkabel des Geräts direkt zur Batterie und<br />
nicht durch einen Sicherungsblock oder einen Zündschalter.<br />
Überprüfen Sie, ob das Schwingerkabel Brüche, Schnitte oder<br />
Quetschungen aufweist.<br />
Prüfen Sie den Schwinger- und Stromanschluss. Stellen Sie sicher,<br />
dass der Stecker fest in das Gerät gesteckt wurde.<br />
Schwaches Grundecho, fehlerhafte Messungen oder keine<br />
Fischechos<br />
1.<br />
2.<br />
Achten Sie darauf, dass der Schwinger direkt nach unten weist<br />
(siehe nachfolgende Abbildung).<br />
Sorgen Sie im Fall einer Schwinger-Innenmontage dafür, dass der<br />
Schwinger nur durch eine Schicht Fiberglas senden muss, dass er<br />
fest am Rumpf befestigt ist und dass er NICHT durch Luftblasen<br />
senden muss. (Siehe Installationsabschnitt zur Schwinger-<br />
Installation.)<br />
97
Fehlersuche<br />
3. Wird der Schwinger im Inneren des Rumpfes befestigt, verwenden<br />
Sie NUR Epoxy-Klebemittel der Firma LEI (Bestellinformationen<br />
finden Sie auf der Innenseite der Umschlagrückseite.<br />
4. Verwenden Sie KEIN RTV-Silikongummi-Klebemittel oder andere<br />
Epoxy-Klebemittel. Die spezielle Zusammensetzung des LEI-Epoxy-Klebemittels<br />
sorgt dafür, so dass das Klebemittel für Innenrumpfanwendungen<br />
auf die richtige Weise aushärtet.<br />
5. Reinigen Sie den Schwinger-Kopf. Öl, Schmutz und Kraftstoff können<br />
einen Film auf dem Schwinger bilden, der die Schwingerleistung<br />
verringert.<br />
6. Elektrische Störgeräusche vom Schiffs- oder Trolling-Motor können<br />
Störungen des Sonars bewirken. Dadurch erhöht das Sonar<br />
automatisch seine Unterscheidungs- und Rauschunterdrückungsfunktion.<br />
Dies kann dazu führen, dass das Gerät schwächere Signale<br />
eliminiert, z. B. Fische, und Linien auf dem Bildschirm anzeigt.<br />
7. Das Wasser kann tiefer sein als die Fähigkeit des Sonars, den<br />
Grund zu finden. Wenn das Sonar im Automatikmodus kein<br />
Grundsignal findet, blinkt das digitale Sonar durchgängig. Es kann<br />
Grenzwerte für den Bereich festlegen, die viel größer sind als das<br />
Gewässer, in dem Sie sich befinden. Wenn das geschieht, wechseln<br />
Sie in den manuellen Modus, ändern Sie den Bereich in einen<br />
realistischen Wert (z. B. 0-100 ft), und erhöhen Sie die Empfindlichkeit.<br />
Wenn Sie sich in flacheres Wasser bewegen, sollte wieder<br />
ein Grundsignal angezeigt werden.<br />
8. Prüfen Sie die Batteriespannung. Wenn die Spannung fällt, fällt<br />
auch die Schwingerleistung des Geräts, so dass sich die Möglichkeit<br />
zum Finden von Grund oder Zielen verringert.<br />
Grundecho verschwindet bei hohen Geschwindigkeiten,<br />
fehlerhafte Messergebnisse oder schwaches Grundecho<br />
bei Boot in Bewegung<br />
1.<br />
2.<br />
Die Ursache können Luftblasen (Turbulenzen) im Wasser um den<br />
Schwinger sein. Sie müssen den Schwinger eventuell tiefer ins<br />
Wasser oder an einen anderen Standort versetzen. Der Schwinger<br />
kann keine Signale durch Luftblasen senden oder empfangen.<br />
Elektrische Störgeräusche vom Schiffs- oder Trolling-<br />
Motor können Störungen des Sonars bewirken. Dadurch<br />
erhöht das Sonar automatisch seine Unterscheidungs- und<br />
Rauschunterdrückungsfunktion. Dies kann dazu führen, dass das<br />
Gerät schwächere Signale aus der Anzeige entfernt, z.B. Fische<br />
oder sogar Strukturen. Versuchen Sie, Widerstands-Zündkerzen<br />
zu verwenden, oder die Strom- und Schwingerkabel des Geräts in<br />
Entfernung zur restlichen elektrischen Verkabelung auf dem Schiff<br />
zu verlegen.<br />
98
Fehlersuche<br />
3.<br />
4.<br />
5.<br />
Beim Trolling über Seegrasteppiche in 20 ft Wassertiefe oder weniger<br />
erhalten Sie ggf. senkrechte Balken auf dem Display, oder<br />
Sie verlieren das Kartenbild oder die digitale Tiefe. In diesem Fall<br />
führen Sie ein weiches Reset des Gerätes durch. Rufen Sie dann<br />
den Bildschirm "Vollständige Sonarkarte" auf. Drücken Sie die Taste<br />
"Menu", und wählen Sie "Sonar funktionen". Aktivieren Sie die<br />
Option "Manueller Kartenmodus". Dadurch bleiben alle Einstellungen<br />
bis auf die Tiefe im automatischen Modus. Kehren Sie zum<br />
Hauptmenü zurück, und legen Sie den Tiefenbereich für die Tiefe<br />
auf 0-20 ft fest.<br />
Es kann für ein voll arbeitendes Gerät manchmal schwierig sein,<br />
das blitzschnelle Echo in flachem Wasser zu erfassen. Deaktivieren<br />
Sie die automatische Empfindlichkeitseinstellungen, und reduzieren<br />
Sie die Empfindlichkeit manuell, bis das Gerät den Grund<br />
lokalisiert.<br />
Wenn zwei oder mehr Sonargeräte dieselbe Frequenz verwenden<br />
und gleichzeitig arbeiten, können ein oder mehrere Geräte<br />
aufgrund der Störung die Tiefenmessung verlieren. Man kann<br />
dies mit zwei Radiosendern vergleichen, die beide versuchen, auf<br />
97,3 FM zu senden. In flachem Wasser ist es vielleicht möglich,<br />
beide gleichzeitig zu betreiben, wenn sie weit genug auseinander<br />
liegen. Aber: Je tiefer das Wasser, desto breiter verteilen sich die<br />
Strahlen. Wenn sich die Strahlen kreuzen, kommt es zu Störungen.<br />
Keine Fischbögen, wenn Fish-ID deaktiviert ist<br />
1.<br />
2.<br />
3.<br />
Wenn Sie einen am Heck montierten Schwinger verwenden, verhindert<br />
der Kegel des Schwingers ggf., dass Fischbögen korrekt<br />
angezeigt werden. Wenn sich der Bogen nach oben, aber nicht<br />
nach unten neigt, ist die Vorderseite des Schwingers zu hoch angebracht<br />
und muss gesenkt werden. Wird nur die hintere Hälfte<br />
des Bogens angezeigt, ist die Vorderseite des Schwingers zu tief<br />
und muss angehoben werden. Dies ist die häufigste Ursache für<br />
unvollständig angezeigte Fischbögen.<br />
Die Empfindlichkeit ist ggf. nicht hoch genug. Damit das Gerät einen<br />
Fischbogen anzeigen kann, muss es das Echo der Fische<br />
von dem Zeitpunkt, an dem sie den Kegel erreichen, bis zu dem<br />
Zeitpunkt, an dem sie den Kegel verlassen, empfangen können.<br />
Wenn die Empfindlichkeit nicht ausreicht, zeigt das Gerät den<br />
Fisch nur im Zentrum des Kegels an.<br />
Verwenden Sie die Zoom-Funktion. Es ist viel leichter, Fischbögen<br />
anzuzeigen, wenn sie in einem kleinen Wasserbereich vergrößert<br />
sind, als in einem großen Bereich. Wenn die Wassertiefe unter<br />
Ihrem Schiff mehr als 20 ft beträgt, dann versuchen Sie die Oberund<br />
Untergrenzen auf einen Bereich von 20 ft festzulegen, z. B. 40<br />
99
Fehlersuche<br />
ft bis 60 ft oder eine andere Wassertiefe, in der Sie das Vorkommen<br />
von Fischen erwarten. Dadurch wird die Bildschirmauflösung<br />
optimiert, und kleinere Objekte werden größer angezeigt. Es ist<br />
unwahrscheinlich, durchschnittlich große Fische als Bögen in einer<br />
100 ft tiefen Wassersäule erkennen zu können.<br />
4. Das Boot muss sich bei langsamer Trolling-Geschwindigkeit bewegen,<br />
damit Sie Fischbögen erkennen. Wenn sich das Schiff nicht<br />
bewegt, bleiben die Fische im Kegel und werden als horizontale<br />
Linien angezeigt. Dies eignet sich besonders für das Eisfischen.<br />
Störgeräusche<br />
1.<br />
2.<br />
3.<br />
4.<br />
5.<br />
Eine häufige Ursache für Sonarprobleme sind elektrische Störgeräusche.<br />
Diese zeigen sich im Sonardisplay häufig als zufällige<br />
Muster aus Punkten oder Linien. In schweren Fällen kann der gesamte<br />
Bildschirm mit schwarzen Punkten bedeckt sein, oder das<br />
Gerät arbeitet fehlerhaft oder gar nicht mehr.<br />
Um die Auswirkungen elektrischer Störgeräusche zu beseitigen,<br />
müssen Sie versuchen, die Ursache zu ermitteln. Lassen<br />
Sie das Schiff treiben, und schalten Sie alle elektrischen<br />
Geräte inklusive Motor ab. Schalten Sie Ihr Sonargerät ein.<br />
Die Empfindlichkeit sollte bei 70-75 Prozent liegen. Es sollte ein<br />
durchgängiges Grundsignal angezeigt werden. Jetzt schalten Sie<br />
jedes elektrische Gerät an Bord einzeln ein, und beobachten Sie<br />
die Auswirkungen auf die Sonaranzeige.<br />
Wenn Sie herausfinden, dass die Störgeräusche von einem elektrischen<br />
Instrument, dem Trolling-Motor, der Pumpe oder der<br />
Funkanlage stammen, können Sie normalerweise die Strom- und<br />
Schwingerkabel des Sonargerätes in Entfernung von den Kabeln,<br />
die die Störung verursachen, neu verlegen. VHF-Funkantennenkabel<br />
führen während der Übermittlung zu Störungen; achten Sie<br />
also darauf, dass die Sonarkabel entfernt davon verlegt werden.<br />
Sie müssen das Stromkabel des Sonargeräts ggf. direkt zur Batterie<br />
verlegen, um es von anderer Verkabelung auf dem Schiff zu<br />
isolieren.<br />
Wenn keine Störechos von elektrischen Geräten auf dem Sonargerät<br />
angezeigt werden, stellen Sie sicher, dass alle Geräte außer<br />
dem Sonargerät abgeschaltet sind, und starten Sie den Motor. Erhöhen<br />
Sie die Drehzahl im Leerlauf. Wenn Störechos angezeigt<br />
werden, kann es drei Ursachen für das Problem geben: Zündkerzen,<br />
Drehstromgenerator oder Tacho-Verkabelung. Verwenden<br />
Sie Widerstands-Zündkerzen, Filter für den Drehstromgenerator,<br />
oder verlegen Sie das Stromkabel des Sonargeräts in Entfernung<br />
zur Motorverkabelung, um Probleme mit Störechos zu beseitigen.<br />
Verwenden Sie unbedingt die mitgelieferte Inline-Sicherung für<br />
den Anschluss des Stromkabels an der Batterie.<br />
Wenn sämtliche o. g. Tests keine Störechos ergeben, bilden ver-<br />
100
Fehlersuche<br />
GPS nicht genau<br />
mutlich Luftblasen die Ursache für die Störechos. Häufig werden<br />
Sonarinstallationen durchgeführt, die in flachem Wasser perfekt<br />
funktionieren, solange das Boot ruhig liegt. In den meisten Fällen<br />
liegt die Ursache der Störung in der Einbauposition/dem Einbaukegel<br />
des Schwingers. Der Schwinger-Kopf muss so eingebaut<br />
werden, dass er bei allen Bootsgeschwindigkeiten einem sanften<br />
Wasserstrom ausgesetzt ist. Lesen Sie die Betriebsanleitung für<br />
den Schwinger oder die Installationsanleitung in diesem Handbuch,<br />
um die optimale Einbauposition zu ermitteln.<br />
1.<br />
2.<br />
3.<br />
Lowrance Electronics erhält die Kartografiedaten von Regierungsbehörden.<br />
Kartografie ist keine exakte Wissenschaft. Die GPS-<br />
Position eines Geräts (Breite/Länge) kann sehr genau sein, aber<br />
die Position eines kartografischen Elements, z. B. einer Straße,<br />
einer Autobahn oder eines interessanten Punktes kann etwas ungenau<br />
sein. In den meisten Fällen haben wir festgestellt, dass die<br />
Kartengenauigkeit unserer Produkte sehr hoch ist. Wir fordern Sie<br />
ausdrücklich auf, Ungenauigkeiten oder Auslassungen zu melden,<br />
damit wir diese bei zukünftigen Überarbeitungen berücksichtigen<br />
können. Beachten Sie, dass unsere Produkte die Navigation unterstützen,<br />
aber nicht die Navigation vollständig übernehmen sollen.<br />
Ein versierter Navigator wird immer mehrere Elemente nutzen, die<br />
für eine sichere Navigation erforderlich sind.<br />
Die Genauigkeit Ihrer Position kann bei verschiedenen Vergrößerungen<br />
unterschiedlich sein. Beispielsweise kann der Cursor<br />
sich in einem 8 km-Bereich, der Ihre Position repräsentiert, offensichtlich<br />
in der Mitte der Autobahn befinden, auf der Sie gerade<br />
fahren. Wenn Sie die Ansicht jedoch auf einen größeren Bereich<br />
von 1,5 km vergrößern, kann sich die Position augrund der o. g.<br />
Variablen außerhalb der Mitte befinden.<br />
Verwenden Sie diese einfache Methode, um zu überprüfen, ob der<br />
GPS-Empfänger Ihres Gerätes genau ist. Lassen Sie Ihr Gerät<br />
eine GPS-Position an einem bekannten Ort ermitteln, z. B. Ihre<br />
Fahrtroute, Ihr Liegeplatz oder ein Campingplatz. Speichern Sie<br />
diesen Ort im Gerät als Wegpunkt. Jetzt entfernen Sie sich von<br />
dem bekannten Punkt. Stoppen Sie, und rufen Sie den gespeicherten<br />
Wegpunkt im Gerät auf. Wählen Sie "Goto", um die Navigation<br />
zurück zu diesem Standort zu starten. Beobachten Sie die<br />
Daten für die zurückzulegende Strecke, während Sie zu diesem<br />
Punkt zurückfahren. Wenn Sie an Ihrem Wegpunkt ankommen,<br />
sollte die zurückzulegende Strecke nahe dem Wert 0 liegen.<br />
101
Fehlersuche<br />
Karten werden vom Gerät nicht gelesen<br />
1.<br />
2.<br />
3.<br />
4.<br />
5.<br />
Bevor Sie eine vorinstallierte Kartografiekarte für ein Gerät erwerben,<br />
rufen Sie unseren Kartografie-Index unter http://www.<br />
lowrance.de/de/Lowrance-Produkte/elektronische-Karten/ oder<br />
unter http://www.lowrance.com/Products/Mapping/default.asp auf.<br />
Klicken Sie auf den Kartentyp, für den Sie sich interessieren, und<br />
überprüfen Sie, mit welchen Geräten diese Karte kompatibel ist.<br />
Wenn Sie die Ansicht vergrößern, um mehr Details zu sehen,<br />
muss der Cursor sich unbedingt in dem Bereich befinden, der von<br />
der Kartografie-Karte abgedeckt wird.<br />
Wählen Sie im Menü "Karte" die Option "Karten Optionen" und<br />
dann "Karten Kategorien...". Stellen Sie sicher, dass alle Kategorien,<br />
die Sie anzeigen möchten, mit einem Häkchen markiert sind.<br />
Wenn das Gerät die Karte nicht erkennt, achten Sie darauf, dass<br />
die Kartenkontakte und die entsprechenden Stecker am Gerät<br />
sauber und nicht blockiert sind. Stellen Sie sicher, dass die Karte<br />
fest in den Kartensteckplatz eingeführt wurde.<br />
Wenn es sich um eine Karte für eine MapCreate-Karte oder gespeicherte<br />
GPS-Daten handelt, muss sie ggf. formatiert werden.<br />
Formatieren Sie keine vorinstallierten Karten, wie Nautic-Path,<br />
Fishing Hot Spots Pro, Lake Master Pro, Freedom Maps oder Navionics.<br />
Die Informationen werden von der Karte entfernt. Beachten<br />
Sie, dass Lowrance GPS-Produkte nur FAT-formatierte Karten<br />
lesen. MMC-Karten, die mit FAT 32 oder NTFS formatiert wurden,<br />
funktionieren mit unseren Produkten nicht.<br />
Aktuelle Position nicht auf dem Bildschirm<br />
1.<br />
2.<br />
Achten Sie zunächst darauf, dass das Gerät eine Verbindung zu<br />
den Satelliten hergestellt hat und eine feste Verbindung auf dem<br />
Bildschirm mit dem Satellitenstatus anzeigt. Suchen Sie dann auf<br />
dem Bildschirm nach einem Fadenkreuz (bei einem Automobilgerät<br />
suchen Sie nach einem roten Kästchen mit einem X). Wird ein<br />
Fadenkreuz angezeigt, bedeutet dies, dass Sie eine der Pfeiltasten<br />
gedrückt hatten. Ist das der Fall, nimmt das Gerät an, dass Sie zu<br />
einer Position auf dem Bildschirm blättern oder die Ansicht vergrößern<br />
oder verkleinern möchten. Drücken Sie die Taste "EXIT", um<br />
das Fadenkreuz zu entfernen, und Ihre aktuelle Position wird in<br />
der Mitte des Displays angezeigt.<br />
Um Ihre aktuelle Position zu ermitteln, muss der GPS-Empfänger<br />
sich mit mindestens 3 GPS-Satelliten verbinden. Für einen optimalen<br />
Signalempfang muss eine externe GPS-Antenne/Empfänger<br />
an einer Stelle montiert sein, an der so viele Signale wie möglich<br />
empfangen werden können. Die Antenne darf nicht verdeckt<br />
102
Fehlersuche<br />
werden. GPS-Antennen können Signale jedoch gut durch viele<br />
Arten von Glas und Stoff empfangen. Es empfiehlt sich, verschiedene<br />
Positionen auszuprobieren, bevor Sie die Antenne dauerhaft<br />
montieren.<br />
3. Wenn Sie ein NMEA 2000-Netzwerk verwenden, müssen beide<br />
Enden des Stromkabels mit roten und schwarzen Adern an eine<br />
12 Volt-Stromversorgung angeschlossen werden. Alle Kabelverbindungen<br />
müssen sauber und stabil sein. Überprüfen Sie dies,<br />
damit die Stromversorgung den GPS-Empfänger erreicht. Überprüfen<br />
Sie außerdem die Stromversorgung der Netzwerke mit<br />
dem blauen und dem roten Anschluss.<br />
Software aktualisieren<br />
Stellen Sie sicher, dass Ihr Gerät die neueste Softwareversion verwendet. Rufen<br />
Sie unter www.lowrance.com die Seite "Software Update" auf. Hier können Sie<br />
kostenlose Updates herunterladen.<br />
Gerät zurücksetzen<br />
Manchmal löst ein Reset ungewöhnliche Probleme mit Ihrem Gerät. Auf der<br />
Website www.lowrance.com erhalten Sie eine Liste der Reset-Verfahren für<br />
Lowrance-Produkte. Finden Sie eine Vorgehensweise, die für Ihr Modell geeignet<br />
ist. Versuchen Sie zuerst ein Soft Reset; dadurch werden Ihre Einstellungen auf die<br />
Werkseinstellungen zurückgesetzt. Wenn Sie sich für ein Hard Reset entscheiden,<br />
speichern Sie wichtige Daten vorher auf eine MMC- oder SD-Karte, oder schreiben<br />
Sie die Informationen auf. Bei einem Hard Reset werden alle Daten gelöscht.<br />
Radar startet nicht<br />
Wenn das Radar sich nicht starten lässt, führen Sie folgende Schritte aus:<br />
1.<br />
2.<br />
3.<br />
Vergewissern Sie sich, dass das Hauptgerät über den neuesten<br />
Code verfügt, der Radar unterstützt.<br />
Stellen Sie sicher, dass der Kommunikationsport auf "RADAR"<br />
eingestellt ist.<br />
Schalten Sie Gerät, Radar und Netzwerk aus und wieder ein.<br />
Beim Neustart sollte das Radar hochfahren. Wechseln Sie auf<br />
die Radarseite, und überprüfen Sie, ob das Gerät hochfährt oder<br />
einen Countdown anzeigt.<br />
a. Wenn Sie einen Countdown erhalten: Warten Sie den Countdown<br />
ab, und versuchen Sie, das Radar zu starten. Wenn das<br />
Radar nicht beginnt sich zu drehen, muss das Radar eingeschickt<br />
werden.<br />
b. Wenn Sie KEINEN Countdown erhalten, drücken Sie "MENU",<br />
103
Fehlersuche<br />
wählen Sie "RADARINFORMATIONEN", und drücken Sie<br />
ENTER.<br />
Markieren Sie "STATUSAKTUALISIERUNG ERZWINGEN",<br />
und drücken Sie ENTER. Achten Sie auf die Schaltflächen<br />
"RX/TX".<br />
c. Wenn "TX" nicht aufleuchtet, haben Sie den COM-Port entweder<br />
nicht auf RADAR eingestellt, oder das GPS-Gerät ist<br />
defekt. Überprüfen Sie, ob der COM-Port korrekt eingerichtet<br />
ist. Ist dies der Fall, muss das Lowrance-Gerät zur Reparatur<br />
eingeschickt werden.<br />
d. Wenn "TX" blinkt, aber "RX" nicht, erhalten Sie keine Informationen<br />
vom RIM, dem Prozessor oder dem Radar. Der<br />
Prozessor besitzt eine Sicherung, die sehr wahrscheinlich<br />
durchgebrannt ist. Entfernen Sie die schwarze Schraube vorne<br />
links am Gerät, und entfernen Sie den Erdungsstift rechts<br />
auf der Gerätevorderseite. Schieben Sie die vordere Abdeckung<br />
vorsichtig herunter. Die Sicherung befindet sich links von<br />
der Platine. Diese Sicherung sitzt sehr fest und lässt sich nur<br />
schwer entfernen. Verwenden Sie bei Bedarf eine Zange, um<br />
die Sicherung festzuhalten und vorsichtig herauszuziehen.<br />
Ersetzen Sie die Sicherung, die vordere Abdeckung und die<br />
Schrauben, und setzen Sie die vordere Abdeckung sorgfältig<br />
wieder ein, damit die Wasserdichtigkeit nicht beeinträchtigt<br />
wird.<br />
4.<br />
Wenn die Kommunikation korrekt eingerichtet ist und alle Informationsfelder<br />
ordnungsgemäß auf der Seite "RadarInformationen"<br />
angezeigt werden, das Gerät hochfährt, Sie aber nie einen Countdown<br />
zum Standby auf dem Bildschirm sehen, bricht die Radarkommunikation<br />
nach einer Minute ab. Die Spannungsversorgung<br />
zur Radarantenne oder die Messinstrumentenkabel, die die Spannung<br />
liefern, reichen nicht aus.<br />
104
Stichwortverzeichnis<br />
Stichwortverzeichnis<br />
Symbols<br />
“2D” und”Schatten Relieff” 44<br />
A<br />
Aktuelle Position 28<br />
Alarm 78<br />
Antennenhöhe 72<br />
Anzeige für Kartenausrichtung 28<br />
Art der Anzeige 12<br />
Auf See 50<br />
Auftanken 74<br />
Auswahl Daten 11<br />
Auto-Gain 50<br />
B<br />
Balken-Stop-Position 73<br />
Beende Edit 13<br />
Beleuchtung 5<br />
Benötigter Brennstoff 76<br />
Bezeichnung 14<br />
Bildschirm “Routen” 37<br />
Bildschirm “Trails” (Plottspuren) 39<br />
Bildschirm “Wegpunkte” 30<br />
C<br />
Chart Settings Menu 64<br />
Clear Trails 52<br />
Course Up 68<br />
Cursor 5<br />
Cursorkoordinaten 28<br />
Cursor-Positionsfenster 55<br />
D<br />
Darstellung Symbolik 51<br />
Daten-Einblendung 10<br />
Bearbeitungsmodus 11<br />
Größe 95<br />
Datenquellen 82<br />
105<br />
Daten von Informationsquelle<br />
entfernen 15<br />
Datum 59<br />
Distanz-Ringe 69<br />
E<br />
EBL/VRM 53<br />
Einheiten 81<br />
Einstellen 54, 71, 72, 73<br />
Engine/Tank Configuration 76<br />
Entferne Anzeige 22<br />
Entfernungsmessung 42<br />
Ethernet 95<br />
ENET 95<br />
G<br />
Gain 50<br />
Gerät einschalten 5<br />
Geräte konfigurieren 85<br />
Geräte-Liste 84<br />
Geräte-Menü 85<br />
Gitter-Linien 65<br />
Größe 12<br />
Größe der Anzeige 12<br />
Größenverhältnis 28<br />
H<br />
Hafen 50<br />
Heading Extension 64<br />
Heading Up 68<br />
Hinzufügen andere Informationsquelle<br />
14<br />
Hinzufügen Anzeigen 21<br />
I<br />
Informationsseite<br />
Beende Edit 21<br />
Entferne Anzeige 22<br />
Entferne Informationsquelle 20
Stichwortverzeichnis<br />
Hinzufügen andere Informationsquelle<br />
20<br />
Hinzufügen Anzeige 21<br />
Limits einstellen 20<br />
Wechsel Layout 21<br />
Infoseitendaten auswählen 20<br />
Instrument ziehen 11<br />
Interessanter Punkt (Point of Interest,<br />
POI) 28<br />
Invert Text/// 14<br />
J<br />
Justierung der Peil-Ausrichtung 71<br />
K<br />
Kartenausrichtung 29, 43<br />
Karten Kategorien 44<br />
Kartenseite 16<br />
Kompass 69, 95<br />
Konventionen für dieses Handbuch 3<br />
Koordinaten System 59<br />
L<br />
Limits 13<br />
Limits einstellen 13<br />
M<br />
Magnetische Abweichung 59<br />
Manuell 50<br />
Menü “Daten” 18<br />
Menü “Daten editieren” 19<br />
Menü des Bildschirms “Trails” 40<br />
Menü des Bildschirms “Wegpunkte” 31<br />
Menü “Editieren des Overlays” 10<br />
Menü “Edit Wegpunkt” 33<br />
Menü im Bildschirm “Routen” 37<br />
Menü “Karte” 28<br />
Menü “Konfiguration” 14<br />
Menü “Radar” 52<br />
Menü “Radar” > “Einstellen” 52<br />
Menü “Radar Installation” 70<br />
Antennenhöhe 72<br />
Balken-Stop-Position 73<br />
106<br />
Justierung der Peil-Ausrichtung 71<br />
Reichweiten-Offset 72<br />
Menüs 6<br />
Menüs schließen 6<br />
Messinstrument platzieren 11<br />
Mitte 51<br />
N<br />
Network 82<br />
NMEA<br />
NMEA 0183 87, 88, 95<br />
NMEA 0183 Ausgang 88<br />
NMEA 2000 82, 84, 95<br />
Nord-Anzeige 68<br />
North Up 68<br />
O<br />
Offset 52<br />
Orientierung 68<br />
Course Up 68<br />
Heading Up 68<br />
North Up 68<br />
P<br />
Palette 67<br />
Peilungen 69<br />
Pfeiltastenfeld 5<br />
Pflege des Geräts<br />
Anschlüsse 96<br />
Display 96<br />
Tasten 96<br />
Plottspuren (Trails) 39<br />
Erstellen 40<br />
Name der Plottspur bearbeiten 41<br />
Popup Information 65<br />
Position 51, 95<br />
Mitte 51<br />
Offset 52<br />
Voraussicht 51
Stichwortverzeichnis<br />
R<br />
Radar 49<br />
Voreinstellungen wieder herstellen 73<br />
Radar-Einblendung 55<br />
Radar Installation menu<br />
Range offset 72<br />
Radarseite 17<br />
Rahmen 14<br />
Rain-Filter 50<br />
Range-Marker 69<br />
Range offset 72<br />
Reichweiten-Offset 72<br />
Routen<br />
Anzeigen/Ausblenden 38<br />
Bearbeiten 38<br />
Erstellen 35<br />
Nach Namen suchen 39<br />
Navigieren 38<br />
Wegpunkte bearbeiten 38<br />
Wegpunkte entfernen 38<br />
Wegpunkte hinzufügen 38<br />
Routes 66<br />
S<br />
Satellites 59<br />
Schatten Relieff 44<br />
Schiffskonfiguration (Motor/Tank) 77<br />
Screen Capture 60<br />
Sea Clutter 50<br />
Auf See 50<br />
Hafen 50<br />
Manuell 50<br />
Seiten auswählen 9<br />
Serielle Ports 88<br />
Simulator 91<br />
Softkeys<br />
Darstellung Symbolik 51<br />
Gain 50<br />
Position 51<br />
Radar 49<br />
Rain-Filter 50<br />
Sea Clutter 50<br />
Sprache 5, 57<br />
107<br />
Störungsunterdrückung 52<br />
Suchen nach Koordinaten 42<br />
T<br />
Tastentöne 58<br />
Technische Daten 95<br />
Textfelder 7<br />
Textgröße 57<br />
Treibstoff 73<br />
Benötigter Brennstoff 76<br />
Tuning 73<br />
Typ 12<br />
U<br />
Umfang 83<br />
V<br />
Voraussicht 51<br />
Voreinstellungen wieder herstellen 7<br />
W<br />
Warnungsschwellwerte 13<br />
Wechsel Layout 21<br />
Wegpunkte<br />
Alarm Radius 34<br />
Bearbeiten 33<br />
Farbe 33, 35<br />
Informationsbildschirm 33<br />
Nach Namen suchen 32<br />
Symbol 35<br />
Tiefe 34<br />
Wetter-Einblendung 45<br />
Z<br />
Zeit 58<br />
Ziel-Trails (Plottspuren) 67<br />
Zielvergrößerung 52<br />
Ziel-Vergrößerung 67
Visit our website:<br />
www.lowrance.com<br />
*988-0176-55B*<br />
© Copyright 2008<br />
All Rights Reserved<br />
Navico Holding AS