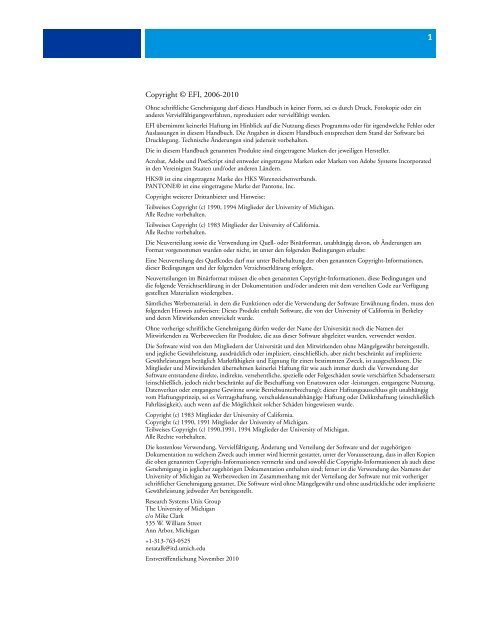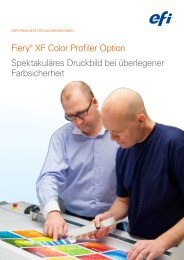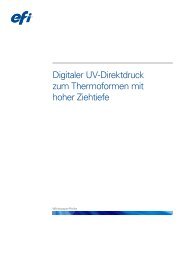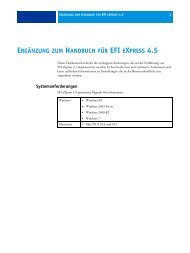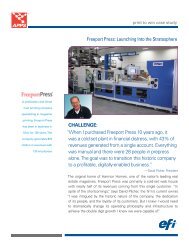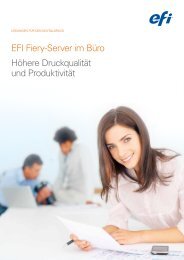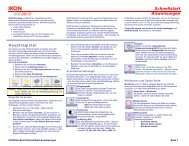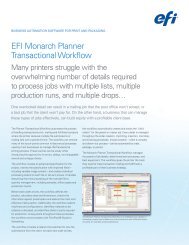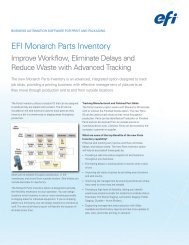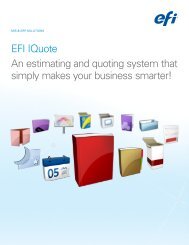efi xf control
efi xf control
efi xf control
Sie wollen auch ein ePaper? Erhöhen Sie die Reichweite Ihrer Titel.
YUMPU macht aus Druck-PDFs automatisch weboptimierte ePaper, die Google liebt.
1<br />
Copyright © EFI, 2006-2010<br />
Ohne schriftliche Genehmigung darf dieses Handbuch in keiner Form, sei es durch Druck, Fotokopie oder ein<br />
anderes Vervielfältigungsverfahren, reproduziert oder vervielfältigt werden.<br />
EFI übernimmt keinerlei Haftung im Hinblick auf die Nutzung dieses Programms oder für irgendwelche Fehler oder<br />
Auslassungen in diesem Handbuch. Die Angaben in diesem Handbuch entsprechen dem Stand der Software bei<br />
Drucklegung. Technische Änderungen sind jederzeit vorbehalten.<br />
Die in diesem Handbuch genannten Produkte sind eingetragene Marken der jeweiligen Hersteller.<br />
Acrobat, Adobe und PostScript sind entweder eingetragene Marken oder Marken von Adobe Systems Incorporated<br />
in den Vereinigten Staaten und/oder anderen Ländern.<br />
HKS® ist eine eingetragene Marke des HKS Warenzeichenverbands.<br />
PANTONE® ist eine eingetragene Marke der Pantone, Inc.<br />
Copyright weiterer Drittanbieter und Hinweise:<br />
Teilweises Copyright (c) 1990, 1994 Mitglieder der University of Michigan.<br />
Alle Rechte vorbehalten.<br />
Teilweises Copyright (c) 1983 Mitglieder der University of California.<br />
Alle Rechte vorbehalten.<br />
Die Neuverteilung sowie die Verwendung im Quell- oder Binärformat, unabhängig davon, ob Änderungen am<br />
Format vorgenommen wurden oder nicht, ist unter den folgenden Bedingungen erlaubt:<br />
Eine Neuverteilung des Quellcodes darf nur unter Beibehaltung der oben genannten Copyright-Informationen,<br />
dieser Bedingungen und der folgenden Verzichtserklärung erfolgen.<br />
Neuverteilungen im Binärformat müssen die oben genannten Copyright-Informationen, diese Bedingungen und<br />
die folgende Verzichtserklärung in der Dokumentation und/oder anderen mit dem verteilten Code zur Verfügung<br />
gestellten Materialien wiedergeben.<br />
Sämtliches Werbematerial, in dem die Funktionen oder die Verwendung der Software Erwähnung finden, muss den<br />
folgenden Hinweis aufweisen: Dieses Produkt enthält Software, die von der University of California in Berkeley<br />
und deren Mitwirkenden entwickelt wurde.<br />
Ohne vorherige schriftliche Genehmigung dürfen weder der Name der Universität noch die Namen der<br />
Mitwirkenden zu Werbezwecken für Produkte, die aus dieser Software abgeleitet wurden, verwendet werden.<br />
Die Software wird von den Mitgliedern der Universität und den Mitwirkenden ohne Mängelgewähr bereitgestellt,<br />
und jegliche Gewährleistung, ausdrücklich oder impliziert, einschließlich, aber nicht beschränkt auf implizierte<br />
Gewährleistungen bezüglich Marktfähigkeit und Eignung für einen bestimmten Zweck, ist ausgeschlossen. Die<br />
Mitglieder und Mitwirkenden übernehmen keinerlei Haftung für wie auch immer durch die Verwendung der<br />
Software entstandene direkte, indirekte, versehentliche, spezielle oder Folgeschäden sowie verschärften Schadensersatz<br />
(einschließlich, jedoch nicht beschränkt auf die Beschaffung von Ersatzwaren oder -leistungen, entgangene Nutzung,<br />
Datenverlust oder entgangene Gewinne sowie Betriebsunterbrechung); dieser Haftungsausschluss gilt unabhängig<br />
vom Haftungsprinzip, sei es Vertragshaftung, verschuldensunabhängige Haftung oder Deliktshaftung (einschließlich<br />
Fahrlässigkeit), auch wenn auf die Möglichkeit solcher Schäden hingewiesen wurde.<br />
Copyright (c) 1983 Mitglieder der University of California.<br />
Copyright (c) 1990, 1991 Mitglieder der University of Michigan.<br />
Teilweises Copyright (c) 1990,1991, 1994 Mitglieder der University of Michigan.<br />
Alle Rechte vorbehalten.<br />
Die kostenlose Verwendung, Vervielfältigung, Änderung und Verteilung der Software und der zugehörigen<br />
Dokumentation zu welchem Zweck auch immer wird hiermit gestattet, unter der Voraussetzung, dass in allen Kopien<br />
die oben genannten Copyright-Informationen vermerkt sind und sowohl die Copyright-Informationen als auch diese<br />
Genehmigung in jeglicher zugehörigen Dokumentation enthalten sind; ferner ist die Verwendung des Namens der<br />
University of Michigan zu Werbezwecken im Zusammenhang mit der Verteilung der Software nur mit vorheriger<br />
schriftlicher Genehmigung gestattet. Die Software wird ohne Mängelgewähr und ohne ausdrückliche oder implizierte<br />
Gewährleistung jedweder Art bereitgestellt.<br />
Research Systems Unix Group<br />
The University of Michigan<br />
c/o Mike Clark<br />
535 W. William Street<br />
Ann Arbor, Michigan<br />
+1-313-763-0525<br />
netatalk@itd.umich.edu<br />
Erstveröffentlichung November 2010
INHALTSVERZEICHNIS 3<br />
INHALTSVERZEICHNIS<br />
EINLEITUNG 13<br />
Was ist EFI XF? 13<br />
Architektur des Programms 14<br />
Systemanforderungen 14<br />
Programmordner 15<br />
Konventionen 20<br />
EINRICHTEN VON 21<br />
Starten des EFI XF-Clients 21<br />
Anmelden bei einem EFI XF-Server 22<br />
Systemworkflows 24<br />
Standard-Systemworkflows 24<br />
Einrichten von Systemworkflows 25<br />
Lizenzieren 35<br />
Wie funktioniert das Lizenzverwaltungssystem? 35<br />
Lizenzieren der Software 36<br />
ERSTE SCHRITTE IN DER SOFTWARE 41<br />
Job Explorer 41<br />
System Manager 42
INHALTSVERZEICHNIS 4<br />
EINSTELLUNGEN IN SYSTEM MANAGER 44<br />
Menüs 44<br />
EFI XF-Client (nur Macintosh) 44<br />
Menü „Datei“ 44<br />
Menü „Bearbeiten“ 46<br />
Menü „System“ 49<br />
Menü „Extras“ 50<br />
Menü „Hilfe“ (Windows)/Hilfemenü (Macintosh) 50<br />
Symbolleiste 51<br />
Eigenschaften-Inspektor 51<br />
Registerkarte „Server“ > Seite „Info“ 52<br />
Benutzereinstellungen 52<br />
Workflow-Einstellungen 53<br />
Einstellungen für Ausgabegeräte 87<br />
VERWALTEN VON SYSTEMWORKFLOWS 92<br />
Ändern der Systemworkflows 92<br />
Verfügbare Menübefehle 93<br />
Speichern und Wiederherstellen von Einstellungen 95<br />
EINSTELLUNGEN IN JOB EXPLORER 99<br />
Menüs 99<br />
EFI XF-Client (nur Macintosh) 99<br />
Menü „Datei“ 99<br />
Menü „Bearbeiten“ 100<br />
Menü „Sammelform“ 106<br />
Menü „Extras“ 106<br />
Menü „Ansicht“ 107<br />
? Menü „Hilfe“ (Windows)/Hilfemenü (Macintosh) 109<br />
Kontextmenüs 110
INHALTSVERZEICHNIS 5<br />
Symbolleisten 111<br />
Erste Symbolleiste 111<br />
Zweite Symbolleiste 112<br />
Vorschausymbolleiste 114<br />
Eigenschaften-Inspektor 115<br />
Registerkarte „Eingabe“ > Seite „Dateiinfos“ 115<br />
Registerkarte „Eingabe“ > Seite „Einstellungen“ 115<br />
Registerkarte „Layout“ > Seite „Job-Layout“ 115<br />
Registerkarte „Layout“ > Seite „Sammelform“ 115<br />
Registerkarte „Layout“ > Seite „Step & Repeat“ 116<br />
Registerkarte „Layout“ > Seite „Fußzeile“ 116<br />
Registerkarte „Farbe“ > Seite „Farbmanagement“ 116<br />
Registerkarte „Fertigstellung“ > Seite „Marken“ 117<br />
Registerkarte „Ausgabe“ > Seite „Drucken“ 117<br />
Registerkarte „Ausgabe“ > Seite „Spezial“ 117<br />
Registerkarte „Ausgabe“ > Seite „Dateiausgabe“ 117<br />
Registerkarte „Überprüfen“ > Seite „Kontrollstreifen 1/Kontrollstreifen 2“ 118<br />
Registerkarte „System“ > Seite „Server“ 118<br />
Registerkarte „System“ > Seite „Gerät“ 118<br />
Tastenkombinationen 118<br />
Aktivieren von Optionen 119<br />
Aktivieren von Symbolleisten 119<br />
Allgemein 119<br />
Seitenposition 120<br />
Sammelformjobs 121<br />
Zoom 122<br />
Lineale, Hilfslinien und Raster 123
INHALTSVERZEICHNIS 6<br />
DRUCKEN UND ÜBERWACHEN VON DRUCKJOBS 124<br />
Direkt drucken aus EFI XF 124<br />
Job Monitor 127<br />
Menüs 129<br />
Drucken über Job Monitor 130<br />
Drucken über Hotfolder 131<br />
Unidriver 133<br />
Windows 133<br />
Macintosh 136<br />
Virtuelles Drucken 138<br />
Installierte Protokolle nach Betriebssystem 138<br />
Einrichten von AppleTalk für Windows XP 139<br />
Einrichten von EFI XF 141<br />
Einrichten des Computers, auf dem die Anwendung installiert ist 144<br />
Drucken aus einer Anwendung 149<br />
BESCHNEIDEN 150<br />
SAMMELFORMEN 152<br />
Was sind Sammelformen? 152<br />
Benutzeroberfläche 153<br />
Erstellen von Sammelformen 154<br />
Automatische Sammelformen 154<br />
Manuelle Sammelformen 155<br />
Bearbeiten von Sammelformen 156<br />
Hinzufügen von Jobs zu einer Sammelform 156<br />
Hinzufügen/Löschen von Blättern 156<br />
Entfernen von Jobs in Sammelformen 156
INHALTSVERZEICHNIS 7<br />
EFI XF CONTROL 157<br />
Was ist EFI XF Control? 157<br />
Verfügbare Features 157<br />
EFI XF Online Update 158<br />
EFI XF Profiles Online Update 159<br />
EFI XF Offlineaktualisierung 159<br />
EFI XF Server stoppen/EFI XF Server starten/EFI XF Server neu starten 159<br />
EFI XF Client Start 159<br />
EFI XF Serverkonfiguration (nur Windows) 160<br />
Aktivieren von EFI XF 160<br />
Dongle-ID anzeigen 160<br />
Lizenzinformationen anzeigen 160<br />
EFI XF Control automatisch starten (Windows)Bei der Anmeldung öffnen (Macintosh) 160<br />
Serverdateiwartung 161<br />
Beenden 161<br />
PRODUCTION OPTION 162<br />
Welche Produktionstools sind verfügbar? 162<br />
Production Option-Einstellungen 162<br />
Kacheln 163<br />
Symbolleiste „Kacheln“ 163<br />
Seite „Kacheln“ 164<br />
Erstellen von Kacheln 167<br />
Arbeiten mit Kacheln 169<br />
Drucken 173<br />
Step & Repeat 173<br />
Zusätzliche Farbmanagement-Einstellungen 174<br />
Registerkarte „Farbe“ > Seite „Farbmanagement“ 174<br />
Registerkarte „Farbe“ > Seite „Farbmanagement“ 175<br />
Jobkombination 176
INHALTSVERZEICHNIS 8<br />
COLOR VERIFIER OPTION 179<br />
ISO-Unterstützung 180<br />
Lieferumfang 181<br />
Starten von Color Verifier 182<br />
Benutzeroberfläche 182<br />
Programmfenster 182<br />
Dialog „Einstellungen“ 183<br />
EFI 3D Viewer 193<br />
Menüs 195<br />
Color Verifier-Einstellungen in EFI XF 199<br />
System Manager 199<br />
Job Explorer 203<br />
Implementieren von Color Verifier in EFI XF 204<br />
Praktische Beispiele für die Verwendung von Color Verifier 210<br />
Erlangung des Fogra Proof-Zertifikats 210<br />
Erstellung eines ISO 12647-7-konformen Proofs 213<br />
Analysieren der Ergebnisse 216<br />
Auswerten der Ergebnisse in EFI XF 220<br />
ES-1000 221<br />
Messen mit ES-1000 221<br />
Sicherheitshinweise 222<br />
Wartung 223<br />
Kundendienst 223<br />
Konformitätserklärung 224<br />
Garantiebedingungen 225<br />
ES-1000-Garantie/Reparaturformular 226
INHALTSVERZEICHNIS 9<br />
SPOT COLOR OPTION 227<br />
Wie werden Sonderfarben in EFI XF verwaltet? 227<br />
Sonderfarbeneinstellungen in EFI XF 227<br />
System Manager 228<br />
Job Explorer 232<br />
Starten von Color Editor 234<br />
Benutzeroberfläche 235<br />
Menüs 236<br />
Symbolleiste 237<br />
D<strong>efi</strong>nieren von Sonderfarben 238<br />
Bearbeiten von Sonderfarben 246<br />
Ändern der Gradation 246<br />
Ändern der Überdruck- und Gammawerte 247<br />
Suchen nach und Ersetzen von Sonderfarben 248<br />
Löschen von Sonderfarbentabellen 249<br />
LINTOOL/OPTION COLOR MANAGER 250<br />
Tools für die EFI-Linearisierung und Profilerstellung 250<br />
Was ist LinTool? 250<br />
Was ist Color Manager? 251<br />
System Manager-Einstellungen 251<br />
Starten von LinTool/Color Manager 251<br />
Benutzeroberfläche 252<br />
Menüs 253<br />
Farbmanagement in EFI XF 253<br />
Profile 253<br />
Linearisierungen 254<br />
Arbeiten mit LinTool/Color Manager 254<br />
Zeitpunkt für die Durchführung einer Nachlinearisierung 254<br />
Tipps 255
INHALTSVERZEICHNIS 10<br />
ONEBIT OPTION 256<br />
OneBit Option-Einstellungen 256<br />
System Manager 257<br />
Job Explorer 259<br />
DOT CREATOR OPTION 260<br />
Wie funktioniert Dot Creator? 261<br />
Starten von Dot Creator 265<br />
Benutzeroberfläche 266<br />
Menüs 267<br />
Weitere Einstellungen in EFI XF 268<br />
Erstellen von Halbtonrastern 270<br />
Implementieren von Halbtonrastern in EFI XF 272<br />
FILE OUTPUT OPTION/GRAVURE OUTPUT OPTION 276<br />
Optionen für das Umleiten von Ausdrucken in eine Datei 276<br />
Was ist File Output Option? 276<br />
Was ist EFI Gravure Output Option? 276<br />
Umleiten von Ausdrucken in eine Datei 276<br />
JAPANISCHE SCHRIFTARTEN 278<br />
FIERY OPTION 279<br />
Fiery Option-Einstellungen 279<br />
Drucken auf einem EFI Fiery-Ausgabegerät 279
INHALTSVERZEICHNIS 11<br />
JDF CONNECTOR 281<br />
Installieren von JDF Connector 281<br />
Unterstützte Dateiformate 282<br />
Einrichten einer JDF-Verbindung 282<br />
PNI-Software 282<br />
JDF-Einstellungen in EFI XF 283<br />
JDF-Jobs in EFI XF 284<br />
Laden von JDF-Jobs in EFI XF 284<br />
Bearbeiten von JDF-Jobs in EFI XF 285<br />
DRUCKEN AUF VUTEK-DRUCKERN 288<br />
Lizenzen 288<br />
Weitere Einstellungen in EFI XF 288<br />
Drucken auf VUTEk-Druckern 289<br />
LEISTUNGSOPTION 291<br />
Weitere Einstellungen in EFI XF 291<br />
SCHNEIDEOPTIONEN 293<br />
Weitere Einstellungen in EFI XF 293<br />
Registerkarte „Fertigstellung“ > Seite „Schneiden“ 294<br />
Option „Schneidemarken“ 299<br />
i-cut-Marken 299<br />
FOTOBA-Schneidemarken 301<br />
Durchführungsmarkierungen 302<br />
Zünd Cut Center 304<br />
Option „Cut Server“ (nur Windows) 305
INHALTSVERZEICHNIS 12<br />
Arbeiten mit Konturschneidedateien 307<br />
Vorbereiten von Konturschneidedateien im Programm 307<br />
Einrichten eines Workflows in EFI XF 308<br />
Tipps und Tricks 309<br />
RGB PROFILE CONNECTOR 312<br />
PROBLEMBEHANDLUNG 314<br />
Server/Anmelden 314<br />
Lizenzieren von 316<br />
Drucken 318<br />
Farbmanagement 322<br />
Medienprofile 322<br />
Add-On-Module 323<br />
USB-Geräte 324<br />
EFI Support 325<br />
Knowledge Center 325<br />
Online-Benutzerforum 325<br />
DEINSTALLIEREN 326<br />
Windows 326<br />
Macintosh 327<br />
GLOSSAR 329<br />
INDEX 336
EINLEITUNG 13<br />
EINLEITUNG<br />
Hier lernen Sie den Einsatzzweck der Software kennen, sowie die Hardware- und<br />
Softwareanforderungen, die für die Einrichtung und Nutzung der Software erfüllt<br />
sein müssen.<br />
Was ist EFI XF?<br />
Die EFI XF-Produktfamilie ist das ideale Tool für alle Benutzer, die auf eine qualitativ<br />
hochwertige Farbwiedergabe Wert legen. Die Software kann unter Windows und Macintosh<br />
ausgeführt werden und erzeugt farbverbindliche Ausgaben, wofür keine komplizierten<br />
Farbmanagement-Einstellungen vorgenommen werden müssen.<br />
EFI XF ist in zwei Produktkonfigurationen verfügbar: EFI Colorproof XF für die<br />
Proofing-Märkte und EFI Fiery XF mit Ausrichtung auf die Sign & Display- und<br />
Print-for-Pay-Märkte.<br />
Die EFI Colorproof- und die EFI Fiery XF-Konfigurationen sind ICC-konforme<br />
Client/Server-Anwendungen aller Plattformen und können aufgrund ihrer modularen<br />
Architektur flexibel an die Anforderungen der Kunden und alle Unternehmensgrößen<br />
angepasst werden.<br />
Die strukturierte Bedienoberfläche und verschiedene Assistenten sorgen dafür, dass Sie auf<br />
Ihrem Drucker die mit einer professionellen Druckmaschine oder einem beliebigen anderen<br />
Drucker erzielten Farben simulieren und somit echte Proofs auf einem konventionellen<br />
Drucker reproduzieren oder den maximalen Farbraum der Kombination aus Drucker,<br />
Medium und Tinte erzielen können.<br />
EFI Colorproof XF konzentriert sich auf ISO 12467-7/8-konformes Validation<br />
Printing und Kontraktproofing, während EFI Fiery XF für Umgebungen mit hohen<br />
Produktionsaufkommen und intelligenten Farbenbereinigungstechnologien, Kacheln,<br />
erweitertes Step & Repeat, Farbanpassungen für Änderungen in letzter Minute und<br />
professionelle Fertigstellung konfiguriert ist.<br />
Im Folgenden wird „EFI XF“ für beide Lösungen verwendet, da der Funktionsbereich<br />
identisch ist, wenn alle verfügbaren Add-On-Module installiert sind.
EINLEITUNG 14<br />
Architektur des Programms<br />
Systemanforderungen<br />
EFI XF basiert auf einer Client/Server-Architektur mit modularem Design. Auf einem<br />
Computer wird eine Serverversion installiert, auf die beliebig viele auf demselben oder<br />
anderen Computern installierte Clientversionen zugreifen können. Auf diese Weise genießen<br />
Benutzer die größtmögliche Flexibilität, um die Software an ihre individuellen<br />
Workflowanforderungen anzupassen.<br />
Die Mindestversion der Software umfasst folgende Komponenten:<br />
• EFI XF (enthält eine Serverversion und eine unbegrenzte Anzahl von Client- und<br />
Job Monitor-Versionen)<br />
– Der Server ist das „Gehirn“ der Software. Er läuft als Dienst und ist für die<br />
Jobverarbeitung verantwortlich. Wenn Sie nach der Installation der Software<br />
den Computer neu starten, wird die Serversoftware automatisch gestartet.<br />
– Die Clientsoftware stellt lediglich eine intuitive Benutzeroberfläche zur Verfügung.<br />
Alle Einstellungen und Aktionen, die auf dem Clientcomputer vorgenommen<br />
bzw. ausgeführt werden, werden zur Verarbeitung an den Server übermittelt.<br />
• Eine Ausgabemoduloption (für einen Drucker bis 18 Zoll)<br />
Die Standardversion kann jedoch durch eine breite Palette von Add-On-Modulen ergänzt<br />
werden. Mithilfe der entsprechenden Module können Benutzer optimierte Workflows<br />
erstellen und auf Produkte von Fremdanbietern gänzlich verzichten.<br />
Die folgenden empfohlenen Systemanforderungen müssen für eine erfolgreiche Installation<br />
und Nutzung von EFI XF erfüllt sein:<br />
• Betriebssysteme<br />
Windows • Windows XP (Home, Professional)<br />
• Windows 2003 SP1 R2 Standard<br />
• Windows Vista (Home Basic, Home Premium, Business,<br />
Ultimate)<br />
• Windows 2008 Server<br />
• Windows 7<br />
Macintosh • Mac OS X 10.5.2 und 10.6
EINLEITUNG 15<br />
• Hardware<br />
Server • PC: Pentium IV-PC mit mind. 2 GHz (Dual-Prozessor<br />
empfohlen)<br />
• Macintosh: Intel Mac (Dual-Prozessor empfohlen)<br />
• 1 GB RAM für jeden Prozessor<br />
• 60 GB freier Festplattenspeicher<br />
• 10/100-MBit/s-Netzwerkkarte<br />
• 2 verfügbare USB-Anschlüsse (für Dongle und<br />
Messgerät)<br />
Client • PC: Pentium IV-PC mit 2 GHz<br />
• Macintosh: Intel Mac<br />
• 512 MB RAM<br />
• 10/100-MBit/s-Netzwerk<br />
• 1 verfügbarer USB-Anschluss (für Messgerät)<br />
Programmordner<br />
In diesem Abschnitt erhalten Sie einen Überblick über die Dateistruktur von EFI XF,<br />
damit Sie Programmdateien, benutzerspezifische und andere, wichtige Dateien schnell<br />
und einfach finden können.<br />
Eine direkte Verknüpfung zu einigen der am häufigsten verwendeten Ordnern ist außerdem<br />
verfügbar über:<br />
• Start > Alle Programme > EFI > XF > Links (Windows)<br />
• Links-Symbol im Dock (Macintosh)
EINLEITUNG 16<br />
• Installationsordner<br />
Sofern Sie keinen anderen Speicherort auswählen, werden feste Programmkomponenten<br />
von EFI XF standardmäßig im folgenden Ordner installiert:<br />
Windows<br />
XP/2003/2008/Vista/7<br />
Macintosh<br />
32 Bit auf<br />
32-Bit-Betriebssystem<br />
32 Bit auf<br />
64-Bit-Betriebssystem<br />
64 Bit auf<br />
64-Bit-Betriebssystem*<br />
\Programme\EFI\EFI XF<br />
\Program Files(x86)\EFI\EFI XF<br />
\Program Files(x86)\EFI\EFI XF<br />
(nur Ordner „Server“)<br />
\Program Files(x86)\EFI\EFI XF<br />
(alle anderen Programmordner)<br />
/Anwendungen/EFI XF<br />
* Wenn Sie EFI XF nicht am Standardspeicherort installieren möchten, werden alle<br />
Programmordner, auch der Ordner „Server“, im benutzerd<strong>efi</strong>nierten Ordner installiert.<br />
Der Anwendungsordner enthält die drei folgenden Unterordner:<br />
Ordnername Name des Unterordners Enthält<br />
Client<br />
Programmdateien für EFI XF,<br />
einschließlich zusätzlicher<br />
Lizenzoptionen<br />
Color Manager-Charts Charts für die Linearisierung und<br />
Profilerstellung in Color Manager<br />
Color Verifier-Charts<br />
Documentation<br />
IT8_CharacterizationData<br />
MonitorProfile<br />
Samples<br />
Charts zur Prüfung der<br />
Farbgenauigkeit in Color Verifier<br />
HTML-Hilfedateien und<br />
PDF-Benutzerhandbuch<br />
IT8.7/4-Charts zur Profilerstellung<br />
für Fogra Proof-Zertifikate<br />
Standard- und benutzerd<strong>efi</strong>nierte<br />
Monitorprofile<br />
EFI_Form_Offset Referenztestdateien<br />
Lineal_01.ps zur Berechnung der<br />
Korrektur der Medienlänge<br />
Print & Cut-Testdateien<br />
EFI_White_ink
EINLEITUNG 17<br />
Ordnername Name des Unterordners Enthält<br />
EFI RGB Profile<br />
Connector<br />
JDF<br />
Monitor<br />
Server<br />
Tools<br />
D<strong>efi</strong>nition Strip for X-Rite<br />
DTP-20<br />
EFI AppleTalk driver<br />
FograCert<br />
PPD<br />
Drucker PnP<br />
(nur Windows)<br />
USB Measurement<br />
Devices<br />
(nur Windows)<br />
Programmdateien<br />
Alle JDF-Programme<br />
Programmdateien für Job Monitor<br />
Alle zum Server gehörenden<br />
Programmdateien<br />
Programmdatei für das Menü<br />
„Informationen zum EFI XF-Server“<br />
TIDforMKV2OXP-V2.tif (TID<br />
Patch für das DTP 20-Messgerät)<br />
AppleTalk-Treiber, für die<br />
AppleTalk-Unterstützung auf<br />
Windows XP-Computern<br />
FograCert-Testformulare für Fogra<br />
Proof Certification<br />
PPDs<br />
Plug & Play-Dateien für unterstützte<br />
Drucker<br />
Gerätetreiber für unterstützte<br />
Messgeräte
EINLEITUNG 18<br />
• Arbeitsordner<br />
Alle direkt mit der Jobverarbeitung verbundenen Arbeitsdateien b<strong>efi</strong>nden sich in den<br />
folgenden Ordnern:<br />
Windows 2000/XP<br />
Windows 2008/Vista/7<br />
Macintosh<br />
\Dokumente und Einstellungen\All<br />
Users\Anwendungsdaten\EFI\EFI XF<br />
\ProgramData\EFI\EFI XF<br />
/Bibliothek/Anwendungssupport/EFI/EFI XF<br />
Wenn Sie den Ordner „Anwendungsdaten“ nicht sehen können, ist er als verborgener<br />
Ordner auf Ihrem Computer konfiguriert. Wenden Sie sich an Ihren Administrator,<br />
wenn Sie nicht auf diesen Ordner zugreifen können.<br />
Der Ordner EFI XF enthält die folgenden Ordner und Unterordner:<br />
Ordnername Name des Unterordners Enthält<br />
Client Working Temporäre Dateien. Dient<br />
zur Speicherung von<br />
Linearisierungs- und<br />
Profilerstellungsdateien von<br />
Color Manager sowie von<br />
Remoteproof Containern<br />
zur manuellen Erstellung.
EINLEITUNG 19<br />
Ordnername Name des Unterordners Enthält<br />
Server Sicherungskopie Sicherungsdateien für<br />
Systemworkflows<br />
ControlCharts<br />
ControlStrip<br />
Environments<br />
Export<br />
JobFolder<br />
Log<br />
Logo<br />
Output<br />
Preview<br />
Profiles<br />
\Balance<br />
\Monitor<br />
\Reference<br />
\Reference Additional<br />
\Spotcolor<br />
Remote<br />
Screening<br />
Tickets<br />
it8-Dateien zur Überprüfung der<br />
gemessenen Farbwerte der<br />
Kontrollstreifen<br />
Kontrollstreifen für Fußzeilen<br />
Sicherungsdateien für Umgebungen<br />
Standardordner für die Ausgabe von<br />
Jobs in Dateien<br />
Temporäre Jobdateien<br />
Protokolldateien. Wichtig für<br />
Support-Fragen.<br />
Kopien von Logodateien, die für<br />
Job-Tickets ausgewählt wurden<br />
Druck-(BCO-)Dateien<br />
Vorschaudateien<br />
Standard-3CC-Dateien; in<br />
Color Manager erstellte VCC- und<br />
VPC-Dateien<br />
Monitorprofile<br />
In der Branche übliche<br />
Referenzprofile<br />
Device Link Profile<br />
Weltweit verwendete, zusätzliche<br />
Referenzprofile<br />
In Color Editor erstellte<br />
Sonderfarbentabellen (BCT)<br />
Ein- und ausgehende Remoteproof<br />
Containers (RPF) zu und von<br />
Color Verifier<br />
In Dot Creator erstellte<br />
Rasterdateien (SPT)<br />
Aufzeichnung aller in EFI XF<br />
durchgeführten Aktionen Wichtig<br />
für Support-Fragen.
EINLEITUNG 20<br />
• Medienprofile<br />
Medienprofile werden in den folgenden Ordnern installiert:<br />
Windows XP/2003/2008<br />
Windows Vista/7<br />
Macintosh<br />
\Programme\EFI\EFI Media Profiles<br />
\Programmdaten\EFI\EFI Medienprofile<br />
/Bibliothek/Anwendungssupport/EFI/EFI Media Profiles<br />
• Lizenzdateien<br />
Lizenzdateien werden in den folgenden Ordnern installiert:<br />
Windows<br />
XP/2003/2008/Vista/7<br />
Macintosh<br />
\Programme\FlexLM<br />
/Anwendungen/FlexLM<br />
Konventionen<br />
Lesen Sie Vorsichtshinweise aufmerksam. Sie enthalten wichtige Informationen, mit denen<br />
sich Fehler beim Verwenden der Software vermeiden lassen.<br />
Hilfreiche Tipps und Informationen zum Ausführen eines bestimmten Schritts.<br />
Die in diesem Handbuch abgebildeten Bildschirmfotos wurden aus der Windows- und der<br />
Macintosh-Version der Software erstellt. Je nach Version, die Sie verwenden, sieht das Bild auf<br />
Ihrem Bildschirm etwas anders aus. Die Funktionalität ist jedoch bei beiden Betriebssystemen<br />
identisch, sofern keine anders lautenden Angaben gemacht werden.
EINRICHTEN VON 21<br />
EINRICHTEN VON<br />
Starten des EFI XF-Clients<br />
So starten Sie den EFI XF-Client:<br />
• Doppelklicken Sie auf dem Desktop auf das Programmsymbol (Windows).<br />
• Klicken Sie im Dock auf das Programmsymbol (Macintosh).<br />
Programmsymbol<br />
Die Software kann erst gestartet werden, wenn sie lizenziert ist. Wenn eine Fehlermeldung<br />
angezeigt wird, die Sie darüber informiert, dass keine gültige Lizenz zur Verfügung steht,<br />
haben Sie möglicherweise eine Lizenz für eine falsche Dongle-ID generiert.<br />
Öffnen Sie die Lizenzdatei, um zu überprüfen, welche Dongle-ID Sie eingegeben haben.<br />
Weitere Informationen zum Installationsort von Lizenzdateien finden Sie unter<br />
„Lizenzdateien“ auf Seite 20. Wenn diese Dongle-ID nicht mit der in EFI XF Control<br />
angezeigten ID übereinstimmt, senden Sie eine E-Mail an:<br />
• eu.activation@<strong>efi</strong>.com (für Europa/Asien/Australien/Afrika)<br />
• us.activation@<strong>efi</strong>.com (für Nord- und Südamerika)<br />
Die E-Mail muss die folgenden Details enthalten:<br />
• die EAC-Codes der falsch generierten Lizenzen<br />
• die richtige Dongle-ID (aus EFI XF Control)·<br />
• die falsch eingegebene Dongle-ID (in der Lizenzdatei enthalten)<br />
Siehe auch:<br />
„Lizenzieren“ auf Seite 35
EINRICHTEN VON 22<br />
Fenster „Anmelden“<br />
Anmelden bei einem EFI XF-Server<br />
Wenn der EFI XF-Server und -Client auf demselben Computer installiert sind, meldet<br />
sich der EFI XF-Client beim ersten Start der Software automatisch bei diesem Server als<br />
Standardadministrator an. Wenn kein EFI XF-Server auf demselben Computer installiert ist,<br />
wird das folgende Fenster beim Start der Software geöffnet. Sie müssen sich bei einem<br />
EFI XF-Server anmelden, bevor Sie fortfahren.<br />
Falls im Netzwerk eine Firewall zum Einsatz kommt, müssen Sie sicherstellen, dass sie<br />
so konfiguriert ist, dass eine Kommunikation zwischen dem Servercomputer und den<br />
Clientcomputern möglich ist. Die folgenden Ports müssen auf den Server- und<br />
Clientcomputern verfügbar sein:<br />
• 8010 (TCP und UDP)<br />
• 50005 bis 500025 (TCP)<br />
• 20020 bis 20021 (UDP)
EINRICHTEN VON 23<br />
Stellen Sie außerdem sicher, dass die folgenden Anwendungen mit dem Netzwerk<br />
kommunizieren können:<br />
Server<br />
Client<br />
EFI_XF_Server.exe<br />
EFI_Activation_Wizard.exe (auf dem PC im Unterordner „Activation“<br />
on PC)<br />
EFI_XF_Control.exe<br />
ProfileUpdater.exe<br />
Updater.exe<br />
EFI_XF_Client.exe<br />
EFI_ClientPtchr.exe<br />
EFI_ClientPatcher.exe<br />
EFIColorEditor.exe<br />
EFIColorManager.exe<br />
EFIColorVerifier.exe<br />
EFIDotCreator.exe<br />
Für die Windows-Firewall werden die Port- und Anwendungseinstellungen automatisch vom<br />
Installationsprogramm erstellt.<br />
SO MELDEN SIE SICH BEI EINEM EFI XF-SERVER AN<br />
1 Geben Sie die folgenden Standard-Anmeldeinformationen ein:<br />
Benutzername: admin<br />
Kennwort: admin<br />
Dies sind die Standard-Anmeldeinformationen des Administrators. Sie können sich mit<br />
anderen Benutzerdaten anmelden, wenn EFI XF bereits eingerichtet ist und zusätzliche<br />
Benutzer erstellt wurden.<br />
2 Wählen Sie die IP-Adresse des Servercomputers aus.<br />
Eine Liste aller in Ihrem Unternetzwerk verfügbaren EFI XF-Server wird mit IP-Adresse im<br />
Dropdown-Listenfeld angezeigt. Wenn Server und Client auf demselben Computer installiert<br />
sind, wird standardmäßig „localhost“ ausgewählt. Sie können allerdings die IP-Adresse eines<br />
EFI XF-Servers auch manuell eingeben. Wenden Sie sich an den Systemadministrator, wenn<br />
Sie die zu verwendende TCP/IP-Adresse nicht kennen.<br />
Wenn Sie zurzeit bei einem Server angemeldet sind, der sich auf einem anderen Computer<br />
b<strong>efi</strong>ndet, und sich auf einem lokalen Server auf demselben Computer wie der EFI XF-Client<br />
anmelden möchten, können Sie „localhost“ statt einer IP-Adresse eingeben. Von der Software<br />
wird dann standardmäßig die IP-Adresse 127.0.0.1 verwendet.<br />
3 Klicken Sie auf „OK“.<br />
Der verbundene Server wird in der rechten unteren Ecke des Programmfensters angezeigt.
EINRICHTEN VON 24<br />
Konfiguration des<br />
Standard-Systemworkflows<br />
Systemworkflows<br />
In dieser Dokumentation wird zwischen den beiden Begriffen „Systemworkflow“<br />
und „Workflow“ unterschieden. Ein Systemworkflow besteht aus einem Benutzer, einem<br />
Workflow und einem Ausgabegerät. Der Begriff bezieht sich auf alle Arbeitsprozesse - von der<br />
Dateieingabe durch einen bestimmten Benutzer bis zur Dateiausgabe auf einem bestimmten<br />
Drucker. Der Begriff „Workflow“ bezieht sich lediglich auf die Dateiverarbeitung und die<br />
Handhabung von Dateien in EFI XF.<br />
Standard-Systemworkflows<br />
EFI XF wird mit einem Standard-Systemworkflow installiert, der aus zwei Benutzern,<br />
einem Workflow und einem Ausgabegerät besteht.<br />
Der Benutzer „admin“ (Standardkennwort „admin“) darf Systemworkflows<br />
in System Manager erstellen, einrichten und verwalten.<br />
Der Benutzer „guest" (Standardkennwort „guest“) darf seine eigenen Druckjobs in<br />
Job Explorer drucken und verwalten, hat aber keinen Zugriff auf System Manager und kann<br />
keine Systemworkflows erstellen oder ändern. Die Anmeldung als Gastbenutzer („guest“)<br />
ermöglicht Benutzern, die nur selten mit EFI XF arbeiten, eine schnelle und problemlose<br />
Anmeldung, ohne dass sie als individuelle Benutzer eingerichtet werden müssen.<br />
Der Standardworkflow „EFI Linearization“ und das Ausgabegerät „Linearization Device“<br />
werden hauptsächlich zusammen mit LinTool und Color Manager für die Nachlinearisierung<br />
und Profilerstellung verwendet. Nur Benutzer mit Administratorrechten können Jobs über<br />
diesen Workflow drucken. Sie müssen das Linearisierungsgerät konfigurieren, bevor Sie auf<br />
LinTool oder Color Manager zugreifen können.<br />
Wenn Sie einen Workflow und ein Ausgabegerät als Teil des Installationsverfahrens<br />
einrichten, sind diese ebenfalls in System Manager sichtbar.
EINRICHTEN VON 25<br />
Einrichten von Systemworkflows<br />
Sie können einen Systemworkflow in folgenden Komponenten einrichten:<br />
• Setup-Assistent (Windows und Macintosh)<br />
Der Setup-Assistent führt Sie in logischer Folge durch die Schritte, die mindestens<br />
erforderlich sind, um einen Systemworkflow für Standardbenutzer einzurichten.<br />
Sie können die Workfloweinstellungen bei Bedarf später in System Manager weiter<br />
optimieren.<br />
Normalerweise haben Sie bereits einen Systemworkflow auf diese Weise mit der<br />
Installation von EFI XF erstellt.<br />
• System Manager<br />
In System Manager können Sie weitere Benutzer, Workflows und Ausgabegeräte<br />
hinzufügen. Außerdem können Sie die Konfiguration bestehender Workflows ändern.<br />
Um ein Ausgabegerät einzurichten, müssen Sie Medienprofile für den Drucker auf dem<br />
Computer installiert haben. Installieren Sie die Medienprofile jetzt von der Software-DVD<br />
oder über EFI XF Control, falls Sie sie nicht während der Programminstallation installiert<br />
haben. Weitere Informationen finden Sie unter „EFI XF Control“ auf Seite 157.<br />
Einrichten im Setup-Assistent<br />
Der Setup-Assistent enthält schrittweise Anweisungen zur Konfiguration eines<br />
Basis-Systemworkflows.<br />
Auf diese Weise erstellte Systemworkflows ermöglichen es Standardbenutzern, Druckjobs in<br />
der ursprünglichen Größe und mit angewendetem Farbmanagement auszugeben.
EINRICHTEN VON 26<br />
SO RICHTEN SIE EINEN SYSTEMWORKFLOW IM SETUP-ASSISTENTEN EIN<br />
Sie können jederzeit auf „Jetzt fertig stellen“ klicken, um die Installationsroutine zu beenden.<br />
Alle bereits festgelegten Einstellungen werden gespeichert.<br />
1 Klicken Sie auf der Symbolleiste auf System Manager.<br />
2 Wählen Sie im Menü „System“ die Option „Setup-Assistent“ (Windows/Macintosh) aus.<br />
Fenster „Einleitung“
EINRICHTEN VON 27<br />
3 Klicken Sie auf „Fortfahren“, um den Dialog „Workflow“ zu öffnen.<br />
Erstellen eines Workflows<br />
4 Wählen Sie im Dropdown-Listenfeld das Anwendungsfeld aus: Proof, Foto oder Produktion.<br />
Wählen Sie dann die Vorlage aus, die am besten Ihren Workflow-Anforderungen entspricht.<br />
EFI XF bietet zahlreiche Standard-Workflowvorlagen. Jede wurde mit speziellen<br />
Farbmanagementeinstellungen für ein bestimmtes Workflow-Szenario eingerichtet.<br />
Sie können auch „Benutzerd<strong>efi</strong>niert“ auswählen, um einen Workflow ohne vord<strong>efi</strong>nierte<br />
branchenspezifische Einstellungen zu erstellen, oder „Keine“, wenn Sie später einen Workflow<br />
in EFI XF erstellen möchten.
EINRICHTEN VON 28<br />
5 Klicken Sie auf „Fortfahren“, um den Dialog „Ausgabegerät“ zu öffnen.<br />
Auswählen eines<br />
Ausgabegeräts<br />
6 Wählen Sie im Dropdown-Listenfeld die Option „Erstellen eines neuen Ausgabegeräts“.<br />
Sie können auch „Keine“ auswählen, wenn Sie später ein Ausgabegerät in EFI XF erstellen<br />
möchten.<br />
7 Wählen Sie das Ausgabegerät im Dropdown-Listenfeld aus.<br />
Nach der Auswahl zeigt der Setup-Assistent die Anzahl der Medienprofile an, die für das<br />
Ausgabegerät installiert sind.<br />
Sind keine Medienprofile installiert, wird eine Fehlermeldung angezeigt. In diesem Fall<br />
müssen Sie das Setup abbrechen und die entsprechenden Medienprofile von der<br />
Software-DVD oder über EFI XF Control installieren. Weitere Informationen<br />
finden Sie unter „EFI XF Control“ auf Seite 157.
EINRICHTEN VON 29<br />
8 Klicken Sie auf „Fortfahren“, um den Dialog „Geräteverbindung“ zu öffnen.<br />
Einrichten einer Verbindung<br />
9 Wählen Sie einen Verbindungstyp aus.<br />
• Wählen Sie „Auf Systemdrucker drucken“, um auf einem Windows-Drucker zu drucken,<br />
der bereits als Systemdrucker in Windows eingerichtet wurde.<br />
Die verfügbaren Drucker werden im Dropdown-Listenfeld angezeigt.<br />
Diese Einstellung ist nur für Windows verfügbar, und der Systemdrucker muss ein von<br />
EFI XF unterstützter Drucker sein.<br />
• Wählen Sie „Über Netzwerk drucken“, wenn Sie über TCP/IP drucken möchten.<br />
Geben Sie die IP-Adresse in das entsprechende Eingabefeld ein. Sie können überprüfen,<br />
ob die Verbindung zum Drucker ordnungsgemäß hergestellt wurde, indem Sie auf „Testen“<br />
klicken. Damit die Verbindung getestet werden kann, muss der Drucker eingeschaltet sein.<br />
Wenden Sie sich an den Systemadministrator, wenn Sie eine Fehlermeldung erhalten.<br />
Wählen Sie den TCP/IP-Protokolltyp aus, den der Drucker für die Datenübertragung<br />
verwendet.<br />
– RAW an Anschluss<br />
Die meisten Drucker unterstützen RAW-Druck über den Anschluss 9100.<br />
Diese Einstellung hängt jedoch von den am Drucker vorgenommenen<br />
Netzwerkeinstellungen ab und kann daher von dieser Angabe abweichen.
EINRICHTEN VON 30<br />
– LPR- Warteschlange<br />
Wenn Ihr Drucker LPR-Drucken unterstützt, geben Sie den Namen der Warteschlange<br />
in das Eingabefeld ein.<br />
Daher können Sie dieses Eingabefeld in den meisten Fällen leer lassen. Normalerweise<br />
ist die Eingabe eines Queuenamens nur erforderlich, wenn Sie über ein Unix-System<br />
oder einen Printserver mit mehreren Schnittstellen drucken. Weitere Einzelheiten<br />
hierzu finden Sie im Handbuch zu Ihrem Drucker.<br />
• Wählen Sie „Über Anschluss drucken“, um an einem über USB mit dem Servercomputer<br />
verbundenen Drucker zu drucken.<br />
Der Drucker muss eingeschaltet sein, wenn Sie EFI XF starten. Andernfalls wird er nicht<br />
automatisch erkannt.<br />
10 Klicken Sie auf „Fortfahren“, um den Dialog „Medientyp“ zu öffnen.<br />
Auswählen eines<br />
Druckmedientyps<br />
11 Wählen Sie im Dropdown-Listenfeld „Tintenart“ die Art der im Drucker verwendeten Tinte<br />
aus.<br />
12 Wählen Sie im Dropdown-Listenfeld „Name des Druckmediums“ das zu verwendende<br />
Druckmedium aus.<br />
EFI XF enthält Medienprofile, die für spezielle Kombinationen aus Medium, Tinte und<br />
Auflösung erstellt wurden. Zudem können Sie eigene benutzerd<strong>efi</strong>nierte Medienprofile<br />
implementieren, die genau für Ihren Drucker erstellt wurden.
EINRICHTEN VON 31<br />
13 Wählen Sie im Dropdown-Listenfeld „Druckqualität“ eine Kombination aus Farbmodus,<br />
Auflösung und Druckmodus aus.<br />
Welche Druckqualitäten in der Liste verfügbar sind, hängt von den installierten<br />
Medienprofilen ab.<br />
14 Klicken Sie auf „Fortfahren“, um den Dialog „Medienformat“ zu öffnen.<br />
Auswählen eines<br />
Medienformats<br />
15 Nehmen Sie im Dialog „Druckmedienformat“ medienspezifische Einstellungen vor.<br />
Welche Einstellungen verfügbar sind, hängt vom ausgewählten Drucker ab.<br />
• Wählen Sie im Dropdown-Listenfeld „Quelle“ die Quelle für die Medienzufuhr aus.<br />
• Wählen Sie im Dropdown-Listenfeld „Format“ das Druckmedienformat aus. Zu Beginn<br />
sind nur Standardformate verfügbar, aber Sie können eigene Medienformate in EFI XF<br />
d<strong>efi</strong>nieren.<br />
• Falls Ihr Drucker diese Option unterstützt, können Sie die Einstellung für randloses<br />
Drucken auswählen.<br />
16 Klicken Sie auf „Fertig stellen“.<br />
Damit ist die Einrichtung des Workflows und des Ausgabegeräts abgeschlossen.
EINRICHTEN VON 32<br />
Einrichten in System Manager<br />
Durch die Einrichtung von Systemworkflows in System Manager erhalten Sie Zugriff auf alle<br />
in EFI XF verfügbare Einstellungen.<br />
Sobald Sie einen Systemworkflow erstellt haben, müssen Sie ihn in den Onlinestatus setzen.<br />
SO ERSTELLEN SIE EINEN NEUEN BENUTZER<br />
Sie können jeden Kollegen als Benutzer in EFI XF einrichten und benutzerspezifische<br />
Privilegien für ihn d<strong>efi</strong>nieren.<br />
1 Führen Sie zum Erstellen eines neuen Benutzers folgende Schritte durch:<br />
• Klicken Sie in der Symbolleiste auf „Neuer Benutzer“. Oder:<br />
• Klicken Sie mit der rechten Maustaste im Layoutbereich auf einen vorhandenen Benutzer<br />
und wählen Sie aus dem Kontextmenü „Neuer Benutzer“ aus. Oder:<br />
• Wählen Sie „Datei > Neu > Benutzer“ aus.<br />
Es wird ein Benutzer mit dem Namen „Neuer Benutzer 1“ erstellt. Auf der Registerkarte<br />
„Benutzer“ wird die Seite „Benutzer“ angezeigt.<br />
2 D<strong>efi</strong>nieren Sie einen Namen für den Benutzer auf folgende Weise:<br />
• Doppelklicken Sie im Layoutbereich auf „Neuer Benutzer 1“, überschreiben Sie den<br />
Standardnamen und drücken Sie die . Oder:<br />
• Überschreiben des Namens „Neuer Benutzer 1“ auf der Seite „Profil“.<br />
3 D<strong>efi</strong>nieren Sie auf der Seite „Profil“ ein Kennwort. Bestätigen Sie dann das Kennwort,<br />
indem Sie es erneut in das entsprechende Eingabefeld eingeben.<br />
4 Legen Sie mithilfe des Dropdown-Listenfeldes fest, ob der neue Benutzer Administratoroder<br />
Benutzerrechte hat.<br />
Administratoren haben Zugriff auf System Manager und sind berechtigt, Workflows zu<br />
erstellen, einzurichten und zu verwalten. Benutzer ohne Administratorrechte können lediglich<br />
Druckjobs übermitteln und in Job Explorer jobspezifische Einstellungen vornehmen.<br />
5 Geben Sie an, ob der neue Benutzer jobspezifische Einstellungen für Farbmanagement,<br />
Sonderfarben und Farbprüfung vornehmen darf.<br />
6 Klicken Sie auf der Symbolleiste auf „Speichern“.
EINRICHTEN VON 33<br />
SO LEGEN SIE EINEN WORKFLOW AN<br />
1 Führen Sie zum Erstellen eines neuen Workflows folgende Schritte durch:<br />
• Klicken Sie in der Symbolleiste auf „Neuer Workflow“. Oder:<br />
• Klicken Sie mit der rechten Maustaste im Layoutbereich auf einen vorhandenen Workflow<br />
und wählen Sie aus dem Kontextmenü „Neuer Workflow“ aus. Oder:<br />
• Wählen Sie „Datei > Neu > Workflow“ aus.<br />
Das Fenster „Neuer Workflow aus Template“ wird geöffnet.<br />
Dialog „Neuer Workflow<br />
aus Template“<br />
2 Wählen Sie im Dropdown-Listenfeld das Anwendungsfeld aus: Proof, Foto oder Produktion.<br />
Sie können auch „Benutzerd<strong>efi</strong>niert“ auswählen, um einen Workflow ohne vord<strong>efi</strong>nierte<br />
branchenspezifische Einstellungen zu erstellen.<br />
3 Wählen Sie im Listenfeld „Templatename“ eine Workflowvorlage aus, die Ihren<br />
Anforderungen am besten entspricht.<br />
EFI XF bietet zahlreiche Standard-Workflowvorlagen. Jede Vorlage wurde mit speziellen<br />
Farbmanagement-Einstellungen für ein bestimmtes Workflowszenario wie Druckvorstufe,<br />
Druckproduktion, Fotodruck oder Konturbeschneiden eingerichtet.<br />
Zunächst stehen nur die Standardworkflows als Vorlagen zur Verfügung. Sobald Sie jedoch<br />
eigene Workflows erstellt haben, können Sie sie als Vorlagen speichern und der Liste<br />
hinzufügen. Workflowvorlagen werden mit allen Einstellungen gespeichert, die für den<br />
ursprünglichen Workflow festgelegt wurden, und dienen als Grundlage für Workflows mit<br />
ähnlichen Eigenschaften. Auf diese Weise können Sie z. B. unter Verwendung derselben<br />
Workflow-Einstellungen an unterschiedliche Ausgabegeräte Druckjobs übermitteln,<br />
da jeder Workflow nur mit einem Drucker verbunden sein kann.<br />
4 Klicken Sie auf „Laden“.<br />
Ein neuer Workflow mit den Namen der ausgewählten Workflowvorlage wird erstellt und um<br />
eine fortlaufende Nummer ergänzt.
EINRICHTEN VON 34<br />
5 D<strong>efi</strong>nieren Sie einen eindeutigen Namen für den Benutzer auf folgende Weise:<br />
• Doppelklicken Sie im Layoutbereich den neuen Workflow, überschreiben Sie den<br />
Standardnamen und drücken Sie die . Oder:<br />
• Überschreiben Sie den Standardnamen auf der Seite „Allgemein“ der Registerkarte „Workflow“.<br />
6 Geben Sie ggf. eine Workflow-Beschreibung ein.<br />
Die Standardeinstellungen werden automatisch angezeigt, Sie können allerdings weitere<br />
Informationen hinzufügen.<br />
7 D<strong>efi</strong>nieren Sie ggf. die Einstellungen für Vorschau und das Löschen von Dateien.<br />
8 Überprüfen Sie die Einstellungen, die die Verarbeitung und Druckgeschwindigkeit der Jobs<br />
beeinflussen.<br />
9 Nehmen Sie weitere Einstellungen auf den verbleibenden Registerkarten vor.<br />
So können Sie zum Beispiel auf der Registerkarte „Layout“ den Workflow für eine<br />
automatische Sammelform oder für Step & Repeat einstellen.<br />
10 Wenn Sie fertig sind, speichern Sie den Workflow, indem Sie in der Symbolleiste auf<br />
„Speichern“ klicken.<br />
Wählen Sie im Menü „Datei“ den Befehl „Als Vorlage speichern“ aus, wenn Sie den neu<br />
erstellten Workflow als Grundlage für weitere Workflows speichern möchten, und d<strong>efi</strong>nieren<br />
Sie einen Namen.<br />
Beim nächsten Erstellen eines neuen Workflows wird sie als benutzerd<strong>efi</strong>nierte Vorlage im<br />
Fenster „Neuer Workflow aus Template“ angezeigt.<br />
ERSTELLEN EINES NEUEN AUSGABEGERÄTS<br />
1 Erstellen Sie ein neues Ausgabegerät auf folgende Weise:<br />
• Klicken Sie in der Symbolleiste auf „Erstellen eines neuen Ausgabegeräts“.<br />
• Klicken Sie mit der rechten Maustaste im Layoutbereich auf ein vorhandenes Ausgabegerät<br />
und wählen Sie aus dem Kontextmenü „Neues Ausgabegerät“ aus. Oder:<br />
• Wählen Sie „Datei > Neu > Ausgabegerät“ aus.<br />
2 Richten Sie das neue Ausgabegerät ein.<br />
Siehe auch:<br />
„Benutzereinstellungen“ auf Seite 52<br />
„Workflow-Einstellungen“ auf Seite 53<br />
„Einstellungen für Ausgabegeräte“ auf Seite 87<br />
Onlinesetzen von Systemworkflows<br />
Wenn Sie einen Systemworkflow erstellt haben, müssen Sie ihn im nächsten Schritt online setzen.<br />
Wenn ein Workflow vollständig online gesetzt ist, werden alle Jobs automatisch verarbeitet<br />
und gedruckt, sobald sie in EFI XF geladen werden.
EINRICHTEN VON 35<br />
Verbundene Systemworkflows,<br />
durch eine schwarze Linie<br />
dargestellt<br />
SO SETZEN SIE EINEN SYSTEMWORKFLOW ONLINE<br />
1 Prüfen Sie, ob der Systemworkflow ordnungsgemäß verbunden ist.<br />
Benutzer, Workflows und Ausgabegeräte müssen durch eine sichtbare dünne Linie<br />
miteinander verbunden sein.<br />
Um zwei Objekte zu verbinden, klicken Sie auf das erste Objekt (z. B. einen Benutzer) und<br />
ziehen den Cursor auf das zweite Objekt (z. B. einen Workflow). Sie müssen den Cursor dabei<br />
vom Randbereich eines Objekts ziehen. Wenn Sie den Cursor von der Objektmitte ziehen,<br />
wird die Reihenfolge geändert, in der Benutzer, Workflows oder Ausgabegeräte angezeigt<br />
werden.<br />
2 Prüfen Sie, ob der Systemworkflow online ist.<br />
Ein vollständig online verfügbarer Workflow wird durch grüne Pfeile angezeigt, die vom<br />
Benutzer bis zum Ausgabegerät verlaufen.<br />
Siehe auch:<br />
„Ändern der Systemworkflows“ auf Seite 92<br />
Lizenzieren<br />
Bei EFI XF handelt es sich um eine modular aufgebaute Software, die Ihnen ein Produkt<br />
zur Verfügung stellen soll, das optimal an Ihre Workflow-Anforderungen angepasst ist.<br />
Die Software verwendet ein komplexes Lizenzverwaltungssystem, das sicherstellt, dass nur die<br />
Optionen in der Software angezeigt werden, die der ausgewählten Konfiguration entsprechen.<br />
Wie funktioniert das Lizenzverwaltungssystem?<br />
Beim Kauf von EFI XF oder eines seiner Module wird ein so genannter EAC (Entitlement<br />
Access Code) bereitgestellt. Der EAC enthält Informationen zum Produkt und zu den<br />
erworbenen Ausgabeoptionen, die Sie nutzen dürfen.<br />
Zum Erstellen einer Lizenzdatei müssen Sie den EAC-Code eingeben, der in der<br />
Produktverpackung aufgedruckt ist. Halten Sie also die Verpackung bereit.<br />
Ihr Händler ist dafür verantwortlich, dass Sie alle erforderlichen Elemente erhalten.<br />
Der EAC-Code ist auf dem Product Activation Certificate aufgedruckt. Wenn das Product<br />
Activation Certificate nicht im Lieferumfang enthalten ist, wenden Sie sich bitte an Ihren<br />
Händler, um Unterstützung zu erhalten.
EINRICHTEN VON 36<br />
Um ein gesetzwidriges Kopieren der Software zu verhindern, verwendet EFI einen<br />
Hardwarekopierschutz (Dongle). Bei diesem Dongle handelt es sich um ein Hardwareteil,<br />
in das eine „Dongle-ID“ elektronisch integriert ist. Jeder Dongle ist einmalig und kann<br />
anhand seiner ID identifiziert werden. Beim Lizenzierungsverfahren wird eine einmalige<br />
Hardware-ID aus dem mit der Software gelieferten Dongle extrahiert. Die Lizenzdatei<br />
erstellt eine feste Verknüpfung zwischen der Software und dem Dongle.<br />
Die Anzahl der benötigten Lizenzdateien hängt von der jeweils erworbenen<br />
Softwarekonfiguration ab. Wenn beim Start von EFI XF keine entsprechende Lizenzdatei<br />
gefunden wird, steht der betreffende Teil der Software nicht zur Verfügung. Wenn überhaupt<br />
keine Lizenzdatei gefunden wird, kann EFI XF nicht starten, und es wird eine Fehlermeldung<br />
angezeigt.<br />
Während der Produktregistrierung wird eine Lizenzdatei erzeugt und installiert.<br />
Sie können EFI XF automatisch oder manuell lizenzieren. Sie benötigen einen Computer<br />
mit Internetzugang, um eine Lizenzdatei zu erzeugen. Wenn der EFI XF Server auf einem<br />
Computer ohne Internetzugang installiert ist, müssen Sie die Lizenzdatei manuell installieren.<br />
Lizenzieren der Software<br />
In der Regel haben Sie bereits eine Lizenzdatei als Teil der Softwareinstallation erzeugt und<br />
installiert. Allerdings müssen Sie ggf. eine vorhandene Lizenzdatei erneut installieren oder<br />
eine neue Lizenzdatei für ein kürzlich erworbenes EFI XF Add-On-Modul erzeugen.<br />
Zum Generieren und Installieren einer Lizenzdatei stehen folgende Methoden zur Verfügung:<br />
• Auf dem Servercomputer können Sie über den Menübefehl „Aktivieren“ EFI XF in<br />
EFI XF Control auf den Aktivierungs-Assistenten zugreifen.<br />
• Auf dem Clientcomputer können Sie über das Systemmenü in System Manager auf den<br />
Aktivierungs-Assistenten zugreifen.<br />
• Auf einem Computer mit Internetzugang navigieren Sie zu http://activation.<strong>efi</strong>.com.<br />
Beachten Sie Folgendes, bevor Sie das Lizenzierungsverfahren über den<br />
Aktivierungs-Assistenten starten:<br />
• Stellen Sie sicher, dass der Dongle mit einem USB-Anschluss des Computers verbunden<br />
ist. Es kann u. U. bis zu einer Minute dauern, bis der Dongle erkannt wird.<br />
• Stellen Sie sicher, dass nur der EFI XF-Dongle mit dem Computer verbunden ist.<br />
Wenn mehrere Dongles angeschlossen sind, kann dies zu Problemen bei der<br />
Lizenzerkennung führen.<br />
• Wenn Sie diese Software als Upgrade einer vorherigen Version installieren, dürfen Sie<br />
die im Ordner „FlexLM“ vorhandenen Lizenzdateien NICHT löschen, da sie zusätzlich<br />
zu der neuen Lizenzdatei bzw. den neuen Lizenzdateien benötigt werden.<br />
• Wenn Sie eine vorhandene Konfiguration von EFI XF erweitern, stellen Sie sicher, dass alle<br />
Clientversionen der Software geschlossen sind.
EINRICHTEN VON 37<br />
AUTOMATISCHES LIZENZIERUNGSVERFAHREN ÜBER DEN AKTIVIERUNGS-ASSISTENTEN<br />
Verwenden Sie diese Methode, wenn der Computer über einen Internetzugang verfügt.<br />
1 Starten Sie den Aktivierungs-Assistenten.<br />
2 Klicken Sie auf die Registerkarte „Automatisch“.<br />
Setup-Assistent: Erstellen<br />
einer Lizenzdatei<br />
(automatisch)<br />
3 Geben Sie den EAC-Code in die entsprechenden Eingabefelder ein und klicken Sie auf<br />
„Nächster Schritt“, um eine Verbindung zum EFI-Aktivierungsserver herzustellen.<br />
Beim EAC-Code wird zwischen Groß- und Kleinschreibung unterschieden.<br />
4 Lesen Sie sorgfältig die Informationen über die Produktregistrierung. Klicken Sie dann auf<br />
„Nächster Schritt“.<br />
5 Tragen Sie die Benutzerregistrierungsdaten in das Onlineformular ein.<br />
Wenn Sie schon vorher ein EFI-Produkt registriert haben, wird das Formular automatisch<br />
ausgefüllt, sobald Sie Ihre E-Mail-Adresse eingegeben und auf „Abrufen“ geklickt haben.<br />
6 Klicken Sie auf „Lizenz installieren“.<br />
Dann wird eine Lizenzdatei erstellt und in den Ordner „FlexLM“ auf Ihrem Computer geladen.<br />
Rufen Sie folgende Website auf, falls beim Herunterladen einer Lizenzdatei Probleme auftreten:<br />
http://activation.<strong>efi</strong>.com.<br />
7 Klicken Sie auf „Fertig stellen“, um den Aktivierungs-Assistenten zu schließen.<br />
Möglicherweise müssen Sie den EFI XF-Server neu starten, wenn die Lizenz nicht<br />
automatisch erkannt wird.
EINRICHTEN VON 38<br />
Setup-Assistent: Erstellen<br />
einer Lizenzdatei (manuell)<br />
MANUELLES LIZENZIERUNGSVERFAHREN ÜBER DEN AKTIVIERUNGS-ASSISTENTEN<br />
Verwenden Sie diese Methode, wenn der Computer nicht über einen Internetzugang verfügt.<br />
1 Starten Sie den Aktivierungs-Assistenten.<br />
2 Klicken Sie auf die Registerkarte „Manuell“.<br />
3 Notieren Sie sich die angezeigte Dongle-ID bzw. kopieren und fügen Sie sie in eine Textdatei<br />
ein, indem Sie auf „ID kopieren“ klicken.<br />
4 Rufen Sie auf einem Computer mit Internetzugang die Website http://activation.<strong>efi</strong>.com auf,<br />
und befolgen Sie die Anweisungen auf dem Bildschirm, um eine Lizenzdatei zu erzeugen und<br />
herunterzuladen.<br />
Vergewissern Sie sich, dass Sie die folgenden Informationen zur Hand haben:<br />
• Dongle-ID<br />
• Entitlement Access Code (EAC), der in der Produktverpackung aufgedruckt ist<br />
5 Kopieren Sie die heruntergeladene Lizenzdatei auf den Computer mit EFI XF Server, z. B. auf<br />
den Computer-Desktop.<br />
6 Klicken Sie im Aktivierungs-Assistenten auf „Lizenz installieren“ und navigieren Sie zu der<br />
heruntergeladenen Lizenzdatei.<br />
7 Wählen Sie die Lizenz aus und klicken Sie auf „Öffnen“.<br />
Daraufhin wird die Lizenzdatei in den Ordner „FlexLM“ auf Ihren Computer kopiert.
EINRICHTEN VON 39<br />
8 Klicken Sie auf „Fertig stellen“.<br />
Möglicherweise müssen Sie den EFI XF-Server neu starten, wenn die Lizenz nicht<br />
automatisch erkannt wird.<br />
LIZENZIERUNG ÜBER DIE EFI-AKTIVIERUNGSWEBSITE<br />
Verwenden Sie diese Methode, um eine Lizenzierungsdatei zu erzeugen, wenn Sie nicht auf<br />
den Aktivierungs-Assistenten zugreifen können.<br />
Neben dem EAC-Code müssen Sie die Dongle-ID eingeben. Navigieren Sie auf dem<br />
Servercomputer zu EFI XF Control, und wählen Sie im Kontextmenü „Dongle-ID anzeigen“.<br />
1 Öffnen Sie die Website http://activation.<strong>efi</strong>.com.<br />
Der Dialog „Anmelden“ wird geöffnet.<br />
2 Wählen Sie eine Sprache für die Anzeige aus.<br />
3 Geben Sie den EAC-Code in die entsprechenden Eingabefelder ein.<br />
Beim EAC-Code wird zwischen Groß- und Kleinschreibung unterschieden.<br />
4 Klicken Sie auf „Anmelden“, um den Dialog „Berechtigungsdaten“ zu öffnen.<br />
5 Aktivieren Sie das Kontrollkästchen links neben den aufgeführten Produkten, um die Module<br />
anzugeben, für die eine Lizenzdatei generiert werden soll.<br />
6 Klicken Sie auf „Weiter“, um den Dialog „Hostdaten“ zu öffnen.<br />
7 Geben Sie die Dongle-ID in das Eingabefeld ein.<br />
8 Klicken Sie auf „Weiter“, um den Dialog „EFI Global Registration“ zu öffnen.<br />
9 Geben Sie eine E-Mail-Adresse ein.<br />
Die E-Mail-Adresse wird benutzt, um Sie über Produktneuheiten usw. zu informieren.<br />
10 Klicken Sie auf „Weiter“, um den Dialog für das Benutzerprofil zu öffnen.<br />
11 Tragen Sie die Benutzerregistrierungsdaten in das Onlineformular ein.<br />
12 Klicken Sie auf „Weiter“, um den Dialog zur Überprüfung der Informationen zu öffnen.<br />
13 Überprüfen Sie die Bestellinformationen und die Dongle-ID.<br />
Falls Änderungen erforderlich sind, klicken Sie auf „Zurück“, um zu einem vorherigen Dialog<br />
zurückzukehren.<br />
14 Klicken Sie auf „Weiter“, um den Dialog „Lizenz(en)“ zu öffnen.
EINRICHTEN VON 40<br />
15 Legen Sie fest, wie die Lizenzdatei an Sie übermittelt werden soll.<br />
• Klicken Sie auf „In Datei speichern“, um die generierte Lizenzdatei in einem Verzeichnis<br />
des Computers zu speichern. Die Lizenzdatei wird nun im Textformat mit der<br />
Dateierweiterung *.lic gespeichert.<br />
• Klicken Sie auf „E-Mail senden“, damit die Lizenzdatei an eine gültige E-Mail-Adresse<br />
geschickt wird. Daraufhin wird ein Dialog mit der Bestätigung geöffnet, dass die<br />
Lizenzdatei an die angegebene E-Mail-Adresse gesendet wurde.<br />
16 Klicken Sie auf „Ausloggen“, um die Website zu verlassen.<br />
17 Befolgen Sie die Anweisungen zur manuellen Lizenzierung, um die Lizenzdatei zu installieren.<br />
Erstellen Sie eine Sicherungskopie der Lizenzdatei, falls eine Neuinstallation notwendig<br />
werden sollte. Alternativ können Sie jederzeit den Aktivierungs-Assistenten aufrufen und eine<br />
Kopie einer zuvor erzeugten Lizenzdatei laden.<br />
Sie können die installierten Lizenzen ermitteln, indem Sie im Menü „?“ (Windows) bzw. im<br />
Menü „Hilfe“ (Macintosh) „Informationen zu EFI XF-Server“ auswählen.<br />
Siehe auch:<br />
„Informationen zum EFI XF-Server“ auf Seite 50<br />
„EFI XF Control“ auf Seite 157
ERSTE SCHRITTE IN DER SOFTWARE 41<br />
ERSTE SCHRITTE IN DER SOFTWARE<br />
Die Benutzeroberfläche von EFI XF ist in die beiden folgenden Programmfenster unterteilt,<br />
die Sie jeweils durch Klicken auf die entsprechende Schaltfläche in der Programmfensterleiste<br />
anzeigen können:<br />
• Job Explorer (Administratoren und Benutzer)<br />
Hier werden Einstellungen geladen und für Druckjobs übernommen.<br />
• System Manager (nur Administratoren)<br />
Hier können Sie Workflows und Drucker einrichten und konfigurieren, Benutzer erstellen<br />
und ihnen Zugriffsrechte auf Druckvorgänge über bestimmte Workflows erteilen.<br />
Job Explorer<br />
In Job Explorer werden Jobs geladen, organisiert und in der Schnellansicht angezeigt sowie<br />
Job-Einstellungen vorgenommen.<br />
Job Explorer<br />
1 Menüleiste<br />
2 Symbolleiste<br />
3 Job-Liste<br />
4 Eigenschaften-Inspektor<br />
5 Vorschaufenster<br />
6 Selektor<br />
6<br />
1<br />
2<br />
5<br />
4<br />
3<br />
Die Job-Liste bietet einen Überblick über die geladenen Jobs. Ein ausgewählter Job wird im<br />
Vorschaufenster angezeigt, und Sie können job-spezifisch Einstellungen im<br />
Eigenschaften-Inspektor konfigurieren.
ERSTE SCHRITTE IN DER SOFTWARE 42<br />
Der Selektor fungiert als Filter, mit dessen Hilfe Jobs nach Workflow, Ausgabegerät oder<br />
Job-Status sortiert aufgelistet werden. Über die Schaltfläche „Alle Jobs“ können Sie alle Jobs in der<br />
Job-Liste anzeigen. Beim ersten Start von EFI XF ist der Selektor standardmäßig ausgeblendet.<br />
Wählen Sie zur Anzeige des Selektors im Menü „Ansicht“ die Option „Selektor anzeigen“.<br />
Die Job-Liste enthält jobspezifische Informationen wie Job-Status und Dateiname.<br />
Jeder Job-Status wird in einer eigenen Farbe angezeigt.<br />
Sie können Spalten hinzufügen oder entfernen, um die wichtigsten Informationen<br />
anzuzeigen. Dazu klicken Sie mit der rechten Maustaste in eine Spaltenüberschrift<br />
und wählen die entsprechenden Elemente im Kontextmenü aus.<br />
Sie können außerdem die Reihenfolge der Spalten in der Job-Liste ändern, indem Sie eine<br />
Spaltenüberschrift bei gedrückter Maustaste nach links an eine andere Position ziehen.<br />
Die Spaltenüberschriften „Job-Status“ und „Dateiname“ können nicht verschoben oder<br />
entfernt werden.<br />
System Manager<br />
In System Manager werden Systemworkflows erstellt und konfiguriert. Er steht nur<br />
Benutzern mit Administratorrechten zur Verfügung.<br />
System Manager<br />
1 Layoutbereich zum<br />
Erstellen, Konfigurieren<br />
und Verwalten von<br />
Systemworkflows<br />
2 Eigenschaften-Inspektor<br />
1<br />
2<br />
System Manager bietet einen verständlichen Überblick darüber:<br />
• welche Benutzer welche Workflows drucken können<br />
• welches Ausgabegerät den einzelnen Workflows zugeordnet ist
ERSTE SCHRITTE IN DER SOFTWARE 43<br />
In System Manager können Sie Jobs in einer bestimmten Phase des Workflows anhalten. Dies<br />
ist dann hilfreich, wenn Sie bestimmte Aufgaben ausführen möchten. So können Sie zum<br />
Beispiel einen Workflow schnell und einfach an ein anderes Ausgabegerät umleiten, wenn ein<br />
bestimmter Drucker gerade gewartet werden muss.<br />
Die Änderungen, die Sie in diesem Fenster vornehmen, werden auf alle Jobs in der Job-Liste<br />
übernommen, die noch nicht verarbeitet wurden.<br />
Siehe auch:<br />
„Onlinesetzen von Systemworkflows“ auf Seite 34
EINSTELLUNGEN IN SYSTEM MANAGER 44<br />
EINSTELLUNGEN IN SYSTEM MANAGER<br />
Diese Kapitel enthalten eine Beschreibung der einzelnen Einstellungen für das Erstellen und<br />
Einrichten von System-Workflows. Dabei werden nur die Einstellungen behandelt, die in<br />
der Basissoftware-Konfiguration verfügbar sind. Einstellungen, die sich auf Add-On-Module<br />
beziehen, werden in den entsprechenden Abschnitten erläutert.<br />
Menüs<br />
EFI XF-Client (nur Macintosh)<br />
• Info<br />
Wählen Sie diesen Befehl aus, um ein Fenster mit Informationen zur Programmversion<br />
zu öffnen.<br />
• EFI XF-Client beenden<br />
Wählen Sie diesen Befehl aus, um EFI XF zu beenden. Beim nächsten Start von EFI XF<br />
werden Sie automatisch mit den gleichen Benutzerdaten angemeldet.<br />
Menü „Datei“<br />
• Neu<br />
– Benutzer<br />
Wählen Sie diesen Befehl aus, um einen neuen Benutzer hinzuzufügen.<br />
– Workflow<br />
Wählen Sie diesen Befehl aus, um einen neuen Workflow zu erstellen, der auf einem<br />
der Standard-Workflows oder einem anderen Workflow basiert, den Sie zuvor als<br />
Workflowvorlage gespeichert haben.<br />
– Ausgabegerät<br />
Wählen Sie diesen Befehl aus, um ein neues Ausgabegerät zu erstellen.<br />
• Umgebung importieren<br />
Wählen Sie diesen Befehl aus, um eine Sicherungskopie des Systems zu laden.<br />
• Speichern<br />
Wählen Sie diesen Befehl aus, um alle am Systemworkflow vorgenommenen Änderungen<br />
zu speichern.
EINSTELLUNGEN IN SYSTEM MANAGER 45<br />
• Als Vorlage speichern<br />
Wählen Sie diesen Befehl aus, um eine neu erstellte Workflowvorlage unter einem<br />
beliebigen Namen zu speichern. Workflowvorlagen bilden die Grundlage für neue<br />
Workflows mit gleichen oder ähnlichen Einstellungen.<br />
• Als Umgebung speichern<br />
Eine Umgebung ist eine Kombination aus Workflow und Drucker. Wählen Sie diesen<br />
Befehl aus, um eine Sicherungskopie der Workflow- und Druckereinstellungen anzulegen.<br />
• Sicherungskopie<br />
Wählen Sie diesen Befehl aus, um eine Sicherungskopie des Systems zu erstellen.<br />
• Wiederherstellen<br />
Wählen Sie diesen Befehl aus, um eine zuvor gesicherte Kopie des Systems<br />
wiederherzustellen.<br />
• Anmelden<br />
Wählen Sie diesen Befehl aus, um den Anmeldedialog anzuzeigen. Mithilfe dieses Befehls<br />
können Sie sich unter einem anderen Benutzernamen oder bei einem anderen<br />
EFI XF-Server anmelden.<br />
• Abmelden und beenden<br />
Wählen Sie diesen Befehl aus, um sich abzumelden und den EFI XF-Client zu beenden.<br />
Beim nächsten Start von EFI XF wird der Anmeldedialog geöffnet.<br />
Es ist ratsam, sich mit diesem Befehl abzumelden, wenn mehrere Personen den gleichen<br />
Computer verwenden. Dadurch wird sichergestellt, dass bei der Anmeldung die<br />
Workflow-Einstellungen des jeweiligen Benutzers aktiviert werden.<br />
• Beenden (nur Windows)<br />
Wählen Sie diesen Befehl aus, um EFI XF zu beenden. Beim nächsten Start von EFI XF<br />
werden Sie automatisch mit den gleichen Benutzerdaten angemeldet.
EINSTELLUNGEN IN SYSTEM MANAGER 46<br />
Menü „Bearbeiten“<br />
• Sprachen (nur Windows)<br />
Wählen Sie diesen Befehl aus, um die Sprache zu ändern, in der die Benutzeroberfläche<br />
angezeigt wird. Sie müssen den EFI XF-Client neu starten, bevor die neue Sprache<br />
wirksam wird. Standardmäßig wird die Sprache des Betriebssystems angezeigt.<br />
Auf einem Macintosh können Sie die Sprache in den internationalen Einstellungen<br />
in den Systemeinstellungen ändern.<br />
Stellen Sie beim Ändern der Anzeigesprache sicher, dass die für diese Sprache eingestellte<br />
Hilfe installiert ist. Andernfalls steht die Hilfefunktion im Menü „Hilfe“ nicht zur<br />
Verfügung. Sie können Hilfen in weiteren Sprachen von der Software-DVD installieren.<br />
Wenn eine der unterstützten asiatischen Sprachen auf einem PC angezeigt werden soll,<br />
muss EFI XF unter einem Betriebssystem ausgeführt werden, das Doppelbyte-Zeichen<br />
unterstützt.<br />
• Maßsystem<br />
Wählen Sie diesen Befehl aus, um das in EFI XF verwendete Maßsystem festzulegen.<br />
Standardmäßig wird das im Betriebssystem eingestellte Maßsystem verwendet. Sie haben<br />
die Wahl zwischen Millimeter, Zentimeter, Meter, Zoll und Fuß.<br />
• Monitorprofil<br />
EFI XF bietet die Möglichkeit, die Farbverbindlichkeit auf einem Computerbildschirm zu<br />
überprüfen. Dies wird „Softproof“ genannt. Genauso wie die Farbausgabe der einzelnen<br />
Drucker erheblich abweichen kann, werden Farben auf Monitoren geringfügig anders<br />
angezeigt. Um dieses Problem zu beheben, muss der Monitor regelmäßig auf einen<br />
bestimmten Standard kalibriert werden. Die Monitorkalibrierung besteht aus zwei Schritten:<br />
– Anpassen von Helligkeit und Steuereinstellungen des Monitors auf festgelegte Werte und<br />
– Erstellen eines Monitorprofils, das Weißpunkt-, Gamma- und<br />
RGB-Nachleuchteinstellungen d<strong>efi</strong>niert.<br />
Windows- und Macintosh-Computer verfügen über Standardmonitorprofile,<br />
die Bestandteil der Betriebssystemsoftware sind. Sie können in EFI XF ein eigenes oder<br />
ein im Betriebssystem enthaltenes Monitorprofil auswählen.<br />
• Kopieren<br />
Wählen Sie diesen Befehl aus, um einen ausgewählten Benutzer oder Workflow oder ein<br />
ausgewähltes Ausgabegerät in die Zwischenablage zu kopieren.<br />
• Einfügen<br />
Wählen Sie diesen Befehl aus, um das Duplikat eines ausgewählten Benutzers oder<br />
Workflows oder eines ausgewählten Ausgabegeräts aus der Zwischenablage einzufügen.
EINSTELLUNGEN IN SYSTEM MANAGER 47<br />
• Löschen<br />
Wählen Sie diesen Befehl aus, um den ausgewählten Benutzer oder Workflow oder das<br />
ausgewählte Ausgabegerät zu löschen.<br />
• System<br />
Dieser Befehl ermöglicht es, globale Einstellungen für die Verbindung von Benutzern,<br />
Workflows und Ausgabegeräte mit einem Systemworkflow vorzunehmen.
EINSTELLUNGEN IN SYSTEM MANAGER 48<br />
• Benutzer<br />
Dieser Befehl enthält benutzerrelevante Einstellungen, mit denen die folgenden Aufgaben<br />
erledigt werden können:<br />
– Ermitteln der Workflows, mit denen ein ausgewählter Benutzer verbunden ist<br />
– Prüfen, ob der ausgewählte Benutzer online/offline ist<br />
– Verbinden des ausgewählten Benutzers mit allen Workflows<br />
Benutzer ohne Administratorrechte können nicht mit dem Workflow „EFI<br />
Linearization“ verbunden werden.<br />
– Trennen eines ausgewählten Benutzers von allen Workflows<br />
– Erstellen eines neuen Benutzers<br />
– Löschen des ausgewählten Benutzers<br />
• Workflow<br />
Mit diesem Befehl können Sie die folgenden Aufgaben erledigen:<br />
– Anzeigen der Benutzer, die mit dem ausgewählten Workflow verbunden sind<br />
– Anzeigen des Ausgabegeräts, das mit dem ausgewählten Workflow verbunden ist<br />
– Einrichten einer Verbindung zwischen Benutzer und Workflow, damit der betreffende<br />
Benutzer Jobs in EFI XF laden kann<br />
– Einrichten einer Verbindung zu einem Ausgabegerät, damit Jobs verarbeitet und<br />
gedruckt werden können<br />
– Verbinden aller Benutzer mit dem ausgewählten Workflow<br />
– Trennen aller Benutzer vom ausgewählten Workflow<br />
– Trennen des Ausgabegeräts vom Workflow<br />
– Speichern eines Systemworkflows als Umgebung<br />
– Erstellen eines neuen Workflows<br />
– Löschen eines ausgewählten Workflows<br />
• Ausgabegerät<br />
Mit diesem Befehl können Sie die folgenden Aufgaben erledigen:<br />
– Anzeigen der Workflows, die mit dem ausgewählten Ausgabegerät verbunden sind<br />
– Prüfen, ob das ausgewählte Ausgabegerät online/offline ist<br />
– Linearisieren/Nachlinearisieren eines Ausgabegeräts Wenn Sie die entsprechenden<br />
Befehle auswählen, wird die Konfiguration des ausgewählten Druckers automatisch auf<br />
das Linearisierungsgerät übertragen und LinTool/Color Manager gestartet.<br />
– Verbinden aller Workflows mit dem ausgewählten Ausgabegerät
EINSTELLUNGEN IN SYSTEM MANAGER 49<br />
– Trennen des ausgewählten Ausgabegeräts von allen Workflows<br />
– Erstellen eines neuen Ausgabegeräts<br />
– Löschen eines ausgewählten Ausgabegeräts<br />
• JDF-Geräteregistrierung<br />
Diese Einstellung wird zusammen mit JDF Connector zur Einrichtung einer<br />
JDF-Verbindung mit JDF-konformen EFI-Produkten verwendet.<br />
• Medienkatalog exportieren<br />
Dieser Befehl dient zur Speicherung der Druckmediumeinstellungen im CSV-Format.<br />
Die Datei mit den Druckmediumeinstellungen kann in EFI Digital StoreFront<br />
importiert werden.<br />
Menü „System“<br />
• Font-Download starten<br />
Wählen Sie diesen Befehl aus, um EFI XF in einen Drucker mit geringer Auflösung<br />
umzuwandeln. Dies ist bei der Verwendung japanischer Schriftarten erforderlich.<br />
• Font-Download beenden<br />
Wählen Sie diesen Befehl aus, um das Übertragen von Schriftarten abzubrechen.<br />
• Aktivierungs-Assistent<br />
Führt Sie durch die Schritte, die zum Lizenzieren von kürzlich erworbenen<br />
EFI XF-Modulen erforderlich sind. Sie können diesen Befehl auch verwenden,<br />
um eine vorhandene Lizenz manuell neu zu installieren.<br />
• Setup-Assistent<br />
Führt Sie durch die einzelnen Einstellungsschritte, die Sie zum Erstellen neuer oder zum<br />
Ändern bestehender Systemworkflows ausführen müssen.<br />
• Bereinigen<br />
Wählen Sie diesen Befehl aus, um nicht mehr benötigte Dateien zu löschen. Sie können<br />
Ausgabedateien, Vorschaudateien, temporäre Dateien, Sonderfarbend<strong>efi</strong>nitionen, in die<br />
Job-Liste geladene Dateien und Protokolldateien löschen. Sie können auch „Alles“<br />
auswählen, um alle Dateien zu löschen.<br />
Siehe auch:<br />
„Einrichten im Setup-Assistent“ auf Seite 25<br />
„Lizenzieren der Software“ auf Seite 36<br />
„Japanische Schriftarten“ auf Seite 278<br />
„JDF Connector“ auf Seite 281
EINSTELLUNGEN IN SYSTEM MANAGER 50<br />
Menü „Extras“<br />
• EFI LinTool öffnen<br />
Wählen Sie diesen Befehl aus, um EFI LinTool (Standardtool) zu starten. Mit diesem Tool<br />
können Sie die Farbkonsistenz des Druckers sicher stellen.<br />
• EFI XF Uploader<br />
Dieser Befehl dient zum Laden von ausgewählten ICC-Profilen, Sonderfarbentabellen<br />
(bct), Optimierungsdateien (3cc) und visuellen Korrekturdateien (vcc), z. B. von einem<br />
USB-Stick, in den geeigneten Programmordner. Auf diese Weise müssen Sie das System<br />
nicht nach dem Speicherort durchsuchen, um die Dateien manuell zu kopieren.<br />
• Job Explorer<br />
Wählen Sie diesen Befehl aus, um zu Job Explorer zu wechseln.<br />
Im Menü „Extras“ finden Sie außerdem Befehle zum Starten der verfügbaren<br />
Add-On-Module. Wenn Sie eine gültige Lizenz haben, sind auch Befehle zum Starten von<br />
Color Manager, Color Verifier, Color Editor und Dot Creator verfügbar.<br />
Menü „Hilfe“ (Windows)/Hilfemenü (Macintosh)<br />
• Hilfe<br />
Wählen Sie diesen Befehl aus, um die HTML-Online-Hilfe für EFI XF zu starten.<br />
Stellen Sie beim Ändern der Anzeigesprache sicher, dass die für diese Sprache eingestellte<br />
Hilfe installiert ist. Andernfalls steht die Hilfefunktion im Menü „Hilfe“ nicht zur<br />
Verfügung. Sie können Hilfen in weiteren Sprachen von der Software-DVD installieren.<br />
• EFI-Website<br />
Wählen Sie diesen Befehl aus, um die EFI-Homepage zu öffnen.<br />
• Technischer Support von EFI<br />
Wählen Sie diesen Befehl aus, um unser Support-Teams zu kontaktieren, wenn Sie Hilfe<br />
zum Produkt benötigen.<br />
• Informationen zum EFI XF-Server<br />
Wählen Sie diesen Befehl aus, um ein Fenster anzuzeigen, in dem die folgenden<br />
Informationen angezeigt werden:<br />
– installierte Softwareversionen (einschließlich Aktualisierungen)<br />
– installierte Optionen (Lizenzdateien)<br />
Dieser Menübefehl ist nur aktiviert, wenn Server und Client auf demselben Computer<br />
installiert sind.<br />
• Info (nur Windows)<br />
Wählen Sie diesen Befehl aus, um ein Fenster mit Informationen zur Programmversion zu öffnen.
EINSTELLUNGEN IN SYSTEM MANAGER 51<br />
Symbolleiste<br />
Neuer Benutzer:<br />
Klicken Sie auf diese Schaltfläche, um einen neuen Benutzer hinzuzufügen.<br />
Neuer Workflow:<br />
Klicken Sie auf diese Schaltfläche, um dem Systemworkflow einen neuen Workflow<br />
hinzuzufügen. Sie können ein vord<strong>efi</strong>niertes Workflowtemplate wählen oder einen eigenen<br />
Workflow erstellen.<br />
Neues Ausgabegerät:<br />
Klicken Sie auf diese Schaltfläche, um einen neuen Drucker hinzuzufügen.<br />
Speichern:<br />
Klicken Sie auf diese Schalfläche, um die Einstellungen zu speichern.<br />
Lösche ausgewähltes Element:<br />
Klicken Sie auf diese Schaltfläche, um ein markiertes Objekt zu löschen.<br />
EFI LinTool:<br />
Klicken Sie auf diese Schaltfläche, um EFI LinTool (Standardtool) zu starten, ein Tool zum<br />
Gewährleisten der Farbkonsistenz des Druckers.<br />
Job Explorer:<br />
Klicken Sie auf diese Schaltfläche, um zum Programmfenster „Job Explorer“ zu wechseln,<br />
in dem Sie Jobs laden und verarbeiten können.<br />
System Manager (dieses Fenster) (nur für Benutzer mit Administratorrechten):<br />
Klicken Sie auf diese Schaltfläche, um das Programmfenster „System Manager“ anzuzeigen,<br />
in dem Sie Systemworkflows einrichten können.<br />
Eigenschaften-Inspektor<br />
Im Eigenschaften-Inspektor werden die Einstellungen für eines der folgenden ausgewählten<br />
Objekte angezeigt:<br />
• Benutzer<br />
• Workflow<br />
• Ausgabegerät<br />
Alle in System Manager vorgenommenen Einstellungen werden für einen ausgewählten<br />
Workflow vorgenommen und für alle Jobs verwendet, die über den betreffenden Workflow<br />
verarbeitet werden. Einige jobspezifische Einstellungen können auch in Job Explorer<br />
vorgenommen werden. Diese Einstellungen setzen die in diesem Programmfenster<br />
vorgenommenen Einstellungen außer Kraft.
EINSTELLUNGEN IN SYSTEM MANAGER 52<br />
Registerkarte „Server“ > Seite „Info“<br />
Im Gegensatz zu anderen Registerkarten und Seiten im Eigenschaften-Inspektor, die sich<br />
auf Benutzer, Workflows oder Ausgabegerät beziehen, je nachdem, welches Element auf<br />
der Layoutseite ausgewählt wurde, ist die Infoseite auf der Registerkarte „Server“ immer<br />
verfügbar. In diesem Fenster werden Informationen zur aktuellen Systemauslastung sowie<br />
zum Jobstatus aller Jobs angezeigt. Darüber hinaus wird der auf dem Computer belegte<br />
Speicherplatz auf der Festplatte angezeigt.<br />
EFI XF benötigt eine bestimmte Menge an freiem Speicherplatz. Beachten Sie, dass Sie bei<br />
weniger als 2,5 % oder weniger als 5 GB verfügbarem Speicherplatz eventuell in EFI XF keine<br />
Jobs mehr laden und bearbeiten können.<br />
Benutzereinstellungen<br />
Die Kategorie „Benutzereinstellungen“ wird angezeigt, wenn Sie im Layoutbereich einen<br />
Benutzer auswählen.<br />
Registerkarte „Benutzer“ > Seite „Profil“<br />
• Benutzername<br />
In diesem Eingabefeld können Sie einen Namen für einen neuen Benutzer eingeben oder<br />
einen bereits d<strong>efi</strong>nierten Benutzer umbenennen.<br />
• Kennwort<br />
Legen Sie ein Kennwort fest. Beachten Sie, dass bei Kennwörtern zwischen Groß- und<br />
Kleinschreibung unterschieden wird.<br />
Bestätigen Sie das Kennwort durch erneute Eingabe in das Eingabefeld.<br />
Sie können ggf. das Kennwort des Standardadministrators ändern. Achtung: Wenn<br />
der Standardadministrator der einzige Benutzer mit Administratorrechten ist und<br />
das Kennwort vergessen wird, können Sie allerdings nicht mehr auf die Software<br />
zugreifen, um Einstellungen auf Administratorebene vorzunehmen.<br />
• Benutzerrolle<br />
Legen Sie fest, ob der Benutzer Administrator- oder Benutzerrechte erhalten soll.<br />
Benutzer mit Administratorrechten haben Zugriff auf System Manager und sind<br />
berechtigt, Workflows zu erstellen, einzurichten und zu verwalten.<br />
Benutzer ohne Administratorrechte können lediglich Druckjobs übermitteln und<br />
in Job Explorer jobspezifische Einstellungen vornehmen.<br />
• Privilegien<br />
Die Rechte aller Benutzer können so geändert werden, dass sie Jobeinstellungen<br />
für Farbmanagement, Sonderfarben und Farbprüfung vornehmen können.
EINSTELLUNGEN IN SYSTEM MANAGER 53<br />
Workflow-Einstellungen<br />
Die Kategorie „Workfloweinstellungen“ wird angezeigt, wenn Sie im Layoutbereich einen<br />
Workflow auswählen.<br />
Registerkarte „Workflow“ > Seite „Allgemein“<br />
• Name<br />
Geben Sie einen Namen für einen neuen Workflow ein, oder benennen Sie einen bereits<br />
d<strong>efi</strong>nierten Workflow um. Der Name des Standardlinearisierungsworkflows kann nicht<br />
geändert werden.<br />
• Beschreibung<br />
Das Feld „Beschreibung“ enthält Details zu einigen der wichtigeren Einstellungen für die<br />
zur Erstellung des Workflows verwendete Vorlage. Sie können den Text gemäß den<br />
geänderten Einstellungen bearbeiten oder Kommentare hinzufügen.<br />
• Vorschaueinstellungen<br />
– Vorschauen erstellen (auch wenn Workflow offline ist)<br />
Wählen Sie diese Einstellung, wenn eine automatische Vorschau aller geladenen<br />
Druckjobs angezeigt werden soll. Wenn diese Einstellung deaktiviert ist, können Sie<br />
in Job Explorer eine jobspezifische Vorschau erstellen.<br />
– Auflösung<br />
Wählen Sie ein Optionsfeld aus, um die Auflösung einer angezeigten Vorschau in DPI<br />
oder Pixel anzugeben.<br />
• Quelldateien<br />
Wählen Sie im Dropdown-Listenfeld aus, wann die in JobFolder gespeicherten Jobdateien<br />
automatisch gelöscht werden. Die Dateien können gelöscht werden:<br />
– Niemals<br />
– automatisch nach dem Drucken<br />
– nach einer angegebenen Anzahl von Tagen. Geben Sie den Zeitraum in Tagen in das<br />
Eingabefeld ein.<br />
Jede Einstellung, die Sie für das Löschen von Quelldateien vornehmen, wird automatisch<br />
auf Ausgabe-/Vorschaudateien angewendet. Es ist nicht möglich, nur die Quelldateien<br />
zu löschen.<br />
• Quelldateien aus Hotfolder löschen<br />
Aktivieren Sie dieses Kontrollkästchen, wenn die in einen Hotfolder kopierten Jobdateien<br />
gelöscht werden sollen.
EINSTELLUNGEN IN SYSTEM MANAGER 54<br />
• Ausgabe-/Vorschaudateien<br />
Während der Jobverarbeitung erstellt EFI XF eine Druckdatei der einzelnen Jobs und<br />
speichert sie im Ordner "Output". Wenn die Vorschaufunktion für den Workflow<br />
aktiviert ist, wird im Ordner „Preview“ auch eine Vorschaudatei gespeichert. Wählen Sie<br />
im Dropdown-Listenfeld aus, wann die in diesen Ordnern gespeicherten Ausgabe- und<br />
Vorschaudateien automatisch gelöscht werden. Die Dateien können gelöscht werden:<br />
– Niemals<br />
– Automatisch nach dem Drucken<br />
– Nach einer angegebenen Anzahl von Tagen. Geben Sie den Zeitraum in Tagen in<br />
das Eingabefeld ein.<br />
Wenn Sie zuvor eine Einstellung für das Löschen von Quelldateien festgelegt haben,<br />
wird die gleiche Einstellung automatisch auf Ausgabe-/Vorschaudateien angewendet.<br />
Eine unabhängige Einstellung ist nur möglich, wenn festgelegt wurde, dass Quelldateien<br />
niemals gelöscht werden.<br />
• Geschwindigkeit<br />
– Workflow mit hoher Priorität<br />
Aktivieren Sie dieses Kontrollkästchen, wenn alle Jobs, die über diesen Workflow<br />
gedruckt werden, am Anfang der Druckwarteschlange eingefügt werden sollen.<br />
Wenn mehr als ein Workflow den gleichen Drucker verwendet, werden so alle Jobs<br />
eines Workflows mit hoher Priorität zuerst gedruckt.<br />
– Bidirektional<br />
Aktivieren Sie das Kontrollkästchen, wenn der Drucker dieses Feature unterstützt,<br />
um die Druckgeschwindigkeit zu erhöhen. Bidirektionale Druckvorgänge sind schneller<br />
als unidirektionale Druckvorgänge, da der Druckkopf in beiden Richtungen druckt,<br />
können aber zu ungenaueren Ergebnissen führen.<br />
Einige Einstellungen in der Linearisierung werden u. U. überschrieben.<br />
– Drucken während der Berechnung<br />
Aktivieren Sie dieses Kontrollkästchen, wenn der Ausdruck der Jobs beim Beginn der<br />
Verarbeitung beginnen soll. Wenn dieses Kontrollkästchen nicht aktiviert ist, beginnt<br />
der Druckvorgang erst, nachdem die Jobverarbeitung vollständig beendet wurde.<br />
Wenn Verarbeitung und Druckvorgang gleichzeitig erfolgen, wird der Drucker u. U.<br />
gelegentlich angehalten. Dies kann zu unerwünschten Linien im Druck führen.<br />
• RIP-Auflösung<br />
Mit diesem Schieberegler können Sie d<strong>efi</strong>nieren, ob bei der Verarbeitung Priorität auf die<br />
Geschwindigkeit oder auf die Qualität gelegt wird. Durch Reduzieren der Auflösung, mit<br />
der der Druckjob verarbeitet wird, können Sie die Verarbeitungsgeschwindigkeit erhöhen.<br />
Die Verarbeitung eines Druckjobs mit niedriger Auflösung ergibt eine Ausgabe in<br />
Entwurfsqualität, während ein Druckvorgang mit hoher Auflösung eine längere<br />
Verarbeitungszeit erfordert. Die Wahl einer niedrigen Auflösung kann für Fotos nützlich<br />
sein, deren Auflösung normalerweise nicht über 300 dpi liegt. Druckjobs können nicht<br />
mit einer höheren Auflösung als der Ausgabeauflösung verarbeitet werden.<br />
Wenn die optionalen japanischen Schriftarten installiert sind, ist die RIP-Auflösung bei<br />
PostScript-basierten Dateien auf 1200 dpi beschränkt.
EINSTELLUNGEN IN SYSTEM MANAGER 55<br />
Registerkarte „Eingabe“ > Seite „Allgemein“<br />
Um Einstellungen für die Joberkennung zu aktivieren, müssen Sie den Workflow zuerst in<br />
den Offlinezustand setzen. Klicken Sie dazu auf den grünen Pfeil am Eingang des Workflows.<br />
• Hotfolder<br />
D<strong>efi</strong>nieren Sie den Ordner, der routinemäßig von EFI XF auf eingehende Dateien<br />
überwacht werden soll. Werden neue Dateien erkannt, werden diese automatisch zur<br />
Verarbeitung geladen.<br />
Ein Hotfolder b<strong>efi</strong>ndet sich in der Regel in einer Netzwerkumgebung, in der beliebig viele<br />
Benutzer darauf zugreifen können, ohne dass der EFI XF-Client auf ihrem Computer<br />
installiert ist.<br />
Der EFI XF-Server wird unter Windows als Dienst ausgeführt. Um die Kommunikation<br />
mit Hotfoldern über das Netzwerk zu aktivieren, müssen Sie Netzwerkzugriffsrechte für<br />
den EFI XF-Server zuweisen, indem Sie einen Benutzer mit Administratorrechten<br />
erstellen. Siehe „Drucken über Hotfolder“ auf Seite 131.<br />
Wenn Server und Client auf demselben Computer installiert sind, setzen Sie den<br />
Workflow in den Offlinezustand und klicken Sie auf „Wählen“, um zu dem Ordner zu<br />
navigieren, den Sie als Hotfolder verwenden möchten. Ein Hotfolder kann sich an einem<br />
beliebigen Speicherplatz im Netzwerk b<strong>efi</strong>nden.<br />
Beachten Sie die Folgen, wenn Sie Ihren Computer-Desktop oder ein Netzwerklaufwerk<br />
unbeabsichtigt als Hotfolder d<strong>efi</strong>nieren: Danach werden alle an diesem Ort gespeicherten<br />
Dateien geladen.<br />
Wenn Server und Client auf unterschiedlichen Computern installiert sind, können Sie nur<br />
aus Hotfoldern drucken, die sich im Ordner „JobFolder“ im<br />
EFI XF-Server-Anwendungsordner b<strong>efi</strong>nden.<br />
Es wird empfohlen, dass Sie einen Computer, auf dem ein EFI XF-Server installiert ist,<br />
zur Einrichtung von Hotfolders verwenden.<br />
• Load Balancing aktivieren<br />
Wenn der ausgewählte Hotfolder von mehr als einem Workflow überwacht wird, müssen<br />
Sie dieses Kontrollkästchen aktivieren, damit EFI XF die Arbeitslast verteilt, indem die<br />
Druckjobs auf den ersten freien Workflow umgeleitet werden, der verfügbar wird.<br />
Dadurch wird sichergestellt, dass Druckjobs immer so schnell wie möglich ausgegeben<br />
werden (z. B. wenn ein Workflow mit der Verarbeitung eines umfangreichen Druckjobs<br />
beschäftigt ist oder auf einem Server ein Problem auftritt). Sobald die Verarbeitung eines<br />
Jobs beginnt, wird er automatisch in den Jobordner verschoben, um sicherzustellen, dass<br />
er nicht erneut verarbeitet wird. Damit wird verhindert, dass Jobs durch zwei Workflows<br />
gleichzeitig bearbeitet werden.<br />
Der Vorteil von Load Balancing liegt in der möglichst effektiven Nutzung aller<br />
verfügbaren Systemressourcen.
EINSTELLUNGEN IN SYSTEM MANAGER 56<br />
Die folgenden Diagramme zeigen zwei mögliche Szenarios für die Verwendung von Load<br />
Balancing.<br />
Beispiel für Load Balancing<br />
mit verschiedenen Servern<br />
Server<br />
Hotfolder<br />
Server<br />
Server<br />
Beispiel für Load Balancing<br />
mit verschiedenen Workflows<br />
Workflow_1<br />
Workflow_2<br />
Hotfolder<br />
Workflow_3<br />
Beachten Sie Folgendes:<br />
– Workflows, die auf denselben Hotfolder zugreifen, müssen nicht notwendigerweise<br />
identisch konfiguriert sein. Dies kann zu unbefriedigenden Farbergebnissen führen,<br />
wenn die Workfloweinstellungen verschieden sind oder ein anderer Drucker<br />
angeschlossen ist.<br />
– Diese Einstellung kann nicht für Druckjobs mit mehreren Dateien verwendet werden,<br />
z. B. One-Bit, DCS, Scitex, Tiff/IT oder Delta-Listen.
EINSTELLUNGEN IN SYSTEM MANAGER 57<br />
• AppleTalk-Spooler aktivieren<br />
Sie müssen diese Option auswählen, wenn Sie in einer Macintosh-Anwendung mit der auf<br />
der Software-DVD bereitgestellten PPD direkt an EFI XF drucken möchten.<br />
Diese Einstellung ist auf Windows XP-Computern standardmäßig ausgegraut, da<br />
Windows XP keine AppleTalk-Druckfunktionen unterstützt. Im Lieferumfang des<br />
Produkts ist jedoch ein spezieller EFI AppleTalk-Treiber enthalten, wenn Sie auf einem<br />
Windows XP-Computer über AppleTalk drucken müssen. Weitere Informationen finden<br />
Sie unter „Einrichten von AppleTalk für Windows XP“ auf Seite 139.<br />
Für Druckvorgänge über die PPD müssen die folgenden Voraussetzungen erfüllt sein:<br />
– Auf dem Servercomputer muss AppleTalk installiert sein.<br />
– Ein Hotfolder muss festgelegt sein.<br />
• Virtuellen Drucker erstellen<br />
Mithilfe dieser Einstellung können Sie einen EFI XF-Workflow als virtuellen Drucker<br />
einrichten. Er kann aus dem Druckdialog aller Anwendungen ausgewählt werden und<br />
ermöglicht Benutzern, direkt nach EFI XF zu drucken. Um einen virtuellen Drucker<br />
einzurichten, müssen Sie zunächst einen Hotfolder auf dieser Seite d<strong>efi</strong>nieren. Aktivieren<br />
Sie anschließend das Kontrollkästchen, und geben Sie einen Namen für den virtuellen<br />
Drucker an. Dieser Name wird in der Druckerliste der Anwendung angezeigt.<br />
Der virtuelle Drucker wird erstellt, wenn Sie den Workflow am Eingang des Workflows<br />
in den Onlinezustand setzen.<br />
• Farbmanagement-Einstellungen des Remote-Jobs importieren<br />
– Farbmanagement-Einstellungen des Remote-Jobs verw.<br />
Wählen Sie dieses Optionsfeld aus, wenn Sie einen EFI Remoteproof Container<br />
verarbeiten und die Farbmanagement-Einstellungen aus der JDF-Datei anwenden<br />
möchten. In diesem Fall werden die für den Workflow d<strong>efi</strong>nierten<br />
Farbmanagement-Einstellungen ignoriert.<br />
– Farbmanagement-Einstellungen des Workflows verwenden<br />
Wählen Sie dieses Optionsfeld aus, wenn Sie einen EFI Remoteproof Container<br />
verarbeiten und die für den Workflow d<strong>efi</strong>nierten Farbmanagement-Einstellungen<br />
anwenden möchten. In diesem Fall werden die in der JDF-Datei des EFI Remoteproof<br />
Containers gespeicherten Farbmanagement-Einstellungen ignoriert.<br />
• JDF-Kommunikation<br />
Aktivieren Sie dieses Kontrollkästchen, um die JDF-Kommunikation mit anderen<br />
EFI-Anwendungen sowie mit Adobe Acrobat zu aktivieren. Sie können bei Bedarf<br />
festlegen, dass Jobs automatisch nach dem Drucken geschlossen werden.<br />
Siehe auch:<br />
„Ändern der Systemworkflows“ auf Seite 92<br />
„Drucken und Überwachen von Druckjobs“ auf Seite 124<br />
„EFI XF Serverkonfiguration (nur Windows)“ auf Seite 160<br />
„JDF Connector“ auf Seite 281
EINSTELLUNGEN IN SYSTEM MANAGER 58<br />
Eingaberegisterkarte > Seite PS/PDF<br />
• PS/PDF<br />
– Jobverarbeitung anhalten, wenn Schriftart fehlt<br />
Wenn Sie dieses Kontrollkästchen aktivieren, wird die Jobverarbeitung angehalten,<br />
sobald EFI XF feststellt, dass eine Schriftart fehlt. Die fehlenden Schriftarten werden<br />
aufgeführt. Sie können jedoch weiterhin eine einwandfreie Vorschau der Jobs anzeigen.<br />
Wenn Sie dieses Kontrollkästchen nicht aktivieren, werden Druckjobs mit nicht<br />
verfügbaren Schriftarten stattdessen mit der Standardschriftart Courier ausgegeben.<br />
– Größe verwenden von<br />
Sie können angeben, welche PDF-Einstellung zur Berechnung der Seitengröße<br />
verwendet wird.<br />
MediaBox<br />
Crop-Box<br />
Bleed-Box<br />
Grafikfeld<br />
Trim-Box<br />
Bezeichnet die Größe der Ausgabemedien und wird im Dialog<br />
„Drucken“ angezeigt. Alle anderen Felder sind kleiner und<br />
b<strong>efi</strong>nden sich in der MediaBox.<br />
D<strong>efi</strong>niert den Bereich, auf den der Inhalt der Seite beschnitten<br />
werden soll, wenn sie angezeigt oder gedruckt wird. Im Gegensatz<br />
zu anderen Feldern hat die Crop-Box keine festgelegte Bedeutung<br />
in Bezug auf die physische Seitengeometrie oder den<br />
Verwendungszweck. Sie dient eher als Vorschlag,<br />
wo eine Seite beschnitten werden sollte.<br />
D<strong>efi</strong>niert die Grenzen, auf die der Inhalt einer Seite beschnitten<br />
werden soll, wenn sie in einer Produktionsumgebung<br />
ausgegeben wird.<br />
D<strong>efi</strong>niert den relevanten Inhalt der Seite, einschließlich möglicher<br />
Leerräume.<br />
D<strong>efi</strong>niert die geplanten Maße für die nach dem Beschneiden<br />
fertiggestellte Seite. Diese Art von Feldern wird von Formanwendungen<br />
zur Bestimmung der Reihenfolge der Seiten verwendet.
EINSTELLUNGEN IN SYSTEM MANAGER 59<br />
PDF-Boxen<br />
1 MediaBox<br />
2 Bleed-Box<br />
3 Trim-Box/Crop-Box<br />
4 Art-Box<br />
1<br />
4<br />
2<br />
3<br />
– Seitengröße berechnen<br />
Aktivieren Sie dieses Kontrollkästchen, um EFI XF anzuweisen, das gesamte<br />
Dokument per RIP in einer niedrigen Auflösung darzustellen. Dieses Verfahren ist<br />
langsamer als die Extraktion der Informationen aus der BoundingBox, liefert aber<br />
genauere Ergebnisse. Mit dieser Einstellung lässt sich die Bildverzerrung vermeiden,<br />
die beim Drucken aus einigen Grafikanwendungen auftreten kann.<br />
– Überdrucken in Composite Jobs simulieren<br />
Mit diesem Kontrollkästchen können Sie angeben, ob beim Drucken die in der<br />
Bilddatei d<strong>efi</strong>nierten Einstellungen zum Überdrucken angewendet werden.<br />
Wenn zwei verschiedenfarbige Objekte sich überlappen, entsteht normalerweise ein<br />
Auslöscheffekt, d. h. die Objekte werden nicht übereinander gedruckt. Das absichtliche<br />
Drucken einer Tintenschicht über eine andere wird als Überdrucken bezeichnet.<br />
Überdrucken wird manchmal verwendet, um Lücken zwischen aneinander<br />
stoßenden Farben zu vermeiden.<br />
Mit dieser Einstellung können Sie das Überdrucken in Composite Jobs simulieren.<br />
Dies ist normalerweise nicht möglich, da Überdrucken von Composite Jobs nicht<br />
unterstützt wird.<br />
Durch Aktivieren des Kontrollkästchens und Kontrolle der Vorschau können Sie vor<br />
dem Drucken das Verhalten möglicher Einstellungen zum Überdrucken überprüfen.<br />
Wenn Sie über eine Lizenz für Spot Color Option verfügen, ist Überdrucken in den<br />
Einstellungen für In-RIP-Separation enthalten. Deshalb wird empfohlen, Überdrucken<br />
nur dann in Composite Jobs zu simulieren, wenn Sie nicht über eine Lizenz für Spot<br />
Color Option verfügen oder eine Lizenz dafür vorhanden, aber In-RIP-Separation<br />
deaktiviert ist.<br />
Diese Einstellung hat keine Auswirkung auf separierte Jobs.
EINSTELLUNGEN IN SYSTEM MANAGER 60<br />
– Arbeitsfarbraum<br />
Hier können Sie einen Farbmodus für die Eingangsdaten d<strong>efi</strong>nieren. Wenn die PDF z.<br />
B. hauptsächlich aus RGB-Bildern besteht, wählen Sie „RGB“ aus. In diesem Fall wird<br />
das auf der Seite „Farbmanagement“ ausgewählte RGB-Eingangsprofil auf die gesamte<br />
PDF angewendet. Wenn Sie „CMYK“ als Arbeitsfarbraum auswählen, wird die PDF<br />
unter Verwendung des ausgewählten CMYK-Eingangsprofils ausgegeben.<br />
Für Proofzwecke müssen Sie den „CMYK“-Arbeitsfarbraum verwenden.<br />
CMYK-Workflow<br />
RGB-Workflow<br />
– EPS-Joberkennung<br />
Mit der Einstellung „Wartezeit für Jobabschluss“ d<strong>efi</strong>nieren Sie, wie lange EFI XF auf<br />
eingehende Dateien warten soll, die zu einem bestimmten Druckjob gehören. Nach<br />
Ablauf dieser Wartezeit geht die Software davon aus, dass alle Dateien eingegangen<br />
sind, und beginnt mit dem Drucken.<br />
Sie ist standardmäßig auf fünf Sekunden eingestellt. Abhängig von Größe und Typ<br />
der Druckjobs sollte diese Einstellung jedoch eventuell geändert werden. Bei einigen<br />
umfangreichen separierten Jobs ist möglicherweise ein Zeitraum von sechzig Sekunden<br />
erforderlich, damit alle Separationen empfangen und als ein Druckjob verarbeitet<br />
werden. Demgegenüber kann bei einer zusammengesetzten EPS-Datei eine Sekunde<br />
völlig ausreichend sein, damit die Druckjobs so schnell wie möglich ausgegeben werden.<br />
Mit der Einstellung „Standardauflösung“- können Sie die Standardauflösung von<br />
72 dpi außer Kraft setzen. Manchmal hat EFI XF Schwierigkeiten, die Auflösung<br />
eingehender PS- und PDF-Dateien korrekt zu extrahieren und zu interpretieren.<br />
Normalerweise sind 72 dpi vollkommen ausreichend. Allerdings können in wenigen<br />
Fällen auf Grund der internen Verarbeitung in EFI XF Fehler beim Abrunden<br />
auftreten. Dies kann dazu führen, dass aufgrund fehlender Pixel ein weißer Rand<br />
entlang dem rechten und unteren Rand von Bildern ausgegeben wird.<br />
Dies macht sich allerdings eher bei Step & Repeat-Jobs bemerkbar, bei denen eine<br />
dünne weiße Linie zwischen Bildern sichtbar ist, obwohl kein Abstand d<strong>efi</strong>niert ist.
EINSTELLUNGEN IN SYSTEM MANAGER 61<br />
Zur Lösung des Problems bietet EFI XF die Option, eine Eingabeauflösung zwischen<br />
1 dpi und 720 dpi zu d<strong>efi</strong>nieren. Die Auswahl der Größe der Eingangsauflösung aus<br />
dem Bild hilft, Rundungsfehler zu vermeiden.<br />
• PDF-Druck-Engine<br />
– PDF-Druck-Engine<br />
Standardmäßig werden Druckjobs mit Adobe PostScript 3 Engine (auch als<br />
Configurable PostScript Interpreter bzw. CPSI bezeichnet) verarbeitet. Diese Engine<br />
kann PostScript Level 3- und PDF-Dateien verarbeiten. Während der Jobverarbeitung<br />
werden die Quelldateien in das PostScript-Format konvertiert.<br />
Wenn der Job im PDF-Format vorliegt, können Sie „Adobe PDF Print Engine“ (auch<br />
als APPE bezeichnet) wählen. Mit dieser Einstellung werden PDF-Dateien verarbeitet,<br />
ohne sie zunächst in PostScript zu konvertieren.<br />
APPE kann nur 32 Separationen verarbeiten, während CPSI bis zu 255 unterstützt.<br />
Wenn in einem Job mehr als 32 Separationen erkannt werden, wird automatisch CPSI<br />
verwendet.<br />
– Image EPS/PDF-Print-Engine<br />
Die Einstellung „Systemeigen“ kann auf ein einzelnes EPS-Bild angewendet werden,<br />
das in einem PDF-Rahmen gespeichert wurde. Sie legt fest, dass nur das EPS-Bild ohne<br />
umgebenden PDF-Rahmen ausgegeben werden soll. Dies führt zu einer kürzeren<br />
Verarbeitungszeit und einer besseren Ausgabequalität, da bei einem RGB-Bild<br />
die ausgewählten Eingangsprofile angewendet werden. Diese Funktion wurde<br />
hauptsächlich für Benutzer entwickelt, die direkt aus Photoshop heraus drucken.<br />
Die Einstellung „Adobe PostScript 3 Engine“ legt fest, dass die Bilddatei mit<br />
PDF-Rahmen ausgegeben wird. Diese Einstellung wird automatisch verwendet,<br />
wenn der Job mehr als ein EPS-Bild enthält.<br />
PDF-Boxen<br />
1 EPS-Bild<br />
2 PDF-Rahmen<br />
1<br />
2
EINSTELLUNGEN IN SYSTEM MANAGER 62<br />
Registerkarte „Eingabe“ > Seite „Formate“<br />
• TIFF/IT/Scitex CT/LW<br />
– Vorrang geben an (nur TIFF/IT)<br />
TIFF/IT-Dateien setzen sich aus einer CT-Datei (Bilddaten) und einer LW-Datei<br />
(Textdaten) zusammen. Wenn Sie dieses Optionsfeld auswählen, verarbeitet EFI XF<br />
den Job erst, wenn beide Dateien erkannt wurden. Durch diese Einstellung wird<br />
sichergestellt, dass CT-Dateien nicht separat verarbeitet werden.<br />
CMYK-TIFF-Dateien umfassen nur eine Datei. Wenn Sie dieses Optionsfeld<br />
auswählen, beginnt EFI XF die Jobverarbeitung, sobald die Datei erkannt wurde.<br />
– Erkennung (TIFF/IT- und Scitex CT/LW)<br />
Viele TIFF/IT- und Scitex-CT/LW-Dateien werden automatisch mit einer<br />
Final Page erstellt. Bei einer Final Page handelt es sich um eine zusätzliche Datei,<br />
die Informationen enthält, mit denen sichergestellt wird, dass die LW-Datei und<br />
die CT-Datei eindeutig als Bestandteile ein und desselben Druckjobs erkannt werden.<br />
Wählen Sie das entsprechende Optionsfeld aus, wenn die Dateien eine Final Page<br />
haben. Wählen Sie das Optionsfeld „Die letzten ... Zeichen weichen vom Dateinamen<br />
ab“ aus, wenn TIFF/IT oder Scitex-CT/LW-Dateien keine Final Page haben.<br />
Wenn keine Final Page verfügbar ist, versucht EFI XF, die Dateien anhand ihrer Namen<br />
zuzuordnen. So gehören z. B. die beiden Dateien „Doc4_CT.CT“ und „Doc4_LW.LW“<br />
zum selben Druckjob. Dies erkennt EFI XF jedoch aufgrund der unterschiedlichen<br />
Dateinamen nicht. Sie können die Software nun anweisen, die beiden letzten Zeichen vor<br />
dem Punkt zu ignorieren. Dadurch werden beide Dateinamen auf „Doc4_“ reduziert,<br />
und die Dateien sind unmittelbar als Bestandteil desselben Druckjobs erkennbar.<br />
Registerkarte „Layout“ > Seite „Job-Layout“<br />
• Blattgröße<br />
Wählen Sie im Dropdown-Listenfeld das Medienformat aus:<br />
– Das Medienformat, die für das Ausgabegerät eingerichtet wurde<br />
– Eines der vord<strong>efi</strong>nierten, für den gewählten Drucker verfügbaren Medienformate<br />
– Ein benutzerspezifisches Medienformat. Geben Sie zum Festlegen einer<br />
benutzerspezifischen Mediengröße die benötigten Blattabmessungen in die<br />
entsprechenden Eingabefelder ein.<br />
• Drehen<br />
Legen Sie fest, ob der Druckjob gedreht werden soll. Sie haben die Wahl zwischen<br />
folgenden Optionen: „Nicht drehen“, „Um 90° drehen“, „Um 180° drehen“ und „Um<br />
270° drehen“. Wenn Sie „Minimaler Druckmedienverbrauch“ auswählen, dreht EFI XF<br />
die Bilder bei Bedarf automatisch, um den Medienverbrauch möglichst gering zu halten.<br />
• Spiegeln<br />
Aktivieren Sie das entsprechende Kontrollkästchen, um ein horizontal oder vertikal<br />
gespiegeltes Bild der Druckjobs zu drucken.
EINSTELLUNGEN IN SYSTEM MANAGER 63<br />
• Seite skalieren<br />
Wählen Sie einen Skalierungsfaktor aus dem Dropdown-Listenfeld aus, um festzulegen,<br />
wie der Druckjob an das verwendete Medienformat angepasst wird. Die folgenden<br />
Einstellungen stehen zur Verfügung:<br />
– Nicht skalieren<br />
Mit dieser Einstellung wird das Bild in der Originalgröße gedruckt. Wenn das Bild<br />
nicht vollständig auf das Medium passt, wird eine Warnung angezeigt.<br />
– An Seitengröße anpassen<br />
Mit dieser Einstellung wird das Bild so skaliert, dass die Bildhöhe oder die Bildbreite an<br />
die bedruckbare Höhe oder Breite des Mediums angepasst wird.<br />
– An Breite anpassen<br />
Mit dieser Einstellung wird das Bild horizontal so skaliert, dass die Bildbreite an die<br />
bedruckbare Breite des Mediums angepasst wird.<br />
Dies kann jedoch bedeuten, dass das Bild in der Höhe abgeschnitten wird. Sie können in<br />
der Schnellansicht prüfen, welche Auswirkungen diese Einstellungen auf das gedruckte<br />
Bild haben, und sicherstellen, dass das Bild auf das ausgewählte Medienformat passt.<br />
– An Höhe anpassen<br />
Mit dieser Einstellung wird das Bild vertikal so skaliert, dass die Bildhöhe an die<br />
bedruckbare Höhe des Mediums angepasst wird.<br />
Dies kann jedoch bedeuten, dass das Bild in der Breite abgeschnitten wird. Sie können<br />
in der Schnellansicht prüfen, welche Auswirkungen diese Einstellungen auf das<br />
gedruckte Bild haben, und sicherstellen, dass das Bild auf das ausgewählte<br />
Medienformat passt.<br />
Diese Einstellung ist beim Drucken auf Rollenmedien nicht verfügbar.<br />
– Job prozentual skalieren<br />
Mit dieser Einstellung können Sie einen Vergrößerungs- oder Verkleinerungsfaktor<br />
für das Bild d<strong>efi</strong>nieren. Mit einem Wert über 100 wird das Bild vergrößert, mit einem<br />
Wert unter 100 wird das Bild verkleinert. Wenn Sie verschiedene Faktoren für Breite<br />
und Höhe angeben, wird die Bildausgabe verzerrt.<br />
Diese Einstellung wird durch die Einstellung für einheitliche Seitenskalierung auf der<br />
Seite „Sammelform“ außer Kraft gesetzt.<br />
– Job numerisch skalieren<br />
Mit dieser Einstellung können Sie eine neue Höhe und Breite für das Bild d<strong>efi</strong>nieren.<br />
Diese Einstellung wird außer Kraft gesetzt, wenn einheitliche Seitenskalierung auf der<br />
Seite „Sammelform“ d<strong>efi</strong>niert ist.
EINSTELLUNGEN IN SYSTEM MANAGER 64<br />
• Seite auf Blatt ausrichten<br />
Wählen Sie eine Ausrichtungseinstellung, indem Sie die entsprechende Zelle im<br />
Diagramm markieren. Wenn Sie zum Beispiel in die mittlere Zelle klicken, wird der Job<br />
horizontal und vertikal zentriert auf dem ausgewählten Medium ausgegeben. Bei dieser<br />
Einstellung werden Job-Ränder berücksichtigt.<br />
Wenn das Ausgabegerät für das Bedrucken von Rollenmedien eingestellt ist, ist nur die<br />
horizontale Ausrichtung möglich.<br />
• Job-Rand<br />
Sie können Ränder zur genaueren Platzierung von Bildern d<strong>efi</strong>nieren. Dabei behalten die<br />
Ränder der Druckerhardware weiterhin ihre Gültigkeit.<br />
Registerkarte „Layout“ > Seite „Sammelform“<br />
• Sammelform<br />
Aktivieren Sie dieses Kontrollkästchen, wenn alle über diesen Workflow geladenen<br />
Druckjobs als Teil einer automatischen Sammelform ausgegeben werden sollen.<br />
In einem Workflow mit automatischer Sammelform werden alle geladenen Jobs<br />
entsprechend den Einstellungen auf dieser Registerkarte gruppiert und als ein einziger<br />
Druckjob ausgegeben.<br />
Wenn dieses Kontrollkästchen aktiviert ist, können Sie weiterhin Sammelformen manuell<br />
in Job Explorer erstellen.<br />
„Sammelform“ und „Step & Repeat“ können nicht zusammen verwendet werden.<br />
• Layout optimieren für<br />
Wählen Sie ein Optionsfeld aus, um festzulegen:<br />
– ob Bilder möglichst platzsparend positioniert werden sollen,<br />
– ob Bilder so ausgerichtet werden sollen, dass beim Ausschneiden möglichst wenig<br />
gerade horizontale Schnittkanten erforderlich sind,<br />
– ob Bilder so ausgerichtet werden sollen, dass beim Ausschneiden möglichst wenig<br />
gerade vertikale Schnittkanten erforderlich sind.<br />
• Drehung der Seiten ermöglichen<br />
Aktivieren Sie dieses Kontrollkästchen, um eine automatische Drehung von Bildern zu<br />
ermöglichen, damit der verfügbare Platz optimal genutzt wird.
EINSTELLUNGEN IN SYSTEM MANAGER 65<br />
• Gleichmäßige Seitenskalierung<br />
Wenn Sie dieses Kontrollkästchen aktivieren, können Sie eine einheitliche Ausgabegröße<br />
für alle Jobs d<strong>efi</strong>nieren. Das Kombinationsfeld enthält Standardgrößen. Sie können<br />
allerdings auch eigene Skalierungsgrößen erstellen, indem Sie eine Breite und Höhe<br />
in die entsprechenden Bearbeitungsfelder eingeben und auf die Schaltfläche mit dem<br />
Pluszeichen (+) klicken.<br />
Sie können eine benutzerd<strong>efi</strong>nierte Skalierungsgröße löschen, indem Sie sie im<br />
Kombinationsfeld markieren und auf die Schaltfläche mit dem Minuszeichen (-) klicken.<br />
Vorgegebene Skalierungsgrößen können nicht gelöscht werden.<br />
Diese Einstellung setzt die Einstellung „Job prozentual skalieren“ und „Job numerisch<br />
skalieren“ auf der Seite „Job-Layout“ außer Kraft.<br />
• Abstände<br />
– Zwischen Sammelformelementen<br />
Legen Sie in den Eingabefeldern den vertikalen und den horizontalen Abstand<br />
zwischen den Seiten in der Sammelform fest.<br />
– Um Sammelformen (Bilderrahmen)<br />
Hier d<strong>efi</strong>nieren Sie einen papierweißen Rand um die Sammelformelemente, um einen<br />
Bilderrahmen zu simulieren. Diese Einstellung berücksichtigt den nicht bedruckbaren<br />
Bereich. Geben Sie die gewünschten Werte in die Eingabefelder ein.<br />
• Sammelform erstellen nach mindestens<br />
Mit den folgenden Einstellungen d<strong>efi</strong>nieren Sie den Punkt, an dem eine automatische<br />
Sammelform ausgegeben wird.<br />
– % des Blatts gefüllt sind<br />
Wählen Sie dieses Optionsfeld aus, und legen Sie fest, zu wie viel Prozent das Blatt<br />
gefüllt sein muss, bevor eine Sammelform ausgegeben wird.<br />
– % der Zeile gefüllt sind<br />
Wählen Sie dieses Optionsfeld aus, und legen Sie fest, zu wie viel Prozent die Zeile<br />
gefüllt sein muss, bevor eine Sammelform ausgegeben wird. Diese Einstellung ist beim<br />
Drucken auf Rollenmaterial nützlich.<br />
– Immer sammeln nach<br />
Aktivieren Sie dieses Kontrollkästchen, und legen Sie einen Zeitraum fest, nach<br />
dem EFI XF automatisch eine Sammelform aller geladenen Bilder ausgibt.<br />
Diese Einstellung hat Vorrang vor den anderen Einstellungen für die automatische<br />
Sammelformerstellung (eine Sammelform wird z. B. nach dem festgelegten Zeitraum<br />
auch dann gedruckt, wenn der minimale Prozentsatz des Blatts oder der Zeile nicht<br />
gefüllt wurde).<br />
Siehe auch:<br />
„Sammelformen“ auf Seite 152
EINSTELLUNGEN IN SYSTEM MANAGER 66<br />
Registerkarte „Layout“ > Seite „Step & Repeat“<br />
Mithilfe des Step & Repeat-Features können Sie mehrere Kopien eines Jobs erstellen und als<br />
einen Druckjob ausgeben.<br />
Step & Repeat<br />
Step & Repeat-Jobs können auch anhand von mehrseitigen Dokumenten erstellt werden.<br />
Jede Seite des geladenen Druck-Jobs bildet eine neue Step & Repeat-Seite. Die Step & Repeat-<br />
Einstellungen werden in gleicher Weise angewendet. Damit können Sie Step & Repeat-Jobs<br />
auf einem Duplex-Drucker zum beidseitigen Drucken ausgeben.<br />
• Step & Repeat<br />
Aktivieren Sie dieses Kontrollkästchen, wenn mehrere Bilder eines Druckjobs<br />
entsprechend den Layouteinstellungen auf dieser Registerkarte gedruckt werden sollen.<br />
Automatische Sammelform und automatisches Step & Repeat können nicht zusammen<br />
verwendet werden.<br />
Die Einstellungen, die Sie auf dieser Registerkarte vornehmen, können gruppiert und in<br />
Form einer Voreinstellung gespeichert werden.<br />
Zu Beginn sind keine Voreinstellungen verfügbar. Sobald Sie jedoch auf dieser Seite<br />
Einstellungen vorgenommen haben, können Sie sie unter einem bestimmten Namen<br />
speichern. Die Voreinstellung kann daraufhin sofort im Dropdown-Listenfeld ausgewählt<br />
werden.<br />
Vergewissern Sie sich bei der Vornahme von Änderungen und beim Überschreiben einer<br />
vorhandenen Voreinstellung, dass die Voreinstellung nicht für einen anderen Workflow<br />
gewählt ist. Voreinstellungen können nur in System Manager überschrieben werden.<br />
In Job Explorer müssen Sie Ihre Änderungen unter einem neuen Namen speichern.<br />
• Abstände<br />
Mit dieser Einstellung können Sie den horizontalen und vertikalen Abstand zwischen<br />
Bildern festlegen. Die Abbildung oben zeigt einen horizontalen und vertikalen Abstand<br />
von 1 mm zwischen den Bildern.
EINSTELLUNGEN IN SYSTEM MANAGER 67<br />
• Step and Repeat-Methode<br />
– Anzahl der Kopien<br />
Wählen Sie dieses Optionsfeld aus, und geben Sie die Anzahl der Exemplare an,<br />
die erstellt werden sollen. Das ursprüngliche Bild wird in der gesamten Anzahl der<br />
Exemplare berücksichtigt. Wenn Sie also „8“ angeben, werden ein Original und sieben<br />
Kopien erstellt.<br />
– Zeilen und Spalten<br />
Mir dieser Einstellung d<strong>efi</strong>nieren Sie die Anzahl der zu füllenden Kachelzeilen und<br />
-spalten. Aktivieren Sie die entsprechenden Kontrollkästchen, um so viele Zeilen<br />
oder Spalten zu füllen, wie auf die Blattgröße passen. Deaktivieren Sie alternativ das<br />
entsprechende Kontrollkästchen, um eine bestimmte Anzahl von Zeilen oder Spalten<br />
festzulegen. Geben Sie anschließend die gewünschte Anzahl in das Eingabefeld ein.<br />
Die Standardeinstellung ist eine Zeile und eine Spalte, d. h. ein Bild.<br />
– Blatt füllen<br />
Wählen Sie dieses Optionsfeld aus, um die ausgewählte Blattgröße zu füllen.<br />
Es besteht die Möglichkeit, Step&Repeat-Muster als Kacheln auszugeben, indem Sie eine<br />
Blattgröße festlegen, die größer ist als das für den Drucker festgelegte Medienformat.<br />
Registerkarte „Layout“ > Seite „Jobinfo“<br />
EFI XF ermöglicht Ihnen die Ausgabe einer Fußzeile mit Ihren Jobs. Eine Fußzeile enthält<br />
jobspezifische Informationen und besteht wahlweise aus:<br />
• Ein oder zwei Kontrollstreifen, die zur Überprüfung der Farbgenauigkeit dienen.<br />
Kontrollstreifen können in der Registerkarte „Überprüfen“ gewählt werden.<br />
• Ein Job-Ticket enthält Informationen zum Druckjob. Es gibt Auskunft über die zur<br />
Erzielung des Druckergebnisses verwendeten Einstellungen, z. B. Druckermodell, Medien,<br />
Tinte, Profile, Rendering Intents, Druckauflösung und Skalierungsfaktor.<br />
Es stehen folgende Einstellungen zur Verfügung:<br />
• Fußzeile der Seite/des Blatts bearbeiten<br />
Diese Einstellung legt fest, ob die übrigen Einstellungen, die Sie hier vornehmen, auf Seiten<br />
oder Blätter angewendet werden. In einem Workflow mit Sammelform können Sie separate<br />
Einstellungen für Blätter und Seiten vornehmen. Für Jobs auf einem Blatt, die aus einer Seite<br />
bestehen, hat die Einstellung „Fußzeile des Blatts bearbeiten“ keine Auswirkung.<br />
Fußzeile des Blatts<br />
bearbeiten<br />
Fußzeile der Seite<br />
bearbeiten<br />
Druckt eine Fußzeile pro Blatt, z. B. eine Fußzeile pro<br />
Sammelform.<br />
Druckt eine Fußzeile für jedes Seite, z. B. eine Fußzeile pro<br />
Dokument in einer Sammelform.<br />
Diese Einstellung wird für Step & Repeat deaktiviert.
EINSTELLUNGEN IN SYSTEM MANAGER 68<br />
• Fußzeilen-Layout<br />
Eine Fußzeile wird links ausgerichtet unter dem Job gedruckt.<br />
Die beiden verfügbaren Einstellungen für das Fußzeilen-Layout können auf einfache Jobs<br />
und auf übergeordnete Sammelform-Jobs angewendet werden. Für Jobs innerhalb einer<br />
Sammelform (untergeordnete Sammelform-Jobs) wird automatisch die Einstellung<br />
„Darf Seitenbreite nicht überschreiten“ angewendet.<br />
– Darf Seitenbreite nicht überschreiten<br />
In diesem Fall überschreitet die Gesamtbreite der Fußzeile nicht die Seitenbreite.<br />
Das Job-Ticket und der/die Kontrollstreifen können, falls erforderlich, in zwei<br />
separaten Zeilen übereinander platziert werden.<br />
Breite der Fußzeile darf die<br />
Seitenbreite nicht<br />
überschreiten<br />
– Kann Blattbreite füllen<br />
In diesem Fall nutzen das Job-Ticket und der bzw. die Kontrollstreifen die gesamte<br />
Breite des verfügbaren Mediums. Falls das Medium nicht so breit ist, dass Job-Ticket<br />
und Kontrollstreifen in eine einzige Zeile passen, werden die Kontrollstreifen<br />
automatisch in einer zweiten Zeile unter dem Jobticket platziert.<br />
Fußzeile kann Blattbreite<br />
füllen
EINSTELLUNGEN IN SYSTEM MANAGER 69<br />
• Job-Ticket<br />
Aktivieren Sie das Kontrollkästchen, um zusammen mit dem Druckjob ein Job-Ticket<br />
zu drucken. Klicken Sie dann auf „Job-Ticket“, um die darin enthaltenen Informationen<br />
zu d<strong>efi</strong>nieren.<br />
Job-Ticket<br />
Job-Tickets umfassen sechs verschiedene Zeilen. Sie können festlegen, welche<br />
Informationen mit den Jobs ausgegeben werden, indem Sie die entsprechenden<br />
Kontrollkästchen aktivieren. In Job Explorer zeigt die Vorschau nur ein generisches<br />
Job-Ticket an.<br />
Standardmäßig enthält Zeile 1 das EFI-Logo. Das Logo wird immer auf der linken Seite<br />
vom Job-Ticket angezeigt. Sie können allerdings auch eine Bilddatei im JPEG- oder<br />
TIFF-Format laden, z. B. Ihr eigenes Firmenlogo. Klicken Sie auf „Hochladen“, und<br />
wechseln Sie zur gewünschten Datei, um Ihr eigenes Bild zu implementieren. Klicken<br />
Sie anschließend auf „Öffnen“.<br />
Die Größe des Logos ist auf 5 x 5 cm begrenzt. Wenn Sie eine Datei laden, die diese<br />
Maße überschreitet, wird sie proportional skaliert, sodass die Breite oder Höhe auf<br />
5 cm beschränkt ist. Bilder in einem kleineren Format als 5 x 5 cm werden in ihrer<br />
Originalgröße ausgegeben. Logos werden immer mit Farbmanagement ausgegeben,<br />
sofern das Farbmanagement aktiviert ist.<br />
Zeile 6 hat Platz für benutzerd<strong>efi</strong>nierte Informationen.
EINSTELLUNGEN IN SYSTEM MANAGER 70<br />
• Max. Ticket-Breite<br />
Als Standardbreite für Job-Tickets wird die Breite der Seite minus der Breite der<br />
ausgewählten Kontrollstreifen verwendet, die eine höhere Priorität haben. Wenn der<br />
verfügbare Platz nicht ausreicht, um Job-Ticket und Kontrollstreifen in einer Zeile<br />
anzuzeigen, wird der Kontrollstreifen in einer zweiten Zeile darunter gedruckt. Diese<br />
Einstellung funktioniert in Verbindung mit den Einstellungen „Darf Seitenbreite nicht<br />
überschreiten“ und „Kann Blattbreite füllen“.<br />
• Max. Ticket-Höhe<br />
Die Standardhöhe für Job-Tickets beträgt 5 cm. Wenn ein Job-Ticket die d<strong>efi</strong>nierte<br />
Ticket-Höhe überschreitet, wird es beschnitten. Wenn Job-Ticket und Kontrollstreifen<br />
übereinander platziert sind, können Sie die Ticket-Höhe ändern, um unerwünschte weiße<br />
Zwischenräume zu vermeiden.<br />
• Schriftgröße<br />
Sie können die Schriftgröße für den Text des Job-Tickets festlegen.<br />
Die Standardschriftgröße ist 6 pt.<br />
• Abstand zum Job<br />
Mit dieser Einstellung legen Sie den Abstand zwischen Bild und Job-Ticket fest.<br />
Siehe auch:<br />
„Registerkarte „Überprüfen“ > Kontrollstreifen 1/Kontrollstreifen 2“ auf Seite 84<br />
Registerkarte „Farbe“ > Seite „Farbmanagement“<br />
• Farbmanagement<br />
Aktivieren Sie dieses Kontrollkästchen, um Farbmanagement-Einstellungen vorzunehmen<br />
und eine farbverbindliche Ausgabe zu erzeugen. Wenn Sie das Farbmanagement nicht<br />
aktiviert haben, können Sie kein Profil auswählen.<br />
• Standardeinstellungen<br />
Standardmäßige Farbmanagement-Voreinstellungen für Proofing, Produktion, Foto,<br />
Geschäftsgrafiken und das Konvertieren in Graustufen werden mit der Software<br />
bereitgestellt. Sie können auch Ihre eigenen Einstellungen d<strong>efi</strong>nieren und sie in Form<br />
einer Voreinstellung speichern. Die Voreinstellung kann daraufhin sofort<br />
im Dropdown-Listenfeld ausgewählt werden.<br />
Um Änderungen vorzunehmen und eine vorhandene, benutzerd<strong>efi</strong>nierte Voreinstellungen<br />
zu überschreiben, müssen Sie sicherstellen, dass die Voreinstellung nicht für einen anderen<br />
Workflow ausgewählt wurde. Voreinstellungen können nur in System Manager überschrieben<br />
werden. In Job Explorer müssen Sie Ihre Änderungen unter einem neuen Namen speichern.<br />
Die standardmäßigen Farbmanagement-Voreinstellungen können nicht geändert oder<br />
gelöscht werden.
EINSTELLUNGEN IN SYSTEM MANAGER 71<br />
• Dynamischer Rendering-Intent<br />
Mit dieser Einstellung analysiert EFI XF die Farben des Jobs und bestimmt, ob sie präzise<br />
auf dem ausgewählten Ausgabegerät reproduziert werden können. Basierend auf dieser<br />
Analyse wird der optimale Rendering-Intent für den Job automatisch ausgewählt.<br />
Job-Farbenanalyse Rendering-Ziel Beschreibung<br />
Alle Farben innerhalb<br />
der reproduzierbaren<br />
Farbtonskala des<br />
Ausgabegeräts<br />
Einige Farben außerhalb<br />
der reproduzierbaren<br />
Farbtonskala des<br />
Ausgabegeräts<br />
Relativ farbmetrisch<br />
Photorealistisch<br />
Dieser Rendering-Intent reproduziert<br />
die exakten Farben des Jobs, und kein<br />
Farbtonskala ist notwendig.<br />
Dieser Rendering-Intent komprimiert<br />
die Farben des Druckjobs, sodass alle<br />
ohne Farbtonskala-Beschneidung<br />
gedruckt werden können.<br />
Das Simulationsprofil hat Vorrang vor dem Eingansprofil. Wenn dem Job<br />
ein Simulationsprofil zugewiesen wird, wirkt sich diese Einstellung nur auf den<br />
Rendering-Intent des Simulationsprofils aus. Wenn kein Simulationsprofil verfügbar ist,<br />
werden Rendering-Intents für das Eingangsprofil ausgewählt.<br />
Wenn die dynamische Rendering-Intent-Einstellung in Job Explorer angewendet wird,<br />
werden die optimalen Rendering-Ziele ausgewählt, sobald Sie auf „Speichern“ klicken.<br />
Eine Jobvorschau wird immer erstellt, unabhängig davon, ob die Vorschaueinstellung für<br />
den Workflow aktiviert wird.
EINSTELLUNGEN IN SYSTEM MANAGER 72<br />
• Eingangsprofil<br />
– Eingebettete Eingangsprofile verwenden, wenn verfügbar.<br />
Mit dieser Einstellung können Sie sicherstellen, dass die Farbeigenschaften des<br />
Eingabegeräts bei der Jobverarbeitung berücksichtigt werden. Für die Dateiformate<br />
JPEG, TIFF und PSD trifft dies zu, wenn „Eingebettete Eingangsprofile verwenden,<br />
wenn verfügbar“ aktiviert ist. Für PDF- und PostScript-Dateien trifft dies zu, wenn<br />
„PDF-Ausgabe-Intent verwenden, wenn verfügbar“ markiert ist. Diese Einstellung<br />
setzt die ausgewählte Quelle oder das in diesem Fenster aktivierte Simulationsprofil<br />
außer Kraft.<br />
Alle Bilder, für die keine eingebetteten Profile vorhanden sind, werden mit den in<br />
EFI XF ausgewählten Profilen verarbeitet. Dieses Feature bietet die Möglichkeit,<br />
die Ausgabequalität Ihrer Bilder genauer zu bestimmen.<br />
Option Ein/Aus Beschreibung<br />
Eingebettetes<br />
Eingangsprofil<br />
verwenden<br />
Eingebettetes<br />
Eingangsprofil<br />
verwenden<br />
Ein<br />
Aus<br />
– CMYK/RGB/Grau/Multicolor-Quelle<br />
JPEG, Tiff, PSD: Das verfügbare eingebettete<br />
Eingangsprofil wird übernommen; das ausgewählte<br />
Eingangsprofil wird ignoriert.<br />
Hinweis: In PDF- und PostScript-Dateien eingebettete<br />
Eingangsprofile werden weder übernommen noch von<br />
den in EFI XF ausgewählten Eingangsprofilen außer<br />
Kraft gesetzt.<br />
JPEG, TIFF, PSD: Das ausgewählte Eingangsprofil wird<br />
verwendet.<br />
Wählen Sie ein Eingangsprofil aus dem Dropdown-Listenfeld für jeden Farbraum aus.<br />
Durch die Auswahl eines Eingangsprofils stellen Sie sicher, dass der bei der Erstellung<br />
des ursprünglichen Dokuments verwendete Farbraum in EFI XF angewendet wird.<br />
Als Eingangsprofil kann ein in EFI XF enthaltenes Profil, ein mit dem Eingabegerät<br />
geliefertes eigenes oder ein eingebettetes Eingangsprofil verwendet werden.<br />
Mit EFI XF werden keine Mehrfachfarbprofile ausgeliefert. Sie können allerdings<br />
ein eigenes Profil mit 6 oder 7 Farben laden.<br />
Alle Eingangsprofile müssen in den Ordner „Reference“ kopiert werden, andernfalls<br />
werden sie nicht von EFI XF erkannt. EFI XF Uploader bietet eine einfache<br />
Möglichkeit zum Kopieren von Dateien an einen bestimmten Speicherort.<br />
Weitere Informationen finden Sie unter „EFI XF Uploader“ auf Seite 50.<br />
Für PostScript-, PDF- und EPS/DCS-Jobs gilt Folgendes: Wenn kein Simulationsprofil<br />
ausgewählt wurde, wird das Eingangsprofil als Simulationsprofil verwendet. Wenn ein<br />
Simulationsprofil ausgewählt wurde, wird das Eingangsprofil ignoriert, und es hat<br />
keinerlei Einfluss.
EINSTELLUNGEN IN SYSTEM MANAGER 73<br />
– Rendering Intent<br />
Wählen Sie einen Rendering Intent aus dem Dropdown-Listenfeld für jeden Farbraum<br />
aus. Folgende Optionen stehen zur Auswahl:<br />
Rendering-Intent<br />
Absolut farbmetrisch<br />
(mit Papierweiß)<br />
Photorealistisch<br />
Beschreibung<br />
Bei diesem Rendering-Ziel bleiben alle Farben, die<br />
innerhalb der Zielfarbtonskala liegen, unverändert,<br />
sodass die Farbverbindlichkeit erhalten bleibt. Wenn<br />
die Zielfarbtonskala kleiner ist als die Quellfarbtonskala,<br />
kann es vorkommen, dass zwei verschiedene Farben der<br />
Quellfarbtonskala derselben Farbe in der Zielfarbtonskala<br />
zugeordnet werden.<br />
Dieser Rendering Intent eignet sich für die Erstellung<br />
von Proofs mit Papierweiß-Simulation.<br />
Papierweiß-Simulation bedeutet, dass die Farbe des<br />
Referenzpapiers ebenfalls simuliert wird. Wenn Sie<br />
beispielsweise das Referenzprofil<br />
„ISOnewspaper26v4.icc“ in Kombination mit dem<br />
Rendering Intent „Absolut farbmetrisch (Papierweiß)“<br />
wählen, wird das Bild auf einem grauen Hintergrund<br />
gedruckt, um die Farbe des Zeitungsdruckpapiers<br />
zu simulieren.<br />
Dieser Rendering Intent wird ebenfalls in einen<br />
Kontrollstreifen/ein Job-Ticket sowie in den Bereich<br />
zwischen Bild und Beschnittmarken übernommen. Dieser<br />
Effekt ist im Ausdruck, aber nicht in der Vorschau sichtbar.<br />
Papierweiß-Simulation wird nicht auf Leerraum zwischen<br />
Bild und Beschnittmarken angewendet.<br />
Dieser Rendering Intent sorgt für die Erhaltung<br />
der visuellen Beziehung zwischen Farben, die dem<br />
menschlichen Auge als natürlich erscheint, indem alle<br />
Farben komprimiert und skaliert werden, damit sie in den<br />
verfügbaren Zielfarbraum passen. Da alle Farben betroffen<br />
sind, werden auch diejenigen komprimiert, die eigentlich<br />
innerhalb des Farbumfangs des Zielfarbraums liegen und<br />
somit farbverbindlich wiedergegeben werden könnten.<br />
Dieser Rendering Intent ist am besten für den Druck<br />
von Fotos geeignet, denn hierbei ist ein größtmöglicher<br />
Farbraum wichtiger als ein farbverbindliches<br />
Druckergebnis. Dieser Rendering Intent ist daher nicht für<br />
die Ausgabe von farbverbindlichen Proofs zu empfehlen.
EINSTELLUNGEN IN SYSTEM MANAGER 74<br />
Rendering-Intent<br />
Sättigung<br />
Photorealistisch absolut<br />
Beschreibung<br />
Der Zweck dieses Rendering Intents besteht darin, die<br />
Lebendigkeit der Farben auf Kosten der<br />
Farbverbindlichkeit zu erhalten. Der Farbumfang des<br />
Quellfarbraums wird auf den maximalen Farbumfang des<br />
Zielfarbraums skaliert, jedoch wird die relative Sättigung<br />
anstelle des Farbtons beibehalten. Das bedeutet, dass sich<br />
der Farbton ändern kann, wenn der Zielfarbraum kleiner<br />
als der Quellfarbraum ist.<br />
Dieses Rendering-Ziel ist in erster Linie für<br />
Geschäftsgrafiken vorgesehen, bei denen leuchtende,<br />
gesättigte Farben wichtiger sind als die exakte Beziehung<br />
zwischen den Farben (wie beispielsweise bei einem Foto).<br />
Dieser Rendering Intent wurde von EFI entwickelt.<br />
Er kombiniert die Vorzüge des Rendering Intents<br />
„Photorealistisch“ im Hinblick auf die Bildd<strong>efi</strong>nition<br />
in Schattenbereichen mit der Farbverbindlichkeit<br />
und Papierweiß-Simulation des Rendering Intents<br />
„Absolut farbmetrisch“.<br />
Mit diesem Rendering Intent bewahren die Bilddaten ihre<br />
D<strong>efi</strong>nition in dunklen Bildbereichen, d. h. Farbtönungen<br />
sind auch in Schattenbereichen sichtbar.<br />
Dieser Rendering Intent eignet sich insbesondere für<br />
Fotografen, die einen großen Quellfarbraum (RGB) in<br />
einen kleineren Zielfarbraum (CMYK) umsetzen müssen.
EINSTELLUNGEN IN SYSTEM MANAGER 75<br />
Rendering-Intent<br />
Relativ farbmetrisch<br />
(kein Papierweiß)<br />
Relativ farbmetrisch mit<br />
Tiefenkompensierung/<br />
Absolut farbmetrisch mit<br />
Tiefenkompensierung<br />
Beschreibung<br />
Bei diesem Rendering Intent werden der Weißpunkt des<br />
Quellfarbraums auf den Weißpunkt des Zielfarbraums<br />
abgebildet und alle Farben entsprechend angepasst. Alle<br />
Farben, die innerhalb der Farbskala des Zielfarbraums<br />
liegen, werden farbverbindlich reproduziert. Alle Farben,<br />
die außerhalb der Farbskala des Zielfarbraums liegen,<br />
werden durch die farbmetrisch am nächsten liegende<br />
Farbe ersetzt, die reproduziert werden kann.<br />
Dieser Rendering Intent eignet sich für die Erstellung<br />
von Proofs ohne Papierweiß-Simulation.<br />
Weicht der Schwarzpunkt des Quellfarbraums deutlich<br />
von dem des Zielfarbraums ab, können Sie die<br />
Tiefenkompensierung zusätzlich zu den Rendering<br />
Intents „Relativ farbmetrisch“ und „Absolut farbmetrisch“<br />
anwenden.<br />
Bei der Auswahl von Tiefenkompensierung wird der<br />
gesamte Dynamikbereich des Quellfarbraums dem<br />
gesamten Dynamikbereich des Zielfarbraums zugeordnet.<br />
Ist der Schwarzpunkt des Quellfarbraums allerdings<br />
dunkler, geht bei der Konvertierung der Kontrast<br />
verloren.<br />
Durch die Aktivierung der Tiefenkompensierung<br />
können Graustufen entstehen. Bei dunkleren<br />
Quellschwarzpunkten ist es jedoch sinnvoll,<br />
diese Einstellung anzuwenden.<br />
Die Anwendung der Tiefenkompensierung verbessert<br />
die Tiefenzeichnung und vermeidet ein Beschneiden der<br />
Farbtonskala in den Tiefen, wenn die dunkelsten Stellen<br />
der Quelle dunkler sind, als das Proofsystem drucken<br />
kann. Die Unterschiede im Schwarzpunkt werden durch<br />
eine größere Abweichung zwischen den Ziel- und<br />
Proofgraustufenbereichen kompensiert. Obwohl das<br />
Ergebnis optisch ansprechender ist, sind die gemessenen<br />
Farbwerte daher eventuell nicht so gut.
EINSTELLUNGEN IN SYSTEM MANAGER 76<br />
• Simulationsprofil<br />
– PDF-Ausgabeziel verwenden, wenn verfügbar<br />
Mit dieser Einstellung können Sie sicherstellen, dass ein in eine PDF/X-3-Datei<br />
eingebetteter Ausgabe-Intent als Simulationsprofil angewendet wird.<br />
Ausgabe-Intent in<br />
PDF/X-3-Dateien<br />
Diese Einstellung ist nur in PDF- und PostScript-Dateien wirksam.<br />
Option Ein/Aus Beschreibung<br />
PDF-Ausgabe-Intent<br />
verwenden<br />
PDF-Ausgabeziel<br />
verwenden<br />
Ein<br />
Aus<br />
PDF, PostScript: Das Ausgabeziel wird angewendet;<br />
das ausgewählte Simulationsprofil wird ignoriert.<br />
PDF, PostScript: Das ausgewählte Simulationsprofil<br />
wird angewendet. Wenn kein Simulationsprofil<br />
ausgewählt ist, wird je nach dem Arbeitsfarbraum<br />
des RIP das ausgewählte Eingangsprofil angewendet<br />
(siehe „Arbeitsfarbraum“ auf Seite 60).<br />
– Simulationsprofil<br />
Wählen Sie ein Simulationsprofil aus dem Dropdown-Listenfeld aus, um die Ausgabe<br />
auf einer bestimmten Druckmaschine zu simulieren.<br />
Sie können ein im Lieferumfang von EFI XF enthaltenes Simulationsprofil laden oder<br />
eines, das Sie z. B. von der Druckerei erhalten haben. Um ein eigenes Simulationsprofil<br />
verwenden zu können, müssen Sie es in den Ordner „Reference“ kopieren.<br />
EFI stellt eine Reihe zusätzlicher Profile zur Verfügung, die sich in den Unterordnern<br />
von „Reference Additional“ b<strong>efi</strong>nden. Um eines dieser Profile verwenden zu können,<br />
kopieren Sie es in den Ordner „Reference“. In EFI XF können nur in diesem Ordner<br />
abgelegte Profile ausgewählt werden.<br />
– Rendering-Intent<br />
Wählen Sie einen Rendering Intent aus dem Dropdown-Listenfeld aus.
EINSTELLUNGEN IN SYSTEM MANAGER 77<br />
• Erweiterte Einstellungen<br />
– In Graustufen umwandeln<br />
Mit dieser Einstellung können Sie ohne Anwenden der L*a*b*-Optimierungsdateien<br />
die Schattierung der Graustufenausgabe d<strong>efi</strong>nieren. Es sind fünf verschiedene Stufen<br />
von gelblich (sehr warmes Grau) bis bläulich schwarz (sehr kaltes Grau) verfügbar.<br />
Aktivieren Sie das Kontrollkästchen und wählen Sie eine Graustufe im<br />
Dropdown-Listenfeld.<br />
Variationen der Graustufen<br />
– L*a*b*-Optimierung<br />
Wenn Sie mit Color Manager oder Color Verifier eine Optimierungsdatei<br />
erstellt haben, können Sie diese Datei aus dem Dropdown-Listenfeld auswählen.<br />
Optimierungsdateien ermöglichen eine präzisere Druckeranpassung. Sie weisen die<br />
Dateierweiterung 3CC auf und müssen im Ordner „Balance“ gespeichert werden.<br />
– Farboptimierung<br />
Mit der Einstellung „Schwarz als reines Schwarz“ stellen Sie sicher, dass alle Texte und<br />
Bilder, für die Sie reines Schwarz als Farbe angegeben haben, nur mit schwarzer Farbe<br />
gedruckt werden. Außerdem können Sie den Prozentsatz Schwarz d<strong>efi</strong>nieren, ab dem<br />
lediglich schwarze Farbe zum Drucken verwendet wird. Geben Sie den gewünschten<br />
Prozentsatz in das Eingabefeld ein.<br />
Wenn Sie die Option „Schwarz als reines Schwarz“ nicht aktivieren, wird Schwarz<br />
aus den verfügbaren CMYK-Farben gemäß der D<strong>efi</strong>nition in den angewendeten<br />
ICC-Profilen zusammengestellt.<br />
Diese Einstellung empfiehlt sich bei der Ausgabe von Graustufenbildern. Sie stellt<br />
stabile Ausdrucke ohne Farbverschiebungen sicher.<br />
– Plattenkompensation<br />
In LinTool/Color Manager können Sie Plattenkennlinien ändern, die häufig auf<br />
One-Bit-Dateien angewendet werden. Da das Farbmanagement normalerweise<br />
erhaltene lineare Eingangsdaten zur akkuraten Anwendung des Farbmanagements<br />
nutzt, müssen für eine farbverbindliche Ausgabe nichtlineare Plattenkennlinien der<br />
One-Bit-Dateien kompensiert werden. Mit dem Tool Visuelle Korrektur von<br />
LinTool/Color Manager können Sie Kompensationswerte manuell eingeben.<br />
Beachten Sie, dass keine feste Formel für die Änderung der Plattenkennlinien von<br />
One-Bit-Dateien im Tool „Visuelle Korrektur“ existiert. Sie können das Tool jedoch<br />
auch verwenden, um Eingangsdaten eines beliebigen unterstützten<br />
Contone-Dateiformats für Prozess- und Sonderfarben zu bearbeiten. Im Falle von<br />
Contone-Dateiformaten wird eine einfache Formel angewendet. Beispiel: Eine<br />
Erhöhung um 5% für den 50%-Patch führt zu einer Ausgabe von 55%.<br />
Siehe auch:<br />
„Rendering Intent“ auf Seite 73.
EINSTELLUNGEN IN SYSTEM MANAGER 78<br />
Registerkarte „Fertigstellung“ > Seite „Marken“<br />
• Legen Sie im Dropdown-Listenfeld fest, ob die Beschnittmarken pro Blatt, pro Seite oder<br />
pro Kachel ausgegeben werden sollen:<br />
Blattmarkierungen<br />
bearbeiten<br />
Seitenmarkierungen<br />
bearbeiten<br />
Kachelmarken<br />
bearbeiten<br />
Mit dieser Option werden Beschnittmarken für die<br />
d<strong>efi</strong>nierte Blattgröße gedruckt.<br />
Mit dieser Option werden die Beschnittmarken für jede<br />
Seite (jedes Dokument) auf einem Blatt gedruckt.<br />
Mit dieser Option werden Beschnittmarken um jede<br />
Kachel gedruckt.<br />
• Beschnittmarken<br />
Markieren Sie das Kontrollkästchen, um die Einstellungen auf dieser Seite zu aktivieren.<br />
Die Einstellungen, die Sie auf dieser Registerkarte vornehmen, können gruppiert und<br />
in Form einer Voreinstellung gespeichert werden.<br />
Zu Beginn sind keine Voreinstellungen verfügbar. Sobald Sie jedoch auf dieser Seite<br />
Einstellungen vorgenommen haben, können Sie sie unter einem bestimmten Namen<br />
speichern. Die Voreinstellung kann daraufhin sofort im Dropdown-Listenfeld<br />
ausgewählt werden.<br />
• Typ<br />
Wählen Sie aus dem Dropdown-Listenfeld die Art der Beschnittmarken aus, die gedruckt<br />
werden sollen. Sie haben die Wahl zwischen „Standard“, „Ecke“, „Rahmen“ und „Tombo“.<br />
Einige der folgenden Einstellungen stehen für bestimmte Arten von Beschnittmarken<br />
nicht zur Verfügung.<br />
Um Änderungen vorzunehmen und eine vorhandene Voreinstellungen zu überschreiben,<br />
müssen Sie sicherstellen, dass die Voreinstellung nicht für einen anderen Workflow<br />
ausgewählt wurde. Voreinstellungen können nur in System Manager überschrieben<br />
werden. In Job Explorer müssen Sie Ihre Änderungen unter einem neuen Namen<br />
speichern.<br />
• Liniendicke<br />
Legen Sie in diesem Eingabefeld die Stärke der Beschnittmarken fest.<br />
• Linienlänge<br />
Legen Sie in diesem Eingabefeld die Länge der Beschnittmarken fest.<br />
• Abstand zum Job<br />
Legen Sie in diesem Eingabefeld den Abstand zwischen dem Bild und den<br />
Beschnittmarken fest.
EINSTELLUNGEN IN SYSTEM MANAGER 79<br />
• Beschnitt<br />
Mit dieser Einstellung verändern Sie die Position der Beschnittmarken im Verhältnis zum<br />
Bild. Wählen Sie eine der verfügbaren Optionsschaltflächen aus. Fügen Sie dann die<br />
gewünschte Rahmenbreite im Eingabefeld hinzu.<br />
– Bild beschneiden<br />
Aktivieren Sie dieses Optionsfeld, um jede Kante des Bildes um eine d<strong>efi</strong>nierte<br />
Randbreite zu beschneiden, d. h. um unerwünschtes Papierweiß um ein Bild herum<br />
zu beseitigen oder ein Bild zu verkleinern.<br />
Beschnitt: Bild beschneiden<br />
– Rahmen hinzufügen<br />
Aktivieren Sie dieses Optionsfeld, um Leerräume zwischen Bild und Beschnittmarken<br />
einzufügen.<br />
Beschnitt: Rahmen hinzufügen<br />
Die Einstellung „Abstand zum Job“ wird ebenfalls bei Verwendung der obigen Option<br />
berücksichtigt, d. h. wenn Sie eine Beschnittmarke auf einen Abstand von 1 cm zum Job<br />
einstellen und einen 1-cm-Rahmen in der Beschnitteinstellung hinzufügen, werden<br />
die Beschnittmarken 2 cm vom Bild entfernt platziert.<br />
Registerkarte „Ausgabe“ > Seite „Einfach“<br />
Auf dieser Seite können Sie grundlegende Druckeinstellungen vornehmen.<br />
• Kopien<br />
Geben Sie die Anzahl der zu druckenden Kopien ein. Wenn Sie drei Kopien eines<br />
dreiseitigen Dokuments drucken, werden die Seiten in folgender Reihenfolge ausgegeben:<br />
Wenn Sie eine sortierte Ausgabe der Kopien bevorzugen, aktivieren Sie das entsprechende<br />
Kontrollkästchen. In diesem Fall werden die Seiten des Dokuments in folgender<br />
Reihenfolge ausgegeben: 1, 2, 3, 1, 2, 3, 1, 2, 3.<br />
In einem Workflow mit Sammelform d<strong>efi</strong>nieren Sie die Anzahl der Kopien in<br />
System Manager. Wenn beispielsweise drei Kopien d<strong>efi</strong>niert sind, wird jeder Job drei Mal<br />
in die Sammelform importiert. Die Sammelform wird jedoch nur ein Mal gedruckt.<br />
In einem manuellen Workflow wird jeder Job nur ein Mal in die Sammelform importiert,<br />
da die Standardanzahl an Kopien „1“ lautet. Wenn Sie die Anzahl der Kopien in<br />
Job Explorer auf „3“ festlegen, wird die Sammelform drei Mal gedruckt.
EINSTELLUNGEN IN SYSTEM MANAGER 80<br />
• Separationen<br />
Wählen Sie eine Option aus dem Dropdown-Listenfeld aus, um die Ausgabe von<br />
separierten Dateien festzulegen.<br />
– Separationen kombinieren<br />
Wählen Sie diese Einstellung aus, um alle Farbseparationen zu kombinieren und in<br />
einem Druck auszugeben.<br />
– Farbseparationen<br />
Wählen Sie diese Einstellung aus, um für jede Farbseparation einen Druck auszugeben.<br />
– Grauseparationen<br />
Wählen Sie diese Einstellung aus, um für jede Farbseparation einen Graustufendruck<br />
auszugeben.<br />
• Invertieren<br />
Aktivieren Sie dieses Kontrollkästchen, um ein invertiertes Bild (Farbnegativ)<br />
der Druckjobs zu drucken.<br />
• Bild entsprechend der Größe des Druckmediums beschneiden<br />
Hier können Sie festlegen, ob Bilder, die zu groß sind und nicht auf das ausgewählte<br />
Druckmedienformat passen, ausgegeben werden.<br />
Standardmäßig ist dieses Kontrollkästchen nicht aktiviert. Wenn Sie versuchen, einen Job<br />
auszugeben, der zu groß für das Medium ist, wird eine Warnmeldung angezeigt. Der Job<br />
wird nicht gedruckt. Sie können das Problem beispielsweise umgehen, indem Sie zu einem<br />
anderen Medienformat wechseln und einen Skalierungsfaktor auswählen oder das Bild als<br />
Kacheln ausgeben.<br />
Wenn das Kontrollkästchen aktiviert ist, wird ein Job, der das Medienformat überschreitet,<br />
zwar gedruckt, der Teil des Jobs, der außerhalb des Medienformats liegt, wird jedoch<br />
beschnitten. Auf der Seite „Dateiinfos“ erscheint eine entsprechende Warnmeldung.<br />
Ein Kontrollstreifen wird nicht gedruckt, wenn er die Mediengröße überschreitet.
EINSTELLUNGEN IN SYSTEM MANAGER 81<br />
Registerkarte „Ausgabe“ > Seite „Erweitert“<br />
• Charakteristische Merkmale Auflagendruck<br />
Diese Eigenschaften ermöglichen die Simulation von charakteristischen Druckmerkmalen,<br />
die häufig in verschiedenen Druckverfahren anzutreffen sind. Sie haben folgende<br />
Auswahlmöglichkeiten:<br />
– Simulation Missing Dots bis zu<br />
Simulation Missing Dots bis zu<br />
1 Fehlende Punkte<br />
100% 40% 0%<br />
1<br />
Diese Einstellung simuliert den Effekt, der beim Tiefdruck auftritt, wenn die Tinte<br />
vom Zylinder nicht gleichmäßig übertragen wird. Mit dem Schieberegler können Sie<br />
die prozentuale Flächenabdeckung von fehlenden Punkten festlegen.<br />
– Festlegung erster druckender Punkt<br />
Beispiel für einen Job mit<br />
einer Einstellung für den<br />
ersten druckbaren Punkt<br />
von 10%.<br />
100% 10% 0%<br />
Diese Einstellung ermöglicht die Festlegung, wo der erste druckbare Punkt beginnt.<br />
Dies ist insbesondere beim Flexodruck nützlich, bei dem der erste druckbare Punkt<br />
bei 10% oder darüber liegen kann. Mit dem Schieberegler können Sie die prozentuale<br />
Flächenabdeckung für den ersten druckbaren Punkt festlegen.<br />
Diese Einstellung kann auf Contone-Daten, nicht aber auf Halbtondaten<br />
angewendet werden.
EINSTELLUNGEN IN SYSTEM MANAGER 82<br />
– Rauschen-Glättung<br />
Ergebnis von<br />
Rauschen-Glättung<br />
100% 0%<br />
Diese Einstellung erzeugt ein Bild, das nahezu der Ausgabe einer Druckmaschine<br />
entspricht. Sie führt zu einem weniger glatten Effekt als bei einem Ausdruck mit einem<br />
Tintenstrahldrucker. Mit dem Schieberegler können Sie das erforderliche Niveau<br />
der Rauschen-Glättung festlegen.<br />
Registerkarte „Ausgabe“ > Seite „Remote“<br />
Mit den Einstellungen auf dieser Seite legen Sie fest, wann und wo EFI XF während<br />
der Dateiverarbeitung einen Remoteproof Container erstellt.<br />
Ein Remoteproof Container setzt sich aus einer PDF- oder TIFF-Datei (Druckdatei) und<br />
einer JDF-Datei (Einstellungsdatei) zusammen. Diese werden zu einer einzigen Datei mit<br />
der Dateierweiterung RPF zusammengeführt. Ein Remoteproof Container enthält alle<br />
Informationen, die erforderlich sind, um an einem entfernten Standort ein genaues Replikat<br />
der ursprünglichen Datei zu erstellen.<br />
RPF-Dateien können in jeder EFI Proofsoftware geladen und verarbeitet werden.<br />
Ein Remoteproof Container kann auf folgende Weise erstellt werden:<br />
• Automatisch nach dem Drucken oder (in einem Überprüfungsworkflow) sobald<br />
ein Kontrollstreifen abgemessen wurde<br />
• Manuell, indem Sie in Job Explorer auf „Jetzt erstellen“ klicken<br />
Nach der Erstellung können Remoteproof Containers<br />
• Ins EFI Web Control Center hochgeladen<br />
Remoteproof Containers werden immer im Ordner Remote\WCC gespeichert.<br />
• In einem d<strong>efi</strong>nierten Ordner gespeichert<br />
Wenn Server und Client auf verschiedenen Computern installiert sind, können Sie nur<br />
in Unterordner des Ordners „Remote“ exportieren. Klicken Sie auf „Auswählen“<br />
und wechseln Sie zum ausgewählten Ordner.
EINSTELLUNGEN IN SYSTEM MANAGER 83<br />
Sie können außerdem festlegen, ob 3CC-Dateien im Remoteproof Container gespeichert<br />
werden. Die Einbindung solcher Optimierungsdateien ist nur sinnvoll, wenn Sie wissen,<br />
dass der Empfänger das gleiche Druckermodell und die gleichen Medien verwendet,<br />
aber keine eigenen 3CC-Dateien erstellen kann.<br />
Optimierungsdateien werden auf folgende Weise auf der Seite des Empfängers angewendet:<br />
3CC-Datei im<br />
Remoteproof Container<br />
enthalten?<br />
3CC-Datei im<br />
Remote-In-Workflow<br />
enthalten?<br />
3CC-Datei angewendet<br />
Ja Ja Vom Workflow „Remote_In“<br />
Ja Nein Vom Remoteproof Container<br />
Nein Ja Vom Workflow „Remote_In“<br />
Nein Nein Keine<br />
• Komprimierung<br />
Wählen Sie eine Komprimierungsmethode aus dem Dropdown-Listenfeld aus. Sie haben<br />
folgende Auswahlmöglichkeiten:<br />
– Kein<br />
Mit dieser Methode wird ein Datenverlust bei der Dateiextraktion ausgeschlossen.<br />
Je nach Größe der Bilddatei müssen jedoch möglicherweise umfangreiche<br />
Datenmengen übertragen werden.<br />
– ZIP<br />
Mit dieser Methode werden die Daten so komprimiert, dass sie ohne Datenverlust<br />
in ihrer ursprünglichen Form wieder extrahiert werden können.<br />
– JPEG<br />
Mit dieser Methode werden die Daten so komprimiert, dass beim Extrahieren<br />
möglicherweise Informationen verloren gehen. Der Datenverlust ist jedoch kaum<br />
wahrnehmbar. Sie können zwischen folgenden Komprimierungsgraden wählen:<br />
„Niedrig“, „Mittel“ oder „Hoch“.
EINSTELLUNGEN IN SYSTEM MANAGER 84<br />
Registerkarte „Überprüfen“ > Kontrollstreifen 1/Kontrollstreifen 2<br />
Ein Kontrollstreifen besteht aus mindestens einer Zeile mit unterschiedlichen Farbfeldern,<br />
die zur Erlangung von Farbwerten mit einem Messgerät dienen. Es wird empfohlen,<br />
diese Einstellungen auszuwählen, wenn Sie die Farbkonsistenz prüfen möchten.<br />
Informationen zu Kontrollstreifen und Job-Tickets werden als Fußzeile (Jobinfo) ausgegeben.<br />
Einstellungen für Fußzeile und Job-Ticket finden sie unter „Registerkarte „Layout“ > Seite<br />
„Jobinfo““ auf Seite 67.<br />
1 Job-Ticket<br />
2 Kontrollstreifen<br />
1<br />
2<br />
• Kontrollstreifeneinstellungen<br />
– Kontrollstreifen 1/Kontrollstreifen 2<br />
Wählen Sie einen Kontrollstreifen aus dem Dropdown-Listenfeld aus. Sie können<br />
einen im Lieferumfang der Software bereitgestellten oder einen eigenen<br />
Kontrollstreifen verwenden. Kontrollstreifen müssen im Ordner „ControlStrip“<br />
gespeichert werden. EFI XF kann sämtliche unterstützten Dateiformate mit Ausnahme<br />
von separierten Dateien verarbeiten. Es gibt keine Größenbeschränkung.<br />
EFI bietet einen Dienst zum Erstellen benutzerd<strong>efi</strong>nierter Kontrollstreifen. Wenden Sie<br />
sich für weitere Informationen an proofing-support@<strong>efi</strong>.com.<br />
EFI XF unterstützt die dynamischen EFI-Keile. Der dynamische EFI-Keil ist ein<br />
dynamisch erstellter Kontrollstreifen, der aus den Schlüsselfarben besteht, die im Job<br />
enthalten sind. Schlüsselfarben sind die Farben, die in einem Job am häufigsten<br />
vorkommen. Wenn sich beispielsweise ein Job hauptsächlich aus Blauschattierungen<br />
zusammensetzt, enthält der dynamische Keil einen hohen Anteil an Farbfeldern für<br />
Blau. Jeder dynamischer Keil ist eindeutig einem bestimmten Job zugeordnet, und<br />
jeder Job besteht aus verschiedenen Gruppen mit Schlüsselfarben. Wie bei anderen
EINSTELLUNGEN IN SYSTEM MANAGER 85<br />
Kontrollstreifen können Sie den dynamischen Keil verwenden, um die<br />
Farbverbindlichkeit zu überprüfen und ggf. zu optimieren. Unter „Dynamischer<br />
EFI-Keil-Optionen (nur Kontrollstreifen 1)“ auf Seite 86 finden Sie Einzelheiten<br />
zu Einstellungen dynamischer Keile.<br />
Dynamischer Keil<br />
– Mit Farbmanagement drucken<br />
Deaktivieren Sie dieses Kontrollkästchen, wenn kein Farbmanagement auf den<br />
Kontrollstreifen angewendet werden soll.<br />
– Kontrollstreifen verwenden auf<br />
Wählen Sie „Seiten“, um einen Kontrollstreifen mit Ihrem Job auszugeben.<br />
Bei Sammelformen können Sie einen Kontrollstreifen pro Seite oder pro Sammelform<br />
ausgeben. Bei mehrseitigen Dokumenten wird der Kontrollstreifen für den Job<br />
insgesamt, nicht aber für einzelne Seiten erstellt.
EINSTELLUNGEN IN SYSTEM MANAGER 86<br />
• Dynamischer EFI-Keil-Optionen (nur Kontrollstreifen 1)<br />
Die nachfolgend beschriebenen Einstellungen für den dynamischen Keil sind erst<br />
verfügbar, wenn Sie folgende Aktionen durchführen:<br />
– Wählen Sie die Optionsschaltfläche, um den Kontrollstreifen auf „Seiten“<br />
anzuwenden. Sie können einen dynamischen Keil nicht anwenden, wenn „Blätter“<br />
gewählt ist.<br />
– Wählen Sie im Dropdown-Listenfeld „Dynamischer Keil“.<br />
Wählen Sie anschließend aus dem jeweiligen Dropdown-Listenfeld:<br />
– Das Messgerät, das Sie verwenden, um die Farbfelder zu messen<br />
– Die maximale Anzahl an Farbfeldern für den dynamischen Keil.<br />
Es sind 16, 32 und 64 Felder möglich. Wenn alle Hauptfarben des Jobs mit einer<br />
geringeren Anzahl als der d<strong>efi</strong>nierten Anzahl an Feldern dargestellt werden können,<br />
dann werden weniger Felder gedruckt.<br />
– Ob der dynamische Keil aus Prozessfarben, Sonderfarben oder einer Mischung aus<br />
beidem bestehen soll. Der dynamische Keil kann auf Farbverläufe anzeigen, wenn diese<br />
im L*a*b*-Farbraum in Color Editor d<strong>efi</strong>niert werden. Color Editor ist eine<br />
Komponente der Spot Color Option.<br />
Die Vorschau zeigt einen generischen Medienkeil. Die aus dem Bild separierten Farben<br />
sind nur auf der Registerkarte „Überprüfen“ in Job Explorer und im Ausdruck sichtbar.<br />
Sie können zwei Kontrollstreifen mit den Jobs ausgeben. Beispiel:<br />
• Den dynamischen Keil für die jobspezifische Analyse von Hauptfarben<br />
• Einen Ugra/Fogra- oder IDEAlliance-Kontrollstreifen zur ISO 12467-7/8-konformen<br />
Proof-Überprüfung.<br />
Bei der Wahl von zwei Kontrollstreifen haben Sie die Möglichkeit, einen Streifen mit und den<br />
anderen ohne Farbmanagement auszugeben.<br />
Einige Ausgabegeräte mit eingebettetem Messgerät können nur einen Kontrollstreifen pro Job<br />
messen.<br />
Siehe auch:<br />
„Registerkarte „Layout“ > Seite „Jobinfo““ auf Seite 67<br />
„So d<strong>efi</strong>nieren oder bearbeiten Sie eine Sonderfarbe in Color Editor“ auf Seite 241
EINSTELLUNGEN IN SYSTEM MANAGER 87<br />
Einstellungen für Ausgabegeräte<br />
Die Einstellungen für Ausgabegeräte sind verfügbar, wenn Sie ein Ausgabegerät im<br />
Layoutbereich auswählen.<br />
Registerkarte „Gerät“ > Seite „Setup“<br />
• Name<br />
Geben Sie einen Namen für ein neues Ausgabegerät ein, oder benennen Sie ein bereits<br />
d<strong>efi</strong>niertes Ausgabegerät um. Der Name des Linearisierungsgeräts kann nicht<br />
geändert werden.<br />
• Beschreibung<br />
Geben Sie ggf. eine kurze Beschreibung ein.<br />
• Gerätetyp<br />
Wählen Sie das Druckermodell aus dem Dropdown-Listenfeld aus.<br />
Profile werden mit der Software geliefert und im Ordner „Profiles“ gespeichert. Wenn<br />
sich in diesem Ordner keine Profile b<strong>efi</strong>nden, wird bei der Auswahl eines Gerätetyps eine<br />
entsprechende Fehlermeldung angezeigt, und Sie können den Drucker nicht einrichten.<br />
In diesem Fall müssen Sie die entsprechenden Medienprofile von der Software-DVD<br />
oder über EFI XF Control installieren.<br />
• Verbindungstyp<br />
– Auf Systemdrucker drucken<br />
Wählen Sie dieses Optionsfeld aus, wenn Sie auf einem Drucker drucken möchten,<br />
der auf dem Servercomputer als Standarddrucker eingerichtet wurde. In diesem Fall<br />
muss der Systemdrucker als Drucker auf dieser Seite ausgewählt werden.<br />
– Über Netzwerk drucken<br />
Aktivieren Sie dieses Optionsfeld, wenn Sie über einen Drucker im Netzwerk drucken<br />
möchten.<br />
Geben Sie die IP-Adresse des Netzwerkdruckers in das Eingabefeld ein. Bei der<br />
TCP/IP-Adresse des Druckers kann es sich um einen d<strong>efi</strong>nierten Namen oder<br />
eine Zahlenreihe wie z. B. 10.1.149.33 handeln. Wenden Sie sich an den<br />
Systemadministrator, wenn Sie die TCP/IP-Adresse des Druckers nicht kennen.<br />
Klicken Sie auf „Testen“, um zu überprüfen, ob die Verbindung zum Drucker<br />
ordnungsgemäß hergestellt wurde. Damit die Verbindung getestet werden kann,<br />
muss der Drucker eingeschaltet sein. Wenden Sie sich an den Systemadministrator,<br />
wenn Sie eine Fehlermeldung erhalten.
EINSTELLUNGEN IN SYSTEM MANAGER 88<br />
Wählen Sie den TCP/IP-Protokolltyp aus, den der Drucker für die Datenübertragung<br />
verwendet.<br />
RAW an Anschluss<br />
LPR-Queue<br />
Wählen Sie „RAW an Anschluss“ aus, wenn Ihr Drucker<br />
RAW-Druck unterstützt. Die meisten Drucker unterstützen<br />
RAW-Druck über den Anschluss 9100. Diese Einstellung<br />
hängt jedoch von den am Drucker vorgenommenen<br />
Netzwerkeinstellungen ab und kann daher von dieser<br />
Angabe abweichen.<br />
Wählen Sie „LPR-Warteschlange“, wenn Ihr Drucker<br />
LPR-Druck unterstützt. Geben Sie dann den Queuenamen<br />
in das Eingabefeld ein. Normalerweise ist die Eingabe<br />
eines Queuenamens nur erforderlich, wenn Sie über<br />
ein Unix-System oder einen Printserver mit mehreren<br />
Schnittstellen drucken. Daher können Sie dieses Eingabefeld<br />
in den meisten Fällen leer lassen. Weitere Informationen<br />
hierzu finden Sie im Handbuch zu Ihrem Drucker.<br />
– Über Anschluss drucken<br />
Um auf einem über USB an den Servercomputer angeschlossenen Drucker zu drucken,<br />
wählen Sie dieses Optionsfeld aus, und wählen Sie dann den Namen des Druckers aus<br />
dem Dropdown-Listenfeld aus. Der Drucker muss eingeschaltet sein, wenn Sie EFI XF<br />
starten. Andernfalls wird er nicht automatisch erkannt.<br />
Registerkarte „Gerät“ > Seite „Medium“<br />
• Standardeinstellungen<br />
Wählen Sie eine zuvor d<strong>efi</strong>nierte Gruppe von Druckeinstellungen aus dem Dropdown-<br />
Listenfeld aus, oder speichern Sie die Einstellungen dieser Seite als Voreinstellung.<br />
• Um eine Voreinstellung zu erstellen, nehmen Sie die Einstellungen vor, und klicken auf<br />
„Speichern“. Daraufhin wird ein Dialog geöffnet, in dem Sie einen Namen für die Gruppe<br />
d<strong>efi</strong>nieren. Geben Sie einen Namen in das Eingabefeld ein, und klicken Sie auf den Typ<br />
„Save.Ink“.<br />
Wählen Sie die im Drucker verwendete Tintenart aus.<br />
• Name des Druckmediums<br />
Wählen Sie den Namen des Druckmediums aus, auf dem Sie drucken möchten.<br />
Wenn Sie einen Medientyp auswählen, der für ein Device Link Profil gepatcht wurde, wird<br />
dies in EFI XF entsprechend angezeigt.<br />
Bei einem Device Link Profil handelt es sich um eine feste Kombination von Drucker und<br />
Medientyp.<br />
Device Link Profile können mit Color Manager erstellt werden. Sie müssen mithilfe von<br />
Profile Connector für die EPL-Linearisierungsdatei und das Medienprofil gepatcht<br />
werden. Dieses Tool ist im LinTool und Color Manager verfügbar.<br />
Device Link Profile müssen in den Ordner kopiert werden, in dem die Medienprofile<br />
gespeichert sind. Andernfalls werden sie in EFI XF nicht erkannt.
EINSTELLUNGEN IN SYSTEM MANAGER 89<br />
• Kalibrierungssatz<br />
In diesem Bereich werden die EPL-Grundlinearisierungsdateien angezeigt, die für den<br />
ausgewählten Medientyp gepatcht wurden. Wenn mehr als eine EPL-Datei verfügbar ist,<br />
können Sie die EPL-Datei, die Sie verwenden möchten, aus dem Dropdown-Listenfeld<br />
auswählen.<br />
Durch Klicken auf „Katalog“ können Sie eine Liste aller verfügbaren EPL-Dateien für<br />
den ausgewählten Medientyp sowie die Druckerbedingungen anzeigen, mit denen sie<br />
erstellt wurden.<br />
Klicken Sie auf „Neu“, um LinTool/Color Manager zu öffnen, wenn Sie eine neue<br />
Grundlinearisierung erstellen möchten.<br />
Die aktuellen Druckereinstellungen werden automatisch auf das Linearisierungsgerät<br />
übertragen, d. h. die Standardeinstellungen bzw. die zuvor vorgenommenen Einstellungen<br />
des Linearisierungsgeräts werden überschrieben.<br />
• Visuelle Korrektur<br />
Wenn Sie mit LinTool oder Color Manager eine visuelle Nachlinearisierung erstellt haben,<br />
wählen Sie die neue Linearisierungsdatei aus dem Dropdown-Listenfeld aus. Visuelle<br />
Korrekturdateien weisen die Dateierweiterung VCC auf und müssen im Ordner „Balance“<br />
gespeichert werden. Eine ausgewählte vcc-Datei wird als Teil des Druckmediensatzes<br />
gespeichert. Die Auswirkungen der angewendeten VCC-Datei sind im Ausdruck,<br />
aber nicht in der Vorschau sichtbar.<br />
• Druckmedienlängenkorrektur<br />
Mit diesem Feature können Sie Inkonsistenzen in der Länge der gedruckten Bilder<br />
korrigieren. Zu solchen Inkonsistenzen kann es aufgrund bestimmter Kombinationen<br />
von Drucker und verwendetem Medium kommen.<br />
Normalerweise stimmen die Joblänge und die Länge des gedruckten Bildes überein.<br />
Wenn Sie jedoch feststellen, dass das gedruckte Bild länger oder kürzer als beabsichtigt ist,<br />
können Sie die Ausgabelänge anpassen.<br />
Zu diesem Zweck steht im Ordner „Samples“ die Datei „Lineal_01.ps“ zur Verfügung. Auf<br />
dem gedruckten Bild sind Linealmarkierungen von 0,5 x 0,5 m zu sehen. Drucken Sie die<br />
Datei aus, und messen Sie die Länge der Linealmarkierungen. Wenn die Abmessungen<br />
nicht stimmen, können Sie die Differenz ausgleichen, indem Sie in die entsprechenden<br />
Eingabefelder die Ziellänge und die tatsächliche Länge eingeben.<br />
Diese Einstellung ist unabhängig von der Hardwareeinstellung, die auf dem Bedienfeld<br />
mancher Drucker zur Verfügung steht.
EINSTELLUNGEN IN SYSTEM MANAGER 90<br />
• Medienformat<br />
– Quelle<br />
Wählen Sie die Quelle der Medienzufuhr aus dem Dropdown-Listenfeld aus. Diese<br />
Einstellung ist druckerabhängig und variiert je nach dem Typ der Medienzufuhr<br />
und der Anzahl installierter Medienkassetten in einem bestimmten Drucker.<br />
– Format<br />
Wählen Sie aus dem Dropdown-Listenfeld das Format des aktuell im Drucker<br />
b<strong>efi</strong>ndlichen Mediums aus.<br />
Wenn das gewünschte Medienformat nicht aufgeführt ist, können Sie ein eigenes<br />
Format d<strong>efi</strong>nieren. Geben Sie die gewünschte Breite und Höhe in die Eingabefelder<br />
ein, und klicken Sie auf „Speichern“. Daraufhin wird ein Dialog zum D<strong>efi</strong>nieren eines<br />
Namens geöffnet. Wenn Sie diesen Dialog schließen, wird das benutzerd<strong>efi</strong>nierte<br />
Format automatisch ausgewählt.<br />
Wenn Sie ein benutzerd<strong>efi</strong>niertes Medienformat löschen möchten, wählen Sie dieses aus<br />
und klicken auf „Löschen“. Vorgegebene Medienformate können nicht gelöscht werden.<br />
Registerkarte „Gerät“ > Seite „Spezial“<br />
Die Features auf dieser Seite sind nur verfügbar, wenn sie vom Drucker unterstützt werden.<br />
Weitere Informationen hierzu finden Sie in der Dokumentation zu Ihrem Drucker.<br />
• Ausgabeschacht<br />
• Duplex-Druck<br />
• Automatisches Schneiden<br />
• Druckmedienansaugdruck<br />
• Druckertrocknerfunktion<br />
• D<strong>efi</strong>nition der Trocknungszeit<br />
• Randloser Druck<br />
Wenn Sie randlos drucken möchten, müssen Sie auch die Seitenlayouteinstellung „An<br />
Seitengröße anpassen“ auswählen.<br />
• Heiztemperatur über RIP steuern<br />
EFI XF enthält eine Einstellung zur Steuerung der Heizelemente einiger Druckermodelle<br />
Dies bedeutet, dass Sie mithilfe der Software oder über das Druckerbedienfeld die<br />
Heizelemente ein-/ausschalten und die Temperatur einstellen können. Die Einstellung ist<br />
druckerspezifisch und zeigt nur die Heizelementeinstellungen an, die für den ausgewählten<br />
Drucker verfügbar sind.<br />
Die Verwendung von Heizelementen wirkt sich auf die Farbwiedergabe aus, deshalb müssen Sie<br />
ggf. eine Druckerkalibrierung in LinTool/Color Manager durchführen. Bevor Sie allerdings eine<br />
neue Grundlinearisierung durchführen, sollten Sie die gewünschten Heizelementeinstellungen<br />
für das Linearisierungsgerät festlegen. Die ausgewählten Heizelementeinstellungen werden dann<br />
automatisch gespeichert, wenn Sie eine neue Grundlinearisierungsdatei erstellen.
EINSTELLUNGEN IN SYSTEM MANAGER 91<br />
• Druckmodus<br />
Diese Einstellung ist eine bequeme Methode, um die Auflösung und den Druckmodus<br />
(Anzahl Durchläufe) auf Workflow- oder Jobebene zu ändern, ohne zuerst eine neue<br />
Grundlinearisierungsdatei und ein Medienprofil erstellen zu müssen.<br />
Diese Funktion kann nützlich sein, um ein Bild in Entwurfsqualität auszugeben, wenn<br />
die Farbgenauigkeit nicht entscheidend ist. Sie sollten dabei allerdings berücksichtigen,<br />
das Farbverschiebungen möglich sind. Eine Fehlermeldung warnt Sie, wenn Sie einen<br />
Druckmodus oder eine Auflösung wählen, die von denen der Grundlinearisierung<br />
abweichen.<br />
Klicken Sie auf „Auf Standardwerte zurücksetzen“, um Druckmodus und Auflösung auf<br />
die Standardwerte der Grundlinearisierungsdatei zurückzusetzen.<br />
• Kalibrierungssatz<br />
Einige Drucker sind mit einer automatischen Kalibrierungsfunktion ausgestattet,<br />
die von EFI XF unterstützt wird. Mit dieser Einstellung können Sie festlegen, ob<br />
die Druckerkalibrierung durchgeführt werden soll, indem die am Druckerbedienfeld<br />
vorgenommene Einstellung angewendet oder ignoriert wird.<br />
Die von Ihnen gewählte Einstellung sollte mit der übereinstimmen, die Sie für<br />
Linearisierung/Profilerstellung verwenden.<br />
• Automatisches Kalibrierungsintervall<br />
Mithilfe dieser Einstellung können Sie den Drucker anhand des integrierten Messgeräts<br />
des Druckers kalibrieren. Eine regelmäßige Kalibrierung, bei der die<br />
Gesamttintenbegrenzungen neu d<strong>efi</strong>niert werden, kann eine konsistente Farbwiedergabe<br />
sichergestellt werden, und zwar von einem Druck zum anderen sowie beim Drucken auf<br />
zwei verschiedenen Druckern des gleichen Modells, unabhängig von Systemvariablen wie<br />
Tintenstand, Umgebungsbedingungen und Alter des Druckkopfes.<br />
Eine Druckerkalibrierung wird automatisch gemäß dem auf dieser Seite festgelegten<br />
Zeitintervall ausgeführt. Jede Kalibrierung gilt nur für die spezielle Kombination aus<br />
Medientyp und Auflösung, die zurzeit auf der Seite „Medium“ ausgewählt ist. Nach der<br />
Kalibrierung werden die Ergebnisse automatisch dem geeigneten Medienprofil zugeordnet.<br />
• Weißtintendruck<br />
Für Drucker, die Weißtintendruck unterstützen, sind verschiedene Einstellungen<br />
verfügbar. Durch Wahl von Weißtinte können Sie:<br />
– Kontrollstreifen mit weißem Hintergrund ausgeben<br />
– Die Menge an Weißtondecken festlegen<br />
– Fügen Sie einen Prozentwert CMYK-Tinte (max. 20 % pro Kanal) zu Weiß hinzu,<br />
um cremefarbige Schattierungen zu erstellen. Diese können als Voreinstellung<br />
gespeichert werden.<br />
– Einen Opazitätswert in Prozent spezifizieren<br />
– Die Druckreihenfolge festlegen, d. h. Farbe auf Weiß oder Weiß auf Farbe
VERWALTEN VON SYSTEMWORKFLOWS 92<br />
VERWALTEN VON SYSTEMWORKFLOWS<br />
Ändern der Systemworkflows<br />
Ein vollständig online verfügbarer Workflow wird durch grüne Pfeile angezeigt, die vom<br />
Benutzer bis zum Ausgabegerät verlaufen. Um einen Workflow anzuhalten, klicken Sie auf<br />
einen grünen Pfeil im Systemworkflow. Der grüne Pfeil ändert sich in ein rotes Rechteck,<br />
um anzuzeigen, dass der Workflow unterbrochen wurde.<br />
Online/Offline setzen von<br />
Systemworkflows<br />
1 Online<br />
2 Offline<br />
1 2<br />
Sie können auch Änderungen an bestehenden Systemworkflows vornehmen, z. B.:<br />
• Benutzer hinzufügen oder löschen<br />
• Workflow-Einstellungen ändern<br />
• die Verbindung mit einem anderen Drucker herstellen oder an einem Ausgabegerät<br />
Wartungsarbeiten vornehmen.<br />
Um Änderungen an einem Systemworkflow vornehmen zu können, müssen Sie<br />
den Workflow in der entsprechenden Phase während der Jobverarbeitung anhalten,<br />
damit Jobs nicht in einen Workflow gelangen, der vorübergehend nicht verfügbar ist.<br />
Sie können einen Systemworkflow in den folgenden Phasen anhalten:<br />
• beim Benutzer (damit sich der Benutzer nicht anmelden kann)<br />
• beim Eingang des Workflows (damit Jobs nicht automatisch erkannt werden, d. h.<br />
Hotfolder nicht mehr überwacht werden)<br />
• beim Ausgang des Workflows (damit keine neuen Jobs von EFI XF verarbeitet werden.<br />
Das Anhalten des Workflows in dieser Phase entspricht dem Laden eines<br />
angehaltenen Jobs.)<br />
• beim Ausgabegerät (damit Jobs nicht gedruckt werden)
VERWALTEN VON SYSTEMWORKFLOWS 93<br />
Verfügbare Menübefehle<br />
Kontextmenüs stehen für Benutzer, Workflows und Ausgabegeräte zur Verfügung,<br />
wodurch die Verwaltung der Systemworkflows vereinfacht wird.<br />
Benutzereinstellungen<br />
• Verbundene Workflows<br />
Wählen Sie einen Workflow aus dem Untermenü aus, um den Benutzer mit einem<br />
bestimmten Workflow zu verbinden.<br />
• Benutzer ist online/offline<br />
Mit diesem Befehl können Sie feststellen, ob ein bestimmter Benutzer bei EFI XF<br />
angemeldet ist. Darüber hinaus können Sie mit diesem Befehl einen Benutzer mit seinen<br />
Workflows verbinden bzw. von seinen Workflows trennen.<br />
• Mit allen Workflows verbinden<br />
Wählen Sie diesen Befehl aus, um den Benutzer mit allen verfügbaren Workflows<br />
zu verbinden.<br />
• Von allen Workflows trennen<br />
Wählen Sie diesen Befehl aus, um den Benutzer von allen Workflows zu trennen.<br />
• Neuer Benutzer<br />
Wählen Sie diesen Befehl aus, um einen neuen Benutzer hinzuzufügen.<br />
• Benutzer löschen<br />
Wählen Sie diesen Befehl aus, um den Benutzer zu löschen.<br />
Workflow-Einstellungen<br />
• Verbundene Benutzer<br />
Wählen Sie einen Namen aus dem Untermenü aus, um ihn mit dem Workflow zu<br />
verbinden.<br />
• Verbundenes Ausgabegerät<br />
Wählen Sie ein Ausgabegerät aus dem Untermenü aus, um den Workflow mit einem<br />
bestimmten Ausgabegerät zu verbinden. Jeder Workflow kann immer nur mit einem<br />
Ausgabegerät verbunden werden.<br />
• Workflow akzeptiert neue Jobs<br />
Wählen Sie diesen Befehl aus, um den Workflow online zu setzen, damit von Benutzern<br />
übermittelte Jobs empfangen werden können. Ist der Workflow bereits für Benutzer online<br />
gesetzt, wird dies durch ein Häkchen angezeigt.<br />
• Ein Workflow verarbeitet und druckt Jobs<br />
Wählen Sie diesen Befehl aus, um den Workflow zum Ausgabegerät online/offline zu<br />
schalten. Ist der Workflow bereits für ein Ausgabegerät online gesetzt, wird dies durch ein<br />
Häkchen angezeigt. Im Offlinestatus werden Jobs zwar bearbeitet, aber nicht an das<br />
Ausgabegerät übertragen.
VERWALTEN VON SYSTEMWORKFLOWS 94<br />
• Alle Benutzer mit Workflow verbinden<br />
Wählen Sie diesen Befehl aus, um alle Benutzer mit dem Workflow zu verbinden.<br />
• Alle Benutzer vom Workflow trennen<br />
Wählen Sie diesen Befehl aus, um alle Benutzer vom Workflow zu trennen.<br />
• Ausgabegerät trennen<br />
Wählen Sie diesen Befehl aus, um das Ausgabegerät vom Workflow zu trennen.<br />
• Als Umgebung speichern<br />
Eine Umgebung ist eine Kombination aus Workflow- und Druckereinstellungen. Wählen<br />
Sie diesen Befehl aus, um eine Sicherungskopie der Workflow- und Druckereinstellungen<br />
zu erstellen.<br />
• Neuer Workflow<br />
Wählen Sie diesen Befehl aus, um eine Workflowvorlage auszuwählen und einen neuen<br />
Workflow zu erstellen.<br />
• Workflow löschen<br />
Wählen Sie diesen Befehl aus, um den Workflow zu löschen. Der Workflow muss<br />
vollständig offline sein.<br />
Einstellungen für Ausgabegeräte<br />
• Verbundene Workflows<br />
Wählen Sie einen Workflow aus dem Untermenü aus, um ihn mit dem Ausgabegerät zu<br />
verbinden.<br />
• Gerät ist online/offline<br />
Wählen Sie diesen Befehl aus, um das Ausgabegerät online/offline zu schalten. Das<br />
Ausgabegerät muss online sein, um Druckjobs ausgeben zu können.<br />
• Linearisierungsgerät<br />
Wählen Sie diesen Befehl, um LinTool/Color Manager zu öffnen und eine neue<br />
Grundlinearisierung zu erstellen. Diese Einstellung setzt die Geräteeinstellungen des<br />
Linearisierungsgeräts außer Kraft und konfiguriert es mit den Einstellungen des gewählten<br />
Ausgabegeräts neu.<br />
• Gerät nachlinearisieren<br />
Wählen Sie diesen Befehl, um LinTool/Color Manager zu öffnen und das ausgewählte<br />
Ausgabegerät nachzulinearisieren.<br />
• Ausgabegerät mit allen Workflows verbinden<br />
Wählen Sie diesen Befehl aus, um alle verfügbaren Workflows mit dem Ausgabegerät zu<br />
verbinden.<br />
• Ausgabegerät von allen Workflows trennen<br />
Wählen Sie diesen Befehl aus, um alle Workflows vom Ausgabegerät zu trennen.
VERWALTEN VON SYSTEMWORKFLOWS 95<br />
• Neues Ausgabegerät<br />
Wählen Sie diesen Befehl aus, um ein neues Ausgabegerät hinzuzufügen.<br />
• Ausgabegerät löschen<br />
Wählen Sie diesen Befehl aus, um das Ausgabegerät zu löschen. Dazu muss das<br />
Ausgabegerät zunächst von allen Workflows getrennt werden.<br />
Siehe auch:<br />
„Registerkarte „Gerät“ > Seite „Spezial““ auf Seite 90<br />
Speichern und Wiederherstellen von Einstellungen<br />
Das genaue Abstimmen von Workflows auf Ihre Anforderungen kann sehr viel Zeit in<br />
Anspruch nehmen. Aus diesem Grund bietet EFI XF Ihnen die Möglichkeit, Einstellungen<br />
in einer einzelnen Sicherungsdatei abzulegen.<br />
EFI XF bietet zwei Arten von Backups: Systemkonfigurations- und Umgebungseinstellungen<br />
• Systemkonfiguration<br />
Dieses Backup ist nützlich, wenn Sie die Software erneut installieren müssen. Folgendes<br />
wird gespeichert:<br />
– alle Benutzereinstellungen<br />
– alle Workfloweinstellungen, einschließlich der ausgewählten Voreinstellungen,<br />
Linearisierungsdateien, Sonderfarbentabellen und Profile<br />
– alle Druckereinrichtungen<br />
• Umgebungseinstellungen<br />
Dieser Backuptyp ist nützlich, wenn Sie Repeat-Jobs in regelmäßigen Abständen ausgeben<br />
und sicher sein wollen, dass jedes Mal die gleichen Einstellungen verwendet werden.<br />
Mit Umgebungs-Backups können Sie ebenfalls sicherstellen, dass Ihre Kunden stets<br />
exakte Workflow-/Druckerinformationen erhalten.<br />
Ein Umgebungs-Backup speichert Folgendes:<br />
– alle Workfloweinstellungen, einschließlich der ausgewählten Profile, Voreinstellungen,<br />
Linearisierungsdateien und Sonderfarbentabellen<br />
– Druckereinrichtung, ausgenommen Portkonfiguration<br />
Sie können eine Umgebung für folgende Komponenten speichern:<br />
– ein in System Manager ausgewählter Workflow<br />
– ein in Job Explorer ausgewählter Job<br />
Es ist möglich, einen gesicherten Workflow von EFI eXpress nach EFI XF zu exportieren.
VERWALTEN VON SYSTEMWORKFLOWS 96<br />
SPEICHERN DER EINSTELLUNGEN DER SYSTEMKONFIGURATION<br />
1 Wählen Sie im Menü „Datei“ in System Manager die Option „Sicherungskopie“ aus.<br />
Der Dialog „EFI XF-Backup“ wird geöffnet.<br />
Dialog EFI XF-Backup<br />
2 Aktivieren Sie die Kontrollkästchen der Elemente, die Sie sichern möchten.<br />
Standardmäßig werden automatisch alle Systemkonfigurationseinstellungen gespeichert.<br />
3 Wählen Sie einen Speicherort für die Sicherungskopie aus.<br />
Systemkonfigurationsdateien werden an zwei Speicherorten gespeichert: im Standardordner<br />
„Backup“ und an einem frei wählbaren Ort, z. B. dem Desktop. Um einen anderen<br />
Speicherort zu d<strong>efi</strong>nieren, klicken Sie auf „Auswählen“, und navigieren Sie zum gewünschten<br />
Speicherort.<br />
4 Klicken Sie auf „Speichern“.<br />
Nach erfolgreichem Abschluss der Sicherung wird ein Fenster angezeigt.<br />
5 Klicken Sie auf „OK“, um den Sicherungsvorgang zu beenden.<br />
SO STELLEN SIE EINSTELLUNGEN DER SYSTEMKONFIGURATION WIEDER HER<br />
1 Wählen Sie im Menü „Datei“ in System Manager die Option „Wiederherstellen“ aus.<br />
Im Fenster „Wiederherstellen“ werden die Sicherungsdateien im Ordner „Backup“ angezeigt.<br />
Wenn Sie eine Systemkonfiguration nach dem Löschen und erneuten Installieren von EFI XF<br />
wiederherstellen, ist dieser Ordner leer. Klicken Sie in diesem Fall auf „Wählen“ und<br />
navigieren Sie zum Speicherort der zweiten Sicherungsdatei. Die zweite Datei b<strong>efi</strong>ndet sich<br />
auf dem Desktop des Computers, sofern Sie beim Sicherungsvorgang keine anderweitigen<br />
Angaben vorgenommen haben.<br />
2 Wählen Sie die Sicherungskopie aus, die wiederhergestellt werden soll.
VERWALTEN VON SYSTEMWORKFLOWS 97<br />
3 Klicken Sie auf „OK”.<br />
Nach erfolgreichem Abschluss der Wiederherstellung wird ein Fenster angezeigt.<br />
4 Klicken Sie auf „OK“.<br />
Sie müssen den Server neu starten, um die wiederhergestellten Systemkonfiguration<br />
anzuzeigen.<br />
SPEICHERN EINER UMGEBUNG<br />
1 Führen Sie zum Speichern eines Workflows oder einer Jobumgebung folgende Schritte durch:<br />
• Wählen Sie in System Manager einen Workflow im Layoutbereich und dann „Datei“ ><br />
„Als Umgebung speichern“ aus<br />
• Klicken Sie in System Manager mit der rechten Maustaste auf einen Workflow im<br />
Layoutbereich, und wählen Sie „Als Umgebung speichern“ im Kontextmenü aus. Oder:<br />
• Klicken Sie in Job Explorer mit der rechten Maustaste auf einen Job in der Jobliste,<br />
und wählen Sie „Als Umgebung speichern“ im Kontextmenü aus.<br />
Der Dialog „Als Umgebung speichern“ wird geöffnet. Wenn Sie eine Workflowumgebung<br />
speichern, werden die Workfloweinstellungen angezeigt. Für eine Jobumgebung ist das<br />
Eingabefeld leer, damit Sie eigene Jobinformationen eingeben können.<br />
Dialog „Als Umgebung<br />
speichern“<br />
2 Wählen Sie einen Speicherort für die Sicherungskopie aus.<br />
Umgebungssicherungsdateien werden an zwei Speicherorten gespeichert: im Standardordner<br />
„Umgebungen“ und an einem frei wählbaren Ort, z. B. dem Desktop. Um einen anderen<br />
Speicherort zu d<strong>efi</strong>nieren, klicken Sie auf „Auswählen“, und navigieren Sie zum gewünschten<br />
Speicherort.
VERWALTEN VON SYSTEMWORKFLOWS 98<br />
3 Klicken Sie auf „Speichern“.<br />
Umgebungsnamen werden automatisch von EFI XF zugewiesen. Jobumgebungen setzen sich<br />
aus dem Dateinamen und dem Ausgabegerät zusammen. Workflowumgebungen enthalten<br />
den Workflownamen, das Ausgabegerät und das Erstellungsdatum.<br />
Wenn ein Umgebungsname bereits existiert, werden Sie gefragt, ob Sie die ursprüngliche<br />
Datei mit den neuen Einstellungen überschreiben möchten.<br />
Nach erfolgreichem Abschluss der Sicherung wird ein Fenster angezeigt. Umgebungsdateien<br />
haben die Dateinamenerweiterung „<strong>xf</strong>e“.<br />
4 Klicken Sie auf „OK“, um den Sicherungsvorgang zu beenden.<br />
WIEDERHERSTELLEN EINER UMGEBUNG<br />
Umgebungen können nur in System Manager wiederhergestellt werden.<br />
1 Führen Sie folgende Schritte durch, um eine Umgebung zu importieren:<br />
• Klicken Sie mit der rechten Maustaste in einen leeren Teil des Layoutbereichs und wählen<br />
Sie „Umgebung importieren“ im Kontextmenü. Oder:<br />
• Wählen Sie „Datei > Umgebung importieren“.<br />
Im Fenster „Umgebung importieren“ werden die Sicherungsdateien im Ordner<br />
„Environments“ angezeigt.<br />
Wenn dieser Ordner leer ist, klicken Sie auf „Wählen“ und navigieren Sie zum Speicherort der<br />
zweiten Sicherungsdatei.<br />
2 Wählen Sie die Sicherungskopie aus, die wiederhergestellt werden soll.<br />
3 Damit gespeicherte Dateien und Profile des gleichen Namens überschrieben werden können,<br />
aktivieren Sie das Kontrollkästchen „Überschreiben erlauben“.<br />
Wenn Sie dieses Kontrollkästchen nicht aktivieren, werden nur Dateien mit eindeutigen<br />
Namen wiederhergestellt.<br />
4 Klicken Sie auf „OK“, um die Umgebung wieder herzustellen.<br />
Nach erfolgreichem Abschluss der Wiederherstellung wird das Fenster „Informationen<br />
zu EFI XF“ angezeigt.<br />
5 Klicken Sie auf „OK“.<br />
Die wiederhergestellte Umgebung kann in System Manager angezeigt werden.<br />
• Wenn eine entsprechende Lizenz für die Ausgabeoption vorhanden ist, werden Workflow<br />
und Ausgabegerät wieder hergestellt und verbunden. Allerdings wird die Einstellung des<br />
Druckeranschlusses auf den Standardwert zurückgesetzt, sodass Sie eine Verbindung<br />
konfigurieren müssen, bevor Sie drucken können.<br />
• Wenn die Anzahl der entsprechenden Lizenzen für die Ausgabeoption nicht ausreicht,<br />
werden Workflow und Ausgabegerät zwar wieder hergestellt, aber nicht verbunden.<br />
• Steht keine entsprechende Lizenz für die Ausgabeoption zur Verfügung, wird nur der<br />
Workflow wieder hergestellt, nicht aber das Ausgabegerät.
EINSTELLUNGEN IN JOB EXPLORER 99<br />
EINSTELLUNGEN IN JOB EXPLORER<br />
Menüs<br />
EFI XF-Client (nur Macintosh)<br />
• Info<br />
Wählen Sie diesen Befehl aus, um ein Fenster mit Informationen zur Programmversion<br />
zu öffnen.<br />
• EFI XF-Client beenden<br />
Wählen Sie diesen Befehl aus, um EFI XF zu beenden. Beim nächsten Start von EFI XF<br />
werden Sie automatisch mit den gleichen Benutzerdaten angemeldet.<br />
Menü „Datei“<br />
• Job importieren<br />
Wählen Sie diesen Befehl aus, um einen Job zu laden.<br />
• Neue Sammelform<br />
Wählen Sie diesen Befehl aus, um für einen oder mehrere geladene Jobs eine Sammelform<br />
zu erstellen.<br />
Durch Klicken auf „Alle Jobs“ am unteren Rand des Selektors können Sie Sammelformen<br />
von Jobs in verschiedenen Workflows erstellen.<br />
• Speichern<br />
Wählen Sie diesen Befehl aus, um an einem Job vorgenommene Änderungen zu<br />
übernehmen. Wenn Sie diesen Befehl nicht auswählen, werden die Job-Einstellungen<br />
nicht gespeichert und der Job wird unter Verwendung der alten Einstellungen verarbeitet.<br />
• Als Umgebung speichern<br />
Eine Umgebung ist eine Kombination aus Workflow- und Druckereinstellungen. Wählen<br />
Sie diesen Befehl aus, um eine Sicherungskopie der Workflow- und Druckereinstellungen<br />
zu erstellen.<br />
Infos, die hinzugefügt werden können: In diesem Fall wird diese Option aktiviert,<br />
wenn ein bestimmter Job in der Jobliste ausgewählt wird.<br />
• Drucken<br />
Wählen Sie diesen Befehl aus, um die aktuellen Einstellungen zu speichern und den<br />
Druckvorgang zu starten.
EINSTELLUNGEN IN JOB EXPLORER 100<br />
• Abbrechen<br />
Wählen Sie diesen Befehl aus, um die Verarbeitung abzubrechen.<br />
• Anmelden<br />
Wählen Sie diesen Befehl aus, um den Anmeldedialog anzuzeigen. Mithilfe dieses Befehls<br />
können Sie sich unter einem anderen Benutzernamen oder bei einem anderen Server<br />
anmelden.<br />
• Abmelden und beenden<br />
Wählen Sie diesen Befehl aus, um sich abzumelden und den EFI XF-Client zu beenden.<br />
Beim nächsten Start von EFI XF wird der Anmeldedialog geöffnet.<br />
• Beenden (nur Windows)<br />
Wählen Sie diesen Befehl aus, um EFI XF zu beenden. Beim nächsten Start von EFI XF<br />
werden Sie automatisch mit den gleichen Benutzerdaten angemeldet.<br />
Menü „Bearbeiten“<br />
Die meisten Befehle in diesem Menü sind auch verfügbar, wenn Sie im Vorschaufenster<br />
mit der rechten Maustaste auf ein Bild klicken.<br />
• Auswählen<br />
Wählen Sie den Befehl „Alle“ aus, um alle Jobs in der Jobliste auszuwählen. Die Befehle<br />
„Seite darunter“ bzw. „Seite darüber“ können auf überlappende Seiten in einer Sammelform<br />
angewendet werden. Wählen Sie „Seite darunter“ bzw. „Seite darüber“ aus, um die Seite<br />
auszuwählen, die über oder unter der aktuellen Auswahl platziert wird. Bei Auswahl von<br />
„Keine“ wird die Auswahl aller Seiten aufgehoben.<br />
• Ausschneiden<br />
Wählen Sie diesen Befehl aus, um die markierte Seite aus einer Sammelform zu entfernen.<br />
Die Seite wird in der Zwischenablage gespeichert und kann mit dem Befehl „Einfügen“<br />
erneut eingefügt werden.<br />
• Kopieren<br />
Wählen Sie diesen Befehl aus, um die markierte Seite einer Sammelform zu kopieren.<br />
Die Seite wird in der Zwischenablage gespeichert und kann mit dem Befehl „Einfügen“<br />
so oft wie gewünscht kopiert werden.<br />
• Einfügen<br />
Wählen Sie diesen Befehl aus, um eine Seite einzufügen, die zuvor mit dem Befehl<br />
„Ausschneiden“ aus einer Sammelform entfernt oder mit dem Befehl „Kopieren“<br />
kopiert wurde.
EINSTELLUNGEN IN JOB EXPLORER 101<br />
• Löschen<br />
Wählen Sie diesen Befehl aus, um einen Job einschließlich Seiten aus einer Sammelform<br />
zu löschen. Mit diesem Befehl können Sie einzelne Bildexemplare löschen. Wenn Sie das<br />
Originalbild löschen, werden alle Exemplare gelöscht.<br />
• Vorschau<br />
Wählen Sie diesen Befehl aus, um die aktuellen Einstellungen zu speichern (einschließlich<br />
derjenigen, die nicht während der Berechnung angezeigt werden) und eine Vorschau der<br />
Bilder zu erzwingen. Dieser Befehl ist für Workflows von Nutzen, für die die Einstellung<br />
„Vorschau vor RIPing erstellen“ standardmäßig nicht aktiviert ist.<br />
• Positioniert<br />
Wählen Sie diesen Befehl aus, um eine Seite in einer Sammelform zu platzieren bzw. deren<br />
Platzierung aufzuheben. Wird die Positionierung einer Seite aufgehoben, wird sie aus<br />
der Sammelformvorschau entfernt. Durch Auswahl der Datei in einer Sammelform<br />
positionieren Sie alle Dateien in der Sammelform auf einmal bzw. heben die Platzierung<br />
für alle Dateien auf.<br />
• Gesperrt<br />
Wählen Sie diesen Befehl aus, um eine Sammelformseite mit den aktuellen Einstellungen<br />
an der aktuellen Position auf dem Blatt zu sperren. Eine gesperrte Seite kann weder<br />
geändert noch auf dem Blatt neu angeordnet werden.<br />
• Aus Sammelform verschieben<br />
Wählen Sie diesen Befehl aus, um einen Job aus einer Sammelform zu entfernen.<br />
Daraufhin wird in der Lob-Liste des gleichen Workflows ein separater Job erstellt.<br />
• Reihenfolge<br />
Wählen Sie diesen Befehl aus, um die Reihenfolge von sich überlappenden Seiten in einer<br />
Sammelform zu ändern. Sie können eine markierte Seite in den Vordergrund oder in den<br />
Hintergrund bzw. eine Ebene nach vorne oder nach hinten verschieben. Diese Funktion<br />
kann auch durchgeführt werden, wenn mehrere Dateien ausgewählt sind.<br />
Um mehrere Seiten auszuwählen, halten Sie die -Taste gedrückt und drücken<br />
Sie die linke Maustaste.
EINSTELLUNGEN IN JOB EXPLORER 102<br />
• Ausrichten<br />
Wählen Sie diesen Befehl aus, um die Ausrichtung ausgewählter Seiten in einer<br />
Sammelform festzulegen. Die Seiten können an den oberen, unteren, linken oder rechten<br />
Rändern bzw. an den vertikalen oder horizontalen Mittelpunkten ausgerichtet werden.<br />
Um mehrere Seiten gleichzeitig in der Vorschau auszuwählen, halten Sie die<br />
gedrückt. Um mehrere Seiten in der Jobliste auszuwählen,<br />
halten Sie die -Taste gedrückt und drücken die linke Maustaste.<br />
Wahlfrei positionierte Bilder<br />
Oben ausgerichtete Ränder ...<br />
• Verteilen<br />
Mit diesem Befehl ordnen Sie die ausgewählten Sammelformseiten gleichmäßig auf dem<br />
Blatt an, sodass die Mittelpunkte untereinander gleiche Abstände aufweisen. Sie können<br />
die Seiten in Bezug auf die oberen, unteren, linken oder rechten Ränder bzw. auf die<br />
vertikalen oder horizontalen Mittelpunkte verteilen. Dieses Feature ist hauptsächlich<br />
für die Verwendung zusammen mit der Ausrichtungsfunktion vorgesehen.<br />
Um mehrere Seiten gleichzeitig auszuwählen, halten Sie die gedrückt<br />
und drücken die linke Maustaste.<br />
... und horizontal verteilte<br />
Mittelpunkte
EINSTELLUNGEN IN JOB EXPLORER 103<br />
• Skalieren<br />
Wählen Sie diesen Befehl aus, um ein Bild zu vergrößern oder zu verkleinern.<br />
– Keine Skalierung<br />
Bei dieser Einstellung wird die Standardgröße eines zuvor skalierten Bildes<br />
wiederhergestellt.<br />
– Prozentual<br />
Wählen Sie einen Maßstabsfaktor aus dem Untermenü aus.<br />
Der verwendete Maßstabsfaktor wird durch ein Häkchen neben der entsprechenden<br />
Einstellung angezeigt.<br />
Sie können ein Bild auch skalieren, indem Sie das Bild im Vorschaufenster auswählen,<br />
mit der Maus auf die gewünschte Größe ziehen oder die Transformationstools<br />
verwenden.<br />
– Anpassen an<br />
Wählen Sie im Untermenü „Blatt“, „Blattbreite“ oder „Blatthöhe“ aus.<br />
Bei einer Skalierung an die Blattgröße wird das Blatt entsprechend der Breite bzw.<br />
Höhe des Mediums skaliert. Das ursprüngliche Seitenverhältnis wird beibehalten,<br />
und das Blattformat wird nicht überschritten (d. h. das Bild wird nicht beschnitten).<br />
Bei einer Skalierung an die Blattbreite oder Höhe wird das Blatt entsprechend der<br />
Breite bzw. Höhe des Blatts skaliert.<br />
– Proportional skalieren<br />
Durch diesen Befehl wird sichergestellt, dass die Bildproportionen beibehalten werden,<br />
wenn Sie ein Bild manuell im Vorschaufenster skalieren. Wählen Sie einen Eckpunkt<br />
des Bildes aus und ziehen Sie das Bild mit der Maus auf die gewünschte Größe,<br />
um das Bild manuell zu skalieren.<br />
Wenn Sie diesen Befehl deaktivieren, kann die Breite und Höhe von Bildern<br />
überproportional skaliert werden. Beachten Sie, dass dies zum Bildverzerrungen führt.
EINSTELLUNGEN IN JOB EXPLORER 104<br />
• Drehen<br />
– Um 0 °, 90 °, 180 ° oder 270 ° drehen<br />
Wählen Sie diesen Befehl aus, um ein Bild um den ausgewählten Winkel zu drehen.<br />
Sie können ein ausgewähltes Bild auch drehen, indem Sie den Cursor neben<br />
(aber nicht direkt auf) einen der Ziehpunkte bewegen. Die Cursorform ändert sich,<br />
und Sie können das Bild drehen. Wenn Sie die Maustaste loslassen, rastet das Bild<br />
automatisch am nächstgelegenen 90 °-Drehwinkel ein. Alternativ können Sie die<br />
Transformationstools verwenden.<br />
– Horizontal spiegeln<br />
Wählen Sie diesen Befehl aus, um ein Spiegelbild zu erstellen, indem ein ausgewähltes<br />
Bild um seine vertikale Achse gespiegelt wird.<br />
Sie können ein Bild auch mit den Transformationstools spiegeln.<br />
– Vertikal spiegeln<br />
Wählen Sie diesen Befehl aus, um ein Spiegelbild zu erstellen, indem ein ausgewähltes<br />
Bild um seine horizontale Achse gespiegelt wird.<br />
Sie können ein Bild auch mit den Transformationstools spiegeln.<br />
• Seite zurücksetzen<br />
Wählen Sie diesen Befehl aus, um den ursprünglichen, nicht transformierten Zustand<br />
eines Bildes wiederherzustellen.<br />
• Sprachen (nur Windows)<br />
Wählen Sie diesen Befehl aus, um die Sprache zu ändern, in der die Benutzeroberfläche<br />
angezeigt wird. Sie müssen den EFI XF-Client neu starten, bevor die neue Sprache<br />
wirksam wird. Standardmäßig wird die Sprache des Betriebssystems angezeigt.<br />
Auf einem Macintosh können Sie die Sprache über die internationalen Einstellungen<br />
in den Systemeinstellungen ändern.<br />
Wenn eine der unterstützten asiatischen Sprachen auf einem PC angezeigt werden soll,<br />
muss EFI XF unter einem Betriebssystem ausgeführt werden, das Doppelbyte-Zeichen<br />
unterstützt.<br />
• Maßsystem<br />
Wählen Sie diesen Befehl aus, um das in EFI XF verwendete Maßsystem festzulegen.<br />
Standardmäßig wird das im Betriebssystem eingestellte Maßsystem verwendet.<br />
Sie haben die Wahl zwischen Millimeter, Zentimeter, Meter, Zoll und Fuß.
EINSTELLUNGEN IN JOB EXPLORER 105<br />
• Monitorprofil<br />
EFI XF bietet die Möglichkeit, die Farbverbindlichkeit auf einem Computerbildschirm zu<br />
überprüfen. Dies wird „Softproof“ genannt. Genauso wie die Farbausgabe der einzelnen<br />
Drucker erheblich abweichen kann, werden Farben auf Monitoren geringfügig anders<br />
angezeigt. Um dieses Problem zu beheben, muss der Monitor regelmäßig auf einen<br />
bestimmten Standard kalibriert werden. Die Monitorkalibrierung besteht aus zwei Schritten:<br />
– Anpassen von Helligkeit und Steuereinstellungen des Monitors auf festgelegte<br />
Werte und<br />
– Erstellen eines Monitorprofils, das Weißpunkt-, Gamma- und<br />
RGB-Nachleuchteinstellungen d<strong>efi</strong>niert.<br />
Windows- und Macintosh-Computer verfügen über Standardmonitorprofile, die<br />
Bestandteil der Betriebssystemsoftware sind. Sie können in EFI XF ein eigenes oder ein im<br />
Betriebssystem enthaltenes Monitorprofil auswählen.<br />
Dialog „Monitorprofil“<br />
• Kopieren nach<br />
Wählen Sie diesen Befehl aus, um einen Job aus einem Workflow in einen anderen<br />
zu kopieren.<br />
• Verschieben in<br />
Wählen Sie diesen Befehl aus, um einen Job aus einem Workflow in einen anderen<br />
zu übertragen.<br />
• JDF-Verarbeitung<br />
Mit dem Unterbefehl „Inhaltsdatei hinzufügen“ können Sie zusätzliche Dateien zu einem<br />
Job hinzufügen, der in einem JDF-Workflow geladen ist.<br />
Siehe auch:<br />
„Transformationstools“ auf Seite 113<br />
„Tastenkombinationen“ auf Seite 118<br />
„JDF Connector“ auf Seite 281<br />
„Hinzufügen von Inhaltsdateien zu einem JDF-Job“ auf Seite 285
EINSTELLUNGEN IN JOB EXPLORER 106<br />
Menü „Sammelform“<br />
Die Befehle in diesem Menü sind auch verfügbar, wenn Sie im Vorschaufenster mit der<br />
rechten Maustaste auf eine Stelle außerhalb eines Jobs in einer Sammelform klicken.<br />
• Neues Blatt<br />
Wählen Sie diesen Befehl aus, um einer vorhandenen Sammelform ein neues Blatt<br />
hinzuzufügen. Bei einem Blatt handelt es sich um das physische Medienformat, das für<br />
den Drucker (Gerät > Druckmedium) oder als Blatt (Layout > Blatt) festgelegt wurde.<br />
• Blatt löschen<br />
Wählen Sie diesen Befehl aus, um ein Blatt aus einer Sammelform zu löschen.<br />
Mit dem Befehl „Bearbeiten > Löschen“ können Sie das letzte Blatt löschen.<br />
• Gehe zu<br />
Wählen Sie diesen Befehl aus, um durch eine Sammelform mit mehreren Blättern<br />
zu navigieren. Sie können durch die einzelnen Blätter rückwärts oder vorwärts blättern<br />
oder direkt zum ersten bzw. letzten Blatt einer Sammelform wechseln.<br />
• Aktualisieren<br />
Wählen Sie diesen Befehl aus, um die Seiten einer Sammelform neu anzuordnen, nachdem<br />
Sie Änderungen vorgenommen haben. Dieser Befehl entspricht der gleichnamigen<br />
Schaltfläche auf der Registerkarte „Sammelform“ der Leiste „Layout“.<br />
Menü „Extras“<br />
• EFI LinTool öffnen<br />
Wählen Sie diesen Befehl aus, um EFI LinTool (Standardtool) zu starten, ein Tool zum<br />
Gewährleisten der Farbkonsistenz des Druckers.<br />
• EFI XF Uploader<br />
Mit diesem Befehl laden Sie ausgewählte Medienprofile, ICC-Profile,<br />
Sonderfarbentabellen (BCT), Optimierungsdateien (3cc) und visuelle Korrekturdateien<br />
(VCC), beispielsweise von einem USB-Stick, in den entsprechenden Programmordner.<br />
Auf diese Weise müssen Sie das System nicht nach dem Speicherort durchsuchen, um die<br />
Dateien manuell zu kopieren.<br />
• System Manager (nur Benutzer mit Administratorrechten)<br />
Wählen Sie diesen Befehl aus, um zu System Manager zu wechseln.<br />
Im Menü „Extras“ finden Sie außerdem Befehle zum Starten der verfügbaren<br />
Add-On-Module. Wenn Sie eine gültige Lizenz haben, sind Befehle zum Starten von<br />
Color Manager, Color Verifier, Color Editor und Dot Creator verfügbar.
EINSTELLUNGEN IN JOB EXPLORER 107<br />
Menü „Ansicht“<br />
• Vergrößern<br />
Wählen Sie diesen Befehl aus, um die Vorschau zu vergrößern.<br />
• Verkleinern<br />
Wählen Sie diesen Befehl aus, um die Vorschau zu verkleinern.<br />
• Anpassen an<br />
Wählen Sie diesen Befehl aus, um die Vorschauansicht zu ändern.<br />
– Fenster<br />
Bei dieser Einstellung wird das Blatt so skaliert, dass es im Vorschaufenster vollständig<br />
sichtbar ist.<br />
– Auswahl<br />
Bei dieser Einstellung wird das ausgewählte Bild bzw. die ausgewählte Seite an die<br />
Größe des Vorschaufensters angepasst.<br />
– Tatsächliche Größe<br />
Bei dieser Einstellung werden das Blatt und alle eingefügten Seiten auf die tatsächliche<br />
Größe skaliert.<br />
• Hilfslinien löschen<br />
Hilfslinien werden nicht gedruckt und unterstützen Sie beim Layout der Seiten im<br />
Sammelformmodus. Wählen Sie diesen Befehl aus, um die zuvor eingefügten Hilfslinien<br />
zu löschen.<br />
Sie können eine Hilfslinie auch löschen, indem Sie sie auf das Lineal ziehen. Ziehen Sie die<br />
horizontalen Hilfslinien auf das horizontale Lineal und die vertikalen Hilfslinien auf das<br />
vertikale Lineal.<br />
Um eine Hilfslinie einzufügen, müssen Sie zuerst die Lineale anzeigen. Wählen Sie<br />
im Menü „Ansicht“ die Option „Visuelle Hilfen“ und dann aus dem Untermenü<br />
„Lineale“ aus.<br />
Um eine horizontale Hilfslinie zu erstellen, halten Sie die Maustaste auf dem horizontalen<br />
Lineal gedrückt und ziehen die Maus an die gewünschte Blattposition. Um eine vertikale<br />
Hilfslinie zu erstellen, ziehen Sie die Maus vom vertikalen Lineal. Hilfslinien werden nicht<br />
gespeichert. Wenn Sie EFI XF beenden, werden alle Hilfslinien automatisch gelöscht.<br />
Um eine Hilfslinie zu verschieben, bewegen Sie den Cursor über die Hilfslinie, bis die<br />
X- oder Y-Koordinate angezeigt wird. Ziehen Sie die Hilfslinie dann bei gedrückter<br />
Maustaste an die neue Position. Gesperrte Hilfslinien können nicht verschoben werden.<br />
• Hilfslinien sperren<br />
Wählen Sie diesen Befehl aus, um die Hilfslinien an einer bestimmten Position zu fixieren.
EINSTELLUNGEN IN JOB EXPLORER 108<br />
• Ausrichten an<br />
Wählen Sie diesen Befehl aus, um eine präzise Bildausrichtung zu gewährleisten.<br />
Wenn dieser Befehl aktiviert ist, verhalten sich Hilfslinien, Gitter oder Objekte<br />
„magnetisch“, sodass Bilder in der Nähe daran einrasten.<br />
Bei Auswahl von „Ausrichten an Objekten“ wird der festgelegte Abstand zwischen<br />
Sammelformelementen weiterhin berücksichtigt, wenn Sie die Vorschau aktualisieren.<br />
• Visuelle Hilfen<br />
Dieser Befehl enthält eine Reihe von Unterbefehlen, die Sie beim Layout der Sammelform<br />
unterstützen.<br />
– Lineale<br />
Wählen Sie diesen Befehl aus, um die horizontalen und vertikalen Lineale ein- bzw.<br />
auszublenden. Die verwendete Maßeinheit wird im Menü „Bearbeiten“ festgelegt.<br />
Sie können die Koordinaten des Nullpunkts (0, 0) ändern, indem Sie die linke Maustaste<br />
oben links im Vorschaufenster (am Schnittpunkt des vertikalen und des horizontalen Lineals)<br />
drücken und den Cursor bei gedrückter Maustaste an die gewünschte Position ziehen.<br />
Doppelklicken Sie auf den Schnittpunkt der Lineale oben links im Vorschaufenster,<br />
um die Nullpunktkoordinaten zurückzusetzen.<br />
– Hilfslinien<br />
Wählen Sie diesen Befehl aus, um die Hilfslinien ein- bzw. auszublenden.<br />
– Gitter<br />
Beim Gitter handelt es sich um mehrere horizontale und vertikale Linien im gleichen<br />
Abstand, die nicht gedruckt werden und Sie bei Layout der Seiten in einem Blatt<br />
unterstützen. Wählen Sie diesen Befehl aus, um das Gitter ein- bzw. auszublenden.<br />
Der Gitterabstand ist fest, wird aber automatisch an den ausgewählten Zoomfaktor angepasst.<br />
– Marken<br />
Wählen Sie diesen Befehl aus, um die Beschnittmarken ein- bzw. auszublenden.<br />
– Seitenrahmen<br />
Wählen Sie diesen Befehl aus, wenn um jede Seite (Job) des Blatts ein schwarzer<br />
Rahmen gezeichnet werden soll. Es kann u. U. sinnvoll sein, die Seitenränder<br />
anzuzeigen, um beispielsweise zu überprüfen, ob ein Objekt auf einer Seite<br />
am Rand Leerräume aufweist, die andere Bilder verdecken können.<br />
– Überlappungen<br />
Wählen Sie diesen Befehl aus, um festzustellen, ob sich Seiten überlappen.<br />
Überlappende Seiten werden durch einen roten Rahmen gekennzeichnet.<br />
– Blattränder<br />
Wählen Sie diesen Befehl aus, um die Ränder anzuzeigen, die abhängig von der<br />
Firmware des Druckers nicht gedruckt werden können.
EINSTELLUNGEN IN JOB EXPLORER 109<br />
– Alles<br />
Wählen Sie diesen Befehl aus, um alle visuellen Hilfen in diesem Menü gleichzeitig<br />
auszuwählen.<br />
– Keine<br />
Wählen Sie diesen Befehl aus, um alle visuellen Hilfen in diesem Menü gleichzeitig<br />
abzuwählen.<br />
• Vorschau anzeigen/ausblenden<br />
Wählen Sie diesen Befehl aus, um das Vorschaufenster ein- bzw. auszublenden. Dieser<br />
Befehl verhält sich wie ein Schalter.<br />
• Selektor anzeigen/ausblenden<br />
Wählen Sie diesen Befehl aus, um den Selektor ein- bzw. auszublenden. Dieser Befehl<br />
verhält sich wie ein Schalter.<br />
• Eigenschaften anzeigen/ausblenden<br />
Wählen Sie diesen Befehl aus, um den Eigenschaften-Inspektor ein- bzw. auszublenden.<br />
Dieser Befehl verhält sich wie ein Schalter.<br />
• Vorschau maximieren<br />
Wählen Sie diesen Befehl aus, um eine vergrößerte Ansicht des Vorschaufensters<br />
anzuzeigen. Wählen Sie diesen Befehl erneut aus, um das Standardfenster von Job Explorer<br />
wiederherzustellen.<br />
? Menü „Hilfe“ (Windows)/Hilfemenü (Macintosh)<br />
• Hilfe<br />
Wählen Sie diesen Befehl aus, um die Online-Hilfe für EFI XF zu starten.<br />
• EFI-Website<br />
Wählen Sie diesen Befehl aus, um die EFI-Homepage zu öffnen.<br />
• Technischer Support von EFI<br />
Wählen Sie diesen Befehl aus, wenn Sie direkt eine E-Mail an den Support senden<br />
möchten, da Sie Hilfe zum Produkt benötigen.<br />
• Informationen zum EFI XF-Server<br />
Wählen Sie diesen Befehl aus, um ein Fenster anzuzeigen, in dem die folgenden<br />
Informationen angezeigt werden:<br />
– installierte Softwareversionen (einschließlich Aktualisierungen)<br />
– installierte Optionen (Lizenzdateien)<br />
Dieser Menübefehl ist nur aktiviert, wenn Server und Client auf demselben Computer<br />
installiert sind.<br />
• Info (nur Windows)<br />
Wählen Sie diesen Befehl aus, um ein Fenster mit Informationen zur Programmversion zu öffnen.
:<br />
EINSTELLUNGEN IN JOB EXPLORER 110<br />
Kontextmenüs<br />
Job Explorer verfügt über eine Reihe von Kontextmenüs, die Verknüpfungen zu einigen der<br />
am häufigsten verwendeten Befehle der Menüs „Bearbeiten“ und „Sammelform“ enthalten.<br />
Die Kontextmenüs werden angezeigt, wenn Sie mit der rechten Maustaste auf folgende<br />
Elemente klicken:<br />
• Ein Bild im Vorschaufenster. Diese Befehle stimmen mit denen im Menü „Bearbeiten“ überein.<br />
• Einen Bereich außerhalb eines Bildes im Vorschaufenster. Diese Befehle stimmen mit<br />
denen im Menü „Sammelform“ überein.<br />
• Ein Objekt in der Job-Liste. Folgende Befehle sind verfügbar:<br />
Neue Sammelform Siehe „Neue Sammelform“ auf Seite 99.<br />
Job der Sammelform<br />
hinzufügen<br />
Aus Sammelform<br />
verschieben<br />
Wählen Sie diesen Befehl aus, um einer vorhandenen<br />
Sammelform einen neuen Job hinzuzufügen.<br />
Siehe „Aus Sammelform verschieben“ auf Seite 101.<br />
Vorschau Siehe „Vorschau“ auf Seite 101.<br />
Miniaturbildgröße<br />
In der Job-Liste werden Miniaturen aller geladenen Jobs<br />
angezeigt. Sie können die Größe von Miniaturbildern<br />
bestimmen: klein, mittel oder groß<br />
Speichern Siehe „Speichern“ auf Seite 99.<br />
Drucken Siehe „Drucken“ auf Seite 99.<br />
Optimieren und Drucken<br />
Wählen Sie diesen Befehl aus, um die Optimierung auf zwei<br />
Kontrollstreifen gleichzeitig zu basieren.<br />
Abbrechen Siehe „Abbrechen“ auf Seite 100.<br />
Als Umgebung speichern Siehe „Als Umgebung speichern“ auf Seite 99.<br />
EFI Remoteproof<br />
Container erstellen<br />
Normale Priorität<br />
Hohe Priorität<br />
Siehe „Registerkarte „Ausgabe“ > Seite „Remote““ auf<br />
Seite 82.<br />
Wählen Sie diesen Befehl aus, um einen Job mit hoher<br />
Priorität auf normale Priorität zurückzusetzen. In diesem<br />
Fall wird der Job in der Reihenfolge ausgegeben, in der er<br />
in der Job-Liste empfangen wurde.<br />
Wählen Sie diesen Befehl aus, wenn ein ausgewählter Job an<br />
den Anfang der Druckwarteschlange gesendet werden soll.<br />
Wenn mehr als ein Job den gleichen Workflow verwendet,<br />
werden so Jobs mit hoher Priorität vor Jobs mit einer<br />
geringeren Priorität gedruckt. Bereits verarbeitete Druckjobs<br />
werden jedoch zuerst beendet.<br />
Kopieren in Siehe „Kopieren nach“ auf Seite 105.
EINSTELLUNGEN IN JOB EXPLORER 111<br />
Verschieben nach Siehe „Verschieben in“ auf Seite 105.<br />
Löschen<br />
Wählen Sie diesen Befehl aus, um ein ausgewähltes Element<br />
zu löschen.<br />
Eigenschaften<br />
ausblenden/anzeigen<br />
JDF-Job schließen<br />
Umbenennen<br />
Wählen Sie diesen Befehl aus, um den<br />
Eigenschaften-Inspektor ein- bzw. auszublenden.<br />
Dieser Befehl verhält sich wie ein Schalter.<br />
Wählen Sie diesen Befehl aus, um einen abgeschlossenen<br />
JDF-Job zu schließen. Siehe „Schließen eines JDF-Jobs“ auf<br />
Seite 287.<br />
Wählen Sie diesen Befehl aus, um einen Sammelform-,<br />
Step & Repeat- oder JDF-Job umzubenennen.<br />
• Einen leeren Bereich in der Job-Liste. Folgende Befehle sind verfügbar:<br />
Job importieren Siehe „Job importieren“ auf Seite 99.<br />
Siehe auch:<br />
„Menü „Bearbeiten““ auf Seite 100<br />
„Menü „Sammelform““ auf Seite 106<br />
Symbolleisten<br />
Erste Symbolleiste<br />
Job importieren<br />
Klicken Sie auf diese Schaltfläche, um einen Job zu laden.<br />
Sammelform erstellen<br />
Klicken Sie auf diese Schaltfläche, um für einen oder mehrere geladene Jobs eine Sammelform<br />
zu erstellen.<br />
Speichern<br />
Klicken Sie auf diese Schaltfläche, um die aktuellen Einstellungen zu speichern.<br />
Drucken<br />
Klicken Sie auf diese Schaltfläche, um den Druckvorgang zu starten.<br />
Wenn Sie eine gültige Lizenz haben, ist hier auch eine Schaltfläche für Print & Cut verfügbar.<br />
Job löschen<br />
Klicken Sie auf diese Schaltfläche, um den ausgewählten Job aus der Jobliste zu löschen.
EINSTELLUNGEN IN JOB EXPLORER 112<br />
Druckvorgang abbrechen<br />
Klicken Sie auf diese Schaltfläche, um den Druckvorgang abzubrechen.<br />
EFI LinTool<br />
Klicken Sie auf diese Schaltfläche, um EFI LinTool (Standardtool) zu starten, ein Tool zum<br />
Gewährleisten der Farbkonsistenz des Druckers.<br />
Wenn Sie eine gültige Lizenz haben, sind auch Schaltflächen zum Starten von Color Manager,<br />
Color Verifier, Color Editor und Dot Creator verfügbar.<br />
Job transformieren<br />
Klicken Sie auf diese Schaltfläche, um die Transformationstools anzuzeigen.<br />
Job beschneiden<br />
Klicken Sie auf diese Schaltfläche, um die Beschnitttools anzuzeigen.<br />
Job Explorer (dieses Fenster)<br />
Klicken Sie auf diese Schaltfläche, um das Programmfenster „Job Explorer“ anzuzeigen,<br />
in dem Sie Jobs laden und verarbeiten können.<br />
System Manager (nur für Benutzer mit Administratorrechten)<br />
Klicken Sie auf diese Schaltfläche, um das Programmfenster „System Manager“ anzuzeigen,<br />
in dem Sie Systemworkflows einrichten können.<br />
Zweite Symbolleiste<br />
Reihenfolge:<br />
Klicken Sie auf den Pfeil rechts neben dieser Schaltfläche, um die Reihenfolge von sich<br />
überlappenden Seiten in einer Sammelform zu ändern. Sie können eine markierte Seite in<br />
den Vordergrund oder in den Hintergrund bzw. eine Ebene nach vorne oder nach hinten<br />
verschieben. Diese Funktion kann auch durchgeführt werden, wenn mehrere Seiten ausgewählt<br />
sind. Um mehrere Seiten gleichzeitig auszuwählen, halten Sie die gedrückt.<br />
Ausrichten:<br />
Klicken Sie auf den Pfeil rechts neben dieser Schaltfläche, um die Ausrichtung ausgewählter<br />
Seiten in einer Sammelform festzulegen. Die Seiten können an den oberen, unteren, linken<br />
oder rechten Rändern bzw. an den vertikalen oder horizontalen Mittelpunkten ausgerichtet<br />
werden. Um mehrere Seiten gleichzeitig auszuwählen, halten Sie die gedrückt.<br />
Verteilen:<br />
Klicken Sie auf den Pfeil rechts neben dieser Schaltfläche, um die ausgewählten Sammelformseiten<br />
gleichmäßig auf dem Blatt anzuordnen, sodass die Mittelpunkte untereinander gleiche Abstände<br />
aufweisen. Sie können die Seiten in Bezug auf die oberen, unteren, linken oder rechten Ränder<br />
bzw. auf die vertikalen oder horizontalen Mittelpunkte verteilen. Dieses Feature ist hauptsächlich<br />
für die Verwendung zusammen mit dem Ausrichtungsfeature vorgesehen. Um mehrere Seiten<br />
gleichzeitig auszuwählen, halten Sie die gedrückt. Siehe auch die D<strong>efi</strong>nition<br />
von „Blatt“ auf Seite 329 und „Seite“ auf Seite 334.<br />
Die restlichen Schaltflächen in dieser Symbolleiste hängen davon ab, ob das<br />
Transformationstool oder das Beschneidetool ausgewählt wurde.
EINSTELLUNGEN IN JOB EXPLORER 113<br />
Transformationstools<br />
Wenn das Transformationstool ausgewählt wurde, stehen die folgenden Schaltflächen in der<br />
zweiten Symbolleiste zur Verfügung:<br />
Bild positionieren<br />
Mithilfe dieser Eingabefelder können Sie ein Bild präzise an Koordinaten positionieren.<br />
Die festgelegten Koordinaten beziehen sich auf die obere linke Ecke eines Bildes. Bei<br />
der Auswahl mehrerer Seiten bleibt die relative Position der Seiten zueinander erhalten.<br />
Breite und Höhe<br />
Mithilfe dieser Eingabefelder können Sie die Breite und Höhe eines Bildes ändern. Geben<br />
Sie die Werte in dem Maßsystem ein, das im Menü „Bearbeiten“ d<strong>efi</strong>niert wurde. Bei der<br />
Auswahl mehrerer Bilder wird die Skalierung auf das Bild angewendet, das sich am nächsten<br />
an der oberen linken Blattecke b<strong>efi</strong>ndet. Alle anderen Bilder werden proportional skaliert.<br />
Klicken Sie auf die Schaltfläche „Prozentual skalieren“, um einen Skalierungsfaktor als<br />
Prozentwert einzugeben.<br />
Proportional skalieren:<br />
Klicken Sie auf diese Schaltfläche, damit Breite und Höhe des Bildes proportional skaliert<br />
werden. Wenn Sie die Breite eines Bildes ändern, wird die Höhe automatisch so geändert,<br />
dass die ursprünglichen Proportionen erhalten bleiben.<br />
Prozentual skalieren:<br />
Wenn Sie auf diese Schaltfläche klicken, können Sie einen Skalierungsfaktor für Breite und<br />
Höhe als Prozentwert eingeben.<br />
Job gedreht um:<br />
Wählen Sie einen Drehwinkel aus dem Dropdown-Listenfeld aus. Sie können die Winkel 0°,<br />
90°, 180° und 270° auswählen.<br />
Horizontal spiegeln:<br />
Klicken Sie auf diese Schaltfläche, um ein Spiegelbild zu erstellen, indem ein ausgewähltes<br />
Bild um seine vertikale Achse gespiegelt wird.<br />
Vertikal spiegeln:<br />
Klicken Sie auf diese Schaltfläche, um ein Spiegelbild zu erstellen, indem ein ausgewähltes<br />
Bild um seine horizontale Achse gespiegelt wird.<br />
Sperren:<br />
Klicken Sie auf diese Schaltfläche, um eine Sammelformseite mit der aktuellen Einstellung an<br />
der aktuellen Position auf dem Blatt zu fixieren. Eine gesperrte Seite kann weder geändert<br />
noch auf dem Blatt neu angeordnet werden.<br />
Transformationen zurücksetzen:<br />
Kicken Sie auf diese Schaltfläche, um den ursprünglichen, nicht umgewandelten Zustand<br />
eines Bildes wiederherzustellen.
EINSTELLUNGEN IN JOB EXPLORER 114<br />
Beschneidetools<br />
Mit dem Beschneidetool können Sie einen bestimmten Bildbereich festlegen und ausgeben,<br />
ohne das ganze Bild zu drucken.<br />
Wenn das Beschneidetool ausgewählt wurde, stehen die folgenden Schaltflächen in der<br />
zweiten Symbolleiste zur Verfügung:<br />
Größe beschnittener Bilder d<strong>efi</strong>nieren<br />
Die Eingabefelder zeigen die aktuelle Bildgröße. Wenn Sie neue Maße eingeben, wird das Bild<br />
an der unteren und rechten Kante beschnitten.<br />
Breite des Schnittrands d<strong>efi</strong>nieren:<br />
Mithilfe dieser Eingabefelder können Sie die oberen, unteren, linken oder rechten Ränder<br />
eines Bildes beschneiden.<br />
Zurücksetzen:<br />
Kicken Sie auf diese Schaltfläche, um den ursprünglichen, nicht beschnittenen Zustand eines<br />
Bildes wiederherzustellen.<br />
Siehe auch:<br />
„Beschneiden“ auf Seite 150<br />
Vorschausymbolleiste<br />
Vorschau maximieren:<br />
Klicken Sie auf diese Schaltfläche, um eine vergrößerte Ansicht des Vorschaufensters anzuzeigen.<br />
Klicken Sie erneut auf diesen Befehl, um das Standardfenster von Job Explorer wiederherzustellen.<br />
Visuelle Hilfen:<br />
Klicken Sie auf diese Schaltfläche, um auf die Layoutbefehle im Menü „Bearbeiten“ zuzugreifen.<br />
Jobs anzeigen/Job-Layout anzeigen<br />
Klicken Sie auf diese Schaltfläche, um in der Vorschau ein ausgewähltes Bild mit oder ohne<br />
seine Position auf dem Medium anzuzeigen.<br />
Job zoomen:<br />
Klicken Sie auf diese Schaltfläche, um die Vorschau zu vergrößern. Wählen Sie das Tool aus<br />
und klicken Sie in das Vorschaufenster. Um die Zoomfunktion zu deaktivieren, klicken Sie<br />
in der ersten Symbolleiste auf die Schaltfläche zum Transformieren des Jobs.<br />
Zoomfaktor:<br />
Klicken Sie auf die Pfeilschaltfläche, um die Größe des Bildes in der Vorschau zu verändern und<br />
einen Zoomfaktor im Dropdown-Listenfeld auszuwählen. Sie können außerdem eine Vorschau<br />
öffnen, die der Größe des Vorschaufensters, des ausgewählten Bereichs oder der tatsächlichen Größe<br />
des Bildes entspricht. Alternativ können Sie im Eingabefeld einen Maßstabsfaktor eingeben.<br />
Schaltflächen zum Blättern:<br />
Mit diesen Schaltflächen können Sie vorwärts und rückwärts durch ein mehrseitiges<br />
Dokument oder eine mehrseitige Sammelform blättern.<br />
Siehe auch:<br />
„Visuelle Hilfen“ auf Seite 108<br />
„Anpassen an“ auf Seite 107
EINSTELLUNGEN IN JOB EXPLORER 115<br />
Eigenschaften-Inspektor<br />
Im Eigenschaften-Inspektor von Job Explorer werden die Einstellungen angezeigt, die in<br />
System Manager für den Workflow vorgenommen wurden. Darüber hinaus können einige<br />
jobspezifische Einstellungen vorgenommen werden, die die entsprechenden gleichnamigen<br />
Workflow-Einstellungen für den jeweiligen Job außer Kraft setzen.<br />
Viele der Einstellungen stimmen mit den Einstellungen überein, die bereits für den Workflow<br />
d<strong>efi</strong>niert wurden. Aus diesem Grund werden in diesem Abschnitt nur die abweichenden<br />
Einstellungen beschrieben.<br />
Registerkarte „Eingabe“ > Seite „Dateiinfos“<br />
Die Seite „Dateiinfos“ zeigt jobspezifische Informationen sowie etwaige Warn- und<br />
Fehlermeldungen an, die die Verarbeitung des Jobs beeinträchtigen können.<br />
Außerdem enthält sie Einstellungen für JDF-Jobs. Weitere Informationen zum Verarbeiten<br />
von JDF-Jobs in EFI XF finden Sie unter „JDF Connector“ auf Seite 281.<br />
Registerkarte „Eingabe“ > Seite „Einstellungen“<br />
Auf dieser Seite nehmen Sie Einstellungen PS/PDF-, TIFF/IT-, Scitex CT/LW- oder<br />
One-Bit-Dateien vor. Wenn eine Datei in einem anderen Dateiformat geladen wird,<br />
ist die Seite „Einstellungen“ nicht verfügbar.<br />
Die Einstellungen sind identisch mit denen auf der Seite „PS/PDF“ in System Manager.<br />
In Job Explorer werden allerdings nur die Einstellungen angezeigt, die auf den geladenen Job<br />
anwendbar sind.<br />
Registerkarte „Layout“ > Seite „Job-Layout“<br />
Die Einstellungen auf dieser Seite sind identisch mit den Einstellungen auf der Seite desselben<br />
Namens, die in System Manager zur Verfügung stehen.<br />
Siehe auch:<br />
„Registerkarte „Layout“ > Seite „Job-Layout““ auf Seite 62<br />
Registerkarte „Layout“ > Seite „Sammelform“<br />
Auf dieser Registerkarte können Benutzer ohne Administratorrechte grundlegende<br />
Einstellungen festlegen, die sich auf den Medienverbrauch auswirken, wie z. B. Drehung und<br />
Abstand zwischen Sammelformobjekten.<br />
Alle Einstellungen, die auf dieser Registerkarte für Sammelformseiten vorgenommen werden,<br />
müssen durch Klicken auf „Aktualisieren“ bestätigt werden. Über die Schaltfläche<br />
„Aktualisieren“ werden nicht nur die Änderungen gespeichert, sondern auch die Seiten einer<br />
Sammelform entsprechend den neuen Einstellungen neu angeordnet.<br />
Siehe auch:<br />
„Registerkarte „Layout“ > Seite „Sammelform““ auf Seite 64<br />
„Sammelformen“ auf Seite 152
EINSTELLUNGEN IN JOB EXPLORER 116<br />
Registerkarte „Layout“ > Seite „Step & Repeat“<br />
Diese Seite verfügt neben den Einstellungen des gleichen Namens in System Manager über<br />
zwei Schaltflächen.<br />
• Anzeigen<br />
Wenn Sie in Job Explorer einen manuellen Step & Repeat-Job erstellen, müssen Sie auf<br />
„Anzeigen“ klicken, damit die Einstellungen wirksam werden.<br />
Step & Repeat-Jobs erhalten den Namen „StepAndRepeat“. Sie können Step & Repeat-<br />
Jobs umbenennen, indem Sie den Job markieren und im Kontextmenü die Option<br />
„Umbenennen“ auswählen.<br />
Ausgewählt und bearbeitet werden können nur die Originalbilder. Vergewissern Sie sich<br />
daher vor der Durchführung von Step & Repeat, dass das Bild auf die erforderliche Größe<br />
skaliert ist usw.<br />
Nach der Durchführung von Step & Repeat wird das Originalbild mit einem Schlosssymbol<br />
markiert. So wird angezeigt, dass das Bild nicht mehr bearbeitet werden kann.<br />
• Zurücksetzen<br />
Um Änderungen am Originalbild (z. B. skalieren, drehen) oder an Step & Repeat-<br />
Einstellungen vornehmen zu können, müssen Sie zuerst auf „Zurücksetzen“ klicken,<br />
damit alle Kopien gelöscht werden.<br />
Siehe auch:<br />
„Registerkarte „Layout“ > Seite „Step & Repeat““ auf Seite 66<br />
Registerkarte „Layout“ > Seite „Fußzeile“<br />
Die Einstellungen auf dieser Seite sind identisch mit den Einstellungen desselben Namens,<br />
die in System Manager zur Verfügung stehen.<br />
Siehe auch:<br />
„Registerkarte „Layout“ > Seite „Jobinfo““ auf Seite 67<br />
Registerkarte „Farbe“ > Seite „Farbmanagement“<br />
Im Fenster „Farbmanagement“ können Sie das Farbmanagement für einzelne Druckjobs<br />
aktivieren oder deaktivieren. Hier legen Sie fest, welche Profile, Rendering Intents und<br />
benutzerd<strong>efi</strong>nierten Farboptimierungsdateien während des Druckvorgangs angewendet<br />
werden.<br />
Es stehen die gleichen Einstellungen wie in System Manager zur Verfügung.<br />
Siehe auch:<br />
„Registerkarte „Farbe“ > Seite „Farbmanagement““ auf Seite 70
EINSTELLUNGEN IN JOB EXPLORER 117<br />
Registerkarte „Fertigstellung“ > Seite „Marken“<br />
Mit den Einstellungen dieser Seite können Sie jobspezifische Beschnittmarken auswählen.<br />
Die Einstellungen sind identisch mit denen in System Manager.<br />
Siehe auch:<br />
„Registerkarte „Fertigstellung“ > Seite „Marken““ auf Seite 78<br />
Registerkarte „Ausgabe“ > Seite „Drucken“<br />
Auf der Seite „Drucken“ werden die Einstellungen der Seiten „Einfach“ und „Erweitert“<br />
kombiniert, die in System Manager verfügbar sind. Hier können Sie außerdem eine<br />
benutzerd<strong>efi</strong>nierte Mediengröße erstellen und einen anderen Mediensatz auf einen ausgewählten<br />
Job anwenden. Mediensätze werden für eine bestimmte Kombination von Einstellungen erstellt,<br />
z. B. für eine bestimmte Mediensorte oder für eine bestimmte Tintenart.<br />
Neben der Anzahl der Kopien eines Druckjobs können Sie auch einen Seitenbereich<br />
auswählen. Aktivieren Sie das Optionsfeld „Alle“, um alle Seiten eines mehrseitigen<br />
Dokuments zu drucken. Wenn Sie nur bestimmte Seiten drucken möchten, wählen<br />
Sie „Seite/Blatt“ aus und geben Sie die einzelnen Seitennummern ein. Um beispielsweise<br />
die Seiten 2, 6, 10, 11, 12 und 13 zu drucken, geben Sie „2,6,10-13“ ein.<br />
Siehe auch:<br />
„Registerkarte „Ausgabe“ > Seite „Einfach““ auf Seite 79<br />
„Registerkarte „Ausgabe“ > Seite „Erweitert““ auf Seite 81<br />
„Registerkarte „Gerät“ > Seite „Medium““ auf Seite 88<br />
Registerkarte „Ausgabe“ > Seite „Spezial“<br />
Es stehen die gleichen Einstellungen wie in System Manager zur Verfügung.<br />
Siehe auch:<br />
„Registerkarte „Gerät“ > Seite „Spezial““ auf Seite 90<br />
Registerkarte „Ausgabe“ > Seite „Dateiausgabe“<br />
Diese Seite enthält Einstellungen für die Erstellung eines Remoteproof Container, wie sie in<br />
System Manager auf der Seite „Remote“ verfügbar sind. Außerdem ist die Schaltfläche „Jetzt<br />
erstellen“ für die manuelle Erstellung eines Remoteproof Container verfügbar. Sie können<br />
damit einen Remoteproof Container erstellen, sobald Sie bereit sind.<br />
Siehe auch:<br />
„Registerkarte „Ausgabe“ > Seite „Remote““ auf Seite 82
EINSTELLUNGEN IN JOB EXPLORER 118<br />
Registerkarte „Überprüfen“ > Seite „Kontrollstreifen 1/Kontrollstreifen 2“<br />
Auf dieser Seite werden dieselben Einstellungen wie in System Manager angezeigt. Wenn die<br />
Einstellung des dynamischen Keils für den Job ausgewählt wird, werden auch die Farbwerte<br />
der Farben, die aus dem Job extrahiert werden, zusammen mit etwaigen Warnmeldungen, z. B.<br />
„Außerhalb der Farbtonskala“, in Tabellenform angezeigt, wenn Sie auf „Speichern“ klicken.<br />
Siehe auch:<br />
„Registerkarte „Überprüfen“ > Kontrollstreifen 1/Kontrollstreifen 2“ auf Seite 84<br />
Registerkarte „System“ > Seite „Server“<br />
Auf dieser Seite wird der auf dem Computer belegte Speicherplatz der Festplatte angezeigt.<br />
Der belegte Speicherplatz darf 97,5% nicht übersteigen, da sonst keine Druckjobs in EFI XF<br />
geladen und verarbeitet werden können.<br />
Auf dieser Registerkarte wird außerdem eine Übersicht über den Status aller Jobs des<br />
angemeldeten Benutzers angezeigt.<br />
Die Seite „Server“ ist identisch mit der Registerkarte „Server“ > Seite „Info“ in<br />
System Manager.<br />
Registerkarte „System“ > Seite „Gerät“<br />
Auf dieser Seite werden Name und Typ des angeschlossenen Ausgabegeräts angezeigt.<br />
EFI XF unterstützt eine Remote-Druckerüberwachung für einige spezifische Drucker, kann<br />
bestimmte Informationen vom Drucker abrufen und sie in diesem Fenster anzeigen. In<br />
diesem Fenster können Sie:<br />
• den aktuellen Druckerstatus überprüfen<br />
• feststellen, welches Medium in den Drucker geladen ist<br />
• feststellen, wie viel Tinte jede Tintenpatrone enthält.<br />
Siehe auch:<br />
Tastenkombinationen<br />
„Registerkarte „Gerät“ > Seite „Setup““ auf Seite 87<br />
In Job Explorer sind Tastenkombinationen verfügbar. Sie entsprechen im Wesentlichen den<br />
Tastenkombinationen, die Sie bereits von anderen gebräuchlichen Grafikprogrammen kennen.<br />
Viele Tastenkombinationen, die auf einzelne Bilder angewendet werden können, können<br />
auch auf mehrere ausgewählte Jobs in einer Sammelform angewendet werden.
EINSTELLUNGEN IN JOB EXPLORER 119<br />
Aktivieren von Optionen<br />
Funktion<br />
Starten von<br />
Color Manager/LinTool<br />
Starten von Color Verifier<br />
Starten von Color Editor<br />
Starten von Dot Creator<br />
Starten von EFI XF Uploader<br />
Funktionstaste<br />
<br />
<br />
<br />
<br />
<br />
Aktivieren von Symbolleisten<br />
Funktion<br />
Symbolleiste für<br />
Transformationstools<br />
Symbolleiste für Beschneidetools<br />
Symbolleiste für die<br />
Kachelbearbeitung<br />
Zoom-Symbolleiste<br />
Funktionstaste<br />
<br />
<br />
<br />
<br />
Allgemein<br />
Funktion<br />
Wechseln zwischen Job Explorer<br />
und System Manager<br />
Kontextmenü für eine ausgewählte<br />
Seite anzeigen (Menü „Bearbeiten“)<br />
Kontextmenü für ein ausgewähltes<br />
Blatt anzeigen (Menü „Sammelform“)<br />
Kontextmenü anzeigen<br />
(Menü „Ansicht“)<br />
Seite auswählen<br />
Seiten skalieren<br />
(Beschnitttool ausgewählt)<br />
Seiten beschneiden<br />
(Transformationstool ausgewählt)<br />
Seiten drehen<br />
Tastenkombination<br />
<br />
Mit der rechten Maustaste auf eine Seite klicken<br />
Blatt mit der rechten Maustaste anklicken<br />
Blatt bei gedrückter mit der rechten<br />
Maustaste anklicken<br />
Auf Seite klicken<br />
Seitenziehpunkt anklicken, -Taste drücken und<br />
Cursor ziehen.<br />
Auf den Seitenziehpunkt klicken. -Taste drücken<br />
und Cursor ziehen.<br />
Seitenrand anklicken und Bild ziehen Drehungen<br />
rasten automatisch bei 90, 180, 270 und 360 Grad ein.
EINSTELLUNGEN IN JOB EXPLORER 120<br />
Funktion<br />
Job in anderen Workflow<br />
verschieben<br />
Job in anderen Workflow kopieren<br />
-Taste + -Taste + <br />
-Taste + -Taste + <br />
Invertieren • -Taste + <br />
• -Taste + <br />
Seite zurücksetzen • -Taste + + <br />
• -Taste + + <br />
Vorschaufenster maximieren • -Taste + + <br />
• -Taste + + <br />
Nächste Seite<br />
-Taste + <br />
Vorherige Seite<br />
-Taste + <br />
Zur ersten Seite • -Taste + <br />
• -Taste + -Taste + <br />
Zur letzten Seite • -Taste + <br />
Fadenkreuz für präziseres<br />
Seitenlayout anzeigen/ausblenden<br />
Tastenkombination<br />
• -Taste + -Taste + <br />
<br />
Seitenposition<br />
Funktion<br />
Seite 0,5 mm auf Blatt verschieben<br />
Seite 10 mm auf Blatt verschieben<br />
Blatt wahlfrei bewegen<br />
Tastenkombination<br />
Pfeiltasten<br />
+Pfeiltasten<br />
+ Maus ziehen<br />
Blatt nach oben/unten blättern • /<br />
• Rad nach oben/unten rollen<br />
Blatt nach links/rechts blättern • +<br />
/<br />
Zum Blattanfang/<br />
Blattende blättern<br />
Zum linken/rechten Blattrand<br />
blättern<br />
• -Taste + Rad nach oben/unten rollen<br />
/<br />
+ /
EINSTELLUNGEN IN JOB EXPLORER 121<br />
Sammelformjobs<br />
Funktion<br />
Tastenkombination<br />
Alle Jobs auswählen • -Taste + <br />
Seite zu Auswahl hinzufügen<br />
Jobs in einem beschnittenen<br />
Bereich auswählen<br />
Seite aus Auswahl entfernen<br />
Ausgewählte Seiten verschieben<br />
•
EINSTELLUNGEN IN JOB EXPLORER 122<br />
Zoom<br />
Funktion<br />
Tastenkombination<br />
Vergrößern/verkleinern • -Taste + /<br />
• -Taste + /<br />
• -Taste + Rad rollen<br />
Blatt an Fenster anpassen • -Taste + <br />
• -Taste + <br />
An tatsächliche Größe anpassen • -Taste + -Taste + <br />
• -Taste + -Taste + <br />
Auswahl an Fenster anpassen • -Taste + <br />
• -Taste + <br />
Auswahl an Fenster anpassen • -Taste + -Taste + <br />
und eine Stufe verkleinern<br />
• -Taste + -Taste + <br />
Zwei Stufen vergrößern • -Taste + + Mausklick<br />
• -Taste + + Mausklick<br />
Zwei Stufen verkleinern • -Taste + + Mausklick<br />
In ausgewählten Bereich zoomen • -Taste + Lasso ziehen<br />
• -Taste + Lasso ziehen
EINSTELLUNGEN IN JOB EXPLORER 123<br />
Lineale, Hilfslinien und Raster<br />
Funktion<br />
Tastenkombination<br />
Lineal anzeigen/ausblenden • -Taste + <br />
Lineal auf neue Nullkoordinaten<br />
einstellen<br />
Lineal auf<br />
Standardnullkoordinaten<br />
zurücksetzen<br />
Hilfslinie erstellen<br />
Neue Hilfslinienposition festlegen<br />
Hilfslinie löschen<br />
• -Taste + <br />
Cursor von der linken oberen Ecke des<br />
Vorschaufensters ziehen (Schnittpunkt von vertikalem<br />
und horizontalem Lineal)<br />
Auf die linke obere Ecke des Vorschaufensters<br />
doppelklicken (Schnittpunkt von vertikalem und<br />
horizontalem Lineal)<br />
Cursor vom Lineal ziehen<br />
Hilfslinie markieren und an neue Position ziehen<br />
Hilfslinie auf Lineal ziehen (nur nicht gesperrte<br />
Hilfslinien)<br />
Hilfslinien anzeigen/ausblenden • -Taste + (Semikolon)<br />
• -Taste + (Semikolon)<br />
Hilfslinien sperren/entsperren • -Taste + -Taste + <br />
• -Taste + -Taste + <br />
Gitter anzeigen/ausblenden • -Taste + <br />
Einrasten außer Kraft setzen<br />
• -Taste + <br />
+ Cursor ziehen
DRUCKEN UND ÜBERWACHEN VON DRUCKJOBS 124<br />
DRUCKEN UND ÜBERWACHEN VON DRUCKJOBS<br />
EFI XF kann folgende Formate verarbeiten: PostScript, PDF, TIFF, JPEG, JPEG2000, RAW,<br />
EPS, Delta-Listen, Scitex CT/LW, TIFF/IT, DCS1/DCS2, RPF und PSD. Wenn die<br />
OneBit-Option installiert ist, werden auch One-Bit-Dateiformate akzeptiert. Dateien<br />
mit allen anderen Formaten können zwar geladen werden, erhalten aber den Job-Status<br />
„nicht unterstützt“ und können nicht verarbeitet werden.<br />
Wenn auf dem EFI XF Servercomputer nicht genügend freier Speicherplatz vorhanden ist,<br />
können Sie in EFI XF keine Druckjobs laden und verarbeiten. Überprüfen Sie den freien<br />
Speicherplatz, wenn Probleme auftreten.<br />
Siehe auch:<br />
„Registerkarte „System“ > Seite „Server““ auf Seite 118<br />
Direkt drucken aus EFI XF<br />
Sobald Sie einen Systemworkflow eingerichtet haben, können Sie mit dem Drucken von Jobs<br />
beginnen. Dieser Abschnitt enthält eine praktische Schritt-für-Schritt-Anleitung zur<br />
Erstellung des ersten Ausdrucks.<br />
SO DRUCKEN SIE DIREKT AUS EFI XF<br />
1 Stellen Sie sicher, dass ein Medium in den Drucker eingelegt wurde.
DRUCKEN UND ÜBERWACHEN VON DRUCKJOBS 125<br />
2 Starten Sie EFI XF, und öffnen Sie Job Explorer.<br />
Job Explorer
DRUCKEN UND ÜBERWACHEN VON DRUCKJOBS 126<br />
3 Laden Sie einen Job unter Verwendung einer der folgenden Methoden:<br />
• Klicken Sie in der Symbolleiste auf „Job importieren“.<br />
• Wählen Sie „Datei > Job importieren“ aus.<br />
• Klicken Sie mit der rechten Maustaste in die Job-Liste und wählen Sie im Kontextmenü<br />
„Job importieren“ aus.<br />
• Legen Sie eine Datei per Drag & Drop direkt im Bereich der Job-Liste ab.<br />
Daraufhin wird ein Dialog geöffnet.<br />
Dialog „Importieren nach“<br />
4 Wählen Sie einen Workflow aus der Liste aus und aktivieren Sie das Kontrollkästchen<br />
„Job anhalten“.<br />
Das bedeutet, dass der Job in EFI XF geladen, aber nicht automatisch verarbeitet wird. So<br />
erhalten Sie eine Möglichkeit, vor der Ausgabe ggf. jobspezifische Änderungen vorzunehmen.<br />
Wenn der Job exakt den Workflow-Einstellungen entsprechend verarbeitet und ausgegeben<br />
werden kann, lassen Sie das Kontrollkästchen „Job anhalten“ deaktiviert. In diesem Fall wird<br />
der Job ausgegeben, sobald er in EFI XF geladen wird.<br />
5 Klicken Sie auf „Importieren“.<br />
Der Job wird in EFI XF geladen.<br />
Sie können Dateien auch in einen d<strong>efi</strong>nierten Hotfolder kopieren. In diesem Fall werden die<br />
Druckjobs automatisch in den zugewiesenen Workflow geladen.<br />
6 Wählen Sie den Job in der Job-Liste aus.<br />
Abhängig von den Workflow-Einstellungen wird eine Vorschau des Bildes erstellt und<br />
angezeigt.<br />
7 Nehmen Sie die erforderlichen jobspezifischen Einstellungen im Eigenschaften-Inspektor vor.<br />
Jobspezifische Einstellungen setzen die in System Manager vorgenommenen Einstellungen<br />
außer Kraft.
DRUCKEN UND ÜBERWACHEN VON DRUCKJOBS 127<br />
8 Verwenden Sie eine der folgenden Methoden, um den Job zu drucken:<br />
• Klicken Sie auf der Symbolleiste auf „Drucken“.<br />
• Wählen Sie „Datei > Drucken“ aus.<br />
• Klicken Sie mit der rechten Maustaste in die Job-Liste und wählen Sie im Kontextmenü<br />
„Drucken“.<br />
Siehe auch:<br />
„Einstellungen in System Manager“ auf Seite 44<br />
Job Monitor<br />
Job Monitor ist ein Tool zum Verwalten von Druckjobs. Sie können es von der<br />
Software-DVD auf eine unbegrenzte Anzahl von Computern installieren.<br />
Welche Informationen angezeigt werden, hängt vom Benutzer ab, d. h. Benutzer sehen nur<br />
die Workflows, auf die sie Zugriff haben. Allerdings können Benutzer mit<br />
Administratorrechten die Druckjobs anderer Benutzer anzeigen und verwalten, die denselben<br />
Workflow zum Drucken verwenden. Benutzer ohne Administratorrechte können nur die<br />
eigenen Jobs anzeigen und verwalten.<br />
In Job Monitor haben Sie die folgenden Möglichkeiten:<br />
• Sie können gleichzeitig alle Druckjobs für alle Workflows anzeigen.<br />
• Sie können die Druckjobs nach Workflow, Status oder Drucker sortiert anzeigen.<br />
• Sie können Druckjobs zu Workflows hinzufügen.<br />
• Sie können Ihre eigenen Druckjobs abbrechen und löschen.<br />
• Starten der Jobverarbeitung und des -drucks
DRUCKEN UND ÜBERWACHEN VON DRUCKJOBS 128<br />
SO STARTEN SIE JOB MONITOR<br />
1 Doppelklicken Sie auf das Symbol EFI XF Job Monitor.<br />
Programmsymbol<br />
Auf Windows-Computern b<strong>efi</strong>ndet sich dieses auf dem Desktop. Auf Macintosh-Computern<br />
finden Sie das Symbol im Dock.<br />
Wenn Job Monitor auf demselben Computer wie der EFI XF-Server installiert ist, startet die<br />
Anwendung. Wenn Job Monitor und EFI XF auf unterschiedlichen Computern installiert<br />
sind oder wenn der EFI XF-Server nicht ausgeführt wird, wird das Windows-Anmeldefenster<br />
geöffnet.<br />
Fenster „Anmelden“<br />
2 Stellen Sie sicher, dass der EFI XF-Server läuft. Melden Sie sich dann mit demselben<br />
Benutzernamen und demselben Kennwort an, die Sie auch für die Anmeldung am<br />
EFI XF-Client verwenden.<br />
3 Wählen Sie die IP-Adresse des Servercomputers aus.<br />
Eine Liste aller in Ihrem Unternetzwerk verfügbaren EFI XF Server wird mit IP-Adresse im<br />
Dropdown-Listenfeld angezeigt. Sie können die IP-Adresse eines EFI XF Servers auch<br />
manuell eingeben. Wenden Sie sich an den Systemadministrator, wenn Sie die zu<br />
verwendende TCP/IP-Adresse nicht kennen.<br />
Das Job Monitor-Fenster wird geöffnet.<br />
Fenster „Job Monitor“
DRUCKEN UND ÜBERWACHEN VON DRUCKJOBS 129<br />
Menüs<br />
EFI XF Job Monitor-Menü (nur Macintosh)<br />
• Info<br />
Wählen Sie diesen Befehl aus, um ein Fenster mit Informationen zur Programmversion<br />
zu öffnen.<br />
• EFI XF Job Monitor beenden<br />
Wählen Sie diesen Befehl aus, um Job Monitor zu beenden. Beim nächsten Start von<br />
EFI XF werden Sie automatisch mit den gleichen Benutzerdaten angemeldet.<br />
Menü „Jobs“<br />
• Job importieren<br />
Wählen Sie diesen Befehl aus, um einen Druckjob in Job Monitor zu laden.<br />
• Drucken<br />
Wählen Sie diesen Befehl aus, um einen ausgewählten Druckjob zu drucken.<br />
• Druckvorgang abbrechen<br />
Wählen Sie diesen Befehl aus, um den Druckvorgang für einen ausgewählten Druckjob<br />
abzubrechen.<br />
• Job löschen<br />
Wählen Sie diesen Befehl aus, um einen Druckjob zu löschen.<br />
• Anmelden<br />
Wählen Sie diesen Befehl aus, um den Anmeldedialog anzuzeigen. Mithilfe dieses Befehls<br />
können Sie sich unter einem anderen Benutzernamen oder bei einem anderen Server<br />
anmelden.<br />
• Abmelden und beenden<br />
Wählen Sie diesen Befehl aus, um sich abzumelden und Job Monitor zu beenden.<br />
Beim nächsten Start von Job Monitor wird der Anmeldedialog geöffnet.<br />
• Beenden (nur Windows)<br />
Wählen Sie diesen Befehl aus, um Job Monitor zu beenden. Beim nächsten Start von<br />
EFI XF werden Sie automatisch mit den gleichen Benutzerdaten angemeldet.
DRUCKEN UND ÜBERWACHEN VON DRUCKJOBS 130<br />
Menü „Bearbeiten“ (nur Windows)<br />
• Sprachen<br />
Wählen Sie diesen Befehl aus, um die Sprache zu ändern, in der die Benutzeroberfläche<br />
angezeigt wird. Sie müssen Job Monitor neu starten, bevor die neue Sprache wirksam wird.<br />
Standardmäßig wird die Sprache des Betriebssystems angezeigt.<br />
Auf einem Macintosh können Sie die Sprache über die internationalen Einstellungen in<br />
den Systemeinstellungen ändern.<br />
Wenn eine der unterstützten asiatischen Sprachen auf einem PC angezeigt werden soll,<br />
muss EFI XF unter einem Betriebssystem ausgeführt werden, das Doppelbyte-Zeichen<br />
unterstützt.<br />
Menü „Liste“<br />
• Ansicht<br />
Wählen Sie diesen Befehl aus, um das Job Monitor-Fenster zu erweitern bzw. zu<br />
reduzieren. Im reduzierten Zustand wird nur der Selektor angezeigt. Ist das Fenster<br />
erweitert, wird auch die Job-Liste angezeigt.<br />
? Menü „Hilfe“ (Windows)/Hilfemenü (Macintosh)<br />
• EFI-Website<br />
Wählen Sie diesen Befehl aus, um die EFI-Homepage zu öffnen.<br />
• Info (nur Windows)<br />
Wählen Sie diesen Befehl aus, um ein Fenster mit Informationen zur Programmversion zu<br />
öffnen.<br />
Drucken über Job Monitor<br />
Job Monitor bietet Benutzern eine einfache Möglichkeit, Druckjobs von Computern, auf<br />
denen keine EFI XF-Clientsoftware installiert ist, an EFI XF zu übermitteln.<br />
SO DRUCKEN SIE JOBS MIT JOB MONITOR<br />
1 Stellen Sie sicher, dass ein Medium in den Drucker eingelegt wurde.<br />
2 Starten Sie Job Monitor. und melden Sie sich bei einem EFI XF-Server an.<br />
3 Markieren Sie im Selektor einen Workflow.
DRUCKEN UND ÜBERWACHEN VON DRUCKJOBS 131<br />
4 Laden Sie einen Job unter Verwendung einer der folgenden Methoden:<br />
• Wählen Sie „Jobs > Job importieren“ aus und navigieren Sie zu der entsprechenden Datei.<br />
• Klicken Sie mit der rechten Maustaste in die Job-Liste und wählen Sie im Kontextmenü<br />
„Job importieren“ aus.<br />
• Legen Sie eine Datei per Drag & Drop direkt im Bereich der Job-Liste ab.<br />
Daraufhin wird ein Dialog geöffnet.<br />
Dialog „Importieren nach“<br />
Wenn Sie einen Job laden, ohne vorher im Selektorbereich einen Workflow auszuwählen<br />
(d. h. wenn alle Druckjobs, nur die Druckjobs für einen bestimmten Drucker oder Druckjobs<br />
mit einem bestimmten Status angezeigt werden), wird ein Dialog mit einer Liste der<br />
verfügbaren Workflows geöffnet. Wählen Sie einen Workflow aus der Liste aus und<br />
klicken Sie auf „Importieren“.<br />
Wenn Sie das Kontrollkästchen „Job anhalten“ aktivieren, werden die Jobs in EFI XF geladen,<br />
aber nicht verarbeitet. Die Jobverarbeitung muss dann manuell gestartet werden.<br />
Der Job wird entsprechend den Workflow-Einstellungen verarbeitet und auf dem Drucker<br />
ausgegeben.<br />
Drucken über Hotfolder<br />
Ein Hotfolder ermöglicht es Benutzern, auf deren Computer EFI XF nicht installiert ist,<br />
Druckjobs in einen zentralen Ordner im Netzwerk zu kopieren.<br />
Alle im Hotfolder gespeicherten Jobs werden in EFI XF entsprechend den für den jeweiligen<br />
Workflow festgelegten Einstellungen geladen und verarbeitet.<br />
Workflows, die über denselben Hotfolder gedruckt werden, müssen nicht notwendigerweise<br />
identisch konfiguriert sein. Dies kann zu unbefriedigenden Farbergebnissen führen, wenn<br />
die Workfloweinstellungen verschieden sind oder ein anderer Drucker angeschlossen ist.<br />
Weitere Informationen zu Load Balancing erhalten Sie unter „Registerkarte „Eingabe“ ><br />
Seite „Allgemein““ auf Seite 55.
DRUCKEN UND ÜBERWACHEN VON DRUCKJOBS 132<br />
Einrichten von Ordnerfreigaben<br />
in Windows XP<br />
SO LEGEN SIE EINEN HOTFOLDER AN<br />
1 Wählen Sie in System Manager einen Workflow aus.<br />
2 Setzen Sie den Workflow in den Offlinezustand, indem Sie auf die grünen Pfeile am Eingang<br />
des Workflows klicken.<br />
3 Öffnen Sie auf der Registerkarte „Eingabe“ die Seite „Allgemein“ und d<strong>efi</strong>nieren Sie einen<br />
Hotfolder.<br />
Wenn der EFI XF Server unter Windows installiert ist, beachten Sie folgende Punkte:<br />
• Der EFI XF-Server wird unter Windows als Dienst ausgeführt. Damit EFI XF mit einem<br />
Hotfolder über das Netzwerk kommunizieren kann, müssen Sie Netzwerkzugriffsrechte<br />
für den EFI XF Server zuweisen, indem Sie einen Benutzer mit Administratorrechten<br />
erstellen.<br />
• Der Benutzer muss Schreib-/Leserechte haben und an folgenden Stellen angemeldet sein:<br />
– am Computer mit dem EFI XF Server<br />
– am Computer mit dem Hotfolder.<br />
• In einer Netzwerkumgebung müssen Sie einen Ordner mit einem Unterordner einrichten.<br />
Der Ordner muss als freigegebener Ordner für das Netzwerk eingerichtet werden:<br />
Klicken Sie mit der rechten Maustaste auf den Ordner, und wählen Sie im Kontextmenü<br />
„Eigenschaften“ aus. Markieren Sie auf der Registerkarte „Freigabe“ die Option<br />
„Diesen Ordner freigeben“ und d<strong>efi</strong>nieren Sie einen Freigabenamen. Klicken Sie auf<br />
„Berechtigungen“ und weisen Sie vollständige Lese-/Schreibberechtigungen zu.<br />
Der Unterordner kann dann als Hotfolder verwendet werden.<br />
• Navigieren Sie in EFI XF über „Netzwerkumgebung“ zum Hotfolder.<br />
Wählen Sie keinen Ordner, der als interne Verknüpfung zugeordnet wurde.
DRUCKEN UND ÜBERWACHEN VON DRUCKJOBS 133<br />
SO DRUCKEN SIE ÜBER HOTFOLDER<br />
• Kopieren Sie die Druckjobs manuell in einen Hotfolder, oder<br />
• richten Sie einen Hotfolder als virtuellen Drucker ein. Auf diese Weise können Sie Jobs direkt<br />
aus einer Anwendung heraus übermitteln.<br />
Die geladenen Jobs werden gemäß den Workflow-Einstellungen verarbeitet.<br />
Siehe auch:<br />
„Hotfolder“ auf Seite 55<br />
„Virtuelles Drucken“ auf Seite 138<br />
„Windows-Anmelderechte“ auf Seite 321<br />
Unidriver<br />
Unidriver ist ein spezieller, von EFI entwickelter Druckertreiber, der im Lieferumfang der<br />
Software enthalten ist. Damit können Sie mit EFI XF direkt von jeder Anwendung aus drucken.<br />
Falls Sie bei der Installation von EFI XF auch Unidriver installiert haben, folgen Sie den<br />
Anweisungen weiter unten, um ihn für das entsprechende Betriebssystem einzurichten.<br />
Falls Unidriver noch nicht auf dem Computer installiert ist, können Sie ihn jetzt von der<br />
Software-DVD installieren. Sie können Unidriver folgendermaßen installieren:<br />
• durch Starten des EFI XF-Installationsvorgangs und Auswählen von Unidriver aus der<br />
Liste der zu installierenden Funktionen (weitere Informationen finden Sie im Quick<br />
Start Guide)<br />
• aus dem Ordner „Tools and Other“. Doppelklicken Sie auf die Anwendungsdatei<br />
im Ordner, und befolgen Sie die Anweisungen auf dem Bildschirm.<br />
Windows<br />
Führen Sie die folgenden Schritte aus, um Unidriver einzurichten und damit zu drucken.<br />
SO RICHTEN SIE UNIDRIVER EIN<br />
Vergewissern Sie sich, dass EFI XF läuft, bevor Sie die folgenden Schritte ausführen.<br />
1 Klicken Sie in "Drucker und Faxgeräte" mit der rechten Maustaste auf den Drucker<br />
"EFI XF Unidriver", und wählen Sie im Kontextmenü "Eigenschaften" aus.<br />
Der Eigenschaftendialog für EFI XF Unidriver wird geöffnet.
DRUCKEN UND ÜBERWACHEN VON DRUCKJOBS 134<br />
2 Klicken Sie auf der Registerkarte "Allgemein" auf "Druckeinstellungen".<br />
Der folgende Dialog wird angezeigt:<br />
Dialog „Netzwerk-IP-Adresse<br />
eingeben“<br />
3 Stellen Sie sicher, dass EFI XF im Dropdown-Listenfeld "Typ" ausgewählt ist.<br />
4 Wählen Sie aus dem Dropdown-Listenfeld „Verbindung“ den Computer aus, auf dem der<br />
EFI XF-Server installiert ist. Sie können auch die IP-Adresse des EFI XF-Servers in das<br />
Eingabefeld eingeben.<br />
5 Geben Sie einen (in EFI XF d<strong>efi</strong>nierten) Benutzernamen und das zugehörige Kennwort ein.<br />
Klicken Sie dann auf „Verbinden“.<br />
Der Dialog mit den Unidriver-Einstellungen wird geöffnet.<br />
Dialog „Unidriver-Einstellungen“
DRUCKEN UND ÜBERWACHEN VON DRUCKJOBS 135<br />
6 Wählen Sie im Dropdown-Listenfeld den Workflow aus, in den Sie drucken möchten.<br />
Die Registerkarten enthalten die in EFI XF für den ausgewählten Workflow vorgenommenen<br />
Druckeinstellungen. Wenn Sie die Workflow-Einstellungen aus EFI XF nicht verwenden<br />
möchten, können Sie eigene benutzerd<strong>efi</strong>nierte Einstellungen vornehmen und auf Jobs<br />
anwenden. Nachdem Sie die erforderlichen Änderungen vorgenommen haben, aktivieren<br />
Sie das Kontrollkästchen „Eigene Einstellungen verwenden“.<br />
Sie können sich jederzeit an einem anderen EFI XF-Server anmelden, indem Sie<br />
auf „Verbinden“ klicken und eine andere IP-Adresse eingeben.<br />
7 Klicken Sie auf „OK“, um den Einstellungsdialog für Unidriver zu schließen.<br />
8 Klicken Sie in "Drucker und Faxgeräte" mit der rechten Maustaste auf den Drucker<br />
"EFI XF Unidriver", und wählen Sie ggf. im Kontextmenü "Als Standard d<strong>efi</strong>nieren".<br />
SO DRUCKEN SIE AUS EINER ANWENDUNG<br />
Abhängig von der Anwendung, aus der Sie drucken, können die tatsächlichen Schritte<br />
geringfügig von der folgenden Beschreibung abweichen.<br />
1 Wählen Sie in der Grafikanwendung den Druckbefehl aus.<br />
2 Vergewissern Sie sich im Druckdialog, dass der Drucker „EFI XF Unidriver“ ausgewählt ist.<br />
3 Gehen Sie folgendermaßen vor:<br />
• Wenn Sie keine Job-Einstellungen in Unidriver vornehmen müssen, fahren Sie mit den<br />
Anweisungen auf dem Bildschirm fort, um den Job zu drucken.<br />
Wenn Sie eine Fehlermeldung erhalten, dass die Verbindung fehlgeschlagen ist, klicken Sie<br />
auf "OK". Stellen Sie sicher, dass der EFI XF-Server läuft. Befolgen Sie dann die Schritte<br />
unter „So richten Sie Unidriver ein“ auf Seite 133, um eine Verbindung mit EFI XF<br />
herzustellen.<br />
• Um die Unidriver-Einstellungen vor dem Drucken anzuzeigen oder zu ändern, klicken Sie<br />
auf „Druckeinstellungen“, „Eigenschaften“ oder ähnliche Optionen, je nach der<br />
Anwendung, aus der Sie drucken.
DRUCKEN UND ÜBERWACHEN VON DRUCKJOBS 136<br />
Macintosh<br />
Führen Sie die folgenden Schritte aus, um Unidriver einzurichten und damit zu drucken.<br />
Dialog „Netzwerk-IP-Adresse<br />
eingeben“<br />
SO RICHTEN SIE UNIDRIVER EIN<br />
Vergewissern Sie sich, dass EFI XF läuft, bevor Sie die folgenden Schritte ausführen.<br />
1 Klicken Sie in "Drucken & Faxen" auf das Pluszeichen (+).<br />
2 Stellen Sie auf der Registerkarte „Weitere Drucker“ sicher, dass „EFI Unidriver Unidriver“<br />
im Pulldown-Menü ausgewählt ist.<br />
3 Vergewissern Sie sich, dass auf der Registerkarte „Automatisch“ die Option EFI XF für den<br />
Unidriver-Typ ausgewählt ist.<br />
4 Wählen Sie aus dem Listenfeld den Computer aus, auf dem der EFI XF-Server installiert ist,<br />
und klicken Sie auf „Hinzufügen“.<br />
Wenn der Computer nicht in der Liste angezeigt wird, klicken Sie auf die Registerkarte<br />
„Manuell“. Wählen Sie „EFI Unidriver“ aus dem Pulldown-Menü aus, und geben Sie die<br />
IP-Adresse in das entsprechende Eingabefeld ein. Klicken Sie auf "Hinzufügen".<br />
Der Drucker „EFI Unidriver“ wird der Druckerliste hinzugefügt. Er kann jetzt im<br />
Druckerdialog der Grafikanwendungen ausgewählt werden.<br />
Für die Anmeldung bei einem anderen EFI XF-Server müssen Sie Unidriver erneut für die<br />
entsprechende IP-Adresse einrichten.
DRUCKEN UND ÜBERWACHEN VON DRUCKJOBS 137<br />
Dialog „Unidriver-Einstellungen“<br />
SO DRUCKEN SIE AUS EINER ANWENDUNG<br />
Abhängig von der Anwendung, aus der Sie drucken, können die tatsächlichen Schritte<br />
geringfügig von der folgenden Beschreibung abweichen.<br />
1 Wählen Sie in der Grafikanwendung den Druckbefehl aus.<br />
2 Vergewissern Sie sich im Druckdialog, dass der Drucker „EFI Unidriver“ ausgewählt ist.<br />
3 Gehen Sie folgendermaßen vor:<br />
• Wenn Sie keine Job-Einstellungen in Unidriver vornehmen müssen, fahren Sie mit den<br />
Anweisungen auf dem Bildschirm fort, um den Job zu drucken.<br />
• Um vor dem Drucken Änderungen an den Unidriver-Einstellungen vorzunehmen oder<br />
diese anzuzeigen, wählen Sie „EFI Unidriver“ aus dem Pulldown-Menü aus, und klicken<br />
Sie auf „Einstellungen ändern“.<br />
Der Dialog mit den Einstellungen wird geöffnet. Wählen Sie im Pulldown-Menü den<br />
Workflow aus, in den Sie drucken möchten.<br />
Die Registerkarten enthalten die in EFI XF vorgenommenen Druckeinstellungen.<br />
Wenn Sie die Einstellungen aus EFI XF nicht verwenden möchten, können Sie eigene<br />
benutzerd<strong>efi</strong>nierte Einstellungen vornehmen und auf Jobs anwenden. Nachdem Sie die<br />
erforderlichen Änderungen vorgenommen haben, aktivieren Sie das Kontrollkästchen „Eigene<br />
Einstellungen verwenden“. Klicken Sie dann auf „OK“, um den Job an EFI XF zu senden.<br />
Wenn Sie eine Fehlermeldung erhalten, dass die Verbindung fehlgeschlagen ist, klicken Sie auf<br />
"OK". Stellen Sie sicher, dass der EFI XF-Server läuft. Befolgen Sie dann die Schritte unter<br />
„So richten Sie Unidriver ein“ auf Seite 133, um eine Verbindung mit EFI XF herzustellen.
DRUCKEN UND ÜBERWACHEN VON DRUCKJOBS 138<br />
Virtuelles Drucken<br />
Um direkt aus einer Anwendung drucken zu können, müssen Sie EFI XF zunächst als<br />
virtuellen Drucker konfigurieren. Dazu müssen Sie bestimmte Einstellungen in EFI XF und<br />
auf dem Computer vornehmen, auf dem die Grafikanwendung installiert ist. Wenn EFI XF<br />
korrekt als virtueller Drucker eingerichtet ist, steht die Anwendung im Dialog zum Drucken<br />
der Grafikanwendung zur Auswahl.<br />
Installierte Protokolle nach Betriebssystem<br />
Ob EFI XF als virtueller Drucker im Netzwerk angezeigt wird, hängt von den<br />
Protokolltreibern ab. Wenn kein Protokolltreiber installiert ist, besteht für EFI XF u. U. keine<br />
Möglichkeit, mit dem Computer zu kommunizieren, auf dem die Anwendung installiert ist.<br />
Stellen Sie sicher, dass das erforderliche Protokoll installiert ist, bevor Sie EFI XF als virtuellen<br />
Drucker einrichten.<br />
Die folgende Tabelle veranschaulicht, welche Protokolle von welchen Betriebssystemen<br />
unterstützt werden.<br />
Unterstützte Protokolle nach Betriebssystem<br />
Windows<br />
2003/<br />
2008<br />
Server<br />
Windows<br />
XP<br />
Windows<br />
Vista/7<br />
AppleTalk Ja* Ja* Ja* Ja<br />
TCP/IP Ja* Ja* Ja* Ja<br />
Mac OS X<br />
SMB** Ja Ja Ja Nein<br />
* Der Windows-Dienst muss installiert werden.<br />
** SMB steht für „Server Message Block“. Es handelt sich um ein Protokoll zur gemeinsamen<br />
Nutzung von Dateien, Druckern, seriellen Ports und Kommunikationsabstraktionen<br />
zwischen Computern.<br />
Die folgenden Tabellen zeigen abhängig vom installierten Protokoll, ob der virtuelle Drucker<br />
Benutzern zur Verfügung steht.<br />
Auf Windows XP/Vista/7 Client-Computern<br />
installierte Protokolle<br />
Druckt in EFI XF, wenn installiert unter:<br />
Windows<br />
2003/<br />
2008<br />
Server<br />
Windows<br />
XP<br />
Windows<br />
Vista/7<br />
Mac OS X<br />
AppleTalk Nein Nein Nein Nein<br />
TCP/IP Ja Ja Ja Ja<br />
SMB Ja Ja Ja Nein
DRUCKEN UND ÜBERWACHEN VON DRUCKJOBS 139<br />
Auf Windows 2003-Clientcomputern<br />
installierte Protokolle<br />
Druckt in EFI XF, wenn installiert unter:<br />
Windows<br />
2003/<br />
2008<br />
Server<br />
Windows<br />
XP<br />
Windows<br />
Vista/7<br />
Mac OS X<br />
AppleTalk Ja Nein Nein Nein<br />
TCP/IP Ja Ja Ja Ja<br />
SMB Ja Ja Ja Nein<br />
Auf Macintosh OS X-Clientcomputern<br />
installierte Protokolle<br />
Druckt in EFI XF, wenn installiert unter:<br />
Windows<br />
2003/<br />
2008<br />
Server<br />
Windows<br />
XP<br />
Windows<br />
Vista/7<br />
AppleTalk Ja Ja Ja Ja<br />
TCP/IP Ja Ja Ja Ja<br />
Mac OS X<br />
SMB Ja Ja Ja Nein<br />
Auf Macintosh OS 9-Clientcomputern<br />
installierte Protokolle<br />
Druckt in EFI XF, wenn installiert unter:<br />
Windows<br />
2003/<br />
2008<br />
Server<br />
Windows<br />
XP<br />
Windows<br />
Vista/7<br />
AppleTalk Ja Ja Ja Ja<br />
Mac OS X<br />
TCP/IP Nein Nein Nein Nein<br />
SMB Nein Nein Nein Nein<br />
Einrichten von AppleTalk für Windows XP<br />
Für Benutzer der Betriebssysteme Windows XP Professional und Windows XP Home gehört<br />
ein EFI AppleTalk-Treiber zum Lieferumfang.<br />
Damit ein Macintosh-Computer und ein Windows XP-Servercomputer über AppleTalk<br />
kommunizieren können, muss zuerst der EFI AppleTalk-Treiber als Protokoll auf dem<br />
Windows XP-Computer installiert werden. Der EFI AppleTalk-Treiber unterstützt alle<br />
Apple Macintosh-Betriebssysteme bis Mac OS 9 und alle Mac OS X-Versionen.
DRUCKEN UND ÜBERWACHEN VON DRUCKJOBS 140<br />
SO INSTALLIEREN SIE DEN APPLETALK-TREIBER<br />
1 Doppelklicken Sie in der Systemsteuerung auf Netzwerkverbindungen. Klicken Sie mit der<br />
rechten Maustaste auf die LAN- oder Hochgeschwindigkeitsinternet-Verbindung, und wählen<br />
Sie aus dem Kontextmenü „Eigenschaften" aus, um das Fenster „Eigenschaften von<br />
LAN-Verbindung“ zu öffnen.<br />
2 Klicken Sie auf der Registerkarte „Allgemein“ auf „Installieren“.<br />
Das Fenster „Netzwerkkomponente auswählen“ wird geöffnet.<br />
3 Doppelklicken Sie auf „Protokoll“.<br />
Das Fenster „Netzwerkprotokoll wählen“ wird geöffnet.<br />
4 Klicken Sie auf „Datenträger“ und navigieren Sie zu der Datei „net<strong>efi</strong>atalk.inf“, die sich im<br />
Ordner „EFI AppleTalk Driver“ der aktuellen EFI XF-Installation b<strong>efi</strong>ndet.<br />
Während der Installation werden Sie u. U. aufgefordert, die Datei „net<strong>efi</strong>atalk.sys“ zu laden.<br />
Sie finden diese Datei im selben Ordner.<br />
5 Klicken Sie auf Öffnen, um den Druckertreiber zu installieren, und befolgen Sie die<br />
Anweisungen auf dem Bildschirm.<br />
6 Kehren Sie nach der Installation zum Fenster Eigenschaften von LAN-Verbindung zurück, und<br />
zeigen Sie die Eigenschaften des neu installierten EFI AppleTalk-Treibers an. Vergewissern<br />
Sie sich, dass die aktuelle Netzwerkkarte angezeigt wird und eine gültige AppleTalk-Zone<br />
ausgewählt ist.<br />
7 Schließen Sie alle Fenster, und starten Sie den Windows-Computer neu.<br />
Lesen Sie die folgenden Informationen sorgfältig durch, um Probleme bei der Verwendung<br />
des EFI AppleTalk-Treibers zu vermeiden.<br />
• Vergewissern Sie sich nach der erfolgreichen Installation des EFI AppleTalk-Treibers,<br />
dass eine physische Netzwerkkarte und eine gültige AppleTalk-Zone ausgewählt sind.<br />
Wenn im Netzwerk keine AppleTalk-Zone verfügbar ist oder ein Crosslink-Kabel für die<br />
Verbindung von PC und Macintosh verwendet wird, müssen Sie auch die Eigenschaften<br />
des EFI AppleTalk-Treibers eingeben. Der EFI AppleTalk-Treiber ist direkt mit der<br />
Netzwerkkarte verbunden und benötigt bestimmte Informationen über die Karte.<br />
Durch Auswahl der Eigenschaften kann der Treiber auf diese Informationen zugreifen.<br />
• Sie müssen den Windows XP-Computer neu starten, nachdem der EFI AppleTalk-Treiber<br />
installiert wurde. EFI XF kann den neu installierten Treiber erst nach einem Neustart<br />
erkennen.<br />
• Nach dem Neustart des Windows XP-Computer kann EFI XF einen Spooler für den<br />
Font-Download ausführen und Hotfolder als AppleTalk-Drucker konfigurieren, sofern<br />
der AppleTalk-Spooler aktiviert ist. Wenn Sie einen Font-Download ausführen möchten,<br />
sollten Sie die Schriftarten herunterladen, bevor Sie einen Hotfolder als<br />
AppleTalk-Drucker konfigurieren.<br />
• Der EFI AppleTalk-Treiber ist nicht kompatibel mit dem Microsoft AppleTalk-Protokoll.<br />
Obwohl für Windows XP kein Microsoft AppleTalk-Protokoll verfügbar ist, sollten Sie<br />
unbedingt alle Microsoft AppleTalk-Protokolle deinstallieren, bevor Sie den EFI<br />
AppleTalk-Treiber verwenden.
DRUCKEN UND ÜBERWACHEN VON DRUCKJOBS 141<br />
Einrichten von EFI XF<br />
Um direkt aus einer Anwendung drucken zu können, müssen Sie zunächst bestimmte<br />
Einstellungen in EFI XF vornehmen.<br />
Einrichten von EFI XF als virtuellen Drucker<br />
Um EFI XF als virtuellen Drucker einrichten zu können, muss auf dem Computer<br />
das TCP/IP- oder das SMB-Protokoll installiert sein.<br />
SO RICHTEN SIE EINEN VIRTUELLEN DRUCKER EIN<br />
1 Setzen Sie den Workflow in System Manager in den Offlinestatus.<br />
2 Öffnen Sie in der Registerkarte „Eingabe“ die Seite „Allgemein“.<br />
3 D<strong>efi</strong>nieren Sie einen Hotfolder.<br />
4 Aktivieren Sie das Kontrollkästchen „Virtuellen Drucker erstellen“, und geben Sie<br />
in das Eingabefeld einen Druckernamen ein.<br />
Dieser Name wird im Druckerdialog der Anwendung angezeigt.<br />
5 Klicken Sie auf „Speichern“, um den Workflow zu speichern.<br />
6 Setzen Sie den Workflow in den Onlinezustand.<br />
7 Stellen Sie sicher, dass der virtuelle Drucker im Betriebssystem für die Druckerfreigabe<br />
eingerichtet ist.<br />
• Windows:<br />
Klicken Sie unter "Drucker und Faxgeräte" mit der rechten Maustaste auf das Symbol<br />
für den virtuellen Drucker und wählen Sie im Kontextmenü "Eigenschaften" aus. Klicken<br />
Sie auf die Registerkarte „Freigabe“ und vergewissern Sie sich, dass das Optionsfeld<br />
„Drucker freigeben“ ausgewählt ist. Markieren Sie auch „Im Verzeichnis anzeigen“,<br />
um sicherzustellen, dass der Drucker für andere Benutzer im Netzwerk angezeigt wird.<br />
• Macintosh:<br />
Überprüfen Sie in "Drucken & Faxen". ob der virtuelle Drucker angezeigt wird und<br />
aktiviert ist. Stellen Sie sicher, dass das Kontrollkästchen für die Druckerfreigabe<br />
aktiviert ist.<br />
Wenn Sie EFI XF eingerichtet haben, müssen auf dem Computer, auf dem die<br />
Grafikanwendung installiert ist, bestimmte Einstellungen vorgenommen werden. Weitere<br />
Informationen finden Sie unter „Einrichten des Clientcomputers für das Drucken über<br />
TCP/IP oder SMB“ auf Seite 144.<br />
Siehe auch:<br />
„Hotfolder“ auf Seite 55<br />
„Drucken über Hotfolder“ auf Seite 131<br />
„Einrichten von AppleTalk für Windows XP“ auf Seite 139<br />
„Einrichten des Computers, auf dem die Anwendung installiert ist“ auf Seite 144
DRUCKEN UND ÜBERWACHEN VON DRUCKJOBS 142<br />
Einrichten von EFI XF als AppleTalk-Spooler<br />
Um EFI XF als AppleTalk-Spooler einrichten zu können, muss das AppleTalk-Protokoll auf dem<br />
Computer installiert sein. AppleTalk ist ein Protokoll, das von Macintosh-Computern verwendet<br />
wird. D<strong>efi</strong>nieren Sie einen AppleTalk-Spooler nur, wenn die Grafikanwendung auf einem<br />
Macintosh-Computer installiert ist und Sie das AppleTalk-Protokoll verwenden möchten.<br />
AppleTalk wird von Windows XP nicht unterstützt. Wenn EFI XF unter diesem<br />
Betriebssystem installiert ist, müssen Sie zunächst den EFI AppleTalk-Treiber installieren.<br />
Alternativ können Sie versuchen, eine Verbindung über das TCP/IP-Protokoll einzurichten.<br />
SO RICHTEN SIE EINEN APPLETALK-SPOOLER EIN<br />
1 Setzen Sie den Workflow in System Manager in den Offlinestatus.<br />
2 Öffnen Sie in der Registerkarte „Eingabe“ die Seite „Allgemein“.<br />
3 D<strong>efi</strong>nieren Sie einen Hotfolder.<br />
4 Aktivieren Sie das Kontrollkästchen „AppleTalk-Spooler aktivieren“ und geben Sie in das<br />
Eingabefeld einen Druckernamen ein.<br />
Dieser Name wird im Druckerdialog der Anwendung angezeigt. Wenn Sie keinen Namen<br />
eingeben, wird der Standardname „Workflowname auf Computername“ verwendet.<br />
5 Setzen Sie den Workflow in den Onlinezustand.<br />
6 Klicken Sie auf „Speichern“, um den Workflow zu speichern.<br />
7 Stellen Sie sicher, dass der AppleTalk-Spooler im Betriebssystem für die Druckerfreigabe<br />
eingerichtet ist.<br />
SO RICHTEN SIE DEN APPLETALK-SPOOLER ALS FREIGEGEBENEN DRUCKER IN WINDOWS EIN<br />
1 Wählen Sie „Start > Drucker und Faxgeräte“ aus.<br />
2 Doppelklicken Sie auf „Drucker hinzufügen“, und klicken Sie dann auf „Weiter“.<br />
3 Aktivieren Sie im Dialog „Lokaler Drucker“ oder „Netzwerk“ das Optionsfeld „Lokaler<br />
Drucker“, der an den Computer angeschlossen ist. Klicken Sie dann auf „Weiter“.<br />
4 Aktivieren Sie im Dialog „Druckeranschluss auswählen“ das Optionsfeld „Folgenden<br />
Anschluss verwenden“. Wählen Sie im Dropdown-Listenfeld einen Anschluss aus und klicken<br />
Sie auf „Weiter“.<br />
5 Wählen Sie im Dialog „Druckersoftware installieren“ den Druckerhersteller „EFI“ aus. Wählen<br />
Sie dann in der Druckerliste "EFI XF" aus, und klicken Sie auf "Weiter".<br />
6 Wählen Sie im Dialog „Vorhandenen Treiber verwenden“ die Option „Datenträger“ aus und<br />
klicken Sie auf „Weiter“.<br />
7 Klicken Sie im Dialog „Installation von Datenträger“ auf „Durchsuchen“ und navigieren Sie<br />
zur Windows-PPD für Windows XP, die sich im Ordner „Modules“ b<strong>efi</strong>ndet.
DRUCKEN UND ÜBERWACHEN VON DRUCKJOBS 143<br />
8 Doppelklicken Sie auf die Datei „EFI_PRINT.inf“. Klicken Sie dann auf „OK“.<br />
9 Markieren Sie im Dialog "Druckersoftware installieren" den EFI XF-Drucker in der Druckerliste<br />
und klicken Sie auf "OK".<br />
10 Wählen Sie im Dialog „Vorhandenen Treiber verwenden“ die Option „Vorhandenen Treiber<br />
beibehalten (empfohlen)“ aus, und klicken Sie auf „Weiter“.<br />
11 Geben Sie im Dialog „Drucker benennen“ einen Namen ein.<br />
Dieser Name wird im Druckerdialog der Grafikanwendung angezeigt.<br />
12 Geben Sie an, ob EFI XF als Standarddrucker eingerichtet werden soll, und klicken Sie dann<br />
auf "Weiter".<br />
13 Überprüfen Sie im Dialog "Druckerfreigabe", ob EFI XF als freigegebener Drucker eingerichtet<br />
ist. Klicken Sie dann auf „Weiter“.<br />
14 Geben Sie im Dialog "Standort und Kommentar" ggf. den Standort und Funktionen des<br />
EFI XF-Druckers an. Klicken Sie dann auf „Weiter“.<br />
15 Geben Sie im Dialog „Testseite drucken“ ggf. eine Testseite aus.<br />
16 Klicken Sie auf "Fertig stellen".<br />
SO RICHTEN SIE DEN APPLETALK-SPOOLER ALS FREIGEGEBENEN DRUCKER IN MACINTOSH EIN<br />
1 Doppelklicken Sie in den Systemeinstellungen auf „Drucken & Faxen“.<br />
2 Klicken Sie auf der Registerkarte „Drucken“ auf die Taste mit dem Pluszeichen, um den<br />
Dialog „Druckerübersicht“ zu öffnen.<br />
3 Klicken Sie auf „Weitere Drucker“.<br />
4 Wählen Sie im Pulldown-Menü „AppleTalk“ aus.<br />
5 Wählen Sie im Pulldown-Menü die AppleTalk-Zone aus.<br />
6 Wählen Sie in der Druckerliste den AppleTalk-Spooler aus und klicken Sie auf „Hinzufügen“.<br />
7 Vergewissern Sie sich, dass auf der Registerkarte „Sharing“ das Kontrollkästchen „Diese<br />
Drucker mit anderen Computern gemeinsam nutzen“ aktiviert ist.<br />
Vergewissern Sie sich weiterhin, dass die Option neben dem AppleTalk-Spooler ausgewählt ist.<br />
8 Schließen Sie alle Dialoge.<br />
Wenn Sie EFI XF eingerichtet haben, müssen auf dem Computer, auf dem die<br />
Grafikanwendung installiert ist, bestimmte Einstellungen vorgenommen werden. Weitere<br />
Informationen finden Sie unter „Einrichten des Clientcomputers für das Drucken über<br />
AppleTalk“ auf Seite 147.<br />
Siehe auch:<br />
„Hotfolder“ auf Seite 55
DRUCKEN UND ÜBERWACHEN VON DRUCKJOBS 144<br />
Einrichten des Computers, auf dem die Anwendung installiert ist<br />
Bevor Sie mit dem Drucken beginnen können, müssen Sie EFI XF als Drucker auf dem<br />
Computer einrichten, auf dem die Grafikanwendung installiert ist. In dieser Dokumentation<br />
wird beschrieben, wie Sie die Betriebssysteme Windows XP und Macintosh OS X 10.5<br />
einrichten. Andere Betriebssysteme können geringfügige Abweichungen aufweisen.<br />
Siehe auch:<br />
„Drucken aus einer Anwendung“ auf Seite 149<br />
Einrichten des Clientcomputers für das Drucken über TCP/IP oder SMB<br />
Führen Sie die nachfolgend beschriebenen Schritte durch, um den Clientcomputer<br />
einzurichten, auf dem die Grafikanwendung installiert ist. Vergewissern Sie sich,<br />
dass der Workflow in System Manager online ist.<br />
EFI XF WINDOWS SERVER/WINDOWS-ANWENDUNG<br />
EFI XF installiert unter:<br />
Grafikanwendung installiert unter:<br />
Windows XP<br />
Windows XP<br />
Unter Windows erstellt EFI XF automatisch einen freigegebenen Drucker, der wie jeder<br />
andere freigegebene Drucker verwendet werden kann.<br />
1 Wählen Sie Start > Drucker und Faxgeräte aus.<br />
2 Klicken Sie auf „Drucker hinzufügen“ und dann auf „Weiter“.<br />
3 Aktivieren Sie das Optionsfeld zum Hinzufügen eines Netzwerkdruckers, und klicken Sie<br />
auf „Weiter“.<br />
4 Wählen Sie „Einen Drucker im Verzeichnis suchen“ aus, und klicken Sie auf „Weiter“.<br />
5 Geben Sie den Namen des EFI XF-Druckers ein, und klicken Sie auf die entsprechende<br />
Schaltfläche zum Starten der Suche.<br />
Wenn der Drucker nicht gefunden wird, vergewissern Sie sich, dass er korrekt zur Auflistung<br />
im Verzeichnis eingerichtet ist. Weitere Informationen finden Sie unter „Einrichten von<br />
EFI XF als virtuellen Drucker“ auf Seite 141.<br />
6 Doppelklicken Sie in der Liste auf den EFI XF-Drucker.<br />
7 Geben Sie an, ob EFI XF als Standarddrucker eingerichtet werden soll, und klicken Sie<br />
auf "Weiter".<br />
8 Klicken Sie auf „Fertig stellen“.<br />
Nun können Sie EFI XF in der Grafikanwendung als Drucker auswählen.
DRUCKEN UND ÜBERWACHEN VON DRUCKJOBS 145<br />
EFI XF MACINTOSH SERVER/MACINTOSH OS X-ANWENDUNG<br />
EFI XF installiert unter: Mac OS X 10.5<br />
Grafikanwendung installiert unter: Mac OS X 10.5<br />
Unter Macintosh OS X erstellt EFI XF automatisch einen freigegebenen Drucker, der wie<br />
jeder andere freigegebene Drucker verwendet werden kann. Sie müssen keine weiteren<br />
Schritte ausführen und können EFI XF als Drucker in der Grafikanwendung auswählen.<br />
EFI XF WINDOWS SERVER/MACINTOSH OS X-ANWENDUNG<br />
EFI XF installiert unter:<br />
Windows XP<br />
Grafikanwendung installiert unter: Mac OS X 10.5<br />
1 Doppelklicken Sie in den Systemeinstellungen auf „Drucken & Faxen“.<br />
2 Klicken Sie auf die Schaltfläche mit dem Pluszeichen (+).<br />
3 Wählen Sie auf der Registerkarte "Windows" zuerst die Domäne und dann den<br />
Windows-Computer aus, auf dem EFI XF installiert ist.<br />
Der Windows-Anmeldedialog wird angezeigt.<br />
4 Geben Sie Ihren Windows-Netzwerk-Benutzernamen und Ihr Kennwort ein, die für den Zugriff<br />
auf den EFI XF-Computer erforderlich sind, und klicken Sie auf "Verbinden".<br />
5 Wählen Sie auf der Registerkarte „Windows“ den Namen des virtuellen Druckers aus.<br />
6 Wählen Sie im Pulldown-Menü "Drucken mit" die Option "Andere", und suchen Sie EFI XF ppd.<br />
Klicken Sie anschließend auf „Öffnen“.<br />
Klicken Sie auf der Registerkarte „Windows“ auf „Hinzufügen“.Der virtuelle Drucker wird<br />
in der Liste der verfügbaren Drucker angezeigt. Nun können Sie EFI XF in der<br />
Grafikanwendung als Drucker auswählen.<br />
Wenn Sie beim Drucken mit dieser Methode Schwierigkeiten haben, können Sie das Problem<br />
möglicherweise umgehen, indem Sie dem Druckbefehl Ihre Windows-Anmeldedaten<br />
hinzufügen. Führen Sie dazu die folgenden Schritte aus.<br />
7 Starten Sie den Web-Browser des Macintosh und geben Sie „http://localhost:631“ ein.<br />
Drücken Sie dann die .<br />
Das Fenster „Common UNIX Printing System“ wird angezeigt.<br />
8 Wählen Sie die Registerkarte „Drucker“.<br />
9 Führen Sie einen Bildlauf bis zu dem virtuellen Drucker aus, den Sie in „Drucken & Faxen“<br />
hinzugefügt haben, und klicken Sie auf „Drucker ändern“.<br />
10 Klicken Sie im Fenster „Drucker ändern“ auf „Weiter“.<br />
11 Klicken Sie im Fenster „Gerät für“ auf „Weiter“.
DRUCKEN UND ÜBERWACHEN VON DRUCKJOBS 146<br />
12 Fügen Sie im Fenster „Geräte-URI für“ Ihre Windows-Anmeldedaten für die Geräte-URI<br />
wie folgt ein:<br />
Alt: smb://computername:139/virtuellerdruckername<br />
Neu: smb://benutzername:kennwort@domaene/computername:139/virtuellerdruckername<br />
Der Benutzername und das Kennwort werden gespeichert, sind aber für keinen anderen<br />
Benutzer im Netzwerk sichtbar.<br />
13 Klicken Sie auf „Fortfahren“.<br />
14 Wählen Sie im Fenster „Marke/Hersteller für“ die Option „EFI“ aus der Druckerliste,<br />
und klicken Sie auf „Fortfahren“.<br />
15 Wählen Sie im Fenster "Modell/Treiber für " die Option "EFI XF" aus der Liste, und klicken<br />
Sie auf "Drucker ändern".<br />
EFI XF MACINTOSH SERVER/WINDOWS-ANWENDUNG<br />
EFI XF installiert unter: Mac OS X 10.5<br />
Grafikanwendung installiert unter:<br />
Windows XP<br />
1 Öffnen Sie die Systemsteuerung, und wählen Sie „Drucker und Faxgeräte“ aus.<br />
2 Wählen Sie „Drucker hinzufügen“ aus, und klicken Sie dann auf „Weiter“.<br />
3 Aktivieren Sie das Optionsfeld zum Hinzufügen eines Netzwerkdruckers, und klicken Sie<br />
auf „Weiter“.<br />
4 Aktivieren Sie das Optionsfeld „Verbindung mit einem Drucker im Internet oder<br />
Heim-/Firmennetzwerk herstellen“.<br />
5 Geben Sie in dem Texteingabefeld die URL an. Dazu geben Sie die IP-Adresse des<br />
Macintosh-Servercomputers und die Portnummer 631 ein.<br />
Beispiel: http://xx.xxx.xx.x:631/printers/EFIXF (wobei xx.xxx.xx.x für die IP-Adresse des<br />
Macintosh-Computers steht, auf dem EFI XF installiert ist).<br />
6 Klicken Sie auf „Weiter“.<br />
7 Klicken Sie auf „Datenträger“, und navigieren Sie zu der Datei „net<strong>efi</strong>atalk.inf“ im<br />
Modules-Ordner.<br />
8 Öffnen Sie den PPD-Ordner.<br />
9 Öffnen Sie den Ordner für Ihr Betriebssystem, und doppelklicken Sie dann auf die INF-Datei,<br />
um sie auszuwählen.<br />
10 Folgen Sie dann den Anweisungen auf dem Bildschirm, um mit der Installation des<br />
Druckertreibers fortzufahren.<br />
EFI XF wird der Liste der verfügbaren Drucker hinzugefügt und kann in der Anwendung<br />
ausgewählt werden.<br />
Siehe auch:<br />
„Einrichten von AppleTalk für Windows XP“ auf Seite 139
DRUCKEN UND ÜBERWACHEN VON DRUCKJOBS 147<br />
Einrichten des Clientcomputers für das Drucken über AppleTalk<br />
Vergewissern Sie sich, dass EFI XF als virtueller Drucker eingerichtet ist, bevor Sie die Schritte<br />
in den folgenden Abschnitten ausführen.<br />
EFI XF MACINTOSH SERVER/MACINTOSH OS X-ANWENDUNG<br />
EFI XF installiert unter: Mac OS X 10.5<br />
Grafikanwendung installiert unter: Mac OS X 10.5<br />
1 Kopieren Sie die Macintosh-PPD aus dem Installationsordner an den folgenden Speicherort<br />
auf der Festplatte des Computers, auf dem die Grafikanwendung installiert ist:<br />
"Macintosh HD:Library:Printers:PPDs:Contents:Resources".<br />
2 Stellen Sie sicher, dass EFI XF gestartet ist.<br />
3 Klicken Sie in den Systemeinstellungen auf „Drucken & Faxen“.<br />
4 Klicken Sie auf die Schaltfläche mit dem Pluszeichen (+).<br />
5 Wählen Sie auf der Registerkarte „AppleTalk“ Ihre AppleTalk-Zone aus.<br />
6 Wählen Sie in der Druckerliste den EFI XF-Drucker aus.<br />
Dies ist der Name des in EFI XF angegebenen AppleTalk-Spoolers.<br />
7 Klicken Sie auf „Hinzufügen“.<br />
EFI XF wird der Liste der verfügbaren Drucker hinzugefügt und kann in der Anwendung<br />
ausgewählt werden.<br />
EFI XF MACINTOSH SERVER/MACINTOSH OS 9- UND MAC OS X-CLIENT IM KLASSIKMODUS<br />
EFI XF installiert unter: Mac OS X 10.5<br />
Grafikanwendung installiert unter:<br />
Mac OS X Klassikmodus<br />
Mac OS 9<br />
1 Kopieren Sie die Macintosh-PPD aus dem Installationsordner an den folgenden Speicherort<br />
auf der Festplatte des Computers, auf dem die Grafikanwendung installiert ist:<br />
System extensions:Printer descriptions.<br />
2 Stellen Sie sicher, dass EFI XF gestartet ist.<br />
3 Öffnen Sie Auswahl.<br />
4 Stellen Sie sicher, dass AppleTalk aktiv ist.<br />
5 Wählen Sie einen LaserWriter 8-Drucker aus.<br />
Nun wird eine Liste der PostScript-Drucker angezeigt.
DRUCKEN UND ÜBERWACHEN VON DRUCKJOBS 148<br />
6 Wählen Sie den EFI XF-Drucker aus.<br />
Dies ist der Name des in EFI XF angegebenen AppleTalk-Spoolers.<br />
7 Klicken Sie auf die Schaltfläche zum Erstellen.<br />
Daraufhin wird ein Dialog zur PPD-Auswahl für den Drucker geöffnet.<br />
8 Doppelklicken Sie auf die Macintosh-PPD für EFI XF.<br />
Wenn die PPD-Datei abgeblendet ist und nicht ausgewählt werden kann, verwenden Sie eine<br />
Macintosh OS 9-Sharewareanwendung wie FileTyper oder FileXaminer, um den Dateityp zu<br />
korrigieren und in das Textformat zu ändern.<br />
9 Schließen Sie die Auswahl.<br />
EFI XF wird der Liste der verfügbaren Drucker hinzugefügt und kann in der Anwendung<br />
ausgewählt werden.<br />
EFI XF WINDOWS XP SERVER/MACINTOSH OS X-ANWENDUNG<br />
EFI XF installiert unter:<br />
Windows XP<br />
Grafikanwendung installiert unter: Mac OS X 10.5<br />
Stellen Sie unter Windows sicher, dass die Druckdienste für Unix ausgewählt sind.<br />
Diese Einstellung finden Sie unter „Systemsteuerung > Software > Windows-Komponenten<br />
hinzufügen/entfernen“. Wählen Sie im Assistenten für Windows-Komponenten die<br />
Option „Andere Datei- und Druckdienste für das Netzwerk“, und klicken Sie auf „Details“.<br />
Aktivieren Sie dann das Kontrollkästchen „Druckdienste für Unix“, und klicken Sie auf<br />
„OK“. Klicken Sie im Assistenten für Windows-Komponenten auf „Weiter“, und folgen<br />
Sie den Anweisungen auf dem Bildschirm zum Installieren von zusätzlichen<br />
Windows-Komponenten.<br />
1 Klicken Sie in den Systemeinstellungen auf „Drucken & Faxen“.<br />
2 Klicken Sie auf der Registerkarte „Drucken“ auf die Taste mit dem Pluszeichen, um den<br />
Dialog „Druckerübersicht“ zu öffnen.<br />
3 Klicken Sie auf „Weitere Drucker“.<br />
4 Wählen Sie im Pulldown-Menü AppleTalk aus.<br />
5 Wählen Sie im Pulldown-Menü die AppleTalk-Zone aus.<br />
6 Wählen Sie in der Druckerliste den EFI XF-Drucker aus, und klicken Sie auf „Hinzufügen“.<br />
EFI XF wird der Liste der verfügbaren Drucker hinzugefügt und kann in der Anwendung<br />
ausgewählt werden.
DRUCKEN UND ÜBERWACHEN VON DRUCKJOBS 149<br />
Drucken aus einer Anwendung<br />
Um direkt aus einer Anwendung zu drucken, muss EFI XF bereits korrekt als virtueller<br />
Drucker oder AppleTalk-Spooler eingerichtet sein.<br />
SO DRUCKEN SIE AUS EINER ANWENDUNG<br />
1 Starten Sie EFI XF.<br />
Wenn EFI XF für das Drucken über TCP/IP oder SMB eingerichtet ist und das Programm<br />
nicht gestartet wurde, ist EFI XF nicht als Drucker in der Anwendung verfügbar. Für das<br />
Drucken über AppleTalk können Sie den Drucker in der Grafikanwendung auswählen.<br />
Es wird jedoch die Fehlermeldung angezeigt, dass der Drucker aktuell nicht verfügbar ist.<br />
2 Öffnen Sie die Bilddatei in der Anwendung, in der sie erstellt wurde, und wählen Sie den<br />
Druckbefehl aus.<br />
3 Wählen Sie im Einblendmenü den EFI XF-Drucker aus, und nehmen Sie die gewünschten<br />
Einstellungen im Druckerdialog vor.<br />
Beachten Sie, dass alle Einstellungen, die Sie im Druckdialog vornehmen, z. B. die Anzahl<br />
der gedruckten Kopien, die entsprechenden Einstellungen in EFI XF überschreiben.<br />
4 Klicken Sie auf „OK“.<br />
Der Druckjob wird an EFI XF übertragen und in der Job-Liste angezeigt.<br />
Wenn Sie direkt aus einer Anwendung auf einem Medium für Rollendruck oder einem<br />
benutzerd<strong>efi</strong>nierten Druckmedienformat drucken, ist die Papierlänge auf etwas weniger als<br />
zwei Meter beschränkt. Sie können dieses Problem beheben, indem Sie den Job mithilfe der<br />
Drag&Drop-Funktion direkt in EFI XF laden.<br />
Siehe auch:<br />
„Virtuelles Drucken“ auf Seite 138
BESCHNEIDEN 150<br />
BESCHNEIDEN<br />
Um ein Bild beschneiden zu können, müssen Sie zunächst das Beschneidetool in der<br />
Symbolleiste aktivieren.<br />
Schaltfläche „Job<br />
beschneiden“<br />
Ziehen Sie den Cursor dann bei gedrückter Maustaste, um eine Crop-Box zu erstellen.<br />
Führungslinien und die die Funktion zum Ausrichten helfen Ihnen, den genauen Bereich<br />
festzulegen.<br />
Auswählen eines zu<br />
beschneidenden Bereichs<br />
VERÄNDERN DER POSITION EINER AUSGEWÄHLTEN CROP-BOX<br />
• Halten Sie die Alt-Taste gedrückt und ziehen Sie den Cursor. Oder:<br />
• Geben Sie die neuen Maße in die entsprechenden Eingabefelder ein. Die Symbolleiste verfügt<br />
über zwei Eingabefelder zum D<strong>efi</strong>nieren und Anzeigen der Höhe und Breite einer Crop-Box.<br />
ÄNDERN DER GRÖßE EINES AUSGEWÄHLTEN, BESCHNITTENEN BILDES<br />
• Platzieren Sie den Cursor auf einem Knoten an einer Kante des Bildes und ziehen Sie ihn. Oder:<br />
• Geben Sie die neuen Werte in die Eingabefelder der Symbolleiste ein.
BESCHNEIDEN 151<br />
AUFHEBEN EINES AUSGEWÄHLTEN BESCHNEIDEBEREICHS<br />
• Drücken Sie die Esc-Taste. Oder:<br />
• Kicken Sie auf die Schaltfläche „Zurücksetzen“, um den ursprünglichen Zustand des Bildes<br />
wiederherzustellen.<br />
• Halten Sie die rechte Maustaste gedrückt und wählen Sie „Ausschneiden abbrechen“<br />
im Kontextmenü (Windows). Oder:<br />
• Halten Sie die -Taste gedrückt und wählen Sie „Ausschneiden abbrechen“<br />
im Kontextmenü (Macintosh).<br />
Wenn Sie mit der Größe und Position der Crop-Box zufrieden sind, beschneiden Sie das Bild<br />
folgendermaßen:<br />
• Drücken Sie die . - Oder -<br />
• Klicken Sie doppelt mit der Maustaste. Oder:<br />
• Halten Sie die rechte Maustaste gedrückt und wählen Sie „Schnitt übernehmen“<br />
im Kontextmenü (Windows). Oder:<br />
• Halten Sie die -Taste gedrückt und wählen Sie „Schnitt übernehmen“<br />
im Kontextmenü (Macintosh).<br />
Bei Bildern mit Schnittmarken werden diese wieder auf den neu beschnittenen Bereich<br />
angewendet.<br />
Beschnittene Bilder<br />
Wenn Sie nach dem Beschneiden mit dem Ergebnis nicht zufrieden sind, können Sie den<br />
Vorgang rückgängig machen, indem Sie auf „Zurücksetzen“ klicken.<br />
Siehe auch:<br />
„Beschneidetools“ auf Seite 114
SAMMELFORMEN 152<br />
SAMMELFORMEN<br />
Was sind Sammelformen?<br />
Mithilfe des Sammelform-Features von EFI XF können Sie mehrere Dateien gemeinsam<br />
als einen Druckjob ausgeben.<br />
Es gibt zwei Arten von Sammelformen: automatisch und manuell. Automatische<br />
Sammelformen werden für einen bestimmten Workflow in System Manager d<strong>efi</strong>niert.<br />
Dadurch wird sichergestellt, dass alle Jobs, die über diesen Workflow verarbeitet werden, als<br />
Teil eines Sammelform-Jobs ausgedruckt werden. Wenn ein Workflow nicht für automatische<br />
Sammelformen eingerichtet ist, können in Job Explorer Sammelformen für ausgewählte Jobs<br />
manuell erstellt werden.<br />
In einem Workflow, der für automatische Sammelformen eingerichtet ist, werden die Jobs<br />
ausgegeben, wenn ein d<strong>efi</strong>nierter Zustand erreicht ist (nicht vorher). EFI XF ordnet die Jobs<br />
entsprechend den Workflow-Einstellungen in der Sammelform an und gibt sie automatisch<br />
aus. Benutzer erhalten so die Freiheit, jederzeit nicht dringende Druckjobs zu übermitteln.<br />
In einer manuell erstellten Sammelform können Sie die Gruppierung der Bilder und deren<br />
Anordnung beliebig steuern und vor dem Ausdruck jobspezifische Änderungen der Bilder<br />
vornehmen.<br />
Jedem Sammelform-Job können individuelle Farbmanagement-Einstellungen zugewiesen<br />
werden, z. B. Profile, Sonderfarbentabellen usw.<br />
Es besteht die Möglichkeit, Sammelformen als Kacheln auszugeben, indem Sie zunächst<br />
eine Blattgröße festlegen, die größer ist als das für den Drucker festgelegte Medienformat,<br />
und anschließend Kacheln erstellen.<br />
Siehe auch:<br />
„Registerkarte „Farbe“ > Seite „Farbmanagement““ auf Seite 70<br />
„Kacheln“ auf Seite 163
SAMMELFORMEN 153<br />
Benutzeroberfläche<br />
Benutzeroberfläche<br />
1<br />
7<br />
2<br />
3 4 5 6<br />
1 Seite in einer Sammelform. Die Seiten können ein beliebiges unterstütztes<br />
Dateiformat aufweisen.<br />
2 Ein Sammelformblatt stellt die Ausgabegröße dar. Wenn die d<strong>efi</strong>nierte Blattgröße<br />
das maximale Medienformat übersteigt, das vom ausgewählten Drucker<br />
unterstützt wird, kann die Sammelform als Kacheln ausgegeben werden.<br />
3 Klicken Sie auf diese Option, um alle geladenen Jobs anzuzeigen. Sie können so<br />
Sammelformen von Jobs verschiedener Workflows erstellen.<br />
4 Strukturansicht der Job-Liste.<br />
5 Positioniert eine Seite bzw. hebt die Positionierung einer Seite auf. Wird die<br />
Positionierung einer Seite aufgehoben, wird sie aus der Sammelformvorschau<br />
entfernt und bei Übertragung des Jobs an den Drucker nicht ausgegeben. Ein<br />
grünes Häkchen zeigt an, dass alle Unterdateien positioniert wurden. Ein graues<br />
Häkchen zeigt an, dass einige, aber nicht alle, Unterdateien positioniert wurden.
SAMMELFORMEN 154<br />
6 Richtet eine Seite mit den aktuellen Einstellungen an der aktuellen Position auf<br />
dem Blatt ein. Eine gesperrte Seite (verriegeltes Vorhängeschloss) kann weder<br />
geändert noch auf dem Blatt neu angeordnet werden. Um Änderungen<br />
vorzunehmen, muss die Seite zuerst entsperrt werden (geöffnetes<br />
Vorhängeschloss). Es besteht die Möglichkeit, einzelne Seiten eines mehrseitigen<br />
Dokuments zu sperren. Wenn Sie auf das Schlosssymbol klicken, wird ein Bild<br />
gesperrt oder entsperrt.<br />
7 Speichert die Änderungen an der Sammelform. Alle Bilder werden gemäß den<br />
aktuellen, auf der Seite „Sammelform“ vorgenommenen Änderungen neu<br />
angeordnet, und die Vorschau wird aktualisiert.<br />
Erstellen von Sammelformen<br />
In System Manager können Sie automatische Sammelform-Workflows einrichten. Alle in<br />
EFI XF geladenen Jobs werden automatisch in einer Sammelform platziert.<br />
In Job Explorer können Sie manuelle Sammelformen für ausgewählte Jobs erstellen.<br />
Automatische Sammelformen<br />
In einem Workflow, der für automatische Sammelformen eingerichtet ist, beginnt der Druck<br />
automatisch, sobald eines der folgenden Kriterien erfüllt ist.<br />
• Die d<strong>efi</strong>nierte Zeitspanne, die seit dem Laden des letzten Jobs vergangen ist.<br />
Diese Einstellung hat Vorrang vor den anderen Einstellungen für die automatische<br />
Sammelformerstellung (eine Sammelform wird z. B. nach dem festgelegten Zeitraum<br />
auch dann gedruckt, wenn der minimale Prozentsatz des Blatts oder der Zeile nicht<br />
gefüllt wurde).<br />
• Der festgelegte Prozentsatz des Blattbereichs wurde gefüllt.<br />
• Der festgelegte Prozentsatz einer Zeile wurde gefüllt.<br />
SO ERSTELLEN SIE EINEN WORKFLOW FÜR AUTOMATISCHE SAMMELFORMEN<br />
1 Melden Sie sich bei EFI XF als Benutzer mit Administratorrechten an.<br />
2 Klicken Sie in System Manager auf die Registerkarte „Layout“, und öffnen Sie die Seite<br />
„Sammelform“.<br />
3 Aktivieren Sie das Kontrollkästchen „Sammelform“.<br />
4 Nehmen Sie auf der Seite „Sammelform“ die restlichen Einstellungen vor.<br />
Beim Laden eines Jobs erstellt EFI XF automatisch eine Sammelform und gibt sie gemäß den<br />
Workfloweinstellungen aus.
SAMMELFORMEN 155<br />
In einem automatischen Sammelform-Workflow haben Sie normalerweise keine Möglichkeit,<br />
jobspezifische Einstellungen in Job Explorer vor Beginn der Jobverarbeitung vorzunehmen.<br />
Es gibt zwei Möglichkeiten, dieses Problem zu umgehen:<br />
• Brechen Sie in Job Explorer die Jobverarbeitung ab.<br />
• Setzen Sie in System Manager den Workflow beim Verlassen in den Offlinezustand.<br />
Wenn Sie mit den Änderungen zufrieden sind, klicken Sie auf „Drucken“, um die<br />
Jobverarbeitung fortzusetzen.<br />
Siehe auch:<br />
„Registerkarte „Layout“ > Seite „Sammelform““ auf Seite 64<br />
„Kopien“ auf Seite 79<br />
„Ändern der Systemworkflows“ auf Seite 92<br />
Manuelle Sammelformen<br />
Wenn Sie keinen automatischen Sammelform-Workflow drucken, können Sie eigene<br />
manuelle Sammelformen erstellen und anschließend ausgeben.<br />
SO ERSTELLEN SIE EINE MANUELLE SAMMELFORM<br />
1 Laden Sie in Job Explorer einen oder mehrere Jobs als „angehaltene“ Jobs.<br />
Falls Jobs per „Drag-and-Drop“ oder über einen Hotfolder geladen werden, werden diese<br />
gemäß den Workflow-Einstellungen verarbeitet. Um eine Sammelform der auf diese Weise<br />
geladenen Jobs zu erstellen, müssen Sie u. U. die Jobverarbeitung abbrechen oder den<br />
Workflow beim Verlassen in den Offlinezustand setzen.<br />
2 Wählen Sie zum Erstellen einer Sammelform einen oder mehrere Jobs aus der Job-Liste und:<br />
• Klicken Sie in der Symbolleiste auf „Sammelform erstellen“. Oder:<br />
• Wählen Sie „Neue Sammelform“ aus dem Kontextmenü oder<br />
• Wählen Sie „Datei > Neue Sammelform“.<br />
Daraufhin wird eine Sammelform erstellt. Die Jobs werden in der Vorschau angezeigt.<br />
Sammelform-Jobs erhalten den Namen „Sammelform“. Sie können Sammelform-Jobs<br />
umbenennen, indem Sie den Job markieren und im Kontextmenü die Option<br />
„Umbenennen“ auswählen.<br />
Durch Klicken auf „Alle Jobs“ am unteren Rand des Selektors können Sie Sammelformen von<br />
Jobs in verschiedenen Workflows erstellen. Markieren Sie die erforderlichen Jobs, wählen Sie<br />
den Befehl „Neue Sammelform“ und markieren Sie im Fenster, das geöffnet wird,<br />
den Workflow, in dem die Sammelform erstellt werden soll.<br />
3 Öffnen Sie auf der Registerkarte „Layout“ die Seite „Sammelform“ und nehmen Sie die<br />
erforderlichen Einstellungen vor.
SAMMELFORMEN 156<br />
4 Klicken Sie auf „Aktualisieren“, damit alle Jobs entsprechend den festgelegten Einstellungen<br />
in der Sammelform positioniert und angeordnet werden.<br />
Alle manuell vorgenommenen Einstellungen werden rückgängig gemacht, wenn Sie<br />
auf „Aktualisieren“ klicken. Sie können dies verhindern, indem Sie Bilder sperren.<br />
Eine gesperrte Seite (verriegeltes Vorhängeschloss) kann weder geändert noch auf<br />
dem Blatt neu angeordnet werden.<br />
Jobs, die größer sind als die d<strong>efi</strong>nierte Blattgröße, können nicht positioniert werden und<br />
müssen zunächst skaliert werden.<br />
Siehe auch:<br />
„Kopien“ auf Seite 79<br />
„Registerkarte „Layout“ > Seite „Sammelform““ auf Seite 115<br />
Bearbeiten von Sammelformen<br />
Hinzufügen von Jobs zu einer Sammelform<br />
Sie können folgendermaßen Jobs zu einer vorhandenen Sammelform hinzufügen:<br />
• Markieren Sie den Sammelform-Job und wählen Sie im Kontextmenü die Option „Job der<br />
Sammelform hinzufügen“. Oder:<br />
• Ziehen Sie eine Datei aus der Job-Liste und legen Sie sie im Sammelform-Job ab.<br />
Hinzugefügte Jobs werden in der Liste der Sammelform-Jobs angezeigt. Sie sind aber zunächst<br />
nicht in der Vorschau sichtbar.<br />
Um neu hinzugefügte Jobs anzuzeigen, aktivieren Sie das Kontrollkästchen „Positioniert“.<br />
Diese Einstellung b<strong>efi</strong>ndet sich neben dem Job in der Job-Liste.<br />
Um die Anordnung von neu hinzugefügten Jobs zu ändern, markieren Sie den Sammelform-Job.<br />
Öffnen Sie auf der Registerkarte „Layout“ die Seite „Sammelform“ und klicken Sie auf<br />
„Aktualisieren“. Alle Bilder werden gemäß den aktuellen, auf der Seite „Sammelform“<br />
vorgenommenen Änderungen neu angeordnet und die Vorschau wird aktualisiert.<br />
Hinzufügen/Löschen von Blättern<br />
Sammelformen müssen nicht unbedingt auf einem einzelnen Blatt oder einer einzelnen Rolle<br />
ausgegeben werden. Sie können neue Blätter entsprechend der Größe des Originals<br />
hinzufügen, indem Sie „Sammelform > Neues Blatt“ auswählen.<br />
Auf ähnliche Weise können Sie das markierte Blatt löschen, indem Sie „Sammelform > Blatt<br />
löschen“ auswählen.<br />
Entfernen von Jobs in Sammelformen<br />
Sie können einen Job, den Sie nicht mehr als Teil der Sammelform ausgeben möchten,<br />
entfernen, indem Sie mit der rechten Maustaste auf Sammelform-Job in der Job-Liste klicken<br />
und im Kontextmenü die Option „Aus Sammelform verschieben“ auswählen. Der Job bleibt<br />
in der Job-Liste, ist aber kein Teil der Sammelform mehr.
EFI XF CONTROL 157<br />
EFI XF CONTROL<br />
EFI XF Control Symbol<br />
Was ist EFI XF Control?<br />
Bei der Installation der Serversoftware wird auf dem Desktop des Computers in der Taskleiste<br />
in der unteren rechten Ecke (Windows) bzw. im Dock (Macintosh) ein Symbol erstellt.<br />
Dieses Symbol stellt EFI XF Control dar. Mit diesem Tool kann der Server gesteuert werden.<br />
EFI XF Control besteht aus zahlreichen Menübefehlen, die Ihnen zur Verfügung stehen,<br />
• indem Sie mit der rechten Maustaste auf die Schaltfläche EFI XF Control klicken<br />
(Windows).<br />
• indem Sie bei gedrückter -Taste auf die Schaltfläche EFI XF Control klicken<br />
(Macintosh).<br />
EFI XF Control<br />
1 EFI XF Control-Symbol<br />
Verfügbare Features<br />
1
EFI XF CONTROL 158<br />
EFI XF Online Update<br />
EFI stellt auf der EFI-Website Softwareaktualisierungen zum Herunterladen bereit.<br />
Es wird empfohlen, regelmäßig nach Aktualisierungen zu suchen und diese zu installieren,<br />
um zu gewährleisten, dass Ihre Software stets auf dem aktuellen Stand ist.<br />
Onlineaktualisierungen können nur auf dem Servercomputer ausgeführt werden. Wenn der<br />
Servercomputer nicht über einen Internetzugang verfügt, erhalten Sie<br />
Softwareaktualisierungen bei Ihrem zuständigen EFI-Händler. Installieren Sie diese mithilfe<br />
des Menübefehls „EFI XF Offline Update“.<br />
Wenn Sie überprüfen möchten, welche Aktualisierungen auf dem Computer installiert sind,<br />
wählen Sie im Menü „?“ (Windows) bzw. im Menü „Hilfe“ (Macintosh) „Informationen zu<br />
EFI XF Server“ aus. Auf der Registerkarte „Installed XF Updates“ wird eine Liste der zurzeit<br />
installierten Aktualisierungen angezeigt. Dieser Befehl ist nur verfügbar, wenn Server und<br />
Client auf demselben Computer installiert sind.<br />
ZUR AKTUALISIERUNG DER SOFTWARE<br />
1 Beenden Sie alle Anwendungen.<br />
2 Wählen Sie „EFI XF Online Update“, um die Aktualisierungsanwendung zu starten.<br />
3 Aktivieren Sie das entsprechende Kontrollkästchen, wenn Sie eine Kopie der<br />
Aktualisierungsdateien nach der Installation speichern möchten.<br />
Dateien, die über „EFI XF Online Update“ geladen wurden, werden im<br />
EFI XF-Anwendungsordner gespeichert und nach der Installation gelöscht. Wenn Sie das<br />
Kontrollkästchen aktivieren, wird eine Kopie der Aktualisierungsdateien außerhalb des<br />
Anwendungsordners erstellt.<br />
4 Klicken Sie dann auf „Weiter“.<br />
Daraufhin wird eine Anwendung mit den aktuell verfügbaren Softwareaktualisierungen<br />
geöffnet. In diesem Fenster werden die verfügbaren Aktualisierungsdateien sowie<br />
Informationen zu Dateigröße und Versionsnummer angezeigt.<br />
5 Markieren Sie die Kontrollkästchen der zu installierenden Aktualisierungen und klicken Sie<br />
dann auf „Weiter“.<br />
Die Aktualisierungsdateien werden auf den Computer heruntergeladen, und EFI XF wird<br />
aktualisiert. Wenn Sie die Option zum Speichern einer Kopie der Aktualisierungsdateien<br />
ausgewählt haben, wird auf dem Desktop der Ordner „EFI Downloads“ erstellt. Bei<br />
Macintosh-Aktualisierungen werden die Dateien in den Ordner „Tools“ heruntergeladen.<br />
6 Folgen Sie den Anweisungen auf dem Bildschirm, um die Installation abzuschließen,<br />
und starten Sie den Computer neu.<br />
Beim nächsten Start der einzelnen EFI XF-Clients wird eine Anwendung gestartet,<br />
die automatisch den Client und die Optionen aktualisiert. Klicken Sie auf „Installieren“,<br />
um die neuen Dateien zu installieren.
EFI XF CONTROL 159<br />
EFI XF Profiles Online Update<br />
EFI stellt auf der EFI-Website zusätzliche oder erweiterte Medienprofile zum<br />
Herunterladen bereit.<br />
Es wird empfohlen, regelmäßig nach Aktualisierungen zu suchen und diese zu installieren,<br />
um zu gewährleisten, dass Ihre Software stets auf dem aktuellen Stand ist.<br />
Onlineaktualisierungen können nur auf dem Servercomputer ausgeführt werden. Wenn der<br />
Servercomputer nicht über einen Internetzugang verfügt, erhalten Sie Profilaktualisierungen<br />
bei Ihrem zuständigen EFI-Händler. Installieren Sie diese mithilfe des Menübefehls<br />
„EFI XF Offline Update“.<br />
SO INSTALLIEREN SIE NEUE MEDIENPROFILE:<br />
1 Beenden Sie alle Anwendungen.<br />
2 Wählen Sie „EFI XF Profiles Online Update“, um die Aktualisierungsanwendung zu starten.<br />
Klicken Sie dann auf „Weiter“.<br />
3 Wählen Sie in der Spalte „Hersteller / Modell“ den Druckerhersteller aus.<br />
4 Aktivieren Sie in der Spalte „Medienprofile“ das bzw. die Kontrollkästchen für die<br />
Medienprofile, die Sie installieren möchten.<br />
Es ist möglich, die Medienprofile für verschiedene Ausgabegerät in einem Download<br />
auszuwählen. Sie können die Liste der ausgewählten Medienprofile anzeigen, indem Sie auf die<br />
Downloadliste klicken. Um der Liste Medienprofile hinzuzufügen oder daraus zu entfernen,<br />
klicken Sie auf „Profile hinzufügen“, um zum Profile Updater-Fenster zurückzukehren.<br />
5 Klicken Sie auf „Herunterladen“, um die ausgewählten Medienprofile zu installieren.<br />
6 Klicken Sie auf „Fertig stellen“, um die Installation abzuschließen.<br />
EFI XF Offlineaktualisierung<br />
Wenn der Computer nicht über einen Internetzugang verfügt, erhalten Sie Softwareaktualisierungen<br />
und Medienprofile von Ihrem zuständigen EFI-Händler oder per Download von der EFI-Website<br />
auf einem anderen Computer. Nachdem Sie die Softwareaktualisierungen oder Profile auf dem<br />
Computer gespeichert haben, können Sie sie mit diesem Menübefehl installieren.<br />
EFI XF Server stoppen/EFI XF Server starten/EFI XF Server neu starten<br />
Mit diesem Befehl können Sie den EFI XF-Server starten, stoppen oder neu starten.<br />
EFI XF Client Start<br />
Wählen Sie diesen Befehl aus, um EFI XF über die Taskleiste zu starten. Dieser Befehl ist nur<br />
verfügbar, wenn Server und Client auf demselben Computer installiert sind.
EFI XF CONTROL 160<br />
EFI XF Serverkonfiguration (nur Windows)<br />
Der EFI XF-Server wird unter Windows als Dienst ausgeführt. Die Anmelderechte werden<br />
standardmäßig für den lokalen Computer d<strong>efi</strong>niert. Das bedeutet, dass EFI XF nicht mit<br />
Ordnern in einer Netzwerkumgebung kommunizieren kann. Dies kann beispielsweise dann<br />
zu Problemen führen, wenn Jobs über einen Hotfolder gedruckt werden soll. In diesem Fall<br />
müssen Sie Netzwerkzugriffsrechte für den EFI XF-Server zuweisen.<br />
Siehe auch:<br />
„Drucken über Hotfolder“ auf Seite 131<br />
Aktivieren von EFI XF<br />
Wählen Sie diesen Befehl aus, um eine neue Lizenzdatei zu erzeugen und zu installieren.<br />
Wenn Sie auf diese Weise eine Lizenzdatei installieren, dauert es ca. eine Minute, bis die<br />
Lizenz von EFI XF Server erkannt wird.<br />
Siehe auch:<br />
„Lizenzieren“ auf Seite 35<br />
Dongle-ID anzeigen<br />
Wählen Sie diesen Befehl aus, um die Dongle-ID anzuzeigen. Sie benötigen diese Nummer,<br />
um von der EFI-Website eine Lizenzdatei herunterladen zu können. Sie können die Dongle-ID<br />
in die Zwischenablage kopieren und dann beim Generieren einer Lizenzdatei einfügen.<br />
Lizenzinformationen anzeigen<br />
Wählen Sie diesen Befehl aus, um die aktivierten Optionen und das Ablaufdatum der Lizenz<br />
anzuzeigen.<br />
EFI XF Control automatisch starten (Windows)Bei der Anmeldung<br />
öffnen (Macintosh)<br />
Standardmäßig wird EFI XF Control automatisch beim Einschalten des Computers gestartet.<br />
Neben dem Befehl wird ein Häkchen angezeigt.<br />
Wählen Sie diesen Befehl aus, um das Häkchen zu entfernen, wenn EFI XF Control nicht<br />
automatisch gestartet werden soll. In diesem Fall können Sie das Tool bei Bedarf wie folgt<br />
manuell starten:<br />
• Start > Alle Programme > EFI > EFI XF > EFI XF Control (Windows XP/Vista/7)<br />
Vergewissern Sie sich bei Windows Vista/7, dass Sie Administratorrechte haben.<br />
• Start > Programme > EFI > EFI XF > EFI XF Control (Windows 2003)<br />
• HD > Programme > EFI XF > Server > EFI XF Control (Macintosh)
EFI XF CONTROL 161<br />
Serverdateiwartung<br />
Diese Einstellung wird nur aktiviert, wenn der EFI XF-Server nicht ausgeführt wird.<br />
Wählen Sie diesen Befehl aus, um den Pfad zu wichtigen Server-Ordnern neu festzulegen.<br />
Sie können einen neuen Speicherort für Medienprofile, Referenzprofile, den JobFolder,<br />
Ausgabedateien und temporäre Dateien einschließlich CPSI- und APPE-Dateien festlegen.<br />
Sie könnten es beispielsweise vorziehen, Medienprofile auf einer anderen Partition auf dem<br />
Computer zu speichern, um Speicherplatz auf dem C-Laufwerk zu sparen.<br />
Dialog „Serverdateiwartung“<br />
Beenden<br />
Wählen Sie diesen Befehl aus, um EFI XF Control zu beenden. Um das Programm erneut<br />
zu starten, wählen Sie:<br />
• Start > Alle Programme > EFI > EFI XF > EFI XF Control (Windows XP/Vista/7)<br />
Vergewissern Sie sich bei Windows Vista/7, dass Sie Administratorrechte haben.<br />
• Start > Programme > EFI > EFI XF > EFI XF Control (Windows 2003)<br />
• EFI XF Control > Öffnen (Macintosh)
PRODUCTION OPTION 162<br />
PRODUCTION OPTION<br />
Production Option ist als Add-On-Modul verfügbar.<br />
Welche Produktionstools sind verfügbar?<br />
Production Option stellt die folgenden Tools zur Verfügung:<br />
• Kacheln: Mit dieser Funktion können Sie ein Bild drucken, das normalerweise das<br />
maximale Druckformat des Druckers überschreitet, indem Sie für den Druck in Teile<br />
(Kacheln) aufteilen. Die Kacheln werden nach dem Druck zusammengesetzt und bilden<br />
ein übergroßes Poster oder Plakat usw.<br />
• Mit dem erweiterten Step & Repeat-Feature können Sie vielfältige und vielseitige Muster<br />
erstellen.<br />
• Einfache Farbanpassungstools<br />
• Eine Jobkombinationsfunktion, die es Ihnen ermöglicht, eine „Masterdatei“ als<br />
Hintergrundbild zu d<strong>efi</strong>nieren. „Inhaltsdateien“ werden auf der ausgewählten Masterdatei<br />
überlagert ausgegeben.<br />
Production Option-Einstellungen<br />
Wenn Sie über eine Lizenzdatei für Production Option verfügen, wird EFI XF<br />
folgendermaßen erweitert:<br />
• Die Seite „Kacheln“ wird der Registerkarte „Layout“ hinzugefügt.<br />
• In der Symbolleiste werden spezielle Kacheltools zur Verfügung gestellt (nur Job Explorer).<br />
• Zusätzliche Einstellungen werden auf der Seite „Step & Repeat“ der Registerkarte<br />
„Layout“ verfügbar.<br />
• Die Seite „Farbanpassung“ wird der Registerkarte „Farbe“ hinzugefügt.<br />
• Farbenbereinigungseinstellungen werden auf der Seite „Farbmanagement“<br />
der Registerkarte „Farbe“ verfügbar.<br />
• Jobkombinationseinstellungen werden auf der Seite „Formate“ der Registerkarte<br />
„Eingabe“ (System Manager) und auf der Seite „Einstellungen“ der Registerkarte<br />
„Eingabe“ (Job Explorer) verfügbar.<br />
• Das Menü „Ansicht“ > „Visuelle Hilfen“ verfügt über einen neuen Befehl zum Ein- und<br />
Ausblenden von Kacheln eines gekachelten Bilds.
PRODUCTION OPTION 163<br />
Benutzeroberfläche<br />
Kacheln<br />
2<br />
1<br />
4<br />
3<br />
5<br />
6<br />
1 Eine ausgewählte Kachel wird türkis angezeigt.<br />
2 Eine ausgewählte Kachelkante wird rot angezeigt.<br />
3 Kachelkanten können an einer festen Position fixiert werden. Fixierte<br />
Kachelkanten werden grau angezeigt.<br />
4 Einzelne Kacheln können aus dem Druckjob ausgelassen werden. Wählen Sie dazu<br />
den entsprechenden Befehl aus dem Kontextmenü aus.<br />
5 Kacheln können mit einer Überlappung ausgegeben werden, damit das<br />
Zusammenfügen nach dem Drucken vereinfacht wird.<br />
6 Speichert die Änderungen und erstellt Kacheln entsprechend den Einstellungen<br />
auf dieser Registerkarte.<br />
Symbolleiste „Kacheln“<br />
Wenn Sie eine Lizenz für Production Option installieren, wird die Schaltfläche „Kacheln“<br />
zur ersten Symbolleiste in Job Explorer hinzugefügt. Diese Schaltfläche wird bei jeder<br />
Kachelvorschau aktiviert. Durch Klicken auf diese Schaltfläche werden die Kacheltools<br />
in der zweiten Symbolleiste angezeigt.<br />
Schaltfläche „Kacheln“
PRODUCTION OPTION 164<br />
Die folgenden Kacheltools stehen zur Verfügung:<br />
Breite und Höhe:<br />
Mithilfe dieser Eingabefelder können Sie die Breite und Höhe eines Bildes ändern.<br />
Geben Sie die Werte in dem Maßsystem ein, das im Menü „Bearbeiten“ d<strong>efi</strong>niert wurde.<br />
Kachelkante verschieben:<br />
In diesen Eingabefeldern können Sie die Größe und Position der Kacheln präzise festlegen.<br />
Kachelkante sperren:<br />
Klicken Sie auf diese Schaltfläche, um die ausgewählte Kachelkante an der aktuellen Position<br />
zu fixieren.<br />
Seite „Kacheln“<br />
Auf der Seite „Kacheln“ der Registerkarte „Layout“ stehen die folgenden Einstellungen zur<br />
Verfügung:<br />
• Kachelung<br />
Aktivieren Sie dieses Kontrollkästchen, um die Kachelfunktion zu aktivieren.<br />
Die Einstellungen, die Sie auf dieser Seite vornehmen, können gruppiert und in Form<br />
einer Voreinstellung gespeichert werden.<br />
Zu Beginn sind keine Voreinstellungen verfügbar. Sobald Sie jedoch auf dieser Seite<br />
Einstellungen vorgenommen haben, können Sie sie unter einem bestimmten Namen<br />
speichern. Die Voreinstellung kann daraufhin sofort im Dropdown-Listenfeld ausgewählt<br />
werden.<br />
Wenn Sie Änderungen an einer vorhandenen Standardeinstellung vornehmen und<br />
diese überschreiben, beachten Sie, dass Ihre Änderungen auf alle Workflows angewendet<br />
werden, zu denen die Standardeinstellung zugewiesen ist. Voreinstellungen können nur<br />
in System Manager überschrieben werden. In Job Explorer müssen Sie Ihre Änderungen<br />
unter einem neuen Namen speichern.<br />
In Job Explorer sind „flexible Kacheln“ möglich. Bei flexiblen Kacheln können Sie<br />
individuelle Kachelformate d<strong>efi</strong>nieren. Diese können dann als Voreinstellungen für<br />
flexible Kacheln gespeichert und auf andere Kacheljobs angewendet werden.<br />
Deaktivieren Sie das Kontrollkästchen, um zuvor erstellte Kacheln rückgängig zu machen.<br />
Dies ist erforderlich, wenn Sie die ursprüngliche Jobdatei ändern müssen.<br />
Es ist möglich, Step & Repeat- und Sammelform-Jobs zu kacheln.<br />
• Überlappend<br />
Hier können Sie die Werte für den Umfang der Überlappung angeben. Durch<br />
Überlappungen können die Kacheln nach dem Druck präziser zusammengesetzt werden.<br />
Sie können Überlappungswerte für den oberen, unteren, linken und rechten Rand<br />
angeben. Mithilfe der Schaltfläche „Übernehmen“ in Job Explorer können Sie<br />
Überlappungsränder ohne Zurücksetzen der Kacheln ändern.
PRODUCTION OPTION 165<br />
Keine Kacheldrehung<br />
• Jede zweite Kachel um 180 Grad drehen<br />
Kacheldrehung<br />
Durch Aktivieren dieses Kontrollkästchens können Sie Inkonsistenzen der Farbdichte<br />
minimieren, die bei der Verwendung von großformatigen Druckern mit UV-Farben<br />
auftreten können.<br />
Mithilfe dieser Funktion können Sie die Auswirkungen von Farbabweichungen in großen<br />
Bereichen mit einer einzigen Farbe (z. B. blauer Himmel) verringern. Durch Drehen jeder<br />
zweiten Kachel um 180 Grad können Sie beim Zusammensetzen von Kacheln eine<br />
unsichtbare Naht erzeugen (siehe Diagramm).<br />
• Druckmedienverbrauch<br />
Durch die Einstellung „Kacheln als Sammelform drucken“ kann mehr als eine Kachel pro<br />
Medienblatt ausgegeben werden. Sie können diese Einstellung verwenden, um Kacheln<br />
benutzerd<strong>efi</strong>nierter Größe, die kleiner als die physikalische Größe der Medien im<br />
Ausgabegerät sind, auszugeben. Andernfalls wird standardmäßig eine Kachel pro Blatt<br />
ausgegeben, was zu einem unnötigen Medienverbrauch führen kann. Zusätzliche<br />
Einstellungen für die Kacheldrehung und zum D<strong>efi</strong>nieren des Platzes zwischen<br />
Sammelformelementen sind verfügbar, um den Medienverbrauch noch weiter zu reduzieren.<br />
Diese Einstellung hat keine Auswirkung auf Standardkachelgrößen, bei denen eine Kachel<br />
der physikalischen Größe der Medien im Ausgabegerät entspricht.<br />
Als Sammelform d<strong>efi</strong>nierte Kacheln sind in der Vorschau nicht sichtbar.<br />
• Standardkacheln<br />
Wählen Sie dieses Optionsfeld aus, um die Standardkachelgröße zu verwenden. Die<br />
Standardkachelgröße wird abhängig vom d<strong>efi</strong>nierten Medienformat für das Ausgabegerät<br />
und von den Einstellungen für die Überlappung berechnet, die oben festgelegt wurden.<br />
• Benutzerd<strong>efi</strong>niertes Format<br />
Wählen Sie dieses Optionsfeld aus, und d<strong>efi</strong>nieren Sie in den Eingabefeldern die Breite<br />
und Höhe einer benutzerd<strong>efi</strong>nierten Kachelgröße. Die kleinste Kachelgröße beträgt<br />
2,54 cm x 2,54 cm.<br />
• Anzahl der Kacheln<br />
Wählen Sie dieses Optionsfeld aus, um die Anzahl der Kachelzeilen und -spalten festzulegen.
PRODUCTION OPTION 166<br />
Überlappende Kacheln<br />
• Kacheln (nur Job Explorer)<br />
Klicken Sie nach der D<strong>efi</strong>nition der Kacheleinstellungen auf diese Schaltfläche, um den<br />
ausgewählten Job in Kacheln anzuordnen.<br />
Wenn Sie nach dem Erstellen von Kacheln erneut auf diese Schaltfläche klicken, werden<br />
die Kacheln und alle flexiblen Kacheleinstellungen, die Sie vorgenommen haben,<br />
rückgängig gemacht.<br />
• Überlappungsmarken drucken<br />
Die folgenden zusätzlichen Einstellungen sind nach der D<strong>efi</strong>nition von überlappenden<br />
Rändern verfügbar. Die Nummern und Marken werden außerhalb des eigentlichen<br />
Kachelbereichs gedruckt, damit das Bild nicht beeinträchtigt wird.<br />
– Kachelnummer drucken<br />
Bei dieser Einstellung wird jede Kachel mit einer fortlaufenden Nummer gedruckt. Auf<br />
diese Weise ist es einfacher, die Kacheln nach der Ausgabe richtig zusammenzufügen.<br />
– Marken drucken<br />
Aktivieren Sie das Kontrollkästchen, um Marken für überlappende Kacheln<br />
auszugeben. Geben Sie dann die Werte für Linienlänge und -stärke in die<br />
entsprechenden Eingabefelder ein. Diese Einstellung ermöglicht eine genauere<br />
Kachelausrichtung beim Zusammenfügen des Bildes nach der Ausgabe.<br />
Kachelnummern und Überlappungsmarken sind nur im Ausdruck sichtbar. Im<br />
Vorschaufenster von Job Explorer werden sie nicht eingeblendet. Allerdings ist der<br />
Druckbereich jeder Kachel kleiner, wenn eine dieser Einstellungen d<strong>efi</strong>niert wird.<br />
Da Marken für Kacheln in keiner Beziehung zu Schnittmarken stehen, ist es nicht<br />
erforderlich, auf der Seite „Marken“ Einstellungen vorzunehmen. Wenn Sie allerdings<br />
zuvor einen Schnittmarkentyp ausgewählt und einen Abstand zum Job d<strong>efi</strong>niert haben,<br />
überschreiben die auf dieser Seite eingestellten Druckmarken diese Einstellungen.<br />
Davon ausgenommen sind FOTABA-Schnittmarken.
PRODUCTION OPTION 167<br />
Erstellen von Kacheln<br />
Die maximale Größe der einzelnen Kacheln stimmt mit dem für das Ausgabegerät d<strong>efi</strong>nierten<br />
Druckmedienformat überein. (Dabei werden die hardwarebedingten Ränder des Druckers<br />
berücksichtigt.) Benutzerd<strong>efi</strong>nierte Kachelformate sind allerdings auch möglich.<br />
Siehe auch:<br />
„Seite „Kacheln““ auf Seite 164<br />
Einrichten eines Workflows für automatische Kacheln<br />
Für jeden Workflow kann die automatische Erstellung von Kacheln eingerichtet werden.<br />
Dadurch wird sichergestellt, dass Jobs, die das für den Drucker festgelegte Medienformat<br />
überschreiten, automatisch als Kacheln ausgegeben werden.<br />
Automatischer Kachelworkflow<br />
SO RICHTEN SIE EINEN WORKFLOW FÜR AUTOMATISCHE SAMMELFORMEN EIN<br />
1 Wählen Sie in System Manager einen Workflow aus. Wählen Sie dann die<br />
Registerkarte „Layout“.<br />
2 Wählen Sie auf der Seite „Job-Layout“ eine Blattgröße aus.<br />
Sie können das für den Drucker eingerichtete Medienformat verwenden oder eine Standardbzw.<br />
benutzerd<strong>efi</strong>nierte Blattgröße auswählen.<br />
3 Aktivieren Sie auf der Seite „Kacheln“ das Kontrollkästchen „Kacheln“.<br />
4 Legen Sie anschließend die weiteren erforderlichen Kacheleinstellungen fest.<br />
5 Klicken Sie auf „Speichern“, um eine Kachelvoreinstellung zu speichern.<br />
6 Wechseln Sie zu Job Explorer und importieren Sie einen Job.<br />
Die Kacheln werden automatisch entsprechend den Einstellungen erstellt.
PRODUCTION OPTION 168<br />
In einem Workflow mit automatischer Kachelerstellung werden die Kacheleinstellungen<br />
automatisch für alle Jobs verwendet. Wenn Sie jedoch eine Datei als „angehaltenen Job“<br />
importieren, können Sie die Kacheleinstellungen für einzelne Jobs bei Bedarf ändern.<br />
Manuelle Kachelerstellung<br />
Wenn ein Workflow nicht für automatische Kacheln eingerichtet ist, können Sie dennoch<br />
einen Einzeljob, einen Sammelformjob oder einen Step & Repeat-Job mit Kacheln ausgeben,<br />
wenn die für den Drucker d<strong>efi</strong>nierte Druckmediengröße überschritten wird.<br />
SO ERSTELLEN SIE MANUELLE KACHELN<br />
1 Wechseln Sie zu Job Explorer, und laden Sie einen Job als „angehaltenen Job“ in einen<br />
Workflow.<br />
2 Wählen Sie einen Einzeljob, einen Sammelformjob oder einen Step & Repeat-Job in der<br />
Job-Liste.<br />
In der Vorschau wird das Bild in Bezug zum ausgewählten Medienformat angezeigt.<br />
Laden, Kacheljob<br />
3 Öffnen Sie in der Registerkarte „Layout“ die Seite „Kacheln“.<br />
4 Aktivieren Sie auf der Seite „Kacheln“ das Kontrollkästchen „Kacheln“.
PRODUCTION OPTION 169<br />
5 Legen Sie auf dieser Seite die anderen erforderlichen Kacheleinstellungen fest und klicken<br />
Sie auf „Kacheln“.<br />
Die Kacheln werden automatisch entsprechend den Einstellungen erstellt.<br />
Laden, Kacheljob<br />
Sie können bei Bedarf zwischen den Symbolleisten für Kachel- und Transformationstools<br />
wechseln.<br />
Arbeiten mit Kacheln<br />
Auswählen mehrerer Kacheln<br />
Zur Auswahl mehrerer Kacheln stehen zwei Methoden zur Verfügung.<br />
SO WÄHLEN SIE KACHELN NACH DEM ZUFALLSPRINZIP AUS<br />
1 Drücken Sie in Windows die -Taste und halten Sie sie gedrückt.<br />
Am Macintosh-Computer drücken Sie die + .<br />
2 Klicken Sie mit der Maustaste auf die zu markierenden Kacheln.<br />
SO WÄHLEN SIE AUFEINANDER FOLGENDE KACHELN AUS<br />
1 Drücken Sie Umschalttaste und halten Sie sie gedrückt.<br />
2 Klicken Sie mit der Maustaste auf die erste zu markierende Kachel.<br />
3 Klicken Sie mit der Maustaste auf die letzte zu markierende Kachel.
PRODUCTION OPTION 170<br />
Ändern der Kachelgröße<br />
Vor dem Drucken einer Kachel können Sie die Kachelgröße bei Bedarf ändern, um beim<br />
Zusammenfügen der Kacheln störende Übergänge zu vermeiden (z. B in der Mitte eines Gesichts).<br />
Zum Ändern der Kachelgröße stehen mehrere Möglichkeiten zur Verfügung:<br />
• Sie können die Größe einer ganzen Zeile oder Spalte mit Kacheln ändern.<br />
• Sie können die Größe einzelner Kacheln ändern. Allerdings gelten gewisse Einschränkungen,<br />
damit es beispielsweise nicht möglich ist, eine Datei zu erstellen, die zu einem partiellen<br />
Ändern der Größe oder zum negativen Überlappen anderer Kacheln führen würde.<br />
Flexible Kachelgrößen<br />
SO ÄNDERN SIE DIE KACHELGRÖßEN<br />
Wenn Sie die Größe einer Kachel ändern, werden die benachbarten Kacheln ebenfalls<br />
entsprechend vergrößert bzw. verkleinert.<br />
Zum Ändern einer markierten Kachel geben Sie die genauen Maße in die Eingabefelder ein,<br />
die sich neben der Symbolleiste „Kacheln“ b<strong>efi</strong>nden. Alternativ können Sie folgendermaßen<br />
die Kachelkanten durch Drag-and-Drop verschieben:<br />
1 Bewegen Sie den Cursor über eine Kachelkante, bis diese ihre Form ändert.<br />
2 Wählen Sie die Kachelkante wie folgt aus:<br />
• Um die Kante einer Zeile mit Kacheln zu markieren, drücken und halten Sie die<br />
Maustaste. Dies wirkt sich auf die Größe der gesamten Zeile oder Spalte mit Kacheln aus.<br />
• Um die Kante einer einzelnen Kachel zu ändern, drücken Sie die Alt-Taste und dann die<br />
Maustaste und halten die Maustaste gedrückt. Dies ermöglicht so genannte „flexible<br />
Kacheln“. Auf diese Weise können Sie die Größe individueller Kacheln ändern.<br />
Die markierte Kachelkante ändert ihre Farbe in hellrot und die Tools in der Symbolleiste<br />
„Kacheln“ werden aktiviert.
PRODUCTION OPTION 171<br />
3 Ziehen Sie den Cursor an die gewünschte Position.<br />
Die aktuelle Cursorposition wird im Vorschaufenster angezeigt, damit Sie die genauen<br />
Koordinaten der Kante einfacher bestimmen können. Alternativ können Sie in das entsprechende<br />
Eingabefeld der Kachelsymbolleiste die exakten horizontalen oder vertikalen Werte eingeben.<br />
Die Verkleinerung einer Kachel kann dazu führen, dass eine benachbarte Kachel gestreckt<br />
wird, bis sie die Maße des ausgewählten Medienformats überschreitet. In diesem Fall wird<br />
automatisch eine neue Kachel erzeugt. Sie können unerwünschte Kacheln, die auf diese Weise<br />
erzeugt wurden, entfernen, indem Sie die Kante über die Kachel hinausziehen.<br />
Fixieren einer Kachelkante an der aktuellen Position<br />
Sie können eine Kachel folgendermaßen an der aktuellen Position fixieren:<br />
• Markieren Sie eine Kachelkante und klicken Sie auf das Schlosssymbol in der<br />
Symbolleiste.<br />
• Klicken Sie mit der rechten Maustaste auf eine Kachelkante und wählen Sie den<br />
entsprechenden Befehl aus dem Kontextmenü aus.<br />
Zusammenführen von Kacheln<br />
Wenn Sie mindestens zwei aufeinander folgende Kacheln markieren, wird der Befehl<br />
„Kacheln kombinieren“ im Kontextmenü aktiviert. Mit diesem Befehl können Sie zwei oder<br />
mehr Kacheln durch Löschen einer Kachelkante zusammenführen. Allerdings ist es nicht<br />
möglich, Kacheln zu kombinieren, deren Gesamtgröße das ausgewählte Medienformat<br />
überschreiten würde.<br />
Siehe auch:<br />
„Auswählen mehrerer Kacheln“ auf Seite 169<br />
Aufteilen von Kacheln<br />
Wenn Sie auf eine Kachel klicken, wird der Befehl „Kachel teilen“ im Kontextmenü aktiviert.<br />
Nach der Wahl dieses Befehls wird ein Dialogfeld geöffnet, in dem Sie eine horizontale und<br />
vertikale Anzahl Kacheln gleicher Größe d<strong>efi</strong>nieren können. Die kleinste zulässige<br />
Kachelgröße beträgt 2,54 cm x 2,54 cm.<br />
Flexible Kachelgrößen<br />
Klicken Sie auf „OK“, um die Einstellung zu übernehmen.
PRODUCTION OPTION 172<br />
Exportieren von Kacheleinstellungen<br />
Sie können die Breite, Höhe und X-/Y-Koordinaten jeder Kachel sowie<br />
Überlappungsinformationen im Excel-Format speichern. Klicken Sie dazu mit der rechten<br />
Maustaste auf eine Kachel und wählen Sie im Kontextmenü „Einstellungen exportieren“ aus.<br />
Die Kacheleinstellungen werden in dem Maßsystem exportiert, das im Menü „Bearbeiten“<br />
eingerichtet wurde.<br />
Exportieren von<br />
Kacheleinstellungen<br />
Das Arbeitsblatt mit den Spezifikationen kann eine nützliche Hilfe für die Mitarbeiter sein,<br />
die die ausgedruckten Kacheln zusammensetzen müssen.<br />
Ausblenden von Kacheln<br />
Sie können die Kacheln in einem Bild in der Vorschau ausblenden, indem Sie die Option<br />
„Ansicht > Visuelle Hilfen > Kacheln“ wählen. Mit dieser Einstellung werden Kacheln in der<br />
Vorschau ausgeblendet. Allerdings werden die Kacheln nicht gelöscht. Wählen Sie den Befehl<br />
erneut, wenn Sie das Kachelbild wieder in der Vorschau anzeigen möchten. Klicken Sie<br />
alternativ auf die Schaltfläche „Job transformieren“.
PRODUCTION OPTION 173<br />
Horizontale Verschiebung<br />
Step & Repeat<br />
Drucken<br />
Um einen kompletten Kacheljob auszudrucken, wählen Sie den Druckbefehl im Menü „Datei“.<br />
Darüber hinaus können Sie in EFI XF folgende Aufgaben ausführen:<br />
• ausgewählte Kacheln sofort drucken<br />
(d. h. einzelne Kacheln erneut drucken, ohne den gesamten Job zu wiederholen)<br />
• ausgewählte Kacheln aus dem Druckjob auslassen<br />
(um beispielsweise den Ausdruck von nicht benötigten Kachelteilen zu vermeiden,<br />
z. B. solche, die Fenster bedecken)<br />
Sie finden die entsprechenden Befehle im Kontextmenü, das nach dem Rechtsklick auf eine<br />
Kachel eingeblendet wird.<br />
Mithilfe der Seite „Step&Repeat“ der Registerkarte „Layout“ können Sie mehrere Kopien<br />
einer Datei erstellen und als einen Druckjob ausgeben. Wenn Production Option installiert<br />
ist, sind die folgenden zusätzlichen Einstellungen verfügbar, mit denen Sie vielfältige und<br />
vielseitige Muster erstellen können.<br />
• Versatz<br />
Mit dieser Einstellung können Sie den horizontalen oder vertikalen Versatz zwischen<br />
Bildern festlegen. Wählen Sie die entsprechende Optionsschaltfläche für horizontalen oder<br />
vertikalen Offset aus. Geben Sie dann die erforderliche Offsetgröße in das Eingabefeld ein.<br />
In der Abbildung ist ein horizontaler Versatz von 50 % darstellt. Bilder werden so<br />
gedruckt, dass Musterwiederholungen nahtlos angeordnet werden können.<br />
Horizontal und vertikal<br />
spiegeln<br />
• Jede 2. spiegeln<br />
Aktivieren Sie das entsprechende Kontrollkästchen, wenn Sie eine Bildzeile und/oder Bildspalte<br />
spiegeln möchten. In der Abbildung werden sowohl Zeilen als auch Spalten gespiegelt.<br />
Nachdem die Step & Repeat-Funktion angewendet wurde, können am Originalbild keine<br />
weiteren Änderungen mehr vorgenommen werden. Dies wird durch ein Schlosssymbol<br />
angezeigt. Um Änderungen am Originalbild vornehmen zu können (z.B. skalieren, drehen),<br />
müssen Sie zuerst auf „Zurücksetzen“ klicken, damit alle Kopien gelöscht werden.
PRODUCTION OPTION 174<br />
Zusätzliche Farbmanagement-Einstellungen<br />
Registerkarte „Farbe“ > Seite „Farbmanagement“<br />
Die folgenden Einstellungen stehen zur Verfügung:<br />
• Farbanpassung<br />
Aktivieren Sie dieses Kontrollkästchen, um die Einstellungen auf dieser Seite zu aktivieren<br />
und zu bearbeiten. Wenn das Kontrollkästchen nicht aktiviert ist, können keine<br />
Farbanpassungen vorgenommen werden. Einstellungen, die zuvor vorgenommen wurden,<br />
werden beim Druckvorgang nicht verwendet.<br />
In Job Explorer können Sie die Farbanpassungen mit den ursprünglichen Farben<br />
vergleichen, indem Sie dieses Kontrollkästchen aktivieren und deaktivieren.<br />
Die Einstellungen, die Sie auf dieser Seite vornehmen, können gruppiert und in Form<br />
einer Voreinstellung gespeichert werden. Zu Beginn sind keine Voreinstellungen verfügbar.<br />
Sobald Sie jedoch auf dieser Seite Einstellungen vorgenommen haben, können Sie sie<br />
unter einem bestimmten Namen speichern. Die Voreinstellung kann daraufhin sofort<br />
im Dropdown-Listenfeld ausgewählt werden.<br />
Vergewissern Sie sich bei der Vornahme von Änderungen und beim Überschreiben einer<br />
vorhandenen Voreinstellung, dass die Voreinstellung nicht für einen anderen Workflow<br />
gewählt ist. Voreinstellungen können nur in System Manager überschrieben werden.<br />
In Job Explorer müssen Sie Ihre Änderungen unter einem neuen Namen speichern.<br />
• Farbanpassungen auf Kontrollstreifen übernehmen<br />
Mithilfe dieser Einstellung können Sie festlegen, ob Farbeinstellungen nicht nur auf das<br />
Bild, sondern auch auf einen ausgewählten Kontrollstreifen angewendet werden sollen.<br />
Farbanpassungen können nicht auf Dynamikkeile angewendet werden.<br />
Wenn Sie lediglich die allgemeine Stabilität des Druckers prüfen möchten, ist es nicht<br />
erforderlich, Farbanpassungen auf den Kontrollstreifen anzuwenden. In diesem Fall<br />
können Sie die Einstellung deaktiviert lassen.<br />
Wollen Sie allerdings die Farbkonsistenz prüfen und sicherstellen, dass die gleichen<br />
Farbanpassungen auf verschiedene Jobs angewendet wurden, sollten Sie das<br />
Kontrollkästchen aktivieren. Damit wird garantiert, dass der gedruckte Kontrollstreifen<br />
dieselben Farbeigenschaften wie das Bild hat. Außerdem stellen Sie auf diese Weise sicher,<br />
dass Sie zuverlässige Farbwerte beim Messen des Kontrollstreifens erhalten.<br />
• Schieberegler CMYK/RGB<br />
Mit den Schiebereglern oder Eingabefeldern können Sie Farbe für CMYK- oder RGB-Bilder<br />
hinzufügen oder wegnehmen. In Job Explorer erkennt EFI XF automatisch den Farbraum<br />
eines importierten Bildes und deaktiviert die Farbkanäle, die nicht erforderlich sind.<br />
Diese Einstellungen sind nicht verfügbar, wenn der Druckjob Sonderfarben enthält.<br />
Außerdem können Farbanpassungen nicht auf CMYKRGB- oder CMYKOG-Dateien<br />
angewendet werden.
PRODUCTION OPTION 175<br />
• Helligkeit/ Kontrast/ Sättigung<br />
Mit diesen Schiebereglern oder Eingabefeldern können Sie Helligkeit, Kontrast und<br />
Sättigung der Bilder einstellen. Diese Einstellungen gelten für die oben d<strong>efi</strong>nierten<br />
Farbanpassungen.<br />
• Weichzeichnen/Schärfen<br />
Mit diesen Schiebereglern oder Eingabefeldern können Sie die Bilder weich oder scharf<br />
zeichnen.<br />
Registerkarte „Farbe“ > Seite „Farbmanagement“<br />
Im Dropdown-Listenfeld „Farboptimierung“ ist folgende zusätzliche Einstellung verfügbar:<br />
• Farben bereinigen<br />
Die Funktion „Farben bereinigen“ dient zur Bereinigung der Prozess- und Sekundärfarben<br />
einer unreinen Farbe, die im Farbmanagement während der Umwandlung von RGB<br />
in CMYK hinzugefügt wurde.<br />
Die Einstellung ist hauptsächlich für die Plakat- und Postererstellung vorgesehen. Sie stellt<br />
sicher, dass die Ausdrucke in lebhaften und satten Farben ausgegeben werden, ohne<br />
kritische Farbbereich wie Grautöne, Hauttöne oder Sonderfarben zu beeinträchtigen.<br />
Bei Wahl von „Farben bereinigen“ werden die Schwellwert-Einstellungen aktiviert.<br />
Es gibt zwei Einstellungen: „Automatische Reinigung“ und „Manuelle Reinigung“.<br />
Im automatischen Modus liefert EFI XF optimale Werte auf Basis des ausgewählten<br />
Druckers, der ausgewählten Medien und Profile. Mit der Einstellung „Manuelle<br />
Reinigung“ können Sie den Prozentsatz d<strong>efi</strong>nieren, zu dem die unreine Farbe entfernt<br />
wird. Es wird empfohlen, die Einstellung „Automatische Reinigung“ zu verwenden.<br />
• Farben bereinigen und Text als reines Schwarz<br />
Farben bereinigen und Text als reines Schwarz<br />
Diese Einstellungen sind eine Kombination aus den Einstellungen „Farben bereinigen und<br />
Text als reines Schwarz“. Dabei wird „Farben bereinigen“ nur auf Prozessfarben und<br />
sekundäre Farben (ohne Schwarz) angewendet. Diese Einstellungen stellen sicher,<br />
dass auch schwarze Tinte (z. B. Text oder Text und Bilder) bereinigt werden.
PRODUCTION OPTION 176<br />
Jobkombination<br />
Jobkombination<br />
1 Masterdatei<br />
2 Mehrseitige Inhaltsdatei<br />
(als Sammelform in EFI XF<br />
importiert)<br />
3 Kombinierte Dateien<br />
Die Jobkombinationsfunktion ermöglicht es Ihnen, eine „Masterdatei“ als Hintergrundbild<br />
zu d<strong>efi</strong>nieren. Danach d<strong>efi</strong>nieren Sie „Inhaltsdateien“, die in der Ausgabe in der „Masterdatei“<br />
überlagert werden.<br />
1 2 3<br />
Sie können beliebige zwei Dateien mit der Jobkombinationsfunktion kombinieren.<br />
Die einzigen Voraussetzungen hierfür sind:<br />
• Die Inhalts- und die Masterdatei müssen dieselbe Papiergröße haben.<br />
• Die Hintergrundfarbe der Inhaltsdatei muss als 10 % Weiß d<strong>efi</strong>niert sein.<br />
Falls es sich bei der Inhaltsdatei um ein mehrseitiges Dokument handelt, wird die Masterdatei<br />
auf alle Seiten des Dokuments angewendet.<br />
Wenn Seitenlayouteinstellungen (Drehung, Skalierung usw.) oder Schnittmarken auf<br />
die Inhaltsdatei angewendet werden, werden automatisch dieselben Einstellungen auf die<br />
kombinierte Masterdatei angewendet. Farbmanagementeinstellungen können allerdings nicht<br />
zwischen Dokumenten übertragen werden.
PRODUCTION OPTION 177<br />
SO ERSTELLEN SIE EINEN AUTOMATISCHEN JOBKOMBINATIONS-WORKFLOW<br />
1 Melden Sie sich bei EFI XF als Benutzer mit Administratorrechten an.<br />
2 Klicken Sie in System Manager auf die Registerkarte „Eingabe“, und öffnen Sie die Seite<br />
„Formate“.<br />
3 Aktivieren Sie das Kontrollkästchen „Jobkombination“.<br />
4 D<strong>efi</strong>nieren Sie Zeichenfolgen für Master- (Hintergrund) und Inhaltsdateien.<br />
Die Zeichenfolgen müssen folgende Voraussetzungen erfüllen:<br />
• Zeichenfolgen müssen Teil des Dateinamens sein.<br />
• Master- und Inhaltsdateien müssen dieselbe Dateierweiterung haben.<br />
• Die Dateinamen von Master- und Inhaltsdateien müssen identisch sein, wenn die<br />
Zeichenfolge entfernt wird.<br />
In der Tabelle unten finden Sie einige Beispiele für mögliche Zeichenfolgen für<br />
Jobkombinationsdateien.<br />
Mögliche Namen für die<br />
Jobkombinationsdatei<br />
2010_Master_Customer.pdf<br />
2010_Content_Customer.pdf<br />
EFI_Master.pdf<br />
EFI_Content.pdf<br />
2010_EFI.pdf<br />
2010_Drupa.pdf<br />
EFI_January_2010.pdf<br />
Drupa_January_2010.pdf<br />
Zeichenfolge der<br />
Masterdatei<br />
Master<br />
EFI<br />
Zeichenfolge der<br />
Inhaltsdatei<br />
Inhalt<br />
Drupa<br />
5 Speichern Sie den Workflow.<br />
6 Laden Sie in Job Explorer Master- und Inhaltsdateien.<br />
Master- und Inhaltsdateien müssen gemeinsam als ein Job geladen werden. Wenn Sie zunächst<br />
die Masterdatei und dann die Inhaltsdatei laden, werden die Dateien nicht kombiniert.<br />
Die Masterdatei wird mit der Inhaltsdatei kombiniert. Die Inhaltsdatei wird in der Vorschau<br />
überlagert auf der d<strong>efi</strong>nierten Masterdatei angezeigt.
PRODUCTION OPTION 178<br />
SO ERSTELLEN SIE MANUELLE JOBKOMBINATIONSDATEIEN<br />
Bei manuell kombinierten Dateien ist es nicht erforderlich, sich nach einer bestimmten<br />
Namenskonvention zu richten. Dateien beliebiger Namen und Formate können kombiniert<br />
werden. Die einzigen Voraussetzungen hierfür sind:<br />
• Die Seiten müssen dieselbe Größe haben.<br />
• Die Hintergrundfarbe der Inhaltsdatei muss als 10 % Weiß d<strong>efi</strong>niert sein.<br />
1 Laden Sie in Job Explorer einen oder mehrere Jobs als „angehaltene“ Jobs.<br />
Falls Jobs per „Drag-and-Drop“ oder über einen Hotfolder geladen werden, werden diese<br />
gemäß den Workflow-Einstellungen verarbeitet. Um eine Jobkombinationsdateien der auf<br />
diese Weise geladenen Jobs zu erstellen, müssen Sie u. U. die Jobverarbeitung abbrechen oder<br />
den Workflow beim Verlassen in den Offlinezustand setzen.<br />
2 Wählen Sie in der Jobliste den Job aus, der zur Masterdatei (Hintergrund) wird.<br />
3 Öffnen Sie in der Registerkarte „Eingabe“ die Seite „Einstellungen“.<br />
4 Aktivieren Sie das Kontrollkästchen „Jobkombination“ und die Optionsschaltfläche<br />
„Vorlagenjob“ Klicken Sie dann auf „Speichern“.<br />
5 Wählen Sie in der Jobliste den Inhaltsjob aus, der die Masterdatei überlagern soll.<br />
6 Öffnen Sie in der Registerkarte „Eingabe“ die Seite „Einstellungen“.<br />
7 Aktivieren Sie das Kontrollkästchen „Jobkombination“ und die Optionsschaltfläche<br />
„Inhaltsjob“<br />
8 Wählen Sie im Dropdown-Listenfeld „Hauptjob zuweisen“ die Masterdatei aus der Liste aus.<br />
Klicken Sie dann auf „Speichern“.<br />
9 Wählen Sie in der Vorschau die Inhaltsdatei aus.<br />
Die Inhaltsdatei wird in der Vorschau überlagert auf der d<strong>efi</strong>nierten Masterdatei angezeigt.<br />
Im Gegensatz zu automatischen Jobkombinations-Workflows verbleibt die Masterdatei nach<br />
dem Kombinieren in der Jobliste. So lange die Masterdatei Job Explorer geladen wird, können<br />
Sie sie auf andere Jobs anwenden.
COLOR VERIFIER OPTION 179<br />
COLOR VERIFIER OPTION<br />
Color Verifier ist ein Tool zum Überprüfen von Farben. Sie können mit diesem Tool zwei<br />
verschiedene Farbwerte messen und miteinander vergleichen, um sicherzustellen, dass Farben<br />
genau wiedergegeben werden.<br />
Die Software ist äußerst flexibel. Sie können mit ihr auch die Farbverbindlichkeit der<br />
folgenden verschiedenen Ausgabekombinationen überprüfen:<br />
• Profil - Proof<br />
• Proof - Proof<br />
• Proof - Druck<br />
• Druck - Druck<br />
• Profil - Druck<br />
Der Profil/Proof-Vergleich ist eine der nützlichsten Anwendungen des Color Verifier. So<br />
können Sie z. B. in einer ganz normalen Situation die Farbwerte eines auf Ihrem Drucker<br />
erstellten Proofs mit denen des Profils vergleichen, mit dem die Druckmaschine simuliert<br />
wird, auf der der endgültige Druck erzeugt wird. Wenn die gemessenen Farbwerte eine gute<br />
Übereinstimmung bieten, liegt der Proof innerhalb der d<strong>efi</strong>nierten Toleranzen und bildet<br />
daher den Druckvorgang korrekt ab.<br />
Die Farbmesswerte können gespeichert werden, sodass die Informationen problemlos<br />
gesendet werden können, z. B. per E-Mail, um die Druckqualität zu überprüfen.<br />
Color Verifier eignet sich also ideal für die interne Verwendung als auch die Verwendung<br />
in Remote-Umgebungen.<br />
Graustufendateien können in Color Verifier nicht verarbeitet werden. L*a*b*-Dateien<br />
können mit dem dynamischen Keil überprüft werden.
COLOR VERIFIER OPTION 180<br />
ISO-Unterstützung<br />
Color Verifier unterstützt die folgenden aktuellen Normen:<br />
• ISO 12647-7/12647-8 d<strong>efi</strong>niert allgemeine Proofanforderungen für Offsetdruck und alle<br />
digitalen Drucktechnologien.<br />
• ISO 12647-2 (zweite Ausgabe) d<strong>efi</strong>niert die aktuellen Standards für Offsetdruck.<br />
Color Verifier ist daher ein unverzichtbares Werkzeug für:<br />
• die Erlangung der Fogra Proof-Zertifizierung<br />
• die Erstellung eines ISO 12647-7/12647-8-konformen Proofs<br />
Die folgenden ICC-Profile und Charakterisierungsdatensätze sind verfügbar:<br />
Referenzprofil Charakterisierungsdatensatz TIL<br />
ISOcoated_v2_eci.icc FOGRA 39L 330%<br />
ISOcoated_V2_300_eci.icc FOGRA 39L 300%<br />
SC_paper_eci.icc FOGRA 40L 270%<br />
Die folgenden beiden Offset Charakterisierungsdatensätze sind verfügbar:<br />
Medienkeil/IT8-Chart<br />
Ugra/Fogra-Medienkeil 2.2a<br />
Ugra/Fogra-Medienkeil 3.0a<br />
IT8.7/4<br />
IT8.7/3<br />
ECI2002<br />
Charakterisierungsdatensätze<br />
Fogra39_MKCheck.it8 und<br />
Fogra40_MKCheck.it8<br />
Fogra39L_IT8.74.it8 und<br />
Fogra40L_IT8.74.it8<br />
Fogra39_IT8.73.it8 und<br />
Fogra40_IT8.73.it8<br />
Fogra39_ECI2002.it8 und<br />
Fogra40_ECI2002.it8<br />
Siehe auch:<br />
„Programmordner“ auf Seite 15
COLOR VERIFIER OPTION 181<br />
Lieferumfang<br />
Color Verifier ist als Add-On-Modul für EFI XF erhältlich (optional mit<br />
ES-1000-Messgerät).<br />
Überprüfen Sie beim Erwerb der Color Verifier-Software mit einem ES-1000-Messgerät,<br />
ob im Lieferumfang alle abgebildeten Elemente enthalten sind.<br />
Lieferumfang<br />
1 ES-1000<br />
2 Kalibrierungsplatte<br />
mit Referenzweiß<br />
3 Patch-Führung<br />
4 Stützkarte mit<br />
Streifenführung<br />
5 USB-Kabel<br />
1 2<br />
3<br />
5<br />
4<br />
Beachten Sie, dass im Lieferumfang des ES-1000 zusätzliche Elemente enthalten sind, die Sie<br />
für die Arbeit mit Color Verifier nicht benötigen.<br />
Das ES-1000-Messgerät und die Kalibrierungsplatte mit Referenzweiß sind jeweils mit einer<br />
Seriennummer gekennzeichnet. Die Seriennummern der beiden Geräte müssen<br />
übereinstimmen, da ansonsten eine korrekte Kalibrierung nicht möglich ist.<br />
Befolgen Sie unbedingt die Anweisungen zur Installation und Wartung.<br />
Siehe auch:<br />
„ES-1000“ auf Seite 221
COLOR VERIFIER OPTION 182<br />
Starten von Color Verifier<br />
So starten Sie Color Verifier:<br />
• Wählen Sie „Extras“ > „EFI Color Verifier“.<br />
• Klicken Sie in der Symbolleiste von EFI XF auf „EFI Color Verifier“, um die Anwendung<br />
zu starten.<br />
Programmsymbol<br />
Benutzeroberfläche<br />
Benutzeroberfläche<br />
Programmfenster<br />
1 2<br />
3<br />
6<br />
7<br />
5<br />
4<br />
10<br />
8<br />
9<br />
1 Zeigt den ersten Satz geladener oder gemessener Farbwerte an.<br />
2 Zeigt den zweiten Satz geladener oder gemessener Farbwerte an.<br />
3 Zeigt eine Liste der von EFI XF erhaltenen Jobs an.<br />
4 2D-Ansicht der Farbwerte. Wenn Sie den Cursor über eine Farbe bewegen,<br />
wird der zugehörige Farbwert in der M1/M2-Tabelle und im Farbrad markiert.<br />
Auch der entsprechende Delta E-Mittelwert wird markiert.
COLOR VERIFIER OPTION 183<br />
5 Die 2D-Ansicht stellt einen Querschnitt des L*a*b*-Farbraums dar. Mithilfe des<br />
Schiebereglers können Sie die Schnittebene verschieben, um die a*b*-Maße für<br />
einen bestimmten L*-Wert anzuzeigen.<br />
6 3D-Ansicht. Um das 3D-Bild zu drehen, halten Sie die Maustaste auf dem Farbrad<br />
gedrückt, und bewegen Sie den Cursor.<br />
7 2D-/3D-Ansicht vergrößern. In der 3D-Ansicht können Sie die<br />
Anzeigeeinstellungen ändern.<br />
8 Bereich „Ergebnisse“: Zeigt an, ob sich die Messwerte für Delta E und Papierweiß<br />
innerhalb der d<strong>efi</strong>nierten Werte b<strong>efi</strong>nden. Weitere Registerkarten zeigen an,<br />
ob sich die Messwerte für Delta E und Papierweiß innerhalb der für jeden<br />
Farbkanal d<strong>efi</strong>nierten Toleranzen b<strong>efi</strong>nden.<br />
9 Stellt eine Verbindung zum Messgerät her.<br />
10 Im Dialog „Einstellungen“ legen Sie die Messeinstellungen fest.<br />
Dialog „Einstellungen“<br />
So öffnen Sie den Dialog „Einstellungen“:<br />
• Klicken Sie im Programmfenster auf „Bearbeiten“.<br />
• Wählen Sie im Menü „Datei“ den Eintrag „Einstellungen“.<br />
Die meisten Einstellungen im Dialogfeld „Einstellungen“ gelten nur, wenn Color Verifier als<br />
Standalone-Tool verwendet wird. Wenn Color Verifier in einen EFI XF-Workflow integriert<br />
ist, nehmen Sie die entsprechenden Einstellungen in System Manager vor. Die Einstellungen<br />
werden zusammen mit dem Job an Color Verifier übertragen und im Dialog „Einstellungen“<br />
angezeigt.<br />
Der Dialog „Einstellungen“ umfasst zwei Registerkarten. Das erste Fenster enthält allgemeine<br />
Einstellungen. Im zweiten Fenster d<strong>efi</strong>nieren Sie die Parameter zum Testen und Überprüfen<br />
der Farbgenauigkeit.
COLOR VERIFIER OPTION 184<br />
Registerkarte „Allgemein“<br />
Registerkarte „Allgemein“
COLOR VERIFIER OPTION 185<br />
• Benutzeroberfläche<br />
– Sprache (nur Windows)<br />
Wählen Sie diesen Befehl aus, um die Sprache zu ändern, in der die Benutzeroberfläche<br />
angezeigt wird. Standardmäßig wird Color Verifier in der Sprache angezeigt, die bei der<br />
Installation ausgewählt wurde.<br />
Auf einem Macintosh können Sie die Sprache über die internationalen Einstellungen<br />
in den Systemeinstellungen ändern.<br />
– Delta E-Warnanzeige aktivieren<br />
Wenn Sie dieses Kontrollkästchen aktivieren, wird der Grad der Abweichung von den<br />
d<strong>efi</strong>nierten Toleranzwerten in der Delta E-Tabelle dargestellt. Es wird der folgende<br />
Farbcode verwendet:<br />
Farbe<br />
Weiß<br />
Gelb<br />
Rot<br />
Delta E-Wert<br />
Das Farbfeld liegt innerhalb der zulässigen Toleranz.<br />
Das Farbfeld überschreitet den zulässigen<br />
Durchschnittstoleranzwert, liegt aber innerhalb des d<strong>efi</strong>nierten<br />
Maximaltoleranzwerts.<br />
Das Farbfeld überschreitet den d<strong>efi</strong>nierten Maximaltoleranzwert<br />
und führt zu dem Ergebnis „nicht bestanden“.<br />
– Messgenehmigung aktivieren<br />
Über diese Einstellung können Sie die Messwerte überprüfen, die außerhalb der<br />
festgelegten Toleranzwerte liegen. In diesem Fall wird der Job in Job Explorer mit<br />
dem Jobstatus „Geprüft“ angezeigt.<br />
Diese Einstellung hat keine Funktion, wenn Sie Color Verifier als Standalone-Tool<br />
verwenden.<br />
– Systemlautsprecher für akustisches Signal verwenden<br />
Standardmäßig verwendet EFI XF den Signalton des Betriebssystems. Wenn Sie dieses<br />
Kontrollkästchen deaktivieren, wird stattdessen das akustische Signal des Messgeräts<br />
verwendet.<br />
• Standardordner d<strong>efi</strong>nieren<br />
– Dateien speichern unter<br />
Klicken Sie auf „Wählen“, um den Standardordner zu ändern, in dem Ihre Dateien<br />
gespeichert werden.<br />
– Charakterisierungsdaten laden von<br />
Klicken Sie auf „Wählen“, um den Standardordner zu ändern, aus dem die<br />
Charakterisierungsdatendateien geladen werden.
COLOR VERIFIER OPTION 186<br />
• Allgemein<br />
– Lichtquelle für Spektraldatenumwandlung<br />
Hier können Sie die Lichteinstellung (Lichtart) für die Umwandlung von<br />
spektralfotometrischen Werten in L*a*b*-Werte vornehmen. Wählen Sie zwischen<br />
D-50, D-65 und C.<br />
– Betrachtungswinkel für Spektraldatenumwandlung<br />
Hier können Sie den Winkel für die Umwandlung von spektralfotometrischen Werten<br />
in L*a*b*-Werte festlegen. 2° ist die Standardeinstellung, in der Verpackungs- und<br />
Textilindustrie werden jedoch auch 10° verwendet.<br />
• Monitorgamma<br />
Wählen Sie die Gammaeinstellung aus. Die Gammaeinstellung passt die Anzeige<br />
der M1- und M2-Messwerte auf dem Computerbildschirm an.<br />
Registerkarte „Vergleichseinstellungen“<br />
Registerkarte<br />
„Vergleichseinstellungen“
COLOR VERIFIER OPTION 187<br />
• Messgerät<br />
Wählen Sie das Messgerät aus dem Dropdown-Listenfeld aus. Klicken Sie auf „Weiter“.<br />
Die Einstellung dient als Filter und stellt sicher, dass nur die für ein bestimmtes Gerät<br />
verfügbaren Charts, Kontrollstreifen und Medienkeile aufgeführt werden. Sie können<br />
auch benutzerd<strong>efi</strong>nierte Kontrollstreifen aus einem d<strong>efi</strong>nierten Ordner auswählen.<br />
– Ganzen Kontrollstreifen messen<br />
Aktivieren Sie diese Optionsschaltfläche, um alle Farbfelder des ausgewählten<br />
Kontrollstreifens zu messen. Wenn Sie außerdem das Kontrollkästchen „Überwachung<br />
der Messrichtung“ aktivieren, werden die Farben entsprechend der Richtung ermittelt,<br />
in der sich das Messgerät bewegt, d. h. von links nach rechts oder von rechts nach links.<br />
Diese Funktion wird jedoch nicht für alle Messgeräte unterstützt. Wenn Sie dieses<br />
Kontrollkästchen nicht aktivieren, werden die Farbwerte des Kontrollstreifens immer<br />
so angezeigt, als wäre die Messung von links nach rechts erfolgt.<br />
– Einzelne Felder messen<br />
Aktivieren Sie diese Optionsschaltfläche, um die Farbwerte einzelner Farbfelder<br />
zu ermitteln.<br />
• Barbieri-Messgeräte<br />
Einstellungen für weitere Messmodi sind verfügbar, wenn Sie ein Barbieri SpectroLFP<br />
oder Spectro Swing-Messgerät verwenden. Die Einstellungen sind:<br />
– Automatischen Positionierungsmodus aktivieren<br />
– Up-Down-Messmodus aktivieren<br />
– Übertragungsmessmodus aktivieren<br />
– 6-mm-Messöffnung aktivieren<br />
• Chart- oder Keilauswahl<br />
Wählen Sie ein Profilerstellungschart, einen Kontrollstreifen oder einen Medienkeil für<br />
Mess- oder Vergleichszwecke aus. Nur die für das ausgewählte Messgerät verfügbaren<br />
Profilerstellungscharts, Kontrollstreifen und Medienkeile werden aufgeführt.<br />
Sobald Sie einen Chart oder einen Medienkeil ausgewählt haben, zeigt Color Verifier<br />
Informationen zum Layout und der Anzahl der Farbfelder an.<br />
Wenn Sie ein DTP20-Messgerät verwenden, müssen Sie vor dem Messen des<br />
Kontrollstreifens ein TID-Feld messen. In den meisten Fällen wird dieses Feld automatisch<br />
mit dem Druckjob ausgedruckt. Wenn Sie jedoch einen Ugra/Fogra-Medienkeil<br />
auswählen, müssen Sie das TID-Feld getrennt drucken. Die Datei<br />
„-TIDforMKV20XP-V2.tif“ steht zu diesem Zweck im Ordner „Tools“ zur Verfügung<br />
• Charakterisierungsdaten<br />
Wenn Sie einen Ugra/Fogra-Medienkeil oder einen ISO IT8.7/4- oder ISO<br />
12647-7-Profilerstellungschart ausgewählt haben, können Sie IT8-Charakterisierungsdaten<br />
aus dem Dropdown-Listenfeld laden. Über dieses Kontrollkästchen können Sie festlegen,<br />
dass die Charakterisierungsdaten automatisch geladen werden sollen.
COLOR VERIFIER OPTION 188<br />
• Toleranzgrenzen<br />
Sie können eine vord<strong>efi</strong>nierte Einstellung auswählen oder eigene Toleranzgrenzen<br />
d<strong>efi</strong>nieren. Die vord<strong>efi</strong>nierten Toleranzgrenzen werden für ISO 12647-7 (Contract<br />
Proofing), ISO 12647-8 (Validation Printing) oder G7-konforme Überprüfung von<br />
Proof-Jobs angegeben. Sie können entweder auf die tägliche Proof-Produktion<br />
(Überprüfung basierend auf ISO 12647-7- oder 12647-8-konforme Medienkeile)<br />
oder zu Zertifizierungszwecken (z. B. FograCert) angewendet werden, wobei<br />
Standardeinstellungen für „Medienkeil“ und „Chart“ erforderlich sind.<br />
Delta T-Toleranzen können nur für die Primärfarben gemessen werden, z. B. 100 % Cyan<br />
oder 50 % Magenta. Es ist nicht möglich, Delta T-Werte für Farben zu berechnen, die sich<br />
aus einer Mischung aus Cyan, Magenta, Gelb und Schwarz zusammensetzen.<br />
– ISO 12647-7 Contract Proof „Media Wedge“<br />
Diese Option legt die Toleranzgrenzen auf die folgenden Spezifikationen für den<br />
ISO 12647-7-konformen Medienkeil fest, zum Beispiel für den Ugra/Fogra- oder<br />
IDEAlliance-Medienkeil:<br />
Toleranzgrenzen für Einstellung Toleranzgrenze<br />
Allgemeine Delta Mittelwert - Alle Patches 3.0<br />
E-Grenzen<br />
Maximum - Alle Patches 6.0<br />
Primärfarbe - Delta<br />
E-Grenzen<br />
Farbtonunterschied -<br />
Delta H-Grenzen<br />
Maximum - Papierweiß 3.0<br />
Mittelwert - CMYK-Patches 5.0<br />
Maximum - Cyan 5.0<br />
Maximum - Magenta 5.0<br />
Maximum - Gelb 5.0<br />
Maximum - Schwarz 5.0<br />
Maximum - CMYK-Patches 2.5<br />
Mittelwert - graue Patches 1.5
COLOR VERIFIER OPTION 189<br />
– ISO 12647-7 Contract Proof „Chart“<br />
Diese Option legt die Toleranzgrenzen per D<strong>efi</strong>nition durch ISO 12647-7<br />
(verwendet für FograCert-Anwendungen) auf die folgenden Spezifikationen fest:<br />
Fogra IT8.7/4-Chart<br />
Toleranzgrenzen für Einstellung Toleranzgrenze<br />
Allgemeine Delta<br />
E-Grenzen<br />
Tonwertunterschied -<br />
Toleranzgrenzen<br />
Mittelwert - Alle Patches 4.0<br />
Mittelwert - äußere Farbtonskalapatches 4.0<br />
Maximum für 95 % der Patches 6.0<br />
Maximum - CMYK-Patches 5.0
COLOR VERIFIER OPTION 190<br />
– ISO 12647-8 Validation Print „Media Wedge“ NWIP<br />
Diese Option legt die Toleranzgrenzen auf die folgenden ISO 12647-8-D<strong>efi</strong>nitionen<br />
fest, die Fogra aktuell für FograCert Validation Print Certification verwendet.<br />
Die Toleranzgrenzen basieren auf dem New Work Item Proposal (NWIP)<br />
von ISO 12647-8.<br />
Toleranzgrenzen für Einstellung Toleranzgrenze<br />
Allgemeine Delta<br />
E-Grenzen<br />
Primärfarbe - Delta<br />
E-Grenzen<br />
Farbtonunterschied -<br />
Delta H-Grenzen<br />
Mittelwert - Alle Patches 3.0<br />
Maximum - Alle Patches 8.0<br />
Maximum - Papierweiß 3.0<br />
Mittelwert - CMYK-Patches 5.0<br />
Maximum - Cyan 5.0<br />
Maximum - Magenta 5.0<br />
Maximum - Gelb 5.0<br />
Maximum - Schwarz 5.0<br />
Maximum - CMYK-Patches 2.5<br />
Mittelwert - graue Patches 1.5<br />
– ISO 12647-8 Validation Print „Media Wedge“ CD2<br />
Diese Toleranzgrenzen ersetzen die ISO 12647-8 NWIP-D<strong>efi</strong>nitionen, die aktuell<br />
für FograCert Validation Print Certification verwendet werden. Die Werte sind zum<br />
Zeitpunkt der Drucklegung aktuell und entsprechen den erwarteten Toleranzgrenzen,<br />
die für die Release-Version von ISO 12647-8 d<strong>efi</strong>niert werden.<br />
Toleranzgrenzen für Einstellung Toleranzgrenze<br />
Allgemeine Delta<br />
E-Grenzen<br />
Farbtonunterschied -<br />
Delta H-Grenzen<br />
Unterschied in<br />
Farbintensität -<br />
Delta F-Grenze<br />
Mittelwert - Alle Patches 3.0<br />
Maximum - Alle Patches 8.0<br />
Maximum - Papierweiß 3.0<br />
Maximale CMYRGBK-Patches 4.0<br />
dF-Mittelwert 2.5
COLOR VERIFIER OPTION 191<br />
– ISO 12647-8 Validation Print “Chart” NWIP<br />
Diese Option legt die Toleranzgrenzen per D<strong>efi</strong>nition durch ISO 12647-8 NWIP<br />
(für FograCert-Anwendungen) auf die folgenden Spezifikationen fest<br />
Toleranzgrenzen für Einstellung Toleranzgrenze<br />
Allgemeine Delta<br />
E-Grenzen<br />
Tonwertunterschied -<br />
Toleranzgrenzen<br />
Mittelwert - Alle Patches 4.0<br />
Mittelwert - äußere<br />
Farbtonskalapatches<br />
4.0<br />
Maximum für 95 % der Patches 6.0<br />
Maximum - CMYK-Patches 10.0<br />
– ISO 12647-8 Validation Print “Chart” CD2<br />
Diese Kriterien und Toleranzgrenzen ersetzen die ISO 12647-8 NWIP-D<strong>efi</strong>nitionen,<br />
die aktuell für FograCert Validation Print Certification verwendet werden. Sie basieren<br />
auf den dem aktuellen Committee Draft-Status (CD2). Die Werte sind zum Zeitpunkt<br />
der Drucklegung aktuell und entsprechen den erwarteten Toleranzgrenzen, die für die<br />
Release-Version von ISO 12647-8 d<strong>efi</strong>niert werden.<br />
Toleranzgrenzen für Einstellung Toleranzgrenze<br />
Allgemeine Delta<br />
E-Grenzen<br />
Tonwertunterschied -<br />
Toleranzgrenzen<br />
Mittelwert - Alle Patches 3.0<br />
Mittelwert - äußere Farbtonskalapatches 4.0<br />
Maximum für 95 % der Patches 6.0<br />
Maximum - CMYK-Patches 10.0<br />
– G7 Contract Proof „Media Wedge“<br />
Diese Option legt die Toleranzgrenzen auf folgende Spezifikationen für G7-konforme<br />
Analysen des ISO 12647-7-konformen Medienkeils, wie z. B. der<br />
IDEAlliance-Kontrollstreifen, fest:<br />
Toleranzgrenzen für Einstellung Toleranzgrenze<br />
Allgemeine Delta<br />
E-Grenzen<br />
Mittelwert - Alle Patches 1.5
COLOR VERIFIER OPTION 192<br />
– Dynamischer Keil<br />
Diese Option ermöglicht Ihnen das D<strong>efi</strong>nieren allgemeiner Delta-E-Grenzen,<br />
falls Sie die für einen dynamischen Keil erreichten Farbwerte messen möchten.<br />
Die Standardeinstellungen sind:<br />
Toleranzgrenzen für Einstellung Toleranzgrenze<br />
Allgemeine Delta Mittelwert - Alle Patches 3.0<br />
E-Grenzen<br />
Maximum - Alle Patches 6.0<br />
Andere Werte sind aufgrund der einzigartigen Zusammensetzung der Farb-Patches für<br />
jeden einzelnen Job nicht zulässig. Wenn Sie allerdings zusätzliche Toleranzgrenzen<br />
in einem dynamischen Keil auswerten möchten, können Sie eine benutzerd<strong>efi</strong>nierte<br />
Standardeinstellung erstellen.<br />
Weitere Informationen zum Verwenden der Schaltflächen „Normativ“ und „Informativ“<br />
sowie Details zum Erstellen und Anwenden benutzerd<strong>efi</strong>nierter Standardeinstellungen<br />
für dynamische Keile finden Sie unter „Benutzerd<strong>efi</strong>niert“ auf Seite 192.<br />
– Benutzerd<strong>efi</strong>niert<br />
Wenn Sie im Dropdown-Listenfeld „Benutzerd<strong>efi</strong>niert“ auswählen, können Sie Ihre<br />
eigenen Toleranzgrenzen d<strong>efi</strong>nieren und als benutzerd<strong>efi</strong>nierte Standardeinstellung<br />
speichern. Benutzerd<strong>efi</strong>nierte Standardeinstellungen bieten eine einfache Möglichkeit<br />
zum Speichern der aktuellen Normen oder Ihrer individuellen Anforderungen<br />
(Hausstandard).<br />
Außerdem können Sie die Schaltflächen „Normativ“ und „Informativ“ verwenden.<br />
Diese Einstellungen wirken sich folgendermaßen auf die Job-Überprüfung aus:<br />
Normativ<br />
Informativ<br />
Aus<br />
Normative Werte werden ausgewertet. Liegt einer der Messwerte<br />
außerhalb der spezifizierten Toleranzen, zeigt Color Verifier an, dass<br />
das Ergebnis nicht zufrieden stellend ist, und die Überprüfung des<br />
Jobs schlägt fehl.<br />
Informative Werte werden nur für Referenzzwecke ausgewertet und<br />
haben keinen Einfluss darauf, ob die Überprüfung des Jobs erfolgreich<br />
ist oder fehlschlägt. Nur normative Toleranzen werden berücksichtigt,<br />
das heißt ein Job kann auch dann erfolgreich überprüft werden, wenn<br />
ein informativer Wert die d<strong>efi</strong>nierten Toleranzgrenzen überschreitet.<br />
Wenn Sie „Aus“ wählen, wird die Toleranzgrenze nicht ausgewertet<br />
und nicht in die Analyse eingeschlossen.
COLOR VERIFIER OPTION 193<br />
Sobald Sie die erforderlichen Toleranzgrenzen d<strong>efi</strong>niert haben, klicken Sie auf<br />
„Speichern“, und d<strong>efi</strong>nieren Sie einen eindeutigen Namen.<br />
Mithilfe des Kontrollkästchens „Standardeinstellung auf dem XF-Client anzeigen“<br />
können Sie benutzerd<strong>efi</strong>nierte Standardeinstellungen an den EFI XF-Client übertragen<br />
und zum Überprüfen von Workflows anwenden. Durch das Erstellen von<br />
Standardeinstellungen in Color Verifier haben Sie die Möglichkeit, Einstellungen<br />
zu d<strong>efi</strong>nieren, die nicht im EFI XF-Client verfügbar sind. Die übertragenen<br />
Standardeinstellungen sind auf der Registerkarte „Überprüfen“ verfügbar.<br />
Sie können das Kontrollkästchen „Verwendung für dynamischen Keil“ aktivieren, um<br />
benutzerd<strong>efi</strong>nierte Einstellungen auf einen dynamischen Keil anzuwenden. Auf diese<br />
Weise haben Sie die Möglichkeit, zusätzliche Toleranzgrenzen neben den allgemeinen<br />
Delta E-Grenzen, die in der Standardeinstellung des dynamischen Keils d<strong>efi</strong>niert sind,<br />
auszuwerten.<br />
Benutzerd<strong>efi</strong>nierte Standardeinstellungen können nicht gelöscht werden, wenn sie<br />
aktuell auf den Job angewendet werden.<br />
EFI 3D Viewer<br />
Um den EFI 3D Viewer zu öffnen, zeigen Sie zunächst eine 3D-Ansicht an und klicken Sie<br />
anschließend auf „3D-Ansicht vergrößern“. In EFI 3D Viewer können Sie die folgenden<br />
Einstellungen d<strong>efi</strong>nieren:<br />
3D Viewer<br />
• M1/M2<br />
Klicken Sie auf die entsprechende Registerkarte, um die Einstellungen für die Anzeige der<br />
M1- oder M2-Farbmesswerte festzulegen.
COLOR VERIFIER OPTION 194<br />
• Knoten<br />
Aktivieren Sie dieses Kontrollkästchen, um die Knoten der einzelnen Farbmessungen<br />
anzuzeigen. Die Farbe, in der die Knoten angezeigt werden, wird im Bereich neben dem<br />
Kontrollkästchen angezeigt. Um die Standardfarbe zu ändern, doppelklicken Sie auf den<br />
Farbbereich und wählen bzw. d<strong>efi</strong>nieren Sie eine Farbe im Dialog „Farbe“.<br />
• Linien<br />
Aktivieren Sie dieses Kontrollkästchen, um die Knoten der einzelnen Farbmessungen zu<br />
verbinden. Die Farbe, in der die Linien angezeigt werden, wird im Bereich neben dem<br />
Kontrollkästchen angezeigt. Um die Standardfarbe zu ändern, doppelklicken Sie auf den<br />
Farbbereich und wählen bzw. d<strong>efi</strong>nieren Sie eine Farbe im Dialog „Farbe“.<br />
• Füllen<br />
Aktivieren Sie dieses Kontrollkästchen, um den dargestellten Farbraum als massive<br />
Form anzuzeigen. Die Farbe, in der die Form angezeigt wird, wird im Bereich neben<br />
dem Kontrollkästchen angezeigt. Um die Standardfarbe zu ändern, doppelklicken Sie<br />
auf den Farbbereich und wählen bzw. d<strong>efi</strong>nieren Sie eine Farbe im Dialog „Farbe“.<br />
• Transparenz<br />
Mit diesem Schieberegler können Sie die Transparenz für die M1- bzw. M2-Werte<br />
festlegen.<br />
• Sichtbar<br />
Aktivieren Sie dieses Kontrollkästchen, um die bildliche Darstellung des M1- oder<br />
M2-Wertes ein- bzw. auszublenden. Diese Einstellung hat die gleiche Auswirkung<br />
wie die Kontrollkästchen „Im Farbraum darstellen“.<br />
• Hintergrundfarbe<br />
Klicken Sie auf den Farbbereich, um den Dialog „Farbe“ anzuzeigen und die<br />
Hintergrundfarbe des EFI 3D Viewer-Fensters auszuwählen oder zu d<strong>efi</strong>nieren.<br />
• Farbrad<br />
Wenn Sie dieses Kontrollkästchen aktivieren, wird das Farbrad in EFI 3D Viewer<br />
angezeigt. Deaktivieren Sie dieses Kontrollkästchen, um das Farbrad auszublenden.<br />
• Volltonskala<br />
Aktivieren Sie dieses Kontrollkästchen, um auf die angezeigten Farbmesswerte die<br />
Volltonskala anzuwenden. Diese Einstellung setzt die Einstellung „Füllung“ in diesem<br />
Dialog außer Kraft. Sie steht nur zusammen mit der Einstellung „Geglättet“ zur Verfügung.<br />
• Geglättet<br />
Aktivieren Sie dieses Kontrollkästchen, um die Ränder der angezeigten Farbmesswerte<br />
zu glätten.<br />
• Aktiviere Projektion<br />
Aktivieren Sie dieses Kontrollkästchen, um die Schaltfläche „Projektionspunkt“ zu aktivieren.
COLOR VERIFIER OPTION 195<br />
• Projektionspunkt<br />
Klicken Sie auf diese Schaltfläche, um einen Dialog zu öffnen, in dem Sie den<br />
L*a*b*-Wert im Vergleich mit M1 oder M2 d<strong>efi</strong>nieren können. Der d<strong>efi</strong>nierte Knoten<br />
wird in EFI 3D Viewer angezeigt. Liegt die Farbe außerhalb des abgebildeten Farbraums,<br />
wird dies anhand einer Linie zur Veranschaulichung des Punktes angezeigt, dem die Farbe<br />
zugeordnet würde.<br />
• Standardwerte<br />
Klicken Sie auf diese Schaltfläche, um alle Einstellungen in diesem Dialog auf ihre<br />
Standardwerte zurückzusetzen.<br />
• Drehung zurück<br />
Mit dieser Einstellung drehen Sie die 3D-Ansicht mit dem gleichen Rotationswinkel wie<br />
in der 2D-Ansicht, d. h. es wird eine a*b*-Ansicht des Farbraums angezeigt.<br />
• Schließen<br />
Klicken Sie auf diese Schaltfläche, um EFI 3D Viewer zu schließen.<br />
Menüs<br />
EFI Color Verifier (nur Macintosh)<br />
• Über EFI Color Verifier<br />
Wählen Sie diesen Befehl aus, um ein Fenster mit Informationen zur Programmversion<br />
zu öffnen.<br />
• Anmelden<br />
Wählen Sie diesen Befehl aus, um den Anmeldedialog anzuzeigen. Mithilfe dieses Befehls<br />
können Sie sich unter einem anderen Benutzernamen oder bei einem anderen Server<br />
anmelden.<br />
• Einstellungen<br />
Wählen Sie diesen Befehl aus, um den Dialog „Einstellungen“ anzuzeigen.<br />
• EFI Color Verifier beenden<br />
Wählen Sie diesen Befehl aus, um Color Verifier zu beenden. Wenn Sie Ihre Einstellungen<br />
noch nicht gespeichert haben, werden Sie dazu aufgefordert, bevor das Programm<br />
geschlossen wird.
COLOR VERIFIER OPTION 196<br />
Menü „Datei“<br />
• M1 öffnen<br />
Wählen Sie diesen Befehl aus, um den ersten Satz Werte zu laden, z. B. ein Referenzprofil,<br />
eine JDF- oder eine CSV-Datei.<br />
Dieser Menübefehl entspricht der Schaltfläche „Öffnen“ für Messung 1.<br />
• M2 öffnen<br />
Wählen Sie diesen Befehl aus, um den zweiten Satz Werte zu laden, z. B.<br />
ein Referenzprofil, eine JDF- oder eine CSV-Datei.<br />
Dieser Menübefehl entspricht der Schaltfläche „Öffnen“ für Messung 2.<br />
• Speichern<br />
Wählen Sie diesen Befehl aus, um die angezeigten Messwerte zu speichern.<br />
Die Einstellungen werden im CSV-Format gespeichert. Eine CSV-Datei kann in einem<br />
beliebigen Tabellenkalkulationsprogramm geöffnet und bearbeitet werden.<br />
Wenn Sie diesen Befehl auswählen, wird automatisch der als Datenordner d<strong>efi</strong>nierte<br />
Ordner geöffnet.<br />
• Daten zu JDF hinzufügen<br />
Wählen Sie diesen Befehl aus, um die aktuell angezeigten Messwerte einer bereits<br />
vorhandenen, in einem EFI Remoteproof Container enthaltenen JDF-Datei hinzuzufügen.<br />
Sie können mehrere Farbmesswertergebnisse einer JDF- oder CSV-Datei hinzufügen.<br />
Es ist nicht möglich, mit diesem Befehl eine neue JDF-Datei zu erstellen. Ihre<br />
Einstellungen können lediglich einer bereits existierenden Datei hinzugefügt werden.<br />
Um auf eine JDF-Datei zugreifen zu können, muss EFI XF auf dem Computer<br />
installiert sein.
COLOR VERIFIER OPTION 197<br />
• Drucken<br />
– Bildschirmabbild<br />
Wählen Sie diesen Befehl aus, um ein Bild des aktuellen Programmfensters zu drucken.<br />
– Protokoll<br />
Wählen Sie „Protokoll“, um eine Übersicht über die erreichten Toleranzen und<br />
Druckbedingungen zu drucken. Bei Auswahl dieses Befehls wird ein Dialog geöffnet.<br />
Ergänzen Sie das Formular, indem Sie jobspezifische Informationen hinzufügen.<br />
Gedrucktes Protokoll<br />
Das gedruckte Protokoll besteht aus einer Tabelle, in der die Referenz- und Messdaten<br />
jedes Farbfelds sowie der CMYK-Gradiationskurvendiagramme, die alle Referenz- und<br />
Messpunkte entlang der Kurve abbilden, verglichen werden.<br />
Das Protokoll enthält ISO 12647-7/8-konforme Informationen.<br />
– Etikett<br />
Wählen Sie „Etikett“, um Etiketten auf einem Ausgabegerät zu drucken. Wenn Sie<br />
diesen Befehl auswählen, wird ein Fenster geöffnet, in dem die Messergebnisse<br />
angezeigt werden. Das Etikett enthält ISO 12647-7/8-konforme Informationen.<br />
Etikett- und Protokolleigenschaften können im festgelegten Datenordner im PRT-Format<br />
gespeichert werden. Sie können gespeicherte Eigenschaften erneut laden, indem Sie auf die<br />
entsprechende Schaltfläche klicken.
COLOR VERIFIER OPTION 198<br />
• Druckereinrichtung (Windows)/Seite einrichten (Macintosh)<br />
Wählen Sie diesen Befehl aus, um einen Drucker auszuwählen und die gewünschten<br />
Druckereinstellungen vorzunehmen. Der konfigurierte Drucker wird zum Ausdrucken<br />
von Bildschirmabbildern, Protokollen und Etiketten verwendet.<br />
• Anmelden (nur Windows)<br />
Wählen Sie diesen Befehl aus, um den Anmeldedialog anzuzeigen. Mithilfe dieses Befehls<br />
können Sie sich unter einem anderen Benutzernamen oder bei einem anderen Server<br />
anmelden.<br />
• Einstellungen<br />
Wählen Sie diesen Befehl aus, um den Dialog „Einstellungen“ zu öffnen.<br />
• Beenden (Windows)/Beenden (Macintosh)<br />
Wählen Sie diesen Befehl aus, um Color Verifier zu beenden. Wenn Sie Ihre Einstellungen<br />
noch nicht gespeichert haben, werden Sie dazu aufgefordert, bevor das Programm<br />
geschlossen wird.<br />
Siehe auch:<br />
„Analysieren der Ergebnisse“ auf Seite 216<br />
Menü „Ansicht“<br />
• Farbraum<br />
Mit diesem Befehl wählen Sie aus, in welchem Farbraum die gemessenen Farbwerte<br />
dargestellt werden sollen.<br />
Sie können zwischen „RGB“, „L*a*b*“, „XYZ“, „CIELCH“ und „Dichte“ auswählen.<br />
Die Standardeinstellung für diesen Befehl ist „L*a*b*“.<br />
„Dichte“ steht nur zur Auswahl zur Verfügung, wenn Sie bereits Farbwerte gemessen und<br />
angezeigt haben. In einem farbverbindlichen Proof sind die angezeigten Dichtewerte<br />
mit den Dichtewerten vergleichbar, die bei der Produktion erreicht werden. Beachten<br />
Sie aber, dass die Dichtewerte einzelner Druckertinten nicht mit den Dichtewerten<br />
von Druckmaschinentinten vergleichbar sind. Dies liegt beispielsweise daran, dass die<br />
cyanfarbene Tinte, die beim Offsetdruck verwendet wird, sich von der cyanfarbenen Tinte<br />
unterscheidet, die in einem Tintenstrahldrucker verwendet wird.<br />
Diese Funktion steht auch über das Kontextmenü zur Verfügung. Um das Kontextmenü<br />
anzuzeigen, klicken Sie mit der rechten Maustaste auf die Tabellen mit den angezeigten<br />
M1- und M2-Farbmessungen.<br />
• Delta E-Format<br />
Mit diesem Befehl wählen Sie den Farbraum aus, in dem die Toleranz, d. h. die<br />
Farbabweichung, zwischen den geladenen Farbmesswerten dargestellt werden soll.<br />
Die Toleranz wird als Delta E-Wert ausgedrückt.<br />
Wählen Sie zwischen den Toleranzen dE CIE 76, dE CMC, dE 94 und dE 2000.<br />
Dieser Befehl steht auch über das Kontextmenü zur Verfügung. Um das Kontextmenü<br />
anzuzeigen, klicken Sie mit der rechten Maustaste auf die Delta E-Tabelle.
COLOR VERIFIER OPTION 199<br />
Menü Hilfe<br />
• Menü „Hilfe“ (Windows)/EFI Color Verifier-Hilfe (Macintosh)<br />
Wählen Sie diesen Befehl aus, um die Online-Hilfe aufzurufen.<br />
• EFI-Website<br />
Wählen Sie diesen Befehl aus, um die EFI-Homepage zu öffnen.<br />
• Technischer Support von EFI<br />
Wählen Sie diesen Befehl aus, wenn Sie direkt eine E-Mail an den Support senden<br />
möchten, da Sie Hilfe zum Produkt benötigen.<br />
• Info (nur Windows)<br />
Wählen Sie diesen Befehl aus, um ein Fenster mit Informationen zur Programmversion<br />
zu öffnen.<br />
Programmsymbol<br />
Color Verifier-Einstellungen in EFI XF<br />
Wenn Sie Color Verifier als Add-On-Modul erworben haben, werden die Programmfenster<br />
„System Manager“ und „Job Explorer“ wie folgt erweitert:<br />
• In der Symbolleiste wird ein Programmsymbol angezeigt.<br />
• In der Registerkarte „Überprüfen“ im Eigenschaften-Inspektor werden zusätzliche<br />
Einstellungen verfügbar gemacht.<br />
System Manager<br />
Registerkarte „Überprüfen“ > Kontrollstreifen 1/Kontrollstreifen 2<br />
Die auf der Seite „Kontrollstreifen“ vorgenommenen Einstellungen werden zusammen<br />
mit dem Job an Color Verifier übertragen und im Dialog „Einstellungen“ angezeigt.<br />
• Überprüfen<br />
Aktivieren Sie dieses Kontrollkästchen, um Color Verifier in den Workflow aufzunehmen.<br />
Wenn dieses Kontrollkästchen aktiviert ist, werden Druckjobs während der<br />
Jobverarbeitung automatisch an Color Verifier gesendet, damit Sie die Farbkonsistenz<br />
der Ausdrucke überprüfen können.
COLOR VERIFIER OPTION 200<br />
• Charakterisierungsdaten<br />
– Erzeugt aus Referenzdatei<br />
Hier wählen Sie eine Referenz aus, die die von Ihnen gewünschten Zielfarbwerte<br />
darstellt. Wenn Sie den Kontrollstreifen messen, werden die Farbwerte mit den durch<br />
die Referenz d<strong>efi</strong>nierten Toleranzwerten abgeglichen. Je nach Typ des gewählten<br />
Kontrollstreifens sind verschiedene Referenzen möglich.<br />
Typ des<br />
Kontrollstreifens<br />
EFI Color Verifier<br />
Chart<br />
IDEAlliance ISO<br />
12647-7<br />
Ugra<br />
Fogra-MediaWedge<br />
Referenzzielfarben<br />
Referenzprofil<br />
In EFI<br />
Remoteproof<br />
Container (RPF)<br />
gespeicherte<br />
Messung<br />
SWOP/<br />
GRACoL<br />
Ja Ja Nein Nein<br />
Ja Nein Ja Nein<br />
Ja Nein Nein Ja<br />
Fogra-Charakteri<br />
sierungsdaten<br />
Die nachstehende Tabelle verdeutlicht, welche Charakterisierungsdaten für welches<br />
Referenzprofil zu verwenden sind.<br />
Charakterisierungsdaten<br />
Fogra 27<br />
Fogra 28<br />
Fogra 29<br />
Fogra 30<br />
Fogra 31<br />
Fogra 32<br />
Fogra 39<br />
Fogra 40<br />
Fogra 41<br />
Fogra 42<br />
Fogra 43<br />
Fogra 44<br />
Referenzprofil<br />
ISOcoated.icc<br />
ISOwebcoated.icc<br />
ISOuncoated.icc<br />
ISOuncoatedyellowish.icc<br />
ISOcofcoated.icc<br />
ISOcofuncoated.icc<br />
ISOcoated_v2_eci.icc/<br />
ISOcoated_v2_300_eci.icc<br />
SC_paper_eci.icc<br />
PSO_MFC_paper_eci.icc<br />
PSO_SNP_paper_eci.icc<br />
PSO_Coated_NPscreen_ISO12647_eci.icc<br />
PSO_Uncoated_NPscreen_ISO12647_eci.icc
COLOR VERIFIER OPTION 201<br />
Charakterisierungsdaten<br />
Fogra 45<br />
Fogra 46<br />
Fogra 47<br />
PSR_LWC_PLUS_V2<br />
PSR_LWC_STD_V2<br />
PSRgravureMF<br />
PSR_SC_STD_V2<br />
IFRA26<br />
PaC.Space<br />
GRACoLCoated1_ISO12647-7_<br />
ControlStrip2009_Ref<br />
SWOPCoated3_ISO12647-7_<br />
ControlStrip2009_Ref<br />
SWOPCoated5_ISO12647-7_<br />
ControlStrip2009_Ref<br />
Referenzprofil<br />
PSO_LWC_Improved_eci.icc<br />
PSO_LWC_Standard_eci.icc<br />
PSO_Uncoated_ISO12647_eci.icc<br />
PSR_LWC_PLUS_V2_PT.icc<br />
PSR_LWC_STD_V2_PT.icc<br />
PSRgravureMF.icc<br />
PSR_SC_STD_V2_PT.icc<br />
ISOnewspaper26v4.icc<br />
PaC.Space_CMYK_gravure_V1a.icc<br />
GRACoL_2006_Coated1v2.icc<br />
SWOP2006_Coated3v2.icc<br />
SWOP2006_Coated5v2.icc<br />
Diese Liste wird regelmäßig mit der Software aktualisiert. Die aktuellen Informationen<br />
finden Sie in der Readme-Datei unter EFI\EFI XF\Client\IT8_CharacterizationData.<br />
– Messungsdatei öffnen<br />
Diese Einstellung wird auf Remoteproof Containers angewendet. Wenn Sie einen<br />
RPF-Job laden, werden die Messergebnisse der ersten Überprüfung als Basis für den<br />
Farbvergleich in Color Verifier verwendet. Falls der Remoteproof Container keine<br />
Messdatei enthält, wird stattdessen automatisch die Referenzdatei verwendet.<br />
– Keine<br />
Wählen Sie bei Proof/Proof-, Proof/Druck- oder Druck/Druck-Vergleichen „Keine“<br />
aus, weil Sie zwei verschiedene Ausdrucke messen müssen, um die gewünschten Werte<br />
zu erhalten.<br />
• dE-Format<br />
Mit diesem Befehl wählen Sie das Delta E-Format aus, in dem die Toleranz, d.h. die<br />
Farbabweichung, zwischen den beiden geladenen Farbmesswerten dargestellt werden soll.<br />
Die Toleranz wird als Delta E-Wert ausgedrückt.<br />
dE CIE 76 ist die Standardeinstellung für alle vord<strong>efi</strong>nierten Vergleichsmethoden. Wenn<br />
Sie zu einem anderen Delta E-Format wechseln, wechselt die Vergleichsmethode<br />
automatisch zu „Benutzerd<strong>efi</strong>niert“, damit Sie eigene Zieltoleranzen d<strong>efi</strong>nieren können.
COLOR VERIFIER OPTION 202<br />
• Soll-Toleranzen<br />
Hier geben Sie die Soll-Toleranzen für Ihren Ausdruck an. EFI XF stellt<br />
Standardeinstellungen für Soll-Toleranzen für die folgenden anerkannten Standards bereit:<br />
– ISO 12647-7 Contract Proof „Media Wedge“<br />
– ISO 12647-8 Validation Print „Media Wedge“ NWIP<br />
– ISO 12647-8 Validation Print „Media Wedge“ CD2<br />
– G7 Contract Proof „Media Wedge“<br />
Die ISO 12647-8 Validation Print “Media Wedge” NWIP legt die Toleranzgrenzen<br />
auf die D<strong>efi</strong>nitionen fest, die Fogra aktuell für FograCert Validation Print Certification<br />
verwendet. Dieser Standard ist allerdings im Begriff, durch ISO 12647-8 Validation Print<br />
“Media Wedge” CD2 ersetzt zu werden. Die Werte sind zum Zeitpunkt der Drucklegung<br />
aktuell und entsprechen den erwarteten Toleranzgrenzen, die für die Release-Version von<br />
ISO 12647-8 d<strong>efi</strong>niert werden.<br />
Je nachdem, ob die Farbwerte des gemessenen Kontrollstreifens innerhalb der hier d<strong>efi</strong>nierten<br />
Toleranzen liegen, erhält der Ausdruck die Marke „bestanden“ oder „nicht bestanden“.<br />
Alternativ können Sie die vord<strong>efi</strong>nierten in der Tabelle mit eigenen Zielwerten<br />
überschreiben, indem Sie „Benutzerd<strong>efi</strong>niert“ auswählen. In Color Verifier erstellte<br />
benutzerd<strong>efi</strong>nierte Standardeinstellungen können auch hier ausgewählt werden.<br />
Für den dynamischen Keil können nur allgemeine Delta E-Grenzen d<strong>efi</strong>niert werden.<br />
Andere Werte sind aufgrund der einzigartigen Zusammensetzung der Farb-Patches für<br />
jeden einzelnen Job nicht zulässig.<br />
• Etikett drucken<br />
Nach Erhalt der Vergleichsergebnisse können Sie sie als Etikett ausdrucken. Das Etikett<br />
enthält alle erforderlichen ISO 12647-7/8-konformen Informationen. Sie können<br />
das Etikett automatisch unabhängig vom Ergebnis ausdrucken lassen. Wenn Sie das<br />
Kontrollkästchen „Nur drucken, wenn Überprüfungsergebnisse gültig sind“ aktivieren,<br />
können Sie alternativ festlegen, dass ein Etikett nur gedruckt wird, wenn die Messergebnisse<br />
innerhalb der d<strong>efi</strong>nierten Toleranzen liegen und mit „bestanden“ bewertet werden.<br />
Diese Einstellung ist nur bei bestimmten Druckern mit integriertem Messgerät verfügbar.<br />
Sie müssen einen geeigneten Ugra Fogra-Medienkeil für Ihren Drucker wählen.<br />
Siehe auch:<br />
„Registerkarte „Farbe“ > Seite „Farbmanagement““ auf Seite 70<br />
„Kontrollstreifeneinstellungen“ auf Seite 84<br />
„Toleranzgrenzen“ auf Seite 188<br />
„Delta E-Format“ auf Seite 198<br />
„Etikett“ auf Seite 219
COLOR VERIFIER OPTION 203<br />
Job Explorer<br />
Registerkarte „Überprüfen“ > Kontrollstreifen 1/Kontrollstreifen 2<br />
In Color Verifier ausgewertete Farbwerte werden an EFI XF zurückgesendet und auf den<br />
Seiten „Kontrollstreifen 1“ und „Kontrollstreifen 2“ angezeigt. Die Ergebnisse zeigen,<br />
ob die Messwerte innerhalb der in System Manager d<strong>efi</strong>nierten Toleranzen liegen.<br />
Die folgenden Einstellungen stehen zur Verfügung:<br />
• Name des Kontrollstreifens überprüfen<br />
Mit dieser Einstellungen können Sie auswählen, welcher Kontrollstreifen in Color Verifier<br />
gemessen und überprüft wird. Wenn dem Job zwei Kontrollstreifen angefügt sind, können<br />
Sie festlegen, ob nur einer oder beide an Color Verifier übertragen werden. Wenn Sie kein<br />
Kontrollkästchen aktivieren, wird der Job nach dem Drucken nicht an Color Verifier<br />
übertragen.<br />
• Soll-Toleranzen<br />
Die Ergebnisse der Farbgenauigkeitsprüfung werden von Color Verifier übertragen und<br />
in Tabellenform angezeigt. Gleichzeitig werden die Schaltflächen „Optimieren“ und<br />
„Überprüfen“ aktiviert.<br />
– Optimieren<br />
Wenn Sie auf „Optimieren“ klicken, werden die Farben des Kontrollstreifens des<br />
Referenzprofils an die des Medienprofils angepasst.<br />
Bilder können nicht optimiert werden, wenn eines der folgenden Elemente<br />
angewendet wurde:<br />
Farbanpassungen<br />
Farben bereinigen<br />
Fotorealistischer oder gesättigter Rendering-Intent<br />
Dynamischer Rendering-Intent<br />
Der Kontextmenü-Befehl „Optimieren und drucken“ ist verfügbar, wenn Ihr Job zwei<br />
Kontrollstreifen enthält und die Optimierung gleichzeitig auf beiden Kontrollstreifen<br />
basieren soll.<br />
– Überprüfen<br />
Klicken Sie auf diese Schaltfläche, um Color Verifier zu starten und die aktuellen<br />
Jobdaten zu laden. Diese Schaltfläche ist nur für Jobs in einem Überprüfungsworkflow<br />
verfügbar, für den ein Farbstreifen ausgewählt wurde.<br />
Wenn der Job bereits gemessen wurde, starten Sie durch einen Klick auf „Überprüfen“<br />
Color Verifier, sodass Sie die gemessenen Werte erneut überprüfen können.
COLOR VERIFIER OPTION 204<br />
Implementieren von Color Verifier in EFI XF<br />
Color Verifier kann für folgende Aktionen verwendet werden:<br />
• zum Überprüfen des Proofs (oder Drucks) auf ISO 12647-7- oder 12647-8- oder<br />
G7-Konformität<br />
• zum Überprüfen beliebiger Hausstandards<br />
• für Zertifizierungszwecke (z. B. FograCert)<br />
• So überprüfen Sie die Farbkonsistenz:<br />
SO RICHTEN SIE EINEN COLOR VERIFIER-WORKFLOW EIN<br />
In den folgenden Schritten werden nur die Einstellungen beschrieben, die für die<br />
Überprüfung der Farbgenauigkeit erforderlich sind. Sie können natürlich weitere<br />
Einstellungen entsprechend Ihren besonderen Workflow-Anforderungen vornehmen.<br />
1 Erstellen Sie in System Manager einen neuen Workflow.<br />
Es sind mehrere Standard-Workflowtemplates verfügbar, die bereits mit allen erforderlichen<br />
Einstellungen für einen grundlegenden Überprüfungs-Workflow konfiguriert sind.<br />
Wenn Sie einen eigenen Überprüfungs-Workflow komplett neu erstellen möchten,<br />
vergewissern Sie sich, dass dieser mit den folgenden Einstellungen eingerichtet wird.<br />
2 Auf der Registerkarte „Layout“ > Seite „Fußzeile“:<br />
• Wählen Sie im Dropdown-Listenfeld den Eintrag „Fußzeile der Seite bearbeiten“ aus.
COLOR VERIFIER OPTION 205<br />
3 Auf der Registerkarte „Überprüfen“ > Seiten „Kontrollstreifen 1“/„Kontrollstreifen 2“:<br />
• Wählen Sie aus dem Dropdown-Listenfeld „Kontrollstreifen“ (nur Seite „Kontrollstreifen<br />
1“) einen Kontrollstreifen aus.<br />
In EFI XF können Sie zwei verschiedene Kontrollstreifen auswählen. Beispielsweise<br />
können Sie einen dynamischen Keil und einen Ugra/Fogra-Medienkeil bzw. einen<br />
Ugra/Fogra-Medienkeil mit Farbmanagement und einen ohne ausgeben.<br />
Wenn Sie „Dynamischer Keil“ wählen, müssen Sie auch:<br />
– Das zu verwendende Messgerät wählen.<br />
– Die erforderliche Anzahl an Farbfeldern d<strong>efi</strong>nieren.<br />
– Angeben, ob sich der dynamische Keil aus Prozessfarben, Sonderfarben oder einer<br />
Mischung aus beiden zusammensetzen soll.<br />
• Das Kontrollkästchen „Überprüfen“ aktivieren.<br />
• Wählen Sie aus dem Dropdown-Listenfeld „Charakterisierungsdaten“ eine Referenz,<br />
die die gewünschten Zielfarbwerte darstellt. Bei der ausgewählten Referenz kann es sich<br />
um Charakterisierungsdaten, das Referenzprofil oder die Messdatei aus dem Remoteproof<br />
Container handeln. Weitere Informationen erhalten Sie auch unter<br />
„Charakterisierungsdaten“ auf Seite 200.<br />
• D<strong>efi</strong>nieren Sie im Dropdown-Listenfeld „dE-Format“, wie Delta E berechnet werden soll.<br />
Zur Auswahl stehen „dE CIE 76” (Standard), „dE 94”, „dE 2000” und „dE CMC”.<br />
• Geben Sie im Dropdown-Listenfeld „Soll-Toleranzen“ die Soll-Toleranzen für Ihren<br />
Ausdruck an. Sie können vord<strong>efi</strong>nierte Zieltoleranzen verwenden oder eigene erstellen.<br />
Weitere Informationen finden Sie auch unter „Soll-Toleranzen“ auf Seite 202.<br />
Sie können auch benutzerd<strong>efi</strong>nierte Toleranzen auswählen, die als Standardeinstellung<br />
in Color Verifier gespeichert wurden. Siehe auch „Benutzerd<strong>efi</strong>niert“ auf Seite 192.<br />
4 Registerkarte „Ausgabe“ > Seite „Remote“:<br />
• Wählen Sie die Optionsschaltfläche „Automatisch“ oder „Manuell“ aus, wenn Sie einen<br />
Remoteproof Container erstellen und Job-Einstellungen sowie Farbmessergebnisse in einer<br />
RPF-Datei speichern möchten. RPF-Dateien enthalten alle wesentlichen Einstellungen<br />
für das Farbmanagement, um die Beibehaltung der Farbkonsistenz sicherzustellen,<br />
wenn derselbe Job an verschiedenen Standorten ausgedruckt wird.<br />
5 Speichern Sie den Workflow.
COLOR VERIFIER OPTION 206<br />
Color Verifier mit geladenem<br />
Job von EFI XF<br />
VERARBEITEN EINES JOBS IN EINEM COLOR VERIFIER-WORKFLOW<br />
1 Laden Sie einen Job.<br />
Wenn der Workflow so konfiguriert ist, dass zwei Kontrollstreifen ausgegeben werden,<br />
können Sie festlegen, ob einer der beiden zur Überprüfung der Farbgenauigkeit in<br />
Color Verifier verwendet wird. Wechseln Sie zur Registerkarte „Überprüfen“ ><br />
„Kontrollstreifen 1/Kontrollstreifen 2“ in Job Explorer, und aktivieren oder<br />
deaktivieren Sie das Kontrollkästchen „Verify <strong>control</strong>_strip_name“.<br />
2 Drucken Sie den Job.<br />
Nach dem Drucken wird die Jobdatei automatisch an Color Verifier übertragen.<br />
3 Starten Sie Color Verifier.<br />
Der Druckjob wird auf der Registerkarte „Job-Liste/Vorschau“ angezeigt.<br />
4 Extrahieren Sie auf der Registerkarte „Job-Liste/Vorschau“ und doppelklicken Sie auf<br />
die Jobdatei.<br />
Jobs, die von EFI XF an Color Verifier gesendet werden, bestehen aus einer Job-ID und<br />
einem Jobnamen, z. B. „0071 Hessen2“.<br />
Bei einem Vergleich der Farbergebnisse mit den in einem Referenzprofil oder in den<br />
Fogra-Charakterisierungsdaten d<strong>efi</strong>nierten Ergebnissen werden die entsprechenden<br />
Zielfarbwerte automatisch als M1-Werte geladen.
COLOR VERIFIER OPTION 207<br />
5 Messen Sie den Kontrollstreifen, der als Bestandteil des Jobs ausgedruckt wurde.<br />
Ist der Workflow für einen Vergleich von Farbwerten mit einer Referenz konfiguriert, werden<br />
die Messwerte in der Tabelle M2 und die Ergebnisse des Vergleichs im Bereich „Ergebnisse“<br />
angezeigt.<br />
Ist der Workflow für Proof/Proof-, Proof/Ausdruck- oder Ausdruck/Ausdruck-Vergleiche<br />
konfiguriert, werden die Messergebnisse in der M1-Tabelle angezeigt. Sie müssen jetzt den<br />
zweiten Proof oder Ausdruck messen. Die Ergebnisse der zweiten Messung werden in der<br />
M2-Tabelle und die Ergebnisse des Vergleichs im Bereich „Ergebnisse“ angezeigt.<br />
Color Verifier mit gemessenen<br />
Ergebnissen<br />
6 Vergleichen Sie die Ergebnissätze.<br />
Im Bereich „Ergebnisse“ ist der Job als „bestanden“ oder „nicht bestanden“ markiert. Das<br />
Ergebnis „bestanden“ bedeutet, dass die Farbgenauigkeit überprüft wurde und dieses Ergebnis<br />
an EFI XF zurückgesendet werden kann.<br />
Unter gewissen Umständen empfiehlt es sich, die Farbgenauigkeit eines Jobs mit dem Status<br />
„nicht bestanden“ zu bestätigen, z. B. wenn die Delta e-Werte nur geringfügig überschritten<br />
werden. In diesem Fall können Sie ein überprüftes Ergebnis erzwingen, indem Sie das<br />
Kontrollkästchen „Messgenehmigung aktivieren“ im Dialog „Einstellungen“ von<br />
Color Verifier aktivieren.
COLOR VERIFIER OPTION 208<br />
7 Klicken Sie auf „Senden“, um die Ergebnisse wieder an EFI XF zu übertragen.<br />
Die Ergebnisse werden in Job Explorer auf den Seiten „Kontrollstreifen“ angezeigt.<br />
Wenn die Farbwerte in Color Verifier genehmigt sind, wird der Job als „Geprüft“ angezeigt.<br />
Liegen die Delta E-Werte nicht innerhalb der d<strong>efi</strong>nierten Toleranzen, wird „Prüfung<br />
fehlgeschlagen“ für den Job angezeigt. In diesem Fall können Sie die Ergebnisse optimieren,<br />
indem Sie auf „Optimieren“ klicken und den Vorgang dann wiederholen. Informationen zu<br />
Einschränkungen beim Optimieren von Jobs auf diese Weise finden Sie unter „Optimieren“<br />
auf Seite 203.<br />
AUSGABE EINES FARBVERBINDLICHEN REPLIKATS AN EINEM DEZENTRALEN STANDORT<br />
Wenn ein Überprüfungs-Workflow zum Anlegen eines EFI Remoteproof Containers<br />
eingerichtet wurde, wird eine Datei mit der Erweiterung RPF angelegt. Diese Datei enthält<br />
nicht nur den Job selbst, sondern auch alle Informationen zum Farbmanagement des Jobs,<br />
z. B. Sonderfarbentabellen und Profile (aber keine Medienprofile). Auf Basis dieser<br />
Informationen kann der Empfänger einer RPF-Datei ein farbverbindliches Replikat<br />
an einem dezentralen Standort drucken.<br />
Beachten Sie dabei, dass die genauesten Ergebnisse erzielt werden, wenn das gleiche<br />
Druckermodell und die gleichen Medien bei der Erstellung von Original und Replikat<br />
verwendet werden. Die Farbverbindlichkeit wird weiter verbessert, wenn beide Drucker<br />
optimal kalibriert sind.<br />
1 Richten Sie einen Workflow in EFI XF ein.<br />
Ein verfügbare Standard-Workflowtemplate mit dem Namen „Remote In“ ist bereits mit allen<br />
erforderlichen Einstellungen für die korrekte Verarbeitung einer RPF-Datei konfiguriert.<br />
Sollten Sie es vorziehen, Ihren eigenen Workflow einzurichten, stellen Sie sicher, dass dieser<br />
die folgenden Einstellungen enthält:<br />
• Aktivieren Sie in der Registerkarte „Überprüfen“ > Seite „Kontrollstreifen 1“ das<br />
Kontrollkästchen „Überprüfen“.<br />
• Aktivieren Sie in der Registerkarte „Eingabe“ > Seite „Allgemein“ die Optionsschaltfläche<br />
„Farbmanagement-Einstellungen des Remote-Jobs verw.“.<br />
Damit ist sichergestellt, dass die ursprünglichen Farbmanagementeinstellungen,<br />
einschließlich des Referenzprofils, automatisch gewählt werden, wenn Sie den Job laden.<br />
2 Laden Sie die RPF-Datei in EFI XF.<br />
3 Drucken Sie den Job.<br />
Nach der Ausgabe wird der Job automatisch an Color Verifier übertragen.<br />
4 Starten Sie Color Verifier.<br />
Der Druckjob wird auf der Registerkarte „Job-Liste/Vorschau“ angezeigt.
COLOR VERIFIER OPTION 209<br />
5 Doppelklicken Sie auf der Registerkarte „Job-Liste/Vorschau“ auf die Jobdatei.<br />
Die Farbwerte für die RPF-Datei werden als M1-Werte angezeigt.<br />
Color Verifier mit<br />
der Registerkarte<br />
„Job-Liste/Vorschau“<br />
6 Messen Sie den Kontrollstreifen, der als Bestandteil des Jobs ausgedruckt wurde.<br />
Die Ergebnisse der Messung werden in der M2-Tabelle und die Ergebnisse des Vergleichs<br />
im Bereich „Ergebnisse“ angezeigt.<br />
7 Vergleichen Sie die Ergebnissätze.<br />
Im Bereich „Ergebnisse“ ist der Job als „bestanden“ oder „nicht bestanden“ markiert.<br />
Das Ergebnis „bestanden“ bedeutet, dass die Farbgenauigkeit überprüft wurde und dieses<br />
Ergebnis an EFI XF zurückgesendet werden kann.<br />
Unter gewissen Umständen empfiehlt es sich, die Farbgenauigkeit eines Jobs mit dem Status<br />
„nicht bestanden“ zu bestätigen, z. B. wenn die Delta e-Werte nur geringfügig überschritten<br />
werden. In diesem Fall können Sie ein überprüftes Ergebnis erzwingen, indem Sie das<br />
Kontrollkästchen „Messgenehmigung aktivieren“ im Dialog „Einstellungen“ von<br />
Color Verifier aktivieren.
COLOR VERIFIER OPTION 210<br />
8 Klicken Sie auf „Senden“, um die Ergebnisse wieder an EFI XF zu übertragen.<br />
Die Ergebnisse werden in Job Explorer auf den Seiten „Kontrollstreifen“ angezeigt.<br />
Wenn die Farbwerte in Color Verifier genehmigt sind, wird der Job als „Geprüft“ angezeigt.<br />
Liegen die Delta E-Werte nicht innerhalb der d<strong>efi</strong>nierten Toleranzen, wird „Prüfung<br />
fehlgeschlagen“ für den Job angezeigt. In diesem Fall können Sie die Ergebnisse optimieren,<br />
indem Sie auf „Optimieren“ klicken und den Vorgang dann wiederholen. Informationen<br />
zu Einschränkungen beim Optimieren von Jobs auf diese Weise finden Sie unter<br />
„Optimieren“ auf Seite 203.<br />
Siehe auch:<br />
„Registerkarte „Layout“ > Seite „Jobinfo““ auf Seite 67<br />
„Registerkarte „Ausgabe“ > Seite „Remote““ auf Seite 82<br />
„Registerkarte „Überprüfen“ > Kontrollstreifen 1/Kontrollstreifen 2“ auf Seite 199<br />
„Analysieren der Ergebnisse“ auf Seite 216<br />
„ES-1000“ auf Seite 221<br />
Praktische Beispiele für die Verwendung von Color Verifier<br />
Dieser Abschnitt enthält einige praktische Beispiele für die Verwendung von Color Verifier.<br />
Zu diesem Zweck sind Ugra/Fogra-Medienkeile und IT8.7/4 Profilerstellungscharts in der<br />
Software enthalten.<br />
Erlangung des Fogra Proof-Zertifikats<br />
Nachfolgend werden drei Beispiele für die Durchführung einer Profilerstellungschart-Analyse<br />
beschrieben. Die Analyse wird von Fogra für die Erlangung des Fogra Contract<br />
Proof-Zertifikats basierend auf ISO 12647-7 verlangt.<br />
Um das Fogra Proof-Zertifikat zu erhalten, müssen bestimmte Kriterien erfüllt werden:<br />
• Das in EFI XF enthaltene Job-Ticket muss folgende Angaben enthalten:<br />
– Name der Proofing-Software<br />
– Farbstoff<br />
– Art des Materials<br />
– zu simulierende Druckbedingungen<br />
– verwendete Farbprofile<br />
– Uhrzeit und Datum des Ausdrucks<br />
• Das Protokoll/Etikett muss Angaben zum Datum der letzten Druckerkalibrierung<br />
enthalten.
COLOR VERIFIER OPTION 211<br />
• Die Delta E- und Delta T-Werte des IT8.7/4 Profilerstellungscharts müssen innerhalb der<br />
d<strong>efi</strong>nierten Toleranzen liegen.<br />
• Die Delta E- und Delta H-Werte des Ugra/Fogra-Medienkeils müssen innerhalb der<br />
d<strong>efi</strong>nierten Toleranzen liegen.<br />
Verwendungsbeispiel 1: Messung des IT8.7/4 Zufall-Profilerstellungscharts<br />
Prüfungsmethode:<br />
Messgerät:<br />
Durch Messung<br />
Beliebig<br />
Wenn Sie ein X-Rite iSis oder SpectroScan verwenden,<br />
folgen Sie den Anweisungen für Verwendungsbeispiel 2.<br />
M1: IT8.7/4 Zufalls-Profilerstellungschart<br />
M2: Fogra IT8.7/4-Charakterisierungsdaten<br />
ÜBERPRÜFUNG DER FARBKONSISTENZ<br />
1 Drucken Sie einen der IT8.7/4 Zufall-Profilerstellungscharts für das Messgerät aus.<br />
Für jedes Messgerät stehen eigene Charts zur Verfügung.<br />
2 Drucken Sie die Datei „ISO12647_7_Evaluation_A.pdf“.<br />
Die Fogra verlangt diesen Ausdruck (nicht den IT8.7/4-Profilerstellungschart), um ein Fogra<br />
Proof-Zertifikat auszustellen. Daher ist es wichtig, den FograCert-Chart sofort vor oder nach<br />
dem Drucken des IT8.7/4-Chart zu drucken, um identische Farbwerte sicherzustellen.<br />
3 Schließen Sie das Messgerät an den Computer an.<br />
4 Starten Sie Color Verifier.<br />
5 Öffnen Sie den Dialog „Einstellungen“ und nehmen Sie folgende Einstellungen vor:<br />
• Wählen Sie unter „Messgerät“ Ihr Messgerät aus.<br />
• Wählen Sie unter „Chart- oder Keilauswahl“ den IT8.7/4-Profilerstellungschart aus,<br />
den Sie gedruckt haben.<br />
• Wählen Sie unter "Toleranzgrenzen" ISO 12647-7 Contract Proof „Chart“ aus.<br />
6 Für M1: Klicken Sie auf „Messen“, und messen Sie dann den IT8.7/4<br />
Zufalls-Profilerstellungschart, den Sie in Schritt 1 ausgedruckt haben.
COLOR VERIFIER OPTION 212<br />
7 Für M2: Klicken Sie auf „Öffnen“, und laden Sie einen Fogra-Charakterisierungsdatensatz,<br />
z. B. Fogra39L_IT8.74R.it8 (für ISOcoated_v2_eci.icc).<br />
Sie finden die Datei im Ordner „IT8_CharacterizationData“.<br />
Das „R“ in „Fogra39L_IT8.74R.it8“ steht für „random“ (Zufall).<br />
8 Analysieren Sie die Ergebnisse.<br />
Für eine Fogra-Proofzertifizierung müssen Sie einen Medienkeil drucken und messen.<br />
Siehe auch:<br />
„Erstellung eines ISO 12647-7-konformen Proofs“ auf Seite 213<br />
„Analysieren der Ergebnisse“ auf Seite 216<br />
Verwendungsbeispiel 2: Messung des visuellen IT8.7/4 Profilerstellungscharts<br />
Prüfungsmethode: Durch Messung<br />
Messgerät:<br />
X-Rite iSis oder SpectroScan<br />
M1: visueller IT8.7/4 Profilerstellungschart<br />
M2: Fogra IT8.7/4-Charakterisierungsdaten<br />
ÜBERPRÜFUNG DER FARBKONSISTENZ<br />
1 Drucken Sie die Datei ISO12647_7_Evaluation_A.pdf.<br />
Die Fogra verlangt diesen Ausdruck, um ein Fogra Proof-Zertifikat auszustellen.<br />
2 Schließen Sie das Messgerät an den Computer an.<br />
3 Starten Sie Color Verifier.<br />
4 Öffnen Sie den Dialog „Einstellungen“, und nehmen Sie folgende Einstellungen vor:<br />
• Wählen Sie unter „Messgerät“ Ihr Messgerät aus.<br />
• Wählen Sie unter „Chart- oder Keilauswahl“ den visuellen IT8.7/4-Profilerstellungschart<br />
„ISO12647_7_Evaluation_A.it8“ aus.<br />
• Wählen Sie unter „Toleranzgrenzen“ ISO 12647-7 Contract Proof „Chart“ aus.<br />
5 Für M1: Klicken Sie auf „Messen“, und messen Sie das visuelle IT8 Profilerstellungscharts<br />
ISO12647_7_Evaluation_A.it8.<br />
6 Für M2: Klicken Sie auf „Öffnen“, und laden Sie einen Fogra-Charakterisierungsdatensatz,<br />
z. B. Fogra39L_IT8.74.it8 (für ISOcoated_v2_eci.icc).<br />
7 Analysieren Sie die Ergebnisse.<br />
Für das Fogra Proof-Zertifikat müssen Sie jetzt einen Medienkeil ausdrucken und messen.
COLOR VERIFIER OPTION 213<br />
Verwendungsbeispiel 3: Vergleich der geladenen IT8.7/4-Daten<br />
Prüfungsmethode: Durch Laden einer Referenz<br />
Messgerät:<br />
nicht verfügbar<br />
M1: ICC-Profil oder CVS-Datei<br />
M2: Fogra IT8.7/4-Charakterisierungsdaten<br />
ÜBERPRÜFUNG DER FARBKONSISTENZ<br />
1 Starten Sie Color Verifier.<br />
2 Öffnen Sie den Dialog „Einstellungen“, und wählen Sie „ISO 12647-7 Contract Proof „Chart““<br />
für die Toleranzgrenzen aus.<br />
3 Für M1: Klicken Sie auf „Öffnen“, und laden Sie den SO IT8.7/4 Profilerstellungschart oder<br />
eine CVS-Datei.<br />
4 Für M2: Klicken Sie auf „Öffnen“, und laden Sie einen Fogra-Charakterisierungsdatensatz,<br />
z. B. Fogra39L_IT8.74.it8 (für ISOcoated_v2_eci.icc).<br />
Sie finden diese Datei im Ordner „CharacterizationData“.<br />
5 Analysieren Sie die Ergebnisse.<br />
Für das Fogra Proof-Zertifikat müssen Sie jetzt einen Medienkeil ausdrucken und messen.<br />
Siehe auch:<br />
„Erstellung eines ISO 12647-7-konformen Proofs“ auf Seite 213<br />
„Analysieren der Ergebnisse“ auf Seite 216.<br />
Erstellung eines ISO 12647-7-konformen Proofs<br />
Dieser Abschnitt enthält zwei Beispiele für die Durchführung einer Medienkeilanalyse.<br />
Die Analyse wird von Fogra für die Erlangung des Fogra Proof-Zertifikats verlangt.<br />
Zur Erstellung eines konformen Proofs müssen folgende Kriterien erfüllt sein:<br />
• Das in EFI XF ausgewählte Job-Ticket muss die für das Fogra Proof-Zertifikat<br />
erforderlichen Informationen enthalten. Siehe „Erlangung des Fogra Proof-Zertifikats“<br />
auf Seite 210.<br />
• Die Delta E- und Delta H-Werte des Ugra/Fogra-Medienkeils müssen innerhalb der<br />
d<strong>efi</strong>nierten Toleranzen liegen.
COLOR VERIFIER OPTION 214<br />
Verwendungsbeispiel 1: Messung eines ISO 12647-7-konformen Medienkeils<br />
Prüfungsmethode: Durch Messung<br />
Messgerät:<br />
Beliebig<br />
M1: Ugra/Fogra-Medienkeil (v2.2/v3.0) oder ein beliebiger<br />
ISO 12647-7-konformer Medienkeil<br />
M2: Fogra MK10/MK11-Referenzdaten<br />
ÜBERPRÜFUNG DER FARBKONSISTENZ<br />
1 Stellen Sie sicher, dass Sie über einen Ausdruck verfügen, der einen ISO 12647-7-konformen<br />
Medienkeil enthält.<br />
2 Schließen Sie das Messgerät an den Computer an.<br />
3 Starten Sie Color Verifier.<br />
4 Öffnen Sie den Dialog „Einstellungen“, und nehmen Sie folgende Einstellungen vor:<br />
• Wählen Sie unter „Messgerät“ Ihr Messgerät aus.<br />
• Wählen Sie unter „Chart- oder Keilauswahl“ den Medienkeil aus, den Sie gedruckt haben.<br />
• Wählen Sie unter „Toleranzgrenzen“ ISO 12647-7 Contract Proof „Media Wedge“ aus.<br />
5 Für M1: Klicken Sie auf „Messen“ und messen Sie den Medienkeil.<br />
6 Für M2: Klicken Sie auf „Öffnen“, und laden Sie einen Fogra-Charakterisierungsdatensatz,<br />
z. B. Fogra39.it8 (für ISOcoated_v2_eci.icc).<br />
7 Analysieren Sie die Ergebnisse.<br />
Siehe auch:<br />
„Analysieren der Ergebnisse“ auf Seite 216<br />
Verwendungsbeispiel 2: Messen eines Ugra/Fogra-Medienkeils<br />
Prüfungsmethode: Durch Messung<br />
Messgerät:<br />
Beliebig<br />
M1: Ugra/Fogra-Medienkeil (v2.2/v3.0)<br />
M2: Fogra MK10/MK11 Referenzdaten
COLOR VERIFIER OPTION 215<br />
ÜBERPRÜFUNG DER FARBKONSISTENZ<br />
1 Richten Sie in EFI XF einen Color Verifier-Workflow ein.<br />
2 Nehmen Sie in der Registerkarte „Überprüfen“ > Seite „Kontrollstreifen 1“ folgende<br />
Einstellungen vor:<br />
• Wählen Sie aus dem Dropdown-Listenfeld „Kontrollstreifen 1“ einen<br />
Ugra/Fogra-Medienkeil aus.<br />
• Aktivieren Sie das Kontrollkästchen „Überprüfen“.<br />
• Wählen Sie im Dropdown-Listenfeld „Charakterisierungsdaten“ einen<br />
Fogra-Charakterisierungsdatensatz, z. B. Fogra39.it8 (für ISOcoated_v2_eci.icc).<br />
3 Führen Sie einen Druckjob mit dem gewählten Medienkeil aus.<br />
Sobald der Job gedruckt ist, wird er automatisch zur Überprüfung an Color Verifier<br />
übertragen.<br />
4 Schließen Sie das Messgerät an den Computer an.<br />
5 Starten Sie Color Verifier.<br />
6 Wechseln Sie zur Registerkarte „Job-Liste/Vorschau“ und doppelklicken Sie auf den zu<br />
messenden Job.<br />
Die Farbwerte des Jobs werden in der M1-Spalte angezeigt.<br />
Ihr Messgerät wird automatisch erkannt. Stellen Sie andernfalls sicher, dass das Messgerät<br />
korrekt angeschlossen ist. Klicken Sie dann auf „Verbinden“.<br />
7 Klicken Sie auf „Messen“ und messen Sie den Medienkeil.<br />
Die gemessenen Farbwerte werden in der M2-Spalte angezeigt.<br />
8 Analysieren Sie die Ergebnisse.
COLOR VERIFIER OPTION 216<br />
Color Verifier mit der<br />
Registerkarte<br />
„Job-Liste/Vorschau“<br />
Analysieren der Ergebnisse<br />
Sobald Sie die M1- und M2-Werte erhalten haben, werden die ausgewerteten Ergebnisse<br />
in Color Verifier angezeigt.<br />
• Sortieren der Ergebnisreihenfolge<br />
Wenn Sie einen ECI2002-Zufallschart gemessen haben und ihn anhand eines visuell<br />
layoutierten IT8.7/4-Chart auswerten möchten, können Sie die Anzeigereihenfolge<br />
der IT8.7/4-Farbfelder zwecks Vereinfachung des Vergleichs ändern. Klicken Sie<br />
mit der rechten Maustaste in eine der Tabellen und wählen Sie im Kontextmenü<br />
„Als Referenzdaten sortieren“ aus. Alle Werte außer ECI2002-Werte werden ignoriert<br />
und die visuell layoutierten IT8.7/4-Farbfelder werden so angeordnet, dass sie<br />
der Reihenfolge des Zufallscharts entsprechen.<br />
Durch das Sortieren als Referenzdaten können Sie eine beliebige Kombination aus<br />
IT8.7/4-Chart und Fogra-Medienkeil, der als Kontrollstreifen ausgewählt wird,<br />
vergleichen, da nur die Daten des Fogra-Medienkeils berücksichtigt werden. Außerdem<br />
können Sie mit dieser Einstellung das Testformular „ISO12647_7_Evaluation_A.pdf “<br />
zur Überprüfung der Druckbedingungen verwenden, deren Charakterisierungsdaten<br />
nur als ECI2002-Daten, nicht aber als IT8.7/4 zur Verfügung stehen.
COLOR VERIFIER OPTION 217<br />
• Bereich „Ergebnisse“:<br />
Die Registerkarte „Ergebnisse“ bietet eine Zusammenfassung der Gesamtergebnisse.<br />
Liegt einer der Messwerte außerhalb der spezifizierten Toleranzen, zeigt Color Verifier an,<br />
dass das Ergebnis nicht zufriedenstellend ist.<br />
Ein Häkchen zeigt an, dass die Gesamtmessung innerhalb der Toleranzgrenzen ist.<br />
Ein Kreuz warnt Sie, wenn einige oder alle Messungen den maximalen Toleranzwert<br />
überschreiten.<br />
Das entsprechende Farbfeld wird in der M1-/M2-Tabelle angezeigt, wenn Sie mit der<br />
Maus in den Bereich „Ergebnisse“ zeigen.<br />
Zusammenfassung der<br />
Ergebnisse<br />
Die Registerkarten „Delta E“, „Delta H“, „Delta T“ und „Delta F“ enthalten ausführliche<br />
Aufstellungen der Ergebnisse und geben genau an, welche Farbmessungen<br />
zufriedenstellend waren.<br />
Die Anzahl der angezeigten Registerkarten hängt von den Toleranzen ab, die Sie im<br />
EFI XF-Client d<strong>efi</strong>niert haben. Wenn Sie zum Beispiel einen ISO 12647-7-Medienkeil<br />
oder G7 ausgewählt haben, werden die Delta T-Werte nicht verwendet.<br />
Delta E-Ergebnisse<br />
Wenn Sie Color Verifier als Standalone-Tool verwenden und einen ISO 12647-7 Contract<br />
Proof „Chart“ oder ISO 12647-8 Validation Print „Chart“ im Dialog „Einstellungen“<br />
auswählen, können Sie auch Delta T-Werte vergleichen.
COLOR VERIFIER OPTION 218<br />
• Delta E-Tabelle<br />
In der Delta-Tabelle, die die erreichten Toleranzen zeigt, können Sie im<br />
Dropdown-Listenfeld in der Tabellenüberschrift zwischen der Anzeige von Delta E-,<br />
Delta H-, Delta T- und Delta F-Werten umschalten.<br />
Delta E-Tabelle<br />
• Protokoll<br />
Das ausgedruckte Protokoll enthält ISO -12647-7- und 12647-8-konforme<br />
Informationen. Außerdem werden darin CMYK-Gradiationskurvendiagramme mit allen<br />
Referenz- und Messpunkten entlang der Kurve angezeigt.<br />
Gedrucktes Protokoll
COLOR VERIFIER OPTION 219<br />
• Etikett<br />
Das Etikett enthält alle Kriterien für die ISO 12647-7- und 12647-8-konforme<br />
Überprüfung von Proofs.<br />
Etikett
COLOR VERIFIER OPTION 220<br />
Auswerten der Ergebnisse<br />
in EFI XF<br />
Auswerten der Ergebnisse in EFI XF<br />
Sobald ein Job von Color Verifier an EFI XF zurückgesendet ist, wird der Status des Jobs in<br />
der Jobliste in „Geprüft“ oder „Prüfung fehlgeschlagen“ geändert und die erzielten Ergebnisse<br />
werden auf der Registerkarte „Überprüfen“ angezeigt.<br />
Falls der Job den Status „Prüfung fehlgeschlagen“ hat, kann es möglich sein, innerhalb der<br />
Toleranzen zu geladen, indem eine jobspezifische Optimierung ausgeführt wird. Klicken<br />
Sie dazu auf „Optimieren“ auf der entsprechenden Seite „Kontrollstreifen“. Dadurch wird<br />
eine 3CC-Optimierungsdatei im Ordner Server\Temp erstellt und auf den Job angewendet.<br />
Danach müssen Sie den Job neu drucken und den Überprüfungsvorgang in Color Verifier<br />
wiederholen. Wenn Sie den Job mit zwei Kontrollstreifen ausgegeben haben, können Sie nur<br />
einen davon optimieren. Nach der Optimierung eines Kontrollstreifens ist die Schaltfläche<br />
„Optimieren“ auf der Seite für den anderen Kontrollstreifen abgeblendet. Wenn Sie eine<br />
Optimierung unter Verwendung beider Kontrollstreifen durchführen möchten, können Sie<br />
hierzu den Job in der Job-Liste und anschließend im Kontextmenü die Option „Optimieren<br />
und drucken“ wählen.<br />
Bilder können nicht optimiert werden, wenn eines der folgenden Elemente angewendet wurde:<br />
• Farbanpassungen<br />
• Farben bereinigen<br />
• Fotorealistischer oder gesättigter Rendering-Intent<br />
• Dynamischer Rendering-Intent
COLOR VERIFIER OPTION 221<br />
ES-1000<br />
EFI bietet ein ES-1000-Messgerät an, das zusammen mit der Option „Color Verifier“<br />
erworben werden kann. Die folgenden Abschnitte enthalten Informationen zu Anschluss,<br />
Verwendung und Wartung des ES-1000-Messgeräts.<br />
Siehe auch:<br />
„Lieferumfang“ auf Seite 181<br />
„USB-Geräte“ auf Seite 324<br />
ANSCHLUSS DES ES-1000<br />
1 Verbinden Sie das eine Ende des USB-Kabels mit der USB-Schnittstelle auf der Rückseite<br />
von ES-1000.<br />
2 Schließen Sie das andere Ende des USB-Kabels an eine freie USB-Schnittstelle Ihres<br />
Computers oder an einen USB-Hub mit getrennter Stromzufuhr an.<br />
Ihr System erkennt, dass ein neues Gerät angeschlossen wurde.<br />
3 Befolgen Sie dann die Anweisungen auf dem Bildschirm, um den Gerätetreiber zu installieren.<br />
Sie finden diese Datei im Ordner „Tools“.<br />
Messen mit ES-1000<br />
In diesem Abschnitt wird beschrieben, wie Sie Farbmessungen mit dem im Lieferumfang<br />
von Color Verifier enthaltenen Messgerät ES-1000 durchführen.<br />
Für diese Übung benötigen Sie einen mit einem Kontrollstreifen gedruckten Proof.<br />
Es können nur von Color Verifier unterstützte Kontrollstreifen gemessen werden.<br />
MESSEN MIT DEM ES-1000<br />
1 Stellen Sie sicher, dass ES-1000 korrekt an den Computer angeschlossen wurde.<br />
2 Legen Sie ES-1000 auf die Kalibrierungsplatte.<br />
3 Starten Sie Color Verifier, und überprüfen Sie, ob im Bereich „Messgerät“ des<br />
Programmfensters „Verbunden“ angezeigt wird.<br />
Überprüfen Sie bei einer Fehlermeldung die Kabelverbindungen. Öffnen Sie dann den Dialog<br />
„Einstellungen“ und nehmen Sie auf der Registerkarte „Vergleichseinstellungen“ folgende<br />
Einstellungen vor:<br />
• Wählen Sie unter „Messgerät“ Ihr Messgerät aus und aktivieren Sie dann die<br />
Optionsschaltfläche „Ganzen Kontrollstreifen messen“.<br />
• Wählen Sie unter „Chart- oder Keilauswahl“ den zu messenden Kontrollstreifen aus.<br />
4 Legen Sie den Proof auf ein leeres weißes Blatt Papier.<br />
Auf diese Weise verhindern Sie, dass eine farbige Oberfläche durch den Ausdruck<br />
durchschimmert und die Farbmesswerte beeinflusst werden.
COLOR VERIFIER OPTION 222<br />
5 Legen Sie das Scanlineal so auf den Proof, dass die Metallstange nach hinten zeigt und die<br />
Öffnung direkt über dem Kontrollstreifen liegt.<br />
6 Klicken Sie im Bereich „Messgerät“ des Programmfensters auf „Kalibrieren“.<br />
Dadurch werden die Schaltflächen „Messen“ und „Öffnen“ verfügbar. Color Verifier zeigt<br />
„Kalibriert“ an, wenn das Messgerät zum Messen bereit ist.<br />
7 Klicken Sie auf „Messen“.<br />
Es stehen zwei Schaltflächen „Messen“ zur Verfügung, eine für die M1- und eine für die<br />
M2-Werte.<br />
8 Messen Sie die Farben im Proof folgendermaßen:<br />
• Setzen Sie die Messlampe von ES-1000 so in die Öffnung des Scanlineals ein, dass sie sich<br />
etwas links oder rechts von dem Kontrollstreifen b<strong>efi</strong>ndet.<br />
• Halten Sie die Taste auf der linken Seite von ES-1000 gedrückt.<br />
Lassen Sie die Taste erst nach Beendigung des Messvorgangs wieder los. Der Messvorgang<br />
wird abgebrochen, wenn Sie die Taste vorher loslassen.<br />
• Verschieben Sie ES-1000 vorsichtig und gleichmäßig von der einen Seite des<br />
Kontrollstreifens auf die andere.<br />
Wenn der Kontrollstreifen gemessen wurde, werden die Messwertergebnisse automatisch<br />
angezeigt.<br />
Wenn Sie im Dialog „Einstellungen“ die Messmethode „Einzelne Felder messen“ ausgewählt<br />
haben, setzen Sie das ES-1000 auf die Farbe in dem Proof, deren Farbwert ermittelt werden<br />
soll. Drücken Sie dann die Taste auf der linken Seite des Messgeräts, und lassen Sie sie<br />
wieder los. Die Farbmessung wird automatisch angezeigt.<br />
Sicherheitshinweise<br />
Die folgenden Sicherheitshinweise müssen beachtet werden, damit eine Gefährdung<br />
des Benutzers vermieden werden kann:<br />
• Setzen Sie ES-1000 nicht in Umgebungen ein, in denen Explosionsgefahr besteht.<br />
• Setzen Sie ES-1000 keiner starken elektromagnetischen Strahlung aus.<br />
• Verwenden Sie ES-1000 nur bei Umgebungstemperaturen zwischen 10°C und 40°C.<br />
• Versuchen Sie niemals, ES-1000 zu zerlegen. Durch unerlaubtes Zerlegen erlischt jeglicher<br />
Garantieanspruch.<br />
• Lagern Sie ES-1000 nur bei Umgebungstemperaturen zwischen -20°C und 70°C.<br />
• Gießen Sie niemals Flüssigkeiten auf ES-1000.<br />
• Tauchen Sie ES-1000 nicht in Flüssigkeiten.
COLOR VERIFIER OPTION 223<br />
Beim Betrieb von ES-1000 müssen die folgenden Warnungen beachtet werden.<br />
Nichtbeachtung kann zu Schäden am Gerät führen.<br />
• Verwenden Sie ES-1000 nur auf einer stabilen Oberfläche, und setzen Sie das Gerät nicht<br />
direkter Sonneneinstrahlung oder hoher Luftfeuchtigkeit aus.<br />
• Schützen Sie ES-1000 stets vor chemischen Substanzen, ätzenden Dämpfen, starken<br />
Erschütterungen und mechanischen Stößen.<br />
• Verwenden Sie ausschließlich Originalzubehör und -ersatzteile.<br />
Wartung<br />
Beachten Sie die folgenden Warnungen beim täglichen Umgang mit ES-1000.<br />
Nichtbeachtung kann zu Datenverlust und Betriebsstörungen führen.<br />
• Verwenden Sie zum Reinigen des Kunststoffgehäuses von ES-1000 ein mit Seife und<br />
Wasser befeuchtetes Tuch.<br />
• Transportieren Sie ES-1000 in der Originalverpackung, um eine Beschädigung des Geräts<br />
zu vermeiden.<br />
• Reinigen Sie den weißen Keramikbereich mit einem weichen, sauberen, in<br />
Isopropylalkohol getränkten Tuch.<br />
Kundendienst<br />
Beachten Sie unbedingt Folgendes:<br />
• Versuchen Sie niemals, ES-1000 zu zerlegen. Durch unerlaubtes Zerlegen des Geräts<br />
erlischt jeglicher Garantieanspruch.<br />
• Die Messlampe von ES-1000 darf nur von qualifiziertem Wartungspersonal eines<br />
zertifizierten Kundendienstzentrums ausgetauscht werden.<br />
• Wenn bei der Arbeit mit ES-1000 Probleme auftreten, die Sie mithilfe dieses Handbuchs<br />
nicht lösen können, setzen Sie sich mit dem Support von EFI in Verbindung.<br />
Siehe auch:<br />
„EFI Support“ auf Seite 325
COLOR VERIFIER OPTION 224<br />
Konformitätserklärung<br />
Der Unterzeichner erklärt in Vertretung für den Hersteller<br />
Gretag-Macbeth AG<br />
Althardstrasse 70<br />
CH-8105 Regensdorf<br />
dass das Produkt<br />
ES-1000<br />
mit den Bestimmungen der folgenden EG-Richtlinien (einschließlich aller zugehörigen<br />
Änderungen)<br />
EN 61326-1 (1997) + A1 (1998) Emission<br />
EN 61326-1 (1997) + A1 (1998) Immunität<br />
übereinstimmt und dass die angegebenen Standards und/oder technischen Spezifikationen<br />
eingehalten wurden.<br />
Jahr der zuletzt erteilten CE-Zertifizierung (nur die letzten beiden Ziffern):<br />
CH-8105 Regensdorf<br />
12. März 2001<br />
Th. Senn<br />
Vice President<br />
Thomas Kunz<br />
Program Manager Color Management
COLOR VERIFIER OPTION 225<br />
Garantiebedingungen<br />
EFI garantiert für die einwandfreie Material- und Verarbeitungsqualität ihrer Produkte.<br />
Jegliche Mängel müssen innerhalb eines Zeitraums von vierundzwanzig (24) Monaten ab<br />
Verkaufsdatum mitgeteilt werden, falls nicht anders angegeben. Während dieses Zeitraums<br />
ist EFI im Rahmen der Garantie verpflichtet, die defekten Teile kostenlos nach eigenem<br />
Ermessen auszutauschen oder zu reparieren. (Verbrauchsmaterialien sind von dieser<br />
Verpflichtung ausgenommen.)<br />
Die vorliegende Garantie gilt nicht für Produkte, die nach dem Eintreffen beim Kunden<br />
beschädigt, in irgendeiner Weise geändert oder unsachgemäß behandelt wurden.<br />
EFI ist ausschließlich zur kostenlosen Reparatur bzw. zum kostenlosen Austausch der defekten<br />
Teile verpflichtet, sofern der aufgetretene Defekt innerhalb der Garantiezeit nach Ermessen<br />
von EFI hinreichend nachgewiesen wird.<br />
Die Reparatur bzw. der Austausch defekter Teile durch EFI hat keine Auswirkungen auf<br />
bereits abgelaufene Garantien und die Garantiezeit verlängert sich dadurch nicht.<br />
EFI haftet nicht für dem Kunden entstandene Verluste oder zusätzliche Produktionskosten,<br />
zusätzliche Betriebskosten, sonstige Auslagen, Gewinneinbußen, eine Reduzierung des<br />
Geschäftswerts oder jegliche speziellen, indirekten, versehentlichen Schäden oder<br />
Folgeschäden, die an Personen oder Eigentumswerten aufgrund einer Nichteinhaltung<br />
der vorgenannten Garantiebedingungen möglicherweise auftreten.<br />
Es liegen keine weiteren Garantieerklärungen vor, weder ausdrücklich noch impliziert,<br />
die über die hier genannten Garantieleistungen hinausgehen. Die in der vorliegenden<br />
Garantie ausdrücklich genannten Garantieleistungen treten an die Stelle jeglicher anderer<br />
Garantieversprechungen, ausdrücklich oder impliziert, einschließlich, aber nicht beschränkt<br />
auf implizierte Versprechungen bezüglich Marktfähigkeit und Eignung für einen bestimmten<br />
Zweck oder eine bestimmte Anwendung. Jegliche Aussagen oder Erklärungen, die in der<br />
vorliegenden Garantie nicht ausdrücklich genannt sind, sind für EFI nicht verbindlich<br />
und gelten weder als Garantie noch als sonstige Versprechung.<br />
Zur Inanspruchnahme der Garantieleistungen muss das Produkt in seiner<br />
Originalverpackung oder einer Verpackung mit ähnlicher Schutzwirkung bei einer<br />
EFI-Niederlassung abgegeben werden (bei Lieferung Fracht bezahlt). Zum Nachweis,<br />
dass die Garantiezeit für das Produkt noch nicht abgelaufen ist, muss ein Kaufbeleg,<br />
d. h. eine Rechnung mit Kaufdatum, vorgelegt werden.
COLOR VERIFIER OPTION 226<br />
ES-1000-Garantie/Reparaturformular<br />
Garantieanspruch<br />
Reparaturauftrag<br />
Seriennummer<br />
Kaufdatum:<br />
.................................................................... ....................................................................<br />
Fehlerbeschreibung:<br />
............................................................................................................................................<br />
............................................................................................................................................<br />
............................................................................................................................................<br />
............................................................................................................................................<br />
Name und Anschrift des Kunden:<br />
............................................................................................................................................<br />
............................................................................................................................................<br />
...........................................................................................................................................<br />
...........................................................................................................................................<br />
............................................................................................................................................<br />
E-Mail-Adresse:<br />
............................................................................................................................................<br />
Ort/Datum:<br />
Unterschrift:<br />
.................................................................... ....................................................................
SPOT COLOR OPTION 227<br />
SPOT COLOR OPTION<br />
Programmsymbol<br />
Die Spot Color Option ist als Add-On-Modul verfügbar. Das Modul wurde entwickelt,<br />
damit in Druckjobs enthaltene Sonderfarben korrekt verarbeitet werden.<br />
Eine Sonderfarbe ist eine speziell zusammengestellte Farbe, die auf der Druckmaschine<br />
eingesetzt wird. Dies steht im Gegensatz zu der Mischung aus CMYK-Farben, die als<br />
Prozessfarben eingesetzt werden. Sonderfarben können aus einer weitaus reichhaltigeren<br />
Farbpalette hergestellt werden, als dies beim Mischen von Prozessfarben möglich ist.<br />
Beispielsweise werden sie häufig zum Drucken von Firmenlogos verwendet.<br />
Sonderfarben werden von den verschiedensten Herstellern zusammen mit Musterbüchern<br />
angeboten, in denen Druckbeispiele dieser Farben dargestellt sind.<br />
Wie werden Sonderfarben in EFI XF verwaltet?<br />
Die Spot Color Option verwaltet Sonderfarben in zwei verschiedenen Tabellentypen:<br />
• in einer internen Tabelle, die die Reproduktion der vord<strong>efi</strong>nierten Sonderfarben<br />
verschiedener führender Hersteller sicherstellt. Die interne Tabelle der Sonderfarben<br />
kann nicht geändert werden, da sie schreibgeschützt ist.<br />
• BCT-Dateien, die benutzerd<strong>efi</strong>nierte Sonderfarben im CMYK/OG/RGB- bzw.<br />
L*a*b*-Format enthalten.<br />
Bevor Sonderfarben als solche ausgegeben werden können, müssen sie d<strong>efi</strong>niert und in einer<br />
Tabelle der Sonderfarben (BCT-Datei) gespeichert werden. Sobald die BCT-Tabelle in<br />
EFI XF geladen ist, werden diese Sonderfarben automatisch korrekt verarbeitet. Sie können<br />
eine BCT-Datei pro Job erstellen oder alle Sonderfarben in einer BCT-Tabelle speichern.<br />
Sonderfarbeneinstellungen in EFI XF<br />
Wenn Sie Spot Color Option als Add-On-Modul erworben haben, werden die<br />
Programmfenster „System Manager“ und „Job Explorer“ wie folgt erweitert:<br />
• In der Symbolleiste wird ein Programmsymbol angezeigt. Wenn Sie auf diese Schaltfläche<br />
klicken, wird Color Editor gestartet, ein Tool für das D<strong>efi</strong>nieren von Sonderfarben.<br />
• Auf der Registerkarte „Farbe“ des Eigenschaften-Inspektors wird eine zusätzliche Seite<br />
„Sonderfarben“ angezeigt.<br />
• Eine Einstellung für die In-RIP-D<strong>efi</strong>nition wird auf der Seite „PS/PDF“ der Registerkarte<br />
„Eingabe“ angezeigt.<br />
• Eine Einstellung für das Anwenden der PANTONE PLUS ® -Sonderfarbenbibliothek wird<br />
zur Registerkarte „Server“ > Seite „Info“ in System Manager hinzugefügt.
SPOT COLOR OPTION 228<br />
System Manager<br />
Registerkarte „Server“ > Seite „Info“<br />
• PANTONE PLUS-Farbd<strong>efi</strong>nitionen verwenden<br />
Mithilfe dieser Einstellung können Sie von der standardmäßigen internen<br />
PANTONE-Sonderfarbenbibliothek zu PANTONE PLUS® wechseln, einer neuen<br />
Sonderfarbenbibliothek, die moderne Metall-, Pastell- und Neonfarben enthält.<br />
Bei Auswahl wird die PANTONE PLUS-Farbenbibliothek auf alle<br />
PANTONE-Sonderfarbend<strong>efi</strong>nitionen in EFI XF angewendet.<br />
Aktivieren Sie das Kontrollkästchen, um Druckjobs auszugeben, die mit der neuen<br />
PANTONE PLUS-Farbenserie erstellt wurden. Sie müssen den EFI XF-Server oder<br />
-Client nicht neu starten, damit die neue Sonderfarbenbibliothek wirksam wird.<br />
Registerkarte „Eingabe“ > Seite „PS/PDF“<br />
Die folgende Workflow-Einstellung steht auf der Seite „PS/PDF“ der Registerkarte „Eingabe“<br />
zur Verfügung.<br />
• In-RIP-Separation<br />
– Aktivieren/Deaktivieren/Erzwingen<br />
Wenn ein Druckjob bereits RIP-Einstellungen enthält (z. B. von einem externen RIP<br />
oder aus einem DTP-Programm), können Sie auswählen, ob diese angewendet werden.<br />
Wählen Sie „Deaktivieren“ aus, um alle Composite Jobs oder In-RIP-Separation-Jobs<br />
als Composite-Dateien zu drucken. Separierte Dateien werden weiterhin als separierte<br />
Dateien verarbeitet.<br />
Wählen Sie „Aktivieren“ aus, um alle verfügbaren In-RIP-Informationen auf<br />
Druckjobs anzuwenden. Wenn im Druckjob keine entsprechenden Informationen<br />
erkannt werden, werden die Dateien automatisch als Composite-Dateien ausgegeben.<br />
PostScript-Dateien müssen nicht nur Details zu den Farbseparationen (Prozessfarben<br />
und Sonderfarben) enthalten, sondern auch Startcodeinformationen. Dieser Startcode<br />
fehlt u. U. in PostScript-Dateien, die von bestimmten RIP-Typen erstellt wurden.<br />
In diesem Fall können die In-RIP-Informationen nicht einwandfrei interpretiert<br />
werden, sodass die Datei als Composite-Datei ausgegeben wird.<br />
Bei der Auswahl von „Erzwingen“ werden alle Dateien als separierte Dateien<br />
ausgegeben.
SPOT COLOR OPTION 229<br />
Registerkarte „Farbe“ > Seite „Sonderfarben“<br />
Auf der Registerkarte „Sonderfarben“ stehen die folgenden Workfloweinstellungen zur<br />
Verfügung:<br />
• Eingabeverarbeitung<br />
Mit dieser Einstellung können Sie besser steuern, wie CMYK- und Multicolor-Druckjobs<br />
in EFI XF verarbeitet werden. In diesem Dialog können Sie d<strong>efi</strong>nieren, welches<br />
Quellprofil angewendet wird.<br />
Bei der Verarbeitung von Multicolor-Jobs mit Druckinformationen in mehreren Kanälen<br />
sollten Sie nach Möglichkeit immer das PostScript-Format verwenden.<br />
Die folgenden Einstellungen stehen zur Verfügung:<br />
– Automatisch (Standard)<br />
Mit dieser Einstellung wird jeder eingehende Druckjob analysiert, um zu ermitteln,<br />
ob es sich um einen CMYK- oder Multicolor-Job (CMYKOG/RGB) handelt.<br />
Basierend auf dieser Analyse wendet EFI XF das entsprechende CMYK- oder<br />
Multicolor-Eingangsprofil an, das auf der Seite „Farbmanagement“ ausgewählt wurde.<br />
Im Fall von Multicolor PostScript-Jobs wird das ausgewählte Multicolor-Quellprofil<br />
als Eingangsprofil angewendet. Allerdings müssen die Kanalnamen im Druckjob und<br />
Profil genau übereinstimmen. Die folgende Tabelle gibt einen Überblick über die<br />
Verarbeitung der verschiedenen Eingangsjobs:<br />
Job Multicolor-Eingangsprofil Angewendetes Profil<br />
CMYK - CMYK<br />
CMYKOG CMYKOG CMYKOG<br />
CMYKOGB CMKYOG CMYKOG<br />
(B simuliert über Color Editor)<br />
CMYKRGB CMYKOG CMYK<br />
(RGB simuliert über Color Editor)<br />
Wenn Sie Sonderfarben d<strong>efi</strong>niert haben, denken Sie daran, die Suchpriorität auf der<br />
Seite „Sonderfarben“ so einzustellen, dass zuerst nach CMYK-Farben gesucht wird.<br />
Bei Multicolor TIFF-Jobs ist nur die Anzahl der Farbkanäle wichtig, nicht die Farben<br />
selbst. Zur Verarbeitung eines Druckjobs mit sieben Kanälen benötigen Sie folglich<br />
ein beliebiges Multicolor-Quellprofil mit sieben Farben. Bei der Verarbeitung des<br />
Druckjobs werden immer die Farben des Multicolor-Profils verwendet. Wenn zum<br />
Beispiel das Quellprofil CMYKRB ist, wird der Druckjob mithilfe von CMYKRB<br />
verarbeitet. Wenn das Quellprofil CMYKOG ist, wird der gleiche Druckjob mithilfe<br />
von CMYKOG verarbeitet.
SPOT COLOR OPTION 230<br />
– CMYK erzwingen<br />
Mit dieser Einstellung wird EFI XF gezwungen, das ausgewählte<br />
CMYK-Eingangsprofil immer anzuwenden, d. h. ein Multicolor-Job wird ebenfalls<br />
mithilfe des CMYK-Eingangsprofils bearbeitet.<br />
Diese Einstellung wird nicht auf RGB- und Graustufen-Druckjobs angewendet,<br />
da diese immer gemäß den entsprechenden, auf der Seite „Farbmanagement“<br />
ausgewählten Eingangsprofilen, verarbeitet werden.<br />
Im Fall von Multicolor PostScript-Jobs werden die zusätzlichen Farben, z. B. OG<br />
oder RGB, als Sonderfarben behandelt. Wenn keine Sonderfarben d<strong>efi</strong>niert wurden,<br />
weist eine Fehlermeldung darauf hin, dass unbekannte Sonderfarben erkannt wurden.<br />
Die folgende Tabelle gibt einen Überblick über die Verarbeitung der verschiedenen<br />
Eingangsjobs:<br />
Job<br />
CMYK<br />
CMYKOG<br />
CMYKOGB<br />
CMYKRGB<br />
Angewendetes Profil<br />
CMYK<br />
CMYK (OG über Color Editor simuliert)<br />
CMYK (OGB über Color Editor simuliert)<br />
CMYK (RGB über Color Editor simuliert)<br />
Im Fall von Multicolor TIFF-Jobs werden Druckjobs als CMYK ausgegeben und<br />
die Multicolor-Kanäle gehen verloren. Die Verwendung dieser Einstellung kann<br />
nützlich sein, wenn der fünfte und sechste Kanal Informationen enthält, die Sie<br />
nicht ausdrucken wollen, z. B. Hilfslinien, Marken oder Gliederungspfade. Wenn Sie<br />
„CMYK erzwingen“ auswählen, müssen Sie solche Informationen vor dem Ausdruck<br />
nicht mehr aus der geöffneten Datei löschen.<br />
– Multicolor erzwingen<br />
Diese Einstellung stellt sicher, dass das ausgewählte Multicolor-Profil immer auf<br />
Multicolor-Druckjobs angewendet wird, unabhängig von der Anzahl der Farbkanäle.<br />
Die Anzahl der Kanäle im Multicolor-Profil legt fest, wie der Druckjob identifiziert<br />
wird. Wenn das Multicolor-Profil beispielsweise sechs Kanäle hat, werden eingehende<br />
Jobs als Sechs-Kanal-Jobs behandelt.<br />
Beachten Sie, dass RGB- und Graustufenjobs nicht von dieser Einstellung<br />
betroffen sind.
SPOT COLOR OPTION 231<br />
Wenn bei PostScript-Jobs die Farben im Druckjob nicht mit den Farben des<br />
Multicolor-Profils übereinstimmen, werden zusätzliche Kanäle als Sonderfarben<br />
behandelt, fehlende Kanäle bleiben leer. Die folgende Tabelle gibt einen Überblick<br />
über die Verarbeitung der verschiedenen Eingangsjobs:<br />
Job Multicolor-Eingangsprofil Angewendetes Profil<br />
CMYK CMYKOG CMYKOG<br />
CMYK CMYKRGB CMYKRGB<br />
CMYKOG CMYKRGB CMYKRGB<br />
(O über Color Editor simuliert)<br />
CMYKRGB CMKYOG CMYKOG<br />
(RB über Color Editor simuliert)<br />
Wenn Sie Sonderfarben d<strong>efi</strong>niert haben, denken Sie daran, die Suchpriorität auf der<br />
Seite „Sonderfarben“ so einzustellen, dass zuerst nach CMYK-Farben gesucht wird.<br />
Wenn der Druckjob bei TIFF-Jobs sieben Kanäle und das Multicolor-Quellprofil<br />
nur sechs hat, geht der siebte Kanal während der Jobverarbeitung verloren.<br />
• Sonderfarbeneinstellungen<br />
– Bibliothek der benutzerspezifischen Sonderfarben<br />
Wählen Sie aus dem Dropdown-Listenfeld eine Sonderfarbentabelle aus, die die zuvor<br />
d<strong>efi</strong>nierten Sonderfarben enthält. Sonderfarbentabellen müssen im Ordner „Spotcolor“<br />
gespeichert werden:<br />
– Suchpriorität<br />
Hier wird die Reihenfolge d<strong>efi</strong>niert, in der nach Sonderfarben gesucht wird.<br />
Sonderfarben können in den Farbräumen CMYK, CMYKOG, CMYKRGB sowie<br />
L*a*b* d<strong>efi</strong>niert werden. Außerdem können sie in der internen Tabelle enthalten<br />
oder in die Quelldatei eingebettet sein. EFI XF verwendet die erste Instanz jeder<br />
Sonderfarbe entsprechend der angegebenen Suchreihenfolge.<br />
Sie d<strong>efi</strong>nieren die Suchreihenfolge über die Dropdown-Listenfelder:<br />
Intern<br />
L*a*b*/CMYK(OG/RGB)<br />
Quelldatei<br />
Keine<br />
Durchsucht die integrierte Tabelle der vord<strong>efi</strong>nierten<br />
Sonderfarben führender Hersteller von Sonderfarben.<br />
Sucht nach Sonderfarben im d<strong>efi</strong>nierten Farbraum.<br />
Sucht nach Sonderfarben, die im CMYK-Farbraum der<br />
Anwendung d<strong>efi</strong>niert und in der Quelldatei eingebettet sind.<br />
Wenn Sie nach Quelldatei suchen, erkennt EFI XF<br />
eingebettete Sonderfarben und zeigt sie in Job Explorer<br />
als „Bekannt“ an.<br />
Mit dieser Einstellung können Sie die Suchfunktion für<br />
Sonderfarben deaktivieren.
SPOT COLOR OPTION 232<br />
• Unbekannte Sonderfarben als Warnfarbton drucken<br />
Aktivieren Sie dieses Kontrollkästchen, um nicht d<strong>efi</strong>nierte Sonderfarben in einer<br />
bestimmten Orangeschattierung zu drucken. Dadurch sind sie im Ausdruck direkt<br />
erkennbar.<br />
Die Standardfarbe ist Orange. Sie können allerdings unbekannte Sonderfarben in einer<br />
anderen Farbe ausgeben, indem Sie die CMYK-Werte in den entsprechenden<br />
Eingabefeldern ändern.<br />
Wenn Sie auf „Standard“ klicken, werden die Werte auf folgende Einstellungen<br />
zurückgesetzt: C=0, M=50, Y=100, K=0.<br />
Job Explorer<br />
Auf der Registerkarte „Farbe“ steht zusätzlich die Seite „Sonderfarben“ zur Verfügung.<br />
Die Einstellungen auf dieser Registerkarte werden aktiviert, sobald Sie einen Job laden,<br />
der Sonderfarben enthält, damit Sie festlegen können, wie sie während der Jobverarbeitung<br />
behandelt werden.<br />
Die verfügbaren Einstellungen entsprechen den Workflow-Einstellungen in System Manager.<br />
Dieser Seite können Sie darüber hinaus entnehmen, welche Farben ein ausgewählter<br />
Druckjob enthält.<br />
Prozessfarben und Sonderfarben werden mit Details aufgelistet, die angeben, ob sie bekannt<br />
oder unbekannt sind. So können Sie überprüfen, ob Sonderfarben korrekt verarbeitet werden,<br />
ohne dazu den Job drucken zu müssen.
SPOT COLOR OPTION 233<br />
Durch Deaktivieren des Kontrollkästchens neben einer Prozess- oder Sonderfarbe weisen Sie<br />
EFI XF an, diese Farbe vom Ausdruck auszuschließen.<br />
Sonderfarben (Seite)
SPOT COLOR OPTION 234<br />
Wie Sonderfarben in EFI XF behandelt werden, hängt von den für den Workflow<br />
vorgenommenen Einstellungen ab. So können Sie z. B. mithilfe der Workflow-Einstellungen<br />
festlegen, dass unbekannte Sonderfarben durch eine Standardfarbe ersetzt werden.<br />
Damit Sonderfarben jedoch farbverbindlich ausgegeben werden, müssen diese zunächst<br />
in einer Sonderfarbentabelle d<strong>efi</strong>niert und gespeichert werden. Dann muss die<br />
Sonderfarbentabelle in EFI XF ausgewählt werden. Eine in System Manager ausgewählte<br />
Sonderfarbentabelle wird auf alle in den Workflow geladenen Jobs angewendet. Eine in<br />
Job Explorer ausgewählte Sonderfarbentabelle wird auf einen bestimmten, in der Jobliste<br />
geladenen Jobs angewendet. Sie setzt eine Sonderfarbentabelle außer Kraft, die in<br />
System Manager für den Workflow ausgewählt wurde.<br />
Sonderfarbentabellen müssen im Ordner „Spotcolors“ gespeichert werden: Andernfalls stehen<br />
sie in EFI XF nicht zur Verfügung. Sie können BCT-Dateien verwenden, die in einer früheren<br />
Version von EFI XF erstellt wurden, indem Sie sie manuell in den Ordner „Sonderfarben“<br />
kopieren.<br />
Siehe auch:<br />
„Bibliothek der benutzerspezifischen Sonderfarben“ auf Seite 231<br />
Starten von Color Editor<br />
In Color Editor können Sie Sonderfarben d<strong>efi</strong>nieren.<br />
So starten Sie Color Editor:<br />
• Wählen Sie „Extras“ > „EFI Color Editor“.<br />
• Klicken Sie auf der Symbolleiste auf EFI Color Editor<br />
Programmsymbol
SPOT COLOR OPTION 235<br />
Benutzeroberfläche<br />
Benutzeroberfläche<br />
2<br />
6<br />
1<br />
5<br />
8<br />
3<br />
4<br />
9<br />
7<br />
1 Liste der in der Sonderfarbentabelle d<strong>efi</strong>nierten Sonderfarben<br />
2 Bereich zum Festlegen des Namens und Farbraums, in dem die Sonderfarbe<br />
d<strong>efi</strong>niert wird.<br />
3 Charakterisierungstabelle zum D<strong>efi</strong>nieren von Halbtönen zwischen 0 % und 100 %.<br />
4 Diagramm mit Farbraum und Helligkeit der Eingabewerte, das gedreht werden<br />
kann, sodass eine 3D-Ansicht entsteht.<br />
5 Bildlaufleiste zum D<strong>efi</strong>nieren der Transparenzeinstellung (Opazität).<br />
6 Bereich, der 100 % Farbfeld im ausgewählten Farbraum bzw. in den ausgewählten<br />
Farbräumen anzeigt.<br />
7 Multifunktionsschaltfläche. Stellt bei Auswahl des L*a*b*-Farbraums eine<br />
Verbindung zu einem Messgerät her. Über diese Schaltfläche kann auch ein<br />
Messvorgang gestartet bzw. gestoppt werden.<br />
8 Öffnet die Registerkarte „Gradation“ zum Bearbeiten der Helligkeitseinstellung<br />
entlang der Gradationskurve.<br />
9 Setzt die Ausrichtung des Diagramms auf die ursprüngliche Position zurück.<br />
Die Farbwerte werden nicht beeinflusst.
SPOT COLOR OPTION 236<br />
Menüs<br />
Die Menüleiste enthält die folgenden Befehle:<br />
EFI Color Editor (nur Macintosh)<br />
• Über EFI Color Editor<br />
Wählen Sie diesen Befehl aus, um ein Fenster mit Informationen zur Programmversion<br />
zu öffnen.<br />
• EFI Color Editor beenden<br />
Wählen Sie diesen Befehl aus, um Color Editor zu schließen.<br />
Menü „Datei“<br />
• Neu<br />
Wählen Sie diesen Befehl aus, um eine neue Sonderfarbentabelle zu erstellen.<br />
• Öffnen<br />
Mit diesem Befehl öffnen Sie einen Dialog, in dem Sie zu der zu öffnenden<br />
Sonderfarbentabelle wechseln können.<br />
• Importieren<br />
Mit diesem Befehl öffnen Sie einen Dialog, von dem aus Sie zu der zu importierenden<br />
Sonderfarbentabelle wechseln können, z. B. um diese einer bereits geladenen<br />
Sonderfarbentabelle hinzuzufügen.<br />
• Zeige interne Farben<br />
Mit diesem Befehl können Sie sich die integrierte Sonderfarbentabelle bekannter<br />
Hersteller von Sonderfarben anzeigen lassen. Bei einigen Druckern können Sie zusätzliche<br />
Tintenbehälter mit Sonderfarben einsetzen. Diese Sonderfarben werden ebenfalls in der<br />
internen Tabelle verwaltet und stehen am Ende der Liste zur Auswahl zur Verfügung.<br />
Diese Einstellung stellt sicher, dass die Druckertinte verwendet und das Farbmanagement<br />
für die Farbe während der Jobverarbeitung umgangen wird.<br />
• Speichern<br />
Mit diesem Befehl speichern Sie die Änderungen, die Sie an der geladenen<br />
Sonderfarbentabelle vorgenommen haben.<br />
• Sichern unter<br />
Wählen Sie diesen Befehl aus, um die an der geladenen Sonderfarbentabelle<br />
vorgenommenen Änderungen unter einem neuen Namen zu speichern.<br />
• Beenden (nur Windows)<br />
Wählen Sie diesen Befehl aus, um Color Editor zu schließen.
SPOT COLOR OPTION 237<br />
Menü „Bearbeiten“<br />
• Farbe hinzufügen<br />
Wählen Sie diesen Befehl aus, um einer Sonderfarbentabelle eine neue Farbe<br />
hinzuzufügen. Diese Funktion steht auch über das Kontextmenü zur Verfügung.<br />
• Farbe löschen<br />
Wählen Sie diesen Befehl aus, um eine ausgewählte Sonderfarbe zu löschen.<br />
Diese Funktion steht auch über das Kontextmenü zur Verfügung.<br />
• Suchen und Ersetzen<br />
Hiermit öffnen Sie einen Dialog, in dem Sie nach dem Namen einer Sonderfarbe suchen<br />
und diesen durch einen anderen Namen ersetzen können. Diese Funktion steht auch über<br />
das Kontextmenü zur Verfügung.<br />
• Überdruckeinstellungen<br />
Wählen Sie diesen Befehl aus, um einen Dialog zu öffnen, in dem Sie globale Überdruckund<br />
Gammaeinstellungen vornehmen können, die für alle Sonderfarben in der<br />
Sonderfarbentabelle übernommen werden.<br />
Menü „Messgerät“<br />
Color Editor unterstützt viele verschiedene Messgeräte. Wählen Sie Ihr Messgerät aus dem<br />
Untermenü aus.<br />
Menü „Hilfe“<br />
• Menü „Hilfe“ (Windows)/EFI Color Editor-Hilfe (Macintosh)<br />
Wählen Sie diesen Befehl aus, um die Online-Hilfe zu starten.<br />
• Über EFI Color Editor (nur Windows)<br />
Wählen Sie diesen Befehl aus, um ein Fenster mit Informationen zur Programmversion<br />
zu öffnen.<br />
Symbolleiste<br />
Die Symbolleiste enthält die folgenden Schaltflächen und Funktionen:<br />
Neu:<br />
Klicken Sie auf diese Schaltfläche, um eine neue Sonderfarbentabelle zu erstellen.<br />
Öffnen:<br />
Klicken Sie auf diese Schaltfläche, um eine vorhandene Sonderfarbentabelle zu öffnen.<br />
Speichern:<br />
Klicken Sie auf diese Schaltfläche, um die Sonderfarbentabelle zu speichern.
SPOT COLOR OPTION 238<br />
Hinzufügen:<br />
Klicken Sie auf diese Schaltfläche, um eine neue Sonderfarbe zu d<strong>efi</strong>nieren. Diese Funktion<br />
steht auch über das Kontextmenü zur Verfügung.<br />
Löschen:<br />
Klicken Sie auf diese Schaltfläche, um eine Sonderfarbe aus der Sonderfarbentabelle<br />
zu löschen. Diese Funktion steht auch über das Kontextmenü zur Verfügung.<br />
Suchen und Ersetzen:<br />
Klicken Sie auf diese Schaltfläche, um den Dialog „Suchen und Ersetzen“ zu öffnen.<br />
Diese Funktion steht auch über das Kontextmenü zur Verfügung.<br />
Suchen:<br />
Mit diesem Eingabefeld können Sie nach einer bestimmten Sonderfarbe suchen.<br />
Geben Sie den Namen der benötigten Farbe ein, und drücken Sie die .<br />
Anzeigen:<br />
Verwenden Sie dieses Dropdown-Listenfeld, um den Farbraum bzw. die Farbräume<br />
auszuwählen, in dem bzw. denen die Sonderfarben angezeigt werden sollen.<br />
D<strong>efi</strong>nieren von Sonderfarben<br />
Wenn EFI XF eine Sonderfarbe entdeckt, die nicht d<strong>efi</strong>niert wurde, wird eine Fehlermeldung<br />
angezeigt, und die Verarbeitung des Jobs wird abgebrochen.<br />
Sonderfarben unterstützter Hersteller (Pantone, HKS, TOYO, DIC) werden in der internen<br />
Sonderfarbentabelle verwaltet. Diese Farben werden automatisch in EFI XF erkannt und<br />
müssen nicht d<strong>efi</strong>niert werden, wenn<br />
• der Name, der in dem Grafikprogramm zur Erstellung der Datei benutzt wurde, genau mit<br />
dem vom Sonderfarbenhersteller verwendeten Namen der Sonderfarbe übereinstimmt.<br />
• die Suchpriorität in EFI XF so d<strong>efi</strong>niert ist, dass die interne Sonderfarbentabelle in der<br />
Suche berücksichtigt wird.<br />
Zum Verarbeiten von Jobs mit unbekannten Sonderfarben müssen Sie entweder<br />
• die Sonderfarben in EFI XF oder Color Editor d<strong>efi</strong>niert werden oder<br />
• EFI XF angewiesen wird, nicht erkannte Sonderfarben durch einen Warnfarbton zu ersetzen.<br />
SO DEFINIEREN SIE SONDERFARBEN FÜR EINEN EINGEHENDEN JOB<br />
Wenn Sie einen Job mit einer Sonderfarbe laden, die noch nicht d<strong>efi</strong>niert ist, meldet EFI XF<br />
einen Fehler, und die Jobverarbeitung wird abgebrochen. Sie müssen die Sonderfarbe<br />
d<strong>efi</strong>nieren, bevor die Verarbeitung des Jobs fortgesetzt werden kann.<br />
1 Öffnen Sie dazu in Job Explorer auf der Registerkarte „Farbe“ die Seite „Sonderfarben“.<br />
Die Namen der erkannten Farben (Prozess- und Sonderfarben) werden in der Tabelle mit den<br />
Sonderfarbend<strong>efi</strong>nitionen aufgeführt. Für nicht d<strong>efi</strong>nierte Sonderfarben wird in der Spalte<br />
„Quelle“ der Wert „Unbekannt“ angezeigt.<br />
Möglicherweise wurden fehlende Sonderfarben zuvor in einer vorhandenen Sonderfarbentabelle<br />
d<strong>efi</strong>niert. Wählen Sie in diesem Fall einfach die entsprechende BCT-Datei aus dem<br />
Dropdown-Listenfeld aus. Um sicherzustellen, dass die Sonderfarben richtig erkannt wurden,<br />
vergewissern Sie sich, dass der Job in der Job-Liste markiert ist, und aktualisieren Sie die<br />
Vorschau. Wird die Vorschau richtig angezeigt, können Sie mit der Ausgabe des Jobs fortfahren.<br />
Führen Sie die folgenden Schritte aus, um neue Sonderfarben zu d<strong>efi</strong>nieren.
SPOT COLOR OPTION 239<br />
2 Klicken Sie in der Zelle „Quelle“ einer unbekannten Sonderfarbe auf den Pfeil, um das<br />
Dropdown-Listenfeld zu öffnen. Wählen Sie dann eine Einstellung aus der folgenden Liste aus:<br />
CMYK<br />
CMYKRGB<br />
CMYKOG<br />
L*a*b*<br />
PANTONE<br />
HKS<br />
TOYO<br />
DIC<br />
DRUCKER<br />
Alias<br />
InkJet<br />
Ermöglicht es Ihnen, die Farbwerte im ausgewählten Farbraum<br />
zu d<strong>efi</strong>nieren.<br />
Ermöglicht es Ihnen, eine Farbe des ausgewählten<br />
Sonderfarbenherstellers auszuwählen.<br />
Wenn der Drucker das Einsetzen zusätzlicher Tintentanks zulässt,<br />
stellt diese Einstellung sicher, dass die Druckertinte verwendet wird.<br />
Das Farbmanagement für diese Farbe wird bei der Jobverarbeitung<br />
umgangen (z. B. farblose Tinte, weiße Tinte).<br />
Mit „Alias“ können Sie Farben einander zuordnen. Verwenden Sie diese<br />
Einstellung beispielsweise dann, wenn die für das Firmenlogo verwendete<br />
Sonderfarbe in der Grafikanwendung unter zwei verschiedenen Namen<br />
d<strong>efi</strong>niert wurde.<br />
Sonderfarben können den CMYK-Prozessfarben oder jeder CMYKoder<br />
L*a*b*-Sonderfarbe in der Tabelle zugeordnet werden.<br />
Bietet eine einfache Möglichkeit, Sonderfarben, die in den Bibliotheken<br />
PANTONE, HKS, TOYO oder DIC in der Grafikanwendung d<strong>efi</strong>niert<br />
wurden, zu ändern. Wenn beispielsweise der Ausdruck zu blau ist,<br />
müssen Sie die Menge der Farbe Cyan reduzieren. Das kann sehr<br />
schwierig sein, wenn Sie die genauen Farbwerte nicht kennen.<br />
Wenn Sie „Inkjet“ auswählen, werden die entsprechenden<br />
CMYK/OG/RGB-Werte der internen Farbe angezeigt, sodass es<br />
viel einfacher ist, die notwendigen Farbänderungen vorzunehmen.<br />
Diese Einstellung gewährleistet, dass die echten Farben des Druckers<br />
durch Umgehen des Farbmanagements angewendet werden.
SPOT COLOR OPTION 240<br />
3 D<strong>efi</strong>nieren Sie in der Spalte „Zuordnen zu“ die Sonderfarbe.<br />
Möglicherweise müssen Sie nach rechts scrollen, um die ganze Spalte „Zuordnen zu“<br />
anzuzeigen und Ihre Einstellungen vorzunehmen.<br />
CMYK<br />
CMYKRGB<br />
CMYKOG<br />
L*a*b*<br />
PANTONE<br />
HKS<br />
TOYO<br />
DIC<br />
DRUCKER<br />
Alias<br />
InkJet<br />
D<strong>efi</strong>nieren Sie die Farbwerte im ausgewählten Farbraum.<br />
Wählen Sie eine Sonderfarbe aus der Liste aus.<br />
Wählen Sie den entsprechenden Tintenkanal aus der verfügbaren<br />
Liste aus.<br />
Einige Einstellungen verfügen über eine „invertierte“ Entsprechung,<br />
die Sie durch die Buchstaben „INV“ nach dem Namen erkennen<br />
können. Wenn Sie eine invertierte Einstellung auswählen, wird die invers<br />
proportionale Tintenmenge angewendet, d. h. 0 % Farbe anstelle von<br />
100 % Tinte, 100 % Farbe anstelle von 0 % Tinte oder 70 % Farbe<br />
anstelle von 30 % Tinte. Auf diese Weise können Sie Sonderfarben<br />
verwenden, um den letzten Produktionslauf auf einem weißen oder<br />
farbigen Substrat zu simulieren.<br />
Diese Einstellung ist in der Verpackungsindustrie nützlich, in der häufig<br />
goldene und silberne Farben verwendet werden. Einige Spezialeffekte<br />
können allerdings nur dann erzielt werden, wenn Ihr Drucker die<br />
entsprechenden Tintenfarben unterstützt.<br />
Wählen Sie eine CMYK-Prozessfarbe oder eine zuvor d<strong>efi</strong>nierte<br />
Sonderfarbe aus der Liste aus. So wird eine Verknüpfung zwischen<br />
den beiden Farben erstellt. Alle an einer Sonderfarbe vorgenommenen<br />
Änderungen werden automatisch auch auf Farben angewendet,<br />
mit denen eine Verknüpfung besteht.<br />
Nehmen Sie die erforderlichen Farbanpassungen<br />
im CMYK/OG/RGB-Farbraum vor.<br />
4 Wählen Sie in der Spalte „Anwenden als“ ggf. eine druckerspezifische Farbe aus.<br />
Durch diese Einstellung erhalten Sie die Möglichkeit, die Sonderfarbe einem bestimmten<br />
Druckertintenkanal zuzuweisen.<br />
Wenn Ihr Drucker weiße, farblose oder Metallictinten unterstützt, stellt diese Einstellung<br />
weitere Möglichkeiten zum Simulieren des letzten Produktionslaufs auf einem<br />
Tintenstrahldrucker bereit. Außerdem erhalten Sie die Möglichkeit, viele interessante<br />
Spezialeffekte zu erzielen.
SPOT COLOR OPTION 241<br />
5 Wählen Sie in der Spalte „*“ ggf. einen Halbtonrasterwinkel aus.<br />
Diese Einstellung ermöglicht es Ihnen, einen Rasterwinkel für jede einzelne Farbe<br />
auszuwählen. Die Standard-Rasterwinkel sind C = 15°, M = 45°, K = 75° und Y =90°.<br />
Ein Rasterwinkel von 75° wird automatisch auf Sonderfarben angewendet.<br />
Normalerweise müssen Sie diese Einstellung nicht ändern.<br />
In der Dot Creator Option können Sie punktförmige benutzerd<strong>efi</strong>nierte Rasterwinkel für die<br />
einzelnen Farben d<strong>efi</strong>nieren. Weitere Informationen zum Erstellen und Implementieren von<br />
benutzerd<strong>efi</strong>nierten Rasterdateien in EFI XF finden Sie unter „Dot Creator Option“ auf<br />
Seite 260.<br />
6 Klicken Sie in der Symbolleiste auf „Speichern“, um die d<strong>efi</strong>nierten Farben auf die geladene<br />
Datei anzuwenden und die Vorschau zu aktualisieren.<br />
Eine Sonderfarbentabelle mit der neuen Sonderfarbend<strong>efi</strong>nition wird erstellt.<br />
Sonderfarbentabellen werden unter dem Namen „SpotColorTable_xx_00.bct“ gespeichert,<br />
wobei xx der Job-ID entspricht und 00 eine fortlaufende Nummer ist. Jedes Mal, wenn<br />
Sie Änderungen vornehmen und speichern, wird eine neue BCT-Datei erstellt und die<br />
fortlaufende Nummer schrittweise erhöht. Das bedeutet, dass Sie bei Bedarf dem Job<br />
ältere Sonderfarbentabellen erneut zuweisen können.<br />
Job-spezifische Sonderfarbentabellen werden automatisch mit dem Job gelöscht. Wenn Sie<br />
eine Sonderfarbentabelle beibehalten möchten, öffnen Sie sie in Color Editor, und speichern<br />
Sie sie unter einem anderen Namen, bevor Sie den Job löschen.<br />
7 Wenn die Vorschau korrekt angezeigt wird, geben Sie den Job aus.<br />
In den Eigenschaften d<strong>efi</strong>nierte Sonderfarben sind jobspezifisch. Sie werden allerdings nicht<br />
mit dem Job gelöscht und können weiterhin auf andere Jobs angewendet werden. Wenn Sie die<br />
Sonderfarbentabelle auf alle Jobs anwenden möchten, müssen Sie sie in System Manager laden.<br />
Sonderfarben können auch in Color Editor bearbeitet werden, indem Sie auf die Schaltfläche<br />
„Sonderfarben-Editor“ klicken. Wenn Sie auf diese Schaltfläche klicken, wird die ausgewählte<br />
BCT-Datei automatisch in Color Editor geöffnet. In Color Editor können Sie genauere<br />
Einstellungen vornehmen, z. B. Zwischenfarbtöne und den Grad der Transparenz.<br />
SO DEFINIEREN ODER BEARBEITEN SIE EINE SONDERFARBE IN COLOR EDITOR<br />
1 Klicken Sie auf der Symbolleiste auf EFI Color Editor, um Color Editor zu starten.<br />
Wenn Sonderfarbentabellen bereits vorhanden sind, werden Sie aufgefordert, eine aus der<br />
Liste auszuwählen. Sie können eine Sonderfarbentabelle auswählen, um Sonderfarben zu<br />
einer vorhandenen Tabelle hinzuzufügen. Wählen Sie andernfalls „Keine“ aus, um eine neue<br />
Sonderfarbentabelle zu erstellen.<br />
Es ist nur möglich, für jeden Workflow eine Sonderfarbentabelle auszuwählen. Deshalb<br />
sollten Sie neue Sonderfarben in eine bereits bestehende Tabelle einfügen, um sicherzustellen,<br />
dass alle Sonderfarben erkannt werden.
SPOT COLOR OPTION 242<br />
2 Führen Sie einen der folgenden Schritte aus:<br />
• Klicken Sie zum Einfügen einer neuen Sonderfarbe zu einer bestehenden<br />
Sonderfarbentabelle auf „Sonderfarbe hinzufügen“.<br />
• Fahren Sie direkt mit dem nächsten Schritt fort, wenn Sie eine neue Sonderfarbentabelle<br />
erstellen möchten.<br />
3 Geben Sie im Eingabefeld einen Namen für die Sonderfarbe ein.<br />
Der Name muss genau mit dem Namen übereinstimmen, der in der Anwendung verwendet<br />
wurde, in der die Datei erstellt wurde.<br />
4 Fügen Sie bei Bedarf beliebige Anmerkungen hinzu.<br />
5 Wählen Sie im Dropdown-Listenfeld „Typ“ den Sonderfarbentyp aus. Sie haben folgende<br />
Auswahlmöglichkeiten:<br />
CMYK, L*a*b*<br />
CMYK<br />
CMYKOG<br />
CMYKRGB<br />
L*a*b*<br />
Wenn Sie eine dieser Einstellungen auswählen, wird das<br />
Kontrollkästchen „Als InkJet CMYK(OG/RGB)“ verfügbar. Wählen<br />
Sie diese Einstellung aus, um die Sonderfarbe mit der gesamten Farbskala<br />
des angeschlossenen Tintenstrahldruckers auszugeben, und zwar<br />
entsprechend der D<strong>efi</strong>nition durch das ausgewählte Medienprofil.<br />
Wenn Sie das Kontrollkästchen nicht aktivieren, wird die Sonderfarbe<br />
unter Verwendung der kleineren Farbskala der Druckmaschine<br />
ausgegeben, und zwar entsprechend der D<strong>efi</strong>nition durch das<br />
ausgewählte Referenzprofil.<br />
Wenn Sie eine Sonderfarbe im CMYKOG- oder<br />
CMYKRGB-Farbraum festlegen, sollten Sie die Farbskala des<br />
angeschlossenen Tintenstrahldruckers verwenden. Diese Einstellung ist<br />
standardmäßig aktiviert und gewährleistet, dass reine orange und grüne<br />
bzw. reine rote, grüne und blaue Druckertinten verwendet werden.<br />
Wenn Sie eine Sonderfarbe in L*a*b*/CMYK d<strong>efi</strong>nieren, ermittelt die<br />
Suchpriorität, die für den Workflow oder Job angegeben wurde, welcher<br />
Farbraum während der Jobverarbeitung angewendet wird.<br />
Mit dieser Einstellung d<strong>efi</strong>nieren Sie Sonderfarben im L*a*b*-Farbraum.<br />
Sie können die Farben manuell eingeben oder ein Messgerät verwenden,<br />
um Farbfelder zu messen.<br />
Mit dem L*a*b*-Farbraum können Sie Zwischenfarbtöne zusätzlich<br />
zu den standardmäßigen 100 %-Volltonfarben d<strong>efi</strong>nieren. In L*a*b*<br />
d<strong>efi</strong>nierte Farbabstufungen können in den dynamischen Keil<br />
eingeschlossen werden.
SPOT COLOR OPTION 243<br />
Alias<br />
Mit „Alias“ können Sie Farben einander zuordnen. Verwenden Sie diese<br />
Einstellung beispielsweise dann, wenn die für das Firmenlogo verwendete<br />
Sonderfarbe in der Grafikanwendung unter zwei verschiedenen Namen<br />
d<strong>efi</strong>niert wurde.<br />
Wenn Sie „Alias“ auswählen, wird das Dropdown-Listenfeld „Alias für“<br />
verfügbar. Wählen Sie im Dropdown-Listenfeld „Alias für“ eine<br />
Sonderfarbe aus. So wird ein Zusammenhang zwischen den beiden<br />
Farben erstellt. Alle an einer Sonderfarbe vorgenommenen Änderungen<br />
werden automatisch auch auf Farben angewendet, mit denen eine<br />
Verknüpfung besteht.<br />
Sonderfarben können Folgendem zugeordnet werden:<br />
• den Sonderfarben beliebiger unterstützter Sonderfarbenhersteller<br />
• allen Sonderfarben in der Tabelle, die bereits im L*a*b*- oder<br />
CMYK/RGB/OG-Farbraum d<strong>efi</strong>niert sind<br />
• Allen Druckertintenkanälen, die für Sonderfarben reserviert sind<br />
Diese Einstellung gewährleistet, dass die Druckertinte verwendet<br />
wird. Das Farbmanagement für diese Farbe wird bei der<br />
Jobverarbeitung umgangen.<br />
Einige Einstellungen verfügen über eine „invertierte“ Entsprechung,<br />
die Sie durch die Buchstaben „INV“ nach dem Namen erkennen<br />
können. Wenn Sie eine invertierte Einstellung auswählen, wird die<br />
invers proportionale Tintenmenge angewendet, d. h. 0 % Farbe<br />
anstelle von 100 % Tinte, 100 % Farbe anstelle von 0 % Tinte oder<br />
70 % Farbe anstelle von 30 % Tinte. Auf diese Weise können<br />
Sie Sonderfarben verwenden, um den letzten Produktionslauf auf<br />
einem weißen oder farbigen Substrat zu simulieren.<br />
Diese Einstellung ist in der Verpackungsindustrie nützlich, in<br />
der häufig goldene und silberne Farben verwendet werden. Einige<br />
Spezialeffekte können allerdings nur dann erzielt werden, wenn Ihr<br />
Drucker die entsprechenden Tintenfarben unterstützt.<br />
6 Wählen Sie im Dropdown-Listenfeld „Anwenden als“ ggf. einen Tintenkanal des Druckers aus.<br />
Durch diese Einstellung erhalten Sie die Möglichkeit, die Sonderfarbe einem bestimmten<br />
Druckertintenkanal zuzuweisen.<br />
Wenn Ihr Drucker weiße, farblose oder Metallictinten unterstützt, stellt diese Einstellung<br />
weitere Möglichkeiten zum Simulieren des letzten Produktionslaufs auf einem<br />
Tintenstrahldrucker bereit. Außerdem erhalten Sie die Möglichkeit, viele interessante<br />
Spezialeffekte zu erzielen.
SPOT COLOR OPTION 244<br />
7 Legen Sie mithilfe des Schiebereglers den Grad der Transparenz als Prozentwert fest.<br />
In Color Editor bezieht sich Transparenz auf die Durchsichtigkeit einer d<strong>efi</strong>nierten Sonderfarbe.<br />
Das Gegenteil von Durchsichtigkeit ist Opazität, d. h. Lichtundurchlässigkeit. Mit anderen<br />
Worten: Ein Transparenzwert von 0 % entspricht einer Opazität von 100 % und umgekehrt.<br />
Wenn Sie also eine Sonderfarbe d<strong>efi</strong>nieren, die zu 100 % transparent ist, scheint jede Farbe<br />
unter der Sonderfarbe durch. Wird eine Sonderfarbe mit einer Transparenz von 0 % d<strong>efi</strong>niert,<br />
ist keine Hintergrundfarbe unter der Sonderfarbe sichtbar.<br />
8 Klicken Sie auf die Registerkarte „Charakterisierung“.<br />
Die Charakterisierungstabelle mit Farbwerten für 0 %- und 100 %-Farben wird angezeigt.<br />
Charakterisierungstabelle<br />
9 Geben Sie die Volltonfarbwerte (100 %) der Sonderfarbe im ausgewählten Farbraum bzw. in<br />
den ausgewählten Farbräumen ein.<br />
Die CMYK-Farbcodes erhalten Sie vom Hersteller Ihrer Sonderfarben. Um L*a*b*-Werte zu<br />
erhalten, müssen Sie zunächst ein gedrucktes Muster der Sonderfarbe mit einem Messgerät<br />
messen. Die Farbwerte werden nicht automatisch nach Color Editor übertragen..<br />
Sie können die Sonderfarbe folgendermaßen anzeigen:<br />
• als Farbfeld in Bereich „100%-Werte“<br />
• im 3D-Diagramm<br />
Im 3D-Diagramm werden der 0-%-Wert (Weißpunkt) und der 100-%-Wert der<br />
Sonderfarbe dargestellt.<br />
Wenn Sie die linke Maustaste gedrückt halten und den Cursor ziehen, können Sie das<br />
3D-Diagramm drehen, um die Sonderfarbe aus jedem beliebigen Winkel aus zu betrachten.<br />
10 D<strong>efi</strong>nieren Sie Farbverläufe für die Sonderfarbe entsprechend den nachfolgend beschriebenen<br />
Schritten.<br />
Falls Sie keine Farbverläufe benötigen, fahren Sie direkt mit Schritt 14 fort, um die<br />
Sonderfarbentabelle zu speichern. In L*a*b* d<strong>efi</strong>nierte Farbabstufungen werden in den<br />
dynamischen Keil eingeschlossen.
SPOT COLOR OPTION 245<br />
11 Klicken Sie auf der Registerkarte „Charakterisierung“ auf die Plusschaltfläche (+),<br />
um eine leere Zeile in die Tabelle einzufügen.<br />
Steht keine leere Zeile zur Verfügung, klicken Sie auf die Plusschaltfläche (+) unter<br />
der Tabelle. Zur Eingabe von Werten doppelklicken Sie in eine Tabellenzelle.<br />
Wenn Sie die exakten Werte für die Farbverläufe nicht kennen, die für eine Farbe im<br />
L*a*b*-Farbraum d<strong>efi</strong>niert sind, können Sie mit einem unterstützten Messgerät ein gedrucktes<br />
Farbfeld der gewünschten Farbe messen. Dazu müssen Sie das Messgerät zunächst an den<br />
USB-Anschluss des Computers anschließen. Klicken Sie anschließend auf „Verbinden“,<br />
und befolgen Sie die Anweisungen auf dem Bildschirm, um das Messgerät zu kalibrieren.<br />
Vergewissern Sie sich, dass der L*a*b*-Farbraum ausgewählt wurde. Andernfalls wird die<br />
Schaltfläche „Verbinden“ und „Kalibrieren“ nicht verfügbar.<br />
Wenn das Gerät bereit ist, messen Sie ein Farbfeld. Die Farbwerte werden automatisch in<br />
die Tabelle eingetragen.<br />
Der 0%-Wert in der Tabelle stellt die Farbe des Mediums dar. Zu Beginn wird der nicht<br />
gemessene Wert für reines Weiß angezeigt. Wenn Sie jedoch die beschriebenen Schritte<br />
befolgen, können Sie die L*a*b*-Werte des Papierweiß messen. So können Werte von<br />
Sonderfarben für die Verwendung mit verschiedenen Medien konvertiert werden, und es<br />
kann sichergestellt werden, dass auf jedem Farbmaterial die Farbverbindlichkeit beibehalten<br />
werden kann.<br />
12 Geben Sie den Prozentsatz für die Tinte und die Farbwerte ein. Drücken Sie dann<br />
die .<br />
13 Wiederholen Sie die vorherigen Schritte so oft wie erforderlich, um zusätzliche Halbtöne<br />
zu d<strong>efi</strong>nieren.<br />
14 Klicken Sie auf „Speichern“, um die Sonderfarbentabelle zu speichern.<br />
Sonderfarbentabellen werden standardmäßig im Ordner „Spotcolor“ gespeichert: In EFI XF<br />
können nur in diesem Ordner gespeicherte Sonderfarbentabellen geladen werden.<br />
Sobald die Sonderfarbentabelle in EFI XF geladen wurde, werden die Sonderfarben in den<br />
Druckjobs automatisch korrekt verarbeitet.<br />
SO GEBEN SIE NICHT DEFINIERTE SONDERFARBEN AUS<br />
Es kann vorkommen, dass Sie Jobs ausgeben möchten, ohne zuerst unbekannte Sonderfarben<br />
d<strong>efi</strong>nieren zu müssen. In EFI XF können Sie diese Farben durch einen Warnfarbton ersetzen,<br />
sodass die Farben im Ausdruck problemlos erkannt werden können.<br />
Einen Warnfarbton können Sie in System Manager für Workflows und in Job Explorer für<br />
einzelne Jobs d<strong>efi</strong>nieren.<br />
1 Öffnen Sie dazu auf der Registerkarte „Farbe“ die Seite „Sonderfarben“.<br />
2 Aktivieren Sie das Kontrollkästchen „Unbekannte Sonderfarben als Warnfarbton drucken“.<br />
Der vorgegebene Warnfarbton ist Hellorange, Sie können jedoch einen eigenen Warnfarbton<br />
d<strong>efi</strong>nieren, indem Sie in die Eingabefelder die entsprechenden CMYK-Werte eingeben. Sie<br />
können den Warnfarbton jederzeit zurücksetzen, indem Sie auf „Zurücksetzen“ klicken.
SPOT COLOR OPTION 246<br />
3 Laden Sie einen Job mit einer unbekannten Sonderfarbe, um die Auswirkungen anzuzeigen.<br />
Die unbekannte Sonderfarbe wird im Warnfarbton angezeigt:<br />
• in der Tabelle mit den Sonderfarbend<strong>efi</strong>nitionen<br />
• in der Vorschau<br />
Bearbeiten von Sonderfarben<br />
Ändern der Gradation<br />
Theoretisch sollte die Farbgradation von 0 % bis 100 % linear sein. In der Praxis ist dies<br />
allerdings nicht immer der Fall.<br />
Wenn Sie Ihre Sonderfarbe z. B. mit 50 % drucken und feststellen, dass die Farbe auf dem<br />
Ausdruck zu leuchtend oder zu blass ist, können Sie das Problem beheben, indem Sie Farbe<br />
an der 50 %-Marke entlang der Gradationskurve wegnehmen oder hinzufügen.<br />
Diese Einstellungen sollten nur von erfahrenen Benutzern vorgenommen werden.<br />
Registerkarte „Gradation“<br />
SO KOMPENSIEREN SIE NICHT LINEARE GRADATIONEN<br />
1 Klicken Sie auf die Registerkarte „Gradation“.
SPOT COLOR OPTION 247<br />
2 Um die Farbstärke zu ändern, klicken Sie auf einen Punkt auf der Kurve, um einen Knoten<br />
zu d<strong>efi</strong>nieren. Die Koordinaten der aktuellen Position des Cursors werden unterhalb<br />
der Gradationskurve angezeigt, damit Sie einfacher den korrekten Punkt finden.<br />
Durch Auswahl des d<strong>efi</strong>nierten Knotens und Ziehen der Maus an die erforderliche Position<br />
können Sie die Farbe beeinflussen. Ziehen Sie die Maus nach oben, um mehr Farbe<br />
hinzuzufügen, oder nach unten, um Farbe wegzunehmen.<br />
Sie können die gewünschten Koordinaten auch direkt in die Tabelle eingeben.<br />
3 Klicken Sie auf „Speichern“, um die Einstellung in der Sonderfarbentabelle zu speichern.<br />
Ändern der Überdruck- und Gammawerte<br />
Wählen Sie „Bearbeiten“ > „Überdruckeinstellungen“ aus, um den Dialog „Überdruck“<br />
zu öffnen.<br />
Registerkarte „Gradation“<br />
Die Einstellungen im Dialog „Überdruck“ dienen zur Simulation des Überdruckverhaltens<br />
von Sonderfarben mit anderen Sonder- oder Prozessfarben wie Schwarz.<br />
• Globales Überdrucken<br />
Mithilfe des Schiebereglers „Globales Überdrucken“ können Sie das Verhalten d<strong>efi</strong>nieren,<br />
wenn zwei oder mehr Farben übereinander gedruckt werden.<br />
Werden die Farben einzeln gedruckt, hat diese Einstellung keine Auswirkungen.<br />
Eine höhere Einstellung führt zu einem dunkleren Ausdruck. Bei einem Überdruckwert<br />
von 100 % beispielsweise werden die Farben vollständig überdruckt. Auf einer normalen<br />
Druckmaschine ist das nicht möglich.<br />
Eine niedrigere Einstellung führt zu einem helleren Ausdruck. Der Grund hierfür liegt<br />
darin, dass Farben lichtundurchlässiger sind und Bereiche anderer Farben verdecken.
SPOT COLOR OPTION 248<br />
• Gamma<br />
Mit dem Schieberegler „Gamma“ ändern Sie die Simulation des Tonwertzuwachses<br />
zum Überdrucken von Sonderfarben. Diese Einstellung wird auf Bereiche angewendet,<br />
in der Sonderfarben und Prozessfarben gemischt auftreten, oder Bereiche, die mehrere<br />
Sonderfarben aufweisen. So können Sie ein nicht lineares Verhalten für das Überdrucken<br />
d<strong>efi</strong>nieren.<br />
Ein Wert unter „1“ führt zu einem dunkleren Ausdruck; ein Wert über „1“ produziert<br />
hellere Farben. Die Standardeinstellung ist „0,8“.<br />
Klicken Sie abschließend auf „OK“, um die Änderungen zu speichern und den Dialog<br />
zu schließen.<br />
Die für Gamma und Überdruck vorgenommenen Einstellungen werden global auf alle<br />
Farben in der ausgewählten Farbtabelle angewendet. Um die Einstellungen nur auf<br />
bestimmte Sonderfarben anzuwenden, müssen Sie separate Sonderfarbentabellen erstellen.<br />
Siehe auch:<br />
„Benutzeroberfläche“ auf Seite 235<br />
Suchen nach und Ersetzen von Sonderfarben<br />
Wählen Sie „Bearbeiten“ > „Suchen und Ersetzen“ aus, um den Dialog „Suchen und<br />
Ersetzen“ zu öffnen.<br />
Dialogfeld „Suchen und<br />
Ersetzen“<br />
Hier können Sie einen Sonderfarbennamen durch einen anderen ersetzen.<br />
• Farbe suchen<br />
Geben Sie den Namen der Farbe ein, die gesucht und ersetzt werden soll.<br />
• Ersetzen durch<br />
Geben Sie den neuen Farbnamen ein.<br />
Color Editor sucht nach Teilen von Namen. Wenn Sie z. B. den Sonderfarbennamen „Tiefes<br />
Meergrün“ durch „Tiefes Meerblau“ ersetzen möchten, suchen Sie nach „Grün“ und ersetzen<br />
es durch „Blau“.
SPOT COLOR OPTION 249<br />
Um nach vollständigen Farbnamen zu suchen, aktivieren Sie das Kontrollkästchen<br />
„Vollen Farbnamen abgleichen“.<br />
Verwenden Sie die Schaltfläche „Ersetzen“ oder „Alle ersetzen“, um die Sonderfarben<br />
umzubenennen. Wenn Sie das Kontrollkästchen „Ersetzung bestätigen“aktivieren, wird eine<br />
Meldung angezeigt, wenn Color Editor eine Übereinstimmung findet. Um eine Farbe<br />
zu ersetzen, klicken Sie im Dialog auf „Ja“.<br />
Wenn Sie alle Änderungen vorgenommen haben, klicken Sie auf „Schließen“. Klicken Sie<br />
dann auf „Speichern“, um die Änderungen zu speichern.<br />
Löschen von Sonderfarbentabellen<br />
Um eine Sonderfarbentabelle zu löschen, müssen Sie die BCT-Datei physisch aus dem<br />
Ordner „Spotcolor“ entfernen.
LINTOOL/OPTION COLOR MANAGER 250<br />
LINTOOL/OPTION COLOR MANAGER<br />
Tools für die EFI-Linearisierung und Profilerstellung<br />
Die Farbwiedergabe hängt vom jeweiligen Gerät ab. Wenn Sie die gleiche Datei auf zwei<br />
unterschiedlichen Geräten ausgeben, dann erhalten Sie meist zwei unterschiedliche<br />
Farbdarstellungen. Selbst zwei Drucker des gleichen Modells können geringfügige<br />
Unterschiede der Ausgabe aufweisen.<br />
Um dieses Problem zu beheben, wurde von ICC (International Color Consortium)<br />
ein anerkannter Standard für Farbmanagementsysteme entwickelt, der eine einheitliche<br />
geräteübergreifende Farbwiedergabe ermöglicht. Dieser Standard basiert auf mehreren<br />
Profilen, die die Farbwiedergabe von der Bilderstellung bis zur Bildausgabe steuern.<br />
EFI XF enthält zwei verschiedene Tools, mit denen Sie die Farbeigenschaften des Druckers<br />
und der Ausdrucke steuern können.<br />
Was ist LinTool?<br />
LinTool ist eine Standardkomponente von EFI XF. Mit diesem Tool können Sie Ihren Drucker<br />
linearisieren, damit Ihr Tintenstrahldrucker jederzeit farbverbindliche Ergebnisse liefert.<br />
Alle mit LinTool durchgeführten Druckerlinearisierungen beruhen auf Farbwerten, die im<br />
L*a*b*-Farbraum gemessen und dargestellt wurden.<br />
Mit LinTool erhalten Sie einen umfassenden Satz an Tools für folgende Aufgaben:<br />
• Erstellen einer Grundlinearisierung für Ihren Drucker<br />
• Zurücksetzen des Druckers in den Ausgangszustand durch Ändern der Eigenschaften<br />
für die Farbwiedergabe mithilfe eines Messgeräts<br />
• Zurücksetzen des Druckers in den Ausgangszustand durch Ändern der<br />
Wiedergabeeigenschaften durch visuelle Korrektur<br />
• Optimieren eines ICC-Profils für ein bestimmtes Referenzprofil<br />
• Modifizieren nichtlinearer Plattenkennlinien von One-Bit-Dateien und Vorlinearisieren<br />
für alle anderen Dateiformate<br />
• Patchen der Linearisierungsdatei auf ein Medienprofil und/oder Device Link Profil für die<br />
Implementierung in EFI XF
LINTOOL/OPTION COLOR MANAGER 251<br />
Was ist Color Manager?<br />
Color Manager ist ein Tool für die Profilerstellung, das als Add-On-Modul zur Verfügung<br />
gestellt wird und für das eine spezielle Lizenz erforderlich ist. Es fungiert als Ergänzung zum<br />
LinTool-Feature, das Bestandteil von EFI XF ist, und bietet Ihnen weitere Tools, mit denen<br />
Sie die folgenden Ausgaben ausführen können:<br />
• Erstellen eigener Medienprofile<br />
• Erstellen eigener Referenzprofile<br />
• Erstellen eigener Device Link Profile<br />
• Bearbeiten des Weißpunkts des Medien- oder Referenzprofils<br />
Programmsymbol<br />
System Manager-Einstellungen<br />
Während der Installation des Programms werden in System Manager ein Standardworkflow<br />
und ein Standardgerät für die Linearisierung erstellt. Sämtliche von EFI LinTool/EFI<br />
Color Manager aus übermittelten Druckjobs werden über diesen Systemworkflow verarbeitet.<br />
Mit dem Standardworkflow für die Linearisierung kann sichergestellt werden, dass während<br />
des Druckvorgangs keine Profile angewendet werden. Das bedeutet, dass alle über diesen<br />
Workflow verarbeiteten Linearisierungsdateien nicht farbverwaltet sind. Das ist wichtig,<br />
da alle Farbmessungen, die Sie während der Druckerlinearisierung oder Profilerstellung<br />
durchführen, nur auf Grundlage der Eigenschaften für die Farbwiedergabe des Druckers<br />
erfolgen müssen.<br />
Beachten Sie, dass alle Einstellungen, die Sie für den Standardworkflow für die Linearisierung<br />
vornehmen, ignoriert werden, wenn Jobs von LinTool oder Color Manager übermittelt<br />
werden. Sie können diesen Workflow jedoch völlig normal verwenden, um andere,<br />
farbverwaltete Druckjobs auszugeben.<br />
Bevor Sie LinTool oder Color Manager starten, müssen Sie das Standardgerät für die<br />
Linearisierung des Druckers einrichten.<br />
Siehe auch:<br />
„Einstellungen für Ausgabegeräte“ auf Seite 87<br />
„Linearisierungsgerät“ auf Seite 94<br />
Starten von LinTool/Color Manager<br />
So starten Sie LinTool/Color Manager:<br />
• Wählen Sie „Extras > EFI LinTool/EFI Color Manager“.<br />
• Klicken Sie in der Symbolleiste auf „EFI LinTool/Color Manager“.
LINTOOL/OPTION COLOR MANAGER 252<br />
Benutzeroberfläche<br />
Benutzeroberfläche<br />
Der Aufbau der Programmfenster ist in allen Tools identisch. In jedem Programmfenster<br />
werden Sie schrittweise durch die einzelnen Verfahrensphasen geführt.<br />
1<br />
3<br />
2 4<br />
1 In jedem Dialog werden die Hauptprogrammschritte aufgeführt. Die Farben<br />
der Schaltflächen kennzeichnen die erreichte Verfahrensphase:<br />
Blau kennzeichnet das aktuelle Tool und die ausgeführten Schritte. Weiß<br />
kennzeichnet den aktuellen Schritt. Grau kennzeichnet Schritte, die noch nicht<br />
ausgeführt wurden.<br />
2 Der Assistent führt Sie durch die in den einzelnen Dialogen auszuführenden<br />
Schritte. Sie können in der Software erst dann zum nächsten Dialog wechseln,<br />
wenn Sie alle Schritte im aktuellen Dialog ausgeführt haben. Sie können jedoch<br />
zu vorherigen Dialogen zurückkehren, um Änderungen vorzunehmen oder<br />
Einstellungen zu überprüfen. In diesem Fall müssen Sie alle nachfolgenden<br />
Verfahrensschritte wiederholen.<br />
3 In den Text des Assistenten sind Hyperlinks integriert. Klicken Sie auf diese<br />
Hyperlinks, um zusätzliche Informationen zum aktuellen Schritt anzuzeigen.<br />
4 Für einige Schritte stehen erweiterte Dialoge zur Verfügung. Die in diesen<br />
Dialogen enthaltenen Schritte müssen nicht unbedingt ausgeführt werden.<br />
Erfahrene Benutzer können in ihnen jedoch bestimmte Einstellungen optimieren.
LINTOOL/OPTION COLOR MANAGER 253<br />
Menüs<br />
• EFI Color Manager-Menü (nur Macintosh)<br />
– Info<br />
Wählen Sie diesen Befehl aus, um ein Fenster mit Informationen zur Programmversion<br />
zu öffnen.<br />
– EFI Color Manager beenden<br />
Wählen Sie diesen Befehl aus, um Color Manager zu beenden.<br />
• Menü „Datei“<br />
Dieses Menü enthält Befehle zum Laden oder Speichern von Dateien (z. B. ein<br />
Medienprofil, eine Grundlinearisierung, die Messergebnisse eines IT8-Chart oder<br />
eine visuelle Korrekturdatei) für den aktuellen Schritt.<br />
Mit dem Befehl “Schließen” beenden Sie Color Manager (nur Windows).<br />
• ? Menü „Hilfe“ (Windows)/Hilfemenü (Macintosh)<br />
– Info (nur Windows)<br />
Wählen Sie diesen Befehl aus, um ein Fenster mit Informationen zur Programmversion<br />
zu öffnen.<br />
– Hilfe<br />
Farbmanagement in EFI XF<br />
Profile<br />
Wählen Sie diesen Befehl aus, um die HTML-Online-Hilfe für<br />
LinTool/Color Manager zu starten.<br />
Um farbverbindliche Druckausgaben in Übereinstimmung mit dem ICC-Standard zu<br />
ermöglichen, verwendet EFI XF zwei Ausgabeprofile, nämlich ein Medienprofil und ein<br />
Referenzprofil.<br />
Medienprofile<br />
Das Medienprofil beschreibt abhängig von Medientyp, Tintentyp und Auflösungseinstellungen<br />
des Druckers die Farbwiedergabeeigenschaften des verwendeten Druckermodells.<br />
Wenn Sie einen Medientyp, eine Auflösung und einen Tintentyp auswählen, wählt EFI XF<br />
automatisch das korrekte Medienprofil für diese Einstellungen aus.<br />
Simulationsprofile (Referenzprofile)<br />
Das Simulationsprofil beschreibt die Farbwiedergabeeigenschaften der Druckmaschine,<br />
die auf dem Tintenstrahldrucker simuliert werden soll. Im Lieferumfang der Software<br />
sind mehrere generische Profile enthalten.
LINTOOL/OPTION COLOR MANAGER 254<br />
Eingangsprofile<br />
Das Eingangsprofil beschreibt die Farbwiedergabe des Eingabegeräts. Eingangsprofile<br />
für CMYK beschreiben die Farbtonskala einer Druckmaschine. Mit ihnen können<br />
farbverbindliche Vorhersagen in einer echten Produktion auf einem herkömmlichen Drucker<br />
gemacht werden. Eingangsprofile für RGB gewährleisten eine Ausgabe mit hoher Qualität<br />
mit lebendigen Farben. Zu diesem Zweck wird die größere RGB-Farbtonskala während der<br />
Job-Verarbeitung beibehalten.<br />
Linearisierungen<br />
Grundlinearisierung<br />
Eine Grundlinearisierung bildet die Grundlage für das Medienprofil. Sie enthält Einzelheiten<br />
zu den Farbmengen, mit denen das Medienprofil erstellt wurde, d. h. die notwendigen<br />
Farbwerte, um die maximale Farbdichte zu erhalten, während gleichzeitig so wenig Tinte<br />
wie möglich verwendet wird.<br />
Die Grundlinearisierung bestimmt die physischen Eigenschaften des Zusammenwirkens<br />
von Tinte und Medium und optimiert diese Eigenschaften für die Profilerstellung.<br />
Eine Grundlinearisierung wird jedem Medienprofil zugeordnet („gepatcht“) und automatisch<br />
zusammen mit dem Medienprofil geladen.<br />
Im Lieferumfang der Software sind mehrere generische Grundlinearisierungsdateien enthalten.<br />
Nachlinearisierung<br />
Die Farbwiedergabe des Druckers kann sich im Laufe der Zeit ändern. Durch die<br />
Nachlinearisierung können Sie die Farbdichten erneut anpassen und den Drucker zurück<br />
in den Zustand versetzen, in dem das Medienprofil erzeugt wurde.<br />
Eine Nachlinearisierung kann mit einem Messgerät (Spektralfotometer) oder visuell<br />
durchgeführt werden. Während ein Messgerät exakte Ergebnisse liefert, basiert eine visuelle<br />
Nachlinearisierung ausschließlich auf manuellen Anpassungen. Sie sollte daher nur im Notfall<br />
von erfahrenen Benutzern durchgeführt werden.<br />
Arbeiten mit LinTool/Color Manager<br />
Zeitpunkt für die Durchführung einer Nachlinearisierung<br />
In den folgenden Fällen müssen Sie eine Nachlinearisierung durchführen:<br />
• Sie verwenden ein Medienprofil, das nicht mit demselben Drucker erstellt wurde, d. h. ein<br />
im Lieferumfang von EFI XF enthaltenes Medienprofil für Ihr Druckermodell. Auch<br />
in Serie gefertigte Drucker des gleichen Modells weisen geringfügig unterschiedliche<br />
Farbeigenschaften auf, die u. U. zu diversen Farbabweichungen führen können. Diese<br />
Abweichungen können durch eine Nachlinearisierung korrigiert werden. Durch die<br />
Nachlinearisierung wird gewährleistet, dass die Farbwiedergabe des jeweiligen Druckers<br />
mit der des Referenzdruckers übereinstimmt, mit dem die Grundlinearisierung und<br />
das Medienprofil erstellt wurden.
LINTOOL/OPTION COLOR MANAGER 255<br />
• Nach dem Austausch des Druckkopfes muss eine Nachlinearisierung durchgeführt<br />
werden. Der Austausch von Druckerkomponenten kann Auswirkungen auf die<br />
Farbeigenschaften des Druckers haben.<br />
• Wenn Sie feststellen, dass Ihre Proofs nicht mehr mit früheren Proofergebnissen<br />
übereinstimmen, muss eine Nachlinearisierung durchgeführt werden. Durch eine<br />
Nachlinearisierung wird gewährleistet, dass die Farbwiedergabe Ihres Druckers<br />
konstant bleibt.<br />
Als allgemeine Faustregel sollte eine Nachlinearisierung ungefähr alle zwei Wochen<br />
durchgeführt werden.<br />
Tipps<br />
Die folgenden Tipps sollen Ihnen bei der Arbeit mit LinTool/Color Manager helfen:<br />
Drucken von Charts<br />
Medienformat<br />
Drucken an ein<br />
Dateiformat<br />
Verwendung anderer<br />
Messgeräte<br />
Erstellen von Dateien für<br />
visuelle<br />
Nachlinearisierung und<br />
Plattenkennlinie<br />
Best Eye,<br />
ES-1000,<br />
Eye-One<br />
X-Rite DTP 20<br />
DTP41T<br />
Stellen Sie beim Drucken von Linearisierungscharts sicher,<br />
dass die Einstellung „Nicht skalieren” ausgewählt wurde.<br />
Alle Linearisierungscharts müssen in der Originalgröße<br />
gedruckt werden, um Probleme bei der späteren Vermessung<br />
der Charts zu vermeiden.<br />
Verwenden Sie mindestens Material im Format A3<br />
(11 x 17 Zoll, 297,4 x 431,8 mm). Diese Größe ist zum<br />
Drucken von Linearisierungscharts erforderlich.<br />
Wenn Sie an ein Dateiformat drucken, sind die Tools zum<br />
Erstellen von Medienprofilen und Durchführen einer<br />
Nachlinearisierung durch Messung nicht verfügbar.<br />
Es ist nicht möglich, eine Grundlinearisierung zu bearbeiten,<br />
die ursprünglich mit einem anderen Messgerät erstellt wurde.<br />
Wenn eine entsprechende Fehlermeldung angezeigt wird,<br />
müssen Sie eine neue Grundlinearisierung erstellen.<br />
Wenn Server und Client auf verschiedenen Computern<br />
installiert sind, können Sie die Korrekturdateien in einem<br />
beliebigen Ordner speichern. Um sie in EFI XF zu laden,<br />
müssen Sie sie zunächst in den Ordner „Balance“ kopieren:<br />
Wenn Sie eines dieser Messgeräte verwenden, müssen Sie auf<br />
jeden Fall das Scanlineal verwenden, um einen Abstand von 2<br />
mm zwischen Messlampe und Medium zu gewährleisten.<br />
Dieses Messgerät muss vor der Verwendung kalibriert werden,<br />
indem ein so genannter TID-Messstreifen gemessen wird. Bei<br />
Messung des Ugra/Fogra-Medienkeils müssen Sie den<br />
TID-Messstreifen separat drucken. Die Datei<br />
„TIDforMKW20XP-V2.tiff“ b<strong>efi</strong>ndet sich im Ordner „Tools“.<br />
Wenn Sie das Messgerät DTP41T verwenden, müssen die<br />
Charts auf Material der Größe A1 (23 x 33 Zoll, 584,2 x 838,2<br />
mm) gedruckt werden.
ONEBIT OPTION 256<br />
ONEBIT OPTION<br />
OneBit Option wurde entwickelt, um die Verarbeitung von One-Bit-Dateien zu ermöglichen,<br />
die in der Druckvorstufe mit einem Belichter, einer Digitaldruckmaschine oder einer digitalen<br />
Drucklösung erzeugt wurden.<br />
Für die Erstellung von One-Bit-Dateien verfügen diese Ausgabegeräte über einen integrierten<br />
RIP, der PostScript- und PDF-Dateien in Rasterpunkte umwandelt. Die Rasterpunktdaten<br />
werden als One-Bit-Dateien im TIFF-Format gespeichert. Für jede Farbseparation wird eine<br />
separate Datei erstellt.<br />
Folgende One-Bit-Dateiformate werden unterstützt: Tiff G4, Tiff G3, Packbit,<br />
LZW-komprimiertes Tiff, unkomprimiertes Tiff, Presstek, Huffman, PCX, Len, Harlequin,<br />
Pagebuffer, Founder, DSC1/DCS2 (Copy-Dot-Format).<br />
Da diese Dateien bereits einmal einen externen RIP durchlaufen haben, kommt der<br />
integrierte RIP von EFI XF bei der Verarbeitung von One-Bit-Dateien nicht zum Einsatz.<br />
Die erforderlichen Rasterinformationen (z. B. Form und Größe der Rasterpunkte sowie<br />
Rasterweite) werden einfach beim Drucken des Digitalproofs aus der One-Bit-Datei extrahiert.<br />
Aus diesem Grund sind mit OneBit Option ausgegebene Digitalproofs nicht nur farbverbindlich,<br />
sondern bieten auch eine rasterverbindliche Bildschirmdarstellung des endgültigen Drucks.<br />
Daher ist OneBit Option auch das ideale Tool, um z. B. auf Moiré-Muster oder Rosetten<br />
zu prüfen.<br />
Von der Ausgabe von One-Bit-Dateien auf einem Laserdrucker wird abgeraten. Der Grund<br />
hierfür liegt in den unterschiedlichen Rastermethoden. Wenn Sie für einen Druckjob Laserund<br />
One-Bit-Rasterverfahren verwenden, wird die Erstellung hochwertiger Proofs<br />
unmöglich. Laserdrucker eignen sich daher nur für die Erstellung von Formproofs.<br />
OneBit Option-Einstellungen<br />
Wenn Sie über eine Lizenzdatei für OneBit Option verfügen, wird EFI XF folgendermaßen<br />
erweitert:<br />
In System Manager:<br />
• Die Seite „Formate“ der Registerkarte „Eingabe“ wird um die speziellen Einstellungen für<br />
One-Bit-Dateien erweitert.<br />
In Job Explorer:<br />
• Die Seite „Einstellungen“ der Registerkarte „Eingabe“ enthält die One-Bit-Dateieinstellungen,<br />
und hier können Sie eine jobspezifische Proofing-Methode auswählen.
ONEBIT OPTION 257<br />
System Manager<br />
Auf der Seite „Formate“ stehen folgende Einstellungen zur Verfügung, mit denen Sie<br />
d<strong>efi</strong>nieren, wie eingehende One-Bit-Dateien im Workflow verarbeitet werden:<br />
• Anzahl der Sekunden für das Warten vor Job-Fertigstellung<br />
Mit dieser Einstellung d<strong>efi</strong>nieren Sie, wie lange EFI XF auf eingehende One-Bit-Dateien<br />
warten soll, die zu einem bestimmten Druckjob gehören. Nach Ablauf dieser Wartezeit<br />
geht die Software davon aus, dass alle One-Bit-Dateien eingegangen sind, und beginnt<br />
mit dem Drucken.<br />
• Anzahl der One-Bit-Dateien in einem Job<br />
Mit dieser Einstellung d<strong>efi</strong>nieren Sie die Anzahl der zu einem bestimmten Job gehörenden<br />
One-Bit-Dateien. EFI XF schließt einen Druckjob erst dann ab, wenn die d<strong>efi</strong>nierte<br />
Anzahl der Farbseparationen empfangen wurde.<br />
Auf diese Weise wird verhindert, dass Jobs automatisch gedruckt werden, sobald<br />
der Time-Out-Zeitbereich abgelaufen ist, obwohl noch nicht alle One-Bit-Dateien<br />
eingegangen sind.<br />
Ebenso wird auf diese Weise sichergestellt, dass sofort nach dem Eingang aller<br />
One-Bit-Dateien mit dem Drucken begonnen wird, wodurch unnötige Leerlaufzeiten<br />
vermieden werden.<br />
• Unterverzeichnis für die einzelnen Jobs<br />
Mit dieser Einstellung d<strong>efi</strong>nieren Sie, ob für jeden Job ein Unterverzeichnis erstellt werden<br />
soll. Diese Option müssen Sie auswählen, wenn die One-Bit-Dateien mit einer<br />
RIP-Lösung erstellt wurden, die automatisch Unterverzeichnisse zum Speichern<br />
von One-Bit-Dateien generiert.<br />
• Dateiname enthält den Namen der Farbseparation<br />
Mit dieser Einstellung wird gewährleistet, dass EFI XF den Jobnamen sowie alle<br />
zu dem jeweiligen Druckjob gehörenden Farbseparationen fehlerfrei erkennt.<br />
Wählen Sie im Dropdown-Listenfeld die Dateinamenkonvention der RIP-Lösung aus, mit<br />
der die One-Bit-Dateien erstellt wurden. Sie können auch eine eigene Variable eingeben.<br />
Wählen Sie eine generische Syntax für alle Dateien, die Sie verarbeiten möchten.<br />
Standardmäßig analysiert EFI XF Dateinamen von rechts nach links. Die<br />
Dateierweiterung wird dabei nicht berücksichtigt.<br />
Die verfügbaren Zeichenfolgen enthalten die folgenden Variablen:<br />
%j Diese Variable steht für den Jobnamen.<br />
%c Diese Variable steht für den Namen der Farbseparation.<br />
%f Diese Variable bedeutet „ignorieren“. Diese wird meist verwendet, um EFI XF<br />
anzuweisen, fortlaufende Nummern (z. B. Filmnummern) zu ignorieren,<br />
die von manchen RIP-Lösungen automatisch zum Dateinamen hinzugefügt<br />
werden. Durch Einfügen einer Ziffer können Sie d<strong>efi</strong>nieren, wie viele Zeichen<br />
ignoriert werden sollen, z. B. „%4f“.
ONEBIT OPTION 258<br />
Angenommen, es sind die folgenden zwei One-Bit-Jobs vorhanden:<br />
1357_bestbrochure_(cyan).tif<br />
1358_bestbrochure_(magenta).tif<br />
1359_bestbrochure_(yellow).tif<br />
1360_bestbrochure_(black).tif<br />
01_<strong>efi</strong>flyer_(cyan).tif<br />
02_<strong>efi</strong>flyer_(magenta).tif<br />
03_<strong>efi</strong>flyer_(yellow).tif<br />
04_<strong>efi</strong>flyer_(black).tif<br />
In diesem Fall würden Sie folgende Dateinamensyntax in das Kombinationsfeld eingeben:<br />
„%f_%j_(%c).tif“.<br />
Dadurch geben Sie EFI XF folgende Anweisungen:<br />
– Dateien mit Unterstrich als Trennzeichen verarbeiten<br />
– Dateien verarbeiten, deren Farbauszugsnamen in Klammern stehen<br />
– Alle Zeichen im Dateinamen bis zum ersten Unterstrich ignorieren (von rechts nach<br />
links gelesen)<br />
• Dateiname von links an untersuchen<br />
Standardmäßig analysiert EFI XF Dateinamen von rechts nach links. In machen Fällen ist<br />
es jedoch besser, wenn Dateinamen von links nach rechts gelesen werden.<br />
Angenommen, es sind die folgenden zwei One-Bit-Jobs vorhanden:<br />
bestbrochure-(cyan)-00157.tif<br />
bestbrochure-(magenta)-00158.tif<br />
bestbrochure-(yellow)-00159.tif<br />
bestbrochure-(black)-00160.tif<br />
<strong>efi</strong>flyer-(cyan)-01-00.tif<br />
<strong>efi</strong>flyer-(magenta)-02-00.tif<br />
<strong>efi</strong>flyer-(yellow)-03-00.tif<br />
<strong>efi</strong>flyer-(black)-04-00.tif<br />
In diesem Fall würden Sie folgende Dateinamensyntax in das Kombinationsfeld eingeben:<br />
„%j(%c)%5f.tif“.<br />
Dadurch geben Sie EFI XF folgende Anweisungen:<br />
– Dateien verarbeiten, bei denen der Jobname durch einen Bindestrich vom Namen der<br />
Farbseparation getrennt ist<br />
– Dateien verarbeiten, deren Farbauszugsnamen in Klammern stehen<br />
– Alle Zeichen im Dateinamen nach dem zweiten Bindestrich ignorieren (von links nach<br />
rechts gelesen)
ONEBIT OPTION 259<br />
• Farbseparation aus Dateivorspann entnehmen<br />
Wenn Sie diese Einstellung auswählen, werden die Farbinformationen aus dem<br />
Dateivorspann (direkt in der One-Bit-Datei enthaltene Informationen) extrahiert<br />
und nicht aus dem Dateinamen der One-Bit-Datei.<br />
Diese Einstellung ist nützlich, wenn die einzelnen Farbseparationen nicht anhand des<br />
Namens der One-Bit-Dateien identifiziert werden können – bei manchen RIP-Geräten<br />
wird die Farbseparation nicht als Bestandteil des Dateinamens gespeichert.<br />
Wenn Sie mit der Macintosh-Version von EFI XF arbeiten, wird der Dateiname<br />
möglicherweise nach 32 Zeichen abgeschnitten, sodass sich die Farbseparation nicht mehr<br />
identifizieren lässt. In diesem Fall kann das Problem mithilfe dieser Einstellung vermieden<br />
werden. Alternativ können Sie die Dateien umbenennen, bevor Sie sie in EFI XF laden.<br />
• Proofing-Methode<br />
– Formproof<br />
Wählen Sie dieses Optionsfeld aus, wenn Sie vor dem Druck eine letzte Kontrolle<br />
durchführen möchten.<br />
Beachten Sie, dass Formproofs nicht farbverbindlich sind. Daher sollten Sie diese<br />
Einstellung nur verwenden, um den Inhalt und die Vollständigkeit der Druckausgabe<br />
zu kontrollieren.<br />
– Kontraktproof<br />
Wählen Sie dieses Optionsfeld aus, wenn Sie einen farbverbindlichen Rasterproof<br />
erstellen möchten.<br />
Kontraktproofs sind farbverwaltet. Aus diesem Grund werden sie häufig als<br />
verbindlicher Farbkontrakt zwischen dem Kunden und der Druckerei zugrunde gelegt.<br />
Ein Kontraktproof wird üblicherweise als letzter Proof vor dem Drucken erstellt.<br />
– Kontraktproof mit scharfen Punkten<br />
Wählen Sie dieses Optionsfeld aus, wenn Sie einen farbverbindlichen Rasterproof<br />
erstellen möchten.<br />
Da die Geschwindigkeit eine wichtige Rolle spielt, fällt die Druckqualität hierbei etwas<br />
geringer aus als bei einem standardmäßigen Kontraktproof.<br />
Job Explorer<br />
Auf der Seite „Einstellungen“ der Registerkarte „Eingabe“ werden die in System Manager<br />
vorgenommenen Einstellungen angezeigt. Sie können bei Bedarf eine jobspezifische<br />
Proofing-Methode auswählen.
Punktform<br />
Rasterweite<br />
DOT CREATOR OPTION 260<br />
DOT CREATOR OPTION<br />
Halbtonrasterung<br />
Dot Creator ist als Add-On-Modul verfügbar. Mit dieser Option können Sie<br />
Halbtonrasterbilder aus Halbtondaten erstellen.<br />
Eine zufrieden stellende Ausgabe von Halbtönen auf herkömmlichen Druckmaschinen ist<br />
schwierig. Dies liegt daran, dass Helligkeitsunterschiede beim Offsetdruck im Gegensatz zur<br />
Fotografie nicht direkt reproduziert werden können. Das bedruckte Papier weist entweder<br />
eine Farbe auf oder nicht. Es ist nicht möglich, „nur ein wenig Farbe“ zu drucken.<br />
Das Verfahren, um dieses Problem zu umgehen, wird Halbtonrasterung genannt. Dabei wird<br />
eine Farbe durch eine Punktreihe dargestellt, wobei die Größe der einzelnen Punkte und<br />
der Abstand zwischen den Punkten variiert werden kann, um verschiedene Farbdichten<br />
darzustellen. Je größer die Punkte sind und je geringer der Abstand dazwischen ist,<br />
desto dunkler ist der reproduzierte Farbton.<br />
Rasterwinkel
DOT CREATOR OPTION 261<br />
Wie funktioniert Dot Creator?<br />
Verhinderung von Moiré-Effekten<br />
Für die vier Prozessfarben Cyan, Magenta, Gelb und Schwarz wird jeweils ein Halbtonraster<br />
erstellt. Helle Farben werden nicht unterstützt. Die einzelnen Halbtonraster werden anschließend<br />
gedreht und unter verschiedenen Winkeln gedruckt, um das Entstehen von Moiré-Mustern<br />
zu verhindern. Die übliche Druckreihenfolge ist: Cyan, Magenta, Gelb, Schwarz.<br />
Rasterwinkel<br />
Y 90°<br />
K 75°<br />
M 45°<br />
C 15°<br />
Moiré-Muster können als Ergebnis einer ungünstigen Kombination aus Druckauflösung und<br />
Rasterweite entstehen, z. B. wenn zwei Halbtonraster mit geringfügig unterschiedlichen<br />
Rasterweiten überlagert oder mit nur leicht unterschiedlichen Winkeln gedreht werden.<br />
Die Rasterwinkel C 15°, M 45°, K 75° und Y 90° oder 0° führen zu den besten Ergebnissen.<br />
Dot Creator stellt Einstellungen, mit denen Rasterweite, Rasterwinkel und Punktform für<br />
die einzelnen Farbkanäle festgelegt werden können, sowie ein Feature für die automatische<br />
Vermeidung von Moiré-Effekten zur Verfügung.<br />
Gerasterte Ausdrucke ohne Moiré-Muster sind im Allgemeinen nur bei einer Rasterweite bis<br />
150 LPI möglich.<br />
Farbmanagement<br />
Bei herkömmlichem Tintenstrahlproofing empfängt der Druckertreiber Farbinformationen<br />
vom Farbmanagementmodul (CMM) und gibt den Job mit allen verfügbaren<br />
Druckertinten aus.<br />
Bei einer gerasterten Ausgabe sendet EFI XF die Farbinformationen nur für die vier<br />
Prozessfarben. Deshalb ist es nicht möglich, Rasterdateien von Jobs auszugeben, die bereits<br />
farbverwaltet sind. Farben, einschließlich Sonderfarben, werden aus CMYK-Farben<br />
reproduziert, indem Tintenpunkte neben- oder übereinander gedruckt werden.<br />
Standardmäßig werden alle Sonderfarben mithilfe der Rasterweite für Schwarz gerastert.<br />
Sie können dies jedoch später bei Bedarf in Job Explorer ändern.
DOT CREATOR OPTION 262<br />
Composite- und separierte Ausgabe<br />
Rasterdateien können sowohl für eine Composite- als auch für eine separierte Ausgabe<br />
verwendet werden.<br />
• Composite-Ausgabe<br />
Die Composite-Ausgabe ermöglicht eine genauere Simulation der Drucktechnologien,<br />
die große Rasterweiten verwenden.<br />
Während der Composite-Ausgabe werden alle Farben (Prozess- und Sonderfarben) auf<br />
einer Seite gedruckt. Farben werden gemäß einer d<strong>efi</strong>nierten Rasterweite übereinander<br />
gedruckt. Diese Methode kann beispielsweise zur Simulation von Siebdruckrasterung<br />
auf herkömmlichen Tintenstrahldruckern verwendet werden.<br />
• Separierte Ausgabe<br />
Eine separierte Ausgabe kann herkömmliche Belichtertechnologien ersetzen, die mit<br />
hohen Rasterweiten arbeiten, z. B. in der Siebdruckindustrie.<br />
Bei der separierten Ausgabe wird jeder Farbkanal auf einer anderen Seite gedruckt. Alle<br />
Farben (Prozess- und Sonderfarben) werden in Graustufen reproduziert. Diese Methode<br />
kann zum Drucken auf transparenten Dot-Film-Medien mit einem konventionellen<br />
Tintenstrahldrucker verwendet werden.<br />
Rastermethoden<br />
EFI XF unterstützt zwei Arten von Rastermethoden — v1 und v2.<br />
• v1-Rasterung<br />
Mithilfe der v1-Methode wird die Rasterdatei auf die Ausgabedaten angewendet. Der<br />
Druckertreiber verarbeitet die Rasterdatei und erstellt die Ausgabedaten. Dies bedeutet,<br />
dass die Papierweißsimulation und Volltöne ebenfalls gerastert werden.<br />
v1-Workflow<br />
CM- und<br />
Sonderfarbenverarbeitung<br />
Ausgabe als<br />
Halbtondaten<br />
Druckertreiber<br />
Ausdruck<br />
Druckjob<br />
SPT<br />
EPL
DOT CREATOR OPTION 263<br />
• v2-Rasterung<br />
Mithilfe der v2-Methode wird die gerasterte Datei auf die Eingangsdaten angewendet. Die<br />
Eingangsdaten werden in Graustufen separiert, dann erzeugt die SPT-Datei die gerasterten<br />
Daten. Danach werden die separierten Dateien in der gleichen Weise wie One-Bit-Dateien<br />
behandelt. Für v2-Rasterung benötigen Sie die OneBit-Option.<br />
v2-Workflow<br />
CM- und<br />
Sonderfarbenverarbeitung<br />
Drucker-<br />
Treiber<br />
Ausdruck<br />
Druckjob<br />
Graustufen-<br />
Separation<br />
SPT<br />
EPL<br />
Diese Methode des Rasterns ermöglicht höhere Rasterweiten und rastert keine<br />
Papierweiß-Simulationen oder Volltöne.<br />
Beachten Sie Folgendes bei der Anwendung der v2-Rastermethode:<br />
– Eingangsdateien müssen im CMYK-Farbbereich liegen. v2-Rasterung kann nicht auf<br />
RGB- oder L*a*b*-Daten angewendet werden.<br />
– Die Raster- und Druckerauflösung müssen identisch sein.<br />
– Es ist nicht möglich, einen EFI Remoteproof Container mit v2-gerasterten Druckjobs<br />
zu erstellen.<br />
Vergleich von v1- und v2-Rasterung<br />
Die nachstehende Tabelle enthält einen Vergleich der beiden Rastermethoden:<br />
AM Screening —<br />
erreichbare Rasterweite<br />
Für jede Farbe im<br />
Druckjob einstellbare<br />
Rastereinstellungen<br />
Ausgabe<br />
v1<br />
100 LPI (bei bestimmten<br />
Rastereinstellungen)<br />
Ja. Sonderfarben können mit<br />
einer der Rastereinstellungen<br />
für C, M, Y oder K<br />
verknüpft werden. Die<br />
Standardeinstellung ist schwarz.<br />
Composite-Ausdruck in reiner<br />
Tintenstrahl-CMYK-<br />
Rasterung<br />
v2<br />
Bis zu 150 LPI (je nach<br />
Druckerkonfiguration)<br />
Ja. Sonderfarben können mit<br />
einer der Rastereinstellungen<br />
für C, M, Y oder K<br />
verknüpft werden. Die<br />
Standardeinstellung ist schwarz.<br />
Composite-Ausdruck enthält<br />
Raster für jede Farbe im<br />
Druckjob.<br />
Rasterpunkt Reiner Tintenstrahlpunkt Farbverwaltete Punkte.<br />
Verwendung von hellen Tinten.
DOT CREATOR OPTION 264<br />
Farbgenauigkeit<br />
Durch Überdrucken reiner<br />
Tintenstrahlpunkte<br />
Papierweiß-Simulation Gerastert Halbton<br />
Volltonreproduktion Gerastert Halbton<br />
Unterstützung des<br />
Halbtondruckermodus<br />
Linearisierung/<br />
Profilerstellung<br />
v1<br />
Nein<br />
Neue Linearisierung und<br />
Profilerstellung anhand der<br />
Rasterdatei erforderlich<br />
Durch Überdrucken<br />
farbverwalteter Punkte<br />
Ja<br />
Kann für jede vorhandene EPL<br />
gepatcht werden, solange die<br />
Rasterauflösung mit der<br />
Druckerauflösung<br />
übereinstimmt.<br />
Geschwindigkeit - Bis zu 50% langsamer als v1<br />
Punktschärfe - Etwas weniger scharf als v1<br />
v2<br />
Die Unterschiede in der Ausgabe werden durch das folgende Diagramm verdeutlicht.<br />
30% Sonderfarbenpunkt<br />
v1<br />
Reines Tintenstrahl-CMYK.<br />
Farbmanagement durch<br />
Überdrucken von reinen<br />
Tintenstrahlpunkten.<br />
Genaue Farbe, aber<br />
unterschiedliche Rasterung<br />
Druckmaschine<br />
v2<br />
Farbverwaltete Punkte.<br />
Normtinte und helle Farbe.<br />
Farbmanagement über<br />
Tintenstrahl-<br />
Halbtonwiedergabe.<br />
Genaue Farben, mit der<br />
gleichen Rasterung
DOT CREATOR OPTION 265<br />
Umsetzung in EFI XF<br />
EFI XF verwendet unterschiedliche Methoden zur Umsetzung von v1- und v2-Rasterung.<br />
Bei der v1-Methode müssen Sie ein neues Medienprofil erstellen, das die Rasterdatei beinhaltet.<br />
Bei der v2-Methode können Sie die Rasterdatei für ein vorhandenes Grundlinearisierungsund<br />
Medienprofil „patchen“. Die einzige Voraussetzung ist, dass die Rasterdatei und die<br />
Grundlinearisierung für die gleiche Druckerauflösung erstellt werden müssen.<br />
Der EFI XF Server wendet v1- oder v2-Rasterung automatisch auf Basis einer internen<br />
Auswertung der Eingangsdaten an.<br />
Die Rastermethode v1 wird angewendet, wenn der Server Folgendes entdeckt:<br />
• eine für die Methode zur Halbtonwiedergabe „Rasterung“ erstellte Grundlinearisierung<br />
• eine angehängte SPT-Rasterdatei<br />
Die Rastermethode v2 wird angewendet, wenn der Server Folgendes entdeckt:<br />
• eine Grundlinearisierungsdatei mit der Methode zur Halbtonwiedergabe „Fehlerdiffusion“<br />
(SE1) oder „Stochastische Rasterung“ (SE2)<br />
• eine angehängte SPT-Rasterdatei<br />
v1-/v2-Rasterung in EFI XF<br />
EPL (Rasterung) + SPT<br />
EPL (Rasterung) + SPT<br />
v1-Rasterung<br />
Druckjob<br />
EPL (SE1/SE2) + SPT<br />
EPL (SE1/SE2) + SPT<br />
v2-Rasterung<br />
Starten von Dot Creator<br />
So starten Sie Dot Creator:<br />
• Wählen Sie „Extras“ > „EFI Dot Creator“.<br />
• Klicken Sie auf der Symbolleiste auf EFI Dot Creator<br />
Programmsymbol
DOT CREATOR OPTION 266<br />
Benutzeroberfläche<br />
Benutzeroberfläche<br />
2<br />
1<br />
3<br />
6<br />
4<br />
5<br />
1 Liste der in EFI XF unterstützten Drucker<br />
2 Dropdown-Listenfeld für die Gruppenauswahl von d<strong>efi</strong>nierten Rastereinstellungen<br />
3 Einstellungen zum Festlegen von Punktform, Rasterweite und Rasterwinkel<br />
4 Kontrollkästchen zum Reduzieren von Moiré-Effekten<br />
5 Öffnet einen Dialog mit erweiterten Einstellungen, in dem Rasterweiten und<br />
Rasterwinkel für die einzelnen Farbkanäle festgelegt werden können.<br />
6 Vorschau des Halbtonrasters, basierend auf den vorgenommenen Einstellungen.
DOT CREATOR OPTION 267<br />
Menüs<br />
Die Menüleiste enthält die folgenden Befehle:<br />
EFI Dot Creator (nur Macintosh)<br />
• Über EFI Dot Creator<br />
Wählen Sie diesen Befehl aus, um ein Fenster mit Informationen zur Programmversion<br />
zu öffnen.<br />
• EFI Dot Creator beenden<br />
Wählen Sie diesen Befehl aus, um Dot Creator zu schließen.<br />
Menü „Datei“<br />
• SPT-Datei laden<br />
Wählen Sie diesen Befehl aus, um eine zuvor gespeicherte SPT-Datei mit Raster- und<br />
Auflösungseinstellungen zu laden.<br />
• Vorschau<br />
Wählen Sie diesen Befehl aus, um eine Vorschau der Rastereinstellungen zu erstellen.<br />
• Speichern<br />
Wählen Sie diesen Befehl aus, um die in Dot Creator vorgenommenen<br />
Rastereinstellungen zu speichern.<br />
• Speichern unter<br />
Wählen Sie diesen Befehl aus, um die vorgenommenen Änderungen unter einem neuen<br />
Namen zu speichern.<br />
• Beenden (nur Windows)<br />
Wählen Sie diesen Befehl aus, um Dot Creator zu schließen.<br />
Menü Hilfe<br />
• Hilfe<br />
Wählen Sie diesen Befehl aus, um die Online-Hilfe zu starten.<br />
• Über EFI Dot Creator (nur Windows)<br />
Wählen Sie diesen Befehl aus, um ein Fenster mit Informationen zur Programmversion<br />
zu öffnen.
DOT CREATOR OPTION 268<br />
Programmsymbol<br />
Weitere Einstellungen in EFI XF<br />
Wenn Sie über eine Lizenzdatei für Dot Creator verfügen, wird EFI XF folgendermaßen<br />
erweitert:<br />
• In der Symbolleiste wird ein Programmsymbol angezeigt.<br />
• In LinTool oder Color Manager:<br />
Im Programmfenster zum Erstellen einer Grundlinearisierung wird ein weiteres<br />
Dropdown-Listenfeld verfügbar, wenn Sie den Halbtonwiedergabemodus „Raster“<br />
auswählen. Dieses Dropdown-Listenfeld enthält alle Halbtonrasterdateien, die in<br />
Dot Creator für den Drucker und die auf dieser Registerkarte ausgewählte Auflösung<br />
erstellt wurden.
DOT CREATOR OPTION 269<br />
• Wenn Sie über eine Lizenzdatei für Spot Color Option verfügen:<br />
In Job Explorer zeigt die Tabelle der Sonderfarben, welcher Rasterwinkel für jede Farbe<br />
verwendet wird. Die Standardeinstellung für Sonderfarben ist „Schwarz“. Sie können<br />
jedoch den Rasterwinkel einer anderen Prozessfarbe aus dem entsprechenden<br />
Dropdown-Listenfeld in der Spalte „*“ auswählen. Um diese Spalte anzuzeigen,<br />
müssen Sie möglicherweise nach rechts scrollen.<br />
Registerkarte „Sonderfarben“<br />
Diese Einstellung ist bei der Ausgabe von separierten Graufilmen auf transparenten<br />
Medien von Nutzen.
DOT CREATOR OPTION 270<br />
Erstellen von Halbtonrastern<br />
Dot Creator stellt drei branchenübliche Einstellungen für Rasterwinkel zur Verfügung:<br />
• C=15, M=75, Y=0, K=45<br />
• C=8, M=51,5, Y=27, K=75<br />
• C=18,4, M=71,6, Y=0, K=45<br />
Sie können Halbtonraster auf der Basis dieser Einstellungen erstellen oder alternativ eigene<br />
benutzerd<strong>efi</strong>nierte Rasterwinkel für die einzelnen Farbkanäle festlegen.<br />
Programmfenster<br />
ZUM ERSTELLEN EINER HALBTONRASTERUNG AUF BASIS VORDEFINIERTER RASTERWINKEL:<br />
1 Starten Sie Dot Creator.<br />
2 Wählen Sie einen Halbtondrucker aus dem Dropdown-Listenfeld.<br />
Es ist nicht möglich, Rasterdateien für Halbtondrucker umzusetzen.<br />
3 Wählen Sie eine Auflösung aus dem Dropdown-Listenfeld aus.<br />
4 Wählen Sie im Dropdown-Listenfeld eine der folgenden Punktformen aus: „Rund“,<br />
„Raute“, „Quadrat“, „Linie“, „Ellipse“.<br />
5 Wählen Sie eine Rasterweite und einen Rasterwinkel aus.
DOT CREATOR OPTION 271<br />
6 Aktivieren Sie das Kontrollkästchen „Um 7,5° drehen, um Moiré zu verhindern“,<br />
wenn alle Rasterwinkel um 7,5° entgegen dem Uhrzeigersinn gedreht werden sollen.<br />
Diese Einstellung simuliert die Rasterwinkel, die häufig beim Flexodruck verwendet werden.<br />
7 Klicken Sie auf „Vorschau“, um eine Vorschau anzuzeigen.<br />
8 Geben Sie im Eingabefeld „Standardeinstellung“ einen Namen für die Einstellungen ein,<br />
und klicken Sie auf „Standardeinstellung speichern“.<br />
Die Einstellungen können daraufhin im Dropdown-Listenfeld „Voreinstellung“ ausgewählt werden.<br />
9 Klicken Sie auf „Speichern“, um eine SPT-Datei zu erstellen und die Einstellungen im Ordner<br />
„Screening“ zu speichern.<br />
Die SPT-Datei enthält die d<strong>efi</strong>nierten Raster- und Auflösungseinstellungen und kann<br />
in Color Manager geladen werden.<br />
Programmfenster mit den<br />
erweiterten Einstellungen<br />
ZUM ERSTELLEN EINER HALBTONRASTERUNG AUF BASIS BENUTZERDEFINIERTER RASTERWINKEL:<br />
1 Starten Sie Dot Creator.<br />
2 Klicken Sie auf die Schaltfläche „Erweitert“, um den Dialog „Erweitert“ zu öffnen.<br />
3 Wählen Sie einen Halbtondrucker aus dem Dropdown-Listenfeld.<br />
Es ist nicht möglich, Rasterdateien für Halbtondrucker umzusetzen.<br />
4 Wählen Sie eine Auflösung aus dem Dropdown-Listenfeld aus.
DOT CREATOR OPTION 272<br />
5 Wählen Sie im Dropdown-Listenfeld eine der folgenden Punktformen aus: „Rund“, „Raute“,<br />
„Quadrat“, „Linie“, „Ellipse“.<br />
6 Aktivieren Sie ggf. das Kontrollkästchen „Moiré verhindern“.<br />
Bei Auswahl dieses Features beurteilt Dot Creator das Risiko, dass Moiré-Muster entstehen,<br />
und ändert die Einstellungen entsprechend.<br />
7 Geben Sie für jede Prozessfarbe eine Rasterweite und einen Rasterwinkel ein.<br />
8 Klicken Sie auf „Vorschau“, um eine Vorschau anzuzeigen.<br />
Sie können festlegen, ob alle oder ausgewählte Farben in der Vorschau angezeigt werden,<br />
indem Sie die entsprechenden Kontrollkästchen in der Spalte „Anzeigen“ aktivieren oder<br />
deaktivieren.<br />
9 Geben Sie im Eingabefeld „Standardeinstellung“ einen Namen für die Einstellungen ein,<br />
und klicken Sie auf „Standardeinstellung speichern“.<br />
Die Einstellungen können daraufhin im Dropdown-Listenfeld „Standardeinstellung“<br />
ausgewählt werden.<br />
10 Klicken Sie auf „Speichern“, um eine SPT-Datei zu erstellen und die Einstellungen im Ordner<br />
„Screening“ zu speichern.<br />
Die SPT-Datei umfasst den festgelegten LPI-Wert sowie die festgelegte Auflösung und kann<br />
in Color Manager geladen werden.<br />
Siehe auch:<br />
„Weitere Einstellungen in EFI XF“ auf Seite 268<br />
„Implementieren von Halbtonrastern in EFI XF“ auf Seite 272<br />
Implementieren von Halbtonrastern in EFI XF<br />
Wenn Sie eine Rasterdatei erstellt haben, müssen Sie sie in EFI XF implementieren.<br />
Zur Implementierung von Rasterdateien stehen zwei Methoden zur Verfügung:<br />
• Bei der v1-Methode müssen Sie ein neues Medienprofil erstellen, das die Rasterdatei<br />
beinhaltet. Um die v1-Rastermethode anwenden zu können, müssen Sie ein Medienprofil<br />
anhand einer Grundlinearisierung mit Rasterdatei erstellen.<br />
• Bei der v2-Methode können Sie die Rasterdatei für ein vorhandenes Grundlinearisierungsund<br />
Medienprofil „patchen“. Die einzigen Voraussetzungen hierfür sind:<br />
– Die Rasterdatei und die Grundlinearisierung müssen für die gleiche Druckerauflösung<br />
erstellt werden.<br />
– Die Grundlinearisierungsdatei wurde mit der Methode zur Halbtonwiedergabe<br />
„Fehlerdiffusion“ (SE1) oder „Stochastische Rasterung“ (SE2) erstellt.
DOT CREATOR OPTION 273<br />
ZUR ERSTELLUNG EINES MEDIENPROFILS ANHAND EINER GRUNDLINEARISIERUNG MIT RASTERDATEI:<br />
In den folgenden Schritten wird beschrieben, wie mit Color Manager ein Medienprofil<br />
erstellt wird. Wenn Sie über keine Lizenz für Color Manager verfügen, können Sie mit einer<br />
Profilerstellungssoftware eines Drittanbieters ein Medienprofil erstellen. Danach müssen Sie<br />
das Medienprofil für die EPL-Linearisierungsdatei mit LinTool patchen.<br />
Vergewissern Sie sich, dass die Rasterdatei im Ordner „Screening“ gespeichert wird, bevor Sie<br />
fortfahren.<br />
1 Schließen Sie ein Messgerät an.<br />
2 Stellen Sie in EFI XF sicher, dass das Linearisierungsgerät richtig eingerichtet ist. Starten Sie<br />
dann Color Manager.<br />
3 Starten Sie das Tool „Grundlinearisierung erstellen“ und nehmen Sie die folgenden<br />
Einstellungen im Dialog „Einstellungen“ vor.<br />
4 Wählen Sie das angeschlossene Messgerät aus.<br />
5 Wählen Sie den im Drucker verwendeten Tintentyp aus.<br />
6 Legen Sie die Medieneinstellungen fest.<br />
• Wählen Sie einen Medientyp, der am besten zu Ihrem Medium passt.<br />
• Wählen Sie den Namen eines vorhandenen Mediums aus oder geben Sie einen<br />
eindeutigen Namen ein.<br />
7 Legen Sie die Ausgabeeinstellungen fest.<br />
• Stellen Sie sicher, dass die gewählte Auflösung genau mit der bei der Erstellung der<br />
Rasterdatei verwendeten übereinstimmt.<br />
Wenn die Einstellung nicht übereinstimmt, findet Color Manager die Rasterdatei nicht.<br />
• Wählen Sie „Raster“ als Halbtonwiedergabemethode.<br />
Danach wechselt der Farbmodus automatisch zu CMYK. Gleichzeitig wird die Einstellung<br />
„Raster“ aktiviert und alle Halbtonrasterdateien für die ausgewählte Auflösung stehen<br />
automatisch im Dropdown-Listenfeld zur Verfügung.<br />
Wenn keine Rasterdateien angezeigt werden, vergewissern Sie sich, dass Sie die richtige<br />
Auflösung ausgewählt haben.<br />
• Wählen Sie die Rasterdatei aus dem Dropdown-Listenfeld aus.<br />
8 Folgen Sie den Online-Anweisungen im Assistenten, um für den Drucker eine<br />
Grundlinearisierung zu erstellen.<br />
9 Erstellen Sie basierend auf der Grundlinearisierung ein Medienprofil.<br />
Sie können jetzt das Profil in EFI XF implementieren.
DOT CREATOR OPTION 274<br />
ZUM PATCHEN EINES MEDIENPROFILS UND DER GRUNDLINEARISIERUNG:<br />
1 Starten Sie das Tool „Profile Connector“ in LinTool oder Color Manager.<br />
2 Klicken Sie unter „Linearisierung“ auf „Auswählen“, um zur Grundlinearisierungsdatei<br />
zu navigieren.<br />
Dies kann eine für ein neues Medienprofil erstellte oder eine vorhandene<br />
Grundlinearisierungsdatei sein.<br />
3 Geben Sie den Namen des Mediums ein.<br />
Dabei handelt es sich um den Namen, der zur Auswahl in EFI XF angezeigt wird. Legen Sie<br />
einen benutzerd<strong>efi</strong>nierten Namen fest, wenn Sie ein vorhandenes Medium nicht<br />
überschreiben möchten.<br />
4 Klicken Sie in „Dot Creator Screening“ auf „Auswählen“, um zur erstellten Rasterdatei<br />
zu navigieren.<br />
5 Aktivieren Sie unter „Mit Profilen verbinden“ das Kontrollkästchen „Medienprofil“.<br />
Klicken Sie dann auf „Auswählen“ und navigieren Sie zum Medienprofil.<br />
6 Klicken Sie auf „OK“, um den Vorgang abzuschließen.<br />
Sie können jetzt das Profil in EFI XF implementieren.<br />
ZUM IMPLEMENTIEREN EINES MEDIENPROFILS MIT RASTERDATEN IN EFI XF:<br />
1 Starten Sie EFI XF, öffnen Sie System Manager, und markieren Sie das Ausgabegerät.<br />
2 Öffnen Sie in der Registerkarte „Gerät“ die Seite „Druckmedium“.<br />
• Wählen Sie den gleichen Tintentyp aus, der zur Erstellung der EPL-Linearisierungsdatein<br />
LinTool/Color Manager verwendet wurde.<br />
• Wählen Sie im Dropdown-Listenfeld „Name des Druckmediums“ den in<br />
LinTool/Color Manager d<strong>efi</strong>nierten Namen aus.<br />
• Wählen Sie im Dropdown-Listenfeld „Kalibrierungssatz“ die<br />
EPL-Grundlinearisierungsdatei aus, die mit der SPT-Rasterdatei verknüpft ist.<br />
Bei v1-Rasterung wird die in Dot Creator erstellte Rasterdatei in der Liste der Eigenschaften<br />
zusammen mit der Methode zur Halbtonwiedergabe „Raster“ angezeigt. Für v2-Rasterung<br />
wird die Rasterdatei mit der Methode zur Halbtonwiedergabe „Fehlerdiffusion“ (SE1) oder<br />
„Stochastische Rasterung“ (SE2) angezeigt.<br />
EFI XF erkennt anhand der zur Erstellung der Grundlinearisierung verwendeten Methode<br />
zur Halbtonwiedergabe automatisch, ob v1- oder v2-Rasterung anzuwenden ist.<br />
3 Klicken Sie auf „Speichern“, um die Einstellungen als Mediensatz zu speichern.
DOT CREATOR OPTION 275<br />
4 Speichern Sie die Workfloweinstellungen.<br />
Alle Druckjobs werden jetzt mit den festgelegten Rasterwinkeln ausgegeben. Halbtonraster<br />
können mit Ausnahme von One-Bit-Dateien auf alle Jobs angewendet werden.<br />
Sie können überprüfen, welche Rasterwinkel für jede Farbe in Job Explorer verwendet<br />
werden. Auf der Registerkarte „Sonderfarben“ der Kategorie „Farbe“ werden alle erkannten<br />
Prozess- und Sonderfarben eines ausgewählten Druckjobs angezeigt.<br />
Standardmäßig wird für Sonderfarben der Rasterwinkel für Schwarz verwendet. Sie können<br />
allerdings den Rasterwinkel jeder anderen Prozessfarbe im Dropdown-Listenfeld auswählen.<br />
Siehe auch:<br />
„Rastermethoden“ auf Seite 262<br />
„Umsetzung in EFI XF“ auf Seite 265
FILE OUTPUT OPTION/GRAVURE OUTPUT OPTION 276<br />
FILE OUTPUT OPTION/GRAVURE OUTPUT OPTION<br />
Bildkantenglättung<br />
1 Ohne Bildkantenglättung<br />
2 Mit Bildkantenglättung<br />
Optionen für das Umleiten von Ausdrucken in eine Datei<br />
Eine Lizenzdatei ermöglicht die Einrichtung von maximal fünf Ausgabegeräten für die<br />
Datei-/Tiefdruckausgabe.<br />
Was ist File Output Option?<br />
File Output Option wurde entwickelt, damit Sie in mehreren verschiedenen Dateiformaten<br />
drucken können.<br />
Was ist EFI Gravure Output Option?<br />
Diese Zusatzoption ermöglicht das Erstellen von separierten TIFF-Graustufendateien<br />
mit automatischer Bildkantenglättung. Der Begriff „Bildkantenglättung“ beschreibt das<br />
Entfernen von gezackten Kanten, um die Kanten zu glätten und die Auflösung zu vergrößern.<br />
Bei der Bildkantenglättung wird das Ausmaß der Überlappung einer idealen Kante auf<br />
benachbarte Bildpunkte berücksichtigt. Die ungeglättete Kante wird ohne Zwischenwert aufoder<br />
abgerundet. Der Wert der geglätteten Kante ist proportional zum Beitrag der Kante in<br />
den einzelnen Bildpunkten. Die Auswirkung der Bildkantenglättung ist in den Diagrammen<br />
ersichtlich.<br />
1 2<br />
Umleiten von Ausdrucken in eine Datei<br />
Wenn Sie über eine Lizenzdatei für optionale Ausgabe in eine Datei verfügen, wird EFI XF<br />
folgendermaßen erweitert:<br />
In System Manager werden auf der Seite „Setup“ der Registerkarte „Gerät“ weitere Einstellungen zur<br />
Verfügung gestellt. Bei der Auswahl eines Gerätetyps für das Umleiten des Ausdrucks in eine Datei<br />
können folgende zusätzliche Exporteinstellungen für die Ausgabedatei vorgenommen werden:
FILE OUTPUT OPTION/GRAVURE OUTPUT OPTION 277<br />
Festlegen,<br />
• wo die Dateien gespeichert werden<br />
• Auswählen eines Device Link Profils und eines Simulationsprofils<br />
• Auswählen einer Komprimierungsmethode. Sie haben die Wahl zwischen „Keine“, „ZIP“<br />
und „JPEG“.<br />
• Auswählen einer Druckauflösung<br />
• Angeben, ob die Auflösungseinstellung für andere Dateien als PostScript-Dateien ignoriert<br />
werden sollen<br />
In Job Explorer b<strong>efi</strong>nden sich diese Einstellungen auf der Seite „Dateiausgabe“<br />
der Registerkarte „Ausgabe“.<br />
ZUM UMLEITEN VON AUSDRUCKEN IN EINE DATEI<br />
1 Erstellen Sie ein neues Ausgabegerät.<br />
2 Nehmen Sie auf der Registerkarte „Gerät“ der Seite „Setup“ die erforderlichen Einstellungen<br />
vor, um einen Namen festzulegen und den Gerätetyp auszuwählen.<br />
In diesem Fall müssen Sie aus dem Dropdown-Listenfeld ein EFI-Dateiausgabeformat<br />
auswählen. Die Dateiausgabeeinstellungen weisen das Format „EFI xxx Output“ auf,<br />
wobei xxx für den Dateityp steht.<br />
3 Legen Sie einen Exportpfad zu dem Ordner fest, in dem die Ausgabedateien gespeichert<br />
werden sollen.<br />
4 Aktivieren Sie ggf. das Kontrollkästchen „Device Link Profil verwenden“, und wählen Sie<br />
ein Profil aus dem Dropdown-Listenfeld aus.<br />
Diese Einstellung steht für die Tiefdruckausgabe nicht zur Verfügung.<br />
5 Wählen Sie ein Simulationsprofil aus.<br />
Diese Einstellung steht für die Tiefdruckausgabe nicht zur Verfügung.<br />
6 Wählen Sie bei Bedarf eine Komprimierungsmethode aus.<br />
Die verfügbaren Komprimierungstypen hängen vom Dateiformat des Ausdrucks ab.<br />
7 Geben Sie bei Bedarf eine Auflösung ein.<br />
Diese Einstellung steht für die Tiefdruckausgabe nicht zur Verfügung.<br />
8 Aktivieren Sie ggf. das Kontrollkästchen, wenn die Eingabeauflösung von anderen Dateien<br />
als PostScript-Dateien beibehalten werden soll.<br />
Diese Einstellung ist beispielsweise nützlich, wenn Sie mehrere digitale Dateien in einen<br />
einzelnen Farbraum konvertieren möchten, ohne die Auflösung (Größe) der Originalbilder<br />
zu beeinflussen.<br />
Diese Einstellung steht für die Tiefdruckausgabe nicht zur Verfügung.<br />
9 Richten Sie einen Systemworkflow ein, und speichern Sie die Einstellungen.<br />
Siehe auch:<br />
„Komprimierung“ auf Seite 83
JAPANISCHE SCHRIFTARTEN 278<br />
JAPANISCHE SCHRIFTARTEN<br />
In EFI XF sind automatisch zwei japanische Schriftarten installiert: Heisei-Mincho-W3 und<br />
Heisei-KakuGo-W5. Bei beiden Schriftarten handelt es sich um Schriftarten im CID-Format<br />
mit geringer Auflösung. Zusätzliche Doppelbyte-Schriftarten können von Drittanbietern<br />
käuflich erworben werden. Beachten Sie bitte, dass diese auch eine geringe Auflösung<br />
aufweisen müssen.<br />
Damit Sie japanische Schriftarten verwenden können, müssen Sie die entsprechende Lizenz<br />
installieren und EFI XF für das Drucken über AppleTalk einrichten.<br />
SO INSTALLIEREN SIE JAPANISCHE SCHRIFTARTEN VON DRITTANBIETERN:<br />
1 Folgen Sie den Installationsanweisungen für die japanischen Schriftarten des Drittanbieters.<br />
Im Allgemeinen können Sie die Schriftarten von jedem Macintosh OS 9-Computer<br />
installieren, der sich im gleichen AppleTalk-Netzwerk b<strong>efi</strong>ndet wie EFI XF. Während<br />
der Installation müssen Sie u. U. den EFI XF-Drucker auswählen. Vergewissern Sie sich,<br />
dass Sie den richtigen AppleTalk-Spoolernamen ausgewählt haben.<br />
Es ist nicht möglich, Doppelbyte-Schriftarten durch direktes Kopieren in den Ordner<br />
„CPSI\fonts“ zu installieren. Um das zu ermöglichen, benötigen Sie u. U. das Programm<br />
„Fonts downloader“ von Adobe.<br />
2 Starten Sie EFI XF nach dem Herunterladen der Schriftarten erneut.<br />
3 Zum Drucken japanischer Schriftarten mit geringer Auflösung wählen Sie „Font-Download<br />
starten“ im Systemmenü.<br />
Beim Aktivieren des Font-Downloads wird EFI XF in einen Drucker mit niedriger Auflösung<br />
konvertiert.<br />
Siehe auch:<br />
„Lizenzieren der Software“ auf Seite 36<br />
„RIP-Auflösung“ auf Seite 54<br />
„Einrichten von EFI XF als AppleTalk-Spooler“ auf Seite 142
FIERY OPTION 279<br />
FIERY OPTION<br />
Fiery Option wurde entwickelt, damit Sie direkt von EFI XF aus auf einem EFI<br />
Fiery-Ausgabegerät drucken können.<br />
Eine Lizenzdatei ermöglicht die Einrichtung von maximal fünf Ausgabegeräten.<br />
Fiery Option-Einstellungen<br />
Wenn Sie über eine Lizenzdatei für Fiery Option verfügen, wird EFI XF folgendermaßen<br />
erweitert:<br />
In System Manager wird auf der Seite „Setup“ der Registerkarte „Gerät“ der Gerätetyp „EFI<br />
Fiery“ zur Verfügung gestellt.<br />
Drucken auf einem EFI Fiery-Ausgabegerät<br />
Sie sollten keine Jobeinstellungen an der Fiery Command WorkStation vornehmen. Wenn Sie<br />
an der Fiery Command WorkStation jobspezifische Einstellungen vornehmen, werden<br />
die Farbmanagement-Einstellungen der Fiery Command WorkStation zusätzlich zu<br />
den Farbmanagement-Einstellungen von EFI XF angewendet. Dadurch ergibt sich<br />
eine ungenaue Farbausgabe.<br />
EINRICHTEN EINES EFI FIERY-AUSGABEGERÄTS<br />
1 Erstellen Sie ein neues Ausgabegerät.<br />
2 Nehmen Sie auf der Registerkarte „Gerät“ der Seite „Setup“ die erforderlichen Einstellungen<br />
vor, um einen Namen festzulegen und den Gerätetyp auszuwählen.<br />
In diesem Fall müssen Sie „EFI Fiery“ aus dem Dropdown-Listenfeld auswählen.<br />
Wenn Sie nicht direkt auf einem EFI Fiery-Ausgabegerät drucken möchten, können Sie<br />
Druckjobs stattdessen im PDF-Format speichern, indem Sie im Dropdown-Listenfeld<br />
„EFI PDF Output“ auswählen.<br />
3 Stellen Sie eine Verbindung zum Drucker her.<br />
Die Standardeinstellung für Fiery Option ist „Drucken in Datei“. Sie können diese<br />
Einstellung jedoch ändern und Druckjobs bei Bedarf auf einem Netzwerkdrucker ausgeben.<br />
Geben Sie die IP-Adresse des EFI Fiery-Ausgabegeräts ein, um über eine Fiery Command<br />
WorkStation zu drucken. Aktivieren Sie dann das Optionsfeld „LPR-Warteschlange“ und<br />
geben Sie einen Druckernamen ein: „Drucken“, „Anhalten“ oder „Direkt“. Einige Versionen<br />
von Fiery Command WorkStation unterstützen außerdem den Ausdruck über Port 9100.
FIERY OPTION 280<br />
4 Legen Sie einen Exportpfad zu dem Ordner fest, in dem die Ausgabedateien gespeichert<br />
werden sollen.<br />
Diese Einstellung ist deaktiviert, wenn Sie eine andere Druckerverbindung als „Drucken in<br />
Datei“ auswählen.<br />
5 Wählen Sie bei Bedarf eine Komprimierungsmethode aus.<br />
Sie haben die Wahl zwischen „Keine“, „ZIP“ und „JPEG“.<br />
6 Nehmen Sie auf der Seite „Medium“ die Medien- und Druckeinstellungen vor, die auf den<br />
Druckjob angewendet werden sollen.<br />
Die Quelle ist standardmäßig auf „Automatisch“ eingestellt. Wenn Sie die Ausgabe über eine<br />
Fiery Command WorkStation konfiguriert haben, können Sie auf der Seite „Spezial“ den<br />
Modus „Duplex“ auswählen.<br />
EFI XF bietet ein generisches Medienprofil für Fiery Option. Um allerdings hochwertige<br />
Ergebnisse zu erzielen, sollten Sie mit Color Manager eigene Medienprofile erstellen.<br />
Beim D<strong>efi</strong>nieren eines Namens für ein benutzerd<strong>efi</strong>niertes Medienprofil in Color Manager<br />
muss sichergestellt werden, dass das Gerät leicht identifiziert werden kann. Dies liegt daran,<br />
dass alle Fiery-Ausgabegeräte auf der Seite „Setup“ als „EFI Fiery“ ausgewählt werden.<br />
Die Medienprofile aller EFI Fiery-Geräte werden daher auf der Seite „Medium“ angezeigt.<br />
7 Richten Sie einen Systemworkflow ein, und speichern Sie die Einstellungen.<br />
Siehe auch:<br />
„Komprimierung“ auf Seite 83<br />
„Drucken und Überwachen von Druckjobs“ auf Seite 124
JDF CONNECTOR 281<br />
JDF CONNECTOR<br />
JDF-Konnektivität<br />
JDF Connector ist im Standardlieferumfang der Anwendung enthalten. Mit JDF Connector<br />
können Sie EFI XF in einen JDF-Workflow einbinden. Dazu erstellen Sie eine bidirektionale<br />
Kommunikation zwischen EFI XF und anderen EFI JDF-konformen Anwendungen wie EFI<br />
MIS und EFI DSF oder Anwendungen von Drittherstellern wie Adobe Acrobat.<br />
Installieren von JDF Connector<br />
JDF Connector wird als separates Tool auf der Installations-DVD bereitgestellt. Sie können<br />
den JDF Connector jetzt installieren, wenn Sie das Tool während der Installation von EFI XF<br />
nicht installiert haben. Folgen Sie den Anweisungen im Quick Start Guide.<br />
JDF Connector muss auf einem Computer installiert werden, auf dem auch der<br />
EFI XF-Server läuft.<br />
JDF Connector wird als Dienst ausgeführt. Er wird immer automatisch mit dem EFI XF<br />
Server gestartet. Wenn der Server nicht läuft, wird die JDF-Verbindung unterbrochen.
JDF CONNECTOR 282<br />
Unterstützte Dateiformate<br />
Die folgenden JDF/JMF-Dateiformate werden unterstützt:<br />
• MIME-Paket<br />
• JDF/JMF mit Inhalt (URL)<br />
• JDF/JMF ohne Inhalt<br />
Siehe auch:<br />
„Hinzufügen von Inhaltsdateien zu einem JDF-Job“ auf Seite 285<br />
„Zuweisen von JDF-Tickets zu Jobs, die in XF geladen sind“ auf Seite 286<br />
Einrichten einer JDF-Verbindung<br />
PNI-Software<br />
Um JDF Connector mit EFI Print MIS-Produkten wie EFI PrintSmith oder EFI Hagen<br />
verwenden zu können, müssen Sie die mit dem EFI-Produkt gelieferte PNI-Software<br />
(PrintNet Integrator) installieren und einrichten. Weitere Informationen dazu finden Sie<br />
in der Benutzerdokumentation für das EFI-Produkt.<br />
Mit der PNI-Software können Sie die IP-Adresse des EFI Print MIS-Produkts in EFI XF<br />
auswählen.<br />
Für die Integration von EFI XF in einem JDF-Workflow mit EFI Web Control Center,<br />
EFI Digital StoreFront oder Adobe Acrobat ist PNI nicht erforderlich.
JDF CONNECTOR 283<br />
JDF-Einstellungen in EFI XF<br />
JDF Connector verfügt nicht über eine eigene Benutzeroberfläche. Um einen JDF-Workflow<br />
einzurichten, müssen Sie bestimmte Einstellungen im System Manager vornehmen.<br />
• JDF-Geräteregistrierung<br />
JDF-Geräteregistrierung<br />
Diese Einstellung ist im Menü „Bearbeiten“ verfügbar. Sie wird zum Einrichten einer<br />
JDF-Verbindung mit JDF-konformen EFI Print MIS-Produkten wie EFI PrintSmith oder<br />
EFI Hagen benötigt. Vergewissern Sie sich, dass die PNI-Software richtig installiert ist,<br />
bevor Sie diese Einstellung vornehmen.<br />
Um eine JDF-Verbindung einzurichten, geben Sie die IP-Adresse und Portnummer der<br />
Workstation, auf der die PNI-Software installiert ist, in die entsprechenden Eingabefelder<br />
ein. Die Standardportnummer lautet 9200 im HTTP-Modus und 12443 im<br />
HTTPS-Modus. Um zu prüfen, ob die Verbindung hergestellt ist, klicken Sie auf „Testen“.<br />
• JDF-Kommunikation<br />
Sie aktivieren die JDF-Kommunikation auf der Seite „Allgemein“ der Registerkarte<br />
„Eingabe“. Nach Aktivieren des Kontrollkästchens ist der Workflow über andere<br />
JDF-Geräte zugänglich.<br />
Stellen Sie vor dem Einrichten einer JDF-Verbindung Folgendes sicher:<br />
– Die Namen des Workflows und des Ausgabegeräts enthalten keine Leerzeichen oder<br />
Sonderzeichen.<br />
– Der Workflow ist mit einem gültigen Ausgabegerät verbunden.<br />
Die Einstellung „Gedruckte Jobs automatisch schließen“ ist verfügbar, wenn Sie vor dem<br />
Schließen keine zusätzlichen Informationen wie die Anzahl an Fehldrucken usw. in die<br />
JDF-Datei schreiben müssen. Die Anzahl an brauchbaren Ausdrucken wird automatisch<br />
an die JDF-konforme Anwendung zurückgemeldet.
JDF CONNECTOR 284<br />
JDF-Geräteregistrierung<br />
JDF-Jobs in EFI XF<br />
Laden von JDF-Jobs in EFI XF<br />
Die folgenden Jobinformationen müssen in die JDF-konforme Anwendung vor dem<br />
Übertragen des Jobs eingegeben werden:<br />
• Job-ID<br />
• Kunden-ID, -name, -infos<br />
Außerdem kann der JDF-Job folgende Informationen enthalten:<br />
• Inhalt oder URL zum Inhalt<br />
• Jobname<br />
• Jobbeschreibung<br />
• Medienformat<br />
• Ausrichtung<br />
• Anzahl Ausdrucke<br />
Wenn der Job in EFI XF geladen ist, können Sie diese Informationen anzeigen, indem Sie auf<br />
der Registerkarte „Eingabe“ > Seite „Dateiinfos“ auf „Hinweise“ klicken.<br />
An EFI XF gesendete JDF-Jobs werden wie folgt in die Job-Liste geladen:<br />
JDF-Job ohne Inhaltsdatei, d. h. leer<br />
JDF-Job mit einzelner Inhaltsdatei<br />
JDF-Job mit mehreren Inhaltsdateien<br />
In Job Explorer als Sammelform-Job geladen.<br />
In Job Explorer als Nicht-Sammelform-Job geladen.<br />
In Job Explorer als Sammelform-Job geladen.
JDF CONNECTOR 285<br />
Jobnamen werden von der Anwendung übernommen. Wenn ein JDF-Job ohne Jobname<br />
gesendet wird, erhält er einen Standard-Jobnamen. Sie können JDF-Jobs umbenennen, indem<br />
Sie den Job markieren und im Kontextmenü die Option „Umbenennen“ auswählen.<br />
Durch Klicken auf das Pluszeichen (+) neben dem Jobnamen können Sie den JDF-Job<br />
extrahieren, um die Inhaltsdateien anzuzeigen.<br />
Im Fenster mit der Job-Liste wird der aktuelle Job-Status in der Spalte „JDF-Status“ angezeigt.<br />
Die folgenden Status sind möglich:<br />
Status<br />
Empfangen<br />
Erhalten<br />
Nicht vollständig<br />
Fertig<br />
Bedeutung<br />
Der JDF-Job wird zurzeit geladen.<br />
Der PDF-Job kann gedruckt werden.<br />
Der geladene JDF-Job hat keinen Inhalt. Sie müssen eine<br />
Inhaltsdatei hinzufügen, bevor die Verarbeitung des Jobs<br />
fortgesetzt werden kann.<br />
Die Verarbeitung des Jobs ist abgeschlossen.<br />
Der Status wird nur angezeigt, wenn „Gedruckte Jobs<br />
automatisch schließen“ nicht für den Workflow aktiviert ist.<br />
Andernfalls werden Jobs automatisch in der Job-Liste gelöscht,<br />
sobald sie ausgegeben sind.<br />
Ein in die Job-Liste geladener JDF-Job wird gemäß den Workflow-Einstellungen verarbeitet.<br />
Dies bedeutet, dass kein Benutzereingriff möglich ist, wenn ein automatischer Workflow<br />
so eingerichtet ist, dass er JDF-Jobs automatisch nach dem Drucken schließt.<br />
Bearbeiten von JDF-Jobs in EFI XF<br />
In einer normalen Situation werden an EFI XF gesendete JDF-Jobs verarbeitet, sobald sie in<br />
die Job-Liste aufgenommen sind. Daher sollten Sie sicherstellen, dass sie dem Workflow den<br />
Status „Anhalten“ zuweisen, wenn Sie einen JDF-Job in EFI XF bearbeiten müssen. Sobald<br />
Sie die erforderlichen Änderungen vorgenommen haben, können Sie den Druck manuell<br />
ausführen.<br />
Hinzufügen von Inhaltsdateien zu einem JDF-Job<br />
Sie können zu JDF-Jobs, die aus einer einzelnen Datei bestehen, keine Inhalte hinzufügen.<br />
Sie können Inhaltsdateien zu JDF-Jobs hinzufügen, die ohne Inhalt oder mit mehreren<br />
Inhalten an EFI XF gesendet wurden, indem Sie:<br />
• mit der rechten Maus auf einen JDF-Job klicken und im Kontextmenü „Inhaltsdatei<br />
hinzufügen“ auswählen; oder<br />
• „Bearbeiten > JDF-Verarbeitung > Inhaltsdatei hinzufügen“ auswählen.
JDF CONNECTOR 286<br />
Das Fenster „Job importieren“ wird geöffnet. Sie können eine Datei in jedem von EFI XF<br />
unterstützten Format hinzufügen.<br />
Sie können auch Dateien zu einem JDF-Job hinzufügen, indem Sie einer Datei, die<br />
hinzugefügt werden soll, ein JDF-Ticket zuordnen. Siehe „Zuweisen von JDF-Tickets zu<br />
Jobs, die in XF geladen sind“ auf Seite 286.<br />
In EFI XF hinzugefügte Inhaltsdateien werden weder automatisch positioniert noch<br />
auf dem Medium angeordnet. Daher müssen Sie folgende Schritte durchführen:<br />
• Aktivieren Sie das Kontrollkästchen „Positioniert“ für jede Datei, bevor diese verarbeitet<br />
werden kann.<br />
• Ordnen Sie die Bilder auf dem Medium an, um ein Überlappen zu vermeiden. Markieren<br />
Sie dazu den JDF-Job. Wechseln Sie dann zur Registerkarte „Sammelform“ und klicken<br />
Sie dort auf „Aktualisieren“.<br />
Zuweisen von JDF-Tickets zu Jobs, die in XF geladen sind<br />
In MIS-gesteuerten Umgebungen ist es häufig wünschenswert, Jobs unabhängig von der<br />
Methode nachzuhalten, mit der sie an EFI XF übertragen wurden.<br />
Für jeden JDF-Job, der aus einer JDF-konformen Anwendung in EFI XF geladen wird,<br />
wird ein JDF-Ticket erstellt. Allerdings müssen Sie u. U. einen Job auf andere Weise laden,<br />
z. B. direkt aus einer Grafikanwendung. Dies ist beispielsweise erforderlich, wenn das Bild<br />
in einem Format vorliegt, das nicht von der JDF-konformen Anwendung unterstützt wird.<br />
In diesem Fall können Sie einen leeren JDF-Job an EFI XF senden und das Bild als<br />
Inhaltsdatei hinzufügen, indem Sie ein JDF-Ticket zuweisen.<br />
SO WEISEN SIE JDF-TICKETS EINEM JOB ZU<br />
1 Markieren Sie in der Job-Liste den Job, der zum JDF-Job hinzugefügt werden soll.<br />
2 Öffnen Sie die Seite „Eingabe > Dateiinfos“.<br />
3 Wählen Sie in der Dropdown-Liste „JDF-Ticket anhängen“ den JDF-Job aus, und klicken Sie<br />
auf „Übernehmen“.<br />
JDF-Ticketnamen bestehen aus der Job-ID und dem Dateinamen. Wenn der Job mit<br />
dem Standardnamen geladen wurde, kann er einfacher in der Liste der JDF-Tickets zu<br />
identifizieren sein, wenn er mit einem eindeutigen Namen umbenannt wird. Um einen<br />
JDF-Job umzubenennen, wählen Sie ihn in der Job-Liste aus, und wählen Sie im<br />
Kontextmenü „Umbenennen“.<br />
Der Job wird verschoben und ist Bestandteil des JDF-Jobs.<br />
Entfernen von Inhaltsdateien aus einem JDF-Job<br />
Sie können eine Inhaltsdatei aus einem JDF-Job entfernen, indem Sie mit der rechten<br />
Maustaste auf eine Inhaltsdatei klicken und dann „Löschen“ im Kontextmenü auswählen.
JDF CONNECTOR 287<br />
Schließen eines JDF-Jobs<br />
Wenn die Einstellung „Gedruckte Jobs automatisch schließen“ für den Workflow aktiviert ist,<br />
werden JDF-Jobs automatisch aus der Job-Liste gelöscht, wenn die Verarbeitung<br />
abgeschlossen ist, d. h. nach einer Job-Ausgabe oder nach der Job-Überprüfung,<br />
wenn Color Verifier im Workflow implementiert ist.<br />
Falls JDF-Jobs nicht automatisch geschlossen werden, bleiben sie so lange in der Job-Liste, bis<br />
Sie sie manuell schließen. Nur Jobs mit dem Status „Fertig“ können geschlossen werden.<br />
Sie können einen JDF-Job folgendermaßen schließen:<br />
• Klicken Sie mit der rechten Maus auf einen JDF-Job und wählen Sie im Kontextmenü<br />
„JDF-Job schließen“ auswählen. Oder:<br />
• Wählen Sie einen JDF-Job aus und klicken Sie in der Seite „Dateiinfos“ der Registerkarte<br />
„Eingabe“ auf „Schließen“.<br />
Wenn Sie den Befehl „Schließen“ auswählen, wird folgender Dialog angezeigt.<br />
Dialog „JDF-Job schließen“<br />
In diesen Dialog geben Sie die Prüfungsdetails für den Job ein. Sie müssen die Anzahl<br />
der brauchbaren Ausdrucke und der Ausschusskopien angeben, um den Job zu schließen.<br />
Alle anderen Informationen sind optional.<br />
Klicken Sie auf „An MIS senden & schließen“, um den Job wieder an die JDF-konforme<br />
Anwendung zurückzusenden und den Job in der Job-Liste zu löschen.
DRUCKEN AUF VUTEK-DRUCKERN 288<br />
DRUCKEN AUF VUTEK-DRUCKERN<br />
Lizenzen<br />
Mit einer VUTEk-Lizenz können Sie zwei Ausgabegeräte einrichten, z. B. zwei Proofgeräte,<br />
ein VUTEk- und ein Proofgerät oder zwei VUTEk-Geräte.<br />
Dieselben Lizenzen können auch zum Konfigurieren des Standard-Linearisierungsgeräts<br />
verwendet werden. Dabei darf aber die maximale Anzahl von zwei unterschiedlichen<br />
Ausgabegeräten insgesamt nicht überschritten werden. Mit anderen Worten: Sie können das<br />
Linearisierungsgerät für beide bereits ausgewählten Ausgabegeräte einrichten. Wenn Sie auf<br />
einem dritten Gerätetyp drucken möchten, ist jedoch eine getrennte Lizenz erforderlich.<br />
Druckkopf-Kontrollleiste<br />
Weitere Einstellungen in EFI XF<br />
Auf der Seite „Spezial“ der Registerkarte „Gerät“ können Sie Druckkopf-Kontrollleisten mit<br />
jedem Job ausgeben. Eine Kontrollleiste besteht aus Einzelstreifen für jede der verfügbaren<br />
Druckertinten. Sie stellt sicher, dass die Tinte durch alle Tintendüsen strömt, und verhindert<br />
so ein Blockieren.<br />
Mit den verfügbaren Einstellungen können Sie Folgendes d<strong>efi</strong>nieren:<br />
• Breite der einzelnen Farbstreifen<br />
• Abstand zwischen den Farbstreifen<br />
• Abstand zwischen Kontrollleiste und Job<br />
• Position der Kontrollleiste relativ zum Job
DRUCKEN AUF VUTEK-DRUCKERN 289<br />
In der Vorschau erscheint nur eine generische Kontrollleiste. Sie stellt keine echte Ansicht<br />
der für das angeschlossene Ausgabegerät verfügbaren Farben dar.<br />
Drucken auf VUTEk-Druckern<br />
Beim Drucken auf einem VUTEk-Drucker weist EFI XF automatisch einen Jobnamen zu.<br />
Ein Jobname kann beispielsweise wie folgt aussehen:<br />
220_TestforVutek_66_T1_P2_3360_8c.rtl<br />
Jobnamen bestehen aus den folgenden Komponenten:<br />
1 Dreistellige fortlaufende Zahl zwischen 000 und 999 (z. B. 220). Die Zahl wird<br />
automatisch für jeden nachfolgenden Job erhöht.<br />
Sie können die Zahl auf 000 zurücksetzen, indem Sie im Systemmenü von<br />
System Manager die Option „Eindeutige Nummer von RTL-Dateien zurücksetzen“<br />
auswählen.<br />
2 Originaldateiname (z. B. TestforVutek).<br />
3 Job-ID aus EFI Fiery XF (z. B. 66).<br />
4 Kachelnummer (sofern die Kachelfunktion für den Druckjob verwendet wurde).<br />
Die Zahl „T1“ steht für „keine Kacheln“.<br />
5 Seitennummer (z. B. „P2“)<br />
6 Druckermodell („3360“ steht beispielsweise für UltraVu II 3360 EC).<br />
7 Farbmodus (z. B. 8c).<br />
SO RICHTEN SIE EINEN VUTEK DRUCKER IN EFI XF EIN<br />
1 Erstellen Sie ein neues Ausgabegerät.<br />
2 Nehmen Sie auf der Seite „Setup“ der Registerkarte „Gerät“ die erforderlichen Einstellungen<br />
vor, um einen Namen festzulegen und einen VUTEk-Drucker auszuwählen.<br />
Die Einstellung „Drucken in Datei“ wird automatisch aktiviert. Dies liegt daran, dass EFI XF<br />
alle Druckjobs automatisch in das RTL-Format konvertiert und im angegebenen Ordner<br />
speichert, bevor sie an den VUTEk-Drucker übermittelt werden.<br />
3 Legen Sie einen Exportpfad zu dem Ordner fest, in dem die Ausgabedateien gespeichert<br />
werden sollen.
DRUCKEN AUF VUTEK-DRUCKERN 290<br />
4 Nehmen Sie im Fenster „Druckmedium“ die Medien- und Druckeinstellungen vor, die auf den<br />
Druckjob angewendet werden sollen.<br />
EFI bietet generische Profile für VUTEk-Drucker. Sie können bei Bedarf jedoch eigene<br />
Profile verwenden. Beachten Sie, dass ICC- und EPL-Dateien im Ordner „EFI Media<br />
Profiles“ gespeichert werden müssen, damit sie in EFI XF erkannt werden.<br />
Sie können für den Drucker eine neue Grundlinearisierungsdatei erstellen, indem Sie auf „Neu“<br />
klicken, um LinTool/Color Manager zu starten. Das Add-On-Modul Color Manager bietet<br />
darüber hinaus umfassende Tools, mit denen Sie eigene Medienprofile erstellen können.<br />
5 Richten Sie einen Systemworkflow ein, und speichern Sie die Einstellungen.<br />
Es empfiehlt sich nicht, eine Druckauflösung beim Drucken auf einem VUTEk-Drucker<br />
festzulegen. Dies kann zu erheblichen Unterschieden führen, da die Druckauflösung<br />
bereits durch das ausgewählte Farbprofil d<strong>efi</strong>niert ist und außerdem vom ausgewählten<br />
Drucker abhängt.<br />
Siehe auch:<br />
„Einstellungen für Ausgabegeräte“ auf Seite 87<br />
„Verwalten von Systemworkflows“ auf Seite 92<br />
„Drucken und Überwachen von Druckjobs“ auf Seite 124
LEISTUNGSOPTION 291<br />
LEISTUNGSOPTION<br />
Die Leistungsoption ist ein Add-On-Modul zum Erhöhen der Verarbeitungsgeschwindigkeit<br />
Ihrer Jobs. Die Geschwindigkeit kann bis zum Dreifachen der ursprünglichen<br />
Verarbeitungsgeschwindigkeit erhöht werden. Die eigentliche Erhöhung wird<br />
aber von folgenden Faktoren beeinflusst:<br />
• die gewählte Halbtonmethode<br />
• die Ausgabeauflösung<br />
• die Anzahl der verfügbaren CPUs<br />
• ob auf dem Computer aktuell andere Aufgaben ausgeführt werden<br />
Weitere Einstellungen in EFI XF<br />
In System Manager stehen folgende allgemeine Einstellungen auf der Seite „Info“<br />
der Registerkarte „Server“ zur Verfügung:<br />
• Multithreadverarbeitung für Halbtöne verwenden<br />
Die Konvertierung von Contondaten (Drucker-Halbton) in Halbtondaten<br />
(EFI XF-Halbton) ist die aufwändigste Stufe der Job-Verarbeitung. Durch Aktivieren der<br />
Multithreadverarbeitung für Halbtöne ermöglichen Sie die Halbtonkonvertierung eines<br />
einzelnen Jobs, der gleichzeitig auf mehreren CPUs verarbeitet werden soll, um die<br />
Ausgabe zu beschleunigen.<br />
Multithreadverarbeitung für Halbtöne ist eine globale Einstellung, die automatisch auf alle<br />
Workflows angewendet wird. Allerdings unterstützen nicht alle Ausgabegeräte diese<br />
Funktion - sie steht nur für bestimmte Halbtondrucker, die mit einem EFI-Druckertreiber<br />
betrieben werden, zur Verfügung.
LEISTUNGSOPTION 292<br />
Normalerweise ist das zeitsparende Potenzial für folgende Job-Typen am größten:<br />
– Jobs, die die Halbtonmethode SE1 anwenden<br />
Multithreadverarbeitung für Halbtöne hat eine größere Wirkung auf Jobs, die unter<br />
Verwendung eines Medienprofils mit SE1-Halbtonverarbeitung erstellt wurden.<br />
Das liegt daran, dass die SE1-Halbtonverarbeitung länger dauert als die<br />
SE2-Halbtonverarbeitung. Durch Aktivieren der Multithreadverarbeitung für<br />
Halbtöne wird die Aufgabe auf mehrere CPUs verteilt.<br />
– Jobs mit höherer Ausgabeauflösung<br />
Das Konvertieren komplexer PostScript-Jobs ins PDF/X-1a-Format kann auch dazu<br />
beitragen, die Job-Verarbeitung zu beschleunigen.<br />
Bitte beachten Sie, dass das gleichzeitige Verarbeiten mehrerer Jobs die Job-Verarbeitung<br />
beschleunigen, aber unter bestimmten Bedingungen auch verlangsamen kann. Einem Job<br />
wird eine höhere Priorität zugewiesen. Dieser Job wird auf mehreren CPUs verarbeitet.<br />
Daher wird dieser Job zuerst gedruckt, während andere Jobs jeweils von einer einzelnen<br />
CPU verarbeitet werden.<br />
• Anzahl der Adobe PostScript 3-Module<br />
Wenn Sie die Anwendung zum ersten Mal starten, ermittelt EFI XF die Standardanzahl<br />
der geladenen Adobe PostScript 3-Engines. Die Anzahl entspricht der maximalen Anzahl<br />
CPUs, die für das Betriebssystem verfügbar sind - zwei für 32-Bit-Computer und vier für<br />
64-Bit-Computer.<br />
Normalerweise werden die Prozessfarben eines Jobs nacheinander von einer einzelnen<br />
CPU verarbeitet, bevor sie ausgegeben werden. Durch Erhöhen der Anzahl der<br />
verwendeten Adobe PostScript 3-Engines können Sie angeben, dass mehrere<br />
PostScript/PDF-Jobs gleichzeitig verarbeitet werden. Auf diese Weise wird die<br />
Job-Verarbeitung schneller abgeschlossen.<br />
Sie müssen den EFI XF-Server neu starten, damit der neue Wert wirksam wird.<br />
Siehe auch:<br />
„PDF-Druck-Engine“ auf Seite 61
SCHNEIDEOPTIONEN 293<br />
SCHNEIDEOPTIONEN<br />
Die folgenden Schneidelizenzen stehen für EFI XF zur Verfügung:<br />
• Option „Schneidemarken“<br />
Diese Lizenz unterstützt Folgendes:<br />
– i-cut-Marken<br />
– FOTOBA-Schneidemarken<br />
– Durchführungsmarkierungen<br />
– Zünd Cut Center<br />
• Option „Print & Cut“<br />
Diese Lizenz umfasst Drucken und Schneiden für verschiedene herstellerorientierte Druckund<br />
Schneidegeräte. Mit einem entsprechenden Gerät haben Sie folgende Möglichkeiten:<br />
– Nur drucken<br />
– In einem Ausgabeschritt drucken und schneiden<br />
– In zwei Ausgabeschritten drucken und schneiden (z. B. Drucken, Laminieren,<br />
Schneiden mit einem Gerät)<br />
– Nur schneiden (z. B. farbiges Substrat)<br />
• Option „Cut Server“<br />
Diese Lizenz unterstützt zahlreiche Schneidegeräte. Damit können Sie Jobs mit<br />
vord<strong>efi</strong>nierten Schneidemarken übermitteln.<br />
Programmsymbol<br />
Weitere Einstellungen in EFI XF<br />
Wenn Sie über eine Lizenz für eine dieser Optionen verfügen, wird EFI XF folgendermaßen<br />
erweitert:<br />
• Folgendes Programmsymbol wird in der Symbolleiste von Job Explorer angezeigt:<br />
• Zusätzliche Einstellungen werden auf der Registerkarte „Fertigstellung“ eingeblendet.<br />
• Der Menübefehl Print & Cut wird dem Menü „Bearbeiten“ und dem Kontextmenü in der<br />
Jobliste hinzugefügt.
SCHNEIDEOPTIONEN 294<br />
Registerkarte „Fertigstellung“ > Seite „Schneiden“<br />
Es stehen folgende Einstellungen zur Verfügung:<br />
• Standardeinstellungen<br />
Die Einstellungen, die Sie auf dieser Seite vornehmen, können gruppiert und in Form<br />
einer Voreinstellung gespeichert werden.<br />
Zu Beginn sind keine Voreinstellungen verfügbar. Sobald Sie jedoch auf dieser Seite<br />
Einstellungen vorgenommen haben, können Sie sie unter einem bestimmten Namen<br />
speichern. Die Voreinstellung kann daraufhin sofort im Dropdown-Listenfeld ausgewählt<br />
werden.<br />
Vergewissern Sie sich bei der Vornahme von Änderungen und beim Überschreiben einer<br />
vorhandenen Voreinstellung, dass die Voreinstellung nicht für einen anderen Workflow<br />
gewählt ist. Voreinstellungen können nur in System Manager überschrieben werden.<br />
In Job Explorer müssen Sie Ihre Änderungen unter einem neuen Namen speichern.<br />
• Nach dem Drucken an Cut Server senden (nur Option „Cut Server“)<br />
Aktivieren Sie dieses Kontrollkästchen, um die Konturschneidedaten an ein<br />
Hilfsschneidegerät gemäß den auf dieser Seite d<strong>efi</strong>nierten Schneideeinstellungen zu senden.<br />
• Schneidegerät<br />
– Gerätehersteller<br />
Wählen Sie den Hersteller Ihres Geräts aus dem Dropdown-Listenfeld aus.<br />
– Gerätetyp<br />
Wählen Sie den verfügbaren Gerätetyp für den gewählten Gerätehersteller.<br />
– Schneidemarkentyp<br />
Wählen Sie den Schneidemarkentyp, der verwendet werden soll. Es werden nur die<br />
Schneidemarkentypen aufgelistet, die für den gewählten Gerätehersteller verfügbar<br />
sind. Der am häufigsten verwendete Schneidemarkentyp ist vorgewählt.<br />
• Mit Hintergrundfarbtönung drucken (nur Option „Schneidemarken“)<br />
Auf einigen Medientypen können die Schneidemarken schwer zu erkennen sein.<br />
Diese Einstellung löst das Problem, indem die Schneidemarken auf einem gelben<br />
Hintergrund gedruckt werden.<br />
• Zwischen Layoutelementen drucken (nur Option „Schneidemarken“)<br />
Diese Einstellung druckt Schneidemarken zwischen Step & Repeat- und<br />
Sammelformelementen.
SCHNEIDEOPTIONEN 295<br />
• Beschnitt (nur Option „Schneidemarken“)<br />
Mit dieser Einstellung verändern Sie die Position der Beschnittmarken im Verhältnis zum<br />
Bild. Wählen Sie eine der verfügbaren Optionsschaltflächen aus. Fügen Sie dann die<br />
gewünschte Rahmenbreite im Eingabefeld hinzu.<br />
– Bild beschneiden (für Zünd Cut Center nicht verfügbar)<br />
Aktivieren Sie dieses Optionsfeld, um jede Kante des Bildes um eine d<strong>efi</strong>nierte<br />
Randbreite zu beschneiden, d. h. um unerwünschtes Papierweiß um ein Bild herum<br />
zu beseitigen oder ein Bild zu verkleinern.<br />
Beschnitt: Bild beschneiden<br />
– Rahmen hinzufügen<br />
Aktivieren Sie dieses Optionsfeld, um Leerräume zwischen Bild und Beschnittmarken<br />
einzufügen.<br />
Beschnitt: Rahmen hinzufügen<br />
• Anzahl Schneidemarken (nur Option „Schneidemarken“)<br />
Sie können die Anzahl der Schneidemarken entlang der horizontalen (oben und unten)<br />
oder der vertikalen (links und rechts) Ränder des Bilds d<strong>efi</strong>nieren. Diese Einstellung steht<br />
für Zünd Cut Center nicht zur Verfügung.<br />
• Mindestabstand zwischen den Schneidemarken (nur Option „Schneidemarken“)<br />
Sie können den Abstand zwischen zwei Schneidemarken d<strong>efi</strong>nieren. In diesem Fall schließt<br />
EFI XF die Schneidemarken entlang den horizontalen bzw. vertikalen Rändern aus.
SCHNEIDEOPTIONEN 296<br />
• Schnittdaten exportieren<br />
– Exportpfad<br />
Klicken Sie auf „Wählen“, um den Speicherpfad für Konturbeschnittdateien zu<br />
d<strong>efi</strong>nieren. Bei der Jobverarbeitung werden folgende Konturschnittdateien erstellt:<br />
i-cut • Eine *.cut-Datei (i-cut Stufe 1)<br />
Zünd Cut Center<br />
Druck- und Schneidegeräte<br />
Cut Server-Datenexport<br />
• Eine *.cut-Datei und eine *.ai-Datei (i-cut Stufe 2)<br />
Eine *.ai-Datei und eine zcc-Datei<br />
Eine *.ai-Datei<br />
Eine *.ai-Datei und ein xml-Jobticket<br />
Konturschneidedateien werden standardmäßig im Cut Server-Hotfolder gespeichert.<br />
Wenn die Option „Cut Server“ und der EFI XF-Server auf demselben Computer<br />
installiert werden und die Einstellung „Nach dem Drucken an Cut Server senden“<br />
aktiviert ist, wird der Exportpfad für Schneidedaten automatisch ausgewählt.<br />
Wenn die Option „Cut Server“ und der EFI XF-Server auf unterschiedlichen<br />
Computern installiert werden, müssen Sie den Pfad zum in der Option „Cut Server“<br />
d<strong>efi</strong>nierten Hotfolder manuell auswählen. Dazu klicken Sie auf „Auswählen“ und<br />
navigieren zum Hotfolder.<br />
– IP-Netzwerk (nur Zünd Cut Center)<br />
Wenn die Ausgabe auf einem Zünd G3-Gerät erfolgt, geben Sie die IP-Adresse des<br />
Geräts, auf dem die ZCC-Software installiert ist, in das entsprechende Eingabefeld ein.<br />
Geben Sie dann den vom ZCC-Server für die Kommunikation verwendeten IP-Port<br />
ein. Dies kann beispielsweise 9100, 8080 oder 8088 sein. Weitere Informationen<br />
finden Sie in der Zünd Cut Center-Dokumentation.<br />
Sie können überprüfen, ob die Verbindung zum Zünd Cut Center ordnungsgemäß<br />
hergestellt wurde, indem Sie auf „Testen“ klicken. Damit die Verbindung getestet<br />
werden kann, muss die ZCC-Software gestartet werden. Wenden Sie sich an den<br />
Systemadministrator, wenn Sie eine Fehlermeldung erhalten.
SCHNEIDEOPTIONEN 297<br />
D<strong>efi</strong>nieren von Konturfarben in<br />
System Manager<br />
• Konturbeschneiden<br />
– Konturpfad von EPS/PDF extrahieren<br />
Aktivieren Sie das Kontrollkästchen, um festzulegen, dass die Konturinformationen aus<br />
dem EPS- oder PDF-Druckjob extrahiert werden. Wenn Sie dieses Kontrollkästchen<br />
nicht aktivieren, enthält die *.ai-Datei nur einen Schneiderahmen (Bounding Box)<br />
um den entsprechenden Job, auch wenn es sich um einen PDF- oder EPS-Druckjob<br />
handelt. Eine *ai-Datei wird nur erstellt, wenn ein Schneidegerät ausgewählt ist.<br />
– Konturfarben<br />
Die Tabelle enthält eine globale Liste aller verfügbaren industrieüblichen<br />
Standardkonturtypen. Diese Typen werden automatisch von EFI XF erkannt.<br />
Wurde der Schnittpfad mithilfe einer Sonderfarbe mit einem der Standardnamen<br />
für Konturfarben d<strong>efi</strong>niert, kann der Druckjob ausgegeben werden.<br />
Wurde der Schnittpfad mit einer Sonderfarbe d<strong>efi</strong>niert, die keinen<br />
Standardkonturfarbnamen hat, müssen Sie ihn in EFI XF d<strong>efi</strong>nieren. Andernfalls<br />
wird während der Jobverarbeitung eine Fehlermeldung mit den Hinweis ausgegeben,<br />
dass die Kontur eine unbekannte Sonderfarbe ist.<br />
In System Manager können Sie eine Schneidemethode, z. B. „Bevel-cut“ oder „Kiss-cut“,<br />
für einige Zünd G3-Ausgabegeräte und alle i-cut-Ausgabegeräte d<strong>efi</strong>nieren. Die<br />
Standardeinstellung ist „Registrierung“. Auch benutzerd<strong>efi</strong>nierte Methoden sind möglich.<br />
Außerdem können Sie für einige G3-Ausgabegeräte einen Schneidemodus und<br />
erweiterte Einstellungen d<strong>efi</strong>nieren. Weitere Informationen finden Sie unter „Zünd<br />
Cut Center“ auf Seite 304.<br />
Mit der Plus- (+) und der Minusschaltfläche (-) können Sie benutzerd<strong>efi</strong>nierte Konturfarben<br />
hinzufügen oder löschen. Wenn Sie auf die Plusschaltfläche (+) klicken, erscheint eine neue<br />
Zeile in der Tabelle der globalen Konturfarben. Geben Sie den Namen der Konturfarbe<br />
in das Eingabefeld ein. Achten Sie darauf, den gleichen Namen zu verwenden, der im<br />
Programm d<strong>efi</strong>niert wurde. Drücken Sie dann zum Speichern die .
SCHNEIDEOPTIONEN 298<br />
Auf diese Weise erstellte Konturfarben werden der globalen Liste hinzugefügt und<br />
stehen dann allen Workflows zur Verfügung. Sobald Sie eine Konturfarbe d<strong>efi</strong>niert<br />
haben, können die Schnittdaten in eine Datei extrahiert werden.<br />
Zum Löschen einer benutzerd<strong>efi</strong>nierten Konturfarbe markieren Sie die Farbe in der<br />
Liste und klicken auf die Minusschaltfläche (-). Standardkonturfarben können nicht<br />
gelöscht werden.<br />
In Job Explorer können Sie angeben, welche Sonderfarbe den Schneidepfad enthält,<br />
indem Sie das entsprechende Kontrollkästchen in der Konturfarbentabelle aktivieren.<br />
Sie müssen zunächst das Kontrollkästchen „Konturpfad von EPS/PDF extrahieren“<br />
aktivieren, um die Kontrollkästchen in der Konturfarbentabelle verfügbar zu machen.<br />
Arbeiten mit Konturfarben<br />
in Job Explorer<br />
• Materialinformationen<br />
Dieser Abschnitt des Eigenschaften-Inspektors zeigt Details des Namen des Mediums,<br />
sein Format und seine Dicke an.
SCHNEIDEOPTIONEN 299<br />
Konturschneidemarken<br />
Option „Schneidemarken“<br />
i-cut-Marken<br />
i-cut-Schneidemarken ermöglichen es Ihnen, komplexe, irreguläre Schneidepfade, die in<br />
beliebten Grafikanwendungen d<strong>efi</strong>niert wurden, zu verarbeiten und in Dateien zu speichern.<br />
i-cut-Marken können mit einem Hilfsschneidegerät oder einem Print/Cut-Plotter beschnitten<br />
werden.<br />
i-Cut-Marken<br />
1 Gefüllt<br />
2 Umgekehrt<br />
3 Ringförmig<br />
Konturbeschneiden kann bei allen EPS- und PDF-Druckjobs angewendet werden. Mit dieser<br />
Methode können Sie:<br />
• Schnittkonturen extrahieren<br />
• Eine Sammelform für mehrere Bilder mit Schnittkonturen erstellen<br />
• Einen Schnittrahmen um ein Bild herum erstellen, wenn keine Konturdaten extrahiert<br />
werden können, z. B. bei einem TIFF-Bild<br />
In EFI XF sollte erzwungene In-RIP-Separation auf EPS-Dateien angewendet werden.<br />
Hierzu muss die Spot Color Option auf Ihrem Computer installiert sein, da ansonsten keine<br />
Dateien mit Konturschnittdaten verarbeitet werden können (sofern die Schnittinformationen<br />
als Sonderfarbe d<strong>efi</strong>niert sind).<br />
Konturmarkierungen sind auf dem Ausdruck nicht sichtbar.<br />
1 2 3
SCHNEIDEOPTIONEN 300<br />
SO WENDEN SIE I-CUT-MARKEN AN<br />
1 Öffnen Sie in der Registerkarte „Fertigstellung“ die Seite „Schneiden“.<br />
2 Wählen Sie aus dem Dropdown-Listenfeld „Gerätehersteller“ die Option „iCut“ aus.<br />
3 Wählen Sie im Dropdown-Listenfeld „Gerätetyp“ die Option „i-cut“ aus.<br />
4 Wählen Sie aus dem Dropdown-Listenfeld „Schneidemarkentyp“ den erforderlichen Typ der<br />
i-Cut-Marken aus. Wählen Sie „i-cut filled“, „i-cut reverse“ oder „i-cut ring“ aus.<br />
Wenn Sie i-cut-Marken auswählen, sind folgende Einstellungen verfügbar:<br />
• Anzahl der Schneidemarken<br />
Sie können die Anzahl der Schneidemarken entlang der horizontalen oder der vertikalen<br />
Ränder des Bilds d<strong>efi</strong>nieren. Die Mindestanzahl der i-cut-Marken ist zwei (vertikal und<br />
horizontal).<br />
Anzahl der i-cut-Marken<br />
• Minimaler Abstand (absolute Platzierung)<br />
Sie können den Abstand zwischen zwei i-cut-Marken d<strong>efi</strong>nieren. In diesem Fall schließt<br />
EFI XF die i-cut-Marken entlang den horizontalen bzw. vertikalen Rändern aus.<br />
• Konturschneiden<br />
Sie können für alle i-cut-Ausgabegeräte eine Schneidemethode d<strong>efi</strong>nieren,<br />
z. B. „Bevel-cut“ oder „Kiss-cut“. Der Standardeinstellung ist „Registrierung“.
SCHNEIDEOPTIONEN 301<br />
FOTOBA-Schneidemarken<br />
Die Option „Schneidemarken“ bietet umfassende Unterstützung von Digitrim-Geräten sowie<br />
XL- und WR- Rollschneidern.<br />
FOTOBA-Schneidemarken<br />
1 Digitrim<br />
2 XL-Rollschneider<br />
3 WR-Rollschneider<br />
1 2 3<br />
FOTOBA-Schneidemarken sollen das präzise Positionieren der Schneideklinge auf jedem<br />
Gerät ermöglichen.<br />
SO WENDEN SIE FOTOBA-SCHNITTMARKEN AN<br />
1 Öffnen Sie auf der Registerkarte „Fertigstellung“ die Seite „Marken“, und aktivieren Sie das<br />
Kontrollkästchen „Schnittmarken“.<br />
2 Wählen Sie aus dem Dropdown-Listenfeld „Typ“ den erforderlichen Typ der FOTOBA-<br />
Schnittmarken aus. Wählen Sie „FOTOBA DIGITRIM“, FOTOBA XL“ oder „FOTOBA WR“ aus.<br />
Wenn Sie FOTOBA-Schnittmarken auswählen, werden folgende Einstellungen verfügbar:<br />
• Medienslug mit fester Schnittbreite<br />
Diese Einstellung deaktiviert die Liniendickeneinstellung für FOTOBA XL- und<br />
FOTOBA WR-Schneidemarken und wendet einen Slug mit fester Schnittbreite von<br />
8 mm an. Der Schneide-Slug d<strong>efi</strong>niert den Abstand zwischen zwei Schneideklingen auf<br />
Geräten mit mehr als einer Klinge. Dieser Wert wird zusätzlich zu einem Beschnittwert<br />
angewendet.<br />
• Liniendicke<br />
Verwenden Sie diese Einstellung, um die Dicke der Schneidemarkierungen zu ändern.<br />
Diese Einstellung wird auf alle Digitrim-Schneidemarken und auf die horizontalen<br />
Schneidemarken für XL- und WR-Rollschneider angewendet. Es sind Liniendicken<br />
zwischen 3 mm und 12 mm möglich.<br />
• Fotoba-Einzelzeile<br />
Verwenden Sie diese Einstellung, um die Liniendicke vertikaler Schneidemarken<br />
für XL- und WR-Rollschneider zu ändern. Diese Einstellung ist für FOTOBA<br />
WR-Schneidemarken standardmäßig auf „0“ festgelegt, was bedeutet, dass FOTOBA WR<br />
in der Standardeinstellung nur aus horizontalen Schneidemarken (oben und unten)<br />
besteht. Durch das Eingeben eines Werts in das Eingabefeld können Sie vertikale<br />
Schneidemarken für FOTOBA WR d<strong>efi</strong>nieren.
SCHNEIDEOPTIONEN 302<br />
Durchführungsmarkierungen<br />
Durchführungsmarkierungen werden häufig in der Produktion verwendet,<br />
z. B. um Werbebanner und Fahnen zu erstellen.<br />
SO WENDEN SIE DURCHFÜHRUNGSMARKIERUNGEN AN<br />
1 Öffnen Sie auf der Registerkarte „Fertigstellung“ die Seite „Marken“, und aktivieren Sie<br />
das Kontrollkästchen „Durchführungsmarkierungen“.<br />
2 Wählen Sie aus dem Dropdown-Listenfeld „Typ“ den erforderlichen Typ der<br />
Durchführungsmarkierungen aus. Wählen Sie „Kreis“, „Ring“ oder „Fadenkreuz“ aus.<br />
Wenn Sie Durchführungsmarkierungen auswählen, sind folgende Einstellungen verfügbar:<br />
• Durchmesser/Liniendicke/Farbe<br />
Verwenden Sie diese Einstellungen, um das Aussehen der Durchführungsmarkierungen zu<br />
d<strong>efi</strong>nieren, z. B. Größe und Farbe. Liniendicke steht für die Durchführungsmarkierungen<br />
„Ring“ und „Fadenkreuz“ zur Verfügung, aber nicht für „Kreis“.<br />
• Ränder<br />
Die Standardeinstellungen platzieren die Durchführungsmarkierungen an die Ränder des<br />
Bildes. Sie können Durchführungsmarkierungen allerdings relativ zum Rahmen des Bildes<br />
verschieben, indem Sie eine Randbreite d<strong>efi</strong>nieren und die Optionsschaltfläche „Innen“<br />
oder „Außen“ aktivieren.<br />
Durchführungsränder<br />
1 Innen<br />
2 Außen<br />
1<br />
2
SCHNEIDEOPTIONEN 303<br />
• Verteilung<br />
– Anzahl der Durchführungsmarkierungen (relative Platzierung)<br />
Sie können die Anzahl der Durchführungsmarkierungen entlang der oberen, unteren,<br />
linken und rechten Ränder des Bildes d<strong>efi</strong>nieren. Jeder Rand kann eine andere Anzahl<br />
Durchführungsmarkierungen aufweisen. Wenn entlang mindestens eines Randes keine<br />
Durchführungsmarkierungen erforderlich sind, geben Sie „0“ in die entsprechenden<br />
Eingabefelder ein.<br />
Anzahl der<br />
Durchführungsmarkierungen<br />
Oben = 5<br />
Unten = 4<br />
Links = 2<br />
Rechts = 3<br />
– Minimaler Abstand (absolute Platzierung)<br />
Sie können den Abstand zwischen zwei Durchführungsmarkierungen d<strong>efi</strong>nieren.<br />
In diesem Fall schließt EFI XF die Durchführungsmarkierungen entlang aller Ränder<br />
entsprechend aus. Beachten Sie, dass diese Einstellung, wie unten abgebildet, zu einer<br />
größeren Lücke zwischen den letzten beiden Durchführungsmarkierungen entlang<br />
der einzelnen Ränder führen kann.<br />
Durchführungsmarkierungen<br />
mit Abständen<br />
Durchführungsmarkierungen können zusammen mit anderen EFI XF-Funktionen,<br />
wie z. B. Schnittmarken, Schneidemarken, Kacheln, Sammelformen sowie<br />
Step & Repeat-Jobs, verwendet werden.
SCHNEIDEOPTIONEN 304<br />
Zünd Cut Center<br />
Die Option „Schneidemarken“ ermöglicht es Ihnen, pro Druckjob mehr als einen<br />
Schneidepfad einzusparen. Das ist notwendig, wenn Sie mit Zünd Cut Center arbeiten, da die<br />
Software den Anwender dynamisch durch den Schneideprozess leitet, indem sie fortlaufend<br />
die besten Optionen basierend auf den verfügbaren Schneidewerkzeugen sowie dem zu<br />
schneidenden Material und den Qualitätsanforderungen anbietet.<br />
Während der Jobverarbeitung werden Jobs automatisch in ZCC-Format konvertiert, da dieses<br />
Format vom Zünd Cut Center benötigt wird.<br />
Für einige Typen von Zünd G3-Ausgabegeräten können Sie eine Schneidemethode<br />
d<strong>efi</strong>nieren, z. B. „Bevel-cut“ oder „Kiss-cut“. Die Standardeinstellung ist „Registrierung“.<br />
Außerdem können Sie für G3-Ausgabegeräte d<strong>efi</strong>nieren, wie der Schneidepfad verarbeitet<br />
wird. Die Standardeinstellung ist „Standard“, aber Sie können auch „Geschwindigkeit“<br />
oder „Qualität“ aus dem Dropdown-Listenfeld auswählen. Die Geschwindigkeitseinstellung<br />
bewirkt, dass der Ausdruck so schnell wie möglich geschnitten wird, aber möglicherweise<br />
nicht genau ist. Mit der Qualitätseinstellungen dauert die Ausgabe länger, aber der Schnitt<br />
ist präziser.<br />
Für einige Schneidemethoden sind auch erweiterte Einstellungen verfügbar (siehe Tabelle<br />
unten). Sie greifen auf die erweiterten Einstellungen zu, indem Sie auf die Bleistiftschaltfläche<br />
klicken.<br />
Schneidemethode<br />
Verfügbare<br />
erweiterte<br />
Einstellungen<br />
Schneidemethode<br />
Registrieren Nein Crease Nein<br />
Durchschnitt Ja Route Ja<br />
Kiss-cut Ja Gravieren Ja<br />
Bevel-cut Ja Bohren Ja<br />
V-cut Ja Stanzen Nein<br />
Zeichnen Ja (Keine) Nein<br />
Verfügbare<br />
erweiterte<br />
Einstellungen
SCHNEIDEOPTIONEN 305<br />
SO GEBEN SIE IN ZÜND CUT CENTER AUS<br />
1 Öffnen Sie in der Registerkarte „Fertigstellung“ die Seite „Schneiden“.<br />
2 Wählen Sie aus dem Dropdown-Listenfeld „Gerätehersteller“ die Option „Zünd“ aus.<br />
3 Wählen Sie im Dropdown-Listenfeld „Gerätetyp“ ein Schneidegerät der G3-Serie aus.<br />
4 Wählen Sie aus dem Dropdown-Listenfeld „Schneidemarkentyp“ den erforderlichen Typ aus.<br />
Wählen Sie „Zund circle (Camera)“, „Zund reverse circle (Camera)“, „Zund cross (Manual)“<br />
oder „Zund reverse cross (Manual)“ aus.<br />
5 Aktivieren Sie ggf. das Kontrollkästchen „Mit Hintergrundfarbtönung drucken“.<br />
Durch diese Einstellungen werden die Schneidemarken auf einem Hintergrund mit 30 %<br />
Gelb ausgegeben. Die Wirkung dieser Einstellung ist in der Vorschau nicht sichtbar.<br />
6 Nehmen Sie ggf. die Einstellungen für Beschnitt und Abstand zwischen Schneidemarken vor.<br />
Weitere Informationen finden Sie in „Registerkarte „Fertigstellung“ > Seite „Schneiden““<br />
auf Seite 294<br />
7 Stellen Sie eine Verbindung zum Zünd Cut Center her.<br />
Weitere Informationen finden Sie in „IP-Netzwerk (nur Zünd Cut Center)“ auf Seite 296.<br />
Option „Cut Server“ (nur Windows)<br />
Die Option „Cut Server“ unterstützt zahlreiche Schneidegeräte. Damit können Sie Jobs mit<br />
vord<strong>efi</strong>nierten Schneidemarken übermitteln.<br />
Um die Option „Cut Server“ mit EFI XF zu verwenden, benötigen Sie außerdem eine Lizenz<br />
für die Option „Sonderfarben“.<br />
Sie können EFI Cut Server von der Software-DVD installieren. Mit einer entsprechenden<br />
Lizenz haben Sie folgende Möglichkeiten:<br />
• Starten und verwenden Sie die Anwendung EFI Cut Server.<br />
• Richten Sie maximal zwei unterschiedliche Schneider in EFI XF ein, und führen Sie<br />
gleichzeitig bis zu vier Instanzen von EFI Cut Server aus, die auf verschiedenen<br />
Computern installiert sind.<br />
• Wählen Sie verschiedene Schneidemarkentypen, darunter i-cut, in EFI XF aus.<br />
Bevor Sie Schneidedateien verarbeiten können, müssen Sie zunächst EFI Cut Server von der<br />
Installations-DVD installieren. Anschließend müssen Sie die Anwendung ein Mal starten, um<br />
die Verbindung mit der installierten Lizenz herzustellen.
SCHNEIDEOPTIONEN 306<br />
SO FUNKTIONIERT DER START UND DIE EINRICHTUNG VON EFI CUT SERVER<br />
1 Doppelklicken Sie auf das Programmsymbol auf Ihrem Desktop.<br />
EFI Cut Server-<br />
Programmsymbol<br />
Der EFI Cut Server-Anmeldedialog wird geöffnet.<br />
2 Wählen Sie aus dem Dropdown-Listenfeld die IP-Adresse des Computers aus, auf dem die<br />
EFI Cut Server-Lizenz im Ordner „FlexLM“ installiert ist. Klicken Sie dann auf „Auswählen“,<br />
um das Dialogfenster „Einstellung hinzufügen“ zu öffnen..<br />
3 Befolgen Sie die Anweisungen auf dem Bildschirm, um das Schneidegerät einzurichten.<br />
Danach wird das Programmfenster geöffnet.<br />
EFI Cut Server<br />
Obwohl die Option „Cut Server“ auf einem Windows-Computer installiert werden muss,<br />
können Sie Jobs an einen EFI XF-Server senden, der auf einem Windows- oder<br />
Macintosh-Computer installiert ist.<br />
Informationen zum Verwenden von „Cut Server“ finden Sie in der Cut Server-Hilfe.
SCHNEIDEOPTIONEN 307<br />
Arbeiten mit Konturschneidedateien<br />
Dieser Abschnitt stellt Informationen zum Verarbeiten von Dateien mit Konturschneidedaten<br />
bereit. Mit der Software erhalten Sie zu Testzwecken auch beispielhafte Print & Cut-Dateien<br />
Vorbereiten von Konturschneidedateien im Programm<br />
Für die Verarbeitung von Bildern mit Konturbeschnittinformationen müssen folgende<br />
Punkte bei der Erstellung der Quelldatei in einem Grafikprogramm beachtet werden:<br />
• Die Kontur muss als separate Schicht d<strong>efi</strong>niert werden.<br />
• Die Kontur muss als Sonderfarbe d<strong>efi</strong>niert werden.<br />
Der folgende Satz an Kontursonderfarben, die häufig in der Industrie eingesetzt werden,<br />
werden in EFI XF standardmäßig unterstützt.<br />
• Regmark<br />
• Crease<br />
• Kiss Cut<br />
• Laser Cut<br />
• Pen Plot<br />
• Router Cut<br />
• Score<br />
• Through Cut<br />
• CutContour<br />
EFI XF erkennt separierte Dateien automatisch, die mit Sonderfarben mit einem dieser<br />
Namen erstellt wurden.<br />
Wenn die Kontur mit einem anderen als dem Standardnamen gespeichert wird, müssen<br />
Sie diesen in EFI XF d<strong>efi</strong>nieren. Dadurch wird In-RIP-Separation ermöglicht und die<br />
Konturinformationen können als separierte Datei exportiert werden. Falls In-RIP-Separation<br />
nicht ausgewählt ist, wird die Konturschicht lediglich als Teil des Composite-Druckjobs<br />
gemäß der Einstellung ausgegeben, die für die Behandlung unbekannter Sonderfarben<br />
d<strong>efi</strong>niert wurde.<br />
Für EPS-Dateien muss In-RIP-Separation auf „Erzwingen“ gesetzt werden. Bei der<br />
Verarbeitung von PS-basierten Dateien kann der RGB-Arbeitsfarbraum zudem nicht<br />
zusammen mit Konturschneidemarken verwendet werden.
.<br />
SCHNEIDEOPTIONEN 308<br />
Einrichten eines Workflows in EFI XF<br />
Die folgenden Einstellungen sind notwendig, um Jobs über ein Schneidegerät oder ein Print<br />
& Cut-Gerät auszugeben.<br />
EINRICHTEN VON KONTURBESCHNEIDEN FÜR EIN DRUCK- UND SCHNEIDEGERÄT<br />
1 Erstellen Sie einen neuen Workflow im EFI XF-Client.<br />
Eine Vorlage für Konturschneiden wird für Produktionsanwendungen bereitgestellt und hilft<br />
Ihnen, Workflows mit vord<strong>efi</strong>nierten Einstellungen für die Ausgabe von Druckjobs mit<br />
Konturschneidemarken einzurichten.<br />
2 Aktivieren Sie auf der Registerkarte „Fertigstellung“ > Seite „Schneiden“ das<br />
Kontrollkästchen „Konturpfad von EPS/PDF extrahieren“.<br />
3 Erstellen Sie ein neues Ausgabegerät, und wählen Sie ein Print & Cut-Gerät als Gerätetyp aus.<br />
4 Wählen Sie auf der Registerkarte „Gerät“ > Seite „Spezial“ einen Konturschneidemodus.<br />
Je nach gewählter Einstellung werden Druckjobs wie folgt verarbeitet:<br />
Druck<br />
Print & Cut<br />
Nur schneiden<br />
Der Auftrag wird gedruckt, die Konturdaten werden jedoch<br />
nicht ausgeschnitten.<br />
Der Auftrag wird gedruckt und die Konturdaten werden<br />
ausgeschnitten.<br />
Die Konturdaten werden ausgeschnitten, es wird jedoch kein<br />
Ausdruck erstellt.<br />
SO RICHTEN SIE EINEN KONTURSCHNITT FÜR EIN SCHNEIDEGERÄT EIN<br />
1 Erstellen Sie einen neuen Workflow im EFI XF-Client.<br />
2 Registerkarte „Fertigstellung“ > Seite „Schneiden“:<br />
• Aktivieren Sie das Kontrollkästchen „Nach dem Drucken an Cut Server senden“.<br />
• Wählen Sie geeignete Beschneidemarken für das Schneidegerät.<br />
• Stellen Sie sicher, dass ein Schneidekontur-Exportpfad in EFI XF und in EFI Cut Server<br />
d<strong>efi</strong>niert ist.
SCHNEIDEOPTIONEN 309<br />
Tipps und Tricks<br />
Entfernen sichtbarer Konturmarkierungen aus dem Ausdruck<br />
Konturmarkierungen sind normalerweise auf dem Ausdruck nicht sichtbar. Allerdings kann<br />
die Kontur gelegentlich als weißer Umriss erscheinen. Die Ursache liegt darin, dass das<br />
Überdruckattribut der meisten Konturen als Auslöschen, nicht als Überdrucken d<strong>efi</strong>niert ist.<br />
Ergebnis der<br />
Auslöscheinstellung<br />
In diesem Fall müssen Sie die Datei in einer externen Anwendung wie Enfocus PitStop öffnen<br />
und die Einstellung zum Überdrucken aktivieren.<br />
Richtige Einstellung in Adobe<br />
Illustrator<br />
Die folgenden Abbildungen zeigen, wie sich die Anwendung der Überdruckeinstellung<br />
auswirkt.<br />
Vorschau in EFI XF mit<br />
korrekten Einstellungen in<br />
Adobe Illustrator
SCHNEIDEOPTIONEN 310<br />
Ausschließen von Schnittdaten aus dem Ausdruck<br />
In gewissen Fällen müssen Sie u. U. alle Spuren von Schnittdaten aus einem Druckjob beseitigen.<br />
Dazu müssen Sie auf der Seite „Schneiden“ das Kontrollkästchen „Konturpfad von EPS/PDF<br />
extrahieren“ deaktivieren. Damit stellen Sie sicher, dass keine Schnittdatei erstellt wird.<br />
Deaktivieren Sie die Konturfarbe im Fenster „Sonderfarben“, wenn Sie verhindern wollen,<br />
dass die Schnittkontur als Teil der Composite-Ausgabe in Job Explorer gedruckt wird.<br />
Deaktivieren von Konturfarben<br />
Workflow-Beispiele<br />
Die folgende Tabelle zeigt einige Beispiele dafür, wie sich EFI XF verhält, wenn bestimmte<br />
Jobs geladen werden.<br />
D<strong>efi</strong>nierte<br />
Schnittpfadfarben<br />
in EFI XF<br />
Farben im Job enthalten<br />
D<strong>efi</strong>nierte<br />
Schnittpfadfarben<br />
im Job<br />
Verhalten<br />
Ausschneiden<br />
Kiss Cut<br />
Cut Through<br />
Cyan<br />
Magenta<br />
Gelb<br />
Schwarz<br />
Kiss Cut<br />
Der Job wird ohne<br />
Fehler ausgegeben.<br />
Ausschneiden<br />
Kiss Cut<br />
Cut Through<br />
Cyan<br />
Magenta<br />
Gelb<br />
Schwarz<br />
PANTONE 130 CV<br />
Kiss Cut<br />
Der Job wird ohne<br />
Fehler ausgegeben.
SCHNEIDEOPTIONEN 311<br />
D<strong>efi</strong>nierte<br />
Schnittpfadfarben<br />
in EFI XF<br />
Farben im Job enthalten<br />
D<strong>efi</strong>nierte<br />
Schnittpfadfarben<br />
im Job<br />
Verhalten<br />
Ausschneiden<br />
Kiss Cut<br />
Cut Through<br />
Cyan<br />
Magenta<br />
Gelb<br />
Schwarz<br />
Wenn die<br />
Prozessfarben nicht<br />
als Sonderfarben<br />
d<strong>efi</strong>niert sind, wird<br />
der Job ausgegeben,<br />
aber es werden keine<br />
Schnittdaten<br />
extrahiert.<br />
Ausschneiden<br />
Kiss Cut<br />
Cut Through<br />
Cyan<br />
Magenta<br />
Gelb<br />
Schwarz<br />
PANTONE Hexachrome<br />
Blue<br />
Dieline<br />
Der Job wird in<br />
Abhängigkeit von<br />
den D<strong>efi</strong>nitionen<br />
der Sonderfarben<br />
ausgegeben.<br />
Allerdings werden<br />
keinen Schnittdaten<br />
extrahiert.<br />
Ausschneiden<br />
Kiss Cut<br />
Cut Through<br />
Cyan<br />
Magenta<br />
Gelb<br />
Schwarz<br />
Kiss Cut<br />
Ausschneiden<br />
Mehrere<br />
Konturfarben<br />
werden erkannt und<br />
können in Job<br />
Explorer auf der<br />
Seite „Schneiden“<br />
in Job Explorer<br />
ausgewählt werden.
RGB PROFILE CONNECTOR 312<br />
RGB PROFILE CONNECTOR<br />
Mit RGB Profile Connector können Sie RGB-Medienprofile verwenden, die vom Druckeroder<br />
Papierhersteller in EFI XF bereitgestellt werden.<br />
Falls das Tool noch nicht auf dem Computer installiert ist, können Sie es von der<br />
Software-DVD installieren. Folgen Sie den Installationsanweisungen im Quick Start Guide.<br />
SO ERSTELLEN SIE EIN BENUTZERDEFINIERTES RGB-MEDIENPROFIL ZUR VERWENDUNG IN EFI XF<br />
1 Wechseln Sie zu Start > Alle Programme > EFI > XF > EFI RGB Profile Connector.<br />
Der Dialog „Netzwerk-IP-Adresse eingeben“ wird geöffnet.<br />
Anmeldebildschirm<br />
2 Richten Sie eine Verbindung zu EFI XF ein.<br />
Vergewissern Sie sich, dass EFI XF als Typ ausgewählt ist.<br />
Richten Sie dann eine Verbindung zu einem EFI XF-Server ein. Wenn der EFI XF-Server auf<br />
demselben Computer wie RGB Profile Connector installiert ist, können Sie „localhost“<br />
aus dem Dropdown-Listenfeld auswählen. Die IP-Adresse 127.0.0.1 wird automatisch<br />
eingegeben. Wenn der EFI XF-Server und RGB Profile Connector allerdings auf<br />
unterschiedlichen Computern installiert sind, wählen Sie den Namen des Computers<br />
aus dem Dropdown-Listenfeld aus, oder geben Sie die entsprechende IP-Adresse in<br />
das Eingabefeld ein.<br />
Geben Sie Ihre Anmeldedaten für EFI XF ein.
RGB PROFILE CONNECTOR 313<br />
3 Klicken Sie auf „Verbinden“.<br />
Wenn Sie auf „Verbinden“ klicken, wird eine Verbindung zum EFI XF-Server eingerichtet.<br />
Falls eine Fehlermeldung angezeigt wird, stellen Sie sicher, dass der EFI XF-Server<br />
in EFI XF Control gestartet wurde.<br />
EFI RGB Profile<br />
Connector-Dialog<br />
4 Wählen Sie aus den entsprechenden Dropdown-Listenfeldern Ihr RGB-Druckermodell und den<br />
Typ der eingelegten Tinte aus.<br />
5 Wählen Sie aus dem Dropdown-Listenfeld den Medientyp aus, der am besten dem Medium<br />
entspricht, für das das RGB-Medienprofil erstellt wurde.<br />
Die Medientypinformationen werden normalerweise in einer separaten Datei mit dem Profil<br />
bereitgestellt.<br />
6 D<strong>efi</strong>nieren Sie einen Mediennamen.<br />
Standardmäßig entspricht der Medienname dem Namen des ausgewählten Medientyps. Sie können<br />
den Namen unverändert lassen oder einen benutzerd<strong>efi</strong>nierten Mediennamen d<strong>efi</strong>nieren.<br />
Das Medienprofil kann in EFI XF unter dem hier d<strong>efi</strong>nierten Namen ausgewählt werden.<br />
7 Wählen Sie aus den entsprechenden Dropdown-Listenfeldern die Auflösung, den Druckmodus<br />
und die Druckrichtung aus, für die das RGB-Medienprofil erstellt wurde.<br />
Diese Informationen werden normalerweise in einer separaten Datei mit dem Medienprofil<br />
bereitgestellt oder können von der Website heruntergeladen werden.<br />
8 Klicken Sie auf „Wählen“, und navigieren Sie zum benutzerd<strong>efi</strong>nierten RGB-Medienprofil.<br />
9 Klicken Sie im EFI RGB Profile Connector-Dialog auf „Installieren“-<br />
Das neue RGB-Medienprofil wird in den Ordner „EFI Media Profiles\My Profiles“ kopiert.<br />
Um das Profil in EFI XF anzuwenden, navigieren Sie zu System Manager > Registerkarte<br />
„Gerät“ > Seite „Medium“, und wählen Sie den Mediennamen aus, den Sie im<br />
Dropdown-Listenfeld d<strong>efi</strong>niert haben.
PROBLEMBEHANDLUNG 314<br />
PROBLEMBEHANDLUNG<br />
In diesem Kapitel erfahren Sie, welche Möglichkeiten Sie haben, wenn Sie bei der Arbeit mit<br />
EFI XF auf Schwierigkeiten stoßen. Sollte das Problem weiterhin bestehen, wenden Sie sich<br />
bitte an EFI Support.<br />
Server/Anmelden<br />
Die Benutzeroberfläche des Servers wird nicht angezeigt. Wie kann ich mich anmelden?<br />
Ursache:<br />
Lösung:<br />
Der Server wird als Dienst ausgeführt und verfügt daher über keine<br />
Benutzeroberfläche. Alle Aktionen werden in der Client-Software<br />
ausgeführt.<br />
Klicken Sie zum Starten des Client auf das entsprechende<br />
Programmsymbol auf dem Desktop (Windows) bzw. im Dock<br />
(Macintosh). Sie können auch mit der rechten Maustaste auf den<br />
EFI XF Control klicken und EFI XF-Clientstart aus dem Kontextmenü<br />
auswählen.<br />
Ich arbeite unter Windows. Der Server akzeptiert keine Verbindung von einem Client.<br />
Welche Maßnahmen kann ich in diesem Fall durchführen?<br />
Ursache:<br />
Lösung:<br />
Eine Firewall, die die Kommunikation blockiert, ist eingerichtet.<br />
Heben Sie die Sperrung der Ports 50005 bis 50025 auf. Weitere<br />
Informationen hierzu finden Sie in der Windows-Hilfe.<br />
Ich arbeite unter Windows. Obwohl ich mich problemlos bei EFI XF anmelden kann,<br />
werden keine Benutzer, Workflows oder Ausgabegeräte angezeigt.<br />
Ursache:<br />
Lösung:<br />
Eine Firewall, die die Kommunikation blockiert, ist eingerichtet.<br />
Heben Sie die Sperrung der Ports 50005 bis 50025 auf. Weitere<br />
Informationen hierzu finden Sie in der Windows-Hilfe.
PROBLEMBEHANDLUNG 315<br />
Bei der Anmeldung wird die folgende Fehlermeldung angezeigt: „Der Benutzer 'admin'<br />
ist unbekannt. Vergewissern Sie sich, dass der richtige Name eingegeben wurde.“<br />
Ursache:<br />
Lösung:<br />
Die Datei „usr_0000.xml“ ist u. U. nicht vorhanden.<br />
Suchen Sie im Ordner „Ticket“ nach der Datei „usr_0000.xml“.<br />
Schneiden Sie die Datei „usr_0000.xml“ aus (sofern gefunden) und fügen<br />
Sie sie in einem Zielordner außerhalb des Ordners „Tickets“ ein. Starten<br />
Sie anschließend den Server neu. Dabei wird automatisch eine neue Datei<br />
„usr_0000.xml“ erstellt.<br />
Starten Sie den Server neu, wenn die Datei „usr_0000.xml“ fehlt, aber die<br />
Datei „usr_0000.bak“ gefunden wurde. Beim Neustart des Servers wird<br />
automatisch eine neue Datei „usr_0000.xml“ erstellt.<br />
Wenden Sie sich an den EFI Support, wenn Sie weder eine Datei<br />
„usr_0000.xml“ noch eine Datei „usr_0000.bak“ finden können,<br />
um eine neue Datei „usr_0000.xml“ zu erhalten. Kopieren Sie die<br />
erhaltene Datei in den Ordner „Tickets“.<br />
Das Startfenster wird kurzeitig angezeigt und dann geschlossen. Woran liegt das?<br />
Ursache:<br />
Lösung:<br />
Dieses Verhalten tritt auf, weil Microsoft Windows das DEP-Feature (Data<br />
Execution Prevention, Datenausführungsverhinderung) verwendet, um<br />
Schäden durch Viren und andere Sicherheitsbedrohungen zu verhindern.<br />
Deaktivieren Sie folgendermaßen die Datenausführungsverhinderung<br />
für EFI XF:<br />
1 Klicken Sie mit der rechten Maustaste auf „Arbeitsplatz“ und wählen Sie<br />
im Kontextmenü „Eigenschaften“ aus.<br />
2 Klicken Sie im Dialog „Systemeigenschaften“ auf die Registerkarte<br />
„Erweitert“.<br />
3 Klicken Sie auf die Schaltfläche „Einstellungen“ für „Systemleistung“.<br />
4 Klicken Sie im Dialog „Leistungsoptionen“ auf die Registerkarte<br />
„Datenausführungsverhinderung“.<br />
5 Wählen Sie das Optionsfeld „Datenausführungsverhinderung für alle Programme<br />
und Dienste mit Ausnahme der ausgewählten aktivieren“. Klicken Sie<br />
anschließend auf „Hinzufügen“ und navigieren Sie zum Ordner „Client“.<br />
6 Wählen Sie alle Anwendungsdateien mit der Erweiterung *.exe aus<br />
und fügen Sie sie in die Liste der Programme ein, die nicht von der<br />
Datenausführungsverhinderung betroffen sind.<br />
7 Fügen Sie dann alle Anwendungsdateien, die sich im Ordner „Server“<br />
b<strong>efi</strong>nden, auf die gleiche Weise hinzu.<br />
Siehe auch:<br />
„Anmelden bei einem EFI XF-Server“ auf Seite 22
PROBLEMBEHANDLUNG 316<br />
Lizenzieren von<br />
Lizenz nicht gefunden<br />
Ursache:<br />
Lösung:<br />
Ursache:<br />
Lösung:<br />
Es kann Lizenzen für andere Dongle-IDs im FlexLM-Ordner geben.<br />
Stellen Sie sicher, dass das Dongle, für das diese Software lizenziert ist,<br />
derzeit eingesteckt ist.<br />
Möglicherweise wurden die Grundlizenzen aus dem FlexLM-Ordner<br />
entfernt. Wenn Sie die Software von einer älteren Version aktualisiert haben,<br />
benötigen Sie immer noch die Originallizenzen der vorherigen Version.<br />
Stellen Sie sicher, dass die Lizenz der Vorgängerversion(en) und die<br />
Aktualisierungslizenz im FlexLM-Ordner korrekt installiert sind.<br />
Die von der Aktivierungswebsite heruntergeladene Lizenzdatei kann nicht installiert werden.<br />
Ursache:<br />
Lösung:<br />
Die heruntergeladene Lizenzdatei weist u. U. die falsche<br />
Dateierweiterung auf.<br />
Überprüfen Sie die Dateierweiterung der Lizenzdatei. Lizenzen mit der<br />
Erweiterung TXT werden in EFI XF nicht erkannt. Ändern Sie die<br />
Dateierweiterung von TXT in LIC.<br />
Wenn die Dateierweiterung nicht angezeigt wird, wählen Sie<br />
„Systemsteuerung > Ordneroptionen“ und dann die Registerkarte<br />
„Ansicht“ aus. Deaktivieren Sie die Einstellung „Erweiterungen bei<br />
bekannten Dateitypen ausblenden“.<br />
Keine gültige Lizenz vorhanden<br />
Ursache:<br />
Lösung:<br />
Ursache:<br />
Lösung:<br />
EFI XF Control wird u. U. nicht ausgeführt.<br />
Vergewissern Sie sich, dass sich EFI XF Control im Onlinezustand<br />
b<strong>efi</strong>ndet, bevor Sie versuchen, sich beim Client anzumelden. Klicken<br />
Sie mit der rechten Maustaste auf das Symbol „EFI XF Control“<br />
und wählen Sie „EFI XF Server Start“ im Kontextmenü aus.<br />
Mindestens ein Windows-Dienst, der von EFI XF benötigt wird, ist nicht aktiv.<br />
Navigieren Sie in der Systemsteuerung zu „Verwaltung > Dienste“.<br />
Überprüfen Sie, ob die folgenden Dienste gestartet wurden:<br />
• EFI License Manager<br />
• EFI XF Server<br />
• DebugLog<br />
Wählen Sie ggf. den Dienst aus, der zurzeit nicht ausgeführt wird, und<br />
klicken Sie dann auf „Dienst starten“.
PROBLEMBEHANDLUNG 317<br />
Ursache:<br />
Lösung:<br />
Ursache:<br />
Lösung:<br />
Ursache:<br />
Lösung:<br />
Ursache:<br />
Lösung:<br />
Ursache:<br />
Lösung:<br />
Der Dongle wird nicht erkannt.<br />
Schließen Sie den Dongle an einen anderen USB-Anschluss an.<br />
Klicken Sie mit der rechten Maustaste auf das Symbol „EFI XF Control“<br />
und wählen Sie im Kontextmenü „Dongle-ID anzeigen“ aus,<br />
um festzustellen, ob der Dongle erkannt wird.<br />
Falls das Dongle nicht erkannt wird, installieren Sie den Dongle-Treiber<br />
neu. Sie können die neuesten Dongle-Treiber von<br />
http://www.aladdin.com/support/hasp.aspx herunterladen. Wählen Sie im<br />
Abschnitt für Endbenutzer-Downloads den HASP HL-Gerätetreiber aus.<br />
Die Lizenzdatei wurde u. U. für eine falsche Dongle-ID generiert.<br />
Vergewissern Sie sich, dass in den Lizenzdateien der erworbenen Optionen<br />
die richtige Dongle-ID angezeigt wird.<br />
Klicken Sie mit der rechten Maustaste auf das Symbol „EFI XF Control“<br />
und wählen Sie im Kontextmenü „Dongle-ID anzeigen“ aus,<br />
um die Dongle-ID zu überprüfen.<br />
Öffnen Sie die Lizenzdatei in einem Texteditor (z. B. Wordpad),<br />
um die Dongle-ID der Lizenz zu überprüfen.<br />
Überprüfen Sie, ob die Lizenzdatei die folgenden Informationen enthält:<br />
• Name des Servercomputers<br />
• Dongle-ID<br />
Wenn Sie eine frühere Version der Software aktualisieren, wurden die<br />
Lizenzen der betreffenden Version u. U. aus dem Ordner „FlexLM“ entfernt.<br />
EFI XF benötigt zusätzlich zur Aktualisierungslizenz die Lizenzdateien von<br />
allen früheren Versionen. Installieren Sie die zuvor entfernten Lizenzen ggf.<br />
mit dem Befehl „Aktivieren von EFI XF“ von EFI XF Control.<br />
Sie können die installierten Lizenzen ermitteln, indem Sie im Menü „?“<br />
(Windows) bzw. im Menü „Hilfe“ (Macintosh) „Informationen zum<br />
EFI XF-Server“ auswählen. Sie müssen über eine Lizenz für mindestens<br />
einen Server, einen Client und eine Ausgabemoduloption verfügen.<br />
Systemdatum und -uhrzeit sind u. U. nicht richtig eingestellt.<br />
Überprüfen Sie die BIOS-Einstellung in Windows.<br />
Die Lizenzdateien werden u. U. nicht erkannt.<br />
Versuchen Sie, alle Lizenzdateien erneut zu installieren. Entfernen Sie alle<br />
Lizenzdateien außer „default.lic“ aus dem Ordner „FlexLM“ und<br />
installieren Sie die Dateien einzeln über EFI XF Control erneut.<br />
Sie müssen die Dateien über EFI XF Control installieren, d. h. ein einfaches<br />
Kopieren der Lizenzdateien in den Ordner „FlexLM“ löst das Problem nicht.
PROBLEMBEHANDLUNG 318<br />
Sie sind nicht in der Lage, weitere Ausgabegeräte einzurichten oder anzuschließen.<br />
Ursache:<br />
Lösung:<br />
Ursache:<br />
Lösung:<br />
Sie versuchen, ein Ausgabegerät einzurichten oder anzuschließen. Sie<br />
verfügen jedoch nicht über genügend Lizenzen für Ausgabeoptionen.<br />
Kaufen Sie eine zusätzliche Lizenz für Ausgabeoptionen.<br />
Möglicherweise versuchen Sie, denselben Drucker über zwei verschiedene<br />
Verbindungstypen einzurichten.<br />
Stellen Sie sicher, dass alle Instanzen des Druckers (einschließlich<br />
des Linearisierungsgeräts) denselben Verbindungstyp verwenden.<br />
Mein Drucker wird in der Druckerliste nicht aufgeführt.<br />
Ursache:<br />
Lösung:<br />
Siehe auch:<br />
Möglicherweise versuchen Sie, eine Verbindung zu einem Ausgabegerät<br />
herzustellen, das eine separate Lizenz benötigt.<br />
Stellen Sie sicher, dass die installierte Lizenz das Druckermodell unterstützt.<br />
„Lizenzieren der Software“ auf Seite 36<br />
Drucken<br />
Ungültige Seitenhöhe<br />
Ursache:<br />
Lösung:<br />
Die Informationen der BoundingBox werden nicht berücksichtigt.<br />
Markieren Sie den Workflow in System Manager. Öffnen Sie auf der<br />
Registerkarte „Eingabe“ die Seite „Dateiformate“ und wählen Sie die<br />
Option „Seitengröße berechnen“ aus.<br />
Linearisierung kann nicht verarbeitet werden<br />
Ursache:<br />
Lösung:<br />
Es wird eine beschädigte EPL-Datei verwendet.<br />
Überprüfen Sie in System Manager das für das Ausgabegerät ausgewählte<br />
Medium.<br />
Öffnen Sie die EPL-Datei in dem mit LinTool/Color Manager gelieferten<br />
Tool „Profile Connector“ und vergewissern Sie sich, dass der Name des<br />
ausgewählten ICC-Profils mit dem des angefügten ICC-Profils übereinstimmt.<br />
Falls das Problem so nicht behoben werden kann, versuchen Sie,<br />
das EPL- und ICC-Profil erneut in Profile Connector zu patchen.
PROBLEMBEHANDLUNG 319<br />
Befehlsfehler<br />
Ursache:<br />
Lösung:<br />
Einige Drucker können mit zwei verschiedenen Tintenarten<br />
(z. B. Ultrachrome Photo und Matt) verwendet werden.<br />
Die Fehlermeldung wird angezeigt, wenn die in EFI XF ausgewählte<br />
Tintenart nicht der im Drucker enthaltenen Tintenart entspricht.<br />
Vergewissern Sie sich, dass Sie die richtige Tintenart für das Ausgabegerät<br />
ausgewählt haben. Anhand der schwarzen Tintenpatrone können Sie die<br />
verwendete Tintenart ermitteln. Nehmen Sie die richtige Einstellung für<br />
den Tintentyp auf der Seite „Druckmedium“ der Registerkarte „Gerät“ vor.<br />
Ich kann keine Jobs laden. Warum?<br />
Ursache:<br />
Lösung:<br />
Ursache:<br />
Lösung:<br />
EFI XF benötigt eine bestimmte Menge an freiem Speicherplatz. Beachten<br />
Sie, dass Sie bei weniger als 2,5 % oder weniger als 5 GB verfügbarem<br />
Speicherplatz eventuell in EFI XF keine Jobs mehr laden und<br />
bearbeiten können.<br />
Stellen Sie sicher, dass die Festplatte über ausreichend freien<br />
Speicherplatz verfügt.<br />
Sie verfügen u. U. nicht über genügend gültige Drucker-/Ausgabelizenzen.<br />
Beachten Sie, dass die Software möglicherweise mit einer 30-Tage-Lizenz<br />
ausgeliefert wurde, die es Ihnen ermöglicht, eine Verbindung mit bis zu<br />
zehn Ausgabegeräten herzustellen. Eine standardmäßige permanente<br />
Lizenz enthält eine Ausgabeoption für einen mittelgroßen Drucker<br />
mit einer Breite von bis zu 18 Zoll.<br />
Gehen Sie folgendermaßen vor, um zu überprüfen, ob genügend<br />
Ausgabelizenzen vorhanden sind:<br />
1 Trennen Sie in System Manager alle Workflows von allen Ausgabegeräten.<br />
2 Markieren Sie das Linearisierungsgerät.<br />
3 Öffnen Sie auf der Registerkarte „Gerät“ die Seite „Einstellungen“ und<br />
wählen Sie dann die Option „Erst einen gültigen Gerätetyp auswählen“<br />
aus dem Dropdown-Listenfeld aus.<br />
4 Speichern Sie die Einstellungen für das Linearisierungsgerät.<br />
5 Verbinden Sie einen Workflow mit einem Ausgabegerät.
PROBLEMBEHANDLUNG 320<br />
6 Versuchen Sie, in Job Explorer einen Druckjob zu laden.<br />
Stellen Sie sicher, dass der belegte Festplattenplatz 95 % nicht übersteigt,<br />
wenn Sie immer noch keinen Job laden können. Schaffen Sie bei Bedarf<br />
zusätzlichen Speicherplatz auf der Festplatte.<br />
Bei der Jobverarbeitung wird im Standardordner „Output“ eine<br />
BCO-Datei erstellt. Sie können den von EFI XF während der<br />
Jobverarbeitung belegten Festplattenplatz verringern, indem Sie einen<br />
anderen Pfad festlegen, z. B. zu einem Ordner auf einem anderen<br />
Laufwerk. Führen Sie dazu folgende Schritte aus:<br />
7 Stoppen Sie den Server.<br />
8 Öffnen Sie den Ordner „Tickets“.<br />
9 Öffnen Sie die Datei „sys_0000.xml“ in einem Texteditor.<br />
Ursache:<br />
Lösung:<br />
10 Suchen Sie die Zeile, die mit „
PROBLEMBEHANDLUNG 321<br />
Obwohl ein Hotfolder in einem Netzwerk eingerichtet ist, erscheinen gesendete Jobs nicht in<br />
der Job-Liste. Worin liegt das Problem?<br />
Ursache:<br />
Der EFI XF-Server wird unter Windows als Dienst ausgeführt. Die<br />
Anmelderechte werden standardmäßig für den lokalen Computer d<strong>efi</strong>niert.<br />
Das bedeutet, dass EFI XF nicht mit Ordnern in einer Netzwerkumgebung<br />
kommunizieren kann. Dies kann beispielsweise dann zu Problemen<br />
führen, wenn Jobs über einen Hotfolder gedruckt werden soll.<br />
Windows-Anmelderechte<br />
Lösung: Sie müssen Netzwerkzugriffsrechte für den EFI XF Server zuweisen.<br />
Siehe auch:<br />
„EFI XF Serverkonfiguration (nur Windows)“ auf Seite 160
PROBLEMBEHANDLUNG 322<br />
Farbmanagement<br />
Fehler bei CMM-Initialisierung<br />
Ursache:<br />
Lösung:<br />
Als Ursache kommen eine falsche Einstellung auf der Seite<br />
„Farbmanagement“ oder ein beschädigtes Medienprofil in Frage.<br />
Überprüfen Sie die für den Workflow d<strong>efi</strong>nierten<br />
Farbmanagementeinstellungen. Überprüfen Sie auch die<br />
Qualitätseinstellungen für das Ausgabegerät.<br />
Medienprofile<br />
Ich möchte ein Medienprofil verwenden, das ich von einem Lieferanten erhalten habe.<br />
Warum kann der Name nicht in EFI XF ausgewählt werden?<br />
Ursache:<br />
Lösung:<br />
Ein Medienprofil muss immer für eine EPL-Datei „gepatcht“ werden,<br />
damit es in EFI XF ausgewählt werden kann.<br />
Vergewissern Sie sich, dass das Medienprofil mit Profile Connector für<br />
eine EPL-Datei gepatcht wurde. Dieses Tool ist eine Standardkomponente<br />
von Color Manager.<br />
Ich habe ein Medienprofil erstellt. Das Profil kann aber nicht in EFI XF ausgewählt werden.<br />
Ursache:<br />
Lösung:<br />
Ursache:<br />
Lösung:<br />
Das Profil wurde u. U. nicht unter einem eindeutigen Namen gespeichert,<br />
sodass es in der Liste der verfügbaren Medienprofile schwer zu erkennen ist.<br />
Sie sollten eine Grundlinearisierung für einen eindeutigen Mediennamen<br />
erstellen, damit das Profil in EFI XF leichter gefunden werden kann.<br />
Die EPL-Datei wurde nicht im Ordner „Profiles“ gespeichert.<br />
Vergewissern Sie sich, dass die EPL-Datei und das ICC-Profil im Ordner<br />
„EFI Media Profiles“ gespeichert werden.
PROBLEMBEHANDLUNG 323<br />
Warum erhalte ich die Fehlermeldung „Ausgewähltes Profil ist ungültig“?<br />
Ursache:<br />
Lösung:<br />
Das Medienprofil wurde u. U. nicht ordnungsgemäß für die EPL-Datei<br />
„gepatcht“. Nur Medien, die mit einer EPL-Datei verknüpft sind, werden<br />
auf der Registerkarte „Medium“ für das Ausgabegerät aufgelistet. Wenn<br />
das Medium nicht aufgelistet ist, kann dies daran liegen, dass EFI XF<br />
die EPL-Datei nicht finden kann.<br />
Vergewissern Sie sich, dass das Medienprofil korrekt mit Profile Connector<br />
für eine EPL-Datei gepatcht wurde. Dieses Tool ist eine<br />
Standardkomponente von Color Manager.<br />
Überprüfen Sie auf der Seite „Farbmanagement“die Profilauswahl für<br />
den Workflow.<br />
Add-On-Module<br />
Color Manager, Color Verifier, Color Editor oder Dot Creator können unter Windows 2003<br />
Server/Windows XP nicht gestartet werden.<br />
Ursache:<br />
Lösung:<br />
Eventuell ist die Datenausführungsverhinderung deaktiviert.<br />
Aktivieren Sie die Datenausführungsverhinderung. Gehen Sie bei<br />
Windows XP folgendermaßen vor (die Einstellungen weichen unter<br />
Windows 2003 geringfügig ab):<br />
1 Klicken Sie mit der rechten Maustaste auf „Arbeitsplatz“ und wählen Sie<br />
im Kontextmenü „Eigenschaften“ aus.<br />
2 Klicken Sie im Dialog „Systemeigenschaften“ auf die Registerkarte<br />
„Erweitert“.<br />
3 Klicken Sie auf die Schaltfläche „Einstellungen“ für „Systemleistung“.<br />
4 Klicken Sie im Dialog „Leistungsoptionen“ auf die Registerkarte<br />
„Datenausführungsverhinderung“.<br />
5 Wählen Sie das Optionsfeld „Datenausführungsverhinderung nur für<br />
erforderliche Windows-Programme und -Dienste aktivieren“.<br />
One-Bit-tiff-Fehler in EFI XF „Unbekannte Sonderfarben enthalten“<br />
Ursache:<br />
Lösung:<br />
Die Syntax für die Benennung der One-Bit-TIFF-Datei ist nicht richtig.<br />
Aktivieren Sie auf der Seite „Eingabe“ > „Formate“ das Kontrollkästchen<br />
„Farbseparation aus Dateivorspann entnehmen“.
PROBLEMBEHANDLUNG 324<br />
USB-Geräte<br />
Wenn ich mein USB-Messgerät an den Computer anschließe, werde ich aufgefordert, den<br />
Gerätetreiber zu installieren. Sollte der Gerätetreiber nicht automatisch erkannt werden?<br />
Ursache:<br />
Lösung:<br />
Gelegentlich kann es vorkommen, dass der Gerätetreiber nicht automatisch<br />
erkannt wird, wenn Sie das USB-Gerät an den Computer anschließen.<br />
Die Gerätetreiber werden automatisch mit der Software installiert.<br />
Wenn Sie vom Assistenten aufgefordert werden, den Gerätetreiber von<br />
DVD zu installieren, rufen Sie den Inhalt auf, navigieren Sie zum Ordner<br />
„USB Measurement Devices“ und wählen Sie den entsprechenden<br />
Gerätetreiber aus.<br />
Warum wird mein USB-Gerät (z. B. Dongle) nicht erkannt?<br />
Ursache:<br />
Lösung:<br />
Der Gerätetreiber ist möglicherweise nicht korrekt installiert.<br />
Führen Sie folgende Schritte zur Installation des Gerätetreibers durch.<br />
1 Klicken Sie mit der rechten Maustaste auf „Arbeitsplatz“ und wählen Sie<br />
im Kontextmenü „Eigenschaften“ aus.<br />
2 Klicken Sie auf der Registerkarte „Hardware“ auf die Option<br />
„Geräte-Manager“.<br />
3 Suchen Sie nach Universal Serial Bus Controllers (USB).<br />
4 Extrahieren Sie die Liste und suchen Sie nach dem nicht erkannten Gerät.<br />
Nicht erkannte Geräte sind mit einem Fragezeichen gekennzeichnet.<br />
5 Klicken Sie mit der rechten Maustaste auf den Geräteeintrag und wählen<br />
Sie im Kontextmenü die Option „Treiber aktualisieren“.<br />
6 Laden Sie den aktuellen Treiber herunter und installieren Sie ihn durch<br />
Auswählen der empfohlenen Einstellung.
PROBLEMBEHANDLUNG 325<br />
EFI Support<br />
Sollten Sie bei der Arbeit mit EFI XF auf Schwierigkeiten stoßen, für die Sie in diesem<br />
Handbuch keine Lösung finden, wenden Sie sich bitte an Ihren Händler oder Lieferanten.<br />
Alle Kontaktinformationen für Ihre Region finden Sie unter<br />
http://www.<strong>efi</strong>.com/support/contact-by-product.asp.<br />
Halten Sie bei einer Kontaktaufnahme mit Ihrem Händler oder Lieferanten die<br />
nachstehenden Informationen bereit:<br />
• Versionsname und Releasenummer der Software<br />
• Lizenzinformationen<br />
• Druckermodell<br />
• Betriebssystem mit Versionsnummer<br />
Sämtliche zusätzliche Hard- und Software, die Sie ggf. installiert haben (z. B. ISDN-Karten,<br />
Antivirenprogramme usw.).<br />
Knowledge Center<br />
Von EFI wurde ein Online Knowledge Center eingerichtet, das die Informationen in diesem<br />
Benutzerhandbuch ergänzt. Das Knowledge Center enthält eine Vielzahl nützlicher<br />
Informationen und Tipps für die Arbeit mit EFI XF. Wenn Sie Probleme im Umgang mit<br />
einer bestimmten Funktion von EFI XF haben, besuchen Sie deshalb unsere Website unter:<br />
http://www.<strong>efi</strong>.com/services/proofing-services/knowledge-center.asp<br />
Online-Benutzerforum<br />
Das Onlineforum steht allen Benutzern von EFI XF offen. Sie können dort Fragen zu den<br />
einzelnen Bereichen in EFI XF direkt an die Mitglieder des EFI-Teams richten. Es ermöglicht<br />
weiterhin offene Diskussionen mit anderen Forummitgliedern und bietet so eine ideale<br />
Plattform für die Kommunikation mit anderen Benutzern. Wenn Sie sich als Forummitglied<br />
registrieren möchten, besuchen Sie unsere Website unter:<br />
http://proofingforums.<strong>efi</strong>.com
DEINSTALLIEREN 326<br />
DEINSTALLIEREN<br />
In diesem Abschnitt wird beschrieben, wie Sie EFI XF, die Medienprofile und Unidriver<br />
deinstallieren. Die Dialoge hängen von der jeweils zu deinstallierenden Anwendung ab.<br />
Windows<br />
SO DEINSTALLIEREN SIE ÜBER DIE SYSTEMSTEUERUNG<br />
Führen Sie das nachstehend beschriebene Verfahren aus, um EFI XF, Medienprofile<br />
oder Unidriver zu deinstallieren.<br />
1 Öffnen Sie die Systemsteuerung.<br />
2 Gehen Sie folgendermaßen vor:<br />
Windows XP: Doppelklicken Sie auf „Software“.<br />
Windows Vista/7: Doppelklicken Sie auf „Programme\Programme und Funktionen“.<br />
Windows 2003/2008: Doppelklicken Sie auf „Software“.<br />
3 Wählen Sie in der Liste der installierten Programme die zu deinstallierende Anwendung aus,<br />
und klicken Sie auf „Entfernen“ (Windows XP und Windows 2003) bzw. „Deinstallieren“<br />
(Windows Vista and Windows 7).<br />
4 Führen Sie die für das jeweilige Betriebssystem erforderlichen Schritte zum Entfernen<br />
von Programmen aus.<br />
Starten Sie den Computer neu, bevor Sie die Anwendung erneut installieren.<br />
SO DEINSTALLIEREN SIE ÜBER DAS INSTALLATIONSPROGRAMM<br />
Führen Sie das nachstehend beschriebene Verfahren aus, um EFI XF, Medienprofile<br />
oder Unidriver zu deinstallieren.<br />
1 Legen Sie die Software-DVD in das DVD-ROM-Laufwerk ein.<br />
Das Startfenster wird automatisch geöffnet. Sollte das Startfenster nicht angezeigt werden,<br />
dann doppelklicken Sie auf die Datei „Start.exe“ auf der DVD.
DEINSTALLIEREN 327<br />
2 Führen Sie einen der folgenden Schritte aus:<br />
• Klicken Sie auf „EFI XF installieren“, um EFI XF zu deinstallieren.<br />
• Klicken Sie auf „EFI XF-Medienprofile installieren“, um die Medienprofile zu deinstallieren.<br />
• Öffnen Sie den Ordner „EFI Tools“ > „UniDriver“, und doppelklicken Sie auf die Datei<br />
„Install EFI Unidriver.exe“, um Unidriver zu deinstallieren.<br />
Nun wird der Dialog „Willkommen“ geöffnet:<br />
Dialog „Willkommen“<br />
Macintosh<br />
Dieser Dialog sieht vielleicht etwas anders aus, je nachdem, welche Komponente Sie<br />
deinstallieren.<br />
3 Klicken Sie auf „Entfernen“ und befolgen Sie dann die Anweisungen auf dem Bildschirm,<br />
um die Deinstallation durchzuführen.<br />
Starten Sie den Computer neu, bevor Sie die Anwendung erneut installieren.<br />
SO DEINSTALLIEREN SIE ÜBER DAS INSTALLATIONSPROGRAMM<br />
Führen Sie das nachstehend beschriebene Verfahren aus, um EFI XF, Medienprofile<br />
oder Unidriver zu deinstallieren.<br />
1 Legen Sie die Software-DVD in das DVD-ROM-Laufwerk ein.<br />
2 Führen Sie einen der folgenden Schritte aus:<br />
• Doppelklicken Sie auf „EFI XF installieren“, um EFI XF zu deinstallieren.<br />
• Doppelklicken Sie auf „EFI-Medienprofile installieren“, um die Medienprofile zu<br />
deinstallieren.<br />
• Öffnen Sie den Ordner „Tools & Other“, und doppelklicken Sie auf „EFI Unidriver“,<br />
um Unidriver zu deinstallieren.
DEINSTALLIEREN 328<br />
3 Befolgen Sie dann die Anweisungen auf dem Bildschirm, bis der Dialog „Installationstyp“<br />
angezeigt wird.<br />
Dialog „Willkommen“<br />
Dieser Dialog sieht vielleicht etwas anders aus, je nachdem, welche Komponente Sie<br />
deinstallieren.<br />
4 Wählen Sie aus dem Einblendmenü „Deinstallieren“ aus.<br />
5 Klicken Sie auf „Deinstallieren“ und befolgen Sie dann die Anweisungen auf dem Bildschirm,<br />
um die Deinstallation durchzuführen.<br />
Starten Sie den Computer neu, bevor Sie die Anwendung erneut installieren.
GLOSSAR 329<br />
GLOSSAR<br />
Das Glossar enthält kurze Erläuterungen zu den im Handbuch verwendeten Begriffen.<br />
Blatt<br />
Bezieht sich auf die d<strong>efi</strong>nierte Ausgabegröße einer Sammelform. Ein Blatt kann genauso<br />
groß wie bzw. kleiner oder größer als das für das Ausgabegerät d<strong>efi</strong>nierte Medienformat sein.<br />
Wenn die d<strong>efi</strong>nierte Blattgröße das maximale Medienformat übersteigt, das vom ausgewählten<br />
Drucker unterstützt wird, kann die Sammelform als Kacheln ausgegeben werden.<br />
C<br />
Farbtemperatur 6.774 Kelvin, entspricht Tageslicht.<br />
CIE 94<br />
Ein Toleranzsystem, das dreidimensionale Ellipsoiden als Behälter für die Farbakzeptanz<br />
einsetzt. CIE 94 ähnelt CMC, hat jedoch etwas weniger Möglichkeiten zur<br />
Farbhelligkeitsanpassung. Farben im CIE-94-Farbraum stimmen zu 95 % mit<br />
den Farbnuancen überein, wie sie das menschliche Auge wahrnimmt. CIE 94<br />
wird hauptsächlich in der Farb- und Lackierungsindustrie eingesetzt.<br />
CIELAB<br />
Ein Farbraummodell, basierend auf dem im Jahre 1931 von der Commission Internationale<br />
d'Eclairage (CIE) beantragten internationalen Standardfarbraum für die Farbmessung.<br />
Dieser Farbraum wurde 1976 neu d<strong>efi</strong>niert und CIELAB genannt. Der L*a*b*-Farbraum<br />
wurde als geräteunabhängiger Farbraum entwickelt. Die Farben werden dadurch einheitlich<br />
wahrgenommen. L*a*b*-Farben bestehen aus einer Leuchtkraft- oder Helligkeitskomponente<br />
(L*) sowie aus zwei chromatischen Komponenten: der Komponente a* (von Grün nach Rot)<br />
und der Komponente b* (von Blau nach Gelb).<br />
CIELCH<br />
Ein Farbraum ähnlich dem CIELAB, der zylindrische statt rechteckige Koordinaten zur<br />
Darstellung von Helligkeit, Chroma und Farbwinkel verwendet.<br />
CMC<br />
Ein Toleranzsystem, basierend auf CIELCH. Farben werden als dreidimensionale Ellipsoiden<br />
wiedergegeben und so dargestellt, wie sie vom menschlichen Auge interpretiert werden.<br />
CMC-Farben stimmen zu 95 % mit den Farbabweichungen überein, wie sie das Auge<br />
wahrnimmt. CMC wird hauptsächlich in der Textilindustrie eingesetzt.<br />
csv<br />
Ein Dateiformat, in dem die Farbmesswerte in Color Verifier gespeichert werden.<br />
Eine CSV-Datei kann in einem beliebigen Tabellenkalkulationsprogramm geöffnet<br />
und bearbeitet werden.
GLOSSAR 330<br />
Delta E<br />
Der mathematisch berechnete Abstand im CIE L*a*b*-Farbraum zwischen zwei Farben.<br />
Delta E dient zur Prüfung der Gesamtfarbtoleranzen in einer farbverwalteten Umgebung.<br />
Delta F<br />
Beschreibt den Abstand zwischen zwei Farben im CIE L*a*b*-Farbraum.<br />
Delta H<br />
Der Unterschied im Farbton. In einem Farbrad wird der Farbton als der Winkel zwischen<br />
zwei Farben d<strong>efi</strong>niert.<br />
Delta H<br />
Siehe auch Farbton.<br />
Delta T<br />
Die Norm ISO 12647 d<strong>efi</strong>niert Delta T als reinen farbmetrischen Wert für den<br />
Tonwertzuwachs — im Gegensatz zu dem in Druckereien üblichen Tonwertzuwachs, der sich<br />
aus einem optischen Teil (Lichtfalle) und einem mechanischen Teil (Tonwertverteilung)<br />
zusammensetzt.<br />
Tonwertzuwachs kann nur mithilfe reiner Primärfarben gemessen werden. Wenn<br />
beispielsweise die Volltonfarbe Cyan auf einem Tintenstrahldrucker zur Simulation eines<br />
Offsetdrucks ausgegeben wird, hat sie nicht den CMYK-Wert 100, 0, 0, 0, sondern enthält<br />
einen Prozentsatz an Magenta, Gelb und Schwarz.<br />
Device Link Profil<br />
Bei einem Device Link Profil handelt es sich um eine feste Kombination von Drucker<br />
und Medientyp.
GLOSSAR 331<br />
Device Link Profile können mit Color Manager erstellt werden. Sie müssen mithilfe von<br />
Profile Connector für die EPL-Linearisierungsdatei und das Medienprofil gepatcht werden.<br />
Dieses Tool ist im LinTool und Color Manager verfügbar.<br />
EFI Remoteproof Container<br />
Farbmenge<br />
Farbton<br />
Final Page<br />
Gamma<br />
Das Dateiformat, das verwendet wird, um die Bilddatei und die Einstellungen von einem<br />
Standort zum anderen zu übermitteln. Es wird hauptsächlich zusammen mit Color Verifier<br />
verwendet. EFI Remoteproof Container besteht aus einer PDF-Datei (Druckdatei) und einer<br />
JDF-Datei (Datei mit den angewendeten Einstellungen), die zu einer einzigen Datei<br />
komprimiert werden – dem so genannten EFI Remoteproof Container mit der<br />
Dateierweiterung RPF.<br />
Ein Verfahren, mit dem die maximale Tintenmenge für die einzelnen Tintenkanäle d<strong>efi</strong>niert<br />
wird, um so eine Übersättigung und ein „Ausbluten“ der Farben zu verhindern.<br />
Die dominierende Wellenlänge einer Farbe. Ein Farbsystem oder -modell misst Farbe anhand<br />
von Farbton, Sättigung und Leuchtkraft. Der Farbton ist die vorwiegende Farbe,<br />
beispielsweise Gelb oder Grün, die Sättigung bezeichnet die Farbintensität, während die<br />
Leuchtkraft die Helligkeit bezeichnet.<br />
Eine dritte Datei, die bei der TIFF/IT-Dateierstellung häufig neben der CT- und der<br />
LW-Datei erstellt wird. Eine Final Page-Datei enthält Informationen, die aus der CTund<br />
der LW-Datei extrahiert wurden, und mit ihr wird Folgendes sichergestellt:<br />
• Die CT- und die LW-Datei werden zum selben Druckjob zugehörig erkannt.<br />
• Fotos werden immer korrekt an den richtigen Koordinaten in der endgültigen<br />
Ausgabedatei positioniert.<br />
Eine Final Page ist dann wichtig, wenn Sie einen Job mit einem Foto drucken, das sich nicht<br />
in der oberen linken Ecke der Seite b<strong>efi</strong>ndet.<br />
Das Verhältnis des Kontrastbereichs zwischen Original und Wiedergabe. Ein Gammawert<br />
von 1 bedeutet, dass Original- und Kopieproof den gleichen Kontrastbereich aufweisen.<br />
Gesamttintenbegrenzung<br />
Die Gesamttintenbegrenzung beschreibt den Punkt, an dem ein Drucker seine maximale<br />
Farbdichte erreicht.
GLOSSAR 332<br />
Bei den meisten Tintenstrahldruckern steigt die Farbdichte nicht linear. In vielen Fällen wird<br />
die maximale Farbdichte bei ca. 50 % erreicht (siehe Abbildung).<br />
Gesamttintenbegrenzung<br />
Grundlinearisierung<br />
Drucker arbeiten nicht linear und erreichen ihre maximale Farbdichte bereits bei ca. 50 %.<br />
Das führt dazu, dass Testcharts zur Profilerstellung in den oberen Tonwertbereichen keine<br />
differenzierbaren Farbfelder aufweisen.<br />
Eine Grundlinearisierung macht den Dichteverlauf des Druckers linear (Eingabewert =<br />
Ausgabewert) und schafft so eine wichtige Grundlage für ein ICC-kompatibles Farbmanagement.<br />
Halbtonrasterung<br />
JDF<br />
Ein Prozess, mit dem ein Halbtonbild in ein Muster von Punkten mit gleichmäßigen Abständen<br />
konvertiert wird. Die einzelnen Punkte weisen die gleiche Dichte auf, die Größe ist jedoch<br />
verschieden. Der Farbton eines gedruckten Bereichs wird durch die Größe des gedruckten<br />
Punkts bestimmt - je größer die Punkte sind, desto dunkler ist der reproduzierte Farbton.<br />
Job D<strong>efi</strong>nition Format. Ein Dateiformat, das in der Grafikindustrie verwendet wird, um die<br />
Kommunikation zwischen den einzelnen Stufen (Druckvorstufe, Druck, Weiterverarbeitung)<br />
zu standardisieren.<br />
Die JDF-Datei enthält alle im EFI-Proofprodukt vorgenommenen Einstellungen,<br />
die die Farbwiedergabe beeinflussen, z. B. Druckauflösung und Medium.
GLOSSAR 333<br />
Kompensation der Plattenkennlinie<br />
L*a*b*<br />
Moiré<br />
Eine Funktion zum Linearisieren der nichtlinearen Plattenkennlinien von One-Bit-Dateien<br />
vor deren Verarbeitung im Farbmanagement. Dadurch wird die Verwendung von<br />
Medienprofilen ermöglicht, die auf linearen Halbtondaten basieren.<br />
Um einen farbverbindlichen Proof von One-Bit-Dateien zu erstellen, in denen eine<br />
nichtlineare Plattenkennlinie eingerechnet ist, wird ein Medienprofil benötigt. Das<br />
Medienprofil muss auf dem IT8-Zielchart basieren, das aus den nichtlinearen<br />
One-Bit-Dateien besteht.<br />
Siehe CIELAB.<br />
Ein Interferenzmuster, das durch eine falsche Auswahl von Halbtonrasterwinkeln relativ<br />
zueinander verursacht wird. Moiré-Effekte lassen sich minimieren, indem zwischen den<br />
getrennten Halbtonrastern ein Winkel von 30° eingehalten wird. Dies ist jedoch bei<br />
insgesamt vier Farben und einem Winkel von 90° nicht möglich. Um dieses Problem zu<br />
überwinden, wird Gelb, die hellste und am wenigsten sichtbare Farbe, oftmals nur 15°<br />
von Cyan entfernt positioniert, und die Halbtonwinkel werden um 7,5° gegenüber<br />
der vertikalen Achse gedreht.<br />
Moiré-Muster<br />
Nachlinearisierung<br />
PDF<br />
Ein Verfahren, um die Farbdichten erneut anzupassen und den Drucker zurück in<br />
den Originalzustand zu versetzen, in dem die Grundlinearisierung erzeugt wurde.<br />
Portable Document Format. Eine plattformübergreifende Methode zur<br />
Dokumentenformatierung, bei der die Dateien mithilfe des frei verfügbaren Programms<br />
Adobe Acrobat Reader angezeigt und ausgedruckt werden können.
GLOSSAR 334<br />
Rasterweite<br />
Rasterwinkel<br />
RGB<br />
Seite<br />
Systemworkflow<br />
TIFF/IT<br />
Tonwert<br />
Die Anzahl der Zeilen pro Zentimeter oder pro Längenzoll in einem Halbtonraster. Je größer<br />
die Rasterweite ist, desto geringer ist die Punktgröße und desto gleichmäßiger sind die<br />
Tonwertänderungen für das menschliche Auge.<br />
Siehe auch Halbtonrasterung.<br />
Der Umfang der Drehung, mit dem ein Halbtonraster gedruckt wird. Jedes Element in einer<br />
vierfarbigen Separation muss durch ein Raster fotografiert werden, das in einem bestimmten<br />
Winkel positioniert wurde, damit bei der Farbüberlagerung Moiré-Muster vermieden werden.<br />
Dabei ist eine präzise Ausrichtung erforderlich. Außerdem kann die Reihenfolge, in der die<br />
Farbseparationen gedruckt werden, das fertige Druckbild beeinflussen.<br />
Siehe auch Halbtonrasterung und Moiré.<br />
Der additive Farbraum, der in Digitalkameras und Monitoren verwendet wird. Bei diesem<br />
Farbraum wird rotes, grünes und blaues Licht einzeln erfasst und anschließend<br />
zusammengefügt, um ein Volltonbild darzustellen.<br />
Bild in einer Sammelform. Die Seiten können ein beliebiges unterstütztes Dateiformat<br />
aufweisen. Bei mehrseitigen Dokumenten b<strong>efi</strong>ndet sich jede Seite in einer Sammelform<br />
und wird in einer Vorschau angezeigt.<br />
Ein Systemworkflow besteht aus einem Benutzer, einem Workflow und einem Ausgabegerät.<br />
Der Begriff bezieht sich auf alle Arbeitsprozesse - von der Dateieingabe durch einen Benutzer<br />
bis zur Dateiausgabe auf einem bestimmten Drucker.<br />
Beim Speichern von Daten im TIFF/IT-Format werden die in einem Job enthaltenen<br />
Pixeldaten in zwei verschiedenen Dateien gespeichert:<br />
• Die CT-Datei enthält Daten mit niedriger Auflösung und Halbtondaten (z. B. für Fotos).<br />
Eine CT-Datei kann auch für jede separate Sonderfarbe erstellt werden.<br />
• Die LW-Datei enthält hoch aufgelöste Daten wie Text oder Strichgrafiken.<br />
Damit der Druckjob ausgegeben werden kann, müssen diese Dateien wieder<br />
zusammengefasst werden.<br />
Der Betrag, um den ein Tintenhalbtonpunkt vergrößert wird, wenn er auf die Oberfläche<br />
eines Mediums aufgetragen wird und zu dunkleren Tönen oder kräftigeren Farben führt.<br />
Es handelt sich gewöhnlich um einen Faktor aus Pressentyp und Saugfähigkeit des Mediums.
GLOSSAR 335<br />
Tonwertzuwachs<br />
So erhöht beispielsweise Siebdruck die Dichte um 15 %, sodass ein Bild mit einer<br />
Schwarzfüllung von 50 % nach dem Drucken eine scheinbare Schwarzfüllung<br />
von 65 % aufweist.<br />
Siehe Tonwert.<br />
Unterschied in Farbintensität<br />
Weißpunkt<br />
XYZ<br />
Siehe Delta F.<br />
Der Weißpunkt beschreibt in der Drucktechnik die Weiße des Papiers. Farbmetrisch gesehen<br />
ist der Weißpunkt als Farbzusammensetzung einer weißen Lichtquelle oder eines anderen<br />
strahlenden Objekts d<strong>efi</strong>niert. Der Weißpunkt kann durch die entsprechende Farbtemperatur<br />
oder Farbartkoordinaten ausgedrückt werden.<br />
Ein geräteunabhängiger Farbraum, der von der CIE (Commission Internationale de<br />
l'Eclairage) entwickelt wurde. Bei diesem Farbraum werden RGB-Werte mathematisch in ein<br />
System umgewandelt, das die Koordinaten x, y und z verwendet. Der y-Wert stellt die<br />
Helligkeit (Leuchtkraft) dar, die x- und z-Werte haben jedoch keine bestimmten<br />
Wahrnehmungsäquivalente.
INDEX 336<br />
INDEX<br />
A<br />
Anmelden 22, 45, 100<br />
AppleTalk<br />
drucken 57<br />
für Windows XP 139<br />
Spooler, einrichten 142<br />
Arbeitsfarbraum 60<br />
Arbeitslast, verteilen 55<br />
Ausgabe separierter Dateien 80<br />
Ausgabegerät<br />
einrichten 88<br />
erstellen 34<br />
verbinden 87<br />
Ausrichtung<br />
ausrichten an 108<br />
Job 64<br />
Job in Sammelform 102, 112<br />
B<br />
Backups 95<br />
Systemkonfiguration 96<br />
Umgebung 97<br />
Balancing, Arbeitslast 55<br />
Belegter Festplattenplatz 118<br />
Benutzer<br />
anmelden 45, 100<br />
Einstellungen 52<br />
erstellen 32<br />
Kennwort 52<br />
Beschneiden 150<br />
Job auf Mediengröße 80<br />
Tools 114<br />
Beschnittmarken 78<br />
Position 79, 295<br />
Blattgröße 62<br />
C<br />
Charakteristische Merkmale Auflagendruck 81<br />
Color Editor 234<br />
Farbgradation 246<br />
Menüs 236<br />
Programmfenster 235<br />
Sonderfarben bearbeiten 246<br />
Sonderfarben d<strong>efi</strong>nieren 241<br />
Symbolleiste 237<br />
Überdruck und Gamma 247<br />
Color Manager Option 250<br />
Programmfenster 252<br />
D<br />
Dateikomprimierung 82, 83<br />
Deinstallieren 326<br />
Dongle-ID 160<br />
Drehen, Job 62, 104<br />
Druck<br />
Engine 61<br />
Geschwindigkeit 54<br />
in Datei 276<br />
Druck-<br />
Engine 292<br />
Drucken<br />
auf VUTEk-Druckern 288<br />
aus einer Grafikanwendung 149<br />
direkt aus EFI XF 124<br />
in Datei 276<br />
Kacheln 173<br />
Kopien 79<br />
Problembehandlung 318<br />
separierte Dateien 80<br />
unbekannte Sonderfarben 232, 245<br />
über Hotfolder 131<br />
über Job Monitor 130<br />
über Unidriver 133<br />
Drucker<br />
Unterstützung spezieller Funktionen 90<br />
Druckerkalibrierung<br />
91<br />
Durchführungsmarkierungen 302<br />
Dynamischer<br />
Keil 84, 86<br />
Standardeinstellung 192, 202<br />
Dynamisches<br />
Rendering-Intent 71
INDEX 337<br />
E<br />
EAC-Code 35<br />
EFI XF<br />
Control 157<br />
Autostart 160<br />
einrichten 25<br />
Uploader 50, 106<br />
EFI XF Control<br />
Autostart 160<br />
Einrichten von EFI XF 25<br />
Einstellungen<br />
druckerspezifisch 90<br />
Kacheln 164<br />
Sammelform 64, 100, 106, 108<br />
Step & Repeat 66, 173<br />
Weißtinte 91<br />
EPL, auswählen 89<br />
EPS-Joberkennung 60<br />
Erstellen<br />
Ausgabegeräte 34<br />
Benutzer 32, 52<br />
Halbtonraster 270<br />
Kachelung 167<br />
Sammelformen 154<br />
Step & Repeat 173<br />
Systemworkflows 25<br />
Workflows 33, 53<br />
Workflowvorlagen 45<br />
Erster druckender Punkt 81<br />
ES-1000 221<br />
Reparaturformular 226<br />
verwenden 221<br />
F<br />
Farbanpassungseinstellungen 174<br />
auf Kontrollstreifen übernehmen 174<br />
Farben bereinigen 175<br />
Farbmanagement<br />
eingebettete Profile 72<br />
Einstellungen 70<br />
in Remoteproof Container 57<br />
Problembehandlung 322<br />
Rendering Intents 73<br />
Festplattenplatz, verfügbarer 118<br />
Fiery Option 279<br />
File Output Option 276<br />
FOTOBA-Schneidemarken 301<br />
Fußzeile 84<br />
Job-Ticket 69<br />
Layout 68<br />
G<br />
Graustufenausgabe 77<br />
Gravure Output Option 276<br />
H<br />
Halbtonraster<br />
erstellen 270<br />
implementieren 272<br />
Hilfslinien 107<br />
Hotfolder 55<br />
einrichten 131<br />
I<br />
i-cut-Schneidemarken 299<br />
In-RIP-Separation 228<br />
Invertieren von Jobs 80<br />
ISO-Unterstützung 180<br />
J<br />
JDF Connector<br />
Einrichten eines Workflow in EFI XF 282<br />
Inhaltsdateien 285<br />
installieren 281<br />
Jobs bearbeiten 285<br />
Laden von Jobs 284<br />
Umbenennen von Jobs 111<br />
Job<br />
Ausrichtung auf dem Blatt 64<br />
Ausrichtung auf<br />
Sammelformen 102, 108, 112<br />
Blattgröße 62<br />
drehen 62, 104<br />
invertieren 80<br />
kopieren 105<br />
Priorität 110<br />
Ränder 64<br />
skalieren 63<br />
spiegeln 62, 104<br />
Status 52<br />
Transformationstools 113<br />
verschieben 105
INDEX 338<br />
Job Explorer<br />
Eigenschaften-Inspektor 115<br />
Kontextmenüs 110<br />
Menüs 99<br />
Symbolleisten 111<br />
Tastenkombinationen 118<br />
Übersicht 41<br />
Job Monitor 127<br />
Job-Liste, Informationen anzeigen 42<br />
Job-Ticket 67, 69<br />
Jobinfo 67<br />
Jobkombination 176<br />
K<br />
Kachelung 163<br />
bearbeiten 169<br />
drucken 173<br />
Einstellungen 164<br />
erstellen 167<br />
Tools 163<br />
Kontrollstreifen 84<br />
dynamisch 84<br />
Übernahme von Farbanpassungen auf 174<br />
Konturbeschneiden 297<br />
Konturbeschnitt 307<br />
Konturschneiden 307<br />
Kopien<br />
Anzahl 79<br />
Seitenbereich 117<br />
L<br />
L*a*b*-Optimierungsprofile 77<br />
Layout<br />
Kacheln 164<br />
Sammelform 64<br />
Step & Repeat 66, 173<br />
Leistungsoption 291<br />
Linearisierungsgerät 24<br />
konfigurieren 48<br />
LinTool 250<br />
Lizenz<br />
Informationen 160<br />
installiert 50<br />
Lizenzieren 35, 160<br />
Problembehandlung 316<br />
Load Balancing 55<br />
Logo, Job-Ticket 69<br />
Löschen temporärer Dateien 53<br />
M<br />
Maßsystem, ändern 46, 104<br />
Mediengröße<br />
90<br />
längenkorrektur 89<br />
profile 20<br />
aktualisieren 159<br />
Ändern des Standorts 50<br />
Problembehandlung 322<br />
verbrauch 64<br />
zufuhr 90<br />
Monitorprofile 46, 105<br />
Multithreadverarbeitung für Halbtöne 291<br />
O<br />
OneBit Option 256<br />
Optimiertes Profil, anwenden 77<br />
Option<br />
Color Manager 250<br />
Color Verifier 179<br />
Cut Server 293<br />
Dot Creator 260<br />
Fiery 279<br />
File Output 276<br />
Gravure Output 276<br />
Japanische Schriftarten 278<br />
Leistung 291<br />
OneBit 256<br />
Print & Cut 293<br />
Production Option 162<br />
Schneidemarken 293<br />
Sonderfarbe 227<br />
Option „Color Verifier“ 179<br />
3D-Ansicht 193<br />
Auswerten von Ergebnissen in EFI XF 220<br />
Charakterisierungsdaten 200<br />
Dialog „Einstellungen“ 183<br />
Drucken 197<br />
Fogra Proof-Zertifikat 210<br />
in EFI XF implementieren 204<br />
ISO 12647-7-konformer Proof 213<br />
ISO-Unterstützung 180<br />
Lieferumfang 181<br />
Menüs 195<br />
messen<br />
einzelne Felder 187<br />
Kontrollstreifen 187<br />
Messgerät, auswählen 187
INDEX 339<br />
Messungsanalyse 216<br />
Programmfenster 182<br />
Soll-Toleranzen<br />
auswählen 202<br />
in EFI XF optimieren 203<br />
Toleranzgrenzen<br />
benutzerd<strong>efi</strong>niert 192<br />
vord<strong>efi</strong>niert 188<br />
Verwendungsbeispiele 210<br />
Workfloweinstellungen in EFI XF 199<br />
Option „Cut Server“ 293, 305<br />
Option „Dot Creator“ 260<br />
Einstellungen in EFI XF 268<br />
Erstellen von Halbtonrastern 270<br />
Halbtonraster in EFI XF 272<br />
Menüs 267<br />
Programmfenster 266<br />
Rastermethoden 262<br />
v1- und v2-Vergleich 263<br />
Optionale japanische Schriftarten 278<br />
P<br />
PDF<br />
Ausgabe-Intent 76<br />
Druck-Engine 61<br />
Seitengröße 58<br />
Plattenkennlinien ändern 77<br />
Problembehandlung<br />
anmelden 314<br />
drucken 318<br />
Farbmanagement 322<br />
lizenzieren 21, 316<br />
Medienprofile 322<br />
Optionen 323<br />
Server 314<br />
USB-Geräte 324<br />
Production Option 162<br />
Farbanpassung 174<br />
Jobkombination 176<br />
Kacheln 163<br />
Step & Repeat 173<br />
Profile<br />
aktualisieren 159<br />
eingebettet 72<br />
Programm<br />
Ordner 15<br />
Übersicht 41<br />
Protokolltreiber, installierte 138<br />
R<br />
Rauschen-Glättung 82<br />
Remoteproof Container<br />
erstellen 82<br />
erweiterte Farbmanagement-<br />
Einstellungen übernehmen 57<br />
Rendering Intents 73<br />
Ressourcen, freier Festplattenspeicher 52<br />
RGB Profile Connector 312<br />
RIP-Auflösung 54<br />
S<br />
Sammelformen 152<br />
Anzahl der Kopien 79<br />
Ausrichten von Jobs 102<br />
automatisch 154<br />
bearbeiten 156<br />
Handbuch 155<br />
Job-Einstellungen 100, 106<br />
Layouteinstellungen 64<br />
Layouthilfen 108<br />
Tools 112<br />
Umbenennen von Jobs 111<br />
überlappende Jobs 101, 112<br />
Schneidemarken<br />
Durchführung 302<br />
FOTOBA 301<br />
i-cut 299<br />
Schneideoptionen 293<br />
Konturbeschnitt 307<br />
Schriftarten, fehlende 58<br />
Schwarze Tinte, verwenden 77<br />
Scitex-CT/LW 62<br />
Server<br />
anmelden an 22<br />
Serverkonfiguration<br />
160<br />
Serverdateiwartung 161<br />
Skalieren, Job 63<br />
Software, aktualisieren 158, 159<br />
Sonderfarben 227<br />
bearbeiten 246<br />
D<strong>efi</strong>nition in EFI XF 238<br />
löschen 249<br />
unbekannte drucken 232, 245<br />
Verarbeitung 232<br />
Speicherort, wechseln 161<br />
Speicherplatz, verfügbarer 52<br />
Spiegeln von Jobs 62, 104
INDEX 340<br />
Spot Color Option 227<br />
Sprache der Benutzeroberfläche, ändern 46, 104<br />
Step & Repeat<br />
Eingabeauflösung 60<br />
Einstellungen 66, 173<br />
Erstellen 173<br />
Layouteinstellungen 66<br />
Umbenennen von Jobs 111<br />
Support 325<br />
Knowledge Center 325<br />
Kontakt aufnehmen 50, 109<br />
Online-Benutzerforum 325<br />
Symbolleiste<br />
Job Explorer 111<br />
System Manager 51<br />
System<br />
Konfiguration<br />
sichern 96<br />
System Manager<br />
Eigenschaften-Inspektor 51<br />
Menüs 44<br />
Symbolleiste 51<br />
Übersicht 42<br />
System-<br />
Anforderungen 14<br />
konfiguration<br />
wiederherstellen 96<br />
Workflows 24<br />
einrichten 25<br />
online setzen 34<br />
Standard 24<br />
Ü<br />
Überdrucken 59<br />
V<br />
Virtueller Drucker 57, 138<br />
einrichten 141<br />
Visuelle Korrekturdateien 89<br />
Vorschau 101<br />
Einstellungen 53<br />
Größe 107, 109<br />
zoomen 107<br />
Vorschau-<br />
Tools 114<br />
VUTEk-Drucker 288<br />
W<br />
Wird gedruckt<br />
AppleTalk 57<br />
virtueller Drucker 57<br />
Workflow<br />
Einstellungen 53<br />
erstellen 33<br />
hohe Priorität 54<br />
Vorlage, erstellen 45<br />
Z<br />
Zoom 107<br />
Zünd Cut Center 304<br />
T<br />
Tastenkombinationen 118<br />
Temporäre Dateien, löschen 53<br />
Tiefenkompensierung 75<br />
TIFF/IT 62<br />
U<br />
Umbenennen von Jobs 111<br />
Umgebung<br />
sichern 97<br />
wiederherstellen 98<br />
Unidriver 133<br />
Macintosh 136<br />
Windows 133<br />
Updates<br />
installierte 50, 109<br />
USB-Geräte, Problembehandlung 324
INDEX 341