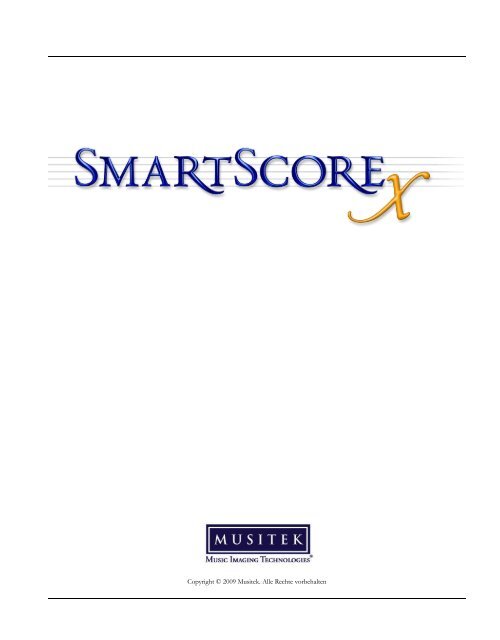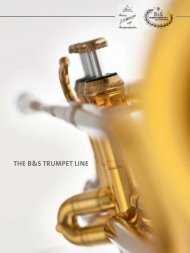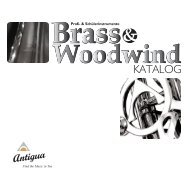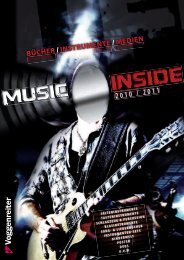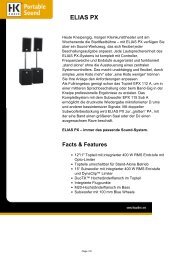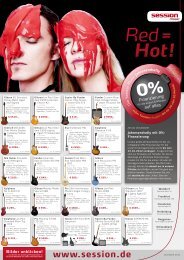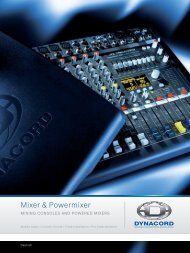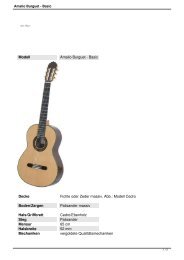Copyright © 2009 Musitek. Alle Rechte vorbehalten
Copyright © 2009 Musitek. Alle Rechte vorbehalten
Copyright © 2009 Musitek. Alle Rechte vorbehalten
Erfolgreiche ePaper selbst erstellen
Machen Sie aus Ihren PDF Publikationen ein blätterbares Flipbook mit unserer einzigartigen Google optimierten e-Paper Software.
<strong>Copyright</strong> <strong>©</strong> <strong>2009</strong> <strong>Musitek</strong>. <strong>Alle</strong> <strong>Rechte</strong> <strong>vorbehalten</strong>
Die Informationen in diesem Dokument können ohne Ankündigung geändert werden, und <strong>Musitek</strong> Corporation übernimmt für sie keine Haftung. Die in<br />
diesem Handbuch beschriebene Software unterliegt einem Lizenzvertrag. Die Software darf nur gemäß der Vereinbarungen dieses Vertrags verwendet oder<br />
kopiert werden. Diese Software darf außer unter den im Vertrag aufgeführten Bedingungen nicht kopiert werden. Kein Bestandteil dieses Dokuments darf in<br />
irgendeiner Form vervielfältigt oder übermittelt werden, weder auf elektronischem noch auf mechanischem Weg. Die Informationen dürfen ohne eine<br />
schriftliche Genehmigung von <strong>Musitek</strong> Corporation weder fotokopiert noch aufgenommen werden.<br />
<strong>Copyright</strong> <strong>©</strong> 1999-<strong>2009</strong> <strong>Musitek</strong>® Corporation. <strong>Alle</strong> <strong>Rechte</strong> <strong>vorbehalten</strong>.<br />
Handbuch von Christopher Newell.<br />
Design und Entwicklung von Christopher Newell, Ojai, CA.<br />
Programmierung durch ICT, S. A., Warschau.<br />
Deutsche Version: Stefan Helke, Dr. Jörg Linnenbrügger<br />
Deutsches Handbuch: Dr. Jörg Linnenbrügger<br />
<br />
<strong>©</strong> <strong>2009</strong> Klemm Music Technology. <strong>Alle</strong> <strong>Rechte</strong> <strong>vorbehalten</strong>.<br />
SmartScore und <strong>Musitek</strong> sind registrierte Warenzeichen von <strong>Musitek</strong> Corporation.<br />
Microsoft ist ein registriertes Warenzeichen und Windows ein Warenzeichen von Microsoft Corporation.<br />
Apple und Macintosh sind Warenzeichen von Apple Computer, Inc.<br />
Andere Hersteller- und Produktnamen sind Warenzeichen ihres jeweiligen Eigentümers.<br />
SmartScore wird in Deutschland, Österreich und der Schweiz exklusiv vertrieben von:
INHALTSVERZEICHNIS<br />
Einführung in SmartScore X . . . . . . . . . . . . . . . . . . . . . . . . . . . . . . . . . . . . . . . . . . .1<br />
.<br />
Was SmartScore kann . . . . . . . . . . . . . . . . . . . . . . . . . . . . . . . . . . . . . . . . . . . . . . . . . . . . . . . . . . . . . . . . . . . . . . . . . . . . . . . .1<br />
Was möchten Sie erreichen? . . . . . . . . . . . . . . . . . . . . . . . . . . . . . . . . . . . . . . . . . . . . . . . . . . . . . . . . . . . . . . . . . . . . . . . . . . .4<br />
Welche SmartScore-Edition kann was? . . . . . . . . . . . . . . . . . . . . . . . . . . . . . . . . . . . . . . . . . . . . . . . . . . . . . . . . . . . . . . . . . . .5<br />
Wie dieses Handbuch benutzt wird . . . . . . . . . . . . . . . . . . . . . . . . . . . . . . . . . . . . . . . . . . . . . . . . . . . . . . . . . . . . . . . . . . . . . .5<br />
Was tun, wenn das Handbuch nicht weiterhilft? . . . . . . . . . . . . . . . . . . . . . . . . . . . . . . . . . . . . . . . . . . . . . . . . . . . . . . . . . . .7<br />
Hinweis zum Urheberrecht . . . . . . . . . . . . . . . . . . . . . . . . . . . . . . . . . . . . . . . . . . . . . . . . . . . . . . . . . . . . . . . . . . . . . . . . . . . .7<br />
Installation und Programmeinrichtung . . . . . . . . . . . . . . . . . . . . . . . . . . . . . . . . . . .9<br />
.<br />
Installation von SmartScore X . . . . . . . . . . . . . . . . . . . . . . . . . . . . . . . . . . . . . . . . . . . . . . . . . . . . . . . . . . . . . . . . . . . . . . . . . .9<br />
Programmeinrichtung . . . . . . . . . . . . . . . . . . . . . . . . . . . . . . . . . . . . . . . . . . . . . . . . . . . . . . . . . . . . . . . . . . . . . . . . . . . . . . .10<br />
Mögliche Probleme bei der Programminstallation . . . . . . . . . . . . . . . . . . . . . . . . . . . . . . . . . . . . . . . . . . . . . . . . . . . . . . . . .17<br />
Tutorien und Schnelleinstieg . . . . . . . . . . . . . . . . . . . . . . . . . . . . . . . . . . . . . . . . . . .19<br />
.<br />
Tutorium 1: Erkennen und Wiedergeben . . . . . . . . . . . . . . . . . . . . . . . . . . . . . . . . . . . . . . . . . . . . . . . . . . . . . . . . . . . . . . . .19<br />
Tutorium 2: Ansichten und Navigation . . . . . . . . . . . . . . . . . . . . . . . . . . . . . . . . . . . . . . . . . . . . . . . . . . . . . . . . . . . . . . . . .23<br />
Tutorium 3 Primärwerkzeuge . . . . . . . . . . . . . . . . . . . . . . . . . . . . . . . . . . . . . . . . . . . . . . . . . . . . . . . . . . . . . . . . . . . . . . . . .29<br />
Tutorium 4: Noten scannen . . . . . . . . . . . . . . . . . . . . . . . . . . . . . . . . . . . . . . . . . . . . . . . . . . . . . . . . . . . . . . . . . . . . . . . . . . .51<br />
Tutorium 5: Vom Scannen bis zum Ausdruck (Eine Übung) . . . . . . . . . . . . . . . . . . . . . . . . . . . . . . . . . . . . . . . . . . . . . . . .56<br />
Tutorium 6: Liedtexte und Akkorde . . . . . . . . . . . . . . . . . . . . . . . . . . . . . . . . . . . . . . . . . . . . . . . . . . . . . . . . . . . . . . . . . . . .70<br />
Tutorium 7: Transponieren für Profis . . . . . . . . . . . . . . . . . . . . . . . . . . . . . . . . . . . . . . . . . . . . . . . . . . . . . . . . . . . . . . . . . . .80<br />
Tutorium 8: Einzelstimmen und Layout . . . . . . . . . . . . . . . . . . . . . . . . . . . . . . . . . . . . . . . . . . . . . . . . . . . . . . . . . . . . . . . . .84<br />
Tutorium 9: Erkennung von PDF-Dateien . . . . . . . . . . . . . . . . . . . . . . . . . . . . . . . . . . . . . . . . . . . . . . . . . . . . . . . . . . . . . .96<br />
SmartScore und Finale . . . . . . . . . . . . . . . . . . . . . . . . . . . . . . . . . . . . . . . . . . . . . . 99<br />
Dateiexport nach Finale 2008 oder neuer . . . . . . . . . . . . . . . . . . . . . . . . . . . . . . . . . . . . . . . . . . . . . . . . . . . . . . . . . . . . . . . .99<br />
Dateiexport nach Finale 2003 bis 2007 . . . . . . . . . . . . . . . . . . . . . . . . . . . . . . . . . . . . . . . . . . . . . . . . . . . . . . . . . . . . . . . . .100<br />
Dateiexport in andere Programme . . . . . . . . . . . . . . . . . . . . . . . . . . . . . . . . . . . . . . . . . . . . . . . . . . . . . . . . . . . . . . . . . . . .101<br />
SmartScore Lite durch SmartScore ersetzen . . . . . . . . . . . . . . . . . . . . . . . . . . . . . . . . . . . . . . . . . . . . . . . . . . . . . . . . . . . . .102<br />
Tipps für die Arbeit mit SmartScore-Dateien in Finale . . . . . . . . . . . . . . . . . . . . . . . . . . . . . . . . . . . . . . . . . . . . . . . . . . . .102<br />
Scannen und Erkennung im Detail . . . . . . . . . . . . . . . . . . . . . . . . . . . . . . . . . . . 105<br />
Scan-Voraussetzungen . . . . . . . . . . . . . . . . . . . . . . . . . . . . . . . . . . . . . . . . . . . . . . . . . . . . . . . . . . . . . . . . . . . . . . . . . . . . . .105<br />
Scanner auswählen . . . . . . . . . . . . . . . . . . . . . . . . . . . . . . . . . . . . . . . . . . . . . . . . . . . . . . . . . . . . . . . . . . . . . . . . . . . . . . . . .106<br />
Musik scannen . . . . . . . . . . . . . . . . . . . . . . . . . . . . . . . . . . . . . . . . . . . . . . . . . . . . . . . . . . . . . . . . . . . . . . . . . . . . . . . . . . . .107<br />
Erkennungsvorgang . . . . . . . . . . . . . . . . . . . . . . . . . . . . . . . . . . . . . . . . . . . . . . . . . . . . . . . . . . . . . . . . . . . . . . . . . . . . . . . .110<br />
Außerhalb von SmartScore scannen . . . . . . . . . . . . . . . . . . . . . . . . . . . . . . . . . . . . . . . . . . . . . . . . . . . . . . . . . . . . . . . . . . .114<br />
Bereits gescannte und gespeicherter Bilddateien erkennen lassen . . . . . . . . . . . . . . . . . . . . . . . . . . . . . . . . . . . . . . . . . . . .114<br />
Scannen von Partitur-stimmen (Einzelstimmen-Partituren) . . . . . . . . . . . . . . . . . . . . . . . . . . . . . . . . . . . . . . . . . . . . . . . .116<br />
iii
INHALTSVERZEICHNIS<br />
Erkennungsgenauigkeit . . . . . . . . . . . . . . . . . . . . . . . . . . . . . . . . . . . . . . . . . . . . . . . . . . . . . . . . . . . . . . . . . . . . . . . . . . . . . 117<br />
Problembehebung: Scannen und Erkennen . . . . . . . . . . . . . . . . . . . . . . . . . . . . . . . . . . . . . . . . . . . . . . . . . . . . . . . . . . . . 118<br />
Bildbearbeitung – Der Bildeditor . . . . . . . . . . . . . . . . . . . . . . . . . . . . . . . . . . . . . . . 121<br />
Bilder im Editor öffnen . . . . . . . . . . . . . . . . . . . . . . . . . . . . . . . . . . . . . . . . . . . . . . . . . . . . . . . . . . . . . . . . . . . . . . . . . . . . 121<br />
Allgemeine Editorfunktionen . . . . . . . . . . . . . . . . . . . . . . . . . . . . . . . . . . . . . . . . . . . . . . . . . . . . . . . . . . . . . . . . . . . . . . . . 122<br />
Funktionen zur Bildbearbeitung . . . . . . . . . . . . . . . . . . . . . . . . . . . . . . . . . . . . . . . . . . . . . . . . . . . . . . . . . . . . . . . . . . . . . 123<br />
Wiedergabe im Detail . . . . . . . . . . . . . . . . . . . . . . . . . . . . . . . . . . . . . . . . . . . . . . . . 129<br />
Schnelle Wiedergabe . . . . . . . . . . . . . . . . . . . . . . . . . . . . . . . . . . . . . . . . . . . . . . . . . . . . . . . . . . . . . . . . . . . . . . . . . . . . . . . 129<br />
Die Wiedergabe-Konsole . . . . . . . . . . . . . . . . . . . . . . . . . . . . . . . . . . . . . . . . . . . . . . . . . . . . . . . . . . . . . . . . . . . . . . . . . . . 130<br />
Dynamik, Artikulationen und Tempo . . . . . . . . . . . . . . . . . . . . . . . . . . . . . . . . . . . . . . . . . . . . . . . . . . . . . . . . . . . . . . . . . 133<br />
Grafische Wiedergabecontroller . . . . . . . . . . . . . . . . . . . . . . . . . . . . . . . . . . . . . . . . . . . . . . . . . . . . . . . . . . . . . . . . . . . . . . 140<br />
Weitere Wiedergabeoptionen . . . . . . . . . . . . . . . . . . . . . . . . . . . . . . . . . . . . . . . . . . . . . . . . . . . . . . . . . . . . . . . . . . . . . . . . 141<br />
Polyphone Stimmen . . . . . . . . . . . . . . . . . . . . . . . . . . . . . . . . . . . . . . . . . . . . . . . . . . . . . . . . . . . . . . . . . . . . . . . . . . . . . . . 144<br />
Wiederholungen und Sprünge . . . . . . . . . . . . . . . . . . . . . . . . . . . . . . . . . . . . . . . . . . . . . . . . . . . . . . . . . . . . . . . . . . . . . . . 147<br />
Instrumente, Schlagzeug, Karaoke & mehr . . . . . . . . . . . . . . . . . . . . . . . . . . . . . . . . . . . . . . . . . . . . . . . . . . . . . . . . . . . . . 151<br />
Notensystemverknüpfung . . . . . . . . . . . . . . . . . . . . . . . . . . . . . . . . . . . . . . . . . . . . . . . . . . . . . . . . . . . . . . . . . . . . . . . . . . 153<br />
Wiedergabe über VST/Audio Units . . . . . . . . . . . . . . . . . . . . . . . . . . . . . . . . . . . . . . . . . . . . . . . . . . . . . . . . . . . . . . . . . . 155<br />
Musikwiedergabe mit der SmartScore-Jukebox . . . . . . . . . . . . . . . . . . . . . . . . . . . . . . . . . . . . . . . . . . . . . . . . . . . . . . . . . . 158<br />
Karaoke mit SmartScore . . . . . . . . . . . . . . . . . . . . . . . . . . . . . . . . . . . . . . . . . . . . 161<br />
Die Karaoke-Ansicht . . . . . . . . . . . . . . . . . . . . . . . . . . . . . . . . . . . . . . . . . . . . . . . . . . . . . . . . . . . . . . . . . . . . . . . . . . . . . . 161<br />
Mit Tabulatur UND Schlagzeug arbeiten . . . . . . . . . . . . . . . . . . . . . . . . . . . . . . . 163<br />
Notensystem-Typen konvertieren . . . . . . . . . . . . . . . . . . . . . . . . . . . . . . . . . . . . . . . . . . . . . . . . . . . . . . . . . . . . . . . . . . . . 163<br />
Arbeiten mit Tabulaturnotation . . . . . . . . . . . . . . . . . . . . . . . . . . . . . . . . . . . . . . . . . . . . . . . . . . . . . . . . . . . . . . . . . . . . . . 164<br />
Schlagzeug- und PerkussionsStimmen . . . . . . . . . . . . . . . . . . . . . . . . . . . . . . . . . . . . . . . . . . . . . . . . . . . . . . . . . . . . . . . . . 170<br />
Automatische Schlagzeug-Rhythmen . . . . . . . . . . . . . . . . . . . . . . . . . . . . . . . . . . . . . . . . . . . . . . . . . . . . . . . . . . . . . . . . . 174<br />
MIDI-Bearbeitung und Aufnahme . . . . . . . . . . . . . . . . . . . . . . . . . . . . . . . . . . . . .177<br />
.<br />
Öffnen, Ändern und Schließen mehrerer MIDI-Ansichten . . . . . . . . . . . . . . . . . . . . . . . . . . . . . . . . . . . . . . . . . . . . . . . . 178<br />
Die Spur-Übersicht . . . . . . . . . . . . . . . . . . . . . . . . . . . . . . . . . . . . . . . . . . . . . . . . . . . . . . . . . . . . . . . . . . . . . . . . . . . . . . . . 179<br />
Wiedergabe . . . . . . . . . . . . . . . . . . . . . . . . . . . . . . . . . . . . . . . . . . . . . . . . . . . . . . . . . . . . . . . . . . . . . . . . . . . . . . . . . . . . . . 180<br />
Die Piano-Roll-Ansicht . . . . . . . . . . . . . . . . . . . . . . . . . . . . . . . . . . . . . . . . . . . . . . . . . . . . . . . . . . . . . . . . . . . . . . . . . . . . 182<br />
Die Event-Liste . . . . . . . . . . . . . . . . . . . . . . . . . . . . . . . . . . . . . . . . . . . . . . . . . . . . . . . . . . . . . . . . . . . . . . . . . . . . . . . . . . . 189<br />
Die Wiedergabe-Konsole . . . . . . . . . . . . . . . . . . . . . . . . . . . . . . . . . . . . . . . . . . . . . . . . . . . . . . . . . . . . . . . . . . . . . . . . . . . 192<br />
Anzeige-Kontrollen . . . . . . . . . . . . . . . . . . . . . . . . . . . . . . . . . . . . . . . . . . . . . . . . . . . . . . . . . . . . . . . . . . . . . . . . . . . . . . . 193<br />
MIDI-Aufnahme . . . . . . . . . . . . . . . . . . . . . . . . . . . . . . . . . . . . . . . . . . . . . . . . . . . . . . . . . . . . . . . . . . . . . . . . . . . . . . . . . . 193<br />
IV
INHALTSVERZEICHNIS<br />
Schrittweise Aufnahme . . . . . . . . . . . . . . . . . . . . . . . . . . . . . . . . . . . . . . . . . . . . . . . . . . . . . . . . . . . . . . . . . . . . . . . . . . . . .196<br />
MIDI in ENF umwandeln . . . . . . . . . . . . . . . . . . . . . . . . . . . . . . . . . . . . . . . . . . . . . . . . . . . . . . . . . . . . . . . . . . . . . . . . . . .197<br />
MIDI-Dateien speichern . . . . . . . . . . . . . . . . . . . . . . . . . . . . . . . . . . . . . . . . . . . . . . . . . . . . . . . . . . . . . . . . . . . . . . . . . . . .198<br />
Tastaturreferenz . . . . . . . . . . . . . . . . . . . . . . . . . . . . . . . . . . . . . . . . . . . . . . . . . . . 199<br />
Referenz: ENF-Ansicht . . . . . . . . . . . . . . . . . . . . . . . . . . . . . . . . . . . . . . . . . . . . . . 201<br />
Menüs der ENF-Ansicht . . . . . . . . . . . . . . . . . . . . . . . . . . . . . . . . . . . . . . . . . . . . . . . . . . . . . . . . . . . . . . . . . . . . . . . . . . . .201<br />
Menü Datei . . . . . . . . . . . . . . . . . . . . . . . . . . . . . . . . . . . . . . . . . . . . . . . . . . . . . . . . . . . . . . . . . . . . . . . . . . . . . . . . . . . . . . .201<br />
Menü Bearbeiten . . . . . . . . . . . . . . . . . . . . . . . . . . . . . . . . . . . . . . . . . . . . . . . . . . . . . . . . . . . . . . . . . . . . . . . . . . . . . . . . . .208<br />
Menü Ansicht . . . . . . . . . . . . . . . . . . . . . . . . . . . . . . . . . . . . . . . . . . . . . . . . . . . . . . . . . . . . . . . . . . . . . . . . . . . . . . . . . . . . .231<br />
Menü Wiedergabe . . . . . . . . . . . . . . . . . . . . . . . . . . . . . . . . . . . . . . . . . . . . . . . . . . . . . . . . . . . . . . . . . . . . . . . . . . . . . . . . .236<br />
Menü Fenster . . . . . . . . . . . . . . . . . . . . . . . . . . . . . . . . . . . . . . . . . . . . . . . . . . . . . . . . . . . . . . . . . . . . . . . . . . . . . . . . . . . . .240<br />
Referenz: Bildeditor . . . . . . . . . . . . . . . . . . . . . . . . . . . . . . . . . . . . . . . . . . . . . . . . 241<br />
Menüs des Bildeditors . . . . . . . . . . . . . . . . . . . . . . . . . . . . . . . . . . . . . . . . . . . . . . . . . . . . . . . . . . . . . . . . . . . . . . . . . . . . . .241<br />
Menü Datei . . . . . . . . . . . . . . . . . . . . . . . . . . . . . . . . . . . . . . . . . . . . . . . . . . . . . . . . . . . . . . . . . . . . . . . . . . . . . . . . . . . . . . .241<br />
Menü Bearbeiten . . . . . . . . . . . . . . . . . . . . . . . . . . . . . . . . . . . . . . . . . . . . . . . . . . . . . . . . . . . . . . . . . . . . . . . . . . . . . . . . . .243<br />
Menü Ansicht . . . . . . . . . . . . . . . . . . . . . . . . . . . . . . . . . . . . . . . . . . . . . . . . . . . . . . . . . . . . . . . . . . . . . . . . . . . . . . . . . . . . .247<br />
Menü Fenster . . . . . . . . . . . . . . . . . . . . . . . . . . . . . . . . . . . . . . . . . . . . . . . . . . . . . . . . . . . . . . . . . . . . . . . . . . . . . . . . . . . . .248<br />
Menü Wiedergabe (Win) Menü Echtzeit (Mac) . . . . . . . . . . . . . . . . . . . . . . . . . . . . . . . . . . . . . . . . . . . . . . . . . . . . . . . . . .249<br />
Referenz: MIDI-Ansicht . . . . . . . . . . . . . . . . . . . . . . . . . . . . . . . . . . . . . . . . . . . . . 251<br />
Menüs der MIDI-Ansicht . . . . . . . . . . . . . . . . . . . . . . . . . . . . . . . . . . . . . . . . . . . . . . . . . . . . . . . . . . . . . . . . . . . . . . . . . . .251<br />
Menü Datei . . . . . . . . . . . . . . . . . . . . . . . . . . . . . . . . . . . . . . . . . . . . . . . . . . . . . . . . . . . . . . . . . . . . . . . . . . . . . . . . . . . . . . 251<br />
Menü Bearbeiten . . . . . . . . . . . . . . . . . . . . . . . . . . . . . . . . . . . . . . . . . . . . . . . . . . . . . . . . . . . . . . . . . . . . . . . . . . . . . . . . . .252<br />
Menü Ansicht . . . . . . . . . . . . . . . . . . . . . . . . . . . . . . . . . . . . . . . . . . . . . . . . . . . . . . . . . . . . . . . . . . . . . . . . . . . . . . . . . . . . .257<br />
Menü Optionen . . . . . . . . . . . . . . . . . . . . . . . . . . . . . . . . . . . . . . . . . . . . . . . . . . . . . . . . . . . . . . . . . . . . . . . . . . . . . . . . . . .258<br />
Menü Wiedergabe . . . . . . . . . . . . . . . . . . . . . . . . . . . . . . . . . . . . . . . . . . . . . . . . . . . . . . . . . . . . . . . . . . . . . . . . . . . . . . . . .261<br />
Menü Fenster . . . . . . . . . . . . . . . . . . . . . . . . . . . . . . . . . . . . . . . . . . . . . . . . . . . . . . . . . . . . . . . . . . . . . . . . . . . . . . . . . . . . .264<br />
Referenz: Karaoke-Ansicht . . . . . . . . . . . . . . . . . . . . . . . . . . . . . . . . . . . . . . . . . . 267<br />
Menüs der Karaoke-Ansicht . . . . . . . . . . . . . . . . . . . . . . . . . . . . . . . . . . . . . . . . . . . . . . . . . . . . . . . . . . . . . . . . . . . . . . . . .267<br />
Menü Optionen . . . . . . . . . . . . . . . . . . . . . . . . . . . . . . . . . . . . . . . . . . . . . . . . . . . . . . . . . . . . . . . . . . . . . . . . . . . . . . . . . . .267<br />
Lizenzvereinbarung . . . . . . . . . . . . . . . . . . . . . . . . . . . . . . . . . . . . . . . . . . . . . . . . 269<br />
Stichwortverzeichnis . . . . . . . . . . . . . . . . . . . . . . . . . . . . . . . . . . . . . . . . . . . . . . . . 271<br />
v
INHALTSVERZEICHNIS<br />
VI
EINFÜHRUNG IN SMARTSCORE X<br />
Willkommen und herzlichen Glückwunsch zum Erwerb<br />
von SmartScore X, der neuesten Generation der Notenerkennungs-<br />
und Notenbearbeitungssoftware aus dem<br />
Hause <strong>Musitek</strong>. Mit SmartScore X werden Sie bereits<br />
nach einer kurzen Einarbeitungszeit die immense Vielseitigkeit<br />
des Programms und damit die neuen Möglichkeiten<br />
und Dimensionen bei der Notation am Computer<br />
kennenlernen.<br />
Damit Sie möglichst schnell mit den grundlegenden<br />
Funktionen und der Arbeitsweise von SmartScore X vertraut<br />
werden, empfehlen wir Ihnen unbedingt, das Einführungs-<br />
sowie die ersten Tutorienkapitel<br />
durchzuarbeiten. Sie enthalten wichtige Informationen<br />
zur Installation und Einrichtung des Programms, zur<br />
Benutzung des vorliegenden Handbuchs sowie zur<br />
Bedeutung der darin enthaltenen Grafiken und Symbole.<br />
Das Kapitel „Schnelleinstieg“ schließlich vermittelt<br />
Ihnen die wichtigsten Grundschritte, um in kurzer Zeit<br />
zu ersten Ergebnissen bei der Arbeit mit SmartScore zu<br />
gelangen. Aufgrund der zahlreichen Neuerungen in<br />
SmartScore X sollten sich auch Anwender einer früheren<br />
SmartScore-Version diese Lektüre-Empfehlung zu Herzen<br />
nehmen.<br />
Was SmartScore kann . . . . . . . . . . . . . . . . . . . . . . . . . . . . . . 1<br />
Was möchten Sie erreichen?. . . . . . . . . . . . . . . . . . . . . . . . . 4<br />
Welche SmartScore-Edition kann was? . . . . . . . . . . . . . . . . 5<br />
Wie dieses Handbuch benutzt wird . . . . . . . . . . . . . . . . . . . 5<br />
Was tun, wenn das Handbuch nicht weiterhilft? . . . . . . . . . 7<br />
Hinweis zum Urheberrecht . . . . . . . . . . . . . . . . . . . . . . . . . . 7<br />
Die weiterführenden Kapitel des vorliegenden Handbuchs<br />
erläutern jeweils vor dem Hintergrund praktischer<br />
Anwendungsbeispiele die Viezahl der SmartScore-Funktionen<br />
detailliert. Ein umfangreiches Referenzkapitel<br />
sowie ein Stichwortverzeichnis am Ende des Buches helfen<br />
Ihnen, einzelne Funktionen und Themen schnell auffinden<br />
und bei der Arbeit mit SmartScore X umsetzen zu<br />
können.<br />
WAS SMARTSCORE KANN<br />
1. Scannen, PDF-Import und Wiedergabe<br />
2. Scannen, PDF-Import und Notenedition<br />
3. MIDI-Dateien in Notation umwandeln<br />
4. Von Grund auf neue Partituren erstellen<br />
5. Sequenzieren und aufnehmen<br />
SmartScore X ist ein wahres Multitalent für die musikalische<br />
Arbeit am Computer – von der gedruckten Scanvorlage<br />
oder Noten im PDF-Dateiformat bis hin zur<br />
fertigen Audio-CD oder professionellen MIDI-Datei.<br />
SmartScore bietet Ihnen für nahezu jeden Anwendungsfall<br />
ein passendes Werkzeug.<br />
Scannen, PDF-Import und Wiedergabe<br />
Sie möchten gedruckte und gescannte Notenseiten bzw.<br />
PDF-Notendateien, die Sie sich z. B. aus dem Internet<br />
heruntergladen haben, zum Klingen bringen? Dann führen<br />
Sie doch einfach mit SmartScore eine Erkennung<br />
dieser Vorlagen durch und drücken dann sofort auf die<br />
Leertaste Ihrer Computertastatur, um die Wiedergabe zu<br />
starten – mehr nicht.<br />
1
EINFÜHRUNG IN SMARTSCORE X<br />
Wie wäre es, wenn Sie jeder einzelnen Stimme eines<br />
gescannten und erkannten Musikstücks einen eigenen<br />
Instrumentenklang zuordnen und auf diese Weise den<br />
Sound einer Band oder eines ganzen Orchesters wiederherstellen?<br />
In SmartScore haben Sie sogar die Möglichkeit,<br />
einzelnen polyphonen Stimmen innerhalb eines<br />
Notensystems eigene Klänge zuzuweisen. Durch die<br />
Erkennung von Dynamik-, Wiederholungs- und Artikulationszeichen<br />
wird der eingescannten Musik darüber<br />
hinaus eine weitere und wichtige Nuance musikalischer<br />
Realität bei der Wiedergabe verliehen. Mit der VST-<br />
(Windows) bzw. AU-Schnittstelle (Macintosh) von<br />
SmartScore bietet sich Ihnen sogar die Möglichkeit,<br />
externe Soundbibliotheken und Player (z. B. MOTU<br />
MachFive oder Garritan) anzusteuern, so dass Sie eine<br />
möglichst authentische Musikwiedergabe erreichen<br />
können.<br />
Die Anwendungsbeispiele für die Scan- und Wiedergabemöglichkeiten<br />
sind vielseitig: So kann man z. B. ein<br />
völlig unbekanntes Stück scannen oder als PDF-Datei<br />
aus dem Internet herunterladen, erkennen und schließlich<br />
anhören, bevor man es auf dem eigenen Instrument<br />
einzuüben beginnt. Nutzen Sie die Fähigkeiten zur Variation<br />
des Wiedergabetempos, um SmartScore als Begleiter<br />
Ihres eigenen Spiels einzusetzen. Hören Sie sich doch<br />
einmal nur eine einzige Stimme an, indem Sie die übrigen<br />
Stimmen stummschalten oder sich gleich einen Einzelstimmenauszug<br />
aus einer mehrstimmigen Komposition<br />
erzeugen lassen. Bei der Auswahl von Einzelstimmen<br />
werden automatisch die passenden Instrumentenklänge<br />
zugewiesen und diese Zuweisung geht selbst bei optimierten<br />
Partituren nicht verloren. Sogar wenn Sie eine<br />
Partitur mit transponierenden Instrumenten scannen und<br />
erkennen lassen, in der unterschiedliche Tonarten notiert<br />
sind, wird SmartScore das Dokument klingend wiedergeben.<br />
Schließlich bietet SmartScore die Möglichkeit, Ihren<br />
erkannten Noten Schlagzeug-Spuren hinzuzufügen, entweder<br />
durch Auswahl aus einer großen Anzahl bereits<br />
vorgefertigter Schlagzeug-Muster oder Erstellen eigener<br />
Schlagzeug-Spuren über den Import von MIDI-Dateien.<br />
Mit dem in SmartScore integrierten CD-Brenner bringen<br />
Sie Ihre Erkennungsergebnisse und Wiedergabedateien<br />
schließlich direkt als Audio-Datei auf CD.<br />
Scannen, PDF-Import und<br />
Notenedition<br />
Die Wiedergabefunktionen von SmartScore und die<br />
damit verbundenen Awendungsbeispiele stellen natürlich<br />
nur einen Bruchteil der zahlreichen Einsatzmöglichkeiten<br />
dieser Software dar. SmartScore verfügt weiterhin über<br />
zahlreiche intelligente Werkzeuge, die Sie in die Lage versetzen,<br />
ein eingescanntes Notenstück in vielfältiger Weise<br />
bis ins Detail zu bearbeiten, denn nach der Erkennung<br />
der Vorlagen versteht sich SmartScore als komplettes<br />
Notationsprogramm.<br />
So können Sie z. B. Transpositionen einschließlich aller<br />
denkbaren Takt-, Tonart- und Schlüsseländerungen<br />
durchführen und sich das Stück somit in einer anderen<br />
Tonart ausdrucken lassen. Transponieren Sie das komplette<br />
Stück oder nur einen Teilbereich daraus. Geben Sie<br />
an, ob eine Transposition diatonisch, enharmonisch,<br />
nach Tonarten oder nach Schlüssel vorgenommen werden<br />
soll. Wie wäre es, wenn Sie im Handumdrehen eine<br />
gescannte Bratschenstimmen in C-Dur in eine Hornstimme<br />
in F-Dur umwandeln? Die erkannten Gitarren-<br />
Griffbilder und Akkordsymbole werden bei einer Transposition<br />
der Noten in eine andere Tonart vollständig<br />
berücksichtigt und angepasst.<br />
Möchten Sie eine Einzelstimme erzeugen? Mit dem System-Manager<br />
oder der Partiturstrukturfunktion von<br />
SmartScore stehen Ihnen leistungsfähige Werkzeuge zur<br />
Verfügung, um einen Instrumentalpart oder gar eine einzelne<br />
polyphone Stimme in ein neues SmartScore-Dokument<br />
zu extrahieren. Wenn Sie hingegen im umgekehrten<br />
Fall eine Reihe von Einzelstimmen einscannen und<br />
erkennen lassen, können Sie aus diesen mit dem Werkzeug<br />
Partiturstruktur und mittels Drag-und-Drop denkbar<br />
einfach wieder eine Partitur zusammenstellen. Einzelne<br />
Stimmen, die im Verlauf der Partitur längere Zeit nicht<br />
2
EINFÜHRUNG IN SMARTSCORE X<br />
spielen und entsprechend nicht notiert sind, können mit<br />
Hilfe der Notensystemverknüpfung den richtigen<br />
Akkoladen zugeordnet werden. Bevor Sie Ihre Partitur<br />
dann ausdrucken, führen Sie noch eine automatische<br />
Musikausrichtung durch und richten sich das Seitenlayout<br />
ganz individuell nach Ihren Vorstellungen ein.<br />
MIDI-Dateien in Notation umwandeln<br />
Mit SmartScore können Sie Ihre Lieblings-MIDI-Dateien<br />
einfach wieder in eine Notation umwandeln. Falls eine<br />
solche MIDI-Datei mehrere Stimmen in einer Spur enthält,<br />
so ist SmartScore dazu in der Lage, dieses mehrstimmige<br />
System in einzelne Notensysteme aufzuteilen. Auch<br />
mehrere Stimmen, die in einem Akkord zusammengefasst<br />
sind, können mit Hilfe von SmartScore wieder aufgeteilt<br />
werden.<br />
Von Grund auf neue Partituren<br />
erstellen<br />
Durch Anwahl einer von insgesamt 18 enthaltenen Vorlagen<br />
oder durch schnelle Erstellung eines eigenen leeren<br />
Dokuments können Sie sehr bequem neue Partituren<br />
von Grund auf erstellen.<br />
Dabei geben Sie nur einmal die gewünschte Takt- und<br />
Tonart an, denn mit nur einem Tastendruck wird Smart-<br />
Score die Partitur den Angaben entsprechend vereinheitlichen.<br />
Natürlich können Sie von vornherein auch gleich<br />
das gewünschte Wiedergabetempo und Seitenlayout einstellen<br />
bzw. einrichten.<br />
Benötigen Sie dann vielleicht noch mehr Abstand zwischen<br />
den einzelnen Notensystemen? Eine entsprechende<br />
Einstellung lässt sich nicht nur leicht vornehmen,<br />
sondern auf einzelne Notensysteme, Akkoladen, Stimmen,<br />
Seiten oder die ganze Partitur anwenden. Selbstverständlich<br />
stehen zur Vereinfachung solcher Arbeitsgänge<br />
ebenso wie zur unmittelbaren Eingabe von Notationssymbolen<br />
eine Reihe von Tastaturkommandos zur Verfügung.<br />
Mit den Funktionen zur automatischen Musikausrichtung<br />
und Balkensetzung gerät dann die Eingabe Ihrer<br />
Notation in leere Partiturdokumente schnell und einfach.<br />
Wichtig!<br />
Tastaturkommandos:<br />
Die verfügbaren Tastaturbefehle für die schnelle Arbeit<br />
mit SmartScore sind in den Tutorienkapiteln jeweils<br />
seperat hervorgehoben, um Ihnen einen schnellen Zugriff<br />
und eine leichte Erlernbarkeit dieser wichtigen Hilfsmittel<br />
zu ermöglichen.<br />
Sequenzieren und Aufnehmen<br />
Betrachten und bearbeiten Sie die MIDI-Daten Ihrer eingescannten<br />
Musik in verschiedenen Ansichten des<br />
SmartScore-MIDI-Editors. Zur Verfügung stehen eine<br />
Überblicks-, eine Piano-Roll- und eine Event-Liste-<br />
Ansicht. Diese weitere SmartScore-Funktion erlaubt es<br />
Ihnen, zu den bereits gescannten und erkannten MIDI-<br />
Daten der Musik z. B. eine Begleitung über ein angeschlossenes<br />
MIDI-Keyboard einzuspielen. Das Ganze<br />
können Sie dann wiederum in eine Notation zurückverwandeln.<br />
3
EINFÜHRUNG IN SMARTSCORE X<br />
WAS MÖCHTEN SIE<br />
ERREICHEN?<br />
SmartScore X ist so ungemein vielseitig, dass es Ihnen zu<br />
fast jeder Aufgabenstellung bei Ihrer musikalischen<br />
Arbeit einen Weg zur Umsetzung bietet. Hier ein paar<br />
Ansatzpunkte, wie Sie in wenigen Schritten zum<br />
gewünschten Ziel kommen:<br />
Noten scannen bzw. PDF-Import und<br />
wiedergeben…<br />
• Gedruckte Noten scannen oder PDF-Notendateien in<br />
das Erkennungsfenster einladen.<br />
• Erkennungsvorgang starten.<br />
• Wiedergabe starten.<br />
• Karaokefunktion verwenden.<br />
Gescannte oder PDF-Noten in eine<br />
andere Tonart transponieren…<br />
• Gedruckte Noten scannen oder PDF-Notendateien in<br />
das Erkennungsfenster einladen.<br />
• Erkennungsvorgang starten.<br />
• Transpositionsfunktion anwenden.<br />
• Seitenlayout einrichten.<br />
• Partitur ausdrucken<br />
Neue leere Partituren erstellen und<br />
Musik eingeben…<br />
• Neues leeres SmartScore-Dokument einrichten oder<br />
Partiturvorlage auswählen.<br />
• Gewünschtes Seitenlayout auswählen oder erstellen.<br />
• Automatische Musikausrichtung aktivieren.<br />
• Automatische Balkensetzung aktivieren.<br />
• Musik in das Partiturdokument mit Hilfe von Tastaturkommandos<br />
und Maus eingeben.<br />
Musik über ein MIDI-Keyboard<br />
einspielen…<br />
• SmartScore-MIDI-Editor öffnen oder gleich Aufnahmefunktion<br />
starten.<br />
• Aufnahme oder Aufnahme in neue Spur aktivieren.<br />
• Musik in Echtzeit oder schrittweise über das Keyboard<br />
einspielen.<br />
• Neue MIDI-Aufnahme in Notation darstellen.<br />
Partituren über den Datei-Import<br />
erzeugen…<br />
• Standard-MIDI-Dateien (Format 1) in SmartScore<br />
öffnen und in Notation umwandeln.<br />
• NIFF- oder MusicXML-Dateien öffnen.<br />
• Bestehende SmartScore-ENF-Dateien öffnen und<br />
beliebig bearbeiten.<br />
SmartScore-Dokumente ausgeben und<br />
exportieren…<br />
• SmartScore-Dokumente über den angeschlossenen<br />
Drucker ausdrucken.<br />
• PDF-Dateien aus SmartScore-Partituren erstellen.<br />
• Als MusicXML-Datei nach Finale ® oder andere Notationsprogrammen<br />
von MakeMusic! exportieren.<br />
• Als MusicXML in andere Programme exportieren.<br />
• Als Standard-MIDI-Datei speichern (Format 1 und 0).<br />
• Als Wave-Datei speichern und als Audio-CD brennen.<br />
4
EINFÜHRUNG IN SMARTSCORE X<br />
-E<br />
WELCHE SMARTSCORE-EDITION KANN WAS?<br />
Da SmartScore in insgesamt fünf unterschiedlichen Editionen mit jeweils unterschiedlichem Funktionsumfang erhältlich<br />
ist (Professionel, Songbook-Edition, Piano-Edition, Guitar-Edition, MIDI-Edition), verfügen nicht alle Editionen über<br />
die bereits zuvor genannten Funktionen und Möglichkeiten. In der nachfolgenden Tabelle möchten wir Ihnen einen<br />
kurzen Überblick über die Hauptunterschiede der einzelnen Editionen geben:<br />
Anzahl der<br />
erkennbaren<br />
Systeme<br />
Erkennung und<br />
Bearbeitung<br />
von Text und<br />
Liedtext<br />
Ausdruck<br />
Gitarrenund<br />
Akkordsymbole<br />
Partitur-<br />
struktur-<br />
Werkzeug<br />
MIDI / Schlagzeugspuren<br />
/<br />
?<br />
SmartScore<br />
Professional-Edition 32 JA JA JA JA JA<br />
SmartScore<br />
Songbook-Edition 3 JA JA JA JA JA<br />
SmartScore<br />
Piano-Edition 2 NEIN JA NEIN NEIN NEIN<br />
SmartScore<br />
Guitar-Edition 1 NEIN JA JA NEIN JA<br />
SmartScore<br />
MIDI-Edition 4 NEIN NEIN NEIN NEIN JA<br />
Bitte beachten!<br />
Editionssymbole im Handbuch:<br />
Funktionen, die in diesem Handbuch beschrieben werden,<br />
nicht aber in allen SmartScore-Editionen enthalten<br />
sind, werden durch speziele Symbole kenntlich gemacht.<br />
Eine Beschreibung dieser Symbole finden Sie im nachfolgenden<br />
Abschnitt zur Benutzung des SmartScore-<br />
Handbuchs.<br />
WIE DIESES HANDBUCH<br />
BENUTZT WIRD<br />
Bevor Sie in die Arbeit mit SmartScore einsteigen, empfiehlt<br />
es sich, die Kapitel Installation & Programmeinrichtung<br />
sowie Schnelleinstieg zu lesen. Anhand<br />
zahlreicher Beispiele werden Ihnen dort die grundlegenden<br />
Arbeitsschritte mit dem Programm näherge-<br />
bracht. Auch wenn Sie mit dem Scannen, Erkennen, der<br />
Wiedergabe und Bearbeitung erste eigene Erfahrungen<br />
sammeln, ist es ratsam, immer wieder einen Blick in diese<br />
Einführungskapitel oder die jeweiligen Detailkapitel des<br />
Handbuchs zu werfen. Die nachfolgenden Kapitel<br />
beschäftigen sich mit weiterführenden Themen wie z. B.<br />
der Bearbeitung von Text und Symbolen oder der Strukturierung<br />
Ihrer Partitur und widmen sich einzelnen Bearbeitungswerkzeugen<br />
sowie der Arbeit mit MIDI.<br />
Das Handbuch selbst verfügt über einen umfangreichen<br />
Index sowie zahlreiche Querverweise, die Ihnen helfen,<br />
schnell und bequem bestimmte Themen und Stichworte<br />
auffinden zu können. Wenn es zu einem bestimmten<br />
Abschnitt eines Kapitels an anderer Stelle noch weitere<br />
Informationen gibt, werden sie dorthin verwiesen. So<br />
finden sie z. B. eine umfangreiche Beschreibung aller in<br />
SmartScore enthaltenen Menü-Befehle in den Referenzkapiteln<br />
ab Seite 201.<br />
5
EINFÜHRUNG IN SMARTSCORE X<br />
Was bedeuten die Editionssymbole im<br />
Handbuch?<br />
Das vorliegende Handbuch ist so geschrieben und gestaltet,<br />
dass es für alle erhältlichen SmartScore-Editionen gilt<br />
und auf diese anwendbar ist. Werden im Verlauf dieses<br />
Handbuch spezielle Funktionen beschrieben, die nicht in<br />
allen Editionen zur Verfügung stehen, so wird dies durch<br />
die entsprechenden Symbole zu Beginn des jeweiligen<br />
Handbuchabschnitts kenntlich gemacht.<br />
SmartScore Professional:<br />
In der Hauptedition des Programms gibt es keinerlei Einschränkungen.<br />
<strong>Alle</strong> Funktionen stehen zur Verfügung.<br />
Erscheint dieses Symbol…<br />
…so stehen die nachfolgend beschriebenen Programmfunktionen<br />
nicht in der SmartScore-MIDI-Edition zur<br />
Verfügung.<br />
Weitere Hinweissymbole im Handbuch<br />
Bei der Lektüre dieses Buchs werden Ihnen noch einige<br />
weitere Hinweissymbole begegnen, die Ihre Aufmerksamkeit<br />
auf wichtige Details, Aspekte und Hilfen rund<br />
um SmartScore lenken wollen:<br />
Für ganz Eilige...<br />
Unterhalb dieses Symbols, das zu Beginn eines<br />
Abschnitts oder Kapitels erscheinen kann, werden die<br />
wichtigsten Schritte der später detailliert beschriebenen<br />
Funktion oder Arbeitsweise stichwortartig zusammengefasst.<br />
Diese Schritt-für-Schritt-Zusammenfassung sollte<br />
jedoch nicht als Ersatz für die Lektüre des gesamten<br />
Abschnitts oder Kapitels verstanden werden, kann aber<br />
als Erinnerungshilfe beim späteren Nachschlagen dienen.<br />
Tipps für schnelleres Arbeiten…<br />
Bei diesem Symbol…<br />
…sind die dann beschriebenen Funktionen weder in der<br />
MIDI- noch in der Guitar-Edition von SmartScore enthalten.<br />
Dieses Symbol bedeutet…<br />
…dass die Beschreibungen nicht für die MIDI- und die<br />
Piano-Edition gelten.<br />
Das letzte der möglichen Symbole bedeutet…<br />
…dass Funktionen erklärt werden, die weder in der<br />
Piano- noch in der Guitar-Edition von SmartScore enthalten<br />
sind.<br />
Erscheint dieses Symbol, dann werden Ihnen im Verlauf<br />
des Handbuchs immer wieder wichtige Tipps und Tastaturkommandos<br />
erklärt, die Ihre Arbeit mit SmartScore<br />
noch schneller und effektiver machen. Die Erfahrung hat<br />
gezeigt, dass namentlich die Verwendung von Tastaturkommandos<br />
am schnellsten zum Ziel führen. Aus diesem<br />
Grund möchten wir Ihnen sehr ans Herz legen, die wichtigsten<br />
Tastaturkommandos für die Arbeit in SmartScore<br />
auswendig zu lernen.<br />
Windows oder Macintosh?<br />
Sicherlich werden Sie bei der Lektüre<br />
des Handbuchs, das für Windows<br />
und Macintosh-Anwender gleichermaßen<br />
gilt, feststellen, dass die meisten<br />
enthaltenen Abbildungen aus der Windows-Version<br />
von SmartScore X entnommen wurden. Da SmartScore<br />
für Windows und SmartScore für Macintosh sowohl in<br />
der Bedienung als auch im Aussehen nahezu identisch<br />
6
EINFÜHRUNG IN SMARTSCORE X<br />
sind, werden sich auch Besitzer eines Macintosh mühelos<br />
im Handbuch und damit im Programm zurecht finden.<br />
WAS TUN, WENN DAS<br />
HANDBUCH NICHT<br />
WEITERHILFT?<br />
Als registrierter SmartScore-Anwender haben Sie die<br />
Berechtigung, eine direkte Hilfestellung bei Klemm<br />
Music Technology, dem exklusiven SmartScore-Vertrieb<br />
für Deutschland, Österreich und die Schweiz, zu erhalten.<br />
Dazu müssen Sie die dem Programm beiliegende<br />
Registrierkarte ausfüllen und an Klemm Music Technology<br />
einsenden. Alternativ dazu haben Sie natürlich auch<br />
die Möglichkeit, Ihe SmartScore-Registrierung online auf<br />
der Internetseite von Klemm Music Technology vorzunehmen.<br />
Registrieren Sie Ihr SmartScore-Programm online unter<br />
www.klemm-music.de/musitek/register.htm, um<br />
Kontakt mit dem SmartScore-Support aufnehmen zu<br />
können.<br />
• Rufen Sie werktags zwischen 10:00 und 17:00 Uhr<br />
unser Kundendienst-Team unter der kostenpflichtigen<br />
Servicenummer (0900) 11 553 66 (1,86 EUR/Min.) an.<br />
Legen Sie vor Ihrem Anruf die Seriennummer Ihrer<br />
SmartScore-Version bereit.<br />
• Auf unserer Homepage unter www.klemm-music.de<br />
finden Sie Informationen, Updates und Neuigkeiten<br />
rund um SmartScore.<br />
HINWEIS ZUM<br />
URHEBERRECHT<br />
Noten unterliegen dem Urheberrecht. Die Vervielfältigung,<br />
Verwendung oder Weiterverarbeitung von Noten<br />
unterliegt deshalb Einschränkungen, die es zu beachten<br />
gilt.<br />
Sollten Sie im Zweifel sein, ob Ihre Anwendung von<br />
SmartScore im Rahmen des Urheberrechtes erlaubt bzw.<br />
ein Entgeld an den Urheber erforderlich macht, wenden<br />
Sie sich an den Verlag, der die zu scannenden Noten veröffentlicht<br />
hat oder an die GEMA (Gesellschaft für<br />
musikalische Aufführungs- und mechanische Vervielfältigungsrechte)<br />
in Berlin.<br />
Bevor Sie mit unserem Support-Team Kontakt aufnehmen,<br />
sollten Sie dieses Handbuch zunächst gründlich<br />
gelesen haben, um Lösungen für eventuell auftretende<br />
Probleme und Antworten auf spezielle Fragen zu finden.<br />
Wir wünschen Ihnen nun<br />
viel Spaß und Erfolg bei der Arbeit mit<br />
Ihrer neuen SmartScore-Version.<br />
Wenn Sie dennoch mit einer Frage an uns herantreten<br />
wollen, so können Sie dies auf folgenden Wegen gerne<br />
tun:<br />
• Schreiben Sie an: smartscore@klemmhotline.de.<br />
Denken Sie bitte daran, die Seriennummer Ihrer<br />
SmartScore-Version mit anzugeben. Bei Scan- oder<br />
Erkennungsfragen und -problemen senden Sie mit dieser<br />
Mail bitte auch gleich das fragliche Notenbild<br />
(TIFF-Datei) und die dazugehörige SmartScore-<br />
Arbeitsdatei (ENF). Dies erleichtert unseren Experten<br />
die Beantwortung Ihrer Frage, und Sie erhalten eine<br />
schnellere Rückantwort.<br />
7
EINFÜHRUNG IN SMARTSCORE X<br />
8
INSTALLATION UND PROGRAMMEINRICHTUNG<br />
Vorsorglich weisen wir darauf hin, dass das CD-Installationsprogramm<br />
kopiergeschützt wurde, um der zunehmenden<br />
Software-Piraterie Einhalt zu gebieten.<br />
Um SmartScore nun auf Ihrem Computer zu installieren,<br />
gehen Sie wie folgt vor.<br />
1. Legen Sie die SmartScore X-Installations-CD in das<br />
CD-ROM-Laufwerk Ihres Computers ein.<br />
2. (Windows) Nach dem Einlegen der CD<br />
sollte im Normalfall die Autorun-Funktion<br />
von Windows für den automatischen Start<br />
des SmartScore-Installationsprogramms<br />
sorgen. Ist dies nicht der Fall, klicken Sie START •<br />
Ausführen • Durchsuchen in der Taskleiste von<br />
Windowsnund navigieren anschließend in das Verzeichnis<br />
Ihres CD-ROM-Laufwerks. Doppelklicken<br />
Sie dort auf die Installationsdatei<br />
Install_SmartScoreX.exe.<br />
Installation von SmartScore X. . . . . . . . . . . . . . . . . . . . . . . . 9<br />
Programmeinrichtung . . . . . . . . . . . . . . . . . . . . . . . . . . . . . 10<br />
SmartScore starten . . . . . . . . . . . . . . . . . . . . . . . . . . . . 10<br />
Die Scanneranbindung einrichten . . . . . . . . . . . . . . . . .11<br />
Die Wiedergabe einrichten . . . . . . . . . . . . . . . . . . . . . . 12<br />
Programmfunktionen einrichten . . . . . . . . . . . . . . . . . 15<br />
Mögliche Probleme bei der Programminstallation . . . . . . 17<br />
INSTALLATION VON<br />
SMARTSCORE X<br />
Ob Sie SmartScore auf einem Windows- oder auf einem<br />
Macinstoh-Computer installieren ist gleich. Der Installationsvorgang<br />
wird Ihnen schnell und einfach gelingen.<br />
Mit Hilfe der ausgelieferten Programm-CD können Sie<br />
SmartScore beliebig oft auf Ihrem Computer installieren.<br />
Einzelne Programmdateien sollten nach der Installation<br />
jedoch nicht kopiert werden, da SmartScore ausschließlich<br />
bei korrekter Programminstallation funktionsfähig<br />
ist.<br />
(Macintosh) Doppelklicken Sie auf das<br />
SmartScore-CD-Symbol, das nach dem<br />
Einlegen der CD auf Ihrem Schreibtisch<br />
erschienen ist. Anschließend doppelklicken<br />
Sie auf die Datei Install_SmartScore X.dmg.<br />
Befolgen Sie im weiteren Verlauf bitte exakt die Installationsanweisungen.<br />
Dazu gehören u.a. auch die Aufforderung<br />
zu Eingabe der CD-Keynummer sowie der<br />
Seriennummer, die Sie auf der CD-Hülle aufgeklebt finden.<br />
Bitte geben Sie die Nummern exakt wie angegeben<br />
ein (Groß-/Kleinschreibung beachten).<br />
Achten Sie während der Installation darauf, die SmartScore-Edition<br />
auszuwählen, die Sie gekauft haben (Pro,<br />
Songbook, Piano, Guitar oder MIDI). Bei Auswahl einer<br />
anderen Edition als erworben, wird die CD-Keynummer<br />
nicht akzeptiert und nur eine Demoversion von Smart-<br />
Score installiert.<br />
9
INSTALLATION UND PROGRAMMEINRICHTUNG<br />
Wenn Sie möchten, können Sie bereits während der Programminstallation<br />
Ihre SmartScore-Version bei Klemm<br />
Music Technology registrieren. Hierzu ist es jedoch notwendig,<br />
eine aktive Online-Verbindung gestartet zu<br />
haben. Natürlich können Sie die Registrierung auch später<br />
per Post oder Fax mittels der beigefügten Registrierkarte<br />
oder online auf der Internetseite von Klemm Music<br />
Technology vornehmen (www.klemm-music.de).<br />
Nicht vergessen!<br />
Registrieren Sie Ihr SmartScore:<br />
Weitere Informationen zur Registrierung und zur Kontaktaufnahme<br />
mit dem Klemm Music-Support-Team<br />
finden Sie im Abschnitt Was tun, wenn das<br />
Handbuch nicht weiterhilft? auf Seite 7.<br />
PROGRAMMEINRICHTUNG<br />
Bevor Sie anhand des ersten Tutoriums „Schnelleinstieg“<br />
die ersten Schritte in Ihrer neuen SmartScore X-Version<br />
unternehmen, ist es angebracht, einige wichtige Grundfunktionen<br />
einzurichten und Programmeinstellungen<br />
vorzunehmen, die das weitere Arbeiten mit SmartScore<br />
erleichtern werden. Im folgenden Abschnitt erfahren Sie,<br />
wie Sie die Anbindung von SmartScore an Ihren Scanner<br />
gewährleisten, die Wiedergabegeräte für die musikalische<br />
Wiedergabe in SmartScore einrichten und Grundeinstellungen<br />
für verwendete Maßeinheiten oder etwa das Standard-Seitenlayout<br />
vornehmen.<br />
SmartScore starten<br />
• (Windows) Wenn während der Installation<br />
nicht anders angegeben, so hat sich eine<br />
neue Programmgruppe in Ihrem Windows-<br />
Startmenü eingerichtet. Klicken Sie also<br />
Programme aus dem Menü START, dann auf die<br />
Programmgruppe SmartScore X und schließlich auf<br />
das Icon SmartScore X.<br />
• (Macintosh) Doppelklicken Sie auf das Symbol<br />
SmartScore X, das sich nach der Installation<br />
auf Ihrem Schreibtisch befindet bzw<br />
sich im Dock eingerichtet hat, sofern Sie<br />
dies bei der Programminstallation angegebene haben.<br />
Unmittelbar nach dem Start von SmartScore sehen Sie<br />
zunächst das sogenannte Startfenster. Quasi als Schaltzentrale<br />
des Programms bietet es den schnellen Zugriff<br />
auf die wichtigsten Funktionen. So können Sie z. B. mit<br />
nur einem Mausklick Noten scannen, einen Erkennungsvorgang<br />
starten, neue SmartScore-Dokumente anlegen,<br />
den Bildeditor öffnen, MIDI-Dateien in Notation<br />
umwandeln, eine MIDI-Aufnahme vornehmen und<br />
natürlich gespeicherte SmartScore-Dokumente öffnen.<br />
Das SmartScore-Startfenster lässt sich im übrigen zu<br />
jeder Zeit mit dem Tastaturbefehl Strg + W (Win) bzw.<br />
mit Ctrl + W (Mac) oder über den Menübefehl Datei •<br />
Startfenster zeigen öffnen.<br />
1. Programm starten.<br />
2. Scanner auswählen über Menübefehl Datei • Musik<br />
scannen • Scanner wählen.<br />
3. MIDI-Wiedergabe über Menübefehl<br />
Echtzeit • MIDI-Geräte einrichten.<br />
4. Neues SmartScore-Dokument anlegen (beliebig), um<br />
Programm-Einstellungen aufzurufen.<br />
5. Programmfunktionen über Menübefehl Bearbeiten •<br />
Programm-Einstellungen einrichten.<br />
6. SmartScore-Dokument schließen.<br />
Für die jetzt anstehende Einrichtung der Scanneranbindung<br />
sowie der MIDI-Wiedergabegeräte benötigen wir<br />
das Startfenster nicht, weshalb Sie es über das Schließfeld<br />
oben (X) ausblenden.<br />
10
INSTALLATION UND PROGRAMMEINRICHTUNG<br />
Startfenster anzeigen<br />
Dateien öffnen<br />
Neues SmartScore-Dokument<br />
Strg / Ctrl + W<br />
Strg / Befehl + O<br />
Strg / Befehl + N<br />
Die Scanneranbindung einrichten<br />
Für die Einrichtung der Scanneranbindung gilt zunächst<br />
als vorausgesetzt, dass Sie Ihren Scanner am Computer<br />
angeschlossen und die mit dem Gerät ausgeliefere Treiber-<br />
und Anwendungssoftware installiert haben. Sollte<br />
dies noch nicht der Fall sein, beenden Sie bitte Smart-<br />
Score und installieren zunächst den Scanner. Lesen Sie<br />
ggf. die Gerätedokumentation, um die richtige Vorgehensweise<br />
zur Scannerinstallation zu erfahren.<br />
Um SmartScore „beizubringen“, mit welchem Scanner<br />
Sie arbeiten, gehen Sie nun wie folgt vor:<br />
• Aus dem Menü Datei wählen Sie den Befehl Musik<br />
scannen und dann Scanner wählen.<br />
Es erscheint die Dialogbox Quelle wählen, in der alle<br />
auf dem System installierten Scanner(treiber) aufgelistet<br />
werden. Wenn Sie also mit verschiedenen Scannern<br />
arbeiten bzw. diese installiert haben, können im Fenster<br />
‘Quelle wählen’ durchaus mehrere Geräte erscheinen.<br />
SmartScore kann nur Scanner ansteuern, die über einen<br />
TWAIN- oder WIA-Treiber verfügen. Sollte Ihr Scanner<br />
nicht im Fenster ‘Quelle wählen’ aufgeführt werden, so<br />
ist kein TWAIN/WIA-Treiber zum Gerät installiert.<br />
Lesen Sie die ggf. in der Scannerdokumentation bzgl.<br />
TWAIN-Kompatibilität und/oder schauen Sie im Internet,<br />
ob ein entsprechender TWAIN-Treiber verfügbar ist.<br />
SmartScore verfügt über ein eigenes Scaninterface zur<br />
Steuerung des angeschlossenen Scanners, das über einige<br />
wichtige Automatiken beim Erfassen Ihrer Notenblätter<br />
verfügt. Wird Ihr Scannermodell von SmartScore komplett<br />
unterstützt und ist die Scanneranbindung erfolgreich<br />
eingerichtet worden, so empfiehlt es sich,<br />
grundsätzlich mit dem Scaninterface von SmartScore zu<br />
arbeiten.<br />
Um nun zu gewährleisten, dass SmartScore beim Start<br />
eines Scanvorgangs immer das eigene Scaninterface aufruft<br />
und verwendet, nehmen Sie noch folgende Einstellung<br />
vor:<br />
• Aus dem Menü Datei wählen Sie den Befehl Musik<br />
scannen und dann Interface wählen. Achten Sie im<br />
folgenden Untermenü darauf, daß der Eintrag Smart-<br />
Score markiert, d. h. mit einem Punkt versehen ist. Da<br />
dies die Voreinstellung von SmartScore ist, sollte der<br />
Punkt vor dem Menüeintrag bereits richtig platziert<br />
sein.<br />
• Wählen Sie den Scanner(treiber) an, mit dem Sie in<br />
Zukunft aus SmartScore heraus Noten scannen<br />
möchten, so dass der Eintrag markiert wird. Klicken<br />
Sie dann auf Wählen (Win) bzw. auf OK (Mac).<br />
11
INSTALLATION UND PROGRAMMEINRICHTUNG<br />
Weitere Informationen!<br />
Scannen und Scannereinrichtung:<br />
Detaillierte Informationen und Anleitungen zum Thema<br />
Scannen und Scannereinrichtung in SmartScore sowie<br />
Lösungsvorschläge bei evtl. auftretenden Scannerproblemen<br />
finden Sie in Kapitel Scannen und Erkennung<br />
im Detail ab Seite 105.<br />
Die Wiedergabe einrichten<br />
Damit SmartScore weiß, über welche an Ihrem Computer<br />
angeschlossenen oder integrierten MIDI-Geräte wiedergegeben<br />
werden soll, ist es notwendig, diese vorweg<br />
im Programm zu identifizieren und einzurichten. Da die<br />
heutigen Betriebssysteme bereits über integrierte MIDI-<br />
Software-Synthesizer verfügen, ist die Wiedergabeeinrichtung<br />
besonders einfach und versetzt Sie darüber hinaus<br />
in die Lage, General MIDI-Klänge (GM) anzuwählen<br />
und wiederzugeben, ohne einen externen Synthesizer<br />
oder ein zusätzliches Soundmodul anschließen zu müssen.<br />
Wie Sie die MIDI-Wiedergabe in<br />
Windows einrichten…<br />
1. Wählen Sie aus dem Menü Echtzeit den Befehl<br />
MIDI-Geräte. Falls bereits ein SmartScore-Dokument<br />
geöffnet sein sollte, finden Sie den Befehl<br />
‘MIDI-Geräte’ im Menü ‘Wiedergabe’. Es öffnet sich<br />
eine Dialogbox gleichen Namens.<br />
2. Klicken Sie im Bereich Wiedergabe auf das Gerät,<br />
das zum Abspielen Ihrer SmartScore-Dateien verwendet<br />
werden soll. In diesem Fenster werden übrigens<br />
alle MIDI-Geräte-Treiber angezeigt, die in Ihrem System<br />
installiert wurden. Verwenden Sie nach Möglichkeit<br />
nicht den Eintrag ‘Microsoft MIDI-Mapper’, sondern<br />
ein anderes der hier aufgeführten Wiedergabegeräte.<br />
3. Wenn Sie mit SmartScore auch MIDI-Aufnahmen<br />
durchführen möchten (nicht verfügbar in SmartScore<br />
Piano und SmartScore Guitar), dann wählen Sie<br />
zusätzlich ein Aufnahmegerät im linken Bereich ‘Aufnahme’<br />
der Dialogbox ‘MIDI-Geräte’ an.<br />
4. Klicken Sie auf OK, wenn Sie die Einrichtung der<br />
MIDI-Geräte beendet haben.<br />
5. Sollten unmittelbar nach einer Hard- oder Software-<br />
Neuinstallation nicht alle im System enthaltenen<br />
MIDI-Wiedergabe- und -Aufnahmegeräte in der Dialogbox<br />
erscheinen, klicken Sie auf die Taste Geräteliste<br />
aktualisieren, um das Problem ggf. zu beheben.<br />
Falls das gewünschte Aufnahme- (nicht in der Piano- und<br />
in der Guitar-Edition) oder Wiedergabegerät nicht in den<br />
Listen der Dialogbox ‘MIDI-Geräte’ erscheint, obwohl<br />
die die Taste Geräteliste aktualisieren geklickt haben,<br />
sollten Sie überprüfen, ob der entsprechende MIDI-<br />
Gerätetreiber korrekt im System installiert wurde.<br />
Einige MIDI-Anwendungen blockieren die Wiedergabe<br />
in SmartScore, wenn sie zeitlich vor SmartScore geöffnet<br />
wurden und parallel dazu laufen. Schließen Sie in diesem<br />
Fall die andere MIDI-Anwendung, um die Wiedergabe in<br />
SmartScore wieder freizugeben.<br />
Wie Sie Audio-<br />
Soundbibliotheken<br />
(VST-Plug-Ins) einrichten<br />
SmartScore X gibt Ihnen die Möglichkeit, Soundbibliotheken<br />
anderer Hersteller als Plug-In über VST einzurichten<br />
und anzusteuern. Mit Smart-Score X erfolgreich<br />
12
INSTALLATION UND PROGRAMMEINRICHTUNG<br />
getestet wurden folgende VST-/AU-Player und Soundbibliotheken:<br />
• Kontakt ® - und Kontakt2 ® -Player mit Garritan ® -<br />
Soundbibliotheken (Personal Orchestra, Jazz and Big<br />
Band, Marching Band)<br />
• MOTU ® MachFive ® (Soundbibliothek und Player;<br />
siehe www.klemm-music.de)<br />
Gehen Sie wie folgt vor, um die Musikwiedergabe in<br />
SmartScore über VST einzurichten:<br />
1. Gehen Sie in das Menü Wiedergabe und wählen Sie<br />
den Befehl VST-Wiedergabe einrichten. In der<br />
nachfolgenden Dialogbox klicken Sie auf die Taste<br />
Hinzufügen. Navigieren Sie in den Plug-In-Ordner,<br />
der bei der Installation der Soundbibliothek auf Ihrem<br />
System eingerichtet wurde. Sollten Sie kein Plug-In-<br />
Verzeichnis finden, empfiehlt es sich, die Soundbibliothek<br />
erneut zu installieren und bei diesem Vorgang<br />
darauf zu achten, dass das Audio-Plug-In tatsächlich<br />
installiert wird. Ziehen Sie ggf. die Dokumentation<br />
der Soundbibliothek zu Rate, um sich über die Einrichtung<br />
der Software als Plug-In zu informieren.<br />
Um nun das soeben für die Wiedergabe eingerichtete<br />
VST-Plugin konfigurieren und mit<br />
Klängen aus einer Audio-Soundbibliothek<br />
bestücken zu können, klicken Sie in der SmartScore-<br />
Hauptsymbolleiste auf die Taste VST. Das Plug-In sollte<br />
sich nun öffnen. Um es wieder auszublenden, klicken Sie<br />
erneut auf die ‘VST’-Taste.<br />
Weitere Informationen!<br />
Wiedergabe über VST, Einrichtung eines<br />
VST-Plugins<br />
Weitere Informationen zu diesem Themengebiet finden<br />
Sie im Abschnitt Wiedergabe über VST/Audio<br />
Units auf Seite 155.<br />
Wie Sie die MIDI-Wiedergabe<br />
auf einem Macintosh<br />
einrichten…<br />
2. Nach dem Schließen der Dialogbox VST-Wiedergabeeinstellungen<br />
rufen Sie erneut das Menü MIDI<br />
auf und wählen nun den Befehl MIDI-Geräte. Markieren<br />
Sie im rechten Bereich bei ‘Wiedergabe’ den<br />
Listeneintrag VST plugins.<br />
Sollte das Wiedergabegerät, in diesem Fall ‘VST plugins’,<br />
nicht in der Dialogbox aufgeführt sein, klicken Sie auf die<br />
Taste Geräteliste aktualisieren, um die Anzeige der<br />
verfügbaren Geräte zu erneuern.<br />
Damit etwa extern angeschlossene Soundmodule und<br />
MIDI-Interface einwandfrei von SmartScore unterstützt<br />
und erkannt werden, ist es eventuell notwendig, zunächst<br />
die Audio-MIDI-Konfiguration des Macintosh-Systems<br />
einzurichten. Dazu können Sie direkt in SmartScore aus<br />
dem Menü Wiedergabe den Befehl Audio-MIDI-Konfiguration<br />
öffnen aufrufen. Es empfiehlt sich jedoch,<br />
zunächst SmartScore zu schließen und die Konfiguration<br />
über den Finder des Macintosh zu starten, damit die dort<br />
13
INSTALLATION UND PROGRAMMEINRICHTUNG<br />
vorgenommenen Änderungen problemlos von Smart-<br />
Score übernommen werden:<br />
Navigieren Sie also in das „Programme“-Verzeichnis auf<br />
Ihrer Festplatte. Wählen Sie dort „Dienstprogramme“<br />
und schließlich „Audio-MIDI-Konfiguration“.<br />
Sofern Sie externe MIDI-Geräte wie z. B. ein externes<br />
Sythesizer-Modul oder ein MIDI-Interface an Ihrem<br />
Computer angeschlossen haben, sollten diese Geräte als<br />
Symbole im Fenster der Audio-MIDI-Konfiguration<br />
erscheinen. Richten Sie nun Ihre MIDI-Konfiguration<br />
ein, indem Sie mit der Maus den Ausgangspfeil des<br />
Quellgerätes in den Eingangspfeil des Zielgerätes ziehen<br />
und umgekehrt. Die so eingerichteten MIDI-Signalwege<br />
sollten dann als Verbinungslinien zwischen den Geräten<br />
dargestellt werden. Wenn Sie alle Verbindungen korrekt<br />
eingerichtet haben, schließen Sie die Audio-MIDI-Konfiguration.<br />
Befehl MIDI-Geräte, um die gleichnamige Dialogbox<br />
zu öffnen. Markieren Sie hier nun das gewünschte Aufnahme-<br />
und/oder Wiedergabegerät.<br />
Wie Sie Audio-Soundbibliotheken (Audio<br />
Units) einrichten<br />
SmartScore X gibt Ihnen die Möglichkeit,<br />
Soundbibliotheken anderer Hersteller als Audio Unit einzurichten<br />
und anzusteuern. Mit Smart-Score X erfolgreich<br />
getestet wurden folgende Anwendungen:<br />
• Kontakt ® - und Kontakt2 ® -Player mit Garritan ® -<br />
Soundbibliotheken (Personal Orchestra, Jazz and Big<br />
Band, Marching Band)<br />
• MOTU ® MachFive ® ( siehe www.klemm-music.de)<br />
Um die Musikwiedergabe über Audio Units in Smart-<br />
Score X einzurichten, gehen Sie wie folgt vor:<br />
1. Rufen Sie das Menü Wiedergabe auf und wählen Sie<br />
den Befehl Audio Units-Wiedergabe einrichten. In<br />
der nachfolgenden Dialogbox klicken Sie auf die<br />
Taste Hinzufügen. Ein Fenster wird eingeblendet,<br />
aus welchem Sie nun die Audio Unit auswählen.<br />
Sollte die gewünschte Unit nicht durch SmartScore aufgeführt<br />
werden, empfiehlt es sich, die Soundbibliothek<br />
erneut zu installieren und bei diesem Vorgang darauf zu<br />
achten, dass das Audio-Plug-In tatsächlich installiert<br />
wird. Ziehen Sie ggf. die Dokumentation der Soundbibliothek<br />
zu Rate, um sich über die Einrichtung der Software<br />
als Plug-In zu informieren.<br />
Starten Sie nun SmartScore, schließen Sie das erscheinende<br />
Startfenster und navigieren Sie dann in das Menü<br />
Wiedergabe. Aus diesem Menü wählen Sie jetzt den<br />
2. Nach dem Schließen der Dialogbox Audio Units-<br />
Wiedergabeeinstellungen rufen Sie erneut das<br />
Menü MIDI auf und wählen nun den Befehl MIDI-<br />
Geräte. Markieren Sie im rechten Bereich bei ‘Wiedergabe’<br />
den Listeneintrag Audio Units.<br />
14
INSTALLATION UND PROGRAMMEINRICHTUNG<br />
Optionen. Da Sie diese Dialogbox immer nur dann aufrufen<br />
können, wenn ein SmartScore-Dokument geöffnet<br />
ist, müssen Sie zunächst ein neues Dokument anlegen.<br />
Gehen Sie wie folgt vor…<br />
Sollte das Wiedergabegerät, in diesem Fall ‘Audio Units’,<br />
nicht in der Dialogbox aufgeführt sein, klicken Sie auf die<br />
Taste Geräteliste aktualisieren, um die Anzeige der<br />
verfügbaren Geräte zu erneuern.<br />
1. Wählen Sie aus dem Menü Datei den Befehl Neu •<br />
ENF. Schneller funktioniert das Anlegen eines neuen<br />
SmartScore-Dokuments, wenn Sie einfach den Tastaturbefehl<br />
Strg + N (Win) bzw. Befehl + N (Mac)<br />
drücken. Es erscheint nun die Dialogbox ‘Neues<br />
SmartScore-Dokument’.<br />
2. Klicken Sie jetzt direkt auf OK, ohne eine weitere<br />
Einstellung innerhalb dieser Dialogbox vorzunehmen.<br />
Für den Moment sollen ja lediglich einige Grundeinstellungen<br />
in den Programm-Optionen vorgenommen<br />
werden.<br />
Um nun die soeben für die Wiedergabe eingerichtete<br />
Audio Unit konfigurieren und mit<br />
Klängen aus einer Audio-Soundbibliothek<br />
bestücken zu können, klicken Sie in der SmartScore-<br />
Hauptsymbolleiste auf die Taste Audio Unit. Die eingerichtete<br />
Anwendung sollte sich nun öffnen. Um sie wieder<br />
auszublenden, klicken Sie erneut auf die ‘Audio Unit’-<br />
Taste.<br />
Weitere Informationen!<br />
Wiedergabe über Audio Units, Einrichtung<br />
einer Audio Unit<br />
Weitere Informationen zu diesem Themengebiet finden<br />
Sie im Abschnitt Wiedergabe über VST/Audio<br />
Units auf Seite 155.<br />
Programmfunktionen einrichten<br />
Bevor Sie gleich im Rahmen des Tutoriums „Schnelleinstieg“<br />
die ersten Schritte in Ihrem SmartScore X-Programm<br />
unternehmen, ist es ratsam, noch einige wenige<br />
Grundeinstellungen am Programm vorzunehmen.<br />
Wie sich SmartScore während der Arbeit verhält, können<br />
Sie in einer eigens dafür vorgesehenen Dialogbox dauerhaft<br />
einstellen. Diese Dialogbox nennt sich Programm-<br />
Neues SmartScore-Dokument<br />
Strg / Befehl + N<br />
3. Wählen Sie aus dem Menü Bearbeiten den ganz<br />
unten stehenden Befehl Programm-Einstellungen,<br />
um die Dialogbox Programm-Optionen aufzurufen.<br />
Die erscheinende Dialogbox bietet zahlreiche Optionen,<br />
die festlegen, wie SmartScore arbeitet und auf bestimmte<br />
15
INSTALLATION UND PROGRAMMEINRICHTUNG<br />
Arbeitsschritte reagiert. Verschaffen Sie sich ruhig einen<br />
kurzen Überblick über die verschiedenen Möglichkeiten,<br />
indem Sie auf die einzelnen Optionen im linken Bereich<br />
der Dialogbox ‘Programm-Optionen’ klicken. Sämtliche<br />
Änderungen, die Sie hier vornehmen, werden dauerhaft<br />
von SmartScore gespeichert und müssen nicht nach<br />
jedem Programmstart neu eingestellt werden.<br />
Für die erste Arbeit mit SmartScore ist es zunächst ausreichend,<br />
dass Sie die Optionen für das Seitenformat<br />
sowie für Maßeinheiten und Zoom einstellen. <strong>Alle</strong> weiteren<br />
Optionen werden im Verlauf sowie im Referenzkapitel<br />
dieses Handbuchs noch detailliert erläutert werden.<br />
1. Klicken Sie in der linken Liste auf die Option Seitenformat.<br />
Die Dialogbox zeigt nun die Standardeinstellungen<br />
für das Seitenformat in SmartScore an.<br />
2. Wählen Sie nun aus den beiden Einblendlisten das<br />
gewünschte ‘Standard-Seitenformat’ sowie die ‘Standard-Seitenausrichtung’.<br />
Natürlich können Sie hier die<br />
jeweils von Ihnen bevorzugte Einstellung vornehmen.<br />
Da die meisten Drucker jedoch für den Ausdruck von<br />
DIN A4 ausgelegt sind, empfiehlt sich zumindest bei<br />
dem Standard-Seitenformat die entsprechende Auswahl<br />
A4 (210 x 297 mm).<br />
3. Wechseln Sie nun auf die Option Maßeinheiten &<br />
Zoom in der linken Spalte der Dialogbox.<br />
4. Wählen Sie aus dem Einblendmenü ‘Maßeinheiten’<br />
die gewünschte Einheit aus, vorzugsweise cm. An vielen<br />
Stellen und bei zahlreichen Funktionen von<br />
SmartScore, vornehmlich im Seitenlayoutbereich,<br />
werden Ihnen Zahlenfelder für die Bemessung z. B.<br />
von Abständen und Rändern begegnen. Bei der dortigen<br />
Angabe von Werten gilt dann die Maßeinheit,<br />
die Sie soeben in der Dialogbox ‘Programm-Optionen’<br />
eingestellt haben.<br />
Im unteren Bereich bei Zoom-Kalibrierung sehen Sie<br />
desweiteren ein horizontale schwarze Linie sowie weiter<br />
unten ein Textfeld mit einem Zahlenwert. Je nachdem,<br />
welchen Computerbildschirm Sie verwenden und welche<br />
Bildschirmauflösung Sie eingestellt haben, kann es sein,<br />
dass nicht nur die hier gezeigte Linie unterschiedlich breit<br />
angezeigt wird, sondern dass auch der Ausdruck einer<br />
SmartScore-Partitur vielleicht anders aussieht, als dies auf<br />
dem Bildschirm der Fall ist.<br />
Wenn Sie nun, z. B. mit einem Lineal, die Breite der<br />
schwarzen Linie bei ‘Zoom-Kalibrierung’ exakt am Bildschirm<br />
ausmessen und den ermittelten Wert in der gegebenen<br />
Maßeinheit (cm oder Zoll) in das untere Textfeld<br />
eintragen, wird dafür Sorge getragen, dass Ihre Smart-<br />
Score-Partituren in genau der gleichen Größe wie im<br />
Ausdruck am Bildschirm angezeigt werden.<br />
5. Messen Sie mit einem Lineal die schwarze Linie bei<br />
‘Zoom-Kalibrierung’ exakt nach.<br />
6. Tragen Sie den ermittelten Wert in cm oder Zoll (je<br />
nach eingestellter Maßeinheit) in das untere Feld ein.<br />
16
INSTALLATION UND PROGRAMMEINRICHTUNG<br />
Wenn Sie die Einstellungen wie gezeigt vorgenommen<br />
haben, klicken Sie abschließend auf ‘OK’, um die Dialogbox<br />
‘Programm-Optionen’ zu verlassen.<br />
Im Detail!<br />
Die Programm-Optionen von SmartScore:<br />
Umfangreiche Erläuterungen zu allen Programm-Optionen<br />
von SmartScore finden Sie in den Referenzkapiteln<br />
dieses Handbuchs ab Seite 201.<br />
Sie haben jetzt alle Vorkehrungen getroffen, um Ihre<br />
Entdeckungsreise und Arbeit mit SmartScore zu starten.<br />
Beginnen Sie nun mit den Tutorien des nächsten Kapitels<br />
„Schnelleinstieg“, um in kurzer Zeit die wichtigsten<br />
Funktionen von SmartScore kennenzulernen.<br />
MÖGLICHE PROBLEME BEI DER<br />
PROGRAMMINSTALLATION<br />
Folgender Hinweis zur Einrichtung des Smart-Score-<br />
Musikzeichensatzes gilt nur für Anwender der Windows-<br />
Version.<br />
Im Anschluss an eine SmartScore-Installation auf Ihrem<br />
Windows-PC kann es trotz Deinstallation einer eventuell<br />
vorhandenen älteren SmartScore-Version zu folgendem<br />
Problem bei der Darstellung von Notationsobjekten<br />
kommen.<br />
Nach der Erkennung einer eingescannten Vorlage oder<br />
einer PDF-Datei werden Buchstaben statt Notensymbole<br />
angezeigt (siehe Schaubild). Dies ist auf einen selten auftretenden<br />
Zeichensatzzuordnungsfehler durch Microsoft<br />
Windows zurückzuführen.<br />
Um dieses evtl. auftretende Problem zu lösen, gehen Sie<br />
nach der Installation der neuen SmartScore-Version wie<br />
folgt vor:<br />
1. Öffnen Sie die Windows-Systemsteuerung (START •<br />
Systemsteuerung).<br />
2. Öffnen Sie den Ordner Schriftarten. Unter Windows<br />
XP müssen Sie dazu evtl. in der Systemsteuerung in<br />
die Klassische Ansicht wechseln.<br />
3. Schließen Sie daraufhin den Ordner wieder, ohne<br />
etwas getan zu haben (Öffnen > Schließen).<br />
Durch diesen simplen Vorgang wird der zu SmartScore<br />
dazugehörige Musikzeichensatz Chopin11.TTF korrekt<br />
im Betriebssystem eingerichtet. Starten Sie anschließend<br />
SmartScore und führen Sie eine Erkennung durch. Die<br />
Darstellung von Notationssymbolen müsste nun dauerhaft<br />
funktionieren.<br />
Was ist zu tun, wenn diese Lösung<br />
nicht zum gewünschten Ergebnis<br />
führt?<br />
1. Öffnen Sie den Ordner Schriftarten in der Windows-<br />
Systemsteuerung.<br />
2. Löschen Sie alle vorhandenen Schriftarten namens<br />
„Chopin“ (auch evtl. vorhandene „Chopin01.TTF“,<br />
„Chopin02.TTF“ usw.).<br />
3. Über das Menü Datei des Schriftartenordners können<br />
Sie einen Zeichensatz manuell installieren. Den<br />
zu installierenden Zeichensatz Chopin11.TTF finden<br />
Sie zusätzlich im SmartScore-Programmverzeichnis<br />
(z. B. C:/Programme/SmartScore) hinterlegt.<br />
Was ist zu tun, wenn dies auch nicht<br />
hilft?<br />
Wenden Sie sich per Mail an den technischen Smart-<br />
Score-Support bei Klemm Music Technology:<br />
smartscore@klemmhotline.de<br />
17
INSTALLATION UND PROGRAMMEINRICHTUNG<br />
18
TUTORIEN UND SCHNELLEINSTIEG<br />
Jetzt ist es endlich so weit. Gleich werden Sie die ersten<br />
gescannten Notenseiten mit SmartScore X erkennen, d.<br />
h. wieder in einen bearbeitbaren und klingenden Notentext<br />
zurückverandeln lassen. Sind Sie schon gespannt?<br />
Wenn Sie später wie selbstverständlich mit dem Programm<br />
arbeiten, werden Sie natürlich Ihre eigenen<br />
Noten und Partituren scannen und bearbeiten. Im Rahmen<br />
dieser ersten Tutorien beschränken wir uns zunächst<br />
auf die Bearbeitung von bereits gescannten Beispieldateien,<br />
die in Form von TIFF-Grafikdateien zusammen<br />
mit dem Programm auf Ihrer Festplatte installiert wurden.<br />
Ziel soll es zunächst sein, dass Sie möglichst schnell die<br />
wichtigsten Erkennungs- und Bearbeitungschritte kennenlernen<br />
und nachvollziehen können. Detaillierte<br />
Beschreibungen von Funktionen und Vorgehensweisen<br />
finden Sie dann in den weiteren Kapiteln sowie im Referenzkapitel<br />
gegen Ende des Buches.<br />
Tutorium 1: Erkennen und Wiedergeben . . . . . . . . . . . . . . 19<br />
Tutorium 2: Ansichten und Navigation. . . . . . . . . . . . . . . . 23<br />
Tutorium 3: Primärwerkzeuge . . . . . . . . . . . . . . . . . . . . . . . 29<br />
Tutorium 4: Noten scannen . . . . . . . . . . . . . . . . . . . . . . . . . 51<br />
Tutorium 5: Übung: Vom Scannen bis zum Ausdruck . . . 56<br />
Tutorium 6: Liedtexte und Akkorde. . . . . . . . . . . . . . . . . . . 70<br />
Tutorium 7: Transponieren für Profis . . . . . . . . . . . . . . . . . 80<br />
Tutorium 8: Einzelstimmen und Layout . . . . . . . . . . . . . . . 84<br />
Tutorium 9: Erkennung von PDF-Dateien. . . . . . . . . . . . . . 96<br />
1. Klicken Sie auf die Symboltaste Erkennen.<br />
2. Im Fenster Erkennung starten klicken Sie auf die Taste<br />
Dateien hinzufügen und öffnen das Beispieldokument<br />
„Fandango.TIF“.<br />
3. Starten Sie den Erkennungsvorgang der Seite durch<br />
Klick auf Erkennung starten.<br />
4. Klicken Sie in der Mini-Konsole auf Wiedergabe, um das<br />
Erkennungsergebnis abzuspielen.<br />
Bei jedem Erkennungsvorgang in SmartScore müssen Sie<br />
dem Programm zunächst mitteilen, welche gescannten<br />
Notenseiten umgewandelt werden sollen.<br />
1. Starten Sie SmartScore und klicken Sie im<br />
Startfenster auf die Taste Erkennung starten.<br />
Sollte SmartScore bereits laufen und das<br />
Startfenster nicht mehr sichtbar sein, können Sie auch<br />
einfach die gleiche Taste in der SmartScore-Werkzeugleiste<br />
(horizontal oben) oder im Navigator (vertikal<br />
links) klicken. Schließlich lässt sich diese Funktion<br />
auch über den Befehl Datei • Erkennen aufrufen.<br />
Startfenster zu jeder Zeit öffnen<br />
Strg / Ctrl + W<br />
TUTORIUM 1:<br />
ERKENNEN UND<br />
WIEDERGEBEN<br />
Mit SmartScore werden mehrere bereits gescannte TIFF-<br />
Dateien installiert. Beginnen werden wir mit der Beispieldatei<br />
„Fandango.TIF“. Diese Datei finden Sie in Ihrem<br />
SmartScore-Programmverzeichnis, also dort, wo das Programm<br />
installiert wurde, hinterlegt.<br />
Nach dem Aufruf der Erkennungsfunktion erscheint die<br />
noch leere Dialogbox Erkennung starten.<br />
2. Klicken Sie auf Dateien hinzufügen. Es erscheint<br />
die Dialogbox ‘Öffnen’. Suchen Sie die Datei „Fandango.TIF“,<br />
die sich im SmartScore-Programmordner<br />
befindet. Wählen Sie die TIFF-Datei an und<br />
klicken Sie auf Öffnen. Sie kehren nun zur Dialogbox<br />
‘Erkennung starten’ zurück. Sie werden feststellen,<br />
dass sich die eingeladene Datei „Fandango.TIF“ nun<br />
im weißen Listenfeld der Dialogbox befindet.<br />
19
TUTORIEN UND SCHNELLEINSTIEG<br />
4. Klicken Sie nun auf die Taste Erkennung starten.<br />
SmartScore beginnt, die geladene TIFF-Datei „Fandango“<br />
auszulesen und zu erkennen.<br />
Sofort nach dem Erkennungsvorgang erscheinen weitere<br />
Dialogboxen. Zunächst sehen Sie den sogenannten System-Bericht.<br />
Dieser Bericht fasst zusammen, wieviele<br />
Akkoladen insgesamt in der gescannten Vorlage erkannt<br />
und wieviele Systeme/Stimmen sowohl in der größten als<br />
auch in der kleinsten Akkolade enthalten sind. Der System-Bericht<br />
erlaubt weiterhin den direkten Zugriff auf<br />
den Bildeditor sowie den System-Manager, beides<br />
Ansichten und Funktionen von SmartScore, die im weiteren<br />
Verlauf des Handbuchs noch erläutert werden.<br />
Um sich einen Überblick über die in das Erkennungsfenster<br />
eingeladenen TIFF-Notenseiten machen zu<br />
können, klicken Sie links oben auf das Register Vorschau.<br />
Das Bild erscheint nun in einem Vorschaufenster.<br />
Sollten Sie mehrere TIFF-Notenseiten geladen haben, so<br />
können Sie durch Klick auf die Dateinamen innerhalb<br />
der Liste das Vorschaubild wechseln.<br />
5. Klicken Sie auf ENF-Dokument öffnen. Ein ENF-<br />
Dokument stellt das Erkennungsergebnis von<br />
SmartScore dar. Es handelt sich dabei um die Smart-<br />
Score-Projektdatei mit der Endung *.ENF (Encapsulated<br />
Notation Format)<br />
3. Wechseln Sie zurück auf das Register ‘Optionen’ und<br />
klicken Sie auf die Ankreuzfelder ‘Text’ und ‘Pedalangaben’,<br />
um diese Erkennungsoptionen abzuwählen.<br />
Durch diesen Vorgang weisen Sie SmartScore dazu<br />
an, diese Objekte der Notenvorlage – da in diesem<br />
Beispiel „Fandango“ nicht enthalten – unberücksichtigt<br />
zu lassen. Belassen Sie lediglich die Ankreuzfelder<br />
„X-tolen“ und „Nur Triolen“ aktiviert.<br />
Die nächste Dialogbox, die Sie zu sehen bekommen,<br />
nennt sich Partiturangaben vereinheitlichen. Die Dialogbox<br />
dient dazu, alle Takt- und Tonarten, Notenschlüssel<br />
sowie die Akkoladen-, System- und<br />
Linienabstände innerhalb des erkannten Notentextes<br />
gemäß den Einstellungen der Dialogbox einheitlich zu<br />
gestalten. In der Regel empfiehlt es sich, diesen Vorgang<br />
unmittelbar nach einer Notenerkennung einmal auszuführen,<br />
da durch ihn bei der Erkennung eventuell nicht<br />
20
TUTORIEN UND SCHNELLEINSTIEG<br />
berücksichtigte Takt- und Tonartvorzeichen sowie<br />
Schlüssel automatisch ergänzt werden. Diese Funktion<br />
können Sie im übrigen zu jeder Zeit über den Menübefehl<br />
Bearbeiten • Angaben vereinheitlichen (Taste U)<br />
aufrufen.<br />
Beachten Sie, dass SmartScore sowohl den Dateinamen<br />
bereits eingetragen, als auch das entsprechende Dateiformat<br />
ENF-Datei vorausgewählt hat. Der von SmartScore<br />
hier verwendete Dateiname stammt von der erkannten<br />
Notenvorlage, die ja als „Fandango.TIF“ auf Ihrer Festplatte<br />
gespeichert war und somit eindeutig zugeordnet<br />
werden kann.<br />
7. Klicken Sie auf Speichern, um das Erkennungsergebnis<br />
nun als „Fandango.enf“ im oben angegebenen<br />
Ordner auf Ihrer Festplatte zu sichern.<br />
Partiturangaben vereinheitlichen<br />
Taste U<br />
6. Klicken Sie auf OK, um die Voreinstellungen dieser<br />
Dialogbox (Tonarten vereinheitlichen: Basierend auf<br />
oberstem Notensystem jeder Akkolade) auf die Partitur<br />
anzuwenden.<br />
Nachdem nun der Erkennungsvorgang abgeschlossen ist<br />
und Sie bereits eine Vereinheitlichung der Tonarten im<br />
Stück „Fandango“ vorgenommen haben, werden Sie aufgefordert,<br />
das Erkennungsergebnis zu speichern. Hierzu<br />
erscheint automatisch die Standard-Speichern-unter-Dialogbox.<br />
Wichtig: Ein komplettes SmartScore-Projekt besteht<br />
immer aus zwei separaten Dateien: Der Notenvorlage in<br />
Form einer TIFF-Grafikdatei und dem Erkennungsergebnis<br />
in Form der ENF-Datei. Obwohl nicht zwingend<br />
notwendig, empfiehlt es sich der besseren Übersicht halber,<br />
sowohl TIFF- als auch ENF-Datei im gleichen Ordner<br />
auf Ihrer Festplatte zu speichern. Beim Öffnen einer<br />
SmartScore-Projektdatei (ENF), wird das Programm<br />
auch automatisch die dazugehörige TIFF-Datei laden, so<br />
dass Sie immer beide Dateiformate behalten sollten.<br />
Empfehlenswert wäre es, sich hierfür vielleicht einen<br />
neuen Ordner auf der Festplatte, z. B. „SmartScore-Projekte“,<br />
anzulegen.<br />
21
TUTORIEN UND SCHNELLEINSTIEG<br />
Nach dem Speichern haben Sie nun freie Sicht auf das<br />
Erkennungsergebnis, das in der sogenannten TIFF/<br />
ENF-Ansicht präsentiert wird. Mit dieser zweigeteilten<br />
Ansicht werden wir uns im nachfolgenden Tutorium<br />
„Ansichten und Werkzeuge“ näher beschäftigen. Für den<br />
Augenblick wollen wir unser Interesse einzig auf die Wiedergabe<br />
des soeben erkannten Notenblattes lenken.<br />
Die Wiedergabe starten<br />
Um die Wiedergabe eines SmartScore-Dokumentes zu<br />
starten, haben Sie verschiedene Möglichkeiten, die auch<br />
im Menü Wiedergabe zusammengefasst sind.<br />
Mischpult verfügt sie über zahlreiche Funktionen u. a. für<br />
Lautstärke-, Panorama- und Tempoeinstellungen sowie<br />
für die Auswahl von Instrumententenklängen und Transpositionsintervallen.<br />
2. Wählen Sie aus dem Menü Wiedergabe den<br />
Befehl Wiedergabe-Konsole oder drücken<br />
Sie die Tastenkombination Strg+9 (Win)<br />
bzw. Befehl+9 (Mac) oder klicken Sie einfach auf die<br />
Mischpult-Symboltaste in der SmartScore-Werkzeugleiste,<br />
um die Wiedergabe-Konsole zu öffnen.<br />
Starten Sie die Wiedergabe und probieren Sie einige<br />
Einstellungen innerhalb der Konsole aus, um sich<br />
einen Überblick über die Wiedergabeoptionen zu verschaffen.<br />
Noch einfacher gerät das schnelle Wiedergeben eines<br />
SmartScore-Dokuments jedoch über Tastaturkommandos:<br />
Drücken Sie die Leertaste, um die Wiedergabe zu<br />
starten bzw. zu pausieren. Mit der Komma-Taste auf<br />
Ihrer Computertastatur spulen Sie an den Anfang des<br />
Stückes zurück.<br />
Im oberen Bereich des Programmfensters sehen Sie z. B.<br />
die sogenannte Mini-Konsole (s. Abb. oben), die das<br />
Starten, Pausieren Stoppen und Rückspulen der Wiedergabe<br />
erlaubt.<br />
1. Klicken Sie in der Mini-Konsole auf die Start-Taste.<br />
Die Wiedergabe startet. Verschieben Sie während der<br />
Wiedergabe den Regler unterhalb der Tasten nach<br />
links und rechts. Was passiert?<br />
Neben dieser Mini-Konsole steht Ihnen in SmartScore<br />
eine noch weitaus umfangreichere Konsole, die sogenannte<br />
Wiedergabe-Konsole zur Verfügung. Quasi als<br />
Wiedergabe-Konsole öffnen<br />
Spielen/Pause<br />
Strg/Befehl+9<br />
Leertaste<br />
Rückspulen Komma-Taste (,)<br />
Jetzt, wo Sie die Grundfunktionen der Erkennung und<br />
Wiedergabe kennengelernt haben, wollen wir uns mit<br />
den wichtigsten Werkzeugen und Ansichten von Smart-<br />
Score X etwas näher auseinandersetzen.<br />
22
TUTORIEN UND SCHNELLEINSTIEG<br />
TUTORIUM 2:<br />
ANSICHTEN UND NAVIGATION<br />
Ziel dieses zweiten Tutoriums soll es sein, Sie mit dem<br />
Programmaufbau, den verschiedenen Ansichten und<br />
Darstellungsmöglichkeiten für SmartScore-Dokumente<br />
und schließlich mit den wichtigsten Bearbeitungswerkzeugen<br />
vertraut zu machen.<br />
Darstellung und Ansichten<br />
Immer dann, wenn Sie einen Erkennungsvorgang von<br />
Noten vorgenommen und die Vereinheitlichung der Partiturangaben<br />
sowie das Speichern des Erken-nungsergebnisses<br />
erledigt haben, öffnet sich SmartScore zunächst in<br />
der oben gezeigten Ansicht, die wir TIFF/ENF-<br />
Ansicht nennen.<br />
1. Klicken und ziehen Sie den mittleren Trennbalken nach<br />
oben oder unten, um die Ansicht zu verändern.<br />
2. Wählen Sie Ansicht • Scanansichts-Fenster • Zeigen, um<br />
das TIFF-Bild in einem separaten Fenster zu öffnen.<br />
3. Klicken Sie rechts unten auf die verschiedenen<br />
Symboltasten, um die Ansichten zu wechseln.<br />
4. Wählen Sie Ansicht • Fenster teilen, um zwischen<br />
horizontaler und vertikaler Aufteilung zu wechseln.<br />
5. Wählen Sie das Lupen-Werkzeug, um die Ansicht zu<br />
vergrößern oder zu verkleinern.<br />
6. Wählen Sie Ansicht • Fenster teilen • Überlagern, um<br />
TIFF- und ENF-Ansicht übereinander zu legen (nur<br />
Macintosh-Version)<br />
23
TUTORIEN UND SCHNELLEINSTIEG<br />
TIFF/ENF-Ansicht<br />
Die Bezeichnung dieser Ansicht leitet sich von der<br />
schlichten Tatsache ab, dass SmartScore nach einem<br />
Erkennungsvorgang die Bildvorlage (TIFF) einerseits<br />
und das Erkennungsergebnis (ENF) andererseits in zwei<br />
gegenüberliegenden Fensterhälften präsentiert und Ihnen<br />
damit eine schöne Vergleichsmöglichkeit bietet. So sehen<br />
Sie in der oberen und gelb hinterlegten Fensterhälfte die<br />
Bilddatei (TIFF), während der untere Bereich die<br />
erkannte und jetzt bearbeitbare Notation (ENF) anzeigt.<br />
Sie können die Hintergrundfarben für die beiden Fensterhälften<br />
(TIFF/ENF) individuell über die Programm-<br />
Optionen (Menü Bearbeiten • Programm-Einstellungen)<br />
und dort bei Farben für Anzeige definieren.<br />
Sie am unteren Fensterrand des Programms angebracht<br />
finden:<br />
Schließlich können Sie auch noch festlegen, ob die beiden<br />
Ansichten horizontal (Voreinstellung) oder vertikal<br />
gegenübergestellt werden sollen. Besonders bei relativ<br />
großen Breitbildmonitoren empfiehlt sich vielleicht eine<br />
vertikale Anordnung, da diese eine sehr schöne Übersicht<br />
über beide Dokumenttypen (TIFF und ENF) bietet. Um<br />
zwischen horizontaler und vertikaler Aufteilung zu wechseln,<br />
rufen Sie im Menü Ansicht • Fenster teilen einfach<br />
die gewünschte Option auf.<br />
Die gegenüberliegende TIFF/ENF-Ansicht steht Ihnen<br />
in SmartScore in drei verschiedenen Varianten zur Verfügung:<br />
• Vertikale Seitenanzeige: <strong>Alle</strong> Seiten werden fortlaufend<br />
untereinander dargestellt. Diese Darstellungsform<br />
ist als Standard für die Anzeige nach einem<br />
Erkennungsvorgang voreingestellt.<br />
• Horizontale Seitenanzeige: <strong>Alle</strong> Seiten werden fortlaufend<br />
nebeneinander angezeigt, was einen schnellen<br />
Überblick über mehrere Seiten erlaubt.<br />
• Doppelseitige Anzeige: Die doppelseitige Anzeige<br />
von Seiten steht nur dann zur Verfügung, wenn das<br />
Seitenlayout auch auf Doppelseiten eingestellt ist. Weitere<br />
Informationen hierzu finden Sie im Tutorium 8:<br />
Einzelstimmen und Layout auf Seite 84.<br />
Um zwischen diesen drei Anzeigemodi hin- und herschalten<br />
zu können, rufen Sie den Menübefehl Ansicht •<br />
Ansichtsmodus auf und wählen die gewünschte Anzeigeform.<br />
Komfortabler gerät diese Auswahl jedoch, indem Sie einfach<br />
auf die entsprechenden Symboltasten klicken, die<br />
Nur Macintosh-Version:<br />
Das Untermenü<br />
Fenster teilen im<br />
Menü Ansicht enthält in der Macintosh-Version von<br />
SmartScore noch einen weiteren Befehl Überlagern.<br />
Wenn Sie diesen Menübefehl aktivieren, wird die TIF-<br />
Datei transparent über das ENF-Erkennungsergebnis<br />
gelegt, so dass Sie Abweichungen innerhalb der beiden<br />
Dokumenttypen sehr schön erkennen können. Zusätzliche<br />
öffnet sich eine verschiebbare Palette mit einem<br />
Regler (s.o.), über den Sie den Transparenzgrad der TIF-<br />
Datei einstellen können.<br />
Zoom und Darstellungsgröße<br />
Im Moment sehen Sie ja nur einen Teilausschnitt der<br />
„Fandango“-Partitur. Um die Notenansicht zu verschieben<br />
oder in der Darstellungsgröße anzupassen, haben Sie<br />
verschiedene Möglichkeiten.<br />
24
TUTORIEN UND SCHNELLEINSTIEG<br />
• Verwenden Sie die Rollbalken am rechten Fensterrad,<br />
das Mausrad oder die Pfeiltasten auf-/abwärts auf<br />
Ihrer Tastatur, um den sichtbaren Ausschnitt der<br />
Noten zu verschieben. Beachten Sie, wie sich beide<br />
Fensterhälften synchron zueinander verschieben, so<br />
dass Sie immer den Vergleich zwischen Bildoriginal<br />
und Erkennungsergebnis haben.<br />
• Wählen Sie das Hand-Werkzeug links oben in<br />
der SmartScore-Werkzeugleiste an. Klicken Sie<br />
entweder in der TIFF- oder der ENF-Fensterhälfte<br />
an beliebiger Stelle, halten Sie die Maustaste<br />
gedrückt und verschieben Sie das Mauszeiger-Handsymbol.<br />
• Wählen Sie das Zoom-Werkzeug (Lupe) aus<br />
der SmartScore-Werkzeugleiste. Klicken Sie<br />
mit der linken Maustaste an beliebiger Stelle,<br />
um die Ansicht zu vergrößern. Klicken Sie mit der<br />
rechten Maustaste (Mac: Alt-Klicken), um diese zu verkleinern.<br />
Sie können das Zoom-Werkzeug auch mit<br />
dem Tastaturbefehl Strg + Q (Win) bzw. Ctrl + Q<br />
(Mac) sowie über den Menübefehl Bearbeiten • Bearbeitungsmodus<br />
• Zoom aufrufen.<br />
Sie können den Zoomfaktor auch über das Menü<br />
Ansicht • Zoom einstellen. Noch einfacher und<br />
schneller funktioniert dies aber, wenn Sie im Smart-<br />
Score-Programmfenster unten rechts auf die Prozentzahl<br />
klicken und aus dem erscheinenden Menü den<br />
gewünschten Zoomfaktor auswählen oder einfach die<br />
Bildbreite bzw. -höhe an die gesamte Fensterbreite<br />
bzw. -höhe anpassen.<br />
Seite blättern oder gezielt eine bestimmte Seite Ihrer Partitur<br />
aufrufen können. Da unser aktuelles Projekt „Fandango“<br />
ja lediglich eine Seite umfasst, wäre es für die<br />
folgende Erklärung der Seitennavigation sinnvoll, gleich<br />
einmal zwei leere Partiturseiten an die erkannten Fandango-Noten<br />
anzuhägen. So funktioniert es...<br />
1. Aktivieren Sie in der Statusleiste unten die Horizontale<br />
Seitenanzeige.<br />
2. Wählen Sie aus dem Menü Bearbeiten den Befehl<br />
Leere Seiten hinzufügen oder klicken Sie einfacher<br />
auf die entsprechende Symboltaste im unteren Fensterrand.<br />
Es erscheint die Dialogbox Leere Seiten<br />
hinzufügen.<br />
3. Geben Sie bei Anzahl der Akkoladen die Ziffer 5<br />
und bei Anzahl Takte pro Akkolade den Wert 4 ein.<br />
So passen Sie das Layout der neuen leeren Seiten<br />
gleich an das bei „Fandango“ vorgegebene Layout an.<br />
4. Klicken Sie auf OK. Beachten Sie, dass SmartScore<br />
eine neue leere Partiturseite einfügt, die gleich mit der<br />
richtigen Tonart und der übereinstimmenden Anzahl<br />
an Systemen pro Akkolade ausgestattet ist. Sie werden<br />
weiterhin feststellen, dass in der oberen TIFF-Fensteransicht<br />
ein leeres Platzhalterbild eingesetzt wird.<br />
Dies ist selbstverständlich, da es ja zu der neu eingefügten<br />
Seite kein gescanntes Bildoriginal gibt.<br />
5. Wiederholen Sie den Vorgang, um noch eine weitere<br />
leere Seite einzufügen.<br />
Seitennavigation<br />
Wenn Ihr SmartScore-ENF-Dokument mehrere Seiten<br />
umfasst, möchten Sie natürlich von einer zur nächsten<br />
Nachdem unser SmartScore-Dokument durch Einfügen<br />
von zwei leeren Partiturseiten nun insgesamt drei Seiten<br />
umfasst, können wir die verschiedenen Möglichkeiten<br />
der Seitennavigation in SmartScore in Angriff nehmen.<br />
Folgende Optionen gibt es...<br />
25
TUTORIEN UND SCHNELLEINSTIEG<br />
• Verwenden Sie die vertikalen und/oder horizontalen<br />
Rollbalken des Programmfensters (je nach Ansichtsmodus,<br />
in dem Sie sich momentan befinden), um stufenlos<br />
durch die Partitur zu scrollen. Den vertikalen<br />
Rollbalken können Sie auch – sofern vorhanden – mit<br />
dem Mausrad Ihrer Computermaus bewegen. Das Partiturscrollen<br />
können Sie natürlich auch mit den Pfeiltasten<br />
auf Ihrer Computertastatur umsetzen.<br />
• Um seitenweise durch die Paritur blättern<br />
zu können, verwenden Sie die Tasten<br />
Vorherige/Nächste Seite oben in der<br />
SmartScore-Hauptsymbolleiste oder drücken einfach<br />
die Bild aufwärts/abwärts-Tasten auf Ihrer Computertastatur.<br />
• Um gezielt einzelne Seiten (und auch Stimmen oder<br />
Takte) aufrufen und anzeigen zu können, verwenden<br />
Sie den Menübefehl Ansicht • Gehe zu oder drücken<br />
einfach die Tastenkombination Strg + G (Win) bzw.<br />
Befehl + G (Mac). Dies öffnet die Dialogbox Gehe<br />
zu, in der Sie die anzuzeigende Seite, Stimme oder<br />
auch einen einzelnen Takt angeben können. Klicken<br />
Sie dort einmal auf die verschiedenen Optionsfelder<br />
bei ‘Position’, um zu sehen, wie sich die Dialogbox je<br />
nach Option ändert.<br />
• Klicken Sie in der Statuszeile am unteren Rand des<br />
Programmfensters auf die Angabe Seite X/X, um die<br />
Dialogbox ‘Gehe zu...’ aufzurufen.<br />
Zoom-Werkzeug (Lupe)<br />
Gehe zu-Navigation<br />
Seite vor/zurück<br />
Scrollen<br />
Arbeiten mit mehr Übersicht<br />
Strg / Ctrl + Q<br />
Strg / Befehl + G<br />
Bild aufwärts/abwärts<br />
Pfeiltasten<br />
links/rechts/oben/unten<br />
Bei der Arbeit mit großen und umfangreich besetzten<br />
Partituren könnte es von Vorteil sein, wenn Sie mehr<br />
Platz für das zu bearbeitende Erkennungsergebnis (ENF)<br />
zur Verfügung hätten. Bei der normalen TIFF/ENF-<br />
Ansicht wird ja die Hälfte des Programmfensters für die<br />
Darstellung der Bildvorlage in Anspruch genommen.<br />
Für ein möglichst übersichtliches Bearbeiten der Notation<br />
bietet SmartScore nun verschiedene Möglichkeiten,<br />
um die Darstellung der erkannten Noten (ENF) zu<br />
erweitern.<br />
Der Trenn-/Schiebebalken<br />
Die Navigationsoption „Gehe zu…“ können Sie<br />
schließlich auch noch über Klick in das Programmfenster<br />
aufrufen.<br />
Die zwei gegenüberliegenden Fensterhälften für TIFF<br />
und ENF sind durch einen sogenannten Trenn-/Schiebebalken<br />
voneinander abgegrenzt. Durch Verschieben<br />
dieses Balkens nach oben oder unten können Sie die beiden<br />
Fenster in ihrer Darstellungsgröße verändern.<br />
26
TUTORIEN UND SCHNELLEINSTIEG<br />
• Klicken Sie auf den Trennbalken, halten Sie die Maustaste<br />
gedrückt und ziehen Sie den Balken nach oben<br />
oder unten.<br />
Wenn Sie den Trenn-/Schiebebalken ganz an den oberen<br />
Fensterrand bewegen, werden Sie nur noch das Erkennungsergebnis<br />
ENF auf dem Bildschirm sehen. In diesem<br />
Fall wird auch der Trennbalken vollständig aus dem<br />
Programmfenster ausgeblendet und positioniert sich<br />
stattdessen rechts oben innerhalb des vertikalen Rollbalkens<br />
(s. nächste Abb.).<br />
• Wählen Sie aus dem Menü Ansicht den Befehl Scanansichts-Fenster<br />
• Zeigen. SmartScore blendet die<br />
Fensterhälfte zur Anzeige des TIFF-Bildes aus und<br />
öffnet dieses stattdessen in einem separaten und frei<br />
verschiebbaren Fenster.<br />
Klicken und ziehen Sie<br />
den angedeuteten Trennbalken<br />
nach unten, um<br />
die TIFF-Ansicht wieder<br />
in der gewünschten<br />
Größe anzeigen zu lassen.<br />
Das Scanansichts-Fenster<br />
Eine zweite Variante, um einen größeren Arbeitsbereich<br />
für die Notation zu schaffen ohne die Vergleichsmöglichkeit<br />
mit dem Bildorginal zu verlieren, bietet sich in<br />
SmartScore mit dem sogenannten Scanansichts-Fenster.<br />
Das Scanansichts-Fenster von SmartScore ist weitaus<br />
mehr als eine bloße Darstellungalternative zur normalen<br />
TIFF/ENF-Ansicht. Zunächst ist es nicht an das<br />
SmartScore-Programmfenster gebunden und kann daher<br />
frei auf dem Bilrdschirm verschoben werden, auch an<br />
Stellen außerhalb des eigentlichen Programms. Weiterhin<br />
können Sie sowohl die eigentliche Größe des Scanansichts-Fensters<br />
als auch dessen Zoomfaktor einstellen.<br />
• Klicken und ziehen Sie an der Titelzeile des Scanansichts-Fensters,<br />
um dieses frei zu positionieren.<br />
• Windows: Klicken und ziehen Sie an den Fensterrändern<br />
oder den unteren Fensterecken, um die Größe<br />
des Scanansichts-Fensters zu verändern.<br />
Macintosh: Klicken und ziehen Sie im Schiebefeld<br />
27
TUTORIEN UND SCHNELLEINSTIEG<br />
rechts unten, um die Größe des Scanansichts-Fensters<br />
zu verändern.<br />
• Klicken Sie mit der rechten Maustaste in die Titelszeile<br />
des Fensters (Win) bzw. Ctrl-Klicken Sie innerhalb des<br />
Fensters (Mac), um ein Einblendmenü mit weiteren<br />
Optionen und Angaben zum Zoomfaktor aufzurufen.<br />
Die eigentliche Besonderheit des Scanansichts-Fensters<br />
besteht jedoch darin, dass es mit der erkannten Notation<br />
in der ENF-Ansicht interagiert, d. h. den Mauszeigerbewegungen<br />
innerhalb der Notation folgt. Bei der Bearbeitung<br />
eines Notenabschnitts oder Taktes ist somit stets<br />
gewährleistet, dass Sie die korrespondierende Stelle im<br />
Originalbild vor Augen haben und somit zwischen beiden<br />
Ansichten (Original und Erkennung) sehr komfortabel<br />
vergleichen können.<br />
• Bewegen Sie den Mauszeiger über den erkannten<br />
Notentext in der ENF-Ansicht. Beobachten Sie, wie<br />
das Scanansichts-Fenster diesen Bewegungen folgt.<br />
• Ändern Sie die Größe des Scanansichts-Fenster so, wie<br />
es Ihnen beliebt und stellen Sie auch einmal den<br />
Zoomfaktor für das Scanansichts-Fenster auf einen<br />
anderen Wert.<br />
Die Fortlaufende Ansicht<br />
Die Fortlaufende Ansicht stellt einen weiteren, aber speziellen<br />
Ansichtsmodus in SmartScore dar. Bei dieser Art<br />
der Darstellung sehen Sie die erkannten Noten in Form<br />
eines horizontalen Bandes ohne Berücksichtigung von<br />
Seitenlayouts und Seitenumbrüchen. Bestandteil der<br />
Fortlaufenden Ansicht ist auch, dass das Scanansichts-<br />
Fenster zum Vergleich mit dem Bildoriginal automatisch<br />
eingeblendet wird.<br />
So rufen Sie die Fortlaufende Ansicht auf…<br />
Wählen Sie aus dem Menü Ansicht den Befehl<br />
Ansichtsmodus • Fortlaufende Ansicht. Schneller<br />
geht es, wenn Sie die entsprechende Symboltaste in der<br />
Statuszeile im unteren Rand des Programmfensters klicken<br />
(s. Abb. nächste Seite).<br />
• Um das Prinzip der Fortlaufenden Ansicht besser zu<br />
verstehen, sollten Sie einmal die Wiedergabe der „Fandango“-Partitur<br />
starten. Beobachten Sie, wie sich die<br />
Ansicht verhält, während die Musik spielt.<br />
28
TUTORIEN UND SCHNELLEINSTIEG<br />
• Verwenden Sie die Rollbalken oder die Pfeiltasten auf<br />
Ihrer Computertastatur, um die Notation innerhalb der<br />
Fortlaufenden Ansicht zu verschieben.<br />
Die Fortlaufende Ansicht stellt den idealen Ansichtsmodus<br />
für die Bearbeitung Ihrer Partituren in SmartScore<br />
dar, da sie die beste Übersicht bietet, insbesondere bei<br />
der Verwendung von Breitbildmonitoren oder von zwei<br />
Computerbildschirmen.<br />
TUTORIUM 3<br />
PRIMÄRWERKZEUGE<br />
Im übernächsten Tutorium 5 werden Sie erstmals mit<br />
einem erkannten Notentext arbeiten und an diesem Korrekturen<br />
und Änderungen vornehmen. Damit Sie dann<br />
gut gewappnet sind und sich bei der Anordnung und<br />
Funktionsweise der benötigten Werkzeuge bereits auskennen,<br />
soll der vorliegende Abschnitt die Bearbeitungstools<br />
vorstellen, die Sie am häufigsten gebrauchen<br />
werden. Später werden Sie dann feststellen, daß Sie mit<br />
diesen wenigen Primärwerkzeugen tatsächlich das meiste<br />
in SmartScore erreichen können.<br />
Objektpaletten<br />
mit Notationssymbolen<br />
für die unmittelbare<br />
Bearbeitung<br />
Die Anordnung von Werkzeugen<br />
Immer dann, wenn Sie SmartScore starten und ein ENF-<br />
Dokument öffnen bzw. einen Erkennungsvorgang<br />
durchführen, zeigt sich das Programmfenster in der<br />
nachfolgend gezeigten Anordnung. Beachten Sie<br />
zunächst die hell hervorgehobenen Symboltasten und<br />
Paletten. Hierbei handelt es sich um die angesprochenen<br />
Primärwerkzeuge.<br />
Mini-Konsole<br />
für die Wiedergabe<br />
Primärwerkzeuge<br />
für die ENF-Bearbeitung<br />
Navigationsleiste<br />
zum Start diverser<br />
SmartScore-Funktionen<br />
29
TUTORIEN UND SCHNELLEINSTIEG<br />
Am linken Bildschirmrand öffnen sich bereits einige der<br />
in SmartScore enthaltenen Paletten mit zahlreichen Symbolen<br />
für die Notenedition. Sie können diese Paletten frei<br />
auf dem Bildschirm durch Ziehen positionieren. Wenn<br />
Sie dies einmal getan haben, dann aber wieder zur unten<br />
dargestellten Ausgangsposition und Anordnung zurückkehren<br />
möchten, drücken Sie einfach die Funktionstaste<br />
F1 auf Ihrer Computertastatur oder wählen aus dem<br />
Menü Ansicht den Befehl Paletten • Rücksetzen. Für<br />
den Fall, dass Sie das komplette SmartScore-Programmfenster<br />
auch einmal in der Größe verändert haben sollten,<br />
setzt die F1-Taste auch das Programmfenster wieder<br />
auf die volle Bildschirmgröße zurück.<br />
An der linken Seite des Programmfensters sehen Sie weiterhin<br />
die vertikal angebrachte Navigations- oder Navigatorleiste.<br />
Werkzeugpaletten<br />
und Fenstergröße rücksetzen<br />
Oben im Programmfenster horizontal angebracht finden<br />
Sie schließlich eine Viezahl weiterer Symbol- und Werkzeugtasten.<br />
Von diesen soll uns im Moment zunächst einmal<br />
die zweite Reihe interessieren, denn hierbei handelt<br />
es sich um die Hauptwerkzeuge mit den darin enthaltenen<br />
Primärwerkzeugen.<br />
F1<br />
• Öffnen: Zum Öffnen von SmartScore-ENF-<br />
Dateien, von Bild-, MIDI- und NIFF-Dateien.<br />
• Scannen: Startet einen neuen Scanvorgang und<br />
öffnet das Scan-Interface von SmartScore.<br />
• Erkennen: Öffnet das Fenster ‘Erkennung starten’.<br />
• Vereinheitlichen: Ruft die Dialogbox ‘Partiturangaben<br />
vereinheitlichen’ auf.<br />
• Layout: Ermöglicht die Einrichtung von Seitenlayouts.<br />
• Vorschau: Zeigt Ihr ENF-Dokument so an, wie es<br />
im Moment ausgedruckt werden würde.<br />
• Partitur+: Startet den Assistent zum Erstellen eines<br />
neuen ENF-Dokuments.<br />
• Aufnahme: Ermöglicht die Aufnahme über ein<br />
angeschlossenes MIDI-Keyboard im SmartScore<br />
MIDI-Editor (nicht in allen Editionen).<br />
• Karaoke: Öffnet die Karaoke-Ansicht von Smart-<br />
Score (nicht in allen Editionen).<br />
• MIDI: Startet den MIDI-Editor und -Sequenzer<br />
von SmartScore (nicht in allen Editionen).<br />
• Anordnen: Ordnet mehrere geöffnete SmartScore-<br />
Fenster gleichmäßig auf dem Bildschirm an.<br />
• CD-Brenner: Ermöglicht das Konvertieren von<br />
ENF- und MIDI-Dateien in eine Audio-Datei<br />
sowie das Brennen von Audiodateien auf CD.<br />
Über die Tasten der Navigatorleiste können Sie schnell<br />
und ohne Aufruf eines Menübefehls verschiedene<br />
Grund- und Partiturfunktionen von SmartScore starten.<br />
Nach einem ersten Erkennungsvorgang mit SmartScore<br />
werden Sie festellen, dass nur jeweils das Notensystem in<br />
schwarzer Farbe dargestellt wird, über das Sie gerade den<br />
Mauszeiger bewegen. <strong>Alle</strong> übrigen Systeme werden in<br />
grauer Farbe angezeigt.<br />
Bei diesem Ansichtsmodus, der jeweils nur das „aktive<br />
System“ zeigt, wird gewährleistet, daß Sie einerseits alle<br />
Notationsobjekte sehen, die diesem Notensystem zugewiesen<br />
sind und andererseits auch nur eine Bearbeitung<br />
des Notensystems möglich ist, in welchem Sie sich<br />
gerade mit dem Mauszeiger befinden. Sollten Sie eine<br />
Ansicht bevorzugen, bei der alle Systeme in schwarzer<br />
Farbe angezeigt werden, so wählen Sie einfach den Menübefehl<br />
Ansicht • Aktives System zeigen ab.<br />
30
TUTORIEN UND SCHNELLEINSTIEG<br />
Primärwerkzeuge<br />
Das Eigenschaftswerkzeug<br />
• Klicken Sie auf die gelb gefärbte Dynamikangabe. Es<br />
erscheint die Dialogbox Eigenschaften von Dynamikangaben.<br />
Bei dem Eigenschaftswerkzeug handelt es sich<br />
um eines der wichtigsten Bearbeitungswerkzeuge von<br />
SmartScore. Das Werkzeug kann über Anklicken der<br />
Pfeil-Symboltaste in der Hauptwerkzeugleiste, über den<br />
Menübefehl Bearbeiten • Bearbeitungsmodus •<br />
Eigenschaften oder einfach durch Drücken der Esc-<br />
Taste auf der Tastatur aktiviert werden.<br />
Wie der Name des Werkzeugs bereits andeutet, können<br />
Sie mit diesem die Eigenschaften von zahlreichen Notationsobjekten<br />
innerhalb eines SmartScore-Erkennungsergebnisses<br />
aufrufen und bearbeiten.<br />
Welche Details Sie mit dem Eigenschaftswerkzeug editieren<br />
können, erkennen Sie daran, dass sich die so bearbeitbaren<br />
Notationsobjekte gelb einfärben, sobald Sie<br />
mit dem Mauszeiger (mit dem angewählten Werkzeug)<br />
darüber fahren. Hier zwei Beispiele:<br />
• Wählen Sie das Eigenschaftswerkzeug durch Drücken<br />
der Esc-Taste oder durch Klicken auf die Symboltaste<br />
in der Hauptwerkzeugleiste an.<br />
• Bewegen Sie den Mauszeiger (Pfeilsymbol) auf die mf-<br />
Dynamikangabe in Takt 1 des „Fandango“-Erkennungsergebnisses.<br />
Die Angabe wird gelb eingefärbt.<br />
• Bewegen Sie nun den Mauszeiger auf die mit einem<br />
Staccato-Artikulationszeichen versehene Achtelnote in<br />
Takt 11.<br />
• Klicken Sie auf den Notenkopf, sobald sich dieser gelb<br />
eingefärbt hat. Es öffnet sich nun die globale Eigenschaften-Dialogbox,<br />
die Ihnen jetzt die Eigenschaften<br />
der angeklickten Note und des Artikulationszeichens<br />
anzeigt.<br />
Die folgende Übersicht möchte andeuten, welche Notationsobjekte<br />
Sie mit dem Eigenschaftswerkzeug zur weiteren<br />
Bearbeitung anklicken können und welche<br />
Eigenschaftsfenster sich daraufhin öffnen:<br />
31
TUTORIEN UND SCHNELLEINSTIEG<br />
Klick auf…<br />
Noten mit/ohne Artikualtionszeichen<br />
und/oder<br />
Vorzeichen<br />
Dynamikangaben<br />
Dynamikgabeln<br />
Tempoangaben wie<br />
<strong>Alle</strong>gro, Moderato etc.<br />
Tempomarkierungen wie<br />
accel., decel., rit.<br />
Öffnet…<br />
Globale Eigenschaften<br />
Eigenschaften von Dynamik-Angaben<br />
Eigenschaften von Dynamikgabeln<br />
Das Auswahl-Werkzeug<br />
Das Auswahl-Werkzeug als weiteres Primärwerkzeug<br />
von SmartScore dient dazu, um einzelne oder<br />
mehrere Notationsobjekte, einzelne Takte oder gar ganze<br />
Musikbereiche zu markieren und damit für die weitere<br />
Bearbeitung anzuwählen.<br />
Das Werkzeug kann über Anklicken der entsprechenden<br />
Symboltaste in der Hauptwerkzeugleiste, über den Menübefehl<br />
Bearbeiten • Bearbeitungsmodus • Auswählen<br />
oder einfach durch drücken der Taste O (wie „Otto“)<br />
auf der Computertastatur aktiviert werden. Sobald das<br />
Werkzeug aktiv ist, ändert sich auch das Symbol Ihres<br />
Mauszeigers.<br />
Eigenschaften von Tempo-Markierungen<br />
Accelerando-/Descelerando-/Ritenuto-Eigenschaften<br />
Triller-Vortragsbezeichnungen<br />
Metronomangaben<br />
Arpeggios<br />
Legato-Bögen<br />
Mehrtaktige<br />
Pausenzeichen<br />
Taktart-Angaben<br />
Tonart-Angaben<br />
Taktstriche, Wiederholungstaktstriche<br />
Notensysteme (gelber<br />
Pfeil vor den Systemen)<br />
Griffbilder und/oder<br />
Akkordbezeichnungen<br />
X-tolen-Klammern<br />
(Triolen, Quintolen etc.)<br />
Triller-Eigenschaften<br />
Tempo-Dialogbox<br />
Arpeggio-Eigenschaften<br />
Legatobogen-Eigenschaften<br />
Mehrtaktige<br />
Pausen-Dialogbox<br />
Eigenschaften von Taktart<br />
Eigenschaften von Tonart<br />
Takteigenschaften<br />
Systemeigenschaften<br />
Gitarrenakkord-Dialogbox<br />
X-tolen-Eigenschaften<br />
Hier nun einige Anwendungsbeispiele für das Anwahl-<br />
Werkzeug:<br />
• Wählen Sie das Anwahl-Werkzeug durch Klick auf die<br />
entsprechende Symboltaste in der Hauptwerkzeugleiste<br />
oder einfach durch Drücken der Taste O<br />
auf Ihrer Computertastatur an.<br />
• Klicken Sie auf ein beliebiges einzelnes Notationsobjekt<br />
(Note, Pause, Dynamikangabe etc.). Das Objekt<br />
wird in grauer Farbe dargestellt, so dass Sie es nun z. B.<br />
kopieren, ausschneiden oder löschen könnten.<br />
• Klicken Sie links oberhalb der ersten Note in Takt 10,<br />
halten Sie die Maustaste gedrückt und ziehen Sie bis<br />
zum Ende von Takt 12 des oberen Notensystems<br />
einen Rahmen um die enthaltenen Noten. Sobald Sie<br />
die Maustaste loslassen, sind alle eingerahmten Notationsobjekte<br />
grau markiert und damit angewählt.<br />
Das Eigenschaftswerkzeug als eines der wichtigsten<br />
Primärwerkzeuge in SmartScore wird Ihnen<br />
im Verlauf dieses Handbuchs noch sehr häufig<br />
begegnen. Jetzt wissen Sie also bereits, welche Funktion<br />
es besitzt und welche Möglichkeiten es Ihnen bei der<br />
Bearbeitung eines erkannten Notentextes eröff-net. Nutzen<br />
Sie das Eigenschaftswerkzeug wenn immer sich eine<br />
Gelegenheit dafür eröffnet.<br />
• Klicken Sie mit der rechten Maustaste (Win) bzw. Ctrl-<br />
Klicken Sie (Mac) an beliebiger Stelle innerhalb eines<br />
Taktes, um diesen einen Takt zu markieren und ihn<br />
damit zur weiteren Bearbeitung anzuwählen. Der Takt<br />
wird in hellblauer Farbe hervorgehoben.<br />
• Klicken Sie mit der rechten Maustaste (Win) bzw. Ctrl-<br />
Klicken Sie (Mac), halten Sie die Maustaste gedrückt<br />
32
TUTORIEN UND SCHNELLEINSTIEG<br />
und ziehen Sie einen Rahmen über die Takte 12 bis 14<br />
in beiden Systemen. <strong>Alle</strong> eingerahmten Takte werden<br />
ebenfalls hellblau markiert und Sie haben somit einen<br />
größeren Bereich von Takten angewählt.<br />
in diesem Fall die Ziffer 3 für eine Viertelnote. Beachten<br />
Sie auch jetzt, wie sich Ihr Mauszeigersymbol ändert.<br />
• Bewegen Sie nun den Mauszeiger in Takt 10 und klicken<br />
Sie in das obere Notensystem, um eine Viertelnote<br />
einzufügen. Beachten Sie den kleinen Punkt am<br />
Mauszeigersymbol, der Ihnen die Position der einzufügenden<br />
Note anzeigt.<br />
Das Auswahl-Werkzeug kann besonders bei der unmittelbaren<br />
Nachbearbeitung eines Erkennungsergebnisses<br />
hilfreich sein, etwa um fehlerhafte oder überflüssige<br />
Details innerhalb der ENF-Ansicht nach dem Erkennungsvorgang<br />
schnell und bequem zu entfernen.<br />
Die Werkzeuge zum<br />
Einfügen und Enfernen<br />
Die Verwendung der Werkzeuge Einfügen und Entfernen<br />
ist denkbar einfach und erklärt sich fast von selbst.<br />
Die Werkzeuge werden für die unmittelbare Bearbeitung<br />
des Notentextes benötigt. Sie dienen dazu, einzelne<br />
Notenobjekt-Typen (Noten, Pausen, Artikulationszeichen<br />
usw.), die zuvor aus einer der Objektpaletten ausoder<br />
mittels der Schnellauswahlmethode (dazu später<br />
mehr) angewählt wurden, in die ENF-Ansicht einzufügen<br />
respektive um sie wieder aus dieser zu entfernen.<br />
Nachfolgend ein einfaches Beispiel, das Ihnen die Funktionsweise<br />
der Werkzeuge vermitteln soll:<br />
• Wählen Sie zunächst das Einfügen-Werkzeug an,<br />
indem Sie auf die entsprechende Symboltaste innerhalb<br />
der Hauptwerkzeugleiste klicken oder indem Sie<br />
einfach die Taste C auf Ihrer Computertastatur drücken.<br />
Beachten Sie, wie sich das Symbol Ihres Mauszeigers<br />
als Indiz für das jetzt angewählte Werkzeug ändert.<br />
• Aus der bereits sichtbaren Objektpalette für Noten<br />
wählen Sie nun das Symbol für eine Viertelnote aus.<br />
Um Notenwerte auszuwählen, können Sie auch einfach<br />
eine Zifferntaste oberhalb der Buchstaben oder<br />
im Zifferblock auf Ihrer Computertastatur drücken –<br />
Der jetzt entstandene Takt ist unter Berücksichtigung der<br />
gegebenen 3/4-Taktart natürlich komplett falsch.<br />
SmartScore erkennt dies umgehend und quittiert es<br />
damit, dass der Takt rot markiert wird. Um den Takt wieder<br />
in Orndung bringen zu können, verwenden wir nun<br />
das Entfernen-Werkzeug aus der SmartScore-Hauptwerkzeugleiste.<br />
• Wählen Sie das Entfernen-Werkzeug an, indem Sie<br />
auf die entsprechende Symboltaste in der Werkzeugleiste<br />
klicken oder indem Sie die Taste X auf der<br />
Computertastatur drücken.<br />
• Sollte der Notenwert einer Viertelnote nicht mehr in<br />
der Objektpalette angewählt sein, dann tun Sie dies<br />
bitte jetzt (Ziffer 3). Beachten Sie erneut, wie sich das<br />
Symbol des Mauszeigers ändert.<br />
• Bewegen Sie nun den Mauszeiger direkt auf die zuvor<br />
falsch eingefügte Viertelnote in Takt 10. Sobald die<br />
Note gelb markiert wird, klicken Sie. Die Viertelnote<br />
wird gelöscht und auch die farbige Taktmarkierung<br />
verschwindet wieder, da der Takt jetzt wieder rhythmisch<br />
korrekt notiert ist.<br />
Das soeben gezeigte Prinzip zum Einfügen und Entfernen<br />
am Beispiel einer Viertelnote gilt natürlich für sämt-<br />
33
TUTORIEN UND SCHNELLEINSTIEG<br />
liche Notationsobjekte, die Ihnen in SmartScore bzw. in<br />
den Objektpaletten begegnen werden.<br />
Das Transpositionswerkzeug<br />
Eine in der Praxis häufig anzutreffende Notwendigkeit<br />
ist das Transponieren von Musik. Wie oft kommt<br />
es vor, dass man eine Einzelstimme transponieren oder<br />
ein Arrangement für eine andere Besetzung umschreiben<br />
muss? Mit SmartScore und dem darin enthaltenen Transpositions-Werkzeug<br />
haben Sie die richtige Anwendung<br />
zur Hand, um solche sonst mühsamen Aufgaben mit nur<br />
geringem Zeitaufwand zu realisieren.<br />
• Klicken Sie abschließend auf OK.<br />
SmartScore transponiert nun das komplette Stück „Fandango“<br />
in die gewählte Tonart fis-Moll. Fertig! Betrachten<br />
Sie das Resultat und vergleichen Sie die jetzt<br />
transponierte ENF-Ansicht mit der Bildvorlage in der<br />
oberen Fensterhälfte. Starten Sie vielleicht auch einmal<br />
die Wiedergabe der transponierten Noten, um zu hören,<br />
dass SmartScore natürlich alles richtig gemacht hat.<br />
Um die Funktionsweise des Transpositionswerkzeugs<br />
schnell erfassen zu können, bleiben wir gleich bei<br />
unserem „Fandango“-Erkennungsergebnis, das ja noch<br />
geöffnet sein sollte.<br />
Ziel der folgenden Übung soll es sein, das in d-Moll<br />
notierte Stück komplett nach fis-Moll zu transponieren.<br />
Dazu gehen Sie wie folgt vor:<br />
• Klicken Sie auf die Transponieren-Taste in der Smart-<br />
Score-Werkzeugleiste oder drücken Sie einfach die<br />
Tastenkombination Strg+T (Win) bzw. Befehl+T<br />
(Mac), um das Transpositionswerkzeug zu aktivieren.<br />
Es erscheint die Dialogbox Transponieren.<br />
• In der Dialogbox ‘Transponieren’ sehen Sie links ein<br />
kleines Fenster, dass die im Augenblick vorliegende<br />
Tonart anzeigt. Klicken Sie nun viermal auf die Nachoben-Pfeiltaste<br />
des rechts davon stehenden Rollbalkens,<br />
um die Tonart schrittweise auf drei Kreuze (A-<br />
Dur/fis-Moll) zu stellen.<br />
Die Transponieren-Funktion von SmartScore verfügt<br />
natürlich über weitaus mehr Möglichkeiten, als nur über<br />
die, eine Partitur vollständig in eine andere Tonart zu setzen.<br />
Siehe auch:<br />
Transponieren mit SmartScore<br />
Weiterführende und detaillierte Informationen zum<br />
Transpositionswerkzeug finden Sie im Tutorium 7:<br />
Transponieren für Profis auf Seite 80.<br />
Die Automatische Musikausrichtung<br />
Die Funktion zur Automatischen Musikausrichtung<br />
gehört innerhalb von SmartScore sowohl zu den<br />
Layout- als auch zu den Notenbearbeitungswerkzeugen<br />
und ist für beide Bereiche besonders nützlich.<br />
Bei der Erkennung von gescannten oder von PDF-<br />
Notenvorlagen wird SmartScore immer exakt das Originallayout<br />
der Vorlage übernehmen und in der ENF-<br />
Ansicht ausgeben. Dies beinhaltet u.a. auch die Taktbreiten<br />
sowie die Positionierung jedes Notationsobjekts und<br />
damit allgemein die Ausrichtung der Musik, so wie sie<br />
durch das Vorlagenbild vorgegeben ist. In der Konse-<br />
34
TUTORIEN UND SCHNELLEINSTIEG<br />
quenz bedeutet dies aber auch, dass sich unschöne Layoutdetails<br />
oder eine ungleichmäßige Musikausrichtung<br />
innerhalb des Originals auch nach der Erkennung in der<br />
ENF-Ansicht niederschlagen.<br />
• Rufen Sie nun den Menübefehl Bearbeiten • Spezial •<br />
Automatische Ausrichtung anwenden auf.<br />
Mit der SmartScore-Funktion zur Automatischen<br />
Musikausrichtung können Sie nun die Notationsobjekte<br />
innerhalb der ENF-Ansicht an einem unsichtbaren Raster<br />
ausrichten lassen, so dass Sie ein gleichmäßiges und<br />
angenehm zu betrachtendes Takt- und Musiklayout<br />
erhalten.<br />
Dabei kann die Funktion einerseits auf eine bereits bestehende<br />
Notation und in dieser auf einzelne Takte, größere<br />
Musikbereiche oder die komplette Partitur angewendet<br />
werden. Andererseits besteht die Möglichkeit, die Automatische<br />
Musikausrichtung vor der Noteneingabe zu<br />
aktivieren, so dass diese wirkt, während Sie die Noten in<br />
die Partitur einklicken.<br />
Wir wollen uns die Wirkungsweise der Automatischen<br />
Musikausrichtung nun an zwei Beispielen näher betrachten.<br />
Für die Übung verwenden wir wiederum unser „Fandango“-Stück.<br />
Zunächst gilt es, die Musikausrichtung auf einen<br />
bereits vorhandenen Musikbereich anzuwenden.<br />
Dazu betrachten wir speziell die Takte 8 und 9 in beiden<br />
Systemen.<br />
Wie unschwer und zugleich unschön zu erkennen ist,<br />
sind besonders in Takt 9 die Noten mit viel zu großem<br />
Abstand zum Taktstrich ausgerichtet.<br />
• Wählen Sie zunächst das Auswahl-Werkzeug (Taste<br />
O) an und markieren Sie die Takte 8-9. Erinnern Sie<br />
sich noch, wie das funktioniert? Klicken und ziehen Sie<br />
mit der rechten Maustaste (Win) bzw. Ctrl-Klicken<br />
(Mac) und ziehen Sie einen Rahmen über die Takte 8-9<br />
in beiden Systemen. Die Takte werden blau markiert.<br />
Wie Sie sehen werden, richtet SmartScore nun die Noten<br />
innerhalb der angewählten Takte an einem unsichtbaren<br />
Raster sowohl horizontal als auch vertikal aus.<br />
Wie bereits angedeutet, lässt sich die Automatische<br />
Musikausrichtung auf jeden beliebigen und angewählten<br />
Musikbereich anwenden. Wenn Sie dies z. B. für die komplette<br />
Partitur tun wollen, so müssen Sie nicht einmal das<br />
Auswahl-Werkzeug von SmartScore bemühen. Verwenden<br />
Sie einfach den Standardbefehl <strong>Alle</strong>s anwählen<br />
(Strg+A (Win) bzw. Befehl+A (Mac) bzw. Bearbeiten •<br />
<strong>Alle</strong>s anwählen), um zunächst die komplette Partitur zu<br />
markieren. Führen Sie anschließend die Automatische<br />
Musikausrichtung wie gezeigt durch.<br />
Auch den zweiten Anwendungsfall der Funktion, die<br />
Aktivierung der Automatischen Musikausrichtung<br />
während der Noteneingabe, wollen wir uns kurz<br />
anschauen. Dazu bleiben wir in Takt 9 unseres Musikbeispiels<br />
und werden zunächst einige Noten löschen, um<br />
diese dann wieder eingeben zu können.<br />
• Markieren Sie mit dem Auswahl-Werkzeug (O) die<br />
Achtelnoten im unteren System von Takt 9 (Klicken,<br />
linke Maustaste gedrückt lassen und ziehen) und drücken<br />
Sie dann die Entf-Taste (Win) bzw. die Entf/<br />
Löschen-Taste (Mac), um die Noten aus dem Takt zu<br />
löschen. Der Takt ist nun vollständig leer.<br />
35
TUTORIEN UND SCHNELLEINSTIEG<br />
betrachtet) Sie die Noten in den Takt einklicken. Smart-<br />
Score wird immer dafür sorgen, dass diese sofort richtig,<br />
natürlich auch zu den übrigen Systemen des jeweiligen<br />
Taktes, ausgerichtet werden.<br />
Zwei weitere Details werden Ihnen bei der Noteneingabe<br />
bestimmt noch aufgefallen sein: Einerseits, färbt Smart-<br />
Score den Takt solange rot ein, bis er komplett und<br />
rhythmisch richtig gefüllt ist. Hier bei handelt es sich um<br />
Automatische Fehlerprüfung, die im Hintergrund des<br />
Programms läuft und dafür Sorge trägt, dass Ihnen bei<br />
der Notenbearbeitung keine Fehler unterlaufen.<br />
• Aktivieren Sie nun die Automatische Musikausrichtung<br />
für die Noteneingabe, indem Sie auf<br />
die entsprechende Symboltaste in der Werkzeugleiste<br />
klicken oder indem Sie den Menübefehl<br />
Bearbeiten • Bearbeitungsmodus • Automatische<br />
Ausrichtung aktivieren.<br />
• Für die jetzt folgende Noteneingabe wählen Sie aus der<br />
Objektpalette den Wert für Achtelnoten aus. Sie können<br />
dazu auch einfach die Ziffer 4 auf der Computertastatur<br />
drücken. Achten Sie darauf, dass der<br />
Mauszeiger den jeweils gewählten Notenwert als Symbol<br />
übernimmt.<br />
• Aktivieren Sie das Einfügen-Werkzeug durch<br />
Klick auf die entsprechende Taste in der Palette<br />
oder drücken Sie einfach die Taste C auf der<br />
Computertastatur.<br />
• Klicken Sie nun die Achtelnoten in den leeren Takt 9,<br />
so wie sie im oberen Bildoriginal zu sehen sind. Beachten<br />
Sie den kleinen Punkt an der Spitze des Mauszeigers,<br />
die Ihnen die exakte Positionierung der Noten<br />
während des Klickens anzeigt.<br />
Haben Sie bemerkt, wie die Automatische Musikausrichtung<br />
wirkt, während Sie die Noten eingeben? Tatsächlich<br />
spielt es keine Rolle, an welcher Stelle (horizontal<br />
Die Automatische Fehlerprüfung können Sie über den<br />
Menübefehl Ansicht • Fehlerhafte Takte zeigen zu<br />
jeder Zeit an- oder abwählen. Die Farbe für Anzeige von<br />
fehlerhaften Takten lässt sich in den SmartScore-Programm-Optionen<br />
(Menü Bearbeiten) individuell anpassen.<br />
Bei der vorherigen Noteneingabe werden Sie sich andererseits<br />
auch gefragt haben, warum die Achtelnoten als<br />
Einzelnoten mit Fähnchen erscheinen, obwohl das Original<br />
hier Achtelnoten in Balkengruppen vorsieht.<br />
Wie Sie bereits während der Noteneingabe Balkengruppierungen<br />
hinbekommen, werden Sie nun im folgenden<br />
Abschnitt über die Automatische Balkensetzung<br />
erfahren.<br />
Die Automatische Balkensetzung<br />
Mit der Funktion zur Automatischen Balkensetzung<br />
steht Ihnen eine weitere Erleichterung für die<br />
Noteneingabe in SmartScore zur Verfügung. Sobald die<br />
Funktion aktiviert wurde und Sie Notenwerte kleiner als<br />
eine Viertelnote in die Partitur eingeben, wird Smart-<br />
Score diese automatisch in sinnvollen Balkengruppen<br />
zusammenfassen. Um jeweils geeignete Gruppierungen<br />
erzeugen zu können, berücksichtigt das Programm dabei<br />
die jeweils gegebene Taktart. So werden z. B. Achtelno-<br />
36
TUTORIEN UND SCHNELLEINSTIEG<br />
ten bei einem 3/4-Takt in Zweiergruppen, bei einem 6/<br />
8-Takt hingegen in Dreiergruppen notiert.<br />
Wir werden die Funktionsweise der Automatischen Balkensetzung<br />
jetzt einmal ausprobieren, indem Sie die Achtelnoten<br />
der Unterstimme von Takt 9 des „Fandango“-<br />
Stückes nochmals setzen.<br />
• Löschen Sie zunächst die bereits eingegebenen Noten<br />
innerhalb der Unterstimme von Takt 9. Verwenden Sie<br />
dazu entweder das Auswahl-Werkzeug (O) oder drücken<br />
Sie solange die Tastenkombination Strg+Z (Win)<br />
bzw. Befehl+Z (Mac) bis alle Noten aus dem fraglichen<br />
Takt wieder verschwunden sind (Befehl zum<br />
Rückgängigmachen von Aktionen).<br />
• Drücken Sie anschließend die Taste B auf Ihrer Computertastatur<br />
oder wählen Sie den Menübefehl Bearbeiten<br />
• Spezial • Balken setzen. SmartScore setzt<br />
die beiden Zweiergruppen nun zu einer Balkengruppe<br />
mit vier Achtelnoten zusammen.<br />
• Aktivieren Sie nun sowohl die Automatische<br />
Musikausrichtung als auch die<br />
Automatische Balkensetzung über die<br />
Tasten in der Werkzeugleiste.<br />
• Geben Sie wie zuvor beschrieben die Achtelnoten<br />
erneut in den leeren Takt ein. Sie werden feststellen,<br />
dass SmartScore die Achtel in Zweiergruppen zusammenfasst<br />
und automatisch im Takt ausrichtet.<br />
<strong>Alle</strong> Noten, die Sie also mit dem Auswahl-Werkzeug<br />
markieren, können in SmartScore mit dem Befehl zur<br />
Balkensetzung (Taste B) individuell zu einer Balkengruppe<br />
zusammengefügt und umgekehrt auch wieder aus<br />
einer solchen herausgelöst werden. Die Anzahl der<br />
zusammenzuführenden Noten spielt dabei keine Rolle.<br />
Die nachfolgend beschriebenen Funktionen für das Textund<br />
das Liedtext-Werkzeug stehen nur in der Professional-<br />
und in der Songbook-Edition von SmartScore zur<br />
Verfügung.<br />
Abschließend gilt es noch, die ersten beiden Zweiergruppen<br />
zu einer Balkengruppe mit dann vier Achtelnoten<br />
zusammenzufassen, so wie dies auch im Bildoriginal vorgegeben<br />
ist.<br />
• Verwenden Sie das Auswahlwerkzeug, um die ersten<br />
beiden Achtelgruppen zu markieren.<br />
Das Text-Werkzeug<br />
Bei der Erstellung und Bearbeitung von Texten<br />
müssen wir in SmartScore zwischen zwei Textarten<br />
unterscheiden: Liedtext, dessen Worte oder Silben den<br />
einzelnen Noten zugeordnet ist, und Textblöcken, die<br />
frei auf der Seite positioniert werden können. Für jeden<br />
dieser zwei Texttypen steht in SmartScore ein eigenes<br />
Werkzeug zur Verfügung.<br />
37
TUTORIEN UND SCHNELLEINSTIEG<br />
Betrachten wir zunächst das Text(block)-Werkzeug dessen<br />
Funktionsweise recht einfach ist.<br />
• So lange das Textblock-Werkzeug noch aktiv ist und<br />
sich die Einfügemarke noch innerhalb des Textes<br />
befindet, klicken Sie einmal mit der rechten Maustaste<br />
(Win) bzw. Alt-Klicken Sie (Mac). Es erscheint die<br />
Dialogbox Textstil, die Ihnen bereits eine kleine Auswahl<br />
an vordefinierten Stilen für verschiedene Textarten<br />
zur Verfügung stellt. Bereits angewählt ist der<br />
Eintrag „Standard“, der für Textblöcke steht und demnach<br />
das Erscheinungsbild aller Texte steuert, die mit<br />
dem Textblock-Werkzeug eingegeben werden.<br />
• Aktivieren Sie das Textblock-Werkzeug, indem Sie auf<br />
die Symboltaste mit dem Buchstaben „T“ in der<br />
SmartScore-Werkzeugleiste klicken. Beobachten Sie,<br />
wie der Mauszeiger ein anderes Symbol annimmt, um<br />
Ihnen zu signalisieren, dass jetzt dieses Werkzeug aktiv<br />
ist.<br />
• Scrollen Sie an das Ende unserer „Fandango“-Komposition<br />
und klicken Sie bei angewähltem Textblock-<br />
Werkzeug in den Zwischenraum zwischen der vorletzten<br />
und der letzten Akkolade. An der Klickposition<br />
erscheint nun eine Eingabemarkierung.<br />
• Schreiben Sie einen beliebigen Beispielsatz, z. B. einfach<br />
„Diese Komposition heißt Fandango.“ Der Text<br />
erscheint nun zwischen den beiden Akkoladen.<br />
• Für den Moment übergehen wir die verschiedenen<br />
Funktionen innerhalb der Dialogbox ‘Textstil’ und klicken<br />
direkt auf Stil bearbeiten. Es erscheint eine weitere<br />
Dialogbox Schriftart.<br />
Natürlich können Sie das Erscheinungsbild des soeben<br />
eingefügten Textblockes individuell verändern, d. h. die<br />
Schriftart, Schriftgröße sowie den Schriftstil verändern.<br />
• Ändern Sie hier den Schriftschnitt auf „Fett“ und den<br />
Schriftgrad auf „12“ (auf dem Macintosh heißen die<br />
Optionen „Schriftstil“ und „Größe“) und klicken Sie<br />
dann zweimal auf OK, um zur Partitur zurückzukeh-<br />
38
TUTORIEN UND SCHNELLEINSTIEG<br />
ren. Unser Beispielsatz „Diese Komposition heißt Fandango“<br />
erscheint nun fett gedruckt und in der<br />
gewünschten Größe.<br />
• Klicken und ziehen Sie die Markierung des Textblockes<br />
(links oben) an die gewünschte Position innerhalb<br />
der Partitur.<br />
Möchten Sie den Textblock jetzt vielleicht noch auf der<br />
Seite verschieben und an einer anderen Stelle positionieren?<br />
Auch das ist kein Problem und funktioniert wie<br />
folgt:<br />
• Drücken Sie die ESC-Taste, um das Textblock-Werkzeug<br />
zu deaktivieren.<br />
• Bewegen Sie den Mauszeiger auf das obere System der<br />
letzten Akkolade, drücken Sie die Umschalttaste auf<br />
der Computertastatur und halten Sie diese gedrückt.<br />
<strong>Alle</strong> Notationsobjekte des aktiven Systems (des Systems,<br />
auf welches Sie den Mauszeiger bewegt haben)<br />
erhalten plötzlich eine oder sogar mehrere Markierungen.<br />
Dies gilt auch für Objekte, die über oder unter<br />
einem Notensystem platziert sind und somit auch zu<br />
diesem dazugezählt werden, wie z. B. unser eingefügter<br />
Textblock.<br />
Was Sie jetzt sehen und durch das Drücken der<br />
Umschalttaste erreicht haben, ist ein ganz besonderer<br />
und wichtiger Bearbeitungsmodus in SmartScore. Er<br />
wird Zeichen bearbeiten-Modus genannt und erlaubt<br />
die Positionierung aller Notationsobjekte innerhalb der<br />
ENF-Ansicht.<br />
Der Zeichen bearbeiten-Modus wird nur wenige Seiten<br />
später in diesem Kapitel gesondert betrachtet werden, so<br />
dass wir uns im Moment auf das Verschieben unseres<br />
Textes beschränken.<br />
Zum Abschluss des Abschnitts über das Textblock-<br />
Werkzeug sollten Sie den eingefügten Beispielsatz wieder<br />
aus der Partitur löschen.<br />
• Wählen Sie das Auswahl-Werkzeug (O) und klicken Sie<br />
direkt auf den Textblock, so dass dieser markiert wird.<br />
Drücken Sie dann die Entf-Taste (Win) bzw. die<br />
Entf/Löschen-Taste (Mac).<br />
Siehe auch:<br />
Zeichen bearbeiten und positionieren<br />
Weitere Informationen zum Zeichen bearbeiten-Modus<br />
finden Sie in diesem Kapitel unter Bearbeitung der<br />
Notation auf Seite 72.<br />
Das Liedtextwerkzeug<br />
Während das Textblock-Werkzeug sich ausschließlich<br />
um Textbereiche kümmert, die frei und von<br />
den Noten losgelöst beliebig auf der Seite platziert werden<br />
können, widmet sich das Liedtext-Werkzeug um die<br />
Texte, die unterhalb der Notensysteme stehen und in<br />
Form von Worten und Silben direkt mit den Noten verknüpft<br />
sind.<br />
Zur Unterscheidung der Textarten in SmartScore werden<br />
Textblöcke in schwarzer und Liedtexte in blauer Farbe<br />
am Bildschirm dargestellt. Sie können die Anzeigefarben<br />
für die verschiedenen Textarten in den Programm-Optionen<br />
von SmartScore individuell ändern.<br />
39
TUTORIEN UND SCHNELLEINSTIEG<br />
Die nächste Aufgabe soll nun sein, ein wenig Liedtext in<br />
unser „Fandago“-Stück einzugeben.<br />
• Aktivieren Sie das Liedtext-Werkzeug, indem Sie auf<br />
die Symboltaste mit dem Buchstaben „L“ in der Werkzeugleiste<br />
klicken. Beachten Sie die Änderung des<br />
Mauszeiger-Symbols. Scrollen Sie dann zu den Takten<br />
20-21 am Ende der Partitur.<br />
• Bewegen Sie den Mauszeiger zunächst über einige<br />
Noten im oberen Notensystem von Takt 20. Sobald<br />
die Note bei angewähltem Liedtext-Werkzeug berührt<br />
wird, ändert sie ihre Farbe in Blau. Dies zeigt uns, dass<br />
wir der jeweils markierten Note einen Liedtext zuweisen<br />
könnten.<br />
• Klicken Sie auf die erste Achtelnote c in Takt 20.<br />
Unterhalb der Note erscheint eine Einfügemarkierung.<br />
Leertaste-/Bindestrich-Technik eine einfach-logische<br />
Eingaberoutine für Liedttexte.<br />
Um die Einfügemarke Schritt für Schritt, d. h. von Note<br />
zu Note vor und zurück bewegen zu können, auch ohne<br />
Liedtext eingeben zu müssen, können Sie neben der<br />
Leer- und der Rückschritt-Taste auch die Pfeiltasten<br />
auf Ihrer Computertastatur verwenden.<br />
• Vervollständigen Sie nun die Liedtexteingabe, indem<br />
Sie folgendes eintippen:<br />
dan___ (3 mal Unterstrich) go.<br />
• Beginnen Sie jetzt mit der Eingabe des Liedtextes für<br />
Takt 20 und gehen Sie dabei nach folgendem Muster<br />
vor:<br />
Das (Leertaste) Stück (Leertaste) heisst (Leertaste) Fan-<br />
(Bindestrich)<br />
Zu Beginn von Takt 21 haben wir nun ein Melisma<br />
erstellt, also eine Wortsilbe, die über mehrere Noten ausgehalten<br />
bzw. gesungen wird. Nach den Notationsregeln<br />
wird dies mit einem sogenannten Textlängenstrich<br />
kenntlich gemacht, den Sie in SmartScore einfach durch<br />
beliebig mehrfaches Tippen der Unterstrich-Taste (_)<br />
erreichen. Ach hierbei werden Sie festellen, dass die Einfügemarke<br />
für den Liedtext von Note zu Note springt.<br />
• Drücken Sie am Ende einer Verszeile die Eingabe-<br />
Taste (Return), um einen zweiten, dritten, vierten<br />
usw. Vers eingeben zu können. Die Einfügemarke<br />
springt immer automatisch zum Anfang des Verses<br />
und erzeugt eine neue Zeile.<br />
Beim Eingeben des Textes haben Sie festgestellt, dass die<br />
Einfügemarke sowie die farbige Hervorhebung der Note<br />
automatisch einen Schritt nach vorne geht, sobald Sie die<br />
Leer- oder die Bindestrichstaste gedrückt haben. Da<br />
naturgemäß immer nur eine Silbe oder ein Wort einer<br />
einzelnen Note zugewiesen wird, erhalten Sie mit der<br />
Um die Einfügemarke bei mehreren Verszeilen von einer<br />
Zeile in die andere vertikal bewegen zu können, nutzen<br />
40
TUTORIEN UND SCHNELLEINSTIEG<br />
Sie einfach die Pfeiltasten auf- und abwärts auf Ihrer<br />
Computertastatur.<br />
So können Sie den Liedtext sogar über das Notensystem<br />
schieben und dort oberhalb platzieren.<br />
Ist bereits ein Liedtext vorhanden, z. B. nach einem<br />
Erkennungsvorgang einer gescannten Seite mit Liedtext,<br />
und Sie möchten diesen bearbeiten, so klicken Sie mit<br />
angewähltem Liedtext-Werkzeug einfach auf die Note,<br />
deren Liedtext Sie editieren wollen. SmartScore setzt die<br />
Einfügemarke dann umgehend in den der Note zugeordneten<br />
Liedtext und Sie können diesen ändern oder löschen.<br />
Richten wir unsere Aufmerksamkeit zum Schluss noch<br />
kurz auf die Möglichkeiten der Positionierung von<br />
Liedttext. Zum einen können Sie komplette Liedtextzeilen<br />
vertikal positionieren. Zum anderen besteht die<br />
Möglichkeit, einzelne Worte/Silben mitsamt der Note<br />
horizontal zu verschieben, etwa um mögliche Kollisionen<br />
mit benachbarten Silben/Noten zu vermeiden. Betrachten<br />
wir zunächst die vertikale Positionierung:<br />
• Drücken Sie die ESC-Taste, um das Liedtext-Werkzeug<br />
abzuwählen.<br />
• Bewegen Sie den Mauszeiger auf das Notensystem,<br />
dessen Liedtext Sie vertikal neu positionieren möchten.<br />
• Drücken Sie die Umschalttaste und halten Sie diese<br />
gedrückt, um den Zeichen bearbeiten-Modus aufzurufen.<br />
Auch die horizontale Positionierung von einzelnen<br />
oder gleich mehreren Noten samt zugeordneten<br />
Liedtextsilben oder -worten erreichen Sie im Zeichen<br />
bearbeiten-Modus.<br />
• Drücken Sie die ESC-Taste, falls das Liedtext-Werkzeug<br />
noch aktiv sein sollte, um dieses abzuwählen.<br />
• Bewegen Sie den Mauszeiger auf das Notensystem, in<br />
dem Sie nun eine horizontale Positionierung vornehmen<br />
möchten.<br />
• Drücken Sie die Umschalttaste zum Aufruf des Zeichen<br />
bearbeiten-Modus.<br />
• Klicken und ziehen Sie eine der zwei äußeren gelben<br />
Markierungen einer Note (oberste oder unterste) in<br />
horizontaler Richtung, um sowohl die Note als auch<br />
den dazugehörigen Liedtext nach links oder rechts zu<br />
verschieben.<br />
Links vom Liedtext und direkt auf dem ersten Taktstrich<br />
der Akkolade finden Sie eine gelbe Markierung (siehe<br />
Notenbeispiel oben). Diese Markierung dient zur vertikalen<br />
Positionierung von Liedtext.<br />
• Klicken und ziehen Sie diese Markierung, während Sie<br />
weiterhin die Umschalttaste gedrückt halten. Positionieren<br />
Sie den kompletten Liedtext dieser Zeile in vertikaler<br />
Ausrichtung dort, wo Sie ihn haben möchten.<br />
Um gleich mehrere Noten samt Text auf einmal horizontal<br />
verschieben zu können, gehen Sie wie folgt vor:<br />
• Wählen Sie das Auswahl-Werkzeug (O) und markieren<br />
Sie die Noten, die zusammen als Block verschoben<br />
werden sollen.<br />
41
TUTORIEN UND SCHNELLEINSTIEG<br />
• Bewegen Sie den Mauszeiger auf das System mit den<br />
markierten Noten, halten Sie die Umschalt-taste<br />
gedrückt und verschieben Sie dann eine äußere Markierung<br />
einer beliebigen Noten, um den gesamten<br />
Block der zuvor angewählten Noten samt Text zu verschieben.<br />
Eine letzte Möglichkeit, um die Darstellung von Liedtext<br />
in SmartScore zu beeinflussen, ist die Änderung des<br />
Textstils für Liedtexte. Die Vorgehensweise hierzu ist<br />
ähnlich derjenigen, die Sie im Zusammenhang mit der<br />
Stiländerung von Textblöcken kurz zuvor bereits kennengelernt<br />
haben.<br />
• Wählen Sie das Liedtext-Werkzeug an und klicken Sie<br />
auf irgend eine Note, zu der bereits Liedtext gehört.<br />
SmartScore blendet die Einfügemarke im Liedtext der<br />
Note ein.<br />
• Klicken Sie nun mit der rechten Maustaste (Win) bzw.<br />
Alt-Klicken (Mac) Sie. Es erscheint die bereits<br />
bekannte Dialogbox Textstil.<br />
• Ändern Sie hier den Schriftgrad (Win) bzw. die Größe<br />
(Mac) auf 8-Punkt. Klicken Sie anschließend zweimal<br />
auf OK, um zur Partitur zurückzukehren. Der Liedtext<br />
erscheint in der Partitur nun etwas kleiner und weniger<br />
gedrängt.<br />
In diesem Abschnitt bisher erlernte Tastaturbefehle:<br />
Fenster und Paletten rücksetzen:<br />
Bearbeitung rückgängig machen:<br />
F1<br />
Strg/Befehl+Z<br />
Eigenschaftswerkzeug<br />
und Funktion/Werkzeug verlassen:<br />
Auswahl-Werkzeug:<br />
Einfügen/Ändern-Werkzeug:<br />
Entfernen-Werkzeug:<br />
Transponieren:<br />
ESC<br />
Taste O<br />
Taste C<br />
Taste X<br />
Strg/Befehl+T<br />
Balken setzen:<br />
Taste B<br />
In der Dialogbox ist jetzt als aktueller Stil der Eintrag<br />
„Liedtext“ markiert, um den es ja auch geht.<br />
Liedtext-Funktionen:<br />
Einfügemarke Schritt vorwärts: Leertaste, Pfeil rechts<br />
Einfügemarke Schritt zurück: Rückschritt-Taste, Pfeil links<br />
Einfügemarke Vers auf-/abwärts: Pfeil auf-/abwärts<br />
• Klicken Sie direkt auf Stil bearbeiten, um die Dialogbox<br />
Schriftart aufzurufen.<br />
42
TUTORIEN UND SCHNELLEINSTIEG<br />
Paletten und Objektauswahl<br />
Sobald Sie sich nach einer Notenerkennung oder nach<br />
dem Öffnen einer ENF-Datei in der TIFF/ENF-<br />
Ansicht befinden, sehen Sie zunächst eine Auswahl der<br />
wichtigsten Objektpaletten.<br />
Um entweder alle im Programm enthaltenen Paletten<br />
oder gezielt nur einzelne Paletten aufrufen zu können,<br />
gibt es verschiedene Vorgehensweisen.<br />
Für die Notation ebenso wie für die Nachbearbeitung<br />
von gescannten oder PDF-Notenseiten, die Sie mit<br />
SmartScore haben erkennen lassen, benötigen Sie natürlich<br />
Notationsobjekte, sprich Noten- und Pausenzeichen,<br />
Schlüssel, Takt- und Tonartangaben, Vorzeichen, Taktstriche<br />
und Wiederholungszeichen, Artikulationen, Vortragsangaben,<br />
Dynamikangaben und vieles mehr.<br />
Diese ganzen Notationsobjekte stehen Ihnen in Smart-<br />
Score in Form von kleinen Fenstern zur Verfügung, die<br />
wir als Objektpaletten oder kurz als Paletten bezeichnen.<br />
Einige dieser Paletten werden nach einem Erkennungs-<br />
oder Öffnenvorgang automatisch eingeblendet<br />
und an der linken Seite des SmartScore-Programmfensters<br />
vertikal positioniert. Da jede Palette für sich genommen<br />
prinzipiell ein eigenes Programmfenster darstellt,<br />
können Sie die Paletten mit der Maus an der Titelleiste<br />
anfassen und frei auf dem Bildschirm platzieren. So<br />
können Sie sich die Arbeitsumgebung einrichten, die für<br />
Sie am bequemsten ist.<br />
• Klicken und ziehen Sie an den Titelleisten der bereits<br />
sichtbaren Paletten und positionieren Sie diese an<br />
anderer Stelle auf dem Bildschirm.<br />
• Drücken Sie die Funktionstaste F1, um alle Paletten<br />
wieder in die Ausgangsposition zurück zu versetzen.<br />
• Klicken Sie auf das Schließfeld in der Titelleiste einer<br />
Palette, um diese auszublenden.<br />
• Klicken Sie mit der rechten Maustaste (Windows) bzw.<br />
Alt-Klicken (Macintosh) Sie in die Titelleiste einer<br />
Palette, um diese über das erscheinende Einblendmenü<br />
auszublenden.<br />
• Wählen Sie aus dem Menü Ansicht den Befehl Paletten<br />
• <strong>Alle</strong> zeigen.<br />
SmartScore blendet nun alle verfügbaren Objektpaletten<br />
ein.<br />
Den Aufruf und ebenso das Ausblenden aller Paletten<br />
können Sie auch auf anderem Wege erreichen. Auch für<br />
das Rücksetzen aller Paletten und Fenster in die<br />
ursprüngliche Ausgangsposition (Funktionstaste F1) finden<br />
Sie im Untermenü für die Palettenoptionen den entsprechenden<br />
Befehl.<br />
• Klicken Sie mit der rechten Maustaste (Win) bzw.<br />
Alt-Klicken Sie (Mac) auf eine beliebige Stelle innerhalb<br />
einer Palette.<br />
• Wählen Sie aus dem erscheinenden Einblendmenü den<br />
Befehl <strong>Alle</strong> zeigen oder <strong>Alle</strong> verstecken, je nachdem,<br />
was Sie erreichen möchten.<br />
Beim Öffnen des Untermenüs „Paletten“ aus dem Menü<br />
„Ansicht“ ebenso wie beim Aufruf des Einblendmenüs<br />
über Rechtsklick (Win) bzw. Alt-Klick (Mac) auf eine<br />
43
TUTORIEN UND SCHNELLEINSTIEG<br />
Palette haben Sie auch eine Menü-Übersicht der enthaltenen<br />
Objektpaletten gesehen. Insgesamt stellt Ihnen<br />
SmartScore also sieben Objektpaletten für die Notenbearbeitung<br />
zur Verfügung.<br />
immer alle sieben Objektpaletten gleichzeitig geöffnet<br />
hat und sich so die jeweils benötigte Palette sehr schnell<br />
aufrufen kann. Sie können aber auch eine beliebige<br />
Anzahl an Paletten aufrufen und nach Belieben auf dem<br />
Bildschirm positionieren. Beim Speichern des Dokuments<br />
wird SmartScore auch die aufgerufenen Paletten<br />
und deren Position sichern, so dass beim erneuten Aufruf<br />
des Dokuments sich alles wieder an seiner gewohnten<br />
Position befindet.<br />
Weiterhin gibt es bei den Objektpaletten von SmartScore<br />
noch eine weitere Besonderheit, auf die es einzugehen<br />
gilt.<br />
Das Paletten-Erweiterungsdreieck<br />
Wie Sie die einzelnen Notationsobjekte aus den Paletten<br />
für das Einfügen, Ändern oder Löschen im Notentext<br />
anwählen, muss wohl kaum erklärt werden: Sie klicken<br />
das gewünschte Objekt einfach an.<br />
Hinter jeder Palette innerhalb der Menüs ist zusätzlich<br />
auch ein Tastaturbefehl, konkret eine Funktionstastenbelegeung<br />
angezeigt, über die Sie also einzelne Paletten<br />
gezielt ansteuern und aufrufen können:<br />
Objektpalette:<br />
Funktionstaste:<br />
Wenn Sie die einzelnen Paletten – nehmen wir einmal die<br />
Notenpalette (F2) – aber genauer betrachten, werden Sie<br />
festellen, dass z. B. gar nicht alle Notenwerte sichtbar<br />
sind. Vielmehr sieht man nur einen einzelnen Notenwert<br />
und rechts daneben ein kleines schwarzes Dreieck.<br />
Immer wenn Sie innerhalb einer Palette und rechts neben<br />
einem Objekttyp ein solches schwarzes Dreieck sehen<br />
(wir nennen es einmal das „Paletten-Erweiterungsdreieck),<br />
dann können Sie durch Klick auf dieses Dreieck die<br />
Objektpalette um eine zusätzliche Palette für den jeweiligen<br />
Objekttyp erweitern:<br />
Noten<br />
Artikulationen<br />
Schlüssel, Takt- & Tonarten<br />
Taktstriche & Wiederholungen<br />
Tempo<br />
Text und Werkzeuge<br />
Dynamik<br />
F2<br />
F3<br />
F4<br />
F5<br />
F6<br />
F7<br />
F8<br />
• Klicken Sie in der Notenpalette (F2) auf das schwarze<br />
Dreieck innerhalb der Noten-Symboltaste (links oben).<br />
Lassen Sie die Maustaste solange gedrückt, bis eine<br />
weitere Palette mit allen Notenwerten erscheint.<br />
Für die Arbeit mit SmartScore wäre es wirklich ratsam,<br />
sich die Belegung der Funktionstasten einzuprägen, da<br />
man in der Regel und/oder aus Platzgründen nicht<br />
44
TUTORIEN UND SCHNELLEINSTIEG<br />
Noten (F2)<br />
Da auch diese erweiterten Paletten quasi eigene Programmfenster<br />
darstellen, können Sie diese natürlich auch<br />
frei auf dem Bildschirm positionieren, etwa um sich zu<br />
Beginn einer SmartScore-Arbeitssitzung die Werkzeuge<br />
zurecht zu legen, die Sie am häufigsten benötigen.<br />
Wird eine erweiterte Palette hingegen nicht durch Ziehen<br />
an der Titelleiste verschoben, wird Sie nach Auswahl<br />
eines Objektes daraus automatisch wieder geschlossen.<br />
Noten (+)<br />
Akkordmodus<br />
Pausen (+) X-tolen (+)<br />
Balkenrichtung (+) Vorschlagsnote<br />
Punktierungen (+) Haltebögen (+)<br />
Vorzeichen (+) Vorzeichenklammer<br />
Artikulationen (F3)<br />
Hier noch ein weiteres Beispiel für das Paletten-Erweiterungsdreieck:<br />
• Rufen Sie die Palette der Artikulationszeichen (F3) auf.<br />
Klicken Sie auf das Erweiterungsdreieck bei Tremolos,<br />
um die zusätzliche Palette für diesen Objekttyp zu<br />
öffnen.<br />
• Klicken und ziehen Sie ander Titelleiste der Palette<br />
‘Tremolos’ und verschieben Sie die Palette ein wenig<br />
nach rechts, so dass diese dauerhaft auf dem Bildschirm<br />
sichtbar bleibt.<br />
• Klicken Sie auf das Schließfeld innerhalb der Titelleiste<br />
der Pallette (Windows rechts, Macintosh links), um die<br />
erweiterte Palette wieder zu schließen.<br />
Legatobogen Vortragsbezeichnung<br />
Doppelschlag Fermate<br />
Staccato-Punkt Legato-Zeichen<br />
Akzent 1 Akzent 2<br />
Triller<br />
Kreuz<br />
B<br />
Auflösungszeichen<br />
Pralltriller (+) Tremolos (+)<br />
Arpeggio<br />
Glissando<br />
Schlüssel, Takt- und Tonarten (F4)<br />
Notenschlüssel (+) Ottava-Zeichen (+)<br />
Taktart-Angaben (+) Tonart-Angaben (+)<br />
Tempo (F6)<br />
Hier nun die Paletten und welche Notationsobjekttypen<br />
sie im einzelnen beinhalten in einer kurzen Übersicht. Bei<br />
Objekttypen, die sich um eine zusätzliche Palette erweitern<br />
lassen, finden Sie neben der Beschreibung ein (+)-<br />
Symbol:<br />
Metronom-Angabe<br />
Tempo-Angaben (+)<br />
Tempo-Bezeichnungen (+)<br />
45
TUTORIEN UND SCHNELLEINSTIEG<br />
Taktstriche und Wiederholungen (F5)<br />
Taktstrich<br />
Doppelte<br />
Wiederholung<br />
Beginn<br />
Wiederholungsendung<br />
Faulenzer<br />
Doppelstrich<br />
Wiederholungsanfang<br />
Wiederholungsende<br />
Schlussstrich<br />
Ende<br />
Wiederholungsende<br />
Wiederholungszeichen<br />
(+)<br />
Funktionstasten auf der Computertastatur aufrufen.<br />
Dennoch besteht ja theoretisch die Möglichkeit, jedes<br />
benötigte Notationssymbol per Mausklick aus einer der<br />
Paletten auszuwählen.<br />
Damit Sie jedoch noch schneller mit SmartScore arbeiten<br />
und Notation betreiben können, wurden die wichtigsten<br />
Notationssymbole zusätzlich mit Tastaturbefehlen hinterlegt,<br />
so dass sich bei deren Anwahl das Ziehen und<br />
Klicken mit der Maus erübrigt.<br />
Folgende Tastaturbefehle für die direkte Anwahl von<br />
Noten, Pausen, Vorzeichen und anderen Notationsobjekten<br />
stehen zur Verfügung:<br />
Text und Werkzeuge (F7)<br />
Textblock-<br />
Werkzeug<br />
Gitarrenakkord<br />
Orientierungszeichen<br />
(+)<br />
Dynamik (F8)<br />
Liedtext-<br />
Werkzeug<br />
Zeichen<br />
bearbeiten-Modus<br />
Atemzeichen<br />
Pedal 1 Pedal 2<br />
Pedal 3 Pedal 4<br />
Abstrich<br />
Crescendo-Gabel<br />
Decrescendo-Gabel<br />
Crescendo-Angabe<br />
Decrescendo-Angabe<br />
Dynamikangaben (+)<br />
Sforzato<br />
Sforzando<br />
Aufstrich<br />
Wie Sie gelernt haben, können Sie die einzelnen Objektpaletten<br />
von SmartScore sehr schnell mit den einzelnen<br />
Notenwerte:<br />
Ganze Note bis 128tel Note Ziffer 1…8<br />
Pausenwerte:<br />
Ganze Pause bis 32tel Pause Umschalttaste + Ziffer 1...6<br />
Viertelpause<br />
Taste R<br />
Auflösungszeichen Strg/Ctrl + 1<br />
B Strg/Ctrl + 2<br />
Kreuz Strg/Ctrl + 3<br />
Triole<br />
Akkordmodus<br />
Taktstrich<br />
Taste T<br />
Taste Z<br />
Taste I<br />
Crescendo-Gabel Taste <<br />
Decrescendo-Gabel Taste ><br />
Punktierung<br />
Haltebogen<br />
Angabe piano (leise)<br />
Taste D<br />
Taste V<br />
Taste P<br />
Bitte beachten:<br />
Tastaturbefehle in den Menüs<br />
Verfügt ein SmartScore-Befehl über ein Tastaturkürzel,<br />
so finden Sie diesen in den Menüs hinter den jeweiligen<br />
Befehlen separat aufgelistet.<br />
46
TUTORIEN UND SCHNELLEINSTIEG<br />
Die Schnellauswahl-Methode<br />
Vieles vom dem, was Sie gerade bezüglich der Paletten<br />
sowie der Auswahl von Objekten gelernt haben, sollten<br />
Sie zwar nicht vergessen, können es aber beruhigt bei<br />
Seite legen, wenn Sie die nun folgende Schnellauswahl-<br />
Methode von Smart-Score kennengelernt haben.<br />
Die Schnellauswahl-Methode beruht auf dem genialen<br />
Prinzip, dass Sie ein benötigtes Notationsobjekt eben<br />
nicht über eine Palette oder einen Tastaturbefehl auswählen,<br />
sondern einfach direkt im vorhandenen Notentext<br />
aktivieren, sofern das gewünschte Zeichen dort<br />
bereits an irgendeiner Stelle vorhanden ist.<br />
• Strg-Klicken (Win) bzw. Ctrl-Klicken (Mac) Sie auf<br />
eine vorhandene punktierte Achtelnote, in unserem<br />
Beispiel gleich auf die erste Note in Takt 1.<br />
Mit welchem Werkzeug Sie momentan arbeiten, ist vollkommen<br />
gleich. Die Schnellauswahl-Methode wird<br />
immer funktionieren, sobald Sie Strg- (Win) bzw. die<br />
Ctrl-Taste (Mac) gedrückt halten. Wenn Sie dann mit<br />
dem Mauszeiger über die Partitur fahren, werden alle mit<br />
der Schnellauswahl-Methode anwählbaren Objekte gelb<br />
hervorgehoben.<br />
Das Grundprinzip der Schnellauswahl besteht darin,<br />
dass Sie die Strg-Taste (Win) bzw. Ctrl-Taste (Mac)<br />
gedrückt halten und dann auf das gewünschte Notationsobjekt<br />
im Notentext (ENF-Ansicht) klicken:<br />
• Um ein Kreuz-Vorzeichen (oder jedes andere Vorzeichen)<br />
schnell anzuwählen, Strg-Klicken (Win) bzw.<br />
Ctrl-Klicken (Mac) Sie auf ein solches bereits vorhandenes<br />
Vorzeichen.<br />
• Wenn Sie eine Viertelnote für die Bearbeitung benötigen,<br />
Strg-Klicken (Win) bzw. Ctrl-Klicken (Mac) Sie auf<br />
eine bereits vorhandene Viertelnote. Beachten Sie das<br />
Mauszeigersymbol, welches sofort den angewählten<br />
Objekttyp anzeigt.<br />
Die Schnellauswahl können Sie auf alle Notationsobjekte<br />
anwenden, die in einer SmartScore-Partitur bereits<br />
notiert sind: Noten, Pausen, Vorzeichen, Dynamikangaben,<br />
Vortragsbezeichnungen, Artikulationszeichen, Wiederholungszeichen,<br />
X-tolen-Klammern, Notenschlüssel,<br />
Tonart-Angaben und sogar Takartangaben, um nur<br />
einige der so anwählbaren Objekte zu nennen.<br />
Noch ein weiteres Beispiel zur Schnellauswahl einer<br />
punktierten Achtelnote zu Beginn einer Balkengruppe:<br />
Probieren Sie doch einmal aus, welche Objekte sich mit<br />
dieser sehr erleichternden Methode alle anwählen lassen.<br />
47
TUTORIEN UND SCHNELLEINSTIEG<br />
Objekte ändern und hinzufügen<br />
Wie Sie unter Zuhilfenahme der Werkzeuge „Einfügen“<br />
(C) und „Entfernen“ (X) Objekte in ein SmartScore-<br />
Dokument einsetzen oder daraus löschen, haben Sie<br />
bereits im Abschnitt über die Primärwerkzeuge auf<br />
Seite 31 gelernt. Jetzt stellt sich natürlich die Frage, wie<br />
vorzugehen ist, wenn bereits bestehende Noten, Pausen<br />
etc. geändert oder zu diesen weitere Objekte hinzugefügt<br />
werden müssen.<br />
Dazu werden wir nun Takt 1 in der Unterstimme unseres<br />
„Fandango“-Beispielstücks wie folgt ändern und dabei<br />
gleich zwei unabhängige Stimmen in einem System<br />
erzeugen (Polyphonie).<br />
Objekt, hier eine Viertelpause, geändert und damit das<br />
Grundprinzip zum Ändern von Noten, Pausen etc. kennengelernt.<br />
Farbige Markierungen:<br />
Bei der Notenbearbeitung in SmartScore (Ändern, Hinzufügen,<br />
Auswählen) werden Ihnen grundsätzlich zwei<br />
verschiedene Farben für die Markierung von Noten, Pausen<br />
etc. begegnen: Gelb und Blau:<br />
• Gelb markierte Notationsobjekte können geändert,<br />
neu positioniert, gelöscht oder per Schnellauswahl<br />
angewählt werden.<br />
• Blaue Markierungen zeigen an, dass Sie diesen Noten,<br />
Pausen etc. auf gleicher Zählzeit weitere Noten in<br />
Form einer zweiten, dritten usw. Stimme hinzufügen<br />
können.<br />
• Aktivieren Sie die Automatische<br />
Musikausrichtung sowie die Automatische<br />
Balkensetzung.<br />
• Wählen Sie entweder über die Schnellauswahl-<br />
Methode, durch Drücken der Tastenkombination<br />
Umschalttaste+3 oder über Anwahl in der Palette das<br />
Symbol einer Viertelpause aus.<br />
• Aktivieren Sie das Einfügen/Ändern-Werkzeug,<br />
falls SmartScore dies nach der Objektanwahl<br />
nicht bereits automatisch getan hat.<br />
• Bewegen Sie den Mauszeiger auf die Ganze Pause in<br />
der Unterstimme von Takt 1. Sobald die Ganze Pause<br />
gelb markiert wird, klicken Sie. Die Pause wird in eine<br />
Viertelpause geändert und automatisch ausgerichtet.<br />
• Wählen Sie jetzt durch Drücken der Zifferntaste 3<br />
den Wert einer Viertelnote an und klicken Sie die folgende<br />
Note f in die Unterstimme von Takt 1 ein.<br />
• Aktivieren Sie den Akkordmodus, um dieser Note ein<br />
weitere hinzuzufügen und den Zweiklang zu bilden.<br />
Den Akkordmodus erreichen Sie in der Objektpalette<br />
Noten (F2; Taste oben rechts) oder einfach durch<br />
Drücken der Taste Z.<br />
• Klicken Sie mit dem Einfügen-Werkzeug (C) oberhalb<br />
der zuvor eingesetzten Note F, um dieser die Terz A<br />
hinzuzufügen.<br />
Sie haben soeben ein bestehendes Notationsobjekt, in<br />
diesem Fall eine Ganze Pause, in ein zuvor angewähltes<br />
48
TUTORIEN UND SCHNELLEINSTIEG<br />
• Wählen Sie mit der Zifferntaste 3 den Wert einer Achtelnote<br />
und geben Sie die beiden Achtel auf Zählzeit 3<br />
des Taktes ein. Die Notation sollte jetzt wie folgt aussehen:<br />
Abschließend wollen wir Takt 1 im unteren Notensystem<br />
noch eine zweite polyphone Stimme hinzufügen. Dazu<br />
werden wir eine punktierte Halbe Note mit nach unten<br />
gerichtetem Notenhals unter die Viertelpause auf Zählzeit<br />
1 setzen.<br />
• Drücken Sie die Ziffer 2, um den Notenwert einer<br />
Halben Note auszuwählen.<br />
• Bewegen Sie den Mauszeiger unterhalb der Viertelpause<br />
auf Zählzeit 1 auf die Notenposition für ein D.<br />
Beachten Sie, dass die Viertelpause nun blau hervorgehoben<br />
wird, um anzuzeigen, daß Sie eine weitere<br />
Stimme/Ebene auf dieser Zählzeit hinzufügen wollen.<br />
• Falls notwendig drücken Sie entweder die Taste S auf<br />
der Computertastatur oder Rechtsklicken (Win) bzw.<br />
Alt-Klicken (Mac) Sie, um die Notenhalsrichtung<br />
umzukehren.<br />
Einfügen/Ändern<br />
Akkordmodus<br />
Punktierungs-Werkzeug<br />
Tonhöhen ändern<br />
mit dem Zeichen bearbeiten-Modus<br />
Taste C<br />
Taste Z<br />
Taste D<br />
Wie Sie Notationsobjekte, Texte und alle übrigen Details<br />
einer SmartScore-Partitur verschieben und neu positionieren<br />
können, haben Sie in den Abschnitten über das<br />
Text-Werkzeug auf Seite 37 sowie über das Liedttext-<br />
Werkzeug auf Seite 39 bereits kennengelernt.<br />
Der Zeichen bearbeiten-Modus verfügt zudem über die<br />
wichtige Eigenschaft, mit ihm vorhandene Noten durch<br />
einfaches Ziehen in der Tonhöhe zu verändern. Wir wollen<br />
uns dazu die Takte 1 bis 2 unseres „Fandango“-Stückes<br />
vornehmen.<br />
• Bewegen Sie den Mauszeiger auf das oberste Notensystem,<br />
um dieses als das aktive System zu kennzeichnen,<br />
und drücken Sie dann die Umschalttaste, um<br />
den Zeichen bearbeiten-Modus zu aktivieren.<br />
• Klicken Sie, um die Halbe Note als zweite Stimme einzufügen.<br />
• Wählen Sie das Punktierungs-Werkzeug entweder<br />
durch Auswahl aus der Objektpalette Noten oder<br />
durch Drücken der Taste D.<br />
• Klicken Sie auf die soeben eingefügte Halbe Note, um<br />
diese mit einem Augmentationspunkt zu versehen und<br />
den Takt zu vervollständigen.<br />
Sobald der Zeichen bearbeiten-Modus aktiv ist, sehen Sie<br />
an nahezu allen Notationsobjekten innerhalb des ersten<br />
Notensystems verschiedene gelbe Markierungen (Kästchen).<br />
Für Noten sind jeweils drei Markierungen relevant: Zwei<br />
äußere Markierungen, die ober- und unterhalb der Note<br />
durch eine vertikale Orientierungslinie mit dem Notenkopf<br />
verbunden sind, und eine dritte Markierung, welche<br />
direkt auf dem Notenkopf sitzt.<br />
49
TUTORIEN UND SCHNELLEINSTIEG<br />
Der Zeichen bearbeiten-Modus zum Verschieben und<br />
Positionieren von Notationsobjekten lässt sich auch dauerhaft<br />
einstellen, so dass Sie nicht immer die Umschalttaste<br />
gedrückt halten müssen, um diesen zu aktivieren.<br />
Dies kann immer dann besonders nützlich sein, wenn Sie<br />
längere Zeit in diesem Modus tätig sind, etwa um letzte<br />
Feineinstellungen am Layout vorzunehmen.<br />
Um den Zeichen bearbeiten-Modus dauerhaft zu fixieren,<br />
gehen Sie wie folgt vor:<br />
• Öffnen Sie die Palette Text und Werkzeuge (F7).<br />
• Klicken Sie auf die Symboltaste Zeichen bearbeiten<br />
(in der rechten Spalte innerhalb der Palette das zweite<br />
Werkzeug von oben)…<br />
Während die beiden äußeren Markierung der horizontalen<br />
Positionierung der Note dienen (Verschieben), ist die<br />
Markierung direkt auf dem Notenkopf für die vertikale<br />
Tonhöhenänderung verantwortlich.<br />
• Klicken Sie auf die Notenkopfmarkierung der Viertelnote<br />
d‘‘ auf Zählzeit 2. Halten Sie die<br />
Maustaste gedrückt und verschieben Sie die Note vertikal<br />
nach oben oder unten auf die gewünschte Tonhöhe.<br />
Natürlich werden Sie bei der Tonhöhenänderung im Zeichen<br />
bearbeiten-Modus jede Note hören, die Sie beim<br />
Ziehen an der Markierung durchlaufen.<br />
…oder…<br />
• Wählen Sie den Menübefehl Bearbeiten • Bearbeitungsmodus<br />
• Verschieben.<br />
Bitte machen Sie sich mit dem Zeichen bearbeiten-<br />
Modus vertraut, denn er gehört mit zu den leistungsstärksten<br />
und wichtigsten Anwendungbereichen in<br />
SmartScore. Probieren Sie aus, welche Objekte Sie verschieben,<br />
positionieren und ändern können, indem Sie<br />
nach und nach die einzelnen Markierung anfassen und<br />
verschieben.<br />
Praxis-TIPP<br />
für den Zeichen bearbeiten-Modus:<br />
Praxis-TIPP<br />
allgemeiner Art für die Notenbearbeitung:<br />
Die Anwahl bestimmter Funktionen und Werkzeuge<br />
sowie das Einhalten einer gewissen Reihenfolge bei den<br />
50
TUTORIEN UND SCHNELLEINSTIEG<br />
Arbeitsschritten haben sich als besonders sinnvoll und<br />
effektiv bei der Notenbearbeitung mit SmartScore<br />
herausgestellt:<br />
1. Kümmern Sie sich nach der Erkennung von gescannten<br />
oder PDF-Notenseiten zuerst um die entstandene<br />
Notation, nicht um das Layout oder andere<br />
Bereiche einer Notenseite. Bei starken Layoutveränderungen<br />
innerhalb der ENF-Ansicht ist es Smart-<br />
Score nicht mehr möglich, den korrekten Vergleich<br />
zum Bildorginal (TIFF-Ansicht) herzustellen.<br />
2. Wenden Sie nach der Erkennung einmal die Automatische<br />
Musikausrichtung für das komplette Dokument<br />
an (<strong>Alle</strong>s anwählen (Strg/Befehl+A) und Bearbeiten<br />
• Spezial • Automatische Ausrichtung anwenden).<br />
3. Aktivieren Sie für die folgende Notenbearbeitung<br />
immer die Funktionen zur<br />
Automatischen Musikausrichtung<br />
sowie zur Automatischen Balkensetzung.<br />
4. Beseitigen Sie in einem ersten Schritt evtl. vorhandene<br />
rhythmische Fehler (rot markierte Takte), insbesondere<br />
dann, wenn Sie das Erkennungsergebnis vielleicht<br />
in ein anderes Programm exportieren möchten.<br />
5. Verwenden Sie für effektives Arbeiten die zahlreich<br />
vorhandenen Tastaturbefehle zum Aufruf von Funktionen<br />
und zur Auswahl von Notationsobjekten. Nutzen<br />
Sie vor allem die Schnellauswahl-Methode für<br />
schnelles Editieren ohne permanente Menüauswahl.<br />
TUTORIUM 4:<br />
NOTEN SCANNEN<br />
Nachdem Sie sich bereits mit der Notenerkennung (s.<br />
Seite 19 ff.), mit der Programmoberfläche, den verschiedenen<br />
Ansichten sowie der Navigation innerhalb eines<br />
SmartScore-Dokuments vertraut gemacht (s. Seite 23 ff.)<br />
und auch die wichtigsten Werkzeuge und deren Funktionsweise<br />
kennengelernt haben (s. Seite 29 ff.), fehlt noch<br />
ein wichtiger Bestandteil für die Arbeit mit SmartScore:<br />
Das Scannen von Noten.<br />
Wenn Sie das vorliegende Tutorium durchgearbeitet<br />
haben, sollten Sie zumindest alle Grundlagen beherrschen<br />
und soweit gerüstet sein, um bereits eigenständig<br />
mit SmartScore arbeiten und weitere Erfahrungen sammeln<br />
zu können.<br />
Das Tutorium zum Scannen von Noten geht davon aus,<br />
daß Sie Ihren Scanner am Computer angeschlossen, die<br />
zum Gerät dazugehörige Software (Treiber) installiert<br />
und auch die Scanneranbindung in SmartScore bereits<br />
eingerichtet haben. Sollte dies noch nicht der Fall sein,<br />
beenden Sie SmartScore und widmen sich zunächst der<br />
Geräteinstallation. Lesen Sie dazu die Dokumentation,<br />
die Sie zusamen mit Ihrem Scanner erhalten haben.<br />
Siehe auch:<br />
Scanneranbindung einrichten<br />
Lesen Sie dazu den Abschnitt: Die Scanneranbindung<br />
einrichten auf Seite 11.<br />
Wenn Sie das Tutorium exakt nachvollziehen wollen,<br />
empfehlen wir, sich die mitgelieferte Beispieldatei Fandango.TIF<br />
(im SmartScore-Programmverzeichnis auf<br />
Ihrer Festplatte) auszudrucken und für das Einscannen<br />
zu verwenden. Natürlich können Sie auch jede andere<br />
Notenvorlage verwenden.<br />
Besitzer einer SmartScore Guitar-Edition verwenden<br />
für dieses Tutorium die Beispielvorlage Guitar.TIF oder<br />
eine eigene Notenvorlage.<br />
51
TUTORIEN UND SCHNELLEINSTIEG<br />
1. Legen Sie die erste Notenseite in den Scanner ein.<br />
2. Drücken Sie auf die Taste Scannen in der SmartScore-<br />
Werkzeugleiste.<br />
3. Klicken Sie auf Vorschau, um den richtigen dpi-Wert<br />
ermitteln zu lassen.<br />
4. Klicken Sie auf Scannen.<br />
5. Folgen Sie den weiteren Anweisungen nach dem<br />
Scannen der ersten Seite.<br />
Sicher ist sicher...<br />
Prüfen der Scanneranbindung<br />
Um sicherzustellen, dass SmartScore einerseits Ihren<br />
Scanner ansteuern und andererseits statt der Software<br />
des Scanners die SmartScore eigene Scananwendung aufruft,<br />
prüfen Sie noch einmal folgendes nach:<br />
1. Wählen Sie im Menü Datei den Befehl Musik scannen<br />
• Scanner wählen aus. In der erscheinenden<br />
Dialogbox Quelle wählen markieren Sie den Treiber,<br />
der zum angeschlossenen Scanner gehört, so dass dieser<br />
blau markiert ist. Klicken Sie abschließend auf<br />
‘OK’.<br />
Übrigens: Die Prüfung der Scanneranbindung müssen<br />
Sie nicht bei jedem Scanvorgang in SmartScore vornehmen,<br />
da diese Einstellungen dauerhaft im Programm<br />
gespeichert werden.<br />
Der erste Noten-Scanvorgang<br />
Falls Sie, wie empfohlen, den Ausdruck der Beispieldatei<br />
Fandango.TIF zum Scannen verwenden, so sollte<br />
gewährleistet sein, dass die Druckqualität der eines Originals<br />
entspricht.<br />
2. Rufen Sie ebenfalls im Menü Datei den Befehl<br />
Musik scannen • Interface wählen • Smart-Score<br />
auf. Neben der Menüoption sollte ein kleiner Punkt<br />
erscheinen. Dies gewährleistet, dass SmartScore mit<br />
einer eigenen Anwendung (Interface) den angeschlossenen<br />
Scanner steuert, was einige Vorteile bringt und<br />
daher immer zu empfehlen ist.<br />
• Legen Sie das bzw. ein Notenblatt in den Scanner.<br />
Achten Sie darauf, dass das Blatt absolut gerade und<br />
so eingelegt wird, dass keine Bereiche des bedruckten<br />
Teils abgeschnitten werden. Schließen Sie dann (wenn<br />
immer möglich) die Scannerabdeckung.<br />
• Klicken Sie in der SmartScore-Werkzeugleiste<br />
oder in der linken Navigatorleiste auf die Taste<br />
Scannen. Alternativ dazu können Sie auch den<br />
Menübefehl Datei • Musik scannen • Scannen aufrufen.<br />
Unmittelbar nach dem Klick auf die Taste ‘Scannen’<br />
öffnet SmartScore die Dialogbox Scannen und wird<br />
damit beginnen, ein Vorschaubild über den Scanner einzulesen.<br />
Sollte der Scanner nicht sofort starten, klicken<br />
Sie auf die Taste Vorschau.<br />
52
TUTORIEN UND SCHNELLEINSTIEG<br />
Beschneiden angewählt ist. Mit dieser Funktion versucht<br />
SmartScore also automatisch, den eigentlichen<br />
Scanbereich auf den tatsächlich bedruckten Bereich der<br />
Vorlagenseite zu reduzieren und überflüssige Ränder<br />
abzuschneiden.<br />
Sie können den Beschnittrahmen sowohl an allen vier<br />
Seiten als auch an allen vier Ecken mit der Maus anfassen<br />
und verschieben, um etwa den eigentlichen Scanbereich<br />
z. B. nur auf die ersten beiden Akkoladen einer Notenseite<br />
zu begrenzen.<br />
Die Erstellung eines Vorschaubildes erfüllt in SmartScore<br />
zwei wichtige Funktionen, die bei der Betrachtung der<br />
Dialogbox ‘Scannen’ nach diesem Vorgang deutlich werden:<br />
Vorschaufenster und Automatik-Funktionen<br />
Zum einen sehen Sie im linken Bereich der Dialogbox<br />
‘Scannen’ das Abbild der eingelegten Notenseite in geringer<br />
Vorschau-Auflösung. So können Sie zunächst kontrollieren,<br />
ob der zu scannende Notenbereich komplett<br />
erfasst worden ist.<br />
Um das Notenbild im Vorschaufenster<br />
sehen Sie weiterhin<br />
einen schwarzen Rahmen,<br />
den sogenannten Beschnittrahmen.<br />
Dieser Rahmen<br />
erscheint immer dann, wenn im<br />
Bereich Automatisch der Dialogbox<br />
‘Scannen’ die Option<br />
Falls SmartScore keinen automatischen<br />
Beschnitt beim Scannen<br />
bzw. Vorschau-Scannen<br />
durchführen soll, dann deaktivieren<br />
Sie einfach die entsprechende<br />
Option. Dies führt<br />
dazu, dass Sie immer die komplette<br />
Auflagenfläche des Scanners<br />
beim Einlesen Ihrer<br />
Notenseiten nutzen. Dies ist besonders dann empfehlenswert,<br />
wenn Ihr Scanner die in SmartScore vorgenommenen<br />
Beschnittmarken nicht korrekt übernimmt. Im<br />
übrigen können Sie einen Bildbeschnitt auch noch nachträglich<br />
im SmartScore-Bildeditor vornehmen.<br />
Sollten Sie den Eindruck haben,<br />
dass die Notenvorlage beim<br />
Vorschau-Scan etwas schief eingelesen<br />
wurde, so können Sie<br />
die leichte Verdrehung bereits in<br />
der Dialogbox ‘Scannen’ über<br />
die Automatik-Funktion Begradigen<br />
korrigieren.<br />
53
TUTORIEN UND SCHNELLEINSTIEG<br />
Die Einstellungen, die Sie im Bereich ‘Automatisch’ der<br />
Dialogbox ‘Scannen’ vornehmen, gelten bis zur nächsten<br />
Änderung. Sie bleiben auch bestehen, wenn das Programm<br />
beendet wird.<br />
Automatische dpi-Ermittlung<br />
Unabhängig vom verwendeten Programm gilt, dass Sie<br />
beim Scannen einen Auflösungswert angeben müssen,<br />
der quasi die Bildschärfe beim Einlesen von Vorlagen<br />
bestimmt. Dieser Auflösungswert wird mit der Maßeinheit<br />
dpi angegeben (engl. = dots per inch = Anzahl der<br />
Bildpunkte pro Größeneinheit Inch). Je höher ein dpi-<br />
Wert angegeben wird, umso mehr Bildpunkte enthält der<br />
resultierende Scan und umso schärfer und detailgenauer<br />
fällt das entstehende Bild aus.<br />
der zweite wichtige Bestandteil des Vorschau-Scans, der<br />
in der Dialogbox ‘Scannen’ ausgeführt werden kann bzw.<br />
bei angewählter Option Automatisch • Vorschau selbständig<br />
vom Programm ausgeführt wird.<br />
Ist nämlich diese Option<br />
aktiv und SmartScore führt<br />
einen Vorschau-Scan aus, so<br />
kann es aus diesem primär<br />
gescannten Bild den jeweils<br />
geeigneten dpi-Wert analysieren<br />
und als Auflösungswert<br />
rechts oben in der Dialogbox<br />
‘Scannen’ eintragen.<br />
Man kann die automatische<br />
dpi-Ermittlung am besten verfolgen, wenn man den eingestellten<br />
dpi-Wert vor dem Vorschau-Scan und dann<br />
wieder nach diesem Vorgang betrachtet.<br />
In SmartScore kommt diesem dpi-Wert eine zentrale und<br />
prinzipiell alles entscheidende Bedeutung zu, denn er ist<br />
es, der letztlich über die Qualität des Erkennungsergebnisses<br />
von gescannten Notenseiten entscheidet.<br />
Glaubt man nun, man könne die Erkennungsqualität<br />
proportional zum angelegten dpi-Wert steigern („Je höher<br />
die Auflösung, desto besser die Erkennung !“), dann<br />
liegt man leider falsch. Ab einer gewissen dpi-Obergrenze<br />
(ca. 600 dpi) wird die Erkennungsqualität wieder<br />
ins Negative abfallen.<br />
Kurzum, jede Notenseite benötigt einen individuellen<br />
dpi-Wert, der wiederum von verschiedenen Faktoren<br />
abhängig ist (z. B. Druckgröße der Noten), um adäquat<br />
erkannt werden zu können. Als Faustregel und Grundatz<br />
gilt, dass für SmartScore gescannte Notenseiten immer<br />
innerhalb eines dpi-Bereichs von minimal 200 bis<br />
maximal 600 dpi liegen müssen.<br />
Damit Sie sich aber nicht permanent Gedanken über den<br />
jeweils richtigen dpi-Wert beim Scannen von Notenseiten<br />
machen müssen, stellt Ihnen SmartScore eine Funktion<br />
zur automatischen dpi-Ermittlung zur Verfügung. Sie ist<br />
Bei dem aktuellen Beispiel „Fandango“ hat SmartScore<br />
den voreingestellten dpi-Wert von 350 dpi nach dem<br />
Vorschauscan automatisch auf 320 dpi gesetzt. Das Programm<br />
geht nach der Analyse des Vorschaubildes also<br />
davon aus, dass beim Scannen der „Fandango“-Seite mit<br />
320 dpi das beste Erkennungsergebnis zu erwarten ist.<br />
Sobald die automatische dpi-Ermittlung<br />
beendet ist, können Sie die eingelegte<br />
Notenseite nun endgültig und für<br />
die Erkennung einscannen. Klicken Sie dazu einfach auf<br />
die Taste Scannen im unteren Bereich der Dialogbox.<br />
54
TUTORIEN UND SCHNELLEINSTIEG<br />
Hier noch einmal die Zusammenfassung der<br />
bisherigen Schritte:<br />
1. Legen Sie die Notenseite absolut gerade in den Scanner<br />
ein.<br />
2. Klicken Sie in der Werkzeugleiste oder in der Navigatorleiste<br />
auf die Taste ‘Scannen’.<br />
3. Warten Sie den Vorschau-Scan ab oder führen Sie ihn<br />
manuell aus, um den geeigneten dpi-Wert ermitteln zu<br />
lassen.<br />
4. Falls notwendig, verwenden Sie den Beschnittrahmen<br />
innerhalb des Vorschaufensters, um den zu scannenden<br />
Bereich einzugrenzen oder um mehr Rand<br />
um den bedruckten Seitenbereich zu erzeugen.<br />
• Klicken Sie auf Beenden, um den Scanvorgang zu<br />
beschließen und zum nächsten Arbeitsschritt zu gelangen.<br />
• Klicken Sie auf Abbrechen, um den kompletten Scanvorgang<br />
zu verwerfen. ACHTUNG: Die bis zu diesem<br />
Zeitpunkt gescannten Notenseiten gehen verloren.<br />
Ist die gewünschte Anzahl der zu scannenden Notenseiten<br />
erreicht und Sie klicken im oben gezeigten Fenster<br />
auf ‘Beenden’, dann erscheint im Programmfenster das<br />
rechts abgebildete Auswahlmenü. Hier entscheiden Sie,<br />
was mit den gescannten Notenseiten nun weiter passieren<br />
soll.<br />
5. Klicken Sie abschließend auf ‘Scannen’, um den Vorgang<br />
zu starten.<br />
Nach dem Scannen einer Seite<br />
Sobald SmartScore den Scanvorgang einer Seite beendet<br />
hat, erscheint die folgende kleine Dialogbox. Das Fenster<br />
gibt die Anzahl der bisher eingelesenen Seiten an und<br />
fragt nach der weiteren Vorgehensweise:<br />
• Speichern und Erkennung starten: Sie werden aufgefordert,<br />
die gescannten Notenseiten im TIFF-Bilddateiformat<br />
zu speichern und können dann die<br />
Erkennung der Seiten in Gang setzen.<br />
• Seiten im Bildeditor öffnen: Mit dieser Option öffnen<br />
Sie die gescannten Seiten zur weiteren Bearbeitung<br />
im SmartScore-Bildeditor. Der Bildeditor wird in<br />
einem eigenen Kapitel „Bildbearbeitung - Der Bildeditor“<br />
ab Seite 121detailliert behandelt.<br />
Mit Sicherheit möchten Sie die soeben selbst gescannten<br />
Notenseiten auch erkennen lassen. Also…<br />
• Klicken Sie auf Nächste Seite, wenn Sie weitere<br />
Notenblätter einscannen möchten. Sie gelangen dann<br />
zur Dialogbox ‘Scannen’ zurück. Legen Sie vor dem<br />
Klicken auf die Taste das nächste Notenblatt in den<br />
Scanner, da SmartScore bei aktivierter Option ‘Vorschau’<br />
automatisch den Vorschau-Scan starten wird.<br />
• Klicken Sie nach dem abgeschlossenen Scanvorgang<br />
auf Speichern und Erkennung starten.<br />
• Speichern Sie die gescannten Notenseiten als TIFF-<br />
Bilddatei auf Ihrer Festplatte.<br />
• Aktivieren Sie in der anschließend erscheinenden Dialogbox<br />
Erkennung startendie Triolen-Erkennung<br />
(gilt für das gescannte Beispiel „Fandango“) und klicken<br />
Sie dann auf Erkennung starten.<br />
55
TUTORIEN UND SCHNELLEINSTIEG<br />
kennengelernt haben – aber auch mit einigen neuen<br />
Funktionen werden Sie im Rahmen dieser Übung<br />
Bekanntschaft machen.<br />
Damit Sie das Übungstutorium besser nachvollziehen<br />
können, verwenden wir ein letztes Mal das bereits<br />
bekannte Beispielstück „Fandango“, das als TIFF-Bilddatei<br />
zusammen mit SmartScore auf Ihrer Festplatte<br />
installiert wurde.<br />
Während Sie bisher nur einzelne Funktionen partiell am<br />
Beispiel „Fandango“ ausprobiert hatten, werden Sie nun<br />
in Form einer denkbaren Falls aus der Praxis…<br />
Nachdem SmartScore den Erkennungsvorgang abgeschlossen<br />
hat, erreichen Sie die mittlerweile bekannte<br />
TIFF/ENF-Ansicht und können sofort mit der Bearbeitung<br />
oder Wiedergabe der gescannten und nun erkannten<br />
Notenseite beginnen.<br />
Siehe auch:<br />
Scannen im Detail<br />
Weitere Informationen zum Scannen in und außerhalb<br />
von SmartScore finden Sie im Kapitel Scannen im<br />
Detail ab Seite 105.<br />
TUTORIUM 5:<br />
VOM SCANNEN BIS ZUM<br />
AUSDRUCK (EINE ÜBUNG)<br />
(E<br />
Tutorium 5 setzt voraus, dass Sie die vorangegangenen<br />
Tutorien 1 bis 4 gelesen und durchgearbeitet haben.<br />
1. das Notenblatt mit dem SmartScore-Interface einscannen,<br />
2. eine Erkennung der gescannten Vorlage durchführen,<br />
3. die automatische Musikausrichtung auf das komplette<br />
Stück anwenden,<br />
4. eine vollständige Nachbearbeitung der erkannten<br />
Noten vornehmen,<br />
5. die Wiedergabe starten,<br />
6. das Seitenlayout auf DIN-A4 einstellen,<br />
7. die System- und Akkoladenabstände gleichmäßig ausrichten<br />
und einen Partiturkopf hinzufügen,<br />
8. das Stück von d-Moll nach e-Moll transponieren und<br />
schließlich<br />
9. das Fandango-Stück in der neuen Tonart ausdrucken.<br />
Besitzer einer SmartScore Guitar-Edition verwenden<br />
für dieses Tutorium die Beispielvorlage Guitar.TIF oder<br />
eine eigene Notenvorlage.<br />
Das vorliegende Tutorium möchte erstmals einen kompletten<br />
Arbeitsgang vom Scannen über die Erkennung<br />
und Bearbeitung bis hin zum Ausdruck einer Smart-<br />
Score-Partitur veranschaulichen. Dabei werden Sie zahlreiche<br />
Werkzeuge und Funktionen zur Anwendung bringen,<br />
die Sie in den vorangegangenen Tutorien-Kapitel<br />
Notenblatt einscannen<br />
Das Scannen von Noten am Beispiel „Fandango“ wurde<br />
im Tutorium 4 dieses Kapitels ausführlich beschrieben,<br />
so daSS wir uns an dieSer Stelle auf die wesentlichen<br />
Schritte beschränken können.<br />
56
TUTORIEN UND SCHNELLEINSTIEG<br />
Siehe auch:<br />
Scannen von Noten<br />
Detaillerte Informationen zu diesem Thema finden Sie<br />
im Tutorium 4 ab Seite 51 sowie im weiterführenden<br />
Kapitel Scannen im Detail ab Seite 105.<br />
• Warten Sie den Vorschauscan zur automatischen dpi-<br />
Ermittlung ab oder führen diesen manuell durch Klicken<br />
auf die Taste Vorschau aus.<br />
• Achten Sie darauf, dass der Beschnittrahmen<br />
(Option: Automatisch • Beschneiden) im Vorschaufenster<br />
den kompletten Druckbereich der Seite einschließt.<br />
• Klicken Sie auf die Taste Scannen, um das Notenblatt<br />
mit der ermittelten dpi-Zahl einzuscannen.<br />
• Im Hinweisfenster, das nach dem Scanvorgang<br />
erscheint, klicken Sie auf Beenden und im folgenden<br />
Auswahlmenü auf Speichern und Erkennung starten.<br />
Das war doch gar nicht schwierig! Mit nur wenigen<br />
Mausklicks haben Sie den kompletten Scanvorgang abgeschlossen<br />
und können jetzt direkt zur Erkennung der<br />
gescannten „Fandango“-Seite übergehen.<br />
Erkennungsvorgang<br />
Unmittelbar nach dem Scanvorgang und dem Klicken<br />
auf die Taste ‘Speichern und Erkennung starten’ werden<br />
Sie aufgefordert, die entstandene TIFF-Bilddatei auf der<br />
Festplatte zu speichern. Klicken Sie an dieser Stelle nicht<br />
auf ‘Abbrechen’, da sonst der komplette Scanvorgang<br />
verloren geht und keine Erkennung des gescannten<br />
Materials mehr möglich ist.<br />
• Geben Sie in der Dialogbox Speichern unter einen<br />
Dateinamen für das gescannte Notenblatt ein (vorzugsweise<br />
„Fandango“). Wählen Sie einen Speicherort<br />
auf der Festplatte und klicken Sie abschließend auf<br />
Speichern.<br />
• Nehmen Sie den Ausdruck der Beispieldatei „Fandango.TIF“<br />
(im SmartScore-Programmverzeichnis auf<br />
Ihrer Festplatte) und legen Sie diesen gerade in den<br />
Scanner ein.<br />
• Klicken Sie auf die Taste Scannen in der<br />
SmartScore-Werkzeugleiste oder in der linken<br />
Navigatorleiste. Es öffnet sich die Dialogbox<br />
‘Scannen’.<br />
Nach dem Speichern erscheint die Dialogbox Erkennungsoptionen.<br />
Da unser gescanntes Notenblatt keinen<br />
Text und auch keine Wiederholungsklammern<br />
(Endungen), aber Triolen enthält, aktivieren Sie nur die<br />
Erkennungsoption X-tolen. Sie können die Option zur<br />
X-tolen-Erkennung auch noch eingrenzen, indem Sie das<br />
zusätzliche Ankreuzfeld Nur Triolen aktivieren. <strong>Alle</strong><br />
übrigen Einstellungen innerhalb der Dialogbox lassen die<br />
deaktiviert bzw. unverändert.<br />
57
TUTORIEN UND SCHNELLEINSTIEG<br />
• Klicken Sie in der ersten und automatisch erscheinenden<br />
Dialogbox Systembericht auf die Taste ENF-<br />
Dokument öffnen. Wenn die Dialogbox, die einerseits<br />
nur eine statistische Zusammenfassung des<br />
Erkennungsvorgangs darstellt, andererseits aber auch<br />
den Zugriff auf den Bildeditor und den System-Manager<br />
bietet, nicht permanent angezeigt werden soll, markieren<br />
Sie das Ankreuzfeld Diese Dialogbox nicht<br />
mehr anzeigen. Wir empfehlen, dass Sie sich nach<br />
jedem Erkennungsvorgang dieses Fenster anzeigen lassen.<br />
• Mit der nächsten Dialogbox Partiturangaben vereinheitlichen<br />
haben Sie die Möglichkeit, Tonart- und<br />
Taktartangaben, Schlüssel bzw. Schlüsselwechsel sowie<br />
Akkoladen-, System- und Linienabstände in der<br />
gesamten Partitur automatisch überprüfen und ggf. in<br />
allen Systemen anpassen, d. h. vereinheitlichen zu lassen.<br />
Da unser Beispielstück „Fandango“ weder über<br />
Taktart- noch über Schlüsselwechsel verfügt und<br />
gleichbleibend in der Tonart d-Moll notiert ist, können<br />
Sie die Einstellungen der Dialogbox unverändert lassen<br />
und direkt auf OK klicken. Klicken Sie auf Abbrechen,<br />
wenn Sie sich nicht sicher sind, ob im gescannten<br />
Stück entsprechende Wechsel bei den Partiturangaben<br />
enthalten sind, denn die Vereinheitlichung<br />
können Sie auch später immer noch ausführen. Dazu<br />
rufen Sie im Menü Bearbeiten einfach den Befehl<br />
Angaben vereinheitlichen auf oder drücken die<br />
Taste U auf Ihrer Computertastatur.<br />
• Aktivieren Sie als einzige Erkennungsoption links das<br />
Ankreuzfeld X-tolen und zusätzlich Nur Triolen. Klicken<br />
Sie anschließend auf Erkennung starten, um die<br />
Umwandlung der gescannten Seite in Gang zu setzen.<br />
Nachdem SmartScore die Seite erkannt hat, was in diesem<br />
Fall nur einen kurzen Augenblick benötigt, müssen<br />
Sie noch drei Dialogboxen abarbeiten, bevor Sie mit der<br />
Bearbeitung des Notentextes beginnen können.<br />
• Abschließend werden Sie in einer Dialogbox Speichern<br />
unter aufgefordert, das Erkennungsergebnis als<br />
SmartScore-Dokument mit der Dateiendung ENF zu<br />
sichern. SmartScore übernimmt dazu den Dateinamen<br />
der gespeicherten Bilddatei (TIFF) und trägt diesen<br />
bereits für Sie ein. Es empfiehlt sich, den Dateinamen<br />
nicht zu verändern, damit Sie später die zur ENF-<br />
Datei dazugehörige TIFF-Datei leichter auffinden<br />
können. Ratsam ist zudem, dass Sie die SmartScore-<br />
ENF-Datei im selben Ordner speichern, in dem Sie<br />
zuvor auch die TIFF-Bilddatei abgelegt hatten.<br />
58
TUTORIEN UND SCHNELLEINSTIEG<br />
Damit Sie für die nun folgende Nachbearbeitung gleich<br />
ein ordentliches Taktlayout vor Augen haben, wenden Sie<br />
zunächst die Automatische Musikausrichtung auf die<br />
ganze Partitur an:<br />
• Drücken Sie den Tastaturbefehl Strg + A (Win) bzw.<br />
Befehl + A (Mac); um die gesamte Partitur anzuwählen.<br />
<strong>Alle</strong> Takte werden blau markiert.<br />
• Wählen Sie aus dem Menü Bearbeiten den Befehl<br />
Spezial • Automatische Ausrichtung anwenden.<br />
SmartScore verschiebt nun die Notationsobjekte innerhalb<br />
aller angewählten Takte und richtet sie nach<br />
einem unsichtbaren Raster gleichmäßig aus.<br />
Automatische<br />
Musikausrichtung anwenden<br />
Nach Abschluss des Scannens und des Erkennungsvorgangs<br />
präsentiert uns SmartScore die bekannte TIFF/<br />
ENF-Ansicht mit der Gegenüberstellung von Bildoriginal<br />
(TIFF oben) und Erkennungsergebnis (ENF unten).<br />
59
TUTORIEN UND SCHNELLEINSTIEG<br />
• Um die Anwahl einer kompletten Partitur oder auch<br />
nur eines Teilbereichs wieder aufzuheben, wählen Sie<br />
mit der Taste O das Auswahl-Werkzeug an und klicken<br />
auf eine beliebige Stelle innerhalb der Partitur.<br />
Noten-Nachbearbeitung<br />
Eine schöne Eigenschaft von SmartScore ist, dass aufgetretene<br />
Erkennungsfehler, die zu rhythmischen oder besser<br />
gesagt zu metrischen Fehlern innerhalb eines Taktes<br />
geführt haben, sofort farbig im Notentext angezeigt werden.<br />
In unserem Beispiel ist dies in Takt 3 der Oberstimme<br />
der Fall.<br />
Hier hat SmartScore aus der Achteltriole eine Sechzehnteltriole<br />
gemacht. Um dies zu korrigieren, gehen Sie wie<br />
folgt vor:<br />
• Aktivieren Sie zunächst die Automatische<br />
Musikausrichtung für die Eingabe<br />
sowie die Automatische<br />
Balkensetzung durch Klick auf die entsprechenden<br />
Tasten in der Werkzeugleiste.<br />
• Wählen Sie anschließend per Schnellauswahl-Methode<br />
(Strg/Ctrl-Klick) den Notenwert<br />
einer Achtelnote zu Beginn einer<br />
Balkengruppe an. Strg-Klicken (Win) bzw. Ctrl-Klicken<br />
(Mac) Sie dazu z. B. auf die erste Achtelnote in<br />
Takt 4, sobald diese beim Berühren mit der Maus gelb<br />
markiert wird. Der Mauszeiger übernimmt daraufhin<br />
das angewählte Achtelnoten-Symbol und das Einfügen/Ändern-Werkzeug<br />
wird automatisch angewählt.<br />
• Bewegen Sie den Mauszeiger auf die erste Note der<br />
fehlerhaften Sechzehnteltriole in Takt 3. Klicken Sie,<br />
sobald die Note gelb markiert wird. SmartScore ändert<br />
jetzt den Notenwert.<br />
• Wiederholen Sie diesen Vorgang bei den übrigen zwei<br />
Noten der Sechzehnteltriole, bis diese korrekt notiert<br />
ist. Durch die Automatische Balkensetzung sorgt<br />
SmartScore dafür, dass der Achtelbalken für die Triole<br />
richtig gesetzt wird.<br />
Wenn Sie alles richtig gemacht haben und aus der<br />
Sechzehntel- nun eine Achteltriole entstanden ist, wird<br />
SmartScore die farbige Hervorhebung des Taktes 3<br />
beenden, da dieser ja nun metrisch korrekt notiert ist.<br />
Nach der Korrektur metrisch falsch notierter Takte (rot<br />
markiert) widmen Sie sich im nächsten Schritt weiteren<br />
Details der Nachbearbeitung.<br />
In Takt 1 unseres „Fandango“-Beispiels wurde die doppelte<br />
Vorschlagsnote aufgrund der unsauberen Notierung<br />
im Bildoriginal nicht umgesetzt.<br />
60
TUTORIEN UND SCHNELLEINSTIEG<br />
Sie bei der Eingabe nicht mit der linken, sondern mit<br />
der rechten Maustaste klicken (Win) bzw. Alt-Klicken<br />
(Mac).<br />
• Bewegen Sie nun den Mauszeiger vor Zählzeit 1 des<br />
ersten Taktes und klicken Sie nacheinander die beiden<br />
Vorschlagsnoten ein. Achten Sie dabei auf den kleinen<br />
Punkt am Mauszeiger, der Ihnen die exakte Klickposition<br />
anzeigt. Bei Bedarf können Sie die Darstellungsgröße<br />
mit dem Lupen-Werkzeug (Strg/Ctrl+Q)<br />
vergrößern.<br />
• Drücken Sie die Ziffer 5, um den Notenwert einer<br />
Sechzehntelnote anzuwählen. Drücken Sie die Taste<br />
A, um die Note als Anfang einer Balkengruppe zu definieren.<br />
Achten Sie dabei darauf, wie sich das Mauszeiger-Symbol<br />
ändert.<br />
Die Balkenausrichtung bei der Eingabe oder Änderung<br />
von Noten können Sie im übrigen auch in der Objektpalette<br />
Noten auswählen und einstellen.<br />
• Klicken Sie jetzt in der<br />
Objektpalette Noten (F2)<br />
zusätzlich auf das Vorschlagsnoten-Symbol,<br />
denn schließlich möchten Sie<br />
ja keine „normal großen“<br />
Sechzehntelnoten, sondern<br />
eben Vorschlagsnoten eingeben.<br />
• Drücken Sie die Taste S, um die Halsrichtung der<br />
einzugebenden Note wie im Bildoriginal umzukehren.<br />
Achten Sie wiederum auf den Mauszeiger.<br />
Perfekt! Jetzt können Sie bereits Vorschlagsnoten einfügen.<br />
In Takt 19/20 wurde der Haltebogen vom Ende der<br />
einen in die nächste Akkolade nicht komplett dargestellt.<br />
So korrigieren Sie dies…<br />
• Wählen Sie das Auswahl-Werkzeug (Taste O) und<br />
markieren Sie den fehlerhaften Bogen an der Note cis<br />
in Takt 19.<br />
Im Übrigen können Sie die Ausrichtung eines Notenhalses<br />
auch direkt bei der Noteneingabe ändern, indem<br />
61
TUTORIEN UND SCHNELLEINSTIEG<br />
• Drücken Sie die Entf-Taste (Win) bzw. die Rückschritt-Taste<br />
(Mac), um den Bogen zu löschen.<br />
• Drücken Sie die Taste V,<br />
um das Haltebogenwerkzeug<br />
zu aktivieren. Alternativ<br />
dazu können Sie auch<br />
die Symboltaste für Haltebögen<br />
in der Objektpalette<br />
Noten (F2) klicken. Wenn<br />
Sie die Objektauswahl<br />
erweitern, haben Sie die<br />
Auswahl zwischen einem<br />
einfachen und einem mehrfachen Haltebogen.<br />
• Klicken Sie mit dem Haltebogen-Werkzeug auf die<br />
Note cis in Takt 19, sobald diese gelb markiert wird.<br />
Der Bogen wird jetzt korrekt gesetzt, so dass auch<br />
seine Weiterführung zu Beginn von Takt 20 in der<br />
nächsten Akkolade erscheint.Wenn Sie einmal die<br />
Bogenwölbung entgegen der Notationsregel ändern<br />
müssen (Wölbung nach oben/unten), dann rechtsklicken<br />
(Win) bzw. Ctrl-Klicken Sie einfach beim Einfügen<br />
des Bogens.<br />
Sie sind jetzt fast fertig. Nur noch ein kleines Detail muss<br />
in der SmartScore-Partitur geändert werden. Im letzten<br />
Takt 24 hat SmartScore das Kreuz-Vorzeichen an der<br />
Vorschlagsnote nicht darstellen können, weil das Kreuz<br />
in der Bildvorlage viel zu nah am Taktstrich steht, mit<br />
diesem quasi verschmilzt und deshalb nicht als separates<br />
Objekt erkennbar ist.<br />
• Wählen Sie mit der Schnellauswahl-Methode (Strg/<br />
Ctrl-Klick) ein Kreuz-Symbol an. Naheliegend hierfür<br />
ist das Kreuz beim cis in Takt 23.<br />
• Klicken Sie mit dem angewählten Kreuz-Symbol direkt<br />
auf die Vorschlagsnote c in Takt 24. SmartScore erhöht<br />
die Vorschlagsnote um einen Halbton und notiert sie<br />
jetzt als cis.<br />
Bravo! In kürzester Zeit und mit nur wenigen Schritten<br />
haben Sie alle Korrekturen erledigt. Jetzt können Sie<br />
einen Augenblick entspannen.<br />
Wiedergabe<br />
Nach der erfolgreichen Nachbearbeitung des erkannten<br />
Notentextes wollen wir uns das Stück nun auch einmal<br />
anhören. Hierzu haben Sie verschiedene Möglichkeiten…<br />
1. Klicken sie in der sogenannten Mini-Konsole auf die<br />
Wiedergabe-Taste. Mit den übrigen Tasten können<br />
Sie die Wiedergabe pausieren, stoppen oder zurückspulen.<br />
Mit dem Regler unterhalb der Tasten lässt sich<br />
das Wiedergabetempo regulieren.<br />
Sollte die Mini-Konsole im Augenblick nicht sichtbar<br />
sein, so können Sie diese über das Menü Wiedergabe<br />
aufrufen.<br />
2. Drücken Sie die Leertaste auf Ihrer Computertastatur,<br />
um die Wiedergabe zu starten. Drücken Sie die<br />
Leertaste erneut, um die Wiedergabe zu stoppen bzw.<br />
zu pausieren. Mit der Komma-Taste (,) können Sie<br />
an den Anfang des Stückes zurückspulen.<br />
62
TUTORIEN UND SCHNELLEINSTIEG<br />
3. Drücken Sie den Tastaturbefehl Strg + 9 (Win) bzw.<br />
Befehl + 9 (Mac) oder rufen Sie im Menü Wiedergabe<br />
den Befehl Wiedergabe-Konsole auf. Dies<br />
öffnet das Mischpult von SmartScore, das Ihnen eine<br />
Vielzahl weiterer Wiedergabeoptionen zur Verfügung<br />
stellt.<br />
• Klicken Sie in der linken Navigatorleiste auf die<br />
Taste Layout oder rufen Sie aus dem Menübefehl<br />
Datei • Seite einrichten auf. In der Windows-<br />
Version können Sie auch direkt auf die Größenangabe<br />
innerhalb der Statuszeile am unteren Rand des Programmfensters<br />
klicken.<br />
SmartScore öffnet nun unser „Fandango“-Stück in einer<br />
Ganzseitenansicht ohne Vergleich zum Bildoriginal<br />
(TIFF) und blendet gleichzeitig die Dialogbox Seite einrichten<br />
im Programmfenster ein.<br />
Experimentieren Sie während der „Fandango“-Wiedergabe<br />
ein wenig mit der verschiedenen Reglern, Tasten<br />
und Optionen innerhalb dieser Wiedergabe-Konsole.<br />
Seitenlayout auf DIN A4 einstellen<br />
Bereits bei der Betrachtung des ersten Notensystems<br />
wird klar, daß unsere „Fandango“-Notenseite nicht so<br />
eingerichtet ist, dass man sie vernünftig ausdrucken<br />
könnte. Am unteren Rand des SmartScore-Programmfensters<br />
finden Sie auch den entsprechenden Beleg:<br />
Dieses momentan vorliegende Format würde beim Ausdruck<br />
über einen Standard-A4-Drucker mit Sicherheit zu<br />
Problemen führen.<br />
Für die Einrichtung des Seitenlayouts steht Ihnen in<br />
SmartScore eine spezielle Layout-Ansicht zur Verfügung,<br />
die Sie wie folgt aufrufen:<br />
Die Dialogbox bietet Ihnen bereits die gängigsten Layoutformate<br />
und zusätzliche Ausrichtungsoptionen.<br />
Natürlich können Sie die enthaltenen Layouts nach<br />
Anwahl im rechten Bereich ‘Verfügbare Layouts’ auch<br />
bearbeiten oder diesen neue und selbst entworfene Layouts<br />
hinzufügen.<br />
Für unser Beispielstück wählen wir jetzt ein klassisches<br />
DIN A4-Einzelseitenformat mit zentrierter Ausrichtung<br />
sowie Platz für einen Partiturkopf.<br />
Wählen Sie in der linken Hälfte der Dialogbox ‘Seite einrichten’;<br />
von oben nach unten, aus den Einblendmenüs,<br />
folgende Optionen aus:<br />
• Dokument-Layout • Einzelseite<br />
• Seitenformat • A4 (210 x 297 mm)<br />
• Seitenausrichtung • Hochformat<br />
• Seitenlayout für Dokument • Standard mit Partiturkopf<br />
(A4, Hochformat)<br />
63
TUTORIEN UND SCHNELLEINSTIEG<br />
System- und Akkoladenabstände<br />
gleichmäßig einrichten<br />
Frage: Kann man davon ausgehen, dass nach einem<br />
Erkennungsvorgang alle System- und Akkoladenabstände<br />
sowie die Größen der Notationobjekte innerhalb<br />
der Partitur vollkommen gleichmäßig ausfallen? Nein,<br />
nicht immer, denn SmartScore übernimmt bei einem<br />
Erkennungsvorgang zunächst das komplette Layout der<br />
Bildvorlage. Wenn also im gescannten Notenblatt ungleiche<br />
Systemabstände vorliegen, so werden diese nach der<br />
Erkennung auch im ENF-Dokument anzutreffen sein.<br />
Klicken Sie abschließend auf Anwenden oder auf OK.<br />
Voilà, die Notenseite sieht jetzt schon deutlich besser aus.<br />
Natürlich hat SmartScore das komplette Notenbild automatisch<br />
an das neue DIN A4-Format angepasst:<br />
Für die gleichmäßige oder auch die ganz individuelle<br />
Ausrichtung von Abständen und Einstellung von Grössen<br />
steht Ihnen in SmartScore eine äußerst komfortable<br />
Funktion zur Verfügung, die sich bezeichnenderweise<br />
Systemausrichtung nennt.<br />
• Wählen Sie aus dem Menü Bearbeiten den Befehl<br />
Systemausrichtung. Sie können auch mit der ESC-<br />
Taste das Eigenschaftswerkzeug aufrufen und dann an<br />
64
TUTORIEN UND SCHNELLEINSTIEG<br />
beliebiger Stelle mit der rechten Maustaste (Win) bzw.<br />
bei gedrückter Alt-Taste (Mac) klicken und aus dem<br />
erscheinenden Kontextmenü den Befehl Linien-/Systemausrichtung<br />
anwählen.<br />
Nach Aufruf des Befehls erscheint im Programmfenster<br />
die Dialogbox Systemausrichtung. Weiterhin wird<br />
innerhalb der Partitur eine Akkolade grau schattiert und<br />
mit horizontalen gelben Linien versehen. Diese Linien<br />
zeigen die aktuellen Systemabstände innerhalb der markierten<br />
Akkolade an, exakt so, wie sich diese Abstände<br />
auch in der Dialogbox ‘Systemausrichtung’ in Form von<br />
Zahlenwerten niederschlagen.<br />
• Falls die erste Akkolade momentan nicht markiert sein<br />
sollte, klicken Sie so lange auf die Taste
TUTORIEN UND SCHNELLEINSTIEG<br />
tragen Sie nun die Werte der ersten einfach auf alle restlichen<br />
Akkoladen unseres Dokuments.<br />
• Wählen Sie aus dem Einblendmenü<br />
Einstellungen<br />
kopieren auf den<br />
Eintrag <strong>Alle</strong> Akkoladen<br />
und klicken Sie dann auf<br />
die Taste Kopieren. SmartScore überträgt die Werte<br />
der ersten auf alle nachfolgenden Akkoladen und Sie<br />
erhalten ein gleichmäßiges Layout.<br />
Je nach verwendetem Seitenformat aus der Dialogbox<br />
‘Seite einrichten’ kann es sein, dass sich die Musik innerhalb<br />
unserer Partitur nach Einsetzen des Partiturkopfs<br />
nach unten verschiebt.<br />
Einen Partiturkopf<br />
(Titel, Komponisten) hinzufügen<br />
Zu einer ordentlichen Partitur gehören natürlich auch ein<br />
Titel sowie die Angabe des Komponisten. In SmartScore<br />
können Sie diese Angaben entweder mit dem Textblockwerkzeug<br />
einfügen und anschließend im Zeichen bearbeiten-Modus<br />
positionieren oder Sie verwenden eine<br />
eigens dafür vorgesehene Funktion.<br />
• Wählen Sie aus dem Menü Bearbeiten den Befehl<br />
Partiturkopf. Es erscheint eine Dialogbox gleichen<br />
Namens.<br />
• Geben Sie in die Textfelder der Dialogbox einen Titel<br />
sowie einen Komponistennamen ein, z. B. „Fandango“<br />
und „Hans Layout“.<br />
• Klicken Sie auf die Tasten Zeichensatz neben den<br />
Textfeldern, wenn Sie die Schriftart, die Schriftgröße<br />
oder etwa den Schriftstil für diese Angaben verändern<br />
möchten.<br />
• Wenn Sie mit der Eingabe fertig sind, klicken Sie auf<br />
OK. In der Partitur erscheinen nun Titel und Komponistenangabe<br />
im gewählten Zeichensatz.<br />
Dies ist die Gelegenheit, Ihnen zu zeigen, wie Sie die einzelnen<br />
Bestandteile eines Partiturkopfs neu positionieren.<br />
• Sofern Sie sich noch in der Layout-Ansicht befinden,<br />
klicken Sie oben auf die Taste Zurück, um zur TIFF/<br />
ENF-Ansicht zurückzukehren.<br />
• Drücken Sie die ESC-Taste, um das Eigenschaftswerkzeug<br />
anzuwählen.<br />
• Schieben Sie den Trennbalken zwischen den beiden<br />
Fensterhälften durch Klicken und Ziehen ganz nach<br />
oben, so dass Sie nur die ENF-Notation im Programmfenster<br />
angezeigt bekommen. Bei mehrseitigen<br />
Dokumenten empfiehlt es sich weiterhin, die Horizontale<br />
Seitenanzeige zu aktivieren und die<br />
Ansichtsgröße mit dem Lupen-Werkzeug (Strg/Ctrl<br />
+ Q) so zu verkleinern, daß Sie ganze Seiten sehen.<br />
Betrachten wir nun das Lineal, das links im Programmfenster<br />
vertikal angebracht ist. Hier finden Sie eine Reihe<br />
von Dreiecken und Positionierungsmarken, von denen<br />
uns im Moment nur die beiden schwarzen und nach<br />
rechts ausgerichteten Marken oberhalb der ersten Akkolade<br />
interessieren. Sie sind für die vertikale Positionierung<br />
von Titel und Komponistenangabe verantwortlich.<br />
66
TUTORIEN UND SCHNELLEINSTIEG<br />
• Klicken Sie die obere rechte Marke und ziehen Sie<br />
diese nach oben auf Position 2 cm innerhalb des Lineals.<br />
• Verfahren Sie ebenso mit der zweiten rechten Marke<br />
und ziehen Sie jetzt den Komponistennamen auf Position<br />
4 cm im Lineal.<br />
Titel und Komponistenname sind nun weiter oben auf<br />
der Seite positioniert. Jetzt müssen Sie nur noch den<br />
Abstand zwischen Notation und Partiturkopf verkleinern,<br />
damit unser Stück wieder auf einer Seite Platz findet.<br />
Hierzu können Sie nun die dritte schwarze<br />
Marke verwenden, die Sie oberhalb der ersten<br />
Akkolade, jetzt aber am linken Rand des<br />
Lineals finden.<br />
• Klicken und ziehen Sie die Marke ebenfalls auf Position<br />
4 cm innerhalb des Lineals. Die komplette Notation<br />
rutscht unter Einhaltung der definierten<br />
Systemabstände nach oben. Unsere „Fandango“-Partitur<br />
ist jetzt mit Titel und Komponistenangabe wieder<br />
auf nur einer DIN A4-Seite mit gleichmäßiger Systemausrichtung<br />
platziert.<br />
In eine andere Tonart (e-Moll)<br />
transponieren<br />
Wunderbar, Sie haben Noten gescannt, eine Erkennung<br />
sowie eine vollständige Nachbearbeitung des Erkennungsergebnisses<br />
durchgeführt, das Stück wiedergegeben<br />
und sogar ein schönes DIN A4-Layout mit Titel und<br />
Komponistenangabe eingerichtet.<br />
Dennoch, bis auf die Tatsache, dass Sie sich das „Fandango“-Stück<br />
nun auch anhören konnten, haben Sie von<br />
den ganzen Bemühungen eigentich nicht sonderlich profitiert,<br />
denn die Notation hatten Sie ja bereits, bevor Sie<br />
mit der Erarbeitung in SmartScore begonnen hatten.<br />
Warum sollten Sie die Partitur jetzt also ausdrucken?<br />
Selbstverständlich war dies eine rein rhethorische Frage,<br />
denn SmartScore dient ja in erster Linie dazu, um bestehendes<br />
Notenmaterial umzuarbeiten. Ein extrem häufig<br />
67
TUTORIEN UND SCHNELLEINSTIEG<br />
vorkommender Anwendungsfall ist in diesem Zusammenhang<br />
das Transponieren von Stimmen, Abschnitten<br />
oder ganzen Dokumenten.<br />
• Achten Sie darauf, dass das Ankreuzfeld Noten verschieben<br />
aktiviert ist, da sich ansonsten zwar die Tonart<br />
im Stück ändert, die Noten aber auf ihrer<br />
vorherigen Tonhöhe verbleiben.<br />
• Klicken Sie in der Werkzeugleiste auf die Symboltaste<br />
Transponieren oder drücken Sie einfach<br />
den Tastaturbefehl Strg + T (Win) bzw.<br />
Befehl + T (Mac). Den Transpositionsbefehl finden<br />
Sie schließlich auch im Menü Bearbeiten. Es öffnet<br />
sich die Dialogbox ‘Transponieren’.<br />
• Um die Transpositionsrichtung zu bestimmen, können<br />
Sie eines der Optionsfelder Nächste / Aufwärts /<br />
Abwärts aktivieren. Bei der Option ‘Nächste’ überlassen<br />
Sie es SmartScore, den kürzesten Transpositionsweg<br />
auszuwählen, was in der Regel Sinn macht.<br />
• Klicken Sie auf OK, wenn Sie alle Einstellungen vorgenommen<br />
haben. SmartScore transponiert nun die<br />
komplette „Fandango“-Partitur in die neue Tonart e-<br />
Moll.<br />
• Starten Sie die Musikwiedergabe, um das Ergebnis zu<br />
kontrollieren.<br />
Die Partitur ausdrucken<br />
Die Dialogbox bietet eine Vielzahl von Transpositionsmöglichkeiten,<br />
etwa zur Tonart- oder Schlüsseltransposition,<br />
zur Änderung von Tonhöhen in Halbtonschritten<br />
sowie zur Eingrenzung einer Transposition nur auf einen<br />
bestimmten Partiturbereich.<br />
Im Rahmen dieses Tutoriums wollen wir unser Stück nun<br />
einfach komplett von d-Moll nach e-Moll transponieren.<br />
Natürlich steht es Ihnen frei, eine andere Tonart zu wählen<br />
oder mit den verschiedenen Möglichkeiten und Optionen<br />
innerhalb der Dialogbox zu experimentieren.<br />
• Klicken Sie zweimal auf den Aufwärtspfeil rechts<br />
neben dem Tonartfenster, um den Rollbalken schrittweise<br />
zu verschieben. So klicken Sie sich durch die<br />
Tonarten und gelangen zur gewünschten Zieltonart G-<br />
Dur bzw. e-Moll.<br />
Der Ausdruck einer SmartScore-Partitur bedarf eigentlich<br />
keiner näheren Erläuterung, da Sie dazu genau so<br />
vorgehen, wie in anderen Software-Anwendungen auch.<br />
• Klicken Sie in der SmartScore-Werkzeugleiste<br />
auf die Symboltaste Drucken oder rufen Sie<br />
aus dem Menü Datei den Befehl Drucken<br />
auf. Noch einfacher geht es, wenn Sie den Tastaturbefehl<br />
Strg + P (Win) bzw. Befehl + P (Mac) drücken.<br />
Das Aussehen der Dialogbox Drucken, die sich nach<br />
Anwahl des Befehls öffnet, hängt natürlich von dem<br />
Druckermodell ab, das Sie verwenden.<br />
• Klicken Sie in der Dialogbox ‘Drucken’ direkt auf OK<br />
bzw. Drucken, um die „Fandango“-Seite auszudrucken.<br />
68
TUTORIEN UND SCHNELLEINSTIEG<br />
In diesem Tutorium behandelte Tastaturbefehle:<br />
<strong>Alle</strong>s anwählen<br />
Auswahl-Werkzeuge<br />
Schnellauswahl-Methode<br />
Strg / Befehl + A<br />
Taste O<br />
Strg / Ctrl-Klick<br />
Auswahl von Notenwerten Ziffer 1 bis 9<br />
Objektpalette Noten<br />
F2<br />
Balkenanfang, Balkenmitte, Balkenende<br />
Taste A<br />
Notenhalsrichtung umkehren<br />
Taste S<br />
Herzlichen Glückwunsch! Sie haben Ihr erstes Smart-<br />
Score-Projekt vom Scannen bis zum abschließenden<br />
Ausdruck erarbeitet. Dabei haben Sie einige wichtige<br />
Funktionen neu kennengelernt und zahlreiche Werkzeuge<br />
anwenden können, mit denen Sie sich in den vorangegangenen<br />
Tutorien bereits vertraut gemacht hatten.<br />
In den noch verbleibenden Tutorien dieses Kapitels werden<br />
Sie Bekanntschaft mit weiteren Grundlagen machen.<br />
Dazu zählen der Umgang mit Texten und Liedtexten, mit<br />
Akkorden und Griffbildern, mit weiteren Funktionen aus<br />
den Bereichen Transposition, Layout und Einzelstimmen<br />
und schließlich mit PDF-Notenvorlagen, die ja bekanntlich<br />
auch mit SmartScore erkannt werden können.<br />
Lupen-Werkzeug<br />
Strg / Ctrl + Q<br />
Haltebogen-Werkzeug<br />
Taste V<br />
Eigenschafts-Werkzeug<br />
Taste ESC<br />
Wiedergabe-Konsole Strg / Befehl + 9<br />
Wiedergabe starten/stoppen<br />
Leertaste<br />
Wiedergabe rückspulen<br />
Komma-Taste<br />
Transpositions-Werkzeug<br />
Strg / Befehl + T<br />
Drucken<br />
Strg / Befehl + P<br />
Vielleicht ist für Sie jetzt aber schon der richtige Zeitpunkt<br />
gekommen, um sich von unserer „Fandango“-Beispielkomposition<br />
zu verabschieden und das soeben<br />
erfolgreich absolvierte Übungstutorium nochmals, diesmal<br />
aber mit einer eigenen Notenvorlage, zu wiederholen.<br />
Viel Glück und Erfolg dabei!<br />
69
TUTORIEN UND SCHNELLEINSTIEG<br />
TUTORIUM 6:<br />
LIEDTEXTE UND AKKORDE<br />
Erkennung von Songbook.TIF<br />
Unsere Beispieldatei im typischen Stil einer Songbook-<br />
Notenausgabe enthält ein Klaviersystem, eine Solostimme<br />
mit zweizeiligem Liedtext in englischer Sprache<br />
sowie Akkordsymbole oberhalb der Solostimme.<br />
Die Erkennung und Bearbeitung von Liedtexten steht<br />
nur in der SmartScore Professional- sowie in der Smart-<br />
Score Songbook-Edition zur Verfügung.<br />
Akkordsymbole und Gitarrengriffbilder können nur<br />
mit der Professional-, der Songbook- sowie der Guitar-<br />
Edition von SmartScore erkannt und bearbeitet werden.<br />
Sowohl Liedtexte als auch Gitarrengriffbilder und<br />
Akkordsymbole sind wesentliche Bestandteile einer<br />
Notation. Deshalb stehen Ihnen in Smart-Score natürlich<br />
leistungsfähige Funktionen zur Verfügung, mit denen<br />
gescannte Liedtexte und Akkorde nicht nur erkannt, sondern<br />
nach der Erkennung in beliebiger Form bearbeitet<br />
werden können.<br />
Im vorliegenden Tutorium werden Sie den Umgang mit<br />
Liedtexten, Gitarrengriffbildern und Akkordsymbolen<br />
etwas detaillierter kennenlernen. Damit Sie das Tutorium<br />
besser nachvollziehen können, empfehlen wir, die Beispieldatei<br />
Songbook.TIF zu verwenden, die Sie im<br />
SmartScore-Programmverzeichnis auf Ihrer Festplatte<br />
finden werden.<br />
Anwender im Besitz einer SmartScore Guitar-Edition<br />
können den Abschnitt über die Liedtexte überspringen<br />
und verwenden für den Abschnitt über Akkorde und<br />
Griffbilder eine eigene Notenvorlage mit Akkordbezeichnungen<br />
und/oder -symbolen.<br />
<strong>Alle</strong> Bestandteile dieser Notation werden Sie nun in<br />
kürzester Zeit in SmartScore erarbeitet haben.<br />
Im ersten Schritt gilt es natürlich, eine Erkennung der<br />
Datei „Songbook.TIF“ durchzuführen.<br />
• Klicken Sie in der Werkzeugleiste auf die Taste<br />
zum Start des Erkennungsvorgangs. Es öffnet<br />
sich die Dialogbox Erkennung starten.<br />
• Klicken Sie innerhalb der Dialogbox rechts oben auf<br />
die Taste Dateien hinzufügen, navigieren Sie über<br />
den erscheinenden Öffnen-Dialog in das SmartScore-<br />
Programmverzeichnis auf Ihrer Festplatte (z. B.: C:/<br />
Programme/SmartScore) und öffnen Sie die Beispieldatei<br />
Songbook.TIF. Im mittleren Fenster der Dialogbox<br />
erscheint nun der Dateiname „Songbook.TIF“ als<br />
Indiz dafür, dass die Notenseite geladen wurde und<br />
bereit für die Erkennung ist.<br />
Wenn Sie möchten, können Sie auf das Register Vorschau<br />
wechseln, um einen Überblick über unsere Beispieldatei<br />
zu erhalten.<br />
70
TUTORIEN UND SCHNELLEINSTIEG<br />
• Belassen Sie alle übrigen Erkennungsoptionen, auch<br />
die Unteroptionen bei ‘Text’, unverändert und klicken<br />
Sie abschließend auf Erkennung starten.<br />
Ein Erkennungsvorgang von Notenvorlagen mit Texten<br />
und Akkorden dauert geringfügig länger.<br />
Bevor Sie den Erkennungsvorgang starten, gilt es in diesem<br />
Fall jedoch, noch einige Optionen hierfür festzulegen.<br />
Da SmartScore über ein interaktives<br />
Erkennungsmodul verfügt, lässt sich noch vor dem<br />
Umwandlungsprozess bestimmen, welche Bestandteile<br />
einer Notenvorlage erfasst und welche nicht erkannt werden<br />
sollen. Diese Angaben nehmen Sie auf der Registerkarte<br />
Optionen der Dialogbox ‘Erkennung starten’ vor.<br />
Auch wenn Textblöcke,<br />
Liedtexte und Akkorde<br />
bei der späteren Bearbeitung<br />
verschiedenen<br />
Bereichen und Werkzeugen<br />
zufallen, so<br />
interpretiert Smart-<br />
Score diese Partiturbestandteile<br />
während der<br />
Erkennung zunächst<br />
einmal alle als Text.<br />
Damit also Liedtexte<br />
und Akkorde überhaupt<br />
umgesetzt werden,<br />
müssen Sie bei den<br />
Erkennungsoptionen<br />
die Texterkennung aktivieren.<br />
• Aktivieren Sie bei den Erkennungsoptionen das<br />
Ankreuzfeld Text.Wählen Sie aus dem Einblendmenü<br />
die Option Englisches Wörterbuch, ganz einfach<br />
deshalb, weil der Liedtext des Songbook-Stückes in<br />
englischer Sprache verfasst ist.<br />
Nach dem Erkennungsvorgang präsentiert sich unser<br />
Songbook-Stück in der gewohnten Gegenüberstellung<br />
von Bildvorlage und Erkennungsergebnis (TIFF/ENF-<br />
Ansicht) samt zweizeiligem Liedtext und Akkorden. Für<br />
die weitere Bearbeitung empfiehlt sich nun folgende Reihenfolge:<br />
1. Notation<br />
2. Liedtexte<br />
3. Akkorde und Griffbilder<br />
71
TUTORIEN UND SCHNELLEINSTIEG<br />
Bearbeitung der Notation<br />
Im Grunde hat SmartScore die Notation des Songbook-<br />
Stücks nahezu perfekt erkannt. Da Sie aber gleich eine<br />
neue Bearbeitungsfunktion erlernen werden, wollen<br />
wir uns kurz dem Notentext zuwenden.<br />
• Führen Sie eine Automatische Musikausrichtung für<br />
das komplette Stück durch, indem Sie die gesamte Partitur<br />
mit Strg + A (Win) bzw. mit Befehl + A (Mac)<br />
anwählen und dann den Befehl Bearbeiten • Spezial •<br />
Automatische Ausrichtung anwenden aufrufen.<br />
• Falls sichtbar, blenden Sie die Stimmenbezeichnungen<br />
vor den Notensystemen aus, indem Sie aus dem Menü<br />
Ansicht den Befehl Stimmenbezeichnungen zeigen<br />
• Keine aufrufen.<br />
Da bereits die Bildvorlage keine Taktartangabe enthält,<br />
fehlt im Erkennungsergebnis die für die Wiedergabe notwendige<br />
3/4-Takt-Angabe.<br />
• Rufen Sie über das Menü Ansicht • Paletten oder<br />
einfach durch Drücken der Funktionstaste F4 die<br />
Objektpalette für Schlüssel, Takt- und Tonarten auf.<br />
• Klicken Sie innerhalb der Palette auf die Symboltaste<br />
für Taktartangaben, um die erweiterte Palette aufzurufen<br />
(Maustaste bis zum Erscheinen gedrückt lassen).<br />
• Wählen Sie aus der erweiterten Palette Taktartangaben<br />
das Symbol für 3/4-Takt und klicken Sie dies<br />
direkt hinter die Tonartvorgabe in Takt 1 des Songbook-Stückes<br />
ein.<br />
• SmartScore fügt den 3/4-Takt nun in alle Systeme der<br />
ersten Akkolade ein.<br />
An zwei identischen Stellen innerhalb der Partitur hat<br />
sich ein überflüssiges B-Vorzeichen eingeschlichen<br />
(Takte 1 und 5, linke Hand Klavier, hinter dem Violinschlüssel),<br />
das es zu entfernen gilt.<br />
• Klicken Sie mit der Schnellauswahl-Methode (Strg +<br />
Klick (Win); Ctrl + Klick (Mac)) auf das fragliche B-<br />
Vorzeichen in Takt 1, um dieses als Notationsobjekt<br />
anzuwählen.<br />
• Drücken Sie die Taste X, um den Entfernen-<br />
Modus aufzurufen.<br />
• Klicken Sie im untersten System von Takt 1<br />
und 5 jeweils direkt auf den Notenkopf, um dessen<br />
überflüssiges B-Vorzeichen zu entfernen.<br />
Schnelles Entfernen<br />
überflüssiger Artikulationszeichen<br />
Bei Notenvorlagen mit zusätzlichen Objekten oberhalb<br />
eines Notensystems (Fingersätze, Akkordbezeichnungen<br />
o. ä.) kann es vorkommen, dass SmartScore überflüssige<br />
Artikulationszeichen setzt, die Sie dann zu entfernen<br />
haben. In Takt 3 und 7 unseres Beispielstücks hat das<br />
Programm aus dem Buchstaben „A“ der Akkordbezeichnung<br />
„Ab“ ein zusätzliches Akzentzeichen entstehen lassen.<br />
Für diesen Fall stellt Ihnen SmartScore einen speziellen<br />
Bearbeitungsbefehl zur Verfügung, mit dem Sie solche<br />
überflüssigen Artikulationszeichen selbst innerhalb<br />
grösserer Musikbereiche sehr schnell entfernen können.<br />
• Drücken Sie die Taste O auf Ihrer Computertastatur,<br />
um das Auswahl-Werkzeug zu aktivieren.<br />
72
TUTORIEN UND SCHNELLEINSTIEG<br />
• Klicken Sie mit dem Auswahl-Werkzeug direkt auf die<br />
erste Viertelnote in Takt 3 der Oberstimme, so dass<br />
diese grau markiert wird.<br />
• Drücken Sie die Taste G auf der Computertastatur,<br />
um das Artikualtionszeichen der angewählten Note zu<br />
entfernen. Alternativ dazu können Sie diesen Vorgang<br />
über den Menübefehl Bearbeiten • Spezial • Angewählte<br />
Artikulationen löschen ausführen.<br />
Sie können das Löschen von angewählten Artikulationen<br />
auf einzelne Noten oder ganze Musikbereiche anwenden.<br />
Wählen Sie mit dem Auswahl-Werkzeug einfach den<br />
gewünschten Musikbereich an und drücken Sie dann die<br />
Taste G.<br />
ACHTUNG: Bei dieser Vorgehensweise werden auch<br />
Legatobögen aus dem angewählten Bereich entfernt.<br />
Nachdem Sie nun in wenigen Schritten die Notation der<br />
kompletten Songbook-Seite bearbeitet und ausgerichtet<br />
haben, können Sie sich im nächsten Schritt der Liedtext-<br />
Bearbeitung widmen.<br />
Um die besonderen Eigenschaften von Liedtexten innerhalb<br />
einer ENF-Partitur deutlich sichtbar zu machen und<br />
von übrigen Textkomponenten abzugrenzen, wird Liedtext<br />
grundsätzlich in blauer Farbe angezeigt. Beim Ausdruck<br />
Ihrer Partitur erscheint der Liedtext dann aber<br />
natürlich ebenfalls in schwarzer Farbe.<br />
Die Bearbeitung von erkannten oder das Einfügen von<br />
neuen Liedtexten in eine SmartScore-Partitur ist sehr einfach<br />
und mit der Arbeit in einem klassischen Textverarbeitungsprogramm<br />
vergleichbar. An unserem Songbook-<br />
Stück können Sie dies sehr gut nachvollziehen. Am Beispiel<br />
der ersten Akkolade werden Sie jetzt die wichtigsten<br />
Liedtextbearbeitungsschritte kennenlernen, die Sie dann<br />
bereits ohne weitere Hilfe auf den Liedtext der zweiten<br />
Akkolade anwenden können.<br />
• Für alle Liedtextbearbeitungen verwenden Sie<br />
das Liedtext-Werkzeug, das Sie über die Symboltaste<br />
L in der Smart-Score-Werkzeugleiste<br />
aufrufen.<br />
Korrektur von erkanntem Liedtext<br />
Bei der Wortsilbe „re“ von „remember“ fehlt der Buchstabe<br />
„e“. Gehen Sie wie folgt vor:<br />
• Wählen Sie das Liedtext-Werkzeug an.<br />
• Klicken Sie (immer) direkt auf den Kopf der Note,<br />
deren Liedtext Sie verändern möchten, in diesem Fall<br />
auf die letzte Achtelnote in Takt 1. Im Liedtext, der zur<br />
angeklickten Note dazugehört, erscheint eine blinkende<br />
Einfügemarke.<br />
Bearbeitung des Liedtextes<br />
Die besondere Eigenschaft von Liedtexten in Abgrenzung<br />
zu frei positionierbaren Textblöcken in SmartScore<br />
ist, dass das Programm gemäß den Notationsregeln<br />
immer ein ganzes Wort oder eine Wortsilbe einer einzelnen<br />
Note zuweist und mit dieser fest verankert. Dies<br />
gewährleistet, dass die Liedtexte auch nach einer kompletten<br />
Layoutänderung immer noch an den richtigen<br />
Stellen unterhalb der Noten sitzen.<br />
• Drücken Sie einmal die Rechtspfeiltaste auf Ihrer<br />
Computertastatur, um die Einfügemarke hinter den<br />
Buchstaben „r“ zu bewegen. Geben Sie dann das fehlende<br />
„e“ ein.<br />
73
TUTORIEN UND SCHNELLEINSTIEG<br />
• Klicken Sie auf die letzte Halbe Note in Takt 4, um die<br />
Text-Einfügemarke in der dazugehörigen Silbe zu<br />
positionieren…<br />
oder…<br />
halten Sie die Strg-Taste (Win) bzw. die Ctrl-Taste<br />
(Mac) in Kombination mit der Rechtspfeiltaste so<br />
lange gedrückt, bis die Liedtext-Einfügemarke an der<br />
gewünschten Position angekommen ist.<br />
• Löschen Sie das vorhandene Apostroph und ersetzen<br />
Sie es durch das Fragezeichen.<br />
• Drücken Sie die Abwärtspfeiltaste auf Ihrer Computertastatur,<br />
um die Einfügemarke in die zweite Textzeile<br />
zu bewegen.<br />
• Nehmen Sie an der letzten Wortsilbe der zweiten Textzeile<br />
die notwendigen Korrekturen vor. Navigieren Sie<br />
mit Strg/Ctrl-Linkspfeiltaste die Einfügemarke jetzt<br />
rückwärts durch den Liedtext, um die noch verbliebene<br />
Korrektur in Takt 3 vorzunehmen.<br />
Wunderbar! Sie haben soeben den Liedtext der ersten<br />
Akkolade vollständig korrigiert und dabei gleich ein paar<br />
Tastaturbefehle zum Bewegen der Einfügemarke kennengelernt.<br />
Ein Detail fehlt allerdings noch:<br />
Einfügen von Versnummern<br />
Ist Ihnen aufgefallen, dass die Versnummern zu Beginn<br />
einer jeden Liedtextzeile innerhalb der ersten Akkolade<br />
nicht von SmartScore erkannt wurden? Warum ist dies<br />
so?‘<br />
Abgesehen von einigen speziellen Ausnahmefällen<br />
schreiben die Notationsregeln vor, dass auf einer einzelnen<br />
Note nur ein ganzes Wort bzw. eine Textsilbe gesungen<br />
respektive notiert werden darf. Im vorliegenden Fall<br />
sehen wir unter der ersten Viertelnote in Takt 1 eine Ziffer,<br />
ein Leerzeichen und die Wortsilbe „Do“ und damit<br />
genau genommen zwei mit Leerzeichen getrennte Wortsilben.<br />
Eine weitere Rolle für die Nichterkennung jener<br />
Versnummern spielt die Tatsache, dass diese zu weit links<br />
von der ersten Note positioniert sind und demnach keiner<br />
Note zugeordnet werden konnten.<br />
Um nun die Versnummer trotz Leerzeichen-Trennung<br />
zur ersten Silbe „Do“ einfügen und der Viertelnote<br />
zuordnen zu können, wenden Sie folgenden Trick an:<br />
• Wählen Sie das Liedtext-Werkzeug an und klicken<br />
Sie auf die erste Viertelnote in Takt 1, so dass die Einfügemarke<br />
vor der Textsilbe „Do“ erscheint. Fügen Sie<br />
ganz normal die Ziffer „1.“ ein.<br />
• Windows: Halten Sie die Alt-Taste gedrückt und tippen<br />
Sie nacheinander die Ziffern 0-1-6-0 auf dem Ziffernblock<br />
Ihrer Computertastatur.<br />
Macintosh: Halten Sie die Alt-Taste gedrückt und tippen<br />
Sie einmal auf die Leertaste.<br />
Sie haben soeben ein sogenanntes non-braking-space eingefügt<br />
(Englisch = nicht-umbrechendes Leerzeichen). Bei<br />
diesem speziellen Leerzeichen handelt es sich um ein Systemzeichen,<br />
das nicht nur in SmartScore, sondern auch in<br />
vielen anderen (Text-)Anwendungen einsetzbar ist. Es<br />
dient generell dazu, um Worte und Silben wie getrennt<br />
darstellen zu können, obwohl es sich prinzipiell um eine<br />
zusammenhängende Zeichenkette handelt.<br />
Für unsere Versnummern ist das non-braking-space also<br />
genau das richtige Hilfsmittel.<br />
Jetzt sollten Sie versuchen, mit den soeben erlernten<br />
Methoden zur Liedtextbearbeitung die beiden Verse in<br />
der zweiten Akkolade unseres Songbook-Stückes zu korrigieren.<br />
74
TUTORIEN UND SCHNELLEINSTIEG<br />
Schriftart von Liedtexten ändern<br />
Je nach Partiturgröße, Liedtextmenge oder einfach nur<br />
nach persönlichem Geschmack haben Sie vielleicht die<br />
Absicht, den für Liedtexte in SmartScore verwendeten<br />
Schriftstil, die Schriftart oder die Schriftgröße zu verändern.<br />
So erreichen Sie dies:<br />
• Achten Sie darauf, dass der Stil für ‘Liedtext’ angewählt<br />
ist und klicken Sie dann auf die Taste Stil bearbeiten.<br />
Es erscheint die Dialogbox Schriftart.<br />
• Wählen Sie aus der Liste aller auf Ihrem Rechner<br />
installierten Zeichensätze die gewünschte Schriftart,<br />
die Größe sowie den Schriftstil (fett, kursiv etc.) aus.<br />
• Wählen Sie aus dem Menü Bearbeiten den Befehl<br />
Textstil bearbeiten. Es erscheint die Dialogbox Textstil.<br />
Sie können diese Box auch erreichen, wenn sich<br />
bei angewähltem Liedtext-Werkzeug die Einfügemarke<br />
innerhalb eines Liedtextes befindet und Sie dann auf<br />
die rechte Maustaste klicken (Win) bzw. Alt-Klicken<br />
(Mac).<br />
Bei der Dialogbox ‘Textstil’ handelt es sich um das global<br />
wirkende Fenster für die Stiländerung sämtlicher Textkomponenten<br />
einer SmartScore-Partitur. So können Sie<br />
hier nicht nur das Erscheinungsbild von Liedtexten, sondern<br />
auch von Titeln, Komponistenangaben, Stimmenbezeichnungen<br />
und freien Textblöcken bestimmen. Je<br />
nachdem welchen Textstil Sie im linken Auswahlbereich<br />
der Dialogbox angewählt haben, erscheint im unteren<br />
Bereich ein Beispielsatz im jeweils eingestellten Textformat.<br />
• Klicken Sie abschließend zweimal auf OK. um zur Partitur<br />
zurückzukehren. Der Liedtext erscheint jetzt im<br />
gewählten Textstil.<br />
Liedtexte vertikal positionieren<br />
Liedtextzeilen, auch im Umfang mehrerer Strophen<br />
untereinander, können in SmartScore für jede Notensystemzeile<br />
individuell in vertikaler Richtung verschoben<br />
werden. Auch diese Positionierung erreichen Sie im Zeichen<br />
bearbeiten-Modus.<br />
• Halten Sie die Umschalttaste gedrückt, um den Zeichen<br />
bearbeiten-Modus zu aktivieren.<br />
75
TUTORIEN UND SCHNELLEINSTIEG<br />
• Klicken Sie auf die gelbe Liedtextmarkierung zu<br />
Beginn des Systems und ziehen Sie diese nach oben<br />
oder unten an die gewünschte Position, um den Liedttext<br />
zu verschieben.<br />
die Bezeichnung als transponierbares Akkordsymbol<br />
im Erkennungsergebnis aus.<br />
Mit der Akkordfunktion von SmartScore können Sie<br />
nicht nur die Art der Darstellung von erkannten Akkorden<br />
beeinflussen (Bezeichnung mit oder ohne Griffbild,<br />
nur Griffbild usw.) und vorhandene Akkorde bearbeiten,<br />
sondern auch neue Bezeichnungen und Griffbilder<br />
erstellen und dem Notentext hinzufügen.<br />
Die Anzeige von Akkorden einstellen<br />
Sie können Liedtexte im Zeichen bearbeiten-Modus vertikal<br />
an jede gewünschte Position innerhalb der Seite<br />
bewegen. So ist auch das Positionieren von Liedtext<br />
oberhalb von Systemen möglich. Die Verankerung von<br />
Worten und Silben mit den dazugehörigen Noten bleibt<br />
immer erhalten.<br />
Die Darstellungseigenschaften von Akkordsymbolen in<br />
einem SmartScore-Dokument (Schriftart, Farbe, Größe<br />
etc.) können Sie über verschiedene Befehle einstellen.<br />
Am einfachsten ändern Sie diese globalen Eigenschaften<br />
jedoch in der Dialogbox Dokument-Optionen.<br />
• Wählen Sie aus dem Menü Bearbeiten den Befehl<br />
Dokument-Optionen. In der gleichnamigen Dialogbox<br />
klicken Sie links auf die Option Akkordsymbole.<br />
Bearbeitung von<br />
Akkordsymbolen und Griffbildern<br />
Neben der Fähigkeit zur Erkennung von Notationsobjekten,<br />
Liedtexten und Textblöcken verfügt SmartScore<br />
zusätzlich über einen äußerst intelligenten Erkennungsalgorithmus<br />
für Akkordbezeichnungen und Gitarrengriffbilder.<br />
So kann Smart-Score sowohl aus Vorlagen mit<br />
reinen Akkordbezeichnungen in Textform, als auch aus<br />
Vorlagen nur mit Griffbildsymbolen sofort eine Darstellung<br />
von beidem, also von Bezeichnung mit Griffbildsymbol,<br />
umsetzen.<br />
Die Akkorderkennung in SmartScore beruht auf einer<br />
integrierten und erweiterbaren Akkordbibliothek, die<br />
nach der Programminstallation bereits über 700 Akkordbezeichnungen<br />
und Griffbilder enthält. Trifft Smart-<br />
Score während der Umwandlung einer gescannten<br />
Notenseite auf eine Akkordbezeichnung und/oder ein<br />
Griffbild, so überprüft es diesen Akkord auf Existenz in<br />
der Akkordbibliothek. Ist er enthalten, gibt SmartScore<br />
• Klicken Sie auf die Taste Akkordsymbol-Zeichensatz,<br />
um aus der Dialogbox ‘Schriftart’ den<br />
gewünschten Schriftstil (Zeichensatz, Größe, Stil etc.)<br />
für die Darstellung der Akkordbezeichnungen<br />
auszuwählen.<br />
• Klicken Sie auf die Taste Akkordsymbol-Farbe, um<br />
die Anzeigenfarbe für Akkordsymbole in der Partitur<br />
auszuwählen.<br />
76
TUTORIEN UND SCHNELLEINSTIEG<br />
• Bestimmen Sie über das Einblendmenü Anzeige, in<br />
welcher Kombination Akkordsymbole in der Partitur<br />
angezeigt werden sollen (Symbol und Griffbild, Nur<br />
Griffbild, Nur Symbol, Keine).<br />
• Mit den Werten aus dem Einblendmenü Skalierung<br />
legen Sie die Darstellungsgröße für Akkordsymbole<br />
fest.<br />
• Mit dem Ankreuzfeld Langform für Tonalität können<br />
Sie zwischen langer oder verkürzter Schreibweise<br />
bei den Akkordbezeichnungen wechseln (z. B. Gmin<br />
oder Gm für G-Moll).<br />
Einige dieser Einstellungen können Sie auch direkt in der<br />
Dialogbox Gitarrenakkord vornehmen, die Sie u. a.<br />
über den Menübefehl Bearbeiten • Gitarrenakkordbibliothek<br />
aufrufen können. Sie werden die Dialogbox<br />
im folgenden Abschnitt über das Bearbeiten und Einfügen<br />
von Akkordsymbolen näher kennenlernen.<br />
Bearbeiten und<br />
Einfügen von Akkordsymbolen<br />
Unser aktuelles Beispielstück „Songbook“ eignet sich<br />
sehr schön, um die Vorgehensweise zum Bearbeiten und<br />
Einfügen von Akkordsymbolen zu erlernen.<br />
• Bewegen Sie das Mauszeiger-Symbol auf das Gbmin-<br />
Akkordsymbol in Takt 6. Klicken Sie, sobald das Symbol<br />
gelb markiert wird, um die Dialogbox Gitarrenakkord<br />
zu öffnen.<br />
Mit der Aktivierung der Erkennungsoptionen ‘Text’ in<br />
der Dialogbox ‘Erkennung starten’ hatten Sie die Voraussetzungen<br />
dafür geschaffen, dass uns Smart-Score nach<br />
der Umwandlung der Bildvorlage nun auch gleich<br />
Akkordsymbole und Griffbilder präsentieren kann.<br />
Während die Akkorde in der ersten Akkolade des Songbook-Stückes<br />
perfekt umgesetzt wurden, müssen zwei<br />
Symbole in der zweiten Akkolade der Seite geändert werden.<br />
• Wählen Sie das Gitarrenakkord-Werkzeug<br />
an, indem Sie auf die Symboltaste in der<br />
SmartScore-Werkzeugleiste klicken. Beachten<br />
Sie, wie sich das Symbol des Mauszeigers in das eines<br />
Griffbilds ändert, sobald Sie das Werkzeug angewählt<br />
haben.<br />
Nach dem Klick auf das Akkordsymbol sehen Sie in der<br />
Dialogbox ‘Gitarrenakkord’ die genaue Definition und<br />
77
TUTORIEN UND SCHNELLEINSTIEG<br />
Zusammensetzung des Akkords sowie das dazugehörige<br />
Griffbild, in diesem Fall also die Definition des Ges-<br />
Moll-Akkordes (Gbmin). Um den angewählten Akkord<br />
nun in das richtige F-Moll-Symbol zu ändern, gehen Sie<br />
wie folgt vor.<br />
Akkordbezeichnungen und Griffbilder sind dem Notensystem<br />
zugeordnet, über welchem sie notiert sind. Um<br />
ein Akkordsymbol mit der Maus markieren oder anwählen<br />
zu können, muß die Mauszeigerbewegung vom zugeordneten<br />
System (nach oben) zum Akkordsymbol<br />
verlaufen.<br />
• Wählen Sie aus dem Einblendmenü Grundton den<br />
Basiston „F“ und deaktivieren Sie rechts daneben die<br />
Taste „b“, um keinen Fes-Moll-Akkord zu erhalten.<br />
Beachten Sie, wie sich die Griffbilddarstellung und die<br />
Vorschau ändern.<br />
Um aus den verschiedenen Griffbildvarianten wählen zu<br />
können, klicken Sie einfach auf die kleinen Pfeiltasten am<br />
Texteld bei Index (1...719).<br />
Für den Fall, dass Sie unter den mehr als 700 Akkordgriffbildern<br />
nicht fündig werden und etwa ein ganz spezielles<br />
Griffbild für Ihre Paritur benötigen, lässt sich die<br />
SmartScore-Akkordbibliothek natürlich erweitern. Auch<br />
die individuelle Bearbeitung und Umgestaltung der<br />
bereits vorhandenen Griffbilder und Akkorde ist möglich.<br />
Hierfür steht Ihnen ein Griffbildeditor zur Verfügung,<br />
den Sie über die Tasten Hinzufügen bzw. Ändern in der<br />
Diaogbox ‘Gitarrenakkord’ aufrufen können. Die selbst<br />
erstellten oder geänderten Griffbilder und Akkorde lassen<br />
sich dann in Form einer Bibliotheksdatei dauerhaft<br />
speichern und zu jeder Zeit wieder in SmartScore aufrufen.<br />
Natürlich werden selbst erstellte Griffbilder und<br />
Bezeichnungen auch bei der Erkennung von Bildvorlagen<br />
berücksichtigt, so dass SmartScore lernfähig ist.<br />
• Klicken Sie in der Dialogbox ‘Gitarrenakkord’ auf die<br />
Taste Hinzufügen oder Ändern, um den Griffbildeditor<br />
aufzurufen. Ändern Sie ggf. die Akkordbezeichnung<br />
im Register ‘Bezeichnung’ und das Griffbild im<br />
Register ‘Bünde’, indem Sie die benötigten grafischen<br />
Symbole auswählen und in das Vorschaufenster einzeichnen.<br />
In der SmartScore-Akkordbibliothek mit weit über 700<br />
Akkorden und Griffbildern nach der Programminstallation<br />
stehen Ihnen für die „gebräuchlichsten“ Akkorde<br />
sogar verschiedene Griffbildvarianten zur Verfügung.<br />
Ob zu einem Akkord unterschiedliche Griffbildversionen<br />
gehören, erkennen Sie immer an der 1-von-X-Angabe<br />
unterhalb des Griffbildfensters (im Schaubild Kreis<br />
rechts). Im aktuellen Fall des F-Moll-Akkordes stehen<br />
also 4 Griffbildvarianten zur Auswahl bereit. Rechts<br />
neben dieser Anzeige können Sie auch nochmals den<br />
Skalierungsfaktor für die Anzeige von Griffbildern einstellen.<br />
• Klicken Sie auf Hinzufügen oder Fertig, wenn Sie<br />
eine neue Bezeichnung samt Griffbild erstellt oder<br />
einen existenten Akkord bezeichnet haben.<br />
78
TUTORIEN UND SCHNELLEINSTIEG<br />
Um eine geänderte Akkordbibliothek als separate Datei<br />
speichern und früher erstellte Bibliotheken laden zu<br />
können, klicken Sie in der Dialogbox ‘Gitarrenakkord’<br />
auf die Taste Datei. Dies öffnet die Dialogbox Erweiterte<br />
Bibliotheksverwaltung, die Ihnen eine Reihe von<br />
Optionen zur Verwaltung von Akkordbibliotheken bietet.<br />
• Wählen Sie das Gitarrenakkord-Werkzeug<br />
aus der SmartScore-Werkzeugleiste an und klicken<br />
Sie mit dem Mauszeigersymbol direkt auf<br />
die Note g in Takt 3. Es erscheint die Dialogbox<br />
‘Gitarrenakkord’.<br />
• Um den gewünschten Cmin7-Akkord zu definieren,<br />
stellen Sie im Bereich ‘Akkordbezeichnung’ den<br />
Grundton auf „C“, die Tonalität auf „min“ (für Moll)<br />
und die Erweiterung auf „7“.<br />
• Falls Sie statt der englischen Schreibweise „min“ für<br />
Moll lieber die gebräuchliche Kurzform bevorzugen –<br />
also „Cm“ statt „Cmin“ – dann deaktivieren Sie das<br />
Ankreuzfeld Langform für Tonalität.<br />
• Klicken Sie abschließend auf OK. Der Cm7-Akkord<br />
erscheint samt Griffbild in der Partitur.<br />
So können Sie Bibliotheken exportieren oder importieren,<br />
Umfang und Inhalt der SmartScore-Standardakkordbibliothek<br />
wieder herstellen oder auch eine Bibliothek<br />
löschen, so dass die von Ihnen vorgenommenen Änderungen<br />
verloren gehen. Akkordbibliotheksdateien haben<br />
in Smart-Score das Format *.GCL (englisch = Guitar<br />
Chord Library)<br />
Hinzufügen von Akkordbezeichnungen und<br />
Griffbildern zu Noten<br />
Das Akkord-Werkzeug von SmartScore dient natürlich<br />
nicht nur dazu, bestehende Akkordbezeichnungen und/<br />
oder Griffbilder zu bearbeiten oder auszutauschen, sondern<br />
auch dazu, einer Partitur Griffbilder und Akkorde<br />
hinzuzufügen.<br />
Wir verweilen noch kurz bei unserem Songbook-Stück<br />
und nehmen an, dass in Takt 5 auf Zählzeit 3 eine weitere<br />
Akkordbezeichnung Cmin7 mit Griffbild eingefügt werden<br />
soll.<br />
Bei sehr vielen Akkordbezeichnungen und Griffbildern<br />
in einer Notation kann es eventuell zu einem sehr<br />
gedrängt wirkenden Partiturbild kommen. Behalten Sie<br />
deshalb im Hinterkopf, dass Sie sowohl den Skalierungsfaktor<br />
für die Anzeige von Griffbildern als auch den für<br />
die Bezeichnungen verwendeten Zeichensatz (Größe, Stil<br />
etc.) in der Dialogbox Dokument-Optionen • Akkordsymbole<br />
ändern können.<br />
79
TUTORIEN UND SCHNELLEINSTIEG<br />
Griffbilder und Akkordsymbole neu<br />
positionieren<br />
Nach der Erkennung oder dem Einfügen von Akkordbezeichnungen<br />
und/oder Griffbildern können Sie jedes<br />
Symbol einzeln oder alle Akkordsymbole einer Notationszeile<br />
gemeinsam neu positionieren.<br />
In diesem Tutorium behandelte Tastaturbefehle:<br />
Angewählte Artikulationszeichen löschen<br />
Taste G<br />
• Um ein einzelnes Griffbild und/oder eine einzelne<br />
Bezeichnung in der Partitur zu verschieben, halten Sie<br />
einfach die Umschalttaste gedrückt, um zunächst in<br />
den Zeichen bearbeiten-Modus zu gelangen.<br />
• Klicken Sie anschließend die kleine gelbe<br />
Markierung des Akkordsymbols, das neu<br />
positioniert werden soll, halten Sie die<br />
Maustaste gedrückt und verschieben Sie das<br />
Akkordsymbol an die gewünschte Position.<br />
Wenn Sie zwei oder alle Akkordsymbole einer Notenzeile<br />
verschieben möchten, müssen Sie diese zunächst anwählen.<br />
• Wählen Sie das Auswahl-Werkzeug (O) aus<br />
der SmartScore-Werkzeugleiste.<br />
• Klicken und ziehen Sie einen Rahmen um die<br />
Akkordsymbole, die Sie gemeinsam neu positionieren<br />
möchten, so dass diese angewählt werden.<br />
Liedtext-Funktionen:<br />
Einfügemarke Schritt vorwärts<br />
Einfügemarke Schritt zurück<br />
Einfügemarke Vers auf-/abwärts<br />
Nicht-umbrechendes Leerzeichen<br />
Windows<br />
Macintosh<br />
Leertaste, Pfeil rechts<br />
Rückschritt-Taste, Pfeil links<br />
Pfeil aufw./abw.<br />
Alt + 0-1-6-0 (Ziffernblock)<br />
Alt + Leertaste<br />
TUTORIUM 7:<br />
TRANSPONIEREN FÜR PROFIS<br />
Wer kennt das nicht? Man hat umfangreiches Stimmenoder<br />
Partiturmaterial und soll dieses für eine andere<br />
Besetzung oder ein transponierendes Instrument<br />
umschreiben. Das Transponieren von Noten gehört fraglos<br />
zu den häufigsten und zugleich zu den unagenehmsten<br />
Aufgaben bei der Arbeit mit Notation, denn<br />
schließlich gilt es, das gesamte Notenmaterial zunächst<br />
einmal einzugeben und dann umzuarbeiten.<br />
SmartScore mit seinen Möglichkeiten zur schnellen<br />
Erfassung selbst größter Notenmengen und den Fähigkeiten<br />
zur Umarbeitung der erkannten Noten in jeder<br />
gewünschten Art ist vor diesem Hintergrund also das<br />
perfekte Werkzeug, um Ihnen sehr viel Zeit und Aufwand<br />
zu ersparen.<br />
• Halten Sie die Umschalttaste für den Zeichen bearbeiten-Modus<br />
gedrückt und klicken und ziehen Sie<br />
anschließend eine beliebige gelbe Akkordsymbol-Markierung,<br />
um alle angewählten Symbole gleichzeitig zu<br />
verschieben.<br />
In der SmartScore-MIDI-Edition ist das Transponieren<br />
der Noten-ENF-Ansicht nicht möglich, sondern kann im<br />
begrenzten Umfang nur im MIDI-Editor vorgenommen<br />
werden.<br />
80
TUTORIEN UND SCHNELLEINSTIEG<br />
In diesem Tutorium werden Sie die Viezahl der Transpositionsmöglichkeiten<br />
in SmartScore kennenlernen, denn<br />
mit der bloßen Änderung von Tonarten begnügt sich das<br />
Transpositions-Werkzeug bei weitem nicht. Wenn Sie das<br />
Tutorium Schritt-für-Schritt nachvollziehen möchten,<br />
verwenden Sie dafür das Erkennungsergebnis der Songbook-Bildvorlage.<br />
Besitzer einer SmartScore-Piano- oder<br />
Guitar-Edition können eines der installierten Beispielstücke<br />
verwenden.<br />
Die Dialogbox Transponieren<br />
In SmartScore nehmen Sie alle Transpositionseinstellungen<br />
für ein geöffnetes ENF-Dokument in nur einer einzigen<br />
Dialogbox vor, der Dialogbox Transponieren.<br />
Um diese zu starten und damit einen Transpositionsvorgang<br />
durchzuführen, haben Sie diverse Möglichkeiten:<br />
• Klicken Sie in der SmartScore-Werkzeugleiste<br />
auf die Symboltaste Transponieren.<br />
• Drücken Sie die Tastenkombination Strg + T<br />
(Win) bzw. Befehl + T (Mac).<br />
• Wählen Sie aus dem Menü Bearbeiten den Befehl<br />
Transponieren.<br />
Die Dialogbox ‘Transponieren’ teilt sich in zwei Hauptbereiche<br />
auf: Das Register Typ, auf dem Sie die Transpositionart<br />
einstellen und das nach dem Aufruf der<br />
Funktion immer zuerst sichtbar ist, sowie das Register<br />
Umfang, mit dem Sie Ihre Transposition auf Stimmen,<br />
Takte und Bereiche der Partitur eingrenzen können.<br />
Widmen wir uns zunächst dem Register ‘Typ’ und dort<br />
dem linken Bereich:<br />
• Ändern: Schlüssel • Tonart: Hier legen Sie zunächst<br />
einmal fest, ob Sie in eine andere Tonart (voreingestellt)<br />
oder in einen anderen Notenschlüssel transponieren<br />
möchten. Je nach Auswahl ändert sich das<br />
darunter stehende Vorschaufenster und Sie können<br />
über den rechtsstehenden Rollbalken respektive die<br />
Rollbalken-Pfeiltasten die gewünschte Tonart oder den<br />
gewünschten Notenschlüssel einstellen (auf-/abwärts).<br />
Beachten Sie bei der Änderung der Tonart auch die<br />
Tonartbezeichnung (Dur/Moll) oberhalb des Fensters.<br />
In allen drei Fällen erscheint die Dialogbox Transponieren:<br />
Je nach ausgewähltem Transpositionstyp stehen weitere<br />
Optionen innerhalb der Dialogbox zur Verfügung:<br />
• Noten verschieben (bei Tonartänderung): Mit dieser<br />
Option können Sie eine Tonarttransposition durchführen,<br />
ohne dass sich die Noten bewegen.<br />
• Nächste / Aufwärts / Abwärts (bei Tonartänderung<br />
): Diese Optionsfelder legen die Transpositionsrichtung<br />
fest, also die Richtung, in die sich die Noten<br />
beim Verschieben in die neue Tonart bewegen. Voreingestellt<br />
und empfehlenswert ist die Option ‘Nächste’.<br />
Sie veranlasst SmartScore dazu, den kürze-sten Transpositionsweg<br />
zu errechnen und auszuführen.<br />
• Anzahl Oktaven (bei Schlüsseländerung): Wenn Sie z.<br />
B. ein Notensystem vom Bass-Schlüssel in den Violin-<br />
81
TUTORIEN UND SCHNELLEINSTIEG<br />
schlüssel setzen möchten, so empfiehlt es sich i. d. R.,<br />
eine zusätzliche Oktavierung der Noten vorzunehmen.<br />
Mit der Angabe ‘Anzahl Oktaven’ können Sie also festlegen,<br />
um wie viele Oktaven (von 2 Oktaven abwärts (-<br />
2) bis 2 Oktaven aufwärts (2)) die Notation zusätzlich<br />
verschoben werden soll.<br />
In der rechten Hälfte des Registers ‘Typ’ innerhalb der<br />
Dialogbox ‘Transposition’ befindet sich noch eine weitere<br />
Transpositionsfunktion: Tonhöhe ändern<br />
Mit dieser Funktion<br />
können Sie<br />
Ihre Notation sehr<br />
bequem um eine<br />
anzugebende<br />
Anzahl an Halbtonschritten nach oben oder unten verschieben,<br />
ohne dass dabei die gegebene Tonart oder der<br />
gegebene Schlüssel geändert wird. Dies ist dann sinnvoll,<br />
wenn Sie z. B. eine komplette Stimme oder einen Musikbereich<br />
um eine große Terz nach oben setzen möchten.<br />
Aktivieren Sie dazu das Optionsfeld Tonhöhe ändern<br />
und geben Sie dann – wie hier als Beispiel beschrieben –<br />
die Ziffer 4 für vier Halbtonschritte nach oben (entspr.<br />
große Terz) in das Textfeld ein. Generell gilt dabei: Bei<br />
negativen Werten verschieben sich die Noten um die<br />
angegebene Zahl an Halbtonschritten nach unten (-4),<br />
bei positiven Werten (4) geschieht dies in Aufwärtsrichtung<br />
und das ganze jeweils im Bereich von maximal<br />
einer Oktave (-12 bis 12).<br />
Betrachten wir schließlich<br />
die restlichen Optionen des<br />
Registers ‘Typ’ im rechten<br />
Bereich der Dialogbox. Die<br />
vier Ankreuzfelder sowie<br />
das Einblendmenü namens<br />
‘Strategie’ stellen globale<br />
Optionen dar, die bei jedem Transpositionsvorgang von<br />
SmartScore berücksichtigt und daher nicht unterschätzt<br />
werden dürfen.<br />
• Pausen verschieben: Ist dieses Ankreuzfeld aktiviert,<br />
so werden bei einer Transposition nicht nur die Noten,<br />
sondern auch die Pausen verschoben. Die Option<br />
sollte nur in Ausnahmefällen, etwa bei polyphonen<br />
Strukturen, angewendet werden, da beim Ändern einer<br />
Tonart die Pausen bekanntlich ihre Position im Notensystem<br />
beibehalten.<br />
• Hälse anpassen: Diese Option sorgt dafür, dass<br />
SmartScore bei einer Tonart- oder Schlüsseltransposition<br />
sowie beim Ändern der Tonhöhe die Notenhalsrichtung<br />
nach den Notationsregeln automatisch<br />
anpasst. Bei der Transposition von Polyphonie (mehrere<br />
unabhängige Stimmen in einem Notensystem)<br />
sollten Sie die Option ‘Hälse anpassen’ deaktivieren.<br />
• Symbole transponieren: Neue Akkordsymbole<br />
nachfragen: Diese beiden Optionen gehören zueinander<br />
und beziehen sich auf den Umgang mit Akkordsymbolen<br />
während eines Transpositionsvorgangs. Ist<br />
das Ankreuzfeld angewählt – was dazu führt, dass auch<br />
die in der Partitur enthaltenen Akkordsymbole transponiert<br />
werden – dann können Sie auch die zweite<br />
Option ‘Neue Akkordsymbole nachfragen’ aktivieren.<br />
Würden durch einen Transpositionsvorgang nämlich<br />
neue Akkordsymbole entstehen, die noch nicht in der<br />
Akkordbibliothek enthalten sind, dann würde Smart-<br />
Score Sie auf diesen Umstand hinweisen.<br />
• Strategie: Vorzeichen von Tonart • Exakte Intervalle:<br />
In diesem Einblendmenü wählen Sie aus, ob die<br />
durch Transposition verschobenen Noten mit den<br />
Vorzeichen der neuen Tonart dargestellt werden, oder<br />
ob die Vorzeichen angezeigt werden, die nach Durchschreiten<br />
des exakten Transpositionsintervalls entstehen.<br />
Letzteres kann im Einzelfall zu enharmonischen<br />
Umdeutungen führen.<br />
Nach den zahlreichen theoretischen Ausführungen nun<br />
etwas Praxis: Nehmen wir an, Ihre Musiker, die das<br />
Songbook-Stück aufführen sollen, fühlen sich angesichts<br />
einer Tonart mit drei B-Vorzeichen leicht überfordert. Sie<br />
entscheiden sich also kurzerhand, das Stück umzuschreiben<br />
und Ihren Musikern in a-Moll, also ohne Vorzeichen,<br />
anzubieten.<br />
• Wählen Sie das Transpositionswerkzeug<br />
durch Klicken in der Werkzeugleiste oder einfach<br />
durch Drücken der Tastenkombination<br />
Strg + T (Win) bzw. Befehl + T (Mac) an. Es<br />
erscheint die Dialogbox ‘Transponieren’.<br />
82
TUTORIEN UND SCHNELLEINSTIEG<br />
• Achten Sie darauf, dass die Option Ändern • Tonart<br />
angewählt ist und klicken Sie dann dreimal auf den<br />
Aufwärtspfeil beim Rollbalken des Vorschaufensters,<br />
um die gewünschte Tonart a-Moll einzustellen.<br />
• Prüfen Sie, dass die globalen Transpositionsoptionen<br />
Hälse anpassen, Symbole transponieren und Neue<br />
Akkordsymbole nachfragen aktiviert sind und aus<br />
dem Einblendmenü Strategie die Option Vorzeichen<br />
von Tonart ausgewählt ist.<br />
• Klicken Sie abschließend auf OK.<br />
einen bestimmten Taktbereich, ein einzelnes Notensystem<br />
der Gesamtpartitur oder sogar nur auf eine einzelne<br />
poylphone Stimme innerhalb eines Notensystems anzuwenden.<br />
Die Optionen für den Transpositionsumfang<br />
lassen sich schließlich sogar miteinander kombinieren.<br />
Bitte sehr! Das komplette Songbook-Stück erscheint<br />
inklusive transponierter Akkordsymbole in der<br />
gewünschten Tonart a-Moll.<br />
Nehmen wir als Beispiel nun einmal an, dass Ihre Band<br />
einen neuen Sänger mit einer tollen Bass-Stimme engagiert<br />
hat, der jedoch erwartet, dass seine Noten des<br />
Band-Repertoires auch durchweg im Bass-Schlüssel<br />
notiert sind. Kein Problem!<br />
Transponieren von<br />
einzelnen Systemen oder Bereichen<br />
Immer dann, wenn Sie nicht eine komplette Partitur mit<br />
mehreren Stimmen, sondern gezielt nur einzelne Systeme<br />
oder auch nur einen bestimmten Taktbereich transponieren<br />
müssen, verwenden Sie das eingangs erwähnte zweite<br />
Register Umfang der Dialogbox ‘Transponieren’.<br />
Hier besteht die Möglichkeit, eine Tonart- oder Schlüsseltransposition<br />
bzw. das Ändern der Tonhöhe nur auf<br />
• Rufen Sie mit Strg + T (Win) bzw. Befehl + T (Mac)<br />
die Transpositionsfunktion auf. Es erscheint die Dialogbox<br />
‘Transponieren’.<br />
• Wechseln Sie innerhalb der Dialogbox direkt auf das<br />
Register Umfang.<br />
• Wählen Sie im Register ‘Umfang’ das Notensystem aus<br />
der Liste aus, das unabhängig von den übrigen Systemen<br />
transponiert werden soll.<br />
• Wechseln Sie anschließend<br />
zurück auf das<br />
Register Typ. Aktivieren<br />
Sie die Option Schlüssel •<br />
Ändern, stellen Sie im<br />
Vorschaufenster den Bass-<br />
Schlüssel und bei Anzahl<br />
Oktaven den Wert „-1“ für eine Oktave abwärts ein.<br />
Klicken Sie abschließend auf OK.<br />
83
TUTORIEN UND SCHNELLEINSTIEG<br />
Der Bassist kann nun zufrieden sein, denn er erhält von<br />
Ihnen das Songbook-Arrangement jetzt mit einer im<br />
Bass-Schlüssel notierten Gesangsstimme.<br />
Doch wie es der Zufall will, wünscht sich Ihr Bassist<br />
nach der ersten Probe in Takt 7 des Stückes einen Tonartwechsel<br />
nach cis-Moll. Was werden Sie tun?<br />
• Rufen Sie die Transpositionsfunktion und dann sofort<br />
das Register Umfang auf.<br />
• Geben Sie bei Bereich den Taktbereich 7 bis 8 ein.<br />
Achten Sie darauf, daß bei ‘Notensystem’ der Eintrag<br />
<strong>Alle</strong> Systeme ausgewählt ist.<br />
• Wechseln Sie auf das Register Typ und stellen Sie die<br />
Tonart cis-Moll ein (vier Kreuze). Klicken Sie abschließend<br />
auf OK.<br />
Nachdem Sie dem hartnäckigen Musiker die Partitur im<br />
Handumdrehen umgeschrieben haben, ist er sprach- und<br />
wunschlos glücklich!<br />
TUTORIUM 8:<br />
EINZELSTIMMEN UND LAYOUT<br />
Neben der Möglichkeit zur schnellen Transposition von<br />
gescannten und erkannten Notenseiten gehören auch das<br />
Erstellen von Stimmenauszügen aus umfangreicheren<br />
Partituren sowie zahlreiche Werkzeuge zum Einrichten<br />
des gewünschten Seitenlayouts zu den wesentlichen<br />
Bestandteilen von SmartScore.<br />
Nehmen Sie doch einfach einmal an, Sie haben einen<br />
schönen Streichquartettsatz gescannt und umgewandelt,<br />
anschließend für eine Bläserbesetzung mit transponierenden<br />
Instrumenten umgearbeitet und möchten nun<br />
jedem Musiker eine separate Stimme in einem ansprechenden<br />
Layout in die Hand geben: Mit SmartSocre<br />
erreichen Sie auch dies in nur wenigen Schritten.<br />
Besitzer einer SmartScore-MIDI-Edition können<br />
dieses Kapitel überspringen, da das Erstellen von Stimmenauszügen<br />
sowie das Einrichten des Seitenlayouts in<br />
der hier beschriebenen Art und Weise in dieser Programmversion<br />
von SmartScore nicht möglich ist. Als<br />
Anwender einer SmartScore-Piano- oder einer Smart-<br />
Score-Guitar-Edition achten Sie bitte auf die Editionssymbole,<br />
da nicht alle beschriebenen Funktionen in dieser<br />
Programmversionen enthalten sind.<br />
Transpositionsvorgang aufrufen<br />
Strg / Befehl + T<br />
Für das vorliegende Tutorium verwenden wir die Beispieldatei<br />
Fandango aus den früheren Tutorien, die sich<br />
als SmartScore-ENF-Dokument noch auf Ihrer Festplatte<br />
befinden sollte. Ist dies nicht der Fall, führen Sie<br />
jetzt die Erkennung und Bearbeitung der Bilddatei „Fandango.TIF“<br />
durch, die Sie in Ihrem SmartScore-Programmverzeichnis<br />
finden. Natürlich können Sie auch<br />
gleich eine eigene Vorlage verwenden und die nachfolgend<br />
dargestellten Funktionen an dieser ausprobieren.<br />
84
TUTORIEN UND SCHNELLEINSTIEG<br />
Stimmensätze und Einzelstimmen<br />
mit der Partiturstruktur-Funktion<br />
Die Partiturstruktur-Funktion steht nur in Smart-Score<br />
Professional und SmartScore Songook zur Verfügung.<br />
Die Partiturstruktur-Funktion von SmartScore befindet<br />
sich im Menü Beabeiten. Der Menübefehl ruft ein<br />
ganz spezielles Fenster auf, das folgende Anwendungen<br />
bereithält:<br />
Wie Sie mit der Partiturstruktur alle Einzel-<br />
stimmen in einem Arbeitsgang erzeugen<br />
In der ersten Übung wollen wir aus dem „Fandango“-<br />
Stück, das ja eine Klavierpartitur darstellt, die Systeme<br />
für rechte und linke Hand als Einzelstimmen jeweils auf<br />
einem neuen Notenblatt erstellen.<br />
• Öffnen Sie die Datei „Fandango.ENF“, so dass Sie<br />
sich in der gegenüberliegenden TIFF/ENF-Ansicht<br />
befinden.<br />
• Wählen Sie aus dem Menü Bearbeiten den Befehl<br />
Partiturstruktur. Es öffnet sich eine Dialogbox gleichen<br />
Namens.<br />
• Erstellen von Stimmensätzen und Einzelstimmen<br />
• Zusammenführen von Stimmen zu einer Partitur<br />
• Duplizieren von Stimmen<br />
• Ändern der vertikalen Partituranordnung von Systemen<br />
und Stimmen<br />
Die Dialogbox bedarf zunächst einiger Erklärungen. Der<br />
Hauptbereich des Fensters zeigt in Form eines oder mehrerer<br />
Baumdiagramme den Aufbau der momentan<br />
geöffneten SmartScore-Dokumente an, und zwar für alle<br />
Dokumente gleichzeitig. Die einzelnen Bestandteile eines<br />
jeden Diagramms (Kästchen) sind in den vier Spalten<br />
ENF-Dokumente, Einzelstimmen (=Akkoladen),<br />
Notensysteme und Stimmen (=polyphone Stimmen<br />
im Notensystem) angeordnet. Die Darstellung der Stimmen<br />
im System (letzte Spalte) lässt sich über das<br />
Ankreuzfeld Stimmen zeigen im unteren rechten<br />
Bereich der Dialogbox explizit an- und abwählen. Insgesamt<br />
sehen Sie also den Aufbau einer jeden geöffneten<br />
SmartScore-Datei, sprich die Struktur dieser Partituren.<br />
85
TUTORIEN UND SCHNELLEINSTIEG<br />
(Einzelstimme), jedoch keine Notensysteme enthält und<br />
somit noch leer ist. Bevor wir dieses neue Dokument nun<br />
mit Inhalt füllen, sollten Sie zunächst die einzelnen<br />
Kästchen neu benennen bzw. umbennen, damit Sie die<br />
Übersicht behalten:<br />
Unser „Fandango“-Stück ist also ein ENF-Dokument<br />
(Spalte 1), das aus einer Akkolade/Einzelstimme (Spalte<br />
2) besteht, die sich wiederum aus den beiden Notensystemen<br />
für linke und rechte Hand (Spalte 3) zusammensetzt.<br />
In der erweiterten Stimmendarstellung enthalten<br />
die beiden Notensysteme dann noch ein bzw. zwei<br />
Kästchen als Synonym für die im jeweiligen System enthaltenen<br />
polyphonen Stimmen.<br />
Da wir jetzt aus einem Dokument zwei Notenblätter mit<br />
jeweils einem Notensystem erstellen wollen, gehen Sie<br />
wie folgt vor:<br />
• Rechtsklicken (Win) bzw. Alt-Klicken (Mac) Sie auf<br />
das leere Kästchen in der Spalte „ENF-Dokumente“<br />
und wählen Sie aus dem Einblendmenü den Befehl<br />
Eigenschaften. Es öffnet sich die Dialogbox Objekteigenschaften.<br />
• Geben Sie in das Textfeld z. B. die Bezeichnung „Fandango<br />
Stimme 2“ ein, da dieses Dokument später das<br />
zweite Einzelstimmendokument darstellen wird.<br />
• Klicken Sie links unten auf die<br />
Taste Hinzufügen und wählen<br />
Sie aus dem Einblendmenü die<br />
Option Dokument. Im Fenster<br />
der Dialogbox erscheinen in den Spalten „ENF-Dokument“<br />
und „Einzelstimmen“ zwei neue leere Kästchen,<br />
die bereits mit einer Linie verbunden sind.<br />
• Klicken und ziehen Sie die Kästchen ein wenig nach<br />
unten, so dass Sie etwas mehr Übersicht im Partiturstrukturfenster<br />
erhalten.<br />
• Klicken Sie auf OK. Das leere Kästchen erhält nun die<br />
eingegebene Bezeichnung.<br />
• Wiederholen Sie diesen Vorgang für das erste Kästchen<br />
innerhalb der Spalte „ENF-Dokumente“, das<br />
bereits den Namen ”Fandango“ besitzt und ändern Sie<br />
den Namen in „Fandango Stimme 1“.<br />
Durch das Hinzufügen haben Sie gerade ein neues<br />
SmartScore-Dokument angelegt, das zwar eine Akkolade<br />
Die Benennung der Kästchen innerhalb des Partiturstrukturfensters<br />
hat zwar keine Auswirkungen auf die<br />
Erstellung von Stimmensätzen oder Einzelstimmen, wird<br />
Ihnen als Orientierungshilfe dann aber von Vorteil sein,<br />
wenn Sie mit umfangreichen Partituren arbeiten.<br />
86
TUTORIEN UND SCHNELLEINSTIEG<br />
Jetzt kommt der Moment, an dem Sie das ursprünglich<br />
zweistimmige Dokument aufteilen.<br />
• Klicken Sie in der Spalte „Notensysteme“ auf das<br />
Kästchen mit der Bezeichnung PianoL, halten Sie die<br />
Maustaste gedrückt und ziehen Sie den Mauszeiger auf<br />
das leere Einzelstimmen-Kästchen des ENF-Dokuments<br />
„Fandango Stimme 2“.<br />
• Lassen Sie die Maustaste erst dann los, wenn die Verbindungslinie<br />
des Kästchens „PianoL“ vom ersten in<br />
das neue Dokument übergesprungen ist.<br />
• Ziehen Sie bei Bedarf das Kästchen „PianoL“ ein<br />
wenig nach unten, um eine bessere Übersicht über die<br />
neu erstellten Partiturstrukturen zu erhalten.<br />
Wunderbar! Sie haben zwei SmartScore-Dokumente mit<br />
jeweils nur einem Notensystem eingerichtet, und dies<br />
durch einfaches Klicken und Ziehen. Damit Sie die<br />
Ergebnisse Ihrer Bemühungen mit der Partiturstruktur-<br />
Funktion nun auch in Form von Notenblättern erhalten,<br />
müssen Sie SmartScore nur noch den Befehl dazu erteilen:<br />
• Klicken Sie rechts unten auf die Taste Anwenden auf<br />
Neu.<br />
herschalten oder sich eine aufgeteilte Bildschirmdarstellung<br />
einrichten. Dabei werden Sie natürlich feststellen,<br />
dass sich das Ursprungsdokument „Fandango“ nicht verändert<br />
hat.<br />
• Speichern Sie die neu erstellten Stimmendokumente<br />
als „Fandango Stimme 1.ENF“ und „Fandango<br />
Stimme 2.ENF“ auf der Festplatte ab.<br />
Alternative Methode!<br />
Schnelles Erstellen einzelner<br />
Stimmenauszüge<br />
Häufig wird es vorkommen, dass Sie aus einer Partitur<br />
nicht alle Stimmenauszüge, sondern schnell nur eine einzige<br />
Einzelstimme herausziehen wollen. Auch dies können<br />
Sie, in leichter Abwandlung zur vorher beschriebenen<br />
Methode, mit der Partiturstruktur-Funktion von<br />
SmartScore erledigen. Nehmen wir also an, Sie möchten<br />
aus unserem „Fandango“-Beispielstück nur das Notensystem<br />
der rechten Hand als Einzelstimme auf einem<br />
neuen Notenblatt erzeugen.<br />
• Schließen Sie alle momentan geöffneten und gespeicherten<br />
ENF-Dokumente bis auf die komplette Klavierpartitur<br />
(„Fandango.ENF“).<br />
• Wählen Sie aus dem Menü Bearbeiten den Befehl<br />
Partiturstruktur. Es öffnet sich die gleichnamige Dialogbox<br />
und zeigt in der gewohnten Baumdiagramm-<br />
Ansicht den Aufbau des Stückes.<br />
SmartScore schließt nun das Pariturstrukturfenster und<br />
erstellt die neuen Einzelstimmendokumente. Je nach<br />
Umfang der Ausgangspartitur kann dieser Vorgang etwas<br />
länger dauern oder – wie in diesem Fall – sehr schnell<br />
stattfinden. Über das Menü Fenster können Sie nun<br />
bequem zwischen den einzelnen Dokumenten hin- und<br />
87
TUTORIEN UND SCHNELLEINSTIEG<br />
• Klicken Sie mit der Maus auf das Kästchen PianoL in<br />
der Spalte Notensysteme, so dass dieses farbig markiert<br />
wird.<br />
• Rechtsklicken (Win) bzw. Alt-Klicken (Mac) Sie das<br />
markierte Kästchen „PianoL“ und wählen Sie aus dem<br />
Einblendmenü den Befehl Entfernen. Alternativ dazu<br />
können Sie auch auf die Taste „Entfernen“ im unteren<br />
Bereich der Dialogbox klicken. SmartScore löscht das<br />
markierte Notensystem aus der Ansicht, so dass in der<br />
neuen Partiturstruktur nur das System der rechten<br />
Hand übrig bleibt.<br />
• Klicken Sie abschließend auf Anwenden auf Neu, um<br />
das gewünschte Einzelstimmendokument zu erzeugen.<br />
Einzelstimmen und Stimmensätze<br />
mit dem System-Manager erstellen<br />
In den Editionen SmartScore Guitar und Smart-Score<br />
MIDI steht der System-Manager nicht zur Verfügung.<br />
Eine weitere Möglichkeit zum Erzeugen von Stimmensätzen<br />
und Einzelstimmen bietet sich mit dem System-Manager<br />
von SmartScore. Während Sie bei der<br />
Arbeit mit der Partiturstruktur-Funktion immer neue<br />
SmartScore-Dokumente angelegt hatten, können Sie bei<br />
der Arbeit mit dem System-Manager jedoch auch direkt<br />
in das Aussehen und den Inhalt des Originaldokuments<br />
eingreifen.<br />
• Öffnen Sie die Klavierpartitur „Fandango.ENF“ bzw.<br />
stellen Sie sicher, dass das Dokument als aktives<br />
SmartScore-Dokument sichtbar ist.<br />
• Wählen Sie den Befehl System-Manager aus dem<br />
Menü Bearbeiten oder drücken Sie die Tastenkombination<br />
Strg + M (Win) bzw. Befehl + M (Mac).<br />
SmartScore öffnet den System-Manager für das<br />
momentan aktive Dokument.<br />
Der System-Manager von SmartScore stellt ein sehr zentrales<br />
Werkzeug dar, der Ihnen zahlreiche Optionen für<br />
die Enrichtung und Verwaltung Ihrer Partituren bietet.<br />
So können Sie über diese Dialogbox u. a. Stimmenbezeichnungen<br />
und abgekürzte Stimmenbezeichnungen<br />
und Wiedergabeklänge für Systeme und<br />
polyphone Stimmen einrichten sowie einzelne Notensysteme<br />
aus- und wieder einblenden. Sie werden den System-Manager<br />
im weiteren Verlauf dieses Handbuch noch<br />
näher kennenlernen. Ziel soll es zunächst wieder sein, die<br />
linke Hand unserer „Fandango“-Partitur jetzt auszublenden,<br />
so dass im Dokument nur noch das obere System<br />
quasi als Einzelstimme erhalten bleibt.<br />
Im mittleren Bereich des System-Managers sehen Sie<br />
eine Liste aller Notensysteme samt enthaltener Stimmen<br />
von der Akkolade, die im Moment aktiv ist (in der Paritur<br />
grau markiert ist). Welche Akkolade jeweils im System-<br />
Manager gerade angezeigt wird, können Sie über die<br />
Navigationstasten am unteren Ende der Dialogbox steuern.<br />
Vor jedem Notensystem innerhalb dieser Liste sehen Sie<br />
desweiteren ein Ankreuzfeld pro System, mit dem angegeben<br />
werden kann, ob sich die nachfolgend vorgenommenen<br />
Einstellungen im System-Manager auf das<br />
jeweilige Notensystem auswirken sollen oder nicht.<br />
• Deaktivieren Sie das Ankreuzfeld für das Notensystem<br />
PianoL, so dass das Häkchen ausgeblendet wird.<br />
• Aktivieren Sie im unteren Bereich Anwenden das<br />
Ankreuzfeld Sichtbarkeit und achten Sie darauf, dass<br />
im Einblendmenü Anwenden auf die Option <strong>Alle</strong>s<br />
angewählt ist.<br />
• Klicken Sie auf Anwenden, um die vorgenommenen<br />
Einstellungen für die Sichtbarkeit von Notensystemen<br />
88
TUTORIEN UND SCHNELLEINSTIEG<br />
auszuführen und die Dialogbox ‘System-Manager’ weiterhin<br />
geöffnet zu lassen…<br />
oder…<br />
klicken Sie auf OK, um die Einstellungen auszuführen<br />
und den System-Manager zu schließen…<br />
oder…<br />
klicken Sie auf Anwenden auf Neu, um gemäß den<br />
vorgenommenen Einstellungen ein neues SmartScore-<br />
Dokument entstehen zu lassen.<br />
Sobald Sie die Stimmenbezeichnungen für einzelne<br />
Notensysteme im System-Manager ändern, dann wirkt<br />
sich dies nicht nur unmittelbar auf die ENF-Partitur, sondern<br />
auch auf die Bezeichnungen der einzelnen Komponenten<br />
innerhalb der Partiturstruktur-Ansicht aus.<br />
System-Manager aufrufen<br />
Strg / Befehl + M<br />
Siehe auch:<br />
System-Manager<br />
Detaillerte Informationen zum System-Manager in<br />
SmartScore finden Sie im Referenzkapitel ab Seite 211.<br />
Zusammenführen von<br />
Einzelstimmen zu einer Partitur<br />
Bei allen drei Klick-Optionen (Anwenden, Anwenden<br />
auf Neu, OK) erscheint das gewünschte Einzelstimmendokument.<br />
Wenn Sie die System-Manager-<br />
Option Anwenden auf ändern,<br />
können Sie die Anzeige von Notensystemen<br />
für jede einzelne Akkolade<br />
einer Partitur individuell gestalten.<br />
Bisher haben Sie in diesem Tutorium erfahren, wie Sie<br />
aus einer mehrstimmigen Partitur einzelne Stimmen herausziehen<br />
oder ausblenden. Was aber wäre, wenn Sie von<br />
einer Komposition nicht die Partitur, sondern nur die<br />
verschiedenen Einzelstimmen in Form von gedruckten<br />
Noten zur Hand haben? Kein Problem, denn mit der<br />
Partiturstruktur-Funktion von SmartScore können Sie<br />
auch den entgegengesetzten Weg beschreiten, nämlich<br />
das Zusammenführen von Einzelstimmendokumenten<br />
zu einer vollständigen Dirigierpartitur.<br />
Um Ihnen diesen Vorgang verdeutlich zu können, verwenden<br />
Sie bitte die beiden ENF-Einzelstimmendokumente,<br />
die Sie zu Beginn dieses Tutoriums aus der<br />
„Fandango“-Klavierpartitur erstellt hatten.<br />
• Öffnen Sie nacheinander oder gleichzeitig die ENF-<br />
Dokumente Fandango Stimme 1.ENF und Fandango<br />
Stimme 2.ENF. Beide (alle) Dateien, die Sie<br />
zusammenführen möchten, müssen also gleichzeitig in<br />
SmartScore geöffnet sein.<br />
• Wählen Sie aus dem Menü Bearbeiten den Befehl<br />
Partiturstruktur, um die gleichnamige Dialogbox zu<br />
öffnen.<br />
89
TUTORIEN UND SCHNELLEINSTIEG<br />
Da das Partiturstrukturfenster immer den Aufbau aller<br />
geöffneten SmartScore-Dokumente anzeigt, sieht es nun<br />
etwas anders aus:<br />
Prinzipiell haben Sie jetzt bereits die beiden Notensysteme<br />
in einem Dokument zusammengeführt. <strong>Alle</strong>rdings<br />
ist noch das Fragment des Dokuments „Fandango<br />
Stimme 2“ übrig geblieben, welches ja nach dem Zusammenführen<br />
über keinen Inhalt mehr verfügt. Derartige<br />
Fragmente ohne Inhalt müssen Sie aus dem Partiturstruktur-Fenster<br />
entfernen.<br />
• Klicken Sie direkt auf das Kästchen „Fandango<br />
Stimme 2“ in der Spalte ENF-Dokumente, so dass<br />
dieses markiert wird.<br />
• Klicken Sie unten auf die Taste Entfernen, um das<br />
Dokument-Fragment aus der Ansicht zu löschen.<br />
Die Struktur des neu zu erstellenden Partiturdokuments<br />
sieht nun wie folgt aus:<br />
Um aus den beiden Einzelstimmendokumenten nun<br />
eines entstehen zu lassen, in dem die beiden Notensysteme<br />
wieder zu einer Klavierpartitur zusammengeführt<br />
wurden, gehen Sie wie folgt vor:<br />
• Klicken Sie auf das Kästchen PianoL des Dokuments<br />
„Fandango Stimme 2“, um dieses zu markieren. Halten<br />
Sie die Maustaste gedrückt und ziehen Sie den Mauszeiger<br />
nach links oben auf das leere Einzelstimmen-<br />
Kästchen von „Fandango Stimme 1“.<br />
• Lassen Sie die Maustaste erst dann los, wenn die Verbindungslinie<br />
von PianoL nun in das obere Dokument<br />
führt.<br />
• Klicken Sie auf Anwenden auf Neu, um den Vorgang<br />
abzuschließen und das gewünschte Partiturdokument<br />
zu erhalten.<br />
Das Seitenlayout einrichten<br />
Die Möglichkeiten zum Einrichten und zur Gestaltung<br />
des Layouts Ihrer SmartScore-Dokumente sind ungemein<br />
vielseitig. So können Sie aus einer Vielzahl vorgefertigter<br />
Papierformate auswählen oder eigene Formate<br />
ganz nach Ihren Vorstellungen erstellen. Weiterhin lassen<br />
sich Akkoladen- und Systemabstände, Notensystemgrössen,<br />
Einzüge und die Anzahl der Takte pro Zeile<br />
individuell anpassen.<br />
In der folgendenden Übung werden Sie sich mit all diesen<br />
Layoutmöglichkeiten auseinandersetzen. Ziel soll es<br />
nämlich sein, das zuvor erstellte Einzelstimmendokumet<br />
„Fandango Stimme 1.ENF“ so einzurichten, dass es<br />
komplett auf eine DIN A5-Seite im Querformat passt.<br />
• Öffnen Sie die Datei Fandango Stimme<br />
1.ENF und wählen Sie dann den Befehl Seite<br />
einrichten aus dem Menü Datei. Sie können<br />
auch direkt auf die Taste Layout in der linken Naviga-<br />
90
TUTORIEN UND SCHNELLEINSTIEG<br />
torleiste klicken. SmartScore zeigt das Dokument in<br />
der speziellen Layoutansicht an und öffnet gleichzeitig<br />
die Dialogbox Seite einrichten.<br />
Ihr Vorhaben ist es ja, die Fandangostimme auf einer<br />
DIN A5-Seite einzurichten, so dass Sie zunächst das Seitenformat<br />
in der Dialogbox ‘Seite einrichten’ festlegen<br />
müssen. Ein Blick in die entsprechende Liste offenbart<br />
aber, dass dieses A5-Format momentan nicht enthalten<br />
ist. Was tun Sie?<br />
• Klicken Sie rechts unten auf die Taste Hinzufügen,<br />
um ein eigenes Seitenformat erstellen zu können. Es<br />
öffnet sich die Dialogbox Layout bearbeiten.<br />
• Benennen Sie das neu anzulegende Layout, indem Sie<br />
z. B. die Bezeichnung „DIN A5 Querformat“ in das<br />
Textfeld rechts oben eintragen.<br />
• Wählen Sie anschließend aus dem Einblendmenü Seitenformat<br />
den Eintrag Eigenes und geben Sie dann<br />
in die darüberliegenden Textfelder 14.8 cm für die<br />
Breite und 21 cm für die Höhe ein (entspr. DIN A5).<br />
• Stellen Sie die Ausrichtung der Seite auf Querformat<br />
ein. Die Einstellungen werden im linken Vorschaubereich<br />
übernommen.<br />
In der Dialogbox ‘Seite einrichten’ legen Sie das allgemeine<br />
Dokument-Layout für ein- oder mehrseitige<br />
SmartScore-Dokumente fest. Dazu zählen Angaben für<br />
das Seitenformat, für die Papierausrichtung (Hoch-/<br />
Querformat) sowie für die Ausrichtung der Notation auf<br />
der Seite.<br />
Wenn Sie möchten, können Sie über die Wertefelder im<br />
linken Bereich der Dialogbox noch die gewünschten Seitenränder<br />
einstellen (Oben, Unten, Links, Rechts). Die<br />
Ränder lassen sich auch ändern, indem Sie einfach an den<br />
Linien innerhalb der Vorschau klicken und ziehen.<br />
• Klicken Sie abschließend auf OK und dann auf<br />
Anwenden oder OK, um zur Partitur zurückzukehren,<br />
die jetzt das gewünschte DIN A5-Seitenformat mit<br />
den entsprechenden Randeinstellungen aufweist.<br />
91
TUTORIEN UND SCHNELLEINSTIEG<br />
• Markieren Sie das Feld bei Anzahl der Takte pro<br />
Zeile und erhöhen Sie den Wert rechts auf 6 Takte.<br />
• Aktivieren Sie zusätzlich die Option Automatische<br />
Ausrichtung anwenden.<br />
• Klicken Sie auf OK, wenn Sie die Einstellungen vorgenommen<br />
haben.<br />
Durch die Erhöhung der Taktanzahl pro Zeile verschiebt<br />
sich die Musik und passt nun auf eine DIN A5-Seite.<br />
Wie jetzt aber unschwer zu erkennen ist, verteilen sich<br />
die fünf Notensysteme auf zwei DIN A5-Seiten im<br />
Querformt. Sicherlich wäre es von Vorteil, wenn man<br />
nun alle Systeme auf nur einer einzigen Seite platzieren<br />
würde. Dies könnte man entweder durch Verkleinerung<br />
der Systemabstände, durch Erhöhung der Taktanzahl pro<br />
Zeile oder durch beides erreichen.<br />
• Wählen Sie aus dem Menü Bearbeiten den Befehl<br />
Partitur formatieren. Es öffnet sich die gleichnamige<br />
Dialogbox.<br />
Die Optionen innerhalb der Dialogbox ‘Partitur formatieren’<br />
beziehen sich immer auf das komplette Partiturdokument.<br />
So können Sie die Anzahl der Takte pro Zeile,<br />
den Einzug für die erste Akkolade und die Akkoladenabstände<br />
global einrichten sowie die Automatische<br />
Musikausrichtung anwenden.<br />
Der erste Takt unserer Einzelstimme wirkt nun aber<br />
etwas gedrängt. Es empfiehlt sich also, die Taktbreite<br />
ein wenig anzupassen.<br />
• Klicken Sie auf die zweite Dreiecks-Markierung innerhalb<br />
des horizontalen Lineals und ziehen Sie diese<br />
etwas nach links. (Die erste Markierung positioniert die<br />
Stimmenbezeichnung.)<br />
• Halten Sie die Umschalttaste gedrückt, um den Zeichen<br />
bearbeiten-Modus aufzurufen. Klicken Sie auf<br />
die gelbe Markierung des Taktstriches von Takt 2 und<br />
ziehen Sie diese nach rechts, um die Taktbreite zu ändern.<br />
92
TUTORIEN UND SCHNELLEINSTIEG<br />
• Passen Sie ggf. die Taktbreite der übrigen Takte innerhalb<br />
der ersten Zeile durch Ziehen im ‘Zeichen bearbeiten-Modus’<br />
an.<br />
Die Einstellung der Taktanzahl pro Zeile können Sie im<br />
übrigen nicht nur über die Dialogbox ‘Partitur formatieren’<br />
(Menü ‘Bearbeiten’), sondern auch über Systemeigenschaften<br />
vornehmen, und zwar nicht nur global für<br />
das gesamte Dokument, sondern z. B. auch gezielt nur<br />
für einzelne Akkoladen.<br />
Grundsätzlich zeigt die Dialogbox ‘Systemeigenschaften’<br />
die Einstellungen an, die für das System gelten, dessen<br />
gelben Pfeil Sie zuvor angeklickt hatten. Zu den Systemeigenschaften<br />
gehören die Sichtbarkeit mit der<br />
Möglichkeit zum Ein- oder Ausblenden eines Systems,<br />
sowie die Übernahme der Linienabstandseinstellung<br />
aus der Dialogbox Systemausrichtung (Menü ‘Bearbeiten’).<br />
Die dritte Option innerhalb der Dialogbox ‘Systemeigenschaften’<br />
regelt ebenfalls die Anzahl der Takte pro Zeile.<br />
Aktivieren Sie das Ankreuzfeld Anzahl der Takte pro<br />
Zeile und geben Sie dann die gewünschte Taktanzahl in<br />
das rechte Feld. Auf welchen Bereich diese Einstellung<br />
dann angewendet werden soll, entscheiden Sie über das<br />
Einbelndmenü Anwenden auf im unteren Bereich der<br />
Dialobgox.<br />
Um die Dialogbox Systemeigenschaften aufzurufen,<br />
gehen Sie wie folgt vor:<br />
• Drücken Sie die ESC-Taste oder die Pfeil-<br />
Symboltaste in der Werkzeugleiste, um das<br />
Eigenschaftswerkzeug anzuwählen.<br />
• Bewegen Sie den Mauszeiger auf das Notensystem,<br />
deren Eigenschaften Sie aufrufen wollen. Zu Beginn<br />
des Systems sollte ein gelber Pfeil erscheinen.<br />
• Klicken Sie mit dem Mauszeiger auf den gelben Pfeil<br />
zu Beginn des Systems, um die Dialogbox Systemeigenschaften<br />
aufzurufen.<br />
• Klicken Sie auf OK, um die vorgenommenen Einstellungen<br />
auf das System oder auf den gewählten Bereich<br />
anzuwenden.<br />
Linenabstände (Notensystemgröße),<br />
System- und Akkoladenabstände einrichten<br />
Nachdem Sie das Seitenformat und die Takteinteilung so<br />
eingestellt haben, dass unsere „Fandango“-Einzelstimme<br />
auf eine einzige DIN A5-Seite im Querformat<br />
passt, möchten Sie vielleicht noch die System- und Akkoladenabstände<br />
global oder individuell sowie die Darstellungsgröße<br />
der Notation anpassen.<br />
Für diesen Zweck steht Ihnen in SmartScore eine sehr<br />
leistungsfähige Funktion zur Verfügung. Sie nennt sich<br />
93
TUTORIEN UND SCHNELLEINSTIEG<br />
Linien-/Systemausrichtung und kann wie folgt<br />
geöffnet und verwendet werden:<br />
• Wählen Sie aus dem Menü Bearbeiten den Befehl<br />
Systemausrichtung. Es erscheint die gleichnamige<br />
Dialogbox. Windows-Anwender können auch an beliebiger<br />
Stelle im Programmfenster rechtsklicken und den<br />
Befehl Linien-/Systemausrichtung aus dem erscheinenden<br />
Einblendmenü wählen.<br />
• Linienabstand: Steuert den Abstand der Linien innerhalb<br />
des Notensystems. Wird der Linienabstand vergrößert<br />
oder verkleinert, passen sich auch automatisch<br />
alle Notationsobjekte an. Sie können also die Darstellungsgröße<br />
des gesamten Systems durch Änderung des<br />
Linienabstands beeinflussen.<br />
Für Akkoladen<br />
Die Dialogbox ‘Systemausrichtung’ zeigt immer die System-Abstandswerte<br />
der Akkolade an, die im Augenblick<br />
aktiv ist. Der besseren Übersicht halber werden die geltenden<br />
Werte durch gelbe Abstandslinien und eine graue<br />
Hervorhebung innerhalb der Partitur kenntlich gemacht.<br />
Wenn Sie also eine mehrstimmige Partitur bearbeiten,<br />
dann zeigt die Dialogbox ‘Systemausrichtung’ in mehreren<br />
Zeilen die Abstandswerte für alle Systeme der Akkolade<br />
an. Um die einzelnen Akkoladen einer Partitur in der<br />
Systemausrichtung schnell aufrufen zu können, stehen<br />
Ihnen im unteren Bereich der Dialogbox einige Navigationstasten<br />
zur Verfügung. Für die Einrichtung von System-,<br />
Linien- und Akkoladenabständen stehen folgende<br />
Parameter im einzelnen zur Verfügung:<br />
Für Notensysteme<br />
• Abstand oben • Abstand unten: Legt den Abstand<br />
von der untersten bzw. obersten Linie des Systems<br />
zum darunter- bzw. darüberliegenden System fest.<br />
• Akkoladenabstand: Dieser<br />
Wert steuert den<br />
Abstand der aktiven Akkolade<br />
sowohl zur oberen als<br />
auch zur unteren Akkolade.<br />
Beachten Sie, dass der<br />
Akkoladenabstand auch die Abstände eines obersten<br />
und untersten Notensystems innerhalb dieser Akkolade<br />
berücksichtigt (oberste/unterste gelbe Linien).<br />
• Akkoladenversatz oben: Mit diesem Abstandswert<br />
können Sie einen zusätzlichen Abstand oberhalb der<br />
Akkolade einrichten. Er wird von der obersten Notensystembegrenzungslinie<br />
(Systemabstand oben; gelbe<br />
Linie) gemessen.<br />
Anwendungsbereich für Abstandswerte<br />
In der Dialogbox ‘Systemausrichtung’ und unter Zuhilfenahme<br />
der Navigationstasten im unteren Bereich können<br />
Sie also alle erdenklichen Abstandswerte für jedes<br />
Notensystem und jede Akkolade individuell einstellen.<br />
Darüber hinaus besteht aber auch die Möglichkeit, die<br />
für eine Akkolade eingestellten Werte auf die nachfolgende<br />
oder sogar auf alle Akkoladen des Dokuments zu<br />
übertragen. Dies ist z. B. immer dann sinnvoll, wenn Sie<br />
eine absolut gleichmäßige Akkoladenausrichtung in der<br />
gesamtem Partitur einrichten möchten.<br />
Um die für eine Akkolade<br />
vorgenommenen Einstellungen<br />
übertragen zu können,<br />
wählen Sie einfach die<br />
gewünschte Optionen aus<br />
94
TUTORIEN UND SCHNELLEINSTIEG<br />
dem Einblendmenü Einstellungen kopieren auf und<br />
klicken dann auf die Taste Kopieren.<br />
Nach der ganzen Theorie nun ein wenig Praxis am Beispiel<br />
unserer „Fandango“-Einzelstimme:<br />
• Öffnen Sie die Dialogbox Systemausrichtung über<br />
das Menü Bearbeiten und navigieren Sie die<br />
Abstandsanzeige auf die erste Akkolade, die in<br />
unserem Beispiel ja gleichbedeutend mit dem ersten<br />
Notensystem ist.<br />
• Klicken Sie auf das Wertefeld bei Abstand oben und<br />
geben Sie den Wert 10.0 ein.<br />
• Klicken Sie auf das Feld Abstand unten und geben Sie<br />
6.0 ein.<br />
• Ändern Sie den Wert bei Linienabstand auf 1.55 und<br />
beobachten Sie, wie sich die Gesamtgröße des Notensystems<br />
verkleinert.<br />
• Geben Sie zum Abschluss bei Akkoladenversatz<br />
oben den Wert 18 ein. SmartScore verschiebt alle Systeme/Akkoladen<br />
gleichmäßig nach unten, so dass Sie<br />
am oberen Rand der Partitur nun mehr Platz z. B. für<br />
einen Titel und Komponistennamen erhalten haben.<br />
• Klicken Sie abschließend auf OK.<br />
Bitte sehr! Das Fandango-Einzelstimmenblatt kann sich<br />
jetzt doch wirklich sehen lassen!<br />
Geben Sie die Werte manuell über die Zifferntasten Ihrer<br />
Computertastatur oder durch Klick auf die kleinen Pfeiltasten<br />
neben einem jeden Wertefeld ein. Wenn Ihre Computermaus<br />
ein Mausrad besitzt und dieses vom System<br />
unterstützt wird, können Sie auch in ein Wertefeld klicken<br />
und die Abstandswerte durch Drehen am Mausrad<br />
ändern.<br />
Beobachten Sie, dass alle Änderungen der Abstandswerte<br />
sofort in der Partitur umgesetzt werden. So erhalten Sie<br />
einen schnellen Eindruck über die Passgenauigkeit der<br />
System- und Akkoladen ausrichtungen.<br />
• Achten Sie darauf, dass die Werte für Akkoladenabstand<br />
und Akkoladenversatz oben beide auf 0 stehen.<br />
• Wählen Sie aus dem Einblendmenü Einstellungen<br />
kopieren auf den Eintrag <strong>Alle</strong> Akkoladen und klicken<br />
Sie dann auf Kopieren. SmartScore überträgt die<br />
soeben vorgenommenen Einstellungen auf alle übrigen<br />
Akkoladen unserer Einzelstimme.<br />
Linien-, System- und<br />
Akkoladenabstände manuell durch<br />
Ziehen einrichten<br />
Über die verschiedenen Funktionen und Dialogboxen<br />
zur Einrichtung des Seitenformats, zur Systemausrichtung,<br />
zur Partiturformatierung sowie zu den Systemeigenschaften<br />
konnten Sie eine Vielzahl von<br />
Layoutaufgaben umsetzen, indem Sie jeweils exakte<br />
Werte in entsprechende Felder eingegeben hatten. Darüber<br />
hinaus bietet Ihnen SmartScore aber auch die<br />
Möglichkeit, Linien-, System- und Akkoladenabstände<br />
innerhalb einer Partitur durch einfaches Ziehen an den<br />
dafür vorgesehenen Markierungen einzurichten.<br />
Zu jeder Akkolade eines SmartScore-Dokuments gehören<br />
meherere sogenannte Positionsdreiecke, die sich im<br />
horizontalen und vertikalen Lineal des Programmfensters<br />
befinden. Die Markierungen einer Akkolade erscheinen<br />
immer dann, wenn Sie das Eigenschaftswerkzeug<br />
95
TUTORIEN UND SCHNELLEINSTIEG<br />
aktiviert haben (ESC-Taste oder Pfeiltaste in der Werkzeugleiste)<br />
und mit dem Mauszeiger auf die zu bearbeitende<br />
Akkolade bewegen.<br />
• Klicken und ziehen Sie das unterste Positionsdreieck<br />
einer Akkolade (5), um den Akkoladenabstand unten<br />
zu verändern.<br />
<strong>Alle</strong> Änderungen, die Sie durch Ziehen an den Positionsdreiecken<br />
und Markierungen für die Linien-, System- und<br />
Akkoladenabstände vornehmen, werden in Form von<br />
exakten Zahlenwerten automatisch in die Dialogbox Systemausrichtung<br />
(siehe Seite 93) übernommen.<br />
Die Positionsdreiecke im horizontalen Lineal des Programmfensters<br />
steuern die Akkoladeneinzüge links und<br />
rechts (1, 2). Klicken und ziehen Sie die Dreiecke an die<br />
gewünschte Position, um die Akkolade an der rechten<br />
und/oder linken Seite einzurücken. Für den Fall, dass Sie<br />
die Anzeige von Stimmenbezeichnungen und<br />
Abkürzungen (Menü ‘Bearbeiten • Stimmenbezeichnungen<br />
zeigen’) aktiviert haben, finden Sie links vom ersten<br />
Positionsdreieck (1) eine weitere Markierung, über<br />
die Sie die Stimmenbezeichnungen verschieben können.<br />
Mit den Positionsdreiecken im vertikalen Lineal richten<br />
Sie die Linien- und Systemabstände sowie den oberen<br />
Akkoladenversatz für die jeweils aktive Akkolade ein.<br />
Jedes Notensystem einer Akkolade verfügt über zwei<br />
Positionsdreiecke, ein oberes und ein unteres (3, 6 und 4,<br />
7).<br />
• Klicken und ziehen Sie die oberen Systemdreiecke (3,<br />
4), um den oberen Systemabstand zu verändern.<br />
• Klicken und ziehen Sie die Positionsdreiecke am<br />
unteren Rand eines Notensystems (6, 7), um den Linienabstand<br />
und damit die Darstellungsgröße des gesamten<br />
Notensystems stufenlos zu ändern.<br />
Verblieben ist schließlich noch das unterste Positionsdreieck<br />
einer Akkolade (5).<br />
TUTORIUM 9:<br />
ERKENNUNG VON PDF-<br />
DATEIEN<br />
Das Internet ist eine wahre Schatzkiste, bietet es doch<br />
ungeahnte und unbegrenzte Zugriffsmöglichkeiten auch<br />
auf Notenausgaben im PDF-Dateiformat. So haben sich<br />
z. B. zahlreiche Musikverlage und Internetportale die<br />
Verbreitungsmöglichkeiten über das Internet zu Eigen<br />
gemacht, um den Kunden ihre Musikausgaben als PDF-<br />
Dateien zum sofortigen Download auf den heimischen<br />
Computer anzubieten. Aber auch lizenz- und kostenfreie<br />
PDF-Notenausgaben vornehmlich aus dem älteren klassischen<br />
Musikbereich werden auf zahlreichen Internetseiten<br />
zum Download bereitgestellt.<br />
Darüberhinaus ist es heute aber auch jedermann möglich,<br />
eigene Partituren, die mit einem Notationsprogramm<br />
wie z. B. Finale von MakeMusic erstellt wurden, als PDF-<br />
Datei zu sichern und etwa per Email zu versenden.<br />
96
TUTORIEN UND SCHNELLEINSTIEG<br />
Angesichts des gewaltigen Internet-Notenrepertoires<br />
und den Verbreitungsmöglichkeiten von PDF-Notendateien<br />
liegt es also mehr als nahe, dass eine Notenerkennungssoftware<br />
wie SmartScore eine Funktion zur<br />
direkten Umwandlung von PDF-Notendateien in eine<br />
bearbeitbare und klingende Computernotation zur Verfügung<br />
stellt. Das vorliegende Tutorium möchte die an<br />
sich sehr einfache Vorgehensweise bei der SmartScore-<br />
Erkennung von Noten im PDF-Dateiformat vorstellen.<br />
Warum SmartScore Noten<br />
im PDF-Dateiformat erkennen kann<br />
Ebenso wie die Erkennung von gescannten Notenvorlagen<br />
im TIFF-Bilddateiformat ist die Umwandlung von<br />
PDF-Notenausgaben keine selbstverständliche Angelegenheit.<br />
Tatsächlich verhält es sich so, dass SmartScore<br />
die Erkennung gar nicht direkt von der PDF-Vorlage aus<br />
vornimmt, sondern diese beim Einladen in das Erkennungsmodul<br />
zunächst in das notwendige TIFF-Bilddateiformat<br />
konvertiert.<br />
Und so funktioniert die Erkennung von PDF-Notenvorlagen…<br />
Was ist PDF?<br />
Das Portable Document Format (PDF) ist ein<br />
Dateiformat, das von der Firma Adobe Systems<br />
entwickelt und 1993 mit Acrobat 1 veröffentlicht<br />
wurde. In der Startphase war der Acrobat Reader<br />
(jetzt: Adobe Reader) kostenpflichtig. Erst die kostenfreie<br />
Weitergabe der Software ermöglichte die<br />
Verbreitung im heutigen Ausmaß.<br />
PDF-Dateien geben das mit dem Erstellungsprogramm<br />
erzeugte Layout 1:1 wieder. Wichtigstes Programm zur Erzeugung<br />
von PDF ist Adobe Acrobat Distiller, der aus PostScript-Dateien PDF<br />
erstellt. Der Distiller ist verfügbar für Windows und Mac. Mit weiteren<br />
PDF-Werkzeugen (Tools) lassen sich - oft über den Druckbefehl, bei größeren<br />
Datenmengen aber meist mit einer Programmiersprache aus einer<br />
Datenbank heraus - PDF-Dateien einfach und schnell erstellen. Die<br />
Erzeugung von PDF-Dateien ist damit auf jeder Plattform möglich.<br />
PDF-Datei-Erkennung in SmartScore<br />
Die Vorgehensweise bei der Erkennung von PDF-<br />
Dateien ist nahezu identisch mit derjenigen bei der<br />
Umwandlung von gescannten Notenseiten.<br />
• Klicken Sie auf die Symboltaste Erkennen in<br />
der SmartScore-Werkzeugleiste oder in der linken<br />
Navigatorleiste, um die Dialogbox Erkennung<br />
starten aufzurufen.<br />
• Klicken Sie auf die Taste Dateien hinzufügen. Im<br />
nachfolgenden Öffnen-Dialogfenster wählen Sie direkt<br />
die zu erkennende PDF-Datei aus.<br />
PDF-Dokumente lassen sich problemlos auf verschiedenen Softwareplattformen<br />
austauschen. PDF war ein proprietäres ("hauseigenes"), aber<br />
offenes Dateiformat, das im PDF Reference Manual von Adobe dokumentiert<br />
ist und dadurch Drittentwicklern umfangreiche PDF-Werkzeuge<br />
bereitstellt. PDF basiert zu großen Teilen auf dem PostScript-Format, das<br />
ebenfalls offen ist.<br />
Eine PDF-Datei gibt die Dokumente des Ursprungsprogramms einschließlich<br />
aller Schriften, Farben, Grafiken und Bilder präzise wieder.<br />
Diese Dokumente können eine oder tausende Seiten Umfang haben, wobei<br />
jede auf maximale Seitengröße von 508 x 508 cm beschränkt ist. Das<br />
PDF-Format ist eine Weiterentwicklung von Postscript. Es ist zugleich eine<br />
Druckerbeschreibungssprache, Programmiersprache und Seitenbeschreibungssprache.<br />
• Nach der Auswahl der gewünschten PDF-Datei klicken<br />
Sie auf Öffnen. SmartScore beginnt nun automa-<br />
97
TUTORIEN UND SCHNELLEINSTIEG<br />
tisch mit der Konvertierung des PDF-Dateiformats in<br />
das TIFF-Bildformat.<br />
• Nach der Konvertierung zeigt Ihnen SmartScore alle<br />
Seiten der ursprünglichen PDF-Datei in einer sortierten<br />
Liste als TIFF-Dateien in der Dialogbox<br />
‘Erkennung starten’ an.<br />
• Klicken Sie auf die Taste Erkennung starten, um die<br />
Umwandlung der Seiten in Gang zu setzen.<br />
Die bei der Konvertierung entstandenen TIFF-Dateien<br />
werden automatisch im selben Festplattenordner gespeichert,<br />
in welchem sich auch die Ursprungs-PDF-Datei<br />
befindet. Wenn Sie zu einem späteren Zeitpunkt eine<br />
bereits konvertierte PDF nochmals in das Erkennungsmodul<br />
von SmartScore laden und das Programm eine<br />
dazugehörige TIFF-Datei findet, erscheint folgende Dialogbox:<br />
Wählen Sie über die beiden Optionsfelder dann aus, ob<br />
Sie eine erneute Konvertierung durchführen oder die<br />
bereits vorhandene TIFF-Datei verwenden möchten.<br />
98
SMARTSCORE UND FINALE<br />
Obwohl SmartScore als Notenscan- und Erkennungsprogramm<br />
bereits eine Vielzahl leistungsfähiger Werkzeuge<br />
für die Bearbeitung und das Layout der<br />
entstandenen Notentexte für Sie bereithält, möchten<br />
viele Anwender die erweiterten Fähigkeiten Ihrer reinen<br />
Notationsprogramme nutzen, um in SmartScore<br />
erkannte Noten in einer anderen Umgebung weiter zu<br />
bearbeiten. So bietet z. B. Finale der Firma MakeMusic<br />
(Finale, Finale <strong>Alle</strong>gro, Finale PrintMusic) als weltweit<br />
meistver-kauftes Notationsprogramm höchst professionelle<br />
Funktionen zur Notenedition und -eingabe sowie<br />
zahlreiche Arrangierhilfen.<br />
Damit Sie also die Erkennungsergebnisse von Smart-<br />
Score auch in anderen Programmen nutzen können,<br />
besteht die Möglichkeit zum Dateiexport. Aufgrund der<br />
engen Zusammenarbeiten zwischen dem SmartScore-<br />
Hersteller <strong>Musitek</strong> und der Firma MakeMusic existiert<br />
mit Fokus auf die Finale-Programmversionen 2008 oder<br />
neuer sogar eine direkte Dokument-Schnittstelle von<br />
SmartScore zu Finale (exklusiv). Darüber hinaus lässt<br />
sich sogar in den Finale-Produkten 2008 und neuer die<br />
dort enthaltene SmartScore Lite Funktion vollständig<br />
durch SmartScore ersetzen und damit eine komplette<br />
Integration des ansonsten eigenständigen Notenscanund<br />
Erkennungsprogramms realisieren.<br />
Dateiexport nach Finale 2008 oder neuer . . . . . . . . . . . . . . 99<br />
Dateiexport nach Finale 2003 bis 2007 . . . . . . . . . . . . . . . 100<br />
Dateiexport in andere Programme. . . . . . . . . . . . . . . . . . . 101<br />
SmartScore Lite durch SmartScore ersetzen . . . . . . . . . . 102<br />
Tipps für die Arbeit mit<br />
SmartScore-Dateien in Finale . . . . . . . . . . . . . . . . . . . . . . 102<br />
DATEIEXPORT NACH<br />
FINALE 2008 ODER NEUER<br />
2008<br />
Für SmartScore X-Anwender, die im Besitz eine Finale-<br />
Notationsprogramms der Version 2008 oder neuer sind<br />
(Finale, Finale <strong>Alle</strong>gro, Finale PrintMusic), ist der Export<br />
von Erkennungsergebnissen in das Notationsprogramm<br />
ganz besonders einfach:<br />
Wie Sie ENF-Dateien nach<br />
Finale 2008 oder neuer exportieren<br />
• Nehmen Sie wie gewohnt eine Erkennung Ihrer<br />
gescannten oder Ihrer PDF-Notenseiten vor.<br />
99
SMARTSCORE UND FINALE<br />
• Korrigieren Sie ggf. enthaltene Erkennungsfehler und<br />
vor allem rhythmische Ungenauigkeiten und unvollständige<br />
Takte mit den Bearbeitungswerkzeugen von<br />
SmartScore. Nutzen Sie die automatische Fehleranzeige<br />
des Programms (Menü Ansicht • Fehlerhafte<br />
Takte zeigen), um nicht exakte Stellen im Erkennungsergebnis<br />
leicht auffinden zu können.<br />
DATEIEXPORT NACH<br />
FINALE 2003<br />
2003 BIS 2007<br />
Da Finale-Programme erst ab der Programmversion<br />
2008 direkt aus SmartScore gestartet und direkt mit<br />
SmartScore-Dateien gespeist werden können, ist es notwendig,<br />
die zu exportierenden Dokumente manuell als<br />
MusicXML-Datei zu sichern und Schritt-für-Schritt in<br />
Finale, Finale <strong>Alle</strong>gro oder Finale PrintMusic zu importieren.<br />
Wichtig:<br />
Die Finale-Notationsprogramme arbeiten streng nach<br />
den Notensatzregeln und sind daher wenig tolerant beim<br />
Import fehlerhafter Takte. So kann es bei unvollständigen<br />
Takten oder falschen Taktartangaben zu einer<br />
unschönen Verschiebung des geamten Notentextes oder<br />
bei überfüllten Takten oder fehlenden Taktstrichen zum<br />
automatischen Löschen von Notationsobjekten seitens<br />
Finale kommen. Aus diesem Grund sollten Sie vor dem<br />
Export Ihrer SmartScore-Dateien in die Finale-Programme<br />
unbedingt eine angemessene Bearbeitung des<br />
Notentextes in SmartScore vornehmen.<br />
• Speichern Sie Ihre Arbeit zur Sicherheit als Smart-<br />
Score-ENF-Datei (Menü ‘Datei • Speichern’ bzw<br />
‘Speichern unter’).<br />
• Klicken Sie in der SmartScore-Hauptsymbolleiste<br />
auf die Finale-Export-Taste<br />
oder starten Sie den Menübefehl Datei •<br />
MusicXML-Datei speichern und in Finale öffnen.<br />
Nach dem Klick auf die Finale-Export-Taste müssen Sie<br />
in der nun erscheinenden Speichern-Dialogbox lediglich<br />
die zu exportierende SmartScore-ENF-Datei abspeichern.<br />
Voreingestellt und verwendet hierfür ist das<br />
MusicXML-Format. Nachdem Sie die Datei benannt,<br />
einen Speicherort gewählt und auf ‘Speichern’ geklickt<br />
haben, öffnet sich automatisch Ihre Finale-Anwendung<br />
und lädt die in SmartScore erkannte Notation, so dass Sie<br />
umgehend mit der weiteren Bearbeitung fortfahren<br />
können (siehe auch Tipps für die Arbeit mit Smart-<br />
Score-Dateien in Finale auf Seite 102).<br />
Beachten:<br />
Da SmartScore ab der Version X (10) ausschließlich das<br />
MusicXML-Dateiformat zum Export in andere Programme<br />
unterstützt, ist es notwendig, dass Ihr Finale-<br />
Programm das MusicXML-Format importieren kann.<br />
• Nehmen Sie wie gewohnt die Erkennung und Bearbeitung<br />
Ihrer gescannten oder Ihrer PDF-Notenvorlagen<br />
in SmartScore vor.<br />
• Speichern Sie Ihre Arbeit zur Sicherheit als Smart-<br />
Score-ENF-Datei (Menü ‘Datei • Speichern’ bzw<br />
‘Speichern unter’).<br />
• Wechseln Sie in das Menü Datei und rufen Sie den<br />
Befehl Speichern unter auf. Es erscheint die gleichnamige<br />
Dialogbox.<br />
• Wählen Sie in der Dialogbox ‘Speichern unter’ den<br />
Dateityp MusicXML. Bennen Sie die Datei und<br />
wählen Sie einen Speicherort. Klicken Sie abschließend<br />
auf Speichern, um die SmartScore-ENF-Datei nun im<br />
MusicXML-Format auf Ihrer Festplatte abzulegen.<br />
Behalten Sie für den nun folgenden Import in Finale<br />
den gewählten Speicherort im Hinterkopf.<br />
100
SMARTSCORE UND FINALE<br />
• Starten Sie nun Ihr Finale-Programm.<br />
Format gespeicherte Datei und klicken dann auf Öffnen.<br />
• Zum Importieren der in SmartScore gespeicherter<br />
MusicXML-Datei wählen Sie entweder im Startfenster<br />
des Programms (in neueren Versionen) MusicXML<br />
als Importformat und klicken dann auf die Taste Datei<br />
importieren...<br />
oder...<br />
wählen aus dem Menü Datei den Befehl MusicXML<br />
• Importieren bzw. in älteren Finale-Programmversionen<br />
Importieren • MusicXML.<br />
Finale lädt die in SmartScore erkannte Notation, so dass<br />
Sie umgehend mit der weiteren Bearbeitung fortfahren<br />
können (siehe auch Tipps für die Arbeit mit Smart-<br />
Score-Dateien in Finale auf Seite XXX).<br />
DATEIEXPORT<br />
IN ANDERE PROGRAMME<br />
Über den Menübefehl Datei • Speichern unter können<br />
Sie SmartScore-Dokumente in drei verschiedenen Formaten<br />
(Dateitypen) speichern, die sich zum Export in<br />
andere Programme eignen:<br />
• MusicXML (*.xml)<br />
• MIDI im Format 1 oder 0 (*.mid)<br />
• NIFF (*,nif)<br />
• In der nachfolgenden Dialogbox MusicXML-<br />
Import markieren Sie nun die in SmartScore im XML-<br />
Für aktuelle Notationsprogramme empfiehlt sich generell<br />
das Speichern und der spätere Import als<br />
MusicXML-Datei, da bei diesem Format auch grafische<br />
und Layoutinformationen einer Notation transportiert<br />
werden. Wenn immer ihr Programm, in das Sie Smart-<br />
Score-Dateien als Notation importieren möchten, dieses<br />
Format unterstützt, sollten Sie MusicXML verwenden.<br />
Beabsichtigen Sie hingegen, SmartScore-Dateien in<br />
Sequenzer-Programme wie Digital Performer von Motu,<br />
Logic oder Cakewalk zu importieren, empfiehlt sich ein<br />
Speichern als MIDI-Datei im Format 1.<br />
101
SMARTSCORE UND FINALE<br />
SMARTSCORE LITE DURCH<br />
SMARTSCORE ERSETZEN<br />
Die verschiedenen Programmversionen der Finale-Familie<br />
kommen von Haus aus mit einer im Leistungsumfang<br />
und der Erkennungsgenauigkeit deutlich eingeschränkten<br />
Kleinstversion von SmartScore, SmartScore Lite<br />
genannt, daher. Für SmartScore X-Anwender, die im<br />
Besitz eines Finale-Programms (Finale, <strong>Alle</strong>gro, PrintMusic)<br />
der Version 2008 oder neuer sind, besteht nun die<br />
wunderbare Möglichkeit, die integrierte SmartScore Lite-<br />
Funktion vollständig durch die Vollversion SmartScore<br />
zu ersetzen. Immer dann, wenn in Finale nach erfolgter<br />
SmartScore-Integration der Menübefehl ‘Datei • Scannen:<br />
SmartScore Lite’ ausgeführt oder auf die Taste<br />
‘Scannen’ im Finale-Startfenster geklickt wird, öffnet sich<br />
automatisch als Scan- und Erkennungsanwendung das<br />
Programm SmartScore mit all seinen Vorteilen gegenüber<br />
der Lite-Version. Und so einfach integrieren Sie in<br />
das Programm SmartScore in Finale:<br />
Wie Sie SmartScore<br />
in Finale 2008 oder neuer integrieren<br />
• Rufen Sie in SmartScore den Menübefehl Bearbeiten<br />
• Programm-Einstellungen auf. Es öffnet sich die<br />
Dialogbox Programm-Optionen. Ggf. müssen Sie<br />
erst ein SmartScore-ENF-Dokument öffnen oder neu<br />
anlegen, um Zugriff auf diesen Menübefehl zu erhalten.<br />
• Wechseln Sie (falls noch nicht aufgerufen) auf das<br />
Register Programmoberfläche.<br />
• Aktivieren Sie im Bereich Programmstart die Option<br />
In Finale integrieren (SmartScore Lite ersetzen).<br />
• Klicken Sie auf OK, um diese Programmeinstellung zu<br />
übernehmen.<br />
Wenn Sie nun Ihr Finale-Programm starten und über das<br />
Menü ‘Datei’ die ‘SmartScore Lite’-Funktion aufrufen<br />
bzw. auf die Taste ‘Scannen’ im Startfenster des Programms<br />
klicken, wird sich ab diesem Zeitpunkt die Vollversion<br />
von SmartScore öffnen und automatisch einen<br />
Scanvorgang starten.<br />
Wie Sie die Integration von SmartScore<br />
in Finale wieder rückgängig machen<br />
Um die Integration von SmartScore in Finale wieder aufzuheben<br />
und damit SmartScore Lite wieder zu reaktivieren,<br />
brauchen Sie lediglich die Option In Finale<br />
integrieren (SmartScore Lite ersetzen) in der Smart-<br />
Score-Dialogbox ‘Programm-Optionen’ wieder zu deaktivieren<br />
und dieses Aktion mit Klick auf die Taste ‘OK’<br />
bestätigen.<br />
TIPPS FÜR DIE ARBEIT<br />
MIT SMARTSCORE-D<br />
-DATEIEN<br />
IN FINALE<br />
Sobald eine SmartScore-XML-Datei in einem Finale-<br />
Programm geöffnet wurde, kann sie wie jede andere Partitur<br />
mit den Werkzeugen und Funktionen des Notationsprogramms<br />
bearbeitet werden. Je nachdem für welche<br />
Besetzung die importierte Notation gedacht sein soll,<br />
werden Sie Stimmentranspositionen ausführen und auch<br />
eine Zuordnung von Systembezeichnungen und Instrumentenklängen<br />
vornehmen, da diese Informationen<br />
nicht mit einer MusicXML-Datei transportiert werden.<br />
102
SMARTSCORE UND FINALE<br />
Auch das Erstellen von Einzelstimmen ist ein häufiger<br />
Anwendungsfall für die weitere Bearbeitung einer<br />
SmartScore-Notation in Finale, Finale <strong>Alle</strong>gro oder<br />
PrintMusic.<br />
Zahlreiche dieser Aufgaben können Sie nun nach dem<br />
Import einer SmartScore-XML-Datei vereinfacht und<br />
denkbar schnell erledigen lassen, indem Sie die geladene<br />
Notation aus SmartScore einfach in ein neu anzulegendes<br />
Finale-Dokument kopieren<br />
Wie Sie importierte SmartScore-Noten in ein<br />
neues Finale-Dokument kopieren<br />
Wir gehen davon aus, dass die aus SmartScore importierte<br />
Notation bereits in Ihrem Finale-Programm<br />
geöffnet ist.<br />
• Starten Sie über das Menü Datei oder über das Startfenster<br />
den Dokument-Assistenten von Finale. Sie<br />
können dazu auch einfach den Tastaturbefehl Strg/<br />
Befehl + N verwenden.<br />
• Wenn Sie gleich verknüpfte Stimmenauszüge (nur in<br />
Finale ab Version 2007) erstellen möchten, aktivieren<br />
Sie diese Option auf der zweiten Seite des Dokument-<br />
Assistenten.<br />
• Richten Sie auf den weiteren Seiten des Assistenten alle<br />
notwendigen oder gewünschten Angaben ein, bis das<br />
neue und im Moment noch leere Partiturdokument im<br />
Programmfenster erscheint.<br />
• Wechseln Sie nun über das Menü Fenster zurück zur<br />
Finale-Datei, welche die aus SmartScore importierten<br />
Noten enthält.<br />
• Wählen Sie die komplette Notation über den Menübefehl<br />
Bearbeiten • <strong>Alle</strong>s anwählen bzw. über den Tastaturbefehl<br />
Strg/Befehl + A an.<br />
• Kopieren Sie den komplett angewählten Bereich in die<br />
Zwischenablage des Computers (Bearbeiten • Kopieren<br />
oder Strg/Befehl + C).<br />
• Wechseln Sie nun in das parallel geöffnete und neu<br />
erstellte Partiturdokument.<br />
• Wählen Sie auch hier die komplette Partitur an (Strg/<br />
Befehl + A).<br />
• Setzen Sie nun den Inhalt der Zwischenablage in das<br />
neue Dokument ein. Verwenden Sie dazu den Menübefehl<br />
Bearbeiten • Einfügen bzw. den Tastaturbefehl<br />
Strg/Befehl + I.<br />
Mit diesem wenigen Schritten haben Sie jetzt ein Finale-<br />
Dokument samt Einzelstimmen sowie gewünschter<br />
Besetzung und Zuordnung von Instrumentenklängen<br />
erstellt, das kurze Zeit zuvor eine in SmartScore erkannte<br />
Bild- oder PDF-Datei war.<br />
• Legen Sie mit dem ‘Dokument-Assistenten’ eine<br />
Besetzung für ein neues und leeres Partiturdokument<br />
an, das der gewünschten Besetzung bzw. der Besetzung<br />
der aus SmartScore importierten Notation entspricht.<br />
Achten Sie darauf, dass die Anzahl der<br />
Notensysteme identisch mit der Anzahl im importierten<br />
Dokument ist.<br />
103
SMARTSCORE UND FINALE<br />
104
SCANNEN UND ERKENNUNG IM DETAIL<br />
diesen Funktionen detaillert vertraut machen und Ihr<br />
Bewusstsein dafür schärfen, dass richtiges Notenscannen<br />
die wichtigste Voraussetzung für ein erfolgreiches Arbeiten<br />
mit SmartScore darstellt.<br />
Die Fähigkeit eines Notenscan- und Notenerkennungsprogramms<br />
wie SmartScore, aus gescannten Bilddateien<br />
wieder einen klingenden und bearbeitbaren Notentext zu<br />
reproduzieren, sind beeindruckend. Dennoch verbirgt<br />
sich hinter dieser Fähigkeit keine besondere Philosophie<br />
oder gar eine musikalische Intelligenz, sondern eine<br />
nüchterne Technologie bestehend aus Bildanalyse und<br />
grafischer Auslesung und Umsetzung. Macht man sich<br />
diese Tatsache bewusst, wird deutlich, welchen Stellenwert<br />
die gescannten Notenseiten selbst im gesamten<br />
Scan- und Erkennungsvorgang innerhalb von Smart-<br />
Score einnehmen.<br />
Um es auf den Punkt zu bringen: Nur aus einer einwandfrei<br />
gescannten Notenseite, die alle für die Erkennung<br />
notwendigen Eigenschaften wie Bildmodus, Auflösung<br />
usw. mit sich bringt, kann wieder ein adäquat klingender<br />
und bearbeitbarer Notentext werden. Primäre Voraussetzung<br />
ist weiterhin, dass man Notenoriginale scannt, die<br />
eine entsprechende Druckqualität aufweisen. So sind<br />
etwa kopierte Noten durch den Kopiervorgang in der<br />
Regel von nur mäßiger Druckqualität und darüber hinaus<br />
urheberrechtlich bedenklich, so dass vom Scannen im<br />
Hinblick auf eine Erkennung mit SmartScore eher abzuraten<br />
ist.<br />
Ist hingegen die Scanvorlage von ordentlicher Qualität,<br />
so steht einer erfolgreichen Erarbeitung mit SmartScore<br />
nichts im Wege, denn das Programm bietet Ihnen im<br />
Hinblick auf das Scannen zahlreiche Automatiken und<br />
Funktionen, um das Erkennungsergebnis maximal zu<br />
optimieren. Das vorliegende Kapitel möchte Sie nun mit<br />
Scan-Voraussetzungen . . . . . . . . . . . . . . . . . . . . . . . . . . . . 105<br />
Scanner auswählen. . . . . . . . . . . . . . . . . . . . . . . . . . . . . . . 106<br />
Musik scannen. . . . . . . . . . . . . . . . . . . . . . . . . . . . . . . . . . . 107<br />
Erkennungs-Vorgang . . . . . . . . . . . . . . . . . . . . . . . . . . . . . 110<br />
Außerhalb von SmartScore scannen . . . . . . . . . . . . . . . . 114<br />
Gespeicherte Bilddateien einladen . . . . . . . . . . . . . . . . . . 114<br />
Scannen von Partiturstimmen . . . . . . . . . . . . . . . . . . . . . . 116<br />
Erkennungsgenauigkeit . . . . . . . . . . . . . . . . . . . . . . . . . . . 117<br />
Problembehebung: Scannen und Erkennen. . . . . . . . . . . 118<br />
-V<br />
SCAN-VORAUSSETZUNGEN<br />
Bevor Sie das erste Mal aus SmartScore heraus scannen,<br />
sollten Sie unbedingt sicherstellen, dass die hierfür notwendigen<br />
Scanner-Treiber auf Ihrem Computer korrekt<br />
installiert sind. In der Regel wird beim Erwerb Ihres<br />
Scanners eine Software beigefügt sein, die es anderen<br />
Software-Anwendungen wie z. B. SmartScore erlaubt,<br />
den Scanner zu steuern. Auch TWAIN- und/oder WIA-<br />
Treiber (Windows) sind üblicherweise im Softwarepaket<br />
des Scanners enthalten. Bei einigen Anwendern und je<br />
nach Gerätehersteller des Scanners besteht vielleicht die<br />
Notwendigkeit, eine sogenannte „Eigene > TWAIN-<br />
Installation“ oder „WIA-Installation“ von der CD auszuführen,<br />
die mit dem erworbenen Scanner ausgeliefert<br />
wurde.<br />
Einige Scannermodelle arbeiten besser mit Smart-Score<br />
zusammen als andere. Der amerikanische Hersteller<br />
<strong>Musitek</strong> hält auf seiner englischsprachigen Webseite eine<br />
stets aktualisierte Liste über empfohlene Scannermodelle<br />
für Sie bereit (http://www.musitek.com/<br />
105
SCANNEN UND ERKENNUNG IM DETAIL<br />
bundle.html). Eine Scannerempfehlung können Sie<br />
auch gerne beim deutschen SmartScore-Vertrieb,<br />
Klemm Music Technology, erfragen. Schreiben Sie<br />
dazu per Email an smartscore@klemmhotline.de.<br />
Die Herstellerfirmen von Scanner-Geräten aktualisieren<br />
oftmals die zur Verfügung stehenden Treiber und stellen<br />
diese zum Download auf Ihren Internetseiten bereit.<br />
Sollte es beim Scannen einmal zu Problemen kommen,<br />
empfiehlt es sich immer, einen aktualisierten Gerätetreiber<br />
aus dem Internet herunterzuladen und zu installieren.<br />
Erst wenn auch dies nicht zur Beseitigung des Scan-Problems<br />
führt, sollten Sie sich mit dem technischen Kundendienst<br />
von Klemm Music Technology in Verbindung<br />
setzen.<br />
Untermenü finden Sie zwei Befehle, von denen der<br />
erste, SmartScore mit einem Punkt versehen sein<br />
sollte.<br />
2. Wechseln Sie ebenfalls im Menü Datei • Musik<br />
scannen auf den Befehl Scanner wählen. In der<br />
nachfolgenden Dialogbox Quelle wählen markieren<br />
Sie mit der Maus den Treiber des Scanners, den Sie<br />
verwenden möchten.<br />
SCANNER AUSWÄHLEN<br />
1. Wählen Sie Datei • Musik scannen • Interface wählen.<br />
Markieren Sie im Untermenü die Option SmartScore, um<br />
das SmartScore-eigene Interface zu verwenden.<br />
2. Wählen Sie Datei • Musik scannen • Scanner wählen.<br />
Markieren Sie in der Dialogbox Quelle den zum Scanner<br />
dazugehörigen Treiber und klicken Sie auf OK.<br />
Sie werden die bestmöglichen Scan- und damit auch<br />
Erkennungsergebnisse erhalten, wenn Sie Ihre Noten<br />
direkt aus dem Programm und mit dem sogenannten<br />
SmartScore-Interface scannen. Hierbei handelt es sich<br />
um eine Bedienoberfläche von SmartScore, die dazu in<br />
der Lage ist, den angeschlossenen Scanner zu steuern<br />
und mit den notwendigen Einstellungen zu versorgen.<br />
Damit Sie dies tun können, ist zunächst Voraussetzung,<br />
SmartScore beizubringen, mit welchem Scanner Sie<br />
arbeiten. So geht es…<br />
1. Manövrieren Sie über das Menü Datei • Musik scannen<br />
in das Untermenü Interface wählen. In diesem<br />
3. Windows: Bei einigen Scannermodellen kann es der<br />
Fall sein, dass in der Dialogbox ‘Quelle wählen’ mehrere<br />
Treiber aufgeführt werden. Für den Fall, dass dies<br />
bei einem „All-in-one“-Gerät (Scannen/Kopieren/<br />
Drucken) auftritt, sollten Sie unbedingt den WIA<br />
xxx-Treiber markieren. Bei anderen Geräten verwenden<br />
Sie den Treiber, der am besten mit Ihrem Scanner<br />
funktioniert. Hier gilt es, im Einzelfall die Funktionsweise<br />
des Geräts bei Anwahl verschiedener Treiber in<br />
SmartScore auszuprobieren.<br />
Nach der Installation eines Scanner-Treibers müssen Sie<br />
Ihren Computer in der Regel neu starten, damit SmartScore<br />
die neuen Treiber auch erkennt.<br />
Sollte in der Dialogbox Quelle wählen überhaupt kein<br />
Scanner-Treiber aufgelistet sein, ist Ihr Scanner mit der<br />
dazugehörigen Treiber-Software vermutlich nicht korrekt<br />
installiert. In diesem Fall sollten Sie den Scanner-Treiber<br />
neu von der Scanner-CD oder per Download von der<br />
Internetseite des Scanner-Herstellers installieren. Falls<br />
auch dies nicht zum Erfolg und zur Anzeige des Scanner-<br />
Treibers in der SmartScore-Dialogbox ‘Quelle wählen’<br />
führt, lesen Sie bitte den Abschnitt Ein alternatives<br />
Scan-Interface wählen auf Seite 110 nach.<br />
106
SCANNEN UND ERKENNUNG IM DETAIL<br />
MUSIK SCANNEN<br />
• Um einen Scanvorgang in SmartScore zu starten,<br />
klicken Sie einfach auf die Scannen-Taste<br />
in der Werkzeug- oder der Navigatorleiste.<br />
Alternativ dazu können Sie den Befehl Datei • Musik<br />
scannen • Scannen wählen.<br />
Das SmartScore-eigene Interface<br />
verwenden<br />
Bei richtiger Einstellung und Einrichtung wird Smart-<br />
Score unmittelbar nach dem Drücken der Scannen-<br />
Taste oder durch Anwahl des Menübefehls die Dialogbox<br />
Scannen öffnen und mit dem Scan-Vorgang beginnen.<br />
Zunächst wird automatisch ein Scan mit geringer<br />
Auflösung durchgeführt.<br />
Nachdem das Vorschauscannen abgeschlossen ist wird<br />
die aufgelegte Notenseite im Vorschaufenster der Dialogbox<br />
angezeigt. In diesem Vorschaufenster sollten Sie weiterhin<br />
einen schwarzen Rahmen um das Vorschaubild<br />
der auf dem Scanner aufliegenden Notenseite sehen<br />
(sofern das Ankreuzfeld ‘Beschneiden’ im Bereich ‘Automatisch’<br />
markiert ist).<br />
Um die Größe des Beschnittrahmens innerhalb des Vorschaufensters<br />
zu ändern, klicken und ziehen Sie einfach<br />
an dessen Ecken. Bitte beachten Sie im Hinblick auf eine<br />
bestmögliche Erkennung der gescannten Seite, dass der<br />
Rahmen einen Mindestabstand zum Notentext von mindestens<br />
0,5 cm einhalten sollte.<br />
Klicken Sie nun auf die Scannen-Taste, um die erste<br />
Notenseite als hochauflösende Grafik und mit den vorgenommenen<br />
Einstellungen einzuscannen. Nach<br />
Abschluss eines jeden Scans werden Sie aufgefordert,<br />
eine weitere Seite in den Scanner einzulegen. Klicken Sie<br />
dann auf die Taste Nächste Seite, um zur Dialogbox<br />
‘Scannen’ zurückzukehren und die notwendigen Einstellungen<br />
inklusive Beschnitt des Vorschaubildes für die<br />
jeweils nächste Seite vorzunehmen. Wiederholen Sie<br />
diese Schritte, bis Sie alle Seiten des zu bearbeitenden<br />
Stückes eingelesen haben. Ist der Scan der letzten Seite<br />
dann abgeschlossen, klicken Sie auf die Taste Beenden.<br />
Sollte das Vorschaubild mit weißen Noten auf<br />
schwarzem Hintergrund dargestellt werden, so bedeutet<br />
dies, dass Ihr Scanner die Bild-Polarität umkehrt, das Bild<br />
also invertiert. Klicken Sie in diesem Fall die Taste Invertieren,<br />
um die Polarität des Bildes zu korrigieren.<br />
Innerhalb des SmartScore-Scan-Interfaces stehen Ihnen<br />
noch eine Reihe weiterer Funktionen und Bilderfassungsoptionen<br />
zur Verfügung, die im nächsten Abschnitt<br />
behandelt werden sollen.<br />
107
SCANNEN UND ERKENNUNG IM DETAIL<br />
Bevor Sie auf die Taste ‘Nächste Seite’ klicken, sollten Sie<br />
unbedingt ein neues Blatt in den Scanner eingelegt haben<br />
und warten, bis die Lichtquelle des Geräts wieder an<br />
Ihrer Startposition angelangt ist. Bei zu frühem Klicken<br />
auf ‘Nächste Seite’ kann es zu Fehlermeldungen seitens<br />
des Scanners kommen (z. B.: „Kann Scanner nicht finden“<br />
oder „Scanner nicht bereit“).<br />
Regel keinen Sinn. Grundsätzlich möchten wir Ihnen<br />
empfehlen, nach jedem Vorschau-Scan die Position des<br />
Bildbereich-Rahmens zu überprüfen und gegebenenfalls<br />
nachzubessern.<br />
Automatische<br />
Bilderkennungsfunktionen<br />
Das SmartScore-Interface verfügt<br />
über vier Bilderkennungsfunktionen,<br />
die automatisch<br />
angewendet werden können und<br />
zur Verbesserung des Erkennungsergebnisses<br />
dienen.<br />
Automatische Auflösung<br />
Diese Funktion nimmt Ihnen quasi die Qual der Wahl<br />
einer korrekten Auflösungseinstellung (dpi) ab. Bei<br />
Anwahl dieser Option wird das voreingescannte Bild<br />
analysiert und ein für die Erkennung optimaler dpi-Wert<br />
eingestellt. Das Ergebnis dieser Analyse garantiert dann<br />
eine größtmögliche Erkennungsgenauigkeit. Falls möglich,<br />
sollten Sie immer diese Option markieren.<br />
Automatisches Beschneiden<br />
Bei Anwahl dieser Option erscheint im Vorschaufenster<br />
ein schwarzer Rahmen, den Sie bereits kennengelernt<br />
haben. Er definiert den optimalen Bildbereich für das<br />
Scannen der Vorlage. Bei Bedarf können Sie die Größe<br />
des <strong>Rechte</strong>cks manuell verändern, indem Sie mit der<br />
Maus an allen vier Ecken des Rahmens ziehen. Achten<br />
Sie jedoch unbedingt darauf, dass durch das manuell veränderte<br />
<strong>Rechte</strong>ck keine Noten aus dem zu scannenden<br />
Bildbereich herausfallen. Eine Vergrößerung des zu scannenden<br />
Bildbereichs in vertikaler Richtung macht in der<br />
Sollten Sie feststellen, dass der in SmartScore festgelegte<br />
Seitenausschnitt nicht korrekt vom Scanner übernommen<br />
wird, deaktiviere Sie die Funktion ‘Beschneiden’, um<br />
stets die gesamte Auflagenfläche des Scanners zu erfassen.<br />
Einen Bildbeschnitt können Sie auch noch später im<br />
SmartScore-eigenen Bildeditor vornehmen.<br />
Vorschau<br />
Nur dann, wenn die Option ‘Vorschau’ angewählt ist,<br />
startet SmartScore beim Klick auf die ‘Scannen’-Taste<br />
oder auf die Taste ‘Nächste Seite’ ein Vorschaubild und<br />
analysiert daraus den geeigneten dpi-Wert. Diese Funktion<br />
sollte also zumindest beim Scannen einer ersten<br />
Seite aktiviert sein. Wenn Sie hingegen mehrere Seiten<br />
aus ein- und demselben Notenheft scannen möchten, für<br />
das ja immer der gleiche dpi-Wert gilt, können Sie das<br />
Ankreuzfeld nach dem ersten Vorschau-Scan deaktivieren.<br />
Für alle weiteren Seiten gilt dann der beim erstmaligen<br />
Vorschau-Scan ermittelte dpi-Wert.<br />
Automatisches Begradigen<br />
Nach dem Vorschau-Scan können Sie eine Notenvorlage<br />
durch Drücken der Taste ‘Begradigen’ automatisch korrekt<br />
ausrichten, sprich begradigen lassen. Sollte es jedoch<br />
mit der Taste nicht gelingen, das Notenbild im Vorschaufenster<br />
geradezurücken, haben Sie das Notenblatt vermutlich<br />
zu schief in den Scanner eingelegt. Legen Sie in<br />
108
SCANNEN UND ERKENNUNG IM DETAIL<br />
einem solchen Fall das Blatt neu ein, und scannen Sie es<br />
nochmals.<br />
Scan-Einstellungen<br />
Die Auflösung sowie den Helligkeitswert finden Sie<br />
innerhalb der Dialogbox ‘Scannen’ im rechten oberen<br />
Bereich:<br />
Helligkeit<br />
Die SmartScore-Voreinstellung für den Helligkeitswert<br />
beim Scannen beträgt -25%. Hierbei handelt es sich um<br />
die geeignetste Einstellung für das Scannen von Standard-Notendrucken.<br />
Falls bei Ihrer Vorlage jedoch z. B.<br />
die Balken sehr eng aneinanderliegen oder Halbe Noten<br />
nahezu geschlossen sind, sollten Sie den Scan einer solchen<br />
Seite aufhellen. Ist Ihre Vorlage hingegen sehr hell<br />
im Druckbild oder handelt es sich gar um eine schlechte<br />
Kopie, empfiehlt es sich unbedingt, fetter (dunkler) einzuscannen.<br />
Um eine akkurate Erkennung gewährleisten<br />
zu können, benötigt SmartScore unbedingt durchgezogene<br />
und scharfe Notenlinien und Taktstriche sowie<br />
nicht unterbrochene Verbindungen zwischen Notenköpfen<br />
und dazugehörigen Hälsen.<br />
Auflösung<br />
Sofern möglich, sollten Sie stets die Funktion der ‘Automatischen<br />
Auflösungseinstellung’ verwenden. Falls Sie<br />
hingegen den dpi-Wert manuell einstellen möchten,<br />
deaktivieren Sie zunächst die Option ‘Auflösung’ im Feld<br />
‘Automatisch’. Für den überwiegenden Großteil der<br />
gedruckten Musik empfiehlt sich eine Auflösung von<br />
etwa 350-380 dpi. Sollten die Noten etwas kleiner<br />
gedruckt sein, können Sie die Auflösung auf 400 oder<br />
450 dpi erhöhen. Beim Scannen und Erkennen von<br />
Taschenpartituren können Sie sogar 500-600 dpi versuchen.<br />
Das Scannen mit zu geringen oder zu hohen dpi-<br />
Werten führt dann zwangsläufig wieder zu einer Reduktion<br />
der Erkennungsgenauigkeit. Aus diesem Grund<br />
raten wir dringend davon ab, mit Werten unterhalb von<br />
250 dpi und oberhalb von 600 dpi zu arbeiten.<br />
Invertieren<br />
Sollte das Vorschaubild mit weißen Noten auf<br />
schwarzem Hintergrund dargestellt werden, so bedeutet<br />
dies, dass Ihr Scanner die Bild-Polarität umkehrt, das Bild<br />
also invertiert. Bei diesem typischen Foto-Negativeffekt<br />
werden die weißen Flächen des auschließlich schwarzweißen<br />
Bildes in die Farbe Schwarz und die schwarzen<br />
Bereiche in die Farbe Weiß umgekehrt (siehe Abbildung).<br />
Solche invertierten Bilder kann SmartScore nicht erkennen.<br />
Ist die Notenerkennung schlechter als zu erwarten, öffnen<br />
Sie die TIFF-Datei im Bildeditor, vergrößern Sie die<br />
Darstellung, und überprüfen Sie folgendes:<br />
• Sind Details der Objekte nicht zu erkennen, erhöhen<br />
Sie die Scan-Auflösung und scannen die Vorlage<br />
erneut ein.<br />
• Sind Objekte wie Notenhälse oder Notenlinien unterbrochen<br />
oder zu dünn, scannen Sie erneut und etwas<br />
dunkler.<br />
Klicken Sie in diesem Fall die Taste Invertieren, die Sie<br />
im unteren Bereich der Dialogbox finden, um die Polarität<br />
des Bildes zu korrigieren. Im Normalfall sollte der<br />
Scanner diese Einstellung übernehmen und ein korrektes<br />
Notenbild produzieren.<br />
109
SCANNEN UND ERKENNUNG IM DETAIL<br />
Scanner wählen<br />
Über diese Taste haben Sie ebenfalls Zugriff auf die Dialogbox<br />
Quelle wählen, in der Sie den Scannertreiber<br />
auswählen. Wenn Sie also bereits beim Scannen von<br />
Noten über die Dialogbox Scannen Probleme bei der<br />
Bilderfassung festellen, können Sie auf diese Taste klicken,<br />
um ggf. einen anderen Scannertreiber für Ihr Gerät<br />
anzuwählen.<br />
Ein alternatives Scan-Interface wählen<br />
Falls Ihr Scanner nicht auf den Scannen-Befehl im<br />
SmartScore-Interface reagiert oder das eingescannte Bild<br />
eine nicht akzeptable Qualität aufweist, sollten Sie wie<br />
nun beschrieben vorgehen:<br />
• Stellen Sie zunächst sicher, dass Ihr Scanner eingeschaltet<br />
und die notwendigen Treiber dafür installiert<br />
sind (Datei • Musik scannen • Scanner wählen).<br />
Sollten in der Dialogbox ‘Quelle wählen’ keine Treiber<br />
angezeigt werden, müssen Sie die Scanner-Software<br />
bzw. den geeigneten Treiber entweder von der Original-CD<br />
neu installieren bzw. einen aktuelleren Gerätetreiber<br />
von der Internetseite des Herstellers<br />
herunterladen und auf Ihrem System einrichten. Sollte<br />
auch dieses Vorgehen nicht zum Erfolg führen und das<br />
Betätigen der Scannen-Taste nach wie vor zu Problemen<br />
führen, dürfte der Treiber Ihres Scanners nicht<br />
mit dem SmartScore-Interface kompatibel sein. In diesem<br />
Fall können Sie folgenden Alternativweg einschlagen:<br />
Verwenden Sie das Scan-Interface der Software, die Sie<br />
zusammen mit Ihrem Scanner installiert haben. Um dies<br />
zu erreichen, wechseln Sie in das Menü Datei und klicken<br />
dort auf die Musik scannen • Interface wählen •<br />
Ihres Scanners. Wenn Sie nun auf die Scannen-Taste in<br />
SmartScore klicken, öffnet sich das Scan-Interface der<br />
scannereigenen Software. Bei der dortigen Angabe der<br />
verschiedenen Scan-Einstellungen sollten Sie folgende<br />
Regeln beherzigen:<br />
• Legen Sie die Notenvorlagen so gerade wie möglich in<br />
den Scanner ein.<br />
• Scannen Sie im Graustufenmodus (8-Bit). Vermeiden<br />
Sie es, in einem Farbmodus oder in Schwarz-Weiß (bei<br />
einigen Geräten auch „Strich“ (Line Art), „Text”, „1-<br />
Bit“ oder „OCR“ genannt) zu scannen.<br />
• Beschneiden Sie das Vorlagen-Bild durch Ziehen mit<br />
der Maus im Vorschaufenster des Interfaces.<br />
• Scannen Sie grundsätzlich mit einer Auflösung von<br />
300 bis 400 dpi (für normalgroße Notenausgaben,<br />
„weniger ist oft besser“; empfohlene Einstellung).<br />
Übersteigen Sie niemals einen Wert von 600 dpi.<br />
• Speichern Sie die entstandenen Bilder als TIFF-<br />
(unkomprimiert) oder als BMP-Datei. Verwenden Sie<br />
beim Speichern eindeutige Namen, z. B. „Seite1.tif“,<br />
„Seite2.tif“ usw.<br />
Eine optimale Bildauflösung ist erreicht, wenn im entstandenen<br />
Bild der Abstand zwischen zwei Notensystemlinien<br />
ungefähr 20 pixel (Bildpunkte) beträgt. Um dies<br />
herauszufinden, empfiehlt sich die Verwendung eines<br />
entsprechenden Bildbearbeitungsprogramms.<br />
ERKENNUNGSVORGANG<br />
Nachdem Sie die gewünschte Anzahl an Seiten eingescannt<br />
und auf ‘Beenden’ geklickt haben, stellt Ihnen<br />
SmartScore zwei Möglichkeiten zur Auswahl, wie mit<br />
dem eingescannten Bildmaterial weitergearbeitet werden<br />
soll. Klicken Sie auf Speichern und Erkennung starten,<br />
um direkt die Erkennung der gescannten Seiten zu<br />
starten. Um das Bildmaterial zunächst im SmartScoreeigenen<br />
Bildeditor zu betrachten und ggf. nachzubessern<br />
(Kontrolle der Scan-Qualität, begradigen, beschneiden<br />
usw.), klicken Sie auf Seiten im Bildeditor öffnen. Um<br />
den weiteren Bearbeitungsvorgang abzubrechen, klicken<br />
Sie auf die Taste Abbrechen.<br />
110
SCANNEN UND ERKENNUNG IM DETAIL<br />
Erkennungsoptionen<br />
Siehe auch:<br />
Der Bildeditor<br />
Wenn Sie die Option ‘Seiten im Bildeditor öffnen’ wählen,<br />
blättern Sie bitte zum Abschnitt auf Seite 121 vor,<br />
um mehr über die Bearbeitungsmöglichkeiten von Bilddateien<br />
in SmartScore zu erfahren.<br />
Wie Sie die gescannten Notenvorlagen<br />
speichern und die Erkennung starten<br />
1. Klicken Sie auf die Taste Speichern und Erkennung<br />
starten.<br />
2. Navigieren Sie in der nachfolgenden Speichern-Dialogbox<br />
in den Ordner auf Ihrer Festplatte, in welchem<br />
Sie die gescannten Notenvorlagen abspeichern<br />
möchten. Wenn Sie möchten, können Sie auch einen<br />
neuen Ordner anlegen.<br />
3. Benennen Sie die Datei im dafür vorgesehenen Textfeld.<br />
In der Windows-Version von SmartScore wird<br />
der Bilddatei automatisch die Dateiendung „.TIF“<br />
angehängt.<br />
Die nachfolgend beschriebenen Funktionen zur Erkennung<br />
von Text, Tabulatur und Perkussionsnotensystemen<br />
stehen nur in der SmartScore Professional- sowie in<br />
der SmartScore Songbook-Edition zur Verfügung..<br />
Nach dem Speichern der gescannten Notenvorlagen<br />
öffnet sich auf dem Bildschirm die Dialogbox Erkennung<br />
starten, in der Sie eine Reihe von Einstellungen<br />
vornehmen können, die sich auf Art und Umfang der<br />
Notenerkennung auswirken.<br />
Wenn Sie dann schließlich die nachfolgend aufgeführten<br />
Erkennungsoptionen eingestellt haben, klicken Sie auf<br />
die Taste Erkennung starten.<br />
Sollte die Notenerkennung fehlschlagen, lesen Sie bitte<br />
unter Problembehebung: Scannen und Erkennen auf<br />
Seite 118 im Handbuch nach.<br />
4. Klicken Sie auf OK, um den Erkennungsvorgang zu<br />
starten.<br />
Die von Ihnen soeben abgespeicherte TIFF-Bilddatei<br />
enthält alle von Ihnen gescannten Seiten. Mit anderen<br />
Worten handelt es sich also um ein „Mehrseiten-TIF-<br />
Format”. Weiterhin stellt das in SmartScore voreingestellte<br />
TIFF-Bildformat ein komprimiertes CCITT Typ<br />
4-Format dar. Da dieses spezielle Format bis zu zehnmal<br />
weniger Speicherplatz als ein unkomprimiertes TIF-Format<br />
auf Ihrer Festplatte benötigt, müssen Sie sich keine<br />
Sorgen um denkbaren Speichermangel machen.<br />
111
SCANNEN UND ERKENNUNG IM DETAIL<br />
Text<br />
Markieren Sie das Ankreuzfeld ‘Text’, um zusätzlich eine<br />
Erkennung von Texten und Gesangstexten zu aktivieren.<br />
Die Sprachauswahl im Einblendmenü ‘Text’ berücksichtigt<br />
sprachspezifische Sonderzeichen, so etwa Umlaute<br />
der deutschen Sprache. Für die Erkennung von deutschem<br />
Text verwenden Sie einfach die Option<br />
Deutsches Wörterbuch.<br />
Außerhalb von Akkoladen positionierte<br />
Liedtexte erkennen<br />
Markieren Sie dieses Ankreuzfeld, wenn ein Sie z. B. eine<br />
gescannte Choral- oder eine Orchester-Partitur erkennen<br />
lassen wollen, bei der sich Liedtext unter dem letzten System<br />
einer Akkolade befindet. Ist dies nicht der Fall, belassen<br />
Sie das Ankreuzfeld ‘Außerhalb von Akkoladen<br />
positionierte Liedtexte erkennen’ deaktiviert. Sollte diese<br />
Erkennungsoption trotz existentem Liedtext unter dem<br />
letzten System der Akkolade ausgeschaltet sein, wird<br />
SmartScore den Text nur als Textblock, nicht als Liedtext<br />
mit der Verknüpfung von Silben zu Noten erkennen.<br />
Akkordsymbole unterdrücken<br />
Wenn Sie dieses Ankreuzfeld markieren, findet die<br />
Erkennung evtl. vorhandener Akkordsymbole und/oder<br />
Griffbilder nicht statt. Ggf. werden Akkordsymbole dann<br />
als reiner Text erkannt, der sich anschließend leicht löschen<br />
lässt.<br />
Liedtext unterdrücen<br />
Markieren Sie dieses Ankreuzfeld, wenn Sie Texte, nicht<br />
aber Liedtexte erkennen lassen möchten. Vorhandener<br />
Liedtext wird dann als reiner Text erkannt, der sich<br />
anschließend leicht löschen lässt.<br />
X-tolen<br />
Um die Erkennung und entsprechende Umsetzung von<br />
X-tolen (Triolen, Quintolen, Sextolen, usw.) zu gewährleisten,<br />
die in der gescannten Vorlage mit einer Ziffer<br />
und/oder einem Bogen oder einer Klammer dargestellt<br />
sind, markieren Sie die Erkennungsoption ‘X-tolen’.<br />
Nur Triolen<br />
Wenn Sie wissen, dass in Ihrer gesannten Notenvorlagen<br />
X-tolen ausschließlich in Form von Triolen enthalten<br />
sind, können Sie über das Aktivieren dieser Option die<br />
Erkennung durch SmartScore entsprechend eingrenzen.<br />
Mögliche Fehler bei der Erkennung solcher rhythmischer<br />
Gruppierungen und Zeichen können damit ausgeschlossen<br />
werden.<br />
Pedalangaben<br />
In der gescannten Vorlage enthaltene Pedalangaben werden<br />
bei der Erkennung berücksichtigt und im Erkennungsergebnis<br />
umgesetzt, wenn Sie dieses Ankreuzfeld<br />
markieren.<br />
Auf-/Abstriche<br />
Die in der Streicher-Literatur üblichen Spielanweisungen<br />
für Bogen-Auf- und Abstrich werden bei Anwahl dieser<br />
Erkennungsoption von SmartScore berücksichtigt.<br />
Starke Balken<br />
In einigen Notenausgaben werden Musikzeichensätze<br />
verwendet, bei denen Balken überdurchschnittlich dick<br />
ausfallen. Sollte die Erkennung einer solchen Vorlage<br />
dazu führen, dass SmartScore z.B. aus starken (dicken)<br />
Achtelbalken dann 16tel- oder 32tel-Balken reproduziert,<br />
markieren Sie dieses Ankreuzfeld.<br />
Choralnotation<br />
Bei einer Erkennung von gescannten Notenvorlagen mit<br />
Choralnotation (mit untersetzten Fähnchen und kurzen<br />
Notenhälsen) markieren Sie dieses Ankreuzfeld innerhalb<br />
der Dialogbox ‘Erkennung starten’.<br />
Ossias<br />
Ossia-Takte, oberhalb eines Systems separat notierte<br />
Takte mit einer alternativen Ausführung, werden von<br />
SmartScore erkannt, wenn Sie dieses Ankreuzfeld aktivieren.<br />
112
SCANNEN UND ERKENNUNG IM DETAIL<br />
Tabulatur und Perkussionssysteme erkennen<br />
Seit der Programmversion X verfügt SmartScore über die<br />
Fähigkeit zur Erkennung von Tabulaturnotation sowie<br />
von Notensystemen für Schlagzeug- und Perkussion-<br />
Notation. Während die Erkennung von Tabulaturen<br />
ohne Einschränkungen realisierbar ist, gilt es bei der<br />
Erkennung von Perkussionssystemen einige Besonderheiten<br />
zu beachten. So ist Voraussetzung für die Erkennung<br />
von Perkussionssystemen, dass diese über einen<br />
Perkusssionsschlüssel verfügen und darüber hinaus nur<br />
in Standardnotation notiert sind. Die in der Schlagzeugnotation<br />
durchaus üblichen Notenkopfsonderzeichen<br />
wie „X“, Dreieck oder Rhombe können von SmartScore<br />
nicht erkannt werden. Dafür wird jedoch die in einem<br />
erkannten Perkussionsnotensystem erkannte Standardnotation<br />
automatisch einer MIDI-Drum-Map zugewiesen,<br />
so dass die verschiedenen Tonhöhen im System ein<br />
jeweils anderes Schlagzeuginstrument wiedergeben.<br />
Diese Schlagzeugtabelle, in SmartScore Drum Set<br />
genannt, kann natürlich individuell bearbeitet werden.<br />
Siehe auch:<br />
Tabulatur und Schlagzeug<br />
Weitere Informationen zur Erkennung, Erstellung und<br />
Bearbeitung von Tabulaturnotation in SmartScore finden<br />
Sie in einem eigenen Kapitel ab Seite 164. Näheres<br />
zur Einrichtung eines Drum Sets und zum Umgang mit<br />
Schlagzeug finden Sie ab Seite 170.<br />
Stimmen verbinden bei Versatz von<br />
Zusammenklingende Noten, die jedoch zu verschiedenen<br />
polyphonen Stimmen innerhalb eines Notensystems<br />
gehören, werden oftmals mit einem horizontalen<br />
Versatz notiert. Bei der Notenerkennung ist es für<br />
SmartScore also wichtig zu unterscheiden, welche Noten<br />
zu einem „vertikalen Event“ (z. B. einem Akkord) verbunden<br />
und welche Noten zu einer unabhängigen<br />
Stimme zugerechnet werden sollen.<br />
In der Regel umfasst der Versatz von Noten, die zu<br />
unterschiedlichen Stimmen gehören, nicht mehr als 1/4<br />
der Größe eines Notenkopfes.<br />
• Liegt bei Ihren gescannten Notenvorlagen ein Stimmenversatz<br />
vor, der regelmäßig größer als der übliche<br />
Abstand von 1/4 eines Notenkopfes ist, so wählen Sie<br />
einen entsprechend größeren Toleranzbereich aus der<br />
Einblendliste aus.<br />
• Wenn Sie hingegen Musik mit einer sehr dichten polyphonen<br />
Struktur scannen, so wie dies etwa bei solistischer<br />
Gitarrenmusik oder sehr dicht gesetzten<br />
Orchesterpassagen der Fall ist, dann sollten Sie den<br />
maximal erlaubten Abstand bei versetzten Stimmen<br />
reduzieren. Wählen Sie also einen kleineren Abstandswert<br />
als 1/4 eines Notenkopfes, um zu gewährleisten,<br />
dass versetzt zueinander notierte Noten von poylphonen<br />
Stimmen nicht zu einem „vertikalen Event“<br />
(Akkord) verbunden werden.<br />
Notensystemverknüpfung<br />
Die Erkennungsoptionen bei ‘Notensystemverknüpfung’<br />
wirken sich auf Partituren mit sogenannten „optimierten“<br />
Akkoladen aus. Man spricht von einer<br />
optimierten Partitur, wenn Stimmen, die über einen längeren<br />
Zeitraum pausieren, nicht notiert werden. Besonders<br />
häufig findet man solche Optimierungen z. B. bei<br />
Liedern oder Solostücken mit Begleitung, bei denen das<br />
Notensystem der Solostimme erst nach einer Einleitung<br />
als oberstes System der Akkolade hinzutritt. In einigen<br />
seltenen Beispielen der Musikliteratur tritt jedoch auch<br />
der Fall ein, dass die später hinzukommenden Systeme an<br />
das Ende einer Akkolade angefügt werden. Damit<br />
SmartScore bei der Wiedergabe auch in diesem Partitur-<br />
Fall die Zusammengehörigkeit der sich erweiternden<br />
Akkoladen meistern kann, sollten Sie die Erkennungsoption<br />
‘Notensystemverknüpfung’ auf Neue Systeme<br />
unten anfügen umstellen.<br />
Anzahl der Griffbild-Saiten<br />
Hinsichtlich der Erkennung von Gitarren-Griffbildern ist<br />
SmartScore auf die Umsetzung für eine 6-saitige Gitarre<br />
voreingestellt. Wenn Ihre gescannte Notenvorlage jedoch<br />
Griffbild-Symbole z. B. für eine Ukulele mit vier Saiten<br />
113
SCANNEN UND ERKENNUNG IM DETAIL<br />
enthält, ändern Sie einfach die Auswahl im Einblendmenü<br />
auf die benötigte Saitenanzahl.<br />
• Wenn Sie alle Erkennungsoptionen eingestellt haben,<br />
klicken Sie auf Erkennung starten. SmartScore<br />
beginnt dann, die gescannten Notenseiten umzuwandeln.<br />
Dier Erkennung von Gitarrengriffbilder ist nicht<br />
Bestandteil der SmartScore Piano- sowie der SmartScore<br />
MIDI-Edition.<br />
AUßERHALB VON<br />
SMARTSCORE SCANNEN<br />
Eine alternative Methode zum Einlesen gedruckter<br />
Notenvorlagen direkt in SmartScore ist es, die Vorlagen<br />
in einer anderen Anwendung einzuscannen. So können<br />
Sie z. B. die zu Ihrem Scanner dazugehörige Software<br />
oder etwa ein Bildbearbeitungsprogramm wie Photoshop<br />
® nutzen, um Notenseiten einzuscannen, dort abzuspeichern<br />
und erst dann in SmartScore erkennen zu<br />
lassen.<br />
Generell empfehlen wir jedoch, die Notenseiten mit dem<br />
SmartScore-eigenen Interface einzuscannen, da die nur<br />
dort enthaltenen Optionen zur automatischen Bilderfassung<br />
eine bestmögliche Erkennung gewährleisten. Sollten<br />
Sie diese Arbeitsweise außerhalb von SmartScore bevorzugen,<br />
lohnt es sich, folgende Hinweise zu beachten:<br />
• Legen Sie die Notenvorlagen so gerade wie möglich in<br />
Ihren Scanner ein.<br />
• Scannen Sie vorzugsweise im Graustufen-Modus<br />
(auch 8-Bit genannt), niemals in Farbe.<br />
• Verwenden Sie beim Scannen eine Auflösung von 300-<br />
400 dpi (empfohlen für die überwiegende Mehrheit<br />
gedruckter Notenvorlagen).<br />
• Wählen Sie bei durchschnittlich guter Qualität der<br />
Scanvorlage einen Helligkeitswert von -25%.<br />
• Speichern Sie jede eingescannte Seite im TIFF-<br />
(unkomprimiert) oder im BMP-Dateiformat. Bedenken<br />
Sie, dass beim Speichern im unkomprimierten<br />
TIF-Format etwa 1 MB Speicherplatz pro Seite benötigt<br />
wird. Geben Sie den einzelnen Seiten sinnvolle<br />
Dateinamen wie z. B. „Seite1.tif“, „Seite2.tif“ usw.<br />
Bei zahlreichen Praxistests hat sich bestätigt, dass eine<br />
optimale Bildauflösung verwendet wurde, wenn der<br />
Abstand der Notenlinien in der resultierenden Bilddatei<br />
etwa 20 Pixel (Bildpunkte) beträgt. Um dies zu überprüfen,<br />
betrachten Sie einen Bildausschnitt in sehr starker<br />
Vergrößerung. Mit Hilfe der Mauspositionsanzeige können<br />
Sie dann den Abstand der Linien zueinander prüfen.<br />
BEREITS GESCANNTE UND<br />
GESPEICHERTER BILDDATEIEN<br />
ERKENNEN LASSEN<br />
Wie Sie eine ENF-Datei aus einer bereits<br />
eingescannten Notenvorlage erzeugen<br />
1. Klicken Sie auf die Erkennen-Taste in der<br />
Werkzeug- oder Navigatorleiste oder wählen<br />
Sie den Befehl ‘Erkennen‘ im Menü ‘Datei’.<br />
Nach dem Klicken auf die ‘Erkennen’-Taste erscheint die<br />
bereits bekannte Dialogbox ‘Erkennung starten’. Über<br />
die Taste ‘Dateien hinzufügen’ können Sie dort bereits<br />
zuvor gescannte und im TIFF-Dateiformat gespeicherte<br />
Notenvorlagen zur Erkennung einladen, deren Reihenfolge<br />
ändern, weitere TIFF-Seiten hinzufügen oder einzelne<br />
Seiten aus einer eingeladenen Vielzahl von Seiten<br />
wieder entfernen.<br />
2. Klicken Sie in der Dialogbox Erkennung starten auf<br />
die Taste Dateien hinzufügen.<br />
3. Navigieren Sie in das Verzeichnis auf Ihrer Festplatte,<br />
in welchem Sie Ihre eingescannten Notenvorlagen als<br />
TIFF-Dateien abgelegt haben, und wählen Sie eine<br />
Datei für die Erkennung aus. Sollte die angewählte<br />
TIFF-Datei aus mehreren Unterseiten bestehen, so<br />
114
SCANNEN UND ERKENNUNG IM DETAIL<br />
werden Ihnen diese Einzelseiten in der Dialogbox<br />
‘Erkennung starten’ aufgelistet.<br />
Wie Sie die Dateiliste innerhalb der Dialogbox<br />
Erkennung starten anordnen<br />
Falls Sie einmal mehr als 9 Seiten einscannen, werden Sie<br />
feststellen, dass Seite 10 innerhalb der Dateiliste der Dialogbox<br />
‘Erkennung starten’ vor Seite 2 aufgelistet wird.<br />
Diese Eigenart ist damit zu erklären, dass die meisten<br />
Betriebssysteme Dateien unter Berücksichtigung des<br />
jeweils ersten Buchstabens eines Dateinamens sortieren.<br />
Um die Reihenfolge der Dateilistung innerhalb der Dialogbox<br />
‘Erkennung starten’ ändern zu können, klicken<br />
Sie einfach auf die zu verschiebenden Dateien und<br />
anschließend auf die Aufwärts- bzw. Abwärts-Tasten.<br />
Durch Klicken auf die Taste Dateien entfernen werden<br />
markierte Dateien aus der Liste gelöscht und damit<br />
nicht der Erkennung zugeführt.<br />
TIPP: Sie können auch direkt die Bilddatei-Symbole (z.<br />
B. aus dem Windows Explorer) in die Liste der ausgewählten<br />
Dateien innerhalb der Dialogbox ‘Erkennung<br />
starten’ hineinziehen. Einige ältere Windows-Versionen<br />
unterstützten diese Funktion jedoch nicht.<br />
4. Um zu überprüfen, ob die Notenvorlagen komplett,<br />
intakt und gerade eingescannt wurden, empfiehlt es<br />
sich, die Scanvorlagen ein letztes Mal im Vorschaufenster<br />
der Dialogbox ‘Erkennung starten’ einer Sichtkontrolle<br />
zu unterziehen. Klicken Sie dazu auf die<br />
Registerkarte Vorschau und dann auf die einzelnen<br />
Seiten innerhalb der Liste der ausgewählten Dateien,<br />
um diese einzeln im Vorschaufenster anzuzeigen.<br />
5. Klicken Sie jetzt wieder auf die Registerkarte Optionen,<br />
um zur Dateiauswahl und zur Angabe der<br />
Erkennungsoptionen zu gelangen. Über die Funktionsweise<br />
dieser einzelnen Erkennungsoptionen erfahren<br />
Sie mehr unter Erkennungsoptionen auf<br />
Seite 111.<br />
Zusammenführen mehrseitiger TIFF-<br />
Dateien (Seitengruppen für die<br />
Erkennung erzeugen) und erneutes<br />
Speichern als mehrseitige TIFF-Datei<br />
Sollte einmal der Fall eintreten, dass eine Unterseite einer<br />
mehrseitigen TIFF-Datei fehlerhaft eingescannt wurde<br />
oder gar fehlt, brauchen Sie nicht das gesamte Dokument<br />
erneut einzuscannen. Vielmehr haben Sie in SmartScore<br />
die Möglichkeit, einzelne Seiten an beliebiger Stelle eines<br />
mehrseitigen TIFF-Dokuments nachträglich einzufügen<br />
und so eine neue Seitengruppe zu erzeugen.<br />
1. Fügen Sie die mehrseitige Originaldatei in die Auswahlliste<br />
der Dialogbox ‘Erkennung starten’ ein, oder<br />
ziehen Sie sie dorthin.<br />
2. Markieren Sie in der Liste, falls nötig, die zu entfernende<br />
Seite der Datei, und klicken Sie auf die Taste<br />
Dateien entfernen.<br />
3. Um weitere Seiten oder ganze Dokumente der Liste<br />
hinzufügen oder einzelne Seiten darin ersetzen zu<br />
können, klicken Sie auf die Taste Dateien hinzufügen<br />
und wählen die fraglichen TIFF-Vorlagen aus.<br />
4. Falls notwendig, ordnen Sie die Liste neu an.<br />
115
SCANNEN UND ERKENNUNG IM DETAIL<br />
Wie Sie Partitur-Stimmen scannen und zu<br />
einer ENF-Datei gruppieren<br />
TIPP: Wenn Einzelseiten neu zusammengestellt oder<br />
Seiten aus einer mehrseitigen TIFF-Datei entfernt bzw.<br />
dieser hinzugefügt wurden, können Sie das neu erstellte<br />
Seiten-Arrangement wieder als einzelne TIFF-Datei<br />
abspeichern.<br />
Wie Sie eine bearbeitete<br />
Seiten-Auswahlliste als Bilddatei speichern<br />
• Wählen Sie die Seiten der Auswahlliste an, so dass<br />
diese alle markiert sind. Klicken Sie dann auf die Taste<br />
Speichern als.<br />
• Wählen Sie einen bereits bestehenden Dateinamen an,<br />
um diese Datei zu überschreiben, oder geben Sie einen<br />
neuen Dateinamen ein.<br />
SCANNEN VON PARTITUR-<br />
STIMMEN (EINZELSTIMMEN-<br />
PARTITUREN)<br />
1. Scannen Sie zunächst alle Einzelseiten einer jeden<br />
Stimme ein. Um diese später leicht identifizieren zu<br />
können, sollten Sie beim Speichern dieser Seiten eindeutige<br />
Dateinamen wählen (z. B. FlöteS1, FlöteS2,<br />
GitarreS1, GitarreS2 usw.).<br />
2. Ordnen Sie die eingescannten Seiten, geordnet nach<br />
Stimmen und Seiten innerhalb der Stimmen, in der<br />
Dialogbox ‘Erkennung starten’ an. Wichtig ist dabei<br />
die Einhaltung des folgenden Schemas: Stimme1/<br />
Seite1, Stimme1/Seite2, Stimme2/Seite2 usw.<br />
3. Markieren Sie die erste Seitengruppe einer Einzelstimme<br />
(z. B. FlöteS1, FlöteS2… FlöteSx), um aus<br />
dieser eine Partiturstimme zu erstellen.<br />
4. Klicken Sie auf die Taste Zu Stimme gruppieren. Es<br />
erscheint die Dialogbox Stimmenbezeichnung, in<br />
der Sie eine eindeutige Bezeichnung für die zur erzeugende<br />
Partiturstimme angeben (z. B. „Flöte“).<br />
SmartScore kann Partituren entweder als normale<br />
Ensemblepartitur, bei der alle gleichzeitig spielenden Instrumente<br />
untereinander notiert sind, oder als Einzelstimmenpartituren<br />
verarbeiten. Bei letzteren Dokumenten<br />
liegen die Stimmen der einzelnen Instrumente als separate<br />
Notenblätter vor. Die verschiedenen Notenblätter<br />
mit Einzel- oder auch Registerstimmen (Solostimmen,<br />
Duette, Trios, Quartette usw.) können dann in Smart-<br />
Score wieder zusammengeführt (gruppiert) und simultan<br />
klingend abgespielt werden. So gesehen werden die einzelnen<br />
Dokumente wieder zu einer klingenden Ensemblepartitur<br />
zusammengeführt.<br />
5. Wenn alle Seiten mit dieser Vorgehensweise zu Partiturstimmen<br />
gruppiert wurden, klicken Sie auf die<br />
Taste Erkennung starten.<br />
SmartScore wir nun, für Sie nicht sichtbar, die Partiturstimmen<br />
organisieren und diese anschließend der Erkennung<br />
zuführen. Nach der Erkennung und im ENF-<br />
Fenster sehen Sie dann die Seiten der ersten, gefolgt von<br />
116
SCANNEN UND ERKENNUNG IM DETAIL<br />
der zweiten Partiturstimme usw. Wenn Sie jedoch die<br />
Wiedergabe mit der Leertaste Ihrer Computertastatur<br />
oder durch Verwendung der Wiedergabe-Konsole starten,<br />
klingen alle Partiturstimmen, obgleich nacheinander<br />
im ENF-Fenster angeordnet, simultan.<br />
ERKENNUNGSGENAUIGKEIT<br />
Sollte die Qualität des Erkennungsergebnisses nicht wie<br />
von Ihnen erwartet ausfallen, empfiehlt es sich, die<br />
gescannte Notenvorlage in starker Vergrößerung (mit<br />
dem Lupen-Werkzeug) in der ENF-Ansicht auf Fehler zu<br />
überprüfen. Natürlich können Sie dazu auch die<br />
gescannten Notenseiten im SmartScore-eigenen Bildeditor<br />
öffnen (‘Datei • Öffnen • Dateityp: Bilddateien‘).<br />
• Sind zahlreiche Details der gescannten Notenvorlage<br />
kaum oder gar nicht vorhanden, sollten Sie die Vorlage<br />
nochmals mit dem SmartScore-eigenen Interface einscannen<br />
und dabei die automatische Einstellung des<br />
Auflösungswerts aktivieren oder diesen dpi-Wert<br />
manuell erhöhen. Ob Sie einen optimalen dpi-Wert<br />
beim Scannen eingestellt haben, können Sie auch<br />
anhand des Abstands zwischen zwei Notenlinien<br />
innerhalb der resultierenden Bilddatei überprüfen. Ist<br />
dieser etwa 20 Bildpunkte (Pixel) groß (zu überprüfen<br />
mit dem Mauszeiger und den Pixelkoordinaten am<br />
unteren Ende des Programmfensters), dann wurde ein<br />
geeigneter dpi-Wert eingestellt.<br />
• Entdecken Sie bei der Überprüfung der gescannten<br />
Notenvorlage, dass Notenlinien extrem dünn oder gar<br />
durchbrochen sind, oder dass Verbindungen zwischen<br />
Notenköpfen und Notenhälsen fehlen, dann sollten<br />
Sie die Vorlage mit geringerer Helligkeit nochmals einscannen,<br />
um das Auftreten solcher Lücken zu vermeiden.<br />
• Ist schließlich die Qualität der Notenvorlage selbst so<br />
gering, dass das Druckbild äußerst schwach und verblasst<br />
ist, bleibt Ihnen im Hinblick auf eine zufriedenstellende<br />
Erkennung dieses Musikwerks nichts anderes<br />
übrig, als nach einer besser erhaltenen Ausgabe zu<br />
suchen.<br />
Allgemeiner Hinweis<br />
Die Genauikeit der Erkennung steht immer im Verhältnis<br />
sowohl zur Qualität der einzuscannenden Notenvorlage<br />
als auch zur Qualität des gescannten Bildes. Auch zahlreiche<br />
„Billig“-Scanner und spezielle Kombigeräte zum<br />
Scannen, Faxen und Kopieren sind dafür bekannt, Scans<br />
von geringerer Bildqualität zu erzeugen. Bedenken Sie<br />
stets: „Nur im Märchen wird aus einem hässlichen Entlein<br />
ein schöner und stolzer Schwan.“ (Anm. d. Verf.).<br />
Sollten Sie trotz genauer Untersuchung der gescannten<br />
Notenvorlage und Berücksichtigung aller Ratschläge<br />
nicht zu einem zufriedenstellenden Erkennungsergebnis<br />
gelangen, möchten wir Sie einladen, uns die fragliche(n)<br />
TIFF-Datei(en) per Mail und zwecks genauer Analyse<br />
durch unsere Techniker zuzusenden. Die Problemdateien<br />
senden Sie einfach als Dateianhang einer Mail mit einem<br />
kurzen Beschreibungstext des Problems an:<br />
smartscore@klemmhotline.de.<br />
Zahlreiche PDF-Notenausgaben oder Noten, die mit<br />
einem Laser-Drucker ausgedruckt wurden, weisen<br />
extrem dünne Notenhälse und Notenlinien auf, was wiederum<br />
zu einer weniger guten Erkennung führen kann.<br />
Sollten Sie einmal extrem dünne Linien in Ihren Notenbilder<br />
feststellen, empfiehlt es sich, die Seiten im Smart-<br />
Score-Bildeditor zu öffnen und diese über die Schwarz-<br />
Weiß-Konvertierung dunkler und damit fetter darzustellen.<br />
Weitere Informationen zu dieser Bildbearbeitungsfunktion<br />
finden Sie ab Seite 126.<br />
117
SCANNEN UND ERKENNUNG IM DETAIL<br />
PROBLEMBEHEBUNG:<br />
SCANNEN UND ERKENNEN<br />
Bevor Sie bei auftretenden Problemen mit dem technischen<br />
Support von Klemm Music Technology Kontakt<br />
aufnehmen, sollten Sie die Punkte in der nachfolgenden<br />
Tabelle abarbeiten, um ggf. hier eine Lösung zu finden.<br />
Problem:<br />
Der Scanner funktioniert nicht.<br />
Der Scanner-Treiber<br />
ist nicht korrekt<br />
installiert.<br />
Ihr Scanner ist in<br />
SmartScore nicht<br />
angewählt worden.<br />
Der Scanner ist nicht<br />
richtig angeschlossen<br />
oder nicht einge<br />
schaltet<br />
Installieren Sie die WIA- oder<br />
TWAIN-Software des Scanners.<br />
Stellen Sie sicher, dass der richtige<br />
Scanner-Treiber ausgewählt ist<br />
(Datei • Musik scannen • Scanner<br />
wählen)<br />
Überprüfen Sie die Verkabelung<br />
und die Stromzufuhr. Verwenden<br />
Sie ggf. ein Scanner-Testprogramm.<br />
Problem:<br />
Bei automatischer Einstellung der Auflösung schlägt<br />
SmartScore bei einer Seite immer neue<br />
dpi-Werte vor.<br />
Die Vorlage enthält Scannen Sie erneut und ohne automatische<br />
Auswahl des dpi-Werts.<br />
Notensysteme mit<br />
irregulärer Breite, mit<br />
Stichnoten, Tabulatur oder<br />
Perkussionsnotensystemen.<br />
Das verwendete Scannermodell<br />
unterstützt keine<br />
variablen dpi-<br />
Wert-Einstellungen (keine<br />
1-Pixel-Abstufung).<br />
Scannen Sie erneut und ohne automatische<br />
Auswahl des dpi-Werts.<br />
Stellen Sie den dpi-Wert manuell auf<br />
einen vom Scanner unterstützten<br />
Wert (300 bis 600 dpi).<br />
Problem:<br />
SmartScore meldet, dass keine Farbbilder<br />
verarbeitet werden können.<br />
Ihre Scansoftware war auf<br />
das Scannen im Modus<br />
„Farbe“, „Foto“ o.ä. eingestellt.<br />
Scannen Sie mit dem Interface von<br />
SmartScore (Datei • Musik scannen<br />
• Interface wählen • SmartScore)<br />
oder scannen Sie die Seite mit der<br />
scannereigenen Software erneut<br />
und wählen Sie dabei den Graustufen-Modus.<br />
Problem:<br />
Die Erkennung gescannter Seiten schlägt fehl.<br />
Der Scanner ist auf<br />
eine Auflösung von<br />
50-100 dpi eingestellt.<br />
Die Seiten wurden zu<br />
hell eingescannt<br />
Der Scenner hat ein<br />
gedithers Schwarz-<br />
Weiß-Bild erzeugt.<br />
Scannen Sie die Seiten mit Auswahl<br />
des automatischen dpi-Werts erneut<br />
oder stellen Sie den dpi-Wert manuell<br />
auf 350-380 dpi ein.<br />
Scannen Sie erneut und reduzieren<br />
Sie im SmartScore-Interface den<br />
Wert für Helligkeit auf -20% bis -<br />
40%.<br />
Scannen Sie die Seite erneut als<br />
Graustufenbild mit 350 dpi.<br />
Problem:<br />
Die Erkennung einer Seite eines mehrseitigen Dokuments<br />
schlägt fehl, der Erkennungsvorgang wird dann aber fortgeführt.<br />
Die Musik auf der<br />
Seite ist nicht vollständig<br />
oder abgeschnitten<br />
gescannt. Das Bild ist<br />
schief oder es sind<br />
gar keine Noten auf<br />
der gescannten Seite<br />
enthalten.<br />
Das Bild ist für die<br />
gewählte Auflösung zu<br />
groß.<br />
Scannen Sie die Seite neu. Achten<br />
Sie darauf, dass der vollständige<br />
Musikbereich der Seite erfasst wird<br />
und dass diese vollständig gerade<br />
eingescannt wird. Verwenden Sie<br />
die Begradigungsfunktion im<br />
SmartScore-Scan-Interface oder das<br />
Begradigungswerkzeug im Smart-<br />
Score-Bildeditor.<br />
Scannen Sie die Seite unter Verwendung<br />
der automatischen dpi-<br />
Ermittlung erneut.<br />
Problem:<br />
Der Scanner hängt sich auf oder die Anwendung<br />
stürzt ab.<br />
Es liegt ein<br />
Treiberkonflikt vor.<br />
Stellen Sie sicher, dass der aktuellste<br />
Scannertreiber installiert ist.<br />
Scannen Sie außerhalb von Smart-<br />
Score. Verwenden Sie dazu die Software,<br />
die Sie zusammen mit Ihrem<br />
Scanner erhalten haben.<br />
118
SCANNEN UND ERKENNUNG IM DETAIL<br />
Problem:<br />
Das Erkennungsergebnis ist unbefriedigend.<br />
Fehlende Taktstriche<br />
infolge zu geringer<br />
Abstände zwischen<br />
Seitenrand und Notentext<br />
oder aufgrund abgeschnittener<br />
Ränder.<br />
Öffnen Sie die Vorlage im Smart-<br />
Score-Bildeditor und korrigieren<br />
Sie, sofern möglich, die fehlerhaften<br />
Stellen der TIFF-Datei.<br />
Das Bild ist für die<br />
gewählte Auflösung<br />
zu klein.<br />
Scannen Sie die Seite erneut ein:<br />
Aktivieren Sie die Funktion zur<br />
automatischen Auswahl des dpi-<br />
Werts.<br />
Problem:<br />
Das Erkennunsgergebnis ist unbefriedigend.<br />
Die Vorlage ist handgeschrieben,<br />
stellt<br />
keine Standardnotation<br />
dar oder ist von<br />
schlechter Druckqualität.<br />
Scannen Sie ausschießlich Standard-<br />
Notendrucke guter Qualität ein.<br />
Der Notendruck ist<br />
sehr blass.<br />
Die Notenvorlage wurde<br />
schief eingescannt.<br />
Notenlinien und<br />
Notenhälse der gescannten<br />
Seite sind<br />
zu dünn oder durchbrochen.<br />
Scannen Sie mit geringerer<br />
Helligkeit, also dunkler und<br />
fetter ein.<br />
Öffnen Sie die Datei im Bildeditor<br />
von SmartScore (Datei • Öffnen •<br />
Bilddateien). Verwenden Sie das<br />
Begradigungswerkzeug,<br />
um das Bild neu<br />
auszurichten.<br />
Scannen Sie die Seite erneut. Reduzieren<br />
Sie den Helligkeitswert.<br />
119
SCANNEN UND ERKENNUNG IM DETAIL<br />
120
BILDBEARBEITUNG – D<br />
– DER BILDEDITOR<br />
Der Bildeditor von SmartScore stellt im Prinzip ein<br />
kleines Grafikprogramm dar, in das Sie nicht nur<br />
gescannte Notenseiten oder Notengrafiken im Allgemeinen<br />
öffnen, sondern diese auch mit zahlreichen Funktionen<br />
des Bildeditors bearbeiten können. Der<br />
SmartScore-Bildeditor ist also eine wichtige Instanz für<br />
die Optimierung Ihrer Scanergebnisse und kann zur Verbesserung<br />
der Erkennungsresultate beitragen.<br />
Die zuletzt genannte Möglichkeit unterbricht den Erkennungsprozess<br />
und öffnet die TIFF-Dateien im Bildeditor<br />
von SmartScore.<br />
Im Bildeditor geöffnete Notenscans sind solange nicht<br />
gespeichert, bis Sie den Befehl Datei • Speichern unter<br />
ausführen..<br />
Bilddateien im Editor öffnen . . . . . . . . . . . . . . . . . . . . . . . 121<br />
Allgemeine Editorfunktionen. . . . . . . . . . . . . . . . . . . . . . . 122<br />
Funktionen zur Bildbearbeitung . . . . . . . . . . . . . . . . . . . . 123<br />
BILDER IM EDITOR ÖFFNEN<br />
Nachdem alle Seiten eingescannt wurden, haben Sie die<br />
Möglichkeit, sofort deren Erkennung zu starten oder<br />
diese zunächst im Bildeditor zu öffnen.<br />
Um eine zuvor bereits eingescannte und abgespeicherte<br />
Datei im Bildeditor von SmartScore zu öffnen, gehen Sie<br />
wie folgt vor:<br />
1. Wählen Sie entweder den Menübefehl Datei<br />
• Öffnen oder drücken Sie einfach die Tastenkombination<br />
Strg + O (Win) bzw. Befehl<br />
+ O (Mac). Alternativ dazu können Sie auf die Öffnen-Taste<br />
in der SmartScore-Werkzeugleiste klicken.<br />
121
BILDBEARBEITUNG – D<br />
– DER BILDEDITOR<br />
2. Wählen Sie den Eintrag „Bilddateien“ aus dem Einblendmenü<br />
‘Dateityp’.<br />
3. Markieren Sie die gewünschte Bilddatei, und klicken<br />
Sie auf ‘Öffnen’.<br />
ALLGEMEINE<br />
EDITORFUNKTIONEN<br />
Zunächst einmal bietet Ihnen der Bildeditor einige allgemeine<br />
Funktionen, mit denen Sie eine Vergrößerung<br />
oder Verkleinerung der geöffneten Bilddatei durchführen<br />
können, etwa um die Qualität eines Notenscans zu beurteilen,<br />
und die Ihnen das Blättern durch mehrseitige Bilddokumente<br />
sowie den Aufruf aller wichtigen<br />
Informationen zur Bilddatei ermöglichen.<br />
Bildinformationen<br />
• Bit pro Pixel: Synonym für das Bildformat: 1-Bit entspr.<br />
Schwarz-Weiß-Bild; 8-Bit entspr. Graustufenbild.<br />
• Breite • Höhe: Die Seitengröße in der unten angegebenen<br />
Maßeinheit.<br />
• Horizontale Auflösung • Vertikale Auflösung: Der<br />
dpi-Wert, mit dem das Bild gescannt worden ist.<br />
Zoom – Das Lupenwerkzeug<br />
Die Darstellungsgröße auf dem Bildschirm<br />
können Sie mit dem Zoom- oder Lupenwerkzeug<br />
(Strg + Q (Win), Ctrl + Q (Mac)) der Hauptsymbolleiste<br />
vergrößern oder verkleinern. Wenn Sie mit<br />
der linken Maustaste in das Fenster klicken, wird die Darstellung<br />
vergrößert. Wenn Sie mit der rechten Maustaste<br />
klicken (Macintosh: Alt-Kicken) wird die Darstellung<br />
verkleinert. Alternativ können Sie aus dem Untermenü<br />
Ansicht • Zoom eine Darstellungsgröße auswählen.<br />
Wählen Sie den Menübefehl Ansicht • Bildinformationen<br />
um die gleichnamige Dialogbox aufzurufen:<br />
Verwenden Sie das Lupenwerkzeug, um in extrem starker<br />
Vergrößerung einer Bilddatei die Qualität des Scans zu<br />
überprüfen. Mit bloßem Auge (Zoomfaktor 100%) lassen<br />
sich problematische Stellen oder fehlende Details, die<br />
sich negativ auf die Erkennung auswirken können, kaum<br />
erkennen.<br />
Seitennavigation<br />
Die Dialogbox Bildinformationen fasst alle wichtigen<br />
Eingenschaften der momentan geöffneten und sichtbaren<br />
Bilddatei zusammen. Dazu gehören:<br />
• Titel: Der Dateiname des Bilddokuments.<br />
• Seite: Die Anzahl der im Bilddokument enthaltenen<br />
Einzelseiten.<br />
• Typ: Das Grafikdateiformat, in welchem das Bilddokument<br />
abgespeichert wurde.<br />
• Ordner: Der Speicherort auf Ihrer Festplatte<br />
Im Gegensatz zur TIFF-/ENF-Ansicht, die über verschiedene<br />
fortlaufende Seitenanzeigen verfügt, zeigt der<br />
SmartScore-Bildeditor immer nur eine Seite einer Noten-<br />
Bildvorlage an. Wenn Sie ein mehrseitiges TIFF-Dokument<br />
im Bildeditor öffnen, haben Sie zwei Möglichkeiten,<br />
zwischen den einzelnen Seiten des Dokuments<br />
hin und her zu blättern.<br />
• Wählen Sie aus dem Menü Ansicht den Befehl<br />
Nächste Seite oder Vorhergehende Seite, um eine<br />
andere Seite der Bilddatei anzeigen zu lassen.<br />
122
BILDBEARBEITUNG – D<br />
– DER BILDEDITOR<br />
• Klicken Sie zum Vor- oder Zurückblättern<br />
innerhalb des Dokuments auf die<br />
Navigationstasten innerhalb der Werkzeugleiste.<br />
FUNKTIONEN<br />
ZUR BILDBEARBEITUNG<br />
Der SmartScore-Bildeditor verfügt über eine eigene Symbolleiste,<br />
in der alle Bildbearbeitungswerkzeuge zur<br />
schnellen Anwahl zusammengefasst sind. Sofern die<br />
sogenannte Bildsymbolleiste noch nicht sichtbar sein<br />
sollte, können Sie diese über den Menübefehl Ansicht •<br />
Bildsymbolleiste aufrufen.<br />
Von links nach rechts betrachtet enthält die Bildsymbolleiste<br />
folgende Werkzeuge:<br />
Beschneiden • Begradigen • Auswählen • Invertieren •<br />
Seite entfernen • Pinsel • Linie • Linien-/Pinseldicke •<br />
Stiftfarbe Schwarz/Weiß • Drehen (90° link/rechts) •<br />
Schwarz/Weiß-Konvertierung.<br />
1. Wählen Sie den Befehl Bearbeiten • Auswählen,<br />
oder klicken Sie das Auswahlwerkzeug<br />
in der Bildsymbolleiste.<br />
2. Klicken und ziehen Sie mit Ihrem Mauszeiger einen<br />
Rahmen um den Bereich der Seite, den Sie beibehalten<br />
wollen.<br />
Den sichtbaren Rahmen können Sie auch noch nachträglich<br />
vergrößern oder verkleinern, indem Sie an<br />
dessen Ecken oder Seiten ziehen. Wird der Rahmen<br />
dabei aus dem sichtbaren Bildbereich herausgezogen,<br />
verschiebt sich automatisch das Programmfenster.<br />
Beschneiden<br />
Sie können eine gescannte Bilddatei beschneiden,<br />
um z. B. unerwünschte Stellen, die außerhalb<br />
eines ausgewählten Bereiches liegen, zu entfernen.<br />
In der Praxis würden Sie z. B. dann eine Bildbeschneidung<br />
durchführen, wenn Sie aus einer komplett<br />
eingescannten Notenseite nur eine einzelne Akkolade<br />
zwecks Erkennung benötigen und daher alle übrigen Seitenbereiche<br />
oberhalb und unterhalb der fraglichen Akkolade<br />
entfernen wollen.<br />
Um einen Seitenbeschnitt durchführen zu können, müssen<br />
Sie zunächst den Bereich anwählen, der nach diesem<br />
Vorgang übrig bleiben soll:<br />
3. Wählen Sie nun Beschneiden aus dem Menü<br />
Bearbeiten, oder klicken Sie auf die<br />
‘Beschneiden’-Taste in der Smart-Score-Bildsymbolleiste.<br />
Das resultierende Bild wird nun auf den<br />
Bereich reduziert, den Sie zuvor mit dem Auswahlrahmen<br />
markiert hatten.<br />
Begradigen - Verdrehungen korrigieren<br />
Blättern Sie durch alle eingescannten Seiten und überprüfen<br />
Sie, ob diese möglichst gerade eingelesen wurden.<br />
Eine schief eingescannte Seite würde das Erkennungsergebnis<br />
nachhaltig reduzieren. Mit dem im Bildeditor enthaltenen<br />
Begradigungswerkzeug haben Sie bei<br />
Auffinden einer verdrehten Seite die Möglichkeit, diese<br />
sehr einfach wieder geradezurücken.<br />
123
BILDBEARBEITUNG – D<br />
– DER BILDEDITOR<br />
1. Um eine schräg gescannte Bilddatei zu korrigieren,<br />
wählen Sie Bearbeiten • Begradigen,<br />
oder drücken Sie die Begradigen-Taste in der<br />
Bildsymbolleiste.<br />
2. Positionieren Sie anschließend den Mauszeiger über<br />
einer beliebigen Notenlinie. Halten Sie die (linke)<br />
Maustaste gedrückt, und ziehen Sie den Mauszeiger<br />
entlang der „schiefen“ Notenlinie. Sobald Sie damit<br />
beginnen, wird eine Linie gezogen. Wenn Sie sicher<br />
sind, dass diese Linie parallel zur Linie des Notensystems<br />
verläuft, lassen Sie die Maustaste los.<br />
Auswählen<br />
Immer dann, wenn Sie einen Bildbereich auswählen,<br />
kopieren, ausschneiden oder beschneiden wollen, verwenden<br />
Sie das Auswahlwerkzeug des Bildeditors, um<br />
den Bearbeitungsbereich festzulegen.<br />
• Wählen Sie Bearbeiten • Auswählen oder<br />
aktivieren Sie das Auswahlwerkzeug in der<br />
Bildsymbolleiste, halten Sie die Maustaste<br />
gedrückt und ziehen Sie einen Rahmen um den auszuwählenden<br />
Bereich. Sobald Sie die Maustaste loslassen,<br />
bleibt der Auswahlrahmen stehen.<br />
Invertieren<br />
Wenn das in SmartScore geöffnete Bild weiß auf<br />
schwarzem Hintergrund erscheint (Negativeffekt<br />
anstelle der üblichen Schwarz-auf-Weiß-Darstellung),<br />
wählen Sie Bearbeiten • Invertieren oder klicken<br />
auf die Invertierenfunktion in der Bildsymbolleiste, um<br />
die Bildpolarität umzukehren. Damit Sie nicht jede<br />
gescannte Notenseite auf diesem Wege invertieren müssen,<br />
empfiehlt es sich jedoch, die scanner-eigene Software<br />
auf die korrekte Bildpolaritätseinstellung hin zu überprüfen.<br />
SmartScore geht davon aus, dass Weiß = 0 ist.<br />
Durch den Neigungswinkel der Begradigungslinie<br />
errechnet SmartScore die Verdrehung der Seite und richtet<br />
diese dann gerade aus. Wiederholen Sie diesen Vorgang<br />
bei allen schiefen Seiten Ihres Dokuments, und<br />
speichern Sie dieses abschließend ab.<br />
Fehler gemacht?<br />
Eine fehlgeschlagene Begradigung können<br />
Sie einfach mit dem Menübefehl Bearbeiten<br />
• Rückgängig korrigieren und den<br />
ursprünglichen Zustand der Seite wieder herstellen. Sie<br />
können dazu auch die Tastaturkommandos Strg + Z<br />
(Win) bzw. Befehl + Z (Mac) oder die Rückgängig-Taste<br />
in der Symbolleiste verwenden.<br />
Seite löschen<br />
Mit der Funktion zum Löschen von Seiten aus einem<br />
mehrseitigen Bilddokument können Sie z. B. Seiten entfernen,<br />
die vollkommen falsch gescannt wurden und sich<br />
daher auch nicht erkennen lassen.<br />
• Navigieren Sie die Seitenanzeige zu der Seite<br />
des Dokuments, die Sie entfernen möchten.<br />
Wählen Sie dann den Menübefehl Bearbeiten<br />
• Seite entfernen oder klicken Sie auf die entsprechende<br />
Taste in der Bildsymbolleiste.<br />
ACHTUNG: Es wird immer die Seite aus<br />
dem Dokument entfernt, die Sie gerade<br />
sehen. Sie können ein versehentliches Lös-<br />
124
BILDBEARBEITUNG – D<br />
– DER BILDEDITOR<br />
chen einer Seite mit dem Rückgängig-Befehl Strg + Z<br />
(Win) bzw. Befehl + Z (Mac) widerrufen. Wenn Sie hingegen<br />
das Dokument nach dem Löschen einer Seite speichern,<br />
ist diese Seite endgültig verloren.<br />
3. In dem Einblendmenü für die Pinsel- und Liniendicke<br />
wählen Sie die gewünschte Liniendicke aus. Klicken<br />
und ziehen Sie mit dem Mauszeiger entlang einer fehlenden<br />
oder unterbrochenen Notenlinie, eines Taktstrichs<br />
oder einer Klammer, um die Linie<br />
nachzuzeichnen.<br />
Pinselwerkzeug (Stift)<br />
Um im SmartScore Bildeditor freihändig Linien<br />
oder andere Zeichen bzw. Symbole zu zeichnen,<br />
verwenden Sie das Pinselwerkzeug. Dieses<br />
Werkzeug können Sie entweder durch Anwahl der gleichnamigen<br />
Option im Menü Bearbeiten oder durch Klicken<br />
auf die Pinsel/Stift-Taste in der Bildsymbolleiste<br />
des SmartScore-Bildeditors aufrufen.<br />
Die Punktgröße dieses Zeichnenwerkzeugs<br />
wählen Sie aus dem rechtsstehenden<br />
Einblendmenü (Taste mit Linie und Pfeil)<br />
aus. Weiterhin können Sie die Stiftfarbe von Schwarz zu<br />
Weiß und umgekehrt umschalten, indem Sie den entsprechenden<br />
Befehl aus dem Untermenü Stiftfarbe im Menü<br />
Bearbeiten wählen oder einfach auf die Symboltaste<br />
zum Farbwechsel klicken.<br />
Linienwerkzeug<br />
Bei einigen Notenvorlagen kann der Fall eintreten, dass<br />
Notenlinien, Taktstriche oder Klammern nicht vollständig<br />
gedruckt sind oder zum Teil ganz fehlen, was naturgemäß<br />
zu einer höheren Fehlerquote bei der Erkennung<br />
führen würde. Hin und wieder kann es auch passieren,<br />
dass Klammern und/oder Taktstriche beim Scanvorgang<br />
versehentlich abgeschnitten werden. Wenn Sie mit solchen<br />
Notenvorlagen arbeiten möchten, können Sie mit<br />
Hilfe des Linienwerkzeugs im Bildeditor von Smart-<br />
Score entsprechende Korrekturen vornehmen und damit<br />
die Erkennungsgenauigkeit der Seite erhöhen.<br />
1. Wählen Sie Bearbeiten • Linie oder klicken<br />
Sie auf die Taste für das Linienwerkzeug.<br />
2. Je nach gewünschter Zeichenfarbe (Schwarz oder<br />
Weiß) klicken Sie auf die Taste für Zeichenfarbe<br />
oder wählen diese im Menü Bearbeiten aus.<br />
Drehen<br />
Wie Sie wissen, gibt es in der Musikliteratur nicht nur<br />
hochformatige, sondern natürlich auch querformatige<br />
Notenausgaben. Wenn Sie z. B. ein Musikstück aus einem<br />
Notenheft mit SmartScore erarbeiten wollen, dass in diesem<br />
Querformat vorliegt, so müssen Sie die Seiten auch<br />
entsprechend quer in den Scanner einlegen. In der Konsequenz<br />
würden Sie nach dem Scanvorgang Bilddateien<br />
erhalten, die um 90° gedreht sind, also auf der Seite stehen.<br />
Wie man sich nun vorstellen kann, ist SmartScore<br />
nicht dazu in der Lage, einen um 90° gedrehten Notentext<br />
zu erkennen.<br />
Um nun eine eingescannte Bilddatei zu drehen<br />
(etwa vom Hoch- auf das Querformat)<br />
und damit die Erkennbarkeit für SmartScore<br />
zu gewährleisten, wählen Sie nach dem Öffnen der Bilddateien<br />
im SmartScore-Bildeditor den Menübefehl Bearbeiten<br />
• Drehen. Eine Drehung um 90° nach links oder<br />
rechts können Sie auch über die Tasten der Bildsymbolleiste<br />
realisieren. Im Untermenü ‘Drehen’ des Menüs<br />
‘Bearbeiten’ stehen Ihnen insgesamt drei Optionen zur<br />
Verfügung:<br />
• Nach Links drehen (90°-Drehung)<br />
• Nach Rechts drehen (90°-Drehung)<br />
125
BILDBEARBEITUNG – D<br />
– DER BILDEDITOR<br />
• Klicken Sie auf die Menüoption Frei, um eine Dialogbox<br />
Drehen zu öffnen, in der Sie einen beliebigen<br />
Winkel angeben können.<br />
Zusätzlich zur Angabe des Drehwinkels stehen Ihnen in<br />
der Dialogbox noch zwei weitere Funktionen zur Verfügung:<br />
Notenseiten nicht mit dem SmartScore-eigenen Interface,<br />
sondern außerhalb von SmartScore mit der scannereigenen<br />
Software eingelesen wurden und dabei der Graustufenmodus<br />
verwendet wurde. Da die Konvertierungsfunktion<br />
zusätzlich auch das Einstellen des<br />
Schwellwerts (heller/dunkler) ermöglicht, können sogar<br />
die Bildkontraste aufgebessert werden. Dies ist z. B. dann<br />
sinnvoll, wenn Sie eine PDF-Notendatei in das TIF-Bildformat<br />
konvertiert oder einen Notenausdruck aus einem<br />
Laserdrucker gescannt haben, bei denen Notenlinien<br />
oder Notenhälse extrem dünn ausfallen.<br />
Die Funktion zur Schwarz-Weiß-Konvertierung kann<br />
auch dann automatisch erscheinen, wenn Sie Notenvorlagen<br />
direkt in SmartScore scannen und diese nach dem<br />
Scanvorgang im Bildeditor öffnen. Auch in diesem Fall<br />
beachten Sie bitte die auf den folgenden Seiten beschriebene<br />
Vorgehensweise.<br />
• Wählen Sie Bild beschneiden, um die originale Größe<br />
und Orientierung der Bilddatei beizubehalten. Dies<br />
kann dazu führen, dass ein Teil des gedrehten Bildes<br />
abgeschnitten wird.<br />
Achtung!<br />
Achten Sie darauf, dass nach Anwahl dieser<br />
Option kein Beschnitt innerhalb des<br />
Notentextes stattfindet. Sollte dies doch einmal<br />
geschehen, korrigieren Sie den Beschnittvorgang mit<br />
Hilfe des Rückgängig-Kommandos.<br />
• Wählen Sie Bild erweitern, um die Bildgröße so zu<br />
ändern, dass das gedrehte Bild komplett hineinpasst.<br />
Schwarz-Weiß-Konvertierung<br />
Mit dieser Bildeditor-Funktion können Sie Bilddokumente,<br />
die im Graustufenmodus gescannt worden sind<br />
(8-Bit), wieder in reine Schwarz-Weiß-Bilder (1-Bit) konvertieren.<br />
Dies ist z. B. immer dann sinnvoll, wenn<br />
Generell sind die Bildsymboltaste bzw. die automatisch<br />
gestartete Schwarz-Weiß-Konvertierung nach dem Scannen<br />
und dem Start des Bildeditors nur dann aktiv, wenn<br />
Sie ein Graustufenbild in den Bildeditor eingeladen<br />
haben. Wenn Sie eine manuelle Konvertierung in das<br />
vornehmen möchten, tun Sie Folgendes:<br />
1. Klicken Sie in der Bildsymbolleiste von<br />
SmartScore auf die Taste S/W-Konvertierung.<br />
SmartScore öffnet daraufhin die Dialogbox<br />
Schwellwert.<br />
2. Wählen Sie über den Schieberegler den passenden<br />
Schwellwert (Hell/Dunkel). Wenn Sie sich nicht<br />
126
BILDBEARBEITUNG – D<br />
– DER BILDEDITOR<br />
sicher sind, welcher Schwellwert zu einem guten Konvertierungsergebnis<br />
führt, drücken Sie die Taste Vorschau,<br />
um sich Auswirkungen der Konvertierung<br />
anzeigen zu lassen.<br />
3. Klicken Sie auf OK, wenn Sie den Schwellwert eingestellt<br />
haben. Vergessen Sie nicht, die geänderte Bilddatei<br />
dann zu speichern.<br />
Ganz wichtig!<br />
Achten Sie beim Konvertieren eines Graustufenbildes<br />
respektive bei der Auswahl des Schwellwerts unbedingt<br />
darauf, dass im resultierenden Schwarz-Weiß-Bild alle<br />
Details gut zu erkennen und Linien nicht zu dünn oder<br />
gar durchbrochen sind.<br />
Dieser Schwellwert ist zu hell gewählt.<br />
Linien, Taktstriche, Notenhälse und kleinste Notationsdetails<br />
werden durchbrochen oder sind nicht mehr sichtbar.<br />
Weitere Menüfunktionen<br />
Nicht in der Bildsymbolleiste des Editors, aber im Menü<br />
Bearbeiten finden Sie noch weitere Bildbearbeitungsfunktionen.<br />
Ausschneiden<br />
Beispiel mit richtiger Schwellwert-Einstellung<br />
Um einen Bereich der Bilddatei auszuschneiden und in<br />
der Zwischenablage des Computers zu platzieren, verwenden<br />
Sie zunächst das Auswahl-Werkzeug in der Bildsymbolleiste,<br />
um einen Rahmen um den gewünschten<br />
Bereich zu ziehen. Wählen Sie dann Bearbeiten • Ausschneiden<br />
oder drücken Sie Strg + X (Win) bzw. Befehl<br />
+ X (Mac) auf Ihrer Computertastatur.<br />
Alternativ dazu können Sie auch auf die Ausschneiden<br />
Taste in der SmartScore-Werkzeugleiste<br />
klicken.<br />
Kopieren<br />
Dieser Schwellwert ist zu dunkel gewählt. Die Konturen fließen<br />
ineinander über und einzelne Notationsdetails sind nicht mehr als<br />
solche zu erkennen.<br />
Um einen Bereich der Bilddatei in der Zwischenablage zu<br />
platzieren, ohne ihn aus dem Bild zu entfernen, verwenden<br />
Sie zunächst das Auswahl-Werkzeug in der Bildsymbolleiste,<br />
um einen Rahmen um den gewünschten<br />
Bereich zu ziehen. Wählen Sie dann Bearbeiten •<br />
Kopieren oder drücken Sie Strg + C (Win) bzw. Befehl<br />
+ C (Mac) auf Ihrer Computertastatur.<br />
127
BILDBEARBEITUNG – D<br />
– DER BILDEDITOR<br />
Auch für den Kopierenbefehl steht in der Symbolleiste<br />
eine entsprechende Taste zur Verfügung.<br />
Einfügen<br />
Um den Inhalt der Zwischenablage in eine Bilddatei einzufügen,<br />
wählen Sie Bearbeiten • Einfügen. Klicken Sie<br />
dann in den eingesetzten Bildausschnitt, und ziehen Sie<br />
ihn an die gewünschte Stelle. Lassen Sie die Maustaste los<br />
und klicken Sie außerhalb des eingesetzten Bildbereichs,<br />
um ihn zu fixieren. Das entsprechende Tastaturkommando<br />
zum Einfügen kopierter oder ausgeschnittener<br />
Bildbereiche lautet Strg + V (Win) bzw. Befehl + V<br />
(Mac).<br />
Als Alternative zu Menü- oder Tastaturbefehl finden<br />
Sie eine Einfügen-Taste in der Symbolleiste.<br />
Transparenter Hintergrund<br />
Beim Einfügen oder Verschieben von Bildbereichen<br />
können Sie entweder deckend oder transparent arbeiten.<br />
Wählen Sie die gewünschte Arbeitsweise aus dem Untermenü<br />
Bearbeiten • Auswahlmodus.<br />
Erkennng von Bildeditor-Dateien<br />
Wenn Sie nach Abschluss Ihrer Bildbearbeitungen<br />
im SmartScore-Bildeditor die geöffneten<br />
Dateien erkennen lassen möchten, brauchen Sie<br />
nur auf die Taste Erkennen in der Hauptsymbolleiste<br />
klicken oder den Menübefehl Datei • Erkennen aufrufen.<br />
SmartScore öffnet umgehend die Dialogbox Erkennung<br />
starten und lädt die im Bildeditor momentan<br />
geöffnete Bilddatei für den Erkennungsvorgang ein..<br />
128
WIEDERGABE IM DETAIL<br />
SCHNELLE WIEDERGABE<br />
Die beste Kontrollinstanz für die Überprüfung einer<br />
SmartScore-Partitur ist das menschliche Gehör. Während<br />
Ihrer Arbeit an einem SmartScore-Projekt werden Sie<br />
deshalb immer wieder einzelne Takte oder auch das komplette<br />
Stück „abhören“, ohne zunächst eine Vielzahl von<br />
Menübefehlen oder Programmfunktionen aufrufen zu<br />
wollen. Für die schnelle Wiedergabe stehen Ihnen daher<br />
in SmartScore drei Möglichkeiten zur Verfügung.<br />
Wiedergabe über Tastaturbefehle<br />
Bevor Sie dieses Kapitel über die SmartScore-Wiedergabe<br />
im Detail durcharbeiten, stellen Sie bitte sicher, dass<br />
Ihr SmartScore für die Wiedergabe richtig eingerichtet<br />
ist. Eine Anleitung hierzu, sowohl für Windows als auch<br />
für Macintosh-Anwender, finden Sie unter Die Wiedergabe<br />
einrichten auf Seite 12.<br />
Nicht nur für die bloße Wiedergabe einer gescannten<br />
und erkannten Partitur, sondern auch für die Einrichtung<br />
von Wiederholungen, von Tempo- und Lautstärkeverläufen,<br />
von Dynamikangaben und Artikulationszeichen<br />
sowie von verschiedensten Instrumentenklängen bietet<br />
Ihnen SmartScore eine Vielzahl von Möglichkeiten und<br />
Funktionen.<br />
Schnelle Wiedergabe . . . . . . . . . . . . . . . . . . . . . . . . . . . . . 129<br />
Die Wiedergabe-Konsole . . . . . . . . . . . . . . . . . . . . . . . . . . 130<br />
Dynamik, Artikulationen und Tempo . . . . . . . . . . . . . . . . 133<br />
Grafische Wiedergabecontroller . . . . . . . . . . . . . . . . . . . . 140<br />
Weitere Wiedergabeoptionen . . . . . . . . . . . . . . . . . . . . . . 141<br />
Polyphone Stimmen . . . . . . . . . . . . . . . . . . . . . . . . . . . . . . 144<br />
Wiederholungen und Sprünge . . . . . . . . . . . . . . . . . . . . . 147<br />
Instrumente, Schlagzeug, Karaoke & mehr . . . . . . . . . . . 151<br />
Notensystemverknüpfung . . . . . . . . . . . . . . . . . . . . . . . . . 153<br />
Wiedergabe über VST/AU . . . . . . . . . . . . . . . . . . . . . . . . . 155<br />
Wiedergabe mit der Jukebox. . . . . . . . . . . . . . . . . . . . . . . 158<br />
Die sofortige Wiedergabe einer SmartScore-Partitur über<br />
Tastaturbefehle ist sehr einfach:<br />
• Um die Wiedergabe zu starten, drücken Sie die Leertaste<br />
auf Ihrer Computertastatur. Drücken Sie diese<br />
erneut, um die Wiedergabe der ENF-Datei wieder<br />
anzuhalten.<br />
• Drücken Sie die Komma-Taste (,), um zum Anfang<br />
des Stückes zurückzuspringen.<br />
Bei jedem Drücken der Leertaste wird die Wiedergabe<br />
unter Berücksichtung der momentan angezeigten ENF-<br />
Datei erneuert, d. h. die Notenansicht und die jeweils<br />
vorgenommenen Änderungen werden abgespielt. Um<br />
Änderungen hörbar zu machen, die Sie parallel in der<br />
MIDI-Ansicht vorgenommen haben, klicken Sie auf die<br />
Start-Taste in der Mini- oder in der Wiedergabe-Konsole<br />
(Win: Strg + 9; Mac: Befehl + 9).<br />
Wiedergabe mit der Mini-Konsole<br />
Die Mini-Konsole finden Sie<br />
im oberen Bereich des Programmfensters<br />
angebracht.<br />
Sollten Sie diese kleine Wiedergabekonsole<br />
nicht nach<br />
129
WIEDERGABE IM DETAIL<br />
dem Öffnen einer SmartScore-Datei dort sehen, rufen<br />
Sie sie über den Menübefehl Wiedergabe • Mini-Konsole<br />
auf.<br />
Die Mini-Konsole lässt sich mit der Maus frei verschieben<br />
und in der Windows-Version auch an beliebiger<br />
Position wieder andocken. Mit Hilfe dieser kleinen Konsole<br />
können Sie die Wiedergabe starten, anhalten und<br />
wieder an den Anfang des Stückes zurückspringen.<br />
Um einen größeren Musikbereich wiederzugeben, den<br />
Sie vielleicht nicht so einfach mit dem Auswahlwerkzeug<br />
markieren können, verwenden Sie schließlich die Dialogbox<br />
Wiedergabebereich einstellen, die Sie über den<br />
gleichlautenden Befehl im Menü Wiedergabe aufrufen<br />
können.<br />
Durch Klicken auf die rote Aufnahmetaste wird eine<br />
neue MIDI-Aufnahme gestartet, bei der Sie zusätzliche<br />
MIDI-Spuren in Echtzeit einspielen können (weitere<br />
Informationen hierzu finden Sie unter MIDI-Aufnahme<br />
auf Seite 174).<br />
Der Tempo-Regler innerhalb der Mini-Konsole dient<br />
schließlich dazu, das Wiedergabetempo zu erhöhen oder<br />
zu verringern. Sobald Sie den Regler wieder loslassen,<br />
springt er automatisch an seine Ausgangsposition zurück.<br />
Wiedergabe<br />
einzelner Takte oder Musikbereiche<br />
Eine besonders schöne Funktion zur<br />
schnellen akustischen Kontrolle ist die<br />
Möglichkeit zur Wiedergabe eines angewählten<br />
Taktes oder Musikbereichs.<br />
• Wählen Sie das Auswahlwerkzeug (O) an.<br />
• Rechtsklicken und ziehen Sie (Win) bzw. Alt-Klicken<br />
und ziehen Sie, um den gewünschten Takt oder Musikbereich<br />
zu markieren. Für die Wiedergabe des angewählten<br />
Taktes oder Abschnitts reicht es aus, wenn Sie<br />
bei einer mehrstimmigen Partitur die Markierung in<br />
nur einer Stimme vornehmen. Der angewählte Bereich<br />
sollte nun blau markiert sein.<br />
• Starten Sie die Wiedergabe über Tastaturbefehle oder<br />
Mini-Konsole. SmartScore spielt jetzt nur den angewählten<br />
Musikbereich.<br />
• Klicken Sie auf das Optionsfeld Wiedergabebereich<br />
und geben Sie in die Textfelder den Anfangs- und<br />
Endtakt des gewünschten Bereichs ein. Über die Tasten<br />
rechts neben den Textfeldern ‘Von’ und ‘Bis’ erreichen<br />
Sie eine automatische Eingabe des ersten sowie<br />
letzten Taktes im aktuellen SmartScore-Dokument.<br />
• Klicken Sie auf das Optionsfeld <strong>Alle</strong>s spielen, damit<br />
die komplette Partitur von Takt eins bis zum Ende<br />
wiedergegeben wird.<br />
• Markieren Sie zusätzlich das Ankreuzfeld Schleife, um<br />
den gewählten Wiedergabebereich in einer Endlosschleife,<br />
also permanent wiederholt, abspielen zu lassen.<br />
-K<br />
DIE WIEDERGABE-KONSOLE<br />
Die SmartScore-Wiedergabe-Konsole ist in ihrer<br />
Funktionalität äußerst vielseitig und stellt quasi<br />
das Mischpult Ihres SmartScore-Wiedergabestudios<br />
dar, das sich in einem eigenen und auf dem Bildschirm<br />
frei platzierbaren Fenster öffnet. In der Konsole<br />
können Sie die Stimmenbezeichnungen sowie die Zuordnung<br />
der MIDI-Instrumentenklänge ändern, das Tempo<br />
variieren, Transpositionen für die Wiedergabe vornehmen<br />
sowie das Panorama einzelner Stimmen oder Spuren<br />
verändern oder diese stumm oder auf Solo schalten.<br />
130
WIEDERGABE IM DETAIL<br />
Enthält also ein Notensystem z. B. zwei unabhängig verlaufende<br />
Stimmen, so wird die Zusammengehörigkeit der<br />
Stimmen-Reglermodule durch eine identische Hintergrundschattierung<br />
(hell/dunkel) kenntlich gemacht.<br />
Aktivieren Sie zusätzlich noch die farbige<br />
Hervorhebung von Stimmen innerhalb<br />
der Notation über die entsprechende Symboltaste,<br />
so schlägt sich dies auch in der Wiedergabe-<br />
Konsole in Form von farbigen Stimmennummern nieder.<br />
Wie Sie die Wiedergabe-Konsole öffnen<br />
Um die Wiedergabe-Konsole zu öffnen, können Sie…<br />
• auf die Symboltaste für die Wiedergabe-Konsole in der<br />
Hauptsymbolleiste klicken,<br />
• den Menübefehl Wiedergabe • Wiedergabe-Konsole<br />
aufrufen oder<br />
• den Tastaturbefehl Strg + 9 (Win) bzw. Befehl + 9<br />
(Mac) verwenden.<br />
Die Wiedergabe-Konsole besteht prinzipiell aus zwei<br />
Bereichen. Der obere Bereich enthält globale Einstellungen<br />
z. B. für die Wiedergabelautstärke oder die Wiedergabeposition<br />
(Takt:Schlag) sowie Tasten zum Starten,<br />
Stoppen oder Rückspulen der Wiedergabe.<br />
Weiterhin können Sie hier eine Anzahl an Halbtönen einstellen,<br />
um die das komplette Stück bei der Wiedergabe<br />
(nicht in der Notation) transponiert wird. Schließlich<br />
können Sie über die Taste Standard-Tempo die Dialogbox<br />
Tempo aufrufen, in der Sie das globale Wiedergabetempo<br />
für die Datei einstellen können. Mit Klick auf die<br />
Taste Standard springen alle Einstellungen der Wiedergabekonsole<br />
auf den zuletzt gespeicherten Stand zurück.<br />
Der untere und eigentliche Hauptbereich der Wiedergabe-Konsole<br />
stellt Ihnen nicht nur für jedes Notensystem<br />
der Partitur, sondern auch für jede einzelne<br />
poylphone Stimme innerhalb der Notensysteme selbst<br />
(sofern vorhanden) ein Reglermodul mit zahlreichen<br />
Parametern zur Verfügung.<br />
Die rechte Hand des Klaviers enthält zwei polyphone<br />
Stimmen und ist daher in der Wiedergabe-Konsole<br />
gleichfarbig schattiert. Zusätzlich wurde die farbige<br />
Anzeige von Stimmen aktiviert.<br />
Die einzelnen Parameter eines System- oder Stimmen-<br />
Reglermoduls sind innerhalb der Wiedergabe-Konsole in<br />
mehreren Spalten angebracht:<br />
• Spalte 1: Spur: Zeigt die MIDI-Spur, die dem Notensystem<br />
/ der Stimme zugeordnet wurde. Diese Zuordnung<br />
geschieht automatisch und kann nicht geändert<br />
werden.<br />
• Spalte 2: Stimme: Zeigt die Nummer der Stimmen<br />
innerhalb eines Notensystems an (1 bis 4). Die Zuordnung<br />
von Notationsobjekten zu einer poylphonen<br />
Stimme und damit die Stimmennummer innerhalb der<br />
Wiedergabe-Konsole kann nur in der ENF-Ansicht<br />
geändert werden.<br />
• Spalte 3: Bezeichnung: Zeigt die Systembezeichnungen<br />
an, so wie Sie auch in der ENF-Partitur vor<br />
den einzelnen Notensystemen vorhanden sind. Die<br />
Wiedergabe-Konsole referenziert dabei die Einstellun-<br />
131
WIEDERGABE IM DETAIL<br />
gen für Systembezeichnungen, wie Sie sie in der Dialogbox<br />
System-Manager (Menü ‘Bearbeiten’ oder<br />
Strg + M (Win) bzw. Befehl + M (Mac)) vorgenommen<br />
haben. Sofern noch keine Bezeichnungen definiert<br />
wurden, z. B. unmittelbar nach einem<br />
Erkennungsvorgang, werden die einzelnen Systeme<br />
automatisch mit „Part 1“, „Part 2“ usw. bezeichnet. Sie<br />
können die Stimmenbezeichnungen aber auch direkt in<br />
der Wiedergabe-Konsole ändern, indem Sie mit der<br />
Maus einfach auf eine dieser Bezeichnungen klicken<br />
und dann die gewünschte Änderung vornehmen.<br />
Diese wird sich dann auch sofort in der ENF-Partitur<br />
nierderschlagen.<br />
• Spalte 4: Kanal: Jedem Notensystem respektive jeder<br />
Stimme innerhalb eines Notensystems wird von<br />
SmartScore automatisch ein eigener MIDI-Kanal für<br />
die Wiedergabe zugewiesen. Sie können die MIDI-<br />
Kanalzuweisung in der Wiedergabe-Konsole ändern,<br />
indem Sie direkt auf die Kanalnummer klicken und den<br />
gewünschten MIDI-Kanal aus dem erscheinenden<br />
Einblendmenü auswählen.<br />
• Spalte 5: Port/Fix: Dieser Parameter zeigt den aktuellen<br />
MIDI-Port an, an welchen die Daten zwecks<br />
Wiedergabe gesendet werden. Wenn Ihr System mit<br />
mehreren MIDI-Wiedergabegeräten ausgestattet ist,<br />
können Sie den MIDI-Port durch Klick auf die Nummer<br />
ändern und haben damit weitere Sets von je 16<br />
MIDI-Kanälen zur Verfügung (abhängig von der<br />
Anzahl der Wiedergabegeräte). Über das Optionsfeld<br />
Fix(iert) können Sie die Festlegung auf einen MIDI-<br />
Port quasi fest verankern, so dass bei dieser Einstellung<br />
keine unabsichtlichen Änderungen passieren<br />
können.<br />
• Spalte 6: Instrument: Zeigt das MIDI-Instrument aus<br />
der General-MIDI-Klangliste (GM), mit dem die<br />
jeweilige Stimme wiedergegeben wird. Die Zuordnung<br />
des Instrumentenklangs kann entweder im System-<br />
Manager (Taste M) oder auch direkt in der Wiedergabe-Konsole<br />
vorgnommen werden, indem Sie einfach<br />
auf den momentan eingestellten Instrumentenklang<br />
klicken (Voreinstellung ist „GrandPiano“) und aus<br />
dem erscheinenden Einbelndmenü der 128-GM-<br />
Klänge auswählen.<br />
Wenn Ihre SmartScore-Partitur insgesamt mehr als 15<br />
Stimmen enthält, werden die Stimmen innerhalb eines<br />
Notensystems automatisch dem selben MIDI-Kanal<br />
zugeordnet. Dies führt dazu, dass jede dieser Stimmen<br />
innerhalb eines Systems mit dem gleichen Instrumentenklang<br />
wiedergegeben wird. Andererseits wird dadurch<br />
das Problem der Begrenzung auf 16 MIDI-Kanäle pro<br />
MIDI-Port umgangen.<br />
• Spalte 7: Mute/Solo: Klicken Sie auf eines der beiden<br />
Optionsfelder, um die jeweilige Stimme stumm (Mute)<br />
oder auf Solo zu schalten.<br />
• Spalte 8: Volume: Der Volume-Regler steuert die Wiedergabelautstärke<br />
der einzelnen Stimmen und zeigt<br />
diese als Wert an (Bereich 0 bis 127). Sind in der Partitur<br />
jedoch Dynamikangaben oder Anschlagsstärkecontroller<br />
eingezeichnet, so übernehmen diese Zeichen<br />
die Lautstärkesteuerung der jeweiligen Stimme.<br />
• Spalte 9: Panorama: Dieser Regler steuert das Stereopanorama<br />
für die jeweilige Stimme (links/rechts;<br />
Bereich -64 bis +63).<br />
132
WIEDERGABE IM DETAIL<br />
• Spalte 10: Transposition:<br />
Für den Fall, dass Sie z. B.<br />
eine Partitur bestehend aus<br />
lauter C-Stimmen auch mit<br />
transponierenden Instrumenten<br />
wiedergeben wollen,<br />
ohne extra eine<br />
Transposition der Noten<br />
vornehmen zu wollen, dann können Sie über das Einblendmenü<br />
mit Transpositionsintervallen eine entsprechende<br />
Anpassung der Wiedergabe erreichen. Klicken<br />
Sie dazu einfach auf die Ziffer innerhalb der Spalte<br />
„Transposition“ und wählen Sie das gewünschte Intervall<br />
aus.<br />
Die Änderung des Transpositionsintervalls innerhalb der<br />
Wiedergabe-Konsole wirkt sich nur auf die Wiedergabe,<br />
nicht aber auf die Notation aus. Um Noten transponieren<br />
zu können, verwenden Sie die entsprechende Funktion<br />
Transponieren aus dem Menü Bearbeiten (Strg + T<br />
(Win); Befehl + T (Mac))<br />
Weitere Informationen zum Transpositionswerkzeug finden<br />
Sie unter Tutorium 7: Transponieren für Profis<br />
auf Seite 80 des Handbuchs.<br />
der Notation, speziell von den enthaltenen Dynamik-,<br />
Vortrags- und Tempoangaben sowie den notierten Artikulationszeichen<br />
ab. Nahezu alle dieser Notationsobjekte<br />
verfügen nämlich über individuelle Wiedergabeeigenschaften<br />
und wirken sich unmittelbar auf diese aus.<br />
So verkürzt etwa ein Staccatopunkt die Dauer einer Note<br />
bei der Wiedergabe, während z. B. ein Akzent den<br />
Anschlagsstärkewert der entsprechenden Note anhebt.<br />
Crescendo- und Decrescendogabeln und -angaben führen<br />
zu einer linearen Lautstärkeänderung während der<br />
Wiedergabe, Dynamikangaben wie f, mf oder p sorgen<br />
dafür, dass die Musik entsprechend laut oder leise klingt.<br />
Wenn Sie schließlich eine Metronomangabe oder etwa<br />
eine Vortragsbezeichnung wie <strong>Alle</strong>gro oder Moderato<br />
in die Partitur setzen, so handelt es sich hierbei nicht einfach<br />
nur um grafische Zeichen, sondern auch sie beeinflussen<br />
das Wiedergabetempo nach einem vordefinierten<br />
Wert.<br />
<strong>Alle</strong> Dynamikangaben, Tempoangaben, Tempomarkierungen<br />
und Artikulationszeichen fügen Sie über die entsprechenden<br />
Objektpaletten in die Partitur ein, sofern Sie<br />
nach der Erkennung nicht schon vorhanden sind (siehe<br />
auch: Paletten und Objektauswahl auf Seite 43).<br />
Eine erweiterte Einrichtung für die SmartScore-Wiedergabeklänge<br />
bietet Ihnen schließlich die Dialogbox Instrumenteinstellungen,<br />
die Sie über die gleichnamige<br />
Taste innerhalb der Wiedergabe-Konsole erreichen.<br />
Siehe auch:<br />
Dialogbox ‘Instrumenteinstellungen’<br />
Weiterführende Informationen zu dieser Dialogbox finden<br />
Sie auf Seite 259.<br />
DYNAMIK,<br />
ARTIKULATIONEN UND TEMPO<br />
Die Art und Weise, mit der ein SmartScore-Dokument<br />
wiedergegeben wird, hängt in erster Linie natürlich von<br />
Palette Artikulationen (F3)<br />
Palette Dynamik (F8)<br />
Palette Tempo (F6)<br />
Das Einfügen gelingt nach Anwahl des benötigten<br />
Objekts durch Klick auf eine Note, durch Klick an der<br />
gewünschten Position in der Partitur oder durch Ziehen<br />
über einen Bereich von Noten, so wie dies etwa beim<br />
Einfügen von Crescendo- und Decrescendogabeln und -<br />
angaben der Fall ist Ob eine Dynbamikgabel ober- oder<br />
unterhalb des Notensystems platziert wird, hängt dabei<br />
von der Richtung ab, mit der Sie über den fraglichen<br />
Notenbereich ziehen (siehe nächste Abbildung):<br />
133
WIEDERGABE IM DETAIL<br />
Eigenschaften von Noten<br />
Dieses Fenster beherbegt nicht nur die Eigenschaften der<br />
Note, die angeklickt wurde (Dauer, Punktierung, Notenkopfform),<br />
sondern auch die Wiedergabeeigenschaften<br />
der Artikulationen, die dieser Note zugeordnet sind.<br />
Crescendo- und Decrescendogabeln oder -angaben werden<br />
durch Ziehen über die Noten (von unten nach oben oder<br />
von oben nach unten) positioniert.<br />
Da Musik ja bekanntlich erst durch Individualität bei der<br />
Ausgestaltung lebendig wird und eine Musikwiedergabe<br />
nicht nach starr definierten Parametern ablaufen darf,<br />
verfügen nahezu alle Dynamik- und Tempoangaben<br />
sowie Artikulationszeichen in SmartScore über ein eigenes<br />
Eigenschaftsfenster, in dem die Auswirkung des Zeichens<br />
auf die Wiedergabe individuell eingestellt werden<br />
kann.<br />
Wiedergabeeigenschaften<br />
von musikalischen Zeichen<br />
Um das Eigenschaftsfenster eines musikalischen Zeichens<br />
wie z. B. das einer Dynamik- oder Tempoangabe,<br />
eines Artikulationszeichens, Arpeggios oder auch eines<br />
Legatobogens aufrufen zu können, verwenden Sie<br />
grundsätzlich das Eigenschaftswerkzeug von Smart-<br />
Score.<br />
• Wählen Sie das Eigenschaftswerkzeug durch<br />
Klick auf die entsprechende Symbolttaste oder<br />
einfach durch Drücken der ESC-Taste auf<br />
Ihrer Computertastatur an.<br />
• Bewegen Sie den Mauszeiger über ein musikalisches<br />
Zeichen in der Partitur, dessen Wiedergabeeigenschaften<br />
Sie ändern möchten. Sobald das Zeichen gelb<br />
markiert wird, klicken Sie, um das jeweilige Eigenschaftsfenster<br />
zu öffnen.<br />
So kommen Sie dorthin…<br />
Wählen Sie das Eigenschaftswerkzeug (ESC) und<br />
klicken Sie auf eine Note. Die vier Register ‘Staccato’,<br />
‘Tenuto’, ‘Akzent’ und ‘Fermate’ sind nur<br />
aktiv, wenn die angeklickte Note über eines dieser Artikulationszeichen<br />
verfügt.<br />
• Staccato: Über den Regler der Registerkarte ‘Staccato’<br />
können Sie festlegen, um welchen prozentualen Anteil<br />
eine Note mit Staccatozeichen bei der Wiedergabe verkürzt<br />
wird. Über die weiteren Ankreuzfelder können<br />
Sie den Staccato-Effekt auch vollständig abschalten<br />
oder die gewählte Einstellung auf alle Staccato-Zeichen<br />
innerhalb der Partitur anwenden. Ansonsten gilt die<br />
definierte Verkürzung nur für dieses Zeichen.<br />
Folgende Eigenschaftsfenster von Zeichen, die sich auf<br />
die Wiedergabe auswirken, stehen in Smart-Score zur<br />
Verfügung:<br />
134
WIEDERGABE IM DETAIL<br />
• Tenuto: Der Tenuto-Strich verlängert die Wiedergabe<br />
der dazugehörigen Note. Um welchen prozentualen<br />
Anteil dies geschieht, können Sie über den Regler auf<br />
dieser Registerkarte einstellen. Auch hier – wie auch<br />
auf allen übrigen Registern der Dialogbox ‘Noteneigenschaften’<br />
– können Sie die Notenverlängerung<br />
deaktivieren oder die gemachte Einstellung auf alle<br />
Artikulationszeichen dieses Typs übertragen.<br />
oder eben kürzeres Verharren auf der Note während<br />
der Wiedergabe erreichen.<br />
Im Noten-Eigenschaftsfenster steht Ihnen neben der<br />
Definition für Notendauer und Punktierung auch noch<br />
eine weitere interessante Funktion zur Verfügung: Die<br />
Einstellung der Notenkopfform:<br />
• Akzent: Ein Akzent an einer Note erhöht deren Lautstärke<br />
bzw. Anschlagsstärke. Der Regler auf der Registerkarte<br />
‘Akzent’ ermöglicht es Ihnen, diesen Wert<br />
nach Bedarf zu erhöhen oder zu verringern.<br />
Um die Notenkopfform einer<br />
angeklickten Note in der Partitur<br />
zu ändern, brauchen Sie im<br />
Eigenschaftsfenster lediglich die<br />
gewünschte Form aus dem Einblendmenü<br />
auszuwählen und<br />
dann auf OK klicken. Neben<br />
der Standardnotenkopfform<br />
stehen Ihnen noch die Dreicksform<br />
(gefüllt, hohl), die Rhombenform<br />
(gefüllt, hohl) sowie<br />
der X-Notenkopf, z. B. für Schlagzeugnotation, zur Verfügung:<br />
• Fermate: Wenn Sie in SmartScore einer Note eine Fermate<br />
hinzufügen, passiert nichts anderes, als dass das<br />
Wiedergabetempo der Note um einen prozentualen<br />
Wert reduziert wird. Über den Regler, der einen Wertebereich<br />
von 25% bis 90% umfasst, können Sie die<br />
Temporeduktion einstellen und somit ein längeres<br />
Das Ändern der Notenkopfform<br />
lässt sich für einzelne, für<br />
alle ähnlichen sowie für alle<br />
Noten innerhalb eines angewählten<br />
Bereichs anwenden.<br />
Wählen Sie dazu einfach die<br />
gewünschte Option aus den Noten-Eigenschaften.<br />
135
WIEDERGABE IM DETAIL<br />
Eigenschaften von Legatobögen<br />
Da sich natürlich auch Legatobögen auf die Wiedergabe<br />
einer Partitur auswirken, gibt es die Dialogbox Legatobogen-Eigenschaften:<br />
Markierung und klicken Sie, sobald die Markierung gelb<br />
hervorgehoben wird.<br />
So kommen Sie dorthin…<br />
Wählen Sie das Eigenschaftswerkzeug (ESC) und<br />
klicken Sie auf einen in der Partitur vorhandenen<br />
Legatobogen.<br />
Ein Legatobogen führt bei der Wiedergabe dazu, dass die<br />
in ihm zusammengefassten Noten etwas länger gespielt<br />
werden, als dies ohne Bogen der Fall wäre. Damit wird<br />
ein weicheres Klangbild der aufeinander folgenden<br />
Noten erreicht. Mit dem Regler innerhalb der Dialogbox<br />
‘Legatobogen-Eigenschaften’ können Sie den prozentualen<br />
Anteil, um den die Notendauern verlängert werden,<br />
einstellen.<br />
Eigenschaften von Tempo-Markierungen<br />
Die Dialogbox ‘Eigenschaften von Tempo-Markierungen’<br />
steuert das Wiedergabetempo bei Angaben wie<br />
Adagio, <strong>Alle</strong>gro, Presto usw. Darüber hinaus haben Sie<br />
in dieser Dialogbox auch die Möglichkeit, eigene Tempo-<br />
Markierungen zu definieren und mit einem gewünschten<br />
Wiedergabetempo zu versehen.<br />
So kommen Sie dorthin…<br />
Wählen Sie das Eigenschaftswerkzeug (ESC),<br />
bewegen Sie den Mauszeiger auf eine Tempo-<br />
Über den enthaltenen Regler können Sie nun das<br />
gewünschte Wiedergabetempo für die angewählte Markierung<br />
einstellen und dieses bei Bedarf auch auf alle übrigen<br />
Tempo-Markierungen dieses Typs übertragen.<br />
Wie Sie eine eigene Tempoangabe definieren.<br />
<strong>Alle</strong> in der Musik denkbaren Tempoangaben können in<br />
SmartScore natürlich nicht vordefiniert sein. Aus diesem<br />
Grund hält die Dialogbox ‘Eigenschaften von Tempo-<br />
Markierungen’ die Möglichkeit bereit, eigene Angaben<br />
mit indivduellen Wiedergabeeigenschaften zu definieren.<br />
Und so geht es…<br />
• Wählen Sie aus der Objektpalette für Tempoangaben<br />
(F6) zunächst eine der vorhandenen Angaben, z.<br />
B. <strong>Alle</strong>gro, aus und fügen Sie diese in die Partitur ein.<br />
• Aktivieren Sie das Eigenschaftswerkzeug (ESC) und<br />
klicken Sie auf die eingefügte Angabe. Es erscheint die<br />
Dialogbox ‘Eigenschaften von Tempo-Markierungen’.<br />
• Geben Sie in das Textfeld ‘Eigene Tempo-Markierung<br />
definieren’ den gewünschten Text für die neue Tempoangabe<br />
ein.<br />
• Wählen Sie über den Schieberegler das Wiedergabetempo<br />
für die eigene Angabe und klicken Sie abschließend<br />
auf OK.<br />
136
WIEDERGABE IM DETAIL<br />
Eigenschaften von Accelerando, Descelerando<br />
und Ritenuto<br />
Tempoangaben wie accel., decel. oder rit. können in<br />
einem SmartScore-Partiturdokument zur Verlangsamung<br />
bzw. Beschleunigung der Wiedergabe führen. In welchem<br />
Ausmaß dies geschieht, können Sie über die jeweiliegen<br />
Eigenschafts-Dialogboxen einstellen.<br />
mehrfachen Tempowechseln innerhalb eines Smart-<br />
Score-Dokuments. Metronomangaben und damit Tempowechsel<br />
werden über die Dialogbox Tempo definiert.<br />
Wie Sie das globale Wiedergabetempo<br />
einstellen<br />
So kommen Sie dorthin…<br />
Wählen Sie das Eigenschaftswerkzeug (ESC) und<br />
klicken Sie auf eine der oben genannten Tempo-<br />
Markierungen.<br />
Jede dieser Dialogboxen für die Eigenschaften von Accelerando,<br />
Descelerando oder Ritenuto verfügen über zwei<br />
Tempo-Regler. Mit diesen Reglern können Sie das<br />
Anfangs- und Endtempo der jeweiligen Tempoangabe in<br />
Form eines prozentualen Werts, und damit eine<br />
Beschleunigung und Verlangsamung des allgemeinen<br />
Wiedergabetempos angeben.<br />
• Wählen Sie aus dem Menü Bearbeiten den Befehl<br />
Tempo. Es erscheint die gleichnamige Dialogbox.<br />
• Definieren Sie durch Ziehen am Schieberegler oder<br />
durch manuelle Eingabe in das Textfeld ‘Tempo’ das<br />
gewünschte Wiedergabetempo. Über das Einblendmenü<br />
Basisnote können Sie den Wert für den Grundschlag<br />
auswählen (Achtel, Viertel, punktierte Viertel,<br />
Halbe).<br />
Wie Sie eine Metronomangabe / einen<br />
Tempowechsel einfügen<br />
• Wählen Sie aus der Objektpalette Tempo das Symbol<br />
für eine Metronomangabe.<br />
• Klicken Sie mit dem Mauszeigersymbol für Metronomangaben<br />
direkt in den Takt, über welchem die Metronomangabe<br />
erscheinen soll.<br />
• Richten Sie das Wiedergabetempo der Angabe wie<br />
oben beschrieben ein.<br />
Tempo-Eigenschaften (Metronom-Angaben)<br />
Vorausgesetzt, nach einem Erkennungsvorgang sind<br />
keine entsprechenden Tempoangaben zu Beginn einer<br />
Partitur vorhanden, wird jedes SmartScore-Dokument<br />
mit einem Standard-Wiedergabetempo von Viertel = 120<br />
Schläge/Minute wiedergegeben. Dieses voreingestellte<br />
Tempo lässt sich entweder global wirkend in der Wiedergabe-Konsole<br />
(Strg + 9 (Win) bzw. Befehl + 9 (Mac))<br />
oder durch Einfügen von Metronomangaben in die Partitur<br />
ändern. Letzteres ermöglicht auch das Erstellen von<br />
137
WIEDERGABE IM DETAIL<br />
• Positionieren Sie bei Bedarf die neu erstellte Metronomangabe<br />
im Zeichen bearbeiten-Modus (Umschalttaste<br />
gedrückt halten).<br />
Wie Sie eine<br />
bestehende Metronomangabe bearbeiten<br />
• Wählen Sie das Eigenschaftswerkzeug (ESC) und klicken<br />
Sie mit dem Mauszeiger auf eine bestehende<br />
Metronomangabe. Es öffnet sich die Dialogbox<br />
‘Tempo’.<br />
• Ändern Sie das Wiedergabetempo der Angabe nach<br />
Belieben und klicken Sie abschließend auf OK.<br />
Die Eigenschaftsfenster für Dynamikgabeln, Crescendos<br />
und Decrescendos verfügen jeweils über zwei Schieberegler.<br />
Diese definieren die Anfangs- und<br />
Endlautstärke des Dynamikzeichens. Die Werte stehen<br />
für die Anschlagsstärke in einem Bereich von 10 (sehr<br />
leise) bis 127 (sehr laut).<br />
Eigenschaften von Dynamikangaben<br />
Das Eigenschaftsfenster für Dynamikangaben steuert<br />
nicht nur die Lautstärkeparameter von Angaben wie ff, f,<br />
mf, p, pp, sondern bietet auch die Möglichkeit, eigene<br />
Dynamikangaben zu definieren.<br />
Eigenschaften von Dynamikgabeln,<br />
Crescendos und Decrescendos<br />
Ähnlich wie bei den Tempo-Markierungen verfügen auch<br />
alle Dynamikangaben innerhalb einer SmartScore-Partitur<br />
über spezielle Wiedergabeparameter. Trifft Smart-<br />
Score während der Musikwiedergabe z. B. auf ein mf<br />
oder pp, auf ein crescendo oder decrescendo oder etwa<br />
auf eine Dynamikgabel, so wird deren Lautstärkeparameter<br />
umgesetzt. Betrachten wir zunächst die entsprechenden<br />
Eigenschaftsfenster für Dynamikgabeln und<br />
Crescendos bzw. Decrescendos:<br />
So kommen Sie dorthin…<br />
Wählen Sie das Eigenschaftswerkzeug (ESC) und<br />
klicken Sie auf eine der oben genannten Dynamik-Angaben.<br />
Über den Schieberegler bestimmen Sie den Lautstärkewert<br />
für die angeklickte Dynamikangabe. Dieser stellt den<br />
Anschlagsstärkewert im Bereich von 10 (sehr leise) bis<br />
127 (sehr laut) dar. Mit den zusätzlichen Ankreuzfeldern<br />
und Optionen können Sie den neu definierten Lautstärkewert<br />
auch auf alle übrigen Angaben dieses Typs übertragen.<br />
So kommen Sie dorthin…<br />
Wählen Sie das Eigenschaftswerkzeug (ESC) und<br />
klicken Sie auf eine der oben genannten Dynamik-Markierungen.<br />
Wie Sie eine eigene Dynamik-Angabe<br />
definieren<br />
• Wählen Sie aus der Objektpalette Dynamik zunächst<br />
eine beliebige Dynamikangabe und fügen Sie diese in<br />
die Partitur ein oder...<br />
138
WIEDERGABE IM DETAIL<br />
klicken Sie bei angewähltem Eigenschaftswerkzeug<br />
(ESC) auf eine bereits bestehende Dynamikangabe. Es<br />
erscheint die Dialogbox ‘Eigenschaften von Dynamikangaben’.<br />
• Geben Sie in das Textfeld Eigene Dynamikangabe<br />
definieren den Text für die neu zu erstellende Angabe<br />
ein.<br />
• Definieren Sie über den Schieberegler die Lautstärke<br />
für die neue Angabe und klicken Sie abschließend auf<br />
OK.<br />
Eigenschaften von Trillern<br />
Ein Triller (tr) besteht aus einer fest definierten Anzahl<br />
an Wechseltönen. In SmartScore können Sie jedoch jeder<br />
Trillerangabe innerhalb der Partitur eine individuelle<br />
Anzahl an Wechseln zuweisen.<br />
32). Im unteren Feld Beispiele erhalten Sie je nach Stellung<br />
des Reglers eine Übersicht darüber, wie viele Trillerwechsel<br />
auf verschiedene Notenwerte entfallen.<br />
Wie Sie eine Trillerverlängerung<br />
in der Partitur einrichten<br />
• Wählen Sie das Symbol für Triller (tr) aus der Objektpalette<br />
der Artikulationen (F5) aus.<br />
• Klicken Sie direkt auf den Kopf einer Note, der Sie die<br />
Triller-Angabe hinzufügen möchten.<br />
• Halten Sie die Umschalttaste gedrückt, um den Zeichen<br />
bearbeiten-Modus zu aktivieren.<br />
• Klicken und ziehen Sie auf die rechte gelbe Markierung<br />
der Triller-Angabe und ziehen Sie nach rechts, um eine<br />
Trillerverlängerung in der gewünschten Länge zu<br />
erzeugen.<br />
Eigenschaften von Arpeggios<br />
Mit den Parametern dieses Eigenschaftsfensters steuern<br />
Sie die Geschwindigkeit, mit der ein Zweiklang oder<br />
Akkord in einer SmartScore-Partitur arpeggiert wird:<br />
So kommen Sie dorthin…<br />
Wählen Sie das Eigenschaftswerkzeug (ESC) und<br />
klicken Sie auf eine vorhandene Triller-Angabe<br />
(tr).<br />
Über den Schieberegler Level für Trillerwechsel innerhalb<br />
der Dialogbox ‘Triller-Eigenschaften’ können Sie die<br />
Anzahl der Trillerwechsel für diese Angabe einstellen (1 -<br />
So kommen Sie dorthin…<br />
Wählen Sie das Eigenschaftswerkzeug (ESC) und<br />
klicken Sie auf ein vorhandenes Arpeggio.<br />
Der Schieberegler definiert die Dauer und damit<br />
die Geschwindigkeit des jeweiligen Arpeggios. Wird in<br />
139
WIEDERGABE IM DETAIL<br />
der Partitur z. B. ein Achtelakkord arpeggiert und steht<br />
der Regler bei den Arpeggio-Eigenschaften auf Halbe<br />
Dauer, so wird das volle Arpeggio im Verlauf einer 16tel-<br />
Note wiedergegeben.<br />
GRAFISCHE<br />
WIEDERGABECONTROLLER<br />
Statische Musik ist langweilig und „tot“ - erst durch feine<br />
Nuancen in der Dynamik und durch Variationen im<br />
Tempo wird Musik lebendig und öffnet sich uns. Was wir<br />
gemeinhin als musikalische Interpretation kennen, ist<br />
auch mit SmartScore möglich. So können Sie mit Hilfe<br />
sogenannter „grafischer Controller“ sehr einfach Dynamik<br />
und Tempo-Verläufe direkt in die Noten Ihrer<br />
erkannten Vorlage einzeichnen. Dabei können Sie<br />
sowohl in der SmartScore-ENF- als auch in der Piano-<br />
Roll-Ansicht des MIDI-Editors auf die Controller zugreifen<br />
und mit ihnen arbeiten.<br />
Die beiden Funktionen für Anschlagsstärke- und Tempocontroller<br />
können Sie entweder über das Menü Wiedergabe<br />
oder über die entsprechenden Tasten in der<br />
SmartScore-Hauptsymbolleiste aufrufen.<br />
Anschlagsstärke-Controller (Velocitiy)<br />
Tempo-Controller<br />
Wählen Sie den Menübefehl Wiedergabe • Grafische<br />
Controller • Tempo oder klicken in der<br />
Werkzeugleiste, um das Werkzeug zum Einzeichnen<br />
von Tempo-Controllern zu aktivieren. Die horizontale<br />
(orangene) Linie im obersten Notensystem<br />
symbolisiert das momentan eingestellte Wiedergabetempo.<br />
Um das Wiedergabetempo nun stufenweise zu verändern,<br />
klicken Sie mit der Maus innerhalb des Notensystems<br />
ober- oder unterhalb der Tempolinie. Je größer der<br />
Abstand von Linie zum Klickpunkt ausfällt, desto größer<br />
ist der Tempoanstieg bzw. -abfall an dieser Stelle. Der<br />
zuletzt eingezeichnete Tempowert wird dann bis zur<br />
nächsten Änderung beibehalten:<br />
Um Anschlagsstärke-Controller direkt in Ihre<br />
Noten, d. h. in der ENF-Partitur-Ansicht einzeichnen<br />
zu können, wählen Sie zunächst das entsprechende<br />
Werkzeug aus der Werkzeugpalette oder den<br />
Menübefehl Wiedergabe • Grafische Controller •<br />
Anschlagsstärke aus.<br />
Klicken und ziehen Sie anschließend mit der Maus aufund<br />
abwärts über die vertikalen (grünen) Balken einer<br />
jeden Note. Die Balken sind als Tonstärke-Pegel der einzelnen<br />
Noten zu verstehen: Je höher der Balken, desto<br />
größer die Tonstärke der entsprechenden Note.<br />
Controller-Einstellungen<br />
rücksetzen und normalisieren<br />
Nachdem Sie die Tonstärke und das Tempo durch intensives<br />
Einzeichnen grafischer Controller verändert haben,<br />
kann es vorkommen, dass das Ergebnis der Bearbei-<br />
140
WIEDERGABE IM DETAIL<br />
tungen bei der Wiedergabe extremer ausfällt, als dies von<br />
Ihnen vielleicht erwünscht war. Sollte dies einmal der Fall<br />
sein, kann der Controller-Effekt durch automatische<br />
Reduzierung auf einen Mittelwert, errechnet aus allen<br />
Controller-Werten, reduziert werden. Dieses Verfahren<br />
wird in SmartScore Normalisieren genannt. Sie können<br />
aber auch die komplette Bearbeitung der Anschlagsstärke-<br />
und Tempowerte vollständig rückgängig machen.<br />
Wie Sie Controller-Werte für Tempo und<br />
Anschlagsstärke rückgängig machen<br />
• Wählen Sie aus dem Menü Wiedergabe entweder den<br />
Befehl Grafische Controller • Anschlagsstärke<br />
rücksetzen oder Grafische Controller • Tempo<br />
rücksetzen, um die gemachten Änderungen vollständig<br />
aufzuheben.<br />
WEITERE<br />
WIEDERGABEOPTIONEN<br />
SmartScore bietet Ihnen noch zahlreiche weitere Möglichkeiten,<br />
um auf die Wiedergabe Ihrer Dokumente und<br />
Partituren Einfluss nehmen zu können:<br />
Die Takteigenschaften<br />
Wie Sie Controller-Werte für Tempo und<br />
Anschlagsstärke normalisieren<br />
• Wählen Sie Wiedergabe • Grafische Controller.<br />
• Wählen Sie entweder Tempo normalisieren oder<br />
Anschlagsstärke normalisieren.<br />
• Legen Sie den Wert fest, mit dem die Normalisierung<br />
angewendet werden soll: 20%, 40%, 60% oder 80%.<br />
Die Controller-Verläufe werden entsprechend angezeigt,<br />
der Wiedergabe-Effekt entsprechend reduziert.<br />
In SmartScore können Sie für jeden Takt Ihrer Partiur<br />
spezielle Eigenschaften definieren, etwa um die korrekte<br />
Wiedergabe von Auf- oder Halbtakten einzurichten, um<br />
Umbrüche oder Coda-Akkoladen zu erzeugen, um Takte<br />
unsichtbar zu machen oder um schließlich die Anzahl der<br />
Wiederholungen bei Wiederholungstakten zu bestimmen.<br />
• Um die Takteigenschaften für einen beliebigen<br />
Takt aufzurufen, wählen Sie zu-nächst das<br />
Eigenschaftswerkzeug (ESC) und klicken dann<br />
direkt auf einen Taktstrich, sobald dieser beim Berühren<br />
mit dem Mauszeiger gelb markiert wird.<br />
141
WIEDERGABE IM DETAIL<br />
• Wählen Sie in der Dialogbox ‘Takteigenschaften’ und<br />
dort aus dem Einblendmenü Wiedergabe (Anzahl<br />
der Schläge im Takt) die Option Wie notiert.<br />
• Klicken Sie abschließend auf OK.<br />
Wie Sie eine Coda-Akkolade erzeugen<br />
• Wählen Sie das Eigenschaftswerkzeug (ESC)<br />
und klicken Sie auf den Taktstrich, ab dem die<br />
Abtrennung einer Coda-Akkolade erzeugt werden<br />
soll.<br />
• Markieren Sie in der Dialogbox ‘Takteigenschaften’ das<br />
Ankreuzfeld Akkolade aufteilen. Klicken Sie dann<br />
auf OK.<br />
Wie Sie die Wiedergabe von<br />
Auf- und Halbtakten einrichten<br />
Grundsätzlich überprüft SmartScore jeden Takt unter<br />
Berücksichtigung der gegebenen Taktartangabe auf Vollständigkeit.<br />
Ist ein Takt nicht vollständig, so wird er bei<br />
der Wiedergabe durch SmartScore mit gedachten Pausen<br />
aufgefüllt, was in der Konsequenz zu einer stockenden<br />
Wiedergabe führt. Vor diesem Hintergrund scheinen<br />
Auf- und Halbtakte ein Problem darzustellen, da sie,<br />
obwohl richtig notiert, nie vollständig sein können. Um<br />
also eine korrekte Wiedergabe von Auf- und Halbtakten<br />
zu erreichen, müssen Sie SmartScore mitteilen, dass diese<br />
Takte so, wie sie notiert sind, stimmen und entsprechend<br />
wiedergegeben werden sollen. Dies erreichen Sie über die<br />
Dialogbox Takteigenschaften.<br />
Wiedergabe wie notiert<br />
• Wählen Sie das Eigenschaftswerkzeug (ESC)<br />
und klicken Sie auf den Anfangstaktstrich eines<br />
Auf- oder Halbtaktes.<br />
In der Dialogbox ‘Takteigenschaften’ war zu sehen, wie<br />
Sie einzelne Takte, speziell Auf- und Halbtakte, für die<br />
Wiedergabe einrichten, so dass Sie korrekt wiedergegeben<br />
werden. Darüber hinaus gibt Ihnen SmartScore die<br />
Möglichkeit einer globalen, d. h. für die gesamte Partitur<br />
geltenden Einstellung, die dafür sorgt, dass ungeachtet<br />
rhythmischer Fehler oder unvollständiger Takte alles in<br />
einem Fluss wiedergegeben wird. Diese globale Einstellung<br />
finden Sie sowohl im Menü Wiedergabe als auch<br />
in der Dialogbox Dokument-Optionen.<br />
142
WIEDERGABE IM DETAIL<br />
Wie Sie alle Takte eines Dokuments<br />
wie notiert wiedergeben lassen können<br />
• Rufen Sie das Menü Wiedergabe auf wählen Sie den<br />
Befehl Wie notiert wiedergeben. Achten Sie darauf,<br />
dass neben dem Menübefehl nach der Anwahl ein<br />
Häkchen erscheint...<br />
Menü Wiedergabe die Option Swing anwählen, so dass<br />
neben dieser ein kleines Häkchen erscheint, wird Smart-<br />
Score beim Starten der Wiedergabe den typischen Swing-<br />
Rhythmus auf Achtel- und 16tel-Noten anwenden (s. u.),<br />
die innerhalb Ihres ENF-Dokuments in Balkengruppen<br />
zusammegefasst sind.<br />
Automatische Schlagzeugspur<br />
Jeder SmartScore-Partitur können Sie einen<br />
Schlagzeugrhythmus oder eine Kombination<br />
verschiedener Rhythmen hinzufügen. Hierfür<br />
steht Ihnen eine ganze Bibliothek vorgefertiger Grooves<br />
zur Verfügung, die sich auch noch erweitern lässt. Die<br />
Dialogbox Automatische Schlagzeug-Spur können Sie<br />
einfach durch Klick auf Taste mit dem Trommelsymbol<br />
in der SmartScore-Werkzeugleiste oder über den gleichnamigen<br />
Befehl im Menü Bearbeiten aufrufen.<br />
oder...<br />
• rufen Sie aus dem Menü Bearbeiten den Befehl<br />
Dokument-Einstellungen auf, um die Dialogbox<br />
Dokument-Optionen zu öffnen. Wechseln Sie dort<br />
durch Anwahl im linken Listenbereich auf den Bereich<br />
Wiedergabe. Wählen Sie bei Taktartangabe/Mit<br />
Taktart verknüpfen den Listenfeldeintrag <strong>Alle</strong> Takte<br />
wie notiert wiedergeben.<br />
Bitte beachten Sie, dass die Funktion zur ‘Automatischen<br />
Schlagzeugspur’ keine Notation, aber eine zusätzliche<br />
MIDI-Spur auf Kanal 10 erzeugt. Die Bearbeitung dieser<br />
Schlagzeugspur, die natürlich in der Wiedergabekonsole<br />
sichtbar ist, kann im MIDI-Editor von SmartScore vorgenommen<br />
werden.<br />
Swing-Wiedergabe<br />
Amerikanisch formuliert würde man sagen: „Swing ist<br />
ein sehr cooles Feature“; die Umschreibung als „eindrucksvolle<br />
Programmfunktion“ tut es auch. Sobald Sie im<br />
Siehe auch:<br />
Automatische Schlagzeugspur<br />
Zahlreiche Informationen zum Thema Schlagzeug und<br />
Perkussion im allgemeinen finden Sie in einem eigenen<br />
Handbuchkapitel ab Seite 170.<br />
143
WIEDERGABE IM DETAIL<br />
POLYPHONE STIMMEN<br />
Die erwähnte Funktion Partiturstruktur steht Ihnen nur<br />
in der SmartScore Professional- (bis zu 32 Systeme)<br />
sowie in der SmartScore Songbook-Edition (bis zu 3<br />
Notensysteme) zur Verfügung.<br />
Ein elementarer Bestandteil von Musik, so auch in<br />
SmartScore, sind kontrapunktische Stimmen (Polyphonie;<br />
mehrere unabhängige Stimmen innerhalb eines<br />
Notensystems). In der Hierarchie einer Partitur stehen<br />
Sie ganz oben. Um in SmartScore die Hierarchie einer<br />
Partitur, sprich eines ENF-Dokuments, sichtbar machen<br />
zu können, steht Ihnen mit der Funktion Partiturstruktur<br />
(im Menü ‘Bearbeiten’) ein spezielles Werkzeug zur<br />
Organisation Ihrer Dokumente zur Verfügung. Weitere<br />
Informationen hierzu entnehmen Sie bitte dem<br />
Abschnitt Stimmensätze und Einzelstimmen mit der<br />
Partiturstruktur-Funktion auf Seite 85 dieses Handbuchs.<br />
Polyphone Musik besteht in bestimmten Abschnitten<br />
oder auch nur in einzelnen Takten aus mehreren Stimmen<br />
innerhalb eines Systems. Im ENF-Fenster von<br />
SmartScore stehen Ihnen nun zahlreiche und sehr effektive<br />
Funktionen zur Verfügung, um etwa einzelne polyphone<br />
Stimmen aus dem Kontext herauszulösen und<br />
diese auf einem neuen Notenblatt zu notieren, um zweistimmige<br />
Akkorde in einzelne Stimmen aufzuteilen, um<br />
die Wiedergabe einzelner polyphoner Stimmen zu steuern<br />
und um diesen unterschiedliche MIDI-Instrumentenklänge<br />
zuzuordnen.<br />
Farbige Darstellung von Stimmen<br />
Um kontrapunktische, polyphone Stimmen<br />
innerhalb eines Notensystems in unterschiedlichen<br />
Farben und somit voneinander abgehoben<br />
sehen zu können, klicken Sie auf die Taste Stimmen-<br />
Darstellung in der SmartScore-Werkzeugleiste.<br />
SmartScore unterstützt im Übrigen maximal vier poylphone<br />
Stimmen pro Notensystem, die entsprechend mit<br />
vier unterschiedlichen Farben dargestellt werden können.<br />
Grundsätzlich empfehlen wir Ihnen, bei der Bearbeitung<br />
polyphoner Musik in der ENF-Ansicht mit aktiviertem<br />
Farbmodus zu arbeiten.<br />
Sobald Polyphonie in einem SmartScore-Dokument enthalten<br />
ist, bekommt jede einzelne polyphone Stimme<br />
einen eigenen MIDI-Kanal zugewiesen. Einen Überblick<br />
über die unterschiedliche Zuteilung der MIDI-Kanäle<br />
erhalten Sie am Besten in der Wiedergabe-Konsole, die<br />
Sie über die Tastenkombination Strg + 9 (Win) bzw.<br />
Befehl + 9 (Mac) aufrufen können.<br />
Ändern der automatischen<br />
Zuordnung von Farben<br />
Die Zuordnung von Noten und Pausen zu den Stimmen<br />
und damit die farbige Darstellung wird von SmartScore<br />
zunächst automatisch vorgenommen. Sie können jedoch<br />
die Zuordnung eines jeden Notationsobjekts zu einer<br />
bestimmten Stimme manuell ändern.<br />
Wie Sie die Zuordnung von Noten und Pausen<br />
zu Stimmen (und Farben) manuell ändern<br />
(Stimmennummer ändern)<br />
• Klicken Sie auf die Taste<br />
Stimme in der SmartScore-<br />
Werkzeugleiste. Wählen Sie<br />
anschließend die gewünschte<br />
Stimmennummer (und Farbe)<br />
aus, der eine Note oder Pause<br />
zugeordnet werden soll.<br />
• Suchen Sie im Notentext die Note oder Pause, die<br />
einer anderen Stimme zugeordnet werden soll.<br />
• Klicken Sie auf die fragliche Note oder Pause. Das Zeichen<br />
ändert seine Farbe entsprechend der angewählten<br />
Stimmennummer und damit gleichbedeutend auch<br />
dessen Stimmenzuordnung.<br />
144
WIEDERGABE IM DETAIL<br />
Wenn Sie einen Takt bearbeiten, in dem mehrere polyphone<br />
Stimmen enthalten sind, kann es sein, dass sich die<br />
Farbzuordnungen beim Einfügen oder Löschen von<br />
Noten oder Pausen ändern. Diese Farbänderungen sollten<br />
Sie ignorieren und die Bearbeitung des Taktes beenden.<br />
Sobald der Takt wieder korrekt ausnotiert ist, sollte<br />
auch die Farbanordnung wieder stimmen.<br />
Haltebögen zwischen Noten verschiedener Stimmen<br />
innerhalb eines Notensystems werden bei der MIDI-<br />
Wiedergabe Ihrer Partitur nicht berücksichtigt.<br />
Dieses Werkzeug zum Aufteilen von Akkorden ist immer<br />
dann sehr nützlich, wenn Sie polyphone Stimmen z. B.<br />
eines Chorsatzes als Einzelstimmen extrahieren möchten.<br />
In SmartScore lassen sich nur Akkorde respektive<br />
Zusammenklänge mit maximal zwei Noten aufteilen.<br />
Wenn Sie einen Zusammenklang von drei oder mehr<br />
Noten aufteilen möchten, müssen Sie zunächst eine oder<br />
entsprechend mehrere Noten aus dem Akkord entfernen.<br />
Mehrklänge in Stimmen aufteilen<br />
Besonders in der Chornotation mit zwei unabhängig verlaufenden<br />
Stimmen in einem Notensystem ist häufig der<br />
Fall anzutreffen, dass Zusammenklänge nicht mit entgegengesetzter<br />
Halsung, sondern als Zweiklang an nur<br />
einem Notenhals notiert werden. Da SmartScore jedoch<br />
Zusammenklänge (auch Akkorde) immer als eine Stimme<br />
behandelt, besteht die Notwendigkeit zur Aufteilung solcher<br />
Zusammenklänge, etwa um den einzelnen Noten<br />
einen eigenen Instrumentenklang zuordnen zu können.<br />
Instrumentenklänge zu Stimmen<br />
zuordnen<br />
Indem Sie jeder einzelnen polyphonen Stimme Ihres<br />
Dokuments einen eigenen Instrumentenklang zuordnen,<br />
können Sie den klanglichen Ausdruck des Stückes ungemein<br />
bereichern. Darüber hinaus erleichtert die klangliche<br />
Differenzierung das Heraushören einzelner<br />
Stimmen im Zusammenklang. In SmartScore gibt es zwei<br />
Bereiche, in denen Sie die Zuordnung von MIDI-Instrumenten<br />
zu einzelnen Stimmen vornehmen können: Die<br />
Wiedergabe-Konsole und der System-Manager.<br />
Wie Sie Instrumente in der Wiedergabe-<br />
Konsole zuordnen<br />
• Drücken Sie die Taste O auf Ihrer Computertastatur,<br />
um das Auswahl-Werkzeug zu aktivieren.<br />
• Ziehen Sie einen Auswahlrahmen um einen oder um<br />
mehrere aufeinanderfolgende Zusammenklänge.<br />
• Drücken Sie die Taste H, um den zweistimmigen<br />
Akkord bzw. Zusammenklang in zwei separate Stimmen<br />
aufzuteilen.<br />
• Wenn Sie die farbige Darstellung von Stimmen<br />
auch in der Wiedergabe-Konsole angezeigt<br />
haben möchten, aktivieren Sie zunächst diese<br />
Anzeigefunktion durch Klick auf die entsprechende<br />
Symboltaste. Öffnen Sie anchließend die Wiedergabe-<br />
Konsole, indem Sie entweder den gleichnamigen<br />
Befehl im Menü ‘Wiedergabe’ anwählen oder die Tastenkombination<br />
Str + 9 (Win) bzw. Befehl + 9 (Mac)<br />
drücken oder einfach auf die entsprechende Symboltaste<br />
in der SmartScore-Werkzeugleiste klicken.<br />
145
WIEDERGABE IM DETAIL<br />
Jedes System der ENF-Datei wird in der Spalte Spur mit<br />
einer MIDI-Spurnummer dargestellt. Innerhalb unterschiedlich<br />
farbiger Kästchen werden rechts daneben die<br />
einzelnen Stimmen innerhalb des Systems angezeigt.<br />
• Klicken Sie bei der gewünschten Stimme in die Spalte<br />
Instrument und wählen Sie ein neues MIDI-Instrument<br />
aus.<br />
Wie Sie Instrumente im System-Manager<br />
zuordnen<br />
Vertikale Ausrichtung und Versatz<br />
von Stimmen<br />
In Notendrucken, namentlich in polyphoner Musik, finden<br />
sich oftmals Noten, die zwar zusammen klingen sollen,<br />
nicht aber vertikal zusammenhängend notiert sind.<br />
Diese Stellen zeichnen sich in der Regel durch entgegengesetzte<br />
Halsung und einen kleinen horizontalen Versatz<br />
(Abstand zwischen den Noten der einzelnen Stimmen)<br />
aus, so wie dies im nachfolgenden Schaubild exemplarisch<br />
dargestellt ist. Dieser Versatz ist durchaus gewollt,<br />
erleichtert er doch das Lesen der Partitur.<br />
Der System-Manager gehört nicht zum Funktionsumfang<br />
der SmartScore MIDI-Edition.<br />
TIFF-Fenster<br />
typischer Versatz<br />
• Öffnen Sie den ‘System-Manager’, indem Sie entweder<br />
den gleichnamigen Befehl im Menü Bearbeiten<br />
anwählen oder die Tastenkombination Strg + M (Win)<br />
bzw. Befehl + M (Mac) auf drücken. Im System-<br />
Manager selbst werden alle Notensysteme des geöffneten<br />
Dokuments in Form von untereinanderliegenden<br />
Reihen im mittleren Hauptbereich der Dialogbox aufgelistet.<br />
Die einzelnen Stimmen innerhalb eines jeden<br />
Notensystems (1 bis 4) sind dann in den vier Spalten<br />
Stimme 1 bis Stimme 4 angeordnet.<br />
• Klicken Sie auf die gewünschte Stimme innerhalb eines<br />
Notensystems, und wählen Sie aus dem Einblendmenü<br />
ein neues MIDI-Instrument aus. Bei der Wiedergabe<br />
der ENF-Datei werden die polyphonen Stimmen<br />
innerhalb der Notensysteme nun entsprechend Ihrer<br />
Zuordnung mit unterschiedlichen Instrumentenklängen<br />
abgespielt.<br />
ENF-Fenster<br />
ausgerichtet<br />
Im Zeichen bearbeiten-Modus „kleben“ vertikal<br />
zusammengeführte Stimmen quasi aneinander. Derart<br />
verbundene Noten können dann auch nur zusammenhängend<br />
verschoben werden. Um zu überprüfen, ob einzelne<br />
Noten von verbundenen Stimmen auch wirklich<br />
korrekt zusammengeführt wurden, aktivieren Sie einmal<br />
den Zeichen bearbeiten-Modus (Umschalttaste) und<br />
verschieben eine der fraglichen Noten in horizontaler<br />
Richtung.<br />
146
WIEDERGABE IM DETAIL<br />
Korrigieren der vertikalen Ausrichtung<br />
Bei der Vielzahl der unterschiedlichen Notendrucke und<br />
Verlagsstandards kann es hin und wieder vorkommen,<br />
dass poylphon versetzt notierte Stellen innerhalb einer<br />
Notenvorlage nach der Erkennung in SmartScore nicht<br />
zusammenklingen. Die einfachste Methode, um solche<br />
Stellen ausfindig zu machen, ist es, die SmartScore-Wiedergabe<br />
zu starten und sich das Erkennungsergebnis<br />
anzuhören. Wenn Sie nun während der Wiedergabe<br />
Noten heraushören, die zusammenklingen sollten, dies<br />
aber nicht tun, dann können Sie diese versetzt klingenden<br />
Stimmen manuell wieder zusammenführen.<br />
Wie Sie horizontal versetzte Stimmen manuell<br />
zusammenführen<br />
• Wählen Sie das Auswahl-Werkzeug (Taste<br />
O), und markieren Sie eine Gruppe horizontal<br />
versetzter Noten oder Pausen, die zusammengeführt<br />
werden sollen.<br />
• Drücken Sie die Taste Y auf Ihrer Computertastatur,<br />
um die angewählten und horizontal versetzten Noten<br />
zu einem einzelnen Event zusammenzuführen. Die<br />
angewählten Noten werden verschoben oder „rücken“<br />
näher zusammen. Diesen Befehl erreichen Sie im übrigen<br />
auch über das Menü Bearbeiten • Spezial.<br />
Mit der selben Vorgehensweise können Sie natürlich<br />
auch den umgekehrten Weg beschreiten und zusammengeführte<br />
Stimmen wieder trennen.<br />
Versetzte Stimmen/Noten umkehren<br />
Gelegentlich kann es notwendig sein, die horizontale<br />
Position eines versetzt notierten, jedoch zusammenklingenden<br />
Notenpaares umzukehren. Eine solche Umkehrung<br />
können Sie sehr leicht erreichen, indem Sie das<br />
fragliche Notenpaar zubächst mit dem Auswahl-Werkzeug<br />
(O) markieren und anschließend die Buchstabentaste<br />
L auf Ihrer Computertastatur drücken.<br />
Die relative Position der beiden Noten wird dann ausgetauscht,<br />
ohne dabei die Stimmenfarbe oder die Wiedergabe<br />
zu ändern.<br />
Markierung mit dem<br />
Auswahl-Werkzeug<br />
WIEDERHOLUNGEN UND<br />
SPRÜNGE<br />
Eine Vielzahl von Wiederholungszeichen werden von<br />
SmartScore bereits bei der Umwandlung einer eingescannten<br />
Notenvorlage erkannt. Weitere Zeichen<br />
können manuell eingefügt werden:<br />
Wiederholungen und<br />
Wiederholungsangaben<br />
Wie Sie eine Wiederholung, ein<br />
Überleitungstakt oder eine Wiederho-<br />
lungsangabe einfügen<br />
• Wählen Sie ein beliebiges Wiederholungszeichen<br />
aus der Objektpalette<br />
der Taktstriche und Wiederholungen<br />
(F5). SmartScore aktiviert nach der<br />
Anwahl automatisch den Einfügen-/<br />
Ändern-Bearbeitungsmodus. Fügen<br />
Sie nun das Wiederholungszeichen<br />
per Mausklick an der gewünschten<br />
Position ein.<br />
Wie Sie einen Taktstrich in<br />
einen Wiederholungstaktstrich<br />
ändern<br />
Position umkehren<br />
mit Taste L<br />
• Wählen Sie erneut aus der Objektpalette<br />
für Taktstriche und Wiederholungen (F5) das<br />
Wiederholungszeichen, in das ein vorhandener Taktstrich<br />
geändert werden soll. Bewegen Sie den Mauszeiger<br />
dann auf den zu ändernden Taktstrich. Sobald<br />
dieser gelb markiert wird, klicken Sie, um die Änderungen<br />
vorzunehmen.<br />
147
WIEDERGABE IM DETAIL<br />
Wie Sie einen Wiederholungstaktstrich löschen<br />
Klicken Sie per Schnellauswahl-Methode (Strg<br />
+ Klick (Win) bzw. Ctrl + Klick (Mac)) auf den zu<br />
löschenden Wiederholungstaktstrich, so dass der<br />
Mauszeiger dieses Notationssymbol als Werkzeug übernimmt.<br />
Natürlich können Sie das zu löschende Symbol<br />
auch aus der Objektpalette anwählen. Drücken Sie dann<br />
die Taste X auf Ihrer Computertastatur, um den Löschen-Modus<br />
zu aktivieren. Klicken Sie schließlich mit<br />
dem Mauszeiger auf den zu entfernenden Wiederholungstaktstrich<br />
innerhalb der Partitur.<br />
Wie Sie einen „Faulenzer“ einfügen<br />
• Klicken Sie auf die Symboltaste für Faulenzer<br />
(Wiederholung des vorangegangenen Taktes)<br />
in der Palette für Taktstriche und Wiederholungen<br />
(F5).<br />
• Klicken Sie das Faulenzer-Zeichen im Einfügen-<br />
Modus in einen leeren Takt Ihrer Partitur.<br />
Bei der MIDI-Wiedergabe Ihres ENF-Dokuments wird<br />
bei Erreichen des Faulenzer-Zeichens der unmittelbar<br />
vorangehende Takt wiederholt.<br />
Mehrfache Wiederholungen ohne<br />
Endungen<br />
In zahlreichen Partituren oder Songbooks trifft man auf<br />
Wiederholungsabschnitte ohne Endungen, also ohne<br />
Kasten 1, Kasten 2 usw. Dies ist etwa bei Liedabschnitten<br />
mit mehreren Versen oder am Ende eine Songs, der<br />
mehrfach wiederholt und dann ausgeblendet wird (Repeat<br />
and fade) der Fall. Auch in SmartScore können Sie diese<br />
spezielle Form der mehrfachen Wiederholung für die<br />
Wiedergabe einrichten.<br />
auswählen und an der gewünschten Stelle in der Partitur<br />
einklicken, d. h. die vorhandenen Taktstriche durch<br />
Wiederholungstaktstriche ersetzen. Ist bereits ein solcher<br />
Wiedeholungsabschnitt vorhanden, weil vielleicht<br />
aus der gescannten Notenvorlage erkannt, dann brauchen<br />
Sie sich um die Einrichtung des Abschnitts<br />
natürlich keine Gedanken machen.<br />
Wichtiger Hinweis!<br />
Löschen Sie bei der Enrichtung eines Wiederholungsabschnitts<br />
keine vorhandenen Taktstriche, sondern ersetzen<br />
Sie diese. Andernfalls wird SmartScore die Takte neu formatieren.<br />
Soll ein Wiederholungsabschnitt ganz am Anfang eines<br />
Notensystems beginnen, so wird SmartScore den Wiederholungstaktstrich<br />
rechts neben den Notenschlüssel<br />
setzen und genügend Platz dafür schaffen. Dies entspricht<br />
der Notationspraxis. Anfangstaktstrich und Wiederholungstaktstrich<br />
werden bei der Taktzählung dann<br />
wie ein Takt gewertet.<br />
• Aktivieren Sie das Eigenschaftswerkzeug<br />
(ESC) und klicken Sie auf die Wiederholungstaktstrich<br />
zu Beginn des Wiederholungsabschnitts.<br />
Wie Sie die Anzahl der Wiederholungen eines<br />
Abschnitts ohne Endungen definieren<br />
• Richten Sie zunächst eine einfach Wiederholung<br />
mit Wiederholungsanfang und -ende ein,<br />
indem Sie die entsprechenden Symbole aus<br />
der Palette für Taktstriche und Wiederholungen (F5)<br />
• In der sich öffnenden Dialogbox Takteigenschaften<br />
wählen Sie nun aus dem Einblendmenü Anzahl der<br />
148
WIEDERGABE IM DETAIL<br />
Wiederholungen aus, wie oft der gesamte Wiederholungsabschnitt<br />
wiedergegeben werden soll.<br />
Mehrfache Endungen<br />
Wiederholungsabschnitte mit mehrfachen Endungen<br />
und Überleitungen (Kasten 1, Kasten 2 usw.) können<br />
einfach, aber durchaus auch sehr komplex strukturiert<br />
sein. SmartScore ist dazu in der Lage, nahezu alle Wiederholungs-<br />
und Sprungformen auch bei der Wiedergabe<br />
korrekt umzusetzen. Dennoch sollten Sie bei der Einrichtung<br />
von Wiederholungen mit mehrfachen<br />
Endungen und Sprüngen immer die Ablauffolge im<br />
Auge behalten, um etwa unendliche Wiederholungen zu<br />
vermeiden.<br />
Wie Sie eine Mehrfache Endung (Kasten 1,<br />
Kasten 2 usw.) erzeugen<br />
• Wählen Sie zunächst das Symbol für Beginn der Wiederholungsendung<br />
aus der Palette der Taktstriche<br />
und Wiederholungen aus. Klicken Sie mit dem Mauszeiger<br />
und dem angewählten Symbol auf den Taktstrich,<br />
der den Beginn des Kastens darstellen soll. Es<br />
erscheint die Dialogbox Wiederholungen, in der Sie<br />
nun die gewünschten Endungsnummern für die<br />
Endung auswählen (1, 2, 3 oder 1, 3, 5 etc.).<br />
• Nachdem Sie auf die Taste ‘OK’ geklickt haben, wird<br />
der Taktstrich in ein Beginn-des-Wiederholungsendes-Zeichen<br />
umgewandelt. Gleichzeitig ändert sich<br />
das Mauszeiger-Symbol in ein Ende-Wiederholungsendung-Zeichen<br />
mit einer nach links gerichteten<br />
Klammer. Klicken Sie nun auf den gewünschten Taktstrich,<br />
um das Ende der Überleitung zu definieren und<br />
damit den ersten zu komplettieren.<br />
• Nachdem das Ende des Kastens eingerichtet wurde,<br />
ändert SmartScore automatisch das Mauszeigersymbol<br />
wieder in das Zeichen für den Beginn der Wiederholungsendung.<br />
Sie können jetzt weitere Endungen<br />
erstellen (Kasten 2 usw.), indem Sie einfach die zuvor<br />
genannten Schritte beliebig oft wiederholen.<br />
Mit dem Coda-Zeichen arbeiten<br />
Eine Coda umschreibt in der Regel den Schlussteil einer<br />
Komposition oder eines Satzes, z. B. in einer Symphonie<br />
oder einer Sonate. In der Notationspraxis stellt ein Coda-<br />
Abschnitt häufig die Wiederholung des Hauptthemas<br />
dar, ist jedoch nicht mit einer üblichen Wiederholung<br />
gleichzusetzen, da von einer beliebigen Stelle im Notentext<br />
in einen solchen Coda-Abschnitt gesprungen werden<br />
kann. Umgangssprachlich wird das Coda-Zeichen auch<br />
gerne als „Kopf“ und ein Coda-Sprung als „Kopf-Kopf“<br />
bezeichnet.<br />
Wie Sie das Coda- und das Sprungzeichen „To<br />
Coda“ einfügen<br />
• Öffnen Sie die Palette der Taktstriche und Wiederholungen<br />
und klicken Sie etwas langanhaltender auf das<br />
dort enthaltene Segno-Zeichen (mit kleinem schwarzen<br />
Pfeil), um die Palette zu erweitern.<br />
149
WIEDERGABE IM DETAIL<br />
• Aus der erweiterten Palette der Wiederholungszeichen<br />
wählen Sie das Coda-Zeichen<br />
an. Wenn Sie sich im Bearbeitungsmodus Einfügen<br />
befinden, klicken Sie im Notentext auf den Taktstrich,<br />
an welchem die Coda beginnen soll. SmartScore setzt<br />
das Coda-Zeichen ein.<br />
• Wählen Sie nun das Sprungzeichen To Coda an. Es<br />
bestimmt die Position, an der bei der Wiedergabe des<br />
Stückes zum zuvor festgelegten Coda-Abschnitt<br />
gesprungen werden soll. Bedenken Sie bitte, dass die<br />
Abfolge Coda - To Coda musikalisch einen Sinn ergeben<br />
sollte. Im Bearbeitungsmodus Einfügen klicken<br />
Sie nun ebenfalls auf den Taktstrich, bei dem in den<br />
Coda-Abschnitt gesprungen werden soll.<br />
Nur so funktioniert es!<br />
Eine Coda wird bei der MIDI-Wiedergabe erst dann<br />
berücksichtigt, wenn auch ein Sprungzeichen To Coda<br />
oder d.s.al Coda im Notentext eingefügt wurde. Die<br />
Abfolge eines Coda-Abschnitts muss also korrekt definiert<br />
sein, damit SmartScore die Wiedergabe entsprechend<br />
vornehmen kann.<br />
Mit dem Segno-Zeichen arbeiten<br />
Segno bedeutet in der Übersetzung schlicht<br />
und einfach „Zeichen“ und markiert als Notationssymbol<br />
den Beginn oder das Ende eines<br />
wiederholten Abschnitts.<br />
Wie Sie eine letzte Wiederholung mit dem<br />
Segno-Zeichen definieren<br />
Wählen Sie das Zeichen Segno aus der erweiterten<br />
Palette der Wiederholungszeichen aus.<br />
• Positionieren Sie das Segno-Zeichen per Mausklick<br />
auf den Taktstrich, der den Beginn eines zu wiederholenden<br />
Abschnitts darstellt.<br />
• Um festzulegen, ob der Segno-Abschnitt bis zum<br />
Ende des Stückes spielen oder in einen Coda-<br />
Abschnitt übergehen soll, fügen Sie an der gewünschten<br />
und musikalisch sinnvollen Position im Notentext<br />
entweder das Zeichen d.s. al Fine (vom Segno-Zeichen<br />
bis zum Ende) oder das Zeichen d.s. al Coda<br />
(vom Segno-Zeichen bis zum Beginn der Coda) ein.<br />
Wie Sie eine letzte Wiederholung einrichten,<br />
die zum Anfang des Stückes zurückkehrt und<br />
am Segno-Zeichen endet<br />
• Wählen Sie das d.c.al Segno-Zeichen („vom Anfang<br />
bis zum Segno“) aus der Palette, und fügen Sie es an<br />
der Stelle ein, von der zum Anfang des Stückes<br />
gesprungen und von dort bis zum Segno-Zeichen wiederholt<br />
werden soll.<br />
Hinweis!<br />
Die Zeichen To Coda, d.s. al Coda, D.S., D.C. und d.s.<br />
als Fine werden bei der Wiedergabe eines Stückes immer<br />
erst dann berücksichtigt, wenn ein entsprechend eingerichteter<br />
Abschnitt einmal wiederholt wurde. Sorgen Sie<br />
also immer für eine klar strukturierte Abfolge bei Wiederholungsabschnitten<br />
mit Sprüngen.<br />
Mit da Capo- (D.C. D.C.), dal Segno ( (D.S. D.S.)<br />
und Fine-Zeichen arbeiten<br />
Die Spielanweisung da Capo (D.C.) bedeutet im musikalischen<br />
Sprachgebrauch „vom Anfang“ oder „zum<br />
Anfang springen“.<br />
150
WIEDERGABE IM DETAIL<br />
Wie Sie eine Wiederholung definieren, die zum<br />
Anfang des Stückes springt und von dort bis<br />
zum Ende spielt<br />
• Wählen Sie das D.C.-Zeichen aus der erweiterten<br />
Palette der ‘Wiederholungszeichen’ und fügen Sie es an<br />
der Stelle der Partitur ein, von der zum Anfang des<br />
Stückes gesprungen werden soll.<br />
D.S. (dal Segno) bedeutet sinngemäß „von diesem Zeichen“<br />
oder „zu diesem Zeichen zurückkehren“.<br />
Wie Sie eine Wiederholung einrichten, die zum<br />
Segno-Zeichen zurückkehrt und von dort bis<br />
zum Ende des Stückes spielt<br />
• Wählen Sie das D.S.-Zeichen aus der erweiterten<br />
Palette der ‘Wiederholungszeichen’.<br />
• Klicken Sie auf den Taktstriche, an dem Sie das D.S.-<br />
Zeichen einfügen möchten.<br />
Fine bedeutet ”Ende“. Es kennzeichnet den letzten Takt<br />
eines Stückes, wenn mit Wiederholungen und Sprüngen<br />
gearbeitet wird.<br />
Wie Sie eine Wiederholung definieren, die vom<br />
Segno-Zeichen bis zu einem definierten Ende<br />
des Stückes (Fine) spielen soll<br />
• Platzieren Sie das Fine-Zeichen oberhalb des Taktstriches,<br />
der den Endpunkt der Komposition darstellen<br />
soll.<br />
• Wählen Sie d.s. al Fine („vom Segno-Zeichen bis zum<br />
durch Fine bezeichneten Ende“) aus der erweiterten<br />
Palette der ‘Wiederholungszeichen’ und platzieren Sie<br />
es oberhalb des Taktstrichs, der den Beginn der letzten<br />
Wiederholung bis zum Ende des Stückes (Fine) symbolisiert.<br />
INSTRUMENTE, , SCHLAGZEUG,<br />
S<br />
KARAOKE & MEHR<br />
Instrument-Vorlagen<br />
Die Instrument-Vorlagen gehören nicht zum Funktionsumfang<br />
der SmartScore MIDI-Edition.<br />
Instrument-Vorlagen stellen quasi das Reservoir für die<br />
Zuordnung von Instrumentenklängen zu den Notensystemen<br />
und Stimmen dar, wie sie in der Dialogbox System-Manager<br />
vorgenommen werden.<br />
Um dieses Dialogfeld zu öffnen, wählen Sie entweder<br />
den Befehl Bearbeiten • Instrument-Vorlagen, drücken<br />
die Tastenkombination Strg + F (Win) bzw. Befehl<br />
+ F (Mac) auf Ihrer Computertastatur und klicken einfach<br />
auf die gleichnamige Taste im ‘System-Manager’. In<br />
der sehr umfangreichen Liste sind bereits die gängigsten<br />
Musikinstrumente jeweils mit Stimmenbezeichnung und<br />
Abkürzung, MIDI-Instrument und Transpositionsintervall<br />
vordefiniert.<br />
Jedes einzelne Instrument kann beliebig verändert werden<br />
oder Sie können weitere Instrumente über die Taste<br />
Hinzufügen definieren. Sobald Sie in dieser Dialogbox<br />
ein neues Instrument der Liste hinzugefügt haben, steht<br />
es Ihnen in allen weiteren Dialogboxen mit der Möglichkeit<br />
zur Instrumentenauswahl (System-Manager, Wiedergabekonsole<br />
etc.) zur Verfügung. Da es sich bei den<br />
‘Instrumenten-Vorlagen’ um eine Programmfunktion<br />
handelt, bleiben vorgenommene Änderungen immer<br />
erhalten, auch nach Beenden des Programms.<br />
Wie Sie eine Wiederholung definieren, die zum<br />
Anfang des Stückes springt und von dort bis<br />
zum definierten Ende (Fine) spielt<br />
• Positionieren Sie das Fine-Zeichen am gewünschten<br />
Taktstrich. Wählen Sie die Spielanweisung d.c. al Fine<br />
aus der Palette, und fügen Sie diese in einem beliebigen<br />
Takt hinter demjenigen mit der Fine-Bezeichnung ein.<br />
151
WIEDERGABE IM DETAIL<br />
Ganz wichtig!<br />
Wenn Sie in der Dialogbox ‘Instrument-Vorlagen’ ein<br />
neues Instrument definiert und in der Liste eingefügt<br />
haben, klicken Sie vor Verlassen der Dialogbox auf das<br />
Ankreuzfeld Einstellungen für spätere Anwendungen<br />
sichern. Nur so ist gewährleistet, dass die neu hinzugefügten<br />
Instrumente auch noch bei einer nächsten<br />
SmartScore-Sitzung vorhanden sind.<br />
Die Stimmenbezeichnungen innerhalb des ‘System-<br />
Managers’ sind im übrigen direkt mit den Instrumenten-<br />
Namen der Dialogbox ‘Instrument-Vorlagen’ verknüpft.<br />
Wenn Sie also eine Stimmenbezeichnung im System-<br />
Manager auswählen, werden die entsprechenden Einstellungen<br />
aus den Instrument-Vorlagen für das angewählte<br />
Instrument übernommen.<br />
Transponierende Instrumente<br />
Da transponierende Instrumente nicht immer in der<br />
notierten Tonhöhe spielen, müssen diese bei der Wiedergabe<br />
in SmartScore, um mit den nicht-transponierenden<br />
Instrumenten im „Einklang“ zu sein, um ein instrumentenspezifisches<br />
Intervall transponiert werden. In den Instrument-Vorlagen<br />
sind diese „Wiedergabe-<br />
Transpositionen“ bereits für die gängigsten transponierenden<br />
Instrumente vordefiniert.<br />
Schlagzeug-Spuren hinzufügen<br />
In SmartScore können Sie Ihren erkannten Notenvorlagen<br />
mit nur einem Mausklick verschiedene Schlagzeug-<br />
Rhythmen hinzufügen und damit der Wiedergabe Ihres<br />
ENF-Dokuments den richtigen „Pepp“ verleihen.<br />
• Klicken Sie in der SmartScore-Werkzeugleiste<br />
auf die Taste Schlagzeug-Muster. In der<br />
nachfolgenden Dialogbox Automatische<br />
Schlagzeug-Spur wählen Sie dann den gewünschten<br />
Rhythmus aus.<br />
Siehe auch: Schlagzeug in SmartScore<br />
Lesen Sie mehr zu diesem Thema in einem eigenen Kapitel<br />
„Mit Schlagzeug arbeiten“ ab Seite 170.<br />
Karaoke-Ansicht<br />
In der SmartScore-Karaoke-Ansicht können Sie Ihrer<br />
Sangeslust nun freien Lauf lassen. In einer klassischen<br />
Karaoke-Darstellung starten Sie die MIDI-Wiedergabe<br />
der erkannten Notenvorlagen und verfolgen den dazugehörigen<br />
Liedtext, der horizontal durch das SmartScore-<br />
Programmfenster läuft. Ein rhythmisch springender<br />
Tempoball sorgt dafür, dass Sie weder das Tempo noch<br />
Ihren Gesangseinsatz aus den Augen verlieren.<br />
Wie Sie die SmartScore-Karaoke-Ansicht<br />
starten<br />
• Klicken Sie auf die Karaoke-Taste in der<br />
SmartScore-Navigator-Leiste.<br />
• Verwenden Sie die Mini-Konsole, um die Wiedergabe<br />
in der Karaoke-Ansicht zu steuern.<br />
• Öffnen Sie die Wiedergabe-Konsole (Strg + 9 (Win)<br />
bzw. Befehl + 9 (Mac)), um das Wiedergabetempo<br />
anzupassen oder um Instrumentenklänge zu Spuren<br />
und Stimmen zuzuordnen.<br />
Siehe auch:<br />
Karaoke mit SmartScore<br />
Lesen Sie mehr zu diesem Thema in einem eigenem<br />
Kurzkapitel ab Seite 161 dieses Handbuchs.<br />
152
WIEDERGABE IM DETAIL<br />
NOTENSYSTEMVERKNÜPFUNG<br />
Notensysteme zu einer Akkolade<br />
zusammenführen<br />
Damit Notensysteme simultan wiedergegeben werden<br />
können, müssen sie in einer Akkolade zusammengefasst<br />
und mit einer Akkoladenklammer bzw. einem durchgehenden<br />
Taktstrich verbunden sein. Wenn jedoch aufgrund<br />
einer weniger guten Scanvorlage oder aufgrund<br />
falscher Einstellungen beim Scannen solche Akkoladenklammern<br />
nicht von SmartScore erkannt werden können,<br />
wird das Programm die Notensysteme, die eigentlich in<br />
einer Akkolade zusammengefasst wären, separat notieren.<br />
Hieraus folgt dann auch, dass die Systeme bei der<br />
ENF-Wiedergabe nicht zusammen klingen.<br />
• Das aktive Notensystem wird in der ENF-Darstellung<br />
nun grau markiert. Verwenden Sie nun die links in der<br />
Dialogbox angebrachten Ankreuzfelder, um dem markierten<br />
Notensystem die richtige Stimmenbezeichnung<br />
und Position innerhalb der zu erzeugenden Akkolade<br />
zuzuweisen. Achten Sie darauf, dass im Einblendmenü<br />
Anwenden auf der Eintrag Akkolade ausgewählt ist.<br />
• Klicken Sie nun auf die Taste Nächste Akkolade, die<br />
wiederum grau markiert dargestellt wird. Führen Sie<br />
auch hier die Zuordnung von Stimmenbezeichnung<br />
und Position innerhalb der Akkolade durch, und zwar<br />
so, wie dies im vorangegangenen Schritt beschrieben<br />
wurde. Kehren Sie dann wieder zum ersten Notensystem<br />
zurück, indem Sie auf die Taste Vorhergehende<br />
Akkolade klicken.<br />
In Smart-Score können Sie in einem solchen Fall nun<br />
wieder eine neue Akkolade zusammenstellen, um fälschlicherweise<br />
getrennt notierte Systeme wieder zusammenzuführen.<br />
Wie Sie zwei Notensysteme in eine Akkolade<br />
zusammenführen<br />
• Positionieren Sie den Mauszeiger über dem ersten der<br />
zusammenzuführenden Notensysteme. Drücken Sie<br />
dann die Tastenkombination Strg + L (Win) bzw.<br />
Befehl + L (Mac) auf Ihrer Computertastatur, um die<br />
Dialogbox Notensystemverknüpfung zu öffnen.<br />
• Markieren Sie jetzt das für die Zusammenführung der<br />
beiden Einzelsysteme entscheidende Ankreuzfeld<br />
Zusammenführen mit. Sobald Sie nun erneut auf die<br />
Taste Nächste Akkolade klicken, werden die zuvor<br />
einzeln notierten Systeme in einer neuen Akkolade<br />
zusammengefasst. Gehen Sie wie zuvor beschrieben<br />
auch im weiteren Verlauf des Stückes vor, sofern noch<br />
weitere Einzelsysteme zusammengeführt werden<br />
müssen.<br />
Mit Hilfe der Navigationstasten innerhalb der Dialogbox<br />
‘Notensystemverknüpfung’ können Sie sehr<br />
bequem von Akkolade zu Akkolade oder etwa auch<br />
von Seite zu Seite springen.<br />
153
WIEDERGABE IM DETAIL<br />
Verknüpfung von Notensystemen<br />
aktualisieren<br />
In der Notationspraxis ist es üblich, dass Notensysteme<br />
respektive Stimmen, die über einen längeren Zeitraum<br />
nicht spielen (also nur Pausen enthalten), in der Partitur<br />
nicht aufgezeichnet werden. Dies führt dazu, dass Akkoladen<br />
in bestimmten Abschnitten weniger und an anderen<br />
Stellen der Partitur wieder mehr Notensysteme<br />
enthalten. Hierbei spricht man auch von sogenannten<br />
„optimierten Akkoladen“.<br />
Mit Hilfe der SmartScore-Funktion zur Notensystemverknüpfung<br />
haben Sie nun die Möglichkeit, einzelne<br />
Stimmen, die vielleicht über längere Zeit pausiert haben,<br />
wieder den richtigen Akkoladen zuzuordnen und somit<br />
die korrekte „Struktur“ der Partitur wiederherzustellen.<br />
Bei einer richtigen Notensystemverknüpfung erscheinen<br />
die so zugeordneten Stimmen und Systeme nicht nur<br />
korrekt im Notentext, auch die Wiedergabe der optimierten<br />
Akkoladen führt dann zum gewünschten Ergebnis.<br />
Selbst eine MIDI-Datei, die im Anschluss an eine vorgenommene<br />
Notensystem-Verknüpfung abgespeichert<br />
wird, verfügt über alle notwendigen Spur- und Kanal-<br />
Informationen, um die unterschiedlich großen, d. h. die<br />
optimierten Akkoladen korrekt wiederzugeben.<br />
Wie Sie Notensysteme von optimierten<br />
Akkoladen korrekt verknüpfen<br />
• Positionieren Sie zunächst den Mauszeiger über der<br />
ersten optimierten Akkolade. Drücken Sie dann Strg<br />
+ L (Win) bzw. Befehl + L (Mac) auf Ihrer Computertastatur,<br />
um die SmartScore-Dialogbox Notensystemverknüpfung<br />
zu öffnen (alternativ dazu können Sie<br />
auch den gleichnamigen Befehl aus dem Menü ‘Bearbeiten’<br />
aufrufen).<br />
In der Liste der Dialogbox sehen Sie zunächst alle<br />
Notensysteme/Stimmen, die auch in der ‘Referenz-<br />
Akkolade’ innerhalb der Dialogbox System-Manager<br />
angzeigt werden. Ankreuzfelder und darin enthaltene<br />
Häkchen symbolisieren, welche Notensysteme der<br />
momentan aktiven Akkolade zugeordnet sind (oder<br />
nicht).<br />
• Überprüfen Sie zunächst anhand der Stimmenbezeichnungen,<br />
ob die markierten Notensysteme tatsächlich<br />
zur aktiven Akkolade im Notentext gehören. Stellen<br />
Sie sicher, dass Systeme, die nicht in der Akkolade<br />
erscheinen, in der Dialogbox ‘Notensystemverknüpfung’<br />
auch nicht mit einem Häkchen markiert sind.<br />
Deaktivieren Sie nötigenfalls die entsprechenden Optionsfelder.<br />
Bei sehr großen und umfangreichen Akkoladen<br />
kann es vielleicht notwendig sein, dass Sie die<br />
Liste der Notensysteme durch Ziehen am Rollbalken<br />
nach unten öffnen müssen. Bedenken Sie, dass<br />
SmartScore es Ihnen nicht gestatten wird, mehr oder<br />
auch weniger Notensysteme in der Dialogbox anzuwählen,<br />
als tatsächlich in der korrespondierenden<br />
Akkolade vorhanden sind.<br />
• Um innerhalb der Dialogbox zu anderen Akkoladen<br />
navigieren (und diese somit zur „aktiven Akkoladen“<br />
machen) zu können, klicken Sie auf die Tasten Vorherige<br />
Akkolade oder Nächste Akkolade.<br />
• Um die vorgenommenen Einstellungen auf die aktive<br />
Akkolade anzuwenden, klicken Sie auf die auch so<br />
bezeichnete Taste Anwenden. Um die Einstellungen<br />
nicht nur der aktiven sondern auch allen nachfolgenden<br />
Akkoladen zuzuweisen, wählen Sie aus dem<br />
Einblendmenü ‘Anwenden auf ’ den Eintrag Akkolade+.<br />
Hinzufügen eines nicht erkannten<br />
Notensystems<br />
Gelegentlich kann es vorkommen, dass bei der Erkennung<br />
ein einzelnes Notensystem innerhalb einer Akko-<br />
154
WIEDERGABE IM DETAIL<br />
lade nicht erkannt wird. Ursächlich hierfür können z. B.<br />
Bildfehler in der eingescannten Notenvorlage sein. Tritt<br />
dieser Fall einmal ein, fehlt im ENF-Dokument dieses<br />
Notensystem respektive die darin notierte Stimme, was<br />
wiederum zu einer quasi ungewollten Optimierung der<br />
entsprechenden Akkolade führt. SmartScore bietet nun<br />
auch für solche Fälle die Möglichkeit, die in einer Akkolade<br />
fehlenden Notensysteme denkbar einfach wieder<br />
einzufügen.<br />
• Führen Sie zunächst eine neue Notensystemverknüpfung<br />
in der verkürzten Akkolade durch. Positionieren<br />
Sie dazu den Mauszeiger über der fraglichen Akkolade,<br />
und drücken Sie dann die Tastenkombination Strg + L<br />
(Win) bzw. Befehl + L (Mac), um die Dialogbox<br />
Notensystemverknüpfung zu öffnen.<br />
• Markieren Sie die Ankreuzfelder bei den Notensystemen,<br />
die in der verkürzten Akkolade des ENF-Dokuments<br />
vorhanden sind. Belassen Sie das Ankreuzfeld<br />
des fehlenden Notensystems jedoch unmarkiert. Klicken<br />
Sie dann auf ‘OK’.<br />
• Wählen Sie nun das Eigenschaftswerkzeug<br />
an. Sobald Sie dies getan haben, erscheinen<br />
links von den Notensystemen der jeweils<br />
aktiven Akkolade kleine gelbe Pfeile, auch vor den Systemen<br />
einer Akkolade, die im Moment nicht sichtbar<br />
sind.<br />
• Klicken Sie mit dem Eigenschaftswerkzeug auf den<br />
gelben Pfeil des fehlenden Notensystems. Es öffnet<br />
sich die Dialogbox Systemeigenschaften.<br />
• Markieren Sie in der Dialogbox das Ankreuzfeld<br />
Sichtbarkeit sowie das Optionsfeld System zeigen.<br />
Achten Sie weiterhin darauf, dass im Einblendmenü<br />
Anwenden auf die Option Nur dieses System oder<br />
diese Akkolade ausgewählt ist. Klicken Sie dann auf<br />
‘OK’. Das nicht erkannte System wird jetzt eingefügt.<br />
• Sofern es sich bei dem neuen leeren System nicht um<br />
das erste System der ersten Akkolade handelt, drücken<br />
Sie die Taste U auf Ihrer Computertastatur, um eine<br />
automatische Einrichtung des zuvor fehlenden Notensystems<br />
mit Tonart- und Taktartangaben vorzunehmen.<br />
In der erscheinenden Dialogbox Partiturangaben<br />
vereinheitlichen markieren Sie dazu die Optionen<br />
‘Takt und Tonart vereinheitlichen • Basierend auf<br />
dem obersten Notensystem’. Sie können die Takt- und<br />
Tonarten natürlich auch über die Schnellauswahl-<br />
Methode anpassen, indem Sie die benötigen Taktartund<br />
Tonartangaben aus einem bestehenden System<br />
auswählen und in das neue System einfügen. Jetzt<br />
brauchen Sie lediglich noch die Noten in das eingefügte<br />
System einzusetzen. Denken Sie in diesem<br />
Zusammenhang daran, dass Ihnen hierbei die Funktionen<br />
zum Kopieren und Einfügen von größeren<br />
Notationsbereichen helfen können.<br />
WIEDERGABE<br />
ÜBER VST/AUDIO UNITS<br />
SmartScore X gibt Ihnen die Möglichkeit, Soundbibliotheken<br />
anderer Hersteller als Plug-In über VST (Windows)<br />
bzw. als Audio Unit (AU; Macintosh) einzurichten<br />
und anzusteuern. Mit SmartScore X erfolgreich getest<br />
wurden folgende VST-/Au-Player und Soundbibliotheken:<br />
• Kontakt ® - und Kontakt2 ® -Player mit Garritan ® -<br />
Soundbibliotheken (Personal Orchestra, Jazz and Big<br />
Band, Marching Band)<br />
• MOTU ® MachFive ® (Soundbibliothek und Player,<br />
siehe www.klemm-music.de).<br />
Inwieweit eine Kompatibilität zwischen SmartScore und<br />
VST-/AU-Plug-Ins anderer Hersteller besteht, konnte<br />
zum Zeitpunkt der SmartScore X-Veröffentlichung nicht<br />
in ganzem Umfang getestet werden. Fragen Sie bei<br />
Bedarf Ihren Musikfachhändler oder den SmartScore-<br />
Support von Klemm Music Technology (unter der E-<br />
Mailadresse: smartscore@klemmhotline.de).<br />
Bevor Sie die Sounds Ihres VST-/AU-Plug-Ins in<br />
SmartScore nutzen können, müssen Sie das Programm<br />
155
WIEDERGABE IM DETAIL<br />
jeodoch erst für eine entsprechende VST-/AU-Wiedergabe<br />
einrichten. Wie dies funktioniert, wurde im Kapitel<br />
Installation und Programeinrichtung detailliert<br />
beschrieben.<br />
Siehe auch:<br />
VST-/AU-Wiedergabe einrichten<br />
Informationen zur VST-/AU-Wiedergabeeinrichtung<br />
finden Sie im Kapitel „Installation und Programmeinrichtung“<br />
auf Seite 12.<br />
Nachdem Sie wie auf Seite 12 des Handbuchs beschrieben<br />
Ihr VST-/Au-Plug-In in der Dialogbox VST-/<br />
Audio Units-Wiedergabeinstellungen (im Menü<br />
‘Bearbeiten’) eingerichtet haben, müssen Sie SmartScore<br />
nun mitteilen, dass die Musikwiedergabe nicht etwa über<br />
die interne Soundkarte, sondern eben über das VST-/<br />
AU-Plug-In ablaufen soll. So funktioniert es:<br />
Mit Garritan-Soundbibliotheken und<br />
dem Kontakt2-Player arbeiten<br />
Um Ihnen die wichtigsten Schritte bei der Arbeit mit<br />
einem VST-/AU-Plug-In zu vermitteln, soll hier exemplarisch<br />
der Sample-Player Kontakt2 von Native Instruments<br />
mit den Soundbibliotheken der Firma Garritan<br />
dienen. Weiterhin nehmen wir an, dass Sie in SmartScore<br />
ein Stück für Klavier und Flöte solo erarbeitet haben, das<br />
Sie jetzt mit den entsprechenden Sounds des VST-/AU-<br />
Plug-Ins wiedergeben möchten:<br />
• Wählen Sie aus dem Menü Wiedergabe den Befehl<br />
MIDI-Geräte, um die gleichnamige Dialogbox zu<br />
öffnen.<br />
• Klicken Sie in der SmartScore-<br />
Hauptsymbolleiste auf die Taste<br />
VST-Plug-Ins einrichten (Windows)<br />
bzw. auf die Taste Audio<br />
Unit einrichten (Macintosh), um Ihr VST-/AU-Plug-<br />
In zu öffnen. Im vorliegenden Beispielfall öffnet sich<br />
der Kontakt2-Player mit den Soundbibliotheken von<br />
Garritan.<br />
• Wählen Sie rechts bei Wiedergabe den Eintrag VST<br />
plugins (Windows) bzw. den Eintrag Audio Units<br />
(Macintosh).<br />
• Achten Sie darauf, dass das Ankreuzfeld bei Modulationsrad<br />
für Lautstärke verwenden aktiviert ist.<br />
• Klicken Sie auf OK, um die Dialogbox mit den vorgenommenen<br />
Einstellungen zu schließen.<br />
156
WIEDERGABE IM DETAIL<br />
• Laden Sie nun im Kontakt-Player durch Auswahl aus<br />
den Menüs der Garritan-Soundbibliotheken die<br />
gewünschten Instrumentenklänge ein, in diesem Fall<br />
z. B. FLUTE SOLO KS und STEINWAY PIANO.<br />
Beim Laden der Garritan-Sounds im Kontakt-Player<br />
wird jedem Instrument ein MIDI-Kanal zugewiesen und<br />
zwar in der Reihenfolge, wie Sie die Instrumente laden.<br />
In unserem Beispielfall hat die Flöte den MIDI-Kanal 1<br />
und das Steinway-Klavier den MIDI-Kanal 2 erhalten.<br />
Damit nun die einzelnen Notensysteme Ihres Smart-<br />
Score-Dokuments mit den richtigen Instrumentenklängen<br />
des VST-/Au-Plug-Ins abgespielt werden, müssen die<br />
MIDI-Kanäle, auf denen SmartScore Signale der einzelnen<br />
Notensysteme sendet, identisch mit den Kanälen<br />
sein, über welche die einzelnen Instrumente im Plug-In<br />
die Signale empfangen.<br />
• Klicken Sie innerhalb der geladenen Instrumente<br />
auf die Taste zur Konfiguration<br />
der Sounds, um die Dialogbox Instrument<br />
Options zu öffnen. Klicken Sie in der Dialogbox<br />
selbst auf das Register Controller. Stellen Sie<br />
sicher, dass das Ankreuzfeld Accept standard controllers<br />
for Volume and Pan angewählt ist. Mit dieser<br />
Konfiguration stellen Sie sicher, dass Lautstärke- und<br />
Panoramaänderungen z. B. innerhalb der SmartScore-<br />
Wiedergabekonsole vom VST-/AU-Plug-In übernommen<br />
werden. Klicken Sie anschließend auf Close,<br />
um die Dialogbox wieder zu verlassen.<br />
SmartScore-System Flöte sendet auf MIDI-Kanal 1. Kontakt-<br />
Garritan-Instrument empfängt auf MIDI-Kanal 1.<br />
Um also die Übereinstimmung der MIDI-Kanäle in beiden<br />
Anwendungen herzustellen, können Sie entweder...<br />
1. Die MIDI-Kanäle innerhalb der SmartScore-Wiedergabekonsole<br />
(Strg + 9 (Win); Befehl + 9 (Mac)) an die<br />
MIDI-Kanalbelegung innerhalb des VST-/AU-Plug-<br />
Ins anpassen:<br />
157
WIEDERGABE IM DETAIL<br />
2. Die MIDI-Kanäle innerhalb der im VST-/AU-Plug-<br />
In geladenen Instrumente and die MIDI-Kanalbelegung<br />
innerhalb der SmartScore-Wiedergabekonsole<br />
anpassen.<br />
Nicht vergessen!<br />
Bitte achten Sie unbedingt darauf, die Option Modulationsrad<br />
für Lautstärke verwenden in der Dialogbox<br />
MIDI-Geräte wieder abzuwählen, wenn Sie die Musikwiedergabe<br />
nicht mehr über VST/AU ablaufen lassen<br />
möchten. Andernfalls kann es zu unschönen Wiedergabeeffekten<br />
kommen.<br />
Wenn Sie schließlich alle Instrumente<br />
in Ihrem VST-/AU-Plug-In geladen,<br />
eingerichtet und die MIDI-Kanalbelegung<br />
in SmartScore oder im Plug-In<br />
angepasst haben, können Sie dieses wieder schließen,<br />
indem Sie erneut die Taste VST-Plug-Ins einrichten<br />
(Windows) bzw. die Taste Audio Unit einrichten (Macintosh)<br />
klicken. Wenn Ihr Computerbildschirm ausreichend<br />
Platz bietet, können Sie das Plug-In natürlich auch<br />
geöffnet halten.<br />
• Starten Sie nun in SmartScore die Musikwiedergabe.<br />
Wenn Sie alles richtig gemacht haben, sollte die Musik<br />
mit den Klängen des VST-/AU-Plug-Ins ablaufen,<br />
auch zu sehen am Pegelausschlag in der Anwendung.<br />
.<br />
MUSIKWIEDERGABE MIT DER<br />
SMARTSCORE-JUKEBOX<br />
-J<br />
Bei der Jukebox handelt es sich quasi um einen Mediaplayer<br />
für SmartScore-ENF-Dateien. In die Jukebox,<br />
welche Sie über das Menü Wiedergabe aufrufen, können<br />
Sie eine beliebige Anzahl an ENF-Dateien einladen,<br />
zu einer Playliste zusammenstellen und diese dann komplett<br />
in der gewünschten Reihenfolge abspielen lassen.<br />
Wie Sie die Jukebox öffnen und nutzen<br />
1. Wählen Sie Jukebox aus dem Menü Wiedergabe.<br />
Das Fenster ‘Jukebox’ wird angezeigt.<br />
Um die Musikwiedergabe über VST/AU wieder zu deaktivieren,<br />
rufen Sie aus dem Wiedergabe erneut den<br />
Befehl MIDI-Geräte auf, um die gleichnamige Dialogbox<br />
zu öffnen. Wählen Sie im rechten Bereich dann ein<br />
anderes Wiedergabegerät als VST bzw. Audio-Unit.<br />
2. Verwenden Sie die Tasten innderhalb der Jukebox, um<br />
beliebig viele ENF-Dateien zu laden, anzuordnen und<br />
dann als Playliste abzuspielen.<br />
158
WIEDERGABE IM DETAIL<br />
3. Verwenden Sie den Pausen-Regler, um die Dauer<br />
der Pausen zwischen jeder Datei der Playliste in<br />
Sekunden anzugeben.<br />
4. Klicken Sie auf Liste spielen, um die ENF-Playliste<br />
abzuspielen. Die Jukebox erscheint daraufhin in der<br />
folgenden Darstellungsform.<br />
5. Klicken Sie auf Wiedergabe stoppen, um die Jukebox-Wiedergabe<br />
anzuhalten. Sie gelangen zum Jukebox-Fenster<br />
zurück.<br />
In diesem Kapitel behandelte Tastaturbefehle:<br />
Wiedergabe starten<br />
Leertaste<br />
Wiedergabe an den Anfang spulen Komma-Taste (,)<br />
Wiedergabe-Konsole aufrufen Strg/Befehl + 9<br />
Eigenschaftswerkzeug aufrufen<br />
Auswahl-Werkzeug aufrufen<br />
System-Manager aufrufen<br />
Zeichen bearbeiten-Modus<br />
Instrument-Vorlagen aufrufen<br />
Notensystemverknüpfung aufrufen<br />
ESC-Taste<br />
Taste O<br />
Strg/Befehl + M<br />
Umschalttaste drücken<br />
Strg/Befehl + F<br />
Strg/Befehl + L<br />
159
WIEDERGABE IM DETAIL<br />
160
KARAOKE MIT SMARTSCORE<br />
-A<br />
DIE KARAOKE-ANSICHT<br />
Immer dann, wenn Sie Liedtexte in einer SmartScore-<br />
Partitur eingegeben haben oder wenn Liedtext aus einer<br />
gescannten oder einer PDF-Notenvorlage erkannt<br />
wurde, können Sie die Karaoke-Ansicht von SmartScore<br />
starten. Diese Ansicht zeigt während der Musikwiedergabe<br />
nur den Gesangstext an, der aber in einer klassischen<br />
Karaoke-Darstellung horizontal durch das<br />
SmartScore-Programmfenster läuft und die Worte und<br />
Silben hervorhebt, die im nächsten Moment zu singen<br />
sind. Zusätzlich verfügt die Karaoke-Ansicht über einen<br />
sogenannten Tempo-Ball, der rhythmisch über dem Text<br />
hüpfend dafür sorgt, dass Sie im richtigen Metrum bleiben<br />
und Ihren Gesangseinsatz nicht aus den Augen verlieren.<br />
Die Karaoke-Funktion von SmartScore bietet Ihnen<br />
nicht nur einen hohen Unterhaltungswert, sondern hilft<br />
praxisbezogen auch dann, wenn Sie als Sängerin oder<br />
Sänger neue Lied- und Songtexte einstudieren möchten,<br />
ohne dabei auf eine musikalische Begleitung verzichten<br />
zu müssen.<br />
Wie Sie die Karaoke-Ansicht starten<br />
• Öffnen oder erarbeiten Sie eine SmartScore-Datei, die<br />
Liedtext enthält.<br />
• Klicken Sie in der SmartScore-Navigatorleiste<br />
auf die Taste Karaoke oder wählen Sie<br />
den Menübefehl Fenster • Karaoke-<br />
Ansicht. Die Ansicht erscheint nun in voller<br />
Größe im SmartScore-Programmfenster.<br />
• Verwenden Sie die Transport-Tasten der Mini-Konsole,<br />
um die Wiedergabe in der Karaoke-Ansicht zu<br />
steuern.<br />
161
KARAOKE MIT SMARTSCORE<br />
• Öffnen Sie die Wiedergabe-Konsole mit Strg + 9<br />
(Win) bzw. Befehl + 9 (Mac), um das Wiedergabetempo<br />
anzupassen oder um Instrumentenklänge zu<br />
Spuren und Stimmen zuzuordnen.<br />
Sobald Sie die Karaoke-Ansicht aufrufen, öffnet sie sich<br />
in der vollen Größe des SmartScore-Programmfensters<br />
und Sie werden beim Start der Wiedergabe ausschließlich<br />
den horizontal fortlaufenden Gesangstext sehen. In der<br />
Macintosh-Version von SmartScore wird ein neues Fenster<br />
über das vorher sichtbare gelegt.<br />
Für den Fall, dass Sie die Melodie des momentanen<br />
Stücks auswendig kennen, ist diese Darstellungsform<br />
vollkommen ausreichend. Wenn Sie jedoch neue Songs<br />
oder Lieder einstudieren möchten, wäre es doch sinnvoll,<br />
neben der Karaoke-Ansicht auch zusätzlich die Notation,<br />
sprich die ENF-Ansicht vor Augen zu haben.<br />
Die Karaoke-Ansicht von SmartScore verfügt weiterhin<br />
über ein eigenes Menü Optionen. Dieses Menü hält für<br />
Sie zahlreiche Funktionen bereit, mit denen Sie z. B. die<br />
Hintergrund- und Textfarbe, die Textgröße, die Frequenz<br />
des Tempo-Balls sowie die Art und Weise des Bildlaufs<br />
einstellen können.<br />
Wie Sie verschiedene Programmfenster<br />
und Ansichten gleichzeitig anordnen<br />
• Klicken Sie im Menü Fenster auf den Befehl Anordnen.<br />
SmartScore verteilt nun alle geöffneten Smart-<br />
Score-Ansichten gleichmäßig im Programmfenster.<br />
• Ändern Sie bei Bedarf die Anordnung der Fenster<br />
durch Ziehen an deren Titelleisten und/oder richten<br />
Sie die Größe der einzelnen Fenster durch Klicken und<br />
Ziehen am Fensterrand bzw. am rechten unteren Vergrößerungsfeld<br />
ein.<br />
Die vorgenommenen Einstellungen bezüglich des<br />
Erscheinungsbildes der Karaoke-Ansicht (Hintergrundfarbe,<br />
Textfarbe, Textgröße, Bildlauf etc.) bleiben bis zur<br />
nächsten Änderung gültig, dies auch, wenn Sie das Programm<br />
beenden und zu einem späteren Zeitpunkt wieder<br />
starten. Sämtliche der genannten Einstellungen können<br />
auch über die Dialogbox Programm-Optionen vorgenommen<br />
werden. Sie erreichen die Dialogbox über das<br />
Menü Bearbeiten in der ENF-Ansicht.<br />
162
MIT TABULATUR UND S<br />
UND SCHLAGZEUG ARBEITEN<br />
Wie Sie Notensystemeigenschaften ändern<br />
In SmartScore X stehen Ihnen auch für Schlagzeug- und<br />
Perkussion-Stimmen ebenso wie für Tabulatur-Systeme<br />
eine Viezahl an Erkennungs-, Bearbeitungs- und Wiedergabeoptionen<br />
zur Verfügung. So kann z. B. jede bestehende<br />
Stimme und jedes Notensystem problemlos in<br />
eine andere Art von Notensystem geändert werden. Dies<br />
bezieht sich sowohl auf Tabulatur- (TAB), Perkussionund<br />
Standard-Notation. Namentlich bei Schlagzeug- und<br />
Perkussionsystemen werden jeder Notenlinie und jedem<br />
Linienzwischenraum individuelle MIDI-Klänge zugeordnet<br />
und selbst die individuelle Zuweisung von Schlagzeugklängen<br />
kann über einen speziell dafür vorgesehenen<br />
Drum Map-Editor, dem sogenannten Drum Set, vorgenommen<br />
werden. Weiterhin lassen sich Ihren Smart-<br />
Score-Partituren aus einer umfangreichen Bibliothek<br />
zusätzliche Schlagzeug-Spuren mit tollen Grooves hinzufügen<br />
und selbst der Import, die Bearbeitung oder das<br />
Erzeugen von neuen Schlagzeug-Rhythmen ist in<br />
SmartScore X möglich.<br />
Notensystem-Typen konvertieren . . . . . . . . . . . . . . . . . . . 163<br />
Arbeiten mit Tabulaturnotation . . . . . . . . . . . . . . . . . . . . . 164<br />
Schlagzeug- und Perkussionsstimmen . . . . . . . . . . . . . . 170<br />
Automatische Schlagzeugrhythmen. . . . . . . . . . . . . . . . . 174<br />
Um die Eigenschaften eines Notensystems ändern zu<br />
können, verwenden Sie die Dialogbox ‘Systemeigenschaften’.<br />
Um diese aufrufen zu können, gehen Sie wie<br />
folgt vor:<br />
• Wählen Sie das Eigenschaftswerkzeug (ESC-Taste)<br />
und klicken Sie auf den kleinen gelben Pfeil vor dem<br />
Notensystem, dessen Eigenschaften Sie ändern möchten.<br />
Es erscheint die Dialogbox Systemeigenschaften.<br />
• In der Dialogbox ‘Systemeigenschaften’ markieren Sie<br />
das Ankreuzfeld Art des Notensystems ändern und<br />
wählen dann aus der Liste der zur Verfügung stehenden<br />
Notensystemstile den Typ aus, in welchen Sie das<br />
momentan angewählte System konvertieren möchten.<br />
-T<br />
NOTENSYSTEM-TYPEN<br />
KONVERTIEREN<br />
Wie wäre es, wenn Sie eine gescannte und erkannte Melodiestimme<br />
in Standardnotation mit nur wenigen Mausklicks<br />
in eine Tabulatur für 6saitige-Gitarre umwandeln<br />
könnten? Oder Sie haben eine Bass-Tabulatur als PDF-<br />
Datei aus dem Internet heruntergeladen und möchten<br />
daraus nun eine Notenausgabe in Standardnotation<br />
machen? All dies macht SmartScore X möglich, einfach<br />
indem Sie die Systemeigenschaften des fraglichen Notensystems<br />
mit einem Mausklick ändern.<br />
163
MIT TABULATUR UND S<br />
UND SCHLAGZEUG ARBEITEN<br />
• Wählen Sie dann aus der Einblendliste bei Anwenden<br />
auf, für welchen Bereich des Dokuments die Änderung<br />
des Notensystemstils gelten soll. Zur Auswahl stehen<br />
‘Gesamte Einzelstimme’, ‘Nur dieses System oder<br />
diese Akkolade’, ‘<strong>Alle</strong> Einzelstimmen in allen Akkoladen’<br />
und ‘Akkolade+’ (die momentan gewählte und alle<br />
folgenden Akkoladen).<br />
• Klicken Sie abschließend auf OK, um die vorgenommenen<br />
Änderungen anzuwenden.<br />
Wie Sie eine Erkennung von<br />
Tabulatur-Notation durchführen<br />
Die Erkennung von gescannten Notenseiten oder von<br />
PDF-Dokumenten mit Tabulaturnotation ist sehr einfach<br />
und nahezu identisch mit der Vorgehensweise beim<br />
Erkennen von Notenvorlagen in Standardnotation:<br />
• Scannen Sie wie gewohnt Ihre Noten inklusive Tabulatur<br />
(siehe: Scannen und Erkennung im Detail auf Seite<br />
105) oder laden Sie direkt eine PDF-Datei mit Tabulaturnotation<br />
in die Dialogbox Erkennung starten<br />
(Menü Datei • Erkennen) um diese zunächst in das<br />
TIF-Grafikdateiformat konvertieren zu lassen.<br />
Wichtig:<br />
Bevor Sie die Konvertierung eines Systems in einen<br />
anderen Notensystemstil durchführen, sollten Sie unbedingt<br />
eventuell vorhandene Fehler und Ungenauigkeiten<br />
in der Notation bereinigen. Namentlich bei der Konvertierung<br />
von Standardnotation in Tabulatur wäre eine<br />
nachträgliche Korrektur deutlich schwieriger. Zudem<br />
könnten enthaltene rhythmische Fehler zu Problemen bei<br />
der Konvertierung selbst führen.<br />
ARBEITEN MIT<br />
TABULATURNOTATION<br />
Eine weitere und wichtige Errungenschaft von Smart-<br />
Score X ist die Erkennung, Bearbeitung und Erstellung<br />
von Tabulaturnotation für verschiedene Saiteninstrumente.<br />
Siehe auch:<br />
Standardnotation in Tabulatur konvertieren<br />
Wie Sie ein Notensystem in Standardnotation in ein<br />
Tabulatursystem konvertieren, lesen Sie im Abschnitt<br />
„Notensystem-Typen“ konvertieren auf Seite 163.<br />
Gesannte Noten oder Noten im PDF-Dateiformat<br />
können auch in Mischnotation vorliegen, also sowohl<br />
Standard- als auch Tabulaturnotation enthalten. Smart-<br />
Score X ist dazu in der Lage, beide Notationsformen<br />
zeitgleich umzusetzen und darzustellen.<br />
• Sobald Sie die Notenvorlagen im TIF-Grafikdateiformat<br />
in die Dialogbox Erkennung starten eingeladen<br />
haben, wechseln Sie dort auf das Register Optionen.<br />
Markieren Sie das Ankreuzfeld Tabulatur und Perkussionssysteme<br />
erkennen. Starten Sie dann wie<br />
gewohnt den Erkennungsvorgang der Seiten.<br />
164
MIT TABULATUR UND S<br />
UND SCHLAGZEUG ARBEITEN<br />
Die einzelnen Tabulaturnoten (Bundnummern) werden<br />
in Form von Ziffern auf Linien dargestellt. Je nachdem,<br />
für welches Saiteninstrument die Tabulatur gedacht ist,<br />
kann die Anzahl der Linien des TAB-Systems unterschiedlich<br />
ausfallen. Bei der Tabulatur für Gitarre<br />
umfasst das TAB-System sechs Linien, je eine Linie für<br />
eine Saite des Instruments. Die Nummer selbst repräsentieren<br />
den Bund auf dem Griffbrett des Instruments,<br />
auf dem die jeweilige Seite gegriffen werden muss. Eine<br />
Ziffer „0“ steht für eine „offene“ oder „bundlose“ Saite.<br />
Wie Tabulaturnotation in<br />
SmartScore dargestellt wird<br />
Nach dem Erkennungsvorgang präsentiert sich das Ergebnis<br />
ist der bekannten Gegenüberstellung von TIFFund<br />
ENF-Datei inklusive Tabulaturnotation:<br />
Zusätzlich zur reinen Tabulaturnotation präsentiert<br />
SmartScore ober- oder unterhalb des TAB-Systems eine<br />
Notation des rhythmischen Musters in Form von Standardnotation.<br />
Die Notenreihe oberhalb des TAB-Systems<br />
leitet sich von der ersten (poylphonen) Stimme der<br />
Notation ab. Liegt Mehrstimmigkeit und damit eine<br />
zweite Stimme vor, so erscheint zusätzlich eine weitere<br />
Notenreihe (rot) unterhalb des TAB-Systems, häufig vorkommend<br />
bei der Erkennung von Gittarenmusik sowohl<br />
in Standard- als auch in Tabulaturnotation (s. Abb.<br />
unten.).<br />
165
MIT TABULATUR UND S<br />
UND SCHLAGZEUG ARBEITEN<br />
Wie Tabulaturnotation<br />
in SmartScore bearbeitet wird<br />
Wie Sie eine Bundnummer<br />
in ein Tabulatur-System eingeben<br />
• Wählen Sie zunächst den rhythmischen Wert für einzufügende<br />
Bundnummer aus. Verwenden Sie dazu die<br />
Noten-Palette (F2), ein Tastaturkürzel (Ziffern 1 bis 8)<br />
oder die Schnellauswahlmethode über Strg-Klick<br />
(Windows) bzw. Ctrl-Klick (Macintosh) auf eine bereits<br />
vorhande Note des gewünschten Werts in der rhythmischen<br />
Notenreihe oberhalb oder unterhalb des<br />
TAB-Sytems oder in einem anderen Notensystem<br />
(sofern vorhanden).<br />
• Positionieren Sie den Mauszeiger auf der Linie (Saite)<br />
und ander der Stelle des TAB-System, wo die Bundnummer<br />
eingefügt werden soll.<br />
• Klicken Sie, um die Bundnummer als Stimme 1 in das<br />
TAB-System einzufügen. Soll die Bundnummer als<br />
zweite polyphone Stimme (rot) mit Darstellung des<br />
rhythmischen Werts unterhalb des TAB-Systems eingefügt<br />
werden, rechtsklicken (Windows) bzw. Alt-Klicken<br />
(Macintosh) Sie an der gewünschten Position.<br />
SmartScore fügt nun den rhythmischen Wert ober- oder<br />
unterhalb des TAB-Systems ein und platziert die Ziffer<br />
„0” als Bundnummer auf der angeklickten Linienposition.<br />
Verwenden Sie nun die Zifferntasten oberhalb der<br />
Buchstabentasten auf der Computertastatur, um die<br />
gewünschte Bundnummer einzugeben. Drücken<br />
abschließend die Eingabetaste (Enter). Wenn Sie einem<br />
bereits bestehenden Akkord (mehrere Bundnummern<br />
übereinander) eine weitere Bundnummer hinzufügen<br />
möchten, achten Sie liediglich darauf, dass sich bei der<br />
Positionierung des Mauszeigers die vorhandenen Bundnummern<br />
des Akkords blau markieren.<br />
Wie Sie eine<br />
vorhandene Bundnummer ändern<br />
• Aktivieren Sie den Einfügen-Modus, indem<br />
Sie die entsprechende Taste in der Smart-<br />
Score-Werkzeugleiste klicken oder einfach<br />
die Taste C auf Ihrer Computertastatur drücken.<br />
• Positionieren Sie den Mauszeiger auf der Bundnummer,<br />
die Sie ändern möchten.<br />
• Klicken Sie, so dass um die Bundnummer ein roter<br />
Rahmen erscheint. Drücken Sie dann die gewünschte<br />
Ziffer auf der Computertastatur (oberhalb der Buchstabenreihen),<br />
um die Bundnummer entsprechend zu<br />
ändern.<br />
Wenn Sie eine zweistellige Bundnummer in eine einstellige<br />
ändern möchten, müssen Sie zusätzlich und zuerst<br />
die Zifferntaste „0“ drücken, da SmartScore ansonsten<br />
im zweistelligen Modus für die Eingabe von Bundnummern<br />
verbleibt:<br />
Drücken Sie z. B. „02“ um „12“ in „2“ zu ändern.<br />
166
MIT TABULATUR UND S<br />
UND SCHLAGZEUG ARBEITEN<br />
Gemäß Programmvoreinstellungen haben Sie jeweils 4<br />
Sekunden Zeit, um eine Bundnummer einzugeben, bevor<br />
der rote Bearbeitungsrahmen ausgeblendet wird. Sie<br />
können die Einblenddauer des Rahmens in den Programm-Optionen<br />
von SmartScore anpassen (Menü Bearbeiten<br />
• Programm-Einstellungen • Register Tabulatur •<br />
TAB-Ziffernskala (in Sek.)):<br />
deren dazugehörige Bundnummer(n) Sie ändern<br />
möchten. Klicken Sie auf die Note, sobald diese gelb<br />
markiert wird. SmartScore ändert den rhytmischen<br />
Wert der Note/Bundnummern und richtet, sofern die<br />
Automatische Musikausrichtung aktiviert wurde (Menü<br />
Bearbeiten • Bearbeitungsmodus) , den Takt neu aus.<br />
In der Dialogbox Programm-Optionen • Tabulatur<br />
können Sie weiterhin einstellen, ob die Notenreihe zur<br />
Darstellung des rhythmischen Musters ober- und/oder<br />
unterhalb des TAB-Systems ausgdruckt werden soll oder<br />
nicht.<br />
Wie Sie den rhythmischen<br />
Wert einer Bundnummer ändern<br />
• Wählen Sie den gewünschten rhythmischen Wert für<br />
die zu ändernde Bundnummer aus der Notenpalette<br />
(F2), mit einem Tastaturbefehl (Zifferntasten 1-8) oder<br />
über die Schnellauswahlmethode (Strg-Klick (Win)<br />
bzw. Ctrl-Klick (Mac)) aus.<br />
• Bewegen Sie den Mauszeiger mit dem angewählten<br />
Notenwert auf die Note innerhalb der ober- oder<br />
unterhalb des TAB-Systems platzierten Notenreihe,<br />
Wie Sie die Stimmenzuordnung<br />
einer Bundnummer ändern<br />
Um eine vorhandene Bundnummer einer anderen polyphonen<br />
Stimme zuweisen zu können (Stimme 1 oder 2),<br />
müssen Sie diese löschen und neu setzen:<br />
• Aktivieren Sie den Löschen-Modus, indem<br />
Sie auf die entsprechende Taste in der<br />
SmartScore-Werkzeugleiste klicken oder<br />
indem Sie die Taste X auf der Computertastatur drücken.<br />
• Klicken Sie direkt auf die Bundnummer, die neu<br />
gesetzt und einer anderen Stimme zugeordnet werden<br />
soll, um diese zu löschen.<br />
• Fügen Sie die Bundnummer im gewünschen Notenwert<br />
im Einfügen-Modus wieder ein. Klicken Sie, um<br />
die Bundnummer der Stimme 1 zuzuordnen. Rechtsklicken<br />
(Windows) bzw. Alt-Klicken (Macintosh) Sie,<br />
um die Bundnummer der Stimme 2 (rot; rhythmische<br />
Notenreihe unterhalb des TAB-Systems) zuzuweisen.<br />
167
MIT TABULATUR UND S<br />
UND SCHLAGZEUG ARBEITEN<br />
Wie Sie eine Bundnummer löschen<br />
• Aktivieren Sie den Löschen-Modus, indem<br />
Sie auf die entsprechende Taste in der<br />
SmartScore-Werkzeugleiste klicken oder<br />
indem Sie die Taste X auf der Computertastatur drücken.<br />
• Klicken Sie direkt auf die Bundnummer, um diese zu<br />
löschen.<br />
ziehen Sie den Mauszeiger auf das Kästchen in der<br />
Spalte Einzelstimme, so dass eine eine Verbindungslinie<br />
entsteht (s. Abb.):<br />
Ein TAB-System unterhalb eines<br />
Systems in Standardnotation<br />
erstellen (duplizieren)<br />
Häufig kommt es vor, dass man ein Notensystem in<br />
Standardnotation vorliegen hat und dieses zusätzlich als<br />
Tabulatursystem abbilden möchte. Auch der umgekehrte<br />
Weg ist vorstellbar und kommt in der Gitarrenmusik oft<br />
vor. Beide Wege lassen sich in SmartScore recht einfach<br />
beschreiten.<br />
• Klicken Sie auf Anwenden auf Neu, damit ein neues<br />
ENF-Dokument mit zwei identischen Systemen in<br />
Standardnotation entsteht:<br />
Wie Sie in Notensystem duplizieren<br />
und in Tabulaturnotation konvertieren<br />
• Öffnen oder erstellen Sie ein ENF-Dokument, das ein<br />
Notensystem enthält, welches als TAB-System dupliziert<br />
werden soll.<br />
• Rufen Sie die Funktion Partiturstruktur aus dem<br />
Menü Bearbeiten auf. Es erscheint die Dialogbox<br />
‘Partiturstruktur’, in der Sie in Form eines Baumdiagramms<br />
den Aufbau des gegenwärtig geöffneten ENF-<br />
Dokuments sehen.<br />
• Klicken Sie auf das Kästchen in der Spalte Notensysteme,<br />
das für das zu duplizierende System steht, um es<br />
zu markieren.<br />
• Klicken Sie in der Dialogbox unten auf die Taste<br />
Dublizieren. SmartScore erstellt jetzt in dieser Partiturstrukturumgebung<br />
eine Kopie des Notensystem<br />
und positioniert diese unterhalb des zuvor markerten<br />
Kästchens.<br />
• Klicken Sie auf das neu hinzugekommene Notensystemkästchen,<br />
halten Sie die Maustaste gedrückt und<br />
• Wählen Sie nun das Eigenschaftswerkzeug<br />
(ESC-Taste) und klicken Sie auf den kleinen<br />
gelben Pfeil links vor dem Notensystem, das<br />
Sie nun in ein TAB-System konvertieren möchten. Es<br />
öffnet sich die Dialogbox Systemeigenschaften.<br />
• Aktivieren Sie das Ankreuzfeld Art des Notensystems<br />
ändern und wählen Sie aus der dazugehörigen<br />
Einblendliste den gewünschten Notensystemstil aus.<br />
Im vorliegend Beispielfall wählen wir den Eintrag<br />
Gitarrentabulatur (6 Saiten).<br />
• Klicken Sie abschließend auf OK, um die Dialogbox zu<br />
schließen und die Konvertierung des Notensystems<br />
von Standard- in Tabulaturnotation zu starten.<br />
168
MIT TABULATUR UND S<br />
UND SCHLAGZEUG ARBEITEN<br />
Achten Sie bei der Anwendung eines selbst definierten<br />
TAB-System auf eine bereits vorhandene Tabulatur darauf,<br />
dass die Option Fingersätze konvertieren in der<br />
Dialogbox ‘Systemeigenschaften’ angewählt ist.<br />
Die hier gezeigten Schritte zur Konvertierung eines Standardnotensystems<br />
in ein Tabulatursystem lassen sich<br />
natürlich auch im umgekehrten Fall anwenden, dann<br />
nämlich, wenn Sie Tabulatur wieder in Standardnotation<br />
verwandeln möchten. Die neu entstandenen Systeme –<br />
egal ob Standard- oder Tabulaturnotation – lassen sich<br />
dann wie gewohnt bearbeiten, ergänzen oder korrigieren.<br />
Siehe auch:<br />
Mit Tabulaturnotation arbeiten<br />
Wie Sie mit TAB-Systemen arbeiten und z. B. Bundnummern<br />
einfügen oder ändern, erfahren Sie auf Seite<br />
164 dieses Handbuchkapitels.<br />
Über die Dialogbox ‘Systemeigenschaften’ können Sie<br />
neben der Auswahl der vorhandenen Notensystem-Arten<br />
für Tabulatur auch ein ganz eigenes Tabulatursystem mit<br />
individueller Saitenanzahl und -stimmung definieren.Wählen<br />
Sie dazu aus der Liste Art des Notensystems<br />
den Eintrag Eigene TAB. Anschließend klicken<br />
Sie auf die Taste Eigene TAB einrichten. In der nachfolgenden<br />
Dialogbox Eigene Tabulatur können Sie<br />
dann die gewünschte Saitenzahl und -stimmung für die<br />
selbstdefinierte TAB bestimmen, diese Einstellungen als<br />
Vorlage für die spätere Anwendung speichern oder eine<br />
bereits vorhandene TAB-Vorlage auswählen.<br />
Partiturstruktur-Funktion<br />
Weitere Informationen im Detail zur hier beschriebenen<br />
Funktion ‘Partiturstruktur’ lesen Sie im Tutorium 8:<br />
Einzelstimmen und Layout ab Seite 85.<br />
Wie Sie Linien- und Systemabstände<br />
eines TAB-Systems ändern<br />
Nach der Konvertierung eines Standardnotensystems in<br />
ein Tabulatursystem (oder umgekehrt) ist es vielleicht<br />
sinnvoll, dessen Linien- und Systemabstände für ein besseren<br />
Aussehen anzupassen:<br />
• Positionieren Sie den Mauszeiger über einem TAB-<br />
System, so dass dieses zum aktiven System wird.<br />
• Klicken und ziehen Sie an den roten (Systemabstand)<br />
und an der blauen (Linienabstand) Markierung im linken<br />
vertikalen Lineal, um die Abstände nach Wunsch<br />
anzupassen.<br />
169
MIT TABULATUR UND S<br />
UND SCHLAGZEUG ARBEITEN<br />
• Wählen Sie anschließend das Eigenschaftswerkzeug<br />
(ESC-Taste) und rechtsklicken<br />
(Windows) bzw. Alt-Klicken (Macintosh) Sie<br />
auf das TAB-System, dessen Abstandswerte Sie gerade<br />
modifiziert haben. Aus dem sich öffnenden Einblendmenü<br />
wählen Sie den Befehl Linien-/Systemausrichtung,<br />
die Dialogbox Systemausrichtung zu öffnen.<br />
• Wählen Sie dort bei Einstellungen kopieren auf den<br />
Listeneintrag <strong>Alle</strong> Akkoladen und klicken Sie auf<br />
Kopieren.<br />
Die manuell an einer TAB-Systemzeile vorgenommen<br />
Abstandsänderungen werden jetzt auf alle Akkoladen des<br />
gesamten Dokuments übertragen, so dass Sie ein gleichmäßiges<br />
Layout erhalten.<br />
• Klicken Sie in der Navigatorleiste auf die Taste Vereinheitlichen<br />
oder drücken Sie die Taste U auf Ihrer<br />
Computertastatur, um die Dialogbox Partiturangaben<br />
vereinheitlichen aufzurufen.<br />
• Markieren Sie hier ausschließlich die Optionen Akkoladen-,<br />
System- und Linienabstände vereinheitlichen<br />
sowie die Unteroption Basierend auf der<br />
aktiven Akkolade.<br />
• Klicken Sie abschließen auf OK. Vergessen Sie auch<br />
nicht, die CapsLock-Taste erneut zu drücken, um die<br />
Fixierung des aktives System wieder aufzuheben.<br />
SCHLAGZEUG- UND<br />
PERKUSSIONSSTIMMEN<br />
Alternativ zu dieser Vorgehensweise können Sie auch<br />
nach der manuellen Anpassung der Abstandwerte innerhalb<br />
einer TAB-Systemzeile wie folgt vorgehen:<br />
• Positionieren Sie ebenfalls den Mauszeiger über dem<br />
soeben angepassten TAB-System.<br />
• Drücken Sie die CapsLock-Taste auf Ihrer Computertastatur,<br />
um das aktuelle System als aktives System<br />
zu fixieren.<br />
Neben der Erkennung von Tabulaturnotation ist Smart-<br />
Score auch dazu in der Lage, Schlagzeug- und Perkussionsysteme<br />
anhand des vorgezeichneten Perkussions-<br />
Schlüssels zu identifizieren und zu erkennen. Das zu<br />
erkennende Schlagzeug- bzw. Perkussionsnotensystem<br />
kann eine variable Anzahl an Linien aufweisen und wird<br />
entsprechend im Erkennungsergebnis dargestellt. Die<br />
enthaltenen Noten, die ausschließlich in Standard-Notation<br />
vorliegen dürfen, werden nach der Identifikation als<br />
Perkussionssystem automatisch einer MIDI-Drum-Map<br />
zugewiesen, die dafür sorgt, dass den verschiedenen Tonhöhen<br />
innerhalb des Systems unterschiedliche Schlagzeug-<br />
und Perkussionsinstrumentenklänge zugewiesen<br />
werden. Diese in SmartScore als Drum Set bezeichnete<br />
Zuordnungstabelle kann natürlich nach eigenen Vorstellungen<br />
bearbeiten werden.<br />
Wichtiges Detail!<br />
SmartScore erkennt keine speziellen Notenkopfformen,<br />
wie sie in der Schlagzeug- und Perkussionnotation desöfteren<br />
anzutreffen sind (X-Notenköpfe, Rhomben,<br />
Rauten, Dreiecke etc.). Die Erkennung von Schlagzeugund<br />
Perkussionsystemen ist auf Standardnotation<br />
170
MIT TABULATUR UND S<br />
UND SCHLAGZEUG ARBEITEN<br />
beschränkt. Sie können aber nachträglich einzelnen<br />
Noten oder angewählten Musikbereichen eine spezielle<br />
Notenkopfform wie den X-Notenkopf etc. zuweisen.<br />
Klicken Sie dazu einfach mit angewählten Eigenschaftswerkzeug<br />
(ESC-Taste) auf eine Note oder einen angewählten<br />
Bereich, um die Dialogbox Eigenschaften<br />
aufzurufen. Dort können Sie im Beriech Notenkopfform<br />
die gewünschte Zuweisung vornehmen.<br />
Wie Sie Schlagzeug- und<br />
Perkussionssysteme erkennen lassen<br />
Die Erkennung von gescannten Notenseiten oder von<br />
PDF-Dokumenten mit Schlagzeug- und/oder Perkussionssystemen<br />
ist sehr einfach und nahezu identisch mit<br />
der Vorgehensweise beim Erkennen von Notenvorlagen<br />
in Standardnotation:<br />
• Scannen Sie wie gewohnt Ihre Noten inklusive Schlagzeug<br />
(siehe: Scannen und Erkennung im Detail auf<br />
Seite 105) oder laden Sie direkt eine PDF-Datei in<br />
Standardnotation in die Dialogbox Erkennung starten<br />
(Menü Datei • Erkennen) um diese zunächst in das<br />
TIF-Grafikdateiformat konvertieren zu lassen.<br />
• Sobald Sie die Notenvorlagen im TIF-Grafikdateiformat<br />
in die Dialogbox Erkennung starten eingeladen<br />
haben, wechseln Sie dort auf das Register Optionen.<br />
Markieren Sie das Ankreuzfeld Tabulatur und Perkussionssysteme<br />
erkennen. Starten Sie dann wie<br />
gewohnt den Erkennungsvorgang der Seiten.<br />
Ob SmartScore ein in der Notenvorlage enthaltenes<br />
Schlagzeug- oder Perkussionssystem als solches erkannt<br />
hat, erkennen Sie sofort am gesetzten Perkussionsschlüssel<br />
zu Beginn des Notensystems. Ist dies der Fall,<br />
können Sie mit der Bearbeitung des Systems beginnen.<br />
Wie Sie erkannte Schlagzeug-<br />
und Perkussionsysteme bearbeiten<br />
• Stellen Sie zunächst sicher, ob die Anzahl der im<br />
erkannten Perkussionssystem enthaltenen Notenlinien<br />
identisch mit der gescannten Vorlage oder dem PDF-<br />
Notendokument ist. Sollte dies nicht der Fall sein, ändern<br />
Sie dies über die Dialogbox Systemeigenschaften.<br />
Wie dies funktioniert können Sie noch<br />
einmal im Abschnitt „Notensystem-Typen konvertieren“<br />
auf Seite 163 nachlesen.<br />
• Überprüfen Sie weiterhin,<br />
ob die Anzahl der Notenlinien<br />
des Perkussionssystems<br />
auch in allen Akkoladen<br />
des Dokuments identisch<br />
ist. Sollte dies nicht der Fall sein, wählen Sie das<br />
Eigenschaftswerkzeug (ESC-Taste) und Rechtsklicken<br />
(Windows) bzw. Alt-Klicken (Macintosh) auf die<br />
171
MIT TABULATUR UND S<br />
UND SCHLAGZEUG ARBEITEN<br />
Perkussionsystemzeile mit der korrekten Linienanzahl.<br />
Wählen Sie dann aus dem erscheindnen Einblendmenü<br />
den Befehl Linien-/Systemausrichtung, um die<br />
Dialogbox Systemausrichtung zu öffnen. Wählen<br />
Sie bei Einstellungen kopieren auf den Listeneintrag<br />
<strong>Alle</strong> Akkoladen und klicken Sie dann auf die Taste<br />
Kopieren. <strong>Alle</strong> Perkussionssysteme des Dokuments<br />
erhalten nun ein identisches Aussehen.<br />
• Beginnen Sie nun die Bearbeitung des Perkussionssystems.<br />
Ändern Sie Notenwerte und Tonhöhe wie bei<br />
der Bearbeitung eines Notensystems in Standardnotation..<br />
Da gemäß MIDI-Spezifikation dem Perkussionssystem<br />
automatisch der MIDI-Kanal 10 zugewiesen<br />
wurde, erhält jede Tonhöhe innerhalb des Systems<br />
einen eigenen Schlagzeug-/Perkussion-Instrumentenklang.<br />
Sie können dies sehr schön festellen, wenn Sie<br />
die Umschalttaste auf der Computertastatur gedrückt<br />
halten, einen Notenkopf anklicken und diesen auf eine<br />
andere Tonhöhe verschieben. SmartScore wird bei<br />
jeder erreichten Tonhöhe einen anderen Schlagzeugbzw.<br />
Perkussionklang anspielen. Die Zuordnung von<br />
Tonhöhen zu Instrumentenklängen in einem Schlagzeug-<br />
und Perkussionssystem können Sie in einer speziell<br />
dafür vorgesehenen MIDI-Drum-Map, der<br />
Dialogbox Drum Set, nach Belieben verändern.<br />
Wie Sie die Zuordnung von<br />
Instrumentklängen zu Tonhöhen<br />
einem Perkussionssystem ändern<br />
• Wählen Sie zunächst das Eigenschaftswerkzeug<br />
(ESC-Taste) und klicken Sie auf<br />
den kleinen gelben Pfeil links vor dem Perkussionssystem.<br />
Es öffnet sich Dialogbox Systemeigenschaften.<br />
• Klicken Sie in der Dialogbox ‘Systemeigenschaften’ auf<br />
die Taste Drum Set (nur aktiv bei einem Perkussionssystem),<br />
um die gleichnamige Dialogbox zu öffnen, in<br />
der Sie nun die Zuordnung von Schlagzeug- und Perkussion-Instrumenten<br />
und -Klängen zu Tonhöhen<br />
innerhalb des Perkussionssystems vornehmen können.<br />
Die Dialogbox Drum Set<br />
Da Sie mit SmartScore Schlagzeug- und Perkussionssysteme<br />
im Umfang von einer bis zu fünf Linien erkennen<br />
und erstellen können, stehen Ihnen für die unterschiedliche<br />
Darstellung der Systemtypen zunächst fünf verschiedene<br />
Register oben in der Dialogbox ‘Drum Set’ zur<br />
Verfügung. Der Hauptbereich der Dialogbox zeigt dann<br />
in Form einer schematischen Darstellung das eigentliche<br />
Perkussionsystem mit Linien und Zwischenräumen (breiter<br />
Teil in der Mitte) sowie darüber und darunter Hilfslinien<br />
und deren Zwischenräume. Links und rechts von<br />
dieser schematischen Darstellung sind dann die in<br />
SmartScore zur Verfügung stehenden Schlagzeug- und<br />
Perkussioninstrumente aufgelistet. Einige dieser Instrumente<br />
verfügen nach dem Öffnen der Dialogbox bereits<br />
über Verbindungslinien zu Noten- und Hilfslinien sowie<br />
Linienzwischenräumen des Perkussionsystems. Diese<br />
Verbindungslinien stellen nun die Verknüpfung von Instrumenten<br />
(und Instrumentenklängen) zu den einzelnen<br />
Tonhöhen im System dar. Kurzum entscheided sich also<br />
hier, welche Note (Tonhöhe) bei der Wiedergabe des Perkussionssystems<br />
welchen Schlagzeugklang auslöst. Die<br />
Zuordnungen können Sie nun nach Belieben verändern.<br />
172
MIT TABULATUR UND S<br />
UND SCHLAGZEUG ARBEITEN<br />
bzw. Darunter einfügen. SmartScore fügt nun ein<br />
neues Standardnotensystem in der Akkolade ein.<br />
• Klicken Sie mit angewähltem Eigenschaftswerkzeug<br />
auf den gelben Pfeil vor dem neuen Notensystem, um<br />
die Dialogbox Systemeigenschaften aufzurufen.<br />
Ändern Sie dort den Notensystem-Typ in ein Perkussionssystem<br />
(eine bis fünf Linien), so wie dies in diesem<br />
Kapitel auf Seite beschrieben 163 ist.<br />
• Klicken und ziehen Sie Verbindungen zwischen den<br />
Notenlinien bzw. deren Zwischenräumen sowie den<br />
Hilfslinien ober- und unterhalb des dargestellten<br />
Notensystems zu den aufgelisteten MIDI-Schlagzeug-<br />
Instrumenten. Besteht bereits eine Verbindung, so<br />
wird diese beim Erstellen einer neuen Verknüpfung<br />
von Tonhöhe zu Instrument aufgehoben.<br />
• Klicken Sie auf OK, um Ihre Eingaben zu bestätigen.<br />
Klicken Sie auf Abbrechen, um diese zu verwerfen.<br />
Klicken Sie auf Standard, um die voreingestellten<br />
Zuordngunen wieder herzustellen.<br />
Wie Sie ein Perkussionssystem<br />
von Grund auf neu erstellen<br />
• Wählen Sie das Eigenschaftswerkzeug<br />
(ESC-Taste) und positionieren Sie den<br />
Mauszeiger auf einem Notensystem innerhalb<br />
einer Akkolade, über oder unter welchem Sie ein<br />
neues Perkussionssystem einfügen möchten.<br />
• Rechtsklicken (Windows) bzw. Alt-Klicken (Macintosh)<br />
Sie. Wählen Sie aus der sich öffnenden Einblendmenü<br />
den Befehl Notensystem • Darüber einfügen<br />
173
MIT TABULATUR UND S<br />
UND SCHLAGZEUG ARBEITEN<br />
• Wählen Sie nun den Achtelnotenwert aus der Noten-<br />
Palette, und versuchen Sie folgendes Notenbild zu<br />
erstellen. Wenn Sie fertig sind, drücken Sie auf die<br />
Leertaste Ihrer Computertastatur, um die Wiedergabe<br />
zu starten.<br />
Hinweis:<br />
Damit Schlagzeug-Klänge simultan spielen,<br />
müssen die korrespondierenden Noten einer<br />
Stimme im Notensystem angehören. Aus diesem<br />
Grund müssen Sie bei der Eingabe simultaner<br />
Schlagzeugnoten das Akkord-Werkzeug (Taste Z)<br />
aus der Notenpalette (F2) verwenden. Halten Sie die<br />
Umschalttaste gedrückt und klicken und ziehen Sie einzelne<br />
Noten des Schlagzeug-Systems, um die Schlagzeug-<br />
Klänge vorzuhören, die den einzelnen Notenlinien und<br />
Linien-Zwischenräumen zugewiesen sind.<br />
AUTOMATISCHE<br />
SCHLAGZEUG-RHYTHMEN<br />
-R<br />
Musik macht noch mehr Spaß, wenn sie richtig grooved.<br />
In SmartScore können Sie mit nur einem Mausklick eine<br />
Schlagzeug-Begleitung aus einer ganzen Bibliothek vorgefertigter<br />
Rhythmen auswählen und auf die Wiedergabe<br />
Ihrer ENF-Dokumente anwenden.<br />
Wie Sie einen Schlagzeug-Rhythmus für die<br />
ENF-Wiedergabe auswählen<br />
• Klicken Sie in einem geöffneten ENF-Dokument<br />
auf die Taste Schlagzeug-Muster in der<br />
SmartScore-Werkzeugleiste. Es öffnet sich die<br />
Dialogbox Automatische Schlagzeug-Spur.<br />
• Durch Klick auf die verschiedenen Felder der Spaltenüberschriften,<br />
können Sie die Liste sortieren.<br />
• Klicken Sie innerhalb der Liste auf einen Schlagzeug-<br />
Rhythmus, der zur Taktart und zum musikalischen Stil<br />
Ihrer ENF-Datei passt oder stellen Sie sich mit den<br />
rechtsstehenden Funktionen einen individuellen<br />
Rhythmus zusammen. Um Ihre Auswahl zu bestätigen<br />
und anzuwenden, klicken Sie auf OK.<br />
• Drücken Sie die Leertaste auf Ihrer Computertastatur,<br />
um die ENF-Datei jetzt mit einer Schlagzeug-Begleitung<br />
abzuspielen.<br />
Wie Sie einen Schlagzeug-Rhythmus aus der<br />
Bibliothek entfernen<br />
• Navigieren Sie in das SmartScore-Programmverzeichnis<br />
auf Ihrer Festplatte, und öffnen Sie dort den Ordner<br />
Style. Entfernen Sie in diesem Ordner den<br />
gewünschten Schlagzeug-Rhythmus mit der Dateiendung<br />
*.ssd. Beim nächsten Aufruf der Bibliothek der<br />
Schlagzeug-Rhythmen wird dieser Rhythmus nicht<br />
mehr sichtbar sein.<br />
Eigene Rhythmen der Bibliothek<br />
hinzufügen (ENF)<br />
Bei der Arbeit mit Schlagzeug-Rhythmen sind Sie nicht<br />
auf die vorgefertigten Rhythmen der Schlagzeug-Bibliothek<br />
beschränkt, sondern Sie können dieser auch selbst<br />
erstellte Schlagzeug-Rhythmen hinzufügen. Selbst aus<br />
importierten MIDI-Dateien, die eine Schlagzeug-Spur<br />
auf Kanal 10 enthalten, können die Schlagzeug-Rhythmen<br />
herausgelesen und in die SmartScore-eigene Bibliothek<br />
überführt werden.<br />
174
MIT TABULATUR UND S<br />
UND SCHLAGZEUG ARBEITEN<br />
Wie Sie ein ENF-Schlagzeug-Muster der<br />
Schlagzeug-Bibliothek hinzufügen<br />
• Öffnen Sie ein ENF-Dokument, das ein Schlagzeug-<br />
Notensystem enthält (im Perkussionsschlüssel notiert)<br />
• oder öffnen Sie ein ENF-Dokument, in welchem Sie<br />
Ihren eigenen Schlagzeug-Rhythmus notiert haben.<br />
• Klicken Sie auf die Taste MIDI im SmartScore-Navigator,<br />
so dass sich die SmartScore-Datei nun in der<br />
Spur-Übersicht des MIDI-Editors öffnet.<br />
• Wählen Sie Bearbeiten • Automatischen Schlagzeug-Rhythmus<br />
erstellen. Es erscheint die Dialogbox<br />
Automatische Schlagzeugspur-Datei erstellen.<br />
Spur wird oberhalb der links vertikal angebrachten Klaviatur<br />
angezeigt. Schließen Sie daraufhin wieder die<br />
Piano-Roll-Ansicht, um zurück zur Übersicht zu gelangen.<br />
Alternativ dazu können Sie den einer Spur zugewiesenen<br />
Kanal auch über die SmartScore-Wiedergabe-<br />
Konsole herausbekommen.<br />
• Geben Sie in der Dialogbox ‘Automatische Schlagzeugspur-Datei<br />
erstellen’ einen einprägsamen Namen für<br />
die zu generierende Datei in das dafür vorgesehene<br />
Feld ein.<br />
• Aus dem Einblendmenü Stil wählen Sie dann eine<br />
musikalische Stilrichtung aus, der die Schlagzeugspur-<br />
Datei angehören soll und in die sie innerhalb der Bibliothek<br />
der Schlagzeug-Rhythmen eingeordnet wird.<br />
• Geben Sie bei Anfangstakt an, ab welchem Takt der<br />
Original-MIDI-Datei der vorhandene Schlagzeug-<br />
Rhythmus als Datei gesichert werden soll.<br />
• Legen Sie weiterhin fest, wie lang (gemessen in Takten<br />
ab dem ‘Anfangstakt’) die Schlagzeugspur-Datei werden<br />
soll, indem Sie die gewünschte Anzahl an Takten<br />
in dem Feld Dauer (in Takten) eingeben. Dieser Wert<br />
ist besonders wichtig, um einen vernüftigen und in sich<br />
geschlossenen Schlagzeug-Rhythmus zu erhalten.<br />
• Klicken Sie abschließend auf Erstellen >>>, um den<br />
neuen Schlagzeug-Rhythmus nun von SmartScore<br />
generieren und in die Bibliothek einfügen zu lassen.<br />
• Suchen Sie innerhalb der Dialogbox über das Einblendmenü<br />
Spur die Spur innerhalb der geöffneten<br />
Datei, in der sich der Schlagzeug-Rhythmus befindet.<br />
Denken Sie daran, dass Schlagzeug-Instrumentenklänge<br />
nur als solche hörbar werden, wenn der Spur<br />
der MIDI-Kanal 10 zugewiesen wurde.<br />
Wenn Sie die Kanalnummer einer Spur überprüfen<br />
möchten, klicken Sie mit der rechten Maustaste (Mac:<br />
Ctrl-Klick) neben die Spurnummer der fraglichen Spur in<br />
der MIDI-Übersichtsdarstellung und wählen dann als<br />
neue Ansicht die Piano-Rolle. Die Kanalnummer dieser<br />
Import von MIDI-Schlagzeug-<br />
Rhythmen<br />
• Klicken Sie im SmartScore-Navigator auf die Öffnen-<br />
Taste. In der nachfolgenden Dialogbox ‘Öffnen’ wählen<br />
Sie erst MIDI-Dateien aus der Einblendliste<br />
‘Dateityp’ und markieren und öffnen dann eine MIDI-<br />
Datei, in der eine Schlagzeug-Spur enthalten ist.<br />
• Die geöffnete MIDI-Datei erscheint in der Übersichtsdarstellung<br />
des SmartScore-MIDI-Editors. Klicken<br />
Sie auf die Spielen-Taste, um sich die Datei einmal<br />
anzuhören.<br />
• Wiederholen Sie nun die Schritte des vorherigen<br />
Abschnitts zum Einfügen von Rhythmen in die Schlagzeug-Bibliothek.<br />
175
MIT TABULATUR UND S<br />
UND SCHLAGZEUG ARBEITEN<br />
176
MIDI-B<br />
MIDI-BEARBEITUNG UND AUFNAHME<br />
Dass Sie sich gescannte oder PDF-Notenvorlagen nach<br />
einem Erkennungsvorgang direkt in SmartScore anhören<br />
können, hängt damit zusammen, dass das Programm parallel<br />
zur Notation auch MIDI-Daten generiert. Diese<br />
MIDI-Daten sind zunächst nicht sichtbar, können aber<br />
im integrierten MIDI-Editor von SmartScore detailliert<br />
bearbeitet werden.<br />
Einerseits handelt es sich bei dem SmartScore MIDI-<br />
Editor um eine vollkommen eigenständige Anwendung,<br />
die aus den drei Ansichten Spur-Übersicht, Piano-<br />
Roll-Ansicht und Event-Liste besteht. Andererseits<br />
korrespondiert der MIDI-Editor aber auch eng mit der<br />
Notation in der SmartScore-ENF-Ansicht.<br />
Öffnen, Ändern und Schließen<br />
von MIDI-Ansichten. . . . . . . . . . . . . . . . . . . . . . . . . . . . . . . 178<br />
Die Spur-Übersicht . . . . . . . . . . . . . . . . . . . . . . . . . . . . . . . 179<br />
Wiedergabe . . . . . . . . . . . . . . . . . . . . . . . . . . . . . . . . . . . . . 180<br />
Die Piano-Roll-Ansicht . . . . . . . . . . . . . . . . . . . . . . . . . . . . 182<br />
Die Event-Liste . . . . . . . . . . . . . . . . . . . . . . . . . . . . . . . . . . 189<br />
Die Wiedergabe-Konsole . . . . . . . . . . . . . . . . . . . . . . . . . . 192<br />
Anzeige-Kontrollen . . . . . . . . . . . . . . . . . . . . . . . . . . . . . . . 193<br />
MIDI-Aufnahme . . . . . . . . . . . . . . . . . . . . . . . . . . . . . . . . . . 193<br />
Schrittweise Aufnahme. . . . . . . . . . . . . . . . . . . . . . . . . . . . 196<br />
MIDI in ENF umwandeln . . . . . . . . . . . . . . . . . . . . . . . . . . . 197<br />
MIDI-Dateien speichern. . . . . . . . . . . . . . . . . . . . . . . . . . . . 198<br />
177
MIDI-B<br />
MIDI-BEARBEITUNG UND AUFNAHME<br />
ÖFFNEN, , ÄNDERN Ä<br />
UND<br />
SCHLIEßEN MEHRERER MIDI-<br />
ANSICHTEN<br />
In SmartScore stehen Ihnen insgesamt drei Möglichkeiten<br />
zur Verfügung, um MIDI-Daten im MIDI-Editor<br />
zu öffnen: die Spur-Übersicht, die Piano-Rolle und die<br />
Event-Liste.<br />
Öffnen von MIDI-Ansichten<br />
Um, ausgehend von der ENF-Ansicht eines geöffneten<br />
Dokuments, in die MIDI-Umgebung von SmartScore<br />
quasi einzutreten und um eine der zur Verfügung stehenden<br />
MIDI-Ansichten zu öffnen oder zu ändern, gehen<br />
Sie wie folgt vor:<br />
• Klicken Sie auf die MIDI-Taste in der Smart-<br />
Score-Navigatorleiste oder führen Sie den<br />
Menübefehl Ansicht • Neue MIDI-Ansicht<br />
aus. Noch schneller geht es, wenn Sie den Tastaturbefehl<br />
Strg + I (Win) bzw. Befehl + I (Mac) ausführen.<br />
Es öffnet sich die Dialogbox Neue Ansicht.<br />
• Geben Sie nun im Einblendmenü Typ an, welche der<br />
MIDI-Ansichten geöffnet werden soll. Folgende<br />
Ansichten stehen zur Auswahl: Übersicht (zeigt alle<br />
vorhandenen Spuren der Datei an), Piano-Rolle (zeigt<br />
die Details jeweils nur einer Spur), Event-Liste (listet<br />
alle MIDI-Events auf, die in einer Spur enthalten sind)<br />
und Karaoke-Ansicht (siehe Seite 159).<br />
Ändern von MIDI-Ansichten<br />
Die im SmartScore-MIDI-Editor enthaltene Symbolleiste<br />
MIDI (aufrufbar über Ansicht • MIDI-Symbolleiste)<br />
enthält mehrere Schaltflächen zum Öffnen der<br />
verschiedenen MIDI-Ansichten. Ebenso sichtbar sind<br />
hier die Tasten zum Ein- und Ausschalten des ‘Abhör-<br />
Werkzeugs’ sowie zum Starten einer ‘Aufnahme’.<br />
Von links nach rechts:<br />
Karaoke-Ansicht • Spur-Übersicht • Piano-Roll-Ansicht •<br />
Envent-Liste • Abhören-Funktion • Aufnehmen • Neue Spur<br />
aufnehmen • Virtual Drum Kit (nicht verfügbar) • Spur<br />
entfernen<br />
Natürlich können Sie auch eine andere bzw.<br />
zusätzliche MIDI-Ansicht öffnen, indem Sie wie<br />
gewohnt auf die Taste ,MIDI‘ im SmartScore-<br />
Navigator klicken. Neue MIDI-Ansichten ersetzen im<br />
übrigen nicht bereits geöffnete Ansichten, sondern überlagern<br />
diese.<br />
Schließen von MIDI-Ansichten<br />
Jede MIDI-Ansicht, man könnte auch MIDI-Fenster<br />
sagen, verfügt über ein eigenes Schließfeld in der Titelzeile<br />
des Fensters (Windows rechts, Macintosh links).<br />
Wenn Sie in der Windows-Version von SmartScore auf<br />
das links-oben in der Titelzeile eines Fenster angebrachte<br />
Icon klicken, so öffnet sich ein kleines Einblendmenü,<br />
dass u. a. auch einen Befehl zum Schließen der Ansicht<br />
enthält. Ein aktives Fenster (Ansicht) kann natürlich auch<br />
über das Menü Datei geschlossen werden. Wenn Sie die<br />
von mehreren MIDI-Ansichten zuletzt noch geöffnete<br />
178
MIDI-B<br />
MIDI-BEARBEITUNG UND AUFNAHME<br />
Ansicht schließen, gelangen Sie automatisch zur ENF-<br />
Ansicht Ihres Dokuments zurück.<br />
Mit Hilfe der nachfolgend abgebildeten Dialogbox haben<br />
Sie die Möglichkeit, die Eigenschaften einer jeden Spur<br />
individuell einzustellen. Dazu gehören etwa der Name<br />
der Spur sowie ihr Transpositionsintervall. Darüber hinaus<br />
kann die Dialogbox ‘Spureigenschaften’ dazu verwendet<br />
werden, um neue Spuren zu erzeugen oder mit<br />
Hilfe der entsprechenden Tasten die momentan angewählte<br />
Spur in der Piano-Roll- oder der Event-Liste-<br />
Ansicht zu öffnen.<br />
-Ü<br />
DIE SPUR-ÜBERSICHT<br />
In der Spur-Übersicht des MIDI-Editors können Sie wie<br />
aus der „Vogelperspektive“ heraus einen Überblick über<br />
alle in der Datei enthaltenen MIDI-Spuren erhalten.<br />
Einige Bearbeitungsfunktionen sind in dieser Ansicht<br />
jedoch eingeschränkt.<br />
Hinweis:<br />
Der im Feld ‘Transponieren’ einzugebende Wert transponiert<br />
die momentan angewählte Spur in Halbtonschritten<br />
nach oben oder unten.<br />
Spuren und MIDI-Events auswählen<br />
Wenn Sie in der Überblicksansicht in das Namen-Feld<br />
einer Spur klicken, so wird diese komplett markiert und<br />
kann im folgenden z. B. ausgeschnitten, kopiert, an anderer<br />
Stelle wieder eingefügt oder verschoben werden. Ein<br />
Doppelklick in das gleiche Feld einer Spur öffnet diese in<br />
der Piano-Roll-Ansicht. Durch Klicken mit der rechten<br />
Maustaste (Win) bzw. Alt-Klicken (Mac) in dieses<br />
Namen-Feld öffnet sich schließlich die Dialogbox Spureigenschaften.<br />
• Ein Klick auf die Taste Neue Spur erzeugt eine solche.<br />
• Mit der Funktion Spur duplizieren können Sie eine<br />
exakte Kopie der momentan angewählten Spur erzeugen.<br />
Diese wird dann am Ende der Spurliste des Dokuments<br />
angehängt.<br />
• Durch Klicken auf die Taste Spur entfernen wird die<br />
momentan angewählte MIDI-Spur vollständig<br />
gelöscht.<br />
Ansichten vergößern und verkleinern<br />
(Zoom)<br />
Aktivieren Sie durch Klicken auf die Lupen-Taste<br />
in der Werkzeugleiste der MIDI-Ansicht das<br />
Zoom-Werkzeug. Klicken Sie nun mit der<br />
Maustaste auf den gewünschten Bereich innerhalb der<br />
Ansicht, um diesen zu vergrößern. Wenn Sie bei angewähltem<br />
‘Zoom-Werkzeug’ mit der rechten Maustaste<br />
179
MIDI-B<br />
MIDI-BEARBEITUNG UND AUFNAHME<br />
(Win) bzw. Alt-Klicken (Mac), so verkleinert sich die<br />
Ansichtsgröße.<br />
Auch durch Ziehen mit der Maus können Sie die<br />
Ansichtgröße der Piano-Roll-Ansicht und der Spur-<br />
Übersicht entweder horizontal oder vertikal verändern.<br />
• Um eine vertikale Größenänderung zu erreichen, klicken<br />
und ziehen Sie z. B. an einer Trennlinie zwischen<br />
den Tasten der Piano-Roll-Ansicht oder an einer der<br />
vertikalen Spurbegrenzungen innerhalb der Spur-<br />
Übersicht.<br />
• Um die Größe der genannten Ansichten horizontal zu<br />
verändern, klicken und ziehen Sie an einer der Taktbegrenzungen<br />
(s. Abb.).<br />
WIEDERGABE<br />
Mit der Tastatur wiedergeben<br />
Um die Wiedergabe in einer der MIDI-Ansichten zu starten,<br />
drücken Sie einfach die Leertaste auf Ihrer Computertastatur.<br />
Nochmaliges Drücken pausiert die<br />
Wiedergabe, ein wiederholtes Betätigen der Leertaste<br />
lässt die Wiedergabe fortfahren. Um die Wiedergabe<br />
anhalten und gleichzeitig zum Anfang des Stückes<br />
zurückspulen zu können, verwenden Sie die Komma-<br />
Taste (,) auf Ihrer Computertastatur.<br />
Mini-Konsole<br />
Bei der Mini-Konsole von<br />
SmartScore handelt es sich im<br />
Prinzip um eine kleine, frei<br />
verschiebbare Werkzeugleiste,<br />
mit der Sie ebenfalls die Wiedergabe<br />
starten und anhalten sowie eine Aufnahme<br />
durchführen oder zum Anfang des Stückes zurückspulen<br />
können.<br />
Im unteren Bereich der Mini-Konsole sehen Sie einen<br />
fest justierten Regler, mit dem Sie das Tempo während<br />
der Wiedergabe regulieren können. Sobald Sie die Maustaste<br />
und damit auch den Regler wieder loslassen, springt<br />
dieser wieder in seine Mittelstellung zurück. Das Stück<br />
wird dann weiterhin im voreingestellten Tempo wiedergegeben.<br />
Horizontale und vertikale Veränderung der<br />
Darstellungsgröße in Spur-Übersicht und Piano-Roll-<br />
Ansicht<br />
• Die Spielen-Taste startet die Wiedergabe der<br />
aktiven MIDI-Datei und hält diese an (Pause),<br />
sobald Sie die Taste erneut drücken. Verwenden Sie die<br />
Spielen-Taste nach Rückkehr in die ENF-Ansicht, um<br />
dort eine MIDI-Wiedergabe ohne Erneuerung durch<br />
die ENF-Ansicht zu erhalten.<br />
• Die Stopp-Taste hält die Wiedergabe an und<br />
spult zum ersten Takt des Wiedergabebereichs<br />
zurück. Sollte eine Aufnahme momentan aktiv sein, so<br />
wird diese durch das Drücken der ‘Stopp’-Taste beendet.<br />
180
MIDI-B<br />
MIDI-BEARBEITUNG UND AUFNAHME<br />
• Die Rückspulen-Taste hält die Wiedergabe an<br />
und spult ebenfalls zum ersten Takt des Wiedergabebereichs<br />
zurück.<br />
• Nach dem Drücken der Aufnahme-Taste geschehen<br />
zwei Dinge. Zunächst wird eine neue MIDI-Spur<br />
erzeugt und dann eine Aufnahme in dieser neuen Spur<br />
aktiviert. Sobald die ‘Aufnahme’-Taste in der Mini-<br />
Konsole aufleuchtet, können Sie auf die ‘Spielen’-Taste<br />
klicken, um die Aufnahme zu starten. Bei der Aufnahme<br />
in eine neue Spur bleiben bereits vorhandene<br />
MIDI-Daten, Instrumente sowie die Kanal- und<br />
Transpositionseinstellungen der originalen ENF- oder<br />
einer importierten MIDI-Datei erhalten.<br />
Hinweis:<br />
<strong>Alle</strong> soeben dargestellten Wiedergabe-Funktionen können<br />
auch über das Menü Wiedergabe ausgeführt werden.<br />
Tipp:<br />
Um eine komplette Spur für die Bearbeitung anzuwählen,<br />
klicken Sie in der Spur-Übersicht in das Namen-Feld der<br />
fraglichen Spur.<br />
MIDI-Geräte<br />
Um die MIDI-Aufnahme und -Wiedergabegeräte einzurichten,<br />
gehen Sie bitte wie folgt vor:<br />
• Wählen Sie MIDI-Geräte aus dem Menü Optionen<br />
oder aus dem Menü Wiedergabe. Es erscheint eine<br />
Dialogbox gleichen Namens.<br />
• Wählen Sie im Feld Aufnahme das MIDI-Gerät oder -<br />
Interface an, das Sie für die Aufnahmen von MIDI-<br />
Daten verwenden möchten.<br />
• Im Bereich Wiedergabe wählen Sie das Gerät aus, das<br />
für die Wiedergabe von MIDI-Daten dienen soll. In<br />
den Listen der Dialogbox erscheinen im Übrigen alle<br />
MIDI-Gerätetreiber, die in Ihrem System installiert<br />
sind. Bei dem in der Windows-Version aufgeführten<br />
MIDI Mapper handelt es sich um den Standard-Windows-MIDI-Treiber,<br />
der zwar mit nahezu allen Soundkarten<br />
kompatibel ist, aber nur dann verwendet werden<br />
sollte, wenn Sie nicht über einen gerätespezifischen<br />
Treiber verfügen.<br />
• Klicken Sie abschließend auf die OK-Taste, damit<br />
SmartScore die angewählten Gerätetreiber für die Aufnahme<br />
und Wiedergabe von MIDI-Daten verwendet.<br />
Falls das gewünschte MIDI-Gerät nicht in den Listen der<br />
Dialogbox erscheint, sollten Sie zunächst sicherstellen,<br />
dass der entsprechende Gerätetreiber korrekt installiert<br />
ist. Überprüfen Sie dazu die zum Gerät dazugehörige<br />
und installierte Software und/oder laden Sie sich ggf.<br />
einen aktuellen Treiber von der Internetseite des<br />
Geräteherstellers. Falls Sie einen MIDI-Treiber neu<br />
installiert haben, müssen Sie Ihren Computer ggf. neu<br />
starten, um den Treiber zu aktivieren.<br />
Wiedergabebereich einstellen<br />
SmartScore bietet Ihnen die Möglichkeit, einen Bereich<br />
für die Wiedergabe festzulegen, der auch als Wiedergabeschleife<br />
zur permanenten Wiederholung eingerichtet<br />
werden kann. Die hier als „Schleife“ bezeichnete Funktion<br />
ist allgemein auch unter dem englischen Begriff<br />
„Loop“ bekannt.<br />
181
MIDI-B<br />
MIDI-BEARBEITUNG UND AUFNAHME<br />
• Wählen Sie aus dem Menü Wiedergabe den Befehl<br />
Wiedergabebereich einstellen. Es erscheint die<br />
gleichnamige Dialogbox.<br />
Achse dieses Rasters stellt die Tonhöhe dar, was durch<br />
Abbildung einer Klaviertastatur verdeutlicht wird. Die<br />
horizontale Achse steht für den zeitlichen Ablauf. In<br />
SmartScore gibt es verschiedene Möglichkeiten, um die<br />
Piano-Roll-Ansicht für eine bestimmte Spur zu öffnen:<br />
Wie Sie eine Spur zur Anzeige in der<br />
Piano-Roll-Ansicht auswählen<br />
Wählen Sie Piano-Roll-Ansicht aus der MIDI-Symbolleiste<br />
innerhalb des MIDI-Editors, oder klicken Sie<br />
auf die Taste ‘MIDI’ in der SmartScore-Navigatorleiste.<br />
Alternativ dazu können Sie die Piano-Rolle auch über das<br />
Menü Fenster anwählen.<br />
• Geben Sie in die Textfelder Von__ und Bis__ den ersten<br />
und letzten Takt des gewünschten Wiedergabebereichs<br />
ein.<br />
• Markieren Sie das Optionsfeld <strong>Alle</strong>s spielen, damit<br />
die gesamte Partitur wiedergegeben wird.<br />
• Aktivieren Sie das Ankreuzfeld Schleife, damit Smart-<br />
Score entweder den oben angegebenen Taktbereich<br />
(Von-Bis) oder die gesamte Partitur (<strong>Alle</strong>s spielen) permanent<br />
wiederholt.<br />
-R<br />
-A<br />
DIE PIANO-ROLL-ANSICHT<br />
Falls Sie sich in der Spur-Ansicht befinden, brauchen Sie<br />
nur auf das Namen-Feld einer Spur doppelzuklicken, um<br />
diese in der gewünschten Ansicht zu öffnen. Wenn Sie in<br />
das Namen-Feld mit der rechten Maustaste (Mac:<br />
Alt?Klick) klicken, gelangen Sie zur<br />
Dialogbox Spureigenschaften, über die Sie schließlich<br />
auch zur Piano-Rolle gelangen können.<br />
• Nachdem Sie in der Dialogbox ‘Neue Ansicht’ die<br />
Piano-Rolle im Feld Typ ausgewählt haben, bestimmen<br />
Sie noch im unteren Feld Spur, welche der vorhandenen<br />
Spuren in der gewünschten Ansicht<br />
angezeigt werden soll. Klicken Sie anschließend auf<br />
OK. SmartScore wird Ihnen nun die gewünschte Spur<br />
in der Piano-Roll-Ansicht auf dem Bildschirm anzeigen.<br />
• Mit Hilfe des Zoom-Werkzeugs (Lupen-Symboltaste<br />
in der Werkzeugleiste) können Sie die<br />
Darstellungsgröße der Piano-Roll-Ansicht verändern.<br />
Klicken Sie mit der linken Maustaste, um die<br />
Ansicht zu vergrößern. Durch Klick auf die rechte<br />
Maustaste (Mac: Alt-Klick) wird die Darstellung verkleinert.<br />
Tipp:<br />
Die Piano-Roll-Ansicht zeigt eine einzelne Spur eines<br />
SmartScore-Projektes in einem Raster an. Die vertikale<br />
In einigen Fällen kann es sehr hilfreich sein, wenn Sie<br />
gleich mehrere Spuren jeweils in Form der Piano-Roll-<br />
182
MIDI-B<br />
MIDI-BEARBEITUNG UND AUFNAHME<br />
Ansicht auf dem Bildschirm geöffnet haben. Mit Hilfe<br />
des Menübefehls Fenster • Anordnen können Sie dann<br />
eine individuelle Anordnung mehrerer Fenster auf dem<br />
Bildschirm erreichen.<br />
Den gleichen Effekt erzielen Sie auch, indem Sie<br />
einfach auf die Taste Fenster nebeneinander in<br />
der SmartScore-Werkzeugleiste klicken.<br />
Grafische Controller für Tonstärke<br />
(Velocity) und Tempo<br />
In der Piano-Roll-Ansicht sehen<br />
Sie im unteren Bereich ein weiteres<br />
Fenster, das sogenannte Controller-Fenster.<br />
Es dient dazu, um<br />
Controllerwerte und -verläufe (z.<br />
B. Velocity, Tempo, Modulation,<br />
Volume, Panorama usw.) für die<br />
momentan angzeigte Spur direkt<br />
einzuzeichnen. Den Controller-<br />
Typ wählen Sie in der Aufklappliste<br />
aus, die Sie am linken Rand des<br />
Fensters finden.<br />
Zwischen Spuren umschalten<br />
Um in der Piano-Roll-Ansicht schnell von<br />
einer zur anderen Spur umzuschalten, klicken<br />
Sie einfach auf die Ihnen bereits aus<br />
der ENF-Ansicht bekannten Tasten zum Blättern zwischen<br />
den Seiten. Die Tasten finden Sie in der Smart-<br />
Score-Hauptsymbolleiste. Welche Spur Sie dann momentan<br />
aufgerufen haben, können Sie der Titelzeile des Programmfensters<br />
entnehmen.<br />
Das Abhörwerkzeug<br />
Mit Hilfe des Abhör-Werkzeugs können Sie<br />
durch einfaches Ziehen mit der Maus in beliebiger<br />
Richtung über die Piano-Roll-Ansicht oder<br />
die Spurübersicht eine akustische Kontrolle der MIDI-<br />
Daten vornehmen. Um mit diesem besonders hilfreichen<br />
Werkzeug zu arbeiten, gehen Sie wie folgt vor:<br />
• Um das Abhörwerkzeug zu aktivieren, klicken Sie auf<br />
die entsprechende Symboltaste oder wählen den<br />
Befehl Abhören ein aus dem Menü Optionen.<br />
• Klicken Sie anschließend in der Spur-Übersicht oder in<br />
der Piano-Roll-Ansicht an der Stelle, die Sie mit dem<br />
Abhörwerkzeug akustisch kontrollieren möchten.<br />
• Halten Sie die Maustaste gedrückt, und ziehen Sie in<br />
beliebigem Tempo nach rechts oder links, um die<br />
MIDI-Daten des geladenen Dokuments vor- oder<br />
rückwärts abzuhören.<br />
Neue Noten-Events einfügen und<br />
Stimmen zuordnen<br />
Verwenden Sie das Einblendmenü zur Stimmenanwahl,<br />
das Sie in der Piano-Roll-Ansicht links oberhalb der Klaviatur<br />
finden, um eine Stimmen-Nummer (und Farbe)<br />
auszuwählen.<br />
• Wenn Sie den Mauszeiger in das Controller-Fenster<br />
bewegen, so ändert er sich automatisch in ein Stiftsymbol.<br />
Klicken und ziehen Sie nun, um die Controllerwerte<br />
für den jeweils angewählten Controllertyp<br />
einzuzeichnen. Beim nächsten Start des Stückes sind<br />
die Veränderungen dann hörbar.<br />
• Klicken und ziehen Sie mit der rechten Maustaste<br />
(Win) bzw. Alt-Klicken und ziehen Sie (Mac), um ein<br />
neues Noten-Event zu erzeugen oder doppelklicken<br />
Sie auf eine bereits bestehendes Noten-Event, um<br />
dieses anzuwählen, und bestimmen Sie anschließend<br />
die Stimmenzuordnung über das angesprochene Einblendmenü.<br />
183
MIDI-B<br />
MIDI-BEARBEITUNG UND AUFNAHME<br />
Programmwechsel (Zuordnung von<br />
Instrumenten) einfügen<br />
Unter einem Programmwechsel ist ein MIDI-Befehl zu<br />
verstehen, der an einer bestimmten Stelle innerhalb der<br />
Spur in einen anderen Instrumentenklang überwechselt.<br />
Wie Sie einen Programmwechsel einfügen<br />
• Positionieren Sie in der aktiven Spur die<br />
Wiedergabemarke (senkrechte Linie) an der<br />
Stelle innerhalb der Piano-Roll-Ansicht, an<br />
der ein Programmwechsel stattfinden soll.<br />
Wählen Sie dann Bearbeiten • Programmwechsel<br />
oder klicken Sie einfach in der MIDI-Werkzeugleiste<br />
auf die Taste Programmwechsel.<br />
• Im Feld Zeit können Sie den genauen Zeitpunkt des<br />
Programmwechsels noch exakt einstellen. Je nach Einstellung<br />
im Menü Bearbeiten • Zeitformat wird die<br />
Programmwechselzeit hier als Ticknummer oder im<br />
Format „Takt:Schlag:Tick“ angezeigt.<br />
• Klicken Sie abschließend auf die Taste OK und starten<br />
Sie die Wiedergabe. Wenn Sie alle Einstellungen richtig<br />
vorgenommen haben, wird SmartScore an der definierten<br />
Stelle den Programmwechsel vornehmen und<br />
Sie hören einen neuen Instrumentenklang.<br />
Hinweis:<br />
Welche Instrumente Sie im Einblendmenü ‘Instrument’<br />
der Dialogbox ‘Programmwechsel’ sehen, hängt immer<br />
davon ab, welche Klangliste Sie über den Menübefehl<br />
Optionen • Instrumenteinstellungen für die Verwendung<br />
in SmartScore festgelegt haben. Auch in der Wiedergabekonsole<br />
lässt sich diese Einstellung vornehmen.<br />
• Nach dem Einfügen des Programmwechsels zeigt ein<br />
auf dem Kopf stehendes Dreieck mit senkrechter Linie<br />
innerhalb der Taktleiste die Position des Klangwechsels<br />
an. Das Dreieck selbst kann in verschiedenen Farben<br />
(Schwarz, Rot, Grün, Blau) angezeigt werden, je<br />
nachdem auf welche Stimme im Notensystem es sich<br />
bezieht.<br />
Wenn Sie auf dieses Dreieck doppelklicken, so öffnet<br />
sich erneut die Dialogbox Programmwechsel, in der<br />
Sie nötigenfalls weitere oder andere Einstellungen vornehmen<br />
können. Durch Klicken und Ziehen an diesem<br />
roten Dreieck, können Sie den Programmwechsel auch<br />
bequem an einer anderen Stelle innerhalb des Stückes<br />
positionieren.<br />
• In der erscheinenden Dialogbox Programmwechsel<br />
geben Sie durch Anwahl im Einblendmenü gleichen<br />
Namens zunächst das Instrument an, in das gewechselt<br />
werden soll. Sind mehrere Stimmen in der Spur vorhanden,<br />
geben Sie zusätzlich an, auf welche der (polyphonen)<br />
Stimmen innerhalb der aktuellen Spur sich<br />
der Programmwechsel beziehen soll.<br />
184
MIDI-B<br />
MIDI-BEARBEITUNG UND AUFNAHME<br />
Voraussetzung ist natürlich, dass Ihr MIDI-Gerät<br />
mehrere Bänke unterstützt.<br />
Hinweis:<br />
SmartScore unterstützt die Verwaltung gleich mehrerer<br />
MIDI-Kanäle innerhalb einer Spur. Dadurch haben Sie<br />
die Möglichkeit, jeder polyphonen Stimme innerhalb<br />
eines ENF-Notensystems einen eigenen Instrumentenklang<br />
zuzuordnen. Dies bedeutet also, dass mehrere<br />
Stimmen innerhalb eines Systems der ENF-Ansicht mit<br />
mehreren Kanälen innerhalb einer MIDI-Spur gleichzusetzen<br />
sind. Hierbei handelt es sich also quasi um eine<br />
Art MIDI-Hybridtyp (MIDI Format 1 und Format 0<br />
zusammen).<br />
MIDI-Instrumenteinstellungen<br />
Die Dialogbox Instrumenteinstellungen dient dazu,<br />
Angaben über die angeschlossenen MIDI-Instrumente<br />
vornehmen zu können. SmartScore verwendet diese Einstellungen,<br />
um Ihnen angepasste Klanglisten präsentieren<br />
zu können.<br />
• Um die Dialogbox zu öffnen, wählen Sie entweder den<br />
Befehl Instrumenteinstellungen aus dem Menü<br />
Optionen oder klicken auf die so bezeichnete Taste in<br />
der SmartScore-Wiedergabekonsole:<br />
• In der Liste bei MIDI-Port wählen Sie nun den Port<br />
des MIDI-Instruments aus, für das Sie die Einstellungen<br />
vornehmen möchten.<br />
• Ob Sie alle Bänke des Ports oder nur eine bestimmte<br />
Bank ändern möchten, legen Sie bei Bank fest.<br />
• Verwenden Sie das Einblendmenü Instrument, um<br />
den Typ des MIDI-Instruments zu bestimmen. Zur<br />
Auswahl stehen: ‘GM’, ‘MT32’, ‘GS’, ‘Yamaha XG’,<br />
‘Numerisch’ oder ‘Eigene’.<br />
• Durch Markieren der Felder unterhalb der Ziffern 1 bis<br />
16 geben Sie an, ob das MIDI-Instrument auf dem<br />
jeweiligen MIDI-Kanal normale Instrumetenklänge<br />
oder Schlagzeugklänge wiedergeben soll. Gemäß<br />
MIDI-Spezifikation ist der Kanal 10 für den Gebrauch<br />
von Schlagzeug reserviert.<br />
• Das Einblendmenü Drum Kit dient dazu, den Typ der<br />
Schlagzeugklänge des MIDI-Instruments festzulegen<br />
(‘Keine Drums’, ‘General MIDI Drums’, ‘Roland GS<br />
Drums’, ‘Yamaha XG Drums’, ‘Numerisch’ oder<br />
‘Eigene’).<br />
• Wenn Sie jeweils die Verwendung von Eigenen<br />
Klanglisten angeben, erzeugt SmartScore intern ein<br />
Textdokument zur Anzeige der von Ihnen erstellten<br />
Instrumentennamen. Um diese eigene Klangliste zu<br />
ändern oder bearbeiten zu können, klicken sie auf die<br />
Taste Ändern.<br />
• Um die selbsterstellte Klangliste mit Klangnamen für<br />
Ihr MIDI-Instrument abzuspeichern, klicken Sie auf<br />
die Taste Speichern. Ein entsprechend formatiertes<br />
Textdokument wird im Format *.TXT auf Ihrer Festplatte<br />
gespeichert. Sie können dieses Dokument dann<br />
in einem Textverarbeitungsprogramm oder in einem<br />
Texteditor öffnen und zusätzlich bearbeiten.<br />
• Klicken Sie immer dann auf die Taste Laden, wenn<br />
eine selbsterstellte Klangliste für die Verwendung in<br />
SmartScore geladen werden soll.<br />
185
MIDI-B<br />
MIDI-BEARBEITUNG UND AUFNAHME<br />
MIDI-Events auswählen<br />
In SmartScore können Sie ganz gezielt bestimmte<br />
Bereiche von Spuren oder auch von einzelnen Stimmen<br />
innerhalb einer Spur auswählen. Führen Sie dazu den<br />
Menübefehl Auswählen im Menü Bearbeiten aus.<br />
Hinweis:<br />
Der Befehl Bearbeiten • <strong>Alle</strong>s auswählen ist nur in der<br />
Piano-Roll- und in der Event-Liste-Ansicht verfügbar..<br />
Das Anwählen von MIDI-Events mit der Maus ist in<br />
allen Ansichten des SmartScore-MIDI-Editors möglich,<br />
die Vorgehensweise ist dabei identisch.<br />
Wie Sie einzelne Noten oder Notengruppen<br />
anwählen<br />
• Klicken Sie auf eine einzelne Note, oder ziehen Sie<br />
einen Rahmen um eine Notengruppe, um diese anzuwählen.<br />
Wie Sie eine oder mehrere Noten der<br />
Auswahl hinzufügen<br />
• Halten Sie die Strg-Taste (Win) bzw. die Ctrl-Taste<br />
(Mac) gedrückt, während Sie auf weitere Noten klicken,<br />
um diese einer bereits bestehenden Auswahl von<br />
Noten hinzuzufügen.<br />
• Um alle vorhandenen Spuren auszuwählen und zu<br />
markieren, brauchen Sie nur auf das Optionsfeld <strong>Alle</strong><br />
zu Beginn der Dialogbox Auswählen klicken.<br />
• Wenn die Auswahl nur eine bestimmte Spur und<br />
zusätzlich vielleicht nur eine darin enthaltene Stimme<br />
betreffen soll, so markieren Sie einfach die gewünschte<br />
Spur und ggf. die Stimme in den entsprechenden<br />
Bereichen der Dialogbox.<br />
• Sollen die fraglichen Spuren und Stimmen auf der<br />
gesamten Länge des aktuellen Dokuments angewählt<br />
werden, so markieren Sie das Optionsfeld <strong>Alle</strong>s im<br />
Bereich Zeit.<br />
• Soll nur ein bestimmter Bereich angewählt werden, so<br />
definieren Sie diesen mit den beiden Textfeldern, die<br />
sich ebenfalls im Bereich ‘Zeit’ der Dialogbox ‘Auswählen’<br />
befinden.<br />
Wie Sie Noten innerhalb eines bestimmten<br />
Bereichs anwählen<br />
• Klicken Sie in die Piano-Roll-Ansicht, um die Anfangsposition<br />
des Auswahlbereichs festzulegen.<br />
• Halten Sie die Umschalt-Taste gedrückt, und klicken<br />
Sie erneut, um das Ende des Auswahlbereichs zu definieren.<br />
<strong>Alle</strong> Noten-Events, die innerhalb des so definierten<br />
Bereichs liegen, werden markiert.<br />
MIDI-Eventeigenschaften ändern<br />
Wie Sie die Startzeit eines angewählten Noten-<br />
Events ändern<br />
• Klicken und ziehen Sie den linken Rand des Events in<br />
der Piano-Roll-Ansicht nach links oder rechts, um dessen<br />
Startzeit zu ändern.<br />
186
MIDI-B<br />
MIDI-BEARBEITUNG UND AUFNAHME<br />
Die Startzeit einer Note ändern<br />
Wie Sie die Dauer eines angewählten Noten-<br />
Events ändern<br />
• Klicken und ziehen Sie den rechten Rand eines Noten-<br />
Events nach links oder rechts, um dessen Dauer zu<br />
ändern.<br />
Tonhöhe oder zeitliche Position einer Note ändern<br />
Tipp und Hinweis:<br />
Sie können auch die Pfeiltasten Ihrer Computertastatur<br />
verwenden, um Tonhöhe und Zeitpunkt von ausgewählten<br />
Noten zu ändern. Um festzulegen, in welchen zeitlichen<br />
Intervallen MIDI-Events positioniert werden<br />
können, wählen Sie den gewünschten rhythmischen Wert<br />
aus dem Untermenü Optionen • Zeitraster.<br />
Dauer einer Note ändern<br />
Wie Sie die Tonstärke eines angewählten<br />
Noten-Events ändern<br />
• Ziehen Sie am oberen oder unteren Rand eines Noten-<br />
Events, um dessen Anschlagsstärke (Velocity) zu ändern.<br />
Wie Sie angewählte Noten-Events entfernen<br />
• Drücken Sie die Entf-Taste (Win) bzw. Die Rückschritt-Taste<br />
(Mac) auf Ihrer Computertastatur, um<br />
eine angewählte Note zu löschen.<br />
Wie Sie Anschlagsstärken und/oder die Dauer<br />
angewählter Events ändern<br />
• Wählen Sie Bearbeiten • Anschlagsstärke/Dauer,<br />
um die gleichnamige Dialogbox zu öffnen. In ihr<br />
können Sie die Anschlagsstärke und/oder die Dauer<br />
eines jeden ausgewählten Noten-Events individuell<br />
bearbeiten und einstellen.<br />
Anschlagsstärke einer Note ändern<br />
Wie Sie die Tonhöhe eines angewählten Noten-<br />
Events ändern<br />
• Klicken und ziehen Sie die Mitte eines Noten-Events,<br />
um deren Tonhöhe (vertikales Ziehen) oder Position<br />
(horizontales Ziehen) zu ändern.<br />
187
MIDI-B<br />
MIDI-BEARBEITUNG UND AUFNAHME<br />
• Verwenden Sie die Schieberegler oder die Eingabefelder<br />
‘Anschlagsstärke’ und ‘Dauer’, um einen prozentualen<br />
Wert für die Anschlagsstärken- oder Längenänderung<br />
anzugeben. Wenn Sie die Dauer der ausgewählten<br />
Noten z. B. verdoppeln möchten, stellen Sie<br />
die Dauer auf „200 %“<br />
• Klicken Sie abschließend auf OK.<br />
Das Fenster Note-Event (Note ein)<br />
Doppelklicken Sie ein Note-Event in der Spur-Übersicht<br />
oder der Piano-Roll-Ansicht, um das Fenster Note ein<br />
zu öffnen. Hier können Sie verschiedene Eigenschaften<br />
dieser MIDI-Note festlegen.<br />
diese ausschneiden, kopieren und an anderer Stelle wieder<br />
einsetzen.<br />
• Drücken Sie Strg + X (Win) bzw. Befehl + X (Mac)<br />
oder wählen Sie Bearbeiten • Ausschneiden, um die<br />
ausgewählten Noten zu entfernen und in die Zwischenablage<br />
zu übertragen.<br />
• Verwenden Sie die Tastenkombination Strg + C (Win)<br />
bzw. Befehl + C (Mac) oder wählen Sie Bearbeiten •<br />
Kopieren, um die ausgewählten Noten in die Zwischenablage<br />
zu übertragen, ohne diese zu entfernen.<br />
• Klicken Sie an der Stelle, an der Sie den Inhalt der Zwischenablage<br />
einsetzen möchten, und drücken Sie Strg<br />
+ V (Win) bzw. Befehl + V (Mac) oder wählen Sie<br />
Bearbeiten • Einfügen.<br />
• Wenn Sie beim Einfügen von zuvor kopiertem Material<br />
differenzierter vorgehen möchten, wählen Sie den<br />
Menübefehl Bearbeiten • Einfügen mit Optionen.<br />
Dieser Menübefehl öffnet eine Dialogbox gleichen<br />
Namens.<br />
• Mit dem Einblendmenü Tonhöhe können Sie die Tonhöhe<br />
der Note ändern.<br />
• Die Startzeit legt fest, wann die Note beginnt.<br />
• Die Dauer legt fest, wie lange die Note klingt.<br />
• Bei Anschlagsstärke geben Sie an, wie laut diese Note<br />
klingt.<br />
• Bei Stimme können Sie diese Note einer bestimmten<br />
Stimme zuweisen. Unterschiedliche Stimmen können<br />
über eigene MIDI-Kanäle wiedergegeben werden.<br />
Ausschneiden, kopieren und einfügen<br />
Klicken und ziehen Sie einen Rahmen, oder führen Sie<br />
den Menübefehl Bearbeiten • Auswählen aus, um einen<br />
Bereich von mehreren Noten zu markieren. Sobald<br />
Noten-Events in der Piano-Roll- oder in der Spur-<br />
Ansicht ausgewählt und markiert wurden, können Sie<br />
In der Dialogbox Einfügen mit Optionen haben Sie<br />
verschiedene Möglichkeiten, den Inhalt der Zwischenablage<br />
einzusetzen.<br />
• Die Option In neue Spur einfügen generiert<br />
zunächst eine neue Spur innerhalb des SmartScore-<br />
Projekts und setzt den Inhalt der Zwischenablage dann<br />
dort ein.<br />
• Die Option Zu vorhandenen Events (hinzufügen)<br />
setzt den Inhalt der Zwischenablage an der Zielstelle<br />
ein, ohne die dort vorhandenen Noten zu löschen.<br />
188
MIDI-B<br />
MIDI-BEARBEITUNG UND AUFNAHME<br />
• Die Option Vorhandene Events ersetzen ersetzt die<br />
vorhandene Musik durch den Inhalt der Zwischenablage.<br />
• Die Option Vorhandene Events verschieben verschiebt<br />
die vorhandene Musik nach hinten, um Platz<br />
für den Inhalt der Zwischenablage zu schaffen.<br />
• Geben Sie bei Wiederholungen an, wie oft der Inhalt<br />
der Zwischenablage eingesetzt werden soll.<br />
• Geben Sie bei Beginnen bei Zeit an, an welcher Zeit<br />
der Inhalt der Zwischenablage eingefügt werden soll.<br />
• Wählen Sie Beginnen bei Spur, und wählen Sie eine<br />
Spur aus dem Einblendmenü, um den Inhalt der Zwischenablage<br />
in eine bestimmte Spur und die darauffolgenden<br />
Spuren (sofern sich in der Zwischenablage<br />
Daten aus mehr als einer Spur befinden) einzusetzen.<br />
• Wählen Sie <strong>Alle</strong> in Spur, und wählen Sie die<br />
gewünschte Spur aus dem Einblendmenü, um alle<br />
Daten der Zwischenablage in diese Spur einzusetzen,<br />
auch wenn sie aus mehreren Spuren kopiert wurden.<br />
Tipp:<br />
Mit Hilfe der Fenster nebeneinander-Taste in<br />
der SmartScore-Werkzeugleiste oder dem Befehl<br />
Anordnen im Menü Fenster können Sie Ihr<br />
Bildschirmlayout so anpassen, dass Sie sowohl die<br />
geöffneten ENF- als auch die MIDI-Ansichten gleichzeitig<br />
sehen können. Sobald Sie in der ENF-Ansicht Änderungen<br />
vornehmen, werden die entsprechenden MIDI-<br />
Ansichten sofort und sichtbar aktualisiert.<br />
Eine solche Anordnung kann z. B. dann sehr hilfreich<br />
sein, wenn es zu Timing-Problemen während der Bearbeitung<br />
und Wiedergabe in der ENF-Ansicht kommen<br />
sollte.<br />
Systemeinstellungen<br />
In der Dialogbox Systemeinstellungen können Sie<br />
einen Tempowechsel oder Taktart- bzw. Tonartwechsel<br />
für den Beginn eines bestimmten Taktes festlegen.<br />
Wie Sie die Systemeinstellungen in der Spur-<br />
Ansicht oder der Piano-Roll-Ansicht öffnen<br />
• Doppelklicken Sie eine Taktzahl in einer Übersicht<br />
oder Piano-Rolle, um die Dialogbox Systemeinstellungen<br />
zu öffnen.<br />
Wie Sie einen Tempowechsel einfügen<br />
• Verwenden Sie den Regler Tempo, um in diesem Takt<br />
einen Tempowechsel einzufügen. Sie können das<br />
gewünschte Tempo auch direkt in das Textfeld eingeben<br />
oder durch Klick auf die Pfeiltasten erreichen.<br />
Wie Sie einen Taktartwechsel einfügen<br />
• Verwenden Sie die beiden Einblendmenüs Taktart,<br />
um eine neue Taktart anzugeben. Wählen Sie links die<br />
Anzahl der Schläge und rechts die Dauer eines Schlags<br />
aus (1 = Ganze, 2 = Halbe, 4 = Viertel usw.).<br />
Wie Sie einen Tonartwechsel einfügen<br />
• Wählen Sie im Einblendmenü Tonart die Anzahl der<br />
Vorzeichen aus, und geben Sie an, ob es sich um eine<br />
Dur- oder Molltonart handelt. Im angeklickten Takt<br />
wird ein Tonartwechsel erzeugt.<br />
Nach Schließen der Dialogbox mit OK gelten die hier<br />
getroffenen Einstellungen von diesem Takt bis zum<br />
Ende der MIDI-Datei.<br />
-L<br />
DIE EVENT-LISTE<br />
In der Event-Liste können Sie detailliert die MIDI-<br />
Events einer ausgewählten Spur, wie z. B. Note-Events,<br />
Meta-Events, Controller, Programmwechsel, Tonartoder<br />
Taktartangaben, bearbeiten.<br />
189
MIDI-B<br />
MIDI-BEARBEITUNG UND AUFNAHME<br />
Um die Event-Liste für eine bestimmte Spur zu öffnen,<br />
gehen Sie wie folgt vor:<br />
• Klicken Sie auf die Taste MIDI in der SmartScore-<br />
Navigatorleiste oder wählen Sie entweder Ansicht •<br />
Neue MIDI-Ansicht oder Fenster • Event-Liste.<br />
• Falls Sie die Dialogbox ‘Neue Ansicht’ geöffnet haben,<br />
wählen sie den Eintrag Event-Liste aus dem Einblendmenü<br />
der zur Verfügung stehenden Ansichten.<br />
• Geben Sie zusätzlich an, welche der Spuren in der<br />
Event-Liste angezeigt werden soll. Klicken Sie<br />
abschließend auf die OK-Taste.<br />
In der Event-Liste sehen Sie alle in der ausgewählten<br />
Spur vorhandenen MIDI-Events:<br />
bei Wiedergabe, das Sie im oberen Bereich der<br />
Ansicht finden können.<br />
• Um in der Event-Liste zwischen den Spuren<br />
der Datei wechseln zu können, verwenden<br />
Sie die Tasten innerhalb der<br />
Werkzeugleiste, die Ihnen in der ENF-Ansicht zum<br />
Umblättern der Seiten dienen.<br />
Wie Sie Parameter<br />
von einzelnen Events ändern<br />
Um die Parameter und Eigenschaften einer oder mehrerer<br />
angewählter Noten in der Event-Liste ändern zu<br />
können, gehen Sie wie folgt vor:<br />
• Klicken Sie in eine beliebige Spalte, um die Parameter<br />
eines vorhandenen MIDI-Events zu ändern, oder doppelklicken<br />
Sie ein Note-Event in der Spalte ‘Typ’, um<br />
die Dialogbox Note ein zu öffnen:<br />
In der vorliegenden Dialogbox Note ein können Sie<br />
jeden Parameter einer Note ändern. Dazu zählen Eigenschaften<br />
wie Stimme, Zeit, Dauer, Tonhöhe oder etwa<br />
die Anschlagsstärke.<br />
Wie Sie neue Note-Events erzeugen<br />
• Verwenden Sie die Ankreuzfelder am oberen Rand der<br />
Event-Liste, um festzulegen, welche Arten von Events<br />
in der Liste angezeigt werden und welche nicht.<br />
• Falls die Event-Liste bei der Wiedergabe Ihrer Datei<br />
mitlaufen soll, markieren Sie das Ankreuzfeld Rollen<br />
Um ein neues Note-Event in der Event-Liste zu erzeugen,<br />
gehen Sie wie folgt vor:<br />
• Klicken Sie den Event, nach welchem eine neue Note<br />
eingefügt werden soll. Anschließend klicken Sie links<br />
oben in der Liste auf die Taste Neu. Es öffnet sich die<br />
Dialogbox Neuen Event erzeugen.<br />
190
MIDI-B<br />
MIDI-BEARBEITUNG UND AUFNAHME<br />
• Aus der Liste ‘Event-Typ’ wählen Sie nun den Eintrag<br />
Note ein.<br />
• Klicken Sie auf OK.<br />
• Ein neuer Note-Event wird nun an der gewählten<br />
Position innerhalb der Event-Liste eingefügt.<br />
wählen Sie anschließend den gewünschten Typ wie etwa<br />
„Tempo“, „Taktartangabe“ oder „Tonartangabe“ aus.<br />
Wenn Sie Ihre Einstellungen vorgenommen haben, klicken<br />
Sie auf die OK-Taste.<br />
• Klicken Sie in die entsprechenden Spalten des neuen<br />
Events, um Stimme, Zeit, Dauer und Tonhöhe anzugeben.<br />
Sie können auch in der Spalte ‘Typ’ doppelklicken,<br />
um die Dialogbox Note ein zu öffnen, in der Sie die<br />
Parameter und Eigenschaften des Events bearbeiten<br />
können.<br />
Wie Sie Tonart, Taktart und Tempo ändern<br />
Um die Eigenschaften und Parameter eines vorhandenen<br />
Events zu ändern, klicken Sie in einer beliebigen Spalte<br />
der Event-Liste. Wenn Sie einen Tonart- Taktart- oder<br />
Tempowechsel neu erzeugen, also einfügen möchten, klicken<br />
Sie auf die Taste Neu. Es öffnet sich die Dialogbox<br />
Neuen Event erzeugen.<br />
Verwenden Sie den Rollbalken am ersten Fenster der<br />
Dialogbox, um einen Meta-Event-Typ auszuwählen.<br />
Bei einem Meta-Event handelt es sich um eine Anweisung<br />
für die MIDI-Datei. In der Liste Event-Untertyp<br />
In der Event-Liste selbst können Sie dann die Spalte<br />
Andere dazu verwenden, um die neue Tempo-, Tonartoder<br />
Taktartangabe anzuwählen. Alternativ dazu können<br />
Sie auch auf die Spalte ‘Typ’ doppelklicken, um eine<br />
jeweils eventspezifische Dialogbox zu öffnen, in der Sie<br />
dann Gelegenheit zum Ändern der einzelnen Event-<br />
Parameter haben.<br />
Wie Sie Nicht-Note-Events einfügen<br />
Neben Note-ein und Note-aus gibt es noch verschiedene<br />
andere MIDI-Event-Typen, wie Controller, Programmwechsel,<br />
Channel Pressure, Pitch Bend und Meta-Events.<br />
Einen solchen Event fügen Sie wie folgt ein:<br />
• Wählen Sie in der Liste den Event an, nach dem der<br />
neue Nicht-Note-Event eingefügt werden soll.<br />
• Klicken Sie die Taste Neu. Die Dialogbox Neuen<br />
Event erzeugen erscheint.<br />
191
MIDI-B<br />
MIDI-BEARBEITUNG UND AUFNAHME<br />
• Verwenden Sie die Liste ‘Event-Typ’, um die<br />
gewünschte Event-Art auszuwählen.<br />
• Klicken Sie abschließend auf OK.<br />
Hinweis:<br />
Manche der Event-Typen (wie z. B. Controller oder<br />
Meta-Events) erfordern eine zusätzliche Auswahl in der<br />
Liste ‘Event-Untertyp’.<br />
Wie Sie einen Programmwechsel einfügen<br />
Ein Programmwechsel dient dazu, den Wiedergabeklang<br />
eines Kanals/einer Stimme zu wechseln. Um einen Programmwechsel<br />
als neuen Event in die Event-Liste einzufügen,<br />
gehen Sie wie folgt vor:<br />
• Fügen Sie mit den obigen Schritten einen Programmwechsel<br />
in die Event-Liste ein.<br />
• Verwenden Sie in der Event-Liste das Einblendmenü<br />
in der Spalte ‘Stimme’, um die Stimme auszuwählen,<br />
für die der Programmwechsel gelten soll.<br />
• Verwenden Sie das Einblendmenü in der Spalte<br />
‘Andere’, um den Klang auszuwählen.<br />
Taktart usw. Sie können mit SmartScores Event-Liste<br />
diese Informationen in eine beliebige MIDI-Datei eintragen.<br />
-K<br />
DIE WIEDERGABE-KONSOLE<br />
Auf die Wiedergabe-Konsole können Sie im SmarScore-<br />
MIDI-Editor über alle vorhandenen Ansichten zugreifen.<br />
In ihr haben Sie nicht nur zahlreiche Kontrollmöglichkeiten<br />
die Wiedergabe betreffend, sondern können<br />
darüber hinaus zahlreiche Einstellungen in Echtzeit, d. h.<br />
während der Wiedergabe einer Datei verändern.<br />
• Um die Wiedergabe-Konsole zu öffnen, klicken<br />
Sie zunächst auf die MIDI-Taste in der<br />
Smart-Score-Navigiatorleiste und wählen in der<br />
folgenden Dialogbox die Spur-Übersicht, die Event-<br />
Liste oder die Piano-Roll-Ansicht aus.<br />
In einer der MIDI-Ansichten klicken Sie dann entweder<br />
auf die Symboltaste für die Wiedergabe-Konsole<br />
(Mischpultsymbol in der Werkzeugleiste) oder wählen<br />
Wiedergabe • Wiedergabe-Konsole bzw. drücken<br />
die Tasten Str + 9 (Win) bzw. Befehl + 9 (Mac) auf<br />
Ihrer Computertastatur, um die Konsole zu öffnen.<br />
Wie Sie Controller-Informationen einfügen<br />
Controller-Informationen sind variable Parameter, welche<br />
die Tonerzeugung eines MIDI-Geräts beeinflussen,<br />
wie z. B. Vibrato, Haltepedal, Pano-rama, Effekt usw. In<br />
der Event-Liste von SmartScore können Sie Controller-<br />
Informationen einfügen und die Parameter einstellen.<br />
Sehen Sie in der Dokumentation Ihres MIDI-Geräts<br />
nach, welcher Controller zu welcher Auswirkung führt.<br />
Wie Sie Meta-Events einfügen<br />
Meta-Events sind Informationen, die in einer MIDI-<br />
Datei geschrieben werden, die aber nicht an MIDI-<br />
Geräte übertragen werden (da sie keine Auswirkung auf<br />
die Tonerzeugung haben). Zu den Meta-Events gehören<br />
Datei- und Spurangaben, SMPTE, Tempo, Tonart,<br />
Hinweis:<br />
Sie können die Größe der Wiedergabe-Konsole in vertikaler<br />
Richtung durch Ziehen am oberen bzw. unteren<br />
Rand vergrößern. Um die Wiedergabe-Konsole auf dem<br />
Bildschirm zu verschieben, klicken und ziehen Sie an<br />
deren Seitenrändern.<br />
192
MIDI-B<br />
MIDI-BEARBEITUNG UND AUFNAHME<br />
Einstellungen und Regler der<br />
Wiedergabe-Konsole<br />
Allgemein<br />
• Die globale Ausgabelautstärke der Datei stellen Sie mit<br />
dem Regler Gesamtlautstärke ein.<br />
• Die Lautstärke der einzelnen Spuren kann mit den<br />
jeweiligen Volume-Reglern im unteren Bereich der<br />
Konsole individuell eingestellt werden.<br />
• Die Balance zwischen linkem und rechtem Stereokanal<br />
kann mit dem Pan-Regler (Panorama) ebefalls für jede<br />
Spur individuell eingestellt werden.<br />
• Die Taste Standard sorgt dafür, dass alle Einstellungen<br />
innerhalb der Wiedergabe-Konsole wieder auf<br />
Ihren Ausgangswert versetzt werden.<br />
• Mit der Taste Schließen können Sie mit der Wiedergabe-Konsole<br />
das tun, was die Taste besagt.<br />
• Bei Mute (stumm) und Solo handelt es sich um Optionen,<br />
mit denen Sie einzelne Spuren aus der Wiedergabe<br />
herausnehmen (Mute) oder diese alleine (Solo)<br />
spielen lassen können.<br />
• Die Zuordnung von MIDI-Instrumenten und Kanälen<br />
für jede der vorhandenen Spuren nehmen Sie in den<br />
Einblendmenüs Instrument und Kanal vor.<br />
Wie Sie die Wiedergabe von einer bestimmten<br />
Stelle starten<br />
• Ziehen Sie an dem Regler Takt/Schlag, um eine<br />
bestimmte Position innerhalb der Datei einzustellen,<br />
von der die Wiedergabe starten soll.<br />
Wie Sie ein MIDI-Wiedergabegerät<br />
auswählen<br />
• Wählen Sie den Port des gewünschten Ausgabegeräts.<br />
Wie Sie die Wiedergabe der gesamten Datei<br />
transponieren<br />
• Wählen Sie in der Liste <strong>Alle</strong>s transponieren um die<br />
Anzahl der Halbtöne an, um welche die Wiedergabe<br />
der gesamten Datei nach oder nach unten transponiert<br />
werden soll.<br />
Wie Sie die Wiedergabe einzelner Spuren/<br />
Stimmen transponieren<br />
• Verwenden Sie das zu jeder Spur/Stimme dazugehörige<br />
Einblendmenü Transponieren, um ein Transpositionsintervall<br />
für die Wiedergabe festzulegen.<br />
-K<br />
ANZEIGE-KONTROLLEN<br />
Zeit<br />
In SmartScore haben Sie die Möglichkeit, zwischen verschiedenen<br />
Anzeige-Formaten von MIDI-Note-Events<br />
auszuwählen. Zur Verfügung stehen Takt:Schlag:Tick<br />
und Ticknummer.<br />
• Klicken Sie im Menü Optionen auf den Eintrag Zeitformat.<br />
• Wählen Sie aus dem Untermenü entweder das Format<br />
‘Takt: Schlag:Tick’ oder das Format ‘Ticknummer’.<br />
Anschlagsstärke<br />
Um anzugeben, ob die Anschlagsstärke in Form absoluter<br />
Zahlen (0-127) oder in Form von Prozentwerten<br />
angezeigt werden soll, gehen Sie wie folgt vor:<br />
• Wählen Sie den Eintrag Anschlagsstärkeformat aus<br />
dem Menü Optionen.<br />
• Markieren Sie Wert 0-127 oder Prozent.<br />
MIDI-A<br />
MIDI-AUFNAHME<br />
Aufnahme-Optionen<br />
Sie können direkt von einem MIDI-Keyboard oder<br />
einem anderen MIDI-Instrument aus in einer MIDI-<br />
Ansicht aufnehmen. Wählen Sie Wiedergabe • Aufnehmen,<br />
um den Aufnahmemodus zu aktivieren.<br />
Synchronstart<br />
Solange Synchronstart aktiv ist, beginnt die Aufnahme<br />
beim Eintreffen der ersten gespielten MIDI-Note. Um<br />
193
MIDI-B<br />
MIDI-BEARBEITUNG UND AUFNAHME<br />
den Start der Aufnahme mit dem Eintreffen des ersten<br />
MIDI-Events zu deaktivieren, wählen Sie Wiedergabe •<br />
Synchronstart, um es abzuwählen, oder wählen Sie<br />
Optionen • Metronomeinstellungen, und deaktivieren<br />
Sie ‘Synchron ein’.<br />
Thru<br />
Solang Wiedergabe • Thru aktiv ist, werden eintreffende<br />
MIDI-Events an die ausgewählten MIDI-Ausgangsgeräte<br />
weitergeleitet. Der MIDI-Kanal (und damit<br />
der Klang) der weitergeleiteten Noten ergibt sich aus der<br />
aktiven Piano-Rolle. Sofern keine Piano-Rolle geöffnet<br />
ist, wird MIDI-Kanal 1 verwendet.<br />
Metronom<br />
Während einer Aufnahme ist das Metronom aktiv. Wenn<br />
Sie dies nicht möchten, deaktivieren Sie das Metronom<br />
mit Wiedergabe • Metronom oder wählen Sie Optionen<br />
• Metronomeinstellungen und deaktivieren Sie<br />
‘Metronom ein’.<br />
• Um Einstellungen des Metronoms vorzunehmen,<br />
wählen Sie Optionen • Metronomeinstellungen, um<br />
die Dialogbox Metronomeinstelllungen zu öffnen.<br />
• Wählen Sie bei MIDI-Port den Port, über den das<br />
Metronom wiedergegeben wird.<br />
• Geben Sie bei MIDI-Kanal den Kanal an, über den<br />
das Metronom wiedergegeben wird. Voreingestellt ist<br />
MIDI-Kanal 10, der bei allen zu General MIDI-kompatiblen<br />
Instrumenten für Schlagzeugklänge verwendet<br />
wird.<br />
• Geben Sie bei Vorzählen die Anzahl von Takten ein,<br />
die Sie vor dem Start der Aufnahme hören.<br />
• Bei Erster Schlag und Andere Schläge können Sie<br />
Klang und Lautstärke des Metronoms für den ersten<br />
Schlag eines Taktes und die anderen Schläge getrennt<br />
einstellen. Das Ankreuzfeld Ein muss aktiviert sein,<br />
um die jeweiligen Schläge zu hören. Im Einblendmenü<br />
Tonhöhe werden alle Schlagzeugklänge für General-<br />
MIDI-Instrumente aufgelistet. Mit Volume können<br />
Sie die Lautstärke der Metronomschläge festlegen. In<br />
der Voreinstellung wird der erste Schlag eines Taktes<br />
akzentuiert.<br />
Hinweis:<br />
Um das Metronom während der Aufnahme zu hören,<br />
muss Metronom ein aktiviert sein. Wenn Sie ohne<br />
Metronom aufnehmen möchten, deaktivieren Sie ‘Metronom<br />
ein’.<br />
Zeitraster<br />
Eine MIDI-Aufnahme ist sehr genau. Kleinste Timing-<br />
Schwankungen und Ungenauigkeiten können deshalb zu<br />
einer unsauberen Notation führen. Um dies zu vermeiden,<br />
können Sie Ihre Einspielung quantisieren.<br />
• Sofern Synchron ein aktiv ist, beginnt die eigentliche<br />
Aufnahme beim Eintreffen des ersten MIDI-Events.<br />
• Wählen Sie vor dem Aufnehmen den Befehl Optionen<br />
• Zeitraster und geben Sie den kleinsten rhythmischen<br />
Wert an, den Sie in Noten dargestellt sehen<br />
möchten. Die aufgenommenen MIDI-Events werden<br />
dann an diesem Zeitraster ausgerichtet.<br />
194
MIDI-B<br />
MIDI-BEARBEITUNG UND AUFNAHME<br />
Hinweis:<br />
Das Zeitraster bestimmt auch die Schrittweite, um die<br />
MIDI-Events in der Piano-Rolle oder Übersicht mit Tastatur<br />
oder Maus verschoben werden können.<br />
Neue Spuren oder Stimmen<br />
aufnehmen<br />
Wie Sie Spuren zur Aufnahme in einer MIDI-<br />
Datei einrichten<br />
Für das Einrichten einer neuen MIDI-Spur für eine<br />
Echtzeitaufnahme gibt es folgende Möglichkeiten:<br />
• Klicken Sie in der TIFF/ENF-Ansicht oder in einer<br />
der Ansichten innerhalb des MIDI-Editors auf die<br />
Aufnahmetaste in der Mini-Konsole oder in der Wiederge-Konsole…<br />
• Wählen Sie im linken Bereich der Dialogbox entweder<br />
eine bereits bestehende MIDI-Spur durch Anwahl aus,<br />
in die Sie aufnehmen wollen, oder erzeugen Sie über<br />
den Bereich Neue Spur zunächst eine zusätzliche<br />
leere MIDI-Spur und wählen Sie diese dann im Feld<br />
Spur für linke Hand aus.<br />
• Für den Fall, dass Sie Ihre Aufnahme gleich mit zwei<br />
Händen in zwei verschiedene Spuren einspielen wollen,<br />
aktivieren Sie das Ankreuzfeld Zweihändig<br />
notieren. Wählen Sie anschließend den Trennpunkt,<br />
der entscheidet, welche Noten in die Spur für die linke<br />
und welche in die Spur für die rechte Hand notiert<br />
werden sollen. Wählen Sie schließlich im rechten<br />
Bereich der Dialogbox die Aufnahmespur für die<br />
rechte Hand bzw. erzeugen Sie dort eine neue Spur.<br />
Wie Sie alternativ eine Aufnahme in einer<br />
vorhandenen Spur einrichten können<br />
oder…<br />
klicken Sie in der Spur-Übersicht oder der Eventliste<br />
auf die Symboltaste für Neue Spur aufnehmen in der<br />
MIDI-Symbolleiste.<br />
• Rufen Sie im MIDI-Editor die Spur, in die Sie aufnehmen<br />
wollen, in der Piano-Roll-Ansicht auf.<br />
• Klicken Sie in der MIDI-Symbolleiste auf die Symboltaste<br />
Aufnehmen. SmartScore aktiviert die Aufnahme<br />
in dieser Spur und Sie können mit dieser beginnen.<br />
Alternativ können Sie auch den Befehl Aufnehmen<br />
aus dem Menü Wiedergabe auswählen.<br />
• SmartScore öffnet zunächst die Dialogbox Spur für<br />
Aufnahme auswählen.<br />
195
MIDI-B<br />
MIDI-BEARBEITUNG UND AUFNAHME<br />
Hinweis:<br />
Das durch Aufnahme in einer bereits vorhandenen Spur<br />
entstehende MIDI-Material überschreibt nicht die Daten,<br />
die zuvor in der Spur aufgenommen wurden.<br />
Wie Sie eine MIDI-Aufname durchführen<br />
• Stellen Sie zunächst die MIDI-Parameter für die<br />
durchzuführende Aufnahme in der SmartScore-Wiedergabe-Konsole<br />
ein.<br />
• Drücken Sie nun entweder die Leertaste Ihrer Computertastatur,<br />
die Spielen-Taste in der Wiedergabe-Konsole<br />
oder wählen Sie Spielen aus dem Menü<br />
Wiedergabe, um die Aufnahme bei Takt 1 der Datei<br />
zu starten (es sei denn, Sie haben einen „Punch-In-<br />
Punkt“ gesetzt; siehe unten).<br />
• Klicken Sie auf die Pause-Taste, oder drücken Sie die<br />
Leertaste auf Ihrer Computertastatur, um die Wiedergabe<br />
anzuhalten.<br />
• Um die Aufnahme in derselben Spur oder Stimme wieder<br />
aufzunehmen, klicken Sie wieder auf die Spielen-<br />
Taste in der Wiedergabe-Konsole oder drücken erneut<br />
die Leeraste auf Ihrer Computertastatur.<br />
• Mit der Stop-Taste beenden Sie die Aufnahme.<br />
Externer Zeitgeber<br />
Um SmartScores MIDI-Aufnahme mit einem externen<br />
Zeitgeber zu synchronisieren, wählen Sie Echtzeit •<br />
Externer Zeitgeber.<br />
SCHRITTWEISE AUFNAHME<br />
Versierten Pianisten wird es nicht besonders schwer fallen,<br />
einen MIDI-Part fehlerfrei und in richtigem Zeitmaß<br />
„live“ in SmartScore aufzunehmen. Die Wenigsten verfügen<br />
allerdings über ein so genaues Timinggefühl, das<br />
für eine Einspielung respektive die Umwandlung des<br />
Gespielten in die richtigen Notenwerte elementar ist. Bei<br />
einer zu ungenauen Einspielung, wohlmöglich noch mit<br />
falschen Quantisierungswerten, kann es daher zu einer<br />
Häufung von unkorrekten Notenwerten und zusätzlichen<br />
Pausen bei der Umwandlung einer „Live-Einspielung“<br />
zurück in das ENF-Format kommen.<br />
Mit der Funktion zur Schrittweisen Aufnahme bietet<br />
SmartScore nun eine wirkliche Alternative zur MIDI-<br />
Aufnahme in Echtzeit. Mit Hilfe dieser speziellen Aufnahmefunktion<br />
sind Sie dazu in die Lage versetzt, absolut<br />
exakte Notendauern aufzunehmen, indem Sie die aufzunehmenden<br />
Notenwerte mit der einen Hand auf der<br />
Computertastatur und die Tonhöhe durch Spielen auf<br />
einem angeschlossenen MIDI-Keyboard mit der anderen<br />
Hand angeben.<br />
Wie Sie die Schrittweise Aufnahme aktivieren<br />
• Stellen Sie sicher, dass Ihr MIDI-Keyboard oder<br />
MIDI-Instrument korrekt mit Ihrem Computer verbunden<br />
ist und dass dieses oder das zwischengeschaltete<br />
Interface bei den Aufnahme-Geräten in der<br />
Dialogbox MIDI-Geräte angewählt wurde.<br />
• Wählen Sie Schrittweise Aufnahme aus dem Menü<br />
Wiedergabe.<br />
• Wählen Sie mit der weiter oben beschriebenen<br />
Methode eine Spur an.<br />
• Klicken Sie auf OK.<br />
• Drücken Sie die Spiele-Taste innerhalb der Mini-Konsole<br />
oder der Wiedergabe-Konsole.<br />
Auf dem Bildschirm erscheint nun ein neues Fenster. Es<br />
symbolisiert den Ziffernblock auf Ihrer Computertastatur<br />
und gibt einen Überblick über die Tastaturbelegung<br />
bei der schrittweisen Aufnahme. Die Aufnahme selbst ist<br />
in diesem Moment bereits aktiviert (siehe Abbildung auf<br />
der nächsten Seite).<br />
• Klicken Sie nun auf eine Notenwert-Taste oder eine<br />
Steuer-Taste innerhalb des Fensters, oder drücken Sie<br />
alternativ auf die korrespondierende Taste auf dem<br />
Ziffernblock Ihrer Computertastatur.<br />
• Um die schrittweise Aufnahme bei Takt 1 der Datei<br />
beginnen zu lassen, klicken Sie jetzt auf die Spielen-<br />
Taste in der SmartScore-Mini-Konsole.<br />
196
MIDI-B<br />
MIDI-BEARBEITUNG UND AUFNAHME<br />
• Wählen Sie in der nachfolgenden Öffnen-Dialogbox<br />
als Dateityp „MIDI“ aus und markieren Sie eine<br />
MIDI-Datei auf Ihrer Festplatte. Klicken Sie dann auf<br />
Öffnen.<br />
Immer wenn Sie eine Standard-MIDI-Datei in Smart-<br />
Score öffnen, erscheint diese direkt in der Spur-Übersicht<br />
des MIDI-Editors.<br />
Wie Sie eine MIDI-Datei in eine ENF-Datei<br />
umwandeln<br />
• Wählen Sie nach dem Import einer Standard-MIDI-<br />
Datei den Menübefehl Bearbeiten • MIDI in ENF<br />
konvertieren. Es erscheint eine Dialogbox gleichen<br />
Namens:<br />
Schrittweise Aufnahme (Ziffernblock; hier Windows)<br />
• Spielen Sie nun eine Note oder eine Akkord auf dem<br />
angeschlossenen MIDI-Instrument. Die Noten werden<br />
mit dem im Ziffernblock angewählten Notenwert<br />
eingefügt. Die nächste Note, die Sie spielen, wird<br />
jeweils direkt im Anschluss an die zuvor notierte Note<br />
eingefügt. Wenn Sie z. B. in einem 4/4-Takt bei angewähltem<br />
Wert einer Viertelnote viermal eine Taste auf<br />
Ihrem MIDI-Keyboard drücken, so wird ein ganzer<br />
Takt ausgefüllt.<br />
• Um eine Pause in der schrittweisen Aufnahme eingeben<br />
zu können, wählen Sie den gewünschten<br />
(Noten)wert im Ziffernblock-Fenster oder auf dem<br />
Ziffernblock Ihrer Computertastatur selbst und drücken<br />
dann die Eingabe- oder die Rechtspfeiltaste.<br />
MIDI IN ENF<br />
ENF UMWANDELN<br />
In SmartScore können Sie Standard-MIDI-Dateien<br />
importieren und diese dann in einen Notentext, sprich in<br />
ein ENF-Dokument konvertieren.<br />
Wie Sie Standard-MIDI-Dateien in<br />
SmartScore importieren<br />
• Nehmen Sie die gewünschten System-, Formatierungsund<br />
Quantisierungseinstellungen vor und klicken Sie<br />
abschließend auf ‘OK’. SmartScore konvertiert die<br />
MIDI-Datei in Notation und gibt diese zur weiteren<br />
Bearbeitung in der SmartScore-ENF-Ansicht aus.<br />
Hinweis:<br />
Konvertieren Sie nur MIDI-Dateien im Format 1, damit<br />
SmartScore die korrekte Zuordnung von Spuren zu Stimmen/Systemen<br />
vornehmen kann.<br />
• Wählen Sie den Menübefehl Datei • Öffnen oder klicken<br />
Sie einfach auf die Öffnen-Symboltaste in der<br />
SmartScore-Werkzeugleiste.<br />
197
MIDI-B<br />
MIDI-BEARBEITUNG UND AUFNAHME<br />
MIDI-D<br />
MIDI-DATEIEN SPEICHERN<br />
Beim Speichern einer SmartScore-Datei als MIDI-Datei<br />
sollten Sie immer daran denken, dass es sich bei MIDI<br />
nicht um ein klassisches Notationsdateiformat handelt. Je<br />
mehr Bearbeitungen Sie im SmartScore-MIDI-Editor<br />
vornehmen, um aus Ihrem ursprünglich gescannten<br />
Dokument eine „nahezu authentisch“ klingende Wiedergabe-Datei<br />
zu erstellen, desto geringer wird die grafische<br />
Qualität dieser MIDI-Datei ausfallen, wenn Sie sie wieder<br />
in ein Notationsprogramm zur Anzeige der Noten<br />
importieren.<br />
Wie Sie ein SmartScore-Dokument als MIDI-<br />
Datei speichern<br />
• Wählen Sie Datei • Speichern unter. In der nachfolgenden<br />
Dialogbox wählen Sie aus dem Einblendmenü<br />
Dateityp entweder das Format MIDI-Format 0 (eine<br />
Spur/mehrere Kanäle) oder MIDI-Format 1 (mehrere<br />
Spuren/mehrere Kanäle).<br />
• Klicken Sie auf die Taste Speichern. Es erscheint ein<br />
Hinweisfenster mit folgendem Inhalt:<br />
Hinweis:<br />
Artikulationen wie Bögen, Staccato oder Legato führen<br />
zu einer MIDI-Datei, die nicht korrekt in ein Notationsprogramm<br />
übernommen werden kann. Wählen Sie deshalb<br />
beim Speichern aus, ob Sie Ihre MIDI-Datei in ein<br />
Notationsprogramm übernehmen oder nur für die Wiedergabe<br />
speichern möchten.<br />
198
TASTATURREFERENZ<br />
Allgemeine Programmfunktionen<br />
Werkzeuge<br />
Startfenster anzeigen<br />
Dateien öffnen<br />
Dateien speichern<br />
Dateien schließen<br />
Dateien drucken<br />
Neues SmartScore-Dokument<br />
Neue MIDI-Ansicht<br />
Fenster und Paletten rücksetzen<br />
Bearbeitung rückgängig machen<br />
Rückgängig gemachte Bearbeitung<br />
erneut aufrufen<br />
Strg / Ctrl + W<br />
Strg / Befehl + O<br />
Strg / Befehl + S<br />
Strg + F4 / Befehl + W<br />
Strg / Befehl + P<br />
Strg / Befehl + N<br />
Strg / Befehl + I<br />
F1<br />
Strg / Befehl + Z<br />
Strg / Befehl + Y<br />
Auswahlwerkzeug<br />
Einfügen-/Ändern-Werkzeug<br />
Typ löschen-Werkzeug<br />
Eigenschaftswerkzeug<br />
Transpositionswerkzeug<br />
X-tolen-Werkzeug<br />
Akkordmodus-Werkzeug<br />
Lupenwerkzeug (Zoom)<br />
Punktierungswerkzeug<br />
Taste O<br />
Taste C<br />
Taste X<br />
ESC-Taste<br />
Strg / Befehl + T<br />
Taste T<br />
Taste Z<br />
Strg / Alt + Q<br />
Taste D<br />
Palettenfunktionen<br />
Seitennavigation<br />
Noten<br />
Artikulationen<br />
Schlüssel, Takt- & Tonarten<br />
Taktstriche & Wiederholungen<br />
Tempo<br />
Text und Werkzeuge<br />
Dynamik<br />
F2<br />
F3<br />
F4<br />
F5<br />
F6<br />
F7<br />
F8<br />
Zoom-Werkzeug (Lupe)<br />
Gehe zu-Navigation<br />
Seite vor/zurück<br />
Scrollen<br />
Strg / Alt + Q<br />
Strg / Befehl + G<br />
Bild aufwärts/abwärts<br />
Pfeiltasten<br />
links/rechts/oben/unten<br />
Notation<br />
Auswählen, Kopieren, Einfügen<br />
Notenwerte<br />
Ganze Note bis 128tel Note Ziffer 1…8<br />
Auswahlwerkzeug<br />
<strong>Alle</strong>s auswählen<br />
Schnellauswahlmethode<br />
Ausschneiden<br />
Einfügen<br />
Einfügen/Ersetzen<br />
Kopieren<br />
Taste O<br />
Strg / Befehl + A<br />
Strg / Ctrl + Klick<br />
Strg / Befehl + X<br />
Strg / Befehl + V<br />
Strg / Befehl + R<br />
Strg / Befehl + C<br />
Pasuenwerte<br />
Ganze Pause bis 32tel Pause Umschalttaste + Ziffer 1…6<br />
Viertelpause<br />
Taste R<br />
Auflösungszeichen Strg / Ctrl +1<br />
B Strg / Ctrl + 2<br />
Kreuz Strg / Ctrl + 3<br />
199
TASTATURREFERENZ<br />
Notation<br />
Triole<br />
Taste T<br />
Akkordmodus<br />
Taste Z<br />
Taktstrich<br />
Taste I<br />
Crescendo-Gabel Taste <<br />
Decrescendo-Gabel Taste ><br />
Dynamikangaben<br />
Taste P<br />
Punktierung<br />
Taste D<br />
Haltebogen<br />
Taste V<br />
Balken setzen<br />
Taste B<br />
Balkenanfang, Balkenmitte, Balkenende<br />
Taste A<br />
Akkoladenklammern<br />
Strg / Befehl + B<br />
Liedtextfunktionen<br />
Einfügemarke Schritt vorwärts Leertaste, Pfeil rechts<br />
Einfügemarke Schritt zurück Rückschritt-Taste, Pfeil links<br />
Einfügemarke Vers auf-/abwärts<br />
Pfeil aufw./abw.<br />
Nicht-umbrechendes Leerzeichen<br />
Windows<br />
Alt + 0-1-6-0 (Ziffernblock)<br />
Macintosh<br />
Alt + Leerzeichen<br />
Bearbeitungsmodi & -funktionen<br />
Wiedergabe<br />
Eigenschaftswerkzeug<br />
Schnellauswahlmethode<br />
Zeichen bearbeiten-Modus<br />
ESC-Taste<br />
Strg / Ctrl + Klick<br />
Umschalttaste<br />
Wiedergabe-Konsole öffnen Strg / Befehl + 9<br />
Spielen/Pause<br />
Leertaste<br />
Rückspulen Komma-Taste (,)<br />
Partiturangaben vereinheitlichen<br />
System-Manager<br />
Instrument-Vorlagen<br />
Notensystemverknüpfung<br />
Akkoladenklammern<br />
Transponieren<br />
Taste U<br />
Strg / Ctrl + M<br />
Strg / Befehl + F<br />
Strg / Befehl + L<br />
Strg / Befehl + B<br />
Strg / Befehl + T<br />
Zweitbalkenrichtung ändern<br />
Gleichzeitig klingend<br />
Akkord in Stimmen aufteilen<br />
Notenhalsrichtung umkehren<br />
Angewählte Artikulationen löschen<br />
Versetzte Noten umkehren<br />
Taste F<br />
Taste Y<br />
Taste H<br />
Taste S<br />
Taste G<br />
Taste L<br />
200
MENÜS DER ENF-ANSICHT<br />
REFERENZ: : ENF-ANSICHT<br />
ENF-A<br />
Die Menüs und ihre Befehle in der Reihenfolge Ihres<br />
Auftretens im Programm (von links nach rechts):<br />
: ENF-A<br />
Sie die Befehl für neue ENF- und MIDI-Datei direkt in<br />
der obersten Ebene des Menüs ‘Datei’.<br />
Menü Datei. . . . . . . . . . . . . . . . . . . . . . . . . . . . . . . . . . . . . . 201<br />
Menü Bearbeiten. . . . . . . . . . . . . . . . . . . . . . . . . . . . . . . . . 208<br />
Menü Ansicht . . . . . . . . . . . . . . . . . . . . . . . . . . . . . . . . . . . 231<br />
Menü Wiedergabe. . . . . . . . . . . . . . . . . . . . . . . . . . . . . . . . 236<br />
Menü Fenster . . . . . . . . . . . . . . . . . . . . . . . . . . . . . . . . . . . 240<br />
Das Menü ‘Datei’ auf dem Macintosh<br />
MENÜ DATEI<br />
Bei Neu • ENF öffnet sich die Dialogbox Neues<br />
SmartScore-Dokument.Wählen Sie eine Vorlage aus,<br />
oder wählen Sie „Eigene“, um eine spezielle Partitur zu<br />
erzeugen. Mit Neu • MIDI erzeugen Sie eine neue leere<br />
MIDI-Übersicht und eine Piano-Rolle für die Eingabe<br />
von MIDI-Daten.<br />
• Tastaturkürzel für neues ENF-Dokument:<br />
Strg / Befehl + N<br />
Dialogbox:<br />
Neues SmartScore-Dokument<br />
Datei: Neu: ENF • MIDI:<br />
Wählen Sie entweder neue ENF-Datei oder neue MIDI-<br />
Datei. Bei der Macintosh-Version von SmartScore finden<br />
201
REFERENZ: : ENF-ANSICHT<br />
: ENF-A<br />
Bei dieser Dialogbox handelt es sich quasi um einen<br />
Assistenten, der Ihnen bei der Einrichtung eines neuen<br />
und leeren SmartScore-Dokuments behilflich ist. Geben<br />
Sie ‘Titel’ und ‘Komponist’ ein, die als Partiturkopf oberhalb<br />
des Dokuments erscheinen werden. Für den Fall,<br />
dass es sich um ein Einzelstimmendokument handelt,<br />
können Sie zusätzlich den Namen der Stimme festlegen.<br />
Aus dem Einblendmenü Besetzung wählen Sie dann die<br />
gewünschte Besetzung aus einer Liste mit bereits vorgefertigten<br />
Partiturdokumenten aus. Wenn Sie eine andere<br />
Besetzung wünschen, markieren Sie in der Einblendliste<br />
‘Besetzung’ den Eintrag Eigene und nehmen dann die<br />
gewünschten Einstellungen vor.<br />
Über die Taste Seite einrichten, gelangen Sie zu der<br />
gleichnamigen Dialogbox, die Ihnen die Einrichtung des<br />
Seitenlayouts erlaubt. Mit mit der Taste Tempo öffnen<br />
Sie die Dialogbox ‘Tempo’, in der Sie das gewünschte<br />
Wiedergabetempo für Ihr neues SmartScore-Dokument<br />
einstellen können. Das Ankreuzfeld Schlüssel automatisch<br />
setzen sorgt dafür, dass die Notenschlüssel zu<br />
Beginn der Systeme nach dem Öffnen des neu angelegten<br />
SmartScore-Dokuments bereits eingerichtet sind.<br />
Datei: Öffnen:<br />
Es öffnet sich das Dateiauswahlfenster mit einer Liste<br />
von gespeicherten Dateien. Die ausgewählte Datei wird<br />
geöffnet und auf dem Bildschirm angezeigt.<br />
• Tastaturkürzel für das Öffnen von Dateien:<br />
Strg / Befehl + O<br />
Dialogbox: Öffnen<br />
Über die Dialogbox ‘Öffnen’ können Sie nicht nur<br />
SmartScore-ENF-Dateien, sondern auch Standard-<br />
MIDI-Dateien, TIFF-Bilddateien, MusicXML-Dateien<br />
und NIFF-Dateien in SmartScore einladen. Beachten Sie<br />
den jeweils gewählten Dateityp der zu öffnenden<br />
Dateien. Wenn Sie Notenvorlagen im PDF-Dateiformat<br />
öffnen möchten und diese in der Auswahlliste nicht<br />
sehen, wählen bei Dateityp den Eintrag Bilddateien .<br />
Datei: Schließen:<br />
Schließt das aktive ENF-Dokument. Sofern Änderungen<br />
vorgenommen wurden, erscheint die Dialogbox Speichern<br />
unter.<br />
• Tastaturkürzel für das Schließen von Dokumenten:<br />
Strg + F4 (Win)<br />
In der Macintosh-Version von SmartScore ist<br />
diese Menüfunktion auf zwei Befehle aufgeteilt:<br />
Fenster schließen und Dokument schließen.<br />
Hier wird dem Umstand Rechnung getragen, dass ein<br />
SmartScore-Dokument in mehreren Fenstern geöffnet<br />
sein kann. Mit diesen Befehlen können Sie also entweder<br />
das gesamte Dokument inklusive aller dazugehörigen<br />
Fenster (Ansichten) schließen oder nur einzelne Fenster<br />
ausblenden, wobei das Dokument geöffnet bleibt.<br />
• Tastaturkürzel für das Schließen von Dokumenten auf<br />
dem Mac: Umschalttaste + Befehl + W<br />
• Tastaturkürzel für das Schließen einzelner Fenster auf<br />
dem Mac: Befehlstaste + W<br />
Datei: Speichern:<br />
Schreibt die momentan sichtbare Datei auf die Festplatte.<br />
Sofern ENF und Bild angezeigt werden, wird die ENF-<br />
Datei gespeichert.<br />
• Tastaturkürzel für das Speichern von Dateien:<br />
Strg / Befehl + S<br />
Datei: Speichern unter:<br />
Bei dieser Option können Sie die momentan sichtbare<br />
Datei in verschiedenen Dateiformaten abspeichern.<br />
202
REFERENZ: : ENF-ANSICHT<br />
: ENF-A<br />
Neben dem SmartScore-eigenen ENF-Format stehen<br />
das MIDI- (*.MID), das NIFF (.NIF) sowie das<br />
MusicXML (*.XML), das z. B. für den Export in die<br />
Notationsprogramme Finale, Finale <strong>Alle</strong>gro und Print-<br />
Music geeignete ist zur Verfügung. Wenn Sie Ihre<br />
SmartScore-Datei in einem anderen als dem ENF-Format<br />
abspeichern möchten, gehen Sie wie folgt vor:<br />
Dialogbox: Speichern unter<br />
SmartScore-Dateien auf direktem Weg in Finale-Notationsprogramme<br />
ab Versionsnummer 2008 oder neuer<br />
exportieren. Der Befehl bzw. Tastendruck führt zur einmalien<br />
Aufforderung, die Datei als MusicXML-Datei zu<br />
speichern. Anschließend wird automatisch das jeweils<br />
installierte Finale-Programm gestartet und die aus<br />
SmartScore stammende Datei dort eingeladen.<br />
Datei: Speichern als PDF:<br />
Mit dieser Speichern-Funktion können Sie Ihr Smart-<br />
Score-ENF-Dokument direkt als Adobe-PDF-Datei<br />
speichern. SmartScore verwendet dabei die mit dem Programm<br />
installierte Anwendung CutePDF. Bei dem Vorgang<br />
wird lediglich eine ‘Speichern unter’-Dialogbox<br />
angezeigt, in der Sie nur noch den gewünschten Dateinamen<br />
für die zu erzeugende PDF-Datei angeben müssen.<br />
1. Wählen Sie Datei • Speichern unter.<br />
2. Wählen Sie in der nachfolgenden Dialogbox das<br />
gewünschte Dateiformat aus der Liste.<br />
3. Geben Sie den Dateinamen und, falls nötig, ein Verzeichnis/einen<br />
Ordner an, in welchem die zu speichernde<br />
Datei abgelegt werden soll.<br />
4. Klicken Sie auf die Taste OK.<br />
Um eine bereits gespeicherte Version der momentan<br />
geöffneten Datei zu aktualisieren, wählen Sie den Befehl<br />
Datei • Speichern (Strg + S (Win); Befehl + S Mac)).<br />
Datei: MusicXML-Datei speichern und in Finale<br />
öffnen<br />
Über diesen Menübefehl oder alternativ durch<br />
Klick auf die Finale-Export-Taste in der<br />
SmartScore-Hauptsymbolleiste können Sie<br />
Wenn Sie zum Erstellen einer PDF-Dokuments eine<br />
andere Anwendung als CutePDF verwenden möchten (z.<br />
B. Adobe PDF oder den PDFCreator), dann können Sie<br />
SmartScore dies in der Dialogbox Programm-Optionen •<br />
ENF - PDF angeben (siehe auch: Dialogbox ‘Programm-<br />
Optionen’ auf Seite 226).<br />
Auf dem Macintosh werden zum Speichern einer PDF-<br />
Datei systemeigene Funktionen verwendet.<br />
Datei: Speichern als WAV (Windows)<br />
Datei: Speichern als AIFF (Macintosh)<br />
Verwenden Sie diesen Menübefehl, um eine SmartScore-<br />
ENF-Datei mit allen eingerichteten Sounds direkt als<br />
Audio-Datei zu speichern (WAV bei Windows, AIFF bei<br />
Macintosh).<br />
Datei: Startfenster zeigen:<br />
Dieser Menübefehl öffnet das SmartScore-Startfenster,<br />
über das Sie die zentralen Programmaktionen schnell und<br />
bequem aufrufen können.<br />
• Tastaturkürzel für das Öffnen des Startfensters:<br />
Strg + W (Win) bzw. Ctrl + W (Mac)<br />
203
REFERENZ: : ENF-ANSICHT<br />
: ENF-A<br />
Dialogbox: Startfenster<br />
• MIDI-Aufnahme: Richtet automatisch eine neue<br />
leere MIDI-Spur in der Spurübersicht des SmartScore-<br />
MIDI-Editors ein und versetzt diese in Aufnahmebereitschaft<br />
(siehe MIDI-Aufnahme auf Seite 191).<br />
• Bildeditor: Öffnet eine Bilddatei Ihrer Wahl (TIFF/<br />
BMP) im SmartScore-Bildeditor (siehe Bildbearbeitung<br />
– Der Bildeditor auf Seite 121).<br />
Datei: Musik scannen: Scannen • Scanner<br />
wählen • Interface wählen: SmartScore • Ihres<br />
Scanners:<br />
• Letzte Datei: Klicken Sie auf diese Taste des ‘Startfensters’,<br />
um das zuletzt geöffnete und gespeicherte<br />
SmartScore-Dokument zu laden.<br />
• Dateisuche: Ruft die Dialogbox ‘Öffnen’ auf (siehe<br />
Seite 202).<br />
• Musik scannen: Startet das SmartScore-Interface<br />
zum Einscannen Ihrer Noten (siehe Seite 204).<br />
• Erkennung starten: Öffnet die gleichnamige Dialogbox,<br />
in der Sie gescannte oder PDF-Noten einladen<br />
und erkennen lassen können (siehe Seite 205).<br />
Dieses Untermenü fasst alle wichtigen Befehle und<br />
Funktionen zum Scannen Ihrer Noten zusammen.<br />
• Scannen: Startet den Scanvorgang. Dieser Befehl ist<br />
identisch mit dem Klicken auf die Scan-Taste in der<br />
SmartScore-Navigator- oder der Werkzeugleiste.<br />
• Scanner wählen: Öffnet eine Liste der zur Verfügung<br />
stehenden TWAIN oder WIA-Treiber zur Auswahl<br />
eines angeschlossenen Scanners.<br />
• Interface wählen: Der Befehl SmartScore wählt das<br />
SmartScore-eigene Scan-Interface an. Weitere Informationen<br />
hierzu finden Sie unter Scannen und<br />
Erkennung im Detail auf Seite 105. Der Befehl<br />
Ihres Scanners wählt hingegen die Bilderfassungssoftware<br />
aus, die zu Ihrem Scanner ausgeliefert wurde.<br />
Dialogbox: Scannen<br />
• Neue ENF-Datei: Öffnet die Dialogbox ‘Neues<br />
SmartScore-Dokument’, über die Sie eine neue leere<br />
Partitur einrichten können (siehe Seite 201).<br />
• MIDI zu ENF: Zeigt eine Standard-MIDI-Datei<br />
Ihrer Wahl im SmartScore-MIDI-Editor an und startet<br />
umgehend eine Konvertierung von MIDI in ENF-<br />
Notation (siehe Dialogbox ‘MIDI in ENF konvertieren’<br />
auf Seite 257).<br />
Die Dialogbox ‘Scannen’ wird allgemein auch als das<br />
SmartScore-eigene Scaninterface bezeichnet, da die hier<br />
vorgenommenen Einstellungen (automatisch oder manuell)<br />
an den angeschlossenen Scanner zum Einlesen Ihrer<br />
204
REFERENZ: : ENF-ANSICHT<br />
: ENF-A<br />
Notenvorlagen übertragen werden. Die Dialogbox ‘Scannen’<br />
erscheint immer dann, wenn Sie den Menübefehl<br />
Musik scannen • Interface wählen • SmartScore aktiviert<br />
haben und anschließend den Scanvorgang starten.<br />
Dialogbox: Seite einrichten<br />
Eine detaillierte Beschreibung der Dialogbox ‘Scannen’<br />
sowie des Scannens von Noten mit SmartScore im Allgemeinen<br />
finden Sie in einem eigenen Handbuchkapitel<br />
Scannen und Erkennung im Detail auf Seite 105.<br />
Datei: Erkennen<br />
Dieser Menübefehl öffnet die Dialogbox Erkennung<br />
starten, in die Sie gescannte oder PDF-Noten zwecks<br />
Umwandlung in einen klingenden und bearbeitbaren<br />
Notentext einladen können.<br />
Dialogbox: Erkennung starten<br />
Eine genaue Beschreibung der Dialogbox ‘Erkennung<br />
starten’ sowie des Erkennungsvorgangs im allegemeinen<br />
finden Sie unter Erkennungsvorgang auf Seite 110.<br />
Datei: Seite einrichten<br />
Dieser Menübefehl öffnet das aktuelle SmartScore-<br />
Dokument in der Druckvorschau-Ansicht und ruft zeitgleich<br />
die Dialogbox Seite einrichten auf. In dieser Dialogbox<br />
können Sie das Layout Ihres SmartScore-<br />
Dokuments gaz individuell einrichten (siehe Tutorium<br />
8: Einzelstimmen und Layout auf Seite 84).<br />
Um das Layout Ihres SmartScore-Dokuments einzurichten,<br />
stellen Sie entweder die einzelnen Layoutparameter<br />
(‘Dokument-Layout’, Seitenformat’, ‘Seitenausrichtung’<br />
usw.) in den Einblendlisten auf der linken Seite der Dialogbox<br />
zusammen oder Sie entscheiden sich für eines der<br />
bereits verfügbaren Layouts in der rechten Liste.<br />
Wenn Sie eines der verfügbaren Layouts nachträglich<br />
bearbeiten möchten, markieren Sie dieses in der Liste<br />
und klicken dann auf die Taste Bearbeiten. In der sich<br />
nachfolgend öffnenden Dialogbox Layout bearbeiten<br />
können Sie dann die gewünschten Änderungen vornehmen.<br />
Sollten Sie ein neues Layout der Liste der verfügbaren<br />
Layouts dauerhaft hinzufügen wollen, so klicken Sie<br />
auf die Taste Hinzufügen, was ebenfalls die Dialogbox<br />
Layout bearbeiten öffnet und die Definition eines<br />
neuen Seitenlayouts ermöglicht.<br />
Dialogbox: Layout bearbeiten<br />
• Für den Fall, dass Sie ein neues Layout erstellen<br />
möchten, dass der Liste der verfügbaren Layouts in der<br />
Dialogbox ‘Seite einrichten’ dauerhaft hinzugefügt<br />
wird, geben Sie zunächst einen Namen für das zu<br />
erstellende Layout in das Textfeld rechts oben ein.<br />
• Stellen Sie nach Belieben die Seitenränder über die einzelnen<br />
Zahlfelder oder durch Ziehen an den Randbegrenzungen<br />
innerhalb der Layoutvorschau ein.<br />
205
REFERENZ: : ENF-ANSICHT<br />
: ENF-A<br />
• Nehmen Sie im Bereich ‘Seitenlayout’ die übrigen Einstellungen<br />
wie Seitenformat und Ausrichtung vor.<br />
Wählen Sie aus der Liste ‘Seitenformat’ den Eintrag<br />
Eigenes, um eine selbst definierte Breite und Höhe<br />
für die Seite bestimmen zu können.<br />
• Klicken Sie abschließend auf OK, um das neue Layout<br />
oder die vorgenommenen Layoutänderungen an die<br />
Dialogbox ‘Seite einrichten’ zu übertragen.<br />
In der Macintosh-Version von SmartScore finden<br />
Sie in der Dialogbox ‘Drucken’ zusätzlich<br />
die Funktion zum Drucken der SmartScore-<br />
Dokumente als PDF-Datei.<br />
• Wählen Sie den Menübefehl Datei • Drucken, um die<br />
Dialogbox ‘Drucken’ zu öffnen.<br />
• Klicken Sie auf die Taste PDF und wählen Sie die<br />
gewünschte Druckoption.<br />
Weitere Informationen zu den einzelnen Dialogboxen<br />
und zum Seitenlyout im Allgemeinen finden Sie unter<br />
Tutorium 8: Einzelstimmen und Layout auf Seite 84.<br />
Datei: Drucken<br />
Wählen Sie diesen Menübefehl, um Ihr aktuelles Smart-<br />
Score-ENF-Dokument über einen angeschlossenen Drucker<br />
auszudrucken. Der Befehl öffnet die Dialogbox<br />
Drucken, in der Sie die notwendigen Einstellungen vornehmen<br />
können.<br />
Dialogbox: Drucken<br />
Die Dialogbox kann je nach verwendetem Druckermodell<br />
und Betriebssystem unterschiedlich aussehen. Wählen<br />
Sie den gewünschten Drucker, den Druck- oder Seitenbereich<br />
und die Anzahl der Druckexemplare.<br />
• Tastaturkürzel zum Starten des Druckvorgangs:<br />
Strg + P (Win) bzw. Befehl + P (Mac)<br />
Datei: Druckvorschau<br />
In der SmartScore-Druckvorschau können Sie gleich<br />
mehrere Seiten Ihres Gesamtdokuments in horizontaler<br />
Anordnung und in der Form, wie die Seiten ausgedruckt<br />
werden, sehen.<br />
206
REFERENZ: : ENF-ANSICHT<br />
: ENF-A<br />
Datei: CD-Brenner<br />
Mit der CD-Brenner-Funktion von SmartScore sind Sie<br />
dazu in der Lage, die MIDI-Wiedergaben von einer oder<br />
gleich mehreren ENF-Dateien direkt als Audio-Datei zu<br />
konvertieren und aus SmartScore heraus auf eine CD zu<br />
brennen, um diese dann z. B. im CD-Player Ihres PKWs<br />
oder mit Ihrer Stereo-Anlage abzuspielen. Was Sie dazu<br />
benötigen, ist lediglich ein CD-R-Gerät (CD-Brenner),<br />
der korrekt installiert und an bzw. in Ihrem Computer<br />
angeschlossen ist. Das CD-Brenner-Tool von Smart-<br />
Score ist weiterhin dazu in der Lage, Standard-MIDI-<br />
Dateien (*.mid), Wave-Dateien (*.wav), AIF-Dateien<br />
(*.aif; nur auf Mac) sowie MP3-Dateien (*.mp3) in Wave-<br />
Audio- (Windows) bzw. ein AIF-Format zu konvertieren<br />
und auf CD zu brennen.<br />
Wie Sie eine ENF- oder MIDI-Datei umwandeln<br />
und als Audio-CD brennen<br />
1. Klicken Sie auf die Taste CD-Brenner in der Smart-<br />
Score-Navigator-Leiste. Es erscheint die Dialogbox<br />
SmartScore-CD-Brenner auf dem Bildschirm.<br />
2. Klicken Sie auf die Taste Dateien hinzufügen, um<br />
eine oder mehrere ENF- oder MIDI-Dateien auszuwählen,<br />
die Sie als Audio-CD brennen möchten.<br />
Wenn Sie die Reihenfolge der Audio-Dateien (Tracks)<br />
auf der resultierenden Audio-CD noch verändern<br />
möchten, markieren Sie die anzuordnende Datei und<br />
verwenden dann die Tasten Aufwärts bzw. Abwärts,<br />
um die angewählte Datei in der Liste nach oben oder<br />
unten zu verschieben. Wenn Sie nach der Konvertierung<br />
einzelne oder auch alle Dateien wieder aus dem<br />
Fenster ‘Zu brennende Dateien’ entfernen möchten,<br />
verwenden Sie die Tasten Entfernen bzw. <strong>Alle</strong> entfernen.<br />
4. Legen Sie nun eine unbeschriebene CD (CD-R) in<br />
Ihren CD-Brenner ein. Wir empfehlen Ihnen, den<br />
Eintrag Brennmethode im Bereich ‘CD-Laufwerke’<br />
auf Automatisch zu belassen. Sollten Sie hingegen<br />
Probleme beim Brennen der CD haben, können Sie<br />
hier eine andere Methode ausprobieren.<br />
5. Klicken Sie auf die Taste Letzten Track brennen<br />
und CD fixieren, um die konvertierten ENF- und/<br />
oder MIDI-Dateien zu brennen und die CD zu fixieren.<br />
Fixieren bedeutet in diesem Fall, dass Sie nach<br />
diesem keinen neuen Brennvorgang auf dieser CD<br />
mehr durchführen können. <strong>Alle</strong> im Fenster ‘Zu brennende<br />
Dateien’ sichbaren Audio-Dateien werden nun<br />
als ein Track auf die CD gebrannt. Möchten Sie hingegen<br />
Ihre Dateien als einzelne Audio-Tracks auf die<br />
CD schreiben, verwenden Sie die Taste Neuen Track<br />
brennen, so wie dies weiter unten beschrieben ist.<br />
6. Möchten Sie aus Ihren ENF- und/oder MIDI-<br />
Dateien einzelne Tracks auf einer Audio-CD erstellen,<br />
führen Sie entsprechend oft einen Brennvorgang mit<br />
der Funktion Neuen Track brennen aus. Im<br />
SmartScore-CD-Brenner werden immer die im Fenster<br />
‘Zu brennende Datein’ angezeigten Audio-Dateien<br />
als ein Track auf die CD geschrieben. Denken Sie<br />
daran, den letzten Brennvorgang mit der Taste Letzten<br />
Track brennen und CD fixieren auszuführen.<br />
3. Die ausgewählten Dateien werden nun automatisch<br />
einer Konvertierung in das Wave-Audioformat<br />
(*.wav/*.aif) unterzogen. Nachdem dieser Vorgang<br />
abgeschlossen ist, erscheinen die als Audio konvertierten<br />
Dateien im Fenster Zu brennende Dateien.<br />
Hinweis:<br />
Damit Sie Ihre CD später auch abspielen können, muss<br />
beim Abschluss des Brennvorgangs unbedingt fixiert<br />
werden, d. h. der letzte Brennvorgang muss mit der Taste<br />
Letzten Track brennen und CD fixieren ausgeführt<br />
werden<br />
207
REFERENZ: : ENF-ANSICHT<br />
: ENF-A<br />
MENÜ BEARBEITEN<br />
Bearbeiten: Widerrufen<br />
Widerruft den letzten von Ihnen durchgeführten<br />
Arbeitsschritt. Für das Widerrufen steht Ihnen auch eine<br />
Taste in der SmartScore-Hauptsymbolleiste zur Verfügung.<br />
• Tastaturkürzel für das Widerrufen von Arbeitsschritten:<br />
Strg / Befehl + Z<br />
Bearbeiten: Aufrufen<br />
Führt den letzten widerrufenen Arbeitsschritt erneut<br />
durch. Alternativ zum Aufruf des Menübefehls können<br />
Sie auch die Aufrufen-Taste in der SmartScore-Hauptsymbolleiste<br />
verwenden.<br />
• Tastaturkürzel für das Aufrufen von Arbeitsschritten:<br />
Strg / Befehl + Y<br />
Funktion:<br />
Widerrufen und Aufrufen von Arbeitsschritten<br />
Um einzelne Arbeitsschritte wieder rückgängig oder<br />
widerrufene Arbeitsschritte wieder aufrufen zu können,<br />
klicken Sie auf die jeweilige Taste innerhalb der Smart-<br />
Score-Hauptsymbolleiste.<br />
Möchten Sie hingegen gleich eine ganze Reihe von<br />
Arbeitsschritten widerrufen oder aufrufen, dann klicken<br />
Sie neben der jeweils entsprechenden Symboltaste auf<br />
den kleinen schwarzen Pfeil. Dies ruft die Liste der getätigten<br />
oder widerrufenen Arbeitsschritte auf, in der Sie<br />
208
REFERENZ: : ENF-ANSICHT<br />
: ENF-A<br />
dann gleiche mehrere Arbeitsgänge markieren und entsprechend<br />
ausführen können.<br />
Bearbeiten: Ausschneiden<br />
Um bestimmte Bereiche innerhalb der Partitur auszuschneiden<br />
und an anderer Stelle aus der Zwischenablage<br />
Ihres Computers wieder einzufügen, gehen Sie wie folgt<br />
vor:<br />
• Drücken Sie die Taste O auf Ihrer Computertastatur,<br />
oder wählen Sie das Auswahl-Werkzeug<br />
aus der SmartScore-Werkzeugleiste an.<br />
• Klicken und ziehen Sie einen Rahmen um den auszuwählenden<br />
Bereich im Notentext.<br />
• Drücken Sie das Tastaturkürzel Strg + X (Win)<br />
bzw. Befehl + X (Mac) oder klicken Sie auf die<br />
Ausschneiden-Symboltaste in der Smart-<br />
Score-Werkzeugleiste oder wählen Sie den Menübefehl<br />
Bearbeiten • Ausschneiden.<br />
Bearbeiten : Einfügen/Ersetzen<br />
Verwenden Sie diesen Befehl, um kopiertes Material in<br />
ein ENF-Dokument einzusetzen und gleichzeitig dort<br />
vorhandene Notation zu ersetzen. Gehen Sie dazu wie<br />
folgt vor:<br />
• Wählen Sie Einfügen/Ersetzen aus dem Menü Bearbeiten<br />
oder verwenden Sie den Tastaturbefehl Strg +<br />
R (Win) bzw. Befehl + R. Klicken Sie anschließend an<br />
der gewünschten Einfügestelle innerhalb der Partitur.<br />
Hinweis:<br />
Der Befehl Einfügen/Ersetzen ist z. B. dann sehr hilfreich,<br />
wenn Sie einen größeren und nicht korrekt<br />
erkannten Abschnitt einer Partitur durch einen musikalisch<br />
identischen und gut erkannten Abschnitt ersetzen<br />
möchten.<br />
Bearbeiten: Kopieren<br />
Um ausgewählte Objekte aus dem Notentext in die Zwischenablage<br />
Ihres Computers zu kopieren, ohne diese<br />
aus der Partitur zu entfernen, gehen Sie wie folgt vor:<br />
• Klicken und ziehen Sie mit Hilfe des Auswahlwerkzeugs<br />
(O) einen Rahmen um die zu<br />
kopierenden Objekte. Drücken Sie anschließend<br />
Strg + C (Win) bzw. Befehl + C (Mac) oder<br />
wählen Sie den Menübefehl Bearbeiten • Kopieren.<br />
Bearbeiten: Einfügen<br />
Um den Inhalt der Computer-Zwischenablage in ein<br />
ENF-Dokument einzufügen, gehen sie wie folgt vor:<br />
• Wählen Sie Einfügen aus dem Menü Bearbeiten, und<br />
klicken Sie anschließend an der gewünschten Einfügestelle<br />
innerhalb der Partitur. Der Inhalt der Zwischenablage<br />
Ihres Computers wird eingefügt, ohne dabei<br />
bereits vorhandene Noten zu ersetzen. Als Tastaturbefehl<br />
zum Einfügen aus der Zwischenablage können Sie<br />
Strg + V (Win) bzw. Befehl + V (Mac) verwenden.<br />
Funktion:<br />
Kopieren, ersetzen und Einfügen von Takten<br />
In SmartScore können Sie einen oder mehrere angewählte<br />
Takte in die Zwischenablage kopieren und entweder<br />
als zusätzliche Takte in das ENF-Dokument einfügen<br />
oder bestehende Takte überschreiben.<br />
• Aktivieren Sie das Anwahlwerkzeug (O) und rechtsklicken<br />
(Win) bzw. Alt-Klicken (Mac) Sie auf den Takt,<br />
der kopiert werden soll. Der Takt wird blau markiert.<br />
Um mehrere Takte auf diese Weise anzuwählen,<br />
rechtsklicken und ziehen Sie (Win) bzw. Alt-Klicken<br />
und ziehen Sie über die gewünschten Takte.<br />
• Verwenden Sie den Tastaturbefehl Strg + C (Win)<br />
bzw. Befehl + C (Mac) oder wählen Sie den Menübefehl<br />
Bearbeiten • Einfügen.<br />
• Klicken Sie anschließend direkt auf den Taktstrich, vor<br />
oder nach dem die Takte eingefügt bzw. nach dem die<br />
vorhandenen durch die kopierten Takte ersetzt werden<br />
sollen.<br />
209
REFERENZ: : ENF-ANSICHT<br />
: ENF-A<br />
• Markieren Sie in der nachfolgend erscheinenden Dialogbox<br />
Optionen für Einfügen die Einfügeart und -<br />
position. Klicken Sie dann auf OK.<br />
• Wählen Sie Gerade Klammer, Geschwungene<br />
Klammer oder Durchgehende Taktstriche, und klicken<br />
Sie auf die Taste Setzen.<br />
• Fahren Sie entsprechend fort, und wählen Sie weitere<br />
Notensysteme aus, die zusammengeschlossen werden<br />
sollen. Bei Bedarf können einzelne Notensysteme<br />
einer Gruppe auch mit Notensystemen einer anderen<br />
Gruppe überlagert werden.<br />
Bearbeiten: Entfernen<br />
Verwenden Sie diesen Menübefehl (oder die Taste Entf<br />
bei Windows), um den Inhalt angewählter Takte zu löschen.<br />
Bearbeiten: <strong>Alle</strong>s auswählen<br />
Dieser Befehl wählt den gesamten Inhalt einer ENF-<br />
Datei aus. Sie finden den Befehl <strong>Alle</strong>s auswählen im<br />
Menü Bearbeiten. Alternativ dazu können Sie auch die<br />
Tastenkombination Strg + A (Win) bzw. Befehl + A<br />
(Mac) auf Ihrer Computertastatur drücken.<br />
Bearbeiten: Akkoladenklammern<br />
Dieser Befehl ruft die Dialogbox ‘Akkoladenklammern’<br />
auf, mit der Sie Klammern zu Beginn einer Akkolade<br />
definieren, einfügen und im Erscheinungsbild bestimmen<br />
können:<br />
Dialogbox: Akkoladenklammern<br />
• Wählen Sie Akkoladenklammern aus dem Menü<br />
Bearbeiten, oder verwenden Sie das entsprechende<br />
Tastaturkommando Strg + B (Win) bzw. Befehl + B<br />
(Mac).<br />
• Markieren Sie zwei oder mehr Notensysteme in der<br />
Liste, also diejenigen, die in einer Klammer zusammengeschlossen<br />
werden sollen.<br />
• Markieren Sie das Ankreuzfeld Taktstriche Entsprechend<br />
Klammer unterbrechen, damit Taktstriche<br />
innerhalb einer Akkoladenklammer dann unterbrochen<br />
werden, wenn eine neue Instrumentenfamilie beginnt.<br />
• Markieren Sie das Ankreuzfeld Taktstrich am System<br />
unterbrechen, damit in einer mehrsystemigen Akkolade<br />
die Taktstriche nur in den Systemen, nicht aber in<br />
den Systemzwischenräumen gezogen werden.<br />
• Klicken Sie auf Löschen oder auf Angewählte löschen,<br />
um Gruppierungen wieder aufzuheben.<br />
Bearbeiten: System-Manager<br />
Wählen Sie diesen Menübefehl, um die Dialogbox ‘System-Manager’<br />
aufzurufen, in der Sie Notensysteme hinzufügen,<br />
ausblenden oder entfernen sowie die<br />
Bezeichnung von Systemen und Stimmen und schließlich<br />
210
REFERENZ: : ENF-ANSICHT<br />
: ENF-A<br />
die Wiedergabeklänge für die einzelnen Systeme festlegen<br />
können.<br />
• Tastaturkürzel zum Aufruf des System-Managers: Strg<br />
+ M (Win) bzw. Befehl + M (Mac)<br />
Dialogbox: System-Manager<br />
und auch der System-Manager geschlossen wird. Klicken<br />
Sie auf Anwenden auf Neu, um ein neues<br />
SmartScore-Dokument mit den im System-Manager<br />
vorgenommenen Einstellungen entstehen zu lassen.<br />
• Klicken Sie auf die Taste Instrument-Vorlagen öffnen,<br />
um die Dialogbox ‘Instrument-Vorlagen’ aufzurufen,<br />
in der Sie Instrumenteinstellungen bearbeiten oder<br />
neue Instrumente der Liste hinzufügen können. Weitere<br />
Informationen zu dieser Dialogbox finden Sie auf<br />
Seite 216.<br />
Zahlreiche weitere Informationen zur Dialogbox ‘System-Manager’<br />
finden Sie im Abschnitt Einzelstimmen<br />
und Stimmensätze mit dem System-Manager erstellen<br />
auf Seite 88.<br />
• Ändern Sie die vollständigen und abgekürzten Stimmenbezeichnungen,<br />
indem Sie auf die Einträge<br />
innerhalb der jeweiligen Spalten klicken und die<br />
gewünschte Bezeichnung aus den sich öffnenden Einblendmenüs<br />
auswählen…<br />
oder…<br />
klicken Sie auf die Einträge für Stimmenbezeichnungen<br />
und schreiben Sie eine eigene Bezeichnung<br />
(vollständig und/oder abgekürzt) in das Textfeld.<br />
• Klicken Sie auf die Einträge in den Spalten Stimme 1<br />
bis Stimmr 4, um die Instrumentenklänge für die<br />
Wiedergabe von Systemen und ggf. für die darin enthaltenen<br />
polyphonen Stimmen festzulegen.<br />
• Klicken Sie auf den schwarzen Punkt vor einem<br />
Notensystem in der Systemliste, um dieses in der Dialogbox<br />
‘System-Manager’ anzuwählen. Wechseln Sie<br />
bei Sichtbare Akkolade auf den Eintrag Referenz,<br />
um die Tasten zum Einfügen oder Entfernen von Systemen<br />
zu aktivieren.<br />
• Definieren Sie durch Anklicken der verschiedenen<br />
Ankreuzfelder die Anwendungsart sowie den Anwendungsbereich<br />
für die vorgenommenen Einstellungen.<br />
• Klicken Sie auf Anwenden, um die vorgenommenen<br />
Einstellungen auf die SmartScore-Partitur anzuwenden,<br />
ohne den System-Manager zu schließen. Klicken<br />
Sie auf OK, damit die Änderungen wirksam werden<br />
Bearbeiten: Systemausrichtung<br />
Dieser Menübefehl öffnet die Dialogbox ‘Systemausrichtung’,<br />
in der Sie die Abstände für Notensysteme, Linien<br />
und Akkoladen ganz individuell für das Layout einrichten<br />
können.<br />
Dialogbox: Systemausrichtung<br />
• Klicken Sie direkt auf die aktuellen Abstandswerte<br />
innerhalb der Notensystemliste, um andere Werte eingeben<br />
zu können, die dann direkt in der ENF-Partitur<br />
im Hintergrund umgesetzt werden.<br />
• Wählen Sie aus dem Einblendmenü Einstellungen<br />
kopieren auf den Anwendungsbereich aus und klicken<br />
Sie dann auf Kopieren, um die an der aktuellen<br />
Akkolade vorgenommenen Einstellungen auf die<br />
nächste oder auf alle übrigen Akkoladen zu übertragen.<br />
211
REFERENZ: : ENF-ANSICHT<br />
: ENF-A<br />
• Verwenden Sie die unteren Tasten innerhalb der Dialogbox,<br />
um bequem durch die Stimmen, Seiten und<br />
Akkoladen Ihres Dokuments navigieren zu können.<br />
Weitere Informationen zum Layout und zur Dialogbox<br />
‘Systemausrichtung’ finden Sie unter Das Seitenlayout<br />
einrichten auf Seite 90.<br />
wählen Sie zunächst die gewünschte Schriftart, den<br />
Schriftstil sowie die Schriftgröße aus und klicken dann<br />
auf OK. Anschließend erscheint die Dialogbox<br />
Schriftname, in der Sie eine Bezeichnung für den neu<br />
erstellten Textstil eingeben. Dieser Name erscheint<br />
schließlich in der Liste der auswählbaren Stile innerhalb<br />
der Dialogbox ‘Textstil’.<br />
Bearbeiten: Textstil bearbeiten<br />
Dieser Menübefehl öffnet die Dialogbox ‘Textstil’, in der<br />
Sie die Schriftart und den Schriftstil für Titel- und Komponistenangaben,<br />
für Stimmenbezeichnungen sowie für<br />
Textblöcke und Liedtexte festlegen können.<br />
Dialogbox: Textstil<br />
Selbst definierte Textstile lassen dauerhaft in der Smart-<br />
Score-Textstilbibliothek speichern und wieder einladen:<br />
• Klicken Sie in der Dialogbox ‘Textstil’ auf die Taste<br />
Stil speichern, um einen selbst erstellten Textstil in<br />
der Bibliothek zu sichern.<br />
• Klicken Sie auf die Taste Stile laden, um gespeicherte<br />
Textstile aus der Dialogbox Textstilbibliothek in das<br />
aktuelle SmartScore-Dokument zu laden.<br />
• Wählen Sie in der Liste Aktueller Stil den Texttyp an<br />
(Komponist, Stimmenbezeichnung, Titel, Liedtext,<br />
Standard).<br />
• Klicken Sie auf Stil bearbeiten, um die Schriftart und<br />
den Schriftstil für den angewählten Texttyp zu ändern.<br />
• Klicken Sie auf Stil hinzufügen, um einen neuen<br />
Textstil zu definieren und für die spätere Anwendung<br />
der Liste hinzuzufügen. Nach dem Klick auf die Taste<br />
Weitere Informationen zur Arbeit mit Textstilen finden<br />
Sie im Abschnitt Das Text-Werkzeug auf Seite 37.<br />
212
REFERENZ: : ENF-ANSICHT<br />
: ENF-A<br />
Bearbeiten: Notensystemverknüpfung<br />
(reduzierte und erweiterte Akkoladen)<br />
Namentlich in größeren Partituren gibt es oftmals längere<br />
Abschnitte, in denen nicht alle am Stück beteiligten<br />
Instrumente spielen, sondern pausieren. Bei solchen<br />
Abschnitten ist es in der Notationspraxis üblich, nur die<br />
tatsächlich spielenden Instrumente zu notieren. Man<br />
spricht hierbei von „reduzierten“ oder „optimierten“<br />
Akkoladen. In anderen Fällen kann es vorkommen, dass<br />
einzelne Instrumente in mehrere Stimmen und Systeme<br />
aufgeteilt werden (oftmals bei Streicherstimmen). Hierbei<br />
handelt es sich um sogenannte „erweiterte“ Akkoladen.<br />
SmartScore berücksichtigt bei der Erkennung der eingescannten<br />
Partiturvorlage solche optimierten oder<br />
erweiterten Akkoladen.<br />
Um auch eine korrekte Wiedergabe sicherzustellen, steht<br />
Ihnen mit der „Notensystemverknüpfung“ eine hilfreiche<br />
Arbeitsumgebung zur Verfügung. Sie kann auch<br />
dazu dienen, um Notensysteme nachträglich wieder zu<br />
Akkoladen zusammenzuführen, wenn diese bei der<br />
Erkennung nicht korrekt umgesetzt wurden.<br />
• Markieren Sie zusätzlich das Ankreuzfeld Zusammenführen<br />
mit und klicken Sie dann auf die Taste<br />
Nächste Akkolade oder Vorherige Akkolade, um<br />
die momentan aktive Akkolade mit der nächsten oder<br />
mit der vorherigen zu verknüpfen.<br />
Weitere Informationen zur Notensystemverknüpfung<br />
und zum Zusammenführen von Akkoladen und Notensystemen<br />
finden Sie unter Notensystemverknüpfung<br />
auf Seite 153.<br />
Bearbeiten: Partiturstruktur<br />
Bei der „Partiturstruktur“ handelt es sich um ein spezielles<br />
und sehr leistungsstarkes SmartScore-Werkzeug, mit<br />
dessen Hilfe Sie sehr einfach Partituren aus mehreren<br />
Einzelstimmen zusammenfügen oder auch Einzelstimmen<br />
aus Partituren extrahieren können.<br />
Dialogbox: Partiturstruktur<br />
Dialogbox: Notensystemverknüpfung<br />
• Navigieren Sie über die unteren Tasten der Dialogbox<br />
zu der Akkolade, deren Systemverknüpfung Sie ändern<br />
möchten. Welche Akkolade momentan in der Dialogbox<br />
angezeigt wird, erkennen Sie an der grau schattierten<br />
Hervorhebung innerhalb der ENF-Partitur.<br />
• Markieren Sie die Ankreuzfelder der Notensysteme,<br />
die in der aktiven Akkolade tatsächlich spielen.<br />
Die umfangreichen Möglichkeiten und Funktionen des<br />
Partiturstrukturfensters werden in einem eigenen<br />
Abschnitt in diesem Handbuch erläutert. Bitte schlagen<br />
Sie unter Stimmensätze und Einzelstimmen mit der<br />
Partiturstruktur-Funktion auf Seite 85 nach.<br />
Bearbeiten: Akkolade: Darüber einfügen/<br />
Darunter einfügen/Entfernen<br />
Verwenden Sie diesen Befehl, um eine leere Akkolade<br />
ober- oder unterhalb der momentan aktiven Akkolade<br />
213
REFERENZ: : ENF-ANSICHT<br />
: ENF-A<br />
einzufügen oder um eine bereits bestehende Akkolade<br />
aus dem Notentext zu entfernen. Gehen Sie im einzelnen<br />
wie folgt vor:<br />
• Positionieren Sie den Mauszeiger über der Akkolade,<br />
die entweder entfernt oder über bzw. unter der eine<br />
neue Akkolade eingefügt werden soll.<br />
• Wählen Sie den gewünschten Befehl aus dem Menü<br />
Bearbeiten.<br />
Hinweis:<br />
Sobald die Struktur eines ENF-Dokuments durch Hinzufügen<br />
oder Entfernen von Akkoladen oder Systemen<br />
verändert wurde, ist eine exakte Übereinstimmung mit<br />
der eingescannten Vorlage nicht mehr gegeben. Wir<br />
möchten Ihnen daher empfehlen, zunächst die Nachbearbeitung<br />
des erkannten Notentextes durch Vergleich mit<br />
dem Original vorzunehmen, bevor die Struktur des<br />
Dokuments geändert wird.<br />
Bearbeiten: Einzelstimme: Darüber einfügen/<br />
Darunter einfügen/Entfernen<br />
Mit Hilfe dieser Menü-Funktion können Sie eine neue<br />
Einzelstimme an ein ENF-Dokument anhängen. Die<br />
Wiedergabe einer solchen Einzelstimme beginnt zusammen<br />
mit den übrigen Einzelstimmen der Partitur im ersten<br />
Takt.<br />
Bearbeiten: Leere Seite hinzufügen<br />
Dieser Menübefehl ruft die Dialogbox ‘Leere Seite hinzufügen<br />
auf ’, mit der Sie Ihre Partitur um zusätzliche<br />
leere Seiten erweitern können.<br />
Dialogbox: Leere Seiten hinzufügen<br />
Bearbeiten: Notensystem: Darüber einfügen/<br />
Darunter einfügen/Entfernen<br />
Verwenden Sie diese Befehle im Untermenü Notensystem,<br />
um eine Akkolade zu optimieren (reduzieren) oder<br />
zu erweiterten, indem Sie Notensysteme entfernen oder<br />
einfügen.<br />
Hinweis:<br />
Bedenken Sie bitte, dass sich das Einfügen oder Entfernen<br />
von Notensystemen immer nur auf die jeweils aktive<br />
Akkolade bezieht. Die übrigen Akkoladen der Partitur<br />
werden nicht verändert. Um ein Notensystem in alle<br />
Akkoladen der Partitur einfügen zu können, verwenden<br />
Sie den System-Manager aus dem Menü Bearbeiten.<br />
• Wählen Sie Bearbeiten • Leere Seite hinzufügen,<br />
um diese Dialogbox aufzurufen.<br />
• Geben Sie an, wie viele Akkoladen und wie viele Takte<br />
pro Akkolade die neu anzufügende Seite enthalten soll.<br />
• Klicken Sie auf OK, um die neue leere Seite an das<br />
Ende der SmartScore-Partitur anzuhängen.<br />
Bearbeiten: Angaben vereinheitlichen<br />
Verwenden Sie diesen Menübefehl, um Partiturangaben<br />
wie Tonartenvorzeichen, Taktartangaben, Notenschlüssel<br />
und Abstandswerte einheitlich auf die komplette Partitur<br />
übertragen zu können. Nach einem Erkennungsvorgang<br />
evtl. fehlende Angaben müssen so nicht System für System<br />
manuell eingefügt werden. Der Befehl öffnet die<br />
Dialogbox Partiturangaben vereinheitlichen, in der<br />
Sie die entsprechenden Einstellungen vornehmen.<br />
214
REFERENZ: : ENF-ANSICHT<br />
: ENF-A<br />
• Tastaturkürzel zum Aufruf des Befehls: Taste U<br />
Dialogbox: Partiturangaben vereinheitlichen<br />
• Wählen Sie Akkoladen,- System- und Linienabstände<br />
vereinheitlichen: Basierend auf der aktiven<br />
Akkolade, um die Abstandswerte der aktiven Akkoladen<br />
auf alle übrigen Akkoladen des Dokuments zu<br />
übertragen.<br />
• Wählen Sie Akkoladen,- System- und Linienabstände<br />
vereinheitlichen: Basierend auf der ersten<br />
Akkolade, um die Abstandswerte der ersten Akkoladen<br />
auf alle übrigen Akkoladen des Dokuments zu<br />
übertragen.<br />
Bearbeiten: Partitur formatieren<br />
Dieser Menübefehl ruft die gleichnamige Dialogbox auf,<br />
in der Sie zahlreiche Layouteinstellungen vornehmen<br />
können (Anzahl der Takte pro Zeile; Automatische<br />
Musikausrichtung, Akkoladeneinzug, Akkoladenabstände),<br />
die global auf die komplette SmartScore-Partitur<br />
wirken.<br />
Dialogbox: Partitur formatieren<br />
• Wählen Sie Tonarten vereinheitlichen: Basierend<br />
auf dem obersten Notensystem jeder Akkolade,<br />
um die Tonartangaben auf die gesamte Partitur zu<br />
übertragen, die jeweils am Beginn des ersten Systems<br />
einer jeden Akkolade stehen.<br />
• Wählen Sie Tonarten vereinheitlichen: Basierend<br />
auf Tonart-Vorzeichen des ersten Taktes, um die<br />
Tonartangaben auf die gesamte Partitur zu übertragen,<br />
die im ersten Takt der Partitur (in allen Systemen)<br />
notiert sind.<br />
• Wählen Sie Taktarten vereinheitlichen, um eine<br />
gleichmäßige Angabe von Taktarten in der gesamten<br />
Partitur zu erreichen. Taktartwechsel werden bei dieser<br />
Funktion berücksichtigt.<br />
• Wählen Sie Schlüssel vereinheitlichen, um die<br />
Notenschlüsselvorzeichnungen auf die gesamte Partitur<br />
zu übertragen. Aktivieren Sie zusätzlich Schlüsselwechsel<br />
erkennen, damit auch wechselnde<br />
Notenschlüssel berücksichtigt werden.<br />
• Markieren Sie das erste Ankreuzfeld, um die Anzahl<br />
der Takte pro Zeile zu bestimmen. SmartScore richtet<br />
dann die komplette Partitur entsprechend ein. Um<br />
die Anzahl der Takte pro Zeile individuell einrichten<br />
zu können, verwenden Sie die Dialogbox Systemeigenschaften.<br />
Weitere Informationen hierzu und zum<br />
215
REFERENZ: : ENF-ANSICHT<br />
: ENF-A<br />
Seitenlayout im Allgemeinen finden Sie unter Das Seitenlayout<br />
einrichten auf Seite 90.<br />
• Markieren Sie das Ankreuzfeld Akkoladeneinzug und<br />
geben Sie den gewünschten Wert ein, um die Einrückung<br />
der ersten Akkolade einzurichten.<br />
• Wählen Sie die Option Akkoladenabstände einrichten,<br />
um Zugriff auf die Wertefelder für die verschiedenen<br />
Abstandswerte für Akkoladen und Systeme zu<br />
erhalten. Weitere Informationen zum Einrichten des<br />
Seitenlayouts finden Sie ab Seite 90 dieses Handbuchs.<br />
• Markieren Sie das Ankreuzfeld Gesamte Partitur<br />
skalieren und geben Sie dann eine Prozentsatz, um<br />
das komplette Dokument auf die gewünschte Größe<br />
zu skalieren. Wenn Sie es SmartScore überlassen<br />
möchten, die geeignete Größe zu bestimmen, klicken<br />
sie auf die Taste Optimum finden.<br />
• Wählen Sie die Option Automatische Ausrichtung<br />
anwenden, um ein gleichmäßiges Taktlayout in der<br />
gesamten Partitur zu erreichen. Siehe auch Die Automatische<br />
Musikausrichtung auf Seite 34<br />
Bearbeiten: Standardstimmenzuordnung<br />
Verwenden Sie diesen Befehl, um Noten verschiedener<br />
polyphoner Stimmen innerhalb eines angewählten<br />
Bereichs wieder ihrer ursprünglichen Stimme/Farbe<br />
zuordnen zu können. Dies ist immer dann hilfreich,<br />
wenn Sie bei poylphonen Strukturen Fehler bei der<br />
Zuordnung von Noten zu Stimmen gemacht haben.<br />
• Tastaturkürzel für die Standardstimmenzuordnung:<br />
Strg + U (Win) bzw. Befehl + U<br />
Bearbeiten: Instrument-Vorlagen<br />
Dieser Menübefehl ruft die Dialogbox ‘Instrument-Vorlagen’<br />
auf, in der, wie in einer Bibliothek, alle in Smart-<br />
Score zur Verfügung stehenden Instrumente mit<br />
Bezeichnung, abgekürzter Stimmenbezeichnung, Klang<br />
und Transpositionsintervall definiert sind und bearbeitet<br />
werden können.<br />
Dialogbox: Instrument-Vorlagen<br />
Die grundlegenden Eigenschaften einer jeden Stimme,<br />
eines jeden Notensystems innerhalb einer ENF-Partitur<br />
werden aus einer dazugehörigen Instrument-Vorlage<br />
quasi referenziert. Bei diesen Eigenschaften handelt es<br />
sich etwa um Systembezeichnungen, Abkürzungen, verwendete<br />
MIDI-Instrumente, Transpositionsintervalle für<br />
die Wiedergabe oder etwa die Farbe, die bei einer<br />
Anzeige der Systeme im Farbmodus benutzt wird.<br />
Sobald Sie z. B. in der Dialogbox ‘System-Manager’ ein<br />
Instrument für ein System aus der Liste Systembezeichnung<br />
auswählen, werden diese Instrument-Einstellungen<br />
sofort aus der entsprechenden Instrument-Vorlage<br />
übernommen. Natürlich sind Sie nicht an diese Vorlagen<br />
gebunden, sondern können alle Parameter eines Instruments<br />
frei bestimmen oder sogar neue Instrument-Vorlagen<br />
nach Ihren Vorstellungen definieren.<br />
1. Drücken Sie die Tasten Strg + F (Win) bzw. Befehl +<br />
F (Mac) auf Ihrer Computertastatur, um die Dialogbox<br />
‘Instrument-Vorlage’ zu öffnen. Alternativ dazu<br />
können Sie den Menübefehl Bearbeiten • Instrument-Vorlagen<br />
auswählen.<br />
2. Um die Farbe eines Instruments in der Liste der Vorlagen<br />
ändern zu können, doppelklicken Sie einfach<br />
auf das sich zu Beginn einer Instrument-Bezeichnung<br />
befindliche Farbfeld. Wenn Sie dann die farbige<br />
Anzeige von Stimmen aktiviert haben (Symboltaste in<br />
der Werkzeugleiste), werden die zum jeweiligen Instrument<br />
dazugehörigen Noten in der definierten<br />
oder bereits vorgegebenen Vorlagen-Farbe angezeigt.<br />
3. Klicken Sie in das Feld Name einer beliebigen Instrument-Vorlage,<br />
um deren Bezeichnung zu ändern.<br />
4. Um die abgekürzte Instrument-Bezeichnung ändern<br />
zu können, klicken und geben Sie im Feld Abk. eine<br />
andere Abkürzung ein.<br />
216
REFERENZ: : ENF-ANSICHT<br />
: ENF-A<br />
5. Klicken Sie in das Feld Instrument, um ein anderes<br />
MIDI-Instrument als bisher verwendet der Vorlage<br />
zuzuordnen.<br />
6. In der Spalte Transponieren sehen Sie das bei der<br />
Wiedergabe verwendete Transpositionsintervall für<br />
die jeweiligen Instrumente (gemessen in Halbtonschritten).<br />
Um die Wiedergabe z. B. eines bestimmten<br />
transponierenden Instruments anpassen zu können,<br />
klicken Sie in dieses Feld und wählen das gewünschte<br />
Transpositionsintervall aus der eingeblendeten Liste<br />
aus.<br />
7. In SmartScore sind Sie bezüglich der Instrument-<br />
Bezeichnungen und -Einstellungen nicht ausschließlich<br />
auf die General-MIDI-Liste (GM) angewiesen. So<br />
können Sie aus der Aufklappliste bei Instrumenteinstellungen<br />
aus einer Reihe von Klanglisten auswählen.<br />
Die Klanglisten selbst können von Ihnen über die<br />
Taste Instrumenteneinstellungen bearbeitet werden.<br />
8. Damit die von Ihnen in der Dialogbox ‘Instrument-<br />
Vorlagen’ vorgenommenen Änderungen dauerhaft im<br />
Programm gesichert und auch in späteren Smart-<br />
Score-Sitzungen noch zur Verfügung stehen, markieren<br />
Sie das Ankreuzfeld Einstellungen für spätere<br />
Anwendungen sichern.<br />
• Geben Sie in die Textfelder den Titel und/oder den<br />
Komponistennamen ein.<br />
• Aktivieren oder deaktivieren Sie die Ankreuzfelder vor<br />
den beiden Textfeldern, um die Anzeige von Titel<br />
und/oder Komponistennamen ein- oder auszuschalten.<br />
• Klicken Sie auf die Taste ‘Zeichensatz’, um eine andere<br />
Schrift, eine andere Schriftgröße oder einen anderen<br />
Schriftstil für die Angaben auszuwählen.<br />
• Handelt es sich bei dem Dokument um eine Einzelstimme<br />
aus einer mehrstimmigen Paritur, dann geben<br />
Sie bitte den Namen der Stimme in das letzte der drei<br />
Textfelder ein.<br />
Bearbeiten: Tempo<br />
Der Menübefehl ruft die Dialogbox ‘Tempo’ auf, in der<br />
Sie das globale Wiedergabetempo einrichten können.<br />
Diese Tempoangabe dient aber nicht dazu, um Metronomangaben<br />
oder Tempowechsel in der Partitur zu erstellen.<br />
Hierfür verwenden Sie die entsprechenden<br />
Funktionen in der Objektpalette Tempo (F6).<br />
Dialogbox: Tempo<br />
Bearbeiten: Partiturkopf<br />
Über diesen Menübefehl rufen Sie die Dialogbox ‘Partiturkopf<br />
’ auf. Dort können Sie einen Titel, den Komponistennamen<br />
sowie den Namen der Einzelstimme, sofern<br />
es sich bei dem Dokument um eine solche handelt, eingeben.<br />
Dialogbox: Partiturkopf<br />
• Ziehen Sie innerhalb der Dialogbox an dem Temporegler<br />
oder geben Sie das gewünschte Wiedergabetempo<br />
in das entsprechende Textfeld ein.<br />
• Legen Sie über das gleichnamige Einblendmenü die<br />
Basisnote für den Tempowert.<br />
Bearbeiten: Automatische Schlagzeugspur<br />
Mit Hilfe dieser Funktion können Sie sehr einfach eine<br />
zusätzliche MIDI-Spur zu Ihrer SmartScore-Partitur<br />
erzeugen, in der dann ein Schlagzeugrhythmus spielt, den<br />
Sie aus der Dialogbox ‘Automatische Schlagzeugspur’<br />
217
REFERENZ: : ENF-ANSICHT<br />
: ENF-A<br />
ausgewählt und zusammengestellt haben. Die so entstandene<br />
Schlagzeugspur, die automatisch auf MIDI-Kanal<br />
10 eingestellt wird, kann bei Bedarf im MIDI-Editor<br />
bearbeitet werden. Die Darstellung der Schlagzeugspur in<br />
Notation ist nicht möglich.<br />
Dialogbox: Automatische Schlagzeugspur<br />
Bearbeiten: Gitarrenakkordbibliothek<br />
In der Akkordbibliothek von SmartScore finden Sie<br />
bereits eine große Anzahl vorgefertigter Akkorde mit<br />
dazugehörigen Griffbildern und Bezeichnungen. Weitere<br />
Akkorde können neu definiert und der Bibliothek hinzugefügt<br />
werden. <strong>Alle</strong> Gitarren-Griffbilder und Akkordbezeichnungen<br />
werden bei der Transposition in eine<br />
neue Tonart automatisch angepasst.<br />
Hinweis:<br />
• Wählen Sie das gewünschte Schlagzeugmuster aus der<br />
Liste links innerhalb der Dialogbox aus.<br />
• Geben Sie bei von Takt Nr. die Position innerhalb der<br />
Partitur an, von welcher der Rhythmus gespielt werden<br />
soll.<br />
• Klicken Sie auf Einfügen, um den gewählten Rhythmus<br />
in den rechten Bereich der Dialobgox zu übertragen,<br />
der quasi die Abfolge der gewählten Rhytmen für<br />
die Wiedergabe des Dokuments darstellt.<br />
• Wenn Sie einen Partiturbereich ohne Rhythmus wiedergeben<br />
wollen, geben Sie bei von Takt Nr. den<br />
Anfangstakt der Rhythmusstille ein und klicken dann<br />
auf Stille einfügen.<br />
• Um einen einzelnen Rhythmus aus der rechten Liste zu<br />
entfernen, markieren Sie diesen und klicken dann auf<br />
die am Rand der Liste platzierte Taste X.<br />
• Um die Abspielreihenfolge der Rhythmen in der rechten<br />
Liste nachträglich zu ändern, markieren Sie den zu<br />
verschiebenden Rythmus und klicken dann auf die verschiedenen<br />
Verschiebetasten unterhalb der Liste.<br />
Zahlreiche weitere Informationen zur Arbeit mit Schlagzeug<br />
in SmartScore finden Sie in einem eigenen Kapitel<br />
in diesem Handbuch. Bitte lesen Sie dazu den Abschnitt<br />
„Mit Tabulatur und Schlagzeug arbeiten“ auf Seite 161.<br />
Der Menübefehl ‘Bearbeiten • Gitarrenakkordbibliothek’<br />
dient nur zur Bearbeitung der in SmartScore enthaltenen<br />
Bibliothek, nicht aber zum Einfügen von Griffbildern<br />
und Akkordsymbolen in die Partitur.<br />
Wenn Sie Griffbilder und Akkordsymbole aus der<br />
Bibliothek in den Notentext einsetzen möchten,<br />
aktivieren Sie zunächst das Akkordwerkzeug und<br />
klicken dann an der gewünschten Stelle innerhalb der<br />
Partitur.<br />
Dialogbox: Gitarrenakkord<br />
• Definieren Sie im linken Bereich Akkordbezeichnung<br />
den Akkord, den Sie in der Bibliothek ändern,<br />
dieser hinzufügen oder aus der Bibliothek entfernen<br />
möchten oder ziehen Sie am vertikalen Schieberegler<br />
im Bereich Bibliothek, um den gewünschten Akkord<br />
aus der Bibliothek aufzurufen.<br />
218
REFERENZ: : ENF-ANSICHT<br />
: ENF-A<br />
• Klicken Sie je nach Bedarf auf Hinzufügen, Ändern<br />
oder Entfernen, um die entsprechende Aktion auszuführen.<br />
• Klicken Sie auf die Taste Datei, um die Dialogbox<br />
Erweiterte Bibliotheksverwaltung aufzurufen, in<br />
der Sie Gitarrenakkordbibliotheken u. a. speichern und<br />
früher gesicherte Bibliotheksdateien (*.gcl) importieren<br />
können.<br />
Dialogboxen: Gitarrenakkorde hinzufügen<br />
• Wechseln Sie auf das Register Bünde, um zum Grafikeditor<br />
für Griffbilder zu gelangen. Bestimmen Sie<br />
zunächst die Grundstruktur des Griffbildes über das<br />
Einblendmenü Saiten x Bünde und ggf. eine Bund-<br />
Positionsangabe.<br />
• Klicken Sie dann auf die verschiedenen grafischen<br />
Symbole (Fingerposition, leere Saite etc.) und klicken<br />
Sie diese an der gewünschten Position in das rechte<br />
Griffbildfenster.<br />
• Klicken Sie auf Hinzufügen, um das neu entworfene<br />
Griffbild samt Bezeichnung in die Bibliothek einzufügen.<br />
Dialogbox: Gitarrenakkorde ändern<br />
• Klicken Sie in der Dialogbox ‘Gitarrenakkord’ auf die<br />
Taste Hinzufügen, um den Editor für neue Gitarrenakkorde<br />
aufzurufen.<br />
• Stellen Sie auf der Registerkarte Bezeichnung die<br />
Akkordbezeichnung für den neuen Gitarrenakkord<br />
durch Auswahl aus den verschiedenen Einblendmenüs<br />
zusammen (Grundton, Bass, Tonalität, Erweiterung,<br />
Augmentation).<br />
• Wählen Sie zunächst den Gitarrenakkord in der gleichnamigen<br />
Dialogbox aus, den Sie verändern möchten<br />
und klicken Sie dann auf die Taste Ändern, um die<br />
Dialogbox Gitarrenakkorde ändern aufzurufen.<br />
• Ändern Sie das Griffbild, indem Sie so vorgehen, wie<br />
dies bei der vorherigen Dialogbox ‘Gitarrenakkorde<br />
hinzufügen’ beschrieben wurde.<br />
• Klicken Sie abschließend auf OK, um die Änderungen<br />
in der Gitarrenakkordbibliothek zu übernehmen.<br />
Dialogbox: Erweiterte Bibliotheksverwaltung<br />
• Um diese Dialogbox aufzurufen, die Ihnen u.a. die<br />
Möglichkeit zu Import und Export von SmartScore-<br />
Bibliotheksdateien für Gitarrenakkorde (*.gcl-Dateien)<br />
219
REFERENZ: : ENF-ANSICHT<br />
: ENF-A<br />
erlaubt, klicken Sie in der Dialogbox ‘Gitarrenakkord’<br />
auf die Taste Datei.<br />
Tonart oder in einen anderen Schlüssel zu transponieren.<br />
Der Menübefehl öffnet die Dialogbox ‘Transponieren’.<br />
• Tastaturkürzel zum Transponieren:<br />
Strg + T (Win) bzw. Befehl + T (Mac)<br />
Dialogbox: Transponieren<br />
• Klicken Sie auf Bibliothek exportieren, um die in<br />
SmartScore enthaltenen und evtl. von Ihnen entworfenen<br />
Gitarrenakkorde samt Bezeichnung und Griffbild<br />
in Form einer Bibliotheksdatei (*.gcl) zu<br />
speichern.<br />
• Klicken Sie auf Bibliothek importieren, um eine vorhandene<br />
Bibliotheksdatei (*.gcl) in SmartScore einzuladen.<br />
Die Daten der aktiven Bibliothek werden bei<br />
diesem Vorgang überschrieben.<br />
• Betätigen Sie die Taste Zurück zur Voreinstellung,<br />
um die Gitarrenakkordbibliothek in den Status<br />
zurückzuversetzen, den sie nach der Programminstallation<br />
inne hatte. Evtl. von Ihnen vorgenommene Änderungen<br />
oder Hinzufügungen gehen dabei verloren.<br />
• Klicken Sie auf <strong>Alle</strong> Akkorde löschen, um sämtliche<br />
Gitarrenakkorde samt Griffbild und Bezeichnung zu<br />
entfernen. Die Bibliothek ist dann leer; vorgenommene<br />
Änderungen gehen durch diesen Vorgang verloren.<br />
Nutzen Sie die Option, um eine ganz eigene Gitarrenakkordbibliothek<br />
von Grund auf zu erstellen.<br />
Weitere Informationen zur Arbeit mit Akkordsymbolen<br />
und Griffbildern in SmartScore finden Sie im Abschnitt<br />
Bearbeitung von Akkordsymbolen und Griffbildern<br />
auf Seite 76 dieses Handbuchs.<br />
Bearbeiten: Transponieren<br />
Verwenden Sie diesen Befehl, um Ihre Partitur,<br />
Abschnitte daraus oder einzelne Stimmen in eine andere<br />
• Bestimmen Sie auf der Registerkarte Typ durch<br />
Anwahl der Optionsfelder Schlüssel oder Tonart, was<br />
Sie im Rahmen einer Transposition ändern möchten.<br />
• Wählen Sie dann über den Rollbalken des Schlüssel-/<br />
Tonartfensters den gewünschten Notenschlüssel bzw.<br />
die neue Zieltonart.<br />
• Bei einer Tonart-Transposition können Sie weiterhin<br />
die Transpositionsrichtung (Nächste, Aufwärts,<br />
Abwärts) über die entsprechenden Optionsfelder festlegen.<br />
Falls Sie nur die Tonartvorzeichen ändern und<br />
die Note auf ihrer Tonhöhe belassen wollen, deaktivieren<br />
Sie das Ankreuzfeld Noten verschieben.<br />
• Führen Sie eine Schlüssel-Transposition durch, dann<br />
können Sie zusätzlich eine Oktavierung im Rahmen<br />
von zwei Oktaven abwärts bis zwei Oktaven aufwärts<br />
erreichen, indem Sie den gewünschten Wert in das<br />
untere Textfeld Anzahl Oktaven eintragen.<br />
• Möchten Sie hingegen weder eine Schlüssel- noch eine<br />
Tonarttransposition, sondern ausschließlich eine Änderung<br />
der Tonhöhe vornehmen, dann aktivieren Sie<br />
das rechte Optionsfeld Tonhöhe ändern und geben<br />
die gewünschte Anzahl an Halbtonschritten in das<br />
220
REFERENZ: : ENF-ANSICHT<br />
: ENF-A<br />
Textfeld Anzahl Halbtöne ein. Die Verschiebung der<br />
Tonhöhe ist im Bereich von einer Oktave aufwärts<br />
(+12 Halbtöne) bis eine Oktave abwärts (-12 Halbtöne)<br />
möglich.<br />
• Beachten Sie die weiteren Transpositionsoptionen im<br />
rechten Bereich der Registerkarte ‘Typ’. Um mehr darüber<br />
zu erfahren, lesen Sie bitte den umfangreicheren<br />
Abschnitt Die Dialogbox Transponieren auf<br />
Seite 81.<br />
Die Einstellungen, die Sie auf der Registerkarte ‘Typ’ der<br />
Dialogbox ‘Transponieren’ vornehmen, gelten zunächst<br />
für die komplette Partitur. Wenn Sie die Schlüssel- oder<br />
Tonarttransposition bzw. die Änderung der Tonhöhe nur<br />
auf ein einzelnes Notensystem oder einen bestimmten<br />
Musikbereich eingrenzen möchten, wechseln Sie auf die<br />
Registerkarte Umfang, und nehmen dort die gewünschten<br />
Einstellungen vor.<br />
Weitere und umfangreiche Informationen zum Transponieren<br />
finden Sie im Tutorium 7: Transponieren für<br />
Profis auf Seite 80.<br />
Bearbeiten: Bearbeitungsmodus<br />
In diesem Untermenü finden Sie die wichtigsten Bearbeitungsfunktionen<br />
zusammengefasst, die Sie bei der Arbeit<br />
mit SmartScore i. d. R. über Tastaturbefehle oder die entsprechenden<br />
Symboltasten in den Werkzeugleisten und<br />
Paletten aufrufen werden. Folgende Bearbeitungsmodi<br />
stehen in diesem Untermenü zur Verfügung:<br />
• Zoom: Aktiviert das Zoom-Werkzeug, mit<br />
dem Sie die Darstellungsgröße Ihrer Partitur<br />
auf dem Bildschirm verändern können. Alternativ<br />
zum Menübefehl verwenden Sie den Tastaturbefehl<br />
Strg + Q (Win) bzw. Alt + Q (Mac) oder die<br />
Lupen-Symboltaste in der SmartScore-Werkzeugleiste.<br />
• Auswählen: Aktiviert das Auswahlwerkzeug,<br />
das Sie in der Werkzeugleiste finden oder mit<br />
dem Tastaturkürzel O aufrufen können.<br />
• Einfügen: Aktiviert den Einfügen-Modus, in<br />
dem Sie Notationsobjekte in die Partitur einfügen<br />
können, die Sie zuvor aus den Objektpaletten,<br />
per Tastaturkürzel und mit Hilfe der<br />
Schnellauswahl ausgewählt haben. Zum Aktivieren des<br />
Einfügen-Modus können Sie natürlich auch die entsprechende<br />
Symboltaste oder den Tastaturbefehl C<br />
verwenden.<br />
• Typ löschen: Verwenden Sie diesen Bearbeitungsmodus,<br />
um ein Notationsobjekt aus der<br />
Partitur zu entfernen, das Sie zuvor in einer der<br />
Objektpaletten angewählt haben. Alternativ zum Aufruf<br />
über das Menü ‘Bearbeitungsmodus’ stehen eine<br />
Symboltaste und der Tastaturbefehl X zur Verfügung.<br />
• Eigenschaften: Aktiviert das Eigenschaftswerkzeug.<br />
Neben der Symboltaste in der Werkzeugleiste<br />
steht Ihnen auch der Tastaturbefehl<br />
ESC zum Aufruf dieses Werkzeugs zur Verfügung.<br />
• Hand: Das Handwerkzeug dient dazu, um Ihre<br />
Partitur bequem im Programmfenster verschie-<br />
221
REFERENZ: : ENF-ANSICHT<br />
: ENF-A<br />
ben zu können, ohne die Rollbalken oder die Pfeiltasten<br />
Ihrer Computertastatur verwenden zu müssen.<br />
• Verschieben: Der Befehl ‘Verschieben’ aktiviert dauerhaft<br />
den Zeichen bearbeiten-Modus, den Sie<br />
ansonsten durch Drücken der Umschalttaste oder<br />
durch Anwahl der entsprechenden Taste in der<br />
Objektpalette Text und Werkzeuge (F7) erreichen.<br />
• Automatische Ausrichtung: Aktivieren Sie<br />
die Automatische Musikausrichtung, damit<br />
Smart-Score während der Noteneingabe eine<br />
gleichmäßige Takteinteilung vornimmt. Sie können die<br />
Funktion auch über die entsprechende Symboltaste in<br />
der Werkzeugleiste einschalten.<br />
• Automatische Balken: Ist diese Funktion<br />
angewählt, wird SmartScore während der<br />
Noteneingabe automatisch Balkengruppen für<br />
Achtelnoten und kleinere Notenwerte erzeugen. Auch<br />
für diese Funktion steht eine Symboltaste in der Werkzeugleiste<br />
zur einfachen Anwahl bereit.<br />
Weitere Informationen zu den hier beschriebenen Funktionen<br />
und Werkzeugen finden Sie im Tutorium 3 Primärwerkzeuge<br />
auf Seite 29.<br />
Bearbeiten: Spezial<br />
Im Untermenü ‘Spezial’ finden Sie eine Reihe von Bearbeitungsfunktionen<br />
für die direkte Arbeit an einer ENF-<br />
Partitur.<br />
<strong>Alle</strong> hier aufgeführten Befehle haben gemeinsan, dass sie<br />
sich nur auf angewählte Bereiche oder Noten anwenden<br />
lassen. Bevor Sie also einen Befehl aus dem Untermenü<br />
‘Spezial’ aufrufen, müssen Sie mit dem Anwahl-Werkzeug<br />
einen Musikbereich, eine Note, einen Akkord usw.<br />
angewählt haben.<br />
• Automatische Ausrichtung anwenden: Markieren<br />
Sie mit dem Anwahl-Werkzeug einen Teilbereich Ihrer<br />
Partitur oder wählen Sie die komplette Partitur mit Strg<br />
+ A (Win) bzw. Befehl + A (Mac) an und führen Sie<br />
den Befehl ‘Automatische Ausrichtung anwenden’ aus.<br />
SmartScore wird dann die Musik im angewählten<br />
Bereich neu ausrichten, so dass Sie dort ein gleichmässiges<br />
Taktlayout erhalten.<br />
• Automatische Balken anwenden: Wählen Sie einen<br />
Teilbereich oder die gesamte Partitur an und führen Sie<br />
dann diesen Befehl aus. SmartScore wird automatisch<br />
sinnvolle Balkengruppierungen innerhalb des Bereichs<br />
setzen.<br />
• Balken setzen: Markieren Sie mit dem Anwahl-Werkzeug<br />
eine Gruppe von Achtel- oder z. B. von 16tel-<br />
Noten. Drücken Sie dann die Taste B oder führen Sie<br />
den Menübefehl ‘Balken setzen’ aus. SmartScore wird<br />
die angewählten Noten in einer Balkengruppe zusammenführen.<br />
• Zweitbalkenrichtung ändern: Markieren Sie eine<br />
Note innerhalb einer Balkengruppe, deren Zweitbalkenrichtung<br />
Sie ändern möchten und drücken Sie dann<br />
die Taste F auf Ihrer Computertastatur oder wählen<br />
Sie den entsprechenden Menübefehl. SmartScore kehrt<br />
den Zweitbalken der Note in die entgegengesetzte<br />
Richtung um.<br />
• Gleichzeitig klingend: Bei der Erkennung von polyphoner<br />
Musik kann es vorkommen, dass Noten von<br />
zwei oder mehreren Stimmen innerhalb eines Systems<br />
auf einer bestimmten Taktzählzeit nicht zusammen<br />
klingen, da sie leicht versetzt zueinander notiert sind.<br />
Markieren Sie in einem solchen Fall die fragliche<br />
Zählzeit in allen Stimmen mit dem Anwahl-Werkzeug<br />
und drücken Sie die Taste Y bzw. führen Sie den hier<br />
beschriebenen Befehl aus. SmartScore wird die Notation<br />
und MIDI-Daten an der entsprechenden Stelle<br />
neu ausrichten, so dass Sie ein gleichzeitig klingendes,<br />
sogenanntes vertikales Event erhalten.<br />
• Akkord in Stimmen aufteilen: Verwenden Sie diesen<br />
Spezialbefehl, um homophon gesetzte Zweiklänge in<br />
222
REFERENZ: : ENF-ANSICHT<br />
: ENF-A<br />
zwei unabhängige Stimmen aufzuteilen. Markieren Sie<br />
dazu den Zweiklang mit dem Anwahl-Werkzeug und<br />
drücken Sie anschließend die Taste H bzw. rufen Sie<br />
den hier beschriebenen Menübefehl auf.<br />
• Halsrichtung umkehren: Wählen Sie eine oder mehrere<br />
Noten mit dem Anwahl-Werkzeug an und drücken<br />
Sie die Taste S oder rufen Sie den Menübefehl<br />
‘Halsrichtung umkehren’ auf. SmartScore kehrt dann<br />
die Richtung der angewählten Notenhälse um. Sie<br />
können die Taste S auch drücken, bevor Sie eine Note<br />
in die Partitur eingeben. Am Mauszeiger werden Sie<br />
dann erkennen, dass SmartScore auch hier für die Eingabe<br />
einer Note mit umgekehrter Halsichtung vorbereitet<br />
ist.<br />
• Versetzte Noten umkehren: Wenn Sie horizontal<br />
versetzte Noten, so wie dies zum Beispiel bei Unisonos<br />
und beim Zusammenlaufen poylphoner Stimmen im<br />
Sekundabstand der Fall ist, umkehren wollen, dann<br />
verwenden Sie diesen Menübefehl. Markieren Sie<br />
zunächst mit dem Anwahl-Werkzeug die fragliche<br />
Stelle innerhalb der Partitur und drücken Sie dann die<br />
Taste L auf Ihrer Computertastatur bzw. wählen Sie<br />
den hier beschriebenen Menübefehl.<br />
Bearbeiten: Dokument-Optionen<br />
Dieser Menübefehl öffnet die Dialogbox ‘Dokument-<br />
Optionen’, in der Sie Darstellungs- und Wiedergabeeigenschaften<br />
für das momentan geöffnete SmartScore-<br />
Dokument festlegen können.<br />
Hinweis:<br />
Der Befehl ‘Halsrichtung umkehren lässt sich nur auf<br />
Zwei-, nicht aber auf Drei- oder Vierklänge anwenden.<br />
• Angewählte Artikulationen löschen: Dieser Menübefehl<br />
ermöglicht es Ihnen, sämtliche Artikulationszeichen<br />
innerhalb eines angewählten Musikbereichs zu<br />
entfernen. Er ist zum Beispiel dann sinnvoll einzsetzbar,<br />
wenn SmartScore während des Erkennungsvorgangs<br />
zahlreiche überflüssige Artikulationen erzeugt<br />
hat, was z. B. bei Notenvorlagen mit Fingersätzen der<br />
Fall sein kann. Mit dem Anwahl-Werkzeug markieren<br />
Sie eine einzelne Note, mehrere Takte oder auch die<br />
gesamte Partitur. Drücken Sie dann die Taste G auf<br />
Ihrer Computertastatur oder wählen Sie den hier<br />
beschriebenen Menübefehl, um alle Artikulationszeichen<br />
aus dem angewählten Musikbereich zu entfernen.<br />
Dialogbox: Dokument-Optionen<br />
In der Dialogbox ‘Dokument-Optionen’ definieren Sie<br />
das Erscheinungsbild von Textsymbolen, Notensystemen,<br />
Partitursymbolen, Akkordsymbolen und Seitenzahlen<br />
und legen die Art der Wiedergabe von<br />
Vorschlagsnoten fest. <strong>Alle</strong> hier vorgenommenen Einstellungen<br />
wirken sich auf das gesamte aktuelle SmartScore-<br />
Dokument aus. Um die verschiedenen Bereiche der Dialogbox<br />
anzuzeigen, klicken Sie auf die Einträge in der linken<br />
Auswahlliste:<br />
Dokument-Optionen: Textsymbole<br />
Achtung:<br />
Der Befehl zum Löschen angewählter Artikulationen<br />
entfernt auch Legatobögen. Bitte bedenken Sie dies bei<br />
der Anwendung der Funktion auf größere Musikbereiche.<br />
223
REFERENZ: : ENF-ANSICHT<br />
: ENF-A<br />
Im Bereich ‘Textsymbole’ der Dialogbox ‘dokument-<br />
Optionen’ können Sie den Zeichensatz, den Schriftstil<br />
sowie die Schriftgröße in Prozent für Mehrtaktige Pausenzeichen,<br />
X-tolen, Dynamikangaben, Coda-Markierungen,<br />
Tempo-Angaben sowie Vortragsbezeichnungen<br />
einstellen. Wählen Sie dazu den jeweils<br />
gewünschten Zeichensatz aus den Einblendmenüs aus.<br />
Ob z. B. ein Textsymbol für eine mehrtaktige Pause fett,<br />
kursiv und oder unterstrichen erscheinen soll, bestimmen<br />
Sie durch einfaches Markieren der Ankreuzfelder. Die<br />
Darstellungsgröße der einzelnen Textsymbole können<br />
Sie frei skalieren, indem Sie die gewünschte Prozentangabe<br />
in das jeweils rechte Feld eintragen.<br />
Mit der Taste Text-Stile gelangen Sie zur Dialogbox<br />
‘Textstil’, in der Sie zusätzlich die Darstellung von Textblöcken,<br />
Liedtexten, Titelangaben u. ä. definieren können.<br />
Dokument-Optionen: Notensysteme<br />
• Stimmenbezeichnungen: Hier legen Sie fest, in welcher<br />
Art und Weise Stimmenbezeichnungen in einer<br />
SmartScore-Partitur dargestellt werden. Zur Verfügung<br />
stehen die Optionen Stimmenbezeichnungen und<br />
Abkürzungen, Nur Stimmenbezeichnungen, Nur<br />
Abkürzungen, Abkürzungen, nur erste Akkolade,<br />
Stimmennummern und Keine. Die genannten Optionen<br />
finden Sie im übrigen auch im Menü ‘Ansicht’.<br />
• Taktzahlen: Entscheiden Sie in diesem Bereich der<br />
Dialogbox, ob der erste Takt Ihrer Partitur nummeriert<br />
werden soll oder nicht. Die Option Ersten Takt nummerieren<br />
ist dann hilfreich, wenn Sie die Zählung von<br />
Auftakten unterbinden wollen. Mit welcher Zahl die<br />
Taktnummerierung beginnen soll, geben Sie im Feld<br />
Erster Takt ein. Ob Taktzahlen an jedem Takt, nur zu<br />
Beginn einer neuen Zeile oder überhaupt nicht dargestellt<br />
werden sollen, entscheiden Sie im Einblendmenü<br />
Anzeige.<br />
• Liedtext: Bei SmartScore-Dokumenten, die Liedtext<br />
enthalten, kann dieser ein- und ausgeblendet werden<br />
und damit gedruckt oder nicht gedruckt werden. Welche<br />
Darstellungs- und Ausdrucksform Sie für<br />
Liedtexte wünschen, bestimmen Sie in diesem Einblendmenü.<br />
Die gleiche Liedtextoption finden Sie im<br />
Übrigen auch im Menü Ansicht • Liedtext.<br />
• Schlüssel: Hier können Sie bestimmen, ob Notenschlüssel<br />
innerhalb des Dokuments nur in der ersten<br />
oder in allen Akkoladen angezeigt werden sollen.<br />
• Systemübergreifende Stimmen: Wandern einzelne<br />
Noten aus ihrem eigentlichen Notensystem in ein<br />
anderes System, so gebietet es die Notationsregel, den<br />
Sprung der Note durch eine Linie kenntlich zu<br />
machen. Im Einblendmenü ‘Systemübergreifende<br />
Stimmen’ können Sie nun die Darstellungsform dieser<br />
Linie bestimmen. Wählen Sie dabei zwischen Durchgehende<br />
Linie und Punktierte Linie.<br />
Um eine Note aus einem in ein anderes Notensystem<br />
zu verschieben und damit eine systemübergreifende<br />
Stimme zu erzeugen, aktivieren Sie einfach den Zeichen<br />
bearbeiten-Modus (Umschalttaste gedrückt<br />
halten) und klicken und ziehen dann die auf dem<br />
Notenkopf sitzende Markierung der fraglichen Note in<br />
das gewünschte Zielsystem. Verschiebt sich dadurch<br />
die Note aus Ihrem Ursprungssystem in ein benachbartes<br />
Notensystem, setzt SmartScore automatisch die<br />
Linie zur Kennzeichnung einer systemübergreifenden<br />
Stimme.<br />
• Bearbeitung: Diese drei Bearbeitungsfunktionen sind<br />
gemäß Programmvoreinstellung aktiv, können aber bei<br />
Bedarf einzeln ausgeschaltet werden. Bei Neuformatierung<br />
minnimieren wird dafür Sorge getragen, dass<br />
Notationssymbole bei Änderungen der globalen<br />
Notensystemeinstellungen nur um das unbedingt notwendige<br />
Maß verschoben werden. Rhythmische Fehler<br />
anzeigen führt dazu, dass Takte, die rhythmisch<br />
224
REFERENZ: : ENF-ANSICHT<br />
: ENF-A<br />
nicht korrekt sind, im ENF-Dokument farbig hervorgehoben<br />
werden. Die Funktion können Sie auch im<br />
Menü ‘Ansicht’ ein- bzw. ausschalten. Die Option Vorgeschlagene<br />
automatische X-tole führt schließlich<br />
dazu, dass SmartScore (auf Nachfrage) allen rhythmisch<br />
identischen Gruppierungen das selbe X-tolen-<br />
Zeichen hinzufügt, sobald Sie dieses zweimal hintereinander<br />
eingegeben haben.<br />
Dokument-Optionen: Seitenzahlen<br />
Dokument-Optionen: Partitursymbole<br />
In diesem Bereich der Dokument-Optionen bestimmen<br />
Sie die Anzeige (Auf allen Seiten, Nicht auf Seite 1,<br />
Keine) sowie die vertikale und horizontale Positionierung<br />
von Seitenzahlen.<br />
Dokument-Optionen: Akkordsymbole<br />
Im Bereich ‘Partitursymbole’ der Dialogbox ‘Dokument-<br />
Optionen’ legen Sie die Darstellungsform von X-tolen-<br />
Klammern (Waagerechte Klammer, Klammer, Bogen,<br />
nur Zahl) sowie von Orientierungszeichen (Zahlen<br />
oder Buchstaben) fest. Weiterhin können Sie den Zeichensatz<br />
sowie die Größe (in %) für Octava-Zeichen<br />
bestimmen.<br />
Beim Erzeugen einer X-tole (Objektpalette Noten • X-<br />
tolen (F2); klicken und ziehen) wird dann eine X-tolen-<br />
Klammer gemäß der hier vorgenommenen Einstellung<br />
eingesetzt. Gleiches gilt für die Orientierungszeichen, die<br />
Sie in der Palette Text und Werkzeuge finden (F7)<br />
sowie für Octava-Zeichen aus der Palette Schlüssel,<br />
Takt- & Tonarten (F4).<br />
Bei den Optionen für Unisono können Sie schließlich<br />
festlegen, ob Noten verschiedener Stimmen innerhalb<br />
eines Notensystems, die auf einer Tonhöhe zusammentreffen,<br />
übereinander oder versetzt notiert werden sollen.<br />
• Im Bereich Akkordbezeichnung können Sie die<br />
Schriftart, die Schriftfarbe, den Schriftstil und die<br />
Schriftgröße in Prozent (%) für Textakkordbezeichnungen<br />
bestimmen.<br />
225
REFERENZ: : ENF-ANSICHT<br />
: ENF-A<br />
• Klicken Sie auf die Taste Farbe, um die Dialogbox<br />
Farbe aufzurufen, in der Sie die Anzeigefarbe für<br />
Akkordsymbole in der ENF-Partitur festlegen können.<br />
• Wählen Sie aus dem Einblendmenü Akkorddarstellung,<br />
in welcher Form Akkordsymbole in der Partitur<br />
angezeigt werden sollen. Zur Verfügung stehen die<br />
Optionen Symbol und Griffbild, Nur Griffbild, Nur<br />
Symbol und Keine.<br />
• Bei Akkord skalieren (in %) definieren Sie die Darstellungsgröße<br />
von Akkordsymbolen.<br />
• Mit der Ankreuzoption Langform für Tonalität entscheiden<br />
Sie schließlich, ob Akkordsymbole mit ausgeschriebener<br />
oder verkürzter Tonalität angezeigt werden<br />
(z.B. Dm7 statt Dmin7).<br />
Dokument-Optionen: Wiedergabe<br />
unvollständigen oder überfüllten Takten kann es bei<br />
dieser Einstellung zu einer stockenden Musikwiedergabe<br />
kommen. Wenn Sie möchten, dass SmartScore<br />
ungeachtet der vorgezeichneten Taktartangabe oder<br />
inkorrekter Takte das spielt, was notiert ist, wählen Sie<br />
die Option <strong>Alle</strong> Takte wie notiert wiedergeben.<br />
Diese Option finden Sie im übrigen auch im Menü<br />
Wiedergabe sowie in der Dialogbox Takteigenschaften.<br />
• Swing: Soll SmartScore die Noten mit einem Swing-<br />
Feeling wiedergeben, aktivieren Sie die Option Paarweise<br />
verbundene Noten als Swing wiedergeben.<br />
Alternativ dazu können Sie auch einfach den Menübefehl<br />
Wiedergabe • Swing anwählen.<br />
• Zufällige Variationen: SmartScore ist dazu in der<br />
Lage, Startzeiten und Anschlagsstärken Ihrer Noten<br />
nach einem Zufallsalgorithmus zu variieren, was zu<br />
einer Art Interpretation Ihrer ENF-Dokumente führt<br />
und die musikalische Wiedergabe lebendiger erscheinen<br />
lässt. Markieren Sie das Ankreuzfeld Startzeiten<br />
und Anschlagsstärke zufällig variieren und stellen<br />
Sie über die Regler ‘Startzeit’ und ‘Anschlagsstärke’ das<br />
Maß dieser Interpretation ein. Die ‘Zufälligen Variationen’<br />
können Sie dann auch im Menü Wiedergabe<br />
ein- und ausschlaten.<br />
Bearbeiten: Programm-Optionen<br />
Dieser Menübefehl ruft die Dialogbox ‘Programm-Optionen’<br />
auf, in der Sie grundlegende Einstellungen bzgl.<br />
verschiedener Programmfunktionen oder etwa der Programmoberfläche<br />
vornehmen können.<br />
In diesem Bereich der Dialogbox ‘Dokument-Optionen’<br />
bestimmen Sie verschiedene Wiedergabeparameter. Zur<br />
Verfügung stehen:<br />
• Vorschlagsnoten: Legen Sie hier fest, wie die in der<br />
Partitur enthaltenen Vorschlagsnoten wiedergegeben<br />
werden. Zur Auswahl stehen die Optionen Auf dem<br />
Schlag (Accaciatura) sowie Vor dem Schlag.<br />
• Taktartangabe: Gemäß Voreinstellung verknüpft<br />
SmartScore die musikalische Wiedergabe mit der<br />
erkannten Taktart (Option Mit Tatkart verknüpfen).<br />
Bei fehlender oder falscher Taktartangabe oder bei<br />
Dialogbox: Programm-Optionen<br />
Die Dialogbox ‘Programm-Optionen’ besteht aus ingesamt<br />
11 Bereichen: Programmoberfläche, Seitenformat,<br />
Maßeinheiten und Zoom, Tabulatur, Farben für<br />
Anzeige, Farben für MIDI-Kanäle, Karaoke-Einstellungen,<br />
Automatisch speichern, Mitteilungen,<br />
MusicXML und ENF-PDF. Sie erreichen die verschiedenen<br />
Bereiche innerhalb der Dialogbox, indem Sie auf<br />
den entsprechenden Eintrag in der linken Auswahlliste<br />
klicken.<br />
226
REFERENZ: : ENF-ANSICHT<br />
: ENF-A<br />
<strong>Alle</strong> Einstellungen, die Sie in der Dialogbox ‘Programm-<br />
Optionen’ vornehmen, wirken dauerhaft bis zur nächsten<br />
Änderung, auch dann noch, wenn Sie das Programm<br />
beenden und zu einem späteren Zeitpunkt erneut starten.<br />
Programm-Optionen: Programmoberfläche<br />
• Paletten-Optionen: Deaktivieren Sie das Ankreuzfeld<br />
Wiederverwenden, um so viele Paletten auf dem Bildschirm<br />
sichtbar machen zu können, wie Sie möchten.<br />
Ist hingegen die Option ‘Wiederverwenden’ aktiv, so<br />
findet bei einem Wechsel zu einer anderen Objektpalette<br />
lediglich ein Austausch statt; die Anzahl der sichtbaren<br />
Paletten bleibt in diesem Fall immer gleich.<br />
Wenn Sie die Option Automatische Paletten aktivieren<br />
nutzen, wird die Position der Paletten, wie Sie sie<br />
auf dem Bildschirm eingerichtet haben, mit dem<br />
Dokument gespeichert. Beim erneuten Laden des<br />
Dokuments erscheinen die Paletten dann an dieser<br />
gesicherten Position.<br />
• Partiturbearbeitung: Markieren Sie das Ankreuzfeld<br />
Aktives System zeigen, wenn nur das Notensystem<br />
in schwarzer Farbe angezeigt werden soll, in welchem<br />
sich gerade der Mauszeiger befindet. Die Anzeige des<br />
aktiven Systems ist sinnvoll, um die Zuordnung von<br />
Notationsobjekten zu Notensystemen besser sichtbar<br />
machen zu können. Darüber hinaus können Sie bei<br />
Anzeige des aktiven Systems auch nur Bearbeitungen<br />
in diesem System vornehmen und so vermeiden, dass<br />
Sie einzelne Notationsobjekte versehentlich einem<br />
anderen System zuordnen.<br />
Mit der Option Seitenränder einblenden können Sie<br />
sich die Seitenbegrenzungen direkt im ENF-Dokument<br />
anzeigen lassen, was hilfreich bei der Erstellung<br />
des Layouts zum Ausdruck ist.<br />
• Programmstart: Wenn bei jedem Start von Smart-<br />
Score das sogenannte Startfenster mit den wichtigsten<br />
Programmfunktionen erscheinen soll, markieren Sie<br />
das Ankreuzfeld Startfenster beim Programmstart<br />
anzeigen. Weitere Informationen zum Startfenster<br />
finden Sie unter Dialogbox: Startfenster auf<br />
Seite 204.<br />
Wenn Sie im Besitz eines Finale-Notationsprogramms<br />
ab Version 2008 sind, können Sie durch einfaches<br />
Anklicken der Option In Finale integrieren die dort<br />
enthaltene SmartScore Lite-Version durch Ihr Smart-<br />
Score-Vollprogramm ersetzen. In der Praxis bedeutet<br />
dies, dass sich beim Start des Scanvorgangs oder beim<br />
Import einer TIF-Datei im Finale-Notationsprogramm<br />
nicht SmartScore Lite, sondern SmartScore<br />
öffnet.<br />
• Erkennung: In diesem Bereich legen Sie fest, welche<br />
Dialogboxen im Anschluss an einen Erkennungsvorgang<br />
automatisch angezeigt werden sollen oder nicht,<br />
also ob der Systembericht, die Dialogbox Speichern<br />
unter oder die Dialogbox Partiturangaben vereinheitlichen<br />
erscheinen sollen oder nicht. Weitere Informationen<br />
über diese SmartScore-Dialogboxen finden<br />
Sie im Abschnitt Erkennungsvorgang auf Seite 57.<br />
Zusätzlich können Sie angeben, ob nach einem Erkennungsvorgang<br />
von Noten mit Akkordbezeichnungen<br />
und Griffbildern nur die Bezeichnungen ohne Griffbild<br />
angezeigt werden sollen oder beides. Wählen Sie<br />
dazu das Ankreuzfeld Nur Akkordbezeichnungen<br />
zeigen (keine Griffbilder).<br />
Programm-Optionen: Seitenformat<br />
In diesem Bereich der Dialogbox ‘Programm-Optionen’<br />
legen Sie das Seitenformat fest, das von SmartScore automatisch<br />
verwendet wird, wenn Sie von Grund auf neue<br />
Partituren erstellen oder wenn Sie z. B. mit der Partiturstrukturfunktion<br />
Einzelstimmendokumente aus einer<br />
227
REFERENZ: : ENF-ANSICHT<br />
: ENF-A<br />
Partitur extrahieren. Wählen Sie einfach das Standard-<br />
Seitenformat sowie die Standard-Seitenausrichtung<br />
aus den beiden Einblendmenüs.<br />
Bildschirm mit der exakt gleichen Größe wie im Ausdruck<br />
angezeigt werden. Um dies zu erreichen, messen<br />
Sie einfach die hier angezeigte Linie am Bildschirm<br />
nach und tragen das Ergebnis in der oben gewählten<br />
Maßeinheit in das untere Wertefeld ein.<br />
Programm-Optionen: Tabulatur<br />
Programm-Optionen: Maßeinheiten & Zoom<br />
In diesem Bereich der Dialogbox ‘Programm-Optionen’<br />
legeh Sie das Erscheinungsbild von Tabulaturnotation im<br />
Ausdruck sowie das Verhalten des Programms bei der<br />
Bearbeitung von Tabulatur fest.<br />
• Notenwerte drucken: Bestimmen Sie mit diesem<br />
Ankreuzfeld, ob die Notenreihen zur Darstellung des<br />
rhythmischen Musters ober- und/oder unterhalb eines<br />
Tabulatursystems mit ausgedruckt werden oder nicht.<br />
• TAB-Ziffernskala (in Sek.): Geben Sie hier an, wieviele<br />
Sekunden der Bearbeitungsrahmen sichtbar ist,<br />
der beim Editieren einer Bundnummer erscheint.<br />
• Maßeinheiten für Anzeige: Wählen Sie in diesem<br />
Einblendmenü die Maßeinheit (cm oder Zoll), die Sie<br />
bei Ihrer Arbeit mit SmartScore bevorzugen. Die<br />
Maßeinheiten werden in vielen Programmbereichen<br />
verwendet, so etwa im gesamten Layoutbereich oder<br />
etwa in den Linealen des Programmfensters.<br />
• Zoom-Kalibrierung: Mit dieser Funktion können Sie<br />
gewährleisten, dass Ihre SmartScore-Dokumente am<br />
Weitere Informationen hierzu finden Sie im Kapitel „Mit<br />
Tabulatur und Schlagzeug arbeiten“ auf Seite 164.<br />
Programm-Optionen: Farben für Anzeige<br />
Hier können Sie die Anzeigefarben für zahlreiche Programmbereiche<br />
ändern. Dazu zählen etwa die Farben für<br />
die Hervorhebung von polyphonen Stimmen, die Markierungsfarbe<br />
für Erkennungsfehler aber auch die Hin-<br />
228
REFERENZ: : ENF-ANSICHT<br />
: ENF-A<br />
tergrundfarben für TIFF- und/oder ENF-Ansicht. Um<br />
eine andere Farbe auszuwählen, klicken Sie einfach bei<br />
der entsprechenden Partiturfarbe auf die Taste Ändern.<br />
In der nachfolgend erscheinenden Dialogbox Farbe<br />
wählen Sie dann die gewünschte Anzeigenfarbe aus.<br />
unter MIDI-Bearbeitung und Aufnahme auf<br />
Seite 175.Die Dialogbox verfügt weiterhin über die<br />
Möglichkeit, die Zuordnung von Instrumentenklängen<br />
zu Systemen für neue ENF-Dokumente unmittelbar<br />
nach der Erkennung vorzunehmen.<br />
Programm-Optionen: Karaoke-Einstellungen<br />
Programm-Optionen: Farben für MIDI-Kanäle<br />
Die Karaoke-Einstellungen innerhalb der Programm-<br />
Optionen diesen dazu, um das Erscheinungsbild sowie<br />
den Bildlauf der Karaoke-Ansicht einzustellen.<br />
• Farben: Klicken Sie jeweils auf die Taste Ändern, um<br />
die Dialogbox Farbe aufzurufen und eine andere<br />
Farbe für den Hintergrund, für den Liedtext sowie<br />
für den markierten Liedtext auszuwählen. Wählen<br />
Sie weiterhin aus dem Einblendmenü Ballfarbe, ob die<br />
Farbe des Tempoballs für einen hellen oder einen dunklen<br />
Hintergrund eingerichtet werden soll.<br />
Die hier auswälbaren Anzeigefarben beziehen sich auf<br />
die Spurübersicht des SmartScore-MIDI-Editors. Jedem<br />
MIDI-Kanal (1 bis 16) kann eine individuelle Farbe zugewiesen<br />
werden. Klicken Sie dazu einfach auf die Taste<br />
Ändern und wählen Sie in der erscheinenden Dialogbox<br />
Farbe die gwünschte Anzeigefarbe für den jeweiligen<br />
MIDI-Kanal. Infomationen zum MIDI-Editor finden Sie<br />
• Optionen: Bestimmen Sie in diesem Bereich die Frequenz<br />
des Tempoballs (Viertel, Achtel oder 16tel), die<br />
Textgröße des Karaoketextes und ob in diesem<br />
Binde- und Unterstriche angezeigt werden sollen.<br />
Bei Bildlauf können Sie entscheiden, ob der Karaoketext<br />
zu einem statisch springenden Tempoball durch<br />
den Bildschirm laufen soll (Option Bildlauf: Liedtext)<br />
oder ob sich umgekehrt der Ball über den stehenden<br />
Karaoketext bewegen soll (Option Bildlauf: Ball).<br />
229
REFERENZ: : ENF-ANSICHT<br />
: ENF-A<br />
Weitere Informationen zur Karaoke-Ansicht finden Sie<br />
unter Karaoke mit SmartScore auf Seite 159.<br />
Programm-Optionen: Automatisch speichern<br />
so etwa beim Speichern von MIDI-Dateien oder beim<br />
Ändern von Systemeigenschaften, die zum Verlust von<br />
Noten führen könnten. Im Bereich ‘Mitteilungen’ der<br />
Dialogbox ‘Programm-Optionen’ können Sie nun festlegen,<br />
welche Mitteilung- und Abfragefenster bei welchen<br />
Programmfunktionen erscheinen sollen und welche<br />
nicht.<br />
Geöffnete ENF-Dateien können automatisch als Sicherungskopie<br />
gespeichert werden. Sollte es einmal zu einem<br />
Systemabsturz (oder zu einem Stromausfall kommen –<br />
man weiß ja nie), können Sie immer noch auf diese gesicherte<br />
Version Ihres ENF-Dokuments zurückgreifen.<br />
Programm-Optionen: MusicXML<br />
Wie oft SmartScore eine automatische Sicherung Ihres<br />
Dokuments vornimmt, können Sie in diesem Bereich der<br />
Programm-Optionen angeben:<br />
• <strong>Alle</strong> __ Minuten – auch wenn keine Bearbeitungen in<br />
diesem Zeitraum vorgenommen wurden.<br />
• <strong>Alle</strong> __ Aktionen – nachdem die hier angegebene<br />
Anzahl an Bearbeitungsschritten ausgeführt wurde,<br />
findet eine automatische Sicherung des Dokuments<br />
statt.<br />
• Was zuerst kommt (Minuten oder Aktionen)<br />
• Nie – deaktiviert das automatische Speichern eines<br />
ENF-Dokuments.<br />
Programm-Optionen: Mitteilungen<br />
Beim Ausführen zahlreicher Programmfunktionen<br />
erscheinen Hinweis-, Abfrage- oder Warnmitteilungen,<br />
MusicXML ist ein von der Firma Recordare entworfenes<br />
Dateiformat zum Austausch von Musiknoten in westlicher<br />
Musiknotation (nach dem 17. Jahrhundert).<br />
MusicXML wurde komplett in einem offiziellen Stan-<br />
230
REFERENZ: : ENF-ANSICHT<br />
: ENF-A<br />
dard-Format, der Extensible Markup Language (XML), realisiert<br />
und ist dadurch sehr flexibel und erweiterbar.<br />
SmartScore-Dateien, die im MusicXML-Format gespeichert<br />
werden (Datei • Speichern unter • Dateityp:<br />
MusicXML), können daher von anderen MusicXML-fähigen<br />
Notationsprogrammen, wie z. B. Finale, importiert<br />
werden.<br />
Bei den Optionen für XML-Export innerhalb der Dialogbox<br />
‘Programm-Optionen’ können Sie nun festlegen,<br />
welche Zusatzinformationen beim Export als<br />
MusicXML-Datei berücksichtigt werden. Dazu zählen in<br />
erster Linie Layoutinformationen wie z. B. Seitengröße,<br />
Seitenränder oder Positionen und Größen von Akkoladen<br />
und Systemen.<br />
Programm-Optionen: ENF-PDF<br />
Dieser Eintrag in der Dialogbox ‘Programm-<br />
Optionen’ steht nur in der Windows-Version<br />
von SmartScore zur Verfügung. Macintosh-<br />
Anwender speichern ENF-Dokumente als PDF über die<br />
Dialogbox ‘Drucken’ und der dort enthaltenen PDF-<br />
Funktion des Macintosh-Systems.<br />
nun an, auf welche dieser Anwendungen SmartScore<br />
beim Speichern von PDF-Dateien zugreifen soll. Voreingestellt<br />
ist die Anwendung CutePDF, andere Tools sind<br />
aber gleichfalls verwenbar.<br />
So gelangen Sie über die drei Tasten im unteren Bereich<br />
des Registers ‘ENF-PDF’ auf die Internet-Downloadseiten<br />
der gängigsten Freeware-Vertreter dieses PDF-Genres<br />
(CutePDF, PDF995 und PDFCreator), wo Sie sich<br />
die Awendungen herunterladen können. Welche Anwendung<br />
dann von SmartScore zur Erstelung von PDF-<br />
Dateien verwendet wird, bestimmen Sie in der Liste<br />
Treiber für den Befehl ‘Speichern als PDF’.<br />
Falls Sie bereits im Besitz eines Programms zum Erstellen<br />
von PDF-Dateien sind (z. B. Adobe Acrobat mit dem<br />
Druckertreiber „Adobe PDF“) sind, dann können Sie auf<br />
die Taste Anwählen klicken, um diese Anwendung als<br />
Standard-PDF-Drucker in SmartScore festzulegen. Die<br />
Auswahl hierzu nehmen Sie nach dem Tastenklick in der<br />
sich öffnenden Dialogbox PDF-Drucker vor.<br />
MENÜ ANSICHT<br />
Ansicht: Symbolleisten<br />
Damit Sie Ihre SmartScore-Dokumente als PDF-Datei<br />
speichern können (Menübefehl Datei • Speichern als<br />
PDF) muss auf Ihrem Rechner ein virtueller Drucker<br />
respektive eine Zusatzanwendung mit der Fähigkeit zum<br />
Erstellen von PDF-Dateien installiert sein. An dieser<br />
Stelle der Dialogbox ‘Programm-Optionen’ geben Sie<br />
In diesem Untermenü können Sie die verschiedenen<br />
Symbol- und Werkzeugleisten von SmartScore ein- oder<br />
ausblenden.<br />
• Navigator: Symbolleiste mit Programmfunktionen an<br />
der linken Seite des Programmfensters.<br />
• Hauptsymbolleiste: Datei- und Programmfunktionen.<br />
• ENF-Symbolleiste: SmartScore-Werkzeugleiste (nur<br />
in der ENF-Ansicht) wirksam.<br />
231
REFERENZ: : ENF-ANSICHT<br />
: ENF-A<br />
• Bildsymbolleiste: Werkzeuge des Bildeditors (nur im<br />
Bildeditor wirksam).<br />
• Mini-Konsole: Die kleine Wiedergabe-Konsole.<br />
• MIDI-Symbolleiste: Öffnet die verschiedenen<br />
Ansichten des MIDI-Editors und enthält MIDI-Aufnahmefunktionen.<br />
• Statuszeile (nur Windows): Blendet die<br />
Statuszeile am unteren Ende des Programmfensters<br />
ein und aus.<br />
Ansicht: Paletten<br />
Dieses Untermenü erlaubt Ihnen den Zugriff auf die verschiedenen<br />
Objektpaletten mit Notationssymbolen. Zur<br />
Verfügung stehen die Paletten Noten (F2), Artikulationen<br />
(F3), Schlüssel, Takt- & Tonarten (F4), Taktstriche<br />
und Wiederholungen (F5), Tempo (F6), Text und Werkzeuge<br />
(F7) sowie Dynamik (F8). Darüber hinaus enthält<br />
das Untermenü Befehle zum Anzeigen oder Ausblenden<br />
aller Objektpaletten. Mit dem Befehl Rücksetzen<br />
stellen Sie die Standardpositionierung und -anzeige der<br />
Paletten wieder her, so wie es nach dem Programmstart<br />
der Fall ist. Deaktivieren Sie schließlich den Befehl Wiedervewenden,<br />
um z. B. über die Funktionstasten F2 bis<br />
F8 so viele Paletten gleichzeitig auf dem Bildschirm<br />
anzeigen lassen zu können, wie Sie möchten.<br />
Ansicht:<br />
Symbolleisten und Paletten rücksetzen<br />
Verwenden Sie diesen Menübefehl, um das Programmfenster<br />
inklusive aller Symbolleisten und Paletten wieder<br />
in die ursprüngliche Darstellungsform zurückzuversetzen,<br />
so wie Sie es nach dem Programmstart vorfinden.<br />
Ansicht: Zeigen: Versteckte Symbole<br />
Prinzipiell kann jedes Notationsobjekt, das Sie in Ihr<br />
ENF-Dokument einfügen, mit dem Attribut eines versteckten<br />
Symbols versehen werden. Worum handelt es<br />
sich dabei? Wenn Sie Noten, Pausen oder jedes andere<br />
Notationsobjekt als versteckte Symbole einfügen, so werden<br />
diese zwar bei der MIDI-Wiedergabe des Stücks<br />
berücksichtigt, nicht aber mit ausgedruckt. Einige Zeichen,<br />
etwa solche, die einen 8va-, 8vb-, ritard-, accelerando-<br />
oder decelerando-Bereich, also einen<br />
Wiedergabeeffekt anzeigen, sind in SmartScore nur dann<br />
sichtbar, wenn Sie die Anzeige von versteckten Symbolen<br />
aktiviert haben. Hinsichtlich der Arbeit mit Notentexten,<br />
die auch klingen sollen, könnte man zahlreiche Anwendungsbeispiele<br />
anführen, bei denen der Einsatz von versteckten<br />
Symbolen sehr hilfreich sein kann. So wäre z. B.<br />
denkbar, dass Sie eine Stimme zwecks korrekter Wiedergabe<br />
mit Pausen auffüllen müssen, welche aber im Ausdruck<br />
der Seite nicht erscheinen sollen.<br />
Klicken Sie auf die Taste Versteckte Symbole,<br />
die Sie in der Text und Controller-Symbolleiste<br />
finden oder wählen Sie den hier beschriebenen<br />
Befehl aus dem Menü ‘Ansicht’. Geben Sie jetzt wie<br />
gewohnt Ihre Noten und/oder Symbole ein, die im<br />
momentan aktivierten Modus für „Versteckte Symbole“<br />
in einer anderen Farbe dargestellt werden. Die Farben für<br />
ein Notationsobjekt im Modus ‘Versteckt’ können Sie<br />
über die Dialogbox Programm-Optionen: Farben für<br />
Anzeige ändern (siehe Seite 226 ff.).<br />
Ansicht: Zeigen: Stimmenbezeichnungen<br />
Ob und in welcher Form Bezeichnungen vor den Notensystemen<br />
des momentan geöffneten SmartScore-Dokuments<br />
angezeigt werden, können Sie mit den Befehlen<br />
des Untermenüs ‘Stimmenbezeichnungen zeigen’ festlegen.<br />
Zur Auswahl stehen: Abkürzungen an 1. Akkolade,<br />
Stimmenbezeichnungen und Abkürzungen,<br />
Nur Stimmenbezeichnungen, Nur Abkürzungen,<br />
Stimmennummer und Keine. Diese Einstellungen<br />
können Sie auch in der Dialogbox ‘Dokument-Optionen/Notensysteme<br />
vornehmen. Sie dazu Seite 224.<br />
232
REFERENZ: : ENF-ANSICHT<br />
: ENF-A<br />
Ansicht: Zeigen: Taktzahlen<br />
Durch Aktivieren bzw. Deaktivieren dieses Menübefehls<br />
können Sie die Anzeige von Taktzahlen in der Partitur<br />
ein- und ausschalten. Die genaue Definition der Taktzählung<br />
nehmen Sie in der Dialogbox Dokument-Optionen<br />
und dort unter Notensysteme vor.<br />
Ansicht: Zeigen: Akkordsymbole<br />
Mit den Befehlen dieses Untermenüs können Sie schnell<br />
das Erscheinungsbild von Akkordsymbolen in der Partitur<br />
bestimmen. So können Sie angeben, ob nur Akkordsymbole<br />
oder ob Symbole mit dazugehörigem Griffbild<br />
angezeigt werden. Weiter lassen sich Symbole und Griffbilder<br />
mit dem Befehl An Grundlinie ausrichten automatisch<br />
auf eine gleichen Abstand oberhalb des<br />
Notensystems positionieren. Weitere Details zum<br />
Erscheinungsbild von Akkordsymbolen und Griffbildern<br />
können Sie in der Dialogbox Dokument-Optionen und<br />
dort unter Akkordsymbole vornehmen.<br />
Ansicht: Zeigen: Liedtext<br />
Achtung:<br />
Um die Synchronität von TIFF- und ENF-Fenster so<br />
lange wie möglich aufrecht erhalten zu können, sollten<br />
Sie bei der Bearbeitung des Notentextes zunächst vorhandene<br />
Fehler beseitigen und erst im Anschluss daran<br />
neue Systeme oder Akkoladen einfügen.<br />
Mit dem Menübefehl ‘Bilddateien zuordnen’ können Sie<br />
nun eine gleichnamige Dialogbox öffnen, in der Sie die<br />
gescannten TIFF-Bilder den ENF-Seiten Ihres Smart-<br />
Score-Dokuments neu zuordnen können.<br />
Dialogbox: Bilddateien zuordnen<br />
1. Wählen Sie Ansicht • Bilddateien zuordnen, um die<br />
gleichnamige Dialogbox aufzurufen.<br />
Bei SmartScore-Dokumenten, die Liedtext enthalten,<br />
kann dieser ein- oder ausgeblendet und damit gedruckt<br />
oder nicht gedruckt werden. Welche Darstellungs- und<br />
Ausdrucksform Sie für Liedtexte wünschen, bestimmen<br />
Sie mit den Befehlen dieses Untermenüs. Diese Einstellungen<br />
können Sie im Übrigen auch in der Dialogbox<br />
‘Dokument-Optionen/Notensysteme’ vornehmen (siehe<br />
Seite 224).<br />
Ansicht: Bilddateien zuordnen<br />
Damit der synchrone Ablauf von ENF- und TIFF-Fenster<br />
zueinander gewährleistet bleibt, ist eine absolute<br />
Übereinstimmung von eingescannter Vorlage und<br />
erkanntem Ergebnis bezüglich der Partiturstruktur notwendig.<br />
Sobald Sie Systeme oder Akkoladen in den<br />
Notentext einfügen oder aus diesem entfernen, geht die<br />
Synchronität der Fenster verloren. Dies gilt natürlich und<br />
konsequenterweise auch dann, wenn durch einen Seitenumbruch<br />
ein System oder eine Akkolade auf die nächste<br />
Seite verschoben wird.<br />
2. Klicken Sie auf die Taste Bild laden, um zum<br />
momentan geöffneten Dokument dazugehörige<br />
TIFF-Dateien ausfindig zu machen. Navigieren Sie<br />
ggf. zu anderen Verzeichnissen und Ordnern auf<br />
Ihrer Festplatte, um die korrespondierenden Bilddateien<br />
ausfindig zu machen. Sollte es sich bei der fraglichen<br />
Datei um eine „Multipage“-TIFF-Datei<br />
handeln (mehrere Seiten innerhalb einer Bilddatei), so<br />
233
REFERENZ: : ENF-ANSICHT<br />
: ENF-A<br />
werden die enthaltenen Unterseiten in etwa wie folgt<br />
angezeigt: xxxP1, xxxP2, xxxP3 usw.<br />
3. Nach dem Laden der Bilddatei markieren Sie diese in<br />
der Liste der Dialogbox ‘Bilddateien zuordnen’.<br />
Sofern Sie das Ankreuzfeld Vorschau markiert<br />
haben, erscheint eine solche im rechten Fenster der<br />
Dialogbox. Um die Zuordnung vornehmen zu können,<br />
klicken Sie desweiteren auf die gewünschte ENF-<br />
Seite im linken oberen Fenster, um diese zu markieren.<br />
4. Um die geladene Bilddatei nun der markierten ENF-<br />
Seite zuordnen zu können, klicken Sie abschließend<br />
auf die Taste Zuordnen. Wiederholen Sie bei Bedarf<br />
den beschriebenen Vorgang für weitere Seiten Ihres<br />
Dokuments.<br />
Nicht vergessen:<br />
Solle es einmal bei der Erkennung einer TIFF-Notenvorlage<br />
zu unverhältnismäßig vielen Fehlern kommen, dann<br />
empfiehlt es sich immer, u. a. einen Blick in die Dialogbox<br />
‘Bildinformationen’ zu werfen. Oftmals beruhen<br />
weniger gute Erkennungsergebnisse nämlich auf einer<br />
falschen Bitanzahl pro Pixel (ideal = 1 oder 8 Bit pro<br />
Pixel) sowie einer zu geringen Auflösung (dpi-Richtwert<br />
etwa 350-380 dpi).<br />
Ansicht: Bildinformationen<br />
In der Dialogbox ‘Bildinformationen’, die nach dem Aufruf<br />
des gleichnamigen Befehls erscheint, finden Sie alle<br />
wichtigen Informationen und Details zur eingescannten<br />
Notenvorlage.<br />
Dialogbox: Bildinformationen<br />
Ansicht: Anzeige<br />
Mit den Befehlen dieses Untermenüs können Sie angeben,<br />
welche Ansichten im Programmfenster sichtbar<br />
sind. Wählen Sie TIFF und ENF zeigen, um die<br />
gewohnte Gegenüberstellung von Bilddatei und Erkennungsergebnis<br />
zu erhalten. Wenn Sie nu eine der beiden<br />
Ansichten im Programmfenstef sehen möchten, wählen<br />
Sie entweder Nur ENF zeigen oder Nur TIFF zeigen.<br />
Bedenken Sie in diesem Zusammenhang, dass Sie auch<br />
nur den mittleren Trenn-/Schiebebalken zwischen<br />
TIFF- und ENF-Ansicht verwenden können, um eine<br />
der beiden Ansichten auszublenden.<br />
Ansicht: Fenster teilen<br />
Hier bestimmen Sie, ob die Gegenüberstellung von<br />
TIFF- und ENF-Ansicht im Programmfenster Horizontal<br />
oder Vertikal verlaufen soll.<br />
Neben dem Titel, der Seitenanzahl, dem Dateityp sowie<br />
dem Speicherort der TIFF-Bilddatei finden Sie in der<br />
Dialogbox ‘Bildinformationen’ wichtige Details zur Auflösung<br />
(dpi) sowie zum Bildmodus (Bit pro Prixel: 1 Bit<br />
= Schwarz-Weiss; 8-Bit = Graustufen) der gescannten<br />
Notenseiten.<br />
In der Macintosh-Version von SmartScore<br />
steht Ihnen zusätzlich die Option zur Verfügung,<br />
TIFF- und ENF-Ansicht transparant<br />
übereinander zu legen (Option Überlagern). Dadurch<br />
ergibt sich die Möglichkeit, fehlende Übereinstimmungen<br />
zwischen TIFF und ENF und damit Erkennungsfehler<br />
besser sichtbar zu machen.<br />
234
REFERENZ: : ENF-ANSICHT<br />
: ENF-A<br />
Sobald Sie den Menübefehl<br />
Fenster teilen • Überlagern<br />
angewählt haben, erscheint im<br />
Programmfenster eine zusätzliche<br />
Palette (s. Abb.). Mit dem TIFF-ENF-Schieberegler<br />
können Sie das Maß der Transparenz für die Überlagerung<br />
bestimmen.<br />
• Tastaturkürzel zum Aufruf der Dialogbox ‘Gehe zu’:<br />
Strg + G (Win) bzw. Befehl + G (Mac)<br />
• In der Windows-Version von SmartScore erreichen Sie<br />
die Dialogbox ‘Gehe zu’ auch, in dem Sie in der Statusleiste<br />
am unteren Rand des Programmfensters auf<br />
Angaben System, Seite oder die Mauszeigerpositionsangabe<br />
klicken:<br />
Ansicht: Nächste Seite<br />
Zeigt die nächste Seite eines ENF-Dokuments an.<br />
Ansicht: Vorherige Seite<br />
Zeigt die vohergehende Seite des Dokuments an.<br />
Ansicht: Gehe zu<br />
In der nach Aufruf dieses Menübefehls erscheinenden<br />
Dialogbox können Sie eine Stimme, eine Seite oder einen<br />
Takt innerhalb des gesamten ENF-Dokuments angeben,<br />
zu der oder dem gesprungen werden soll.<br />
Dialogbox: Gehe zu<br />
• Geben Sie bei Position an, ob Sie zu einer Stimme,<br />
einer Seite oder einem Takt innerhalb des ENF-Dokuments<br />
springen möchten. Geben Sie dann die<br />
gewünschte Stimmen-, Seiten- oder Taktnummer in<br />
das Textfeld ein. Wenn Sie das Ankreuzfeld Ziel in<br />
neuem Fenster öffnen markieren, erzeugt Smart-<br />
Score ein neues Programmfenster, in welchem das<br />
Sprungziel angezeigt wird.<br />
Ansicht: Zoom<br />
Das zum Menübefehl ‘Zoom’ dazugehörige Untermenü<br />
bietet Ihnen eine Reihe unterschiedlicher Prozentwerte,<br />
die zur Einstellung der Ansichtsgröße dienen. Der mögliche<br />
Zoom-Bereich kann zwischen 8% und 400% der<br />
Originalgröße variieren. Mit den Befehlen Bildbreite<br />
einpassen und Bildhöhe einpassen können Sie eine<br />
maximale Ausnutzung des Programmfensters in horizontaler<br />
bzw. vertikaler Richtung erreichen.<br />
Den Zoomfaktor können Sie natürlich auch mit<br />
dem Lupenwerkzeug aus der Hauptsymbolleiste<br />
ändern.<br />
Ansicht: Scanansichts-Fenster<br />
Mit diesem Menübefehl können Sie die gegenüberliegende<br />
TIFF-/ENF-Darstellung auflösen und die TIFF-<br />
Bildvorlage in einem separaten Fenster, dem Scanansichts-Fenster,<br />
öffnen. Damit lässt sich das zum Erkennungsergebnis<br />
dazugehörige TIFF-Bild frei auf dem<br />
Bildschirm positionieren und Sie erhalten einen größeren<br />
Arbeitsbereich für die ENF-Partiturbearbeitung.<br />
• Klicken Sie im Untermenü auf den Befehl Zeigen, um<br />
das Scanansichts-Fenster einzublenden.<br />
• Wählen Sie weiterhin den gewünschten Zoomfaktor<br />
für das Scanansichts-Fenster.<br />
• Schließen Sie das Scanansichts-Fenster, um wieder zur<br />
gegenüberliegenden TIFF-/ENF-Ansicht zu gelangen.<br />
Ansicht: Neue MIDI-Ansicht<br />
Dieser Menübefehl öffnet die Dialogbox ‘Neue Ansicht’.<br />
In dieser können Sie auswählen, ob das aktuelle Smart-<br />
235
REFERENZ: : ENF-ANSICHT<br />
: ENF-A<br />
Score-Dokument in einer der drei Ansichten des MIDI-<br />
Editors (Spurübersicht, Piano-Rolle oder Eventliste)<br />
oder in der Karaoke-Ansicht angezeigt werden soll.<br />
Dialogbox: Neue Ansicht<br />
unteren Ende des Programmfensters hin- und herschalten.<br />
Ansicht: Zeigen: Aktives System zeigen<br />
Dieser Befehl aktiviert den Modus zur Anzeige des<br />
aktiven Systems. Ist der Modus aktiv, können Sie Bearbeitungen<br />
nur in dem Notensystem vornehmen, in dem sich<br />
der Mauszeiger befindet. Der Befehl lässt sich auch über<br />
die Dialogbox ‘Programm-Optionen’ aktivieren bzw.<br />
deaktivieren. Siehe dazu unter Programm-Optionen:<br />
Programmoberfläche auf Seite 227.<br />
Ansicht: Zeigen: Fehlerhafte Takte anzeigen<br />
Um diese Dialogbox aufzurufen, verwenden Sie entweder<br />
den Befehl ‘Neue Ansicht’ im Menü ‘Ansicht’ oder<br />
drücken einfach den Tastaturbefehl Strg + I (Win) bzw.<br />
Befehl + I (Mac). Wählen Sie anschließend aus dem Einblendmenü<br />
Typ die gewünschte Ansicht aus. Handelt es<br />
sich dabei um eine spurbasierte MIDI-Ansicht (Piano-<br />
Rolle oder Event-Liste), dann können Sie im unteren<br />
Feld Spur die anzuzeigende Stimme auswählen.<br />
Wenn diese Menüoption aktiviert ist, wird SmartScore<br />
alle Takte des aktuellen Dokuments auf rhythmische Fehler<br />
untersuchen. Wird ein Fehler gefunden, so markiert<br />
das Programm diesen Takt in einer speziellen Farbe. Die<br />
Anzeige von fehlerhaften Takten können Sie auch in der<br />
Dialogbox ‘Dokument-Optionen: Notensysteme’ einund<br />
ausschalten. Die Farbe für die Hervorhebung fehlerhafter<br />
Takte ändern Sie bei Bedarf in der Dialogbox ‘Programm-Optionen:<br />
Farben für Anzeige’.<br />
MENÜ WIEDERGABE<br />
Ansicht: Ansichtsmodus<br />
Das Untermenü ‘Ansichtsmodus’ enthält die Befehle<br />
zum Wechsel zwischen den vier verschiedenen Darstellungsmöglichkeiten<br />
von SmartScore-Dokumenten:<br />
• Seiten nebeneinander<br />
• Seiten untereinander (Standard)<br />
• Seiten links/rechts<br />
• Fortlaufende Ansicht<br />
Sie können zwischen den verschiedenen Ansichtsmodi<br />
auch durch Klick auf die Symbole in der Statusleiste am<br />
236
REFERENZ: : ENF-ANSICHT<br />
: ENF-A<br />
Wiedergabe: Wiedergabebereich einstellen<br />
Wie der Begriff bereits erahnen lässt, können Sie die<br />
Wiedergabe Ihrer ENF-Datei nicht nur an einer beliebigen<br />
Stelle im Stück starten, sondern auch einen anzugebenden<br />
Taktbereich für diese definieren.<br />
Dialogbox: Wiedergabebereich einstellen<br />
Wiedergabe: Rückspulen<br />
Spult zum Anfang (des Wiedergabebereichs).<br />
• Tastaturbefehl zum Rückspulen: Komma-Taste (,)<br />
Wiedergabe: Thru<br />
Leitet MIDI-Daten vom MIDI-Eingang zum MIDI-<br />
Ausgang weiter, wodurch sie gehört werden können. Es<br />
werden die Parameter des aktiven Notensystems verwendet.<br />
Wiedergabe: Wiedergabe-Konsole<br />
1. Wählen Sie Wiedergabe • Wiedergabebereich einstellen,<br />
und markieren Sie anschließend in der gleichnamigen<br />
Dialogbox das Optionsfeld Wiedergabebereich.<br />
2. Geben Sie in das Feld Von den Takt ein, an welchem<br />
die Wiedergabe beginnen soll. Um die Einstellung des<br />
Wiedergabebereichs abzuschließen, geben Sie nun<br />
noch den Endtakt des Bereichs im Feld Bis ein. Wenn<br />
Sie möchten, dass der eingestellte Bereich permanent<br />
wiederholt wird, markieren Sie zusätzlich das Optionsfeld<br />
Schleife.<br />
Wiedergabe: Spielen - Pause<br />
Verwenden Sie diese Menüoptionen, um die Wiedergabe<br />
über das Menü zu starten bzw. zu unterbrechen.<br />
• Tastaturbefehl zum Starten der Wiedergabe:<br />
Leertaste<br />
Wiedergabe: Stop<br />
Beendet die MIDI-Wiedergabe und spult zum Anfang<br />
zurück.<br />
Mit diesem Menübefehl öffnen Sie die SmartScore-Wiedergabe-Konsole.<br />
• Tastaturbefehl zum Öffnen der Wiedergabe-Konsole:<br />
Strg + 9 (Win) bzw. Befehl + 9 (Mac).<br />
• Verwenden Sie auch die Symboltaste in der<br />
SmartScore-Werkzeugleiste, um die Wiedergabe-Konsole<br />
zu öffnen.<br />
• Umfangreiche Informationen zur Wiedergabe-Konsole<br />
und zur Musikwiedergabe im Allgemeinen findem<br />
Sie im Kapitel Wiedergabe im Detail auf Seite 129.<br />
Wiedergabe: Mini-Konsole<br />
Öffnet und schließt die Mini-Wiedergabekonsole. Weitere<br />
Informationen zu dieser kleineren Konsole finden<br />
Sie unter Wiedergabe im Detail auf Seite 129.<br />
Wiedergabe: MIDI-Geräte<br />
Öffnet die gleichnamige Dialogbox, in der Sie die MIDI-<br />
Eingabe- und Ausgabegeräte festlegen.<br />
Dialogbox: MIDI-Geräte<br />
In dieser Dialogbox legen Sie fest, über welche Geräte<br />
MIDI-Signale zur Aufnahme in SmartScore eingehen<br />
und über welche MIDI-Geräte (Soundkarte, MIDI-Interface,<br />
Soundmodul etc.) die MIDI-Signale aus SmartScore<br />
für die Wiedergabe hörbar gemacht werden.<br />
237
REFERENZ: : ENF-ANSICHT<br />
: ENF-A<br />
• Markieren Sie in den beiden Listenfeldern Aufnahme<br />
und Wiedergabe das gewünschte MIDI-Gerät, um<br />
Aufnahme und Wiedergabe einzurichten<br />
Dialogbox:<br />
Audio Units-Wiedergabeeinstellungen (Mac)<br />
Weitere Informationen zur MIDI-Einrichtung finden Sie<br />
im Abschnitt Die Wiedergabe einrichten auf Seite 12.<br />
Wiedergabe:<br />
VST-Wiedergabe einrichten (Win)<br />
Audio Units-Wiedergabe einrichten (Mac)<br />
Dieser Menübefehl öffnet die Dialogbox VST-Wiedergabeeinstellungen<br />
(Windows) bzw. die Dialogbox<br />
Audio Units-Wiedergabeeinstellungen (Macintosh).<br />
Hier können Sie ein VST- bzw. Audio Units-Plugin wie z.<br />
B. Motu MachFive oder den KontaktPlayer von Native<br />
Instruments mit Garritan-Sounds einrichten, um die<br />
SmartScore-Musikwiedergabe über externe Soundbänke<br />
und Samples ablaufen lassen zu können.<br />
Dialogbox:<br />
VST-Wiedergabeeinstellungen (Win)<br />
Klicken Sie auf die Taste Hinzufügen, um in dieser<br />
Dialogbox ein VST- bzw. Audio Units-Plugin einzurichten.<br />
Nach der erfolgreichen Einrichtung wählen Sie den<br />
Menübefehl MIDI-Geräte aus dem Menü Wiedergabe<br />
und wählen dort bei ‘Wiedergabe’ den Eintrag VST<br />
plugins (Win) bzw. Audio Units (Mac) aus, um die<br />
Musikwiedergabe in SmartScore über VST/Audio Unit<br />
ablaufen zu lassen.Weitere Informationen hierzu ab Seite<br />
155.<br />
Wiedergabe:<br />
Audio-MIDI-Konfiguration öffnen<br />
Damit extern angeschlossene Soundmodule und MIDI-<br />
Interface einwandfrei von SmartScore unterstützt und<br />
erkannt werden, ist es eventuell notwendig, zunächst die<br />
Audio-MIDI-Konfiguration des Macintosh-Systems zu<br />
öffnen. Über diesen Menübefehl haben Sie einfachen<br />
Zugriff auf diese System-Funktion Ihres Rechners.<br />
Weitere Informationen zur MIDI-Einrichtung auf einem<br />
Macintosh finden Sie im Kapitel „Installation und Programmeinrichtung“<br />
auf Seite 13.<br />
Wiedergabe: MIDI-Panik<br />
Sollte sich einmal die Musikwiedergabe in SmartScore<br />
nicht auf herkömmlichen Wege stoppen lassen oder es<br />
gar zu einem Aufhängen von einzelnen Tönen kommen,<br />
können Sie den Stopp der Wiedergabe über den Befehl<br />
MIDI-Panik erzwingen.<br />
238
REFERENZ: : ENF-ANSICHT<br />
: ENF-A<br />
Wiedergabe: Jukebox<br />
Die SmartScore-Jukebox stellt quasi einen eigenen Medienplayer<br />
für ENF-Dateien dar. In die Jukebox können<br />
Sie beliebig viele ENF-Dateien einladen, zu Playlisten<br />
zusammenstellen und diese dann wiedergeben.<br />
Wiedergabe: Zufällige Variationen<br />
SmartScore ist dazu in der Lage, Startzeiten und<br />
Anschlagsstärken Ihrer Noten nach einem Zufallsalgorithmus<br />
zu variieren, was zu einer Art Interpretation<br />
Ihrer ENF-Dokumente führt und die musikalische Wiedergabe<br />
lebendiger erscheinen lässt. Das Maß dieser<br />
musikalischen Interpretaion nehmen Sie in der Dialogbox<br />
Dokument-Optionen • Wiedergabe vor (siehe<br />
Seite 226). Markieren Sie diesen Menübefehl, um zufällige<br />
Variation der Musikwiedergabe zu aktivieren.<br />
Wiedergabe: Swing<br />
Amerikanisch formuliert<br />
würde man sagen: „Swing ist<br />
ein sehr cooles Feature“; die<br />
Umschreibung als „eindrucksvolle<br />
Programmfunktion“ tut es auch. Sobald Sie im<br />
Menü Wiedergabe die Option Swing anwählen, so dass<br />
neben dieser ein kleines Häkchen erscheint, wird Smart-<br />
Score beim Starten der Wiedergabe den typischen Swing-<br />
Rhythmus (s. u.) auf Achtel- und 16tel-Noten anwenden,<br />
die innerhalb Ihres ENF-Dokuments in Balkengruppen<br />
zusammegefasst sind.<br />
Wiedergabe: Wie notiert wiedergeben<br />
Markieren Sie diesen Menübefehl, damt SmartScore<br />
ungeachtet fehlender oder falscher Taktartangaben bzw.<br />
ungeachtet unvollständiger oder überfüllter Takte die<br />
Notation so wiedergibt, wie sie gegenwärtig notiert ist.<br />
Da SmartScore generell die Musikwiedergabe mit der<br />
vorgezeichneten Taktartangabe verknüpft, könnte es bei<br />
enthaltenen Fehlern oder einer falschen Taktartangabe zu<br />
einer stockenden Wiedergabe führen.<br />
Wiedergabe: Grafische Controller<br />
Mit Hilfe der grafischen Controller für Anschlagsstärke<br />
und Tempo können Sie Lautstärke- und Tempoverläufe<br />
direkt in den Notentext einzeichnen und damit eine sehr<br />
dynamische Musikwiedergabe erzeugen. Im Untermenü<br />
‘Grafische Controller’ stehen dazu folgende Befehle zur<br />
Verfügung:<br />
• Anschlagsstärke: Hiermit aktivieren Sie die<br />
Anzeige der Anschlagsstärkepegel im Notentext.<br />
Alternativ zum Menübefehl können Sie<br />
auch die entsprechende Symboltaste in der Text- und<br />
Controller-Symbolleiste anklicken. Im Resultat erhält<br />
jede Note Ihres ENF-Dokuments einen grünen Balken,<br />
dessen Höhe das Maß der Anschlagsstärke symbolisiert.<br />
Durch Klicken und Ziehen des Stiftsymbols<br />
am Mauszeiger können Sie dann die Höhe der Balken<br />
und damit die Lautstärke einer jeden Note verändern.<br />
• Tempo: Hiermit aktivieren Sie die Anzeige des<br />
Tempo-Controllers im Notentext. Dazu können<br />
Sie auch die Tempo-Controllertaste in der<br />
Text- und Controller-Symbolleiste verwenden. Der<br />
Tempo-Controller zeigt sich in Form einer Linie, die<br />
mit dem Stiftwerkzeug am Mauszeiger durch Klicken<br />
und Ziehen nach oben oder unter verschoben werden<br />
kann. Die Linie symbolisiert dabei den Tempoverlauf.<br />
• Anschlagsstärke rücksetzen: Dieser Befehl macht<br />
alle vorgenommenen Änderungen an den Anschlagsstärke-Controllern<br />
rückgängig und setzt diese auf ihren<br />
Ausgangswert zurück.<br />
• Tempo rücksetzen: Vorgenommene Änderungen am<br />
Tempo-Controller werden mit diesem Befehl rückgängig<br />
gemacht.<br />
• Anschlagsstärke normalisieren: 20% • 40% • 60% •<br />
80%: Je nach Anwahl eines Prozentwertes werden die<br />
Anschlagsstärkewerte unterschiedlich stark aneinander<br />
angeglichen. Die Funktion sorgt also für einen möglichst<br />
gleichmäßigen Anschlagsstärkeverlauf und unterbindet<br />
extreme Sprünge bei den Lautstärkewerten.<br />
• Tempo normalisieren: 20% • 40% • 60% • 80%: Je<br />
nach ausgewähltem Prozentwert wird der Tempoverlauf<br />
unterschiedlich stark auf einen Mittelwert heruntergerechnet<br />
und der Tempoverlauf erhält einen eher<br />
linearen Charakter.<br />
239
REFERENZ: : ENF-ANSICHT<br />
: ENF-A<br />
Weitere Informationen zu den Grafischen Controllern<br />
finden Sie im Abschnitt Grafische Wiedergabecontroller<br />
auf Seite 140.<br />
MENÜ FENSTER<br />
Fenster: Anordnen<br />
Ordnet alle geöffneten Programmfenster so an, dass<br />
diese gleichmäßig verteilt und gleichzeitig sichtbar sind.<br />
Fenster: Teilen<br />
Aktiviert die Verschiebbarkeit des Trennbalkens zwischen<br />
TIFF- und ENF-Ansicht. Sie können den Balken<br />
dann bequem nach oben oder unten verschieben, um<br />
mehr Platz für das TIFF- oder für das ENF-Fenster zu<br />
schaffen.<br />
Fenster: Scanansichts-Fenster<br />
Hebt die gegenüberliegende TIFF-/ENF-Ansicht auf<br />
und öffnet die TIFF-Bilddatei in einem separaten Fenster.<br />
Weitere Informationen hierzu finden Sie unter<br />
Ansicht: Scanansichts-Fenster auf Seite 235.<br />
Fenster: Spurübersicht<br />
Fenster: Startfenster<br />
Öffnet das Startfenster von SmartScore, in welchem Sie<br />
die wichtigsten Programmfunktionen zum Aufruf vereint<br />
finden.<br />
• Tastaturbefehl zum Aufruf des Startfensters:<br />
Strg/Ctrl + W<br />
• Weitere Informationen zum Startfenster finden Sie<br />
unter Dialogbox: Startfenster auf Seite 204.<br />
Fenster: Neues Fenster<br />
Öffnet das aktuelle SmartScore-Dokument in einem<br />
neuen Programmfenster.<br />
Fenster: Überlappen<br />
Ordnet alle geöffneten Programmfenster frei verschiebbar<br />
und übereinanderliegend an.<br />
Öffnet das aktuelle SmartScore-Dokument in der Spurübersicht<br />
des MIDI-Editors. Weitere Informationen<br />
hierzu entnehmen Sie bitte dem Kapitel MIDI-Bearbeitung<br />
und Aufnahme auf Seite 175.<br />
Fenster: Karaoke-Ansicht<br />
Öffnet das aktuelle SmartScore-Dokument respektive<br />
dessen Liedtext in der Karaoke-Ansicht.<br />
Fenster: Piano-Rolle<br />
Öffnet das aktuelle SmartScore-Dokument in der Piano-<br />
Roll-Ansicht des MIDI-Editors. Weitere Informationen<br />
hierzu entnehmen Sie bitte dem Kapitel MIDI-Bearbeitung<br />
und Aufnahme auf Seite 175.<br />
Fenster: Event-Liste<br />
Öffnet das aktuelle SmartScore-Dokument in der Event-<br />
Listen-Ansicht des MIDI-Editors. Weitere Informationen<br />
hierzu entnehmen Sie bitte dem Kapitel MIDI-<br />
Bearbeitung und Aufnahme auf Seite 175.<br />
240
REFERENZ: : BILDEDITORB<br />
: B<br />
MENÜS DES BILDEDITORS<br />
Die Menüs und ihre Befehle in der Reihenfolge Ihres<br />
Auftretens im Programm (von links nach rechts):<br />
öffnet sich die Dialogbox Neues SmartScore-Dokument.<br />
Wählen Sie eine Vorlage aus, oder wählen Sie<br />
„Eigene“, um eine spezielle Partitur zu erzeugen. Mit<br />
Neu • MIDI erzeugen Sie eine neue leere MIDI-Übersicht<br />
und eine Piano-Rolle für die Eingabe von MIDI-<br />
Daten.<br />
Menü Datei. . . . . . . . . . . . . . . . . . . . . . . . . . . . . . . . . . . . . . 241<br />
Menü Bearbeiten. . . . . . . . . . . . . . . . . . . . . . . . . . . . . . . . . 243<br />
Menü Ansicht . . . . . . . . . . . . . . . . . . . . . . . . . . . . . . . . . . . 247<br />
Menü Fenster . . . . . . . . . . . . . . . . . . . . . . . . . . . . . . . . . . . 248<br />
Menü Echtzeit . . . . . . . . . . . . . . . . . . . . . . . . . . . . . . . . . . . 249<br />
MENÜ DATEI<br />
• Tastaturkürzel für neues ENF-Dokument:<br />
Strg / Befehl + N<br />
• Siehe auch: Dialogbox: Neues SmartScore-Dokument<br />
auf Seite 199<br />
Datei: Öffnen:<br />
Es öffnet sich das Dateiauswahlfenster mit einer Liste<br />
von gespeicherten Bilddateien. Die ausgewählte Datei<br />
wird geöffnet und im Bildeditor angezeigt.<br />
• Tastaturkürzel für das Öffnen von Dateien:<br />
Strg / Befehl + O<br />
• Siehe auch: Dialogbox: Öffnen auf Seite 200<br />
Datei: Schließen:<br />
Schließt das Bild-Dokument. Sofern Änderungen vorgenommen<br />
wurden, erscheint die Dialogbox Speichern<br />
unter.<br />
• Tastaturkürzel für das Schließen von Dokumenten:<br />
Strg + F4 (Win) bzw. Befehl + W (Mac)<br />
In der Macintosh-Version von SmartScore ist<br />
diese Menüfunktion auf zwei Befehle aufgeteilt:<br />
Fenster schließen und Dokument schließen.<br />
Hier wird dem Umstand Rechnung getragen, dass ein<br />
SmartScore-Dokument in mehreren Fenstern geöffnet<br />
sein kann. Mit diesen Befehlen können Sie also entweder<br />
das gesamte Dokument inklusive aller dazugehörigen<br />
Fenster (Ansichten) schließen oder nur einzelne Fenster<br />
ausblenden, wobei das Dokument geöffnet bleibt.<br />
Datei: Neu: ENF • MIDI:<br />
Wählen Sie entweder neue ENF-Datei oder neue MIDI-<br />
Datei. In der Macintosh-Version von SmartScore finden<br />
Sie die Befehl für neue ENF- und MIDI-Datei direkt in<br />
der obersten Ebene des Menüs ‘Datei’. Bei Neu • ENF<br />
Datei: Speichern:<br />
Schreibt die momentan sichtbare Datei als TIFF-Bilddatei<br />
auf die Festplatte.<br />
241
REFERENZ: : BILDEDITORB<br />
: B<br />
• Tastaturkürzel für das Speichern von Dateien:<br />
Strg / Befehl + S<br />
Datei: Speichern unter:<br />
Bei dieser Option können Sie die momentan sichtbare<br />
Bilddatei unter Angabe eines Dateinamens in verschiedenen<br />
Bildformaten abspeichern. Voreingestellt ist das<br />
Format Tiff Packbits. Bei diesem speziellen Format aus<br />
der TIFF-Familie können beliebig viele Einzelbilder<br />
(Notenseiten) in nur einer einzigen und stark komprimierten<br />
TIFF-Datei auf der Festplatte abgespeichert<br />
werden. Beim Einladen einer Tiff Packbits-Datei in den<br />
SmartScore-Bildeditor oder in das Erkennungsfenster<br />
werden die enthaltenen Einzelseiten dann wieder ausgelesen<br />
und zur weiteren Bearbeitung einzeln zur Verfügung<br />
gestellt. Beim Speichern von gescannten<br />
Notenseiten in SmartScore sollten Sie daher immer das<br />
auch voreingestellte Tiff Packbits-Format verwenden.<br />
Als weitere Bildformate stehen Ihnen in Smart-Score das<br />
ebenfalls komprimierende Tiff CCITT G4-Format, ein<br />
unkomprimierendes Tiff-Format sowie das klassische<br />
Bitmap-Format (*.bmp) zur Verfügung.<br />
• Siehe auch: Dialogbox: Speichern unter auf<br />
Seite 201<br />
Datei: Speichern als PDF:<br />
Dieser Menübefehl steht nur in der<br />
Windows-Version von SmartScore<br />
zur Verfügung. Macintosh-Anwender<br />
nutzen die PDF-Druckfunktion des Systems in der Dialogbox<br />
Drucken (siehe Seite 204), um SmartScore-<br />
Dokument im PDF-Dateiformat zu sichern..<br />
Mit dieser Speichern-Funktion können Sie Ihr Smart-<br />
Score-Bilddateien direkt als Adobe-PDF-Datei speichern.<br />
SmartScore verwendet dabei die mit dem Programm<br />
installierte Anwendung CutePDF. Bei dem<br />
Vorgang wird lediglich eine ‘Speichern unter’-Dialogbox<br />
angezeigt, in der Sie nur noch den gewünschten Dateinamen<br />
für die zu erzeugende PDF-Datei angeben müssen.<br />
• Wenn Sie zum Erstellen einer PDF-Dokuments eine<br />
andere Anwendung als CutePDF verwenden möchten<br />
(z. B. Adobe PDF oder den PDFCreator), dann können<br />
Sie SmartScore dies in der Dialogbox Programm-<br />
Optionen • ENF - PDF angeben (siehe auch: Dialogbox<br />
‘Programm-Optionen’ auf Seite 229).<br />
Datei: Startfenster zeigen:<br />
Dieser Menübefehl öffnet das SmartScore-Startfenster,<br />
über das Sie die zentralen Programmaktionen schnell und<br />
bequem aufrufen können.<br />
• Tastaturkürzel für das Öffnen des Startfensters:<br />
Strg/Ctrl + W<br />
• Siehe auch: Dialogbox: Startfenster auf Seite 202<br />
Datei: Musik scannen<br />
Mit den Befehlen des Untermenüs ‘Musik scannen’ richten<br />
Sie die Verbindung zwischen SmartScore und Scanner<br />
ein, legen fest, welches Scaninterface beim Scannen<br />
von Noten verwendet werden soll und starten schließlich<br />
den eigentlichen Scanvorgang.<br />
• Ausführliche Informationen zum Scannen von Noten<br />
finden Sie im Tutorium 4: Noten scannen auf<br />
Seite 51 sowie im Kapitel Scannen und Erkennung<br />
im Detail auf Seite 105.<br />
Datei: Erkennen<br />
Dieser Menübefehl öffnet die Dialogbox ‘Erkennung<br />
starten’. Wenn Sie im Bildeditor von SmartScore eine<br />
Bilddatei geöffnet haben und diesen Befehl aufrufen, lädt<br />
SmartScore die geöffneten Bilder automatisch in das<br />
Erkennungsfenster.<br />
• Ausführliche Informationen zum Erkennungsvorgang<br />
finden Sie im Tutorium 5: Vom Scannen bis zum<br />
Ausdruck (Eine Übung) auf Seite 56 sowie im<br />
242
REFERENZ: : BILDEDITORB<br />
: B<br />
Kapitel Scannen und Erkennung im Detail auf<br />
Seite 105.<br />
• Tastaturkürzel für das Widerrufen von Arbeitsschritten:<br />
Strg / Befehl + Z<br />
Datei: Drucken<br />
Dieser Menübefehl öffnet die Dialogbox ‘Drucken’, über<br />
die Sie die im Bildeditor geladenen Bilddateien ausdrucken<br />
können.<br />
Die Dialogbox kann je nach verwendetem Dru-ckermodell<br />
und Betriebssystem unterschiedlich aussehen. Wählen<br />
Sie den gewünschten Drucker, den Druck- oder<br />
Seitenbereich und die Anzahl der Druckexemplare.<br />
• Tastaturbefehl zum Start des Druckvorgangs:<br />
Strg / Befehl + P<br />
Datei: CD-Brenner<br />
Mit der CD-Brenner-Funktion von SmartScore sind Sie<br />
dazu in der Lage, die MIDI-Wiedergaben von einer oder<br />
gleich mehreren SmartScore-Dateien direkt als Audio-<br />
Datei zu konvertieren und aus SmartScore heraus auf<br />
eine CD zu brennen, um diese dann z. B. im CD-Player<br />
Ihres PKWs oder mit Ihrer Stereo-Anlage abzuspielen.<br />
Was Sie dazu benötigen, ist lediglich ein CD-R-Gerät<br />
(CD-Brenner), der korrekt installiert und an bzw. in<br />
Ihrem Computer angeschlossen ist. Das CD-Brenner-<br />
Tool von SmartScore ist weiterhin dazu in der Lage,<br />
Dateien in den Formaten *.mid, *.wav, *.aif (Mac) und<br />
*.mp3 in Audiodateien (.wav/.aif) zu konvertieren und<br />
auf CD zu brennen.<br />
• Siehe auch: Wie Sie eine ENF- oder MIDI-Datei<br />
umwandeln und als Audio-CD brennen auf<br />
Seite 205<br />
MENÜ BEARBEITEN<br />
Bearbeiten: Widerrufen<br />
Widerruft den letzten von Ihnen durchgeführten<br />
Arbeitsschritt. Für das Widerrufen steht Ihnen auch eine<br />
Taste in der SmartScore-Hauptsymbolleiste zur Verfügung.<br />
Bearbeiten: Aufrufen<br />
Führt den letzten widerrufenen Arbeitsschritt erneut<br />
durch. Alternativ zum Aufruf des Menübefehls können<br />
Sie auch die Aufrufen-Taste in der SmartScore-Hauptsymbolleiste<br />
verwenden.<br />
• Tastaturkürzel für das Aufrufen von Arbeitsschritten:<br />
Strg / Befehl + Y<br />
• Siehe auch: Funktion: Widerrufen und Aufrufen<br />
von Arbeitsschritten auf Seite 206<br />
Bearbeiten: Ausschneiden<br />
Um bestimmte Bereiche innerhalb einer geöffneten Bilddatei<br />
auszuschneiden und an anderer Stelle aus der Zwischenablage<br />
Ihres Computers wiedereinzufügen, gehen<br />
Sie wie folgt vor:<br />
243
REFERENZ: : BILDEDITORB<br />
: B<br />
• Aktivieren Sie das Auswahlwerkzeug durch<br />
Anwahl des Menübefehls Bearbeiten • Auswählen<br />
oder durch Klick auf die Auswahltaste<br />
in der Bildsymbolleiste.<br />
• Klicken und ziehen Sie mit dem Mauszeiger um den<br />
auszuwählenden Bereich.<br />
• Drücken Sie das Tastaturkürzel Strg + X (Win) bzw.<br />
Befehl + X (Mac) oder wählen Sie den Menübefehl<br />
Bearbeiten • Ausschneiden.<br />
Bearbeiten: Kopieren<br />
Um ausgewählte Bereiche einer Bilddatei in die Zwischenablage<br />
Ihres Computers zu kopieren, ohne diese<br />
aus dem Dokument zu entfernen, gehen Sie wie folgt<br />
vor:<br />
• Aktivieren Sie das Auswahlwerkzeug durch<br />
Anwahl des Menübefehls Bearbeiten • Auswählen<br />
oder durch Klick auf die Auswahltaste<br />
in der Bildsymbolleiste.<br />
• Klicken und ziehen Sie mit dem Mauszeiger um den<br />
auszuwählenden Bereich.<br />
• Drücken Sie Strg + C (Win) bzw. Befehl + C (mac)<br />
oder wählen Sie den Menübefehl Bearbeiten • Kopieren.<br />
Bearbeiten: Einfügen<br />
Um den Inhalt der Computer-Zwischenablage wieder in<br />
eine geöffnete Bilddatei einzufügen, gehen sie wie folgt<br />
vor:<br />
• Wählen Sie Einfügen aus dem Menü Bearbeiten oder<br />
verwenden Sie den Tastaturbefehl<br />
Strg + V (Win) bzw. Befehl + V (Mac). Der Inhalt der<br />
Zwischenablage Ihres Computers wird in der linken<br />
oberen Ecke des Programmfensters eingefügt.<br />
• Klicken Sie auf den eingefügten Bildausschnitt, halten<br />
Sie die Maustaste gedrückt und ziehen Sie den eingefügten<br />
Bereich an die gewünschte Stelle innerhalb des<br />
Bilddokuments. Klicken Sie dann an beliebiger Stelle<br />
im Programmfenster, um den eingefügten Ausschnitt<br />
an der gewählten Position zu verankern.<br />
Bearbeiten: Entfernen<br />
Verwenden Sie diesen Menübefehl (oder die Taste Entf<br />
bei Windows), um den Inhalt des angewählten Bereichs<br />
zu löschen.<br />
Bearbeiten: <strong>Alle</strong>s auswählen<br />
Verwenden Sie diesen Menübefehl, um die komplette<br />
Seite innerhalb des Bildeditors auszuwählen.<br />
Bearbeiten: Beschneiden<br />
Dieser Menübefehl, der nur nach vorheriger Anwahl<br />
eines Bildbereichs mit dem Auswahlwerkzeug aktiv wird,<br />
dient dazu, um eine geladene Bilddatei an allen vier Seiten<br />
zu beschneiden.<br />
• Markieren Sie mit dem Auswahlwerkzeug den<br />
Bildbereich, der nach dem Beschnitt übrig bleiben<br />
soll.<br />
• Wählen Sie den Menübefehl Bearbeiten •<br />
Beschneiden oder klicken Sie auf die entsprechende<br />
Taste in der Bildsymbol-leiste. Smart-<br />
Score entfernt nun alle Bildbereiche außerhalb des<br />
zuvor gezogenen Rahmens.<br />
• Weitere Informationen zum Beschnitt von Bilddateien<br />
finden Sie unter Beschneiden auf Seite 123.<br />
Bearbeiten: Invertieren<br />
Wenn Sie diesen Menübefehl verwenden oder auf<br />
die Invertieren-Taste innerhalb der Bildsymbolleiste<br />
klicken, wird SmartScore die Bildpolarität<br />
der aktuellen Bilddatei umkehren. Dies bedeutet, dass<br />
die Farben Schwarz und Weiß ausgetauscht werden. Sie<br />
sollten diese Funktion immer dann anwenden, wenn der<br />
von Ihnen verwendete Scanner ungewollt die Polarität<br />
der gescannten Notenseiten umkehrt und quasi Negativbilder<br />
erzeugt.<br />
• Weitere Informationen zu diesem Thema finden Sie<br />
unter Invertieren auf Seite 124.<br />
244
REFERENZ: : BILDEDITORB<br />
: B<br />
Bearbeiten: Drehen<br />
Mit den Befehlen des Untermenüs ‘Drehen’ können Sie<br />
im Bildeditor geladene Bilddateien in Schritten von 90°<br />
nach rechts oder links oder auch in einem frei bestimmbaren<br />
Winkel drehen. Nutzen Sie die Befehle Drehen •<br />
Links/Rechts dafür, um z. B. längs eingescannte<br />
Notenseiten im Querformat wieder für die Erkennung<br />
auszurichten.<br />
• Wählen Sie Drehen • Links oder klicken Sie<br />
auf die entsprechende Taste in der Bildsymbolleiste,<br />
um die Bilddatei um 90° nach links zu<br />
drehen.<br />
• Wählen Sie Drehen • Rechts oder klicken Sie<br />
auf die entsprechende Taste in der Bildsymbolleiste,<br />
um die Bilddatei um 90° nach rechts<br />
zu drehen.<br />
• Wählen Sie Drehen • Frei, um die Dialogbox ‘Drehen’<br />
aufzurufen, in der Sie einen beliebigen Drehwinkel einstellen<br />
können.<br />
• Weitere Informationen hierzu finden Sie unter Drehen<br />
auf Seite 125.<br />
Dialogbox: Drehen<br />
• Aktivieren Sie das Optionsfeld Modus: Bild<br />
beschneiden, wenn das Bild trotz Drehung seine<br />
ursprüngliche Größe beibehalten soll.<br />
• Aktivieren Sie das Optionsfeld Modus: Bild erweitern,<br />
damit gewährleistet ist, dass der bedruckte Bildbereich<br />
nach der Drehung vollständig erhalten bleibt.<br />
• Weitere Informationen hierzu finden Sie unter Drehen<br />
auf Seite 125.<br />
Vorsicht!<br />
Wenn Sie bei der Einstellung eines freien Drehwinkels<br />
die Option Modus: Bild beschneiden wählen, kann es<br />
passieren, dass Teilbereiche der Noten abgeschnitten<br />
werden.<br />
Bearbeiten: Seite entfernen<br />
Wenn Sie bei mehrseitigen Bilddokumenten diesen<br />
Menübefehl wählen oder die entsprechende<br />
Taste in der Bildsymbolleiste klicken, wird die<br />
aktuell sichtbare Seite aus dem Dokument gelöscht.<br />
• Weitere Informationen hierzu finden Sie im Kapitel<br />
zum Bildeditor unter Seite löschen auf Seite 124.<br />
Bearbeiten: Auswählen<br />
Mit diesem Menübefehl oder der korrespondierenden<br />
Taste in der Bildsymbolleiste wählen<br />
Sie das Auswahlwerkzeug des Bildeditors an.<br />
Bearbeiten: Linie<br />
• Um die Dialogbox aufrufen zu können, wählen Sie den<br />
Menübefehl Bearbeiten • Drehen • Frei.<br />
• Geben Sie bei Drehwinkel in Grad den Winkel an,<br />
um den das Bild nach links gedreht werden soll (0° bis<br />
360°).<br />
Mit diesem Menübefehl oder der korrespondierenden<br />
Taste in der Bildsymbolleiste wählen<br />
Sie das Linienwerkzeug des Bildeditors an.<br />
Das Linienwerkzeug ist immer dann hilfreich, wenn Sie<br />
in einer gescannten Notenseite einzelne Notenlinien,<br />
Taktstriche, Notenhälse o. ä. nachzeichnen müssen, um<br />
das Erkennungsergebnis verbessern zu können.<br />
245
REFERENZ: : BILDEDITORB<br />
: B<br />
Die Linienstärke können Sie über das Einblendmenü<br />
innerhalb der Bildsymbolleiste auswählen,<br />
das erscheint, wenn Sie auf die Symboltaste für<br />
Linienstärke klicken.<br />
• Weitere Informationen hierzu finden Sie im Kapitel<br />
über den Bildeditor unter Linienwerkzeug auf<br />
Seite 125.<br />
Bearbeiten: Pinsel<br />
Mit diesem Befehl oder der korrespondierenden<br />
Taste in der Bildsymbolleiste wählen Sie das Pinsel-<br />
oder Stiftwerkzeug des Bildeditors an.<br />
Die Strichstärke können Sie über das Einblendmenü<br />
innerhalb der Bildsymbolleiste auswählen,<br />
das erscheint, wenn Sie auf die Symboltaste für<br />
Linienstärke klicken.<br />
• Weitere Informationen hierzu finden Sie im Kapitel<br />
über den Bildeditor unter Pinselwerkzeug (Stift) auf<br />
Seite 125.<br />
Bearbeiten: Begradigen<br />
Mit diesem Menübefehl oder der korrespondierenden<br />
Taste in der Bildsymbolleiste wählen<br />
Sie das Begradigungswerkzeug des Bildeditors an.<br />
Mit diesem Werkzeug können Sie eine schief gescannte<br />
Notenseite wieder ausrichten und damit die Qualität des<br />
Erkennungsergebnisses verbessern. Klicken und ziehen<br />
Sie bei angewähltem Begradigungswerkzeug eine parallel<br />
zum schiefen Notensystem verlaufende Linie. Wenn Sie<br />
die Maustaste dann loslassen, wird SmartScore den schiefen<br />
Bildbereich gerade ausrichten.<br />
• Deckend: Beim Kopieren über die Zwischenablage<br />
wird der weiße Hintergrund des Bildausschnitts mit<br />
kopiert und eingefügt.<br />
• Transparent: Beim Kopieren eines Bildausschnitts<br />
über die Zwischenablage des Computers ist der Hintergrund<br />
transparent. Beim Einfügen des Ausschnitts<br />
bleiben die vorhandenen Bildteile sichtbar.<br />
Bearbeiten: Stiftfarbe<br />
Wählen Sie in diesem Untermenü die Farbe für<br />
das Pinsel- und für das Linienwerkzeug (Schwarz<br />
oder Weiß). Alternativ können Sie auch auf die<br />
Taste für Stiftfarbe in der Bildsymbolleiste klicken, wobei<br />
bei gedrückter Taste die Farbe Weiß und bei deaktivierter<br />
Taste die Farbe Schwarz ausgewählt wird.<br />
Bearbeiten: In Schwarzweiß konvertieren<br />
Dieser Menübefehl ist nur aktiv, wenn Sie ein<br />
Graustufenbild (8-Bit) in den Bildeditor von<br />
SmartScore einladen. Gleiches gilt auch für die<br />
korrespondierende Taste in der Bildsymbolleiste des Editors.<br />
Das sich reine Schwarzweiß-Bilder besser in SmartScore<br />
erkennen lassen, können Sie mit dieser Funktion eine<br />
Konvertierung in das benötigte 1-Bit-Format vornehmen.<br />
Klicken Sie auf die Symboltaste oder wählen Sie<br />
den Menübefehl ‘In Schwarzweiß konvertieren’, um die<br />
Dialogbox Schwellwert zu öffnen, in der Sie den Helligkeitswert<br />
bei der Bildkonvertierung einstellen können.<br />
Dialogbox: Schwellwert<br />
• Weitere Informationen zu dieser wichtigen Funktion<br />
finden Sie im Kapitel über den Bildeditor unter<br />
Begradigen - Verdrehungen korrigieren auf<br />
Seite 123.<br />
Bearbeiten: Auswahlmodus<br />
Das Untermenü ‘Auswahlmodus’ enthält die Befehle<br />
‘Deckend’ und ‘Transparent’:<br />
246
REFERENZ: : BILDEDITORB<br />
: B<br />
• Um diese Dialogbox aufrufen zu können, öffnen<br />
Sie zunächst ein Graustufenbild im Smart-<br />
Score-Bildeditor und wählen dann den Menübefehl<br />
Bearbeiten • In Schwarzweiß konvertieren<br />
oder klicken auf die Konvertierungstaste in der Bildsymbolleiste<br />
des Editors.<br />
• Wählen Sie über den Schieberegler den passenden<br />
Schwellwert (Hell/Dunkel). Wenn Sie nicht sicher sind,<br />
welcher Schwellwert zu einem guten Konvertierungsergebnis<br />
führt, drücken Sie die Taste Vorschau, um<br />
sich Auswirkungen des Vorgangs anzeigen zu lassen.<br />
• Weitere Informationen zu diesem Thema finden Sie im<br />
Kapitel über den Bildeditor unter Schwarz-Weiß-<br />
Konvertierung auf Seite 126.<br />
die eine spezifische Bedeutung für den SmartScore-<br />
Bildeditor haben. Die Bedeutung der Symbolleistenbefehle<br />
innerhalb des Menüs Ansicht entnehmen Sie bitte<br />
dem Abschnitt „Menü Ansicht“ ab Seite 231.<br />
Ansicht: Bildinformationen<br />
Dieser Menübefehl ruft die Dialogbox ‘Bildinformationen’<br />
auf, in der Sie alle wichtigen Informationen über<br />
die geöffnete Bilddatei erhalten.<br />
Dialogbox: Bildinformationen<br />
MENÜ ANSICHT<br />
Um diese Dialogbox aufrufen zu können, wählen Sie im<br />
SmartScore-Bildeditor den Menübefehl Ansicht • Bildinformationen.<br />
Bei den Bildinformationen finden Sie zunächst die Angaben<br />
zum Dateinamen, zur Anzahl der im Bildokument<br />
enthaltenen Seiten, zum Grafikdateiformat (TIFF oder<br />
BMP) und schließlich zum Speicherort des Dokuments<br />
auf Ihrer Festplatte. Im unteren Bereich sind die wichtigeren<br />
Informationen zum Bildmodus (1-Bit = Schwarzweiß;<br />
8-Bit = Graustufen), zur Bildgröße (in Pixel, Zoll<br />
oder Millimeter) und schließlich zur Auslösung (dpi) des<br />
Bilddokuments enthalten.<br />
• Weitere Informationen hierzu finden Sie im Kapitel<br />
über den Bildeditor unter Bildinformationen auf<br />
Seite 122.<br />
Da das Menü Ansicht des SmartScore-Bildeditors zu<br />
großen Teilen identisch mit demjenigen des MIDI-Editors<br />
ist, werden an dieser Stelle nur die Befehle erläutert,<br />
Ansicht: Nächste Seite<br />
Wählen Sie diesen Menübefehl oder klicken Sie<br />
auf die Taste ‘Nächste Seite’ in der Hauptsym-<br />
247
REFERENZ: : BILDEDITORB<br />
: B<br />
bolleiste, um zur folgenden Seite eines mehrseitigen Bilddokuments<br />
zu gelangen.<br />
Ansicht: Vorhergehende Seite<br />
Wählen Sie diesen Menübefehl oder klicken Sie<br />
auf die Taste ‘Vorhergehende Seite’ in der Hauptsymbolleiste,<br />
um in einem mehrseitigen Bilddokument<br />
eine Seite zurück zu blättern.<br />
Ansicht: Zoom<br />
Wählen Sie aus diesem Untermenü die gewünschte Darstellungsgröße<br />
des Bilddokuments im Programmfenster<br />
aus.<br />
Ansicht: Werkzeuge und Paletten rücksetzen<br />
Wenn Sie diesen Menübefehl anwählen, ordnet Smart-<br />
Score alle Symbolleisten und Objektpaletten wieder an<br />
der ursprünglichen Position im Programmfenster an.<br />
• Tastaturbefehl zum Rücksetzen von Paletten und Symbolleisten:<br />
F1<br />
MENÜ FENSTER<br />
Fenster: Startfenster<br />
Menü Fenster (Macintosh)<br />
Öffnet das Startfenster von SmartScore, in welchem Sie<br />
die wichtigsten Programmfunktionen zum Aufruf vereint<br />
finden.<br />
• Tastaturbefehl zum Aufruf des Startfensters:<br />
Strg/Ctrl + W<br />
• Weitere Informationen zum Startfenster finden Sie<br />
unter Dialogbox: Startfenster auf Seite 202.<br />
Fenster: Dokument duplizieren<br />
Erstellt eine Kopie des aktuell sichtbaren Dokuments<br />
und öffnet diese in einem neuen Fenster.<br />
Fenster: Neues Fenster<br />
Öffnet die aktuelle Bilddatei in einem neuen<br />
Programmfenster.<br />
Menü Fenster (Windows)<br />
Das Menü ‘Fenster’ unterscheidet sich je nach Betriebssystem<br />
(Windows/Macintosh) in einigen Punkten. So<br />
stehen Ihnen in der Macintosh-Version von SmartScore<br />
zusätzlich drei Befehle zur Steuerung der Fensterdarstellung<br />
zur Verfügung (‘Fenster minimieren’, ‘Fenster zoomen’<br />
und ‘<strong>Alle</strong> in den Vordergrund’). Zusätzlich können<br />
Sie ein Duplikat eines geöffneten Dokuments erstellen.<br />
Fenster: Überlappen<br />
Ordnet alle geöffneten Programmfenster frei verschiebbar<br />
und übereinanderliegend an.<br />
Fenster: Anordnen (Windows)<br />
Fenster: Teilen (Macintosh)<br />
Ordnet alle geöffneten Programmfenster so an, dass<br />
diese gleichmäßig verteilt und gleichzeitig sichtbar sind.<br />
248
REFERENZ: : BILDEDITORB<br />
: B<br />
MENÜ WIEDERGABE (WIN)<br />
MENÜ ECHTZEIT (MAC)<br />
(M<br />
Audio Units-Wiedergabeeinstellungen (Macintosh).<br />
Dort können Sie Soundbibliotheken anderer Hersteller<br />
als Plug-In über VST bzw. als Audio Unit einrichten, um<br />
sie dann bei der Musikwiedergabe mit SmartScore<br />
ansteuern zu können.<br />
• Weitere Informationen zur Einrichtung der Wiedergabe<br />
über VST/Audio Unit finden Sie im Kapitel<br />
Installation und Programmeinrichtung auf Seite 12<br />
(VST) bzw. auf Seite 13 (Audio Unit).<br />
Menü Wiedergabe (Windows)<br />
Echtzeit:<br />
Audio-MIDI-Konfiguration öffnen<br />
Öffnet die Audio-MIDI-Konfiguration Ihres Macintosh-<br />
Systems zur globalen Einrichtung von MIDI- und<br />
Audio-Geräten auf Ihrem Computer.<br />
Wiedergabe/Echtzeit: MIDI-Panik<br />
Menü Echtzeit (Macintosh)<br />
Stoppt den MIDI-Wiedergabetreiber, so dass Sie bei Problemen<br />
oder bei einem „Aufhängen“ ein sofortiges<br />
Anhalten der Musikwiedergabe erzwingen können.<br />
Wiedergabe/Echtzeit: Thru<br />
Leitet MIDI-Daten vom MIDI-Eingang zum MIDI-<br />
Ausgang weiter, wodurch sie gehört werden können. Es<br />
werden die Parameter des aktiven Notensystems verwendet.<br />
Wiedergabe/Echtzeit: MIDI-Geräte<br />
Öffnet die gleichnamige Dialogbox, in der Sie die MIDI-<br />
Eingabe- und Ausgabegeräte festlegen.<br />
• Weitere Informationen zur MIDI-Einrichtung entnehmen<br />
Sie bitte dem Installationskapitel unter Die Wiedergabe<br />
einrichten auf Seite 12.<br />
Wiedergabe: VST-Wiedergabe einrichten<br />
Echtzeit: Audio-Units-Wiedergabe einrichten<br />
Dieser Menübefehl öffnet die Dialogbox VST-Wiedergabeeinstellungen<br />
(Windows) bzw. die Dialogbox<br />
249
REFERENZ: : BILDEDITORB<br />
: B<br />
250
REFERENZ: : MIDI-ANSICHT<br />
: MIDI-A<br />
MIDI-A<br />
MENÜS DER MIDI-ANSICHT<br />
Die Menüs und ihre Befehle in der Reihenfolge Ihres<br />
Auftretens im Programm (von links nach rechts):<br />
• Tastaturkürzel für neues ENF-Dokument:<br />
Strg / Befehl + N<br />
• Siehe auch: Dialogbox: Neues SmartScore-Dokument<br />
auf Seite 199<br />
Datei: Öffnen:<br />
Menü Datei. . . . . . . . . . . . . . . . . . . . . . . . . . . . . . . . . . . . . . 251<br />
Menü Bearbeiten. . . . . . . . . . . . . . . . . . . . . . . . . . . . . . . . . 252<br />
Menü Ansicht . . . . . . . . . . . . . . . . . . . . . . . . . . . . . . . . . . . 257<br />
Menü Optionen . . . . . . . . . . . . . . . . . . . . . . . . . . . . . . . . . . 258<br />
Menü Wiedergabe. . . . . . . . . . . . . . . . . . . . . . . . . . . . . . . . 261<br />
Menü Fenster . . . . . . . . . . . . . . . . . . . . . . . . . . . . . . . . . . . 264<br />
Es öffnet sich das Dateiauswahlfenster mit einer Liste<br />
von gespeicherten Dateien. Die ausgewählte Datei wird<br />
geöffnet und auf dem Bildschirm angezeigt.<br />
• Tastaturkürzel für das Öffnen von Dateien:<br />
Strg / Befehl + O<br />
• Siehe auch: Dialogbox: Öffnen auf Seite 200<br />
MENÜ DATEI<br />
Datei: Schließen:<br />
Schließt das aktive MIDI-Dokument. Sofern Änderungen<br />
vorgenommen wurden, erscheint die Dialogbox<br />
Speichern unter.<br />
• Tastaturkürzel für das Schließen von Dokumenten:<br />
Strg + F4 (Win) bzw. Befehl + W (Mac)<br />
In der Macintosh-Version von SmartScore ist<br />
diese Menüfunktion auf zwei Befehle aufgeteilt:<br />
Fenster schließen und Dokument schließen.<br />
Hier wird dem Umstand Rechnung getragen, dass ein<br />
SmartScore-Dokument in mehreren Fenstern geöffnet<br />
sein kann. Mit diesen Befehlen können Sie also entweder<br />
das gesamte Dokument inklusive aller dazugehörigen<br />
Fenster (Ansichten) schließen oder nur einzelne Fenster<br />
ausblenden, wobei das Dokument geöffnet bleibt.<br />
Datei: Neu: ENF • MIDI:<br />
Wählen Sie entweder neue ENF-Datei oder neue MIDI-<br />
Datei. In der Macintosh-Version von SmartScore finden<br />
Sie die Befehl für neue ENF- und MIDI-Datei direkt in<br />
der obersten Ebene des Menüs ‘Datei’. Bei Neu • ENF<br />
öffnet sich die Dialogbox Neues SmartScore-Dokument.<br />
Wählen Sie eine Vorlage aus, oder wählen Sie<br />
„Eigene“, um eine spezielle Partitur zu erzeugen. Mit<br />
Neu • MIDI erzeugen Sie eine neue leere MIDI-Übersicht<br />
und eine Piano-Rolle für die Eingabe von MIDI-<br />
Daten.<br />
Datei: Speichern:<br />
Schreibt die momentan sichtbare Datei als MIDI-Datei<br />
auf die Festplatte.<br />
• Tastaturkürzel für das Speichern von Dateien:<br />
Strg / Befehl + S<br />
Datei: Speichern unter:<br />
Bei dieser Option können Sie die momentan sichtbare<br />
Datei in verschiedenen Dateiformaten abspeichern.<br />
251
REFERENZ: : MIDI-ANSICHT<br />
: MIDI-A<br />
Neben dem SmartScore-eigenen ENF-Format stehen<br />
das MIDI- (*.MID), das NIFF (.NIF) sowie das<br />
MusicXML-Format (*.XML) zur Verfügung.<br />
• Siehe auch: Dialogbox: Speichern unter auf<br />
Seite 201<br />
Hinweisfenster: Speichern als MIDI-Datei<br />
Was Sie dazu benötigen, ist lediglich ein CD-R-Gerät<br />
(CD-Brenner), der korrekt installiert und an bzw. in<br />
Ihrem Computer angeschlossen ist. Das CD-Brenner-<br />
Tool von SmartScore ist weiterhin dazu in der Lage,<br />
Standard-MIDI-Dateien in Audiodateien (.wav/.aif) zu<br />
konvertieren und auf CD zu brennen.<br />
• Siehe auch: Wie Sie eine ENF- oder MIDI-Datei<br />
umwandeln und als Audio-CD brennen auf<br />
Seite 205<br />
MENÜ BEARBEITEN<br />
Wenn Sie ein SmartScore-Erkennungsergebnis (ENF) als<br />
MIDI-Datei im Format 0 oder 1 abspeichern, dann<br />
erscheint das oben gezeigte Hinweisfenster. Da bekanntlich<br />
Notationsobjekte wie Artikulationen oder Bögen<br />
beim Speichern zu einer MIDI-Datei führen, die nicht<br />
korrekt in ein Notationsprogramm übernommen werden<br />
kann, wählen Sie in diesem Hinweisfenster aus, ob Sie<br />
ihre MIDI-Datei in ein Notationsporgramm übernehmen<br />
oder nur wiedergeben möchten. Je nach Auswahl werden<br />
die in der Datei enthaltenen Artikulationen entfernt<br />
(für Übernahme in Notationsprogramme) oder beibehalten<br />
(für die MIDI-Wiedergabe).<br />
Datei: Startfenster zeigen:<br />
Dieser Menübefefehl öffnet das SmartScore-Startfenster,<br />
über das Sie die zentralen Programmaktionen schnell und<br />
bequem aufrufen können.<br />
• Tastaturkürzel für das Öffnen des Startfensters:<br />
Strg / Ctrl + W<br />
• Siehe auch: Dialogbox: Startfenster auf Seite 202<br />
Datei: CD-Brenner<br />
Mit der CD-Brenner-Funktion von SmartScore sind Sie<br />
dazu in der Lage, die MIDI-Wiedergaben von einer oder<br />
gleich mehreren SmartScore-Dateien direkt als Audio-<br />
Datei zu konvertieren und aus SmartScore heraus auf<br />
eine CD zu brennen, um diese dann z. B. im CD-Player<br />
Ihres PKW oder mit Ihrer Stereo-Anlage abzuspielen.<br />
Bearbeiten: Widerrufen<br />
Widerruft den letzten von Ihnen durchgeführten<br />
Arbeitsschritt. Für das Widerrufen steht Ihnen auch eine<br />
Taste in der SmartScore-Hauptsymbolleiste zur Verfügung.<br />
• Tastaturkürzel für das Widerrufen von Arbeitsschritten:<br />
Strg / Befehl + Z<br />
Bearbeiten: Aufrufen<br />
Führt den letzten widerrufenen Arbeitsschritt erneut<br />
durch. Alternativ zum Aufruf des Menübefehls können<br />
252
REFERENZ: : MIDI-ANSICHT<br />
: MIDI-A<br />
Sie auch die Aufrufen-Taste in der SmartScore-Hauptsymbolleiste<br />
verwenden.<br />
• Tastaturkürzel für das Aufrufen von Arbeitsschritten:<br />
Strg / Befehl + Y<br />
• Siehe auch: Funktion: Widerrufen und Aufrufen<br />
von Arbeitsschritten auf Seite 206<br />
Bearbeiten: Auswählen<br />
Dieser Befehl öffnet die Dialogbox ‘Auswählen’, in der<br />
Sie Spuren, Stimmen und selbst kleinste Musikbereiche<br />
für die weitere Bearbeitung im MIDI-Editor anwählen<br />
können.<br />
Dialogbox: Auswählen<br />
• Im Bereich Stimmen können Sie weiterhin einzelne<br />
polyphone Stimmen innerhalb einer MIDI-Spur<br />
anwählen. Klicken Sie dazu auf das entsprechende<br />
Ankreuzfeld der Spurstimme.<br />
• Der untere Bereich Zeit der Dialogbox dient dazu,<br />
einen bestimmten Musikbereich für die Anwahl angeben<br />
zu können (Von__ bis__). Das angezeigte Zeitformat<br />
hängt von der entsprechenden Einstellung im<br />
Menü Bearbeiten • Zeitformat ab (‘Takt:Schlag:Tick’<br />
oder ‘Ticknummer’).<br />
Bearbeiten: <strong>Alle</strong>s auswählen<br />
Verwenden Sie diesen Menübefehl, um das komplette<br />
Dokument entweder in der Spurübersicht, in der Piano-<br />
Roll-Ansicht oder in der Event-Liste anzuwählen.<br />
• Tastaturbefehl zur Anwahl des kompletten Dokuments:<br />
Strg / Befehl + A<br />
Bearbeiten: Ausschneiden<br />
Um bestimmte Bereiche innerhalb des MIDI-Editors<br />
auszuschneiden und an anderer Stelle aus der Zwischenablage<br />
Ihres Computers wieder einzufügen, gehen Sie<br />
wie folgt vor:<br />
• Klicken und ziehen Sie mit dem Mauszeiger um den<br />
auszuwählenden Bereich.<br />
• Drücken Sie das Tastaturkürzel Strg + X (Win) bzw.<br />
Befehl + X (Mac) oder wählen Sie den Menübefehl<br />
Bearbeiten • Ausschneiden.<br />
Bearbeiten: Kopieren<br />
Um ausgewählte Bereiche oder MIDI-Events aus den<br />
verschiedenen MIDI-Ansichten in die Zwischenablage<br />
Ihres Computers zu kopieren, ohne diese aus dem Dokument<br />
zu entfernen, gehen Sie wie folgt vor:<br />
• Markieren Sie das Ankreuzfeld <strong>Alle</strong> oder wählen Sie<br />
aus der Spurliste, um eine gezielte Auswahl von Spuren<br />
vornehmen zu können, die dann in der Spurübersicht<br />
markiert werden.<br />
• Klicken und ziehen Sie mit dem Mauszeiger um die zu<br />
kopierenden Bereiche oder MIDI-Events. Drücken Sie<br />
anschließend Strg + C (Win) bzw. Befehl + C (Mac)<br />
oder wählen Sie den Menübefehl Bearbeiten • Kopieren.<br />
253
REFERENZ: : MIDI-ANSICHT<br />
: MIDI-A<br />
Bearbeiten: Einfügen<br />
Um den Inhalt der Computer-Zwischenablage in die<br />
Spurübersicht, die Piano-Roll-Ansicht oder die Event-<br />
Liste einzufügen, gehen sie wie folgt vor:<br />
• Klicken Sie z. B. in der Spurübersicht an der<br />
gewünschten Einfügestelle, um die vertikale rote Wiedergabepositionslinie<br />
zu platzieren.<br />
• Wählen Sie Einfügen aus dem Menü Bearbeiten. Der<br />
Inhalt der Zwischenablage Ihres Computers wird eingefügt,<br />
ohne dabei bereits vorhandene MIDI-Events<br />
zu ersetzen. Als Tastaturbefehl zum Einfügen aus der<br />
Zwischenablage können Sie Strg + V (Win) bzw.<br />
Befehl + V (Mac) verwenden.<br />
Bearbeiten: Einfügen mit Optionen<br />
Wenn Ihnen das Einfügen von kopierten MIDI-Events<br />
und Bereich durch Klicken an der gewünschten Stelle<br />
nicht exakt genug ist, verwenden Sie den Befehl ‘Einfügen<br />
mit Optionen’. Er öffnet eine gleichnamige Dialogbox,<br />
in der Sie die Art des Einfügens (Neue Spur,<br />
Hinzufügen, Ersetzen, Verschieben) sowie die exakte<br />
Einfügeposition bestimmen können. Weiterhin ist es<br />
möglich, das kopierte Material beliebig oft einzusetzen.<br />
Dialogbox: Einfügen mit Optionen<br />
zur Verfügung: In neue Spur einfügen, Zu vorhandenen<br />
Events (hinzufügen), Vorhandene Events<br />
ersetzen und Vorhandene Events verschieben.<br />
• Wenn Sie Events aus meheren Spuren kopiert haben,<br />
können Sie entscheiden, ab welcher Spur (von oben<br />
nach unten) mit dem Einfügen begonnen werden soll<br />
oder ob die kopierten Events zusammengefasst in nur<br />
einer Spur eingefügt werden sollen.<br />
• Bei der Option Wiederholungen geben Sie an, wie oft<br />
das kopierte Material eingefügt wird.<br />
• Der Bereich Beginnen bei Zeit dient dazu, um die<br />
exakte Einfügeposition festzulegen. Das hier angezeigte<br />
Zeitformat ist abhängig von der Einstellung im<br />
Menü Bearbeiten • Zeitformat.<br />
Bearbeiten: Entfernen<br />
Verwenden Sie diesen Menübefehl (oder die Taste Entf<br />
bei Windows), um den Inhalt des angewählten Bereichs<br />
zu löschen.<br />
Bearbeiten: Spur entfernen<br />
Um eine Spur aus der Spurübersicht und damit aus dem<br />
Dokument entfernen zu können, klicken Sie zunächst in<br />
der Spurübersicht links auf die Spurnummer der zu löschenden<br />
Spur. Wählen Sie dann den Befehl ‘Spur entfernen’<br />
aus dem Menü ‘Datei’.<br />
Sie können eine Spur auch über die Dialogbox Spureigenschaften<br />
entfernen. Um diese aufzurufen klicken Sie<br />
mit der rechten Maustaste (Win) bzw. Alt-Klicken Sie<br />
(Mac) ebenfalls auf die Spurnummer der zu löschenden<br />
Spur innerhalb der Spurübersicht.<br />
Dialogbox: Spureigenschaften<br />
Um diese Dialogbox aufrufen zu können, klicken Sie mit<br />
der rechten Maustaste (Win) bzw. Alt-Klicken (Mac) Sie<br />
in der Spurübersicht auf die linke Nummer der Spur,<br />
deren Eigenschaften Sie aufrufen möchten.<br />
• Legen Sie zunächst fest, ob und wie das kopierte Material<br />
eingefügt werden soll. Vier Optionen stehen dazu<br />
• Um die Spur umbenennen zu können, geben Sie in das<br />
Feld Name eine neue Bezeichnung ein.<br />
254
REFERENZ: : MIDI-ANSICHT<br />
: MIDI-A<br />
Dialogbox: Programmwechsel<br />
• Sie können Sie Spur transponieren, indem Sie die<br />
gewünschte Anzahl an Halbtonschritten in das entsprechende<br />
Feld eingeben. Bei negativen Transpositionswerten<br />
wird die Spur nach unten, bei positiven<br />
Werten nach oben transponiert.<br />
• Über die Tasten Piano-Rolle und Event-Liste können<br />
Sie die Spur in einer der beiden anderen Ansichten<br />
des MIDI-Editors öffnen.<br />
• Klicken Sie auf Neue Spur, um eine solche zu erzeugen<br />
und auf Spur duplizieren, um die angewählte<br />
Spur zu verdoppeln.<br />
• Mit der Taste Spur entfernen löschen Sie die Spur aus<br />
dem Dokument.<br />
Bearbeiten: Zeitformat<br />
In diesem Untermenü wählen Sie das Zeitformat für die<br />
Einteilung des Anzeigerasters aus, das in zahlreichen<br />
Dialogboxen des MIDI-Editors verwendet wird. Zur<br />
Auswahl stehen Ticknummer und Takt:Schlag:Tick.<br />
Bearbeiten: Anschlagsstärkeformat<br />
Geben Sie hier an, in welchem Format die Anschlagsstärke<br />
dargestellt und bemessen wird. Auswählbar sind<br />
Wert 0 - 127 oder Prozent.<br />
Bearbeiten: Programmwechsel<br />
Dieser Befehl, der die gleichnamige Dialogbox öffnet,<br />
steht nur in der Piano-Roll-Ansicht des MIDI-Editors<br />
zur Verfügung. Mit diesem können Sie einen Klangwechsel<br />
an beliebiger Stelle des MIDI-Dokuments einfügen.<br />
• Wählen Sie zunächst den Kanal der Spur, in der Sie<br />
einen Programmwechsel einfügen möchten.<br />
• Im Feld Zeit geben Sie die exakte Position des Programmwechsels<br />
ein. Das hier angegebene Format<br />
hängt von der Einstellung im Menü Bearbeiten •<br />
Zeitformat ab.<br />
• Aus der unteren Einblendliste wählen Sie dann noch<br />
den gewünschten Instrumentenklang für den Programmwechsel<br />
aus und klicken dann auf OK. Der Programmwechsel<br />
wird in der Zeitleiste der Piano-Roll-<br />
Ansicht durch ein kleines Dreieck kenntlich gemacht.<br />
Sie können auf dieses Dreieck doppelklicken, um<br />
erneut die Dialogbox ‘Programmwechsel’ aufzurufen.<br />
Bearbeiten: Anschlagsstärke/Dauer<br />
Wählen Sie diesen Menübefehl um die Dialogbox<br />
‘Anschlagsstärke/Dauer’ aufzurufen. Sie dient dazu, um<br />
die Lautstärke und Länge eines angewählten MIDI-<br />
Events stufenlos skalieren zu können.<br />
Dialogbox: Anschlagsstärke/Dauer<br />
• Wählen Sie ein oder mehrere MIDI-Events durch Klicken<br />
und Ziehen mit der Maus an und wählen Sie dann<br />
Bearbeiten • Anschlagsstärke/Dauer, um diese<br />
Dialogbox aufzurufen.<br />
• Ziehen Sie an dem Regler Anschlag %, um die<br />
Laustärke des MIDI-Events prozentual (von 1% bis<br />
200%) zu verändern.<br />
255
REFERENZ: : MIDI-ANSICHT<br />
: MIDI-A<br />
• Verschieben Sie den Regler Dauer %, um die Länge<br />
des MIDI-Events prozentual (von 1% bis 200%) zu<br />
skalieren.<br />
Bearbeiten:<br />
Automatischen Schlagzeugrhythmus erstellen<br />
Wenn Sie eine im SmartScore-MIDI-Editor erstellte<br />
Schlagzeug-Spur zu der Auswahl-Liste der Smart-Score-<br />
Schlagzeug-Rhythmen hinzufügen möchten, klicken Sie<br />
auf ‘Bearbeiten • Automatischen Schlagzeug-Rhythmus<br />
erstellen’. Dies öffnet eine Dialogbox und Funktion, die<br />
dazu in der Lage ist, aus einer geöffneten MIDI-Datei<br />
den Schlagzeugryhthmus herauszulesen und als Rhythmusmuster<br />
in der Dialogbox Automatische Schlagzeugspur<br />
für die Verwendung in einer SmartScore-ENF-Datei<br />
zur Verfügung zu stellen.<br />
Dialogbox:<br />
Automatische-Schlagzeugspur-Datei erstellen<br />
Wie Sie ein ENF-Schlagzeug-Muster<br />
der Schlagzeug-Bibliothek hinzufügen<br />
1. Öffnen Sie eine MIDI-Datei mit Schlagzeugspur oder<br />
ein ENF-Dokument, das ein Schlagzeug-Notensystem<br />
enthält (im Perkussionsschlüssel notiert) in der<br />
Spurübersicht des MIDI-Editors.<br />
2. Wählen Sie Bearbeiten • Automatischen Schlagzeug-Rhythmus<br />
erstellen. Es erscheint die Dialogbox<br />
Automatische Schlagzeugspur-Datei erstellen.<br />
3. Suchen Sie innerhalb der Dialogbox über das Einblendmenü<br />
Spur die Spur innerhalb der geöffneten<br />
Datei, in der sich der Schlagzeug-Rhythmus befindet.<br />
Denken Sie daran, dass Schlagzeug-Instrumentenklänge<br />
nur als solche hörbar werden, wenn der Spur<br />
der MIDI-Kanal 10 zugewiesen wurde.<br />
Hinweis:<br />
Wenn Sie die Kanalnummer einer Spur überprüfen<br />
möchten, klicken Sie mit der rechten Maustaste (Mac:<br />
Alt-Klick) neben die Spurnummer der fraglichen Spur in<br />
der MIDI-Übersichtsdarstellung und wählen dann als<br />
neue Ansicht die Piano-Rolle. Die Kanalnummer dieser<br />
Spur wird oberhalb der links vertikal angebrachten Klaviatur<br />
angezeigt. Schließen Sie daraufhin wieder die<br />
Piano-Roll-Ansicht, um zurück zur Übersicht zu gelangen.<br />
Alternativ dazu können Sie den einer Spur zugewiesenen<br />
Kanal auch über die SmartScore-Wiedergabe-<br />
Konsole (Strg / Befehl + 9) herausbekommen. Hier werden<br />
die Kanäle der einzelnen Spuren in einer eigenen<br />
Spalte aufgelistet.<br />
256
REFERENZ: : MIDI-ANSICHT<br />
: MIDI-A<br />
4. Geben Sie in der Dialogbox ‘Automatische Schlagzeugspur-Datei<br />
erstellen’ einen einprägsamen Namen<br />
für die zu generierende Datei in das dafür vorgesehene<br />
Feld ein.<br />
5. Aus dem Einblendmenü Stil wählen Sie dann eine<br />
musikalische Stilrichtung aus, der die Schlagzeugspur-<br />
Datei angehören soll und in die sie innerhalb der<br />
Bibliothek der Schlagzeug-Rhythmen eingeordnet<br />
wird.<br />
6. Geben Sie bei Anfangstakt an, ab welchem Takt der<br />
Original-MIDI-Datei der vorhandene Schlagzeug-<br />
Rhythmus als Datei gesichert werden soll.<br />
7. Legen Sie weiterhin fest, wie lang (gemessen in Takten<br />
ab dem ‘Anfangstakt’) die Schlagzeugspur-Datei<br />
werden soll, indem Sie die gewünschte Anzahl an<br />
Takten in dem Feld Dauer (in Takten) eingeben.<br />
Dieser Wert ist besonders wichtig, um einen vernünftigen<br />
und in sich geschlossenen Schlagzeug-Rhythmus<br />
zu erhalten.<br />
• Die Quantisierungsoptionen schließlich dienen<br />
dazu, um die Konvertierung quasi an einem unsichtbaren<br />
Raster vorzunehmen, das eine gleichmäßige<br />
Darstellung der resultierenden Noten gewährleistet.<br />
Geben Sie dazu den kleinsten der darzustellenden<br />
Notenwerte an.<br />
MENÜ ANSICHT<br />
8. Klicken Sie abschließend auf Erstellen >>>, um den<br />
neuen Schlagzeug-Rhythmus nun von SmartScore<br />
generieren und in die Bibliothek einfügen zu lassen.<br />
Weitere Informationen zur Arbeit mit Schlagzeug in<br />
SmartScore finden Sie im Kapitel Mit Tabulatur UND<br />
Schlagzeug arbeiten auf Seite 161.<br />
Bearbeiten: MIDI in ENF konvertieren<br />
Um eine geöffnete MIDI-Datei wieder in Notation<br />
umwandeln zu können, verwenden Sie den Befehl ‘MIDI<br />
in ENF konvertieren’. Der Befehl öffnet die gleichnamige<br />
Dialogbox mit zahlreichen Konvertierungsoptionen.<br />
Dialogbox: MIDI in ENF konvertieren<br />
• Geben Sie bei Notensysteme an, wie viele polyphone<br />
Stimmen maximal pro Notensystem in der resultierenden<br />
ENF-Datei erzeugt werden sollen.<br />
• Im Bereich Formatierung legen Sie die Anzahl der<br />
Takte pro Akkolade sowie die Anzahl der Akkoladen<br />
pro Seite fest.<br />
Ansicht: Navigator<br />
Öffnet die Symbolleiste mit Programmfunktionen an der<br />
linken Seite des Programmfensters.<br />
257
REFERENZ: : MIDI-ANSICHT<br />
: MIDI-A<br />
Ansicht: Hauptsymbolleiste<br />
Öffnet die Symbolleiste mit Datei- und Programmfunktionen.<br />
Ansicht: ENF-Symbolleiste:<br />
Öffnet die SmartScore-Werkzeugleiste (nur in der ENF-<br />
Ansicht) wirksam.<br />
Ansicht: Bildsymbolleiste<br />
Öffnet die Werkzeuge des Bildeditors (nur im Bildeditor<br />
wirksam).<br />
Ansicht: Wiedergabedetails anzeigen<br />
Wenn dieser Menübefehl angewählt ist, werden alle<br />
MIDI-Events inklusive Artikulationszeichen wie Triller<br />
oder Tremolos in der Piano-Roll-Ansicht des MIDI-Editors<br />
angezeigt. Eine MIDI-Bearbeitung ist in diesem speziellen<br />
Anzeigemodus nicht möglich; die Eigenschaften<br />
der Artikulationszeichen können Sie in der in der ENF-<br />
Ansicht mit dem Eigenschaftswerkzeug (ESC-Taste)<br />
ändern. Um die Bearbeitungsmöglichkeit innerhalb der<br />
Piano-Roll-Ansicht wieder zu aktivieren, wählen Sie den<br />
Befehl ‘Ansicht • Wiedergabetails zeigen’ wieder ab.<br />
MENÜ OPTIONEN<br />
Ansicht: Text- und Controller-Symbolleiste:<br />
Öffnet die Text- und Liedtextwerkzeuge sowie Controller<br />
für Anschlagsstärke und Tempo (nur in der ENF-<br />
Ansicht wirksam).<br />
Ansicht: Mini-Konsole<br />
Öffnet oder schließt die kleine Wiedergabe-Konsole.<br />
Ansicht: MIDI-Symbolleiste<br />
Öffnet die verschiedenen Ansichten des MIDI-Editors<br />
und enthält MIDI-Aufnahmefunktionen.<br />
Ansicht: Statuszeile<br />
Blendet die Statuszeile am unteren Ende des<br />
Programmfensters ein und aus.<br />
Ansicht: Zeige Spur 0<br />
Zeigt den MIDI-Kanal 0 in der Übersicht. Dieser Befehl<br />
steht nur in der Spurübersicht zur Verfügung.<br />
Ansicht: Synchronisieren<br />
Synchronisiert die Taktbreiten in allen MIDI-Ansichten<br />
auf die der aktuellen MIDI-Ansicht. Spätere, horizontale<br />
Größenänderungen werden in allen MIDI-Ansichten<br />
synchron durchgeführt.<br />
Optionen: Zeitraster (Quantisierung)<br />
Dieser Befehl quantisiert ausgewählte MIDI-Events<br />
(„Note ein“) auf den Wert, der im Untermenü ‘Zeitraster’<br />
angegeben wurde. Darüber hinaus bestimmen Sie durch<br />
Anwahl des Zeitraster-Wertes das Maß der Quantisierung<br />
bei einer MIDI-Aufnahme sowie das Raster, an dem<br />
Noten durch horizontales Verschieben mit der Maus<br />
oder den Pfeiltasten auf der Computertastatur ausgerichtet<br />
werden. Die Werte des Zeitrasters liegen zwischen<br />
einer 32tel Triole und einer Ganzen Note.<br />
Optionen: Dateieinstellungen<br />
Öffnet die Dialogbox Dateieinstellungen. In diesem<br />
Fenster sehen Sie die Informationen aus der Kopfzeile<br />
258
REFERENZ: : MIDI-ANSICHT<br />
: MIDI-A<br />
der MIDI-Datei: Tempo, Zeitbasis, Taktart, Tonart und<br />
MIDI-Instrument.<br />
Dialogbox: Dateieinstellungen<br />
Jede MIDI-Datei verfügt in ihrem Dateikopf über die<br />
zentralen Informationen wie Wiedergabetempo, Zeitbasis<br />
(Ticks pro Viertelnote), Informationen zur Taktart<br />
und Tonart und schließlich zur verwendeten Klangtabelle<br />
(z. B. General MIDI). Sämtliche dieser Informationen<br />
können in der Dialogbox ‘Dateieinstellungen’ geändert<br />
werden.<br />
angeschlossenen MIDI-Instrumente vornehmen zu<br />
können. SmartScore verwendet diese Einstellungen, um<br />
Ihnen angepasste Klanglisten zu präsentieren.<br />
Dialogbox: Instrumenteinstellungen<br />
Um die Dialogbox zu öffnen, wählen Sie entweder den<br />
Befehl Instrumenteinstellungen aus dem Menü Optionen<br />
oder klicken auf die so bezeichnete Taste in der<br />
SmartScore-Wiedergabekonsole.<br />
1. In der Liste bei MIDI-Port wählen Sie nun den Port<br />
des MIDI-Instruments aus, für das Sie die Einstellungen<br />
vornehmen möchten.<br />
2. Ob Sie alle Bänke des Ports oder nur eine bestimmte<br />
Bank ändern möchten, legen Sie bei Bank fest. Voraussetzung<br />
ist natürlich, dass Ihr MIDI-Gerät mehrere<br />
Bänke unterstützt.<br />
Optionen: MIDI-Geräte<br />
Dieser Menübefehl öffnet die Dialogbox ‘MIDI-Geräte’,<br />
in der Sie die MIDI-Aufnahme und MIDI-Wiedergabe in<br />
SmartScore einrichten.<br />
• Siehe dazu: Dialogbox: MIDI-Geräte auf Seite 235.<br />
• Weitere Informationen zur Einrichtung der Wiedergabe<br />
und Aufnahme finden Sie auch unter Die Wiedergabe<br />
einrichten auf Seite 12.<br />
Optionen: Instrumenteinstellungen<br />
Mit diesem Befehl öffnen Sie die Dialogbox ‘Instrumenteinstellunegn’,<br />
die dazu dient, um Angaben über die<br />
3. Verwenden Sie das Einblendmenü Instrument, um<br />
den Typ des MIDI-Instruments zu bestimmen. Zur<br />
Auswahl stehen: ‘GM’, ‘MT32’, ‘GS’, ‘Yamaha XG’,<br />
‘Numerisch’ oder ‘Eigene’.<br />
4. Durch Markieren der Felder unterhalb der Ziffern 1<br />
bis 16 geben Sie an, ob das MIDI-Instrument auf dem<br />
jeweiligen MIDI-Kanal normale Instrumentenklänge<br />
oder Schlagzeugklänge wiedergeben soll. Gemäß<br />
MIDI-Spezifikation ist der Kanal 10 für den<br />
Gebrauch von Schlagzeug reserviert.<br />
5. Das Einblendmenü Drum Kit dient dazu, den Typ<br />
der Schlagzeugklänge des MIDI-Instruments festzulegen<br />
(‘Keine Drums’, ‘General MIDI Drums’, ‘Roland<br />
GS Drums’, ‘Yamaha XG Drums’, ‘Numerisch’ oder<br />
‘Eigene’).<br />
259
REFERENZ: : MIDI-ANSICHT<br />
: MIDI-A<br />
6. Wenn Sie jeweils die Verwendung von Eigenen<br />
Klanglisten angeben, erzeugt SmartScore intern ein<br />
Textdokument zur Anzeige der von Ihnen erstellten<br />
Instrumentennamen. Um diese eigene Klangliste zu<br />
ändern oder bearbeiten zu können, klicken sie auf die<br />
Taste Bearbeiten. Es öffnet sich daraufhin die Dialogbox<br />
‘Eigene Instrumentnamen’.<br />
7. Um die selbsterstellte Klangliste mit Klangnamen für<br />
Ihr MIDI-Instrument abzuspeichern, klicken Sie auf<br />
die Taste Speichern. Ein entsprechend formatiertes<br />
Textdokument wird im Format *.CIF auf Ihrer Festplatte<br />
gespeichert. Sie können dieses Dokument dann<br />
in einem Textverarbeitungsprogramm oder in einem<br />
Texteditor öffnen und zusätzlich bearbeiten.<br />
8. Klicken Sie immer dann auf die Taste Laden, wenn<br />
eine selbsterstellte Klangliste für die Verwendung in<br />
SmartScore geladen werden soll.<br />
Dialogbox: Eigene Instrumentnamen<br />
Um diese Dialogbox aufrufen zu können, wählen Sie entweder<br />
im MIDI-Editor den Befehl Optionen • Instrumenteinstellungen<br />
und klicken dann auf die Taste<br />
Bearbeiten oder Sie rufen die Instrumenteinstellungen<br />
über die Wiedergabe-Konsole auf und klicken dann<br />
ebenfalls ‘Bearbeiten’.<br />
Wenn Sie den Namen eines Instruments auf der Registerkarte<br />
‘Instrumente’ oder ‘Drums’ ändern möchten, markieren<br />
Sie den entsprechenden Eintrag in der Liste und<br />
klicken dann auf Bearbeiten. Sie können auch einzelne<br />
oder alle Einträge aus der Liste der Instrumentennamen<br />
entfernen. Klicken Sie dazu auf die Taste Löschen bzw.<br />
auf <strong>Alle</strong> löschen.<br />
Optionen: Metronomeinstellungen<br />
Wenn Sie im SmartScore-MIDI-Editor eine Aufnahme<br />
durchführen möchten, können Sie dazu einen Metronomschlag<br />
aktivieren. Die Einstellungen für das Metronom<br />
nehmen Sie in der Dialogbox ‘Metronomeinstellungen’<br />
vor, die sich nach Aufruf dieses Menübefehls<br />
öffnet.<br />
Dialogbox: Metronomeinstellungen<br />
Während einer Aufnahme ist das Metronom aktiv. Wenn<br />
Sie dies nicht möchten, deaktivieren Sie das Metronom<br />
mit Wiedergabe • Metronom oder wählen Sie Optionen<br />
• Metronomeinstellungen, und deaktivieren Sie<br />
‘Metronom ein’.<br />
260
REFERENZ: : MIDI-ANSICHT<br />
: MIDI-A<br />
Hinweis:<br />
Um das Metronom während der Aufnahme zu hören,<br />
muss Metronom ein aktiviert sein. Wenn Sie ohne<br />
Metronom aufnehmen möchten, deaktivieren Sie ‘Metronom<br />
ein’ in der Dialogbox ‘Metronomeinstellungen’.<br />
Anstelle des Menübefehls können Sie auch einfach<br />
auf die Abhören-Taste in der MIDI-Symbolleiste<br />
klicken, um die Abhörfunktion zu<br />
aktivieren.<br />
MENÜ WIEDERGABE<br />
• Sofern Synchron ein aktiv ist, beginnt die eigentliche<br />
Aufnahme beim Eintreffen des ersten MIDI-Events.<br />
• Wählen Sie bei MIDI-Port den Port, über den das<br />
Metronom wiedergegeben wird.<br />
• Geben Sie bei MIDI-Kanal den Kanal an, über den<br />
das Metronom wiedergegeben wird. Voreingestellt ist<br />
MIDI-Kanal 10, der bei allen zu General MIDI-kompatiblen<br />
Instrumenten für Schlagzeugklänge verwendet<br />
wird.<br />
• Geben Sie bei Vorzählen die Anzahl von Takten ein,<br />
die Sie vor dem Start der Aufnahme hören.<br />
• Bei Erster Schlag und Andere Schläge können Sie<br />
Klang und Lautstärke des Metronoms für den ersten<br />
Schlag eines Taktes und die anderen Schläge getrennt<br />
einstellen. Das Ankreuzfeld Ein muss aktiviert sein,<br />
um die jeweiligen Schläge zu hören. Im Einblendmenü<br />
Tonhöhe werden alle Schlagzeugklänge für General-<br />
MIDI-Instrumente aufgelistet. Mit Volume können<br />
Sie die Lautstärke der Metronomschläge festlegen. In<br />
der Voreinstellung wird der erste Schlag eines Taktes<br />
akzentuiert.<br />
Optionen: Abhören ein<br />
Dieser Menübefehl aktiviert die Abhörenfunktion (Scrub-<br />
Funktion), die Sie in der Spurübersicht und in der Piano-<br />
Roll-Ansicht des MIDI-Editors nutzen können. Sobald<br />
die Funktion aktiv ist, können Sie mit dem Mauszeiger<br />
vorwärts oder rückwärts über eine der beiden MIDI-<br />
Ansichten in beliebiger Geschwindgkeit fahren und Ihr<br />
aktuelles Dokument vorwärts und rückwärts abhören.<br />
Diese Funktion eignet sich besonders zur Kontrolle kurzer<br />
Abschnitte.<br />
Wiedergabe: Wiedergabebereich einstellen<br />
Wählen Sie diesen Menübefehl, um eine gleichnamige<br />
Dialogbox zu öffnen, in der Sie einen Musikbereich für<br />
die Wiedergabe definieren sowie eine Wiedergabeschleife<br />
einrichten können.<br />
Dialogbox: Wiedergabebereich einstellen<br />
• Markieren Sie das Optionsfeld Wiedergabebereich<br />
und geben Sie anschließend den Taktbereich in die<br />
Felder Von__ bis__ ein.<br />
• Markieren Sie das Optionsfeld <strong>Alle</strong>s spielen, um das<br />
komplette Dokument von Anfang bis Ende wiedergeben<br />
zu lassen.<br />
261
REFERENZ: : MIDI-ANSICHT<br />
: MIDI-A<br />
• Wenn Sie zusätzlich das Ankreuzfeld Schleife markieren,<br />
wird SmartScore den definierten Wiedergabebereich<br />
(‘<strong>Alle</strong>s’ oder Taktbereich) so lange wiederholen,<br />
bis Sie die Wiedergabe stoppen.<br />
Befinden Sie sich bei Aufruf des Befehls hingegen in der<br />
Spurübersicht des MIDI-Editors, so öffnet sich zunächst<br />
die Dialogbox Spur für Aufnahme auswählen.<br />
Dialogbox: Spur für Aufnahme auswählen<br />
Wiedergabe: Spielen<br />
Verwenden Sie diese Menüoptionen, um die Wiedergabe<br />
über das Menü zu starten bzw. zu unterbrechen.<br />
• Tastaturbefehl zum Starten der Wiedergabe:<br />
Leertaste<br />
Wiedergabe: Stopp<br />
Beendet die MIDI-Wiedergabe und spult zum Anfang<br />
zurück.<br />
Wiedergabe: Rückspulen<br />
Spult zum Anfang (des Wiedergabebereichs).<br />
• Tastaturbefehl zum Rückspulen: Komma-Taste (,)<br />
Wiedergabe: Aufnehmen<br />
Wenn Sie sich in der Piano-Rolle-Ansicht befinden und<br />
diesen Menübefehl aufrufen, aktiviert SmartScore umgehend<br />
die Aufnahme für diese Spur. Sie müssen dann nur<br />
noch die Leertaste Ihrer Computertastatur drücken oder<br />
die Spielen-Taste in der Mini- oder der Wiedergabe-Konsole<br />
betätigen, um die Aufnahme zu starten.<br />
Diese Dialogbox erscheint immer dann, wenn Sie in der<br />
Spurübersicht des MIDI-Editors eine Aufnahme starten.<br />
• Geben Sie bei Spur für linke Hand an, in welcher<br />
Spur die Aufnahme vorgenommen werden soll.<br />
• Aktivieren Sie das Ankreuzfeld Zweihändig notieren,<br />
wenn die Aufnahme gleich in zwei Spuren ausgeführt<br />
werden soll. Geben Sie in diesem Fall einen Trennpunkt<br />
(linke/rechte Hand) an und wählen Sie schließlich<br />
eine Spur für die rechte Hand aus der Liste aus.<br />
• Wenn Sie die Aufnahme in einer neuen Spur vornehmen<br />
möchten, erstellen Sie diese mit der unteren<br />
Funktion innerhalb der Dialogbox.<br />
Weitere Informationen zur MIDI-Aufnahme in Smart-<br />
Score finden Sie im Kapitel MIDI-Bearbeitung und<br />
Aufnahme auf Seite 175.<br />
Wiedergabe: Schrittweise Aufnahme<br />
Dieser Menübefehl aktiviert die Funktion zur schrittweisen<br />
Aufnahme einer MIDI-Spur. Sollten Sie sich bei<br />
Anwahl des Menübefehls in der Spurübersicht des<br />
MIDI-Editors befinden, wird zunächst die Dialogbox<br />
Spur für Aufnahme auswählen (siehe oben) geöffnet.<br />
Befinden Sie sich hingegen momentan in der Piano-<br />
262
REFERENZ: : MIDI-ANSICHT<br />
: MIDI-A<br />
Rolle-Ansicht, so wird die schrittweise Aufnahme sofort<br />
aktiviert und Sie können diese in der sichtbaren Spur<br />
starten.<br />
Weitere Informationen zur schrittweisen Aufnahme in<br />
SmartScore finden Sie unter Schrittweise Aufnahme<br />
auf Seite 194.<br />
Wiedergabe: Externer Zeitgeber<br />
Dieser Menübefehl ermöglicht die Synchronisation einer<br />
SmartSocre-MIDI-Aufnahme mit einem externen Zeitgeber.<br />
Wiedergabe: Synchronstart<br />
Die Option ‘Synchronstart’ startet eine MIDI-Aufnahme,<br />
sobald die erste Note auf dem MIDI-Keyboard<br />
gespielt wird.<br />
Wiedergabe: Thru<br />
Leitet MIDI-Daten vom MIDI-Eingang zum MIDI-<br />
Ausgang weiter, wodurch sie gehört werden können. Es<br />
werden die Parameter des aktiven Notensystems verwendet.<br />
Wiedergabe: Metronom<br />
Aktiviert/deaktiviert das Metronom während einer Aufnahme.<br />
Weitere Informationen hierzu finden Sie unter<br />
Optionen: Metronomeinstellungen auf Seite 260.<br />
Wiedergabe: Wiedergabe-Konsole<br />
Dieser Befehl öffnet die Wiedergabe-Konsole von<br />
SmartScore.<br />
• Tastaturbefehl zum Öffnen der Wiedergabe-Konsole:<br />
Strg / Befehl + 9<br />
• Verwenden Sie alternativ die Symboltaste in<br />
der Hauptsymbolleiste, um die Wiedergabe-<br />
Konsole zu öffnen.<br />
Wiedergabe: Mini-Konsole<br />
Öffnet oder schließt die kleine Wiedergabe-Konsole von<br />
SmartScore<br />
Wiedergabe: MIDI-Geräte<br />
Dieser Befehl ruft die Dialogbox ‘MIDI-Geräte’ auf,<br />
über die Sie die Einstellungen für MIDI-Aufnahme und -<br />
Wiedergabe vornehmen können. Weitere Informationen<br />
hierzu finden Sie unter Die Wiedergabe einrichten auf<br />
Seite 12.<br />
Wiedergabe:<br />
VST-Wiedergabe einrichten (Windows)<br />
Audio-Units-Wiedergabe einrichten (Mac)<br />
Dieser Menübefehl öffnet die Dialogbox VST-Wiedergabeeinstellungen<br />
(Windows) bzw. die Dialogbox<br />
Audio Units-Wiedergabeeinstellungen (Macintosh).<br />
Dort können Sie Soundbibliotheken anderer Hersteller<br />
als Plug-In über VST bzw. als Audio Unit einrichten, um<br />
sie dann bei der Musikwiedergabe mit SmartScore<br />
ansteuern zu können.<br />
• Weitere Informationen zur Einrichtung der Wiedergabe<br />
über VST/Audio Unit finden Sie im Kapitel<br />
Installation und Programmeinrichtung auf Seite 12<br />
(VST) bzw. auf Seite 13 (Audio Unit).<br />
Wiedergabe:<br />
Audio-MIDI-Konfiguration öffnen<br />
Öffnet die Audio-MIDI-Konfiguration Ihres Macintosh-<br />
Systems zur globalen Einrichtung von MIDI- und<br />
Audio-Geräten auf Ihrem Computer.<br />
Wiedergabe/Echtzeit: MIDI-Panik<br />
Stoppt den MIDI-Wiedergabetreiber, so dass Sie bei Problemen<br />
oder bei einem „Aufhängen“ ein sofortiges<br />
Anhalten der Musikwiedergabe erzwingen können.<br />
263
REFERENZ: : MIDI-ANSICHT<br />
: MIDI-A<br />
MENÜ FENSTER<br />
Das Menü ‘Fenster’ unterscheidet sich je nach Betriebssystem<br />
(Windows/Macintosh) in einigen Punkten. So<br />
stehen Ihnen in der Macintosh-Version von SmartScore<br />
zusätzlich drei Befehle zur Steuerung der Fensterdarstellung<br />
zur Verfügung (‘Fenster minimieren’, ‘Fenster zoomen’<br />
und ‘<strong>Alle</strong> in den Vordergrund’. Zusätzlich können<br />
Sie ein Duplikat eines geöffneten Dokuments erstellen.<br />
Fenster: Startfenster<br />
Öffnet das Startfenster von SmartScore, in welchem Sie<br />
die wichtigsten Programmfunktionen zum Aufruf vereint<br />
finden.<br />
• Tastaturbefehl zum Aufruf des Startfensters:<br />
Strg/Ctrl + W<br />
• Weitere Informationen zum Startfenster finden Sie<br />
unter Dialogbox: Startfenster auf Seite 202.<br />
Fenster: Dokument duplizieren<br />
Menü Fenster (Windows)<br />
Erstellt eine Kopie des aktuell sichtbaren Dokuments<br />
und öffnet diese in einem neuen Fenster.<br />
Fenster: Neues Fenster<br />
Öffnet die aktuelle Bilddatei in einem neuen<br />
Programmfenster.<br />
Fenster: Überlappen<br />
Ordnet alle geöffneten Programmfenster frei verschiebbar<br />
und übereinanderliegend an.<br />
Fenster: Anordnen (Windows)<br />
Fenster: Teilen (Macintosh)<br />
Ordnet alle geöffneten Programmfenster so an, dass<br />
diese gleichmäßig verteilt und gleichzeitig sichtbar sind.<br />
Fenster: Übersicht<br />
Menü Fenster (Macintosh)<br />
Öffnet das aktuelle SmartScore-Dokument in der Spurübersicht<br />
des MIDI-Editors. Weitere Informationen<br />
hierzu entnehmen Sie bitte dem Kapitel MIDI-Bearbeitung<br />
und Aufnahme auf Seite 175.<br />
Fenster: Karaoke-Ansicht<br />
Öffnet das aktuelle SmartScore-Dokument respektive<br />
dessen Liedtext in der Karaoke-Ansicht.<br />
264
REFERENZ: : MIDI-ANSICHT<br />
: MIDI-A<br />
Fenster: Piano-Rolle<br />
Öffnet das aktuelle SmartScore-Dokument in der Piano-<br />
Roll-Ansicht des MIDI-Editors. Weitere Informationen<br />
hierzu entnehmen Sie bitte dem Kapitel MIDI-Bearbeitung<br />
und Aufnahme auf Seite 175.<br />
Fenster: Event-Liste<br />
Öffnet das aktuelle SmartScore-Dokument in der Event-<br />
Listen-Ansicht des MIDI-Editors. Weitere Informationen<br />
hierzu entnehmen Sie bitte dem Kapitel MIDI-<br />
Bearbeitung und Aufnahme auf Seite 175.<br />
265
REFERENZ: : MIDI-ANSICHT<br />
: MIDI-A<br />
266
MENÜS DER KARAOKE-<br />
ANSICHT<br />
REFERENZ: : KARAOKE-AK<br />
-ANSICHT<br />
: K<br />
-A<br />
Optionen: Textgröße<br />
In diesem Untermenü stehen Ihnen fünf verschiedene<br />
Anzeigengrößen für den Text innerhalb der Karaoke-<br />
Ansicht zur Auswahl. Wählen Sie zwischen Am größten,<br />
Größer, Mittel, Kleiner und Am kleinsten.<br />
Hinweis:<br />
Die einzigen spezifischen Befehle für die Karaoke-<br />
Ansicht finden Sie im Menü Optionen. <strong>Alle</strong> übrigen<br />
Menüs (‘Datei’, ‘Ansicht’, ‘Wiedergabe’, ‘Fenster’) enthalten<br />
Funktionen und Befehle, die für andere Ansichten<br />
von Bedeutung sind und daher an dieser Stelle nicht<br />
nochmals explizit erläutert werden sollen. Bei Bedarf<br />
schlagen Sie in den Referenzkapiteln für die ENF-<br />
Ansicht, die MIDI-Ansicht und den Bildeditor nach.<br />
MENÜ OPTIONEN<br />
Optionen: Ball-Frequenz<br />
Mit den Befehlen des Untermenüs ‘Ball-Frequenz’ steuern<br />
Sie die Sprungfrequenz des Tempoballs. Wählen Sie<br />
zwischen Viertel, Achtel und 16tel.<br />
Optionen: Bildlauf<br />
Das Untermenü ‘Bildlauf ’ enthält zwei Befehle: Liedtext<br />
und Ball.<br />
• Klicken Sie auf die Option Liedtext, damit der Karaoke-Text<br />
horizontal durch das Programmfenster läuft,<br />
während der Tempoball auf einer festen Position verharrt.<br />
• Wählen Sie die Option Ball, damit der Tempoball der<br />
Karaoke-Ansicht über den Liedtext von links nach<br />
rechts durch das Programmfenster springt, während<br />
der Liedtext abschnittweise eingeblendet wird.<br />
Optionen:<br />
Bindestriche zeigen<br />
Markieren Sie diese Menüoption, damit im Liedtext der<br />
Karaoke-Ansicht die Binde- und Unterstriche so angezeigt<br />
werden, wie dies im Gesangstext innerhalb der Partitur<br />
der Fall ist.<br />
Optionen: Farben<br />
Weitere Informationen zur Karaoke-Funktion von<br />
SmartScore finden Sie in einem eigenen Kapitel. Bitte<br />
schlagen Sie nach unter Karaoke mit SmartScore auf<br />
Seite 159.<br />
In diesem Untermenü stellen Sie die Farben für den Hintergrund<br />
der Karaoke-Ansicht, für den markierten Liedtext<br />
sowie für den normalen Liedtext ein. Klicken Sie auf<br />
eine der drei Optionen, um die Dialogbox Farbe aufzurufen,<br />
in der Sie aus einer Farbpalette auswählen oder<br />
eigene Farben definieren können.<br />
267
REFERENZ: : KARAOKE-AK<br />
-ANSICHT<br />
: K<br />
-A<br />
268
LIZENZVEREINBARUNG<br />
Lesen Sie bitte die folgenden Bedingungen, bevor Sie diesen<br />
Umschlag mit den Datenträgern (Disketten oder CD-ROM) öffnen.<br />
Mit dem Öffnen dieses Paketes erklären Sie sich mit den Bedingungen<br />
einverstanden. Senden Sie das Paket unverzüglich ungeöffnet wieder<br />
zurück, wenn Sie mit den Bedingungen nicht einverstanden sind.<br />
Der Hersteller liefert dieses Programm zusammen mit der Lizenz in die<br />
USA, nach Kanada, Europa, Australien und Neuseeland. Die Verantwortung<br />
für die Wahl des Programms je nach Verwendungszweck, für Installation,<br />
Benutzung und die aus dem Programm erzielten Ergebnisse liegt<br />
dabei beim Endbenutzer.<br />
Lizenzbestimmungen<br />
1. Einräumung einer Lizenz. Diese Lizenz-Vereinbarung („Lizenz“)<br />
gibt Ihnen die Berechtigung, eine Kopie des Software-Produktes, das mit<br />
dieser Lizenz („Software“) erworben wurde, auf einem Einzelcomputer<br />
unter der Voraussetzung zu benutzen, daß die Software zu jeder beliebigen<br />
Zeit auf nur einem einzigen Computer verwendet wird. Wenn Sie<br />
Mehrfachlizenzen für die Software erworben haben, dürfen Sie immer<br />
nur höchstens so viele Kopien in Benutzung haben, wie Sie Lizenzen<br />
besitzen. Die Software ist auf einem Computer „in Benutzung“, wenn sie<br />
in den Zwischenspeicher (d. h. RAM) geladen oder in einem Permanentspeicher<br />
(z. B. einer Festplatte, einem CD-ROM oder einer anderen Speichervorrichtung)<br />
dieses Computers gespeichert ist, mit der Ausnahme,<br />
daß eine Kopie, die auf einem Netz-Server zu dem alleinigen Zweck der<br />
Verteilung an andere Computer installiert ist, nicht „in Benutzung“ ist.<br />
Wenn die voraussichtliche Zahl der Benutzer die Zahl der erworbenen<br />
Lizenzen übersteigt, so müssen Sie angemessene Mechanismen oder Verfahren<br />
bereithalten, um sicherzustellen, daß die Zahl der Personen, die die<br />
Software gleichzeitig benutzen, nicht die Zahl der Lizenzen übersteigt.<br />
Wenn die Software permanent auf einer Festplatte oder einer anderen<br />
Speichervorrichtung eines Computers (der kein Netz-Server ist) installiert<br />
wird und eine einzige Person diesen Computer zu mehr als 80 % der Zeit<br />
benutzt, die er in Benutzung ist, so darf diese eine Person die Software<br />
auch auf einem tragbaren Computer oder einem Heimcomputer benutzen.<br />
2. Urheberrecht. Die SOFTWARE ist Eigentum des Herstellers oder<br />
des Vertriebes und ist durch Urheberrechtsgesetze, internationale Verträge<br />
und andere nationale Rechtsvorschriften gegen Kopieren geschützt.<br />
Wenn die SOFTWARE nicht mit einem technischen Schutz gegen Kopieren<br />
ausgestattet ist, dürfen Sie entweder (a) eine einzige Kopie der SOFT-<br />
WARE ausschließlich für Sicherungs- oder Archivierungszwecke machen<br />
oder (b) die SOFTWARE auf eine einzige Festplatte übertragen, sofern<br />
Sie das Original ausschließlich für Sicherungs- oder Archivierungszwecke<br />
aufbewahren. Sie dürfen weder die Handbücher des Produktes noch<br />
anderes schriftliches Begleitmaterial zur SOFTWARE kopieren.<br />
3. Weitere Beschränkungen. Sie dürfen die SOFTWARE weder vermieten<br />
noch verleihen, aber Sie dürfen die <strong>Rechte</strong> aus diesem Lizenzvertrag<br />
auf Dauer an einen anderen übertragen, vorausgesetzt, daß Sie alle<br />
Kopien der SOFTWARE und dem gesamten schriftlichen Begleitmaterial<br />
übertragen und der Empfänger sich mit den Bestimmungen dieses Vertrages<br />
einverstanden erklärt. Zurückentwickeln (Reverse engineering),<br />
Dekompilieren und Entassemblieren der SOFTWARE sind nicht gestattet.<br />
Eine Übertragung muß die letzte aktualisierte Version (Update) und<br />
alle früheren Versionen umfassen.<br />
Eingeschränkte Garantie<br />
Dieses Programm wird geliefert „wie es ist“, ohne ausdrückliche Zusicherung<br />
oder stillschweigende Zusage der Freiheit von Mängeln. Dies<br />
schließt die Gewährleistung ein, daß die Ware von durchschnittlicher<br />
Qualität und für den normalen Gebrauch geeignet ist, sowie die Gewährleistung<br />
der Eignung für einen bestimmten Zweck, ist aber nicht auf diese<br />
beschränkt. Das Risiko in bezug auf die Güte und Leistung des Programms<br />
liegt einzig und allein beim Käufer. Bei einem fehlerhaften Programm<br />
gehen die gesamten Kosten für alle erforderlichen Arbeiten<br />
(Wartung, Reparatur oder Mängelbehebung) zu Lasten des Käufers und<br />
nicht zu Lasten des Herstellers oder eines Vertragshändlers.<br />
Der Hersteller gewährleistet nicht, daß die in diesem Programm enthaltenen<br />
Funktionen den Bedürfnissen des jeweiligen Benutzers entsprechen<br />
und gibt keine Zusicherung in bezug auf einen unterbrechungslosen und<br />
fehlerfreien Betrieb.<br />
Er garantiert jedoch für die Dauer von 90 Tagen ab Lieferung, daß die<br />
Datenträger mit dem Programm bei normalem Betrieb frei von Materialoder<br />
Verarbeitungsfehlern sind. Dabei gilt eine Kopie der Quittung als<br />
Garantieschein.<br />
Eingeschränkte Rechtsmittel<br />
Die vollständige Haftung seitens des Herstellers und das ausschließliche<br />
Rechtsmittel seitens des Endbenutzers ist wie folgt:<br />
1. Ersatz jedes Datenträgers, der nicht der „Eingeschränkten Garantie“<br />
seitens des Herstellers entspricht und dem Hersteller oder einem Vertragshändler<br />
zusammen mit einer Quittungskopie übergeben wird, oder<br />
2. Sollten weder der Hersteller noch ein Vertragshändler in der Lage sein,<br />
Datenträger ohne Material- oder Verarbeitungsfehler zu liefern, ist der<br />
Benutzer berechtigt, den Lizenzvertrag zu beenden und erhält den Kaufpreis<br />
zurückerstattet.<br />
Der Hersteller/Vertrieb kann unter keinen Umständen haftbar für Schäden<br />
gemacht werden, einschließlich Gewinn- oder Sparguthabenverlusten<br />
oder anderer Folgeschäden oder beiläufig entstandener Schäden, die aufgrund<br />
der Benutzung oder nicht möglicher Benutzung des Programms<br />
entstehen, unabhängig davon, ob Hersteller/Vertrieb oder ein Vertragshändler<br />
auf die Möglichkeit solcher Schäden hingewiesen wurden. Dies<br />
gilt für Klagen dritter.<br />
Allgemeines<br />
Der Käufer ist nicht berechtigt, die Lizenz oder das Programm anders als<br />
ausdrücklich in diesem Vertrag festgeschrieben abzutreten, zu übertragen<br />
oder eine Unterlizenz zu vergeben. Jeder Versuch, die <strong>Rechte</strong>, Pflichten<br />
oder Verpflichtungen aus diesem Vertrag anders abzutreten, zu übertragen<br />
oder eine Unterlizenz zu vergeben, ist nichtig.<br />
Bei Fragen in Zusammenhang mit diesem Vertrag wenden Sie sich bitte<br />
schriftlich an Klemm Music Technology unter der folgenden Anschrift:<br />
Klemm Music Technology<br />
Sebastian-Kneipp-Strasse 96<br />
D-37217 Ziegenhagen<br />
Der Käufer erklärt durch Öffnen der Datenträgerverpackung sein Einverständnis<br />
mit den Bedingungen dieses Vertrages. Er bestätigt ferner,<br />
daß es sich dabei um den vollständigen und ausschließlichen Vertrag zwischen<br />
ihm und dem Hersteller handelt, der damit jede mündliche oder<br />
schriftliche Absprache oder jeden früheren Vertrag aufhebt sowie alle<br />
anderen Vereinbarungen zum Gegenstand dieses Vertrages.<br />
269
270<br />
LIZENZVEREINBARUNG
STICHWORTVERZEICHNIS<br />
A<br />
Abhören-Funktion 261<br />
Abhörwerkzeug 183<br />
Abstrich 46<br />
Accelerando 137<br />
Accelerando-Eigenschaften (Dialogbox) 137<br />
AIF 207<br />
Akkoladen<br />
Abstände 92, 93<br />
Akkoladenklammern 210<br />
Coda-Akkolade 142<br />
Darüber einfügen/Darunter einfügen/<br />
Entfernen 213<br />
Einzüge 92, 96<br />
Optimiert 154, 213<br />
Verknüpfung von Notensystemen 154<br />
Zusammenführen 213<br />
Akkoladenklammern (Dialogbox) 210<br />
Akkordbibliothek 218<br />
Akkorde<br />
Bearbeiten 76, 77<br />
Darstellung von Akkordsymbolen 225<br />
Darstellungseigenschaften 76<br />
Einfügen 77<br />
Gitarrenakkordbibliothek 218<br />
Gitarrenakkord-Werkzeug 77<br />
Griffbildeditor 78<br />
Hinzufügen 79<br />
In Stimmen aufteilen 222<br />
In zwei Stimmen aufteilen 145<br />
Nur Bezeichnungen zeigen (keine Griffbilder) 227<br />
Positionieren 80<br />
Schreibweise 79<br />
Tutorium 70<br />
Akkordmodus 48<br />
Akkordsymbole<br />
Anzeige und Ausrichtung 233<br />
Aktives System 30, 227, 236<br />
Akzent 45<br />
Eigenschaften 134<br />
Anschlagsstärke und Dauer (Dialogbox) 187<br />
Anschlagsstärke und Dauer (Dialogox) 255<br />
Anschlagsstärke-Controller 140, 239<br />
Ansicht 248<br />
Akkordsymbole 233<br />
Aktives System zeigen 30, 236<br />
Ansichtsmodus 236<br />
Anzeige von Ansichten 234<br />
Bilddateien zuordnen 233<br />
Bildinformationen 234<br />
Fehlerhafte Takte anzeigen 236<br />
Fenster teilen 234<br />
Gehe zu 235<br />
Liedtext 233<br />
Neue MIDI-Ansicht 235<br />
Paletten 232<br />
Scanansichts-Fenster 235<br />
Stimmenbezeichnungen zeigen 232<br />
Symbolleisten 231<br />
Symbolleisten und Paletten rücksetzen 232<br />
Taktzahlen 233<br />
Versteckte Symbole 232<br />
Zoom 235<br />
Ansichten<br />
Anordnen 162<br />
Ansichtsmodus 24, 236<br />
Doppelseitige Anzeige 24<br />
Druckvorschau 206<br />
Event-Liste 189<br />
Farben für Anzeige 24<br />
Fortlaufende Ansicht 28<br />
Horizontale Seitenanzeige 24<br />
Karaoke-Ansicht 152, 161<br />
MIDI<br />
Spur-Übersicht 179<br />
MIDI-Ansicht<br />
Öffnen, ändern, schließen 178<br />
Piano-Roll-Ansicht 182<br />
Scanansichts-Fenster 27, 235<br />
TIFF und ENF überlagern (Mac) 234<br />
TIFF/ENF-Ansicht 24<br />
TIFF/ENF-Ansicht transparent überlagern (nur<br />
Macintosh) 24<br />
Vergrößern/Verkleinern 25<br />
Verschieben 25<br />
Vertikale Seitenanzeige 24<br />
Arpeggio 45<br />
Arpeggio-Eigenschaften (Dialogbox) 139<br />
Artikulationen 133<br />
Angewählte Artikulationen löschen 223<br />
Löschen 73<br />
Artikulationszeichen<br />
Eigenschaften 134<br />
1
STICHWORTVERZEICHNIS<br />
Atemzeichen 46<br />
AU (audio Units)<br />
Einrichten (Macintosh) 14<br />
Audio Units (AU)<br />
Wiedergabe 155<br />
Audio Units-Wiedergabeeinstellungen (Dialogbox) 238<br />
Audio-CD erstellen 207, 243, 252<br />
Audio-MIDI-Konfiguration 13<br />
Auflösung 109<br />
Automatische dpi-Einstellung 108<br />
Auflösungszeichen 45<br />
Aufnehmen<br />
Im MIDI-Editor 193<br />
Metronom 194<br />
Neue MIDI-Spuren 195<br />
Aufrufen-Liste 208<br />
Aufstrich 46<br />
Auftakt 141<br />
Ausrichtung der Musik 34<br />
Auswählen 221<br />
Schnellauswahl 47<br />
Auswählen (Dialogbox) 186, 253<br />
Auswahl-Werkzeug 32<br />
Automatisch<br />
Auflösung 108<br />
Begradigen 108<br />
Beschneiden 108<br />
Automatische Ausrichtung 222<br />
Automatische Balken 222<br />
Automatische Balkensetzung 36<br />
Automatische Fehlerprüfung 36<br />
Automatische Musikausrichtung 34<br />
Automatische Schlagzeug-Spur (Dialogbox) 152, 174<br />
Automatische Schlagzeugspur (Dialogbox) 218<br />
Automatische Schlagzeugspur-Datei erstellen<br />
(Dialogbox) 175, 256<br />
B<br />
Balken<br />
Automatische Balken 222<br />
Automatische Balken anwenden 222<br />
Balken setzen 222<br />
Zweitbalkenrichtung ändern 222<br />
Balkenausrichtung 61<br />
Balkengruppierungen 36<br />
Balkenrichtung 45<br />
Bearbeiten<br />
Akkolade 213<br />
Akkoladenklammern 210<br />
Akkordmodus 48<br />
Aktives System zeigen 30<br />
<strong>Alle</strong>s auswählen 210<br />
Angaben vereinheitlichen 214<br />
Aufrufen 208, 252<br />
Ausschneiden 209, 253<br />
Auswählen 32<br />
Automatische Balkensetzung 36<br />
Automatische Fehlerprüfung 36<br />
Automatische Schlagzeugspur 217<br />
Balkenausrichtung 61<br />
Bearbeitungsmodus 221<br />
Dokument-Einstellungen 223<br />
Dynamikangaben 31<br />
Eigenschaften von Dynamikangaben 31<br />
Eigenschaften von Objekten 31<br />
Einfügen 209, 244, 254<br />
Einfügen und Entfernen 33<br />
Einfügen und ersetzen 209<br />
Einzelstimme 214<br />
Entfernen 210<br />
Gitarrenakkordbibliothek 218<br />
Hauptwerkzeuge 30<br />
Instrument-Vorlagen 216<br />
Kopieren 209, 253<br />
Leere Seite hinzufügen 214<br />
Musik ausrichten 34<br />
Notenhals umkehren 49<br />
Notensystem 214<br />
Notensystemverknüpfung 213<br />
Objekte ändern 48<br />
Objekte positionieren 39<br />
Partitur formatieren 215<br />
Partiturangaben vereinheitlichen 58<br />
Partiturkopf 217<br />
Partiturstruktur 213<br />
Primärwerkzeuge 30<br />
Programm-Einstellungen 226<br />
Schnellauswahl 47<br />
Spezial 222<br />
Standardstimmenzuordnung 216<br />
Systemausrichtung 211<br />
System-Manager 210<br />
Takt-, Tonart und Schlüssel vereinheitlichen 58<br />
2
STICHWORTVERZEICHNIS<br />
Tastaturbefehle 46<br />
Tempo 217<br />
Textstil bearbeiten 212<br />
Tonarten, Taktarten und Schlüssel<br />
vereinheitlichen 20<br />
Tonhöhen ändern 49<br />
Transponieren 34, 220<br />
Widerrufen 208, 252<br />
Zeichen bearbeiten 39<br />
Zeichen bearbeiten-Modus 49<br />
Begradigen der Vorlage 108<br />
Beschneiden der Vorlage 108<br />
Beschnittrahmen 53<br />
Bibliotheksdateien 79<br />
Bildauflösung 54<br />
Bildbeschnitt 244<br />
Bilddateien<br />
Begradigen 246<br />
Drehen 245<br />
Konvertieren in Schwarzweiß 246<br />
Seiten entfernen 245<br />
Bilddateien zuordnen (Dialogbox) 233<br />
Bildeditor<br />
Allgemeine Funktionen 122<br />
Als PDF speichern 242<br />
Ansicht<br />
Bildinformationen 247<br />
Nächste Seite 247<br />
Vorhergehende Seite 248<br />
Werkzeuge und Paletten rücksetzen 248<br />
Zoom 248<br />
Auswahlwerkzeug 245<br />
Bearbeiten<br />
Aufrufen 243<br />
Ausschneiden 243<br />
Auswählen 245<br />
Auswahlmodus 246<br />
Begradigen 246<br />
Beschneiden 244<br />
Drehen 245<br />
Entfernen 244<br />
In Schwarzweiß konvertieren 246<br />
Invertieren 244<br />
Kopieren 244<br />
Linie 245<br />
Pinsel 246<br />
Seite entfernen 245<br />
Stiftfarbe 246<br />
Widerrufen 243<br />
Bearbeitungsfunktionen<br />
Begradigen 123<br />
Beschneiden 123<br />
Drehen 125<br />
Invertieren 124<br />
Linienwerkzeug 125<br />
Pinsel-Werkzeug 125<br />
Schwarz-Weiß-Konvertierung 126<br />
Seite löschen 124<br />
Bearbeitungsunktionen<br />
Auswählen 124<br />
Begradigungswerkzeug 246<br />
Bilddateien öffnen und bearbeiten 121<br />
Bildformate 242<br />
Bildinformationen 122<br />
Bildsymbolleiste 123<br />
Datei<br />
Drucken 243<br />
Dateien öffnen 241<br />
Dateien schließen 241<br />
Funktionen zur Bildbearbeitung 123<br />
Gescannte Seiten drehen 125<br />
Linienwerkzeug 245<br />
Menü Ansicht 247<br />
Menü Bearbeiten 243<br />
Menü Datei 241<br />
Menü Echtzeit (Macintosh) 249<br />
Menü Fenster 248<br />
Menü Wiedergabe (Windows) 249<br />
Pinselwerkzeug 246<br />
Seitennavigation 122, 247, 248<br />
Stiftfarbe 246<br />
Verdrehungen korrigieren 123<br />
Zoom 122, 248<br />
Bildinformationen (Dialogbox) 122, 234, 247<br />
Bögen 136<br />
Haltebögen 62<br />
C<br />
CD-Brenner 207, 243, 252<br />
Chopin11.TTF 17<br />
Coda 149<br />
Coda-Akkolade 142<br />
Controller<br />
3
STICHWORTVERZEICHNIS<br />
Anschlagsstärke 140, 239<br />
Event-Liste 192<br />
MIDI 183<br />
Tempo 140, 239<br />
Crescendo 46, 138<br />
Einfügen 133<br />
CutePDF 231<br />
D<br />
Dal Capo 150<br />
Decrescendo 46, 138<br />
Einfügen 133<br />
Descelerando 137<br />
Descelerando-Eigenschaften (Dialogbox) 137<br />
DIN A4 63<br />
Dokument-Optionen<br />
Akkordsymbole 76, 225<br />
Notensysteme 224<br />
Partitursymbole 225<br />
Seitenzahlen 225<br />
Textsymbole 223<br />
Wiedergabe 226<br />
Dokument-Optionen (Dialogbox) 223<br />
Doppelschlag 45<br />
Doppelseitige Anzeige 24<br />
Doppelstrich 46<br />
dpi 54<br />
Drehen (Dialogbox) 126, 245<br />
Drehen gescannter Seiten 125<br />
Drucken 206<br />
Ausdruck und Anzeige kalibrieren 16<br />
Druckvorschau 206<br />
Partitur skalieren 216<br />
Drucken (Dialogbox) 206<br />
Druckvorschau 206<br />
Drum Set (Dialogbox) 172<br />
Dynamik<br />
Eigene Angabe definieren 138<br />
Dynamikangaben 46, 133, 138<br />
Dynamikgabeln 138<br />
E<br />
Eigene Instrumentnamen (Dialogbox) 260<br />
Eigene Tabulatur (Dialogbox) 169<br />
Eigenschaften<br />
Accelerando-Eigenschaften 137<br />
Akzent 134<br />
Arpeggio-Eigenschaften 139<br />
Descelerando-Eigenschaften 137<br />
Eigenschaften von Crescendos 138<br />
Eigenschaften von Dynamikangaben 138<br />
Eigenschaften von Dynamikgabeln 138<br />
Fermate 134<br />
Legatoboten-Eigenschaften 136<br />
Noten 134<br />
Ritenuto-Eigenschaften 137<br />
Staccato 134<br />
Takteigenschaften 141<br />
Tempo 137<br />
Tempo-Markierungen 136<br />
Tenuto 134<br />
Triller-Eigenschaften 139<br />
Eigenschaften (Dialogbox) 31<br />
Eigenschaften von Crescendos (Dialogbox) 138<br />
Eigenschaften von Decrescendos (Dialogbox) 138<br />
Eigenschaften von Dynamikangaben (Dialogbox) 31, 138<br />
Eigenschaften von Dynamikgabeln (Dialogbox) 138<br />
Eigenschaften von Tempo-Markierungen (Dialogbox)<br />
136<br />
Eigenschafts-Werkzeug 221<br />
Eigenschaftswerkzeug 31<br />
Eigenscheften<br />
Eigenschaften von Decrescendos 138<br />
Einfügen 221<br />
Takte 209<br />
Einfügen mit Optionen (Dialogbox) 188, 254<br />
Einfügen-Werkzeug 33<br />
Einzelstimmen 84<br />
Darüber einfügen/Darunter einfügen/Entfernen<br />
214<br />
Partiturstruktur 85<br />
System-Manager 88<br />
Zusammenführen 89<br />
Einzelstimmenpartituren<br />
Scannen 116<br />
ENF<br />
Als PDF drucken 231<br />
Als PDF speichern 203<br />
Ausdruck 206<br />
Dateien öffnen 202<br />
Dateien schließen 202, 251<br />
4
STICHWORTVERZEICHNIS<br />
Dateiexport nach Finale 2003 bis 2007 100<br />
Dateiexport nach Finale 2008 oder neuer 99<br />
Dateiexport,Exportieren 101<br />
Menü Ansicht 231<br />
Menü Bearbeiten 208<br />
Menü Datei 201<br />
Menü Fenster 240<br />
Menü Wiedergabe 236<br />
MusicXML-Datei speichern und in Finale öffnen<br />
203<br />
Neue Datei 201<br />
Seite einrichten 205<br />
ENF-Dokument 20<br />
Entfernen-Werkzeug 33<br />
Erkennung<br />
Bilddateien für die Erkennung auswählen 114<br />
Erkennung starten 19, 111, 205<br />
Erkennungsoptionen 55, 57, 71, 111<br />
Genauigkeit 117<br />
Noten erkennen 19<br />
Optionen 57<br />
Akkordsymbole unterdrücken 112<br />
Anzahl der Griffbild-Saiten 113<br />
Auf-/Abstriche 112<br />
Außerhalb von Akkoladen positionierte<br />
Liedtexte erkennen 112<br />
Choral-Notation 112<br />
Impliziert 112<br />
Liedtext unterdrücken 112<br />
Notensystemverknüpfung 113<br />
Ossias 112<br />
Pedalangaben 112<br />
Starke Balken 112<br />
Stimmen verbinden bei Versatz von 113<br />
Tabulatur und Perkussionssysteme erkennen<br />
113<br />
Text 112<br />
X-tolen 112<br />
PDF-Dateien 96<br />
System-Bericht 20, 58<br />
Tabulatur 164<br />
Triolen 57<br />
Unbefriedigend 109<br />
Vorlagen speichern 111<br />
Erkennung starten (Dialogbox) 19, 55, 57, 97, 111, 205<br />
Erkennungs-Genauigkeit 117<br />
Erweiterte Bibliotheksverwaltung (Dialogbox) 79, 219<br />
Event-Liste 189<br />
Controller 192<br />
Meta-Events 192<br />
Nicht-Note-Events einfügen 191<br />
Programmwechsel 192<br />
Tonart, Taktart und Tempo ändern 191<br />
Externer Zeitgeber 263<br />
F<br />
Farben<br />
Für Anzeige 228<br />
Faulenzer 148<br />
Fehlerprüfung 36, 236<br />
Fenster<br />
Anordnen 162, 240<br />
Event-Liste 240<br />
Karaoke-Ansicht 240<br />
Neues Fenster 240<br />
Piano-Rolle 240<br />
Scanansichts-Fenster 27, 240<br />
Spurübersicht 240<br />
Startfenster 240<br />
Teilen 240<br />
Trenn-/Schiebebalken 26<br />
Fermate 45<br />
Eigenschaften 134<br />
Finale<br />
ENF-Dateiexport nach Finale 2003 bis 2007 100<br />
ENF-Dateiexport nach Finale 2008 oder neuer 99<br />
Mit SmartScore-Dateien arbeiten 102<br />
MusicXML-Datei aus SmartScore öffnen 203<br />
SmartScore in Finale integrieren 227<br />
SmartScore Lite ersetzen 102, 227<br />
Fine 151<br />
Fortlaufende Ansicht 28<br />
G<br />
Garritan-Soundbibliotheken 156<br />
Gehe zu (Dialogbox) 26, 235<br />
Genauigkeit der Erkennung 117<br />
General-MIDI-Klangliste 132<br />
Gitarrenakkord (Dialogbox) 218<br />
Gitarrenakkord ändern (Dialogbox) 219<br />
Gitarrenakkord ehinzufügen (Dialogbox) 219<br />
5
STICHWORTVERZEICHNIS<br />
Gitarrenakkorde 218<br />
Gitarrenakkord-Werkzeug 77<br />
Gitarrengriffbilder 76<br />
Glissando 45<br />
Grafische Controller 140, 239<br />
MIDI 183<br />
Graustufen konvertieren 126<br />
Griffbilder<br />
Bearbeiten 76<br />
Darstellungseigenschaften 76<br />
Editor 78<br />
Einfügen und Bearbeiten 77<br />
Hinzufügen 79<br />
Nicht anzeigen 227<br />
Positionieren 80<br />
H<br />
Halbtakt 141<br />
Halsrichtung 49, 223<br />
Haltebögen 45, 62<br />
Hand-Werkzeug 25, 221<br />
Hardware<br />
MIDI-Geräte einrichten 181<br />
Hauptwerkzeuge 30<br />
Horizontale Seitenanzeige 24<br />
I<br />
Installation<br />
Musikzeichensatz 17<br />
PDF995 installieren 10<br />
SmartScore 5 installieren 9<br />
Instrumente<br />
Einem Perkussionsystem zuordnen 172<br />
Einstellungen 216<br />
Transpositionsintervall 217<br />
Instrumenteinstellungen (Dialogbox) 185, 259<br />
Instrument-Vorlagen (Dialogbox) 151, 216<br />
Interface 52<br />
Interface zum Scannen 11<br />
Invertieren 109, 124<br />
Invertieren von Bildern 244<br />
J<br />
Jukebox 158, 239<br />
K<br />
Karaoke<br />
Einstellungen 229<br />
Karaoke-Ansicht 152, 161<br />
Menü Optionen 267<br />
Optionen<br />
Ball-Frequenz 267<br />
Bildlauf 267<br />
Bindestriche zeigen 267<br />
Farben 267<br />
Textgröße 267<br />
Programm-Optionen 162<br />
Starten 161<br />
Texte, Farben und Ballfrequenz 162<br />
Klammern 210<br />
Komponistenangabe 66, 217<br />
Konvertierung von Graustufenbildern 126<br />
Konvertierung von PDF zu TIFF (Dialogbox) 98<br />
Kreuz 45<br />
L<br />
Layout 84, 90<br />
Ausdruck und Anzeige kalibrieren 16<br />
Automatische Musikausrichtung 34<br />
Bearbeiten 91<br />
Coda-Akkolade 142<br />
DIN A4 63<br />
Durch Ziehen einrichten 95<br />
Eigenes 91<br />
Linien- und Systemabstände 93<br />
Linienabstand 65<br />
Musikausrichtung 34<br />
Partitur formatieren 215<br />
Positionsdreiecke 95<br />
Seite einrichten 63, 91, 205<br />
Seitenformat 227<br />
Seitenränder 91<br />
Seitenränder einblenden 227<br />
Systemausrichtung 64<br />
Layout bearbeiten (Dialogbox) 91, 205<br />
6
STICHWORTVERZEICHNIS<br />
Leere Seiten hinzufügen (Dialogbox) 25, 214<br />
Legatobogen 45<br />
Legatobögen<br />
Wiedergabe-Eigenschaften 136<br />
Legatobogen-Eigenschaften (Dialogbox) 136<br />
Liedtext<br />
Bearbeiten 73<br />
Ein- und ausblenden 224, 233<br />
Eingeben 40<br />
Erkennung 71<br />
Korrigieren 73<br />
Mehrere Verszeilen 40<br />
Melisma 40<br />
Positionierung 41, 75<br />
Schriftart ändern 75<br />
Textlängenstrich 40<br />
Textmarke bewegen 74<br />
Tutorien 70<br />
Verschieben 41<br />
Versnummern 74<br />
Liedtext-Werkzeug 39<br />
Linenabstände 93<br />
Linienabstand 65<br />
Löschen<br />
Typ löschen 221<br />
M<br />
Maßeinheiten 16, 228<br />
Melisma 40<br />
Menüs<br />
Ansicht (Bildeditor) 247<br />
Ansicht (ENF) 231<br />
Ansicht (MIDI) 257<br />
Bearbeiten (Bildeditor) 243<br />
Bearbeiten (ENF) 208<br />
Bearbeiten (MIDI) 252<br />
Datei (Bildeditor) 241<br />
Datei (ENF) 201<br />
Datei (MIDI) 251<br />
Echtzeit (Macintosh, Bildeditor) 249<br />
Fenster (Bildeditor) 248<br />
Fenster (ENF) 240<br />
Fenster (MIDI) 264<br />
Optionen (Karaoke) 267<br />
Optionen (MIDI) 258<br />
Wiedergabe (ENF) 236<br />
Wiedergabe (MIDI) 261<br />
Wiedergabe (Windows, Bildeditor) 249<br />
Meta-Event 192<br />
Metronom 194<br />
Metronom-Angaben 45, 137<br />
Metronomeinstellungen 260<br />
Metronomeinstellungen (Dialogbox) 194, 260<br />
MID 207<br />
MIDI<br />
Abhörwerkzeug 183<br />
Anschlagsstärke von MIDI-Events 255<br />
Anschlagsstärkeformat 255<br />
Ansicht<br />
Synchronisieren 258<br />
Wiedergabedetails anzeigen 258<br />
Zeige Spur 0 258<br />
Ansichten schließen 178<br />
Anzeigefarben 229<br />
Anzeige-Kontrollen 193<br />
Aufnahme<br />
Externer Zeitgeber 196<br />
Metronom 194<br />
Neue Spuren 195<br />
Optionen 193<br />
Schrittweise 196<br />
Schrittweise Aufnahme 262<br />
Synchronstart 193<br />
Zweihändig aufnehmen 195<br />
Aufnahme starten 262<br />
Ausschneiden, kopieren und einfügen 188<br />
Bearbeiten<br />
<strong>Alle</strong>s auswählen 253<br />
Anschlagsstärke/Dauer 255<br />
Anschlagsstärkeformat 255<br />
Auswählen 253<br />
Automatischen Schlagzeugrhythmus erstellen<br />
256<br />
Einfügen mit Optionen 254<br />
Entfernen 254<br />
MIDI in ENF konvertieren 257<br />
Programmwechsel 255<br />
Spur entfernen 254<br />
Zeitformat 255<br />
Dateieinstellungen 258<br />
Dateien öffnen 251<br />
Dauer von MIDI-Events 255<br />
Einfügen von Note-Events 190<br />
7
STICHWORTVERZEICHNIS<br />
Eventeigenschaften 186<br />
Event-Liste 189<br />
Events auswählen 186<br />
Fenster<br />
Event-Liste 265<br />
Karaoke-Ansicht 264<br />
Piano-Rolle 265<br />
Startfenster 264<br />
Übersicht 264<br />
General-MIDI 132<br />
Graphische Controller 183<br />
In ENF konvertieren 197, 257<br />
Instrumenteinstellungen 185<br />
Klang 184<br />
Menü Ansicht 257<br />
Menü Bearbeiten 252<br />
Menü Datei 251<br />
Menü Fenster 264<br />
Menü Optionen 258<br />
Menü Wiedergabe 261<br />
Metronom 194<br />
MIDI-Aufnahme 193<br />
MIDI-Dateien speichern 198<br />
MIDI-Events auswählen 179<br />
MIDI-Geräte 181<br />
MIDI-Panik 238<br />
MIDI-Thru 237<br />
Neue Datei 241, 251<br />
Neue MIDI-Ansicht 235<br />
Note-Event 188<br />
Noten-Events einfügen 183<br />
Optionen<br />
Abhören ein 261<br />
Dateieinstellungen 258<br />
Instrumenteinstellungen 259<br />
Metronomeinstellungen 260<br />
MIDI-Geräte 259<br />
Virtual Drum Kit definieren 261<br />
Zeitraster 258<br />
Programmwechsel 184, 255<br />
Quantaisieren 257<br />
Schrittweise Aufnahme 196<br />
Spuren auswählen 179<br />
Spuren umschalten 183<br />
Spur-Übersicht 179<br />
Spurübersicht<br />
Anzeigefarben 229<br />
Stimmen zuordnen 183<br />
Synchonstart 263<br />
Synchronisieren 258<br />
Systemeinstellungen (Dialogbox) 189<br />
Taktartwechsel 189<br />
Tempowechsel 189<br />
Thru 263<br />
Tonartwechsel 189<br />
Tonstärke und Dauer 187<br />
Transponieren 255<br />
Von der ENF-Ansicht aus öffnen 178<br />
Wiedergabe 180<br />
Aufnehmen 262<br />
Externer Zeitgeber 263<br />
Metronom 263<br />
MIDI-Geräte 263<br />
Mini-Konsole 263<br />
Rückspulen 262<br />
Schrittweise Aufnahme 262<br />
Spielen 262<br />
Stop 262<br />
Synchronstart 263<br />
Thru 263<br />
Wiedergabebereich einstellen 261<br />
Wiedergabe-Konsole 263<br />
Wiedergabebereich einstellen 181<br />
Wiedergabedetails 258<br />
Wiedergabe-Konsole 192<br />
Zeitformat 255<br />
Zeitraster 194<br />
Zoom 179<br />
MIDI in ENF konvertieren (Dialogbox) 257<br />
MIDI-Editor 177<br />
MIDI-Event<br />
Meta-Event 192<br />
Note 188<br />
MIDI-Geräte (Dialogbox) 12, 237<br />
MIDI-Kanal 132<br />
MIDI-Port 132<br />
Mini-Konsole 22, 129, 237<br />
MP3 207<br />
MusicXML 230<br />
Importieren 202<br />
Speichern und in Finale öffnen 203<br />
Musikausrichtung 34, 222<br />
Automatische Ausrichtung anwenden 222<br />
8
STICHWORTVERZEICHNIS<br />
N<br />
Navigatorleiste 30<br />
Neue Ansicht (Dialogbox) 178, 236<br />
Neuen Event erzeugen (Dialogbox) 190<br />
Neuer Klang (Dialogbox) 184<br />
Neues SmartScore-Dokument (Dialogbox) 201<br />
Note ein (Dialogbox) 188, 190<br />
Note-Event 188<br />
Notekopfform 134<br />
Noten 45<br />
Eigenschaften 134<br />
Halsrichtung umkehren 223<br />
Versetzte Noten umkehren 223<br />
Noteneingabe<br />
Akkordmodus 48<br />
Balken 36<br />
Balkenausrichtung 61<br />
Halsrichtung umkehren 61<br />
Notenhals umkehren 49<br />
Objekte ändern 48<br />
Polyphonie 49<br />
Punktierungen 49<br />
Schnellauswahl 47<br />
Tastaturbefehle 46<br />
Tomhöhen ändern 49<br />
Vorschlagsnoten 61<br />
Notenhälse<br />
Umkehren 61<br />
Notenschlüssel 45<br />
Transponieren 81<br />
Notensystem<br />
Aktives System 30<br />
Linienabstand 65<br />
Perkussionssystem erstellen 173<br />
Notensysteme<br />
Abstände 93<br />
Abstände durch Ziehen einrichten 95<br />
Aktives System zeigen 227<br />
Ausrichtung 64<br />
Darüber einfügen/Darunter einfügen/Entfernen<br />
214<br />
Eigenschaften 93<br />
Linienabstände 93<br />
Nicht erkannte Systeme einfügen 154<br />
Optionen 224<br />
Sichtbarkeit 93<br />
Stimmenbezeichnungen 88, 132, 211<br />
Stimmenbezeichnungen zeigen 232<br />
System-Manager 88<br />
Systemübergreifende Stimmen 224<br />
Takte pro Zeile 93<br />
Verknüpfung aktualisieren 154<br />
Zu einer Akkolade zusammenführen 153<br />
Zusammenführen 213<br />
Notensystemverknüpfung (Dialogbox) 213<br />
O<br />
Objekteigenschaften (Dialogbox) 86<br />
Objektpaletten 43<br />
<strong>Alle</strong> verstecken 43<br />
<strong>Alle</strong> zeigen 43<br />
Tastaturbefehle 44<br />
Öffnen (Dialogbox) 202<br />
Optionen für Einfügen (Dialognox) 210<br />
Orientierungszeichen 46<br />
Ossia-Takte 112<br />
Ottava-Zeichen 45<br />
P<br />
Paletten 43<br />
<strong>Alle</strong> verstecken 43<br />
<strong>Alle</strong> zeigen 43<br />
Artikulationen (F3) 45<br />
Dynamik (F8) 46<br />
Objektpaletten 232<br />
Schlüssel, Takt- und Tonarten (F4) 45<br />
Taktstriche und Wiederholungen (F5) 46<br />
Tastaturbefehle 44, 46<br />
Tempo (F6) 45<br />
Text und Werkzeuge (F7) 46<br />
Übersicht 45<br />
Partitur<br />
Skalieren 216<br />
Partitur formatieren 92<br />
Partitur formatieren (Dialogbox) 92, 215<br />
Partiturangaben vereinheitlichen (Dialogbox) 20, 58, 215<br />
Partiturkopf 66, 217<br />
Partiturkopf (Dialogbox) 66, 217<br />
Partiturstruktur 85<br />
Partiturstruktur (Dialogbox) 213<br />
9
STICHWORTVERZEICHNIS<br />
Partitursymbole 225<br />
Pausen 45<br />
PDF<br />
Anwendungen zum Speichern als PDF 203<br />
CutePDF 203, 231<br />
Definition 96<br />
Erkennung 96<br />
PDF995 231<br />
PDF995 installieren 10<br />
PDFCreator 231<br />
PDF-Drucker (Dialogbox) 231<br />
Programm-Optionen 231<br />
Speichern 203, 242<br />
PDF995 231<br />
PDFCreator 231<br />
PDF-Drucker (Dialogbox) 231<br />
Pedal 46<br />
Perkussion 170<br />
Bearbeiten 171<br />
Drum Set (Dialogbox) 172<br />
Erkennung 171<br />
Instrumentzuordnung 172<br />
Perkussionssystem erstellen 173<br />
Perkussionssysteme 113<br />
Piano-Roll-Ansicht 182<br />
Polyphonie 49, 82, 144, 216<br />
Farbige Anzeige 131<br />
Gleichzeitig klingend 222<br />
Poylphonie<br />
Farbige Zuordnung ändern 144<br />
Pralltriller 45<br />
Primärwerkzeuge 29<br />
Programm-Optionen<br />
Automatisch speichern 230<br />
Farben für Anzeige 24, 228<br />
Farben für MIDI-Kanäle 229<br />
Karaoke-Einstellungen 229<br />
Maßeinheiten und Zoom 228<br />
Mitteilungen 230<br />
MusicXML 230<br />
PDF-ENF 231<br />
Programmoberfläche 227<br />
Seitenformat 227<br />
Tabulatur 228<br />
Programm-Optionen (Dialogbox) 15, 162, 226<br />
Programmwechsel<br />
Event-Liste 192<br />
Piano-Roll-Ansicht 184<br />
Programmwechsel (Dialogbox) 255<br />
Punktierungen 45<br />
Q<br />
Quantisierung 194<br />
Quelle wählen (Dialogbox) 11, 52, 106, 110<br />
R<br />
Ritardando 137<br />
Ritenuto 137<br />
Ritenuto-Eigenschaften (Dialogbox) 137<br />
S<br />
Scanansichts-Fenster 27, 235, 240<br />
Scannen 51<br />
Auflösung 109<br />
Außerhalb von SmartScore 114<br />
Automatisch beschneiden 107<br />
Automatische dpi-Ermittlung 54<br />
Bild invertieren 107, 109<br />
Bildauflösung 54<br />
Bilder begradigen 53<br />
Bilder beschneiden 53<br />
Dialogbox Scannen 52<br />
dpi-Wert 109<br />
Helligkeit 109<br />
Interface wählen 11, 52, 204<br />
Invertieren 109<br />
Musik scannen 107, 204<br />
Quelle wählen 52<br />
Scanner wählen 52, 106, 110, 204<br />
Scanneranbindung 52<br />
Scanneranbindung einrichten 11<br />
TWAIN- und WIA-Treiber 105<br />
TWAIN-Treiber 11<br />
Voraussetzungen 105<br />
Vorschau 108<br />
Scannen (Dialogbox) 52, 204<br />
Schlagzeug 170, 261<br />
Automatische Schlagzeug-Rhythmen 174<br />
Automatische Schlagzeugspur 217<br />
Bearbeiten 171<br />
10
STICHWORTVERZEICHNIS<br />
Drum Set (Dialogbox) 172<br />
Eigene Rhythmen der Bibliothek hinzufügen 174<br />
Erkennung 171<br />
Hinzufügen 152<br />
Instrumentzuordnung 172<br />
MIDI-Rhythmen importieren 175<br />
Perkussionssystem erstellen 173<br />
Rhythmus aus MIDI-Datei erstellen 256<br />
Schlüssel<br />
Transponieren 81<br />
Vereinheitlichen 20, 214<br />
Schnellauswahl-Methode 47<br />
Schriftart (Dialogbox) 38, 42, 75<br />
Schriftname (Dialogbox) 212<br />
Schrittweise Aufnahme 196, 262<br />
Schwellwert (Dialogbox) 246<br />
Scrub-Funktion 261<br />
Segno 150<br />
Seite einrichten (Dialogbox) 63, 91, 205<br />
Seiten<br />
Hinzufügen 25<br />
Leere Seite hinzufügen 214<br />
Navigation 25<br />
Seitenanzeige<br />
Doppelseitig 24<br />
Horizontal 24<br />
Vertikale 24<br />
Seitenformat 227<br />
auswählen 16<br />
Seitengröße 63<br />
Seitenlayout 84<br />
Bearbeiten 91<br />
Coda-Akkolade 142<br />
Durch Ziehen einrichten 95<br />
Einrichten 90<br />
Partitur formatieren 215<br />
Seite einrichten 91<br />
Seitennavigation 25, 122, 235<br />
Seitenränder 91<br />
Seitenränder einblenden 227<br />
Seitenzahlen 225<br />
Sforzando 46<br />
Sforzato 46<br />
SmartScore<br />
Programm einrichten 10<br />
Programm starten 10<br />
Programmfunktionen einrichten 15<br />
Wiedergabe starten 22<br />
SmartScore Lite<br />
Durch SmartScore ersetzen 102<br />
SmartScore-CD-Brenner (Dialogbox) 207<br />
Speichern<br />
Automatisch 230<br />
MIDI 198<br />
Speichern unter 21<br />
Speichern unter (Dialogbox) 21, 203<br />
Spur für Aufnahme auswählen (Dialogbox) 195, 262<br />
Spureigenschaften (Dialogbox) 179, 254<br />
Spuren<br />
Entfernen 254<br />
Spur 0 258<br />
Spureigenschaften 179<br />
Transponieren 255<br />
Staccato 45<br />
Eigenschaften 134<br />
Startfenster 10, 203, 242, 252<br />
Beim Programmstart anzeigen 227<br />
Startfenster (Dialogbox) 204<br />
Stiftfarbe 246<br />
Stimmen<br />
Bearbeiten 144<br />
Farbige Anzeige 131<br />
Systemübergreifend 224<br />
Versatz (Offset) 146<br />
Versetzten Stimmen/Noten umkehren 147<br />
Vertikale Ausrichtung 147<br />
Stimmenauszüge 84<br />
Partiturstruktur 85<br />
System-Manager 88<br />
Stimmenbezeichnung (Dialogbox) 116<br />
Stimmenbezeichnungen 88, 132, 224<br />
Swing-Wiedergabe 239<br />
Symbole verstecken 232<br />
Symbolleisten 231<br />
Synchronisieren 258<br />
Synchronstart 263<br />
System<br />
Aktives System 30<br />
Systemausrichtung 64<br />
Systemausrichtung (Dialogbox) 65, 170, 211<br />
System-Bericht (Dialogbox) 20, 58<br />
Systemeigenschaften (Dialogbox) 93, 155<br />
Systemeinstellungen (Dialogbox - MIDI-Ansicht) 189<br />
System-Manager 210<br />
11
STICHWORTVERZEICHNIS<br />
Instrumente zuordnen 146<br />
System-Manager (Dialogbox) 88, 211<br />
Systemübergreifende Stimmen 224<br />
T<br />
TAB 164<br />
Tabulatur 113, 164<br />
Bearbeitung 166<br />
Bundnummer ändern 166<br />
Bundnummer eingeben 166<br />
Bundnummer löschen 168<br />
Darstellung 165<br />
Eigene Tabulatur definieren 169<br />
Erkennung 164<br />
Linien- und Systemabstände anpassen 169<br />
Programm-Optionen 228<br />
Rhythmischen Wert einer Bundnummer ändern 167<br />
Standardnotation als TAB-System duplizieren 168<br />
Stimmenzuordnung einer Bundnummer ändern 167<br />
Taktart<br />
Vereinheitlichen 20<br />
Taktart-Angaben 45<br />
Taktarten<br />
Vereinheitlichen 214<br />
Takte<br />
Anwählen 33<br />
Anzahl pro Zeile 92, 215<br />
Auftakt 141<br />
Coda-Akkolade 142<br />
Eigenschaften 141<br />
Einfügen 209<br />
Halbtakt 141<br />
Numerierung des ersten Taktes 224<br />
Taktbreite 92<br />
Taktzahlen 224<br />
Takteigenschaften (Dialogbox) 141, 148<br />
Taktstrich 46<br />
Taktstriche<br />
Wiederholungen 147<br />
Taktzahlen 224<br />
Anzeigen und ausblenden 233<br />
Tastaturbefehle 46<br />
Allgemeine Programmfunktionen 199<br />
Auswählen, Kopieren, Einfügen 199<br />
Bearbeitungsmodi & -funktionen 200<br />
Liedtextfunktionen 200<br />
Notation 199<br />
Palettenfunktionen 199<br />
Seitennavigation 199<br />
Werkzeuge 199<br />
Wiedergabe 200<br />
Tempo<br />
Bearbeiten 217<br />
Tempo (Dialogbox) 137, 217<br />
Tempo-Angaben 45<br />
Eigene Angabe definieren 136<br />
Tempoangaben 133<br />
Tempo-Bezeichnungen 45<br />
Tempo-Controller 140, 239<br />
MIDI 183<br />
Tempo-Markierungen<br />
Eigenschaften 136<br />
Tempo-Regler 189<br />
Tempowechsel 137<br />
Tenuto<br />
Eigenschaften 134<br />
Text<br />
Textstilbibliothek (Dialogbox) 212<br />
Texte<br />
Erkennung 71<br />
Liedtexte 39<br />
Schriftart, Größe, Stil 38<br />
Textblöcke 37<br />
Textstile bearbeiten 212<br />
Verschieben 39<br />
Textstil (Dialogbox) 38, 42, 75, 212<br />
Textstilbibliothek (Dialogbox) 212<br />
Textsymbole 223<br />
Text-Werkzeug 37<br />
TIFF<br />
Bildinformationen 122<br />
Graustufen in S/W konvertieren 126<br />
TIFF und ENF überlagern (Mac) 234<br />
Titel 66, 217<br />
Tonart<br />
Transponieren 81<br />
Vereinheitlichen 20<br />
Tonart-Angaben 45<br />
Tonarten<br />
Transponieren 34<br />
Vereinheitlichen 214<br />
Tonhöhen ändern 49, 82<br />
Tonstärke-Controller<br />
12
STICHWORTVERZEICHNIS<br />
MIDI 183<br />
Transponieren 80<br />
Bereiche 83<br />
Noten verschieben 81<br />
Pausen verschieben 82<br />
Polyphonie 82, 83<br />
Richtung 81<br />
Strategie 82<br />
Systeme 83<br />
Tonhöhe ändern 82<br />
Transponieren (Dialogbox) 34, 68, 81, 220<br />
Transponierende Instrumente 152<br />
Transposition der Wiedergabe 133<br />
Transpositions-Werkzeug 34<br />
Tremolos 45<br />
Trenn-/Schiebebalken 26<br />
Triller 45<br />
Trillerverlängerung 139<br />
Triller-Eigenschaften (Dialogbox) 139<br />
Tutorien<br />
Ansichten und Werkzeuge 23<br />
Einzelstimmen und Layout 84<br />
Erkennen und wiedergeben 19<br />
Erkennung von PDF-Dateien 96<br />
Liedtexte und Akkorde 70<br />
Noten scannen 51<br />
Primärwerkzeuge 29<br />
Transponieren für Profis 80<br />
Vom Scannen bis zum Ausdruck 56<br />
Werkzeuge 29<br />
TWAIN 11<br />
U<br />
Unisono-Optionen 225<br />
V<br />
Velocity-Controller<br />
MIDI 183<br />
Versteckte Symbole 232<br />
Vertikale Ausrichtung von Stimmen<br />
Korrigieren 147<br />
Vertikale Seitenanzeige 24<br />
Virtual Drum Kit 261<br />
Vorlagen-Dokumente 151<br />
Vorschlagsnoten 45, 61<br />
Wiedergabe 226<br />
Vortragsbezeichnung 45<br />
Vorzeichen 45<br />
VST<br />
Einrichten (Windows) 12<br />
Wiedergabe 155<br />
VST-Wiedergabeeinstellungen (Dialogbox) 238<br />
W<br />
WAV 207<br />
Werkzeuge<br />
Abhörwerkzeug 183<br />
Auswahl-Werkzeug 32<br />
Eigenschafts-Werkzeug 221<br />
Eigenschaftswerkzeug 31<br />
Einfügen-Werkzeug 33<br />
Entfernen-Werkzeug 33<br />
Gitarrenakkord-Werkzeug 77<br />
Haltebogenwerkzeug 62<br />
Hand-Werkzeug 25, 221<br />
Hauptwerkzeuge 30<br />
Liedext-Werkzeug 39<br />
Navigatorleiste 30<br />
Paletten 43<br />
Primärwerkzeuge 29, 30<br />
Punktierungs-Werkzeug 49<br />
Text-Werkzeug 37<br />
Transpositions-Werkzeug 34<br />
Zeichen bearbeiten-Modus 39<br />
Zoom-Werkzeug 25<br />
Widerrufen-Liste 208<br />
Wiedergabe<br />
Audio Units einrichten (Macintosh) 14<br />
Audio Units-Wiedergabe einrichten (Mac) 238<br />
Audio-MIDI-Konfiguration 13<br />
Audio-MIDI-Konfiguration öffnen (Mac) 238<br />
Audio-Soundbibliotheken einrichten<br />
Macintosh 14<br />
Windows 12<br />
Bereich einstellen 130<br />
Dokument-Optionen 226<br />
Drum Set (Dialogbox) 172<br />
Dynamik, Tempo und Artikulationen 133<br />
Eigenschaften von Tempo-Markierungen 136<br />
Einzelne Takte oder Bereiche 130<br />
13
STICHWORTVERZEICHNIS<br />
Externer Zeitgeber 263<br />
Grafische Controller 239<br />
Instrumentenklang einstellen 132<br />
Jukebox 158, 239<br />
Karaoke-Ansicht 152<br />
MIDI-Geräte 237<br />
MIDI-Kanal 132<br />
MIDI-Panik 238<br />
Mini-Konsole 22, 129, 237<br />
Panorama 132<br />
Rückspulen 237<br />
Schlagzeug-Spuren hinzufügen 152<br />
Schnelle Wiedergabe 129<br />
Spielen - Pause 237<br />
Spielen wie notiert 142<br />
Starten 22<br />
Stimmen 144<br />
Stimmen auf Mute/Solo schalten 132<br />
Stop 237<br />
Swing 239<br />
Systeme verknüpfen 153<br />
Tastaturbefehle 129<br />
Tempo 130, 217<br />
Thru 237<br />
Transposition 130, 133<br />
VST einrichten (Windows) 12<br />
VST/Audio Units 155<br />
VST-Wiedergabe einrichten (Win) 238<br />
Wie notiert wiedergeben 239<br />
Wiedergabebereich einstellen 181, 237<br />
Wiedergabebereich einstellen (Dialogbox) 182<br />
Wiedergabedetails 258<br />
Wiedergabegeräte einrichten 12<br />
Macintosh 13<br />
Windows 12<br />
Wiedergabe-Konsole 22, 130, 237<br />
Wiedergabeschleife einrichten 130<br />
Zufällige Variationen 226, 239<br />
Wiedergabe (Menü) 22<br />
Wiedergabebereich einstellen (Dialogbox) 130, 237, 261<br />
Wiedergabe-Eigenschaften 136<br />
Wiedergabe-Konsole 130, 192, 237<br />
Instrumente zuordnen 145<br />
Wiederholungen 46, 147<br />
Coda 149<br />
Da Capo 150<br />
Kasten 1, Kasten 2 149<br />
Mehrfache Endungen 149<br />
Mehrfache Wiederholungen ohne Endungen 148<br />
Wiederholungen (Dialogbox) 149<br />
X<br />
XML<br />
Importieren 202<br />
Speichern und in Finale öffnen 203<br />
X-tolen 45<br />
Erzeugen 225<br />
Klammern 225<br />
Z<br />
Zeichen bearbeiten-Modus 39, 49<br />
Fixieren 50<br />
Zeichensatz-Installation 17<br />
Zeitraster 194<br />
Zoom 221, 235<br />
MIDI-Ansichten 179<br />
Zoom-Kalibrierung 16<br />
Zoom-Werkzeug 25<br />
14
-savelevel-<br />
-savelevel-<br />
/Action<br />
[0 0 0 ]<br />
/Border<br />
[2526 3571 4180 3484 ]<br />
/Rect<br />
-mark-<br />
/Action<br />
[0 0 0 ]<br />
/Border<br />
[2526 3480 4180 3392 ]<br />
/Rect<br />
-mark-<br />
/Action<br />
[0 0 0 ]<br />
/Border<br />
[2526 3388 4180 3301 ]<br />
/Rect<br />
-mark-<br />
/Action<br />
[0 0 0 ]<br />
/Border<br />
[2869 3296 4180 3209 ]<br />
/Rect<br />
-mark-<br />
/Action<br />
[0 0 0 ]<br />
/Border<br />
[2526 3296 2869 3209 ]<br />
/Rect<br />
-mark-<br />
/Action<br />
[0 0 0 ]<br />
/Border<br />
[2526 3205 4180 3117 ]<br />
/Rect<br />
-mark-<br />
/Action<br />
[0 0 0 ]<br />
/Border<br />
[2526 3113 4180 3026 ]<br />
/Rect<br />
-mark-<br />
/Action<br />
[0 0 0 ]<br />
/Border<br />
[2526 3021 4180 2934 ]<br />
/Rect<br />
-mark-<br />
/Action<br />
[0 0 0 ]<br />
/Border<br />
[3434 2930 4180 2842 ]<br />
/Rect<br />
-mark-<br />
/Action<br />
[0 0 0 ]<br />
/Border<br />
[2526 2930 3434 2842 ]<br />
/Rect<br />
-mark-<br />
/Action<br />
[0 0 0 ]<br />
/Border<br />
[2526 2538 4180 2451 ]<br />
/Rect<br />
-mark-<br />
ERROR: invalidrestore<br />
OFFENDING COMMAND: restore<br />
STACK: