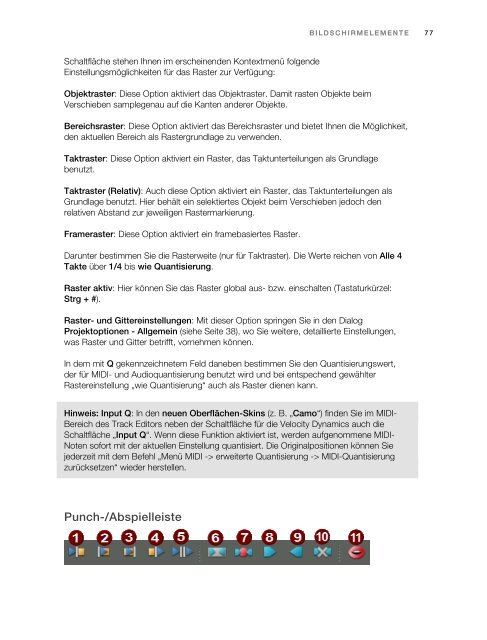Samplitude Quickstart
Samplitude Quickstart Samplitude Quickstart
76 BILDSCHIRMELEMENTE 1 Neues Virtuelles Projekt 2 Virtuelles Projekt laden 3 Audiodatei laden 4 Speichern 5 Ausschneiden 6 Kopieren 7 Clip einfügen 8 Objekt auftrennen 9 Objekt zusammenkleben 10 Letzte Aktion rückgängig machen 11 Letzte Undo Aktion rückgängig machen 12 Raster ein/aus 13 Auto-Crossfade Modus 14 Crossfade-Editor 15 Gruppieren 16 Gruppierung aufheben Werkzeugleiste (rechter Teil) 1 Neuen Marker setzen 2 CD-Track Index setzen 3 CD Subindex setzen 4 CD Pause Index setzen 5 CD Ende Index setzen 6 Automatisch CD Track Indizes setzen 7 CD erzeugen 8 DVD Audio erzeugen 9 Einmal abspielen 10 Endlos-Schleife abspielen 11 In Bereich/Loop hineinspielen 12 Stopp 13 Aufnahmeoptionen 14 Aufnahme 15 Auto Jam Session 16 Mixer Gridleiste/Rasterschaltflächen In der Werkzeugleiste befindet sich die Gridleiste. Mit dieser können Sie wichtige Rastereinstellungsänderungen vornehmen, ohne immer in den ausführlicheren Projektoptionen-Dialog (siehe Seite 38) gehen zu müssen. Klicken Sie auf die Magnet- Schaltfläche, um das Raster zu aktivieren. Mit Betätigen der rechts daneben liegenden
BILDSCHIRMELEMENTE 77 Schaltfläche stehen Ihnen im erscheinenden Kontextmenü folgende Einstellungsmöglichkeiten für das Raster zur Verfügung: Objektraster: Diese Option aktiviert das Objektraster. Damit rasten Objekte beim Verschieben samplegenau auf die Kanten anderer Objekte. Bereichsraster: Diese Option aktiviert das Bereichsraster und bietet Ihnen die Möglichkeit, den aktuellen Bereich als Rastergrundlage zu verwenden. Taktraster: Diese Option aktiviert ein Raster, das Taktunterteilungen als Grundlage benutzt. Taktraster (Relativ): Auch diese Option aktiviert ein Raster, das Taktunterteilungen als Grundlage benutzt. Hier behält ein selektiertes Objekt beim Verschieben jedoch den relativen Abstand zur jeweiligen Rastermarkierung. Frameraster: Diese Option aktiviert ein framebasiertes Raster. Darunter bestimmen Sie die Rasterweite (nur für Taktraster). Die Werte reichen von Alle 4 Takte über 1/4 bis wie Quantisierung. Raster aktiv: Hier können Sie das Raster global aus- bzw. einschalten (Tastaturkürzel: Strg + #). Raster- und Gittereinstellungen: Mit dieser Option springen Sie in den Dialog Projektoptionen - Allgemein (siehe Seite 38), wo Sie weitere, detaillierte Einstellungen, was Raster und Gitter betrifft, vornehmen können. In dem mit Q gekennzeichnetem Feld daneben bestimmen Sie den Quantisierungswert, der für MIDI- und Audioquantisierung benutzt wird und bei entspechend gewählter Rastereinstellung „wie Quantisierung“ auch als Raster dienen kann. Hinweis: Input Q: In den neuen Oberflächen-Skins (z. B. „Camo“) finden Sie im MIDI- Bereich des Track Editors neben der Schaltfläche für die Velocity Dynamics auch die Schaltfläche „Input Q“. Wenn diese Funktion aktiviert ist, werden aufgenommene MIDI- Noten sofort mit der aktuellen Einstellung quantisiert. Die Originalpositionen können Sie jederzeit mit dem Befehl „Menü MIDI -> erweiterte Quantisierung -> MIDI-Quantisierung zurücksetzen“ wieder herstellen. Punch-/Abspielleiste
- Seite 26 und 27: 26 INSTALLATION Code Meter Lizenz-U
- Seite 28 und 29: 28 INSTALLATION Starten Sie dazu da
- Seite 30 und 31: 30 SYSTEMEINSTELLUNGEN ASIO: Nutzen
- Seite 32 und 33: 32 SYSTEMEINSTELLUNGEN Zu der jewei
- Seite 34 und 35: 34 SYSTEMEINSTELLUNGEN Dabei werden
- Seite 36 und 37: 36 SYSTEMEINSTELLUNGEN Hinweis: Ben
- Seite 38 und 39: 38 SYSTEMEINSTELLUNGEN Projektoptio
- Seite 40 und 41: 40 SYSTEMEINSTELLUNGEN Gitter anzei
- Seite 42 und 43: 42 WAS IST NEU IN VERSION 11? Dies
- Seite 44 und 45: 44 WAS IST NEU IN VERSION 11? FX: C
- Seite 46 und 47: 46 WAS IST NEU IN VERSION 11? Objec
- Seite 48 und 49: 48 WAS IST NEU IN VERSION 11? gänz
- Seite 50 und 51: 50 WAS IST NEU IN VERSION 11? Farbm
- Seite 52 und 53: 52 WAS IST NEU SEIT 10.2? Manager D
- Seite 54 und 55: 54 WAS IST NEU SEIT 10.1? Neue Befe
- Seite 56 und 57: 56 WAS IST NEU SEIT 10.1? • Steue
- Seite 58 und 59: 58 WAS IST NEU SEIT 10.1? MIDI /VST
- Seite 60 und 61: 60 BILDSCHIRMELEMENTE Bildschirmele
- Seite 62 und 63: 62 BILDSCHIRMELEMENTE Zweite Gitter
- Seite 64 und 65: 64 BILDSCHIRMELEMENTE Entkoppelte F
- Seite 66 und 67: 66 BILDSCHIRMELEMENTE Punch-Markerm
- Seite 68 und 69: 68 BILDSCHIRMELEMENTE Sie öffnen d
- Seite 70 und 71: 70 BILDSCHIRMELEMENTE MIDI 1. Pfeil
- Seite 72 und 73: 72 BILDSCHIRMELEMENTE Spurkopf 1. A
- Seite 74 und 75: 74 BILDSCHIRMELEMENTE Sie sehen das
- Seite 78 und 79: 78 BILDSCHIRMELEMENTE 1 Zum Schnitt
- Seite 80 und 81: 80 BILDSCHIRMELEMENTE Unter "System
- Seite 82 und 83: 82 BILDSCHIRMELEMENTE 1 Zoombereich
- Seite 84 und 85: 84 SAMPLITUDE QUICKSTART Samplitude
- Seite 86 und 87: 86 SAMPLITUDE QUICKSTART Vorbereite
- Seite 88 und 89: 88 SAMPLITUDE QUICKSTART Hinweis: S
- Seite 90 und 91: 90 SAMPLITUDE QUICKSTART 1. Öffnen
- Seite 92 und 93: 92 SAMPLITUDE QUICKSTART Inputsigna
- Seite 94 und 95: 94 SAMPLITUDE QUICKSTART Schneiden
- Seite 96 und 97: 96 SAMPLITUDE QUICKSTART Effekte in
- Seite 98 und 99: 98 SAMPLITUDE QUICKSTART Fahren Sie
- Seite 100 und 101: 100 ARBEITSTECHNIKEN IM PROJEKTFENS
- Seite 102 und 103: 102 ARBEITSTECHNIKEN IM PROJEKTFENS
- Seite 104 und 105: 104 ARBEITSTECHNIKEN IM PROJEKTFENS
- Seite 106 und 107: 106 ARBEITSTECHNIKEN IM PROJEKTFENS
- Seite 108 und 109: 108 ARBEITSTECHNIKEN IM PROJEKTFENS
- Seite 110 und 111: 110 ARBEITSTECHNIKEN IM PROJEKTFENS
- Seite 112 und 113: 112 ARBEITSTECHNIKEN IM PROJEKTFENS
- Seite 114 und 115: 114 OBJEKTORIENTIERTE AUDIOBEARBEIT
- Seite 116 und 117: 116 OBJEKTEDITOR Um alle Objekte, d
- Seite 118 und 119: 118 OBJEKTEDITOR Objekteffekte Zus
- Seite 120 und 121: 120 OBJEKTEDITOR Position/Fades Mit
- Seite 122 und 123: 122 OBJEKTEDITOR Die resultierende
- Seite 124 und 125: 124 ARBEITSTECHNIKEN MIT OBJEKTEN A
BILDSCHIRMELEMENTE 77<br />
Schaltfläche stehen Ihnen im erscheinenden Kontextmenü folgende<br />
Einstellungsmöglichkeiten für das Raster zur Verfügung:<br />
Objektraster: Diese Option aktiviert das Objektraster. Damit rasten Objekte beim<br />
Verschieben samplegenau auf die Kanten anderer Objekte.<br />
Bereichsraster: Diese Option aktiviert das Bereichsraster und bietet Ihnen die Möglichkeit,<br />
den aktuellen Bereich als Rastergrundlage zu verwenden.<br />
Taktraster: Diese Option aktiviert ein Raster, das Taktunterteilungen als Grundlage<br />
benutzt.<br />
Taktraster (Relativ): Auch diese Option aktiviert ein Raster, das Taktunterteilungen als<br />
Grundlage benutzt. Hier behält ein selektiertes Objekt beim Verschieben jedoch den<br />
relativen Abstand zur jeweiligen Rastermarkierung.<br />
Frameraster: Diese Option aktiviert ein framebasiertes Raster.<br />
Darunter bestimmen Sie die Rasterweite (nur für Taktraster). Die Werte reichen von Alle 4<br />
Takte über 1/4 bis wie Quantisierung.<br />
Raster aktiv: Hier können Sie das Raster global aus- bzw. einschalten (Tastaturkürzel:<br />
Strg + #).<br />
Raster- und Gittereinstellungen: Mit dieser Option springen Sie in den Dialog<br />
Projektoptionen - Allgemein (siehe Seite 38), wo Sie weitere, detaillierte Einstellungen,<br />
was Raster und Gitter betrifft, vornehmen können.<br />
In dem mit Q gekennzeichnetem Feld daneben bestimmen Sie den Quantisierungswert,<br />
der für MIDI- und Audioquantisierung benutzt wird und bei entspechend gewählter<br />
Rastereinstellung „wie Quantisierung“ auch als Raster dienen kann.<br />
Hinweis: Input Q: In den neuen Oberflächen-Skins (z. B. „Camo“) finden Sie im MIDI-<br />
Bereich des Track Editors neben der Schaltfläche für die Velocity Dynamics auch die<br />
Schaltfläche „Input Q“. Wenn diese Funktion aktiviert ist, werden aufgenommene MIDI-<br />
Noten sofort mit der aktuellen Einstellung quantisiert. Die Originalpositionen können Sie<br />
jederzeit mit dem Befehl „Menü MIDI -> erweiterte Quantisierung -> MIDI-Quantisierung<br />
zurücksetzen“ wieder herstellen.<br />
Punch-/Abspielleiste