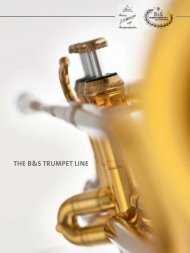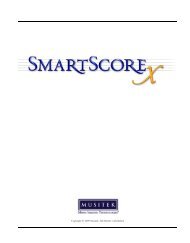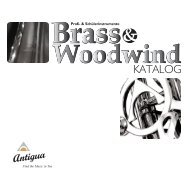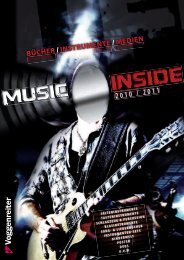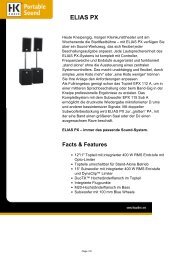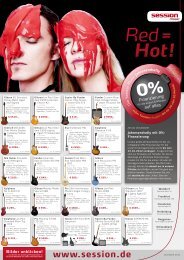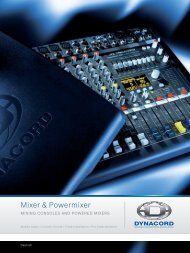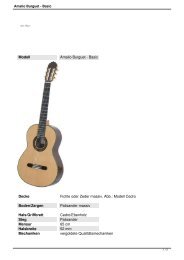- Seite 2 und 3:
2 COPYRIGHT Copyright Die vorliegen
- Seite 4 und 5:
4 INHALT Inhalt Erste Seite 1 Copyr
- Seite 6 und 7:
6 INHALT Arbeitstechniken im Projek
- Seite 8 und 9:
8 INHALT Remix Agent 216 Stereo Edi
- Seite 10 und 11:
10 INHALT Controller anlernen für
- Seite 12 und 13:
12 INHALT Objekt speichern 412 Sess
- Seite 14 und 15:
14 INHALT Objekteffekte 471 Objekt
- Seite 16 und 17:
16 INHALT Restauration 562 Declippe
- Seite 18 und 19:
18 INHALT Audio Quantisierung - Kur
- Seite 20 und 21:
20 INHALT 1, 2, ... 788 Menü Hilfe
- Seite 22 und 23:
22 KONTAKT Kontakt Produktaktivieru
- Seite 24 und 25:
24 INSTALLATION Eine andere Möglic
- Seite 26 und 27:
26 INSTALLATION Code Meter Lizenz-U
- Seite 28 und 29:
28 INSTALLATION Starten Sie dazu da
- Seite 30 und 31:
30 SYSTEMEINSTELLUNGEN ASIO: Nutzen
- Seite 32 und 33:
32 SYSTEMEINSTELLUNGEN Zu der jewei
- Seite 34 und 35:
34 SYSTEMEINSTELLUNGEN Dabei werden
- Seite 36 und 37:
36 SYSTEMEINSTELLUNGEN Hinweis: Ben
- Seite 38 und 39:
38 SYSTEMEINSTELLUNGEN Projektoptio
- Seite 40 und 41:
40 SYSTEMEINSTELLUNGEN Gitter anzei
- Seite 42 und 43:
42 WAS IST NEU IN VERSION 11? Dies
- Seite 44 und 45:
44 WAS IST NEU IN VERSION 11? FX: C
- Seite 46 und 47:
46 WAS IST NEU IN VERSION 11? Objec
- Seite 48 und 49:
48 WAS IST NEU IN VERSION 11? gänz
- Seite 50 und 51:
50 WAS IST NEU IN VERSION 11? Farbm
- Seite 52 und 53:
52 WAS IST NEU SEIT 10.2? Manager D
- Seite 54 und 55:
54 WAS IST NEU SEIT 10.1? Neue Befe
- Seite 56 und 57:
56 WAS IST NEU SEIT 10.1? • Steue
- Seite 58 und 59:
58 WAS IST NEU SEIT 10.1? MIDI /VST
- Seite 60 und 61:
60 BILDSCHIRMELEMENTE Bildschirmele
- Seite 62 und 63:
62 BILDSCHIRMELEMENTE Zweite Gitter
- Seite 64 und 65:
64 BILDSCHIRMELEMENTE Entkoppelte F
- Seite 66 und 67:
66 BILDSCHIRMELEMENTE Punch-Markerm
- Seite 68 und 69:
68 BILDSCHIRMELEMENTE Sie öffnen d
- Seite 70 und 71:
70 BILDSCHIRMELEMENTE MIDI 1. Pfeil
- Seite 72 und 73:
72 BILDSCHIRMELEMENTE Spurkopf 1. A
- Seite 74 und 75:
74 BILDSCHIRMELEMENTE Sie sehen das
- Seite 76 und 77:
76 BILDSCHIRMELEMENTE 1 Neues Virtu
- Seite 78 und 79:
78 BILDSCHIRMELEMENTE 1 Zum Schnitt
- Seite 80 und 81:
80 BILDSCHIRMELEMENTE Unter "System
- Seite 82 und 83:
82 BILDSCHIRMELEMENTE 1 Zoombereich
- Seite 84 und 85:
84 SAMPLITUDE QUICKSTART Samplitude
- Seite 86 und 87:
86 SAMPLITUDE QUICKSTART Vorbereite
- Seite 88 und 89:
88 SAMPLITUDE QUICKSTART Hinweis: S
- Seite 90 und 91:
90 SAMPLITUDE QUICKSTART 1. Öffnen
- Seite 92 und 93:
92 SAMPLITUDE QUICKSTART Inputsigna
- Seite 94 und 95:
94 SAMPLITUDE QUICKSTART Schneiden
- Seite 96 und 97:
96 SAMPLITUDE QUICKSTART Effekte in
- Seite 98 und 99:
98 SAMPLITUDE QUICKSTART Fahren Sie
- Seite 100 und 101:
100 ARBEITSTECHNIKEN IM PROJEKTFENS
- Seite 102 und 103:
102 ARBEITSTECHNIKEN IM PROJEKTFENS
- Seite 104 und 105:
104 ARBEITSTECHNIKEN IM PROJEKTFENS
- Seite 106 und 107:
106 ARBEITSTECHNIKEN IM PROJEKTFENS
- Seite 108 und 109:
108 ARBEITSTECHNIKEN IM PROJEKTFENS
- Seite 110 und 111:
110 ARBEITSTECHNIKEN IM PROJEKTFENS
- Seite 112 und 113:
112 ARBEITSTECHNIKEN IM PROJEKTFENS
- Seite 114 und 115:
114 OBJEKTORIENTIERTE AUDIOBEARBEIT
- Seite 116 und 117:
116 OBJEKTEDITOR Um alle Objekte, d
- Seite 118 und 119:
118 OBJEKTEDITOR Objekteffekte Zus
- Seite 120 und 121:
120 OBJEKTEDITOR Position/Fades Mit
- Seite 122 und 123:
122 OBJEKTEDITOR Die resultierende
- Seite 124 und 125:
124 ARBEITSTECHNIKEN MIT OBJEKTEN A
- Seite 126 und 127:
126 ARBEITSTECHNIKEN MIT OBJEKTEN D
- Seite 128 und 129:
128 ARBEITSTECHNIKEN MIT OBJEKTEN D
- Seite 130 und 131:
130 ARBEITSTECHNIKEN MIT OBJEKTEN M
- Seite 132 und 133:
132 ARBEITSTECHNIKEN MIT OBJEKTEN Z
- Seite 134 und 135:
134 ARBEITSTECHNIKEN MIT OBJEKTEN A
- Seite 136 und 137:
136 MANAGER Menü: Tastaturkürzel:
- Seite 138 und 139:
138 MANAGER Wenn Sie eine Audiodate
- Seite 140 und 141:
140 MANAGER Objektansicht und Auswa
- Seite 142 und 143:
142 MANAGER Wert. „Cursor auf/ab
- Seite 144 und 145:
144 MANAGER Kontextmenü zur Verfü
- Seite 146 und 147:
146 MANAGER Take Manager - Anwendun
- Seite 148 und 149:
148 MANAGER Im Markermenü des Mana
- Seite 150 und 151:
150 MANAGER Wenn Sie nur bestimmte
- Seite 152 und 153:
152 MANAGER Sie können mehrere Spu
- Seite 154 und 155:
154 MIXER Mixer - Tastaturkürzel
- Seite 156 und 157:
156 MIXER Wollen Sie Effekte im Mix
- Seite 158 und 159:
158 MIXER Detaillierte Informatione
- Seite 160 und 161:
160 MIXER Master Plug-ins: Diese Fu
- Seite 162 und 163:
162 MIXER Abspielens berücksichtig
- Seite 164 und 165:
164 MIXER Reset (Mono): Setzt den g
- Seite 166 und 167:
166 MIXER Globale Solo Modi Über d
- Seite 168 und 169:
168 MIXER Submix-Busse Ein Submix-B
- Seite 170 und 171:
170 MIXER Über das Dialogfenster "
- Seite 172 und 173:
172 MIXER Das Tempo richtet sich im
- Seite 174 und 175:
174 EFFEKTE - UNTERTEILUNG UND ARBE
- Seite 176 und 177:
176 EFFEKTE - UNTERTEILUNG UND ARBE
- Seite 178 und 179:
178 EFFEKTE - UNTERTEILUNG UND ARBE
- Seite 180 und 181:
180 EFFEKTE UND PLUG-INS IM ÜBERBL
- Seite 182 und 183:
182 EFFEKTE UND PLUG-INS IM ÜBERBL
- Seite 184 und 185:
184 EFFEKTE UND PLUG-INS IM ÜBERBL
- Seite 186 und 187:
186 EFFEKTE UND PLUG-INS IM ÜBERBL
- Seite 188 und 189:
188 EFFEKTE UND PLUG-INS IM ÜBERBL
- Seite 190 und 191:
190 EFFEKTE UND PLUG-INS IM ÜBERBL
- Seite 192 und 193:
192 EFFEKTE UND PLUG-INS IM ÜBERBL
- Seite 194 und 195:
194 EFFEKTE UND PLUG-INS IM ÜBERBL
- Seite 196 und 197:
196 EFFEKTE UND PLUG-INS IM ÜBERBL
- Seite 198 und 199:
198 EFFEKTE UND PLUG-INS IM ÜBERBL
- Seite 200 und 201:
200 EFFEKTE UND PLUG-INS IM ÜBERBL
- Seite 202 und 203:
202 EFFEKTE UND PLUG-INS IM ÜBERBL
- Seite 204 und 205:
204 EFFEKTE UND PLUG-INS IM ÜBERBL
- Seite 206 und 207:
206 EFFEKTE UND PLUG-INS IM ÜBERBL
- Seite 208 und 209:
208 EFFEKTE UND PLUG-INS IM ÜBERBL
- Seite 210 und 211:
210 EFFEKTE UND PLUG-INS IM ÜBERBL
- Seite 212 und 213:
212 EFFEKTE UND PLUG-INS IM ÜBERBL
- Seite 214 und 215:
214 EFFEKTE UND PLUG-INS IM ÜBERBL
- Seite 216 und 217:
216 REMIX AGENT Remix Agent Der Rem
- Seite 218 und 219:
218 STEREO EDITOR Kopie L-R Hier k
- Seite 220 und 221:
220 STEREO EDITOR Side signal (mono
- Seite 222 und 223:
222 SURROUND SOUND Anlegen eines ne
- Seite 224 und 225:
224 SURROUND SOUND Kanalkonfigurati
- Seite 226 und 227:
226 SURROUND SOUND Ein Objekt sollt
- Seite 228 und 229:
228 SURROUND SOUND Kanal: Hier kön
- Seite 230 und 231:
230 SURROUND SOUND Pegelabfallchara
- Seite 232 und 233:
232 SURROUND SOUND Kontra: keine Au
- Seite 234 und 235:
234 SURROUND SOUND Kopple alle Spur
- Seite 236 und 237:
236 SURROUND SOUND AC 3...: Über d
- Seite 238 und 239:
238 SURROUND SOUND • Die im FX-Di
- Seite 240 und 241:
240 MIDI IN SAMPLITUDE Stelle entsc
- Seite 242 und 243:
242 MIDI IN SAMPLITUDE Objektname:
- Seite 244 und 245:
244 MIDI-EDITOREN MIDI-Editoren MID
- Seite 246 und 247:
246 MIDI-EDITOREN • Events lösch
- Seite 248 und 249:
248 MIDI-EDITOREN Sustainpedal in N
- Seite 250 und 251:
250 MIDI-EDITOREN Parameter wie „
- Seite 252 und 253:
252 MIDI-EDITOREN Natürlich könne
- Seite 254 und 255:
254 MIDI-EDITOREN statt, d. h. Even
- Seite 256 und 257:
256 MIDI-EDITOREN Die Quantisierung
- Seite 258 und 259:
258 MIDI-EDITOREN Dabei wird die An
- Seite 260 und 261:
260 MIDI-EDITOREN Events ober- und
- Seite 262 und 263:
262 MIDI-EDITOREN Wenn sich der Dru
- Seite 264 und 265:
264 MIDI-EDITOREN Instrument: Hier
- Seite 266 und 267:
266 MIDI-EDITOREN Die Werte aller a
- Seite 268 und 269:
268 MIDI-EDITOREN Tipps Kopieren vo
- Seite 270 und 271:
270 MIDI-EDITOREN Dabei gelten imme
- Seite 272 und 273:
272 MIDI-EDITOREN Sie können auch
- Seite 274 und 275:
274 MIDI-EDITOREN Hinweis: Bei der
- Seite 276 und 277:
276 MIDI-EDITOREN Hier finden Sie a
- Seite 278 und 279:
278 MIDI-EDITOREN Notationssymbole
- Seite 280 und 281:
280 MIDI-EDITOREN aus diesen beiden
- Seite 282 und 283:
282 MIDI-EDITOREN Hinweis: Wenn kei
- Seite 284 und 285:
284 MIDI-EDITOREN Alle aufgeführte
- Seite 286 und 287:
286 MIDI-EDITOREN Immer mehrstimmig
- Seite 288 und 289:
288 MIDI-EDITOREN Noten drucken Den
- Seite 290 und 291:
290 MIDI-EDITOREN Wiedergabe/Stopp
- Seite 292 und 293:
292 SOFTWARE-INSTRUMENTE/VST-PLUG-I
- Seite 294 und 295:
294 SOFTWARE-INSTRUMENTE/VST-PLUG-I
- Seite 296 und 297:
296 SOFTWARE-INSTRUMENTE/VST-PLUG-I
- Seite 298 und 299:
298 SOFTWARE-INSTRUMENTE/VST-PLUG-I
- Seite 300 und 301:
300 SOFTWARE-INSTRUMENTE/VST-PLUG-I
- Seite 302 und 303:
302 SOFTWARE-INSTRUMENTE/VST-PLUG-I
- Seite 304 und 305:
304 SOFTWARE-INSTRUMENTE/VST-PLUG-I
- Seite 306 und 307:
306 SOFTWARE-INSTRUMENTE/VST-PLUG-I
- Seite 308 und 309:
308 AUTOMATION Automation Samplitud
- Seite 310 und 311:
310 AUTOMATION Aus-Modus Im Aus-Mod
- Seite 312 und 313:
312 AUTOMATION Trim-Modus bei ausge
- Seite 314 und 315:
314 AUTOMATION Kurve bearbeiten Kur
- Seite 316 und 317:
316 AUTOMATION Wenn Sie hier „MID
- Seite 318 und 319:
318 AUTOMATION Nach Aufrufen der Op
- Seite 320 und 321:
320 AUTOMATION VST-Parameter werden
- Seite 322 und 323:
322 AUTOMATION Hier legen Sie fest,
- Seite 324 und 325:
324 SYNCHRONISATION MIDI-Clock enth
- Seite 326 und 327:
326 SYNCHRONISATION • Nutzen Sie
- Seite 328 und 329:
328 SYNCHRONISATION Sie zusätzlich
- Seite 330 und 331:
330 SYNCHRONISATION Full Frame Loca
- Seite 332 und 333:
332 SYNCHRONISATION Laufgeschwindig
- Seite 334 und 335:
334 HARDWARE CONTROLLER Video Optio
- Seite 336 und 337:
336 HARDWARE CONTROLLER Echo senden
- Seite 338 und 339:
338 HARDWARE CONTROLLER 1. Der Alph
- Seite 340 und 341:
340 HARDWARE CONTROLLER Plug-in-Mod
- Seite 342 und 343:
342 HARDWARE CONTROLLER JLCooper MC
- Seite 344 und 345:
344 HARDWARE CONTROLLER Modusbereic
- Seite 346 und 347:
346 HARDWARE CONTROLLER Logic Contr
- Seite 348 und 349:
348 HARDWARE CONTROLLER FUNKTIONSTA
- Seite 350 und 351:
350 HARDWARE CONTROLLER TRANSPORT S
- Seite 352 und 353:
352 HARDWARE CONTROLLER Logic Contr
- Seite 354 und 355:
354 HARDWARE CONTROLLER FUNKTIONSTA
- Seite 356 und 357:
356 HARDWARE CONTROLLER Spezialmodi
- Seite 358 und 359:
358 HARDWARE CONTROLLER PreSonus Fa
- Seite 360 und 361:
360 HARDWARE CONTROLLER STOP Stopp
- Seite 362 und 363:
362 HARDWARE CONTROLLER Navigation
- Seite 364 und 365:
364 HARDWARE CONTROLLER Hinweise: D
- Seite 366 und 367:
366 HARDWARE CONTROLLER Endlos-Steu
- Seite 368 und 369:
368 HARDWARE CONTROLLER MIDI Ping v
- Seite 370 und 371:
370 HARDWARE CONTROLLER Hardware Co
- Seite 372 und 373:
372 HARDWARE CONTROLLER Frontier Al
- Seite 374 und 375:
374 HARDWARE CONTROLLER Die so erze
- Seite 376 und 377:
376 VOREINGESTELLTE TASTATURKÜRZEL
- Seite 378 und 379:
378 VOREINGESTELLTE TASTATURKÜRZEL
- Seite 380 und 381:
380 VOREINGESTELLTE TASTATURKÜRZEL
- Seite 382 und 383:
382 VOREINGESTELLTE TASTATURKÜRZEL
- Seite 384 und 385:
384 VOREINGESTELLTE TASTATURKÜRZEL
- Seite 386 und 387:
386 SIGNALFLUSS Signalfluss Aufnahm
- Seite 388 und 389:
388 SIGNALFLUSS Hardware-Monitoring
- Seite 390 und 391:
390 SAMPLITUDE GLOSSAR Samplitude G
- Seite 392 und 393:
392 SAMPLITUDE GLOSSAR AUX Bus Ein
- Seite 394 und 395:
394 SAMPLITUDE GLOSSAR Gitterleiste
- Seite 396 und 397:
396 SAMPLITUDE GLOSSAR Bei aktivier
- Seite 398 und 399:
398 SAMPLITUDE GLOSSAR Schalterleis
- Seite 400 und 401:
400 SAMPLITUDE GLOSSAR Submix Bus E
- Seite 402 und 403:
402 SAMPLITUDE GLOSSAR Visualisatio
- Seite 404 und 405:
404 MENÜREFERENZ Menüreferenz In
- Seite 406 und 407:
406 MENÜ DATEI (Samplitude Install
- Seite 408 und 409:
408 MENÜ DATEI Hinweis: Öffnen Si
- Seite 410 und 411:
410 MENÜ DATEI Mit der Option "Roh
- Seite 412 und 413:
412 MENÜ DATEI Die Nutzung dieser
- Seite 414 und 415:
414 MENÜ DATEI Hinweis: Die Audiod
- Seite 416 und 417:
416 MENÜ DATEI Wie beim Real Media
- Seite 418 und 419:
418 MENÜ DATEI Ausserdem haben Sie
- Seite 420 und 421:
420 MENÜ DATEI Der Standard-MIDI-F
- Seite 422 und 423:
422 MENÜ DATEI 2. Master Effekte:
- Seite 424 und 425:
424 MENÜ DATEI Beenden Das Program
- Seite 426 und 427:
426 MENÜ BEARBEITEN Ins Clip aussc
- Seite 428 und 429:
428 MENÜ BEARBEITEN Stille einfüg
- Seite 430 und 431:
430 MENÜ BEARBEITEN Kopieren nach.
- Seite 432 und 433:
432 MENÜ BEARBEITEN Mit den Fadern
- Seite 434 und 435:
434 MENÜ ANSICHT Menü Ansicht Die
- Seite 436 und 437:
436 MENÜ ANSICHT Übersichtsmodus
- Seite 438 und 439:
438 MENÜ ANSICHT Bereichsraster: A
- Seite 440 und 441:
440 MENÜ ANSICHT Standard: Die Wel
- Seite 442 und 443:
442 MENÜ ANSICHT Während des Vers
- Seite 444 und 445:
444 MENÜ ANSICHT Strg + NUM 3 Zoom
- Seite 446 und 447:
446 MENÜ ANSICHT Vertikal Dieses M
- Seite 448 und 449:
448 MENÜ SPUR Folgende Funktionen
- Seite 450 und 451:
450 MENÜ SPUR zusätzliche Spuren
- Seite 452 und 453:
452 MENÜ SPUR Beispiel: Beim Muten
- Seite 454 und 455:
454 MENÜ SPUR An/Aus: Der jeweils
- Seite 456 und 457:
456 MENÜ SPUR Alle Spuren: Stellt
- Seite 458 und 459:
458 MENÜ SPUR Automation/Controlle
- Seite 460 und 461:
460 MENÜ SPUR Detailierte Informat
- Seite 462 und 463:
462 MENÜ OBJEKT Menü Objekt Im Ge
- Seite 464 und 465:
464 MENÜ OBJEKT Objekte an Track-M
- Seite 466 und 467:
466 MENÜ OBJEKT Objekte festsetzen
- Seite 468 und 469:
468 MENÜ OBJEKT Objekt-Hotspot zur
- Seite 470 und 471:
470 MENÜ OBJEKT Selektion umschalt
- Seite 472 und 473:
472 MENÜ OBJEKT Distortion: Distor
- Seite 474 und 475:
474 MENÜ OBJEKT Root-VIP bearbeite
- Seite 476 und 477:
476 MENÜ AUTOMATION Detaillierte I
- Seite 478 und 479:
478 MENÜ BEREICH Menü Bereich In
- Seite 480 und 481:
480 MENÜ BEREICH Tastaturkürzel:
- Seite 482 und 483:
482 MENÜ BEREICH Hinweis: Dieser B
- Seite 484 und 485:
484 MENÜ BEREICH Bereich holen Hie
- Seite 486 und 487:
486 MENÜ BEREICH Nun starten Sie d
- Seite 488 und 489:
488 MENÜ EFFEKTE Menü Effekte Die
- Seite 490 und 491:
490 MENÜ EFFEKTE originale Wave-Pr
- Seite 492 und 493:
492 MENÜ EFFEKTE Tastaturkürzel:
- Seite 494 und 495:
494 MENÜ EFFEKTE Die Überblendung
- Seite 496 und 497:
496 MENÜ EFFEKTE Limiter: Nur die
- Seite 498 und 499:
498 MENÜ EFFEKTE Um den Punkt im K
- Seite 500 und 501:
500 MENÜ EFFEKTE Side Chain Solo:
- Seite 502 und 503:
502 MENÜ EFFEKTE Die Dynamik-Sekti
- Seite 504 und 505:
504 MENÜ EFFEKTE Solo-Modus: Im So
- Seite 506 und 507:
506 MENÜ EFFEKTE hundertprozentige
- Seite 508 und 509:
508 MENÜ EFFEKTE • Dämpfen oder
- Seite 510 und 511:
510 MENÜ EFFEKTE Panoramaregler: H
- Seite 512 und 513:
512 MENÜ EFFEKTE 1. Aktivieren Sie
- Seite 514 und 515:
514 MENÜ EFFEKTE Hinweis: Bei eing
- Seite 516 und 517:
516 MENÜ EFFEKTE Play / Stop: Dies
- Seite 518 und 519:
518 MENÜ EFFEKTE EQ116 - Bearbeitu
- Seite 520 und 521:
520 MENÜ EFFEKTE Zeichenstift zum
- Seite 522 und 523:
522 MENÜ EFFEKTE Dabei bestimmen S
- Seite 524 und 525:
524 MENÜ EFFEKTE • Korrektur des
- Seite 526 und 527:
526 MENÜ EFFEKTE Für das Überble
- Seite 528 und 529:
528 MENÜ EFFEKTE Schieberegler und
- Seite 530 und 531:
530 MENÜ EFFEKTE Expert: Ein weite
- Seite 532 und 533:
532 MENÜ EFFEKTE Auflösung: Diese
- Seite 534 und 535:
534 MENÜ EFFEKTE Brilliance Enhanc
- Seite 536 und 537:
536 MENÜ EFFEKTE Delay/Reverb Dela
- Seite 538 und 539:
538 MENÜ EFFEKTE Raumsimulator - S
- Seite 540 und 541:
540 MENÜ EFFEKTE Übergang: Hier k
- Seite 542 und 543:
542 MENÜ EFFEKTE Impulsantwort-Par
- Seite 544 und 545:
544 MENÜ EFFEKTE Weitere Informati
- Seite 546 und 547:
546 MENÜ EFFEKTE Beat-Marker-Slici
- Seite 548 und 549:
548 MENÜ EFFEKTE Background-Chöre
- Seite 550 und 551:
550 MENÜ EFFEKTE Automationskurve.
- Seite 552 und 553:
552 MENÜ EFFEKTE Ansicht (nicht in
- Seite 554 und 555:
554 MENÜ EFFEKTE Optionen zur auto
- Seite 556 und 557:
556 MENÜ EFFEKTE Maustaste rot dar
- Seite 558 und 559:
558 MENÜ EFFEKTE Elastic Audio: Ü
- Seite 560 und 561:
560 MENÜ EFFEKTE Erzeugen von Zwei
- Seite 562 und 563:
562 MENÜ EFFEKTE Restauration Decl
- Seite 564 und 565:
564 MENÜ EFFEKTE übersteuert ange
- Seite 566 und 567:
566 MENÜ EFFEKTE Dehisser Mit dies
- Seite 568 und 569:
568 MENÜ EFFEKTE OK: Der Algorithm
- Seite 570 und 571:
570 MENÜ EFFEKTE Mit der Störger
- Seite 572 und 573:
572 MENÜ EFFEKTE Bei Aktivierung d
- Seite 574 und 575:
574 MENÜ EFFEKTE In welchen Fälle
- Seite 576 und 577:
576 MENÜ EFFEKTE Denoiser - Noise
- Seite 578 und 579:
578 MENÜ EFFEKTE Wählen Sie hier
- Seite 580 und 581:
580 MENÜ EFFEKTE Die Darstellung d
- Seite 582 und 583:
582 MENÜ EFFEKTE Auswahlwerkzeug:
- Seite 584 und 585:
584 MENÜ EFFEKTE Kanal Links/Recht
- Seite 586 und 587:
586 MENÜ EFFEKTE • Dämpfen oder
- Seite 588 und 589:
588 MENÜ EFFEKTE Panoramaregler: H
- Seite 590 und 591:
590 MENÜ EFFEKTE 1. Aktivieren Sie
- Seite 592 und 593:
592 MENÜ EFFEKTE Vocoder Bein Voco
- Seite 594 und 595:
594 MENÜ EFFEKTE Dynamisches Filte
- Seite 596 und 597:
596 MENÜ EFFEKTE Extrem hoch 2: Zu
- Seite 598 und 599:
598 MENÜ EFFEKTE essentialFX Rever
- Seite 600 und 601:
600 MENÜ EFFEKTE Eingang wird das
- Seite 602 und 603:
602 MENÜ EFFEKTE Phaser Parameter
- Seite 604 und 605:
604 MENÜ EFFEKTE Grundsätzlich ge
- Seite 606 und 607:
606 MENÜ EFFEKTE Analog Modelling
- Seite 608 und 609:
608 MENÜ EFFEKTE Die "vintage"-Bet
- Seite 610 und 611:
610 MENÜ EFFEKTE die Regelung sanf
- Seite 612 und 613:
612 MENÜ EFFEKTE aber noch andere
- Seite 614 und 615:
614 MENÜ EFFEKTE Analog Modelling
- Seite 616 und 617:
616 MENÜ EFFEKTE Hinweis: Bei hohe
- Seite 618 und 619:
618 MENÜ EFFEKTE Der am-pulse besi
- Seite 620 und 621:
620 MENÜ EFFEKTE Verstärkungsfakt
- Seite 622 und 623:
622 MENÜ EFFEKTE Frequenz (22,5 kH
- Seite 624 und 625:
624 MENÜ EFFEKTE 6) volume Ausglei
- Seite 626 und 627:
626 MENÜ EFFEKTE am-munition: Prog
- Seite 628 und 629:
628 MENÜ EFFEKTE (Lichtquelle, der
- Seite 630 und 631:
630 MENÜ EFFEKTE Schalter auf "out
- Seite 632 und 633:
632 MENÜ EFFEKTE hoher Pegelreduzi
- Seite 634 und 635:
634 MENÜ EFFEKTE Dabei wird die re
- Seite 636 und 637:
636 MENÜ EFFEKTE würde einem Sinu
- Seite 638 und 639:
638 MENÜ EFFEKTE CORVEX Parameter
- Seite 640 und 641:
640 MENÜ EFFEKTE zerstäuben. Im E
- Seite 642 und 643: 642 MENÜ EFFEKTE ECOX - Parameter
- Seite 644 und 645: 644 MENÜ EFFEKTE FILTOX - Paramete
- Seite 646 und 647: 646 MENÜ EFFEKTE werden, Pegelspit
- Seite 648 und 649: 648 MENÜ EFFEKTE Weiter unten werd
- Seite 650 und 651: 650 MENÜ EFFEKTE Room & Hall Die v
- Seite 652 und 653: 652 MENÜ EFFEKTE NonLin Diese (non
- Seite 654 und 655: 654 MENÜ EFFEKTE Weiterhin können
- Seite 656 und 657: 656 MENÜ EFFEKTE • Keine Verwend
- Seite 658 und 659: 658 MENÜ EFFEKTE • Fuzz: I can't
- Seite 660 und 661: 660 MENÜ EFFEKTE 3 Preamp-Modi x 2
- Seite 662 und 663: 662 MENÜ EFFEKTE Über die Auswahl
- Seite 664 und 665: 664 MENÜ EFFEKTE mit abzulegen. De
- Seite 666 und 667: 666 MENÜ WERKZEUGE Menü Werkzeuge
- Seite 668 und 669: 668 MENÜ WERKZEUGE schnell eine gr
- Seite 670 und 671: 670 MENÜ WERKZEUGE Trackbouncing-E
- Seite 672 und 673: 672 MENÜ WERKZEUGE Ihrer privaten
- Seite 674 und 675: 674 MENÜ WERKZEUGE Audiomarkermana
- Seite 676 und 677: 676 MENÜ WERKZEUGE Detaillierte In
- Seite 678 und 679: 678 MENÜ WERKZEUGE Remix Agent - A
- Seite 680 und 681: 680 MENÜ WERKZEUGE 4 Taps versucht
- Seite 682 und 683: 682 MENÜ WERKZEUGE Hinweis: Wenn S
- Seite 684 und 685: 684 MENÜ WERKZEUGE 1. Legen Sie da
- Seite 686 und 687: 686 MENÜ WIEDERGABE Tastaturkürze
- Seite 688 und 689: 688 MENÜ WIEDERGABE Als zusätzlic
- Seite 690 und 691: 690 MENÜ WIEDERGABE Vertikaler Reg
- Seite 694 und 695: 694 MENÜ WIEDERGABE Detaillierte I
- Seite 696 und 697: 696 MENÜ WIEDERGABE Bereichsanfang
- Seite 698 und 699: 698 MENÜ WIEDERGABE Punch-Marker l
- Seite 700 und 701: 700 MENÜ WIEDERGABE • sämtliche
- Seite 702 und 703: 702 MENÜ WIEDERGABE dem nächsten
- Seite 704 und 705: 704 MENÜ TEMPO Neuen Taktmarker se
- Seite 706 und 707: 706 MENÜ TEMPO Marker bearbeiten/T
- Seite 708 und 709: 708 MENÜ TEMPO Audioquantisierungs
- Seite 710 und 711: 710 MENÜ TEMPO Erzeuge Groove Die
- Seite 712 und 713: 712 MENÜ TEMPO einen positiven Wer
- Seite 714 und 715: 714 MENÜ TEMPO Audio Quantisierung
- Seite 716 und 717: 716 MENÜ MIDI entstehen beispielsw
- Seite 718 und 719: 718 MENÜ MIDI Detaillierte Informa
- Seite 720 und 721: 720 MENÜ MIDI MIDI Controller Sie
- Seite 722 und 723: 722 MENÜ CD/DVD Menü CD/DVD Diese
- Seite 724 und 725: 724 MENÜ CD/DVD Alle markieren: Hi
- Seite 726 und 727: 726 MENÜ CD/DVD Anzahl ist, um so
- Seite 728 und 729: 728 MENÜ CD/DVD Min Zeit: Zeitraum
- Seite 730 und 731: 730 MENÜ CD/DVD • Das Mischen de
- Seite 732 und 733: 732 MENÜ CD/DVD DVD Audio erstelle
- Seite 734 und 735: 734 MENÜ CD/DVD Nur markierter Ber
- Seite 736 und 737: 736 MENÜ CD/DVD CD-Index-Einstellu
- Seite 738 und 739: 738 MENÜ CD/DVD • Öffnen Sie ei
- Seite 740 und 741: 740 MENÜ OPTIONEN Menü Optionen E
- Seite 742 und 743:
742 MENÜ OPTIONEN Auto Save In den
- Seite 744 und 745:
744 MENÜ OPTIONEN können grundsä
- Seite 746 und 747:
746 MENÜ OPTIONEN Destruktiver Wav
- Seite 748 und 749:
748 MENÜ OPTIONEN Klicken: Selekti
- Seite 750 und 751:
750 MENÜ OPTIONEN Linke Maustaste
- Seite 752 und 753:
752 MENÜ OPTIONEN Der Timestretch-
- Seite 754 und 755:
754 MENÜ OPTIONEN Objektmodus Alle
- Seite 756 und 757:
756 MENÜ OPTIONEN Tastaturkürzel
- Seite 758 und 759:
758 MENÜ OPTIONEN Font für Manage
- Seite 760 und 761:
760 MENÜ OPTIONEN Wann wird gedith
- Seite 762 und 763:
762 MENÜ OPTIONEN Für spezielle A
- Seite 764 und 765:
764 MENÜ OPTIONEN Einstellungen zu
- Seite 766 und 767:
766 MENÜ OPTIONEN Device-Ansprache
- Seite 768 und 769:
768 MENÜ OPTIONEN Post-Recording:
- Seite 770 und 771:
770 MENÜ OPTIONEN Hinweis: Für LY
- Seite 772 und 773:
772 MENÜ OPTIONEN Temporäre Datei
- Seite 774 und 775:
774 MENÜ OPTIONEN andere Farbeinst
- Seite 776 und 777:
776 MENÜ OPTIONEN Projektoptionen
- Seite 778 und 779:
778 MENÜ FENSTER Mausmodusleiste N
- Seite 780 und 781:
780 MENÜ FENSTER Bereichsende: Hie
- Seite 782 und 783:
782 MENÜ FENSTER Einstellungen lad
- Seite 784 und 785:
784 MENÜ FENSTER Hinweis: Die Auss
- Seite 786 und 787:
786 MENÜ FENSTER Spektroskop Im Sp
- Seite 788 und 789:
788 MENÜ FENSTER Halbe Bildschirmh
- Seite 790 und 791:
790 INDEX Index 1 1 Mono -> LR-Wave
- Seite 792 und 793:
792 INDEX Auto Quantize ...........
- Seite 794 und 795:
794 INDEX CD-Track-/ Index-Manager.
- Seite 796 und 797:
796 INDEX Farbeinstellungen .......
- Seite 798 und 799:
798 INDEX Kopie des Wave-Projektes
- Seite 800 und 801:
800 INDEX Menü Werkzeuge .........
- Seite 802 und 803:
802 INDEX Notendarstellung ........
- Seite 804 und 805:
804 INDEX Peakmeter................
- Seite 806 und 807:
806 INDEX Routing von VST-Instrumen
- Seite 808 und 809:
808 INDEX Surround Panorama-Modul .
- Seite 810 und 811:
810 INDEX Videodatei laden.........