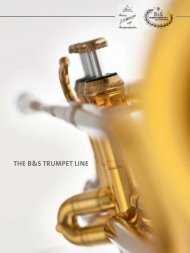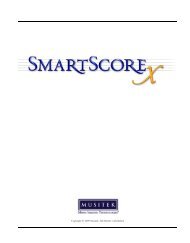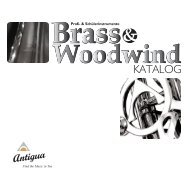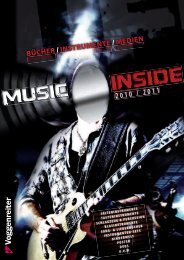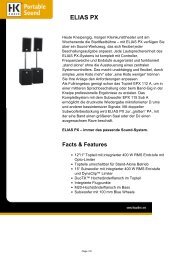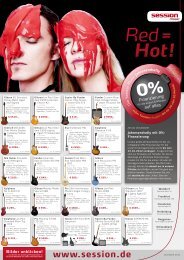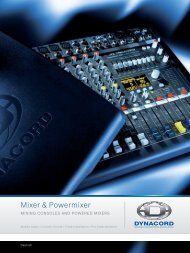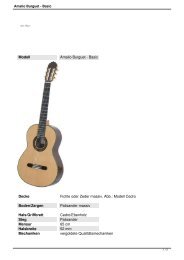Samplitude Quickstart
Samplitude Quickstart
Samplitude Quickstart
Sie wollen auch ein ePaper? Erhöhen Sie die Reichweite Ihrer Titel.
YUMPU macht aus Druck-PDFs automatisch weboptimierte ePaper, die Google liebt.
2 COPYRIGHT<br />
Copyright<br />
Die vorliegende Dokumentation ist urheberrechtlich geschützt.<br />
Alle Rechte, insbesondere das Recht der Vervielfältigung und Verbreitung sowie der<br />
Übersetzung, bleiben vorbehalten.<br />
Kein Teil dieser Publikation darf ohne schriftliche Genehmigung des Urheberrechtsinhabers<br />
in irgendeiner Form durch Fotokopie, Mikrofilm oder andere Verfahren reproduziert oder in<br />
eine für Maschinen, insbesondere Datenverarbeitungsanlagen, verwendbare Sprache<br />
übertragen werden.<br />
MAGIX ® und <strong>Samplitude</strong> ® sind eingetragene Warenzeichen der MAGIX AG.<br />
ASIO & VST sind eingetragene Warenzeichen von Steinberg Media Technologies GmbH.<br />
Andere erwähnte Produktnamen sind teilweise Warenzeichen der entsprechenden<br />
Herstellerfirmen.<br />
Irrtum und inhaltliche Änderungen sowie Programm-Änderungen vorbehalten.<br />
This product uses MAGIX patented technology (USP 6518492) and MAGIX patent pending<br />
technology.<br />
Copyright © MAGIX AG, 1990 - 2009. All rights reserved.
WILLKOMMEN 3<br />
Willkommen<br />
Vielen Dank, dass Sie sich für <strong>Samplitude</strong> entschieden haben!<br />
Sie besitzen nun eine der erfolgreichsten Komplettlösungen für professionelle<br />
Audiobearbeitung. Als PC-basierte Digitale Audio Workstation (D.A.W.) stellt diese Software<br />
umfassende Anwendungsmöglichkeiten für Aufnahme, Editing, Mixing, Media-Authoring<br />
und Mastering zur Verfügung. Die aktuelle Version wurde in enger Zusammenarbeit mit<br />
Musikern, Toningenieuren, Produzenten und Anwendern entwickelt. Sie bietet viele<br />
Innovationen sowie eine umfangreiche Weiterentwicklung bewährter Leistungsmerkmale -<br />
einzigartige Funktionalität & Klangneutralität, hervorragende Schnitt- &<br />
Bearbeitungsmöglichkeiten, perfektes CD/DVD-Mastering sowie die flexible Anpassung an<br />
individuelle Workflows.<br />
Dabei stehen Ihnen für jeden Arbeitsschritt zahlreiche Werkzeuge - durchgängig in 32-Bit<br />
und bis zu 384 kHz - zur Verfügung. Anerkannt überragender Klang, basierend auf<br />
hochentwickelten Digitalalgorithmen, absolute Phasenstabilität und durchgängige<br />
Verwendung von Fließkommaberechnungen gehören bei <strong>Samplitude</strong> zum professionellen<br />
Standard.<br />
Als Ergänzung zu diesem Druckhandbuch empfehlen wir Ihnen, auch im Programm selbst<br />
über den Menüpunkt „Hilfe“ die detaillierten Erläuterungen zu den einzelnen Funktionen<br />
abzurufen. Bitte nutzen Sie auch die beiliegenden PDF-Dokumentationen<br />
(„Gesamtdokumentation“ und „Effekte, Plug-ins und Instrumente“) für weitere<br />
Informationen.<br />
Besuchen Sie auch unseren Supportbereich und das Userforum im Internet unter<br />
http://www.samplitude.de und erfahren Sie mehr.<br />
Ihr <strong>Samplitude</strong>-Team
4 INHALT<br />
Inhalt<br />
Erste Seite 1<br />
Copyright 2<br />
Willkommen 3<br />
Systemanforderungen 21<br />
Allgemeine Systemanforderungen 21<br />
Festplatte 21<br />
Kontakt 22<br />
Produktaktivierung: 22<br />
Support 22<br />
Vertrieb 22<br />
Installation 23<br />
Automatische Registrierung direkt aus dem Programm 23<br />
Freischaltung von <strong>Samplitude</strong> 11 24<br />
Code Meter Lizenz-Update zu Version 11 26<br />
Anleitung zur <strong>Samplitude</strong> Netzwerkinstallation 26<br />
Tipps zur Benutzung des CodeMeter-Sticks 27<br />
Systemeinstellungen 29<br />
Audio-Setup<br />
Monitoring-Einstellungen<br />
29<br />
30<br />
Audio-Devices 35<br />
MIDI-Einstellungen 35<br />
Projektoptionen - Allgemein 38<br />
Was ist neu in Version 11? 41<br />
EQ116 41<br />
sMax11 41<br />
Vandal Gitarren- und Bassverstärker 42<br />
essentialFX 42<br />
Audio Pre- und Post-Recording 45<br />
Revolvertracks 45<br />
Object Synth 46<br />
MAGIX Synth 46<br />
MIDI / VSTi Features 47<br />
Gridleiste/Rasterschaltfläche 48<br />
Docking 48<br />
Video 48
INHALT 5<br />
Neue Skin-Oberflächen 49<br />
Neue Standard-Färbemethode für das Color-Tool 49<br />
Farbmodus 50<br />
AAF / OMF Import und Export 51<br />
Manager 52<br />
Neue Befehle 52<br />
Was ist neu seit 10.2? 52<br />
FLAC-Format 52<br />
Dithering 52<br />
Spectral Cleaning 53<br />
Take Composer 53<br />
FFT Filter 53<br />
MIDI Editor 53<br />
Folder Tracks 53<br />
Neue Befehle 54<br />
Was ist neu seit 10.1? 54<br />
Synchronisation (nur Sequoia und <strong>Samplitude</strong> Pro) 54<br />
Hardware Controller Features 54<br />
Systemoptionen -> Wiedergabe 56<br />
Erweiterte Side Chain-Funktionalität 56<br />
Verbesserte Automations-Funktionalität 56<br />
Weiter optimierte Multi CPU-Strategie 57<br />
Mixer 57<br />
MIDI /VSTi Features 58<br />
Audioquantisierung 58<br />
Gruppierung<br />
Manager<br />
59<br />
59<br />
Filehandling /Import / Export 59<br />
Neue Befehle 59<br />
Bildschirmelemente 60<br />
Was ist ein VIP? 60<br />
Programmoberfläche - Übersicht 60<br />
Symbolleisten - Übersicht 74<br />
<strong>Samplitude</strong> <strong>Quickstart</strong> 84<br />
Erstes Navigieren im virtuellen Projekt (VIP) 84<br />
Workshop: Recording 84<br />
Mehrspuraufnahme 89<br />
MIDI-Aufnahme 90<br />
Objekte im virtuellen Projekt (VIP) 93<br />
Mixer 94<br />
Effekte 94<br />
CD-Mastering 97
6 INHALT<br />
Arbeitstechniken im Projektfenster 99<br />
Ausschnitt 99<br />
Zoomen 100<br />
Scrollen 102<br />
Bereiche 102<br />
Arbeiten mit Bereichen 103<br />
Marker 106<br />
Scrubbing 108<br />
<strong>Samplitude</strong> als Wave Editor 109<br />
Tipps & Tricks 111<br />
Objektorientierte Audiobearbeitung 114<br />
Was ist ein Objekt? 114<br />
Objekteditor 115<br />
Grundfunktionen 116<br />
Objekteffekte 118<br />
Position/Fades 120<br />
Pitchshifting/Timestretching 122<br />
Arbeitstechniken mit Objekten 124<br />
Wave-Datei als Objekt ins VIP integrieren 124<br />
Einen Ausschnitt aus einem Wave-Projekt als Objekt integrieren 124<br />
Unterschied zwischen Laden und Importieren von Audiodateien 125<br />
CD-Tracks als Objekt ins VIP integrieren 125<br />
Selektieren und Deselektieren eines Objekts 125<br />
Objektanfasser 125<br />
Selektieren und Deselektieren mehrerer Objekte; Invertieren der Selektion 126<br />
Verschieben von Objekten 126<br />
Verändern von Länge und Startzeit des Objektes 127<br />
Duplizieren, Kopieren und Einfügen von Objekten 127<br />
Wellenformansicht ändern 127<br />
Editieren von Fades per Anfasser oder im Objekteditor 128<br />
Effekte im Objekt 128<br />
Festsetzen von Objekten 128<br />
Destruktives Bearbeiten eines Objektes 129<br />
Verschieben zu einer definierten Position 129<br />
Bilden/Auflösen einer Gruppe von Objekten 129<br />
Verbinden von Objekten 130<br />
Überlappung von Objekten 131<br />
Zusammenkleben von Objekten 132<br />
Objekt loopen 133<br />
Objekt trimmen 133<br />
Audiodatei unter dem Objekt austauschen 133<br />
Audiomaterial unter dem Objekt verschieben 134
INHALT 7<br />
Manager 135<br />
Dateimanager 135<br />
Objektmanager 139<br />
Spurmanager 141<br />
Markermanager 142<br />
Bereichsmanager 144<br />
Take Manager 145<br />
Take Composer 147<br />
Comping 149<br />
VSTi-Manager 151<br />
Routing Manager 151<br />
Mixer 153<br />
Überblick 153<br />
Bedienung des Mixers 153<br />
Kanalzüge 156<br />
Master-Sektion 159<br />
Globale Schaltflächen 162<br />
Busse und Routing 167<br />
Effekt-Routing-/Plug-ins-Dialog 169<br />
Effekte - Unterteilung und Arbeitsweise 173<br />
Abspeichern von Effektparametern (Preset-Mechanismus) 174<br />
Drag & Drop von DirectX / VST-Plug-ins 174<br />
Effekt-Routing 174<br />
Externe Hardware-Effekteinbindung 175<br />
Bestimmung von Latenzen für externe Effekte 178<br />
Einbinden von externen Synthesizern 178<br />
Effekte und Plug-ins im Überblick 179<br />
Echtzeiteffekte auf Spur-, Objekt- und Master-Ebene 179<br />
DirectX / VST FX 180<br />
VST-Instrumente 180<br />
MAGIX Plug-ins 181<br />
Objekt-Synth 181<br />
Atmos 182<br />
BeatBox 2 183<br />
Drum & Bass Machine 195<br />
LiViD - Little Virtual Drummer 198<br />
MAGIX Synth 199<br />
Robota Pro 199<br />
Vita 207<br />
Revolta 2 209<br />
Revolta 2 - Oberfläche 209<br />
Plug-ins auf Spur-, Objekt- und Master-Ebene 211
8 INHALT<br />
Remix Agent 216<br />
Stereo Editor 217<br />
Optionen des Stereodialogs 217<br />
Mid / Side Verarbeitung 219<br />
Surround Sound 221<br />
Anlegen eines neuen Projekts mit Mixer im Surround-Format 222<br />
Umwandeln eines bestehenden Stereo-VIP in ein VIP mit Mixer im Surround-<br />
Format<br />
Projekt Surround-Setup<br />
222<br />
223<br />
Surround Panning 225<br />
Surround Panorama-Modul 226<br />
Panorama-Modi im Surround Panorama-Modul 228<br />
2-Kanal-Surround-Modus 232<br />
Stereo- und Mono-Signalverarbeitung in Surround-Projekten 234<br />
Surround Track Bouncing 235<br />
Wechselseitiges Arbeiten im Stereo- und Surround-Format 236<br />
Automation des Surround Panorama-Moduls 236<br />
Effekte in Surround-Projekten 237<br />
Bearbeitung der Surround Sound-Automation 238<br />
MIDI in <strong>Samplitude</strong> 239<br />
MIDI-Einstellungen 239<br />
Importieren, Aufnehmen, Bearbeiten 239<br />
MIDI-Objekteditor 240<br />
MIDI-Editoren<br />
MIDI-Editor öffnen<br />
244<br />
244<br />
Arbeiten mit dem MIDI-Editor 244<br />
MIDI-Funktionen 246<br />
Quantisieren 249<br />
Step Recording über Tastatur oder Controller Keyboard 257<br />
Zellen-Editier-Modus 257<br />
Velocity-Modus 257<br />
Piano-Rolle (Matrix Editor) 258<br />
Drum Editor 261<br />
Controller Editor 264<br />
Listen-Editor (Event-Liste) 269<br />
Multi Object Editing (MO-Editing) 271<br />
Score Editor 272<br />
Tastaturkürzel im MIDI-Editor 289<br />
Software-Instrumente/VST-Plug-ins/ReWire 292<br />
Installation von VST-Plug-ins 292<br />
Software-Instrumente laden 293
INHALT 9<br />
Plug-ins auf Objektebene laden 294<br />
Plug-ins auf Wave-Ebene verwenden 294<br />
Plug-ins auf Spurebene laden 294<br />
Plug-ins auf Masterebene laden 294<br />
Routing-Einstellungen beim Laden von Softwareinstrumenten 295<br />
VST MIDI Out + Audio Out Recording 297<br />
Routing von VST-Instrumenten mit dem VSTi Manager 297<br />
Instrumente mit Multikanalausgängen 299<br />
Plug-in Panel - Grafische Oberfläche 300<br />
Plug-in Parameterdialog 300<br />
Plug-in Menü-Funktionen 301<br />
Instrumente live spielen und abhören 303<br />
VST-Instrument Preset-Auswahl 304<br />
Side Chain Input 304<br />
Plug-ins einfrieren (Freeze) 305<br />
Inaktiv-Status für VST-Instrumente und VST-Effekte 305<br />
Freeze von VST-Instrumenten 305<br />
ReWire Client-Anwendungen 306<br />
Automation 308<br />
Spurautomation - Grundsätzliche Vorgehensweise 308<br />
Automationsmodi 309<br />
Objektautomation 312<br />
Masterautomation 313<br />
Automation - Kontextmenü 313<br />
MIDI Controller Automation 315<br />
VST-Plug-in/VST-Parameterdialog 317<br />
Automationsaufzeichnung im Read-Modus<br />
Kurvengenerator<br />
317<br />
317<br />
Automations-Zeichenmodus 319<br />
Automationskurven bearbeiten 320<br />
Automationskurven mit Audio-/MIDI-Daten verschieben 320<br />
Automations-/MIDI-Controller-Einstellungen 321<br />
Synchronisation 323<br />
Synchronisation allgemein 323<br />
Medienverknüpfung / Video Setup 333<br />
Hardware Controller 334<br />
Hardware Controller - Einführung 334<br />
Hardware Controller-Einstellungen 335<br />
Hardware Controller-Presets 337<br />
Controller anpassen 364<br />
Hardware Controller - Optionen 367<br />
Hardware Controller - Fader Skalierung 370<br />
Hardware Controller - Interner Modus 370
10 INHALT<br />
Controller anlernen für Plug-in / Mixer-Elemente anlernen 373<br />
Voreingestellte Tastaturkürzel 375<br />
Menü Datei 375<br />
Menü Bearbeiten 375<br />
Menü Ansicht 376<br />
Menü Spur 377<br />
Menü Objekt 378<br />
Echtzeiteffekte 380<br />
Offline-Effekte (Destruktive Effekte) 381<br />
Menü Bereich 381<br />
Menü CD/DVD 382<br />
Menü Werkzeuge 383<br />
Menü Wiedergabe 383<br />
Menü MIDI 384<br />
Menü Optionen 384<br />
Menü Fenster 384<br />
Menü Hilfe 385<br />
Maus 385<br />
Signalfluss 386<br />
Aufnahme 386<br />
Wiedergabe 386<br />
Signalfluss mit Monitoring 386<br />
<strong>Samplitude</strong> Glossar 390<br />
Anfasser 390<br />
Arbeitsbereich<br />
Audiomarker<br />
390<br />
390<br />
Ausschnitt 391<br />
Aktiver Ausschnitt 391<br />
Automation 391<br />
AUX Bus 392<br />
Bereich 392<br />
Clip 392<br />
Crossfade 393<br />
Destruktives Bearbeiten 393<br />
Fade 393<br />
Gitterleiste/Markerleiste 393<br />
Hybrid-Engine und Economy Tracks 394<br />
Kontextmenü 394<br />
Latenz 394<br />
Latenzausgleich 395<br />
Levelfader 395<br />
Lock 395<br />
Marker 396
INHALT 11<br />
Mausmodus 396<br />
Menü 396<br />
MIDI-Objekt 396<br />
Monitoring (Abhören) 396<br />
Objekte 396<br />
Objekteditor 397<br />
Objektmodus 397<br />
Objektorientiert 397<br />
Play Cursor 397<br />
Routen 397<br />
Schalterleiste 398<br />
Scroll-Balken 398<br />
Scrub 398<br />
Setup-Schaltfläche im VIP 398<br />
Spur 398<br />
Spurkopf 399<br />
Statusanzeige 399<br />
Submix Bus 400<br />
Surround AUX-Bus 400<br />
Surround Sound in <strong>Samplitude</strong> 400<br />
Systemeinstellungen 400<br />
Tempomarker 401<br />
Titelleiste 401<br />
Toolbar 401<br />
Tooltips 401<br />
VIP - Virtuelle Projekte 401<br />
Virtclip 401<br />
Visualisation<br />
Wave-Projekte<br />
402<br />
402<br />
Wave Editing 402<br />
Zeiteingabefeld 403<br />
Zoom 403<br />
Menüreferenz 404<br />
Menü Datei 405<br />
Neues Virtuelles Projekt (VIP) 405<br />
Öffnen 406<br />
Laden/Importieren 407<br />
Speichern 411<br />
Speichern unter 411<br />
Kopie speichern unter 411<br />
Komplettes VIP speichern nach 411<br />
Projekt als Schnittliste speichern 412<br />
Projekt als Vorlage speichern 412<br />
Projekt-Backup auf CD/DVD brennen 412
12 INHALT<br />
Objekt speichern 412<br />
Session speichern 412<br />
Projekt umbenennen 413<br />
Wave-Projekt löschen 413<br />
Virtuelles Projekt (VIP) löschen 413<br />
Exportieren 413<br />
Batch Processing (Stapelverarbeitung) 420<br />
Internetverbindung trennen 423<br />
FTP Download 423<br />
Projekt schließen 423<br />
Beenden 424<br />
Benutzte Projekte 424<br />
Menü Bearbeiten 425<br />
Undo 425<br />
Redo 425<br />
Undo History 425<br />
Undo History löschen 425<br />
Ins Clip ausschneiden 426<br />
Löschen 426<br />
Kopieren 427<br />
Aus Clip einfügen 427<br />
Extrahieren 427<br />
Stille einfügen 428<br />
Stille ausschneiden 428<br />
Projekt anhängen 428<br />
Mehr 429<br />
Crossfade-Editor<br />
Auto-Crossfade-Modus aktiv<br />
430<br />
433<br />
Menü Ansicht 434<br />
Grafik neuberechnen 434<br />
Ausschnitte 434<br />
Vertikale Sperre 435<br />
Busse verstecken/minimieren 435<br />
Übersichtsmodus 436<br />
Gitter 436<br />
Gitterdarstellung 436<br />
Maßeinheiten 436<br />
Raster aktiv 437<br />
Raster- und Gittereinstellungen 437<br />
2. Gitterleiste anzeigen 438<br />
Gitter tauschen 438<br />
VIP Darstellung 438<br />
Position und Zoomtiefe speichern 443<br />
Zoomtiefe speichern 444
INHALT 13<br />
Position und Zoomtiefe holen 444<br />
Zoomtiefe holen 444<br />
Horizontal 445<br />
Vertikal 446<br />
Menü Spur 447<br />
Neue Spuren einfügen 447<br />
Spuren ausschneiden 449<br />
Spuren kopieren 449<br />
Spuren einfügen 450<br />
Spuren löschen 450<br />
Spureigenschaften 450<br />
Spureffekte 452<br />
Spureinstellungen 455<br />
Pan/Surround Editor (Stereo Editor) 458<br />
VST-Instrument-Editor 458<br />
Spur Visualisation 458<br />
Spur verstecken 459<br />
Alle Spuren anzeigen 459<br />
Spur maximieren 459<br />
Keine Spur minimieren 459<br />
Subspuren anzeigen 459<br />
Track Freeze 459<br />
Track Freeze editieren 460<br />
Track Unfreeze 460<br />
Alternative Revolvertracks 461<br />
Nächste/vorhergehende Spur aktivieren 461<br />
Menü Objekt 462<br />
Neues Objekt 462<br />
Neues Synth Objekt 462<br />
Objekte schneiden 462<br />
Objekte trennen 464<br />
Objekte trimmen 464<br />
Objekttrennung aufheben 464<br />
Objekte zusammenkleben 464<br />
Objekt Freeze 465<br />
Objekte festsetzen 466<br />
Objekte/Crossfade bewegen/editieren 466<br />
Objekt stummschalten 468<br />
Gelooptes Objekt bilden 469<br />
Hotspot setzen 469<br />
Hotspot löschen 469<br />
Objekte selektieren 469<br />
Gruppe bilden 471<br />
Gruppe auflösen 471
14 INHALT<br />
Objekteffekte 471<br />
Objekt Farbe/Name 472<br />
Objekteditor 472<br />
Objektmanager 473<br />
Take-Manager 473<br />
Take Composer 473<br />
Wave-Projekt bearbeiten 473<br />
Kopie des Wave-Projektes bearbeiten 473<br />
Root-VIP bearbeiten 474<br />
Menü Automation 475<br />
Selektierte Kurve bearbeiten - Erzeugen 475<br />
Selektierte Kurve bearbeiten - Invertieren 475<br />
Selektierte Kurve bearbeiten - Ausdünnen 475<br />
Selektierte Kurve bearbeiten - Inaktiv 475<br />
Selektierte Kurven bearbeiten - Kurvenfarbe 475<br />
Selektierte Kurve bearbeiten - Kopieren, Einfügen, Löschen 475<br />
Alle Kurven löschen 475<br />
(Spur-) Automations-Modus 475<br />
MIDI Controller/Automation 476<br />
Keine Automation anzeigen 476<br />
Spur-Automation anzeigen 476<br />
Objekt-Automation anzeigen 476<br />
Nur selektierte Kurven anzeigen 476<br />
Unselektierte Kurven anzeigen (nicht aktivierbar) 476<br />
Unselektierte Kurven anzeigen (aktivierbar) 476<br />
Kurvenpunkte löschen 476<br />
Volume-Kurve aktiv<br />
Pan-Kurve aktiv<br />
477<br />
477<br />
Menü Bereich 478<br />
Bereich über alles 478<br />
Play Cursor verschieben 478<br />
Bereich manipulieren 480<br />
Bereichslänge 483<br />
Bereich splitten 483<br />
Bereich splitten für Video 483<br />
Bereich merken 483<br />
Bereich holen 484<br />
Bereichslänge holen 484<br />
Marker speichern 484<br />
Marker holen 484<br />
Marker an Bereichskanten 485<br />
Marker nach Stille 485<br />
Comparisonics Audiovergleich 485<br />
Neuen Audiomarker setzen 486
INHALT 15<br />
Audiomarker zu VIP-Marker kopieren 486<br />
VIP Marker zu Audio Marker kopieren 486<br />
Marker löschen 486<br />
Marker im selektierten Bereich löschen 486<br />
Alle Marker löschen 486<br />
Letzten Bereich zurückholen 486<br />
Bereichseditor 487<br />
Bereichsmanager 487<br />
Zeitanzeige bearbeiten 487<br />
Menü Effekte 488<br />
Hinweise zur Offline- Effektbearbeitung 488<br />
Erweiterte Optionen für destruktive Effektberechnung 489<br />
New Topic (16) 490<br />
Amplitude 491<br />
Normalisieren 491<br />
Normalisieren (Schnellzugriff) 493<br />
Lautheitsanpassung 493<br />
Ein-/Ausblenden 493<br />
Null setzen 494<br />
Dynamikeffekte 494<br />
Dynamics (Kompressor/Expander/Limiter/Gate) 495<br />
Advanced Dynamics 497<br />
Multiband Dynamics 501<br />
Kanäle tauschen 507<br />
Multiband Stereo Enhancer 507<br />
sMAX11 512<br />
am-munition, am-track, am-phibia, am-pulse<br />
Frequenz/Filter<br />
514<br />
515<br />
Parametrischer Equalizer 515<br />
EQ116 516<br />
Echtzeit-(Objekt) FFT Filter/Sound Cloner 519<br />
FFT-Filter/Spektralanalyse (Offline) 523<br />
Brilliance Enhancer 534<br />
Filtox/De-esser 535<br />
Delay/Reverb 536<br />
Delay 536<br />
Raumsimulator 536<br />
Ecox/Variverb 543<br />
Time/Pitch 544<br />
Resampling / Timestretching / Pitchshifting 544<br />
Elastic Audio (Easy) 548<br />
Distortion 560<br />
Distortion 560<br />
Ampsimulation 561<br />
Vandal 561
16 INHALT<br />
Restauration 562<br />
Declipper 562<br />
Declipper 563<br />
Declicker/Decrackler 564<br />
Dehisser 566<br />
Denoiser - Störgeräuschbefreiung 569<br />
Denoiser - Störgeräuschbefreiung 577<br />
Noise Sample holen 579<br />
Gleichspannung entfernen (Offline) 579<br />
Spectral Cleaning (Offline) 579<br />
Stereo/Phase 585<br />
Kanäle tauschen 585<br />
Multiband Stereo Enhancer 585<br />
Phase invertieren 590<br />
Modulation/Spezial 590<br />
Faltung (Offline) 590<br />
Vocoder 592<br />
Corvex 594<br />
Rückwärts 594<br />
Sample-Manipulation 595<br />
Plug-ins... 597<br />
essentialFX 598<br />
Reverb 598<br />
Reverb Parameter 598<br />
Stereo Delay 599<br />
Stereo Delay Parameter 599<br />
Chorus/Flanger 600<br />
Chorus Flanger Parameter<br />
Phaser<br />
600<br />
601<br />
Phaser Parameter 602<br />
Compressor 602<br />
Compressor Parameter 602<br />
Expander/Gate 603<br />
Expander/Gate Parameter 604<br />
MAGIX Plug-ins 604<br />
Weitere Elemente der Console: 605<br />
Analog Modelling Suite: am-track 606<br />
Analog Modelling Suite: am-pulse 614<br />
Analog Modelling Suite: am-phibia 618<br />
Analog Modelling Suite: am-munition 625<br />
CORVEX - Chorus/Flanger 636<br />
ECOX - Echo/Delay 641<br />
FILTOX - Multimode-Filter 643<br />
De-esser 645<br />
VariVerb Pro 646<br />
Vandal 655
INHALT 17<br />
Nur linken/rechten Kanal bearbeiten 665<br />
Effekte offline anwenden 665<br />
Menü Werkzeuge 666<br />
Trackbouncing (interner Mixdown) 666<br />
Bereichs-Trackbouncing 670<br />
Unbenutzte Samples löschen 671<br />
Freeze Daten löschen 672<br />
Projektdaten zusammenfassen 672<br />
Wellenform-Generator 672<br />
SMPTE Generator 673<br />
Neuen Manager öffnen... 673<br />
Manager 673<br />
Audiomarkermanager 674<br />
Windows Explorer starten 675<br />
Timestretch/Pitchshift Patcher 675<br />
Remix Agent - Tempo- und Takterkennung 676<br />
Menü Wiedergabe 685<br />
Einmal spielen 685<br />
Wiederholt spielen (Loop) 685<br />
In Bereich/Loop hineinspielen 685<br />
Abspielen mit Vorladen 685<br />
Nur selektierte Objekte spielen 685<br />
Schnitt anspielen 685<br />
Stop 686<br />
Stop und Sprung zur aktuellen Position 687<br />
Abspielen neustarten<br />
Abspielparameter<br />
687<br />
687<br />
Abspielmodus 690<br />
Aufnahme 692<br />
Aufnahmeoptionen 692<br />
Aufnahme Modus / Punch In 695<br />
Monitoring 698<br />
Auto JamSession 698<br />
Menü Tempo 703<br />
Tempo-/Taktmarker... 703<br />
Neuen Tempomarker setzen 703<br />
Neuen Taktmarker setzen 704<br />
Neuen Taktpositionsmarker setzen 704<br />
Alle Tempomarker ignorieren, nur Projekttempo nutzen 704<br />
Arbeiten mit Tempo- und Taktmarkern 705<br />
Metronom aktiv 707<br />
Metronom-Einstellungen 707<br />
Audioquantisierungs-Wizard 708
18 INHALT<br />
Audio Quantisierung - Kurzanleitung 714<br />
Menü MIDI 715<br />
Neues MIDI-Objekt 715<br />
Neue MIDI-Spur 715<br />
MIDI-Editor 715<br />
Objekt Editor 715<br />
MIDI-Objekte zusammenkleben 715<br />
MIDI-Objekte trimmen 715<br />
MIDI-Bouncing 716<br />
Rückwirkende MIDI-Aufnahme (MIDI Pre Recording) 716<br />
MIDI-Objekte nach Kanälen entmischen 717<br />
MIDI-Quantisierung (Standard) 717<br />
erweiterte MIDI-Quantisierung 717<br />
MIDI Humanize Q 718<br />
MIDI-Quantisierungseinstellungen... 718<br />
MIDI Velocity Dynamics Einstellungen 718<br />
MIDI Velocity Dynamics anwenden 718<br />
MIDI Velocity festen Wert setzen 719<br />
MIDI Velocity Zufallsvariation 719<br />
Spureinstellungen 719<br />
Spur MIDI Record 719<br />
MIDI Controller 720<br />
VST-Instrument Editor 720<br />
MIDI-Einstellungen 721<br />
MIDI-Aufnahmemodus 721<br />
MIDI-Panik - Alle Noten beenden 721<br />
Menü CD/DVD 722<br />
Audio-CD-Track(s) einlesen 722<br />
Audio-DVD einlesen 726<br />
CD Track Index setzen 727<br />
CD Sub Index setzen 727<br />
CD Pause-Index setzen 727<br />
CD-Ende Index setzen 727<br />
Indizes nach Stille 727<br />
Indizes an Objektkanten setzen 728<br />
Indizes an Objektkanten setzen - Optionen 728<br />
Index entfernen 728<br />
Alle Indizes entfernen 729<br />
CD erstellen 729<br />
DVD Audio erstellen 732<br />
CDR-Drive-Informationen zeigen 734<br />
CDR Disc Informationen zeigen 734<br />
CD-Track-/ Index-Manager 735<br />
CD-Disc-Optionen 736
INHALT 19<br />
CD-Text/MP3-ID-Editor 737<br />
Pausezeit einstellen 737<br />
Start-Pause-Zeit einstellen 737<br />
CD Arrangement Modus 737<br />
FreeDB Titelinformationen holen 738<br />
FreeDB Optionen 738<br />
CD Online Suche zum Trackmarker setzen 739<br />
AudioID 739<br />
Menü Optionen 740<br />
Eigenschaften des Projekts 740<br />
Projektoptionen 746<br />
Spureinstellungen 746<br />
Synchronisation aktiv 747<br />
Synchronisationseinstellungen 747<br />
MMC Einstellungen 747<br />
Programmeinstellungen 747<br />
Systemoptionen 765<br />
Menü Fenster 777<br />
Kaskadieren 777<br />
Untereinander 777<br />
Wiederherstellen 777<br />
Icons arrangieren 777<br />
Werkzeugleiste 777<br />
Werkzeugleiste 2 777<br />
Positionsleiste 777<br />
Positinsleiste 2<br />
Punch/ Abspielleiste<br />
777<br />
777<br />
Mausmodusleiste 778<br />
Bereichsleiste 778<br />
Gridleiste 778<br />
Arbeitsbereichleiste 778<br />
Schalterleiste 778<br />
Statusanzeige 778<br />
Mixer 778<br />
Track Editor 778<br />
Zeitanzeige 779<br />
Visualisation 780<br />
Transportkonsole 787<br />
Manager 787<br />
Videofenster 787<br />
Alle Fenster schließen 787<br />
Wave-Projekte zu Icons 787<br />
Wave-Projekte verbergen 787<br />
Halbe Bildschirmhöhe 788
20 INHALT<br />
1, 2, ... 788<br />
Menü Hilfe 789<br />
Hilfe 789<br />
Hilfeindex 789<br />
Kontexthilfe 789<br />
Handbuch öffnen 789<br />
Über <strong>Samplitude</strong> 789<br />
Startauswahl/Tipp des Tages 789<br />
Systeminformation 789<br />
<strong>Samplitude</strong> (Dongle) freischalten 789<br />
Index 790
SYSTEMANFORDERUNGEN 21<br />
Systemanforderungen<br />
Allgemeine Systemanforderungen<br />
• 512 MB RAM für Windows XP; 1GB RAM für Windows Vista 32<br />
• 1 GB freier Speicherplatz auf der Festplatte für die Vollinstallation und das Hilfesystem<br />
• VGA-Grafikkarte, Auflösung mindestens 800 x 600 Pixel in 256 Farben, empfohlen 1024<br />
x 768 Pixel Auflösung, 32000 Farben<br />
• Windows/ASIO fähige 16-Bit oder 24-Bit Soundkarte, Digital-Audio-Karte oder Multi-I/O-<br />
Karte.<br />
• DVD-ROM Laufwerk<br />
• Optional: CD-/DVD-Brenner<br />
Festplatte<br />
Die maximale Anzahl von Audiospuren ist abhängig von der Drehzahl, Zugriffszeit und<br />
Datentransferrate der Festplatte. Moderne UltraDMA Festplatten sind heutzutage sehr<br />
schnell und erlauben die simultane Nutzung vieler Audiospuren gleichzeitig. Idealerweise<br />
weist Ihre Festplatte eine Umdrehungszahl von 7200 U/min (oder schneller) auf, sowie eine<br />
Zugriffszeit von unter 9 ms. Die Audiodaten sollten auf einer vom Betriebssystem separaten<br />
Festplatte gespeichert werden.
22 KONTAKT<br />
Kontakt<br />
Produktaktivierung:<br />
Für Fragen betreffend der Produktaktivierung sprechen Sie mit unserem <strong>Samplitude</strong><br />
Service Team:<br />
Telefon: +49 (0) 5741 3455 30 (Mo - Fr von 9:00 bis 17:00 Uhr)<br />
Fax: +49 (0)5741 310 768<br />
Oder schicken Sie eine E-Mail an: servicesfr@magix.net<br />
Support<br />
Registrierte User erhalten kostenfreien technischen Support:<br />
• Online: http://www.samplitude.de/de/seq/service.html<br />
• E-Mail: proservice@magix.net<br />
Telefon: +49 (0) 351 417 4616, Mo - Fr, 10-15 Uhr<br />
Vertrieb<br />
Für Fragen betreffend Lizensierung und Upgrades/Crossgrades sprechen Sie bitte mit<br />
unserem Vertrieb:<br />
Telefon: +49 (0) 5741 3455 25<br />
Fax: +49 (0) 5741 3107 68<br />
E-Mail:<br />
samplitude@magix.net<br />
Adressen:<br />
MAGIX AG<br />
Friedrichstr. 200<br />
10117 Berlin<br />
MAGIX AG<br />
Borsigstraße 24<br />
32312 Lübbecke
INSTALLATION 23<br />
Installation<br />
1. Legen Sie die Installations-DVD in das DVD-Laufwerk ein.<br />
2. Der Installationsmanager startet automatisch. Falls dies nicht der Fall ist, öffnen Sie<br />
den Explorer und klicken Sie den Laufwerksbuchstaben des DVD-Laufwerks an.<br />
Doppelklicken Sie auf start.exe. Hier können Sie sich über den Inhalt der<br />
Installations-DVD informieren, unsere Website besuchen oder Zusatzprogramme<br />
installieren.<br />
3. Um mit der Installation von <strong>Samplitude</strong> zu beginnen, klicken Sie auf INSTALL.<br />
4. Nun startet das <strong>Samplitude</strong>-Installationsprogramm. Folgen Sie einfach den<br />
erscheinenden Dialogen. Dabei können Sie die Auswahl des Zielordners für das<br />
Programmverzeichnis vornehmen sowie die Installation von Impulsantworten mit<br />
einbeziehen. Klicken Sie jeweils auf "Weiter", um mit der Installation fortzufahren.<br />
Nachdem alle Dateien auf die Festplatte kopiert wurden, wird eine Programmgruppe<br />
angelegt. Die Installation ist nun abgeschlossen. Bitte bestätigen Sie dies mit "Beenden".<br />
Später können Sie das Programm jederzeit über die Windows Startleiste öffnen. Unter<br />
Programme > MAGIX > <strong>Samplitude</strong> finden Sie als Startmenüeinträge u.a.:<br />
• <strong>Samplitude</strong><br />
• <strong>Samplitude</strong> Hilfe<br />
• <strong>Samplitude</strong> Menü Referenz<br />
• LIESMICH<br />
• Lizenzbedingungen<br />
CodeMeter-Dongle-Aktivierung/Registrierung für <strong>Samplitude</strong> Pro<br />
<strong>Samplitude</strong> Pro wird mit einem Hardware Kopierschutz (Dongle) ausgeliefert, der registriert<br />
werden muss. Der Dongle ermöglicht es Ihnen, das Programm auf verschiedenen<br />
Systemen -allerdings nicht gleichzeitig - zu nutzen, ohne die Rechner extra registrieren zu<br />
müssen.<br />
Ihre CodeMeter-Seriennummer finden Sie aufgedruckt auf Ihrem Dongle oder im Hilfemenü<br />
von <strong>Samplitude</strong> unter "Menü Hilfe -> Über <strong>Samplitude</strong>". Die Seriennummer steht in der<br />
letzten Zeile.<br />
Bitte aktivieren Sie Ihren CodeMeter-Stick innerhalb von 90 Tagen nach dem ersten<br />
Programmstart. Zur Generierung des Activation Codes ist eine vorherige Registrierung<br />
notwendig.<br />
Automatische Registrierung direkt aus dem Programm<br />
(<strong>Samplitude</strong> Pro)<br />
1. Nach dem Programmstart erscheint der Dialog "Programmaktivierung". Wählen Sie<br />
"Registrieren".
24 INSTALLATION<br />
Eine andere Möglichkeit der Aktivierung besteht, indem Sie aus dem Menü "Hilfe" den<br />
Menüpunkt "<strong>Samplitude</strong> freischalten" auswählen und mit "Jetzt registrieren" fortfahren.<br />
2. Im folgenden Dialog wir Ihr User Code angezeigt. Klicken Sie auf den Link unter dem<br />
Absatz "Aktivierung über das Internet" oder notieren Sie sich Ihren User Code, falls Ihr<br />
Rechner nicht über eine Internetverbindung verfügt<br />
3. Wenn Sie bereits registrierter User sind, melden Sie sich mit Ihrem Benutzernamen (E-<br />
Mail-Adresse) und Ihrem Passwort auf der Internet-Supportseite an. Wenn nicht, wählen<br />
Sie den Registrierungsdialog über "Jetzt registrieren", und füllen dort die erforderlichen<br />
Felder aus. Überprüfen Sie die eingegebenen Daten und gehen Sie auf "Anmelden" bzw.<br />
"Registrieren" im unteren Bereich des jeweiligen Formulars. Bei erfolgter Neuregistrierung<br />
finden Sie Ihre Benutzerdaten umgehend in Ihrem E-Mail-Postfach.<br />
4. Gehen Sie nun auf "Produkt registrieren" auf der Support-Seite im Internet. Um ein<br />
neues Produkt zu registrieren, geben Sie bitte Ihren User Code ein. Dieser erscheint beim<br />
Programmstart von <strong>Samplitude</strong> oder im Hilfemenü unter "<strong>Samplitude</strong> freischalten". Der<br />
Activation Code für den Dongle wird nun automatisch erzeugt und an die registrierte E-<br />
Mail-Adresse gesendet.<br />
5. Übertragen Sie den erhaltenen Activation Code mittels "Kopieren & Ersetzen" oder<br />
tippen Sie ihn direkt in das freie Feld im Freischaltungsdialog ein. Nach erfolgreicher<br />
Eingabe erfolgt eine Bestätigung.<br />
Sollten Sie keinen Internetzugang und keine E-Mail-Adresse besitzen, wenden Sie sich bitte<br />
telefonisch direkt an das <strong>Samplitude</strong>-Serviceteam unter +49 (0) 5741 345 530. Halten Sie<br />
dabei bitte den vom Programm angezeigten User Code bereit.<br />
Freischaltung von <strong>Samplitude</strong> 11<br />
Nach dem Programmstart erscheint der Dialog "Programmaktivierung". Wählen Sie<br />
"Registrieren".<br />
Schritt 1: Geben Sie im nächsten Dialog die Seriennummer ein. Sie finden diese auf der<br />
Hülle der Software-DVD.<br />
Schritt 2: <strong>Samplitude</strong> berechnet nach Eingabe der Seriennummer einen so genannten<br />
User Code. Aus diesem Code wird der eigentliche Activation Code generiert. Dazu ist eine<br />
Online-Verbindung zu unserem Authorisierungsserver notwendig. Wenn Ihr Rechner über<br />
eine Internetverbindung verfügt, drücken Sie nun "Sende User Code".
INSTALLATION 25<br />
Alternativ dazu lassen sich die Daten selbstverständlich auch auf einen separaten Rechner<br />
übertragen, etwa wenn Ihr Studiorechner nicht über eine Internetverbindung verfügt.<br />
Klicken Sie dazu auf die Schaltfläche zur Erstellung einer Textdatei. Diese sichern Sie dann<br />
auf einem USB-Stick oder einem anderen transportablen Medium und kopieren den Inhalt<br />
(die komplette URL) in die Adresszeile eines Webbrowsers.<br />
Hinweis zum Datenschutz: Bei der Freischaltung werden keine privaten Daten von Ihrem<br />
Rechner an uns übermittelt. Beide Verfahren (online/offline) sind inhaltlich identisch.<br />
Nun gelangen Sie zur Online-Produktregistrierung. Bitte achten Sie bei der Eingabe der<br />
Daten unbedingt auf die Korrektheit Ihrer E-Mail-Adresse, damit Ihnen nach Abschluss der<br />
Registrierung ein Activation Code zugesendet werden kann.<br />
Schauen Sie nach Durchführung der Registrierung in Ihr Mail-Programm. Mit dem<br />
erhaltenen Activation Code können Sie nun den letzten Schritt durchführen.<br />
Schritt 3: Kopieren Sie den Activation Code in das entsprechende Feld des Dialogs und<br />
klicken dann auf die nebenstehende Schaltfläche zur Aktivierung. Nun ist <strong>Samplitude</strong><br />
vollständig authorisiert und uneingeschränkt nutzbar.<br />
Hinweis: Bitte bewahren Sie Seriennummer und Activation Code gut auf. Bei Verlust der<br />
Seriennummer kann das Produkt nicht erneut freigeschaltet werden. Eine erneutes<br />
Freischalten kann bei umfangreichen Hardwareänderungen an Ihrem System erforderlich<br />
sein, da sich gegebenenfalls der User Code ändern wird. Insgesamt können Sie das<br />
Produkt dreimal freischalten, darüber hinaus ist eine Kontaktaufnahme mit unserem<br />
Support erforderlich.<br />
Sie können auch für <strong>Samplitude</strong> 11 einen Dongle verwenden. Wählen Sie dazu im Dialog<br />
"Programmaktivierung" die Schaltfläche "Dongle verwenden". Nun startet die CodeMeter<br />
Runtime und sucht nach Lizenzeinträgen. Ist eine registrierte Lizenz vorhanden, startet das<br />
Programm. Wurde keine Lizenz gefunden, so öffnet sich der Dialog "CodeMeter Lizenz-<br />
Update" bzw. der CodeMeter-Start-Wizard. Sollten Sie nicht im Besitz eines CodeMeter<br />
Dongles sein, können Sie diesen über unseren Vertrieb käuflich erwerben.<br />
Hinweis: Nur wenn Sie für Ihre <strong>Samplitude</strong>-Version einen Dongle verwenden, können Sie<br />
auch die optionalen Features wie die Cleaning/Restauration Suite freischalten.
26 INSTALLATION<br />
Code Meter Lizenz-Update zu Version 11<br />
Bitte folgen Sie den Instruktionen beim Programmstart:<br />
Drücken Sie auf "Update" im Programm Start Dialog.<br />
1. Drücken Sie "Speichern" der Codemeter-Kontext-Datei. Sie können diese Datei an<br />
beliebiger Stelle abspeichern und auch an einen Internet PC übertragen.<br />
2. Gehen Sie auf http://www.samplitude.com/de/seq/meine_produkte.html. Der Zugriff<br />
kann von einem beliebigen Rechner mit Internetanschluss erfolgen. Programm und<br />
Codemeter Runtime müssen dabei nicht auf dem Internet-Rechner installiert sein.<br />
3. Melden Sie sich wie immer mit Ihrem Service Login auf der Support-Seite an. Sie sehen<br />
nun unter "Meine Produkte" Ihre registrierten Versionen. Drücken Sie auf den "Upgrade"-<br />
Button für das Produkt, dessen Lizenz Sie auf V11 aktualisieren möchten und das Ihrem<br />
Dongle entspricht.<br />
Geben Sie nun Ihren persönlichen Upgrade Code (siehe oben) ein und laden Sie Ihre<br />
gespeicherte Codemeter-Kontext-Datei. Sie erhalten per E-Mail oder Download eine<br />
Update Kontext-Datei für Ihr Dongle mit neuer Lizenz.<br />
4. Gehen Sie nun zum Start-Dialog Ihres Programms zurück und laden Sie diese<br />
Codemeter Kontroll-Datei unter "Anwenden".<br />
Ihre CodeMeter Lizenz wurde somit auf V11 aktualisiert. Sie können weiterhin alte<br />
Programmversionen wie V8, No 9 und 10 mit diesem Dongle verwenden.<br />
Sollten Probleme bei der Aktualisierung Ihres Dongles auftreten, wenden Sie sich bitte an<br />
den Support (siehe Seite 22).<br />
Anleitung zur <strong>Samplitude</strong> Netzwerkinstallation<br />
Konfiguration des CodeMeter-Sticks<br />
1. Installieren Sie zuerst eine aktuelle CodeMeter-Runtime auf einem Netzwerk-Server<br />
oder einem im Netzwerk verfügbaren PC (Windows, Linux, Mac OS X). Die neueste<br />
Runtime finden Sie unter www.codemeter.de.<br />
2. Stecken Sie den CodeMeter an einen verfügbaren USB-Port am Server.
INSTALLATION 27<br />
3. Starten Sie das CodeMeter Control Center über Start/Programme/CodeMeter/<br />
CodeMeter Control Center.<br />
4. Im CodeMeter Control Center klicken Sie links unten auf WebAdmin. Ihr Internet<br />
Browser öffnet sich.<br />
5. Gehen Sie im WebAdmin auf das Register Einstellungen, setzen Sie ein Häkchen bei<br />
Starte als Server und drücken Sie auf Übernehmen. Hinweis: Im Register Inhalt,<br />
Unterseite Lizenzen sehen Sie Ihre verfügbare Lizenzanzahl.<br />
6. Gehen Sie nun zurück zum CodeMeter Control Center und beenden Sie die<br />
Runtime im Menü über Datei/CodeMeter beenden. Starten Sie den CodeMeter<br />
erneut mit Datei/CodeMeter starten.<br />
Ihr Server ist jetzt einsatzbereit.<br />
Installation des Programms<br />
Nun kann die Installation der Programm DVD auf den Windows Client-PCs durchgeführt<br />
werden.<br />
Installieren Sie auch die aktuelle CodeMeter Runtime auf den Client PCs, um eine optimale<br />
Netzwerk-Performance zu gewährleisten.<br />
Bitte beachten Sie die korrekte Einstellung Ihrer Firewall. Bei Problemen sollten Sie<br />
testweise Ihre Firewall deaktivieren.<br />
Registrieren Sie den Dongle, indem Sie ihn erst lokal an einen Client-PC anstecken oder<br />
<strong>Samplitude</strong> auf dem Server installieren und gleich nach dem Programmstart die<br />
Registrierung durchführen. Dies ist notwenig, um auf unserer Homepage<br />
www.samplitude.de Zugriff auf die aktuellsten Updates zu erhalten.<br />
Bei Fragen zur Installation oder für technischen Support wenden Sie sich bitte an:<br />
proservice@magix.net<br />
Telefon: +49 (0) 351 4174 616 (Mo-Fr, 10-15 Uhr)<br />
Tipps zur Benutzung des CodeMeter-Sticks<br />
Internetzugang<br />
Die Kommunikation mit dem CodeMeter-Stick geschieht mit Hilfe von<br />
Netzwerkkomponenten. Deshalb muss das TCP/IP Protokoll installiert sein und der Zugang<br />
zu localhost (IP-Adresse 127.0.0.1) erlaubt werden. Es wird keine wirkliche Verbindung ins<br />
Internet aufgebaut. Der Zugriff auf den CodeMeter-Stick darf jedoch nicht durch eine<br />
Firewall blockiert werden.<br />
Neustart der CodeMeter Runtime-Routinen<br />
Falls der Zugriff auf den CodeMeter-Stick beim Start oder während der Programmlaufzeit<br />
blockiert sein sollte, kann unter Umständen ein Neustart der CodeMeter Runtime helfen.
28 INSTALLATION<br />
Starten Sie dazu das CodeMeter Control Center und führen Sie den Befehl "Menü Datei /<br />
CodeMeter beenden" aus. Anschließen starten Sie es an selber Stelle mit "CodeMeter<br />
starten".<br />
Dieser Neustart des CodeMeter-Sticks kann während der Laufzeit des Programms<br />
erfolgen.<br />
System-Boot-Probleme auf einigen Systemen<br />
Einige Systeme können während des System-Boot-Vorgangs ohne Fehlermeldung hängen<br />
bleiben, wenn das BIOS versucht, vom CodeMeter-Stick zu booten.<br />
Hierbei sollte entweder der CodeMeter-Stick abgezogen oder das Booten von USB-<br />
Devices im System-BIOS deaktiviert werden. Bei älteren Motherboards ist dies nicht immer<br />
erfolgreich. Aktualisieren Sie nach Möglichkeit auf die letzte verfügbare BIOS-Version.<br />
Eine weitere Möglichkeit für CM-Sticks ohne Flash-Speicher besteht darin, den Disk Typ<br />
von "Lokal Disk" auf "Removable Disk" umzustellen. Dies kann unter<br />
Programme/CodeMeter/Tools/CmConfigdisk unter Optionen -> Disk Type vorgenommen<br />
werden.<br />
Kein permanenter Speicher auf dem Standard-CodeMeter-<br />
Stick<br />
Obwohl im Explorer 2 MB verfügbarer Speicher angezeigt werden, geht sein Inhalt beim<br />
Neustart bzw. Transfer des CodeMeter-Sticks auf ein anderes System verloren.<br />
Hier finden Sie die neueste Version der CodeMeter Runtime:<br />
http://codemeter.de/de/service/downloads.html
SYSTEMEINSTELLUNGEN 29<br />
Systemeinstellungen<br />
Bevor Sie mit der Arbeit in <strong>Samplitude</strong> beginnen, sollten Sie nach dem ersten Start die<br />
Einstellungen für Ihre Soundkarte und das System vornehmen.<br />
Drücken Sie dazu die Taste "Y" auf der Tastatur oder rufen Sie über das Menü "Optionen -<br />
> System/Optionen" die globalen Systemeinstellungen auf.<br />
Hier können Sie allgemeine Informationen über die angeschlossenen Wiedergabe- und<br />
Aufnahmegeräte sowie MIDI-, Metronom- und Programmeinstellungen abrufen und auch<br />
ändern. Die Auswahl der Zielordner für Projekte und VST-Plug-ins als auch<br />
Ansichtsoptionen und Farbgebung der Bildschirmelemente können hier ebenfalls eingestellt<br />
werden. Detaillierte Ausführungen zu den einzelnen Dialogen finden Sie in der<br />
Menüreferenz sowie in der Programmhilfe unter "Menü Optionen -> System/Optionen".<br />
Nachfolgend werden die wichtigsten Dialogfelder kurz erläutert.<br />
Audio-Setup<br />
Hier nehmen Sie alle grundlegenden Einstellungen für Treibersystem, Puffer,<br />
Treiberkommunikation und Monitoring vor.<br />
Treibersystem: Für die notwendige Kommunikation zwischen <strong>Samplitude</strong> und Ihrer<br />
Soundkarte haben Sie die Wahl zwischen ASIO, MME und Multichannel MME (WDM<br />
kompatibel). Um alle Vorteile des Programms ausnutzen zu können, empfehlen wir Ihnen<br />
die Verwendung von ASIO.<br />
MME ist das "Windows"-Multimedia-Treibersystem mit der größten Kompatibilität. Es<br />
unterstützt die Audiowiedergabe mit 16-Bit. Wenn Sie Audiomaterial mit 24-/32-Bit<br />
aufnehmen und wiedergeben möchten, können Sie MME/WDM verwenden. Dieses<br />
Treibersystem ist geeignet für Mehrspuraufnahmen bis 64 Spuren, die geringe<br />
Anforderungen an das Monitoring stellen. Bei performance-kritischen Aufnahmen besteht<br />
eine größere Sicherheit gegenüber ASIO-Treibern, allerdings sind Mehrspuraufnahmen mit<br />
mehreren Soundkarten nicht synchron zueinander.
30 SYSTEMEINSTELLUNGEN<br />
ASIO: Nutzen Sie möglichst ein mit ASIO-Treibern ausgestattetes Soundkartenmodell.<br />
Damit stehen Ihnen gegenüber dem MME-/WDM-Treibersystem einige entscheidende<br />
Vorteile zur Verfügung:<br />
• Es besteht eine geringere Latenz (Eingangs-/Ausgangsverzögerung) des Treibersystems.<br />
Daraus ergeben sich deutlich verringerte Anwortzeiten bei Echtzeitbearbeitungen. Somit<br />
haben Sie die Möglichkeit, Softwaremonitoring der Eingänge und VST-Instrumente zu<br />
nutzen.<br />
• ASIO ist geeignet zur Bearbeitung von Mehrspuraufnahmen mit mehreren Soundkarten,<br />
die den gleichen ASIO-Treiber verwenden. Die Soundkarten werden dabei vom ASIO-<br />
Treiber synchronisiert.<br />
• Es stehen Ihnen erweiterte Hardware Monitoring-Optionen durch Nutzung des ASIO<br />
Direct-Monitorings zur Verfügung.<br />
ASIO-Einstellungen<br />
ASIO Treiber: Wählen Sie hier den Treiber der Soundkarte, mit der Sie arbeiten möchten.<br />
Die Treiber aller auf dem System installierten ASIO-Geräte werden hier aufgelistet. Mit<br />
Anklicken der Schaltfläche "Einstellungen" öffnet sich der Einstellungsdialog des<br />
Soundkartentreibers. Im Anzeigefeld neben "ASIO-Puffer" sehen Sie die für den Treiber<br />
eingestellte Puffergröße und Bitbreite. Außerdem zeigt Ihnen <strong>Samplitude</strong> die dazugehörigen<br />
Ausgangs- und Eingangslatenzen an.<br />
Puffereinstellungen: Der VIP Objekt Puffer gibt die Puffergröße für die interne Verarbeitung<br />
von Objekteffekten und Economy Spuren im Hybrid-Modus an. In allen anderen Monitoring<br />
Modi bestimmt er ebenso die Verarbeitung vom Spureffekten. Mit kleinerer VIP Objekt-<br />
Puffergröße sinkt auch die Wiedergabeverzögerung (Latenz). Dabei kann es jedoch zur<br />
Überlastung des Prozessors kommen, was sich in Audioaussetzern äußert. Große<br />
Puffergrößen erhöhen zwar die Stabilität, aber auch die Latenz Ihres Systems. Im Feld<br />
darunter wird die resultierende Latenz für die jeweilige Puffereinstellung angezeigt.<br />
Tip: Die VIP-Objekt-Puffergröße sollte sich in der Regel im Bereich von 1024 Samples bis<br />
8096 Samples bewegen.<br />
Die VIP-Objekt-Puffergröße muss mindestens so groß sein wie die ASIO-<br />
Puffergröße, beim Einsatz der Hybrid Engine sogar doppelt so groß.<br />
Device-Ansprache/Treiberkommunikation: Hier können Sie die Auswahl der<br />
Bitauflösung zur Ansprache des Audiotreibers für die Aufnahme und Wiedergabe treffen.<br />
Der voreingestellte Wert richtet sich nach der auf Ihrem System installierten Soundkarte.<br />
Kann das Ausgabedevice eine gewünschte Auflösung nicht ausgeben, wird eine<br />
entsprechend niedrigere Auflösung erzeugt (gedithert) und diese an den Treiber<br />
weitergeben.<br />
Monitoring-Einstellungen<br />
Als Monitoring bezeichnet man das Abhören von an einem Aufnahmesystem anliegenden<br />
Eingangssignalen, um diese beispielsweise zurück an den einspielenden Musiker zu geben.
SYSTEMEINSTELLUNGEN 31<br />
Das Routing von Monitoring-Signalen ist eine wichtige und mitunter komplexe Anwendung,<br />
die verschiedenen Anforderungen unterliegt.<br />
Für die meisten Fälle empfehlen wir den Einsatz von "Mixer FX Monitoring / Hybrid Engine".
32 SYSTEMEINSTELLUNGEN<br />
Zu der jeweils ausgewählten Monitoring-Einstellung öffnet sich zusätzlich eine Matrix-<br />
Darstellung, die zeigt welche Puffergrößen verwendet werden und wie sich der aktuell<br />
gewählte Engine-Modus auf die Latenzen auswirkt.<br />
Hybrid Audio Engine<br />
Allgemein versteht man unter "Hybrid" ein System, bei welchem zwei Technologien<br />
miteinander kombiniert werden. Die <strong>Samplitude</strong> Hybrid Audio Engine stellt eine besondere<br />
Kombination aus einer Low Latency Engine und der klassischen <strong>Samplitude</strong> Playback-<br />
Engine mit höherer Latenz dar. Dabei verarbeitet die Low Latency Engine sowohl Live<br />
Input-Signale als auch den Output der Playback Engine. Sie bietet Ihnen kurze<br />
Reaktionszeiten bei der Berechnung von Spureffekten und gestattet Ihnen somit Monitoring<br />
bei geringsten Latenzen. Die klassische Playback Engine dagegen ist sehr<br />
resourcenschonend und ermöglicht Ihnen die Einbindung von rechenaufwändigen Effekten.<br />
Die Hybrid Engine ermöglicht Ihnen also eine Kombination von Low Latency Engine und<br />
klassischer Engine für die Spur-und Effektberechnung. So können Sie beispielsweise viele<br />
rechenintensive VST-Instrumente in sogenannten "Economy"-Spuren abspielen (siehe<br />
unten), während nur das VST-Instrument welches Sie gerade aufnehmen in der Low<br />
Latency Engine berechnet wird.
SYSTEMEINSTELLUNGEN 33<br />
Wählen Sie in den Systemeinstellungen (Tastaturkürzel:"Y") unter "Audio Setup" im<br />
Abschnitt "Treibersystem" das Feld "ASIO" aus. Unter "Monitoring-Einstellungen" steht<br />
Ihnen der Modus "Mixer FX Monitoring / Hybrid-Engine" zur Verfügung.<br />
Mixer FX Monitoring ermöglicht Ihnen Audio-Monitoring inklusive aller Insert- sowie AUX-<br />
Effekte und berechnet zusätzlich auch die Playback-Spuren mit kurzer Latenz. Somit kann<br />
der komplette Mixer im Low Latency Betrieb arbeiten und inklusive Bus- und<br />
Mastereffekten zur Bearbeitung von Input-Signalen verwendet werden.<br />
Economy Spur<br />
Wenn Sie als Treibersystem die ASIO Hybrid-Engine ausgewählt haben, können Sie<br />
einzelne Spuren aus der Low-Latency Engine herausnehmen und die Spureffekte in der<br />
Playback Engine mit der größeren VIP Objekt-Puffergröße berechnen lassen. Damit<br />
entlasten Sie den Prozessor Ihres Systems, allerdings steigt dadurch die Verzögerungszeit<br />
beim Playback an.<br />
Um eine Spur auf "Economy" zu schalten, wählen Sie im Menü "Spur -> Spureigenschaften<br />
-> Economy Spur".<br />
Economy Spuren werden in der Lautstärkeanzeige des betreffenden Kanals im Mixer sowie<br />
im Track Editor mit einem grünen Punkt gekennzeichnet. Die"Lautsprecher"-Schaltfläche<br />
der Spur wird grün umrahmt dargestellt.<br />
Hinweis: In der Hybrid Engine werden die Latenzen von Spureffekten in Economy Spuren<br />
dahingehend kompensiert, dass die Gesamtlatenz des Mixers für andere Spuren nicht<br />
steigt.<br />
Monitoring/Engine-Modi im Überblick<br />
Kein Audio-Monitoring (nur Peakmeter): Anzeige der Input-Pegel, jedoch kein Mithören.<br />
Hardware Monitoring: Audio-Monitoring über die verwendete Soundkarte. Dies ist mit<br />
MME-Treibern der einzig mögliche Monitoring-Typ. Unter ASIO können viele Soundkarten<br />
Funktionen wie Mute/Solo, Volume und Pan direkt verarbeiten. Somit werden auch bei<br />
großen ASIO- bzw. VIP Puffern minimale Latenzen von nur wenigen Samples erreicht.<br />
Dabei können Sie jedoch keine Effekte auf das Input-Signal anwenden.<br />
Software-Monitoring/Economy Engine: Audio-Monitoring unter Berücksichtigung der<br />
eingestellten Pegel der Aufnahmespur und Einspielen von Softwareinstrumenten. Diese<br />
Mithörmöglichkeit steht Ihnen nur bei der Verwendung von ASIO-Treibern zur Verfügung.
34 SYSTEMEINSTELLUNGEN<br />
Dabei werden keinerlei Effekte auf Input-Signale angewendet, die Latenz und die CPU-Last<br />
bleibt dadurch auch bei komplexen Projekten gering.<br />
Track FX Monitoring: Audio-Monitoring inklusive der Trackeffekte der Aufnahmespur.<br />
Diese Mithörmöglichkeit steht Ihnen nur bei Verwendung von ASIO-Treibern zur Verfügung.<br />
Hiermit können Sie in Aufnahmespuren eingebundene Effekte mit abhören. Dabei werden<br />
jedoch keine Bus- oder Master-Effekte berücksichtigt.<br />
Hardware Monitoring/Hybrid Engine: Hierbei arbeitet der komplette Mixer im Low<br />
Latency Betrieb. Somit werden geringe Playback-Latenzen erreicht. Das Monitoring der<br />
Input-Signale erfolgt in Abhängigkeit von der verwendeten Soundkarte.<br />
Mixer FX Monitoring/Hybrid Engine: Die Hybrid Audio Engine ermöglicht Audio-<br />
Monitoring durch den kompletten Mixer und berechnet dabei auch Playback-Spuren im<br />
Mixer mit kurzer Latenz. So können Sie Daten von der Festplatte mit geringster<br />
Wiedergabeverzögerung mischen. Für Input-Signale ist dieser Modus genauso zu<br />
empfehlen wie für Live Mixing mit Hardware Controllern, da hierbei der Zugriff auf alle Busund<br />
Master-Effekte gewährleistet ist.<br />
Für alle Monitoring-Modi gilt: Trackeffekte der Aufnahmespur werden nicht mit<br />
aufgenommen. Sie können die aufgenommene Spur jedoch nachträglich inklusive aller<br />
Trackeffekte über die Funktion „Trackbouncing (siehe Seite 666)“ abspeichern.<br />
Hinweis: Wenn Sie die Software „TotalMix“ von RME in Kombination mit einem Hardware<br />
Monitoring-Modus verwenden, stellen Sie bitte das Panning Law in „TotalMix“ auf -6dB. So<br />
stellen Sie sicher, dass die Aufnahmepegel in <strong>Samplitude</strong> den Monitoring-Levels in<br />
„TotalMix“ entsprechen.<br />
Schaltverhalten<br />
Bandmaschinen-Monitoring (voreingestellt): Hierbei wird im STOPP-Zustand und im<br />
RECORD-Zustand das Eingangssignal wiedergegeben, im PLAY-Zustand dagegen der<br />
Spurinhalt.<br />
Manuelles Monitoring: Hierbei schalten Sie das Eingangssignal manuell mit Hilfe der<br />
Lautsprecher-Schaltfläche im Spurkopf oder im Track Editor auf die Abhöre. Dieses<br />
Schaltverhalten wirkt sich nur bei der Verwendung des ASIO-Treibersystems aus.<br />
Mix Input und Playback: Wenn Sie hier das Häkchen setzen, ist bei aktivierter Spur-<br />
Monitoring-Schaltfläche das Input-Signal auch bei laufendem Playback zu hören.<br />
Außer über die Systemoptionen im Audio Setup stehen Ihnen die Monitoring-Einstellungen<br />
und Schaltverhalten auch durch Rechtsklick auf die "Moni."-Schaltfläche zur Verfügung.<br />
Hier finden Sie noch zwei weitere Aufnahmeoptionen für MIDI:<br />
Automatisch MIDI-Aufnahmeschalten auf aktueller Spur: Diese Option sorgt dafür,<br />
dass MIDI-Spuren immer gleich aufnahmebereit sind, sobald sie selektiert werden. Dies<br />
erkennen Sie an der rosafarbenen Aufnahme-Schaltfläche.
SYSTEMEINSTELLUNGEN 35<br />
Automatisches MIDI-Monitoring (Thru) beim Aufnahmeschalten: Wenn diese Option<br />
angewählt ist, wird für jede MIDI-Spur, die Sie für die Aufnahme aktivieren, automatisch das<br />
Monitoring zugeschaltet, d. h. Sie hören dann immer auch gleich das Input-Signal für diese<br />
Spur.<br />
Audio-Devices<br />
In diesem Dialog wählen Sie die installierten Soundkartenein- und -ausgänge (Devices) für<br />
die Verwendung im Programm aus.<br />
Durch Anklicken des Kästchens links neben dem jeweils angezeigten Device können Sie<br />
dieses aktivieren und wieder deaktivieren. Mit den Pfeiltasten legen Sie die Reihenfolge fest.<br />
Die „Reset“-Schaltfläche aktiviert alle angezeigten Devices. Unter ASIO werden dabei<br />
standardmäßig nur die ersten 4 Stereokanäle aktiviert. Wenn Sie jedoch die Umschalttaste<br />
gedrückt halten, werden alle Devices aktiviert. Ein Mausklick auf die Schaltfläche „Device<br />
Info“ öffnet das Control Panel Ihrer Soundkarte. Über die „Umbenennen“-Schaltfläche<br />
können Sie die Gerätenamen individuell anpassen.<br />
MIDI-Einstellungen<br />
<strong>Samplitude</strong> bietet umfangreiche MIDI-Funktionen. MIDI-Daten können importiert,<br />
eingespielt, mit internen Editoren bearbeitet und abgespielt werden. Ein Haupteinsatzzweck<br />
ist neben der MIDI-Timecode-Synchronisation die Ansteuerung externer und interner<br />
Klangerzeuger wie Synthesizer und VST-Instrumente. Auch die Fernsteuerung durch<br />
externe Hardware Controller erfolgt über MIDI-Steuersignale.
36 SYSTEMEINSTELLUNGEN<br />
Hinweis: Benutzen Sie für reibungsloses Arbeiten mit MIDI bitte immer eine der Monitoring-<br />
Einstellungen "Track FX Monitoring", "Hardware Monitoring/Hybrid Engine" oder "Mixer FX<br />
Monitoring/Hybrid Engine".<br />
Globale MIDI-Devices<br />
Mit diesen Einstellungen legen Sie das globale MIDI-Abspiel- und das globale MIDI-<br />
Aufnahmegerät fest. Die hier eingestellten Devices werden für das direkte Abspielen von<br />
MIDI-Dateien und als Standardeinstellungen für neue Spuren verwendet. Sie können die<br />
Devices jederzeit umbenennen.<br />
Aufnahme-Offset<br />
Hier können Sie einen Offset-Wert eingeben, mit dem Sie die Zeitdifferenz bestimmen, die<br />
zwischen dem Absenden eines MIDI-Befehls und dem Setzen im Arrangement vergehen<br />
soll.<br />
Bei negativen Werten setzt <strong>Samplitude</strong> die eingespielten MIDI-Befehle im Arranger um die<br />
eingestellte Zeit nach rechts, d. h. MIDI-Noten werden verzögert und in der Zeitleiste später<br />
dargestellt.<br />
Bei positiven Werten setzt <strong>Samplitude</strong> die eingespielten MIDI-Befehle im Arranger um die<br />
eingestellte Zeit nach links, d. h. MIDI-Noten werden nach vorne gezogen und in der<br />
Zeitleiste früher dargestellt.<br />
MIDI Rückwirkende Aufnahme<br />
Hier aktivieren Sie die Option „Rückwirkende Aufnahme“, die Sie unter „Menü MIDI -><br />
Rückwirkende MIDI-Aufnahme“ ausführen können. Dabei legt <strong>Samplitude</strong> ein MIDI-
SYSTEMEINSTELLUNGEN 37<br />
Objekt in der selektierten, aufnahmebereiten MIDI-Spur an, dessen Länge Sie im Feld<br />
Puffer einstellen können.<br />
Audio-/MIDI-Synchronisation<br />
Mit Synch. Durchgriff legen Sie fest, mit welcher Annäherung <strong>Samplitude</strong> die MIDI-Spuren<br />
mit den Audiospuren synchronisiert. Auf schnellen Systemen sollte diese Einstellung auf<br />
100% gesetzt werden, um die engste Anpassung von MIDI und Audio zu erzielen. Wenn Ihr<br />
System jedoch Schwierigkeiten hat, die MIDI-Spuren den Audiospuren relativ schnell<br />
synchron anzupassen, wählen Sie hier einen geringeren Wert. In der Regel werden Sie<br />
auch sample-exakte Referenzzeiten von Ihrem Audiogerät (z.B. Soundkarte) zur Audio-<br />
/MIDI Synchronisation nutzen wollen.<br />
Automatischer Volumefader-Modus für MIDI-Spuren<br />
Das Verhalten des Volumefaders in der MIDI-Spur ist voreingestellt auf Controller 7 (MIDI-<br />
Volume).<br />
Alternativ dazu können Sie auswählen, dass der Volume Fader-Modus sich für MIDI-<br />
Spuren nicht ändern soll oder aber, dass der Volume Fader für MIDI-Spuren der MIDI-<br />
Velocity-Skalierung entsprechen soll.<br />
SysEx Input aktivieren<br />
Durch das Anwählen dieser Option erreichen Sie, dass <strong>Samplitude</strong> SysEx-Daten von<br />
externen Geräten empfängt.<br />
Systemzeit als MIDI-Zeitstempel<br />
Wenn diese Option aktiviert ist, wird der Timestamp des MIDI-Device-Treibers ignoriert.<br />
Dies ist hilfreich, wenn Treiber einen nicht zum Audio synchronisierten oder gänzlich<br />
falschen Timestamp liefern.<br />
Diese Funktion nimmt die Erkennung von ungültigen Treiber-Timestamps vor und sorgt für<br />
das automatische Rückfallen auf die Systemzeit. Somit können MIDI-Aufnahmeprobleme<br />
mit MIDI-Geräten beseitigt werden.<br />
Alle MIDI-Funktionen deaktivieren<br />
Sie können alle MIDI-Funktionen in den MIDI-Projekten oder VIP-Projekten abschalten.<br />
Damit wird das MIDI-Menü aus der Menüleiste entfernt und auch die MIDI-Funktionen im<br />
Arranger, Track-Editor und Spureinstellungsdialog sind nicht mehr verfügbar.<br />
Note On Chasing<br />
Das "Note On Chasing" bewirkt, dass gehaltene MIDI-Noten abgespielt werden, auch<br />
wenn sie vor dem Beginn der Wiedergabe ihren Note-On-Befehl empfangen.<br />
"All Notes Off" an VST-Instrumente senden<br />
Alternativ zum All-Notes-Off Mechanismus steht Ihnen für VST-Instrumenten ein<br />
individueller Note-Off-Mechanismus zur Verfügung, da All-Notes-Off von manchen VST-<br />
Instrumenten ignoriert werden. In den MIDI-Systemeinstellungen können Sie All-Notes-Off<br />
für VSTi komplett abschalten.
38 SYSTEMEINSTELLUNGEN<br />
Projektoptionen - Allgemein<br />
Tastaturkürzel: Strg + Umschalt + #, I<br />
Hier sehen Sie die wichtigsten Informationen zum aktuellen Projekt auf einen Blick. Dazu<br />
gehören z.B. Takt/BPM, Recording-, Editing-, Raster- und Gittereinstellungen sowie der<br />
AutoSave-Modus.<br />
Samplerate (Hz): Hier wird die im Projekt verwendete Samplerate angezeigt. Sie können<br />
die Samplerate für das Projekt auch ändern und die Audio- und MIDI-Objekte an die<br />
modifizierte Samplerate anpassen.<br />
Dämpfung: Hierbei stellen Sie eine Pegelabsenkung in 6-dB-Schritten ein. Die<br />
Lautstärkeverringerung kann bei mehrspurigen virtuellen Projekten notwendig werden,<br />
wenn Sie mit einer internen Genauigkeit von 16 Bit arbeiten.<br />
Beim Arbeiten mit einer internen Genauigkeit von 32 Bit-Float können Sie in jedem Fall mit<br />
0 dB arbeiten, da dann keine interne Übersteuerung möglich ist. Stellen Sie dann lediglich<br />
den Summen-Pegel mit den Master Fadern des Mixers auf 0 dB ein.<br />
Hinweis: Beachten Sie bitte, dass <strong>Samplitude</strong> die Lautstärke von Wave-Projekten ebenfalls<br />
um den Wert absenkt, der im virtuellen Projekt eingestellt ist. So können Sie zwischen<br />
virtuellen Projekten und Wave-Projekten wechseln, ohne dass die Lautstärke schwankt.<br />
Wird dagegen ein Wave-Projekt ohne das virtuelle Projekt geöffnet, so wird es immer mit<br />
maximaler Lautstärke wiedergegeben.<br />
Projekt-Startzeit: Hier können Sie die Projekt-Startzeit bestimmen.<br />
Projektlänge: Hier wird die Projektlänge in Takten und Schlägen angegeben.
SYSTEMEINSTELLUNGEN 39<br />
Recording/Editing: Hier treffen Sie diverse Voreinstellungen für Aufnahme und<br />
Bearbeitung:<br />
• Aufgenommene Objekte festsetzen: Aufgenommene Objekte werden gegen<br />
unbeabsichtigtes Verschieben gesichert<br />
• Gruppiere Objekte nach Multirecord: Zusammengehörige Objekte einer<br />
Mehrspuraufnahme werden gruppiert<br />
• Destruktiver Bearbeitungsmodus (nur bei Wave-Projekten): Detaillierte Informationen zum<br />
destruktiven Bearbeiten finden Sie im Kapitel "Arbeitstechniken im Projektfenster -><br />
<strong>Samplitude</strong> als Wave Editor" (siehe Seite 109).<br />
• Auto-Crossfade-Modus: Mit dieser Funktion wird ein Modus aktiviert, bei dem alle neu<br />
aufgenommenen, durch Schnitte entstandenen oder aus Wave-Projekten in Ihr Projekt<br />
eingebundenen Objekte automatisch ein Crossfade erhalten. Dabei geben Sie jedem<br />
Objekt ein standardisiertes Fade-In, welches sich im Objekteditor-Fade Menü mit<br />
"Globales Crossfade holen/ setzen" editieren lässt. Überlappen sich zwei Objekte in<br />
diesem Modus, so erfolgt an der Schnittstelle ein Echtzeit-Crossfade.<br />
• CD Arrangement Modus: Wenn Sie diesen Menüpunkt aktivieren, ordnet <strong>Samplitude</strong> neu<br />
eingefügte Objekte so an, dass eine "Red Book Standard"-konforme Pause zwischen<br />
den Objekten eingefügt wird.<br />
Takt/BPM/PPQ: Hier geben Sie die Taktart (Zähler/Nenner), das Tempo in beats per<br />
minute (BPM) und die Timer-Auflösung in peaks per quarter (PPQ/Clicks pro Viertelnote)<br />
an.<br />
Hole BPM aus selektiertem Bereich: Wenn Sie im Feld neben „Selektierter Bereich<br />
umfasst Beats:“ die Anzahl der Schläge eingeben, die Ihre Selektion umfasst, rechnet<br />
<strong>Samplitude</strong> entsprechend die BPM auf Grundlage des selektierten Bereichs aus.<br />
Raster: Hier können Sie das Raster global aus- bzw. einschalten.<br />
Objektraster: Diese Option aktiviert das Objektraster. Damit rasten Objekte beim<br />
Verschieben samplegenau auf die Kanten anderer Objekte.<br />
Bereichsraster: Diese Option aktiviert das Bereichsraster und bietet Ihnen die Möglichkeit,<br />
den aktuellen Bereich als Rastergrundlage zu verwenden.<br />
Taktraster: Diese Option aktiviert ein Raster, das Taktunterteilungen als Grundlage<br />
benutzt.<br />
Taktraster (Relativ): Auch diese Option aktiviert ein Raster, das Taktunterteilungen als<br />
Grundlage benutzt. Hier behält ein selektiertes Objekt beim Verschieben jedoch den<br />
relativen Abstand zur jeweiligen Rastermarkierung.<br />
Frameraster: Diese Option aktiviert ein framebasiertes Raster.<br />
Raster-Offset zum Projektanfang: Hier können Sie den Offset des Rasters relativ zum<br />
Projektanfang einstellen. „Aktuelle Position als Raster-Nullpunkt“ bestimmt die aktuelle<br />
Position als Nullpunkt des Rasters.
40 SYSTEMEINSTELLUNGEN<br />
Gitter anzeigen: Wenn dieses Häkchen gesetzt ist, sehen Sie die Gitterdarstellung im<br />
Projekt entsprechend der im nebenstehenden Auswahlfeld gesetzten Einheit.<br />
Raster-Offset auch für Gitter benutzen: Der Raster-Offset wird hiermit zur Bezugsgröße<br />
für das Gitter.<br />
Standard-Tonhöhe für Tuner: Dieses Feld zeigt Ihnen als Standard-Tonhöhe den<br />
Kammerton A mit 440 Hz an. Auch diesen Wert können Sie editieren.
WAS IST NEU IN VERSION 11? 41<br />
Was ist neu in Version 11?<br />
EQ116<br />
Mit dem EQ116 (siehe Seite 516) können Sie Filter auf sechs frei wählbaren<br />
Frequenzbändern aktivieren, um den Klang eines Samples bzw. Objekts anzupassen.<br />
Dabei lassen sich sowohl breitbandige Höhen- oder Bassanhebungen als auch extrem<br />
schmalbandige Korrekturen am Frequenzgang vornehmen.<br />
sMax11<br />
Mit dem sMax11 Maximizer (siehe Seite 512) steht Ihnen ein Werkzeug zur Verfügung, mit<br />
dem Sie die Lautheit Ihres Audiosignals erhöhen können.
42 WAS IST NEU IN VERSION 11?<br />
Dies geschieht indem Sie eine Eingangsverstärkung (Gain-In) vorgeben. Um diesen Pegel<br />
wird das Signal verstärkt. Gleichzeitig sorgt der sMax11 dafür, dass das Signal den<br />
ebenfalls von Ihnen eingestellten Output-Level (Gain-Out) nicht übersteigt. Dafür ist eine<br />
Regelung notwendig, deren Trägheit Sie über den Modus und die Release-Zeit einstellen<br />
können. Prinzipiell handelt es sich um einen Hard- oder auch Brickwall-Limiter mit<br />
Eingangsverstärkung.<br />
Vandal Gitarren- und Bassverstärker<br />
(<strong>Samplitude</strong> Pro)<br />
Das Hauptkonzept des Vandal Gitarrenverstärkers (siehe Seite 655) besteht aus einer<br />
virtuellen Schaltung, die drei verschiedene Preamps und zwei Power Amps modelliert.<br />
Diese sind durch Umschalten der Modus-Funktionalität auf einer einzigen übersichtlichen<br />
Frontansicht erreichbar.<br />
Stomp Box Collection: Overdrive, Distortion/Preamp Booster, High-Gain, Fuzz, Chorus,<br />
Phase Shifter, Wah Wah u. v. m.<br />
essentialFX<br />
Mit den essentialFX bieten wir Ihnen „Brot & Butter“-Effekte, die Ihnen als DSP-schonende<br />
Anwendungen folgende Vorteile bieten:<br />
• Einfache, aber grundsolide Werkzeuge mit überschaubarem Featureset, für den<br />
täglichen Bedarf.<br />
• Möglichst wenig Regler, standardmäßige Bedienung, vorhersehbares Verhalten
WAS IST NEU IN VERSION 11? 43<br />
• Geringer Ressourcenbedarf<br />
• Geringer Platzbedarf der Oberfläche, damit Sie auch viele Instanzen im Projekt<br />
überschauen können<br />
Rufen Sie die essentialFX über das „Menü Effekte -> essentialFX (siehe Seite 598)“ oder<br />
über die Plug-in-Slots von Trackeditor/Objekteditor/Mixer auf. Die essentialFX umfassen<br />
folgende Werkzeuge:<br />
Dynamics:<br />
Compressor<br />
Expander / Gate
44 WAS IST NEU IN VERSION 11?<br />
FX:<br />
Chorus / Flanger<br />
Stereo Delay<br />
Reverb
WAS IST NEU IN VERSION 11? 45<br />
Phaser<br />
Audio Pre- und Post-Recording<br />
Mit der Option Pre-Recording (nur ASIO) in den Aufnahmeoptionen (Tastaturkürzel:<br />
Umschalt + R) fügen Sie Audiomaterial, das Sie vor Beginn der Aufnahme eingespielt<br />
haben, zum Anfang der aktuellen Aufnahme hinzu. Die Pre-Recording-Länge können Sie<br />
unter Systemoptionen -> Aufnahme bis zu einer Dauer von 120 Sekunden variabel<br />
einstellen. Wenn Sie den Objektanfang nach der Aufnahme nach links aufziehen, können<br />
Sie den vor dem eigentlichen Aufnahmestart gespielten Part darstellen.<br />
Ebenfalls in den Aufnahmenoptionen können Sie das Post-Recording zuschalten, mit dem<br />
Sie in der Lage sind, auch nach dem erfolgten Aufnahmestopp bis zu 2 Sekunden<br />
Audiomaterial zusätzlich im Hintergrund aufzunehmen. Wenn Sie das Objektende nach der<br />
Aufnahme nach rechts aufziehen, können Sie den nach dem eigentlichen Aufnahmestopp<br />
gespielten Part darstellen.<br />
Revolvertracks<br />
In <strong>Samplitude</strong> stehen Ihnen Revolvertracks zur Verfügung. Mithilfe der Revolvertracks<br />
können Sie pro Spur unterschiedliche Zusammenstellungen Ihrer Objekte vornehmen. Die<br />
erstellten Fassungen der jeweiligen Spur können Sie jederzeit im Revolvertracks-<br />
Kontextmenü aufrufen.<br />
Detaillierte Informationen zu den Revolvertracks erfahren Sie unter „Bildschirmelemente -><br />
Programmoberfläche -> Revolvertracks (siehe Seite 72)“
46 WAS IST NEU IN VERSION 11?<br />
Object Synth<br />
Die Objekt-Synth stellen eine besondere Form von Sound-Erzeugern dar. Dabei ist ein<br />
ausgesuchtes Instrument, der Objekt-Synth, Bestandteil des erzeugten Objekts. So<br />
erzeugte Objekte basieren nicht auf vorher erstellte MIDI-Daten. Sie lassen sich leicht<br />
editieren und somit bequem als Sound-Bausteine verwenden.<br />
Objekt-Synths sind Atmos, BeatBox 2, DrumnBass und LiViD.<br />
Die Objekt-Synth sind als Installations-Optionen verfügbar.<br />
Sie rufen die Objekt-Synth über den Menüpunkt „Objekt -> Neues Synth-Objekt“ oder<br />
über den ersten Plug-in Slot der Plug-ins-Sektion im Track Editor für die jeweils selektierte<br />
Spur auf.<br />
MAGIX Synth<br />
<strong>Samplitude</strong> liefert mit Robota, Vita und dem Revolta 2 drei Software-Synthesizer, die auf<br />
der VST Plug-in-Technologie basieren.<br />
Robota: Achtstimmiger Drumcomputer für „böse“ elektronische Sounds.<br />
Vita ist ein Sampler mit verblüffend echt klingenden, „klassischen“ Instrumenten-Sounds:<br />
Verschiedene Gitarren (Power Chords, Clean Electric Guitar, Acoustic Guitar, Bass Guitar),<br />
verschiedene Pianos, Percussion, Streicher, Bläser, Holzbläser (jeweils als Einzel-Set & als<br />
Ensemble-Set) u. v. m.<br />
Revolta 2: Ein analoger, sehr abwechslungsreich und „amtlich“ klingender, 12-stimmiger<br />
Synthesizer mit Soundmatrix, Noisegenerator und neun Effekttypen. Mit diesem<br />
Synthesizer können Sie die ganze Bandbreite an Klängen für elektronische Musik erzeugen.<br />
Zu den Objekt-Synths bestehen folgende Unterschiede:<br />
• MAGIX Synth werden immer auf eine bestimmte Spur geladen<br />
• Alle MIDI-Objekte auf dieser Spur steuern dieses Instrument<br />
• Alle Editiermöglichkeiten des MIDI-Editors stehen zur Verfügung<br />
MIDI-Aufnahmen über das MIDI-Keyboard sind möglich.
WAS IST NEU IN VERSION 11? 47<br />
MIDI / VSTi Features<br />
• Bei den Velocity Dynamics handelt es sich um einen MIDI-Effekt, der die MIDI<br />
Anschlagsdynamik von MIDI-Noten bearbeitet. Die Velocity Dynamics ermöglichen es<br />
Ihnen, die dargestellte MIDI Velocity an die Dynamik der angeschlossenen<br />
Klangerzeuger, also MIDI-Synths oder VSTi, anzupassen und somit die<br />
Anschlagsstärke der ausgewählten Events zu komprimieren bzw. zu expandieren.<br />
Dabei wird jeder Eingangs-Velocity-Wert über die Kennlinie einer bestimmten<br />
Ausgangs-Velocity zugeordnet. Die MIDI Velocity Dynamics sind zu erreichen als<br />
Offline-Effekt über das Menü „MIDI -> MIDI Velocity Dynamics Einstellungen“ oder<br />
über das MIDI Editor Menü „MIDI Funktionen -> Velocity Dynamics...“ oder als<br />
Echtzeit-Spureffekt im Trackeditor.<br />
• Groove Quantisierung: Sie können nun eigene Groove Templates im MIDI Editor über<br />
das Menü „Bearbeiten -> Groove Template aus Auswahl erzeugen“ erstellen. Die<br />
Groove Template Auswahl steht Ihnen unter MIDI-Funktionen -> erweitertes<br />
Quantisieren im Dialog „Quantisierungseinstellungen“ über das Feld „Q Raster“ zur<br />
Verfügung. Die Länge und der Beginn des Groove Templates wird dabei stets auf ganze<br />
Takte festgelegt.<br />
• Input Q: In den neuen Oberflächen-Skins (z. B. „Camo“) finden Sie im MIDI-Bereich<br />
des Track Editors neben der Schaltfläche für die Velocity Dynamics auch die<br />
Schaltfläche „Input Q“. Wenn diese Funktion aktiviert ist, werden die globalen<br />
Quantisierungseinstellungen bereits beim Einspielen der MIDI-Noten berücksichtigt.<br />
• MIDI Rückwirkende Aufnahme / MIDI Pre Recording (nur ASIO): Diese neue<br />
Funktion finden Sie unter „Menü MIDI -> Rückwirkende MIDI-Aufnahme“. Dabei legt<br />
<strong>Samplitude</strong> ein MIDI-Objekt in der selektierten Spur an, dessen Länge (Puffer) Sie unter<br />
Systemoptionen -> MIDI einstellen können. Sie haben die Wahl, ob Sie das MIDI-<br />
Objekt an der aktuellen Play Cursor-Position oder synchron zur letzten Wiedergabe<br />
einfügen wollen. Darüberhinaus wird ein Vorlauf (PreRec) von 2 Sekunden bei der MIDI-<br />
Aufnahme als Extra-Take gesichert. So können Sie beim Wechseln des Takes im Take<br />
Manager z. B. von „MIDI Take3“ auf „MIDI Take3 PreRec“ das Objekt anschließend nach<br />
links aufziehen, um einen vor dem eigentlichen Aufnahmestart gespielten Auftakt wieder<br />
herzustellen. Die Objektgrenzen werden angepasst, um den Take auszutauschen.<br />
• Systemzeit als MIDI-Zeitstempel: Diese Option finden Sie unter Systemoptionen -><br />
MIDI. Bei gesetztem Häkchen wird der Timestamp des MIDI-Device-Treibers<br />
ignoriert. Dies ist hilfreich, wenn Treiber einen nicht zum Audio synchronisierten oder
48 WAS IST NEU IN VERSION 11?<br />
gänzlich falschen Timestamp liefern. Diese Funktion nimmt die Erkennung von<br />
ungültigen Treiber-Timestamps vor und sorgt für das automatische Rückfallen auf die<br />
Systemzeit. Somit können MIDI-Aufnahmeprobleme mit MIDI-Geräten beseitigt<br />
werden.<br />
Gridleiste/Rasterschaltfläche<br />
Nun steht Ihnen in der Werkzeugleiste die eine Gridleiste zur Verfügung. Somit können Sie<br />
wichtige Rastereinstellungsänderungen vornehmen, ohne immer in den ausführlicheren<br />
Projektoptionen-Dialog (siehe Seite 38) gehen zu müssen.<br />
Docking<br />
In <strong>Samplitude</strong> können Sie bestimmte Dialog- und Anzeigefenster an dafür vorgesehene<br />
Bereiche in der VIP-Oberfläche koppeln bzw. andocken. Entsprechende Fenster können<br />
Sie per Doppelklick in die Titelleiste oder durch Anfassen in der Titelleiste und<br />
Verschieben bei gedrückter „Strg“-Taste an die dafür vorgesehenen Areale im VIP<br />
andocken. Dies betrifft die folgenden Fenster:<br />
• Manager<br />
• Visualiserung<br />
• Audioquantisierungs-Wizard<br />
• Symbolleisten<br />
• Zeitanzeige-Fenster<br />
Weitere Infos zur Docking-Funktion finden Sie im Kapitel „Bildschirmelemente -><br />
Programmoberfläche - Übersicht -> Docking (siehe Seite 63)“<br />
Video<br />
• Videospur in Arranger integriert - Beschränkung auf ein Video-Objekt<br />
• Aktualisierte Video Codecs<br />
• Erweiterter Projektaustausch mit Video Pro X<br />
• EDL Version 1.7 mit Surround-Informationen - Laden von direkter<br />
Lautsprecherzuordnung aus EDL
WAS IST NEU IN VERSION 11? 49<br />
• Automatische Übergabe einer exportierten EDL aus Video Pro X<br />
Neue Skin-Oberflächen<br />
In <strong>Samplitude</strong> steht ihnen nun als Standard eine neue Oberfläche, der „Camo“-Skin zur<br />
Verfügung. Auch der heller gehaltene „Canis“-Skin ist neu hinzugekommen. Durch<br />
Anklicken des Icons links oben in der Titelzeile im Mixer oder im Arranger können Sie<br />
zwischen den verschiedenen Skins wählen.<br />
Detaillierte Infos zu Skins erfahren Sie im „Menü Optionen -> Systemoptionen -> Design -><br />
Skins (Oberflächeneinstellungen)“<br />
Neue Standard-Färbemethode für das Color-Tool<br />
Beim Einfärben eines Objekts wird die Samplefarbe als Variation der Hintergrundfarbe<br />
gesetzt. Der Envelope und Farbverlauf wird ebenfalls aus der Hintergrundfarbe abgeleitet.<br />
Die Spureinfärbung färbt auch Objekte ein und ist nun per Klick in Arranger-Farbfeld<br />
möglich. Ändern Sie Spurfarben durch Anklicken des rechten Randes im Spurkopf.
50 WAS IST NEU IN VERSION 11?<br />
Farbmodus<br />
In der Werkzeugleiste steht Ihnen nun der Farbmodus zur Verfügung. Damit können Sie<br />
sich eine Farbe aussuchen und mit dieser dann ausgewählte Objekte einfärben. Wenn Sie<br />
im Farbmodus mit dem Farbeimer-Mauszeiger in den Spurkopf-Bereich klicken, färben Sie<br />
alle Objekte der jeweiligen Spur mit der ausgesuchten Farbe ein.
WAS IST NEU IN VERSION 11? 51<br />
AAF / OMF Import und Export<br />
(optional)<br />
Export: Datei -> Projekt als AAF/OMF exportieren<br />
Import: Datei -> Öffnen -> AAF/OMF importieren<br />
Der AAF-Import/Export überträgt folgende Inhalte:<br />
• Objekt Position/Wave Offset - Sample exakt<br />
• Objekt Fade In/Out - nur linear<br />
• Objekt Crossfade - nur linear<br />
• Objekt Volume<br />
• Objekt Pan<br />
• Objekt Volume Automation<br />
• Objekt Pan Automation<br />
• Track Namen<br />
• Track Volume<br />
• Track Pan<br />
• Track Volume Automation<br />
• Track Pan Automation<br />
• VIP Marker<br />
• Timecode Offset<br />
• Timecode Format (24,25,30fps)<br />
Der OMF-Import/Export überträgt folgende Inhalte:<br />
• Objekt Position/Wave Offset - Sample exakt<br />
• Objekt Fade In/Out - nur linear<br />
• Objekt Crossfade - nur linear<br />
• Objekt Volume<br />
• Track Namen
52 WAS IST NEU SEIT 10.2?<br />
Manager<br />
Dateimanager:<br />
• Zusätzlicher, wegschaltbarer Verzeichnisbaum<br />
• Neue BPM Spalte zeigt „theoretische“ BPM auf Basis der Loop-Länge an<br />
• Über die Option BPM Sync wird Ihnen ein Vorhören des selektierten Loops im VIP-<br />
Tempo ermöglicht<br />
• Die Option Looped Preview erlaubt Ihnen das Vorhören der selektierten Datei in einer<br />
Schleife<br />
• Integrierter Verzeichnisbaum<br />
Takemanager:<br />
• Take Anzeige nur noch bei selektierten Objekten<br />
• Anpassung/Löschen der TakeManager-Einträge nach RemoveUnusedSamples und<br />
SaveCompleteVIP<br />
Neue Befehle<br />
• Mehrere leere Spuren einfügen<br />
• Groove Template aus Transienten erzeugen<br />
• Neue O-Ton-Wiedergabe-Option: „Solo Schaltung der 1. Spur“<br />
• Neue O-Ton-Wiedergabe-Option: „Vorlauf-Zeit für O-Ton“<br />
• Zum vorherigen Objekt selektieren: Tastaturkürzel: Strg + Alt + Umschalt + Q<br />
• Zum nächsten Objekt selektieren: Tastaturkürzel: Strg + Alt + Umschalt + W<br />
• zur letzten Stopp-Position: Wenn Sie unter „Systemoptionen -> Wiedergabe“ die Option<br />
„Stopp an aktueller Position“ nicht angewählt haben, können Sie den Play Cursor mit<br />
diesem Befehl dennoch auf die letzte Stopp-Position setzen. Tastaturkürzel: Strg + Alt +<br />
,<br />
• Letzte Position(en) zurückholen: Mit diesem Befehl springt der Play Cursor auf maximal 5<br />
vorangegangene Stopp-Positionen. Tastaturkürzel: Rücktaste<br />
• Erweiterter Trackbouncing-Dialog im Menü „Werkzeuge“<br />
• Datei laden-Option: Datei ins Projektverzeichnis kopieren<br />
• Datei laden-Option: Komprimierte Datei ins WAV-Format konvertieren<br />
• Neuer Menüpunkt: Datei -> Laden/Importieren -> Rohdaten/Dump importieren<br />
Was ist neu seit 10.2?<br />
FLAC-Format<br />
Mit dem FLAC-Format steht Ihnen ein verlustfrei arbeitendes Audiokompressionsformat für<br />
16 Bit- oder 24 Bit-Dateien zur Verfügung.<br />
Wählen Sie das FLAC-Dateiformat über die Dialoge „Datei -> Laden“, „Datei -><br />
Exportieren“ und „Aufnahmeoptionen“ (Tastaturkürzel: Umschalttaste + R ) aus.<br />
Dithering<br />
• Neue Option „POW-r Dithering nur für Master-Ausgänge verwenden“
WAS IST NEU SEIT 10.2? 53<br />
• Autoblack-Threshold für SmartDither jetzt definierbar<br />
• Track Bouncing-Dialog: „Dithering“-Schaltfläche jetzt mit Menü zu Dithering-Optionen<br />
(Bypass Dithering bzw. Standard Dithering) werden auch in Bounce-Presets gespeichert<br />
Spectral Cleaning<br />
• Dialog ergänzt mit „Erweiterte Optionen“ und „Kopie erzeugen“<br />
• Strg+X, Strg+C, Strg+V für das Ausschneiden, Kopieren und Einfügen von Markierungen<br />
• Sperren der Verschiebung auf der Frequenzachse durch gleichzeitig gehaltene „Alt“-<br />
Taste<br />
• Sperren der Verschiebung auf der Zeitachse durch gleichzeitig gehaltene Umschalttaste<br />
Take Composer<br />
• Erweitertes Schere-Tool<br />
• Klick-Bereich aufziehen und Loslassen: nur der Bereich wird in erste Spur kopiert<br />
• Umschalt-Klick statt Alt-Klick für Austauschen des Objekts unter Cursor<br />
• Ctrl-Klick zum Abspielen des Objekts unter dem Cursor<br />
• Spur-Lock wird ignoriert<br />
• Tooltips auf Objekten<br />
• Alt-Klick für Austauschen des Objektes unter Cursor<br />
• Strg + Umschalttaste selektiert automatisch Objekt unter Maus<br />
• Automatische Sicherheitskopie des „TakeComposer.VIP“ beim Verlassen<br />
• Zuletzt verwendetes Maustool wird auch zwischen Sessions gespeichert<br />
FFT Filter<br />
• Stärke-Regler skaliert nun von 1 -200<br />
• Neue Invers-Funktion<br />
MIDI Editor<br />
• MIDI Controller Editor zeigt jetzt stets den aktuellen Wert der Mausposition an<br />
• MIDI Controller Editor: Menü für Controller-Auswahl markiert im Objekt überhaupt<br />
vorhandene Controller-Typen (mit Sternchen * hinter dem Namen)<br />
• Rechtsklick auf den „Quantisieren“-Schaltfläche öffnet jetzt den Dialog<br />
„Quantisierungseinstellungen“<br />
• UNDO von MIDI-Aufnahmen (für die Modi Overdub/Replace) jetzt auch aus dem MIDI-<br />
Editor (Strg+Z) möglich<br />
• MIDI-Pegelaktivitätsanzeige auch für Chased Notes<br />
• ASIO Latenzausgleich für MIDI-Metronom<br />
Folder Tracks<br />
• Kopieren und Einfügen von Folderspuren<br />
• Spurmanager: An die Folder-Spurnummer wird ein „(F)“ angehängt und die Spuren im<br />
Folder werden eingerückt dargestellt
54 WAS IST NEU SEIT 10.1?<br />
Neue Befehle<br />
• Effekte -> Amplitude -> Lautheitsanpassung<br />
• VST „Permanente Optionen“ im Plug-in-Menu des Effektdialogs<br />
• Automation: Kurvenpunkte nur im gewählten Bereich erzeugen<br />
• Springe zu letzter Position: Backspace<br />
• Selektierte Objekt(e) Spur nach oben/unten: Strg + Alt + Umschalt bzw. Pfeil nach<br />
oben/unten<br />
• Selektion erweitern: Zum nächsten/vorherigen Objekt: Strg + Alt + Umschalt + Q/W<br />
• Zeige Rangestart/Ende: Strg + Alt + B/N<br />
• Objekt(e) nach links/rechts: Strg + Alt + Umschalt + Pfeil links/rechts<br />
• Stopp an Position: Pause<br />
• Überlappung zweier Objekte mit dem Einfügen-Modifier „Strg + V“<br />
Was ist neu seit 10.1?<br />
Synchronisation (nur Sequoia und <strong>Samplitude</strong> Pro)<br />
• SMPTE Offset ist jetzt relativ zur Projektstartzeit (Projektstartzeit wurde in die<br />
Allgemeinen Projektoptionen verschoben)<br />
• Die neue Option "MTC Output auch im Stopp-Zustand" sendet fortlaufend die aktuelle<br />
Zeitposition<br />
MMC Matrix<br />
• MMC Kommado "Track Solo" wird nun auch gesendet<br />
Detaillierte Informationen hierzu finden Sie im Kapitel "Synchronisation (siehe Seite 323)"<br />
Hardware Controller Features<br />
• Locator Aktualisierung bei Initialisierung<br />
• Schnelles Anlernen von Mixer-/Plugin Elemente über "Hardware Controller anlernen" im<br />
Mixer-Menü (linke obere Ecke, Skinauswahl)
WAS IST NEU SEIT 10.1? 55<br />
• Trackmonitoring nicht mehr an Record Ready gekoppelt, sondern individuell anlernbar<br />
• Optimierungen für Peakmeter-Verarbeitung<br />
• Native Unterstützung von JL-Cooper MCS-3800 und MCS-3000x<br />
• ActiveControl-Modus für Plugin-Controls/VSTi verfügbar<br />
• Anlernen von Mixer-/Plugin Elementen im Plug-in-Dialog bzw. im Mixer-Skin-Dialog<br />
Controller Setup “Controller Anpassen”:<br />
• Unterstützung von “Zustandstasten” (Controller sendet abwechselnd beim Drücken ein<br />
"on" und ein "off")<br />
• Feld “Send MIDI data” (14 Bit), z.B. um zur LED-Steuerung eine andere MIDI Nachricht<br />
an den Controller zurückzusenden<br />
Controller Setup “Optionen”:<br />
• Spurnummern statt Spurnamen verwenden (für mehr Übersichtlichkeit)<br />
• Zuordnung einer Message für AnySolo LED<br />
• Abschalten der Drehregler-LED-Steuerung<br />
• Abschaltbare Assignment Display Ansteuerung<br />
• Editierbares Display Aktualisierungsintervall<br />
• Editierbares Locator Aktualisierungsintervall<br />
• Editierbare Bankswitch Schrittweite (Spuranzahl)<br />
• Kein Fader Update nach dem Loslassen<br />
• Assignment Display ansteuern: Optimierte Aktualisierung der Automationsmodi<br />
• Drehregler LEDs ansteuern: Optimierte Aktualisierung der Assignment-LEDs<br />
• Verarbeite Nachrichten bei geöffnetem Dialog: Zur besseren Programmierung des<br />
Hardware Controllers kann die Verarbeitung von MIDI-Nachrichten jetzt auch schon<br />
bei geöffnetem Dialog erfolgen<br />
Controller Setup “Fader Skalierung”:<br />
• Anpassung der Fader-Skalierung an aufgedruckte Fader-Skala des Controllers über<br />
HW-Controller Setup<br />
Neue anlernbare Funktionen:<br />
• Globales Record Ready / Mute / Solo<br />
• Globaler Bypass von Effekten<br />
• Monitoring Volume<br />
• Monitoring AFL / PFL<br />
• Flip-Modus (Fader und VPot vertauschen)<br />
• AUX Modi Taster anlernen für AUX1... AUXx<br />
• SHIFT Lock (z.B. für JL-Cooper MCS-3800)<br />
Controller Steuerung:<br />
• On-the-fly Mixer Mapping jetzt auch für Schaltflächen<br />
• Hardware Controller folgt dem Mixer beim Scrollen im Mixer und gleichzeitigem Halten<br />
der Umschalttaste
56 WAS IST NEU SEIT 10.1?<br />
• Steuerung und Automatisierung von Plug-in-Parametern über Vpots bzw. Fader<br />
• Automation mit Endlos-Poti-Reglern (mit und ohne Modifier für Pan, AUX und EQ)<br />
• Automationstasten im HUI Mode leuchten rot für Automation schreiben / grün für<br />
Automation lesen (controllerabhängig)<br />
• Vpot-Steuerung mit gehaltener Umschalttaste am Controller für kleinere<br />
Änderungschritte<br />
Detaillierte Informationen zum Hardware Controller Setup finden Sie in der Menüreferenz<br />
unter „Menü Optionen -> Systemoptionen -> Hardware Controller (siehe Seite 334)“.<br />
Systemoptionen -> Wiedergabe<br />
Als zusätzliche Funktion für den Überlastungsfall können Sie die Option "Escape-Taste<br />
stoppt Playback und Record" anwählen.<br />
Erweiterte Side Chain-Funktionalität<br />
Die Möglichkeit des Side Chaining steht nun auch für den Vocoder zur Verfügung, wenn<br />
Sie den Effekt als Spur-oder Mastereffekt betreiben und es sich bei der Spur nicht um<br />
einen Surroundmaster handelt.<br />
Verbesserte Automations-Funktionalität<br />
• Bei gehaltener Umschalttaste können Sie eine Kurve in feineren Schritten zeichnen<br />
• Wenn Sie bereits erstellte und selektierte Kurvenpunkte nur in vertikaler Richtung<br />
verschieben möchten, erzeugen Sie bei gleichzeitig gehaltener Umschalttaste eine<br />
Sperre gegen versehentliches Verschieben der Auswahl in horizontaler Richtung und<br />
verschieben die ausgesuchten Kurvenpunkte in Schritten von 0.01dB<br />
• Bei gleichzeitig gehaltener "Alt"-Taste deaktivieren Sie das feine Raster<br />
• Sie können Kurvenpunkte im Kurven-Editiermodus auch vertikal über mehrere Spuren<br />
auswählen.<br />
• Beim Aktivieren einer unselektierten Kurve mit dem Mauszeiger wird nicht gleichzeitig ein<br />
Automationspunkt angelegt
WAS IST NEU SEIT 10.1? 57<br />
• Im Automations-Zeichenmodus werden Objektkurven jetzt schon bei gedrücktem<br />
Mauszeiger angelegt. Durch erneutes Hineinklicken in das Objekt können Sie nun durch<br />
Ziehen mit dem Mauszeiger die entsprechende Automationskurve zeichnen<br />
• VST Parameter werden jetzt beim Zeichnen in % angezeigt<br />
• Verbessertes Trim-Verhalten: Der Volume Fader bleibt auch im Stopp-Zustand an der -<br />
6dB Position. Die Faderanzeige, die den Wert der relativen Änderung angibt, zeigt<br />
dabei als Ausgangswert -0.0dB. Beim Trimmen eines Bereichs werden neue<br />
Automationspunkte an den Bereichskanten gesetzt<br />
• Wenn Sie die Option "Raster wirkt auch auf Automations-Kurvenpunkte"<br />
(Systemoptionen -> Programm -> Allgemein) wählen, können Sie die Automationspunkte<br />
beim Verschieben auf die im Raster eingestellten Werte setzen<br />
• Aufzeichnungs-Modifier jetzt für Plug-in-/Instrument-/ und Mixeroberfläche: Einen<br />
temporären Schalter, um auch im Read-Modus während der Wiedergabe Automation<br />
schreiben zu können, stellt die Tastenkombination "Strg + Alt + Schalter/Regler"<br />
direkt in der Plug-in-/Instrument-/Mixeroberfläche dar. So können Sie zu jedem<br />
beliebigen Zeitpunkt unkompliziert eine Automation aufzeichnen. Solange Sie diese<br />
Tastenkombination gedrückt halten, sind Sie auch im Read-Modus in der Lage, den<br />
angewählten Parameter zu automatisieren. Beim Anklicken eines Mixer-/VST<br />
Kontrollelements im Stoppzustand mit diesem Modifier wird automatisch die<br />
entsprechende, inaktive Kurve erzeugt, die Sie dann weiter bearbeiten können.<br />
Weiter optimierte Multi CPU-Strategie<br />
Durch die optimierte Multi CPU-Fähigkeit ist <strong>Samplitude</strong> nun für bis zu 8 CPUs ausgelegt.<br />
Hier die wichtigsten Modifikationen:<br />
• Verbessertes Multi CPU-Bus Handling<br />
• Verbesserte Performance in der Economy Engine bei aktivierten Master Effekten<br />
Mixer<br />
• Sie können nun einzelne Kanalzüge durch Drag & Drop im Tracknummernfeld sowie im<br />
Namensfeld neu anordnen. Der Mauszeiger wird dabei zur Hand<br />
• Ein neu angelegter AUX-Bus wird nun immer im Arranger ganz unten und im Mixer ganz<br />
rechts mit der höchsten Kanalzahl dargestellt<br />
Folgende Insert-Effekte sind jetzt auch im Master-Bereich verfügbar:<br />
• AmpSimulation<br />
• Distortion<br />
• Cleaning Suite Effekte (Declicker/Decrackler, Declipper, Denoiser, Brilliance Enhancer)
58 WAS IST NEU SEIT 10.1?<br />
MIDI /VSTi Features<br />
• MIDI Editor Step Recording über Tastatur oder über MIDI-Eingabe:<br />
TAB<br />
UMSCHALT+TAB<br />
STRG+Pfeil Hoch/Runter<br />
CDEFGAHB<br />
UMSCHALT<br />
: Einen Schritt vorwärts (Pause setzen)<br />
: Einen Schritt rückwärts<br />
: Eingabe-Oktave umschalten<br />
: Noteneingabe in aktueller Oktavlage<br />
: Akkorde eingeben<br />
• Alternativ zum All-Notes-Off Mechanismus steht Ihnen bei VST-Instrumenten jetzt ein<br />
individueller Note-Off-Mechanismus zur Verfügung, da All-Notes-Off von manchen VST-<br />
Instrumenten ignoriert werden. In den MIDI-Systemeinstellungen können Sie All-Notes-<br />
Off für VSTi jetzt ganz abschalten.<br />
• Optionales Note On Chasing in den MIDI-Systemeinstellungen<br />
• ASIO Buffer Latenzausgleich für externe MIDI-Daten<br />
• Neue Soft Snap-Funktion im MIDI-Menü "Optionen -> Weiches Raster"<br />
• MIDI Objekt Freeze: Hierbei werden im MIDI-Objekte durch Audio-Objekte ersetzt. Dazu<br />
muss das Audio Return-Signal auf die MIDI-Spur geroutet sein.<br />
• Die Tempomarker werden bei aktiviertem Raster auf den nächsten Rasterpunkt gesetzt.<br />
Durch Ziehen des Tempomarkers bei gleichzeitig gedrückter "Alt"-Taste können Sie die<br />
Rasterfunktion temporär auflösen<br />
• Standard-MIDI-File (SMF) Export jetzt immer mit aktueller VIP-PPQ Auflösung<br />
• Standard MIDI File (SMF) importiert und exportiert jetzt auch Marker<br />
• Standard MIDI File (SMF) Tempo-Map Export jetzt auch mit SMF Format 0 möglich<br />
• Veränderte MIDI-Hardwarekonfiguration (Device-Reihenfolge) wird bei Programmstart<br />
und Aufruf der MIDI-Systemoptionen erkannt und das ursprüngliche Routing nach<br />
Rückfrage wieder rekonstruiert<br />
• Neuer Befehl "Näherungsweise (soft) Quantisieren" (im Arranger Menü "MIDI" und im<br />
MIDI Editor Menü "MIDI-Funktionen"), berücksichtigt den aktuellen Stärke-Wert in den<br />
Quantisierungsoptionen.<br />
• Neuer Befehl "Notenenden Quantisieren" (im Arranger Menü "MIDI" und im MIDI Editor<br />
Menü "MIDI-Funktionen")<br />
• "Shift auf Stift": Die Umschalttaste ist jetzt ein Hot-Key für den Noten-Zeichnen-<br />
Mausmodus. Dies gilt allerdings nicht im Lupe-Mausmodus, da die Umschalttaste dort<br />
den vertikalen Zoom aktiviert.<br />
• Multi Object-Editing: Kopieren und Einfügen zwischen mehreren Objekten<br />
Audioquantisierung<br />
• MIDI-Trigger aus Transienten erzeugen: Mit dieser Funktion wird unter der Spur, die<br />
das ausgewählte und analysierte Objekt beinhaltet, eine neue MIDI -Spur angelegt. In<br />
dieser werden die gefundenen Transienten als MIDI-Events mit entsprechender Velocity<br />
dargestellt<br />
• Schaltflächen "Neu berechnen" und "Löschen": Berechnen Sie eine bereits erfolgte<br />
Analyse von Audiomaterial neu oder löschen Sie diese
WAS IST NEU SEIT 10.1? 59<br />
Gruppierung<br />
Mit dem Menübefehl "Objekt -> Objekte selektieren -> Alle Objekte zeitweise aus<br />
Gruppe herauslösen" lösen Sie alle Objekte temporär aus ihren Gruppen heraus. Dabei<br />
blinkt die Schaltfläche für "Gruppe aufheben". Bei erneutem Aufruf der Funktion oder durch<br />
abermaliges Betätigen der blinkenden Schaltfläche werden die Gruppen wieder hergestellt,<br />
die Schaltfläche hört auf zu blinken und wird in den unselektierten Zustand versetzt.<br />
Tastaturkürzel: Umschalt + Alt + Schaltfläche "Gruppe auflösen". Mit dem Tastaturkürzel<br />
"Strg + Alt + Schaltfläche Gruppe auflösen" setzen Sie die Gruppierungs-History zurück.<br />
Beim Abspeichern wird der temporäre Zustand ignoriert und die Original-Gruppen<br />
abgespeichert.<br />
Manager<br />
• Um Spuren im Spurmanager umzusortieren, fassen Sie diese einfach mit der Maus an<br />
und ziehen sie vertikal auf die gewünschte Position<br />
• Im Spurmanager können Sie über das Kontextmenü auch Track Folder, Submix-Busse,<br />
AUX-Busse oder Surround-Busse einfügen<br />
• Im Markermanager können Sie nun über das Kontextmenü einen Bereich zwischen<br />
selektierten Markern setzen<br />
• Im Dateimanager stehen Ihnen mit "Timestamp", "Beschreibung / Titel" und "Originator /<br />
Artist" drei neue Spalten zur Verfügung<br />
Filehandling /Import / Export<br />
• Direktes Laden von Mehrkanal-Wave-Dateien (interleaved) ohne Konvertierung<br />
• WAV Export: extra RIFF64 Typ unter Dateitypauswahl, standardmäßig werden für<br />
Exporte < 2GB keine RIFF64-Chunks mehr geschrieben, um die Kompatibilität zu<br />
nichtkonformen Wave Editoren zu erhöhen<br />
• Mehrspur-Aufnahme in komprimierte Formate (z.B. MP3)<br />
• Freeze: Objekt Freeze einer Mehrfachselektion wird gruppiert<br />
• Broadcast Wave Manager: Der Timestamp kann editiert werden oder aus der<br />
Objektposition übernommen werden. Sie können allen Wave-Dateien auch den<br />
Timestamp aus den Objektpositionen zuweisen<br />
• Resampling beim CD-Import möglich - VIP Samplerate ist voreingestellt<br />
Neue Befehle<br />
• Objekt -> Objekte/Crossfade bewegen/editieren -> Objekt-Hotspot zu Play Cursor<br />
• Objekt -> Objekte/Crossfade bewegen/editieren -> Objektstart zu Play Cursor<br />
• Objekt -> Objekte/Crossfade bewegen/editieren -> Objektende zu Play Cursor<br />
• Objekt -> Objekte selektieren -> Objekte der aktiven Spur selektieren (auch durch<br />
Doppelklick in freien Bereich der Spur)<br />
• Systemoptionen -> Tastatur -> Spezialtasten -> Temporärer Schalter für Schneide-<br />
Modus aktiviert den Schneide-Modus, solange die Taste gedrückt ist
60 BILDSCHIRMELEMENTE<br />
Bildschirmelemente<br />
Was ist ein VIP?<br />
VIP (Virtuelles Projekt) ist die Bezeichnung für das grundlegende Projektfenster Ihres<br />
<strong>Samplitude</strong>-Projekts. Es bietet Ihnen den grafischen Rahmen, in dem Sie ihre<br />
Bearbeitungen im Projekt vornehmen und durch Ihr Arrangement navigieren können. Das<br />
VIP umfasst alle Symbolleisten und Schaltflächen, Arranger, Spurkopf, Trackeditor,<br />
Transportkonsole und Statusanzeige.<br />
Darüberhinaus steht .vip für die Dateiendung von virtuellen Projekten in <strong>Samplitude</strong>.<br />
Programmoberfläche - Übersicht<br />
VIP-Fenster:<br />
1. Titelleiste: Die Titelleiste befindet sich an der Oberkante des Fensters. Sie enthält den<br />
Namen der Anwendung und des Projektes. Um das Fenster zu verschieben, bewegen Sie<br />
die Titelleiste. Sie können auch Dialogboxen durch Bewegen der Titelleisten verschieben.<br />
Durch Anklicken des Icons links oben in der Titelzeile im Mixer oder im Arranger können Sie<br />
zwischen verschiedenen Skins wählen.<br />
2. Menüleiste: Menüs finden Sie im Hauptfenster von <strong>Samplitude</strong> direkt unter der Titelzeile.<br />
Jedem Menüeintrag kann ein Tastaturkürzel (siehe Seite 375) zugeordnet werden.
BILDSCHIRMELEMENTE 61<br />
Detaillierte Informationen zum Umgang mit Menüpunkten und Tastaturabkürzungen finden<br />
Sie in der Menüreferenz unter „Menü Optionen -> Programmeinstellungen -><br />
Tastaturabkürzungen und Menü bearbeiten (siehe Seite 754)“.<br />
3. Symbolleisten: Symbolleisten setzen sich aus Schaltflächen zusammen, die bestimmte<br />
Befehle oder Zustände verdeutlichen. Sie sind über und unter dem Arranger in Gruppen<br />
angeordnet. Sie können eine Symbolleistengruppe verschieben, indem Sie mit der Maus<br />
auf das linke Trennzeichen klicken und ziehen.<br />
Durch Rechtsklick auf ein Symbol erscheint ein Kontextmenü. Hier können Sie die<br />
selektierte Leiste ausblenden oder sich die Leiste in größeren Symbolen anzeigen lassen.<br />
Mit „Werkzeugleiste anpassen“ öffnet sich ein Dialog, mit dem Sie individuell aktuelle<br />
Schaltflächen der gewählten Leiste entfernen oder weitere verfügbare Schaltflächen<br />
hinzufügen können.<br />
Auch über den Befehl „Arbeitsbereich anpassen“ können Sie die einzelnen Symbolleisten<br />
aktivieren und bearbeiten sowie Menüpunkte anzeigen und verbergen lassen.<br />
Nähere Informationen zu den Symbolleisten finden Sie weiter unter „Symbolleisten -<br />
Übersicht (siehe Seite 74)“.<br />
Die Kontextmenü-Einträge „Default Skin“, „Star Gray“, „Toolbars Monochrome“ und<br />
„Toolbars v9“ lassen Ihnen die Wahl, welche Symboldarstellung Sie für die Leisten<br />
benutzen möchten.<br />
4. Gitter-/Markerleisten: Die Gitter-/Markerleisten sind über der ersten Spur im VIP<br />
angeordnet. In der oberen Hälfte (bei der Anzeige von zwei Gitterleisten zwischen den<br />
beiden Gitterleisten) befindet sich die Markerleiste, in der Marker und Play Cursor<br />
positioniert werden können. Die Gitterleisten zeigen die Projektzeit in der gewählten<br />
Maßeinheit an. Hier können auch Bereiche aufgezogen werden. Sie können zwei<br />
Gitterleisten benutzen, z. B. eine für Takte und eine für SMPTE Zeit. Wenn Sie sich beide<br />
Gitterleisten anzeigen lassen, können Sie durch Ziehen mit der Maus über die obere<br />
Gitterleiste den Play Cursor bewegen. Bei der Verwendung von nur einer Gitterleiste<br />
bewegen Sie den Play Cursor durch Ziehen mit der Maus in der Markerleiste.
62 BILDSCHIRMELEMENTE<br />
Zweite Gitterleiste anzeigen: Über das Kontextmenü der Gitterleiste können Sie eine<br />
zweite Gitterleiste im Arranger einschalten und somit eine zusätzliche Maßeinheit festlegen<br />
(2. Gitterleiste anzeigen).<br />
Die Positionen der beiden Gitterleisten können auch getauscht werden (Gitter tauschen).<br />
Wenn Sie im Transportfenster „Unabhängiges Zeitformat“ wählen, passt sich das obere<br />
Gitter nicht wie das untere an ein ausgewähltes BPM-Raster an.<br />
So ist es z. B. möglich, ein SMPTE-Format unabhängig von der Projekt-Framerate<br />
auszuwählen und damit zwei verschiedene SMPTE-Anzeigen zu überblicken. Mit der<br />
Option „Docking für Transportfenster aktivieren“ schalten Sie die Dockingmöglichkeiten<br />
der Transportkonsole an.<br />
5. Arranger: Hier werden die Spuren des VIP-Projekts mit den Audio- und MIDI-Objekten<br />
dargestellt.<br />
Es gibt eine große Anzahl von Befehlen, um den sichtbaren Ausschnitt des Arrangers zu<br />
verschieben (Scrollen) und in seiner Größe anzupassen (Zoomen). Diese sind sowohl über<br />
das Menü „Ansicht“, über die Gitter-/Markerleiste als auch über Tastaturkürzel abrufbar.
BILDSCHIRMELEMENTE 63<br />
6. Spurkopf: Der Spurkopf ist der Bereich links vor einer VIP-Spur. Er enthält neben dem<br />
Spurnamen diverse Bedienelemente wie Mixerfunktionen und Automation. Mehr<br />
Informationen zu den einzelnen Bedienelementen des Spurkopfs finden Sie unter Spurkopf.<br />
7. Track-Editor: siehe unten<br />
8. Setup-/Zoom-/Positionsbuttons: Dieser Teil des Arbeitsbereiches dient zur Verwaltung<br />
von je 4 verschiedenen Ansichtseinstellungen (Ausschnitt- und Zoomeinstellungen des im<br />
VIP-Fenster gezeigten Ausschnitts des Projektes. Wie diese sind auch die Felder „Pos“,<br />
„Len“, „End“, „Mouse“ und „Mixer“ mittels rechter Maustaste konfigurierbar.<br />
9. Statusanzeige: Die Statusanzeige erscheint an der Unterkante des VIP-Fensters. Hier<br />
finden Sie Informationen zu CPU-Auslastung, Latenz, Puffer sowie aktuellen Operationen<br />
wie Laden, Speichern, Effektberechnung etc. Sie können die Statusanzeige auch über das<br />
„Menü Fenster -> Statusanzeige“ aufrufen.<br />
10. Transportkonsole: siehe unten<br />
Docking<br />
In <strong>Samplitude</strong> können Sie bestimmte Dialog- und Anzeigefenster an dafür<br />
vorgesehene Bereiche in der VIP-Oberfläche koppeln bzw. andocken. Die<br />
Docking-Anfasser-Bereiche zum Andocken und zum Entkoppeln befinden sich<br />
immer ganz oben im Kopfbereich des jeweiligen Fensters und sind im<br />
gedockten Zustand, abhängig vom verwendeten Skin, mit einem Balken oder<br />
Doppelstrich gekennzeichnet.<br />
Im nicht gekoppelten Zustand erscheint der entsprechende Dialog mit einer herkömmlichen<br />
Titelzeile.
64 BILDSCHIRMELEMENTE<br />
Entkoppelte Fenster können Sie per Doppelklick in die Titelleiste oder durch Anfassen in<br />
der Titelleiste und Verschieben bei gedrückter „Strg“-Taste an die dafür vorgesehenen<br />
Areale im VIP andocken. Während des Verschiebens erkennen Sie ein geeignetes Areal<br />
daran, dass sich der Auswahlrahmen in seiner Größe ändert.<br />
Umgekehrt geht auch das Entdocken eines einzelnen Fenster durch Anfassen und<br />
Verschieben der Titelleiste bei gedrückter „Strg“-Taste oder per Doppelklick in die<br />
Anfasserleiste vonstatten.<br />
Die Docking-Funktion besteht für folgende Fenster:<br />
• Manager<br />
• Visualiserung<br />
• Symbolleisten<br />
• Zeitanzeige-Fenster<br />
Transportkonsole<br />
Tastaturkürzel:<br />
Strg + Umschalt + T<br />
Transportkonsole im „Camo“-Skin<br />
Die Transportkonsole enthält die wichtigsten Befehle für Wiedergabe, Aufnahme und<br />
Positionierung.<br />
Transportkonsole im „Star Gray“-Skin<br />
Play-/Stop-/Vorlauf-/Rücklauf-Schaltflächen: Hiermit lässt sich die Positionierung wie<br />
bei einer Bandmaschine steuern.
BILDSCHIRMELEMENTE 65<br />
Rechtsklick auf die Play-Schaltfläche: Öffnet das Abspielparameter Fenster für den<br />
Stereo Master Betrieb. Hier können Sie u.a. Samplerate, Wiedergabe-Device und<br />
Scrubbing/Varipitch Optionen einstellen.<br />
Rechtsklick auf die Aufnahme-Schaltfläche: Hierbei öffnet sich das Aufnahme-<br />
Parameter-Fenster. Hier können Sie Aufnahmeoptionen einstellen, ausserdem können Sie<br />
von hier aus direkt eine Stereo- oder Monoaufnahme starten.<br />
Aufnahme- Schaltfläche: Diese Schaltfläche startet die Aufnahme für alle aktivierten<br />
Spuren, d.h. Spuren mit roter „R“- Schaltfläche in der Spubox.<br />
Time Display: Zeigt die augenblickliche Abspielposition an. Die Maßeinheit lässt sich<br />
auswählen, indem man auf das kleine Dreieck klickt.<br />
Bereichs-Schaltflächen: Mit den Schaltflächen „1“ und „2“ können Sie Bereiche<br />
speichern. Mit dem Pfeilsymbol rufen Sie zuvor verwendete Bereiche wieder auf.<br />
L/E Zeitanzeige: Hier wird die Länge und die Endposition eines Bereiches angezeigt und<br />
kann mit Doppelklick editiert werden.<br />
„Marker“- Schaltfläche: Diese Schaltfläche öffnet den Markermanager zur<br />
weitergehenden Markerbearbeitung.<br />
Mehr Informationen hierzuzu finden Sie im Kapitel „Manager -> Markermanager (siehe Seite<br />
142)“.<br />
Marker-Schaltflächen 1...12: Mit einem Mausklick kann die aktuelle Play Position auf<br />
jedem der 12 Marker-Schaltflächen gespeichert werden. Wenn bereits eine Position<br />
gespeichert wurde, erscheint der Marker hell. Ein erneuter Klick auf denselben Marker setzt<br />
die Play-Position auf den entsprechenden Marker. Mit einem rechten Mausklick wird der<br />
Markerspeicher wieder gelöscht und kann dann neu zugewiesen werden.<br />
Aufnahmemodi: Hier können Sie den passenden Aufnahmemodus einstellen.<br />
Standardmodus (Abspielen während der Aufnahme): Dies ist der typische<br />
Aufnahmemodus für Mehrspurproduktionen. Dabei nehmen Sie die aktuell scharf<br />
geschalteten Spuren auf. Die anderen Spuren hören Sie als Playback.<br />
Aufnahme ohne Wiedergabe (Hinterbandkontrolle): Haben Sie diese Option gewählt, so<br />
wird während der Aufnahme die Wiedergabe von bereits vorhandenen Objekten deaktiviert,<br />
der Cursor bleibt am Aufnahmebeginn stehen. Die Wiedergabe kann aber unabhängig<br />
davon manuell gestartet werden und dient dann z. B. als Hinterbandkontrolle. Setzen Sie<br />
den Play Cursor an eine andere Stelle und starten Sie mit der „Abspielen“-Schaltfläche das<br />
Playback. Die Aufnahme wird dadurch nicht unterbrochen. So können Sie Bearbeitungen<br />
an bereits aufgenommenem Material vornehmen, ohne den Aufnahmeprozess zu<br />
beeinflussen.
66 BILDSCHIRMELEMENTE<br />
Punch-Markermodus: In diesem Modus werden Aufnahmen nur zwischen Punch-<br />
Startmarker und Punch-Endmarker vorgenommen. Diese Einstellung entspricht dem<br />
Betätigen der „Punch“-Schaltfläche (siehe unten).<br />
Auto JamSession: Öffnet das „Auto JamSession“-Fenster.<br />
Detaillierte Informationen zur „Auto JamSession“ finden Sie in der Menüreferenz unter<br />
„Menü Wiedergabe -> Auto JamSession (siehe Seite 698)“<br />
„Moni.“-Schaltfläche: Diese Schaltfläche aktiviert das Record Monitoring von <strong>Samplitude</strong>,<br />
d.h. alle Spuren mit aktivierter „R“- Schaltfläche zeigen in den Peakmetern das anliegende<br />
Eingangssignal an. Mit einem Rechtsklick auf die „Moni.“-Schaltfläche können Sie die<br />
verschiedenen Monitoring-Modi auswählen.<br />
Detaillierte Informationen zum Thema Monitoring finden Sie im Kapitel „Systemeinstellungen<br />
-> Globale Audio-Optionen -> Monitoring-Einstellungen (siehe Seite 30)“<br />
„Sync“-Schaltfläche: Diese Schaltfläche öffnet den Dialog mit den<br />
Synchronisationseinstellungen.<br />
Nähere Informationen hierzu finden Sie im Kapitel „Synchronisation (siehe Seite 323)“.<br />
„Punch“-Schaltfläche: Diese Schaltfläche versetzt <strong>Samplitude</strong> in den Punch-<br />
Markermodus. Dabei werden Aufnahmen nur zwischen Punch-Startmarker und Punch-<br />
Endmarker vorgenommen.<br />
Wenn Sie zuvor keine Punch-Marker erzeugt haben, werden diese beim Betätigen der<br />
Aufnahmeschaltfläche automatisch gesetzt. Starten Sie die Aufnahme bei bereits<br />
vorhandenen Punch-Markern, so blinkt die Aufnahmeschaltfläche bis zum Erreichen des<br />
Startmarkers sowie nach dem Überschreiten des Endmarker. Während der eigentlichen<br />
Aufnahme zwischen den Markern, leuchtet sie ununterbrochen. Beenden Sie eine Punch-<br />
Aufnahme wieder mit Betätigen der Aufnahme-Schaltfläche, so wird die Wiedergabe<br />
dadurch nicht unterbrochen. Drücken Sie hingegen die „Stopp“-Schaltfläche, so hält auch<br />
die Wiedergabe an.<br />
„In“-Schaltfläche: Diese Schaltfläche setzt den Startpunkt für eine Punch-Aufnahme.<br />
„Out“-Schaltfläche: Diese Schaltfläche setzt den Endpunkt für eine Punch Aufnahme.<br />
Bei gehaltener Alt-Taste können Sie zusätzliche weitere Punch In/Out- Marker setzen.<br />
„Loop“-Schaltfläche: Hiermit schalten Sie in den Loop-Modus, d.h. die Wiedergabe spielt<br />
einen bestimmten Bereich in einer Schleife ab.<br />
MIDI-Aufnahmemodi: Es stehen Ihnen folgende MIDI-Aufnahmemodi zur Verfügung:<br />
Normal, Overdub und Replace. Diese entscheiden darüber, wie neu aufgenommene MIDI-<br />
Daten in das VIP eingefügt werden.
BILDSCHIRMELEMENTE 67<br />
Mehr Informationen zu den MIDI-Aufnahmemodi finden Sie im Kapitel „<strong>Samplitude</strong><br />
<strong>Quickstart</strong> -> Workshop: Recording (siehe Seite 84)“.<br />
Temposektion: In der Temposektion der Transportkonsole verändern Sie die<br />
Wiedergabegeschwindigkeit und den Takt des kompletten Arrangements. Sämtliche<br />
Objekte im VIP werden dabei per Timestretching an ihre Geschwindigkeitsvorgabe<br />
angepasst.<br />
Mit der „SNAP“-Schaltfläche können Sie das Taktraster aktivieren und als Gitter<br />
einblenden. Mit der „CLICK“-Schaltfläche schalten Sie den Metronom-Klick ein. Mit<br />
Rechtsklick auf die „CLICK“-Schaltfläche öffnet sich das Metronom-Einstellungsfenster, in<br />
dem Sie Vorzähler und Lautstärke des Klicks konfigurieren können.<br />
Scrub Control: Mit dem Scrub Control-Rad kann die Wiedergabegeschwindigkeit variable<br />
geregelt werden. Dies dient zum Auffinden bestimmter Audiopassagen.<br />
Mit den darunter liegenden Schaltflächen kann eine verlangsamte Wiedergabe vorwärts<br />
und rückwärts gestartet werden. Auch dies dient der besseren Ansteuerung von<br />
Audiopassagen wie Knackser oder Fehler zur weiteren Bearbeitung.<br />
Track Editor<br />
Am linken Rand des Arrangementfensters angeordnet, ermöglicht Ihnen der Track Editor<br />
den schnellen Zugriff auf alle wichtigen Parameter der jeweils ausgewählten Spur. So<br />
werden Record- und Monitoring-Status, Lautstärke, Panorama, MIDI-/Audio-Eingängeund<br />
-ausgänge, Plug-ins, Aux-Sends und EQ-Einstellungen in übersichtlich aufklappbaren<br />
Sektionen dargestellt und können auch gleich in dieser Ansicht editiert werden. Somit<br />
sehen Sie auch ohne geöffneten Mixer bzw. aufgezogener Spurenansicht im Arranger-<br />
Fenster sofort alle relevanten Einstellungen der betreffenden Spur.
68 BILDSCHIRMELEMENTE<br />
Sie öffnen den Track Editor über die entsprechende Schaltfläche links unten im Arranger-<br />
Fenster neben dem "Arbeitsbereich"-Auswahlfeld oder über das "Menü Fenster -> Track<br />
Editor".
BILDSCHIRMELEMENTE 69<br />
1. Spurnummernanzeige und Spurname: Durch Doppelklick können Sie den Spurnamen<br />
editieren. Durch Rechtsklick auf den Spurnamen öffnen Sie den Dialog "Spureinstellungen".<br />
2. Die "S"-Schaltfläche schaltet alle Spuren mit Ausnahme der angewählten Spur stumm<br />
(Spur-Solo-Funktion).<br />
3. Die "M"-Schaltfläche schaltet die Spur stumm (Spur-Mute-Funktion).<br />
4. Die "REC"-Schaltfläche aktiviert die Spur für die Aufnahme.<br />
5. Die "Lock"-Schaltfläche erlaubt es Ihnen, Objekte in der Spur zu schützen, um<br />
versehentliches Bewegen oder Löschen eines Objektes zu verhindern.<br />
6. Das "Panorama"-Poti regelt die Positionierung im Mix. Per Rechtsklick gelangen Sie in<br />
den Stereo-Editor (siehe Seite 217), mit dem Sie weitere Einstellungen wie Panning-Laws<br />
oder Veränderung der Stereo-Breite vornehmen können.<br />
7. Die "Phase reverse"-Schaltfläche dreht die Phase des Signals um 180 Grad. Per<br />
Rechtsklick gelangen Sie in den Stereo-Editor (siehe Seite 217), mit dem Sie weitere<br />
Einstellungen wie Panning-Laws oder Veränderung der Stereo-Breite vornehmen können.<br />
Detaillierte Informationen zum Stereo Editor erfahren Sie unter „Stereo Editor (siehe Seite<br />
217)“.<br />
8. Die "mono"-Schaltfläche stellt die Spur vom Input bis zum Panorama-Regler auf<br />
Monoverarbeitung um. Insbesondere alle Spureffekte vor dem Pan-Regler rechnen dabei in<br />
Mono, was eine teils erhebliche CPU-Ressourcen-Einsparung mit sich bringt. Dabei bleiben<br />
die Submix- und AUX Return-Busse jedoch immer Stereo. Bei Stereo-Objekten in<br />
Monospuren wird generell der Monoanteil (L+R) wiedergegeben.<br />
Per Rechtsklick gelangen Sie in den Stereo-Editor (siehe Seite 217), mit dem Sie weitere<br />
Einstellungen wie Panning-Laws oder Veränderung der Stereo-Breite vornehmen können.<br />
Beim Standard-Routing sind nur die Post-DX-/VST-Plug-ins und die Post-AUX Sends nach<br />
dem Pan-Regler angeordnet und werden damit in Stereo berechnet. Die Routing-Positon<br />
des Pan-Reglers kann jedoch im Dialog "FX Routing" frei eingestellt werden.<br />
Bei Verwendung von AUX Sends können Sie den AUX Send-Panoramaregler zum Panning<br />
der Mono-Signale benutzen.<br />
9. Die "FX"-Schaltfläche öffnet den Dialog zum Festlegen der Effektreihenfolge sowie zum<br />
Einbinden von VST-/DirectX-Plug-ins. Per Rechtsklick auf diese Schaltfläche haben Sie<br />
darüber hinaus Zugriff auf die Track-Effekteinstellungen der aktivierten Spur. Diese können<br />
Sie kopieren, einfügen, zurücksetzen, speichern oder laden. Legen Sie Ihre ganz<br />
persönlichen Track-Effekteinstellungen im Programmverzeichnis unter "fx-preset ->Track<br />
FX" ab. Hier können Sie natürlich auch neue Unterordner anlegen. Eine Auswahl von<br />
nützlichen Presets, z.B. für "Mid Side Processing", haben wir schon für Sie<br />
zusammengestellt. Über die Track-Effekteinstellungen können Sie auch ein VST-Instrument<br />
mit seinen Parametern inklusive aller nachfolgenden Spureffekte abspeichern und auf<br />
andere Spuren übertragen.<br />
10.Die "MIDI"- Schaltfläche stellt die Spur auf MIDI-Aufnahme und öffnet die MIDI-<br />
Sektion im Track Editor.<br />
11. Lautstärkeeingabefeld und Lautstärkeregler.<br />
12. Das Lautsprechersymbol schaltet das Monitoring, d.h.die Wiedergabe von<br />
eingehenden Signalen bei aktivierter Spur-"REC"- Schaltfläche an, falls Sie in den<br />
Systemoptionen "Manuelles Monitoring" eingestellt haben. Bei MIDI-Spuren wird hier auf<br />
"MIDI-Thru" geschaltet.<br />
13. Austeuerungsanzeige: Die beiden LED-Ketten zeigen das Eingangs- und<br />
Ausgangssignal für die Spur an<br />
14. Die Automationsschaltfläche aktiviert die Automation für die Spur.<br />
15. Automations-Parameter Auswahlfeld und Automationsregler.Hier können Sie einen<br />
Automationsparameter wählen und diesen mit dem dazugehörigen Fader regeln.
70 BILDSCHIRMELEMENTE<br />
MIDI<br />
1. Pfeil: Auf- und Zuklappen der jeweiligen Dialogbox<br />
2. In: Hier öffnet sich das MIDI-Eingangs-Device Menü<br />
3. Out: Hier öffnet sich das MIDI-Ausgangs-Device Menü<br />
4. Ch In: Hier stellen Sie den MIDI-Eingangskanal ein<br />
5. Ch Out: Hier stellen Sie den MIDI-Ausgangskanal ein<br />
6. Prog: Dieser Slot ist für die Programmauswahl des MIDI-Instruments zuständig. Beim<br />
ersten Anklicken wird dieses Feld aktiviert, mit dem zweiten Mausklick öffnet sich die<br />
Programmauswahl. Zur Selektion bei geöffnetem Menü können Sie die Pfeil- oder<br />
Bildtasten verwenden.<br />
7. Bank MSB: Hier stellen Sie das MSB Byte für die "Bank Select" MIDI Message zur<br />
Steuerung Ihres externen Instruments ein<br />
8. Bank LSB: Hier stellen Sie das LSB Byte für die "Bank Select" MIDI Message zur<br />
Steuerung Ihres externen Instruments ein. Die Banknummer ist MSB-Wert* 128 + LSB-<br />
Wert<br />
9. Transpose: Hier können Sie die Noten nach oben oder unten transponieren. Diese<br />
Funktion arbeitet in Echtzeit, d.h. die MIDI-Daten in den MIDI-Objekten werden nicht<br />
verändert.<br />
10. Drummap: Hier können Sie eine Drummap für die Zuordnung der MIDI-Note zum<br />
gerätespezifischen Sound via Tonhöhe auswählen. Falls eine Drummap gewählt ist steht<br />
die Transpose-Funktion nicht zur Verfügung, da die Tonhöhe durch die Drummap fest<br />
zugeordnet wird<br />
11. Velocity Dyn: Mit dieser Schaltfläche aktivieren Sie die Velocity Dynamics als Echtzeit-<br />
Spureffekt.<br />
Detaillierte Informationen zu diesem MIDI-Effekt, der die MIDI Anschlagsdynamik von<br />
MIDI-Noten bearbeitet, erfahren Sie im Kapitel „MIDI-Editoren -> MIDI-Funktionen -><br />
Velocity Dynamics (siehe Seite 248)“.
BILDSCHIRMELEMENTE 71<br />
12. Input Q: Die VIP-Quantisierungseinstellungen werden hierbei verwendet, um jeden<br />
Aufnahme-Durchlauf destruktiv zu quantisieren. Die Original-Positionen können Sie mit dem<br />
Befehl „Menü MIDI -> erweiterte Quantisierung -> MIDI-Quantisierung zurücksetzen“<br />
wieder herstellen.<br />
Audio<br />
1. Der "In"-Slot bestimmt das Audioeingabe-<br />
Device, z. B. Ihre Soundkarteneingänge.<br />
2. Der "Out"-Slot bestimmt das Audio-Ausgabe-<br />
Device. Das kann beispielsweise ein<br />
Soundkartenausgang sein.<br />
3. Delay: Hier können Sie die Spur verzögern<br />
4. Gain: regelt den Verstärkungsgrad des<br />
Eingangssignals<br />
5. Plug-ins: Hier stehen Ihnen für diese Spur FX-<br />
Inserts, MAGIX Plug-ins, DirectX und VST FX zur<br />
Verfügung. Ein Klick auf die Schaltfläche rechts im<br />
Feld neben der Bezeichnung "Plug-ins" aktiviert<br />
und öffnet den DirectX/VST Plug-ins-Dialog, mit<br />
dem Sie ein Plug-in-Setup für diese Spur<br />
zusammenstellen können.<br />
6. AUX: Hier können Sie die Speisung der Aux-<br />
Sends festlegen<br />
7. EQ: Hier steht Ihnen für diese Spur der<br />
parametrische EQ zur Verfügung. Mit Rechtsklick<br />
erscheint ein komfortables Eingabefenster.<br />
8. Comments: Trackinfo-Sektion zum schnellen<br />
Hinzufügen von Notizen zu einzelnen Spuren.
72 BILDSCHIRMELEMENTE<br />
Spurkopf<br />
1. Austeuerungsanzeige: Die beiden LED-Ketten zeigen das Eingangs- und<br />
Ausgangssignal für die Spur an<br />
2. Die „S“-Schaltfläche schaltet alle Spuren mit Ausnahme der angewählten Spur stumm.<br />
3. Die „M“-Schaltfläche schaltet diese Spur stumm<br />
4. Die „R“-Schaltfläche aktiviert die Spur für die Aufnahme<br />
5. Das Lautsprechersymbol schaltet das Monitoring<br />
6. Die „Lock“-Schaltfläche erlaubt es Ihnen, Objekte in der Spur zu schützen, um<br />
versehentliches Bewegen oder Löschen eines Objektes zu verhindern<br />
7. Durch Anklicken des Spurnamens oder der Spurnummer wählen Sie die Spur aus.<br />
Durch Doppelklick können Sie den Spurnamen editieren. Durch Rechtsklick auf den<br />
Spurnamen öffnen Sie den „Spur-Einstellungen“-Dialog, mit Klick auf den Pfeil können<br />
Sie weitere spurbezogene Funktionen aus einem Kontextmenü wählen.<br />
8. Revolvertracks: Mithilfe der Revolvertracks (siehe unten (siehe Seite 72)) können Sie pro<br />
Spur unterschiedliche Zusammenstellungen Ihrer Objekte vornehmen. Die erstellten<br />
Fassungen der jeweiligen Spur können Sie jederzeit im Revolvertracks-Menü aufrufen.<br />
9. Vol: Diese Schaltfläche schaltet die Pegelautomationskurve ein. Damit lassen sich<br />
Pegeländerungen in der Spur über eine Automationskurve steuern und die<br />
Kanalfaderbewegung aufzeichnen<br />
10. Pan: Mit dieser Schaltfläche schalten Sie die Panorama-Automation ein<br />
11. Lautstärke-Regler<br />
12. Panorama-Regler<br />
13. PL: In der Plug-in-Auswahl können Sie der Spur verschiedenste Insert-Effekte, VSToder<br />
DirextX-Plug-ins zuordnen<br />
14. Farbauswahl: Wenn Sie auf den rechten Rand des Spurkopfes klicken, öffnet sich ein<br />
Auswahlmenü, in dem Sie die Farbe der Spur und seiner Objekte festlegen können.<br />
Revolvertracks<br />
In <strong>Samplitude</strong> stehen Ihnen Revolvertracks zur Verfügung. Mithilfe der Revolvertracks<br />
können Sie pro Spur unterschiedliche Zusammenstellungen Ihrer Objekte vornehmen. Die<br />
erstellten Fassungen der jeweiligen Spur können Sie jederzeit im Revolvertracks-Menü<br />
aufrufen.
BILDSCHIRMELEMENTE 73<br />
Rufen Sie das Revolvertracks-Kontextmenü auf, indem Sie mit der rechten Maustaste bei<br />
gehaltener „Strg“-Taste auf den Spurnamen im Spurkopf klicken. Wenn Sie den neuen<br />
Skin „Camo“ benutzen, steht Ihnen hierfür eine eigene Schaltfläche neben dem Schloss-<br />
Symbol zur Verfügung.<br />
Bevor Sie nun Ihre Spurobjekte in einer neuen Anordnung erstellen, wählen Sie die Option<br />
„Neuer Revolvertrack (Kopie)“. Die Spurobjekte werden als neuer Revolvertrack kopiert und<br />
vor dem Spurnamen erscheint ein Sternchen. Nun nehmen Sie die Bearbeitung bzw.<br />
Repositionierung der ursprünglichen Objekte vor und erstellen somit eine neue<br />
Schnittversion Ihrer Spur.<br />
Sie können über das Kontextmenü natürlich auch einen neuen, leeren Revolvertrack<br />
erzeugen, den aktuellen Revolvertrack löschen sowie den vorherigen oder den nächsten<br />
Revolvertrack anzeigen lassen. Der Befehl „Revolvertrack löschen“ löscht den aktuellen<br />
Revolvertrack und zeigt den vorherigen Revolvertrack an.<br />
Im unteren Abschnitt des Dialogs wählen Sie aus der Liste bereits existierender<br />
Revolvertracks denjenigen aus, den Sie sich als nächstes anhören wollen. Die einzelnen<br />
Revolvertracks sind durchnummeriert und mit dem Erstellungsdatum und -zeitpunkt<br />
aufgeführt.<br />
Revolvertracks werden im Projekt-Unterordner TrackData gespeichert.<br />
Wenn Sie die vorhandenen Revolvertracks in der Übersicht sehen oder editieren wollen,<br />
öffnen Sie den Take Composer (siehe Seite 147) für die betreffende Spur. In diesem Editor<br />
können Sie Revolvertracks wie auch Objekt-Takes bearbeiten.<br />
Arbeitsbereiche<br />
Arbeitsbereiche dienen dazu, Menüeinträge und Symbolleisten-Schaltflächen so zu ordnen,<br />
dass Sie einen ausgesuchten Überblick über häufig verwendete Funktionen von<br />
<strong>Samplitude</strong> erhalten. Sie bündeln Befehle im Hinblick auf eine bestimmte Aufgabe, wie<br />
Mastering, Editing oder Recording.<br />
Neben der Möglichkeit, Menüeinträge zu verbergen („Menü Optionen -><br />
Programmeinstellungen -> Tastaturabkürzungen und Menü bearbeiten -> Menüpunkt<br />
verbergen“) und Symbolleisten umzugestalten (rechter Mausklick auf die jeweilige<br />
Symbolleiste), können Sie die angepassten Einstellungen als Preset speichern.
74 BILDSCHIRMELEMENTE<br />
Sie sehen das Auswahlfeld für die Arbeitsbereiche unten links im Arranger-Fenster.<br />
Verschiedene Arbeitsbereiche sind bereits vordefiniert. „Power User“ zeigt sämtliche<br />
Werkzeugleisten und Befehle.<br />
Erstellen eines neuen Arbeitsbereich: Zum Erstellen eines neuen Arbeitsbereichs öffnen<br />
Sie das Kontextmenü, indem Sie mit der rechten Maustaste auf die Arbeitsbereichsleiste<br />
klicken und „Neuer Arbeitsbereich“ wählen. Sie werden nun aufgefordert, einen Namen für<br />
den Arbeitsbereich einzugeben. Der neue Arbeitsbereich enthält alle Einstellungen des<br />
vorher aktivierten Arbeitsbereichs sowie ihre aktuellen Änderungen. Auch alle weiteren<br />
Anpassungen werden automatisch im Arbeitsbereich gespeichert, ein ausdrückliches<br />
Speichern des Arbeitsbereiches ist nicht erforderlich.<br />
Anpassen des Arbeitsbereichs: Öffnen Sie das Kontextmenü und klicken Sie auf<br />
„Arbeitsbereich anpassen“. Hier wählen Sie aus, welche Symbolleisten in Ihrem neuen<br />
Arbeitsbereich angezeigt und editiert werden sollen. Dabei können Sie jede Leiste einzeln<br />
aktivieren bzw. deaktivieren oder einzelne Symbole wegnehmen bzw. hinzufügen.<br />
Außerdem können Sie unter dem Punkt „Menü bearbeiten“ einzelne Menüeinträge<br />
verbergen. Dazu wählen Sie in den Tastaturabkürzungen den jeweiligen Menüpunkt aus<br />
und drücken dann die Schaltfläche „Menüpunkt zeigen“ bzw. „Menüpunkt verbergen“.<br />
Symbolleisten - Übersicht<br />
Sämtliche Symbolleisten lassen sich frei auf dem Monitor verschieben. Dazu klicken Sie auf<br />
das Trennzeichen am linken Rand der Symbolgruppe und ziehen die Symbolleiste an den<br />
gewünschten Ort. An verschiedenen Stellen des Screens rastet sie fest ein. Sie können<br />
also z. B. Positionsleiste und Werkzeugleiste problemlos austauschen.
BILDSCHIRMELEMENTE 75<br />
Durch Rechtsklick auf eine Symbolschaltfläche können Sie den Skin für die<br />
Symbolschaltflächen austauschen, als große Symbole anzeigen lassen, Werkzeugleisten<br />
aus- und einblenden sowie die verschiedenen Symbolleisten anpassen. Darüberhinaus<br />
gelangen Sie über den Befehl „Menü bearbeiten“ in den Dialog<br />
„Tastaturabkürzungen/Menüeinstellungen“. Hier können Sie die Menüs individuell über die<br />
entsprechenden Schaltflächen bearbeiten, indem Sie die für Sie relevanten Menüpunkte<br />
zeigen, andere hingegen verbergen.<br />
Detaillierte Informationen zum Umgang mit Menüpunkten und Tastaturabkürzungen finden<br />
Sie in der Menüreferenz unter „Menü Optionen -> Programmeinstellungen -><br />
Tastaturabkürzungen und Menü bearbeiten (siehe Seite 754)“.<br />
Zum schnellen Umsortieren einzelner Arbeitsbereichsymbole klicken Sie jeweils auf das<br />
entsprechende Symbol und ziehen es bei gehaltener "ALT"-Taste auf die von Ihnen<br />
gewünschte neue Position. Mit derselben Methode können Sie auch Symbole aus den<br />
Symbolleisten entfernen, indem Sie das entsprechende Symbol bei gehaltener "ALT"-Taste<br />
über die Symbolleistenbegrenzung hinaus ziehen und dann loslassen.<br />
Die folgende Übersicht zeigt die Voreinstellungen:<br />
Werkzeugleiste (linker Teil)
76 BILDSCHIRMELEMENTE<br />
1 Neues Virtuelles Projekt<br />
2 Virtuelles Projekt laden<br />
3 Audiodatei laden<br />
4 Speichern<br />
5 Ausschneiden<br />
6 Kopieren<br />
7 Clip einfügen<br />
8 Objekt auftrennen<br />
9 Objekt zusammenkleben<br />
10 Letzte Aktion rückgängig machen<br />
11 Letzte Undo Aktion rückgängig machen<br />
12 Raster ein/aus<br />
13 Auto-Crossfade Modus<br />
14 Crossfade-Editor<br />
15 Gruppieren<br />
16 Gruppierung aufheben<br />
Werkzeugleiste (rechter Teil)<br />
1 Neuen Marker setzen<br />
2 CD-Track Index setzen<br />
3 CD Subindex setzen<br />
4 CD Pause Index setzen<br />
5 CD Ende Index setzen<br />
6 Automatisch CD Track Indizes setzen<br />
7 CD erzeugen<br />
8 DVD Audio erzeugen<br />
9 Einmal abspielen<br />
10 Endlos-Schleife abspielen<br />
11 In Bereich/Loop hineinspielen<br />
12 Stopp<br />
13 Aufnahmeoptionen<br />
14 Aufnahme<br />
15 Auto Jam Session<br />
16 Mixer<br />
Gridleiste/Rasterschaltflächen<br />
In der Werkzeugleiste befindet sich die Gridleiste. Mit dieser können Sie wichtige<br />
Rastereinstellungsänderungen vornehmen, ohne immer in den ausführlicheren<br />
Projektoptionen-Dialog (siehe Seite 38) gehen zu müssen. Klicken Sie auf die Magnet-<br />
Schaltfläche, um das Raster zu aktivieren. Mit Betätigen der rechts daneben liegenden
BILDSCHIRMELEMENTE 77<br />
Schaltfläche stehen Ihnen im erscheinenden Kontextmenü folgende<br />
Einstellungsmöglichkeiten für das Raster zur Verfügung:<br />
Objektraster: Diese Option aktiviert das Objektraster. Damit rasten Objekte beim<br />
Verschieben samplegenau auf die Kanten anderer Objekte.<br />
Bereichsraster: Diese Option aktiviert das Bereichsraster und bietet Ihnen die Möglichkeit,<br />
den aktuellen Bereich als Rastergrundlage zu verwenden.<br />
Taktraster: Diese Option aktiviert ein Raster, das Taktunterteilungen als Grundlage<br />
benutzt.<br />
Taktraster (Relativ): Auch diese Option aktiviert ein Raster, das Taktunterteilungen als<br />
Grundlage benutzt. Hier behält ein selektiertes Objekt beim Verschieben jedoch den<br />
relativen Abstand zur jeweiligen Rastermarkierung.<br />
Frameraster: Diese Option aktiviert ein framebasiertes Raster.<br />
Darunter bestimmen Sie die Rasterweite (nur für Taktraster). Die Werte reichen von Alle 4<br />
Takte über 1/4 bis wie Quantisierung.<br />
Raster aktiv: Hier können Sie das Raster global aus- bzw. einschalten (Tastaturkürzel:<br />
Strg + #).<br />
Raster- und Gittereinstellungen: Mit dieser Option springen Sie in den Dialog<br />
Projektoptionen - Allgemein (siehe Seite 38), wo Sie weitere, detaillierte Einstellungen,<br />
was Raster und Gitter betrifft, vornehmen können.<br />
In dem mit Q gekennzeichnetem Feld daneben bestimmen Sie den Quantisierungswert,<br />
der für MIDI- und Audioquantisierung benutzt wird und bei entspechend gewählter<br />
Rastereinstellung „wie Quantisierung“ auch als Raster dienen kann.<br />
Hinweis: Input Q: In den neuen Oberflächen-Skins (z. B. „Camo“) finden Sie im MIDI-<br />
Bereich des Track Editors neben der Schaltfläche für die Velocity Dynamics auch die<br />
Schaltfläche „Input Q“. Wenn diese Funktion aktiviert ist, werden aufgenommene MIDI-<br />
Noten sofort mit der aktuellen Einstellung quantisiert. Die Originalpositionen können Sie<br />
jederzeit mit dem Befehl „Menü MIDI -> erweiterte Quantisierung -> MIDI-Quantisierung<br />
zurücksetzen“ wieder herstellen.<br />
Punch-/Abspielleiste
78 BILDSCHIRMELEMENTE<br />
1 Zum Schnittanfang spielen<br />
2 Vom Schnittanfang spielen<br />
3 Zum Schnittende spielen<br />
4 Vom Schnittende spielen<br />
5 Über Schnitt spielen<br />
6 Punch In-Modus<br />
7 Punch Aufnahme wird gestartet<br />
8 Punch In-Marker<br />
9 Punch Out-Marker<br />
10 Punch-Marker löschen<br />
11 O-Ton-Modus: Wiedergabe stoppt nach jedem Objekt<br />
Mausmodusleiste<br />
1 Universalmodus<br />
2 Bereichsmodus<br />
3 Objektmodus<br />
4 Kurven-Editiermodus<br />
5 Objekt-/Kurvenmodus<br />
6 Objekt-Zerschneide-Modus<br />
7 Pitchshift/Timestretch-Mausmodus<br />
8 Mausemodus <strong>Samplitude</strong> 4.0<br />
9 Volume-Zeichenmodus<br />
10 Automations-Zeichenmodus<br />
11 Linke Maustaste wird zum Zeichnen der Wellenform im Wave Editor genutzt<br />
12 Scrubbing-Mausmodus<br />
13 Zoom-Mausmodus<br />
Universalmodus<br />
Dies ist der voreingestellte Mausmodus von <strong>Samplitude</strong>. Alle notwendigen Funktionen sind<br />
mit der linken Maustaste erreichbar. Je nach relativer Position innerhalb einer Spur werden<br />
unterschiedliche Funktionen ausgeführt. Bei Rechtsklick öffnet sich stets ein Kontextmenü.<br />
Zur Unterscheidung zwischen Objekthandhabung und Bereichsmanipulation dient die<br />
vertikale Mausposition innerhalb der Spur: In der oberen Hälfte können Sie Bereiche<br />
markieren und der Play Cursor setzen. In der unteren Hälfte werden Objekte selektiert und<br />
verschoben.<br />
Bereichsmodus<br />
In diesem Modus manipulieren Sie nur Bereiche und den Play Cursor.<br />
Mit Hilfe zweier Spezialtasten können Sie jedoch noch weitere Funktionen aktivieren:<br />
Punkt Taste "." - Wenn Sie diese Taste drücken, wechselt <strong>Samplitude</strong> temporär in den<br />
Objektmodus. Jetzt können Sie Objekte selektieren und verschieben.
BILDSCHIRMELEMENTE 79<br />
Bindestrich Taste "-" - Wenn Sie diese Taste drücken, wechselt <strong>Samplitude</strong> temporär in<br />
den Kurvenmodus. Jetzt können Sie Volumen- oder Panorama-Kurven editieren.<br />
Diese beiden Spezialfunktionen sorgen dafür, dass Sie alle wesentlichen Funktionen schnell<br />
erreichen können, wobei das versehentliche Verschieben eines Objekts ausgeschlossen ist.<br />
Objektmodus<br />
In diesem Modus verschieben Sie Objekte und editieren Start- und Endposition, Ein- und<br />
Ausblendphase sowie die Objektlautstärke.<br />
Besonders nützlich ist der Objektmodus im Zusammenspiel mit dem Bereichsmodus, aus<br />
welchem er temporär aufgerufen werden kann, indem Sie bei aktiviertem Bereichsmodus<br />
die Punkt-Taste (.) gedrückt halten. Lassen Sie diese los, wechselt <strong>Samplitude</strong> wieder in<br />
den Bereichsmodus zurück.<br />
Kurven-Editiermodus<br />
Dieser Modus dient ausschließlich zur Editierung der Automationskurven. Sie können<br />
diesen Modus temporär aus dem Universal-/Bereichsmodus aufrufen, indem Sie die<br />
Bindestrich -Taste (-) drücken.<br />
Befindet sich der Cursor über einer Kurve, so setzen Sie durch Klicken mit der linken<br />
Maustaste einen neuen Kurvenpunkt. Bereits gesetzte Kurvenpunkte verschieben Sie<br />
einfach durch Drag & Drop.<br />
Wenn Sie mehrere Kurvenpunkte gleichzeitig zur Bearbeitung auswählen wollen, spannen<br />
Sie mit dem Rechen einen Bereich in der gewünschten Länge auf, ähnlich wie beim<br />
Objektlasso, nur eben für Kurvenpunkte. Sie können Kurvenpunkte auch vertikal über<br />
mehrere Spuren auswählen.<br />
Objekt- und Kurvenmodus<br />
In diesem Modus können Sie mit der linken Maustaste Objekte verschieben und Kurven<br />
editieren.<br />
Mausmodus <strong>Samplitude</strong> 4.00<br />
Mit dieser Funktion können Sie auf den Mausmodus der Studio-Version 4.00 schalten.<br />
Objekt-Funktionen werden dann mit der rechten Maustaste gesteuert, die linke Maustaste<br />
wird für Bereichsmanipulationen verwendet.<br />
Detaillierte Informationen zu den Funktionen der einzelnen Mausmodi finden Sie unter<br />
"Menü Optionen -> Programmeinstellungen -> VIP-Mausmodus (siehe Seite 747)".<br />
Objekt-Zerschneide-Modus<br />
Klicken Sie auf das Objekt, um es an der entsprechenden Position aufzutrennen. Bei<br />
eingeschaltetem Raster bewegt sich das erscheinende Scherenwerkzeug gemäß den<br />
Rastereinstellungen.
80 BILDSCHIRMELEMENTE<br />
Unter "Systemoptionen -> Tastatur -> Spezialtasten -> Temporärer Schalter für Schneide-<br />
Modus" können Sie ein Tastaturkürzel festlegen, über das der Objekt-Zerschneide-Modus<br />
aktiviert bleibt, solange Sie die Taste gedrückt halten.<br />
Timestretch-/Pitchshift-Mausmodus<br />
Die Objektanfasser rechts unten und in der Objektmitte können Sie zum direkten Einstellen<br />
von Abspielgeschwindigkeit und Tonhöhe nutzen. Auch für die Manipulation von<br />
Tempomarkern in dem Zeitlineal stehen erweiterte Möglichkeiten zur Verfügung.<br />
Detaillierte Informationen zur Anwendung des Timestretch-/Pitchshift-Mausmodus finden<br />
Sie in der Menüreferenz unter "Menü Tempo -> Arbeiten mit Tempo- und Taktmarkern<br />
(siehe Seite 705)"<br />
Volume-Zeichenmodus<br />
In diesem Modus können Sie mit der linken Maustaste Lautstärkeautomationskurven<br />
zeichnen.<br />
Automations-Zeichenmodus<br />
Um einen Kurvenverlauf eines Automationsparameters oder eines MIDI-Controllers zu<br />
zeichnen, wählen Sie den Automations-Zeichenmodus. Markierte Kurvenpunkte können<br />
mit „Entf“ gelöscht werden. Wenn Sie einzelne Punkte mit der „Alt“-Taste verschieben, wird<br />
die Begrenzung durch die rechts daneben liegenden Nachbarpunkte aufgelöst. Wenn Sie<br />
beim Zeichnen der Faderbewegung die Umschalttaste gedrückt halten, wird ein weiches<br />
Zeichnen gewährleistet.<br />
Objektautomation<br />
Wählen Sie „Object Automation“ im Track Editor und setzen das Häkchen für den<br />
gewünschten Parameter. Die Objektkurven für die Objektautomation werden dadurch<br />
angelegt. Nun zeichnen Sie durch Ziehen mit dem Mauszeiger die entsprechende<br />
Automationskurve in das Objekt.<br />
Track Automation<br />
In diesem Modus können Sie mit der linken Maustaste Automationskurven für die<br />
ausgewählte Spur zeichnen. Aktivieren Sie vorher den zu automatisierenden Parameter<br />
Ihres eingebundenen Plug-ins durch das Tastaturkürzel „Strg + Alt + Bewegen des<br />
entsprechenden Bedienelements Ihres Plug-ins“. Klicken Sie dann in das Feld „Track<br />
Automation“ im Track Editor und setzen das Häkchen für den gewünschten Parameter im<br />
Kontextmenü. Nun können Sie im Automations-Zeichenmodus die Kurve des gewählten<br />
Parameters in die Spur einzeichnen.<br />
Die Kurve des selektierten Parameters sehen Sie in der Spur im Vodergrund eingezeichnet,<br />
alle anderen Kurven können Sie sich über das Kontextmenü optional als dünne Linien<br />
darstellen lassen.<br />
In diesem Modus können Sie mit der linken Maustaste z. B. auch Panorama-Kurven<br />
zeichnen. Die Panorama-Kurve auf der betreffenden Spur kann mit der „Pan“-Schaltfläche<br />
links im Spurkopf jederzeit deaktiviert und aktiviert werden.
BILDSCHIRMELEMENTE 81<br />
Tipp: Natürlich können Sie die Bewegung jedes beliebigen Plug-in Parameters auch mit<br />
dem kleinen waagrechten Fader im Automationsfeld des Track Editors durchführen, sobald<br />
Sie einen Automations-Schreibmodus (Touch. Latch, Overwrite oder Trim) aktiviert haben.<br />
Wellenform-Zeichnen im Wave-Fenster<br />
Wenn Sie sich im Wave-Bearbeitungsmodus befinden, können Sie in diesem Modus mit<br />
der linken Maustaste die Wellenform einer Datei zeichnen. Die Darstellung der Wellenform<br />
zeigt dabei eine geeignete Zoom-Stufe.<br />
Scrub-Mausmodus<br />
Dieser Mausmodus ermöglicht Ihnen das Vorhören mit Steuerung der<br />
Abspielgeschwindigkeit Das Projekt wird dabei je nach Scrub-Richtung sowohl vorwärts als<br />
auch rückwärts abgespielt.<br />
Zoom-Maus-Modus<br />
Mit der rechten Maustaste zoomen Sie aus dem Projekt heraus, mit der linken Maustaste<br />
zoomen Sie in das Projekt hinein.<br />
Positionsleiste (1.Teil)<br />
1 Ausschnitt zum Start<br />
2 Ausschnitt nach links<br />
3 Halber Ausschnitt nach links<br />
4 Halber Ausschnitt nach rechts<br />
5 Ausschnitt nach rechts<br />
6 Ausschnitt zum Ende<br />
7 Play Cursor zur vorherigen Objektkante<br />
8 Play Cursor zur nächsten Objektkante<br />
9 Play Cursor zum vorherigen Marker<br />
10 Play Cursor zum nächsten Marker<br />
11 Ausschnitt vergrößern (Zoom In)<br />
12 Ausschnitt verkleinern (Zoom Out)<br />
13 Ausschnitt über alles<br />
14 Bereich als Ausschnitt<br />
15 1 Pixel = 1 Sample<br />
Positionsleiste (2.Teil)
82 BILDSCHIRMELEMENTE<br />
1 Zoombereich 1Sekunde<br />
2 Zoombereich 10 Sekunden<br />
3 Zoombereich 60 Sekunden<br />
4 Zoombereich 10 Minuten<br />
5 Frei definierbare Zoomausschnitte<br />
6 Frei definierbare Zoomausschnitte<br />
7 Frei definierbare Zoomausschnitte<br />
8 Frei definierbare Zoomausschnitte<br />
9 Ausschnitt vergrößern (Zoom In) vertikal<br />
10 Ausschnitt verkleinern (Zoom Out) vertikal<br />
11 Ausschnitt über alles vertikal<br />
12 Bereich als Ausschnitt vertikal<br />
13 Zoom in Wellenform<br />
14 Zoom out Wellenform<br />
15 Übersichtsmodus<br />
Bereichsleiste<br />
1 Play Cursor an den Bereichsanfang<br />
2 Play Cursor an das Bereichsende<br />
3 Bereich nach links klappen<br />
4 Bereich nach rechts klappen<br />
5 Bereichsanfang zum vorherigen Nulldurchgang<br />
6 Bereichsanfang zum nächsten Nulldurchgang<br />
7 Bereichsende zum vorherigen Nulldurchgang<br />
8 Bereichsende zum nächsten Nulldurchgang<br />
9 Bereichseditor VIP Mausmodi<br />
Die Funktionen der linken Maustaste für das virtuelle Arbeiten sind vom gewählten<br />
Mausmodus abhängig. Er kann in der Mausmodusleiste gewählt werden.<br />
Objektmodi
BILDSCHIRMELEMENTE 83<br />
1 Alle Objekte festsetzen<br />
2 Normaler Objektmocus<br />
3 Verbinde Kurven mit Objekten<br />
4 Verbinde Objekte bis Pause<br />
5 Verbinde Objekte einer Spur<br />
6 Verbinde Objekte aller Spuren<br />
7 CD-Objekt Spezialmodus<br />
8 Farbmodus<br />
Alle Objekte festsetzen<br />
Dieser Modus sperrt alle Objekte verhindert somit, dass Objekte versehentlich verschoben<br />
werden.<br />
Normaler Objektmodus<br />
In diesem Modus verschieben Sie Objekte und editieren Start- und Endposition, Ein- und<br />
Ausblendphase sowie die Objektlautstärke.<br />
Verbinde Kurven mit Objekten<br />
In diesem Modus können Sie Spurautomationskurven beim Bewegen von Objekten<br />
zusammen mit den Objekten verschieben.<br />
Verbinde Objekte bis Pause<br />
Hierbei wird das ausgewählte Objekt zusammen mit allen sich direkt dahinter<br />
anschließenden Objekten dieser Spur selektiert und verschoben. Dadurch bleiben<br />
Teilbereiche eines Projektes, wenn sie durch Pausen voneinander getrennt sind, von<br />
Verschiebeoperationen unbeeinflusst. Diese Funktion gilt auch für mehrere selektierte<br />
Objekte, die auf verschiedenen Spuren liegen.<br />
Verbinde Objekte einer Spur<br />
In diesem Modus werden alle Objekte auf der aktuellen Spur ab der Mausposition<br />
gemeinsam selektiert und verschoben. Diese Funktion gilt auch für mehrere selektierte<br />
Objekte, die auf verschiedenen Spuren liegen.<br />
CD Arrangement Modus<br />
In diesem Spezialmodus können Sie neue Objekte mit CD-Pause platzieren und CD Tracks<br />
auf der ersten Spur austauschen.<br />
Detaillierte Informationen zum CD Arrangement Modus finden Sie in der Menüreferenz<br />
unter „Menü CD/DVD -> CD Arrangement Modus (siehe Seite 737)“.<br />
Farbmodus<br />
Mit dem Farbmodus können Sie sich eine Farbe aussuchen und mit dieser dann<br />
ausgewählte Objekte einfärben. Wenn Sie im Farbmodus mit dem Farbeimer-Mauszeiger in<br />
den Spurkopf-Bereich klicken, färben Sie alle Objekte der jeweiligen Spur mit der<br />
ausgesuchten Farbe ein.
84 SAMPLITUDE QUICKSTART<br />
<strong>Samplitude</strong> <strong>Quickstart</strong><br />
Erstes Navigieren im virtuellen Projekt (VIP)<br />
• Um die Wiedergabe zu starten, benutzen Sie die Leertaste auf Ihrer Tastatur<br />
• Um die Wiedergabe zu beenden, benutzen Sie erneut die Leertaste oder die 0-Taste auf<br />
dem Nummernfeld Ihrer Tastatur<br />
• Um den Play Cursor zu setzen, klicken Sie an der gewünschten Position in das Zeitlineal<br />
• Um den Play Cursor zu verschieben, benutzen Sie die Pfeiltasten Links/Rechts<br />
• Um das VIP unter dem Play Cursor zu bewegen, benutzen Sie das Tastaturkürzel<br />
"Alt+Pfeil Links/Alt+Pfeil Rechts"<br />
• Um einen Bereich zu erzeugen, ziehen Sie mit der Maus in der Gitterleiste.<br />
• Um einen Bereich zu verschieben, ziehen Sie ihn mit der Maus bei gehaltener<br />
Umschalttaste.<br />
• Um einen Bereich zu erweitern, ziehen Sie mit der Maus am Bereichsrand.<br />
• Um einen deaktivierten Bereich wieder zu aktivieren, benutzen Sie das Tastaturkürzel<br />
"Umschalt+ Zurück"<br />
• Um ein Objekt zu verschieben, fassen Sie es in der unteren Hälfte an und ziehen es an<br />
die neue Position.<br />
• Um mit dem Play Cursor an die Objektkanten eines Objektes zu springen, wählen Sie die<br />
Tastaturkürzel "Strg + Q /Strg + W"<br />
• Um Marker an der Position des Play Cursors zu erzeugen, wählen Sie "Umschalt + 1 ...<br />
0" im Buchstabenblock Ihrer Tastatur<br />
• Um mit dem Play Cursor an eine Markerposition zu springen, wählen Sie die<br />
entsprechende Ziffer "1 ... 0" im Buchstabenblock Ihrer Tastatur<br />
Weitere wichtige Navigationsfunktionen lernen Sie im Tutorial-Video "Bearbeiten und<br />
Arrangieren" kennen, das Sie über "Hilfe" > "Startauswahl" > "Einführungsvideos" von Ihrer<br />
Installations-DVD aus starten können<br />
Nähere Erläuterungen zu zahlreichen weiteren Navigationsfunktionen finden Sie in den<br />
Kapiteln „Arbeitstechniken im Projektfenster" (siehe Seite 99) und "Objektorientierte<br />
Audiobearbeitung" (siehe Seite 124) sowie in der Menüreferenz unter "Menü Bereich" (siehe<br />
Seite 478). Eine komplette Übersicht aller Tastaturkürzel finden Sie im Kapitel<br />
"Voreingestellte Tastaturkürzel" (siehe Seite 375).<br />
Workshop: Recording<br />
In diesem Kapitel erfahren Sie, wie man Audiomaterial in <strong>Samplitude</strong> aufnimmt. Hier<br />
werden die Grundfunktionen erläutert.
SAMPLITUDE QUICKSTART 85<br />
Erstellen eines VIP<br />
Zunächst erstellen Sie ein neues Projekt, indem Sie in der Startauswahl beim<br />
Programmstart auf „Neues Mehrspurprojekt (VIP)“ klicken. Wenn Sie <strong>Samplitude</strong> schon<br />
geöffnet haben, wählen Sie im „Menü Datei -> Neues Virtuelles Projekt (VIP)...“.<br />
Benennen Sie Ihr neues Projekt und bestimmen Sie hier den Dateipfad, unter dem Sie das<br />
VIP ablegen wollen. Sie können auch einen neuen Ordner anlegen, in dem dann alle in<br />
diesem Projekt enthaltenen Dateien gespeichert werden. Als Mixer-Setup wählen Sie „[0]<br />
Stereo Master“.<br />
Geben Sie im Feld „Spurenanzahl“ an, wie viele Spuren Sie verwenden wollen. Das heißt<br />
nicht, dass Sie auf diese Anzahl festgelegt sind, es können jederzeit neue Spuren in das<br />
Projekt eingefügt werden. Gleichen Sie nun noch das Feld „Samplerate“ mit der von Ihrer<br />
Soundkarte unterstützen Samplerate ab und bestätigen Sie dann mit „OK“.<br />
Hinweis: Bei Überschreitung der voreingestellten Projektlänge passt sich das VIP flexibel<br />
an die tatsächliche Projektlänge an.
86 SAMPLITUDE QUICKSTART<br />
Vorbereiten der Aufnahme<br />
Ob Sie nun von Ihrem eingebauten CD-/DVD-Laufwerk aufnehmen wollen oder von einer<br />
externen Klangquelle mittels Line- bzw. Mikrofonverbindung – entscheidend dabei ist, dass<br />
Ihre Soundkarte mit der Klangquelle verbunden ist. Überprüfen Sie dies, indem Sie die<br />
Spur, auf die Sie aufnehmen wollen, „scharf“ schalten. Dazu drücken Sie auf die<br />
Aufnahme-Schaltfläche, die dadurch rot wird und sehen den Eingangspegel der<br />
Klangquelle am Peakmeter als hellblaue Balken.<br />
Falls Sie die Balken für den Eingangspegel nicht sehen, überprüfen Sie im Track Editor<br />
(„Menü Fenster -> Track Editor“), ob Ihr Klangerzeuger an demselben Eingang anliegt, der<br />
unter „Audio -> In“ aufgeführt ist. Wenn nicht, passen Sie das Eingabe-Device der Spur an<br />
den Soundkarten-Eingang des Klangerzeugers an, indem Sie in das „Audio -> In“-Feld<br />
klicken.<br />
Wenn Sie den Pegel zwar als Balken sehen, jedoch noch nichts hören, achten Sie darauf,<br />
dass das Ausgabe-Device der Spur auch mit dem entsprechenden Ausgang Ihrer<br />
Soundkarte übereinstimmt.<br />
Wenn Sie im Abhörmodus (Tastaturkürzel: „Y -> Audio Setup“) das Schaltverhalten<br />
„Manuelles Monitoring“ gewählt haben, drücken Sie bitte auf das Lautsprechersymbol<br />
neben der Pegelanzeige in der Spur, um das Eingangssignal zu sehen und zu hören.<br />
Klicken Sie nun auf das kleine Viereck rechts oben an der „Record“-Schaltfläche des<br />
Transportfensters.
SAMPLITUDE QUICKSTART 87<br />
Dadurch öffnen sich die Aufnahmeoptionen:<br />
Wählen Sie zunächst das Format aus, in dem die Aufnahme durchgeführt werden soll.<br />
Dabei stehen Ihnen über die „Formatoptionen“ detaillierte Einstellungsmöglichkeiten für das<br />
gewünschte Audioformat zur Verfügung.<br />
Ein Aufnahmemodus von 16-Bit bei einer Samplerate von 44.1kHz entspricht CD-<br />
Qualität. Eine Bitauflösung von 24-Bit oder sogar 32-Bit (Float) sorgt dafür, dass das<br />
Rauschen beim anschließenden Bearbeiten des Klangmaterials sehr gering bleibt.<br />
Andererseits benötigen Sie bei einer höheren Bitauflösung auch wesentlich mehr<br />
Speicherplatz.<br />
Bestimmen Sie nun noch, ob Sie die Spur in Mono oder in Stereo aufnehmen wollen. Für<br />
eine Aufnahme von CD/DVD werden Sie in der Regel den Stereoaufnahme-Modus wählen,<br />
wohingegen Sie bei Einzelinstrumenten wie Bass oder Gitarre abwägen können, ob es<br />
nicht später für die Klangbearbeitung sowie das Einpassen in den Mix besser ist, das<br />
Instrument nur als Monospur aufzunehmen. Im „Mono (Mix)“-Modus wird der Spureingang<br />
auf Mono geschaltet, wobei das Signal wie bei Stereoaufnahmen zweikanalig abgegriffen<br />
und dann auf einen Kanal zusammengemischt wird.<br />
Detaillierte Informationen zu den Aufnahmeoptionen finden Sie unter „Menü Wiedergabe -><br />
Aufnahmeoptionen (siehe Seite 692)“.<br />
Pegelanpassung<br />
Klicken Sie mit der Maus unter "Aufnahme-Informationen" auf "Visualizer". Hier stehen<br />
Ihnen verschiedene Funktionen als optische Orientierungshilfen zur Verfügung. Wählen Sie<br />
"Setup -> Peakmeter". Wenn keine visuelle Pegeldarstellung stattfindet, drücken Sie im<br />
Aufnahmedialog unter "Optionen" auf die "Monitor"-Schaltfläche. Nun sollten Sie das Signal<br />
sehen.
88 SAMPLITUDE QUICKSTART<br />
Hinweis: Steuern Sie Ihr Eingangssignal an Ihrem externen Verstärker bzw. Ihrem<br />
Soundkarteneingang so aus, dass die Pegelanzeige möglichst nah an 0 dB heranreicht,<br />
diesen Wert aber nicht ganz erreicht.<br />
Die Aufnahme startet von der aktuellen Position des Play Cursors. Wenn Sie zum Beispiel<br />
ab dem fünften Takt aufnehmen wollen, setzen Sie den Play Cursor an den Anfang des<br />
fünftenTaktes. Dazu öffnen Sie die Projektoptionen unter "Ansicht -> Raster-und Gitter-<br />
Einstellungen" (Tastaturkürzel: "I") und setzen das Häkchen bei "Raster", "Taktraster" und<br />
"Gitter zeigen". Wählen Sie im Auswahlmenü "Takt/Beats" als Gittereinheit und bestätigen<br />
Sie mit "OK".<br />
Nun sehen Sie im VIP die Gitterlinien. Diese teilen das Projektfenster in Takteinheiten auf,<br />
die Gitterleiste zeigt jetzt Takte an. Schalten Sie auch die Anzeige im Transportfenster über<br />
der Bereichs-Start-Anzeige auf "Takte" um. Da als Rastereinheit "Takte/Beats" gewählt<br />
wurde, können Sie nun bequem mit den Links/Rechts-Pfeilen auf der Tastatur an den<br />
Beginn des 5.Taktes springen, während Sie im Transportfenster die Takt-und Beatposition<br />
des Play Cursors ablesen können.<br />
Wenn Sie nun auf die "Aufnahme"-Schaltfläche drücken, startet das Recording. Sobald Sie<br />
genug eingespielt haben, halten Sie mit Stopp an. Nun werden Sie gefragt, ob Sie diese<br />
Aufnahme behalten wollen. Wenn Sie zufrieden damit sind, drücken Sie "OK".<br />
Sie sehen Ihre Aufnahme im Projektfenster als virtuelles Objekt. Schalten Sie nun die<br />
nächste Spur scharf, indem Sie die Schaltfläche "R" in Spur 2 drücken. Wie Sie an den<br />
blauen Pegelbalken sehen, liegt das Eingangssignal jetzt an dieser Spur an, die somit bereit<br />
zum Aufnehmen ist.<br />
Hinweis: Sie können auch ohne Dialogfenster bei fest stehenden Einstellungen direkt ins<br />
VIP aufnehmen. Drücken Sie dazu einfach die "R"-Taste auf dem Keyboard. Wenn eine<br />
Spur scharf geschaltet ist, beginnt die Aufnahme sofort.<br />
Loop-Aufnahmen<br />
Wenn Sie in einer Schleife aufnehmen wollen, markieren Sie zunächst den Bereich im<br />
Arranger, in dem Sie die Aufnahme durchführen wollen. Aktivieren Sie dann die „Loop“-<br />
Schaltfläche in der Transportkonsole und starten Sie die Aufnahme. Nun wird der Bereich<br />
solange durchlaufen, bis Sie die Aufnahme wieder stoppen. Dabei wird für jeden<br />
Durchgang ein neuer Take angelegt. Wenn Sie bei gedrückter „Strg“-Taste mit der rechten
SAMPLITUDE QUICKSTART 89<br />
Maustaste auf den zuletzt erstellten Take der aufgenommenen Spur klicken, sehen Sie alle<br />
Takes, die durch die Loop-Aufnahme entstanden sind. Um einen bestimmten Take<br />
anzuhören, wählen Sie ihn in dem angezeigten Menü an.<br />
Zur Organisation und Bearbeitung der Takes aus den Schleifen-Durchgängen können Sie<br />
auch den Take Manager (siehe Seite 145) nutzen. Darüberhinaus können Sie sich mit dem<br />
Take Composer (siehe Seite 147) den perfekten Take zusammenstellen.<br />
Punch-Aufnahme mit Markern<br />
Wenn der Bereich, in dem eine Punch-Aufnahme erfolgen soll, vorher genau bekannt ist,<br />
sollte der Punch-Vorgang mit Markern erfolgen. Dazu markieren Sie den aufzunehmenden,<br />
zu „punchenden“ Bereich mit der Maus und aktivieren dann die Schaltflächen „In“ (Setzt<br />
den Punch In-Marker) und „Out“ (Setzt Punch Out-Marker) in der Transportkontrolle. Dann<br />
setzen Sie die Position des Play Cursors.<br />
Ist „Punch“ aktiviert, starten Sie den Vorgang mit der „Aufnahme“-Schaltfläche der<br />
Transportkonsole. Die tatsächliche Aufnahme findet erst innerhalb des Punch-Bereichs<br />
statt. Während des Vorlaufs, wenn der Play Cursor sich noch vor dem Punch In-Marker<br />
befindet, blinkt die „Aufnahme“-Schaltfläche. Während der Punch-Aufnahme ist sie<br />
dauerhaft rot.<br />
Beispiel: Ein Fehler zwischen Takt 23 und 25 soll korrigiert werden. Die Wiedergabe startet<br />
vor der „Punch In“-Position, damit der Einstieg in die Aufnahme leicht möglich ist. Während<br />
des Punch-Vorlaufs blinkt die „Record“-Schaltfläche, die Aufnahme wird ab „Punch In“<br />
(Takt 23) automatisch gestartet. Der hintere Teil des Objektes ist bereits gut gelungen, die<br />
Aufnahme wird daher am „Punch Out“ (Takt 25) automatisch beendet.<br />
Detaillierte Informationen zu den verschiedenen Punch-Funktionen finden Sie in der<br />
Menüreferenz unter „Menü Wiedergabe -> Aufnahme Modus / Punch In -> Punch<br />
Markermodus (siehe Seite 696)“.<br />
Mehrspuraufnahme<br />
Um in einem Schritt mehrere Spuren für eine Mehrspuraufnahme zu konfigurieren, ist der<br />
"Projekt Tracks & Mixer Setup" Dialog eine praktische Hilfe.
90 SAMPLITUDE QUICKSTART<br />
1. Öffnen Sie das "Projekt Tracks & Mixer Setup", indem Sie die Tastenkombination<br />
"Strg+Umschalt+M" drücken. Sie können das Menü auch über "Optionen -><br />
Eigenschaften des Projekts -> Mixer Setup..." erreichen.<br />
2. Klicken Sie nun auf das Feld "Routing" und wählen die Option "Alle Tracks auf<br />
vorhandene Stereo Devices routen", falls Sie in Stereo aufnehmen wollen. Bei Mono-<br />
Aufnahmen wählen Sie die Option "Alle Tracks direkt auf vorhandene Mono-Devices<br />
routen".<br />
3. Falls die Aufnahme nicht auf der aktuellen Spur beginnen soll, geben Sie die<br />
entsprechende Spurnummer im Feld "Start mit Spur" ein.<br />
4. Im Abschnitt "Device Setup (Trackzuordnungen, Routing)" klicken Sie auf das Feld<br />
"I/O Devices:" und wählen "Record".<br />
5. Falls Sie beispielsweise 4 Aufnahme-Devices haben, geben Sie darunter im Feld<br />
"Spuranzahl" 4 ein. Die Devices werden damit auf die nächsten 4 Spuren verteilt.<br />
6. Klicken Sie auf die Schaltfläche "OK".<br />
Vorbereiten der Aufnahme<br />
• Aktivieren Sie nun in allen Spuren, in die Sie aufnehmen wollen die "R"-Schaltfläche um<br />
die Spuren "scharf", also aufnahmebereit, zu schalten.<br />
• Klicken Sie auf die Schaltfläche mit dem Lautsprecher, um das Monitoring zu aktivieren.<br />
• Steuern Sie nun das Signal an ihren Aufnahmequellen aus. Zur Pegelüberwachung<br />
können Sie für jede Spur im Kontextmenü des Spurkopfs über "Spur Visualisation"<br />
das Peakmeter aufrufen.<br />
Start der Aufnahme<br />
Haben Sie alles vorbereitet und das Signal eingepegelt, starten Sie die Aufnahme mit dem<br />
Tastaturkürzel "R". Beenden Sie die Aufnahme mit der Leertaste (nur im Standard Modus<br />
"Abspielen während der Aufnahme") - oder durch erneutes Drücken der Taste "R". Wenn<br />
Sie das Recording übernehmen wollen, bestätigen Sie das folgende Dialogfenster mit<br />
"OK".<br />
Sie sehen nun jeweils ein Objekt in den aufgenommenen Spuren.<br />
MIDI-Aufnahme<br />
In <strong>Samplitude</strong> gibt es grundsätzlich keine Trennung zwischen Audio- und MIDI-Spuren.<br />
Jede Spur kann gleichermaßen Audio- und MIDI-Objekte beinhalten. Sie können deshalb<br />
sofort in einem Projekt mit Audio- und MIDI-Material arbeiten, ohne sich zuvor Gedanken
SAMPLITUDE QUICKSTART 91<br />
über eine Spurtrennung machen zu müssen. Dies ermöglicht es Ihnen auch, VST-<br />
Instrumente komplett innerhalb einer einzigen Spur zu verwalten. Beim Freezen der Spur<br />
werden die MIDI-Daten in Audiodaten umgewandelt. Allerdings kann eine Spur immer nur<br />
von einem bestimmten Device aufnehmen, daher ist es nicht möglich, Audio und MIDI<br />
gleichzeitig auf derselben Spur aufzunehmen.<br />
In einer <strong>Samplitude</strong> Arranger-Spur werden MIDI-Daten in gleicher Weise aufgenommen wie<br />
Audio-Daten. Bei jeder Aufnahme erzeugen Sie ein Objekt, welches bereits vorhandene<br />
Objekte überdeckt.<br />
Hinweis: <strong>Samplitude</strong> bietet Ihnen auch spezielle MIDI-Aufnahmemodi (siehe Seite 92), in<br />
denen neue MIDI-Daten in bereits bestehende MIDI-Objekte eingefügt werden, entweder<br />
durch Mischen (Overdub) oder durch lokales Ersetzen (Replace).<br />
Vorbereiten der MIDI-Aufnahme<br />
Die MIDI-Sektion klappt automatisch auf, wenn Sie die „MIDI“-Schaltfläche im Track Editor<br />
anklicken, um die Spur für die MIDI-Aufnahme vorzubereiten.<br />
Teilen Sie <strong>Samplitude</strong> zunächst mit, welches Aufnahme-Device (MIDI-Eingangs-Device) Sie<br />
verwenden wollen. Suchen Sie dazu im MIDI In-Slot Ihr Eingabegerät (z.B. MIDI Keyboard<br />
oder Klaviatur) aus.<br />
Als Abspiel-Device (MIDI-Ausgangs-Device) wählen Sie im MIDI Out-Slot das von Ihnen<br />
benutze MIDI-Wiedergabegerät (z.B.:MIDI OUT Ihrer Soundkarte oder ein VST-Instrument).<br />
Falls Sie beim Anschlagen der Tasten Ihrer Klaviatur keinen Sound hören sollten, ist<br />
wahrscheinlich Ihr Monitoring noch nicht aktiviert. Schalten Sie dazu das<br />
Lautsprechersymbol (MIDI Thru) der betreffenden MIDI-Spur an.<br />
Durch Rechtsklick auf die „Moni.“-Schaltfläche in der Transportkonsole haben Sie Zugriff<br />
auf das Schaltverhalten der Aufnahme- und Monitoring-Schaltfläche. Wenn Sie die<br />
Optionen „Automatisch MIDI Aufnahmeschalten auf aktueller Spur“ sowie<br />
„Automatisches MIDI Monitoring (Thru) beim Aufnahmeschalten“ aktivieren, wird die<br />
jeweils selektierte MIDI-Spur gleich für die Aufnahme aktiviert und das Monitoring des
92 SAMPLITUDE QUICKSTART<br />
Inputsignals eingeschaltet. Wollen Sie auf mehreren MIDI-Spuren gleichzeitig aufnehmen,<br />
deaktivieren Sie die Option „Automatisch MIDI Aufnahmeschalten auf aktueller Spur“.<br />
Hören Sie beim Anschlagen Ihrer Klaviaturtasten immer noch nichts, stellen Sie bitte sicher,<br />
dass der MIDI Out-Kanal Ihres MIDI Keyboards mit dem Ch In-Kanal im Track Editor der<br />
selektierten MIDI-Spur übereinstimmt.<br />
Vergewissern Sie sich schließlich noch, dass Ihr MIDI-Klangerzeuger auf demselben MIDI-<br />
Kanal sendet, den Sie für den Ch Out-Kanal im Track Editor eingestellt haben.<br />
Hinweis: Viele Drumcomputer senden auf MIDI-Kanal 10.<br />
MIDI-Aufnahmemodi<br />
Es stehen Ihnen folgende MIDI-Aufnahmemodi zur Verfügung: Normal, Overdub und<br />
Replace. Diese entscheiden darüber, wie neu aufgenommene MIDI-Daten in das VIP<br />
eingefügt werden.<br />
Sie können die MIDI-Aufnahmemodi in der Transportkontrolle einstellen. Drücken Sie auf<br />
den Pfeil links neben der „Schließen“-Schaltfläche in der Transportkontrolle, um diese<br />
Sektion anzeigen zu lassen.<br />
Alternativ dazu können Sie die MIDI-Aufnahmemodi auch über das „Menü MIDI -> MIDI-<br />
Aufnahmemodus“ auswählen.<br />
Normal: Der Aufnahmemodus entspricht dem der Audioaufnahme. Dabei wird bei jedem<br />
Aufnahmevorgang ein neues MIDI-Objekt über dem existierenden Objekt erzeugt. Das alte<br />
Objekt bleibt erhalten. Auf diese Weise können Sie mehrere Takes einer Passage<br />
aufnehmen und nachher im Take Manager (siehe Seite 145) vergleichen.<br />
Overdub: Es wird in bereits existierende Objekte aufgenommen, vorhandene und neu<br />
aufgenommene MIDI-Daten werden zusammengemischt.<br />
Replace: Es wird in bereits existierende Objekte aufgenommen, vorhandene MIDI-Daten<br />
werden überschrieben.<br />
Nachdem Sie den Modus ausgewählt haben, stellen Sie sicher, dass die Aufnahme für die<br />
Spur scharf geschaltet ist. Die in Bereitschaft geschaltete Record-Schaltfläche ändert seine<br />
Farbe in violett, um zu signalisieren, dass diese Spur MIDI-Daten aufzeichnen soll.
SAMPLITUDE QUICKSTART 93<br />
Starten Sie nun die MIDI-Aufnahme mit Hilfe des Tastaturkürzels „R“. Nachdem Sie die<br />
Aufnahme mit der „Stopp“-Taste beendet haben, werden Sie gefragt, ob Sie die Aufnahme<br />
übernehmen oder löschen wollen. Bestätigen Sie mit „OK“, so erscheint Ihr neu<br />
aufgenommenes Material als „MIDI Take“ im VIP. Falls Sie im „Normal“-Modus mehrere<br />
Takes für denselben selektierten Bereich aufgenommen haben, können Sie die einzelnen<br />
MIDI-Takes im Take Manager (siehe Seite 145) auswählen und abspielen.<br />
Hinweis: Noch schneller können Sie zwischen den einzelnen Aufnahmedurchgängen<br />
umschalten, indem Sie die „Strg“-Taste gedrückt halten und dann mit der rechten<br />
Maustaste in das MIDI-Objekt klicken. Nun erscheint ein Menü, in dem Sie den<br />
gewünschten Take auswählen und sofort abspielen können.<br />
Wenn Sie in ein zuvor erzeugtes MIDI-Objekt („Menü MIDI -> Neues MIDI Objekt“)<br />
aufnehmen , können Sie in der betreffenden Arranger-Spur den Verlauf der Aufnahme<br />
verfolgen. Die erzeugten Events werden als blaue Balken dargestellt. Sollten Sie einzelne<br />
MIDI Events nach der Aufnahme im MIDI Editor stumm schalten, so erscheinen diese in der<br />
Arranger-Spur als graue Balken.<br />
Objekte im virtuellen Projekt (VIP)<br />
Audio und MIDI<br />
Audio-Objekte enthalten eine Referenz auf einen festgesetzten Bereich in einem Wave-<br />
Projekt, während MIDI-Objekte auf einen festgesetzten Bereich in einem MIDI-Projekt<br />
verweisen. Das MIDI-Projekt wird zusammen mit dem Objekt gespeichert und ist fest an<br />
das Objekt gekoppelt.
94 SAMPLITUDE QUICKSTART<br />
Schneiden und Editieren<br />
Audio- und MIDI-Objekte werden auf die gleiche Art und Weise geschnitten.<br />
Setzen Sie dazu den Play Cursor an die zu schneidende Stelle. Klicken Sie nun das zu<br />
schneidende Objekt an und drücken Sie auf der Tastatur "T" (wie "Trennen"). Falls der<br />
Auto-Crossfade-Modus aktiviert ist, erzeugt <strong>Samplitude</strong> bei Audio-Objekten eine<br />
Überblendung zwischen den zwei neu entstandenen Objekten.<br />
Detaillierte Informationen hierzu erfahren Sie in den Kapiteln „Objektorientierte<br />
Audiobearbeitung“ (siehe Seite 114), „Objekteditor“ (siehe Seite 115),„Arbeitstechniken mit<br />
Objekten“ (siehe Seite 124) sowie „MIDI in <strong>Samplitude</strong>“ (siehe Seite 239).<br />
Mixer<br />
Mit dem Mixer (Tastaturkürzel "M") können Sie Lautstärke und Panorama der<br />
aufgenommenen Spuren regeln, sowie Fader- und Panorama-Bewegungen<br />
automatisieren. Darüber hinaus stehen Ihnen sowohl in den Einzelkanälen als auch für die<br />
Stereosumme zahlreiche Plug-ins, Submixes und AUX-Busse, ein 4-fach parametrischer<br />
EQ, Inserts zur Einbindung von Effekten und VST-Instrumenten, sowie etliche<br />
Konfigurations- und Bouncing-Möglichkeiten zur Verfügung.<br />
Detaillierte Informationen hierzu erfahren Sie im Kapitel "Mixer (siehe Seite 153)".<br />
Effekte<br />
In <strong>Samplitude</strong> können Effekte in verschiedenen Ebenen angewendet werden, als<br />
destruktive oder virtuelle Effekte, für Objekte, Spuren im Mixerkanal oder als Master-<br />
Effekte.
SAMPLITUDE QUICKSTART 95<br />
Offline (destruktive) Effekte<br />
Diese Effekte können in Wave-Projekten und auf Objekte angewendet werden. Ein Wave-<br />
Projekt repräsentiert eine Audiodatei. Objekte im virtuellen Projekt verweisen auf diese<br />
Audiodatei. Destruktive Effekte ändern die Audiodaten im Wave-Projekt und sind über das<br />
„Menü Effekte -> Effekte offline anwenden“ einzustellen.<br />
Echtzeiteffekte (Nicht-destruktive Effekte / Virtuelle Effekte)<br />
Im Gegensatz zu den destruktiven Effekten werden die Echtzeiteffekte nicht in die Wave-<br />
Dateien eingerechnet, auf welche die Objekte referenzieren. Diese Effekte werden jedesmal<br />
beim Abspielen neu berechnet und können jederzeit geändert, variiert, ausgetauscht und in<br />
ihrer Reihenfolge geändert werden, ohne dass Ihr originales Audiomaterial verändert wird.<br />
Effekte - Welche gibt es?<br />
Generell sind in Objekten, Spuren und im Masterbereich folgende Effektkategorien<br />
verfügbar:<br />
• Dynamik<br />
• Frequenz / Filter<br />
• Delay / Reverb<br />
• Distortion<br />
• Restauration<br />
• Stereo / Phase<br />
• Modulation / Spezial<br />
• MAGIX Plug-ins<br />
• essentialFX<br />
• DirectX (nur verfügbar, falls DirectX-Effekte installiert sind)<br />
• VST FX (nur verfügbar, falls VST-Effekte installiert sind)<br />
• ReWire (nur in den Spuren verfügbar, falls ReWire-Clients installiert sind)<br />
• Analog Modelling Suite aus am-pulse, am-track, am-phibia (nur <strong>Samplitude</strong> Pro und<br />
Sequoia)<br />
• am-munition (nur <strong>Samplitude</strong> Pro und Sequoia)<br />
• de-esser (nur <strong>Samplitude</strong> Pro und Sequoia)<br />
• Vintage Effects Suite: CORVEX (Chorus, Flanger), ECOX (Echo, Delay), FILTOX<br />
(Modulation, Filter). Dies sind spezielle, interne Plug-in-Effekte zur Dynamik- und<br />
Klangbearbeitung und zur Simulation von analogen Schaltungen.<br />
Effekte - Signalfluss<br />
Destruktive Effekte stehen allen Echtzeiteffekten voran, da sie sofort in das Audiomaterial<br />
eingerechnet werden. Echtzeiteffekte dagegen lassen das originale Audiomaterial<br />
unangetastet. Sie werden während des Abspielens in „Echtzeit“ berechnet.<br />
Das Signal durchläuft die Echtzeitffekte in folgender Reihenfolge:<br />
1. Objekteffekte<br />
2. Spureffekte<br />
3. Master-Effekte
96 SAMPLITUDE QUICKSTART<br />
Effekte in Audioobjekten<br />
Objektbasierende virtuelle Effekte werden im Objekteditor eingestellt. Dieser wird mit einem<br />
Doppelklick auf ein Audioobjekt geöffnet. Standardmäßig wird hier die Effektansicht<br />
geöffnet. Um den Objekteditor in voller Größe anzeigen zu lassen, setzen Sie das Häkchen<br />
bei „Max“.<br />
Objekteffekte wirken nur auf das jeweilige Objekt. Alle anderen Objekte im VIP sind von<br />
diesen Einstellungen nicht betroffen.<br />
Effekte in Spuren<br />
Spurbezogene Effekte können entweder im VIP-Fenster oder im Mixer eingestellt werden.<br />
Es kann sich dabei sowohl um interne Effekte als auch um VST-FX oder DirectX-Effekte<br />
handeln.<br />
Klicken Sie nun auf das Pfeil-Symbol des entsprechenden Feldes. Ein Menü mit den<br />
verschiedenen Kategorien von Effekten öffnet sich.
SAMPLITUDE QUICKSTART 97<br />
Effekte im Mixer<br />
Um Spur-Effekte im Mixer einzustellen, öffnen Sie den Mixer mit der Taste „M“ auf der<br />
Tastatur. Im Abschnitt „Ins“ klicken Sie im entsprechenden Kanal auf das Pfeil-Symbol<br />
eines Effekt-Slots. Die Auswahl der Effekte ist dieselbe wie oben beschrieben. Über die<br />
Schaltfläche „FX“ direkt unter dem Kanalfader der Spuren öffnen Sie einen Dialog, der zur<br />
Veränderung der Effektreihenfolge innerhalb der Spur dient.<br />
Effekte im Master<br />
Master-Effekte wirken auf das gesamte Material im Mehrspurprojekt. Sie sind sozusagen<br />
dem Master-Ausgang, also ihrer Audiokarte, vorgeschaltet. Die Master-Effekte können nur<br />
im Mixer eingestellt werden, der mit der Taste „M“ geöffnet wird. Der Summenbereich des<br />
Mixers ist etwas breiter als herkömmliche Tracks und an den andersfarbigen Fadern zu<br />
erkennen.<br />
Ganz oben finden Sie die Effekt-Slots für interne Effekte, MAGIX Plug-ins sowie VST- und<br />
DirectX-Effekte. Darunter befinden sich alle <strong>Samplitude</strong>-internen Master-Effekte. Der<br />
Equalizer kann mittels rechter Maustaste auf eines der EQ-Bedienelemente auch im<br />
Equalizer-Dialog bedient werden. Die Reihenfolge der Master-Effekte lässt sich im FX-<br />
Routing-Dialog einstellen, der mit der FX-Schaltfläche unter den Master-Fadern geöffnet<br />
wird.<br />
CD-Mastering<br />
CDs können direkt aus dem Projekt heraus gebrannt werden, ohne dass das Projekt<br />
vorher als Wave exportiert werden muss. Voraussetzung für das Brennen ist, dass sich ein<br />
Rohling im Laufwerk befindet und ein gültiger TOC (Inhaltsverzeichnis) besteht. Hierzu<br />
muss mindestens ein CD-Track und ein CD-Endmarker gesetzt sein.<br />
CD-Tracks setzen<br />
Fahren Sie mit dem Play Cursor die Stelle an, an der Sie einen CD-Track-Marker setzen<br />
wollen. Über den Spurkopf-Boxen im VIP befindet sich das Markermenü. Öffnen Sie es und<br />
wählen Sie den Eintrag "CD Track Index setzen". Wiederholen Sie diese Prozedur, bis Sie<br />
alle Marker, die Sie setzen wollen, gesetzt haben.
98 SAMPLITUDE QUICKSTART<br />
Fahren Sie mit dem Play Cursor nun die Stelle an, an der Ihre CD enden soll. Öffnen Sie<br />
wieder das Markermenü und wählen den Eintrag "CD-Ende Index setzen".<br />
Hinweis: Der Brennvorgang beginnt erst ab dem ersten CD-Track-Marker.<br />
CD brennen<br />
Spielen Sie nun nochmals das Projekt ab und schauen in der Statusleiste von <strong>Samplitude</strong><br />
nach, wieviel CPU-Bedarf Ihr Projekt beim Abspielen hat. Dies ist wichtig, um<br />
einzuschätzen, mit welcher Geschwindigkeit das Projekt auf Audio-CD gebrannt werden<br />
kann. Klicken Sie nun auf die Schaltfläche mit dem CD-Symbol. Alternativ dazu können Sie<br />
auch im Menü "CD/DVD" den Eintrag "CD erstellen..." wählen. Der CD-Brenn-Dialog öffnet<br />
sich.<br />
CD erstellen<br />
Modus: Hier entscheiden Sie, ob Ihr Projekt direkt "on-the-Fly" gebrannt werden soll oder<br />
ob <strong>Samplitude</strong> voher eine neue Datei erstellen soll (Bouncing).<br />
Klicken Sie nun auf "CD brennen":<br />
CDR-Schreibeinstellungen: Stellen Sie hier die gewünschte Brenngeschwindigkeit ein.<br />
Falls Sie CD-Text brennen wollen öffnen Sie den "CD-Text/MP3-ID-Editor" indem Sie auf<br />
"CD-Text-Einstellungen" klicken und tragen Sie hier für Ihre Tracks den gewünschten CD-<br />
Text ein.<br />
Klicken Sie auf "Schreiben", um das Brennen zu beginnen. Während des Brennvorgangs<br />
fährt der Play Cursor durch das Projekt und dient daher auch als Fortschrittsanzeige. Nach<br />
dem Brennen erscheint eine Meldung, dass der Brennvorgang erfolgreich abgeschlossen<br />
wurde. Bestätigen Sie diese mit "OK".
ARBEITSTECHNIKEN IM PROJEKTFENSTER 99<br />
Arbeitstechniken im Projektfenster<br />
Ausschnitt<br />
Mit "Ausschnitt" bezeichnet man den im Projektfenster sichtbaren Teil eines Projektes.<br />
Sie können einen Ausschnitt auf verschiedene Art und Weise verschieben (scrollen) und in<br />
seiner Größe anpassen (zoomen). Die entsprechenden Befehle sind über das Menü<br />
"Ansicht", über die Positionsleiste und auch über Tastaturkürzel abrufbar.<br />
Es können gleichzeitig bis zu drei verschiedene Ausschnitte eines Projektes dargestellt<br />
werden (Tastaturkürzel: "B"). So haben Sie die Möglichkeit, im oberen Ausschnitt das<br />
komplette Projekt darstellen zu lassen, während in den beiden anderen Ausschnitten<br />
spezielle Passagen Ihres Arrangements, z.B. Loopanfang und Loopende, gezeigt werden.<br />
Aktiver Ausschnitt<br />
Wenn Sie Ihr Projekt in mehreren Ausschnitten darstellen lassen, kann immer nur einer<br />
davon aktiv sein. Sie aktivieren einen Ausschnitt, indem Sie in den Ausschnitt oder auf<br />
dessen Bedienelemente klicken. Mit Klick auf die beiden Doppelpfeil-Schaltflächen am<br />
linken, unteren Rand eines jeden Ausschnitts erscheint ein Kontextmenü, das Ihnen<br />
verschiedene Möglichkeiten anbietet, den jeweiligen Ausschnitt horizontal oder vertikal zu<br />
verschieben.<br />
Weitere Schaltflächen zum horizontalen Verschieben von Ausschnitten stellen die roten<br />
Pfeilsymbole in der unteren Symbolleiste dar.
100 ARBEITSTECHNIKEN IM PROJEKTFENSTER<br />
Detaillierte Informationen zu Ausschnitten finden Sie in der Menüreferenz unter<br />
Menü "Ansicht -> Ausschnitte (siehe Seite 434)"<br />
Menü "Bereich -> Bereich splitten (siehe Seite 483)"<br />
Zoomen<br />
Mit Hilfe der Zoomfunktionen können Sie die Ausschnitte eines virtuellen Projekts flexibel<br />
anpassen. Je höher die Zoomstufe, desto detaillierter wird die Darstellung.<br />
<strong>Samplitude</strong> bietet Ihnen folgende Zoomfunktionen:<br />
Zoomen mit der Positionsleiste<br />
Um Zoomfunktionen aufzurufen, können Sie auf die Lupensymbol-Schaltflächen klicken.<br />
Die rot aufleuchtenden Schaltflächen bewirken horizontales Zoomen entlang der Zeitleiste,<br />
während die blau aufleuchtenden Lupensymbole vertikales Zoomen ermöglichen. Dazu<br />
kommen 4 frei definierbare Lupensymbole 1 bis 4, deren Zoomgröße Sie mit der<br />
Tastenkombination "Umschalt+Mausklick" individuell bestimmen können.<br />
Mittels der beiden rechts stehenden,Wellensymbole können Sie die Zoomtiefe der<br />
Wavedarstellung des jeweils aktivierten Ausschnitts festlegen.<br />
Zoomen mit der Tastatur<br />
Die Tastenkombination "Strg+Pfeil nach rechts" bewirkt ein Herauszoomen aus dem<br />
Projekt, "Strg+Pfeil nach links" steht für das Hineinzoomen in das Projekt. Mit "Strg+Pfeil<br />
nach oben" zoomen Sie in die Wellenformdarstellung, während Sie mit dem Tastaturkürzel<br />
"Strg+Pfeil nach unten" aus der Wellenformdarstellung heraus zoomen.<br />
Zoomen mit den Scroll-Balken Zoom-Schaltflächen<br />
In der unteren rechten Ecke des VIP-Fensters befinden sich je eine "+"- und eine "-"-<br />
Schaltfläche zum stufenweisen Einstellen der horizontalen bzw. vertikalen Zoomstufe.
ARBEITSTECHNIKEN IM PROJEKTFENSTER 101<br />
Die Gemeinsamkeit der bisher vorgestellten Zoomfunktionen liegt darin, dass sie den Play<br />
Cursor im sichtbaren Ausschnitt zentrieren, wenn dieser zum Zeitpunkt der Ausführung des<br />
Zoombefehls im Ausschnitt sichtbar ist.<br />
Zoomen mit dem Mausrad<br />
Mit der Tastenkombination Strg + Alt + Mausrad können Sie gleichzeitig horizontal und<br />
vertikal zoomen.<br />
Wenn Sie das Mausrad dabei nach oben drehen, zoomen Sie in die Darstellung hinein.<br />
Wenn Sie das Mausrad dabei nach unten drehen, zoomen Sie aus der Darstellung heraus.<br />
Zoomen mit der Maus<br />
Eine elegante Methode des Zoomens, die jedoch etwas Übung und Geschick erfordert, ist<br />
die, mit der linken Maustaste auf die Zeitleiste zu klicken und die Maus vertikal bei<br />
gehaltener Maustaste zu ziehen. Durch Aufwärtsziehen zoomen Sie aus dem Projekt<br />
heraus, durch Abwärtsziehen zoomen Sie in das Projekt hinein. Dabei können gleichzeitig<br />
durch horizontale Mausbewegungen die Bereichsgrenzen bzw. die Play Cursor-Position<br />
verändert werden, je nachdem, ob Sie die Maus zu Beginn der Aktion in der Gitterleiste<br />
oder der Markerleiste ansetzen.<br />
So können Sie "in einem Zug" den Play Cursor exakt positionieren: Setzen Sie die<br />
gewünschte Abspielposition grob durch Anklicken in der Markerleiste. Sodann bewegen<br />
Sie die Maus bei gedrückter Maustaste nach unten und zoomen in das Projekt hinein.<br />
Korrigieren Sie dabei durch horizontale Bewegung die Mausposition und zoomen Sie<br />
schliesslich durch Aufwärtsbewegung wieder aus dem Projekt heraus.<br />
Diese Funktion können Sie jederzeit über die Systemeinstellungen deaktivieren ("Y -><br />
Tastatur, Menu & Maus -> Maus -> Kein Zoom bei vertikalem Ziehen der Maus in<br />
Zeitleiste").<br />
Zoom Tool (Tastaturkürzel: Z)<br />
Mit dem Tastaturkürzel "Z" kann temporär in den Zoom-Modus gewechselt und mit der<br />
Maus ein Lasso aufgezogen werden. Durch Halten der "Z"- Taste und Linksklick können<br />
Sie schrittweise in ein Projekt hinein zoomen, Rechtsklicken bei gehaltener "Z"-Taste<br />
bewirkt das schrittweise Herauszoomen aus dem Projekt.<br />
Zoomen mit den Scroll-Balken<br />
Auch die Scroll-Balken können zur Veränderung der Zoomstufen dienen. Wird der<br />
Mauszeiger über die linke oder rechte Grenze des horizontalen Scroll-Balkens bewegt,<br />
ändert er sich in einen Doppelpfeil. Damit lassen sich seine Grenzen verschieben und mit<br />
der Länge ändert sich auch der im Fenster angezeigte Ausschnitt. Die Länge des<br />
Ausschnitts wird dabei am linken Ende des horizontalen Scroll-Balkens angezeigt.<br />
Mit dem vertikalen Scroll-Balken können Sie in gleicher Weise in die Spurdarstellung<br />
hineinzoomen.
102 ARBEITSTECHNIKEN IM PROJEKTFENSTER<br />
Scrollen<br />
Bei der Wiedergabe folgt der sichtbare Ausschnitt dem Play Cursor im sogenannten Auto<br />
Scroll-Modus.<br />
Auch alle Befehle zum Versetzen des Play Cursors per Tastatur oder über "Menü Bereich -<br />
> Play Cursor verschieben" versetzen den Ausschnitt mit dem Play Cursor. Beim Bewegen<br />
des Play Cursors mit den Pfeiltasten wird der Ausschnitt verschoben, sobald dieser das<br />
Fenster verlässt (Seitenmodus), mit dem Tastaturkürzel "Alt + Pfeil" wird der Ausschnitt<br />
immer so verschoben, dass der Play Cursor in der Mitte des VIP Fensters steht. Die Tasten<br />
"Pos1" und "Ende" versetzen mit dem Play Cursor auch den sichtbaren Ausschnitt an<br />
Projektanfang und -ende.<br />
Wenn Sie den sichtbaren Ausschnitt verschieben wollen, ohne den Play Cursor zu<br />
versetzen, haben Sie folgende Möglichkeiten:<br />
Mit den Scroll-Balken: Durch Verschieben des Scollbalkens lässt sich der Inhalt des<br />
Fensters nach links und rechts bewegen.<br />
Mit den "Pfeil"-Schaltflächen in der Positionsleiste: Die Schaltflächen mit den roten<br />
Pfeilsymbolen dienen dem unabhängigen Verschieben des Ausschnitts.<br />
Mit der Tastatur: Sie können für alle Befehle des Menüs "Ansicht -> Horizontal/Vertikal<br />
(siehe Seite 445)" Tastaturkürzel anlegen.<br />
Detaillierte Informationen zum Erstellen von Tastaturkürzeln finden Sie im Kapitel<br />
"Voreingestellte Tastaturkürzel (siehe Seite 375)".<br />
Bereiche<br />
Bereiche sind markierte Teile des Arrangements, die Sie festlegen, um sie zu editieren oder<br />
später wieder aufzurufen. Beim Erzeugen von Bereichen sind Sie nicht an Objektkanten,<br />
Einzelspuren oder andere Begrenzungen wie Marker gebunden. Ausgesuchte Bereiche<br />
werden invertiert dargestellt. Durch Einschalten der Funktion "Raster" in den<br />
Projektoptionen (siehe Seite 38) lässt sich die Schrittweite der Auswahl festlegen.<br />
Detaillierte Informationen zu den Projektoptionen finden Sie in der Menüreferenz unter<br />
"Menü Optionen -> Projektoptionen (siehe Seite 38)"
ARBEITSTECHNIKEN IM PROJEKTFENSTER 103<br />
Arbeiten mit Bereichen<br />
Bitte beachten Sie folgende Besonderheiten beim Arbeiten mit Bereichen in <strong>Samplitude</strong>:<br />
• Der Bereich bleibt im Loop-Modus erhalten, auch wenn der Play Cursor neu positioniert<br />
wird<br />
• Im Loop-Modus wird das gesamte Projekt geloopt, wenn kein Bereich markiert ist<br />
• Die Wiedergabe kann vor oder innerhalb des Loops gestartet werden<br />
• Wenn Sie die Wiedergabe hinter einem Bereich starten, schaltet sich die Loop-<br />
Schaltfläche in der Transportkonsole aus.<br />
• Im Loop-Modus wird das gesamte Projekt geloopt, wenn kein Bereich markiert ist<br />
• Bereichsenden sind auch während der Wiedergabe veränderbar<br />
• Der Playbereich kann durch Ziehen auf Größe 0 gelöscht werden<br />
• Der aktuelle Bereich kann per Doppelklick in der Gitterleiste außerhalb des Bereichs<br />
gelöscht werden<br />
Hinweis: Wenn Sie in den allgemeinen Programmeinstellungen (Tastaurkürzel „Y -><br />
Programm -> Allgemein“) das Häkchen bei „Play Cursor unabhängig vom Bereich“<br />
entfernen, so bestimmt der aktivierte Bereich über die Länge der Aufnahme bzw. des<br />
Abspiels, d. h. <strong>Samplitude</strong> stellt am Ende des aktiven Bereichs die Play-Funktion bzw. die<br />
Aufnahme automatisch ein, sofern Sie nicht die „Loop“-Funktion in der Transportleiste<br />
aktiviert haben.<br />
Markieren eines Bereiches<br />
Um einen Bereich zu markieren, klicken Sie mit dem Mauszeiger in die obere Hälfte eines<br />
Objekts und drücken die linke Maustaste. Bewegen Sie nun den Mauszeiger mit<br />
gedrückter Maustaste innerhalb des Objekts. Sie sehen, wie zwischen dem Startpunkt und<br />
der aktuellen Mausposition ein invertiertes Rechteck dargestellt wird. Nach dem Loslassen<br />
der Maustaste ist der Bereich ausgewählt.
104 ARBEITSTECHNIKEN IM PROJEKTFENSTER<br />
Der Play Cursor steht dabei immer automatisch am Beginn des Bereichs, auch wenn Sie<br />
ihn in diesem Moment nicht sehen können. Zur Ausweitung des Bereichs auf andere<br />
Spuren klicken Sie nochmals in die obere Hälfte des markierten Objekts und ziehen Sie bei<br />
gedrückt gehaltener Maustaste in vertikaler Richtung. Wenn Sie nun bei gedrückter<br />
Umschalttaste in den Bereich klicken, werden alle Objekte selektiert, deren Mittelpunkte<br />
sich innerhalb des Selektionsrechtecks befinden.<br />
Einen Bereich können Sie auch durch Ziehen in der Zeitleiste markieren. Er wird dann farbig<br />
dargestellt. Per Doppelklick in diesen Zeitleistenbereich markieren Sie zuerst einen Bereich<br />
in der ausgewählten Spur, ein weiterer Doppelklick markiert den Bereich über alle Spuren,<br />
ein weiterer Doppelklick kehrt schliesslich wieder zur reinen Zeitleistenauswahl zurück.<br />
In der Zeitleistenauswahl können Sie den Play Cursor auch außerhalb des Bereichs setzen.<br />
Der Bereich bleibt dabei im Loop-Modus erhalten. So können Sie das Playback vor oder<br />
innerhalb eines Loops starten. Bereichskanten sind auch während des Playbacks<br />
veränderbar. Der Playbereich kann durch Ziehen auf Größe 0 gelöscht werden. Durch<br />
Anklicken der Bereichskanten in der Zeitleiste positionieren Sie den Play Cursor an den<br />
Playbereichskanten. Durch Doppelklick in die Zeitleiste ausserhalb des Bereichs löschen<br />
Sie den Play-Bereich.<br />
Verlassen eines Bereiches<br />
Wenn Sie einen anderen Bereich markieren wollen, klicken Sie in das Projekt ausserhalb<br />
des bestehenden Bereichs und ziehen einen neuen Bereich auf.<br />
Bereich reaktivieren<br />
Geben Sie das Tastaturkürzel: "Umschalt + Zurück" ein. Durch wiederholtes Ausführen<br />
des Kommandos können die letzten fünf Bereiche wiederhergestellt werden. Die gleiche<br />
Funktion können Sie auch durch Anklicken der Schaltfläche mit dem nach links zeigenden<br />
Pfeil in der Transportkonsole ausführen.
ARBEITSTECHNIKEN IM PROJEKTFENSTER 105<br />
Bereichesgrenze ändern<br />
In der Zeitleistenauswahl ändern Sie die Bereichskanten, indem Sie die Maus über der<br />
Bereichsgrenze positionieren. Das Maussymbol wird zum Doppelpfeil. Nun können Sie die<br />
Bereichskanten durch Ziehen in horizontaler Richtung verändern.<br />
Wollen Sie nur eine Grenze eines schon bestehenden Spurbereichs, also Anfang, Ende,<br />
Oberkante oder Unterkante verändern, klicken Sie mit der linken Maustaste in den<br />
bestehenden Bereich und halten die Maustaste gedrückt. Jetzt verlassen Sie mit<br />
gedrückter Maustaste den Bereich in die Richtung, die Sie verändern wollen. Sobald Sie<br />
die Grenze des vorhandenen Bereichs überschritten haben, wird die Bereichskante den<br />
Bewegungen des Mauszeigers folgen. Wenn Sie die Bereichskante neu bestimmt haben,<br />
können Sie die linke Maustaste loslassen. Der Bereichsanfang einer Spur lässt sich auch<br />
mit den Pfeiltasten der Tastatur, das Bereichsende mit Umschalttaste + Pfeiltasten<br />
verändern.<br />
Horizontales Verschieben eines Bereiches<br />
Klicken Sie mit der linken Maustaste bei gedrückter Umschalttaste innerhalb des<br />
bestehenden Bereichs, halten Sie die Maustaste gedrückt und verschieben dann den<br />
Bereich in horizontaler Richtung.<br />
Speichern und Aufrufen von Bereichen / Spezielle<br />
Kommandos für Bereiche<br />
Ausgewählte Bereiche können über das "Menü Bereich" oder mit "Alt" und den<br />
Funktionstasten "F2..F10" abgespeichert und mit "Strg + F2 ... F10" wieder aufgerufen<br />
werden.<br />
Dabei ist "Alt+ F4" ausgenommen, da dies ein Windows Tastaturkürzel zum Schließen von<br />
Fenstern ist. "Alt F9" ist ebenfalls nicht definiert, da es in <strong>Samplitude</strong> einen 4-Punkt-Schnitt-<br />
Befehl darstellt. Für <strong>Samplitude</strong> können Sie jedoch dieses Tastaturkürzel nachträglich im<br />
"Menü Optionen" > "Programmeinstellungen" > "Tastaturkürzel" und "Menü editieren"<br />
jederzeit definieren.<br />
Mit Alt + F11 können Sie unbeschränkt zusätzliche Bereiche speichern und namentlich<br />
benennen.<br />
Weitere spezielle Funktionen zum Definieren, Verändern und Nutzen von Bereichen finden<br />
Sie im "Menü Bereich". Darunter befindet sich ein Bereichseditor-Dialog für die exakte<br />
numerische Eingabe von Bereichen und der Bereichsmanager (siehe Seite 144) zum<br />
komfortablen Anzeigenlassen und Anspringen von Bereichen.<br />
Mehr Informationen zu Bereichen finden Sie in der Menüreferenz unter „Menü Bereich“<br />
(siehe Seite 478).
106 ARBEITSTECHNIKEN IM PROJEKTFENSTER<br />
Beispiele für die Arbeit mit Bereichen<br />
Beispiel 1: Mehrere benachbarte Objekte sollen gemeinsam an eine neue Position<br />
verschoben werden. Anstatt sie nacheinander mit gedrückter Strg-Taste anzuklicken, kann<br />
ein Bereich aufgezogen werden, der alle gewünschten Objekte enthält. Mit der Funktion<br />
"Menü Objekt -> Objekte selektieren -> Objekte unter Playcursor/Bereich<br />
selektieren" werden sie nun selektiert.<br />
Beispiel 2: Ein Abschnitt eines Songs soll komplett aus dem VIP-Fenster entfernt werden.<br />
Es könnte sich zum Beispiel um eine Strophe eines Songs handeln, die herausgeschnitten<br />
werden soll. Durch Aufziehen eines Bereichs und Aktivieren aller Spuren per Doppelklick<br />
wird die betreffende Strophe markiert. Anschließend führt die Funktion "Bearbeiten -<br />
>Mehr -> Löschen mit Nachziehen" zum Entfernen der Strophe.<br />
Beispiel 3: Ein selektierter Bereich kann in einer Schleife abgespielt werden. Dabei lassen<br />
sich die Bereichsgrenzen verändern. Vor dem Ausführen von Schnitten kann das Ergebnis<br />
auf diese Weise vorgehört werden.<br />
Marker<br />
Durch Marker können Sie spezielle Positionspunkte in Ihrem Projekt setzen,<br />
die von besonderer Bedeutung für Ihr Arrangement sind. Beim Aufruf eines<br />
gesetzten Markers wird der Play Cursor auf die definierte Markerposition<br />
gestellt. Marker sind in der obersten Zeile Ihres virtuellen Projektes, der<br />
sogenannten Markerleiste, aufgeführt und können im Stopp-Zustand, während<br />
der Wiedergabe sowie während der Aufnahme gesetzt werden.<br />
Ein virtuelles Projekt in <strong>Samplitude</strong> kann beliebig viele Marker enthalten. Die<br />
ersten zehn Ziffern-Marker speichern Sie mit der Tastenkombination<br />
"Umschalt + Zifferntaste" an der jeweiligen Play Cursor-Position und rufen<br />
diese direkt über die Zifferntasten wieder auf.<br />
Im Menüpunkt "Bereich -> Marker speichern -> Marker mit Namen.../ Marker mit Namen<br />
und Nummerierung..." können weitere Marker frei benannt werden.<br />
Um einen Marker zu löschen, markieren Sie ihn durch Anklicken an der Vorderkante und<br />
betätigen die "Entf"-Taste Ihrer Tastatur. Marker werden durch Anfassen und Ziehen<br />
verschoben, der Mauszeiger ändert sich dabei zu einem Doppelpfeil ().<br />
Im Zusammenspiel mit den Objektmodi „Verbinde Objekte bis Pause“ und „Verbinde<br />
Objekte einer Spur“ können Sie beim Verschieben von Objekten in der obersten Arranger-<br />
Spur auch die Marker mit verschieben. Das Verschieben der Objekte im Objektmodus<br />
„Verbinde alle Objekte“ bewirkt unabhängig von der selektierten Spur eine gleichzeitige<br />
Verschiebung der Marker.
ARBEITSTECHNIKEN IM PROJEKTFENSTER 107<br />
Wenn Sie innerhalb der Markerleiste mit der rechten Maustaste klicken oder die "Marker"-<br />
Schaltfläche links neben der Markerleiste betätigen, erscheint ein Kontextmenü, von dem<br />
aus Sie auf alle wichtigen Markerbefehle Zugriff haben.<br />
Der Markermanager lässt sich über dieses Kontextmenü, aber auch über das "Menü<br />
Werkzeuge -> Manager -> Markermanager" erreichen. Hier verwalten und editieren Sie Ihre<br />
gesetzen Marker.<br />
Mehr Informationen zum Markermanager finden Sie im Kapitel "Manager -><br />
Markermanager (siehe Seite 142)".<br />
Um einen Bereich zwischen zwei beliebigen Markern aufzuspannen, klicken Sie zunächst<br />
auf den ersten Marker. Anschließend klicken Sie mit gedrückter Umschalttaste auf den<br />
zweiten Marker. Dadurch wird ein neuer Bereich markiert.<br />
Um schnell zwischen den Markerpositionen hin- und her zu springen, benutzen Sie die<br />
Funktionstasten "F2" und "F3" bzw die Tastaturkürzel "Alt+W/Alt+Q" oder wählen Sie<br />
"Menü Bereich -> Play Cursor verschieben -> Marker links/rechts").<br />
Neben den Standardmarkern stehen Ihnen in <strong>Samplitude</strong> noch weitere Marker zur<br />
Verfügung:<br />
• Bei Wave-Projekten werden Marker in der Audiodatei (*.wav) als Audiomarker<br />
gespeichert und stehen so auch in anderen Anwendungen zur Verfügung. Audiomarker<br />
sind direkt an das Audiomaterial gekoppelt und an der oberen Kante eines Audio-<br />
Objekts sichtbar. Zweck der Audiomarker ist es, Positionen innerhalb des Audiomaterials<br />
zu markieren, so dass diese Markierung unabhängig von der Platzierung im virtuellen<br />
Projekt erhalten bleibt. Audiomarker können in den Darstellungsoptionen (Tastaturkürzel:<br />
Umschalt + Tab) im Bereich "Objekte" durch Markieren des Häkchens bei "Audiomarker"<br />
sichtbar geschaltet werden. Die im Objekt des virtuellen Projekts dargestellten<br />
Audiomarker sind identisch mit den Markern im zugehörigen Wave-Projekt. Wenn Sie in<br />
einem Wave-Projekt neue Projektmarker setzen, wie es automatisch bei der Aufnahme<br />
eines neuen Takes passiert, sind in allen zugehörigen Objekten des virtuellen Projekts<br />
die Audiomarker an der gleichen Position im Audiomaterial sichtbar. Hinweis: Alle<br />
Zeitangaben des Audiomarkers beziehen sich auf Zeitpositionen im Audiomaterial, nicht<br />
auf Positionen im virtuellen Projekt.<br />
• Die Marker für CD-Brennfunktionen: CD Track-Marker werden rot dargestellt, CD-<br />
Subindex-Marker grün und CD-Pause-Marker blau.<br />
• Tempomarker kennzeichnen einen Tempowechsel an einer bestimmten Projektposition.<br />
• Taktmarker ändern die Taktart ab der Markerposition, z.B. von 4/4 Takt auf 3/4 Takt.<br />
• Taktpositionsmarker weisen einer bestimmten Zeitposition eine bestimmte<br />
musikalische Position zu. Damit kann das Taktraster sowie MIDI-Events sehr einfach<br />
zu vorhandenem Audiomaterial synchronisiert werden.<br />
Nähere Informationen zu Tempo-/Takt- und Taktpositionsmarkern finden Sie in der<br />
Menüreferenz unter "Menü MIDI > Tempo/Taktmarker (siehe Seite 703) / Neuen<br />
Taktpositions-Marker setzen (siehe Seite 704)".
108 ARBEITSTECHNIKEN IM PROJEKTFENSTER<br />
Scrubbing<br />
Scrubbing erleichtert Ihnen das Auffinden einer bestimmten musikalischen Stelle im Projekt<br />
durch Ziehen des Mauszeigers. Dabei erfolgt die Wiedergabe vorwärts oder rückwärts<br />
zeitgleich zur Mausbewegung.<br />
Durch die variable Abspielgeschwindigkeit ist es möglich, eine Stelle sehr schnell<br />
anzusteuern, um sie dann mit geringer Geschwindigkeit exakt zu treffen.<br />
Wenn Sie die Einfügetaste "Einfg/0" auf dem Nummernblock gedrückt halten, befindet sich<br />
<strong>Samplitude</strong> im Scrubbing-Modus. Ziehen Sie nun vom Play Cursor ausgehend mit der<br />
Maus, so hören Sie das jeweils darunterliegende Audiomaterial. Bei gedrückt gehaltener<br />
Maustaste im Scrubbing-Modus können Sie auch auf die "Umschalt-" oder "Strg"-Taste<br />
wechseln und diese gedrückt halten, um langsamer und damit genauer zu scrubben.<br />
Alternativ dazu lässt sich auch das Mausrad zum feineren Scrubben benutzen.<br />
In der Mausmodus-Leiste steht Ihnen außerdem ein eigener Scrub Mausmodus zur<br />
Verfügung.<br />
In den Wiedergabeoptionen (Tastaturkürzel "P") sind folgende Scrubbing-Modi einstellbar:<br />
Shuttle: Zur Temposteuerung wird der relative Abstand zwischen Play Cursor und<br />
Mausposition verwendet. Dabei bedeudet:<br />
Scrub Control-Regler am linken Rand = doppelte Geschwindigkeit rückwärts,<br />
Scrub Control-Regler in der Mitte = Stillstand,<br />
Scrub Control-Regler am rechten Rand = doppelte Geschwindigkeit vorwärts.<br />
Absolut: Zur Temposteuerung dient die absolute Position der Maus im Fenster.<br />
TwoSpeed: Das Scrubbing ist in zwei Geschwindigkeiten verfügbar. Je nach Abstand<br />
des Scrub Control-Reglers zur Mausposition wird das Objekt langsam oder schnell<br />
abgespielt, wobei für das langsame Scrubben eine Geschwindigkeit von 0.25, also1/4<br />
der Originalgeschwindigkeit, voreingestellt ist, für das schnelle Scrubben 1.0, also<br />
Originalgeschwindigkeit. Der Wert für das langsame Abspielen kann im Feld "Speed"<br />
verändert werden.<br />
One Speed: Die voreingestellte Scrubbing-Geschwindigkeit ist 1.0, also<br />
Originalgeschwindigkeit. Mit der "Strg"-Taste wird die im Feld "Speed" eingestellte<br />
Scrubbing- Geschwindigkeit verwendet, mit der Umschaltaste kann diese nochmals<br />
halbiert werden.<br />
Mit der Option "Scrubbing nur auf aktiver Spur" können Sie das Scrubbing auf die aktive<br />
Spur beschränken.<br />
Scrubbing in der Transportkonsole
ARBEITSTECHNIKEN IM PROJEKTFENSTER 109<br />
Eine weitere Möglichkeit des Scrubbing haben Sie über das Scrub Control Rad der<br />
Transportkonsole. Mit Rechtsklick auf das Scrub Control Rad öffnet sich ein Dialog, in dem<br />
Sie ebenfalls die oben beschriebenen Varispeed-Einstellungen durchführen können.<br />
Tipp zum Scrubbing: Bei kleinen HD-Puffergrössen (250-1000 Samples) wird das Scrollen<br />
weicher. Testen Sie, ob Ihr Rechner bei diesen Puffergrössen ohne Aussetzer bei der<br />
Wiedergabe arbeitet.<br />
<strong>Samplitude</strong> als Wave Editor<br />
In <strong>Samplitude</strong> können die meisten Aufgaben vollständig im virtuellen Projekt erfolgen, ohne<br />
dass das ursprüngliche Audiomaterial angetastet werden muss.<br />
Für bestimmte Anwendungsfälle, wie die Weiterverwendung der Audiodateien in anderen<br />
Applikationen, kann es jedoch von Vorteil sein, das Originalmaterial anzupassen. Hierbei<br />
bearbeiten Sie nicht mehr nur Referenzobjekte innerhalb eines virtuellen Projekts, sondern<br />
die auf Ihrer Festplatte gespeicherten Wave Dateien(.wav) selbst. Beim Abspeichern dieser<br />
veränderten Dateien haben Sie die Möglichkeit, eine Kopie der Originaldatei anzulegen, so<br />
dass Sie bei Bedarf jederzeit wieder auf die Ursprungsdatei zurückgreifen können.<br />
Bei der Verwendung von <strong>Samplitude</strong> als Wave Editor stehen Ihnen über die Menüleiste<br />
annähernd die gleichen Editiermöglichkeiten wie beim nicht-destruktiven Bearbeiten zur<br />
Verfügung, mit Ausnahme der Echtzeit Effekte, die nur auf virtueller Objektebene im VIP<br />
Anwendung finden und einiger Mausmodi wie Universalmodus, Objektmodus,<br />
Kurveneditiermodus, Objekt-Zerschneide-Modus und Pitchshift/Timestretch Mausmodus.
110 ARBEITSTECHNIKEN IM PROJEKTFENSTER<br />
Um ein Wave-Projekt aus einem virtuellen Projekt heraus zu öffnen, zeigen Sie mit dem<br />
Mauszeiger in die untere Hälfte des Referenzobjekts, halten dann gleichzeitig die "Strg"-<br />
und die Umschalttaste gedrückt und führen schliesslich einen Doppelklick aus. Alternativ<br />
dazu können Sie auch im Menü Objekt "Wave-Projekt bearbeiten" anwählen. Ein Wave-<br />
Projekt wird in einem eigenen Fenster geöffnet und als Wellenform dargestellt, die<br />
Bedienung mit Zoom-, Scroll-, Bereichs- und Markerfunktionen für das neue Fenster ändert<br />
sich dabei nicht.<br />
Wave-Projekte können auf zweierlei Arten bearbeitet werden, im destruktiven<br />
Bearbeitungsmodus und im "Wave Editing" Modus.<br />
Destruktives Bearbeiten<br />
Der destruktive Wave-Bearbeitungsmodus ist die Standardbetriebsart, wenn man mit dem<br />
Befehl "Menü Objekt -> Wave-Projekt bearbeiten" das einem Objekt im VIP zugehörige<br />
Wave-Projekt öffnet.<br />
Wave-Projekte, die dagegen direkt über das Dateimenü geöffnet werden ("Menü Datei -><br />
Öffnen -> HD-Wave-Projekt"), öffnen sich standardmäßig im virtuellen Wave Editing Modus.<br />
Dies lässt sich in den Programmeinstellungen ändern. (Taste "Y -> Programm -> Allgemein<br />
-> Wave-Projekte im destruktiven Editiermodus öffnen").<br />
Unabhängig davon, in welchem Modus Sie Ihr Wave-Projekt geladen haben, können Sie<br />
über "Menü Optionen -> Eigenschaften des Projektes -> Destruktiver Wave<br />
Bearbeitungsmodus" zwischen destruktivem Bearbeiten und virtuellem Wave Editing<br />
umschalten. Bei gesetztem Häkchen erscheint in der Titelleiste Ihres Projekts der Zusatz"-<br />
destruktiv".<br />
Wave-Projekte werden im destruktiven Modus direkt auf der Festplatte bearbeitet.<br />
Änderungen im Bearbeitungsfenster wirken sich unmittelbar auf die Audio-Wave-Datei aus.
ARBEITSTECHNIKEN IM PROJEKTFENSTER 111<br />
Um Operationen der geöffneten Datei in diesem Modus mit "Strg+Z" rückgängig machen<br />
zu können, aktivieren Sie die "Undo"-Funktion für Wave-Projekte in den<br />
Programmeinstellungen ("Y -> Programm -> Undo").<br />
Nicht-destruktives Wave Editing<br />
Mit <strong>Samplitude</strong> können Sie auch nicht-destruktives (virtuelles) Wave Editing anwenden. In<br />
diesem Bearbeitungsmodus werden die Vorteile des Editierens direkt am Audiomaterial mit<br />
den Vorteilen des nicht-destruktiven, virtuellen Arbeitens, wie Sie es im VIP von Ihren<br />
Objekten gewohnt sind, kombiniert. Gegenüber dem destruktiven Wave-<br />
Bearbeitungsmodus bestehen folgende Unterschiede:<br />
Die Funktionen Ausschneiden, Kopieren, Löschen und Einfügen sind nicht-destruktiv. Die<br />
Positionen, an denen derartige Operationen stattgefunden haben, werden mit gepunkteten<br />
Linien gekennzeichnet. Die genannten Operationen können in Echtzeit ausgeführt werden,<br />
da kein Kopieren von Daten auf die Festplatte für die Undo-Funktion mehr notwendig ist.<br />
Sämtliche Bearbeitungen werden erst beim Speichern des Wave-Projektes ausgeführt und<br />
dann insgesamt in das Projekt eingerechnet.<br />
Lautstärke und Panorama-Kurve<br />
Lautstärke- und Panorama-Bearbeitungen sind im Wave Editing-Modus ebenfalls virtuell.<br />
Aktivieren Sie den "Volume-/Automations-Zeichenmodus". Nun können Sie mit der Maus<br />
Pegel- und Panoramakurven wie im VIP zeichnen.<br />
Master Sektion<br />
Wenn Sie nun das Mixerfenster mit dem Tastaturkürzel "M" öffnen, sehen Sie einen auf den<br />
Masterkanal reduzierten Mixer. Dieser stellt Ihnen alle Echtzeiteffekte, die Sie schon aus der<br />
VIP Mastersektion kennen, auch für nicht-destruktive Wave-Projekte zur Verfügung. Somit<br />
können Sie auch beim nicht-destruktiven Wave Editing mehrere Effekte gleichzeitig<br />
anwenden. Beim destruktiven Bearbeiten kann im Gegensatz dazu immer nur ein Effekt<br />
nach dem anderen in die Wave-Datei geschrieben werden.<br />
Auto-Crossfade<br />
Die Auto-Crossfade-Option kann in nicht-destruktiven Wave-Projekten bei jeder Schnittoder<br />
Einfügeoperation aktiviert werden.<br />
Tipps & Tricks<br />
Hier noch einige Hinweise, wie Sie mit <strong>Samplitude</strong> sehr effizient arbeiten können:<br />
Neues Wave-Projekt per Drag & Drop<br />
Ziehen Sie einen markierten Bereich Ihres Wave-Projekts nach oben aus dem<br />
Bearbeitungsfenster heraus auf einen freien Teil des Programmhintergrundes, um ein<br />
neues Wave-Projekt zu erzeugen. So können Sie blitzschnell Kopien von Teilbereichen<br />
oder dem gesamten Wave-Projekt erzeugen.<br />
Arbeiten in virtuellen Projekten<br />
• Durch das Tastaturkürzel "A" wird ein Bereich über alles markiert.
112 ARBEITSTECHNIKEN IM PROJEKTFENSTER<br />
• Um einen Bereich zwischen zwei Markern zu setzen, klicken Sie doppelt zwischen die<br />
Marker in der Markerleiste.<br />
• Mit dem Tastaturkürzel "Umschalt + Mausbewegung" können Sie einen Bereich<br />
verschieben.<br />
• Mit Ziehen am Bereichsrand können Sie einen Bereich nach links oder rechts<br />
erweitern, um z.B. einen Loop anzupassen.<br />
• Mit dem Tastaturkürzel "Tab" können Sie in virtuellen Projekten zwischen 2<br />
Darstellungsmodi umschalten, mit "Umschalt+Tab" können diese Modi bearbeitet<br />
werden.<br />
• Mit der Funktion "Objekte ->Objekte festsetzen" können Sie Objekte gegen<br />
unbeabsichtigtes Verschieben sichern.<br />
• Mittels rechter Maustaste in verschiedenen Regionen des VIPs, z.B. über einem Objekt,<br />
über den Record- und Play-Schaltflächen oder über den Scroll-Balken, erscheint stets<br />
ein Kontextmenü mit nützlichen Funktionen.<br />
• Mit der Löschtaste (Entf/Del) können Sie selektierte Marker und Objekte löschen.<br />
Wenn Sie einen Bereich über Objekte aufgezogen haben, können Sie mit der Löschtaste<br />
den Inhalt des Bereichs löschen.<br />
• Mit dem Tastaturkürzel "T" können Sie ein ausgewähltes Objekt an der Play Cursor-<br />
Position auftrennen. Wenn ein Bereich über einem Objekt markiert ist, werden an den<br />
Bereichskanten Schnitte vorgenommen. Haben Sie den Auto-Crossfade-Modus<br />
aktiviert, so werden bei allen Schnittvorgängen Crossfades angelegt, die im Nachhinein<br />
noch im Crossfade-Editor optimiert werden können.<br />
• Mit dem Tastaturkürzel "Umschalt + Mausklick" auf die 4 Zoom-Schaltflächen S1 bis S4<br />
unten in der Positionsleiste können Sie Ihre jeweils eingestellte Zoom Stufe speichern.<br />
• Mit einem Doppelklick auf ein Objekt im VIP können Sie den Objekteditor öffnen.<br />
• Sie können mehrere Objekte nacheinander durch Mausklick in deren unteren Hälfte mit<br />
gedrückter "Strg"-Taste selektieren.<br />
• Mit gedrückter Umschalttaste können Sie alle Objekte, die zwischen dem ersten und<br />
dem letzten mit Mausklick aktivierten Objekt liegen, selektieren.<br />
• Im "Menü Objekt -> Objekt/Crossfade editieren" steht eine Vielzahl von Funktionen zum<br />
Editieren von Objekten zur Verfügung, die Sie am schnellsten durch das Benutzen der<br />
entsprechenden Tastaturkürzel umsetzen können.<br />
• Die Pegel- und Panorama-Kurven lassen sich mit der Schaltfläche "Verbinde Kurven<br />
mit Objekten" in der Mausmodusleiste fest an die darunterliegenden Objekte knüpfen.<br />
Somit können Sie Objekte inklusive der dazugehörigen Kurven verschieben.<br />
• Numerische Werte in Dialogfeldern wie dem Display der Abspielposition im<br />
Transportfenster können Sie durch Hineinklicken in das entsprechende Feld und<br />
Nach-Oben/-Unten-Ziehen bei gehaltener linker Maustaste verändern. Dabei wird<br />
der Mauszeiger zu einem Doppelpfeil.<br />
Mixer<br />
• Im Mixer-Fenster öffnen Sie mit Rechtsklick auf die Insert-Slots die zugehörigen Effekt-<br />
Dialoge.<br />
• Ein Doppelklick auf einen Poti/Fader versetzt diesen in die Nullstellung. Ein weiterer<br />
Doppelklick setzt ihn auf die alte aktive Position zurück.<br />
• Im Mixer steht mit der Master-Normalisierungs-Funktion ein Feature zur Verfügung, mit<br />
dem sich schnell der Ausgangspegel auf 0 dB setzen lässt. Wenn der Limiter in der<br />
Master-Sektion aktiv ist, wird zusätzlich der Ausgangspegel überwacht und<br />
Pegelüberschreitungen verhindert.
ARBEITSTECHNIKEN IM PROJEKTFENSTER 113<br />
• Die Mixer-Funktion "Mix to File" befindet sich rechts unten im Mixer. Bei aktivierter<br />
Schaltfläche "On" wird der Master-Ausgang des Mixers während der Wiedergabe<br />
in eine WAV- Datei oder in ein HD-Wave-Projekt geschrieben. Beim Abspielen<br />
können Sie beliebige Parameter ändern, um so live Soundänderungen aufzuzeichnen.<br />
Aufnahme/Wiedergabe<br />
• Der Aufnahmedialog kann mit dem Tastaturkürzel "Umschalt + R" aufgerufen werden.<br />
Dann starten Sie mit dem Tastaturkürzel "A" die Aufnahme, während Sie die Aufnahme<br />
mit dem Tastaturkürzel "S" wieder beenden.<br />
• Die Wiedergabe können Sie mit der Leertaste starten und beenden. Bei Stopp springt<br />
der Play Cursor wieder zum Ausgangspunkt zurück. Wenn die Wiedergabe mit der<br />
Taste 0 auf dem Nummernblock gestoppt wird, bleibt der Cursor an der letzten<br />
Position stehen. Hierbei kann die genaue Position noch während die Taste 0 gedrückt<br />
ist mit der Maus verschoben werden (Scrubbing).
114 OBJEKTORIENTIERTE AUDIOBEARBEITUNG<br />
Objektorientierte Audiobearbeitung<br />
Objektorientiertes Arbeiten beschreibt eine Arbeitsweise, mit der es Ihnen möglich ist,<br />
ausgewählte Objekte unabhängig von den übrigen Mixer- und Spur-<br />
Automationseinstellungen auf vielfältige Art und Weise zu editieren. Daraus ergibt sich eine<br />
sehr hohe Flexibilität schon auf Objektebene. Sie können Klangmaterial erheblich schneller<br />
bearbeiten, einzelne Objekte mit verschiedenen Effekten versehen und objektspezifische<br />
AUX-Anteile zuweisen. Die originalen Audiodaten werden dadurch nicht verändert.<br />
Was ist ein Objekt?<br />
Das Objekt ist eine Einheit im Arranger-Fenster von <strong>Samplitude</strong>. Es wird als Wellenform<br />
dargestellt und lässt sich beliebig verschieben, kopieren oder schneiden.<br />
Objekte enthalten Verweise auf die zugrundeliegenden Audiodateien. Man spricht auch<br />
davon, dass eine Audiodatei von einem Objekt referenziert wird.<br />
Ein Objekt greift dabei auf vorhandene Audio-Daten zu und errechnet in Echtzeit<br />
Parametereinstellungen wie Lautstärke, Panorama, Objektlänge, Klangveränderungen,<br />
Effekte oder Fades. Auch Tonhöhenveränderungen, Timestretching, AUX-Send-<br />
Speisungen und Plug-ins können mit eingerechnet werden.
OBJEKTEDITOR 115<br />
Objekteditor<br />
Herzstück des objektorientierten Arbeitens ist der Objekteditor, der für ein einzelnes, aber<br />
auch mehrere Objekte als Werkzeug fungieren kann.<br />
Hinweis: Auch für MIDI-Objekte existiert ein Objekteditor. Detaillierte Informationen dazu<br />
erfahren Sie im Kapitel „MIDI in <strong>Samplitude</strong> -> Arbeiten mit dem MIDI-Objekteditor“ (siehe<br />
Seite 240).<br />
Der Objekteditor (hier dargestellt im Max-Modus) ist in drei Bereiche aufgeteilt - den Object-<br />
Effects-Bereich, den Position/Fades-Bereich und den Pitchshifting/Timestretching-Bereich.<br />
Wenn Sie den Objekteditor geöffnet lassen, können Sie sich durch einfachen Mausklick auf<br />
ein Objekt dessen Eigenschaften und Bearbeitungsmöglichkeiten anzeigen lassen.<br />
Zum Öffnen des Objekteditors selektieren Sie ein Objekt und drücken die Tasten "Strg + O"<br />
oder doppelklicken Sie auf das Objekt. Der Objekteditor kann auch für ein unselektiertes<br />
Objekt geöffnet werden, indem man den Play Cursor über dem zu bearbeitenden Objekt<br />
platziert und die Tasten "Strg + O" drückt. Dabei muss die Spur, die das Objekt beinhaltet,<br />
aktiviert sein.
116 OBJEKTEDITOR<br />
Um alle Objekte, die sich an einer bestimmten Cursor-Position befinden zu selektieren,<br />
aktivieren Sie eine Spur, die an dieser Position kein Objekt aufweist. Wenn Sie nun die<br />
Tasten "Strg + O" drücken, werden alle Objekte selektiert, die sich an der Cursor-Position<br />
befinden, wobei sich der Objekteditor für dasjenige Objekt öffnet, das in der Spurliste am<br />
weitesten oben steht und somit die kleinste Spurnummer aufweist.<br />
Werden die Einstellungen für ein Objekt geändert, so erscheint ein Sternchen in der<br />
Titelleiste zwischen dem Spurnamen und dem Namen der Audiodatei. Das editierte Objekt<br />
bleibt solange mit dem Sternchen gekennzeichnet, bis Sie mit "OK" bestätigen.<br />
Grundfunktionen<br />
Die einzelnen Elemente der Standardmodus-Darstellung<br />
werden im Folgenden von links oben beginnend entgegen<br />
dem Uhrzeigersinn besprochen:<br />
Oben dargestellt sind die Wahlmöglichkeiten für die drei<br />
verschiedenen Dialogfenster des Objekteditors.<br />
Bei Auswahl von "Mini" erscheint eine<br />
kleinere Ansicht des Dialogfensters mit<br />
weniger Wahlmöglichkeiten.<br />
"Max" lässt alle drei Dialoge untereinander in einem Fenster<br />
erscheinen. Wenn weder "Mini" noch "Max" angeklickt ist,<br />
erscheint die Standarddarstellung des Objekteditors.<br />
Allen drei Dialogfenstern ist die unterste Leiste gemein: Hier kann das Audiomaterial<br />
abgespielt werden.<br />
Play/Stop: Diese Schaltfläche entspricht der normalen Abspielfunktion (Tastaturkürzel:<br />
Leertaste).<br />
Play Solo: Diese Schaltfläche setzt den Play Cursor direkt an den Anfang des Objektes<br />
und spielt nur das Objekt ab, das angewählt wurde, wobei spurabhängige Busse und AUX-<br />
Wege auch wiedergegeben werden.<br />
PL-Anzeige: Zeigt an, dass das gewählte Objekt gerade abgespielt wird.<br />
Rechts daneben befindet sich die editierbare Anzeige des Objektnamens.<br />
Mit den Doppelpfeiltasten springen Sie zum vorherigen oder nächsten Objekt derselben<br />
Spur. Wurden mehrere Objekte angewählt, so sind diese Schaltflächen deaktiviert.<br />
Ganz rechts sind die Schaltflächen zum Verlassen des Objekteditors mit Bestätigung der<br />
getätigten Einstellungen ("OK") und ohne Übernahme der Einstellungen ("Abbrechen"). Für<br />
Hilfefunktionen steht die letzte Schaltfläche in dieser Leiste zur Verfügung.<br />
Sie können auch mehrere selektierte Objekte oder eine Gruppe von Objekten zusammen<br />
bearbeiten. Die im Objekteditor angezeigten Werte entsprechen dabei immer dem zuletzt<br />
angeklickten Objekt. Beim Schließen des Objekteditors mit "Umschalttaste + OK" werden
OBJEKTEDITOR 117<br />
die zuletzt geänderten Werte auf alle selektierten Objekte übernommen, beim Schließen mit<br />
"OK" nur auf das aktuelle Objekt. So können Sie einzelne Parameter individuell für jedes<br />
Objekt bei ansonsten identischen Objekteditor-Einstellungen anpassen.<br />
FX/Routing: Öffnet das Effektrouting für das Objekt.<br />
Symbole zum Kopieren der Einstellungen (ganz rechts)<br />
Mit dem linken Symbol kopieren Sie die Einstellungen des Objekteffekt-Fensters. Das<br />
rechte Symbol steht für das Einfügen von kopierten Einstellungen.<br />
Mit "Änderungen auf alle" können Sie bei geöffnetem Objekteditor alle selektierten<br />
Objekte aktualisieren. Alle Einstellungen, die in einem selektierten Objekt stattgefunden<br />
haben, egal in welchem der drei Fenster, werden dabei auf alle anderen selektierten<br />
Objekte übertragen.<br />
Freeze: Wenn Sie die Freeze-Funktion für ein Objekt anklicken, wird dieses als neue Wave-<br />
Datei mit allen enthaltenen Effekten berechnet. Das neue Freeze-Objekt tritt an die Stelle<br />
des ursprünglichen Objekts. So können Sie die rechenintensive Echtzeitberechnung von<br />
Effekten umgehen.<br />
FX Bypass: Hier deaktivieren Sie alle Echtzeit-Objekteffekte<br />
Lock: Ein gesetztes Häkchen schaltet die Schlüssel-Lock-Schaltfläche im Objekt an. Das<br />
Objekt ist dann gegen unbeabsichtigtes horizontales Verschieben gesichert. Weitere<br />
Sperrungen gegen vertikales Verschieben, Lautstärke-Änderungen, Fades,<br />
Längenänderungen oder Löschen können Sie in den Systemoptionen unter"Programm -><br />
Festsetzen von Objekten (siehe Seite 466)" einstellen.<br />
Die Farbe des Objekthintergrunds und der Objektwellenform können Sie durch Anklicken<br />
der Schaltflächen "Hintergrund" und "Sample" individuell anpassen. Dabei öffnet sich ein<br />
neues Fenster, in dem Sie Farben auswählen oder auch neue Farben selbst definieren<br />
können.
118 OBJEKTEDITOR<br />
Objekteffekte<br />
Zusätzlich zu den zahlreichen Echtzeiteffekten für Einzelspuren sowie im Master-Bereich<br />
können Sie sämtliche in Echtzeit verfügbaren Effekte ebenso einzelnen Objekten zuordnen.<br />
Dabei bleiben alle Einstellungen beim Verschieben oder Kopieren von Objekten erhalten.<br />
Durch Crossfades zwischen Objekten mit unterschiedlichen Einstellungen können Sie auch<br />
zwischen verschiedenen Effekteinstellungen überblenden. Außerdem lassen sich CPUintensive<br />
Effekte effizienter einsetzen, da sie nur dann mitgerechnet werden, wenn sie auch<br />
gebraucht werden (im Gegensatz zu einem als AUX Send-Effekt eingerichteten Spureffekt).<br />
Sie können alle Objekteffekte ebenfalls über das „Menü Effekte“ oder über das<br />
Kontextmenü aufrufen.<br />
Die Manipulationen durch Pegel- und Panorama-Kurven sowie die Spur-Volumenregler<br />
werden erst nach den Objekteffekten berechnet.<br />
Gain- und AUX Sends<br />
Gain: Hier können Sie den Arbeitspegel des Objekts einstellen.<br />
AUX Sends: Jedes Objekt kann an alle verfügbaren AUX-Busse senden. Dabei sehen Sie<br />
jedoch zunächst nur die Reglereinstellungen für AUX1 und AUX2. Über die Schaltfläche<br />
"Edit" öffnet sich der erweiterte AUX-Send-Dialog, der Ihnen vollen Zugriff auf alle AUX-<br />
Send-Wege gewährt.<br />
Plug-ins und EQ<br />
Die Plug-in Sektion bietet Ihnen einen schnellen Zugriff auf installierte Effekt-Plug-ins auf<br />
Objektebene.<br />
Dabei können Plug-ins und Insert-Effekte durch Anklicken des Pfeilsymbols für jeden Plugin-Slot<br />
ausgewählt werden.<br />
Mit den "On"-Tasten können Sie die ausgesuchten Plug-ins ein-oder ausschalten. "Edit"<br />
öffnet die Bedienoberfläche des jeweiligen Plug-ins. Die unterste Edit-Schaltfläche öffnet<br />
den Plug-in-Auswahldialog für erweiterte Einstellungen und Änderung der Plug-in-<br />
Reihenfolge. Dort können Sie auch mehr Plug-ins laden, als in den Slots sichtbar sind. Um<br />
zusätzliche interne Effekte zu laden, benutzen Sie den FX/Routing-Dialog.
OBJEKTEDITOR 119<br />
Um ein Plug-in oder einen internen Effekt zu entfernen, wählen Sie aus dem Menü im<br />
jeweiligen Plug-in Slot den Eintrag "Kein Effekt".<br />
Unter "EQ" lassen sich 4 Frequenzbänder einstellen. "On" schaltet den Equalizer ein/aus.<br />
Mit "Edit" gelangen Sie zu einem Dialogfenster des vollparametrischen 4-Band-Equalizers.<br />
Pan/Mute/Invert und Volume<br />
Hier können Sie Lautstärke, Panorama sowie die Stereobreite des aktivierten Objekts<br />
bearbeiten. Mit L R vertauschen Sie den linken mit dem rechten Kanal. Durch Invert<br />
bewirken Sie eine Phasenumkehrung des jeweiligen Kanals, während Mute den jeweiligen<br />
Kanal stummschaltet. Die Schaltfläche Edit öffnet ein Dialogfenster zur erweiterten<br />
Einstellung der Stereobreite:<br />
Pan: Mit dem linken Drehknopf bestimmen Sie das Panorama im Stereobild.<br />
Stereo: Der rechte Drehknopf dient zur Einstellung der Stereobasisbreite.<br />
Balance + Stereo Enhancer: Der Pan-Drehknopf regelt die Stereo-Balance. Dabei<br />
entspricht die Mittenposition einem Pegel beider Kanäle von 0dB. Wenn das Panorama<br />
nach links gedreht wird, wird der Pegel des rechten Kanals entsprechend vermindert und<br />
umgekehrt.<br />
Der Stereoknopf regelt die Basisbreite von Linksanschlag = 0% = Mono über Mitte = 100%<br />
= Stereo bis Rechtsanschlag = 200% = Enhan.(extreme Basisverbreiterung).<br />
-4,5 dB Panorama + Stereo Enhancer: Der Panorama Drehknopf regelt die Panorama-<br />
Position so, dass bei Mittenstellung der Pegel beider Kanäle um -4,5 dB abgesenkt wird. In<br />
den Außenstellungen wird ebenfalls einer der Kanäle ausgeblendet, der andere wird über<br />
den Regelbereich von -4,5dB auf 0dB angehoben. Dadurch wird ein empfundenener<br />
Lautstärkeeinbruch in der Mittenposition ausgeglichen. Benutzen Sie diesen Modus, um<br />
Mono-Objekte im Stereopanorama zu platzieren.<br />
2-Kanal-Panorama: In diesem Modus werden die zwei Drehknöpfe zu zwei Panorama-<br />
Reglern für die beiden Kanäle, so wie Sie es bei einem Mixer mit Monokanälen gewöhnt<br />
sind.<br />
2-Kanal-Volume: In diesem Modus können Sie den Pegel der beiden Stereospuren des<br />
Objekts separat regeln.<br />
Vol.: Die Lautstärke lässt sich mit dem Fader regeln.<br />
Reset: Die Reset-Schaltfläche stellt den Fader wieder auf -0 dB.<br />
Norm.: Die Norm.-Schaltfläche normalisiert das Pegelmaximum des Objekts auf 0 dB.<br />
Hinweis: Für eine 3-fach frequenzselektive Einstellung der Basisbreite können Sie den<br />
Multiband-Stereo-Enhancer als Effekt-Insert in der Plug-in Sektion verwenden.
120 OBJEKTEDITOR<br />
Position/Fades<br />
Mit diesem Dialog stellen Sie alle objektbezogenen Zeitpositionen (Start, Länge, Ende) und<br />
Fade-Parameter für das ausgewählte Objekt ein. In jedem Eingabefeld mit einer Zeitangabe<br />
kann ganz rechts durch einfaches Anklicken die Maßeinheit geändert werden. Folgende<br />
Maßeinheiten stehen zur Verfügung: Samples, Millisekunden, Stunde/Min/Sek, SMPTE (24,<br />
25, 29.97 non drop, 29,97 drop, 30), SMPTE/Millisekunden, Takte, CD-MSF, Feet und<br />
Frames 16 mm (40fpf) und Feet und Frames 35 mm (16fpf), Schallentfernung (Meter).<br />
Position/Länge<br />
Startzeit des Objektes auf der Timeline, Objektlänge, Objektende und Start des Objektes in<br />
der Wave-Datei können hier entweder über eine Zahleneingabe oder über die Pfeil-<br />
Schaltflächen eingestellt werden.<br />
Durch die neben Objekt Start angeordneten Pfeil-Schaltflächen wird das Objekt nach<br />
vorne zum Projektbeginn bzw. nach hinten Richtung Projektende verschoben.<br />
Die Pfeil-Schaltflächen zwischen Objekt Start und Objekt Länge bewegen den Start des<br />
Objekts, sie funktionieren somit wie der vordere untere Objektanfasser.<br />
Die Pfeil-Schaltflächen zwischen Objekt Länge und Objekt Ende verkürzen oder<br />
verlängern das Objekt, sie funktionieren somit wie der hintere untere Objektanfasser.<br />
Die untersten Pfeil-Schaltflächen lassen die Position des Objektes sowie die Länge<br />
unangetastet, schieben stattdessen die Wave-Darstellung im Objekt nach links oder<br />
rechts.<br />
Die Schrittweite gibt die Positions-/Längenänderung an, die durch Anklicken eines Pfeil-<br />
Schaltflächen ausgelöst wird. Die Maßeinheit rechts neben dem Eingabewert kann im per<br />
Mauskick aufrufbaren Kontextmenü geändert werden.<br />
Im unteren Menübereich befinden sich dabei für die jeweils gewählte Maßeinheit<br />
entsprechende Voreinstellungen, z.B. für die Maßeinheit Takt/Beats die Schrittweiten 1/64,<br />
1/32, 1/16, 1/8, 1/4, 1/2, 1Beat, 2Beats, 1Bar, 2Bars, 4Bars.
OBJEKTEDITOR 121<br />
Fade In/Fade Out<br />
In diesem Dialog können Sie Fade In und Fade Out editieren.<br />
Unter "Kurve" lässt sich die Feineinstellung der Kurvenform des Fades justieren.<br />
Mit "Fade offset (%)" können Sie bestimmen, wieviel % des Fades außerhalb der<br />
ursprünglichen Objektgrenze liegen soll. Der Wert lässt sich von 0% (Blende komplett<br />
innerhalb des Objekts) über 50% (Blende symmetrisch zur Objektkante) bis zu 100%<br />
(Blende komplett außerhalb der ursprünglichen Objektkante) verändern. Das Objekt wird<br />
entsprechend dem Prozentsatz des "Fade offsets" ausgedehnt. Der urspüngliche<br />
Objektstartpunkt wird als gestrichelte Linie dargestellt.<br />
Bitte stellen Sie sicher, dass bei einem "Fade offset" über 0% noch genügend<br />
Audiomaterial im Wave-Projekt vorhanden ist, so dass sich das Objekt immer noch einoder<br />
ausblenden lässt. Wenn z.B. der Objektstart exakt mit dem Anfang der<br />
Kurvendarstellung zusammenfällt, kann nicht mehr eingeblendet werden, sobald der "Fade<br />
offset" größer als 0% ist.<br />
Wenn Sie den ursprünglichen Fade wieder herstellen wollen, klicken Sie auf die<br />
Schaltfläche "Menu" und wählen die Option "Reset". Inm selben Kontextmenü finden Sie<br />
auch Voreinstellungen der Kurvenformen linear, "Exp." (exponentiell), "Log."<br />
(logarithmisch), "Cos." (Cosinus) und "Sin." (Sinus). Hier können Sie auch weitere<br />
individuell gespeicherte Kurvenformen laden.<br />
Darunter befinden sich voreingestellt die drei bereits oben erläuterten Möglichkeiten des<br />
"Fade offsets":<br />
"Fade innerhalb" (entspricht 0% "Fade offset"), "Fade symmetrisch" (entspricht 50%<br />
"Fade offset") und "Fade außerhalb" (entspricht 100% "Fade offset").<br />
Außerdem lässt sich ein "Globales Crossfade holen". Dabei werden die Crossfade-Werte<br />
von den Standardeinstellungen für automatische Crossfades geholt. Durch "Globales<br />
Crossfade setzen" werden die aktuellen Crossfade-Werte als Standardwerte für<br />
automatische Crossfades gesetzt.<br />
Mit dem Schieberegler können die zuvor im "Menu" grob eingestellten Kurvenformen fein<br />
eingestellt werden.<br />
Zwischen den beiden "Menu"-Schaltflächen befinden sich die Editierfelder für die Werte der<br />
Fade-Längen. Auch hier kann die Maßeinheit durch Anklicken mit der Maus geändert<br />
werden.
122 OBJEKTEDITOR<br />
Die resultierende Kurvenform für Fade In und Fade Out wird zusammen mit dem "Fade<br />
offset" in der Grafik dargestellt.<br />
Audiodatei<br />
Hier kann das referenzierte Wave-Projekt direkt im Objekteditor ausgetauscht, kopiert und<br />
umbenannt werden. Öffnen Sie den Dateiauswahldialog durch Anklicken des<br />
Ordnersymbols rechts neben dem Namen der Audiodatei: Wird die Audiodatei von<br />
mehreren Objekten genutzt, können Sie angeben, ob sie nur für das aktuelle Objekt oder<br />
für alle Objekte, die darauf verweisen, ausgetauscht werden soll.<br />
Pitchshifting/Timestretching<br />
Pitchshifting (Tonhöhenänderung) und Timestretching (Tempoänderung) können - außer im<br />
Modus Resampling - gleichzeitig und unabhängig voneinander ausgeführt werden.<br />
Pitchshifting: Sie können die Tonhöhenänderung entweder in Halbtönen und Cent oder<br />
als Faktor zum Ausgangswert eingeben.<br />
Timestretching: Sie können die Geschwindigkeitskorrektur entweder als neue Objektlänge<br />
oder als Faktor zum Ausgangswert eingeben oder aber das gewünschte Tempo als BPM<br />
(Beats Per Minute) eingeben.<br />
Die Schaltfläche „
OBJEKTEDITOR 123<br />
Objekt/Loop<br />
Der Loop Modus wird mit einem Klick auf Loop-Modus aktiviert. Dann sind Loop-Start,<br />
Loop-Länge und Loop-Ende aktiv, wobei die Maßeinheit rechts neben dem Eingabewert<br />
durch Anklicken mit der Maustaste geändert werden kann. Mit der angegebenen<br />
Schrittweite lässt sich der Loop über die Pfeil-Schaltflächen korrigieren:<br />
Die oberen Pfeil-Schaltflächen ändern den Loop-Startzeitpunkt ohne Veränderung der<br />
Loop-Länge, d. h. das Loop-Ende wird mit verschoben.<br />
Die mittleren Pfeil-Schaltflächen verändern den Startzeitpunkt mit Veränderung der Loop-<br />
Länge, das Loop-Ende bleibt unverändert.<br />
Mit den unteren Pfeil-Schaltflächen lässt sich das Loop-Ende verschieben, wobei sich die<br />
Loop-Länge ändert.<br />
Sämtliche Einstellungen sind sofort im selektierten Objekt in Form von senkrechten<br />
Strichen zu sehen. Ist ein Objekt selektiert, so wird das gesamte Objekt zum Loop. Haben<br />
Sie jedoch einen Bereich ausgewählt, so wird dieser zum Loop.<br />
Reverse Playback<br />
Mit der Einstellung Reverse Playback wird ein Objekt rückwärts abgespielt. Die<br />
Audiodaten werden dabei nicht verändert.<br />
Hinweis: Bitte beachten Sie, dass es einige Einschränkungen bei der Anwendung von<br />
weiteren Effekten auf ein rückwärts abgespieltes Objekt gibt. Dies betrifft das Wave-Editing<br />
oder das Anwenden von Timestretching-Effekten, insbesondere auch Elastic Audio.<br />
Außerdem verbraucht das Rückwärtsspielen mehr Resourcen, da Track Speed hier nicht<br />
einsetzbar ist.
124 ARBEITSTECHNIKEN MIT OBJEKTEN<br />
Arbeitstechniken mit Objekten<br />
Wave-Datei als Objekt ins VIP integrieren<br />
So legen Sie eine Wave-Datei als Objekt in Ihr virtuelles Projekt:<br />
• Klicken Sie in der oberen Hälfte der gewünschten Spur an die Position, die den Anfang<br />
des neuen Objekts darstellen soll. Der Play Cursor befindet sich jetzt genau dort, wo das<br />
Objekt eingefügt werden wird. Die Spur ist markiert.<br />
• Im "Menü Datei -> Laden / Importieren" finden Sie die Funktion "Audiodatei laden".<br />
Browsen Sie im sich öffnenden Dialogfenster zu der gewünschten Wave-Datei. Wenn<br />
Sie diese nun öffnen, erscheint sie als Objekt in Ihrem Projektfenster.<br />
Wurden mehrere Audiodateien mit gehaltener "Strg"-Taste angewählt, so können Sie unter<br />
"Optionen" festlegen, ob diese nebeneinander oder untereinander in mehreren Spuren<br />
geladen werden sollen und in welcher Reihenfolge sie in das virtuelle Projekt einzufügen<br />
sind.<br />
Tipp: Wenn Sie kein virtuelles Projekt (VIP) geöffnet haben, lädt der Befehl "Audiodatei<br />
laden" Ihre Wave- Datei im Wave-Bearbeitungsmodus. Im "Menü Optionen -><br />
Eigenschaften des Projekts" können Sie den destruktiven Wave-Bearbeitungsmodus<br />
anwählen.<br />
Detaillierte Informationen zum destruktiven Bearbeiten finden Sie im Kapitel "Effekte und<br />
Effekt-Plug-ins -> Destruktives Berechnen von Effekten"<br />
Einen Ausschnitt aus einem Wave-Projekt als Objekt<br />
integrieren<br />
Um einen Ausschnitt eines Wave-Projektes als Objekt in ein virtuelles Projekt (VIP) zu<br />
integrieren, öffnen Sie zunächst ein Wave-Projekt im leeren Projektfenster und ziehen Sie<br />
den Bereich auf, der in das virtuelle Projekt (VIP) eingebunden werden soll. Danach öffnen<br />
Sie ein virtuelles Projekt (VIP).<br />
Klicken Sie im VIP in der oberen Hälfte der gewünschten Spur an die Position, die den<br />
Anfang des neuen Objekts darstellen soll. Der Play Cursor befindet sich jetzt genau dort,<br />
wo das Objekt eingefügt werden wird. Die Spur ist markiert. Über "Menü Objekt -> Neues<br />
Objekt" wird der zuvor markierte Bereich eingefügt.<br />
Alternativ dazu können Sie auch die Return-Taste drücken, so dass VIP und Wave-Projekt<br />
untereinander dargestellt werden.<br />
Klicken Sie mit der Maus in den markierten Bereich der Bereichsleiste in Ihrem Wave-<br />
Projekt. Ziehen Sie nun den ausgesuchten Teil des Wave-Projektes nach oben in die<br />
gewünschte Spur des VIP. Der markierte Bereich befindet sich jetzt als neues Objekt im<br />
VIP.
ARBEITSTECHNIKEN MIT OBJEKTEN 125<br />
Unterschied zwischen Laden und Importieren von<br />
Audiodateien<br />
Im Unterschied zum Laden wird beim Importieren die gewählte Audiodatei in das Wave-<br />
Format konvertiert und auf die Festplatte kopiert. Dies ist zwingend nur für Dateiformate<br />
notwendig, die sich nicht direkt von <strong>Samplitude</strong> öffnen lassen, wie Windows Media Dateien<br />
sowie bestimmte MPEG-Dateien.<br />
Sie können Ihre Rechnerperformance steigern, wenn Sie komprimierte Formate wie MP3<br />
oder ogg importieren, anstatt sie zu laden, um die Echtzeit-Dekompression zu umgehen.<br />
CD-Tracks als Objekt ins VIP integrieren<br />
Sie können auch Tracks einer Audio-CD in Ihr Projekt einlesen lassen.<br />
• Klicken Sie in der oberen Hälfte der gewünschten Spur an die Position, die den Anfang<br />
des CD-Tracks darstellen soll. Der Play Cursor befindet sich jetzt genau dort, wo der<br />
CD-Track eingefügt werden wird. Die Spur ist markiert.<br />
• Im "Menü CD/DVD -> Audio-CD-Track(s) laden…" öffnet sich die CD-Track Liste.<br />
Durch Anklicken der Schaltfläche "Kopiere selektierte Tracks..." importieren Sie die<br />
ausgewählten Tracks in Ihr Rechnersystem und laden diese in das Projektfenster.<br />
Selektieren und Deselektieren eines Objekts<br />
Jedes Objekt kann mit der Maus selektiert werden. Hierzu ist nur ein Klick mit der linken<br />
Maustaste auf die untere Hälfte des Objektes nötig. Die Selektion ist erkennbar an einer<br />
Farbänderung des Objekthintergrundes und an den fünf Anfassern, die an den Ecken des<br />
Objektes erscheinen.<br />
Die Auswahl kann durch Halten der "Strg"-Taste und nochmaligem Klick auf die untere<br />
Hälfte des Objektes oder durch Klicken neben das Objekt rückgängig gemacht werden.<br />
Objektanfasser<br />
Ist ein Objekt selektiert, so sind fünf Anfasser, die an den Ecken und in der Mitte des<br />
Objektes angeordnet sind, sichtbar.
126 ARBEITSTECHNIKEN MIT OBJEKTEN<br />
Die Längenanfasser befinden sich unten links und unten rechts. Mit ihnen kann die Länge<br />
eines Objektes und der Startzeitpunkt im referenzierten Waveprojekt verändert werden.<br />
Eine Änderung der Länge lässt sich auch mit dem Objekteditor ausführen.<br />
Die Länge eines Objektes ist abhängig von der Audiodatei, auf die das Objekt zugreift: Je<br />
länger die Audiodatei ist, desto länger kann das Objekt sein. Begrenzt ist die Länge des<br />
Objektes durch die referenzierte Audiodatei: Das Objekt lässt sich nicht größer machen, als<br />
die Audiodatei ist.<br />
Mit den Fadeanfassern oben links und oben rechts wird ein Objekt ein- bzw.<br />
ausgeblendet, wobei verschiedene Kurvenformen möglich sind. Im Objekteditor können Sie<br />
die Kurvenform sehr detailliert einstellen.<br />
Der Volumenanfasser ist oben in der Mitte des Objekts. Mit ihm kann die Lautstärke<br />
verändert werden. Der Pegel wird dabei über Tooltips angezeigt.<br />
Der Objektname ist rechts neben dem linken Längenanfasser zu sehen und das<br />
Schlüsselsymbol rechts daneben dient dem Festsetzen von Objekten (siehe Seite 128).<br />
Selektieren und Deselektieren mehrerer Objekte; Invertieren<br />
der Selektion<br />
Die schnellste Art, mehrere Objekte zu selektieren, ist folgende:<br />
• Klicken Sie mit linker Maustaste in den unteren Teil einer Spur an eine freie Stelle und<br />
halten Sie die Maustaste gedrückt. Ziehen Sie jetzt die Maus nach rechts, so öffnet sich<br />
das Objektlasso. Alle in diesem Lasso befindlichen Objekte werden beim Loslassen der<br />
Maustaste selektiert.<br />
• Sollte kein freier Raum vorhanden sein, benutzen Sie das Objelktlasso über "Menü<br />
Objekt -> Objekte selektieren -> Objektlasso" (Tastaturkürzel: Strg + Alt +L)<br />
• Jetzt können einzelne Objekte durch Ziehen mit der Maus selektiert werden.<br />
• Das Halten der Umschalttaste in Verbindung mit einem Mausklick ist eine weitere<br />
Möglichkeit, Objekte zu selektieren: Dabei werden alle Objekte, die sich zwischen dem<br />
anfänglich selektierten Objekt und dem zuletzt angesprungenen Objekt befinden,<br />
selektiert.<br />
• Alle selektierten Objekte können durch Klicken mit der linken Maustaste in die untere<br />
Hälfte einer Spur deselektiert werden. Hierbei darf jedoch nicht in ein Objekt geklickt<br />
werden.<br />
• Eine vorhandene Selektion kann invertiert werden, so dass selektierte Objekte<br />
deselektiert werden und umgekehrt. Wählen Sie dafür im "Menü Objekt -> Objekte<br />
selektieren -> Selektion umschalten".<br />
Verschieben von Objekten<br />
Klicken Sie mit der linken Maustaste auf die untere Hälfte des Objektes und halten Sie<br />
anschließend die Maustaste gedrückt: das Objekt folgt nun der Mausbewegung. Sie<br />
können ein Objekt auch in andere Spuren verschieben. Durch Loslassen der Maus bleibt<br />
das Objekt an der aktuellen Position stehen.
ARBEITSTECHNIKEN MIT OBJEKTEN 127<br />
• Wollen Sie mehrere Objekte gleichzeitig verschieben, so selektieren Sie diese wie oben<br />
beschrieben. Klicken und ziehen Sie dann mit der Maus eines der selektierten Objekte,<br />
um alle selektierten Objekte gemeinsam zu verschieben.<br />
• Wenn Sie beim Verschieben die Umschalttaste drücken, können Sie die selektierten<br />
Objekte in vertikaler Richtung auf andere Spuren ziehen, wobei die Zeitposition<br />
erhalten bleibt.<br />
Um ein Objekt schrittweise zu verschieben haben Sie folgende Möglichkeiten:<br />
• Im "Menü Objekte / Crossfade bewegen / editieren -> Objekt Schrittweite 1/2"<br />
finden Sie eine große Anzahl von Befehlen, für die Sie individuelle Tastaturkürzel in den<br />
Systemoptionen festlegen können.<br />
• Die Schrittweiten 1 und 2 ändern Sie unter "Menü Objekte / Crossfade bewegen /<br />
editieren -> Objekt/Fade Schrittweite…"<br />
• Alternativ dazu selektieren Sie die zu verschiebenden Objekte und öffnen den<br />
Objekteditor. Im Position/Fades-Fenster klicken Sie im Dialog Position/Länge auf den<br />
rechten oder linken Pfeil. Die Objekte verschieben sich nun mit der eingestellten<br />
Schrittweite.<br />
• Für ein schrittweises Verschieben von einem Objekt finden sich auch entsprechende<br />
Schaltflächen auf der Bereichsleiste. Das "Menü Fenster -> Bereichsleiste" macht<br />
diese sichtbar. Es gibt Buttons für das Verschieben von Objektstart, Objektende oder<br />
des ganzen Objekts.<br />
Verändern von Länge und Startzeit des Objektes<br />
An den Längenanfassern lassen sich die Objektkanten bewegen. Wird die Maus auf den<br />
Längenanfasser am Anfang des Objektes gesetzt, so verändert sich der Mauscursor in<br />
einen Doppelpfeil. Durch Klicken und Ziehen editieren Sie die Startzeit des Objektes.<br />
Dadurch ändert sich auch die Objektlänge.<br />
Diese Funktion steht Ihnen auch im Objekteditor sowie über die entsprechenden<br />
Schaltflächen auf der Bereichsleiste zur Verfügung.<br />
Duplizieren, Kopieren und Einfügen von Objekten<br />
Das Duplizieren eines oder mehrerer Objekte erfolgt durch Verschieben bei gleichzeitig<br />
gehaltener „Strg“-Taste.<br />
Das Kopieren wie auch das Einfügen eines Objekts führen Sie wie gewohnt mit den<br />
Tastaturkürzeln „Strg + C“ bzw. „Strg + V“ durch.<br />
Einfügen eines Objekts mit Ripple<br />
Mit dem Tastaturkürzel „Strg + Alt + V“ fügen Sie ein zuvor kopiertes Objekt an der Play<br />
Cursor-Position ein, wobei die nachfolgenden Objekte im Arranger entsprechend nach<br />
hinten verschoben werden („Ripple“).<br />
Wellenformansicht ändern<br />
Grundeinstellungen der Wellenformansicht können im "Menü Ansicht -> VIP-Darstellung<br />
-> Definieren..." vorgenommen werden.
128 ARBEITSTECHNIKEN MIT OBJEKTEN<br />
Detaillierte Informationen zu den Darstellungsoptionen finden Sie in der Menüreferenz unter<br />
"Menü Ansicht -> VIP Darstellung (siehe Seite 438)"<br />
Eine Änderung der Größe der Wellenform ist mit gedrückter Umschalttaste und<br />
gleichzeitigem Drehen an dem Scrollrad der Maus möglich.<br />
Das Zoomen einer Wellenform am Punkt des Play Cursors erreichen Sie mit gedrückter<br />
"Strg"-Taste und gleichzeitigem Scrollen mit dem Mausrad.<br />
Editieren von Fades per Anfasser oder im Objekteditor<br />
Zur schnellen Ausführung eines Fades klicken und ziehen Sie den Fadeanfasser Ihres<br />
selektierten Objektes. Hierbei wird die im Objekteditor eingestellte Kurvenform verwendet.<br />
Der Objekteditor bietet Ihnen über die Schaltfläche "Menü" eine Auswahl an Fade-Kurven<br />
an. Im Feld daneben können Sie die Fade-Längen auswählen.<br />
Effekte im Objekt<br />
In Objekten können Sie Effekte wie in Spuren verwenden. Dabei wählen Sie die Effekte im<br />
Objekteditor aus. Hallfahnen enden nicht am Objektende, sondern klingen ganz normal<br />
aus, vorausgesetzt am Objektende ist kein Fade eingestellt.<br />
Hinweis: Achten Sie für ein Ausklingen der Hallfahne bitte auch darauf, dass der Parameter<br />
"Volume" im FX/Routing-Dialog des Objekts vor die entsprechenden Effekte verschoben<br />
wird.<br />
Festsetzen von Objekten<br />
Um ein Objekt gegen unbeabsichtigtes horizontales Verschieben zu sichern, klicken Sie auf<br />
das Schlüsselsymbol, das sich am unteren Rand jedes Objektes befindet. Diese Funktion<br />
entspricht dem "Lock"-Befehl im Objekteditor.<br />
Ein erneuter Klick auf das Schlüsselsymbol hebt die Sperre für das Objekt wieder auf.<br />
Auch mehrere selektierte Objekte können mit einem Mausklick festgesetzt werden.<br />
Der Menüeintrag "Objekt -> Objekte festsetzen -> Objekte festsetzen" gilt ebenfalls für<br />
ein einzelnes und für mehrere Objekte.<br />
Wenn Sie sämtliche Objekte einer Spur festsetzen möchten, klicken Sie das Schlosssymbol<br />
von Spurübersichtsbox bzw.Track Editor an.<br />
Sperrungen gegen Änderungen von Fades, Längenänderungen oder Löschen lassen sich<br />
unter "Menü Objekt -> Objekte festsetzen -> Optionen für Festsetzen" einstellen.<br />
Sie können das Festsetzen zeitweise außer Kraft setzen, indem Sie beim Anklicken des<br />
Objektes die "Alt"-Taste gedrückt halten.
ARBEITSTECHNIKEN MIT OBJEKTEN 129<br />
Destruktives Bearbeiten eines Objektes<br />
Um das Audiomaterial eines Objektes destruktiv bearbeiten zu können, klicken Sie mit der<br />
rechten Maustaste auf das Objekt. Im sich öffnenden Kontextmenü klicken Sie auf „Wave-<br />
Projekt bearbeiten…“, wobei sich das Wave-Projekt öffnet. Jetzt können Sie sämtliche<br />
destruktiven Bearbeitungsmöglichkeiten vollziehen. Der Vorteil dabei liegt darin, dass<br />
aufwendige Effekte direkt in das Audiomaterial eingerechnet werden und so die CPU-<br />
Belastung bei der Wiedergabe im virtuellen Projekt (VIP) geringer wird.<br />
Wichtige Anmerkung zum destruktiven Arbeiten: Bearbeiten Sie im destruktiven Modus<br />
eine Audiodatei, die in einem VIP verwendet wird, so greift das Objekt im VIP nun auf die<br />
bearbeitete Audiodatei zu. Wenn Sie beispielsweise im destruktiven Modus eine Audiodatei<br />
mit einer Filtereinstellung versehen haben, so erklingt in dem VIP das Objekt nun auch mit<br />
dieser Filtereinstellung. Daher sollten Sie beim Arbeiten im destruktiven Modus genau<br />
wissen, welche Objekte in einem VIP die zu bearbeitende Audiodatei verwenden. Zur<br />
Sicherheit ist bei allen destruktiven Effekten das Häkchen bei „Kopie erzeugen“ bereits<br />
gesetzt. Dadurch wird bei Effekten immer eine Kopie des betroffenen Audiomaterials<br />
erstellt. Somit können Sie Objekte in virtuellen Projekten auch weiterhin auf die<br />
unbearbeitete Audiodatei referenzieren.<br />
Verschieben zu einer definierten Position<br />
Für das Verschieben eines Objektes zu einer definierten Position stehen Ihnen folgende<br />
Optionen zur Verfügung:<br />
1. Klicken Sie mit der rechten Maustaste auf das zu verschiebende Objekt. Im sich<br />
öffnenden Kontextmenü klicken Sie auf "Objekte / Crossfade bewegen / editieren -<br />
> Objekt bewegen…". Ein Fenster öffnet sich, in dem die neue Startposition des<br />
Objektes als Samples, Millisekunden, SMPTE-Zeit oder Takt angegeben werden<br />
kann.<br />
2. Im Objekteditor können Sie ebenfalls die gewünschte Position unter "Objekt Start"<br />
eingeben.<br />
3. Soll ein Objekt am Play Cursor beginnen, so klicken Sie mit der rechten Maustaste auf<br />
das zu verschiebende Objekt. Im sich öffnenden Kontextmenü wählen Sie "Objekt /<br />
Crossfade bewegen / editieren -> Objekt zur Play Cursor Position".<br />
Bilden/Auflösen einer Gruppe von Objekten<br />
Selektieren Sie zunächst alle Objekte, die zu Ihrer Gruppe gehören sollen.<br />
Wählen Sie nun entweder das "Gruppieren"-Symbol in der Werkzeugleiste oder klicken Sie<br />
mit der rechten Maustaste auf eines der selektierten Objekte und wählen Sie im<br />
Kontextmenü "Objekt -> Gruppe bilden". Diese selektierten Objekte sind nun eine<br />
Gruppe.<br />
Wählen Sie das Symbol "Gruppe auflösen" in der Werkzeugleiste oder klicken Sie mit der<br />
rechten Maustaste auf eines der gruppierten Objekte und wählen Sie im Kontextmenü<br />
"Objekt -> Gruppe auflösen", um alle Objekte wieder zu separieren.
130 ARBEITSTECHNIKEN MIT OBJEKTEN<br />
Mit dem Menübefehl "Objekt -> Objekte selektieren -> Objekt zeitweise aus Gruppe<br />
herauslösen" lösen Sie das zuletzt angeklickte Objekt aus einer bestehenden Gruppe<br />
heraus. Nach erneutem Anklicken des Objekts und abermaligem Aufruf der Funktion wird<br />
das herausgelöste Objekt wieder in die Gruppe aufgenommen.<br />
Tastaturkürzel:<br />
Strg + Umschalt + U<br />
oder<br />
Umschalt + Schaltfläche "Gruppierung aufheben"<br />
Mit dem Menübefehl "Objekt -> Objekte selektieren -> Alle Objekte zeitweise aus<br />
Gruppe herauslösen" lösen Sie alle Objekte temporär aus ihren Gruppen heraus. Dabei<br />
blinkt die Schaltfläche für "Gruppe aufheben". Bei erneutem Aufruf der Funktion oder durch<br />
abermaliges Betätigen der blinkenden Schaltfläche werden die Gruppen wieder hergestellt,<br />
die Schaltfläche hört auf zu blinken und wird in den unselektierten Zustand versetzt.<br />
Tastaturkürzel: Umschalt + Alt + Schaltfläche "Gruppe auflösen"<br />
Mit dem Tastaturkürzel "Strg + Alt + Schaltfläche Gruppe auflösen" setzen Sie die<br />
Gruppierungs-History zurück.<br />
Beim Abspeichern wird der temporäre Zustand ignoriert und die Original-Gruppen<br />
abgespeichert.<br />
Haben Sie "Gruppenfarben" in den Darstellungsoptionen aktiviert, so erhält jede Gruppe<br />
eine eigene Farbe. Dadurch können Gruppen sehr schnell voneinander unterschieden<br />
werden. Auch lassen sich die Gruppennummern in der VIP Darstellung zur Anzeige in den<br />
Objekten aktivieren. Einzelne Objekte können Sie aus Gruppen herauslösen, indem Sie den<br />
"Gruppe auflösen"-Befehl bei gedrückter Umschalttaste ausführen.<br />
Detaillierte Informationen zu den Darstellungsoptionen finden Sie in der Menüreferenz unter<br />
"Menü Ansicht -> VIP Darstellung (siehe Seite 438)"<br />
Verbinden von Objekten<br />
Objekte einer Spur können folgendermaßen verbunden werden:<br />
Klicken Sie auf die Schaltfläche "Verbinde Objekte aller Spuren" in der Maus-Modus-<br />
Leiste. Nun sind alle Objekte mit dem selektierten Objekt verbunden, die auf der Zeitachse<br />
dahinter angeordnet sind.<br />
Klicken Sie auf die Schaltfläche "Verbinde Objekte 1 Spur" in der Maus-Modus-Leiste.<br />
Nun sind alle Objekte mit dem selektierten Objekt verbunden, die in der gleichen Spur auf<br />
der Zeitachse dahinter angeordnet sind.<br />
Wenn Sie nun auf "Normaler Objekt-Modus" in der Maus-Modus-Leiste drücken, so<br />
befinden sich alle Objekte wieder im ursprünglichen Modus.<br />
Durch Drücken der "K"-Taste können Sie den Objektmodus temporär umschalten. So<br />
bleibt für die Dauer des Tastendrucks der jeweils andere Modus aktiv.
ARBEITSTECHNIKEN MIT OBJEKTEN 131<br />
Überlappung von Objekten<br />
In einer Spur kann zu jedem Zeitpunkt immer nur ein Objekt abgespielt werden.<br />
Wenn ein Objekt über ein anderes geschoben wird, deckt es das zeitlich vorher liegende<br />
ab. Der nicht sichtbare Teil eines Objektes wird auch nicht abgespielt. Durch Verschieben<br />
des hinteren Objektes kann der unsichtbare Teil des vorderen Objektes wieder sicht- und<br />
hörbar gemacht werden. Zum genauen Einstellen des Crossfades nutzen Sie am Besten<br />
den Crossfade Editor im "Menü Bearbeiten".<br />
Ist "Auto Crossfade" aktiv, wird automatisch ein Crossfade erzeugt, sobald das<br />
überlappende Objekt eingeblendet wird.<br />
Überlappung zweier Objekte mit dem Einfügen-Modifier<br />
„Strg + V“<br />
Wenn Sie ein kurzes Objekt komplett in ein längeres ziehen, so ersetzt das kürzere Objekt<br />
das längere ab der Anfangsposition des kurzen Objekts.<br />
Halten Sie vor dem Loslassen hingegen das Tastaurkürzel „Strg + V“ gedrückt, so ersetzt<br />
das kürzere Objekt das längere zwar auch über die gesamte Länge des kurzen Objekts,<br />
das darüber hinausreichende Ende des längeren Objekts bleibt jedoch weiterhin erhalten.
132 ARBEITSTECHNIKEN MIT OBJEKTEN<br />
Ziehen Sie nun umgekehrt ein langes Objekt über ein kürzeres, so wird das kürzere Objekts<br />
ab der Anfangsposition des längeren Objekts ersetzt, falls die Anfangsposition des<br />
längeren Objekts hinter der des kürzeren liegt.<br />
Liegt die Anfangsposition des zu verschiebenden Objekts dahingegen vor der des<br />
Zielobjekts, so bleibt das Zielobjekt ganz erhalten. Es wird nur der Teil des zu<br />
verschiebenden Objekts in die Zielspur übernommen, der sich vor der Startposition des<br />
Zielobjekts befindet.<br />
Wenn Sie allerdings auch hier das Tastaturkürzel „Strg + V“ vor dem Loslassen anwenden,<br />
ersetzt das zu verschiebende Objekt das Zielobjekt über dessen gesamte Länge.<br />
Zusammenkleben von Objekten<br />
Möchten Sie zwei Objekte zu einem Objekt verbinden, so selektieren Sie beide Objekte und<br />
klicken Sie auf eines der Objekte mit der rechten Maustaste. Wählen Sie im sich öffnenden
ARBEITSTECHNIKEN MIT OBJEKTEN 133<br />
Kontextmenü "Objekte zusammenkleben". Dabei wird eine neue Datei erstellt, die im<br />
Ordner "FreezeData" des Projektverzeichnisses abgelegt wird.<br />
Wenn Sie das Häkchen bei "Freeze" im Objekteditor des neuen Objekts deaktivieren, wird<br />
das Objekt wieder in seine alten Bestandteile aufgetrennt.<br />
Objekt loopen<br />
Beim "Loopen" lassen Sie das Objekt oder einen Objektteilbereich wiederholt abspielen.<br />
Dabei können Sie die Objektlänge durch Ziehen am Längenanfasser ändern.<br />
Ein Objekt wird normalerweise zwischen Objektstart und Objektende abgespielt. Ein Loop-<br />
Objekt wird ebenfalls vom Objektstart abgespielt, nach dem Erreichen des Loop-<br />
Startpunktes jedoch wird nur noch der festgelegte Loop-Bereich bis zum Objektende<br />
wiederholt.<br />
Die einfachste Möglichkeit des Loopens besteht darin, Ihr selektiertes Objekt mit der<br />
rechten Maustaste anzuklicken und im Kontextmenü "Bilde gelooptes Objekt"<br />
(Tastaturkürzel: Strg + L) zu wählen. Hierbei wird das gesamte Objekt als Loop behandelt.<br />
Ziehen Sie jetzt den hinteren Längenanfasser nach rechts, so sehen Sie einen senkrechten<br />
Strich am ehemaligen Objektende. Von dieser Markierung an wird das Objekt nochmals<br />
abgespielt - es ist geloopt und lässt sich in seiner Länge unbegrenzt nach rechts<br />
ausdehnen.<br />
Wesentlich detaillierter lässt sich ein Loop-Objekt mit dem Objekteditor bearbeiten. Bei<br />
aktiviertem Loop-Modus können Sie Loopstart, Looplänge sowie das Loopende innerhalb<br />
des Objektes individuell einstellen und anpassen. So umgehen Sie durch geschicktes<br />
Loopen aufwändige Schneideoperationen.<br />
Objekt trimmen<br />
Unter "Trimmen" versteht man das Zurechtstutzen von Objekten auf einen selektierten<br />
Bereich, also das Abschneiden der über einen Bereich hinausreichenden Objektränder.<br />
Achten Sie dabei bitte darauf, dass der ausgewählter Bereich nicht über die Objektkanten<br />
hinausreicht.<br />
Nachdem Sie einen Bereich markiert haben, klicken Sie mit der rechten Maustaste in das<br />
Objekt und wählen "Objekte trimmen" (Tastaturkürzel: Strg + T). Ihr ausgewähltes Objekt<br />
hat jetzt die Länge des vorher markierten Bereiches.<br />
In gleicher Weise können Sie auch mehrere aktivierte Objekte, auch wenn sie nicht den<br />
gleichen Start- und Endpunkt haben, gleichzeitig trimmen.<br />
Audiodatei unter dem Objekt austauschen<br />
Um die Audiodatei, auf die das Objekt zugreift, auszuwechseln, öffnen Sie den Objekteditor<br />
und klicken auf das Ordnersymbol rechts neben dem Namen der Audiodatei. Im folgenden<br />
Dialogfenster lässt sich eine neue Wave-Datei auswählen.
134 ARBEITSTECHNIKEN MIT OBJEKTEN<br />
Audiomaterial unter dem Objekt verschieben<br />
Durch das Betätigen der rechten Steuerungstaste (Strg) und Anklicken des Objekts in<br />
der unteren Hälfte können Sie mittels gedrückter Maustaste das Audiomaterial unterhalb<br />
eines Objekts verschieben. Dazu muss allerdings auch nach dem Objektende oder vor<br />
dem Objektanfang überschüssiges Audiomaterial verfügbar sein.<br />
Wenn Sie die rechte Steuerungstaste zusammen mit der Umschalttaste gedrückt<br />
halten und dann an dem Längenanfasser der linken oder rechten Objektkante ziehen,<br />
bleibt die entsprechende Kante stehen, während die andere Kante mit der Mausbewegung<br />
mitwandert.
MANAGER 135<br />
Manager<br />
Der Manager fasst häufig benötigte Verwaltungs- und Steuerfunktionen, unter anderem für<br />
Marker, Tracks und Spuren, innerhalb eines Fensters zusammen. Hierzu gehört auch ein<br />
Dateimanager, mit dem Mediendateien gefunden, vorgehört und geladen werden können.<br />
Der Manager kann inner- und außerhalb des Hauptfensters geöffnet werden. Das<br />
Managerfenster ist multi-monitorfähig und merkt sich beim Schließen die letzte Position. Es<br />
können mehrere Manager in unterschiedlichen Ansichten unabhängig voneinander zur<br />
gleichen Zeit geöffnet werden.<br />
Der Manager integriert folgende Unterfenster (mit Tastaturkürzel):<br />
• Dateimanager (Strg + Umschalt + B)<br />
• Objektmanager (Strg + Umschalt + O)<br />
• Spurmanager (Strg + Umschalt + S)<br />
• Markermanager (Strg + Umschalt + Alt + M)<br />
• Bereichsmanager (Strg + Umschalt + Alt + B)<br />
• Take-Manager (Strg + Umschalt + Alt + T)<br />
• VSTi-Manager<br />
• Routing-Manager<br />
Um den Manager zu öffnen, klicken Sie in der Toolbar auf den Eintrag "Manager" oder<br />
wählen Sie im "Werkzeug"-Menü den Eintrag "Neuen Manager öffnen". Mit diesem<br />
Menüeintrag können Sie außerdem bei geöffnetem Manager weitere Managerfenster<br />
öffnen.<br />
Klicken Sie mit der Maus auf den Fenster-Tab am unteren Rand des Managerfensters, um<br />
das gewünschte Unterfenster zu öffnen. Jedes dieser Unterfenster kann auch sofort mittels<br />
eines bereits vordefinierten Shortcuts direkt geöffnet werden (Siehe oben).<br />
Hinweis: Die Tastaturkürzel wirken auch auf einen bereits geöffneten Manager und<br />
wechseln in die dem Shortcut zugewiesene Ansicht. Bei mehreren geöffneten<br />
Managerfenstern, wirkt der Shortcut auf das zuerst geöffnete oder das Fenster, welches in<br />
diesem Moment aktiv ist.<br />
Dateimanager<br />
<strong>Samplitude</strong> enthält einen Dateimanager, mit dem Dateien vorgehört und direkt in Projekte<br />
geladen werden können. Der Browser erlaubt Ihnen das Anlegen von<br />
Favoritenverzeichnissen und ermöglicht Ihnen den Zugriff auf zuletzt geöffnete<br />
Verzeichnisse.<br />
Um den Dateimanager anzuzeigen, klicken Sie auf die „Manager“-Schaltfläche in der<br />
unteren Werkzeugleiste und wählen danach das Register „Dateien“ des Managerfensters.
136 MANAGER<br />
Menü:<br />
Tastaturkürzel:<br />
Werkzeuge -> Manager -> Dateimanager<br />
Strg + Umschalt + B<br />
Navigation/Favoriten<br />
Der Dateimanager enthält einen in den Optionen zu- und abschaltbaren Verzeichnisbaum,<br />
der sich verhält wie der Windows Explorer. Verzeichnisse und Dateien werden in Listenform<br />
mit Verzeichnis- und Dateisymbolen angezeigt.<br />
Der Datei Browser zeigt Ihnen folgende Datei-Informationen an:<br />
• Name<br />
• Erweiterung<br />
• Größe<br />
• Datum<br />
• Länge<br />
• Auflösung in Bit<br />
• Stereo/Mono<br />
• Samplerate<br />
• Timestamp<br />
• Beschreibung / Titel<br />
• Originator / Artist<br />
• Pfad<br />
• BPM: Wird aus der Looplänge bestimmt<br />
Die Navigation erfolgt mittels Maus oder Tastatur. Ein in der Symbolleiste enthaltenes<br />
Laufwerks-Auswahlmenü ermöglicht Ihnen den schnellen Wechsel zwischen allen an die<br />
Workstation angeschlossenen Datenträgern.<br />
Ein in der Symbolleiste befindlicher Anzeigefilter erlaubt Ihnen die Begrenzung der<br />
Darstellung auf bestimmte Medientypen, z.B. nur WAV-, MIDI- oder Projektdateien.<br />
Standardmäßig werden „Alle Medien“ angezeigt.<br />
Wie aus anderen Manager-Fenstern bekannt, ermöglicht eine Suchoption das<br />
Durchsuchen des aktuellen Fensters nach Verzeichnissen oder Dateien. Geben Sie einen<br />
Suchbegriff in das Eingabefeld ein und drücken Sie das Fernglassymbol. Gefundene<br />
Ordner oder Dateien werden hervorgehoben. Durch Eingabe eines oder mehrerer<br />
Anfangsbuchstaben können mehrere Einträge gefunden und hervorgehoben werden, die<br />
dieses Suchkriterium erfüllen.
MANAGER 137<br />
Ganz rechts im Dateimanager können Sie das aktuelle Verzeichnis als Favorit in Ihre<br />
Favoritenliste hinzufügen oder aus der Favoritenlliste entfernen. Der Aufruf eines Favoriten<br />
erfolgt durch Anklicken des jeweiligen Favoriten.<br />
Unterhalb der Favoritenliste befindet sich ein Auswahlmenü mit einer Liste zuletzt benutzter<br />
Pfade. Hier haben Sie die Möglichkeit, zum aktuellen Projektordner zu wechseln.<br />
Dateien vorhören<br />
Eine markierte Audiodatei können Sie mit dem Play-Symbol im Dateimanager vorhören. Mit<br />
aktivierter „Autoplay“-Checkbox wird dagegen jede markierte Audiodatei sofort abgespielt.<br />
Auf diese Weise ist es möglich, eine komplette Liste nur mit den Pfeiltasten durchzuhören.<br />
Eine laufende Wiedergabe können Sie durch erneutes Anklicken der Play-Schaltfläche<br />
stoppen. Mit dem Fader-Symbol können Sie die Lautstärke anpassen.<br />
Die Wiedergabe erfolgt nicht über den Mixer oder interne Effekte. Für die Wiedergabe wird<br />
das in den Abspielparametern (Tastaturkürzel: „P“) gewählte Abspielgerät verwendet. Dabei<br />
kann es sich um ein MME, WDM- oder ASIO-Device handeln. Sollte die Wiedergabe<br />
stumm bleiben, kontrollieren Sie zunächst die korrekte Einstellung und das Routing dieses<br />
Geräts.<br />
Über die Option BPM Sync wird Ihnen ein Vorhören des selektierten Loops im VIP-Tempo<br />
ermöglicht (siehe unten).<br />
Die Option Looped Preview erlaubt Ihnen das Vorhören der selektierten Datei in einer<br />
Schleife (siehe unten).<br />
Hinweis: Um bestimmte Mediendateien, z. B. im WMA-Format vorzuhören, ist es<br />
notwendig, diese Dateien in das WAV-Format zu konvertieren. Die Konvertierung erfolgt<br />
automatisch im Hintergrund.<br />
Dateien aus dem Dateimanager in Projekte laden<br />
Eine Mediendatei aus dem Dateimanager kann per Drag & Drop oder durch Doppelklick an<br />
der gewünschten Play Cursor-Position in ein geöffnetes Projekt eingefügt werden. Befindet<br />
sich die Dateimanagerliste im Vordergrund, führt eine Betätigung der "Enter"-Taste zum<br />
gleichen Ergebnis.<br />
Mit dem Tastaturkürzel „Alt + Enter“ fügen Sie die selektierte Datei auf eine eigene Spur im<br />
Arrangement ein. Die erzeugte Spur wird nach der Datei benannt.
138 MANAGER<br />
Wenn Sie eine Audiodatei aus der Liste per Drag & Drop in einen freien Bereich oder in die<br />
Titelzeile des Programmfensters ziehen, öffnet sie sich direkt in der WAV-Projektansicht.<br />
Bei mehreren in der Liste selektierten Dateien werden alle Dateien an der aktuellen Play<br />
Cursor-Position als neue Objekte eingefügt, wobei hier die Ladeoptionen („Optionen“)<br />
berücksichtigt werden. So können Sie beispielsweise vorgeben, ob alle Dateien<br />
hintereinander oder untereinander, alphabetisch oder unter Berücksichtigung enthaltener<br />
Timestamp-Positionen in das aktuelle Projekt eingefügt werden. Die eingestellten<br />
Ladeoptionen gelten auch für Dateien, die über den „Laden“-Dialog des Programms<br />
eingefügt werden.<br />
Optionen<br />
Weitere Optionen rufen Sie über das Zahnrad-Symbol auf:<br />
Folgende Ladeoptionen stehen Ihnen zur Verfügung:<br />
BPM Sync: Diese Option ermöglicht Ihnen ein Vorhören des selektierten Loops im VIP-<br />
Tempo. Die BPM werden dabei aus der Loop-Länge bestimmt. Bei laufender Wiedergabe<br />
werden Loops durch Doppelklick auf Taktanfänge positioniert und als Loop-Objekte in Ihr<br />
Arrangement eingefügt.<br />
Looped Preview: Das Vorhören der selektierten Datei geschieht in einer Schleife
MANAGER 139<br />
Im Dialog „Erweiterte Dateisuche“ stehen Ihnen folgende Optionen zur Verfügung:<br />
Hinweis: Es wird immer in den Windows-Papierkorb gelöscht. Das Tastaturkürzel<br />
"Umschalt + Entf" löscht die Datei nach einer Sicherheitsabfrage endgültig, ohne sie in den<br />
Papierkorb abzulegen<br />
Objektmanager<br />
Der Objektmanager listet alle im aktuellen Projekt enthaltenen Objekte auf und ermöglicht<br />
die Editierung ausgewählter Objektparameter.<br />
Um den Objektmanager anzuzeigen, klicken Sie auf den "Manager"-Button in der Toolbar<br />
und wählen danach den Reiter "Objekte" am unteren Rand des Managerfensters.<br />
Menü:<br />
Tastaturkürzel:<br />
Werkzeuge -> Manager -> Objektmanager<br />
Strg + Umschalt + O<br />
Sie können Informationen des Objektmanagers als Textdatei exportieren. Klicken Sie auf<br />
die Schaltfläche "Text exportieren" in der Symbolleiste. Der Windows Texteditor öffnet sich<br />
mit einem Auszug aus der Objektmanagerliste. Folgende Informationen werden<br />
gespeichert:<br />
• Projektname und Projektpfad<br />
• Spur- und Objektname<br />
• Startposition im Projekt<br />
• Pfad der Quelldatei<br />
Sie finden diese Datei anschließend in ihrem Projektordner (Projektname.txt).
140 MANAGER<br />
Objektansicht und Auswahl<br />
Die Anzeige der Objekte erfolgt in einer Baumstruktur, nach Spuren geordnet, wobei nur<br />
Spuren aufgeführt werden, die auch tatsächlich Objekte enthalten. Optional können Sie<br />
sich über die Symbolleiste "Optionen" nur Objekte der aktuellen Spur anzeigen lassen.<br />
Mit den Plus-/Minus-Tasten der Symbolleiste können Sie die Spur-Objektdarstellung im<br />
gesamten Fenster auf- und zuklappen. Um eine einzelne Spur zu erweitern, klicken Sie auf<br />
das Plus-Symbol vor der Spurnummer.<br />
Objekte auswählen: Eine quadratische Checkbox vor dem Objektnamen ermöglicht die<br />
Einzel- oder Mehrfachauswahl von Objekten, die daraufhin auch im Projektfenster<br />
ausgewählt erscheinen. Wird ein Objekt selektiert, das Teil einer Objektgruppe ist, werden<br />
auch die anderen Objekte der Selektion im Projektfenster und Objektmanager ausgewählt.<br />
Gruppierte Objekte können Sie darüber hinaus bereits durch die Nummer der<br />
Objektgruppe in der Gruppenspalte des Objektmanagers erkennen.<br />
Objekte suchen: Wie in den anderen Managern, steht auch im Objektmanager eine<br />
Suchfunktion zur Verfügung, mit der im aktuellen Fenster nach Objekten gesucht werden<br />
kann. Geben Sie dafür einen Suchbegriff in das Eingabefeld ein und drücken Sie "Enter".<br />
Gefundene Objekte werden hervorgehoben, dabei jedoch nicht im Projektfenster selektiert.<br />
Objekte löschen, umbenennen und bearbeiten<br />
Sie können Objekte direkt aus dem Objekt-Manager löschen, indem Sie diese Objekte<br />
einzeln oder gleichzeitig auswählen und "Entf" drücken. Alternativ können Sie ein Objekt<br />
über sein Kontext-Menü löschen.<br />
Ein Objekt benennen Sie um, indem Sie einen Doppelklick auf den Objektnamen ausführen<br />
und einen neuen Namen eingeben. Alternativ steht auch hier der Weg über das Kontext-<br />
Menü zur Verfügung.<br />
Um ein Objekt direkt aus dem Objekt-Manager zu bearbeiten, führen Sie einen Rechtsklick<br />
auf das betreffende Objekt aus und starten Sie den Objekt-Editor.<br />
Objektparameter editieren<br />
Sie können im Objektmanager folgende Objektparameter editieren:<br />
• Startposition<br />
• Name<br />
• Länge<br />
• Ende<br />
• Volume<br />
• Gruppe<br />
• Lock<br />
• Originale Position<br />
Führen Sie zum Bearbeiten eines Parameters einen Doppelklick auf den betreffenden Wert<br />
aus und geben Sie einen anderen Wert ein. Numerische Werte können Ziehen mit der<br />
Maus geändert werden, wobei die Kombination mit den Tasten "Strg" und "Umschalttaste"
MANAGER 141<br />
größere bzw. kleinere Werteänderungen erlauben. Die "Tab"-Taste schaltet weiter zum<br />
nächsten editierbaren Wert. Die "Cursor aufwärts/abwärts"-Tasten erlauben Ihnen eine<br />
vertikale Navigation innerhalb einer Spalte, sofern es sich um Textfelder handelt.<br />
Spurmanager<br />
Der Spurmanager stellt alle im aktuellen Projekt enthaltenen Spuren dar und ermöglicht<br />
neben dem direkten Zugriff auf "Solo", "Mute" und "Record" auch das Verbergen von<br />
Spuren im Projektfenster und Mixer.<br />
Um den Spurmanager anzuzeigen, klicken Sie auf die "Manager"-Schaltfläche in der<br />
Systemleiste und wählen danach den Reiter "Spuren" am unteren Rand des<br />
Managerfensters.<br />
Menü:<br />
Tastaturkürzel:<br />
Werkzeuge -> Manager -> Spurmanager<br />
Strg + Umschalt + S<br />
Spuransicht und -auswahl<br />
Im Spurmanager finden sich alle Spuren des aktuellen Projektes. Um eine Spur<br />
auszuwählen, führen Sie einen Doppelklick auf die Spurnummer aus. Die Spur erscheint im<br />
Projektfenster ausgewählt. Befindet sich die Spur außerhalb der sichtbaren Anzeige, scrollt<br />
das Projektfenster zu dieser vertikalen Position.<br />
Spuren suchen: Wie in anderen Managerfenstern, steht auch im Spurmanager eine<br />
Suchfunktion zur Verfügung, mit der im aktuellen Fenster nach Spurnamen gesucht werden<br />
kann. Geben Sie dafür einen Suchbegriff in das Eingabefeld ein und drücken Sie "Enter".<br />
Gefundene Spuren werden hervorgehoben.<br />
Spuren sortieren, umbenennen, entfernen und einfügen<br />
Um Spuren im Spurmanager umzusortieren, fassen Sie diese einfach mit der Maus an und<br />
ziehen sie vertikal auf die gewünschte Position.<br />
Sie können Spuren direkt aus dem Manager löschen, indem Sie diese Spuren einzeln oder<br />
gleichzeitig auswählen und „Entf“ drücken. Darüberhinaus können Sie eine Spur auch über<br />
ihr Kontextmenü löschen.<br />
Eine Spur benennen Sie um, indem Sie einen Doppelklick auf den Spur-Namen ausführen<br />
und einen neuen Namen eingeben. Alternativ dazu steht Ihnen auch hier der Weg über das<br />
Kontextmenü zur Verfügung. Die Taste „TAB“ schaltet weiter zum nächsten editierbaren
142 MANAGER<br />
Wert. „Cursor auf/ab“ erlaubt Ihnen eine vertikale Navigation innerhalb einer Spalte, sofern<br />
es sich um Textfelder handelt.<br />
Sie können neue Spuren auch direkt im Spurmanager einfügen. Klicken Sie mit der rechten<br />
Maustaste auf einen Spureintrag und wählen Sie „Neue Spur einfügen“ aus dem<br />
Kontextmenü. Hier können Sie auch Track Folder, Submix-Busse, AUX-Busse oder<br />
Surround-Busse einfügen oder anhängen. Auch die „Spureinstellungen (siehe Seite 746)“<br />
stehen Ihnen über die rechte Maustaste zur Verfügung.<br />
Spuren anzeigen und verbergen<br />
Über den direkten Zugriff auf "Solo", "Mute" und "Record" hinaus können Sie Spuren auch<br />
verbergen. Klicken Sie hierfür in der Spalte "Arranger" oder "Mixer" auf die quadratische<br />
Checkbox mit dem Häkchen, um eine Spur wahlweise in Projektfenster oder Mixer<br />
auszublenden. Verborgene Spuren sind noch vorhanden und werden auch im verborgenen<br />
Zustand weiterhin abgespielt und bearbeitet. (Mehrkanalschnitt)<br />
Um eine verborgene Spur anzuzeigen, reaktivieren Sie die Checkbox.<br />
Textdatei schreiben<br />
Wenn Sie die Schaltfläche "Text exportieren" anklicken, erstellt <strong>Samplitude</strong> eine Textdatei<br />
mit einer Auflistung der verwendeten Spuren Ihres Projekts. Mit der daneben angeordneten<br />
Schaltfläche können Sie eine Liste von Tracknamen aus einer Textdatei importieren.<br />
Markermanager<br />
Der Markermanager listet alle im aktuellen Projekt enthaltenen Marker auf und ermöglicht<br />
es, diese direkt aus der Liste anzuspringen oder anzuspielen.<br />
Um den Markermanager anzuzeigen, klicken Sie auf die "Manager"-Schaltfläche in der<br />
Symbolleiste und wählen danach die Registerkarte "Marker" am unteren Rand des<br />
Managerfensters.<br />
Menü:<br />
Tastaturkürzel:<br />
Werkzeuge -> Manager -> Markermanager<br />
Strg + Umschalt + Alt + M<br />
Im Markermanager können Sie folgende Markertypen anzeigen lassen:<br />
• Marker mit Nummern oder Namen<br />
• CD Track Marker<br />
• CD Subindex Marker<br />
• CD Pause Marker<br />
• Source Marker<br />
• In/Out Point Marker
MANAGER 143<br />
• Tempomarker<br />
• Beat Marker<br />
• AQ Marker (Transienten Marker)<br />
Die Informationen des Markermanagers können als Textdatei exportiert werden. Klicken Sie<br />
auf dazu auf die Schaltfläche "Text exportieren" in der Werkzeugleiste. Der Windows<br />
Texteditor öffnet sich mit einem Auszug aus der Markermanagerliste. Folgende<br />
Informationen werden gespeichert:<br />
• Projektname<br />
• Markerposition im Projekt<br />
• Markertyp<br />
• Markername<br />
• ISRC (International Standard Recording Code) für CD Marker<br />
Sie finden die Datei anschließend in ihrem Projektordner (Projektname.txt).<br />
Markeransicht und -auswahl<br />
Im Markermanager können alle Marker des aktuellen Projektes angezeigt werden.<br />
Markerfilter: Ein optionaler Markerfilter erlaubt die Begrenzung der Ansicht auf<br />
ausgewählte Markertypen. Selektieren Sie im Filtermenü alle Markertypen, die Sie anzeigen<br />
wollen, indem Sie vor jedem anzuzeigenden Markertyp ein Häkchen setzen und klicken Sie<br />
auf die Filter-Schaltfläche. Alle nicht ausgewählten Markertypen werden ausgeblendet.<br />
Marker suchen: Wie in den anderen Managerfenstern, steht auch im Markermanager eine<br />
Suchfunktion zur Verfügung, mit der im aktuellen Fensters nach Markernamen gesucht<br />
werden kann. Geben Sie dafür einen Suchbegriff in das Eingabefeld ein und drücken Sie<br />
"Enter". Gefundene Marker werden hervorgehoben.<br />
Bereich zwischen selektierten Markern setzen: Über das Kontextmenü können Sie<br />
einen Bereich zwischen selektierten Markern setzen<br />
Marker anspringen und anspielen<br />
Um den Play Cursor auf einen Marker zu positionieren, führen Sie in der Typspalte einen<br />
Doppelklick auf diesen Marker aus.<br />
Marker anspielen: Wählen Sie einen Marker und klicken Sie auf die "Marker anspielen"-<br />
Schaltfläche in der Symbolleiste. Um den ausgewählten Marker wird ein Bereich erzeugt<br />
und die Wiedergabe gestartet.<br />
Marker löschen, Markernamen, -position und -typ ändern<br />
Sie können vorhandene Marker direkt aus dem Manager löschen, indem Sie diese Marker<br />
einzeln oder gleichzeitig auswählen und "Entf" drücken. Alternativ können Sie einen oder<br />
alle Marker auch über das Kontextmenü löschen.<br />
Einen Marker benennen Sie um, indem Sie einen Doppelklick auf den Markernamen<br />
ausführen und einen neuen Namen eingeben. Alternativ steht auch hier der Weg über das
144 MANAGER<br />
Kontextmenü zur Verfügung. Für die Änderung einer Markerposition, direkt aus der Liste,<br />
verfahren Sie analog. Mit der "TAB"-Schaltfläche schalten Sie weiter zum nächsten<br />
editierbaren Wert. "Cursor auf/ab" erlaubt eine vertikale Navigation der Namensfelder<br />
innerhalb einer Spalte.<br />
Tipp: Sie können einen Markertyp im Kontextmenü des betreffenden Markers jederzeit<br />
ändern, um zum Beispiel einen Positionsmarker in einen CD-Track-Marker umzuwandeln.<br />
Bereichsmanager<br />
Der Bereichsmanager stellt alle im aktuellen Projekt enthaltenen Bereiche dar und<br />
ermöglicht es, diese direkt aus der Liste auszuwählen.<br />
Um den Bereichsmanager anzuzeigen, klicken Sie auf die "Manager"-Schaltfläche in der<br />
Symbolleiste und wählen danach den Reiter "Bereiche" am unteren Rand des Manager-<br />
Fensters.<br />
Menü: Werkzeuge -> Manager -> Bereichsmanager<br />
Tastaturkürzel:<br />
Strg + Umschalt + Alt + B<br />
Bereiche definieren und suchen<br />
Bereiche definieren: Um einen Bereich im Manager zu speichern, müssen Sie zunächst<br />
einen Bereich im Projektfenster definieren. Klicken Sie anschließend in der Symbolleiste des<br />
Bereichsmanagers auf die Schaltfläche "Neuen Bereich definieren". Bereiche, die über die<br />
"Bereich merken"-Funktion (Alt+F2, Alt+F3 usw.) des Programms abgelegt werden,<br />
erscheinen in der Liste mit dem Zusatz F2, F3 usw.<br />
Bereiche suchen: Wie in den anderen Managerfenstern, steht auch im Bereichsmanager<br />
eine Suchfunktion zur Verfügung, mit der im aktuellen Fenster nach Bereichen gesucht<br />
werden kann. Geben Sie dafür einen Suchbegriff in das Eingabefeld ein und drücken Sie<br />
"Enter". Gefundene Bereiche werden hervorgehoben.<br />
Bereichsparameter editieren<br />
Sie können im Bereichmanager folgende Parameter eines Bereichs editieren:<br />
• Name<br />
• Start<br />
• Länge<br />
• Ende
MANAGER 145<br />
Führen Sie zum Bearbeiten eines Parameters einen Doppelklick auf den betreffenden Wert<br />
aus und geben Sie einen anderen Wert ein. Numerische Werte können per Drag & Drop mit<br />
der Maus geändert werden, wobei die Tasten "Strg" und "Umschalt" größere bzw. kleinere<br />
Änderungen erlauben. "TAB" schaltet weiter zum nächsten editierbaren Wert. "Pfeil auf/ab"<br />
erlaubt eine vertikale Navigation innerhalb einer Spalte, sofern es sich um ein<br />
Namenstextfeld handelt.<br />
Take Manager<br />
Menü: Werkzeuge -> Manager -> Take Manager<br />
Tastaturkürzel: Strg+Umschalt+Alt+T<br />
Der Take Manager bietet Ihnen komfortable Möglichkeiten zur Auswahl und Organisation<br />
von Aufnahme-Durchgängen (Takes) und Loop-Aufnahmen (siehe Seite 88).<br />
Beim grafischen Comping mit dem Take Composer (siehe Seite 147) schneiden Sie einen<br />
neuen Take aus vorhandenen Take-Abschnitten zusammen.<br />
Auch nach destruktiven Effektberechnungen wird ein neuer Take angelegt und sofort im<br />
Take Manager angezeigt.<br />
Take Manager - Grundsätzliches Arbeitsprinzip<br />
<strong>Samplitude</strong> speichert in jede aufgenommene Datei nicht nur Audio- und MIDI-Daten,<br />
sondern auch Zusatzinformationen darüber, an welcher Zeitposition und in welche Spur im<br />
Arranger die Datei aufgenommen wurde. Diese Daten werden im Wave-Projekt und im<br />
MIDI-Objekt als Take-Information abgelegt. Bei Mehrspuraufnahmen beinhalten die Takes<br />
auch Informationen darüber, welche Spuren an der Aufnahme beteiligt waren.<br />
Damit können Sie jede aufgenommene Passage einem ausgewählten Bereich zuordnen<br />
und so als Take einer bestimmten Aufnahme kennzeichnen.<br />
Nehmen Sie zunächst so viele Takes einer bestimmten Passage auf, wie Sie benötigen.<br />
Wenn Sie einen neuen Take auf der gleichen Zeitposition in einer Arranger-Spur über einen<br />
vorhandenen Take aufnehmen, werden die bestehenden Daten nicht überschrieben.<br />
Vielmehr werden die neuen Aufnahmen hinten angehängt bzw. in eine neue Datei<br />
gespeichert.<br />
Wenn Sie nun ein Objekt selektieren und den Take Manager öffnen, wird das gesamte<br />
Audiomaterial des Projekts nach Takes aus der gleichen Spur und Originalposition<br />
durchsucht und die Treffer als Takes angezeigt.<br />
Hinweis: Der Take Manager akzeptiert nur Objekte, die durch eine Aufnahme entstanden<br />
sind - nicht aber Objekte, die durch WAV-Import oder CD-Einlesen kreiert wurden.
146 MANAGER<br />
Take Manager - Anwendungsbeispiele<br />
• Auswahl des besten Takes nach Punch Loop-Aufnahmedurchgängen bei gleichzeitigem<br />
Abhören des Playbacks<br />
• Auffinden des besten Takes aus mehreren Aufnahmedurchgängen an vorgegebenen<br />
Taktpositionen<br />
• Übersichtliche Darstellung aller verfügbaren Takes innerhalb einer bestimmten SMPTE-<br />
Zeitspanne<br />
• Zusammenschneiden der besten Stellen vorhandener Takes einer Gesangsaufnahme<br />
mit dem Take Composer zu einem perfekten Take<br />
Als Grundlage für die Arbeit mit dem Take Manager dient immer ein selektiertes Objekt,<br />
z. B. das letzte erzeugte Objekt nach einer Punch In-Aufnahme. Der aktuelle Objekt-Take<br />
wird in der Take-Liste durch das Häkchen vor dem Namen gekennzeichnet. Alle zum<br />
selektierten Objekt passenden Takes werden in der Liste angezeigt. In der<br />
Grundeinstellung sind dies alle Takes aus der gleichen Spur in der Originalposition.<br />
Take Manager - Optionen<br />
Aufnahmeposition filtern: Hierbei werden nur solche Takes angezeigt, die die gleiche<br />
Original-Zeitposition überdecken wie das selektierte Objekt.<br />
Zu kurze Takes ausfiltern: Es werden nur solche Takes angezeigt, welche mindestens so<br />
lang sind wie der aktuell gewählte Take.<br />
Alle Spuren anzeigen: Es werden die Takes aller Spuren angezeigt.<br />
Font für Manager: In dem sich öffnenden Dialog können Sie Schriftart, Schriftschnitt sowie<br />
Schriftgrad der Darstellung im Take Manager bestimmen<br />
Takes auswählen<br />
Um einen Take für das Objekt auszuwählen, setzen Sie das Selektionshäkchen vor dem<br />
gewünschten Take oder betätigen die „Enter“-Taste, nachdem Sie den entsprechenden<br />
Take im Take Manager markiert haben.<br />
Die Auswahl von Takes können Sie auch direkt im Arranger-Fenster per Strg +<br />
Rechtsklick auf das Objekt vornehmen.<br />
Alle im Take Manager angezeigten Takes sowie der aktuell gewählte Take werden im Take<br />
Composer (siehe Seite 147) untereinander dargestellt. Im Take Composer können Sie die<br />
Takes direkt miteinander vergleichen und eine Kombination aus den verschiedenen Takes<br />
zusammenschneiden.<br />
Takes umbenennen: Über das Kontextmenü per Rechtsklick auf den Take können Sie<br />
diesen im Take Manager umbenennen und die Aufnahmeposition editieren. Dabei ist auch<br />
eine Mehrfachauswahl möglich.<br />
Takes löschen: Über das Kontextmenü per Rechtsklick auf den Take können Sie diesen<br />
im Take Manager löschen. Dabei ist auch eine Mehrfachauswahl möglich. Wenn Sie alle bis<br />
auf den letzten Take gelöscht haben, können Sie per Abfrage entscheiden, ob Sie neben
MANAGER 147<br />
dem letzten Take auch die referenzierte Datei löschen wollen. Achten Sie dabei jedoch<br />
darauf, dass die zu löschende Audiodatei nicht in anderen Projekten genutzt wird.<br />
Hinweis: Falls die Audiodatei nicht mehr durch Objekte referenziert wird, aber mehrere<br />
Takes enthält, müssen Sie nicht erst jeden Take löschen, um die Datei ganz von der<br />
Festplatte zu entfernen. Benutzen Sie stattdessen die „Unbenutzte Samples löschen<br />
(siehe Seite 671)“-Funktion aus dem Werkzeuge-Menü.<br />
Hinweis: Für eine bessere Übersicht stehen Ihnen komfortable Take-<br />
Bennungsmöglichkeiten schon während der Aufnahme im Aufnahmefenster (siehe Seite<br />
692) zur Verfügung.<br />
Take Management bei Mehrspuraufnahmen<br />
Bei Mehrspuraufnahmen erzeugt jede Aufnahme zusammengehörig klassifizierte Takes auf<br />
jeder Spur. Alle simultan aufgenommenen Objekte werden gruppiert und erhalten auch den<br />
gleichen Take-Namen.<br />
Wenn die Option „Takes auf allen Spuren austauschen“ aktiviert ist, können Sie in einem<br />
Schritt alle Takes der Mehrspuraufnahme austauschen.<br />
Hinweis: Da die „Take-Manager“-Anzeige sich auf das zuletzt angeklickte Objekt bezieht,<br />
können Sie die Referenzspur jederzeit umschalten.<br />
Take Composer<br />
Der Take Composer ist ein Bearbeitungsfenster, in dem Sie die einzelnen Objekt-<br />
Aufnahmedurchgänge (Takes) wie auch die erstellten Revolvertracks der entsprechenden<br />
Spur in übersichtlicher Weise untereinander dargestellt finden. Die erstellten Revolvertracks<br />
finden Sie also unter den Objekt-Takes.<br />
Hier fügen Sie die besten Teile der einzelnen Aufnahmedurchgänge eines Objekts zu einem<br />
perfekten Take zusammen oder bearbeiten die erstellten Revolvertracks für die jeweilige<br />
Spur.<br />
Der Take Composer öffnet sich zusammen mit dem Arranger.<br />
Die Wiedergabe im Take Composer läuft über die Leertaste mit dem Arranger synchron.
148 MANAGER<br />
Im Markermenü des Managers legen Sie fest, ob Sie die Revolvertracks mit anzeigen<br />
lassen wollen, ob der Take Composer gedockt an den Arranger in einem Fenster oder als<br />
eigenes Fenster geöffnet werden soll, und ob der Take Manager mit dem Arranger<br />
synchron laufen soll.<br />
Hier können Sie zur schnellen Durchführung des Comping (siehe unten) auch<br />
in den Schneide-Modus schalten oder den Take Composer schließen.<br />
Die aktuell im Arranger ausgewählte Take-Auswahl der jeweiligen Spur ist im Take<br />
Composer in der ersten Spur dargestellt. Beim sogenannten „Comping“ stellen Sie die<br />
jeweils besten Passagen der einzelnen Takes durch entsprechende Schnittoperationen in<br />
diese „Master-Spur“ ein (siehe unten).<br />
Die einzelnen Aufnahme-Takes sind im Take Composer ab Spur 2 untereinander<br />
angeordnet.
MANAGER 149<br />
Monitoring mit Arrangement<br />
Der Take wird zusammen mit dem Ausgangs-Arrangement abgespielt, wenn Sie die<br />
Wiedergabe mit der Leertaste starten.<br />
Monitoring ohne Arrangement<br />
Um einen Take ohne das Ausgangs-Arrangement abzuspielen, starten Sie die Wiedergabe<br />
mit der Play-Schaltfläche der Transportkonsole oder mit der Tastenkombination „Strg +<br />
Leertaste“.<br />
Mit der Tastenkombination „Strg + Leertaste“ erzeugen Sie einen Bereich, der sich von<br />
der aktuellen Cursorposition über alle selektierten Objekte erstreckt und starten den<br />
Abspielvorgang für diesen Bereich.<br />
Hinweis: Wenn Sie ein Objekt in einem Take selektiert haben, bewirkt die<br />
Tastenkombination „Strg + Leertaste“, dass Sie nur dieses Objekt abhören, selbst wenn<br />
„Solo“ für eine andere Spur aktiviert ist.<br />
Zum Abhören der einzelnen Aufnahmedurchgänge schalten Sie die entsprechende Spur<br />
auf „Solo“ und starten die Wiedergabe. Dabei ist „Exklusiv-Solo“ der voreingestellte Solo-<br />
Modus.<br />
Wenn Sie mehrere Takes bzw. Spuren im Take Composer gleichzeitig abspielen wollen.<br />
klicken Sie auf die entsprechenden Spurnummern und verwenden dann für die<br />
ausgesuchte Spur das Tastaturkürzel „Alt + S“.<br />
Comping<br />
Als Comping bezeichnet man das Kombinieren von mehreren Takes zu einem Take.<br />
Schneide-Modus: Der Take Composer stellt Ihnen dafür ein speziell modifiziertes<br />
Schere-Werkzeug zum schnellen Schneiden/Kopieren von Take-Abschnitten in die erste<br />
Take Composer-Spur zur Verfügung.<br />
Wählen Sie das Schere-Werkzeug, indem Sie als Mausmodus den Objekt-Zerschneide-<br />
Modus wählen. Der Mauszeiger wird zum Schere-Symbol.<br />
Nun klicken Sie mit der Schere auf den gewünschten Schnittpunkt im entsprechenden<br />
Take. So wird der angewählte Take ab der aktuellen Position bis zum Ende in die erste<br />
Spur des Take Composers übernommen. Dabei ist der Auto-Crossfade Modus (siehe Seite<br />
433) standardmäßig aktiviert. Schneiden Sie die passenden Parts der jeweiligen Takes in<br />
dieser Art und Weise der Zeitleiste folgend in die oberste Spur.
150 MANAGER<br />
Wenn Sie nur bestimmte Bereiche eines Takes in die „Master-Spur“ übertragen wollen,<br />
ziehen Sie mit dem Schere-Werkzeug bei gedrückt gehaltener Maustaste einen begrenzten<br />
Bereich auf. Beim Loslassen wird der gekennzeichnete Bereich des jeweiligen Takes in die<br />
erste Spur kopiert.<br />
Mit der Tastenkombination „Umschalt + Mausklick“ ersetzen Sie das Objekt der „Master-<br />
Spur“ mit dem entsprechenden Inhalt des Takes derjenigen Take Composer-Spur, über die<br />
Sie das Schere-Werkzeug halten.<br />
Eine andere Möglichkeit des Compings steht Ihnen über das Markieren des gewünschten<br />
Bereichs eines Takes in einer Spur dar.<br />
Ziehen Sie im Universal-Modus bzw. im Bereichs-Modus einen Bereich einer Take<br />
Composer-Spur auf. Mit dem Tastaturkürzel „Umschalt + C“ wird der markierte<br />
Objektbereich in die erste Spur übertragen. Auch hier ist der Auto-Crossfade Modus (siehe<br />
Seite 433) standardmäßig aktiviert.<br />
So können Sie sich aus allen zur Verfügung stehenden Takes die besten Parts auswählen<br />
und in die oberste Spur des Take Composers legen. Am Ende haben Sie den perfekten<br />
Take zusammengestellt.
MANAGER 151<br />
Beim Schließen des Take Composer-Projekts können Sie wählen, ob Sie die Änderungen<br />
übernehmen und somit die „Master-Spur“ des Take Managers in das Ausgangsprojekt<br />
zurückübertragen wollen.<br />
VSTi-Manager<br />
Der VSTi-Manager ermöglicht das komfortable Anzeigen, Einfügen und Löschen von VST-,<br />
MAGIX- und ReWire -Instrumenten im aktuellen Projekt. Ein Rechtsklick auf das<br />
ausgewählte Instrument öffnet den Plug-in-Dialog des ausgesuchten VSTi. Wenn Sie auf<br />
das Pluszeichen neben der Instrumentenanzeige klicken, werden die Einzelausgänge zu<br />
den zugewiesenen Spuren angezeigt. Mit Rechtsklick in die Spalte "Ausgang zu Spur"<br />
können Sie eine Spur auswählen, die mit dem jeweiligen Einzelausgang gespeist werden<br />
soll. Der zugeordnete Ausgang erscheint dann im Plug-in-Slot der Zielspur.<br />
Die generelle Ausgangszuweisung eines Instruments erfolgt im VSTi-Manager unter<br />
"Routing Einstellungen". In dem dabei erscheinenden Dialog können Sie festlegen, wie<br />
die Ausgänge geroutet werden. Sie können dabei alle Ausgänge auf den aktuellen Track<br />
legen oder für jeden Ausgang wahlweise neue Mono- oder Stereo-Tracks erzeugen. Durch<br />
Drücken der "Entf"-Taste entfernen Sie ein selektiertes Instrument vollständig aus dem<br />
Projekt. Wenn lediglich einzelne Ausgangskanäle selektiert sind, wird durch Drücken der<br />
"Entf"-Taste das Routing auf eine Spur aufgehoben.<br />
Detaillierte Informationen zu den Routing-Einstellungen von Instrumenten (siehe Seite 295)<br />
sowie zur Einzelausgangverwaltung finden Sie im Kapitel "Software-/VST Instrumente" ><br />
„Routing von Instrumenten“ (siehe Seite 297).<br />
Routing Manager<br />
Der Routing-Manager bietet Ihnen eine übersichtliche Matrix-Darstellung der Inputs,<br />
Outputs und AUX-Wege aller Spuren.
152 MANAGER<br />
Sie können mehrere Spuren auf die gleichen Inputs/Outputs zuordnen, indem Sie zuerst<br />
den gewünschten Input/Output der ersten Spur auswählen und dann den selben<br />
Input/Output durch Umschalttaste+Mausklick auf die letzte Spur selektieren. Dabei können<br />
Sie entweder vertikal oder diagonal routen.<br />
In der Output-Sektion werden alle Spuren als potentielle Submix-Busse hinter den Play<br />
Devices dargestellt - wandeln Sie eine Spur durch Mausklick auf das entsprechende<br />
Matrix-Feld in einen Submixbus um.<br />
Analog dazu können Sie auch AUX-Busse auf die einzelnen Spuren routen. Per Rechtsklick<br />
können Sie dabei den gewählten AUX-Bus als Pre-Fader Send oder als Side Chain Send<br />
definieren oder den Stereo Editor zur Panoramabestimmung für den jeweiligen AUX-Bus<br />
aufrufen.
MIXER 153<br />
Mixer<br />
Überblick<br />
Über das Menü "Fenster -> Mixer" rufen Sie den Mixer von <strong>Samplitude</strong> auf. Er gleicht in<br />
starkem Maße einem Hardware-Mischpult. Durch die Integration in die digitale Umgebung<br />
ist der Mixer von <strong>Samplitude</strong> jedoch bei weitem flexibler als ein analoges Mischpult.<br />
Alle Einstellungen, die Sie im Mixer vornehmen, werden in Echtzeit berechnet und<br />
bearbeitet. Dazu zählen Spur- und Master-Effekte, Panorama- und Level-Einstellungen,<br />
Device-Zuordnungen für einzelne Spuren/Busse sowie Device-Zuordnungen für die Master-<br />
Sektion.<br />
Bedienung des Mixers<br />
Jeder Spur im Arrangement entsprechend ist im Mixer ein Kanalzug zugeordnet. Sie<br />
können jedoch individuell die Anzeige von Spuren im Arranger oder von Kanälen im Mixer<br />
über den Spurmanager (siehe Seite 141) unterbinden.<br />
Alternative Mixer-Skins<br />
In den Systemoptionen (Tastaturkürzel: „Y“) unter „Design -> Skins“ können Sie alternative<br />
Mixer-Skins aussuchen. Eine weitere Möglichkeit, die Mixer-Skins zu wechseln, besteht<br />
durch Anklicken des Systemmenüs im Mixer-Fenster über das Symbol in der linken, oberen<br />
Ecke des Mixer-Fensters. Hier finden Sie auch die Funktion "Hardware Controller anlernen<br />
(siehe Seite 364)".
154 MIXER<br />
Mixer - Tastaturkürzel<br />
• Cursor-Tasten: Mit den Cursor-Tasten Ihrer Tastatur können Sie durch die einzelnen<br />
Mixerelemente navigieren und die Auswahl des aktiven Mixerelements (Fader, Drehknopf<br />
oder Schalter) treffen.<br />
• Bild auf/Bild ab: Ändert den Wert des aktiven Mixerelements. Bei gleichzeitig<br />
gedrückter "Strg"-Taste ändern Sie den Wert in größeren Schritten, bei gleichzeitig<br />
gedrückter Umschalttaste ändern Sie den Wert in kleineren Schritten.<br />
• Pos1: Setzt das Mixerelement auf seinen voreingestellten (passiven) Wert. Wenn Sie die<br />
Taste "Pos1" abermals betätigen, wird das Element wieder auf den letzten Wert<br />
zurückgesetzt, was Ihnen ein einfaches Vergleichen zwischen aktivem und passivem<br />
Zustand ermöglicht.<br />
• Ende: Öffnet den zugeordneten Unterdialog eines Elements, z.B. den EQ-Dialog bei<br />
einem der EQ-Drehknöpfe. Diese Funktion entspricht dem Anklicken eines Drehknopfs<br />
mit der rechten Maustaste.<br />
• Enter: Öffnet das numerische Eingabefeld für einen Regler. Schalter werden mit der<br />
"Enter"-Taste wie mit den Bild auf/Bild ab Tasten betätigt.<br />
• Entf: Einen aktivierten Plugin-Slot kann man mit der "Entf"-Taste zurücksetzen.<br />
Mixer - Bedienung mit Maus und Tastatur<br />
Linksklick: Ein Bedienelement wird ausgewählt.<br />
Rechtsklick: Hierbei haben Sie entweder Zugriff auf ein Kontextmenü für das<br />
entsprechende Bedienelement oder aber es öffnet sich ein Dialog mit zusätzlichen<br />
Einstellungsmöglichkeiten.<br />
Strg + Linksklick: Sie können mehrere Bedienelemente auswählen (Multi-Selektion).<br />
Umschalt + Linksklick: Sie können alle gleichartigen Bedienelemente zwischen dem zuvor<br />
angeklickten und dem aktuellen Bedienelement auswählen (Multi-Selektion).<br />
Hinweis: Nach Auswahl mehrerer Mixerelemente können diese als Gruppe<br />
zusammengefasst werden. Benutzen sie dazu die Schaltfläche „Gruppieren der<br />
ausgewählten Controls“.<br />
Strg + Umschalt + Linksklick auf Drehknöpfe und Fader: Mit diesem Tastaturkürzel<br />
kehren Sie das Verhalten des entsprechenden Faders oder Drehknopfs innerhalb einer<br />
verlinkten Gruppe um (Inverse Selektion).<br />
So könnnen Sie mit einer einzigen Mausbewegung z. B. gegenläufige Bewegungen zweier<br />
gruppierter Fader realisieren oder die Panorama-Regler zweier Spuren umgekehrt<br />
zueinander steuern.<br />
Alt + Linksklick: Ein Bedienelement kann innerhalb einer Gruppierung temporär einzeln<br />
eingestellt werden, indem das entsprechende Element bei gehaltener Alt-Taste bedient<br />
wird.
MIXER 155<br />
Doppelklick auf Zahlen: Öffnet das numerische Eingabefeld.<br />
Doppelklick auf Drehknöpfe: Setzt das Bedienelement auf den voreingestellten (passiven)<br />
Wert. Ein erneuter Doppelklick setzt den Wert wieder zurück.<br />
Linksklick auf Wertanzeigen, Das Anklicken des Bereichs unterhalb von Fadern oder links<br />
von Drehknöpfen bewirkt ein Herunterzählen des Wertes. Wird die Taste gedrückt<br />
gehalten, so wird der Wert automatisch heruntergezählt, bis Sie wieder loslassen oder das<br />
Ende der Skala erreicht ist. (Tastaturkürzel: Bild ab)<br />
Rechtsklick auf Wertanzeigen, Das Anklicken des Bereichs oberhalb von Fadern oder<br />
rechts von Drehknöpfen bewirkt ein Heraufzählen des Wertes. Wird die Taste gedrückt<br />
gehalten, so wird der Wert automatisch heraufgezählt, bis Sie die Taste wieder loslassen<br />
oder das Ende der Skala erreicht ist. (Tastaturkürzel: Bild auf)<br />
Pegel-Fader lassen sich sehr präzise einstellen. Wenn Sie sie anklicken und die linke<br />
Maustaste gedrückt halten, den Mauszeiger dann nach links oder rechts vom Fader weg<br />
bewegen und schließlich eine vertikale Mausbewegung ausführen, nehmen Sie eine exakte<br />
Einstellungsänderung vor. Je weiter der Mauszeiger vom selektierten Fader entfernt ist, um<br />
so feiner wird dabei die Schrittweite.<br />
Die Schrittweite der Fader-Bewegung wird auch feiner, wenn Sie während des Ziehens an<br />
einem Fader die Umschalttaste gedrückt halten.<br />
Drehknöpfe (Potis) lassen sich auf zwei verschiedene Arten einstellen. Nach dem<br />
Anklicken eines Potis können Sie entweder die Maus um den Knopf herumbewegen - das<br />
entspricht der Voreinstellung - oder die Maus auf und ab bewegen wie bei den Fadern.<br />
Dabei ist es möglich, die Schrittweite der Werteänderung noch zu verkleinern, indem Sie<br />
die Umschalttaste gedrückt halten. Auf welche Art und Weise die Potis justiert werden,<br />
lässt sich im System/Optionen Dialog (Tastaturkürzel: Y) unter "Tastatur, Menu & Maus -><br />
Maus" einstellen.<br />
Neue AUX-Busse im Mixer: Ein neu angelegter AUX-Bus wird nun immer im Arranger<br />
ganz unten und im Mixer ganz rechts mit der höchsten Kanalzahl dargestellt.<br />
Drag & Drop im Mixer: Sie können einzelne Kanalzüge durch Drag & Drop im<br />
Tracknummernfeld sowie im Namensfeld neu anordnen. Der Mauszeiger wird dabei zur<br />
Hand. Die gesamten Einstellungen eines Kanals übernehmen Sie per Drag & Drop der<br />
„FX“-Schaltfläche auf einen anderen Kanal. Die EQ Einstellungen werden durch Drag &<br />
Drop der „EQ“- Schaltfläche übertragen.<br />
Die Plug-in-Slots bieten Drag & Drop-Funktionalität zum Kopieren von Effekten in eine<br />
andere Spur oder zwischen einer Spur und dem Master. Die Effektreihenfolge für VST und<br />
DX Plug-ins kann dabei mit Drag & Drop innerhalb der Spur verändert werden.<br />
Hinweis: Wenn ein bestimmter Effekt in einem Kanal bereits vorhanden ist, bewirkt ein<br />
erneuter Drag & Drop-Vorgang dieses Effekts auf denselben Kanal eine Aktualisierung des<br />
Effekts auf die Werte des hergeleiteten Kanaleffekts und nicht etwa das Kopieren einer<br />
weiteren Instanz dieses Effekts - die ursprünglichen Werte werden also überschrieben.
156 MIXER<br />
Wollen Sie Effekte im Mixer zwischen den Kanälen lediglich verschieben anstatt sie zu<br />
kopieren, so halten Sie beim Drag & Drop-Vorgang die Umschalttaste gedrückt.<br />
Kanalzüge<br />
Jede Spur im VIP wird durch einen spezifischen Mixerkanal geleitet. Dabei werden die<br />
Objekte der Spur mit den Sound-Einstellungen des zugehörigen Mixerkanals versorgt.<br />
Jeder Kanalzug bietet folgende Einstellungsmöglichkeiten. Dabei können Sie die einzelnen<br />
Sektionen durch Klick auf das entsprechende Pfeilsymbol auf- und zuklappen:<br />
In (Input): In diesem Feld bestimmen Sie den Aufnahmemodus für Ihr Eingangssignal:<br />
• Wenn Sie "1+2 - Stereo In" wählen, wird der Kanaleingang auf Stereo geschaltet, das<br />
Signal wird zweikanalig abgegriffen.<br />
• Wenn Sie "1 - Mono In" wählen, wird der Kanaleingang auf Mono geschaltet, wobei das<br />
Signal nur einkanalig abgegriffen wird.<br />
• Wenn Sie "1m2 - Mono Mix In" wählen, wird der Kanaleingang auf Mono geschaltet,<br />
wobei das Signal zweikanalig abgegriffen und dann zusammengemischt wird.<br />
• Mit dem Befehl "Mono Effekt Berechnung“ können Sie die Berechnung des kompletten<br />
Kanalzug vom Eingang bis zum Panorama-Regler auf Mono-Berechnung umstellen.<br />
Dabei werden alle Objekteffekte und die Spur-Effekte vor dem Panorama-Regler in<br />
Mono berechnet. Diese Funktion spart CPU Resourcen, vorausgesetzt, sie wird vom<br />
jeweiligen Plugin unterstützt. Beim Aufruf von "Mono Effekt Berechnung“ wird auch<br />
der Input automatisch auf Mono umgeschaltet. Diese Funktion entspricht dem Mono-<br />
Schalter im Track Editor. Für Busse steht diese Option allerdings nicht zur Verfügung,<br />
da diese immer in Stereo rechnen.
MIXER 157<br />
In: Bestimmt den Audioeingang für die Aufnahme.<br />
Gain: Regelt die Mixer-Eingangsverstärkung für den jeweiligen<br />
Kanal.<br />
Aux Sends: Über diese Schaltflächen lassen sich die AUX-<br />
Anteile für verschiedene AUX-Busse einstellen. Per Rechtsklick<br />
öffnet sich ein Menü für erweiterte Einstellungen wie Pre Fader<br />
Send, Side Chain Send oder AUX Pan Editor.<br />
Inserts: Hierbei können Sie Effekte in den Kanalzug einschleifen.<br />
Ein Mausklick auf den Pfeil rechts neben dem jeweiligen Insert-<br />
Slot öffnet das Auswahlmenü.<br />
Equalizer: Dieser Abschnitt erlaubt es Ihnen, das Klangbild des<br />
Spurensignals anhand eines 4-Band vollparametrischen<br />
Equalizers zu ändern. Die Drehknöpfe ändern die Lautstärke des<br />
Frequenzbereichs.<br />
In den Zahlenfeldern können Sie Gain und Frequenz des<br />
jeweiligen Filters numerisch editieren.<br />
Zur Feinabstimmung klicken Sie mit der rechten Maustaste auf<br />
einen der Drehknöpfe. <strong>Samplitude</strong> zeigt den EQ-Dialog an, in<br />
dem Sie genaue Einstellungen vornehmen können.<br />
Panorama: Hier wird die Ausrichtung des Signals im<br />
Stereopanorama eingestellt. Die Einstellung des Drehreglers hat<br />
einen unterschiedlichen Effekt auf Mono- und Stereospuren. In<br />
der Mittelposition hält die Einstellung das Spurensignal in der<br />
Mittes des Stereobildes, egal ob die Spur eine Mono- oder<br />
Stereospur ist. Wenn der Drehregler die Mittelposition verlässt,<br />
wird ein Monosignal innerhalb des Stereobildes verschoben<br />
(nach links oder nach rechts). Für eine Stereo-Spur wird der<br />
Abgleich zwischen dem linken und rechten Kanal innerhalb des<br />
Spurensignals verändert.<br />
Neben dem Panorama-Drehknopf befindet sich ein Schalter zur<br />
Umkehrung der Phase.<br />
Per Rechtsklick auf eines dieser beiden Steuerelemente<br />
gelangen Sie in den Stereo-Editor (siehe Seite 217), mit dem Sie<br />
weitere Einstellungen wie Panning-Laws oder Veränderung der<br />
Stereo-Breite vornehmen können.
158 MIXER<br />
Detaillierte Informationen zum Stereo Editor erfahren Sie unter „Stereo Editor (siehe Seite<br />
217)“.<br />
Link: Diese Schaltfläche verbindet den entsprechenden Kanal mit dem rechts daneben<br />
liegenden Kanal. Alle Einstellungen und Änderungen wirken sich nun auf beide Kanalzüge<br />
aus.<br />
Automation: Mit dieser Schaltfläche haben Sie Zugriff auf die Automationsfunktionen des<br />
Kanals.<br />
Detaillierte Informationen zur Automation erfahren Sie im Kapitel "Automation (siehe Seite<br />
308)".<br />
Solo: Die Solo-Schaltfläche schaltet alle Kanäle mit Ausnahme der selektierten Kanäle<br />
stumm. Ein Rechtsklick ermöglicht Ihnen die Auswahl des Ausgabe-Devices für den Kanal.<br />
Tastaturkürzel:<br />
Alt + S<br />
Solo-exklusiv: Diese Einstellung schaltet den aktiven Kanal in den Modus "Solo-exklusiv",<br />
d.h. nur dieser aktive Kanal ist zu hören. Alle anderen Spuren im Solo-Modus sind<br />
stummgeschaltet.<br />
Tastaturkürzel:<br />
Umschalt + Alt + S<br />
Detaillierte Informationen zu den globalen Solomodi erfahren Sie weiter unten in diesem<br />
Kapitel unter "Globale Schaltflächen -> Globale Solo Modi (siehe Seite 166)".<br />
REC: Diese Schaltfläche schaltet die Spur scharf. Per Rechtsklick bestimmen Sie den<br />
Aufnahmemodus für Ihr Eingangssignal. (siehe oben "In (Input)").<br />
Mute: Die Mute-Schaltfläche schaltet den selektierten Kanal stumm. Ein rechter Mausklick<br />
ermöglicht Ihnen die Auswahl des Ausgabe-Devices für diesen Kanal.<br />
Tastaturkürzel:<br />
Alt + M<br />
Mute/Inaktiv: Schaltet den selektierten Kanal stumm und deaktiviert ihn zusätzlich. Das<br />
steigert die Performance, weil so der entsprechende Kanal nicht in den Cache vorgeladen<br />
werden muss.<br />
Tastaturkürzel:<br />
Strg + Alt + M<br />
Mute Bus Inputs: Mit dieser Funktion schalten Sie die auf diesen Kanal gerouteten Bus<br />
Inputs stumm.<br />
Volume Fader: Regelt die Pegel der Tracks.
MIXER 159<br />
Hinweis: Sie können numerisch auch Pegel eingeben, die größer als 6dB sind.<br />
Monitoring: Durch Anklicken der Lautsprecher-Schaltfläche aktivieren Sie die Monitoring-<br />
Funktion. Dabei wird Audiomaterial über die Eingänge der Soundkarte zugespielt und an<br />
die Ausgänge weitergeleitet.<br />
Wenn in den Optionen für das Monitoring "Hybrid Engine" eingestellt wird, können<br />
sämtliche Mixerkanal-Effekte für die Zuspielungen genutzt werden. Dies setzt<br />
funktionierende ASIO-Treiber für die Soundkarte voraus. So kann <strong>Samplitude</strong> z.B. als Live-<br />
Effektgerät eingesetzt werden.<br />
Weitere Einzelheiten zum Monitoring finden Sie im Kapitel "Systemeinstellungen -> Globale<br />
Audio-Optionen -> Monitoring-Einstellungen" (siehe Seite 30).<br />
Spurname: Zeigt Ihnen den Namen der VIP-Spur an. Dieser kann durch Doppelklick<br />
editiert werden.<br />
FX: Diese Taste aktiviert den Effekt-Routing-Dialog für die jeweilige Spur, mit dem Sie<br />
Effektketten konfigurieren und editieren können. Dadurch wird die Reihenfolge festgelegt, in<br />
der die Effekte eingesetzt werden.<br />
Nähere Informationen dazu finden Sie auch weiter unten in diesem Kapitel unter "Busse<br />
und Routing -> Reihenfolge von Effektberechnungen und Signalmanipulationen" (siehe<br />
Seite 168).<br />
Mit Rechtsklick auf die Schaltfläche "FX" öffnet sich ein Kontextmenü. Hier können Sie den<br />
Effekt-Routing-Dialog für den Kanal sowie voreingestellte Effekteinstellungen aufrufen.<br />
Track-Effekteinstellungen können Sie kopieren, einfügen, zurücksetzen, speichern oder<br />
laden. Legen Sie Ihre persönlichen Track-Effekteinstellungen im Programmverzeichnis unter<br />
"fx-preset -> Track FX" ab. Hier können Sie natürlich auch neue Unterordner anlegen.<br />
Out: Hier bestimmen Sie den Audioausgang für den Kanal. Das kann entweder ein<br />
Submix-Bus im Mixer oder ein Wave-Out-Device sein.<br />
Master-Sektion<br />
Die Master-Sektion befindet sich rechts neben den Kanalzügen.
160 MIXER<br />
Master Plug-ins: Diese Funktion erlaubt es Ihnen,<br />
Effekt-Inserts, MAGIX Plug-ins, VST- oder DirectX<br />
Plug-ins für das Master-Ausgangssignal einzusetzen.<br />
Klicken Sie mit der rechten Maustaste auf die<br />
Schaltfläche, um den Plug-in-Dialog anzuzeigen.<br />
Wenn Sie die Plug-in-Effekte schnell ein- oder<br />
ausschalten wollen, klicken Sie auf die Schaltfläche.<br />
Dehisser: Der Master Dehisser erlaubt es Ihnen,<br />
bestehende Rauschgeräusche herabzusetzen, die<br />
häufig als ein Hochton-Zischen wahrgenommen<br />
werden. Mit einem rechten Mausklick wird der Dialog<br />
geöffnet.<br />
FFT EQ: Ein rechter Mausklick öffnet den FFT-<br />
Filterdialog.<br />
Vocoder: Hier findet sich der Vocoder für das<br />
Gesamtsignal. Ein rechter Mausklick öffnet den<br />
Dialog.<br />
Room Simulator: Hier findet sich der Raumsimulator<br />
für das Gesamtsignal. Ein rechter Mausklick öffnet<br />
den Dialog.<br />
Multiband Dynamics: Ein rechter Mausklick öffnet die komplette Multiband-Dynamik-<br />
Sektion.<br />
Dynamics/Limiter: Der Limiter für das Mastersignal öffnet sich mit einem Rechtsklick im<br />
komfortablen Dialog.<br />
Master-Equalizer: Dieser Equalizer wirkt speziell auf das Summensignal.<br />
Stereo-Enhancer (StE): Mit dem Stereo-Enhancer verändern Sie das Stereobild des<br />
Gesamtsignals.<br />
Mono: Dieser Button bewirkt, dass das Gesamtsignal in Mono wiedergegeben wird. Er<br />
dient der temporären Überprüfung der Monokompatibilität.<br />
Normalisieren (N): Dies ist die Master-Normalisierung. Wenn Sie diese Taste anwählen,<br />
wird der Ausgangspegel so angepasst, dass die lautesten Signalabschnitte 0 dB erreichen.<br />
Als Grundlage dient dabei der beim letzten Abspielvorgang errreichte Maximalpegel, der<br />
über den Peakmetern angezeigt wird.
MIXER 161<br />
Hinweis: Wenn Sie im Stopp-Zustand auf die angezeigten Pegelwerte klicken, springt der<br />
Cursor zur Position, wo dieser Pegel erreicht wurde.<br />
Link: Diese Taste verbindet die beiden Fader. Verwenden Sie diese Funktion, wenn Sie den<br />
linken und rechten Fader gleichzeitig ändern möchten.<br />
Fader: Diese beiden Fader justieren das linke oder rechte Master-Signal. Ein Doppelklick<br />
auf einen Fader stellt den Fader an die 0 dB-Position zurück.<br />
FX: Öffnet den Effekte/Routing-Dialog, mit dem Sie beliebige Effektketten konfigurieren und<br />
editieren können. Dadurch wird die Reihenfolge festgelegt, in der die Effekte eingesetzt<br />
werden.<br />
Nähere Informationen dazu finden Sie auch weiter unten in diesem Kapitel unter "Busse<br />
und Routing -> Reihenfolge von Effektberechnungen und Signalmanipulationen" (siehe<br />
Seite 168).<br />
Mix to File während der Wiedergabe<br />
Die Schaltflächen „Mix to File“ und „On“ befähigen Sie, einen Mixdown in Echtzeit<br />
durchzuführen und dabei beliebige Parameter Ihres Mixes während des Abspielens zu<br />
verändern. Am Ende des Abspielvorgangs wird der erstellte Mixdown in eine Wave-Datei<br />
geschrieben.<br />
1. Wenn Sie auf die „Mix to File“-Schaltfläche klicken, öffnet sich ein Dialogfenster, in<br />
dem Sie den Namen und den Speicherort der zu erstellenden Wave-Datei festlegen.<br />
Durch die Aktivierung der Schaltfläche „On“ wird der Master-Ausgang des Mixers<br />
während der folgenden Wiedergabe in eine Wave-Datei geschrieben.<br />
2. Starten Sie nun die Wiedergabe Ihres VIP.<br />
3. Beim Abspielen können Sie beliebige Parameter ändern, um so live Änderungen am<br />
Mix aufzuzeichnen.<br />
4. Stoppen Sie schließlich die Wiedergabe Ihres VIP<br />
Wichtig: Stellen Sie sicher, dass die Schaltfläche „On“ deaktiviert ist, wenn Sie das<br />
Mastersignal nicht erneut abmischen wollen. Andernfalls stellt das System bei jedem<br />
Wiedergabe-Durchgang erneut eine Wave-Datei her.<br />
Sie müssen nicht unbedingt die „Mix to File“-Funktion benutzen, um dynamische<br />
Mixerbewegungen während des Abspielens aufzuzeichnen. Sie können Effektbewegungen<br />
auch mit AUX-Bussen, Lautstärke- und Panorama-Kurven über die Automations-<br />
Funktionen steuern.<br />
Hinweis: In einzelnen Mixer-Skins wie dem „Multitrack Mixer“ oder dem „Recording Mixer“<br />
finden Sie die Schaltfläche „Mixdown“. Auch bei dieser Funktion wird das gesamte VIP<br />
inklusive aller Einstellungen in eine Datei gerechnet und abgespeichert. Im Gegensatz zu<br />
„Mix to File“ werden hierbei allerdings keine Parameteränderungen während des
162 MIXER<br />
Abspielens berücksichtigt, sondern es wird lediglich ein „Trackbouncing“ durchgeführt.<br />
Detaillierte Informationen zum Trackbouncing finden Sie in der Menüreferenz unter „Menü<br />
Werkzeuge -> Trackbouncing (interner Mixdown)“.<br />
Device / Master Out: Geben Sie hier das Wiedergabe-Device für das Gesamtsignal an.<br />
Wählen Sie "Master inaktiv", wenn Sie kein Master Wiedergabe-Device im Projekt<br />
verwenden wollen (z.B. für Multi I/O Setups).<br />
Hinweis: Wenn Sie das Wiedergabe-Device für den Master umstellen, so werden<br />
automatisch alle auf den Master gerouteten Spuren ebenfalls umgestellt. Wenn Sie dies<br />
nicht wollen, wählen Sie zuerst "Master inaktiv", bevor Sie das neue Device einstellen.<br />
Globale Schaltflächen<br />
An den Rändern des Mixerfensters befinden sich noch eine Reihe von Schaltflächen zur<br />
globalen Einstellung des Mixerfensters und des Mixerverhaltens.<br />
Dazu gehören (von links unten gegen den Uhrzeigersinn):<br />
Start Track: Wenn das Arrangement über viele Spuren verfügt, wird in der Regel nur ein<br />
Ausschnitt der zugehörigen Mixerkanäle im Mixerfenster angezeigt. Über die Scroll-Fläche<br />
am unteren Rand des Mixers lässt sich der sichtbare Ausschnitt verschieben.<br />
Um den aktuellen Ausschnitt zu speichern, klicken Sie mit gedrückter Umschalttaste auf<br />
einen der "Start Track"-Schaltflächen (beim ersten Mal reicht auch ein normaler Linksklick).<br />
Mit einem zweiten Mausklick auf die "Start Track"-Schaltfläche rufen Sie den zuvor<br />
gespeicherten Ausschnitt wieder auf.<br />
Durch Rechtsklick auf eine "Start Track"-Schaltfläche öffnet sich ein Kontextmenü, das<br />
Ihnen die Wahl zwischen "Snapshot laden", "Snapshot speichern" und "Snapshot löschen"<br />
gibt.<br />
Solo/Monitor/PFL/AFL/Solo in Place: (siehe weiter unten)<br />
Play/Stop: Über diese Schaltflächen lässt sich das VIP abspielen und stoppen, ein<br />
Rechtsklick öffnet die Transportkontrolle.<br />
Show-Funktionen: Rechts neben den Master-Volume-Fadern lassen sich Einzelspuren<br />
und die Master-Sektion global ein- oder ausschalten.<br />
Gruppieren der ausgewählten Controls: Diese beiden Schaltflächen dienen dazu,<br />
Elemente im Mixer zu gruppieren und diese Gruppierung wieder aufzulösen. Wenn Sie eine<br />
Control Group bilden möchten, wählen Sie die gewünschten Elemente bei gehaltener<br />
Umschalt- oder "Strg"-Taste aus und drücken dann die Schaltfläche "Gruppieren der<br />
ausgewählten Controls". Zum Auflösen wählen Sie eines der Elemente in der Control<br />
Group und drücken dann die Schaltfläche "Auflösen der Gruppierung von Controls".
MIXER 163<br />
AutoRec: Diese Anzeige leuchtet, wenn die automatische Pegel- oder Parameter-<br />
Aufzeichnung für einen Kanal eingesetzt wird.<br />
Bypass: Mit dieser Schaltfläche schalten Sie alle Mixereffekte zu Vergleichszwecken global<br />
aus.<br />
Solo/Mute: Mit diesen Schaltflächen lassen sich alle Solo-/Mute-Funktionen global an- und<br />
ausschalten.<br />
Preset: Durch Klick auf das Preset-Menü können Sie verschiedene Mixer-Setups<br />
auswählen.<br />
Setup: Durch Klick auf die "Setup"-Schaltfläche öffnet sich der Mixer-Setup-Dialog (siehe<br />
Seite 740).<br />
Detaillierte Informationen hierzu finden Sie im "Menü Optionen -> Eigenschaften des<br />
Projekts -> Mixer Setup (siehe Seite 740)".<br />
Snapshots: Die Snapshot-Funktion ist besonders gut geeignet, um verschiedene<br />
Mischungen miteinander zu vergleichen. Sie können einfach zwischen den Einstellungen<br />
hin- und herschalten. Die Benennung jedes Snapshots ist durch Doppelklicken in das<br />
Namensfenster möglich. Mit den beiden Schaltflächen unter dem letzten Namensfenster<br />
sind Sie in der Lage, Snapshots zu speichern und zu laden.<br />
Mit einem Rechtsklick auf die Snapshots öffnen Sie ein Kontextmenü, in dem Sie<br />
Snapshots laden, speichern, löschen und die Snapshot-Bänke umschalten können. Bis zu<br />
32 Mixer-Snapshots können so gespeichert werden.<br />
Mixer-Settings können in diesem Menü auch separat als Datei abgelegt werden.<br />
Beim Laden eines Snapshots werden die aktuellen Mixersettings temporär<br />
zwischengespeichert und können mit dem Befehl "Letzten Mixer laden" zurückgeholt<br />
werden. Damit ist auch ein A-B-Vergleich zwischen Snapshot und den aktuellen Settings<br />
möglich.<br />
Reset FX: Setzt die Parameter aller Effekte auf die Ausgangs-Einstellungen zurück, so<br />
dass keine Effekte mehr berechnet werden.<br />
Reset Peaks: Hier können die LED-Peakmeter zurückgesetzt werden (Peak Hold Anzeige).<br />
Reset EQ: Setzt alle Equalizer-Einstellungen zurück.<br />
Reset AUX: Setzt alle AUX-Anteile in den Kanalzügen auf die Ausgangsstellung (= kein<br />
AUX-Anteil) zurück.<br />
Reset (Stereo): Setzt den gesamten Mixer auf seine Standard-Einstellungen für Stereo-<br />
Spuren (beim Einsatz von Stereo-Wave-Projekten) zurück.
164 MIXER<br />
Reset (Mono): Setzt den gesamten Mixer auf seine Standard-Einstellungen für Mono-<br />
Spuren (beim Einsatz von Mono- oder LR-Wave-Projekten) zurück.<br />
Solo / Monitor Volume Regler<br />
In der Master Sektion des Standard Mixers stehen Ihnen ein Solo- und ein Monitor-Regler<br />
zur Verfügung.<br />
Dabei regelt der Solo-Drehregler die Abhörlautstärke des Solo Modus, während der<br />
Monitor-Regler zusätzlich den Pegel am Monitorausgang beeinflusst. Außerdem lässt sich<br />
der Abhörpunkt über den Schalter AFL/PFL einstellen.<br />
• PFL = Pre Fader Listen<br />
• AFL = After Fader Listen<br />
Generell verhält sich der Monitor-Bus als "Main to Monitor", das bedeutet, dass der Inhalt<br />
des Masters gleichzeitig auf dem Monitor-Bus zu hören ist. Sobald Solo aktiviert ist, wird<br />
nur noch der Solo-Zustand über den Monitor-Bus ausgegeben.<br />
Solo in Place (Standardverhalten)<br />
Dies ist das seit jeher von <strong>Samplitude</strong> gewohnte Verhalten der Solo Schaltflächen. Mit<br />
"Solo in Place" hören Sie die auf Solo gestellten Kanäle im Mixer so, wie sie im Stereobild<br />
Ihres Mixes platziert sind. Gleichzeitig werden alle anderen Kanäle gemutet. Dieser Solo-<br />
Modus ist beim Mixdown üblich, um einzelne Instrumentspuren im Mix zu identifizieren und<br />
gezielt zu bearbeiten.
MIXER 165<br />
Sie können in den Solo in Place Modus wechseln und dabei den Solo-Ausgangsbus<br />
deaktivieren, indem Sie in der Device-Auswahl unter der AFL/PFL-Schaltfläche auf "Solo<br />
Bus inaktiv/Solo in Place" schalten.<br />
Achtung: In diesem Modus ist es möglich, mit dem Monitor-Regler den hörbaren<br />
Masterpegel und damit das Level für am Stereo Master anliegende externe Geräte zu<br />
beeinflussen. So können Sie die Abhörlautstärke im Mixer einstellen, ohne eine externe<br />
Lautstärkeregelung zu verwenden. Das hörbare Ergebnis unterscheidet sich in diesem Fall<br />
von der Peakmeter-Anzeige, weshalb die numerischen Pegelwerte im Mixer rot dargestellt<br />
werden. Zusätzlich beeinflusst der Solo-Regler die Lautstärke der Solo-Spuren, die über<br />
den Master wiedergegeben werden. Das interne Level zum Bouncen und Brennen bleibt<br />
jedoch unverändert.<br />
Eine weitere Besonderheit dieses Modus in <strong>Samplitude</strong> besteht darin, dass Sie auch im<br />
Solo in Place-Modus die Abhöre zwischen Pre Fader Listen und After Fader Listen<br />
umschalten können.<br />
Solo / Monitor Bus (nur für "Hybrid Engine")<br />
Mit diesem Bus können Sie Spuren einzeln durch Betätigen der Solo-Tasten abhören, ohne<br />
das Stereosummensignal zu beeinflussen. Das ist zum Beispiel beim Live-Mixing von<br />
Bedeutung.<br />
Sie können das Signal an zwei unterschiedlichen Stellen abgreifen:<br />
PFL: Bei PFL (Pre Fader Listen) wird das Signal vor dem Fader und den Effekten, aber<br />
nach dem Input Gain abgegriffen.<br />
AFL: Bei AFL (After Fader Listen) werden Spureffekte, Panoramaänderungen sowie<br />
Faderbewegungen berücksichtigt und wirken sich auf das Abhörsignal aus.<br />
Um eine AFL/PFL-Abhörschiene einzurichten, stellen Sie die Schaltfläche durch Anklicken<br />
auf AFL bzw. PFL um und wählen dann im Slot darunter einen Ausgang Ihrer Soundkarte<br />
als Solo Bus aus.
166 MIXER<br />
Globale Solo Modi<br />
Über der Solo Bus-Auswahl können Sie globale Voreinstellungen für den Aufruf von Solo<br />
festlegen. Diese erreichen Sie auch über Rechtsklick auf die Solo-Schaltflächen.<br />
Global: Solo ist nicht explizit als Modus aufgeführt. Wenn Sie bei keinem der aufgeführten<br />
Solo-Modi ein Häkchen setzen, ist er aktiv und Sie hören die auf Solo geschalteten Kanäle<br />
ohne die AUX-Return-Kanäle, die sie beschicken.<br />
Global: Solo Safe bewirkt im Solo In Place-Modus, dass jeder auf Solo geschaltete Kanal<br />
automatisch mit den AUX-Return-Kanälen abgehört wird, die er beschickt.<br />
Global: Solo PFL (nur im Hybrid-Modus verfügbar) stellt das Verhalten der Solo-Spuren<br />
auf PFL. Dabei wird das Signal vor dem Fader und den Effekten, aber nach dem Input-Gain<br />
abgegriffen. Im deaktivierten Zustand werden die Solo-Spuren nach dem Fader<br />
abgegriffen.<br />
Hinweis: Economy Tracks können nicht mit PFL abgehört werden.<br />
Im Global: Solo Exklusiv-Modus schalten Sie durch Anklicken der Solo-Schaltfläche<br />
jeweils nur einen bestimmten Kanal exklusiv auf Solo. Für alle anderen Kanäle wird dabei<br />
der Solo-Zustand aufgehoben. Wenn Sie für einen anderen Kanal die „Solo“-Schaltfläche<br />
betätigen, wird nur dieser in den Solo-Zustand versetzt. Für den zuvor auf Solo geschaltete<br />
Kanal wird Solo aufgehoben. So können Sie schnell im Solo-Modus einzelne Kanäle<br />
„durchsteppen“.<br />
Wollen Sie die AUX-Return-Kanäle der „Solo“ geschalteten Kanäle dabei ebenfalls hören,<br />
wählen Sie zusätzlich den Modus „Global: Solo Safe“.<br />
Hinweis: Wenn Sie den Modus „Global: Solo Exklusiv“ ausgeschaltet haben, einen<br />
einzelnen Kanal aber dennoch im „Solo-Exklusiv“-Modus abhören wollen, klicken Sie bei
MIXER 167<br />
gedrückt gehaltener Tastenkombination "Umschalttaste + Alt" auf die „Solo“-Schaltfläche<br />
dieses Kanals.<br />
Haben Sie bereits als globalen Solo Modus „Solo Exklusiv“ eingestellt, so bewirkt dieselbe<br />
Tastenkombination eine Aufhebung des Modus „Solo Exklusiv“, d.h. Sie können dann<br />
wieder mehrere Kanäle gleichzeitig im „Solo“-Zustand anhören.<br />
Busse und Routing<br />
AUX-Busse<br />
Ein AUX-Bus ist eine Sammelschiene, auf der alle Signale der entsprechenden AUX Sends<br />
der einzelnen Kanäle zusammengeführt werden. AUX-Busse werden meist zur Steuerung<br />
von Echtzeit-Effekten verwendet. Dazu wird ein Signalanteil des gewünschten Mixerkanals<br />
an den AUX-Bus gesendet ("AUX Send") und von dem Aux-Bus mit Effekten versorgt. Der<br />
Fader des AUX-Busses stellt den "AUX-Return" dar.<br />
Hinweis: In der Arranger-Darstellung enthalten AUX-Spuren normalerweise keine Objekte.<br />
Sie versorgen lediglich Objekte auf anderen Spuren mit Effekten.<br />
Arbeitsweise<br />
• Die Erzeugung eines AUX-/Submix-Busses kann an jeder beliebigen Stelle im Mixer<br />
erfolgen. Ein neu erstellter AUX-Kanal wird jedoch immer an das Ende des Mixers<br />
angehängt.<br />
• Um einen AUX-Bus zu erzeugen, klicken Sie mit der rechten Maustaste auf die Nummer<br />
eines Kanals im Mixer. Im erscheinenden Kontextmenü wählen Sie "Spuren einfügen -><br />
Neuer AUX Bus".<br />
• Haben Sie einen neuen AUX-Bus erzeugt, können Sie in der AUX-Sektion der davor<br />
angeordneten Kanäle variable Signalanteile in den neu angelegten AUX-Bus einspeisen.<br />
• Um einen Submix-Bus hinter herkömmlichen Kanälen einzubinden, klicken Sie mit der<br />
rechten Maustaste auf die Nummer des zuletzt dargestellten Kanals im Mixer. Im<br />
erscheinenden Kontextmenü wählen Sie "Spuren einfügen -> Neuer Submix Bus".<br />
Wenn Sie nun in den vorderen Kanäle die Ausgangszuweisung auf diesen Bus legen,<br />
können Sie die Signale all dieser ausgewählten Kanäle über den neu erzeugten Bus<br />
steuern.<br />
• Durch Rechtsklick auf die Nummer des jeweiligen Kanals kann unter den<br />
Spureigenschaften "AUX-Bus", "Submix-Bus" oder sogar beides für den jeweiligen<br />
Kanalzug ausgewählt werden.<br />
• Submix- oder AUX-Busse sind als Stereo-Busse ausgelegt.<br />
• Submix- und AUX-Busse können alle Kanaleffekte einschließlich Lautstärke-/Pan-<br />
Automation und AUX Sends nutzen. Die Ausgänge können Sie wie in jedem anderen<br />
Kanal auf Ausgangsgeräte oder andere Submix-Busse mit höherer Kanalnummer<br />
routen.<br />
• Die Automation für AUX- und Submix-Busse arbeitet in gleicher Weise wie bei allen<br />
anderen Kanälen.
168 MIXER<br />
Submix-Busse<br />
Ein Submix-Bus fasst mehrere Spuren zusammen. Er regelt die Lautstärke-, Panoramaund<br />
Effekteinstellung für alle Spuren, die auf den Submix-Bus geroutet sind. Beispielsweise<br />
können alle Schlagzeugspuren (Hi-Hat-Spur, Bassdrum-Spur etc.) zu einem Submix-Bus<br />
zusammengefasst werden, so dass dann das gesamte Schlagzeug über den<br />
Lautstärkeregler des Submix-Busses abgemischt werden kann.<br />
AUX-Routing<br />
Über Rechtsklick auf die Kanal-AUX-Sends erscheint obiger Dialog, wenn Sie im<br />
Kontextmenü "Track AUX Sends" wählen. Sie können die Intensität des jeweiligen AUX-<br />
Busses numerisch eingeben oder Sie ziehen den orangenen Balken (bei off ist der Balken<br />
nicht sichtbar).<br />
Standardmässig sind in <strong>Samplitude</strong> alle AUX-Busse "Post" geroutet. Um sie "Pre" zu<br />
routen, aktivieren Sie das entsprechende Kästchen. Im Effekt-Routing Dialog (siehe Seite<br />
169)können Sie die genaue Position der "Pre" und "Post"-AUX-Busse innerhalb der<br />
Effektkette bestimmen.<br />
Mit der "Pan" -Schaltfläche können Sie für jeden AUX Send eine komplette Panorama-<br />
Sektion - analog dem Stereo-Editor einer Spur - nutzen. So können Sie z.B. eine Stereo-<br />
Breitenveränderung oder eine Phaseninvertierung des AUX-Sends vornehmen.<br />
Neuer AUX-Bus: Es wird ein neuer AUX-Bus erzeugt.<br />
Reset AUX-Sends: Alle AUX-Einstellungen werden zurückgesetzt.<br />
Reihenfolge von Effektberechnungen und<br />
Signalmanipulationen<br />
Bei Pegel-, Panorama- und Filtermanipulationen ist die Reihenfolge - zumindest beim<br />
Arbeiten mit 32-Bit-Float - ohne Auswirkung. Es ist hier beispielsweise gleichgültig, ob Sie<br />
erst filtern und danach die Lautstärke verändern oder umgekehrt. Auch bei zahlreichen<br />
anderen Effekten ist das Ergebnis nicht vom Eingangspegel abhängig. Hierzu gehören u.a.<br />
der Raumsimulator, der Stereo-Enhancer, das Delay (Echo), Resampling und<br />
Timestretching bzw. Pitchshifting.<br />
Sämtliche Dynamikfunktionen und die Funktionen zur Störgeräuschbefreiung (Dehisser und<br />
Noise Reduction) sind dagegen vom Eingangspegel und teilweise auch vom Frequenzgang<br />
des Eingangssignales abhängig. Wenn also eine optimale Einstellung der Parameter<br />
gefunden ist, sollten Sie keine Änderungen von anderen, dem Effekt vorgeschalteten<br />
Einstellungen, mehr vornehmen. Beispielsweise sollten der Dehisser und die Multiband-
MIXER 169<br />
Dynamic-Funktion im Master immer erst dann eingestellt bzw. zugeschaltet werden, wenn<br />
alle Objekt- und Spureinstellungen endgültig festgelegt sind.<br />
Effekt-Routing-/Plug-ins-Dialog<br />
Im Effekt-Routing-/Plug-ins-Dialog können Sie alle wichtigen Einstellungen für<br />
Echtzeiteffekte/Plug-ins vornehmen. Dieser Dialog ist auf Objekt- ("FX/Routing" im<br />
Objekteditor), Kanal-/Spur- ("FX"-Schaltfläche im Track Editor) und auf Mixer-Ebene ("FX"-<br />
Schaltfläche im Stereo-Kanalzug) gleichermaßen vorhanden.<br />
Effektreihenfolge/Plug-ins<br />
In der Effekte-Liste sind alle im jeweiligen Kontext (Track, Objekt oder Master) verfügbaren<br />
Effekte aufgelistet.<br />
Die Reihenfolge der Effekte ist über den Effekt-Routing-Dialog frei konfigurierbar. Diesen<br />
Dialog erreichen Sie über die „FX“-Schaltflächen in Track Editor, Spurkopf und Mixer.<br />
Mit den Pfeiltasten können Sie die ausgewählten Effekte in eine neue Reihenfolge bringen.<br />
So haben Sie zum Beispiel die Möglichkeit, die FX Inserts vor oder nach dem EQ oder den<br />
Dynamics anzuordnen. Das freie Verschieben der Effekte in den Insert-Slots des Track<br />
Editors bzw. Mixerkanals ist eingeschränkt durch die hier festgelegte Reihenfolge.<br />
Hinweis: Die FX Inserts können nur als Gruppe verschoben werden.<br />
Mit Rechtsklick auf den jeweiligen Effekt im Effekt-Routing-Dialog haben Sie<br />
direkten Zugriff auf dessen Einstellungsdialog.
170 MIXER<br />
Über das Dialogfenster "Plug-ins" können Sie Plug-ins hinzufügen:<br />
Plug-ins Pre oder Post<br />
Im Plug-in-Dialog sind Sie in der Lage, die Effekte „Pre“ oder „Post“ einzuschleifen.<br />
Markieren Sie links in der Plug-in-Liste „Pre“ oder „Post“, bevor Sie ein Plug-in laden. Das<br />
Plug-in wird dann dementsprechend vor (prefader) oder nach (postfader) dem Fader<br />
eingeschleift.<br />
Effekt-Routing/Plug-ins Dialog-Parameter<br />
Speichern/Laden/Löschen: Hier können Sie Ihre individuellen Einstellungen verwalten.<br />
Aufwärts-/Abwärts-Schaltflächen: Ändern Sie die Position eines Effekts oder Plug-ins mit<br />
den Aufwärts-/Abwärts-Pfeilen.<br />
An/Aus: Der jeweils aktivierte Effekt bzw. das aktivierte Plug-in kann hier an- bzw.<br />
ausgeschaltet werden. Das gleiche Ergebnis erzielen Sie, indem Sie das Kästchen vor dem<br />
jeweiligen Effekt/Plug-in aktivieren bzw. deaktivieren.<br />
Edit: Der Dialog des aktivierten Effekts/Plug-ins wird geöffnet. Eine weitere Möglichkeit zum<br />
Öffnen eines Effekt-/Plug-in-Dialogs besteht darin, einen Rechtsklick auf den gewünschten<br />
Effekt-/Plug-in-Namen auszuführen.<br />
Löschen: Für die <strong>Samplitude</strong>-internen Insert-Effekte und für Plug-ins haben Sie die<br />
Möglichkeit, diese nicht nur zu deaktivieren, sondern ganz aus dem Speicher zu entfernen,<br />
um Ressourcen zu sparen.<br />
Reset: Setzt alle Einstellungen auf die <strong>Samplitude</strong> Grundeinstellung zurück.<br />
Kopieren/Einfügen: Mit diesen Schaltflächen ist eine schnelle Übertragung von<br />
Einstellungen auf andere Spuren oder Objekte möglich.<br />
Play/Stop: Startet die Wiedergabe von der aktuellen Cursor-Position aus bzw. stoppt die<br />
Wiedergabe.<br />
Plug-in Latenz/Erzwinge Latenz: <strong>Samplitude</strong> arbeitet mit Latenzkompensation für alle<br />
Plug-ins. Die Plug-ins melden dazu ihre Latenz an <strong>Samplitude</strong>, das diesen Wert in einen<br />
Zeitversatz für das Audiomaterial umsetzt, mit dem Ergebnis, dass kein Zeitversatz beim
MIXER 171<br />
Einsatz von Plug-ins mehr auftritt. Sollten die vom Plug-in gemeldeten Werte jedoch<br />
fehlerhaft sein, d.h. treten trotzdem noch Zeitverzögerungen bei der Nutzung von Plug-ins<br />
auf, können Sie hier einen bestimmten Latenzwert erzwingen.<br />
Plug-in-Options > Einstellungen: Im Bereich "Plug-in-Options" öffnen Sie mit der<br />
Schaltfläche "Einstellungen" den VST / DirectX Setup-Dialog:<br />
VST / DirectX / ReWire Setup / Plug-in-Puffer<br />
VST-Plug-in-Pfad: Hier legen Sie den Pfad für VST-Plug-in-Effekte und VST-Instrumente<br />
fest. Für das gewähltes Verzeichnis können Sie einen VST-Scan durchführen lassen. Dabei<br />
werden alle Plug-ins auf ihre Einsetzbarkeit in <strong>Samplitude</strong> überprüft. Dieser Scan ist nur<br />
einmal nötig, alle verfügbaren VST-Plug-ins werden dabei gespeichert. Wenn Sie mehrere<br />
VST-Plug-in Verzeichnisse haben, können Sie weitere Verzeichnisse angeben, die Sie dann<br />
wiederum einmal scannen lassen. <strong>Samplitude</strong> findet Plug-ins nur in den angegebenenen<br />
Verzeichnissen. Die entsprechenden Daten sind in der Datei "VSTPlug-ins.ini" abgelegt.<br />
ReWire aktivieren: Wenn diese Option aktiviert ist, können in <strong>Samplitude</strong> ReWire-fähige<br />
Client-Applikationen als Klangerzeuger eingebunden werden.<br />
Generell dient ReWire der Echtzeitübertragung von Audiokanälen zwischen zwei<br />
Programmen bei samplegenauer Synchronisation. Dabei können Sie beide Programme<br />
über dieselbe Soundkarte einbinden. Die Transportfunktionen der Anwendungen wie<br />
Abspielen und Vor-/Zurückspulen werden durch ReWire verknüpft. Wenn Sie mit ASIO-<br />
Treibern arbeiten, können Sie Klänge von ReWire-kompatiblen Anwendungen auf<br />
verschiedene Soundkartenausgänge legen. Zum Einbinden von ReWire-Anwendungen in<br />
<strong>Samplitude</strong> suchen Sie sich im MIDI-Out-Slot des Track Editors unter "Neues Instrument -><br />
ReWire" das ReWire-kompatible Instrument aus, das Sie mit <strong>Samplitude</strong> verknüpfen<br />
wollen. Die Instrumenten-Ausgänge der ReWire-Anwendung können Sie über den Audio-<br />
In-Slot jeder Spur abrufen.
172 MIXER<br />
Das Tempo richtet sich immer nach den Einstellungen in <strong>Samplitude</strong>, d.h. <strong>Samplitude</strong> ist<br />
Master. Die Spuren/Kanäle, in denen Sie ReWire-fähige Software verknüpft haben, können<br />
Sie wie gewohnt mit Equalizer, Effekten und anderen Plug-ins bearbeiten und auf die zur<br />
Verfügung stehenden Busse routen.<br />
Hinweis: Achten Sie bitte darauf, dass die eingestellte Samplerate der beiden durch<br />
ReWire verknüpften Anwendungen übereinstimmt, um die Wiedergabe in korrekter<br />
Tonhöhe zu gewährleisten.<br />
Weitere Informationen zu ReWire finden Sie im Kapitel "Software-Instrumente / VST-Plugins<br />
/ Rewire -> ReWire Client-Anwendungen (siehe Seite 306)".<br />
Plug-in-Puffer: Mit den vorhandenen Presets lassen sich die meisten Anwendungsfälle bei<br />
der Arbeit mit Plug-ins abdecken. Probieren Sie verschiedene Presets, falls Sie Probleme<br />
mit Plug-ins oder DSP-Karten haben. Sie können die Puffergröße, die an das Plug-in<br />
übergeben wird, für DX und VST Plug-ins direkt eingeben. Dabei gibt es folgende<br />
Sonderwerte:<br />
0: Hiermit wird die Puffergröße durch das Programm bestimmt<br />
-1: Hiermit wird die ASIO Puffergröße verwendet<br />
Die VST-Puffergröße ist standardmäßig gleich der VIP-Puffergröße. Um in der Hybrid-<br />
Engine die ASIO Puffergröße zu verwenden, geben Sie den Wert "–2" ein oder wählen<br />
Sie das Preset "Forced ASIO Buffers (Hybrid)". Die Einstellung "Forced VIP Buffers (use<br />
UAD & Powercore in economy engine)" sorgt bei UAD / Powercore Plug-ins für<br />
niedrigere Latenzen.<br />
"DirectX Preload-Puffergröße": Wenn Sie hier den Wert "-1" eintragen, wird die gesamte<br />
Puffergröße für die DirectX-Startinitialisierung verwendet.<br />
VST-Automationsauflösung<br />
In der Hybrid Engine wird die ASIO-Puffergröße verwendet. Um auch in der "Economy<br />
Engine", die mit VIP-Puffern arbeitet, geringere Automationszeiten zu erreichen, können Sie<br />
hier einen entprechend geringeren Wert eingeben.<br />
Die Option "DirectX-Logfile schreiben" dient zu Supportzwecken. Sie können Sie im<br />
Normalfall ausgeschaltet lassen. Hier können Sie auch die Option "Alle objektbezogenen<br />
Plug-ins beim Play-Start starten" aktivieren. Einige Plug-ins verursachen beim<br />
Zuschalten Verzögerungen - in diesem Fall sollten diese Plug-ins beim Playstart<br />
zugeschaltet werden, da es sonst zu Aussetzern kommen kann, wenn die entsprechenden<br />
Objekte "angespielt" werden.<br />
Deaktiviere alle DirectX-Effekte während des Scrubbings/Joggings: Unter Umständen<br />
können DirectX-Plug-ins während des Scrubbings oder Joggings Fehler verursachen oder<br />
störend wirken. Mit dieser Option wird die Ansprache von DirectX-Plug-ins deaktiviert und<br />
somit umgangen.
EFFEKTE - UNTERTEILUNG UND ARBEITSWEISE 173<br />
Effekte - Unterteilung und Arbeitsweise<br />
Grundsätzlich besteht eine Unterscheidung nach der Art der Effekte. In <strong>Samplitude</strong><br />
kommen folgende Effekte vor:<br />
Interne Echtzeiteffekte / Nicht-destruktive Effekte / Virtuelle Effekte<br />
(zu erreichen über Track Editor-Plug-ins, Objekteditor-Plug-ins, Spurkopf-Plug-in-<br />
Auswahlfeld, Menü Effekte - wobei das Häkchen bei „Effekte offline anwenden“ nicht<br />
gesetzt sein darf, oder über die Insert-Sektion im Mixer)<br />
Diese Effekte werden während des Abspiel- bzw. Export-Vorgangs berechnet. Dabei<br />
können die Effekt-Einstellungen jederzeit wieder verändert werden, um den Klang zu<br />
optimieren.<br />
Echtzeiteffekte können nach dem Ort der Verwendung unterschieden werden:<br />
• Objekteffekte (zu erreichen über den Objekteditor oder über das Menü "Effekte")<br />
• Spureffekte / Mixerkanal-Effekte (zu erreichen über Track Editor, Spurkopf-Plug-in-<br />
Auswahlfeld, Spurkopf-Plug-in-Schaltfläche oder Insert-Sektion des Mixers)<br />
• AUX-Effekte (zu erreichen über Track Editor, Spurkopf-Plug-in-Auswahlfeld oder AUX<br />
Spurkopf-Plug-in-Schaltfläche)<br />
• Surround-Effekte (zu erreichen über Insert-Auswahlfeld des jeweiligen Surround-Bus-<br />
Kanals, Track Editor, Spurkopf-Plug-in-Auswahlfeld oder Spurkopf-Plug-in-Schaltfläche)<br />
• Master-Effekte (zu erreichen über die Master-Sektion im Mixer)<br />
Interne Offline-Effekte / Destruktive Effekte<br />
(zu erreichen über das Menü „Effekte“. Dabei muss das Häkchen bei „Effekte offline<br />
anwenden“ gesetzt sein)<br />
Diese Effekte werden einmalig in die Original-WAV-Datei oder eine neue WAV-Datei<br />
eingerechnet. Dabei können die Einstellungen später nicht mehr geändert werden.<br />
Im Gegensatz zu Echtzeiteffekten werden beim Abspielen keine Resourcen für den Effekt<br />
verbraucht.<br />
Auch hier kann man nach dem Ort der Verwendung unterscheiden:<br />
• Virtuelles WAV-Editing: Der Effekt wird für den ausgewählten Bereich in eine temporäre<br />
Datei geschrieben. Beim Abspeichern der WAV-Datei werden die originalen und<br />
veränderten Bereiche wieder zusammengefasst.<br />
• Destruktives WAV-Editing: Der Effekt wird für den ausgewählten Bereich direkt auf der<br />
Original-Datei berechnet. Dabei steht Ihnen die „Undo“-Funktion zum<br />
Rückgängigmachen der Operation zur Verfügung.<br />
• Anwendung auf ein VIP-Objekt: Der Effekt wird für den ausgewählten Bereich des<br />
Objekts berechnet. Je nach Einstellung für die Anwendung destruktiver Effekte erfolgt<br />
die Berechnung dabei direkt auf das Originalmaterial, am Ende der Originaldatei oder<br />
in eine neue Datei.
174 EFFEKTE - UNTERTEILUNG UND ARBEITSWEISE<br />
Plug-in Effekte<br />
Neben den internen Effekten können Sie noch weitere Effekte als Plug-ins verwenden.<br />
<strong>Samplitude</strong> unterstützt dabei Plug-ins in den folgenden Formaten:<br />
• MAGIX Plugins: Eine Auswahl von mitglieferten Plug-ins, zu denen Analog Modelling<br />
Suite, Vintage Effects Suite, De-esser, Am-munition, essentialFX, Vandal und VariVerb<br />
Pro gehören<br />
• VST-Effekte (VST FX): Darunter fallen alle externen VST-Effekte<br />
• DirectX-Effekte<br />
Diese Effekte sind zu erreichen über Track Editor-Plug-ins, Objekteditor Plug-ins, Spurkopf-<br />
Plug-in-Auswahlfeld, Spurkopf-Plug-in-Schaltfläche oder über die Insert-Sektion im Mixer.<br />
Abspeichern von Effektparametern (Preset-Mechanismus)<br />
Die meisten Effekte sind mit Preset-Auswahlboxen ausgestattet. Wenn die Preset-Dateien<br />
im FX-Preset-Verzeichnis, einem Unterverzeichnis des Installationsverzeichnisses, abgelegt<br />
sind oder dorthin mit der „Speichern“-Funktion abgespeichert werden, erscheinen sie in<br />
der Auswahlbox.<br />
Wenn Ihre gewünschten Preset-Dateien nicht im FX-Preset-Verzeichnis abgelegt sind,<br />
können Sie sie mit der „Laden“-Funktion laden. Sie erscheinen dann jedoch nicht in der<br />
Auswahlbox. Geben Sie den Pfad zum Effekt-Preset manuell ein.<br />
Drag & Drop von DirectX / VST-Plug-ins<br />
Falls diverse VST-Plug-ins in anderen Verzeichnissen als in dem in <strong>Samplitude</strong> eingestellten<br />
installiert sind, können Sie einfach die entsprechenden DLL-Dateien aus dem Explorer<br />
direkt auf eine Spur in <strong>Samplitude</strong> ziehen. Damit wird dieses VST-Plug-in zusätzlich<br />
registriert und taucht ab jetzt mit in der Liste der VST-Instrumente bzw. im Plug-in-Dialog<br />
als VST-Effekt auf. Noch nicht im System registrierte DirectX Plug-ins können ebenfalls<br />
durch Drag & Drop der Plug-in-DLL in <strong>Samplitude</strong> angemeldet werden. Wir empfehlen<br />
Ihnen jedoch, das Installationsprogramm des Plug-Ins zu verwenden.<br />
Effekt-Routing<br />
Die Reihenfolge aller Echtzeit-Effekte kann unabhängig für jeden Kanal geändert werden.<br />
Dadurch können Sie individuell festlegen, in welcher Abfolge Sie die Effekte einsetzen<br />
wollen.
EFFEKTE - UNTERTEILUNG UND ARBEITSWEISE 175<br />
Nähere Informationen dazu finden Sie im Kapitel "Mixer - Busse und Routing -> Effekt-<br />
Routing/Plug-ins-Dialog (siehe Seite 169)".<br />
Externe Hardware-Effekteinbindung<br />
(<strong>Samplitude</strong> Pro und <strong>Samplitude</strong> - nur für „Mixer FX Monitoring/Hybrid Engine“)<br />
Um externe Effektgeräte in Ihr Setup zu integrieren, benötigen Sie ein mehrkanaliges Audio-<br />
Interface. Reservieren Sie ein Kanalpaar für jedes externe Effektgerät, das Sie einbinden<br />
wollen.<br />
Die Einbindung externer Effekte oder Synthesizer erfolgt über den Dialog "Menü Optionen -<br />
> Projektoptionen -> Externe Effekte". Darin können Sie die Ein- und Ausgänge für 32<br />
externe Geräte einstellen, neue Effekt-Send- und Effekt-Return-Spuren anlegen sowie<br />
Latenzen der Effekte zur Berücksichtigung bei der Latenzkompensation angeben.<br />
Die Zuordnung der Ein- und Ausgänge wird global für das Programm gespeichert. Die<br />
Einstellung der externen Effekteinbindung ist projektspezifisch.<br />
Hinweis: Return-Spuren müssen zunächst aufgenommen werden, um sie für Track<br />
Bouncing und CD-Brennen bereitstellen zu können. Deshalb werden externe Effekte über<br />
eigene Spuren eingebunden und stehen nicht als Plug-in-Inserts in den Spuren selbst zur<br />
Verfügung.<br />
Sie können den Dialog "Externe Effekte" über die Projektoptionen auch mit dem<br />
Tastaturkürzel "I" aufrufen.
176 EFFEKTE - UNTERTEILUNG UND ARBEITSWEISE<br />
Routing des Effekts<br />
Ersetzen Sie zunächst in der Namensspalte die Bezeichnung FX01, FX02 usw. mit dem<br />
Namen des einzubindenden Effekts. Durch Mausklick in die nächste Spalte erscheint eine<br />
Auswahl der verfügbaren Output Devices, die für die Beschickung Ihres Effektgeräts als<br />
Effekt-Send zur Verfügung stehen. In der Spalte „Input-Device“ wählen Sie ein freies Input-<br />
Device als Effekt-Return-Kanal aus. Schließlich aktivieren Sie das externe Effektgerät durch<br />
Klicken in die erste Spalte und schließen Ihr Effektgerät an die eingestellten physikalischen<br />
Audioein- und -ausgänge an.<br />
An allen Stellen im Programm, wo Eingangs- oder Ausgangskanäle eingestellt werden,<br />
können Sie auch Ihre externen Effektgeräte einbinden, z. B. im Mixer, im Track Editor oder<br />
alternativ auch durch Rechtsklick auf „Mute“ oder „Record“. Die Namen der zugeordneten<br />
externen Effekte werden dabei hinter den Device-Namen angezeigt.<br />
Effekt-Send- und Effekt-Return-Spuren anlegen<br />
Der untere Teil des „Externe Effekte“-Dialogs gestattet Ihnen, Effekt-Spuren für Ihr externes<br />
Effektgerät anzulegen.
EFFEKTE - UNTERTEILUNG UND ARBEITSWEISE 177<br />
Effekt als AUX<br />
Wenn Sie unter „Effekt-Spuren hinzufügen“ die Optionen „FX Send Spur hinzufügen“<br />
und „AUX Bus“ auswählen, sowie das Häkchen bei „FX Return Spur hinzufügen“ setzen<br />
und schließlich auf die Schaltfläche „Spuren anlegen“ klicken, sehen Sie im Arranger und<br />
im Mixer zwei neu angelegte Spuren bzw. Kanäle, die das Send- bzw. Return-Signal des<br />
externen Effektgerätes führen.<br />
Sie können nun mit der Maus im AUX-Slot jedes Mixerkanals den Send-Pegel zum<br />
eingebundenen Effektgerät einstellen und mit dem Fader des Effekt-Return-Kanals das<br />
Effektsignal im Mix positionieren.<br />
Effekt als Insert<br />
Wenn Sie hingegen einen Insert Effekt einbinden wollen, wählen Sie unter „Effekt-Spuren<br />
hinzufügen“ die Optionen „FX Send Spur hinzufügen“ und „Submix Bus“ aus, setzen<br />
das Häkchen bei „FX Return Spur hinzufügen“ und klicken schließlich auf die Schaltfläche<br />
„Spuren anlegen“.<br />
Auch hier sehen Sie im Arranger und im Mixer zwei neu angelegte Spuren, die das Sendbzw.<br />
Return-Signal des externen Insert-Effektgerätes führen. Für die Spur, auf der Sie den<br />
Insert-Effekt einsetzen wollen, wählen Sie als Ausgabe-Device die Send-(Submix-) Spur<br />
zum externen Effektgerät.<br />
Mit dem Fader des Effekt-Return-Kanals können Sie den Return-Pegel des Effektsignals<br />
einstellen.<br />
Hinweise: Achten Sie bitte darauf, dass das Input-Monitoring für die Effekt-Return-Spur<br />
angeschaltet ist. Aktivieren Sie dazu die Lautsprecher-Schaltfläche der Effekt-Return-Spur.
178 EFFEKTE - UNTERTEILUNG UND ARBEITSWEISE<br />
Das Lautsprecher-Symbol wird hervorgehoben angezeigt und Sie hören nun das Effekt-<br />
Return Signal.<br />
Sie können die Routing-Einstellungen für jeden Kanal auch im Spureinstellungsdialog<br />
vornehmen. Klicken Sie dazu mit der rechten Maustaste auf den Spurnamen. Für den<br />
Effekt-Send-Kanal stellen Sie im Feld „Wiedergabe“ den Ausgang Ihrer Soundkarte ein, der<br />
mit Ihrem externen Effekteingang verbunden ist. Für den Effekt-Return-Kanal stellen Sie im<br />
Feld „Aufnahme“ den Eingang Ihrer Soundkarte, der mit Ihrem externen Effektausgang<br />
verbunden ist. Für den Kanal, den Sie mit Ihrem externen Effektgerät bearbeiten wollen,<br />
stellen Sie im Feld „Wiedergabe“ die Effekt-Send-Spur ein [z. B. Submix:PCM70 Send<br />
(Spur 16)].<br />
Mit den Doppelpfeil-Schaltflächen neben dem Spurnamen-Feld des Spureinstellungs-<br />
Dialogs können Sie zu den Spureinstellungen der benachbarten Spuren schalten.<br />
Es ist auch möglich, einen Effekt sowohl als AUX als auch als Submix Bus zu verwenden.<br />
Aktivieren Sie dazu beide Optionen vor dem Anlegen der neuen Spuren. Sie können die<br />
Verwendung des FX Sends auch nachträglich ändern, indem Sie über Rechtsklick auf den<br />
Spurkopf des FX Send Bus die Spureigenschaften aufrufen und die Häkchen für die<br />
Optionen „AUX Bus“, „Submix Bus“ oder „Pre-Master-Bus“ entsprechend setzen.<br />
Effekt als Pre-Master Bus<br />
Wenn Sie beim Anlegen von Spuren „Pre-Master Bus“ gewählt haben, werden die neuen<br />
Spuren am Ende des Projekts angefügt und alle Spuren des Projekts auf den Eingang der<br />
Send- (Bus-) Spur geroutet. Die Return-Spur geht automatisch auf den Master. So können<br />
Sie den externen Effekt als Master-Effekt einsetzen.<br />
Bestimmung von Latenzen für externe Effekte<br />
Fast jedes externe Effektgerät hat eine Latenz, die kompensiert werden muss, um<br />
synchron mit den Spuren im Arrangement arbeiten zu können.<br />
Über die Schaltfläche „Latenz des Effekts bestimmen“ können Sie die Latenz eines<br />
Effekts bestimmen. Dazu wird ein Ping Signal an den „Send“ geschickt und die<br />
Zeitverzögerung bis zur Erreichung des „Return“-Kanals ermittelt. Der resultierende Wert<br />
setzt sich aus der doppelten ASIO-Puffergröße und der Latenz des externen Effekts<br />
zusammen. Mit der Option „Output-Device (Send) automatisch erkennen“ werden Ping<br />
Signale auf alle verfügbaren Devices ausgegeben. Das zu dem Effekt passende Device wird<br />
damit automatisch ermittelt. Voraussetzung hierfür ist, dass Sie das Input-Device für den<br />
Effekt vorher festgelegt haben.<br />
Einbinden von externen Synthesizern<br />
Wählen Sie hier als Output Device (Send) den MIDI Port, über den Sie den Synthesizer<br />
ansteuern. Als Input Device (Return) geben Sie den Eingang Ihrer Soundkarte an, an dem<br />
sich das Gerät befindet. Betätigen Sie die Schaltfläche „Latenz des Effekts bestimmen“,<br />
um die Latenz für den externen Synthesizer auf ASIO-Puffergröße zu setzen.
EFFEKTE UND PLUG-INS IM ÜBERBLICK 179<br />
Effekte und Plug-ins im Überblick<br />
Echtzeiteffekte auf Spur-, Objekt- und Master-Ebene<br />
Amplitude: Normalisieren, Normalisieren (Schnellzugriff), Lautheitsanpassung, Ein-<br />
/Ausblenden, Null setzen<br />
Dynamik: Dynamics, Advanced Dynamics, Multiband Dynamics, sMax11,<br />
efx_Compressor, am-munition (<strong>Samplitude</strong> Pro), am-track (<strong>Samplitude</strong> Pro), am-phibia<br />
(<strong>Samplitude</strong> Pro), am-pulse (<strong>Samplitude</strong> Pro)<br />
Frequenz/Filter: Parametrischer EQ, EQ116, FFT-Filter/Spektralanalyse, Brilliance<br />
Enhancer (optiona), Filtox, De-esser (<strong>Samplitude</strong> Pro)<br />
Delay/Reverb: Delay, Raumsimulator, efx_Reverb, efx_StereoDelay, Ecox, variverb<br />
Time/Pitch: Resampling/Timestretching, Elastic Audio<br />
Distortion: Distortion, Ampsimulation, Vandal (<strong>Samplitude</strong> Pro)<br />
Restauration: Declipper, Declicker/Decrackler (optional), Dehisser, Denoiser, Noise<br />
Sample holen, Gleichspannung entfernen (Offline), Spectral Cleaning (Offline)<br />
Stereo/Phase: Kanäle tauschen, Multiband Stereo Enhancer, Phase invertieren (Beide<br />
Kanäle, Linker Kanal, Rechter Kanal)<br />
Modulation/Spezial: Faltung, Vocoder, efx_ChorusFlanger, efx_Phaser, Corvex,<br />
Rückwärts<br />
Sample-Manipulation: Samplerate anpassen (Offline), Sampleanzahl/2 (Offline),<br />
Sampleanzahl *2 (Offline), Rückwärts, Loop bilden (Offline)<br />
Plug-ins<br />
essential FX: efx_ChorusFlanger, efx_Phaser, efx_Reverb, efx_StereoDelay,<br />
efx_Compressor, efx_ExpanderGate<br />
MAGIX Plug-ins: am-munition (<strong>Samplitude</strong> Pro), am-track (<strong>Samplitude</strong> Pro), am-phibia<br />
(<strong>Samplitude</strong> Pro), am-pulse (<strong>Samplitude</strong> Pro), Corvex, Ecox, Filtox, De-esser (<strong>Samplitude</strong><br />
Pro), variverb, Vandal (<strong>Samplitude</strong> Pro)<br />
Nur linken Kanal bearbeiten<br />
Nur rechten Kanal bearbeiten<br />
Effekte offline anwenden: Setzen Sie hier ein Häkchen, um die Effekte offline bearbeiten<br />
zu lassen
180 EFFEKTE UND PLUG-INS IM ÜBERBLICK<br />
Auch auf Objektebene können Sie Objektkanäle tauschen, die Phase invertieren, Objekt<br />
EQ, Objekt Dynamics, Pitchshifting/Timestretching, Objekt rückwärts, Elastic Audio sowie<br />
MAGIX-Plug-ins aufrufen.<br />
DirectX / VST FX<br />
Hierbei können Microsoft DirectX und VST-kompatible Plug-ins zur Effektberechnung in<br />
<strong>Samplitude</strong> eingesetzt werden. Dies eröffnet Ihnen die Möglichkeit, zusätzlich zu den in<br />
<strong>Samplitude</strong> integrierten Effekten nahezu beliebige Effekt-Algorithmen sowie VST-<br />
Instrumente von Drittanbietern einzusetzen.<br />
VST-Instrumente<br />
Im Track Editor sind zusätzlich jeweils für den ersten Effekt-Slot jeder Spur die MAGIX<br />
Synths Revolta 2, Robota und Vita, eine Auflistung der eingebundenen VST-Instrumente,<br />
die Object Synths Atmos, BeatBox2, DrumnBass und Livid sowie mittels ReWire<br />
verbundene Geräte zugänglich. Ihren VST-Plug-ins-Ordner binden Sie über „Menü<br />
Optionen -> System/Optionen -> Effekte -> VST / DirectX / Rewire“ (siehe Seite 774) in<br />
<strong>Samplitude</strong> an.<br />
Detaillierte Informationen zu VST-Plug-ins finden Sie im Kapitel „Software-Instrumente /<br />
VST-Plug-ins / ReWire“ (siehe Seite 292).
EFFEKTE UND PLUG-INS IM ÜBERBLICK 181<br />
MAGIX Plug-ins<br />
Die MAGIX Plug-ins sind Effekte, die Sie über Track Editor-Plug-ins, Objekteditor-Plugins,<br />
Spurkopf-Plug-in-Auswahlfeld, Spurkopf-Plug-in-Schaltfläche, Insert-Sektion im Mixer<br />
oder über das Effektmenü öffnen. Sie werden weiter unterteilt in Analog Modelling Suite<br />
(am-phibia, am-pulse, am-track)(nur <strong>Samplitude</strong> Pro), Vintage Effects Suite<br />
(CORVEX, ECOX, FILTOX), essentialFX (efx_ChorusFlanger, efx_Compressor,<br />
efx_Phaser, efx_Reverb, efx_StereoDelay, efx_Expander/Gate), VariVerb Pro, ammunition<br />
(nur <strong>Samplitude</strong> Pro), de-esser (nur <strong>Samplitude</strong> Pro) und Vandal (nur<br />
<strong>Samplitude</strong> Pro).<br />
Objekt-Synth<br />
Die Objekt-Synth stellen eine besondere Form von Sound-Erzeugern dar. Dabei ist ein<br />
ausgesuchtes Instrument, der Objekt-Synth, Bestandteil des erzeugten Objekts. So<br />
erzeugte Objekte basieren nicht auf vorher erstellte MIDI-Daten. Sie lassen sich leicht<br />
editieren und somit bequem als Sound-Bausteine verwenden.<br />
Objekt-Synths bilden also individuelle Synth-Objekte. Sie können Synth-Objekte in<br />
<strong>Samplitude</strong> beliebig zwischen Spuren verschieben, ohne dass sich an den Synthesizer-<br />
Einstellungen etwas ändert. Objekt-Synths sind Atmos, BeatBox 2, DrumnBass und<br />
LiViD.<br />
Die Objekt-Synth sind als Installationsoptionen verfügbar. Nach der Installation befinden sie<br />
sich in einem gesonderten Verzeichnis „Synth“ im Programmverzeichnis.<br />
Sie rufen die Objekt-Synth über den Menüpunkt „Objekt -> Neues Synth-Objekt“ oder<br />
über den ersten Plug-in Slot der Plug-ins-Sektion im Track Editor für die jeweils selektierte<br />
Spur auf. Dabei wird ein 4-taktiges Loop-Objekt an der aktuellen Play Cursor-Position<br />
erstellt. Die Instrumentenoberfläche des erzeugten Objekt-Synth öffnen Sie per Doppelklick<br />
auf das Objekt.
182 EFFEKTE UND PLUG-INS IM ÜBERBLICK<br />
Mit dem Tastaturkürzel „Strg+Leertaste“ spielen Sie ein selektiertes Objekt-Synth<br />
Instrument im Solo-Modus ab.<br />
Atmos<br />
Atmos ist ein Synthesizer, mit dem Sie spielerisch einfach realistische Naturgeräusche<br />
erzeugen können. Von Regen und Gewitter bis hin zu Tierlauten und Straßenverkehr lassen<br />
sich mit Atmos naturgetreue Umgebungsgeräusche gestalten.<br />
• Am oberen Rand des Fensters wählen Sie die Oberkategorie, das „Szenario”. Hier wird<br />
ein thematischer Oberbegriff für die gewünschten Naturgeräusche (z. B. „Regen &<br />
Donner”) ausgewählt.<br />
• In der Mitte des Fensters befindet sich eine Ansammlung von Bedienelementen, mit<br />
denen sich das gewählte Ambiente gestalten lässt. Jedes Bedienelement besitzt eine<br />
Beschriftung (z. B. „Vinyl”) und 2 Drehknöpfe „Volume” und „Intensity”. Mit dem<br />
„Volume“-Regler lässt sich die Lautstärkeanteil des Elements einstellen. Der „Intensity“-<br />
Regler steuert – je nach Bedienelement – das jeweilige Klangverhalten. z. B. bei<br />
„Thunderstorm” wird hier eingestellt, wie häufig Donner und Blitze vorkommen sollen; bei<br />
„Rain” wird die Stärke des Niederschlags reguliert.
EFFEKTE UND PLUG-INS IM ÜBERBLICK 183<br />
• Am rechten unteren Rand befindet sich ein Mastervolume-Regler, mit dem sich die<br />
Gesamtlautstärke des Synthesizers einstellen lässt. Ausserdem finden Sie hier die<br />
Parameter „Random” und „Auto“. Dabei sorgt „Random“ für zufällig gesetzte<br />
Einstellungen, während Sie mit dem „Auto“-Parameter eine dynamische Automation<br />
der einzelnen Parameter einschalten können.<br />
BeatBox 2<br />
Die BeatBox 2 ist ein 16-stimmiger patternbasierter Drumcomputer mit hybrider<br />
Klangerzeugung und Stepsequencer. Das Bedienkonzept umfasst Klangerzeugung<br />
einschließlich Multi-Effektsektion (ein Effekt pro Drum-Instrument), Auto-Copy und eine<br />
komfortable Bearbeitung der Anschlagsstärke.<br />
Ein Drum-Sound wird in der BeatBox 2 durch ein Sample erzeugt, das mit einem<br />
synthetischen Klang kombiniert wird, der durch drei verschiedene Synthesemodelle erzeugt<br />
werden kann (hybride Klangerzeugung). Darüberhinaus ermöglicht Ihnen die BeatBox 2<br />
eine detaillierte Bearbeitung und Automation aller Klangparameter.<br />
Die Oberfläche der BeatBox 2 kennt zwei Zustände. Im geschlossenen Zustand können Sie<br />
an der BeatBox 2 die mitgelieferten oder selbst erstellten Sounds und Patterns durchhören,<br />
ohne dass viel Bildschirmfläche eingenommen wird.<br />
Im zugeklappten Zustand werden nur die wichtigsten Bedienelemente angezeigt:<br />
1. Volumeregler: steuert die Lautstärke.<br />
2. Peakmeter und Presetname: Am Peakmeter lässt sich die Ausgabe der BeatBox 2<br />
visuell kontrollieren. Mit Klick auf das Dreieck neben dem Presetnamen öffen Sie die<br />
Presetliste.<br />
3. Nächstes/vorheriges Preset<br />
4. Preset speichern: das Preset umfasst sowohl das verwendete Drumkit, das Pattern,<br />
als auch eventuelle Automationen (siehe Seite 249).<br />
5. Play/Stop: Mit der Abspielsteuerung in der BeatBox 2-Oberfläche starten Sie die<br />
Beatbox solo, also ohne dass das Arrangement mitgespielt wird.
184 EFFEKTE UND PLUG-INS IM ÜBERBLICK<br />
6. Edit Schaltfläche: Mit der Edit-Schaltfläche öffnen Sie die BeatBox 2 zur<br />
Bearbeitung, um eigene Beats und Sounds zu programmieren.<br />
Die BeatBox 2 plus im ausgeklappten Zustand:<br />
1. Drumkit: In diesem Bereich werden die Drumkits (Zusammenstellungen<br />
verschiedener Drum-Instrumente) und die einzelnen Drum-Instrumente geladen.<br />
2. Ausgewähltes Drum-Instrument: Die Einstellungen im Bereich Synthese (5) und<br />
Velocity/Automation (4) beziehen sich immer auf das ausgewählte Drum-Instrument.<br />
3. Patterneditor: Hier wird die Beat-Sequenz programmiert. Oben lassen sich<br />
verschiedene Patterns (Sequenzen) laden und speichern sowie verschiedene<br />
Einstellungen zur Ansicht und Funktion des Patterneditors vornehmen. In der Matrix<br />
wird der Beat programmiert: Eine Zeile entspricht einem Drum-Instrument, eine Spalte<br />
einer bestimmten Zeitposition innerhalb von 1-4 Takten. Wird ein Kästchen<br />
angeklickt, wird an dieser Zeitposition das entspechende Drum-Instrument ausgelöst.<br />
4. Velocity/Control: Dieser Bereich hat zwei Modi: Velocity und Automation. In der<br />
Einstellung Velocity werden die Anschlagstärken für die Beats des ausgewählten<br />
Drum-Instruments als Balken dargestellt. In der Stellung Automation lässt sich ein im<br />
Bereich Synthese (5) ausgewählter Klangparameter automatisieren.<br />
5. Synthese: Hier werden ausgewählte Klangparameter und die Effekteinstellungen des<br />
gewählten Drum-Instruments bearbeitet.<br />
Im folgenden werden die Bereiche der BeatBox 2 einzeln besprochen:
EFFEKTE UND PLUG-INS IM ÜBERBLICK 185<br />
BeatBox - Drumkit<br />
In diesem Bereich werden die Drumkits (Zusammenstellungen verschiedener Drum-<br />
Instrumente) und die einzelnen Drum-Instrumente geladen. Sie können also ein bereits<br />
programmiertes Pattern mit verschiedenen Kits ausprobieren oder auch einzelne Drum-<br />
Instrumente austauschen.<br />
1. Drumkit auswählen: Mit den Schaltflächen können Sie sich durch die<br />
verschiedenen Drumkits durchschalten. Ein Drumkit ist eine Sammlung klanglich<br />
aufeinander abgestimmter Schlaginstrumente, z.B. Rock-Schlagzeug oder Elektronik-<br />
Drums à la TR 808. Durch den Wechsel des Drumkits ist es möglich, einem bereits<br />
erstellten Rhythmus einen komplett anderen Sound zu geben.<br />
2. Drumkit speichern: Mit dieser Schaltfläche speichern Sie die aktuelle<br />
Zusammenstellung der Druminstrumente als Drumkit.<br />
3. Drumkit-Liste: Ein Klick auf den Pfeil rechts neben dem Namen öffnet die komplette<br />
Liste der verfügbaren Drumkits.<br />
4. Drum-Instrument auswählen: Die Pfeil-Schaltflächen funktionieren analog zu denen<br />
des Drumkits. Die Reihenfolge der Drum-Instrumente im Drumkit lässt sich per Drag &<br />
Drop umsortieren.<br />
5. Mute/Solo: Die Schaltfläche „Solo” schaltet ein Drum-Instrument Solo, d. h. alle<br />
anderen nicht „Solo” geschalteten Drum-Instrumente werden stumm geschaltet. Die<br />
Schaltfläche „Mute” schaltet ein Drum-Instrument stumm.<br />
Per Drag & Drop aus dem Windows Explorer lassen sich neue Drum- oder Effektsounds in<br />
das aktuelle Drumkit einbauen. Ziehen Sie eine Wave-Datei auf ein Drum-Instrument, um<br />
einen neuen Drum-Sound auf Basis dieses Samples zu erzeugen. Dabei wird das Sample<br />
in den BeatBox 2 - Sample-Ordner kopiert, so wird sicher gestellt, dass so erstellte Drum-<br />
Instrumente und Drumkits später wieder verwendet werden können. Sie können auch<br />
einen ganzen Ordner mit Wave-Dateien auf das Drumkit ziehen und erzeugen so ein<br />
ganzes Kit auf Basis der Samples in diesem Verzeichnis.<br />
BeatBox - Kontextmenü<br />
Bei Rechtsklick auf ein Drum-Instrument öffnet sich ein Kontextmenü:<br />
• copy/paste: Damit können Sie ein Instrument von einer Spur kopieren und auf einer<br />
anderen einfügen.<br />
• empty instrument: Ein leeres Instrument wird angelegt.Es pielt keinen Ton, hat keinen<br />
Namen und wird zum „aufräumen'” nicht benutzter Spuren benutzt.
186 EFFEKTE UND PLUG-INS IM ÜBERBLICK<br />
• default instrument: Das Standard-Instrument wird angelegt. Es hat die<br />
Standardparameter für alle Syntheseformen und dient als Ausgangspunkt für eigene<br />
Sounds.<br />
• reset automation: Einige Presets der BeatBox 2 enthalten Automationen. Das sind<br />
dynamische Klangparameteränderungen, wie z. B. Filterfahrten oder<br />
Tonhöhenänderungen. Mit diesem Befehl können Sie diese für das ausgewählte<br />
Instrument komplett entfernen.<br />
BeatBox - Patterneditor Schaltflächen<br />
1. Pattern: Mit den Schaltflächen können Sie sich durch die verschiedenen Patterns<br />
durchschalten. Der Pfeil rechts öffnet eine Liste alle verfügbaren Patterns, mit der<br />
Speichern-Schaltfläche wird das aktuelle Pattern gespeichert.<br />
2. Clear Track/all: Alle Events des ausgewählten Instruments (Track) bzw. Alle Events<br />
des Patterns (all) werden durch Klick auf diese Schaltfläche entfernt.<br />
3. Taktauswahl: Der zu bearbeitende Takt kann mit der entsprechenden Zahlen-<br />
Schaltfläche ausgewählt werden. Mit der „Follow“-Schaltfläche wird festgelegt, ob die<br />
Darstellung eines Taktes dem aktuell abgespielten Takt folgt. All zeigt alle Takte des<br />
Patterns an.<br />
4. „1>2-4” Auto Copy: Wenn mehr als ein Takt als Pattern-Länge eingestellt wurde,<br />
sorgt der „Auto Copy“-Modus dafür, dass die Drum-Noten, die im ersten Takt gesetzt<br />
werden, automatisch auch in den folgenden Takten gesetzt werden. Das macht es<br />
auch bei einer Loop-Länge von 4 Takten sehr einfach, schnell einen durchgehenden<br />
Beat zu erzeugen. Noten, die in den hinteren Takten gesetzt werden, sind von der<br />
Auto Draw Funktion nicht betroffen, so dass sich z.B. nur im 4. Takt sehr leicht eine<br />
Variation einzeichnen lässt.<br />
5. Bars: Ein Drumpattern kann maximal 4 Takte lang sein. Die Länge lässt sich mit dem<br />
kleinen Schieberegler wählen.<br />
6. Shuffle: Dieser Regler verändert das Timing der BeatBox 2. Wenn der Regler nach<br />
rechts gezogen wird, werden die 8-tel eines Rhythmus mehr und mehr triolisch<br />
gespielt. Wem das zu abstrakt klingt – einfach ausprobieren, am besten mit einer<br />
reinen 16-tel HiHat Figur, dann wird schnell deutlich, was der Shuffle Regler macht!<br />
7. Grid: Hier kann die zeitliche Auflösung der Beatbox eingestellt werden. Zur Wahl<br />
stehen achtel Noten (nur für sehr einfache Rhythmen zu gebrauchen), 16tel<br />
(voreingestellt) und 32tel (etwas für raffiniertere Konstruktionen).<br />
BeatBox - Patterneditor Matrix
EFFEKTE UND PLUG-INS IM ÜBERBLICK 187<br />
Dies ist das Herz der Beatbox. Mit einem Mausklick an eine beliebige Position in der Matrix<br />
lassen sich Drum-Noten (Events) erzeugen und wieder löschen. Durch Klicken und Ziehen<br />
lässt sich eine Folge von Noten einzeichnen. Zusammen mit den<br />
Bearbeitungsmöglichkeiten der Anschlagsstärke (siehe Velocity) können Sie so leicht Drum-<br />
Rolls (Trommelwirbel) erzeugen.<br />
Mit gedrückt gehaltener Umschalttaste kann ein Rechteck aufgezogen werden, mit dem<br />
die im Rechteck liegenden Noten ausgewählt werden (Lasso-Auswahl). So ausgewählte<br />
Noten lassen sich kopieren, indem man sie an eine neue Position zieht. Wird zusätzlich die<br />
Strg-Taste gehalten, bleiben bestehende Noten an der Zielposition erhalten. Mit<br />
Rechtsklick löschen Sie alle ausgewählten Noten.<br />
Zwei spezielle Befehle sind für die Auswahl verfügbar:<br />
Umschalt + Doppelklick: Alles im angeklickten Takt auswählen.<br />
Strg + Umschalt + Doppelklick: Alles auswählen<br />
Ein einfacher Mausklick hebt die Auswahl auf. Auch nach dem Kopieren wird die Auswahl<br />
automatisch wieder aufgehoben. Wollen Sie Ihre Auswahl erhalten, halten Sie beim<br />
Kopieren zusätzlich die Umschalttaste gedrückt.<br />
Viele Funktionen der BeatBox 2 lassen sich mit der Tastatur steuern, zum Beispiel lässt<br />
sich ein Beat mit der Eingabetaste live in das laufende Pattern eintrommeln. Hier eine<br />
komplette Liste der Tastaturbefehle:<br />
Allgemein:<br />
• e -> Editor öffnen/schließen<br />
Patterneditor-Optionen:<br />
• a -> „1>2-4” Auto Copy<br />
• f -> Follow<br />
• 1..4 -> Takt 1..4 anzeigen<br />
• 0 -> Alle Takte anzeigen<br />
• +/- -> Grid feiner/gröber<br />
Ausgewähltes Drum-Instrument:<br />
• Pfeil hoch/runter -> vorheriges/nächstes<br />
• p -> Vorschau<br />
• Eingabetaste -> Live-Eingabe<br />
• m -> Stummschalten (Mute) an/aus<br />
• s -> Solo an/aus
188 EFFEKTE UND PLUG-INS IM ÜBERBLICK<br />
BeatBox - Velocity<br />
Im Modus Velocity dient der Bereich Velocity/Automation der Bearbeitung der<br />
Anschlagsstärke der einzelnen Drum-Noten des ausgewählten Drum-Instruments.<br />
1. Reset: Setzt alle Anschlagstärken auf 100%<br />
2. Modus-Umschalter: Damit wird der Bereich zwischen Velocity-Steuerung und<br />
Automation (siehe Seite 249) umgeschaltet<br />
3. Random: Mit dem Random-Parameter fügen Sie den eingestellten Anschlagsstärken<br />
zufällige Abweichungen hinzu. Damit können Sie Ihre Beats natürlicher klingen lassen.<br />
4. Amount: Im Modus Velocity ohne Funktion.<br />
5. Anschlagsstärken: Für jede gesetzte Note des ausgewählten Drum-Instruments wird<br />
hier die Anschlagsstärke durch die Höhe des Balkens dargestellt und kann mit der<br />
Maus bearbeitet werden. Es können auch mehrere Balken zusammen bearbeitet<br />
werden, siehe Bearbeiten von Velocity und Automationswerten.<br />
BeatBox - Automation<br />
Jeder Parameter eines Drum-Sounds einschließlich Effekt kann im Pattern automatisiert<br />
werden, dass heißt, er kann sich während des Patterns ändern. Verleihen Sie z.B. Ihren<br />
Snare-Drums mehr Lebendigkeit, indem Sie laute Schläge zusätzlich dezent höher<br />
stimmen, oder setzen Sie Akzente, indem Sie nur einzelne Schläge mit einem Hall-Effekt<br />
versehen.<br />
Im Bereich Synthesizer unten wählen Sie einen Parameter für die<br />
Automation mit der kleinen blauen LED über einem Parameter-<br />
Regler aus. Mehr zu den Parameter-Reglern im Abschnitt<br />
Synthesizer.<br />
1. Reset: Setzt alle Automationswerte des gewählten Parameters auf 0.<br />
2. Modus-Umschalter: Damit wird der Bereich zwischen Velocity-Steuerung (siehe<br />
Seite 249) und Automation umgeschaltet. Bei Auswahl eines Parameters für die<br />
Automation geschieht das automatisch.<br />
3. Random: Mit dem Random-Parameter fügen Sie der programmierten Automation<br />
zufällige Abweichungen hinzu. Damit können Sie Ihre Beats natürlicher klingen lassen,<br />
weil jeder programmierte Schlag ein wenig anders klingen wird. Die Stärke des<br />
Random-Parameters wird auch durch den Amount-Regler (s.u.) beeinflusst, d.h. ist<br />
Amount auf 0, wird auch der Zufallsfaktor keinen Effekt haben.
EFFEKTE UND PLUG-INS IM ÜBERBLICK 189<br />
4. Amount: Der Amount-Parameter regelt den Gesamteinfluss der Automationswerte<br />
und des Random-Faktors auf den gewählten Parameter. Bei Amount = 0 hat die<br />
eingezeichnete Automation gar keinen Einfluß, bei Amount = max den größten. Die<br />
Auswirkung des Amount-Reglers auf die Automationswerte wird durch etwas hellere<br />
Striche in den Werte-Balken veranschaulicht.<br />
5. Automationswerte: Für den ausgewählten Parameter können hier Automationswerte<br />
als Balken mit der Maus eingezeichnet werden. Automationswerte können auch<br />
zwischen den gesetzten Noten gezeichnet werden, der Klang des Drum-Instruments<br />
ändert sich dann während des Abspielens.Die Automationswerte werden zum<br />
ursprünglichen Wert des Parameters addiert.<br />
Bearbeiten von Velocity und Automationswerten<br />
Halten Sie die Umschalttaste gedrückt und wählen Sie mit der Maus eine Anzahl von<br />
Balken für Velocity oder Automation aus. Zwei spezielle Befehle sind für die Auswahl<br />
verfügbar:<br />
Umschalt + Doppelklick<br />
Strg + Umschalt + Doppelklick<br />
Alles im angeklickten Takt auswählen<br />
Alles auswählen<br />
Mit der „Copy”-Schaltfläche kopieren Sie die Auswahl in die Zwischenablage. Wenn Sie<br />
nun innerhalb dieser oder einer beliebigen anderen Editor-Spur oder Automation erneut<br />
eine Auswahl aufziehen, können Sie dort mit „Paste” die Noten oder Automationsdaten<br />
einfügen. Ist die Zielauswahl größer als der Inhalt der Zwischenablage, wird dieser<br />
wiederholt eingefügt. Damit können Sie schnell einen kurzen Abschnitt über die gesamte<br />
Länge des Patterns kopieren.<br />
Mit den drei Anfassern können Sie die Velocity bzw. Automations-Werte zusammen<br />
bearbeiten.<br />
Mit dem mittleren Anfasser erhöhen und verringern Sie die Werte gemeinsam.<br />
Wenn Sie den Anfasser zusätzlich waagerecht bewegen, können Sie die Kurvenform der<br />
Blende ändern.
190 EFFEKTE UND PLUG-INS IM ÜBERBLICK<br />
Ein einfacher Klick in den Automationsbereich hebt die Auswahl wieder auf.<br />
Wenn Sie den Anfasser zusätzlich waagerecht bewegen, können Sie die Kurvenform der<br />
Blende ändern. Ein einfacher Klick in den Automationsbereich hebt die Auswahl wieder auf.<br />
Hinweis: Eine Auswahl an Velocity-Werten ist gleichbedeutend mit der Auswahl der<br />
entsprechenden Noten in der Matrix-Editor-Spur.<br />
BeatBox - Synthesizer<br />
Im unteren Bereich der Beatbox können Sie den Klang des ausgewählten Drum-<br />
Instruments einstellen.<br />
Die Synthese der Beatbox 2 besteht der Kombination aus einem einfachen Drum-Sampler<br />
und einem Synthesizer. Für den Synthesizer sind dabei drei verschiedene Synthesemodelle<br />
möglich: „Phase Distorsion Synth” (FM-Synthese), „Filtered Noise” und „Physical<br />
Modelling”. Das zusammengemischte Signal beider Komponenten wird dann noch durch<br />
einen Multi-Mode-Filter bearbeitet. Eine Hüllkurve („Envelope Generator”) steuert<br />
zeitabhängige Modulationen in allen Komponenten. Zu den Details der Synthesemodelle<br />
lesen Sie bitte den Abschnitt Synthesemodelle.<br />
1. Drum-Instrument vorhören<br />
2. Drum-Instrument speichern<br />
3. Sample auswählen: Mit Klick auf den Pfeil können Sie Samples aus den Kategorien<br />
Kick, Snare u.s.w. auswählen<br />
4. Synthesemodell auswählen: Hier können Sie zwischen den drei Synthesemodellen<br />
wählen.<br />
5. Mix: Mischungsverhältnis zwischen Drum-Sampler und Synthesizer.<br />
6. Parameter Regler: Jeweils 6 Klangparameter eines Drumsounds lassen sich direkt<br />
über die Parameter-Regler einstellen und automatisieren. Welche Parameter das<br />
jeweils genau sind, hängt vom geladenen Drumsound ab. Durch Klick auf den Namen<br />
des Klangparameters können Sie aus einem Menü auch jeden beliebigen anderen<br />
Syntheseparameter des Drumsounds auf den Parameter-Regler legen.
EFFEKTE UND PLUG-INS IM ÜBERBLICK 191<br />
7. Automatisierung: Damit wählen Sie den Parameter des Reglers für die Automation<br />
aus.<br />
BeatBox - Effektsektion<br />
Jedes Drum-Instrument der BeatBox 2 ist mit einer Effekteinheit ausgestattet, die der<br />
eigentlichen Klangerzeugung und -bearbeitung nachgeschaltet ist. Die Effekt-Einheit verfügt<br />
über eine Reihe von hochwertigen Algorithmen, um einen klanglichen Feinschliff zu<br />
ermöglichen oder den Sound in einen produktionstypischen Kontext zu setzen.<br />
1. FX an/aus<br />
2. Parameter-Regler: Das Effekt-Modul verfügt über vier einstellbare Parameter, wobei<br />
der vierte ("Mix") ständig verfügbar ist und die übrigen eine vom gewählten<br />
Algorithmus (s. u.) abhängige Funktion besitzen.<br />
3. Automatisierung: Damit wählen Sie den Parameter des Reglers für die Automation<br />
aus.<br />
4. Effektalgorithmus: Mit Klick auf den Pfeil wählen Sie einen Effektalgorithmus aus.<br />
Die verfügbaren Effektalgorithmen sind im folgenden beschrieben:<br />
• Mono Delay (Tempo Sync / Msecs)<br />
Einfacher, monophoner Delayeffekt.<br />
Parameter<br />
·Time: Delayzeit, angepasst an musikalische Zählzeiten (sync) oder frei,<br />
·Feedback: Wiederholungen<br />
·Damping: Höhendämpfung der Wiederholung<br />
• Stereo Delay (Tempo Sync / Msecs)<br />
Stereophone Wiederholungen, pro Seite getrennt regelbar.<br />
Parameter
192 EFFEKTE UND PLUG-INS IM ÜBERBLICK<br />
·Left / Right: Delayzeiten, gesynct oder frei<br />
·Feedback: Anders als beim Mono-Delay finden nur in der Mittenposition des Feedback-<br />
Reglers keine Wiederholungen statt. Nach links gedreht ist das Delay vom Typ „Ping-<br />
Pong", d.h. das Signal wird abwechselnd zu einer Seite geschickt, so dass es zwischen<br />
den Kanälen hin- und herspringt. Nach rechts gedreht ist der Delayeffekt „Dual Mono",<br />
wobei linke und rechte Seite zwei unabhängige Verzögerungseinheiten darstellen.<br />
• Chorus<br />
Erzeugt den typischen „Schwebesound“ durch moduliertes Verstimmen des Signals, um<br />
den Sound „anzudicken“ oder im Stereofeld zu verbreitern. Eine Verstimmung wird durch<br />
ein kurzes Delay erreicht, dessen Länge durch die Modulation variiert wird. Dabei entsteht<br />
der so genannte Doppler-Effekt.<br />
Parameter<br />
·Time: Delayzeit in msec. Sie ist als „Basis“ zu verstehen, die Modulation streckt oder<br />
staucht diesen Wert<br />
·Rate: Modulationsgeschwindigkeit<br />
·Depth: Amplitude der Modulation. Geringe Werte modulieren nur wenig, höhere führen zu<br />
einem deutlichen Vibrato.<br />
• Flanger<br />
Algorithmisch ähnlich dem Chorus, mit dem Unterschied, dass die Delayzeit deutlich<br />
geringer ist und das Delay mit Wiederholungen (Feedback) arbeitet. Ein Flanger klingt<br />
„schneidender“ und vordergründiger als ein Chorus.<br />
Parameter<br />
·Rate: Modulationsgeschwindigkeit<br />
·Feedback: Rückkopplung des Delays<br />
·Depth: Amplitude der Modulation)<br />
• Phaser<br />
Wie Chorus & Flanger ebenfalls ein Modulationseffekt, allerdings wird hier keine<br />
Verstimmung erzeugt, sondern durch Filterglieder die „Phasenlage“ eines Signals<br />
periodisch verändert (Prinzip des „Phasenschiebers"). Es entstehen charakteristische<br />
Auslöschungen im Frequenzgang, so genannte „Kammfiltereffekte". Der Phaser-Effekt<br />
eignet sich sehr gut für Flächensounds und „psychedelische“ Klänge.<br />
Parameter<br />
·Rate: Modulationsgeschwindigkeit<br />
·Feedback: Rückkopplung der Filterstufen<br />
·Depth: Amplitude der Modulation<br />
• Room Reverb / Hall Reverb
EFFEKTE UND PLUG-INS IM ÜBERBLICK 193<br />
Bei den Reverbs handelt es sich um zwei realistische Simulationen von natürlichem<br />
Nachhall. Sounds erhalten damit „Athmospäre", sie klingen lebendig und „echt". Dabei<br />
simuliert der Room Reverb einen eher kleinen Raum, mit hoher Reflektionsdichte. Der Hall<br />
Reverb ahmt den typischen Charakter von großen Konzertsälen nach.<br />
Da natürliche Räume durch ständige Bewegungen der Luftmoleküle und der Komplexität<br />
von Reflektionsvorgängen nie „statisch“ klingen, verfügen beide Algorithmen über einen<br />
Modulationsparameter, der die Laufzeiten der einzelnen Echos variiert und dadurch je nach<br />
Stärke den Halleindruck lebendiger gestaltet.<br />
Parameter<br />
·Decay: Länge des Nachhalls<br />
·Damp: Dämpfung der Höhen, simuliert Absorption durch Luft, Wandmaterialien und<br />
Objekte<br />
·Mod: Modulationsstärke<br />
• Lo-Fi<br />
Dieser Algorithmus kann je nach Einstellung den Sound ein wenig „verschmutzen“ oder<br />
aber ein gehöriges Maß an Signalzerstörung anrichten. Ein idealer Partner für kreatives<br />
Sounddesign. Ebenso ist die Simulation von digitalen Synthesizern oder Samplern der<br />
ersten Stunde möglich, deren Wandler alles andere als klangtreu waren. Dazu kann die<br />
Samplerate am Ausgang des Lo-Fi-Effekts kontinuierlich reduziert werden und neben der<br />
unvermeidbaren Höhenverluste eines solchen „Downsamplings“ ein großzügiges Maß an<br />
„Aliasing“-Störgeräuschen produziert werden. ebenso ist die Bitauflösung veränderbar.<br />
Parameter<br />
·Rate: Samplerate<br />
·Crush: Anzahl der Bits<br />
·Lowpass: Tiefpassfilter am Ausgang, zum Dämpfen der Störgeräusche<br />
• Distortion<br />
Dieser Übersteuerungseffekt arbeitet ähnlich wie der von Effekt-Pedalen für Gitarristen. Von<br />
leichter bluesiger Sättigung des Signals bis hin zu hartem „Metal-Brett“ ist alles möglich.<br />
Dabei bearbeitet ein 2-Band-EQ das Ein- und Ausgangssignal und sorgt so für eine<br />
reichhaltige Klangpalette.<br />
Parameter<br />
·Drive: regelt den internen Pegel und damit die Übersteuerung<br />
·Low: Anteil der Bässe<br />
·High: Anteil der Höhen<br />
• Analog Filter 12/24db<br />
Hier kann noch ein zusätzlicher Filter über den gesamten Drumsound angewendet werden.
194 EFFEKTE UND PLUG-INS IM ÜBERBLICK<br />
Parameter<br />
·Cutoff/Resonance: Filterfrequenz und -resonanz<br />
·Type: Filtertyp<br />
·Drive: Sättigung des Filters<br />
Vintage Compressor<br />
Ein Compressor mit speziellem „analogen“ Regelverhalten für mehr Druck auf Bass-Drums.<br />
Parameter<br />
·Input: Eingangspegel<br />
·Attack/Release: Zeitkonstanten für die Kompression.<br />
·Ratio: Kompressionsverhältnis<br />
Synthesemodelle<br />
Die Klangerzeugung der BeatBox 2 besteht aus einem einfachen Sampler und einem<br />
Synthesizer, der drei verschiedene Synthese-Modelle beherrscht.<br />
Sampler<br />
Der Sampler spielt kurze aufgezeichnete Soundabschnitte („Samples”) in verschiedenen<br />
Tonhöhen ab. Der Sampler eignet sich zum Erzeugen aller Arten von Drumsounds,<br />
allerdings klingen die Sounds statisch und bei geänderter Tonhöhe unnatürlich. Daher kann<br />
der Sampler mit einem der drei Synthese-Modelle kombiniert werden.<br />
Filtered Noise<br />
Weißes Rauschen wird durch zwei Bandpassfilter mit separat einstellbarer Frequenz und<br />
Resonanz gefiltert. Dieser Algorithmus eignet sich für die Erzeugung synthetischer Snare<br />
und High Hat Sounds.<br />
Phase Distorsion Synth<br />
Zwei Ozillatoren mit regelbarer Phasenverzerrung und in weiten Grenzen variabler Frequenz<br />
modulieren sich gegenseitig (FM/Crossmodulation/Ringmodulation). Je nach Einstellung<br />
können mit diesem Algorithmus Kick, Tom oder metallische Percussionsounds erzeugt
EFFEKTE UND PLUG-INS IM ÜBERBLICK 195<br />
werden, bei höheren Werten für Frequenz und Modulationstiefe entstehen geräuschhaftere<br />
Sounds, die sich für synthetische High Hats oder Shaker eignen. Da sich die Frequenz der<br />
Oszillatoren genau nach musikalischen Tonhöhen einstellen lässt, lassen sich mit diesem<br />
Modell auch Basslinien oder Melodien erzeugen.<br />
Physical Modeling<br />
Dies ist ein einfaches physikalisches Modell eines "abstrakten" Schlaginstrumentes. Ein<br />
rückgekoppeltes Netzwerk aus Delays wird durch einen Impuls gefilterten weißen<br />
Rauschens (Exciter) zum Schwingen angeregt. Je nach Einstellung des Exciters, der Größe<br />
des Modells (Surface) und der Dämpfung lassen sich eine große Bandbreite von natürlich<br />
klingenden Percussionsinstrumenten wie Becken, Klanghölzer (Claves), Gong oder<br />
Triangel erzeugen.<br />
Drum & Bass Machine<br />
Die Drum&Bass Machine vereint die beiden markanten Stilelemente der Musikrichtung<br />
Drum'n'Bass in einem „Gerät“: Überdrehte Beats und wummernde Basslines. Mit der<br />
Drum&Bass Machine können Sie ohne spezielle Vorkenntnisse authentische Drum'n'Bass-<br />
Sounds erzeugen.<br />
Die obere Hälfte des Synthesizers steuert die Rhythmus-Sektion, die untere Hälfte steuert<br />
die Bass-Sektion. Dazwischen befindet sich am linken Rand ein Symbol, über das sich die<br />
beiden Sektionen an- bzw. ausschalten lassen. So lässt sich z. B. die Bass-Sektion<br />
ausschalten, um nur den Breakbeat der Drum-Sektion ins Arrangement zu übernehmen.<br />
Bei einem Mixdown des Arrangements wird dann nur die Drum-Sektion in die Mixdown-<br />
Datei eingerechnet.<br />
Am rechten Rand befinden sich „Volume“-Regler, die die Lautstärke der beiden Sektionen<br />
steuern. Mit den „Play“- und „Stop“-Schaltflächen lassen sich die Drum 'n' Bass-<br />
Kreationen vorhören.<br />
Auf dem Schriftzug „Drum 'n' Bass” verbirgt sich ein Menü, in dem Funktionen zum Laden<br />
und Speichern von „Drum 'n' Bass“-Patterns (Load Machine State/Save Machine State)
196 EFFEKTE UND PLUG-INS IM ÜBERBLICK<br />
sowie Funktionen zum Löschen oder Generieren von Patterns (Clear All/Random All)<br />
enthalten sind.<br />
Im Untermenü „Velocity Presets” befinden sich Hilfsfunktionen für das Programmieren der<br />
Velocity-Reihe (Beschreibung siehe unten). Außerdem lassen sich dort auch eigene Drum-<br />
Loops und Bass-Samples laden.<br />
Drum & Bass Machine - Rhythmussektion<br />
Hier lassen sich auf einfache Art und Weise komplexe und authentisch klingende Jungle-<br />
Breakbeats erzeugen. In professionellen Tonstudios werden Jungle-Breakbeats erzeugt,<br />
indem ein beliebiger Drum-Loop in viele kleine „Häppchen” zerteilt und in anderer<br />
Reihenfolge neu zusammensetzt wird. Diese mühseligen Arbeitsschritte werden mit der<br />
Drum&Bass Machine wesentlich vereinfacht.<br />
In der obersten Reihe, der „Steps“-Reihe, wird die neue Reihenfolge festgelegt. Die blauen<br />
Zellen bezeichnen die einzelnen Abschnitte („Zählzeiten”), in die der Loop unterteilt wird.<br />
Mit einem linken Mausklick auf eine der blauen Zellen wählen Sie eines von sechs<br />
möglichen Symbolen. Jedes Symbol bezeichnet eine andere Note bzw. eine andere<br />
Abspielart der Note. Jedesmal wenn Sie auf eine der blauen Zellen klicken, wird das<br />
nächste Symbol gewählt.<br />
Hier eine kurze Beschreibung der Symbole:<br />
1: Spiele Drum-Loop ab Anfang<br />
2: Spiele Drum-Loop ab der zweiten Note<br />
3: Spiele Drum-Loop ab der dritten Note<br />
4: Spiele Drum-Loop ab der vierten Note<br />
Rückwärts-Symbol: Ab dieser Position rückwärts spielen<br />
Stop-Symbol: Abspielen stoppen<br />
Mit der rechten Maustaste werden die Step-Zellen einzeln gelöscht. Über die Schaltfläche<br />
„Clear” rechts werden alle Stepzellen gelöscht; der Drum-Loop wird in seiner originalen<br />
Reihenfolge abgespielt.<br />
Mit der Schaltfläche „Random Rhythm” wird eine zufällige Reihenfolge generiert. Diesen<br />
Rhythmus können Sie dann nach eigenen Wünschen verändern.<br />
Mit einem Klick auf das blaue Feld am unteren Teil der Rhythmussektion öffnet sich ein<br />
Popup-Menü, in welchem der Klang des Drum-Loops gewählt wird. Wählen Sie einen<br />
anderen Drum-Loop, wird er geladen und in der programmierten Spielart gespielt.<br />
In der „Flam“-Reihe lässt sich festlegen, dass die Note an dieser Stelle zweimal schnell<br />
hintereinander abgespielt wird. Damit lassen sich Rolls und Fill-Ins programmieren.<br />
In der „Velocity“-Reihe werden Intensitätswerte von 0 bis 16 über die Maustasten festgelegt<br />
(linke Maustaste erhöht den Wert, rechte Maustaste verringert den Wert). Wie diese Werte<br />
den Klang des Loops beeinflussen, wird mithilfe der 3 Schaltflächen unterhalb der<br />
„Velocity“-Reihe festgelegt. Ist „Volume” ausgewählt, verändert der Velocity-Wert die
EFFEKTE UND PLUG-INS IM ÜBERBLICK 197<br />
Lautstärke an dieser Zelle (16= laut, 0 = leise). Ist hier „Filter” aktiviert, bestimmt der<br />
Velocity-Wert die Filterstärke in dieser Zelle (16 = hell, 0 = dumpf). Mit der Schaltfläche „Off”<br />
werden die Velocity-Werte nicht verwendet.<br />
Drum & Bass Machine - Basssektion<br />
Mit der Basssektion werden passende Bassläufe erzeugt. Wie in der Rhythmussektion gibt<br />
es auch hier zwei Step-Reihen:<br />
• Mit der ersten Reihe, der „Notes“-Reihe, wird der Verlauf der Noten bestimmt, also die<br />
Tonfolge. Wenn mit der linken Maustaste auf eine Zelle geklickt wird, öffnet sich ein<br />
Popup-Fenster, in welchem die Note ausgewählt wird. Mit einem rechten Mausklick wird<br />
eine Zelle gelöscht. Bei klicken mit der rechten Maustaste auf eine leere Zelle erscheint<br />
ein „Stop“-Symbol. Dieses Symbol verhält sich ähnlich wie in der Rhythmussektion: Es<br />
stoppt das Abspielen des Basstons an dieser Stelle.<br />
• In der „Octave“-Reihe lässt sich die Oktave des Basstons bestimmen. Oktave 1 bewirkt<br />
einen tiefen Ton, Oktave 3 einen hohen Ton. Die Oktav-Werte lassen sich nur setzen,<br />
wenn sich auch eine Note in der darüberliegenden Reihe befindet. Wie in der<br />
Rhythmussektion gibt es auch hier die Schaltflächen „Clear”, „Random Notes” und ein<br />
rotes Auswahlfeld am oberen Rand der Basssektion. Mit dem roten Auswahlfeld lässt<br />
sich den Bass-Sound bestimmen.<br />
• Weiterhin gibt es unterhalb der Step-Reihen zwei Schieberegler für Klangveränderungen:<br />
• Mit dem Regler „Vibrato” wird erreicht, dass der Basston in seiner Tonhöhe „schwingt”.<br />
Befindet sich der Regler ganz rechts, schwingt der Ton stärker, ganz links verändert sich<br />
die Tonhöhe überhaupt nicht.<br />
• Mit dem Regler „Decay” wird bestimmt, wie lange es dauern soll, bis der Ton<br />
ausgeklungen ist. Ganz rechts klingt der Ton sehr schnell aus (ca. nach 1/4 Sekunde),<br />
ganz links klingt der Ton dauerhaft.
198 EFFEKTE UND PLUG-INS IM ÜBERBLICK<br />
LiViD - Little Virtual Drummer<br />
MAGIX LiViD ist die große Hilfe beim Erstellen von Songs. Nach nur wenigen Vorgaben<br />
spielt er eine komplette Drum-Spur mit Intro, Strophe, Refrain, Fill-Ins etc. und gibt die<br />
Struktur für den gesamten Song exakt vor. Brillante Stereo Drum Samples eingespielt von<br />
Studioprofis und stufenlos regelbares „Humanize” sorgen für reales Drum-Feeling und<br />
perfekten Sound.<br />
Wählen Sie einen von vier Styles (Pop, Rock, Funk, Latin), die in nochmals vier Substyles<br />
(TYPE) unterteilt sind, welche außerdem aus sechs Songparts pro Style/Substyle (Intro,<br />
Verse, Bridge, Chorus, Fill-In, Outro) bestehen.<br />
Scramble: Intern wird eine zufällige Abfolge von vier eintaktigen Patterns pro<br />
Style/Substyle/Songpart erzeugt. Durch „Scramble” wird diese Reihenfolge neu generiert.<br />
Shuffle: Verschiebt die zweite und vierte Sechzehntel eines Beats stufenlos nach hinten<br />
(100% = triolisch).<br />
Humanize: Verschiebt die Position aller Events zufällig nach vorne/hinten oder gar nicht.<br />
Achtung! Die Verschiebungen sind sehr gering und nur teilweise deutlich zu hören!<br />
Snare: Verändert die Anschlagweise der Snare zwischen „normal”, „side stick” (Schlag auf<br />
den Rand bei auf dem Fell aufgelegtem Stick) und „rim shot” (Schlag auf Rand und Fell<br />
gleichzeitig). Ausnahme: Die leiseste Velocity-Stufe der Snare bleibt immer normal („Ghost<br />
Notes”).<br />
Hihat: Verändert die Anschlagweise der Snare zwischen „soft” (nicht geöffnet) und „hard”<br />
(halb geöffnet). Ausnahme: komplett geöffnete Hihat (Pop, Typ1, Verse).<br />
Ride: Verändert die Anschlagweise des Ride-Beckens zwischen „ride” (am Rand) und „ride<br />
bell” (auf der Beckenkuppe).
EFFEKTE UND PLUG-INS IM ÜBERBLICK 199<br />
MAGIX Synth<br />
<strong>Samplitude</strong> liefert mit Robota, Vita und dem Revolta 2 drei Software-Synthesizer, die auf<br />
der VST Plug-in-Technologie basieren.<br />
Robota: Achtstimmiger Drumcomputer für „böse“ elektronische Sounds.<br />
Vita ist ein Sampler mit verblüffend echt klingenden, „klassischen“ Instrumenten-Sounds:<br />
Verschiedene Gitarren (Power Chords, Clean Electric Guitar, Acoustic Guitar, Bass Guitar),<br />
verschiedene Pianos, Percussion, Streicher, Bläser, Holzbläser (jeweils als Einzel-Set & als<br />
Ensemble-Set) u. v. m.<br />
Revolta 2: Ein analoger, sehr abwechslungsreich und „amtlich“ klingender, 12-stimmiger<br />
Synthesizer mit Soundmatrix, Noisegenerator und neun Effekttypen. Mit diesem<br />
Synthesizer können Sie die ganze Bandbreite an Klängen für elektronische Musik erzeugen.<br />
Zu den Objekt-Synths bestehen folgende Unterschiede:<br />
• MAGIX Synth werden immer auf eine bestimmte Spur geladen<br />
• Alle MIDI-Objekte auf dieser Spur steuern dieses Instrument<br />
• Alle Editiermöglichkeiten des MIDI-Editors stehen zur Verfügung<br />
• MIDI-Aufnahmen über das MIDI-Keyboard sind möglich<br />
Robota Pro<br />
(<strong>Samplitude</strong> Pro)<br />
Der Robota ist ein achtstimmiges Drumcomputer VST-Instrument, das auf einer virtuellanalogen<br />
Klangerzeugung basiert. Sie rufen ihn über den ersten Plug-in Slot der jeweiligen<br />
Spur unter "MAGIX Synth -> robota" auf.
200 EFFEKTE UND PLUG-INS IM ÜBERBLICK<br />
Als Drumsounds werden im Normalfall keine Samples verwendet, sondern die Klänge<br />
werden in Echtzeit mit einem auf Drumsounds spezialisiertem Syntheziser erzeugt . Mit ihm<br />
lassen sich die typischen analogen Klänge der klassischen Drumcomputer wie Roland TR-<br />
808, TR-909 oder oder auch moderner Vertreter dieser Art wie den Korg Electribe oder der<br />
Jomox X-Base erzeugen. Gesteuert wird der Robota über einen Stepsequenzer mit<br />
Lauflichtprogrammierung oder über MIDI.<br />
Die Robota Drummap finden Sie im <strong>Samplitude</strong> Programmverzeichnis unter MXSynth -><br />
Robota -> ROBOTA.map<br />
Robota - Technische Daten<br />
• 8 Spur-Sequencer<br />
• 64 Steps (4 x 16 oder 2 x 32)<br />
• 'Notes' Mode (Velocity-Information pro Step)<br />
• Snapshot Mode (pro Step Instrument-Setting speicherbar, variable 'snapshot recall'<br />
time)<br />
• Groove Presets ('swing' & 'velocity' Information)<br />
• 'follow' & 'auto copy'-Modus für vereinfachtes Editieren<br />
• 8 'Instruments' (1 pro Sequencer-Spur). Für jedes Instrument verfügbar:<br />
• Oszillatorsektion (sine/triangle/sawtooth/WAV) + Noise Generator<br />
• Modulation (FM / Ring)<br />
• Lo-Fi-Sektion<br />
• Filtersektion (Multimode-Filter (12/24dB), Comb Filter, Filter Envelope)<br />
• Tube Simulation<br />
• Kompressor<br />
• Volume + Pan<br />
• Output-Routing auf Stereo-Ausgangspaar 1 4
EFFEKTE UND PLUG-INS IM ÜBERBLICK 201<br />
• Sortierung von 8 Instruments als 'Drumkit'<br />
• 'Setup'-Dateien als Gesamtzustand der Maschine (Pattern + Instrument-Setting +<br />
weitere Einstellungen)<br />
• 'Config View' mit erweiterten Einstellungen (MIDI Trigger, Controllermatrix, Performance-<br />
Parameter etc.)<br />
Robota - Klangerzeugung<br />
Die acht Stimmen des Robota sind identisch aufgebaut. Die Klangerzeugung des Robota<br />
ist relativ kompliziert, da jede Stimme alle Arten von Drumsounds von der zischenden High<br />
Hat bis zur fetten Bassdrum erzeugen können muss.<br />
Der Robota Drumsynthesizer besteht aus einem Oszillator mit wählbarer Wellenform (Sinus,<br />
Dreieck oder Sägezahn) bzw. einem Sample. Zusätzlich kann ein Rauschgenerator (noise)<br />
zugemischt oder als Modulator der Tonhöhe benutzt werden (wobei der 'noise'-Regler die<br />
Modulationsgeschwindigkeit bestimmt).<br />
Der Oszillator hat eine Tonhöhenhüllkurve (pitch env) und eine Lautstärkehüllkurve<br />
(attack/decay). Er kann außerdem frequenz- und ringmoduliert werden. Die Tiefe der<br />
Modulation lässt sich über einen Hüllkurvenparameter (Fm/rng dcy) steuern. Daran schließt<br />
sich eine "Lo-Fi" Sektion an, bestehend aus Distortion (Rectify, Diodengleichrichtung),<br />
Bitratenreduktion(Crush) und Sampleratenreduktion (dwnsmple). Die Stärke der Lo-Fi<br />
Effekte lässt sich ebenfalls über eine Hüllkurve (lofi dcy) zeitlich steuern. Daran schließt sich<br />
ein Multimode-Filter (Tiefpass/Bandpass/Hochpass) mit wahlweise 12/24 dB<br />
Flankensteilheit an. Außerdem ist ein Kammfilter zuschaltbar. Die Filterfrequenz lässt sich<br />
ebenfalls über eine Hüllkurve modulieren. Für den nötigen Druck sorgt zum Schluss ein<br />
Kompressor ('compressor': Intensität, 'response': Ansprech- und Abfallgeschwindigkeit)<br />
sowie eine Röhrenverstärkersimulation (tube).<br />
Mit "M" schalten Sie das Instrument stumm, mit "S" solo.<br />
Mit der Lautsprecher-Schaltfläche können Sie das Instrument vorhören. Alternativ können<br />
Sie zum Editieren von Sounds eine MIDI-Tastatur verwenden und die einzelnen Stimmen<br />
via Note-On-Kommandos triggern und einzelne Parameter der Klangerzeugung per MIDI-<br />
Control-Change bedienen (siehe auch Abschitt zum "Config View"). Vergewissern Sie sich,<br />
dass für das Triggern per MIDI die Schaltfläche "midi trigger" aktiviert ist.
202 EFFEKTE UND PLUG-INS IM ÜBERBLICK<br />
(Stellen Sie für das Editieren im Stopp-Modus (Step Sequencer off) sicher, dass Sie in<br />
<strong>Samplitude</strong> das Input Monitoring aktiviert haben.)<br />
Robota bietet Ihnen 8 Audioausgänge, die als 4 Stereopaare vorliegen. Eine Verwendung<br />
von mehr als 1 Stereopaar bietet sich an, wenn Sie Patterns mit vielen Spuren verwenden<br />
und einzelne Sounds im <strong>Samplitude</strong>-Mixer getrennt bearbeiten möchten. Sie können beim<br />
Editieren eines Instruments wählen, auf welchen Ausgang Sie diesen Sound schicken<br />
(Schieberegler unter dem Display).<br />
Standardmäßig werden alle Instrumente auf das Ausgangspaar 1 geroutet. Beachten Sie,<br />
dass Änderungen daran nicht mit dem Instrument gespeichert werden, sondern immer in<br />
einem "Setup".<br />
Robota - Mastersektion<br />
Mit Volume regeln Sie die Gesamtlautstärke des Robota. "tube" fügt eine regelbare<br />
Röhrenverzerrung hinzu, um den Klang zusätlich druckvoller und "dreckiger" zu gestalten.<br />
Der Peakmeter dient der Kontrolle des Ausgangspegels, sollte er in den roten Bereich<br />
ausschlagen, reduzieren Sie die Gesamtlautstärke.<br />
Robota - Sequenzer<br />
Für die Drumpatterns wird die klassische Lauflichtprogrammierung als Steuerung<br />
verwendet, wie sie in praktisch allen klassischen Drumcomputern und Grooveboxen zum<br />
Einsatz kommt. Der Stepsequenzer besteht dabei aus 16 einzelnen Step-Schaltflächen mit<br />
LED, diese entsprechen den einzelnen Unterteilungen eines Taktes (16tel oder 32tel, dann<br />
wird jeweils ein halber Takt dargestellt). Eine leuchtende Schaltfläche entspricht dem<br />
Auslösen des Drumsounds an dieser Stelle im Takt. Ein Linksklick schaltet den Step an, ein<br />
weiterer Linksklick löscht den Step wieder.<br />
Ein Drumpattern kann maximal 4 Takte lang sein. Die Länge lässt sich mit dem kleinen<br />
Schiebeschalter über der Schaltflächenleiste wählen.<br />
Der zu bearbeitetende Takt kann mit der entprechenden "edit"-Schaltfläche ausgewählt<br />
werden. Mit "Follow" wird festgelegt, ob die Darstellung der Steps eines Taktes dem aktuell<br />
abgespielten Takt folgt.<br />
"auto copy": Wenn mehr als 1 Takt als Pattern Länge aktiviert wurde, sorgt der "Auto<br />
Copy"-Mode dafür, dass die Drum-Noten, die im ersten Takt gesetzt werden, automatisch<br />
auch in den folgenden Takten gesetzt werden. Das macht es auch bei einer Loop Länge<br />
von 4 Takten sehr einfach, schnell einen durchgehenden Beat zu erzeugen. Noten, die in<br />
den hinteren Takten gesetzt werden, sind von der "Auto Copy"-Funktion nicht betroffen, so<br />
dass sich z.B. nur im 4. Takt sehr leicht eine Variation einzeichnen lässt.
EFFEKTE UND PLUG-INS IM ÜBERBLICK 203<br />
So programmieren Sie ein neues Drumpattern:<br />
1. Wählen Sie die Patternlänge mit dem Schiebeschalter.<br />
2. Wählen Sie Modus "notes".<br />
3. Wenn Sie bei laufender Wiedergabe editieren, stellen Sie "follow" besser aus. Wählen Sie<br />
mit die "edit"-Schaltflächen den zu bearbeitenden Takt aus.<br />
4. Wählen Sie mit den Auswahlschaltflächen 1-8 das zu bearbeitende Instrument aus.<br />
5. Mit der "clear"-Schaltfläche lassen sich alle Steps des Takts für das ausgewählte<br />
Instrument löschen<br />
6. Schalten Sie die entsprechenden "Step"-Schaltflächen ein, mit dem "velocity"-Regler<br />
können sie vorher die Anschlagstärke für einen zu setzenden Beat einstellen.<br />
7. Wiederholen Sie den Vorgang mit den anderen Instrumenten.<br />
Robota - Snapshots<br />
Zusätzlich ist eine Automation der editierbaren Klangparameter eines Drumsounds über<br />
sogenannte "Snapshots" möglich. Dabei lassen sich die Klangparameter eines Instruments<br />
auf den Step-Schaltflächen des Sequenzers speichern. Sie können hierbei gezielt ein<br />
einzelnes Event im Klang modellieren und bei mehrtaktigen Sequenzen sehr lebendige und<br />
"abgefahrene" Verläufe programmieren. Auf diese Weise lassen sich sogar Melodien<br />
programmieren, indem Sie bei den betroffenen Steps den Tune-Regler verändern (stellen<br />
Sie dazu in der Config View sicher, dass die Oszillatoren im 'chromatic'-Modus arbeiten).<br />
So automatisieren Sie ein Druminstrument mit Snapshots.<br />
1. Stellen Sie den Edit Modus auf "snapshots".<br />
• Wenn Sie bei laufender Wiedergabe editieren, stellen Sie "follow" besser aus. Wählen Sie<br />
mit den "edit"-Schaltflächen den zu bearbeitenden Takt aus. Die Snapshot-Automation<br />
sollte zunächst ebenfalls deaktiviert sein (Schaltfläche "on" ausschalten). Ansonsten<br />
würde eine soeben vorgenommene Einstellung von einem bereits aufgenommenen<br />
Snapshot an der aktuellen Position überschrieben werden.<br />
• Wählen Sie ein Instrument aus und verändern Sie seinen Klang nach Ihren Vorstellungen.<br />
Sie können den Klang eines Instruments auch bei gestoppter Wiedergabe jederzeit<br />
kontrollieren, indem Sie die Lautsprecher-Schaltfläche drücken oder den Sound per<br />
MIDI kurz antriggern (erfordert aktiviertes Monitoring in <strong>Samplitude</strong>).<br />
2. Speichern Sie den Klang als Snapshot auf einer der Step-Schaltflächen.<br />
3. Verändern sie jetzt den Klang des Druminstruments und speichern sie die Einstellung auf<br />
anderen Step-Schaltflächen.<br />
Achtung: Die Parameteränderungen erfolgen nicht aprupt, sondern werden intern<br />
überblendet, um Knackser zu vermeiden.Sie können mit dem 'time'-Regler bestimmen, wie<br />
schnell die Parameter zu dem neuen Sound übergeblendet werden. Damit lassen Sich ggf.<br />
interessante 'Morphing'-Sounds gestalten. Die Stellung dieses Reglers wird mit dem<br />
Pattern (oder auch dem Setup-File) gespeichert.
204 EFFEKTE UND PLUG-INS IM ÜBERBLICK<br />
4. Sie können bei gestoppter Wiedergabe mit den Pfeiltasten zwischen den einzelnen<br />
Snapshots springen, falls Sie eine einzelne Szene korrigieren möchten (bei aktiviertem<br />
Input-Monitoring in <strong>Samplitude</strong>).<br />
5. Aktivieren Sie jetzt mit "on" die Snapshotautomation.<br />
Robota - Groovesteuerung<br />
Das Geheimnis "groovender" Beats liegt darin, dass die einzelnen Beats nach bestimmten<br />
Mustern verzögert oder vorgezogen abgespielt werden. Zum Beispiel kommt bei<br />
Housebeats der "Shuffle" zum Einsatz, wobei jeweils die geraden 1/16 um eine bestimmte<br />
Zeit verzögert werden.<br />
Im Robota gibt es Groove Velocity und Groove Swing Presets. Groove Velocity Presets<br />
enthalten für jeden Step eines Taktes einen bestimmten Offset, um den die ursprüngliche<br />
Anschlagstärke erhöht oder verringert wird, Groove Swing Presets enthalten für jeden Step<br />
einen Zeitversatz, um den der Step verzögert bzw. vorgezogen wird. Das Ergebnis ist eine<br />
deutlich "lebendiger" klingende Drumsequenz. Die Stärke des Effekts lässt sich jeweils mit<br />
dem Drehregler einstellen.<br />
Groove Presets können Sie über Listen in der Config View auswählen.<br />
Robota - Setups, Drumkits, Presets und Patterns<br />
Laden/Speichern<br />
Instruments,Drumkits, Patterns und Setups lassen sich über "up/down"-Taster neben dem<br />
Anzeigefeld wählen, alternativ klicken Sie auf das Display, worauf sich eine Liste mit den<br />
verfügbaren Presets öffnet. Zum Speichern eines Presets klicken Sie auf den "Save"-<br />
Schaltfläche (Diskettensymbol). Es erscheint der bekannte Standard-Dialog zum speichern.<br />
Dabei ist der aktuelle Presetname vorgewählt, Sie können jedoch auch einen neuen<br />
Dateinamen vergeben und wie gewohnt in der Verzeichnisansicht nicht mehr benutzte<br />
Presets löschen.<br />
(Beachten Sie bitte, dass Robota immer die vorgegebenen Verzeichnisse verwendet, selbst<br />
wenn Sie woanders hin wechseln. Sie können Dateien nicht an anderer Stelle speichern.)<br />
Die Organisation von Klängen und Beats folgt in Robota der folgenden Hierarchie:<br />
• Ein einzelner Drumsound wird in einem "instrument" gespeichert.<br />
• Die 8 Instruments lassen sich zusammengefasst als "drum kit" speichern. Hierbei<br />
werden allerdings nicht die einzelnen Instrumentenparameter gespeichert, sondern<br />
lediglich 8 Referenzen auf die Dateinamen. Löschen Sie somit manuell ein Instrument<br />
von der Festplatte oder Ändern Sie nachträglich einen dieser Sounds und speichern ihn<br />
erneut ab, hat dies logischerweise Auswirkung auf Drumkits, die dieses Instrument<br />
verwenden. 'drum kits' eignet sich daher in erster Linie, um häufig benutzte Sounds zu<br />
organisieren. Wenn Sie also eigene Drumsounds erstellt haben, indem sie bestehende<br />
Presets verändert haben und sie wollen diese als Drumkit speichern, müssen Sie zuerst<br />
die Instrumente als neue Presets abspeichern und dann das neue Drumkit!<br />
• Alle Noteninformationen und Snapshots werden in einem Pattern abgespeichert.<br />
• Alles zusammen (Instruments + Pattern + weitere Einstellungen) ergibt ein 'setup'. Dabei<br />
ist es unerheblich, zu welchem "drum kit" einzelne Instruments gehören und ob Sie
EFFEKTE UND PLUG-INS IM ÜBERBLICK 205<br />
vereinzelt Änderungen an den Parametern gemacht haben. Ein Setup speichert immer<br />
den momentanen Gesamtzustand, also inklusive aller Klangparameter, Notes,<br />
Snapshots und Groove-Einstellungen.<br />
• Grundsätzlich steht es Ihnen frei, alle Editierungsvorgänge konsequent als "setup" zu<br />
speichern. Damit hätten Sie den alles sicher eingefroren und können jederzeit an dieser<br />
Stelle fortsetzen. Wir empfehlen Ihnen aber folgendes:<br />
• Legen Sie sich eine persönliche Bibliothek mit "instruments" an.<br />
• Gruppieren Sie regelmäßig benutzte Instrumente als "drum kit"<br />
• Erstellen Sie eine für sich ausreichende Basis an Grund-Patterns'<br />
Damit haben Sie auch für künftige Projekte 'vorgesorgt'. Nun können Sie gezielt "setups"<br />
nutzen, indem Sie diese primär auf Songbasis verwenden. Hier erweist es sich von Vorteil,<br />
dass Sie über MIDI-Noten nicht nur einzelne Events triggern, sondern sogar Pattern und<br />
Drumkits umschalten können. (Beachten Sie hierzu den Abschnitt zur Config View).<br />
Einzelne Setups können Sie in <strong>Samplitude</strong> in der Preset-Liste (unterhalb der<br />
Instrumentenauswahl) umschalten oder per MIDI Program Change (1- 128) senden.<br />
Wenn Sie in <strong>Samplitude</strong> ein Projekt speichern, wird das zuletzt gewählte Setup aufgerufen.<br />
Vergewissern Sie sich, dass Sie den Zustand vor dem Schließen des VIPs im Setup<br />
speichern!<br />
(Beachten Sie bitte bei der Verwendung von Program Changes in einem Songprojekt, dass<br />
sich die Speicherplätze durch das Einfügen neuer Setups verschieben können. Setups<br />
haben keine festen Programmplätze, sondern sind alphabetisch sortiert.)
206 EFFEKTE UND PLUG-INS IM ÜBERBLICK<br />
Robota - Config View<br />
Über das "Schraubenschlüssel"-Symbol oben rechts am Robota gelangen Sie auf die<br />
Unterseite des Gerätes.<br />
Hier können Sie folgende Einstellungen vornehmen:<br />
• Sektion "MIDI PLAY":<br />
• Wählen des MIDI Receive Channels für das externe Triggern der 8 Stimmen<br />
• Festlegen der "trigger keys" für die einzelnen Instruments<br />
• MIDI-Controllermatrix: In der linken Liste befindet sich eine Auswahl von "MIDI Control<br />
Change (CC)"-Nummern mit denen Sie die Regler der Klangerzeugung des aktuell<br />
gewählten Instruments von außen bedienen können. ("Ab Werk" ist diese Liste mit<br />
den Default-CC-Nummern der M-Audio Oxygen-8-Tastatur belegt.) Die rechte Liste<br />
zeigt für jede Quelle die verfügbaren Parameter der Engine. Sie können die<br />
Controllermatrix beliebig gestalten, sogar eine Quelle auf mehrere Ziele routen.<br />
Robota - Sektion PATTERN/DRUMKIT PLAY<br />
• Auswahl des "play channels". Dieser muss nicht zwangsläufig dem "midi play"-Kanal<br />
entsprechen; je nachdem, wie Ihre MIDI-Arbeitsumgebung gestaltet ist.<br />
• Wählen des "trigger key" und zugehöriges Pattern bzw Drumkit. Damit lassen sich<br />
Patterns oder Kits über die Tastatur spielen.<br />
• "change": Wahl des Zeitpunkts, an dem ein Wechsel stattfindet (sofort, beim nächsten<br />
Takt oder immer erst auf Takt 1).
EFFEKTE UND PLUG-INS IM ÜBERBLICK 207<br />
Robota - Sektion GROOVE PRESET<br />
• "swing": Wählen Sie hier ggf. ein Swing-Presets aus in der Auswahlliste. Die Stärke des<br />
Presets lässt sich in der Sequencer-Sektion mittels des Drehreglers einstellen.<br />
• "velocity": Hiermit wählen Sie ein Preset zur Lautstärkemodulation Ihres Patterns aus.<br />
Robota - Sektion MACHINE GLOBALS<br />
• "accuracy vs. CPU": als Standard ist hier "normal" gewählt, ein Kompromiss aus<br />
angemessenem Timing und mittlerer Prozessorlast. "high" ist noch etwas tighter, vor<br />
allem bei intensiver Benutzung der Filtermodulation und der Pitch Envelope. "Low"<br />
sollten Sie lediglich verwenden, wenn Ihnen durch andere Instrumente oder Effekte die<br />
Rechnezeit zuneige geht, das Timing und die Envelopes hier niedriger priorisiert sind.<br />
• "oscillators": "Retrigger" setzt bei jeder Note die Phase der Oszillatoren zurück, so dass<br />
Wellenformen und Modulation bei jedem Step identisch klingen. In der Stellung free<br />
laufen alle Oszillatoren dagegen konstant durch, was je nach Anwendung lebendiger<br />
und analoger klingen kann.<br />
• "tuning mode": Standardmäßig rastet der "tune"-Regler auf tonalen Werten ein<br />
(chromatic), so dass Sie mit geeigneten Sounds auch Melodien, Arpeggios oder<br />
Bassläufe programmieren können. Eine freie Stimmung ist aber auch möglich.<br />
• "knob mode": Wir lassen Ihnen die Wahl, ob Sie Reglerbewegungen von unten nach<br />
oben (oder seitwärts) ausführen oder mit der Maus lieber eine Kreisbahn fahren<br />
möchten (circular). Letzteres ist bei kleinen Parameteränderungen durch weiträumiges<br />
Umfahren präziser, für schnelle Änderungen empfiehlt sich "hor./vert.".<br />
Robota - Sektion CONFIG MEMORY<br />
• "save with current setup": Alle in der Config View gemachten Änderungen werden bei<br />
aktiviertem Knopf beim nächsten Speichern des Setups mit gespeichert und beim<br />
Öffnen desselben automatisch wieder hergestellt.<br />
• "save as default": Damit sichern Sie die aktuelle Konfiguration als "Standard". Dies bietet<br />
sich an, wenn Sie im nächsten VIP die gleichen Bedienungen vorfinden möchten.<br />
• "restore default": Benutzen Sie die Restore-Funktion, um eine mit einem geladenen<br />
Setup hergestelte "Config"-Einstellung mit ihrem Standard zu überschreiben.<br />
Vita<br />
Vita ist als Installationsoption verfügbar.<br />
Der MAGIX Vita Synthesizer ist spezialisiert auf die realistische Wiedergabe von „echten”<br />
Instrumenten. Dazu bedient er sich der Sampling-Technologie, das heißt, es werden kurze<br />
Aufnahmen (Samples) realer Instrumente in verschiedenen Tonhöhen, Spieltechniken und<br />
Lautstärken benutzt, die dann kombiniert und in der richtigen Tonhöhe wiedergegeben<br />
werden.<br />
Der Vita-Synthesizer wird über MIDI-Objekte gesteuert.
208 EFFEKTE UND PLUG-INS IM ÜBERBLICK<br />
Vita - Oberfläche<br />
1. Layerauswahl/Peakmeter: Die Klänge des Vita, Layer genannt, können Sie hier mit den<br />
Pfeiltasten auswählen. Ein Rechtsklick auf diese Anzeige öffnet das Layermenü<br />
2. Hauptparameter: Hier stellen Sie Lautstärke, Panoramaposition, Tonhöhenversatz<br />
(„Transpose”) und die Grundstimmung („Master Tune”) ein.<br />
3. AMP: Dies ist die Lautstärkehüllkurve. Damit können Sie den zeitlichen Verlauf der<br />
Lautstärke eines Tones beeinflussen. A(ttack) steht für den Lautstärkeanstieg am Beginn,<br />
D(ecay) für die Dauer des Abfalls der Lautstärke auf einen mit S(ustain) festgelegten Anteil<br />
an der maximalen Lautstärke. R(elease) ist die Nachklingdauer nach dem Notenende.<br />
4. FILTER: Hier können Sie einen Filter zur Beeinflussung des Klangs hinzuschalten. MIt<br />
FILTER TYPE wählen Sie einen Filtertyp aus. „Cutoff” regelt die Filterfrequenz, „Resonance”<br />
die Stärke der Hervorhebung der Filterfrequenz. „Velocity” gibt an, wie stark die<br />
Anschlagstärke die Filterfrequenz beeinflusst, mit „Gain” können Sie die Lautstärke
EFFEKTE UND PLUG-INS IM ÜBERBLICK 209<br />
ausgleichen. Die Filterhüllkurve (ADSR Schieberegler) beeinflusst die Filterfrequenz<br />
zeitabhängig.<br />
5. DELAY: Hier läßt sich ein Echo-Effekt hinzuschalten, „Time” regelt die Verzögerungszeit,<br />
„Level” die Stärke des Echoanteils.<br />
6. REVERB: Hier läßt sich ein Hall-Effekt hinzuschalten, „Time” regelt die Verzögerungszeit,<br />
„Level” die Stärke des Echoanteils.<br />
7. VALUE DISPLAY: Die Werteanzeige zeigt immer den genauen Wert des gerade<br />
veränderten Parameters<br />
8. DYNAMIC RANGE: Normalerweise ist das Verhältnis von erzeugter Lautstärke und MIDI<br />
Anschlagstärke proportional. Da manche MIDI Keyboards für laute Töne einen zu harten<br />
Anschlag brauchen oder umgekehrt bei leichtem Anschlag zu hohe Anschlagstärken<br />
liefern, kann man dieses Verhalten mit der „MIDI Input Curve” ausgleichen. Mit „dynamic”<br />
und „dynamic curve” kann die Dynamik des Klangs beeinflusst werden, also das Verhältnis<br />
der leisesten zu den lautesten Tönen.<br />
9. Voices: Hier wird die Anzahl der gleichzeitig wiedergegebenen Stimmen geregelt. Wenn<br />
bei schnellen Passagen Noten nicht mehr abgespielt werden, könne SIe hier die<br />
Stimmenanzahl auf Kosten der Performance erhöhen.<br />
10. Keyboard: Hier können Sie die Klänge des Vita probespielen. Dies ist jedoch nur bei<br />
laufender Wiedergabe oder Aufnahme möglich.<br />
Revolta 2<br />
Der Revolta 2 ist polyphon mit bis zu 12 Stimmen spielbar. Er enthält einen zusätzlichen<br />
Noisegenerator, Stepsequencer und ist mit einer extrem flexiblen Modulationsmatrix<br />
ausgestattet. Eine eigene Effektsektion mit 9 verschiedenen Effekten und Presets, die von<br />
einem namhaften Sounddesigner erstellt wurden, machen ihn zum vollwertigen Synthesizer<br />
für alle Arten von Lead, Sequence und Padsounds.<br />
Revolta 2 verfügt über eine Reihe von fertig programmierten Presets. Die Sounds wurden<br />
von professionellen Sounddesignern erstellt und zeigen bereits „ab Werk“ das große<br />
Potenzial dieses Instruments. Wir möchten Sie an dieser Stelle aber bereits frühzeitig<br />
ermuntern, selbst Hand an die Bedienelemente zu legen und nach Lust und Laune zu<br />
„schrauben“. Der Kreativität sind kaum Grenzen gesetzt.<br />
Revolta 2 - Oberfläche<br />
Die Revolta 2 Oberfläche kann in zwei Größen angezeigt werden. Im Rack-Modus werden<br />
nur die für das Laden von Presets erforderlichen Bedienelemente angezeigt:
210 EFFEKTE UND PLUG-INS IM ÜBERBLICK<br />
Mit Anklicken der „Edit“-Schaltfläche öffnet sich die gesamte Bedienoberfläche.<br />
1. Hauptparameter: Damit wird die Lautstärke, Panoramaposition, ein eventueller<br />
Tonhöhenversatz („Transpose”) und die Spielmodi (POLY, MONO, LEGATO) eingestellt.<br />
GLIDE regelt die Portamentozeit.<br />
2. Oscillator-Sektion: Zur Verfügung stehen 2 Oscillatoren mit stufenlos regelbarer<br />
Kurvenform und ein Rauschgenerator (Noise). Die beiden Oscillatoren können<br />
gegeneinander verstimmt werden und einander frequenzmodulieren.<br />
3. AMP: Dies ist die Lautstärkehüllkurve. Damit können Sie den zeitlichen Verlauf der<br />
Lautstärke eines Tones beeinflussen. A(ttack) steht für den Lautstärkeanstieg am Beginn,<br />
D(ecay) für die Dauer des Abfalls der Lautstärke auf einen mit S(ustain) festgelegten Anteil<br />
an der maximalen Lautstärke. R(elease) ist die Nachklingdauer nach dem Notenende. VEL<br />
regelt die Abhängigkeit der Hüllkurve von der Anschlagstärke.<br />
4. FILTER: Hier können Sie einen Filter zur Beeinflussung des Klangs hinzuschalten. Mit<br />
FILTER TYPE wählen Sie einen Filtertyp aus. „cutoff” regelt die Filterfrequenz, „resonance”<br />
die Stärke der Hervorhebung der Filterfrequenz. „VEL” gibt an, wie stark die Anschlagstärke<br />
die Filterfrequenz beeinflusst, mit „KEY” wird die Filterfrequenz in Abhängigkeit vom<br />
Notenwert verändert („Keytracking”. Die Filterhüllkurve (ADSR Schieberegler) beeinflusst die<br />
Filterfrequenz zeitabhängig. „env mod” regelt die Stärke der Filterhüllkurve, mit „drive” lässt<br />
sich das Filter übersteuern.<br />
5. FX1/FX2: Hier Lassen sich 2 verschiedene Effekte beimischen, es stehen neun<br />
verschiedene Effekte zur Verfügung.<br />
6. LFO1/LFO2/STEPSEQUENCER: Zwei LFOS und der Stepsequencer können genutzt<br />
werden, um einzelne Klangparameter des Revolta 2 zu modulieren.
EFFEKTE UND PLUG-INS IM ÜBERBLICK 211<br />
7. Optionen und Modulationsmatrix: Die zwei Schaltflächen öffnen die Optionsseite des<br />
Revolta für allgemeine und presetspezifische Einstellungen bzw. die Modulationsmatrix. In<br />
der Modulationsmatrix werden Modulationsquellen mit Modulationszielen verknüpft.<br />
Einfache Modulationen, wie z. B. ein Oscillator wird in der Tonhöhe durch einen LFO<br />
moduliert (Vibrato), lassen sich schneller direkt in der Oberfläche einstellen. In der Matrix<br />
sind jedoch bedeutend komplexere Modulationen möglich, da die Matrix mehr<br />
Modulationsquelllen (z. B. MIDI controller, Oscillatoren ) anbietet und außerdem eine<br />
Modulationsquelle mehrere Ziele beeinflussen kann und umgekehrt.<br />
8. VALUE DISPLAY: Die Werteanzeige zeigt immer den genauen Wert des gerade<br />
veränderten Parameters. Ausserdem können Sie die Auslastung der zwölf Stimmen<br />
ablesen.<br />
9. Preset Sektion: Hier wählen Sie die Presets des Revolta aus. Jeder Sound kann mit<br />
dem Lautsprechersymbol kurz probegehört werden, es ist auch ein A-B-Vergleich<br />
zwischen zwei Sounds möglich (z. B. bearbeitetes und originales Preset).<br />
Plug-ins auf Spur-, Objekt- und Master-Ebene<br />
MAGIX Plug-ins > Analog Modelling Suite: am-munition, am-phibia, am-pulse, am-track<br />
(<strong>Samplitude</strong> Pro).<br />
Der am-munition ist ein extrem vielseitiges Dynamikwerkzeug zur Bearbeitung von<br />
Gruppen- oder Summensignalen, insbesondere in der Domäne des Mastering. Er verfügt<br />
über getrennte Einheiten wie Kompression, Filterung, Sidechain, Limiter und Clipper. Alle<br />
Module und sämtliche erreichbaren Parameter sind kompromisslos auf den wesentlichen<br />
Einsatzzweck optimiert: Effektive Verdichtung des Programmmaterials ohne störende<br />
Artefakte, eine hohe erreichbare Lautheit und ein "analoges" Regelverhalten mit eigener<br />
klanglicher Signatur.<br />
Der am-phibia ist ein Röhrenvorverstärker/Kanalzug. Er kombiniert eine optische<br />
Kompressor-Funktionalität mit einer Pre- und Post-Filtereinheit. Durch die Wahl von<br />
Filterpresets kann je nach Input-Signal die passende Einstellung ausgesucht werden. Im<br />
Zusammenspiel mit der Kompressorsektion kann der am-phibia als Gesangsvorverstärker,
212 EFFEKTE UND PLUG-INS IM ÜBERBLICK<br />
Röhrengitarrenverstärker oder einfach zum Erzeugen eines "warmen" Klanges verwendet<br />
werden.<br />
Der am-pulse ist ein Transient Modeller, ein Kreativtool zur gezielten Bearbeitung der Einund<br />
Ausschwingvorgänge bei perkussiven oder dynamischen Signalen.<br />
Beim am-track handelt es sich um eine Kombination aus Analogkompressor und<br />
Bandsimulation in einem Gerät. Sein Anwendungsgebiet ist primär das sogenannte<br />
"Tracking", also die Bearbeitung einzelner Kanalzüge oder Subgruppensignale.<br />
MAGIX Plug-ins > Vintage Effekt Suite: CORVEX, ECOX, FILTOX<br />
Diese Suite erweitert das Repertoire von <strong>Samplitude</strong> um ein Chorus/Flanger-, Delay- sowie<br />
ein Filter- und ein Hall-Plug-in. CORVEX, ECOX und FILTOX basieren jeweils auf dem<br />
gleichen grundsätzlichen Bedienungsprinzip: ein Modulator (LFO) steuert nach Bedarf fast<br />
alle über die 'Frontplatte' erreichbaren Regler.<br />
MAGIX Plug-ins > VariVerb Pro<br />
Der VariVerb Pro stellt eine Halleinheit dar, die sowohl klassische als auch moderne,<br />
algorithmisch basierte Hallerzeugung durchführt, ohne dabei auf Impulsantworten
EFFEKTE UND PLUG-INS IM ÜBERBLICK 213<br />
zurückzugreifen. Der Effekt bietet eine Reihe von Räumen, Halls, Hallplatten und<br />
Nichtlineare Algorithmen an, die in zwei verschiedenen Modi auf vielfältige Art und Weise<br />
editiert werden können.<br />
MAGIX Plug-ins > De-esser (<strong>Samplitude</strong> Pro)<br />
Mit dem De-esser lassen sich Gesangsaufnahmen komfortabel und schnell von störenden<br />
"S"-Lauten befreien. Die zugrundeliegende Technologie ist eine Kombination aus<br />
klassischer Kompressortechnik und Notch-/Lowpassfilter. Dabei wird das Eingangssignal<br />
automatisch als Mono- oder Stereosignal erkannt und bearbeitet.<br />
Hinweis: Sie rufen die MAGIX Plug-ins über die Plug-in Sektion von Mixer, Spur oder Track<br />
Editor oder auf Objektebene über das "Menü Effekte" auf. Detaillierte Informationen zu den<br />
MAGIX Plug-ins erfahren Sie unter "Menü Effekte -> MAGIX Plug-ins (siehe Seite 604)"<br />
VST/DirectX/Rewire: alle auf Ihrem System installierten DirectX-Plug-ins sind in der<br />
Windows Registrierdatenbank eingetragen und stehen somit sofort über den Effektslot<br />
oder über das "Menü Effekte -> Objekt DirectX / VST Plug-ins" zur Verfügung. Auf Spurbzw.<br />
Masterebene erreichen Sie den Plug-ins-Dialog durch Klick auf den "FX"-Button.<br />
VST FX: Hier sehen Sie eine Auflistung aller VST-Effekt-Plug-ins, die sich in Ihrem Ordner<br />
VST-Plug-ins befinden. Diesen bestimmen Sie über das "Menü Optionen -><br />
System/Optionen -> Effekte -> VST/DirectX/Rewire (siehe Seite 171)".
214 EFFEKTE UND PLUG-INS IM ÜBERBLICK<br />
Vandal<br />
(<strong>Samplitude</strong> Pro)<br />
Das Hauptkonzept des Vandal Gitarrenverstärkers (siehe Seite 655) besteht aus einer<br />
virtuellen Schaltung, die drei verschiedene Preamps und zwei Power Amps modelliert.<br />
Diese sind durch Umschalten der Modus-Funktionalität auf einer einzigen übersichtlichen<br />
Frontansicht erreichbar.<br />
Detaillierte Informationen zu Vandal finden Sie unter „Menü Effekte -> Vandal“
EFFEKTE UND PLUG-INS IM ÜBERBLICK 215<br />
essentialFX<br />
Die essentialFX Plug-in-Suite (siehe Seite 598) bietet qualitativ hochwertige Audiotools für<br />
Allround-Aufgaben. Jedes der Plug-ins verfügt über eine Reihe wichtiger Eigenschaften, mit<br />
denen schnelle und akkurate Ergebnisse im alltäglichen Einsatz erzielt werden können:<br />
• Geringer Ressourcenverbrauch der DSP-Funktionen bei trotzdem 'amtlicher' Qualität der<br />
Algorithmen<br />
• Geringer Platzbedarf der Oberflächen<br />
• Leichte Bedienung durch Reduzierung der Bedienelemente auf die wichtigsten<br />
Parameter<br />
• Einheitliche Bedienung aller Oberflächen<br />
• Einfache, effiziente Presetverwaltung auf bewährter Datei-/Ordner-Basis; leichte<br />
Erweiterbarkeit für den Nutzer<br />
• Farbkodierung: Jedes Plug-in trägt im oberen Bereich des Fensters zur schnellen<br />
Identifizierung eine farbliche<br />
Die essentialFX Plug-ins werden laufend aktualisiert und erweitert. Zur Zeit stehen folgende<br />
Plug-ins bereit: efx_Reverb, efx_StereoDelay, efx_Chorus/Flanger, efx_Phaser,<br />
efx_Compressor, efx_Expander/Gate.
216 REMIX AGENT<br />
Remix Agent<br />
Der Remix Agent ist ein leistungsfähiges Werkzeug, mit dem die Tempi (BPM Beats pro<br />
Minute) und die Zeitpositionen der Beats von Viertelnoten von beliebigen Songs bestimmt<br />
werden können.<br />
Detaillierte Erläuterungen über den Remix Agent finden Sie in der Menüreferenz unter<br />
"Menü ->Werkzeuge (siehe Seite 666)".
STEREO EDITOR 217<br />
Stereo Editor<br />
Mit Rechtsklick auf den Panorama-Regler in Arranger, Mixer und Track Editor können Sie<br />
im Stereo Editor für jede Spur das Panning zwischen linkem und rechtem Kanal, sowie<br />
weitere Einstellungen, die das Stereobild und die Phasenlage der Spur betreffen,<br />
verändern.<br />
Hinweis: Die hier getroffenen Einstellungen sind nicht wirksam, wenn die Spur auf einen<br />
Surround-Bus oder Surround-Master geroutet ist, oder wenn die Option „2 Kanal Surround<br />
Modus“ aktiv ist. In diesen beiden Fällen wird der Surround-Editor zum Surround-Panning<br />
benutzt.<br />
Bei Mono-Spuren erfolgt die Konvertierung von Mono in Stereo im Signalfluss genau nach<br />
dem Panorama-Regler. An dieser Stelle können noch Effekte oder Plug-ins in Stereo<br />
eingerechnet werden. Die Routing-Position können Sie im Effekt-Routing-Dialog (siehe<br />
Seite 453) verändern.<br />
Optionen des Stereodialogs<br />
Panorama: Hier stellen Sie die Pegelverteilung zwischen Links und Rechts ein.<br />
Stereobreite: Hier haben Sie die Möglichkeit, für jede Spur die Stereo-Basisbreite zu<br />
verändern.<br />
In Mittelstellung erfolgt dabei keine Veränderung, in Linksstellung hören Sie nur noch den<br />
Mono-Anteil.<br />
Durch Rechtsanschlag stellen Sie die Enhancer-Funktion für die entsprechende Spur ein.<br />
Dabei werden das Mittensignal und die Seitensignale separiert und Ihre Lautstärken<br />
getrennt bearbeitet.<br />
Achtung: Da bei Mono-Ausgangsmaterial keine Seitensignale vorkommen, verändern Sie<br />
mit dem Stereo-Breite-Regler nur das Mittensignal. Bei voller Rechtsstellung ist Mono-<br />
Ausgangsmaterial deshalb nicht mehr zu hören.<br />
Detaillierte Informationen finden Sie in der Menüreferenz unter „Menü Effekte -> Stereo /<br />
Phase -> Multiband Stereo Enhancer“ (siehe Seite 507).
218 STEREO EDITOR<br />
Kopie L-R<br />
Hier können Sie die Kanalzuordnung der jeweiligen Spur veändern. Wenn Sie Kopie L -> R<br />
aktivieren, hören Sie nur den linken Kanal auf beiden Seiten, mit Kopie R -> L nur den<br />
rechten Kanal. Aktivieren Sie beide Optionen, so werden der linke und der rechte Kanal<br />
vertauscht.<br />
Kanalabsenkung Mitte (Panning Law): Um Lautstärkeschwankungen während des<br />
Pannings auszugleichen ist es üblich, die Spurlautstärke in Pan-Mittelstellung zusätzlich<br />
abzusenken, während bei Links- oder Rechtsanschlag des Pan-Reglers keine zusätzliche<br />
Absenkung erfolgt. Der zu wählende Einstellungswert hängt vom Audiomaterial ab. Hier die<br />
üblichsten Werte:<br />
0 dB: Diese Einstellung ist üblich für Stereomaterial. Dabei erfolgt keine<br />
Lautstärkeabsenkung in Mittelstellung, d. h. beim Panning nach rechts bleibt der rechte<br />
Kanal in unveränderter Lautstärke, beim Panning nach links bleibt der linke Kanal<br />
unverändert. In Mittelstellung wird das Audiomaterial nicht verändert. Für Monosignale kann<br />
es bei diesem Wert zu einer erhöhten Lautstärkewahrnehmung kommen.<br />
–6 dB: Diese Einstellung eignet sich für Monospuren. In Mittelstellung wird dabei der Pegel<br />
des rechten und linken Kanals halbiert.<br />
Zur Automation von Stereosignalen sind –3dB oder –4.5 dB ebenfalls übliche<br />
Einstellungen.<br />
Das eingestellte Panning Law können Sie mit der Schaltfläche „Alle Spuren“ auf alle<br />
Spuren des Projekts übertragen.<br />
Phase: Hier können Sie die Phasen der einzelnen Kanäle invertieren. Über die<br />
entsprechende Schaltfläche im Mixer oder Track Editor schalten Sie dagegen immer beide<br />
Kanäle gemeinsam um.<br />
2-Kanal-Surround-Modus:<br />
Detaillierte Informationen zu dieser Option finden Sie im Kapitel „Surround Sound -> 2-<br />
Kanal Surround Modus“ (siehe Seite 232).<br />
Die einzelnen Parameter werden in folgender Reihenfolge durchlaufen:<br />
Kopie L-R -> Stereo Breite -> Phase Invert -> Panning/Panning Law
STEREO EDITOR 219<br />
Mid / Side Verarbeitung<br />
Mithilfe von zahlreichen Voreinstellungen können Sie verschiedene Aufgabenstellungen<br />
bewältigen:<br />
Mid-/Side-Aufnahmen<br />
Mit bestimmten Mikrofonierungen erhalten Sie nach der Aufnahme Dateien, in denen nicht<br />
der linke und der rechte Kanal, sondern der Mittenanteil und der Seitenanteil getrennt<br />
vorliegen. Mit den mitgelieferten Presets des Stereoeditors können Sie Mid/Side-<br />
Aufnahmen verarbeiten (hier wird davon ausgegangen, dass diese als Stereodatei mit M<br />
links und S rechts vorliegen).<br />
Für die Verarbeitung von Mid-/Side-Aufnahmen in Monospuren gehen Sie<br />
folgendermaßen vor:<br />
Um das korrekte Stereobild aus einer M/S-Datei zu erhalten, duplizieren Sie das<br />
Ausgangsmaterial in eine neue Spur. Für die erste Spur wählen Sie nun das Preset Left<br />
channel only. Dadurch wird nur das M-Signal in mono wiedergegeben. Auf der zweiten<br />
Spur können Sie mit dem Preset Side signal (stereo) (from MS source) nur das S-Signal<br />
in Stereo wiedergeben, also links +S und rechts -S. Beide Spuren mischen Sie dann mit<br />
jeweils 0 dB zusammen.<br />
Mid-/Side-Processing von Stereo-Ausgangsmaterial<br />
Ein andere Anforderung wäre das unabhängige Verarbeiten von Mitten- und Seitenanteil,<br />
auch wenn das Ausgangsmaterial im Stereoformat vorliegt. Auch hierfür duplizieren Sie das<br />
Ausgangsmaterial in eine neue Spur.<br />
Mono (get mid signal from stereo source) extrahiert dabei für die erste Spur den<br />
Mittenateil aus dem Ausgangsmaterial, während Side signal (stereo) (from stereo<br />
source) für die zweite Spur den Seitenanteil in Stereo extrahiert. Auch hier mischen Sie<br />
schließlich beide Spuren mit jeweils 0 dB zusammen.<br />
Erweitertes Mid-/Side-Processing<br />
In <strong>Samplitude</strong> stehen zusätzlich Optionen für das Verhalten von Stereosignalen in<br />
Monospuren zur Verfügung.<br />
Mono (get mid signal from stereo source): Hierbei verwenden Sie in Ihrer Monospur nur<br />
den Mittenanteil des verwendeten Stereosignals.<br />
Left Channel only: Hierbei verwenden Sie in Ihrer Monospur nur den linken Kanal des<br />
verwendeten Stereosignals.<br />
Right Channel only: Hierbei verwenden Sie in Ihrer Monospur nur den rechten Kanal des<br />
verwendeten Stereosignals.
220 STEREO EDITOR<br />
Side signal (mono) from stereo source: Hierbei verwenden Sie in Ihrer Monospur nur den<br />
Mono-Seitenanteil des verwendeten Stereosignals. So können Sie alle nachfolgenden<br />
Objekt- und Spureffekte auf den Seitenanteil als Monoeffekte anwenden.<br />
Side signal (stereo) from stereo source: Hierbei verwenden Sie in Ihrer Monospur nur<br />
den Stereo-Seitenanteil des verwendeten Stereosignals. So können Sie alle nachfolgenden<br />
Objekt- und Spureffekte auf den Seitenanteil als Monoeffekte anwenden.<br />
Convert side signal (mono) to stereo: Hierbei können Sie den Mono-Seitenanteil des<br />
verwendeten Signals in Stereo umwandeln.
SURROUND SOUND 221<br />
Surround Sound<br />
(<strong>Samplitude</strong> Pro)<br />
<strong>Samplitude</strong> bietet umfangreiche Möglichkeiten, Audiomaterial in verschiedenen<br />
Mehrkanalformaten abzumischen.<br />
Voraussetzung dafür ist die Verwendung eines dem Zielformat entsprechend konfigurierten<br />
Mixers mit einem Surround Master. Sogenannte Zielformate sind z.B. 5.0 ITU, 5.1 ITU oder<br />
7.1 SDDS.<br />
Im "Project Surround Setup" (Optionen > Projekteinstellungen > Mixer Setup > Surround<br />
Master > Setup) können den Kanälen des Surround Masters beliebige Wiedergabe-Devices<br />
zugeordnet werden. Das Audiomaterial der Spuren eines VIPs kann im Surround<br />
Panorama-Modul durch Rechtsklick auf den "Pan"-Button in der Spur beliebig auf die<br />
vorhandenen Surround-Busse verteilt werden.<br />
Objekte können auch unabhängig von der Spur, in der sie angeordnet sind, direkt auf den<br />
Surround Master geroutet und im Surround-Panorama verteilt werden.<br />
Das Surround Panorama-Modul bietet vier unterschiedliche Modi zum Einordnen von<br />
Signalen in das Surround Panorama an. Für Mischungen in Mehrkanalformaten stehen im<br />
Mixer verschiedene Surround-Effekte zur Verfügung.<br />
<strong>Samplitude</strong> bietet auch einen 2-Kanal-Surround, der bei Stereoprojekten angewendet<br />
werden kann und auf "Dolby Surround Prologic" basiert. Zum Arbeiten mit dem 2-Kanal-<br />
Surround reicht eine normale Stereo-Audiokarte sowie ein "Dolby-Surround Prologic"-<br />
fähiger Verstärker/Receiver.
222 SURROUND SOUND<br />
Anlegen eines neuen Projekts mit Mixer im Surround-Format<br />
Menü Datei -> Neues Virtuelles Projekt (VIP)<br />
Wählen Sie im Fenster "Einstellungen für neues VIP" unter "Mixer-Setup ->Surround" aus.<br />
Danach stellen Sie unter "Surround-Setup" das gewünschte Zielformat (z.B. 5.1 ITU) ein.<br />
Der Mixer des neu angelegten VIPs enthält neben den Kanälen der Audiospuren nun den<br />
Surround Master im ausgewählten Surround-Format (z.B. bei 5.1 ITU L, R, C, LFE, Ls, Rs).<br />
Alle Mixerkanäle der zugehörigen Projektspuren werden automatisch auf den Surround-<br />
Master geroutet. Der Stereo-Master des Mixers ist zunächst ausgeblendet, Sie können ihn<br />
jedoch durch Anklicken der Schaltfläche "Master" im Mixer wieder einblenden. Ein Routing<br />
der einzelnen Mixerkanäle ist entweder auf den Surround-Master oder den Stereo-Master<br />
möglich.<br />
Umwandeln eines bestehenden Stereo-VIP in ein VIP mit<br />
Mixer im Surround-Format<br />
Klicken Sie im Mixer des bestehenden virtuellen Projektsauf die Mixer-Preset-Auswahl<br />
unterhalb der Schaltfläche "Setup" und wählen Sie "Surround" aus. Hiermit öffnet sich das<br />
"Projekt-Surround-Setup", in dem Sie Ihr bevorzugtes Surround-Format (z.B. 5.1 ITU)<br />
auswählen können.
SURROUND SOUND 223<br />
Projekt Surround-Setup<br />
Einstellung der physikalischen Ausgänge der Surround-<br />
Busse<br />
Das Dialogfenster "Projekt Surround Setup" öffnet sich durch Mausklick auf die Ausgabe-<br />
Devices des Surround-Masters im Mixer oder über die Schaltfläche "Setup..." im "Surround<br />
Panorama-Modul" oder auch durch Anwählen der "Setup..."-Schaltfläche im Master-<br />
Bereich des "Projekt Mixer Setup"-Dialogs.<br />
Im "Projekt Surround Setup"-Fenster wird das Surround-Format festgelegt, in dem die<br />
Mischung erfolgen soll. Sie können verschiedene abgespeicherte Presets aufrufen (z.B. 5.1<br />
ITU, DD, DTC...) oder eigene Formate editieren und abspeichern. Hier werden auch die<br />
Filtereinstellungen für den LFE-Kanal festgelegt.<br />
Presets<br />
Hier können bereits angelegte Surround-Formate abgerufen oder neu erstellte Formate<br />
gespeichert werden. In einem Preset werden die Anzahl der Surround-Busse, deren<br />
Bezeichnung mit Abkürzung, die Reihenfolge und die Positionskoordinaten der<br />
Lautsprecher gespeichert. Beim Laden eines Presets werden für die Wiedergabe-Device-<br />
Einstellungen die dem Preset zugehörigen Default-Werte übernommen.<br />
Default holen<br />
Durch Drücken der Schaltflächen wird die zum gerade aktiven Preset zugehörige Default-<br />
Konfiguration der Wiedergabe-Devices geladen.<br />
Default setzen<br />
Durch Drücken der Schaltfläche wird die aktuelle Zuordnung der Surround-Busse auf die<br />
Wiedergabe-Devices als Konfiguration für das gerade aktive Preset gespeichert. Diese<br />
Konfiguration wird dann immer beim Aufrufen des Presets geladen.<br />
Audio-Device-Einstellungen mit laden / speichern<br />
Ist diese Option aktiviert, so wird beim Abspeichern von Presets die aktuelle Wiedergabe-<br />
Device-Konfiguration unabhängig von der Default-Konfiguration im Preset abgespeichert.
224 SURROUND SOUND<br />
Kanalkonfiguration<br />
Name: Festlegung der Bezeichnung der einzelnen Surround-Busse. Aus dieser<br />
Bezeichnung wird das in der folgenden Spalte Abkürzung verwendete Kürzel generiert. Für<br />
die Abkürzung werden der jeweils erste Buchstabe der verwendeten Worte bzw.<br />
aufeinanderfolgende Großbuchstaben genutzt.<br />
Left = L<br />
Left surround = Ls<br />
LFE = LFE<br />
Diese Abkürzung wird zur Beschriftung der zugehörigen Kanäle im Mixer und im Surround<br />
Panorama-Modul benutzt. Beim Surround-Trackbouncing wird die Abkürzung automatisch<br />
bei den neu anzulegenden WAV-Dateien dem Dateinamen hinzugefügt.<br />
Beispiel: Beim Surround Trackbouncing einer 5.1-Surround-Mischung in 6 Monodateien<br />
wird der Dateiname "Mastermix" gewählt. Es werden die WAV-Dateien "Mastermix_L.wav";<br />
"Mastermix_R.wav"; ... "Mastermix_LFE.wav" generiert.<br />
Median/Frontal: Diese Spalten beschreiben die Position des jeweiligen Lautsprechers<br />
bezogen auf die Median- und Frontalebene.<br />
Position X/Position Y: Hier wird die genaue Position des jeweiligen Lautsprechers<br />
bezogen auf ein Koordinatensystem angegeben. Diese kann durch manuelle Eingabe<br />
editiert werden. Die Einstellungen beziehen sich ausschließlich auf die<br />
Lautsprecheranordnung im Schallfeldmodus.<br />
Audio-Device: Zuordnung eines physikalischen Ausgangs der vorhandenen Soundkarte<br />
für den jeweiligen Surround-Bus. Zu jedem Surround-Preset kann eine Default-Device-<br />
Einstellung gespeichert werden, siehe "Default holen/setzen".<br />
Kanalposition festsetzen<br />
Ist diese Einstellung gewählt, kann im "Surround Panning-Modul" im Schallfeldmodus die<br />
Position der Lautsprecher nicht per Maus verändert werden. Diese Funktion ist zunächst<br />
immer angewählt und sollte nur für besondere Aufgaben (z. B. variable<br />
Lautsprecheranordnungen) ausgeschaltet werden.<br />
Pfeil nach oben-/Pfeil nach unten-Schaltfläche<br />
Ist in der Konfigurationstabelle eine Zeile (entspricht einem Surround-Kanal) ausgewählt, so<br />
kann diese Zeile innerhalb der Tabelle komplett nach unten oder oben umsortiert werden.<br />
Durch die Reihenfolge der Surround-Kanäle in dieser Tabelle wird auch die Reihenfolge für<br />
die Anzeige im Mixer, im Surround Panorama-Modul (z.B. Peakmeter) und den Surround-<br />
Effektdialogen festgelegt.
SURROUND SOUND 225<br />
LFE-Einstellungen<br />
Für den LFE-Kanal können Sie im "Projekt Surround Setup" ein Filter aktivieren. Wählen Sie<br />
zwischen einem 4-Band-Filter (Grundeinstellung) und einem FFT-Filter. Diese Filter lassen<br />
sich über "Edit..." bearbeiten.<br />
Grenzfrequenz: Festlegen der Grenzfrequenz des Tiefpass-Filters.<br />
Dämpfung: Die Dämpfung des Filters oberhalb der Grenzfrequenz ist beim 4-Band-Filter<br />
auf 12 dB / Oktave festgelegt.<br />
Edit: Hier öffnet sich ein Dialog zur Filtereinstellung.<br />
Surround Panning<br />
Nachdem die grundlegenden Einstellungen erfolgt sind, kann nun mit dem eigentlichen<br />
Mischen begonnen werden. Um im VIP-Fenster angeordnetes Audiomaterial auf den<br />
Surround-Master zu mischen, gibt es zwei unterschiedliche Arbeitsweisen:<br />
Spurbasiertes Surround-Panning<br />
Jeder Audiospur im Arranger kann über das Surround Panorama-Modul im zugehörigen<br />
Kanalzug des Mixers eine Position im Surround Panorama zugewiesen werden. Alle in<br />
dieser Spur enthaltenen Objekte werden dadurch im Surround Panorama an diese Stelle<br />
positioniert.<br />
Objektbasiertes Surround-Panning<br />
Jedes Objekt kann im Objekteditor direkt auf den Surround Master oder einen anderen<br />
Surround-Submix-Bus geroutet werden. Hierzu wird der Objekteditor des zu bearbeitenden<br />
Objektes mit Doppelklick auf das aktivierte Objekt geöffnet und im Bereich<br />
"Pan/Mute/Invert" die "Output..."-Schaltfläche auf "Sur Master" gestellt. Es öffnet sich das<br />
zugehörige Surround Panorama-Modul, womit die gewünschte Positionierung<br />
vorgenommen werden kann. Spätere Korrekturen der Panorama-Einstellung können über<br />
den "Objekteditor -> Pan/Mute/Invert -> Surround-Send -> Edit" jederzeit vorgenommen<br />
werden.<br />
Bei der Auswahl unter "Output..." bedeutet "Stereo" das Routing des Objektes auf die VIP-<br />
Spur und damit auf den zugehörigen Mixerkanal, also spurbasiertes Surround-Panning<br />
(Grundeinstellung). "Surround Master" bedeutet direktes Routing des Objektes auf den<br />
Surround Bus, also objektbasiertes Surround-Panning.<br />
Das objektbasierte Surround-Panning wird in der Objektdarstellung im VIP durch den<br />
Zusatz "Sur" hinter dem Objektnamen angezeigt.<br />
Hinweis: Beim objektbezogenen Surround-Panning durchläuft das Audiosignal nicht mehr<br />
den Kanalzug der zugehörigen Mixerspur. Alle dort festgelegten Bearbeitungen (Aux Send,<br />
EQ usw.) haben auf dieses Objekt keinen Einfluss.
226 SURROUND SOUND<br />
Ein Objekt sollte für die meisten Anwendungen entweder über spurbasiertes oder über<br />
objektbezogenes Surround-Panning auf den Surround-Bus gemischt werden. Durch<br />
Drücken der "Strg"-Taste während der Auswahl unter "Output..." können jedoch "Stereo"<br />
und "Sur Bus" parallel angewählt werden.<br />
Surround Panorama-Modul<br />
Im Surround Panorama-Modul wird das Panning einer Spur bzw. eines Objektes auf den<br />
Surround-Bus eingestellt und bearbeitet.<br />
Zum Öffnen des Surround Panorama-Moduls für spurbasiertes Surround-Panning stehen<br />
Ihnen folgende Möglichkeiten zur Verfügung:<br />
• Maus-Rechtsklick im Surround-Pan Display des zugehörigen Kanalzuges im Mixer oder<br />
• Maus-Rechtsklick auf den Pan-Button oder Regler in der zugehörigen Spur im VIP oder<br />
• Maus-Rechtsklick auf die Spurinformation öffnet das Spurmenü, aus dem Sie<br />
"Pan/Surround-Editor..." wählen oder<br />
• Im VIP die gewünschte Spur anwählen und in der Menüleiste unter "Spur -><br />
Pan/Surround-Editor..." wählen<br />
In der Titelzeile des Surround Panorama-Moduls wird das Surround-Format und die Spur<br />
angegeben, die gerade bearbeitet wird. Beispiel: "Surround Panorama-Modul: 5_1 ITU -<br />
Spur 4"<br />
Zum Öffnen des Surround Panorama-Moduls für objektbasiertes Surround Panning<br />
doppelklicken Sie auf das jeweilige Objekt:<br />
Objekteditor öffnen -> Bereich "Pan/Mute/Invert -> Surround Send -> Edit"<br />
In der Titelzeile des Surround Panorama-Moduls wird der Surround-Modus des Objektes<br />
angegeben, das gerade bearbeitet wird.<br />
Anzeige-Elemente<br />
Ausgehend von der Stereospur-Konzeption in <strong>Samplitude</strong> befindet sich ganz links ein<br />
zweikanaliges Input-Meter. Bei Mono-Eingangssignalen zeigen beide Skalen das Mono-<br />
Signal an.<br />
Auf der rechten Seite befinden sich die Pegelanzeigen der einzelnen Kanäle des Surround<br />
Masters. Dabei werden ausschließlich die Pegelanteile des gerade im Surround Panorama-<br />
Modul bearbeiteten Materials angezeigt.
SURROUND SOUND 227<br />
Im Panorama-Hauptdialog werden die Lautsprecherkanäle des Surround Setups als blaue<br />
Punkte dargestellt. Ihre Position im Surround Panorama-Feld ist abhängig vom gewählten<br />
Modus. Ist ein Kanal durch Mute ausgeschaltet, wird dieser als grauer Punkt gezeigt. Als<br />
roter Punkt wird die im Surround Panorama zu positionierende Schallquelle dargestellt.<br />
Abhängig von der Einstellung "Pan L/R" kann diese auch mit zwei Punkten dargestellt<br />
werden.<br />
Ausgehend von der Stereospurkonzeption in <strong>Samplitude</strong> befindet sich ganz links ein<br />
zweikanaliges Input-Meter. Bei Mono-Eingangssignalen zeigen beide Skalen das Mono-<br />
Signal an.<br />
Auf der rechten Seite befinden sich die Pegelanzeigen der einzelnen Kanäle des Surround-<br />
Masters. Dabei werden ausschließlich die Pegelanteile des gerade im Surround Panorama-<br />
Modul bearbeiteten Materials angezeigt.<br />
Im Panorama-Hauptdialog werden die Lautsprecherkanäle des Surround-Setups als blaue<br />
Punkte dargestellt. Ihre Position im Surround Panorama-Feld ist abhängig vom gewählten<br />
Modus. Ist ein Kanal durch Mute ausgeschaltet, wird dieser als grauer Punkt gezeigt. Als<br />
roter Punkt wird die im Surround Panorama zu positionierende Schallquelle dargestellt.<br />
Abhängig von der Einstellung "Pan L/R" kann diese auch mit zwei Punkten dargestellt<br />
werden.<br />
Durch Aktivieren der Optionen unterhalb des Panorama-Hauptdialogs lassen sich<br />
zusätzlich folgende Informationen anzeigen:<br />
Name: Die Lautsprecher werden mit den im Fenster "Project Surround Setup" festgelegten<br />
Abkürzungen bezeichnet.<br />
Volume: Bei jedem Lautsprecher erscheint eine Pegelangabe. Diese gibt den Wert des<br />
Signalanteils an, der von der Schallquelle auf diesen Surround-Bus gegeben wird. Für die<br />
Stereomodi wird immer die Summe der Pegel beider Quellen angezeigt. Bei Mausklick mit<br />
gedrückter Umschalt-Taste auf eine Quelle ist kurzzeitig nur der Wert dieser Quelle zu<br />
sehen.<br />
Schallfeld: Die Bedeutung dieser Anzeige ist abhängig vom verwendeten Modus des<br />
Surround Panorama-Moduls.
228 SURROUND SOUND<br />
Kanal: Hier können die Bus-Ausgänge des Surround Panorama-Moduls zu den Surround-<br />
Bussen einzeln im Pegel geändert werden bzw. ein Mute geschaltet werden.<br />
Ausgeschaltete Bus-Ausgänge/Lautsprecher werden als graue Punkte im Panorama-Feld<br />
dargestellt.<br />
LFE: Pegelanteil des Signales, der auf den LFE-Kanal gegeben wird.<br />
Nur auf LFE: Das Signal wird mit oben aufgeführtem Pegel ausschließlich an den LFE-<br />
Kanal ausgegeben.<br />
Center: Der Parameter regelt den Anteil des Centers an der Verteilung einer Schallquelle<br />
auf den vorderen Kanälen. In bestimmten Arbeitsbereichen (z.B. Filmton) ist es üblich, den<br />
Centerkanal-Dialogen vorzubehalten und Musik und Geräusche ohne Anteil im Center zu<br />
mischen. Ein genau in der Mitte positioniertes Signal wird im 5.1 Format bei Center = 100%<br />
ausschließlich durch den Centerkanal, bei 0% ausschließlich als Phantomschallquelle durch<br />
die Kanäle L und R wiedergegeben. Dieser Parameter wird oft auch als Divergenz<br />
bezeichnet.<br />
Pan L/R: Im Surround Panorama-Modul können sowohl Mono- als auch Stereoquellen im<br />
Panorama positioniert werden. Die Funktion "Pan L/R" legt fest, auf welche Art und Weise<br />
Mono- und Stereosignale positioniert werden können. Es ist zwischen der Art des<br />
Eingangssignals zu unterscheiden. Für mehr Informationen lesen Sie bitte das Kapitel<br />
"Stereo- und Monosignalverarbeitung in Surround-Projekten".<br />
Panorama-Modi im Surround Panorama-Modul<br />
Allgemein<br />
Das Panning im Surround Panorama-Modul kann in verschiedenen Modi durchgeführt<br />
werden. Dadurch wird das Bearbeiten verschiedenster Panning-Vorgänge erleichtert. Die<br />
Zuordnung stationärer Schallquellen in das Surround Panorama ist ebenso möglich wie die<br />
Gestaltung unterschiedlichster Bewegungen von Schallquellen.<br />
Hinweis: Die verschiedenen Panorama-Modi arbeiten nach unterschiedlichen Prinzipien.<br />
Wird daher von einem Modus in einen anderen umgeschaltet, so kann sich die akustische<br />
Ortung der Schallquelle teilweise deutlich verändern. Ausnahme: Beim Wechsel in den<br />
Matrix-Modus werden die genauen Pegelverhältnisse übernommen.<br />
Der Dialog "Surround Panorama-Modul" ist in der Größe skalierbar. Es ist unter Umständen<br />
möglich, dass Einstellungen unter bestimmten Bildschirmauflösungen mit einer größeren<br />
Darstellung des Fensters exakter vorgenommen werden können.<br />
In allen Modi (Ausnahme: Matrix-Modus) wird die Schallquelle (roter Punkt) durch Bewegen<br />
mit der Maus an die gewünschte Stelle im Panorama gesetzt. Die Angabe der X- und Y-<br />
Position kann auch direkt durch Eingabe im zugehörigen Zahlenfeld, durch vertikale<br />
Bewegungen mit dem Mauszeiger über dem Zahlenfeld oder dem Scroll-Rad der Maus<br />
erfolgen.
SURROUND SOUND 229<br />
Die Bewegungen der Schallquelle können durch das gleichzeitige Drücken folgender<br />
Tasten koordiniert und eingeschränkt werden:<br />
X + Mausbewegung: Es ist nur eine Positionsänderung parallel zur x-Achse möglich.<br />
Ergebnis: L -> R Bewegung<br />
Y + Mausbewegung oder Z + Mausbewegung: Es ist nur eine Positionsänderung parallel<br />
zur y-Achse möglich.<br />
Ergebnis: Front -> Rear Bewegung<br />
C + Mausbewegung: Der Abstand der Schallquelle zum Koordinatenursprung (Position<br />
x=0, y=0) bleibt gleich. Es ergibt sich eine Kreisbahn.<br />
Ergebnis: Kreisbewegung<br />
A + Mausbewegung: Die Schallquelle lässt sich nur auf einer Diagonalen bewegen. Eine<br />
an der Ausgangsposition der Schallquelle beginnende Gerade durch den<br />
Koordinatenursprung des Panorama-Feldes legt den Verlauf dieser Bewegung fest.<br />
Ergebnis: Diagonalbewegung mit konstantem Winkel.<br />
Schallfeldmodus<br />
Im Schallfeldmodus wird das Eingangssignal als konzentrisches Schallfeld dargestellt. Jede<br />
rote Linie entspricht einem Pegelabfall des Schallfeldes um 3 dB. Die Lautsprecher sind so<br />
angeordnet, dass der Abstand eines einzelnen Lautsprechers zu jedem ihm benachbarten<br />
Lautsprecher konstant ist. Durch diese Anordnung ist eine gleichmäßige Verteilung der<br />
Schallquelle auf alle Kanäle möglich. Es entstehen Pegelverhältnisse zwischen den<br />
Kanälen, die in den anderen Modi nicht erreicht werden können.<br />
Anwendungsfall: Exakte Positionslokalisierung, insbesondere bei Bewegungen<br />
Kontra: Pegelkonflikte z.B. bei Bewegungen in konstanter Richtung (hierfür ist der<br />
Winkelmodus besser geeignet)<br />
Breite: beeinflusst den Ausdehnungsbereich der Lautsprecher (Senken).
230 SURROUND SOUND<br />
Pegelabfallcharakteristik (Pan-Setup): Die Pegelabfallcharakteristik des Schallfeldes lässt<br />
sich verändern. "Invers logarithmisch" führt zu einem raschen Abfall des Schallfeldes und<br />
damit zu kürzeren Überblendungen zwischen den Lautsprechern. "Logarithmisch" führt zu<br />
einem langsameren Abfall des Schallfeldes und damit längeren Überblendungen zwischen<br />
den Lautsprechern.<br />
Panning-Law Modus<br />
• Dieser Modus arbeitet mit einer Darstellung des Surround-Panoramas wie sie von vielen<br />
digitalen Mischpulten her bekannt ist.<br />
• Die Positionen der Lautsprecher sind an den äußeren Begrenzungen des nutzbaren<br />
Panoramas dargestellt. Durch Anklicken der Option "Schallfeld” werden die jeweils auf<br />
die Surround-Busse verteilten Pegel grafisch dargestellt. Die Pegelverteilung zwischen<br />
zwei benachbarten Lautsprechern folgt dem -3 dB Gesetz, wonach eine genau in der<br />
Mitte zwischen zwei benachbarten Lautsprechern angeordnete Schallquelle von<br />
beiden Lautsprechern mit -3 dB abgestrahlt wird.<br />
Anwendungsfall: Einfaches statisches 2-dimensionales Panning, einfache Grob-<br />
Lokalisierung.<br />
Kontra: Keine exakte Lokalisierung, ungeeignet für dynamisches Panning (Automation)<br />
Pan-Law: Der Wert von -3 dB kann durch diese Einstellung geändert werden<br />
Winkelmodus<br />
Hier wird ein sich strahlenförmig vom Kreismittelpunkt her öffnendes Schallfeld dargestellt.<br />
Die Schallquelle befindet sich auf der Mittelachse dieses Schallfeldes. Die Lautsprecher<br />
sind auf einer Kreisbahn angeordnet. Die jeweils auf einen Kanal gehenden Pegelanteile<br />
einer Schallquelle werden durch das Winkelverhältnis zwischen Schallquelle und<br />
Lautsprecher sowie den Öffnungswinkel des Schallfeldes bestimmt. Stimmen Schallquelle<br />
und Kanal im Winkel überein (d.h., die Mittelachse des Schallfeldes zeigt direkt auf den<br />
Lautsprecher: Winkeldifferenz = 0), ist der auf diesen Kanal entfallende Pegel am höchsten.<br />
Wird die Winkeldifferenz größer, nimmt der Pegel im diesem Kanal allmählich ab.<br />
Anwendungsfall: Gute Richtungslokalisierung bei Bewegungen (z.B. Überflug eines<br />
Flugzeuges o.ä.)
SURROUND SOUND 231<br />
Kontra: ungeeignet für Entfernungs-Panning.<br />
Breite: bestimmt die Größe des Öffnungswinkels des Schallfeldes<br />
Pegelabfallcharakteristik (Pan-Setup): Die Pegelabfallcharakteristik des Schallfeldes lässt<br />
sich verändern. Invers logarithmisch führt zu größerem Öffnungswinkel und kürzeren<br />
Überblendungen zwischen den Lautsprechern. Logarithmisch führt zu kleineren<br />
Öffnungswinkeln und längeren Überblendungen zwischen den Lautsprechern.<br />
Maximaler Summen-Output-Pegel konstant (Pan Setup): Ist diese Funktion angewählt,<br />
überschreitet der Gesamtpegel aller Kanalausgänge des Surround-Panorama-Moduls nicht<br />
den hier eingestellten Wert. Wird diese Einstellung im Winkelmodus aktiviert, werden in<br />
Verbindung mit großen Öffnungswinkeln Pegelabfälle des Schallfeldes bei Bewegungen<br />
vermieden.<br />
Matrix-Modus<br />
Im Matrix-Modus kann direkt der Pegel angegeben werden, welcher vom Eingangssignal<br />
auf die einzelnen Surround-Busse geht. Dies kann durch manuelle Eingabe nach<br />
Doppelklick auf das Zahlenfeld erfolgen.<br />
Der Pegel kann auch durch Ziehen der Maus über die Pegelbalken bei gedrückter linker<br />
Maustaste eingestellt werden. Wird dabei zusätzlich die Umschalt-Taste gehalten, ist eine<br />
Feineinstellung möglich.<br />
Anwendungsfall: Analytische Aufgaben z.B. für Routing nach dem Track Bouncing bzw.<br />
gleichzeitiges Verteilen eines Signales auf verschiedene Surroundkanäle; Verteilung auf<br />
dreidimensionale Anordnungen wie z.B. eine 2+2+2 Aufstellung.
232 SURROUND SOUND<br />
Kontra: keine Automation möglich.<br />
Abweichend von den anderen Modi haben die Einstellungen von "Pan L/R" im Matrix-<br />
Modus folgende Bedeutung.<br />
Pan L/R mono: Die Pegel von linkem und rechtem Eingangssignal werden gleich geregelt.<br />
Pan L/R Stereo: Die Pegel von linkem und rechtem Eingangssignal können einzeln<br />
geregelt werden.<br />
Die übrigen "Pan L/R" Einstellungen haben keine eigene Funktion. Es werden keine<br />
Spiegelschallquellen gebildet.<br />
2-Kanal-Surround-Modus<br />
Zwei-Kanal-Surround ist eine Methode, zusätzliche Rauminformationen in einem normalen<br />
Stereosignal zu transportieren. Sie brauchen dafür keine zusätzlichen Audiokanäle. Das<br />
Ergebnis ist wieder ein Stereoformat, in das die Surround-Informationen zusätzlich<br />
hineingepackt ("encodiert") werden.<br />
Mit einem Dolby-ProLogic kompatiblen Verstärkersystem (auch als Dolby Surround<br />
bezeichnet) können die zusätzlichen Surround-Informationen decodiert und mit 4 oder 5<br />
Lautsprechern wiedergegeben werden. Dabei besteht die Aufstellung zusätzlich zu den<br />
Stereoboxen noch in einem Mittellautsprecher (Center) und ein oder zwei Surround (Rear)-<br />
Boxen.<br />
Dolby Surround Prologic unterstützt nur einen Kanal hinten. Wenn Sie zwei Lautsprecher<br />
für die hinteren Kanäle haben, so wird auf beiden Lautsprechern das gleiche Signal<br />
wiedergegeben.<br />
Das Signal bleibt dabei vollständig abwärtskompatibel zur Stereowiedergabe, es lässt sich<br />
auch auf jedem nicht mit Dolby Surround ausgestattetem System wiedergeben.<br />
Da das Ausgangssignal technisch gesehen ein herkömmliches Stereosignal ist, werden<br />
keine zusätzlichen Ausgangsdevices und daher auch keine Surround-Busse /Surround-<br />
Master benötigt.
SURROUND SOUND 233<br />
<strong>Samplitude</strong> kann gleichzeitig mit 2-Kanal-Surround-Spuren und Stereo-/Monospuren<br />
arbeiten. Links- und Rechtssignale der herkömmlichen Spuren werden im Surroundmix<br />
durch die L- und R- Lautsprecher wiedergegeben, zusätzlich wird der Center-Kanal mit<br />
mono (R+L) gespeist. Sie können für jede Spur separat den Zweikanal-Surround im Spur<br />
Info-Dialog oder als Parameter in den Spureinstellungen aktivieren.<br />
Das Surround Panning-Modul kann im 2-Kanal-Surround-Modus sichtbar gemacht<br />
werden, indem Sie mit der rechten Maustaste auf den Panorama-Regler im Stereo-Kanal<br />
des Mixer-Fensters klicken oder per rechter Maustaste die PAN-Taste im VIP betätigen.<br />
Eine zusätzliche Möglichkeit ist der Klick auf die Surround-Kontrollfläche im Mixer-Fenster,<br />
wenn der Surround-Modus als Mixer Preset aktiviert ist.<br />
Wählen Sie nun die Position der Schallquelle innerhalb des Surround-Raumes aus, indem<br />
Sie den roten Kreis mit der Maus an die von Ihnen gewünschte Position setzen. Im 2-Kanal<br />
Surround Modus stehen Ihnen analog zu allen anderen Surround Panorama-Modi ebenfalls<br />
die Automationsfunktionen zur Verfügung.<br />
Pan Setup<br />
Im Dialogfenster "Pan Setup" lassen sich noch weitergehende Einstellungen für das<br />
Surround Panorama-Modul festlegen. Das Dialogfenster kann über "Pan Setup" im<br />
Surround Panorama-Modul oder mit Maus-Rechtsklick auf der Schallquelle geöffnet<br />
werden.<br />
Schallfeld-Offset (dB): Für Schallquellen, welche direkt auf einen einzelnen Surround-<br />
Kanal/Lautsprecher positioniert sind, wird das eingestellte Offset berücksichtigt. So kann<br />
z.B. ein zu starkes Hervortreten von direkt auf einzelne Känale gehenden Signalen<br />
individuell ausgeglichen werden.<br />
Pegelabfallcharakteristik: (nur verfügbar bei Surround Panorama-Modul im Schallfeldoder<br />
Winkelmodus) Dieser Parameter wird im Abschnitt über den Schallfeld- bzw.<br />
Winkelmodus erläutert.<br />
Maximaler Summen-Output-Pegel konstant (Pan Setup): Ist diese Funktion angewählt,<br />
überschreitet der Gesamtpegel aller Kanalausgänge des Surround Panorama-Moduls nicht<br />
den hier eingestellten Wert. Die Funktion ist besonders im Automationsfall nützlich, wenn<br />
Quellen durch den Raum bewegt werden sollen. Unbeabsichtigte Schwankungen des<br />
Gesamtpegels bei der Positionsveränderung können so ausgeglichen werden.
234 SURROUND SOUND<br />
Kopple alle Spuren: Folgende Einstellungen innerhalb des Surround Panoramamoduls<br />
werden auf alle Spuren des VIP übertragen und Änderungen stets parallel in allen Spuren<br />
ausgeführt: Schallfeld-Offset; Pegelabfallcharakteristik; Summen-Output-Volume konstant;<br />
Center; Pan-Law/Breite; LFE-Pegel u. -einstellungen; Kanaleinstellungen wie<br />
Pegeländerung oder Mute.<br />
Kopiere Einstellungen auf alle Spuren: Die in diesem "Surround Panorama-Modul"<br />
vorgenommenen Einstellungen (Schallfeld-Offset; Pegelabfallcharakteristik; Summen-<br />
Output-Volume konstant; Center; Pan-Law/Breite; LFE-Pegel u. -einstellungen;<br />
Kanaleinstellungen wie Pegeländerung oder Mute) werden einmalig in alle übrigen Spuren<br />
kopiert.<br />
Surround Presets<br />
Häufig vorkommende Einstellungen des Surround Panorama-Moduls können auch als<br />
Preset abgespeichert werden. Dabei werden neben der Position der Schallquelle auch der<br />
Modus sowie die Einstellungen von Pan L/R abgespeichert.<br />
Über "Preset: Laden" können fertige Presets aufgerufen werde.<br />
Stereo- und Mono-Signalverarbeitung in Surround-Projekten<br />
Mono (Einstellung Pan L/R): Für Stereosignale gilt: Aus dem Signal wird eine<br />
Monosumme gebildet. Diese wird als einzelne Monoschallquelle im Panorama positioniert.<br />
Für Monosignale gilt: Das Signal wird als einzelne Monoschallquelle im Panorama<br />
positioniert.<br />
X-Sym (Einstellung Pan L/R): Für Stereosignale gilt: Linker und rechter Kanal werden<br />
symmetrisch zur X-Achse ausgerichtet. So lässt sich z.B. ein Stereosignal auf vorne L/ Ls<br />
pannen.<br />
Für Monosignale gilt: Zusätzlich zur Original-Monoquelle wird eine zweite<br />
(Mono)Spiegelschallquelle dieses Signals positioniert.<br />
Spiegelachse ist die X-Achse.<br />
Y-Sym: Für Stereosignale gilt: Linker und rechter Kanal werden symmetrisch zur y-Achse<br />
ausgerichtet. So lässt sich z.B. ein Stereosignal auf vorne L/R pannen.<br />
Für Monosignale gilt: Zusätzlich zur originalen Monoquelle wird eine zweite<br />
(Mono)Spiegelschallquelle dieses Signals positioniert. Spiegelachse ist die y-Achse.<br />
XY-Sym.: Für Stereosignale gilt: Linker und rechter Kanal werden symmetrisch zur x- und<br />
y-Achse ausgerichtet. So lässt sich z.B. ein Stereosignal auf vorne L/Surround R pannen.<br />
Für Monosignale gilt: Zusätzlich zur originale Monoquelle wird eine zweite<br />
(Mono)Spiegelschallquelle dieses Signals positioniert. Diese ist zur Originalquelle<br />
spiegelsymmetrisch im Bezug auf die X- und Y-Achse.
SURROUND SOUND 235<br />
Parallel: Für Stereosignale gilt: Linker und rechter Kanal werden im Abstand zueinander<br />
konstant gehalten und bei Bewegungen gemeinsam parallel verschoben. Bei gehaltener<br />
Strg-Taste kann der Abstand zwischen beiden Schallquellen geändert werden.<br />
Für Monosignale gilt: Original- und Spiegelschallquelle werden im Abstand zueinander<br />
konstant gehalten und bei Bewegungen gemeinsam parallel verschoben. Bei gehaltener<br />
Strg-Taste kann der Abstand zwischen beiden Schallquellen geändert werden.<br />
Stereo Thru: Für Stereosignale gilt: Auf die verschiedenen Kanäle werden, abhängig von<br />
der Position der Schallquelle, die gleichen Pegelanteile wie bei einer Monoquelle gegeben.<br />
Jedoch wird für alle linken Kanäle nur das linke Signal verwendet, für alle rechten Kanäle<br />
nur das rechte und für Center + LFE Kanäle der Monoanteil.<br />
Für Monosignale gilt: Keine besondere Funktion, identisch zum Monomode.<br />
Für die Spiegelmodi wird unter jedem Lautsprecher (wenn Anzeigeoption aktiv) immer die<br />
Summe der Pegel beider Quellen angezeigt. Bei Mausklick mit gedrückter Umschalt-Taste<br />
auf eine einzelne Quelle ist kurzzeitig nur der Wert dieser Quelle zu sehen.<br />
Surround Track Bouncing<br />
Beim Surround Track Bouncing kann eine komplexe Surround-Mischung automatisch in<br />
neue WAV-Dateien aufgezeichnet werden. Als Aufnahmesignal werden jeweils die<br />
Ausgänge der einzelnen Surround-Busse verwendet.<br />
Das „Track Bouncing“-Fenster kann in der Menüleiste unter „Werkzeuge“ geöffnet werden.<br />
Zunächst wird die Option „Surround Trackbouncing“ aktiviert, indem Sie auf die „Erweitert<br />
>>“-Schaltfläche klicken und dann das „Aktiv“-Feld anwählen. Sie können zwischen Monooder<br />
Stereospuren wählen, ein Interleaved File (RIFF64) oder ein MP3 Surround File<br />
erstellen. RIFF64 (auch RF64 genannt) ist ein Format, mit dem Sie die einzelnen Kanäle<br />
einer Mehrspurproduktion (z.B. für 5.1) in einem Interleaved File zusammenfassen können.<br />
Die übrigen Einstellungen werden wie beim herkömmlichen Track Bouncing gewählt.<br />
An den gewählten Namen der aufzunehmenden Files werden die im „Surround<br />
Wiedergabe-Device“ festgelegten Abkürzungen der einzelnen Surround-Busse angehängt.<br />
Beispielsweise wird beim Track Bouncing einer 5.1-Surround-Mischung in 6 Monodateien<br />
der Dateiname „Mastermix“ gewählt. Es werden die WAV-Dateien „Mastermix_L.wav“;<br />
„Mastermix_R.wav“; ...; „Mastermix_LFE.wav“ generiert. Bei einer Ausgabe in<br />
Stereodateien werden folgende Kombinationen gebildet: „Mastermix_LR.wav“;<br />
„Mastermix_LsRs.wav“; ... „Mastermix_CLFE.wav“.
236 SURROUND SOUND<br />
AC 3...: Über diese Schaltfläche kann der Digigram-Encoder für AC3 gestartet werden.<br />
Das Track Bouncing erfolgt dann direkt in dieses Programm. Diese Option steht nur bei<br />
einem Projekt im 5.1-Format und installiertem Digigram-Encoder zur Verfügung. Es ist auch<br />
möglich, andere Encoder einzubinden. Hierbei kommen in jedem Fall dateibasierte<br />
Übergaben in Betracht. Encoder für DTS, Windows Media Pro, MPEG-4, sowie DSD<br />
(SACD Authoring) sind am Markt erhältlich. Wenden Sie sich für weitere Einzelheiten an<br />
unsere Produktspezialisten oder unsere lokalen Vertriebspartner.<br />
Wechselseitiges Arbeiten im Stereo- und Surround-Format<br />
Jeder Kanalzug des Mixers kann entweder auf den Surround-Master oder den Stereo-<br />
Master geroutet werden. Ein gleichzeitiges Routing ist nicht möglich. Um dennoch ein<br />
quasi paralleles Mischen von Stereo und Surround zu ermöglichen, kann mit Mixer-<br />
Snapshots gearbeitet werden.<br />
Zunächst wird beispielsweise eine Surround-Mischung eingestellt. Diese kann als Snapshot<br />
im Mixer abgespeichert werden. Es werden alle Panorama-Einstellungen, Filter, usw.<br />
gespeichert.<br />
Im Mixer wird dann das Preset "Stereo" angewählt. Dadurch werden alle Mixerkanäle auf<br />
den Stereo Master geroutet. Sollte der Stereo Master im Mixer ausgeblendet sein, wird er<br />
nach Klick auf "Master" wieder eingeblendet. Nun können alle gewünschten Einstellungen<br />
für die Stereomischung vorgenommen werden. Diese wird dann ebenso als Snapshot<br />
gespeichert.<br />
Durch Umschalten der beiden Snapshots kann nun zwischen der Stereo- und der<br />
Surroundmischung gewechselt werden.<br />
Beide Mischungen können mit der Funktion "Track Bouncing" als neue Wave-Dateien<br />
(*.wav) gespeichert werden. Das Track Bouncing erfolgt für jede Mischung separat, der<br />
jeweilige Mixer-Snapshot (Stereo oder Surround) muss dafür aufgerufen werden.<br />
Automation des Surround Panorama-Moduls<br />
Panning-Bewegungen beim spurbezogenen Surround Panning können automatisiert<br />
werden. Hierzu wird zunächst die Automation im Surround Panorama-Modul eingeschaltet.<br />
Dies kann auch über Drücken des Pan-Buttons der zugehörigen Spur im VIP-Fenster<br />
erfolgen. Wird nun die Schallquelle während des Abspielvorganges bewegt, so wird diese<br />
Bewegung aufgezeichnet und im VIP als Kurve dargestellt. Ein nachträgliches Editieren<br />
dieser Kurve ist mit dem Panorama-Zeichenmodus der Maus im VIP möglich.
SURROUND SOUND 237<br />
Surround-Automationskurven zeichnen<br />
Für diesen Automationsmodus muss zunächst im VIP ein Bereich markiert werden, in<br />
welchem die Veränderung stattfinden soll. Nun wird im Surround Panorama-Modul der<br />
Zeichenmodus eingeschaltet. Jetzt kann ein beliebiger Bewegungsverlauf der Schallquelle<br />
im Surround Panorama gezeichnet werden. Dieser Ablauf wird beim nächsten Abspielen<br />
des VIPs dann im zuvor markierten Zeitbereich ausgeführt. Ein nachträgliches Editieren der<br />
Kurve ist mit dem Kurveneditiermodus der Maus im VIP möglich.<br />
Effekte in Surround-Projekten<br />
Unterschied zwischen Stereo- und Surround-Effekten<br />
Für die Surround-Busse stehen folgende Surround-Effekte zur Verfügung:<br />
• Dynamics<br />
• Multiband Dynamics<br />
• Advanced Dynamics<br />
• Raumsimulator<br />
• FFT-Filter<br />
• Dehisser<br />
• Vocoder<br />
Bei der Surround-Verarbeitung können die Effekte jedoch nicht nur 2 Kanäle (Stereo),<br />
sondern bis zu 6 Kanäle verarbeiten.<br />
Die Anzahl der Kanäle legt der Nutzer mit Hilfe der Gruppierung fest.<br />
Aufruf von Surround-Effekten<br />
Um einem Objekt oder einer Spur-Surround-Effekte zuzuordnen, muss das Objekt bzw. die<br />
Spur auf einen Surround-Bus geroutet sein oder an einen Surround-AUX Bus senden.<br />
Gruppenmechanismus der Surround FX, Surround-<br />
Kontrollgruppe<br />
Erstellen und Auflösen von Gruppierungen: Halten Sie die "Strg"-Taste gedrückt,<br />
während Sie mit der Maustaste im Mixer die Outputs derjenigen Kanäle auf "SurMast"<br />
routen, die Sie zu einer Gruppe zusammenfassen, oder die Sie aus einer Gruppe<br />
herauslösen wollen.<br />
Surround-Bus mit Effekten ausstatten (Surround FX): Haben Sie Surroundkanäle zu<br />
einer Gruppe zusammengefasst, werden alle Kanäle der Gruppe mit einer Instanz des<br />
Effektes prozessiert, d.h. die Parameter wirken sich auf alle Kanäle der Gruppe gleichmäßig<br />
aus.<br />
Surround-Kontrollgruppe: Die entsprechenden Surround-Kanal-Schaltflächen sind in der<br />
Surround-Kontrollgruppe zu finden, die bei den surroundfähigen Effekten überhalb des<br />
Effektdialoges erscheint.<br />
Auswirkungen der Gruppierung:
238 SURROUND SOUND<br />
• Die im FX-Dialog eingegebenen Parameter wirken sich auf alle Kanäle einer Gruppe aus<br />
(so wie sie sich im Stereofall auf zwei Kanäle auswirken).<br />
• Wenn im Effektdialog Presets geladen werden, werden die Parameter auf alle Kanäle der<br />
Gruppe übertragen, jedoch nicht auf die anderen Gruppen.<br />
• Bei dynamischen Effekten (Dynamics, Advanced- und Multiband-Dynamics) werden die<br />
Steuersignale aus allen Kanälen der Gruppe gebildet, so wie sie im Stereofall aus den<br />
zwei Stereokanälen gebildet werden.<br />
Bearbeitung der Surround Sound-Automation<br />
Automationsaufnahme im Surround Panning-Dialog<br />
Während der Aufnahme einer Automation kann das Quellsignal an beliebige Positionen in<br />
einem Raum bewegt werden. <strong>Samplitude</strong> nimmt dabei diese Bewegung während der<br />
Wiedergabe oder Aufnahme auf und erzeugt Automationsereignisse auf der<br />
entsprechenden Kurve in der VIP-Spur.<br />
Wenn Sie die Startposition der Schallquelle verändern wollen, starten Sie den<br />
Aufnahmevorgang der Automation durch Klicken und Halten der gewünschten Position der<br />
Schallquelle im Surround Panorama-Modul gleich nach dem Start der Wiedergabe. Die<br />
Quellsignalposition wird dabei automatisch registriert und darauffolgende Bewegungen<br />
werden von <strong>Samplitude</strong> aufgenommen. <strong>Samplitude</strong> gibt den Aufnahmevorgang mit einem<br />
roten "Record"-Indikator im Fenster an.<br />
Zeichnenmodus im Surround Panning-Dialog<br />
Um das Zeichnen und Bewegen für das Platzieren des Quellsignals als Surround Sound<br />
vorzubereiten, muss zuerst ein Bereich in der VIP-Spur ausgewählt werden, in dem die<br />
Automation stattfinden soll. Dazu schalten Sie die Funktion "Zeichnen Modus" im Surround<br />
Panning-Dialog ein. Danach können Sie einen Pfad für das Quellsignal im Panning-Dialog<br />
einzeichnen und eine neue Endposition setzen. <strong>Samplitude</strong> erzeugt die<br />
Automationsereignisse und folgt im Verlauf des ausgewählten Bereichs der<br />
eingezeichneten Bewegung der Automationskurve.<br />
Zeichnen von Automationskurven in der VIP-Spur<br />
<strong>Samplitude</strong> erlaubt Ihnen, neue Surround Sound-Automationskurven in eine VIP-Spur zu<br />
zeichnen oder existierende Kurven zu verändern. Stellen Sie sicher, dass die Pan-Taste für<br />
die entsprechende VIP-Spur aktiviert ist. Im Surround Panning-Dialog kann dazu auch die<br />
Funktion "Automation an" eingeschaltet werden. Wählen Sie dann noch den Panorama-<br />
Zeichen-Modus aus der Werkzeugleiste aus. Nun können Sie neue Kurvenereignisse in die<br />
VIP-Spur zeichnen. Platzieren Sie dabei den Mauszeiger nahe an eine bestehende Kurve<br />
und klicken Sie die linke Maustaste. Während die Taste gedrückt ist, können Sie neue<br />
Ereignisse für diese Kurve erzeugen.
MIDI IN SAMPLITUDE 239<br />
MIDI in <strong>Samplitude</strong><br />
(<strong>Samplitude</strong> Pro und <strong>Samplitude</strong>)<br />
MIDI-Einstellungen<br />
Alle globalen MIDI-Einstellungen finden Sie im Systemdialog (Tastaturkürzel: "Y") unter<br />
"Systemoptionen -> MIDI".<br />
Lesen Sie dazu bitte das Kapitel "Systemeinstellungen -> MIDI-Einstellungen" (siehe Seite<br />
35).<br />
Importieren, Aufnehmen, Bearbeiten<br />
Aufnahme von MIDI-Spuren<br />
Zu MIDI-Aufnahme und MIDI-Aufnahmemodi lesen Sie bitte das Kapitel "<strong>Samplitude</strong><br />
<strong>Quickstart</strong> -> MIDI-Aufnahme (siehe Seite 90).<br />
Importieren von MIDI-Dateien<br />
Bereits existierende MIDI-Dateien können als Objekte in <strong>Samplitude</strong> VIP-Projekte importiert<br />
werden.<br />
Menü:<br />
Tastaturkürzel:<br />
Maus:<br />
Datei -> Laden/Importieren -> MIDI-Datei laden…<br />
Umschalt + M<br />
Drag & Drop aus Dateimanager oder Windows Explorer<br />
Setzen Sie den Play Cursor an die Position, an der die MIDI-Datei eingefügt werden soll.<br />
Wenn Sie MIDI-Dateien importieren, beachten Sie, dass nur Standard-MIDI-Daten der Art 0<br />
und 1 mit der Importfunktion kompatibel sind. Jede Datei sollte die Dateiendung *.MID<br />
haben, damit diese als gültiges Import-Format erkannt werden kann.<br />
Der folgende Dialog wird automatisch angezeigt:<br />
Häufig enthalten Standard-MIDI-Dateien Tempoinformationen. <strong>Samplitude</strong> zeigt diese als<br />
BPM (Beats per minute) in einem eigenen Abschnitt des Dialogs an. Sie können an dieser
240 MIDI IN SAMPLITUDE<br />
Stelle entscheiden, ob das Tempo des virtuellen Projekts auf das Tempo der importierten<br />
MIDI-Datei angepasst werden soll.<br />
Wählen Sie die Option "Alle MIDI-Kanäle in eine VIP-Spur", so fügt <strong>Samplitude</strong> das MIDI-<br />
Objekt in die aktuell ausgewählte Spur des virtuellen Projekts ein. Das entstandene MIDI-<br />
Objekt enthält dabei alle Spuren der MIDI-Datei.<br />
Um für jeden MIDI-Kanal eine eigene Spur im virtuellen Projekt bereit zu stellen, wählen Sie<br />
die Option "Jeder MIDI-Kanal in eine neue VIP-Spur".<br />
Bearbeiten von MIDI-Objekten<br />
Das Bearbeiten von MIDI-Objekten in <strong>Samplitude</strong> erfolgt im Prinzip wie das Editieren von<br />
Audio-Objekten: MIDI-Objekte können kopiert, geteilt und getrimmt werden, haben Fade-<br />
Anfasser zum Ein- und Ausblenden und einen Lautstärkeanfasser, welcher die MIDI-<br />
Anschlagsdynamik (Velocity) skaliert.<br />
Sie können MIDI-Objekte im MIDI-Objekteditor sowie in den verschiedenen MIDI-Editoren<br />
Piano-Rolle, Drum-Editor, Controller-Editor, Listeneditor und Score-Editor bearbeiten.<br />
MIDI-Objekteditor<br />
Menü:<br />
Tastaturkürzel:<br />
Maus:<br />
Objekt/Objekteditor<br />
Strg + O<br />
Umschalt + Doppelklick<br />
Mithilfe des MIDI-Objekteditors, der ähnlich aufgebaut ist wie der Audio-Objekteditor,<br />
lassen sich die Parameter für MIDI-Objekte leicht editieren. Hier können Sie u.a. Klang,<br />
Länge, Lautstärke und Programmwechsel individuell für jedes MIDI-Objekt einstellen.<br />
Ein <strong>Samplitude</strong>-MIDI-Objekt kann Events in bis zu 16 Kanälen enthalten. Es ist damit zum<br />
Beispiel möglich, mit einem einzigen Objekt ein Multi-Output-VST-Instrument über mehrere<br />
MIDI-Kanäle anzusteuern. Innerhalb dieses Objektes können Noten im jeweiligen MIDI-<br />
Editor in allen Kanälen gleichzeitig oder nur in einem ausgewählten Kanal bearbeitet<br />
werden. Um sich einen Überblick zu verschaffen, welche MIDI-Kanäle in einem MIDI-Objekt<br />
vorhanden sind, nutzen Sie den Maxi-Mode des Objekteditors (Checkbox: Max).
MIDI IN SAMPLITUDE 241<br />
Wenn nur ein einziger Kanal im MIDI-Objekt enthalten ist, so stehen Einstellungen nur für<br />
diesen MIDI-Kanal zur Verfügung.<br />
Sie können den MIDI-Objekteditor auch benutzen, um MIDI-Daten im MIDI-Objekt zu<br />
quantisieren.<br />
Hinweis: Beachten Sie, dass diese Einstellungen das MIDI-Objekt in Echtzeit und nichtdestruktiv<br />
beeinflussen, so dass Sie die Änderungen dann nicht im MIDI-Matrix- oder<br />
Drum-Editor sehen können.<br />
Wichtige Funktionen und Einstellungen im MIDI-Objekteditor:<br />
Velocity: Der Velocity-Fader arbeitet vergleichbar dem Lautstärke-Fader im Wave-<br />
Objekteditor.<br />
Normalerweise enthält jede MIDI-Note einen Velocity-Wert, der bestimmt, wie "hart" die<br />
Note angespielt wird. Das Ändern des Velocity-Wertes im Objekt-Editor skaliert die<br />
Lautstärke der Noten im MIDI-Objekt bis zu ihren physikalischen Maximal- oder<br />
Minimalwerten (0 oder 127), wird also mit dem eigentlichen Velocity-Notenwert verrechnet.<br />
Das Ändern des Faders ist mit dem Ändern des oberen mittleren Anfassers des MIDI-<br />
Objektes in der VIP-Spur identisch.<br />
Position/Länge: Legen Sie hier die Anfangsposition des MIDI-Objektes und die Länge des<br />
Objektes fest. Die Einstellung entspricht dem Verschieben des Objektes in der VIP-Spur<br />
oder dem Ändern der Länge durch die unteren Längenanfasser rechts und links im Objekt.<br />
MIDI-Start: Mit diesem Wert verschieben Sie die MIDI-Events innerhalb des MIDI-Objektes.<br />
Der linke Pfeil setzt die MIDI-Events schrittweise in der Zeitleiste nach vorne, der rechte<br />
Pfeil setzt die Events schrittweise wieder zurück.<br />
Loop-Modus: Wenn Sie das Häkchen hier setzen, schalten Sie das MIDI-Objekt in den<br />
Loop-Modus. Ziehen Sie nun den linken unteren Objektanfasser nach links, so werden Sie<br />
sehen, dass die Events des MIDI-Objekts wiederholt hintereinander angeordnet sind,<br />
entsprechend der neuen Länge des MIDI-Objekts.<br />
Fade In/Out (Max-Modus): Diese Einstellungen bestimmen die Einblend- und<br />
Ausblendwerte (Fades) eines Objektes. Wenn Sie ein MIDI-Objekt mit einem Fade<br />
versehen, werden diese als Änderungen der Velocity-Werte der betroffenen Noten<br />
interpretiert. Die Fade-Längen können auch direkt am Objekt mit den oberen linken und<br />
rechten Objektanfassern geändert werden.<br />
Menu: Der Objekteditor stellt Ihnen im Maxi-Mode eine Auswahl verschiedener<br />
Kurvenverläufe zur Verfügung. Hier können Sie auch eine globale Einstellung für MIDI-<br />
Crossfades einstellen. Dies entspricht der grundsätzlichen Einstellung für alle Crossfades<br />
des Projektes. Crossfades sind auch zwischen MIDI- und Audio-Objekten möglich.<br />
Erzeugen Sie ein Crossfade zwischen zwei Objekten und wählen Sie "Globales Crossfade<br />
setzen" über die "Menu"-Taste, um das Crossfade abzuspeichern. Wenn das Crossfade<br />
gesetzt ist, können Sie es jederzeit auf andere Objekte anwenden, indem Sie für das<br />
entsprechende Crossfade "Globales Crossfade holen" wählen.
242 MIDI IN SAMPLITUDE<br />
Objektname: Geben Sie hier den Namen des Objektes an.<br />
MIDI-Echtzeiteffekte: Im Max-Modus finden Sie in diesem Bereich alle 16 möglichen<br />
MIDI-Kanäle. Wenn das MIDI-Objekt keine Daten für einen Kanal enthält, ist dieser<br />
ausgegraut dargestellt.<br />
Im voreingestellten, verkleinerten Modus finden Sie hier nur die Einstellungen für einen<br />
MIDI-Kanal.<br />
MIDI In Kanal (nur Max-Mode): Hier können Sie den Kanal des MIDI-Objektes stumm<br />
schalten.<br />
MIDI OUT Kanal: Hiermit können Sie MIDI-Daten eines Kanals auf einen anderen Kanal<br />
umleiten.<br />
Transp.: Hierbei transponieren Sie alle MIDI-Noten dieses Kanals.<br />
Programm- und Bankwechsel: Die hier eingestellten Werte werden immer gesendet,<br />
wenn das Objekt neu abgespielt wird. Benutzen Sie diese Einstellungen, wenn<br />
verschiedene Objekte einer MIDI Spur verschiedene Programme eines Klangerzeugers<br />
benutzen sollen.<br />
High / Low: Hier stellen Sie die MIDI BankChange Bytes ein.<br />
Quantisierung: Während die im MIDI-Editor vorgenommene Quantisierung sofort auf die<br />
Startposition der Noten wirkt, handelt es sich hier um eine virtuelle Schnellquantisierung.<br />
"Absolut" bezieht sich auf die absolute Auflösung des VIP-Projektes, während sich "Relativ"<br />
auf die relative Auflösung des Objektes selbst bezieht.<br />
Objekt-BPM: Im Feld unter "BPM" können Sie die Schläge pro Minute, also das Tempo<br />
der gespielten MIDI Events, ändern. Wenn Sie hier einen höheren Wert als den angezeigten<br />
eingeben, werden Sie feststellen, dass das dargestellte MIDI-Objekt im Arranger kürzer<br />
wird.<br />
Wenn Sie den Wert für "Original" ändern, passt sich auch der Wert für "BPM" relativ zum<br />
Originaltempo an.<br />
Mute Controllers: Schaltet die MIDI Controller aus.<br />
Mute SysEx: Verhindert die Steuerung über SysEx Daten.<br />
Effekt Bypass: Schaltet alle Echtzeit-Effekte für diese MIDI-Objekt ab.<br />
Kanäle verbinden: Die Einstellungen werden für alle Kanäle gleichzeitig geändert.<br />
Hintergrundfarbe: Hier können Sie die Hintergrundfarbe für das MIDI-Objekt ändern.
MIDI IN SAMPLITUDE 243<br />
Mit der darunterliegenden Schaltfläche können Sie Controller-Kurven aus dem MIDI-<br />
Objekt extrahieren. Die MIDI Controller werden dann im MIDI-Objekt ausgeschaltet, wobei<br />
für jeden Controller eine Automationskurve (siehe Seite 315) angelegt wird.<br />
Die Schaltfläche "Auf alle" sorgt dafür, dass die Änderungen auf alle MIDI-Objekte der<br />
Spur übertragen werden.<br />
Mit der Schaltfläche "Takteinstellungen" bestimmen Sie Takt, BPM und PPQ des Objekts.<br />
MIDI-Editor: Diese Schaltfläche öffnet den MIDI-Editor (Piano-Rolle), in dem Sie<br />
komfortabel MIDI-Events setzen, bearbeiten und quantisieren können.
244 MIDI-EDITOREN<br />
MIDI-Editoren<br />
MIDI-Editor öffnen<br />
Der MIDI-Editor lässt sich mit einem Doppelklick auf ein MIDI-Objekt im Projekt öffnen.<br />
Alternativ können Sie den Editor auch für alle selektierten MIDI-Objekte mit dem<br />
Menübefehl "MIDI-Editor …" im Menü "MIDI" oder über die "MIDI Editor"-Schaltfläche<br />
starten. Der MIDI-Editor zeigt Ihnen alle MIDI-Daten ab der aktiven Position über die Länge<br />
des MIDI-Objekts bzw. innerhalb eines markierten Bereichs.<br />
Der MIDI-Editor zeigt Ihnen immer das aktuelle MIDI-Objekt und die aktuelle Arranger-Spur<br />
an, aus der dieses Objekt stammt. Im Feld rechts daneben sehen Sie das für diese Spur<br />
aktivierte Plug-in.<br />
Falls kein MIDI-Objekt selektiert ist, erscheint ein Dialog, der Ihnen anbietet, ein Objekt an<br />
der Playback-Position zu erzeugen. Sie können dabei aus einem Menü von vorgefertigten<br />
MIDI-Templates wählen, die sich im <strong>Samplitude</strong>-Unterverzeichnis "Templates" befinden.<br />
Nun können Sie bereits mit den Stiftwerkzeugen Events in den MIDI-Editor einzeichnen<br />
oder Noten über Ihre MIDI-Klaviatur aufnehmen.<br />
Detaillierte Informationen zur MIDI-Aufnahme erhalten Sie im Kapitel "<strong>Samplitude</strong> <strong>Quickstart</strong><br />
-> MIDI-Aufnahme (siehe Seite 90).<br />
Arbeiten mit dem MIDI-Editor<br />
MIDI-Daten können im MIDI-Editor in fünf Unterbereichen bearbeitet werden.<br />
Piano-Rolle (Matrix Editor):
MIDI-EDITOREN 245<br />
Drum Editor<br />
Controller Editor (z. B. Anschlagsstärke, MIDI-Volume …)<br />
Listen-Editor (Event-Liste):<br />
Score Editor:<br />
Für die Bearbeitung stehen Ihnen verschiedene Werkzeuge, z. B. Zeichenstift oder<br />
Löschwerkzeug, zur Verfügung. Außerdem können exakte Werte für jedes MIDI-Event in<br />
den Edit-Feldern über der Piano-Rolle eingestellt werden.<br />
Grundsätzlich beziehen sich Änderungen, z. B. das Verschieben oder Löschen von Noten,<br />
bis auf wenige Ausnahmen immer auf alle selektierten - rot dargestellten - MIDI Events.<br />
Änderungen der Selektion in einem Editor-Bereich gelten immer auch für alle anderen<br />
Editor-Bereiche. Sie können z. B. eine Gruppe von Noten in der Piano-Rolle auswählen und<br />
anschließend im Controller Editor die Anschlagsstärke für diese Notengruppe ändern,<br />
wobei alle selektierten Noten gleichzeitig modifiziert werden.<br />
MIDI Editor: Events auswählen, Events löschen<br />
(Piano-Rolle, Drum Editor, Controller Editor, Listen-Editor, Score Editor)<br />
• Event auswählen: Linksklick auf Event oder Aufziehen eines Rahmens mit der linken<br />
Maustaste über das Event<br />
• Event zur Auswahl hinzufügen/entfernen: Strg + Linksklick auf Event oder Strg +<br />
Aufziehen eines Rahmens über das neue Event<br />
• Aktuelles Event innerhalb Mehrfachselektion ändern bzw. setzen: Linksklick auf<br />
selektiertes Event<br />
• Aktuelles Event setzen, alle anderen Events deselektieren: Doppelklick auf Event<br />
• Auswahl von Events innerhalb eines Bereichs: Linksklick auf erstes Event, dann<br />
Linksklick mit gehaltener Umschalttaste auf letztes Event; Aufziehen eines Rahmens über<br />
die gewünschten Events.<br />
• Auswahl von allen Noten einer Tonhöhe: Doppelklick auf zugehörige Taste der Klaviatur-<br />
Darstellung.<br />
• Selektion aller Noten hinter Klick-Position: Umschalttaste + Alt + Doppelklick<br />
• Auswahl aller Noten: Strg + A<br />
• Freies Zeichnen und Verlängern (vorne und hinten) von Noten: ALT<br />
• Nächste bzw. vorhergehende Note auswählen: Cursortasten
246 MIDI-EDITOREN<br />
• Events löschen: Rechte Maustaste<br />
MIDI Editor: Events kopieren, Events duplizieren<br />
Sie können ausgewählte Events mit dem Tastaturkürzel "Strg + C" kopieren und an einer<br />
beliebigen Play Cursor-Position mit dem Tastaturkürzel "Strg + V" wieder einfügen.<br />
Das Kopieren und Einfügen von MIDI-Daten ist nicht nur innerhalb des MIDI-Editors,<br />
sondern auch zwischen verschiedenen MIDI-Objekten möglich. Die kopierten MIDI-Daten<br />
werden immer an der aktuellen Position des Play Cursors eingefügt.<br />
Duplizieren: Mit dem Tastaturkürzel "Strg + D" kopieren Sie selektierte Noten und fügen<br />
diese an dem nächsten Rasterpunkt hinter der Selektion ein. Aktivieren Sie dazu das<br />
Quantisierungsraster (MIDI-Menü Optionen -> Quantisierungsraster aktiv).<br />
MIDI-Editor: Bewegen und Zoom<br />
Genau wie im Projektfenster können Sie den vertikalen und den horizontalen Bildausschnitt<br />
sowie den Zoom-Faktor auch im MIDI-Editor mit dem Mausrad einstellen:<br />
Mausrad: Horizontales Scrollen<br />
Umschalt + Mausrad: Vertikales Zoomen<br />
Umschalt + Strg + Mausrad: Vertikales Scrollen<br />
Strg + Mausrad: Horizontales Zoomen<br />
Synchronisierter Bildausschnitt in Arranger und MIDI-Editor<br />
Wenn Sie den horizontalen Ausschnitt mit den Scroll-Leisten ändern, wird durch<br />
gleichzeitiges Drücken der Umschalttaste auch der Ausschnitt im Arranger entsprechend<br />
angepasst.<br />
Play/Play Solo: "Play Solo" spielt nur das MIDI-Objekt ab, für das der MIDI-Editor gerade<br />
geöffnet ist (entsprechend der Filtereinstellungen im Optionenmenü). "Play" spielt das<br />
gesamte Arrangement ab.<br />
MIDI-Funktionen<br />
Die Befehle im Menü "MIDI Funktionen" des MIDI-Editors beziehen sich stets auf alle<br />
selektierten Noten. Wenn keine Noten selektiert sind, werden die Funktionen auf alle Noten<br />
angewandt.<br />
Legato: Noten werden verlängert und gebunden abgespielt.<br />
Tastaturkürzel:<br />
Strg + L<br />
Noten quantisieren (Standard): Mit diesem Befehl führen Sie eine Standardquantisierung<br />
der MIDI-Noten aller selektierten MIDI-Objekte gemäß den MIDI-<br />
Quantisierungseinstellungen durch.<br />
Tastaturkürzel:<br />
Strg + Q
MIDI-EDITOREN 247<br />
erweitertes Quantisieren:<br />
Start Q/MIDI-Startquantisierung: Mit diesem Befehl führen Sie eine Quantisierung der<br />
Startpositionen der MIDI-Noten aller selektierten MIDI-Objekte gemäß den MIDI-<br />
Quantisierungseinstellungen durch. Die Rasterdarstellung folgt dabei dem eingestellten<br />
Startquantisierungswert.<br />
Start und Länge Q/MIDI-Quantisierung (Start und Länge): Mit diesem Befehl führen Sie<br />
eine Quantisierung von Start und Länge der MIDI-Noten aller selektierten MIDI-Objekte<br />
gemäß den MIDI-Quantisierungseinstellungen durch.<br />
Soft Q (näherungsweise quantisieren): Mit diesem Befehl berücksichtigen Sie den<br />
aktuellen Soft Q (Stärke)-Wert in den Quantisierungsoptionen.<br />
Länge Q/MIDI-Längenquantisierung: Mit diesem Befehl führen Sie eine Quantisierung<br />
der Längen der MIDI-Noten aller selektierten MIDI-Objekte gemäß den MIDI-<br />
Quantisierungseinstellungen durch.<br />
Notenenden auf Raster quantisieren: Mit diesem Befehl führen Sie eine Quantisierung<br />
der Enden der MIDI-Noten aller selektierten MIDI-Objekte gemäß den MIDI-<br />
Quantisierungseinstellungen durch.<br />
Quantisierung rückgängig machen: Mit diesem Befehl können Sie alle getätigten<br />
Quantisierungsschritte zurücknehmen.<br />
Hinweis: "Quantisierung rückgängig machen" ist auch nach dem Speichern/Laden eines<br />
virtuellen Projekts noch möglich. Bei der Quantisierung wird der Abstand zur nächsten<br />
Rasterposition mit der Note gespeichert und durch "Quantisieren zurücksetzen" wieder<br />
aufgerechnet. Somit kann der ursprüngliche Groove einer Note oder Phrase auch nach<br />
dem Verschieben oder Kopieren wieder hergestellt werden.<br />
Quantisierungseinstellungen: In diesem Dialog können Sie detaillierte Einstellungen für<br />
die Quantisierung vornehmen (siehe unten).<br />
Controller quantisieren/ausdünnen: Mit dieser Funktion können Sie Controllerwerte<br />
quantisieren oder ausdünnen.<br />
Humanize: Mit diesem Befehl berücksichtigen Sie den aktuellen Humanize-Wert in den<br />
Quantisierungsoptionen.<br />
Noten stummschalten (Mute): Noten werden stummgeschaltet bzw. wieder aktiviert<br />
Überlappungen entfernen (polyphon): Noten werden gegebenenfalls verkürzt, so dass<br />
keine Überlappungen bestehen bleiben. Akkorde (gleichzeitig gespielte Noten) werden<br />
erkannt und nicht korrigiert, d.h. Akkorde werden nicht aufgebrochen.<br />
Überlappungen entfernen (monophon): Noten werden gegebenenfalls verkürzt, so dass<br />
keine Überlappungen bestehen bleiben. Diese Funktion erzwingt monophone<br />
Stimmführung.
248 MIDI-EDITOREN<br />
Sustainpedal in Notenlängen umwandeln: Mit dieser Funktion können Sie Sustain-Werte<br />
von Events in Notenlängen umwandeln und im MIDI-Editor darstellen.<br />
Die MIDI Velocity Dynamics sind zu erreichen als Offline-Effekt über das Menü „MIDI -><br />
MIDI Velocity Dynamics Einstellungen“ oder über das MIDI Editor Menü „MIDI Funktionen -<br />
> Velocity Dynamics...“ oder als Echtzeit-Spureffekt im Trackeditor.<br />
Bei den Velocity Dynamics handelt es sich um einen MIDI-Effekt, der die MIDI<br />
Anschlagsdynamik von aufgenommenen und selektierten MIDI-Noten bearbeitet. Er kann<br />
sowohl in Echtzeit als Spureffekt bei der Wiedergabe und eingestelltem MIDI-Thru<br />
(Schaltfläche im Track Editor im MIDI-Bereich der neuen Skins „Camo“ und „Canis“), als<br />
auch offline über die entsprechenden Menüs eingesetzt werden.<br />
Die Velocity Dynamics ermöglichen es Ihnen, die dargestellte MIDI Velocity an die<br />
Dynamik der angeschlossenen Klangerzeuger, also MIDI-Synths oder VSTi, anzupassen<br />
und somit die Anschlagsstärke der ausgewählten Events zu komprimieren bzw. zu<br />
expandieren.<br />
Dabei wird jeder Eingangs-Velocity-Wert über die Kennlinie einer bestimmten Ausgangs-<br />
Velocity zugeordnet. Die Kennlinie lässt sich linear wie ein Kompressor/Expander<br />
einstellen, es sind aber auch andere Kennlinien-Typen verfügbar, die Exponential- sowie<br />
Sinus-/Cosinusverläufe darstellen.<br />
Im Feld Preset finden Sie eine Reihe von Voreinstellungen für verschiedenste Kompressoroder<br />
Expanderanwendungen, die Sie als Grundlage für individuelle Anpassungen<br />
heranziehen können.<br />
Ratio (0.10 - 10.0): Dieser Parameter beschreibt die Stärke der Kompression/Expansion,<br />
sobald das MIDI-Input-Signal den Threshold erreicht<br />
Threshold (0 - 127): Der Threshold bestimmt die Schwelle, von der ab die MIDI Events in<br />
der Anschlagsdynamik angepasst werden<br />
Invers: Nicht Velocity-Werte oberhalb des Thresholds werden bearbeitet, sondern nur<br />
Werte unterhalb des Thresholds
MIDI-EDITOREN 249<br />
Gain (-128 – +128): Durch den Gain-Regler bestimmen Sie den Verstärkungsfaktor der<br />
Events, nachdem sie durch die anderen Parameter bearbeitet wurden<br />
Auto: Wenn diese Option aktiviert ist, wird der Gain-Parameter je nach Einstellung<br />
automatisch angepasst, um eine gleichbleibende „Vollaussteuerung“ (Velocity 127) zu<br />
erzielen.<br />
Mit Limit Maximum und Limit Minimum können Sie den Velocity-Bereich nach oben und<br />
unten begrenzen, indem Sie den minimal bzw. maximal möglichen Anschlagswert in das<br />
jeweilige Feld eintragen.<br />
Offline-Modus<br />
Im Offline-Modus steht Ihnen die Schaltfläche Wert setzen zur Verfügung. Wenn Sie<br />
diese betätigen, können Sie die ausgewählten MIDI Events auf den im nebenstehenden<br />
Feld eingegebenen Velocity-Wert setzen.<br />
Velocity mit der Zufallsfunktion verändern<br />
Dagegen können Sie mit der Schaltfläche Zufallsvariation festen Velocity-Werten<br />
nachträglich zu einer variablen Darstellung verhelfen. Geben Sie dazu im nebenstehenden<br />
Feld den maximalen Abweichungswert ein. Die Velocity-Werte werden also im<br />
angegebenen Bereich zufällig verändert.<br />
Wenn Sie die Zufallsvariation in % darstellen möchten, selektieren Sie das entsprechende<br />
Kästchen. Wenn Sie nun auf die Schaltfläche Zufallsvariation klicken, verändern sich die<br />
selektierten MIDI-Velocity-Werte entsprechend. Bei niedriger Dynamik des Originalmaterials<br />
fällt die Variation dann sanfter aus als an Stellen mit hoher Dynamik.<br />
Nur für Noten in Limit-Zone: Bei gesetztem Häkchen werden nur Noten modifiziert, deren<br />
Velocity innerhalb Limit Minimum und Limit Maximum liegen. Somit können Sie z. B. alle<br />
Noten mit Velocity 100 auf Velocity 77 setzen oder nur Noten oberhalb von Velo 100 mit<br />
Zufallsvariationen bearbeiten.<br />
Hinweis: Durch das Setzen von Limit Minimum und Limit Maximum auf denselben Wert<br />
können Sie auch im Echtzeit-Einsatz einen fixen Wert für die Velocity festlegen.<br />
Bypass: Mit dieser Schaltfläche können Sie die Velocity Dynamics umgehen<br />
Quantisieren<br />
Unregelmäßigkeiten beim Einspielen lassen sich mit Quantisierungsfunktionen ausgleichen.<br />
<strong>Samplitude</strong> bietet Ihnen sowohl Audioquantisierung als auch MIDI-Quantisierung.<br />
Detaillierte Informationen zur Audioquantisierung finden Sie unter „Menü Tempo -><br />
Audioquantisierungs-Wizard (siehe Seite 708)“.<br />
Mithilfe der MIDI-Quantisierung setzen Sie aufgenommene MIDI-Events auf exakte<br />
Notenanfangs- und Notenlängenwerte. Darüberhinaus können Sie durch zusätzliche
250 MIDI-EDITOREN<br />
Parameter wie „Soft Q“, „Swing“ oder „Humanize“ die Quantisierung variabler gestalten, so<br />
dass eine Anpassung der quantisierten MIDI-Noten an die musikalischen Vorgaben des<br />
jeweiligen Songs erreicht wird.<br />
Die Quantisierungsfunktionen erreichen Sie im Arranger über das Menü „MIDI“ und im<br />
MIDI-Editor über das Menü „MIDI-Funktionen“.<br />
Die Einstellungen für MIDI-Start- und -Längenquantisierung treffen Sie im Dialog „Menü<br />
MIDI -> MIDI-Quantisierungseinstellungen...“ oder in den „Raster-Quantisierungswert“-<br />
und „Längen-Quantisierungswert“-Feldern der Werkzeugleiste im MIDI-Editor.<br />
Die Rasterdarstellung im MIDI-Editor entspricht dabei dem eingestellten<br />
Startquantisierungswert (Q-Raster). Wenn Sie beim Bewegen oder Zeichnen von MIDI-<br />
Events gleichzeitig die „Alt“-Taste gedrückt halten, wird das Raster temporär außer Kraft<br />
gesetzt.<br />
Durch Anklicken der Schaltfläche „Quantisieren“ rechts oben im MIDI-Editor führen Sie<br />
eine Standard-Quantisierung aller selektierten MIDI-Objekte gemäß den MIDI-<br />
Quantisierungsoptionen durch. Haben Sie keine Noten selektiert, so werden alle Noten<br />
quantisiert.<br />
Tastaturkürzel: Strg + Q<br />
Mit dem Befehl „erweiterte MIDI-Quantisierung (Start und Länge Q)“ führen Sie<br />
dagegen eine Quantisierung von Start u n d Länge der MIDI-Noten aller selektierten<br />
MIDI-Objekte gemäß den MIDI-Quantisierungsoptionen durch.<br />
Der Befehl „Soft Q (näherungsweise quantisieren)“ berücksichtigt zusätzlich den<br />
aktuellen Soft Q-Wert in den Quantisierungsoptionen.<br />
Notenenden quantisieren: Mit dieser Option verlängern Sie die Enden der selektierten<br />
Noten gemäß den eingestellten Werten auf den nächsten Rasterpunkt.<br />
MIDI-Quantisierung zurücksetzen: Mit dieser Funktion machen Sie alle<br />
Quantisierungsvorgänge rückgängig.
MIDI-EDITOREN 251<br />
Quantisierungseinstellungen<br />
Für die präzise Einstellung der globalen Raster- und Quantisierungsoptionen steht Ihnen<br />
im Menü „MIDI“ unter „MIDI-Quantisierungseinstellungen“ ein eigener Dialog zur Verfügung:<br />
Diesen Dialog können Sie auch im MIDI-Editor über das „Menü MIDI Funktionen -><br />
Quantisierungseinstellungen“ oder per Rechtsklick auf die „Quantisieren“-Schaltfläche<br />
aufrufen. In diesem Dialog zeigt Ihnen die Hauptansicht je nach Einstellung den<br />
entsprechenden Quantisierungsbereich und die jeweiligen Quantisierungs-Rasterpunkte an.<br />
Quantisierungseinstellung - Preset<br />
Hier können Sie aus verschiedenen Voreinstellungen wählen:<br />
• 5-Tuplet: Die Quantisierung erfolgt nach Quintolen<br />
• Magnetic Quantize: Der „Q Fenster“-Bereich steht dabei auf „50“, d. h. es wird<br />
insgesamt nur 50% des Quantisierungsintervalls berücksichtigt. Somit werden nur<br />
Events quantisiert, die sich innerhalb eines Bereichs von 25% der Rasterweite links und<br />
rechts vom Gitterpunkt befinden<br />
• Soft Quantize: Der „Soft Q“-Parameter steht dabei auf „50“, d. h. die Quantisierung<br />
erfolgt auf den halben Abstand zwischen der aktuellen Poition und dem nächsten<br />
Gitterpunkt.<br />
• Swing: Der „Swing“-Parameter steht dabei auf „75“, d. h. die ungeraden/unbetonten<br />
Zählzeiten werden im Vergleich zum binären Rhythmus, der den „Swing“-Wert „50“<br />
aufweist, verzögert gesetzt. So wird das Swing-Feeling hervorgebracht<br />
• Triplets: Die Quantisierung erfolgt nach Triolen<br />
• 16th Offbeat: Das Quantisierungsraster wird im Timing um eine 16tel Note nach hinten<br />
verschoben<br />
• 8th Offbeat: Das Quantisierungsraster wird im Timing um eine 8tel Note nach hinten<br />
verschoben<br />
• Mit „New Groove“ und „More life for HiHat“ stehen Ihnen Groove Templates zur<br />
Verfügung
252 MIDI-EDITOREN<br />
Natürlich können Sie hier auch eigene Einstellungen erstellen und diese dann als Preset<br />
abspeichern.<br />
Quantisierungseinstellung - Q Raster/ Q Länge<br />
Die beiden Eingabefelder für „Q Raster“ und „Q Länge“ entsprechen den Eingabefeldern in<br />
der Werkzeugleiste des MIDI-Editors. Hier tätigen Sie die Einstellungen für Start-(Raster-)<br />
und Längenquantisierung. Mit dem Wert „#“ für den Längenparameter koppeln Sie den<br />
Längenquantisierungswert an den jeweils eingestellten Start-/Rasterquantisierungswert.<br />
Quantisierungseinstellung - N-Tolen (8T, 5Tol, 7Tol)<br />
Im Q Raster stehen Ihnen auch n-tolische Quantisierungswerte (für Triolen, Quintolen oder<br />
Septolen) zur Verfügung. Wenn Sie etwa 7Tol auswählen, wird das Raster für Septolen<br />
angepasst. Dazu wird jede Zählzeit zur Quantisierung in 7 Unterabschnitte aufgeteilt.<br />
Triolische Raster sind mit dem Buchstaben „T“ hinter der Zahl gekennzeichnet.<br />
Quantisierungseinstellung - Groove Template<br />
Mit den Groove Templates können Sie ein rhythmisches Muster auf ausgewählte MIDI<br />
Events bzw. Audio Objekte anwenden. Groove Templates passen den selektierten Bereich<br />
einer Aufnahme an ein bestimmtes musikalisches Gitterraster an. So können Sie statische<br />
MIDI Patterns lebendiger gestalten, auf vorhandene Audio-Drumloops quantisieren oder<br />
spezielle Metriken wie punktierte Rasterwerte realisieren. Es ist auch möglich, ein<br />
rhythmisches Pattern für den MIDI-Stift zugrunde zu legen. Dabei können neben der<br />
Position optional auch die Velocity und die Notenlänge durch das Groove Template<br />
verändert werden (nur für MIDI).<br />
Ein Groove Template ermöglicht ein frei definierbares Raster. Üblicherweise hat es eine<br />
Länge von ein bis vier Takten und wird zyklisch wiederholt. Die Länge der Groove<br />
Templates ist jedoch im Prinzip frei definierbar. Sie könnten also auch ein Raster basierend<br />
auf der Bass Drum-Spur eines gesamten Songs erstellen, um anschließend mit dem MIDI<br />
Drum-Stift einen exakt dazu spielenden Bass einzuzeichnen. Länge und Beginn des<br />
Groove Templates werden stets auf ganze Takte festgelegt.<br />
Das Gitterraster können Sie aus der Groove Template-Auswahlbox auswählen, wobei<br />
Ihnen binäre, triolische sowie punktierte (dotted) Notenwerte zur Verfügung stehen.
MIDI-EDITOREN 253<br />
Wenn Sie ein Groove Template ausgewählt haben, erscheint im Feld „Raster-<br />
/Quantisierungswert“ des MIDI Editors das Kürzel „Grv“.<br />
Im MIDI-Editor können Sie neue Groove Templates selbst erstellen, indem Sie die als<br />
Vorlage dienenden MIDI Events selektieren und dann den Befehl „Bearbeiten -> Groove<br />
Template als Auswahl erzeugen“ aufrufen.<br />
Dabei wird das Groove Template auf ganze Taktgrenzen quantisiert. Wenn Sie also ein<br />
Groove Template mit der Länge von 2 Achteln erzeugen wollen, stellen Sie zunächst eine<br />
2/8 Taktsignatur ein.<br />
Zusätzlich zu jeder Notenstartposition wird dabei die Notenlänge und die Velocity im<br />
Groove Template gespeichert. In der Dateiauswahlbox können Sie dem Groove Template<br />
einen Namen geben. Anschließend ist das Groove Template sofort aktiv und taucht auch in<br />
der Liste der Rasterquantisierungen auf.<br />
Groove Velocity (erscheint nur für Groove Templates): Die Groove Velocity gibt in % an,<br />
wie sehr die Velocity-Angabe auf das Groove Template aufgeprägt wird.<br />
Groove Notenlänge (erscheint nur für Groove Templates): Die Groove Notenlänge gibt<br />
in % an, wie sehr die Notenlängenangabe auf das Groove Template aufgeprägt wird.<br />
Hinweis: Wenn ein Groove Template gewählt ist, sind die Parameter „Swing“ und „Offset“<br />
unwirksam und ausgegraut.<br />
Für Audio-Objekte können Sie Groove Templates erzeugen, indem Sie für das als Vorlage<br />
dienende Audio-Objekt im Menü „Tempo“ die Transienten (AQ-Marker) bestimmen und<br />
dann die Funktion „Erzeuge Groove“ aufrufen. Sie können den Bereich des zu<br />
erstellenden Groove Templates zusätzlich durch einen aktiven Bereich einschränken. Dann<br />
werden nur die AQ-Marker innerhalb des markierten Objektbereichs berücksichtigt.<br />
Wenn Sie das neue Groove Template benennen und in den vorgesehenen<br />
Programmordner „fx-preset/Grooves“ ablegen, steht es zukünftig auch als Preset in der<br />
Groove Template-Auswahlbox zur Verfügung.<br />
Quantisierungseinstellung - zeige Takte / Taktsignatur<br />
Hier können Sie manuell das gewünschte Taktmaß und die Anzahl der anzuzeigenden<br />
Takte eingeben. Das Anzeigefenster ändert sich entsprechend.<br />
Quantisierungseinstellung - Q Schwelle<br />
Mit dem Parameter „Q Schwelle“ können Sie die Quantisierung leicht variieren, indem Sie<br />
Noten, die sehr nahe an dem nächsten Quantisierungswert liegen, von der Quantisierung<br />
ausschließen.<br />
Quantisierungseinstellung - Q Fenster<br />
Mit „Q Fenster“ ist der Abstand links und rechts von einem Rasterpunkt gemeint, innerhalb<br />
dessen Events quantisiert werden. Außerhalb dieses Bereichs findet keine Quantisierung
254 MIDI-EDITOREN<br />
statt, d. h. Events, die sich außerhalb des Fensters befinden, behalten ihre Position bei. Der<br />
Quantisierungsbereich ist dabei von den Werten der Parameter „Q Raster“ und „Q<br />
Schwelle“ abhängig.<br />
Beispiel: Raster: 4 max. Fenster: 4<br />
• 100: Der Q-Bereich überzieht den gesamten Bereich zwischen benachbarten<br />
Rasterpunkten des Quantisierungsrasters. Alle Events werden quantisiert<br />
• 50: Der Q-Bereich erstreckt sich über das halbe Quantisierungsintervall. Damit werden<br />
nur Events mit einem Abstand von bis zu ¼ der Rasterweite links und rechts vom<br />
Gitterpunkt (in diesem Beispiel 1/16-Notenwerte) quantisiert<br />
• 0: kein Q-Bereich -> Quantisierung aus<br />
Noten innerhalb des Q-Bereichs markieren<br />
Mit dieser Schaltfläche können Sie sich anzeigen lassen, welche selektierten Events bei der<br />
momentan eingestellten Q Fenster-Größe des Quantisierungsbereichs (Q-Bereich)<br />
quantisiert werden. Die betreffenden Events werden rot umrandet dargestellt.<br />
Klicken Sie in einen leeren Bereich des MIDI-Editors, um die Markierungen aufzuheben.<br />
Je kleiner die Fenstergröße für den Quantisierungsbereich gewählt ist, deso weniger Events<br />
werden von der Quantisierung erfasst. Mit Hilfe des Q-Bereichs und der grafischen<br />
Velocity-Darstellungsfunktion können Sie z. B. allen Offbeat-Noten eine geringere Velocity<br />
aufprägen.<br />
Quantisierungseinstellung - Swing<br />
Mit diesem Wert stellen Sie eine swingende, ternäre Spielweise ein. Somit geben Sie die<br />
Teilung für die ungeraden/unbetonten Rasterpunkte vor.<br />
• 50: „50-50 / 1:1“-Teilung. Die unbetonte Achtelnote liegt genau auf halbem Weg<br />
zwischen den geraden Achteln (gerade, binäre Spielweise)<br />
• 67: „67-33 / 2:1“-Triolische Spielweise. Der Beat wird in drei Zählzeiten aufgeteilt, wobei<br />
der Note auf dem Beat 2 Zählzeiten zugeordnet werden (67%), der Off-Beat-Note eine<br />
Zählzeit (33%)<br />
• 75: „75-25 / 3:1“-Teilung. Hierbei wird beispielsweise aus zwei Achtelnoten eine<br />
punktierte Achtel und eine Sechzehntelnote<br />
Offset<br />
Der Wertebereich bei diesem Parameter erstreckt sich von -100 bis +100. Durch die<br />
Veränderung des Wertes für den Offset verschieben Sie das gesamte Quantisierungsraster.<br />
Wählen Sie einen negativen Wert für den Offset, so setzen Sie das Quantisierungsraster um<br />
den entsprechenden Wert nach links, d. h. in der Zeit nach vorne. Wählen Sie dagegen<br />
einen positiven Wert für den Offset, so setzen Sie das Quantisierungsraster um den<br />
entsprechenden Wert nach rechts, d. h. in der Zeit nach hinten.<br />
Ein Wert von -100 entspricht einem Versatz von der Hälfte der Rasterweite nach links,<br />
+100 entspricht einem Versatz der halben Rasterweite nach rechts.
MIDI-EDITOREN 255<br />
Quantisierungseinstellung - Humanize<br />
Der Parameter „Humanize“ verschafft Ihnen eine weitere Variationsmöglichkeit, indem Sie<br />
Noten nach dem Zufallsprinzip bis zu einem festgelegten Abstand auf Positionen rund um<br />
den exakten Quantisierungswert anordnen können. Die Einstellung erfolgt in % einer 16tel<br />
Note. Der festgelegte Wert bestimmt also den maximal möglichen Abstand der<br />
quantisierten Noten zum exakten Quantisierungswert.<br />
Quantisierungseinstellung - Soft Q<br />
Mit diesem Wert stellen Sie die Stärke bzw. den Soft Q-Wert der Quantisierung ein.<br />
• „100“ verschiebt das Event genau auf den Quantisierungsrasterpunkt,<br />
• „50“ verschiebt das Event auf die Mitte zwischen momentaner Position und<br />
Quantisierungsrasterpunkt,<br />
• „0“ bedeutet keine Verschiebung -> Quantisierung aus<br />
Der Befehl „Soft Q (näherungsweise quantisieren)“ (im Arranger Menü „MIDI“ und im<br />
MIDI Editor Menü „MIDI-Funktionen“), berücksichtigt im Gegensatz zur Längen- und Start-<br />
Quantisierung den aktuellen Soft Q-Wert in den Quantisierungseinstellungen.<br />
Die Quantisierungsbefehle „(Start und Länge quantisieren“ und „Start-Quantisierung“<br />
erfolgen dagegen immer mit 100% Stärke. Dies entspricht einer Soft Q-Einstellung von<br />
100.<br />
Hinweis: Nutzen Sie die Tastaturkürzel für die näherungsweise Softquantisierung und harte<br />
Quantisierung. So können Sie flexibel zwischen näherungsweiser Softquantisierung und<br />
harter Quantisierung wechseln, ohne die Quantisierungsoptionen jedesmal anpassen zu<br />
müssen.<br />
Standardquantisierung<br />
Hier können Sie bestimmen, welche Art von Quantisierung bei der Betätigung der<br />
„Quantisieren“-Schaltfläche als Standardquantisierung angewendet werden soll. Sie haben<br />
die Wahl zwischen:<br />
Q Start - Startquantisierung<br />
Q Start+Länge - Start- und Längenquantisierung<br />
Q nur Länge - Längenquantisierung<br />
Soft Q Start - Näherungsweise Start Quantisierung<br />
Mit der Schaltfläche „Standard Q anwenden“ führen Sie die Quantisierung entsprechend<br />
der Auswahl durch.<br />
Hinweis: Wenn Sie dem Parameter „Soft Q“ einen anderen Wert als „100“ geben,<br />
beachten Sie bitte, dass Sie somit die Einstellung für den Soft-Quantisierungsmodus<br />
ändern. Wenn die entsprechenden Einstellungen bei der Quantisierung berücksichtigt<br />
werden sollen, müssen Sie den Befehl „Soft Q Start“ als Standard-Quantisierung einstellen.
256 MIDI-EDITOREN<br />
Die Quantisierungsbefehle „Q Start“ und „Q Start+Länge“ erfolgen immer mit 100% Stärke<br />
(Soft Q).<br />
Quantisierung - Fensteransicht<br />
Hier wird das Quantisierungsraster (Q Raster) grafisch dargestellt, ebenso der Q-Bereich<br />
als grauer Bereich. Nur Noten bzw. Slices innerhalb des Q-Bereichs werden verändert.<br />
Die Taktbeschriftungen des Quantisierungsrasters hängen von der eingestellten<br />
Taktsignatur ab. Die blauen Linien stellen das effektive Q-Raster dar sowie die<br />
Anschlagsstärke (Balkenhöhe) für Groove Templates.<br />
Hinweis: Die Taktsignatur im Quantisierungsdialog ist unabhängig von der Tempomap.<br />
Quantisierung rückgängig machen/zurücksetzen<br />
Mit Hilfe der beiden Drehpfeil-Schaltflächen können Sie die jeweils zuletzt durchgeführte<br />
Quantisierung rückgängig machen bzw. wieder herstellen. Dabei dient die nach Links<br />
drehende Pfeil-Schaltfläche als „Quantisierungs-Undo“-Funktion, während die nach Rechts<br />
drehende Pfeil-Schaltfläche als „Quantisierungs-Redo“-Funktion dient.<br />
Quantisierung zurücksetzen: Mit dieser Funktion machen Sie alle<br />
Quantisierungsvorgänge rückgängig.<br />
Die Schaltfläche „Standardeinstellungen“ stellt die Optionen auf die voreingestellten<br />
Werte zurück:<br />
Q Schwelle: 0<br />
Q Fenster: 100<br />
Swing: 50<br />
Offset: 0<br />
Humanize: 10<br />
Soft Q: 25
MIDI-EDITOREN 257<br />
Step Recording über Tastatur oder Controller Keyboard<br />
Im MIDI Editor können Sie auch ein sogenanntes „Step Recording“ mittels<br />
Computertastatur oder MIDI-Klaviatur durchführen. Aktivieren Sie dazu zunächst die<br />
entsprechende Schaltfläche.<br />
Der Play Cursor zeigt den Umfang der aktuellen Oktave an, in der die folgende Eingabe<br />
stattfindet. Nun können Sie über Ihre Tastatur schrittweise MIDI-Noten eingeben.<br />
Notenlänge und Schrittweite bestimmen Sie über den Längen-Quantisierungswert. Hier die<br />
wichtigsten Tastaturkürzel zum Eingeben von MIDI-Noten mittels Step Recording:<br />
TAB<br />
Umschalt + TAB<br />
Strg + Pfeil auf / Pfeil ab<br />
CDEFGAH<br />
Umschalt<br />
: Einen Schritt vorwärts (Pause setzen)<br />
: Einen Schritt rückwärts<br />
: Eingabe-Oktave nach oben/nach unten<br />
: Noteneingabe in aktueller Oktavlage<br />
: Akkorde eingeben<br />
Solange Sie die Umschalttaste gedrückt halten, können Sie verschiedene Noten eingeben,<br />
ohne dass der Cursor weiterspringt. Auf diese Weise erzeugen Sie Akkorde.<br />
Natürlich können Sie im Step Recording-Modus auch über Ihre Controller-Klaviatur Noten<br />
einspielen.<br />
Zellen-Editier-Modus<br />
Diesen Modus können Sie manuell durch Anklicken der "Cell"-Schaltfläche neben dem<br />
horizontalen Scroll-Balken ein- und ausschalten. Im Zellen-Editier-Modus erhalten Sie eine<br />
alternative Ansicht auf die MIDI-Events:<br />
• Noten werden als Zellen dargestellt. Dabei werden die tatsächlichen Notenlängen der<br />
einzelnen Events nicht mehr berücksichtigt. Vielmehr können Sie eine einheitliche<br />
Darstellungsbreite aller Events bestimmen, indem Sie den Rasterquantisierungswert und<br />
den Längenquantisierungswert in der Werkzeugleiste des MIDI-Editors festlegen.<br />
• Die Intensität der Farbe der einzelnen Events nimmt mit zunehmender Anschlagsstärke<br />
zu - bei großen Velocity-Werten wird das Event dunkelblau dargestellt, während sich<br />
kleine Velocity-Werte als hellblaue Darstellung erkennen lassen.<br />
• Der Zellen-Editier-Modus dient der besseren Übersicht insbesondere bei der Darstellung<br />
von MIDI-Schlaginstrumenten (siehe Drum Editor (siehe Seite 261)), die meist als<br />
kurze, perkussive Events auftreten. Die Darstellung bleibt dabei auf die wesentlichen<br />
Informationen Notenanfangsposition und Anschlagsstärke beschränkt.<br />
Velocity-Modus<br />
Wenn Sie die Schaltfläche "Vel" neben der "Cell"-Schaltfläche anklicken,<br />
wechselt die Darstellung in den Velocity-Modus.
258 MIDI-EDITOREN<br />
Dabei wird die Anschlagsstärke nicht wie zuvor als unterschiedliche Farbintensität der<br />
Events dargestellt. Im Velocity-Modus behalten die Events immer die gleiche Farbe bei. Die<br />
jeweilige Anschlagsstärke erkennen Sie vielmehr an der Höhe der Event-Darstellung. Durch<br />
Ziehen mit der Maus an der oberen Eventkante können Sie die Velocity der Events<br />
verändern. So können Sie in allen Mausmodi - außer "Löschen" - die Anschlagsstärke<br />
direkt mit der Maus verändern, ohne in den Controller Editor wechseln zu müssen.<br />
Piano-Rolle (Matrix Editor)<br />
Für alle MIDI-Objekte, die im Track Editor keinen Eintrag im Feld"map" aufweisen, öffnet<br />
sich durch Doppelklick die Piano-Rolle. Im MIDI-Editor selbst ist bei aktiver Piano-Rolle die<br />
Schaltfläche<br />
selektiert. Die Piano-Rolle ist leicht zu erkennen an der Darstellung einer Klaviatur am linken<br />
Rand des Editors. Dabei sind die dargestellten MIDI-Events der jeweiligen Tonhöhe der<br />
Klaviatur zugeordnet.<br />
Notendarstellung<br />
Unselektierte Noten innerhalb des Editors werden blau gezeichnet. Die Intensität der<br />
Farbe symbolisiert die Anschlagsstärke (Velocity). Die Anschlagsstärke nimmt mit dunkler<br />
bzw. kräftig werdender Farbe zu.<br />
Selektierte Noten werden rot dargestellt, wobei auch hier eine intensivere Farbe eine<br />
höhere Anschlagstärke symbolisiert.<br />
Aktuelles Event: Das ausgewählte Event erscheint in leuchtendem Rot und einem roten<br />
Rand. Die Eigenschaften des aktuell selektierten Events werden in den Edit-Feldern über<br />
der Piano-Rolle angezeigt. Wenn ein Event mit der Maus angewählt wird, wird es zum<br />
aktuellen Event.<br />
Velocity-Farben: Unselektierte Noten (blau), selektierte Noten (rot) und aktuelles Event (rot<br />
mit Rand) in der Piano Rolle.
MIDI-EDITOREN 259<br />
Über das Menü "Optionen" im MIDI-Editor können Sie auch Spurfarben oder MIDI<br />
Kanalfarben als Darstellung auswählen. Falls zuvor keine Spurfarben gesetzt worden sind,<br />
werden zufällig gewählte Farben für die Spurfarbendarstellung im MIDI-Editor vergeben.<br />
Spurfarbendarstellung der MIDI-Events<br />
Bei der MIDI-Kanalfarbendarstellung werden die MIDI-Events je nach eingestelltem MIDI-<br />
Kanal farblich unterschieden.<br />
MIDI-Kanalfarbendarstellung<br />
Darstellung gefilterter Events: Um eine bessere Übersicht über die Events eines MIDI-<br />
Objektes zu erhalten, haben Sie die Möglichkeit, bestimmte Events der Darstellung zu<br />
filtern.<br />
Beispiel: Ihr MIDI-Objekt verfügt über Noten in den MIDI-Kanälen 1, 2 und 5. Sie können<br />
nun durch die Auswahl der MIDI-Kanäle im MIDI-Editor-Menü "Optionen -> MIDI<br />
Kanalfilter" alle Noten, die den Kanälen 2 und 5 zugeordnet sind, für Selektions- und<br />
Bearbeitungswerkzeuge zugänglich machen, indem Sie beide Kanäle auswählen. Alle nicht<br />
ausgewählten Noten im Kanal 1 werden gefiltert und in der Piano-Rolle und im Listeneditor<br />
blass bzw. ausgegraut dargestellt.<br />
Sie können Events in gefilterten Kanälen mit dem Befehl "Gefilterte MIDI-Daten<br />
verstecken" im Optionsmenü auch komplett ausblenden.<br />
Der Listeneditor (siehe Seite 269) bietet weitere Darstellungsfilter, die aber nur innerhalb der<br />
Liste selbst wirken.<br />
Darstellung gemuteter Events: Durch MIDI-Objekteinstellungen im MIDI-Objekteditor<br />
(siehe Seite 240) (Tastaturkürzel: "Strg + O") können Sie Noten stumm schalten und andere<br />
MIDI-Events filtern. Gemutete Events werden im Piano-Rollen- und Listeneditor weicher<br />
bzw. blasser dargestellt.
260 MIDI-EDITOREN<br />
Events ober- und unterhalb des aktuellen Bildausschnitts: Zwei kleine Rechtecke oberund<br />
unterhalb der vertikalen Scroll-Leiste am rechten Bildschirmrand des MIDI-Editors<br />
zeigen durch rotes Leuchten an, dass sich MIDI-Noten außerhalb des aktuell angezeigten<br />
Bildschirmausschnitts befinden.<br />
Piano-Rolle: Spezielle Auswahlmöglichkeiten<br />
Um alle Noten einer bestimmten Tonhöhe direkt zu selektieren, führen Sie einen<br />
Doppelklick auf eine freie Stelle dieser Tonhöhe in der Piano-Rolle oder der Klaviatur-<br />
Darstellung aus. Halten Sie die Taste "Alt" dabei gedrückt, werden die Noten dieser<br />
Tonhöhe erst ab der Klick-Position selektiert.<br />
Mit der Tastenkombination "Umschalt+Doppelklick" auf eine freie Stelle erzeugen Sie ein<br />
neues Event und selektieren auch gleichzeitig alle Noten dieser Tonhöhe.<br />
Hinweis: Halten Sie "Strg" bei allen Auswahlmethoden zusätzlich gedrückt, so wird die<br />
neue Auswahl zu der bestehenden hinzugefügt, d.h. die vorige Auswahl wird nicht<br />
aufgehoben.<br />
Piano-Rolle: Events editieren<br />
Fahren Sie mit der Maus über ein Event, so ändert sich der Mauszeiger, je nach dem in<br />
welchem Event-Balkenbereich Sie sich mit der Maus befinden. Hier stehen Ihnen folgende<br />
Möglichkeiten zur Verfügung:<br />
• Event-Startzeit ändern: Ziehen Sie an der vorderen Event-Kante. Das Notenende bleibt<br />
erhalten<br />
• Event-Länge ändern: Ziehen Sie an der hinteren Event-Kante. Der Notenanfang bleibt<br />
erhalten<br />
• Feste Event-Länge setzen: Bei Mehrfachauswahl halten Sie die Umschalttaste gedrückt<br />
ziehen Sie das aktuelle Referenz-Event länger oder kürzer. Diese Funktion macht alle<br />
Events gleich lang<br />
• Event-Längen relativ skalieren: Bei Mehrfachauswahl halten Sie "Strg" gedrückt und<br />
ziehen Sie das aktuelle Referenz-Event länger oder kürzer. Die Längen der anderen<br />
ausgewählten Events ändern sich relativ.<br />
• Events horizontal verschieben: Klicken Sie in die linke Hälfte von ausgewählten Events.<br />
Der Mauszeiger wird zum waagrechten Doppelpfeil. Verschieben Sie nun die<br />
selektierten Events horizontal in der Zeitleiste. Die Schrittweite der Verschiebung ist<br />
durch den eingestellten Rasterwert festgelegt.<br />
• Events vertikal verschieben: Klicken Sie in die rechte Hälfte von ausgewählten Events.<br />
Der Mauszeiger wird zum senkrechten Doppelpfeil. Verschieben Sie nun die selektierten<br />
Events vertikal in der Tonhöhe<br />
• Bei gedrückter "Alt"-Taste können Sie das Raster temporär aufheben und das Event frei<br />
verschieben
MIDI-EDITOREN 261<br />
Relatives Raster für Verschiebe-Operationen (Menü "Optionen -> Relative Verschiebung<br />
im Raster"): Wenn diese Option aktiviert ist, bleibt der Abstand eines Events zur nächsten<br />
Rasterposition bei Event-Verschiebungen erhalten. So können Sie z.B. vorgezogene<br />
Einsätze von Instrumentengruppen leichter umarrangieren.<br />
Drum Editor<br />
Nachdem Sie den MIDI-Editor durch Doppelklick auf ein MIDI-Objekt geöffnet haben,<br />
wechseln Sie durch Anklicken der entsprechenden Schaltfläche<br />
in den Drum Editor. Statt den links angeordneten Klaviertasten sehen Sie nun eine<br />
Auflistung von Schlagzeug-Instrumenten.<br />
Hinweis: Wenn in der Arranger-Spur bereits eine Drum-Map aktiviert ist (erkennbar an dem<br />
Eintrag neben "map" im MIDI-Bereich des Track Editors), wird beim Öffnen des MIDI-<br />
Editors automatisch der Drum Editor geladen.<br />
Drum-Editor-Spurkopf: In den einzelnen Spurkopf-Boxen des Drum Editors können Sie<br />
individuell für jedes Drum Instrument MIDI-Kanal, Raster, Quantisierungslänge,<br />
Darstellungsbreite im Zellenmodus und Velocity-Skalierung in % bestimmen.<br />
Velocity-Skalierung: Der Velocity-Wert jeder Note wird mit dem hier einzustellenden V-<br />
Wert/100 ermittelt und auf den Wertebereich der MIDI-Velocity zwischen 1 und 127<br />
angepasst. Die Skalierung ist hörbar, wird jedoch nicht weiter visualisiert.
262 MIDI-EDITOREN<br />
Wenn sich der Drum-Editor öffnet, wird standardmäßig der Zellen-Editier-Modus (siehe<br />
Seite 257) aktiviert. Darüberhinaus können Sie im Drum Editor die Darstellungsbreite für<br />
jede Instrumentenspur individuell im jeweiligen Spurkopf einstellen.<br />
Mausmodi<br />
Zum Editieren von Events stehen Ihnen, wie auch in der Piano-Rolle, folgende Mausmodi<br />
zur Verfügung:<br />
Auswahlmodus (Tastaturkürzel: 1): Mit diesem Modus können Sie Drum-Events<br />
markieren, verschieben sowie die Länge eines oder mehrerer Events gleichzeitig ändern.<br />
Zeichnen-Modus (Tastaturkürzel: 2): In diesem Modus können Sie Drum Events<br />
einzeichnen. Bei eingeschaltetem Raster werden die Events beim Einzeichnen sofort<br />
quantisiert.<br />
Drum-Zeichnen (3): Auch dieser Modus stellt eine Zeichnen-Funktion zur Verfügung,<br />
jedoch wird beim Einzeichnen der Events zusätzlich die eingestellte Quantisierungslänge<br />
berücksichtigt.<br />
Pattern-Zeichnen (4): Dieser Modus ermöglicht es, ganze Drum-Pattern (oder auch<br />
Melodie-Pattern) einzuzeichnen. Wollen sie ein neues Pattern anlegen, so müssen sie es<br />
vorher im "Auswahlmodus" markieren und die Tasten Strg + P (oder Menü "Bearbeiten" [im<br />
MIDI-Editor/Drum-Editor] "Erzeuge Pattern aus Selektion") gleichzeitig drücken. Haben Sie<br />
ein Preset-Pattern erzeugt, können sie an beliebiger Stelle loszeichnen. Die unterste (tiefste)<br />
Note im Pattern ist dabei die Tonhöhe, in der eingezeichnet wird.<br />
Velocity-Modus (5): In diesem Modus können sie Events markieren und die Velocity-Werte<br />
aller selektierten Events relativ zueinander ändern. Bei gehaltener Umschalt-Taste werden<br />
absolute Werte eingetragen, d.h. alle veränderten Events erhalten den gleichen Velocity-<br />
Wert.<br />
Lösch-Modus (6): Mit diesem Modus können sie mit einem einfachen Mausklick einzelne<br />
Events löschen.<br />
Zoom-Modus/Lupe (7): Ziehen Sie ein Rechteck auf. Es wird in dieses Rechteck hinein<br />
gezoomt. Die linke Maustaste dient zum Hineinzoomen, die rechte zum Herauszoomen.<br />
Velocity<br />
Ist dieser Button aktiviert, so wird die Balkenhöhe beim Anzeigen der<br />
Noten genutzt, um den jeweiligen Velocity-Wert der Note darzustellen.<br />
In allen Mausmodi (außer "Löschen") kann beim Anklicken einer Note die Anschlagsstärke<br />
direkt mit der Maus verändert werden, ohne in den Controller-Editor wechseln zu müssen.<br />
Drum Maps<br />
Eine Drum Map weist den verschiedenen Schlaginstrumenten eines MIDI-Drum-Kits<br />
bestimmte Eigenschaften zu. Außer der Tastenzuordnung für die Tonhöhe ist dabei die<br />
Ausgabenote, der MIDI-Kanal und die Quantisierung festgelegt.
MIDI-EDITOREN 263<br />
Standardmäßig wird zur Verteilung von Schlagzeug-Kits die "GM (General MIDI) Map"<br />
angewendet.<br />
Sie können die Drum Map im Drum Editor einstellen, indem Sie im Feld "Map" die<br />
gewünschte Drum Map anwählen. Auch im Track Editor unter "MIDI" haben Sie die<br />
Möglichkeit, die Drum Map aufzurufen.<br />
Unter Umständen kann es vorkommen, dass Ihr Synthesizer, VSTi oder Drumcomputer<br />
nicht die GM Map, sondern ein anderes Mapping verwendet. Wenn das der Fall ist, hören<br />
Sie beim Anspielen der Drum-Events nicht den Sound, den Sie erwarten (z.B. statt einer<br />
Bass Drum ein High Tom). Nun empfiehlt es sich, eine entsprechende Drum-Map für das<br />
aktuelle Wiedergabe-Device zu erstellen. Wählen Sie hierfür den Befehl "Erzeuge neue<br />
Drum Map" und ordnen dann den einzelnen Instrumenten die passenden Tonhöhen bzw.<br />
Tastenbelegungen Ihrer MIDI-Tastatur zu. Auch die Quantisierungsoptionen und den MIDI-<br />
Kanal können Sie dabei individuell bestimmen.Die neu erstellte Drum Map speichern Sie ab<br />
und von nun an erscheint sie im Auswahlmenü.<br />
Hinweis: Für den MAGIX Synth ROBOTA PRO steht Ihnen bereits eine eigene Drum Map<br />
zur Verfügung. Wenn Sie also ROBOTA in Ihr Setup mit einbinden, wählen Sie bitte als<br />
Drum Map "ROBOTA PRO".<br />
Drum Map Editor<br />
Dieser Editor ermöglicht es, jede gespielte Note auf eine andere zu "mappen" und ihr einen<br />
eigenen Namen zu geben. Außerdem ist es möglich, jedem einzelnen Instrument eine<br />
eigene Quantisierung und einen neuen (MIDI-) Ausgabe-Kanal zuzuweisen.<br />
Tonhöhe: Dieser Parameter bezeichnet die eingehende MIDI-Note. Der Wert kann nicht<br />
geändert werden, so entspricht die Tonhöhe immer der Eingabe-Note.
264 MIDI-EDITOREN<br />
Instrument: Hier benennen Sie das jeweilige Perkussionsinstrument.<br />
Raster: Hier können Sie individuell für jedes Instrument eine Rasterung für den<br />
Startzeitpunkt der Drum-Events festlegen. Lassen Sie den Wert "Global" eingestellt, so wird<br />
der in der Werkzeugleiste global eingestellte Quantisierungswert übernommen.<br />
Länge: Hier können Sie individuell für jedes Instrument eine Rasterung für die<br />
Längendarstellung der Drum-Events festlegen. Lassen Sie den Wert "Global" eingestellt, so<br />
wird der in der Werkzeugleiste global eingestellte Längenquantisierungswert übernommen.<br />
Ausgabe-Note: Mit dieser Angabe legen Sie fest, auf welchen Notenwert das jeweilige<br />
Schlagzeuginstrument - also die eingehende MIDI-Note im Feld "Tonhöhe" - "gemappt"<br />
werden soll.<br />
Kanal: Für jedes Instrument können Sie hier einen eigenen MIDI-Kanal einstellen. Der hier<br />
eingestellte Wert setzt die Kanaleinstellung der MIDI-Spur außer Kraft.<br />
Hinweis: Darüberhinaus können Sie im Drum Map Editor über die Schaltfläche<br />
"Quantisierungsoptionen" für jedes Instrument detaillierte Quantisierungseinstellungen<br />
(siehe Seite 249) vornehmen.<br />
Quantisierung im Drum Editor<br />
Sie können einzelnen Drum-Instrumenten eigene Quantisierungswerte zuweisen. Um die<br />
entsprechenden Einstellungen durchzuführen, wählen Sie im Drum Editor den Pfeil neben<br />
dem Spurnamen des zu bearbeitenden Instruments und rufen die Quantisierungsoptionen<br />
(siehe Seite 249) für dieses Instrument auf.<br />
Controller Editor<br />
Der Controller-Editor befindet sich unterhalb der Piano-Rolle bzw. des Drum Editors und<br />
kann mit dem Tastaturkürzel „ALT + V“ oder mit der Schaltfläche<br />
ein- und ausgeblendet werden. Wenn Sie die Maus unterhalb des horizontalen Scroll-<br />
Balkens positionieren, wird der Mauszeiger zum vertikalen Doppelpfeil. Ziehen Sie diesen<br />
nach oben, um die Darstellung des Controller Editors zu vergrößern.
MIDI-EDITOREN 265<br />
Mit dem Controller Editor können Sie bis zu 4 verschiedene MIDI-Controller-Kurven<br />
gleichzeitig anzeigen lassen und bearbeiten.<br />
Wenn Sie auf den Pfeil der Controller-Slots klicken, haben Sie die Auswahl aus folgenden<br />
Controller-Typen:<br />
• Velocity (Anschlagsstärke der Noten)<br />
• Pitch Bend (Tonhöhe ziehen - wie mit dem Pitch Bend-Rad eines Keyboards)<br />
• Aftertouch (Druckstärke auf die Taste nach dem ersten Anschlag zur Steuerung weiterer<br />
Parameter, die Sie im MIDI-Abspielgerät festlegen können)<br />
• Program Change (Programmwechselauswahl zur Zuweisung voreingestellter Sounds<br />
des jeweiligen MIDI-Geräts)<br />
• mit 0 - 127 nummerierte kontinuierliche Controller. In dieser Controller-Auswahl sind die<br />
für das jeweilige Objekt vorhandenen Controller-Typen mit einem Sternchen hinter<br />
dem Namen gekennzeichnet.<br />
Die Velocity-Werte werden im Controller Editor direkt unter den dazugehörigen Noten als<br />
vertikale Balken angezeigt. Dabei entspricht die Höhe der Darstellung der jeweiligen<br />
Notenanschlagsstärke. Mit zunehmender Velocity nimmt auch die Farbintensität der Balken<br />
zu. Selektierte Events werden auch im Controller Editor rot dargestellt.
266 MIDI-EDITOREN<br />
Die Werte aller anderen Controller werden im Controller-Editor als Rampen dargestellt.<br />
Auch hier repräsentiert die Höhe der Rampen und deren Farbintensität den zuletzt<br />
definierten Wert des jeweiligen Events. Die Länge der dargestellten Rampen reicht dabei<br />
bis zum jeweils nächsten abweichenden Event. Selektierte Event-Rampen werden ebenfalls<br />
rot dargestellt.<br />
Auswahl und Zeichnen von Events<br />
Kombi Tool:<br />
Tastaturkürzel: Strg + 1<br />
Mit der Mauszeiger-Schaltfläche steht Ihnen ein Kombi Tool zur Verfügung. Mit ihm lassen<br />
sich Auswahl, Werteänderungen, Freihand- sowie Linienzeichnen durchführen.<br />
Wenn Sie an einer Stelle des Controller Editors hineinklicken und anfangen in horizontaler<br />
Richtung zu ziehen, erscheinen zwei senkrechte rote Linien. Die erste zeigt Ihnen den<br />
Anfangspunkt der Selektion an, während die zweite den Endpunkt der Selektion markiert.<br />
Alle Events, die sich innerhalb dieser Begrenzungen befinden sind nun ausgewählt und<br />
werden rot dargestellt.<br />
Die Selektion einzelner Events erreichen Sie auch durch einfaches Anklicken des<br />
betreffenden Balkens.<br />
Weitere Bearbeitungsmöglichkeiten mit dem Kombi Tool:<br />
Klick auf Balkenende: Der Controller-Wert kann nun durch vertikales Ziehen geändert<br />
werden. Wenn Sie während des Ziehens die Umschalttaste gedrückt halten, werden alle<br />
ausgewählten Events auf den gleichen Wert gesetzt.
MIDI-EDITOREN 267<br />
Alt + Ziehen (mit dem Stift): Hierbei wird das Freihand Zeichnen aktiviert, der Mauszeiger<br />
wird zum Stift. Durch Ziehen im entsprechenden Controller-Bereich können Sie detaillierte<br />
Hüllkurven, Rampen und Verläufe zeichnen.<br />
Umschalttaste + Ziehen (mit dem Fadenkreuz): Hierbei wird das Linien Zeichnen<br />
aktiviert, der Mauszeiger wird zum Fadenkreuz. Durch Ziehen in horizontaler Richtung<br />
können Sie Hüllkurven, Rampen und Verläufe zeichnen.oder alle Events auf den gleichen<br />
Wert setzen.<br />
Freihand zeichnen:<br />
Tastaturkürzel: Strg + 2<br />
Hierbei wird das Freihand Zeichnen aktiviert, der Mauszeiger wird zum Stift. Durch Ziehen<br />
im entsprechenden Controller-Bereich können Sie detaillierte Hüllkurven, Rampen und<br />
Verläufe zeichnen. Durch Rückwärtsziehen korrigieren Sie die Kurve während des<br />
Zeichnens. Eine bestehende (Multi-)Selektion wird dabei nicht aufgehoben. So können Sie<br />
z.B. Crescendi oder Decrescendi mittels Velocity-Kurve realisieren.<br />
Durch Einfachklick erzeugen Sie eine neue Rampe, die bis zum nächsten Controller Event<br />
reicht.<br />
Durch Umschalttaste + Klickziehen mit dem Fadenkreuz zeichnen Sie eine Linie.<br />
Hinweis: Wenn Sie die Velocity bearbeiten, werden keine neuen Noten generiert, sondern<br />
nur bereits vorhandene Velocity-Werte durch Ziehen oder Anklicken der Events modifiziert.<br />
Linien zeichnen:<br />
Tastaturkürzel: Strg + 3<br />
Hierbei wird das Linien Zeichnen aktiviert, der Mauszeiger wird zum Fadenkreuz. Durch<br />
Ziehen in horizontaler Richtung können Sie Hüllkurven, Rampen und Verläufe zeichnen.<br />
Durch Einfachklick erzeugen Sie eine neue Rampe, die bis zum nächsten Controller Event<br />
reicht.<br />
Hinweis: Wenn Sie die Velocity bearbeiten, werden keine neuen Noten generiert, sondern<br />
nur bereits vorhandene Velocity-Werte durch Ziehen oder Anklicken der Events modifiziert.
268 MIDI-EDITOREN<br />
Tipps<br />
Kopieren von Controller-Events:<br />
Sie können ausgewählte Events mit dem Tastaturkürzel „Strg + C“ kopieren und an einer<br />
beliebigen Play Cursor-Position im entsprechenden Controller Editor mit dem<br />
Tastaturkürzel „Strg + V“ wieder einfügen.<br />
Zeitliches Verschieben mehrerer selektierter Controller-Events:<br />
Selektieren Sie zunächst alle Events, die Sie verschieben wollen. Wenn Sie dabei<br />
unterschiedliche Controller-Typen gemeinsam selektieren wollen, halten Sie bei der<br />
Selektion die „Strg“-Taste gedrückt. Nun können Sie die Selektion im Zeit-Feld per Eingabe<br />
oder durch vertikales Ziehen des Doppelpfeils verschieben.<br />
Darstellungsfilter-Funktion für Velocity-Werte:<br />
An mehrstimmigen Stellen im Arrangement liegen die Velocity-Balken der Noten<br />
übereinander, so dass sich betreffende Notenbalken nur schwer auswählen lassen. Um nur<br />
die Noten mit einer bestimmten Tonhöhe (z.B. alle C1-Noten im Controller-Editor) zu<br />
bearbeiten, klicken Sie auf die entsprechende Taste der Klaviatur-Darstellung . Die Taste<br />
selbst sowie der Hintergrund der gewählten Tonhöhe werden hervorgehoben. Jetzt werden<br />
nur noch die Noten mit dieser Tonhöhe im Controller-Editor angezeigt. Durch nochmaliges<br />
Anklicken derselben Taste wird die Selektion wieder aufgehoben.<br />
Sie können auch mehrere Tonhöhen für den Velocity-Darstellungsfilter markieren, indem<br />
Sie beim Anklicken der gewünschten Tasten die „Strg“-Taste gedrückt halten oder aber für<br />
einen Klaviaturbereich die Umschalttaste gedrückt halten.<br />
Eine andere Möglichkeit der gezielten Bearbeitung von übereinander liegenden Velocity-<br />
Balken beruht auf der Tatsache, dass immer nur der Balken des selektierten Events mit der<br />
Maus bearbeitet werden kann. Klicken Sie also zunächst auf ein Event innerhalb der Piano-<br />
Rolle oder des Controller Editors. Anschließend navigieren Sie zur gewünschten Note mit<br />
den „Cursor nach Links“ / „Cursor nach Rechts“-Tasten und ändern den Controller-Wert,<br />
indem Sie in das obere Drittel des rot selektierten Balkenbereichs klicken und am<br />
erscheinenden Doppelpfeil ziehen.<br />
Controller Events quantisieren<br />
MIDI-Controller Events können quantisiert und dabei auch ausgedünnt werden, Rufen Sie<br />
dazu im Menü „MIDI-Funktionen“ den Befehl „Controller quantisieren/ausdünnen“ auf. Die<br />
Quantisierung erfolgt gemäß den Quantisierungseinstellungen.<br />
Detaillierte Informationen zur Quantisierung erfahren Sie im Kapitel „MIDI-Editoren -><br />
Quantisieren“ (siehe Seite 249).
MIDI-EDITOREN 269<br />
Listen-Editor (Event-Liste)<br />
Öffnen des Listen-Editors (Event-Liste): Der MIDI-Editor verfügt über eine integrierte<br />
Listendarstellung aller Events mit zusätzlichen Ansichts- und Edit-Optionen. Diesen<br />
Listeneditor können Sie entweder mit einem Klick auf die Schaltfläche oberhalb des<br />
Keyboards oder mit dem Tastaturkürzel „Alt + L“ öffnen.<br />
Bei geöffnetem und selektiertem Listeneditor erhält dieser einen schmalen roten Rand.<br />
Damit wird verdeutlicht, dass sich bestimmte Funktionen wie „Nächstes/Vorheriges Event<br />
auswählen“ (Cursor-Tasten) oder der Befehl „Alle Selektieren“ (Strg + A), nur auf die Liste<br />
beziehen.<br />
Arbeiten mit dem Listen-Editor: Im Listeneditor werden nicht nur Noten-Events, sondern<br />
auch Schlagzeug-Instrumente (im Drum Editor-Modus), MIDI-Controller und SysEx-<br />
Nachrichten angezeigt. Diese Controller und Nachrichten können Sie ausblenden und<br />
sogar bei der Wiedergabe durch Setzen des entsprechenden "Mute"-Häkchens filtern.<br />
Mit einem Doppelklick auf einen SysEx-Eintrag in der Liste öffnet sich ein einfacher Editor<br />
zum Ansehen und Bearbeiten der SysEx-Nachricht.<br />
Zu einer Note gehören ein Note On und ein Note Off Event (bzw. ein Note On mit Velocity<br />
0). Diese werden immer paarweise selektiert und bearbeitet. Note Off Events können Sie<br />
durch Setzen des entsprechenden Häkchens in der Checkbox unterhalb des Editors einund<br />
ausblenden.<br />
Neue Events erzeugen Sie im Listeneditor direkt an der Cursorposition mit der „Einfügen“-<br />
Schaltfläche.
270 MIDI-EDITOREN<br />
Dabei gelten immer die Werte der zuletzt ausgewählten Noten für die Edit-Felder Kanal,<br />
Byte1(Tonhöhe), Byte2(Velocity), Zeit und Länge.<br />
Wenn Sie nur bestimmte Events gezielt bearbeiten wollen, bietet Ihnen der Listeneditor<br />
verschiedene Anzeigefilter an. Dabei handelt es sich um kleine Checkboxen oberhalb der<br />
Spalten des Listeneditors. Wenn Sie ein Kästchen anklicken, ändert sich die Farbe zu blau<br />
und der jeweilige Anzeigefilter ist aktiv.<br />
Die Anzeigefilter beziehen sich auf die Editierfelder MIDI-Event, MIDI-Kanal, Tonhöhe und<br />
Velocity.<br />
Beispiel: Selektieren Sie eine Note und klicken Sie dann auf den Anzeigefilter der Spalte<br />
Tonhöhe, um nur noch Events mit der gewählten Tonhöhe anzuzeigen. Alle anderen Events<br />
werden ausgeblendet:<br />
Anzeigefilter können auch kombiniert werden. So können Sie z.B. nur alle Control Change<br />
Events vom Typ 10 (Pan) auf MIDI-Kanal 1 für die Darstellung herausfiltern. Anschließend<br />
können Sie die Treffer mit „Alles auswählen“ (Strg + A) selektieren und gemeinsam mittels<br />
der Editierfelder bearbeiten oder mit der „Entf“-Taste löschen:
MIDI-EDITOREN 271<br />
Erweiterte Filterfunktionen im List-Editor<br />
Durch Rechtsklick auf die Anzeigefilter-Schaltflächen haben Sie Zugriff auf folgende<br />
Filterfunktionen:<br />
= gleich<br />
!= ungleich<br />
> größer oder gleich<br />
< kleiner oder gleich<br />
Die oben aufgeführten Filterfunktionen beziehen sich auf die ausgewählte Event-Art wie<br />
„Note On“ oder „Ctrl Ch“. So können Sie z.B. alle Noten mit einer Velocity von kleiner oder<br />
gleich 40 herausfiltern:<br />
Multi Object Editing (MO-Editing)<br />
Im MIDI-Editor können Sie auch mehrere MIDI-Objekte gleichzeitig bearbeiten. Alle im<br />
Arranger selektierten MIDI-Objekte werden in den MIDI-Editor übernommen, wenn Sie die<br />
"MIDI-Editor"-Schaltfläche im Arranger anklicken.<br />
Haben Sie den MIDI-Editor bereits geöffnet, so können Sie durch Anklicken im Arranger bei<br />
gedrückter Umschalttaste weitere MIDI-Objekte für das Multi Object Editing hinzufügen.<br />
Der MIDI-Editor zeigt Ihnen auch im Multi Object Editing-Modus immer das aktuelle MIDI-<br />
Objekt und die aktuelle Arranger-Spur an, aus der dieses Objekt stammt. Im Feld rechts<br />
daneben sehen Sie das für diese Spur aktivierte VST Plug-in.<br />
Neue MIDI Events werden immer in das aktuelle, also das gerade angezeigte Objekt<br />
eingefügt. Im Score-Modus wird die aktuelle Notenzeile berücksichtigt.<br />
Wenn Sie auf den Pfeil neben der Objekt- bzw. Spuranzeige klicken, sehen Sie alle im MO-<br />
Editing-Modus enthaltenen MIDI-Objekte bzw. MIDI-Spuren untereinander aufgeführt.<br />
Dabei ist das aktuelle Objekt bzw. die aktuelle Spur mit einem Häkchen versehen.<br />
Durch das Markieren von Noten bzw. MIDI Events oder durch Anklicken mit dem Stift-<br />
Werkzeug wird das dazugehörige Objekt zum aktuellen Objekt. Die aktuelle Notenzeile im<br />
Score Editor wird automatisch umgestellt.
272 MIDI-EDITOREN<br />
Sie können auch zwischen mehreren Objekten MIDI-Noten kopieren und einfügen.<br />
Der Bereich des aktuellen Objektes kann durch die Schaltfläche hinter dem Objekt-<br />
Auswahlfeld hervorgehoben werden. Bereiche ausserhalb des aktuellen Objektes werden<br />
dann abgedunkelt und Noten anderer Objekte werden blasser dargestellt, bleiben aber<br />
weiterhin anwählbar.<br />
Beim MO-Editing können Sie ausserdem ein Darstellungsfilter für die aktuelle Spur<br />
aktivieren. Daten anderer Spuren werden dann ausgegraut dargestellt. Wenn Sie zusätzlich<br />
die Option "Gefilterte MIDI-Daten verstecken" aus dem MIDI-Menü "Optionen" angewählt<br />
haben, werden die nicht aktuellen MIDI Events unsichtbar.<br />
Hinweis: Im Controller Editor werden bei gleichzeitig aktiviertem Score Editor nur die<br />
Velocity-Werte der aktuellen Notenzeile angezeigt.<br />
In der Notendarstellung wird das Notensystem der aktuellen Spur durch blaue Notenlinien<br />
hervorgehoben.<br />
Score Editor<br />
(<strong>Samplitude</strong> Pro)<br />
Der Noteneditor stellt die MIDI Daten eines MIDI Objektes als Noten in Echtzeit dar. Wenn<br />
Sie MIDI Daten verschieben oder verlängern, wird diese Änderung sofort im Notenbild<br />
reflektiert. Fügen Sie hingegen im Score Editor eine neue Note hinzu, wird sofort ein<br />
entsprechendes MIDI Note-On Event erzeugt.<br />
Jede Spur kann maximal 48 Notenzeilen (Staves) enthalten. Beim Multi Object Editing über<br />
mehrere Spuren wird die Partitur aus den Systemen jeder Spur zusammengesetzt. Das<br />
Notensystem einer Spur kann also als Instrument oder Instrumentengruppe innerhalb einer<br />
Partitur dienen. Die Gesamtpartitur erhalten Sie daraus, indem Sie das Multi Object Editing-<br />
Feature benutzen und alle MIDI-Spuren im Score-Editor gleichzeitig anzeigen. Einen<br />
Stimmenauszug erhalten Sie, indem Sie lediglich die Spur des gewünschten Instruments<br />
oder einer Instrumentengruppe im Score-Editor anzeigen.
MIDI-EDITOREN 273<br />
Noteneditor öffnen<br />
Der Noteneditor ist im MIDI-Editor integriert. Im geöffneten MIDI-Editor können Sie die<br />
lineare Notenansicht durch Drücken der "Score Editor (linear)"-Schaltfläche aktivieren.<br />
Score Editor (linear)-Schaltfläche<br />
Noten-Editier-Modi<br />
<strong>Samplitude</strong> bietet zwei alternative Ansichten der Noten: die lineare Notendarstellung und<br />
die Seitenansicht.<br />
Die lineare Notendarstellung kann mit der Matrixdarstellung kombiniert werden. Dies bietet<br />
optimale Möglichkeiten für das MIDI Editing, da Detailtiefe des Matrixeditors und Übersicht<br />
durch Aufteilung auf mehrere Notensysteme sich ergänzen können. So können Sie Noten<br />
im Notenbild selektieren und Detailänderungen (wie z.B. Velocity oder Notenlängen) in der<br />
Pianorolle ausführen – Selektion und Ausschnitt sind in allen Editoransichten (lineares<br />
Notenbild, Pianorolle, Event-Liste, Velocity-Editor) immer synchron.<br />
Noten-Editier-Modi - Lineare Ansicht<br />
Score Editor (linear)<br />
In der linearen Ansicht stehen Ihnen parallel zum Score Editor auch die Matrix- sowie die<br />
Velocity-Darstellung zur Verfügung. Zum detaillierten Editieren der MIDI Daten im Notenbild<br />
wählen Sie am besten die lineare Ansicht. Es werden alle Parameter wie Tonhöhe,<br />
Notenlänge und Velocity übersichtlich in grafischer Form dargestellt.
274 MIDI-EDITOREN<br />
Hinweis: Bei der parallelen Noten- und Velocitydarstellung werden im Velocity Editor<br />
lediglich die Noten des gerade aktuellen Systems angezeigt. Das aktuelle System erkennen<br />
Sie an der roten Taktsignatur.<br />
Der Bereich der Notenansicht ist in der linearen Ansicht in der Höhe einstellbar.<br />
Verschieben Sie dazu die Linie zwischen Score und Piano-Rolle (Matrix) mit der Maus.<br />
Der horizontaler Ausschnitt wird über den horizontalen Scroll-Balken festgelegt, parallel zu<br />
der Matrixansicht der MIDI Noten.<br />
Im linearen Modus kann es dazu kommen, dass durch starkes horizontales Herauszoomen<br />
die Details des Notenbildes wegen der Überlagerung von Notensymbolen nicht mehr<br />
korrekt angezeigt werden. Es kann dann nötig sein, die Notationssymbolgröße mit der "-"-<br />
Schaltfläche auf der rechten Seite zu verringern. Starkes Herauszoomen kann eine schnelle<br />
und praktische Übersicht verschaffen, gerade in größeren Partituren. <strong>Samplitude</strong> kann die<br />
Notationssymbolgröße auch automatisch an den gewählten Ausschnitt anpassen. Wählen<br />
Sie dazu im Menü Score "Automatischer Zoom".<br />
Noten-Editier-Modi - Seitenansicht<br />
Der Seitenmodus stellt die Noten wie auf einer Partitur dar und dient gleichzeitig als<br />
Druckvorschau. Hier können Sie Noten selektieren oder Stimmen zuordnen und löschen.<br />
Die Gestaltung des Notenblattes kann zum übersichtlichen Bearbeiten von längeren<br />
Passagen genutzt werden. Durch den Notenzeilenumbruch lassen sich auf dem Bildschirm<br />
wesentlich mehr Takte darstellen als in der linearen Darstellung.
MIDI-EDITOREN 275<br />
Score Editor- Seitenmodus<br />
Blättern in der Ganzseitenansicht: Mit dem vertikalen Rollbalken blättern Sie von Seite zu<br />
Seite.<br />
Seitenmodus als Druckvorschau: Sie sollten zunächst das Seitenformat (im Score<br />
Einstellungen Dialog) auf das Papierformat ihres Druckers einstellen bevor Sie die<br />
Seitengestaltung für den Ausdruck beginnen, da die Darstellung vom Seitenformat<br />
abhängig ist. Dann sehen Sie das Notenbild exakt so, wie es Ihr Drucker später ausgibt.<br />
Notenbild<br />
Die automatische Umsetzungsqualität von MIDI-Daten zum Notenbild ist in der Regel für<br />
die reine Bearbeitung der MIDI-Daten vollkommen ausreichend, zumal es hier mehr auf<br />
Effektivität und Geschwindigkeit ankommt als auf eine perfekte, druckreife Darstellung.<br />
Dennoch kann es bereits während der Bearbeitung sinnvoll sein, einige der verschiedenen<br />
Darstellungsoptionen der aktuellen Situation bzw. dem jeweiligen Musikmaterial<br />
anzupassen. Die Darstellungsoptionen finden Sie in dem "MIDI-Score-Einstellungen"<br />
Dialog, der durch Klicken auf die entsprechende Schaltfläche geöffnet wird.<br />
Score-Einstellungen: Dialog öffnen für Notensystem- und<br />
Seiteneigenschaften.
276 MIDI-EDITOREN<br />
Hier finden Sie auch Voreinstellungen. Dies sind vorprogrammierte Standardeinstellungen<br />
für bestimmte Instrumente oder auch Besetzungen wie Streichquartett, Piano oder<br />
Orchester. Durch die Wahl einer Voreinstellung lässt sich das Notenbild mit wenigen<br />
Handgriffen lesbarer und übersichtlicher gestalten:<br />
vorher<br />
nach der Wahl des "Piano"-Presets<br />
Weitere Erläuterungen zu den Notensystem Einstellungen (siehe Seite 282) finden Sie<br />
weiter unten.<br />
MIDI Daten im Notenbild bearbeiten<br />
Noten auswählen<br />
Sie können einzelne Noten wie gewohnt durch Anklicken auswählen. Eine Gruppe von<br />
Noten (etwa einen Akkord) wählen Sie aus, indem Sie bei gedrückter Maustaste einen<br />
Rahmen über die Noten ziehen. Verstreute Noten wählen Sie durch Anklicken bei<br />
gedrückter Strg-Taste aus.<br />
Noten-Parameter<br />
Die Parameter Tonhöhe, Velocity und Länge können für eine oder mehrere ausgewählte<br />
Noten geändert werden. Wenn Sie eine oder mehrere Noten selektiert haben, erscheinen<br />
die Datenwerte der aktuellen Note in der Infozeile überhalb der Notenansicht.<br />
Veränderungen eines Parameters wirken sich relativ auf alle ausgewählten Noten aus,<br />
genau wie im Matrix-Editor.<br />
Hinweis: Im Seitenmodus können Noten nicht mit dem Stift gezeichnet oder mit der Maus<br />
verschoben bzw. kopiert werden. Benutzen Sie dafür die entsprechenden Menübefehle<br />
und Tastaturkürzel. Im linearen Darstellungsmodus besteht diese Einschränkung nicht.
MIDI-EDITOREN 277<br />
Verschieben und Transponieren<br />
Um Noten zu verschieben, wählen Sie diese zunächst aus und ziehen die Selektion an die<br />
gewünschte Position, wobei die Infozeile Ihnen während des Verschiebens eine<br />
Orientierung über die Änderung der Tonhöhe bzw. Position gibt. Die Schrittgröße beim<br />
Verschieben wird durch die gewählte Rasterquantiserung im MIDI-Editor bestimmt.<br />
Kopieren<br />
Wählen Sie die gewünschten Noten aus, und kopieren Sie diese durch Ziehen mit der<br />
Maus bei gehaltener Strg-Taste an die gewünschte Position. Alternativ dazu können Sie<br />
auch die Kopierfunktionen des MIDI-Menüs "Bearbeiten" benutzen.<br />
Neue Noten einfügen<br />
Noten lassen sich auch im Noteneditor mit dem Stift einfügen. Klicken Sie mit dem Stift<br />
einfach an die gewünschte Position, halten Sie die Maustaste gedrückt, und korrigieren Sie<br />
gegebenenfalls die Position und Tonhöhe. Wenn Sie die Maustaste loslassen, fügt<br />
<strong>Samplitude</strong> eine neue Note ein, deren Länge sich nach dem gewähltem<br />
Längenquantisierungswert richtet.<br />
Sie können neue Noten immer nur in die aktive Notenzeile einfügen. Um beispielsweise in<br />
einem Piano-System eine Note in das untere System (linke Hand) einzufügen, klicken Sie<br />
zunächst auf die untere Notenzeile im Systembereich auf der linken Seite. Es werden<br />
ausschließlich Noten eingefügt, die der aktuellen Tonart entsprechen. Leiterfremde Töne<br />
bzw. chromatische Zwischenschritte werden übersprungen. Beim Eingeben von<br />
konventionellem Musikmaterial mit der Maus erlaubt das diatonische Einfügen eine größere<br />
Treffsicherheit. Falls die Note mit einem neuen Vorzeichen versehen werden soll, können<br />
Sie die Note in Halbtonschritten mit den Pfeiltasten chromatisch verschieben. So kann ein<br />
eingefügtes "F" bei Tonart C-Dur durch Drücken der "Nach Oben"-Taste in ein "Fis"<br />
umgewandelt werden.<br />
Noten löschen<br />
Sie können Noten löschen, indem Sie diese<br />
• selektieren und "Entf" drücken oder<br />
• mit dem Radiergummi anklicken oder<br />
• mit der rechten Maustaste anklicken<br />
Mit dem Menübefehl "Score -> Im Notenbild verstecken/zeigen" können Sie ausgewählte<br />
Noten aus der Score-Darstellung entfernen, ohne die MIDI-Wiedergabe zu beeinflussen. Im<br />
Notenbild versteckte Noten werden in der Matrix mit einer diagonalen Linie<br />
gekennzeichnet. Diese Funktion ist praktisch, um beispielsweise Triller leichter lesbar zu<br />
gestalten oder um "Steuerungsnoten" für das Umschalten von Spielweisen aus dem<br />
Notenbild zu entfernen.<br />
Notationssymbole einfügen<br />
Schlüsselsymbole können an der aktuellen Play Cursor-Position durch Drücken der<br />
entsprechenden Schlüsselsymbol-Schaltfläche im aktiven System eingefügt werden.
278 MIDI-EDITOREN<br />
Notationssymbole löschen<br />
Notensymbole wie Schlüssel und Tonart können nicht selektiert werden, da sie eine Meta-<br />
Information für die Notendarstellung sind und ihnen keine MIDI Events zugeordnet sind. Sie<br />
können jedoch durch Anklicken mit dem Radiergummi oder der rechten Maustaste<br />
gelöscht werden.<br />
Anpassen und Optimieren des Notenbildes<br />
<strong>Samplitude</strong> errechnet automatisch aus den im MIDI-Objekt enthaltenen MIDI-Events eine<br />
Notendarstellung. Diese ist in der Tonhöhe und der Position immer korrekt. Das bedeutet<br />
allerdings noch nicht, dass die Darstellung in Notenschrift damit auch optimal lesbar ist,<br />
denn die Darstellung von Notenlängen spielt in diesem Zusammenhang ebenfalls eine<br />
wichtige Rolle. Gerade hier erlaubt die Notenschrift einen großen Freiraum der<br />
Interpretation, so dass hier meist die Hilfe des Anwenders nötig ist. Hier ein Negativbeispiel<br />
für eine schlecht lesbare Umsetzung einer Piano-Passage in Notenschrift:<br />
Automatische Notenumsetzung mit ungeeigneter Darstellungsquantisierung…<br />
Diese Darstellung ist zwar korrekt, aber sehr schwer lesbar und verwirrend. Woran liegt<br />
das? Die MIDI-Events enthalten sehr exakte Informationen über den Beginn einer Note, ihre<br />
Länge und ihre Tonhöhe, die bei der Wiedergabe berücksichtigt werden müssen. Es kann<br />
den Groove eines Songs ausmachen, dass die Noten stets ein wenig kürzer als<br />
Sechzehntelnoten sind. Würde dies in der Notation korrekt dargestellt, wäre das Notenbild<br />
unlesbar, wie im obigen Beispiel. Außerdem enthalten die reinen MIDI-Events keinerlei<br />
Informationen darüber, ob der Abstand zwischen zwei Noten eine echte Pause ist, welche<br />
harmonischen Zusammenhänge (Tonart) bestehen, welche Noten überbunden werden<br />
sollen und welche nicht, und wie dynamische Verläufe sich verhalten. Aus diesem Grunde<br />
weicht die automatische Berechnung des Notenbildes immer vom Ideal ab. <strong>Samplitude</strong><br />
bietet Ihnen eine Reihe von automatischen und manuell steuerbaren Funktionen, um das<br />
Notenbild besser lesbar zu gestalten. Welchen Unterschied ein wenig Nachbearbeitung<br />
ausmacht, zeigt Ihnen die überarbeitete Fassung des oben abgebildeten Notats:<br />
…und fertige Bearbeitung
MIDI-EDITOREN 279<br />
Notenzuordnung in Mehrfachsystemen<br />
Der Begriff "System" kann sowohl eine einzelne Notenzeile als auch die Gesamtheit aller<br />
Notenzeilen einer Partitur ("Akkolade") bezeichnen. In Fällen, in denen eine Unterscheidung<br />
zwischen Akkolade und Notenzeile wichtig ist, verwenden wir den Begriff "System" für die<br />
Akkolade und "Notenzeile" für ein Einzelsystem.<br />
Aus dem Zusammenhang ergibt sich jedoch meist, was mit dem Begriff "System" gemeint<br />
ist. So wird bei einem zweihändigen Klavierstück von dem "oberen" bzw. "unteren" System<br />
gesprochen.<br />
<strong>Samplitude</strong> bietet Ihnen Mehrfachsysteme an, z.B. für Piano-Notation oder ganze<br />
Partituren, die aus bis zu 48 Einzelsystemen pro Spur bestehen können.<br />
Um Noten manuell einem System zuzuordnen, klicken Sie auf die Schaltfläche "Oberes<br />
System zuweisen"<br />
,<br />
um die selektierten Noten eine Notenzeile höher zu schieben und entsprechend auf die<br />
Schaltfläche "Unteres System zuweisen"<br />
,<br />
um die selektierten Noten eine Zeile tiefer zu schieben. Durch eine solche Aktion ist die<br />
Note nun fest an die Notenzeile geknüpft (unabhängig vom MIDI Kanal oder der Tonhöhe).<br />
Diese manuell festgelegte Zuordnung kann durch Drücken der Schaltfläche<br />
Automatische Notenzeilenzuordnung<br />
wieder aufgelöst werden.<br />
Hinweis: Sie können Noten beim Mulit Object Editing nur in den Notenzeilen innerhalb der<br />
zugehörigen Spur verschieben.<br />
Für die Transkription einer MIDI Klavieraufnahme empfiehlt sich zunächst die Verteilung der<br />
Noten auf das zweizeilige Klaviersystem mit Hilfe des Splitpunktes. Damit legen Sie fest,<br />
dass Noten oberhalb der Splitpunkt-Tonhöhe in das obere System und die anderen Noten<br />
in das untere Systeme gehören. Die Stellen, an denen einzelne Noten dennoch in der<br />
falschen Zeile gelandet sind können dann einfach korrigiert werden, indem die Noten<br />
manuell dem gewünschten System durch Anklicken zugeordnet werden.<br />
Die automatische Zuordnung der Noten zu einer bestimmten Notenzeile ist flexibel. Dabei<br />
kann entweder der MIDI-Kanal des Note-Events, die Tonhöhe oder sogar eine Kombination
280 MIDI-EDITOREN<br />
aus diesen beiden Eigenschaften als Kriterium dienen. Dies ermöglicht in vielen Situationen<br />
eine einfache und schnelle Verteilung von MIDI Noten in die Notenzeilen.<br />
Beispiel: Bei einigen Standard-MIDI-Files ist es üblich, dass bei Klavierstücken die Noten<br />
des unteren Systems einen anderen MIDI Kanal als die Noten des oberen Systems haben.<br />
Nehmen wir an, die Noten der rechten Hand sind auf Kanal 1 und die der linken Hand auf<br />
Kanal 2. Stellen Sie in einem solchen Fall in den Notensystem-Einstellungen also zunächst<br />
zwei Notenzeilen für das System ein, am einfachsten mit dem "Piano" Preset. Setzen Sie<br />
nun für die erste Notenzeile die MIDI-Kanal-Zuordnung in der Auswahlbox für "Kanal" auf<br />
"Ch 1" und für die zweite Notenzeile auf "Ch 2". Deaktivieren Sie die Zuordnung nach<br />
Tonhöhe, indem Sie den Splitpunkt auf 0 setzen (vgl. MIDI Score Einstellungen Dialog<br />
(siehe Seite 282)).<br />
Die Regeln für die Zuordnung sind wie folgt:<br />
Falls für die Note die (voreingestellte) Option "Automatische Systemzuordnung" gesetzt ist,<br />
werden die Notenzeilen von oben nach unten geprüft, bis der MIDI Kanal übereinstimmt<br />
und die Tonhöhe größer oder gleich dem Splitpunkt ist.<br />
Achtung: Es kann passieren, dass manche Noten überhaupt nicht angezeigt werden,<br />
wenn Sie keinem System zugeordnet werden können.<br />
Mehrstimmige Notation<br />
Pro Notenzeile können bis zu zwei unabhängige Stimmen notiert werden. Die Stimmen<br />
unterscheiden sich durch die Richtung der Notenhälse: die 1. Stimme wird stets mit Hals<br />
nach oben, die 2. Stimme mit Hals nach unten notiert. Für jede Stimme werden Pausen<br />
einzeln dargestellt.<br />
Die mehrstimmige Notation kann das Notenbild erheblich vereinfachen und erlaubt es<br />
Ihnen, mehrere Instrumente bzw. Parts in einer gemeinsamen Notenzeile darzustellen.<br />
Einstimmige Darstellung<br />
Mehrstimmige Darstellung
MIDI-EDITOREN 281<br />
Sie können die Stimme festlegen, indem Sie die Noten selektieren und die Schaltflächen<br />
"1. Stimme (Halsrichtung nach oben) zuweisen"<br />
und<br />
"2. Stimme (Halsrichtung nach unten) zuweisen"<br />
klicken. Hierdurch werden die Halsrichtungen der Noten und somit die<br />
Stimmenzugehörigkeit festgelegt.<br />
Die feste Stimmenzuordnung kann durch Wählen von<br />
Automatische Stimmenzuordnung<br />
wieder aufgelöst werden.<br />
Tipp: Sie finden die entsprechenden Kommandos auch im MIDI-Menü "Score" und können<br />
diesen auch Tastaturkürzel zuweisen.<br />
Bei der automatischen Stimmenzuordnung wird der MIDI Kanal der Noten für die<br />
Stimmenzuordnung ausgewertet.<br />
Legen Sie dazu im "Notensystem Eigenschaften"-Dialog einen MIDI Kanal für die zweite<br />
Stimme fest. Diesen können Sie für jede Notenzeile individuell einstellen. Alle Noten des<br />
Systems, deren MIDI Kanal nicht einer 2. Stimme zugeordnet ist, werden dann der 1.<br />
Stimme zugeteilt.<br />
Die Stimmenzuordnung über den MIDI Kanal ist praktisch, um Standard-MIDI-Files mit<br />
mehrstimmigen Klavierstücken darzustellen, wenn z.B. die Stimmen der rechten Hand auf<br />
die MIDI Kanäle 1 und 2 und die Stimmen der linken Hand auf die MIDI Kanäle 3 und 4<br />
gesetzt sind. Treffen Sie dann folgende Einstellungen:
282 MIDI-EDITOREN<br />
Hinweis: Wenn kein MIDI Kanal für die Stimmenzuordnung angegeben ist, wird, falls keine<br />
manuelle Stimmenzuordnung erfolgte, stets als nur eine Stimme notiert.<br />
MIDI-Score-Einstellungen<br />
Der Dialog Score-Einstellungen öffnet die Notensystem- und<br />
Seitenformateigenschaften.<br />
Hier können Notensystem- und Seitenformateinstellungen vorgenommen werden. Alle<br />
Einstellungen haben keinen Einfluss auf die MIDI-Daten selbst, sondern nur auf Ihre<br />
Darstellung im Notenbild.<br />
Hinweis: Die getroffenen Notensystemeinstellungen gelten immer für alle MIDI-Objekte der<br />
aktuellen Spur. Die Seitenformat-Einstellungen gelten für das gesamte VIP-Projekt.<br />
Notensystemeinstellungen<br />
Sämtliche Vorgaben für das System, die Darstellungsparameter und -optionen sind auf<br />
dieser Dialogseite zugänglich. Hier können Sie Tonart, Schlüssel usw. festlegen.<br />
<strong>Samplitude</strong> bietet für MIDI-Daten auf einer Spur bis zu 48 Notenzeilen. Für jede Notenzeile<br />
können Sie Schlüssel, Tonart, Darstellungstransposition (für transponierende Instrumente<br />
wie z.B. Saxophon) und Darstellungsquantisierung individuell festlegen.<br />
Darüberhinaus können Sie einen Instrumentenvorsatz ("Name") vergeben, sowie einen<br />
MIDI-Kanal für die automatische System- bzw. Stimmenzuordnung.
MIDI-EDITOREN 283<br />
Der Splitpunkt dient ebenfalls der automatischen Systemzuordnung: Noten oberhalb des<br />
Splitpunkts werden dem oberen System zugeschlagen, Noten unterhalb des Splitpunkts<br />
dem darunter liegenden System (falls der MIDI-Kanal übereinstimmt).<br />
Die aktive Notenzeile ist durch den rot markierten Index zu erkennen. Die Liste der 16<br />
Notenzeilen können Sie mit den Pfeil-Schaltflächen ("Up/Down") vertikal scrollen. Im<br />
unteren Bereich werden die Darstellungsoptionen der aktiven Notenzeile dargestellt.<br />
Optional können Sie alle Änderungen der Einstellungen für die Darstellungsoptionen, Tonart<br />
und Darstellungsquantisierung auch immer gleich auf alle Notenzeilen übertragen.<br />
Beim Multi Object Editing über mehrere Spuren wird die Partitur aus den Systemen der<br />
jeweiligen Einzelspuren zusammengesetzt. Dabei kann bereits das Teilsystem einer Spur<br />
aus mehreren Notensystemzeilen bestehen (z.B. 2 Zeilen für einen "Grand Staff" bei<br />
Klaviernotation). Die Systemzeilen innerhalb einer Spur werden mit durchgezogenen<br />
Taktstrichen gruppiert.<br />
Das Notensystem einer Spur kann Ihnen also als Instrument oder Instrumentengruppe<br />
innerhalb einer Partitur dienen. Sie sollten daher frühzeitig bedenken, auf welche Weise Sie<br />
mehrstimmige Stücke auf mehrere MIDI-Spuren verteilen, um eine sinnvolle<br />
Partiturdarstellung zu erhalten. Die Gesamtpartitur erhalten Sie dann, indem Sie das Multi<br />
Object Editing benutzen und alle MIDI-Spuren im Score-Editor gleichzeitig anzeigen. Einen<br />
Stimmenauszug erhalten Sie, indem Sie lediglich die Spur des gewünschten Instruments<br />
bzw. der gewünschten Instrumentengruppe im Score-Editor anzeigen.<br />
Darstellungsquantisierung<br />
Mit der Darstellungsquantisierung ("Quant.") legen Sie die rhythmische Auflösung der<br />
Notendarstellung fest, und zwar unabhängig von der tatsächlichen Quantisierung. So<br />
können Sie etwa eine frei eingespielte und unquantisierte Spur in Sechzehntelnoten<br />
darstellen.<br />
Setzen Sie den "Quant."-Wert also auf den kleinsten, in der Sequenz vorkommenden<br />
Notenwert. Für eine Sequenz, die als kleinsten Notenwert Sechzehntelnoten enthält,<br />
wählen Sie die Einstellung "16tel" und nicht etwa "64tel" Noten. Eine zu feine<br />
Darstellungsquantisierung kann eine unlesbare Darstellung zur Folge haben.<br />
Die Darstellungsquantisierung hat keinen Einfluss auf das Abspielen der Noten, sondern<br />
passt nur die Notendarstellung auf ein Raster an. Die eigentliche Aufnahme, also die MIDI-<br />
Daten selbst, werden im Gegensatz zur Quantisierungsfunktion im MIDI-Editor nicht<br />
verändert.<br />
Optionen für Interpretation
284 MIDI-EDITOREN<br />
Alle aufgeführten Optionen haben keinen Einfluss auf die MIDI-Daten und beeinflussen<br />
somit auch nicht die Wiedergabe. Eine Anpassung erfolgt lediglich im Hinblick auf die<br />
Notendarstellung.<br />
Vereinfachte Längendarstellung (Interpretation)<br />
Hierbei werden Pausen und gebundene Noten so dargestellt, dass das Notenbild<br />
möglichst gut lesbar ist, ohne die Wiedergabe zu beeinflussen.<br />
Darstellung ohne aktive Optionen für Interpretation; Darstellungsquantisierung ist auf auf<br />
16tel gestellt<br />
Darstellung mit Option "Verinfachte Längendarstellung (Interpretation)“<br />
Keine Notenüberlappungen<br />
Mit dieser Option beseitigen Sie Überbindungen aufeinanderfolgender Noten, die z.B.<br />
durch Legato-Spiel entstehen:<br />
Original<br />
Darstellung mit Option "Keine Noten-Überlappungen"
MIDI-EDITOREN 285<br />
Staccato-Artikulationszeichen erzeugen<br />
Mit dieser Option erhalten Noten, deren Wert deutlich länger ist als die "echte MIDI-Note"<br />
ein Staccato Symbol.<br />
Darstellung mit zusätzlicher Option "Erzeuge Staccato Artikulationszeichen erzeugen"<br />
Triolen erkennen<br />
Falls in Ihrem MIDI-Objekt Triolen vorkommen, aktivieren Sie diese Option.<br />
Hinweis: Stellen Sie den Wert für die Darstellungsquantisierung immer einen Schritt feiner<br />
ein als die kleinsten zu erkennenden Triolenwerte. Um beispielsweise 8tel Triolen zu<br />
erkennen, muss die Darstellungsquantisierung mindestens auf 16tel gestellt sein, für die<br />
Erkennung von 32tel Triolen entsprechend auf 64tel.<br />
Strenge Unterteilung in Takt-Untergruppen<br />
Mit dieser Option kommen keine Noten- und Pausenwerte länger als eine Takt-<br />
Untergruppe (Pulse) vor. Längere Noten werden gegebenenfalls als mehrere gebundene<br />
Noten dargestellt. Dies kann die Lesbarkeit des Notenbildes erleichtern.<br />
Balkengruppen zusammenfassen<br />
Balkengruppen werden zum Teil über Takt-Untergruppen hinweg zusammengefasst. Dies<br />
kann ebenfalls die Lesbarkeit des Notenbildes erleichtern.<br />
Vorschlagnoten automatisch erkennen<br />
Notenwerte sehr viel kürzer als der Darstellungsquantisierungswert werden als<br />
Vorschlagnoten notiert, wenn eine Bezugsnote in der Nähe ist.<br />
Original<br />
Darstellung mit Option "Vorschlagsnoten automatisch erkennen"
286 MIDI-EDITOREN<br />
Immer mehrstimmig notieren<br />
Die Darstellung der Notierung erfolgt immer mehrstimmig.<br />
Notationssymbole<br />
Notenschlüssel<br />
In <strong>Samplitude</strong> stehen vier Notenschlüssel zur Verfügung: Violin-, Bass-, Tenor- und<br />
Altschlüssel. <strong>Samplitude</strong> unterscheidet dabei zwischen Basis-Schlüssel und<br />
Schlüsselwechsel. Der Basisschlüssel wird für jedes System in den<br />
"Notensystemeinstellungen" festgelegt und gilt für alle MIDI-Objekte auf der aktuellen Spur.<br />
Ein Schlüssel, den Sie aus der Symbolleiste einfügen, wird als Schlüsselwechsel<br />
interpretiert. Schlüsselwechsel sind im Song beliebig oft und auch inmitten von Takten<br />
möglich.<br />
Um Notenschlüssel einzufügen aktivieren Sie zunächst die Notenzeile, in der der Schlüssel<br />
eingefügt werden soll durch Anklicken der Notenzeilen-Signatur ganz links.<br />
Positionieren Sie nun den Play Cursor an der ausgesuchten Einfügestelle und klicken Sie<br />
auf den gewünschten Schlüssel in der Symbolleiste. Der Schlüssel wird nicht grafisch<br />
sondern musikalisch eingefügt.<br />
Beispiel: Bei einem Schlüsselwechsel an Position 10:01:000 (also zu Beginn des 10.<br />
Taktes) wird das Schlüsselsymbol am Ende vom 9. Takt dargestellt, so wie es den<br />
Notensatzregeln entspricht.<br />
Schlüsselwechsel können durch Anklicken des Schlüsselsymbols mit dem Radiergummi<br />
oder der rechten Maustaste wieder gelöscht werden.<br />
Taktsignatur<br />
Die Metrik und Taktsignatur-Symbole werden automatisch aus den Tempomarkern des<br />
VIP-Projekts erzeugt.<br />
Taktwechsel sind an vollen Taktgrenzen möglich. Erzeugen Sie dazu einen Taktzählmaß-<br />
Marker im "Menü Tempo -> Tempo/Taktmarker (siehe Seite 703)" mit der neuen Signatur<br />
(z.B. 6/8) an der gewünschten Position. Wenn keine Taktzählmaßänderungen auftreten<br />
genügt es, die Taktart des Stücks (z.B. 3/4) in der Transportkonsole einzustellen.<br />
Vorzeichen<br />
Enharmonische Verwechslung<br />
<strong>Samplitude</strong> setzt die Vorzeichen entsprechend der von Ihnen gewählten Tonartangabe. Es<br />
kommt allerdings häufig vor, dass eine enharmonische Verwechslung die Lesbarkeit<br />
bestimmter Passagen deutlich optimieren kann. In diesem Fall können Sie manuell<br />
eingreifen. Um eine oder mehrere selektierte Noten enharmonisch zu verwechseln, klicken
MIDI-EDITOREN 287<br />
Sie auf die entsprechende Schaltfläche. Die Funktion verwandelt b-Vorzeichen in #-<br />
Vorzeichen und umgekehrt.<br />
Seitenformateinstellungen<br />
Die Seitenformateinstellungen erreichen Sie über das MIDI-Menü "Score -> Score-<br />
Einstellungen". Klicken Sie hier auf die Schaltfläche "Seitenformateinstellungen".<br />
Sie können das Papierformat unabhängig von den Druckereinstellungen wählen, so dass<br />
Sie auf unterschiedlichen Arbeitsplätzen stets das gleiche Notenlayout erhalten,<br />
unabhängig von den in Windows installierten Druckern.<br />
<strong>Samplitude</strong> nimmt das Layout des Notenbildes automatisch vor und sorgt für eine meist<br />
optimale Verteilung der Notenzeilen und Systeme auf die Seite. Geben Sie lediglich die<br />
Seitengröße, Orientierung und Seitenränder vor.<br />
Partiturgröße skalieren (%): Hier können Sie die Größe der Notensymbole bezüglich des<br />
Ausdrucks skalieren. Die Darstellung der Partiturgröße beeinflusst, an welchen Stellen ein<br />
Zeilenumbruch bzw. Seitenumbruch stattfindet.<br />
• Stellen Sie einen kleineren Wert als 100% ein, um mehr Takte/Systeme auf ein Blatt<br />
Papier zu bekommen.<br />
• Stellen Sie höhere Werte als 100% ein, um größere Notensymbole im Ausdruck zu<br />
erhalten.<br />
Desweiteren können Sie Einträge für Tempobezeichnung, Komponist und ein weiteres<br />
zusätzliches Textfeld vornehmen. Ebenso können Sie über die Checkboxen für<br />
Taktnummern und Seitenzahlen entscheiden, welche Layout-Elemente auf der Seite<br />
erscheinen sollen.
288 MIDI-EDITOREN<br />
Noten drucken<br />
Den Druckvorgang aktivieren Sie im Menü "Score -> Partitur Drucken" oder über die<br />
Drucker-Schaltfläche. Daraufhin erscheint ein Drucker-Dialogfenster, das für Ihren Drucker<br />
bzw. Druckertreiber angepasst ist. Abhängig vom Drucker stehen darin verschiedene<br />
Optionen zur Auswahl, z.B. die Wahl der Seiten und der Exemplare, die Sie drucken<br />
wollen. Achten Sie bitte darauf, dass Sie für den Drucker dasselbe Papierformat wie in den<br />
Seitenformateinstellungen vornehmen – ansonsten wird der Ausdruck eventuell skaliert und<br />
das Seitenverhältnis nicht beibehalten.<br />
Folgende Darstellungen werden nicht gedruckt, sind also nur am Bildschirm zu sehen:<br />
• Die Linien, die am Bildschirm die Seitenränder markieren<br />
• Mauszeiger<br />
• Die farbige Darstellung der aktuell ausgewählten Noten und des Abspielbereichs.<br />
Beachten Sie bitte beim Drucken in eine Datei (z.B. in eine PDF-Datei mit Hilfe eines<br />
speziellen Druckertreibers), dass Sie gegebenenfalls im Druckertreiber die Option<br />
"Schriftarten im Dokument ebenfalls speichern" aktivieren, damit die Notationssymbole im<br />
Dokument korrekt ausgedruckt werden.<br />
Tipps<br />
In komplexen Arrangements kann es empfehlenswert sein, für das Sequencing und den<br />
Notendruck zwei getrennte Versionen eines Songs zu benutzen. So können Sie die MIDI-<br />
Events für die Notendarstellung beliebig verändern, ohne damit deren Wiedergabe zu<br />
beeinträchtigen. Es kann vorkommen, dass Sie eine Note verlängern oder verkürzen<br />
müssen, um den richtigen Notenwert oder die richtige Pause darzustellen.<br />
Überdies kann es von Vorteil sein, Triller, Ghost-Noten und andere spielerische<br />
Verzierungen zu entfernen, um die musikalische Idee in einem leichter lesbaren Notenbild<br />
ausdrucken zu können. Diese Manipulationen verändern jedoch die Wiedergabe. Wenn Sie<br />
mit getrennten Versionen für das Sequencing und den Notendruck arbeiten, sind Sie nicht<br />
zu Kompromissen gezwungen.<br />
Score Music XML Export<br />
Die Partitur kann auch als MusicXML Datei exportiert werden, um dann in<br />
Notensatzanwendungen weiterverarbeitet zu werden. Finale, Sibelius, Forte und viele<br />
andere Programme können MusicXML Dateien importieren. Es existieren auch Konverter,<br />
um MusicXML in andere Formate umzuwandeln. Mehr Informationen finden Sie auf<br />
www.musicxml.org.
MIDI-EDITOREN 289<br />
Beim MusicXML Export werden bis auf das Seitenlayout alle Eigenschaften der Partitur wie<br />
Notensysteme, Noten und Pausen, Balkengruppen, Schlüssel, polyphone Stimmen,<br />
Vorzeichen, enharmonische Verwechslung usw. übertragen. Seitenformat, Zeilenumbrüche<br />
und Systemabstände werden hingegen nicht übertragen. Diese können zwar ebenfalls<br />
Bestandteil von MusicXML sein, da diese Parameter in <strong>Samplitude</strong> jedoch nur<br />
eingeschränkt editierbar sind, werden Sie vom MusicXML Export ausgenommen.<br />
Nicht jede Notensatzanwendung verarbeitet alle MusicXML Elemente korrekt, so kann es<br />
später beispielsweise nötig sein, durchgezogene Taktstriche manuell zu korrigieren oder<br />
geschweifte Klammern für "Parts" neu zu gruppieren.<br />
Erstellen Sie Ihre Komposition in <strong>Samplitude</strong> und legen Sie hier bereits Partitureinstellungen<br />
fest, um so übersichtlicher in der Notenansicht editieren oder navigieren zu können.<br />
Anschließend können Sie in der vertrauten Umgebung Ihrer Notensatzanwendung die<br />
Partitur für optimales Layout und Notendruck weiterverarbeiten.<br />
Der Transfer im MusicXML-Format hat gegenüber dem Standard-MIDI-File Format den<br />
Vorteil, dass viele manuelle Einstellungen und Optimierungen des Notenbildes, wie die<br />
Anzahl der Notensysteme, Schlüssel, Stimmenzuordnung, Tonart etc. erhalten bleiben.<br />
Tastaturkürzel im MIDI-Editor<br />
Die Tastaturkürzel können - bis auf wenige Ausnahmen wie die Leertaste für<br />
Wiedergabe/Stopp - frei definiert werden. Öffnen Sie dazu den Editor für Tastaturkürzel,<br />
Menü und Maus über das MIDI-Menü "Shortcuts -> Shortcuts festlegen". Für einige<br />
grundlegende Bedienfunktionen wie "Scrollen" und "Zoomen" werden die Tastaturkürzel<br />
aus dem Arranger übernommen. Für alle Befehle, die im MIDI-Editor-Menü vorhanden sind,<br />
können Sie explizit eigene Tastaturkürzel definieren.<br />
Hinweis: Die Belegung des Mausrads wird ebenfalls aus dem Arranger übernommen, wie<br />
auch der Schalter für den temporären Zoom-Modus (Spezial), der voreingestellt mit Taste<br />
"Z" belegt ist.
290 MIDI-EDITOREN<br />
Wiedergabe/Stopp<br />
MIDI Editor schließen, Änderungen verwerfen<br />
Leertaste<br />
Esc<br />
Datei<br />
MIDI importieren<br />
MIDI exportieren<br />
Strg + I<br />
Strg + E<br />
Bearbeiten<br />
Undo<br />
Redo<br />
Ausschneiden<br />
Kopieren<br />
Einfügen<br />
Duplizieren<br />
Alles selektieren<br />
Erzeuge Pattern aus Selektion<br />
Selektierte MIDI-Daten löschen<br />
Alle MIDI-Daten löschen<br />
Selektiere nächstes Event<br />
Selektiere vorhergehendes Event<br />
Strg + Z<br />
Strg + Y<br />
Strg + X<br />
Strg + C<br />
Strg + V<br />
Strg + D<br />
Strg + A<br />
Strg + P<br />
Zurück, Entfernen<br />
Strg + Rückwärts,<br />
Strg + Entfernen<br />
Pfeil rechts<br />
Pfeil links<br />
MIDI Funktionen<br />
Legato<br />
Noten quantisieren<br />
Strg + L<br />
Strg + Q<br />
Optionen<br />
Scroll-Modus<br />
Eventliste anzeigen<br />
Velocity-/Controller-Editor anzeigen<br />
Angeklickte Noten abspielen<br />
Quantisierungsraster aktiv<br />
Quantisierungsraster anzeigen<br />
Quantisierungsoptionen...<br />
MIDI-Objekteditor<br />
Audition Panic-Beende abgespielte Edit-Noten<br />
F<br />
Alt + L<br />
Alt + V<br />
Alt + P<br />
Strg + G<br />
Alt + G<br />
Alt + Q<br />
Strg + O<br />
Strg + F<br />
Mausmodus<br />
Auswahl 1<br />
Zeichnen 2
MIDI-EDITOREN 291<br />
Drum (-Zeichnen) 3<br />
Pattern (-Zeichnen) 4<br />
Velocity-Änderung 5<br />
Löschen-Modus 6<br />
Lupe 7<br />
Noten zusammenfügen Modus 8<br />
Noten auftrennen Modus 9<br />
Noten stummschalten (Mute) Modus<br />
M<br />
Selektiere nächstes Event<br />
Pfeil rechts<br />
Selektiere vorhergehendes Event<br />
Pfeil links<br />
Event-Tonhöhe höher<br />
Pfeil hoch<br />
Event-Tonhöhe tiefer<br />
Pfeil runter<br />
Wähle nächsten Rasterquantisierungwert<br />
Alt + Pfeil runter<br />
Wähle vorhergehenden Rasterquantisierungwert Alt + Pfeil hoch<br />
Wähle nächsten Längenquantisierungwert<br />
Alt + Pfeil rechts<br />
Wähle vorhergehenden Längenquantisierungwert Alt + Pfeil links<br />
Play Cursor vorspulen<br />
Bild runter<br />
Play Cursor vorspulen (schnell)<br />
Strg + Bild runter<br />
Play Cursor zurückspulen<br />
Bild hoch<br />
Play Cursor zurückspulen (schnell)<br />
Strg + Bild hoch<br />
Velocity-Controller Kombi-Tool Strg + 1<br />
Velocity-Controller Freihand-Zeichnen Strg + 2<br />
Velocity-Controller Linien-Zeichnen Strg + 3
292 SOFTWARE-INSTRUMENTE/VST-PLUG-INS/REWIRE<br />
Software-Instrumente/VST-Plug-ins/ReWire<br />
<strong>Samplitude</strong> bietet Ihnen die Möglichkeit, Software-Plug-ins nach VST-Standard oder über<br />
ReWire in ein virtuelles Projekt zu integrieren und über MIDI anzusteuern.<br />
Software-Instrumente stehen als Audiospur-Input und somit auch als Kanäle im Mixer zur<br />
Verfügung. So können Sie die Audiosignale eines VST-Instruments mit allen im Mixer zur<br />
Verfügung stehenden Möglichkeiten wie EQ, Effekte und Routing weiterverarbeiten.<br />
VST-Instrumente bieten Ihnen samplegenaues Timing der MIDI Events. Die maximale<br />
Anzahl von Plug-ins ist lediglich durch die Leistung Ihres Prozessors begrenzt. Durch die<br />
integrierte Freeze-Funktion können Sie die Anzahl der verwendeten VSTs jedoch nahezu<br />
beliebig erhöhen.<br />
Installation von VST-Plug-ins<br />
Installieren Sie jedes VST-Plug-in nach den Anweisungen des Herstellers. VST-Instrumente<br />
und VST-Effekte werden nicht in der Windows-Registry eingetragen, sondern müssen in<br />
einem bestimmten Verzeichnis liegen.<br />
<strong>Samplitude</strong> sucht nach installierten VST-Instrumenten im Programmunterverzeichnis "VST-<br />
Plug-ins". Sie können Ihre VST-Instrumente entweder in dieses Verzeichnis oder in ein<br />
beliebiges anderes Verzeichnis installieren. Falls Sie bereits VST-Plug-ins auf Ihrem System<br />
installiert haben, nutzen Sie das bereits bestehende Verzeichnis. Den Pfad geben Sie dann<br />
in den Systemeinstellungen (Taste "Y") im Unterdialog "Effekte -> VST / DirectX /<br />
ReWire" an, wobei hier auch die Eingabe mehrerer Pfade möglich ist. Geben Sie einfach<br />
einen Pfad nach dem anderen ein, alle Pfade werden berücksichtigt. <strong>Samplitude</strong> findet neu<br />
installierte Plug-ins innerhalb der angegebenen Verzeichnisse automatisch. Legen Sie in<br />
den verwendeten VST-Plug-in-Verzeichnissen Unterverzeichnisse (z.B. "Equalizer", "Filter",<br />
"Modulation") an, werden diese beim Laden von VST-Plug-ins als Untermenüs angezeigt.<br />
Beim erstmaligen Start wird durch das Öffnen der Spureinstellungen eine Suche nach<br />
vorhandenen Instrumenten und Plug-ins durchgeführt, die bei einer Vielzahl installierter<br />
Plug-ins und Instrumente einige Zeit in Anspruch nehmen kann. Dabei werden nicht nur alle<br />
Plug-ins eingelesen, sondern auch auf ihre Einsetzbarkeit innerhalb des Programms<br />
überprüft. Diese Suche ist nur einmal notwendig, beim nächsten Zugriff öffnen sich die<br />
Spureinstellungen sofort.<br />
Tipp: Bei Problemen mit Ihrer aktuellen Konfiguration können Sie einen Reset aller Pfade<br />
und installierten Instrumente oder Plug-ins durchführen. Löschen Sie hierfür die Datei<br />
"VSTPlug-Ins.ini" im <strong>Samplitude</strong>-Verzeichnis. Sie müssen dann alle Pfade neu angeben.<br />
Zuvor innerhalb des Programms ausgeblendete Plug-Ins werden wieder angezeigt.
SOFTWARE-INSTRUMENTE/VST-PLUG-INS/REWIRE 293<br />
Software-Instrumente laden<br />
Sie können jeder Spur direkt ein Software-Instrument zuweisen, wobei das Instrument als<br />
MIDI-Abspiel-Device ausgewählt wird. Ausgewählte Instrumente oder ihre Einzelausgänge<br />
werden direkt im ersten Plug-In Slot des Spurkopfs und des Track Editors angezeigt und<br />
können dort per Linksklick gemutet und per Rechtsklick geöffnet werden.<br />
Laden Sie ein Instrument, indem Sie im Projektfenster ein "Neues Instrument" als<br />
Spurausgang auswählen. Dies kann an verschiedenen Stellen erfolgen:<br />
• In der MIDI-Sektion des Track Editors: "Out"-Slot -> Neues Instrument.<br />
Dies ist die Standardmethode zum Laden und Routen eines Software-Instruments.<br />
• In der Audio-Sektion des Track-Editors: "In"-Slot -> Instrumentenausgänge<br />
• Im Playback-Device-Kontextmenü (Rechtsklick auf die "Mute"-Schaltfläche -> MIDI -><br />
Neues Instrument)<br />
• Im Plug-ins-Slot -> VSTi- im Track-Editor<br />
Auch im Mixer können Sie Software-Instrumente anlegen:<br />
• Im Insert-Effekt-Slot des Mixers -> VSTi<br />
Sie finden diese Möglichkeit jedoch ausschließlich im obersten Insert-Slot der einzelnen<br />
Mixer-Kanäle.<br />
Alternativ können Sie Software-Instrumente auch direkt im VSTi-Rack instanziieren und<br />
verwalten. Öffnen Sie dazu den VSTi Manager.<br />
Hinweis: Im Masterbereich des Mixers laden Sie Plug-ins ähnlich wie in den Mixerspuren.<br />
Klicken Sie auf den Pfeil rechts neben einen den Plug-in-Slots und wählen Sie im Menü das<br />
gewünschte Plug-in aus.
294 SOFTWARE-INSTRUMENTE/VST-PLUG-INS/REWIRE<br />
Plug-ins auf Objektebene laden<br />
Über das "Menü Effekte -> Plug-ins" oder über den Objekteditor können Sie Effekt-Plug-ins<br />
auf Objektebene verwenden.<br />
Menü Effekte: Achten Sie zunächst darauf, dass das Häkchen bei "Effekte offline<br />
anwenden" nicht gesetzt ist. Wählen Sie ein Audio-Objekt im Arrangement aus, indem sie<br />
es anklicken. Öffnen Sie dann im Menü "Effekte" den Eintrag "Plug-ins". Im Dialog können<br />
Sie nun nacheinander über die Schaltfläche "Plug-in hinzufügen"die gewünschten Plug-ins<br />
für das ausgewählte Objekt laden. Mit Rechtsklick auf ein geladenes Plug-in öffnet sich<br />
seine Oberfläche.<br />
Objekteditor: Führen Sie einen Doppelklick auf ein Audio-Objekt aus und wählen Sie im<br />
Objekteditor dann die Ansicht "Object Effects". Unter "Plug-ins" klicken Sie auf den Pfeil<br />
rechts neben den Plug-in-Slots. Hier stehen Ihnen die Plug-ins im Menü zur Verfügung.<br />
Plug-ins auf Wave-Ebene verwenden<br />
Über das "Menü Effekte -> Plug-ins" können Sie Plug-in-Effekte direkt in das Audiomaterial<br />
einrechnen. Beim virtuellen Wave-Editing werden die Plug-ins im Masterbereich des Mixers<br />
geladen.<br />
Detaillierte Informationen zum Wave Editing erfahren Sie im Kapitel "Arbeitstechniken im<br />
Projektfenster -> <strong>Samplitude</strong> als Wave Editor (siehe Seite 109)".<br />
Plug-ins auf Spurebene laden<br />
In der Spurebene lassen sich Plug-ins sowohl im Mixer als auch im Track Editor laden.<br />
Track Editor<br />
• Wählen Sie die Spur aus, für die Sie den Effekt laden möchten.<br />
• Klappen Sie dort „Plugins" aus, falls nicht schon sichtbar.<br />
• Klicken Sie nun den kleinen Pfeil neben dem Plug-in-Slot.<br />
• Aus dem Menü können Sie nun einen beliebiges Plug-in wählen.<br />
Mixer<br />
• Öffnen Sie den Mixer mit der Taste „M" oder der Mixer-Schaltfläche.<br />
• Klicken Sie auf den kleinen Pfeil neben einem Insert-Slot der gewünschten Spur.<br />
• Wählen Sie nun ein Plug-in im entsprechenden Untermenü aus.<br />
Plug-ins auf Masterebene laden<br />
Im Masterbereich des Mixers laden Sie Plug-ins ähnlich wie in den Mixerspuren. Sie klicken<br />
einfach auf den Pfeil rechts neben einen der Plugin-Slots und wählen im Menü das<br />
gewünschte Plugin aus.
SOFTWARE-INSTRUMENTE/VST-PLUG-INS/REWIRE 295<br />
Routing-Einstellungen beim Laden von<br />
Softwareinstrumenten<br />
Sie können jeder Spur ein Software-Instrument als MIDI Output Device zuweisen.<br />
Weiterhin können Sie die Audioausgangskanäle von Software-Instrumenten auf beliebige<br />
Spuren des Arrangers routen. MIDI (Send) und Audio (Return) eines Software-Instruments<br />
können gemeinsam auf einer Spur vorhanden sein, müssen es aber nicht. Hier bietet<br />
<strong>Samplitude</strong> Ihnen volle Freiheit für individuelle Routing-Konfigurationen.<br />
Beim Instanziieren eines Software-Instruments öffnet sich der Dialog "Routing für<br />
Mehrkanal-Software-Instrumente". Dieser Dialog steht Ihnen auch über den VSTi<br />
Manager unter "Routing Einstellungen" zur Verfügung.<br />
Hinweis: Über die Schaltfläche "Erweiterten Optionen" können Sie bestimmen, dass dieser<br />
Dialog immer beim Einfügen eines neuen Software-Instruments in eine Spur angezeigt wird<br />
oder auch beim Anlegen neuer Spuren für Einzelausgänge im VSTi Manager.<br />
Einfache Mono- oder Stereo-Software-Instrumente können Sie komplett in der aktuellen<br />
Spur anlegen. Somit sendet die Spur einerseits MIDI an das Instrument und empfängt zum<br />
anderen das Audiosignal des Instruments. Wählen Sie dafür die Konfiguration "Simple:<br />
Audio und MIDI gemeinsam innerhalb einer Spur". Nun werden alle Audioausgänge auf<br />
die aktuelle Spur, in der das Instrument aufgerufen wurde, geroutet. Mehrere Ausgänge<br />
werden in diesem Fall vor den Mixer-Effekten zusammengemischt. In den erweiterten<br />
Optionen können Sie hierfür bestimmen, dass nur der erste Stereoausgang auf die aktuelle<br />
Spur geroutet wird.<br />
Multitimbral: Audio auf eigene Spur getrennt von MIDI routen<br />
Typischerweise kommen bei so genannten multitimbralen Klangerzeugern, die mehrere<br />
Klänge auf unterschiedlichen MIDI-Kanälen gleichzeitig wiedergeben können, mehrere<br />
MIDI-Spuren zum Einsatz, wobei jede Spur ein bestimmtes Klangprogramm (Part) auf<br />
einem festgelegten MIDI-Kanal ansteuert.Wählen Sie diese Einstellung, wenn Sie das VSTi<br />
von mehreren MIDI-Spuren aus steuern wollen. In den erweiterten Optionen können Sie
296 SOFTWARE-INSTRUMENTE/VST-PLUG-INS/REWIRE<br />
hierfür bestimmen, dass nur der erste Stereoausgang geroutet wird. Darüberhinaus können<br />
Sie hier die Audio Return-Spur im Arranger verstecken. Dies ist dann nützlich, wenn<br />
Einzelausgänge eines Instruments von einer einzigen MIDI-Datei gesteuert werden, und<br />
deshalb im Arranger-Fenster keine Objekte oder Informationen enthalten.<br />
Multi-Channel: Mehrere neue Spuren für Instrumenten-Einzelausgänge anlegen<br />
Wählen Sie diese Option, wenn Sie für alle VSTi Audio-Einzelausgänge automatisch neue<br />
Spuren anlegen wollen. Die neu angelegten Spuren werden entsprechend benannt. Die<br />
Mono/Stereo Konfiguration wird von <strong>Samplitude</strong> automatisch vorgenommen (Standard).<br />
Hinweis: Einzelausgänge können auch nachträglich auf separate Spuren geroutet werden.<br />
Um versteckte Spuren im Arranger-Fenster wieder anzuzeigen, benutzen Sie den<br />
Spurmanager (siehe Seite 141).<br />
Erweiterte Optionen:<br />
Stereo/Mono (Standard): Hierbei wird die vom Plug-in gelieferte Information für das<br />
Routing verwendet.<br />
Alle als Mono: Mit dieser Option können Sie erzwingen, dass die Einzelausgänge wie<br />
Monoausgänge behandelt werden.<br />
Alle als Stereo: Mit dieser Option können Sie erzwingen, dass die Einzelausgänge wie<br />
Stereoausgänge behandelt werden.<br />
Audio/MIDI kombiniert (Spuren senden auch MIDI): Aktivieren Sie diese Checkbox, um<br />
den MIDI-Ausgang jeder Einzelausgangsspur automatisch auf dieses Instrument zu routen.<br />
Einzelspuren im Arrangement verstecken: Alle neu angelegten Ausgangspuren dieses<br />
Instruments werden im Arranger ausgeblendet, erscheinen aber im Mixer Fenster. Diese<br />
Einstellung ist dann sinnvoll, wenn Einzelausgänge eines Instruments von einer einzigen<br />
MIDI-Datei gesteuert werden, und deshalb im Arranger-Fenster keine Objekte oder<br />
Informationen enthalten.<br />
Hinweis: Es kann durchaus vorkommen, dass die Audioausgabe eines virtuellen<br />
Klangerzeugers auf der gleichen Spur erzeugt, bearbeitet und gemischt wird wie die MIDI-<br />
Daten, die dieses Instrument empfängt. Dadurch resultiert unter Umständen. eine<br />
Doppelbelegung des Volume-Faders, der einerseits Anschlagstärke (Velocity) oder MIDI-<br />
Lautstärke (CC7) und andererseits den Audiopegel regelt. Dabei handelt es sich nicht um<br />
identische Parameter. Es ist zum Beispiel möglich, ein mit hoher Anschlagsstärke laut<br />
gespieltes MIDI-Instrument audioseitig leise im Mix unterzubringen, und umgekehrt. Aus<br />
diesem Grund kann der Volume-Fader optional unterschiedlich zugewiesen werden.<br />
Führen Sie hierfür einen Rechtsklick auf den Volume-Fader der Spur aus.
SOFTWARE-INSTRUMENTE/VST-PLUG-INS/REWIRE 297<br />
VST MIDI Out + Audio Out Recording<br />
(nur für Mixer FX Monitoring/Hybrid Engine)<br />
Sie können VSTi Audio Ausgänge für VSTi-Return-Spuren aufnehmen, indem Sie wie<br />
gewohnt das Recording in diesen Spuren aktivieren.<br />
Für jedes Spur-VST-Plug-in oder VST-Instrument kann im Plug-in Panel Menü „MIDI Out“<br />
aktiviert werden. Dies führt dazu, dass die MIDI-Daten des VSTi gesendet werden und in<br />
einer anderen Spur aufgenommen werden können.<br />
Durch Aktivieren der Option „VST MIDI Out- Aufnahme“ einer Spur mittels Rechtsklick auf<br />
deren „Record“-Schaltfläche können Sie alle empfangenen VSTi MIDI Out Daten in der<br />
entsprechenden Spur aufnehmen. Wählen Sie hier auch den Instrumentenausgang des zu<br />
empfangenden VSTi aus.<br />
Bei aktiviertem MIDI Thru (siehe Seite 91) kann dieses Signal auch als Preview auf ein<br />
anderes VSTi/VST-FX oder ein externes MIDI Device geroutet werden. Aktivieren Sie dazu<br />
per Rechtsklick auf die „Moni.“-Schaltfläche der Transportkonsole die Funktion<br />
„Automatisches MIDI Monitoring (Thru) beim Aufnahmeschalten“.<br />
Führen Sie nach der Aufnahme in der neu aufgenommenen Spur einen Track-Freeze<br />
durch, um die Wellenform der aufgenommenen Spur sichtbar zu machen. Wenn Sie nun<br />
abermals mittels Rechtsklick auf die Aufnahme-Schaltfläche des Spurkopfs klicken und im<br />
Untermenü „Instrumenten-Ausgänge“ das Häkchen vor dem benutzen VSTi-Ausgang<br />
wieder entfernen, ist die Routing-Verbindung zum sendenden VST-Instrument aufgehoben.<br />
Routing von VST-Instrumenten mit dem VSTi Manager<br />
Für das Signal-Routing von Instrumenten stehen sehr flexible Möglichkeiten zur Verfügung.
298 SOFTWARE-INSTRUMENTE/VST-PLUG-INS/REWIRE<br />
Wie im vorigen Abschnitt beschrieben, kann ein Instrument von mehreren MIDI-Spuren<br />
gespeist werden, umgekehrt können auch die Ausgänge eines Instruments an mehrere<br />
verschiedene Spuren gesendet werden.<br />
Instrumenten-Ausgänge routen<br />
Die Ausgangszuweisung eines Instrumentes kann auch bequem im VSTi Manager erfolgen.<br />
Klappen Sie dazu das VST-Instrument auf, um die Einzelausgänge zu sehen und klicken<br />
Sie dann mit der rechten Maustaste in die Spalte "Ausgang zu Spur".<br />
Nun suchen Sie sich die Spur aus, die mit dem jeweiligen Einzelausgang<br />
gespeist werden soll. Der zugeordnete Ausgang erscheint dann im Plug-in Slot<br />
der Zielspur.<br />
Alternativ können Sie das Routing auch direkt im Spurkopf des Arrangers vornehmen:<br />
Um den Ausgang eines bereits geladenen bzw. "instanziierten" Instruments auf einer<br />
bestimmten Spur wiederzugeben, klicken Sie mit der rechten Maustaste auf die Record-<br />
Taste dieser Spur und wählen Sie aus dem Untermenü "Instrumenten-Ausgänge" den<br />
Ausgang des im Arranger vorhandenen Software-Instruments aus, welches auf dieser Spur<br />
erklingen soll, indem Sie vor dem Eintrag ein Häkchen setzen. Dabei ist es auch möglich,<br />
gleichzeitig mehrere Ausgänge eines Instruments auf eine Spur zu routen. Sie können<br />
sogar die Ausgänge verschiedener Instrumente auf einer einzigen Spur zusammenfassen.<br />
Die Deaktivierung der Instrumentenausgänge funktioniert auf die gleiche Weise. Entfernen<br />
Sie mit einem Klick im Untermenü "Instrumenten-Ausgänge"das Häkchen vor dem zu<br />
entfernenden Ausgang.<br />
Darüberhinaus stehen Ihnen alle Routing-Möglichkeiten der Mix-Engine zur Verfügung. Sie<br />
können jede Spur, die Audio Returns eines Instruments enthält, auf beliebige Busse, Aux-<br />
Busse oder den Master routen.<br />
Instrumenten-MIDI-Eingänge routen<br />
Die meisten Softwareinstrumente benötigen MIDI-Daten, um zu erklingen. Um den MIDI-<br />
Eingang auf eine bestimmte Spur, die die MIDI-Daten enthält, zu routen, klicken Sie im<br />
Track-Editor der entsprechenden Spur auf die MIDI-Schaltfläche und wählen Sie im "Out"-<br />
Slot das Instrument aus, welches Sie ansteuern wollen. Bereits zuvor geladene Instrumente<br />
werden in diesem Menü aufgelistet.<br />
Um eine komplett neue Instanz eines Instruments, die unabhängig von bereits<br />
existierenden Instrumenten innerhalb des Projektes agiert, zu öffnen, wählen Sie dessen
SOFTWARE-INSTRUMENTE/VST-PLUG-INS/REWIRE 299<br />
Namen aus dem Untermenü "Neues Instrument". Mehrere Instanzen des gleichen VST-<br />
Plug-ins können Sie an der Zahl (Index) vor dem Namen des Software-Instruments<br />
unterscheiden.<br />
VSTi Instrumentenausgänge solo abhören<br />
Um Instrumentenausgängen solo abzuhören, schalten Sie die Spur auf Solo, die von dem<br />
betreffenden Instrument mit Signalen beschickt wird. Auch wenn sich die MIDI-Objekte, die<br />
letztendlich für den Klang verantwortlich zeichnen, nicht in dieser Spur befinden, hören Sie<br />
die ausgewählte Spur nun solo. <strong>Samplitude</strong> erkennt automatisch von welcher MIDI-Spur<br />
der Ausgang gespeist wird, und lässt das Instrument weiterhin von allen zugeordneten<br />
Spuren MIDI-Daten empfangen.<br />
Instrumente mit Multikanalausgängen<br />
Die Anzahl der zur Verfügung stehenden Einzelausgänge hängt grundsätzlich vom<br />
Software-Instrument ab und kann in diesem eingestellt werden. Die Ausgänge können<br />
dabei sowohl als Stereo- als auch als Mono-Outputs vorliegen.<br />
Nachfolgend zwei Bespiele zum typischen Umgang mit Einzelausgängen:<br />
Ansteuerung eines Instruments auf einem MIDI-Kanal und<br />
Verteilung der Klänge auf mehrere Einzelspuren<br />
Diese Vorgehensweise ist zum Beispiel bei Drum-Samplern geeignet, wenn Sie ein<br />
gesamtes Drumset ansteuern wollen, aber die einzelnen Drum-Sounds individuell mischen<br />
und bearbeiten wollen.<br />
Ansteuerung eines Instruments auf mehreren MIDI-Kanälen<br />
Typischerweise kommen bei so genannten multitimbralen Klangerzeugern, die mehrere<br />
Klänge auf unterschiedlichen MIDI-Kanälen gleichzeitig wiedergeben können, mehrere<br />
MIDI-Spuren zum Einsatz, wobei jede Spur ein bestimmtes Klangprogramm (Part) auf<br />
einem festgelegten MIDI-Kanal ansteuert. Dies hat den Vorteil, dass solche Instrumente<br />
auch bei mehreren Klängen nur eine Instanz des Plug-ins benötigen. Oftmals bieten<br />
multitimbrale Software-Instrumente auch Audioeinzelausgänge. Vergessen Sie bitte nicht,<br />
innerhalb des VST-Instruments (Panel) die einzelnen Parts auf die gewünschten<br />
Einzelausgänge zu routen.
300 SOFTWARE-INSTRUMENTE/VST-PLUG-INS/REWIRE<br />
Plug-in Panel - Grafische Oberfläche<br />
Der Plug-in Dialog (Panel), die grafische Oberfläche, wird zunächst beim Laden eines VST-<br />
Instruments geöffnet und kann später jederzeit mit einem Rechtsklick auf den Plug-in-<br />
Slot, in dem der Instrumentenname angezeigt wird, aufgerufen werden. Für Instrumenten-<br />
Plug-ins können Sie das Panel auch über das „Menü Spur -> VST Instrument Editor“<br />
öffnen.<br />
Die grafische Oberfläche wird voreingestellt geöffnet. Bei ReWire-Instrumenten wird die<br />
ReWire-Client-Applikation gestartet.<br />
Plug-in Parameterdialog<br />
Besitzt das gewählte Plug-in keine eigene Oberfläche, wird der Parameterdialog geöffnet.<br />
Dieser Darstellungsmodus beschränkt sich auf wenige Steuerelemente und kann außerdem<br />
explizit über das Menü des Instrumenten-Fensters aufgerufen werden. In diesem Dialog<br />
werden acht frei wählbare Parameter des Instruments übersichtlich angezeigt und<br />
numerisch dargestellt. Balken-Kontrollelemente steuern dabei die Parameterwerte.<br />
Mit der Aktivierung der Automation des ausgewählten Parameters wird die<br />
Automationskurve in der Projektspur angezeigt und kann nachbearbeitet werden.<br />
Automatisieren Sie den Parameter während der Wiedergabe mit dem entsprechenden<br />
Balken-Schieberegler.<br />
Die Parameterauswahl wird für jedes Plug-in gespeichert, so dass Sie beim nächsten<br />
Verwenden des Plug-ins auf die gleichen ausgesuchten Parameter zurückgreifen können.
SOFTWARE-INSTRUMENTE/VST-PLUG-INS/REWIRE 301<br />
Somit stehen Ihnen häufig genutzte Parameter des jeweiligen Instruments sofort nach dem<br />
Aufruf zur Verfügung.<br />
Plug-in Menü-Funktionen<br />
Bypass: Deaktiviert das Instrument, und schaltet es stumm. Beachten Sie, dass einige<br />
Instrumente selbst dann Prozessorleistung verbrauchen, wenn sie auf Bypass geschaltet<br />
sind. Entfernen Sie deshalb das Instrument, wenn Sie es nicht mehr benötigen.<br />
Monitoring: Schalten Sie diese Option ein, wenn das Instrument beim Live-Einspielen bzw.<br />
Aufnehmen zu hören sein soll. Wenn Sie wollen, dass das Monitoring stets bei gedrückter<br />
Aufnahmetaste in der Spur aktiviert ist, wählen Sie im Dialog „System/Optionen -> Audio<br />
Setup“ unter Monitoring-Schaltverhalten die Option „Bandmaschinen-Monitoring“.<br />
MIDI Out: Für jedes Spur-VST-Plug-in oder VSTi kann im Plug-in Panel Menü „MIDI Out“<br />
aktiviert werden. Dies führt dazu, dass die MIDI-Daten des VSTi gesendet werden und in<br />
einer anderen Spur aufgenommen werden können.<br />
Durch Aktivieren der Option „VST MIDI Out-Aufnahme“ einer Spur mittels Rechtsklick auf<br />
die „REC“-Schaltfläche können Sie alle empfangenen VSTi MIDI Out Daten in der<br />
entsprechenden Spur aufnehmen. Bei aktiviertem MIDI Thru kann dieses Signal auch als<br />
Preview auf ein anderes VSTi/VST-FX oder ein externes MIDI Device geroutet werden.<br />
Permanente Optionen: Diese Zusatzeinstellungen gelten für alle Instanzen des jeweiligen<br />
Plug-ins.<br />
Hinweis: Wir empfehlen Ihnen, die „Permanenten Optionen“ nur bei auftretenden<br />
Kompatibilitätsproblemen zu verändern. Nachdem Sie hier Änderungen durchgeführt<br />
haben, laden Sie bitte das Projekt erneut.<br />
Nur auf 1 CPU beschränken: Dabei werden alle Instanzen des VSTi nur auf einer CPU<br />
berechnet. So können Sie einen Multi CPU-Konflikt zwischen verschiedenen Instanzen<br />
desselben Plug-ins vermeiden.<br />
Wenn Sie diese Option für ein Effekt-Plug-in aufrufen, werden alle Spur-/ bzw.<br />
Objekteffekte auf Spuren, die dieses Plug-in verwenden, nur auf einer CPU berechnet.<br />
Sobald Sie also für ein Effekt-Plug-in diese Option aktivieren, wird die gesamte Spur mit<br />
allen Effekten nur auf einer CPU berechnet.<br />
Hinweis: Bei der Verwendung von UAD-Karten ist diese Option standardmäßig aktiviert.<br />
Berechnung bei Silence Input erzwingen: Wenn Sie einzelne Spuren als Economy<br />
Spuren über die Playback Engine (siehe Seite 33) berechnen lassen, prozessiert<br />
<strong>Samplitude</strong> normalerweise keine Spureffekte, wenn für einige Zeit kein Audiosignal anliegt.<br />
Dadurch verringert sich die CPU-Last.<br />
Mit dieser Plug-in-Option können Sie jedoch dafür sorgen, dass die gesamte Spur, in die<br />
das Plug-in eingebunden ist, ununterbrochen berechnet wird, auch wenn gerade kein
302 SOFTWARE-INSTRUMENTE/VST-PLUG-INS/REWIRE<br />
Audiosignal den Effekt durchläuft. Dies bietet sich beispielsweise für Delay-Plug-ins in<br />
Economy Spuren oder für das Bouncen von Economy Spuren an. Ebenfalls<br />
empfehlenswert ist diese Option für alle Plug-ins, die unabhängig vom Input selbst Audio<br />
produzieren.<br />
Hinweis: Für die Hybrid Engine findet dagegen standardmäßig eine ununterbrochene<br />
Berechnung auch von leeren oder stillen Spuren statt. Dieses Verhalten können Sie in den<br />
globalen Performance-Optionen abwählen, indem Sie ein Häkchen bei der Option<br />
„Abschalten leerer oder stiller Spuren unter ASIO - ASIO Silence Economy“ setzen.<br />
Kein automatisches Kopieren: Diese Option verhindert das automatische Kopieren der<br />
Plug-ins, wenn Sie beispielsweise Objekte trennen oder kopieren.<br />
Laden/Speichern von Patches/Bänken: Speichern Sie hier die Einstellungen und Sounds<br />
eines Instruments. Die hierfür üblichen Formate sind: *.fxp für Patches bzw *.fxb für ganze<br />
Banks. Einige Instrumente besitzen ihr eigenes Patch/Bank-Format. Einstellungen werden<br />
dann zumeist direkt über die Oberfläche des Instruments geladen und gespeichert.<br />
Parameter zufällig setzen: Mit dieser Funktion werden alle Parameter eines Instruments<br />
auf einen zufälligen Wert gesetzt. Bei Synthesizern führt diese Option zu überraschenden<br />
und neuen Ergebnissen und bietet durch die zufällige Generierung eines neuen Sounds<br />
interessante Ergebnisse für das Sounddesign. Hierbei ist jedoch zu beachten, dass nur<br />
dann Parameter zufällig gesetzt werden, wenn diese auch von der Oberfläche erreichbar<br />
sind. Bei einigen sehr komplexen virtuellen Synthesizern oder Modularsystemen können<br />
einige Parameter durch diese Option möglicherweise nicht verändert werden. Beachten Sie<br />
auch, dass durch das zufällige Setzen von beliebigen Parametern sehr extreme Klänge<br />
generiert werden könnten. Das kann dazu führen, dass überhaupt kein Klang ertönt oder<br />
extreme Lautstärke- und Frequenzbereiche erreicht werden. Achten Sie deshalb beim<br />
Experimentieren mit dieser Funktion auf Ihre Abhörlautstärke.<br />
Nächsten Parameter automatisieren: Der nächste Parameter, den Sie während des<br />
Abspielens verändern, wird als Automation aufgezeichnet. Dies können Sie auch<br />
herbeiführen, indem Sie die Strg + Alt-Taste zusammen gedrückt halten, während Sie<br />
den zu automatisierenden Parameter mit der Maus anklicken und verändern.<br />
Hardware Controller anlernen: Aktivieren Sie diese Funktion, so können Sie Ihren<br />
Hardware Controller anlernen, indem Sie<br />
1. Das Plug-in Element, das Sie anlernen wollen mit dem Cursor anfassen oder<br />
bewegen<br />
2. Das von Ihnen ausgesuchte Element am Hardware Controller bewegen<br />
Dabei ist Folgendes zu beachten:<br />
• Das Hardware Controller-Element muss vorher im Hardware Controller Setup angelernt<br />
worden sein und darf nicht leer sein<br />
• Angelernte Elemente modifizieren permanent den internen Modus. Die Zuordnung ist<br />
auch später und für andere Projekte verfügbar
SOFTWARE-INSTRUMENTE/VST-PLUG-INS/REWIRE 303<br />
• Die Zuordnung kann über die „Modi wiederherstellen“-Schaltfläche neben dem internen<br />
Modus wieder aufgehoben werden<br />
Instrumente live spielen und abhören<br />
Monitoring<br />
Nehmen Sie für das Live-Monitoring folgende Einstellungen vor:<br />
• ASIO-Treiber ("Menü Optionen -> System/Optionen -> Audio Setup -> Treibersystem")<br />
• Globales Record-Monitoring in der Transportkontrolle aktivieren (Schaltfläche "Moni.")<br />
• Monitoring-Schaltfläche der Spur aktivieren (Lautsprecher-Symbol)<br />
• Software-Monitoring oder Mixer Monitoring ("Menü Optionen -> System/Optionen -<br />
>Audio Setup -> Monitoring-Einstellungen")<br />
Tipp: Sie können die Auswahl des Monitoring-Modus auch durch einen Rechtsklick auf die<br />
Record-Monitoring-Schaltfläche in der Transportkonsole vornehmen.<br />
Latenz: Bedenken Sie bitte, dass beim Spielen von virtuellen Software-Instrumenten<br />
systembedingt eine Verzögerung zwischen MIDI-Tastendruck und dem Ertönen des<br />
Instruments existiert. Diese so genannte Latenzzeit wird maßgeblich durch die im ASIO<br />
Treiber eingestellte Puffergröße bestimmt. Für ein angenehmes Spielgefühl empfiehlt sich<br />
eine Puffergröße von maximal 1024 Samples. Dies entspricht 23ms bei 44.1kHz. Optimal<br />
ist für viele User jedoch erst eine Latenz von 3 ms, d.h 128 Samples. Beachten Sie dabei,<br />
dass bei geringerer Puffergröße auch die CPU-Belastung steigt. Die "Live"-Verzögerung tritt<br />
jedoch ausschließlich beim Spielen eines Instruments auf, die Wiedergabe-Latenz einer<br />
bereits aufgenommenen MIDI-Spur über ein virtuelles Instrument wird von <strong>Samplitude</strong><br />
automatisch kompensiert.<br />
Da Software-Instrumente vollständig in die Audio-Engine des Programms integriert sind,<br />
können die Signale des Instruments beliebig geroutet, gemischt und mit Plug-ins bearbeitet<br />
werden. Einschränkungen gelten in Abhängigkeit von den gewählten Monitoring-<br />
Einstellungen beim Einspielen des VST-Instruments.<br />
Hinweis: Beachten Sie bitte, dass für das Monitoring mit Effekten beim Einspielen der<br />
"Track FX Monitoring Modus" oder "Mixer FX Monitoring / Hybrid Engine" eingeschaltet<br />
sein muss.<br />
Aufnahme und Wiedergabe eines Instruments<br />
Ein Instrument wird auf die gleiche Weise aufgenommen wie eine normale MIDI-Spur.<br />
Achten Sie darauf, dass die MIDI-Aufnahme in der gewünschten Spur aktiviert ist, und<br />
drücken Sie dann die Record-Taste in der Transportkontrolle. Die Aufnahme beginnt<br />
unmittelbar.<br />
Bei der Wiedergabe bereits aufgenommener MIDI-Spuren sollten Sie das Monitoring<br />
der Spur deaktivieren.
304 SOFTWARE-INSTRUMENTE/VST-PLUG-INS/REWIRE<br />
Um gesendete MIDI-Daten eines VST-Instruments in einer anderen Spur aufnehmen<br />
zu können, aktivieren Sie für das entsprechende Spur-VST-Plug-in oder VSTi im Plug-in<br />
Panel Menü die Funktion "MIDI Out". Dies führt dazu, dass die MIDI-Daten des VSTi<br />
gesendet werden.<br />
Durch Aktivieren der Option "VST MIDI Out- Aufnahme" einer Spur können Sie alle<br />
empfangenen VSTi MIDI Out-Daten in der entsprechenden Spur aufnehmen. Führen Sie<br />
dazu einen Rechtsklick auf die "REC"-Schaltfläche des Track Editors aus und setzen dann<br />
das Häkchen beim entsprechenden Kontextmenüpunkt.<br />
Nun können Sie die VSTi Audio-Ausgänge für VSTi-Return-Spuren aufnehmen, indem Sie<br />
wie gewohnt das Recording in diesen Spuren aktivieren.<br />
Bei aktiviertem MIDI Thru kann das Signal auch als Preview auf ein anderes VSTi/VST-FX<br />
oder ein externes MIDI Device geroutet werden.<br />
VST-Instrument Preset-Auswahl<br />
Verfügt ein Instrument über Presets, erscheinen bei aktiviertem MIDI-Modus der Spur im<br />
"Programm-Slot" ("Prg") die Presets dieses Instruments, mit ihren internen Namen.<br />
Dieses Auswahlmenü können Sie nutzen, um die Presets Ihres Instruments bequem<br />
"durchzusteppen". Dabei handelt es sich um dieselben Voreinstellungen, die auch über das<br />
Menü "Programs" des Instrumenten-Fensters ausgewählt werden können.<br />
Wenn Ihr MIDI-Eingabegerät Programmwechsel-Befehle (Program Change) senden kann,<br />
können Sie auch auf diese Weise Programme des Instruments direkt auswählen. Dabei<br />
wird der Programm-Slot in der Spur automatisch aktualisiert, so dass Sie jederzeit eine<br />
Übersicht über das wiedergebende Programm haben.<br />
Side Chain Input<br />
Auf Spur- und Masterebene können Sie im Menü eines entsprechend ausgestatteten VST-/<br />
MAGIX Plug-ins (z. B. am-munition) sowie in den Advanced Dynamics den Side Chain<br />
aktivieren und eine oder mehrere davorliegende Spuren als Side Chain Input bestimmen. In<br />
den als Side Chain-Signal ausgesuchten Spuren erscheint in der AUX-Sektion der<br />
Spurname der beschickten Spur über dem Send Level. Intern wird dabei ein Side Chain-<br />
Bus (=AUX Bus) angelegt.<br />
Per Rechtsklick auf einen AUX Send können Sie diesen als „Side Chain Send“ auswählen.<br />
Durch die Funktion „Side Chain Solo“ wird der jeweilige Effekt umgangen und nur der<br />
Input des Side Chains ausgegeben. Beim Schließen des Plug-in-Dialogs wird die „Side<br />
Chain Solo“-Funktion zurückgesetzt.
SOFTWARE-INSTRUMENTE/VST-PLUG-INS/REWIRE 305<br />
Der Befehl „Side Chain Filter“ öffnet einen parametrischen Equalizer, mit dem Sie den Klang<br />
des Side Chain-Signals bearbeiten können.<br />
Weitere Informationen zur Side Chain-Funktion erfahren Sie in der Menüreferenz unter<br />
"Menü Effekte -> Dynamik -> Advanced Dynamics -> Dynamische Parameter (siehe Seite<br />
499)"<br />
Plug-ins einfrieren (Freeze)<br />
Software-Instrumente sowie Effekt-Plug-ins benötigen während der Wiedergabe teils<br />
beträchtliche Rechenleistung. Nutzen Sie deshalb die Freeze-Funktion, um die<br />
Rechenleistung von Spuren, die Plug-ins beinhalten, temporär freizugeben. Sie behalten<br />
dabei die volle Kontrolle über die MIDI-Objekte der Spur, die jederzeit wieder "aufgetaut"<br />
werden kann.<br />
Um eine Spur einzufrieren, wählen Sie im "Menü Spur -> Track Freeze" (Tastaturkürzel: Alt<br />
+ Umschalt + F ) Dadurch werden alle MIDI-Objekte sowie alle dazugehörigen Audio-<br />
Objekte der Audio-Return-Spuren durch ein einziges 32-Bit Stereo-Audio-Objekt ersetzt.<br />
Existierende Automationsdaten und Track-Effekte sind ebenfalls bereits eingerechnet in<br />
diesem Freeze-Objekt.<br />
Um zu einem späteren Zeitpunkt die ursprünglichen MIDI-Daten zu verändern, wählen Sie<br />
im "Menü Spur -> Track Unfreeze" (Tastaturkürzel: Alt + Umschalt + U). Das Instrument<br />
steht Ihnen nun wie vor dem Einfrieren zur Verfügung.<br />
Inaktiv-Status für VST-Instrumente und VST-Effekte<br />
Plug-ins können auch vollständig deaktiviert werden, so dass Speicher wieder freigegeben<br />
wird. Bei der Reaktivierung des Plug-ins wird der letzte Zustand wieder vollständig<br />
hergestellt.<br />
Wenn Sie VST-Plug-ins durch "Umschalt+Alt+Klick" im Plug-in-Slot der jeweiligen Spur<br />
auf "Inaktiv" setzen, werden diese Plug-ins komplett aus dem RAM genommen. So werden<br />
im Zusammenspiel mit Hardware-Systemen wie "PowerCore" oder "UAD" keine Resourcen<br />
mehr verbraucht.<br />
Das eigentliche Instrument dieser Spur wird deaktiviert und aus dem Speicher entfernt.<br />
Dieser gefrorene Instrumentzustand wird durch die Sternchen-Symbole ** um den Namen<br />
** verdeutlicht.<br />
Freeze von VST-Instrumenten<br />
Um ein Instrument einzufrieren, markieren Sie das Instrument im VSTi Manager und<br />
wählen unter „Funktionen“ die Option „Freeze“. Auch hier werden alle MIDI- und Audio-<br />
Objekte der Audio-Return-Spuren durch ein einziges 32-Bit Stereo-Audio-Objekt ersetzt.
306 SOFTWARE-INSTRUMENTE/VST-PLUG-INS/REWIRE<br />
Ein eingefrorenes Instrument wird nicht mehr durch MIDI-Dateien dieser Spur angesteuert<br />
und kann sogar, sofern es nicht weiterhin von anderen MIDI-Spuren verwendet wird,<br />
abgeschaltet werden.<br />
Um zu einem späteren Zeitpunkt die ursprünglichen MIDI-Daten zu verändern, wählen Sie<br />
die Option „Unfreeze“ im VSTi Manager. Das Instrument steht Ihnen nun wie vor dem<br />
Einfrieren wieder zur Verfügung.<br />
Die „Freeze“-Funktion kann auch für Einzelausgänge angewandt werden. Sie können die<br />
entsprechenden Spuren auch dann einfrieren, wenn diese selbst keine MIDI-Informationen<br />
oder Objekte enthalten. Dabei wird aus den MIDI-Daten, die auf diese Spur bzw. auf den<br />
Einzelausgang des Instruments geroutet wurden, automatisch eine Audiodatei erzeugt, die<br />
nun anstelle des ursprünglichen Instruments abgespielt wird.<br />
Um zu vermeiden, dass die Daten doppelt abgespielt werden, deaktivieren Sie bitte<br />
manuell den Einzelausgang des Instruments in der eingefrorenen Spur.<br />
Hinweis: Zum Editieren von Freeze-Daten der Einzelausgänge können Sie nicht die Track-<br />
Freeze-Editieren-Funktion benutzen, da auf dieser Spur gar keine MIDI-Daten vorhanden<br />
sind, die editiert werden können. Tauen Sie deshalb die Spur auf und bearbeiten Sie die<br />
MIDI-Daten der Sender-Spur. Anschließend können Sie die Spur erneut einfrieren.<br />
ReWire Client-Anwendungen<br />
Sie können in <strong>Samplitude</strong> ReWire-fähige Client-Applikationen (wie z.B. Propellerheads<br />
Reason) als Klangerzeuger einbinden.<br />
Aktivieren Sie die ReWire-Funktionalität in den System/Optionen-Einstellungen (Taste: "Y")<br />
unter "Effekte -> VST / DirectX / ReWire". Danach können Sie installierte ReWire-<br />
Anwendungen als Instrument in den MIDI Out Slot von <strong>Samplitude</strong> laden. Alle ReWire<br />
Client-Anwendungen tauchen als eigenständige Sektion im Auswahlmenü des Plug-in Slots<br />
der Spur auf und werden wie ein Software-Instrument (VSTi) geladen. Die Client-Applikation<br />
sollten Sie immer erst nach <strong>Samplitude</strong> starten und vor dem Beenden von <strong>Samplitude</strong><br />
wieder schließen. Einige Client-Applikationen können automatisch durch Rechtsklick auf<br />
den Namen im MIDI Out Slot gestartet werden.<br />
Die ReWire-Anwendung kann wie ein Software-Instrument über MIDI angesteuert werden.<br />
Dabei können Sie die Einzelausgangssignale des ReWire-Clients gemäß dem Routing für<br />
Mehrkanal-Software-Instrumente auf mehrere Spuren legen. Die Client-Anwendung läuft,<br />
startet und stoppt synchron zur Zeitposition von <strong>Samplitude</strong>.<br />
Der klassische MIDI-Kanal für MIDI-Noten und MIDI-Events spielt bei ReWire keine Rolle,<br />
sondern wird durch ein MIDI-Bussystem ersetzt. Dabei steuert das MIDI-Objekt einer Spur<br />
einen ReWire MIDI BUS an. Dadurch beziehen sich alle Events eines MIDI Objekts in einer<br />
Spur auf diesen ReWire Bus, unabhängig davon, welche Kanal-Nummer die Events<br />
ursprünglich hatten. Multitimbrale MIDI-Objekte, wie sie z.B. beim MIDI-Datei-Import<br />
entstehen, können per ReWire nicht korrekt wiedergegeben werden. Sie können aber den<br />
ReWire Client über mehrere Spuren auf verschiedenen ReWire MIDI Bussen ansteuern.
SOFTWARE-INSTRUMENTE/VST-PLUG-INS/REWIRE 307<br />
ReWire unterstützt bis zu 4096 MIDI-Busse. Ein ReWire Client meldet bei dem Host<br />
(<strong>Samplitude</strong>) nur die wirklich verfügbaren MIDI-Busse an. Sie können somit den Bus (z.B.<br />
bei Reason: das empfangende Instrument) innerhalb der Spur in dem MIDI Out Channel<br />
Menü von <strong>Samplitude</strong> auswählen.<br />
Nur einige ReWire-Clients können direkt über den Host geöffnet werden. Wenn Sie Ihre<br />
Client-Anwendung manuell starten. erkennt diese automatisch die Existenz einer Host-<br />
Anwendung und öffnet sich in einem speziellen Client-Modus.<br />
Weitere Informationen zu ReWire finden Sie im Kapitel "Mixer -> Effekt-Routing-/Plug-ins-<br />
Dialog -> VST / DirectX / ReWire Setup Plug-in-Puffer (siehe Seite 171)".
308 AUTOMATION<br />
Automation<br />
<strong>Samplitude</strong> bietet Ihnen umfangreiche Automationsmöglichkeiten auf Master-, Spur- und<br />
Objektebene. Dabei können Sie Automationsbewegungen auf Spur- und Masterebene in<br />
Echtzeit schreiben oder manuell in die Automationsspur einzeichnen. Die erzeugten<br />
Automationsdaten sehen Sie als Reglerbewegung im Kanalzug bzw. als Kurve in der<br />
Automationsspur. Pro Spur steht Ihnen dabei eine unbegrenzte Anzahl von<br />
Automationskurven zur Verfügung. Die Lautstärkeautomationskurve steht bei +0dB in der<br />
Spurmitte. Die Spuroberkante entspricht +6dB.<br />
Wählen Sie im Menü „Automation“ oder im Track Editor durch Anklicken der<br />
entsprechenden Schaltfläche, ob Spur- oder Objektautomation angezeigt werden soll.<br />
Ebenfalls im Menü „Automation“ oder durch Rechtsklick auf die Automationsschaltflächen<br />
im Track Editor können Sie einen Automationsparameter selektieren, den Sie dann mit dem<br />
Automationsregler im Track Editor bedienen können. Alternativ dazu können Sie auch mit<br />
dem Stift des Automations-Zeichenmodus die Kurve des selektierten Parameters<br />
einzeichnen.<br />
Auf Spurebene steht Ihnen die dynamische Automation von Lautstärke, Panorama,<br />
Surround, AUX-Sends, EQs sowie Plug-in-Kontrollelementen und MIDI Controllern zur<br />
Verfügung.<br />
Auf Objektebene können Sie Lautstärke, AUX-Sends und VST-Plug-ins automatisieren.<br />
Auf Masterebene können Sie Lautstärke, EQs, VST-Plug-ins und MIDI Controller<br />
automatisieren.<br />
Spurautomation - Grundsätzliche Vorgehensweise<br />
1. Wählen Sie für die einzelnen Spuren/Kanäle den Aufnahmemodus zum Erstellen von<br />
Automationskurven. Für die Aufnahme können Sie zwischen den Modi „Touch“, „Latch“,<br />
„Overwrite“ und „Trim“ wählen. Dabei gilt der Overwrite-Modus nur für die zuletzt
AUTOMATION 309<br />
aktivierte Automationskurve, während der Trim-Modus nur für die Lautstärkeautomation<br />
konzipiert ist.<br />
2. Wenn Sie ein Plug-in Kontrollelement automatisieren wollen, klicken Sie auf die jeweilige<br />
Funktionsschaltfläche im Plug-in-Dialog. Sie können den zu steuernden Parameter des<br />
entsprechenden Plug-ins auch über Rechtsklick auf die Automationsanzeige im Track<br />
Editor auswählen.<br />
3. Um die Automationsaufnahme zu starten, betätigen Sie die „Play“-Schaltfläche. Nun<br />
werden alle von Ihnen ausgeführten Änderungen der ausgewählten Kontrollelemente in<br />
Echtzeit aufgezeichnet.<br />
Die erstellten Automationsdaten können Sie jederzeit überschreiben, editieren und<br />
kopieren. Bei gehaltener Umschalttaste können Sie eine Kurve in feineren Schritten<br />
zeichnen.<br />
Hinweis: Wenn Sie bereits erstellte Kurvenpunkte nachträglich mit der Maus nur in<br />
vertikaler Richtung verschieben möchten, selektieren Sie die entsprechenden<br />
Kurvenpunkte und erzeugen Sie durch die gehaltene Umschalttaste eine Sperre gegen<br />
versehentliches Verschieben der Auswahl in horizontaler Richtung. Verschieben Sie dann<br />
die ausgesuchten Kurvenpunkte in vertikaler Richtung. Bei gleichzeitig gehaltener „Alt“-<br />
Taste deaktivieren Sie das feine Raster und können gröbere Änderungen durchführen.<br />
Automationsmodi<br />
Durch die Automationsmodi bestimmen Sie, wie Automationsdaten geschrieben und<br />
wiedergegeben werden. Sie können den Automationsmodus pro Kanal/Spur festlegen.<br />
Durch Rechtsklick auf die Automationsschaltfläche im Mixerkanal bzw. Track Editor können<br />
Sie die verschiedenen Automationsmodi anwählen. Einfaches Anklicken der Schaltfläche<br />
bewirkt das Hin-und Herspringen zwischen dem zuletzt aktiviertem Modus und dem Read-<br />
Modus. Mit der Option „Auf alle Spuren übertragen“ setzen Sie den aktuell ausgewählten<br />
Automationsmodus global auf alle Spuren/Kanäle. Wählen Sie die Option „Nur<br />
bestehende Kurven automatisieren“, so zeichnen Sie Automationsdaten nur für<br />
bestehende Kurven auf.
310 AUTOMATION<br />
Aus-Modus<br />
Im Aus-Modus sind alle Automationsfunktionen deaktiviert, alle bereits geschriebenen<br />
Automationsdurchgänge werden ignoriert.<br />
Read-Modus<br />
Im Read-Modus werden alle aufgenommenen Automationsparameter abgespielt. Die<br />
Automationsschaltfläche befindet sich standardmäßig in diesem Zustand.<br />
Touch-Modus<br />
Im Touch-Modus werden Automationsdaten nur solange aufgenommen, wie Sie das<br />
ausgewählte Kontrollelement mit der Maus oder von Ihrem externen Controller aus<br />
berühren. Sobald Sie die entsprechende Taste loslassen, wird die Automationsaufnahme<br />
beendet. Nach dem Loslassen bewegt sich das Kontrollelement zurück zu der zuvor an<br />
dieser Stelle aufgezeichneten Position. Die Fader-Rücklaufzeit können Sie im Dialog „MIDI<br />
Controller Automation“ unter „Einstellungen -> Zeitkonstante für Nutzereingabe“<br />
bestimmen. Den Dialog „MIDI Controller Automation“ erreichen Sie durch Rechtsklick auf<br />
die Automationsschaltfläche im Track Editor.<br />
Latch-Modus<br />
Auch im Latch Modus werden Automationsdaten erst ab der ersten Berührung des<br />
Kontrollelements mit der Maus oder dem externen Controller geschrieben. Sobald Sie die<br />
entsprechende Taste loslassen, wird die Automation jedoch auf dem letzten Wert<br />
fortgeschrieben, bis Sie die Wiedergabe beenden oder in einen anderen Modus schalten.<br />
Overwrite-Modus<br />
Im Overwrite-Modus werden Automationsdaten sofort aufgenommen, sobald die<br />
Wiedergabe startet, unabhängig davon, ob Sie den Fader berühren oder nicht. Die<br />
Automationsdaten werden solange fortgeschrieben, bis Sie die Wiedergabe beenden oder<br />
in einen anderen Modus schalten. So können Sie eine bereits aufgenommene<br />
Automationskurve schnell überschreiben.<br />
Dieser Modus steht nur für die gerade aktive, selektierte Kurve zur Verfügung.<br />
Trim-Modus<br />
Der Trim-Modus steht nur für die Lautstärkeautomation zur Verfügung. Für andere<br />
Automationsparameter arbeitet der Trim-Modus genau wie der Touch-Modus.<br />
Im Trim-Modus können Sie bereits existierende Automationsdaten relativ verschieben. Der<br />
Lautstärkeregler des Kanals wird dabei zunächst auf -6dB gesetzt, unabhängig davon,
AUTOMATION 311<br />
welchen Wert die aktuellen Automationsdaten haben. Die Faderanzeige, die den Wert der<br />
relativen Änderung angibt (Faderwert-Box), zeigt dabei als Ausgangswert -0.0dB.<br />
Beim Trimmen eines Bereichs werden neue Automationspunkte an den Bereichskanten<br />
gesetzt. Wenn Sie den Fader für eine relative Lautstärkeanpassung beim Abspielen<br />
bewegen, werden die relativen Anpassungen aufgezeichnet. Sie sehen die aktuelle<br />
Differenz zum vorher aufgezeichneten Wert in der Faderwert-Box sowie im erscheinenden<br />
Tooltip.<br />
Wenn Sie die Option „Raster wirkt auch auf Automations-Kurvenpunkte“<br />
(Systemoptionen -> Programm -> Allgemein) wählen, können Sie die Automationspunkte<br />
beim Verschieben auf die im Raster eingestellten Werte setzen<br />
Dieser Modus ist nützlich, wenn Sie bestehende Automationsbewegungen zwar behalten<br />
wollen, das Level insgesamt jedoch anheben oder absenken möchten.<br />
Im Trim-Modus werden Automationsdaten nur solange aufgenommen, wie Sie das<br />
ausgewählte Kontrollelement mit der Maus oder von Ihrem externen Controller berühren.<br />
Sobald Sie die entsprechende Taste loslassen, wird die Automationsaufnahme beendet.<br />
Nach dem Loslassen bewegt sich das Kontrollelement zurück zu der zuvor an dieser Stelle<br />
aufgezeichneten Position.<br />
Die Fader-Rücklaufzeit können Sie im Dialog „MIDI Controller Automation“ unter<br />
„Einstellungen -> Zeitkonstante für Nutzereingabe“ bestimmen. Den Dialog „MIDI<br />
Controller Automation“ erreichen Sie durch Rechtsklick auf die Automationsschaltfläche<br />
im Track Editor.
312 AUTOMATION<br />
Trim-Modus bei ausgeschalteter Wiedergabe<br />
Sie können auch im Stopp-Zustand alle Lautstärkeautomationspunkte innerhalb eines<br />
bestimmten Bereichs relativ ändern.<br />
Markieren Sie einen Bereich für die betreffenden Automationsevents in der Spur und ziehen<br />
Sie den Kanal Fader im Trim-Modus nach oben oder nach unten. Auch hier sehen Sie im<br />
Tooltip und der Faderwert-Box den Differenzwert der Pegelanpassung.<br />
Objektautomation<br />
Auf Objektebene können Sie Lautstärke, AUX-Sends und VST Plug-in-Parameter<br />
automatisieren.<br />
Um objektbasierte Automationen duchführen zu können, selektieren Sie zunächst ein<br />
Objekt. Wählen Sie dann aus dem Automations-Kontextmenü „Objekt-Automation<br />
anzeigen“ und suchen Sie sich den zu automatisierenden Parameter im unteren Abschnitt<br />
des Kontext-Menüs aus. Dabei können Sie Objektlautstärke, Objekt-AUX-Sends sowie die<br />
Parameter aller in das Objekt eingebundenen VST Plug-ins für die Automation auswählen.<br />
Wechseln Sie nun in den Automations-Zeichenmodus<br />
und zeichnen die objektbasierten Parameteränderungen direkt mit dem Stift in<br />
das Objekt ein.
AUTOMATION 313<br />
Masterautomation<br />
Auf Masterebene können Sie Lautstärke, EQs und VST-Plug-ins und MIDI Controller<br />
automatisieren.<br />
Im Mixer steht Ihnen in der Mastersektion ebenfalls eine Automationsschaltfläche für die<br />
Lautstärkeautomation der Stereosumme zur Verfügung.<br />
Um die Masterspur auch im Arranger sichtbar zu machen, führen Sie einen Rechtsklick auf<br />
die Automationsschaltfläche im Master-Kanal aus. Wählen Sie die Option „Masterspur im<br />
Arranger anzeigen“. Nun erscheint im Arranger eine blau unterlegte Spur mit dem Namen<br />
„Master“. Diese Spur können Sie nun auch im Arranger automatisieren.<br />
Darüberhinaus können Sie die Masterspur auch über den Spurmanager im Arranger-<br />
Fenster sichtbar schalten:<br />
Öffnen Sie den Spurmanager über die Schaltfläche „Manager“ und setzen Sie für den<br />
Spurnamen „Master“ das Häkchen bei „Arrangement“.<br />
Automation - Kontextmenü<br />
Zum Aufrufen des Automation - Kontextmenüs stehen Ihnen verschiedene Möglichkeiten<br />
zur Verfügung:<br />
• Aufrufen des Menüpunktes „Automation“<br />
• Rechtsklick auf die Automationsschaltfläche im Trackeditor<br />
• Rechtsklick auf den Automationsregler im Trackeditor<br />
• Rechtsklick auf die „Vol“-Schaltfläche im Spurkopf<br />
Hier stehen Ihnen folgende Funktionen zur Verfügung:<br />
Der erste Eintrag zeigt an, welche Parameter Sie automatisiert haben, beispielsweise<br />
„Volume“ oder „Pan“. Durch Setzen des Häkchens links neben dem entsprechenden<br />
Eintrag aktivieren Sie die jeweilige Automationskurve. Wenn Sie kein Element automatisiert<br />
haben, erscheint der Eintrag „Kein Effekt (Spur)“.
314 AUTOMATION<br />
Kurve bearbeiten<br />
Kurve bearbeiten - Erzeugen...<br />
Öffnet den Kurvengenerator (siehe Seite 317).<br />
Kurve bearbeiten - Invertieren<br />
Dieser Befehl invertiert die aktivierten Automationskurven.<br />
Kurve bearbeiten - Ausdünnen<br />
Beim Aufnehmen werden die Automationsevents in sehr kleinen Intervallen gesetzt. Der<br />
Befehl „Ausdünnen“ verringert die Anzahl der Kurvenpunkte. Der Verlauf der Automation<br />
wird dabei jedoch weiter akkurat dargestellt und wiedergegeben.<br />
Kurve bearbeiten - Inaktiv<br />
Mit diesem Befehl deaktivieren Sie die selektierte Automationskurve. Dadurch bleibt die<br />
Kurve zwar erhalten, wird nun aber gestrichelt dargestellt und wirkt nicht mehr auf den<br />
entsprechenden Parameter.<br />
Kurve bearbeiten - Kurvenfarbe<br />
Mit diesem Befehl erscheint eine Farbpalette, mit der Sie die Farbe der aktiven Kurve<br />
festlegen können.<br />
Kurve bearbeiten - Kopieren, Einfügen, Löschen<br />
Sie können die aktivierte Track-Automationskurve auch kopieren, in andere Spuren<br />
einfügen oder löschen.<br />
Alle Kurven löschen<br />
Mit diesem Befehl löschen Sie alle Automationskurven der jeweiligen Track Automation<br />
bzw. der jeweiligen Objektautomation.<br />
Spur-Automationsmodus<br />
Hier bestimmen Sie den Spur-Automationsmodus. Detaillierte Informationen zu den<br />
einzelnen Automationsmodi finden Sie unter „Automation -> Automationsmodi“ (siehe Seite<br />
309).<br />
MIDI Controllers<br />
Hiermit rufen Sie den Dialog „MIDI Controller Automation“ (siehe Seite 315) auf.<br />
Anzeigeoptionen der Automationskurven<br />
Keine Automation anzeigen<br />
Mit dieser Option schalten Sie die Anzeige aller Automationskurven für alle Spuren aus.<br />
Spur-Automation anzeigen (Standard-Einstellung)<br />
Wenn Sie diese Darstellungsoption wählen, werden nur die Track-Automationen angezeigt.
AUTOMATION 315<br />
Objekt-Automation anzeigen<br />
Wenn Sie diese Darstellungsoption wählen, werden für alle Spuren nur die Objekt-<br />
Automationen angezeigt.<br />
Nur selektierte Kurven anzeigen<br />
Mit dieser Funktion können Sie sich nur die gerade selektierte Kurve der jeweiligen Spur<br />
anzeigen lassen. Dies dient der Übersichtlichkeit, falls Sie mehrere Automationskurven<br />
erzeugt haben.<br />
Unselektierte Kurven anzeigen (nicht auswählbar)<br />
Hierbei werden die unselektierten Automationskurven ausgegraut dargestellt und können<br />
nicht mit der Maus aktivert werden.<br />
Unselektierte Kurven anzeigen (auswählbar)<br />
Auch hier werden die unselektierten Automationskurven ausgegraut dargestellt, sind<br />
jedoch mit der Maus im Universalmodus/Kurveneditiermodus/Automations-Zeichenmodus<br />
aktiverbar.<br />
Im letzten Abschnitt des Kontextmenüs sehen Sie die Bereiche aufgeführt, für die bei der<br />
Automation der jeweiligen Spur bzw. des jeweiligen Objekts Automationsparameter zur<br />
Verfügung stehen.<br />
Kurvengenerator<br />
Dieser Menüpunkt ruft den Kurvengenerator auf.<br />
MIDI Controller Automation<br />
Automation/Controller<br />
Sie können pro Spur MIDI Controller-Kurven automatisch aufzeichnen und über das MIDI<br />
Ausgangsdevice der Spur an einen externen MIDI-Synthesizer oder ein VST Plug-in<br />
senden. Dabei können Sie jeder MIDI Controller-Kurven individuell einen MIDI Kanal<br />
zuordnen.<br />
Öffnen Sie den MIDI Controller-Dialog der jeweiligen Spur, indem Sie durch Rechtsklick auf<br />
die Automationsanzeige im Trackeditor das Kontextmenü aufrufen und den Menüpunkt<br />
„MIDI Controller Automation“ auswählen.<br />
Tastaturkürzel:<br />
Strg + Alt + A<br />
Unter „MIDI Controller Name“ bzw. „Contr. Nr.“ finden Sie Auswahlmenüs aller für die<br />
aktuelle Spur vorhandenen MIDI-Controller. Diese MIDI-Controller-Slots können für jede<br />
Spur individuell belegt werden.<br />
Ordnen Sie nun die freien Slots den gewünschten MIDI Controllern im Namensfeld nach<br />
General-MIDI-Namensspezifikation (z. B. Volume, Panorama oder LSB Bank Change) oder<br />
im Controller-Nummer-Feld nach Zahlen (0 - 127) zu.
316 AUTOMATION<br />
Wenn Sie hier „MIDI-Controller (nach General MIDI-Bezeichnung)“ auswählen, sehen Sie im<br />
Auswahlmenü des Feldes „MIDI Controller Name“ die Liste der Controller nach GM<br />
Standard.<br />
Für das externe Programm C-Console steht Ihnen ebenfalls eine vorkonfigurierte<br />
Namensliste zur Auswahl zur Verfügung.<br />
• MIDI-Controller (nach Nummern)<br />
• MIDI-Controller (nach General MIDI-Bezeichnung)<br />
• MIDI-Controller für C-Console<br />
• aktiv: schaltet die Controllerkurve an bzw. aus<br />
• Contr-Nr.: Auswahl eines MIDI-Controllers<br />
• Kanal: MIDI-Kanal, auf dem der MIDI-Controller Werte sendet<br />
• Farbe: Farbwahl für die jeweilige Automationskurve<br />
Wenn Sie die Option „Aufnehmen/Aktualisieren von MIDI-Controller-Kurven auf dieser Spur<br />
während der Wiedergabe“ anwählen, findet eine automatische Aufzeichnung der<br />
ausgewählten MIDI-Controller-Kurven für diese Spur statt.<br />
Um einem bereits belegten Automations-Slot anderweitig zu belegen, geben Sie einfach<br />
einen anderen Controllernamen oder eine andere Controller-Nummer ein.<br />
Löschen Sie eine Automationskurve, indem Sie im Feld „MIDI Controller Name“ den<br />
obersten (leeren) Eintrag auswählen.
AUTOMATION 317<br />
Einstellungen<br />
Detaillierte Informationen zu den Einstellungen der Automationskurven bzw. MIDI-Controller<br />
erfahren Sie weiter unten bei „Automations-/MIDI-Controller-Einstellungen (siehe Seite<br />
321)“.<br />
VST-Plug-in/VST-Parameterdialog<br />
Alle Parameter, die Sie automatisieren möchten, können Sie auch im Parameterdialog des<br />
VST-Plug-ins auswählen und zuschalten.<br />
Damit können Sie Automationen direkt mit den Reglern der ausgewählten Parameter<br />
während des Playbacks aufzeichnen.<br />
Den Parameterdialog rufen Sie im Panel des Plug-ins über das Menü „Plug-in -><br />
Parameterdialog“ auf.<br />
Detaillierte Informationen zum VST(i) Parameterdialog finden Sie im Kapitel „Software-/VST-<br />
Instrumente -> Plug-in Parameterdialog (siehe Seite 300)“.<br />
Automationsaufzeichnung im Read-Modus<br />
Eine einfache Art um auch im Read-Modus während der Wiedergabe Automation<br />
schreiben zu können, stellt die Tastenkombination „Strg + Alt + Schalter/Regler“ direkt in<br />
der Plug-in-/Instrument-/Mixeroberfläche dar. So können Sie jederzeit ganz unkompliziert<br />
eine Automation aufzeichnen. Solange Sie diese Tastenkombination gedrückt halten, sind<br />
Sie auch im Read-Modus in der Lage, den angewählten Parameter zu automatisieren.<br />
Beim Anklicken eines Mixer-/VST Kontrollelements im Stoppzustand mit derselben<br />
Tastenkombination „Strg + Alt“ wird automatisch eine entsprechende, inaktive Kurve<br />
erzeugt, die Sie dann im Automations-Zeichenmodus weiter bearbeiten können.<br />
Kurvengenerator<br />
Der Kurvengenerator erstellt für Sie eine Lautstärkekurve, die beat-basiert im Zyklus einer<br />
achtel, viertel, halben oder ganzen Note pulsiert. Als Optionen für die beat-basierte<br />
Hüllkurvenberechnung können Sie einen Minimal- und einen Maximalwert eingeben oder<br />
Verzögerungswerte für das Schreiben bestimmen.
318 AUTOMATION<br />
Nach Aufrufen der Option „Erzeugen...“ erscheint ein Auswahldialog, in dem Sie die Form<br />
der Automationskurve näher bestimmen können.<br />
Beat-basiert: Mit dieser Option richtet sich die Gestalt der Automationskurve nach dem<br />
Beat des Arrangements.<br />
Für die beat-basierte Automationskurve stehen 4 verschiedene Basisformen für die<br />
Automationskurve zur Verfügung: 2 Sägezahnformen, Rechteck- und Dreieckform. Diese<br />
Formen werden in Abhängigkeit vom Beat regelmäßig durchlaufen und steuern die<br />
Intensität des aktivierten Effekts. Auf der linken Seite des Dialogs stellen Sie ein, ob die<br />
Automationskurven-Basisform einmal pro achtel, viertel, halber oder ganzer Note<br />
durchlaufen werden soll.<br />
Optionen ("Kurvengenerator - Optionen für beat-basierte Berechnung"): Hierüber<br />
erreichen Sie einen zusätzlichen Dialog, der die Art und Intensität der Beeinflussung der<br />
Automationskurve durch den Beat regelt (siehe unten).<br />
Scan Hüllkurve: Alternativ zur beat-basierten Automationskurve können Sie sich auch den<br />
Lautstärkenverlauf einer Audiospur als Automationskurve darstellen lassen.<br />
Erst normalisieren: Mit dieser Funktion wird der Pegel des Audio-Objekts erst normalisiert,<br />
bevor das Objekt zur Automationskurven-Erzeugung gescannt wird.<br />
Kurvenpunkte nur im gewählten Bereich erzeugen: Wenn Sie diese Option anwählen,<br />
werden Kurvenpunkte nur für den Bereich generiert, den Sie zuvor im Arranger gesetzt<br />
haben.
AUTOMATION 319<br />
Kurvengenerator - Optionen für beat-basierte Berechnung<br />
Begrenzung: Legen Sie hier den Minimal- und Maximalwert der Hüllkurve fest. Durch<br />
Verzögerung bei Minimum/Maximum verändern Sie die vorgegebene Basisform weiter.<br />
Mit Verschiebung können Sie die gesamte Kurve verschieben. Damit lassen sich<br />
interessante Off-Beat-Effekte erzielen.<br />
Automations-Zeichenmodus<br />
Um einen Kurvenverlauf eines Automationsparameters oder eines MIDI-Controllers zu<br />
zeichnen, wählen Sie den Automations-Zeichenmodus.in der Symbolleiste.<br />
Spurautomation einzeichnen<br />
Wählen Sie zunächst ein Kontrollelement im Track Editor/Mixer oder VST Plug-in mit der<br />
Tastenkombination „Strg + Alt“ aus.<br />
Die in der Spur erscheinende, inaktive Automationskurve für den selektierten Parameter<br />
können Sie nun direkt mit dem Stiftwerkzeug bearbeiten.<br />
Beim Erzeugen einer Automationskurve mit dem Stiftwerkzeug können Sie nun an einer<br />
beliebigen Stelle in der Spurdarstellung ansetzen und durch Ziehen mit dem Mauszeiger<br />
die entsprechende Automationskurve zeichnen.<br />
Objektautomation einzeichnen<br />
• Schalten Sie im Track Editor in den Modus Object Automation<br />
• Durch Rechtsklick im Automationsbereich des Trackeditors erscheint ein Kontextmenü,<br />
in dessen unteren Abschnitt alle verfügbaren Objektautomations-Parameter aufgelistet<br />
sind. Suchen Sie sich den gewünschten Automationsparameter aus (z.B. AUX Send 3).<br />
Sie sehen nun die gestrichelte, inaktive Automationskurve im Objekt dargestellt (Hinweis:<br />
Neu erstellte, inaktive AUX Send-Kurven liegen an der unteren Kante des Objekts)<br />
• Zeichnen Sie nun mit dem Stift bei gedrückter Maustaste die Automation für den<br />
ausgesuchten Parameter in das selektierte Objekt ein
320 AUTOMATION<br />
VST-Parameter werden beim Zeichnen in % angezeigt, Volume und AUX Send-Parameter<br />
in dB.<br />
Weitere Informationen zum Automations-Zeichenmodus finden Sie im Kapitel<br />
„Bildschirmelemente -> Symbolleisten -> Mausmodusleiste -> Automations-Zeichenmodus<br />
(siehe Seite 80)“.<br />
Automationskurven bearbeiten<br />
Zur Bearbeitung bereits aufgezeichnete Kurven steht Ihnen neben dem normalen<br />
Mausmodus (Kurvenpunkte per Doppelklick erzeugen bzw. löschen) ein spezieller Kurven-<br />
Editiermodus<br />
bzw. Objekt-/Kurvenmodus<br />
zur Verfügung.<br />
Im Kurven-Editiermodus können Sie direkt Kurvenpunkte einzeichnen, verschieben und<br />
mit Doppelklick wieder entfernen. Der Mauszeiger wird entsprechend zu Hand- oder<br />
Verschiebewerkzeug. Wenn Sie sich mit der Maus nicht direkt über der Kurve befinden,<br />
können Sie einen Bereich von Automationspunkten mit dem Rechenwerkzeug auswählen.<br />
Im Objekt-/Kurvenmodus können Sie ebenfalls auf der Kurve neue Punkte erzeugen,<br />
verschieben oder mit Doppelklick Kurvenpunkte wieder entfernen. Wenn Sie sich mit der<br />
Maus von der Kurve entfernen, befinden Sie sich automatisch im Objektmodus, in dem Sie<br />
Objekte verschieben und deren Start- und Endposition, Ein- und Ausblendphase sowie die<br />
Objektlautstärke editieren.<br />
Detaillierte Informationen zu den Kurvenmodi erfahren Sie im Kapitel „Bildschirmelemente -<br />
> Symbolleisten -> Mausmodusleiste (siehe Seite 78)“<br />
Automationskurven mit Audio-/MIDI-Daten verschieben<br />
Wenn Sie Ihr Audiomaterial auf der Zeitachse verschieben wollen und dabei Ihre erstellte<br />
Automationskurve ebenfalls mit an die neue Position setzen wollen, ist es erforderlich,<br />
Automationskurven an Objekte zu binden. Dies ist mit Hilfe des Mausmodus „Verbinde<br />
Kurven mit Objekten“ möglich. Klicken Sie dafür auf die gleichnamige Schaltfläche in der<br />
Mausmodus-Werkzeugleiste.<br />
Nun können Sie Objekte zusammen mit ihren Kurvenpunkten<br />
verschieben bzw. kopieren.
AUTOMATION 321<br />
Hinweis: Wenn Sie nur die Kurvenpunkte verschieben bzw. kopieren wollen, verfahren Sie<br />
wie oben beschrieben und löschen nach dem Verschieben/Kopieren einfach die Objekte.<br />
Die Kurven bleiben dabei erhalten.<br />
Zum Kopieren der Kurvenpunkte können Sie auch im Kurven-Editiermodus mit dem als<br />
Rechen dargestellten Play Cursor über einen Teil der Automationskurve ein Rechteck<br />
aufziehen, dann die ausgewählten Kurvenpunkte mit „Strg+C“ kopieren und in eine andere<br />
Spur mit „Strg+V“ an der aktuellen Play Cursor Position einfügen.<br />
Automations-/MIDI-Controller-Einstellungen<br />
Im Dialog Kurvenautomation (Tastaturkürzel: Strg + Alt + A) finden Sie den Unter-Dialog<br />
„Einstellungen“, in dem Sie alle die Automation betreffenden Einstellungen vornehmen<br />
können. Sie sehen hier zunächst eine Reihe „Globaler Einstellungen“, die auf alle Spuren<br />
gleichermaßen wirken.<br />
MIDI-Auflösung: Zeitkonstante in Millisekunden für das Senden der aktuellen Controller-<br />
Werte. Die Controller-Daten werden beim Start der Wiedergabe erst nach Verstreichen<br />
dieser Zeitspanne gesendet, wenn sich ihr Wert (im Rahmen der 7-Bit MIDI-Auflösung)<br />
ändert. Während der Wiedergabe werden in diesem Zeitabstand die MIDI-Controller-Werte<br />
ausgelesen und an das entsprechende MIDI-Device gesendet.<br />
Zeitkonstante für Nutzereingabe: Sobald eine vorhandene Controller-Kurve aktualisiert<br />
wird, d. h. neue Controller-Daten für diese Kurve empfangen werden, wird verhindert, dass<br />
die schon vorhandenen Daten dieser Kurve gesendet werden. Wenn jedoch keine weiteren<br />
neuen Daten mehr empfangen werden, überträgt <strong>Samplitude</strong> nach Ablauf dieser<br />
Zeitspanne wieder die ursprünglichen Daten.<br />
Hinweis: Hier stellen Sie die Fader-Rücklaufzeit für die Automations-Schreibmodi ein.<br />
VIP-Refresh-Zeit: Die Häufigkeit des Neuzeichnens kann mit dem Eingabefeld „VIP-<br />
Refresh-Zeit“ angepasst werden.<br />
VST-Automationsauflösung (Samples): Zeitkonstante für das Senden der aktuellen<br />
Controller-Werte: Die Controller-Daten werden beim Start der Wiedergabe erst nach<br />
Verstreichen dieser Zeitspanne gesendet, wenn sich ihr Wert (im Rahmen der 7-Bit MIDI-<br />
Auflösung) ändert. Während der Wiedergabe werden in diesem Zeitabstand die VST-<br />
Controller-Werte ausgelesen und an das entsprechende VST-Plug-in gesendet.<br />
Sende MIDI-Kurvendaten: Hier kann das Senden der MIDI-Controller-Daten global<br />
aktiviert und deaktiviert werden.<br />
Zeige empfangene Daten automatisch: Die Kurven im Projektfenster können<br />
automatisch aktualisiert werden .Die Häufigkeit des Neuzeichnens passen Sie mit dem<br />
Eingabefeld „VIP-Refresh-Zeit“ an.<br />
Automatische Spurzuordnung neuer MIDI-Controller
322 AUTOMATION<br />
Hier legen Sie fest, inwieweit Sie neue MIDI-Controller automatisch Spuren zuordnen<br />
wollen.<br />
Als Optionen stehen zur Verfügung:<br />
• Keine<br />
• Nur Spuren mit aktivierter Option „Aufnahme/Aktualisieren von MIDI-Controller...“<br />
• Alle Spuren mit selbem Input Device<br />
• Aktuelle Spur+MIDI-Kanal (C-Console Monospuren)<br />
• Aktuelle Spur+MIDI-Kanal/2 (C-Console Stereospuren)<br />
Detaillierte Informationen zum ersten Tab des Dialogs („Automation/Controller“) finden Sie<br />
weiter oben bei „MIDI Controller Automation (siehe Seite 315)“.
SYNCHRONISATION 323<br />
Synchronisation<br />
Die Synchronisation von Audiosystemen ist von entscheidender Bedeutung, wenn es<br />
darum geht, Wiedergabe- oder Aufnahmegeschwindigkeit, Timing und Position von<br />
mehreren Geräten abzustimmen.<br />
<strong>Samplitude</strong> kann als Master oder als Slave in einem Synchronisationssystem konfiguriert<br />
werden. Als Master erzeugt das Programm die gewünschten Timing-Informationen für<br />
andere Komponenten im System. Als Slave empfängt <strong>Samplitude</strong> die Timecode-Daten und<br />
folgt diesen bei Wiedergabe oder Aufnahme.<br />
Es lassen sich zwei Arten der Synchronisation unterscheiden: die Synchronität der<br />
Soundkarte zu einem bestimmten Referenztakt, sowie die zeitbasierte<br />
Projektsynchronisation auf Basis der Timeline.<br />
Clock in Digitalen Systemen<br />
Bei Soundkarten mit ausschließlich analogen Ein- und Ausgängen wird auschließlich der<br />
interne Referenztakt des Computers verwendet. Sobald digitale Signalströme verarbeitet<br />
werden, z.B. über ADAT, SPDIF oder MADI, ist es wichtig eine Clock-Referenz im<br />
gesamten Verbundsystem festzulegen. Das Clock-Signal wird über über Blackburst,<br />
Wordclock oder Digitaleingang übertragen und kann vom zuspielenden oder vom<br />
abspielenden Rechner kommen. Es gibt auch externe Geräte, wie Wandler oder<br />
Mischpulte, die als Clock-Referenz dienen. Bei einem solchen System gibt es immer nur<br />
einen Master, es kann aber durchaus mehrere Slaves geben. Sinn ist es, die digitalen<br />
Audioströme auf eine einheitliche Taktbasis zu stellen und somit Knackser zu vermeiden.<br />
Die Einstellungen dazu nehmen Sie in der jeweiligen Soundkarte bzw. in Ihrem externen<br />
Gerät vor.<br />
Zeitbezogene Synchronisation von Projekten<br />
Bei größeren Setups kann es notwenig sein, verschiedene Audiosysteme und auch<br />
Videosysteme zu verkoppeln. Dabei wird erreicht, das sich diese Systeme am Verhalten<br />
des Masters orientieren und Transport- und Fortschrittsinformationen (Timecode)<br />
entsprechend umsetzen.<br />
Synchronisation allgemein<br />
Synchronisationsformate<br />
Es gibt verschiedene Synchronisationsformate. Im Synchronisationsformat finden die<br />
Slave-Devices Informationen über die Anfangsposition, Anfangs- und Haltesignale und in<br />
erweiterten Formaten die genauen Timing-Informationen, die ständig übertragen werden.<br />
<strong>Samplitude</strong> versteht und überträgt die Synchronisationsformate MIDI-Clock (MC), MIDI<br />
Time-Code (MTC), MIDI Machine Control (MMC) und ASIO Positioning Protocol (APP).<br />
MIDI-Clock
324 SYNCHRONISATION<br />
MIDI-Clock enthält nur die SPP (Songpositionszeiger) und die Start-/Stoppsignale. Es gibt<br />
keine ständigen Timing-Informationen, die in das MIDI-Clock-Signal eingebettet oder<br />
übertragen werden. Deshalb ist diese Synchronisierung im Prinzip nur zum Starten und<br />
Anhalten geeignet. Der wichtigste nachteilige Aspekt dieser Art der Synchronisation ist die<br />
Tatsache, dass <strong>Samplitude</strong> zwar in der Lage ist, zu überprüfen, ob die Audiospuren<br />
vollkommenen synchron abgespielt werden, MIDI-Clock aber zusätzlich keine ständigen<br />
Zeitinformationen zur Verfügung stellt, um die interne Position mit dem externen Signal zu<br />
vergleichen.<br />
Benutzen Sie diese Art der Synchronisierung, wenn Ihre Systemzusammenstellung keine<br />
zeitlichen Veränderungen aufweist.<br />
MIDI Time-Code (MTC)<br />
Wenn Sie eine zuverlässige Integration der MIDI-Spuren eines externen Sequenzers in die<br />
Audiospuren von <strong>Samplitude</strong> benötigen, ist es empfehlenswert, das MTC-Format zu<br />
wählen.<br />
Es enthält zusätzlich zu den MIDI-Clock-Signalen noch Zeitinformation (Timecode).<br />
Allerdings erfolgt in <strong>Samplitude</strong> nur eine Startsynchronisation ohne späteres Re-chasing. Es<br />
ist daher wichtig, dass beide Systeme über eine Wordclock oder eine andere digitale<br />
Audio-Clock verbunden sind. Damit kann wirkungsvoll ein Driften vermieden werden.<br />
Chase Lock Sync<br />
Wenn Schwankungen in der Geschwindigkeit auftreten, kann <strong>Samplitude</strong> im Slave-Mode-<br />
Anpassungen vornehmen, die eine zeitgenaue Synchronisation sichern. Diese Funktion<br />
wird "Chase Lock" genannt und kann im Synchronisations-Dialog eingestellt werden. Diese<br />
Option ist immer dann zu verwenden, wenn ein in der Synchronisation beteiligtes Glied sich<br />
nicht zentral über Blackburst, Wordclock oder Digitaleingang takten lässt und <strong>Samplitude</strong><br />
"Slave" ist. Dies ist z.B. der Fall, wenn sich der Timecode auf einer Spur einer<br />
Mehrspurbandmaschine befindet. Wenn Ihre Systeme über eine digitale Audio-Clock<br />
verkoppelt sind, sollten Sie Chase Lock nicht verwenden. Beachten Sie, dass bei<br />
eingeschaltetem Chase Lock die Aufnahme entsprechend der Timecode-Schwankungen in<br />
Echtzeit resampled wird. Dies führt zu einer höheren CPU-Belastungen und eventuell zu<br />
unerwünschten Veränderungen im Audiomaterial, falls dies später mit einer anderen<br />
Timecode-Referenz abgespielt werden sollte.<br />
<strong>Samplitude</strong> unterstützt echte "Chase Lock"-Synchronisation, d.h. die Audiowiedergabe<br />
lässt sich exakt durch ein ankommendes Timecode-Signal (MC oder MTC) steuern. Dabei<br />
wird nicht nur der Startpunkt der Audiowiedergabe extern gesteuert, sondern auch die<br />
Wiedergabegeschwindigkeit. Dadurch ist <strong>Samplitude</strong> in der Lage, z.B. analogen<br />
Bandmaschinen oder Videorekordern, die immer einen gewissen Schlupf haben, ohne<br />
Delays über längere Zeit synchron zu folgen.<br />
MIDI Machine Control (MMC)<br />
Hierbei handelt es sich um Steuersignale zur Steuerung von externen Controllern, die das<br />
MMC Format unterstützen. Gleichsam ist es auch möglich, <strong>Samplitude</strong> mit MMC-<br />
Kommandos von einem externen Controller oder Mischpult fernzusteuern.
SYNCHRONISATION 325<br />
APP (ASIO Positioning Protocol)<br />
Als Bestandteil der ASIO-Treiberarchitektur kann über digitale Signalverbindungen (SPDIF,<br />
ADAT) oder spezielle Schnittstellen der Soundkarte (LTC, Video Burst In) auch ein SMPTE<br />
bzw. MTC äquivalenter Timecode übermittelt werden, so dass bei dieser Art der<br />
Synchronisation keine zusätzliche MIDI-Verbindung notwendig ist. <strong>Samplitude</strong> folgt damit<br />
samplegenau dem Eingangsignal einer externen Quelle. Der ASIO-Treiber des Audio<br />
Devices muss dieses Feature unterstützen.<br />
MIDI-Synchronisation<br />
Das Synchronisations-Setup erfolgt im Synchronisationsdialog.<br />
Menü: Optionen<br />
Tastaturkürzel: Umschalt + G<br />
In diesem Dialog passen Sie die Synchronisation Ihren Anforderungen an. Die beiden<br />
verfügbaren Hauptformate sind MIDI-Clock und MTC (MIDI-Time-Code). Während SMPTE<br />
zusammen mit MTC verwendet wird, versteht <strong>Samplitude</strong> im Prinzip nur den digitalen MIDI-<br />
Time-Code. SMPTE ist ein analoges Zeitcodeformat, das der Computer nicht verstehen<br />
kann; es erfordert folglich eine Übersetzung. Üblicherweise wandelt ein MIDI-Interface-<br />
Treiber ein SMPTE-Signal in MIDI-Timecode um.<br />
Master-Synchronisation<br />
<strong>Samplitude</strong> unterstützt MIDI-Clock-Ausgabe und MIDI-Timecode-Ausgabe.<br />
Die Sync-Ausgabe ist direkt an die Audiowiedergabe gekoppelt, so dass auch bei langen<br />
Stücken keine Delays zwischen <strong>Samplitude</strong> und externem Gerät auftreten können.
326 SYNCHRONISATION<br />
• Nutzen Sie in diesem Fall einen virtuellen MIDI-Router zur internen Kopplung der<br />
Programme. Wo immer möglich, nutzen Sie bitte MTC-25 Frames pro Sekunde, da hier<br />
im Gegensatz zu MIDI-Clock keine Tempoänderungen berücksichtigt werden müssen.<br />
• Wenn <strong>Samplitude</strong> als Master läuft, setzen Sie bitte den FX-Faktor auf 1.0<br />
• Für beste Stabilität der Synchronisation schalten Sie möglichst den virtuellen Speicher<br />
ab<br />
Slave-Synchronisation mit echtem "Chase lock"<br />
Diese Option ist immer dann zu verwenden, wenn ein in der Synchronisation beteiligtes<br />
Glied sich nicht zentral über Blackburst, Wordclock oder Digitaleingang takten lässt und<br />
<strong>Samplitude</strong> "Slave" ist. Wenn Sie Ihr komplettes Studio an einem zentralen Takt hängen<br />
haben, sollten Sie "Chase Lock Sync" nicht verwenden.<br />
<strong>Samplitude</strong> unterstützt echte Chase Lock-Synchronisation, d.h. die Audiowiedergabe lässt<br />
sich exakt durch ein ankommendes Timecode-Signal (MC oder MTC) steuern. Dabei wird<br />
nicht nur der Startpunkt der Audiowiedergabe extern gesteuert, sondern bei aktiver Chase<br />
Lock-Synchronisation auch die Wiedergabegeschwindigkeit. Dadurch ist <strong>Samplitude</strong> in der<br />
Lage, z.B. analogen Bandmaschinen oder Videorecordern, die immer einen gewissen<br />
Schlupf haben, ohne Delays über längere Zeit synchron zu folgen.<br />
Durch die Eingabe der "Sync-Velocity" kann die Geschwindigkeit der Tempoanpassung<br />
beeinflusst werden. Je größer die Sync-Velocity ist, um so schneller folgt <strong>Samplitude</strong> einer<br />
Tempoänderung des Sync-Masters, um so größer sind aber auch<br />
Tonhöhenschwankungen im Audiomaterial.<br />
Nutzen Sie Werte größer als 100 nur, wenn <strong>Samplitude</strong> im Standardfall nicht exakt<br />
synchronisiert.<br />
MIDI-Clock Input Device: Wählen Sie hier den Treiber aus, über den <strong>Samplitude</strong> MIDI-<br />
Clock zur Synchronisation empfangen soll.<br />
BPM: Geben Sie hier das Tempo ein, in dem MIDI-Clock empfangen werden soll.<br />
MIDI-Clock Output Device: Wählen Sie hier den Treiber aus, über den <strong>Samplitude</strong> MIDI-<br />
Clock zur Synchronisation senden soll.<br />
BPM: Geben Sie hier das Tempo ein, in dem die MIDI-Clock gesendet werden soll.<br />
MTC Input Device: Wählen Sie hier den Treiber aus, über den <strong>Samplitude</strong> MIDI-Timecode<br />
empfangen soll.<br />
MTC Output Device: Wählen Sie hier den Treiber aus, über den <strong>Samplitude</strong> MIDI-<br />
Timecode senden soll.<br />
Chase Lock Sync Aktiv: Hiermit aktivieren Sie die Chase Lock-Synchronisation<br />
Sync Velocity: Je größer die Sync-Velocity ist, um so schneller folgt <strong>Samplitude</strong> einer<br />
Tempoänderung des Sync-Masters, um so größer sind aber auch
SYNCHRONISATION 327<br />
Tonhöhenschwankungen im Audiomaterial. Nutzen Sie Werte größer als 100 nur, wenn<br />
<strong>Samplitude</strong> im Standardfall nicht exakt synchronisiert.<br />
Bei Verwendung des Hardware Pitching-Features verwendet die Chase Lock-<br />
Synchronisation den direkten Zugriff auf die Samplerate der Soundkarte in 1 Hz-Schritten,<br />
dadurch wird eine besonders exakte Synchronisation ohne zusätzliche Rechnerbelastung<br />
erzielt. Dieses Feature muss aber von der Soundkarte speziell unterstützt werden.<br />
Sample exakte Referenzzeit: <strong>Samplitude</strong> nimmt als Clockreferenz (Timer) die Zeitposition<br />
der Soundkarte und nicht einen eigenen internen Timer. Erst dadurch ist gewährleistet,<br />
dass aufgenommenes Audiomaterial synchron zum Sync-Signal ist.<br />
SMPTE-Einstellungen<br />
Typ: Wählen Sie hier die passende Frame-Rate aus, z.B. 24 für Kinofilm, 25 für PAL-Video<br />
und Audiosynchronisation, 30 für NTSC-Video<br />
Preroll-Frames: Hier kann eine Frame-Anzahl eingegeben werden, die <strong>Samplitude</strong><br />
ignoriert, bevor die Synchronisation startet. Damit kann der Tatsache Rechnung getragen<br />
werden, dass analoge Geräte erst eine gewisse Zeit brauchen, um die korrekte<br />
Geschwindigkeit zu erreichen. Damit nun <strong>Samplitude</strong> nicht auf eine ungültige Zeit<br />
synchronisiert, kann diese mittels Preroll-Frames übersprungen werden.<br />
VIP-Startzeit / SMPTE-Offset: Hier können Sie einen Offset angeben, der von der<br />
eintreffenden SMPTE-Zeit abgezogen wird, bevor die Zeit zur Synchronisation verwendet<br />
wird. Mit einem Offset von 01:00:00:00 (1 Stunde) kann also ein Band synchronisiert<br />
werden, dessen SMPTE-Code bei 1 Stunde startet. Die Startzeit des VIP Projekts wird<br />
ebenfalls auf 01:00:00:00 gesetzt.<br />
FX: Mit diesem Faktor können eventuelle Ungenauigkeiten bei der Positionierung in langen<br />
Samples ausgeglichen werden. Voraussetzung ist eine einwandfreie Synchronisation am<br />
Beginn des Samples.<br />
MIDI Machine Control (MMC)<br />
(<strong>Samplitude</strong> Pro)<br />
MMC-Modi<br />
In den Projektoptionen finden Sie auch den Dialog zur Fernsteuerung per MIDI Machine<br />
Control. <strong>Samplitude</strong> unterstützt die Synchronisation externer Geräte per MMC. Dabei<br />
stehen Ihnen folgende Arbeitsmodi zur Verfügung:<br />
MMC empfangen (Slave): Wenn <strong>Samplitude</strong> als Slave arbeiten soll, aktiveren Sie diese<br />
Option. <strong>Samplitude</strong> folgt JOG-Shuttle-Operationen, Cursor Position, Track Mute, Track<br />
Solo, Track Input Monitoring, Track Record Ready, Play, Stop, Fast Forward, Rewind und<br />
Record-Befehlen externer Geräte.<br />
MMC senden (Master): <strong>Samplitude</strong> arbeitet als Master. Immer wenn Sie Befehle wie<br />
Cursor Position, Track Mute, Track Solo, Track Input Monitoring, Track Record Ready,<br />
Play, Stop, Fast Forward, Rewind und Record ausführen, folgt das externe Gerät. Setzen
328 SYNCHRONISATION<br />
Sie zusätzlich "MMC empfangen", empfängt <strong>Samplitude</strong> die aktuelle Abspielposition des<br />
Gerätes und stellt sie als zusätzlichen blauen Cursor in der Timeline dar.<br />
Beim Spielen eines Bereiches in <strong>Samplitude</strong> stoppt das MMC-Device, wenn das Ende des<br />
Bereichs erreicht ist.<br />
Transportfenster steuert nur externes Gerät<br />
Aktivieren Sie diese Option, so kontrolliert die Transportkonsole nicht mehr die Wiedergabe<br />
und Aufnahme innerhalb des Programms direkt, sondern steuert das externe MMC-Device.<br />
Play, Stop, Fast Forward, Fast Backward und Rewind haben auf die <strong>Samplitude</strong>-<br />
Wiedergabe keine direkte Wirkung mehr. Die "Record"-Schaltfläche startet die Aufnahme in<br />
<strong>Samplitude</strong> in Synchronisation mit der Wiedergabe des MMC-Devices.<br />
Leertaste für Fernsteuerung externer Geräte verwenden: Ist diese Option gesetzt, so<br />
steuern Start- und Stopp-Befehle via Leertaste das MMC-Device.<br />
Weitere Optionen<br />
Input MIDI Device: Setzen Sie hier das MIDI-Device, von dem <strong>Samplitude</strong> MMC<br />
empfängt.<br />
Output MIDI Device: Setzen Sie hier das MIDI-Device, an das <strong>Samplitude</strong> MMC sendet.<br />
MMC Input-ID: Geben Sie hier die Input MMC ID von <strong>Samplitude</strong> an.<br />
MMC Output-ID: Stellen Sie hier die Input-ID des zu steuernden MMC-Devices ein.<br />
Liste implementierter MMC Kommandos<br />
Supported Receive Commands
SYNCHRONISATION 329<br />
Full Frame<br />
Locate 44<br />
Play 02<br />
Deferred Play 03<br />
Stop 01<br />
Record Pause 08<br />
Pause 09<br />
Record 06<br />
Rewind 05<br />
FFWD 04<br />
Shuttle 47<br />
VARIABLE PLAY 45<br />
READ Location 42 01<br />
READ Record Status<br />
42 4D<br />
READ Track Record Ready<br />
42 4F<br />
READ Track Record Status<br />
42 4E<br />
WRITE Track Record Ready<br />
40 4F<br />
READ Motion Control Tally 42 48<br />
READ Track Mute 42 62<br />
READ Track Input Monitoring 42 53<br />
WRITE Track Mute 40 62<br />
WRITE Track Input Monitoring 40 53<br />
MAGIX MMC Extension<br />
F0 7F 06 6F F7<br />
Set marker 6F 01 New auto numbered marker<br />
Navigate play cursor to<br />
marker left/right<br />
6F 02 n n = 00 to left marker<br />
n = 01 to right marker<br />
Set all tracks RecRdy on/off 6F 03 n n = 00 off<br />
n = 01 on<br />
Set monitoring mode 6F 04 n n = 00 manual monitoring<br />
n = 01 tape monitoring<br />
Set input monitoring on/off 6F 05 n n = 00 off<br />
n = 01 on<br />
Set sync mode on/off 6F 06 n n = 00 off<br />
n = 01 on<br />
Set loop mode on/off 6F 07 n n = 00 off<br />
n = 01 on<br />
Set punch mode on/off 6F 08 n n = 00 off<br />
n = 01 on<br />
Send Commands
330 SYNCHRONISATION<br />
Full Frame<br />
Locate 44<br />
Stop 01 Transport Control Remote Mode<br />
Play 02 Transport Control Remote Mode<br />
Rewind 05 Transport Control Remote Mode<br />
VARIABLE PLAY 45 Transport Control Remote Mode<br />
Synchronisationsbeispiele<br />
1. Synchronisation mit einem externen Hardware-Sequenzer, <strong>Samplitude</strong> ist Master.<br />
Um <strong>Samplitude</strong> mit einem externen Hardware-Sequenzer (Drum-Computer, Groovebox<br />
usw.) zu synchronisieren, wählen Sie zunächst die Art der Synchronisation. Da diese<br />
externen Geräte meistens mit dem Songtempo bzw. rhythmusbezogenen Informationen<br />
arbeiten, werden sie oft durch MIDI-Clock synchronisiert. Hierbei werden Impulse vom<br />
Master an den Slave weitergegeben. Diese Steuerimpulse werden pro Viertelnote<br />
abgegeben, ihre Anzahl pro Viertel ist immer gleich. Dadurch, dass diese Impulse nicht in<br />
absoluten Zeiteinheiten, sondern rhythmusbezogen erfolgen, ist die Tempoinformation stets<br />
eindeutig. Damit ist der temposynchrone Gleichlauf der beiden zu synchronisierenden<br />
Einheiten gesichert. Natürlich sollte an beiden Einheiten von vornherein das (annähernd)<br />
gleiche Tempo eingestellt werden. Ein weiteres wichtiges Werkzeug der MIDI-Clock<br />
Synchronisation ist der MIDI-Songposition-Pointer, der Auskunft gibt, wie viele<br />
Steuerimpulse bereits vergangen sind. Somit ist es möglich an jeder beliebigen Stelle im<br />
Sequenzer zu starten. Die gleiche Position beider Synchronisationseinheiten ist dabei<br />
gewährleistet.<br />
Achtung: Die Größe des MIDI-Songposition-Pointers ist auf 1024 Takte (4/4 Takt)<br />
begrenzt, danach ist keine Synchronisation über MIDI-Clock mehr möglich.<br />
Angeschlossene Slave-Geräte bleiben in diesem Fall einfach stehen.<br />
Vergewissern Sie sich zunächst, dass Ihr externer Hardware Sequenzer die<br />
Synchronisationsmöglichkeit über MIDI-Clock unterstützt, und zwar als Slave. Verbinden<br />
sie dann den MIDI-Out Anschluss des Masters (MIDI-Out am MIDI-Interface des<br />
<strong>Samplitude</strong> Computers) mit dem MIDI-In Anschluss Ihres externen Hardware<br />
Sequenzers. Stellen sie nun den Hardware Sequenzer auf den Betriebsmodus "Slave".<br />
Wie Sie diese Einstellung vornehmen, entnehmen Sie bitte der Anleitung für das jeweilige<br />
Gerät.<br />
Sie werden nun feststellen, dass die Laufwerksfunktionen und die Tempoeinstellung ihres<br />
Hardware-Sequenzers deaktiviert sind. Diese Informationen erhält das Gerät nun vom<br />
Master, also von <strong>Samplitude</strong>.<br />
Rufen Sie nun in <strong>Samplitude</strong> den Synchronisationsdialog auf und aktivieren Sie die Option<br />
"MIDI Clock Output ->MC Output aktiv". Wählen Sie dort als Device den MIDI-Port an,<br />
der mit dem Slave Gerät verbunden ist. Als Tempo wählen sie die Geschwindigkeit, mit<br />
der der externe Hardware-Sequenzer laufen soll. Das muss nicht zwingend das Tempo<br />
ihres <strong>Samplitude</strong>-VIP-Projekts sein, ist aber in den meisten Fällen sinnvoll, da dann die
SYNCHRONISATION 331<br />
Takte im Arranger-Fenster von <strong>Samplitude</strong> den Takten Ihres Hardware-Sequenzers<br />
entsprechen. Drücken Sie nun in <strong>Samplitude</strong> Play, so läuft das externe Gerät im<br />
eingestellten Tempo zu ihrem VIP-Projekt synchron.<br />
Hinweis: Beachten Sie in diesem Zusammenhang außerdem, dass die Option<br />
"Transportfenster steuert nur externes Gerät" in den MIDI Machine Control (MMC)<br />
Einstellungen unbedingt deaktiviert werden muss, wenn das zu steuernde Gerät keine<br />
MIDI-Machine-Control-Daten (MMC) verarbeiten kann, da sonst die Transport-Tasten<br />
weder <strong>Samplitude</strong>, noch den externen Sequenzer steuern.<br />
2. MIDI-Clock-Synchronisation mit einem externen Gerät, <strong>Samplitude</strong> ist Slave.<br />
Grundsätzlich ist es sinnvoll in einem Geräteverbund das Gerät als Master zu wählen,<br />
welches im Timing am stabilsten ist, das dürfte in den meisten Fällen <strong>Samplitude</strong> sein. Es<br />
ist natürlich aber auch möglich, <strong>Samplitude</strong> als Slave zu deklarieren, wenn beispielsweise<br />
die Hauptbestandteile einer Produktion auf einem externen Hardware MIDI-Sequenzer<br />
erfolgt und <strong>Samplitude</strong> nur als Audioergänzung benutzt wird, oder wenn das Gerät nur<br />
MIDI-Clock- Synchronisation als Master erlaubt.<br />
Folgendes ist jedoch zu beachten: Anders als bei einem reinen MIDI-Gerät befinden sich in<br />
<strong>Samplitude</strong> eventuell auch Audiodateien, die gegebenenfalls an zeitliche Veränderungen<br />
angepasst werden müssen. Dieses ist mit der Funktion "Chase Lock Sync<br />
(Geschwindigkeitsanpassung durch Resampling) -> Aktiv" möglich. Bei einem sehr<br />
ungenauen Timing des Masters, kann es hierbei jedoch zu hörbaren<br />
Tonhöhenschwankungen kommen.<br />
Vorsicht: Diese Funktion sollte nur dann angewendet werden, wenn man keine<br />
gemeinsame Wordclock hat. Wenn eine gemeinsame Wordclock vorhanden ist, werden<br />
sogar Synchronisationsabweichungen generiert.<br />
Verbinden Sie zur Synchronisation über MIDI-Clock als Slave den MIDI-Out<br />
Anschluss Ihres externen Gerätes mit dem MIDI-In Anschluss des in den<br />
Synchronisationseinstellungen gewählten MIDI Ports. Wählen Sie nun unter<br />
"Synchronisation/MIDI Clock Input" die Option "MC Input Aktiv" und geben Sie das<br />
Tempo ein, mit dem der externe Sequenzer läuft.<br />
Nun arbeitet <strong>Samplitude</strong> als Slave. <strong>Samplitude</strong> deaktiviert nicht wie viele andere Hardware-<br />
Sequenzer die Laufwerkstasten, folgt jedoch den ankommenden Befehlen des Masters.<br />
Vergewissern Sie sich, dass das externe Gerät auf jeden Fall auf Master-Synchronisation<br />
geschaltet ist (bei vielen Geräten heißt dies auch "Interner Sync-Modus" mit aktiviertem<br />
"Sync-Out"). Wenn Sie nun das externe Gerät starten, so startet auch das VIP-Projekt in<br />
<strong>Samplitude</strong>.<br />
Bei aktivierter "Chase Lock Sync" - Option werden unten rechts im Arranger-Fenster die<br />
Schwankungen in Cent angezeigt, die <strong>Samplitude</strong> ausgleichen muss. Sollte ihr externer<br />
Sequenzer auf ein anderes Tempo eingestellt sein als in den Synchronisationseinstellungen<br />
von <strong>Samplitude</strong>, wird <strong>Samplitude</strong> nach dem Start des Sequenzers versuchen, vom<br />
Ausgangstempo aus, sich dem ankommenden Tempo durch Veränderung der
332 SYNCHRONISATION<br />
Laufgeschwindigkeit anzupassen. Dieses kann aber mehrere Takte dauern, und hat<br />
deutlich wahrnehmbare Tonhöhenschwankungen zufolge. Achten Sie also am besten von<br />
Anfang an darauf, dass sie in beiden Synchronisationseinheiten mit gleichen Tempi<br />
arbeiten.<br />
3. MIDI Time Code (MTC) Synchronisation mit einem zweiten Software Sequenzer,<br />
<strong>Samplitude</strong> ist Master.<br />
Es ist möglich <strong>Samplitude</strong> mit einem anderen Software Sequenzer bzw. Harddisk-<br />
Recordingsystem zu synchronisieren. Dazu bietet sich, sofern unterstützt, insbesondere die<br />
Synchronisation über MIDI Time Code an.<br />
Diese Synchronisationsmethode hat den Vorteil, dass sie unabhängig von Song-<br />
Tempoangaben arbeitet. Somit stellen rhythmus- und taktbezogene Tempoänderungen<br />
innerhalb eines Projekts kein Problem mehr dar, da über absolute Zeitwerte kommuniziert<br />
wird. Es gibt, entsprechend des SMPTE-Codes eine Einteilung in Stunden: Minuten:<br />
Sekunden: Frames (Format: 00:00:00:00). Frames sind die kleinsten SMPTE-Einheiten, sie<br />
kommen aus der Filmtechnik und geben die Anzahl der Bilder pro Sekunde an<br />
(Beispielsweise 24 Frames im Film, 25 PAL: Frames bei Video).<br />
Soll <strong>Samplitude</strong> nicht zum Film, sondern nur zu Audiodaten synchronisiert werden, so ist<br />
die Wahl der Framerate beliebig zu wählen, wichtig ist jedoch, dass auf beiden zu<br />
synchronisierenden Systemen die gleiche Samplerate gewählt ist.<br />
Der zweite Software Sequenzer kann sich sowohl auf einem anderen, als auch auf dem<br />
gleichen Computer befinden wie <strong>Samplitude</strong>. Es ist jedoch Einiges zu beachten, wenn man<br />
zwei Sequenzer parallel auf einem Computer laufen lassen will. Zunächst muss sicher<br />
gestellt werden, dass der oder die verwendeten Audiotreiber eine gleichzeitige Benutzung<br />
auf mehreren Ausgängen der Soundkarte zulassen, da zwei Audioprogramme nicht<br />
gleichzeitig auf einen Treiberausgang zugreifen können. Alternativ dazu können Sie auch<br />
mit zwei verschiedenen Audiointerfaces arbeiten.<br />
Ähnliches gilt für die MIDI-Schnittstelle, die zur Synchronisation benötigt wird. Hierbei wird<br />
aber in den meisten Fällen der MIDI-Port von einer Software geöffnet, jedoch für andere<br />
Anwendungen nicht freigegeben. Auch hier können Sie zwei MIDI-Interfaces benutzen, die<br />
Sie miteinander verbinden. Eleganter ist jedoch folgende Lösung: Es gibt Freeware<br />
Hilfsprogramme, z.B. Hubis Loopback, Marblesound Maple oder MIDI Yoke, die virtuelle,<br />
mehrfach zu öffnende MIDI-Ports auf dem Rechner installieren, welche man dann in den<br />
jeweiligen Anwendungen frei "verkabeln" kann.<br />
Für die Synchronisation mit einem Software Sequenzer über MTC mit <strong>Samplitude</strong> als<br />
Master starten Sie zunächst beide Programme. Verbinden Sie nun den MIDI-Out<br />
Anschluss des in <strong>Samplitude</strong> verwendeten MIDI-Ports mit dem MIDI-In Port des zu<br />
synchronisierenden Systems bzw. patchen Sie dieses virtuell über ein Hilfsprogramm.<br />
Wählen sie nun in <strong>Samplitude</strong> unter "Synchronisation/MTC Output" den<br />
entsprechenden MIDI-Port aus und aktivieren sie den MTC Output. Wählen Sie beim<br />
Slave-System die entsprechende "Slave" bzw. "Empfange MTC"-Option. Diese Einstellung<br />
ist abhängig vom verwendeten Programm. Aktivieren Sie den verwendeten MIDI-In-Port.<br />
Vergewissern Sie sich, dass auf beiden Systemen die gleiche Frame-Rate eingestellt ist.
SYNCHRONISATION 333<br />
Starten Sie nun die Wiedergabe in <strong>Samplitude</strong>, so wird das Slave-System folgen und<br />
synchron zum Master laufen.<br />
Wichtig: Beachten Sie unbedingt, dass die Sync-Startposition des Slave-Systems mit der<br />
Startposition von <strong>Samplitude</strong> identisch ist. Lässt sich der SMPTE-Sync Start im anderen<br />
Sequenzer nicht einstellen, so können sie auch in <strong>Samplitude</strong> unter<br />
"Synchronisation/SMPTE Offset" die Startzeit des anderen Systems eintragen.<br />
4. MIDI Time Code (MTC) Synchronisation mit einem zweiten Software Sequenzer,<br />
<strong>Samplitude</strong> ist Slave.<br />
Diese Methode funktioniert im Grunde wie Punkt 3, jedoch muss die Master/Slave-<br />
Einstellung und die MIDI Verkabelung genau umgekehrt erfolgen; also MIDI-Out vom<br />
anderen Sequenzer in den MIDI-In von <strong>Samplitude</strong>.<br />
Medienverknüpfung / Video Setup<br />
Die integrierte Video Engine bietet Ihnen die Möglichkeit, ein Video-Objekt in die erste Spur<br />
einzubinden. Sie können verschiedene Videodateien wie AVI, DV, MOV, MPEG, MXV. WMV<br />
oder auch Bilddateien wie BMP oder JPEG per Drag & Drop oder über „Datei -><br />
Laden/Importieren -> Videodatei laden“ in das Arranger-Fenster laden.<br />
Bitte achten Sie darauf, dass die in einem Projekt befindlichen Videodateien in Auflösung,<br />
Seitenverhältnis und Framerate übereinstimmen. Verwenden Sie Videos, die möglichst nur<br />
mit Keyframes und ohne Inter Frames arbeiten (DiVX oder MPEG sind eher ungeeignet).<br />
Der Videoton kann mit in das Projekt geladen werden, MPEG-2 Ton wird dabei in WAV-<br />
Format konvertiert.<br />
Sie können die Videobjekte wie alle anderen Objekte auch verschieben oder schneiden,<br />
allerdings werden keine Fades verwendet. Es ist möglich, ein Video mit Hilfe von<br />
Source/Destination-Schnittbefehlen zu bearbeiten.<br />
Bei der Arbeit mit vielen einzelnen Bitmap-Dateien gilt es zu beachten, dass diese komplett<br />
in den Arbeitsspeicher geladen und nicht sukzessive von der Festplatte gelesen werden.
334 HARDWARE CONTROLLER<br />
Video Optionen<br />
Video-Timestamp anzeigen: Diese Option ruft die Timestamp-Anzeige im Videofenster<br />
auf. Sie können sie oben, in der Mitte oder unten anzeigen lassen.<br />
Video-Objektdarstellung: Mit der Option "Video Thumbnails anzeigen" können Sie in<br />
der Videospur Thumbnails in unterschiedlicher Auflösung anzeigen lassen. Durch<br />
Nichtsetzen des Häkchens können Sie aus Performance-Gründen die<br />
Videoobjektdarstellung komplett abschalten. Im Videofenster wird die Videodatei jedoch<br />
weiterhin abgespielt. In VIP Drawmode 2 (Tabulator-Taste) werden nur das Objektstartund<br />
Objektendframe angezeigt.<br />
Audio aus Video holen: Mit dieser Schaltfläche können Sie die Audiodaten aus einem AVI-<br />
Datei extrahieren und in eine WAV-Datei konvertieren, die wiederum in das aktuelle Projekt<br />
eingefügt wird.<br />
Audio im Video ersetzen: Diese Option ruft die Funktion "Videoton exportieren" auf, um<br />
den bestehenden Soundtrack in einer AVI-Video-Datei zu ersetzen.<br />
Wiedergabe-Offset: Hier stellen Sie einen positiven oder negativen Wiedergabe-Offset ein.<br />
Seitenverhältnis: Wählen Sie zwischen dem Seitenverhältnis 4:3 und 16:9.<br />
Großer Videocache: Hierbei können Sie sich mehr Cache zur Videozwischenspeicherung<br />
zur Verfügung stellen lassen.<br />
Doppelte Framerate bei Interlaced: Hier können Sie die Bildwiederholungsfrequenz beim<br />
Zeilensprungverfahren verdoppeln, um Videos möglichst flimmerfrei zu sehen.<br />
Video Overlay (Videoausgang der Grafikkarte): "Video Overlay" bedeutet, dass die<br />
Grafikkarte selbst für die Videodarstellung sorgt und das Videobild über den eigentlichen<br />
Windows Screen legt (overlay).<br />
Hardware Controller<br />
Hardware Controller - Einführung<br />
<strong>Samplitude</strong> ermöglicht es Ihnen, mit externen Hardware Controllern die Software<br />
komfortabel zu steuern. Es liegen Templates (.cps Dateien) für verbreitete Controller bei.<br />
Die Anzahl der unterstützten Geräte wird kontinuierlich weiter vergrößert und neuen am<br />
Markt befindlichen Geräten angepasst.<br />
Voraussetzung zum Betreiben eines Hardware Controllers ist ein MIDI-Interface oder eine<br />
USB-Schnittstelle, die MIDI-Ports im System verfügbar macht. Achten Sie bitte darauf,<br />
dass die MIDI- Funktionen des Programms nicht deaktiviert sind, da diese für die<br />
Ansteuerung von MIDI-Controllern notwendig sind.<br />
Das Hardware Controller Setup enthält vier Register.
HARDWARE CONTROLLER 335<br />
• Controller-Einstellungen: Hier können Sie Ihre Controller auswählen und den MIDI-<br />
Ports zuweisen.<br />
• Controller anpassen: Hier führen Sie das Anlernen oder Umlernen von Funktionen aus.<br />
• Optionen: Hier können Sie weitere individuelle Einstellungen vornehmen.<br />
• Fader Skalierung: Hier können Sie Schieberegler (Fader) an die auf dem Controller<br />
aufgedruckten Skalen anpassen.<br />
Hardware Controller-Einstellungen<br />
Öffnen Sie den Dialog für das Hardware Controller Setup, indem Sie die Taste "Y"<br />
drücken. Sie befinden sich nun in den Systemoptionen. Klicken Sie jetzt auf die<br />
Unterkategorie "Hardware Controller".<br />
1. Drücken Sie die Schaltfläche "Neu Hinzufügen" in den Controller Einstellungen.<br />
Wählen Sie dann aus der verfügbaren Liste Ihren Controller oder ein kompatibles<br />
Gerät aus. Über "Entfernen" oder mit der Löschtaste können Sie gewählte Controller<br />
wieder entfernen. Durch Drag&Drop mit der Maus verändern Sie Controller in der<br />
Reihenfolge sowie deren interne Zuordnung. Ein Controller, der eingerückt zu einem<br />
anderen dargestellt wird, entspricht einem Erweiterungsmodul. Über das Häkchen<br />
neben dem Controller oder über die Schaltfläche "Controller aktivieren"<br />
aktivieren/deaktivieren Sie einen Controller temporär.<br />
2. Wählen Sie rechts die MIDI Ports aus, an die Ihr Controller angeschlossen ist.<br />
3. Schließen Sie den Dialog. Ihr Controller ist nun betriebsbereit.<br />
Spuranzahl: Hier wird die Anzahl der am Controller verfügbaren Spuren in einer Bank<br />
angezeigt. Meist sind dies 8 Spuren. Mackie Control und HUI-Protokoll können nur 8<br />
Kanäle pro Bank ansprechen. Es gibt aber auch Controller, die über einen nativen Modus<br />
verfügen, über den auch mehr Kanäle angelernt werden können (maximal 64). Bei Einspur-<br />
Controllern steht der Wert auf 1.<br />
Ausgabe<br />
Deaktivieren: Besitzt Ihr Controller keine Motorfader, können Sie mit dieser Option das<br />
Senden von Controller-Daten abstellen.<br />
Einfaches Senden: Daten des Programms (z.B. Fader-Änderungen im Mixer) werden an<br />
den Controller gesendet. MIDI-Controller-Daten werden empfangen und verarbeitet.
336 HARDWARE CONTROLLER<br />
Echo senden: Daten des Programms (z.B. Fader-Änderungen im Mixer) werden an den<br />
Controller gesendet. MIDI-Controller-Daten werden empfangen, verarbeitet und an den<br />
Controller zurück gesendet. Controller brauchen dies, um z.B. die LED-Anzeigen von<br />
Tasten zu aktualisieren. Wenn Ihr Controller Probleme damit hat (z.B. Logic Control),<br />
aktivieren Sie "Einfaches Senden".<br />
Echo senden (ohne Fadertouch): Daten des Programms (z.B. Fader-Änderungen im<br />
Mixer) werden an den Controller gesendet. MIDI-Controller-Daten werden empfangen und<br />
verarbeitet und an den Controller zurückgesendet. Allerdings werden Fader-Werte während<br />
des Bewegens des Faders (aktiver Fadertouch) nicht zurückgesendet, sondern nur der<br />
letzte Wert nach dem Loslassen, um erhöhtes Datenaufkommen zu vermeiden. Wenn Ihr<br />
Controller damit Probleme hat (z.B. Logic Control), aktivieren Sie "Einfaches Senden".<br />
Verwendung von mehreren Controllern, Extendern und Mehrbank-Controllern<br />
In der Controller-Auswahlliste können Sie maximal vier Controller positionieren. Wenn Sie<br />
z.B. eine Mackie Control gewählt haben und dazu eine Extension anschließen möchten,<br />
fügen Sie einfach erneut eine Mackie Control ein. Diese wird eingerückt unterhalb der<br />
ersten dargestellt. In diesem Fall wird der zweite Controller als Extension behandelt. Geben<br />
Sie die korrekten MIDI Ports auch für diesen Controller an.<br />
Sollte die Reihenfolge der beiden Geräte nicht stimmen, tauschen Sie deren Position<br />
einfach über Drag&Drop oder ändern Sie die angegebenen MIDI Ports.<br />
Wollen Sie Controller parallel und unabhängig voneinander betreiben, so ziehen Sie diese<br />
mit der Maus, bis sie direkt untereinander in der Liste stehen.
HARDWARE CONTROLLER 337<br />
Hardware Controller-Presets<br />
Nachfolgend sehen Sie die wichtigsten Presets für Hardware Controller und die Einbindung<br />
bzw. Konfiguration der Geräte.<br />
Frontier AlphaTrack
338 HARDWARE CONTROLLER<br />
1. Der AlphaTrack wird im Native Mode unterstützt. Stellen Sie das Gerät deshalb mit<br />
Rechtsklick auf das AlphaTrack-Symbol in der Taskleiste auf AlphaTrack Native.<br />
2. Gehen Sie in <strong>Samplitude</strong>/Sequoia auf Systemeinstellungen/Hardware Controller und<br />
wählen Sie über die Schaltfläche Neu den Eintrag AlphaTrack aus der Liste aus.<br />
3. Stellen Sie nun auf der Rechten Seite die MIDI Ports auf AlphaTrack.<br />
4. Schließen Sie den Dialog. Ihr Controller ist nun betriebsbereit.<br />
Controller-Belegung<br />
Steuerelement Funktion SHIFT-<br />
Beschriftung<br />
FADER<br />
Spur Lautstärke<br />
SHIFT-Funktion<br />
ANY SOLO (LED) Zeigt an, dass mindestens<br />
eine Spur im Arrangement<br />
SOLO geschaltet ist<br />
AUTO WRITE<br />
(LED)<br />
AUTO READ<br />
(LED)<br />
REC Spur Aufnahme Spur Monitoring<br />
SOLO Spur Solo Globales Solo<br />
MUTE Spur Stummschaltung Globales<br />
Stummschalten<br />
SHIFT<br />
Shift<br />
PAN<br />
1. Drücken: Pan-Modus<br />
2. Drücken: Active-Control-<br />
Modus<br />
(siehe Tabelle 2)<br />
SEND<br />
AUX-Modus<br />
(siehe Tabelle 2)<br />
EQ<br />
EQ-Modus<br />
(siehe Tabelle 2)<br />
PLUG-IN Plug-in-Modus<br />
(siehe Tabelle 2)<br />
AUTO Spur Automation Automationsmodus<br />
auf alle Spuren<br />
kopieren<br />
F1 Touch-Automation F5 Read-Automation<br />
F2 Latch-Automation F6 Automation aus<br />
F3 Overwrite-Automation F7 Wiederherstellen<br />
F4 Trim-Automation F8 Rückgängig<br />
< TRACK Vorherige Spur IN Punch-Startmarker
HARDWARE CONTROLLER 339<br />
TRACK > Nächste Spur OUT Punch-Endmarker<br />
LOOP Loop Modus PUNCH Punch-Markermodus<br />
FLIP Mixer WINDOW Punch-Marker<br />
löschen<br />
> Schnellvorlauf END Cursor an<br />
Projektende<br />
STOP Stopp ESC Abbruch<br />
PLAY Wiedergabe ENTER Enter<br />
RECORD Aufnahme MODE<br />
TOUCHPAD Positionierung<br />
Fußschalter Aufnahme<br />
Spezialmodi<br />
Modus Steuerelement Drehen Drücken<br />
PAN-Modus DREHKNOPF 1 Spurauswahl<br />
DREHKNOPF 2 Zum Marker Marker setzen<br />
ACTIVE-<br />
CONTROL-<br />
Modus<br />
DREHKNOPF 3 Pan Pan<br />
zurücksetzen<br />
FADER<br />
(steuert aktives Element in Mixer,<br />
Track Editor oder Plug-in das<br />
vorher mit der Maus ausgewählt<br />
werden muss)<br />
DREHKNOPF 1<br />
Pan<br />
DREHKNOPF 2<br />
Pan<br />
DREHKNOPF 3<br />
Pan<br />
AUX-Modus DREHKNOPF1 Spurauswahl<br />
DREHKNOPF 2<br />
AUX-Stärke<br />
DREHKNOPF 3<br />
AUX-Auswahl<br />
EQ-Modus DREHKNOPF 1 Stärke<br />
DREHKNOPF 2<br />
Frequenz<br />
DREHKNOPF 3<br />
Qualität<br />
< TRACK Vorheriges<br />
EQ-Band<br />
TRACK ><br />
Nächstes<br />
EQ-Band
340 HARDWARE CONTROLLER<br />
Plug-in-Modus DREHKNOPF 1<br />
Spurauswahl<br />
Plug-in Slot-<br />
Auswahl<br />
DREHKNOPF 2<br />
DREHKNOPF 3<br />
Slot-Auswahl<br />
< TRACK Plug-in<br />
auswählen<br />
TRACK ><br />
Plug-in<br />
auswählen<br />
Plug-in-Parameter DREHKNOPF 1<br />
Parameter<br />
ändern<br />
DREHKNOPF 2<br />
Parameter<br />
ändern<br />
DREHKNOPF 3<br />
Parameter<br />
ändern<br />
< TRACK Vorherige<br />
Parameter<br />
TRACK ><br />
Nächste<br />
Parameter<br />
Frontier TranzPort
HARDWARE CONTROLLER 341<br />
1. TranzPort wird im Native Mode unterstützt. Stellen Sie das Gerät deshalb mit<br />
Rechtsklick auf das TranzPort-Symbol in der Taskleiste auf TranzPort Native.<br />
2. Gehen Sie in <strong>Samplitude</strong>/Sequoia auf Systemeinstellungen/Hardware Controller und<br />
wählen Sie über die Schaltfläche Neu den Frontier_TranzPort (Native) aus der Liste<br />
aus.<br />
3. Stellen Sie nun auf der Rechten Seite die MIDI Ports auf TranzPort.<br />
4. Schließen Sie den Dialog. Ihr Controller ist nun betriebsbereit.<br />
Controller-Belegung<br />
Steuerelement Funktion SHIFT-Funktion<br />
< TRACK Vorherige Spur<br />
> TRACK Nächste Spur<br />
REC Spur Aufnahme Spur Monitoring<br />
MUTE Spur Stummschaltung Globales Mute<br />
SOLO Spur Solo Globales Solo<br />
ANY SOLO (LED) Zeigt an, dass mindestens eine Spur<br />
im Arrangement SOLO geschaltet ist<br />
UNDO Rückgängig Wiederherstellen<br />
IN<br />
Punch-Startmarker<br />
OUT<br />
Punch-Endmarker<br />
PUNCH Punch-Markermodus Punch-Marker löschen<br />
LOOP<br />
Loop Modus<br />
SHIFT<br />
Shift<br />
PREV MARKER Vorheriger Marker Metronom<br />
ADD MARKER Marker hinzufügen<br />
NEXT MARKR Nächster Marker Scrub-Modus<br />
> Schnellvorlauf Cursor an Projektende<br />
STOP Stopp Abbruch<br />
PLAY Wiedergabe Enter<br />
RECORD Aufnahme<br />
DATA WHEEL Positionierung Spur Lautstärke<br />
DATA WHEEL + Markiert Bereich<br />
STOP<br />
Fußschalter Aufnahme
342 HARDWARE CONTROLLER<br />
JLCooper MCS-3800<br />
1. Gehen Sie in <strong>Samplitude</strong>/Sequoia auf Systemeinstellungen/Hardware Controller und<br />
wählen Sie über die Schaltfläche „Neu“ den „JLCooper MCS-3800 (Native)“ aus der<br />
Liste aus.<br />
2. Stellen Sie nun auf der rechten Seite die MIDI Ports auf die entsprechenden Ein- und<br />
Ausgänge Ihres MIDI-Interfaces ein.<br />
3. Schließen Sie den Dialog. Ihr Controller ist nun betriebsbereit.<br />
Controller-Belegung<br />
Spurbereich<br />
Steuerelement Funktion Modifier Modifier-Funktion<br />
SELECT 1~8<br />
Spur Auswahl<br />
AUX 1~8 Spur Aufnahme SHIFT Spur Monitoring 1~8<br />
(nur ASIO)<br />
SOLO 1~8 Spur Solo<br />
MUTE 1~8 Spur Stummschaltung SHIFT Spur Automation<br />
FADER 1~8<br />
(mit Fadertouch)<br />
Spur Lautstärke
HARDWARE CONTROLLER 343<br />
Navigation<br />
Steuerelement<br />
Cursor links<br />
Cursor rechts<br />
Cursor hoch<br />
Cursor runter<br />
Anzeigebereich<br />
Steuerelement<br />
PAGE 1<br />
PAGE 2<br />
PAGE 3<br />
PAGE 4<br />
PAGE 5<br />
PAGE 6<br />
PAGE 7<br />
PAGE 8<br />
BANK 1<br />
BANK 2<br />
BANK 3<br />
BANK 4<br />
DREHKNOPF 1~5<br />
Funktionsbereich<br />
Steuerelement<br />
F1<br />
F2<br />
F3<br />
F4<br />
F5<br />
F6<br />
F7<br />
F8<br />
SHIFT<br />
Funktion<br />
Mixertrack 1 nach links<br />
Mixertrack 1 nach rechts<br />
Mixertrack 8 nach rechts<br />
Mixertrack 8 nach links<br />
Funktion<br />
Spur Modus (siehe Spezialmodi)<br />
AUX-Modus (siehe Spezialmodi)<br />
EQ-Modus (siehe Spezialmodi)<br />
Active-Control-Modus (siehe Spezialmodi)<br />
Mixer<br />
Transportkonsole<br />
Zeitanzeige<br />
Videofenster<br />
Parameter ändern<br />
Funktion<br />
Punch-Markermodus<br />
Loop<br />
Metronom<br />
Synchronisation<br />
Shift
344 HARDWARE CONTROLLER<br />
Modusbereich<br />
Steuerelement Funktion Modifier Modifier-Funktion<br />
M1 Read-Automation Shift Automation aus<br />
M2<br />
Touch-Automation<br />
M3<br />
M4<br />
M5<br />
Latch-Automation<br />
Overwrite-Automation<br />
Trim-Automation<br />
Shuttle-Bereich<br />
Steuerelement Funktion Modifier Modifier-Funktion<br />
Shuttle Wheel Positionierung W1 Scrubbing<br />
Drehring<br />
W1<br />
W2<br />
W3<br />
W4<br />
W5<br />
W6<br />
W7<br />
Scrub Modus<br />
Punch-Startmarker<br />
Punch-Endmarker<br />
Punch-Marker löschen<br />
Locator-Bereich<br />
Steuerelement<br />
LOCATOR-Ziffern<br />
(0 ~ 9)<br />
ENTER<br />
CLEAR / CANCEL<br />
+/-<br />
LAST<br />
SET LOCATE<br />
MODE LOCATE<br />
Transportbereich<br />
Steuerelement<br />
REWIND<br />
FAST FORWARD<br />
STOP<br />
PLAY<br />
RECORD<br />
Funktion<br />
Eingabe Position:<br />
Übernahme durch ENTER oder PLAY<br />
Abbruch durch STOP<br />
Übernahme Position<br />
Einzelne Digits löschen<br />
Funktion<br />
Schnellrücklauf<br />
Schnellvorlauf<br />
Stopp<br />
Wiedergabe<br />
Aufnahme
HARDWARE CONTROLLER 345<br />
Spezialmodi<br />
Modus Steuerelement Funktion<br />
Spur-Modus DREHKNOPF 1<br />
DREHKNOPF 2<br />
DREHKNOPF 3<br />
DREHKNOPF 4<br />
DREHKNOPF 5<br />
Spur Pan<br />
Zum Marker<br />
AUX-Modus DREHKNOPF 1 AUX-Pegel<br />
DREHKNOPF 2<br />
AUX-Pegel<br />
DREHKNOPF 3<br />
DREHKNOPF 4<br />
DREHKNOPF 5<br />
AUX-Pegel<br />
AUX-Pegel<br />
Auswahl AUX-Bereich<br />
EQ-Modus DREHKNOPF 1 Stärke EQ-Band<br />
DREHKNOPF 2<br />
Frequenz EQ-Band<br />
DREHKNOPF 3<br />
DREHKNOPF 4<br />
DREHKNOPF 5<br />
Qualität EQ-Band<br />
Bandauswahl<br />
Active-Control-<br />
Modus<br />
FADER SPUR 1<br />
(steuert aktives Element in Mixer, Track<br />
Editor oder Plug-in das vorher mit der Maus<br />
ausgewählt werden muss)<br />
Hinweise<br />
Im Shift-Modus werden die Tasten-LEDs nicht für die Zustände der im Shift-Mode<br />
angelernten Befehle aktualisiert.<br />
LEDs für Bank3 (Zeitanzeige) und Bank4 (Videofenster) gehen nicht.<br />
Noch keine Plug-in-Steuerung.
346 HARDWARE CONTROLLER<br />
Logic Control<br />
1. Gehen Sie in <strong>Samplitude</strong>/Sequoia auf Systemeinstellungen/Hardware Controller und<br />
wählen Sie über die Schaltfläche Neu den Eintrag Logic Control aus der Liste aus.<br />
2. Stellen Sie nun auf der rechten Seite die MIDI-Ports auf die entsprechenden Ein- und<br />
Ausgänge Ihres MIDI-Interfaces ein.<br />
3. Schließen Sie den Dialog. Ihr Controller ist nun betriebsbereit.<br />
Controller-Belegung<br />
SPUREN<br />
Steuerelement Funktion Modifier Modifier-Funktion<br />
DREHKNOPF 1~8 Pan; Eq; Aux<br />
(siehe Spezialmodi)<br />
REC/RDY 1~8 Spur scharfschalten SHIFT Spur Monitoring<br />
SOLO 1~8 Spur Solo<br />
MUTE 1~8<br />
SELECT 1~8<br />
FADER 1~8<br />
(mit Fadertouch)<br />
MASTER FADER<br />
Spur Stummschaltung<br />
Spur Auswahl<br />
Spur Lautstärke<br />
Master Lautstärke<br />
ASSIGNMENT<br />
Steuerelement<br />
Funktion<br />
1 1. Drücken: Track-Modus<br />
2. Drücken: Active-Control-Modus<br />
(siehe Spezialmodi)<br />
2 1. Drücken: AUX-Modus<br />
2. Drücken: AUX-Modus (Phat Channel)<br />
(siehe Spezialmodi)<br />
PAN/SURROUND Pan-Modus<br />
(siehe Spezialmodi)<br />
PLUG-IN Plug-in-Modus<br />
(siehe Spezialmodi)<br />
EQ<br />
EQ-Modus<br />
(siehe Spezialmodi)<br />
INSTRUMENT
HARDWARE CONTROLLER 347<br />
FADER BANKS<br />
Steuerelement<br />
Funktion<br />
< BANK Mixertrack 8 nach links<br />
BANK ><br />
Mixertrack 8 nach rechts<br />
< CHANNEL Mixertrack 1 nach links<br />
CHANNEL > Mixertrack 1 nach rechts<br />
FLIP<br />
Flip-Modus: Drehknöpfe und Fader tauschen ihre Funktion<br />
GLOBAL VIEW Mixer<br />
DISPLAY<br />
Steuerelement<br />
NAME/VALUE<br />
SMTP/BEATS<br />
Funktion<br />
Timecode Umschaltung
348 HARDWARE CONTROLLER<br />
FUNKTIONSTASTEN<br />
Steuerelement Funktion Modifier Modifier-Funktion<br />
F1<br />
F2<br />
F3<br />
F4<br />
F5<br />
F6<br />
F7<br />
F8<br />
Setze/Springe zu<br />
Marker 1<br />
Setze/Springe zu<br />
Marker 2<br />
Setze/Springe zu<br />
Marker 3<br />
Setze/Springe zu<br />
Marker 4<br />
Setze/Springe zu<br />
Marker 5<br />
Setze/Springe zu<br />
Marker 6<br />
Setze/Springe zu<br />
Marker 7<br />
Setze/Springe zu<br />
Marker 8<br />
SHIFT<br />
CNTRL<br />
SHIFT<br />
CNTRL<br />
SHIFT<br />
CNTRL<br />
SHIFT<br />
CNTRL<br />
SHIFT<br />
CNTRL<br />
SHIFT<br />
CNTRL<br />
SHIFT<br />
CNTRL<br />
SHIFT<br />
CNTRL<br />
Verschiebe Marker 1<br />
Lösche Marker 1<br />
Verschiebe Marker 2<br />
Lösche Marker 2<br />
Verschiebe Marker 3<br />
Lösche Marker 3<br />
Verschiebe Marker 4<br />
Lösche Marker 4<br />
Verschiebe Marker 5<br />
Lösche Marker 5<br />
Verschiebe Marker 6<br />
Lösche Marker 6<br />
Verschiebe Marker 7<br />
Lösche Marker 7<br />
Verschiebe Marker 8<br />
Lösche Marker 8<br />
GLOBAL VIEW<br />
Steuerelement<br />
Funktion<br />
MIDI TRACKS<br />
INPUTS<br />
AUDIO TRACKS<br />
AUDIO<br />
INSTRUMENT<br />
AUX<br />
BUSSES<br />
OUTPUTS<br />
USER<br />
MODIFIERS<br />
Steuerelement<br />
Vorheriges Objekt selektieren<br />
Nächstes Objekt selektieren<br />
Crossfade Editor<br />
Funktion<br />
SHIFT<br />
Control<br />
OPTION<br />
Option<br />
CONTROL<br />
# / ALT Shift
HARDWARE CONTROLLER 349<br />
AUTOMATION<br />
Steuerelement Funktion Modifier Modifier-Funktion<br />
READ/OFF Read-Automation SHIFT Automation aus<br />
WRITE<br />
Overwrite-Automation<br />
TRIM<br />
TOUCH<br />
LATCH<br />
GROUP<br />
Trim-Automation<br />
Touch-Automation<br />
Latch-Automation<br />
Automationsmodus auf alle<br />
Spuren kopieren<br />
UTILITIES<br />
Steuerelement Funktion Modifier Modifier-Funktion<br />
SAVE<br />
Speichern<br />
UNDO Rückgängig SHIFT Wiederholen<br />
CANCEL Abbruch<br />
ENTER<br />
Eingabe
350 HARDWARE CONTROLLER<br />
TRANSPORT<br />
Steuerelement Funktion Modifier Modifier-Funktion<br />
MARKER<br />
NUDGE<br />
CYCLE<br />
DROP<br />
REPLACE<br />
CLICK<br />
Marker-Modus<br />
(siehe Tabelle 2)<br />
Objekt-Modus<br />
(siehe Tabelle 2)<br />
Loop-Modus<br />
Punch-Markermodus<br />
Synchronisation<br />
Metronom<br />
SOLO<br />
LCD-Meter aktivieren durch<br />
gleichzeitiges Drücken von<br />
F1, F2, F3 oder F4<br />
REWIND Schnellrücklauf SHIFT Cursor an Projektstart<br />
FAST FWD Schnellvorlauf SHIFT Cursor an Projektende<br />
STOP<br />
Stopp<br />
PLAY<br />
Wiedergabe<br />
RECORD<br />
Aufnahme<br />
Cursor links Ausschnitt nach links ZOOM Projekt-Zoom horizontal<br />
(-)<br />
Cursor rechts Ausschnitt nach rechts ZOOM Projekt-Zoom horizontal<br />
(+)<br />
Cursor hoch Nächst höhere Spur ZOOM Projekt-Zoom vertikal (+)<br />
Cursor runter Nächst niedrigere Spur ZOOM Projekt-Zoom vertikal (-)<br />
ZOOM<br />
Zoom-Modus<br />
SCRUB<br />
Scrub-Modus<br />
Shuttle Wheel Positionierung SCRUB Scrubbing<br />
Spezialmodi<br />
Modus Steuerelement Drehen Drücken<br />
Track-Modus DREHKNOPF Pan Zurücksetzen<br />
ACTIVE-<br />
CONTROL-<br />
Modus<br />
FADER<br />
(steuert aktives Element<br />
in Mixer, Track Editor<br />
oder Plug-in das vorher<br />
mit der Maus ausgewählt<br />
werden muss)<br />
Pan-Modus DREHKNOPF Pan Zurücksetzen<br />
EQ-Modus DREHKNOPF 1 Stärke EQ-Band 1<br />
DREHKNOPF 2 Stärke EQ-Band 2<br />
DREHKNOPF 3 Stärke EQ-Band 3<br />
DREHKNOPF 4 Stärke EQ-Band 4
HARDWARE CONTROLLER 351<br />
AUX-Modus<br />
AUX 1~8<br />
selektierbar durch<br />
BANK<br />
DREHKNOPF 5 Frequenz EQ-Band 1<br />
DREHKNOPF 6 Frequenz EQ-Band 2<br />
DREHKNOPF 7 Frequenz EQ-Band 3<br />
DREHKNOPF 8 Frequenz EQ-Band 4<br />
DREHKNOPF 1~8 AUX-Stärke<br />
AUX-Modus<br />
(Phat Channel)<br />
abhängig von<br />
selektierter Spur DREHKNOPF 1 AUX 1-Stärke<br />
DREHKNOPF 2<br />
AUX 2-Stärke<br />
DREHKNOPF 3<br />
AUX 3-Stärke<br />
DREHKNOPF 4<br />
AUX 4-Stärke<br />
DREHKNOPF 5<br />
AUX 5-Stärke<br />
DREHKNOPF 6<br />
AUX 6-Stärke<br />
DREHKNOPF 7<br />
DREHKNOPF 8<br />
Plug-in-Modus DREHKNOPF 1~8 Plug-in<br />
auswählen<br />
Plug-in-Parameter DREHKNOPF 1~8 Parameter ändern<br />
< BANK Vorherige Parameter<br />
BANK ><br />
Nächste Parameter<br />
Marker-Modus REWIND Vorheriger<br />
Marker<br />
FAST FWD<br />
Nächster Marker<br />
Objekt-Modus REWIND Vorheriges<br />
Objekt<br />
FAST FWD<br />
Nächstes Objekt<br />
Hinweis:<br />
Crossfade-Editor (nur Sequoia): Bedienung vom Controller aus funktioniert nicht.
352 HARDWARE CONTROLLER<br />
Logic Control XT<br />
1. Gehen Sie in <strong>Samplitude</strong>/Sequoia auf Systemeinstellungen/Hardware Controller und<br />
wählen Sie über die Schaltfläche Neu den Eintrag Logic Control XT aus der Liste aus.<br />
2. Positionieren Sie die Logic Control XT eingerückt unter der Logic Control<br />
Wenn Sie die Logic Control XT links von der Logic Control aufgestellt haben, müssen<br />
die Einträge in der Liste folgendermaßen aussehen<br />
3. Stellen Sie nun auf der rechten Seite die MIDI-Ports auf die entsprechenden Ein- und<br />
Ausgänge Ihres MIDI-Interfaces ein.<br />
4. Schließen Sie den Dialog. Ihr Controller ist nun betriebsbereit.<br />
Die Funktionsbelegung entnehmen Sie bitte dem Kapitel Logic Control.<br />
Hinweis: Die Spuranzahl um die beim Drücken eines Bankumschalters gesprungen<br />
werden soll, kann in den Optionen des Hardware Controller Setups im Programm<br />
verändert werden. Diese Einstellungen müssen unter Logic Control vorgenommen<br />
werden.<br />
Mackie Control<br />
1. Gehen Sie in <strong>Samplitude</strong>/Sequoia auf Systemeinstellungen/Hardware Controller und<br />
wählen Sie über die Schaltfläche „Neu“ den „Mackie Control“ aus der Liste aus.<br />
2. Stellen Sie nun auf der rechten Seite die MIDI-Ports auf die entsprechenden Ein- und<br />
Ausgänge Ihres MIDI-Interfaces ein.<br />
3. Schließen Sie den Dialog. Ihr Controller ist nun betriebsbereit.<br />
Controller-Belegung<br />
SPUREN<br />
Steuerelement Funktion Modifier Modifier-Funktion<br />
DREHKNOPF 1~8 Pan; Eq; Aux<br />
(siehe Spezialmodi)<br />
REC/RDY 1~8 Spur scharfschalten SHIFT Spur Monitoring<br />
SOLO 1~8 Spur Solo<br />
MUTE 1~8<br />
SELECT 1~8<br />
FADER 1~8<br />
(mit Fadertouch)<br />
MASTER FADER<br />
Spur Stummschaltung<br />
Spur Auswahl<br />
Spur Lautstärke<br />
Master Lautstärke
HARDWARE CONTROLLER 353<br />
ASSIGNMENT<br />
Steuerelement<br />
Funktion<br />
1 1. Drücken: Track-Modus<br />
2. Drücken: Active-Control-Modus<br />
(siehe Spezialmodi)<br />
2 1. Drücken: AUX-Modus<br />
2. Drücken: AUX-Modus (Phat Channel)<br />
(siehe Spezialmodi)<br />
PAN<br />
Pan-Modus<br />
(siehe Spezialmodi)<br />
PLUG-INS Plug-in-Modus<br />
(siehe Spezialmodi)<br />
EQ<br />
EQ-Modus<br />
(siehe Spezialmodi)<br />
DYN<br />
FADER BANKS<br />
Steuerelement<br />
Funktion<br />
< BANK Mixertrack 8 nach links<br />
BANK ><br />
Mixertrack 8 nach rechts<br />
< CHANNEL Mixertrack 1 nach links<br />
CHANNEL > Mixertrack 1 nach rechts<br />
FLIP<br />
Flip-Modus: Drehknöpfe und Fader tauschen ihre Funktion<br />
EDIT<br />
Mixer<br />
DISPLAY<br />
Steuerelement<br />
NAME/VALUE<br />
SMTP/BEATS<br />
Funktion<br />
Timecode Umschaltung
354 HARDWARE CONTROLLER<br />
FUNKTIONSTASTEN<br />
Steuerelement Funktion Modifier Modifier-Funktion<br />
F1 Setze/Springe zu Marker 1 SHIFT<br />
CNTRL<br />
F2 Setze/Springe zu Marker 2 SHIFT<br />
CNTRL<br />
F3 Setze/Springe zu Marker 3 SHIFT<br />
CNTRL<br />
F4 Setze/Springe zu Marker 4 SHIFT<br />
CNTRL<br />
F5 Setze/Springe zu Marker 5 SHIFT<br />
CNTRL<br />
F6 Setze/Springe zu Marker 6 SHIFT<br />
CNTRL<br />
F7 Setze/Springe zu Marker 7 SHIFT<br />
CNTRL<br />
F8 Setze/Springe zu Marker 8 SHIFT<br />
CNTRL<br />
F9~F13<br />
F14<br />
Vorheriges Objekt selektieren<br />
Verschiebe Marker 1<br />
Lösche Marker 1<br />
Verschiebe Marker 2<br />
Lösche Marker 2<br />
Verschiebe Marker 3<br />
Lösche Marker 3<br />
Verschiebe Marker 4<br />
Lösche Marker 4<br />
Verschiebe Marker 5<br />
Lösche Marker 5<br />
Verschiebe Marker 6<br />
Lösche Marker 6<br />
Verschiebe Marker 7<br />
Lösche Marker 7<br />
Verschiebe Marker 8<br />
Lösche Marker 8<br />
F15<br />
F16<br />
Nächstes Objekt selektieren<br />
Crossfade Editor<br />
MODIFIERS<br />
Steuerelement<br />
CNTRL<br />
OPT<br />
SNAPSHOT<br />
SHIFT<br />
Funktion<br />
Control<br />
Option<br />
Shift<br />
AUTOMATION<br />
Steuerelement Funktion Modifier Modifier-Funktion<br />
READ/OFF Read-Automation SHIFT Automation aus<br />
WRITE Overwrite-Automation SHIFT Automationsmodus auf alle<br />
Spuren kopieren<br />
UNDO Rückgängig SHIFT Wiederholen<br />
SAVE<br />
Latch-Automation<br />
TOUCH<br />
Touch-Automation<br />
REDO<br />
Trim-Automation
HARDWARE CONTROLLER 355<br />
FUNCTIONS<br />
Steuerelement<br />
FDR GRP<br />
CLR SOLO<br />
MRKR<br />
MIXR<br />
Funktion<br />
Abbrechen<br />
Enter<br />
Speichern<br />
TRANSPORT<br />
Steuerelement Funktion Modifier Modifier-Funktion<br />
< FRM Marker-Modus<br />
(siehe Tabelle 2)<br />
FRM ><br />
Objekt-Modus<br />
(siehe Tabelle 2)<br />
END<br />
Loop-Modus<br />
PI<br />
PO<br />
LOOP<br />
Punch-Markermodus<br />
Synchronisation<br />
Metronom<br />
HOME<br />
LCD-Meter aktivieren durch<br />
gleichzeitiges Drücken von F1,<br />
F2, F3 oder F4<br />
REWIND Schnellrücklauf SHIFT Cursor an Projektstart<br />
FAST FWD Schnellvorlauf SHIFT Cursor an Projektende<br />
STOP<br />
Stopp<br />
PLAY<br />
Wiedergabe<br />
RECORD<br />
Aufnahme<br />
Cursor links Ausschnitt nach links ZOOM Projekt-Zoom horizontal<br />
(-)<br />
Cursor rechts Ausschnitt nach rechts ZOOM Projekt-Zoom horizontal<br />
(+)<br />
Cursor hoch Nächst höhere Spur ZOOM Projekt-Zoom vertikal<br />
(+)<br />
Cursor runter Nächst niedrigere Spur ZOOM Projekt-Zoom vertikal (-)<br />
ZOOM<br />
Zoom-Modus<br />
SCRUB<br />
Scrub-Modus<br />
Shuttle Wheel Positionierung SCRUB Scrubbing
356 HARDWARE CONTROLLER<br />
Spezialmodi<br />
Modus Steuerelement Drehen Drücken<br />
Track-Modus DREHKNOPF Pan Zurücksetzen<br />
ACTIVE-<br />
CONTROL-<br />
Modus<br />
FADER<br />
(steuert aktives Element<br />
in Mixer, Track Editor<br />
oder Plug-in das vorher<br />
mit der Maus ausgewählt<br />
werden muss)<br />
Pan-Modus DREHKNOPF Pan Zurücksetzen<br />
EQ-Modus DREHKNOPF 1 Stärke EQ-Band 1<br />
DREHKNOPF 2 Stärke EQ-Band 2<br />
AUX-Modus<br />
AUX 1~8<br />
selektierbar durch<br />
BANK<br />
DREHKNOPF 3 Stärke EQ-Band 3<br />
DREHKNOPF 4 Stärke EQ-Band 4<br />
DREHKNOPF 5 Frequenz EQ-Band 1<br />
DREHKNOPF 6 Frequenz EQ-Band 2<br />
DREHKNOPF 7 Frequenz EQ-Band 3<br />
DREHKNOPF 8 Frequenz EQ-Band 4<br />
DREHKNOPF 1~8 AUX-Stärke<br />
AUX-Modus<br />
(Phat Channel)<br />
abhängig von<br />
selektierter Spur DREHKNOPF 1 AUX 1-Stärke<br />
DREHKNOPF 2<br />
AUX 2-Stärke<br />
DREHKNOPF 3<br />
AUX 3-Stärke<br />
DREHKNOPF 4<br />
AUX 4-Stärke<br />
DREHKNOPF 5<br />
AUX 5-Stärke<br />
DREHKNOPF 6<br />
AUX 6-Stärke<br />
DREHKNOPF 7<br />
DREHKNOPF 8<br />
Plug-in-Modus DREHKNOPF 1~8 Plug-in<br />
auswählen<br />
Plug-in-Parameter DREHKNOPF 1~8 Parameter ändern<br />
< BANK Vorherige Parameter<br />
BANK ><br />
Nächste Parameter<br />
Marker-Modus REWIND Vorheriger<br />
Marker<br />
FAST FWD<br />
Nächster Marker
HARDWARE CONTROLLER 357<br />
Objekt-Modus REWIND Vorheriges<br />
Objekt<br />
FAST FWD<br />
Nächstes Objekt<br />
Hinweise:<br />
Alle Angaben beziehen sich auf MCU Firmware 2.1.2<br />
Crossfade-Editor (nur Sequoia): Bedienung vom Controller aus funktioniert nicht.<br />
Mackie Control XT<br />
1. Gehen Sie in <strong>Samplitude</strong>/Sequoia auf Systemeinstellungen/Hardware Controller und<br />
wählen Sie über die Schaltfläche Neu den Eintrag Mackie Control XT aus der Liste<br />
aus.<br />
2. Positionieren Sie die Mackie Control XT eingerückt unter der Mackie Control<br />
Wenn Sie die Mackie Control XT links von der Mackie Control aufgestellt haben,<br />
müssen die Einträge in der Liste folgendermaßen aussehen<br />
3. Stellen Sie nun auf der rechten Seite die MIDI-Ports auf die entsprechenden Ein- und<br />
Ausgänge Ihres MIDI-Interfaces ein.<br />
4. Schließen Sie den Dialog. Ihr Controller ist nun betriebsbereit.<br />
Die Funktionsbelegung entnehmen Sie bitte dem Kapitel Mackie Control.<br />
Hinweis: Die Spuranzahl um die beim Drücken eines Bankumschalters gesprungen<br />
werden soll, kann in den Optionen des Hardware Controller Setups im Programm<br />
verändert werden. Diese Einstellungen müssen unter Mackie Control vorgenommen<br />
werden.
358 HARDWARE CONTROLLER<br />
PreSonus FaderPort<br />
1. Gehen Sie in <strong>Samplitude</strong>/Sequoia auf Systemeinstellungen/Hardware Controller und<br />
wählen Sie über die Schaltfläche „Neu“ den „PreSonus FaderPort (Native)“ aus der<br />
Liste aus.<br />
2. Stellen Sie nun auf der rechten Seite die MIDI Ports auf USB-Audiogerät.<br />
3. Schließen Sie den Dialog. Ihr Controller ist nun betriebsbereit.
HARDWARE CONTROLLER 359<br />
Controller-Belegung<br />
Steuerelement<br />
Funktion<br />
SHIFT-<br />
Beschriftung<br />
Wertsteuerelement<br />
SHIFT-<br />
Funktion<br />
Rückgabewert<br />
für LED<br />
FADER<br />
PAN<br />
Spur Lautstärke<br />
Spur Pan<br />
MUTE Spur<br />
Globales<br />
A01200 A01501<br />
Stummschaltung<br />
Stummschalten<br />
SOLO Spur Solo Globales Solo A01100 A01601<br />
REC Spur Aufnahme Spur Monitoring A01000 A01701<br />
(nur ASIO)<br />
< Vorherige Spur /<br />
A01300 A01401<br />
Bank<br />
BANK „“ als<br />
A01400 A01301<br />
Bankumschalter<br />
> Nächste Spur /<br />
A01500 A01201<br />
Bank<br />
OUTPUT ACTIVE-<br />
A01600 A01101<br />
CONTROL-Modus<br />
(siehe Spezialmodi)<br />
READ Read-Automation A00A00 A00D01<br />
WRITE Overwrite-<br />
Latch-Automation A00900 A00E01<br />
Automation<br />
TOUCH Touch-Automation Trim-Automation A00800 A00F01<br />
OFF Automation aus Kopiere<br />
A01700 A01001<br />
Automationsmodus<br />
auf alle<br />
Spuren<br />
MIX Mixer A00B00 A00C01<br />
PROJ A00C00 A00B01<br />
TRNS Transportkonsole A00D00 A00A01<br />
UNDO Rückgängig REDO Wiederherstellen A00E00 A00901<br />
SHIFT Shift A00200 A00501<br />
PUNCH Punch-<br />
PREV Vorheriger Marker A00100 A00601<br />
Markermodus<br />
USER Metronom NEXT Nächster Marker A00000 A00701<br />
LOOP Loop Modus MARK Marker hinzufügen A00f00 A00801<br />
REWIND Schnellrücklauf START Cursor an A00300 A00401<br />
Projektstart<br />
FAST<br />
FORWAR<br />
D<br />
Schnellvorlauf END Cursor an<br />
Projektende<br />
A00400 A00301
360 HARDWARE CONTROLLER<br />
STOP Stopp A00500 A00201<br />
PLAY Wiedergabe A00600 A00101<br />
RECORD Aufnahme A00700 A00001<br />
FOOT-<br />
SWITCH<br />
Aufnahme<br />
Spezialmodi<br />
Modus<br />
ACTIVE-<br />
CONTROL-<br />
Modus<br />
Steuerelement<br />
FADER (steuert aktives Element in Mixer, Track Editor oder Plug-in das<br />
vorher mit der Maus ausgewählt werden muss)<br />
Hinweise<br />
Vergessen Sie nicht das mitgelieferte Netzteil anzuschließen, ansonsten funktioniert der<br />
Motor-Fader nicht.<br />
Der Fußschalter funktioniert erst ab Firmware 1.2 des Controllers. Diese erhalten Sie bei<br />
PreSonus oder auf der <strong>Samplitude</strong> Support Webseite.<br />
Wenn Sie selber Steuerelemente für den FaderPort anlernen, müssen Sie beim Anlernen<br />
noch die Rückgabewerte an den Controller eintragen, damit auch die LED der Taste<br />
funktioniert. Kopieren Sie dazu den Wert der letzten Spalte von Tabelle 1 des<br />
entsprechenden Steuerelements in das Feld „Sende MIDI Daten“. Hier als Beispiel die<br />
korrekte Zuordnung für die MUTE-Taste:
HARDWARE CONTROLLER 361<br />
Tascam US-2400<br />
1. Der US-2400 wird im Native Mode unterstützt. Verwenden Sie dazu die letzte<br />
verfügbare Firmware (1.31). Starten Sie das Gerät mit dem Power Knopf und halten<br />
Sie dabei die Tasten SEL (über dem Master-Fader) und CHAN gedrückt. Das Gerät<br />
befindet sich nun im Native Mode.<br />
2. Gehen Sie in <strong>Samplitude</strong>/Sequoia auf Systemeinstellungen/Hardware Controller und<br />
wählen Sie über die Schaltfläche „Neu“ den „Tascam US-2400 (Native)“ aus der Liste<br />
aus.<br />
3. Stellen Sie nun auf der rechten Seite die MIDI Ports auf USB-Audiogerät.<br />
4. Schließen Sie den Dialog. Ihr Controller ist nun betriebsbereit.<br />
Controller-Belegung<br />
Spurbereich<br />
Steuerelement Funktion Shift-Funktion<br />
DREHKNOPF<br />
1~24<br />
Pan, EQ, AUX<br />
(siehe Tabelle 2)<br />
SEL 1~24 Spur Auswahl Spur Automation<br />
SOLO 1~24 Spur Solo Spur Aufnahme<br />
MUTE 1~24 Spur Stummschaltung Spur Monitoring<br />
(nur ASIO)<br />
FADER 1~24 Spur Lautstärke<br />
(mit Fadertouch)<br />
SEL (Master)<br />
Kopiere Automationsmodus auf alle<br />
Spuren<br />
CLR SOLO Globales Solo Globales Record<br />
FLIP Globales Mute Flip-Modus: Drehknöpfe und Fader<br />
tauschen ihre Funktion<br />
MASTER FADER<br />
Master Lautstärke
362 HARDWARE CONTROLLER<br />
Navigation<br />
Steuerelement Funktion Shift-Funktion<br />
CHAN<br />
EQ Modus<br />
(siehe Spezialmodi)<br />
PAN<br />
Pan Modus<br />
(siehe Spezialmodi)<br />
AUX 1 DREHKNOPF 1 ~ 24 auf AUX 1 Read-Automation<br />
AUX 2<br />
DREHKNOPF 1 ~ 24 auf<br />
Touch-Automation<br />
AUX 2<br />
AUX 3<br />
DREHKNOPF 1 ~ 24 auf<br />
Latch-Automation<br />
AUX 3<br />
AUX 4<br />
DREHKNOPF 1 ~ 24 auf<br />
Overwrite-Automation<br />
AUX 4<br />
AUX 5<br />
DREHKNOPF 1 ~ 24 auf<br />
Trim-Automation<br />
AUX 5<br />
AUX 6<br />
DREHKNOPF 1 ~ 24 auf<br />
Automation aus<br />
AUX 6<br />
METER<br />
Level Meter in Drehknopfanzeige<br />
aktivieren<br />
F-KEY<br />
Active-Control-Modus<br />
(siehe Spezialmodi)<br />
NULL<br />
Shuttle Wheel Positionierung<br />
Shuttle Wheel + Bereich markieren<br />
STOP<br />
SCRUB<br />
Scrub-Modus<br />
BANK- Mixertrack 24 nach links Mixertrack 1 nach links<br />
BANK+ Mixertrack 24 nach rechts Mixertrack 1 nach rechts<br />
IN<br />
Loop Modus<br />
OUT<br />
Metronom<br />
SHIFT<br />
Shift<br />
REW Schnellrücklauf Cursor an Projektstart<br />
F FWD Schnellvorlauf Cursor an Projektende<br />
STOP Stopp Abbruch<br />
PLAY Wiedergabe Enter<br />
REC<br />
Aufnahme<br />
Fußschalter Aufnahme
HARDWARE CONTROLLER 363<br />
Spezialmodi<br />
Modus Steuerelement Funktion<br />
Pan-Modus DREHKNOPF 1 ~ 24 Panorama<br />
EQ-Modus<br />
(1. Drücken)<br />
EQ-Modus<br />
(2. Drücken)<br />
ACTIVE<br />
CONTROL-<br />
Modus<br />
DREHKNOPF 1 Stärke EQ-Band 1<br />
DREHKNOPF 2 Frequenz EQ-Band 1<br />
DREHKNOPF 3 Qualität EQ-Band 1<br />
DREHKNOPF 4<br />
DREHKNOPF 5 Stärke EQ-Band 2<br />
DREHKNOPF 6 Frequenz EQ-Band 2<br />
DREHKNOPF 7 Qualität EQ-Band 2<br />
DREHKNOPF 8<br />
DREHKNOPF 9 Stärke EQ-Band 3<br />
DREHKNOPF 10 Frequenz EQ-Band 3<br />
DREHKNOPF 11 Qualität EQ-Band 3<br />
DREHKNOPF 12<br />
DREHKNOPF 13 Stärke EQ-Band 4<br />
DREHKNOPF 14 Frequenz EQ-Band 4<br />
DREHKNOPF 15 Qualität EQ-Band 4<br />
DREHKNOPF 16<br />
DREHKNOPF 1 Stärke EQ-Band 1<br />
DREHKNOPF 2 Stärke EQ-Band 2<br />
DREHKNOPF 3 Stärke EQ-Band 3<br />
DREHKNOPF 4 Stärke EQ-Band 4<br />
DREHKNOPF 5 Frequenz EQ-Band 1<br />
DREHKNOPF 6 Frequenz EQ-Band 2<br />
DREHKNOPF 7 Frequenz EQ-Band 3<br />
DREHKNOPF 8 Frequenz EQ-Band 4<br />
DREHKNOPF 9 Qualität EQ-Band 1<br />
DREHKNOPF 10 Qualität EQ-Band 2<br />
DREHKNOPF 11 Qualität EQ-Band 3<br />
DREHKNOPF 12 Qualität EQ-Band 4<br />
FADER SPUR 1<br />
(steuert aktives Element in Mixer, Track<br />
Editor oder Plug-in das vorher mit der<br />
Maus ausgewählt werden muss)
364 HARDWARE CONTROLLER<br />
Hinweise:<br />
Die Spuranzahl um die beim Drücken eines Bankumschalters gesprungen werden soll,<br />
kann in den „Optionen“ des Hardware Controller-Setups im Programm verändert werden.<br />
Bei der Nutzung des TASCAM US-2400 als reines Recording-Pult, empfiehlt es sich die<br />
SEL Tasten auf RecordReady umzulernen.<br />
Controller anpassen<br />
Die meisten am Markt befindlichen Geräte verstehen Protokolle wie Mackie Control oder<br />
HUI. Sollte Ihr Gerät in der Auswahlliste nicht verfügbar sein, wählen Sie bitte ein möglichst<br />
kompatibles Gerät aus.<br />
Hinweis: Bevor Sie ein vorhandenes Template an Ihren Controller anpassen, speichern Sie<br />
es in den Controller-Einstellungen über die Schaltfläche "Speichern unter..." unter einem<br />
neuen Namen ab.<br />
Falls Ihr Gerät nicht in der Liste aufgeführt ist oder Sie Einstellungen in den Presets ändern<br />
wollen, gehen Sie folgendermaßen vor:<br />
Gehen Sie auf das Register "Controller anpassen". Es erscheint folgender Dialog:<br />
Verwenden Sie Mackie Control, wenn Ihr Controller diesen Modus emulieren kann. Dabei<br />
werden 7-Bit-Nachrichten gesendet. Sie erkennen dies auch im MIDI Input Monitor. Das<br />
Drücken einer Taste zeigt eine neue Zeile an, das Loslassen eine weitere. Bei HUI werden<br />
14-Bit-Nachrichten – also jeweils zwei Zeilen – empfangen.<br />
Im parallel geöffneten Mixer können Sie jetzt ein Element auswählen, das Sie für Ihren<br />
Controller programmieren wollen. Die hinterlegte Funktion wird in der Sektion<br />
„Programmfunktion“ angezeigt, z.B. "Fader Master" für den Master Fader im <strong>Samplitude</strong>-<br />
Mixer. Alternativ können Sie bei „Programmfunktion“ das Kontextmenü öffnen. Es enthält
HARDWARE CONTROLLER 365<br />
eine Liste aller fernsteuerbaren Funktionen in <strong>Samplitude</strong>. Die oberen Befehle sind reine<br />
Mixer-Funktionen und explizit für die Controller-Anbindung gedacht. Die unteren sind eine<br />
Abbildung der kompletten <strong>Samplitude</strong>-Menüstruktur. Damit können Sie jeden Befehl aus<br />
einem Menü einer Taste Ihres Controllers zuweisen. Bitte beachten Sie, dass bei<br />
Menübefehlen die Tasten-LED des Controllers inaktiv bleibt.<br />
1. Wählen Sie eine Programmfunktion über das Kontextmenü oder über das Bewegen<br />
eines Mixer-Elements.<br />
2. Bewegen Sie nun den Fader oder drücken Sie den entsprechenden Taster an Ihrem<br />
Controller. In der Sektion „Letzte MIDI-Daten“ werden die MIDI-Daten dieses<br />
Elements angezeigt.<br />
3. Drücken Sie „Anlernen“ und die neuen Daten werden der <strong>Samplitude</strong>-Funktion<br />
zugewiesen.<br />
Hinweis: Hardware Controller mit berührungsempfindlichen Fadern senden beim Berühren<br />
und beim Loslassen des Faders eine (FaderTouch-) Nachricht. Die „Anlernen“-Schaltfläche<br />
muss deshalb nach dem Bewegen und vor dem Loslassen eines Faders gedrückt werden.<br />
Wollen Sie eine Taste oder einen Fader für mehrere Spuren (z.B. Mute) anlernen, wählen<br />
Sie unter „Programmfunktion“ die entsprechende Funktion (z.B. "Mixer ->Tracks -><br />
TrackMute"). Aktivieren Sie nun das Häkchen bei „Spur -> Automatisch erhöhen“ und<br />
beginnen Sie mit der Programmierung der ersten Spur. Nach Drücken von „Anlernen“ wird<br />
der Wert bei „Spur“ automatisch um eins erhöht. Sie brauchen also nur das nächste<br />
Element auf Ihrem Controller betätigen und erneut „Anlernen“ drücken.<br />
Über die „Löschen“-Schaltfläche können Sie die Zuweisung zu einer Funktion wieder<br />
aufheben.<br />
Sollte sich nach der Programmierung ein Drehregler falsch herum drehen, wiederholen Sie<br />
bitte den Programmiervorgang und aktivieren Sie in die Option „Drehknopf-Richtung<br />
vertauschen / Aktion erst bei Knopf loslassen“.<br />
Letzte MIDI-Daten: Diese Felder zeigen die letzten angekommenen MIDI-Daten an.<br />
Sende MIDI Nachricht: Diese Funktion können Sie benutzen, um beispielsweise zur LED-<br />
Steuerung eine andere MIDI Nachricht an den Controller zurückzusenden.<br />
Die MIDI-Nachrichten, die ein Steuerelement eines Hardware Controllers sendet, sind<br />
üblicherweise die selben Nachrichten, mit denen die Anwendung das Steuerelement<br />
fernsteuert. Dies kann z.B. die Position eines Schiebereglers oder die LED einer Taste sein.<br />
Es gibt aber auch Hardware Controller, die abweichende MIDI-Nachrichten erwarten. Diese<br />
können in den Eingabefeldern angegeben werden.<br />
Steuerelement sendet 14-Bit-Nachrichten: Aktivieren Sie diese Schaltfläche, wenn das<br />
anzulernende Steuerelement jeweils zwei MIDI-Nachrichten sendet. Dies ist z.B. im HUI-<br />
Protokoll der Fall. Es kann auf einem Controller verschiedene Steuerelemente geben, wobei<br />
einige 7-Bit-Nachrichten, andere hingegen 14-Bit-Nachrichten senden.
366 HARDWARE CONTROLLER<br />
Endlos-Steuerelement: Aktivieren Sie diese Option, wenn das anzulernende<br />
Steuerelement Relativbewegungen (z.B. Drehregler nach rechts oder links) sendet – im<br />
Gegensatz zu absoluten Positionen.<br />
Drehknopf-Richtung vertauschen / Aktion erst bei Knopf loslassen: Sollte sich ein<br />
Drehregler falsch herum drehen, aktivieren Sie diese Option und lernen Sie den Drehregler<br />
erneut an.<br />
Alternative Drehknopfdynamik: Falls ein Drehregler bei schnellen Drehungen<br />
unverhältnismäßig große Sprünge macht, kann die Dynamik durch diese Option verringert<br />
werden.<br />
Kein Feedback senden: Unabhängig vom Ausgabemodus der Controller-Einstellungen<br />
können Sie hier pro Steuerelement angeben, ob ein Zurücksenden der Anwendung an den<br />
Controller unterbunden werden soll.<br />
Zustandstaste: Üblicherweise senden Controller eine „Ein“-MIDI-Nachricht beim<br />
Herunterdrücken und eine "Aus"-MIDI-Nachricht beim Loslassen einer Taste. Manche<br />
Controller senden allerdings nur beim Drücken oder nur beim Loslassen abwechselnd eine<br />
„Ein“- bzw. „Aus“-Nachricht. Um Tasten in gebräuchlicherer Weise verwenden zu können,<br />
aktivieren Sie diese Option beim Anlernen.<br />
Modifikator: Hier können Sie Modifikator-Tasten Ihrer Computertastatur<br />
(Umschalttaste/Shift, Alt, Strg/Control) zur Ausführung spezieller Funktionen zuweisen.<br />
Durch Drücken der zugewiesenen Modifikatortasten werden diese Funktionen ausgeführt.<br />
Für Hardware Controller können Sie die Modifikatoren „Shift“, „Option“ und „Control“<br />
auswählen. Um diese Modifikatoren nutzen zu können, müssen sie zuerst als<br />
Programmfunktion auf Tasten des Hardware Controllers angelernt sein. Zum Anlernen einer<br />
Funktion mit Modifikator auf eine Taste muss während des Anlernens im Feld Modifikator<br />
die gewünschte Kombination von Modifikatoren eingestellt sein. Es können allerdings nicht<br />
alle Funktionen mit Modifikatoren verwendet werden.<br />
Ändern angelernter Funktionen: Die angelernten Funktionen werden in einer Liste<br />
übersichtlich dargestellt. Klicken Sie auf einen Eintrag, so werden die Einstellungen auf die<br />
unteren Dialogelemente übertragen. Nun können Sie einzelne Änderungen vornehmen und<br />
durch Betätigen der „Anlernen“-Schaltfläche den alten Eintrag überschreiben.
HARDWARE CONTROLLER 367<br />
Hardware Controller - Optionen<br />
Je nach verwendetem Controller werden empfangene MIDI-Nachrichten verschieden<br />
interpretiert. Im Register „Optionen“ können Sie Einstellungen für verschiedene Controller<br />
und Arbeitsweisen anpassen und individualisieren.<br />
Protokoll: Das Protokoll legt eine Reihe von internen Interpretationsparametern fest. Zur<br />
Auswahl stehen: Mackie Control, HUI, JLCooper und Tascam.<br />
Display Modus: Viele Controller besitzen LCD-Anzeigen, die sich in Größe und<br />
Zeilenanzahl unterscheiden und unterschiedlich angesteuert werden müssen. Für Controller<br />
ohne Display können Sie die Display-Ansteuerung deaktivieren. Zur Auswahl stehen: Aus,<br />
JLCooper, Mackie Control und HUI.<br />
Locator Modus: Einige Controller besitzen eine spezielle Anzeige für die aktuelle<br />
Zeitposition (Locator). Der Locator Modus kann für folgende Anzeigearten eingestellt<br />
werden: Aus, Mackie Control, HUI und JLCooper.<br />
Peakmeter Modus: Manche Controller besitzen eine spezielle Peakmeter-Anzeige. Der<br />
Peakmeter Modus stellt die Art und Weise ein, mit der diese Anzeige angesteuert wird. Zur<br />
Auswahl stehen: Aus, Mackie Control, HUI und Tascam.<br />
Bank switch Spuranzahl: Ein <strong>Samplitude</strong>-Projekt kann über mehr Spuren verfügen, als<br />
der Controller zur Verfügung stellt. Der Controller kann in diesem Fall nur einen Ausschnitt<br />
der verfügbaren Spuren abbilden. Um diesen Ausschnitt zu verändern, führen Sie einen<br />
Channel switch bzw. einen Bank switch durch. Während ein Channel switch den<br />
Ausschnitt um genau eine Spur verändert, können Sie mit einem Bank switch mehrere<br />
Spuren weiter springen. Je nach Anzahl der Spuren auf dem Controller und Ihrer<br />
bevorzugten Arbeitsweise können Sie unterschiedliche Schrittweiten pro Bank switch<br />
einstellen.<br />
MIDI Ping zum Controller: Manche Controller erwarten eine periodisch eintreffende MIDI-<br />
Nachricht (Ping), um sicherzustellen, dass eine Kommunikation mit der Anwendung<br />
besteht. Darüberhinaus können verschiedene Nachrichten einen Controller in<br />
unterschiedliche Betriebsmodi versetzen. Hier geben Sie die Nachricht an, die zum<br />
Controller gesendet werden soll.
368 HARDWARE CONTROLLER<br />
MIDI Ping vom Controller: Als Antwort auf eine Ping-Nachricht senden Controller<br />
üblicherweise eine Ping-Nachricht zurück. Damit diese keine Verwirrung bei der<br />
Interpretation stiftet, können Sie diese explizit angeben, damit sie von der Anwendung<br />
ignoriert werden kann.<br />
Display Intervall (ms): Die Ansteuerung des Displays erfolgt nicht kontinuierlich, sondern in<br />
gewissen Zeitabständen. Dadurch soll die Menge an Display-Informationen begrenzt<br />
werden. Ein kleines Intervall beschleunigt die Darstellung auf dem Controller-Display,<br />
vergrößert aber die Menge der zu übertragenden MIDI-Daten.<br />
Locator Intervall (ms): Die Ansteuerung des Locator Displays erfolgt ebenfalls in<br />
Intervallen. Ändert sich die Zeitposition innerhalb eines Intervalls, wird nach dessen Ablauf<br />
nur der letzte aktuelle Wert zum Controller gesendet. Verkürzen Sie das Intervall, so<br />
reagiert das Locator-Display direkter und schneller.<br />
AnySolo LED: Manche Controller besitzen eine LED, die anzeigt, dass für mindestens eine<br />
Spur des Projekts die „Solo“-Funktion aktiviert ist. Da zu dieser LED keine Taste gehört und<br />
sie somit nicht anlernbar ist, können Sie hier die entsprechende MIDI-Nachricht einstellen.<br />
Manuelle Hardware ID: Für die Darstellung im Display Modus „Mackie Control“ ist ein<br />
zusätzlicher Parameter notwendig, die Hardware ID. Diese kann mit neueren Firmware-<br />
Versionen automatisch abgefragt oder manuell hier eingegeben werden.<br />
Hardware ID abfragen: Hier aktivieren bzw. deaktivieren Sie die automatische Abfrage der<br />
Hardware ID. Deaktivieren Sie diese Funktion, wenn Sie nicht den Display Modus „Mackie<br />
Control“ verwenden. So verhindern Sie eine falsche Interpretation der Abfragenachricht.<br />
SysEx-Eingangsdaten ignorieren: Vom Controller gesendete SysEx-Daten werden von<br />
der Applikation nicht bearbeitet.<br />
Kein SysEx senden: <strong>Samplitude</strong> sendet verschiedene Nachrichten per SysEx. Was genau<br />
gesendet wird, hängt vom gewählten Display Modus, Locator Modus usw. ab. Wenn beim<br />
Verwenden eines Controllers Probleme durch SysEx-Nachrichten auftreten, können Sie hier<br />
das Senden solcher Nachrichten an den Hardware Controller unterbinden.<br />
Fader touch aktiviert Spur: Mit dieser Option aktivieren Sie beim Anfassen eines<br />
berührungsempfindlichen Faders die zum Fader gehörende Spur in der Anwendung.<br />
Kein Faderupdate nach dem Loslassen – für Motorfader: Während Sie einen<br />
berührungsempfindlicher Fader durch Anfassen und Schieben bewegen, werden die<br />
Fader-Nachrichten zum Controller üblicherweise durch den Controller ignoriert. Nach dem<br />
Loslassen benötigen die Controller dann aber eine Positionierungsnachricht. Wird diese<br />
nicht gesendet, fährt der Fader zurück zu seiner letzten Position vor dem Bewegen.<br />
Manche Controller benötigen diese neue Positionsnachricht nicht. Sie springen bei Erhalt<br />
der neuen Position erst zur alten Position und dann zur neuen. Um dies zu verhindern,<br />
kann man das Senden der neuen Position hier deaktivieren.<br />
Die folgenden Optionen beziehen sich auf die Synchronisation zwischen<br />
Controllerbereich, Mixerbereich und aktiver Spur. Der Controllerbereich beschreibt den<br />
Ausschnitt an verfügbaren Spuren im Projekt, der durch den Controller gesteuert werden
HARDWARE CONTROLLER 369<br />
kann. Der Mixerbereich ist der Ausschnitt an verfügbaren Spuren im Projekt, der durch den<br />
<strong>Samplitude</strong>-Mixer gesteuert werden kann.<br />
Controllerbereich folgt aktiver Spur: Bei aktivierter Option wird der Controllerbereich bei<br />
Änderung der aktiven Spur so angepasst, dass die aktive Spur innerhalb des<br />
Controllerbereichs liegt.<br />
Aktive Spur folgt Controllerbereich: Bei aktivierter Option wird durch die Änderung des<br />
Controllerbereichs eine Spur aktiviert, die innerhalb des Controllerbereichs liegt. Dabei wird<br />
die Spur aktiviert, die am nächsten zu der vorher aktivierten Spur liegt.<br />
Mixerbereich folgt Controllerbereich: Ist diese Option aktiviert, wird bei Änderung des<br />
Controllerbereichs der Anfang des Mixerbereichs an den Anfang des Controllerbereichs<br />
angepasst.<br />
Mixerbereich folgt Controllerbereich bei Änderung der aktiven Spur: Diese Option ist<br />
nur bei aktivierter Option „Controllerbereich folgt aktiver Spur“ sinnvoll. Wenn Sie eine Spur<br />
außerhalb des Controllerbereichs aktivieren, wird der Controllerbereich daran angepasst.<br />
Diese Änderung des Controllerbereichs zieht dann eine Anpassung des Mixerbereichs nach<br />
sich.<br />
Hinweis: Wenn Sie durch den Mixer scrollen und gleichzeitig die Umschalttaste gedrückt<br />
halten, wird der Anfang des Controllerbereichs an den Anfang des Mixerbereichs<br />
angepasst.<br />
Spurnummern statt Spurnamen anzeigen: Ist diese Option aktiviert, wird im Controller<br />
Display anstelle der Spurnamen die Spurnummer angezeigt.<br />
Assignment Display ansteuern: Manche Controller besitzen ein zusätzliches Anzeigefeld,<br />
um den aktuellen Betriebsmodus anzuzeigen (Track, EQ, AUX...). Verfügt ein Controller<br />
nicht über ein solches Anzeigefeld, können Sie die Ansteuerung des Anzeigefelds hier<br />
deaktivieren, damit die Steuerungsbefehle nicht fälschlicherweise andere Elemente des<br />
Controller beeinflussen.<br />
Drehregler LEDs ansteuern: Manche Controller besitzen LED-Anzeigen, die um die<br />
Drehregler angeordnet sind. Diese können zur visuellen Darstellung des aktuell mit dem<br />
Drehregler gesteuerten Parameters verwendet werden. Für Controller, die diese LED-<br />
Anzeigen nicht besitzen, können Sie die Ansteuerung hiermit deaktivieren.<br />
Verarbeite Nachrichten bei geöffnetem Dialog: Üblicherweise werden beim geöffnetem<br />
Hardware Controller Dialog alle MIDI-Nachrichten vom Controller nicht weiter verarbeitet,<br />
um ungewollte Veränderungen zu vermeiden. Bei der Anpassung bzw. Programmierung<br />
eines Controllers ist es allerdings unter Umständen notwendig, dass dem Controller<br />
Nachrichten zurückgesendet werden. Für diesen Fall können Sie die Verarbeitung von<br />
eintreffenden Nachrichten bei geöffnetem Dialog aktivieren. Sie sollten diese Option<br />
allerdings nach dem Anpassen des Controllers unbedingt wieder deaktivieren.
370 HARDWARE CONTROLLER<br />
Hardware Controller - Fader Skalierung<br />
Die Fader Skalierung bietet Ihnen die Möglichkeit, die Stellung der Fader im Programm an<br />
die aufgedruckte Skala des Controllers anzupassen. Natürlich funktioniert die<br />
Fadersteuerung auch ohne eine solche Anpassung. Die Steuerung über einen Hardware<br />
Controller kann über einen Bereich von +6dB bis -100dB erfolgen. Üblicherweise ist bei<br />
+6dB die Faderposition ganz oben und bei -100dB ganz unten.<br />
Um eine neue Skalierung vorzunehmen führen Sie bitte folgende Schritte aus:<br />
1. Löschen Sie alle bisherigen Einträge. Klicken Sie dazu auf die Einträge in der Liste<br />
und betätigen dann die Schaltfläche „Skaleneintrag löschen“.<br />
2. Tragen Sie den Wert "6" in das Feld „Skaleneintrag auf dem Controller“ ein und<br />
bewegen Sie den Fader ganz nach oben, bzw. zum aufgedruckten Skalenwert von<br />
+6dB. Klicken Sie nun „Skaleneintrag setzen“, um den neuen Eintrag zu setzen.<br />
3. Bewegen Sie den Fader ganz nach unten und tragen Sie „-100“ in das Feld<br />
„Skaleneintrag auf dem Controller“ ein. Klicken Sie erneut „Skaleneintrag setzen“.<br />
4. Fügen Sie weitere Skalenpositionen (z.B. -10, -20, -40...) auf die gleiche Art und<br />
Weise hinzu.<br />
Zum Testen der Übereinstimmung der Skala schließen Sie den Dialog mit „OK“ und<br />
vergleichen Sie die Faderpositionen des Controllers mit den Faderpositionen im<br />
Programm-Mixer. Weitere Skalenwerte können auch nachträglich hinzugefügt werden. Um<br />
einen Wert zu ändern, löschen Sie zuerst den vorher angelernten Wert.<br />
Hardware Controller - Interner Modus<br />
Die internen Modi dienen der Anpassung an konzeptionell unterschiedliche Hardware<br />
Controller. Je nach Modus wird das Controller Display anders angesteuert und die<br />
Controller-Nachrichten von <strong>Samplitude</strong> entsprechend interpretiert.<br />
Hinweis: Wenn Sie einen Hardware Controller verwenden, der im Hardware Controller<br />
Setup nicht aufgeführt ist, sollten Sie denjenigen aus der Liste wählen, der vom Aufbau und<br />
Konzept her Ihrem Controller am ähnlichsten ist.<br />
Ändern des Mapping Modes über folgende Assignment-Schalter:<br />
Mackie Multitrack<br />
Track
HARDWARE CONTROLLER 371<br />
Erstes mal drücken: Spurmodus<br />
Zweites mal drücken: Active-Control Modus<br />
• Das jeweils aktivierte Mixer-Element (erkennbar an roter Markierung) wird über den<br />
ersten Fader gesteuert<br />
Pan<br />
• Pan-Modus (wie Spurmodus, außer Displayanzeige)<br />
EQ<br />
Erstes mal drücken: EQ-Phatchannel Bandwise Modus<br />
• Gain, Frequenz und Quality über Drehknöpfe erreichbar<br />
• Mittels Bank Switch-Tasten sind die anderen Bänder erreichen<br />
Hinweis: Die Bank Switch-Funktionen müssen dafür angelernt sein, was standardmäßig<br />
der Fall ist<br />
Zweites mal drücken: EQ-Phatchannel Typewise Modus<br />
• Gain, Frequenz und Quality über Drehknöpfe erreichbar (anders gruppiert als im<br />
Bandwise Modus)<br />
• Mittels Bank Switch-Tasten können Sie die jeweils anderen EQ-Funktionen erreichen<br />
AUX<br />
Erstes mal drücken: AUX-Track-Modus<br />
• AUX 1 bis 6 der aktiven Spur über Drehknöpfe steuern<br />
Zweites mal drücken: AUX-Slot Modus<br />
• AUX für jede Spur einstellen<br />
• Nummer des zu steuernden AUX über Bank Switch-Tasten auswählen<br />
PlugIn<br />
• Für die aktive Spur werden die Vst-Plug-in-Slots aufgelistet (Blättern über Bank Switch-<br />
Tasten)<br />
• Auswahl des zu steuernden Vst-Plug-ins über Drücken des entsprechenden<br />
Drehknopfes<br />
• Danach werden die Parameter des ausgewählten Plug-ins dargestellt<br />
• Ändern des Parameters mit Drehknopf<br />
• Mit Bank Switch durch die Parameter blättern
372 HARDWARE CONTROLLER<br />
Frontier AlphaTrack<br />
Track<br />
Erstes mal drücken: Panorama-Modus<br />
• Panorama steuern<br />
• Zu Markern navigieren<br />
• Ausgewählte Spur verschieben<br />
Zweites mal drücken: Active control-Modus<br />
• Ändert den Wert des ausgewählten Elements im Mixer mit dem Fader.<br />
AUX<br />
• Andere Spur auswählen<br />
• Anderen Slot auswählen<br />
• AUX-Send der ausgewählten Spur/des ausgewählten Slots ändern<br />
EQ<br />
Bandweise Steuerung von der Eingangslautstärke, Frequenz und Güte des gewählten EQs.<br />
Die einzelnen Bänder werden mit „Mixer track up/down“ ausgewählt.<br />
Plug-in<br />
• Spur auswählen<br />
• Plug-in-Slot in der Spur mittels der Taster "Mixer track up/down" auswählen<br />
Nun können immer 3 Parameter des entsprechenden Plugins mit den Potentiometern<br />
steuern. Die Displayseite wird mit den Tastern für „Mixer track up/down“ gewechselt.<br />
Frontier Tranzport<br />
Funktionen: Nur für Transport<br />
JLCooper (MCS)<br />
Track<br />
Erstes mal drücken: Spurmodus<br />
Zweites mal drücken: Active-Control Modus<br />
• Das jeweils aktivierte Mixer-Element (erkennbar an roter Markierung) wird über den<br />
ersten Fader gesteuert<br />
AUX<br />
Steuert alle AUX-Sends im ausgewählten Kanal.
HARDWARE CONTROLLER 373<br />
EQ<br />
Steuert den EQ der ausgewählten Spur mit den Drehreglern (VPots).<br />
Presonus Fader Port<br />
Active Control<br />
Das jeweils aktivierte Mixer-Element (erkennbar an roter Markierung) wird über den ersten<br />
Fader gesteuert.<br />
Mackie HUI<br />
Track<br />
Spurmodus<br />
Active Control<br />
Das jeweils aktivierte Mixer-Element (erkennbar an roter Markierung) wird über den ersten<br />
Fader gesteuert.<br />
EQ (Phat Channel EQ Modus)<br />
Steuert den EQ der ausgewählten Spur mit den Drehreglern (VPots).<br />
AUX (Phat Channel AUX Modus)<br />
Steuert alle AUX-Sends im ausgewählten Kanal.<br />
AUX [Slots] (1~8) (Track AUX Modus)<br />
Steuert AUX-Sends der verschiedenen Spuren im ausgewählten Slot.<br />
Controller anlernen für Plug-in / Mixer-Elemente anlernen<br />
Für individuelle Einstellungen können Sie den jeweils aktiven Modus anpassen. Dazu gibt<br />
es im Systemmenü des Mixers den Eintrag „Hardware Controller anlernen“. Sie<br />
erreichen die Funktion über Rechtsklick auf die Titelleiste des Mixers oder Linksklick auf<br />
das Icon in der Titelleiste des Mixers. Klicken Sie den Befehl an, aktivieren Sie ein<br />
Mixerelement mit der Maus und bewegen Sie dann das gewünschte Steuerelement an<br />
Ihrem Controller. Das Controller-Steuerelement wird dann das neu zugewiesene<br />
Mixerelement steuern. Diese Zuweisung verändert nur den zu diesem Zeitpunkt aktiven<br />
Modus. Dabei ist es lediglich möglich, Steuerelemente des Controllers zu verwenden, die<br />
im Hardware Controller Dialog angelernt wurden.<br />
Die Menüs von Plug-ins besitzen ebenfalls den Eintrag „Hardware Controller anlernen“.<br />
Die Parameter von Plug-ins können in gleicher Weise auf einen Controller angelernt<br />
werden.
374 HARDWARE CONTROLLER<br />
Die so erzeugten Änderungen bleiben solange verfügbar, bis Sie entweder „Modi<br />
wiederherstellen“ im Hardware Controller-Dialog anklicken, oder bis Sie eine Veränderung<br />
in den Einstellungen des Hardware Controller-Dialogs vornehmen.<br />
Hier nochmals die Vorgehensweise für das Anlernen Ihres Controllers:<br />
1. Klicken Sie das Plug-in/Mixer-Element, das Sie anlernen wollen, mit dem Cursor an<br />
oder bewegen Sie es<br />
2. Bewegen Sie das von Ihnen ausgesuchte Element am Hardware Controller<br />
Dabei ist Folgendes zu beachten:<br />
• Das Hardware Controller-Element muss vorher im Hardware Controller Setup angelernt<br />
worden sein und darf nicht leer sein<br />
• Angelernte Elemente modifizieren permanent den internen Modus. Die Zuordnung ist<br />
auch später und für andere Projekte verfügbar<br />
• Die Zuordnung kann über die „Modi wiederherstellen“ Schaltfläche neben dem internen<br />
Modus wieder aufgehoben werden
VOREINGESTELLTE TASTATURKÜRZEL 375<br />
Voreingestellte Tastaturkürzel<br />
Hinweis: Tastaturkürzel erstellen, ändern und entfernen können Sie im „Menü Optionen -><br />
Programmeinstellungen -> Tastaturabkürzungen und Menü bearbeiten (siehe Seite 754)...“.<br />
Ein Klick im Dialog auf „Alle“ öffnet eine Übersicht aller im Menü definierten Tastaturkürzel.<br />
Die Tastaturkürzel in spitzen Klammern () können nicht geändert werden.<br />
Hinweis: Beim Betätigen der Tastaturkombination „Alt + Umschalttaste“ kann es<br />
passieren, dass Sie versehentlich die Windows-Tastaturbelegung von Deutsch nach<br />
Englisch umschalten. Um dieser Gefahr zu entgehen, können Sie das Tastaturkürzel zum<br />
Wechsel des Eingabegebietsschemas abschalten. Rufen Sie dazu in der Systemsteuerung<br />
die Regions- und Sprachoptionen auf. Navigieren Sie dann über den Reiter „Sprachen“ und<br />
die Schaltfläche „Details“ zu den Einstellungen Ihres Standard-Eingabegebietsschemas.<br />
Betätigen Sie nun die Schaltfläche „Tastatur...“, um zu den erweiterten<br />
Tastatureinstellungen zu gelangen. Wenn Sie hier den „Tastenkombination ändern...“-<br />
Dialog aufrufen und schließlich die Häkchen bei „Eingabegebietsschema wechseln“ und bei<br />
„Tastaturlayout wechseln“ entfernen, wird in Zukunft ein versehentliches Umschalten des<br />
Eingabegebietsschemas verhindert.<br />
Menü Datei<br />
Neues Virtuelles Projekt (VIP)...<br />
E<br />
Öffnen<br />
Virtuelles Projekt (*.vip)...<br />
MIDI (*.MID)...<br />
HD-Wave-Projekt (*.hdp)...<br />
Audiodatei laden<br />
Speichern<br />
Speichern unter...<br />
Audio importieren...<br />
Audio exportieren<br />
WAV...<br />
O<br />
Umschalt + M<br />
Umschalt + L<br />
W<br />
Strg + S<br />
Umschalt + S<br />
Strg + I<br />
Strg + E<br />
Menü Bearbeiten<br />
Undo<br />
Redo<br />
Ins Clip ausschneiden<br />
Löschen<br />
Kopieren<br />
Clip einfügen<br />
Strg + Z<br />
Strg + Y<br />
X<br />
Entf<br />
C/Strg + C / Strg + Insert<br />
V / Umschalt + Insert
376 VOREINGESTELLTE TASTATURKÜRZEL<br />
Mehr<br />
Mit Nachziehen löschen<br />
Mit Stille ersetzen<br />
Mit Nachziehen Ausschneiden<br />
Kopieren und Löschen<br />
Kopieren nach...<br />
Kopieren in den ClipStore<br />
Ausschneiden in den ClipStore<br />
Aus ClipStore einfügen<br />
Aus Clips mit Nachziehen einfügen<br />
Mit Clip überschreiben<br />
Strg + Entf<br />
Alt + Entf<br />
Strg + Alt + X<br />
Strg + Alt + C<br />
Umschalt + C<br />
Strg + Umschalt + C<br />
Strg + Umschalt + X<br />
Strg + Umschalt + V<br />
Strg + Alt + V<br />
Alt + V / Einfg<br />
Menü Ansicht<br />
Ausschnitte<br />
1 Umschalt + B<br />
Nächsten Ausschnitt aktivieren<br />
Bild runter<br />
Vorherigen Ausschnitt aktivieren<br />
Bild hoch<br />
Gitter #<br />
Raster aktiv Strg + #<br />
Raster- /Gittereinstellungen...<br />
Strg + Umschalt + #, I<br />
VIP-Darstellung definieren...<br />
Umschalt + Tab<br />
Modus 1/2 Umschalten<br />
Tab<br />
Position und Zoomtiefe speichern<br />
1 Strg + Ziffernblock '1'<br />
2 Strg + Ziffernblock '2'<br />
3 Strg + Ziffernblock '3'<br />
Zoomtiefe speichern<br />
1 Strg + Ziffernblock '4'<br />
2 Strg + Ziffernblock '5'<br />
3 Strg + Ziffernblock '6'<br />
Position und Zoomtiefe holen<br />
1 Ziffernblock '1'<br />
2 Ziffernblock '2'<br />
3 Ziffernblock '3'
VOREINGESTELLTE TASTATURKÜRZEL 377<br />
Zoomtiefe holen<br />
1 Ziffernblock '4'<br />
2 Ziffernblock '5'<br />
3 Ziffernblock '6'<br />
Horizontal<br />
Halber Ausschnitt nach links<br />
Halber Ausschnitt nach rechts<br />
Ausschnitt zum Play Cursor/Letzte Stopp<br />
Position<br />
Ausschnitt vergrößern<br />
Ausschnitt verkleinern<br />
Ausschnitt über alles<br />
Bereich als Ausschnitt<br />
Vertikal<br />
Halber Ausschnitt nach oben<br />
Halber Ausschnitt nach unten<br />
Zoom In Wellenform<br />
Zoom Out Wellenform<br />
Menü Spur<br />
Spureigenschaften<br />
Mute<br />
Mute / Inaktiv<br />
Solo<br />
Solo-exklusiv<br />
Record<br />
Monitoring<br />
Lock<br />
Volume-Kurve aktiv<br />
Pan-Kurve aktiv<br />
Edit Volume<br />
Edit Pan<br />
Strg + Alt + Cursor links<br />
Strg + Alt + Cursor rechts<br />
Strg + Alt + ,<br />
Cursor hoch, Strg + Cursor<br />
rechts<br />
Cursor runter, Strg + Cursor<br />
links<br />
Strg + Alt + Cursor hoch<br />
Strg + Alt + Cursor runter<br />
Umschalt + Cursor hoch<br />
Umschalt + Cursor runter<br />
Strg + Cursor hoch<br />
Strg + Cursor runter<br />
Alt + M<br />
Strg + Alt + M<br />
Alt + S<br />
Strg + Alt + S<br />
Alt + R<br />
Strg + Alt + Umschalt + F<br />
Alt + L<br />
Alt + K<br />
Alt + P<br />
Strg + Umschalt + K<br />
Strg + Umschalt + P
378 VOREINGESTELLTE TASTATURKÜRZEL<br />
Source/Destination<br />
Source<br />
Destination<br />
Sourcewechsel nach oben<br />
Sourcewechsel nach unten<br />
Spur EQ<br />
Spur Information...<br />
MIDI Controllers/VST Autom.<br />
Track Freeze<br />
Track Unfreeze<br />
Nächste Spur aktivieren<br />
Vorhergehende Spur aktivieren<br />
Menü Objekt<br />
Objekte schneiden<br />
Duplizieren und verschieben<br />
Trennen mit alternativem Crossfade<br />
Objekte trennen<br />
Objekte trimmen<br />
Objekttrennung aufheben<br />
Objekte zusammenkleben<br />
S<br />
D<br />
Alt + Bild hoch<br />
Alt + Bild runter<br />
Strg + Umschalt + F<br />
Alt + I<br />
Strg + Alt + A<br />
Alt + Umschalt + F<br />
Alt + Umschalt + U<br />
Alt + Cursor runter<br />
Alt + Cursor hoch<br />
Strg + D<br />
Umschalt + T<br />
T<br />
Strg + T<br />
Strg + Alt + T<br />
Strg + Alt + G
VOREINGESTELLTE TASTATURKÜRZEL 379<br />
Objekte/Crossfade bewegen/editieren<br />
Objekt Schrittweite 1<br />
(linkes) Objekt nach links Strg + 1<br />
rechtes Objekt nach links Alt + 1<br />
(linkes) Objekt nach rechts Strg + 2<br />
rechtes Objekt nach rechts Alt + 2<br />
Objekt(e) nach links Strg + Alt + 1<br />
Objekt(e) nach rechts Strg + Alt + 2<br />
Objekt Start nach links Strg + 3<br />
Objekt Start nach rechts Strg + 4<br />
Objekt Ende nach links Alt + 3<br />
Objekt Ende nach rechts Alt + 4<br />
Crossfade nach links Strg + Alt + 3<br />
Crossfade nach rechts Strg + Alt + 4<br />
Objekt Start Offset nach links Strg + 5<br />
Objekt Start Offset nach rechts Strg + 6<br />
Objekt Ende Offset nach links Alt + 5<br />
Objekt Ende Offset nach rechts Alt + 6<br />
linkes Volumen erhöhen Strg + 8<br />
linkes Volumen senken Strg + 7<br />
rechtes Volumen erhöhen Alt + 8<br />
rechtes Volumen senken Alt + 7<br />
Volumen erhöhen Strg + Alt + 8<br />
Volumen senken Strg + Alt + 7<br />
(linker) Objekt Inhalt nach links Strg + 9<br />
(linker) Objekt Inhalt nach rechts Strg + 0<br />
rechter Objekt Inhalt nach links Alt + 9<br />
rechter Objekt Inhalt nach rechts Alt + 0<br />
Objekt(e) Inhalt nach links Strg + Alt + 9<br />
Objekt(e) Inhalt nach rechts Strg + Alt + 0<br />
Objekt Schrittweite 2<br />
(linkes) Objekt nach links Strg + Umschalt + 1<br />
rechtes Objekt nach links Alt + Umschalt + 1<br />
(linkes) Objekt nach rechts Strg + Umschalt + 2<br />
rechtes Objekt nach rechts Alt + Umschalt + 2<br />
Objekt(e) nach links Strg + Alt + Umschalt + 1<br />
Objekt(e) nach rechts Strg + Alt + Umschalt + 2<br />
Objekt Start nach links Strg + Umschalt + 3<br />
Objekt Start nach rechts Strg + Umschalt + 4<br />
Objekt Ende nach links Alt + Umschalt + 3
380 VOREINGESTELLTE TASTATURKÜRZEL<br />
Objekt Ende nach rechts Alt + Umschalt + 4<br />
Crossfade nach links Strg + Alt + Umschalt + 3<br />
Crossfade nach rechts Strg + Alt + Umschalt + 4<br />
Objekt Start Offset nach links Strg + Umschalt + 5<br />
Objekt Start Offset nach rechts Strg + Umschalt + 6<br />
Objekt Ende Offset nach links Alt + Umschalt + 5<br />
Objekt Ende Offset nach rechts Alt + Umschalt + 6<br />
linkes Volumen erhöhen Strg + Umschalt + 8<br />
linkes Volumen senken Strg + Umschalt + 7<br />
rechtes Volumen erhöhen Alt + Umschalt + 8<br />
rechtes Volumen senken Alt + Umschalt + 7<br />
Volumen erhöhen Strg + Alt + Umschalt + 8<br />
Volumen senken Strg + Alt + Umschalt + 7<br />
(linker) Objekt Inhalt nach links Strg + Umschalt + 9<br />
(linker) Objekt Inhalt nach rechts Strg + Umschalt + 0<br />
rechter Objekt Inhalt nach links Alt + Umschalt + 9<br />
rechter Objekt Inhalt nach rechts Alt + Umschalt + 0<br />
Objekt(e) Inhalt nach links Strg + Alt + Umschalt + 9<br />
Objekt(e) Inhalt nach rechts Strg + Alt + Umschalt + 0<br />
Objekt zur Play Cursor Position<br />
Strg + Alt + P<br />
Objekt zur originalen Position<br />
Strg + Alt + O<br />
Objekte anordnen<br />
Strg + Alt + Umschalt + A<br />
Objekte stummschalten<br />
Strg + M<br />
Gelooptes Objekt bilden<br />
Strg + L<br />
Objekte selektieren<br />
Alle Objekte selektieren<br />
Alle Objekte deselektieren<br />
Nächstes Objekt selektieren<br />
Vorheriges Objekt selektieren<br />
Objektlasso<br />
Gruppe bilden<br />
Gruppe auflösen<br />
Objektname<br />
Objekteditor<br />
Objektmanager<br />
Take-Manager<br />
Strg + A<br />
Strg + Umschalt + A<br />
> / Strg + Alt + W<br />
< / Strg + Alt + Q<br />
Strg + Alt + L<br />
Strg + G<br />
Strg + U<br />
Strg + N<br />
Strg + O<br />
Strg + Umschalt + O<br />
Strg + Alt + Umschalt + T<br />
Echtzeiteffekte<br />
Elastic Audio<br />
Strg + Umschalt + E
VOREINGESTELLTE TASTATURKÜRZEL 381<br />
Offline-Effekte (Destruktive Effekte)<br />
Normalisieren...<br />
Umschalt + N<br />
Normalisieren (Schnellzugriff)<br />
N<br />
Manueller Declicker<br />
Strg + Umschalt + D<br />
Menü Bereich<br />
Bereich über alles<br />
A<br />
Play Cursor verschieben<br />
Cursor zum Anfang<br />
Cursor zum Ende<br />
Links-Bewegung im Seitenmodus<br />
Links-Bewegung im Scroll-Modus<br />
Rechts-Bewegung im Seitenmodus<br />
Rechts-Bewegung im Scroll-Modus<br />
Objektkante links<br />
Objektkante rechts<br />
Marker links<br />
Marker rechts<br />
Pos1<br />
Ende<br />
Cursor Links<br />
Alt + Cursor Links<br />
Cursor Rechts<br />
Alt + Cursor Rechts<br />
Strg + Q<br />
Strg + W<br />
F2 / Alt + Q<br />
F3 / Alt + W
382 VOREINGESTELLTE TASTATURKÜRZEL<br />
Bereich manipulieren<br />
Bereichsanfang nach links<br />
Alt + '/'<br />
Bereichsanfang nach rechts<br />
Alt + '*'<br />
Bereichsende nach links Umschalt + Cursor Links / Alt +<br />
'-'<br />
Bereichsende nach rechts<br />
Alt + '+' / Umschalt + Cursor<br />
Rechts<br />
Bereich nach links klappen<br />
Strg + Umschalt + Cursor Links<br />
Bereich nach rechts klappen<br />
Strg + Umschalt + Cursor<br />
Rechts<br />
Bereichsanfang -> 0<br />
Strg + Bild hoch<br />
Bereichsanfang 0<br />
Strg + Bild runter<br />
Bereichsende
VOREINGESTELLTE TASTATURKÜRZEL 383<br />
Menü Werkzeuge<br />
Manager<br />
ClipStore<br />
Dateimanager<br />
Objektmanager<br />
Spurmanager<br />
Markermanager<br />
Bereichsmanager<br />
Source-Listen-Manager<br />
Markerlisten Eingabe<br />
Take-Manager<br />
Menü Wiedergabe<br />
Abspielen<br />
Wiedeholt abspielen<br />
Abspielen mit Vorladen (Preload)<br />
In Bereich/Loop hineinspielen<br />
Nur Selektierte Objekte spielen<br />
Schnitt anspielen<br />
Zum Schnittanfang spielen<br />
Vom Schnittanfang spielen<br />
Zum Schnittende spielen<br />
Vom Schnittende spielen<br />
Über Schnitt spielen<br />
Oberes Audiomaterial spielen<br />
Unteres Audiomaterial spielen<br />
Stopp und Sprung zur aktuellen Position<br />
Abspielparameter<br />
Strg + Alt + Umschalt + C<br />
Strg + Umschalt + B<br />
Strg + Umschalt + O<br />
Strg + Umschalt + S<br />
Strg + Alt + Umschalt + M<br />
Strg + Alt + Umschalt + B<br />
Strg + Alt + Umschalt + S<br />
Strg + Umschalt + L<br />
Strg + Alt + Umschalt + T<br />
Leertaste<br />
Leertaste<br />
Umschalt + Leertaste<br />
Umschalt + P<br />
Strg + Leertaste<br />
F5<br />
F6<br />
F7<br />
F8<br />
F4<br />
Alt + Umschalt + Leertaste<br />
Strg + Alt + Leertaste<br />
Ziffernblock','<br />
P
384 VOREINGESTELLTE TASTATURKÜRZEL<br />
Abspielmodus<br />
Auto Scroll<br />
Soft Auto Scroll<br />
Scrubbing aktiv<br />
Scrubbing links<br />
Scrubbing rechts<br />
Aufnahme<br />
Aufnahmeoptionen...<br />
Input Monitoring<br />
Menü MIDI<br />
Objekteditor<br />
MIDI-Objekte zusammenkleben<br />
Spurinformation<br />
MIDI Controllers<br />
Menü Optionen<br />
Eigenschaften des Projekts<br />
Mixer Setup...<br />
Abspielparameter<br />
Projektstatus<br />
Projektoptionen<br />
Spur Information...<br />
Synchronisation aktiv<br />
Synchronisationseinstellungen...<br />
Darstellungsoptionen<br />
System<br />
Menü Fenster<br />
Nebeneinander<br />
Wiederherstellen<br />
Mixer<br />
Zeitanzeige<br />
Visualisation<br />
Transportkonsole<br />
Alle Fenster schließen<br />
Scroll<br />
Umschalt + Scroll<br />
Alt + Umschalt + Cursor runter<br />
Alt + Umschalt + Cursor links<br />
Alt + Umschalt + Cursor rechts<br />
R<br />
Umschalt + R<br />
Alt + Umschalt + M<br />
Strg + O<br />
Strg + Alt + G<br />
Alt + I<br />
Strg + Alt + A<br />
Strg + Umschalt + M<br />
P<br />
Umschalt + I<br />
Strg + Umschalt + # / I<br />
Alt + I<br />
G<br />
Umschalt + G<br />
Umschalt + Tab<br />
Y<br />
Return (Enter)<br />
Umschalt + Return<br />
M<br />
Strg + Umschalt + Z<br />
Strg + Alt + Umschalt + V<br />
Strg + Umschalt + T<br />
Strg + H
VOREINGESTELLTE TASTATURKÜRZEL 385<br />
Menü Hilfe<br />
Hilfe<br />
Kontexthilfe<br />
Maus<br />
Mittlerer Klick<br />
Rad<br />
F1<br />
Umschalt + F1<br />
Play Start/Stop<br />
Horizontales Scrollen<br />
Umschalt + Rad<br />
Aktive Drehknöpfe/Fader<br />
können feineingestellt werden /<br />
Wave Zooming<br />
+ Strg Horizontales Zooming<br />
+ Alt Vertikales Zooming<br />
+ Strg + Alt Horizontales und Vertikales<br />
Zooming<br />
+ Strg + Umschalt Vertikales Scrollen in VIP<br />
(Spuren)
386 SIGNALFLUSS<br />
Signalfluss<br />
Aufnahme<br />
Bei der Aufnahme wird das Aufnahmesignal durch die Soundkarte und den ASIO-Puffer<br />
(nur unter ASIO) geleitet und anschließend auf Festplatte aufgezeichnet. Die Aufzeichnung<br />
ist in <strong>Samplitude</strong> so ausgelegt, dass es kein Echtzeitvorgang im eigentlichen Sinne ist. Die<br />
von der Soundkarte kommenden Eingangspuffer werden in Zwischenspeichern gesammelt<br />
und in größeren Blöcken an das Dateisystem zur Dateiablage auf der Festplatte übergeben.<br />
Latenzen sind für diesen Vorgang daher unerheblich und das Verfahren ist besonders<br />
sicher.<br />
Wiedergabe<br />
Bei der Wiedergabe werden die Dateien von der Festplatte gelesen und durchlaufen den<br />
Trackspeed-Puffer und anschließend die Effekt-Sektionen. Darin erfolgt nicht nur die<br />
Zuordnung von Effekten sondern auch Einstellung von Lautstärke, Panorama und die<br />
Zuordnung zu Bussen und Ausgängen. Die Verarbeitung erfolgt mit der Größe des VIP-<br />
Puffers und wird abschließend durch den ASIO-Puffer (nur unter ASIO) über die Soundkarte<br />
ausgegeben.<br />
Signalfluss mit Monitoring<br />
Für das Monitoring in <strong>Samplitude</strong> ist zu berücksichtigen, dass gleichzeitig drei Signalflüsse<br />
ablaufen: Die Wiedergabe der aufgezeichneten Spuren, die Aufnahme der<br />
aufzunehmenden Spuren sowie das Monitoring der am Eingang anliegenden Signalen.
SIGNALFLUSS 387<br />
Dabei ist <strong>Samplitude</strong> so konstruiert, dass es sich wie der Synch-Kopf einer analogen<br />
Bandmaschine verhält. Die zeitlichen Versätze der einzelnen Signalströme werden<br />
automatisch ausgeglichen, indem bei der Wiedergabe das Signal um die Latenz der Effekte<br />
und der Puffer vorgezogen wird. Somit ist gewährleistet, dass das Playback-Signal<br />
gegenüber den Aufnahme-und Eingangssignalen keine Verzögerung aufweist.
388 SIGNALFLUSS<br />
Hardware-Monitoring<br />
Audio Monitoring über die verwendete Soundkarte oder externe Mixer-Hardware. Mit<br />
MME-Treibern ist dies der einzig mögliche Monitoringtyp.<br />
Software-Monitoring<br />
Audio-Monitoring unter Berücksichtigung der eingestellten Pegel der Aufnahmespur,<br />
jedoch ohne Effekte. Diese Mithörmöglichkeit steht nur bei Verwendung von ASIO Treibern<br />
zur Verfügung.<br />
Ob Trackeffekte in der Aufnahmespur beim Software Monitoring zu hören sind oder nicht,<br />
hängt davon ab, ob die Hybrid Engine unter "Treibersystem" aktiviert ist.<br />
Detaillierte Informationen zur Hybrid Engine finden Sie im Kapitel „Systemeinstellungen -><br />
Monitoring-Einstellungen“ (siehe Seite 30).
SIGNALFLUSS 389<br />
Zum Arbeiten mit VST-Instrumenten ist zumindest ASIO Software Monitoring unerlässlich.<br />
Das Aktivieren der Hybrid-Engine für geringstmögliche Verzögerungszeiten ist<br />
empfehlenswert.
390 SAMPLITUDE GLOSSAR<br />
<strong>Samplitude</strong> Glossar<br />
Anfasser<br />
Anfasser sind die fünf kleinen Rechtecke, die selektierte Objekte besitzen.<br />
Längen Anfasser: Diese befinden sich unten rechts und unten links im Objekt. Mit ihnen<br />
können Sie die Länge eines Objektes verändern.<br />
Fade Anfasser: Diese befinden sich oben rechts und oben links. Mit ihnen kann ein Objekt<br />
weich ein- bzw. ausgeblendet werden.<br />
Volumen Anfasser: Diese befinden sich oben in der Mitte. Mit ihnen kann der Pegel des<br />
Objekts verändert werden.<br />
Arbeitsbereich<br />
Arbeitsbereiche dienen zur Anpassung des Programms an bestimmte Arbeitsweisen und<br />
können angepasst, umbenannt bzw. neu erstellt werden. Der Aufruf eines Arbeitsbereichs<br />
erfolgt in der Arbeitsbereichsleiste. Arbeitsbereiche können für Wave-Editing und/oder für<br />
virtuelle Projekte gelten.<br />
Audiomarker<br />
Bei Wave-Projekten werden Marker in der Audiodatei (*.wav) als Audiomarker gespeichert<br />
und stehen so auch in anderen Anwendungen zur Verfügung. Audiomarker sind direkt an<br />
das Audiomaterial gekoppelt und an der oberen Kante eines Audio-Objekts sichtbar.<br />
Zweck der Audiomarker ist es, Positionen innerhalb des Audiomaterials zu markieren, so<br />
dass diese Markierung unabhängig von der Platzierung im virtuellen Projekt erhalten bleibt.<br />
Audiomarker können in den Darstellungsoptionen (Tastaturkürzel: Umschalt + Tab) im<br />
Bereich "Objekte" durch Markieren des Häkchens bei "Audiomarker" sichtbar geschaltet<br />
werden.<br />
Die im Objekt des virtuellen Projekts dargestellten Audiomarker sind identisch mit den<br />
Markern im zugehörigen Wave-Projekt. Wenn Sie in einem Wave-Projekt neue<br />
Projektmarker setzen, wie es automatisch bei der Aufnahme eines neuen Takes passiert,<br />
sind in allen zugehörigen Objekten des virtuellen Projekts die Audiomarker an der gleichen<br />
Position im Audiomaterial sichtbar.<br />
Hinweis: Alle Zeitangaben des Audiomarkers beziehen sich auf Zeitpositionen im<br />
Audiomaterial, nicht auf Positionen im virtuellen Projekt.
SAMPLITUDE GLOSSAR 391<br />
Ausschnitt<br />
Der Ausschnitt bezeichnet den im Projektfenster sichtbaren Teil eines Projektes. Welcher<br />
Teil des Projektes das ist, hängt von der Position des Ausschnittes und der Zoomstufe ab.<br />
Es gibt eine große Anzahl von Befehlen, um den sichbaren Ausschnitt zu verschieben<br />
(Scrollen) und in seiner Größe anzupassen (Zoomen). Diese sind über das "Menü Ansicht",<br />
über die Positionsleiste und über Tastaturkürzel abrufbar.<br />
Sie können gleichzeitig bis zu drei verschiedene Ausschnitte eines Projektes darstellen<br />
lassen. So kann in einem Ausschnitt das komplette Projekt dargestellt sein und in einem<br />
anderen Ausschnitt nur der Teil, in dem Sie gerade arbeiten.<br />
Aktiver Ausschnitt<br />
Wenn Zoombefehle auf einen Ausschnitt angewendet werden sollen, ist es notwendig,<br />
vorher den Ausschnitt zu aktivieren, für den die entsprechende Positionierung zutreffen soll.<br />
Das geschieht durch Klicken auf den rechten oder unteren Scroll-Balken des<br />
entsprechenden Ausschnittes.<br />
Detaillierte Informationen hierzu finden Sie unter:<br />
"Menü Ansicht -> Ausschnitte (siehe Seite 434)"<br />
"Menü Bereich -> Bereich splitten (siehe Seite 483)"<br />
Automation<br />
Automation dient dazu, bestimmte Parameter (in <strong>Samplitude</strong> können das Panorama-,<br />
Lautstärke-, Surround- und AUX-Parameter, MIDI-Controller oder VST-Parameter sein) im<br />
zeitlichen Verlauf zu ändern. Veränderungen werden mit Hilfe einer Automationskurve<br />
dargestellt.<br />
Zur Bearbeitung von Automationskurven gibt es einen eigenen Kurvenmausmodus.
392 SAMPLITUDE GLOSSAR<br />
AUX Bus<br />
Ein AUX Bus ist eine Spur mit allen Fähigkeiten einer normalen Spur, d.h sie kann<br />
Spureffekte beherbergen und in Laustärke und Panorama automatisiert werden, hat einen<br />
Ausgang und einen Eingang. Der Unterschied zu einer herkömmlichen Spur liegt darin,<br />
dass man das Audiosignal jeder Spur mit kleinerer Spurnummer als der AUX-Bus auf<br />
diesen Bus abzweigen kann. Dazu benutzen Sie die AUX Send Schieberegler im Mixer.<br />
Typischerweise werden AUX Busse dazu benutzt, Effekte wie Hall oder Echo zu bedienen,<br />
die auf mehreren Spuren gleichermaßen, aber in verschiedenen Anteilen benötigt werden.<br />
Sie können auch Objekte auf AUX Busse senden.<br />
Bereich<br />
Ein Bereich kann in Projekten mit der Maus aufgespannt bzw. markiert werden. Sobald ein<br />
Bereich markiert ist, wird beim Drücken der Leertaste dieser Bereich abgespielt. Ein<br />
Bereich wird definiert durch seinen Anfang und sein Ende (horizontal) sowie seine Oberund<br />
seine Unterkante (vertikal).<br />
Der Bereich dient zum einen zur Spezifikation von Abschnitten, mit denen bestimmte<br />
Operationen ausgeführt werden sollen (z.B. Schneiden, Einfügen, Normalisieren, Ein-<br />
/Ausblenden, nach oben verschieben, Effektberechnung und Löschen).<br />
Darüberhinaus dient der Bereich der Definition von Loops, die beim Abspielen von<br />
Projekten berücksichtigt werden sollen.<br />
Clip<br />
Clip für Audiodaten (Wave-Projekte)<br />
Das Clip ist ein Puffer bzw. Zwischenspeicher, in den Samples aus Wave-Projekten kopiert<br />
werden können oder aus dem heraus Samples in Wave-Projekte eingefügt werden können.<br />
Ausserdem kann der Inhalt des Clips mit den Daten eines Wave-Projektes gemischt<br />
werden. Das Clip übernimmt immer die Eigenschaften des Projektes, aus dem die Daten<br />
stammen (Bitauflösung, Abtastrate und Mono-, LR- bzw. Stereomodus). Das Clip wird auf<br />
dem Bildschirm durch ein Fenster repräsentiert, in dessen Titelleiste Clip steht.<br />
Das Clipfenster ist normalerweise verborgen, kann aber mit dem Befehl "Menü Fenster -><br />
Wave-Projekte zu Icons" sichtbar gemacht werden. Das Clip ist ansonsten ein Projekt wie<br />
jedes andere, d.h. es kann abgespielt, bearbeitet und unter anderem Namen<br />
abgespeichert werden.<br />
VirtClip für virtuelle Projekte<br />
Während für Wave-Projekte das Clip zuständig ist, werden Daten aus virtuellen Projekten<br />
(also Objekte im virtuellen Projekt) im VirtClip (Virtuelles Clip) zwischengespeichert. Auch<br />
hier wird das Fenster anfänglich verborgen, kann aber mit dem Befehl "Menü Fenster -><br />
Wave-Projekte zu Icons" sichtbar gemacht werden.<br />
VirtClips werden als Aufbewahrungsort für Objekte benutzt, die aus einem VIP-Fenster<br />
herausgeschnitten oder kopiert wurden. Technisch gesehen ist das VirtClip ein spezielles
SAMPLITUDE GLOSSAR 393<br />
VIP-Fenster. Es kann daher in gleicher Weise wie ein virtuelles Projekt bearbeitet werden.<br />
Der Inhalt des VirtClip kann auch auf die Spuren in einem beliebigen VIP-Fenster gezogen<br />
werden.<br />
Die Grösse und die Spurenzahl des VirtClip entsprechen dem Bereich, der aus dem<br />
Original-VIP-Fenster herausgeschnitten oder kopiert wurde. Wenn es sich dabei nur um ein<br />
einzelnes Objekt handelt, besteht das VirtClip folglich aus nur einer Spur mit einem<br />
einzelnen Objekt. Wird dagegen ein Bereich ausgeschnitten oder kopiert, der sich über fünf<br />
Spuren erstreckt, enthält das VirtClip ebenfalls fünf Spuren mit mehreren Objekten.<br />
Mit Hilfe des VirtClip lässt sich Audiomaterial bequem zwischen zwei VIP-Fenstern<br />
austauschen.<br />
Crossfade<br />
(Kreuz-)Überblendung zweier Objekte im virtuellen Projekt (VIP) auf einer Spur. Ein<br />
Standard-Crossfade zur Vermeidung von Knacksern kann automatisch beim Schneiden<br />
angelegt werden (Auto-Crossfade-Modus), Crossfades können in <strong>Samplitude</strong> sehr<br />
detailliert mit dem Crossfade-Editor bearbeitet werden.<br />
Destruktives Bearbeiten<br />
Wave-Projekte werden in diesem Modus direkt auf der Festplatte bearbeitet. Das bedeutet,<br />
das Änderungen im Audiomaterial, so wie sie akustisch und visuell im Projektfenster<br />
auftreten, auch gleichzeitig in der Audiodatei vorliegen. Die Datei muss nach Bearbeitung<br />
nicht extra gespeichert werden, da die Bearbeitungen direkt an den Audiodaten auf der<br />
Festplatte vorgenommen werden. Es gibt natürlich auch Undo-Schritte, aber diese sind nur<br />
solange verfügbar, wie die Datei geöffnet ist. Danach sind die Änderungen dauerhaft.<br />
Hinweis: Destruktives Bearbeiten ist in virtuellen Projekten möglich, wenn Offline-Effekte<br />
auf selektierte Objekte angewendet werden oder wenn beim Wave-Editing im destruktiven<br />
Modus gearbeitet wird.<br />
Fade<br />
Englisch für "Blende". Sie können einblenden (Lautstärkenanstieg) und ausblenden<br />
(Lautstärkeabfall). Ebenso können Sie Objekte im VIP ineinander überblenden (Crossfade).<br />
Gitterleiste/Markerleiste<br />
Die Gitter-/Markerleiste befindet sich über der ersten sichtbaren Spur. Sie ist in 2 Hälften<br />
geteilt.<br />
Markerleiste/Obere Hälfte: Hier können Sie Marker platzieren.<br />
Linker Mausklick: Hier können Sie den Play Cursor setzen.<br />
Rechter Mausklick: Kontextmenü mit Einträgen zum Marker setzen/holen etc.
394 SAMPLITUDE GLOSSAR<br />
Gitterleiste/Untere Hälfte: Die Gitterleiste zeigt die Projektzeit in Abhängigkeit der<br />
gewählten Maßeinheit. Außerdem können Sie hier auch Bereiche aufziehen, wenn diese<br />
Möglichkeit aufgrund des gewählten Mausmodes in den Spuren selbst nicht möglich ist.<br />
Linker Mausklick: Hier können Sie den Play Cursor setzen.<br />
Linker Mausklick und Ziehen der Maus: Hier können Sie einen neuen Bereich<br />
aufspannen.<br />
Rechter Mausklick: Kontextmenü mit Einträgen für Gitter und Rasterung.<br />
Hybrid-Engine und Economy Tracks<br />
Sehr kleine Audiobuffer (Low Latency-Modus) erhöhen die CPU-Belastung der Playengine.<br />
Für eine optimale Nutzung der PC-Ressourcen empfiehlt es sich, nur diejenigen<br />
Mixerspuren in der Low-Latency-Betriebsart einzusetzen, die diese kleine Latenz wirklich<br />
benötigen. Hierzu gehören:<br />
• Monitoring-Spuren<br />
• Spuren mit VSTis<br />
Spuren, die Festplatten-Inhalte (MIDI- oder Audiodateien) wiedergeben, können in der<br />
Hybrid-Engine aus dem Law-Latency-Modus herausgenommen werden, indem Sie ihnen<br />
die Eigenschaft "Economy" zuordnen. Diese Spuren verwenden dann die Buffergröße der<br />
Play Engine (VIP-Buffergröße).<br />
Kontextmenü<br />
Fast alle Bereiche im VIP und Mixer enthalten ein Kontextmenü, das mit der rechten<br />
Maustaste geöffnet wird. Kontext deshalb, weil abhängig vom angeklickten VIP-oder<br />
Mixerbereich ein immer anderes, aber stets dem aktuellen Arbeitskontext angepasstes<br />
Menü erscheint.<br />
Latenz<br />
Bei Audioanwendungen sind die Audiolatenz und die Response-Latenz von Interesse.<br />
Unter Audiolatenz versteht man die Verzögerung von Audiodaten beim Durchlaufen einer<br />
Audio-Funktionseinheit (Effekt-Plug-ins, DAW-Audioengines, Digitale Mixer, Hardware-<br />
Effektgeräte, DA/DA-Wandler etc.) Die Gesamt-Audiolatenz setzt sich im Low Latency<br />
Betrieb aus der Summe der Latenz der Soundkarte (ASIO-Latenz) und der Latenz von in<br />
Monitoring-Spuren und Master eingesetzten Effekten zusammen. Beim Monitoring sind<br />
diese Latenzen bereits ab 5 ms störend.<br />
Die Response-Latenz ist die Verzögerung zwischen der Benutzung eines klangauslösenden<br />
oder klangverändernden Bedienelementes und der hörbaren Veränderung oder<br />
Generierung des Klanges. Die Response-Latenz setzt sich aus der Summe der Out-Latenz<br />
der Soundkarte, der Latenz eingesetzter Effekte, der Latenz der Playengine und ggf. aus<br />
der MIDI-In-Latenz bzw. der Latenz der grafischen Benutzeroberfläche des PC-<br />
Betriebssystems zusammen.
SAMPLITUDE GLOSSAR 395<br />
Beim Einsatz von MIDI-gesteuerten Klangerzeugern (VSTis) ist die Response-Latenz<br />
ähnlich kritisch wie die Audio-Latenz für das Monitoring (störend ab 5 ms).<br />
Beim Abspielen von Dateien mit der Playengine sind Response-Latenzen, die durch<br />
eingesetzte Effekte und die Playengine selbst erzeugt werden, weitaus weniger<br />
problematisch (störend ab ca. 250 ms).<br />
Die internen Effekte zeigen die Latenz, die der Effekt verursacht, in der unteren<br />
Kontrollelementleiste der Effekte an. Die Latenz der Soundkarte in Abhängigkeit vom<br />
verwendeten Treiber wird im Systemdialog/ Audiosetup angezeigt (Tastaturkürzel: "Y"). Die<br />
Gesamtlatenz aller Effekte wird in der Statuszeile beim Playstart angezeigt.<br />
Latenzausgleich<br />
Beim Einsatz von latenzverursachenden Effekten sorgen Sie dafür, dass kein Zeitversatz zu<br />
parallelen Spuren, Objekten oder AUX-Kanälen auftritt. Je nach Einsatzort der<br />
latenzverursachenden Effekte kommen unterschiedliche Latenzausgleich-Verfahren zum<br />
Einsatz. Bei Einsatz von latenzverursachenden Effekten in Live-Input-Spuren müssen alle<br />
anderen Spuren gegenverzögert werden.<br />
Bei Einsatz von latenzverursachenden Effekten in Spuren, die Inhalte von der Festplatte<br />
abspielen, kann die Latenz durch einen Lese-Offset ausgeglichen werden. Die anderen<br />
Spuren müssen in diesem Fall nicht verzögert werden.<br />
Beim Einsatz von internen Effekten im Objekt und im Master unter MME kommt ein<br />
Echtzeitlatenzausgleich-Verfahren (Intelligent Audiostream Preview Management) zum<br />
Einsatz.<br />
Die Vorteile dieses Verfahrens:<br />
• Beim Einklinken von latenzbehafteten Effekten oder der Vergrößerung von Latenzen<br />
durch Veränderung von latenzrelevanten Parametern entstehen keine Passagen, die<br />
Stille enthalten<br />
• Beim Ausklinken von latenzbehafteten Effekten oder der Verkleinerung von Latenzen<br />
durch Veränderung von latenzrelevanten Parametern entstehen keine Aussetzer bzw.<br />
Zeitsprünge<br />
• Die Synchronisation bleibt immer erhalten (Echtzeitlatenzausgleich - kein Playstart<br />
notwendig)<br />
• Zeitverändernde Algorithmen (Timestretching oder Resample) können ebenfalls<br />
verwendet werden, ohne dass Synchronisationsprobleme entstehen<br />
Eine Gegenverzögerung anderer Audioströme ist dabei nicht notwendig.<br />
Levelfader<br />
Lautstärkeregler<br />
Lock<br />
Schaltfläche zum Festsetzen von einzelnen Objekten oder allen Objekten einer Spur.
396 SAMPLITUDE GLOSSAR<br />
Bei aktivierter Lock-Schaltfläche können einzelne Objekte oder alle Objekte einer Spur im<br />
Spurkopf festgesetzt werden.<br />
Welche Einschränkungen festgesetzte Objekte haben, ist abhängig von den „Optionen für<br />
das Festsetzen von Objekten“.<br />
Marker<br />
Marker dienen zum "Erinnern" von Positionspunkten. Sie sind an der Oberkante des<br />
Projektes in einer speziellen Zeile als Balken sichtbar. Marker können sowohl während der<br />
Wiedergabe als auch während der Aufnahme gesetzt werden.<br />
Mausmodus<br />
Mausmodi ermöglichen es, der Maus dem Aufgabengebiet angepasste Funktionen zur<br />
Verfügung zu stellen.<br />
Menü<br />
Menüs finden Sie im Hauptfenster von <strong>Samplitude</strong> direkt unter der Titelzeile. Jedem dieser<br />
Menüeinträge kann ein Tastaturkürzel zugeordnet werden.<br />
Auch in anderen Programmteilen bzw. Dialogen können Menüs auftauchen.<br />
MIDI-Objekt<br />
Das Bearbeiten von MIDI-Objekten in <strong>Samplitude</strong> folgt den gleichen Richtlinien wie das<br />
Editieren von Wave-Objekten.<br />
Objektorientiertes Arbeiten bei Audio bedeutet, dass ein VIP-Objekt als Abspielanweisung<br />
für Audiodateien genommen werden kann. Auch MIDI-Objekte sind nach diesem Konzept<br />
aufgebaut: Sie verweisen auf eine aufgenommene oder importierte MIDI-Datei und können<br />
kopiert, geteilt und getrimmt werden. Sie haben Fadeanfasser zum Ein- und Ausblenden<br />
und einen mittleren Lautstärkeanfasser.<br />
MIDI-Objekte können dementsprechend ebenfalls im Objekteditor mit objektbezogenen<br />
Echtzeiteffekten bearbeitet werden. <strong>Samplitude</strong> zeigt dabei einen anderen Objekteditor an,<br />
der spezifisch auf MIDI-Objekte zugeschnitten ist.<br />
Monitoring (Abhören)<br />
Das aufzunehmende Signal wird über die Ausgangsdevices wiedergegeben. Es gibt<br />
verschiedene Modi, abhängig vom verwendeten Treibermodell und Monitoringmodus.<br />
Monitoring hat nichts mit der Wiedergabe aufgezeichneter Signale zu tun. Es geht nur um<br />
das am Eingang anliegende Signal.<br />
Objekte<br />
Die Audiodaten werden in virtuellen Projekten durch Objekte in mehreren Spuren<br />
dargestellt. Ein Objekt ist ein Abbild eines Samples oder eines darin markierten Bereichs.
SAMPLITUDE GLOSSAR 397<br />
Ausserdem hat jedes Objekt bestimmte Eigenschaften, die sich mit dem Objekteditor<br />
ändern lassen. An dem Objekt befinden sich verschiedene Anfasser, mit denen sich die<br />
Objekteigenschaften Startzeit, Länge und Objektvolumen ändern lassen.<br />
Objekte, die sich in einer Spur eines VIPs überlappen, können ineinander übergeblendet<br />
werden. Für genaueres Einstellen eines solchen Crossfades empfiehlt sich der Crossfade<br />
Editor.<br />
Am unteren Rand jedes Ojektes befindet sich ein ausblendbares Sperrsymbol, mit dem Sie<br />
ein Objekt gegen versehentliche Änderungen schützen können. Die geschützten<br />
Eigenschaften lassen sich mit Optionen für das Festsetzen von Objekten einstellen.<br />
Objekteditor<br />
Der Objekteditor erlaubt es Ihnen, die Eigenschaften eines jeden Audio-Objektes exakt zu<br />
bearbeiten. So können Sie zum Beispiel die Objektlänge numerisch eingeben oder die<br />
Fade-Charakteristik festlegen.<br />
Zum anderen können Sie Echtzeiteffekte, EQ und Dynamikbearbeitungen des Objekts<br />
vornehmen, ohne auf Spureffekte im Mixer zurückgreifen zu müssen. Die gewählte<br />
Bearbeitung ist unabhängig von nachfolgenden Änderungen der Objektposition.<br />
Objektmodus<br />
Legt fest, inwieweit das Verschieben eines Objektes Einfluss auf die anderen,<br />
nachfolgenden Objekte hat. Beispielsweise werden im Modus "Verbinde Objekte bis<br />
Pause" alle direkt nachfolgenden bzw. überblendeten Objekte mitverschoben bis zur<br />
nächsten Lücke.<br />
Objektorientiert<br />
Objektorientiertes Arbeiten beschreibt eine Arbeitsweise, mit der es möglich ist,<br />
verschiedene Änderungen des Audiomaterials virtuell vorzunehmen, ohne dass das<br />
eigentliche Audiomaterial (Daten auf der Festplatte) verändert wird. In <strong>Samplitude</strong> befindet<br />
sich hinter jedem "Clip" oder "Event" eine eigenständige Audioengine und ermöglicht daher<br />
die virtuelle Bearbeitung alle DSP- Funktionen bis auf "Clip" oder Objektebene.<br />
Play Cursor<br />
Der Play Cursor oder die Positionslinie ist eine senkrechte wandernde Linie im Projekt, die<br />
die Abspielposition anzeigt.<br />
Die Startposition des Play Cursors (Abspielstart) wird durch einen Mausklick ins Projekt<br />
gesetzt. Die Maus muss sich dazu im Universal- oder Bereichsmodus befinden. Falls ein<br />
Bereich aufgespannt ist, wird er hierbei gelöscht.<br />
Routen<br />
Intern umleiten oder zuordnen
398 SAMPLITUDE GLOSSAR<br />
Schalterleiste<br />
Die Schalterleiste ganz unten ermöglicht es Objekteditor, Visualisation, Transportkonsole,<br />
Mixer und das Managerfenster mit der Maus zu öffnen und zu schließen.<br />
Scroll-Balken<br />
Die Scroll-Balken werden am unteren und rechten Ende des Projektfensters angezeigt.<br />
Diese Balken können dazu verwendet werden, um sich im Objekt zu bewegen und um den<br />
Ausschnitt im Fenster horizontal oder vertikal zu vergrössern oder zu verkleinern.<br />
Scrub<br />
Scrubbing ist das Bewegen durch das Audiomaterial mit verschiedener Geschwindigkeit,<br />
um eine bestimmte Stelle "akustisch" zu finden.<br />
Dabei verhält sich <strong>Samplitude</strong> wie die "Edit"-Betriebsart einer Tonbandmaschine. Dabei<br />
sind die Motoren ausgeschaltet, das Band liegt aber noch immer am Tonkopf an. Durch<br />
Drehen der Tonbandspulen von Hand lässt sich das Band nun langsam am Tonkopf<br />
vorbeibewegen, um bestimmte Stellen exakt aufzufinden.<br />
Durch die variable Abspielgeschindigkeit istes möglich, eine Stelle sehr schnell<br />
"anzufahren", aber auch mit geringer Geschwindigkeit exakt zu treffen.<br />
Setup-Schaltfläche im VIP<br />
Die 8 Schaltflächen am unteren linken Rand eines virtuellen Projekts können 4 Setups<br />
(S1...S4 - incl. Zoom-Level, Display-Position und Display-Mode) und 4 Zoom Level (Z1...Z4)<br />
speichern.<br />
Zum Speichern muss die Schaltfläche bei gedrückter Shift-Taste angeklickt werden. So<br />
kann man schnell zwischen bestimmten Stellen und Zoom-Tiefen hin und herspringen,<br />
ohne manuell ein- bzw. auszoomen zu müssen.<br />
Ein rechter Mausklick auf die Schaltflächen öffnet ein Kontextmenü, dass u.a. Optionen<br />
zum Laden enhält.<br />
Spur<br />
Auch als "Track" bezeichnet. Sie kann Audio- und MIDI-Objekte enthalten. Auch<br />
Automationskurven werden in der Spur dargestellt.
SAMPLITUDE GLOSSAR 399<br />
Spurkopf<br />
Der Spurkopf ist der vordere Bereich einer VIP Spur. Er enthält diverse Bedienelemente, die<br />
sowohl Mixerelemente, Schaltflächen für das Laden von Plug-ins und anderer<br />
Spurparameter umfassen.<br />
Spurkopf mit aktiviertem Mute<br />
Statusanzeige<br />
Die Statusanzeige erscheint an der Unterkante des Fensters von <strong>Samplitude</strong>. Bei längeren<br />
Aktionen oder Berechnungen wird ein Balken gezeichnet, dessen Breite den aktuellen<br />
Stand der Operation anzeigt.<br />
Ausserdem erscheinen Handlungsanweisungen und Erklärungen.<br />
Um die Statusanzeige zu verbergen, nutzen Sie den Menüpunkt Fenster _ Statusanzeige.
400 SAMPLITUDE GLOSSAR<br />
Submix Bus<br />
Ein Submix Bus ist eine Spur mit allen Fähigkeiten einer normalen Spur, d.h sie kann<br />
Spureffekte beherbergen und in Laustärke und Panorama automatisiert werden, hat einen<br />
Ausgang und einen Eingang. Der wichtige Unterschied ist, das man das Ausgangssignal<br />
jeder Spur mit kleinerer Spurnummer als der Submix Bus auf diesen Bus (anstatt auf den<br />
Master oder ein Ausgangsdevice) routen.<br />
Typischerweise werden AUX Busse dazu benutzt, Effekte wie Hall oder Echo zu bedienen,<br />
die auf mehreren Spuren gleichermaßen, aber in verschiedenen Anteilen Benötigt werden.<br />
Surround AUX-Bus<br />
AUX-Busse werden in der Regel verwendet, um Send-Effekte zu realisieren. Ein Surround-<br />
AUX-Bus hat dieselbe Funktion, mit der Möglichkeit Surround-Effekte einzubinden. Er kann<br />
von einer normalen Spur (siehe Stereo- und Mono-Signalverarbeitung in Surround-<br />
Projekten) oder einem (der Spurnummer nach höher liegendem) Surroundbus gespeist<br />
werden. Er selbst kann wiederum einen (der Spurnummer nach höher liegenden)<br />
Surroundbus speisen.<br />
Surround Sound in <strong>Samplitude</strong><br />
Surround-Master<br />
Technisch gesehen ist bei einem Surround-Projekt der Surround-Master ein Surroundbus,<br />
der die zusätzliche Eigenschaft hat, die Surround-Kanäle den Audio-Devices zuzuweisen<br />
und selbst keinen Surroundbus speisen kann.<br />
Surround-Bus<br />
Ein Surroundbus wird gebraucht, wenn Surround-Effekte realisiert werden sollen. Spuren,<br />
die Surround-Effekte erhalten sollen, müssen demzufolge nach auf einen Surroundbus<br />
geroutet werden, auf dem dann die enstprechenden Effekteinstellungen vorgenommen<br />
werden.<br />
Jeder Surroundbus kann nur auf einen anderen, (der Spurnummer nach) höher liegenden<br />
Surroundbus oder auf den Surround-Master geroutet werden. Außerdem kann ein<br />
Surroundbus nur einen Surround-AUX-Bus für Send-Effekte nutzen.<br />
Technisch gesehen ist bei einem Surround-Projekt auch der Surround-Master ein solcher<br />
Surroundbus, der die zusätzliche Eigenschaft hat, die Surround-Kanäle den Audio-Devices<br />
zuzuweisen und selbst nicht auf einen Surroundbus geroutet werden kann.<br />
Systemeinstellungen<br />
Einstellungen, die nicht projektspezifisch sind, werden als Systemeinstellungen bezeichnet.<br />
Sie beinhalten Einstellungen, die für das gesamte Programm gelten.
SAMPLITUDE GLOSSAR 401<br />
Tempomarker<br />
Der Tempomarker kennzeichnet einen Tempo-Wechsel an einer bestimmten Projekt-<br />
Position.<br />
Titelleiste<br />
Die Titelleiste befindet sich an der Oberkante des Fensters. Sie enthält den Namen der<br />
Anwendung und des Projektes.<br />
Um das Fenster zu verschieben, bewegen Sie die Titelleiste. Sie können auch Dialogboxen<br />
durch Bewegen ihrer Titelleisten verschieben.<br />
Toolbar<br />
Toolbars enthalten die Werkzeugleisten, mit denen bestimmte Befehle mit einem Mausklick<br />
aufgerufen werden können. Sie befinden sich über und unter dem Projektfenster.<br />
Tooltips<br />
Mit Tooltips erfahren Sie mehr über die Funktion eines bestimmten Bedienelements. Halten<br />
Sie die Maus einen Moment über das Element, über dessen Funktion Sie mehr wissen<br />
möchten. Es erscheint ein Text mit dem Namen oder einer kurzen Beschreibung des<br />
Elements. Teilweise werden Tastaturkürzel und Bedienhinweise mit angezeigt.<br />
VIP - Virtuelle Projekte<br />
Virtuelle Projekte (VIP) stellen die oberste Ebene der Audiobearbeitung in <strong>Samplitude</strong> dar. In<br />
virtuellen Projekten können Sie durch das Anordnen von Objekten ein komplexes<br />
Arrangement erzeugen. Dabei führen Sie alle Bearbeitungsschritte im Arranger-Fenster<br />
nicht-destruktiv durch. So können Sie die richtige Schnittposition, Schnittlänge, Lautstärke,<br />
Effekteinstellung etc. modifizieren, ohne dass das ursprüngliche Audiomaterial verloren<br />
geht oder verändert wird.<br />
Die eigentlichen Audiodaten werden durch Objekte in den Spuren dargestellt. Ein Objekt ist<br />
also ein Abbild eines Samples oder eines darin markierten Bereichs. Anders ausgedrückt:<br />
Das Objekt referenziert oder verweist auf die Audiodaten.<br />
Beim virtuellen Projekt gibt es zwei verschiedene Darstellungsarten. Mit der "Tab"-Taste<br />
kann zwischen den beiden Modi umgeschaltet werden. Mit dem Tastaturkürzel "Umschalt<br />
+ Tab" rufen Sie einen Editor auf, in dem Sie die Darstellungsmodi definieren können.<br />
Virtclip<br />
Siehe -> Clip (siehe Seite 392)
402 SAMPLITUDE GLOSSAR<br />
Visualisation<br />
Die Visualisationsanzeige ermöglich es Ihnen, das Signal auf verschiedene Art und Weise<br />
visuell darzustellen.<br />
Wave-Projekte<br />
Ein Wave-Projekt enthält die Audiodaten. Objekte im VIP verweisen auf diese Audiodaten.<br />
Wenn Sie <strong>Samplitude</strong> als Recording/Mastering DAW nutzen, brauchen Sie im Normalfall<br />
Wave-Projekte nicht zu bearbeiten, da alle dort anfallenden Bearbeitungsmöglichkeiten<br />
schneller und sicherer im virtuellen Projekt ausgeführt werden können. Zur Nutzung von<br />
<strong>Samplitude</strong> als Wave-Editor lesen Sie bitte "Arbeitstechniken im Projektfenster -><br />
<strong>Samplitude</strong> als Wave Editor" (siehe Seite 109).<br />
Die Fenster der durch VIP-Objekte verwendeten Wave-Projekte sind normalerweise<br />
verborgen. Zugang erhalten Sie über den Befehl "Wave-Projekt bearbeiten" im Objektmenü<br />
oder mit der Kombination "Umschalt + Doppelklick" auf ein Objekt, das das Wave-Projekt<br />
verwendet.<br />
Sie können alle geladenen Wave-Projekte über den Befehl "Menü Fenster -> Wave-<br />
Projekte zu Icons" sichtbar machen. Um sie wieder zu verstecken, wählen Sie "Menü<br />
Fenster -> Wave-Projekte verbergen".<br />
In der Titelleiste des Wave-Fensters ist der Name des Wave-Projektes, die Bitauflösung, die<br />
Länge der Samples und der daraus resultierende Speicherbedarf angegeben. Um ein<br />
Wave-Projekt zu aktivieren, klicken Sie mit der Maus in das entsprechende Fenster.<br />
<strong>Samplitude</strong> kann beliebig viele Wave-Projekte auf dem Bildschirm verwalten.<br />
Wave Editing<br />
Nicht-destruktives Wave Editing ermöglicht es, die Vorteile der direkten Bearbeitung von<br />
Wave-Projekten und des virtuellen Arbeitens, wie Sie es vom VIP her gewohnt sind, zu<br />
kombinieren.
SAMPLITUDE GLOSSAR 403<br />
Zeiteingabefeld<br />
Alle Felder, die eine Zeitposition darstellen, können durch Doppelklick mit der Maus als<br />
Eingabefeld fungieren, dabei können Sie mit einem Klick auf den rechten Bereich des<br />
Feldes die Zeiteinheit ändern.<br />
Zoom<br />
Mit Hilfe der Zoomfunktionen lässt sich ein größerer oder kleinerer Teil des virtuellen<br />
Projekts im Fenster anzeigen. In den höheren Zoomstufen ist die Darstellung detailreicher.<br />
So lassen sich beispielsweise die Automationskurven einfacher editieren, wenn eine höhere<br />
Zoomstufe gewählt wurde.<br />
Um dagegen größere Projekte in ihrer vollen Länge sehen zu können, müssen Sie aus dem<br />
VIP-Fenster herauszoomen, wodurch die Anzeige zwar weniger detaillreich ist, aber mehr<br />
Inhalt dargestellt werden kann.<br />
Für die Arbeit mit verschiedenen Zoomstufen stellt <strong>Samplitude</strong> eine Reihe von Funktionen<br />
zur Verfügung.
404 MENÜREFERENZ<br />
Menüreferenz<br />
In den folgenden Abschnitten erhalten Sie ausführliche Erläuterungen zu den einzelnen<br />
Menüpunkten von <strong>Samplitude</strong>.
MENÜ DATEI 405<br />
Menü Datei<br />
Hier werden übergreifende Funktionen zum Erstellen, Verwalten, Laden und Speichern von<br />
Projekten zur Verfügung gestellt.<br />
Neues Virtuelles Projekt (VIP)<br />
Tastaturkürzel:<br />
E<br />
Es wird ein neues virtuelles Projekt angelegt, das sich mit der eingestellten Spurenanzahl<br />
im Arranger-Fenster öffnet:<br />
Name: Hier geben Sie den Namen für das neue Projekt ein.<br />
Dateipfad: Hier können Sie auswählen, in welchem Ordner Sie Ihr Projekt ablegen wollen.<br />
Neues Projekt-Unterverzeichnis anlegen: Es wird automatisch ein Unterverzeichnis mit<br />
dem Namen des Projekts im unter „Dateipfad“ ausgesuchten Verzeichnis angelegt.<br />
Projektvorlage: In diesem Listenfeld können Sie aus gebräuchlichen Projektvorlagen<br />
wählen. Diese Voreinstellungen enthalten Projekteinstellungen wie Spuranzahl,<br />
Devicezuordnungen u.a. Sie können eigene Projektvorlagen mit dem Befehl „Datei -><br />
Projekt als Vorlage speichern (siehe Seite 412)“ erstellen.<br />
Mixer-Setup: Hier kann ein voreingestelltes Mixer-Setup ausgewählt werden. Mixer-<br />
Setups umfassen Anzahl und Art der Spuren bzw. Busse sowie das Eingangs-/Ausgangsund<br />
Effekt-Routing.<br />
Wenn Sie ein Surround-Projekt anlegen wollen, sollten Sie bereits hier das Surround-Setup<br />
bestimmen. Dadurch wird das darunter befindliche Listenfeld „Surround-Setup“ aktiviert,<br />
in dem Sie aus einer Vielzahl von Surround-Formaten wählen können.<br />
Projektoptionen: Alle Einstellungen, die Sie hier vornehmen, gelten für jedes neu angelegte<br />
virtuelle Projekt. Die Einstellungen werden dazu in einem speziellen VIP abgespeichert
406 MENÜ DATEI<br />
(<strong>Samplitude</strong> Installationsverzeichnis im Ordner Templates\Template.VIP). Die Datei<br />
Template.VIP kann auch direkt editiert werden, um noch zusätzlich Voreinstellungen für alle<br />
Projekte festzulegen:<br />
• Record-Arming-Einstellung des ersten Tracks<br />
• einige Mixersetup-Settings<br />
• Abspielmodus<br />
• Effektreihenfolge in Spuen und Mixer<br />
• Raster-Offsets<br />
Detaillierte Informationen zu den Projektoptionen finden Sie im Kapitel<br />
„Systemeinstellungen -> Projektoptionen -> Allgemein (siehe Seite 38)“.<br />
Spurenanzahl: Die anfängliche Spurenanzahl des virtuellen Projektes wird hier festgelegt.<br />
Sie können mit dem Menübefehl „Spur -> Neue Spuren einfügen... (siehe Seite 447)“<br />
jederzeit neue Spuren anlegen.<br />
Samplerate: Hier wird die Abtastrate des virtuellen Projektes voreingestellt.<br />
Voreingestellte Projektlänge: Hier können Sie die anfängliche Projektlänge bestimmen.<br />
Diese Einstellung wird beim Laden oder Aufnehmen automatisch angepasst und ändert<br />
sich auch bei Zoom-Operationen.<br />
Hinweis: VIP-Projekte können bis zu 168 Stunden lang sein.<br />
Für WAV-Dateien besteht unter NTSF keine Längenbeschränkung. Aufnahmen werden in<br />
eine große RIFF64-Datei geschrieben. Diese ist unter 2 GB kompatibel zu normalen WAV<br />
Dateien. Unter FAT32 erfolgt weiterhin ein Split in W01,W02 usw.<br />
Öffnen<br />
Verschiedene Dateitypen können hier geöffnet und in <strong>Samplitude</strong> geladen werden. Zum<br />
Laden von Audiodateien benutzen Sie den Befehl "Laden/Importieren -> Audio Datei<br />
laden..."<br />
Virtuelles Projekt (*.vip)<br />
Mit diesem Menüpunkt laden Sie ein Mehrspurprojekt als Arrangement.<br />
Tastaturkürzel:<br />
O<br />
RAM-Wave-Projekt (*.rap)<br />
RAM-Wave-Projekte enthalten Audiodaten in einem <strong>Samplitude</strong>-eigenen<br />
Audiodatenformat, die in den RAM-Speicher geladen werden. Darin enthalten sind<br />
Informationen zur Darstellung der Audiodaten, Markerpositionen usw.
MENÜ DATEI 407<br />
HD-Wave-Projekt (*.hdp)<br />
HD-Wave-Projekte enthalten Audiodaten, die direkt von der HardDisk (Festplatte) geladen<br />
werden. Darin enthalten sind zusätzliche Informationen zur Darstellung der Audiodaten,<br />
Markerpositionen usw. Als Audiodatenformat wird dabei das WAV-Format verwendet.<br />
Tastaturkürzel:<br />
Umschalt + L<br />
Hinweis: Wenn ein virtuelles Projekt aktiv ist, werden die geladenen Wave-Projekte sofort<br />
als Objekte im VIP angelegt. Der Bereichsanfang der aktivierten Spur gibt hierbei die<br />
Position an. Eine Ausnahme besteht im CD-Arrangement-Modus. Hier werden unabhängig<br />
vom Bereich die Objekte nacheinander angeordnet. Der Abstand zwischen den Objekten<br />
entspricht der CD-Pausenzeit ("Menü CD/DVD -> Start-Pause-Zeit einstellen (siehe Seite<br />
737)").<br />
Objekt (*.obj)<br />
Ein Objekt enthält Abspielanweisungen für das zugrunde liegende Wave-Projekt. Das<br />
Objekt enthält Informationen über die Zeitposition sowie die verwendeten<br />
Bearbeitungsschritte. Objekte werden in virtuellen Projekten verwendet.<br />
Schnittliste (*.edl)<br />
Die Schnittliste dient dem Austausch von Projekten mit anderen Programmen. Beim Öffnen<br />
wird ein virtuelles Projekt angelegt, das dem Inhalt der Schnittliste entspricht. Die<br />
Schnittliste selbst ist eine Textdatei, welche die Informationen über die verwendeten WAV-<br />
Dateien, Video-Dateien, Objektgrenzen, Objektlautstärken, Marker, Lautstärke- sowie<br />
Panorama-Kurven enthält.<br />
Table Of Contents (*.toc)<br />
Mit dem Table Of Contents (toc) einer Audio-CD werden Inhaltsangaben von Audio CDs<br />
gespeichert.<br />
Session (*.sam)<br />
Mit diesem Befehl laden Sie eine <strong>Samplitude</strong>-Session. Diese öffnet alle Projekte und ordnet<br />
alle Fenster so an, wie sie beim Speichern der Session auf dem Bildschirm verteilt waren.<br />
Laden/Importieren<br />
Audiodatei laden<br />
Hier öffnen Sie den Dialog zum Laden von Audiodateien.<br />
Folgende Formate werden unterstützt und von <strong>Samplitude</strong> direkt gelesen:<br />
Wave-Dateien (.wav), MP3/MPEG-Dateien (.mp3, .mpg, .mus), Quicktime Dateien (.aif),<br />
MS-Audio-Dateien (.asf, .wma), Ogg Vorbis (.ogg), FLAC (.flac), MIDI-Dateien (.mid),<br />
Videodateien (.avi) und Playlisten (.m3u, .cue).
408 MENÜ DATEI<br />
Hinweis: Öffnen Sie alle anderen Formate mit der Funktion „Audio importieren“, um diese<br />
in Wave-Dateien umzuwandeln und auf der Festplatte zu speichern.<br />
Sie können auch mehrere Dateien gleichzeitig laden. Erweitern Sie mit „Strg + Mausklick“<br />
Ihre Auswahl und markieren Sie mit „Umschalt + Mausklick“ eine Reihe von Dateien.<br />
Ist ein virtuelles Projekt geöffnet, werden auf der ausgewählten Spur neue Objekte erzeugt,<br />
die auf die geladenen Audiodateien verweisen. Wenn Sie einen Bereich aktiviert haben,<br />
werden die Dateien am Bereichsanfang platziert, ansonsten mit einer Pause von 2<br />
Sekunden hinter dem letzten Objekt. Die Pause ändern Sie im Menü „CD/DVD“ über<br />
„Pause Zeit einstellen“.<br />
Jede Audiodatei kann vor dem Laden vorgehört werden.<br />
Achtung: Die Vorhörfunktion nutzt das Standardausgabegerät des Windows<br />
Multimediasystems MME. Viele Audiokarten legen jedoch bei der Nutzung des ASIO-<br />
Treibers das Windows MME System lahm. Somit kann es zu Treiberproblemen beim<br />
Vorhören kommen. Daher ist die Vorhörfunktion beim Verwenden des ASIO-Treibers<br />
zunächst standardmäßig deaktiviert.<br />
Sie können die Vorhörfunktion über die Optionen für „Audio Datei laden“ jederzeit wieder<br />
aktivieren.<br />
Optionen für das Laden einer Audiodatei<br />
Die Schaltfläche ganz unten rechts im Dialog „Audiodatei laden“ öffnet die Optionen für das<br />
Laden einer Audiodatei:<br />
Auswahlreihenfolge im Dateidialog beim Laden verwenden: Ist diese Option gewählt,<br />
merkt sich <strong>Samplitude</strong> die Reihenfolge, mit der die Dateien ausgewählt wurden und ordnet<br />
sie dann in dieser Reihenfolge an.<br />
Alphabetische Sortierung beim Laden: Bei dieser Option ordnet <strong>Samplitude</strong> die<br />
gewählten Dateien in alphabetischer Reihenfolge im VIP an.
MENÜ DATEI 409<br />
Dateien auf die Sync-Positionen (Timestamp im Wave) laden: Broadcast-Wave<br />
Dateien, die einen Timestamp enthalten, werden im VIP exakt an dieser Stelle positioniert.<br />
Alle Dateien hintereinander auf die ausgewählte Spur laden: Die gewählten Dateien<br />
werden in der markierten Spur hintereinander angeordnet.<br />
Alle Dateien untereinander laden: Die Sortierung der Dateien erfolgt ab der markierten<br />
Spur untereinander in die nächstfolgenden Spuren. Bei Bedarf werden zusätzliche Spuren<br />
angehängt.<br />
Geladene Objekte automatisch gruppieren: Alle geladenen Dateien werden gruppiert.<br />
Diese Gruppierung kann jederzeit wieder aufgelöst werden<br />
Sonstiges<br />
Dateivorschau mit dem Windows Media Player Control: Die Dateivorschau kann auch<br />
über den Windows Media Player erfolgen.<br />
Dateiverwaltung<br />
Datei automatisch ins Projektverzeichnis kopieren: Die Datei wird in das entsprechende<br />
Projekt-Verzeichnis kopiert.<br />
Audio importieren<br />
Hier haben Sie die Möglichkeit, alle unterstützten Dateiformate explizit als Wave-Projekt zu<br />
importieren.<br />
Zwingend notwendig ist das Importieren nur für diejenigen Dateiformate, die sich nicht<br />
direkt von <strong>Samplitude</strong> über „Audiodatei laden“ öffnen lassen.<br />
Im Unterschied zu der Funktion „Audiodatei laden“ wird beim Importieren die Audiodatei in<br />
das Wave-Format konvertiert und auf die Festplatte kopiert. Sie können den Befehl auch<br />
dann nutzen, wenn Sie mit einer Kopie der Datei innerhalb des Projektordners arbeiten<br />
wollen.<br />
Tastaturkürzel:<br />
Strg + I<br />
Hinweis: Steigern Sie Ihre Rechner-Performance, indem Sie komprimierte Formate wie<br />
MP3 oder WMA importieren, anstatt sie zu laden. Somit umgehen Sie die Echtzeit-<br />
Dekompression.
410 MENÜ DATEI<br />
Mit der Option "Rohdaten (Dump) importieren", können Sie versuchen, beschädigte<br />
Dateien einzulesen, die beim Abspielen wie weißes Rauschen klingen. Meist ist dann der<br />
Header beschädigt oder nicht vorhanden. In diesem Fall geben Sie im folgenden Dialog für<br />
die Headerlänge „0 Bytes“ an.<br />
Rohdaten/Dump importieren<br />
Importiert ein Wave- oder MP3-Projekt als Audio-Rohdaten (PCM) im RAW-Format (Little<br />
Endian für PC, Big Endian für Amiga, Mac, Atari).<br />
MIDI-Datei laden<br />
Mit dieser Funktion laden Sie eine MIDI-Datei. Detaillierte Informationen hierzu finden Sie im<br />
Kapitel "MIDI in <strong>Samplitude</strong> (siehe Seite 239)”.<br />
Tastaturkürzel:<br />
Umschalt + M<br />
Videodatei laden<br />
Hiermit können Sie Videos in das aktuelle Projekt laden. Nach Auswahl eines Videos sehen<br />
Sie dessen Eigenschaften und können es in der Vorschau betrachten. Beim Laden des<br />
Videos können Sie die Audiospur des Videos mit in das Projekt laden. Sie wird im Projekt<br />
unterhalb des Videos positioniert.<br />
Detaillierte Informationen zur Video-Objektdarstellung erfahren Sie unter „Video Optionen“<br />
(siehe Seite 334).<br />
Audio-CD-Track(s) einlesen<br />
Mit diesem Befehl können Sie den Inhalt einer Audio-CD in <strong>Samplitude</strong> importieren (siehe<br />
Seite 722).
MENÜ DATEI 411<br />
Audio-DVD einlesen<br />
Mit diesem Befehl können Sie den Inhalt einer DVD Audio in <strong>Samplitude</strong> importieren (siehe<br />
Seite 726).<br />
Hinweis: Es ist nicht möglich, die Tonspur(en) einer Video-DVD einzulesen!<br />
Speichern<br />
Das aktuelle Projekt wird unter dem vorhandenen Namen gespeichert. Sollte noch kein<br />
Name gewählt sein, öffnet sich ein Standarddialog, in dem Pfad und Name bestimmt<br />
werden können.<br />
Tastaturkürzel:<br />
Strg + S<br />
Speichern unter<br />
Hier öffnet sich ein Standarddialog, in dem Sie Pfad und Namen des abzuspeichernden<br />
Projektes festlegen können. Wenn Sie Wave-Projekte und virtuelle Projekte unter neuem<br />
Namen und neuem Pfad abspeichern, bleibt die Ursprungsdatei erhalten. Danach arbeiten<br />
Sie automatisch mit dem neuen Projekt weiter.<br />
Tastaturkürzel:<br />
Shift + S<br />
Kopie speichern unter<br />
Hier öffnet sich ein Dialog, mit dem Sie eine Kopie des Projekts unter anderem Namen<br />
abspeichern können. Dabei wird automatisch Datum und Uhrzeit an den Projektnamen<br />
angehängt. Natürlich können Sie die Kopie auch nach Ihren Vorstellungen benennen. Nach<br />
dem Abspeichern arbeiten Sie weiterhin mit Ihrem Originalprojekt weiter.<br />
Komplettes VIP speichern nach<br />
Das komplette virtuelle Projekt mit allen dazugehörigen Wave-Dateien wird in das<br />
angegebene Verzeichnis gespeichert. Diese Funktion ist beispielsweise für Backups auf<br />
andere Laufwerke nützlich.<br />
Projektunterverzeichnisse beibehalten: Falls Sie Unterverzeichnisse in Ihrem<br />
Projektverzeichnis angelegt haben, z.B.: um Samples zu sortieren, werden diese mit in das<br />
neue Verzeichnis kopiert.<br />
Unfreeze Daten mitkopieren: Kopiert alle im VIP angefallenen Unfreeze-Daten mit in das<br />
neue Verzeichnis.<br />
Von Effekten benutzte Dateien mitkopieren: Zusätzlich von Effekten wie Raumsimulator<br />
oder Vocoder benutzte Dateien werden in das neue Verzeichnis mit übernommen.<br />
Kopiere nur Samples, die im VIP benutzt werden: Nur die von Objekten im VIP wirklich<br />
benutzten Teile der Wave-Projekte werden kopiert.
412 MENÜ DATEI<br />
Die Nutzung dieser Funktion kann helfen, Speicherplatz zu sparen. Allerdings nehmen Sie<br />
dabei in Kauf, dass Objekte im neu abgespeicherten Projekt nur noch verkürzt, nicht aber<br />
verlängert werden können, da alle Audiodaten außerhalb der Objektgrenzen nicht<br />
mitkopiert werden und somit nicht mehr verfügbar sind.<br />
Aus diesem Grund können Sie einen Sicherheitsbereich in Samples festlegen. Diese Anzahl<br />
von Samples wird im Audiomaterial vor und hinter den entsprechenden Obkjektgrenzen<br />
zusätzlich belassen, um eine Reserve zu haben, wenn ein Objekt durch Fade In/Fade Out<br />
nachträglich geändert werden sollte. Voreingestellt sind 22050 Samples, das entspricht<br />
einer Zeitspanne von 500 ms bei 44.1kHz Samplerate.<br />
Projekt als Schnittliste speichern<br />
Das aktive, virtuelle Projekt wird als Schnittliste im EDL-Textformat gespeichert. Diese<br />
Schnittliste ist ein Textfile, das die Informationen über die verwendeten WAV-Dateien,<br />
Video-Dateien, Objektgrenzen, Objektlautstärken, Marker, Lautstärken- sowie Panorama-<br />
Kurven enthält.<br />
Durch diese Option können <strong>Samplitude</strong>-Projekte in einem Austauschformat gespeichert<br />
werden, um ein Projekt in andere Sequencer oder Videoschnittprogramme einzubinden.<br />
Die EDLs können von einem Konvertierungsprogramm wie EDL ConvertPro mitsamt den<br />
Audiodateien in andere Formate überführt werden.<br />
Projekt als Vorlage speichern<br />
Mit dieser Option kann das aktuelle Projekt als Projekt-Vorlage gespeichert werden. Alle<br />
projektbezogenen Einstellungen des Projekts wie Gitterart, Spuranzahl etc.werden dabei in<br />
die Vorlage geschrieben, jedoch ohne die verwendeten Objekte und Wave-Dateien.<br />
Vorlagen lassen sich beim Erstellen eines neuen Mehrspurprojekts laden ("Menü Datei -><br />
Neues Virtuelles Projekt").<br />
Projekt-Backup auf CD/DVD brennen<br />
Sie sind mit diesem Menüpunkt in der Lage, ein komplettes Projekt-Backup auf mehrere<br />
CDs oder DVDs zu brennen. Hierzu wird das <strong>Samplitude</strong>-Brennprogramm MXCDR<br />
geöffnet.<br />
Objekt speichern<br />
Ein Objekt kann auch separat abgespeichert werden. Diese Datei enthält alle Daten des<br />
Objekteditors wie Fades, Effekte, Objektname etc, jedoch nicht die eigentlichen<br />
Audiodaten. Das vom Objekt referenzierte Wave-Projekt muss also auch noch verfügbar<br />
sein, wenn das Objekt wieder geladen wird.<br />
Session speichern<br />
Eine <strong>Samplitude</strong> Session ist ein Meta-Projekt, dass die Pfade und Fensterpositionen aller<br />
zum Zeitpunkt des Speicherns geladenen Projekte umfasst. Dies ist nützlich, um später die<br />
Arbeit an der gleichen Stelle fortsetzen zu können, an der sie beendet wurde, ohne erst<br />
diverse Projekte laden zu müssen.
MENÜ DATEI 413<br />
Wird eine Session mit dem Namen "startup.sam" im Programmverzeichnis gespeichert,<br />
wird sie beim nächsten Start von <strong>Samplitude</strong> automatisch geladen.<br />
Projekt umbenennen<br />
Das aktuelle Projekt kann mit diesem Dialog umbenannt werden. Bei HD-Wave-Projekten<br />
werden alle dazugehörigen Dateien sofort umbenannt.<br />
Wave-Projekt löschen<br />
Mit diesem Menüpunkt lassen sich HD-Wave-Projekte komfortabel von der Festplatte<br />
löschen. Alle zu einem HD-Wave-Projekt gehörenden Dateien (die WAV-Datei mit den<br />
Audiodaten, die Datei mit den Grafikdaten und die HDP-Datei mit den Projektinformationen)<br />
werden zusammen gelöscht.<br />
Hinweis: Ein HD-Wave Projekt kann erst dann gelöscht werden, wenn es geschlossen ist.<br />
So lange noch Teile des Projektes als Objekte im VIP aktiv sind, ist das Löschen nicht<br />
möglich. Nach dem Bestätigen des Dialoges werden die Daten sofort gelöscht.<br />
Virtuelles Projekt (VIP) löschen<br />
Mit diesem Menüpunkt lassen sich Mehrspur-Projekte (VIP) komfortabel von der Festplatte<br />
löschen. Die darin integrierten Wave-Dateien können Sie individuell vom Löschen<br />
ausschließen, indem Sie das jeweilige Häkchen unter "Löschen" wegnehmen. Alle übrigen<br />
zu einem virtuellen Projekt gehörenden Dateien werden gelöscht.<br />
Achtung: Es erfolgt keine nochmalige Sicherheitsabfrage - nach dem Bestätigen des<br />
Dialoges werden die Daten sofort gelöscht.<br />
Exportieren<br />
Dieser Menüpunkt ermöglicht Ihnen das Exportieren von Projekten in diverse Formate.<br />
Die Export-Dialoge für die jeweiligen Formate sind nahezu identisch aufgebaut.<br />
1. Auswahl von Pfad und Dateiname.<br />
2. Formateinstellungen: Hier erscheint ein Dialog mit Auswahl- und<br />
Einstellmöglichkeiten für das entsprechenden Exportformat.<br />
3. Exporteinstellungen: Hier können Sie angeben, welcher Bereich des Projekts<br />
exportiert werden sollen. Außerdem kann ein Export mehrerer Dateien erfolgen, deren<br />
Anfang durch Track-Marker oder andere Marker bestimmt ist. Dadurch ist ein fast<br />
automatischer Export von Einzeldateien aus einem Arrangement heraus möglich.<br />
Beim Export einer Einzeldatei ist es möglich, enthaltene Marker in einer gleichnamigen<br />
.CUE-Datei mit abzulegen.
414 MENÜ DATEI<br />
Hinweis: Die Audiodaten von HD-Wave-Projekten können von anderen Anwendungen<br />
direkt als WAV-Dateien weiterverarbeitet bzw. eingelesen werden. Das Exportieren ist also<br />
in diesem Fall nur dann notwendig, wenn die Daten kopiert werden sollen.<br />
WAV<br />
Dieser Menüpunkt erlaubt Ihnen den Export von Wave-Dateien.<br />
Formateinstellungen: Hier erscheint ein Dialog mit einer Liste, dieeine Auswahl von<br />
Kompressions-Codecs enthält. Wählen Sie den gewünschten Codec sowie die<br />
Kompressionsrate aus. Wenn Sie auf die Schaltfläche "Dithering" klicken, öffnen sich die<br />
Dithering-Einstellungen. Detaillierte Informationen dazu erfahren Sie unter "Menü Optionen -<br />
> Programmeinstellungen -> Dithering Einstellungen (siehe Seite 759)"<br />
MP3<br />
Exportiert das Projekt als MPEG Layer 3 mit dem mitgelieferten Encoder. Durch Anklicken<br />
der Formateinstellungen öffnet sich ein Fenster zum Festlegen der Encoder-Optionen. Hier<br />
bestimmen Sie Ausgabeformat, Encoderqualität, Padding-Modus, Stereo Coding, Content<br />
Optionen, VBR (variable bit rate) Optionen und Beschriftung mittels MP3 ID Editor.<br />
MP3 mit externem Encoder<br />
Hier können Sie einen externen Encoder wählen, der Ihr Projekt als MPEG-Layer 3<br />
exportiert. An diesen werden die Formatparameter, der Audio-Stream sowie der neue<br />
Dateiname für das exportierte MP3 übergeben.<br />
MPEG<br />
Exportiert das Projekt als MPEG-Datei. Die Formate können Sie auch hier im erweiterten<br />
Dialog einstellen, der über die Schaltfläche "Format Einstellungen" geöffnet wird. Hier<br />
stehen Ihnen auch die Stereo-Optionen "Stereo", "Joint Stereo" und "Mono" zur Verfügung.<br />
Windows Media<br />
Exportiert das Projekt im Windows-Media-Format.<br />
Dieses Format ist ein für Internet-Zwecke optimiertes Audio-/Video-Format von<br />
Microsoft. Es ermöglicht eine Streaming-Wiedergabe von Audiodaten über das Internet.<br />
Im Dialog "Format Einstellungen" wählen Sie das passende Profil für den Windows Media<br />
Export. Darüberhinaus können Sie Titel, Name des Autors, Copyright-Angaben und eine<br />
Beschreibung einfügen.<br />
Real Audio<br />
Exportiert das Projekt im Real Audio Format (.RA).<br />
Real Audio ist ein speziell für Internet-Anwendungen optimiertes Audioformat. Es eignet<br />
sich besonders für Streaming Audio. In den Formateinstellungen kann die Bitrate der<br />
Übertragungsgeschwindigkeit (Modem, ISDN, LAN, DSL) angegeben werden. Ebenso<br />
können Angaben zum Inhalt und Copyright-Informationen hinzugefügt werden.
MENÜ DATEI 415<br />
Inhaltseinstellungen: Hier lassen sich Voreinstellungen für die Art des Audiomaterials<br />
auswählen (Only Voice, Voice/Background Music, Music, Stereo Music)<br />
Clip-Informationen: Hier können Sie Informationen zu Autor, Titel und Copyright<br />
eintragen, die dann beim Abspielen mit dem Real Player angezeigt werden.<br />
Multiratendatei (Real Server): Streaming Audio setzt eine Server Applikation voraus, mit<br />
der das Audiomaterial in Echtzeit abgespielt ("gestreamt") werden kann. Ist diese<br />
Applikation nicht vorhanden, kann nur ein Download erfolgen. "Real Server" ist solch eine<br />
Anwendung, die Streaming Audio im Real Audio Format ermöglicht.<br />
Wird die Option "Multiraten-Datei für Real Server"aktiviert, kann eine Multiratendatei erzeugt<br />
werden, die mehrere Dateien in unterschiedlichen Bandbreiten umfasst. So lassen sich in<br />
einer Multiratendatei mehrere Zielgruppen anwählen.<br />
AAC<br />
Exportiert das Projekt als AAC-Datei. Das Encoder Setup können Sie auch im erweiterten<br />
Dialog einstellen, der über "Format Einstellungen" geöffnet wird. Hier stellen Sie auch die<br />
Qualität und das Transportformat (MPEG-4 oder ADTS) ein. Der AAC Export verwendet die<br />
File-Endung *.m4a.<br />
FLAC<br />
Mit dem FLAC-Format können Sie 16 Bit- oder 24 Bit-Dateien beim Export komprimieren.<br />
Die Eigenschaften des FLAC-Encoders können Sie über die Schaltfläche<br />
„Formateinstellungen“ erreichen. Hier stellen Sie Kompressionsgrad, Bitauflösung, Format,<br />
Samplerate und Dithering ein.<br />
OGG Vorbis<br />
Exportiert das Projekt im OGG-Vorbis Format.<br />
Die Schaltfläche "Format Einstellungen" ruft einen weiteren Dialog auf, in dem Sie die<br />
gewünschte Bitrate auswählen können. Die Skala der Kompression reicht von 46 kBit/s bis<br />
500 kBit/s (bei MP3 Dateien von 32 kBit/s bis 320 kBit/s). In den Stereo-Optionen können<br />
Sie zwischen "Stereo" und "Mono" wählen und schliesslich können Sie sich optional als<br />
Modus "Variable Bitrate" aussuchen.<br />
AIFF<br />
Das Projekt wird im AIFF-Format exportiert. Im erweiterten Dialog können Sie über<br />
Bitauflösung, Stereoformat, Samplerate und die Qualitätsstufe der Sampleraten-Anpassung<br />
entscheiden.<br />
AIFF mit Quicktime<br />
Exportiert das Projekt im AIFF-Format. Dabei wird Quicktime als Encoder genutzt. Auch<br />
dieses Format ermöglicht eine Streaming-Wiedergabe von Audio- oder Videodaten übers<br />
Internet.
416 MENÜ DATEI<br />
Wie beim Real Media-Export können auch für den "AIFF mit Quicktime"-Export<br />
entsprechende Einstellungen für den Codec vorgenommen werden. Diese Funktion setzt<br />
die Installation von Quicktime auf Ihrem Rechner voraus.<br />
Als Export-Optionen stehen Ihnen zur Verfügung: Format (Linear PCM, A-Law 2:1,IMA 4:1,<br />
MACE 3:1, MACE 6:1, QDesign Music 2, Quallcomm PureVoice, µ-Law 2:1 ), Kanäle<br />
(Mono, Stereo, Quadrophonisch,5.0, 5.1 ), Samplerate, Qualität der Abtastraten-<br />
Konvertierung sowie Lineare PCM Einstellungen im Datenformat 8, 16, 24, 32 und 64 Bit.<br />
Mono / Stereo konvertieren<br />
Stereo-Wave -> 2 Mono<br />
Diese Funktion speichert den linken und rechten Kanal einer Stereo-Wave-Datei (Datei.wav)<br />
jeweils separat in einer Mono-Datei (Datei_Left.wav, Datei_Right.wav) ab.<br />
Diese Funktion lässt sich auch auf Objekte im VIP anwenden. Das zu trennende Stereo-<br />
Objekt wird dabei durch zwei Mono-Objekte ersetzt, die untereinander angeordnet werden<br />
und deren Panorama auf Objektebene nach links bzw. rechts.gestellt ist.<br />
2 Mono > Stereo-Wave<br />
Hiermit können zwei Mono-Wave-Projekte zu einem Stereo-Wave-Projekt verbunden<br />
werden.<br />
Nach Aufruf des Befehls öffnet sich ein Dialog, in dem alle geladenen Monodateien<br />
angezeigt werden. Mit "Datei laden" können Sie zusätzlich weitere Dateien laden. Wählen<br />
Sie aus den geöffneten Wave-Projekten die rechte und linke Datei mit den "^" Tasten aus.<br />
Mit der Taste "" können Sie die Kanäle tauschen. Nach dem Klicken auf<br />
"Zusammenfügen" legen Sie den Namen der neuen Stereodatei fest, die dann im<br />
Projektverzeichnis erzeugt wird.<br />
Beachten Sie, dass Mono-Wave-Projekte nur mit Monoprojekten gleicher Wortbreite und<br />
Abtastrate verbunden werden können. Die Länge der beiden Projekte werden aneinander<br />
angepasst, die längere Monodatei bestimmt dabei die Gesamtlänge.<br />
LR-Wave -> 2 Mono<br />
LR-Wave-Projekte können mit dieser Funktion in zwei unabhängige Monoprojekte geteilt<br />
werden.<br />
LR-Wave -> 1 Mono<br />
Das aktive LR-Wave-Projekt wird in den Mono-Modus versetzt. Hierbei werden die zwei<br />
Kanäle miteinander gemischt, indem die entsprechenden Samples erst mit jeweils 100%<br />
addiert und die Summe dann durch 2 geteilt wird, um Übersteuerungen zu vermeiden. Dies<br />
entspricht einer Absenkung des Pegels um 6 dB.<br />
1 Mono -> LR-Wave<br />
Aus einem Mono-Wave-Projekt wird ein LR-Wave-Projekt mit zwei identischen Kanälen.<br />
Dazu wird das Originalsample dupliziert.
MENÜ DATEI 417<br />
2 Mono -> LR-Wave<br />
Aus zwei Mono-Wave-Projekten wird ein LR-Wave-Projekt mit zwei Kanälen, wobei ein<br />
Mono-Wave-Projekt im Panorama nach links, das andere nach rechts gelegt wird. Wählen<br />
Sie die beiden Mono-Dateien mittels Mausklick nacheinander aus. Im folgenden Dialog<br />
entscheiden Sie sich für "Verbinden". "Konvertieren zu Stereo" bewirkt das Erstellen einer<br />
Stereo-Wave-Datei.<br />
Speichern im Format<br />
Mit dieser Funktion haben Sie die Möglichkeit, Wave-Projekte in verschiedenen Formaten<br />
abzuspeichern.<br />
Dies ist nützlich, wenn beispielsweise RAM-Wave-Projekte in HD-Wave-Projekte oder LR-<br />
Wave-Projekte (zwei miteinander verbundene Mono-Samples) in Stereo-Wave-Projekte<br />
konvertiert werden sollen.<br />
Suchen Sie sich in den "Bereichs-Einstellungen" aus, ob nur der markierte Bereich oder<br />
das komplette Wave-Projekt im neuen Format gespeichert werden soll.<br />
Unter "Allgemeine Optionen" können Sie wählen, ob die maximale Amplitude angezeigt<br />
werden soll und ob Sie die Master-Effekte beim Speichern übergehen wollen.<br />
Auch die Dithering Einstellungen (siehe Seite 759) lassen sich hier bestimmen.<br />
Im Abschnitt "Format" können Sie festlegen, ob die Datei als Wave, RAM Projekt(RAP),<br />
MP3 oder als AIFF gespeichert werden soll.<br />
Bei Wave und RAM Projekten stehen Ihnen zusätzlich die Optionen "Stereo", "nur linker<br />
Kanal", "nur rechter Kanal", "Mono Abmischung" sowie "Links & Rechts" und die<br />
Auswahl/Qualitätsstufe der Samplerate zur Verfügung.<br />
Mit den Format Einstellungen für das Format MP3 öffnet sich ein weiteres Fenster zum<br />
Festlegen der Encoder Optionen. Hier bestimmen Sie Ausgabeformat, Encoderqualität,<br />
Padding-Modus, Stereo Coding, Content Optionen, VBR (variable bit rate) Optionen und<br />
Beschriftung mittels MP3 ID Editor.<br />
Im erweiterten Dialog zum AIFF-Format können Sie über Bitauflösung, Stereoformat,<br />
Samplerate und die Qualitätsstufe der Sampleraten-Anpassung entscheiden.<br />
Bitauflösung ändern<br />
Sie haben hier die Möglichkeit, die gewünschte Wortbreite/Bitauflösung von Wave-<br />
Projekten auszuwählen.<br />
Arbeiten mit 32 Bit-Float-Format<br />
Wenn Sie Festkomma-Wave-Projekte ins Float-Format konvertieren, ist das Signal<br />
hinterher immer noch ein 16 oder 24- Bit-Signal, die Qualität verbessert sich zunächst<br />
nicht. Hier erzielen Sie nur dann einen Nutzen, wenn Sie mit destruktiven Veränderungen<br />
am Audiomaterial arbeiten, da so praktisch keine Rechenungenauigkeiten nach<br />
Bearbeitungen entstehen können.
418 MENÜ DATEI<br />
Ausserdem haben Sie den Vorteil der Übersteuerungsfestigkeit und des<br />
pegelunabhängigen Erhaltes der Dynamik. Auch wenn Sie mit sehr geringen Pegeln<br />
arbeiten, erhöht sich das Quantisierungsrauschen nicht.<br />
Diesen Vorteilen steht allerdings eine Verdopplung des Festplatten-Speicherplatzes und<br />
eine Halbierung der maximal gleichzeitig abspielbaren Spuren gegenüber (abhängig von<br />
der Leistung ihres Rechnersystems).<br />
Wenn Sie von 32 Bit-Float auf 16 oder 24 Bit konvertieren, wird zur Verringerung der<br />
subjektiven Qualitätseinbußen gedithert.<br />
Arbeiten mit 8 Bit-Wave-Projekten<br />
Eine geringere Wortbreite kann sinnvoll sein, wenn Sie beispielsweise Audio für<br />
Multimediaanwendungen bearbeiten, da bei diesen Anwendungen mitunter eine Auflösung<br />
von 8 Bit zum Einsatz kommt, um Speicherplatz zu sparen.<br />
Der Nachteil einer geringeren Bitauflösung besteht in der Verschlechterung des<br />
sogenannten SNR (Signal-Rausch-Abstand) - das Quantisierungsrauschen erhöht sich.<br />
Dieses Quantisierungsrauschen ist kein gleichmäßiges Rauschen, vielmehr wird es durch<br />
das Signal moduliert und ist daher besonders störend.<br />
Die Wortbreite des Projektes ist immer in der Titelzeile der Fenster von Wave-Projekten<br />
angegeben. Wenn Sie vielfältige destruktive Bearbeitungen mit einem 8 Bit-Wave-Projekt<br />
vornehmen wollen, sollten Sie es vor den Bearbeitungen auf 16 Bit oder 32 Bit Float<br />
konvertieren. Die entstehenden Rechenungenauigkeiten spielen sich dann im 16 Bit-<br />
Bereich ab, sind also wesentlich kleiner. Nach den Bearbeitungen konvertieren Sie das<br />
Sample wieder auf 8 Bit.<br />
Wave-Codec wählen<br />
Hier können Sie einen Codec auswählen, mit dem das Wave geschrieben wird. Der<br />
gewünschte Codec muss auf ihrem System installiert sein. Um das erzeugte Wave auf<br />
anderen Systemen abspielen zu können, muss dort der verwendete Codec ebenfalls zur<br />
Verfügung stehen.<br />
Als Dump exportieren<br />
Exportiert ein Wave- oder MP3-Projekt als Audio-Rohdaten (PCM) im RAW-Format (Little<br />
Endian für PC, Big Endian für Amiga, Mac, Atari).<br />
32 Bit Float als 16 Bit / 20 Bit / 24 Bit<br />
Exportiert das Projekt als Wave-Datei mit 16 / 20 / 24 Bit. Dabei wird unter<br />
Berücksichtigung der Dithering-Einstellungen (siehe Seite 759) gedithert.
MENÜ DATEI 419<br />
Export nach "Video Pro X"...<br />
Öffnet den folgenden Spur-Bouncing-Dialog zum Export in das externe MAGIX-Programm<br />
"Video Pro X".<br />
Dabei können Sie wählen, ob Sie die Video-Objekte einzeln übergeben wollen.<br />
Darüberhinaus entscheiden Sie in diesem Dialog, ob Sie einen Audio Downmix<br />
(Stereo/Surround Bounce) durchführen wollen oder die Audio-Objekte einzeln<br />
übertragen wollen. Wenn Sie nun die Weiter-Schaltfläche drücken, erscheint der<br />
Trackbouncing-DVD (siehe Seite 732) Dialog.<br />
Videoton exportieren...<br />
Nach erfolgter Bearbeitung Ihres Videotons in <strong>Samplitude</strong> können Sie den Ton wieder in<br />
die Videodatei zurückschreiben. Dabei haben Sie die Möglichkeit, entweder den Originalton<br />
des Videos zu ersetzen oder eine neue Videodatei zu erzeugen.<br />
Stellen Sie zunächst die Quelldatei unter "Video Quelle" ein.<br />
Ton in Original AVI Datei ersetzen: Diese Option führt ein Trackbouncing des aktuellen<br />
VIP durch. Dadurch entsteht eine temporäre WAV-Datei, welche anschließend in die<br />
angegebene AVI-Datei integriert wird. Voraussetzung dafür ist, dass das AVI schon über<br />
einen Audio Track mit gleicher Samplerate und Bitauflösung verfügt.<br />
Neue AVI-Datei speichern unter: Diese Option führt ein Trackbouncing des aktuellen VIP<br />
durch. Dadurch entsteht eine temporäre WAV-Datei, welche zusammen mit der<br />
angegebenen AVI-Datei in eine neue AVI-Datei kopiert wird. Dieses Vorgehen erhält die<br />
ursprüngliche AVI-Datei.<br />
Hinweis: Sollten die Längen von Audio-und Videodatei abweichen, wird ein Warnhinweis<br />
ausgegeben. Nach dem Export wird der längere Bestandteil abgeschnitten, es wird keine<br />
automatische Synchronisation versucht. Wenn Sie eine solche Warnung erhalten sollten,<br />
versuchen Sie den Soundtrack auf die richtige Länge zu resamplen.<br />
MIDI-Datei exportieren<br />
Exportiert eine MIDI-Datei. Hier können Sie das MIDI-Dateiformat festlegen. Dabei<br />
entspricht eine Spur dem Format 0, mehrere Spuren dem Format 1. Dazu kann auch die<br />
Tempo Map exportiert werden, wobei Sie die Anzahl der Stützpunkte pro Takt für<br />
Tempoverläufe frei wählen können.
420 MENÜ DATEI<br />
Der Standard-MIDI-File (SMF) Export erfolgt immer mit der aktuellen VIP-PPQ Auflösung.<br />
Dabei werden auch Marker exportiert.<br />
Listenexport<br />
Hier können Sie eine aktuelle Markerliste, Objektliste oder Spurliste für Ihr Projekt in eine<br />
Textdatei schreiben und in den Projektordner ablegen.<br />
Batch Processing (Stapelverarbeitung)<br />
Mit der Stapelverarbeitung können Sie verschiedene Arbeitsprozesse für mehrere Dateien<br />
automatisieren. Dabei ist es möglich, eine bestimmte Abfolge der Bearbeitung zu<br />
definieren, die dann in gleicher Weise auf alle gewählten Dateien angewandt wird.<br />
Jeder "Job" wird zunächst in einer Jobliste abgelegt. Sie können auch mehrere solcher<br />
Stapel-Jobs definieren, die dann hintereinander ausgeführt werden.<br />
Mögliche Bearbeitungensoptionen:<br />
• Normalisierung<br />
• lineares Ein- und Ausblenden<br />
• Echtzeiteffekte<br />
• Timestretching/Pitchshifting<br />
• Übersteuerung entfernen (Declipping)<br />
• Gleichspannung entfernen<br />
• Zielformat Einstellungen: Wortbreite (8/16/24/32Float), Samplerate, Stereo/Mono<br />
Einstellungen, Dateiformat-Konvertierung, Kompressionsverfahren,<br />
• Speicher-Einstellungen.<br />
So können Sie z.B.ein ganzes Verzeichnis voller 24Bit Wave Dateien auf 96%<br />
normalisieren, mit jeweils 5 ms Fade an Anfang und Ende versehen, mit dem<br />
Multibandkompressor komprimieren, in 16 Bit Mono wandeln, auf 22 kHz resamplen und<br />
als MP3 speichern.<br />
Jobs<br />
Am rechten Rand des Stapelverarbeitungsfensters befindet sich die Jobliste. Mit "Job<br />
hinzufügen" wird ein neuer Job erzeugt. Wenn Sie einen Job mit der Maus anklicken,<br />
werden die Einstellungen dieses Jobs (Quelldateien, Effekte, Zielformat, Zieldateien)<br />
angezeigt. Mit "Job löschen" entfernen Sie den ausgewählten Job. "Jobs ausführen"<br />
startet die Stapelverarbeitung.<br />
Alle erstellten Jobs bleiben gespeichert bis Sie <strong>Samplitude</strong> beenden, auch wenn Sie das<br />
Stapelverarbeitungsfenster zwischenzeitlich schließen.
MENÜ DATEI 421<br />
Quelldateien<br />
Hier erstellen Sie die Liste der zu bearbeitenden Dateien, indem Sie diese mit "Datei<br />
hinzufügen" in die Liste aufnehmen. Eine Mehrfachselektion ist möglich. Mit "Verzeichnis<br />
laden" werden alle Audiodateien eines Verzeichnisses inklusive aller Unterverzeichnisse in<br />
die Liste aufgenommen. Sie können all die Dateiformate laden, die von <strong>Samplitude</strong> auch<br />
importiert werden. Mit "Liste speichern" erstellen Sie eine Playliste im *.m3u Format zur<br />
späteren Wiederverwendung Ihrer Dateiauswahl. Mit "Entfernen" löschen Sie alle<br />
ausgewählten Listeneinträge. "Alle entfernen" löscht die komplette Liste.<br />
Effekte<br />
1. Amplitude/Normalisieren: Sie können den angestrebten Maximalwert der Amplitude in<br />
%oder in dB angeben.Ein Wert von 75% entspricht beispielsweise -2,5dB. Alternativ dazu<br />
lassen sich Volumenänderungen in dB angeben. Detaillierte Informationen zum<br />
Normalisieren erfahren Sie in der Menüreferenz unter "Menü Effekte -> Amplitude -><br />
Normalisieren (siehe Seite 491)".
422 MENÜ DATEI<br />
2. Master Effekte: Um im Stapelverarbeitungsdialog nicht alle Effekteinstellungen<br />
nochmals durchführen zu müssen, besteht die Möglichkeit der Einbindung von Effekten<br />
über Mixerpreset-Dateien.<br />
Im <strong>Samplitude</strong>-Mixer können Sie sämliche Einstellungen in ein Mixerpreset exportieren.<br />
Klicken Sie dazu auf die "Speichere Mixer Einstellungen"-Schaltfläche im Mixer. Diese<br />
befindet sich unter den Snapshot-Speicherplätzen.<br />
Wenn Sie nun die abgespeicherte *.mix-Datei mit "Preset laden" in die Stapelverarbeitung<br />
laden, werden alle Effekteinstellungen des Masterkanals in den Dateistapel eingerechnet.<br />
Mit "Preset editieren" öffnen Sie einen speziellen FX-Routing-Dialog, von dem aus Sie<br />
Zugriff auf alle Effektparameter haben.<br />
Detaillierte Informationen zum FX-Routing-Dialog finden Sie im Kapitel "Effekte und Effekt-<br />
Plug-ins -> Der Effekt Routing-Dialog (siehe Seite 169)".<br />
Weitere Effekte: Neben den Mastereffekten der Mixerpresets lassen sich noch die Nicht-<br />
Echtzeiteffekte "Timestretching/Pitchshifting", "Übersteuerung entfernen" und<br />
"Gleichspannung entfernen" anwenden. Die Schaltfläche "Einstellungen" öffnet den<br />
entsprechenden Effektdialog.<br />
3. Fades an Projektstart und Projektende: Die Dateien können an Beginn und am Ende<br />
mit linearen Blenden versehen werden. Die Länge der Fades sind dabei frei wählbar.<br />
Zielformat<br />
Die Einstellungen dieses Dialogs lassen sich als Preset abspeichern. Sie können die<br />
Bitauflösung (8/16/24/32 Bit Float), die Samplerate, Stereo/Mono sowie das Dateiformat<br />
mit den dazugehörigen Format Einstellungen frei wählen.<br />
Mehr zum Thema Samplerate erfahren Sie im "Menü Effekte -> Samplemanipulation -><br />
Samplerate anpassen (siehe Seite 595)".
MENÜ DATEI 423<br />
Mehr zum Thema Dateiformate erfahren Sie in der Menüreferenz unter "Menü Datei -><br />
Exportieren (siehe Seite 413)".<br />
Zieldateien<br />
Es gibt verschiedene Möglichkeiten, die bearbeiteten Dateien abzuspeichern:<br />
Quelldateien ersetzen: Die Originaldatei wird mit der bearbeiteten Datei ersetzt. Sollte die<br />
Datei in einem virtuellen Projekt verwendet werden, wird zunächst das VIP geschlossen.<br />
Dateien in das Quellverzeichnis mit geändertem Namen speichern: Die bearbeitete<br />
Datei wird wieder im Quellverzeichnis abgelegt - dabei wird der Dateiname um die in den<br />
Feldern "Präfix" und "Suffix" angegebenen Zusätze ergänzt.<br />
Datei in folgendes Verzeichnis speichern: Die bearbeitete Datei wird in ein frei wählbares<br />
Verzeichnis gespeichert - dabei wird der Dateiname um die in den Feldern "Präfix" und<br />
"Suffix" angegebenen Zusätze ergänzt.<br />
Optional können Sie die "Quelldateien nach der Bearbeitung löschen" .<br />
Quellverzeichnisstruktur beibehalten: Mit dieser Option werden die Dateien in der selben<br />
Unterordnerstruktur abgespeichert, die auch die Quelldateien aufweisen.<br />
Internetverbindung trennen<br />
Mit diesem Menüpunkt kann eine bestehende Internetverbindung direkt von <strong>Samplitude</strong><br />
aus getrennt werden.<br />
FTP Download<br />
Dieser Menüpunkt öffnet den FTP-Download Dialog. Geben Sie Ihre FTP-Zugangsdaten ein<br />
und klicken Sie auf "Verbinden", um eine FTP-Verbindung herzustellen. Sie können dann<br />
Daten herunter-, nicht aber hochladen.<br />
Projekt schließen<br />
Dieser Menüpunkt schließt das aktive Projekt.
424 MENÜ DATEI<br />
Beenden<br />
Das Programm <strong>Samplitude</strong> wird verlassen. Sämtliche Projektänderungen, die nicht<br />
abgespeichert wurden, gehen dabei verloren, wenn Sie die Sicherheitsabfrage nicht mit<br />
"Projekt speichern" beantworten.<br />
Benutzte Projekte<br />
Im letzten Abschnitt dieses Menüs werden die 10 zuletzt geöffneten Projekte angezeigt.
MENÜ BEARBEITEN 425<br />
Menü Bearbeiten<br />
In diesem Menü sind einige Funktionen nur für Wave-Projekte anwendbar ("Bearbeiten -><br />
Mehr ->Kopieren nach"), andere gelten nur für virtuelle Projekte ("Stille ausschneiden").<br />
Schnittfunktionen wie "Extrahieren" setzen einen markierten Bereich voraus, Befehle wie<br />
"Kopieren" sind nur für aktivierte Objekte verfügbar. Bereichsanfang und Bereichsende<br />
legen dabei Start- und Endpunkt eines Schnittes fest, die vertikale Ausdehnung des<br />
Bereichs gibt an, auf welche Spuren der Schnitt angewendet werden soll.<br />
Aktivieren Sie die Auto Crossfade-Funktion, so werden alle neu entstandenen<br />
Schnittkanten automatisch weich ein-bzw. ausgeblendet.<br />
Undo<br />
<strong>Samplitude</strong> bietet für virtuelle Projekte und für Wave-Projekte komfortable Möglichkeiten,<br />
die letzten Arbeitsschritte rückgängig zu machen. Die maximale Anzahl der Undo-Stufen<br />
beträgt 100. Diese kann im "Menü Optionen -> Programmeinstellungen -> Undo-<br />
Einstellungen (siehe Seite 759)" angegeben werden.<br />
Beim Bearbeiten von Audiomaterial mit destruktiven Effekten ("Menü Offline Effekte") findet<br />
die "Undo"-Funktion nur dann Anwendung, wenn die Option "Erzeuge Kopie" im jeweiligen<br />
Effektdialog aktiviert ist.<br />
Tastaturkürzel:<br />
Strg+ Z<br />
Redo<br />
Redo nimmt den unmittelbar zuvor ausgeführten Undo-Befehl wieder zurück.<br />
Tastaturkürzel:<br />
Strg + Y<br />
Undo History<br />
Eine Liste mit den zuletzt ausgeführten Befehlen erscheint.<br />
In diesem Dialog können Sie zu einem früheren Arbeitsstand zurückkehren. Die Liste lässt<br />
sich mit dem Befehl "Menü Bearbeiten -> Undokette löschen (siehe Seite 425)" entfernen.<br />
Undo History löschen<br />
Hier können Sie die Undo-Kette eines Projekts löschen.
426 MENÜ BEARBEITEN<br />
Ins Clip ausschneiden<br />
Virtuelle Projekte (VIP)<br />
Bei virtuellen Projekten wird der markierte Bereich ins virtuelle Clip kopiert und aus dem<br />
aktuellen Projekt entfernt. Das VirtClip enthält ebenso wie die virtuellen Projekte selbst nicht<br />
die Audiodaten, sondern nur die Verweise darauf. Das VirtClip enthält die gleiche Anzahl<br />
von Spuren, die auch der markierte Bereich aufweist.<br />
Tastaturkürzel:<br />
X<br />
Wave-Projekte<br />
Die Daten des markierten Bereichs werden in das Clip kopiert und aus dem aktuellen<br />
Projekt entfernt. Hinter dem Bereich liegende Daten werden nachgezogen. Das Wave-<br />
Projekt wird um das ausgeschnittene Stück kürzer.<br />
Wenn Sie einen Teil aus einem Mono-Wave-Projekt ausschneiden, wird das Clip ein Mono-<br />
Wave-Projekt sein, wenn Sie einen Bereich aus einem Stereo-Wave-Projekt ausschneiden,<br />
ist auch das Clip ein Stereo-Wave-Projekt. Die Bitauflösung und die Abtastrate des<br />
Samples wird ebenfalls in das Clip übernommen. Der bisherige Inhalt des Clips wird<br />
überschrieben.<br />
Nachdem Sie die Funktion ausgeführt haben, steht der Play Cursor an der Schnittkante.<br />
Sie können nun durch den Befehl "Aus Clip einfügen" den gerade ausgeschnittenen<br />
Bereich wieder in das Wave-Projekt einbinden.<br />
Löschen<br />
Virtuelle Projekte (VIP)<br />
Mit diesem Befehl können Sie selektierte Objekte im virtuellen Projekt löschen. Bei<br />
selektierten Bereichen werden sowohl Objekte als auch darüberliegende Spur-<br />
Automationskurvenpunkte gelöscht.<br />
In Verbindung mit der Schaltfläche "Verbinde Objekte 1 Spur" in der Symbolleiste werden<br />
die hinter dem gelöschten Bereich liegenden Objekte der entsprechenden Spur<br />
vorgezogen, die Spur wird dadurch entsprechend kürzer. In den anderen Objekt-Modi wird<br />
der Bereich mit Stille ersetzt.<br />
Objekte lassen sich darüberhinaus auch im "Menü Objekte -> Objekte schneiden -><br />
Entfernen (siehe Seite 462)" löschen.<br />
Automationskurvenpunkte können Sie individuell löschen, indem Sie sie im Projektfenster<br />
mit der Maus auswählen und dann durch "Menü bearbeiten -> Kurvenpunkte löschen<br />
(siehe Seite 476)" entfernen.<br />
Tastaturkürzel:<br />
Entf/Del
MENÜ BEARBEITEN 427<br />
Wave-Projekte<br />
Die Daten des selektierten Bereichs werden gelöscht, der nachfolgenden Teil des Wave-<br />
Projekts wird dabei nachgezogen.<br />
Vorsicht: Wenn Sie sich im destruktiven Wave-Bearbeitungsmodus befinden und die<br />
"Undo"-Funktion deaktiviert haben ("Menü Optionen -> Programm Einstellungen -> Undo<br />
Einstellungen (siehe Seite 759)"), gehen die Daten unwiederbringlich verloren.<br />
Kopieren<br />
Der aktuelle Bereich wird in den Zwischenspeicher, das sogenannte Clip kopiert, bleibt<br />
aber zusätzlich auch im Projekt erhalten.Beachten Sie bitte, dass der vorherige Inhalt des<br />
Clips dabei gelöscht wird. Die Eigenschaften der Kopie werden vom Clip übernommen.<br />
Tastaturkürzel:<br />
C, Strg + C oder Strg + Einfg<br />
Aus Clip einfügen<br />
Die im Clip (siehe Seite 392) bzw. VirtClip enthaltenen Daten werden im aktuellen Projekt an<br />
der Position des Play Cursors bzw. an den Anfang des selektierten Bereichs eingefügt.<br />
In den "Verbinde Objekte" -Modi werden Objekte, die hinter dem Einfügepunkt liegen, nach<br />
hinten verschoben. In den anderen Modi ersetzt der eingefügte Teil dagegen die<br />
vorhandenen Objekte.<br />
Für die eingefügten Daten wird automatisch ein neuer Bereich definiert.<br />
Tastaturkürzel:<br />
V, Strg + V oder Umschalt + Einfg<br />
Extrahieren<br />
Mit "Extrahieren" beschneiden Sie Ihr Projekt, indem diejenigen Teile, die nicht innerhalb<br />
eines markierten Bereichs liegen, gelöscht werden.<br />
Virtuelle Projekte (VIP)<br />
Das Extrahieren im virtuellen Projekt bewirkt, dass alle Objekte, die außerhalb des<br />
markierten Bereichs liegen, weggenommen werden. Alle Spuren bleiben dabei erhalten,<br />
auch wenn sie kein Objekt im ausgewählten Bereich enthalten. Diese Funktion arbeitet also<br />
nicht spurselektiv.<br />
Einzelne Objekte können Sie mit der Funktion "Objekt -> Objekte trimmen (siehe Seite<br />
464)" beschneiden.<br />
Wave-Projekte<br />
Im Wave-Bearbeitungsmodus bleibt nur der Teil des Wave-Projekts erhalten, der unter<br />
dem markierten Bereich liegt. Die Daten vor und nach dem Bereich werden gelöscht.
428 MENÜ BEARBEITEN<br />
Stille einfügen<br />
Dieser Befehl fügt spurübergreifend Stille an der aktuellen Play Cursor-Position oder am<br />
Beginn des selektierten Bereichs ein. Die Objekte werden an dieser Stelle getrennt, darauf<br />
folgende Daten werden nach der Stille angehängt.<br />
Ist ein Bereich markiert, wird dessen Länge als Vorgabe übernommen. Der selektierte<br />
Bereich bleibt auch nach der Operation erhalten. Eine Änderung der Einheit ist im<br />
Eingabefeld möglich. Das Projekt wird um die Länge des eingefügten Bereichs verlängert.<br />
Stille ausschneiden<br />
Mit dieser Funktion schneiden Sie Objekte an Stellen, an denen Stille auftritt, auseinander.<br />
Dabei können Sie vorher im Dialog jeweils einen Schwellwert für Stille und Nutzsignal<br />
angeben. Die weggeschnittenen Objekte werden selektiert, so dass sie anschließend mit<br />
der "Entf"-Taste leicht gelöscht werden können.<br />
Erkennungs-Schwellwert für Stille (dB): Wenn das Signal unter diesen Wert fällt, wird<br />
das Objekt an der entsprechenden Stelle auseinander geschnitten.<br />
Schwellwert für Nutzsignal (dB): Wenn das Signal über diesen Wert steigt, wird das<br />
Objekt ebenfalls geschnitten.<br />
Der Parameter Mindestlänge der Stille legt die Länge fest, die stille Passagen mindestens<br />
andauern sollen, damit sie selektiert und somit zum Löschen freigegeben werden. So<br />
können Sie sehr kurze Passagen der Stille vom Ausschneiden ausnehmen.<br />
Mit der Option "Crossfade an den Schnittkanten" erzeugen Sie automatisch Crossfades<br />
an den Schnittstellen der Objekte.<br />
Projekt anhängen<br />
Mit dieser Funktion hängen Sie ein Projekt an ein anderes Projekt an. Dabei werden die<br />
Objekte bzw. die Wave-Datei eines gewählten Projekts unmittelbar an das Ende eines<br />
bereits bestehenden Projekts kopiert.<br />
Um diesen Befehl aufzurufen klicken Sie zuerst das Projekt an, an dessen Ende Sie ein<br />
anderes Projekt anhängen wollen. Dann wählen Sie den Befehl "Projekt anhängen", gefolgt<br />
von einem Mausklick auf das Projekt, welches angehängt werden soll. Bestätigen Sie<br />
schließlich noch das erscheinende Dialogfenster durch Anklicken der Schaltfläche<br />
"Anhängen".<br />
Ein VIP an ein VIP anhängen<br />
Virtuelle Projekte können in andere, bereits bestehende virtuelle Projekte eingefügt und an<br />
deren Ende angehängt werden.<br />
Dabei bleiben alle Objekte des angehängten VIP nach Spuren getrennt und werden, von<br />
der ersten Spur abwärts, am Ende des bestehenden Projekts eingefügt.
MENÜ BEARBEITEN 429<br />
Hinweis: Die Mixereinstellungen des eingefügten Projekts werden bei diesem Befehl nicht<br />
mit übernommen.<br />
Wave-Projekt an ein Wave-Projekt anhängen<br />
Mit dem Befehl "Projekt anhängen" können Sie auch ein Wave-Projekt in ein anderes,<br />
bereits bestehendes Wave-Projekt kopieren und es an dessen Ende anhängen.<br />
Mehr<br />
Mit Nachziehen löschen<br />
Mit Stille ersetzen<br />
Mit Nachziehen Ausschneiden<br />
Kopieren und Löschen<br />
Kopieren nach...<br />
Kopieren in den ClipStore<br />
Ausschneiden in den ClipStore<br />
Aus ClipStore einfügen<br />
Aus Clips mit Nachziehen einfügen<br />
Mit Clip überschreiben<br />
Strg + Entf<br />
Alt + Entf<br />
Strg + Alt + X<br />
Strg + Alt + C<br />
Umschalt + C<br />
Strg + Umschalt + C<br />
Strg + Umschalt + X<br />
Strg + Umschalt + V<br />
Strg + Alt + V<br />
Alt + V / Einfg<br />
Mit Nachziehen löschen<br />
Dieser Menüpunkt löscht den markierten Bereich. Das Material hinter dem Schnitt wird um<br />
die Schnittlänge nach vorn verschoben (Ripple).<br />
Tastaturkürzel:<br />
Strg + Entf<br />
Mit Stille ersetzen<br />
Die Daten des ausgesuchten Bereichs werden gelöscht. Dabei verschieben sich die nach<br />
dem aktuellen Bereich positionierten Daten nicht, es entsteht Stille in den markierten<br />
Spuren. Die Länge der Spuren bleibt somit unverändert.<br />
Tastaturkürzel:<br />
Alt + Entf<br />
Mit Nachziehen Ausschneiden<br />
Dieser Menüpunkt schneidet den markierten Bereich aus und kopiert dessen Inhalt ins Clip.<br />
Das Material hinter dem Schnitt wird um die Schnittlänge nach vorn verschoben (Ripple,<br />
Shuffle).<br />
Tastaturkürzel:<br />
Strg + Alt + X<br />
Kopieren und Löschen<br />
Der aktuelle Bereich wird in das Clip kopiert, im Projekt gelöscht und durch Stille ersetzt.<br />
Tastaturkürzel:<br />
Strg + Alt + C
430 MENÜ BEARBEITEN<br />
Kopieren nach...<br />
Mit dieser Funktion kann ein markierter Bereich in einem Wave-Projekt direkt in eine neue<br />
Datei kopiert werden.<br />
Tastaturkürzel:<br />
Umschalt + C<br />
Aus Clips mit Nachziehen einfügen<br />
Dieser Menüpunkt fügt den Clip an der Cursorposition oder am Bereichsanfang ein. Das<br />
Audiomaterial ab der Cursorpositon wird nach hinten verschoben (Ripple, Shuffle).<br />
Tastaturkürzel:<br />
Strg + Alt + V<br />
Mit Clip überschreiben<br />
Der aktuelle Bereich wird mit dem Inhalt des Clips überschrieben. Die Länge des Clips wird<br />
dabei nicht beschnitten. Somit werden Daten, die vorher an dieser Stelle positioniert waren,<br />
überschrieben.<br />
In virtuellen Projekten legt ein markierter Bereich die Anfangsposition und die Spur fest, an<br />
der das Clip eingefügt werden soll.<br />
Tastaturkürzel:<br />
Alt + V oder Einfg<br />
Mit Clip mischen<br />
Der Inhalt des Bereichs wird mit dem Inhalt des Clips gemischt. Dieser Befehl steht nur im<br />
desrtuktiven Wave-Bearbeitungsmodus zur Verfügung. Beachten Sie bitte, dass bei dieser<br />
Funktion beide Komponenten mit jeweils 100% in die Mischung eingehen, also addiert<br />
werden. Hierbei besteht die Gefahr von Übersteuerungen. Gegebenenfalls sollten Sie<br />
vorher die Amplitude des Projektes durch Normalisieren verringern.<br />
Mit Clip crossfaden<br />
Der Inhalt des Bereichs wird mit dem Inhalt des Clips überblendet. Dieser Befehl steht nur<br />
im desrtuktiven Wave-Bearbeitungsmodus zur Verfügung. Dabei bestimmt die Position des<br />
Play Cursors das Ende des Clips, mit dem das Wave-Projekt überblendet werden soll. Die<br />
Länge des Clips entspricht der Länge des Crossfades.<br />
Crossfade-Editor<br />
<strong>Samplitude</strong> enthält einen professionellen Crossfade Editor.<br />
Der Crossfade Editor wird durch Klick auf den Toolbar Button bzw. mit "Menü Bearbeiten ><br />
Crossfade-Editor” geöffnet. Sie können auch das Tastaturkürzel "Strg + F” verwenden.<br />
Im Crossfade Editor können alle Aspekte eines Crossfades komfortabel und rationell<br />
bearbeitet werden. Alle Bearbeitungen sind nicht-destruktiv und können mit Undo<br />
rückgängig gemacht werden.
MENÜ BEARBEITEN 431<br />
Überblenden mit dem Crossfade Editor<br />
Markieren Sie das Objekt, in das Sie überblenden wollen im VIP und öffnen Sie den<br />
Crossfade Editor.<br />
Es stehen Ihnen folgende Bearbeitungsmöglichkeiten zur Verfügung:<br />
Crossfade-Länge: Die Länge des Crossfades kann in verschieden großen Schritten<br />
eingestellt werden. Ein Klick auf die Buttons "+" / "-" vergrößert / verkleinert die Länge in<br />
kleinen Schritten, die Buttons "++" / "--" in größeren Schritten. Mit dem Button "-?+"<br />
können Sie diese Schrittweiten Ihren Bedürfnissen anpassen. Die Crossfade-Länge kann<br />
auch durch einen markierten Bereich im VIP definiert werden, indem Sie auf "Hole<br />
Bereichslänge" klicken. Dieser Bereich muss markiert werden, bevor Sie den Crossfade-<br />
Editor öffnen.<br />
Fade In/Fade Out: Für das Crossfade stehen verschiedene Kurventypen zur Auswahl:<br />
• Linear (0)<br />
• Exponentiell<br />
• Logarithmisch<br />
• Cosinus<br />
• Sinus / Cosinus
432 MENÜ BEARBEITEN<br />
Mit den Fadern können die Kurven in dem entsprechend verfügbaren Bereich noch<br />
verändert werden. Lineare Kurven brauchen weniger Rechenleistung als nichtlineare.<br />
Achtung: Die Einstellungen für Fade In/Fade Out im Crossfade-Editor wirken sich auch auf<br />
das selektierte Objekt aus, wenn es kein anderes Objekt überlappt.<br />
Globale Einstellungen: Setzen<br />
Die aktuellen Einstellungen werden als Voreinstellung definiert. Das ist z.B. nützlich, wenn<br />
man ein Objekt mit der Taste "T" auftrennt und zwischen den beiden Objekten ein<br />
Crossfade erzeugen möchte. Beim Aufrufen des Crossfade-Editors sind dann die<br />
gesetzten Settings voreingestellt.<br />
Globale Einstellungen: Holen<br />
Mit diesem Button werden die Voreinstellungen des Crossfade-Editors geholt.<br />
Hole Bereichslänge: Die Bereichslänge des im VIP markierten Bereich wird als Crossfade-<br />
Länge gesetzt.<br />
Fade Offset: Hier kann bestimmt werden, wieviel des Fades außerhalb der Objektgrenze<br />
liegen soll. Normalerweise befindet sich der gesamte Fade innerhalb der Objektgrenze, d.h.<br />
der Fadestartpunkt ist gleich dem Objektstart (0%), wie üblich bei einem normalen Einoder<br />
Ausblenden eines einzelnen Objekts. Wenn die Blende aber Teil eines Crossfades<br />
wird, kann es notwendig werden, dies zu ändern. Wenn z.B. das zweite Objekt mit einem<br />
Drumschlag beginnt, wäre es besser den Crossfade vor diesem auszuführen, um den<br />
Attack des Drumschlages zu bewahren.<br />
Der Wert lässt sich von 0% (Blende innerhalb der Objektkanten) über 50% (Blende<br />
symmetrisch zu den Objektkanten) bis hin zu 100% (Blende außerhalb der Objektkanten)<br />
verändern, das Objekt wird entsprechend um den Prozentsatz der Fade-Länge<br />
ausgedehnt. Der "eigentliche" Objektstart wird als gestrichelte Linie dargestellt.<br />
Stellen Sie sicher, dass bei einem Fade-Offset über 0% noch das entsprechende<br />
Audiomaterial im Wave-Projekt vorhanden ist ("Blendfleisch"), sonst kann es vorkommen,<br />
dass sich ein Objekt mit geändertem Fade-Offset nicht ein oder ausblenden lässt. Wenn<br />
beispielsweise der Objektstart exakt mit dem Anfang des Wave-Projekts zusammenfällt,<br />
kann nicht mehr eingeblendet werden, sobald der Fade-Offset größer als 0% ist.<br />
Crossfade aus: Der Button "Crossfade aus" deaktiviert das Crossfade des ausgewählten<br />
Objektes. Die Fade Out-Zeit des ersten Objektes wird auf 0 gesetzt.<br />
Play/Stop: Dieser Button startet die Wiedergabe im markierten Bereich oder an der<br />
Cursor-Position.<br />
Crossfade-Position verschieben: Das Objektende des ersten Objektes und das<br />
Objektende des zweiten Objektes werden gleichmäßig verschoben. Die Buttons ++/--/+/-<br />
werden benutzt, um die Crossfadelänge einzustellen.
MENÜ BEARBEITEN 433<br />
Asymmetrische Crossfades erlauben: Die Fade Offset Einstellungen der beiden Objekte<br />
sind nicht mehr miteinander verbunden und sind dadurch unabhängig voneinander<br />
einstellbar.<br />
Auto-Crossfade-Modus aktiv<br />
Mit dieser Funktion erhalten alle neu aufgenommenen, durch Schnitte entstandenen oder<br />
aus Wave-Projekten ins VIP geladenen Objekte automatisch ein Fade am Objektanfang<br />
und am Objektende.<br />
Sie können jedem Objekt ein standardisiertes Fade-In zuweisen, welches sich im<br />
Objekteditor-Fade Menü mit "Globales Crossfade holen/setzen" editieren lässt.<br />
Überlappen sich zwei Objekte in diesem Modus, so erfolgt an der Schnittstelle ein Echtzeit-<br />
Crossfade. Die Fade-Einstellungen können Sie durch Doppelklick auf das jeweilige Objekt<br />
im Objekteditor modifizieren.<br />
Alternativ dazu lässt sich jede Schnittstelle zusätzlich mit dem Crossfade-Editor oder mit<br />
den Objektanfassern manuell nachbearbeiten.
434 MENÜ ANSICHT<br />
Menü Ansicht<br />
Dieses Menü enthält Werkzeuge zur Beeinflussung der Bildschirmdarstellung von<br />
<strong>Samplitude</strong>.<br />
Grafik neuberechnen<br />
Die grafische Darstellung eines Projektes wird hiermit neu berechnet. Dies kann bei<br />
Ungenauigkeiten in der Darstellung nach Offline Bearbeitungen notwendig werden.<br />
Ausschnitte<br />
Mit <strong>Samplitude</strong> können Sie wahlweise einen, zwei oder sogar drei Ausschnitte eines Wave-<br />
Projektes oder eines virtuellen Projektes darstellen lassen.<br />
Wenn Sie die Option "2 Ausschnitte" wählen, so öffnen sich untereinander zwei<br />
Darstellungsfenster, die unabhängig voneinander bedient werden können. So können Sie<br />
beispielsweise in einem Ausschnitt das komplette Sample darstellen lassen, während im<br />
zweiten ein bestimmter Bereich stark vergrößert gezeigt wird.<br />
Insbesondere bei der Suche von Loop-Punkten im Wave-Fenster ist der Modus "3<br />
Ausschnitte" hilfreich. Im oberen, großen Fenster kann hier das gesamte Sample gezeigt<br />
werden, während im linken unteren Tableau der Anfang und im rechten unteren<br />
Fensterausschnitt das Ende des Loop-Bereichs dargestellt wird. Diese Darstellung<br />
präsentiert sich auch über "Menü Bereich -> Bereich splitten" oder das Tastaturkürzel "B".<br />
Die Eckwerte der drei Fenster lassen sich unabhängig voneinander einstellen.<br />
Sie können Bereiche über Tableaugrenzen hinweg festlegen, indem Sie den Startpunkt<br />
eines Bereiches in einem Ausschnitt durch Anklicken der Bereichsleiste an der betreffenden<br />
Position festlegen und dann mit gedrückter Umschalttaste in einem anderen Ausschnitt das<br />
Ende des Bereiches festlegen.
MENÜ ANSICHT 435<br />
Bei der Anwendung von Zoom-Befehlen für einen bestimmten Ausschnitt ist es notwendig,<br />
diesen zuvor durch Klicken auf seinen rechten oder unteren Scrollbalken zu selektieren.<br />
Tastaturkürzel:<br />
Einen Ausschnitt zeigen:<br />
Bereich splitten (in 3 Ausschnitte)<br />
Umschalt + B<br />
B<br />
Mit den Menübefehlen "Vorherigen Ausschnitt aktivieren" und "Nächsten Ausschnitt<br />
aktivieren" wechseln Sie den aktivierten Ausschnitt.<br />
Vertikale Sperre<br />
Ist diese Funktion ausgeschaltet, können Sie Bereiche im <strong>Samplitude</strong> Wave-Editor sowohl<br />
horizontal als auch vertikal aufziehen. In diesem Modus werden weitere Funktionen wie<br />
Amplitudenmessung für den Declipper und die Dynamikprozessoren möglich. Mit der<br />
Funktion "Level von Bereichshöhe holen" im Declipper kann das Declipping Level von der<br />
Höhe des aktuell markierten Bereichs im Wave-Projekt geholt werden. Das ist nützlich,<br />
wenn zuvor eine übersteuerte Stelle exakt markiert wurde und nun ausgebessert werden<br />
soll.<br />
Haben Sie "Vertikale Sperre" angewählt, erfolgt die Bereichsdarstellung wie gewohnt über<br />
das komplette Wave-Editing-Fenster.<br />
Busse verstecken/minimieren<br />
Mit diesem Befehl nehmen Sie Busse aus der Ansicht im Arranger-Fenster heraus. Dies<br />
kann der besseren Übersicht dienen, wenn Sie mit vielen Spuren arbeiten.<br />
Achtung: Diese Funktion hält die Busspuren versteckt, selbst wenn Sie im Spurmanager<br />
die Häkchen in der "Arrangement"-Spalte gesetzt haben.
436 MENÜ ANSICHT<br />
Übersichtsmodus<br />
Der Übersichtsmodus bietet Ihnen die Darstellung aller Objekte Ihres Projekts in<br />
übersichtlicher Weise unterhalb der Arranger-Spuren. Der Mauszeiger wird in diesem<br />
Bereich zur Lupe. Der im Übersichtsmodus ausgewählte Ausschnitt bestimmt die Größe<br />
der Darstellung und die Position des im Arranger angezeigten Ausschnitts. Sie können den<br />
Ausschnitt durch Anklicken der gewünschten Stelle in der Übersicht positionieren. Mit dem<br />
Scroll-Balken des Arrangers können Sie umgekehrt auch den ausgewählten Ausschnitt in<br />
der Übersicht steuern.<br />
Zum Selektieren des gewünschten Ausschnitts führen Sie einen Rechtsklick (bzw.<br />
Linksklick + Umschalttaste) aus und ziehen Sie mit dem Lupenmauszeiger ein<br />
entsprechendes Lasso in der Übersicht auf. Wenn Sie nun per Linksklick eine andere<br />
Position in der Übersicht auswählen oder ein neues Lasso aufziehen, ändern Sie zwar die<br />
horizontale – d. h. zeitliche – Position in Ihrem Arrangement; der vertikale Bereich des<br />
Ausschnitts – also die Anzeige der ausgewählten Spuren – bleibt dagegen bestehen.<br />
Bei einspurigen virtuellen Projekten (VIP) sowie für WAV-Projekte wird im Übersichtsmodus<br />
die Wellenform angezeigt.<br />
Gitter<br />
Mit diesem Befehl aktivieren Sie ein Koordinatengitter für das Projektfenster.<br />
Tastaturkürzel: #<br />
Gitterdarstellung<br />
Sie haben die Möglichkeit, zwischen verschiedenen Linienmustern für die Gitterdarstellung<br />
zu wählen. Mit Hilfe des Gitters lassen sich Positionen im Arranger-Fenster genauer<br />
ablesen und Objekte genau positionieren.<br />
Maßeinheiten<br />
Hier legen Sie die Maßeinheit für die Gitterdarstellung fest.
MENÜ ANSICHT 437<br />
Folgende Maßeinheiten stehen zur Verfügung: Samples, Millisekunden, Stunde/Min/Sek,<br />
SMPTE, SMPTE/Millisekunden, Takte, CD-MSF, Feet und Frames 16 mm (40fpf) und Feet<br />
und Frames 35 mm (16fpf).<br />
Die Auswahl der Maßeinheit wirkt sich auf die Angaben von Start und Länge des aktuellen<br />
Bereichs, die Gitterbeschriftung und die Position des Play Cursors (Positionslinie) aus.<br />
Raster aktiv<br />
Mit dieser Funktion kann das Raster an- bzw. ausgeschaltet werden.<br />
Tastaturkürzel: Strg + #<br />
Raster- und Gittereinstellungen<br />
Im Dialog der allgemeinen Projektoptionen können Sie die Art des Rasters und dessen<br />
Aktivierung eingeben.<br />
Tastaturkürzel: Strg + I<br />
Bei virtuellen Projekten gibt es das Objektraster, das Bereichsraster, das Taktraster und<br />
das Frameraster. Im Objektraster können Objekte nur an den Anfang, das Ende oder den<br />
HotSpot (siehe Seite 469) ("Menü Objekt -> Hotspot setzen/Hotspot löschen (siehe Seite<br />
469)") eines anderen Objektes verschoben werden. Bezugspunkt ist normalerweise die<br />
Vorderkante des zu verschiebenden Objektes. Sobald ein HotSpot für das Objekt definiert<br />
ist, wird dieser berücksichtigt. Sind mehrere Objekte selektiert, erfolgt die Ausrichtung<br />
immer an der Vorderkante oder dem HotSpot des Objektes, das zuletzt selektiert wurde<br />
und sich unter dem Mauszeiger befindet. Der Abstand der selektierten Projekte zueinander<br />
bleibt dabei konstant.<br />
Raster: Bei gesetztem Häkchen ist das Raster global eingeschaltet.<br />
Objektraster: Aktiviert das Objektraster. Damit rasten Objekte beim Verschieben<br />
sampleexakt auf die Kanten anderer Objekte.
438 MENÜ ANSICHT<br />
Bereichsraster: Aktiviert das Bereichsraster mit der Möglichkeit, den aktuellen Bereich als<br />
Rastergrundlage zu verwenden.<br />
Taktraster: Aktiviert ein Raster, das Takte als Grundlage hat.<br />
Frameraster: Aktiviert ein framebasiertes Raster.<br />
Raster-Offset zum Projektanfang: Hier kann der Offset des Rasters relativ zum<br />
Projektanfang eingestellt werden. "Aktuelle Position als Raster-Nullpunkt" bestimmt die<br />
aktuelle Position als Nullpunkt des Rasters.<br />
Raster-Offset auch für Gitter benutzen: Der Raster-Offset wird hiermit zur Bezugsgröße<br />
für das Gitter.<br />
2. Gitterleiste anzeigen<br />
Mit diesem Befehl können Sie sich eine zweite Gitterleiste anzeigen lassen.<br />
Gitter tauschen<br />
Mit diesem Befehl tauschen die obere und die untere Gitterleiste ihre Plätze.<br />
VIP Darstellung<br />
Definieren...<br />
Dieser Dialog dient zum Ändern und Anwählen der beiden Darstellungsalternativen<br />
"Zeichenmodus 1" und "Zeichenmodus2". Editiermöglichkeiten bestehen für die Kategorien<br />
Wellenformanzeige, Objekte, VIP und Wellenformfarbe.<br />
Tastaturkürzel:<br />
Shift + TAB<br />
Wellenformanzeige<br />
Wellenform zeichnen: Hier schalten Sie die Wellenformdarstellung ein und aus. Im<br />
deaktiviertem Zustand sind Sie in der Lage, Volumen- oder Panorama-Kurven deutlicher zu<br />
sehen.<br />
Hinweis: In Zeichenmodus 2 ist die Wellenformanzeige standardmäßig deaktiviert. Sie<br />
können dies jedoch jederzeit ändern.<br />
Fades/Kurven einrechnen: In diesem Darstellungsmodus wird die Wellenformdarstellung<br />
durch Fade-In/Out- oder durch Volumenkurven skaliert. Dadurch wird z.B. das Ausklingen<br />
des Sounds bei einem Fade-Out sichtbar ebenso wie Lautstärkeänderungen durch eine<br />
Volumen-Kurve. Auch bei Crossfades ermöglicht dieser Modus eine gute optische<br />
Beurteilung des resultierenden Audiomaterials.
MENÜ ANSICHT 439<br />
Halbierte Wellenform: Die Darstellung der Samples wird auf halbe Wellenformen<br />
umgeschaltet.<br />
Stereo in 2 Wellenformen: Wenn diese Option aktiviert ist, werden bei Stereo-Projekten<br />
beide Spuren einzeln übereinander angezeigt.<br />
Zeichne Hüllkurve: Diese Option bewirkt die Darstellung der Hüllkurven in den Objekten<br />
Ausgrauen stummer Objekte/Spuren: Stummgeschaltete Spuren und Objekte können<br />
hiermut ausgegraut dargestellt werden.<br />
Die zweite Spalte dient insbesondere zur übersichtlichen Darstellung von Crossfades.
440 MENÜ ANSICHT<br />
Standard: Die Wellenform des zweiten Objekts eines Crossfades wird über der Wellenform<br />
des ersten Objekts dargestellt:<br />
Nur Hüllkurve: Dieser Zeichenmodus stellt nur die Hüllkurve der Wellenform dar, so dass<br />
bei Crossfades sehr gut der Verlauf beider Objekte sichtbar wird:<br />
Transparent: In diesem Zeichenmodus wird eine farbliche Überlagerung beider<br />
Wellenformen eines Crossfades durchgeführt. Dazu erscheinen die Wellenformen vor<br />
dunklem Hintergrund. Kombinieren Sie diesen Modus am besten mit der Option<br />
"Wellenform-Farben -> abwechselnd Rot/Blau", damit die Crossfade-Bereiche optimal<br />
sichtbar werden:<br />
Verschachtelt: In diesem Modus wird innerhalb eines Crossfades immer abwechselnd ein<br />
Sample des linken und ein Sample des rechten Objekts gezeichnet. Insbesondere wenn<br />
die beiden benachbarten Objekte unterschiedliche Farben haben, kann der Fade-Bereich<br />
gut optisch eingeschätzt werden:<br />
VIP<br />
Verschiedene VIP-Komponenten (Schalter/Regler, Peakmeter, Rahmen, Arrangement Text<br />
und vertikaler Auto-Zoom) können hier aktiviert/deaktiviert werden.
MENÜ ANSICHT 441<br />
Schalter/Regler zeigt den Spurkopf mit allen Mixersteuerungen, also Kanalfader, Solo-<br />
Schaltflächen usw. an. Wenn Sie den Track Editor ständig geöffnet haben, können Sie an<br />
dieser Stelle auf diese funktional identischen Steuerelemente verzichten. Lassen Sie jedoch<br />
den Spurkopf angeschaltet, so können Sie nur das Peakmeter für den Spurkopf<br />
ausblenden.<br />
Wenn Sie den Spurrahmen ausblenden, verschwindet die Umrandung der selektierten<br />
Spur.<br />
Der Arrangement-Text dient der Kennzeichnung der Spuraufteilung in zwei<br />
Bearbeitungsbereiche beim Universalmausmodus. Wenn Sie hier das Häkchen gesetzt<br />
lassen, lesen Sie in der oberen Spurhälfte "Play Cursor- und Bereichsmanipulations-Areal",<br />
in der unteren Spurhälfte "Objekt-Manipulations-Areal".<br />
Vertikaler Auto-Zoom: Haben Sie diese Funktion aktiviert, wird die Wellenform jeder Spur<br />
vertikal so gezoomt, dass das Sample mit dem höchsten Wert die Spurhöhe genau<br />
ausfüllt. Dadurch ist ein weiteres vertikales Zoomen in die Wellenform mit dem<br />
Tastaturkürzel "Strg + Pfeil nach oben" oder mit "Umschalt + Mausrad" inaktiv.<br />
Hinweis: Bei aktiviertem vertikalem Auto-Zoom sind auch die Schaltflächen für "Zoom<br />
Wave In" und "Zoom Wave Out" deaktiviert.<br />
Objekte<br />
Hintergrund zeichnen: Die Hintergrundfarbendarstellung der ausgewählten Objekte wird<br />
aktiviert. Jedem Objekt kann eine eigene Farbe zugewiesen werden (siehe "Menü Objekt -><br />
Objektfarbe-/-name (siehe Seite 472)" oder im Objekteditor unter "Farbe").<br />
Große Objektanfasser: Die Objektanfasser werden vergrößert dargestellt.<br />
Objekteigenschaften: Mit dieser Option können Sie Objekteinstellungen wie EQ,<br />
Dynamics, Panorama, Effekte oder Plug-ins als Kürzel im Objekt anzeigen lassen.<br />
Objekt-Sperrsymbol: Bei gesetztem Häkchen wird im unteren Teil aller Objekte ein<br />
Schlüssel angezeigt, der für das Festsetzen bzw. Freigeben von Objekten (siehe Seite 466)<br />
sorgt.<br />
Highlight Crossfades: Durch diese Einstellung werden die Crossfades zwischen den<br />
Objekten in einer kontrastreichen Farbe dargestellt.
442 MENÜ ANSICHT<br />
Während des Verschiebens zeichnen: Die Benutzeroberfläche wird während des<br />
Veschiebens aktualisiert. Diese Option kann für leistungsschwächere Rechner deaktiviert<br />
werden.<br />
Anfasser für Fade-Overlap: Mit diesem Anfasser können Sie die Überlappung von<br />
Crossfades einstellen, ohne den Crossfade-Editor oder Objekteditor öffnen zu müssen.<br />
Weitere Zusatzinfos zur Darstellung im Objekt:<br />
Objektname: Die Objektnamen werden angezeigt.<br />
Dateiname: Die Dateinamen werden angezeigt.<br />
Gruppennummer: Objekte in VIPs können gruppiert werden. Die Gruppen werden<br />
numeriert. Beim Anzeigen dieser Gruppennummern bekommt man einen schnellen<br />
Überblick, welche Objekte einer Gruppe angehören.<br />
Projektname: Die Projektnamen werden angezeigt. So erhält man einen schnellen<br />
Überblick, auf welche Wave-Projekte die Objekte im VIP verweisen.<br />
Originale Position: Hierbei sehen Sie die originale Aufnahmeposition bezogen auf den<br />
Beginn des Objektes im eingestellten Format. Ein Vergleich des Wertes im Objekt mit der<br />
Position auf der Zeitleiste oder dem Timecode des Bildes lässt somit Abweichnungen in<br />
der Synchronität leichter aufklären.<br />
Audiomarker: Mit dieser Option können Sie Marker in Objekten anzeigen lassen, die in den<br />
darauf basierenden Wave-Projekten vorhanden sind.<br />
Wellenformfarbe<br />
Vordefinierte Farbeinstellung: Die Wellenform enthält die in den Farbeinstellungen<br />
voreingestellte Farbe.<br />
Detaillierte Informationen über die Farbeinstellungen finden Sie in der Menüreferenz unter<br />
"Menü Optionen -> System/Optionen -> Design -> Farben (siehe Seite 773)".
MENÜ ANSICHT 443<br />
Rot/Blau abwechselnd: Dieser Darstellungsmodus färbt die Wellenform benachbarter<br />
Objekte immer abwechselnd rot und blau. So können Crossfades in den Zeichenmodi<br />
"Transparent" und "Verschachtelt" optimal sichtbar gemacht werden.<br />
Comparisonics Farbverlauf: Dieser Darstellungsmodus nutzt einen patentierten<br />
Algorithmus von Comparisonics zur farblichen Darstellung des Klangmaterials. Abhängig<br />
von der Tonhöhe und anderen Parametern wird für jedes Audio-Segment ein spezieller<br />
Farbton berechnet und dargestellt. Tiefe Töne erhalten blaue Farbtöne, hohe Töne<br />
dagegen grün-gelb-rote Farben. Tonales Material erscheint in klaren Farbtönen,<br />
geräuschhafteres Material dagegen in Grautönen. Dies ermöglicht z.B. die optische<br />
Erkennung unterschiedlicher Tonhöhen eines Solo-Saxophons oder das visuelle Erfassen<br />
von Signalstörungen.<br />
Die Segmentgrösse für die Farbberechnung kann bei "Comparisonics Audio Segment<br />
Grösse" eingegeben werden. Empfehlenswert sind Grössen von 50 ms oder länger, damit<br />
ausreichend Material für die Farbermittlung innerhalb des Segments vorhanden ist.<br />
Auf Basis der Comparisonics Farben steht auch ein spezielles Audio-Suchverfahren im<br />
"Menü Bereich > Comparisonics Audio Vergleich (siehe Seite 485)" zur Verfügung, mit<br />
dessen Hilfe sich schnell und komfortabel im Projekt Bereiche mit gleichem oder ähnlichem<br />
Audiomaterial finden lassen. Mehr Informationen zum Comparisonics Algorithmus finden<br />
Sie unter www.comparisonics.com<br />
Gruppenfarben: Objektgruppen erhalten beim Bilden eine eigene Gruppenfarbe. Damit<br />
können die verschiedenen Gruppen sehr übersichtlich dargestellt und voneinander<br />
unterschieden werden.<br />
Spurfarben: Die Spuren werden in den unter Spureinstellungen ausgesuchten Farben<br />
dargestellt. Die Spureinstellungen öffnen Sie per Rechtsklick auf den jeweiligen Spurnamen.<br />
Modus 1 / Modus 2 / Modus umschalten<br />
Hier können Sie einen Darstellungsmodus aussuchen oder zwischen den beiden<br />
Darstellungsmodi hin- und herschalten.<br />
Tastaturkürzel: TAB<br />
Position und Zoomtiefe speichern<br />
Hier speichern Sie die aktuelle Position und die Zoomtiefe ab. Sie können über den<br />
Menüpunkt "Position und Zoomtiefe holen" und auf dem NUM-Pad der Tastatur, rechts<br />
neben den Cursortasten, abgerufen werden.<br />
Dafür stehen Ihnen die ersten drei Ziffern des Nummernblocks als Speicherplätze zur<br />
Verfügung. Diese belegen entsprechend auch die Setup-Buttons 1, 2 und 3 im Arranger-<br />
Fenster.<br />
Tastaturkürzel: Strg + NUM 1<br />
Strg + NUM 2
444 MENÜ ANSICHT<br />
Strg + NUM 3<br />
Zoomtiefe speichern<br />
Hier speichern Sie nur die Zoomtiefe ohne die aktuelle Cursor-Position ab. Sie können<br />
diese über den Menüpunkt "Zoomtiefe holen" und auf dem NUM-Pad der Tastatur, rechts<br />
neben den Cursortasten, abrufen.<br />
Dafür stehen Ihnen die Ziffern 4, 5 und 6 des Nummernblocks als Speicherplätze zur<br />
Verfügung. Diese belegen entsprechend auch die Zoom-Buttons 1, 2 und 3 im Arranger-<br />
Fenster.<br />
Tastaturkürzel: Strg + NUM 4<br />
Strg + NUM 5<br />
Strg + NUM 6<br />
Position und Zoomtiefe holen<br />
Hier laden Sie die abgespeicherte Position und die Zoomtiefe. Sie können auch über das<br />
NUM-Pad der Tastatur, rechts neben den Cursortasten, abgerufen werden.<br />
Dafür stehen Ihnen die ersten drei Ziffern des Nummernblocks zur Verfügung.<br />
Tastaturkürzel: NUM 1<br />
NUM 2<br />
NUM 3<br />
Zoomtiefe holen<br />
Hier laden Sie die Zoomtiefe. Sie können diese auch über das NUM-Pad der Tastatur,<br />
rechts neben den Cursortasten, abrufen.<br />
Dafür stehen Ihnen die drei Ziffern 4, 5 und 6 des Nummernblocks zur Verfügung.<br />
Tastaturkürzel: NUM 4<br />
NUM 5<br />
NUM 6
MENÜ ANSICHT 445<br />
Horizontal<br />
Dieses Menü enthält die Horizontalfunktionen der Ausschnittsteuerung, die zum Teil auch in<br />
der unteren Positionsleiste als Schaltflächen vorhanden sind.<br />
Tastaturkürzel:<br />
Halber Ausschnitt nach links Strg + Alt + Cursor links<br />
Halber Ausschnitt nach rechts Strg + Alt + Cursor rechts<br />
Ausschnitt zum Play Cursor Strg + Alt +,<br />
Ausschnitt vergrößern<br />
Cursor hoch<br />
Ausschnitt verkleinern<br />
Cursor runter<br />
Ausschnitt über alles<br />
Strg + Alt + Cursor hoch<br />
Bereich als Ausschnitt<br />
Strg + Alt + Cursor runter<br />
Wenn Sie im aktuellen Bildausschnitt des VIPs den Play Cursor nicht sehen können,<br />
verschiebt der Befehl "Ausschnitt zum Play Cursor/Letzte Stopp-Position" den sichtbaren<br />
Auschnitt zur aktuellen Play Cursor-Position. Im Stopp-Zustand springt der Bildausschnitt<br />
zur letzten Play-Position.
446 MENÜ ANSICHT<br />
Vertikal<br />
Dieses Menü enthält die Vertikalfunktionen der Ausschnittsteuerung, die zum Teil auch in<br />
der unteren Positionsleiste als Schaltflächen vorhanden sind.<br />
Tastaturkürzel:<br />
Halber Ausschnitt nach oben<br />
Halber Ausschnitt nach unten<br />
Zoom In Wellenform<br />
Zoom Out Wellenform<br />
Umschalt+Cursor hoch<br />
Umschalt+Cursor runter<br />
Strg+Cursor hoch<br />
Strg+Cursor runter
MENÜ SPUR 447<br />
Menü Spur<br />
Neue Spuren einfügen<br />
Leere Spur anhängen<br />
Mit dieser Funktion legen Sie eine neue Spur an und hängen diese als letzte Spur in das<br />
Projekt ein.<br />
Mehrere leere Spuren anhängen<br />
Wenn Sie mehrere Spuren anhängen möchten, wählen Sie den Befehl "Mehrere leere<br />
Spuren anhängen". Daraufhin erscheint ein Dialogfenster, in das Sie die gewünschte<br />
Anzahl der anzuhängenden Spuren eingeben.<br />
Die maximale Spuranzahl ist in <strong>Samplitude</strong> auf 999 Stereo Spuren begrenzt. Jede dieser<br />
Spuren kann auch als AUX-Bus und/oder als Submix-Bus dienen.<br />
Leere Spuren einfügen<br />
Mit diesem Befehl fügen Sie eine leere Spur hinter der selektierten Spur ein.<br />
Mehrere leere Spuren einfügen<br />
Wenn Sie mehrere Spuren einfügen möchten, wählen Sie den Befehl "Mehrere leere<br />
Spuren einfügen". Daraufhin erscheint ein Dialogfenster, in das Sie die gewünschte Anzahl<br />
der anzuhängenden Spuren eingeben.<br />
Neue MIDI-Spur<br />
Mit diesem Befehl fügen Sie eine MIDI-Spur hinter der selektierten Spur ein.<br />
Neuer Folder Track<br />
Mit diesem Befehl fügen Sie einen Track Folder vor der selektierten Spur ein. Wenn Sie<br />
vorher einen Bereich über mehrere Spuren markiert haben, werden alle diese Tracks<br />
automatisch in den neuen Folder eingefügt.<br />
Im Spurmanager wird an die Folder-Spurnummer ein „(F)“ angehängt und die Spuren im<br />
Folder werden eingerückt dargestellt.<br />
Wenn Sie eine Track Folder-Spur löschen wollen, werden Sie gefragt, ob alle im Folder<br />
enthaltenen Spuren ebenfalls gelöscht werden sollen.<br />
Sie können eine Spur in den Folder ziehen, indem Sie auf die Spurnummer oder einen<br />
freien Bereich im der jeweiligen Spurkopf klicken. Der Mauszeiger wird dabei zu einer<br />
Hand. Nun ziehen Sie diese Spur per Drag & Drop auf den Spurkopf des Track Folders.<br />
Auf die gleiche Weise können Sie einzelne Spuren per Drag & Drop wieder aus dem Folder<br />
heraus holen.<br />
Darüberhinaus können Sie auch Folderspuren kopieren.
448 MENÜ SPUR<br />
Folgende Funktionen wirken sich auf alle im Track Folder enthaltenen Spuren aus:<br />
• Ausblenden mit der Spurverkleinerung-Schaltfläche (+/- Symbol im Spurkopf des Track<br />
Folders). Im Track Folder werden alle enthaltenen Spuren verkleinert angezeigt.<br />
• Mute, Lock und Solo.<br />
• Lautstärkeregelung. Dabei werden die einzelnen Volume-Fader Tracks relativ zueinander<br />
skaliert.<br />
• Scharfstellen für die Aufnahme.<br />
Wenn Sie den Track Folder aufklappen, werden alle enthaltenen Spuren mit angezeigt. Sie<br />
erhalten einen Rahmen mit der Spurfarbe des Track Folders. Im minimierten Zustand<br />
werden die enthaltenen Spuren im Arranger ausgeblendet. Im Mixer sind Sie jedoch<br />
weiterhin dargestellt.<br />
Normalerweise sieht man im Track Folder alle enthaltenen Spuren mit ihrenObjekten in<br />
verkleinerter Darstellung.<br />
Eine Bereichsmarkierung im Track Folder erfolgt über alle Spuren. Diese Funktion können<br />
Sie für bereichsbasierte Schnittoperationen über alle Spuren im Track Folder nutzen.<br />
Per Rechtsklick auf den Spurkopf des Track Folders kann ein enthaltener Track als<br />
Referenzspur benutzt werden. Die Objekte dieser Spur werden im Folder dargestellt und<br />
können dort für gemeinsame objektbasierte Schnittoperationen benutzt werden.<br />
Arbeiten mit dem Track Folder:<br />
1. Führen Sie eine Mehrspuraufnahme durch. Dabei entstehen untereinander mehrere<br />
Objekte, die gruppiert sind.<br />
2. Ziehen Sie einen Bereich über alle Objekte auf, die Sie zusammen bearbeiten wollen.<br />
Erzeugen Sie dann einen Track Folder.<br />
3. Minimieren Sie den Track Folder und wählen Sie eine der enthaltenen Spuren als<br />
Referenzspur.<br />
4. Im Track Folder ist jetzt, statt der symbolischen Darstellung aller enthaltenen Spuren,<br />
das Objekt der Refenzspur zu sehen. Alle Objektbearbeitungen, Schnitte, Fades und<br />
Objekteditor-Effekte dieses Objekts werden nun auf allen Objekte der Track Folder-Spuren<br />
angewendet.<br />
Track Folder Spuren sind im Mixer durch die Rahmenfarbe des Track Folders markiert.<br />
Neuer Submix Bus<br />
Hier können Sie einen Submix Bus als Spur hinzufügen.Der neue Bus wird unterhalb der<br />
aktivierten Spur eingefügt.<br />
Neuer AUX Bus<br />
Hier können Sie einen AUX Bus (siehe Seite 392) als Spur hinzufügen.Der neue Bus wird<br />
unterhalb der aktivierten Spur eingefügt.
MENÜ SPUR 449<br />
Neuer Surround-Bus<br />
Sie können Ihr Projekt auch im Nachhinein als Surround-Version abmischen. Mit diesem<br />
Befehl legen Sie dazu einen Surround-Bus an, der nach der aktivierten Spur im Projekt<br />
angeordnet wird. Alle Spuren, die auf einen Surround-Bus geroutet werden, erhalten das<br />
Surround Panorama-Modul anstatt dem normalen Panorama-Regler, mit dem die<br />
Surroundposition des Ausgangssignals dieser Spur eingestellt wird.<br />
Sobald Sie einen Surround-Bus angelegt haben, können Sie das Ausgangssignal eines<br />
Objekts auf diesen Surround Bus routen und unabhängig von den Spur-Panorama-<br />
Einstellungen im Surround Panorama anordnen.<br />
Mit dem Anlegen des ersten Surround-Bus wird zugleich der Surround-Master erzeugt,<br />
dessen Einzelkanäle auf die verschiedenen Ausgangsdevices geroutet werden.<br />
Neuer Surround AUX Bus<br />
Mit diesem Befehl legen Sie einen neuen Surround AUX Bus an.<br />
Ein Surround-AUX-Bus bietet Ihnen die Möglichkeit, Surround-Effekte einzubinden. Er kann<br />
von einer Spur oder einem der Spurnummer nach niedriger liegenden Surround Bus<br />
gespeist werden. Er selbst kann wiederum einen Surround Bus mit höherer Spurnummer<br />
speisen.<br />
Spuren ausschneiden<br />
Mit dieser Funktion schneiden Sie alle Spuren, die durch Bereichsmarkierung erfasst sind,<br />
aus.<br />
Spuren kopieren<br />
Mit dieser Funktion kopieren Sie alle Spuren, die durch Bereichsmarkierung erfasst sind, in<br />
den Zwischenspeicher, das sogenannte „virtuelle Clip“.<br />
Wollen Sie mehrere aufeinanderfolgende Spuren kopieren, so kennzeichnen Sie diese<br />
zunächst, indem Sie mit der Maus vertikal einen Bereich über alle Spuren aufziehen, die<br />
kopiert werden sollen. Dabei muss der Bereich horizontal nicht auf die Spurinhalte<br />
angepasst sein.<br />
Nun können Sie die markierten Spuren durch „Spuren kopieren“ in den Zwischenspeicher<br />
laden und mit dem Befehl „Spuren einfügen“ oberhalb der zuletzt ausgewählten Spur als
450 MENÜ SPUR<br />
zusätzliche Spuren einfügen. Dabei werden alle Spureinstellungen außer die AUX-Send-<br />
Wege übernommen.<br />
Spuren einfügen<br />
Mit dieser Funktion fügen Sie alle in den Zwischenspeicher (VirtClip (siehe Seite 392))<br />
kopierten Spuren über der zuletzt markierten Spur ein.<br />
Spuren löschen<br />
Mit dieser Funktion löschen Sie alle markierten Spuren.<br />
Spureigenschaften<br />
Hier können Sie die Eigenschaften der aktiven Spur bearbeiten.<br />
Mute: Schaltet die aktive Spur stumm.<br />
Tastaturkürzel:<br />
Alt + M<br />
Mute/Inaktiv: Schaltet die aktive Spur stumm und deaktiviert sie zusätzlich. Das steigert<br />
die Performance, weil so die entsprechende Spur nicht in den Cache vorgeladen werden<br />
muss.<br />
Tastaturkürzel:<br />
Strg + Alt + M<br />
Solo: Schaltet die aktive Spur in den Solo-Modus.<br />
Tastaturkürzel:<br />
Alt + S<br />
Solo-exklusiv: Diese Einstellung schaltet die aktive Spur in den Modus "Solo-exklusiv",<br />
d.h. nur diese aktive Spur ist zu hören. Alle anderen Spuren im Solo-Modus sind<br />
stummgeschaltet.<br />
Tastaturkürzel:<br />
Umschalt + Alt + S<br />
Record: Die Spur wird zur Aufnahme freigegeben.<br />
Tastaturkürzel:<br />
Alt + R<br />
Monitoring: Schaltet die Mithörfunktion der jeweiligen Spur an/aus<br />
Tastaturkürzel: Strg + Alt + Umschalt + F<br />
Economy-Spur: Wenn Sie als Treibersystem die ASIO Hybrid-Engine ausgewählt haben,<br />
können sie einzelne Spuren aus der Low Latency Engine herausnehmen und die<br />
Spureffekte in der Playback Engine mit der größeren VIP-Objekt-Puffergröße berechnen.<br />
Damit entlasten Sie den Prozessor Ihres Systems, andererseits steigt die Verzögerungszeit<br />
beim Playback an.
MENÜ SPUR 451<br />
Lock: Die aktive Spur wird festgesetzt (gelockt).<br />
Tastaturkürzel:<br />
Alt + L<br />
Volume/Pan-Kurve aktiv: Die Lautstärke bzw. Panorama-Kurve der aktiven Spur wird<br />
angezeigt.<br />
Tastaturkürzel:<br />
Alt + K; Alt + P<br />
Volume editieren/Pan editieren: Hier können Sie einen numerischen Wert für<br />
dieLautstärke in dB bzw. für die Panoramakurve eingeben.<br />
Tastaturkürzel:<br />
Strg + Umschalt + K; Strg + Umschalt + P<br />
Spur-Phaseninvertierung: Dreht die Phase der ausgewählten Spur.<br />
Tastaturkürzel:<br />
H<br />
Stereo In: Hierbei wird der Spureingang auf Stereo geschaltet, das Signal wird zweikanalig<br />
abgegriffen.<br />
Mono In: Hierbei wird der Spureingang auf Mono geschaltet, wobei das Signal nur<br />
einkanalig abgegriffen wird.<br />
Mono Mix In: Hierbei wird der Spureingang auf Mono geschaltet, wobei das Signal<br />
zweikanalig abgegriffen und zusammengemischt wird.<br />
Mono-Effekt-Berechnung: Effekte für diese Spur werden in Mono berechnet.<br />
Audio: Schaltet die Spur auf Audiospur.<br />
MIDI: Schaltet die Spur auf MIDI-Spur.<br />
VST MIDI Out - Aufnahme: Durch Aktivieren der Option "VST MIDI Out- Aufnahme" in den<br />
Spureigenschaften der MIDI Spur bewirken Sie, dass alle empfangenen MIDI Daten in der<br />
entsprechenden Spur aufgenommen werden.<br />
Submix/AUX-Bus: Definiert die aktive Spur als Submix- oder AUX-Bus.<br />
Mute Bus Inputs: Der Eingang des angewählten Submix-/AUX-Bus wird inaktiv<br />
geschalten, d.h. auf den Bus geroutete Signale werden nicht an den Signalweg des Bus<br />
weitergeleitet.<br />
Spur-Controls gruppieren: Mit dieser Funktion können Sie Bedienelemente wie Fader,<br />
Record Buttons oder Mutes aus verschiedenen Spuren gruppieren. Wenn Sie eine Spur-<br />
Control-Gruppe bilden möchten, wählen Sie die gewünschten Elemente bei gehaltener<br />
"Strg"-Taste aus und aktivieren dann "Spur-Controls gruppieren". Control-Gruppen werden<br />
automatisch aufgerufen, sobald Sie ein Element dieser Gruppe aktivieren.
452 MENÜ SPUR<br />
Beispiel: Beim Muten eines Submix-Busses soll auch von den ursprünglichen Spuren<br />
keine AUX-Wege mehr beschickt werden. Dies erreichen Sie, indem Sie die Mute-<br />
Schaltflächen der Spuren mit der des Busses gruppieren. Eine weitere Control-Gruppe<br />
können Sie anlegen, um die Fader mehrerer Spuren gemeinsam zu steuern. Dabei können<br />
Sie durch Anklicken in Verbindung mit dem Tastatukürzel "Umschalt+Strg" einzelne Fader<br />
sogar in entgegengesetzter Richtung bewegen.<br />
Hinweis: Bitte beachten Sie, dass ein Bedienelement sich nur in einer Control-Gruppe<br />
befinden kann. Sich überlappende Control-Gruppen sind nicht möglich.<br />
Spur-Control-Gruppe auflösen: Mit dieser Funktion können Sie Gruppierungen wieder<br />
auflösen. Dazu klicken Sie auf eines der Elemente in der Control-Gruppe und wählen<br />
"Spur-Control-Gruppe auflösen".<br />
Global Mute: Die Mute-Einstellungen aller Spuren werden ein-/ausgeschalten.<br />
Global Solo: Die Solo-Einstellungen aller Spuren werden ein-/ausgeschalten.<br />
Global: Solo-Safe: Allen Spuren wird der Modus Solo-Safe zugewiesen. In diesem Modus<br />
wird die entsprechende Spur, wenn sie auf Solo geschaltet wird, mitsamt seinen AUX-<br />
Returns abgehört.<br />
Global: Solo-PFL: Allen Spuren wird der Modus Solo-PFL zugewiesen. In diesem Modus<br />
wird die entsprechende Spur, wenn sie auf Solo geschaltet wird, vor dem Fader<br />
abgegriffen und somit pre-fader abgehört.<br />
Global: Solo-Exklusiv: Allen Spuren wird der Modus Solo-Exklusiv zugewiesen. In diesem<br />
Modus wird die entsprechende Spur, wenn sie auf Solo geschaltet wird, exklusiv abgehört.<br />
Bisher geschaltete Solo-Spuren werden damit aus dem Solo-Modus herausgenommen.<br />
Spureffekte<br />
Mit diesen Optionen lassen sich, wie auch in den Mixerkanälen, die Echtzeiteffekte von<br />
<strong>Samplitude</strong> für die ausgewählte Spur einsetzen. Einzelheiten zu den Effekten finden Sie in<br />
dem Kapitel "Effekte - Unterteilung und Arbeitsweise".
MENÜ SPUR 453<br />
Track Routing Dialog<br />
Im Track Routing Dialog können Sie alle wichtigen Einstellungen für die Echtzeiteffekte<br />
vornehmen.<br />
Track Routing Dialog - Routing<br />
In der Effekte-Liste sind alle im jeweiligen Kontext (Track, Objekt oder Master) verfügbaren<br />
Effekte aufgelistet. Per Rechtsklick auf einen Listeneintrag haben Sie direkten Zugriff auf<br />
den Einstellungsdialog des gewählten Effekts. Für Volume-, Pan- und Gain Regler sowie<br />
die AUX Send-Regler sind die Kästchen im Dialog ausgegraut, weil sie in der Liste nur zum<br />
Zweck des Umordnens der Effektreihenfolge aufgeführt sind.<br />
Die Reihenfolge der Effekte ist in den Mixer-Spuren und im Master für Sie frei wählbar, im<br />
Objekt jedoch nur eingeschränkt konfigurierbar. Ändern Sie die Position eines Effekts mit<br />
den Auf/Ab-Pfeilen im Abschnitt Effektreihenfolge. Mit "Reset" setzen Sie die Reihenfolge<br />
auf die Voreinstellung zurück.<br />
In den Spuren liegen je zwei Einträge für AUX Send (Pre und Post) vor. Ein Rechtsklick<br />
öffnet den AUX-Routing-Dialog. Je nachdem, ob der AUX-Send-Regler auf Pre oder Post<br />
geschaltet ist, wird der entsprechende Eintrag in der Signalkette als Abzweigung des AUX-<br />
Signals zum AUX-Bus genutzt. Ähnlich flexibel lassen sich die DirectX- und VST-Plug-ins<br />
Pre und Post routen.<br />
Track Routing Dialog - Schaltflächen im Dialog<br />
Speichern/Laden/Löschen: Hier können Sie Ihre individuellen Routing-Einstellungen<br />
verwalten.<br />
Alle Spuren: Die jeweiligen Einstellungen werden auf alle Spuren angewandt.<br />
Reset: Setzt alle Einstellungen auf die <strong>Samplitude</strong> Grundeinstellung zurück.<br />
Kopieren/Einfügen: Mit diesen Schaltflächen ist eine schnelle Übertragung von<br />
Einstellungen auf andere Spuren möglich.<br />
Edit: Der Dialog des aktivierten Effekts wird geöffnet. Dies erreichen Sie auch mit<br />
Rechtsklick auf den gewünschten Listeneintrag.
454 MENÜ SPUR<br />
An/Aus: Der jeweils aktivierte Effekt kann an- bzw. ausgeschaltet werden. Das gleiche<br />
Ergebnis erzielen Sie, indem Sie das Kästchen vor dem jeweiligen Effekt aktivieren bzw.<br />
deaktivieren.<br />
Löschen: Für die <strong>Samplitude</strong>-internen Inserteffekte (FX Inserts) gibt es zusätzlich die<br />
Möglichkeit, diese nicht nur zu deaktivieren, sondern ganz aus dem Speicher zu entfernen,<br />
um Ressourcen zu sparen. "Entladene" Effekte werden mit einem Minuszeichen im linken<br />
Kästchen dargestellt.<br />
Play/Stop: Spielt und stoppt die Wiedergabe von der aktuellen Cursor-Position aus.<br />
Spureffekteinstellungen kopieren/einfügen<br />
Mit diesem Befehl können Sie die kompletten Effekteinstellungen der aktiven Spur in die<br />
Zwischenablage kopieren und sie in eine andere Spur einfügen. Die Einstellungen<br />
beinhalten die Reihenfolge und Parameter aller internen Effekte und DirectX- sowie VST-<br />
Plug-ins.<br />
Spureffekteinstellungen zurücksetzen<br />
Dieser Befehl setzt alle Spureffekte auf ihre Ausgangswerte zurück, d.h. es werden keine<br />
Effekte angewandt.<br />
Spureffekteinstellungen speichern... / Spureinstellungen<br />
laden...<br />
Hier können Sie eigene Track-Effekteinstellungen als .TRK-Dateien speichern oder zuvor<br />
gespeicherte bzw. voreingestellte Track-Effekteinstellungen laden.<br />
Aux Sends<br />
In diesem Dialog können Sie neue AUX-Sends anlegen oder den Send-Anteil und das<br />
Panorama von bestehenden AUX-Bussen bestimmen. Hier können Sie den AUX-Weg<br />
außerdem Pre Fader oder Post Fader schalten und ihn deaktivieren.<br />
Beschreibung des Dialogs<br />
Sie können das Send Level des jeweiligen AUX-Busses numerisch eingeben oder einen<br />
orangen Balken im grauen Feld neben dem Zahleneingabefeld von links nach rechts<br />
aufziehen.
MENÜ SPUR 455<br />
Standardmässig sind in <strong>Samplitude</strong> alle AUX-Busse Post-Fader geroutet. Um sie auf Pre-<br />
Fader zu schalten, aktivieren Sie das entsprechende Kästchen.<br />
Neuer AUX Bus: Durch das Anklicken dieser Schaltfläche wird ein neuer AUX-Bus erzeugt.<br />
Reset AUX Sends: Alle AUX Sends werden zurückgesetzt.<br />
Weitere Spureffekte<br />
• Dynamik<br />
• Frequenz/Folter<br />
• Delay/Reverb<br />
• Distortion<br />
• Restauration<br />
• Stereo/Phase<br />
• Modulation/Spezial<br />
• Plug-ins<br />
• MAGIX Plug-ins<br />
Spureinstellungen<br />
Audio<br />
Hier nehmen Sie Einstellungen für die Aufnahme und die Wiedergabe von Audiospuren vor.<br />
Diese Einstellungen betreffen auch die Einstellungen für Audio, dass von VST-Instrumenten<br />
erzeugt wird.<br />
Aufnahme: Stellen Sie hier Ihr Soundkarten-Device für die Aufnahme dieser Spur ein.
456 MENÜ SPUR<br />
Alle Spuren: Stellt für alle Spuren dasselbe Aufnahme-Device ein, das in dieser Spur<br />
gewählt wurde.<br />
Spur/Dev+: Stellt das Aufnahme-Device für diese Spur weiter, z. B. von dem<br />
Eingangspaar 1+2 Ihrer Soundkarte auf die Eingänge 3+4. Die Schaltfläche mit dem „+“-<br />
Zeichen rechts daneben schaltet Ihre Aufnahme- und Wiedergabe-Devices gleichzeitig<br />
weiter.<br />
Wiedergabe: Stellen Sie hier Ihr Soundkarten-Device für die Wiedergabe dieser Spur ein.<br />
Sie können auch eine Bus-Spur auswählen.<br />
Alle Spuren: Stellt für alle Spuren dasselbe Wiedergabe-Device ein, das in dieser Spur<br />
gewählt wurde.<br />
Spur/Dev+: Stellt das Wiedergabe-Device für diese Spur weiter, z. B. von dem<br />
Ausgangspaar 1+2 Ihrer Soundkarte auf die Ausgänge 3+4. Die Schaltfläche mit dem „+“-<br />
Zeichen rechts daneben schaltet Ihr Aufnahme- und Wiedergabe-Device gleichzeitig weiter.<br />
Spur-Typ: Hier wird angegeben, ob die Spur eine AUX-Spur oder ein Submix-Bus ist. Eine<br />
Spur kann auch beides sein. Darüberhinaus können Sie hier den Modus „Economy (siehe<br />
Seite 33)“ sowie „2-Kanal-Surround“ für diese Spur anschalten.<br />
Timeshift/Delay: In diesem Eingabefeld können Sie für die gesamte Spur einen Offset<br />
einstellen. Positive Eingabewerte bewirken, dass die Wiedergabe dieser Spur und damit<br />
auch die Anzeige des Play Cursors um den eingestellten Wert verzögert wird. Negative<br />
Eingabewerte bewirken die vorgezogene Wiedergabe der gewählten Spur. Alle anderen<br />
Spuren und damit auch der Play Cursor starten entsprechend des eingestellten Wertes<br />
verzögert. Rechts neben dem Eingabefeld können Sie die Einheit der Zeitverzögerung<br />
einstellen.<br />
Farbe: Hier können Sie sich eine Farbe aussuchen, mit der Sie die entsprechende Spur<br />
und deren Objekte einfärben wollen.<br />
Effekte/Routing: Diese Schaltfläche öffnet den Effekt-Routing-Dialog für die<br />
entsprechende Spur.<br />
Spurname: Hier können Sie den Namen der aktuellen Spur ändern.<br />
Aufnahme<br />
Der Abschnitt „Aufnahme“ enthält Einstellungen für die Aufnahme von Audio und MIDI.<br />
Datei: Hier können Sie den Dateinamen der aufzunehmenden Audio-Datei bestimmen.<br />
Automatische Dateinamenvergabe<br />
Klicken Sie dazu auf „Alle Spuren“ rechts neben dem Feld für den Dateinamen und wählen<br />
Sie aus dem sich öffnenden Menü:
MENÜ SPUR 457<br />
• Dateiname_Spurnummer: Überträgt den Dateinamen dieser Spur auf alle anderen<br />
Spuren und hängt an diesen die jeweilige Spurnummer an, z.B funky_01.wav,<br />
funky_02.wav usw.<br />
• Projektname_Spurnummer: Überträgt den Projektnamen auf alle Spuren und hängt an<br />
diesen die jeweilige Spurnummer an, z.B demo_01.wav, demo_02.wav usw.<br />
• Spurname: Setzt den Spurnamen jeder Spur als Dateinamen für die Audioaufnahme,<br />
z.B. Drums.wav, Bass.wav etc.<br />
• Spurnummer_Spurname:Setzt Spurnummer und Spurnamen jeder Spur als Dateinamen<br />
für die Audioaufnahme, z.B. 01_Drums.wav, 02_Bass.wav etc. .<br />
• Projektname_Spurname: Überträgt den Projektnamen auf alle Spuren und hängt an<br />
diesen den jeweiligen Spurnamen an, z.B demo_Drums.wav, demo_Bass.wav usw.<br />
• Spurname aus erstem Objektnamen holen: Diese Option gleicht den Spurnamen auf den<br />
Namen des ersten in der Spur vorkommenden Objekts an.<br />
• Spurname aus erster Objektdatei holen: Diese Option gleicht den Spurnamen auf den<br />
Namen des ersten in der Spur vorkommenden Datei an.<br />
REC: Hier geben Sie an, ob Sie MIDI oder Audio aufnehmen wollen.<br />
Audio-Optionen<br />
Sie können auch wählen, ob die Aufnahme der ausgewählten Spur in Stereo oder in Mono<br />
erfolgen soll. Auch ein Mono-Mix beider Device-Kanäle ist möglich.<br />
Mit der Option „Aufnahme nur in RAM“können Sie direkt in den RAM Ihres Systems<br />
aufnehmen.<br />
MIDI<br />
Der Abschnitt „MIDI“ erlaubt Ihnen Zugang zu den verschiedenen MIDI-Optionen.<br />
Aufnahme-Device (MIDI): In diesem Menü wählen Sie Ihr MIDI-Eingabe-Device aus.<br />
Alle Spuren: Stellt für alle Spuren dasselbe Aufnahme-Device ein, das in dieser Spur<br />
gewählt wurde.<br />
VST Instrument Editor: Mit dieser Schaltfläche öffnen Sie die grafische Oberfläche des<br />
eingebundenen VST Instruments.<br />
Abspiel-Device (MIDI): In diesem Menü wählen Sie Ihr MIDI-Ausgabe-Device aus. Hier<br />
können Sie auch VST-Instrumente als Abspiel-Device aussuchen.<br />
Alle Spuren: Stellt für alle Spuren dasselbe Abspiel-Device ein, das in dieser Spur gewählt<br />
wurde.<br />
Aufnahme von Controller Kurven beim Playback: Mit dieser Option ermöglichen Sie die<br />
Aufnahme von Controller Kurven bei der Wiedergabe.<br />
Als zusätzliche Abspielparameter stehen Ihnen zur Verfügung: In-Kanal, Out-Kanal,<br />
Transpose, Programmwechsel, Bank High, Bank Low. Dazu haben Sie die Möglichkeit,<br />
MIDI Thru für die betreffende Spur zu aktivieren. Dadurch wird das Lautsprecher-Symbol<br />
für diese Spur aktiviert.
458 MENÜ SPUR<br />
Automation/Controller: Diese Schaltfläche öffnet einen Dialog, in dem Sie MIDI Controller<br />
einstellen können.<br />
Detaillierte Informationen zur Automation von Controllern erfahren Sie im Kapitel<br />
„Automation -> MIDI Controller Automation (siehe Seite 315)“.<br />
Spurname: Hier können Sie den Namen der aktuellen Spur ändern.<br />
Pan/Surround Editor (Stereo Editor)<br />
Dieser Befehl ruft den Surround/Panorama-Dialog auf, der Ihnen nützliche Panorama-<br />
Voreinstellungen bietet. Arbeiten Sie im normalen Stereo-Master-Modus, haben Sie hier die<br />
Möglichkeit, den 2-Kanal-Surround zu aktivieren.<br />
Der "mono"-Button im Track Editor stellt die Spur vom Input bis zum Panorama-Regler auf<br />
Monoverarbeitung um. Insbesondere alle Spureffekte vor dem Pan-Regler rechnen dann in<br />
Mono, was eine teils erhebliche CPU-Ressourcen-Einsparung mit sich bringt. Sie können<br />
die Routing-Positon des Pan-Reglers jedoch im Effekt-Routing-Dialog frei einstellen. Dabei<br />
bleiben die Submix- und AUX Return-Busse stets Stereo.<br />
Bei Stereo-Objekten in Monospuren wird der Monoanteil (L+R) wiedergegeben.<br />
Wenn Sie AUX Sends verwenden, können Sie auch den Panorama-Regler des AUX Send<br />
Routing-Dialogs zum Panning der Monosignale benutzen.<br />
In <strong>Samplitude</strong> gibt es zusätzlich einen Surround-Master-Modus, den Sie über das "Menü<br />
Optionen -> Eigenschaften des Projekts -> Mixer-Setup" einstellen können. Ist dieser<br />
Modus aktiv, so befindet sich jede Spur im Surround-Modus.<br />
VST-Instrument-Editor<br />
Softwareinstrumente sowie MAGIX Synths (z.B. Robota Pro) können nahtlos in ein virtuelles<br />
Projekt integriert werden und durch die internen MIDI-Funktionen und Editoren angesteuert<br />
werden. Die Instrumente werden mit allen Effekten und Routing-Möglichkeiten<br />
eingebunden. Wenn Sie in einer Spur ein virtuelles Instrument geöffnet haben, können Sie<br />
hier die Bedienoberfläche des VSTi öffnen.<br />
Hinweis: Wenn das Betätigen dieses Menüpunktes ohne Auswirkung bleibt, ist in der<br />
entsprechenden Spur kein VST Instrument geladen.<br />
Detaillierte Informationen zu Software-/ VST-Instrumenten finden Sie im Kapitel "Software-/<br />
VST-Instrumente (siehe Seite 292)".<br />
Spur Visualisation<br />
Die Visualisation aus dem Fenstermenü kann entweder als Master-Anzeige oder als<br />
Spuranzeige eingesetzt werden.
MENÜ SPUR 459<br />
Detaillierte Informationen zu den einzelnen Visualisationsanzeigen erfahren Sie im Kapitel<br />
"Menü Fenster -> Visualisation (siehe Seite 780)".<br />
Spur verstecken<br />
Mit diesem Befehl blenden Sie die ausgewählte Spur aus der Spurdarstellung aus. Im Mixer<br />
bleibt sie jedoch sichtbar und wird weiterhin wiedergegeben.<br />
Mit dem nächsten Menüpunkt "Alle Spuren anzeigen" können Sie diese und alle anderen<br />
versteckten Spuren wieder sichtbar machen.<br />
Einen Überblick über alle Spuren und ihren Sichtbarkeitsstatus erhalten Sie im<br />
Spurmanager. ("Menü Werkzeuge -> Manager -> Spurmanager" Tastaturkürzel:<br />
Strg+Shift+S). Ausgeblendete Spuren erkennen Sie im Spurmanager daran, dass das<br />
Häkchen unter "Arrangement" nicht gesetzt ist.In der Spalte rechts daneben können Sie<br />
eine Spur auch im Mixerfenster ausblenden.<br />
Detaillierte Informationen über den Spurmanager erfahren sie im Kapitel "Die Manager -><br />
Spurmanager (siehe Seite 141)".<br />
Alle Spuren anzeigen<br />
Mit diesem Befehl können Sie alle versteckten Spuren im Arranger wieder sichtbar machen.<br />
Spur maximieren<br />
Die aktivierte Spur wird maximiert, d.h. sie wird vergrößert dargestellt.<br />
Keine Spur minimieren<br />
Alle Minimierungen, aber auch alle Maximierungen werden aufgehoben, d.h. alle Spuren<br />
werden gleich groß dargestellt.<br />
Subspuren anzeigen<br />
Durch diesen Befehl öffnen Sie die Subspuren eines Folder Tracks.<br />
Track Freeze<br />
Mit Track Freeze lassen Sie die ausgewählte Spur in eine Wave-Datei rendern, die alle<br />
Objekte der aktiven Spur ersetzt. Dabei werden Objekt- und Spureffekte mit eingerechnet,<br />
so dass Ihr PC von rechenintensiven Effekt- und Plug-in-Kalkulationen entlastet wird.<br />
Der Vorteil von Track Freeze besteht darin, dass die eingefrorene Spur in einem separaten<br />
VIP gespeichert wird und jederzeit editiert oder zurückgeholt werden kann. So können Sie<br />
ressourcenfreundlich und gleichzeitig höchst flexibel arbeiten.
460 MENÜ SPUR<br />
Detailierte Informationen zum Einfrieren von Plug-ins erfahren Sie im Kapitel "Software-<br />
Instrumente / VST Plug-ins -> Plug-ins einfrieren (Freeze) (siehe Seite 305)".<br />
Track Freeze für AUX-Busse/Submix-Busse<br />
Auch Submix- und Aux-Bus-Spuren können eingefroren werden. Damit erreichen Sie, dass<br />
eine komplette Gruppe von Tracks, mit allen Effekten, Fades, Crossfades und<br />
Automationseinstellungen, die benötigte CPU-Belastung auf einen Schlag freigibt.<br />
Submix-Bus<br />
• Spuren, die auf den eingefrorenen Submix-Bus geroutet wurden, werden nicht<br />
verändert, sie bleiben erhalten.<br />
• der Submix-Bus-Eingang wird gemutet<br />
• die beim Freezen entstandene Datei wird als Audio-Objekt in die Submix-Spur eingefügt<br />
• nach dem Freezen durchgeführte Änderungen auf den Spuren, die auf den Submix-Bus<br />
geroutet wurden, haben keinerlei Auswirkungen auf die Wiedergabe des eingefrorenen<br />
Submix-Busses.<br />
AUX-Bus<br />
• AUX-Send-Einstellungen in Spuren werden beim Freezen berücksichtigt<br />
• Spuren, die auf den eingefrorenen AUX-Bus geroutet wurden, werden nicht verändert,<br />
sie bleiben erhalten<br />
• Der AUX-Bus-Eingang wird gemutet<br />
• Der AUX-Send-Regler der betroffenen Spuren im Mixer wird blau eingefärbt<br />
• Der Name der AUX-Send-Regler im Mixer bekommt einen Stern vorangestellt<br />
• Die beim Freezen entstandene Datei wird als Audio-Objekt in die AUX-Spur eingefügt<br />
• Nach dem Freezen durchgeführte Änderungen auf den Spuren, die an den AUX-Bus<br />
senden, werden in der beim Freezen entstandenen Datei nicht aktualisiert.<br />
Track Freeze editieren<br />
Durch diesen Befehl öffnen Sie das temporäre Trackbouncing-VIP, in dem die eingefrorene<br />
Spur gespeichert ist.<br />
Sie können hier beliebige Änderungen, wie in jedem anderen Projekt, vornehmen, vom<br />
Objektschnitt über Effektberechnungen in Objekt und Spur bis hin zum Einfügen anderer<br />
Wave-Projekte.<br />
Gefreezter Submix-/AUX-Bus<br />
Wenn Sie in Spuren, die auf einen gefreezten Submix-Bus routen etwas geändert haben,<br />
sollten Sie den Bus mit dem Befehl "Track Unfreeze” zunächst "auftauen", um ihn sogleich<br />
mit "Track Freeze” auf dem aktuellen Stand wieder einzufrieren.<br />
Track Unfreeze<br />
Dieser Menüpunkt entfernt die beim "Track Freeze" entstandene Wave-Datei und holt die<br />
Spur, die im temporären Trackbouncing-VIP gespeichert wurde, wieder zurück.
MENÜ SPUR 461<br />
Änderungen, die in dem temporären Freeze-Projekt vorgenommen wurden, werden mit in<br />
die Spur übernommen.<br />
Hinweis: Wenn Sie zusätzliche Spuren in dem Projekt, welches beim Freezen einer Spur<br />
erzeugt wurde hinzufügen, können Sie "Track Unfreeze" nicht mehr ausführen.<br />
Alternative Revolvertracks<br />
Neuer leerer Revolvertrack: Mit diesem Befehl erzeugen Sie einen neuen Revolvertrack.<br />
Neuer Revolvertrack (Kopie): Bevor Sie Ihre Spurobjekte in einer neuen Anordnung<br />
erstellen, wählen Sie diese Option. Die Spurobjekte werden als neuer Revolvertrack kopiert<br />
und vor dem Spurnamen erscheint ein Sternchen. Nun nehmen Sie die Bearbeitung bzw.<br />
Repositionierung der ursprünglichen Objekte vor und erstellen somit eine neue<br />
Schnittversion Ihrer Spur.<br />
Revolvertrack löschen: Mit diesem Befehl können Sie einen Revolvertrack löschen.<br />
Vorheriger Revolvertrack: Mit diesem Befehl lassen Sie sich den vorherigen<br />
Revolvertrack anzeigen<br />
Nächster Revolvertrack: Mit diesem Befehl lassen Sie sich den nächsten Revolvertrack<br />
anzeigen<br />
Nächste/vorhergehende Spur aktivieren<br />
Mit diesem Befehl aktivieren Sie die nächste (untere) bzw. die vorhergehende (obere) Spur<br />
im VIP aus Sicht der gerade aktiven Spur. Mit den Cursor-Tasten können Sie bequem aufund<br />
abscrollen.<br />
Tastaturkürzel:<br />
Nächste Spur aktivieren<br />
Vorhergehende Spur aktivieren<br />
Alt+ Cursor nach unten<br />
Alt + Cursor nach oben
462 MENÜ OBJEKT<br />
Menü Objekt<br />
Im Gegensatz zum "Menü Bearbeiten" sind alle Befehle dieses Menüs ausschließlich auf<br />
selektierte Objekte im virtuellen Projekt bezogen.<br />
Neues Objekt<br />
Mit dieser Funktion erzeugen Sie ein neues Objekt. Dabei wird das zuletzt aktive Objekt an<br />
der Play Cursor-Position der ausgesuchten Spur eingefügt.<br />
Neues Synth Objekt<br />
Hierbei erstellen Sie ein 4-taktiges Loop-Objekt an der aktuellen Play Cursor-Position. Die<br />
Instrumentenoberfläche des erzeugten Objekt-Synth öffnen Sie per Doppelklick auf das<br />
Objekt. Objekt-Synths sind Atmos, BeatBox 2, DrumnBass und LiViD.<br />
Objekte schneiden<br />
Ausschneiden<br />
Durch diesen Befehl entfernen Sie selektierte Objekte aus dem aktuellen Projekt und fügen<br />
diese in das VirtClip ein. Der bisherige Inhalt des VirtClips wird dadurch überschrieben.<br />
Kopieren<br />
Mit diesem Befehl kopieren Sie selektierte Objekte in das VirtClip. Der bisherige Inhalt des<br />
VirtClips geht dadurch verloren.<br />
Einfügen<br />
Mit diesen Befehl fügen Sie Objekte, die sich im VirtClip befinden, ab der aktuellen Play<br />
Cursor-Position in das Projekt ein. Beachten Sie bitte, dass es dadurch zu Überlappungen<br />
von Objekten kommen kann.<br />
Entfernen<br />
Hierbei entfernen Sie selektierte Objekte aus dem aktuellen Projekt. Der Inhalt des VirtClip<br />
bleibt dabei jedoch erhalten.<br />
Tastaturkürzel:<br />
Strg + Entf<br />
Extrahieren<br />
Mit diesem Befehl können Sie alle nicht selektierten Objekte löschen.<br />
Beachten Sie bitte den Unterschied zur Funktion "Extrahieren" im "Menü Bearbeiten", die<br />
sich lediglich auf einen markierten Bereich bezieht.
MENÜ OBJEKT 463<br />
Duplizieren<br />
Mit dieser Funktion duplizieren Sie alle selektierten Objekte. Die duplizierten Objekte liegen<br />
dadurch deckungsgleichs auf den ursprünglichen Objekten. Durch Ziehen mit der Maus im<br />
Objekt- oder Universalmodus verschieben Sie die duplizierten Objekte an die gewünschte<br />
Position.<br />
Das Duplizieren ist auch per Drag & Drop bei gehaltener "Strg"-Taste möglich.<br />
Auf diese Art und Weise können Sie ohne den Umweg über das VirtClip Objekte<br />
vervielfältigen.<br />
Duplizieren und Verschieben<br />
Hierbei werden alle selektierten Objekte kopiert und hinter dem ursprünglichen Objekt in<br />
Abhängigkeit vom eingestellten Raster positioniert.<br />
Mehrfach duplizieren<br />
Mit dieser Funktion lassen sich selektierte Objekte mehrfach hintereinander duplizieren. Im<br />
sich öffnenden Dialog geben Sie die Anzahl der Kopien, den jeweiligen Abstand und die<br />
Gesamtlänge ein.<br />
Dabei stehen Ihnen folgende Parameter zur Verfügung:<br />
Objektanzahl: Legen Sie hier die Anzahl der Duplikate fest.<br />
Neue Objekte gruppieren: An dieser Stelle entscheiden Sie, ob die duplizierten Objekte<br />
einer Gruppe zugeordnet werden sollen.<br />
Zeitdifferenz: Hier stellen Sie den Abstand der Objekt-Startpunkte zueinander ein.<br />
Voreingestellt ist die Länge des zu duplizierenden Objektes. Die Objekte schließen bei<br />
dieser Einstellung nahtlos aneinander an, so dass eine Loop entsteht.<br />
Dauer: Alternativ zur Zeitdifferenz kann hier die Gesamtdauer aller Duplikate gewählt<br />
werden. Sie ergibt sich aus dem Produkt von Zeitdifferenz und der Anzahl der Duplikate.<br />
Objekte an Projekt-Marker-Position trennen<br />
Das Objekt wird an den innerhalb der Objektgrenzen liegenden Markerpositionen in<br />
Teilobjekte getrennt. Dabei werden die neu entstandenen Teilobjekte nach den<br />
vorstehenden Markern benannt.
464 MENÜ OBJEKT<br />
Objekte an Track-Marker-Position trennen<br />
Das Objekt wird an den innerhalb der Objektgrenzen liegenden Track-Marker-Positionen in<br />
Teilobjekte getrennt. Dabei werden die neu entstandenen Teilobjekte nach den<br />
vorstehenden Track-Markern benannt.<br />
Objekte an Audio-Marker-Position trennen<br />
Das Objekt wird an den innerhalb der Objektgrenzen liegenden Audio-Marker-Positionen in<br />
Teilobjekte getrennt. Dabei werden die neu entstandenen Teilobjekte nach den<br />
vorstehenden Audio-Markern benannt.<br />
Objekte trennen<br />
Mit dieser Option zerschneiden Sie alle selektierten Objekte an der Cursor-Position und<br />
trennen sie so in eigenständige Objekte auf.<br />
Ist ein Bereich aufgespannt, erfolgt der Schnitt an den beiden Kanten. Achten Sie dabei<br />
bitte darauf, dass das zu bearbeitende Objekt im aktiven Bereich enthalten ist.<br />
Gegebenenfalls erreichen Sie die Aktivierung aller Objekte durch Doppelklick in den<br />
aufgezogenen Bereich der Bereichsleiste. In diesem Fall ist es nicht nötig, Objekte vorher<br />
zu selektieren.<br />
Tastaturkürzel:<br />
T<br />
Objekte trimmen<br />
Diese Funktion setzt die Objektkanten eines selektierten Objektes an die Grenzen des<br />
aktuellen Bereichs. Dazu muss der Bereich vollständig innerhalb der Objektgrenzen liegen.<br />
Tastaturkürzel:<br />
Strg + T<br />
Objekttrennung aufheben<br />
Mit diesem Befehl können Sie auseinander geschnittene Objekte ohne Audioberechnung<br />
wieder zusammenfügen. Dafür müssen die Objekte im VIP direkt aneinander grenzen und<br />
ihr Audiomaterial muss zusammenhängen. Die Objekte müssen sich also auf<br />
unterschiedliches, aber direkt aufeinander folgendes Audiomaterial desselben Wave-<br />
Projekts beziehen. Sind diese Bedingungen nicht erfüllt, ist der Befehl nicht verfügbar.<br />
Bevor Sie den Befehl aufrufen, selektieren Sie beide zuvor getrennten Objekte. Alle<br />
Objekteigenschaften des zweiten Objekts, wie Blenden und Effekte, werden verworfen.<br />
Das resultierende vereinigte Objekt trägt die Eigenschaften des ersten Objektes.<br />
Objekte zusammenkleben<br />
Aus den selektierten Objekten einer Spur wird ein neues Objekt gebildet. Dabei kommt die<br />
Trackbouncing-Funktion zum Einsatz. Wenn Sie nur ein Objekt selektiert haben, wird es mit<br />
dem rechts daneben liegenden Objekt zusammen geklebt. Diese Funktion entspricht der<br />
"Klebetube" in der Symbolleiste.
MENÜ OBJEKT 465<br />
Tastaturkürzel: Strg + Alt + G<br />
Nach dem Zusammenkleben können Sie den ursprüngliche Schnitt mit der Funktion<br />
"Objekt freeze -> Objekt Freeze editieren" nachträglich bearbeiten. Bei der Auswahl dieser<br />
Funktion öffnet sich zusätzlich ein einspuriges VIP, das die ursprünglichen Objekte<br />
beinhaltet. Diese können Sie nun wieder einzeln editieren.<br />
Auch ist es Ihnen jederzeit möglich, den ursprünglichen Zustand mit Hilfe der Funktion<br />
"Objekt freeze -> Objekt Unfreeze" wieder herzustellen.<br />
Objekt Freeze<br />
Diese Funktion rendert jedes selektierte Objekt zu einer neuen Wave-Datei. Das<br />
ursprüngliche Objekt wird dabei im Arranger ersetzt. Wenn Sie beispielsweise in einem<br />
Objekt sehr rechenintensive Echtzeit Plug-ins aktiviert haben, können Sie die Performance<br />
durch das Freezen steigern. Das Originalobjekt bleibt dabei immer erhalten und kann<br />
jederzeit über die Funktion "Objekt Freeze editieren" nachbearbeitet bzw. mit "Objekt<br />
Unfreeze" wieder in das Arranger-Fenster geholt werden.<br />
Beim MIDI Objekt Freeze werden im Audio Return-Signal eines Software Instruments die<br />
MIDI-Objekte durch Audio-Objekte ersetzt. Dazu muss das Audio Return-Signal auf die<br />
MIDI-Spur geroutet sein.<br />
Sind mehrere Objekte selektiert, so wird Objekt Freeze auf jedes einzelne Objekt<br />
angewendet. Die eingefrorenen Objekte werden dabei gruppiert. Fade-In, Fade-Out und<br />
Objekt-Volume werden dabei nicht mit eingerechnet, sondern als Objekt-Eigenschaften in<br />
das neu entstandene Objekt übernommen.<br />
Objekt Freeze editieren<br />
Durch diesen Befehl öffnen Sie das Freeze-VIP, in dem das eingefrorene Objekt<br />
gespeichert ist. Dieses VIP enhält eine einzige Spur mit dem originalen Objekt.<br />
Änderungen, die Sie im Freeze-VIP vornehmen, werden nach Abfrage beim Schließen mit<br />
in das Objekt übernommen.<br />
Achtung: Das Freeze-VIP kann nicht in der Länge verändert werden, da die Länge durch<br />
das Objekt im VIP bestimmt wird, auf das die "Objekt Freeze"- oder "Objekte<br />
zusammenkleben"-Funktion angewandt wurde.<br />
Objekt Unfreeze<br />
Dieser Menüpunkt entfernt die beim "Objekt Freeze" entstandene Wave-Datei und holt das<br />
originale Objekt mit all seinen Einstellungen, die im Freeze-VIP gespeichert wurden, wieder<br />
zurück.<br />
Achtung: Legen Sie keine neuen Spuren im Freeze-VIP an, da sonst kein "Objekt<br />
Unfreeze" mehr möglich ist.
466 MENÜ OBJEKT<br />
Objekte festsetzen<br />
Hier können Sie Objekte gegen unbeabsichtigtes Verschieben schützen. Beim Aufruf dieser<br />
Funktion wird das Schlüsselsymbol im unteren Teil der selektierten Objekte rot markiert.<br />
Wenn laut Anzeigeoptionen das Schlüsselsymbol ausgeblendet ist, werden die Objekte<br />
stattdessen schräg durchgestrichen dargestellt.<br />
Hinweis: Beachten Sie die "Optionen für Festsetzen". Darin wird genau festgelegt, welche<br />
Funktionen für festgesetzte Objekte gesperrt werden.<br />
Ein Objekt kann auch festgesetzt werden, indem Sie auf das Schlüssel-Symbol im unteren<br />
Teil des Objekts klicken.<br />
Objekte freigeben<br />
Hier wird ein Objekt wieder freigegeben. Bei allen selektierten Objekten wird die Fixierung<br />
aufgehoben.<br />
Ein Objekt kann auch freigegeben werden, indem Sie auf das Schlüssel-Symbol im unteren<br />
Teil des Objekts klicken.<br />
Optionen für Festsetzen<br />
Detaillierte Informationen hierzu finden Sie unter "Menü Optionen -><br />
Programmeinstellungen -> Einstellungen zum Festsetzen"<br />
Objekte/Crossfade bewegen/editieren<br />
Hierbei handelt es sich um Spezialfunktionen für das Crossfade- und Objekt-Editing.<br />
Objekt bewegen<br />
Hiermit öffnet sich ein Dialogfenster, in dem Sie die Startposition für ein Objekt in Samples,<br />
Millisekunden, SMPTE oder Takteinheiten numerisch eingeben können.<br />
Objekt-/Fade-Schrittweite ....<br />
In diesem Dialog passen Sie die Schrittweiten für die Menüfunktionen im Untermenü<br />
„Objekt Schrittweite 1 / Objekt Schrittweite “ (im nächsten Abschnitt "Objekt/Fade<br />
Schrittweite, Objekt Schrittweite 1, Objekt Schrittweite 2") an.<br />
Tipp: Auch wenn die Schrittweite 2 in der Voreinstellung größer ist, so können Sie natürlich<br />
auch einen kleineren Wert verwenden, um mit zusätzlich gedrückter Umschalttaste die<br />
Feineinstellung per Tastatur vorzunehmen.
MENÜ OBJEKT 467<br />
Objekt/Fade Schrittweite, Objekt Schrittweite 1, Objekt<br />
Schrittweite 2<br />
<strong>Samplitude</strong> enthält ein komplettes Funktions-Set zur Objekt- und Crossfade-Editierung.<br />
Dazu selektieren Sie einfach 2 überlappende Objekte, für Objekt-Editing nur das<br />
entsprechende Objekt. Jedes der folgenden Kommandos ist in 2 Schrittweiten verfügbar,<br />
die Schrittweiten können im Untermenü Objekt/ Fade Schrittweite eingestellt werden.<br />
Mit der "Strg"-Taste wählen Sie das linke Objekt aus, mit der "Alt"-Taste das rechte Objekt.<br />
Um mit Schrittweite 2 zu editieren, halten Sie zusätzlich die Umschalttaste gedrückt. Die<br />
numerischen Tasten 0-9 selektieren jetzt für das entsprechende Objekt eine der folgenden<br />
Funktionen:<br />
Linkes Objekt nach links Strg + 1<br />
Rechtes Objekt nach links Alt + 1<br />
Linkes Objekt nach rechts Strg + 2<br />
Rechtes Objekt nach rechts Alt + 2<br />
Objekt(e) nach links<br />
Strg+Alt+1<br />
Objekt(e) nach rechts<br />
Strg+Alt+2<br />
Objektstart nach links Strg + 3<br />
Objektstart nach rechts Strg + 4<br />
Objektende nach links Alt + 3<br />
Objektende nach rechts Alt + 4<br />
Crossfade nach links Strg + Alt + 3<br />
Crossfade nach rechts Strg + Alt + 4<br />
Start-Offset nach links Strg + 5<br />
Start-Offset nach rechts Strg + 6<br />
End-Offset nach links Alt + 5<br />
End-Offset nach rechts Alt + 6<br />
Linkes Volumen erhöhen Strg + 8<br />
Linkes Volumen senken Strg + 7<br />
Rechtes Volumen erhöhen Alt + 8<br />
Rechtes Volumen senken Alt + 7<br />
Volume erhöhen Strg + Alt + 8<br />
Volume senken Strg + Alt + 7<br />
(Linker) Objektinhalt nach links Strg + 9<br />
(Linker) Objektinhalt nach rechts Strg + 0<br />
(Rechter) Objektinhalt nach links Alt + 9<br />
(Rechter) Objektinhalt nach rechts Alt + 0<br />
Objekt(e) Inhalt nach links Strg + Alt + 9<br />
Objekt(e) Inhalt nach rechts Strg + Alt + 0<br />
Zusatztaste für Schrittweite 2<br />
Umschalt-Taste<br />
Beachten Sie bitte besonders die nützlichen "Objektinhalt nach links/rechts"-Funktionen.<br />
Hier werden Objektlänge und Objektposition beibehalten, das zugeordnete Audiomaterial<br />
aus dem entsprechenden Wave-Projekt wird darin verschoben.
468 MENÜ OBJEKT<br />
Objekt-Hotspot zur Play Cursor-Position<br />
Mit diesem Befehl springt der Hotspot des selektierten Objektes an die Play Cursor<br />
Position. Wenn Sie einen Bereich aktiviert haben, setzen Sie durch diese Funktion den<br />
Hotspot des selektierten Objekts an den Bereichsanfang. Haben Sie mehrere Objekte<br />
selektiert, so ordnen sich alle weiteren Objekte relativ zu der neuen Position des ersten<br />
Objektes an.<br />
Tastaturkürzel:<br />
Strg + Alt + P<br />
Objektstart zur Play Cursor Position<br />
Mit diesem Befehl springt der Startpunkt des selektierten Objektes an die Play Cursor<br />
Position. Wenn Sie einen Bereich aktiviert haben, setzen Sie durch diese Funktion den<br />
Startpunktt des selektierten Objekts an den Bereichsanfang. Haben Sie mehrere Objekte<br />
selektiert, so ordnen sich alle weiteren Objekte relativ zu der neuen Position des ersten<br />
Objektes an.<br />
Objektende zur Play Cursor Position<br />
Mit diesem Befehl springt das Ende des selektierten Objektes an die Play Cursor Position.<br />
Wenn Sie einen Bereich aktiviert haben, setzen Sie durch diese Funktion das Ende des<br />
selektierten Objekts an den Bereichsanfang. Haben Sie mehrere Objekte selektiert, so<br />
ordnen sich alle weiteren Objekte relativ zu der neuen Position des ersten Objektes an.<br />
Objekt zur originalen Position<br />
Mit diesem Befehl bewegen Sie selektierte Objekte an die Zeitpositionen, an denen sie<br />
ursprünglich aufgenommen wurden.<br />
Tastaturkürzel:<br />
Strg + Alt + O<br />
Neue Originalposition setzen<br />
Durch diesen Befehl öffnet sich ein Dialog, mit dem Sie eine neue Originalposition in den<br />
Broadcast-WAV Header schreiben können. Als neue Position wird die aktuell<br />
Objektposition vorgegeben, die Sie jedoch manuell verändern können.<br />
Objekte anordnen<br />
Mit dieser Option können Sie den Abstand zwischen dem selektierten Objekt und dem<br />
davor angeordneten Objekt numerisch verändern. Bei Mehrfachselektion von Objekten wird<br />
der gewählte Abstand zwischen allen Objekten einer Spur gesetzt.<br />
Objekt stummschalten<br />
Das selektierte Objekt wird stummgeschalten (gemutet).<br />
Tastaturkürzel:<br />
Strg + M
MENÜ OBJEKT 469<br />
Gelooptes Objekt bilden<br />
Mit dieser Funktion kann innerhalb eines Objektes ein Loop definiert werden. Mit dem zuvor<br />
markierten Bereich über dem Objekt bestimmen Sie den Loopstart- und -endpunkt. Durch<br />
Ziehen mit dem Längenanfasser rechts unten am Objekt verlängern Sie den Loop über den<br />
bisherigen Objektendpunkt hinaus. Haben Sie nur ein Objekt selektiert, nicht jedoch einen<br />
Bereich darüber, so wird durch Ziehen nach rechts das gesamte Objekt geloopt.<br />
Loop-Objekte eignen sich beispielsweise zum schnellen Erzeugen ganzer Drum-Spuren<br />
aus einem Drum-Loop.<br />
Die Loop-Punkte lassen sich auch sehr komfortabel im Objekteditor einstellen.<br />
Hotspot setzen<br />
Mit dieser Funktion ist es möglich, einem Objekt einen anderen Hotspot (Sync-Point)<br />
anstelle seiner Objektvorderkante zu geben.. Der Hotspot wird an der aktuellen Position<br />
des Playcursors gesetzt und muss innerhalb des Objekts liegen. Er wird durch eine<br />
gestrichelte vertikale Linie im Objekt dargestellt. Damit rastet dieses Objekt mit seinem<br />
Hotspot am Raster ein. Auch bei der Funktion "Objekt zur Play Cursor-Position<br />
(Tastaturkürzel: Strg + Alt + P)" wird das Objekt an seinem Hotspot am Play Cursor<br />
positioniert.<br />
Tastaturkürzel:<br />
Umschalt + H<br />
Hotspot löschen<br />
Beim Aufruf dieses Befehls löschen Sie die Hotspots der selektierten Objekte.<br />
Objekte selektieren<br />
Objekte unter Playcursor/Bereich selektieren<br />
Alle Objekte, die sich unter dem Play Cursor oder in selektierten Spurbereichen befinden,<br />
werden hierbei selektiert.<br />
Objekte der aktiven Spur selektieren<br />
Alle Objekte der aktiven Spur werden selektiert.<br />
Alle Objekte selektieren<br />
Alle Objekte des Arranger-Fensters werden selektiert.<br />
Tastaturkürzel:<br />
Strg + A<br />
Objekte deselektieren<br />
Alle selektierten Objekte werden deselektiert.<br />
Tastaturkürzel:<br />
Strg + Umschalt + A
470 MENÜ OBJEKT<br />
Selektion umschalten<br />
Alle nicht selektierten Objekte werden selektiert, bei allen selektierten Objekten wird die<br />
Selektion aufgehoben.<br />
Objekt-Lasso<br />
Um mehrere Objekte auszuwählen, klicken Sie normalerweise in einen freien Raum im<br />
unteren Bereich der Spur und ziehen dann eine Auswahl über die zu selektierenden<br />
Objekte auf. Manchmal besteht jedoch das Problem, dass zwischen den auszuwählenden<br />
Objekten kein freier Raum ist. Für diesen Fall können Sie mit dem Objektlasso das<br />
Mausverhalten zeitweise ändern.<br />
Bei aktiviertem Objektlasso klicken Sie in ein Objekt und ziehen einen Auswahlrahmen auf,<br />
ohne das angeklickte Objekt zu verschieben (wie es im Universalmodus normalerweise der<br />
Fall wäre). Nach der Auwahl nimmt die Maus ihr altes Verhalten wieder an. Wenn Sie also<br />
die Lasso-Auswahlmethode mehrmals hintereinander benutzen wollen, müssen Sie das<br />
Objektlasso jedesmal auf Neue aktivieren.<br />
Tastaturkürzel:<br />
Strg + Alt + L<br />
Objekt zeitweise aus Gruppe herauslösen<br />
Mit diesem Befehl lösen Sie das zuletzt angeklickte Objekt aus einer bestehenden Gruppe<br />
heraus. Nach erneutem Anklicken des Objekts und abermaligem Aufruf der Funktion wird<br />
das herausgelöste Objekt wieder in die Gruppe aufgenommen.<br />
Tastaturkürzel:<br />
Strg + Umschalt + U<br />
oder<br />
Umschalt + Schaltfläche "Gruppierung aufheben"<br />
Alle Objekte zeitweise aus Gruppe herauslösen<br />
Mit diesem Befehl lösen Sie alle Objekte temporär aus ihren Gruppen heraus. Dabei blinkt<br />
die Schaltfläche für "Gruppe aufheben". Bei erneutem Aufruf der Funktion oder durch<br />
abermaliges Betätigen der blinkenden Schaltfläche werden die Gruppen wieder hergestellt,<br />
die Schaltfläche hört auf zu blinken und wird in den unselektierten Zustand versetzt.<br />
Tastaturkürzel: Umschalt + Alt + Schaltfläche "Gruppe auflösen"<br />
Mit dem Tastaturkürzel "Strg + Alt + Schaltfläche Gruppe auflösen" setzen Sie die<br />
Gruppierungs-History zurück.<br />
Weitere Informationen zur Gruppierung von Objekten finden Sie im Kapitel<br />
"Arbeitstechniken mit Objekten -> Bilden/Auflösen einer Gruppe von Objekten (siehe Seite<br />
129)"<br />
Vorheriges Objekt selektieren<br />
Mit diesem Befehl selektieren Sie das vorherige Objekt derselben Spur.
MENÜ OBJEKT 471<br />
Tastaturkürzel: Strg + Alt + Q, <<br />
Nächstes Objekt selektieren<br />
Mit diesem Befehl selektieren Sie das nächste Objekt derselben Spur.<br />
Tastaturkürzel: Strg + Alt + W, ><br />
Zum vorigen Objekt selektieren<br />
Mit diesem Befehl selektieren Sie zur bestehenden Selektion das vorherige Objekt<br />
derselben Spur.<br />
Tastaturkürzel:<br />
Strg + Alt + Umschalt + Q<br />
Zum nächsten Objekt selektieren<br />
Mit diesem Befehl selektieren Sie zur bestehenden Selektion das nächste Objekt derselben<br />
Spur.<br />
Tastaturkürzel:<br />
Strg + Alt + Umschalt + W<br />
Gruppe bilden<br />
Diese Funktion ordnet alle selektierten Objekte einer Gruppe zu. Sobald ein Objekt einer<br />
Gruppe selektiert wird, werden alle Objekte der Gruppe automatisch mit ausgewählt, um<br />
sie gemeinsam bearbeiten zu können.<br />
Tastaturkürzel:<br />
Strg + G<br />
Gruppe auflösen<br />
Durch diese Funktion lösen Sie eine Gruppe auf. Alle selektierten Objekte werden wieder zu<br />
unabhängigen Objekten.<br />
Tastaturkürzel:<br />
Strg + U<br />
Objekteffekte<br />
Auch auf Objektebene können Sie folgende Effekte aufrufen.<br />
Dynamik: Dynamics, Advanced Dynamics, Multiband Dynamics, Maximizer, am-munition,<br />
am-track, am-phibia, am-pulse<br />
Frequenz/Filter: Parametrischer EQ, Advanced EQ, FFT-Filter/Spektralanalyse, Brilliance<br />
Enhancer, Filtox, De-esser<br />
Delay/Reverb: Delay, Raumsimulator, Ecox, Variverb<br />
Time/Pitch: Resampling/Timestretching, Elastic Audio
472 MENÜ OBJEKT<br />
Distortion: Distortion, Ampsimulation, Vandal<br />
Restauration: Declipper, Declicker/Decrackler, Dehisser, Denoiser, Noise Sample holen,<br />
Gleichspannung entfernen (Offline), Manueller Declicker, Spectral Cleaning (Offline),<br />
Spektral Editor - Algorithmix reNOVAtor<br />
Stereo/Phase: Kanäle tauschen, Multiband Stereo Enhancer, Phase invertieren (Beide<br />
Kanäle, Linker Kanal, Rechter Kanal)<br />
Modulation/Spezial: Faltung, Vocoder, Corvex, Rückwärts<br />
MAGIX Plug-ins: am-munition, am-track, am-phibia, am-pulse, Corvex, Ecox, Filtox, Deesser,<br />
variverb, Vandal<br />
Objekt Farbe/Name<br />
Objekthintergrundfarbe<br />
Alle selektierten Objekte erhalten die im erscheinenden Farbendialog ausgewählte<br />
Hintergrundfarbe.<br />
Objektvordergrundfarbe<br />
Alle selektierten Objekte erhalten die im erscheinenden Farbendialog ausgewählte<br />
Vordergrundfarbe.<br />
Hinweis: Wenn Sie in den Darstellungsoptionen („Menü Ansicht -> VIP-Darstellung -><br />
Definieren... (siehe Seite 438)“) für die Wellenformfarbe „Rot/Blau abwechselnd“ oder<br />
„Comparisonics Farbverlauf“ gewählt haben, wirkt sich eine Änderung der<br />
Objektvordergrundfarbe nicht auf die Darstellung aus. Erst wenn Sie auf „Vordefinierte<br />
Farbeinstellung“ wechseln, sehen Sie auch die Änderung der Wellenformfarbe.<br />
Objektname<br />
Mit diesem Befehl erscheint ein Dialog, in dem Sie allen selektierten Objekten einen neuen<br />
Namen geben können.<br />
Tastaturkürzel:<br />
Strg + N<br />
Objekteditor<br />
Mit dem Objekteditor können Sie objektorientiert editieren. So bearbeiten Sie jedes<br />
ausgewählte Objekt flexibel, schnell und unabhängig von weiteren Spureinstellungen.<br />
Detaillierte Informationen zum Objekteditor erfahren Sie im Kapitel "Objekteditor (siehe Seite<br />
115)".<br />
Tastaturkürzel:<br />
Strg + O
MENÜ OBJEKT 473<br />
Objektmanager<br />
Der Objektmanager zeigt alle im Arranger-Fenster verwendeten Objekte pro Spur in der<br />
Reihenfolge ihres zeitlichen Auftretens an.<br />
Wenn Sie im Objektmanager Objekte durch Setzen des Häkchens in der Spalte "Spur"<br />
selektieren, werden diese gleichzeitig auch im Arranger-Fenster selektiert. Objekte lassen<br />
sich so schnell auswählen.<br />
Detaillierte Informationen zum Objektmanager erfahren Sie im Kapitel "Manager -><br />
Objektmanager (siehe Seite 139)"<br />
Tastaturkürzel:<br />
Strg + Umschalt + O<br />
Take-Manager<br />
Detaillierte Informationen zum Take Manager finden Sie im Kapitel "Manager -> Take-<br />
Manager"<br />
Tastaturkürzel:<br />
Strg + Alt + Umschalt + T<br />
Take Composer<br />
Mit diesem Menüpunkt öffnen Sie den Take Composer.<br />
Detaillierte Informationen zum Take Composer erfahren Sie im Kapitel „Manager -> Take<br />
Composer“<br />
Wave-Projekt bearbeiten<br />
Hiermit wird das einem Objekt zugehörige Wave-Projekt geöffnet und im Wave-Fenster<br />
dargestellt. Der aufgespannte Bereich entspricht genau dem Teil der Audiodaten, auf die<br />
das Objekt zugreift.<br />
Detaillierte Informationen zum destruktiven Wave-Bearbeitungsmodus und dem nichtdestruktiven<br />
Wave-Editing erhalten Sie im Kapitel "Arbeitstechniken im Projektfenster -><br />
<strong>Samplitude</strong> als Wave Editor" (siehe Seite 109).<br />
Kopie des Wave-Projektes bearbeiten<br />
Mit diesem Befehl legen Sie zuerst eine Kopie des dem Objekt zugrundeliegenden Wave-<br />
Projekts an, die Sie dann genauso wie bei der Funktion "Wave-Projekt bearbeiten" editieren<br />
können. Die markierte Kopie sehen Sie im Wave-Bearbeitungsfenster rechts neben der<br />
Original Wave-Datei.
474 MENÜ OBJEKT<br />
Root-VIP bearbeiten<br />
Audioobjekte, die durch internen Mixdown eines virtuellen Projektes zu einem Wave-Projekt<br />
zusammengefasst wurden und später in ein neues Projekt eingefügt werden, besitzen die<br />
Information, aus welchem VIP sie generiert (gebounced) wurden. Die Funktion "Root-VIP<br />
bearbeiten" ermöglicht es Ihnen, dieses VIP wieder zur Bearbeitung zu öffnen.<br />
Beispiel: Sie stellen eine CD aus mehreren vorher in <strong>Samplitude</strong> kreierten Songs<br />
zusammen, die jeweils mit Hilfe der Trackbouncing-Funktion (siehe Seite 666) zu einzelnen<br />
Wave-Dateien konvertiert wurden und jetzt als Audio-Objekte im Arranger-Fenster Ihres<br />
neuen Projekts zu sehen sind. Dabei fällt Ihnen auf, dass Sie bei einem Song noch etwas<br />
ändern wollen. "Root-VIP bearbeiten" öffnet das ursprüngliche Projekt, in dem Sie nun die<br />
gewünschten Änderungen durchführen. Beim Speichern wird das modifizierte Projekt neu<br />
gebounced und auch in dem Projekt, in dem Sie gerade Ihre CD zusammenstellen,<br />
aktualisiert.
MENÜ AUTOMATION 475<br />
Menü Automation<br />
Selektierte Kurve bearbeiten - Erzeugen<br />
Der Kurvengenerator erstellt für Sie eine Lautstärkekurve, die beat-basiert im Zyklus einer<br />
Achtel, Viertel, halben- oder ganzen Note pulsiert. Als Optionen für die beat-basierte<br />
Hüllkurvenberechnung können Sie einen Minimal- und einen Maximalwert eingeben oder<br />
Verzögerungswerte für das Schreiben bestimmen.<br />
Alternativ dazu können Sie mit dem Kurvengenerator auch einen Hüllkurven-Scan<br />
schreiben lassen.<br />
Selektierte Kurve bearbeiten - Invertieren<br />
Dieser Befehl invertiert die aktivierten Automationskurven.<br />
Selektierte Kurve bearbeiten - Ausdünnen<br />
Diese Funktion dünnt die aktivierte Automationskurve aus, indem die Anzahl der<br />
Automationsevents reduziert wird. Beim Aufnehmen werden die Automationsevents in sehr<br />
kleinen Intervallen gesetzt. Der Befehl "Ausdünnen" verringert die Anzahl der Kurvenpunkte.<br />
Der Verlauf der Automation wird dabei jedoch weiter akkurat dargestellt und<br />
wiedergegeben.<br />
Selektierte Kurve bearbeiten - Inaktiv<br />
Mit diesem Befehl deaktivieren Sie die selektierte Automationskurve.<br />
Selektierte Kurven bearbeiten - Kurvenfarbe<br />
Mit diesem Befehl erscheint eine Farbpalette, mit der Sie die Farbe der aktiven Kurve<br />
festlegen können.<br />
Selektierte Kurve bearbeiten - Kopieren, Einfügen, Löschen<br />
Die aktivierte Automationskurve kann kopiert, in andere Spuren eingefügt und auch<br />
gelöscht werden.<br />
Alle Kurven löschen<br />
Dieser Befehl löscht alle Automationskurven der betreffenden Spur.<br />
(Spur-) Automations-Modus<br />
Hier bestimmen Sie den Spur-Automationsmodus. Mit der Option „Auf alle Spuren<br />
übertragen“ setzen Sie den aktuell ausgewählten Automationsmodus global auf alle<br />
Spuren/Kanäle. Wählen Sie die Option „Nur bestehende Kurven automatisieren“, so<br />
zeichnen Sie Automationsdaten nur für bestehende Kurven auf.
476 MENÜ AUTOMATION<br />
Detaillierte Informationen zu den Automationsmodi erhalten Sie im Kapitel "Automation -><br />
Automationsmodi (siehe Seite 309)".<br />
MIDI Controller/Automation<br />
Hiermit rufen Sie den Dialog "MIDI Controller/Automationskurveneinstellungen" auf.<br />
Detaillierte Informationen über MIDI Controller finden Sie im Kapitel "Automation -> MIDI<br />
Controller Automation (siehe Seite 315)"<br />
Tastaturkürzel:<br />
Strg+Alt+A<br />
Keine Automation anzeigen<br />
Mit dieser Option schalten Sie die Anzeige aller Automationskurven für alle Spuren aus.<br />
Spur-Automation anzeigen<br />
Wenn Sie diese Darstellungsoption wählen, werden nur die Spur-Automationen angezeigt.<br />
Objekt-Automation anzeigen<br />
Wenn Sie diese Darstellungsoption wählen, werden für alle Spuren nur die Objekt-<br />
Automationen angezeigt.<br />
Nur selektierte Kurven anzeigen<br />
Mit dieser Funktion können Sie sich nur die gerade selektierte Kurve der jeweiligen Spur<br />
anzeigen lassen. Dies dient der Übersichtlichkeit, falls Sie mehrere Automationskurven<br />
erzeugt haben.<br />
Unselektierte Kurven anzeigen (nicht aktivierbar)<br />
Hierbei werden die unselektierten Automationskurven ausgegraut dargestellt. Sie können<br />
sie nicht mit der Maus aktiveren.<br />
Unselektierte Kurven anzeigen (aktivierbar)<br />
Auch hier werden die unselektierten Automationskurven ausgegraut dargestellt, sind<br />
jedoch mit der Maus aktiverbar.<br />
Kurvenpunkte löschen<br />
Volume-Punkte löschen<br />
Mit dieser Funktion lassen sich vorher selektierte Volumen-Punkte löschen. Alternativ dazu<br />
können Sie nach dem Selektieren auch einfach die "Entf"-Taste drücken. Einzeln selektierte<br />
Volumen-Punkte löschen Sie mit Doppelklick.
MENÜ AUTOMATION 477<br />
Panorama-Punkte löschen<br />
Mit dieser Funktion lassen sich vorher selektierte Panorama-Punkte löschen. Alternativ<br />
dazu können Sie nach dem Selektieren auch einfach die "Entf"-Taste drücken. Einzeln<br />
selektierte Panorama-Punkte löschen Sie mit Doppelklick.<br />
Surround-Punkte löschen<br />
Mit dieser Funktion lassen sich vorher selektierte Surround-Punkte löschen. Alternativ dazu<br />
können Sie nach dem Selektieren auch einfach die "Entf"-Taste drücken. Einzeln selektierte<br />
Panorama-Punkte löschen Sie mit Doppelklick.<br />
Volume-Kurve aktiv<br />
Durch Setzen des Häkchens können Sie die Lautstärken-Automationskurve der<br />
ausgewählten Spur sichtbar schalten.<br />
Pan-Kurve aktiv<br />
Durch Setzen des Häkchens können Sie die Panorama-Automationskurve der<br />
ausgewählten Spur sichtbar schalten.
478 MENÜ BEREICH<br />
Menü Bereich<br />
In diesem Menü finden Sie zahlreiche Funktionen, um Bereiche und Marker zu verwalten.<br />
Über Funktions- und Zahlentasten können Sie Bereiche und Markerpositionen komfortabel<br />
abspeichern, benennen und wieder aufrufen.<br />
Detaillierte Informationen zum Arbeiten mit Bereichen und Markern erhalten Sie im Kapitel<br />
"Arbeitstechniken im Projektfenster (siehe Seite 99)".<br />
Bereich über alles<br />
Hier wird der Bereich über das komplette Projekt gelegt. Per Doppelklick in den<br />
Zeitleistenbereich oder über das Tastaturkürzel: "A" markieren Sie zuerst den Bereich in der<br />
ausgewählten Spur, ein weiterer Doppelklick oder das Tastaturkürzel: "A" markiert den<br />
Bereich über alle Spuren, ein nochmaliger Doppelklick oder das Tastaturkürzel: "A" führt<br />
schliesslich wieder zur reinen Zeitleistenauswahl zurück.<br />
Tastaturkürzel:<br />
A<br />
Play Cursor verschieben<br />
zum Anfang<br />
Setzt die Startposition des Play Cursors an den Anfang des Projekts.<br />
Tastaturkürzel:<br />
Pos1 / Home<br />
zum Ende<br />
Setzt die Startposition des Play Cursors an das Ende des Projekts.<br />
Tastaturkürzel:<br />
Ende / End<br />
zum Bereichsanfang<br />
Setzt die Startposition des Play Cursors an den Anfang des aktuell markierten Bereichs.<br />
zum Bereichsende<br />
Setzt die Startposition des Play Cursors an das Ende des aktuell markierten Bereichs.<br />
zum Anfang des Ausschnittes<br />
Setzt die Startposition des Play Cursors an den Anfang des sichtbaren Ausschnittes.<br />
Links-/Rechtsbewegung im Seiten/Scroll-Modus<br />
Mit diesem Befehlen bewegen Sie den Play Cursor nach rechts oder nach links.<br />
Im Seitenmodus wandert der Play Cursor im sichtbaren Ausschnitt, bis er den Rand des<br />
Ausschnitts erreicht, dann springt die Fensteransicht auf den anschließenden Ausschnitt<br />
um.
MENÜ BEREICH 479<br />
Im Scroll-Modus springt der Play Cursor in die Mitte des Ausschnitts und bleibt dort<br />
positioniert, während das Projekt an ihm vorbei wandert.<br />
Tastaturkürzel:<br />
Bewegung im Seitenmodus:<br />
Bewegung im Scroll-Modus:<br />
Pfeil nach Rechts/ Pfeil nach Links<br />
Alt + Pfeil nach Rechts/ Pfeil nach Links<br />
Achtung: Wenn Sie einen Bereich aufgezogen haben, steuern die Tasten "Pfeil nach Links/<br />
Pfeil nach Rechts" den Bereichsanfang.<br />
Objektkante links<br />
Der Play Cursor springt in der ausgewählten Spur nach Links zurück an die jeweils nächste<br />
Objektkante.<br />
Tastaturkürzel:<br />
Strg + Q<br />
Objektkante rechts<br />
Der Play Cursor springt in der ausgewählten Spur nach Rechts vorwärts an die jeweils<br />
nächste Objektkante.<br />
Tastaturkürzel:<br />
Strg + W<br />
Marker links<br />
Der Play Cursor springt im Arranger-Fenster nach Links zurück zum jeweils nächsten<br />
Marker.<br />
Tastaturkürzel:<br />
Alt + Q<br />
Marker rechts<br />
Der Play Cursor springt im Arranger-Fenster nach Rechts vorwärts zum jeweils nächsten<br />
Marker.<br />
Tastaturkürzel:<br />
Alt + W<br />
zur letzten Stopp-Position<br />
Wenn Sie unter „Systemoptionen -> Wiedergabe“ die Option „Stopp an aktueller Position“<br />
nicht angewählt haben, können Sie den Play Cursor mit diesem Befehl dennoch auf die<br />
letzte Stopp-Position setzen.<br />
Tastaturkürzel: Strg + Alt + ,<br />
Letzte Position(en) zurückholen<br />
Mit diesem Befehl springt der Play Cursor auf maximal 5 vorangegangene Stopp-<br />
Positionen.
480 MENÜ BEREICH<br />
Tastaturkürzel: Rücktaste<br />
Bereich manipulieren<br />
Bereichsanfang nach links<br />
Diese Funktion verschiebt den Bereichsanfang im aktuellen Arranger-Fenster um eine<br />
Rastereinheit nach links. Die Länge der Verschiebung ist dabei abhängig vom eingestellten<br />
Rasterwert.Diesen legen Sie im Dialog "Projektoptionen -> Allgemein" (Tastaturkürzel:I, Strg<br />
+ Umschalt + #) fest.<br />
Tastaturkürzel:<br />
Alt +"÷" (Numpad), Pfeil nach links<br />
Bereichsanfang nach rechts<br />
Diese Funktion verschiebt den Bereichsanfang im aktuellen Arranger-Fenster um eine<br />
Rastereinheit nach rechts. Die Länge der Verschiebung ist dabei abhängig vom<br />
eingestellten Rasterwert.Diesen legen Sie im Dialog "Projektoptionen -> Allgemein"<br />
(Tastaturkürzel:I, Strg + Umschalt + #) fest.<br />
Tastaturkürzel:<br />
Alt + "*" (Numpad), Pfeil nach rechts<br />
Bereichsende nach links<br />
Diese Funktion verschiebt das Bereichsende im aktuellen Arranger-Fenster um eine<br />
Rastereinheit nach links. Die Länge der Verschiebung ist dabei abhängig vom eingestellten<br />
Rasterwert.Diesen legen Sie im Dialog "Projektoptionen -> Allgemein" (Tastaturkürzel:I, Strg<br />
+ Umschalt + #) fest.<br />
Tastaturkürzel:<br />
Alt + "-” (Ziffernblock), Umschalt + Pfeil nach links<br />
Bereichsende nach rechts<br />
Diese Funktion verschiebt das Bereichsende im aktuellen Arranger-Fenster um eine<br />
Rastereinheit nach rechts. Die Länge der Verschiebung ist dabei abhängig vom<br />
eingestellten Rasterwert.Diesen legen Sie im Dialog "Projektoptionen -> Allgemein"<br />
(Tastaturkürzel:I, Strg + Umschalt + #) fest.<br />
Tastaturkürzel:<br />
Alt + "+” (Ziffernblock); Umschalt + Pfeil nach rechts<br />
Bereich bis zum Anfang<br />
Der Anfang des aktuellen Bereichs wird zum Projektanfang vorgezogen.<br />
Bereich bis zum Ende<br />
Das Ende des aktuellen Bereichs wird auf das Projektende gesetzt.<br />
Bereich nach links klappen<br />
Der aktuelle Bereich wird um eine Länge nach links geklappt, sein Ende entspricht dann<br />
also seinem ursprünglichen Anfang.
MENÜ BEREICH 481<br />
Tastaturkürzel:<br />
Strg + Umschalt + Pfeil nach links<br />
Bereich nach rechts klappen<br />
Der aktuelle Bereich wird um eine Länge nach rechts geklappt, sein Anfang entspricht<br />
dann also seinem ursprünglichen Ende.<br />
Tastaturkürzel:<br />
Strg + Umschalt + Pfeil rechts<br />
Bereichsanfang > 0<br />
Mit dieser Funktion wird der Bereichsanfang nach rechts zum nächsten Nulldurchgang<br />
verschoben. Mit "Nulldurchgang" wird entweder der nächste Abtastwert mit dem Wert<br />
NULL oder die Grenze zwischen einem positiven und einem negativen Abtastwert<br />
bezeichnet. Insbesondere beim Suchen von Loop-Punkten ist diese Funktion sehr nützlich.<br />
Bitte denken Sie daran, weit genug in die Wellenformdarstellung hinein zu zoomen, damit<br />
Sie die Änderungen im Arranger-Fenster auch nachvollziehen können.<br />
Tastaturkürzel:<br />
Strg + Bild hoch/Page Up<br />
Bereichsanfang < 0<br />
Mit dieser Funktion wird der Bereichsanfang nach links zum vorhergehenden<br />
Nulldurchgang verschoben.<br />
Tastaturkürzel:<br />
Umschalt + Bild hoch / Page Up<br />
Bereichsende > 0<br />
Mit dieser Funktion wird das Bereichsende nach rechts zum nächsten Nulldurchgang<br />
verschoben.<br />
Tastaturkürzel:<br />
Strg + Bild runter/Page Down<br />
Bereichsende < 0<br />
Mit dieser Funktion wird das Bereichsende nach links zum vorhergehenden Nulldurchgang<br />
verschoben.<br />
Tastaturkürzel:<br />
Umschalt + Bild runter/Page Down<br />
0 > Bereich < 0<br />
Mit dieser Funktion wird der Bereichsanfang nach rechts zum nächsten Nulldurchgang und<br />
das Bereichsende nach links zum vorhergehenden Nulldurchgang verschoben.<br />
Bereichsanfang zum linken Marker<br />
Der Bereichsanfang wird an den nächstgelegenen linken Marker gesetzt.<br />
Tastaturkürzel:<br />
Umschalt + F2
482 MENÜ BEREICH<br />
Hinweis: Dieser Befehl berücksichtigt auch gesetzte Objekt-Audiomarker, sobald Sie diese<br />
über das "Menü Optionen -> System/Optionen -> Design -> Darstellungsoptionen" im<br />
Dialogbereich "Objekte" ausgewählt haben.<br />
Bereichsanfang zur linken Objektkante<br />
Der Bereichsanfang wird links an die nächstgelegene Objektkante gesetzt.<br />
Bereichsende zum rechten Marker<br />
Das Bereichsende wird an den nächstgelegenen rechten Marker gesetzt.<br />
Tastaturkürzel:<br />
Umschalt + F3<br />
Hinweis: Dieser Befehl berücksichtigt auch gesetzte Objekt-Audiomarker, sobald Sie diese<br />
über das "Menü Optionen -> System/Optionen -> Design -> Darstellungsoptionen" im<br />
Dialogbereich "Objekte" ausgewählt haben.<br />
Bereichsende zur rechten Objektkante<br />
Das Bereichsende wird rechts an die nächstgelegene Objektkante gesetzt.<br />
Bereich über alle selektierten Objekte<br />
Der Bereich wird über alle selektierten Objekte aufgespannt.<br />
Bereich entfernen<br />
Mit diesem Befehl entfernen Sie den aktuellen Bereich aus der Gitter- und Markerleiste. Die<br />
Funktion steht Ihnen auch über Rechtsklick in die Gitter- und Markerleiste zur Verfügung.<br />
Bereich über keine Spur<br />
Mit diesem Befehl markieren Sie den ausgesuchten Bereich nur in der Gitter- und<br />
Markerleiste, nicht jedoch in den Spuren. Zwischen den Funktionen "Bereich über keine<br />
Spur", "Bereich über aktuelle Spur" und "Bereich über alle Spuren" können Sie auch mittels<br />
Doppelklick in die Bereichsmarkierung der Gitter- und Markerleiste umschalten.<br />
Bereich über aktuelle Spur<br />
Mit diesem Befehl markieren Sie den ausgesuchten Bereich in der Gitter- und Markerleiste<br />
sowie in der selektierten Spur.<br />
Bereich über alle Spuren<br />
Mit diesem Befehl markieren Sie den ausgesuchten Bereich in der Gitter- und Markerleiste<br />
sowie auf allen Spuren.
MENÜ BEREICH 483<br />
Bereichslänge<br />
Hier können Sie den Bereich am Play Cursor beginnend wahlweise auf die Länge von 1, 2,<br />
4, 8 und 16 Taktschlägen (Beats) setzen.<br />
Bereich splitten<br />
Mit dieser Funktion unterteilen Sie das Arranger-Fenster in drei Ausschnitte. Dabei wird im<br />
oberen Ausschnitt das komplette Projekt im Überblick dargestellt, während im linken<br />
unteren Ausschnitt der Bereichsanfang und im rechten unteren Ausschnitt das<br />
Bereichsende vergrößert angezeigt wird.<br />
Sie können in den unteren Ausschnitten die Bereichsgrenzen sehr genau festlegen, wenn<br />
Sie zuvor die Rastereinstellung im Dialog "Projektoptionen" (Tastaturkürzel: I) auf<br />
"Frameraster" stellen.<br />
Tastaturkürzel:<br />
Zurück zu einem Ausschnitt:<br />
B<br />
Umschalt + B<br />
Bereich splitten für Video<br />
Diese Funktion ist besonders bei der Arbeit mit AVI-Videos nützlich. Der obere Ausschnitt<br />
stellt dabei das gesamte Projekt dar, der linke untere Ausschnitt den Bereichsanfang und<br />
der rechte untere Ausschnitt das Bereichsende. Für die unteren Ausschnitte gilt eine<br />
Zoomtiefe von 1 Frame, so dass bildexakte Schnitte und Bearbeitungen möglich sind.<br />
Um das Splitten rückgängig zu machen, stellen Sie mit dem Tastaturkürzel "Umschalt + B"<br />
den ursprünglichen Ausschnitt wieder her.<br />
Bereich merken<br />
<strong>Samplitude</strong> bietet Ihnen natürlich auch die Möglichkeit, Bereiche zu speichern, indem Sie<br />
hier die entsprechende Bereichsnummer auswählen.<br />
Alle aktuellen Bereiche eines Projekts können Sie im "Menü Werkzeuge -> Manager -><br />
Bereichsmanager" verwalten.<br />
Tastaturkürzel:<br />
Alt + F2 … F10<br />
Dabei ist "Alt+ F4" ausgenommen, da dies ein Windows Tastaturkürzel zum Schließen von<br />
Fenstern ist. "Alt F9" ist ebenfalls nicht definiert, da es in Sequoia einen 4-Punkt-Schnitt-<br />
Befehl darstellt.<br />
Mit dem Dialog "Anderen..." definieren Sie weitere Bereiche, denen Sie frei wählbare<br />
Namen zuordnen können.<br />
Tastaturkürzel:<br />
Alt + F11
484 MENÜ BEREICH<br />
Bereich holen<br />
Hier können Sie abgespeicherte Bereiche aufrufen. Das Holen eines Bereichs ist auch<br />
während des Abspielens möglich. So können Sie zwischen verschiedenen Bereichen<br />
umschalten, um sie akustisch zu vergleichen.<br />
Tastaturkürzel:<br />
Strg + F2 … F10<br />
Bereiche können Sie auch über das "Menü Werkzeuge -> Manager -> Bereichsmanager"<br />
benennen und aufrufen.<br />
Bereichslänge holen<br />
Mit dieser Funktion setzen Sie den aktuellen Bereich auf die Länge des jeweils<br />
gespeicherten Bereichs.<br />
Tastaturkürzel:<br />
Umschalt + Strg + F2 … F10<br />
Marker speichern<br />
Sie können Marker an der aktuellen Position des Play Cursors setzen, indem Sie im Menü<br />
eine der Ziffern 1-10 anwählen.<br />
Tastaturkürzel: Umschalt + 1...0<br />
Mit der Funktion "Marker mit Namen" definieren Sie weitere Marker , denen Sie frei<br />
wählbare Namen geben können.<br />
Im Dialog zu "Bereich -> Marker speichern -> Marker mit Namen und Nummerierung..."<br />
können Sie weitere Marker frei nummerieren und benennen. Mit der "-1sek"-Schaltfläche<br />
ziehen Sie den Marker in der Markerleiste um jeweils eine Sekunde nach vorne.<br />
Durch den Befehl "Marker mit automatischer Nummerierung" werden automatisch<br />
Marker mit fortlaufender Nummer erzeugt.<br />
Tastaturkürzel: Umschalt + #<br />
Mit der Funktion "Marker an Aufnahmeposition setzen" bewirken Sie, dass bei jeder<br />
Aufnahme ein Marker an der aktuellen Aufnahmeposition erzeugt wird.<br />
Tastaturkürzel: Alt + ?<br />
Definierte Marker sind am oberen Rand des Projektfensters sichtbar und können mit der<br />
Maus bewegt werden. Der Mauszeiger ändert sich dabei zu einem Doppelpfeil ().<br />
Marker holen<br />
Durch Aufruf der Markernummer springt der Play Cursor auf die entsprechende<br />
Markerposition in der Markerleiste.Im Play-Modus wird das Arrangement von der<br />
Markerposition ohne Unterbrechung weiter abgespielt.
MENÜ BEREICH 485<br />
Tastaturkürzel: 1 …0<br />
Marker an Bereichskanten<br />
Mit dieser Funktion setzen Sie einen Start- und einen End-Marker an den Kanten eines<br />
selektierten Bereichs.<br />
Marker nach Stille<br />
Mit dieser Funktion setzen Sie automatisch Marker an den Stellen von selektierten Audio-<br />
Objekten, die keinen oder nur geringen Pegel besitzen. Im Dialog können Sie einen<br />
Schwellwert und eine Mindestzeit für die Erkennung eingeben.<br />
Min. Zeit (ms): Hier stellen Sie die Zeitdauer ein, die der Schwellwert mindestens<br />
unterschritten sein muss, damit ein Marker gesetzt wird.<br />
Schwellwert (dB): Hier wird der Schwellwert in Dezibel eingestellt.<br />
Hinweis: Wenn Sie im destruktiven Wave-Bearbeitungsmodus arbeiten, wird die Höhe des<br />
Bereiches im Wave-Projekt zur grafischen Veranschaulichung auf den Pegel des<br />
Schwellwertes gesetzt. Dazu müssen Sie vorher im Menü "Ansicht" die vertikale Sperre<br />
auflösen.<br />
Startnummer: Hier geben Sie die Markernummer ein, von der an die "Marker nach Stille"<br />
hochgezählt werden.<br />
Prefix: Hier können Sie zusätzliche Zeichen/Buchstaben eingeben, die den "Markern nach<br />
Stille" vorangestellt werden. Dadurch lassen sie sich von bereits vorhandenen Markern gut<br />
unterscheiden.<br />
Add Zeit (ms): Hier können Sie die Zeitspanne eingeben, um die "Marker nach Stille"nach<br />
vorne verschoben werden. Um genau diese Zeitspanne wird auch das selektierte Objekt<br />
nach vorne verlängert und mit Stille ergänzt<br />
Alle Marker mit Prefix löschen: Alle Marker mit Prefix werden gelöscht.<br />
Alle Marker löschen: Alle Marker des Projektes werden gelöscht.<br />
VIP-Objekte löschen: Wenn Sie diese Option anwählen, wird das Objekt am eingestellten<br />
Wert geschnitten und kann gelöscht werden.<br />
Comparisonics Audiovergleich<br />
Auf Basis des patentierten Comparisonics Algorithmus ermöglicht diese Funktion das<br />
Auffinden gleich oder ähnlich klingender Bereiche innerhalb von Audiodateien.<br />
Dazu führen Sie einen Doppelklick bei gedrückter Umschalttaste auf das zu bearbeitende<br />
Objekt aus, um es als HD-Wave-Projekt zu öffnen. Markieren Sie nun den Bereich, den Sie<br />
genauer untersuchen wollen und kopieren Sie ihn ins Clipboard (Tastaturkürzel: "C").
486 MENÜ BEREICH<br />
Nun starten Sie die Audio-Vergleichs-Funktion.<br />
In dem erscheinenden Dialog kann mit dem Regler "Empfindlichkeit" der Schwellwert für<br />
die Erkennung eingestellt werden. Während des Einstellvorgangs erscheinen Marker im<br />
Projekt mit der Kennung "Match" an den Stellen, wo der Algorithmus ähnliche<br />
Audiopassagen erkennt.<br />
Nach Schließen des Suchdialogs können die gefundenen Bereiche, auch während der<br />
Wiedergabe, mit einem Mausklick auf den linken Rand des jeweiligen "Match"-Markers<br />
angesprungen werden.<br />
Neuen Audiomarker setzen<br />
Mit diesem Befehl setzen Sie einen Audiomarker an der momentanen Play Cursor-Position<br />
eines selektierten Audioobjekts. Wurde zuvor bereits ein Marker an dieser Stelle gesetzt,<br />
wird dessen Name als Audiomarker übernommen.<br />
Audiomarker zu VIP-Marker kopieren<br />
Hierbei kopieren Sie alle vorhandenen Audiomarker des selektierten Objekts in die<br />
Markerleiste des Arranger-Fensters. Die Übernahme der Audiomarker des entsprechenden<br />
Wave-Projekts erfolgt dabei nur innerhalb der Objektgrenzen.<br />
VIP Marker zu Audio Marker kopieren<br />
Hierbei kopieren Sie bestehende Marker der Markerleiste innerhalb der Objektgrenzen an<br />
die entsprechende Stelle des Audio-Objekts im Wave-Projekt.<br />
Marker löschen<br />
Der Marker an der aktuellen Position wird gelöscht, wenn Sie ihn zuvor in der Markerleiste<br />
durch Mausklick an der Vorderkante selektiert haben.<br />
Marker im selektierten Bereich löschen<br />
Alle Marker des aktivierten Bereichs werden gelöscht.<br />
Alle Marker löschen<br />
Alle Marker im ausgewählten Projekt werden gelöscht. Dabei bleiben jedoch die<br />
Audiomarker in den Wave-Objekten erhalten.<br />
Letzten Bereich zurückholen<br />
Mit dieser Funktion rufen Sie den zuletzt markierten Bereich wieder zurück. Bei<br />
wiederholtem Aufruf können Sie die letzten fünf Bereiche wieder zurückholen.<br />
Tastaturkürzel: Umschalt + Zurück
MENÜ BEREICH 487<br />
Bereichseditor<br />
Hier können Sie Anfang, Ende und Länge des markierten Bereichs in verschiedenen<br />
Maßeinheiten numerisch verändern.<br />
Änderungen der Parameter wirken sich folgendermaßen aus:<br />
Bereichsstart ändern -> Bereichsende bleibt konstant<br />
Bereichslänge ändern -> Bereichsstart bleibt konstant<br />
Bereichsende ändern -> Bereichsstart bleibt konstant<br />
Bereichsmanager<br />
Im Bereichsmanager werden alle gespeicherten Bereiche des aktuellen Projekts angezeigt.<br />
Detaillierte Informationen zum Bereichsmanager finden Sie im Kapitel „Manager -><br />
Bereichsmanager“ (siehe Seite 144).<br />
Tastaturkürzel: Strg + Alt + Umschalt + B<br />
Zeitanzeige bearbeiten<br />
Hier können Sie die Zahlenfelder für Bereichsposition, Bereichslänge und Bereichsende<br />
aufrufen und editieren.<br />
Tastaturkürzel: Alt + Ziffernblock 1 … 5
488 MENÜ EFFEKTE<br />
Menü Effekte<br />
Diese Menüeinträge erlauben den schnellen Zugriff auf die entsprechenden Effekte auf<br />
Objektebene. Dementsprechend finden Sie hier Menüeinträge für alle Objekteffekte.<br />
Hinweis: Alle Effekte, die Sie über dieses Menü aufrufen, werden destruktiv berechnet,<br />
wenn Sie die Option „Effekte offline anwenden“ anwählen. Dabei haben Sie die<br />
Möglichkeit, mit einer Kopie zu arbeiten, um das originale Audiomaterial zu erhalten. Die<br />
Option "Kopie erzeugen" ist dazu im jeweiligen Dialog bereits ausgewählt.<br />
Hinweise zur Offline- Effektbearbeitung<br />
Verwenden Sie die Option „Kopie erzeugen“, um später beim Arbeiten im Arranger die<br />
Undo-Funktion nutzen zu können.<br />
Hinweis zu „Undo“: Bitte setzen Sie auch unter „Menü Optionen -><br />
Programmeinstellungen -> Undo-Einstellungen (siehe Seite 759)“ die entsprechenden<br />
Häkchen bei „Undo aktiv“ für Virtuelle Projekte und für Wave-Projekte, um die Undo-<br />
Funktion zu aktivieren.<br />
Kopie erzeugen läßt sich für diese Effekte mit einem Häkchen im jeweiligen Dialogfeld<br />
anschalten. Exklusiv für Wave-Projekte stehen die folgenden Funktionen zur Verfügung:<br />
„Samplemanipulation -> Sampleanzahl *2, /2“, „Ein/Ausblenden“, „Null setzen“ und „Loop<br />
bilden“.<br />
Beachten Sie bitte, dass im Wave-Fenster die meisten Funktionen nur innerhalb des<br />
markierten Bereichs wirksam werden. Um die Funktionen auf das komplette Wave-Projekt<br />
anzuwenden, ist es erforderlich, das gesamte Wave-Projekt zu markieren (Tastaturkürzel:<br />
A, Menüpunkt "Bereich > Bereich über alles").<br />
Selektierte Objekte in VIP-Projekten werden hingegen unabhängig vom gewählten Bereich<br />
immer über die gesamte Länge verändert. (Eine Ausnahme bildet hier nur die Funktion<br />
„Noise Sample holen“). Wenn Sie nicht das gesamte Objekt verändern wollen,<br />
zerschneiden Sie das Objekt zunächst an denBereichskanten mit dem Tastaturkürzel „T“<br />
und aktivieren Sie den Auto-Crossfade-Modus, um knacksende Übergänge zu vermeiden.<br />
Es ist auch möglich, einen Effekt auf mehrere selektierte Objekte anzuwenden. Wenn<br />
mehrere Objekte im Arranger selektiert sind, wird der Effekt nacheinander auf das<br />
Audiomaterial aufgerechnet, auf das die Objekte verweisen.<br />
Play/Stop: Diese Schaltfläche startet bzw. beendet die Vorhörfunktion für den jeweiligen<br />
Offline-Effekt. Das Vorhören der Bearbeitung findet nicht in Echtzeit statt, das Ergebnis<br />
stimmt jedoch mit dem Endresultat überein.<br />
OK: Die Filterung wird auf den markierten Bereich des Samples bzw. auf das selektierte<br />
Objekt angewendet.
MENÜ EFFEKTE 489<br />
Abbruch: Das Dialogfenster schließt sich, ohne dass die Störgeräuschbefreiung<br />
durchgeführt wird.<br />
Hilfe: Die Hilfe erscheint.<br />
Erweiterte Optionen für destruktive Effektberechnung<br />
Diese Einstellungen können Sie im jeweiligen Effektdialog aufrufen, indem Sie auf die<br />
Schaltfläche "Erw. Optionen" klicken. Alternativ dazu erhalten Sie Zugang zu diesem<br />
Dialog über das "Menü Optionen -> Programmeinstellungen -> Destruktive<br />
Effektberechnung...".<br />
In diesem Dialog wählen Sie aus verschiedenen Optionen für das Schreiben einer Kopie bei<br />
Offline-Effekten.<br />
Destruktive Effektberechnung auf VIP-Objekte<br />
Im Drop-Down-Menü des Dialoges können Sie zwischen 3 Arten der Effektspeicherung<br />
beim Ausführen des Offline-Effekts wählen. Die Speicherung wird für die "Undo"-<br />
Funktionalität von Offline-Effekten benötigt. Dabei muß im Effekt-Dialog das Häkchen<br />
"Kopie erzeugen" gesetzt sein.<br />
Hinweis: Deaktivieren Sie dieses Häkchen nur, wenn Sie sicher sind, kein Undo für diesen<br />
Effekt zu benötigen. Sie sparen jedoch Zeit und Festplattenkapazität, wenn keine Kopie<br />
des Waves angelegt wird.<br />
• Effekt an Originaldatei anhängen: Das Objekt mit dem eingerechneten Effekt wird an<br />
die originale Datei angehängt. Allerdings gibt es hier einige Nachteile: Beim Arbeiten in<br />
einer Integer-Wave-Datei wird der Effekt auch in dieser Auflösung gespeichert, was beim<br />
Arbeiten mit 32-Bit Auflösung nicht immer gewünscht ist. Ausserdem wird die Länge der<br />
Wave-Datei geändert, was Probleme beim Arbeiten mit geloopten Objekten oder in<br />
verschiedenen VIPs nach sich ziehen kann.<br />
• Effekt in eine Effekt-Datei schreiben (._FX.wav): Das Ergebnis der Effektberechnung<br />
wird in eine separate Datei mit dem Anhang "_FX.wav" geschrieben, so dass das
490 MENÜ EFFEKTE<br />
originale Wave-Projekt unberührt bleibt. Dadurch ist es auch möglich, die<br />
Effektberechnung im 32-Bit-Float-Format durchzuführen, zu speichern und somit die<br />
volle Qualität des Effektes zu erhalten. Bei erneuter Berechnung eines Effektes wird<br />
diese Datei nicht überschrieben, der neue Effekt wird stattdessen an die Effekt-Datei<br />
angehängt.<br />
• Für jede Berechnung neue Effektdatei anlegen: Alle Offline-Effekte werden in<br />
separaten Dateien mit fortlaufender Numerierung gespeichert. Alternativ dazu können<br />
Sie diesen Dateien auch detaillierte Namen mit Effektbezeichnung und Datum geben.<br />
Außerdem können Sie hier einstellen, ob die Effektdatei im Format der Ausgangsdatei, im<br />
24 Bit Format oder im Format 32 Bit Float gespeichert werden soll.<br />
Destruktive Effektberechnung in Wave-Projekten<br />
Beim Aufrufen eines destruktiven Effekts in Wave-Projekten wird das Ergebnis der<br />
Effektberechnung immer an das geöffnete Wave-Projekt angehängt. Die oben<br />
beschriebenen Optionen der destruktiven Effektberechnung auf VIP-Objekte werden nicht<br />
berücksichtigt.<br />
Temporäre Dateien für die "Undo"-Ausführung bei destruktiver Effektberechnung werden<br />
nur erstellt, wenn das "Undo" für Wave-Projekte aktiviert (Tastaturkürzel: "Y" ->Programm -<br />
> Undo) und das Häkchen "Kopie erzeugen" im jeweiligen Effektdialog gesetzt ist.<br />
Wird ein Effekt auf einen bestimmten Bereich im Wave-Projekt angewandt, so haben Sie<br />
die Möglichkeit, jeweils am Anfang und Ende dieses Bereichs ein Crossfade zwischen<br />
Effekt und Original einzufügen. Dabei können Sie die Länge des Crossfades in<br />
Millisekunden angeben.<br />
Vorschauzeit (Sekunden): Die Vorschauzeit ist die Zeitdauer, die beim Benutzen der<br />
Vorschaufunktion zum Vorhören von Effekten berechnet wird.<br />
Maximale Länge des Bearbeitungszeitraums beim Spectral Cleaning (Sekunden):<br />
Hier können Sie angeben, bis zu welcher Maximalzeitdauer Audiomaterial im Spectral<br />
Cleaning bearbeitet werden soll.<br />
New Topic (16)<br />
Amplitude: Normalisieren, Normalisieren (Schnellzugriff), Lautheitsanpassung<br />
Dynamik: Dynamics, Advanced Dynamics, Multiband Dynamics, sMax11, am-munition<br />
(<strong>Samplitude</strong> Pro), am-track (<strong>Samplitude</strong> Pro), am-phibia (<strong>Samplitude</strong> Pro), am-pulse<br />
(<strong>Samplitude</strong> Pro)<br />
Frequenz/Filter: Parametrischer EQ, EQ116, FFT-Filter/Spektralanalyse, Brilliance<br />
Enhancer (optional), Filtox, De-esser (<strong>Samplitude</strong> Pro)<br />
Delay/Reverb: Delay, Raumsimulator, Ecox, Variverb<br />
Time/Pitch: Resampling/Timestretching, Elastic Audio
MENÜ EFFEKTE 491<br />
Distortion: Distortion, Ampsimulation, Vandal (<strong>Samplitude</strong> Pro)<br />
Restauration: Declipper, Declicker/Decrackler (optional), Dehisser, Denoiser, Noise<br />
Sample holen, Gleichspannung entfernen (Offline), Spectral Cleaning<br />
Stereo/Phase: Kanäle tauschen, Multiband Stereo Enhancer, Phase invertieren (Beide<br />
Kanäle, Linker Kanal, Rechter Kanal)<br />
Modulation/Spezial: Faltung, Vocoder, Corvex, Rückwärts<br />
Sample-Manipulation: Samplerate anpassen (Offline), Sampleanzahl/2 (Offline),<br />
Sampleanzahl *2 (Offline), Rückwärts, Loop bilden (Offline)<br />
MAGIX Plug-ins: am-munition (<strong>Samplitude</strong> Pro), am-track (<strong>Samplitude</strong> Pro), am-phibia<br />
(<strong>Samplitude</strong> Pro), am-pulse (<strong>Samplitude</strong> Pro), Corvex, Ecox, Filtox, De-esser (<strong>Samplitude</strong><br />
Pro), variverb, Vandal (<strong>Samplitude</strong> Pro)<br />
essentialFX: efx_ChorusFlanger, efx_Phaser, efx_Reverb, efx_StereoDelay,<br />
efx_Compressor, efx_ExpanderGate<br />
Nur linken Kanal bearbeiten<br />
Nur rechten Kanal bearbeiten<br />
Effekte offline anwenden: Setzen Sie hier ein Häkchen, um die Effekte offline bearbeiten<br />
zu lassen<br />
Auch auf Objektebene können Sie Objektkanäle tauschen, die Phase invertieren, Objekt<br />
EQ, Objekt Dynamics, Pitchshifting/Timestretching, Objekt rückwärts, Elastic Audio sowie<br />
MAGIX-Plug-ins aufrufen.<br />
Amplitude<br />
Normalisieren<br />
Durch diese Funktion verändern Sie Sample-Daten in ihrer Amplitude. Sie werden so<br />
verstärkt, dass die höchste im Bereich auftretende Amplitude auf 100% (oder einen<br />
anderen Wert zwischen 1% und 400%) des Wertebereichs gesetzt wird. Dazu wird zuerst<br />
das Maximum ermittelt und mit dem gewählten Prozentsatz verrechnet. Anschließend<br />
werden alle Werte mit dem neuen Faktor gewichtet.<br />
Mit dieser Funktion können Sie Samples voll aussteuern oder zur gezielten<br />
Klangbearbeitung sogar übersteuern. Bitte beachten Sie, dass sich beim Normalisieren<br />
auch der "Rauschteppich" mit anhebt.<br />
Insbesondere vor der Konvertierung von hohen auf niedrigere Bitauflösungen ist diese<br />
Funktion nützlich. Sie können damit garantieren, dass der ohnehin geringere<br />
Dynamikbereich bei niedrigen Auflösungen voll ausgenutzt wird.
492 MENÜ EFFEKTE<br />
Tastaturkürzel:<br />
Umschalt + N<br />
Hinweis: Wenn Sie bei der Aufnahme sehr gering aussteuern und anschließend<br />
normalisieren, erreichen Sie nicht die gleiche Qualität wie bei einer hochausgesteuerten<br />
Aufnahme. Haben Sie beispielsweise nur auf die Hälfte ausgesteuert, besitzen Ihre<br />
Samples die Qualität von 15-Bit-Samples - daran ändert auch eine Normalisierung auf<br />
100% nichts.<br />
Normalisieren auf: Hier können Sie den Wert einstellen, auf den das Audiomaterial<br />
normalisiert werden soll, indem Sie entweder den Wert im Eingabefeld eingeben, den Fader<br />
bewegen oder einen der voreingestellten Werte (50, 95, 100 oder 200%) auswählen. Der<br />
Wert wird in % und dB angezeigt (100% = 0dB = Vollpegel. Werte oberhalb 0dB führen zu<br />
digitaler Übersteuerung.<br />
Pegelmaximum: Zeigt den höchsten resultierenden Pegel für den gewählten Bereichs<br />
bzw. das gewählte Objekt in der jeweiligen Einstellung an.<br />
Pegeländerung: Zeigt die durchzuführende Pegeländerung entsprechend dem gewählten<br />
Normalisierungspegel und dem ermittelten Pegelmaximum an.<br />
Bearbeitungsmodus<br />
Virtuell: Diese Funktion führt eine Echtzeitnormalisierung an den gewählten Objekten<br />
durch. Hierbei werden keine Sample-Daten verändert, es wird lediglich die Objektlautstärke<br />
so angepasst, dass die lauteste Passage im Objekt genau den gewählten<br />
Normalisierungspegel erreicht. Diese virtuelle Normalisierung ist also nichtdestruktiv, im<br />
Gegensatz zur destruktiven Normalisierung, die das Audiomaterial dauerhaft verändert. Sie<br />
können diese Funktion auf ein Objekt auch anwenden, indem Sie im Objekteditor auf die<br />
"Norm."-Schaltfläche unter dem Objekt-Fader klicken.<br />
Destruktiv: Das Audiomaterial wird physisch verändert. Im Dialog erscheint das gesetzte<br />
Häkchen bei "Kopie erzeugen".<br />
Mehrfachselektion von Objekten<br />
Wenn mehrere Objekte selektiert sind, gibt es zwei verschiedene Arbeitsweisen, wie die<br />
Objekte normalisiert werden.<br />
Objekte separat normalisieren: Dabei wird jedes Objekt entsprechend seinem eigenen<br />
Maximalpegel normalisiert.
MENÜ EFFEKTE 493<br />
Objekte als Einheit normalisieren: Dabei wird das Maximum aus allen selektierten<br />
Objekten ermittelt und jedes Objekt gemäß diesem Wert normalisiert. Dies ist die<br />
voreingestellte Methode.<br />
Schnellzugriff<br />
Parameter setzen: Mit dieser Schaltfläche stellen Sie die getätigten Einstellungen der<br />
Normalisierungsfunktion via Schnellzugriff zur Verfügung.<br />
Parameter holen: Mit dieser Schaltfläche holen Sie die aktuellen Schnellzugriffsparameter<br />
in den Dialog.<br />
Normalisieren (Schnellzugriff)<br />
Mit dieser Funktion wenden Sie die im Dialog "Normalisieren" unter "Schnellzugriff -><br />
Parameter setzen" festgelegte Einstellung sofort an.<br />
Tastaturkürzel:<br />
N<br />
Lautheitsanpassung<br />
Mit diesem Befehl führen Sie eine automatische RMS Normalisierung durch. Dabei wird die<br />
Lautheit jedes einzelnen Titels analysiert und anschließend die Pegel der Titel so angepasst,<br />
dass ein einheitliches Lautstärkeempfinden erreicht wird. Der voreingestellte Zielwert ist -<br />
15dBfs. Den Zielwert können Sie individuell anpassen. Je näher Sie ihn an 0dBfs annähern,<br />
deto lauter wird das Signal.<br />
Mit der Anpassungsstärke bestimmen Sie, wie genau die Titel prozentual an den<br />
Ziellautstärkewert angeglichen werden.<br />
Ein-/Ausblenden<br />
Mit dieser Funktion können Sie selektierte Bereiche von Samples in einem Wave-Projekt<br />
ein- oder ausblenden. Die Amplitude wird im zeitlichen Verlauf vom Startwert am<br />
Bereichsanfang bis zum Endwert am Bereichsende verändert.<br />
Einen einfachen Einblendvorgang realisieren Sie im Dialog mit den Parametern"Fade-Start<br />
in % = 0", "Fade-Ende in %=100". Einfaches Ausblenden erfolgt bei Angabe von "Fade-<br />
Start in % = 100", "Fade-Ende in %=0".
494 MENÜ EFFEKTE<br />
Die Überblendung können Sie mit drei verschiedenen Kurvenverläufen darstellen lassen:<br />
exponentiell, linear oder logarithmisch.<br />
Bitte beachten Sie, dass in virtuellen Projekten leistungsfähige Echtzeit-Fade- und<br />
Crossfade- Möglichkeiten bestehen, die im Normalfall den Einsatz der destruktiven Fade-<br />
Routine unnötig machen.<br />
Null setzen<br />
Der Pegel im markierten Bereich wird auf Null gesetzt. Damit können störende Stellen<br />
innerhalb eines Samples beseitigt werden.<br />
Dynamikeffekte<br />
Welche Kompressoren gibt es in <strong>Samplitude</strong>?<br />
Zur Dynamikbearbeitung stehen Ihnen in <strong>Samplitude</strong> vier verschiedene Module zur<br />
Verfügung:<br />
1. Ein einfaches, schnell zu bedienendes Dynamik-Modul mit der Bezeichnung "Dynamics".<br />
Seine Funktionsweise (Setup) wird fest auf Kompressor, Expander, Gate oder Limiter<br />
eingestellt. Danach können die funktionsspezifischen Parameter verändert<br />
werden."Dynamics" rechnet stets mit einem effizienten Algorithmus und schont somit die<br />
CPU-Ressourcen.<br />
2. Ein umfangreicheres Werkzeug stellt das Modul "Advanced Dynamics" dar. Es handelt<br />
sich hierbei um die Kombination eines klassischen Dynamik-Moduls (Funktionsweisen<br />
Kompressor/Expander/Gate) und eines approximierenden Limiters. Die Konsequenz ist ein<br />
unverzerrtes, optimal ausgesteuertes Signal mit definierter Lautheit. Die Funktionsweise ist<br />
im Gegensatz zu "Dynamics" nicht durch Setups festgelegt, sondern wird allein durch die<br />
Kennlinie bestimmt. Dadurch sind freie Kombinationen zwischen den Funktionsweisen<br />
möglich. Die Einstellung der Parameter ist entweder durch direkte Eingabe oder durch<br />
grafische Veränderung der Kennlinie möglich. Die Pegeldetektion erfolgt wahlweise durch<br />
"Peak", "RMS" oder "Schnell". Im Modus "Schnell" ist der Rechenaufwand geringer, die<br />
Funktionsweise weicht jedoch von der klassischer Dynamik-Module ab. Der Modus "RMS"<br />
entspricht genau dem dynamischen Verhalten analoger Dynamik-Module. Mit "Peak"<br />
erreichen Sie einen spritzigeren Sound.<br />
3. Die umfangreichste Möglichkeit der Dynamikbearbeitung bietet das Modul "Multiband<br />
Dynamics". Der Vorteil einer Dynamikmanipulation in mehreren Frequenzbändern<br />
gegenüber einer Standardausführung liegt vor allem darin, dass die Gefahr des Pumpens<br />
und andere störende Nebenwirkungen bei der Dynamikbearbeitung drastisch gesenkt<br />
werden. Es wird so beispielsweise verhindert, dass eine Pegelspitze im Bassbereich das<br />
ganze Signal herunterdrückt. Außerdem ermöglicht die Multibandtechnik, einzelne<br />
Frequenzbereiche gezielt zu bearbeiten.<br />
4. <strong>Samplitude</strong> bietet Ihnen mit am-track, am-pulse und am-phibia auch gezielte<br />
Dynamikbearbeitung, die analogen Effektprozessoren nachempfunden ist. Lesen Sie hierzu<br />
die umfangreichen Erklärungen im Kapitel „Effekte - Unterteilung und Arbeitsweise“.
MENÜ EFFEKTE 495<br />
Wann sollte welcher Kompressor genutzt werden?<br />
Wann Sie welches Dynamik-Modul nutzen, hängt davon ab, wie gezielt Sie eine<br />
Veränderung einsetzen wollen. Das "Dynamics"-Modul können Sie gut auf einzelne<br />
Mixerkanäle anwenden, um so schnell und effizient auf die Dynamik eines Kanals Einfluss<br />
zu nehmen.<br />
Der Klang eines Objektes hingegen soll oft sehr spezifisch geändert werden. So variiert<br />
beispielsweise die Dynamik eines Instruments, bedingt durch die Spielweise, zwischen<br />
Strophe und Refrain. Dies ist eine gewünschte Relation, welche durch genaue Einstellung<br />
des Kompressors erhalten, oder gar forciert werden kann. Hier empfiehlt sich die<br />
Verwendung der "Advanced Dynamics", um das dynamische Verhalten des Quellmaterials<br />
optimal zu verändern.<br />
Im Master-Modul des Mixers verleiht der Einsatz der "Multiband Dynamics" der gesamten<br />
Mischung die endgültige Ausgewogenheit. Da bei einer Erhöhung der Lautheit durch einen<br />
Multibandkompressor allerdings das Problem eines möglichen Clippings entstehen kann,<br />
ist es notwendig, abschließend noch einen Limiter einzuschleifen, welcher dann alle<br />
clippenden Samples an die Limiterschwelle approximiert.<br />
Beim CD-Mastering empfiehlt sich der Einsatz der "Multiband Dynamics" pro Objekt/CD-<br />
Track. So können Sie auf die Unterschiede der einzelnen CD-Tracks mit unterschiedlichen<br />
Einstellungen der "Multiband Dynamics" reagieren.<br />
Dynamics (Kompressor/Expander/Limiter/Gate)<br />
Mit diesem Editor können Sie die Dynamik eines Samples bearbeiten. Alle Funktionen<br />
können in Echtzeit vorgehört werden.<br />
Das Grafik-Display zeigt die jeweils resultierende Dynamikkurve zur besseren Übersicht an.<br />
Folgende Funktionen stehen Ihnen zur Verfügung:<br />
Kompressor: Die Dynamik eines Stückes wird dabei begrenzt, laute Passagen bleiben<br />
laut, leise Passagen werden lauter. Kompression wird oft benutzt, um Audiomaterial<br />
druckvoller und durchsetzungsfähiger zu machen. Der Kompressionsgrad wird durch den<br />
"Ratio"-Regler eingestellt, die Einsatzschwelle wird durch den "Threshold" bestimmt. Anund<br />
Abklingzeiten können durch "Attack" und "Release" beeinflusst werden.
496 MENÜ EFFEKTE<br />
Limiter: Nur die lauten Passagen werden über dem "Threshold"-Level begrenzt, leise<br />
Passagen bleiben unbearbeitet. Limiter werden verwendet, um Pegelspitzen zu verringern,<br />
ohne die Gesamtdynamik zu sehr zu verändern. Nach dem Limiter-Vorgang kann durch<br />
eine Normalisierung der Gesamtpegel angehoben werden, ohne Übersteuerungen<br />
befürchten zu müssen. Die Limiter-Voreinstellung setzt einen Threshold von -0.2 dB für den<br />
Einsatz des Limiters als Peak-Limiter im Masterbereich des Mixers.<br />
Limiter 100%: Es erfolgt die gleiche Bearbeitung wie beim Limiter mit einer<br />
anschließenden Pegelanhebung auf 0 dB. Dies entspricht einer nachfolgenden<br />
Normalisierung.<br />
Expander: Die Dynamik eines Stückes wird erhöht, laute Passagen bleiben laut, leise<br />
Passagen werden noch leiser. Dynamik-Expansion wird oft für Sprachaufnahmen<br />
verwendet, die einen hohen Störpegel aufweisen. Durch die Expansion wird die Sprache im<br />
Pegel angehoben, Störsignale dagegen unterdrückt. Beachten Sie, dass zur<br />
Störgeräuschunterdrückung auch ein leistungsfähiger Denoising-Algorithmus zur Verfügung<br />
steht.<br />
Gate: Sehr leise Passagen unter dem Threshold Level werden gedämpft oder ganz auf Null<br />
gesetzt. Damit können Sie in Pausen zwischen einzelnen Takes das Rauschen wirkungsvoll<br />
unterdrücken. Auch bei hohen Kompressionsgraden ("Ratio" > 5) ist die Gate-Funktion<br />
nützlich, um eine starke Anhebung leisester Passagen und damit des Grundrauschens zu<br />
vermeiden.<br />
Dynamics - Parameter<br />
Ratio: Mit diesem Parameter steuern Sie das Kompressionsverhältnis. Ein Wert von 5.0<br />
entspricht z.B. einer Pegelreduzierung über dem Threshold um das Fünffache, ein Wert<br />
von 1.0 bedeutet keine Kompression.<br />
Threshold: Hier stellen Sie den Schwellenwert ein, oberhalb oder unterhalb dem der<br />
jeweilige Effekt wirkt.<br />
Attack: Hier stellen Sie die Zeitspanne zwischen Überschreitung des Thresholds und der<br />
maximalen Auswirkung des Effekts ein.<br />
Release: Hier stellen Sie die Zeitspanne zwischen Unterschreitung des Thresholds und der<br />
vollständigen Zurücknahme des Effekts ein.<br />
Gate Level: Mit diesem Parameter geben Sie das Level an, unterhalb welchem der Pegel<br />
auf 0 gesetzt werden soll.
MENÜ EFFEKTE 497<br />
Advanced Dynamics<br />
Advanced Dynamics - Allgemeine Bedienelemente und<br />
Presets<br />
Presets Speichern, Laden, Löschen: Hier können Sie Einstellungen speichern, laden<br />
oder löschen. Die Default-Dateierweiterung lautet *.dy2. Des Weiteren können Sie alle<br />
Dynamics Presets (*.dyn) laden. Die Parameter werden dann auf "Advanced Dynamics"<br />
angepasst. Wenn Sie diese dann wieder speichern, erhalten sie den Index *.dy2, so dass<br />
Ihnen Ihre alten Presets nicht verloren gehen.<br />
Dynamic Scope: Wenn Sie im geöffneten Dialog das selektierte Objekt/Sample abspielen,<br />
sehen Sie den In- und Outpegel des Signals als weiße, gestreute Linie.<br />
Reduktions-Anzeige: Am rechten Rand des Grafik-Displays sehen Sie die Pegelreduktion<br />
des abgespielten Audiomaterials.<br />
In-/ Out-Anzeigen: Diese Meter zeigen den Eingangs- und Ausgangspegel in dB an.<br />
Reset: Setzt die Reduktions-,In- und Out-Anzeige zurück.<br />
Modus: Die Setups sind typische Anwendungsfälle der "Advanced Dynamics". Sie geben<br />
Einstellungen vor, die die grafische Bearbeitung der Kennlinie übersichtlicher gestalten.<br />
Dazu werden die Anzahl der anwendbaren Parameter durch die Wahl des Setups<br />
eingeschränkt, damit sich z.B. bei der reinen Limiteranwendung die anderen<br />
Kurvenstützpunkte nicht mehr ändern.<br />
OK: Die Parameter werden übernommen.<br />
Abbruch: Die Parameter werden nicht übernommen.<br />
Advanced Dynamics - Bearbeitung der Kennlinien (grafisch)<br />
Um die statische Übertragungskennlinie grafisch zu bearbeiten, drücken Sie mit der linken<br />
Maustaste in das Kennlinienfeld auf einen der Stützpunkte der Kurve und verschieben ihn<br />
bei gedrückter Maustaste. Das Bewegen der Stützpunkte an einem Punkt hat dabei oft<br />
auch auf die anderen Punkten zugehörigen Parameter Einfluss.
498 MENÜ EFFEKTE<br />
Um den Punkt im Kennlinienfeld direkt zu positionieren, drücken Sie die rechte Maustaste.<br />
Nun erscheint ein kleines Dialogfeld, in dem Sie die Input- und Output- Werte ablesen und<br />
eingeben können.<br />
Wenn Sie im Limiter den Parameter "Hard" anschalten, erscheint ein blau markiertes Feld<br />
mit der Beschriftung "Limited Zone" für ThresholdWerte unter 0 dB. Dieses Feld zeigt an,<br />
dass der Pegel des Signals nie in diese limitierte Zone hineinreicht.<br />
Um einen Anfasser zu verstecken, regeln Sie mit Hilfe des Schiebereglers den zugehörigen<br />
Threshold auf 0 dB - in diesem Fall wird die Kennlinie nicht verändert. Um ihn wieder<br />
sichtbar zu machen, muss der Threshold unterhalb der Limiter-Schwelle liegen.<br />
Advanced Dynamics - Bearbeitung der Kennlinie<br />
(parametrisch)<br />
Gate<br />
Level [in dB] bestimmt den minimalen Pegel am Eingang, unterhalb dessen das<br />
Ausgangssignal auf 0 gesetzt wird.<br />
Limiter<br />
Level [in dB] bestimmt den maximalen Pegel am Ausgang. Beachten Sie die Einstellung<br />
"Hard".<br />
Hard: Wenn Sie diesen Parameter anschalten, wird das Ausgangssignal genau auf den<br />
eingestellten Threshold-Wert limitiert. Dies bedeutet, dass kein Sample über dem<br />
eingestellten Limiter-Level liegt. Natürlich werden die Signale an dieser Grenze nicht einfach<br />
abgeschnitten, sondern der eingesetzte Algorithmus dient dazu, die Signale so sanft wie<br />
möglich an diese Grenze heranzuführen, ohne den Klang zu sehr zu verändern. Haben Sie<br />
den Schalter "Hard" nicht ausgewählt, regelt der Algorithmus nur entsprechend der<br />
eingestellten Übertragungskennlinie und verhält sich somit wie ein analoger Limiter.<br />
Soft: Dieser Parameter gibt die Rundung der Kennlinie in Werten von 0..20 an, wobei 0<br />
keine Rundung bedeutet. Die Rundung ist angebracht, wenn der ständige Wechsel<br />
zwischen unkomprimierten und komprimiertem Signal deutlich in Erscheinung tritt, d.h. der<br />
Signalpegel um den Knickpunkt schwankt. Durch "Soft" wird dann ein sanfter Übergang<br />
erreicht.<br />
Advanced Dynamics - Hüllkurve<br />
Die Zeitkonstanten regeln die Klangeigenschaft maßgeblich, so können bestimmte<br />
Zeitkonstanten zu Verzerrungseffekten oder aber zum "Pumpen" führen.<br />
Attack: Hier stellen Sie die Zeitspanne zwischen Überschreitung des Thresholds und der<br />
maximalen Auswirkung des Effekts in Millisekunden ein.<br />
Release: Hier stellen Sie die Zeitspanne zwischen Unterschreitung des Thresholds und der<br />
vollständigen Zurücknahme des Effekts in Millisekunden ein.<br />
Kompressor 1/2 Threshold: Hier stellen Sie den Eingangs-Schwellwert in dB ein,<br />
oberhalb dessen die jeweilige Komponente anfängt zu wirken.
MENÜ EFFEKTE 499<br />
Kompressor 1/2 Ratio: Mit diesem Parameter steuern Sie das Kompressionsverhältnis<br />
über dem Threshold. Der Linear- Schalter setzt die Ratio auf 1:1 zurück.<br />
Gain: Mit diesem Fader regeln Sie die gesamte statische Kennlinie in dB.<br />
Alle Änderung dieser Parameter haben einen direkten Einfluss auf die statische<br />
Übertragungskennlinie.Beachten sie dabei bitte, dass sich die Parameter gegenseitig<br />
beeinflussen.<br />
Advanced Dynamics - Dynamische Parameter<br />
Wie der Kompressor auf das Quellenmaterial reagiert, wird durch die Funktion "Reaktion"<br />
bestimmt:<br />
PEAK: Das Dynamik-Modul reagiert spritzig, dadurch aber auch kantiger.<br />
RMS (Root Mean Square): Entspricht der Arbeitsweise eines analogen Dynamik-Moduls.<br />
Es klingt relativ rund und ausgewogen, weniger spritzig. Die Zeitkonstante für die<br />
Signaldetektion zur Gewinnung des Steuersignals beruht nur auf der Einstellung des<br />
"Attack"-Reglers. Für die Signalglättung bei der Manipulation der Signaldynamik werden<br />
auch hier beide Zeitkonstanten ausgewertet.<br />
Schnell: Verwenden Sie diese Option, wenn die Dynamik von Objekten nur wenig<br />
beeinflusst werden soll. Der maximale Pegel am Ausgang ist niemals höher als der Limiter.<br />
Vorschau: Wenn dieser Schalter nicht eingeschaltet ist, arbeitet die Dynamik-Sektion nicht<br />
vorausschauend. Dadurch können sich Artefakte (Pumpen) und Übersteuerungen<br />
einstellen. Überdies erfolgt ohne Vorschau keine Glättung von steilen Attack-Phasen der<br />
Wellenformen - der Klangcharakter tendiert so mehr in Richtung "knackig". Auch zum<br />
Nachbilden des Klangverhaltens von analogen Dynamik-Modulen empfiehlt sich das<br />
Arbeiten ohne Vorschau. Die Länge der Vorschau können Sie im Feld "Samples" eingeben.<br />
Side Chain...: Wenn Sie "Advanced Dynamics" als Spur-oder Mastereffekt betreiben<br />
und es sich bei der Spur nicht um einen Surroundmaster handelt, erscheint die<br />
Schaltfläche "Side Chain...". Die Aktivierung dieser Option dient zur Anforderung eines<br />
externen Signals zur Berechnung des internen Steuersignals.<br />
Durch Anklicken der "Side Chain..”-Schaltfläche öffnen Sie das Side Chain-Menü.<br />
Side Chain In: Aktiviert bzw. deaktiviert die Side Chain-Funktion.
500 MENÜ EFFEKTE<br />
Side Chain Solo: Mit dieser Option können Sie das Side Chain-Signal abhören. Hierbei<br />
wird der Effekt auf "Bypass" geschaltet und nur der Input des Side Chains ausgegeben.<br />
Beim Schließen des Dialogs wird die "Side Chain Solo"-Funktion zurückgesetzt. Dies<br />
empfiehlt sich auch für die akustische Kontrolle beim Einsatz des Side Chain Filters.<br />
Im unteren Teil des Menüs sind alle davorliegenden Spuren aufgelistet, von denen Sie eine<br />
oder auch mehrere als Side Chain Input bestimmen können. In den als Side Chain-Signal<br />
benutzten Spuren bzw. Mixerkanälen wird in der AUX-Sektion ein neuer AUX Send-Regler<br />
für die Zielspur zugewiesen. Intern wird dabei ein Side Chain Bus (=AUX Bus) angelegt. Zur<br />
Unterscheidung von den "normalen" AUX Bussen ist dem Spurnamen ein ">" Zeichen<br />
vorangestellt. Als Signalabgriff des Side-Chain Send ist "Pre-Fader" voreingestellt. Dies<br />
bewirkt, dass das Side Chain-Signal unabhängig von der Faderstellung des sendenden<br />
Kanals bleibt.<br />
Per Rechtsklick auf einen AUX Send können Sie diesen als "Side Chain Send" auswählen.<br />
Dadurch können Sie auch nachträglich weitere Spuren als Quellen für das Side Chain-<br />
Signal benutzen.<br />
Side Chain Filter: Das Side Chain-Signal lässt sich durch einen parametrischen Equalizer<br />
(siehe Seite 515) filtern.<br />
Advanced Dynamics - Dynamic Scope<br />
Das Dynamic Scope erscheint, wenn Sie im geöffneten Dialog das selektierte<br />
Objekt/Sample abspielen.Sie sehen dann eine weiße, gestreute Linie, eine "Schneewolke",<br />
deren einzelne Punkte die In- und Outpegel des Signals in dB darstellen. Somit wird die<br />
Veränderung der Samples, die durch Advanced Dynamics erzielt wird, ständig visualisiert.<br />
Die Arbeitsweise des Dynamic Scopes können Sie sich leicht an folgendem Beispiel<br />
verdeutlichen:<br />
Wählen Sie das Preset "NULL" und drücken "Play" - jetzt verändert der Effekt das Signal<br />
nicht. Das Scope zeigt alle Samples auf der roten Geraden und dies bedeutet,dass alle<br />
Ausgangswerte gleich den Eingangswerten sind. Wenn Sie nun den Gain Fader nach oben<br />
schieben, sehen Sie, dass die "Schneewolke" der Kennlinie folgt. Wählen Sie zusätzlich<br />
noch sehr hohe Zeitkonstanten, geschieht dies sogar relativ langsam.<br />
Des Weiteren ist es möglich, durch die Wahl einer relativ kurzen Attack-Zeit (10 ms), einer<br />
großen Release-Zeit (400 ms) und einer stark gekrümmten Kennlinie den Effekt zum<br />
"Pumpen" zu bewegen. Die "Unruhe" des Dynamic Scope spiegelt das "Pumpen" grafisch<br />
wider.<br />
Advanced Dynamics - Tipps und Tricks<br />
• Wählen Sie für die Grobeinstellung zunächst eines der mitgelieferten Presets. Nun<br />
können Sie mit Hilfe des Dynamic Scopes die Kennlinie an das Quellenmaterial<br />
anpassen und die einzelnen Signalbestandteile sehr genau separieren.<br />
• Wenn sich die gestreute Linie des Dynamic Scope sehr sprunghaft bewegt, liegt dies<br />
wahrscheinlich an der Einstellung der Zeitkonstanten. Stellen Sie diese entsprechend<br />
Ihrer Klangvorstellungen ein und speichern Sie Ihre eigenen Presets ab.
MENÜ EFFEKTE 501<br />
• Um einen "analogen" Limiter mit dem Hard-Limiter-Algorithmus zu koppeln, definieren<br />
Sie das Limiter Level auf den gewünschten Wert für den maximalen<br />
Sampleausschlag. Den "analogen" Limiter simulieren Sie nun durch eine extreme<br />
Ratio-Einstellung (Kompressor 10.00 oder Expander 0.10).<br />
Multiband Dynamics<br />
Die Multiband-Dynamik-Sektion erlaubt Ihnen die Dynamikbearbeitung in bis zu vier<br />
unabhängigen Frequenzbändern. Hierbei wird das gesamte Signal in die einzelnen<br />
Frequenzbänder zerlegt. Die Dynamikbearbeitung erfolgt dann separat für jedes Band.<br />
Das Zusammensetzen der einzelnen Bänder erfolgt dank der eingesetzten FIR-<br />
Komplementärfiltertechnik hundertprozentig phasentreu und ohne Beeinflussung des<br />
Frequenzganges. Mit anderen Worten: Wenn keine Dynamikbearbeitung in den einzelnen<br />
Bändern stattfindet, das Signal also nur in die Bänder aufgeteilt und wieder<br />
zusammengesetzt wird, wird das Audiomaterial vollkommen originalgetreu<br />
zusammengesetzt. Der Vorteil einer Dynamikmanipulation in mehreren Frequenzbändern<br />
gegenüber einer Standardausführung liegt vor allem darin, dass die Gefahr des Pumpens<br />
und andere störende Nebenwirkungen bei der Dynamikbearbeitung drastisch gesenkt<br />
werden. Es wird so beispielsweise verhindert, dass eine Pegelspitze im Bassbereich das<br />
ganze Signal herunterdrückt. Außerdem ermöglicht die Multibandtechnik, einzelne<br />
Frequenzbereiche gezielt zu bearbeiten.<br />
Multiband Dynamics - Überblick<br />
Im Dialogfenster "Frequenztrennung/Pegelanhebung/-absenkung" befinden sich die<br />
Parameter für die Filterbank. Die Grafik zeigt annähernd die Frequenzgänge der einzelnen<br />
Bänder. Dabei zeigt Ihnen die linke Achsenbeschriftung die Dämpfung in -dB an, die obere<br />
Beschriftung die Frequenzen in kHz. Die einzelnen Kurven sind dabei farbig dargestellt.<br />
Die rechte Grafik zeigt die Dynamikkennlinie an. Sie stellt das Verhältnis von Eingangspegel<br />
(obere Achsenbeschriftung in dB) zu Ausgangspegel (linke Achsenbeschriftung in dB) dar.<br />
Es wird immer die Dynamikkennlinie für das Band angezeigt, das zum Einstellen der<br />
Dynamik gerade angewählt ist.
502 MENÜ EFFEKTE<br />
Die Dynamik-Sektion für die einzelnen Bänder ist mit den Parametern "Gain", "Ratio",<br />
"Threshold", "Attack", "Release", "Gate-Level" sowie den Modi "Komp. Max",<br />
"Kompressor", "Limiter", "Limiter 100%", "Expander", "Gate" ausgestattet.<br />
Multiband Dynamics - Allgemeine Bedienelemente<br />
Preset speicheren, laden, löschen: Hier können alle Parameter gespeichert, geladen<br />
bzw. gelöscht werden. Die Default-Dateierweiterung lautet *.mdy<br />
Kennlinie<br />
Band: Hier wählen Sie ein Band zur Dynamikbearbeitung. Die Kennlinie des jeweils<br />
ausgewählten Bandes wird dabei in weiß, die anderen Bänder als Linien in ihrer<br />
entsprechenden Farbe dargestellt.<br />
An alle Bänder kopieren: Nach dem Betätigen dieser Schaltfläche werden die Parameter<br />
des gerade angewählten Bandes - also die Parameter, deren Werte auf dem Bildschirm -<br />
auf alle Bänder übertragen. Wenn Sie zusätzlich noch "Bänder koppeln" eingestellt haben,<br />
bleiben die Werte für alle Bänder aneinander gekoppelt.<br />
Setup<br />
Bänder: Hier können Sie die Anzahl der Bänder zwischen 1und 4 wählen. In der<br />
Einstellung 1 erfolgt keine Aufteilung in verschiedene Frequenzbänder, der Algorithmus<br />
arbeitet in diesem Fall wie die Standard-Dynamik-Sektion. Mit steigender Anzahl der<br />
Bänder steigt auch die benötigte Rechenleistung des Algorithmus.<br />
Bandseparation: siehe unten<br />
Bänder koppeln: Ist dieser Schalter aktiv, wirken sich Veränderungen der<br />
Dynamikparameter auf alle Bänder aus. Oftmals ist es nicht nötig, die Dynamikparameter<br />
für jedes Band einzeln einzustellen. Vor allem bei der Grobeinstellung ist es oft angebracht,<br />
die Parameter zunächst gemeinsam zu verstellen.<br />
Advanced Mode: Mit Einschalten der Option "Advanced Mode" wird festgelegt, dass<br />
intern dieselben Rechenroutinen ablaufen wie im Modul "Advanced Dynamics".<br />
Hinweis: Wenn Sie "Bänder koppeln" aktiviert haben, bedeutet das nicht, dass alle<br />
Parameter in allen Bändern auf demselben Wert stehen. Zunächst sind nur die Parameter<br />
gleich, an denen Sie nach dem Einschalten von "Bänder koppeln" Veränderungen<br />
vorgenommen haben. Wenn alle Bänder die gleichen Einstellungen bekommen sollen,<br />
klicken Sie bitte auf "An alle Bänder kopieren".<br />
Vorschau: Wenn dieser Schalter gesetzt ist, arbeitet die Dynamik-Sektion<br />
vorausschauend. Ohne Vorschau können sich Artefakte (Pumpen) und Übersteuerungen<br />
einstellen. Überdies erfolgt ohne Vorschau keine Glättung von steilen Attack-Phasen der<br />
Wellenformen - der Klangcharakter tendiert so mehr in Richtung "knackig". Diese<br />
Einstellung wirkt sich auf alle Bänder aus.
MENÜ EFFEKTE 503<br />
Bypass Dyn. (Bypass Dynamik):<br />
Die Dynamikbearbeitung der einzelnen Bänder wird hierbei aus dem Signalweg<br />
herausgenommen. Dieser Schalter dient zum Vergleich des Ergebnisses der Bearbeitung<br />
mit dem unbearbeiteten Original.<br />
Der Unterschied zum Schalter "Bypass komplett" besteht darin, dass mit "Bypass Dyn." im<br />
Solo-Modus einzelne Bänder separat mit oder ohne Dynamikbearbeitung verglichen<br />
werden können, da die Filterbank noch aktiv ist.<br />
Bypass komplett:<br />
Auch hier wird die gesamte Multiband-Dynamik-Sektion aus dem Signalweg<br />
herausgeschaltet. Da die gesamte Filterbank "überbrückt" ist, kann der Solo-Modus nicht<br />
mehr verwendet werden. Der Gain-Regler für die Summe ist ebenfalls nicht mehr aktiv.<br />
Hilfe: Die Hilfe erscheint.<br />
OK: Der Algorithmus wird auf den markierten Bereich des Samples bzw. auf das selektierte<br />
Objekt angewendet. Beim Einsatz in der Master-Sektion des Mixers werden die Parameter<br />
des Dialogfensters übernommen.<br />
Abbruch: Das Dialogfenster schließt sich, ohne dass der Effekt berechnet wird. Beim<br />
Einsatz in der Master-Sektion des Mixers werden die Parameter des Dialogfensters nicht<br />
übernommen.<br />
Multiband Dynamics - Setups und Parameter<br />
Parameter für die Dynamik-Sektionen<br />
Ratio (Faktor): Dieser Parameter steuert die Stärke des jeweiligen Effekts, 1.00 bedeutet<br />
keinen Effekt. Durch Mausklick auf die daneben angeordnete Schaltfläche setzen Sie die<br />
Ratio auf 1.00 zurück.<br />
Threshold (-dB): Hier stellen Sie die Einsatz-Schwelle ein, oberhalb oder unterhalb derer<br />
der jeweilige Effekt wirkt.<br />
Attack (ms): Hier stellen Sie die Zeitspanne zwischen Überschreitung des Thresholds und<br />
der maximalen Auswirkung des Effekts ein.<br />
Release (ms): Hier stellen Sie die Zeitspanne zwischen Unterschreitung des Thresholds<br />
und der vollständigen Zurücknahme des Effekts ein.<br />
Gate Level (-dB): Mit diesem Parameter geben Sie das Level an, unterhalb welchem der<br />
Pegel auf 0 gesetzt werden soll.<br />
Parameter für den Output:<br />
Gain Band (dB): Hier kann der Pegel am Ausgang der Dynamikstufe für jedes Band<br />
einzeln eingestellt werden. Beachten Sie bitte, dass die Grafik den Einfluss dieses Reglers<br />
nur unvollkommen darstellen kann. Wenn Sie den Regler hochsetzen, kann es zu einer<br />
Übersteuerung kommen - die Kennlinie müsste in diesem Fall über die Begrenzung der<br />
Grafik hinaus nach oben fortgesetzt werden.
504 MENÜ EFFEKTE<br />
Solo-Modus: Im Solo-Modus können die Frequenzbänder einzeln abgehört werden. Diese<br />
Funktion erleichtert das Einstellen besonders der Filterparameter wesentlich. So können Sie<br />
beispielsweise einen bestimmten kritischen Frequenzbereich eines Mixes ausfindig<br />
machen, ehe die Dynamikbearbeitung vorgenommen wird.<br />
Modus<br />
Komp. Max.: Die Dynamik eines Frequenzbandes wird begrenzt, laute Passagen werden<br />
leicht gedämpft, leise Passagen werden lauter. Diese Einstellung wird oft benutzt, um<br />
Material druckvoller und durchsetzungsfähiger zu machen bzw. um die Lautheit zu<br />
erhöhen. Mitunter werden für diese Art der Dynamikbearbeitung auch die Bezeichnungen<br />
"Maximizer" bzw. "Loudness Enhancer" verwendet. Den Kompressionsgrad stellen Sie<br />
durch den "Ratio"-Regler ein, die Einsatzschwelle durch den "Threshold". An- und<br />
Abklingzeiten können Sie durch "Attack" und "Release" beeinflussen.<br />
Kompressor: Die Dynamikbeeinflussung entspricht dem Verhalten eines "klassischen"<br />
Kompressors: Die Dynamik eines Frequenzbandes wird dabei begrenzt, laute Passagen<br />
werden gedämpft, leise Passagen bleiben erhalten. Benutzen Sie diese Einstellung, wenn<br />
Sie eine Klangformung durch die Kompression erzielen wollen, ohne die Gesamtlautstärke<br />
zu erhöhen. Der Kompressionsgrad wird durch den "Ratio"-Regler eingestellt, die<br />
Einsatzschwelle wird durch "Threshold" bestimmt. An- und Abklingzeiten können durch<br />
"Attack" und "Release" beeinflusst werden. Dem Kompressor ist noch ein Gain-Regler zur<br />
Kompensation der Lautstärkereduzierung nachgeschaltet.<br />
Expander: Die Dynamik eines Frequenzbandes wird erhöht, laute Passagen bleiben laut,<br />
leise Passagen werden noch leiser. Dynamik-Expansion wird oft für Sprachaufnahmen<br />
verwendet, die einen hohen Störpegel aufweisen. Durch die Expansion wird die Sprache im<br />
Pegel angehoben, Störsignale dagegen unterdrückt. Beachten Sie, dass zur<br />
Störgeräuschunterdrückung auch ein leistungsfähiger Denoising-Algorithmus zur Verfügung<br />
steht.<br />
Gate: Hierbei werden sehr leise Passagen unter dem Threshold-Level gedämpft oder ganz<br />
auf Null gezogen. Damit können Sie in Pausen zwischen einzelnen Takes das Rauschen<br />
wirkungsvoll unterdrücken. Auch bei hohen Kompressionsgraden ("Ratio" > 5) ist die Gate-<br />
Funktion nützlich, um eine starke Anhebung leisester Passagen und damit des<br />
Grundrauschens zu vermeiden. Wenn Sie in verschiedenen Bändern verschiedene Werte<br />
für "Threshold" eingeben, können Sie mit etwas Geschick Drumloops in die einzelnen<br />
Bestandteile "zerhacken".<br />
Limiter: Nur die lauten Passagen werden über dem "Threshold"-Level begrenzt, leise<br />
Passagen bleiben unbearbeitet. Limiter werden verwendet, um Pegelspitzen zu verringern,<br />
ohne die Gesamtdynamik zu sehr zu verändern.<br />
Limiter 100%: Es erfolgt die gleiche Bearbeitung wie beim Limiter mit einer<br />
anschließenden Pegelanhebung auf 0 dB. Dies entspricht einer nachfolgenden<br />
Normalisierung.<br />
Hinweis: Wenn Sie den Limiter zum Schutz vor Übersteuerungen einsetzen wollen, sollten<br />
Sie berücksichtigen, dass der Limiter jeweils nur in einem einzelnen Band Übersteuerungen<br />
zuverlässig verhindern kann. Wenn die Bänder zusammengemischt werden, kann es durch
MENÜ EFFEKTE 505<br />
die Summierung wieder zu Überschreitungen der in den Bändern eingestellten Threshold-<br />
Level kommen.<br />
Volumen<br />
Hier stellen Sie den Ausgangspegel des gesamten Algorithmus ein. Dieser Parameter ist<br />
also nicht für jedes Band einzeln einstellbar. Die Grafik spiegelt diese Einstellung nicht<br />
wieder. Benutzen Sie den "Volumen"-Regler, um den Lautstärkeunterschied durch die<br />
Dynamikbearbeitung wieder auszugleichen.<br />
Limiter On/ Edit (nur im Masterbereich des Mixers und im Objekteditor):<br />
Hier können Sie den Peak-Limiter zuschalten bzw. editieren. Er verhindert, dass es bei dem<br />
Einsatz der Multiband-Dynamik-Sektion bei Lautheitserhöhung zu Übersteuerungen am<br />
Ausgang kommt.<br />
Trennfrequenzen<br />
Mit den Schiebereglern am unteren Rand der Grafik können Sie die Trennfrequenzen der<br />
einzelnen Filterbänder verstellen. Die Anzahl der Trennfrequenzen hängt natürlich von der<br />
Anzahl der gewählten Bänder ab (Parameter: "Bänder"). Für das tiefste und das höchste<br />
Band (Tiefpass und Hochpass) werden die Grenzfrequenzen angezeigt. Die<br />
Grenzfrequenzen sind die Frequenzen, bei denen die Filterdämpfung -3 dB beträgt. Für die<br />
mittleren Bänder (Bandpass 1 und Bandpass 2) wird jeweils die Mittenfrequenz und die<br />
Bandbreite angezeigt. Die Bandbreite ist in diesem Fall der Abstand der beiden<br />
Trennfrequenzen. Diese wiederum entsprechen den Schnittpunkten der benachbarten<br />
Frequenzkurven.<br />
Bandseparation (im "Setup"-Bereich)<br />
Eine höhere Einstellung für "Bandseparation" ("Normal", "Hoch") hat gleichzeitig Einfluss auf<br />
verschiedene Eigenschaften der Filter, wobei sich auch die "Trennschärfe"erhöht:<br />
1. Die Flankensteilheit der Filterkurven steigt - der Übergangsbereich zwischen zwei<br />
Bändern wird geringer.<br />
2. Die Dämpfung im Sperrbereich steigt ("Gering": ca. 25 - 35 dB, "Normal": ca. 35 - 45<br />
dB, "Hoch": ca. 55 - 75 dB).<br />
3. Die Welligkeit des Frequenzganges der einzelnen Bänder wird geringer. Da sich die<br />
Welligkeit der einzelnen Filterbänder beim Zusammensetzen dank der<br />
Komplementärfiltertechnik gegenseitig aufhebt, ist das Ausgangssignal in jedem Fall<br />
ohne Welligkeit.<br />
4. Die vom Effekt verursachte Latenz wird größer.<br />
Multiband Dynamics - Filterbank für Experten<br />
Ein Kenner wird sich an dieser Stelle fragen, warum die Einstellung bzw. die Anzeige von<br />
Werten nicht genauso erfolgt, wie es bei einem parametrischen Equalizer normalerweise<br />
der Fall ist. Die Antwort lautet: Hier kommt ein anderer digitaler Filtertyp zum Einsatz,<br />
dessen Frequenzgang sich mit diesen Parametern nicht vollständig beschreiben lässt.<br />
Während analoge Filter und "gewöhnliche" digitale Filter beispielsweise immer einen<br />
logarithmischen Pegelabfall besitzen - der Abfall kann als konstant mit beispielsweise -12<br />
dB pro Oktave angegeben werden - besitzen die hier eingesetzten Filter einen linearen<br />
Frequenzverlauf, d.h. der Pegelabfall in dB vergrössert sich mit zunehmender Entfernung<br />
von der Trennfrequenz. Diese Technik bietet unter anderem den Vorteil einer
506 MENÜ EFFEKTE<br />
hundertprozentigen Phasentreue. Die Anzeige der Mittenfrequenzen und der<br />
Eckfrequenzen im Dialogfeld ist an die "traditionellen" Filterparameter angelehnt und<br />
erleichtert so die Umgewöhnung.<br />
Tipps & Tricks: Strategien zum Bewältigen der Parameterflut<br />
Ein Multibandkompressor besitzt naturgemäß eine Fülle von Parametern.<br />
Wenn Sie eine Dynamikbearbeitung in allen Bändern durchführen wollen, also nicht nur<br />
einen bestimmten Frequenzbereich verändern wollen, bewährt sich folgende Schrittfolge:<br />
Schritt 1: Gemeinsame Voreinstellung für alle Bänder<br />
1. Wählen Sie den Modus, der am ehesten Ihren Absichten entspricht. Soll das<br />
Audiomaterial lauter gemacht werden, wählen Sie beispielsweise "Komp. Max." Wenn eine<br />
Verbesserung der Klangeigenschaften, eine Vergrößerung der "Durchsichtigkeit", eine<br />
Verbesserung der Sprachverständlichkeit, ein Auffrischen alter Aufnahmen, knackigere<br />
Bässe usw. erzielt werden sollen, ohne dass die Lautheit erhöht werden soll, nutzen Sie<br />
"Kompressor". Die Auswahl des Modus wirkt sich zunächst nur auf das gewählte Band<br />
aus.<br />
Klicken Sie auf "An alle Bänder kopieren". Dadurch erreichen Sie, dass alle Bänder die<br />
durch die Wahl des Modus gesetzten Einstellungen übernehmen.<br />
2. Aktivieren Sie jetzt den Schalter "Bänder koppeln". Nun wirken sich alle<br />
Parameterveränderungen auf alle Bänder aus.<br />
3. Verändern Sie die Parameter für alle Bänder gemeinsam, bis das Ergebnis Ihrer<br />
Vorstellung entspricht.<br />
Schritt 2: Feineinstellung für die einzelnen Bänder<br />
1. Schalten Sie "Bänder koppeln" wieder aus.<br />
2. Aktivieren Sie den Solo-Modus eines Bandes. Jetzt können Sie das Band einzeln hören<br />
und die Einstellungen optimieren. Die optimalen Zeitkonstanten haben gewöhnlich in den<br />
hohen Frequenzbändern geringere Werte, da die Wellenformen hier kürzer sind.<br />
3. Wenn sich für einzelne Bänder kein befriedigendes Ergebnis erzielen lässt, versuchen<br />
Sie, die Trennfrequenzen für das Band zu verändern. Je schmalbandiger ein Band<br />
eingestellt ist, desto geringer ist die Neigung zum "Pumpen".<br />
Soll nur ein kritischer Frequenzbereich bearbeitet werden, empfiehlt sich folgende<br />
Vorgehensweise:<br />
1. Schalten Sie "Bänder koppeln" wieder aus.<br />
2. Aktivieren Sie den Solo-Modus des Bandes, in dem der kritische Frequenzbereich liegt.<br />
3. Verändern Sie die Trennfrequenzen für das Band, so dass sie den kritischen Bereich gut<br />
ausfiltern können. Jetzt kann die Dynamikbearbeitung beginnen. Wählen Sie zunächst<br />
einen passenden Modus.<br />
4. Für die Dynamikbegrenzung kritischer Frequenzen, z.B. von Zischlauten, ist der Modus<br />
"Limiter" oder auch "Kompressor" geeignet.<br />
5. Nutzen Sie den Schalter "Bypass Dyn.", um zwischen dem unbearbeiteten Band und<br />
der bearbeiteten Variante zu vergleichen.<br />
6. Schalten Sie nun den Solomodus aus und vergleichen Sie mit "Bypass (komplett)" das<br />
Originalsignal mit der Bearbeitung.
MENÜ EFFEKTE 507<br />
Eine dritte Möglichkeit besteht darin, zunächst die mitgelieferten Presets zu vergleichen und<br />
die Preseteinstellungen als Ausgangsbasis zur Suche nach optimalen Einstellungen zu<br />
verwenden.<br />
In den meisten Fällen werden Sie schon durch das Laden eines entsprechenden Presets<br />
gute Ergebnisse erzielen. Wenn Sie aber wirklich das bestmögliche Resultat, was den<br />
Klang oder die Lautheitszunahme betrifft, erreichen wollen, kommen Sie oft nicht umhin,<br />
sich die optimalen Einstellungen selbst zu erarbeiten.<br />
Vergleichen bei gleicher Lautstärke<br />
Wenn Sie nur den klanglichen Unterschied ohne die durch die Dynamikbearbeitung erzielte<br />
Lautstärkeänderung vor und nach der Bearbeitung einschätzen wollen, verändern Sie mit<br />
dem "Volumen"-Regler für die Summe die Lautstärke, bis sich beim Benutzen der "Bypass<br />
Komplett"-Funktion der gleiche Lautstärkeeindruck einstellt. Wenn Sie den<br />
Multibandkompressor im Masterbereich des Mixers benutzen, können Sie auch die<br />
Peakmeter im Mixer als Einstellhilfe verwenden.<br />
Kanäle tauschen<br />
Mit dieser Funktion können Sie den rechten und linken Kanal von Stereo-Samples<br />
vertauschen, um etwa versehentlich bei der Aufnahme vertauschte Kanäle zu korrigieren.<br />
Diese Funktion ist reversibel, d. h. wenn Sie den Bereich nicht neu markieren, führt ein<br />
nochmaliger Aufruf wieder zum Ausgangsmaterial.<br />
Multiband Stereo Enhancer<br />
Der Multiband-Stereo-Enhancer erlaubt die nuancierte Manipulation und Korrektur des<br />
Stereobildes in drei unabhängigen Frequenzbändern.<br />
Das Zusammensetzen der einzelnen Bänder erfolgt dank der eingesetzten FIR-<br />
Komplementärfiltertechnik ohne Verfärbung des Frequenzganges.<br />
Die Einstellung des Stereobildes in mehreren Bändern besitzt gegenüber einer<br />
Standardlösung ohne Frequenzaufteilung wichtige Vorteile. Eine Vergrößerung der<br />
Basisbreite nur im Mittenbereich verhindert beispielsweise unerwünschte Erscheinungen<br />
wie "zerfließende Höhen" und "verschwommene Bässe" als Folge von Auslöschungen.<br />
Außerdem wird die Verschlechterung der Monokompatibilität bei einer Vergrößerung der<br />
Basisbreite durch die Beschränkung der Basisbreiten-Erhöhung auf ein Band verringert.<br />
Anwendungsgebiete des Multiband-Stereo-Enhancers sind:<br />
• Vergrößern oder Verkleinern der Stereo-Basisbreite<br />
• Druckvollere Bässe durch Verringern der Basisbreite im Bassbereich<br />
• Kontrolle und Korrektur von Fehlern im Stereobild eines fertigen Mixes<br />
• Verschieben des Monoanteils einer Stereoaufnahme im Panorama (Richtungsmischung).<br />
So können Sie beispielsweise eine in die Mitte gemischte Gesangsstimme im Nachhinein<br />
nach links oder rechts im Stereobild verschieben.
508 MENÜ EFFEKTE<br />
• Dämpfen oder Beseitigen des Monosignals im mittleren Frequenzbereich, um<br />
beispielsweise in Playbacks oder Drumloops Luft im Mittenbereich für das Hinzufügen<br />
von Gesang oder Soloinstrumenten zu schaffen<br />
Überblick<br />
Links oben im Dialogfenster befinden sich voreingestellte Filtereinstellungen.<br />
Die Grafik zeigt Ihnen annähernd die Frequenzgänge der einzelnen Bänder. Die linke<br />
Achsenbeschriftung gibt dabei die Dämpfung in -dB an, die obere Achsenbeschriftung die<br />
Frequenzen in kHz.<br />
Rechts davon finden Sie die Parameter zur Stereo-Manipulation sowie die A/B/C<br />
Schaltflächen zum schnellen Umschalten zwischen drei verschiedenen Einstellungen.<br />
Allgemeine Bedienelemente<br />
Preset: Hier können Sie aus einer Reihe von Voreinstellungen wählen.<br />
Speichern, Laden, Löschen: Hier können Sie Einstellungen speichern, laden und<br />
löschen.Die voreingestellte Dateierweiterung lautet dabei: *.ste<br />
Vergleich A/B/C: Hier kann für Vergleichszwecke zwischen drei beliebigen Einstellungen<br />
umgeschaltet werden. Sie können diese Funktion auch wie eine Bypass-Funktion<br />
benutzen.<br />
Bass, Mitten, Höhen: Für diese drei Frequenzbänder können Sie hier Stereoerweiterung,<br />
Panorama und Verstärkung (Gain) einstellen (siehe unten).<br />
Maximize: Mit diesem Regler wird das Side-Signal komprimiert, was die<br />
Stereotransparenz erhöht, ohne die Monokompatibilität zu beeinflussen. Im<br />
Multibandmodus wirkt sich diese Einstellung auf das mittlere Band aus.<br />
Solo-Modus: Im Solo-Modus können die Frequenzbänder einzeln abgehört werden. Diese<br />
Möglichkeit erleichtert vor allem das Einstellen der Filterparameter. So können Sie<br />
beispielsweise einen bestimmten Frequenzbereich in Mix ausfindig machen, für den Sie<br />
dann eine Änderung des Stereobildes vornehmen.
MENÜ EFFEKTE 509<br />
Multiband-Modus: Nur wenn dieser Modus aktiv ist, arbeitet der Algorithmus in drei<br />
Frequenzbändern. Im Masterbereich des Mixers ist der Multiband-Modus zunächst nicht<br />
voreingestellt, da er eine erhebliche Zunahme der Rechnerbelastung verursacht.<br />
Richtungs-Pan-Modus: Hier kann zwischen zwei Modi für die Arbeitsweise der<br />
Panoramaregler umgeschaltet werden:<br />
Ist der Schalter gesetzt, wird nur der Monoanteil (das Mittensignal) bei der Panorama-<br />
Einstellung berücksichtigt. Die Panoramaregler arbeiten in diesem Fall als Richtungsmixer.<br />
So kann eine in die Mitte gemischte Gesangsstimme im Nachhinein nach links oder rechts<br />
im Stereobild verschoben werden. Der Differenzanteil, der die Schallquellen enthält, die<br />
außerhalb der Mitte angeordnet sind, bleibt dabei unverändert.<br />
Im nichtaktivierten Zustand arbeiten die Panorama-Regler konventionell. Das gesamte<br />
Stereosignal (Monoanteil und Differenzanteil) wird verändert.<br />
Phasenkorrel. (Phasenkorrelator): Hiermit rufen Sie den Phasenkorrelator auf. Diese<br />
Möglichkeit ist besonders in Zusammenhang mit dem Solo-Modus interessant: Sie können<br />
Basisbreite und Panoramaeinstellung für jedes Frequenzband einzeln optisch überprüfen.<br />
Reset: Diese Schaltfläche setzt alle Einstellungen zurück.<br />
Play/Stop: Die Echtzeit-Vorhörfunktion wird gestartet.<br />
OK: Der Algorithmus wird auf den markierten Bereich des Samples angewendet. Beim<br />
Einsatz im Masterbereich des Mixers werden die Parameter des Dialogfensters für den<br />
gesamten Mix übernommen.<br />
Abbruch: Das Dialogfenster schließt sich, ohne dass der Effekt berechnet wird. Beim<br />
Einsatz im Masterbereich des Mixers werden die Parameter des Dialogfensters nicht<br />
übernommen.<br />
Hilfe: Hiermit rufen Sie die Hilfe auf.<br />
Parameter zur Stereo-Manipulation<br />
Pro Frequenzband (Bass, Mitten, Höhen) stehen zur Verfügung:<br />
Basisbreitenregler: Hier stellen Sie die Basisbreite zwischen 0 und 200 ein. 0 bedeutet<br />
Mono, 100 entspricht der unveränderten Basisbreite (Stereo) und ein Wert von 200 heißt<br />
maximale Basisbreite (Differenzsignal).<br />
In Abhängigkeit von der Korrelation zwischen links und rechs kann es zu einer Anhebung<br />
des Pegels beim Verkleinern der Basisbreite kommen. Im Extremfall einer maximalen<br />
Korrelation, die dann auftritt, wenn der linke und der rechte Kanal identisch ist, und einer<br />
eingestellten Basisbreite von Null (Mono), kommt es zu einer Pegelanhebung von 3 dB.<br />
Bei einer Erhöhung der Basisbreite (Werte über 100) nimmt die Monokompatibilität ab.<br />
Verringern Sie hingegen die Basisbreite, bleibt die Monokompatibilität erhalten.
510 MENÜ EFFEKTE<br />
Panoramaregler: Hier stellen Sie für die einzelnen Kanäle das Panorama ein. Neben dem<br />
Regler wird die Dämpfung für links bzw. rechts in dB angezeigt.<br />
Wenn der Richtungs-Pan-Modus aktiv ist, arbeiten die Regler als Richtungsmixer. In<br />
diesem Fall wird nur der Monoanteil (Mittensignal) berücksichtigt.<br />
Parameter zur Filtereinstellung<br />
Trennfrequenzen: Mit den beiden Schiebereglern "1" und "2" verstellen Sie die<br />
Trennfrequenzen der drei Filterbänder. Die angezeigten Werte in kHz entsprechen den<br />
Schnittpunkten der benachbarten Frequenzkurven.<br />
Band-Separation: Mit diesem Parameter werden verschiedene Eigenschaften der Filter<br />
gleichzeitig beeinflusst, so dass sich die "Trennschärfe" erhöht. Dabei haben Sie die Wahl<br />
zwischen "Gering", "Normal" und "Hoch".<br />
Eine höhere Einstellung für die Band-Separation bewirkt Folgendes:<br />
• Die Flankensteilheit der Filterkurven steigt, der Übergangsbereich zwischen zwei<br />
Bändern wird geringer.<br />
• Die Dämpfung im Sperrbereich steigt (Einstellung gering: ca. 25-35 dB, Einstellung<br />
normal: ca. 35-45 dB, Einstellung hoch: ca. 55-75 dB).<br />
• Die Welligkeit des Frequenzganges der einzelnen Bänder wird geringer. Dazu ist<br />
anzumerken, dass sich die Welligkeit der einzelnen Filterbänder beim<br />
Zusammensetzen dank der Komplementärfiltertechnik gegenseitig aufhebt. Das<br />
Ausgangssignal ist in jedem Fall ohne Welligkeit.<br />
Multiband-Stereo-Enhancers im Masterbereich des Mixers<br />
Im Masterbereich des Mixers haben Sie Zugriff auf den Stereo-Enhancer über Aktivierung<br />
der Schaltfläche "StE", die sich über den Masterfadern befindet.Durch Rechtsklick auf<br />
diese Schaltfläche öffnet sich das Dialogfenster des Stereo-Enhancers. Der daneben<br />
angeordnete Drehknopf ist mit dem Basisbreitenregler des Mittenbandes verbunden.<br />
Wenn der Multiband-Modus im Dialog nicht aktiv ist, wirken sich die Veränderungen auf<br />
das gesamte Signal aus. Der Drehknopf arbeitet dann als Standard-Basisbreitenregler.<br />
Stereo-Enhancer - Tipps & Tricks<br />
Grundsätzliches zur Basisbreiteneinstellung und zur Standardnutzung des<br />
Multiband-Stereo-Enhancers<br />
Das menschliche Gehör vermag grundsätzlich Frequenzen unter 300 Hz nicht zu orten.<br />
Stereoeffekte im Bassbereich können sich störend auswirken, da Laufzeitunterschiede oft<br />
zu Auslöschungen führen, die sich in einer matschigen und verschwommenen Wiedergabe<br />
der Bässe bemerkbar machen.<br />
Der Höhenbereich ist für das Richtungshören zwar von Bedeutung, eine Verbreiterung der<br />
Stereobasis verursacht aber auch hier oftmals störende Nebeneffekte.
MENÜ EFFEKTE 511<br />
Aus diesen Gründen erfolgt im Normalfall die Vergrößerung der Basisbreite oder die<br />
Veränderung der Richtung einer Monoquelle im Mittenband.<br />
Im Bassbereich können Sie die Basisbreite in der Regel auf Mono stellen, eine<br />
Vergrößerung der Basisbreite ist nur für Spezialanwendungen sinnvoll.<br />
Das Höhenband bleibt bei den folgenden Standardnutzungen erhalten, wird also nicht<br />
verändert.<br />
Vergrößern der Stereo-Basisbreite<br />
Für diese Aufgabe setzen Sie den Basisbreitenregler des Mittenbandes auf einen höheren<br />
Wert, zwischen 101 und 200.<br />
Druckvollere Bässe durch Verringern der Basisbreite im Bassbereich<br />
Setzen Sie den Basisbreitenregler des Bassbandes auf Mono. Von Bedeutung ist für diese<br />
Aufgabe auch die Einstellung der unteren Trennfrequenz. Typische Einstellungen für diese<br />
Anwendung liegen zwischen 300 und 600 Hz. Bei höheren Trennfrequenzen wird eine<br />
Verengung des Stereobildes hörbar.<br />
Kontrolle und Korrektur eines fertigen Mixes im Stereobild<br />
Wenn Sie die Basisbreite und die Panorama-Einstellung in unterschiedlichen<br />
Frequenzbereichen kontrollieren und gegebenenfalls korrigieren wollen, können Sie diese<br />
Aufgabe in allen drei Bändern gemäß folgender Anleitung lösen:<br />
1. Aktivieren Sie den Solo-Modus.<br />
2. Rufen Sie beim Echtzeitvorhören den Phasenkorrelator auf.<br />
3. Die Basisbreite kann anhand der Auslenkung der Anzeige eingeschätzt werden: Die<br />
horizontale Auslenkung vergrößert sich gegenüber der vertikalen mit zunehmender<br />
Basisbreite. Die Panorama-Einstellung kann anhand der Neigung der Anzeige kontrolliert<br />
werden. Die Darstellung neigt sich auf die Seite des Stereokanales, der den höheren Pegel<br />
hat.<br />
4. Jetzt können Sie mit den Panorama- und Basisbreitenreglern pro Kanal gegebenenfalls<br />
Korrekturen vornehmen.<br />
Verschieben einer Monoquelle im Panorama (Richtungsmischung)<br />
Hierbei gilt es zunächst, die Monoquelle, beispielsweise eine Gesangsstimme, gut<br />
herauszufiltern, um den anderen Teil des Mixes möglichst unbeeinträchtigt zu lassen.
512 MENÜ EFFEKTE<br />
1. Aktivieren Sie auch hier den Solo-Modus und wählen Sie mit dem Solo-Schalter das<br />
Mittenband.<br />
2. Verändern Sie die beiden Trennfrequenzen, so dass Sie die Quelle gerade so gut<br />
erfassen.<br />
3. Aktivieren Sie nun den Richtungs-Pan-Modus, so dass die Panorama-Regler als<br />
Richtungsmixer arbeiten.<br />
4. Mit dem Pan-Regler des Mittenbandes kann die Monoquelle jetzt verschoben werden.<br />
Das Differenzsignal bleibt erhalten.<br />
5. Wenn Sie den Solo-Modus ausschalten, können Sie sich von der Wirkung dieser<br />
frequenzselektiven Richtungsmischung auf das Gesamtsignal überzeugen.<br />
Dämpfen oder Beseitigen des Monosignales im mittleren Frequenzbereich<br />
Wenn Sie beispielsweise in Playbacks oder Drumloops "Luft" im Mittenbereich für das<br />
Hinzufügen von Gesang oder Soloinstrumenten schaffen wollen, versuchen Sie im<br />
Mittenbereich durch eine Vergrößerung der Basisbreite das originale Mittensignal<br />
auszulöschen oder zu dämpfen.<br />
Wie im letzten Anwendungsfall sollten Sie zuerst im Solo-Modus das originale Mittensignal<br />
gut ausfiltern. Anschließend stellen Sie die Basisbreite im Mittenband auf den höchsten<br />
Wert (200).<br />
sMAX11<br />
Mit dem Maximizer sMax11 steht Ihnen ein Werkzeug zur Verfügung, mit dem Sie die<br />
Lautheit Ihres Audiosignals erhöhen können.<br />
Dies geschieht indem Sie eine Eingangsverstärkung (Gain-In) vorgeben. Um diesen Pegel<br />
wird das Signal verstärkt. Gleichzeitig sorgt der sMax11 dafür, dass das Signal den<br />
ebenfalls von Ihnen eingestellten Output-Level (Gain-Out) nicht übersteigt. Dafür ist eine<br />
Regelung notwendig, deren Trägheit Sie über den Modus und die Release-Zeit einstellen<br />
können. Prinzipiell handelt es sich um einen Hard- oder auch Brickwall-Limiter mit<br />
Eingangsverstärkung.
MENÜ EFFEKTE 513<br />
Ein typisches Vorgehen könnte so aussehen: Schalten Sie zuerst die Link-Option ein.<br />
Erhöhen Sie nun die Eingangsverstärkung bis die klanglichen Veränderungen inakzeptabel<br />
werden. Regeln Sie nun wieder etwas zurück. Verzerrungen können Sie auch durch das<br />
Anheben der Releasezeit minimieren. Allerdings ist dadurch die Kompressionswirkung und<br />
damit der Gewinn an Lautheit geringer. Schalten Sie gelegentlich den Bypass ein. Durch<br />
die Link-Option bleibt die Lautheit konstant und Sie können so die Veränderungen besser<br />
vergleichen. Wenn Sie die optimale Einstellung gefunden haben, schalten Sie die Link-<br />
Option aus und setzen dann den Output-Gain wieder auf 0 dB.<br />
sMax11 - Allgemeine Bedienelemente und Presets<br />
Die Bedienelemente Speichern, Laden und Löschen wurden bei diesem Effekt nicht<br />
direkt im Dialog untergebracht. Sie sind in die Presetliste integriert, wo sie im unteren<br />
Bereich zur Verfügung stehen. Durch Anklicken dieser Listeneinträge können Sie<br />
Einstellungen speichern, laden oder löschen. Die Standarddateierweiterung lautet *.max.<br />
Play/Stop: Dieser Button aktiviert/stoppt die Echtzeit-Vorhörfunktion. Überprüfen Sie damit<br />
die jeweilige Filtereinstellung akustisch.<br />
Latenz-Anzeige: Dieser Wert gibt Auskunft über die aktuelle Verzögerung des Effekts in<br />
Samples, die bei der Latenzkompensation berücksichtigt wird. Die Latenz dieses Effekts<br />
wird u. a. durch den eingestellten Modus des Effekts beeinflusst.<br />
OK: Die eingestellten Parameter werden übernommen<br />
Abbruch: Die Parametereinstellungen werden nicht übernommen<br />
? (Hilfe): Die Hilfe zu diesem Effektdialog wird aufgerufen<br />
sMax11 - Grafische Anzeigen<br />
Mod.-Anzeige: Dieses Meter stellt die Modifizierung des Signals in dB dar. Dabei wird der<br />
Anteil der Eingangsverstärkung nicht berücksichtigt. Es wird nur der Pegel der nichtlinearen<br />
Veränderungen, welche zum Abfangen der Pegelspitzen notwendig ist, dargestellt.<br />
In- / Out-Anzeigen: Diese Meter zeigen den Eingangs- und Ausgangspegel in dB an.<br />
Reset (Meter): Diese Schaltfläche setzt die Meter-Anzeigen zurück.<br />
sMax11 - Spezielle Bedienelemente<br />
Gain-In: Dieser Wert bestimmt, wie sehr das Signal (maximal) angehoben werden soll.<br />
Reset (Gain-In): Setzt den Gain-In-Parameter zurück.<br />
Gain-Out: Dieser Wert dient zur Einstellung das maximalen Output-Levels.<br />
Reset (Gain-Out): Setzt den Gain-Out-Parameter zurück.<br />
Link: Diese Option dient dazu, die beiden Gain-Werte gegenläufig einzustellen.
514 MENÜ EFFEKTE<br />
Hinweis: Bei eingeschalteter Link-Option können Sie z. B. das Gain-In erhöhen, ohne die<br />
Output-Lautstärke anzuheben. Dadurch fällt es leichter, einsetzende Verzerrungen infolge<br />
eines zu hohen Gain-In-Wertes zu erkennen.<br />
Release: Hier stellen Sie die Zeitspanne für die vollständige Zurücknahme des<br />
Effekteingriffs in das Signal in Millisekunden ein.<br />
Modus: Die Einstellung des Modus beeinflusst das Regelverhalten des Effektes:<br />
• Ausgewogen: Geringste Verzerrungen mit transparentem Klang, deshalb robust im<br />
Einsatz<br />
• Schnell: Spricht etwas schneller an als der Modus „Ausgewogen“. Der Modus<br />
entspricht dem Verhalten des Hard-Limiters im Advanced Dynamics<br />
• Aggressiv: Sehr kurze Attackzeit und deshalb besonders für scharfe Transienten<br />
geeignet.<br />
• Hard-Clipper: Die Regelung ist in diesem Modus ausgeschaltet. Pegespitzen werden<br />
einfach abgeschnitten, was zu starken Verzerrungen führen kann. Der Modus kann<br />
aber geeignet sein, wenn z. B. die Transienten einzelner Schläge noch betont werden<br />
sollen.<br />
Der Einsatz der verschiedenen Modi ist abhängig vom Anwendungsfall. So sollte z. B. für<br />
Sprache der Modus „Ausgewogen“ zum Einsatz kommen. Bei Signalen mit dominaten<br />
perkussiven Anteilen wird die Schärfe der Schläge aber eher im Modus „Aggressiv“<br />
erhalten bleiben. Bei passender Einstellung werden auftretende Verzerrungen durch den<br />
Schlag verdeckt oder sind nur ganz minimal hörbar.<br />
am-munition, am-track, am-phibia, am-pulse<br />
(<strong>Samplitude</strong> Pro)<br />
Weitere Informationen hierzu finden Sie unter „Effekte -> MAGIX Plug-ins (siehe Seite 604)“
MENÜ EFFEKTE 515<br />
Frequenz/Filter<br />
Parametrischer Equalizer<br />
Dieser Dialog bietet Ihnen einen parametrischen 4-Band-Equalizer.<br />
Mit dem parametrischen Equalizer können Sie Filter auf vier frei wählbaren<br />
Frequenzbändern aktivieren, um den Klang eines Samples bzw. Objekts anzupassen.<br />
Dabei lassen sich sowohl breitbandige Höhen- oder Bassanhebungen als auch extrem<br />
schmalbandige Korrekturen am Frequenzgang vornehmen.<br />
Volume: Mit diesem Regler passen Sie die Gesamtlautstärke um bis zu +/-20dB an, falls<br />
durch die Filterung der Pegel zu stark zu- oder abnimmt.<br />
Gain: Mit diesen Reglern lässt sich die Anhebung oder Absenkung der Filter um +/-20dB<br />
einstellen. Eine Reglerstellung von 0 deaktiviert das Filter und verbraucht somit keine<br />
Rechenzeit.<br />
Freq. (Frequenz): Mit den Frequenz-Reglern stellen Sie die Frequenz der einzelnen Filter<br />
zwischen 10 Hz und 24 kHz ein. Sie können auch mehrere Filter auf die gleiche Frequenz<br />
einstellen, um eine größere Wirkung zu erzielen.<br />
Q (Bandbreite): Hier stellen Sie die Bandbreite der einzelnen Filter zwischen 0.10 (sehr<br />
breitbandig) und 10 (extrem schmalbandig) ein.<br />
Hinweis: Je nachdem, welchen Parameter Sie gerade ausgewählt haben - Gain, Frequenz<br />
oder Q-Faktor - übernimmt der Fader neben den Eingabefeldern die Regelung des<br />
entsprechenden Parameters. Gain- und Frequenzwerte können Sie auch direkt im Display<br />
durch Ziehen mit der Maus verändern.
516 MENÜ EFFEKTE<br />
Play / Stop: Dieser Button aktiviert / stoppt die Echtzeit-Vorhörfunktion. Überprüfen Sie<br />
damit die jeweilige Filtereinstellung.<br />
Setup A, B, C: Hier können Sie per Mausklick zwischen 3 verschiedenen Filter-Setups<br />
umschalten, so dass Sie schnell einen akustischen Vergleich zwischen unterschiedlichen<br />
Einstellungen vornehmen können, auch während des Vorhörens. Speichern Sie die<br />
einzelnen EQ-Setups mit Mausklick auf die entsprechende Schaltfläche A, B oder C bei<br />
gedrückt gehaltener Umschalttaste.<br />
EQ116<br />
Mit dem EQ116 können Sie Filter auf sechs frei wählbaren Frequenzbändern aktivieren, um<br />
den Klang eines Samples bzw. Objekts anzupassen. Dabei lassen sich sowohl<br />
breitbandige Höhen- oder Bassanhebungen als auch extrem schmalbandige Korrekturen<br />
am Frequenzgang vornehmen.<br />
EQ116 - Allgemeine Bedienelemente, Presets und Setups<br />
Presets Speichern, Laden, Löschen: Hier können Sie Einstellungen speichern, laden<br />
oder löschen. Die Standarddateierweiterung lautet *.aeq<br />
Setup A, B, C: Hier können Sie per Mausklick zwischen 3 verschiedenen Filter-Setups<br />
umschalten, so dass Sie schnell einen akustischen Vergleich zwischen unterschiedlichen<br />
Einstellungen vornehmen können - auch während des Vorhörens<br />
Reset: Versetzt den Effekt in seinen anfänglichen Initialisierungszustand<br />
Bypass: Der Algorithmus wird aus dem Signalweg herausgenommen. Das unbearbeitete<br />
Signal kann so mit dem Ergebnis der aktuellen Einstellung des Algorithmus verglichen<br />
werden.
MENÜ EFFEKTE 517<br />
Play/Stop: Dieser Button aktiviert/stoppt die Echtzeit-Vorhörfunktion. Überprüfen Sie damit<br />
die jeweilige Filtereinstellung akustisch<br />
Latenz-Anzeige: Dieser Wert gibt Auskunft über die aktuelle Verzögerung des Effekts in<br />
Samples, die bei der Latenzkompensation berücksichtigt wird. Die Latenz dieses Effekts<br />
wird u. a. durch den eingestellten Modus des Effekts beeinflusst<br />
OK: Die Parameter werden übernommen<br />
Abbruch: Die Parameter werden nicht übernommen<br />
Hilfe: Ruft die Hilfe zu diesem Effektdialog auf<br />
EQ116 - Grafische Anzeigen<br />
Filtergrafik: Diese Grafik stellt Ihnen mehrere frequenzbezogene Informationen zur<br />
Verfügung:<br />
• Amplitudengang: Aus den einzelnen Bandeinstellungen resultierender<br />
Amplitudenverlauf<br />
• Gruppenlaufzeit / Phasengang: Wahlweise können Sie sich einen dieser beiden<br />
Verläufe anzeigen lassen. Sie schalten zwischen diesen im Skalenoptionen-Dialog um.<br />
Die Gruppenlaufzeit beschreibt die frequenzabhängige Zeitverzögerung beim<br />
Durchlaufen des Signals, während der Phasengang die Abhängigkeit der Phase von der<br />
Frequenz zeigt<br />
• Original: Diese Kurve zeigt Ihnen den Originalfrequenzgang an<br />
• Bearbeitet: Diese Kurve zeigt Ihnen den Frequenzgang nach der Bearbeitung durch den<br />
Effekt an<br />
Die Darstellung der Filtergrafik passen Sie durch Aufruf des Dialogs „Skalenoptionen“<br />
sowie durch die Benutzung der horizontalen und vertikalen Fader an.<br />
In- / Out-Anzeigen: Diese Meter zeigen den Eingangs- und Ausgangspegel in dB an<br />
Reset (Meter): Setzt die In- und Out-Anzeige zurück
518 MENÜ EFFEKTE<br />
EQ116 - Bearbeitung der Kennlinie<br />
Filtergrafik: Die Bandfilterparameter Gain und Frequenz können innerhalb der Grafik durch<br />
Anklicken und Bewegen der Stützpunkte verändert werden. Die Bandbreite können Sie<br />
durch das Drehen am Mausrad in der Nähe eines Stützpunktes beeinflussen<br />
Volume: Mit diesem Regler passen Sie die Gesamtlautstärke an, falls durch die Filterung<br />
der Pegel zu stark zu- oder abnimmt<br />
Band On/Off: Im Kopf jeder Bandgruppe befindet sich ein On/Off-Schalter, mit dem Sie<br />
das entsprechende Band komplett abschalten können. In der Filtergrafik verschwindet<br />
dann auch der zugehörige Stützpunkt<br />
Gain: Mit diesen Reglern lässt sich die Anhebung oder Absenkung der Filter einstellen. Eine<br />
Reglerstellung von 0 deaktiviert das Filter und verbraucht somit keine Rechenzeit<br />
Freq. (Frequenz): Mit den Frequenz-Reglern stellen Sie die Frequenz der einzelnen Filter<br />
zwischen 10 Hz und 24 kHz ein. Sie können auch mehrere Filter auf die gleiche Frequenz<br />
einstellen, um eine größere Wirkung zu erzielen<br />
Q (Bandbreite): Hier stellen Sie die Bandbreite der einzelnen Filter zwischen 0.10 (sehr<br />
breitbandig) und 10 (extrem schmalbandig) ein<br />
Type: Hier stellen Sie einen der zur Verfügung stehenden Filtertypen ein. Zur Verfügung<br />
stehen Normal, Low Shelving, High Shelving, High Pass und Low Pass<br />
Slew Rate (Steilheit): Hiermit beeinflussen Sie die interne Arbeitsweise eines Filterbandes<br />
und damit z. B. die Steilheit des Hoch- bzw. Tiefpasses im Sperrbereich. Diese<br />
Einstellungen stehen nicht allen Filtertypen gleichermaßen zur Vefügung. So können Sie für<br />
High Pass und Low Pass zwischen einer Flankensteilheit von 6dB/Oktave, 12dB/Oktave,<br />
24dB/Oktave oder 36dB/Oktave wählen. Für Low Shelving und High Shelving haben Sie<br />
die Wahl zwischen 6dB/Oktave und 12dB/Oktave. Der Filtertyp Normal ist auf<br />
12dB/Oktave festgelegt.<br />
Hinweis: Je nachdem, welches Eingabefeld Sie gerade ausgewählt haben - Gain,<br />
Frequenz oder Q-Faktor - übernimmt der Fader neben den Eingabefeldern die Regelung<br />
des entsprechenden Parameters.<br />
EQ116 - Interne Betriebsmodi<br />
Modus: Hier stellen Sie die internen Arbeitsmodi des EQ116 ein.<br />
Folgende Modi werden unterstützt:<br />
• Normal: Der Advanced Equalizer arbeitet in einer Betriebsart, die dem Parametrischen<br />
4-Band-Equalizer entspricht und stellt deshalb einen Kompatibilitätsmodus dar<br />
• Oversampling: Der Effekt arbeitet im Vergleich zum ersten Modus intern mit einer<br />
höheren Samplerate, in der auch der Filterentwurf erfolgt. Dadurch wird vor allem am<br />
oberen Frequenzbereichsende ein besserer Amplitudenfrequenzgang erreicht
MENÜ EFFEKTE 519<br />
• Linearphasig: Der Filterentwurf erfolgt derart, dass keine Phasendrehungen auftreten.<br />
Die Verarbeitung des Filter erfolgt nach einem grundsätzlich anderen Verfahren als in<br />
den ersten beiden Modi<br />
Echtzeit-(Objekt) FFT Filter/Sound Cloner<br />
Das FFT-Filter für den Echtzeiteinsatz im Objekteditor, in der Spur oder in der Master-<br />
Sektion erlaubt Ihnen die präzise linearphasige Filterung von Signalen. Dabei handelt es<br />
sich um die „kleine“ Variante des mit umfangreicheren Funktionsmodi, Einstellungs- und<br />
Analysemöglichkeiten ausgestatteten FFT-Filters für die destruktive Bearbeitung von<br />
Audiomaterial („Menü Effekte -> Frequenz / Filter -> FFT Filter/Spektralanalyse (siehe Seite<br />
523)“).<br />
Editieren Sie die rote Filterkurve durch Zeichnen mit den zur Verfügung stehenden<br />
Stiftwerkzeugen in der grafischen Ansicht. Wenn Sie das Objekt dabei abspielen lassen,<br />
hören Sie sofort, wie sich der Klang des editierten Objekts verändert.<br />
Die grafische Ansicht zeigt 3 Kurven, die in ein Koordinatensystem eingebunden sind.<br />
Dabei gibt die vertikale Achse die Lautstärke in dB an, während die horizontale Achse die<br />
Frequenz in Hertz bzw. die Tonhöhe anzeigt.<br />
Die gelbe Kurve stellt den Originalfrequenzgang, die blaue Kurve den korrigierten<br />
Frequenzgang dar, der aus dem Originalfrequenzgang unter Einrechnung der roten<br />
Filterkurve hervorgeht.<br />
Im Objekt FFT-Filter stehen Ihnen folgende Werkzeuge zur Verfügung:<br />
Zeichenstift zum freien Zeichnen: Das Stiftsymbol-Werkzeug dient Ihnen zum freien<br />
Zeichen. Wenn Sie dabei die Umschalttaste gedrückt halten, zeichnen Sie gerade Linien.
520 MENÜ EFFEKTE<br />
Zeichenstift zum quantisierten Zeichnen: Mit diesem Werkzeug zeichnen Sie die Kurve<br />
stufenweise ein, wobei die Quantisierungsschritte von der eingestellten Auflösung abhängig<br />
sind.<br />
Beulenstift zum Verbiegen der Kurve: Wenn Sie mit diesem Werkzeug unterhalb oder<br />
oberhalb der Kurve in die grafische Ansicht klicken, verformt sich der um den Stift<br />
angeordnete Kurven-Frequenzbereich. Je weiter Sie den Beulenstift beim Klicken von der<br />
Kurve entfernt ansetzen, desto breiter wird der verformte Kurvenbereich. Diesen Effekt<br />
können Sie mit gleichzeitig gedrückter Strg-Taste noch verstärken.<br />
Navigationswerkzeug: Mit dem Navigationswerkzeug können Sie den sichtbaren<br />
Ausschnitt vertikal und horizontal verschieben, sobald Sie sich in einer Zoom-Ansicht<br />
befinden.<br />
Lupe/Zoomwerkzeug: Mit der linken Maustaste zoomen Sie in die Darstellung hinein, mit<br />
der rechten Maustaste zoomen Sie heraus. Durch Linksklick und Ziehen können Sie einen<br />
Bereich aufspannen, der dann als Zoombereich dargestellt wird.<br />
Neben den FFT Filter-Werkzeugen finden Sie folgende Schaltflächen:<br />
Snapshot: Wenn Sie diesen Zustand aktivieren, wird das momentane Ein- und<br />
Ausgangsspektrum des Filters in der grafischen Oberfläche festgehalten.<br />
Speichern: Mit diesem Befehl speichern Sie die Filterkurve in einer Textdatei.<br />
Laden: Mit diesem Befehl laden Sie die Filterkurve aus einer Textdatei.<br />
Kopieren: Mit diesem Befehl kopieren Sie die Filterkurve in die Zwischenablage<br />
(Tastaturkürzel: Strg + C).<br />
Einfügen: Mit diesem Befehl fügen Sie die Filterkurve aus der Zwischenablage in den für<br />
das selektierte Objekt ausgewählten FFT Filter ein und ersetzen somit die bisherige<br />
Filterkurve in der grafischen Oberfläche.<br />
Reset: Diese Schaltfläche setzt die Kurven für den FFT Filter zurück.
MENÜ EFFEKTE 521<br />
Skalenoptionen: In diesem Dialog stellen Sie die grafische Darstellung der Kurvenwerte<br />
ein.<br />
Frequenzdarstellung: Die Frequenz kann als lineare Kurve oder als logarithmische Kurve<br />
ausgegeben werden. Wenn Sie die logarithmische Anzeige wählen, können Sie die x-<br />
Achse der grafischen Darstellung entweder nach Frequenzen oder nach Tonhöhen<br />
geordnet ausgeben lassen.<br />
Wertedarstellung: Hier können Sie die Filterkurve auf der y-Achse im Verhältnis 5:1, 10:1<br />
oder 20:1 strecken. Wählen Sie auch für die dB-Werte entweder die lineare oder die<br />
logarithmische Darstellung aus. Den Wertebereich können Sie dabei frei bestimmen.<br />
Tragen Sie einfach den gewünschten Minimal- und Maximalwert in das entsprechende Feld<br />
ein.<br />
Kurvendarstellung: Lassen Sie sich die Kurven etwas gröber als treppenförmige Balken<br />
oder als weichere Kurven anzeigen.<br />
Stärke: Mit diesem Regler können Sie die Filterkurve spreizen oder stauchen. Wenn ein<br />
Frequenzgang übertragen wird, stellen Sie hier die Stärke der Anpassung in % ein.<br />
Vol.: Mit diesem Regler passen Sie die Gesamtlautstärke der Filterkurve in dB und damit<br />
den „Out“-Wert der Pegelanzeige an.<br />
Sound Cloner-Funktionalität<br />
Mit der Sound Cloner-Funktionalität ermitteln Sie die Klangcharakteristik eines<br />
ausgewählten Objekts und übertragen diese auf andere Objekte. Falls beispielsweise<br />
einzelne Songs Ihrer Musikkollektion klanglich aus dem Rahmen fallen, können Sie diese<br />
mit dem Sound Cloner an andere Stücke anpassen. Behandeln Sie z. B. einen Hit aus den<br />
80ern mit dem Sound der späten 60er Jahre.
522 MENÜ EFFEKTE<br />
Dabei bestimmen Sie zunächst ein spektrales Abbild des Objekts, das Ihnen als Sound-<br />
Vorlage dienen soll. Speichern Sie dieses als Sound Clone ab. Nun wenden Sie den Sound<br />
Clone auf das gewünschte Soundmaterial an.<br />
Das Presetmenü enthält neben den erstellten Sound Clone-Presets auch noch eine Anzahl<br />
allgemein verwendbarer Filtereinstellungen.<br />
Schritt 1: Der Lernvorgang<br />
Laden Sie einen Song, dessen Sound Sie als Referenz nutzen möchten. Stellen Sie den<br />
Play Cursor auf eine Stelle des Songs, an der alle Elemente des zu klonenden Sounds<br />
vorkommen. Wählen Sie also nicht gerade das Intro oder einen Break. Alle beteiligten<br />
Instrumente sollten an dieser Stelle im Arrangement spielen. Drücken Sie nun auf die<br />
Schaltfläche „Lernen“. Mit Hilfe der Optionen „Datei“ oder „FX-Input“ entscheiden Sie, ob<br />
der Sound Clone aus der Original-Wave-Datei oder aus dem mit Effekten bearbeiteten<br />
Objekt stammen soll. Die Klangcharakteristik des Referenzssongs wird ermittelt, indem ein<br />
„Fingerabdruck“ erstellt wird. Speichern Sie den neu erstellten Sound Clone nun im Ordner<br />
„fx-preset“ ab.<br />
Schritt 2: Frequenzgang übertragen<br />
Selektieren Sie nun das Objekt, dessen Frequenzgang angepasst werden soll. Wenn Sie<br />
ein zuvor erstelltes Match-Preset aus dem Preset-Menü laden, wird die Klangcharakteristik<br />
auf den Sound an der Play Cursor Position übertragen. Mit dem Schieberegler „Stärke“<br />
regeln Sie die Intensität der Soundcharakteristik-Übertragung.<br />
Wichtig ist dabei, dass sich der Play Cursor beim Laden des Sound Clones an einer Stelle<br />
im anzupassenden Objekt befindet, an der alle Instrumente spielen, da der Sound Cloner<br />
beim Laden des Presets das Audiomaterial unter dem Play Cursor als Grundlage für die<br />
Berechnung der Filtereinstellung heranzieht. Die ausgewählte Filterkurve wird also nicht<br />
direkt in den FFT Filter übernommen – vielmehr wird zunächst eine Spektralanalyse des<br />
Ziel-Audiomaterials an der Play Cursor-Position durchgeführt, bevor die Filterkurve des<br />
selektierten Objekts an dieses Spektrum angepasst wird. Standardmäßig werden 20<br />
Sekunden analysiert, Sie können jedoch durch Aufziehen eines Bereichs mit dem<br />
Mauszeiger im Arranger die Größe des zu analysierenden Bereichs individuell bestimmen.<br />
Sound Cloner Bedienelemente<br />
Lernen: An der Abspielposition wird eine Frequenzanalyse errechnet. Ein Dialog öffnet sich,<br />
in dem das Ergebnis als spezielles Match-Preset abgespeichert werden kann.<br />
Datei: Der Sound Clone wird aus der Wave-Datei, auf die das selektierte Objekt<br />
referenziert, erstellt. Echtzeiteffekte werden in diesem Modus beim Definieren der Referenz<br />
ignoriert.<br />
FX-Input:. Der am Effekt anliegende Input wird als Referenz verwendet. Echtzeiteffekte, die<br />
vor dem als Cloner genutzten FFT-Filter eingeschliffen sind, werden in diesem Modus bei<br />
der Definition der Referenz berücksichtigt.
MENÜ EFFEKTE 523<br />
Invers: Mit dieser Funktion werden die Daten des Samples innerhalb des markierten<br />
Bereichs entlang der Amplitudenachse umgekehrt, d.h. ihre Phase wird invertiert, negative<br />
Werte werden zu positiven und umgekehrt.<br />
Invers: Ist dieser Schalter aktiviert, hören Sie nur den Teil des Signals, der durch die<br />
Bearbeitung verändert wird.<br />
Bypass: Der Algorithmus wird aus dem Signalweg herausgenommen. Das unbearbeitete<br />
Signal kann so mit dem Ergebnis der aktuellen Einstellung des Algorithmus verglichen<br />
werden.<br />
FFT-Filter/Spektralanalyse (Offline)<br />
Mit dem FFT-Analysefilter steht Ihnen ein hochwertiges Werkzeug zur Verfügung, mit dem<br />
sich viele typischen Probleme, wie sie im Studioalltag anfallen, in eleganter und teilweise<br />
vollkommen neuartiger Weise lösen lassen. Der FFT-Analysefilter ist eine Kombination aus<br />
einem hochwertigen FFT-Spektralanalysator und einem FFT-Filter. Der berechnete<br />
Frequenzgang kann dabei mit einer Freihandzeichenfunktion editiert und auf das<br />
Audiomaterial übertragen werden. Die Echtzeit-Vorhörfunktion ermöglicht Ihnen ein<br />
intuitives und zeitsparendes Arbeiten.<br />
Einige Anwendungsgebiete dieses Tools sind:<br />
• Überprüfung und Korrektur des Frequenzganges Ihrer Aufnahmen oder Ihres Mixes.<br />
• Hochpräzisions-Frequenzmessung beispielsweise zur Überprüfung der Stimmung von<br />
Instrumenten.<br />
• Hochqualitäts-Filterung von feinsten Nuancen bis zur völligen Verfremdung von Samples<br />
ohne Veränderung des Phasenganges. Phasenverzerrungs-Auswirkungen wie<br />
Verschlechterung der Impulshaftigkeit oder des Raumeindruckes sind dadurch minimiert.<br />
Linearphasige Filter besitzen keinen eigenen Klang.<br />
• Subbass-Präzisionskorrektur im Tiefstfrequenzbereich zwischen 10 und 50 Hz mit<br />
beliebiger Anhebung oder Dämpfung ohne "Vermulmungseffekte", wie sie mit<br />
herkömmlichen Filtern bei dieser Aufgabenstellung normalerweise auftreten. Ideal für<br />
tiefbasslastige Popmusik, zum Beseitigen von Rumpelgeräuschen oder von Trittschall.<br />
• Gezieltes Dämpfen oder Anheben des Pegels von einzelnen Instrumenten oder Tönen<br />
aus Aufnahmen.<br />
• Formantfilterung<br />
• Dynamische Filterung: Überblenden zwischen zwei Filterkurven für Filterswitcheffekte,<br />
frequenzvariables Ausblenden etc.<br />
• Übertragen von Frequenzgängen von anderen Mischungen, Räumen oder<br />
Lautsprechern auf Ihren eigenen Mix. Diese Möglichkeit kann eine große Hilfe sein, wenn<br />
die Aufgabe besteht, Samples klanglich in einen Mix einzupassen oder verschiedene<br />
Abhörbedingungen zu simulieren.
524 MENÜ EFFEKTE<br />
• Korrektur des Frequenzganges von Aufnahme- bzw. Wiedergaberäumen,<br />
Lautsprechern, Verstärkern usw.<br />
FFT-Analysefilter - Erste Schritte<br />
Um die grundsätzliche Arbeitsweise des FFT-Analysefilters zu verstehen, empfehlen wir<br />
Ihnen, die nun folgenden Schritte am Rechner nachzuvollziehen.<br />
Eine kleine Warnung sei jedoch vorangestellt: Verringern Sie bitte vorsichtshalber die<br />
Wiedergabelautstärke, bevor Sie mit dem FFT-Filter experimentieren - Sie können mit<br />
dieser Technik leicht extreme Anhebungen im Tiefsttonbereich bewirken, denen Ihre<br />
Lautsprecher eventuell nicht gewachsen sind.<br />
Tipp: Um die Arbeitsweise der dynamischen Filterung schnell kennenzulernen, empfiehlt<br />
sich die Verwendung eines Samples, das ein Rauschsignal enthält. Ein entsprechendes<br />
Sample können Sie sich mit dem Wellenform-Generator ("Menü Werkzeuge -> Wellenform-<br />
Generator (siehe Seite 672)")schnell erzeugen.<br />
1. Filtern und Frequenzanalyse<br />
Schritt 1: Markieren Sie einen Bereich eines Samples in Ihrem Wave-Projekt oder<br />
selektieren Sie ein Objekt im Arranger-Fenster Ihres virtuellen Projekts.<br />
Schritt 2: Rufen Sie das FFT-Analysefilter auf. Jetzt ist eine blaue Kurve mit dem<br />
aktuellen Frequenzgang Ihres Samples/Objekts zu sehen. Die rote Kurve ist der<br />
Frequenzgang des Filters. Sie steht zunächst für alle Frequenzen auf 0 dB.
MENÜ EFFEKTE 525<br />
Unter Umständen wurde jedoch, je nach Länge des selektierten Bereichs, nur ein Teil des<br />
Bereichs analysiert. Um den ganzen Bereich oder das gesamte Objekt zu untersuchen,<br />
klicken Sie auf die Schaltfläche "Alles analysieren" rechts oben im Dialogfenster.<br />
Schritt 3: Zeichnen Sie jetzt mit der linken Maustaste im Grafik-Display. Der Frequenzgang<br />
des Filters ändert sich entsprechend der gezeichneten Kurve. Die blaue Kurve hat sich<br />
beim Zeichnen ebenfalls verändert: sie zeigt jetzt den Frequenzgang, den das Sample nach<br />
Anwendung der Filterung näherungsweise darstellt. Die blaue Kurve wird daher nun als<br />
korrigierter Frequenzgang bezeichnet.<br />
Hinweis: Wenn Sie einen schnellen Rechner benutzen, können Sie nach Betätigung der<br />
Schaltfläche Play/Stop das Ergebnis der Filterung in Echtzeit kontrollieren, die Änderungen<br />
beim Zeichnen sind sofort hörbar. Ansonsten verwenden Sie die Nicht-Echtzeit-<br />
Vorhörfunktion durch Anklicken der Schaltfläche "Vorschau".<br />
2. Filtern im Zeichenmodus Direkt<br />
Sie haben auch die Möglichkeit, den gewünschten Frequenzgang, also die blaue Kurve,<br />
direkt mit der Maus zu zeichnen. Wählen Sie hierzu die Einstellung "Direkt" im<br />
Zeichenmodus.<br />
Die gelbe Kurve zeigt jetzt den Originalfrequenzgang zum Vergleich. Eine Änderung des<br />
Frequenzgangs in diesem Modus ist nur selten erforderlich und kann schnell zu<br />
Übersteuerungen führen. Betätigen Sie deshalb nach jeder Anpassung des Frequenzgangs<br />
mit der Maus die Schaltfläche "Verhindere Clipping".<br />
Indem Sie die blaue Kurve editieren, ändern Sie natürlich indirekt auch den Frequenzgang<br />
des Filters. Um sich dies vor Augen zu führen, setzen Sie zunächst das Filter mit der<br />
"Reset"-Schaltfläche zurück. Schalten Sie wieder in den anderen Zeichenmodus "Filter".<br />
Nun sehen Sie, dass die Filterkurve auf Null steht. Wenn Sie danach nochmals in den<br />
Zeichenmodus "Direkt" zurück wechseln, die blaue Kurve abermals editieren und<br />
schließlich erneut in den Zeichenmodus "Filter" umschalten, sehen Sie, dass sich der<br />
Frequenzgang des Filters geändert hat.<br />
3. Dynamisches Filtern (Überblenden zwischen zwei Filterkurven)<br />
Wählen Sie jetzt den Filtermodus "Blende Start". Der dargestellte Frequenzgang entspricht<br />
in diesem Modus nur der linken Bereichsgrenze des selektierten Samples/Objekts. Sie<br />
können diesen Frequenzgang ebenfalls im Filter- oder im Direkt-Zeichenmodus editieren,<br />
wie es in den letzten beiden Punkten erläutert wurde. Die Filterung wirkt sich jetzt jedoch<br />
direkt nur auf den Beginn des markierten Bereiches des Samples oder des selektierten<br />
Objekts im virtuellen Projekt aus.<br />
Schalten Sie weiter auf "Blende Ende" und editieren Sie den Frequenzgang in der gleichen<br />
Weise. Der dargestellte Frequenzgang entspricht jetzt der rechten Bereichsgrenze des<br />
Samples/Objekts. Die Filterung wirkt sich in diesem Fall auf das Ende des markierten<br />
Bereiches des Samples oder des selektierten Objekts im virtuellen Projekt aus.<br />
Zwischen den beiden Bereichsgrenzen verändert sich die rote Filterkurve und mit ihr die<br />
blaue Kurve mit dem korrigierten Frequenzgang fließend. Es wird dabei von der ersten auf<br />
die zweite Kurve übergeblendet.
526 MENÜ EFFEKTE<br />
Für das Überblenden stehen Ihnen im "Expert"-Dialog drei verschiedene Methoden zur<br />
Verfügung.<br />
4. Filtern eines Samples/Objekts mit dem Frequenzgang eines anderen<br />
Samples/Objekts<br />
Das Vorgehen bei dieser Aufgabe kann in zwei grundlegende Schritte eingeteilt werden:<br />
den Lernvorgang und das eigentliche Filtern.<br />
Der Lernvorgang:<br />
1. Markieren Sie den Bereich eines Samples/Objekts, dessen Frequenzgang Sie als<br />
Filterkurve für ein zweites Sample verwenden wollen.<br />
2. Rufen Sie das FFT-Analysefilter auf.<br />
3. Betätigen Sie die Schaltfläche "Alles analysieren".<br />
4. Betätigen Sie die Schaltfläche "Analyse -> Filter".<br />
5. Speichern Sie das Resultat als Preset.<br />
6. Schließen Sie den Dialog mit der Schaltfläche "Abbruch".<br />
Somit haben Sie den "Lernvorgang" abgeschlossen.<br />
Jetzt gilt es, die gewonnene Filterkurve auf ein anderes Sample/Objekt anzuwenden.<br />
Der Filtervorgang:<br />
1. Markieren Sie den gewünschten Bereich des Samples/Objekts, auf den Sie den<br />
Frequenzgang übertragen wollen.<br />
2. Rufen Sie das FFT-Analysefilter erneut auf.<br />
3. Laden Sie den abgespeicherten Frequenzgang mit der Schaltfläche "Laden".<br />
Hinweis: Zum Übertragen von Frequenzgängen können Sie auch den "Sound-Cloner<br />
(siehe Seite 519)"-Mechanismus einsetzen, der im Echtzeit-FFT-Filter integriert ist. Der<br />
Arbeitsablauf ist hier einfacher – allerdings stehen weniger Einstellmöglichkeiten zur<br />
Verfügung.<br />
5. Übertragen des Frequenzganges (spektrale Hüllkurve) eines Samples/Objekts<br />
auf ein anderes<br />
Diese Funktion wird benötigt, wenn beispielsweise der Frequenzgang eines Mixes eines<br />
Referenz-Tracks auf einen anderen Track übertragen werden soll. Die Filterkurve wird in<br />
diesem Fall aus dem Referenz-Frequenzgang und dem Frequenzgang des<br />
Samples/Objekts, das verändert werden soll, errechnet.<br />
Das Vorgehen bei dieser Aufgabe kann wiederum in zwei grundlegende Schritte eingeteilt<br />
werden: In den Lernvorgang und in den eigentlichen Filtervorgang. Hierzu gehen Sie<br />
zunächst in folgenden Schritten vor:<br />
Der Lernvorgang:<br />
1. Markieren Sie einen Bereich des Samples, dessen Frequenzgang Sie als Referenz für<br />
ein zweites Sample verwenden wollen. Der gewählte Bereich sollte die größte
MENÜ EFFEKTE 527<br />
musikalische "Dichte" aufweisen – es sollten alle beteiligten Instrumente erklingen,<br />
Drums oder Percussion sollten vorhanden sein. Die Bereichslänge sollte nicht unter<br />
30 Sekunden liegen.<br />
2. Rufen Sie das FFT-Analysefilter auf.<br />
3. Betätigen Sie die Schaltfläche "Alles analysieren".<br />
4. Betätigen Sie die Schaltfläche "Analyse -> Filter". Jetzt entspricht die Filterkurve dem<br />
Frequenzgang des Samples/Objekts. Einzelne Peaks deuten darauf hin, dass der<br />
Frequenzgang einzelner Töne das Ergebnis beeinflusst – Sie sollten in diesem Fall<br />
einen längeren Bereich für die Analyse verwenden oder die Peaks mit der<br />
Freihandzeichenfunktion glätten.<br />
5. Speichern Sie das Resultat als Preset.<br />
6. Schließen Sie den Dialog mit der Schaltfläche "Abbruch".<br />
Der Lernvorgang ist hiermit abgeschlossen. Jetzt gilt es, die gewonnene Referenzfilterkurve<br />
mit dem Frequenzgang des Samples/Objekts zu vergleichen, um eine Filterfunktion<br />
berechnen zu können, die einen Angleich des Frequenzganges des Samples/Objekts an<br />
die Referenzfilterkurve ermöglicht.<br />
1. Markieren Sie den gewünschten Bereich des Samples/Objekts, auf den Sie den<br />
Frequenzgang übertragen wollen. Der gewählte Bereich des Tracks sollte auch hier<br />
die größte musikalische "Dichte" aufweisen – es sollten alle Instrumente erklingen,<br />
Drums oder Percussion sollten vorhanden sein. Die Bereichslänge sollte nicht unter<br />
30 Sekunden liegen.<br />
2. Rufen Sie das FFT-Analysefilter erneut auf.<br />
3. Betätigen Sie die Schaltfläche "Alles analysieren".<br />
4. Rufen Sie den abgespeicherten Referenzfrequenzgang durch Laden des zugehörigen<br />
Presets auf.<br />
5. Betätigen Sie die Schaltfläche "Match Filter".<br />
6. Glätten Sie eventuell vorhandene steilere Spitzen oder Einbrüche in der roten<br />
Filterkurve durch Nachzeichnen der roten Kurve mit der Maus.<br />
FFT-Filter - Grafische Ansicht<br />
Überblick über die Kurven<br />
Insgesamt stehen Ihnen neun Kurven zur Verfügung. Die gelbe Kurve stellt jeweils den<br />
Originalfrequenzgang dar, die rote die Filterkurve und die blaue Kurve den korrigierten<br />
Frequenzgang. Die blaue Kurve stellt also den Frequenzgang dar, den das Spektrum nach<br />
der Filterung näherungsweise hat.<br />
Im Zeichenmodus "Filter" wird die rote Kurve editiert, im Zeichenmodus "Direkt" die blaue.<br />
Im Unterdialog der Schaltfläche "Expert" finden Sie die Möglichkeit, sich alle drei Kurven,<br />
also aktueller Frequenzgang, Originalfrequenzgang und Filterfrequenzgang, gleichzeitig<br />
darstellen zu lassen. Wählen Sie dazu im Dialogbereich "Darstellung -> Anzahl Kurven" die<br />
Option "3".<br />
Die erste Kurven-Dreiergruppe wird im Filtermodus "Statisch" verwendet, die zweite ist der<br />
Starteinstellung "Blende Start" bei der dynamischen Filterung zugehörig, die dritte der<br />
Endeinstellung "Blende Ende".
528 MENÜ EFFEKTE<br />
Schieberegler und Zoomknöpfe<br />
Mit dem linken Schieberegler verändern Sie den Darstellungsbereich des Pegels der gelben<br />
und der blauen Kurve, also des originalen und des aktuellen Frequenzgangs. Der Pegel<br />
wird in der linken Achsenbeschriftung der Grafik in dB angezeigt.<br />
• Mit dem rechten Schieberegler verändern Sie den Filterbereich (rote Kurve). Wird der<br />
Regler nach oben geschoben, vergrößert sich der Wertebereich. Der Frequenzgang<br />
kann so auf höhere Werte angehoben oder auf niedrigere Werte abgesenkt werden.<br />
Hierbei handelt es sich allerdings nur um eine Feinkorrektur. Der kleinste und der<br />
größte Wert kann mit den Parametern "Bereich max." und "Bereich min." im "Expert"-<br />
Dialog eingestellt werden. Die genauen Werte für die Dämpfung bzw. Anhebung in dB<br />
werden in der rechten Achsenbeschriftung angezeigt.<br />
Der Volumen-Regler verschiebt die Filterkurve nach oben oder unten und dient daher zur<br />
Regelung der Gesamtlautstärke.<br />
• Unten links befinden sich vier Schaltflächen für die Zoomfunktion. Mit "+" gelangen Sie in<br />
die nächste Zoomstufe, mit "-" wieder eine Stufe zurück. Es stehen insgesamt 10<br />
Zoomstufen zur Verfügung. Mit den Schaltflächen "All" und "Max" wird die Darstellung<br />
auf die kleinste bzw. höchste Zoomstufe gesetzt. Durch wiederholtes Anklicken der<br />
"Max"-Schaltfläche gelangen Sie wieder in die vorher eingestellte Zoomstufe zurück.<br />
Mit dem Schieberegler unter dem Display verschieben Sie den Kurvenausschnitt. Der<br />
gewählte Frequenzbereich wird über dem Display in Hz angezeigt.<br />
Umschalter für die Darstellung des Displays<br />
Unter der Grafik sind vier Umschalter angeordnet, mit denen Sie zwischen verschiedenen<br />
Darstellungsarten umschalten können.<br />
Darstellungsmodus: Hier können Sie sich den Frequenzgang als Kurve oder als<br />
Liniendiagramm anzeigen lassen. Die Darstellung in Linienform ermöglicht im tieffrequenten<br />
Bereich, wo weniger Frequenzbänder zur Verfügung stehen, oft einen besseren Überblick.<br />
Hz/ Noten: Hiermit schalten Sie die obere Beschriftung der Grafik zwischen einer Ausgabe<br />
der Frequenzen in Hz und einer Notenanzeige um. Die Notenanzeige steht jedoch nur in<br />
der logarithmischen Frequenzdarstellung (Freq: log) zur Verfügung.<br />
Freq lin/log: Mit diesem Umschalter können Sie zwischen einer logarithmischen und einer<br />
linearen Frequenzskalierung umschalten. Die logarithmische Darstellung entspricht dem<br />
menschlichen Tonhöheempfinden. Ähnlich wie bei der Tastatur eines Tasteninstrumentes<br />
ist der (grafische) Abstand für Intervalle, beispielsweise Halbtöne, über den gesamten<br />
Bereich gleichmäßig.<br />
dB lin/ log: Hier wählen Sie zwischen einer logarithmischen oder einer linearen Skalierung<br />
des Pegels. Die logarithmische Darstellung entspricht dabei dem menschlichen<br />
Lautstärkeempfinden.
MENÜ EFFEKTE 529<br />
FFT-Filter - Bedienelemente<br />
Filter<br />
Alles analysieren: Nach Betätigung dieser Schaltfläche wird der Frequenzgang des<br />
gesamten Samples/Objekts berechnet. Diese Funktion steht Ihnen nur im Filtermodus<br />
"Statisch" zur Verfügung. Nach der Ausführung dieser Funktion wird die Schaltfläche<br />
deaktiviert.<br />
Analyse -> Filter: Die rote Filterkurve wird aus dem Frequenzgang des Samples/Objekts<br />
bestimmt. Wenden Sie die Analyse an, wenn Sie ein Sample/Objekt mit dem<br />
Frequenzgang eines anderen filtern wollen oder wenn Sie den Frequenzgang auf ein<br />
anderes Sample/Objekt übertragen wollen.<br />
Invertiere Filter: Hierbei wird die Filterkurve invertiert. Diese Funktion dient vor allem dazu,<br />
den Frequenzgang von Räumen oder Lautsprechern zu korrigieren.<br />
Match Filter: Hierbei wird eine Filterkurve errechnet, mit der der Frequenzgang des<br />
Samples/Objekts an die Filterkurve eines Presets angepasst wird. Dies ist nützlich, wenn<br />
die im Preset enthaltene Filterkurve aus dem Frequenzgang eines Referenz-Mixes<br />
gewonnen wurde, da die Klangeigenschaften des Referenz-Mixes so in einer gewissen<br />
Näherung übertragen werden können.<br />
Verhindere Clipping: Haben Sie den Frequenzgang so editiert, dass das gefilterte Sample<br />
übersteuert ist, wird die Filterkurve nach Betätigung dieser Schaltfläche entsprechend<br />
korrigiert. Diese Funktion ist unabhängig vom Volumenregler.<br />
Reset: Hier werden die Kurven zurückgesetzt - die Filterkurve steht dann für alle<br />
Frequenzen auf 0 dB.<br />
Filtermodus<br />
Statisch: In diesem Modus wirkt sich die editierte Filterkurve auf den gesamten markierten<br />
Bereich des Samples im Wave-Projekt aus. Wenn Sie im virtuellen Projekt arbeiten, wirkt<br />
sich die editierte Filterkurve auf das im virtuellen Projekt selektierte Objekt aus.<br />
Blende Start: In diesem Modus können Sie dynamisch filtern. Die erste Kurve (Sample-<br />
Start) kann in diesem Modus editiert werden. Der dargestellte Frequenzgang entspricht<br />
dem Sample am Anfang des markierten Bereiches.<br />
Blende Ende: Hier können Sie die zweite Kurve (Sample-Ende) mit dynamischer Filterung<br />
editieren. Der dargestellte Frequenzgang entspricht dem Sample am Ende des markierten<br />
Bereiches. Die resultierende Filterkurve wird nun zwischen den beiden erstellten Kurven<br />
übergeblendet. Im "Expert"-Dialog haben Sie die Wahl zwischen drei verschiedenen Filter-<br />
Überlendungen.<br />
Zeichenmodus<br />
Filter: Im Filter-Zeichenmodus editieren Sie die rote Filterkurve durch Ziehen mit der Maus.<br />
Direkt: In dieser Einstellung editieren Sie den korrigierten Frequenzgang (blaue Kurve)<br />
direkt. Zum Übertragen der Frequenzgänge von Samples ist beim Abspeichern diese<br />
Einstellung erforderlich.
530 MENÜ EFFEKTE<br />
Expert: Ein weiteres Dialogfeld mit zusätzlichen Einstellmöglichkeiten öffnet sich.<br />
Play/Start: Echtzeit-Vorhörfunktion.<br />
Vorschau: Nicht-Echtzeit-Vorhörfunktion. Hier ist natürlich voller Stereobetrieb möglich.<br />
Das Ergebnis stimmt in jedem Fall mit dem Endresultat überein.<br />
Play Original: Das unbearbeitete Originalsample/-objekt kann hier zu Vergleichszwecken<br />
abgespielt werden.<br />
Hilfe: Die Hilfe erscheint.<br />
OK: Die Filterung wird auf den markierten Bereich des Wave-Projektes oder das im VIP<br />
selektierte Objekt angewendet.<br />
Abbruch: Die Fenster schließen sich, ohne dass die Filterung durchgeführt wird.<br />
FFT-Filter - Expert-Dialog<br />
Analyseparameter<br />
Diese Einstellungen wirken sich auf die Frequenzanalyse aus. Sie betreffen sehr spezielle<br />
Anwendungsfälle.<br />
Analyse-Präzision: Bei der Frequenzanalyse wird das Sample in einzelne Blöcke zerlegt.<br />
In der Einstellung "Hoch" überlappen sich die Blöcke um 50 Prozent, in der Einstellung<br />
"Normal" schließen sie aneinander an. Mit einer hohen Überlappung werden sehr kurze<br />
Klänge, beispielsweise einzelne 1/32-Noten, besser erfasst. Haben Sie "Hoch" gewählt,<br />
verdoppelt sich die Rechenzeit für die Analyse, was sich vor allem bei der Funktion "Alles<br />
analysieren" bemerkbar macht.<br />
Analysegenauigkeit: In der Einstellung "Rausch." werden die Analyse-Ergebnisse für<br />
einzelne Obertöne leicht verfälscht, die Spitzen verbreitern sich. Mit der Einstellung "Töne"<br />
wird dagegen der gesamte Frequenzgang für rauschartige, geräuschhafte Samples, wie<br />
Schlaginstrumente, Becken oder Hi-Hats, leicht verfälscht. Ungenauigkeiten treten vor<br />
allem bei einem geringen Wert für die Filterparameter-Auflösung auf.<br />
Kanäle: Bei Stereosamples entscheiden Sie hier, ob der rechte, der linke oder beide<br />
Kanäle analysiert werden sollen.<br />
Analysezeit: Hier legen Sie fest, wieviele Sekunden des Samples beim Aufruf des FFT-<br />
Analysefilters, beim Ändern der Einstellung für die Auflösung oder nach der Veränderung<br />
der Einstellungen für die Analyseparameter analysiert werden sollen. Die Zeitangabe wirkt<br />
sich nur auf die Darstellung des Frequenzganges im Filtermodus "Statisch" aus.<br />
Hinweis: Bei jeder Veränderung der Einstellungen der Analyseparameter und der<br />
Einstellung für die Auflösung wird der Frequenzgang erneut berechnet. Haben Sie vor dem<br />
Ändern dieser Einstellungen mit "Alles analysieren" eine Analyse des gesamten markierten<br />
Bereiches des Samples durchgeführt, geht Ihnen das Ergebnis durch eine Veränderung<br />
dieser Parameter verloren. Dann sollten Sie "Alles analysieren" erneut betätigen. Die<br />
Schaltfläche für "Alles analysieren" ist im Filtermodus "Statisch" wieder aktiviert.
MENÜ EFFEKTE 531<br />
Filterparameter<br />
Diese Einstellungen wirken sich auf den Filterprozess aus.<br />
Filter-Präzision und Filter-Präzision-Echtzeit: Hier stellen Sie die Qualität der Präzision<br />
ein. Bei hoher Präzision steigt dabei auch die Rechenzeit an.<br />
Niedrig: Die schnellste Methode. Bei extremen Filtereinstellungen im Tieftonbereich und<br />
einem geringen Wert für den Parameter "Auflösung" sind mitunter geringpegelige<br />
Modulationsgeräusche zu vernehmen. Bei weniger extremen Filtereinstellungen arbeitet<br />
jedoch auch diese Einstellung ohne auffällige Qualitätsverringerung.<br />
Normal: Ein praxistauglicher Kompromiß zwischen CPU-Belastung und Audioqualität.<br />
Hoch: Die Rechenzeit erhöht sich gegenüber "Normal" um ca. 30%. Beim dynamischen<br />
Filtern wird bei dieser Einstellung am stufenlosesten übergeblendet.<br />
Bereich max. (dB), Bereich min. (dB): Hier können Sie die Grenze der maximalen<br />
Anhebung oder der maximalen Dämpfung für das Filtern in dB einstellen. Die Feinkorrektur<br />
erfolgt dabei mit dem rechten Schieberegler neben dem Grafik-Display. Wollen Sie einzelne<br />
Teile des Spektrums vollkommen ausblenden, setzen Sie "Bereich min." auf einen<br />
niedrigen Wert (ca. -120 dB).<br />
Schwellwert: Wenn Sie im Zeichenmodus "Direkt" die blaue Kurve editieren, werden nur<br />
die Frequenzen verändert, deren Pegel über dem hier eingestellten Wert liegt. Hierdurch<br />
wird das gezielte Anheben oder Dämpfen von Obertönen erleichtert.<br />
Darstellung<br />
Hier nehmen Sie weitere Einstellungen für die Darstellung der Kurve vor.<br />
Gitter: Das Gitter kann ein- und ausgeschaltet werden.<br />
Anzahl Kurven: Hier wird die Anzahl der darzustellenden Kurven gewählt.<br />
Filter-Überblendung<br />
Es stehen Ihnen drei unterschiedliche Methoden für das dynamische Filtern zur Verfügung:<br />
Direkt: Hier wird direkt zwischen den zwei Kurven übergeblendet.<br />
Verschieben/ Direkt: Dabei wird einerseits wiederum zwischen den beiden Kurven<br />
übergeblendet, zum anderen wird die Startkurve "seitlich", d.h. auf der Frequenzachse,<br />
verschoben. Haben Sie beispielsweise einen Bandpass für die Startkurve eingestellt,<br />
verändert sich die Mittenfrequenz zeitlich (Filtersweep). Der jeweils höchste Wert der Startund<br />
Endkurve bestimmt hierbei das Ausmaß derKurvenverschiebung. Wenn Sie im<br />
Zeichenmodus "Filter" arbeiten, editieren Sie also zunächst die rote Kurve. Steht die<br />
gesamte Filterkurve auf 0 dB, ist kein höchster Wert vorhanden.)<br />
Verschieben: Bei dieser Methode wird die Start-Filterkurve verschoben. Der jeweils<br />
höchste Wert der Start- und Endkurve bestimmt hierbei wiederumdas Ausmaß der<br />
Kurvenverschiebung. Die zweite Kurve dient also nur dazu, den "Endpunkt" der<br />
Verschiebung festzulegen. Ansonsten hat sie keinen Einfluss auf das Ergebnis.
532 MENÜ EFFEKTE<br />
Auflösung: Dieser Parameter wirkt sich auf die Analyse und Filterung gleichermaßen aus.<br />
Damit legen Sie fest, wieviele einzelne Analysefrequenzen bzw. Filterbänder zur Verfügung<br />
stehen, wobei die Anzahl der Filterbänder genau der Hälfte des Wertes des Parameters<br />
"Auflösung" entspricht. Mit zunehmender Auflösung steigt auch die Rechenzeit - pro Stufe<br />
um ca. 5 % - an.<br />
FFT-Filter - Die richtige Einstellung<br />
Frequenzanalyse<br />
Für eine ausreichende Genauigkeit im tieffrequenten Bereich benötigen Sie eine hohe<br />
Auflösung (ab 8192). Die Genauigkeit der Analyse in Hz bei einer Abtastrate von 44,1 kHz<br />
ist der Tabelle zu entnehmen.<br />
Auflösung<br />
Genauigkeit in Hz<br />
256 172<br />
512 86<br />
1024 43<br />
2048 21,5<br />
4096 10,7<br />
8192 5,3<br />
16384 2,7<br />
32768 1,35<br />
Filtern<br />
Hier benötigen Sie hohe Auflösungen (8192) nur für den Tief- und Tiefstfrequenzbereich<br />
oder für das gezielte Ausblenden von Obertönen. Für alle anderen Anwendungen genügen<br />
die Einstellungen 1024 bzw. 2048. Kleinere Werte als 1024 sind selten sinnvoll.<br />
Hinweise:<br />
Wenn Sie sehr feine Filterverläufe gezeichnet haben, speichern Sie bitte unbedingt vor<br />
Änderung dieses Parameters ihre Kurven ab. Die Kurven bleiben beim Umschalten nur<br />
näherungsweise erhalten.<br />
Sorgen Sie beim Echtzeitvorhören in höheren Auflösungen dafür, dass der Wert für die<br />
Programmpuffer (im "Menü Optionen -> Programmeinstellungen -> Erweiterte<br />
Puffereinstellungen (siehe Seite 761)") mindestens genauso groß, besser aber noch eine<br />
Stufe größer ist als die in "Auflösung" gewählte Einstellung. Ansonsten ist Echtzeitvorhören<br />
nicht möglich. Eine höhere Auflösung als 8192 ist allerdings beim Echtzeitvorhören kaum<br />
sinnvoll, da die interne Echtzeit-Puffergröße des Algorithmus der Einstellung für "Auflösung"<br />
entspricht. Das Editieren beim Echtzeitvorhören wird in diesem Fall "sperrig".<br />
Speichern, Laden: Hier können Sie alle Parameter und die Kurven speichern bzw. laden.<br />
Die Default-Dateierweiterung lautet *.fff .<br />
Wichtig: Wollen Sie eine Filterung auf andere Samples anwenden, muss beim<br />
Abspeichern der Parameter "Zeichenmodus" auf "Filter" stehen. Nur in diesem Fall wird die
MENÜ EFFEKTE 533<br />
rote Kurve gespeichert. Das gilt auch dann, wenn die Filterung indirekt durch die Editierung<br />
der blauen Kurve im Zeichenmodus "Direkt" erfolgte.<br />
Speichern Sie hingegen ab, wenn die Einstellung "Direkt" gewählt ist, kann der<br />
abgespeicherte Frequenzgang auf andere Samples übertragen werden. In diesem Fall<br />
wird die abgespeicherte blaue Kurve beim Laden in die rote umgewandelt.<br />
FFT-Filter - Probleme & Lösungen<br />
Modulationseffekte bei extremen Filtereinstellungen im tieffrequenten Bereich<br />
Stellen Sie die Einstellung "Präzision" im "Expert"-Dialog von "Niedrig" auf "Normal" oder<br />
"Hoch".<br />
Probleme beim Echtzeitvorhören bei höheren Auflösungen<br />
Sorgen Sie beim Echtzeitvorhören in höheren Auflösungen dafür, dass der Wert für die<br />
Programmpuffer (im "Menü Optionen -> Programmeinstellungen -> Erweiterte<br />
Puffereinstellungen (siehe Seite 761)") mindestens genauso groß, besser aber noch eine<br />
Stufe größer ist als die in "Auflösung" gewählte Einstellung.<br />
Es gelingt nicht, einzelne Bereiche des Spektrums vollkommen auszublenden<br />
Wählen Sie im Zeichenmodus "Filter" und verringern Sie den Wert für "Bereich min." im<br />
"Expert"-Dialog auf ca. -100 -120 dB.<br />
Sie haben den Frequenzgang eines Samples korrigiert und analysieren das<br />
Ergebnis erneut. Das Ergebnis stimmt nicht mit dem korrigierten Frequenzgang<br />
(die blaue Kurve vor dem Ausführen der Filterung) überein.<br />
Wenn Sie sowohl bei der Analyse vor dem Filtern als auch bei der Analyse nach dem Filtern<br />
die Funktion "Alles analysieren" und für "Filterparameter" im "Expert"-Dialog "Präzision:<br />
Hoch" verwenden, wird sich eine näherungsweise Übereinstimmung einstellen.<br />
Auch bei breitbandigen Bandpässen entstehen resonanzartige Klänge<br />
Verringern Sie die Flankensteilheit der Bandpässe, indem Sie beim Zeichnen keine<br />
senkrechten Linien erzeugen.<br />
Im Filtermodus "Blende Start" oder "Blende Ende" erfolgt das Überblenden<br />
nicht gleichmäßig<br />
Wählen Sie in diesem Fall die höchste Einstellung für die Filterparameter-Präzision im<br />
"Expert"-Dialog. Im Überblendmodus "Direkt" verringert sich das Problem bei kleinen<br />
Werten für "Auflösung". Experimentieren Sie auch in den anderen Überblendmodi mit<br />
diesem Parameter, um eine passende Einstellung zu finden.
534 MENÜ EFFEKTE<br />
Brilliance Enhancer<br />
(optional als Teil der Cleaning/Restauration Suite für <strong>Samplitude</strong> Pro und<br />
<strong>Samplitude</strong>)<br />
Der Brilliance Enhancer ist ein Werkzeug, mit dem man Verluste in den hohen Frequenzen<br />
kompensieren kann. Solche Verluste treten bei der MP3-Komprimierung oder bei alten<br />
Bandaufnahmen auf. Im Gegensatz zu einem Equalizer, der nur vorhandene Frequenzen<br />
anhebt, errechnet der Brilliance Enhancer aus dem vorhandenen Restsignal neue Obertöne<br />
und erfrischt den Sound damit spürbar.<br />
Sie können den Brilliance Enhancer auch gut im Pop- oder Rockbereich als Masteringeffekt<br />
einsetzen, wenn Transparenz und Brillianz des Sounds erhöht werden sollen.<br />
Brilliance Enhancer - Presets<br />
Presets Speichern, Laden, Löschen: Hier können Sie Einstellungen speichern, laden<br />
oder löschen. Die Standarddateierweiterung lautet *.bre.<br />
Brilliance Enhancer - Filtereinstellungen<br />
Skalenoptionen: Mit dieser Schaltfläche öffnen Sie den Dialog "Skalenoptionen", mit dem<br />
Sie die Signaldarstellung an Ihre Bedürfnisse anpassen können.<br />
Signaldarstellung: Während des Abspielens oder Monitorings können Sie anhand des<br />
Eingangs- und des Ausgangsspektrums feststellen, wie sich die Skalenoptionen auf die<br />
Darstellung des Audiosignals auswirken.<br />
Überlappung: Dieser Parameter steuert die Überlappung der Zeitfenster für die<br />
Berechnungen des Spektrums des Eingangssignals. Höhere Werte verbessern das<br />
Ergebnis, erhöhen jedoch die Belastung der CPU.<br />
Auflösung: Mit diesem Parameter können Sie die interne Auflösung des Algorithmus<br />
wählen. Höhere Auflösungen bedeuten dabei nicht automatisch ein besseres Ergebnis; die<br />
optimale Einstellung ist abhängig vom Audiosignal.<br />
Brilliance Enhancer - Parameter und Bedienelemente<br />
Minimale Frequenz: Hier stellen Sie die Untergrenze des Frequenzbandes ein, das mit<br />
neuen Obertönen angereichert wird.
MENÜ EFFEKTE 535<br />
Maximale Frequenz: Hier stellen Sie die Obergrenze des Frequenzbandes ein, das mit<br />
neuen Obertönen angereichert wird.<br />
Stärke: Diese Elemente dienen zur Einstellung der Intensität, mit neue Obertöne in das<br />
Audiomaterial eingebracht werden.<br />
Optionen<br />
Transientenoptimierung: Ist diese Option aktiviert, werden Transienten durch<br />
Anreicherung mit hohen Frequenzen aufgefrischt. Hiervon profitieren vor allem ältere oder<br />
komprimierte Pop- oder Jazzaufnahmen. Für tonales Material ist die Einstellung weniger<br />
geeignet, da ungeradzahlige Obertöne erzeugt werden können.<br />
Invers: Ist dieser Schalter aktiviert, hören Sie nur den neu generierten Teil, also die<br />
Obertöne, die neu hinzugefügt werden.<br />
Bypass: Der Algorithmus wird aus dem Signalweg herausgenommen. Das unbearbeitete<br />
Signal kann so mit dem Ergebnis der aktuellen Einstellung des Algorithmus verglichen<br />
werden.<br />
Hinweis: Damit die neu generierten Signalanteile das Audiomaterial nicht zu auffällig<br />
verfremden, sollten Sie diesen Effekt dezent einsetzen. Bei entsprechenden Einstellungen<br />
können Signale auch im Bereich über 15 kHz kräftig angereichert werden.<br />
Filtox/De-esser<br />
(De-esser nur <strong>Samplitude</strong> Pro)<br />
Weitere Informationen hierzu finden Sie unter „Effekte -> MAGIX Plug-ins (siehe Seite 604)“
536 MENÜ EFFEKTE<br />
Delay/Reverb<br />
Delay<br />
Mit dieser Funktion können Sie einen Echoeffekt in ein Sample/Objekt einbinden. Um<br />
Übersteuerungen zu vermeiden, sollten Sie noch eine gewisse Aussteuerungsreserve<br />
belassen.<br />
Echo Delay / Hallzeit: Mit diesem Fader stellen Sie die Verzögerung zwischen den<br />
einzelnen Echos bzw. dem Originalsignal und dem ersten Echo in Millisekunden ein.<br />
Beachten Sie dabei, dass die Verzögerung von der Samplerate abhängig ist, d.h. eine<br />
Änderung der Samplerate nach dem Echobilden führt auch zu einer Veränderung der<br />
Echoverzögerung.<br />
Decay: Hier können Sie den Decay-Wert für die Simulation der Größe des Raumes sowohl<br />
numerisch als auch mittels Fader einstellen. Im Offline-Modus steht Ihnen darüber hinaus<br />
noch ein "Ping Pong"-Effekt zur Verfügung, während Sie im Echtzeit-Dialog zusätzlich die<br />
Hallfärbung einstellen können.<br />
Mix Balance in %: Hier können Sie das Verhältnis von Originalsignal zu Echo-/Hallsignal in<br />
Prozent angeben. Wenn Sie die "Link"-Option anschalten, addieren sich beide Werte<br />
immer zu 100%.<br />
Raumsimulator<br />
Diese Funktion erlaubt es Ihnen, das Hallverhalten beliebiger Räume zu simulieren. Hierbei<br />
wird die Impulsantwort bzw. Hallfahne eines Raumes mit dem Sample verrechnet. Eine<br />
Raum-Impulsantwort ist der Nachhall eines knallartigen, impulshaften Geräusches,<br />
beispielsweise eines Schusses aus einer Pistole. Sie enthält alle notwendigen<br />
Informationen, um den Raumhall exakt simulieren zu können.
MENÜ EFFEKTE 537<br />
Sie können die Impulsantwort mit den Dialogparametern manipulieren. So editieren Sie die<br />
Halleigenschaften ähnlich wie bei konventionellen digitalen Halleffektgeräten. Zusätzlich<br />
haben Sie jedoch die Möglichkeit, den Hallcharakter durch die Auswahl der Impulsantwort<br />
grundlegend zu bestimmen. Eine Grafik mit einer Darstellung der Impulsantwort und der<br />
Hüllkurve zum Ein- und Ausblenden ermöglicht einen optischen Überblick über die<br />
Manipulation der Impulsantwort durch die Parameter des Raumsimulator-Dialoges. In<br />
<strong>Samplitude</strong> steht der Effekt auch als Echtzeiteffekt in Objekt, Spur, AUX-Bus und<br />
Masterkanal zur Verfügung.<br />
Raumsimulator - Allgemeine Bedienelemente<br />
Raumsimulator - Banks und Presets<br />
Der Raumsimulator stellt Ihnen eine Reihe von Hallbänken zur Verfügung. Diese "Banks"<br />
bilden Kategorien wie "Ambience", "Drums_Percussion" oder "Small Halls", in denen<br />
jeweils entsprechende Presets und Impulsantworten abgelegt sind.<br />
Beim Laden eines Presets werden zum einen die Parameter des Dialogfeldes und zum<br />
anderen eine Impulsantwort geladen. Die Impulsantwort kann ein beliebiges Sample sein,<br />
das auf der Festplatte als WAV-, HDP- oder RAP-Datei gespeichert ist. Außerdem wird für<br />
mitgelieferte Impulsantworten ein spezielles Dateiformat mit der Dateierweiterung *.IMR<br />
eingesetzt.<br />
Wenn die Datei gelöscht oder verschoben wurde, erscheint beim Laden eines Presets eine<br />
Fehlermeldung. Beim Speichern eines Presets wird dementsprechend die ausgewählte<br />
Impulsantwort nicht selbst abgespeichert, sondern nur ihr Dateiname und der Pfad. Preset-<br />
Dateien haben die Dateiendung *.rms. Die Dateien mit den Impulsantworten der<br />
mitgelieferten Presets befinden sich im "RoomSim"-Verzeichnis oder in den<br />
Bankverzeichnissen.<br />
Das "RoomSim"-Verzeichnis ist ein Unterverzeichnis des "fx-preset"-Verzeichnisses,<br />
welches wiederum ein Unterverzeichnis des Programmverzeichnisses ist.
538 MENÜ EFFEKTE<br />
Raumsimulator - Speichern/Laden/Löschen von Presets<br />
Die Presets können geladen, gespeichert oder gelöscht werden.<br />
Presets, die sich im Verzeichnis "RoomSim" befinden, erscheinen automatisch in der Liste<br />
und werden durch Auswahl eines Listeneintrages geladen. Mit der Funktion "Laden" holen<br />
Sie Preset-Dateien von anderen Verzeichnissen als vom "RoomSim"-Verzeichnis in den<br />
Raumsimulator.<br />
Impulsantwort<br />
Datei: Hier können Sie eine Impulsantwort auswählen. Zur Verfügung stehen<br />
Impulsantworten aus dem "RoomSim"-Verzeichnis, Impulsantworten aus den Bank-<br />
Verzeichnissen und die im Programm geöffneten Wave-Projekte (Bank: [Geladene<br />
Projekte]).<br />
Wenn Sie bei der Installation von <strong>Samplitude</strong> die Option "Impulsantworten installieren"<br />
deaktiviert haben, haben Sie nur Zugriff auf geöffnete Wave-Projekte (Bank: [Geladene<br />
Projekte]) sowie die Datei "Standard-Impulsresponse.rap" aus der Bank "Raumsimulator-<br />
Preset-Verzeichnis".<br />
Info: Hier erhalten Sie Informationen über die Länge der Impulsantwort und darüber, ob sie<br />
in Mono oder in Stereo abgespielt wird.<br />
Play (Impulsantwort)<br />
Nach Betätigung dieses Schaltknopfes wird die Impulsantwort abgespielt. Impulsantworten<br />
aus IMR-Dateien werden nur mit 16 Bit abgespielt, auch wenn die Impulsantwort im 32-Bit-<br />
Float-Format vorliegt.<br />
Laden (Impulsantwort)<br />
Als Impulsantwort kann eine WAV-, HDP-, RAP- oder IMR-Datei aus einem beliebigem<br />
Verzeichnis von der Festplatte geladen werden.<br />
Grafisches Display<br />
dB lin: Die Grafik mit der Impulsantwort besitzt eine lineare Amplitudenskalierung. Diese<br />
Einstellung entspricht der üblichen Darstellung von Samples.<br />
dB log: Bei Wahl dieser Einstellung erfolgt die Amplitudenskalierung der Impulsantwort<br />
logarithmisch. Diese Einstellung entspricht dem menschlichen Lautstärkeempfinden.<br />
Zoom-Optionen (Min, Max, Out, In):<br />
Mit diesen Optionen können Sie in die Darstellung hineinzoomen und den darzustellenden<br />
Bereich wählen.<br />
Kurven<br />
Rot: Zeitverlauf der Impulsantwort<br />
Hellblau: 2-Segment-Hüllkurve zum Dämpfen des Nachhalls
MENÜ EFFEKTE 539<br />
Gelb: Frei zeichenbare Hüllkurve<br />
Frei zeichenbare Hüllkurve:<br />
Der Amplitudenverlauf der Impulsantwort kann durch die gelbe Freihand-Hüllkurve<br />
manipuliert werden. Diese Hüllkurve wird typischerweise zum Dämpfen oder Löschen<br />
einzelner früher Reflektionen der Impulsantwort eingesetzt. Die Verwendung der Zoom-<br />
Optionen erleichtert diese Aufgabe.<br />
Mit "Reset Freihand-Kurve" lässt sich die Kurve zurücksetzen.<br />
Pre-Delay<br />
Die "Pre-Delay"-Funktion verzögert die gesamte Impulsantwort um eine wählbare<br />
Zeitspanne von 1ms bis 100 ms.<br />
Impulsantwort in Mono konvertieren<br />
Wenn Sie diese Optopn anwählen, werden Stereo-Impulsantworten in Mono umgerechnet.<br />
Die Anzahl der Faltungen bleibt unverändert bei Stereo (Surround entsprechend der Anzahl<br />
der Gruppenkanäle).<br />
Mono rechnen<br />
Hierbei wird die Faltung nur einkanalig gerechnet, wodurch die erforderliche<br />
Rechenleistung sinkt. Das Eingangssignal und die Impulsantwort, sofern Stereo, werden<br />
hierbei vor der Faltung zu einem Monosignal konvertiert. Im Surroundfall werden alle Kanäle<br />
der Gruppe zu einem Monosignal aufaddiert.<br />
Raumsimulator - Parameter<br />
Parameter - Presets<br />
Hier können Sie Presets auswählen, speichern, laden und löschen, die sich aus den<br />
Parametern für die Hüllkurven, den Frequenzgang und den Mix zusammensetzen.<br />
Die Presets sind praktisch, um verschiedene Einstellungen der Parameter zu testen, ohne<br />
die Impulsantwort zu verändern.<br />
Die Parameter-Preset-Dateien haben die Dateiendung *.rsp.<br />
Hüllkurve, EQ<br />
Frühe Refl.: Hier können Sie die ersten Reflektionen vermindern bzw. ausblenden, indem<br />
der erste Teil der Impulsantwort gedämpft wird.<br />
Nachhall: Hier können Sie den Nachhall vermindern bzw. ausblenden, indem der hintere<br />
Teil der Impulsantwort gedämpft wird.<br />
Länge: Mit diesem Parameter können Sie die Zeitdauer des Halleffektes bis auf fünf<br />
Prozent der ursprünglichen Länge verringern, indem die Impulsantwort verkürzt wird. Diese<br />
wird dabei steil abgeschnitten, so dass es zu einem unnatürlichen Ausklingverhalten<br />
kommen kann. Abhilfe schafft hier eine niedrigere Einstellung des Parameters "Nachhall",<br />
die die Impulsantwort mit der 2-Segment- Hüllkurve ausblendet. Im grafischen Display<br />
sehen Sie den Verlauf der Impulsantwort zur optischen Kontrolle.
540 MENÜ EFFEKTE<br />
Übergang: Hier können Sie die Zeitlänge für das erste Segment der 2-Segment-Hüllkurve<br />
einstellen. Mit diesem Parameter können Sie die Dämpfung der frühen Reflektionen<br />
beeinflussen.<br />
Parameter zum Editieren des Frequenzverhaltes des Halles<br />
Tiefen: Mit diesem Parameter regeln Sie die tieffrequenten Anteile des Halles.<br />
Höhen: Mit diesem Parameter regeln Sie die hochfrequenten Anteile des Halles.<br />
FFT-EQ: Der Hallanteil kann mit einem zusätzlichen FFT-Filter nachbearbeitet werden.<br />
Das grafische Display mit dem Echtzeitspektrum des Hallanteils im FFT-Filter erlaubt eine<br />
optische Kontrolle über das Frequenzverhalten des Raumes, in dem die Impulsantwort<br />
aufgezeichnet wurde. Ungewünschte Resonanzen können so schnell aufgefunden und<br />
beseitigt werden.<br />
Das FFT-Filter steht bei kleinen Einstellungen für den Parameter Latenz (
MENÜ EFFEKTE 541<br />
Das Optimum für den Echtzeitbetrieb beim Abspielen von Objekten liegt bei "16384"-<br />
"32768" Samples.<br />
Für den Einsatz im AUX, Track oder Master ohne Low-Latency empfehlen wir Ihnen auf<br />
schnelleren Systemen (ab Pentium 1800 oder Athlon XP 1500+) die Einstellung "8192"<br />
oder geringer, um eine akzeptable Response-Latenz zu ermöglichen.<br />
Für den Einsatz unter Low-Latency-Bedingungen kann der Wert auf schnellen Systemen<br />
(ab Pentium 2800) bis auf "32" heruntergesetzt werden.<br />
Der Wert "Opt. Latenz" stellt die Interne Blocklänge so ein, dass die Latenz so gering wie<br />
möglich ist, ohne die Performance zu sehr zu beeinflussen.<br />
Der Wert "Opt. Performance" stellt die Interne Blocklänge so ein, dass die Performance so<br />
gut wie möglich ist, ohne die Latenz zu groß werden zu lassen.<br />
Hinweis: Es ist nicht sinnvoll, den Wert kleiner als die eingestellte ASIO-Buffergröße<br />
einzustellen. Bei Übereinstimmung des Wertes mit der ASIO-Buffergröße und in<br />
Verbindung mit "Qualität hoch" rechnet der Raumsimulator latenzfrei.<br />
Bei Latenzen kleiner gleich "4096" besteht die Einschränkung, dass das FFT-Filter nicht<br />
mehr eingesetzt werden kann. Bei selbsterstellten Impulsantworten haben Sie auch die<br />
Möglichkeit, das FFT-Filter vor der Berechnung der Raumsimulation destruktiv auf die<br />
Impulsantwort anzuwenden.<br />
Beim Einsatz des Raumsimulators zur destruktiven Berechnung wird die Blocklänge intern<br />
hochgesetzt, da in diesem Fall eine Berechnung mit niedriger Latenz eine vermeidbare<br />
Erhöhung der erforderlichen CPU-Operationen zur Folge hätte.<br />
Holen, Setzen: Die Qualitätsoptionen können Sie hier global speichern und setzen.<br />
Beachten Sie dabei bitte, dass für den Einsatz im Objekt und dem Einsatz im Track, als<br />
AUX-Insert-Effekt oder Master unterschiedliche Einstellungen angebracht sein können.<br />
Bypass: Haben Sie den "Bypass"-Button gedrückt, hören Sie das Originalsignal.<br />
Qualität<br />
Einstellung "Hoch":<br />
Verdopplung der Qualität<br />
Interne Blocklänge<br />
Geringe interne Puffergröße(2048 Samples): Erhöhung der internen Blocklänge um ca. 50<br />
Prozent<br />
Sehr geringe interne Puffergröße (128 Samples): Erhöhung der internen Blocklänge um ca.<br />
150-200 Prozent
542 MENÜ EFFEKTE<br />
Impulsantwort-Parameter im Überblick<br />
Länge der Impulsantwort<br />
Wenn die Länge des als Impulsantwort eingesetzten Samples eine Zweierpotenz<br />
überschreitet, verdoppelt sich jeweils die CPU-Belastung.<br />
Daraus folgt, dass sich die erforderliche Leistung immer dann verdoppelt, wenn folgende<br />
Impulsantwort-Längen überschritten werden:<br />
11.88 s<br />
5.944 s<br />
2.97 s<br />
1.48 s<br />
0,74 s<br />
0.37 s<br />
usw.<br />
Hinweis: Bitte sorgen Sie bei selbsterstellten Impulsantworten dafür, dass die Länge immer<br />
knapp unter dem nächsten Wert liegt, zumindest dann, wenn die Impulsantworten länger<br />
als 1 Sekunde sind, denn die Länge dieser "Intervalle gleichbleibender CPU-Belastung"<br />
nimmt mit zunehmender Dauer exponentiell zu.<br />
Abtastrate der Impulsantwort<br />
Die CPU-Belastung erhöht sich proportional zur Abtastrate.<br />
Auflösung der Impulsantwort<br />
Die CPU-Belastung ist hiervon unabhängig, da die Berechnung in jedem Fall mit Float-<br />
Genauigkeit durchgeführt wird.<br />
Raumsimulation - Tipps und Tricks<br />
Durch die Anwendung der zahlreichen Funktionen zur destruktiven Sample-<br />
/Objektbearbeitung in <strong>Samplitude</strong>, können Sie den Hallcharakter der Impulsantwort in<br />
vielfältiger Weise über die im Dialog des Raumsimulators angebotenen Möglichkeiten<br />
hinaus beeinflussen:<br />
• Wenn Sie die Funktion "Offline-Effekte -> Sample-Manipulation -> Rückwärts" auf die<br />
Impulsantwort anwenden, erhalten Sie einen Rückwärtshall.<br />
• Die Anwendung der Timestretch-Funktion auf die Impulsantwort erlaubt es, die<br />
Raumgröße zu verändern, ohne dass das Resonanzverhalten des Raumes verändert<br />
wird.<br />
Mit der Sample-Zeichenfunktion im Wave-Fenster ("Menü Optionen -><br />
Programmeinstellungen -> Wave-Projekt Mausmodus -> Wave-Zeichenmodus (siehe Seite<br />
753)")können Sie die frühen Reflektionen des Raumes in der Impulsantwort entfernen oder<br />
neue hinzufügen, wenn Ihnen die Möglichkeiten der im Dialog vorhandenen<br />
freizeichenbaren Hüllkurve nicht ausreichen sollten.
MENÜ EFFEKTE 543<br />
• Rechnen Sie auf beliebige kürzere Samples eine impulshaft abklingende Hüllkurve und<br />
verwenden Sie das Resultat als Impulsantwort - so entstehen die exotischsten<br />
Halleffekte.<br />
• Interessante Hallklänge entstehen auch, wenn Sie nur einmal angeschlagene<br />
Perkussionsinstrumente als Impulsantwort einsetzen.<br />
Raumsimulator - Probleme und Lösungen<br />
Der Hall klingt unnatürlich hart aus.<br />
Mit der Einstellung des Parameters "Nachhall" können Sie die Impulsantwort steuern. Das<br />
grafische Display der Impulsantwort ermöglicht insbesondere bei der logarithmischen<br />
Darstellung (dB log) eine schnelle optische Kontrolle.<br />
Das entstehende Signal besitzt einen starken Gleichspannungsanteil.<br />
Beseitigen Sie den Gleichspannungsanteil mit der Funktion "Gleichspannung entfernen<br />
(siehe Seite 579)"<br />
Starke Festplattenaktivität oder Fehlermeldung über unzureichenden Speicher.<br />
Der Algorithmus benötigt bei langen Impulsantworten intern sehr viel Speicherplatz.<br />
Schließen Sie deshalb im Hintergrund laufende Programme und nichtbenötigte RAM-<br />
Wave-Projekte.<br />
Die CPU-Belastung ist zu hoch.<br />
• Prüfen Sie die Einstellung des Parameters "Interne Blocklänge" entsprechend den in der<br />
Beschreibung dieses Parameters gegebenen Hinweisen.<br />
• Setzen die Option "Qualität: Normal" ein.<br />
• Verkürzen Sie die Länge der Impulsantwort. Beachten Sie dabei bitte die oben<br />
angegeben Hinweise zu den Intervallen gleicher CPU-Belastung.<br />
Probleme bei sehr langen Impulsantworten.<br />
Beim Echtzeiteinsatz sind auf modernen Rechnern Impulsantworten bis zu 11.88<br />
Sekunden verwendbar (mit 44.1 kHz Abtastrate). Die Länge wird dabei nur von der CPU-<br />
Kapazität begrenzt. Bei destruktiven Berechnungen liegt die Obergrenze bei 380,4<br />
Sekunden (44.1 kHz Abtastrate). Wenn Sie diese Obergrenze überschreiten, werden die<br />
dahinterliegenden Samples bei der Berechnung ignoriert. Impulsantworten dieser Länge<br />
sind allerdings für die Raumsimulation nicht zu empfehlen. Wenn Sie mit extrem langen<br />
Impulsantworten (länger als 1 Minute) experimentieren wollen, sollten Sie beachten, dass<br />
der Algorithmus dann extrem viel Arbeitsspeicher benötigt (über 500 MB). Beim Laden von<br />
langen Wave-Projekten als Impulsantwort erscheint eine Warnmeldung, die Sie darauf<br />
aufmerksam macht, dass die Berechnung zu langen Wartezeiten führen kann.<br />
Ecox/Variverb<br />
(Variverb nur <strong>Samplitude</strong> Pro)
544 MENÜ EFFEKTE<br />
Weitere Informationen hierzu finden Sie unter „Effekte -> MAGIX Plug-ins (siehe Seite 604)“<br />
Time/Pitch<br />
Resampling / Timestretching / Pitchshifting<br />
Alle Algorithmen in diesem Dialog verwenden die Parameter "Zeitfaktor" und "Pitch<br />
(Halbtöne)" als Eingabeparameter.<br />
Im Bereich "Zeitfaktorberechnung" ermitteln Sie aus Originallänge und Originaltempo sowie<br />
der gewünschten neuen Länge bzw. dem gewünschten neuen Tempo den erforderlichen<br />
Zeitfaktor.<br />
Tipp: Wenn Sie nur die Samplerate eines Audiofiles verändern wollen, z.B. von 48 kHz auf<br />
44.1 kHz, dann nutzen Sie bitte die Funktion "Menü Effekte -> Sample-Manipulation -><br />
Samplerate anpassen (siehe Seite 595)".<br />
Resampling<br />
Mit diesem Verfahren arbeiten Sampler und PCM-Synthesizer beim Transponieren von<br />
Samples. Dabei sind Zeitfaktor und Tonhöhe (Pitch) voneinander abhängig - je kürzer das<br />
Audiomaterial, desto höher die Tonhöhe und umgekehrt. Der Effekt ist vergleichbar mit<br />
dem Verändern der Abspielgeschwindigkeit von Plattenspielern oder Tonbandgeräten.<br />
Resampling arbeitet relativ verlustfrei, die Klangeinbußen sind geringer als bei allen<br />
Timestretching-/Pitchshifting-Verfahren. Wenn eine Tonhöhenänderung bei Veränderung<br />
des Tempos gewollt oder vertretbar ist, nutzen Sie diesen Algorithmus.<br />
Pitchshifting/Timestretching<br />
Bei allen anderen Algorithmen sind Zeitfaktor und Pitch unabhängig voneinander<br />
einstellbar. Diese Algorithmen erzeugen unter Umständen Artefakte, die Sie jedoch mit dem<br />
Anti-Aliasing Filter ausgleichen können. Der beim Einsatz von Timestretching/Pitchshifting<br />
voreingestellte Algorithmus lässt sich mit dem Timestretch-Patcher im Wave-Projekt (siehe<br />
Seite 675) ("Menü Werkzeuge") abspeichern.<br />
Standard<br />
Hier wird ein Algorithmus eingesetzt, der bei Faktoren von 0.9 bis 1.1 meist sehr gute<br />
Ergebnisse liefert, phasenstarr arbeitet und damit den Raumeindruck von Stereosignalen<br />
beibehält. Für Drumloops oder anderes beatlastiges Audiomaterial ist dieser Algorithmus<br />
nur bedingt geeignet, da er den Groove verändern kann.
MENÜ EFFEKTE 545<br />
Time-Compression, die Verkleinerung der Sample-Länge gelingt bei diesem Algorithmus<br />
meist besser als Time-Stretching, kürzen Sie beim Anpassen zweier Samples also<br />
möglichst das längere.<br />
Dieser Algorithmus ist besonders geeignet für komplexes Audiomaterial. Die CPU-<br />
Belastung ist dabei gering.<br />
Bei extremen Einstellungen kann es unter Umständen zu Aliasing-Effekten kommen. Ein<br />
zusätzliches Anti-Aliasing-Filter schafft hier Abhilfe.Dieses Filter ist auch für alle anderen<br />
Algorithmen, die intern mit Resampling arbeiten, verfügbar.<br />
Beat Marker Stretching (geglättet)<br />
Beat Marker Stretching (geglättet) stellt die Standard-Methode für High Quality<br />
Timestretching und Pitchshifting dar. Dieser Algorithmus arbeitet grundsätzlich wie<br />
"Beatmarker-Stretching". Dabei wird das gestretchte Material mit den Beatmarkern so<br />
synchronisiert, dass der Groove perfekt erhalten bleibt. Zusätzlich wird zwischen den<br />
Beatmarkern der "Geglättet"-Algorithmus eingesetzt. Bei perkussivem Audiomaterial wird<br />
so auch für sehr große Zeitfaktoren eine gute Audioqualität ermöglicht. Die CPU-Belastung<br />
ist dabei entsprechend hoch.<br />
Geglättet<br />
Hierbei handelt es sich um einen aufwendigen Algorithmus, der eine höhere Rechenzeit<br />
erfordert. Das Audiomaterial kann jetzt auch bei sehr großen Faktoren verarbeitet werden<br />
(0.5 - 2.0), ohne dass starke Artefakte auftreten. Das Audiomaterial wird dabei "geglättet",<br />
was sich in einem weicheren Klang und in einer veränderten Phasenlage äußert. Diese<br />
Glättung ist beispielsweise bei Sprache, Gesang oder Soloinstrumenten kaum vernehmbar.<br />
Bei komplexeren Spektren wie Klanggemischen von verschiedenen Instrumenten oder<br />
fertigen Mixes kann es dagegen zu Verfremdungen kommen. Weniger geeignet ist dieser<br />
Algorithmus für Drumloops und Audiommaterial mit ausgeprägten Transienten. Der Groove<br />
bleibt zwar erhalten, aber durch die Phasenverschiebung werden die Attacks<br />
"verschmiert". Bei kleineren Korrekturen (Faktor ca. 0.9 - 1.1) bewährt sich dabei oft die<br />
Glättungsgrad-Einstellung "sehr niedrig".<br />
Der Algorithmus "Geglättet" eignet sich besonders für:<br />
• Orchesterinstrumente Streicher, Bläser<br />
• Sprache, Gesang einstimming und mehrstimmig<br />
• Sprache mit Nebengeräuschen wie z.B. Videoton<br />
• Synthesizerflächen, Gitarren<br />
Der Algorithmus "Geglättet" ist weniger geeignet für:<br />
• Steromix<br />
• Drumloops, Percussion<br />
Die CPU- Belastung ist dabei sehr hoch.
546 MENÜ EFFEKTE<br />
Beat-Marker-Slicing<br />
Dieser Modus eignet sich speziell für die Anpassung von Drumloops, ist aber durchaus<br />
auch auf anderes Audiomaterial wie monophone Bassläufe oder Sequenzerlinien<br />
anwendbar. Der Algorithmus zerlegt das Material in einzelne Bestandteile von Noten oder<br />
Beats, die durch Beat-Marker markiert werden.<br />
Diese "Audioschnipsel" werden dann im neuen zeitlichen Maßstab zusammengesetzt: Bei<br />
einer Erhöhung des Tempos werden einzelne Beats überlagert, bei einer Verlangsamung<br />
entstehen kurze Pausen zwischen den Beats.<br />
Wenden Sie diesen Algorithmus wenn immer möglich an, denn hierbei gelingt die<br />
Zeitveränderung ohne Qualitätseinbuße bei minimaler CPU-Belastung.<br />
Der Algorithmus "Beat-Marker-Slicing" eignet sich besonders für:<br />
• Samples, die sich in einzelne Noten oder Schläge zerlegen lassen<br />
• Drumloops, wenn sich die Schläge nicht überlappen und nur wenig Hall vorhanden ist<br />
Der Algorithmus "Beat-Marker-Slicing" ist weniger geeignet für:<br />
• Signale, für die sich keine Beat-Marker setzen lassen. Dann ist Stille das Ergebnis.<br />
Die CPU-Belastung ist dabei sehr gering.<br />
Beat-Marker-Stretching<br />
Dieser Algorithmus arbeitet ähnlich wie der Standard-Algorithmus, mit dem Unterschied,<br />
dass er das gestreckte Material mit den Beatmarkern synchronisiert. Dadurch bleibt der<br />
Groove perfekt erhalten und verdoppelte oder ausgeblendete Schläge können nicht<br />
auftreten. Im Gegensatz zum "Beat-Marker-Slicing"-Algorithmus tritt bei fehlenden oder<br />
falsch sitzenden Markern nicht völlige Stille ein, die Synchronisationsqualität vermindert sich<br />
jedoch oder setzt aus. In der Praxis reicht die automatische Markergenerierung fast immer<br />
für gute Ergebnisse aus. Vermeiden Sie lediglich zu kurze Abstände bei<br />
aufeinanderfolgernden Beat-Markern (
MENÜ EFFEKTE 547<br />
Setzen und Auswerten von Beat-Markern<br />
Wenn keine Beat-Marker vorhanden sind, werden diese automatisch in Echtzeit ermittelt.<br />
Im Resampling/Timestretching-Dialog können Sie mit der Option "Patched" bestimmen,<br />
ob im Wave-Projekt gespeicherte ("gepatchte") Beat-Marker verwendet werden sollen.<br />
Zum Generieren der Beat-Marker dient die Option:<br />
Beat-Marker finden und verwenden: Nach Aktivierung dieser Option findet der<br />
Algorithmus die Beats (Schläge) im Audiomaterial heraus und markiert diese als Beat-<br />
Marker.<br />
Hinweis: Diese Funktion steht nur im Wave-Editor zur Verfügung.<br />
Anschlag-Erkennungsschwelle<br />
Mit diesem Regler stellen Sie einen Schwellwert für die Beat-Erkennung ein. Ist das Wave-<br />
Projekt geöffnet und sichtbar, können Sie optisch verfolgen, wo die Marker gesetzt<br />
werden. Dies gilt auch für VIP-Objekte, wenn das Wave- Projekt gleichzeitig geöffnet ist.<br />
Reset Beat-Marker: Alle Beat-Marker werden entfernt.<br />
Die Beat-Marker können manuell korrigiert werden. Zum Verschieben, Kopieren und<br />
Löschen verwenden Sie die entsprechenden Befehle für Marker.<br />
Hinweis: Wenn Sie manuell neue BeatMarker setzen wollen, klicken Sie mit der rechten<br />
Maustaste in die Markerleiste und wählen Sie unter "Marker speichern -> Marker mit<br />
Namen...". Benennen Sie dann den neuen Marker mit "Beat".<br />
Wir empfehlen Ihnen, den Wert für die Anschlag-Erkennungsschwelle vor dem Editieren auf<br />
einen hohen Wert zu setzen und dann die überflüssigen Marker zu löschen - das geht<br />
schneller, als fehlende Marker manuell zu ergänzen.<br />
Mit dem Timestretch/Pitchshift Patcher (siehe Seite 675) im "Menü Werkzeuge" können Sie<br />
die Marker komfortabler bestimmen. Hierbei haben Sie die Möglichkeit, die Beat-Marker zu<br />
editieren, wenn der Dialog geöffnet ist (nichtmodales Fenster). So können Sie das Ergebnis<br />
der Bearbeitung sofort prüfen, ohne dass der Dialog geschlossen werden muss. Außerdem<br />
lassen sich im Patcher zusätzlich noch das Tempo (BPM) und der vom Objekteditor<br />
verwendete Timestreching-Modus direkt im Wave-Projekt speichern.<br />
Monophone Stimme<br />
Hierbei handelt es sich um ein spezielles Timestretching und Pitchshifting für einstimmigen<br />
Gesang, Sprache oder Soloinstrumente. Das Audiomaterial sollte dabei keine<br />
Hintergrundgeräusche enthalten, auch starker Hall kann die Verwendbarkeit dieser<br />
Methode verringern. Bei geeignetem Audiomaterial ist die Audioqualität sehr hoch.<br />
Mit der Option "Korrektur Formantfaktor" bleiben die Formanten beim Pitchshiften<br />
erhalten, d.h.der "Micky-Maus-Effekt" tritt nicht auf. Damit können Sie realistische
548 MENÜ EFFEKTE<br />
Background-Chöre aus nur einer Solostimme zusammensetzen. Die Formanten können<br />
jedoch auch um +/- 12 Halbtöne verschoben werden, um gewollte Stimmverfremdungen<br />
zu erzielen.<br />
Typische Anwendungen dieses Algorithmus sind:<br />
• Intonationskorrektur: Die Note mit der ungenauen Tonhöhe sollte als Objekt<br />
ausgeschnitten werden, damit sie unabhängig von den anderen Noten manipuliert<br />
werden kann<br />
• Harmonizer-Effekte: Kopieren Sie ein Gesangsobjekt. Wenn Sie jetzt die Tonhöhe<br />
verändern, haben Sie eine zweite Stimme generiert<br />
• Generieren von Background Vocals aus vorhandenen Gesangssamples<br />
• Timestretch-Verfremdung eines Sprachsamples, beispielsweise zur Großvaterstimme.<br />
Der Algorithmus "Monophone Stimme" eignet sich besonders für: Sprache,<br />
einstimmigen Gesang, einstimmige Instrumente ohne Überlappungen, mit geringem<br />
Hallanteil und geringen Hintergrundgeräuschen.<br />
Universal HQ<br />
Dieser Algorithmus dient als Methode für High Quality-Timestretching/Pitchshifting und<br />
liefert unabhängig vom Audiomaterial eine sehr gute Audioqualität. Gerade bei komplexem<br />
Audiomaterial wie Orchesteraufnahmen sorgt dieser Algorithmus für besonders gute<br />
Ergebnisse. Die Stereoeigenschaften bleiben dabei erhalten.<br />
Die CPU-Belastung kann beim Echtzeiteinsatz auf vielen gleichzeitig abgespielten Objekten<br />
dabei jedoch recht hoch werden.<br />
Elastic Audio (Easy)<br />
(Elastic Audio in <strong>Samplitude</strong> Pro – Elastic Audio Easy in <strong>Samplitude</strong>)<br />
Tastatur:<br />
Strg + Umschalt + E<br />
Wenn Sie die Standardversion von <strong>Samplitude</strong> besitzen, steht Ihnen im Gegensatz zu<br />
<strong>Samplitude</strong> Pro eine im Funktionsumfang eingeschränkte Variante des Elastic Audio Editors<br />
mit der Bezeichnung „Elastic Audio Easy“ zur Verfügung.<br />
Elastic Audio Easy weist im Vergleich mit Elastic Audio folgende Einschränkungen auf:<br />
• kein Relativer Modus<br />
• kein Menü<br />
• keine Ansichtsoptionen (Zoomshortcuts, Wellenform)<br />
• keine Projektsynchronisation<br />
• nur ein Objekt, kein Multiobjekt<br />
• kein Multitrack-Editing<br />
Elastic Audio - Allgemeines<br />
Elastic Audio ist ein spezialisierter Editor, mit dem die Tonhöhe von Audiomaterial verändert<br />
werden kann. Eine Kombination von automatisierbaren Resampling- und Pitchshifting-
MENÜ EFFEKTE 549<br />
Algorithmen sowie eine Grundfrequenzerkennung für monophones Material ermöglichen es<br />
Ihnen, die Tonhöhen von unterschiedlichstem Audiomaterial weitreichend zu verändern.<br />
Pitchshifting-Algorithmen sind in der Lage, eine Tonhöhe zu verändern, ohne das Tempo<br />
zu beeinflussen. <strong>Samplitude</strong> stellt verschiedene Pitchshifting-Algorithmen zur Verfügung,<br />
die abhängig vom vorliegenden Material eingesetzt werden können.<br />
Elastic Audio bietet folgende Möglichkeiten:<br />
• Grundfrequenzerkennung von einstimmigem (monophonem) Audiomaterial<br />
• Automation von Resampling und Pitchshifting-Algorithmen. Hierunter befindet sich auch<br />
ein Algorithmus zur formantgetreuen Tonhöhenveränderung für einstimmiges<br />
Audiomaterial, der die Ergebnisse der Grundfrequenzanalyse verwendet<br />
• Automatische und manuelle Korrektur des Grundfrequenzverlaufs von einstimmigem<br />
Audiomaterial<br />
• Automatische und manuelle Korrektur der Tonhöhe von Noten aus einstimmigem<br />
Audiomaterial<br />
• Verändern von Melodien in einstimmigem Audiomaterial.<br />
• Manuelle Korrektur des Grundfrequenzverlaufs<br />
Hinweis zum Timestretching: Timestretching ist nicht automatisierbar, kann aber auch<br />
beim Einsatz von Elastic Audio weiterhin statisch eingesetzt werden.<br />
Elastic Audio - Bearbeitungsmodi<br />
Der Elastic Audio Editor kann in zwei verschieden Betriebsmodi verwendet werden, dem<br />
Relativen Modus (nicht in Elastic Audio Easy) und dem Direkten Modus. Wenn Sie<br />
wollen, dass sich Elastic Audio immer im Modus „Direkt“ öffnet, wählen Sie die Funktion<br />
„Startmodus Direkt“ aus dem Elastic Audio-Menüpunkt „Ansicht“.<br />
Elastic Audio - Relativer Modus (nicht in Elastic Audio Easy)<br />
Hier editieren Sie die Tonhöhenkurve (Automation des zeitlichen Verlaufs der Tonhöhe) als<br />
relative Tonhöhenabweichung. Dies entspricht in etwa dem Pitchbend-Controllerverlauf bei<br />
MIDI-Daten.<br />
Die Bearbeitung erfolgt durch eine Freihandkurve als quantisierte Treppenkurve oder über<br />
das Gummibandwerkzeug. Der Parameter „Kurvenglättung“ ermöglicht eine Glättung der
550 MENÜ EFFEKTE<br />
Automationskurve. Somit fangen Sie zu steile Werteveränderungen der Tonhöhenkurve bei<br />
der Wiedergabe ab.<br />
Überblick über die Grafik im Modus „Relativ“<br />
Y-Achse: Anzeige derTonhöhenverschiebung in Halbtönen (im Bereich von -48 bis + 64<br />
Halbtönen)<br />
Orange Kurve: Editierbare Tonhöhen-Automationskurve als relative Verstimmung der<br />
Ursprungstonhöhe.<br />
Rote Linie: 0-Linie als Bezugslinie zur editierten Tonhöhenkurve.<br />
Elastic Audio - Direkter Modus<br />
Beim Direkten Modus wird der Tonhöhenverlauf direkt gezeichnet, Änderungen sind<br />
absolut. Um die Tonhöhe entsprechend anpassen zu können, muss die Ursprungstonhöhe<br />
des Audiomaterials bekannt sein. Grundlage der Funktionalität des Direkten Modus ist<br />
daher eine vorausgehende Tonhöhenanalyse des Audiomaterials. Diese ist grundsätzlich<br />
nur für tonales, einstimmiges Material wie Sologesang, Soloinstrumente und Sprache<br />
sinnvoll.<br />
Starten Sie die Analysefunktion mit der Tonhöhe „Erkennen“-Schaltfläche. Bei längeren<br />
Objekten kann die Analyse einige Zeit in Anspruch nehmen. Die VIP-Objekte werden nach<br />
der Analyse in einzelne Slice-Objekte gemäß der erkannten Tonhöhen aufgeteilt. Die<br />
mittlere Tonhöhe eines Slice-Objektes bestimmt seine Lage in der Grafik, unabhängig vom<br />
konkreten Verlauf der Tonhöhenkurve innerhalb eines Slice-Objektes.<br />
Zunächst sind alle Slices selektiert. Klicken Sie in einen leeren Bereich des Elastic Audio-<br />
Editors, um alle Slices zu deselektieren. Nun können Sie einzelne oder mehrere Slices<br />
durch Anklicken mithilfe der Modifier-Tasten „Strg“ und „Umschalttaste“ auswählen.<br />
An den Grenzen der Slice-Objekte werden auf der Tonhöhenkurve zwei Anfasser erzeugt.<br />
Diese Anfasser können Sie verschieben, um einen steigenden oder fallenden<br />
Tonhöhenverlauf zu erzielen und dabei Änderungen der Grundfrequenz (Vibrato) zu<br />
erhalten.<br />
Neben der Tonhöhen-Zeichenfunktion stehen Ihnen in diesem Modus auch „Tune“-<br />
Funktionen zur automatischen Tonhöhenkorrektur zur Verfügung.
MENÜ EFFEKTE 551<br />
Überblick über die Grafik im Modus „Direkt“<br />
Y-Achse: In der Klaviatur-Darstellung am linken Fensterrand sehen Sie die<br />
Tonhöhenzuweisung in Noten. Sie können einzelne Tonhöhen in der Klaviatur-Ansicht<br />
durch Anklicken deselektieren, damit diese bei der automatischen Tonhöhenkorrektur oder<br />
beim quantisierten Zeichnen nicht verwendet werden.<br />
Entsprechende Vorgaben für Tonleitern erhalten Sie durch die Auswahl von Grundton und<br />
Skale unter „Bearbeite Slice-Objekt“.<br />
Orange Linie: Anzeige des editierbaren Tonhöhenverlaufs<br />
Graue Linie: Originaler Tonhöhenverlauf<br />
Blaue Linie: Mittlere Tonhöhe eines Slice-Objektes<br />
Elastic Audio - Grundlagen<br />
Aufruf des Elastic Audio Editors<br />
Selektieren Sie die Objekte, die im Elastic Audio Editor bearbeitet werden sollen. Dabei<br />
dürfen die Objekte auch in mehreren Spuren liegen (nur <strong>Samplitude</strong> Pro). Der Aufruf des<br />
Elastic Audio Editors erfolgt aus dem „Menü Effekte“ oder der Timestretching-Sektion im<br />
Objekteditor.<br />
Tastaturkürzel: Strg + Umschalt + E<br />
Zusammenwirken von Elastic Audio Editor und Objekten im Arranger-Fenster<br />
Führen Sie zunächst zeitliche Korrekturen von Noten mittels Zerschneiden und Verschieben<br />
der Objekte im Arranger-Fenster durch.<br />
Der Elastic Audio Editor ist multiobjektfähigt (nur <strong>Samplitude</strong> Pro), d. h. wenn Sie nun den<br />
Elastic Audio Editor öffnen, können Sie eine in einzelne Objekte zerschnittene Melodie als<br />
Ganzes weiter bearbeiten.<br />
Laden von Objekten in den Elastic Audio Editor<br />
Der Elastic Audio Editor lädt alle Objekte, die Sie zuvor selektiert haben (nur <strong>Samplitude</strong><br />
Pro). Jedoch können Sie immer nur Objekte aus einem Track darstellen lassen und<br />
gleichzeitig bearbeiten. Wenn die in den Elastic Audio Editor geladenen Objekte aus<br />
mehreren Spuren stammen, schalten Sie die im Editor dargestellte und zu bearbeitende<br />
Spur in der Track-Auswahl unter „Bearbeite VIP-Objekt“ um.<br />
Hinweis: In der Standardversion von <strong>Samplitude</strong> können Sie nur ein Objekt auswählen,<br />
um es in Elastic Audio Easy zu bearbeiten. Multiobjekt-Editing sowie die Bearbeitung von<br />
Objekten über mehrere Spuren ist nur in der <strong>Samplitude</strong> Pro-Version verfügbar.<br />
Elastic Audio - Kontrollelemente<br />
Im untersten Abschnitt des Menüs „Ansicht“ von Elastic Audio Editor können Sie ersehen,<br />
welche Kontrollelemente im jeweiligen Modus zur Verfügung stehen und diese an- oder<br />
ausschalten.
552 MENÜ EFFEKTE<br />
Ansicht (nicht in Elastic Audio Easy)<br />
Wellenform: Hier können Sie die Wellenformdarstellung an- oder ausschalten.<br />
Zoombuttons: Hier speichern Sie Zoomtiefe und Position der aktuellen Fensteransicht ab.<br />
Dafür stehen Ihnen die Schaltflächen 1-4 oder die Ziffern 4, 5 und 6 des Ziffernblocks als<br />
Speicherplätze zur Verfügung. Diese belegen entsprechend auch die ersten drei Zoom-<br />
Schaltflächen 1, 2 und 3. Für den vierten Zoom-Button besteht keine Zuordnung zum<br />
Ziffernblock.<br />
Zoomstufen speichern:<br />
Tastaturkürzel: Strg + Ziffernblock 4<br />
Strg + Ziffernblock 5<br />
Strg + Ziffernblock 6<br />
Dafür stehen Ihnen die drei Ziffern 4, 5 und 6 des Nummernblocks für die ersten drei<br />
Zoom-Schaltflächen zur Verfügung.<br />
Zoomstufen holen:<br />
Tastaturkürzel: Ziffernblock 4<br />
Ziffernblock 5<br />
Ziffernblock 6<br />
Mit Umschalttaste + Linksklick auf die Zoom-Schaltfläche überschreiben Sie die letzte<br />
Zoomstufe.<br />
Mit Strg + Linksklick auf die Zoom-Schaltfläche rufen Sie nur die horizontale Position der<br />
jeweiligen Zoomstufe auf.<br />
Zoom 100%: Hier wird auf das gesamte Audiomaterial der aktuellen Spur horizontal<br />
gezoomt.<br />
Hinweis: Mit der Tastenkombination Strg + Alt + Mausrad können Sie gleichzeitig<br />
horizontal und vertikal in die Darstellung zoomen.
MENÜ EFFEKTE 553<br />
Aktualisieren: Hierbei wird die grafische Darstellung des Materials aktualisiert.<br />
Resultierende Längenänderungen werden angepasst. Bei aktiver Synchronisierung von<br />
Arranger und Elastic Audio Editor (Elastic Audio Editor-Menü Ansicht -> Horizontal -><br />
Synch. VIP-Editor) werden die Auswirkungen auf das VIP auch im Arranger Fenster<br />
dargestellt.<br />
Bearbeite VIP-Objekt<br />
Track-Auswahl: Wenn Sie Objekte aus mehreren Spuren in den Elastic Audio Editors<br />
geladen haben, können Sie hier eine Spur auswählen.<br />
Algorithmus: Sie haben die Wahl zwischen den Modi Resample (voreingestellt),<br />
Monophone Stimme, Standard, Geglättet und Beat Marker Slicing.<br />
Detaillierte Informationen zu den Algorithmen erfahren Sie unter "Menü Effekte -> Time /<br />
Pitch -> Resampling/Timestretching (siehe Seite 544)".<br />
Kurvenglättung: Dieser Parameter bewirkt die Glättung der eingegebenen Tonhöhenkurve<br />
um eine Zeitkonstante (Angabe in ms). Sprungartige Tonhöhenänderungen werden somit<br />
bei starker Glättung zu einem Glissando.<br />
Optionen: Hier finden Sie erweiterte Einstellungsmöglichkeiten in Abhängigkeit von den<br />
gewählten Algorithmen.<br />
Reset: Hier nehmen Sie alle Änderungen an Automationskurven oder Stimmen von<br />
selektierten Objekten komplett zurück.
554 MENÜ EFFEKTE<br />
Optionen zur automatischen Tonhöhenkorrektur<br />
Bearbeite Slice-Objekt (Direkter Modus)<br />
Grundton: Hier stellen Sie den Grundton der Tonleiter ein. Bei der chromatischen Tonleiter<br />
bleibt diese Einstellung natürlich unberücksichtigt.<br />
Skale: Hier wählen Sie den Typ der Tonleiter, das Tongeschlecht beziehungsweise den<br />
Modus. Zur Auswahl stehen dabei: Dur, Moll, Harmonisch Moll, Pentatonisch und<br />
Chromatisch.<br />
Tonhöhenverlauf Tune! Diese Schaltfläche bewirkt eine Quantisierung bzw. Einebnung<br />
des Tonhöhenverlaufes von selektierten Slices.<br />
Quantisierungsglättung: Hier können Sie die Stärke der Quantisierung bestimmen: Bei<br />
geringen Werten wird hart quantisiert. Dies hat zur Folge, dass kleine, bei natürlichen<br />
Tonquellen immer vorkommende Tonhöhenschwankungen, beispielsweise Vibrato,<br />
verschwinden („Cher-Effekt“).<br />
Mittlere Tonhöhe Tune!: Hierbei quantisieren Sie die mittlere Slice-Tonhöhe selektierter<br />
Slices. Dabei werden die jeweiligen Abschnitte der Tonhöhenkurve eines Slice-Objektes als<br />
Ganzes verschoben und so die mittlere Tonhöhe angepasst. Tonhöhenschwankungen<br />
innerhalb eines Slice-Objektes bleiben dabei erhalten.<br />
Hinweis: Vorraussetzung für die automatische Korrektur ist die Bestimmung der Slice-<br />
Tonhöhe (Tonhöhe -> Erkennen).<br />
Die Ergebnisse der Berechnung der mittleren Tonhöhe für Slices mit Glissandi werden<br />
oftmals nicht der Tonhöhe entsprechen, die das menschliche Gehör den Slices zuordnet.<br />
In diesem Fall führt eine automatische Korrektur der mittleren Tonhöhe nicht zu einem<br />
befriedigenden Ergebnis. Abhilfe schafft hier beispielsweise die Entfernung der<br />
Glissandopassage durch manuelle Veränderung der Slice-Grenzen (Strg-Taste und<br />
Rubberanfasserwerkzeug) oder das Zerschneiden des Slices.
MENÜ EFFEKTE 555<br />
Reset: Dieser Befehl bewirkt das Zurücksetzen der selektierten Slices. Die orangefarbene<br />
Kurve wird der grauen überlagert und das Slice auf die ursprüngliche mittlere Tonhöhe<br />
zurückgesetzt.<br />
Harmonizer<br />
Mit dem Harmonizer können Sie dem Objekt noch zusätzliche Stimmen hinzufügen Bitte<br />
beachten Sie, dass der Harmonizer nur im Direkten Modus unter dem Algorithmus<br />
„Monophone Stimme“ zur Verfügung steht. Für ein ansprechendes Ergebnis wird eine<br />
Formatkorrektur benötigt, die nur dieser Algorithmus ermöglicht.<br />
Akkord: Hier können Sie den Akkord auswählen, den die hinzuzufügenden Stimmen<br />
erzeugen, wenn Sie gleichzeitig den Parameter „Harmonische Anpassung“ ausgewählt<br />
haben.<br />
Deaktivieren Sie jedoch „Harmonische Anpassung“, werden die Stimmen so geführt, dass<br />
sie auf den Tönen der in der Sektion „Bearbeite Slice Objekt“ eingestellten Tonart liegen.<br />
Der eingestellte Akkord dient dann lediglich als Vorgabe.<br />
Humanize: Hier kann ein „Human touch“ eingestellt werden, indem die einzelnen Stimmen<br />
mehr oder weniger subtil gegeneinander verschoben werden<br />
Harmonische Anpassung: Das Aktivieren dieses Feldes bewirkt, dass die erzeugten<br />
Stimmen einen parallelen Verlauf nehmen und dem eingestellten Akkord entsprechen.<br />
Erzeuge Stimmen: Mit dieser Schaltfläche werden die Parallelstimmen neu erzeugt.<br />
Tonhöhe (Grundfrequenz)<br />
Erkennen: Mit dieser Schaltfläche starten Sie die Grundfrequenzanalyse. Daraufhin werden<br />
die absoluten Tonhöhen im Elastic Audio Editor grafisch dargestellt. Diese Funktion ist<br />
unerlässlich für weitere Bearbeitungsschritte im Direkten Modus. Deshalb sollten Sie das<br />
Erkennen der Tonhöhe immer zuerst aufrufen, bevor Sie Tonhöhenkorrekturen oder andere<br />
Bearbeitungsvorgänge durchführen.<br />
Abspielsteuerung<br />
Reset: Alle Tonhöhenkurven des gesamten in den Elastic Audio Editor geladenen Audio-<br />
Materials werden zurückgesetzt.<br />
Bypass: Das Arrangement wird ohne die Bearbeitung abgespielt.<br />
Stop/Play: Das Abspielen des Arrangements wird begonnen bzw. angehalten.<br />
PlaySolo: Nur die im Editor aktiven Objekte werden abgespielt.<br />
Werkzeugleiste<br />
Zur Bearbeitung der Slices und der Tonhöhenkurve können Sie verschiedene Werkzeuge<br />
benutzen. Zwei Werkzeuge können jeweils einer der beiden Maustasten frei zugewiesen<br />
werden. Das der linken Maustaste zugeordnete Werkzeug wird dabei blau, das der rechten
556 MENÜ EFFEKTE<br />
Maustaste rot dargestellt. Hierzu klicken Sie mit der entsprechenden Maustaste auf die<br />
gewünschtee Schaltfläche. Eine Ausnahme ist das Zoomwerkzeug, bei dem automatisch<br />
beide Maustasten belegt werden.<br />
Auswahlwerkzeug (Pfeil): Hiermit können Sie Slice-Ojekte vertikal verschieben. Dabei wird<br />
die Tonhöhe von Slice-Objekten als Ganzes verändert. Außerdem können Sie Slice-Objekte<br />
und Kurvenanfasser selektieren und ein Slice-Objektlasso aufspannen. Eine<br />
Mehrfachselektion ist mit der Strg- oder Umschalttaste möglich.<br />
Zeichenstift zum freien Zeichnen: Mit dem Zeichenstift können Sie Tonhöhenkurven frei<br />
zeichnen. Wenn Sie zusätzlich die Umschalttaste drücken, wird zwischen der Startposition<br />
beim Zeichnen und der momentanen Mausposition eine gerade Linie gezogen. Mit<br />
zusätzlich gedrückter Strg-Taste werden die Slice-Objekte beim Zeichnen vereinigt.<br />
Zeichenstift zum quantisierten Zeichnen: Dies ist das Werkzeug zum quantisierten<br />
Zeichnen. Quantisiert bedeutet, das die Linie zwar horizontal frei ist, in der Vertikalen erfolgt<br />
dagegen eine Rasterung auf Halbtonschritten im Relativen Modus sowie auf die Töne der<br />
unter „Tune“ gewählten Tonleiter im Direkten Modus.<br />
Das Zeichnen einer geraden Linie mit der Umschalttaste und das Zusammenfügen von<br />
Slice-Objekten beim Zeichnen mit der Strg-Taste ist im quantisierten Zeichenmodus<br />
ebenfalls möglich.<br />
Rubberanfasserwerkzeug: Mit dem Gummiband-Werkzeug können Sie die<br />
Tonhöhenkurven zwischen zwei benachbarten Anfassern verbiegen. Dabei wird der<br />
Bereich zwischen den Kurvenanfassern verschoben, die Anfasser selbst bleiben<br />
unverändert. Die Kurve wird am Anfasspunkt eingeknickt. In Kombination mit dem<br />
Verschieben der Kurvenanfasser an den Slice-Objektgrenzen können Sie so den<br />
Tonhöhenverlauf verbiegen und dabei die mikrotonalen Strukturen (Vibrato) erhalten.<br />
Schere: Hiermit teilen Sie das Audiomaterial manuell in Slice-Objekte. Nachdem Sie die<br />
automatische Tonhöhenerkennung durchgeführt haben, können Sie mit dem Schere-<br />
Werkzeug zusätzlich einzelne Passagen in mehrere Slices zerschneiden. Um Slice-Objekte<br />
wieder zusammenzufügen, ziehen Sie das Zeichenstift-Werkzeug in Verbindung mit der<br />
Strg-Taste entlang der Slices.<br />
Radiergummi: Durch den Radiergummi wird die orangefarbene Kurve auf den<br />
Ausgangswert zurückgesetzt, der Tonhöhenverlauf entspricht dann wieder dem<br />
ursprünglichen Verlauf.<br />
Navigationswerkzeug: Mit dem Navigationswerkzeug lässt sich der sichtbare Ausschnitt<br />
vertikal und horizontal verschieben.<br />
Lupe/Zoomwerkzeug: Mit der linken Maustaste zoomen Sie in die Darstellung hinein, mit<br />
der rechten Maustaste zoomen Sie heraus. Durch Linksklick und Ziehen können Sie einen<br />
Bereich aufspannen, der dann als Zoombereich dargestellt wird.
MENÜ EFFEKTE 557<br />
Schaltflächen für globale Darstellungsoptionen<br />
Diese Schaltflächen wirken global für den Elastic Audio Editor.<br />
Raster: Mit dieser Funktion können Sie das Raster ein- oder ausschalten.<br />
Einzelobjekt-Modus: Die maximale horizontale Zoomstufe wird auf ein Objekt beschränkt.<br />
Synchronisationsmodus für VIP und Editor (nicht in Elastic Audio Easy): Die<br />
horizontalen Zoomstufen beider Fenster werden laufend aneinander angepasst.<br />
Modus „Gedockte Ansicht“: Wenn die Schaltfläche „Gedockte Ansicht“ aktiv ist, sehen<br />
Sie das Arranger-Fenster unterhalb des Elastic Audio Editors angeordnet.<br />
Anwendung des Elastic Audio Editors<br />
Pitch-Slice-Objekte und VIP-Objekte<br />
Bei der Grundfrequenzanalyse werden die Objekte in Pitch-Slices zerlegt, die im Idealfall<br />
einer Note der Melodie bei einstimmiger Musik bzw. einer Silbe bei Sprachaufnahmen<br />
entsprechen. Bei Sprache entsprechen die Tonhöhen der Lage der Vokale. Nach der<br />
Analyse sind alle Slices selektiert (blau) dargestellt.<br />
Die Aufteilung in Slices können Sie manuell korrigieren. Mit dem Scherenwerkzeug werden<br />
Slices zerteilt, mit dem Rubberanfasserwerkzeug bei gedrückter Strg-Taste werden sie<br />
wieder zusammengefasst. Die blaue Linie stellt für jedes Objekt die mittlere Tonhöhe dar,<br />
die sich aus dem Durchschnittswert der Tonhöhen im Slice ergibt.<br />
Auf selektierte Slice-Objekte können Sie die Funktionen anwenden, die unter „Bearbeite<br />
Slice-Objekt“ verfügbar sind:<br />
• Korrektur des Tonhöhenverlaufes<br />
• Korrektur der mittleren Tonhöhe<br />
Hören Sie nach Betätigen der Schaltfläche „Tune“ die veränderte Einstellung ab. Mit<br />
Anklicken der „Reset“-Schaltfläche setzen Sie die Korrekturen für selektierte Slices zurück.<br />
Auf selektierte VIP-Objekte können Sie die Funktionen anwenden, die unter „Bearbeite<br />
VIP-Objekt“ verfügbar sind. Hierzu gehört die Wahl eines Algorithmus und des<br />
Glättungsgrads für die Pitch- bzw. Automationskurve. Auch hier setzen Sie durch Anklicken<br />
der „Reset“-Schaltfläche die Korrekturen für selektierte Slices zurück.
558 MENÜ EFFEKTE<br />
Elastic Audio: Überblick Tastaturbefehle und Belegung Mausrad<br />
Navigation via Mausrad<br />
Horizontales Scrollen<br />
Mausrad<br />
Vertikales Scrollen<br />
Umschalt + Strg + Mausrad<br />
Horizontales Zoomen<br />
Strg + Mausrad<br />
Vertikales Zoomen<br />
Alt + Mausrad<br />
Horizontal und vertikal zoomen Strg + Alt + Mausrad<br />
Tastaturbefehle<br />
Strg + Leertaste<br />
Play Solo/Stop<br />
Leertaste<br />
Play/Stop<br />
Strg + A<br />
Alles Auswählen<br />
A<br />
Ansicht aktualisieren<br />
Strg + Z<br />
Undo<br />
Strg+ 1-8<br />
Werkzeug für die linke Maustaste<br />
auswählen<br />
Strg + Umschalt + 1-8<br />
Werkzeug für die rechte Maustaste<br />
auswählen<br />
Umschalt + Alt +P<br />
Zeige/Verstecke Tonhöhenkurve<br />
Strg + Alt + T<br />
Zeige/Verstecke andere geladene Spuren<br />
Strg + Cursor hoch<br />
Direkter Modus<br />
Strg + Cursor runter<br />
Relativer Modus<br />
Cursor links<br />
Play Cursor nach links<br />
Cursor rechts<br />
Play Cursor nach rechts<br />
Strg + Cursor links<br />
Horizontal hineinzoomen<br />
Strg+ Cursor rechts<br />
Horizontal herauszoomen<br />
Umschalt+R<br />
Skalenstimmung ändern (Frequenz für<br />
Kammerton A<br />
Umschalt + A<br />
Zeige/Verstecke "Ansicht"<br />
Umschalt + O<br />
Zeige/Verstecke "Bearbeite VIP Objekt"<br />
Umschalt + F<br />
Zeige/Verstecke "Tonhöhe"<br />
Umschalt + S<br />
Zeige/Verstecke "Bearbeite Slice-Objekt"<br />
Strg + Ziffernblock '4,5,6' Speichere Zoom-Snapshot 1,2,3<br />
Alt + Ziffernblock '4,5,6'<br />
Lade Zoom-Snapshot 1,2,3 ohne<br />
vertikalen Zoom<br />
Ziffernblock '4,5,6'<br />
Lade Zoom-Snapshot 1,2,3 mit<br />
vertikalem Zoom<br />
Selektieren von Slice-Objekten und VIP-Objekten<br />
Slice-Objekte können per Mausklick selektiert und deselektiert werden. Mit dem<br />
Tastaturkürzel „Strg + A“ selektieren Sie alle Slices, die Deselektion erfolgt durch Klicken in<br />
den „leeren Raum“.<br />
VIP-Objekte können im Elastic Audio Editor nicht direkt selektiert werden. Wenn ein Slice-<br />
Objekt selektiert ist, wird immer auch das zugehörige VIP-Objekt selektiert.
MENÜ EFFEKTE 559<br />
Tonhöhen-Automation mit Längenänderung (nicht in Elastic Audio Easy)<br />
• Objekt in Elastic Audio Editor laden -> Modus Relativ.<br />
• Algorithmus „Resample“ wählen.<br />
• Zeichenwerkzeug wählen.<br />
Mit dem Zeichenwerkzeug die orangefarbene Automationskurve zeichnen<br />
Tonhöhenautomation ohne Längenänderung (nicht in Elastic Audio Easy)<br />
Gehen Sie auch hier wie beim zuvor erklärten Resampling vor. Zusätzlich können Sie einen<br />
Pitchalgorithmus (Monophone Stimme, Standard, Geglättet, Beat Marker Slicing) wählen.<br />
Dabei bleibt die Länge der VIP-Objekte unverändert.<br />
Tonhöhenkorrektur (Intonationskorrekur) bei einstimmigem Audiomaterial<br />
• Objekt in den Elastic Audio Editor laden. Modus -> Direkt<br />
• Grundfrequenzanalyse ausführen. (Tonhöhe „Erkennen“-Schaltfläche)<br />
• Gewünschte Slices selektieren<br />
• Geeigneten Algorithmus auswählen<br />
• Tonhöhe mit den Mauswerkzeugen editieren<br />
Manuelle Korrektur der Gesamttonhöhe eines Pitch-Slices<br />
• Slice mit dem Auswahlwerkzeug (Pfeil) selektieren.<br />
• Orangefarbene Linie mit dem Mauswerkzeug vertikal verschieben.<br />
Automatische Korrektur der Gesamttonhöhe eines Melodie-Slices<br />
• Slices mit dem Selektionswerkzeug (Pfeil) selektieren. Modus -> Direkt<br />
• Tonhöhe erkennen<br />
• Tonleiter in der Gruppe „Bearbeite Slice-Objekt“ wählen und eventuell zusätzlich die<br />
Töne, auf die nicht quantisiert werden soll, in der Tastatur an der linken Seite der Grafik<br />
im Editor durch Anklicken deselektieren<br />
• Schaltfläche „Mittlere Tonhöhe Tune“ betätigen<br />
Automatische Korrektur mit Quantisierungsglättung des Tonhöhenverlaufs<br />
• Slices mit dem Selektionswerkzeug (Pfeil) selektieren. Modus -> Direkt<br />
• Tonhöhe erkennen<br />
• Tonleiter in der Gruppe „Bearbeite Slice-Objekt“ wählen und eventuell zusätzlich die<br />
Töne, auf die nicht quantisiert werden soll, in der Tastatur an der linken Seite der Grafik<br />
im Editor durch Anklicken deselektieren<br />
• Schaltfläche „Mittlere Tonhöhe Tune“ betätigen<br />
• Mit dem Parameter „Quantisierungsglättung“ die Härte der Quantisierung mildern<br />
Korrektur des Anstiegs oder Abfalls der Tonhöhe<br />
• Slices mit dem Selektionswerkzeug (Pfeil) selektieren. Modus -> Direkt<br />
• Tonhöhe erkennen<br />
• Orangefarbene Tonhöhenkurve durch Verschieben der beiden Anfasser an den Kanten<br />
der Sliceobjekte oder auf der orangen Linie klicken und ziehen<br />
Erzeugen von Frequenzmodulationen wie Trillern und Vibrato<br />
• Slices mit dem Selektionswerkzeug (Pfeil) selektieren. Modus -> Direkt<br />
• Tonhöhe erkennen<br />
• Zeichenwerkzeug wählen<br />
• Tonhöhen-Modulation einzeichnen.
560 MENÜ EFFEKTE<br />
Erzeugen von Zweitstimmen oder Harmonizer-Effekt (nicht in Elastic Audio<br />
Easy)<br />
• Im Arranger ein Duplikat des Objektes auf die darunterliegende Spur erstellen<br />
• Selektion beider Objekte im VIP<br />
• Elastic Audio Editor aufrufen<br />
• Spur über „Bearbeite VIP-Objekt -> Track-Auswahl“ auswählen<br />
• Jede Spur einzeln bearbeiten. Algorithmus Resample nicht verwenden, um<br />
unterschiedliche Tempi in den Stimmen zu vermeiden<br />
Natürlich können Sie alternativ dazu auch komfortabel mit dem „Harmonizer“ im Direkt-<br />
Modus zusätzliche Stimmen erzeugen.<br />
Distortion<br />
Distortion<br />
Mit diesem Dialog verzerren Sie Audiomaterial mittels einer nichtlinearen<br />
Übertragungskennlinie. Das Signal wird lauter und es entstehen zusätzliche Oberwellen.<br />
Durch eine Beeinflussung des Einsatzpunktes der Verzerrung ("Threshold") erreichen Sie<br />
eine weiche, analog klingende Verzerrung ("Overdrive"), oder eine harte, digital klingende<br />
Verzerrung (Threshold auf 0 dB). Mit "Level" kann die Stärke der Verzerrung eingestellt<br />
werden.
MENÜ EFFEKTE 561<br />
Ampsimulation<br />
Der Ampsimulator ist ein Effekt, der die Klangeigenschaften von Röhrenverstärkern<br />
simuliert. Er eignet sich insbesondere für Gitarrensounds, aber auch z.B. für Orgel- oder<br />
Gesangsaufnahmen.<br />
Presets: Hier können Sie vorkonfigurierte Verstärker-Simulationen auswählen.<br />
Verstärker: Hier können Sie verschiedene Verstärkertypen auswählen, deren Klang<br />
simuliert werden soll.<br />
Lautsprecher: Hier können Sie verschiedene Lautsprechertypen auswählen, deren Klang<br />
simuliert werden soll.<br />
Verzerrung (Gain): Hier regeln Sie die Verstärkung der Verzerrung.<br />
Lautsprecheranteil: Hier regeln Sie den Lautsprecheranteil am Gesamtsignal.<br />
Equalizer: Mit dem dreibandigen Equalizer werden die Bässe, Mitten und Höhen<br />
eingestellt.<br />
Bright (Impedanz-Filter): Der Bright-Schalter für ein besonders grelles Klangbild, das in<br />
Verbindung mit dem Input Gain sogar kreischend werden kann.<br />
Input Gain: Mit diesem Regler stellen Sie die Stärke der Verzerrung ein.<br />
Output: Hier regeln Sie die Gesamtlautstärke des Verstärkermoduls.<br />
Vandal<br />
Detaillierte Informationen zu Vandal finden Sie weiter unten unter „Vandal (siehe Seite 655)“.
562 MENÜ EFFEKTE<br />
Restauration<br />
Declipper<br />
(optional als Teil der Cleaning/Restauration Suite für <strong>Samplitude</strong> Pro und<br />
<strong>Samplitude</strong>)<br />
<strong>Samplitude</strong> enthält eine Funktion zur Beseitigung von Übersteuerungen. Übersteuerte<br />
Passagen werden, basierend auf dem Audiomaterial, das die übersteuerte Stelle umgibt,<br />
interpoliert. Der Declipper-Algorithmus eignet sich besonders für Audiomaterial, in dem die<br />
Übersteuerung auch deutlich hörbar ist, z. B. verzerrte Piano- oder Gesangsstimmen.<br />
Declipper - Presets<br />
Presets Speichern, Laden, Löschen: Hier können Sie Einstellungen speichern, laden oder<br />
löschen. Die Standarddateierweiterung lautet *.dcp.<br />
Declipper - Signaldarstellung<br />
Die Signaldarstellung zeigt Ihnen das bearbeitete Material fortlaufend als Wellenform an.<br />
Das Cliplevel wird als rote Begrenzung ausgegeben. An den blauen Markierungen<br />
erkennen Sie, an welchen Positionen der Declipper eingegriffen hat. Zusätzlich zeigen die<br />
Meter rechts neben der Waveform-Darstellung den Eingriff des Effekts an.<br />
Declipper - Parameter und Bedienelemente<br />
Cliplevel: Hier geben Sie an, ab welchem Pegel der Algorithmus Samples als übersteuert<br />
ansieht und gegebenenfalls korrigiert. Manche DAT Recorder haben eine analoge<br />
Schutzschaltung, so dass der Pegel nie digitalen Vollpegel (0dB) erreicht. Dann eignet sich<br />
eine Eingabe von -0.5 dB oder niedrigeren Werten. Durch eine Eingabe von z.B. -6dB<br />
werden alle Samples oberhalb der halben Vollaussteuerung als übersteuert angesehen und<br />
neu berechnet. So lässt sich auch analog angezerrtes Signal ausbessern.
MENÜ EFFEKTE 563<br />
Reduktion: Mit diesem Parameter stellen Sie ein, in welchem Maß der Declipper das<br />
Audiomaterial verändert.<br />
Volume: Diese Einstellung ermöglicht es Ihnen, den Ausgangspegel abzusenken, da das<br />
korrigierte Ausgangsmaterial infolge der Wellenforminterpolation dazu neigen wird, etwas<br />
lauter als das Eingangssignal zu sein.<br />
Limiter: Das Aktivieren dieser Option begrenzt Pegelspitzen, die den Vollpegel<br />
überschreiten. Pegelspitzen mit mehr als Vollpegel können durch Interpolation entstehen.<br />
Reset: Hiermit stellen Sie die Pegelanzeige zurück.<br />
Analyse/Optionen<br />
Min. Cliplänge: Hier stellen Sie ein, ab welcher Mindestanzahl aufeinanderfolgender<br />
übersteuerter Samples ein Clipping als solches erkannt werden soll.<br />
Art des Clippings: Durch Auswahl des für Ihr Material zutreffenden Eintrags - "Analog",<br />
"Digital" oder "Analog + Digital" - können Sie die Detektion von Clips optimieren.<br />
Invers: Ist dieser Schalter aktiviert, hören Sie nur den Teil des Signals, der durch den<br />
Algorithmus verändert wird.<br />
Bypass: Der Algorithmus wird aus dem Signalweg herausgenommen. Das unbearbeitete<br />
Signal kann so mit dem Ergebnis der aktuellen Einstellung des Algorithmus verglichen<br />
werden.<br />
Declipper<br />
(<strong>Samplitude</strong> Pro und <strong>Samplitude</strong> - ohne Cleaning und Restauration Suite)<br />
<strong>Samplitude</strong> enthält eine Funktion zur Beseitigung von digitalem oder analogem Clipping.<br />
Mittels hochwertiger Algorithmen werden die übersteuerten Passagen interpoliert,<br />
basierend auf dem Audiomaterial, das die Clipping-Stelle umgibt. Anschließend können Sie<br />
den Gesamtpegel des Audio so reduzieren, dass die interpolierten Stellen ohne<br />
Übersteuerung abgespielt werden können. Der Declipping-Algorithmus eignet sich<br />
besonders für Audiomaterial, in dem die Übersteuerung auch deutlich hörbar ist, z.B.<br />
verzerrte Piano- oder Gesangsstimmen.<br />
Minimale Anzahl übersteuerter Samples: Hier geben Sie an, ab welcher Anzahl<br />
aufeinanderfolgender, übersteuerter Samples der Algorithmus zur Korrektur eingreifen soll.<br />
Sinnvolle Werte liegen zwischen 2 und 5.<br />
Minimales Level übersteuerter Samples: Hier geben Sie an, ab welchem Pegel der<br />
Algorithmus Samples als übersteuert ansieht und gegebenenfalls korrigiert. Dies ist wichtig,<br />
da verschiedene Soundkarten unterschiedliches Clipping-Verhalten zeigen. Manche DAT<br />
Recorder haben eine analoge Schutzschaltung, so dass der Pegel nie digitalen Vollpegel<br />
erreicht. Dann eignet sich eine Eingabe von -0.5 dB oder niedrigeren Werten. Durch eine<br />
Eingabe von z.B. -6dB werden alle Samples oberhalb der halben Vollaussteuerung als
564 MENÜ EFFEKTE<br />
übersteuert angesehen und neu berechnet. So lässt sich auch analog angezerrtes Material<br />
ausbessern.<br />
Level von Bereichshöhe holen: Mit dieser Funktion kann das Declipping Level von der<br />
Höhe des aktuell markierten Bereichs im Wave-Projekt geholt werden. Das ist nützlich,<br />
wenn zuvor eine übersteuerte Stelle exakt markiert wurde und nun ausgebessert werden<br />
soll.<br />
Anzahl von stetigen Samples nach dem Clipping: Hier können Sie angeben, ab wieviel<br />
Samples der Algorithmus das Ende der Übersteuerung erkennt. Ausschlaggebend ist die<br />
Anzahl an gleichmäßig abfallenden oder ansteigenden Samplewerten. Manche<br />
Soundkarten liefern im Übersteuerungsbereich völlig chaotische Samplewerte, so dass das<br />
Ende der Übersteuerung nur durch eine Erhöhung dieses Wertes auf 5-10 zu erkennen ist.<br />
Bei sauber abgeschnittenen Spitzenwerten reicht ein Wert von 1 aus.<br />
Maximalen Level auf 0 dB setzen: Geben Sie hier an, ob das Audiomaterial nach dem<br />
Declippen auf 0 dB (100%) normalisiert werden soll oder nicht. Diese Option ist<br />
empfehlenswert, wenn Sie mit 16 Bit Audiomaterial arbeiten, weil sonst keine Pegelreserve<br />
für die Übersteuerungskorrektur zur Verfügung steht. Im Fall von Float-Audiomaterial (24<br />
Bit-Wave-Projekte) können Sie auf diese Option verzichten, weil es im Float-Format eine<br />
beliebig große Dynamik gibt. So können Sie das Audiomaterial anschließend per Hand auf<br />
den gewünschten Pegel setzen.<br />
Declicker/Decrackler<br />
(optional als Teil der Cleaning/Restauration Suite für <strong>Samplitude</strong> Pro und<br />
<strong>Samplitude</strong>)<br />
Der Declicker entfernt Knackser und Klickgeräusche, wie sie bei zerkratzten Schallplatten<br />
typisch sind.<br />
Der Decrackler wurde speziell für die gleichmäßige Beseitigung von "Knisterteppichen" alter<br />
Schallplatten entwickelt. Laute, einzelne Klickgeräusche entfernen Sie besser mit dem<br />
Declicker.<br />
Der Declicker befindet sich auf der linken Seite des Dialogs, der Decrackler rechts.
MENÜ EFFEKTE 565<br />
Declicker/Decrackler - Presets<br />
Presets Speichern, Laden, Löschen: Hier können Sie Einstellungen speichern, laden oder<br />
löschen. Die Standarddateierweiterung lautet *.dck.<br />
Declicker/Decrackler - Signaldarstellung<br />
In der Signaldarstellung können Sie sich das bearbeitete Material fortlaufend sowohl in der<br />
Wellenform als auch als Spektrogramm darstellen lassen. In den Darstellungen sehen<br />
Sie, an welchen Positionen der Declicker (rot) oder der Decrackler (blau) eingegriffen<br />
haben.<br />
Am linken Rand der grafischen Darstellung befindet sich die Reduktionsanzeige des<br />
Declickers. Sie zeigt an, um wieviel Dezibel ein detektierter Click gedämpft wurde. Am<br />
rechten Rand befindet sich die Reduktionsanzeige des Decracklers.<br />
Darstellungsoptionen: Über diese Schaltfläche gelangen Sie zu einem Einstellungsdialog,<br />
mit dem Sie die Signaldarstellung konfigurieren können. Wählen Sie für die Darstellungen<br />
den linken und rechten Kanal oder das Mittel aus Links und Rechts (L+R). Außerdem<br />
können Sie den Kanal festlegen, den die beiden Reduktionsanzeigen visualisieren sollen.<br />
Die Einstellungen übernehmen Sie durch Schließen des Dialogs.<br />
Declicker/Decrackler - Parameter und Bedienelemente<br />
Declicker-Empfindlichkeit: Mit diesem Parameter bestimmen Sie die Empfindlichkeit des<br />
Declickers für die Erkennung von Störgeräuschen.<br />
Declicker-Dämpfung: Mit diesem Parameter nehmen Sie Einfluss auf die Intensität, mit<br />
der der Declicker an den detektierten Stellen in das Audiomaterial eingreift.<br />
Decrackler-Empfindlichkeit: Mit diesem Parameter bestimmen Sie die Empfindlichkeit<br />
des Decracklers für die Erkennung von Störgeräuschen.<br />
Decrackler-Dämpfung: Mit diesem Parameter nehmen Sie Einfluss auf die Intensität, mit<br />
der der Decrackler an den detektierten Stellen in das Audiomaterial eingreift.<br />
Invers: Ist dieser Schalter aktiviert, hören Sie nur den Teil des Eingangssignals, der durch<br />
den Algorithmus beseitigt wird. Bei einer optimalen Einstellung der Parameter hören Sie<br />
also nur die störenden Klicks. Sind die Parameter zu hoch eingestellt, werden auch Teile<br />
des Musik- oder Sprachsignals gefiltert, was dann zu Verfärbungen führen kann.<br />
Bypass: Der Algorithmus wird aus dem Signalweg herausgenommen. Das unbearbeitete<br />
Signal kann so mit dem Ergebnis der aktuellen Einstellung des Algorithmus verglichen<br />
werden.
566 MENÜ EFFEKTE<br />
Dehisser<br />
Mit diesem Befehl rufen Sie den Dehisser auf, der die Störgeräuschbefreiung (Noise<br />
Reduction) ergänzt. Der Dehisser dient zur Beseitigung von gleichmäßigem,<br />
geringpegeligem weißen Rauschen, wie es typischerweise von Mikrofonvorverstärkern oder<br />
AD-Wandlern verursacht wird. Im Gegensatz zur Störgeräuschbefreiung ist dabei keine<br />
Probe des Störgeräusches notwendig.<br />
Dehisser - Parameter und Bedienelemente<br />
Korrektur(1-100): Mit diesem Parameter wird ein Schwellwert für die Unterscheidung des<br />
Rauschens vom Nutzsignal eingestellt. Die richtige Einstellung dieses Parameters ist für<br />
gute Ergebnisse von entscheidender Bedeutung. Im Gegensatz zur Störgeräuschbefreiung,<br />
wo dieser Parameter anhand der Geräuschprobe automatisch auf einen geeigneten Wert<br />
voreingestellt wird, müssen Sie den Wert beim Dehisser in Abhängigkeit vom absoluten<br />
Rauschpegel von Hand einstellen.<br />
Niedrige Einstellungen können zur unvollständigen Beseitigung oder zum Auftreten von<br />
Artefakten führen, hohe Einstellungen eventuell zur Verfärbung des Audiomaterials. Je<br />
höher der relative Rauschpegel ist, desto genauer sollten Sie die Einstellung vornehmen.<br />
Dämpfung (0-30) dB: Hier stellen Sie die Dämpfung des Rauschens ein. Die höchste<br />
einstellbare Dämpfung liegt bei 30 dB.<br />
In der Praxis erweisen sich oft extrem leise Passagen wie das langsame Ausklingen eines<br />
Instruments als kritisch, da hier der Rauschpegel den Pegel des Audiosignals überschreiten<br />
kann.<br />
Beschränken Sie sich in diesen Fällen auf eine geringe Dämpfung des Rauschens (-10 -15<br />
dB), da sonst störende Nebeneffekte wie Artefakte auftreten können.<br />
Musikstil: Hier haben Sie die Möglichkeit, durch Auswahl eines geeigneten Musikstils<br />
Transienten im Signal zu erhalten und Artefakte zu minimieren.
MENÜ EFFEKTE 567<br />
Bypass: Der Algorithmus wird aus dem Signalweg herausgenommen. Das unbearbeitete<br />
Signal kann so mit dem Ergebnis der aktuellen Einstellung des Algorithmus verglichen<br />
werden.<br />
Invers: Ist dieser Schalter aktiviert, hören Sie nur den Teil des Eingangssignals, der durch<br />
den Algorithmus beseitigt wird. Bei einer optimalen Einstellung des Parameters "Korrektur"<br />
hören Sie also nur das störende Rauschen. Ist der Parameter "Korrektur" zu hoch<br />
eingestellt, werden auch Teile des Musik- oder Sprachsignals gefiltert, was dann zu<br />
Verfärbungen führen kann.<br />
Hinweis: Ist "Invers" gewählt, bleibt der Parameter "Dämpfung" ohne Einfluss.<br />
Überlappung: Bei hohen Werten für die Überlappung folgt der Dehisser dem Signal<br />
schneller. bei geringen Werten erfolgt die interne Anpassung des Algorithmus an die<br />
Signaleigenschaften langsamer. Die Einstellungen "Mittel" und "Hoch" sind für den<br />
Standardeinsatz geeignet. Bei "Hoch" wird die Impulshaftigkeit des Signals am wenigsten<br />
beeinträchtigt.<br />
Auflösung: Mit diesem Parameter können Sie die interne Auflösung des Algorithmus<br />
wählen. Höhere Auflösungen bedeuten dabei nicht automatisch ein besseres Ergebnis<br />
Bei Sprache, schnellen Tonfolgen oder kurzen Beats erhalten Sie mit der niedrigen<br />
Auflösung die besseren Ergebnisse. Bei Instrumentalmusik langsameren Tempos empfiehlt<br />
sich umgekehrt eine hohe Auflösung.<br />
Play/Stop: Echtzeit-Vorhörfunktion.<br />
Speichern, Laden: Hier können alle Parameter gespeichert bzw. geladen werden. Die<br />
Default-Dateierweiterung lautet *.deh.<br />
Skalenoptionen<br />
Frequenzdarstellung Freq lin/log: Mit diesem Umschalter können Sie zwischen einer<br />
logarithmischen und einer linearen Frequenzskalierung umschalten. Die logarithmische<br />
Darstellung entspricht dem menschlichen Tonhöheempfinden. Ähnlich wie bei der Tastatur<br />
eines Tasteninstrumentes ist hierbei der grafische Abstand für Intervalle über den gesamten<br />
Bereich gleichmäßig.Wenn Sie die logarithmische Darstellung der Frequenzen gewählt<br />
haben, können Sie für die Horizontale Darstellung zwischen Frequenzen und Notenwerten<br />
wählen.<br />
Wertedarstellung Ansicht dB lin/ log: Hier haben Sie die Auswahl einer logarithmischen<br />
oder linearen Skalierung des Pegels. Die logarithmische Darstellung entspricht dabei dem<br />
menschlichen Lautstärkeempfinden.<br />
Wertebereich Min Max (db): Hier geben Sie den Pegelbereich für die Darstellung des<br />
Echtzeitspektrums an.<br />
Kurvendarstellung: Sie können sich den Original- und den korrigierten Frequenzgang<br />
wahlweise als Kurve oder als Balkendiagramm anzeigen lassen.
568 MENÜ EFFEKTE<br />
OK: Der Algorithmus wird auf den markierten Bereich des Samples bzw. auf das Objekt<br />
angewendet.<br />
Abbruch: Das Dialogfenster schließt sich, ohne dass das Dehissen durchgeführt wird.<br />
Hilfe: Die Hilfe erscheint.<br />
Dehisser - Beschreibung des Grafik-Displays<br />
Die linke, vertikale Achsenbeschriftung gibt den Pegel des Spektrums an, während Sie für<br />
die horizontale Darstellung in den Skalenoptionen zwischen Frequenzen und Notenwerten<br />
wählen können.<br />
Die gelbe Kurve zeigt das Originalspektrum des Signals. Dabei wird die Spektralanalyse<br />
über einen kurzen Signalausschnitt von einer Sekunde am Beginn des markierten Bereichs<br />
bzw. am Anfang des selektierten Objekts durchgeführt.<br />
Die hellblaue Kurve zeigt das Spektrum nach der Manipulation durch den Algorithmus an.<br />
Die dunkelblaue Kurve zeigt Ihnen den Schwellwert an, der durch den Parameter<br />
"Korrektur" gesetzt wird.<br />
Wenn der Schwellwert höher als der Pegel des Spektrums ist, befindet sich die<br />
dunkelblaue Linie über der gelben Kurve. Für diese Frequenzen wird das Signal zur<br />
Entrauschung ausgefiltert.<br />
Dehisser - Artefakte<br />
Der Dehisser wurde speziell für den Einsatz im Mastering geschaffen, wo die Aufgabe<br />
besteht, gleichmäßiges und geringpegeliges Rauschen so zu entfernen, dass das Musikoder<br />
Sprachsignal so unverfärbt wie möglich bleibt.<br />
Für Rauschstörungen, deren Pegel den des Originalsignals erreichen oder übersteigen, ist<br />
der Algorithmus nur bedingt geeignet. Ein metallisch zirpendes oder zwitscherndes<br />
Geräusch, sogenannte Artefakte, können dabei auftreten. In diesen Fällen verwenden Sie<br />
bitte den Denoiser-Algorithmus zum Entrauschen und Störgeräuschbefreiung.<br />
Dehisser - Die beste Einstellung<br />
1. Suchen Sie in Ihrem Audiomaterial eine kritische Stelle zum Vorhören aus. Kritische<br />
Stellen sind die leisesten Stellen der Musik oder Sprache, da das Rauschen hier gegenüber<br />
dem Nutzsignal einen vergleichsweise hohen Pegel besitzt.<br />
2. Stellen Sie den Parameter "Dämpfung" auf den höchsten Wert (-30dB)<br />
3. Jetzt vergrößern Sie langsam den Wert des Parameters "Korrektur".<br />
Man durchläuft bei der Einstellung vier Bereiche:
MENÜ EFFEKTE 569<br />
Bereich 1: Ist der Wert sehr klein, wird kein Rauschen entfernt.<br />
Bereich 2: Das Rauschen wird teilweise entfernt. In Abhängigkeit vom Rauschpegel<br />
kommt es dabei zu schwachen Artefakten.<br />
Bereich 3: Das Rauschen ist vollständig entfernt.<br />
Bereich 4: Ist der Wert sehr hoch, wird nicht nur das Rauschen, sondern auch ein Teil des<br />
Nutzssignales entfernt. Hiervon können Sie sich überzeugen, indem Sie den Schalter<br />
"Invers" betätigen. Das Audiomaterial verliert an Brillanz und klingt stumpfer.<br />
Die optimale Einstellung finden Sie in der Regel im Bereich 3, wo alles Rauschen entfernt<br />
ist, das Nutzsignal hingegen noch weitestgehend unbearbeitet wiedergegeben wird.<br />
Tipp: Beim Abhören sollten Sie eine hohe Lautstärke einstellen und gegebenenfalls<br />
zusätzlich die Höhenwiedergabe am Verstärker oder Mischpult anheben. Dazu ist eine<br />
Abhörmöglichkeit mit einem sehr guten Signal-Rausch-Abstand erforderlich. Auch das<br />
Abhören mit Kopfhörern hat sich für diese Aufgabenstellung bewährt.<br />
4. Falls ein vollkommenes Beseitigen des Rauschens ohne Verfärbung der Musik oder<br />
Sprache nicht zu erreichen ist, verringern Sie nun den Wert für den Parameter "Dämpfung",<br />
bis Sie den bestmöglichen Kompromiss zwischen der Reduzierung des Rauschens<br />
einerseits und einer noch akzeptablen Verfärbung des Audiomaterials andererseits erzielen.<br />
Tipp: Versuchen Sie bei hohem Rauschpegel zunächst die Einzelspuren zu entrauschen.<br />
Das Dehissen des kompletten Mixes ist dagegen mit erhöhter Vorsicht zu behandeln.<br />
Für die Beseitigung von Brummgeräuschen verwenden Sie bitte die Störgeräuschbefreiung<br />
(Denoiser).<br />
Denoiser - Störgeräuschbefreiung<br />
(<strong>Samplitude</strong> Pro - Teil der Cleaning und Restoration Suite)
570 MENÜ EFFEKTE<br />
Mit der Störgeräuschbefreiungs-Funktion können Sie Wave-Projekte/Objekte wirkungsvoll<br />
von störenden Nebengeräuschen befreien, ohne dass das Quellmaterial in nennenswertem<br />
Umfang verfärbt wird. Der Algorithmus benötigt hierzu eine Probe des reinen<br />
Störgeräusches. Die Funktion ist besonders für die Beseitigung von gleichmäßigen,<br />
langanhaltenden Störgeräuschen wie Netzbrummen, Erdbrummen, Lüftergeräuschen,<br />
Nebengeräuschen von minderwertigen Soundkarten, gleichmäßigem Bandrauschen oder<br />
Rückkopplungspfeifen geeignet. Obwohl der Algorithmus nicht speziell für die Beseitigung<br />
von Knacksern entwickelt wurde, können Sie dennoch auch bei typischen<br />
"Knisterteppichen" alter Schallplatten gute Ergebnisse erzielen.<br />
Denoiser - Schnellanleitung<br />
1. Markieren Sie einen Bereich in dem gewählten Wave-Projekt oder in einem<br />
selektierten Objekt im virtuellen Projekt, wo nur das Störgeräusch zu hören ist.<br />
2. Kopieren Sie diesen Bereich mit dem Befehl "Menü Effekte -> Restauration -> Noise<br />
Sample holen" in das "Noise Sample"-Projekt. Besonders für Rauschen gilt: je länger<br />
das auf diese Weise gewonnene Sample mit dem Störsignal, desto bessere<br />
Ergebnisse liefert der Algorithmus. Übersteigt die Länge des Noise Samples eine<br />
Minute, ergeben sich allerdings nur noch marginale Verbesserungen.<br />
3. Markieren Sie jetzt den Bereich des Wave-Projekts, auf das die Rauschunterdrückung<br />
angewendet werden soll, oder selektieren Sie das entsprechende Objekt im virtuellen<br />
Projekt.<br />
4. Öffnen Sie den Dialog "Denoiser".<br />
5. Sollte die Sampleauswahlliste für die Geräuschprobe unter "Noise Sample -> Datei"<br />
nicht bereits auf "Noise Print" stehen, stellen Sie den Listeneintrag entsprechend um.<br />
6. Betätigen Sie die "Play/Stop"-Schaltfläche für die Echtzeit-Vorhörfunktion. Sind Sie<br />
mit dem Ergebnis zufrieden, bestätigen Sie mit OK. Andernfalls verändern Sie die<br />
Parameter.
MENÜ EFFEKTE 571<br />
Denoiser - Parameter Presets<br />
Parameter Presets Speichern, Laden, Löschen: Hier können Sie Einstellungen speichern,<br />
laden oder löschen. Dabei bleibt das Noise Sample unberücksichtigt. Die<br />
Standarddateierweiterung lautet *.nrp.<br />
Denoiser - Noise Sample<br />
Datei: In der Auswahlliste können Sie eine Geräuschprobe selektieren. Die in der Liste<br />
angezeigten Noise Samples befinden sich im "Noise Sample"-Verzeichnis oder sind<br />
temporär zur Verfügung stehende Noise Prints. Handelt es sich bei der aktuellen<br />
Referenzdatei des Effektes um eine automatisch bei der Projektdatei angelegte Kopie des<br />
ursprünglichen Noise Samples, erscheint hinter dem Ursprungsnamen der Name der<br />
Referenzdatei.<br />
Info: An dieser Stelle erscheinen Informationen zu Typ und Format des eingestellten Noise<br />
Samples.<br />
Speichern: Mit dieser Schaltfläche können Sie die aktuell eingestellte Störgeräuschprobe<br />
als Datei für einen späteren Einsatz ablegen.<br />
Laden: Über diese Schaltfläche gelangen Sie zu einem Dateiauswahldialog, in dem Sie<br />
eine Wave-Datei als Noise Sample importieren können.<br />
Assistent: Hier gelangen Sie zum Dialog "Noise Print Assistent", der Ihnen bei der<br />
Extraktion einer Störgeräuschprobe behilflich ist. Näheres zu diesem Assistenten finden Sie<br />
weiter unten.<br />
Play: Dieser Befehl spielt das gerade eingestellte Störgeräusch ab.<br />
Denoiser - Filtereinstellungen<br />
Zeichenfunktion: Wenn Sie in der Grafik mit der Maus zeichnen, editieren Sie die violette<br />
Kurve. Diese Kurve bewirkt eine Filterung des Noise Samples.<br />
Werkzeugleiste Zeichnen: Hier stehen 5 Werkzeuge bereit, die Ihnen bezüglich des<br />
Zeichnens und der Navigation in der Signaldarstellung behilflich sind:<br />
• Zeichenstift zum freien Zeichnen<br />
• Zeichenstift zum quantisierten Zeichnen<br />
• Beulenstift zum Verbiegen der Kurve<br />
• Navigationswerkzeug<br />
• Zoomwerkzeug<br />
Werkzeugleiste Effekt: Hier stehen Ihnen zwei Schaltflächen zur Verfügung.
572 MENÜ EFFEKTE<br />
Bei Aktivierung des ersten Werkzeugs erscheint die Signaldarstellung als<br />
Spektraldarstellung. Bereiche des Spektrogramms, die der Denoiser beeinflusst, werden<br />
rot markiert.<br />
Das zweite Werkzeug aktiviert den Direktmodus für das Zeichnen der Freihandkurve.<br />
Dabei werden Ihre Eingaben im Hintergrund in die relative Filterkurve umgerechnet. Sie<br />
können die Umrechnung verfolgen, indem Sie zwischen "Relativ"- und "Direktmodus"<br />
umschalten. Im Direktmodus können Sie z.B. einzelne Obertöne des Nutzsignals aus dem<br />
Störgeräuschspektrum ausblenden.<br />
Reset: Zurücksetzen der absoluten oder der relativen Filterkurve (je nach eingestelltem<br />
Modus).<br />
Skalenoptionen: Mit dieser Schaltfläche öffnen Sie den Dialog "Skalenoptionen", mit dem<br />
Sie die Signaldarstellung und den Wertebereich der Filterkurve an Ihre Bedürfnisse<br />
anpassen können.<br />
Signaldarstellung: Die Grafik zeigt Ihnen das Originalspektrum des Störgeräusches als<br />
gelbe Kurve und das korrigierte Spektrum, das der Algorithmus intern zur<br />
Störgeräuschbefreiung benutzt als blaue Kurve. Der Pegel des korrigierten Spektrums wird<br />
durch den Parameter "Korrektur" eingestellt, durch den Parameter "Statische Glättung"<br />
wird die Kurve geglättet. Ist dieser Effekt aktiv (z.B. während des Abspielens oder<br />
Monitorings) können Sie außerdem das Eingangs- und Ausgangsspektrum beobachten.<br />
Die lilafarbene Linie dient zur Filterung des Störgeräuschspektrums, was sich ebenfalls in<br />
der Darstellung der blauen Linie ausdrückt.<br />
Überlappung: Hier wird die Genauigkeit des Algorithmus in mehreren Stufen gewählt. Mit<br />
steigender Überlappung steigt die Rechenzeit, die Ergebnisse werden mitunter verbessert.<br />
Auflösung: Mit diesem Parameter wählen Sie die interne Auflösung des Algorithmus in<br />
mehreren Stufen. Mit höheren Auflösungen steigt die Rechenzeit. Höhere Auflösungen<br />
bedeuten dabei nicht immer ein besseres Ergebnis - hier heißt es experimentieren. Bei<br />
Sprache, schnellen Tonfolgen oder kurzen Beats erhalten Sie mit einer niedrigen Auflösung<br />
die besseren Ergebnisse. Niederfrequente Störungen erfordern eine ausreichende<br />
Auflösung im niederfrequenten Bereich, was Sie durch Einstellung dieses Parameters auf<br />
mindestens 4096 erreichen.<br />
Denoiser - Artefakte<br />
Bei Rauschstörungen, deren Pegel den des Originalsignales erreicht oder übersteigt, kann<br />
der Algorithmus ein metallisch zirpendes oder zwitscherndes Geräusch hinterlassen, das<br />
sogenannte Artefaktgeräusch. Sein Pegel liegt weit unter dem des ursprünglichen<br />
Störgeräusches meist in der Größenordnung von -20 dB. Aufgrund seines synthetischen<br />
Charakters reagiert das Ohr jedoch recht empfindlich darauf.<br />
Zur Beseitigung der Artefakte stehen Ihnen spezielle Eingriffsmöglichkeiten zur Verfügung.<br />
Hierzu dienen die Parameter unter der Rubrik "Artefaktunterdrückung".
MENÜ EFFEKTE 573<br />
Denoiser- Parameter<br />
Artefaktunterdrückung<br />
Diese Einstellungen dienen zum Unterdrücken von Artefakten, wie sie bei<br />
Breitbandstörgeräuschen höheren Pegels auftreten können. Wählen Sie hier sehr hohe<br />
Werte, so kann sich die Qualität des Ergebnisses verschlechtern. Sie sollten also den Wert<br />
einstellen, bei dem die Artefakte gerade nicht mehr auftreten. Bei unkritischen<br />
Störgeräuschen treten keine Artefakte auf - in diesem Fall verschlechtern hohe<br />
Einstellungen das Ergebnis. Im Zweifelsfall setzen Sie die Werte auf Null zurück.<br />
Glättung-Anstieg (Attack): Hier stellen Sie die Anstiegsverzögerung für die<br />
Störgeräuschbefreiung ein. Bei hoher Verzögerung werden die Artefakte wirkungsvoll<br />
unterdrückt, es kann sich jedoch das Zeitverhalten bzw. die Impulshaftigkeit des<br />
Audiomaterials verschlechtern. Im Fall von Sprache oder Gesang führen hohe Werte meist<br />
zu weniger optimalen Ergebnissen, für Orchesterinstrumente beispielsweise ist diese<br />
Methode der Artefaktunterdrückung hingegen zu empfehlen.<br />
Glättung-Abfall (Release): Bei hohen Werten wird verhindert, dass beispielsweise die<br />
Ausklingphase von Schlaginstrumenten oder ausklingender Nachhall vom Algorithmus bei<br />
stark gestörtem Audiomaterial unterdrückt wird. Die Artefakte können sich jedoch bei<br />
hohen Werten verstärken. Auch hier heißt es daher, nach einem Kompromiss zu suchen.<br />
Statische Glättung: Hier wird das korrigierte Spektrum des Störgeräusches, das der<br />
Algorithmus zur Störgeräuschbefreiung intern verwendet, geglättet. Sie erkennen es auch<br />
anhand des Grafik-Displays: die blaue Kurve wird geglättet. Die Artefakte werden hierdurch<br />
vermindert. Bei Sprache ,Gesang oder Popmusik führen hohe Werte meist zu guten<br />
Ergebnissen, bei Orchesterinstrumenten hingegen können hohe Werte für diesen<br />
Parameter zu einer unangenehmen Aufrauhung des Klanges führen.<br />
Transientenerhaltung: Mit diesem Parameter können Sie den Algorithmus so<br />
beeinflussen, dass die Störgeräuschbefreiung bei Transienten zurückhaltender arbeitet.<br />
Dies führt beispielsweise bei verrauschten Jazz- oder Popaufnahmen zu einer deutlichen<br />
Verbesserung.<br />
Korrektur<br />
Mit diesem Parameter wird der Pegel des Spektrums der Geräuschprobe gedämpft bzw.<br />
angehoben. Sie können es im Grafik-Display erkennen: Die gelbe Kurve ist das<br />
Originalspektrum der Geräuschprobe, die blaue Kurve hingegen das korrigierte Spektrum,<br />
was der Algorithmus intern zum Beseitigen der Störgeräusche benutzt. Niedrige<br />
Einstellungen können zur unvollständigen Beseitigung des Störgeräusches oder zum<br />
verstärkten Auftreten von Artefakten führen, hohe Einstellungen eventuell zur Verfärbung<br />
des Originalsamples, zur phaserartigen Verfremdung oder zu zwitschernden<br />
Modulationseffekten. Diese Erscheinungen sind vor allem von der Art des Störgeräusches<br />
abhängig, auch die Beschaffenheit des Originalmateriales ist nicht ohne Einfluss. Ein<br />
höherer Pegel des Störgeräusches erfordert nicht automatisch einen höheren Korrektur-<br />
Wert.<br />
Dämpfung<br />
Hier können Sie die Dämpfung des Störgeräusches in -dB angeben.
574 MENÜ EFFEKTE<br />
In welchen Fällen ist es überhaupt sinnvoll, das Störgeräusch nicht völlig zu beseitigen? Bei<br />
Grammophonaufnahmen beispielsweise könnte der Wunsch bestehen, das<br />
"Grammophonfeeling" nicht ganz und gar zu beseitigen. Bei Reportagen ist ein<br />
vollkommenes Beseitigen von Hintergrundgeräuschen ebenfalls nicht immer sinnvoll. Wird<br />
das Störgeräusch nicht vollkommen unterdrückt, werden eventuell auftretende Artefakte<br />
oder Verfärbungen verringert. Im Zweifelsfall sollten Sie sich daher besser mit einer nur<br />
teilweisen Verringerung des Rauschens begnügen.<br />
Optionen<br />
Adaptive Korrektur: Aktivieren Sie diesen Schalter, um eine zeitveränderliche<br />
automatische Anpassung des Wertes für den Parameter "Korrektur" zu erreichen. Sie<br />
können während der Arbeit des Denoisers die ständige Anpassung im Eingabefeld zum<br />
Regler "Korrektur" als Offset verfolgen. Der Einsatz der "Adaptiven Korrektur" ist vor allem<br />
bei Störungen mit veränderlichem Störpegel sinnvoll.<br />
Tonale Störung maximal dämpfen: Handelt es sich bei dem zu entfernenden Material um<br />
tonale Störungen wie Brummen oder Kamerageräusche, aktivieren Sie diesen Schalter.<br />
Dabei wirkt sich der Parameter "Dämpfung" nur noch auf die nichttonalen Signalanteile<br />
(Rauschen) aus. Das kann zu besseren Ergebnissen führen, da die Dämpfung tonaler<br />
Signalanteile weniger Artefakte erzeugt als die Dämpfung nichttonaler Störungen. Der Wert<br />
für die Auflösung sollte mindestens 4096 betragen.<br />
Rumpelfilter: Frequenzen unterhalb von 40 Hz werden stark gedämpft. So können<br />
Trittschall oder das Rumpeln von Schallplattenaufnahmen beseitigt werden.<br />
Invers: Ist dieser Schalter aktiviert, hören Sie nur den Teil des Eingangssignals, der durch<br />
den Algorithmus beseitigt wird. Bei einer optimalen Einstellung der Parameter hören Sie<br />
also das vollständige Störgeräusch und nur geringe Bestandteile des Nutzsignals. Sind die<br />
Parameter unzureichend eingestellt, werden größere Bestandteile des Musik- oder<br />
Sprachsignals gefiltert, was dann zu Verfärbungen führen kann. Den Teil der Artefakte, der<br />
aus Restbestandteilen von rauschhaften Störungen resultiert, kann man durch Abhören<br />
des inversen Signals allerdings kaum beurteilen.<br />
Bypass: Der Algorithmus wird aus dem Signalweg herausgenommen. Das unbearbeitete<br />
Signal kann so mit dem Ergebnis der aktuellen Einstellung des Algorithmus verglichen<br />
werden.<br />
Denoiser - Die beste Einstellung<br />
Um die Störgeräuschbefreiung optimal für Ihr Signal einzustellen, gehen Sie<br />
folgendermaßen vor:<br />
1. Suchen Sie nach einer geeigneten Einstellung für "Korrektur". Das Störgeräusch soll<br />
gerade nicht mehr zu hören sein. Falls Artefakte auftreten, sollten sie nicht durch<br />
einen sehr hohen Wert für "Korrektur" unterdrückt werden. Das Ergebnis könnte<br />
stumpf klingen.<br />
2. Zur Artefaktunterdrückung erhöhen Sie die Werte für "Glättung Anstieg" und/oder<br />
"Statische Glättung". Welcher Parameter der geeignetere ist, hängt von der<br />
Beschaffenheit des zu entstörenden Audiomateriales ab.
MENÜ EFFEKTE 575<br />
3. Versuchen Sie die Korrektur jetzt leicht zu verringern. Hierbei werden sich die<br />
Artefakte wieder verstärken und die Werte von "Glättung Anstieg" und/ oder<br />
"Statische Glättung" weiter vergrößern. So kann das Ergebnis oftmals verbessert<br />
werden.<br />
4. Wenn Sie eine hohe Überlappung verwenden, können sich die Ergebnisse weiter<br />
verbessern.<br />
5. Ziehen Sie den Parameter "Transientenerhaltung" so weit auf, bis an den Transienten<br />
eine störende Zunahme der Störung wahrnehmbar ist. (Bei Rauschen äußert sich<br />
dieser Effekt als eine Art Rauschmodulation.)<br />
6. In schwierigen Fällen empfiehlt sich der Einsatz der frei zeichenbaren Filterkurve des<br />
Noise Samples. Hier können problematische Bereiche durch frequenzselektive<br />
Anhebung oder Absenkung des Störgeräuschspektrums beeinflusst werden.<br />
7. Wenn sich in sehr schwierigen Fällen kein wohlklingendes Ergebnis erzielen lassen<br />
sollte, haben Sie die Möglichkeit, anstelle der vollkommenen Beseitigung zumindest<br />
eine Korrektur des Störgeräusches zu bewirken, indem Sie den Wert für "Dämpfung"<br />
verringern.<br />
8. Ob Artefakte hörbar sind, hängt nicht zuletzt von der Abhörlautstärke und dem<br />
Frequenzgang bei der Wiedergabe ab. Wenn Sie wissen, wie Ihre Arbeit<br />
wiedergegeben wird (Kino, Fernseher, Radio …), sollten Sie unter entsprechenden<br />
Abhörbedingungen arbeiten.<br />
Denoiser - Probleme & Lösungen<br />
Problem: Das Ergebnis ist Stille<br />
Lösung: Vermutlich enthält Ihr Noise Sample versehentlich das Originalsignal.<br />
Problem: Starke Verfremdung, lautes Zwitschern, starke Dämpfung des Nutzsignals<br />
Lösung: Sehr wahrscheinlich enthält das Noise Sample Ausschnitte des Originalsignals.
576 MENÜ EFFEKTE<br />
Denoiser - Noise Print Assistent<br />
Der Noise Print Assistent bietet zusätzlich zu dem Menüpunkt "Noise Sample holen" zwei<br />
weitere Möglichkeiten, ein Noise Sample zu erstellen, wobei die "Pick"-Methode der<br />
Funktion "Noise Sample holen" nahe kommt.<br />
So gehen Sie vor, um mit dem Noise Print Assistenten ein Noise Sample zu generieren:<br />
1. Noise Print Länge festlegen<br />
Bereichslänge bzw. interner Standardwert: Haben Sie einen Bereich aufgezogen, wird<br />
die Bereichslänge benutzt. Dabei sollten Sie darauf achten, den Bereich nicht länger als<br />
nötig zu wählen, da jedes in einer Echtzeit-Denoiser-Instanz eingesetzte Noise Sample dem<br />
Projekt hinzugefügt wird. Ist dagegen kein Bereich ausgewählt, wird eine interne Länge<br />
benutzt, die im Normalfall ein nutzbares Ergebnis liefern wird.<br />
Längenvorgabe: Hier können Sie eine Länge explizit vorgeben.<br />
2. Noise Print aus dem Audiomaterial extrahieren<br />
Entnahme am Bereichsanfang bzw. Play Cursor: Das Noise Sample wird bei<br />
vorhandenem Bereich von dessen Anfang geholt, ansonsten gibt der Play Cursor die<br />
Startposition vor.<br />
Entnahme an Position mit geringem Pegel: Hier steht Ihnen eine Suchfunktion zur<br />
Verfügung, die Ihr zu analysierendes Audio-Objekt hinsichtlich leiser Bereiche untersucht.<br />
Stellen Sie dazu den Suchbereich über die Suchoptionen ein und betätigen Sie die<br />
Schaltfläche "Suche starten". Mit der Taste "Esc" können Sie die Suche abbrechen.<br />
Nachdem mindestens ein leiser Bereich gefunden wurde, können Sie diesen mittels > anwählen und mit "Spiele ..." anhören.<br />
3. Verlassen des Assistenten mit "OK"
MENÜ EFFEKTE 577<br />
Denoiser - Störgeräuschbefreiung<br />
(<strong>Samplitude</strong> - ohne Cleaning und Restoration Suite)<br />
Parameter der Störgeräuschbefreiung<br />
Noise Sample: Hier wird das Wave-Projekt mit der Probe des Geräusches selektiert.<br />
Vorher muss es in <strong>Samplitude</strong> als normales Wave-Projekt geöffnet werden.<br />
Auflösung: Mit diesem Parameter kann die interne Auflösung des Algorithmus in drei<br />
Stufen gewählt werden. Mit höheren Auflösungen steigt die Rechenzeit. Höhere<br />
Auflösungen bedeuten nicht immer ein besseres Ergebnis. Bei Sprache und schnellen<br />
Tonfolgen, kurzen Beats usw. erhalten Sie mit einer niedrigen Auflösung die besseren<br />
Ergebnisse.<br />
Präzision und Präzision-Echtzeit: Hier wird die Genauigkeit des Algorithmus in drei<br />
Stufen gewählt. Mit steigender Präzision steigt die Rechenzeit, die Ergebnisse werden<br />
verbessert.<br />
Korrektur: Mit den Einstellungen "Niedrig", "Mittel" und "Hoch" läßt sich die Wirksamkeit<br />
des Algorithmus in drei Stufen einstellen, mit dem Schieberegler (Korrektur Fein) erfolgt die<br />
Feineinstellung in einem Wertebereich, der von den drei Stufen abhängig ist. Mit diesem<br />
Parameter wird der Pegel des Spektrums der Geräuschprobe gedämpft bzw. angehoben.<br />
Sie können es in der Grafik erkennen: die gelbe Kurve ist das Originalspektrum der<br />
Geräuschprobe, die blaue Kurve hingegen das korrigierte Spektrum, was der<br />
Algorithmus intern zum Beseitigen der Störgeräusche benutzt.<br />
Niedrige Einstellungen können zur unvollständigen Beseitigung des Störgeräusches oder<br />
zum verstärkten Auftreten von Artefakten führen, hohe Einstellungen eventuell zur<br />
Verfärbung des Originalsamples, zur phaser-artigen Verfremdung oder zu zwitschernden<br />
Modulationseffekten. Diese Erscheinungen sind vor allem von der Art des Störgeräusches<br />
abhängig, auch die Beschaffenheit des Originalmateriales ist nicht ohne Einfluss. Ein<br />
höherer Pegel des Störgeräusches erfordert keinesfalls automatisch einen höheren Wert<br />
von Korrektur.<br />
Reduktion (Mix):Hier kann die Dämpfung des Störgeräusches in -dB angegeben werden.<br />
In welchen Fällen ist es überhaupt sinnvoll, das Störgeräusch nicht völlig zu<br />
beseitigen?<br />
Bei Grammophonaufnahmen beispielsweise könnte der Wunsch bestehen, das<br />
"Grammophonfeeling" nicht ganz und gar zu beseitigen. Bei Reportagen ist ein<br />
vollkommenes Beseitigen von Hintergrundgeräuschen ebenfalls nicht immer sinnvoll. Wird<br />
das Störgeräusch nicht vollkommen unterdrückt, werden eventuell auftretende Artefakte<br />
oder Verfärbungen verringert. Im Zweifelsfall sollten Sie sich daher besser mit einer nur<br />
teilweisen Verringerung des Rauschens begnügen.<br />
Parameter zur Artefaktunterdrückung: Diese Einstellungen dienen zum Unterdrücken<br />
von Artefakten, wie sie bei Breitbandstörgeräuschen höheren Pegels auftreten können.
578 MENÜ EFFEKTE<br />
Wählen Sie hier sehr hohe Werte, kann sich die Qualität des Ergebnisses verschlechtern.<br />
Sie sollten also den Wert einstellen, bei dem die Artefakte gerade nicht mehr auftreten.<br />
Bei unkritischen Störgeräuschen treten keine Artefakte auf. In diesem Fall verschlechtern<br />
hohe Einstellungen das Ergebnis. Im Zweifelsfall setzen Sie die Werte auf Null zurück.<br />
Glättung-Anstieg (Attack): Hier wird die Anstiegsverzögerung für die<br />
Störgeräuschbefreiung eingestellt. Bei hoher Verzögerung werden die Artefakte<br />
wirkungsvoll unterdrückt, es kann sich jedoch das Zeitverhalten bzw. die Impulshaftigkeit<br />
des Audiomaterials verschlechtern. Im Fall von Sprache oder Gesang führen hohe Werte<br />
meist zu weniger optimalen Ergebnissen, für Orchesterinstrumente beispielsweise ist diese<br />
Methode der Artefaktunterdrückung hingegen zu empfehlen.<br />
Glättung-Abfall (Release): Bei hohen Werten wird verhindert, dass beispielsweise die<br />
Ausklingphase von Schlaginstrumenten oder ausklingender Nachhall vom Algorithmus bei<br />
stark gestörtem Audiomaterial unterdrückt wird. Die Artefakte können sich jedoch bei<br />
hohen Werten verstärken. Auch hier gilt es daher, nach einem Kompromiss zu suchen.<br />
Statische Glättung: Hier wird das korrigierte Spektrum des Störgeräuschs, das der<br />
Algorithmus zur Störgeräuschbefreiung intern verwendet, geglättet. Sie erkennen es auch<br />
im Grafik-Display: Die blaue Kurve wird geglättet.<br />
Die Artefakte werden hierdurch vermindert. Bei Sprache ,Gesang oder Popmusik führen<br />
hohe Werte meist zu guten Ergebnissen, bei Orchesterinstrumenten hingegen können hohe<br />
Werte für diesen Parameter zu einer unangenehmen Aufrauhung des Klanges führen.<br />
Speichere Setup, Lade Setup: Hier können Sie alle Parameter speichern bzw. laden.<br />
Vorschau: Nicht-Echtzeit-Vorhörfunktion<br />
Play Orig: Das unbearbeitete Originalsample kann hier zu Vergleichszwecken abgespielt<br />
werden.<br />
Presets: Wählen Sie hier den Typ des Störgeräusches und den Typ des Audiomateriales,<br />
das von den Geräuschen befreit werden soll. Die Parameter werden entsprechend der<br />
gewählten Kombination auf sinvolle Werte eingestellt. Natürlich wird das Ergebnis in<br />
schwierigeren Fällen nicht immer sofort perfekt sein. Die Presets bieten Ihnen jedoch eine<br />
große Hilfe bei der Suche nach der otimalen Einstellung aller Parameter, wenn Sie sie als<br />
Ausgangspunkt für die Suche nach der bestenEinstellung benutzen.<br />
Grafisches Display in der Störgeräuschbefreiung<br />
Die Grafik zeigt Ihnen das Originalspektrum des Störgeräuschs (gelbe Kurve) und das<br />
korrigierte Spektrum (blaue Kurve). Die linke Achsenbeschriftung zeigt den Pegel in dB<br />
an, die obere Achsenbeschriftung die Frequenzen in Hz. Der Pegel des korrigierten<br />
Spektrums wird durch den Parameter "Korrektur" eingestellt - außerdem wird die Kurve<br />
durch den Parameter "Statische Glättung" geglättet.<br />
Darstellungsmodus: Hier wählen Sie zwischen einer Darstellung als Kurve oder als<br />
Liniendiagramm.
MENÜ EFFEKTE 579<br />
Freq lin/log: Mit diesem Umschalter kann zwischen einer logarithmischen und einer<br />
linearen Frequenzskalierung umgeschaltet werden.<br />
dB lin/ log: Hier erfolgt die Wahl einer logarithmischen oder linearen Skalierung des Pegels.<br />
Noise Sample holen<br />
Mit diesem Befehl erzeugen Sie ein Noise Sample. Dazu muss ein Bereich über einem<br />
Wave-Projekt oder über einem selektierten Objekt in einem virtuellem Projekt aufgespannt<br />
werden, der nur die Störung enthalten darf, die entfernt werden soll. Das Noise Sample<br />
steht dann der Noise Reduction als voreingestelltes Störsignalsample zur Verfügung.<br />
Gleichspannung entfernen (Offline)<br />
Diese Funktion entfernt den Gleichspannungsanteil eines Wave-Projektes/Objekts. Dies ist<br />
z.B. nützlich, wenn Ihre Soundkarte bei der Aufnahme dem Sample einen konstanten<br />
Gleichspannungsanteil überlagert, der dann bei der Wiedergabe oder beim Schneiden zu<br />
Knacksern führt.<br />
Optionen: Sie können einen minimalen Gleichspannungs-Schwellwert angeben, ab dem<br />
eine Gleichspannungsentfernung durchzuführen ist. Wenn sie das entsprechende Häkchen<br />
ausschalten, werden die Stereokanäle gemeinsam bearbeitet. Dies dient zur<br />
Rechenzeitoptimierung, insbesondere bei vielen langen Dateien.<br />
Spectral Cleaning (Offline)<br />
Spectral Cleaning - Grundlagen<br />
Mit Spectral Cleaning entfernen Sie Störgeräuschen wie Husten, Pfeifen oder vereinzeltes<br />
Klatschen aus einer Aufnahme, ohne das Nutzsignal hörbar zu beeinflussen.
580 MENÜ EFFEKTE<br />
Die Darstellung der Musik erfolgt im Spectral Cleaning-Editor durch ein Spektrogramm.<br />
Dieses stellt die Frequenzanteile im Zeitverlauf dar. Der Pegel der Frequenzen wird dabei<br />
über die Farbe oder die Helligkeit in der Darstellung visualisiert.<br />
Hörbare Störgeräusche sind in der Regel lauter als das Nutzsignal und beschränken sich<br />
auf ein bestimmtes Frequenzspektrum. Im Spektrogramm werden sie farblich<br />
herausgehoben. So können Sie die Störsignale einfach mit dem Mauswerkzeug einrahmen<br />
und entfernen.<br />
Ein gehaltener Ton wird durch ein Muster aus horizontalen Linien dargestellt, die den<br />
Klangbestandteilen bzw. Obertönen des Tons entsprechen. Eine impulsartige Störung<br />
erkennen Sie als vertikale Spitze.<br />
Im Spectral Cleaning markieren Sie Störungen mit dem Zeichenwerkzeug bevor Sie diese<br />
entfernen. Damit keine hörbare Lücke entsteht, werden entnommene Bestandteile des<br />
Originalfrequenz-Spektrums aus dem die Störung umgebenden Nutzsignal im<br />
Interpolationsverfahren wieder hinzugerechnet.<br />
Das Spectral Cleaning eignet sich für die Entfernung aller kurzen, impulsiven Geräusche in<br />
der Musik, wie Knackgeräusche, Husten oder sogar kurze Aussetzer (Drop-Outs). Für<br />
dauerhafte Störgeräusche wie Brummen oder Rauschen verwenden Sie bitte den Dehisser<br />
(siehe Seite 566) oder den Denoiser.<br />
Spectral Cleaning - Bedienung<br />
Selektieren Sie das Objekt und setzen Sie den Play Cursor ungefähr an die Stelle der<br />
Störung. Öffnen Sie dann den Spectral Cleaning Editor über das Menü „Effekte“ oder das<br />
Objekt-Kontextmenü unter „Effekte (destruktiv)“.
MENÜ EFFEKTE 581<br />
Wählen Sie das Zeichenwerkzeug. Der Mauszeiger wird zum Stiftsymbol. Markieren Sie<br />
dann die Störung, indem Sie ein Rechteck um das Störsignal aufziehen. Sie können auch<br />
mehrere Störungen im Editierfenster markieren und zusammen entfernen.<br />
Wenn Sie eine Störungsmarkierung mit dem Auswahl-/Zeichenwerkzeug verschieben,<br />
können Sie bei gleichzeitig gehaltener „Alt“-Taste das vertikale Verschieben auf der<br />
Frequenzachse sperren. Mit gleichzeitig gehaltener Umschalttaste sperren Sie die<br />
Verschiebung in horizontaler Richtung auf der Zeitachse.<br />
Durch die Tastaturkürtzel „Strg+X“, „Strg+C“ und „Strg+V“ können Sie Markierungen<br />
ausschneiden, kopieren und einfügen.<br />
Wenn Sie nun den Play Cursor vor die markierten Störungen setzen und die „Play“-Taste<br />
drücken, hören Sie bereits das Ergebnis der Störgeräuschbefreiung in der Vorhörfunktion.<br />
Modifizieren Sie gegebenenfalls den Rahmen der Störungsmarkierung an den Anfassern,<br />
um das Signal zu optimieren.<br />
An der Markierung sind drei Schaltflächen angebracht:<br />
Löschen (x-Symbol): Wenn Sie diese Schaltfläche anklicken, wird die Markierung entfernt.<br />
Zeige Original (Blitz-Symbol): Wenn Sie eine Störung mit dem Zeichenwerkzeug markiert<br />
haben, wird normalerweise innerhalb der Markierung das Ergebnis der<br />
Störgeräuschbefreiung dargestellt. Mit der „Zeige Original“-Schaltfläche können Sie sich für<br />
Vergleichszwecke das Originalsignal, das die Störung enthält, anzeigen lassen.<br />
Bypass (B): Nachdem Sie eine Markierung eingezeichnet haben, können Sie das Ergebnis<br />
der Störgeräuschbefreiung beim Abspielen bereits vorhören. Wenn Sie jedoch die<br />
„Bypass“-Schaltfläche drücken, hören Sie weiterhin das Originalsignal.<br />
Manchmal wird es auch nötig sein, die Effektparameter zu modifizieren (siehe „Spectral<br />
Cleaning -> Markierung bearbeiten“). Wenn Sie mit dem Ergebnis zufrieden sind, drücken<br />
Sie auf die „Berechnen“-Schaltfläche.<br />
Spectral Cleaning - Werkzeugleiste<br />
Weisen Sie der linken und der rechten Maustaste ein Werkzeug zu, indem Sie durch einen<br />
entsprechenden Mausklick das jeweilige Werkzeug anwählen. Das ausgewählte Werkzeug<br />
für die linke Maustaste wird blau, das für die rechte Maustaste wird rot gekennzeichnet.
582 MENÜ EFFEKTE<br />
Auswahlwerkzeug: Mit diesem Werkzeug können Sie bestehende Auswahlrahmen<br />
verändern.<br />
Wenn Sie den Auswahlrahmen an den Rändern anfassen, wird das Mauswerkzeug zum<br />
Doppelpfeil, an dem Sie ziehen können, um die Auswahlgröße zu verändern.<br />
Befinden Sie sich mit dem Auswahlwerkzeug innerhalb eines Rahmens, wird die Maus zum<br />
Richtungskreuz. Nun können Sie den gesamten Auswahlrahmen im Spectral Cleaning-<br />
Fenster beliebig positionieren.<br />
Zeichenwerkzeug: Mit diesem Werkzeug können Sie ebenfalls, wie mit dem<br />
Auswahlwerkzeug, die Auswahlgröße verändern sowie den Auswahlrahmen beliebig<br />
positionieren.<br />
Darüberhinaus können Sie mit diesem Werkzeug jedoch beliebig viele Auswahlrahmen über<br />
zu entfernende Störungen aufziehen.<br />
Hinweis: Mit einem Doppelklick auf eine Markierung wird diese vertikal auf den gesamten<br />
Frequenzbereich erweitert.<br />
Navigationswerkzeug: Wenn Sie in einer hohen Zoomstufe arbeiten, so dass Sie nicht<br />
den gesamten Inhalt des selektierten Objekts im Spectral Cleaning-Fenster sehen können,<br />
verschieben Sie mit diesem Werkzeug bei gedrückter Maustaste den dargestellten<br />
Fensterausschnitt.<br />
Zoomwerkzeug: Wenn Sie dieses Werkzeug ausgewählt haben, zoomen Sie mit Linksklick<br />
in die Darstellung hinein.<br />
Durch Klicken und Ziehen mit der linken Maustaste spannen Sie einen Zoombereich im<br />
Spectral Cleaning-Fenster auf. Mit Rechtsklick zoomen Sie wieder aus der Darstellung<br />
heraus.
MENÜ EFFEKTE 583<br />
Spectral Cleaning - Markierung bearbeiten<br />
Mit dieser Einstellung legen Sie fest, wie Sie die Störung beseitigen wollen. Alle markierten<br />
Störungen werden dabei in Abhängigkeit des „Stärke“-Reglers mit dem ausgewählten<br />
Modus bearbeitet.<br />
Folgende Modi stehen Ihnen zur Verfügung:<br />
1. Überblenden: Bei diesem Modus wird das Störgeräusch durch die unmittelbar an die<br />
Markierung angrenzenden Bereiche ersetzt.<br />
2. Überblenden (Hart): Dieser Modus verhält sich wie „Überblenden“, ist in seiner Wirkung<br />
allerdings etwas stärker. So können heftigere Störungen besser unterdrückt werden. Dabei<br />
sollten Sie die Störung jedoch sehr genau markieren.<br />
3. Lücke: Dieser Modus eignet sich besonders für sehr kurze Aussetzer (Drop-Outs).<br />
4. Dämpfung: Mit diesem Modus dämpfen Sie die markierte Störung. Dabei wird das<br />
umgebende Audiomaterial nicht eingerechnet. So entstehen zwar keine Nebengeräusche,<br />
es kann aber zu einer unnatürlichen Stille oder sogar zu Aussetzern kommen. Wenden Sie<br />
diesen Modus an, wenn die Störung nur in einem sehr schmalen Frequenzbereich<br />
vorhanden ist oder wenn die umgebenden Geräusche sehr leise sind.<br />
5. Einblenden: Dieser Modus verhält sich ähnlich wie „Dämpfung“. Das Signal wird hier<br />
jedoch nicht über den gesamten Bereich gleichmäßig gedämpft, sondern eingeblendet. So<br />
können Sie frequenzselektive Einblendungen erzeugen.<br />
6. Ausblenden: In diesem Modus wird das selektierte Störsignal entsprechend der<br />
Umrandung im Zeitverlauf ausgeblendet. Verwenden Sie „Ausblenden“ z. B. bei Störungen<br />
am Ende eines Musikstücks.<br />
Stärke: Mit diesem Drehregler können Sie die Stärke der Veränderung einstellen. Wenn der<br />
Drehregler auf Rechtsanschlag steht, entspricht das einer Stärke von 100% Veränderung.<br />
Hinweis: Die Einstellungen „Markierung bearbeiten“ und „Stärke“ können entweder für jede<br />
Markierung individuell festgelegt werden oder nach Mehrfachauswahl mittels „Strg“-Taste<br />
zusammen geändert werden.<br />
Auflösung: Hiermit stellen Sie die Auflösung der eingesetzten FFT (Fast Fourier<br />
Transformation) ein. Geringe Werte bewirken oft eine effektivere Entfernung des<br />
Störsignals, haben allerdings auch eher tonale Artefakte zur Folge.
584 MENÜ EFFEKTE<br />
Kanal Links/Rechts: Diese Schaltflächen zeigen Ihnen den jeweiligen Kanal im<br />
Spektrogramm. Sollte die Störung nur auf einem Kanal auftreten, können Sie den anderen<br />
Kanal ausschalten.<br />
Spectral Cleaning - Click-Marker<br />
Um spezielle Stellen zu markieren und schnell verschiedene Markierungen im<br />
Spektrogramm anzuspringen oder zu löschen, benutzen Sie im Spectral Cleaning die<br />
sogenannten „Click-Marker“-Schaltflächen. Sie können neue Click-Marker über die mittlere<br />
Schaltfläche in der unteren Reihe setzen oder entfernen. Erzeugte Click-Marker werden<br />
durch ein „C“ in der Markerleiste des Editierfensters gekennzeichnet.<br />
Durch Betätigen der oberen, durchgehenden Schaltfläche „Markierung auf alle Click-<br />
Marker anwenden“ kopieren Sie den aktuellen Auswahlrahmen auf alle Positionen, an<br />
denen sich ein Click-Marker befindet. So können Sie die Markierung auf alle Click-Marker-<br />
Positionen anwenden.<br />
Mit „Sprung zum nachfolgenden Marker“ (Tastaurkürzel: +) bzw. „Sprung zum<br />
vorangegangenen Marker“ (Tastaturkürzel: -)können Sie schnell zwischen den Markern im<br />
Spektrogramm navigieren. Wenn Sie dabei nur Click-Marker, nicht aber vorhandene<br />
Standard-Marker, berücksichtigen wollen, halten Sie dabei die „Strg“-Taste gedrückt.<br />
Hinweis: Markieren Sie auffällige Stellen bereits im Arranger, bevor Sie den Spectral<br />
Cleaning-Dialog öffnen. Um einen vorhandenen Standard-/Takt-/Tempomarker in einen<br />
Click-Marker im Spektrogramm umzuwandeln, klicken Sie den entsprechenden Marker<br />
zuerst in der Marker-Leiste an. Durch zweimaliges Anklicken der Schaltfläche „Setzen des<br />
aktuellen Markers“ wandeln Sie nun den Standard-/Takt-/Tempomarker in einen Click-<br />
Marker um.<br />
Ansicht<br />
Im Menü Ansicht können Sie aus verschiedenen Anzeigeschemata wählen. Die<br />
Darstellungsarten beinhalten unterschiedliche Farbskalen, Zeit- und Frequenzauflösungen.<br />
Zeige Gitter: Durch diese Option wird ein Zeit- und Frequenzraster im Spektrogramm<br />
angezeigt.
MENÜ EFFEKTE 585<br />
Spectral Cleaning - Abspielsektion<br />
Stopp: Stoppt die Wiedergabe<br />
Play: Spielt ab der Cursor-Position<br />
Play Loop: Wiederholt das Abspielen innerhalb eines ausgewählten Bereiches<br />
Play Inverse: Gibt das Differenzsignal, also die entfernten Klanganteile, wieder<br />
Erw.Optionen: Öffnet den Einstellungsdialog zur destruktiven Effektberechnung<br />
Kopie erzeugen: Erzeugt beim Berechnen eine Kopie der vorhandenen Datei<br />
Berechnen: Führt die Berechnung aus und schließt den Dialog<br />
Abbruch: Bricht die Bearbeitung ab<br />
Hilfe: Ruft die Hilfe auf<br />
Stereo/Phase<br />
Kanäle tauschen<br />
Mit dieser Funktion können Sie den rechten und linken Kanal von Stereo-Samples<br />
vertauschen, um etwa versehentlich bei der Aufnahme vertauschte Kanäle zu korrigieren.<br />
Diese Funktion ist reversibel, d. h. wenn Sie den Bereich nicht neu markieren, führt ein<br />
nochmaliger Aufruf wieder zum Ausgangsmaterial.<br />
Multiband Stereo Enhancer<br />
(<strong>Samplitude</strong> Pro)<br />
Der Multiband-Stereo-Enhancer erlaubt die nuancierte Manipulation und Korrektur des<br />
Stereobildes in drei unabhängigen Frequenzbändern.<br />
Das Zusammensetzen der einzelnen Bänder erfolgt dank der eingesetzten FIR-<br />
Komplementärfiltertechnik ohne Verfärbung des Frequenzganges.<br />
Die Einstellung des Stereobildes in mehreren Bändern besitzt gegenüber einer<br />
Standardlösung ohne Frequenzaufteilung wichtige Vorteile. Eine Vergrößerung der<br />
Basisbreite nur im Mittenbereich verhindert beispielsweise unerwünschte Erscheinungen<br />
wie "zerfließende Höhen" und "verschwommene Bässe" als Folge von Auslöschungen.<br />
Außerdem wird die Verschlechterung der Monokompatibilität bei einer Vergrößerung der<br />
Basisbreite durch die Beschränkung der Basisbreiten-Erhöhung auf ein Band verringert.<br />
Anwendungsgebiete des Multiband-Stereo-Enhancers sind:<br />
• Vergrößern oder Verkleinern der Stereo-Basisbreite<br />
• Druckvollere Bässe durch Verringern der Basisbreite im Bassbereich<br />
• Kontrolle und Korrektur von Fehlern im Stereobild eines fertigen Mixes<br />
• Verschieben des Monoanteils einer Stereoaufnahme im Panorama (Richtungsmischung).<br />
So können Sie beispielsweise eine in die Mitte gemischte Gesangsstimme im Nachhinein<br />
nach links oder rechts im Stereobild verschieben.
586 MENÜ EFFEKTE<br />
• Dämpfen oder Beseitigen des Monosignals im mittleren Frequenzbereich, um<br />
beispielsweise in Playbacks oder Drumloops Luft im Mittenbereich für das Hinzufügen<br />
von Gesang oder Soloinstrumenten zu schaffen<br />
Überblick<br />
Links oben im Dialogfenster befinden sich voreingestellte Filtereinstellungen.<br />
Die Grafik zeigt Ihnen annähernd die Frequenzgänge der einzelnen Bänder. Die linke<br />
Achsenbeschriftung gibt dabei die Dämpfung in -dB an, die obere Achsenbeschriftung die<br />
Frequenzen in kHz.<br />
Rechts davon finden Sie die Parameter zur Stereo-Manipulation sowie die A/B/C<br />
Schaltflächen zum schnellen Umschalten zwischen drei verschiedenen Einstellungen.<br />
Allgemeine Bedienelemente<br />
Preset: Hier können Sie aus einer Reihe von Voreinstellungen wählen.<br />
Speichern, Laden, Löschen: Hier können Sie Einstellungen speichern, laden und<br />
löschen.Die voreingestellte Dateierweiterung lautet dabei: *.ste<br />
Vergleich A/B/C: Hier kann für Vergleichszwecke zwischen drei beliebigen Einstellungen<br />
umgeschaltet werden. Sie können diese Funktion auch wie eine Bypass-Funktion<br />
benutzen.<br />
Bass, Mitten, Höhen: Für diese drei Frequenzbänder können Sie hier Stereoerweiterung,<br />
Panorama und Verstärkung (Gain) einstellen (siehe unten).<br />
Maximize: Mit diesem Regler wird das Side-Signal komprimiert, was die<br />
Stereotransparenz erhöht, ohne die Monokompatibilität zu beeinflussen. Im<br />
Multibandmodus wirkt sich diese Einstellung auf das mittlere Band aus.<br />
Solo-Modus: Im Solo-Modus können die Frequenzbänder einzeln abgehört werden. Diese<br />
Möglichkeit erleichtert vor allem das Einstellen der Filterparameter. So können Sie<br />
beispielsweise einen bestimmten Frequenzbereich in Mix ausfindig machen, für den Sie<br />
dann eine Änderung des Stereobildes vornehmen.
MENÜ EFFEKTE 587<br />
Multiband-Modus: Nur wenn dieser Modus aktiv ist, arbeitet der Algorithmus in drei<br />
Frequenzbändern. Im Masterbereich des Mixers ist der Multiband-Modus zunächst nicht<br />
voreingestellt, da er eine erhebliche Zunahme der Rechnerbelastung verursacht.<br />
Richtungs-Pan-Modus: Hier kann zwischen zwei Modi für die Arbeitsweise der<br />
Panoramaregler umgeschaltet werden:<br />
Ist der Schalter gesetzt, wird nur der Monoanteil (das Mittensignal) bei der Panorama-<br />
Einstellung berücksichtigt. Die Panoramaregler arbeiten in diesem Fall als Richtungsmixer.<br />
So kann eine in die Mitte gemischte Gesangsstimme im Nachhinein nach links oder rechts<br />
im Stereobild verschoben werden. Der Differenzanteil, der die Schallquellen enthält, die<br />
außerhalb der Mitte angeordnet sind, bleibt dabei unverändert.<br />
Im nichtaktivierten Zustand arbeiten die Panorama-Regler konventionell. Das gesamte<br />
Stereosignal (Monoanteil und Differenzanteil) wird verändert.<br />
Phasenkorrel. (Phasenkorrelator): Hiermit rufen Sie den Phasenkorrelator auf. Diese<br />
Möglichkeit ist besonders in Zusammenhang mit dem Solo-Modus interessant: Sie können<br />
Basisbreite und Panoramaeinstellung für jedes Frequenzband einzeln optisch überprüfen.<br />
Reset: Diese Schaltfläche setzt alle Einstellungen zurück.<br />
Play/Stop: Die Echtzeit-Vorhörfunktion wird gestartet.<br />
OK: Der Algorithmus wird auf den markierten Bereich des Samples angewendet. Beim<br />
Einsatz im Masterbereich des Mixers werden die Parameter des Dialogfensters für den<br />
gesamten Mix übernommen.<br />
Abbruch: Das Dialogfenster schließt sich, ohne dass der Effekt berechnet wird. Beim<br />
Einsatz im Masterbereich des Mixers werden die Parameter des Dialogfensters nicht<br />
übernommen.<br />
Hilfe: Hiermit rufen Sie die Hilfe auf.<br />
Parameter zur Stereo-Manipulation<br />
Pro Frequenzband (Bass, Mitten, Höhen) stehen zur Verfügung:<br />
Basisbreitenregler: Hier stellen Sie die Basisbreite zwischen 0 und 200 ein. 0 bedeutet<br />
Mono, 100 entspricht der unveränderten Basisbreite (Stereo) und ein Wert von 200 heißt<br />
maximale Basisbreite (Differenzsignal).<br />
In Abhängigkeit von der Korrelation zwischen links und rechs kann es zu einer Anhebung<br />
des Pegels beim Verkleinern der Basisbreite kommen. Im Extremfall einer maximalen<br />
Korrelation, die dann auftritt, wenn der linke und der rechte Kanal identisch ist, und einer<br />
eingestellten Basisbreite von Null (Mono), kommt es zu einer Pegelanhebung von 3 dB.<br />
Bei einer Erhöhung der Basisbreite (Werte über 100) nimmt die Monokompatibilität ab.<br />
Verringern Sie hingegen die Basisbreite, bleibt die Monokompatibilität erhalten.
588 MENÜ EFFEKTE<br />
Panoramaregler: Hier stellen Sie für die einzelnen Kanäle das Panorama ein. Neben dem<br />
Regler wird die Dämpfung für links bzw. rechts in dB angezeigt.<br />
Wenn der Richtungs-Pan-Modus aktiv ist, arbeiten die Regler als Richtungsmixer. In<br />
diesem Fall wird nur der Monoanteil (Mittensignal) berücksichtigt.<br />
Parameter zur Filtereinstellung<br />
Trennfrequenzen: Mit den beiden Schiebereglern "1" und "2" verstellen Sie die<br />
Trennfrequenzen der drei Filterbänder. Die angezeigten Werte in kHz entsprechen den<br />
Schnittpunkten der benachbarten Frequenzkurven.<br />
Band-Separation: Mit diesem Parameter werden verschiedene Eigenschaften der Filter<br />
gleichzeitig beeinflusst, so dass sich die "Trennschärfe" erhöht. Dabei haben Sie die Wahl<br />
zwischen "Gering", "Normal" und "Hoch".<br />
Eine höhere Einstellung für die Band-Separation bewirkt Folgendes:<br />
• Die Flankensteilheit der Filterkurven steigt, der Übergangsbereich zwischen zwei<br />
Bändern wird geringer.<br />
• Die Dämpfung im Sperrbereich steigt (Einstellung gering: ca. 25-35 dB, Einstellung<br />
normal: ca. 35-45 dB, Einstellung hoch: ca. 55-75 dB).<br />
• Die Welligkeit des Frequenzganges der einzelnen Bänder wird geringer. Dazu ist<br />
anzumerken, dass sich die Welligkeit der einzelnen Filterbänder beim<br />
Zusammensetzen dank der Komplementärfiltertechnik gegenseitig aufhebt. Das<br />
Ausgangssignal ist in jedem Fall ohne Welligkeit.<br />
Multiband-Stereo-Enhancers im Masterbereich des Mixers<br />
Im Masterbereich des Mixers haben Sie Zugriff auf den Stereo-Enhancer über Aktivierung<br />
der Schaltfläche "StE", die sich über den Masterfadern befindet.Durch Rechtsklick auf<br />
diese Schaltfläche öffnet sich das Dialogfenster des Stereo-Enhancers. Der daneben<br />
angeordnete Drehknopf ist mit dem Basisbreitenregler des Mittenbandes verbunden.<br />
Wenn der Multiband-Modus im Dialog nicht aktiv ist, wirken sich die Veränderungen auf<br />
das gesamte Signal aus. Der Drehknopf arbeitet dann als Standard-Basisbreitenregler.<br />
Stereo-Enhancer - Tipps & Tricks<br />
Grundsätzliches zur Basisbreiteneinstellung und zur Standardnutzung des<br />
Multiband-Stereo-Enhancers<br />
Das menschliche Gehör vermag grundsätzlich Frequenzen unter 300 Hz nicht zu orten.<br />
Stereoeffekte im Bassbereich können sich störend auswirken, da Laufzeitunterschiede oft<br />
zu Auslöschungen führen, die sich in einer matschigen und verschwommenen Wiedergabe<br />
der Bässe bemerkbar machen.<br />
Der Höhenbereich ist für das Richtungshören zwar von Bedeutung, eine Verbreiterung der<br />
Stereobasis verursacht aber auch hier oftmals störende Nebeneffekte.
MENÜ EFFEKTE 589<br />
Aus diesen Gründen erfolgt im Normalfall die Vergrößerung der Basisbreite oder die<br />
Veränderung der Richtung einer Monoquelle im Mittenband.<br />
Im Bassbereich können Sie die Basisbreite in der Regel auf Mono stellen, eine<br />
Vergrößerung der Basisbreite ist nur für Spezialanwendungen sinnvoll.<br />
Das Höhenband bleibt bei den folgenden Standardnutzungen erhalten, wird also nicht<br />
verändert.<br />
Vergrößern der Stereo-Basisbreite<br />
Für diese Aufgabe setzen Sie den Basisbreitenregler des Mittenbandes auf einen höheren<br />
Wert, zwischen 101 und 200.<br />
Druckvollere Bässe durch Verringern der Basisbreite im Bassbereich<br />
Setzen Sie den Basisbreitenregler des Bassbandes auf Mono. Von Bedeutung ist für diese<br />
Aufgabe auch die Einstellung der unteren Trennfrequenz. Typische Einstellungen für diese<br />
Anwendung liegen zwischen 300 und 600 Hz. Bei höheren Trennfrequenzen wird eine<br />
Verengung des Stereobildes hörbar.<br />
Kontrolle und Korrektur eines fertigen Mixes im Stereobild<br />
Wenn Sie die Basisbreite und die Panorama-Einstellung in unterschiedlichen<br />
Frequenzbereichen kontrollieren und gegebenenfalls korrigieren wollen, können Sie diese<br />
Aufgabe in allen drei Bändern gemäß folgender Anleitung lösen:<br />
1. Aktivieren Sie den Solo-Modus.<br />
2. Rufen Sie beim Echtzeitvorhören den Phasenkorrelator auf.<br />
3. Die Basisbreite kann anhand der Auslenkung der Anzeige eingeschätzt werden: Die<br />
horizontale Auslenkung vergrößert sich gegenüber der vertikalen mit zunehmender<br />
Basisbreite. Die Panorama-Einstellung kann anhand der Neigung der Anzeige kontrolliert<br />
werden. Die Darstellung neigt sich auf die Seite des Stereokanales, der den höheren Pegel<br />
hat.<br />
4. Jetzt können Sie mit den Panorama- und Basisbreitenreglern pro Kanal gegebenenfalls<br />
Korrekturen vornehmen.<br />
Verschieben einer Monoquelle im Panorama (Richtungsmischung)<br />
Hierbei gilt es zunächst, die Monoquelle, beispielsweise eine Gesangsstimme, gut<br />
herauszufiltern, um den anderen Teil des Mixes möglichst unbeeinträchtigt zu lassen.
590 MENÜ EFFEKTE<br />
1. Aktivieren Sie auch hier den Solo-Modus und wählen Sie mit dem Solo-Schalter das<br />
Mittenband.<br />
2. Verändern Sie die beiden Trennfrequenzen, so dass Sie die Quelle gerade so gut<br />
erfassen.<br />
3. Aktivieren Sie nun den Richtungs-Pan-Modus, so dass die Panorama-Regler als<br />
Richtungsmixer arbeiten.<br />
4. Mit dem Pan-Regler des Mittenbandes kann die Monoquelle jetzt verschoben werden.<br />
Das Differenzsignal bleibt erhalten.<br />
5. Wenn Sie den Solo-Modus ausschalten, können Sie sich von der Wirkung dieser<br />
frequenzselektiven Richtungsmischung auf das Gesamtsignal überzeugen.<br />
Dämpfen oder Beseitigen des Monosignales im mittleren Frequenzbereich<br />
Wenn Sie beispielsweise in Playbacks oder Drumloops "Luft" im Mittenbereich für das<br />
Hinzufügen von Gesang oder Soloinstrumenten schaffen wollen, versuchen Sie im<br />
Mittenbereich durch eine Vergrößerung der Basisbreite das originale Mittensignal<br />
auszulöschen oder zu dämpfen.<br />
Wie im letzten Anwendungsfall sollten Sie zuerst im Solo-Modus das originale Mittensignal<br />
gut ausfiltern. Anschließend stellen Sie die Basisbreite im Mittenband auf den höchsten<br />
Wert (200).<br />
Phase invertieren<br />
Mit dieser Funktion werden die Daten des Samples innerhalb des markierten Bereichs<br />
entlang der Amplitudenachse umgekehrt, d. h. ihre Phase wird invertiert. Negative Werte<br />
werden zu positiven und umgekehrt.<br />
Somit können Sie Samples mit unterschiedlicher Phasenlage aneinander anpassen. Diese<br />
Funktion ist reversibel und kann in Wave-Projekten für beide Kanäle, nur den linken oder<br />
nur den rechten Kanal durchgeführt werden.<br />
Modulation/Spezial<br />
Faltung (Offline)<br />
Mit der Faltungsfunktion können Sie ein Sample/Objekt mit einem beliebigen anderen<br />
Sample falten.<br />
Hierbei wird gewissermaßen das Originalsample mit dem Faltungssample gefiltert:<br />
gemeinsame Obertöne werden verstärkt, die anderen gedämpft. Eine ähnliche Methode<br />
steht auch im FFT-Analysefilter zur Verfügung, wenn ein Sample mit dem
MENÜ EFFEKTE 591<br />
zwischengespeicherten Frequenzgang eines anderen Samples gefiltert wird. Dabei werden<br />
allerdings nur die Frequenzgänge zweier Samples berücksichtigt. Bei der Faltung<br />
dahingegen wird der Frequenzgang und der Phasengang verknüpft - was bei längeren<br />
Samples/Objekten zu stark unterschiedlichen Ergebnissen führt.<br />
Mit dem Faltungs-Algorithmus erzielen Sie Hall-, Echo- und Filtereffekte, raffinierte<br />
klangliche Verschmelzungen von unterschiedlichen Klängen bzw. exotische Morpheffekte.<br />
Die Arbeitsweise dieser Funktion ist prinzipiell die gleiche wie beim Raumsimulator. Für die<br />
Faltung wird allerdings die exakte mathematische Faltungsfunktion berechnet, während der<br />
Raumsimulator für die Hallberechnung speziell optimiert ist.<br />
Faltungs-Sample: Hier selektieren Sie das Projekt mit dem Faltungssignal. Ist das<br />
Faltungssignal länger als 1048576 Samples, werden nur die ersten 1048576 Samples<br />
verwendet.<br />
Original %: Hier stellen Sie den Anteil des Originalsignales, das mit dem Ergebnis der<br />
Faltung gemischt wird, prozentual ein. Die Einstellung 0% bedeutet, dass das bearbeitete<br />
Signal ausschließlich das Ergebnis der Faltung enthält, bei 50% wird das Ergebnis der<br />
Faltung mit der halben Amplitude des Originalsignales gemischt.<br />
Ergebnis (dB): Mit diesem Parameter wird die Lautstärke des Ergebnisses der Faltung in<br />
dB eingestellt. Bei Werten über -10 dB kann es zu Übersteuerungen kommen, wählen Sie<br />
daher zunächst niedrigere Werte.<br />
Faltung - Probleme & Lösungen<br />
Nach dem Auslösen der Vorhörfunktion oder des OK-Schaltknopfes scheint das<br />
Programm nicht mehr zu reagieren.<br />
Bei langsameren Rechnern und langen Impulsantworten erfolgt bei diesem Algorithmus<br />
erst nach einer gewissen Zeit eine Meldung der Statusanzeige über den Fortschritt der<br />
Rechnung, da der Algorithmus intern blockweise arbeitet.<br />
Das Ausgangssignal ist übersteuert<br />
Verringern Sie den Wert des Parameters "Ergebnis (dB)".<br />
Das entstehende Signal besitzt einen starken Gleichspannungsanteil<br />
Das verwendete Faltungssample sollte möglichst keinen Gleichspannungsanteil besitzen.<br />
Beseitigen Sie diesen gegebenenfalls mit der Funktion "Gleichspannung entfernen (siehe<br />
Seite 579)".<br />
Starke Festplattenaktivität oder Fehlermeldung über unzureichenden Speicher<br />
Der Algorithmus benötigt bei langen Impulsantworten intern sehr viel Speicherplatz.<br />
Schließen Sie deshalb im Hintergrund laufende Programme und nicht benötigte RAM-<br />
Wave-Projekte.
592 MENÜ EFFEKTE<br />
Vocoder<br />
Bein Vocoder wird ein Trägersignal (z.B. eine Streicher-Fläche oder ein Synthi-Akkord)<br />
durch einen Modulator (z.B. Sprache oder Gesang, oder sogar Drumloops) so beeinflusst,<br />
dass der Eindruck entsteht, der Flächensound würde sprechen oder singen.<br />
Dies geschieht durch die Übertragung der charakteristischen Frequenzmerkmale des<br />
Modulators auf den Träger. Dazu wird das Modulatorsignal in eine Anzahl Frequenzbänder<br />
zerlegt und die Anteile des Modulators an den jeweiligen Frequenzbändern in regelmäßigen<br />
Abständen gemessen. Diese Messungen steuern mit genau denselben Bändern einen Filter<br />
für das Trägersignal.<br />
Genaugenommen hat ein Vocoder zwei Eingänge und einen Ausgang. Da <strong>Samplitude</strong>-<br />
Effekte nur über einen Eingang verfügen, wird das Trägersignal innerhalb des Effekts<br />
gewonnen, stufenlos mischbar aus weißem Rauschen und einer beliebigen Wave-Datei. Es<br />
ist aber auch möglich, Träger und Modulator zu vertauschen, um das Eingangssignal des<br />
Vocoder-Effekts als Träger zu verwenden.<br />
Zur Nachbearbeitung des Vocoder-Signals steht Ihnen innerhalb des Vocoders noch ein<br />
Echtzeit-FFT Filter zur Verfügung.<br />
Filterkurven<br />
Die gelbe Linie entspricht dem Frequenzverlauf des Modulators, die hellblaue Linie stellt<br />
das Trägersignal dar. Die rote Linie ist ein frei zeichenbarer FFT Filter. Sie können den<br />
Frequenzverlauf einzeichnen, um die Ergebnisse des Vocoders zu optimieren. Die<br />
dunkelblaue Linie ist die resultierende Filterkurve des Vocoders.<br />
Reset: Mit dieser Schaltfläche setzen Sie die rote Filterkurve wieder auf den linearen<br />
Grundzustand.
MENÜ EFFEKTE 593<br />
Trägersignal<br />
Sample-Auswahlliste: Hier kann das gewünschte Trägersignal selektiert werden. In der<br />
Auswahlliste erscheinen alle geöffneten Wave-Projekte sowie spezielle Träger-Samples, die<br />
aus dem Verzeichnis "Vocoder" geladen werden. Als Träger-Samples eignen sich<br />
besonders Materialien, in denen alle Frequenzen gleichmäßig vorkommen, wie Streicheroder<br />
Orchester-Akkorde, breite Synthesizer-Flächen, Rausch- und Windgeräusche etc.<br />
Side Chain: Die Möglichkeit des Side Chaining steht für den Vocoder zur Verfügung, wenn<br />
Sie den Effekt als Spur-oder Mastereffekt betreiben und es sich bei der Spur nicht um<br />
einen Surroundmaster handelt.<br />
Sample (dB): Mit diesem Regler stellen Sie den Anteil des Träger-Samples ein.<br />
Rauschen (dB): Mit diesem Regler lässt sich dem Träger weißes Rauschen hinzumischen.<br />
Dies ist vor allem dann empfehlenswert, wenn das Trägermaterial allein nicht gut genug<br />
modulierbar ist oder zu ungleichmäßig klingt. Auch Flüsterstimmen können Sie so<br />
erzeugen.<br />
Volumen (dB): Der Ausgangspegel des Vocoders kann hier angepasst werden.<br />
Vocoder - Optionen<br />
Modulator Träger: Modulator und Trägersignal werden vertauscht. Dies ist vor allem<br />
von Nutzen, wenn Sie die Option "Stereokanal als Träger" ausgewählt haben.<br />
Stereokanal als Träger: Wenn diese Option aktiv ist, wird als Trägersignal nicht mehr das<br />
Sample aus der Auswahlliste verwendet, sondern ein Kanal des Eingangssignals. Der<br />
andere Kanal dient weiterhin als Modulator.<br />
Daraus resultiert eine exakte Synchronisation zwischen Träger- und Modulatorsignal,<br />
unabhängig vom Playstart.<br />
Bypass: Haben Sie die "Bypass"-Schaltfläche gedrückt, hören Sie das Originalsignal.
594 MENÜ EFFEKTE<br />
Dynamisches Filter<br />
Zeitverhalten (Release): Dieser Parameter beeinflusst die Geschwindigkeit des<br />
Nachführens des dynamischen Filters an das Modulator-Spektrum. Je größer dieser Wert<br />
ist, um so "träger" folgt der Vocoder dem Modulator und um so weicher, aber auch<br />
"verhallter" klingen die Soundveränderungen im Träger. Für beste Sprachverständlichkeit<br />
sollten Sie diesen Parameter auf einen geringen Wert stellen.<br />
Dynamik (Reduktion): Dieser Parameter beeinflusst die Dynamik des Modulatorsignals,<br />
um die Modulationstiefe des dynamischen Filters zu verringern.<br />
Hierdurch können zwei oft unerwünschte Nebenwirkungen bei der Modulation verhindert<br />
werden: Zum einen wird die Lautstärkeänderung des Modulatorsignals in verringertem<br />
Umfang in das Ausgangssignal übernommen, wodurch sich die Durchsetzungsfähigkeit der<br />
Vocoderstimme im Mix verbessern kann. Zum anderen werden geringpegelige Anteile des<br />
Modulatorsignals ignoriert, um eine Modulation des Trägers durch Atemgeräusche oder<br />
Störsignale zu vermeiden.<br />
Alternativ zum Einsatz der Dynamikreduktion direkt im Vocoder besteht die Möglichkeit, die<br />
Signaldynamik des Modulatorsignals oder des resultierenden Signals mit den in <strong>Samplitude</strong><br />
integrierten Dynamiktools anzupassen.<br />
Auflösung (Filterbänder): Die Auflösung des dynamischen Filters entspricht<br />
näherungsweise der Anzahl der Filterbänder. Bei mittlerer bis hoher Auflösung erzielt man<br />
die beste Sprachverständlichkeit.<br />
Pitch (Filtershift): Das dynamische Filter des Vocoders wird insgesamt in Richtung höherer<br />
oder niedrigerer Frequenzen verschoben, wodurch sich gewisse Pitch-Effekte erzielen<br />
lassen. Für beste Sprachverständlichkeit sollte dieser Parameter unverändert bleiben.<br />
Formant: Hierbei werden die dynamischen Filterkurven gestaucht oder gedehnt. Dadurch<br />
manipulieren Sie die Formanten und der Charakter der Vocoderstimme wird verändert.<br />
Überlappung: Dieser interne Parameter, steuert die Überlappung der Zeitfenster für die<br />
Berechnungen des Spektrums des Modulatorsignals.<br />
Durch die Einstellung "Gering" klingt der Vocoder weicher und gesanglicher, die<br />
Sprachverständlichkeit kann sich dabei jedoch verringern.<br />
Corvex<br />
Weitere Informationen hierzu finden Sie unter „Effekte -> MAGIX Plug-ins (siehe Seite 604)“<br />
Rückwärts<br />
Mit dieser Funktion werden die Daten des Samples im Wave-Projekt innerhalb des<br />
markierten Bereichs bzw. das markierte Objekt im virtuellen Projekt entlang der Zeitachse<br />
umgekehrt, so dass sie von hinten nach vorne gespielt werden.
MENÜ EFFEKTE 595<br />
Sample-Manipulation<br />
Samplerate anpassen (Offline)<br />
Mit dieser Funktion können Sie die Samplerate eines Wave-Projektes verändern.<br />
Wird die Abtastrate erhöht, ist die Veränderung der Samplerate ein fast verlustfreier<br />
Vorgang, das Sample-Material erleidet dabei keine Klangeinbußen. Der benötigte<br />
Speicherplatz erhöht sich jedoch.<br />
Verringern Sie die Samplerate hingegen, entsteht ein Obertonverlust.Bei einer Halbierung<br />
der Abtastrate eines 44,1 kHz-Samples auf 22,05 kHz ist der Frequenzgang des<br />
resultierenden Signals auf 11,025 kHz beschränkt. Der Frequenzgang entspricht immer der<br />
Hälfte der Abtastrate.<br />
Mit Mausklick auf "OK" können Sie den Dateinamen für das neue Projekt angeben.<br />
Qualität<br />
Hier geben Sie an, in welcher Qualität beim Vermindern der Abtastrate eine Anti-Aliasing-<br />
Filterung bzw. beim Erhöhen der Abtastrate die Rekonstruktions-Filterung (Interpolation)<br />
erfolgen soll.<br />
Standard (schnell): Bei dieser Qualitätsstufe wird ein schneller Interpolationsalgorithmus<br />
verwendet, der auch beim Echtzeit-Resampling zum Einsatz kommt.<br />
Hoch: Zusätzlich zur "Standard"-Qualitätsstufe wird ein phasenreines Filter zur Dämpfung<br />
der Aliasing-Frequenzen bzw. zur Verbesserung der Rekonstruktion (Interpolation)<br />
eingesetzt, das vor allem bei einer starken Sampleratenveränderung nützlich ist, z.B. von<br />
48 kHz nach 22.05 kHz.<br />
Sehr Hoch: Hier kommt der linearphasig arbeitende UTR – "Ultra Transparent<br />
Resampling"-Algorithmus zum Einsatz. Dieser Resampling-Algorithmus steht für<br />
wesentlich schnelleres und noch besseres linearphasiges High Quality Resampling. Die<br />
Geschwindigkeitssteigerung ermöglicht auch beim Echtzeiteinsatz (Objektresampling) den<br />
Einsatz höchster Qualitätstufen, die in den Vorgängerversionen nur für die Offline-<br />
Berechnung zur Verfügung standen. Offline-Resampling profitiert auch qualitativ von dem<br />
neuen Algorithmus, denn es rechnet in den hohen Qualitätsstufen sehr präzise.<br />
Extrem hoch 1: Zusätzlich zur Qualitätsstufe "Sehr hoch"arbeitet dieser Algorithmus mit<br />
höherer Filterordnung. Die für die Berechnung erforderliche Zeitdauer steigt dabei an.
596 MENÜ EFFEKTE<br />
Extrem hoch 2: Zusätzlich zur Qualitätsstufe "Sehr hoch"arbeitet dieser Algorithmus mit<br />
wesentlich höherer Filterordnung. Die Anwendung dieser Einstellung ist nur für 32Bit-Float-<br />
Dateien sinnvoll, da die hier maximal möglichen Artefakte durch Aliasing unter 96 dB liegen.<br />
Hinweis: Die Sampleratenanpassung können Sie auch während der Aufnahme und<br />
Wiedergabe durchführen. Die Qualität des hierbei verwendeten Resamplings stellen Sie im<br />
"Menü Optionen/Programmeinstellungen/Resampling Qualitätsoptionen... (siehe Seite<br />
763)" ein.<br />
Sampledaten / 2<br />
Diese Funktion entfernt jeden zweiten Abtastwert eines Samples im Wave-Projekt.<br />
Nachdem Sie die Funktion ausgeführt haben, werden Sie merken, dass die hochfrequenten<br />
Bestandteile der Audiodaten fehlen. Diese sind der Halbierung des Speicherbedarfs zum<br />
Opfer gefallen. Wenn Sie diesen Befehl auf eine ursprüngliche Abtastrate von 44.1kHz<br />
ausführen, erhalten Sie eine neue Abtastrate von 22.05 kHz. Der Frequenzbereich halbiert<br />
sich mit der Abtastrate von 0-22.05 kHz auf 0-11.025 kHz.<br />
Sampledaten * 2<br />
Mit dieser Funktion fügen Sie jeweils zwischen zwei benachbarten Abtastwerten einen<br />
neuen ein, dessen Wert sich aus dem Durchschnitt seiner Nachbarwerte ergibt. Die<br />
Abtastrate verdoppelt sich hierdurch. Somit können Sie die Abtastrate von Samples<br />
aneinander anpassen. Beachten Sie bitte, dass trotz der höheren Abtastrate keine neuen<br />
hochfrequenten Bestandteile entstehen - der Frequenzbereich der Audiodaten bleibt<br />
erhalten.<br />
Rückwärts<br />
Mit dieser Funktion werden die Daten des Samples im Wave-Projekt innerhalb des<br />
markierten Bereichs bzw. das markierte Objekt im virtuellen Projekt entlang der Zeitachse<br />
umgekehrt, so dass sie von hinten nach vorne gespielt werden.<br />
Loop bilden (Offline)<br />
Mit dieser Funktion rufen Sie einen komplexen Algorithmus zur Schleifenoptimierung in<br />
Wave-Projekten auf.<br />
Markieren Sie zunächst einen Bereich, der schon grob die Looppositionen anzeigt. Wenn<br />
Sie die Schaltfläche "Loop" im Transportfenster angewählt haben und den Bereich<br />
während des Abspielens verschieben und verändern, können Sie dadurch schon gute<br />
Loop-Punkte finden. Wählen Sie als Ansicht im "Menü Bereich -> Bereich splitten". Hierbei<br />
wird das Sample in 3 Ausschnitten dargestellt.<br />
Mit "Loop bilden" setzen Sie die Grenzen des Bereichs exakt auf Nulldurchgänge des<br />
Samples, um Schleifen ohne Knackser zu erzielen. Außerdem wird ein Crossfade des<br />
Audiomaterials am Loopende mit dem Audiomaterial vor dem Loopanfang durchgeführt,<br />
um so einen weichen Übergang vom Loopende zum Loopanfang zu gewährleisten.
MENÜ EFFEKTE 597<br />
Wenn ein Marker vor dem markierten Bereich gesetzt ist, wird für das Crossfade der<br />
Bereich zwischen Marker und Bereichsanfang verwendet. Damit können Sie also auch die<br />
Länge des Crossfades wie bei Samplern manipulieren. Stellen Sie den Marker dicht vor den<br />
Bereichsanfang, erhalten Sie kurze Crossfades, steht der Marker weit vor dem<br />
Bereichsanfang, ergeben sich lange Crossfade.<br />
Beachten Sie dabei, dass der Abstand vom Marker zum Bereichsanfang nicht größer als<br />
der Bereich selbst werden darf, damit ein Crossfade möglich ist.<br />
Plug-ins...<br />
Detaillierte Informationen zu DirectX / VST Plug-ins lesen Sie im Handbuchkapitel „Mixer -><br />
Busse und Routing -> Effekt-Routing-/Plug-ins-Dialog -> Effektreihenfolge/Plug-ins“ (siehe<br />
Seite 169).
598 MENÜ EFFEKTE<br />
essentialFX<br />
Reverb<br />
Hierbei handelt es sich um ein Hall-Plug-in auf komplett algorithmischer Basis. Wählbare<br />
Algorithmen sorgen für eine dichte und äußerst transparente Verhallung von Signalen aller<br />
Art. Die Verarbeitung ist „true-stereo“, d. h. ein gewählter Algorithmus bezieht die Original-<br />
Lokalisation von Instrumenten eines Stereosignals in die Hallberechnung mit ein, so dass<br />
das ursprüngliche Abbild nicht beeinträchtigt wird. Darüber hinaus sind die Algorithmen auf<br />
Natürlichkeit und Transparenz ausgelegt. Ein mit diesem Hall behandeltes Signal behält bei<br />
sorgfältiger Dosierung in einem Gesamtkontext seine Durchsetzungsfähigkeit, ohne zu<br />
aufdringlich als Effekt wahrgenommen zu werden. Und all das bei ausgesprochen niedriger<br />
CPU-Last.<br />
Reverb Parameter<br />
• Input / Output: Hiermit wird der Eingangspegel in das Plug-in bzw. sein Ausgangspegel<br />
eingestellt. Das Metering zeigt präzise die Pegelverhältnisse an.<br />
Hinweis: Input / Output finden Sie bei allen hier vorgestellten essentialFX-Plugins. Die<br />
Gegebenheiten sind mit den hier beschriebenen stets identisch.<br />
• Mode: Hier kann der gewünschte Algorithmus ausgewählt werden. Als Auswahl stehen<br />
zur Verfügung:<br />
- Plate: Simulation einer Hallplatte. Sehr dichtes Reflexionsmuster, prägnante, aber<br />
musikalisch-offene 'metallische' Ansprache. Sehr gut für Drums und Vintage-<br />
/Spezialeffekte geeignet.<br />
- Room: Kleiner Raumhall. Mittlere bis hohe Diffusion des Signals, geringe bis mittlere<br />
Nachhallzeit. Gut geeignet, um 'trocken' eingespielten Instrumentat-, Sprach- oder<br />
Gesangsaufnahmen Natürlichkeit zu verleihen.<br />
- Hall: Mittlerer bis großer Saal. Geringe bis mittlere Diffusion, spätere Ansprache als<br />
Room. Ideal zu Simulation von Konzertsälenund großen Soundscapes.<br />
• Size: Größe des simuliertem Raumes bzw. der Hallplatte. Die Einstellung wirkt sich direkt<br />
auf die Entfernung der Reflexionen aus und indirekt auf das Resonanzverhalten: kleine
MENÜ EFFEKTE 599<br />
Räume/Hallplatten besitzen eine große Neigung zu Eigenschwingungen, große dagegen<br />
weniger.<br />
• Time: Länge der Nachhallzeit (in Sekunden). Die Angabe bezieht sich auf die so<br />
genannte RT60-Zeit, d. h. wie lange der Nachhall benötigt, um im Pegel um 60dB zu<br />
fallen.<br />
• Damping: Reale Räume, aber auch Hallplatten bedämpfen je nach Konstruktion<br />
bestimmte Frequenzen. Meist ist dies im Höhenbereich als erstes hörbar. Mit diesem<br />
Parameter lässt sich die Eckfrequenz bestimmen, oberhalb derer der Nachhall<br />
besonders stark gedämpft wird. Ggf. sollte anschließend der Time-Parameter<br />
nachjustiert werden, da mitunter die subjektiv wahrgenommene Nachhallzeit beeinflusst<br />
wird.<br />
• Modulation: Bei einigen, kritischen Signalen kann Nachhall zu störenden Resonanzen<br />
neigen. Diese können durch zeitliche Modulation der am Algorithmus beteiligten Delay-<br />
Signale zerstreut werden. Bei übertriebener Anwendung kann dies bei tonalen Signal<br />
durchaus nach einem Chorus-Effekt klingen. Geringer dosiert wird dagegen die<br />
Lebendigkeit das Nachhalls unterstrichen. Die Modulation verwendet hierfür ein<br />
Zufallsmuster, dessen Intensität über das Mod-Display visualisiert wird.<br />
• Mix: Hiermit regeln Sie das Verhältnis von unbearbeitetem Signal und dem mit Nachhall<br />
vesehenen Anteil.<br />
Stereo Delay<br />
Das Stereo Delay ist ein einfaches Werkzeug für typische Brot- und Butter-<br />
Verzögerungseffekte. Als Besonderheit dürfte aber der „Analog-Algorithmus“ gelten, der<br />
den Sound von Echogeräten vergangener Tage wiederbringt.<br />
Stereo Delay Parameter<br />
• Mode: Hier wird zwischen den grundlegenden Algorithmen gewählt.<br />
• Digital: Normale, transparente Verzögerung<br />
• Analog: Simulation eines Eimerketten-Echos (BBD, Bucket-Brigade Delay). Diese aus<br />
der prä-digitalen Ära stammenden Geräte verwendeten analoge Bausteine zur<br />
Speicherung. Dabei wurde das Signal kurzzeitig in einem relativ einfachen Schaltkreis<br />
gehalten und anschließend zu einem weiteren gereicht. Dieses Prinzip einer Eimerkette<br />
führt letztlich zu einer längeren Signalverzögerung. Da aber in jedem Element dieser<br />
Kette Signalverluste auftreten und insbesondere bei längeren Delays das<br />
Systemrauschen ansteigt, verwenden diese Geräte eine Kompanderschaltung: am
600 MENÜ EFFEKTE<br />
Eingang wird das Signal in seiner Dynamik komprimiert und ausgangsseitig expandiert.<br />
Die Simulation im eFX-Delay bildet die Verluste und das Kompanderverhalten nach und<br />
sorgt für die typischen Klangeigeschaften, insbesondere bei längeren Delayzeiten und<br />
hoher Wiederholungsrate (Feedback).<br />
• Delay L / Delay R: Hiermit bestimmen Sie die Verzögerungszeit für den linken und<br />
rechten Kanal.<br />
• Tempo Sync: Ist dieser Button aktiviert, richtet sich das Plug-in nach dem Host-<br />
/Sequenzer-Tempo. In diesem Modus werden über Delay L / R Änderungen an der<br />
Verzögerungszeit anhand des musikalischen Rasters eingestellt (z. B. 1/4 Note).<br />
• Damping: Hiermit wird die Eckfrequenz festgelegt, bei der eine Dämpfung der Höhen<br />
bei jeder Verzögerung einsetzt. Dies ist z. B. sinnvoll, um Delays natürlich ausklingen zu<br />
lassen oder um Spezialeffekte zu erzeugen (etwa im Bereich Reggae/Dub).<br />
• Feedback: Dieser Parameter regelt die interne Verstärkung des verzögerten Signals,<br />
welches wieder zurück zum Eingang geführt wird. Im Modus „Digital“ ist dieser Prozess<br />
vollkommen transparent, im Modus „Analog“ hingegen wird bei höheren Werten, einem<br />
sehr lauten Eingangssignal oder der Summe aus beiden, das Einsetzen der<br />
Dynamikkompression hörbar. In beiden Modi ist die Nullstellung des Feedback-<br />
Parameters die Regler-Mitte. Nach rechts arbeitet das Plug-in im Dual-Delay-Modus<br />
(beide Seiten arbeiten unabhängig), nach links wird der Ping-Pong-Modus aktiviert (das<br />
verzögerte Signal wird abwechselnd zur linken und rechten Seite geleitet).<br />
• Mix: Regelt das Mischungsverhältnis von Originalsignal zum verzögerten Anteil.<br />
Chorus/Flanger<br />
Dieses Plug-in bietet Ihnen auf einfache Weise die Möglichkeit, Signale durch kurze<br />
Verzögerung und Modulation der Tonhöhe interessanter, schwebender, dicker oder auch<br />
einfach „spaciger“ klingen zu lassen. Die klassische Domäne für Gitarre, Hammond Organ,<br />
E-Piano oder Synth-Flächen.<br />
Chorus und Flanger sind zwei nahe verwandte Effekte, weshalb wir sie in einem Plug-in<br />
zusammengefasst haben. Gewöhnlich unterscheiden sich beide lediglich durch die<br />
Verzögerungszeit, der Art der Modulation und den Grad des internen Feedbacks.<br />
Chorus Flanger Parameter<br />
• Mode:
MENÜ EFFEKTE 601<br />
- Mono Chorus: Bei diesem Modus wird das Signal durch eine Verzögerungseinheit<br />
geleitet und in der Tonhöhe moduliert. Original und Delay-Kopie werden zu einem<br />
monophonen Ausgangssignal gemischt.<br />
- Stereo Chorus: Gegenüber Mono Chorus werden zwei Kopien des Originals erstellt,<br />
gegenläufig moduliert und entsprechend dem eingestellten Mischungsverhältnis jeweils<br />
zum linken und rechten Ausgangskanal geleitet.<br />
- Mono Flanger & Stereo Flanger: Wie bei den vorigen Modi. Hier wird allerdings mit<br />
weitaus geringeren Verzögerungszeiten und einer leicht geänderten Modulation gearbeitet.<br />
• Rate: Hiermit wird die Geschwindigkeit der Modulation festgelegt. Geringe Raten sorgen<br />
für leichte Schwebungseffekte, hohe Geschwindigkeiten für ein „Eiern“ oder typischverfremdete<br />
Unterwasser-Sounds.<br />
• Depth: Dieser Parameter bestimmt die Modulationstiefe, d. h. die maximale Auslenkung<br />
der Modulation und die resultierende Tonhöhenverstimmung.<br />
• Feedback: Hiermit wird der Anteil bestimmt, der vom Verzögerungsteil wieder zurück<br />
zum Eingang geleitet wird. Durch das Feedback werden Auswirkungen der<br />
Modulation drastischer und schneidender.<br />
Die Nullstellung von Feedback ist in der Reglermitte. Nach rechts wird die Rückkopplung<br />
gleichphasig zum Eingang geleitet, nach links erfolgt eine gegenphasige Rückkopplung.<br />
Beide Varianten können je nach Signal sehr unterschiedlich klingen, da sie verschiedene<br />
Frequenzbereiche bei der Verstimmung bevorzugen.<br />
• Mix: Regelt das Mischungsverhältnis von Originalsignal zum verzögerten Anteil.<br />
Phaser<br />
Der Phaser wird in seiner Eigenschaft als typisch scharfer und schneidender Effekt oft mit<br />
dem Flanger verwechselt. Allerdings wird hier nicht die Tonhöhe moduliert. Stattdessen<br />
gräbt der Modulationsprozess mehrere Kerben (Notches) in den Frequenzgang, quasi ein<br />
moduliertes Kammfilter. Analog zu einem startenden Flugzeug spricht man beim Phaser<br />
gelegentlich auch vom Jet-Effekt. Er eignet sich sehr gut für lang gehaltene Signale wie<br />
etwa Synth-Flächen oder beim Sounddesign von Athmos oder Verfremdungseffekten.
602 MENÜ EFFEKTE<br />
Phaser Parameter<br />
• Mode: Als Auswahl stehen die Anzahl der Filterstufen zur Verfügung (Stages). Mit 4<br />
Stages / 8 Stages wird ein eher plastischer Effekt erreicht, komplexe Muster entstehen<br />
mit 16 Stages. Beachten Sie bitte, dass mehr Stufen mit mehr Berechnungszeit<br />
einhergehen.<br />
• Rate: Geschwindigkeit der Filtermodulation. Die Grundsätzliche Wirkungsweise ist die<br />
Gleiche wie beim Chorus/Flanger.<br />
• Depth: Ähnlich dem Chorus/Flanger, wobei hier wie angesprochen keine<br />
Tonhöhenmodulation, sondern die Filter-Kerben betroffen sind.<br />
• Feedback: Der rückgekoppelte Anteil sorgt hier für einen noch drastischeren Effekt. Wie<br />
beim Chorus/Flanger sind hier gleich- oder gegenphasige Rückkopplungen möglich.<br />
• Mix: Regelt das Mischungsverhältnis von Originalsignal zum verzögerten Anteil.<br />
Compressor<br />
Dieses Plug-in ist ein einfaches, aber effizientes Werkzeug zur Reduzierung der Dynamik<br />
eines Signals. Schlagzeugspuren können kompakter, druckvoller modelliert, Gesang<br />
besser in den Mix intergriert oder ganze Summen- oder Gruppensignale verdichtet werden.<br />
Im Gegensatz zu einigen anderen Plug-ins dieser Gattung arbeitet dieser Compressor mit<br />
einer vergleichsweise weichen Kennlinie und einem adaptiven Regelungsprozess und<br />
komprimiert dadurch äußerst musikalisch. Zudem kann ein separater Eingang (externes<br />
Sidechain-Signal) als Quelle zur Regelung definiert werden.<br />
Compressor Parameter<br />
• Mode: Zur Auswahl steht die Wahl des Eingangssignal, welches zur Detektion<br />
herangezogen wird. „Internal Sidechain“ selektiert das eigentliche Eingangssignal als<br />
Steuerung des Kompressionsvorgangs, also der „normale“ Fall. Soll dagegen eine<br />
andere Spur in ihrem Projekt die Kompression triggern, wählen Sie hier „External<br />
Sidechain“ aus. Hiermit wird eine auf das Plug-in geroutete zweite Stereospur<br />
herangezogen. Treffen Sie gegebenenfalls im Arrangement noch die üblichen<br />
Vorkehrungen zum Routing von Sidechain-Signalen.<br />
• SC Listen: Hier kann das eigentliche Steuersignal des Kompressors abgehört werden.<br />
Dies kann umso wichtiger beim Einsatz eines externen Sidechains und dem Einstellen<br />
des Hochpassfilters (s. u.) sein. Im Listen-Modus zeigt das Input Meter stets den<br />
tatsächlichen Sidechain-Pegel an. Beachten Sie bitte, dass bedingt durch das interne
MENÜ EFFEKTE 603<br />
Schaltungsdesign ein Vorhören des Sidechains gegebenenfalls mit Kompression<br />
erfolgt.<br />
Damit die Vorhörfunktion nicht versehentlich aktiviert bleibt, ist der Button blinkend<br />
ausgelegt.<br />
• SC Filter: Bei Linksanschlag des Reglers wird der komplette Frequenzbereich des<br />
anliegenden Steuersignals zur Pegeldetektion herangezogen. Je mehr Sie den Regler<br />
nach rechts bewegen, umso weniger Bässe werden gewichtet. Durch diese Hochpass-<br />
Filterung kann bei komplexen Quellen wie z. B. Drums oder Summensignalen eine<br />
gleichmäßige Regelung ohne die sonst typischen Pump-Artefakte erreicht werden,<br />
indem der Prozess hauptsächlich durch Mitten und Höhen aktiviert wird.<br />
• Threshold: Hiermit wird die Ansprechschwelle festgelegt, oberhalb welcher die<br />
Regelung einsetzt. Beispielsweise bedeutet -20dB, dass das Eingangs/SC-Signal erst<br />
ab Erreichen von -20dB komprimiert wird, darunter findet keine bzw. kaum eine<br />
Änderung statt. Beachten Sie, dass dieses Plug-in das anvisierte Threshold-Fenster<br />
programmabhängig behandelt. So kann es sein, dass bereits bei -25dB eine leichte<br />
Regelung einsetzt. Dieses so genannte Soft-Knee-Verhalten sorgt für einen weiche,<br />
musikalische Kompressionsvorgang.<br />
• Ratio: Dieser Parameter regelt das Kompressionsverhältnis. Ein Wert von z. B. 10:1<br />
bedeutet, dass mit Erreichen des Threshold-Pegels das Einganssignal um 10dB<br />
ansteigen kann, während der Ausgang nur um 1dB lauter wird. Eine geringe<br />
Kompression von z. B. 2:1 empfiehlt sich für ein subtiles Verdichten von Gruppen- oder<br />
Summensignalen, während 50:1 eine recht harte Limitierung bedeutet, die auch der<br />
transparenteste Kompressor nicht unhörbar regeln kann...<br />
• Attack & Release: Hier bestimmen Sie, wie schnell der Kompressor bei Erreichen des<br />
Thresholds anspricht (Attack) bzw. wie schnell das Signal nach Unterschreiten dieses<br />
Pegels wieder seine Normalverstärkung erfährt (Release). Diese Ein- und<br />
Ausregelzeiten lassen sich in einem weiten Bereich einstellen. Beachten Sie aber<br />
bitte, dass bedingt durch die adaptive Regelung des Plug-ins die tatsächlichen Zeiten<br />
abweichen können. Dieser halbautomatische Vorgang begünstigt ein schnelles<br />
Einstellen, ohne zu den oft gefürchteten Artefakten zu führen (rauhes Klangbild bei zu<br />
schneller Regelung, zu geringe/ineffiziente Kompression bei zu langen<br />
Zeitkonstanten).<br />
Expander/Gate<br />
Dieses Plug-in ist quasi die umgekehrte Variante des Compressors: Wo dieser oberhalb<br />
einer Schwelle das Signal leiser macht, ist beim Expander das Signal unterhalb der<br />
Schwelle leiser (bei geringer Ratio) bzw. nahezu abgeschnitten (hohe Ratio). Damit lassen<br />
sich schnell und effizient Störgeräusche entfernen oder überkomprimierte Signal wieder<br />
etwas entschärfen.
604 MENÜ EFFEKTE<br />
Grundsätzlich gelten alle Gegebenheiten des Compressor-Plug-ins auch hier, lediglich<br />
beim resultierende Regelvorgang und dem Einstellen von Threshold und Ratio muss<br />
umgedacht werden.<br />
Expander/Gate Parameter<br />
• Mode: Siehe Compressor<br />
• SC Listen: Siehe Compressor<br />
• SC Filter: Wie Compressor, allerdings ist dieses Filter kein Hochpass, sondern ein<br />
durchstimmbarer Bandpass. Das heißt, Sie können den Detektorschaltkreis auf einen<br />
besonders prominenten Bereich tunen, innerhalb dessen er besonders ansprechen soll.<br />
Bei den allermeisten Expansions- oder Gating-Aufgaben ist dieses Verfahren besser als<br />
eine Breitband-Detektion.<br />
• Threshold: Wie Compressor, wobei die Regelung unterhalb des Schwellwerts aktiv ist.<br />
• Ratio: Entgegen dem Compressor ist das Expansionsverhältnis umgekehrt. Eine Ratio<br />
von z. B. 10:1 sagt hier, dass das Signal unterhalb der Einsatzschwelle um 10dB<br />
zunehmen muss, um 1dB Verstärkung zu erfahren.<br />
• Attack & Release: Siehe Compressor<br />
MAGIX Plug-ins<br />
Console<br />
Einige MAGIX-Plug-ins zeigen beim Öffnen ihrer Oberfläche am oberen Rand eine<br />
Displayleiste zur Verwaltung der Presets und weiteren Einstellungen, die "Console".<br />
Hinter dem Display mit dem aktuellen Presetnamen befindet sich ein Popup-Menü mit den<br />
verfügbaren Voreinstellungen zur gezielten Auswahl. Rechts daneben finden Sie kleine<br />
up/down-Taster zum Durchklicken der Presets.<br />
Das Laden und Speichern von Presets kann in so genannten<br />
Programmen oder Bänken erfolgen. Diese Namensgebung ist<br />
ein VST-Terminus. Programme sind einzelne Presets, eine<br />
Bank bildet den gesamten Presetspeicher ab.
MENÜ EFFEKTE 605<br />
Dem VST-Standard entsprechend können Sie beispielsweise den kompletten<br />
Speicherinhalt des Plug-Ins austauschen, indem Sie einzelne Presets verändern oder durch<br />
gespeicherte ersetzen und das ganze als Bank abspeichern.<br />
Einzelne Presets können durch Klick auf die Reset-Schaltfläche in ihre<br />
Werkseinstellungen versetzt werden.<br />
Weitere Elemente der Console:<br />
Bypass-Schalter: Damit wird direkt die Eingangsquelle anstelle des<br />
prozessierten Signals zum Ausgang geleitet. Intern wird normal<br />
weitergerechnet, so dass jederzeit Vergleiche zwischen bearbeitetem<br />
und unbearbeitetem Material möglich sind.<br />
A/B-Vergleich: Sehr praktisch zum Ausprobieren von Einstellungen.<br />
Normalerweise ist beim Öffnen der Oberfläche der Zustand der<br />
Reglerstellungen dem "A"-Speicher zugeordnet.<br />
Da dies der Initialzustand ist, erhält auch "B" die gleichen Werte. Möchten Sie nach einigem<br />
Probieren eine alternative Einstellung versuchen, drücken Sie einfach die "B"-Schaltfläche:<br />
dort befindet sich ja die Ureinstellung seit dem Öffnen. Wollen Sie beim Testen von "B"-<br />
Einstellungen die Werte von "A" mit hinüber retten, drücken Sie einfach die<br />
Kopierschaltfläche zwischen den beiden Buchstaben.<br />
"?"-Schaltfläche: Hiermit öffnen Sie die Online-Hilfe zum Plug-In.<br />
Parameterglättung<br />
Jedes der Plug-ins bietet ein weiches Regelverhalten. Potentiometereinstellungen werden<br />
intern sanft vom alten zum neuen Wert übergeblendet. Dies äußert sich insbesondere beim<br />
Wechsel eines Presets und ist z.B. beim Spielen im Live-Modus von Vorteil. Ausgenommen<br />
von diesem Verhalten sind aus Performancegründen Schaltzustände (z.B. an/aus) und<br />
einige Einstellungen beim VariVerb Pro, die direkt oder indirekt Verzögerungszeiten<br />
verändern.<br />
Reglerbedienung<br />
Einige Drehregler besitzen eine Mittenrastung, die zur schnellen Rückkehr in einen<br />
neutralen Zustand dient. In der Nähe dieses Rastpunktes ist eine exakte Werteeinstellung<br />
eventuell schwerer als gewohnt durchführbar. Sie können das Einrastverhalten temporär<br />
aufheben, indem Sie vor dem Anfassen des Reglers die Umschalttaste gedrückt halten.<br />
Das Mausrad kann benutzt werden, um die Drehregler (Potis) zu bewegen. Dabei<br />
verlangsamt die Kombination "Mausrad + Shift" die Anhebung oder Absenkung um den<br />
Faktor 10.<br />
Zur Reglerbewegung sei noch angemerkt, dass sich alle Plug-Ins nach den Host-<br />
Einstellungen richten, was den sogenannten zirkulären oder linearen Mausmodus betrifft.<br />
Meist können Sie dort wählen, ob Sie hoch-runter-Bewegungen des Mauszeigers zur<br />
Werteveränderung bevorzugen oder das Umfahren des Reglers in einer Kreisbahn.
606 MENÜ EFFEKTE<br />
Analog Modelling Suite: am-track<br />
(<strong>Samplitude</strong> Pro)<br />
am-track analogue modelling compressor & tape simulation<br />
Beim am-track handelt es sich um eine Kombination aus Analogkompressor und<br />
Bandsimulation in einem Gerät. Das Plug-In wurde zur gezielten Bearbeitung und<br />
Veredelung von Einzelsignalen (Instrumente, Gesang) entwickelt. Dem Audiosignal kann<br />
durch die Kombination aus Kompression & Bandsättigung die Portion Druck und<br />
Lebendigkeit verliehen werden, um sich im Gesamtmix zu behaupten.<br />
Im Folgenden wird Ihnen zunächst die Kompressorsektion des am-track erläutert, seine<br />
Besonderheiten gegenüber herkömmlichen Softwarekompressoren und die verfügbaren<br />
Parameter. Anschließend widmen wir uns der Tapesimulation.<br />
Kompressor-Sektion<br />
In am-track arbeiten zwei völlig unterschiedliche Kompressoren mit jeweils eigenständigem<br />
Regel- und auch Klangverhalten.<br />
Sie werden sich möglicherweise fragen, warum wir bei einem Kompressor von Klang<br />
sprechen, wo es sich doch eigentlich nur um einen Regelvorgang handelt. Ganz so einfach<br />
wie die Theorie "Lautes wird leiser" ist die Umsetzung jedoch nicht.<br />
Aus der Geschichte der analogen und digitalen Signalverarbeitung sind verschiedenste<br />
Designs, Algorithmen und Topologien zur Lösung des eigentlichen Problems – der<br />
Dynamikreduzierung – hervorgegangen, die alle einen eigenständigen Charakter aufweisen.<br />
Beispielsweise haben die Vorfilterung im Detektorkreis und die Art der Detektion einen<br />
großen Einfluss auf das klangliche Resultat. Viele Hardwarekompressoren besitzen die<br />
gleichen etablierten VCAs (voltage-controlled amplifier = spannungsgesteuerter Verstärker),<br />
dennoch klingen sie allesamt – im wesentlichen aufgrund der Ansteuerung - unterschiedlich<br />
und prägen ein Signal, eine gesamte Produktion (oder gar ein Genre) mit ihrem "Signature<br />
Sound". Wir betrachten es als unsere Aufgabe, Ihnen auch in der digitalen Welt mit unseren<br />
Dynamiktools eine gewisse klangliche Varianz zur Verfügung stellen zu können.<br />
Die zwei Betriebsarten des am-track, "VCA" und "Vintage", sind mittels des Schalters<br />
"vca/vintage" wählbar:
MENÜ EFFEKTE 607<br />
VCA-Modus<br />
Im VCA-Modus entspricht die Parameterauswahl und das<br />
Schaltungsdesign einem heute üblichen, modernen Kompressor mit<br />
VCA-Element als Regelschaltkreis und einer Vorwärtsregelung in der<br />
Detektorsektion (feed-forward design, d.h. das Steuersignal für die<br />
Pegelreduktion wird dem Eingangssignal entnommen).<br />
Der für diese Gattung typische Grundklang ist akkurat, weitgehend neutral und<br />
in Bezug auf die einstellbaren Parameter gut vorhersehbar.<br />
In der VCA-Betriebsart wird das Steursignal am Eingang abgegriffen, wobei es jedoch<br />
zunächst einen regelbaren Hochpass durchläuft (am Interface einstellbar per "detector hp<br />
freq" im expert mode). Das Filter sorgt dafür, dass tieffrequente Signale auf die Regelung<br />
weniger Einfluss haben; ein beliebter Trick für mehr Schub, z.B. beim Einsatz von Drums in<br />
einer Subgruppe.<br />
Das gefilterte Signal gelangt anschließend zum Detektor. Eingestellte Parameter gelten bei<br />
der Vorwärtsregelung absolut und wirken sich unmittelbar auf die Regelung aus.<br />
Im Gegensatz hierzu gibt es die "feed-back"-Arbeitsweise, die der zweite Kompressor-<br />
Modus bietet.<br />
VINTAGE-Modus<br />
Dieser Modus erscheint alsVoreinstellung beim Starten des am-track.<br />
Er verfügt über weniger Parameter als der VCA-Modus und ist<br />
klanglich weniger "chirurgisch", sondern eher auf Soundcharakter<br />
getrimmt.
608 MENÜ EFFEKTE<br />
Die "vintage"-Betriebsart simuliert ein Schaltungsdesign aus der Zeit, in der VCAs noch<br />
nicht oder nur unzureichend implementiert werden konnten. Stattdessen wurde häufig ein<br />
FET (field-effect transistor) als steuerbarer Widerstand verwendet. Dieser bildete zusammen<br />
mit einem festen Widerstand am Schaltungseingang einen sogenannten Spannungsteiler,<br />
d.h. eine Widerstandsänderung am FET (hervorgerufen durch eine Spannungsänderung an<br />
dessen "gate"-Eingang) hatte eine Dämpfung des Eingangssignals zur Folge. Zur<br />
Ansteuerung des FET dient hierbei eine recht einfache Detektorschaltung, die ihr Signal<br />
allerdings aus dem Ausgang des Kompressors (also hinter dem gesamten Regelkreis)<br />
bezieht. Diese Feedbackschleife sorgte bei damaligen Designs für eine Stabilisierung der<br />
Arbeitsparameter und ist einer der entscheidenden Faktoren für die oft zitierte weiche und<br />
musikalische Kompression von Vertretern dieser Bauart wie etwa dem Urei 1176 oder<br />
1178. Der Regelkreis sieht förmlich sein bisheriges Werk und schwingt sich geradezu auf<br />
das Signal ein.<br />
Der eigentliche Nachteil - die eingestellten Zeitparameter attack und release sind<br />
geringfügig programmabhängig – ist bei einigen Anwendungen sogar von Vorteil, z.B. bei<br />
Gesang, Bass und sogar Drums (z.B. Subgruppe, Ambience-Mics). Hier sollten Sie einzig<br />
und allein Ihrem Ohr vertrauen.<br />
Bedingt durch die Feedback-Regelung ist die zu erwartende Pegelreduzierung<br />
normalerweise geringer als z.B. bei VCA-Geräten mit Vorwärtsdetektion, i.d.R. nur max.<br />
20dB. Somit findet sich in der Feedback-Schleife fast immer ein Aufholverstärker. Der<br />
"drive"-Regler des am-track regelt hier die Feedback-Verstärkung. Diese kann mitunter so<br />
hoch sein, dass bei einem ohnehin lauten Eingangssignal der Detektor übersteuert wird<br />
und dadurch Signalspitzen verschluckt werden. Gleichzeitig wird die Regelung intensiver,<br />
da nun auch leisere Signale die Ansprechschwelle erreichen. Diesen Umstand können Sie<br />
je nach Anwendungsfall kreativ einsetzen und eine komplexe Verdichtung des Signals<br />
herbeiführen, die wegen der durchschlüpfenden Transienten und dem Loslassen bei<br />
hohem "drive"-Pegel nicht übermäßig nach Dynamikkompression klingt.<br />
Das angesprochene Loslassen des Signals - im technischen Terminus eine Reduktion der<br />
Ratio - wird zudem auch vom Herzstück der Schaltung provoziert: dem FET. Durch das<br />
nichtlineare Verhalten dieses Elements erfolgt die Pegelreduzierung insgesamt als Funktion
MENÜ EFFEKTE 609<br />
seiner Arbeitskennlinie. Der FET bildet quasi einen Teil des Einganswiderstands der<br />
Kompressorschaltung. In der Folge bildet die Eingangs-/Ausgangskennlinie bei viel "drive"<br />
kein Plateau, wie es üblicherweise bei einer Kennlinie mit hoher Ratio oder gar Limiting zu<br />
sehen wäre. Ein gesättigter FET kann seinem angetragenen Job nicht mehr erfüllen,<br />
nämlich seinen Ausgang niederohmig zu halten. Erneut passieren Signalspitzen<br />
unbeschadet die gesamte Schaltung, aber der Durchschnittspegel kann eine starke<br />
Kompression erfahren. Die Regelung erscheint im technischen Sinne unvollkommen, klingt<br />
aber je nach Anwendung angenehm offen und luftig.<br />
Die gesamte Detektion ist in der virtuellen am-track-Schaltung frequenzabhängig, die<br />
Höhen werden automatisch weniger stark komprimiert, so dass selbst Extremeinstellungen<br />
weniger flach und leblos klingen.<br />
Mit Tiefbässen sieht es ähnlich aus. Sie werden in einer guten Abhörsituation bemerken,<br />
dass bei starker Kompression das Signal noch Schubkraft besitzt, die andernfalls durch ein<br />
schnelles Folgen der Hüllkurve möglicherweise verloren ginge.<br />
Der "vintage"-Modus hat noch ein weiters Feature zu bieten: im Signalweg befindet sich<br />
am Ausgang des Kompressors eine Emulation eines Aufholverstärkers mit Übertragern.<br />
Diese tragen zu einigen - wenn auch subtilen - nichtlinearen Verzerrungen bei hohen<br />
Pegeln bei, allerdings stark frequenzabhängig.<br />
Parameter der Kompression<br />
VCA-Modus<br />
Mit dieser Betriebsart verfügen Sie über den üblichen Parametersatz von<br />
Dynamikkompressoren:<br />
• threshold: Die Ansprechschwelle, oberhalb derer die Dynamikreduktion einsetzt.<br />
• Kontrollieren Sie gegebenenfalls die Threshold-Anzeige (thr): Erreicht das Eingangssignal<br />
den eingestellten Threshold, so bewegt sich der blaue Strich um die Pfeilsymbole.<br />
Wandert dieser Strich nach oben, befindet sich der Schwellwert unterhalb des<br />
Durchschnittspegels - die Kompression ist aktiv. Sinkt der Strich hingegen unterhalb der<br />
Pfeilmarkierung, so ist das Eingangssignal zu leise, um den Schwellwert zu erreichen -<br />
es findet keine Kompression statt.<br />
• ratio: Ein Verhältniswert (1:n), der angibt, um welchen Faktor das Signal bei Erreichen<br />
des Threshold-Wertes reduziert wird. Beispiel: setzen Sie "threshold" auf -20dB, "ratio"<br />
auf 1:4; ein Eingangssignal von -10dB wird nur noch eine Verstärkung von 2,5dB<br />
erfahren (10dB : 4 = 2,5dB)<br />
• attack: Die Ansprechzeit, die bestimmt, wie lange die Regelung benötigt, um die<br />
Pegelreduzierung auszuführen. Kurze Attackzeiten fangen Pegelspitzen ab, längere<br />
lassen sie ungehindert durch - die Kompression setzt erst danach ein .<br />
• release: Die Zeit, die Sie der Schaltung geben, den normalen Verstärkungsfaktor wieder<br />
zu erreichen.<br />
Hinweis zu Attack & Release: Generell werden kurze Attacks verwendet, um moderat zu<br />
verdichten und den Einschwingvorgang leiser zu machen; längere Zeiten bieten sich an,<br />
um den Biss' eines Instruments bei größerer Verdichtung zu erhalten oder den Sound<br />
ohnehin 'knackiger' zu gestalten. Bei schwierigeren Quellen wie z.B. eine sehr dynamische<br />
Vocalspur (z.B. in einer Ballade) bietet es sich an, mit längerem Attack zu arbeiten, damit
610 MENÜ EFFEKTE<br />
die Regelung sanfter und ruhiger verläuft; die Releasezeit könnte in so einem Fall<br />
gehörmäßig auf die Pausen oder auf das Songtempo getrimmt werden.<br />
Kürzere Releasezeiten werden Sie möglicherweise eher für moderne, aggressive 'Closeup-Vocals<br />
verwenden, z.B. wo Atemgeräusche ein wichtiges Stilmittel sein können und die<br />
Stimme sehr präsent und kompakt klingen soll.<br />
• knee: Mit diesem Parameter bestimmen Sie die Form der Kennlinie um den Threshold<br />
herum. Ein "hard knee" bedeutet, dass der Übergang von 1:1-Verstärkung zur<br />
Pegelreduktion abrupt erfolgt, ein "soft knee" dagegen setzt weit unterhalb des<br />
Schwellwerts an und fährt die Kennlinie sanft in die Reduktion. Eine "hard"-Stellung<br />
eignet sich gut für eine effektreiche, hörbare Kompression wie etwa bei Drum-<br />
Einzelspuren. Eine weichere Einstellung sollten Sie bei komplexen und emfindlichen<br />
Quellen wie Gitarre, Piano oder Gesang in Erwägung ziehen. Je komplexer das Signal<br />
ist, umso leichter werden Sie einen Unterschied bemerken. Bei etwas unsensibleren<br />
Quellen kann diesem Parameter eine geringere Bedeutung beigemessen werden. Bei<br />
Soft knee-Einstellungen sollten Sie den 'threshold'-Wert nachjustieren, denn dabei<br />
setzt die Kompression bereits weit unterhalb des eingestellten Schwellwertes ein.<br />
Vintage-Modus<br />
In dieser Betriebsart können Sie die Dynamikbearbeitung intuitiv mit nur drei Drehreglern<br />
nach Gehör vornehmen. Erlaubt ist dabei, was gefällt, aber denken Sie daran: Weniger ist<br />
oft mehr...<br />
• drive: Hier regeln Sie mit dem "drive"-Poti im Wesentlichen den Verstärkungsfaktor in<br />
der Feedback-Schleife, also die Signalstärke, die der Detektorkreis zur Berechnung<br />
erhält. Des Weiteren wird hier in Grenzen die interne "Ratio" verändert: je mehr "drive",<br />
umso höher ist das Kompressionsverhältnis.<br />
• attack und release: Im Wesentlichen gelten hier die gleichen Gegebenheiten wie im<br />
VCA-Modus. Jedoch verändern Sie hier nicht nur die eigentlichen Regelzeiten nach<br />
der Detektion, sondern auch das zeitliche Fenster im Detektor. Zudem sorgt die<br />
Feedback-Regelungsweise für eine gewisse Portion Unberechenbarkeit. Sie dürfen<br />
also in diesem Modus weniger Kontrolle über das Gerät, aber auch mehr Nachsicht<br />
seinerseits erwarten.<br />
Expert-Einstellungen der Kompression<br />
Sicherlich können Sie mit am-track gut und viel komprimieren, ohne jemals die "expert"-<br />
Schaltfläche gedrückt und die zusätzlichen Möglichkeiten probiert zu haben. Für eine<br />
gezielte Anwendung haben wir Ihnen ein paar trickreiche Parameter hinter die Frontplatte<br />
gesetzt. Diese gelten für beide Kompressionsmodi gleichermaßen.<br />
• look ahead: am-track schaut dem Signal voraus. Hier können Sie einstellen, um wieviel<br />
Millisekunden Sie der Regelung Zeit geben möchten. Entsprechend für diese Zeit wird
MENÜ EFFEKTE 611<br />
der Audio-Signalweg verzögert, so dass der Detektorkreis zuerst mit dem<br />
Eingangssignal versorgt wird (sogenanntes "look-ahead delay"). Nun können Sie die<br />
Attackzeit vergrößern und haben trotzdem schnelle Spitzen abgefangen. Die<br />
Latenzkompensation in Ihrem Host-Programm sorgt dafür, dass andere Spuren im<br />
Arrangement zeitlich angepasst werden, so dass insgesamt keine Verzögerung entsteht.<br />
Für perkussive, knackige Signale ohne große Komplexität können Sie das Delay<br />
möglicherweise ganz auf 0 drehen.<br />
• detector hp filter: Dieses Hochpassfilter sitzt vor dem Detektorkreis der beiden<br />
Kompressoren. Sie können hiermit gezielt Bässe und untere Mitten von der Regelung<br />
ausnehmen. Komplexe Signale mit Bass- und Höheninformationen, wie etwa eine<br />
Subgruppe oder ein kompletter Mixdown neigen dann weniger zu Pump-Artefakten, da<br />
tieffrequente Signale den höchsten Energiegehalt aufweisen und dadurch die Regelung<br />
ständig anstoßen und andere Frequenzbereiche in der Lautstärke modulieren würden.<br />
• auto makeup gain: normalerweise müssten Sie bei Pegelreduzierungen ständig die<br />
Ausgangsverstärkung nachführen, um eine Verdichtung bei gleichem Maximalpegel zu<br />
erhalten. Diesen Job erledigt ein eingeschaltetes Auto-Makeup. Dabei wird aus den<br />
eingestellten Arbeitsparametern die zu erwartende Lautstärkedifferenz ermittelt und als<br />
Ausgangsfaktor hinter der gesamten Regelung angewandt. Möchten Sie stattdessen<br />
lieber die klassische Pegelminderung und die Verstärkung von Hand justieren, schalten<br />
Sie diese Funktion aus.<br />
• adaptive release: Die Adaptive Release ist eine voreingestellte Halbautomatik: Während<br />
Sie die Releasezeit grob einstellen, verlangsamt am-track sie je nach aktuell anliegender<br />
Signalenergie - von "ein wenig (1%)" bis zu "erheblich langsamer (100%)". In der<br />
Vintage-Betriebsart ist diese Regelung besonders intensiv, da sie auf die Vorgänge in der<br />
Feedbackschleife wirkt. Bearbeiten Sie z.B. Gesangsspuren oder dichtes, komplexes<br />
Material, kann die Regelung mit eingeschalteter "adaptive release" ruhiger und<br />
musikalischer klingen.<br />
• capacity: Mit einem Dreh am "capacity"-Regler bestimmen Sie das Zeitverhalten der<br />
"adaptive release". Je größer die Kapazität, desto träger arbeitet die Releaseanpassung.<br />
Sie können damit das Ausregelverhalten in einem weiten Bereich beeinflussen. Möchten<br />
Sie z.B. Vocals, die sehr "nach vorne geholt" klingen, benutzen Sie eher eine kurze<br />
Releasezeit (vielleicht 80-100ms) und lassen die Halbautomatik auf einen größeren Wert<br />
(z.B. 80%). Umgekehrt können Sie durch Vertauschen der Verhältnisse (kleine Kapazität,<br />
generell größere Releasezeit) das automatische Nachführen verringern.<br />
• comp mix: Ein beliebter Studiotrick ist die "parallele Kompression", insbesondere bei<br />
komplexem Material. Die Zumischung des Originalsignals hat den Sinn, die<br />
Transienten und die spektrale Balance der Quelle zu erhalten, während Sie durch<br />
Drehen des Mix-Reglers nach rechts die Verdichtung steuern. Insbesondere bei<br />
Vocals klingt ein gemischtes Signal oft unauffälliger, transparenter und weniger<br />
gequetscht, wobei im komprimierten Anteil in der Regel sogar eine höhere<br />
Pegelreduzierung stattfinden kann als ohne Zumischung des Originals.<br />
Tape-Sektion<br />
Die Tape Simulation in am-track liegt schaltungstechnisch hinter der Kompressorsektion<br />
und bietet Ihnen die Möglichkeit, Ihren Aufnahmen einen "analogen" Schliff zu geben,<br />
indem typische Aspekte einer Tonbandaufnahme nachgebildet werden.<br />
Dazu gehört insbesondere, dass mit zunehmendem Aufnahmepegel das magnetische<br />
Speichervermögen des Bandes erschöpft ist und das Signal verzerrt wird. Es kommen
612 MENÜ EFFEKTE<br />
aber noch andere Aspekte ins Spiel, wie etwa pre- und de-emphasis. Da die Speicherung<br />
auf dem Band frequenzselektiv geschieht, sorgt die pre-emphasis entsprechend einer<br />
normierten Kennlinie (z.B. NAB, EBU) für eine möglichst gute Ausnutzung des nutzbaren<br />
Dynamikbereiches, da das Signal nicht einfach ungefiltert in hohen Pegeln über den<br />
Aufnahmekopf auf das Medium aufgesprochen werden kann. Durch diese Vorfilterung<br />
entsteht bei einer etwaigen absichtlichen Übersteuerung durch den Nutzer ein<br />
charakteristisches Obertonspektrum, das sich mit zunehmender Sättigung ändert.<br />
Bei der Wiedergabe wird durch die de-emphasis-Schaltung die Vorfilterung durch eine<br />
inverse Kennlinie rückgängig gemacht. Der durch eine etwaige Verzerrung veränderte<br />
Obertonbereich bleibt allerdings davon unberücksicht.<br />
Bedingt durch die immense Komplexität des magnetischen Aufzeichnungsverfahrens<br />
beeinflussen zusätzliche Faktoren das akustische Ergebnis, wie z.B. die Vormagnetisierung<br />
(Bias). Dabei handelt es sich um eine Hochfrequenz-Spannung (i.d.R. sinusförmig bei<br />
150..200kHz), die über den Löschkopf aufgebracht wird, bevor die gleiche Stelle des<br />
Bands einige Zentimeter weiter den Aufnahmekopf passiert. Der Löschstrom sorgt für eine<br />
gleichmäßige Ausrichtung der magnetischen Partikel, hält die für den<br />
Magnetisierungsvorgang wichtige Hysteresisschleife aufrecht, und wirkt sich qualitativ aus.<br />
Zu geringe Ströme haben zwar ein helleres Klangbild zur Folge, aber Magnetisierung ist<br />
ineffizient, die maximale Aussteuerung entsprechend niedrig. Anders herum ist ein zu hoher<br />
Bias-Strom mit Höhenverlusten verbunden, lässt aber höhere Pegel verzerrungsarm zu.<br />
Weiterhin sind auch Memory-Effekte bei der Bandaufzeichnung für einen Teil des<br />
charakteristischen Sound verantwortlich, da durch die Führung des Bands entlang der<br />
Köpfe zeitabhängige Faktoren hinzukommen, z.B. Gegeninduktion und Selbstlöschung.<br />
Wir haben uns bei der Simulation dieser Vorgänge auf einige Aspekte der realen Welt<br />
konzentriert und in am-track eine eigene Maschine erschaffen, die Ihnen zur<br />
Klanggestaltung folgende Eingriffe über die Regler am Interface erlaubt:<br />
• level: Festlegen des Eingangspegels. Sie setzen fest, wann das Band gesättigt wird und<br />
wie stark sich diese Färbung/Verschmutzung auswirkt. Gleichzeitig erzielen Sie mehr<br />
Lautheit.<br />
• eq low/hi: Justieren des Frequenzgangs (spektraler Balanceregler). Sie können wählen,<br />
ob Sie ein bassreiches Ausgangssignal haben möchten oder ob es eher höhenreicher<br />
sein soll. Dabei wird sowohl die aufnahmeseitige Vorfilterung sowie die<br />
Wiedergabeentzerrung angepasst. In der "expert"-Ansicht können Sie die<br />
Einsatzfrequenzen für Tiefen und Höhen bei der Ver- und Entzerrung variieren. Beachten<br />
Sie aber, dass selbst in Neutralstellung des "eq low/hi"-Reglers der Frequenzgang der<br />
Simulation nicht neutral sein wird. Es findet immer eine frequenzselektierte Verstärkung<br />
statt.
MENÜ EFFEKTE 613<br />
• bias: Verschieben des Arbeitspunktes (bias adjust). Wenn Sie den Arbeitspunkt in die<br />
positive Richtung verschieben, sorgen Sie für einen höheren Aufsprechpegel, das Band<br />
wird aber gleichzeitig schneller gesättigt. Zudem verstärken Sie die oben genannten<br />
Verlusteffekte und erhalten eine dynamische Reduzierung des Hochtonanteils. Ein<br />
Verschieben des Bias-Reglers in die entgegengesetzte Richtung (nach links) sorgt für<br />
den gegenteiligen Effekt: die Höhenverluste nehmen ab, der Signalpegel wird geringer.<br />
• tape mix in der "expert"-Sektion: Was für die parallele Kompression gilt, kann auch in<br />
der Tape-Sektion angewendet werden. Gerade die unbearbeiteten Transienten sind<br />
es, die oft für die Wahrnehmung von Schnelligkeit, Lebendigkeit und Luftigkeit<br />
entscheiden, aber bei zu viel Sättigung/Übersteuerung auf der Strecke bleiben. Durch<br />
eine Zumischung des Originals können Sie das Band relativ weit aussteuern und<br />
erhalten trotzdem die genannten Attribute.<br />
Tipps bei der Verwendung der Tapesimulation<br />
Die bei der Sättigung hinzugewonnenen Harmonischen können unter Umständen schnell<br />
zum Zustand der akustischen Ermüdung führen, insbesondere bei hochtonreichem<br />
Material und/oder einer Frequenzgangverschiebung zugunsten der Höhen. Im direkten 1:1-<br />
Vergleich mit ausgeschalteter Tape-Sektion werden Unterschiede leicht hörbar. Bei<br />
komplexen Signalen genügt meist eine eher subtile Bearbeitung mit der Simulation, um ein<br />
wenig "analogue touch" zu bekommen.<br />
Verwenden Sie die Tapesimulation als Peak Stop, wenn Sie einen der beiden<br />
Kompressoren zur Verdichtung von Signalen benutzen: vom Kompressor durchgelassene<br />
Transienten (etwa bei längeren Attackzeiten) können sanft abgefangen werden, indem Sie<br />
anschließend das Signal "durchs Band" schicken.<br />
Am-track besitzt auch eine Soft-Clip-Schaltung direkt am Ausgang, um etwaige<br />
Übersteuerungen sanft abzufangen. Allerdings ist das klangliche Ergebnis nicht dasselbe<br />
wie die Tape-Sättigung. Üblicherweise wird die Soft-Clip-Funktion eingeschaltet bleiben,<br />
um als Notbremse zu dienen, insbesondere wenn das Plug-In die letzte Station im<br />
Masterslot ist. Der Soft-Clipper begrenzt das Signal mit einer weichen Kennlinie bei -<br />
0,1dBFS. Möglicherweise kann die Funktion ausgeschaltet werden, wenn Sie es mit gut<br />
vorhersagbaren Pegelverhältnissen zu tun haben oder die nachfolgenden Stufen der Mixer-<br />
/Masterkette mit höheren Pegeln kein Problem haben.
614 MENÜ EFFEKTE<br />
Analog Modelling Suite: am-pulse<br />
(<strong>Samplitude</strong> Pro)<br />
Der am-pulse ist ein "transient modeller", ein Kreativtool zur gezielten Bearbeitung der Einund<br />
Ausschwingvorgänge (Attack und Sustain) bei perkussiven oder dynamischen<br />
Signalverläufen.<br />
Besonders das Einschwingen eines Signals ist ein wichtiger Faktor in der hörakustischen<br />
Wahrnehmung. Die so genannten Transienten sind extrem kurzzeitige Auslenkungen beim<br />
Aufbau eines Klanges und ermöglichen es dem menschliche Ohr, Klänge exakt<br />
voneinander zu unterscheiden und räumlich zu lokalisieren.<br />
Neben der Transientenmodellierung bietet der Effekt die Möglichkeit, das Signal<br />
aufzupolieren oder gar gehörig zu verfremden. Dazu sind im am-pulse die einzelnen Stufen<br />
als "virtuelle Hardware" angelegt und mit aus der analogen Welt entliehenen Modellen und<br />
Baugruppen aufgebaut, mit dem Ziel, ein harmonisches Regelverhalten mit Charakter zu<br />
schaffen.<br />
Mögliche Einsatzgebiete des am-pulse sind:<br />
• Drums (z.B. Kick, Snare, Toms, Subgruppensignal): Anheben oder Absenken des Attack<br />
führt zu knackigerem oder sanfterem Sound, Verstärken oder Absenken des Sustain<br />
führt zu einer Veränderung der Rauminformation bei Overheads oder Ambience-Spuren.<br />
• Akustische und elektrische Gitarren und Bässe: Hervorheben oder Dämpfen des<br />
Anschlags (z.B. bei Plektrum-Spielweise)<br />
• Ausgleich von Lautstärkeschwankungen und Explosivlauten bei Gesangsaufnahmen<br />
• Absenken von Hintergrundgeräuschen<br />
Arbeitsweise der Transientensektion<br />
Auf den ersten Blick scheint es, als stecke beim am-pulse unter der Haube ein<br />
Dynamikkompressor. Dies trifft jedoch nicht zu. Der am-pulse arbeitet im Gegensatz zu<br />
herkömmlichen Kompressoren pegelunabhängig. Wenn Sie z.B. bei einer Snare Drum den<br />
Attack um 6dB absenken, gilt dies unabhängig davon, wie laut diese gespielt wurde. Bei<br />
einem Kompressor hingegen müssen Sie einen Schwellwert festlegen. Unterhalb dieses<br />
Thresholds findet dann keine Bearbeitung statt.
MENÜ EFFEKTE 615<br />
Die genannten Einsatzmöglichkeiten des am-pulse beruhen auf dem Prinzip der<br />
Transientenerkennung.<br />
Der am-pulse analysiert dabei laufend das Eingangssignal mittels sogenannter Envelope<br />
Follower, die den zeitlichen Signalverlauf abtasten. In der Attack- und Sustain-Phase sind<br />
mehrere Envelope Follower im Einsatz, die unterschiedliche An- und Abfallzeiten besitzen.<br />
Durch kontinuierliche Vergleichsmessungen der Envelopes kann dabei die Anstiegs- und<br />
Abschwellphase eines Signals sicher erkannt werden.<br />
Intern arbeitet am-pulse mit virtuellen VCAs (voltage controlled amplifiers), die aus den<br />
resultierenden Envelopes eine Kontrollspannung generieren. Diese Spannung kann von<br />
Ihnen mittels Schiebereglern auf die Ein- und Ausschwingphase angewendet werden.<br />
Dabei multiplizieren Sie das Eingangssignal mit der Kontrollspannung (Regler in positive<br />
Richtung) oder teilen das Signal durch die Spannung (negative Richtung).<br />
Aufgrund des Prinzips der Transientenerkennung eignen sich besonders die oben<br />
genannten dynamischen Signale zur Bearbeitung. Je perkussiver das Audiosignal, umso<br />
sauberer und vorhersagbarer geschieht die Regelung.<br />
Parameter der Transientensektion<br />
Sie finden für die Bearbeitung des Ein- und Ausschwingvorgangs jeweils drei Fader auf der<br />
Oberfläche:<br />
• level (linker Kanal): oberhalb des Teilstrichs findet eine Anhebung statt, in umgekehrte<br />
Richtung senken Sie den Pegel ab. In der Mittelstellung ist der Prozess der<br />
Transientenbearbeitung abgeschaltet.<br />
• level (rechter Kanal): wie oben. Standardmäßig sind beide Kanalfader miteinander<br />
gekoppelt (wie auch die internen Detektoren). Sie können die Kanäle getrennt<br />
bearbeiten, indem Sie auf die Schaltfläche mit dem Vorhängeschloss drücken. In diesem<br />
Fall werden Steuerspannungen für beide Kanäle seperat ermittelt.<br />
• length: Hiermit bestimmen Sie, wie lange das Signal in der jeweiligen Sektion abgetastet<br />
und gehalten werden soll. Ein geringer Wert führt nur zu einer kurzen, recht<br />
elektronisch klingenden Verstärkung oder Absenkung. Längere Zeiten klingen zumeist<br />
homogener.
616 MENÜ EFFEKTE<br />
Hinweis: Bei hohen Werten für "length" besteht besonders in der Attack-Phase die Gefahr,<br />
dass das Signal insgesamt zu stark in Mitleidenschaft gezogen wird. Je komplexer das<br />
Ausgangsmaterial, desto sorgfältiger sollte "length" eingestellt sein.<br />
Saturation- und HF details-Sektion<br />
Als Kreativtool hat am-pulse noch mehr zu bieten: eine regelbare Sättigungsstufe und ein<br />
Modul zur Auffrischung der oberen Frequenzen (high-frequency details).<br />
Beide Sektionen befinden sich schaltungstechnisch hinter der Transientenbearbeitung.<br />
Dadurch können dort modellierte Sounds zusätzlich bearbeitet werden. Es gibt viele<br />
Möglichkeiten, diese drei Sektionen klanglich miteinander zu vereinen, um einzigartige<br />
Sounds zu kreieren. Wir gehen weiter unten auf einige Szenarien ein.<br />
Mit hf details steht Ihnen eine Exciter-Schaltung zur Verfügung, die<br />
es Ihnen ermöglicht, dem Signal ab der eingestellten Frequenz<br />
Obertöne zuzufügen.<br />
Die saturation-Sektion arbeitet ähnlich einer Röhrenvorstufe. Sie<br />
besitzt eine vergleichbare Verstärkungskennlinie und fährt das Signal<br />
bei hohem Pegel in die Sättigung. Der Regler "saturation" regelt die<br />
Stärke dieses Eingangspegels. Bei Linksanschlag findet keine<br />
Sättigung statt und diese Sektion ist inaktiv.<br />
Bei der Verstärkung des Signals entstehen geradzahlige und ungeradzahlige Harmonische<br />
(Obertöne). Das Ausgangssignal wird zunächst lauter und reichhaltiger, bei zunehmender<br />
Verstärkung wird es rauher, und schmutziger, und klingt schließlich bei entsprechend<br />
hohen Eingangspegel drastisch verzerrt.<br />
Die Sättigung des Signals geschieht dabei frequenzselektiv: Wieviel genau vor- und<br />
nachgefiltert wird, hängt von der Stellung des "saturation"-Reglers ab; je mehr "saturation",<br />
desto mehr Filterung und Klangveränderung. Der interne Grad der Verzerrung ist von der<br />
Stellung des Level-Reglers abhängig.<br />
Mit dem mix-Regler bestimmen Sie den Anteil des bearbeiteten Signals am Gesamtsignal.<br />
Tipps zum kreativen Umgang mit am-pulse<br />
Wir haben am-pulse einige Presets mit auf den Weg gegeben, die Sie über die Auswahlliste<br />
in der "Console" auswählen können. Einige davon eignen sich als Ausgangspunkt für<br />
folgende Experimente abseits von "laut und leise":<br />
• Attack & Sustain sind oft gegenläufige Prozesse. Wenn Sie z.B. elektronischen Drums<br />
mehr Biss verleihen möchten, indem Sie den Attack betonen, senken Sie testweise
MENÜ EFFEKTE 617<br />
einmal das Sustain Level ab. Oft benötigen beide Sektionen dann weniger "Drive" und<br />
das Klangbild wirkt insgesamt weitaus ruhiger, als hätten Sie nur eine der beiden<br />
Sektionen bemüht, aber mit doppelt so viel Pegel.<br />
• Sounds mit viel Attack, aber geringem Durchschnittspegel lassen sich für einen<br />
Lautheitsgewinn oft schon allein mit der Sättigungsstufe bändigen. Meist genügen<br />
bereits einige dB an "saturation".<br />
• Probieren Sie einmal, verschiedene Verstärkertypen zu simulieren: Kombinieren Sie die<br />
Transienten- und Saturation-Sektion. Mit ein wenig Attack-Reduktion (etwa 2-3dB) und<br />
einer leichten Sättigung (vielleicht 6dB) erreichen Sie sanfte Signalflanken, eine etwas<br />
höhere Lautheit und etwas mehr Leben im Signal. Eventuell noch 1-2 dB "hf details"<br />
dazu und das Ergebnis kommt einem Röhrenverstärker schon sehr nahe.<br />
• Möchten Sie von der Sättigungssektion etwas mehr Filterung, aber weniger "crunch"<br />
haben, drehen Sie den "in"-Regler etwas herunter und heben den "saturation"-Regler<br />
entsprechend an. Schauen Sie hier auf Ihr Peak-Meter. Subtile Veränderungen haben<br />
bereits einen großen Einfluss auf das gesamte Impulsverhalten des Signals und geringe<br />
Färbungen lassen sich bereits im A/B-Vergleich ausmachen.<br />
• Stellen Sie einmal bewusst den linken und rechten Kanal bei Attack und Sustain<br />
entgegengesetzt ein, so dass das Signal anhand seiner eigenen Transienteninformation<br />
im Stereofeld wandert. Dieses "Auto-Panning" funktioniert sogar bei Mono-Quellen und<br />
eignet sich gut, um neue und einzigartige Loops zu basteln.<br />
• Drastische Einstellungen können mit dem Mix-Regler etwas geglättet werden. Mitunter<br />
entstehen so völlig neue Sounds. Das Ergebnis klingt meist anders als einfach nur<br />
eine entschärfte Einstellung der Regler bei 100% Mix. Sie können z.B. bei Akustik-<br />
Drums mit "Sustain" den Raum hervorholen, aber durch gezielte Zumischung des<br />
Originals die Integrität der Aufnahme erhalten.
618 MENÜ EFFEKTE<br />
Der am-pulse besitzt wie am-track eine Soft-Clip-Schaltung am Ausgang zur Sicherung<br />
gegen Übersteuerungen. Das beim am-track genannte Verhalten gilt auch hier.<br />
Analog Modelling Suite: am-phibia<br />
(<strong>Samplitude</strong> Pro)<br />
Der am-phibia ist ein Röhrenvorverstärker/Kanalzug. Er kombiniert eine optische<br />
Kompressor-Funktionalität mit einer Pre- und Post-Filtereinheit. Durch die Wahl von<br />
Filterpresets kann je nach Input-Signal die passende Einstellung ausgesucht werden. Im<br />
Zusammenspiel mit der Kompressorsektion kann der am-phibia als Gesangsvorverstärker,
MENÜ EFFEKTE 619<br />
Röhrengitarrenverstärker oder einfach zum Erzeugen eines warmen Klanges beim Mixing<br />
oder Mastering verwendet werden.<br />
Typische Einsatzgebiete des am-phibia:<br />
• optischer Kompressor (dabei werden klassische LDR-basierte Lichtquellen modelliert)<br />
• röhrengetriebener Vorverstärker<br />
• Gesangs-Preprocessor mit entsprechender EQ- und Kompressoreinstellung<br />
• Röhrengitarrenverstärker-Modeller mit Vorverstärkung, Klangbearbeitung und<br />
Gehäusesimulation<br />
• Signalprozessor zur Erzeugung von warmen Klängen mit einstellbaren Röhrenstufen<br />
• Audio-"Fleischwolf"<br />
• Audio-Veredler<br />
• Röhren Exciter<br />
Für die zahlreichen Anwendungsmöglichkeiten können Sie aus einer umfassenden Preset-<br />
Liste wählen.<br />
am-phibia - Signalfluss und Stufen<br />
1) Phasenumkehrung, Eingangspad, Hochpass<br />
2) optical compressor<br />
Am-phibias interner Kompressor ist<br />
einer der gutmütigsten auf dem Markt<br />
und bietet sich für schwierige Signale<br />
wie etwa Vocals geradezu an. Bei der<br />
zugrunde liegenden Schaltung handelt<br />
es sich um ein klassisches Optokoppler-<br />
Design in sogenannter Feedback-<br />
Schaltung.<br />
Bei diesem Prinzip wird eine Lichtquelle (LED, Glühlampe oder eine Leuchtfolie) mit dem<br />
Ausgangssignal gespeist. Das abgestrahlte Licht fällt auf einen Fotowiderstand (LDR, lightdependent<br />
resistor), dessen Widerstandsänderungen letztlich zu einem Abfall des
620 MENÜ EFFEKTE<br />
Verstärkungsfaktors der gesamten Schaltung führen (regelbarer Spannungsteiler). Dass die<br />
Speisung der Lichtquelle vom Ausgang an Stelle des Eingangs genommen wird, hat<br />
historisch-praktische Gründe: Die Schaltung schwingt sich sanft auf das Signal ein und ist<br />
ohne großes Zutun stabil und vor allem sehr musikalisch arbeitend, so dass – in der<br />
Hardware-Realität – ein solches Gerät zugunsten der Klangqualität mit einem Minimum an<br />
Bauteilen aufgebaut werden kann. Optische Kompressoren haben bedingt durch die<br />
Gesamtträgheit des Optokoppler-Systems relativ lange Attackzeiten und ein sanftes, eher<br />
langsames Release-Verhalten. Dazu gesellt sich der sogenannte "Memory"-Effekt des<br />
Optokopplers. Dabei bewirkt eine längere Lichteinstrahlung längere Rücklaufzeiten. Durch<br />
die Feedback-Regelung sind außerdem die Regelzeiten sowie das Kompressionsverhältnis<br />
(Ratio) stark abhängig vom Eingangssignal.<br />
Sie können selbst bestimmen, ob das Feedback-Signal nach der Gain-Stufe oder dem<br />
zweiten Filter abgenommen werden soll. Zusammen mit der Pre-Filter Stufe können Sie<br />
frequenzabhängige Kompression erreichen.<br />
Der Kompressor kann zwischen<br />
Kompression und Limiter<br />
umgeschaltet werden.<br />
Beachten Sie dabei bitte, dass – wie oben angesprochen – die Ratio durch die<br />
Rückwärtsregelung programmabhängig ist.<br />
3) prefilter<br />
Es gibt verschiedene EQ-Typen. Jeder<br />
wird als eigenständig aufgebauter<br />
Schaltkreis behandelt.<br />
- active A/B<br />
Dies ist eine Emulation eines analogen Filter Moduls, welches sowohl in einem positiven als<br />
auch in einem negativen Rückkopplungszweig arbeitet (Prinzip der Gegen-/Mitkopplung).<br />
Dabei unterscheiden sich A und B in den Einsatzfrequenzen der Bänder. B ist für den<br />
Einsatz bei Sprachanwendungen oder Gesang optimiert.<br />
- passive A/B<br />
Die Schaltung entspricht der des klassischen Baxandall-Netzwerks und ist ähnlich wie bei<br />
Stereoanlagen und einigen Gitarrenverstärkern. Dabei unterscheiden sich die Tapen A und
MENÜ EFFEKTE 621<br />
B insofern, dass bei A die Bässe und Höhen spektral weiter außen liegen und bei B<br />
insbesondere das Mittenband breiter umfasst ist. Variante A ist für allgemeine Applikationen<br />
vorgesehen, Filter B ist für Vocals optimiert. Das hier ebenfalls verfügbare Mittenband ist<br />
bei einem Baxandall-Netzwerk nicht vorhanden und wurde in der vorliegenden Schaltung<br />
wie bei generellen passiven Entzerrern üblich als kaskadierte Hoch- und Tiefpassglieder<br />
realisert. Das Besondere bei diesem Aufbau ist die Auswirkung der einzelnen Stufen im<br />
Bezug auf den gesamten Phasengang, was erheblich zum Eigenklang dieser Schaltung<br />
beiträgt.<br />
- guitar passive<br />
Klassische Schaltung wie bei Marshall/Fender Amps. Die Parameter hängen sehr<br />
voneinander ab (mehr Höhen = weniger Bass, auch die Mitten werden beeinflusst). Wie bei<br />
der allgemeinen "passive"-Schaltung gibt es auch hier komplexe Phasengänge durch die<br />
variable Zumischung einzelner Zweige im Filternetzwerk, mit dem typischen Charme eines<br />
solch klassischen Designs.<br />
- guitar active<br />
Ein wandlungsfähiger Partner für typisch amerikanische High-Gain Sounds. Die Parameter<br />
beeinflussen sich nicht so sehr gegenseitig wie bei der passiven Variante, wobei jedoch für<br />
mehr Schubkraft ein wenig globale Rückkopplung innerhalb der Schaltung eingesetzt wird.<br />
Natürlich hat auch dies Auswirkungen auf den Phasengang und offeriert dadurch ebenso<br />
einen eigenen Charakter.<br />
- bass passive<br />
Als Inspirationsquelle für diesen EQ diente ein Vollröhren-Bass Preamp von Peavey (T.B.<br />
Raxx, ähnlich dem Alpha), dessen Schaltung Ähnlichkeiten zu diversen Marshall/Fender-<br />
Spielarten aufweist. Allerdings ist der Zweig für die Bässe nicht so stark von den übrigen<br />
Einstellungen abhängig, ansonsten herrscht aber ein großes Maß an Interaktivität. Bei<br />
Abschwächung der Mitten bekommt der Sound einen recht hohlen Klang, der ideal für<br />
Slap-Bässe ist.<br />
- bass active<br />
Sehr ähnlich der "guitar active"-Schaltung. Die Frequenzbereiche sind jedoch für<br />
Bassgitarren optimiert.<br />
4) gain<br />
Die Gain Stufe als Emulation einer Class-A-Röhrenschaltung ist das<br />
Herz des am-phibia. Nach außen hin müssen Sie nur den Gain-Wert<br />
einstellen, im Inneren passieren aber "magische" Dinge. Zum einen<br />
verändert sich der Frequenzgang, Rechtsanschlag bedeutet weniger<br />
Höhen.<br />
Ein wenig Makeup-Gain wird zur Kompensation des recht hohen Verstärkungsfaktors<br />
automatisch eingesetzt, so dass Sie am oberen Ende in den Genuss typisch-röhrenartiger<br />
Verzerrungen und Obertonanreicherungen kommen, ohne dass es allzu laut wird.<br />
Normalerweise haben High-Gain-Schaltungssimulationen wie diese bei derart hohem Grad<br />
an Nichtlinearitäten einen eklatanten Schwachpunkt: Aliasing. Die bei der Verzerrung<br />
entstehenden Obertöne würden idealerweise weit über den Hörbereich hinausgehen. Bei<br />
einer Samplerate von z.B. 44KHz entstehen aber durch Spiegelung an der Nyquist-
622 MENÜ EFFEKTE<br />
Frequenz (22,5 kHz) unschöne Artefakte im Hörbereich (ohne harmonischen Bezug). Dies<br />
ist besonders störend bei verzerrten Gitarrensounds, wenn Sie etwa beim Solospiel ein<br />
Bending im 24. Bund vollführen und sich das Aliasing durch eine Beugung in umgekehrter<br />
Richtung offenbart. Aus diesem Grund lassen wir die interne Samplerate der Gainstufe<br />
immer bei 176-192 kHz laufen, um die Artefakte zu minimieren.<br />
5) postfilter<br />
Diese Stufe stellt zwar nur Low- & High-<br />
Parameter zu Verfügung, jedoch können<br />
Sie die Einsatzfrequenzen in einem<br />
weiten Bereich frei wählen (siehe unten<br />
bei "expert view").<br />
- active<br />
Die gleiche Schaltung wie die Prefilter-Stufe, ausser dass der Mitten-Parameter fehlt.<br />
- passive cut<br />
Baxandall-Netzwerk wie im Prefilter. Auch hier ohne das Mittenband.<br />
- exciter<br />
Verstärkt die nieder- und höherfrequenten Bereiche durch frequenzabhängige Sättigung.<br />
Die Regler mischen den gesättigten Teil mit dem Original, so wie dies bei traditionellen<br />
Excitern üblich ist. Die Exciter-Schaltung klingt durch die bei der Sättigung entstehenden<br />
zusätzlichen Obertöne gänzlich anders als ein herkömmlicher EQ. Sie können z.B. die<br />
Höhen auffrischen, wie es mit einem normalen EQ nicht ginge, wenn wichtige<br />
Spektralbereiche kaum vorhanden sind. Der Bassbereich wirkt durch die verwendete<br />
Schaltung ebenfalls ungleich voller als sonst üblich. Trotz der immensen klanglichen<br />
Möglichkeiten sollten Sie den Exciter sparsam einsetzen, da das Ohr bei Signalen dieser<br />
Erzeugungsart und aufgrund ihrer hohen Energiedichte zur Ermüdung neigt.<br />
- cab-Simulationen<br />
Mit diesen Klangregel-Netzwerken verlassen Sie das Terrain des amtlichen Eq-ings. Die<br />
Lautsprechersimulationen (Cabinets) imitieren den Sound klassischer Gehäuse-/Speaker-<br />
Kombinationen, wie sie im Lager der Gitarristen und Bassisten üblich sind. Getreu der<br />
"analogue by design"-Philosophie von am-phibia haben wir es auch hier auf eine hohe<br />
schaltungstechnische Interaktivität abgesehen. Somit basieren die Cabinet-Simulationen<br />
nicht auf Impulsantworten, wie sie oft anzutreffen sind. Vielmehr arbeitet im am-phibia eine<br />
Armada von nichtlinearen Verstärkerstufen und Filterkreisen in einer Rückkopplungsstruktur<br />
für drastische Frequenzgang- und Laufzeitveränderungen. Warum wir so verfahren, erklärt<br />
sich bei einer näheren Betrachtung von Lautsprecherklängen. Zu allererst haben wir den<br />
Sound des Lautsprechers, der von sich aus je nach Pegel verschiedenartig zerrt und<br />
seinen charakterischen Frequenzgang hat, zudem aber auch von seiner Umgebung<br />
abhängig ist. Dieser Speaker strahlt nach vorne Direktschall ab, ein Teil davon geht<br />
phaseninvertiert in die Box. Dort passieren nun weitere klangentscheidende Dinge: Der<br />
Schall wird an die Gehäusewände gestrahlt, zum Teil absorbiert (z.B. durch Dämm-<br />
Material), teilweise reflektiert und mischt sich außen mit dem Direktschall. Hinzu kommen<br />
noch Resonanzeffekte, wie etwa Bassreflex-Öffnungen, stehende Wellen,
MENÜ EFFEKTE 623<br />
Rückwirkungseffekte auf den Speaker etc. Bei den Boxenmodellen haben wir die realen<br />
Ausmaße typischer Vertreter wie etwa 4x12er übernommen und in die Signallaufzeiten<br />
einfliessen lassen. Somit erreichen Sie typische Sounds, aber auch eine Form von<br />
Eigenleben, die sich mit Impulsantworten nicht erreichen ließe. Ein wichtiger Aspekt hierbei<br />
liegt auch in den Verzerrungen der verwendeten Lautsprecher bei höheren Pegeln.
624 MENÜ EFFEKTE<br />
6) volume<br />
Ausgleich der Lautstärke mittels Röhrenschaltkreis, der ein<br />
wenig Farbgebung bietet. Die Schaltung stellt sicher, dass<br />
das Ausgangssignal nicht 0dBFS übersteigt.<br />
am-phibia - Expertenansicht (expert view)<br />
Das Aufrufen dieser Ansicht eröffnet noch mehr Bearbeitungsmöglichkeiten. Einige<br />
klangentscheidende Parameter des Geräts sind hier direkt erreichbar:<br />
- opto mem<br />
Bei der Betrachtung der Kompressorsektion erwähnten wir das verwendete Optokoppler-<br />
Design und den damit verbundenen Memory-Effekt. Mit dem "opto mem"-Regler arbeiten<br />
Sie nun direkt an den Parametern zur Systemträgheit und beeinflussen das Maß der<br />
Programmabhängigkeit. Transienten haben generell weniger Einfluss auf das<br />
Regelverhalten als länger andauernde laute Signale. Auf sein Minimum gestellt, erholt sich<br />
die Regelung relativ schnell. Bei höheren Einstellungen verlängert sich die Rücklaufzeit,<br />
entsprechend der Dauer eines lauten Signals.<br />
- clipping.<br />
Diese Funktion kontrolliert das Verhalten aller Röhrenstufen des am-phibia. Weiches<br />
Clipping (0) erzeugt weiches Soundverhalten bei Übersteuerung, hartes Clipping (100)<br />
erzeugt mehr globale Lautstärke, kann aber bei manchen Signalen schrill klingen. Wird<br />
diese Einstellung für Gitarren benutzt, kann sich der Ton des gesamten Gerätes, besonders<br />
in Verbindung mit Verzerrer-Sounds, drastisch ändern.<br />
Als Gitarrist können Sie die<br />
Einstellung am wohldosiertesten<br />
vornehmen, wenn Sie dazu das<br />
Volumenpoti der Gitarre zu Hilfe<br />
nehmen und somit die Distortion<br />
über die Gitarre regeln.<br />
Höchstwahrscheinlich finden Sie<br />
so schnell die Einstellung, in der<br />
am-phibia am besten mit dem<br />
Eingangssignal harmoniert.
MENÜ EFFEKTE 625<br />
Bei andersartigen Signalquellen mögen solche Experimente weniger diffizil sein, sind aber<br />
sicherlich einer Betrachtung wert.<br />
- character<br />
Dieser Regler arbeitet in Verbindung mit der "clipping"-Einstellung und dem Gain-Regler.<br />
Manchmal ist der Effekt nur sehr subtil, so dass nicht mit allen Signalen ein sofortiger Effekt<br />
hörbar wird. Bei Verwendung des am-phibia als Gitarren-Amp-Simulator kann dieser<br />
Regler aber einer der klangbestimmendsten sein. "character" arbeitet prinzipiell am Röhren-<br />
Bias (Steuerspannung zur Durchflussregelung der Elektronen innerhalb einer Röhre).<br />
Gleichzeitig wird durch Kapazitätsänderungen auch deren Reaktion beeinflusst, da Röhren<br />
eine Art Erinnerungseffekt haben. Man kann dadurch ein wenig Bassanhebung und eine<br />
Zunahme der geradzahligen Harmonischen beobachten.<br />
Ein höherer Wert an "character" bei lauten und basslastigem Signal kann leicht Einiges an<br />
"oomph" mit ins Spiel bringen, birgt aber die Gefahr der Aufrauhung in den tieferen Lagen.<br />
Dezente Verwendung bei gemäßigten Gain Einstellungen erinnert klanglich an<br />
transformator-bestückte Geräte.<br />
- pre MF freq<br />
Mit dieser Steuerung können Sie den Mittenbereich der Prefilter-Sektion beeinflussen. Der<br />
zur Verfügung stehende Bereich ist abhängig vom zugrunde liegenden Modell.<br />
- post LF / HF<br />
Hierbei bestimmen Sie die Eckfrequenzen aller Schaltungen der Post-Filter-Abteilung<br />
(Bässe und Höhen).<br />
Analog Modelling Suite: am-munition<br />
(<strong>Samplitude</strong> Pro)
626 MENÜ EFFEKTE<br />
am-munition: Program Compressor/Limiter<br />
am-munition ist ein Programm-Kompressor/Limiter, mit dem Sie Ihren Mix aufpeppen und<br />
zu mehr Durchschlagskraft verhelfen können. Dieses Mastering- und Dynamik-Tool macht<br />
Ihren Mix nicht nur lauter und fügt ihm mehr Definition hinzu, es kann auch als Limiter<br />
eingesetzt werden. Dabei werden Transienten weitgehend erhalten, indem ein kompaktes<br />
und trotzdem lautes Signal bereitgestellt wird. Dies geschieht durch eine relativ langsame<br />
serielle Kompression und einem Softclipping für die durchgerutschten Pegelspitzen. ammunition<br />
ist sidechain-fähig und kann auch für M/S Processing eingesetzt werden.<br />
Das am-munition Plug-in ist ein extrem vielseitiges Dynamikwerkzeug zur Bearbeitung von<br />
Gruppen- oder Summensignalen, insbesondere in der Domäne des Mastering. Er verfügt<br />
über getrennte Einheiten wie Kompression, Filterung, Sidechain, Limiter und Clipper. Alle<br />
Module und sämtliche erreichbaren Parameter sind kompromisslos auf den wesentlichen<br />
Einsatzzweck optimiert: Effektive Verdichtung des Programmmaterials ohne störende<br />
Artefakte, eine hohe erreichbare Lautheit und ein "analoges" Regelverhalten mit eigener<br />
klanglicher Signatur. Diese folgt der Maxime: Lautheit ermöglichen, ohne wichtige<br />
Transienten zu verwischen. Dies ist gerade beim exzessiven Einsatz der beliebten Brickwall<br />
Limiter ein oft auftretendes Problem. Viele digitale Limiter erhöhen zwar drastisch den<br />
Durchschnittspegel, erreichen dies aber auf Kosten der Lebendigkeit und neigen zu einem<br />
ermüdenden Klangbild. In drastischen Fällen sind z.B. Snareschläge nur als Rauschen<br />
wahrzunehmen.<br />
am-munition versucht, selbst bei hoher Verdichtung des Materials den Attack zu<br />
bewahren. Dazu bedient sich das Plug-in u.a. eines Tricks: Die Limiterstufe ist langsamer<br />
als sonst üblich. Transienten, die sie passieren, werden in einer mehrstufigen Soft-Clipping-<br />
Einheit am Ausgang abgefangen. Dieser Clipper arbeitet frequenzselektiv und ermöglicht<br />
bereits "solo" relativ hohe Signalpegel, ohne unangenehm zerrend zu klingen. Sinnvoll<br />
eingestellt, führt die Kombination aus Limitierung und Clipping zu einem lebendigen Sound<br />
mit Punch und Charakter.
MENÜ EFFEKTE 627<br />
am-munition erscheint durch diese und andere Details zunächst ungewöhnlich und<br />
komplex, sofern man traditionelle Dynamik-Tools zugrunde legt. In seiner Kombination der<br />
verfügbaren Stufen, Modi und Parameter geht das Plug-in eigene Wege, bietet kreative<br />
Freiräume und stellt ein ernsthaftes Werkzeug in der Hand ambitionierter Soundingenieure<br />
dar.<br />
am-munition im Überblick<br />
Am-munition besteht aus folgenden Sektionen:<br />
MODE: Hier wird grundsätzlich die Betriebsart des Plug-ins gewählt. Der "normale" Modus<br />
ist "stereo", d.h. das Eingangssignal wird 2-kanalig (links + rechts) dem Sidechain und<br />
somit dem Regelkreis zugefügt. Im M/S-Modus wird hingegen eine Kodierung des<br />
Stereosignals in den Anteil "Mitte" (links+rechts) und "Seite" (links -rechts, Differenzsignal)<br />
ausgeführt. Erst danach gelangen beide Anteile auf den Sidechain. Die M/S-Betriebsart<br />
eignet sich hervorragend zur Verdichtung von Material wie etwa aus dem Pop- oder<br />
Dancebereich, wo Bassquellen für gewöhnlich in der Mitte des Stereofeldes positioniert<br />
sind. Eine herkömmliche Kompression im Stereomodus wird in aller Regel für ein<br />
Modulieren oder "Pumpen" sorgen, da die Bassdrum oder die Basslinie durch ihren<br />
Energiegehalt die Gesamtlautstärke reduziert. Ein Auftrennen des Signals in Mitten- und<br />
Seiteninformationen führt hingegen dazu, dass sich eine starke Modulation lediglich in einer<br />
veränderten Breite des Stereofeldes bemerkbar macht.<br />
OPTICAL COMPRESSOR: Das Herz von am-munition sind zwei Kompressoreinheiten, die<br />
mit "1" und "2" gekennzeichnet sind. Je nach Modus bearbeiten sie das linke und rechte<br />
bzw. das Mitten-und Seitensignal. Die Kompressoren basieren auf einer sehr detailgetreuen<br />
Modellierung einer optoelektrischen Schaltung. Das Prinzip hierbei ist recht simpel: das<br />
Eingangssignal (Sidechain) wird zur Ansteuerung einer Lichtquelle verwendet. Das<br />
emittierte Licht fällt auf einen Fotowiderstand (LDR, light-dependent resistor), der<br />
Änderungen der Helligkeit in Widerstandsänderungen umsetzt. Diese wiederum verändern<br />
direkt den Eingangswiderstand der Kompressorschaltung. Man könnte sagen, die<br />
Signalquelle ist ihr eigenes Lautstärkepoti. Wichtige Faktoren hierbei sind Systemträgheiten
628 MENÜ EFFEKTE<br />
(Lichtquelle, deren Ansteuerung und verwendeter Fotowiderstand) und so genannte<br />
Memory-Effekte. Erstaunlicherweise klingen Schaltungen nach diesem einfachen Prinzip<br />
sehr musikalisch offen und eignen sich hervorragend zur Verdichtung von<br />
Programmmaterial, solange die Regelung nicht sehr schnell erfolgen soll.<br />
Neben der Ansteuerung der Lichtquelle zur Erzielung einer spezifischen Kennlinie und<br />
Hüllkurve lässt sich bei den Kompressoren von am-munition das Verhältnis von<br />
Eingangssignal zu bearbeiteten Signal mischen. Eine solche Parallelkompression bietet<br />
weitreichende Möglichkeiten zur subtilen Verdichtung von Signalen. Indem ein Teil am<br />
Regelkreis vorbeigeleitet wird, bleiben wichtige Transienten des Signals und spektrale<br />
Informationen erhalten. Gleichzeitig kann der komprimierte Teil oft dichter gefahren werden.<br />
Beide Opto-Kompressor-Einheiten bieten zudem die Möglichkeit, den Frequenzgang am<br />
jeweiligen Ausgang einzuengen. Dabei kommt eine Kombination aus Hoch- und Tiefpass<br />
sowie Shelving-Filtern zum Einsatz. Die Filterung bietet sich z.B. an, um im M/S-Modus das<br />
Seitensignal in den Bässen und unteren Mitten zu beschneiden (Stichwort "Vinylschnitt"),<br />
oder aber die Becken eines Schlagzeugs am Rand des Stereofeldes zu bändigen.<br />
SIDECHAIN: Wie bereits erwähnt ist ein Sidechain-Signal verantwortlich für das, was ein<br />
Kompressor sieht. Üblicherweise ist der Sidechain ein geglätteter Mittelwert des Eingangs,<br />
oder ein Spitzenwert. Beschneidet man dieses Signal in seinem Frequenzgang, ändert man<br />
damit rapide das Verhalten der gesamten Kompressorschaltung. Zum Beispiel können<br />
Bässe, die im Sidechain ausgefiltert werden, die Regelung vor ungewollten Pump-<br />
Artefakten bewahren und im Idealfall bei bassreichen Titeln die Lautheit erhöhen.<br />
Eine Mischung aus Eingangssignal am Plug-in und einer externen Quelle bietet zusätzliche<br />
Möglichkeiten zur Klanggestaltung, insbesondere wenn bei einer Mastering-Sitzung mit<br />
einzelnen Gruppen gearbeitet wird (Stem Mastering).<br />
MASTER: Die Mastersektion beherbergt eine der wichtigsten Schaltungen des Plug-ins zur<br />
Klangverdichtung und Lautheiterhöhung: den Limiter. Dieser ist wie eingangs<br />
angesprochen mit einer Soft-Clip-Stufe am Ausgang kombiniert. Somit erübrigt sich eine<br />
sehr schnelle Reaktionszeit oder gar ein Vorausschauen (look-ahead). Gleichzeitig sorgt<br />
diese Kombination bei einer geschickten Wahl der Limiter-Schwelle für einen luftignatürlichen<br />
Grundsound, selbst unter schwierigen Bedingungen und hoher Pegelreduktion.<br />
Ähnlich des Sidechain-Filters der regulären Kompressoren verfügt auch der Limiter über<br />
eine Möglichkeit, tieffrequente Signale aus der Regelung herauszunehmen.<br />
Die Limiter-Schaltung in am-munition arbeitet zweistufig (siehe Blockschaltbild). Die erste<br />
Stufe hat primär die Aufgabe, eine Envelope aus dem Eingangssignal zu extrahieren. Diese<br />
wird der zweiten Stufe anstelle des eigentlichen Signals übergeben, die ihrerseits eine<br />
eigene Envelope bildet. Dabei arbeiten beide Stufen mit unterschiedlichen Zeitparametern<br />
und gewinnen so verschiedene Sichtweisen auf das Signal. Zudem lässt sich die erste<br />
Stufe zwischen Vorwärts- und Rückwärtsdetektion umschalten. Durch dieses<br />
Zusammenspiel der Stufen ist ein sehr genaues zeitliches Abbild des Amplutudenverlaufs<br />
möglich, insbesondere im Hinblick auf schwierige Situationen wie etwa bei bassreichen<br />
Signalen, die für gewöhnlich zwar schnell ausgeregelt werden sollen, aber bei üblichen<br />
Limitern oft störende Intermodulationsverzerrungen produzieren.
MENÜ EFFEKTE 629<br />
Dem Limiter-Schaltkreis schließt sich die Clipping-Stufe an, die genau genommen aus zwei<br />
seriellen Einheiten besteht. Die erste bildet zusammen mit einer 2-Wege-Frequenzweiche<br />
einen Dual-Band-Clipper. Der Vorteil eines getrennten Clippings von Bässen und Höhen<br />
bzw. Mitten ist eine höhere erreichbare Lautheit bei geringeren hörbaren Verzerrungen im<br />
Vergleich zu breitbandigen Verzerrungen. Insbesondere bei Material mit prägnatem Bass<br />
können so störende Intermodulationen und ein Aufrauhen des Gesamtsounds vermindert<br />
werden.<br />
Bei der verwendeten Frequenzweiche handelt es sich um eine Linkwitz-Riley-Schaltung (4.<br />
Ordnung, 24dB/Oktave, Butterworth-Charakteristik), wie sie u.a. auch im Lautsprecherbau<br />
Anwendung findet. Sie sorgt für eine ausreichend scharfe Trennung der Bänder und sichert<br />
eine exakte Phasenlage bei der späteren Zusammenführung der Bänder am Ausgang. Die<br />
gesamte Phasendrehung der 2-Band-Clippingstufe beträgt 360 Grad. Dies ist evtl. beim<br />
Parallelbetrieb von am-munition mit anderen Spuren zu beachten.<br />
Das Clipping dieser Stufe und der nachfolgenden, breitbandigen am Ausgang ist in seiner<br />
Härte regelbar (siehe "Config"-Seite weiter unten).<br />
Die zweite Clip-Stufe (ausgangsseitig) dient im wesentlichen als Schutzvorrichtung des<br />
Ausgangs, sie kann aber auch solo für kreative Eingriffe genutzt werden.<br />
Das Clipping in beiden Stufen kann von hartem bis zu weichen Übersteuerungen stufenlos<br />
geregelt werden. Es sind dadurch eine ganze Reihe "analog" klingender Kombinationen<br />
möglich.<br />
MONITOR-Sektion: Zur gezielten Kontrolle können die einzelnen Kompressoren (1 + 2)<br />
oder deren Sidechains auf die Summe gelegt werden ("solo"). Des Weiteren haben Sie die<br />
Möglichkeit, dass bearbeitete Gesamtsignal im Pegel so zu justieren, dass es im aktivierten<br />
"match"-Zustand in seiner Lautstärke dem unbearbeiteten Bypass-Signal entspricht.<br />
Dadurch begegnen Sie dem psychoakustischen Phänomen, dass sich lautere Signale per<br />
se besser anhören und können realistisch und auf einfache Weise prüfen, ob das<br />
bearbeitete Signal abseits eines möglichen Lautheitgewinns qualitativ noch intakt ist.<br />
Metering: Im Zentrum der Plug-in-Oberfläche befinden sich mehrere<br />
Pegelanzeigen.Darunter befinden sich zwei VU- und zwei Peakmeter sowie zwei<br />
Korrelationsgradmesser.<br />
Die beiden äußeren VU-Meter zeigen in der Schalterstellung "reduction" jeweils die Wirkung<br />
der Hauptkompressoren an. Die mittig angeordneten Anzeigen visualisieren den Wert der<br />
Reduktion bei Einsatz des Master-Limiters. In der "output"-Schalterstellung zeigen alle vier<br />
Pegelanzeigen den Ausgang an; die VU-Meter geben Rückschluss auf den gegenwärtigen<br />
RMS-Wert (root mean square, Durchschnittspegel), während die Peak-Anzeige<br />
momentane Spitzen erfasst.<br />
Für den RMS-Wert lässt sich ein 0dB-Referenzwert festlegen. Dies ist immer dann sinnvoll,<br />
wenn Sie in Sachen Durchschnittspegel klare Verhältnisse möchten. Nehmen wir an, Sie<br />
haben den Wunsch, einen Song oder ein Album mit einem RMS von -11dBFS zu erstellen<br />
(ein mittlerweile eher konservativer Wert, wenn man aktuelle Chartproduktionen betrachtet -<br />
aber geringer Headroom hat immer etwas Zerstörerisches). Sie stellen also den "RMS 0dB<br />
ref"-Regler auf "-11dbFS". Wenn Sie zur Kontrolle des Ausgangspegels den Metering-
630 MENÜ EFFEKTE<br />
Schalter auf "output" stellen, zeigen die VU-Meter den Abstand zu -11dB an. Lesen Sie<br />
z.B. -4 ab, beträgt der RMS-Pegel -15dB.<br />
Die beiden Korrellationsgradmesser sind insbesondere in der M/S-Betriebsart von großem<br />
Nutzen und helfen, die Breite des final dekodierten Stereoabbilds zu beurteilen und mit<br />
dem unbearbeiteten Eingangssignal zu vergleichen.<br />
am-munition-Parameter<br />
MODE<br />
M/S / stereo: Wahl der Betriebsart; 2-kanalig stereo oder Mitte/Seite-kodiert.<br />
link: Bei 0% werden beide Signalanteile vom Sidechain diskret behandelt (L/R bzw. M/S).<br />
100% entspricht einer Monosummierung des Detektorsignals. Sinnvoll sind mittlere und<br />
hohe Werte bei komplexen Signalen, die gelegentlich Auslenkungen zu einer Seite des<br />
Stereofeldes zeigen.<br />
Die Einstellung dieses Reglers hat Auswirkung auf Kompressor 1 & 2 sowie auf den Limiter<br />
der Master-Sektion.<br />
OPTICAL COMPRESSOR<br />
threshold: Dieser Regler bestimmt die Einsatzschwelle, ab der eine Kompression<br />
stattfindet. Technisch gesehen steuern Sie hiermit (in umgekehrte Richtung zum Regler) die<br />
Signalstärke, die zur Ansteuerung der virtuellen Lichtquelle benutzt wird. Der genaue<br />
Einsatzpunkt um den Threshold herum ist von der eingestellten Kompressionskennlinie und<br />
einigen internen Parametern abhängig. Zur genauen Kontrolle der Schwelle können die VU-<br />
Meter in der Schalterstellung "reduction" herangezogen werden.<br />
output: Dieser Parameter ist zur Aufholverstärkung bei hoher Pegelreduktion gedacht.<br />
Generell empfehlen wir, den Output so einzustellen, dass der resultierende Pegel dem der<br />
ausgeschalteten Kompressorstufe entspricht.
MENÜ EFFEKTE 631<br />
slope: Man könnte diesen Parameter auch "Ratio" nennen und damit eine Analogie zu<br />
herkömmlichen Kompressoren ziehen. Nur ist dies nicht ganz korrekt. Die<br />
Kompressionskennlinie wird hier insofern beeinflusst, dass geringe Werte eine sanfte<br />
Kennlinie zur Folge haben und höhere Werte zu einer Limitierung oder gar<br />
Überkompression führen. In der Maximalstellung geht die Kennlinie bei niedrigem<br />
Threshold/hohem Eingangspegel gar ein wenig nach unten, anstatt auf einem Limiter-<br />
Plateau zu verharren. Dies ist eine Spezialität von am-munition und eignet sich für<br />
effektvolle Verdichtungen wie für Schlagzeug-Subgruppen, etwa wenn der Raumanteil<br />
relativ weit hervorstehen soll.<br />
Der Slope-Regler ändert nicht nur die Kennlinie an sich, sondern auch indirekt die Art, wie<br />
Transienten behandelt werden. In der Minimalstellung arbeiten die Kompressoren im "feedback"-Modus,<br />
d.h. der Eingang der Detektorschaltung wird vom Ausgang eines<br />
Kompressors gespeist. Diese Regelung arbeitet relativ weich und transparent, sie tastet<br />
das Signal sehr behutsam ab, weil bestehende Auslenkungen der Hüllkurve mit<br />
eingebezogen werden. Die resultierende Kennlinie ist dabei stets recht sanft.<br />
Je weiter der Slope-Regler nach rechts bewegt wird, desto mehr Signalanteile werden vom<br />
Kompressoreingang hinzugezogen. Damit wird die Regelung zu einer Kombination aus<br />
"feed-forward" und "feed-back". Dies führt zu einer höheren Gewichtung der Transienten<br />
und ermöglicht eine aggressivere Kennlinie.<br />
Generell empfehlen wir zur unauffällig-transparenten Verdichtung eine Slope-Einstellung im<br />
unteren Drittel des Reglerwegs.<br />
response: Das verwendete Schaltungsprinzip ermöglicht bereits musikalisch-sinnvolle<br />
Regelzeiten allein durch die Auswahl der Systemkomponenten "Lichtquelle" und<br />
"Fotowiderstand". Deren Kombination entscheidet über die kürzest möglichen Ein- und<br />
Ausschwingzeiten. Mit dem Response-Regler kann die Ausregelzeit in einem weiten<br />
Bereich verlängert werden, indem quasi die Nachleuchtdauer verlängert wird. Eine Variation<br />
dieses Parameters hat allerdings auch Einfluss auf das gesamte Arbeitsverhalten des<br />
virtuellen Fotowiderstands, insbesondere des "Memory"-Effekts. Hierbei entschedet der<br />
aktuelle Energiegehalt des Programmmaterials über die tatsächliche Ausregelzeit des<br />
Kompressors.<br />
comp mix: Die eingangs angespochene Parallelkompression ist mit diesem Regler<br />
möglich. Sie erscheint sinnvoll, wenn ein möglichst transparenter Sound bei gleichzeitiger
632 MENÜ EFFEKTE<br />
hoher Pegelreduzierung gewünscht ist. Dadurch, dass Signalanteile an der Regelung<br />
vorbeigeleitet werden, werden mögliche Kompressionsartefakte geschickt maskiert und<br />
wichtige Signalspitzen und Einschwingvorgänge von Instrumenten können ungehindert<br />
passieren.<br />
filter (Hochpass + Tiefpass bzw. Shelving-Filter): Die Filterschaltung am Ausgang der<br />
Kompressoreinheit ermöglicht eine Begrenzung des Signals nach unten oder oben im<br />
Frequenzspektrum. Sinnvoll ist dies etwa im M/S-Betrieb zum Ausfiltern von Bässen im<br />
Seitensignal, die andernfalls unnötig Signal-Lautheit wegnehmen und gar beim Vinyl-<br />
Mastering zu Problemen mit der Phasenlage von Stereoquellen führen würden.<br />
Beide Filter haben an ihrem äußeren Ende jeweils Sperrcharakteristik (Hoch- bzw. Tiefpass)<br />
und ändern diese bei Änderung der Grenzfrequenz nach innen zunehmend in eine<br />
Shelving-Kurve mit max. 12dB Reduktion. Dies führt zu einer relativ sanften Filterung und<br />
ist ideal für grundsätzliche Korrekturen an der spektralen Balance.<br />
controls (Schlüsselsymbol): Dieser Parameter fasst korrespondierende Regler beider<br />
Kompressoren zusammen und ist sinnvoll im "stereo"-Modus. Die Trennung sollte im M/S-<br />
Modus mitunter aufgehoben werden, wenn Einstellungen an den Filtern oder dem Output-<br />
Regler vorgenommen werden, etwa um im Seitensignal Bass-Signale herauszufiltern und<br />
die Basisbreite einzustellen.<br />
SIDECHAIN<br />
level: Dieser Regler lässt eine Feineinstellung des externen Signals zu. Ein anliegender<br />
Pegel kann mit dem Peakmeter kontrolliert werden.<br />
source: Hiermit kann das Mischungsverhältnis zwischen dem anliegendem Programm und<br />
einem externen Signal eingestellt werden. Diese Mischung bildet das Sidechain-Signal,<br />
welches von der Kompressionsschaltung ausgewertet wird.<br />
Hinweis: Um das externe Sidechaining zu ermöglichen, achten Sie bitte darauf, dass in der<br />
Menüleiste des Plug-in-Fensters "Sidechain Input" aktiviert ist und eine entsprechende<br />
Quelle auf diesen zusätzlichen (Stereo-)Bus geroutet ist.<br />
Sidechain-Filter: Beschreibt die Arbeitsweise der beiden Regler für die Filterschaltung<br />
entsprechend dem oben ausgeführten Filternetzwerk in den Kompressoren. Durch<br />
Einengen des Frequenzbereichs lassen sich Bereiche von der Detektion ausschließen oder<br />
geringer gewichten.<br />
MASTER<br />
output: Hiermit lässt sich der finale Ausgangspegel von am-munition festlegen. Beachten<br />
Sie bitte, dass sich als letzte Stufe am Ausgang die Soft-Clipping-Schaltung befindet. Sie<br />
hat die Aufgabe, Signalspitzen abzufangen, die vom Limiter durchgelassen werden.<br />
Wir haben eingangs erwähnt, dass die Philosophie von am-munition in punkto<br />
Klangsignatur zum Teil auf der Arbeitsteilung von Limiter und Clipper beruht. Die<br />
qualitativen Ergebnisse sind bei hohen Signallautstärken abhängig vom eingestellten<br />
Threshold und Output-Wert. Ein hoher Signalpegel am Ausgang wird zwangsläufig mit<br />
einem hohen Anteil geclippter Signalspitzen verbunden sein. Benutzen Sie hier
MENÜ EFFEKTE 633<br />
gegebenenfalls zur Kontrolle die "Clip"-Anzeige. Sie zeigt im wesentlichen die Differenz aus<br />
ungeclippten und geclippten Signal. Je höher der Pegel der Anzeige, desto mehr Clipping<br />
erfolgt.<br />
threshold: Dieser Parameter bestimmt zum einen den Einsatzpunkt für den Limiter,<br />
gleichzeitig erhöht er auch den Ausgangspegel nach erfolgter Pegelreduktion ("automakeup<br />
gain"). Dies entspricht der gängigen Bedienung von Brickwall-Limitern, wo mit nur<br />
wenigen Parametern schnell und gezielt Lautheit erreicht werden soll.<br />
release: Hiermit wird die Rücklaufzeit des Limiters eingestellt, die verstreicht, bis die<br />
Regelung nach unterschreiten des Thresholds wieder ihren Ausgangspunkt erreicht.<br />
Beachten Sie bitte, dass unabhängig vom eingestellten Wert eine Art Programmautomatik<br />
über das anliegende Signal wacht. Deshalb finden Sie auch keine exakten Regelzeiten<br />
(etwa in Millisekunden) vor. Der eingestellte Wert ist als grobe Richtung für den Schaltkreis<br />
zu verstehen. Kleine Werte sorgen für eine sehr schnelle Regelzeit und gewichten die<br />
Programmautomatik relativ gering, wogegen höhere Werte für eine höhere Interaktion der<br />
beiden Detektorstufen des Limiters und der beteiligten Envelopes führen.<br />
Sidechain-Filter (Hochpass-Symbol): Für schwierige Aufgaben bei der Verdichtung von<br />
Material, etwa bei Pop- oder Danceproduktionen, ist es häufig sinnvoll, Bassanteile in der<br />
Regelung zu reduzieren oder gar vollständig zu entfernen. Dadurch lässt sich ein Pumpen<br />
des Limiters vermeiden. Hierzu kann das Sidechain-Filter des Limiters zweistufig nach oben<br />
verschoben werden. Sie sollten bei dieser Maßnahme allerdings beachten, dass der<br />
Bassbereich nun keine Limitierung wie der übrige Frequenzbereich erfährt; hier muss nun<br />
die Clipping-Stufe eingreifen und gegebenenfalls das Signal begrenzen.<br />
MONITOR<br />
solo: Durch Drücken der Schaltfläche "1" oder "2" wird einer der beiden Kompressor-<br />
Ausgänge auf die Monitorschiene geleitet. Damit umgehen Sie zum einen die<br />
Mastersektion und können zum anderen die Wirkung dieses Kompressors speziell<br />
begutachten. Dies kann insbesondere im M/S-Modus von Wichtigkeit sein.<br />
In die Sidechains lässt sich bei Bedarf über "SC1" bzw. "SC2" hineinhören.<br />
match bypass: Ein Werkzeug zum Lautmachen spielt unserem Gehör sehr leicht vor,<br />
etwas klänge besser, weil es lauter sei. Damit Sie wirklich begutachten können, ob Ihr<br />
Material nach dem Durchlaufen der vielen Stufen immer noch seine eigentliche Qualität<br />
behalten hat, ist es wichtig, einen Lautstärkeabgleich mit dem unbearbeiteten Bypass-<br />
Anteil durchzuführen. Hierzu dient die "match bypass"-Schaltfläche. Sie wirkt zusammen<br />
mit dem zugehörigen Regler als Signaldämpfung.<br />
Da die Match-Funktion an letzter Stelle im Signalweg liegt, können Sie sie<br />
selbstverständlich auch dazu nutzen, um das Audiomaterial mit einem geringeren Pegel als<br />
den vom Ausgangsclipper definierten 0dbFS aus dem Plug-in zu entlassen.<br />
am-munition CONFIG<br />
Durch Klicken auf die "CONFIG"-Schaltfläche erreichen Sie weitere<br />
Parameter von am-munition.
634 MENÜ EFFEKTE<br />
Dabei wird die reguläre Kompressoransicht ausgeblendet und eine separate Display-Seite<br />
freigegeben. Dort befinden sich auf der rechten Seite eine Reihe von Einstellungen, die sich<br />
global auf das Plug-in auswirken - unabhängig vom gewählten Preset:<br />
peak-hold time: Die Anzeigen für Output/Gain Reduction, Clipping sowie externem<br />
Sidechain-Pegel besitzen einen Spitzenwert-Speicher zur Anzeige eines momentanen<br />
Maximalwerts. Sie können mit diesem Regler die Haltedauer des Spitzenwerts festlegen.<br />
Nach dieser Zeit fällt die Peak-hold-Anzeige wieder ab, solange kein höherer Wert vorliegt.<br />
mouse mode: Normalerweise richtet sich am-munition nach den Host-Einstellungen, wie<br />
Bewegungen des Mauszeigers bei Reglern umgesetzt werden. Sie können diese<br />
Einstellung explizit vorgeben. In der Liste sind horizontal/vertikal und der so genannte<br />
zirkulare Modus (Kreisbahn) wählbar.<br />
mouse wheel inc/dec: Sie können das Scroll-Rad einer Maus zur direkten Werteänderung<br />
bei Reglern oder Fadern verwenden. Mit diesem Parameter lässt sich der Wertesprung pro<br />
Rastung des Rades festlegen.<br />
peak/limit meter range: Diese Einstellung bestimmt den Anzeigebereich des Ausgangs-<br />
Peakmeters bzw. der Pegelreduktion des Limiters (je nach Stellung des Schalters<br />
'GR/Output').<br />
Der übrige Bereich der Konfigurations-Seite ist für preset-basierte Optionen vorgesehen:<br />
highpass filter @ input: Am Eingang des Plug-ins befindet sich ein Hochpassfilter mit<br />
variabler Eckfrequenz und Flankensteilheit. Es kann insbesondere bei Mastering-<br />
Anwendungen die Aufgabe übernehmen, das Signal vor weiterer Bearbeitung<br />
"aufzuräumen" und tieffrequente Anteile herauszufiltern, die nicht benötigt werden und<br />
möglicherweise zu Übermodulierung führen könnten oder die maximal erreichbare Lautheit<br />
des Signals verringern würden.<br />
Das verwendete Filter hat Butterworth-Charakteristik (q=0.707) und lässt sich umschalten<br />
von 2. Ordnung auf 4., 6. und 8. Ordnung.
MENÜ EFFEKTE 635<br />
Zur exakten Einstellung des Filters empfehlen wir das Arbeiten mit Subwoofern unter guten<br />
raumakustischen Bedingungen.<br />
Die folgenden Optionen betreffen Feineinstellungen der Master-Sektion:<br />
limiter<br />
detection (feed-forward feed-back): Bei der Limiterschaltung ist (in der ersten Stufe)<br />
stufenlos wählbar, ob die Signal-Envelope direkt aus dem Eingangssignal (forward)<br />
gewonnen werden soll oder ob eine vom bestehenden Amplitudenverlauf generierte<br />
Kontrollspannung mit einbezogen wird (feed-back). Letztere Herangehensweise führt oft zu<br />
einem ruhigeren, ausgeglichenerem Klangbild und gewichtet die Transienten höher als<br />
langsamere Signalanteile. Gleichzeitig wird aber auch die resultierende Kennlinie des<br />
Limiters etwas weiter abgerundet (soft knee). Dies kann in einigen Situationen zu einer<br />
etwas geringeren Gesamtlautstärke führen. Generell lässt sich sagen, dass das Klangbild<br />
im "forward"-Modus etwas direkter, zupackender ist. Mitunter sind die Auswirkungen aber<br />
recht subtil und unter Umständen nur bei viel Pegelreduktion hörbar.<br />
attack time: Normalerweise soll ein Limiter eine extrem schnelle Ansprechzeit aufweisen.<br />
Bei so genannten Look-ahead-Schaltungen, die mit einer Verzögerung im Signalweg<br />
arbeiten, kann die Attackzeit analog zum Delay relativ lang sein und dem Limiter somit<br />
genügend Luft zum korrekten Arbeiten liefern. Bei einem "zero-latency"-Design wie<br />
unserem hingegen muss grundsätzlich erst einmal davon ausgegangen werden, dass der<br />
Limiter gar keine Zeit zum Regeln bekommt; er müsste theoretisch unendlich schnell sein.<br />
Am-munition vertraut auf das Zusammenspiel von Limiting und Clipping. Der Clipper soll<br />
dabei am Ausgang abfangen, was der Limiter vom Einschwingvorgang des Signals<br />
durchlässt. Entsprechend großzügig kann die Attackzeit mitunter sein. Geringe Werte von<br />
unter 5ms bieten sich an, wenn lediglich kleine Pegeländerungen geglättet werden sollen.<br />
Größere Werte lassen dagegen ganze Instrumente oder Gruppen aus dem Gesamtsignal<br />
hervorstehen, wie etwa Schlagzeug. Mit einer ausreichend langen Attackzeit kann z.B. eine<br />
Snare in einem komplexen Signalgemisch ihren Punch behalten und trotzdem der<br />
Gesamtsound sehr laut und kompakt gehalten werden. Übliche Anwendungsfälle sind hier<br />
härtere Rock- oder Metal-Produktionen, bei denen ohnehin ein Clipper am Ausgang oft der<br />
bessere Partner ist als ein Brickwall-Limiter, der prinzipbedingt eher zum Verschlucken von<br />
wichtigen Transienten neigt. Die verwendete Kombination in am-muniton ist dagegen in der<br />
Lage, Amplituden-Energie in spektrale zu transformieren.<br />
dual-band clip stage<br />
crossover frequency: Dieser Parameter bestimmt die Trennrequenz, an der das Signal in<br />
einen Bass- und Höhenbereich separiert wird.<br />
upper-band / lower-band saturation: Ist dieser Regler in seiner Minimalstellung, findet<br />
beim Erreichen der Vollaussteuerung in diesem Band ein hartes Clipping des Signals statt.<br />
Dabei entsteht an der Clipping-Grenze ein hohes Maß von zuätzlichen<br />
Obertönen/Harmonischen. Unterhalb dieser Schwelle bleibt das Klangbild jedoch<br />
vollkommen neutral.<br />
Größere Werte dieses Parameters führen zu einem weichen Clipping bzw. zu einer<br />
Sättigung des Signals. Diese betont im Wesentlichen zunächst nur geradzahlige<br />
Harmonische niedriger Ordnung (hauptsächlich sogenannte k3-Harmonische). Als Beispiel
636 MENÜ EFFEKTE<br />
würde einem Sinuston mit 1kHz Grundfrequenz ein Oberton mit 3Khz und geringerer<br />
Amplitude zugefügt. Das Obertonspektrum bei 100% Saturation ist dem analoger<br />
Bandmaschinen recht ähnlich, wenn eine solche durch Sättigung des Bandes bei<br />
Vollaussteuerung am Limit betrieben wird.<br />
output clip stage<br />
Auch hier lässt sich die Balance zwischen hartem Clipping und weicher Sättigung des<br />
Signals fein einstellen.<br />
auto gain: Ist diese Funktion ausgeschaltet, wird der Gesamtpegel vor dem Ausgang je<br />
nach Reglerstellung des Clippings um bis zu 3dB erhöht. Dies ist bedingt durch die<br />
sanftere Sättigungskennlinie, deren Maximum normalerweise schon vor der<br />
Vollaussteuerung erreicht wäre, aber hier um diesen Betrag angehoben wird, um den<br />
maximalen Headroom zu gewährleisten. Ohne "auto gain" wird somit bei gleichbleibendem<br />
Absolutpegel eine Lautheitserhöhung aufgrund des geänderten Obertonspektrums<br />
stattfinden.<br />
Bei aktiviertem "auto gain" wird dagegen ein solcher Pegelanstieg vermieden und eine<br />
gleichbleibende Lautheit unabhängig von der Sättigungskurve angestrebt. Hierzu wird der<br />
Eingang des Clippers um den zu erwartenden Pegelgewinn am Ausgang abgesenkt, so<br />
dass wieder "gleiche Verhältnisse" herrschen. Diese Maßnahme kann insbesondere beim<br />
Einsatz des Dual-Band-Clippers notwendig sein, da ein zweimaliges Sättigen des Signals<br />
ohne diese Dämpfung unter Umständen übertrieben klingen kann.<br />
Somit stellt die "auto gain"-Funktion selbst bei zusätzlich generierten Obertönen ein<br />
gewisses Maß an Luftigkeit sicher.<br />
CORVEX - Chorus/Flanger<br />
Wenn wir beim CORVEX von Chorus und Flangereffekt sprechen, meinen wir nicht nur<br />
wahlweise eines der beiden Effekte, sondern vor allem die Variationen dazwischen und<br />
das, was über gängige Konzepte hinausgeht.<br />
Ein Chorus erzeugt den typischen schwebenden Klangteppich, wie man ihn von<br />
Gitarrensounds oder Synth-Flächen kennt. Sie können damit ein Instrument akustisch<br />
andicken, es fülliger klingen lassen oder die Illusion erzeugen, als wäre es mehrfach<br />
vorhanden.
MENÜ EFFEKTE 637<br />
Der Chorus-Sound entsteht, indem man sich den sogenannten Doppler-Effekt zunutze<br />
macht. Diesen kennen Sie sicherlich aus dem Alltag: Die Sirene eines vorbeifahrenden<br />
Krankenwagen erscheint beim sich nähernden Fahrzeug höher und beim Entfernen tiefer.<br />
Dieser Effekt kommt durch die Schallgeschwindigkeit zustande, die hierbei erst zu- und<br />
dann abnimmt. Damit ändert sich auch die Wellenlänge respektive die Frequenz. Würde<br />
sich an ihrer Hörposition eine zweite Sirene befinden, die sich nicht bewegt, entstünde<br />
zwischen den beiden Klängen eine Schwebung, wie bei einer Verstimmung zwischen zwei<br />
Instrumenten.<br />
Beim Chorus wird das Signal zunächst auch in mindestens zwei aufgeteilt, einen Direktund<br />
einen Effektanteil, wobei wir beim CORVEX sogar mehrere Effektanteile haben.<br />
Der Doppler-Effekt entsteht hier durch eine kurze Signalverzögerung (Delay) des<br />
Effektanteils. Diese Verzögerung liegt bei den meisten Geräten, so auch hier, im Bereich<br />
von 10-30ms, das ist kurz genug, um sie nicht als Echo wahrzunehmen. Ähnlich kurze<br />
Zeiten würden Sie selbst als routinierter Spieler auch erhalten, wenn Sie z.B. eine<br />
Gitarrenspur doppeln (erneut einspielen). Eine kurze Verzögerung klingt im Mix mit dem<br />
Direktsignal schon gedoppelt, aber authentisch ist dies nicht. Hier kommt die oben<br />
genannte Verstimmung ins Spiel: Das Effektsignal wird leicht in der Tonhöhe moduliert,<br />
indem es in der Verzögerungsschleife ganz leicht vor und zurück driftet; man erhält eine<br />
Schwebung, deren Lebendigkeit durch die Geschwindigkeit des Drifts beeinflusst wird.<br />
Der "Flange"-Effekt ähnelt dem des Chorus, hat aber einen anderen technischen und<br />
historischen Hintergund. Er kam eher zufällig zustande: Jemand (diverse Quellen nennen<br />
übereinstimmend John Lennon) hatte im Tonstudio an einer von zwei miteinander<br />
gekoppelten Tonbandmaschinen eine Spule mit der Hand kurz abgebremst. Das Resultat:<br />
durch die kurze Verzögerung des zweiten Signals zum ersten kamen Auslöschungen im<br />
Frequenzspektrum zutage, der sogenannte Kammfiltereffekt (die zwei Signale bilden in ihrer<br />
Summe je nach Verzögerung Berge und Täler im Spektrum, die den Zähnen eines Kamms<br />
ähneln).<br />
Flanging ist im Grunde ein Choruseffekt, der aber eine geringere Verzögerungszeit aufweist<br />
(unter 10ms). Das Loslösen oder Doppeln von Signalen steht hier nicht im Vordergrund,<br />
sondern eher eine kreative Deformierung des Frequenzgangs.<br />
Ein Flange-Effekt in Vollendung benötigt auf jeden Fall ein Feedback: der Flange-Anteil wird<br />
dabei wieder zurück auf den Eingang gegeben, um den Effekt zu verstärken. Oft spricht<br />
man auch vom "Jet-Effekt", in klanglicher Anlehnung an einen startenden Düsenjet.
638 MENÜ EFFEKTE<br />
CORVEX Parameter<br />
Delay-/Modulationssektion<br />
time: Hiermit bestimmen Sie die Delayzeit<br />
und legen somit grundsätzlich fest, ob Sie<br />
eher einen Chorus- oder einen<br />
Flangerklang erhalten. Vom Flanger wird<br />
allgemein bei Verzögerungszeiten im<br />
Bereich von 1 – 10ms gesprochen, da<br />
bei diesen Zeiten die typischen<br />
Kammfilter-Artefakte im hörbaren<br />
Frequenzbereich liegen (Frequenz = 1 /<br />
Delay in ms). Für einen Chorus sind<br />
Werte von 20 – 40ms üblich.<br />
Über die richtigen Verzögerungszeiten werden mitunter wahre Glaubenskriege geführt. Wir<br />
raten aber eher davon ab, sich streng nach solchen Standards zu richten. Lassen Sie<br />
schlichtweg Ihr Ohr entscheiden.<br />
voices: Damit bestimmen Sie, wie viele interne Stimmen der Effekt beinhaltet. Zwei bis<br />
maximal acht Verzögerungseinheiten können Sie hier aktivieren. Bei mehr als zwei Stimmen<br />
wird der Klang fülliger und dicker. Ungerade Stimmen (1, 3, 5, 7) werden dem linken Kanal<br />
zugeordnet, gerade Stimmen (2, 4, 6, 8) dem rechten. Zu diesen<br />
Stimmen/Verzögerungseinheiten zählen auch die nachfolgenden Elemente wie Filterstufe<br />
und Diffusionseinheit. Beachten Sie deshalb bitte, dass eine Erhöhung der Stimmenzahl zu<br />
einer erhöten CPU-Belastung führt.<br />
span: Jede per "voices" aktivierte Verzögerungseinheit kann mit diesem Regler in ihrer Zeit<br />
verschoben werden. Ein Beispiel: Sie haben mit dem "time"-Poti 10ms eingestellt und<br />
wählen vier Stimmen aus. "span" auf 50% würde nun bedeuten, das Stimme 2 um 15ms<br />
verzögert wird, Stimme 3 um 20ms und Stimme 4 um 25ms. Sie können z.B. durch<br />
Erhöhen des "span"-Wertes die Resonanzen bei hohen Feedbackraten aufbrechen oder<br />
bei großer Stereobreite (stereo width) das Klangfeld auseinanderziehen.<br />
Die Modulationstiefe. Was Sie möglicherweise von anderen Modulationseffekten als<br />
"Depth" oder "Intensity" kennen, lässt sich hier mit dem kleinen Regler underhalb von<br />
"time" einstellen. Hier zeigt sich eine der wichtigsten Eigenschaften dieser drei Effekte: die<br />
kleinen Regler der unteren Reihe auf der Frontplatte werden als gleichwertig betrachtet. Sie<br />
sind im wesentlichen Modulationsziele. Wenn wie in diesem Fall das Modulationsziel des<br />
LFOs der "time"-Regler ist, haben Sie damit die Tiefe der Tonhöhenverschiebung<br />
eingestellt.<br />
In der Maximalstellung ist die Auslenkung am größten, in der Minimalstellung bleibt der<br />
Effektanteil statisch.
MENÜ EFFEKTE 639<br />
Modulation speed:<br />
Modulationsgeschwindigkeit. Langsame<br />
Zeiten erzeugen eine ruhige<br />
Schwebung; hohe Geschwindigkeiten<br />
klingen nach Vibrato oder im Extremfall<br />
wie "unter Wasser". Die Art der<br />
Modulation wird über die Drucktaster<br />
ausgewählt.<br />
Es stehen als Wellenform Sinus (sine), Rechteck (sqre) und eine Zufallsmodulation (rand,<br />
Sample&Hold-Stufe) zur Verfügung. Die Sinuswelle eignet sich gut für schwebende, ruhige<br />
Klänge. Ein Rechteck klingt dagegen recht drastisch und stark rhythmisch. Der<br />
Zufallsmodus ist ein guter Partner für Ambient Sounds oder Klanglandschaften, die<br />
Verläufe sind nicht vorhersehbar und können einen interessanten Akzent setzen.<br />
Der sync-Button lässt die Geschwindigkeit auf das Songtempo einrasten. Alternativ<br />
können Sie das Modulationstempo manuell in Hz einstellen.<br />
Tone-/Filtersektion<br />
Die durchstimmbaren Hoch- und Tiefpassfilter begrenzen das Signal innerhalb jeder<br />
Stimme/Verzögerungseinheit.<br />
feedback: Damit legen Sie fest, wie stark das Signal in jeder Einheit auf sich selbst<br />
zurückgekoppelt wird. Bei hohen Werten können Sie den typischen, schneidenden<br />
Flanger-Klang erzielen. Was CORVEX hierbei von vielen anderen digitalen Geräten<br />
unterscheidet ist, dass hohe Feedback-Raten nicht zu einem harten Übersteuern führen. In<br />
jeder Verzögerungseinheit wird das Signal auf eine Sättigungsstufe geleitet, die für eine<br />
weiche, analog klingende Begrenzung sorgt.<br />
diffusion: Dies ist einer der interessantesten Parameter von CORVEX und eher unüblich für<br />
diese Effektgattung. Normalerweise werden größere Verzögerungen als diskrete Echos<br />
hörbar. Mittels "diffusion" können Sie das Signal in jeder Stimme aufweichen, es förmlich
640 MENÜ EFFEKTE<br />
zerstäuben. Im Extremfall und bei ausreichend hohem "time"-Wert sind sogar hall-ähnliche<br />
Klänge möglich. Somit können Sie etwa mittels "time", "voices" & "span" einen kleinen<br />
Raum nachbilden und mittels "diffusion" die natürliche Eigenschaft zur Zerstreuung von<br />
Signalen an Oberflächen simulieren. Verwenden Sie bei hohen "feedback"-Werten einfach<br />
ein wenig Tonhöhenmodulation (der kleine Regler unterhalb von "time"), um die Bildung von<br />
Kamm-Artefakten durch statische Wiederholungen aufzubrechen.<br />
complex: Normalerweise arbeitet jedes Stimmenpaar im "PingPong"-Modus, d. h. der<br />
linke Kanal wird auf den rechten zurückgeworfen und umgekehrt. Bei "complex" werden<br />
die Parameter Feedback & Diffusion hingegen in einer Weise kombiniert, die in hohem<br />
Maße "chaotisch" wirken. Im "complex"-Modus wirkt jede einzelne der 8 möglichen<br />
Stimme auf jede andere, d.h. jede Echowiederholung sorgt für eine noch schnellere<br />
Diffusion. Dabei sind bei voller Stimmenzahl noch räumlichere Sounds möglich. CORVEX<br />
ist damit sogar in der Lage, den einen oder anderen spezialisierten Halleffekt in den<br />
Schatten zu stellen…<br />
Nach diesem Überblick über die Hauptparameter schulden wir Ihnen immer noch die<br />
Erklärung, was es mit den anderen kleinen Reglern der unteren Reihe genau auf sich hat.<br />
Wie oben angedeutet, handelt es sich hier um eine Intensitätseinstellung der<br />
Modulationstiefe: Jeder dieser Regler legt fest, wieviel LFO-Anteil auf den zugehörigen<br />
Parameter darüber wirkt.<br />
Dabei gilt Folgendes:<br />
• Die Hüllkurve des LFO wirkt beim "time"-Parameter direkt, d.h. ein Aufleuchten der<br />
runden LED in der Modulations-Sektion hat eine Vergrößerung der Delayzeiten zur Folge.<br />
• Der LFO wirkt bei allen anderen Parametern rechts der Mittelstellung ebenfalls direkt.<br />
Links davon wird dagegen der inverse Wert der Modulationshüllkurve genommen.<br />
Wenn Sie z.B. als Wellenform "sine" gewählt haben, entspricht die inverse<br />
Kurvenform einer Sinuswelle, die um den Nullpunkt gespiegelt ist. In der Praxis<br />
bedeutet dies eine zeitliche Verschiebung der Modulation, nämlich um genau eine<br />
halbe Periodenlänge.<br />
Grundsätzlich addieren sich die Modulationswerte zu den Einstellungen der Hauptregler.<br />
Um bespielsweise ein rhytmisches Öffnen der Stereobreite auf geraden Viertelnoten zu<br />
erzielen, stellen Sie den "stereo width"-Regler zunächst auf 0%. Schalten Sie "sync" ein,<br />
drehen Sie "speed" auf "1/4" und den kleinen Regler für das Modulationsziel "stereo width"<br />
auf Rechtsanschlag. Damit öffnet sich das Stereobild bei jeder Viertelnote auf maximal.<br />
Drehen sie den kleinen Regler nun unterhalb von "stereo width" nach links: das Stereobild<br />
öffnet sich jetzt auf den Off Beats. Genau hier wirkt jetzt die inverse Hüllkurve und wir<br />
erhalten die genannte zeitliche Verschiebung.<br />
Genauso können Sie mit den anderen Modulationszielen verfahren und CORVEX dabei<br />
Klänge entlocken, die ein einfacher Chorus oder Flanger nicht kennt. Wir haben einige<br />
Presets erstellt, die intensiven Gebrauch von der Modulation machen, anhand derer Sie<br />
sicherlich schnell den richtigen Dreh finden...
MENÜ EFFEKTE 641<br />
ECOX - Echo/Delay<br />
Dieses Delay bietet Ihnen eine kreative Spielwiese abseits üblicher Verzögerungseffekte.<br />
Sie können während des Spielens die Delayzeiten ändern, ohne dass kratzige, digitale<br />
Artefakte auftreten. Stattdessen werden die Zeiten weich ausgeregelt, ähnlich den alten<br />
Eimerketten- oder Bandechogeräten, bei denen eine Änderung der Verzögerungszeit durch<br />
die Bandeschwindigkeit realisiert wurde und das System zwangsläufig Trägheit besaß.<br />
Solche Sounds lassen sich mit ECOX relativ leicht und überzeugend nachbilden, mitsamt<br />
den in der Realität von Bandechos stets präsenten Gleichlaufschwankungen und<br />
Höhenverlusten bei jeder Wiederholung (Feedback).<br />
Das interne Feedback verfügt hierbei wie das des CORVEX über ein Hoch- und Tiefpass-<br />
Filter, mit dem sich je nach Einstellung dunkle, helle oder mittenlastige Wiederholungen<br />
erzielen lassen.<br />
Eine besondere Eigenschaft von ECOX ist, dass Sie das Delay nicht digital übersteuern<br />
können. Selbst bei unendlicher Wiederholung wird das Signal nicht unkontrolliert zerren,<br />
sondern zunehmend leicht komprimiert und ähnlich einem Band angezerrt.
642 MENÜ EFFEKTE<br />
ECOX - Parameter<br />
ECOX - Delay Time<br />
left + right: Die Delayzeiten lassen sich<br />
für links und rechts getrennt regeln. Bei<br />
"gesyncten" Einstellungen können Sie<br />
den Notenwert wählen, auf denen die<br />
Drehschalter einrasten. Zur Wahl stehen<br />
die gleichen Notenwerte wie bei<br />
CORVEX. Es steht Ihnen aber auch frei,<br />
auf "sync" zu verzichten und freie<br />
Verzögerungszeiten in Millisekunden<br />
einzustellen.<br />
Link-Schaltfläche (Schloss-Symbol):<br />
Drücken Sie auf diesen Schalter, um mit<br />
einem Delay-Regler beide Kanäle<br />
gleichzeitig zu ändern. Die Link-Funktion<br />
hat ebenfalls Auswirkung auf die beiden<br />
Regler zur Modulationstiefe dieser<br />
Sektion.<br />
Die sync-Schaltfläche darunter bewirkt die Anzeige der Delayzeit des linken und rechten<br />
Kanals im eingestellten Taktraster.<br />
ECOX - Modulations-Sektion<br />
Es stehen die gleichen Features wie<br />
beim CORVEX zur Verfügung. Wenn Sie<br />
etwa eine Tonhöhenmodulierung<br />
erreichen möchten, gelten die gleichen<br />
Bedingungen wie bereits oben erwähnt.
MENÜ EFFEKTE 643<br />
ECOX - Feedback Path<br />
Filtersektion, Feedback, Diffusion, Stereo Width: siehe CORVEX.<br />
Auch ECOX haben wir neben einigen sinnvollen Presets auch etliche der "abgefahrenen"<br />
Art mitgegeben, um zu verdeutlichen, was sich alles aus diesem Echogerät herausholen<br />
lässt... seien Sie erfinderisch…<br />
FILTOX - Multimode-Filter<br />
FILTOX ist wie CORVEX und ECOX ein Modulationseffekt. Allerdings dreht sich hier alles<br />
um Frequenzgangverbiegung: eine Modulationsquelle steuert zwei Filtereinheiten. Mögliche<br />
Einsatzgebiete sind Synthesizerklänge (Filtersweeps auf Flächen oder Pads) oder kreative<br />
Verfremdungen von Drumloops (z.B. bei Variationen oder Fills). Bei Gitarren können<br />
typische Wah-Effekte erzielt werden, entweder mit der Tempo-Modulation oder einem<br />
besonderen Modus, der Modulation via Signal-Hüllkurve.<br />
Das Herz von FILTOX ist ein Stereo-Multimode-Filter nach analogem Vorbild (Chamberlin-<br />
2-Pole Filter), das als Oberheim-Filter bekannt ist. Bei FILTOX wurden pro Kanal zwei<br />
solcher Module kaskadiert, um eine schaltbare 24dB-Flankensteilheit zu erreichen.<br />
Unser digitales Modell des Filters ist entsprechend ausgelegt, den typischen "analogen"<br />
Klangcharakter zu liefern, insbesondere lässt es sich hervorragend intern übersteuern.<br />
Dabei entstehen Interaktionen zwischen Cutoff-Frequenz und besonders der Resonanz, die<br />
den Sound im positiven Sinne "undigital" erscheinen lassen.
644 MENÜ EFFEKTE<br />
FILTOX - Parameter<br />
Es stehen Ihnen folgende Filtertypen zur Verfügung:<br />
• Tiefpass<br />
• Bandpass<br />
• Bandsperre (Notch)<br />
• Hochpass<br />
Normalerweise sind diese Filtertypen umschaltbar ausgelegt.<br />
Bei dem Chamberlin-Filter handelt es sich jedoch um ein<br />
"state-variable"-Klangnetzwerk, was bedeutet, dass alle<br />
Filtertypen gleichzeitig über Abgriffe (englisch "taps")<br />
entnommen werden können. Warum also die Taps statisch<br />
belassen, wenn man sie dynamisch durchfahren kann...<br />
Die eigentliche Filterschaltung bietet folgende Parameter:<br />
• Cutoff-Frequenz (freq)<br />
• Resonanz (reso)<br />
• interne Sättigung (drive)<br />
Das Filter kann kanalweise getrennt oder gemeinsam mittels<br />
Link-Button eingestellt werden.<br />
Als Modulationsziele können Sie die Cutoff-Frequenz oder die Resonanz eines jeden<br />
Kanals festlegen. Wie bei CORVEX und ECOX bestimmen auch hier die kleinen Regler der<br />
unteren Reihe den Modulationsanteil.<br />
Für die Modulationsquelle gilt primär das Gleiche wie bei den vorgenannten Effekten.<br />
Zusätzlich bietet Ihnen FILTOX die Modulation der Filtersektion durch eine<br />
Hüllkurvensteuerung (Envelope Follower) an. Hierbei dient das Eingangssignal selbst als<br />
Modulator. Damit sind z.B. die bekannten "Auto-Wah"-Klänge möglich.<br />
Um diesen Envelope Follwer-Modus<br />
zu nutzen, gehen Sie wie folgt vor:<br />
• Drücken Sie in der Modulations-<br />
Sektion den Taster "env"<br />
• Die beiden kleinen "gain"-Regler<br />
links unten dienen der Anpassung<br />
des Eingangspegels zur<br />
Hüllkurvenbestimmung. Die LEDs<br />
oberhalb zeigen nun nicht mehr die<br />
LFO-Geschwindigkeit an, sondern<br />
dienen zur visuellen Rückmeldung<br />
der eingestellten Empfindlichkeit.
MENÜ EFFEKTE 645<br />
• Normalerweise sollte die Empfindlichkeit so geregelt werden, dass Signalspitzen zum<br />
hellen Leuchten der LEDs führen. Bei zu wenig "gain" müssten Sie sonst die Regler für<br />
die Modulationsziele unnötig weit aufdrehen. Bei zu hohem Eingangspegel ist das<br />
Verhalten umgekehrt. Zusätzlich kommt das Problem der Übersteuerung hinzu, wenn<br />
die Detektorschaltung des Hüllkurvenfolgers durch Sättigung zu einem inakuraten<br />
Tracking führt. Dieses Tracking wird auch durch nachfolgende Parameter beeinflusst:<br />
• Regler "speed left & right": Diese dienen sonst wie gewohnt zur Einstellung des LFO-<br />
Tempos. Im Envelope-Modus hingegen regeln Sie hiermit pro Kanal Attack & Release<br />
der Hüllkurve. Das bedeutet, dass minimale Speed-Einstellungen zu einem schnellen<br />
Anstieg der Envelope und damit zu einem schnellen Ansprechen der Modulation führen.<br />
Da Attack & Release gekoppelte Einstellungen sind, entsprechen schnelle Attacks auch<br />
kurzen Release-Werten. Somit fällt die Steuerspannung für das Filter auch schneller ab<br />
als bei mittleren oder langsameren Einstellungen.<br />
• Sie sollten die Geschwindigkeit möglichst exakt dem Signal anpassen. Zu kurze Zeiten<br />
führen zu Fehlern beim Tracking und zu einem Flattern, während zu lange Zeiten kurze<br />
Signalspitzen überhören. Intern arbeitet der Detektor jedoch mit einer Halbautomatik für<br />
die Releasezeit, so dass die Einstellung weniger kritisch ist als bei rein manuellen<br />
Verfahren.<br />
• Das Schloss-Symbol der Modulations-Sektion hat im Envelope-Modus eine<br />
Sonderbedeutung: Wenn aktiviert, werden beide Kanäle zur Detektion<br />
zusammengefasst, so dass Panning-Effekte lediglich aufgrund unterschiedlicher<br />
Reglerstellung entstehen können, nicht aber durch ein stereofones Eingangssignal an<br />
sich.<br />
De-esser<br />
(<strong>Samplitude</strong> Pro)<br />
Der De-esser ist ein weiteres, essentielles Plug-in für <strong>Samplitude</strong>. Dieses Plug-in nutzt die<br />
klassische Kompressor-Technologie kombiniert mit Notch-/Lowpass-Filter-Algorithmen,<br />
um störende "S"-Laute aus Vokalaufnahmen zu entfernen. Das Gerät verfolgt das<br />
eingehende Audiosignal und passt sich laufend an den Eingangspegel an. Somit ist keine<br />
Threshold-Einstellung notwendig. Dieser Automatismus arbeitet über einen breiten<br />
Dynamikbereich. Sie sollten allerdings sicherstellen, dass das Eingangssignal Peak-Werte<br />
von mindestens – 24 ... 20dB aufweist.<br />
Das Plug-in ermittelt die Anzahl der Inputsignale und schaltet gegebenenfalls auf "mono".<br />
Auch echter Stereobetrieb ist möglich, z.B für Chöre oder Backing Vocals. Da die<br />
Bandbreite bei der Kompression ziemlich klein ist, wirken sich Verschiebungen im<br />
Stereobild kaum aus.<br />
Die Erkennung des Bereichs der "S"- Laute findet mit dem "tune"-Regler statt. Der<br />
einstellbare Bereich reicht zwischen 4 kHz und 12 kHz. Der typische "S"-Frequenzbereich<br />
liegt meist zwischen 6 kHz und 8 kHz. Das Plug-in kann natürlich auch dazu benutzt
646 MENÜ EFFEKTE<br />
werden, Pegelspitzen von beliebigen Signalen auszugleichen, z.B. Crash Cymbals beim<br />
Schlagzeug oder den recht spitzen Klang im Bereich zwischen 10 kHz und 12 kHz von<br />
einigen Großmembran-Kondensatormikrofonen.<br />
Die störende Frequenz kann durch den "reduction"-Regler um bis zu 36 dB abgemildert<br />
werden. Dabei steht der eingestellte Wert für die maximale Pegelreduzierung, während die<br />
LED-Anzeige die tatsächliche Reduktion anzeigt.<br />
VariVerb Pro<br />
(<strong>Samplitude</strong> Pro und <strong>Samplitude</strong>)<br />
Mit VariVerb Pro (VARIable reVERB) bietet <strong>Samplitude</strong> Ihnen ein virtuelles Effektgerät mit<br />
hochwertigen Hall-Algorithmen, um Ihren Aufnahmen Räumlichkeit und Tiefe zu verleihen.<br />
Im Gegensatz zum <strong>Samplitude</strong>-Raumsimulator basiert der erzeugte Hall nicht auf<br />
Impulsantworten, sondern wird auf 'traditionelle' Weise auf der Basis komplexer<br />
Reflexionsmuster und verschiedener Software-Modelle berechnet.<br />
Der Vorteil bei einem algorithmischen Hall wie dem VariVerb Pro besteht in der Möglichkeit,<br />
auf unterschiedlichste Parameter Einfluss zu nehmen und den Raumeindruck nach eigenen<br />
Wünschen zu gestalten. Zudem sind einige Effekte (z.B. Modulationen oder nichtlineare<br />
Verstärkungen) mit Faltung nicht zu realisieren, so dass algorithmische Verfahren immer<br />
noch ihre Daseinsberechtigung haben. Insbesondere die Klangfärbungsmöglichkeiten<br />
dieser herkömmlichen Hallerzeugung stellen ein unter klangästethischen Gesichtspunkten<br />
interessanten Aspekt dar.
MENÜ EFFEKTE 647<br />
Variverb - Algorithmen<br />
Die im VariVerb Pro auf eine bestimmte Art der<br />
Raumerzeugung spezialisierten Algorithmen<br />
lassen sich in der "model" Liste im Display<br />
auswählen:<br />
• Room A: Kleiner bis mittelgroßer Raum,<br />
Dämpfung der tiefen Frequenzen, direkte<br />
Ansprache, für kleine Räume typisch hohe<br />
Dichte/Diffusion.<br />
• Room B: Raum ähnlich A, etwas anderes<br />
Reflexionsmuster, spätere Ansprache.<br />
• Hall A: Großer Saal/große Halle, langsam<br />
aufbauender Nachhall, geringere Dichte als<br />
die 'Rooms'.<br />
• Hall B: Ähnlich Hall A, jedoch spätere Antwort<br />
der Reflexionen, etwas kälterer Klang,<br />
geringere Diffusion.<br />
• Retro Room: Klassischer Raumeffekt im Stil<br />
bekannter Hardware-Hallgeräte aus den<br />
80ern/90ern. Künstlichere Algorithmen als die<br />
vorgenannten Verfahren. Der Vintage/Retro-<br />
Charakter steht hier im Vordergrund, definitiv<br />
ein Effekt-Hall.<br />
• Retro Hall: Erzeugungsart wie Retro Room, aber hier als klassischer Saaleffekt mit<br />
entsprechendem Reflexionsmuster. Dichte, wolkenartige Hallfahne.<br />
• Plate A: Klassische Hallplatte, hohe Diffusion, Ansprache recht dunkel und schwer,<br />
leichte Panorama-Effekte, für chorus-ähnliche Schwebungseffekte in der Tonhöhe<br />
modulierbar.<br />
• Plate B: Hallplatte ähnlich A, aber eher heller Charakter, direktere Ansprache,<br />
ausgeprägtere Resonanzen, ausgeprägterer Vintage-Charakter.<br />
• NonLin Gate:Nichtlinearer Hall, kein Ausklingen, sondern abruptes Ende (klassischer<br />
"gated reverb"-Effekt).<br />
• NonLin Reverse: Hall mit umgedrehtem Amplitudenverlauf, Klangeindruck wie<br />
rückwärts gespielt.<br />
• Spring A: Modell einer Hallspirale mit zwei gekoppelten Federsystemen, typische<br />
Echoeffekte und Erregungsgeräusche.<br />
• Spring B: Ähnlich Spring A, jedoch weicheres, ausgeglicheneres Schwingungsverhalten.<br />
• HQ Room A/B & Hall A/B: Extrem hochwertige und sehr komplexe Simulationen, die<br />
allerdings mit einer erhöhten CPU-Belastung verbunden sind. Trotzdem - oder<br />
deswegen - die definitiven Haupthall-Algorithmen. Sehr plastischer, greifbarer<br />
Raumeindruck mit freier Positionierung von Schallquelle und Hörposition. Dabei<br />
unterscheiden sich die A- und B-Modelle geringfügig voneinander wie bei den<br />
regulären Room- und Hall-Algorithmen, d.h. HQ Room A bietet etwas andere<br />
Ausmaße und eine andere Beschaffenheit als B. Bei den HQ-Halls besitzt Hall B eine<br />
spätere Ansprache als A und klingt minimal komplexer und verwinkelter.
648 MENÜ EFFEKTE<br />
Weiter unten werden wir die einzelnen Modelle und die verfügbaren Parameter noch<br />
eingehend beschrieben.<br />
Variverb - Details im Überblick<br />
Wenn Sie VariVerb Pro nach dem Laden das erste Mal öffnen, präsentiert sich Ihnen das<br />
Gerät in einer Art "easy"-Modus.<br />
Das Herzstück von VariVerb Pro ist das Display, welches die erreichbaren Parameter, ihre<br />
momentanen Werte und ein grafisches Abbild des zeitlichen Verlaufs des generierten Halls<br />
darstellt.<br />
Oberhalb der Geräteoberfläche, in der "Console" finden sich in der Presetliste in Rubriken<br />
unterteilt typische Einstellungen für die verschiedensten Aufgaben im Studioalltag.<br />
Für allgemeine AUX-Routings gibt<br />
es eine separate Kategorie, dort<br />
sind alle Modelle in einer<br />
"Default"-Einstellung verfügbar.<br />
Diese Rubrik bietet sich für die<br />
Hallgestaltung an, wenn Sie bei<br />
Null anfangen möchten. Das<br />
Mischungsverhältnis ist dabei auf<br />
100% Effektanteil voreingestellt.<br />
Regler für eben jenes Mischungsverhältnis (Direktsignal<br />
und Hallanteil) finden Sie oben rechts auf der<br />
Hauptoberfläche.<br />
Links davon befindet sich die "test"-Sektion und ein "mute"-Schalter.<br />
Diesen können Sie zum einen benutzen, um bei längeren<br />
Hallfahnen das Eingangssignal kurzzeitig auszuschalten,<br />
etwa wenn Sie präzise den ausklingenden Nachhall<br />
beurteilen möchten.
MENÜ EFFEKTE 649<br />
Andererseits ist ein stummgeschalteter Eingang sinnvoll<br />
bei tiefergehender Raumgestaltung unter Zuhilfenahme<br />
der Test-Samples: Diese gestatten die akustische<br />
Begutachtung und Feinjustierung des Halleffekts mittels<br />
dreier Samples: Stick (Sidestick), Snap (Fingerschnipsen)<br />
und Vocal (kurzes Gesangssample).<br />
Am oberen linken Rand des Displays befindet sich ein<br />
"Zoom"-Regler, mit dessen Hilfe sich z.B. bei den<br />
Raummodellen die wichtige Anhallphase beurteilen lässt.<br />
Größere Zoomstufen stellen die ersten Millisekunden dar<br />
und stellen bei den Room- und Hall-Modellen die<br />
wichtigen Erstreflexionen detailliert dar.<br />
Unterhalb des Displays befinden sich die Regler für die<br />
eigentlichen Reverb-Parameter. Zunächst sind nur die<br />
wichtigsten erreichbar, wie z.B. die Raumgröße und die<br />
Nachhallzeit.<br />
Tiefergreifende Manipulationen können Sie vornehmen, indem Sie über der Presetliste den<br />
"expert"-Button drücken.<br />
Bei gedrückter "expert"-Einstellung präsentiert VariVerb<br />
Pro Ihnen alle erreichbaren Parameter des zugrunde<br />
liegenden Modells.<br />
In der "expert"-Darstellung werden auf der rechten Seite<br />
des Displays bei den Room & Hall-Modellen die<br />
Entfernungen der ersten acht Reflexionen angezeigt. Die<br />
eingestellte Größe ("size") und das Predelay sind mit<br />
eingerechnet. Bei den Angaben handelt es sich der<br />
Übersicht wegen um gemittelte Links-Rechts-Werte.<br />
Einzelne Parameter eines Modells werden als Tooltip im Display angezeit, wenn Sie mit der<br />
Maus über einen Regler fahren. Sie können diese Tipps mit dem gleichnamigen Schalter im<br />
Display gegebenenfalls global ausschalten.<br />
Dieser Zustand wird gespeichert und ist unabhängig vom Preset oder dem aktuellen<br />
Audioprojekt.<br />
Im Folgenden nehmen wir die verfügbaren algorithmischen Modelle genauer unter die Lupe<br />
und gehen auf die einzelnen Parameter näher ein. Einige davon sind modellübergreifend<br />
verfügbar, diese werden dann nur einmal betrachtet.
650 MENÜ EFFEKTE<br />
Room & Hall<br />
Die vier verfügbaren Raummodelle (room A/B & hall A/B) sind relativ komplex. Im<br />
Gegensatz zu einfachen digitalen Verfahren wird im VariVerb Pro der Nachhall nicht durch<br />
bloßes Summieren von einzelnen Echos erzeugt. Solch einfache Systeme berücksichtigen<br />
nicht, dass sich in echten Räumen mit zunehmender Nachhalldauer die Echos verdichten.<br />
VariVerb Pro benutzt ein Netzwerk von Reflexionen, die den natürlichen Vorgängen sehr<br />
nahe kommen.<br />
Die wichtigsten Einstellmöglichkeiten finden Sie bereits vor, ohne den "expert"-Modus zu<br />
bemühen. Der Vollständigkeit halber zählen wir hier aber bereits alle erreichbaren<br />
Parameter auf:<br />
• EQ low / high: Sie können hiermit das Signal vorfiltern, bevor es verhallt wird. Die Filter<br />
haben Shelving-Charakteristik. Die Einsatzfrequenzen variieren je nach Modell.<br />
• predelay: Bestimmt die Zeit, um die der eigentliche Hallvorgang verzögert wird. Dieser<br />
Parameter eignet sich sehr gut zur Feinabstimmung, um ein Gefühl von Distanz oder<br />
Isolation zu vermitteln.<br />
• size: Hiermit bestimmen Sie die Raumgröße. Linksanschlag des Reglers bedeutet<br />
kleinste Größe, nach rechts verlängern sich die Reflexionszeiten. Bei geringen "Size"-<br />
Einstellungen verringern Sie auch den Abstand der einzelnen Reflexionen zueinander.<br />
Durch deren zeitliche Nähe zueinander können aber auch Resonanzen entstehen. Eine<br />
Vergrößerung des Raumes sorgt für mehr Luft, führt aber auch dazu, dass die<br />
sogenannte modale Dichte abnimmt, d.h. es vergeht mehr Zeit, um den eingangs<br />
beschriebenen dichten Raumeindruck zu bekommen.<br />
• diffusion: Mit diesem Parameter simulieren Sie die Streuung an unregelmässigen<br />
Wänden und Gegenständen. Je höher der Wert eingestellt ist, desto weicher und dichter<br />
wirkt der Hall.<br />
• ER absorptn: VariVerb Pro berechnet 16 Erstreflexionen (im Display zu 8<br />
zusammengefasst). Mit diesem Regler können Sie bestimmen, wie weit die letzten davon<br />
gewichtet werden. Ein niedriger Wert führt zu einem lebendigen Klangeindruck, kann<br />
aber auch aufdringlich oder unruhig wirken. Ein höherer Apsorptionsgrad beeinhaltet<br />
neben einer Verringerung der Amplitude auch eine Dämpfung der Höhen.<br />
• ER:tail: Das Mischungsverhältnis der ersten Reflexionen (early reflexions) und des<br />
späteren Nachhalls. Für das Ohr sind die Erstreflexionen entscheidend für die<br />
Wahrnehmung der Raumgröße, ein Zumischen zum eigentlichen Nachhall verbessert die<br />
Ortbarkeit von Stimmen oder Instrumenten. Ohne Erstreflexionen besteht häufig die<br />
Gefahr eines verwaschenen Klangbilds ohne räumliche Orientierung und Tiefe.<br />
• decay: Die Nachhallzeit. Mit diesem Regler bestimmen sie, inwieweit Echos absorbiert<br />
werden und damit auch die Ausklingzeit für den Hall. Nach links gedreht wird diese Zeit<br />
minimiert, sie hören dann unter Umständen nur die ersten Reflexionen. Nach rechts ist<br />
die Dämpfung am geringsten und somit ein lang ausklingender Nachhall die Folge.<br />
• high freq: Die Einsatzfrequenz, bei der die Wirkung von "high damp" einsetzt.<br />
• high damp: Sie können hiermit die frequenzabhängige Absorption des Nachhalls<br />
beeinflussen. Ein hoher Wert sorgt für eine Dämfung der Höhen und oberen Mitten,<br />
ähnlich wie die Absorptionswirkung der Luft und vor allem die Materialbeschaffenheit von<br />
Wänden.<br />
• width: Hiermit bestimmen Sie die Breite des Stereoeffekts. Nach links gedreht erhalten<br />
Sie monauralen Hall.
MENÜ EFFEKTE 651<br />
Plate<br />
Ein realer Plattenhall besteht aus einer großen Metallplatte (oft 0,5 bis 1m² oder mehr), die<br />
von einem Magnet- und Spulensystem (ähnlich einem Lautsprecher) zur Bewegung<br />
gebracht wird. Die Platte ist in der Regel auf einem Stahlrahmen elastisch durch Federn<br />
aufgehängt, so dass sie weitgehend frei schwingen kann. Dabei sind verschiedene Arten<br />
zur Dämpfung und somit zur Verringerung der Nachhallzeit möglich. Auf der Hallplatte sind<br />
an verschiedenen Stellen sogenannte Abgriffe (englisch Taps) angebracht. Dabei handelt<br />
es sich umTonabnehmer, ähnlich denen einer Gitarre. Mehrere dieser Abgriffe werden zu<br />
einem komplexen Gesamtsignal kombiniert. Gewöhnlich arbeiten Hallplatten in Mono, d.h.<br />
ein etwaiges Stereosignal wird summiert auf die Platte gegeben. Ein (pseudo-<br />
)stereophones Signal entsteht einzig durch die Kombination der Taps und ihrer Lage auf<br />
der Platte.<br />
Echte Hallplatten finden heute nur noch selten Anwendung und sind fast gänzlich durch<br />
Softwaresimulationen abgelöst. Der Grund für die ungebrochen hohe Popularität des<br />
Sounds liegt insbesondere im sehr dichten Klang (hohe Diffusion), es sind keine diskreten<br />
Echos hörbar. Damit eignen sie sich hervorragend für perkussives Material. Bei Gesang<br />
sorgt ein Plate Reverb für einen schmeichelnden Wohlfühl-Effekt. Die etwas metallischen<br />
Resonanzen einer Platte können gewinnbringend für einen "Vintage-Effekt" genutzt<br />
werden.<br />
Parameter:<br />
• EQ low / high:siehe Room/Hall<br />
• predelay: siehe Room/Hall<br />
• size: Größe der virtuellen Hallplatte<br />
• buildup: geringe Werte führen zu einem schnellen Anstieg der Verhallung, bei größeren<br />
Werten verlängert sich die Einschwingphase.<br />
• decay: Nachhallzeit, siehe Room/Hall<br />
• damp freq / damping: siehe Room/Hall<br />
• width: siehe Room/Hall<br />
• modulation: Bewirkt eine leichte Änderung der Tonhöhe bedingt durch eine<br />
automatische Variation der internen Delayzeiten, vergleichbar einem Chorus-Effekt.<br />
Dies reduziert eventuelle Resonanzen, je nach Tonmaterial (z.B. Gesang oder Piano)<br />
können sich Tonhöhenmodulationen jedoch auch negativ auswirken.<br />
Retro<br />
Wie bereits oben angedeutet, besitzt VariVerb Pro neben der realistischen Erzeugung von<br />
Raumeindrücken auch "vintage"-artige Algorithmen, die in vielen Hardware-Hallgeräten<br />
namhafter Hersteller bis heute arbeiten. Die verwendeten Verfahren zielen bereits zu Beginn<br />
der Hallphase auf eine möglichst hohe Dispersion des Signals und erzeugen ein dichtes,<br />
breites Klangbild. Dies ist alles andere als realistisch, zumal diskrete Reflexionen höchstens<br />
als Flatterechos auszumachen sind. Dieser Sound ist jedoch oft ideal, wenn es um<br />
Durchsetztungskraft und den vordergründigen Effekt geht. In der Vergangenheit haben<br />
diverse Hersteller versucht, den mangels Speicher oft sehr kurzen Wiederholungsschleifen<br />
und statischen Mustern mittels Modulationen beizukommen. Dabei entsteht ein<br />
Schwebungseffekt, der wiederum viel zum Charme dieser Algorithmen beiträgt.
652 MENÜ EFFEKTE<br />
NonLin<br />
Diese (non-linearen) Modelle haben als einzige im VariVerb Pro kein reales Pendant. Ein<br />
nichtlinearer Hall basiert auf einer Abfolge von einzelnen Delayblöcken, sogenannten<br />
Bursts. Durch Gewichtung dieser Blöcke können verschiedene zeitliche Verläufe<br />
(Envelopes) realisiert werden. Zwei dieser typischen Verläufe sind die Modelle "nonlin gate"<br />
und "nonlin reverse". Einstellbar sind hier insbesondere:<br />
• EQ low / high:siehe Room/Hall<br />
• predelay: siehe Room/Hall<br />
• size: die Größe der einzelnen Bursts, d.h. die Länge des Gesamthalls in der Summe.<br />
• diffusion: Glättung des Halleffekts. Je größer der Wert, desto mehr werden die<br />
Echoblöcke ineinander "verwischt" und umso mehr tritt ein Effekt der Verhallung ein<br />
• width: siehe Room/Hall<br />
Beachten Sie, dass bei diesen Modellen kein Decay-Parameter existiert, es findet kein<br />
Nachhall statt.<br />
Spring<br />
Hallspiralen kennen Sie vielleicht von einigen Gitarren- und Keyboard-Verstärkern. Dort<br />
befindet sich am Gehäuseboden eine Einheit aus meist zwei bis vier Spiralfedern, die<br />
wiederum auf einem gefederten Schlitten weitgehend erschütterungsfest gelagert sind. Wie<br />
bei der Hallplatte kommen auch Systeme zur Übertragung der elektrischen in mechanische<br />
Signale und umgekehrt zum Einsatz. Es gibt verschiedene Bauweisen und Größen von<br />
Spring Reverbs, aber sie alle haben einen recht eigenartigen Klang: das typische "Bloing"-<br />
Geräusch bei Erregung der Federn, ähnlich einem Plätschern. Beim Ausklingen des Halls<br />
ist meist die Grundstimmung der Feder(n) recht deutlich zu hören. Zudem ist der<br />
Frequenzbereich aufgrund der Verluste in den Spiralen und der verwendeten<br />
Übertrager/Tonabnehmer drastisch eingeschränkt. Trotzdem - oder deswegen - ist ihr<br />
Klang etwas Besonderes. Einige Musikstile, wie etwa Dub & Reggae, sind ohne Spring<br />
Reverb kaum denkbar.<br />
Als digitaler Effekt ist der Spring Reverb im VariVerb Pro auf der Basis von sogenannten<br />
Physical Modelling Algorithmen realisiert. Auf der Grundlage eines Masse-Feder-Systems<br />
arbeitet der Effekt ähnlich dem physikalischen Modell einer schwingenden Saite.<br />
Parameter:<br />
• EQ low / high:siehe Room/Hall<br />
• predelay: siehe Room/Hall<br />
• size: Größe des Federsystems, die Länge der Federn. Ein kleiner Wert führt zu einer<br />
sehr schnellen Ansprechzeit und zu kurzen Echos, größere Werte verwischen das<br />
typische Erregungsgeräusch einer Feder etwas. Echos verlängern sich dabei.<br />
• decay: Länge der Nachhallzeit. Beachten Sie, dass im Gegensatz zu den Room/Hallund<br />
Plate-Modellen bei langen Nachhallzeiten ein Echoeffekt bestehen bleibt. Dies<br />
entspricht dem natürlichen Verhalten von Federn, da diese sich während der<br />
Ausklingphase weiterhin in Bewegung befinden.<br />
• saturation: Die Spring-Modelle beinhalten auch die Vorgänge beim Ausprechen des<br />
Signals und seiner Abnahme durch Magnet-/Spulensysteme. Die Übertragung von<br />
elektrischer Energie in mechanische und umgekehrt erfolgt nichtlinear, so dass
MENÜ EFFEKTE 653<br />
harmonische Verzerrungen entstehen, wenn der Eingangspegel relativ stark wird. Der<br />
Saturation-Parameter erhöht quasi die Aufsprech-Lautstärke und fährt das System in<br />
die Sättigung. Je nach Material ensteht ein sehr interessanter, organischer Effekt, der<br />
den Vintage-Charakter nochmals unterstreicht.<br />
HQ (High Quality) Models (Room A/B & Hall A/B)<br />
Die oben beschrieben Room- und Hall-Algorithmen sind bereits hochwertiger Natur, sehr<br />
vielseitig und vor allem sehr schonend im Bezug auf die CPU-Belastung. Wenn Sie noch<br />
realistischere und noch höherwertigere Räume haben möchten und die CPU-Belastung<br />
eher sekundär ist, seien Ihnen die HQ-Modelle ans Herz gelegt. Sie simulieren einen Raum<br />
mit seltener Plastizität und Natürlichkeit, fast schon, als wären Impulsantworten die<br />
Grundlage. Aber sie sind es nicht… VariVerb Pro schießt dagegen mit einer gewaltigen<br />
Armada an Delays und Filterstufen Diese brauchen Rechenzeit, die aber sicher gut<br />
investiert ist.<br />
Bei diesen Algorithmen wird im Vergleich zu den anderen Modellen ein weitaus größeres,<br />
engmaschigeres Netz über den virtuellen Raum gespannt. Die Folge sind eine natürliche,<br />
schnelle Diffusion und Dekorrelation des Signals, eine hohe Komplexität der Hallfahne ohne<br />
Echo Patterns und die Möglichkeit, das Stereosignal und die zwei virtuellen Mikrofone frei<br />
positionieren zu können.<br />
Werden die HQ-Räume im "expert"-Modus geöffnet, fällt zunächst auf, dass die<br />
Bearbeitung der Erstreflexionen (ER-Anteil) fehlt. Der Grund: bei den normalen Modellen<br />
steht eher der künstlerische und klangmanipulierende Effekt im Vordergrund. Ein natürlicher<br />
Raum dagegen unterscheidet nicht diskret zwischen frühen und späten Reflexionen. Sie<br />
gehen zeitlich ineinander über. Zudem ist der Anteil der Erstreflexionen abhängig von der<br />
Hörposition.<br />
Im HQ-Modus lässt sich ein solches Reflexionsmuster und der gesamte Klangeindruck<br />
inklusive Stereoortung mittels einer Draufsicht auf den ausgewählten Raum editieren. In der<br />
"expert view" verschiebt sich der gewohnte Abschnitt mit der Hallfahne nach rechts und<br />
gibt den Platz frei für die Sicht auf den Raum von oben.<br />
Hier finden Sie frei positionierbare<br />
Anfasser für die Schallquelle<br />
("L"und "R") sowie der zwei<br />
Mikrofone ("L mic" und "R mic").<br />
Wenn Sie beispielsweise die<br />
Entfernung ("near"/"far") von Quelle<br />
zu Mikrofon vergrößern., hören Sie,<br />
wie sich das Signal von Ihnen<br />
entfernt; die Laufzeiten verlängern<br />
sich, das Klangbild wird "diffuser"<br />
und insgesamt komplexer.<br />
Gleichzeitig verschwinden die<br />
vormals eher härteren<br />
Erstreflexionen. Allein in diesem<br />
Werkzeug steckt enorm viel<br />
kreatives Potenzial, zudem ist es<br />
automatisierbar.
654 MENÜ EFFEKTE<br />
Weiterhin können Sie im HQ-Modus<br />
nicht nur wie gewohnt die<br />
Dämpfung der Höhen beeinflussen,<br />
sondern auch die Nachhallzeit des<br />
Bassbereichs.<br />
Im Zusammenspiel mit dem Höhenband sind realistische Nachbildungen z.B. von<br />
Wandbeschaffenheiten denkbar. So ist etwa ein Raum mit Holzverkleidung an den Wänden<br />
stets ärmer im Bass als der gleiche mit Betonwänden, da das Holz (auch aufgrund von<br />
eventuell vorhandenen Zwischenräumen) mitschwingt und den eher langwelligen Bässen<br />
die Energie entnimmt. Ähnliches gilt auch für die Einrichtung des Raumes: Möbel, Regale<br />
etc. wirken als Bassfallen.<br />
Parameter der HQ Room-/Hall-Modelle: Generell die gleichen wie bei regulären Rooms<br />
& Halls.<br />
Ausnahme: "ER absoptn" und "ER:tail" entfallen (siehe Erklärung oben).<br />
Zusätzlich verfügbar sind:<br />
• Low Damp: Stärke der Dämpfung des Bassbereichs.<br />
• Low Freq: Einsatzfrequenz der Bass-Dämpfung.<br />
MIDI cc setup<br />
Das MIDI CC setup stellt eine einfache Routing-Matrix dar, wobei<br />
mit 8 frei konfigurierbaren MIDI Controllern 8 der verfügbaren<br />
Parameter gesteuert werden können.<br />
Jedes Controller-Feld korrespondiert mit einem Destination-Feld. Dabei können Sie den<br />
jeweiligen Midi-Controller direkt aus einer der Listen auswählen, aber auch die "Learn"-<br />
Funktion benutzen.<br />
Wenn Sie eine der Schaltflächen zum Anlernen aktivieren, wird jede folgende externe<br />
Controllerbewegung benutzt, um daraus die MIDI-cc-Nummer zu bekommen. Sie können<br />
auf diesem Weg ein Source-Destination-Paar nach dem anderen anlernen.
MENÜ EFFEKTE 655<br />
Sind alle gewünschten Parameter eingestellt, speichern Sie<br />
einfach dieses Setup mit der "save setup"-Schaltfläche. Wenn Sie<br />
vorher die MIDI-cc-Ansicht verlassen, werden die vorherigen<br />
Einstellungen verwendet.<br />
Das Controller-Setup ist global anzusehen, d.h. die Einstellungen sind unabhängig von den<br />
gewählten Presets und dem momentan bearbeiteten Projekt.<br />
Vandal<br />
(<strong>Samplitude</strong> Pro)<br />
Virtual Guitar & Bass Amplification<br />
Bei VANDAL handelt es sich um eine komplette Simulations-Suite für Gitarristen und<br />
Bassisten. Das Plug-in ist in der Lage, die komplette Signalkette, vom Eingang, über<br />
Stomp Boxes, Verstärker, mikrofonierter Lautsprecherbox bis hin zu nachgeschalteten<br />
Studioeffekten, auf höchstem klanglichen Niveau nachzubilden.<br />
Beim Design dieser Software standen einige Aspekte im Vordergrund, die VANDAL zu<br />
etwas Besonderen im Bereich Amp Modelling machen.<br />
• Leichte Erlernbarkeit der Oberfläche<br />
• Keine Features, die nur ein Bruchteil der Nutzer benötigt. Konzentration auf die<br />
wesentlichen Bestandteile eines Gitarren- oder Bass-Setups.<br />
• Keine Kopien bekannter Verstärker, sondern echtes „Custom Amplification Design“ mit<br />
eigenständigem Sound, aber trotzdem klanglich extrem variabel<br />
• Analogue Modelling mit hoher Detailtreue; akkurate Modelle von Röhrenstufen mitsamt<br />
ihrer aus der realen Welt bekannten positiven Eigenarten wie Zerrverhalten, Dynamik und<br />
klangliche Komplexität
656 MENÜ EFFEKTE<br />
• Keine Verwendung von Impulsantworten bei der Speaker-Simulation (wie oft üblich),<br />
sondern echtes Physical Modelling, welches die Komponenten Lautsprecher, Gehäuse,<br />
Aufnahmeraum und Mikrofone einzeln, aufgrund physikalischer Gegebenheiten,<br />
berechnet und dadurch enorme Freiheiten bei der Soundgestaltung und Echtzeit-<br />
Steuerung bietet.<br />
• Steuerung beliebiger Parameter über MIDI<br />
• 4-faches Oversampling bei Komponenten, die Verzerrungen erzeugen. Dadurch keine<br />
hörbaren typisch-digitalen Artefakte (Aliasing)<br />
• Vergleichsweise geringe CPU-Last<br />
Vandal - Schnellstart über Presetauswahl<br />
Sie wollen schnell wissen, was mit VANDAL alles möglich ist? Greifen Sie in die Saiten und<br />
hören bzw. spielen Sie sich durch einige der mitgelieferten Presets. Sie erreichen diese<br />
über die Liste am oberen Rand des Interface.<br />
Ein Preset umfasst sämtliche Einstellungen der Hauptelemente von VANDAL: Stomps,<br />
Ampeinstellungen, Cabinet Simulation, Studioeffekte sowie eine Reihe von<br />
Steuerungsparametern.<br />
Presets befinden sich in einem Unterverzeichnis des VANDAL-Ordners auf Ihrer Festplatte.<br />
Sie können diesen Vorrat nach Belieben ändern, mit Kollegen Sounds tauschen und Ihre<br />
Preset-Bibliothek unbegrenzt erweitern.<br />
Vandal - Tuner<br />
Der beste Amp oder die beste Simulation ist nutzlos, wenn die Gitarre verstimmt ist.<br />
VANDAL bietet hierfür ein eigenes, chromatisches Stimmgerät. Sie können dies wie jedes<br />
analoge Gerät benutzen: Es zeigt automatisch die angeschlagenene Note an (mit<br />
Oktavlage) und visualisiert über das Display die Abweichung (in Cents).<br />
Im folgenden stellen wir die wesentlichen Bestandteile von VANDAL im Detail vor. Wir<br />
beschreiben die Stationen entsprechend ihrer Lage in der Signalkette.
MENÜ EFFEKTE 657<br />
Vandal - Input<br />
Die Station, die Sie wahrscheinlich zuerst inspizieren sollten, ist der Input-Regler. Wie bei<br />
einem echten Gitarren- oder Bass-Setup ist es wichtig, für einen möglichst hohen<br />
Eingangspegel zu sorgen, um nachfolgende Stufen mit einem optimalen Arbeitspegel zu<br />
betreiben. Dies ist umso wichtiger für angezerrte Sounds und natürlich lebenswichtig für<br />
High-Gain-Spielarten. Benutzen Sie hierfür auch das Metering.<br />
Bei Bedarf aktivieren Sie das Noise Gate und justieren es so, dass es in den Spielpausen<br />
das Eingangssignal sanft unterdrückt. VANDAL schneidet entgegen klassischer Gates den<br />
Eingang nicht hart ab, sondern regelt feinfühlig anhand der Signalenergie, beginnend in den<br />
Höhen, wo ein Rauschanteil meist am störendsten ist.<br />
Vandal - Stomp Boxes<br />
Die reale Welt hat eine Reihe bei Gitarristen und Bassisten populären Effektgeräten im<br />
beliebten „Tretminen“-Format hervorgebracht. Eine reichhaltige Pallette solcher Geräte<br />
haben wir hier implementiert. VANDAL beherbergt vier „Stomp Slots“, die Sie nach Bedarf<br />
mit Effekten aus einer Liste bestücken können. Der Signalfluss innerhalb dieser Kette<br />
verläuft von links nach rechts.<br />
Etliche Stomps dürften Ihnen sofort bekannt vorkommen... wir haben einige realen<br />
Vorbildern in Punkto Sound nachempfunden. Andere sind dagegen von Grund auf neu<br />
gestaltetet.<br />
Die zur Auswahl stehenden Stomp-Bibliothek wird von uns laufend weiterentwickelt.<br />
Da sämtliche Regler selbsterklärend sind, gehen wir nicht gesondert darauf ein.<br />
Overdrive/Distortion<br />
• La Crema: Ein wenig inspiriert vom wohl berühmtesten Zerrpedal der Welt: dem Ibanez<br />
Tube Screamer. La Crema bietet weiche, musikalische Overdrive-Sounds für Solo-Parts,<br />
oder einfach, um dem Amp ein bereits aufbereitetes, konturiertes Signal zu liefern.<br />
• Halvar: Der blaue Skandinavier ist ein ausgesprochener Leichtfuß und eine Hommage<br />
an Yngwie J. Malmsteen und sein Faible für DOD-Zerrpedale. Halvar räumt in den<br />
Bässen tüchtig auf und eignet sich hervorrangend für's Shredding und alle Spielweisen,<br />
wo eine kristallklare Ansprache ohne jeglichen Bass-Matsch wichtig ist.<br />
• Hellfire: Willkommen in der Gitarrenhölle. Dieses Pedal röstet alles schön durch, liefert<br />
Gain bis zum Abwinken, abgrundtiefe Bässe, schneidende Höhen und schafft mit<br />
Leichtigkeit den typischen „scooped“-Sound angesagter Metalbands.
658 MENÜ EFFEKTE<br />
• Fuzz: I can't get no Satisfaction, Foxy Lady. Damit wäre eigentlich alles gesagt.<br />
Modulation Effects<br />
• Chorus: Bedienung und Sound erinnern an unsere persönlichen Lieblinge: Die guten<br />
alten Boss-Pedale. Hier gibt's butterweiche, aber trotzdem knackige Modulation, die<br />
immer schön durchsetzungsfähig bleibt.<br />
• PhaseShifter/Tremolo: Ein Phaser allein ist ziemlich spacy. Ein Tremolo kann auch sehr<br />
psycho klingen. Aber beides zusammen... Ob zarte oder abgehackte Modulationen (-<br />
>Wave), leichte Verstimmungen oder scharfe Resonanzeffekte... (-> Shift Q), kann<br />
klingen wie Wolken, aber auch richtig krank..<br />
Volume/Dynamics<br />
• Volume Pedal: Klare Sache. Drauftreten, Gas geben. Schließlich haben Sie hier<br />
Röhrenequipment. Ist der Amp ordentlich eingestellt, können Sie allein durch das<br />
Variieren der Lautstärke den Verzerrungsgrad auf sehr feinfühlige Art regeln. Per MIDI-<br />
Steuerung sind gängige Schweller-Sounds auch kein Problem.
MENÜ EFFEKTE 659<br />
Filter/EQ<br />
• CheWahWah: Mit diesem kleinen, roten Revoluzzer verschaffen Sie sich Gehör. Er<br />
schreit Ihre Soli und Fills laut und deutlich in die Welt hinaus, bleibt aber stets cool<br />
und geschmeidig. Eines der wenigen digitalen Wah-Pedale, die so gar nicht digital<br />
klingen.<br />
Vandal - Amplifier<br />
VANDAL bietet grundsätzlich 2 verschiedene Verstärker an: Guitar Amp und Bass Amp.<br />
Diese lassen sich aus der Liste im „Amplifier Panel“ unterhalb der Stomp-Ansicht<br />
auswählen.<br />
Bei der Entwicklung wurde auf eine große Auswahl von bekannten Vertärkermarken und -<br />
modellen verzichtet. Damit Sie trotzdem (oder gerade deswegen) eine Vielzahl<br />
unterschiedlichster Klangeigenschaften aus Ihrem VANDAL-Amp herauskitzeln können,<br />
sind die Verstärker sehr variabel ausgelegt. Im Inneren arbeiten durchaus<br />
Schaltungsdesigns, die realen Geräten entliehen sind. An einigen, klangentscheidenden<br />
Stellen geht Vandal dagegen einen eigenen Weg.<br />
Guitar Amp<br />
Schaltungsphilosophie<br />
Der VANDAL Guitar Amp bietet drei verschiedene Preamp-Modi und zwei umschaltbare<br />
Endstufen-Modelle. Diese Grundkonfiguration ist über das Schraubenschlüssel-Symbol auf<br />
der rechten Seite des Amps änderbar.<br />
Der Preamp kennt die Betriebsarten Classic (Richtung Fender, Vox, älterer Mesa/Boogie<br />
Amps), British (angelehnt an Marshall Super Lead / Plexi) und Modern (Design ähnlich<br />
hochgezüchteter Amp wie Rectifier, Soldano oder Peavey 6505).<br />
Die Endstufe lässt sich umschalten: Entweder eine einfache, eher leistungsschwacher, aber<br />
angenehm zerrenden Class-A-Schaltung, oder Class A/B, High Power, souverän, mit extra<br />
Saft in den Bässen und mehr Biss oben herum.<br />
Der Gitarrenamp ist in allen Preamp-Stellungen dreikanalig ausgelegt. Sie können mittels<br />
der Pre- und Post-Gain-Regler pro Kanal das gewünschte Mischungsverhältnis einstellen.<br />
Haben Sie keine Angst umzuschalten: Der Verstärker merkt sich die Gain-Einstellungen<br />
beim Kanalwechsel.
660 MENÜ EFFEKTE<br />
3 Preamp-Modi x 2 Endstufen-Modellen...das macht bereits 6 verschiedene Amps unter<br />
der Haube. Das ganze mal 3 Kanäle...<br />
Sounddesign<br />
Es gibt eine Reihe von mehr oder weniger offenen Geheimnissen, was den Signature<br />
Sound von Gitarrenamps angeht. Der eine klingt schön „bluesig“, matscht aber bei mehr<br />
Gain, der andere ist selbst bei Grindcore-Metal konturiert und fett, aber ansonsten eher<br />
blutarm... Wie geht das?<br />
Die meisten Amps in der realen Welt verwenden mehr oder weniger gleiche oder ähnliche<br />
Schaltungsdesigns. Wichtig hierbei ist u. a. auch die Anzahl beteiligter Röhrenstufen. Nicht<br />
nur steigert sich mit jeder Stufe die klangliche Komplexität, auch die Art und Weise, wie vor<br />
und hinter einer solchen Stufe das Signal behandelt wird, hat einen großen Einfluss.<br />
Stichwort Filterung:<br />
Wir haben den VANDAL Preamps etwas mitgegeben, was wir Curve EQ nennen. Wenn<br />
Sie beispielsweise ein simples EQ-Pedal nehmen und das Signal vor dem Amp bereits<br />
etwas formen, können sie dessen Sound drastisch ändern. Etwas Ähnliches macht der<br />
Curve EQ: Er befindet sich (zum Teil mehrfach) an strategisch wichtigen Punkten zwischen<br />
einzelnen Verstärkerstufen und filtert das Signal, bevor es in der nächsten Stufe verzerrt<br />
wird. Man nennst das Voicing. Drehen Sie spaßeshalber einmal Curve in beide Richtungen<br />
und wandern mit dem Freq-Regler im Spektrum umher. Damit bekommt Ihr Amp einen<br />
völlig anderen Charakter...<br />
Die eigentliche Klangregelung (das „Tone Stack“) ist dagegen eher gewohnt: VANDAL<br />
bietet Low, Mid & High. Das Ganze funktioniert wie die passiven Klangregelnetzwerke in<br />
echten Amps, so dass sich die Regler gegenseitig beeinflussen und viele Variationen<br />
möglich sind. Je nach Preamp-Modus liegen die Einsatzfrequenzen etwas unterschiedlich.<br />
On-Board-Federhall<br />
Surf und Twang geht nicht ohne On-Board-Federhall. Wir haben uns bei der Modellierung<br />
auf bekannte Vertreter unter den Hallspiralen gestützt. Das Ganze natürlich mit voller<br />
Authentizität.<br />
Bass Amp<br />
Bei der Entwicklung des VANDAL-Bassverstärkers war es unser Hauptanliegen, die besten<br />
Rezepte aus bestehenden Amp-Designs in einem einzigen Amp mit All-Tube-Design zu
MENÜ EFFEKTE 661<br />
kombinieren, der sich einfach und effizient bedienen lässt. Die Kernfeatures des Bass<br />
Amps sind:<br />
• Mehrstufiger Röhrenpreamp (mit extra Zerrstufe)<br />
• Contour-Regler für extra-fette Bässe und glitzernde Höhen<br />
• Regelbarer opto-elektrischer Kompressor<br />
• Passives 4-Band-Klanregelnetzwerk<br />
• Class-A/B-Röhrenendstufe<br />
Nach groben Einstellen des Gain-Regler passiert Ihr Bass-Signal zunächst die Contour-<br />
Schaltung. Diese Filterstufe wirkt ähnlich wie eine „Loudness“-Funktion, indem sie die<br />
(unteren) Mitten beschneidet und Tiefbässe sowie Höhen anhebt. Man könnte auch sagen:<br />
„Instant Slap“)<br />
Anschließend durchläuft das Signal die Kompressorstufe. Hierbei handelt es sich um ein<br />
einfaches, aber extrem musikalisches, optisches Design: Der Bass triggert eine Lichtquelle,<br />
die mit einem Fotowiderstand gekoppelt ist, der wiederum das Signal bedämpft. Sollte<br />
Ihnen das bekannt vorkommen: der berühmteste Studiokompressor für Bassisten, der Urei<br />
LA2A, funktioniert nach gleichem Prinzip.<br />
Nach eventueller Kompression haben Sie mittels Drive die Möglichkeit, den Bass-Sound<br />
gehörig auf Touren zu bringen. Die Sättigung des Signals erfolgt frequenzabhängig: Trotz<br />
hoher möglicher Verzerrung bleiben Bässe relativ sauber und konturiert.<br />
Die anschließende Equalisation-Stufe bietet 4 Frequenzbereiche, wobei die zwei<br />
Mittenbänder durchstimmbar sind. Wir haben uns hier zu einer sanften Filterung mittels<br />
passivem Netzwerk entschlossen, um trotz der vier Bänder den Grundcharakter des<br />
Instruments nicht zu verfälschen.<br />
Der abschließende Master-Volumenregler bestimmt die Lautstärke der Endstufe. Wie beim<br />
Gitarrenamp können auch hier die Endröhren heiß angefahren werden, sofern Ihnen dies<br />
sinnvoll erscheint.<br />
Cabinet Simulation<br />
Bei der Simulation von Lautsprecher und Box berechnet VANDAL anstelle von<br />
Impulsantworten mikrofonierter Cabinets die Einzelkomponenten. Getreu der „Custom<br />
Amplification“-Philosophie gestattet Ihnen dies völlige Freiheit.
662 MENÜ EFFEKTE<br />
Über die Auswahllisten stehen mehrere Lautsprecher, Gehäusetypen und Mikrofone bereit.<br />
Zur Abnahme stehen zwei gentrennte Mikrofone mitsamt modelliertem Aufnahmeraum<br />
bereit. Analog einer realen Situation können Sie hiermit virtuelle Stative in einem Raum<br />
postieren und interesannte Mischungsverhältnisse, bis hin zu Stereo-Effekten, erreichen.<br />
Es obliegt Ihrer Kreativität, ob Sie sich bei den Cabinets an den realen Vorbildern<br />
orientieren (z. B. 12" Vintage-Speaker in einem 4x12er Gehäuse) oder einen 10-Zöller in<br />
eine 15er-Box setzen. Sie können festlegen, wie stark Ihr Speaker zerren darf/soll oder wie<br />
prägnant sich der Gehäuseanteil auf den Gesamtsound auswirken soll. Ebenso lassen sich<br />
Dämpfungseigenschaften der Lautsprecherbox justieren.<br />
Bei der Mikrofonierung mittels des simulierten Aufnahmeraums lassen sich dessen<br />
Parameter Raumgröße und Dämpfung einstellen. Modellieren Sie Ihr stilles Kämmerlein<br />
oder stellen Sie Ihren Sound „on stage“.<br />
All diese Einstellungen sind in Echtzeit stufenlos veränderbar, automatisierbar, auch über<br />
MIDI.<br />
Vandal - Schnellstart mit Amp und Cabinet Simulation<br />
Um Ihnen einen raschen Einstieg mit Spaß und Konzentration auf das Wesentliche - Ihr<br />
Gitarrenspiel - zu ermöglichen, haben unser Team von erfahrenen Testern und Musikern<br />
Einstellungen zu Verstärker und Lautsprecherboxen zu Templates zusammengefasst.<br />
Diese Templates können Sie jederzeit verändern oder eigene kreieren, wenn eine<br />
Kombination von Amp und Box Ihnen besonders zusagt.<br />
Wählen Sie also ganz einfach aus der Template-Liste nach Bedarf aus oder schalten Sie<br />
mittels der Taster die Templates einmal durch. Diese Bibliothek wird laufend erweitert.<br />
Rackeffekte (FX1/FX2)<br />
Es gibt Effekte, die vor einem Amp nicht immer gut aufgehoben sind, z. B. Hall oder Delay,<br />
besonders wenn es verzerrter zugeht. Üblicherweise werden solche Effekte eher am Ende<br />
der Signalkette untergebracht.<br />
Für die abschließende Bearbeitung und Veredelung bieten wir Ihnen hier zwei getrennte<br />
Effekteinheiten in Studioqualität an, ganz so, wie Vertreter der realen 19"-Rack-Geräte.<br />
Viele der Algorithmen erzeugen ein Stereosignal. Beachten Sie also, dass in der<br />
Sequenzerspur der Kanalzug im Modus „stereo“ betrieben wird.
MENÜ EFFEKTE 663<br />
Die Effekteinheiten können wahlweise hintereinander betrieben werden (serial) oder aber<br />
parallel. Die Verschaltung kann über den Mode-Schalter geändert werden.<br />
Zur Auswahl stehen folgende Algorithmen & Effekte:<br />
• Mono Delay (msec & tempo sync): Wahlweise ein einfaches Delay mit freier Wahl der<br />
Delayzeit oder zum Sequenzer-Tempo „gesynct“ und mit musikalischem Raster. Bei<br />
hohen Feedback-Werten empfiehlt sich eine Zurücknahme der Damping-Frequenz, um<br />
den Echos Natürlichkeit zu verleihen.<br />
• Stereo Delay (msec & tempo sync): Wie das Mono Delay auch hier in zwei<br />
Ausführungen. Die Wiederholungen können wahlweise kanalgetrennt erfolgen<br />
(Feedback-Regler nach rechts: Dual Delay) oder im Ping-Pong-Modus (Regler nach<br />
links), wo das Signal abwechselnd zu einer der Seiten geführt wird.<br />
• Chorus: Erzeugt den typischen „Schwebesound“ durch moduliertes Verstimmen des<br />
Signals, um den Sound „anzudicken“ oder im Stereofeld zu verbreitern. Eine<br />
Verstimmung wird durch ein kurzes Delay erreicht, dessen Länge durch die Modulation<br />
variiert wird. Dabei entsteht der so genannte Doppler-Effekt, der das Signal breit macht.<br />
• Flanger: Algorithmisch ähnlich dem Chorus, mit dem Unterschied, dass die Delayzeit<br />
deutlich geringer ist und das Delay mit Wiederholungen (Feedback) arbeitet. Ein Flanger<br />
klingt schneidender und vordergründiger als ein Chorus.<br />
• Phaser: Wie Chorus & Flanger ebenfalls ein Modulationseffekt, allerdings wird hier keine<br />
Verstimmung erzeugt, sondern durch Filterglieder die Phasenlage eines Signals<br />
periodisch verändert. Es entstehen charakteristische Auslöschungen im Frequenzgang<br />
(Kammfiltereffekte).<br />
• Room Reverb / Hall Reverb: Die Reverbs bieten realistische Simulation von natürlichem<br />
Nachhall. Dabei erzeugt Room den Eindruck eines kleinen bis mittelgroßen<br />
Aufnahmeraums, während Hall den Klangeindruck großer Konzerthallen nachbildet. Als<br />
Besonderheit bieten die beiden Effektalgorithmen einen Modulation-Parameter, der<br />
gering dosiert eventuelle Resonanzen entfernt und bei größeren Werten einen weichen<br />
Chorus-Hall erzeugt.<br />
• LoFi: Dieser Algorithmus kann je nach Einstellung den Sound ein wenig „verschmutzen“<br />
oder aber ein gehöriges Maß an Signalzerstörung anrichten. Drehen Sie nach<br />
Herzenslust die interne Samplerate herunter oder rauben dem Sound ein paar Bits<br />
seiner Auflösung. Sie verlassen hier definitiv das Terrain gängiger Stile...<br />
• Vintage Compressor: Ideal, um das Signal abschließend ein wenig zu verdichten. Der<br />
Algorithmus emuliert ein in früheren Zeiten populäres Schaltungsdesign, wie man es in<br />
ähnlicher Form bei Studiolegenden wie dem Urei 1176 oder auch einfachen<br />
Kompressor-Pedalen findet. Ein so genannter FET-Baustein regelt auf simple, aber<br />
wirkungsvolle und sehr musikalische Weise die Lautstärke anhand des Eingangspegels,<br />
dem eingestellten Kompressionsverhätnis (Ratio) und der Regelzeiten (Attack und<br />
Release).<br />
• 3-Band EQ: Diese Klangregelung arbeitet wie gängige Mischpult-Kanäle mit je einem<br />
Regler für Bässe, Höhen und zwei Reglern für die (durchstimmbaren) Mitten. Damit<br />
geben Sie bei Bedarf Ihrem Sound den letzten Schliff.<br />
Scene Memory<br />
Stellen Sie sich vor, Sie haben einen Gig und gerade mit den Kollegen die Setlist für den<br />
Abend zusammengestellt. Da liegt es nahe, die Liste auch in VANDAL in Form von Presets
664 MENÜ EFFEKTE<br />
mit abzulegen. Denkbar wäre ein einzelner Ordner, versehen mit dem Namen der Location<br />
oder dem Datum des Gigs. Darin dann die einzelnen Presets, für jeden Song eines.<br />
Nun werden Sie als Gitarrist sicher in einigen Songs nicht nur eine einzige Einstellung<br />
fahren. Brauchen Sie etwa im Solo-Part etwas mehr Gain oder Volume, wäre es im Eifer<br />
des Gefechts eher unübersichtlich, wenn Sie dafür gleich ein ganzes Preset verbraten.<br />
Als Lösung bietet VANDAL für jedes Preset bis zu vier Variationen, so genannte Scenes.<br />
Diese können mittels der Taster 1 - 4 neben der Presetliste bzw. durch Klicken auf den<br />
Namen umgeschaltet werden.<br />
Einstellungen können ganz einfach auf andere Szenen übertragen werden, indem Sie bei<br />
der Quell-Szene den Copy-Button drücken, dann zur Ziel-Szene wechseln und<br />
anschließend Paste drücken.<br />
Scenes lassen sich extern über MIDI umschalten:<br />
Sie erreichen die Funktionen dazu durch Anklicken des Schraubenschlüssel-Symbols<br />
unterhalb des Tuners. Daraufhin öffnet sich ein separates Display. Klicken Sie auf den Tab<br />
Global. Sie können hier festlegen, auf welchen MIDI-Befehl die Scenensteuerung<br />
antworten soll.<br />
Parameter-Steuerung per Midi und Remote-Regler<br />
Wenn Sie VANDAL nicht nur im Studio, sondern auch im Proberaum oder auf der Bühne<br />
verwenden möchten, können Sie einen handelsüblichen MIDI Foot Controller verwenden,<br />
um jeden der in VANDAL erreichbaren Parameter extern zu steuern. So sind beispielsweise<br />
Presetwechsel via Program-Change-Befehle oder die Bewegung des WahWah-Pedals<br />
über MIDI Control Change kein Problem.<br />
Sie können für jedes Preset und jede Speicher-Szene in VANDAL eine MIDI-Konfiguration<br />
festlegen.<br />
Es lassen sich maximal 5 verschiedene Steuerbefehle gleichzeitig in VANDAL zuweisen.<br />
Dabei kann als Quelle zur Steuerung externes MIDI-Equipment dienen, aber auch die fünf<br />
Remote-Regler unterhalb des Preset-Displays.<br />
Klicken Sie für eine Zuweisung auf das Schraubenschlüssel-Symbol unter dem Tuner. Im<br />
geänderten Display können bei den einzelnen Remote-Reglern/MIDI-Controllern bis zu vier<br />
Zielparameter zugeordnet werden.<br />
Bei jedem Zielparameter kann gewählt werden, wie stark die Steuerung wirkt und in<br />
welcher Weise. So bedeutet Add to Param, dass der Wert des externen Controllers bzw.<br />
des Remote-Reglers zum zu steuernden Parameter hinzuaddiert wird.<br />
Als einfache Übung nehmen wir an, Sie möchten über Ihren Controller, dessen Pedal<br />
MidiCC 7 (Volume) sendet, gleichzeitig beim Guitar Amp den Gain im Lead Channel von<br />
Null bis zur aktuellen Reglerstellung steuern. Gleichzeitig möchten Sie zur<br />
Lautstärkekompensierung ein wenig das Master Volume reduzieren. Sie gehen also wie<br />
folgt vor:
MENÜ EFFEKTE 665<br />
• Klicken Sie in der Remote 1-Ansicht im Bereich MIDI CONTROL auf MIDI Learn oder<br />
wählen Sie CC 7 Volume aus der Liste. Damit haben Sie festgelegt, dass Sie den ersten<br />
Remote-Speicherplatz mit Ihrem Pedal steuern möchten.<br />
• Wählen Sie in der ersten Target-Liste als Ziel Guitar Amp -> PreGain Lead.<br />
• Aktivieren Sie in der Liste daneben die Steuerungsmethode Multiply.<br />
• Schieben Sie den Fader rechts davon auf 100%. Damit sagen Sie der Steuerung, dass<br />
das durchgetretene Pedal dem momentanen Reglermaximum entsprechen soll. Steht<br />
z. B. der Gain Regler auf 12 Uhr, würde ein halb durchgetretenes Pedal einem Gain von<br />
25% entsprechen.<br />
• Wählen Sie in der zweiten Target-Liste Guitar Amp -> Master Volume.<br />
• Als Methode nehmen Sie diesmal Subtract.<br />
• Den Fader stellen Sie testweise auf 10-15%. Natürlich kommt es auf den konkreten<br />
Sound an, wieviel Kompensation hier sinnvoll ist. Falls überhaupt...<br />
• Geben Sie dem ganzen Remote-Parameter mittels Doppelklick auf Remote 1 einen<br />
sinnvollen Namen, z. B. „Pedal Gain“.<br />
Sie können die MIDI-/Remote-Konfiguration durch erneutes Klicken auf den<br />
Schraubenschlüssel wieder verlassen. Im Hauptdisplay erscheint auf dem ersten Remote-<br />
Speicherplatz „Pedal Gain“ sowie der zugewiesene Midi-Controller (Volume).<br />
Nur linken/rechten Kanal bearbeiten<br />
Hier wählen Sie aus, ob Sie den linken oder rechten Kanal separat bearbeiten wollen. Dies<br />
macht natürlich nur dann Sinn, wenn es sich bei dem zu bearbeitenden Signal um ein<br />
Stereosignal handelt. Mit nochmaligem Anklicken heben Sie die Auswahl wieder auf.<br />
Effekte offline anwenden<br />
Alle Effekte, die Sie über dieses Menü aufrufen, werden destruktiv berechnet, wenn Sie die<br />
Option „Effekte offline anwenden“ anwählen. Dabei haben Sie die Möglichkeit, mit einer<br />
Kopie zu arbeiten, um das originale Audiomaterial zu erhalten. Die Option "Kopie<br />
erzeugen" ist dazu im jeweiligen Dialog bereits ausgewählt.
666 MENÜ WERKZEUGE<br />
Menü Werkzeuge<br />
Trackbouncing (interner Mixdown)<br />
Mit diesem Befehl können Sie ein Projekt, einen ausgesuchten Bereich oder selektierte<br />
Objekte und Spuren eines virtuellen Mehrspurprojekts (VIP) zu einer einzige Audiodatei<br />
zusammenfassen und unter neuem Namen abspeichern. Hierbei werden alle Echtzeit-<br />
Bearbeitungen – Schnitte, Crossfades, Mixer-Einstellungen einschließlich der Mixer-Effekte<br />
und DirectX Plug-ins, Volumen- und Panoramakurven, Echtzeiteffekte im Objekteditor usw.<br />
– in das neue Projekt einberechnet.<br />
Wenn Sie in das 32-Bit-Float-Format bouncen, können keine Übersteuerungen auftreten.<br />
Normalisieren Sie vor dem Bouncen Ihr Projekt mit der Master-Normalisierungsfunktion im<br />
Mixer (Schaltfläche: „N“), um eine exakt ausgesteuerte Datei zu erhalten. Die getroffenen<br />
Einstellungen können Sie jederzeit als Preset abspeichern.<br />
Trackbouncing-Einstellungen: Quelle<br />
Echtzeit-Bouncing (Mix to File)<br />
Die Checkbox „Mix to File“ befähigt Sie, einen Mixdown in Echtzeit durchzuführen und<br />
dabei beliebige Parameter Ihres Mixes während des Abspielens zu verändern. Am Ende<br />
des Abspielvorgangs wird der erstellte Mixdown in eine Wave-Datei geschrieben.<br />
Wenn Sie auf die „OK“-Schaltfläche klicken, öffnet sich ein Dialogfenster, in dem Sie den<br />
Namen und den Speicherort der zu erstellenden Wave-Datei festlegen. Durch die<br />
Aktivierung der Checkbox wird der Master-Ausgang des Mixers während der folgenden<br />
Wiedergabe in eine Wave-Datei geschrieben.
MENÜ WERKZEUGE 667<br />
Starten Sie nun die Wiedergabe Ihres VIP. Beim Abspielen können Sie beliebige Parameter<br />
ändern, um so live Änderungen am Mix aufzuzeichnen.<br />
Routing:<br />
In diesem Feld bestimmen Sie, welche Ausgänge in die Datei geschrieben werden sollen.<br />
Master: Der Master-Ausgang des Mixers wird in eine Datei geschrieben. Dies ist der neue<br />
Standard für alle Export-Vorgänge.<br />
All (Ignore Device Routing): Alle nicht gemuteten Spuren werden zusammengerechnet,<br />
unabhängig von ihrem Routing. Geeignet z. B. beim Bouncing auf Objekt-Ebene.<br />
Surround Master: Nur der Surround-Master wird gebounct.<br />
Surround+Stereo Master: Surround + Stereo Master werden gebounct. Dies ist z. B. für<br />
den Export in RIFF64 geeignet, wobei der Bounce gleichzeitig 6 Surround Kanäle und den<br />
Stereo -Mix enthalten kann.<br />
All (Surround/Multi I/O): Alle im Projekt verwendeten Ausgänge werden einzeln gebounct,<br />
die Reihenfolge entspricht der Reihenfolge der verwendeten Ausgangs-Devices.<br />
Horizontal:<br />
Nur markierter Bereich: Hier wird das Trackbouncing nur über die Länge des im Arranger<br />
markierten Bereichs durchgeführt. Diese Funktion arbeitet nicht spurselektiv, d. h. es<br />
werden stets alle Spuren des selektierten Bereichs – außer gemutete Spuren – zum<br />
Bouncen verwendet.<br />
Vom Projektanfang bis zum letzten Objekt: Hierbei schließt der Bounce-Vorgang alle<br />
Objekte vom Projektanfang bis zum Ende des letzten Objekts zuzüglich der Aushallzeit mit<br />
ein.<br />
Komplettes Projekt: Wenn Sie diese Option wählen, wird das gesamte virtuelle Projekt<br />
gebounct.<br />
Vertikal/Spezial:<br />
Alle hörbaren Spuren zusammen: Alle nicht stummgeschalteten Spuren werden<br />
zusammen mit den in eine neue Datei eingerechnet.<br />
Nur ausgewählte Spuren: Alle selektierten Spuren werden zusammen gebounct.<br />
Alle hörbaren Spuren einzeln (Multitrack Bounce): Alle nicht stummgeschalteten Spuren<br />
werden einzeln in eine neue Datei eingerechnet gebounct.<br />
Alle ausgewählten Objekte einzeln bouncen: Alle selektierten Objekte werden hierbei<br />
einzeln gebounct. Dabei kommen alle Objekteffekte zur Anwendung. Bei mehreren<br />
selektierten Objekten wird für jedes Objekt ein Wave-Projekt angelegt. Damit können Sie
668 MENÜ WERKZEUGE<br />
schnell eine große Anzahl einzelner Objekte in separate Dateien exportieren, z. B. für die<br />
Erstellung von Sample-Bibliotheken.<br />
Ausgewählte Objekte zusammenkleben: Alle selektierten Objekte einer Spur werden<br />
zusammen mit den Objekteffekten in eine neue Datei eingerechnet.<br />
Samples vor Objektstart und nach Objektende:Mit dieser Funktion können Sie zur<br />
Sicherheit noch zusätzlich Samples mit in die zu berechnende WAV-Datei einbeziehen.<br />
Hinweis: Die beiden letzgenannten Optionen entsprechen der „Objekt Freeze“-Funktion<br />
bzw. der „Objekte zusammenkleben“-Funktion im Menü „Objekt“. Der Unterschied besteht<br />
nur darin, dass Sie hier den Dateinamen selbst festlegen und dass hier keine „Unfreeze“-<br />
Funktion zur Verfügung steht.<br />
Ist die selektierte Spur ein Submix Bus, werden auch alle Spuren, die auf diesen Bus<br />
geroutet sind, mitgebounct. Dies geschieht rekursiv, auch wenn diese Spuren wiederum<br />
Busse sind. Damit können Sie schnell einzelne Gruppen zusammenmischen.<br />
Trackbouncing-Einstellungen: Erzeugen<br />
Neue Wave-Datei erzeugen: Hierbei wird für den ausgewählten Bereich bzw. das virtuelle<br />
Projekt(VIP) eine neue Wave-Datei erzeugt.<br />
Wave-Projekt öffnen: Hierbei wird der ausgewählte Bereich bzw. das virtuelle Projekt(VIP)<br />
in ein Wave-Projekt konvertiert.<br />
Neues Objekt erzeugen: Die gebouncten Objekte werden als neues Objekt in einer neuen<br />
Spur im bestehenden VIP eingefügt.<br />
Objekt(e) ersetzen: Die am Trackbouncing beteiligten Objekte werden entfernt und das<br />
Resultat auf der selektierten Spur eingefügt.<br />
Neues VIP erzeugen: Hierbei öffnet sich ein neues virtuelles Projekt (VIP). Das gebouncte<br />
Audiomaterial wird in die erste Spur des entstandenen Projekts eingefügt.<br />
Trackbouncing-Einstellungen: Format<br />
Das Zielformat ist flexibel einstellbar, unterstützt werden Wave und AIFF in 8/16/24/32 Bit<br />
Mono/Stereo in variablen Sampleraten und 4 verschiedenen Qualitätsstufen, sowie MP3,<br />
Ogg Vorbis und FLAC-Dateien in variablen Sample- und Bitraten. Den gewünschten<br />
Codec können Sie durch Anklicken der Schaltfläche „Formateinstellungen...“ auswählen.
MENÜ WERKZEUGE 669<br />
Das folgende Diagramm verdeutlicht den Signalfluss bei der Einstellung des Zielformats:<br />
• Mit der Formateinstellung „Stereo“ erstellen Sie eine Datei, die als „Interleaved File“ die<br />
Stereoinformation enthält.<br />
• Mit der Formateinstellung „Links & Rechts“ erstellen Sie zwei Dateien, die mit<br />
„Dateiname_L“ und „Dateiname_R“ die Information des linken und des rechten Kanals<br />
getrennt ausgeben.<br />
• Mit der Formateinstellung „Nur linker Kanal“ wird nur der linke Kanal abgegriffen und<br />
ausgegeben.<br />
• Mit der Formateinstellung „Nur rechter Kanal“ wird nur der rechte Kanal abgegriffen und<br />
ausgegeben.<br />
• Mit der Formateinstellung „Mono-Abmischung“ rechnen Sie den linken und rechten<br />
Kanal nach der Formel „(L+R)/2“ zusammen und geben diesen aus.<br />
• Die Formateinstellung „Mono“ ist besonders für hart links oder rechts gepannte Spuren<br />
geeignet, damit diese mit identischen Pegeln gebounct werden können. Die Mono-<br />
Bildung erfolgt nach der Formel „L+R“. Wenn Sie in dieser Formateinstellung das<br />
Panorama in die Mitte stellen, erfolgt beim Trackbouncing-Vorgang automatisch eine<br />
Pegelabsenkung von 6dB pro Kanal (Panning Law auf -6dB). Auf diese Weise wird<br />
sicher gestellt, dass auch mittig gepannte Monosignale nicht mit einer<br />
Pegelüberhöhung, sondern mit dem Originalpegel gebounct werden.<br />
Hinweis: Alle Dateien, die als Ergebnis eines Track Bouncings entstehen, werden in<br />
<strong>Samplitude</strong> geöffnet.<br />
Sie können somit nicht zweimal hintereinander in das gleiche Projekt bouncen, sondern<br />
müssen es erst wieder schließen. Wenn Sie oft bouncen und keine speziellen Mastering-<br />
Optionen benötigen, arbeiten Sie effektiver, wenn Sie statt des Trackbouncing-Dialogs den<br />
Menübefehl „Datei -> Exportieren“ (siehe Seite 413) aufrufen.<br />
Alle Formate, die <strong>Samplitude</strong> nicht direkt öffnen kann, lassen sich auch im Trackbouncing-<br />
Dialog nicht erzeugen. Für ein Bouncing in das Real oder WMA-Format benutzen Sie<br />
deshalb ebenfalls „Menü Datei -> Exportieren“ (siehe Seite 413).
670 MENÜ WERKZEUGE<br />
Trackbouncing-Einstellungen: Optionen<br />
Übergehe die Master-Effekte beim Bouncing: Hierbei werden die Mastereffekte beim<br />
Bouncing nicht mit eingerechnet.<br />
Übergehe die Track-Effekte der Zielspur: Die Spureffekte der Zielspur werden nicht<br />
mitgerechnet, wenn Sie mit einer Quellspur identisch sind.<br />
Diese Optionen sind in Kombination mit den „Erzeugen“-Funktionen „Als separates Objekt<br />
im aktuellen VIP“ und „Ersetzen der Objekte im aktuellen VIP“ wichtig: Damit Spureffekte<br />
nicht doppelt zur Anwendung kommen, werden sie gesetzt.<br />
Maximale Amplitude anzeigen: Hier können Sie sich den Maximalpegel nach dem<br />
Bounce-Vorgang in dB anzeigen lassen, um Outboard Equipment für die<br />
Weiterverarbeitung korrekt einstellen zu können oder um den Masterpegel zu korrigieren.<br />
Nach Beendigung des Bouncing erscheint ein entsprechendes Informations-Fenster.<br />
Dithering: Für jeden Trackbouncing-Vorgang können Sie unabhängig von den globalen<br />
Einstellungen eigene Dithering-Vorgaben bestimmen. Dabei können Sie das Dithering<br />
umgehen oder das Standard-Dithering – Dithering mit dreieckförmig verteiltem Rauschen –<br />
zum Einsatz bringen.<br />
In diesem Dialog können Sie auch gemäß den Systemoptionen dithern lassen oder die<br />
Dithering-Optionen der Systemoptionen aufrufen. Der Wert der Schaltfläche in Klammern<br />
(z. B. Triang. oder POW-r 1) zeigt Ihnen dabei den aktuell eingestellten Dithering-<br />
Algorithmus an.<br />
Detaillierte Informationen hierzu finden Sie in der Menüreferenz unter „Menü Optionen -><br />
Programmeinstellungen -> Dithering-Einstellungen (siehe Seite 759)“.<br />
Bereichs-Trackbouncing<br />
Nutzen Sie diese Funktion, um die Objekte innerhalb des aktuell markierten Bereichs in eine<br />
neue WAV-Datei bzw. in ein HD-Wave-Projekt zu konvertieren. Die Objekte werden danach<br />
im Arranger ersetzt. Dies ist nützlich, um mehrere Objekte innerhalb eines Tracks in ein<br />
einziges Objekt zu überführen, das Sie dann bequem weiter verarbeiten können.<br />
Zur Schaffung von Performance-Spielraum können Sie mit Hilfe des Bereichs-<br />
Trackbouncing beispielsweise Echtzeit-Objekteffekte rendern.<br />
Wenn die Auflösung Ihrer Objekte mehr als 16 Bit beträgt, können Sie in einer Dialogbox<br />
entscheiden, ob die neue Datei im 32 Bit Float- oder 16 Bit-Format angelegt werden soll:
MENÜ WERKZEUGE 671<br />
32 Bit (Float): Die Auflösung der resultierende Datei beträgt 32 Bit Float. Diese Einstellung<br />
ist angemessen, wenn auch 24 Bit oder Float-Objekte am Bouncing beteiligt sind und<br />
deren hohe Auflösung erhalten bleiben soll.<br />
16 Bit (Integer): Die Auflösung der resultierende Datei beträgt 16 Bit. Diese Einstellung ist<br />
angemessen, wenn die Aufnahme auf CD gebrannt werden soll und keine 24 Bit-Objekte<br />
vorhanden sind. Wenn jedoch 24 Bit-Objekte am Bouncing beteiligt sind, werden sie unter<br />
Nutzung der Dithering-Einstellungen auf 16 Bit gebracht.<br />
Unbenutzte Samples löschen<br />
Mit dieser Funktion können Sie alle Wave-Projekte, die zum aktiven virtuellen Projekt<br />
gehören, in der Gestalt bearbeiten, dass Sie alle nicht genutzten Bereiche löschen. Es<br />
handelt sich also um den Teil der Audiodaten, auf den die Objekte im Arranger nirgendwo<br />
verweisen und die damit an keiner Stelle abgespielt werden. Die Objekte im virtuellen<br />
Projekt werden dabei automatisch angepasst, so dass sich in der Arrangeransicht selbst<br />
nichts ändert.<br />
Diese Funktion löscht physisch Daten und hat keine "Undo"-Möglichkeit. Bitte setzen Sie<br />
den Befehl deshalb mit Bedacht ein.<br />
Wenn mehrere virtuelle Projekte auf dieselben Wave-Dateien verweisen, sollten unbedingt<br />
all diese Projekte auch geöffnet sein. Nur so behalten Sie den Überblick und können<br />
Datenverlust verhindern.<br />
Mit der Funktion "Unbenutzte Samples löschen" können Sie viel Speicherplatz sparen,<br />
allerdings sind danach Längenkorrekturen der Objekte nur noch eingeschränkt möglich, da<br />
alle Audiodaten außerhalb der Objektgrenzen entfernt wurden. Aus diesem Grund können<br />
Sie eine Sicherheitsreserve mit "Zusätzliche Samples für jedes Objekt retten" angeben.<br />
Diese Menge an Samples wird zusätzlich vor und hinter den Objektgrenzen im<br />
Audiomaterial belassen. Der Defaultwert beträgt 22050 Samples , das entspricht 500ms<br />
bei 44100kHz Samplerate.<br />
Der Dialog listet alle vom virtuellen Projekt verwendeten Waveprojekte auf. Dabei sehen Sie<br />
in der Spalte "Größe" die Menge an Speicherplatz, die die Waveprojekte insgesamt<br />
verbrauchen und daneben in der Spalte "Unbenutzt", wieviel davon im virtuellen Projekt<br />
nicht benutzt wird. In der Spalte "Bearbeiten" finden Sie für jede Datei eine Checkbox, mit<br />
deren Aktivierung Sie diese in den Prozess mit aufnehmen können. Bereits ausgewählt sind<br />
nur die Dateien, welche ungenutzte Bereiche an Audiodaten enthalten. Um diese zu<br />
behalten, entfernen Sie das Häkchen.<br />
Hinweis: Die Liste kann auch Dateien enthalten, welche momentan im VIP nicht mehr<br />
genutzt werden, aber noch als Einträge in der Undo-History auftauchen. Diese Dateien<br />
enthalten zu 100% ungenutzte Samples und werden daher komplett gelöscht, wenn Sie<br />
diese angewählt lassen.<br />
Wenn Sie z.B. eine Aufnahmesession komplett verworfen haben, können Sie auch die<br />
unbenutzten Dateien löschen. Wenn Sie jedoch Audiomaterial von anderen Sessions oder
672 MENÜ WERKZEUGE<br />
Ihrer privaten Sample-Library geöffnet hatten und diese später nicht mehr benutzt haben,<br />
sollten Sie das Häkchen für diese Dateien entfernen, um sie nicht zu löschen.<br />
Wir empfehlen Ihnen daher, vor Anwendung der Funktion die "Undo"-Kette zu löschen und<br />
alle unbenutzten Wave-Projekte zu Schließen.<br />
Tipp: Falls Sie die zugehörigen Audiodateien später für weitere Produktionen benötigen,<br />
empfiehlt sich für die Archivierung der fertigen Produktion folgendes Vorgehen.<br />
Speichern Sie Ihr komplettes Projekt in einem neuen Verzeichnis ab ("Menü Datei ><br />
Komplettes VIP speichern nach..."). Wählen Sie dabei im Speicher-Dialog den Befehl<br />
"Kopiere nur Samples, die im VIP genutzt werden". Jetzt befinden sich im neuen<br />
Verzeichnis nur noch die Audiodaten bzw. Samples, die Ihr Archivierungsprojekt tatsächlich<br />
benötigt. Den Inhalt dieses Verzeichnisses können Sie nun auf ein Backup-Medium (z.B.<br />
CD-ROM oder DVD) speichern.<br />
Freeze Daten löschen<br />
Mit dieser Funktion löschen Sie nicht benutzte Daten, die beim Freezen entstanden sind,<br />
nach dem "Unfreezen" jedoch nicht mehr benötigt werden.<br />
Projektdaten zusammenfassen<br />
Mit diesem Dialog lassen Sie sich alle Dateien anzeigen, die sich außerhalb Ihres<br />
Projektordners befinden. Alle in der Spalte „Bearbeiten“ markierten Dateien fassen Sie dann<br />
in Ihren Projektordner zusammen. Dabei können Sie die angezeigten, sich außerhalb des<br />
Projektordners befindlichen Dateien entweder in diesen kopieren oder verschieben. Nach<br />
der Berechnung speichern Sie das Projekt ab.<br />
Wellenform-Generator<br />
Mit diesem Dialog steht Ihnen ein Generator von Testsignalen zur Verfügung.<br />
Wählen Sie als Typ RAM oder HD, in Mono oder Stereo, in einer Auflösung von 16 Bit<br />
oder 32 Bit Float. Als Abtastraten stehen Ihnen die Werte 22050, 32000, 44100, 48000,<br />
88200, 96000, 176400, 192000 und 384000 zur Verfügung.<br />
Als Wellenform haben Sie die Wahl zwischen Rechteck, Dreieck, Sinus, Sägezahn<br />
(aufwärts), Sägezahn (abwärts), Weißes Rauschen, Rosa Rauschen und Brownsches<br />
Rauschen.<br />
Die Länge können Sie in Samples, Millisekunden oder SMPTE-Code angeben.
MENÜ WERKZEUGE 673<br />
Schließlich steht Ihnen als Wellenform-Parameter noch die Frequenz (Hz) und der Pegel<br />
(dB) zur Verfügung. Das erzeugte Signal können Sie dann als Wave-Projekt/virtuelles<br />
Objekt weiter bearbeiten.<br />
SMPTE Generator<br />
Wenn Sie keinen externen MTC zu SMPTE Konverter zur Synchronisation mit analogem<br />
Equipment haben, können Sie diese Funktion nutzen, um ein SMPTE-Audio-Signal zu<br />
generieren. Setzen Sie dabei das generierte SMPTE Signal in eine unbenutzte Spur und<br />
routen Sie deren Output zum SMPTE-Sync-Eingang des analogen Aufnahme-Gerätes.<br />
Als SMPTE Frames pro Sekunde stehen Ihnen zur Verfügung: 24, 25, 29.97, 29.97 drop<br />
frame, 30, 30 drop frame.<br />
Den SMPTE Start-Wert können Sie in Stunden, Minuten, Sekunden und Frames eingeben.<br />
Bei der Länge können Sie Samples, Millisekunden oder SMPTE-Code angeben.<br />
Als Samplerate stehen Ihnen zur Auswahl: 44,1kHz, 48kHz und 96 kHz.<br />
Neuen Manager öffnen...<br />
Mit dieser Funktion öffnen Sie ein neues Manager-Fenster.<br />
Manager<br />
Der Manager integriert folgende Unterfenster:<br />
• Dateimanager (Strg + Umschalt + B)<br />
• Objektmanager (Strg + Umschalt + O)<br />
• Spurmanager (Strg + Umschalt + S)<br />
• Markermanager (Strg + Umschalt + Alt + M)<br />
• Bereichsmanager (Strg + Umschalt + Alt + B)<br />
• Take-Manager (Strg + Umschalt + Alt + T)<br />
• VST-Instrumenten-Manager (Strg + Umschalt I)<br />
Detaillierte Informationen zu den einzelnen Manager-Unterfenstern erfahren Sie im Kapitel<br />
"Manager (siehe Seite 135)”
674 MENÜ WERKZEUGE<br />
Audiomarkermanager<br />
Audiomarker sind direkt an das Audiomaterial gekoppelt und an der oberen Kante eines<br />
Audio-Objekts sichtbar. Zweck der Audiomarker ist es, Positionen innerhalb des<br />
Audiomaterials zu markieren, so dass diese Markierung unabhängig von der Platzierung im<br />
virtuellen Projekt erhalten bleibt.<br />
Audiomarker können in den Darstellungsoptionen (Tastaturkürzel: Umschalt + Tab)<br />
im Bereich "Objekte" durch Markieren des Häkchens bei "Audiomarker" sichtbar<br />
geschaltet werden.<br />
Die im Objekt des virtuellen Projekts dargestellten Audiomarker sind identisch mit den<br />
Markern im zugehörigen Wave-Projekt. Wenn Sie in einem Wave-Projekt neue<br />
Projektmarker setzen, wie es automatisch bei der Aufnahme eines neuen Takes passiert,<br />
sind in allen zugehörigen Objekten des virtuellen Projekts die Audiomarker an der gleichen<br />
Position im Audiomaterial sichtbar.<br />
Über den Audiomarkermanager können neue Marker erstellt und vorhandene editiert<br />
werden:<br />
• Mit Rechtsklick unter der oberen Kante eines Audio-Objektes im virtuellen Projekt wird<br />
ein Menu aufgeklappt, in dem alle Audiomarker aufgelistet sind. Diese können Sie durch<br />
Anklicken direkt anspringen. Im selben Menü können Sie auch neue Audiomarker an der<br />
Play Cursor-Position setzen oder den Audiomarkermanager öffnen.<br />
• Die Position des im Audiomarkermanager ausgesuchten Audiomarkers können Sie im<br />
Editierfeld ändern. Wenn Sie mit der Maus hineinklicken, entsteht ein Doppelpfeil an<br />
der ausgesuchtenStelle, mit dem Sie den jeweiligen Wert ändern können. Die<br />
Werteinheit können Sie sich im Feld rechts daneben aussuchen.
MENÜ WERKZEUGE 675<br />
Hinweis: Alle Zeitangaben im Audiomarkermanager und im Menü des Audiomarkers<br />
beziehen sich auf Zeitpositionen im Audiomaterial, nicht auf Positionen im virtuellen Projekt.<br />
Windows Explorer starten<br />
Dieser Menüpunkt öffnet den Windows Explorer mit dem voreingestellten Verzeichnis für<br />
HD-Wave-Projekte (HDP). Wenn Sie das Explorer-Fenster z.B. rechts neben das<br />
<strong>Samplitude</strong> Arranger-Fenster ziehen, ergibt sich damit eine sehr praktische und<br />
übersichtliche Möglichkeit zur Verwaltung der HD-Wave-Projekte.<br />
Sie können nun nämlich Dateien einfach mittels Drag & Drop aus dem Explorer in eine<br />
beliebige Spur im virtuellen Projekt ziehen. Dabei können Sie WAV-Dateien, HDP- und<br />
RAP- Dateien sowie abgespeicherte Objekte (.OBJ)-Dateien, auch während der<br />
Wiedergabe, in den Arranger legen.<br />
Timestretch/Pitchshift Patcher<br />
Timestretch/Pitchshift Patcher - Überblick<br />
Mit diesem Werkzeug können Sie Wave-Dateien für den Einsatz in <strong>Samplitude</strong> patchen.<br />
Hierbei werden Zusatzinformationen und Einstellungen in das Wave-Projekt geschrieben,<br />
die dazu beitragen, dass Timestretching oder Pitchshifting mit optimaler Qualität<br />
durchgeführt werden können. Ohne den Patcher müssten Sie diese Einstellungen und<br />
Zusatzinformationen für jede zu bearbeitende Wave-Datei immer wieder von neuem suchen<br />
und setzen.<br />
Im Einzelnen können gepatcht werden:<br />
• Algorithmus für das Timestretching/ Pitchshifting<br />
• Zeitfaktor/Pitch<br />
• Zeitfaktorberechnung (Neue Länge/Neues BPM)<br />
Algorithmus für das Timestretching/Pitchshifting<br />
In <strong>Samplitude</strong> können Sie für das Echtzeit-Timestretching bzw. Pitchshifting neben dem<br />
"Standard"- Algorithmus auch noch die Algorithmen "Beat Marker Stretching (geglättet)",<br />
"Geglättet", "Beat Marker Slicing", "Beat Marker Stretching", "Monophone Stimme" sowie<br />
benutzen.
676 MENÜ WERKZEUGE<br />
Detaillierte Informationen dazu finden Sie in der Menüreferenz unter "Menü Effekte -> Time<br />
/ Pitch -> Reasampling/Timestretching (siehe Seite 544)". Mit dem Patcher können Sie den<br />
für Ihre Zwecke geeignetsten Timestretch-Algorithmus im Wave-Projekt speichern, so dass<br />
beim Anwenden von Timestretching/Pitchshifting auf Ihre Wave-Projekte automatisch der<br />
ausgewählte Algorithmus verwendet wird.<br />
Beat-Marker<br />
Mit Beat-Markern wird das Audiomaterial so synchronisiert, dass der Groove perfekt<br />
erhalten bleibt. Bei der Verwendung der Beat-Marker-basierten Algorithmen werden auch<br />
die Beat-Marker im Wave-Projekt gespeichert.<br />
Hinweis: Im Gegensatz zum Timestretching-Dialog im "Menü Effekte" ist der Patcher nichtmodal,<br />
d.h. Sie können bei geöffnetem Patcher die Beat-Marker im Wave-Projekt<br />
verschieben und dabei gleichzeitig das Ergebnis des Timestretchings kontrollieren.<br />
BPM-Wert<br />
Der gewünschte BPM-Wert (Beats pro Minute) kann hier gepatcht werden. Dies ist<br />
nützlich, wenn später der erforderliche Timestretchfaktor ermittelt werden muss, um das<br />
Wave-Projekt an ein vorgegebenes Arrangementtempo anzupassen. Wenn das Feld<br />
"Neues BPM" im Dialog ausgegraut sein sollte, können Sie den Wert auch mit dem Regler<br />
"Zeitfaktor" verändern.<br />
Timestretch/Pitchshift Patcher - Patchvorgang<br />
Das Patchen funktioniert nur, wenn Sie das Wave-Projekt im destruktiven Wave-<br />
Bearbeitungsmodus geöffnet haben. Außerdem darf es nicht gleichzeitig noch in einem<br />
virtuellen Projekt geöffnet sein.<br />
Wählen Sie im Dialog den zu verwendenden Algorithmus aus. Außerdem könnnen Sie das<br />
Tempo mit dem "Zeitfaktor"-Regler für die Wave-Datei festlegen.<br />
Nun können Sie den gewählten Algorithmus in Verbindung mit den "Play/Stop" und "Play<br />
Original"-Schaltflächen testen. Indem Sie die Schaltfläche "Patch" anklicken, schreibt<br />
<strong>Samplitude</strong> die Informationen permanent in die Wave-Datei.<br />
Remix Agent - Tempo- und Takterkennung<br />
Der Remix Agent ist ein leistungsfähiges Werkzeug, mit dem Sie eine Analyse von Tempo<br />
und Takt Ihrer Musik vornehmen können. Zunächst erfolgt eine automatische Tempo- und<br />
Takterkennung, die Sie anschließend manuell bearbeiten können. Schließlich können Sie<br />
das Objekt in Remix-Objekte zerlegen, Arrangementtempo und Objekttempo aneinander<br />
angepassen sowie die Tempo- und Taktinformation in die Audiodatei schreiben.<br />
Remix Agent - Anwendungen<br />
• Taktgenaues Zerschneiden Ihres Songs, damit Sie die damit gewonnenen Remix-<br />
Objekte im Mehrspur-Projekt nach Belieben umarrangieren können.
MENÜ WERKZEUGE 677<br />
• Anpassen des Tempos des Arrangements auf das Tempo des neu eingebundenen<br />
Songs/CD-Titels<br />
• Integration und Anpassen neu eingebundener Song Parts auf das Tempo des<br />
Arrangements<br />
Remix Agent - Vorraussetzungen<br />
Die Tempo- und Takterkennung wird für Audiomaterial mit einer Länge zwischen 15<br />
Sekunden und 10 Minuten durchgeführt. Dabei sollte es sich um rhythmische Musik<br />
handeln.<br />
Remix Agent starten<br />
Starten Sie den Remix Agent über das Menü "Werkzeuge" oder im kontextsensitiven Menü<br />
durch Rechtsklick auf das Objekt.<br />
Hinweis: Falls Sie den Remix Agent im Wave-Editor einsetzen wollen, stellen Sie bitte<br />
sicher, dass das Häkchen bei "Menü Optionen -> Eigenschaften des Projekts -><br />
Destruktiver Wave-Bearbeitungsmodus" nicht gesetzt ist.
678 MENÜ WERKZEUGE<br />
Remix Agent - Arbeitsweise<br />
Der Remix Agent arbeitet in vier Schritten:<br />
Schritt 1: Überprüfung des Startmarkers<br />
Schritt 2: Tempoerkennung<br />
Schritt 3: Taktanfänge festlegen<br />
Schritt 4: Anwendung der BPM- und Takterkennung<br />
Schritt 1: Überprüfung des Startmarkers<br />
Setzen Sie nach dem Öffnen des Remix Agents den Play Cursor durch Klicken in die<br />
Zeitleiste auf die Position im Remix-Objekt, von der ab die Detektion starten soll. Enthält<br />
das Objekt ein längeres Intro, das keine Beats enthält, dafür aber ruhige<br />
Synthesizerflächen, sollten Sie den Startmarker erst nach dem Intro setzen.<br />
Der Startmarker sollte außerdem immer kurz vor einem Taktschlag oder besser noch kurz<br />
vor einem Beat zum Taktanfang gesetzt sein.<br />
Alternativ dazu können Sie die Play Cursor-Startposition auch vor dem Öffnen des Remix-<br />
Agents im Arranger des virtuellen Projekts oder im Wave-Editor für die Stelle festlegen, von<br />
der aus die Detektion starten soll.<br />
Schritt 2: Überprüfung der automatischen Tempoerkennung<br />
Nach dem Aufruf mit der "Weiter"-Schaltfläche beginnt der Remix Agent mit der Analyse<br />
des Audiomaterials und versucht dabei, das Tempo zu bestimmen. Das Objekt wird
MENÜ WERKZEUGE 679<br />
abgespielt, wobei dem Ergebnis entsprechend ein Metronom-Klick ertönt sowie<br />
nummerierte grüne Beat-Striche im Wellenformdisplay erscheinen.<br />
Hinweis: Falls in dem zu analysierenden Objekt schon Takt- und Tempoinformationen<br />
vorhanden sind, werden diese als Punkte an den entsprechenden Positionen am oberen<br />
Rand des Wellenformdisplays dargestellt.<br />
Unter dem Wellenformdisplay befindet sich auf der linken Seite eine Anzeige, in der das<br />
gefundene Tempo in BPM dargestellt wird. In der Mitte steht Ihnen eine kleine<br />
Transportkontrolle zur Verfügung, um Ihnen die Navigation zu erleichtern. Der<br />
Schieberegler dient als Positionskontrolle. Zur Steuerung der Metronom-Lautstärke<br />
befindet sich auf der rechten Seite ein weiterer Schieberegler sowie eine "Mute"-<br />
Schaltfläche.<br />
Korrektur von Beat-Positionen und Tempo<br />
Nicht immer klappt die automatische Tempoerkennung auf Anhieb. Wenn Sie die<br />
Metronom-Klicks nicht im Rhythmus der Musik hören, klicken Sie auf die Schaltfläche<br />
"Nein" im oberen Teil des Dialogs, um zur manuellen Tempoeingabe zu gelangen.<br />
Für die Korrektur des Metronom-Tempos und einer eventuell auftretenden<br />
Zeitverschiebung zwischen den Metronom-Klicks stehen Ihnen die Tempokorrektur sowie<br />
die Schaltfläche "Tap Tempo" zur Verfügung:<br />
Tempokorrektur: Der Remix Agent bietet Ihnen verschiedene Tempi an, dabei ist das<br />
Tempo, welches der Remix Agent als das wahrscheinlichste ermittelt hat, voreingestellt.<br />
Sollte das ermittelte Tempo nicht passen, wählen Sie aus der Liste ein anderes,<br />
passenderes Tempo aus. Beim nächsten Abspielen des Objekts sollte es mit dem<br />
Metronom-Klick synchron laufen.<br />
On-/Off-Beat-Korrektur:Nun kann es allerdings dazu kommen, dass zwar das Tempo<br />
stimmt, aber die Schläge noch verschoben sind. Abhilfe dafür schafft die "On-/Off-Beat-<br />
Korrektur", die Ihnen Alternativen anbietet, die Taktschläge je nach Komplexität des<br />
Rhythmus zu versetzen. Probieren Sie die Alternativen aus, bis Sie hören, dass die<br />
Metronom-Klicks synchron zu den Taktschlägen laufen.<br />
Tap Tempo: Alternativ zur Tempoauswahl unter "Tempokorrektur" können Sie im Takt der<br />
Musik auf die "Tap Tempo"-Schaltfläche klicken oder die Taste "T" auf Ihrer Tastatur<br />
drücken. Dabei erscheinen zusätzlich blaue Linien im Wellenformdisplay. Nach mindestens
680 MENÜ WERKZEUGE<br />
4 Taps versucht der Remix Agent das richtige Tempo aus der Liste im Bereich<br />
"Tempokorrektur" auszuwählen. Das Display neben der "Tap Tempo"-Schaltfläche zeigt<br />
dazu den aktuellen Stand. "Tappen" Sie solange, bis die rote Anzeige "Unlocked" in die<br />
grüne Anzeige "Locked" wechselt.<br />
Mit der Taste "0" können Sie die Viertel während des Abspielens manuell setzen.<br />
Umliegende Marker werden dabei automatisch so entfernt, dass das eingestellte Tempo<br />
grundsätzlich erhalten bleibt.<br />
Mit der Maus können Sie einzelne Marker verschieben. Wenn Sie gleichzeitig die Taste<br />
"Strg" gedrückt halten, werden alle folgenden Marker mit verschoben<br />
Stimmen nun die Metronom-Klicks mit dem Takt der Musik überein, können Sie zum<br />
nächsten Schritt übergehen.<br />
Schritt 3: Taktanfang und Taktart festlegen<br />
Stellen Sie zunächst die Taktart ein. Voreingestellt ist immer der 4/4 Takt. Nun korrigieren<br />
Sie gegebenenfalls den Taktanfang. Der Beat auf dem Taktanfang sollte immer mit dem<br />
hohen, betonten Metronom-Klick bzw. der roten Linie im Wellenformdisplay<br />
übereinstimmen.<br />
Die Korrektur kann in nur einem Schritt erfolgen: Wenn der Taktanfang zu hören ist, klicken<br />
Sie einmal mit der Maus auf die Schaltfläche "Tap Eins" oder betätigen die Taste "T" auf<br />
der Tastatur.<br />
Alternativ dazu können Sie auch direkt im Dialog wählen, um wieviele Viertel-Noten die<br />
"Eins" nach hinten zu schieben ist.
MENÜ WERKZEUGE 681<br />
Mit der Taste "0" können Sie außerdem die Position der Taktanfänge während des<br />
Abspielens einzeln tappen. Dadurch haben Sie eine effiziente Möglichkeit, die Taktanfänge<br />
längerer Abschnitte zu korrigieren.<br />
Stimmen nun auch die Taktanfänge des Songs, führen Sie den letzten Schritt durch.<br />
Schritt 4: Anwendung der BPM- und Takterkennung<br />
Mit dem letzten Schritt bestimmen Sie, was mit dem Audiomaterial, das gerade analysiert<br />
wurde, geschehen soll. Dabei haben Sie die Möglichkeit:<br />
• Aus dem analysierten Audiomaterial Remix-Objekte zu erzeugen<br />
• Das Projekt-Tempo an das Tempo des analysierten Audiomaterials anzupassen oder<br />
umgekehrt<br />
• Nur Tempo- und Taktinformationen in der Audiodatei zu speichern, um sie eventuell<br />
später weiter zu verarbeiten.<br />
Remix-Objekte erzeugen<br />
Mit dieser Option wird der Song taktweise in Einzelobjekte zerschnitten, die Sie dann im<br />
virtuellen Projekt weiter-verwenden können.<br />
Hinweis: Die Option "Remix-Objekte erzeugen" kann nur prozessiert werden, wenn der<br />
Remix Agent aus einem virtuellen Projekt heraus geöffnet wurde.<br />
Remix-Objekte erzeugen - Audioquantisierung<br />
Haben Sie diese Option selektiert, werden die neuen Objekte genau in das Taktraster des<br />
Arrangements eingepasst.<br />
Gerade bei live eingespielten Songs bestehen leichte Temposchwankungen, so dass<br />
unterschiedliche Taktlängen auftreten können. Damit die Objekte trotzdem in das starre<br />
Taktraster des Arrangements passen, wird automatisch das Objekt-Timstretching aktiviert<br />
und so eingesetzt, dass die Längendifferenz korrigiert wird.<br />
Die Option "Für kleine Korrekturen Resampling einsetzen" sorgt dafür, dass für kleine<br />
Korrekturen statt dem "Timestretching"-Algorithmus das qualitativ höherwertige<br />
"Resampling" eingesetzt wird.
682 MENÜ WERKZEUGE<br />
Hinweis: Wenn Sie nachträglich das Tempo Ihres Mehrspurprojektes ändern und dabei die<br />
Audio-Objekte im virtuellen Projekt an den neuen Tempowert anpassen, treten deutlich<br />
hörbare Tonhöhenveränderungen in den Remix-Objekten auf.<br />
Remix-Objekte im Loop-Modus<br />
Haben Sie diese Option selektiert, so werden die neuen Objekte in den Loop-Modus<br />
versetzt. So können Sie die neu entstandenen Remix-Objekte mit dem rechten<br />
Objektmausanfasser beliebig lange ausweiten.<br />
Remix-Objekte erzeugen - Arrangementtempo auf Objekttempo setzen<br />
Hierbei übernimmt das Arrangement des virtuellen Projekts den gefundenen BPM Wert.<br />
Wenn Sie den zerlegten Song als Grundlage der neuen Komposition für das Remixen<br />
verwenden möchten, sollte diese Option aktiv sein.<br />
Crossfades verwenden: Die Remix-Objekte werden hiermit übergeblendet. Die Parameter<br />
der Überblendungen können Sie im Crossfade-Editor einstellen.<br />
Gruppierung: Die Remix-Objekte werden gruppiert.<br />
Tempo- und Taktinformation in Audio-Datei speichern: Wenn Sie diese Option<br />
selektiert haben, werden Tempo- und Taktinformation in die Audiodatei geschrieben.<br />
Hintergrundfarbe: Mit Anklicken dieser Schaltfläche können Sie die Hintergrundfarbe der<br />
zu erstellenden Remix-Objekte festlegen.<br />
Tempo anpassen<br />
Diese Option bietet ihnen die Möglichkeit, entweder das Tempo des analysierten<br />
Audiomaterials ihrer Projekt-Geschwindigkeit oder die Projekt-Geschwindigkeit dem<br />
Tempo des analysierten Audiomaterials anzupassen.<br />
Hinweis: Die Option "Tempo anpassen" kann nur prozessiert werden, wenn der Remix<br />
Agent aus einem virtuellen Projekt heraus geöffnet wurde.<br />
Objekttempo auf Arrangementtempo setzen<br />
Damit wird die Objektlänge an das bestehende Arrangement angepasst.<br />
Sie haben die Auswahl aus drei unterschiedlichen Verfahren:
MENÜ WERKZEUGE 683<br />
Timestretching verwenden: Beim Timestretching bleibt die Tonhöhe des Songs konstant,<br />
dafür kann unter Umständen die Klangqualität leiden.<br />
Resampling verwenden: Resampling verändert die Tonhöhe (ähnlich wie beim Ändern<br />
des Tempos eines Plattenspielers), erhält aber weitestgehend die Klanqualität des Songs.<br />
Hinweis: Wenn Sie nachträglich das Tempo Ihres Mehrspurprojektes ändern und dabei die<br />
Audio-Objekte im virtuellen Projekt an den neuen Tempowert anpassen, treten deutlich<br />
hörbare Tonhöhenveränderungen in den Remix-Objekten auf.<br />
Audioquantisierung verwenden: Bei der Audioquantisierung werden die<br />
Tempoanpassungen in die Audiodatei eingerechnet, und zwar so, als würden zunächst<br />
Remix-Objekte erstellt und sofort wieder zu einer neuen Audiodatei zusammengefasst.<br />
Wenn die Erkennung unsicher ist, kann das Ergebnis extreme Temposchwankungen<br />
aufweisen. Hier ist es besonders wichtig, den Startmarker vor dem Aufrufen des Remix<br />
Agent so zu setzen, dass das Tempo sicher erkannt werden kann. Der Vorteil der<br />
Audioquantisierung besteht darin, dass kleine Temposchwankungen in der Musik<br />
ausgeglichen werden. Die Taktanfänge der Musik stimmen immer mit den Taktanfängen<br />
des Arrangements überein, laufen also nicht langsam auseinander.<br />
Tempo & Taktinformation in Audiodatei speichern: Bei der Wahl dieser Option werden<br />
die Tempo- und Taktinformationen in die Audiodatei geschrieben. Die Objekte im virtuellen<br />
Projekt bleiben dabei unverändert.<br />
Arrangementtempo auf Objekttempo setzen<br />
Wie Sie es von der Option "Remix-Objekte erzeugen" bereits kennen, übernimmt hierbei<br />
das Arrangement des virtuellen Projekts den im Remix Agent ermittelten BPM Wert. Wenn<br />
Sie den zerlegten Song als Grundlage der neuen Komposition für das Remixen verwenden<br />
möchten, sollte diese Option aktiv sein.<br />
Globale Einstellung ändern: Mit dieser Option setzen Sie den BPM-Wert des<br />
Arrangements im virtuellen Projekt wird auf den ermittelten Wert.<br />
Tempo-Map anpassen: Dabei wird ab der Position des Play Cursors bis zur Endposition<br />
der Remix-Objekte für jeden Takt jeweils ein Tempomarker im Arrangement des virtuellen<br />
Projekts gesetzt.<br />
• Viertelschläge verwenden: Mit dieser Option werden statt einem Marker (ganze Note)<br />
vier Marker (Viertel Note) gesetzt.<br />
• Taktpositions- anstatt Tempomarker: Mit dieser Option werden statt Tempomarkern<br />
Taktpositionsmarker gesetzt.<br />
Erstes Beispiel: Synchronisation eines MIDI-Arrangements
684 MENÜ WERKZEUGE<br />
1. Legen Sie das Song-Objekt, zu dem Sie das MIDI-Arrangement synchronisieren<br />
wollen, und das MIDI-Objekt im virtuellen Projekt übereinander auf eine Spur. Öffnen<br />
Sie den Remix Agent für das Song-Objekt. Bestimmen Sie die Takt- und<br />
Viertelpositionen mit Hilfe des Remix Agent in den Schritten 1-3.<br />
2. In Schritt 4 wählen Sie "Tempo anpassen", dann "Arrangementtempo auf<br />
Objekttempo setzen" sowie "Tempo-Map anpassen". Dadurch legen Sie fest, dass<br />
eine Tempo-Map erzeugt werden soll.<br />
3. Wählen Sie nun "Viertelschläge verwenden" und "Taktpositions- anstatt<br />
Tempomarker". Dadurch erhält die Tempo-Map auf jedem Viertel und nicht nur auf<br />
jedem Taktanfang einen Synchronisationspunkt. Wenn Sie nun auf die Schaltfläche<br />
"Übernehmen" klicken und den MIDI-Editor für Ihr MIDI-Objekt öffnen, stimmen die<br />
Taktanfänge überein und alle Noten werden synchron zum Song angezeigt und<br />
abgespielt. Auch der Metronom-Klick liegt nun im "Groove" des Songs.<br />
Zweites Beispiel: Mixen von zwei Songobjekten<br />
1. Passen Sie zunächst das Projekttempo im virtuellen Projekt an das erste Song-Objekt<br />
an, mit dem Sie später in das zweite Song-Objekt überblenden wollen. Benutzen Sie<br />
dafür die Option "Arrangementtempo auf Objekttempo setzen" sowie "Globale<br />
Einstellung ändern".<br />
2. Danach passen Sie das Tempo des zweiten Song-Objekts an das Projekttempo an,<br />
indem Sie die Option "Objekttempo auf Arrangementtempo setzen" einsetzen.<br />
3. Da nun das Projekttempo und die Song-Tempi beider Songs genau übereinstimmen,<br />
können Sie problemlos zwischen den beiden Songs überblenden.<br />
Nur Tempo & Taktinfo speichern<br />
Bei der Wahl dieser Option werden die Tempo- und Taktinformationen in die Audiodatei<br />
geschrieben. Die Objekte im virtuellen Projekt bleiben dabei unverändert.<br />
Generiere Taktmarker im aktuellen Bereich: Mit dieser Option werden an den<br />
Taktanfängen des Songs Marker gesetzt. Dies entspricht den Positionen der rot<br />
dargestellten Striche im Wellenformdisplay.<br />
Generiere Viertelmarker im aktuellen Bereich: Wählen Sie diese Option, um an den<br />
Positionen der Viertel-Takt-Anfänge Marker zu setzen. Dies entspricht den Positionen aller<br />
dargestellten Striche im Wellenformdisplay.
MENÜ WIEDERGABE 685<br />
Menü Wiedergabe<br />
Einmal spielen<br />
Das Wave-Projekt oder der selektierte Bereich wird einmal abgespielt. Diese Funktion<br />
entspricht der "Abspielen"-Schaltfläche in der Transportkonsole (siehe Seite 64) sowie der<br />
"Einmal abspielen"-Schaltfläche in der Werkzeugleiste (siehe Seite 76).<br />
Tastaturkürzel:<br />
Leertaste<br />
Wiederholt spielen (Loop)<br />
Das Wave-Projekt oder der selektierte Bereich wird in einer Schleife abgespielt. Diese<br />
Funktion entspricht dem Abspielen bei selektierter "Loop"-Schaltfläche in der<br />
Transportkonsole (siehe Seite 64) sowie der Schaltfläche "Endlos-Schleife abspielen" in der<br />
Werkzeugleiste (siehe Seite 76)<br />
Tastaturkürzel:<br />
Leertaste<br />
In Bereich/Loop hineinspielen<br />
Hier wird vom Projektanfang in den aktuellen Bereich hineingespielt und dieser dann in<br />
einer Schleife abgespielt. Dieser Modus ist besonders zum Testen von Loops in<br />
Instrumentensamples nützlich und entspricht der "In Bereich/Loop hineinspielen"-<br />
Schaltfläche in der Werkzeugleiste (siehe Seite 76).<br />
Tastaturkürzel:<br />
Umschalt + P<br />
Abspielen mit Vorladen<br />
Hier wird das Abspielen vorbereitet, alle Puffer werden geladen. Nutzen Sie diese Funktion,<br />
bevor Sie per Hand eine Synchronisation punktgenau einstarten.<br />
Tastaturkürzel:<br />
Umschalt + Leertaste<br />
Nur selektierte Objekte spielen<br />
Mit diesem Befehl spielen Sie nur selektierte Objekte ab. Alle nicht selektierten Objekte<br />
werden zeitweise stummgeschaltet. Wenn der Play Cursor nicht bereits auf der<br />
Startposition des ersten selektierten Objekts steht, wird er dorthin verschoben.<br />
Tastaturkürzel:<br />
Strg + Leertaste<br />
Schnitt anspielen<br />
Zum Schnittanfang (In Point) spielen<br />
Es wird ein definierter Zeitabschnitt bis zum Beginn des markierten Bereiches gespielt. Die<br />
Zeitdauer dieses Abschnittes können Sie unter "Optionen -> Programmeinstellungen -><br />
Vorlaufzeit setzen (siehe Seite 765)" einstellen.
686 MENÜ WIEDERGABE<br />
Tastaturkürzel:<br />
F5<br />
Vom Schnittanfang (In Point) spielen<br />
Es wird ein definierter Zeitabschnitt ab dem Beginn des markierten Bereiches gespielt. Die<br />
Zeitdauer dieses Abschnittes können Sie unter "Optionen -> Programmeinstellungen -><br />
Vorlaufzeit setzen (siehe Seite 765)".<br />
Tastaturkürzel:<br />
F6<br />
Zum Schnittende (Out Point) spielen<br />
Es wird ein definierter Zeitabschnitt bis zum Ende des markierten Bereiches gespielt. Die<br />
Zeitdauer dieses Abschnittes können Sie unter "Optionen -> Programmeinstellungen -><br />
Vorlaufzeit setzen (siehe Seite 765)".<br />
Tastaturkürzel:<br />
F7<br />
Vom Schnittende (Out Point) spielen<br />
Es wird ein definierter Zeitabschnitt ab dem Ende des markierten Bereiches gespielt. Die<br />
Zeitdauer dieses Abschnittes können Sie unter "Optionen -> Programmeinstellungen -><br />
Vorlaufzeit setzen (siehe Seite 765)".<br />
Tastaturkürzel:<br />
F8<br />
Über Schnitt / Crossfade spielen<br />
Hierbei simulieren Sie eine Schnittoperation, wobei ein definierter Zeitabschnitt bis zum<br />
Beginn des markierten Bereiches gespielt wird, der markierte Bereich selbst übersprungen<br />
wird und ein definierter Zeitabschnitt ab dem Ende des markierten Bereiches gespielt wird.<br />
Die Dauer der Vorlaufzeit können Sie unter "Optionen -> Programmeinstellungen -><br />
Vorlaufzeit setzen (siehe Seite 765)" einstellen.<br />
Tastaturkürzel:<br />
F4<br />
In den Schnitt hineinspielen<br />
Das Playback beginnt unter Berücksichtigung der Vorlaufzeit vor dem Beginn des<br />
markierten Bereichs und endet unter Berücksichtigung der Nachlaufzeit nach dem Ende<br />
des markierten Bereichs.<br />
Stop<br />
Der Abspielvorgang wird abgebrochen. Der Play Cursor springt dabei auf seine<br />
Ausgangsposition. Ob die Ausgangsposition die vorherige Start- oder die aktuelle Stop-<br />
Position ist, lässt sich in den Abspielparametern (Tastaturkürzel: "P") einstellen.<br />
Tastaturkürzel:<br />
Leertaste
MENÜ WIEDERGABE 687<br />
Stop und Sprung zur aktuellen Position<br />
Der Abspielvorgang wird abgebrochen, wobei der Play Cursor an der aktuellen Position<br />
stehen bleibt.<br />
Tastaturkürzel:<br />
Ziffernblock "0" oder ","'<br />
Abspielen neustarten<br />
Mit diesem Befehl springt der Play Cursor während der Wiedergabe auf die<br />
Ausgangsposition bzw. an den Bereichsanfang zurück und spielt von hier aus weiter ab.<br />
Abspielparameter<br />
Dieser Menüpunkt öffnet das Fenster mit den Abspielparametern.<br />
Tastaturkürzel:<br />
P<br />
Setzen Sie das Häkchen für die Option „Stopp an aktueller Position“, wenn Sie wollen,<br />
dass der Play Cursor beim Stoppen der Wiedergabe an der aktuellen Position stehen<br />
bleibt. Wenn diese Option nicht aktiviert ist, springt der Play Cursor beim Stoppen der<br />
Wiedergabe auf die ursprüngliche Position bzw. an den Bereichsanfang zurück.<br />
Die Option „Leertaste (Play Stopp) auch im Hintergrund testen“ bewirkt, dass Sie die<br />
Leertaste für „Play“ und „Stopp“ in <strong>Samplitude</strong> auch verwenden können, wenn Sie im<br />
Vordergrund mit einer anderen Software-Anwendung arbeiten.<br />
Auch haben Sie die Option, die Tastenkombination „Strg + Leertaste für das Abspielen<br />
von selektierten Objekten“ zu verwenden.
688 MENÜ WIEDERGABE<br />
Als zusätzliche Funktion für den Überlastungsfall können Sie die Option „Escape-Taste<br />
stoppt Playback und Record“ anwählen.<br />
Die Prerollzeit ist ein für die Schnittbearbeitung in <strong>Samplitude</strong> notwendiger Parameter. Mit<br />
der Prerollzeit können Sie den Zeitabschnitt in Sekunden definieren, der vor Beginn des<br />
markierten Bereiches gespielt werden soll.<br />
Die maximale Nachhallzeit für Objekte ohne Fade Out können Sie hier auf Werte bis zu<br />
60 Sekunden einstellen.<br />
Hinweis: Bitte beachten Sie, dass lange Nachhallzeiten zu Performance-Problemen führen<br />
können.<br />
Unter O-Ton können Sie dafür sorgen, dass die erste Spur im O-Ton-Modus auf „Solo“<br />
geschaltet wird. Hier können Sie auch die Vorlaufzeit in Millisekunden angeben, die<br />
bestimmt, wie lange die Verzögerung zwischen dem Ausführen des Aufnahmebefehls und<br />
dem eigentlichen Start der Aufnahme sein soll.<br />
Mit Autoscroll läuft die grafische Darstellung stets mit, bevor der Play Cursor den<br />
sichtbaren Ausschnitt verlässt. Dadurch behalten Sie immer die Übersicht. Sie schalten in<br />
den Autoscroll-Modus, indem Sie das Häkchen für „Aktiv“ anwählen, „Aktiv für Zoom<br />
MENÜ WIEDERGABE 689<br />
Shuttle: In diesem Modus wird zur Temposteuerung der relative Abstand zwischen Play<br />
Cursor und Mausposition verwendet. Der Play Cursor folgt quasi der Mausbewegung. Je<br />
weiter Sie dabei die Maus vom Play Cursor wegbewegen, desto schneller erfolgt die<br />
Wiedergabe. Im Einzelnen bedeutet das:<br />
Scrub Control-Regler am linken Rand = doppelte Geschwindigkeit rückwärts,<br />
Scrub Control-Regler in der Mitte = Stillstand,<br />
Scrub Control-Regler am rechten Rand = doppelte Geschwindigkeit vorwärts.<br />
One Speed: Hierbei steht Ihnen als voreingestellte Scrubbing-Geschwindigkeit 1.0, also<br />
Originalgeschwindigkeit zur Verfügung. Mit der Umschalttaste wird die im Feld „Speed“<br />
eingestellte Scrubbing- Geschwindigkeit verwendet, mit der „Strg“-Taste kann diese<br />
nochmals halbiert werden.<br />
Two Speed: Hierbei stehen Ihnen zwei Geschwindigkeiten für das Scrubbing zur<br />
Verfügung. Je nach Abstand des Scrub Control-Reglers zur Mausposition wird das Objekt<br />
langsam oder schnell abgespielt, wobei für das langsame Scrubben eine Geschwindigkeit<br />
von 0.25, also1/4 der Originalgeschwindigkeit, voreingestellt ist, für das schnelle Scrubben<br />
1.0, also Originalgeschwindigkeit. Ändern Sie den Wert für das langsame Abspielen im Feld<br />
„Speed“.<br />
Absolut: Zur Temposteuerung in diesem Modus dient die absolute Position der Maus im<br />
Fenster.<br />
Mit dem „Globalen Abspielgerät“ geben Sie den Treiber der Soundkarte an, über den die<br />
Wiedergabe erfolgen soll.<br />
Varispeed/Scrubb Einstellungen<br />
In diesem Dialogfenster können Sie flexibel Tempoänderungen für die Wiedergabe von<br />
virtuellen Projekten durchführen.<br />
Samplerate: Hier sehen Sie die für das Projekt voreingestellte Samplerate. Wenn Sie<br />
diesen Wert ändern wollen, erscheint ein Abfragefenster, in dem Sie optional alle Audio-<br />
Objekte an die neue Samplerate anpassen können. Die Anpassung erfolgt gegebenenfalls<br />
durch Verschieben und Resampling. Auch MIDI-Objekte können an die neue Samplerate<br />
angepasst werden. Auch diese werden gegebenenfalls verschoben, wobei die<br />
musikalische Position erhalten bleibt.<br />
Auto Scroll /Scrubbing: Siehe „Abspielparameter“ (siehe Seite 687).<br />
Mit „Stopp an aktueller Position“ bleibt der Play Cursor beim Betätigen der „Stopp“-<br />
Schaltfläche an der aktuellen Position stehen und springt nicht an den Ausgangspunkt<br />
zurück.<br />
Mit „Device“ bestimmen Sie den Treiber der Soundkarte, über den die Wiedergabe<br />
erfolgen soll.<br />
aktiv: Mit gesetztem Häkchen aktivieren Sie den Varispeed-Modus.
690 MENÜ WIEDERGABE<br />
Vertikaler Regler: Mit diesem Schieberegler können Sie die Wiedergabe-Geschwindigkeit<br />
von -200% bis +200% regeln.<br />
Pitch: Nach einem Doppelklick in dieses Feld können Sie den Tempofaktor direkt<br />
eingeben, beispielsweise 0.5 für halbe Geschwindigkeit.<br />
Halbtöne: In dieses Feld können Sie eine Tonhöhenänderung nach Halbtönen eingeben,<br />
Ein Wert von -12 bewirkt dabei das Abspielen des Projektes um eine Oktave tiefer in halber<br />
Geschwindigkeit.<br />
Interne Rate: Hier können Sie die interne Samplerate für die Varispeed-Berechnung<br />
angeben. Ein Wert von 22050 bewirkt dabei das Abspielen des Projektes um eine Oktave<br />
tiefer in halber Geschwindigkeit.<br />
BPM Orig: Hier sehen Sie das Originaltempo, angegeben in BPM. Auch diesen Wert<br />
können Sie editieren.<br />
BPM Out: Hier können Sie ein Zieltempo in BPM angeben. Aus dem Quotienten von Zielzu<br />
Originaltempo errechnet <strong>Samplitude</strong> den Varispeed Pitch-Faktor.<br />
Abspielmodus<br />
Loop-Modus<br />
In diesem Modus werden ausgewählte Bereiche in einer Schleife abgespielt. Dies<br />
entspricht dem Anschalten der "Loop"-Schaltfläche in der Transportkonsole.<br />
Vorwärts/Rückwärts<br />
Dieser Befehl ändert die Abspielrichtung, auch während der Wiedergabe.<br />
O-Ton-Modus<br />
Der O-Ton-Modus ist ein spezieller Live-Abspielmodus, der oft beim Rundfunk und im<br />
Theater als Zuspieler von Zuspielmaterialien wie O-Tönen verwendet wird. In der<br />
Transportkonsole ändert sich im O-Ton-Modus der Aufnahmemodus in Aufnahme ohne<br />
Wiedergabe (Hinterbandkontrolle). Die erste Spur wird durch eine spezielle<br />
Hintergrundfarbe hervorgehoben. Wenn Sie im O-Ton-Modus aufnehmen, bleibt das<br />
automatische Scrollen des Fensters während der Aufnahme abgeschaltet.<br />
Innerhalb des aktuell abgespielten Projekts können Sie den Play Cursor umpositionieren,<br />
während das Playende dabei erhalten bleibt. In den „Systemoptionen -> Wiedergabe (siehe<br />
Seite 769)“ können Sie dafür sorgen, dass die erste Spur im O-Ton-Modus auf „Solo“<br />
geschaltet wird. Hier können Sie auch die Vorlaufzeit in Millisekunden angeben, die<br />
bestimmt, wie lange die Verzögerung zwischen dem Ausführen des Aufnahmebefehls und<br />
dem eigentlichen Start der Aufnahme sein soll.<br />
Sie können den O-Ton-Modus auf zwei verschiedene Arten steuern:<br />
1. Steuerung über Objektkanten
MENÜ WIEDERGABE 691<br />
Bei Play-Start wird das nächste Objekt in der ersten Spur des virtuellen Projekts abgespielt<br />
und stoppt automatisch am Objektende. Bei erneutem Play-Start startet dann das folgende<br />
Objekt usw. Dabei werden zusammenhängende Objekte als ein Objekt behandelt.<br />
Sie können auch Mehrspurprojekte im O-Ton-Modus abspielen. Für die Start/Stop-<br />
Bereichsmarkierungen werden jedoch zunächst nur die Objekte auf der ersten Spur<br />
verwendet. Erst wenn hinter dem letzten Objekt der ersten Spur noch weitere Objekte in<br />
darunterliegenden Spuren folgen, werden auch diese mit Start/Stop-Bereichsmarkierungen<br />
berücksichtigt.<br />
2. Steuerung über Track Marker<br />
Über CD-Track Marker können Sie den O-Ton-Modus für komplexe Arrangements<br />
verwenden und unabhängig von den Objektkanten der ersten Spur steuern. Dafür schalten<br />
Sie zusätzlich unter "Menü CD/DVD" den CD-Arrangement-Modus ein. Positionieren Sie<br />
nun CD-Track Marker an den gewünschten Positionen in der Zeitleiste.<br />
Bei Play-Start beginnt das Abspielen am nächsten CD-Track Marker und endet mit dem<br />
nächsten Marker, der wiederum Ausgangspunkt für das folgende Abspielen ist.<br />
Der O-Ton-Modus kann auch im Objektmanager komfortabel eingesetzt werden, indem Sie<br />
in der Objektliste das jeweils nächste zu spielende Objekt auswählen und mit der Leertaste<br />
abspielen.<br />
Hinweis: Der O-Ton-Modus funktioniert nur bei regulärer Wiedergabe, nicht jedoch im<br />
Loop-Modus. Videospuren und versteckte Tracks werden im O-Ton-Modus ignoriert.<br />
Detaillierte Informationen zum Objektmanager finden Sie im Kapitel "Manager -><br />
Objektmanager (siehe Seite 139)".<br />
Auto Scroll<br />
Schaltet Auto Scroll an /aus.<br />
Siehe „Abspielparameter“ (siehe Seite 687).<br />
Tastaturkürzel:<br />
Rollen<br />
Soft Auto Scroll<br />
Schaltet zwischen weichem und seitenweisem Auto Scroll um.<br />
Siehe „Abspielparameter“ (siehe Seite 687).<br />
Tastaturkürzel:<br />
Umschalt + Rollen
692 MENÜ WIEDERGABE<br />
Scrubbing<br />
• Scrubbing aktiv Tastaturkürzel: "Alt + Umschalt + Nach Unten"<br />
• Jog (Absolut)<br />
• Two Speed<br />
• Shuttle (Relativ)<br />
• Scrub links<br />
Tastaturkürzel: "Alt + Umschalt + Nach Links"<br />
• Scrub rechts<br />
Tastaturkürzel: "Alt + Umschalt + Nach Rechts"<br />
Detaillierte Informationen zum Scrubbing erfahren Sie unter "Abspielparameter -><br />
Scrubbing (siehe Seite 688)"<br />
• Abspielen mit Geschwindigkeit 1 - 4: Hier können Sie vier verschiedene<br />
Geschwindigkeiten für die Wiedergabe wählen<br />
Aufnahme<br />
Wenn Sie diesen Menüpunkt wählen, wird die Aufnahme für die scharfgestellte, aktivierte<br />
Spur sofort gestartet. Dabei können Sie sowohl Audio als auch MIDI in die jeweils aktive<br />
Spur aufnehmen.<br />
Detaillierte Informationen zur Aufnahme erfahren Sie im Kapitel "<strong>Samplitude</strong> <strong>Quickstart</strong> -><br />
Workshop: Recording (siehe Seite 84)"<br />
Tastaturkürzel:<br />
R<br />
Aufnahmeoptionen<br />
Mit diesem Menüpunkt wird das Aufnahmefenster geöffnet. Dort können Sie alle<br />
Einstellungen für eine Audioaufnahme treffen.<br />
Tastaturkürzel:<br />
Umschalt + R
MENÜ WIEDERGABE 693<br />
Format: Hier können Sie das jeweilige Aufnahmedatei-Format (Wave, MP3, MPG, WMA,<br />
Real Audio, AIFF, Ogg Vorbis und FLAC) einstellen. Im Info-Kästchen darunter bekommen<br />
Sie Informationen zum jeweils gewählten Format. So sehen Sie, ob das Format in<br />
<strong>Samplitude</strong> editierbar ist und welche Komprimierung vorliegt.<br />
Bitauflösung: Wählen Sie hier die gewünschte Bitauflösung für Ihre Aufnahme.<br />
Aufnahmemodus: Hier kann zwischen Stereo, Mono und Mono-Mix gewählt werden.<br />
• Wenn Sie „Stereo“ wählen, wird der Kanaleingang auf Stereo geschaltet, das Signal<br />
wird zweikanalig abgegriffen.<br />
• Wenn Sie „Mono“ wählen, wird der Kanaleingang auf Mono geschaltet, wobei das<br />
Signal nur einkanalig abgegriffen wird.<br />
• Wenn Sie „Mono (Mix)“ wählen, wird der Kanaleingang auf Mono geschaltet, wobei das<br />
Signal zweikanalig abgegriffen und zusammengemischt wird.<br />
Preload: Die Aufnahme wird vorbereitet, alle Puffer werden geladen. Danach erscheint die<br />
Meldung „Die Daten sind geladen, warte auf Start..“. Sobald Sie mit „OK“ bestätigen, wird<br />
die Aufnahme ohne Verzögerung gestartet.<br />
Samplerate: Hier lässt sich eine Samplerate auswählen. Achten Sie bitte darauf, dass Ihre<br />
Soundkarte die gewählte Samplerate auch unterstützt.<br />
Resampling to 44.1: Wenn Sie für die Samplerate einen anderen Wert als 44100 Hz<br />
eingestellt haben und diese Option aktivieren, führt <strong>Samplitude</strong> bei der Aufnahme ein<br />
Resampling auf 44.1 kHz durch. Die Qualität des Resampling können Sie unter<br />
Systemoptionen -> Effekte -> Resampling/Bouncing (siehe Seite 774) einstellen.<br />
Aufnahmestart: In diesem Feld können Sie die Aufnahmestartzeit festlegen. Die Aufnahme<br />
startet dann, von der internen Systemuhr gesteuert, automatisch zur festgelegten Zeit.<br />
Aufnahmelänge: Hiermit legen Sie die Aufnahmelänge fest. Mittels „Aufnahmestart“ und<br />
„Aufnahmelänge“ haben Sie die Möglichkeit, zeitgesteuerte Aufnahmen auch in<br />
Abwesenheit durchzuführen. Sobald „Aufnahmestart“ aktiv geschaltet wird, ist die<br />
Aufnahme scharf geschaltet und beginnt bei der gewählten Uhrzeit für die eingestellte<br />
Länge aufzunehmen. Ist keine Länge gewählt, wird die Aufnahme fortgesetzt, bis die<br />
Festplatte voll ist, danach wird die Aufnahme automatisch gestoppt.<br />
Record Device: Hier wählen Sie den Treiber der Soundkarte aus, über die aufgenommen<br />
werden soll. Erscheint hier kein oder nur ein falscher Eintrag, ist Ihre Karte nicht<br />
ordnungsgemäß unter Windows installiert. Mit der Schaltfläche „Info“ können Sie die<br />
Aufnahmeeigenschaften des Aufnahmegerätes erfragen.<br />
Dateipfad: Hier können Sie den Pfad für die aufgenommenen Dateien festlegen. Mit der<br />
gelben Ordner-Schaltfläche öffnet sich eine Abfrage zur Auswahl von Pfad und Dateiname.<br />
Optionen<br />
Monitoring-Modus:
694 MENÜ WIEDERGABE<br />
Detaillierte Informationen zum Monitoring finden Sie unter „Systemeinstellungen -><br />
Monitoring-Einstellungen“ (siehe Seite 30).<br />
Monitor: Mit dieser Schaltfläche aktivieren Sie die LED-Aussteuerungsanzeigen. Beachten<br />
Sie, dass vorher schon die Auswahl des Aufnahme-Device erfolgt sein muss. Während der<br />
Aufnahme bewegen sich die LED-Aussteuerungsanzeigen langsamer, zeigen jedoch auch<br />
den jeweiligen Maximalpegel an.<br />
Abspielen während der Aufnahme: Hier können Sie das gleichzeitige Aufnehmen und<br />
Abspielen aktivieren, wenn es von Ihrer Soundkarte unterstützt wird.<br />
Hinweis: Wollen Sie über verschiedene Karten aufnehmen und abspielen, kann es bei<br />
längeren Passagen zu kleinen Differenzen kommen, die ihre Ursache in nicht exakten<br />
Sampleraten der Karten haben. Nutzen Sie deshalb wenn möglich dieselbe Karte für<br />
Aufnahme und Wiedergabe. Falls Ihre Karte eine Verzögerung zwischen Aufnahme- und<br />
Wiedergabestart erzeugt, können Sie diese im Feld „Aufnahme-Offset“ ausgleichen.<br />
Spielen Sie dazu ein Sample mit einem markanten Impuls ab und nehmen Sie es über eine<br />
Schleife vom Soundkartenausgang zum Soundkarteneingang wieder auf. Dann zoomen Sie<br />
im Arranger so weit hinein, bis Sie den Offset-Wert erkennen.<br />
VIP-Objekt erzeugen: Mit diesem Modus legen Sie fest, dass alle Aufnahmen automatisch<br />
in ein virtuelles Projekt integriert werden sollen. Die erzeugten Objekte werden mit dem<br />
eingegebenen Objektnamen bezeichnet.<br />
Objekt während der Aufnahme aktualisieren: Durch diese Option aktualisiert sich die<br />
grafische Darstellung des Objekts bei der Aufnahme.<br />
CD/DAT-Marker lesen: DAT-Geräte und einige professionelle CD-Player geben auf dem<br />
digitalen SPDIF-Ausgang Markerinformationen aus (z.B. CD Track Marker oder DAT-<br />
Marker). Mit dieser Aufnahmeoption werden diese Markerinformationen aus dem SPDIF-<br />
Eingang der Soundkarte gelesen und ins VIP übernommen, sofern das ausgewählte Audio-<br />
Device dies unterstützt.<br />
Pre-Recording (nur ASIO): Mit dieser Funktion fügen Sie Audiomaterial, das Sie vor<br />
Beginn der Aufnahme eingespielt haben, zum Anfang der aktuellen Aufnahme hinzu.<br />
Nähere Informationen zum Pre-Recording erfahren Sie unter „Menü Optionen -><br />
Systemoptionen -> Aufnahme“.<br />
Aufnahme-Offset (Samples): Sollten alle Ihre Aufnahmen eine konstante unerwünschte<br />
Verschiebung gegenüber dem bestehenden Audiomaterial Ihres Arrangements haben,<br />
können Sie hier einen Offset angeben, der für die Positionierung aller Aufnahmen<br />
verwendet wird.<br />
Erweiterte Optionen: Detaillierte Informationen zu den Erweiterten Optionen erfahren Sie<br />
unter „Menü Optionen -> Systemoptionen -> Aufnahme“.
MENÜ WIEDERGABE 695<br />
Aufnahmeinformation: In diesem Bereich finden Sie Informationen zur zuletzt<br />
durchgeführten Aufnahme wie Aufnahmezeit (Länge der Aufnahme), Restzeit<br />
(verbleibende Aufnahmenzeit) und Plattenspeicher (verbleibender Speicherplatz auf der<br />
genutzten Festplatte).<br />
Visualizer: Hier können Sie ein Visualiationsfenster einschalten.<br />
Reset Pk.: Setzen Sie hiermit die Peak Hold Anzeige der Visualisation zurück.<br />
Aufnahme: Mit dieser Schaltfläche starten Sie die eigentliche Aufnahme.<br />
Hinweis: Bitte beachten Sie, dass bei aktivierter, externer Synchronisation als Slave die<br />
Aufnahme nicht sofort, sondern erst beim Start des jeweiligen Masters beginnt.<br />
Stopp: Hiermit beenden Sie einen laufenden Aufnahmeprozess.<br />
Aufnahmepause: Mit dieser Schaltfläche können Sie die aktuelle Aufnahme unterbrechen.<br />
Der Play Cursor läuft dabei weiter. Mit abermaligem Drücken auf „Aufnahmepause“ können<br />
Sie Ihre Aufnahme an jeder beliebigen Stelle fortsetzen.<br />
Take +: Jede Einzelaufnahme wird automatisch mit einem Marker (Take1, Take2…) zum<br />
schnellen Wiederfinden der einzelnen Aufnahmen versehen.<br />
Zum Verwalten der einzelnen Takes bietet sich der Take Manager (siehe Seite 145) an.<br />
Marker 1: Während der Aufnahme haben Sie die Möglichkeit, einen Marker an der<br />
aktuellen Position des Play Cursors zu markieren, z. B. um eine fehlerhafte Passage zur<br />
späteren Korrektur zu bezeichnen.<br />
Schließen: Hiermit verlassen Sie das Aufnahmeoptionen-Fenster.<br />
Aufnahme Modus / Punch In<br />
Standardmodus (Abspielen während der Aufnahme)<br />
Diese Option entspricht der gleichnamigen Option in den Aufnahmeoptionen. In diesem<br />
Modus können Sie zu bereits vorhandenen Audiospuren, welche als Playback laufen,<br />
weitere Spuren aufnehmen.<br />
Dazu schalten Sie die neu aufzunehmenden Spuren scharf und aktivieren das Monitoring.<br />
Diese Spuren befinden sich nun im Input-Modus, d.h. Sie hören für diese Spuren das<br />
Eingangssignal, das Sie aufnehmen wollen. Die Aufnahme beginnt an der Play Cursor-<br />
Position.<br />
Wenn Sie jedoch hinter dem Play Cursor auf der Gitter- und Markerleiste einen Bereich<br />
markiert und zusätzlich den Loop Modus aktiviert haben, beginnt die Aufnahme erst am
696 MENÜ WIEDERGABE<br />
Bereichsanfang. Betätigen Sie dabei die Aufnahmeschaltfläche an der Play Cursor-Position,<br />
so signalisiert die Spur, dass sie aufnahmebereit ist, indem die Aufnahmeschaltfläche beim<br />
Abspielen blinkt. Erst wenn der Bereichsanfang erreicht ist, wird die Aufnahme aktiviert und<br />
der ausgewählte Bereich wird im Loop-Modus aufgenommen.<br />
Aufnahme ohne Wiedergabe (Hinterbandkontrolle)<br />
Wenn Sie im Modus „Aufnahme ohne Wiedergabe (Hinterbandkontrolle)“ die Aufnahme<br />
durch Betätigen der „Record“-Schaltfläche starten, beginnt die Aufnahme an der Play<br />
Cursor-Position. Dabei hören Sie zunächst nur das Eingangssignal der Spur, die sich<br />
gerade im Record-Modus befindet. Der Play-Cursor läuft dabei nicht in der Zeitleiste mit.<br />
Wenn Sie nun von der Position des Play Cursors die Wiedergabe mit der „Play“-<br />
Schaltfläche des Transportfensters starten, können Sie alle Playback-Spuren ab dieser<br />
Position hören. Die Aufnahme läuft unabhängig davon weiter, bis Sie die „Record“-<br />
Schaltfläche abermals betätigen. Nun sehen Sie auch die soeben durchgeführte Aufnahme<br />
als neues Objekt im Arranger.<br />
Punch-Markermodus<br />
Diese Schaltfläche aktiviert den Punch-Markermodus. Punch In/Punch Out ist ein<br />
Aufnahmeprozess, der während der Wiedergabe gestartet und beendet werden kann.<br />
Für Punch-Aufnahmen gibt es 2 prinzipielle Vorgehensweisen:<br />
• Punch „On-The-Fly“: In diesem Modus können Sie jederzeit während der Wiedergabe<br />
die Aufnahmefunktion starten (Punch In) und wieder stoppen (Punch Out). Dabei<br />
können Sie mehrere Punch-Vorgänge in einem Durchgang ausführen, um<br />
verschiedene Stellen einer Aufnahme auszubessern. Starten Sie dazu die Wiedergabe<br />
mit der Leertaste. Jetzt können Sie durch Anklicken der „Record“-Schaltfläche in der<br />
Transportkonsole „einpunchen“ und auch wieder „auspunchen“.<br />
Hinweis: Wenn Sie unter „Systemoptionen -> Aufnahme“ (siehe Seite 766) die Checkbox<br />
„Alle Spuren für Track Punch-Aufnahme voraktivieren“ aktivieren, können Sie auch mit den<br />
„R“-Schaltflächen der einzelnen Audio-Spuren Ihre Audio-Aufnahme punchen (siehe unten).<br />
• Punch mit Markern: Um den Punch-Vorgang mit Markern durchzuführen, aktivieren Sie<br />
die Schaltflächen „In“ (Setzt den Punch In-Marker) und „Out“ (Setzt Punch Out-Marker)<br />
an den gewünschten Positionen. Starten Sie den Record-Vorgang mit der Aufnahme-<br />
Schaltfläche der Transportkonsole oder der „R“-Taste der jeweiligen Spur. Die
MENÜ WIEDERGABE 697<br />
tatsächliche Aufnahme findet erst innerhalb des Punch-Bereichs statt. Während des<br />
Vorlaufs, wenn der Play Cursor sich noch vor dem Punch In-Marker befindet, blinkt die<br />
Schaltfläche. Während der Punch-Aufnahme ist er dauerhaft rot.<br />
• Mehrere Punch-Aufnahmen in einem Durchlauf: Sie haben auch die Möglichkeit,<br />
mehrere Punch-Aufnahmen in einem Durchlauf mit Hilfe von Punch-Markern<br />
durchzuführen. Setzen Sie dafür zusätzliche Punch-Marker, indem Sie den Play Cursor<br />
an die gewünschte Stelle setzen und bei gehaltener „Alt“-Taste die „In/Out“-Tasten in<br />
der Transportkonsole anklicken.<br />
Hinweis: Während des Punch-Vorganges sollte der „Auto Crossfade Modus“ aktiv sein,<br />
damit die Schnittkanten an den Punch-Stellen automatisch geglättet werden und keine<br />
Knackser auftreten.<br />
• Punch-Aufnahmen können auch in einer Schleife (geloopt) erfolgen. Markieren Sie<br />
dazu einen Bereich über der geplanten Punch-Region, drücken Sie die „Loop“-<br />
Schaltfläche und aktivieren Sie die Aufnahme. Diese wird solange geloopt, bis Sie den<br />
Vorgang mit der Leertaste abbrechen. Punch In-Marker sowie Punch Out-Marker<br />
werden dabei automatisch gesetzt. Pro Durchgang wird an der Punch-Markerposition<br />
eine Punch-Aufnahme angelegt. Um später den besten Take aus diesen Schleifen-<br />
Durchgängen herauszufinden, nutzen Sie den „Take-Manager (siehe Seite 145)“.<br />
• Wenn Sie die Aufnahme-Option „Alle Spuren für Track-Punch Aufnahme<br />
voraktivieren“ (Systemoptionen -> Aufnahme (siehe Seite 766)) aktiviert haben,<br />
können Sie Audio-Spuren, die beim Aufnahmestart noch nicht scharf geschaltet<br />
waren, nachträglich zu einer Aufnahme hinzunehmen oder einzelne Audio-Spuren aus<br />
der Aufnahme herausnehmen. Klicken Sie dazu die Aufnahmeschaltfläche der<br />
gewünschten Spur. Das Punchen einer einzelnen Spur setzt voraus, dass dieser Spur<br />
ein eigener Soundkarten-Eingang zugewiesen wurde, auf den nicht bereits<br />
aufgenommen wird. Dies wird dadurch erkenntlich, dass die Aufnahmeschaltfläche im<br />
Spurkopf rot umrandet ist.<br />
Hinweis: Spuren, die im Punch-Markermodus über individuelles Spur-Punchen in<br />
Aufnahme versetzt wurden, werden von Punch-Markern nicht beeinflusst.<br />
Aufnahmepause<br />
Hiermit wird die Aufnahme in den Pausenstatus versetzt.<br />
Punch-Aufnahme<br />
Hierbei wird die eigentliche Punch-Aufnahme aktiviert und beendet.<br />
Punch-Startmarker<br />
Mit dieser Funktion setzen Sie den Punch-Startmarker (Punch In) am Anfang eines<br />
markierten Bereichs.<br />
Punch-Endmarker<br />
Dieser Befehl setzt den Punch-Endmarker (Punch Out) am Ende eines markierten<br />
Bereiches.
698 MENÜ WIEDERGABE<br />
Punch-Marker löschen<br />
Mit diesem Befehl wird der Punch In-Marker und der Punch-Out Marker aus der<br />
Markerleiste gelöscht.<br />
Zusätzlicher Punch-Startmarker<br />
Hierbei wird ein weiterer Punch In-Marker angelegt.<br />
Zusätzlicher Punch-Endmarker<br />
Mit dieser Funktion legen Sie einen weiteren Punch Out-Marker an.<br />
Zusätzliche Punch-Marker löschen<br />
Mit diesem Befehl löschen Sie zusätzliche Punch-Marker aus dem VIP.<br />
Monitoring<br />
Detaillierte Informationen zum Monitoring finden Sie im Kapitel "Systemeinstellungen -><br />
Monitoring Einstellungen (siehe Seite 30)"<br />
Auto JamSession<br />
Mit "Auto JamSession" können Sie, dank praktischer Loop-Automation, schnell und kreativ<br />
jammen. Dabei nehmen Sie Ihr Instrument auf getrennten Spuren auf und entwickeln<br />
systematisch Ihre Songstruktur.<br />
Die eingespielten Spuren werden sofort nach der Aufzeichnung in einer Endlosschleife<br />
(Loop) wiedergegeben.<br />
Auto JamSession - Aufruf<br />
Öffnen Sie eine Auto Jam Session über das "Menü Wiedergabe -> Auto Jam Session..."<br />
oder über die Auswahlbox "Record Mode" im Transportfenster.
MENÜ WIEDERGABE 699<br />
Tastaturkürzel: Umschalt + J<br />
Auto JamSession - Modi<br />
Sie haben mehrere Möglichkeiten, einen Song aufzuzeichnen:<br />
• Wenn Sie alle Loops selbst einspielen wollen, lassen Sie das Feld unter "Begleitung" leer.<br />
Dabei ist der erste Loop die Maßgabe für die Geschwindigkeit des Songs in BPM (beats<br />
per minute/Schläge pro Minute). Die Schaltflächen 1-8 funktionieren je nach<br />
eingestelltem Modus als "Mute"- oder "Solo"-Schaltflächen.<br />
• Wenn Sie zu einer bereits vorgefertigten Session jammen wollen, wählen Sie eine<br />
mitgelieferte Begleitung aus. Dabei ist die Geschwindigkeit des Songs von der Vorlage<br />
abhängig. Es gibt 2 Arten von Vorlagen:<br />
Vorlage im Instrumentmodus (Mute): Die Begleitungen bestehen aus mehreren<br />
Einzelinstrumenten, die Sie mit den Schaltflächen 1-8 oder den entsprechenden<br />
Schaltflächen des Ziffernblocks Ihrer Computertastatur stumm schalten (muten) können.<br />
Variationsmodus (Solo): Diese Begleitungen enthalten mehrere Variationen desselben<br />
Instruments, zwischen denen Sie während des Abspielens mit den Schaltflächen 1-8<br />
wählen können.<br />
Reset: Mit dieser Funktion können Sie zwischen verschiedenen "Reset"-Funktionalitäten<br />
wählen. Dabei können Sie entweder:<br />
• "Mute"-/"Solo"-Schaltflächen wieder auf ihren ursprünglichen Zustand zurücksetzen<br />
oder<br />
• den letzten aufgenommenen Loop an der Play Cursor Position stoppen oder<br />
• alle eingespielten Loops an der Play Cursor Position stoppen oder
700 MENÜ WIEDERGABE<br />
• sämtliche Loops an der Play Cursor Position stoppen oder<br />
• das gesamte Projekt löschen.<br />
Auto JamSession - Bedienung<br />
Nach dem Start sehen Sie zunächst die einfache Ansicht der Auto Jam Session. In der<br />
rechten Hälfte lesen Sie nützliche Hinweise zur Bedienung.<br />
"Action"-Schaltfläche: Das wichtigste Bedienelement stellt die "Action"-Schaltfläche<br />
unten links dar, der auch mit der Leertaste bedient werden kann. Durch wiederholtes<br />
Anklicken dieser Schaltfläche werden nacheinander verschiedene Funktionen ausgelöst,<br />
mit denen Sie einfach Ihre eigene Jam Session erstellen können.<br />
1. Klick: Die Wiedergabe beginnt. Dabei wird noch nicht aufgenommen.<br />
2. Klick: Die erste Aufnahme startet. Spielen Sie jetzt ihre ersten Takte ein. Als Zeichen,<br />
dass eine Aufnahme läuft, färbt sich die "Action"-Schaltfläche rot.<br />
3. Klick: Die Aufnahme wird unterbrochen, während sich die Wiedergabe fortsetzt. Der<br />
eingespielte Teil wird dabei im Arrangement als gelooptes Objekt eingefügt.<br />
4. Klick: Die Aufnahme wird in der nächsten Spur erneut gestartet. Dabei hören Sie<br />
weiterhin auch den vorher eingespielten Loop.<br />
5. Klick: Die Aufnahme wird wieder unterbrochen, während die Wiedergabe des ersten<br />
und des neu aufgenommenen Loops fortgesetzt wird.<br />
usw.<br />
So können Sie beliebig viele weitere Stimmen dazu spielen.<br />
Ein Doppelklick auf die "Action"-Schaltfläche stoppt den zuletzt aufgenommenen Loop<br />
und schneidet ihn an der aktuellen Play Cursor Position ab. Ein Dreifach-Klick schneidet<br />
alle eingespielten Loops an der aktuellen Position ab.<br />
Mit Klick auf die "Stop"-Schaltfläche wird die Wiedergabe bzw. Aufnahme sofort gestoppt.<br />
Auto JamSession - Loop-Effekte<br />
Mit diesen Echtzeiteffekten können Sie ihr Arrangement zusätzlich verändern. Die Loop-<br />
Effekte wirken entweder auf alle Spuren oder nur auf die letzte aufgenommene Spur.<br />
Technisch gesehen gehören die Loop-Effekte in die Kategorie der Objekteffekte. Wenn Sie<br />
die Loop-Effekte anschalten, werden dadurch separate Objekte aus den Loops erzeugt.<br />
Half Speed: Wenn Sie diese Schaltfläche betätigen, wird die Abspielgeschwindigkeit<br />
halbiert.<br />
Double Speed: Wenn Sie diese Schaltfläche betätigen, wird die Abspielgeschwindigkeit<br />
verdoppelt.<br />
So können Sie beispielsweise mit "Half Speed" ansonsten nahezu unmögliche Gittarrensoli<br />
spielen. Schalten Sie Ihr bestehendes Backing Arrangement auf "Half Speed", nehmen Sie<br />
dann Ihr Gitarrensolo auf und klicken danach wieder auf "Double Speed". Die Begleitung<br />
spielt wieder im ursprünglichen Tempo und Ihr Solo erklingt jetzt doppelt so schnell und<br />
eine Oktave höher.
MENÜ WIEDERGABE 701<br />
Reverse: Dieser Effekt spielt das gesamte Arrangement rückwärts ab. Ein erneuter Aufruf,<br />
setzt ihn wieder zurück.<br />
Auto JamSession - Erweiterter Dialog<br />
Mit einem Klick auf die Schaltfläche ">>" öffnen Sie den erweiterten Auto JamSession-<br />
Dialog.<br />
Tempo<br />
Hier können Sie ein Tempo aus der Liste wählen oder ein beliebiges anderes Tempo<br />
eingeben.<br />
"--" bedeutet, dass sich die Geschwindigeit nach dem zuerst eingespielten Loop oder, falls<br />
gewählt, nach der Begleitung richtet.<br />
Quantisierung<br />
Die Quantisierung stellt sicher, dass sich neu aufgenommene Loops in das entstehende<br />
Arrangement einpassen.<br />
Es stehen mehrere Varianten des Quantisierens zur Auswahl:<br />
Länge auf nächsten ganzen Loop: Der neue Loop wird mit der gleichen Länge bzw.<br />
einem ganzzahligen Vielfachen (2x, 3x, 4x...) der Ursprungsloop-Länge aufgenommen. Die<br />
Loops bleiben immer synchron, müssen aber nicht den gleichen Startzeitpunkt haben. Dies<br />
ist der voreingestellte Quantisierungsmodus.<br />
Start + Länge auf nächsten ganzen Loop: Beim Start der Aufnahme wird erst ab der<br />
nächsten Loop-Grenze aufgenommen. Die Länge wird wie bei "Länge auf nächsten ganzen<br />
Loop" quantisiert. Die Startzeitpunkte der Loops liegen alle auf den gleichen Zeitpositionen.<br />
Länge auf vorherigen ganzen Loop: Das Loop-Ende wird auf die zuletzt überschrittene<br />
Loop-Grenze verkürzt. Dies empfiehlt sich, wenn Sie beim Einspielen immer erst kurz nach
702 MENÜ WIEDERGABE<br />
dem nächsten Loopdurchgang dazu kommen, auf die "Action"-Schaltfläche (Leertaste) zu<br />
klicken.<br />
Start + Länge auf nächsten Takt: Der Startpunkt der Aufnahme und die Loop-Länge<br />
richten sich nach dem Takt. Dies ist sinnvoll, wenn Sie den ersten Loop über mehrere<br />
Takte aufgenommen haben.<br />
Start + Länge auf nächsten Beat: Der Startpunkt der Aufnahme und die Loop-Länge<br />
richten sich nach Viertelschlägen. Dies ist nützlich, wenn Sie sehr kurze Loops einspielen<br />
wollen.<br />
Die beiden letzten Optionen sind nur sinnvoll, wenn Sie unter "Tempo" oder durch die<br />
Begleitung bestimmt, ein Tempo festgelegt haben.<br />
Freestyle: Hierbei wird die Quantisierung deaktiviert. Es werden keine Loop-Starts und -<br />
Längen bei der Aufnahme mehr angepasst.<br />
Mute / Solo / Effekte quantisieren: Diese Option quantisiert auch die Steuerung von<br />
Solo, Mute (Stummschaltung) und Effekten (Double Speed, Half Speed, Reverse).<br />
Loop-Effekte nur auf letzte Spur anwenden: Die Loop-Effekte werden immer nur auf die<br />
letzte Spur angewandt.<br />
Auto JamSession - Record Device<br />
In diesem Aufklappmenü können Sie die gewünschte Soundkarte bzw. den gewünschten<br />
Eingang ihrer Soundkarte auswählen.<br />
Visualizer: Diese Schaltfläche schaltet die Visualisierung ein bzw. aus.<br />
Monitor: Diese Schaltfläche aktiviert bzw. deaktiviert das Monitoring. Das heißt, dass das<br />
eingehende Signal in der Visualisierung angezeigt und auf dem Soundkartenausgang<br />
wiedergegeben wird.<br />
Tuner: Diese Schaltfläche ruft eine zusätzliche Visualisierung im Modus "Tuner" auf, mit<br />
dem Sie Ihr Instrument (z.B. Gitarre) stimmen können.<br />
Auto JamSession - Aufnahmeinformationen<br />
Aufnahmezeit: Die Aufnahmezeit zeigt an, wie lange Sie schon aufnehmen.<br />
Restzeit: Hier wird Ihnen angezeigt, wie lange Sie auf ihre Festplatte noch aufnehmen<br />
können. Falls Sie mehrere Festplatten oder Festplattenpartitionen haben, wird Ihnen auch<br />
von diesen die Aufnahmekapazität angezeigt.
MENÜ TEMPO 703<br />
Menü Tempo<br />
Tempo-/Taktmarker...<br />
Tempo- und Taktwechsel sind ein wichtiges Ausdruckskriterium Ihrer Musik und können in<br />
<strong>Samplitude</strong> mit umfangreichen Möglichkeiten gestaltet werden.<br />
Die Definition von Tempo- und Taktmaßänderungen erfolgt dabei komplett mittels Markern<br />
innerhalb des Projektfensters. Kontinuierliche Tempoverläufe oder unmittelbare Tempobzw.<br />
Taktwechsel sind mit speziellen Tempo- und Taktmarkern definierbar. Entstehende<br />
Tempoverläufe werden automatisch errechnet. Als optische Kontrolle des aktuellen<br />
Tempos- bzw. Taktmaßes dient die Anzeige im Transportfenster, die beim Abspielen oder<br />
Umpositionieren die jeweils aktuellen Werte anzeigt.<br />
Sie können das musikalische Raster überdies durch Stützpunkte an bestimmte zeitliche<br />
Positionen oder bereits vorhandene Audio- und MIDI-Events anpassen, z.B. an eine<br />
Referenz-Schlagzeugspur.<br />
Insgesamt stehen Ihnen drei verschiedene Markertypen zur Definition von<br />
• Tempo<br />
• Taktzählmaß (musikalische Signatur)<br />
• Taktposition<br />
zur Verfügung.<br />
Dabei können Sie auch Tempoinformationen ("Tempo Maps") beim Import von MIDI-<br />
Dateien in das aktuelle Projekt übernehmen. <strong>Samplitude</strong> erzeugt dabei die hierfür<br />
notwendigen Tempomarker automatisch. "Tempo Maps" können auch in MIDI-Dateien<br />
exportiert werden.<br />
Darüberhinaus können MIDI- und Audio-Objekte auch mit dem musikalischen Raster<br />
gekoppelt und bei Tempoänderungen entsprechend in der Position angepasst werden.<br />
Neuen Tempomarker setzen<br />
Tempomarker<br />
Ein neues Projekt enthält grundsätzlich zunächst nur ein einziges "Master"-Tempo, das in<br />
der Transportkonsole oder den Projekteinstellungen (Tastaturkürzel: "I") definiert ist.<br />
Sie können jedoch zu jeder Zeit beliebige Tempo-Wechsel direkt im Projekt-Fenster<br />
festlegen. Dabei ist Ihr wichtigstes Hilfsmittel der Tempomarker, mit dem Sie an einer<br />
exakten Position einen Tempo-Wechsel, auf Wunsch auch linear interpolierend zu einer<br />
vorherigen Tempo-Definition, bestimmen können.<br />
Die Tempomarker werden bei aktiviertem Raster auf den nächsten Rasterpunkt gesetzt.<br />
Durch Ziehen des Tempomarkers bei gleichzeitig gedrückter "Alt"-Taste können Sie die<br />
Rasterfunktion temporär auflösen.
704 MENÜ TEMPO<br />
Neuen Taktmarker setzen<br />
Taktzählmaß-Marker (Signatur-Marker)<br />
Taktzählmaß-Marker ändern die Taktart ab der Markerposition, z.B. von 4/4 zu 3/4.<br />
Dabei können Sie Takt-Marker nur am Anfang eines Taktes einfügen. Enthält eine<br />
importierte MIDI-Datei Takt-Änderungen, werden automatisch Takt-Marker generiert.<br />
Neuen Taktpositionsmarker setzen<br />
Takt-Positionsmarker weisen einer bestimmten Zeit-Position eine bestimmte musikalische<br />
Position zu. Damit können Sie das Takt-Raster/Gitter sowie MIDI Events einfach zu<br />
vorhandenem Audiomaterial synchronisieren.<br />
Taktpositionsmarker (Advanced Tempo Mapping)<br />
Wenn sich das Tempo an einer bestimmten Taktposition ändern soll, definieren Sie einen<br />
neuen Tempo-Marker, wahlweise mit Tempo-Interpolation zum vorherigen Tempo-Marker.<br />
Wenn Sie jedoch das Projekt-Tempo an bereits mit Timing-Nuancen eingespieltes<br />
Audiomaterial, z.B. eine Referenzspur des Schlagzeugers, angleichen wollen, setzen Sie<br />
Taktpositionsmarker.<br />
Diese sorgen dafür, dass das musikalische Raster an bestimmten zeitlichen Positionen im<br />
linearen Playback des Projektes anliegt. Sie können auf diese Weise das Takt-Raster, das<br />
musikalische Gitter sowie damit verbundene MIDI-Daten zu vorhandenem Audiomaterial<br />
synchronisieren.<br />
Beispiel: Um den innerhalb der Performance liegenden Groove eines Schlagzeugers zu<br />
erhalten, wird das musikalische Raster an diese Performance angepasst. So wird z.B. der<br />
Projekt-Takt 20, mit dem Beginn des Refrains, exakt auf den Beginn des ersten Schlages<br />
des vom Schlagzeuger gespielten 20. Takt verschoben.<br />
Ein Tempomarker steht für einen klaren Befehl: Ab hier schneller (oder langsamer). Ein<br />
Taktpositionsmarker definiert dagegen das Tempo indirekt, indem das Tempo vor dem<br />
Marker so angepasst wird, dass die gewünschte musikalische Position genau an der<br />
Markerposition erreicht wird.<br />
Das Raster, die Gitteranzeige, das Metronom und die Events im MIDI-Editor werden dabei<br />
automatisch an das veränderte musikalische Tempo angepasst.<br />
Alle Tempomarker ignorieren, nur Projekttempo nutzen<br />
Mit dieser Option können Sie alle zuvor erstellten Tempomarker in Ihrem Projekt ignorieren<br />
lassen, so dass nur noch das Projekttempo maßgeblich ist.
MENÜ TEMPO 705<br />
Arbeiten mit Tempo- und Taktmarkern<br />
Tempomarker erzeugen<br />
Tempo- und Taktwechsel werden in <strong>Samplitude</strong> durch Marker direkt im Projektfenster<br />
festgelegt.<br />
Um also einen Tempowechsel an einer bestimmten Playback-Position einzufügen,<br />
erzeugen Sie einen Marker.<br />
Tempo-/Taktmarkerdialog<br />
Setzen Sie den Playback-Cursor an die Position, an der der Tempo- oder Taktwechsel<br />
erfolgen soll. Rufen Sie nun den Tempo-/Taktmarkerdialog mit dem gleichnamigen Befehl<br />
im Marker-Menü (Rechtsklick auf Zeitleiste) oder im Tempo-Menü auf.<br />
Klicken Sie in dem Dialog auf "Neuer Marker". An der aktuellen Position wird ein Marker<br />
eingefügt. Sie können nun mit den Markeroptionen festlegen, welche Eigenschaften dieser<br />
Marker haben soll. Geben Sie z.B. für einen Tempomarker das gewünschte Tempo in BPM<br />
ein oder für einen Taktmarker den neuen Takt.<br />
Hinweis: Beachten Sie bitte, dass die Einstellungen immer nur für den aktuell in der<br />
Markerliste selektierten Marker gültig sind. Sie können also erst nach der Erzeugung die<br />
Markereigenschaften, wie den Typ oder das Tempo, festlegen.<br />
Ein Taktmarker wird immer auf den Beginn eines neuen Taktes gesetzt. Befindet sich der<br />
Play Cursor auf einer anderen Position, wird die Marker-Position automatisch auf den<br />
nächsten Taktanfang gesetzt.<br />
Markermenü<br />
Tempo- und Taktmarker können auch über Menüeinträge des Marker- und Tempo-Menüs<br />
direkt erzeugt werden. Hierfür können Sie selbstverständlich auch Tastaturkürzel vergeben.
706 MENÜ TEMPO<br />
Marker bearbeiten/Tempo-/Taktmarkerdialog<br />
Wird ein Tempomarker geändert oder ein Taktpositionsmarker verschoben, hat das<br />
Einfluss auf die nachfolgenden Marker, Audio- und MIDI-Objekte im virtuellen Projekt.<br />
Dabei gibt es prinzipiell zwei Möglichkeiten: Entweder bleibt die Zeitposition konstant oder<br />
die musikalische Position bleibt erhalten.<br />
Die Zeitposition im virtuellen Projekt ist die absolute Position, die musikalische Position ist<br />
flexibel und wird durch das Gitter verdeutlicht. Das Erhalten der musikalischen Position<br />
bedeutet folglich, dass Objekte oder Marker an das neu entstehende Raster angepasst<br />
werden, ihre Zeitposition im Projekt sich also ändert. Wird die Zeitposition beibehalten,<br />
ändert sich dementsprechend die musikalische Position.<br />
Bei Manipulationen der Tempomarker kann das Verhalten von Markern, Audio-und MIDI-<br />
Objekten getrennt gesteuert werden: Per Voreinstellung bleibt bei MIDI-Objekten und<br />
Tempomarkern die musikalische Rasterposition erhalten, bei Markern und Audio-<br />
Objekten bleibt die Zeitposition konstant. Bei Manipulation mit der Maus und zusätzlich<br />
gedrückter Alt-Taste bleibt die Zeitposition immer erhalten.<br />
Auf festgesetzten Spuren (Lock-Symbol) bleibt die Zeitposition erhalten<br />
(Voreinstellung), dies lässt sich jedoch im Tempo-/Taktmarker-Dialog ändern.<br />
In diesem Beispiel wurde im zweiten Bild der erste Tempomarker geändert. Das MIDI-<br />
Objekt und der zweite Tempomarker wurden dementsprechend verschoben, so dass die<br />
musikalische Position (3:01:000) erhalten blieb.<br />
Weitere Optionen:<br />
Jeder Tempo- und Taktpositionsmarker kann mit einer Bypass-Option ignoriert<br />
werden. Bei Taktpositionsmarkern geschieht dies automatisch, wenn beim Verschieben<br />
unsinnige Taktpositionen erzeugt werden, z.B. wenn Taktpositionsmarker vertauscht<br />
werden (Takt 20 vor Takt 19) oder so verschoben werden, dass diese Taktposition<br />
ausgehend von einem vorherigen Tempomarker nicht mehr durch Tempo-Interpolation zu<br />
erreichen ist.<br />
Alle Tempomarker ignorieren, nur Projekttempo nutzen<br />
Sie finden im Tempo-/Taktmarker-Dialog eine Option, um alle Tempomarker zu ignorieren.<br />
In diesem Fall wird nur das eingestellte Projekttempo verwendet.
MENÜ TEMPO 707<br />
Manipulation der Tempomarker im Timestretch-Mausmodus<br />
Der Timestretch-Mausmodus erleichtert die Arbeit mit Tempomarkern. Wählen Sie dazu<br />
das Werkzeug "Pitchshift-/Timestretch-Modus" aus der Werkzeugleiste aus.<br />
Hierbei können Sie Tempomarker auch direkt durch Anklicken der gewünschten<br />
Playback-Position bei gehaltener Umschalttaste erzeugen. Das Tempo passen Sie an,<br />
indem Sie mit gedrückter Umschalttaste eine vertikale Mausbewegung ausführen.<br />
Taktpositionsmarker erzeugen Sie im Timestretch-Mausmodus durch Anklicken der<br />
gewünschten Playback-Position bei gehaltener "Alt"-Taste.<br />
Sie können mit "Alt" + horizontaler Mausbewegung ohne Anpassung von<br />
Zeitpositionen verschieben, um z.B. das Taktgitter zu manipulieren und an vorhandene<br />
Audio-Events anzupassen.<br />
Tipps, Anwendungsbeispiele<br />
Beim Komponieren im MIDI-Editor können Tempomarker gesetzt werden. Nachfolgende<br />
MIDI-Objekte und Tempomarker behalten ihre musikalische Position (Voreinstellung).<br />
Das Gitter kann an vorhandene Audio-Events angepasst werden, z.B. die Zuweisung von<br />
Taktnummern an bestimmten Zeitpositionen. Hierzu können Sie entweder mit dem<br />
Menübefehl "Neuen Taktpositionsmarker setzen" einen Marker an einer bestimmten Stelle<br />
im Projekt generieren und diesem die entsprechende Taktposition zuweisen oder im<br />
Timestretch-Mausmodus mit "Alt" + Mausklick auf die entsprechende Taktrasterposition<br />
klicken und diese anschließend bei gedrückt gehaltener Maustaste auf die gewünschte<br />
Zeitposition, z.B. einen Objektbeginn, schieben.<br />
Falls im Projekt MIDI-Daten vorhanden sind, werden diese automatisch mit angepasst<br />
(Voreinstellung). Das entstehende Temporaster wird für die weitere Bearbeitung im MIDI-<br />
Editor verwendet.<br />
Bei der Arbeit mit MIDI-Dateien und komplexen Tempowechseln können Sie vor der<br />
Aufnahme neuer MIDI-Daten die Tempo-Map abschalten ("Alle Tempomarker ignorieren,<br />
Projekttempo nutzen") und gegebenenfalls das Tempo reduzieren. Nach der Aufnahme<br />
können Sie die Tempo-Map wieder anschalten, wobei sich die neu aufgenommenen MIDI-<br />
Daten automatisch anpassen.<br />
Metronom aktiv<br />
Mit diesem Befehl aktivieren / deaktivieren Sie das Metronom. Diese Funktion kann auch<br />
mit Aufruf der "Click"-Schaltfläche der Transportkonsole ausgeführt werden.<br />
Metronom-Einstellungen<br />
Detaillierte Informationen erfahren Sie unter "Menü Optionen -> Programmeinstellungen -><br />
Metronom-Einstellungen". (siehe Seite 758)
708 MENÜ TEMPO<br />
Audioquantisierungs-Wizard<br />
Mit dem Audioquantisierungs-Wizard können Sie<br />
die Funktionen zur Transienten- bzw. Beat<br />
Marker-Bearbeitung durchführen. Diese Befehle<br />
spiegeln den typischen Arbeitsablauf beim<br />
Anpassen einer Multitrack-Schlagzeugaufnahme<br />
an das VIP-Gitter wider und werden auf die<br />
Objektauswahl angewandt. Mit dem „ONE<br />
CLICK BUTTON“ werden die Befehle<br />
„Transienten bestimmen“, „Transienten<br />
konsolidieren“, „An Transienten schneiden“,<br />
„Objektpositionen quantisieren (AQ)“ und<br />
„Lücken zwischen den Objekten entfernen“<br />
automatisch nacheinander ausgeführt.<br />
Beim Bestimmen der Transienten stellen Sie mit<br />
dem Regler „Empfindlichkeit“ die Sensitivität der<br />
Detektion ein. Je höher der Wert, desto mehr<br />
Beat Marker werden erfasst.<br />
Durch Benutzung der Schaltflächen „Neu<br />
berechnen“ sowie „Löschen“ können Sie eine<br />
bereits erfolgte Analyse von Audiomaterial neu<br />
berechnen oder löschen.<br />
Wenn Sie die erstellten Slices mit Crossfades<br />
verbinden möchten, geben Sie die<br />
Crossfadelänge im entsprechenden Feld<br />
„Overlap (Crossfade) Länge“ ein.<br />
Einzelne Lücken zwischen Objekten schließen Sie, indem Sie entweder Objekt-<br />
Timestreching durchführen oder Audiomaterial des rechts neben der Lücke befindlichen<br />
Slices verwenden.<br />
Transienten bestimmen<br />
Im Menü "Tempo" finden Sie neben den Tempo-/Taktmarker und Metronomeinstellungen<br />
auch Befehle zur Audioquantisierung von Objekten. Diese eignen sich besonders dafür,<br />
Mehrspur-Schlagzeugaufnahmen anzupassen.<br />
Sie können mit den Tasten "F3" und "F2" zum nächsten oder vorhergehenden Transienten<br />
im Audiosignal springen. Durch die Quantisierung der VIP-Objektposition und das Aufteilen<br />
der Objekte an den Beat Marker- bzw. Transienten-Positionen haben Sie die Möglichkeit,<br />
höchst flexibel eine dynamische Schlagzeugquantisierung durchzuführen.<br />
Alle folgenden Befehle beziehen sich auf selektierte Objekte und sind auch über den<br />
Audioquantisierungs-Wizard zu erreichen.
MENÜ TEMPO 709<br />
Mit dem Befehl "Transienten bestimmen" werden alle Pegelspitzen der selektierten Objekte<br />
mit speziellen Beat Markern als "AQ" markiert. Ein Beat Marker ist ein Audio-Objektmarker,<br />
der mit in die Audiodatei geschrieben wird. Um diese Marker sichtbar zu machen, setzen<br />
Sie das entsprechende Häkchen in den Darstellungsoptionen (Tastaturkürzel: Umschalt +<br />
TAB) unter "Objekte -> Transienten (AQ)". Alle anderen Audiomarker können Sie mit<br />
"Objekte -> Audiomarker" anzeigen lassen.<br />
Detaillierte Informationen zu Audiomarkern finden Sie unter "Menü Werkzeuge -><br />
Audiomarkermanager".<br />
MIDI-Trigger aus Transienten erzeugen<br />
Mit dieser Funktion wird unter der Spur, die das ausgewählte und analysierte Objekt<br />
beinhaltet, eine neue MIDI -Spur angelegt. In dieser werden die gefundenen Transienten als<br />
MIDI-Events mit höchster Velocity dargestellt.<br />
Transienten konsolidieren<br />
Mit diesem Befehl werden Transienten, die sich innerhalb eines definierten Zeitbereichs<br />
befinden (z. B. 20 ms) zur ersten Transientenposition hin verschoben. Dies bewirkt, dass<br />
mit dem Befehl "An Transienten schneiden" nicht zu viele Schnitte gemacht werden,<br />
insbesondere wenn Sie mit Objekten auf verschiedenen Spuren arbeiten, deren<br />
Transientenpositionen aufgrund von Laufzeitdifferenzen durch unterschiedliche<br />
Mikrofonabstände leicht voneinander abweichen. Das Zeitfenster legen Sie in dem<br />
Audioquantisierungs-Wizard fest.<br />
An Transienten schneiden<br />
Durch diesen Befehl werden alle selektierten Objekte über mehrere Spuren an den Beat<br />
Marker (AQ) Positionen geschnitten. Somit können Sie jeden Schlag für jede Spur einzeln<br />
quantisieren.<br />
Beispiel: Wenn Sie alle Schlagzeugspuren analog zur Bassdrum- und Snare-Spur<br />
schneiden wollen, führen Sie die Transientenerkennung nur für die Objekte der Bassdrumund<br />
Snare-Spur durch. Danach selektieren Sie die Objekte aller Schlagzeugspuren und<br />
führen den Befehl "An Transienten schneiden" aus. Dadurch werden alle Objekte bei jedem<br />
Bassdrum- und bei jedem Snare-Schlag getrennt.<br />
Groove Template aus Transienten erzeugen<br />
Mit dieser Funktion werden die erzeugten Transienten der ausgewählten Objekte als<br />
Groove Template in den Programmordner „fx-preset -> Grooves“ abgelegt.<br />
Die Groove Template Auswahl steht Ihnen im Audioquantisierungs-Wizard unter<br />
„Quantisierungseinstellungen -> Raster“ zur Verfügung. Die Länge und der Beginn des<br />
Groove Templates wird dabei stets auf ganze Takte festgelegt.
710 MENÜ TEMPO<br />
Erzeuge Groove<br />
Die Schaltfläche „Erzeuge Groove“ im Audioquantisierungs-Wizard erzeugt ein Template<br />
basierend auf den AQ-Markern (Transienten) der ausgewählten Audio-Objekte innerhalb<br />
des aktuellen Bereichs.<br />
Quantisierungseinstellung -Preset<br />
Hier können Sie aus verschiedenen Voreinstellungen wählen:<br />
• 5-Tuplet: Die Quantisierung erfolgt nach Quintolen<br />
• Magnetic Quantize: Der "Fenster"-Wert steht dabei auf "50", d.h.es wird insgesamt nur<br />
50% des Quantisierungsintervalls berücksichtigt. Somit werden nur Events quantisiert,<br />
die sich innerhalb eines Bereichs von 25% der Rasterweite links und rechts vom<br />
Gitterpunkt befinden<br />
• Soft Quantize: Der "Stärke"-Parameter steht dabei auf "50", d.h. die Quantisierung<br />
erfolgt auf den halben Abstand zwischen aktueller Poition und dem nächsten Gitterpunkt<br />
• Swing: Der "Swing"-Parameter steht dabei auf "75", d.h. die ungeraden/unbetonten<br />
Zählzeiten werden im Vergleich zum binären Rhythmus, der den "Swing"-Wert "50"<br />
aufweist, verzögert gesetzt. So wird das Swing-Feeling hervorgebracht<br />
• Triplets: Die Quantisierung erfolgt nach Triolen<br />
• 16th Offbeat: Das Quantisierungsraster wird im Timing um eine 16tel Note nach hinten<br />
verschoben<br />
• 8th Offbeat: Das Quantisierungsraster wird im Timing um eine 8tel Note nach hinten<br />
verschoben<br />
• Mit „New Groove“ und „More life for HiHat“ stehen Ihnen Groove Templates zur<br />
Verfügung<br />
Natürlich können Sie hier auch eigene Einstellungen erstellen und diese dann als Preset<br />
abspeichern.<br />
Quantisierungseinstellung - Raster<br />
Mit dem Parameter „Raster“ legen Sie die Schrittweite der Auswahl und damit die<br />
Quantisierungswerte für die Quantisierung fest. Der Wert „1“ steht dabei für eine Ganze<br />
Note als Rasterwert, „2“ für eine Halbe Note, „4“ für eine Viertelnote u. s. w. Hier stehen<br />
ihnen auch eine Reihe von punktierten Werten, n-Tolen sowie eine Auswahl spezieller<br />
Groove Templates zur Verfügung.<br />
Detaillierte Informationen zu den Groove Templates finden Sie unter „MIDI Editoren -><br />
Quantisieren -> Quantisierungseinstellung - Groove Template“ (siehe Seite 252)<br />
Quantisierungseinstellung - zeige Takte / Taktsignatur<br />
Hier können Sie manuell das gewünschte Taktmaß und die Anzahl der anzuzeigenden<br />
Takte eingeben. Das Anzeigefenster ändert sich entsprechend.
MENÜ TEMPO 711<br />
Quantisierungseinstellung - Q Schwelle<br />
Mit dem Parameter „Q Schwelle“ können Sie die Quantisierung leicht variieren, indem Sie<br />
Noten, die sehr nahe an dem nächsten Quantisierungswert liegen, von der Quantisierung<br />
ausschließen.<br />
Quantisierungseinstellung - Q Fenster<br />
Mit „Q Fenster“ ist der Abstand links und rechts von einem Rasterpunkt gemeint, innerhalb<br />
dessen Events quantisiert werden. Außerhalb dieses Bereichs findet keine Quantisierung<br />
statt, d. h. Events, die sich außerhalb des Fensters befinden, behalten ihre Position bei. Der<br />
Quantisierungsbereich ist dabei von den Werten der Parameter „Q Raster“ und „Q<br />
Schwelle“ abhängig.<br />
Beispiel: Raster: 4 max. Fenster: 4<br />
• 100: Der Q-Bereich überzieht den gesamten Bereich zwischen benachbarten<br />
Rasterpunkten des Quantisierungsrasters. Alle Events werden quantisiert<br />
• 50: Der Q-Bereich erstreckt sich über das halbe Quantisierungsintervall. Damit werden<br />
nur Events mit einem Abstand von bis zu ¼ der Rasterweite links und rechts vom<br />
Gitterpunkt (in diesem Beispiel 1/16-Notenwerte) quantisiert<br />
• 0: kein Q-Bereich -> Quantisierung aus<br />
Quantisierungseinstellung - Swing<br />
Mit diesem Wert stellen Sie eine swingende, ternäre Spielweise ein. Somit geben Sie die<br />
Teilung für die ungeraden/unbetonten Rasterpunkte vor.<br />
• 50: „50-50 / 1:1“-Teilung. Die unbetonte Achtelnote liegt genau auf halbem Weg<br />
zwischen den geraden Achteln (gerade, binäre Spielweise)<br />
• 67: „67-33 / 2:1“-Triolische Spielweise. Der Beat wird in drei Zählzeiten aufgeteilt, wobei<br />
der Note auf dem Beat 2 Zählzeiten zugeordnet werden (67%), der Off-Beat-Note eine<br />
Zählzeit (33%)<br />
• 75: „75-25 / 3:1“-Teilung. Hierbei wird beispielsweise aus zwei Achtelnoten eine<br />
punktierte Achtel und eine Sechzehntelnote<br />
Quantisierungseinstellung - Soft Q<br />
Mit diesem Wert stellen Sie die Stärke bzw. den Soft Q-Wert der Quantisierung ein.<br />
• „100“ verschiebt das Event genau auf den Quantisierungsrasterpunkt,<br />
• „50“ verschiebt das Event auf die Mitte zwischen momentaner Position und<br />
Quantisierungsrasterpunkt,<br />
• „0“ bedeutet keine Verschiebung -> Quantisierung aus<br />
Offset<br />
Der Wertebereich bei diesem Parameter erstreckt sich von -100 bis +100. Durch die<br />
Veränderung des Wertes für den Offset verschieben Sie das gesamte Quantisierungsraster.<br />
Wählen Sie einen negativen Wert für den Offset, so setzen Sie das Quantisierungsraster um<br />
den entsprechenden Wert nach links, d. h. in der Zeit nach vorne. Wählen Sie dagegen
712 MENÜ TEMPO<br />
einen positiven Wert für den Offset, so setzen Sie das Quantisierungsraster um den<br />
entsprechenden Wert nach rechts, d. h. in der Zeit nach hinten.<br />
Ein Wert von -100 entspricht einem Versatz von der Hälfte der Rasterweite nach links,<br />
+100 entspricht einem Versatz der halben Rasterweite nach rechts.<br />
Quantisierungseinstellung - Default<br />
Die Schaltfläche „Standardeinstellungen“ stellt die Optionen auf die voreingestellten<br />
Werte zurück:<br />
Q Schwelle: 0<br />
Q Fenster: 100<br />
Swing: 50<br />
Soft Q: 25<br />
Offset: 0<br />
Objektpositionen quantisieren<br />
Hier werden alle selektierten Objekte entsprechend der Quantisierungseinstellungen<br />
angepasst, die Sie zuvor im Audioquantisierungs-Wizard festgelegt haben. Wenn Sie mit<br />
dem Resultat nicht zufrieden sind, heben Sie die Einstellungen mit dem Befehl<br />
"Objektquantisierung zurücksetzen" wieder auf.<br />
Soft AQ<br />
Mit der Funktion „Soft AQ“ führen Sie die Soft-Quantisierung gemäß der Einstellung für den<br />
Parameter „Soft-Q“ aus.<br />
Lücken zwischen den Objekten entfernen<br />
Nachdem eine Objektquantisierung durchgeführt wurde, können Lücken zwischen den<br />
Objekten auftreten, die beispielsweise bei Overhead-Signalen zu hörbaren Drop Outs<br />
führen könnten. Mit dem Befehl "Lücken zwischen Objekten entfernen" können Sie<br />
zwischen zwei Möglichkeiten wählen, die Lücken zwischen den Audio-Objekten zu<br />
schließen. Entweder Sie erweitern mit der Funktion „Audiomaterial des nächsten<br />
Audioobjekt-Slices verwenden“ die Objektstart-Position des rechts neben der Lücke<br />
befindlichen Objekts nach links, bis die Lücke geschlossen ist, oder Sie können die Lücken<br />
zwischen Objekten dadurch füllen, dass Sie die links neben den Lücken befindlichen<br />
Objekte einem Timestretching unterziehen. Die jeweilige Methode wählen Sie im<br />
Audioquantisierungs-Wizard aus. Dabei kommt für die erste Option, also "Audiomaterial<br />
des nächsten Audio-Objekt-Slices verwenden", die eingestellte Overlap (Crossfade)-Länge<br />
zur Anwendung.<br />
Undo/Redo/Quantisierung zurücksetzen<br />
Mit Hilfe der beiden Drehpfeil-Schaltflächen können Sie die jeweils zuletzt durchgeführte<br />
Quantisierung rückgängig machen bzw. wieder herstellen. Dabei dient die nach Links<br />
drehende Pfeil-Schaltfläche als „Quantisierungs-Undo“-Funktion, während die nach Rechts<br />
drehende Pfeil-Schaltfläche als „Quantisierungs-Redo“-Funktion dient.
MENÜ TEMPO 713<br />
Quantisierung zurücksetzen: Mit dieser Funktion machen Sie alle<br />
Quantisierungsvorgänge der Objektpositionen rückgängig.<br />
Objektquantisierung zurücksetzen<br />
Mit dem Befehl "Objektquantisierung zurücksetzen" setzen Sie die selektierten Objekte<br />
zurück auf die Originalposition und nehmen somit die Quantisierung zurück.
714 MENÜ TEMPO<br />
Audio Quantisierung - Kurzanleitung<br />
1. Aktivieren Sie zunächst die Darstellung der Audiomarker/Transienten in den<br />
Darstellungsoptionen ("Y -> Design -> Darstellungsoptionen -> Objekte -><br />
Audiomarker/Transienten").<br />
2.Öffnen Sie nun ein virtuelles Projekt (VIP) mit einer Multitrack-Schlagzeugaufnahme, in der<br />
ein Schlagzeuger zum Metronomklick gespielt hat, so dass das VIP-Raster dem<br />
Schlagzeugtempo entspricht.<br />
3. Wählen Sie einen Bereich zur Audioquantisierung aus. Wir empfehlen etwa 8-16 Takte,<br />
damit eine schnelle Berechnung gewährleistet ist. Die Analyse der Transienten für einen<br />
kompetten Song kann sehr lange dauern. Trennen Sie anschließend die Objekte in die<br />
gewählte Bereichsgröße auf.<br />
4. Nachdem Sie alle Schlagzeugobjekte in dem gewünschten Bereich selektiert haben,<br />
öffnen Sie den Audioquantisierungs-Wizard und bewegen den Regler "Empfindlichkeit".<br />
Nun erscheinen Beat Marker in den Objekten an den Transienten-Positionen. Stellen Sie<br />
den Regler so ein, dass alle Hauptschläge als Beat Marker erfasst sind. Mit den Tasten<br />
F2/F3 können Sie den Play Cursor zum vorherigen bzw. nächsten Marker navigieren.<br />
5. Um die Objekte für alle Spuren exakt an den Transienten zu schneiden, bestimmen Sie<br />
nun die Taktmarkierungen mit dem Befehl "Transienten konsolidieren". Dabei passt<br />
<strong>Samplitude</strong> die Taktmarkierungen aller Spuren innerhalb eines im Parameter "Zeitfenster"<br />
eingestellten Zeitraumes auf die am weitesten links liegende Taktmarkierungs-Position an.<br />
6. Zum Aufteilen aller zu quantisierenden Objekte rufen Sie den Befehl "An Transienten<br />
schneiden" auf.<br />
7. Mit Hilfe der Funktion "Objektpositionen quantisieren" können Sie nun die Positionen<br />
der einzelnen Teilobjekte justieren. Hier haben Sie auch die Möglichkeit, die<br />
Quantisierungseinstellungen zu verändern.<br />
8. Durch die erfolgte Quantisierung entstehen unter Umständen Lücken zwischen den<br />
einzelnen Teilobjekten. Diese füllen Sie durch die Option "Lücken zwischen den Objekten<br />
entfernen" wieder auf. Dabei werden die betreffenden Objekte gestreckt.<br />
Sollte das Ergebnis der Quantisierung nicht Ihren Erwartungen entsprechen, können Sie die<br />
Positionen der einzelnen Teilobjekte mit der Schaltfläche "Quantisierung zurücksetzen"<br />
auf den Ursprungswert zurücksetzen und die Quantisierung mit anderen Einstellungen<br />
erneut durchführen.<br />
Nach der Bearbeitung empfehlen wir Ihnen das Zusammenkleben der Teilobjekte<br />
(Tastaturkürzel: Strg + Alt + G), um die Bearbeitungsgeschwindigkeit zu erhöhen.
MENÜ MIDI 715<br />
Menü MIDI<br />
Neues MIDI-Objekt<br />
Mit dieser Funktion erzeugen Sie in der aktuellen Spur ein neues MIDI-Objekt. Nach dem<br />
Aufruf der Funktion öffnet sich ein Pop Up-Menü, in welchem Sie sich zwischen einem<br />
leeren MIDI-Objekt und mehreren Vorlagen entscheiden können. Diese sind im Verzeichnis<br />
"Templates" im Programmverzeichnis abgelegt. Sie können das Pop Up-Menü auch mit<br />
weiteren Vorlagen erweitern, indem Sie einfach die gewünschten MIDI-Files in das<br />
"Templates"-Verzeichnis kopieren oder direkt aus <strong>Samplitude</strong> als Template exportieren.<br />
Neue MIDI-Spur<br />
Mit dieser Funktion erzeugen Sie eine neue Spur im MIDI-Modus, in der Sie MIDI-Objekte<br />
aufnehmen und bearbeiten können.<br />
MIDI-Editor<br />
Dieser Menüpunkt öffnet den MIDI-Editor. In ihm wird der Inhalt des im virtuellen Projekt<br />
selektierten MIDI-Objektes angezeigt und kann bearbeitet werden. Hierbei stehen zur<br />
Verfügung: Matrix Editor, Drum Editor, Score Editor, Event Liste und Velocity/Controller<br />
Editor<br />
Falls kein MIDI-Objekt selektiert wurde, werden Sie gefragt, ob Sie eines anlegen wollen.<br />
Bestätigen Sie diese Frage mit "OK", so wird ein MIDI-Objekt in der aktuellen Spur an<br />
aktueller Cursorposition bzw. am Bereichsanfang angelegt.<br />
Detaillierte Informationen zum MIDI-Editor lesen Sie im Kapitel "MIDI in <strong>Samplitude</strong> -> MIDI-<br />
Editoren (siehe Seite 244)"<br />
Objekt Editor<br />
Mithilfe des MIDI-Objekteditors (siehe Seite 240), der ähnlich dem Audio-Objekteditor<br />
aufgebaut ist, lassen sich die Parameter für MIDI-Objekte leicht editieren. Hier können Sie<br />
Klang, Länge, Lautstärke und Programmwechsel individuell für jedes MIDI-Objekt<br />
einstellen.<br />
Tastaturkürzel:<br />
Strg+O<br />
MIDI-Objekte zusammenkleben<br />
Aus den selektierten Objekten einer Spur wird ein neues gebildet.<br />
Tastaturkürzel:<br />
Strg+Alt+G<br />
MIDI-Objekte trimmen<br />
Diese Funktion entfernt MIDI-Daten eines Objekts, welche ausserhalb der aktuellen<br />
Objektgrenzen liegen ("virtuelle MIDI-Daten"). Solche virtuellen MIDI-Daten eines Objekts
716 MENÜ MIDI<br />
entstehen beispielsweise, wenn Sie die linke Objektgrenze eines MIDI-Objekts nach einer<br />
MIDI-Aufnahme nach innen (rechts) gezogen haben. Diese Funktion kann sehr praktisch<br />
sein, wenn Sie mehrere MIDI-Objekte gleichzeitig im MIDI-Editor bearbeiten wollen, da<br />
überlappende virtuelle MIDI-Bereiche hier sehr unübersichtlich sein können.<br />
MIDI-Bouncing<br />
Hierbei können Sie in einer weiteren Abfrage wählen, ob Sie das gesamte Projekt mit allen<br />
MIDI-Objekten oder nur die selektierten MIDI-Objekte innerhalb des aktuellen Bereichs zu<br />
einem einzigen MIDI-Objekt zusammenmischen wollen. Dabei werden auch MIDI Spur- und<br />
Objekteffekte wie Timestretching, Spur MIDI-Transpose, Program Change etc. in das<br />
entstehende MIDI-Objekt gebounct.<br />
Rückwirkende MIDI-Aufnahme (MIDI Pre Recording)<br />
Mit dieser Funktion legt <strong>Samplitude</strong> ein MIDI-Objekt in der aufnahmebereiten MIDI-Spur an,<br />
dessen Länge (Puffer) Sie unter Systemoptionen -> MIDI einstellen können.<br />
Bei der rückwirkenden Aufnahme werden MIDI-Events und Audiosignale in einem<br />
einstellbaren Speicherpuffer im RAM zwischengespeichert. Dies geschieht laufend, auch<br />
wenn Sie keine Aufnahme über die Aufnahmeschaltfläche durchführen. Somit können Sie<br />
im Nachhinein kreative Momente sichern und als Datei/Objekt in Ihr Projekt integrieren.<br />
Dabei ist es unerheblich, ob Ihr Projekt gerade abspielt oder nicht.<br />
Sie haben die Wahl, ob Sie das MIDI-Objekt an der aktuellen Play Cursor-Position oder<br />
synchron zur letzten Wiedergabe einfügen wollen. Darüberhinaus wird ein Vorlauf (Pre-<br />
Rec) von 2 Sekunden bei der MIDI-Aufnahme als Extra-Take gesichert. So können Sie<br />
beim Wechseln des Takes im Take Manager z. B. von „MIDI Take3“ auf „MIDI Take3 Pre-<br />
Rec“ das Objekt anschließend nach links aufziehen, um einen vor dem eigentlichen<br />
Aufnahmestart gespielten Auftakt wieder herzustellen. Die Objektgrenzen werden<br />
angepasst, um den Take auszutauschen.<br />
Hinweis: Wollen Sie bei Audioaufnahmen nachträglich eine Aufnahme aus dem Puffer ins<br />
Projekt holen, so ziehen Sie nach der Aufnahme das neu enstandene Objekt –<br />
entsprechend der eingestellten Pre-Recording-Zeit im Aufnahme-Dialog der<br />
Systemoptionen – mit der Maus nach links auf.
MENÜ MIDI 717<br />
MIDI-Objekte nach Kanälen entmischen<br />
Mit dieser Funktion wird für jeden MIDI-Kanal der ausgewählten MIDI-Objekte jeweils ein<br />
neues MIDI-Objekt auf einer neuen Spur angelegt. Diese Objekte enthalten dann jeweils nur<br />
die MIDI-Daten eines bestimmten MIDI-Kanals.<br />
MIDI-Quantisierung (Standard)<br />
Mit diesem Befehl führen Sie eine Standardquantisierung der MIDI-Noten aller selektierten<br />
MIDI-Objekte gemäß den MIDI-Quantisierungseinstellungen durch.<br />
Detaillierte Informationen zur Quantisierung erfahren Sie im Kapitel "MIDI-Editoren -><br />
Quantisieren (siehe Seite 249)"<br />
erweiterte MIDI-Quantisierung<br />
Start Q/MIDI-Startquantisierung<br />
Mit diesem Befehl führen Sie eine Quantisierung der Startpositionen der MIDI-Noten aller<br />
selektierten MIDI-Objekte gemäß den MIDI-Quantisierungseinstellungen durch. Die<br />
Rasterdarstellung folgt dabei dem eingestellten Startquantisierungswert.<br />
Detaillierte Informationen zur Quantisierung erfahren Sie im Kapitel "MIDI-Editoren -><br />
Quantisieren (siehe Seite 249)"<br />
Start und Länge Q/MIDI-Quantisierung (Start und Länge)<br />
Mit diesem Befehl führen Sie eine Quantisierung von Start und Länge der MIDI-Noten aller<br />
selektierten MIDI-Objekte gemäß den MIDI-Quantisierungseinstellungen durch.<br />
Detaillierte Informationen zur Quantisierung erfahren Sie im Kapitel "MIDI-Editoren -><br />
Quantisieren (siehe Seite 249)"<br />
Länge Q/MIDI-Längenquantisierung<br />
Mit diesem Befehl führen Sie eine Quantisierung der Längen der MIDI-Noten aller<br />
selektierten MIDI-Objekte gemäß den MIDI-Quantisierungseinstellungen durch.<br />
Detaillierte Informationen zur Quantisierung erfahren Sie im Kapitel "MIDI-Editoren -><br />
Quantisieren (siehe Seite 249)"<br />
Soft Q (näherungsweise quantisieren)<br />
Mit diesem Befehl berücksichtigen Sie den aktuellen Soft Q (Stärke)-Wert in den<br />
Quantisierungsoptionen.
718 MENÜ MIDI<br />
Detaillierte Informationen zur Quantisierung erfahren Sie im Kapitel "MIDI-Editoren -><br />
Quantisieren (siehe Seite 249)"<br />
Notenenden quantisieren<br />
Mit diesem Befehl führen Sie eine Quantisierung der Enden der MIDI-Noten aller<br />
selektierten MIDI-Objekte gemäß den MIDI-Quantisierungseinstellungen durch.<br />
Detaillierte Informationen zur Quantisierung erfahren Sie im Kapitel "MIDI-Editoren -><br />
Quantisieren (siehe Seite 249)"<br />
MIDI-Quantisierung zurücksetzen<br />
Mit diesem Befehl stellen Sie den ursprünglichen Versatz zum Raster der Start- und<br />
Längenwerte von MIDI-Noten aller selektierten MIDI-Objekte wieder her. So können Sie<br />
jederzeit (auch nachdem das VIP gespeichert wurde) Quantisierungen wieder rückgängig<br />
machen.<br />
Detaillierte Informationen zur Quantisierung erfahren Sie im Kapitel "MIDI-Editoren -><br />
Quantisieren (siehe Seite 249)"<br />
MIDI Humanize Q<br />
Mit diesem Befehl berücksichtigen Sie den aktuellen Humanize-Wert in den<br />
Quantisierungsoptionen.<br />
Detaillierte Informationen zur Quantisierung erfahren Sie im Kapitel "MIDI-Editoren -><br />
Quantisieren (siehe Seite 249)"<br />
MIDI-Quantisierungseinstellungen...<br />
Mit diesem Befehl öffnen Sie den Dialog zur Quantisierung von MIDI-Events.<br />
Detaillierte Informationen zur Quantisierung erfahren Sie im Kapitel "MIDI-Editoren -><br />
Quantisieren (siehe Seite 249)"<br />
MIDI Velocity Dynamics Einstellungen<br />
Detaillierte Informationen zu den MIDI Velocity Dynamics Einstellungen finden Sie im Kapitel<br />
„MIDI-Editoren -> MIDI-Funktionen Velocity Dynamics (siehe Seite 248)“.<br />
MIDI Velocity Dynamics anwenden<br />
Mit diesem Befehl wenden Sie die aktuelle Einstellung der MIDI Velocity Dynamics auf MIDI-<br />
Objekte an.
MENÜ MIDI 719<br />
MIDI Velocity festen Wert setzen<br />
Mit diesem Befehl wenden Sie die aktuelle Einstellung neben der Schaltfläche „Wert<br />
setzen“ der MIDI Velocity Dynamics auf selektierte MIDI-Objekte an.<br />
MIDI Velocity Zufallsvariation<br />
Mit diesem Befehl wenden Sie eine Zufallsvariation der MIDI Velocity Dynamics auf<br />
selektierte MIDI-Objekte an.<br />
Spureinstellungen<br />
Um alle grundlegenden Einstellungen für MIDI-Daten vornehmen zu können, öffnen Sie den<br />
Spureinstellungs-Dialog.<br />
Detaillierte Informationen zu den MIDI-Spureinstellungen erhalten Sie in der Menüreferenz<br />
unter "Menü Optionen -> Programmeinstellungen -> MIDI-Einstellungen (siehe Seite 758)"<br />
Tastaturkürzel:<br />
Alt+I<br />
Spur MIDI Record<br />
Der MIDI Aufnahmemodus der selektierten Spur wird aktiviert.
720 MENÜ MIDI<br />
MIDI Controller<br />
Sie können pro Spur auch MIDI Controller-Kurven aufzeichnen und über das MIDI<br />
Ausgangsdevice der Spur an einen externen MIDI-Synthesizer oder ein VST Plug-in<br />
senden. Dabei stehen jedem Track, Aux-Bus und Submix-Bus bis zu 16<br />
Automationskurven zur Verfügung.<br />
Detaillierte Informationen über MIDI Controller finden Sie im Kapitel "Automation -> MIDI<br />
Controller Automation (siehe Seite 315)"<br />
Tastaturkürzel:<br />
Strg+Alt+A<br />
VST-Instrument Editor<br />
Dieser Menüpunkt öffnet die Bedienoberfläche des VST-Instruments, falls Sie ein VSTi in<br />
die selektierte Spur eingebunden haben.<br />
Detaillierte Informationen zu VST-Instrumenten erfahren Sie im Kapitel "Software-<br />
Instrumente / VST-Plug-ins / ReWire (siehe Seite 292)"
MENÜ MIDI 721<br />
MIDI-Einstellungen<br />
Detaillierte Informationen hierzu finden Sie in der Menüreferenz unter "Menü Optionen -><br />
Programmeinstellungen -> MIDI-Einstellungen (siehe Seite 758)".<br />
MIDI-Aufnahmemodus<br />
Die MIDI-Aufnahmemodi entscheiden darüber, wie neu aufgenommene MIDI Daten in das<br />
virtuelle Projekt eingefügt werden, falls sich an der Aufnahmeposition bereits MIDI-Objekte<br />
befinden..<br />
Normal<br />
In diesem Aufnahmemodus wird bei jedem Aufnahmevorgang ein neues MIDI-Objekt über<br />
dem existierenden Objekt erzeugt. Alle Objekte bleiben dabei erhalten. Auf diese Weise<br />
können Sie mehrere Takes einer Passage aufnehmen und nachher mit dem Tastaturkürzel<br />
"Alt + Rechtsklick" auf das Objekt vergleichen.<br />
Overdub<br />
In diesem Modus werden mit jeder neuen MIDI-Aufnahme die neuen Daten mit bereits<br />
existierenden Takes gemischt.<br />
Replace<br />
In diesem Modus werden MIDI Daten des bestehenden Objektes mit neu eingespielten<br />
ersetzt. Bei der Aufnahme über mehrere Objekte hinweg werden diese zusammengefasst.<br />
MIDI-Panik - Alle Noten beenden<br />
Dieser Befehl sendet an alle nicht in den MIDI-Optionen deaktivierten MIDI-Devices einen<br />
Note-Off Befehl für alle 128 Noten auf allen 16 Kanälen. Außerdem wird der Sustain<br />
(Controller 64) ausgeschaltet, das Pitch-Wheel und die Modulation werden auf 0 gesetzt.<br />
Zusätzlich wird an alle im Projekt verwendeten VSTis ein All-Notes-Off - Befehl geschickt.<br />
Wenn MIDI-Tracks oder Objekte in Ihrem Projekt vorhanden sind, ist dieselbe Funktion<br />
auch durch nochmaliges Anklicken der Stopp-Taste in der Transportkonsole oder der<br />
Werkzeugleiste erreichbar, wenn das Projekt sich bereits im Stopp-Zustand befindet.
722 MENÜ CD/DVD<br />
Menü CD/DVD<br />
Dieses Menü enthält spezielle Funktionen für den CD/DVD-Mastering-Prozess, wie das<br />
Setzen von CD-Tracks und Subindizes sowie Dialoge zum Erstellen von CDs oder Audio<br />
DVDs.<br />
In <strong>Samplitude</strong> können Sie von jedem virtuellen Projekt und jedem Stereo-HD-Wave-Projekt<br />
aus direkt CDs brennen. Die Voraussetzung ist eine Samplerate von 44.1 kHz. 24 Bit-<br />
Objekte werden beim CD-Brennen bzw. CD-Trackbouncen in 16 Bit konvertiert.<br />
Der CD-Arrangementmodus ist besonders dann geeignet, wenn aus bereits vorliegenden<br />
WAV-Dateien bzw. Wave-Projekten eine CD gebrannt werden soll. Beim Laden werden die<br />
Wave-Projekte unabhängig vom aufgespannten Bereich hintereinander im virtuellen Projekt<br />
in einer Spur angeordnet. Der Abstand ist durch die CD-Pausenzeit ("Menü CD/DVD -><br />
Pausezeit einstellen (siehe Seite 737)") vorgegeben.<br />
Wenn ein komplett fertiggestelltes virtuelles Projekt einem Track auf der CD entsprechen<br />
soll, verwenden Sie zuvor den Befehl "CD/DVD ->CD erstellen -> Generiere komplett neue<br />
Datei (siehe Seite 729)", um dieses Mehrspurprojekt in ein Wave-Projekt umzuwandeln. Es<br />
kann dann als "Track-Objekt" in Ihrem CD-VIP platziert werden.<br />
Audio-CD-Track(s) einlesen<br />
Diese Funktion erlaubt Ihnen den Import von Audiodaten von CD/DVD Laufwerken. Der<br />
Datenimport erfolgt komplett auf der digitalen Ebene, also ohne jeden Klangverlust. Die<br />
CD-Tracks werden beim Import als WAV-Dateien angelegt und in das virtuelle Projekt<br />
integriert.<br />
Um Audio-CD-Tracks in ein virtuelles Projekt zu importieren, gehen Sie wie folgt vor:<br />
1. Öffnen Sie den Dialog im Menü CD/DVD oder über "Menü Datei -> Laden / Importieren<br />
-> Audio-CD-Track(s) einlesen (siehe Seite 410)".<br />
2. Wenn Sie mehr als ein Laufwerk installiert haben, klicken Sie auf die Schaltfläche "CD-<br />
Laufwerkoptionen...", um den Laufwerkslistendialog zu öffnen. Selektieren Sie das<br />
gewünschte CD-ROM Laufwerk und schließen Sie den Dialog wieder mit "OK".<br />
Hinweis: Über der Schaltfläche "CD-Laufwerkoptionen..." und den Feldern für<br />
Auslesegeschwindigkeit und Kopiermodus ist der Name des aktuell angesprochenen CD-<br />
/DVD-Laufwerkes zu sehen.<br />
Sollten sich zwischenzeitlich die Laufwerksbuchstaben der CD/DVD-Rekorder geändert<br />
haben, ist ein Reset der Laufwerksliste erforderlich, um die korrekte Zuordnung zu<br />
gewährleisten.
MENÜ CD/DVD 723<br />
3. Selektieren Sie die gewünschten Titel mit der Umschalt bzw. "Alt" und den Cursor-Pfeil-<br />
Tasten.<br />
4. Klicken Sie auf "Markierte CD-Tracks kopieren..."<br />
5. Wählen Sie einen Dateinamen für die entstehende WAV-Datei bzw.das HD-Wave-Projekt<br />
und klicken auf OK.<br />
6. Jetzt wird das Audiomaterial vom CD-Laufwerk auf Ihre Festplatte kopiert, eine<br />
Fortschrittsanzeige informiert Sie über den Arbeitsstand.<br />
7. Schließen Sie die Trackliste und die Laufwerksliste. In Ihrem virtuellen Projekt erscheinen<br />
neue Objekte, die das von CD ausgewählte Audiomaterial enthalten.<br />
Tracklisten-Dialog<br />
Markierte CD-Tracks kopieren: Diese Schaltfläche startet den Audio-Kopiervorgang. Alle<br />
selektierten Tracks werden in eine WAV-Datei bzw. in ein HD-Wave-Projekt kopiert. Im<br />
aktiven virtuellen Projekt wird für jeden Track ein neues Objekt angelegt.<br />
Lautstärkeregler: Die Wiedergabelautstärke der digitalen Vorhörfunktion der CD-Tracks<br />
können Sie hier regeln.<br />
Rückwärts: Springt zum vorherigen Track.<br />
Play: Startet die Audio-Wiedergabe des ersten selektierten Tracks in der Liste.<br />
Pause: Hält die Wiedergabe an, um sie später mit "Resume" fortzusetzen.<br />
Stop: Stoppt die Wiedergabe.<br />
Vorwärts: Springt zum nächsten Track.<br />
Auslese-Start/Ende: Sie können den Auslese-Start und das Auslese-Ende des CD-Tracks<br />
frei definieren. Dazu grenzen Sie nacheinander den Start- und Endpunkt auf der direkt<br />
darüber befindlichen CD-Track-Fortschrittsanzeige durch Ziehen mit der Maus ein.
724 MENÜ CD/DVD<br />
Alle markieren: Hier können Sie alle Audio-Tracks selektieren, um die komplette CD zu<br />
kopieren. Track-Markierungen können auch mit der Umschalttaste und den Cursor-Pfeil-<br />
Tasten erfolgen. Mit "Strg + Mausklick" können Sie mehrere Tracks markieren.<br />
Free DB Titelinfo: Durch Anklicken dieser Schaltfläche gelangen Sie in die Free DB<br />
Datenbank, in der Sie sich Titelinformationen zum ausgesuchten Track anzeigen lassen<br />
können.<br />
Auto Crossfade Modus: Der Auto-Crossfade-Modus wird beim Importieren der Audio-<br />
Tracks eingeschaltet. Damit werden automatisch zwischen den importierten Titeln<br />
Crossfades gesetzt.<br />
CD Track-Marker übernehmen: Ist diese Option eingeschaltet, werden an den Anfängen<br />
der importierten Tracks automatisch Trackmarker gesetzt.<br />
CD Laufwerksoptionen<br />
Konfiguration: Dieser Button öffnet den Konfigurationsdialog für Spezialeinstellungen. Hier<br />
stellen Sie Laufwerksname, Host Adapter Nummer, SCSI-ID, SCSI LUN, Alias,<br />
Kopiermodus, Sektoren pro Zyklus und Sync Sektoren ein.<br />
Reset: Stellt die Standard-Laufwerkseinstellungen wieder her.<br />
LW hinzufügen: Erzeugt einen neuen Laufwerkseintrag in der Liste, der noch mit<br />
speziellen Einstellungen versehen werden muss.<br />
LW löschen: Löscht das selektierte Laufwerk aus der Liste.<br />
Setup laden: Lädt die aktuelle Laufwerksliste und alle Konfigurationsdaten aus einem *.cfg<br />
File.
MENÜ CD/DVD 725<br />
Setup speichern: Speichert die aktuelle Laufwerksliste und alle Konfigurationsdaten in<br />
einem *.cfg File.<br />
CD-ROM Konfigurationsdialog<br />
Laufwerksname: Hier können Sie den Namen des Laufwerks eingeben.<br />
Host Adapter Nummer: Geben Sie hier die Nummer des SCSI-Hostadapters ein.<br />
Normalerweise steht dieser Wert auf 0.<br />
SCSI ID: Hier geben Sie die SCSI-ID Ihres CD-ROM-Laufwerks an.<br />
SCSI LUN: Hier setzen Sie den SCSI LUN Parameter, normalerweise 0.<br />
Alias: Hier können Sie den Hersteller des CD-Laufwerks aussuchen.<br />
Kopiermodus Normal: Dieser Nodus kopiert die Audiodaten ohne jede Softwarekorrektur.<br />
Kopiermodus Sektor-Synchronisation: Hierbei werden die Audiodaten mit einem<br />
speziellen Korrektur Algorithmus kopiert.<br />
Kopiermodus Burst Copy: Optimiert die Geschwindigkeit des Kopiervorganges, es wird<br />
keine Software- Korrektur verwendet.<br />
Sektoren pro Zyklus: Hier können Sie die definierte Anzahl an Audio-Sektoren sehen und<br />
ändern, die in einem Lese-Zyklus von der Audio-CD gelesen werden sollen. Je größer die
726 MENÜ CD/DVD<br />
Anzahl ist, um so schneller läuft der Kopiervorgang. Allerdings haben viele SCSI-Systeme<br />
Probleme mit mehr als 27 Sektoren.<br />
Sync-Sektoren: Dieses Feld zeigt Ihnen die Anzahl an Audio-Sektoren, die für die<br />
Software-Korrektur verwendet werden. Je größer die Anzahl ist, um so stabiler arbeitet die<br />
Korrektur, wird gleichzeitig aber auch langsamer.<br />
Audio-DVD einlesen<br />
Diese Funktion erlaubt Ihnen den Import von DVD-Audiodaten von DVD Laufwerken. Die<br />
DVD-Tracks werden beim Import als WAV-Dateien angelegt und in das virtuelle Projekt<br />
integriert.<br />
Um Audio-DVD-Tracks in ein virtuelles Projekt zu importieren, gehen Sie wie folgt vor:<br />
1. Öffnen Sie den Dialog im Menü CD/DVD oder über „Menü Datei -> Laden / Importieren<br />
-> Audio-DVD einlesen“ (siehe Seite 411).<br />
2. Wenn Sie mehr als ein Laufwerk installiert haben, klicken Sie auf die Liste "DVD-<br />
Laufwerk", um den Laufwerkslistendialog zu öffnen. Selektieren Sie das gewünschte DVD-<br />
Laufwerk.<br />
3. Selektieren Sie die gewünschten Titel mit der Umschalt bzw. "Alt" und den Cursor-Pfeil-<br />
Tasten.<br />
4. Klicken Sie auf "Tracks kopieren"<br />
5. Wählen Sie einen Dateinamen für die entstehende WAV-Datei und klicken auf OK.<br />
6. Jetzt wird das Audiomaterial vom DVD-Laufwerk auf Ihre Festplatte kopiert, eine<br />
Fortschrittsanzeige informiert Sie über den Arbeitsstand.<br />
7. Schließen Sie die Trackliste. In Ihrem virtuellen Projekt erscheinen neue Objekte, die das<br />
von DVD ausgewählte Audiomaterial enthalten.<br />
Hinweis: Es ist nicht möglich, die Tonspur(en) einer Video DVD einzulesen!
MENÜ CD/DVD 727<br />
CD Track Index setzen<br />
Nutzen Sie diese Funktion, um einen Track-Marker (Index-Marker) an der Play Cursor<br />
Position zu setzen. Die Nummerierung der bereits gesetzten, nachfolgenden Marker wird<br />
dabei automatisch angepasst. Jeder Titel einer CD benötigt einen Track-Marker, der<br />
typischerweise kurz vor dessen Beginn gesetzt wird.<br />
Nutzen Sie die Funktion „Indizes an Objektkanten setzen“ (siehe Seite 728), um<br />
automatisch an jedem Objekt im virtuellen Projekt einen Track-Marker zu erzeugen.<br />
Um die Marker zu verwalten oder umzubenennen, können Sie den "Marker/CD-Index-<br />
Manager" (siehe Seite 735) verwenden..<br />
Tastaturkürzel:<br />
Strg + Alt + I<br />
CD Sub Index setzen<br />
Nutzen Sie diese Funktion, um einen Sub Index-Marker zu setzen. Die Nummerierung der<br />
bereits gesetzten, nachfolgenden Sub Index-Marker wird dabei automatisch angepasst.<br />
Sub Indizes sind für die Erstellung einer CD nicht zwingend notwendig, können aber zur<br />
Markierung von Passagen innerhalb eines Titels nützlich sein.<br />
CD Pause-Index setzen<br />
Nutzen Sie diese Funktion, um einen Pausemarker zu setzen.<br />
An dieser Stelle schalten manche CD-Player bei der Wiedergabe bis zum nächsten Track-<br />
Marker auf absolute Stille und zählen rückwärts bis zum Beginn des nächsten Tracks.<br />
CD-Ende Index setzen<br />
Dieser Befehl markiert das Ende der CD. Das Setzen des Endmarkers entspricht dabei<br />
zwei Hauptanwendungsfällen:<br />
1. In Ihrem Projekt kann es sein, dass das letzte Objekt noch nach seinem eigentlichen<br />
Ende nachklingt. Damit dieses Audiomaterial beim Brennen nicht abgeschnitten wird,<br />
können Sie den zusätzlichen CD-Endmarker in entsprechendem Abstand zum Ende des<br />
letzten Objekts platzieren.<br />
2. Wenn Sie ein Projekt nur teilweise auf CD brennen wollen, setzen Sie den ersten<br />
Trackmarker an der gewünschten Stelle im Arrangement und markieren das Ende des<br />
Brennvorgangs mit dem CD-Endmarker. Enfernen Sie also alle Trackmarker vor dem<br />
ersten zu brennenden Track und setzen Sie nach dem letzten zu brennenden Track den<br />
Endmarker.<br />
Indizes nach Stille<br />
Wenn Sie eine längere Audiodatei bearbeiten, die mehrere Titel enthält,können Sie mit<br />
dieser Funktion automatisch Track-Marker zwischen den Titeln setzen.
728 MENÜ CD/DVD<br />
Min Zeit: Zeitraum für den das Signal mindestens unter dem eingestellten Pegel liegen<br />
muss, damit ein Marker gesetzt wird.<br />
Schwellwert db: An den Stellen im Arrangement, an denen das Signal für die eingestellte<br />
Zeit unter die Grenzwertlautstärke absinkt, wird automatisch ein Marker gesetzt.<br />
Startnummer: Markernummer, ab der die automatische Indizierung beginnen soll.<br />
Prefix: Hier können Sie zusätzliche Zeichen eingeben, die den Markernummern der durch<br />
diese Funktion gesetzten Marker vorangestellt werden. Dadurch lassen sie sich von bereits<br />
vorhandenen Markern gut unterscheiden.<br />
Add Zeit (ms): Mit diesem Wert geben Sie an, um wieviel Millisekunden die zu setzenden<br />
Marker im Arrangement vorgezogen werden.<br />
Alle Marker mit Prefix löschen: Alle Marker mit dem eingegebenen Prefix des Projektes<br />
werden gelöscht.<br />
Alle Marker löschen: Hiermit löschen Sie alle Marker.<br />
Indizes an Objektkanten setzen<br />
Nutzen Sie diese Funktion, um automatisch Track-Marker (Index-Marker) am Anfang jedes<br />
Objekts im virtuellen Projekt zu setzen.<br />
Indizes an Objektkanten setzen - Optionen<br />
Auch Pause-Indizes an den Objektenden setzen<br />
Ist diese Option angeklickt, so werden zusätzlich zu den Track-Indizes auch Pause-Indizes<br />
am Ende der Objekte hinzugefügt.<br />
Zeitvorlauf für Indizes an Objektkanten<br />
In diesem Dialog-Fenster wählen Sie den Abstand beim Setzen der Indizes als Offset vor<br />
den Objektkanten.<br />
Keine Indizes an Objekt Crossfades<br />
Ist diese Option angeklickt, so werden keine zusätzlichen Indizes bei Objekten, die mit<br />
Crossfades verbunden sind, angelegt.<br />
Index entfernen<br />
Mit dieser Funktion löschen Sie einen vorher gesetzten Track- oder Subindex-Marker.<br />
Klicken Sie zuerst auf den Marker und rufen dann die Funktion auf.<br />
Tastaturkürzel:<br />
Entf/Del
MENÜ CD/DVD 729<br />
Alle Indizes entfernen<br />
Mit dieser Funktion löschen Sie alle vorher gesetzten Track- und Subindex Marker.<br />
Tastaturkürzel:<br />
Strg + Alt + Umschalt + I<br />
CD erstellen<br />
Mit diesem Dialog leiten Sie den CD Schreibvorgang ein. <strong>Samplitude</strong> enthält hochwertige<br />
und ständig aktualisierte CD-Brennroutinen, die von "Point Software & Systems" lizenziert<br />
werden.<br />
<strong>Samplitude</strong> legt vor dem CD-Schreibvorgang eine sogenannte TOC-Datei (Table of<br />
Contents) mit dem Namen des aktuellen Projekts und der Endung TCX an. Diese Datei<br />
wird im gleichen Pfad wie das Projekt selbst abgelegt.<br />
"on-the-fly": Nutzen Sie diesen Modus, wenn Sie direkt aus dem Projekt heraus eine CD<br />
schreiben wollen. Dabei werden alle nötigen Berechnungen in Echtzeit während des<br />
Brennvorgangs vorgenommen. Im Wesentlichen handelt es sich hierbei um:<br />
• Objekteffekte, Volumen- und Panorama-Kurven<br />
• Fades/Crossfades
730 MENÜ CD/DVD<br />
• Das Mischen der Spuren<br />
• Mixer-Spureffekte<br />
• Effekte der Mastersektion im Mixer<br />
• Im Mixer verwendete Plug-ins<br />
• 32 Bit Float > 16 Bit Konvertierung und Dithering<br />
Generiere komplett neue Datei: Nutzen Sie diese Funktion zur Erstellung Ihrer CD, wenn<br />
Ihr Rechner nicht schnell genug ist, um "on-the-fly" zu brennen. Dieser Modus rechnet Ihr<br />
Projekt inklusive aller Effekte in eine neue Datei. Halten Sie deshalb bitte ausreichend<br />
Speicherplatz für diese Datei zur Verfügung (ca. 700 MB für eine komplette CD).<br />
MP3-CD/DVD brennen: Hierbei werden alle Tracks gemäß der gewählten Formatoption in<br />
einzelne MP3-Dateien exportiert und anschließend in das MXCDR-Tool geladen. Hier<br />
haben Sie die Möglichkeit, weitere Dateien nachzuladen oder direkt mit dem Brennen einer<br />
Daten-CD zu beginnen.<br />
Dithering-Einstellungen: Detaillierte Informationen hierzu finden Sie in der Menüreferenz<br />
unter „Dithering-Einstellungen“ (siehe Seite 759).<br />
Free DB Titelinfo holen: Wenn Sie diese Schaltfläche betätigen, sucht <strong>Samplitude</strong> in der<br />
freedb.org Datenbank nach Informationen zum entsprechenden Titel und zeigt sie Ihnen<br />
an.<br />
Druck Center: Dieser Button startet das externe Programm "Druck Center". Mit diesem<br />
Werkzeug können Sie komfortabel die Inhaltsdatei der aktuellen CD drucken. Zur Wahl<br />
steht ein Textformat zur Produktionsdokumentation sowie ein formatierter Ausdruck zur<br />
Einlage in ein CD-Jewelcase.<br />
Zeige TOC (CD-Inhaltsverzeichnis): Dieser Button öffnet ein Textfenster mit den Angaben<br />
zum aktuellen Table of Content. Sie können diese Angaben zum aktuellen CD-Inhalt auch<br />
in einem externen Editor öffnen.<br />
TOC - Export<br />
Durch Betätigen der Schaltfläche "TOC-Export" speichern Sie die Informationen des CD-<br />
Inhaltsverzeichnisses in eine *.toc-Datei.
MENÜ CD/DVD 731<br />
CD brennen<br />
CDR Schreibeinstellungen > Schreibvorgang simulieren: Diese Option eignet sich zum<br />
Testen der möglichen Schreibgeschwindigkeit.<br />
CD nach dem Brennen testen und vergleichen : Hier können Sie beim CD-Brennen<br />
gleichzeitig eine temporäre WAV-Datei auf die Festplatte schreiben lassen.<br />
Hinweis: Diese Funktion erfordert eine höhere Performance beim CD-Brennen,<br />
insbesondere bei hoher Brenngeschwindigkeit. Anschließend wird die gebrannte CD digital<br />
ausgelesen und mit der temporären Datei verglichen, welche anschließend gelöscht wird.<br />
CD-R für nachfolgende Daten-Session vorbereiten: Die Audio-CD wird nicht<br />
abgeschlossen und kann in einem externen Brennprogramm um weitere Daten ergänzt<br />
werden.<br />
Hinweis: Die nicht geschlossene Audio-CD ist nicht als multisessionfähig zu behandeln.<br />
Sie sollte als leerer Rohling mit geringerer Kapazität verwendet werden.<br />
CD Text brennen: CD Textinformationen werden im CD Audioformat mit gespeichert und<br />
können später über die Funktion "Audio-CD-Track(s) laden" ausgelesen werden.<br />
Einstellungen CD Text: Mit dieser Schaltfläche öffnen Sie den CD-Text/MP3 ID-Editor<br />
(siehe unten).<br />
Hinweis: Der Windows Media Player bis zu Version 10 ist nicht in der Lage, CD-Text<br />
Informationen auszuwerten.
732 MENÜ CD/DVD<br />
DVD Audio erstellen<br />
In <strong>Samplitude</strong>können Sie mit jedem DVD Brenner DVD Audio Discs brennen. Dabei werden<br />
die Formate +R/-R/+RW/-RW verarbeitet.<br />
Hinweis: DVD Audio Discs lassen sich nur auf DVD-Audio fähigen Playern abspielen. Sie<br />
erkennen einen DVD Audio fähigen Player an dem sichtbaren DVD Audio Logo am Gerät.<br />
Für eine Mehrkanalwiedergabe benötigt Ihr DVD-Audio Player mehrere analoge<br />
Einzelausgänge.<br />
<strong>Samplitude</strong> brennt zur Zeit sogenannte "Black Discs", also DVD-Audio ohne grafisches<br />
Menü. Zur Erzeugung von DVD-Video mit Menüs, Videos und Slideshows steht Ihnen das<br />
Vieoschnitt-und DVD-Authoring-Programm "MAGIX video deluxe" zur Verfügung.<br />
Auf einer DVD Audio können Sie Audio in 16 und 24 Bit Auflösung speichern, als<br />
Sampleraten sind 44.1 und 48 kHz sowie doppelte und vierfache Sampleraten davon<br />
möglich. Es werden bis zu 6 diskrete Audiokanäle unterstützt, damit sind Konfigurationen<br />
wie 5.1 Surround, Stereo oder 4.0 möglich.<br />
Die einzige Einschränkung dabei ist, dass die maximale garantierte Datenrate von ca. 10<br />
Mbit/s für Hardware Player nicht überschritten werden darf. Daher ist z.B. bei 5.1 Surround<br />
24 Bit nur bis 48 kHz Samplerate möglich, bei 96 kHz würden die 10 Mbit überschritten.<br />
Aus dem verfügbaren Speicherplatz einer Single Layer DVD-R ergeben sich beispielsweise<br />
folgende Spielzeiten (bei 44.1 kHz Samplerate)<br />
Stereo 16 Bit<br />
ca. 7h<br />
Stereo 24 Bit<br />
ca. 4.5 h<br />
5.1 Surround und 24 Bit ca. 1.5 h<br />
Audio-DVD erzeugen<br />
Setzen Sie zunächst in Ihrem virtuellen Projekt CD Track-Marker. Sie können vom gleichen<br />
Projekt unmittelbar nacheinander sowohl eine Audio-CD als auch eine Audio-DVD brennen.<br />
Für die Erzeugung einer Audio-DVD öffnet sich zunächst der "Trackbouncing"-Dialog.<br />
Wählen Sie zwischen "DVD-Audio erstellen" und „DVD-Video mit Stereo PCM“.<br />
Hinweis: Beachten Sie bitte, dass bei der Erstellung von „DVD-Video mit Stereo PCM“<br />
kein Authoring und keinerlei Bildinformation bereitgestellt wird. Für umfassende Authoring-<br />
Möglichkeiten empfehlen wir Ihnen das Programm „MAGIX Video deluxe“.<br />
Format:<br />
Hier können Sie zwischen 16 und 24 Bit Audio wählen. Wenn Sie "DVD-Audio<br />
erstellen" gewählt haben, können Sie außerdem die Samplerate bestimmen.
MENÜ CD/DVD 733<br />
Wenn Sie nun die Schaltfläche "Pfad" betätigen, wird ein externes Programm aufgerufen.<br />
Der Pfad auf diese Programm ist voreingestellt, kann aber auch geändert werden.<br />
Optionen:<br />
Maximale Amplitude anzeigen: Hier können Sie sich den Maximalpegel nach dem<br />
Bounce-Vorgang in dB anzeigen lassen, um Outboard Equipment für die<br />
Weiterverarbeitung korrekt einstellen zu können oder um den Masterpegel zu korrigieren.<br />
Nach Beendigung des Bouncing erscheint ein entsprechendes Informations-Fenster.<br />
Dithering: Für jeden Trackbouncing-Vorgang können Sie unabhängig von den globalen<br />
Einstellungen eigene Dithering-Vorgaben bestimmen. Dabei können Sie das Dithering<br />
umgehen oder das Standard-Dithering – Dithering mit dreieckförmig verteiltem Rauschen –<br />
zum Einsatz bringen.<br />
In diesem Dialog können Sie auch gemäß den Systemoptionen dithern lassen oder die<br />
Dithering-Optionen der Systemoptionen aufrufen. Der Wert der Schaltfläche in Klammern<br />
(z. B. Triang. oder POW-r 1) zeigt Ihnen dabei den aktuell eingestellten Dithering-<br />
Algorithmus an.<br />
Detaillierte Informationen hierzu finden Sie in der Menüreferenz unter „Menü Optionen -><br />
Programmeinstellungen -> Dithering-Einstellungen (siehe Seite 759)“.<br />
DVD-Info:<br />
Hier erfahren Sie Details über die Projektlänge, maximale DVD-Länge und ob wählen<br />
zwischen PAL DVD und NTSC DVD.<br />
Quelle:
734 MENÜ CD/DVD<br />
Nur markierter Bereich: Hier wird das Trackbouncing nur über die Länge des im Arranger<br />
markierten Bereichs durchgeführt. Diese Funktion arbeitet nicht spurselektiv, d. h. es<br />
werden stets alle Spuren des selektierten Bereichs – außer gemutete Spuren – zum<br />
Bouncen verwendet.<br />
Vom Projektanfang bis zum letzten Objekt: Hierbei schließt der Bounce-Vorgang alle<br />
Objekte vom Projektanfang bis zum Ende des letzten Objekts zuzüglich der Aushallzeit mit<br />
ein.<br />
Komplettes Projekt: Wenn Sie diese Option wählen, wird das gesamte virtuelle Projekt<br />
gebounct.<br />
Surround Trackbouncing:<br />
Hier können Sie die einzelnen Spuren Ihres Surround-Projektes als Monospuren oder als<br />
Stereospuren abspeichern.<br />
Hinweis: Sie benötigen den doppelten Speicherplatz einer DVD auf der Festplatte, da<br />
zuerst das Projekt gebounced wird und danach aus den kompletten Audiodaten das DVD-<br />
Image erzeugt wird, welches dann gebrannt wird.<br />
Im Brenndialog erfolgt die Auswahl von Brenner und Brenngeschwindigkeit. Mit der roten<br />
"Start"-Schaltfläche erzeugen Sie zunächst das DVD-Image, danach beginnt der<br />
Schreibvorgang.<br />
CDR-Drive-Informationen zeigen<br />
In diesem Dialog werden Ihnen Informationen über das aktive CD-Brennerlaufwerk<br />
angezeigt.<br />
Dazu zählen u. a.: Hersteller, Produktname, Produktrevision, Cache Größe und die vom<br />
Laufwerk unterstützten Eigenschaften:<br />
• Unterstützt disc at once<br />
• Unterstützt indices<br />
• Unterstützt second generation copies<br />
• Unterstützt catalog numbers<br />
• Unterstützt ISRC<br />
• Unterstützt CD-Text<br />
• Unterstützt CD RW<br />
Besonders das Feature "Unterstützt disc at once" ist wichtig, um vollständig Red Book<br />
kompatible Audio-CDs erstellen zu können, die von Presswerken als Master akzeptiert<br />
werden.<br />
CDR Disc Informationen zeigen<br />
In diesem Dialog werden Informationen über den eingelegten CD-Rohling angezeigt, wie<br />
Typ, Anzahl der Tracks, Anzahl der Sessions, Gesamtspeicher, Freier Speicher und Status.
MENÜ CD/DVD 735<br />
Besonders wichtig ist hier unter "Gesamtspeicher" die maximale Länge, die bei der<br />
Produktion nicht überschritten werden darf, z.B: 74 Minuten und 5 Sekunden.<br />
CD-Track-/ Index-Manager<br />
In diesem Dialog werden alle im aktuellen Projekt gesetzten CD-Tracks und<br />
Subindizes in einer Liste dargestellt. Wenn Sie die Marker anwählen, können<br />
Sie deren Position numerisch im jeweiligen Zeiteingabefeld in der Liste ändern,<br />
sie benennen oder umbenennen.
736 MENÜ CD/DVD<br />
CD-Index-Einstellungen: Hier können Sie verschiedene Optionen für die einzelnen CD-<br />
Tracks einstellen, beispielsweise Preemphasis, Copy Protection (SCMS), Second<br />
Generation Protection sowie ISRC Code. Diese Einstellungen lassen sich auch auf alle<br />
Indizes übertragen.<br />
"CD-Text" öffnet ein separates Dialogfeld zum Eingeben von CD-Textinformationen.<br />
Durch Anklicken der entsprechenden Schaltfläche setzen Sie neue Marker, CD-Tracks,<br />
CD-Subindizes und CD-Pausen.<br />
Mit den Doppelpfeiltasten navigieren Sie den Play Cursor zum nächsten bzw. vorherigen<br />
Marker.<br />
"Markierte löschen" löscht die markierten Marker.<br />
"Alle Marker löschen" löscht alle Marker.<br />
"Play Marker" startet die Wiedergabe ab dem gewählten Marker.<br />
"Play Loop" spielt eine Schleife um den Marker herum.<br />
"Stopp" hält die Wiedergabe an.<br />
"OK" übernimmt Ihre Einstellungen.<br />
CD-Disc-Optionen<br />
In diesem Dialog können Sie Einstellungen zur aktuellen CD editieren.<br />
CD Titel: Dieser Titel wird nicht auf die CD geschrieben.<br />
UPC/Ean Code: Dieser Code wird auf die CD geschrieben kann von speziellen Playern<br />
abgefragt werden.<br />
Nummer des ersten CD Tracks: Unter bestimmten Bedingungen wie beim "track at<br />
once"-Schreiben kann hier die Titel-Nummer des ersten CD-Titels festgelegt werden. Im<br />
"disc at once"-Modus ist diese Angabe ohne Bedeutung, die CD beginnt dann immer mit<br />
Titel Nr. 1.<br />
Bonus Track vor dem Ersten Track erlauben:Wenn Sie hier das Häkchen gesetzt haben,<br />
ist es möglich einen sogenannten "Hidden track" auf die CD zu brennen. Nun befindet sich<br />
der erste Track Marker am zweiten Audioobjekt. Der "Hidden track" kann auf Standalone<br />
CD- Playern nur durch die "STEP BACKWARD"- Taste angefahren werden.
MENÜ CD/DVD 737<br />
CD-Text/MP3-ID-Editor<br />
Hier können Sie CD-Textinformationen für die zu brennende CD eintragen. Die CD-Track-<br />
Namen werden von der Beschriftung der CD-Track-Marker im virtuellen Projekt<br />
übernommen. Alle Informationen sind also auch im Projekt enthalten - mit diesem<br />
Dialogfenster haben Sie jedoch außerdem die Möglichkeit, alle Eintragungen in einer<br />
separaten Datei zu speichern. (*.cdt).<br />
Hinweis: Die Anzahl der maximal verwendbaren Zeichen für die gesamte CD bei 2824.<br />
Pausezeit einstellen<br />
Mit dieser Funktion setzen Sie die voreingestellte Pausezeit zwischen Objekten.<br />
Audiodateien, die Sie nacheinander in Ihr virtuelles Projekt laden, werden hintereinander auf<br />
einer Spur angeordnet. Zwischen den Objekten wird dabei der hier eingestellte Wert als<br />
Standardpause festgelegt.<br />
Start-Pause-Zeit einstellen<br />
Mit dieser Funktion legen Sie die Länge der Pause vor dem ersten Track fest. Ein üblicher<br />
Wert für die Start-Pause wäre 2 Sekunden.<br />
CD Arrangement Modus<br />
Wenn Sie diesen Menüpunkt aktivieren, ordnet <strong>Samplitude</strong> neu eingefügte Objekte so an,<br />
dass eine "Red Book Standard"-konforme Pause zwischen den Objekten eingefügt wird.
738 MENÜ CD/DVD<br />
• Öffnen Sie ein neues Projekt.<br />
• Aktivieren Sie den CD Arrangement Modus.<br />
• Laden Sie Wave Files, Audio Tracks oder machen Sie eine Aufnahme via Mikrofon.<br />
Im Projekt sehen Sie jetzt Lücken zwischen den einzelnen Objekten. Diese symbolisieren<br />
die eingefügten Pausen. Die Länge der eingefügten Pausen bestimmen Sie im Dialog<br />
"Pausezeit einstellen".<br />
FreeDB Titelinformationen holen<br />
Mit diesem Befehl starten Sie eine Suchanfrage, wobei die FreeDB Datenbank nach<br />
Informationen über die in Ihrem Projekt vorhandenen Tracks sucht und bereitstellt.<br />
FreeDB verschafft Ihnen Informationen über CD-Tracknamen und Interpreten.<br />
• Im CD-Import-Dialog rufen Sie Informationen über die gewünschte CD ab<br />
• Im CD Brenndialog und im CD/DVD Menu führen Sie die Suche aufgrund der gesetzten<br />
Trackmarker durch.<br />
• Im Arranger ist mit "CD Online Suche" auch eine inverse Suche möglich. Dabei können<br />
Sie für bekannte Alben automatisch Trackmarker setzen<br />
FreeDB Optionen<br />
CD in FreeDB eintragen
MENÜ CD/DVD 739<br />
Geben Sie hier alle Informationen über Ihren CD-Track ein. Mit Betätigen der "Submit"-<br />
Schaltfläche werden die Daten an FreeDB übermittelt.<br />
FreeDB User Einstellungen<br />
Die Einträge für Username, Name des lokalen Computers und EMailadresse werden für die<br />
Kommunikation mit dem FreeDB Server verwendet.<br />
FreeDB Proxy Optionen<br />
Hier geben Sie Serverdaten wie Server, Portnummer, Serverliste und Timeout ein.<br />
FreeDB Cache löschen<br />
Mit dieser Funktion löschen Sie die zwischengespeicherten Daten von FreeDB.<br />
CD Online Suche zum Trackmarker setzen<br />
Suchen Sie online eine CD anhand des CD-Namens oder des Interpreten. Die Trackmarker<br />
werden aus der Online-Datenbank abgerufen. Wenn die Suche erfolgreich war, klicken Sie<br />
auf den "Disc-ID"-Link Ihrer gewünschten CD. Sie sehen nun eine Textseite mit den<br />
Titeldaten.<br />
Wenn Sie nun den betreffenden Link von Ihrem Browser in das Textfeld des Dialoges<br />
kopieren, können Sie die CD-Trackmarker der gesuchten CD in Ihr Arrangement<br />
übernehmen.<br />
AudioID<br />
AudioID ist Teil des MPEG-7-Standards und dient der Identifikation von Tonmaterial. Dabei<br />
werden Audiodaten automatisch erkannt und damit verbundene Informationen, wie z.B.<br />
Titel oder Name des Künstlers, in Echtzeit bereitgestellt.<br />
Sie können wählen zwischen den Optionen:<br />
• Audio an der Cursor Position analysieren<br />
• Das ausgewählte Objekt analysieren<br />
• CD Track Marker erzeugen
740 MENÜ OPTIONEN<br />
Menü Optionen<br />
Eigenschaften des Projekts<br />
Mixer Setup<br />
In diesem Dialog können Sie Projekt- und Mixereinstellungen komfortabel konfigurieren,<br />
speichern und laden.<br />
Tastaturkürzel:<br />
Strg + Umschalt + M<br />
Projekt und Mixer Konfiguration<br />
Hier stellen Sie die Anzahl der Spuren, AUX-Busse und Submix-Busse ein. Ausserdem<br />
können Sie hier das Effekt- und Signal-Routing für die Spuren und die Master-Sektion<br />
bestimmen.<br />
Beim FX-Routing für die einzelnen Spuren/Busse wird immer der Dialog für die erste Spur<br />
geöffnet. Um die Einstellungen in allen Spuren zu setzen, klicken Sie im FX-Routing-Dialog<br />
die entsprechende Schaltfläche "Alle Spuren" an.<br />
Neben den Routing-Schaltflächen finden sich noch zwei weitere Optionen:<br />
• Adv. Dynamics im Master für Dyn./Limiter verwenden: In der Master-Sektion des Mixers<br />
können die resourcensparenden "normalen" Dynamics als Dyn./Limiter verwendet<br />
werden oder die höherwertigen Advanced Dynamics.<br />
• Automatische Latenzkompensation: Damit aktivieren Sie die automatische<br />
Latenzkompensation für DirectX- und VST-Plug-ins. Standardmäßig ist diese<br />
eingeschaltet.<br />
Master Routing<br />
• aktuelleEinstellung beibehalten: Das aktuell im Projekt verwendete Setup wird nicht<br />
verändert.<br />
• Stereo Master: Dabei wird in <strong>Samplitude</strong>s Stereo-Master gemischt. Stellt ihre<br />
Soundkarte mehrere Devices zur Verfügung, so wählen Sie das von Ihnen gewünschte<br />
Device im Mixer (unter den Volume-Reglern in der "Out"-Leiste) oder in den Abspiel<br />
Parametern (Tastaturkürzel: P) aus.<br />
• Surround Master: Bei dieser Einstellung werden Masterkanäle für das Surround<br />
Mastering zur Verfügung gestellt.<br />
Detaillierte Informationen zum Surround-Setup erfahren Sie im Kapitel "Surround Sound -><br />
Projekt Surround Setup (siehe Seite 223)".<br />
Aktuell verwendete Anzahl beibehalten (Tracks, AUX- und Submix-Busse)<br />
Wird ein Mixer-Preset geladen, so können Sie mit dem Setzen dieser Checkboxen<br />
verhindern, dass die aktuellen Einstellungen überschrieben werden. Beim Speichern eines<br />
Presets wird auch der aktuelle Status dieser Checkboxen mit gespeichert. Wenn Sie also<br />
schnell ein paar Spuren hinzufügen wollen, z.B. 4 Aux-Busse und 4 Submix-Busse, so<br />
brauchen Sie nur das Preset "4 AUXe + 4 Busse" laden.
MENÜ OPTIONEN 741<br />
Beim Laden eines Presets werden also nur die entsprechenden Spuren und Busse<br />
hinzugefügt bei denen kein Häkchen gesetzt ist. Mit anderen Worten: Bei gesetztem<br />
Häkchen ist die Einstellung nicht mit im Preset enthalten.<br />
Device Setup (Trackzuordnungen, Routing)<br />
In diesem Abschnitt können Sie komfortabel die Eingangs-und Ausgangsdevice-Zuordnung<br />
für mehrere Spuren gleichzeitig treffen<br />
I/O Devices: Legen Sie Routings für Playback, Record oder beides zugleich fest.<br />
Spurenanzahl (0 für alle) / Start mit Spur (0 für aktuelle Spur): Mit dieser Option lässt<br />
sich das I/O Routing nur für eine bestimmte Anzahl Spuren ändern. Wenn Sie die<br />
Spurenanzahl auf 4, beginnend mit Spur 8 einstellen,wird die gewählte Routing-<br />
Voreinstellung auf die Spuren 8-11 angewandt.<br />
Hinweis: Um diese Befehle aktiv schalten zu können, ersetzen Sie zuerst im<br />
nebenstehenden Feld "Routing" die Option "Aktuell im Projekt verwendetes Setup nicht<br />
verändern" durch eine andere Option aus dem Auswahlmenü.<br />
Routing<br />
Aktuell im Projekt verwendetes Setup nicht verändern: Bei dieser Einstellung finden<br />
keine Routing-Zuordnungen statt, wenn ein Preset geladen wird.<br />
Alle Tracks auf den Stereo Master routen: Alle Spuren (inkl. AUX- und Submix-Busse)<br />
werden auf den Master geroutet. Mit L/R Panning wird die Panorama-Einstellung der<br />
Spuren abwechselnd auf Links und Rechts gestellt. Benutzen Sie diese Option, wenn Sie<br />
Stereoquellen als Mono-Paare aufnehmen.<br />
Alle Tracks direkt auf vorhandene Stereo/Mono Devices routen: Alle Spuren werden<br />
den einzelnen Output Devices zugeordnet. Sie können im Systemdialog (Tastaturkürzel: Y)<br />
einstellen, welche Devices in <strong>Samplitude</strong> verfügbar sein sollen und welche nicht. Beim<br />
Routing in Mono werden zusätzlich die Spuren abwechselnd Rechts/Links im Panorama<br />
eingestellt<br />
Initialisiere Spuren auf Surround-Kanäle: Hier werden je nach gewähltem Surround-<br />
Setup die entsprechenden Spuren im Surround-Modus angelegt.<br />
Im Preset enthaltenes Setup verwenden: Damit verwenden Sie die im Preset<br />
enthaltenen Einstellungen.<br />
Abspielparameter<br />
Detaillierte Informationen hierzu finden Sie unter „Menü Wiedergabe -> Abspielparameter“<br />
(siehe Seite 687).<br />
Tastaturkürzel:<br />
P
742 MENÜ OPTIONEN<br />
Auto Save<br />
In den Projektoptionen steht Ihnen der Dialog Auto Save zur Verfügung.<br />
Hier nehmen Sie die Einstellungen für die Erstellung von Backup-Projekten vor. Über die<br />
Schaltfläche Backup Projekt anschauen können Sie das selektierte Backup-Projekt im<br />
Arranger öffnen.<br />
Die Schaltfläche Backup-Stand wiederherstellen sorgt dafür, dass das Projekt auf dem<br />
Stand des selektierten Backups geladen wird. Wenn das aktuelle Projekt zuvor geändert<br />
und noch nicht abgespeichert wurde, können Sie den letzten Stand mit dem Zusatz<br />
_OLD.vip abspeichern.<br />
Auto Save-Modus<br />
Der Auto Save-Modus kann über die Checkbox aktiviert werden. Dabei wählen Sie<br />
zwischen folgenden Optionen:<br />
Auf Original speichern: Überschreibt die Originaldatei in festgelegten Speicherintervallen<br />
mit dem aktuellen Stand. Wenn Sie die Option In Unterverzeichnis speichern anwählen,<br />
wird der vorherige, d. h. der vorletzte Stand bei jedem Speichervorgang im Unterordner<br />
Backup ebenfalls aktualisiert.<br />
Backup-Datei anlegen (*bak.VIP): Legt eine Backup-Datei an und aktualisiert diese in<br />
festgelegten Speicherintervallen. Wenn Sie die Option In Unterverzeichnis speichern<br />
anwählen, wird die Backup-Datei bei jedem Speichervorgang im Unterordner Backup<br />
aktualisiert.<br />
Max. 10 Backup-Dateien (*bak0.VIP bis *bak9.VIP): Legt in festgelegten<br />
Speicherintervallen bis zu 10 Backup-Dateien an und nummeriert diese. Wenn Sie die<br />
Option In Unterverzeichnis speichern anwählen, werden die Backup-Dateien bei jedem<br />
Speichervorgang im Unterordner Backup angelegt. Nach 10 Backup-Durchgängen behält<br />
die letzte Backup-Datei die Endung *bak9.VIP, die älteste Backup-Datei wird dagegen<br />
gelöscht, während die anderen in der Nummerierung nach unten rutschen.
MENÜ OPTIONEN 743<br />
Medienverknüpfung<br />
Die Medien-Verknüpfung im Menü "Optionen -> Eigenschaften des Projekts" erlaubt Ihnen<br />
, Video-Dateien mit Ihrem <strong>Samplitude</strong>-Projekt zu verbinden und parallel abzuspielen.<br />
Detaillierte Informationen zu Medienverknüpfung finden Sie im Kapitel „Synchronisation -><br />
Medienverknüpfung" (siehe Seite 333).<br />
Projekt Informationen<br />
Hier können Sie diverse Angaben und Informationen zu IhremProjekt eingeben.<br />
Auch befindet sich hier ein Textfeld für Kommentare. Diese können Sie sich bei jedem<br />
neuen Öffnen des Projekts anzeigen lassen.<br />
Projektstatus<br />
Hier können Sie alle Projektstatus-Informationen wie Projektname, Pfad, Anzahl der<br />
Bereiche, Marker und Objekte, die Liste der im aktuellen Projekt verwendeten Wave-<br />
Dateien oder das Datum der Erstellung auf einen Blick ersehen. Diese Informationen<br />
können Sie sich auch als Textdatei erstellen lassen.<br />
Broadcast Wave Manager<br />
Die Brodcast Wave Extension ermöglicht es Ihnen, Informationen über eine Audiodatei,<br />
sogenannnte Metadaten, in einem Chunk des BWF-Files zu speichern. Diese Metadaten
744 MENÜ OPTIONEN<br />
können grundsätzlich proprietär eingesetzt werden, jedoch empfehlen wir die Beachtung<br />
der jeweils von EBU und SMPTE ausgegebenen Richtlinien.<br />
Wave-Projekt<br />
Hier wird eine Liste der in Ihrem Projekt enthaltenen Dateien angezeigt. Zum Anzeigen der<br />
einzelnen Informationen markieren Sie die entsprechende Datei mit der linken Maustaste.<br />
Deren BWF-Informationen werden dann rechts im Dialog angezeigt.<br />
Die Hauptanwendung des BW Managers besteht in der Definition der Metadaten, die für<br />
neu aufzunehmendes Audiomaterial in die Broadcast Wave Extension geschrieben werden.<br />
Diese Metadaten stehen dann künftig allen Nutzern der Audiodatei zur Verfügung. Manche<br />
Anwendungen können diese Metadaten lesen oder extrahieren und für weitere Zwecke,<br />
wie die Verwaltung der Audiodateien in Datenbanken, verwenden.<br />
Broadcast Wave Manager - Liste der einzelnen Felder<br />
Alle von Ihnen eingestellten Werte werden projektbezogen abgespeichert und auf neue<br />
Audiodaten angewendet.<br />
Dateibeschreibung: Hierbei handelt es sich um ein frei benutzbares Textfeld. Geben Sie<br />
maximal 256 ASCI-Zeichen ein.<br />
Originator: Dieses Feld enthält Angaben zur Herkunft der Datei, beispielsweise die<br />
Bezeichnung des Produzenten. Max. 32 Zeichen.<br />
Originator Referenz: Dieses Feld wird vom Originator festgelegt. Das kann z.B. eine<br />
interne Referenznummer sein. Im Bereich der EBU ist hier eine Empfehlung gemäß EBU<br />
Recommendation R99-1999 gültig, wie dieses Feld aufgebaut sein soll. Um dem Eintrag<br />
diese Eigenschaft zuzuweisen aktivieren Sie die Option "USID". Danach können Sie den<br />
Eintrag gemäß der EBU-Empfehlung formatieren. Max. 32 Zeichen.<br />
Datum: Hier wird das Datum der Dateierzeugung angezeigt, welches auch editiert werden<br />
kann, z.B. wenn Audiomaterial zum ersten Mal als Datei gespeichert wurde, jedoch die<br />
Aufnahme schon einige Zeit zurückliegt und dieses Datum als Referenz gelten soll. Wird<br />
der Eintrag im BW-Manager editiert, entsteht daraus ein von den Dateieigenschaften<br />
unabhängiger Wert.
MENÜ OPTIONEN 745<br />
Zeit: Hier wird die Zeit bei der ersten Erzeugung der Datei angegeben. Diese wird, wie das<br />
Datum, automatisch aus den Dateieigenschaften erstellt, kann aber ebenfalls nachträglich<br />
editiert werden.<br />
Timestamp: Hier wird der in der BW-Extension gespeicherte Timestamp angezeigt. Es<br />
handelt sich um den Timecode zur Aufnahme der Datei, die bei synchroner Einspielung<br />
identisch mit dem Timecode zur Erstaufzeichnung ist. In anderen Anwendungsfällen kann<br />
dieser Timestamp eine Information über die Tageszeit der Aufzeichnung geben. Der<br />
Timestamp kann editiert werden oder aus der Objektposition übernommen werden. Sie<br />
können allen Wave-Dateien auch den Timestamp aus den Objektpositionen zuweisen.<br />
Unique Material Identifier (UMID): Der Umgang mit dem UMID ist von der SMPTE<br />
geregelt. Ein entsprechendes Dokument ist bei der SPMTE erhältlich. Es trägt die Code-<br />
Nummer SMPTE 300M-2000. Wir empfehlen diese Richtlinie zu beachten, sowie die für<br />
Ihren Anwendungsfall individuell zu treffenden Vereinbarungen zur Verwendung der UMID<br />
vor Benutzung dieses Features festzulegen. Die Verwendung der UMID ist für ein gültiges<br />
BWF nicht zwingend erforderlich.<br />
Coding History: Neben den Angaben zum Format der Datei (A: Codierung, z.B. PCM; F:<br />
Samplerate; W: Bitbreite; B: Bitrate; dieser Wert wird nur bei nichttransparent codiertem<br />
Material wie MPEG oder MP3 benutzt; M: Kanalanzahl) enthält jeder Eintrag dieses Feldes<br />
einen Wert T. Dies ist ein kommafreier Text-String, in dem zum Beispiel die Seriennummer<br />
der aufnehmenden Analog-Bandmaschine, Codecs, Dithertypen, AD-Wandler oder<br />
besondere auf die Datei angewendete Signalbearbeitungen wie Denoising eingetragen<br />
werden können.<br />
Wenn in <strong>Samplitude</strong> eine Datei aufgenommen wird, erfolgt ein Eintrag. Wenn diese Datei<br />
dann erneut bearbeitet wurde, z.B. durch Bitbreitenreduzierung oder MPEG-Codierung,<br />
wird ein weiterer Eintrag hinzugefügt.<br />
Die Verwendung der Coding History ist in der EBU Empfehlung R98-1999 geregelt.<br />
Broadcast Wave Manager - Erweiterte Optionen<br />
BWF Grafikdaten in Wavedateien speichern: Wenn Sie diese Option aktivieren, erzeugt<br />
<strong>Samplitude</strong> einen so genannten "Peak-Chunk", der die Grafikinformationen als Metadatum<br />
der Datei abspeichert. Normalerweise werden die Grafikdaten in <strong>Samplitude</strong> in separaten<br />
Dateien (.ho-Dateien) gespeichert.<br />
BWF Grafikdaten lesen und in <strong>Samplitude</strong> nutzen: Wenn Sie diese Option aktivieren,<br />
wird der in einer BW- Datei enthaltene Peak-Chunk anstelle der .ho Datei benutzt.<br />
CD Arrangement Modus<br />
Wenn Sie diesen Menüpunkt aktivieren, ordnet <strong>Samplitude</strong> neu eingefügte Objekte so an,<br />
dass eine "Red Book Standard"-konforme Pause zwischen den Objekten eingefügt wird.<br />
Detaillierte Informationen zum CD Arrangement Modus finden Sie unter „CD-Arrangement<br />
Modus“ (siehe Seite 737).
746 MENÜ OPTIONEN<br />
Destruktiver Wave-Bearbeitungsmodus<br />
Dieser Menüpunkt aktiviert bzw. deaktivert den destruktiven Bearbeitungsmodus im Wave-<br />
Projekt Fenster. Ist dieser Punkt deaktiviert, so befindet sich <strong>Samplitude</strong> im "Virtuellen<br />
Wave-Editing"-Modus.<br />
Detaillierte Informationen zum destruktiven Bearbeiten finden Sie im Kapitel<br />
"Arbeitstechniken im Projektfenster -> <strong>Samplitude</strong> als Wave Editor" (siehe Seite 109).<br />
Maßeinheiten<br />
Mit diesem Untermenü können Sie verschiedene Maßeinheiten einstellen. Diese wirken sich<br />
auf die Angaben von Startposition und Länge des aktuellen Bereichs im Projektfenster, die<br />
Gitterbemaßung und die Angabe der Position des Play Cursors aus. Wählen Sie aus den<br />
Maßeinheiten Samples, Millisekunden, Stunde/Min/Sek, SMPTE (Projekt-Framerate),<br />
SMPTE (Individuelle Framerate), SMPTE Millisekunden, Takte, CD MSF, Feet und Frames<br />
16 mm (40fpf) und Feet und Frames 35 mm (16fpf).<br />
Projektoptionen<br />
Allgemein:<br />
Detaillierte Informationen hierzu finden Sie im Kapitel "Systemeinstellungen -><br />
Projektoptionen -> Allgemein (siehe Seite 38)".<br />
Mixer Setup:<br />
Detaillierte Informationen dazu finden Sie unter "Menü Optionen -> Eigenschaften des<br />
Projekts -> Mixer Setup (siehe Seite 740)"<br />
Externe Effekte:<br />
Detaillierte Informationen dazu finden Sie im Kapitel "Effekte - Unterteilung und<br />
Arbeitsweise -> Externe Hardware-Effekteinbindung"<br />
Video Setup:<br />
Detaillierte Informationen dazu finden Sie unter "Menü Optionen -> Eigenschaften des<br />
Projekts -> Medienverknüpfung"<br />
Synchronisation:<br />
Detaillierte Informationen dazu finden Sie im Kapitel "Synchronisation (siehe Seite 323)"<br />
Projektinformation:<br />
Detaillierte Informationen dazu finden Sie unter "Menü Optionen -> Eigenschaften des<br />
Projekts -> Projektinformationen (siehe Seite 743)"<br />
Projektstatus:<br />
Weitere Informationen dazu finden Sie unter "Menü Optionen -> Eigenschaften des<br />
Projekts -> Projektstatus (siehe Seite 743)"<br />
Broadcast Wave:<br />
Detaillierte Informationen dazu finden Sie unter "Menü Optionen -> Eigenschaften des<br />
Projekts -> Broadcast Wave Manager (siehe Seite 743)"<br />
Spureinstellungen<br />
Detaillierte Informationen zu diesem Dialog finden Sie unter "Menü Spur -><br />
Spureinstellungen (siehe Seite 455)"<br />
Tastaturkürzel:<br />
Alt + I
MENÜ OPTIONEN 747<br />
Synchronisation aktiv<br />
Mit diesem Befehl aktivieren Sie die Synchronisation.<br />
Tastaturkürzel:<br />
G<br />
Synchronisationseinstellungen<br />
Tastaturkürzel:<br />
Umschalt + G<br />
Detaillierte Informationen zu den Synchronisationseinstellungen finden Sie im Kapitel<br />
"Synchronisation (siehe Seite 323)"<br />
MMC Einstellungen<br />
Detaillierte Informationen zu den Synchronisationseinstellungen finden Sie im Kapitel<br />
„Synchronisation (siehe Seite 323)“.<br />
Programmeinstellungen<br />
VIP Mausmodus<br />
In diesem Untermenü stehen Ihnen die gleichen Funktionen zur Auswahl wie in der Maus-<br />
Modus-Leiste.<br />
Zusätzlich zu den verschiedenen Mausmodi können numerische Werte in Dialogfenstern<br />
durch Hineinklicken in das Eingabefeld und anschließendem Hoch- und Herunterziehen bei<br />
gehaltener linker Maustaste verändert werden. Dabei wird der Mauscursor zu einem<br />
vertikalen Doppelpfeil.<br />
Universalmodus<br />
Dies ist der voreingestellte Mausmodus von <strong>Samplitude</strong>. Alle notwendigen Funktionen sind<br />
mit der linken Maustaste erreichbar. Bei rechtem Mausklick öffnet sich stets ein<br />
Kontextmenü.<br />
Detaillierte Informationen zum Universalmodus finden Sie im Kapitel "Bildschirmelemente -><br />
Mausmodusleiste -> Universalmodus (siehe Seite 78)".<br />
Rechte Maustaste:<br />
Kontextmenü<br />
Linke Maustaste:<br />
Obere Hälfte der Spur<br />
Ziehen: Aufspannen und Verschieben von Bereichen.<br />
Klicken: Setzen der Startposition des Play Cursors.<br />
Untere Hälfte der Spur
748 MENÜ OPTIONEN<br />
Klicken: Selektieren von Objekten.<br />
Klicken + Umschalt: Selektion mehrerer Objekte (alle Objekte zwischen zwei angeklickten<br />
Objekten).<br />
Klicken + Strg: Selektion mehrerer Objekte.<br />
Ziehen + Umschalt: Verschieben eines Objektes (bzw. einer Gruppe von Objekten) auf<br />
eine andere Spur, die horizontale Position bleibt erhalten.<br />
Ziehen + Strg: Duplizieren eines oder mehrerer Objekte.<br />
Ziehen + Umschalt +Strg: Duplizieren eines oder mehrerer Objekte auf eine andere Spur,<br />
die Position bleibt erhalten.<br />
Doppelklick auf Objekt: Der Objekteditor öffnet sich.<br />
Lassofunktion: Klicken neben Objekt und Ziehen nach rechts aktiviert das Objektlasso zur<br />
Selektion von mehreren Objekten.<br />
Klicken neben das Objekt und Ziehen nach links aktiviert das Objektlasso zur Selektion<br />
von mehreren Volumen- bzw. Panorama-Punkten.<br />
Objekt-Anfasser<br />
Mittlerer Anfasser (oben): Die Objekt-Lautstärke wird verändert. Der genaue Wert in dB<br />
ist in den Tool-Tips abzulesen.<br />
Seitliche Anfasser (oben): Stellen Sie hiermit Fade In bzw. Fade Out des Objekts ein. Die<br />
hierbei verwendeten Fade-Kurven können Sie im Objekteditor editieren.<br />
Unterer Anfasser: Hier können Sie Start- und Endposition des Objekts festlegen.<br />
Volumen- und Panorama-Kurven:<br />
Doppelklick auf Kurve: Erzeugt einen neuen Punkt, ein erneuter Doppelklick löscht einen<br />
bestehenden Punkt.<br />
Klicken auf einen Punkt: Ein Punkt wird selektiert.<br />
Klicken auf einen Punkt + Strg: Mehrfachselektion von Punkten.<br />
Klicken auf einen Punkt + Umschalt: Mehrfachselektion von Start- und Endpunkt<br />
inklusive aller dazwischenliegenden Kurvenpunkten.<br />
Ziehen eines Punktes: Verschieben eines selektierten Punktes.<br />
Ziehen eines Punktes + Strg: Verschieben mehrerer selektierter Punkte.<br />
Um mehrere Punkte zu löschen, selektieren Sie diese und wählen im Menü "Bearbeiten" -><br />
"Kurvenpunkte löschen" oder drücken einfach die "Entf"-Taste Ihrer Tastatur.<br />
Bereichsmodus<br />
In diesem Modus können Sie nur Bereiche und den Play Cursor manipulieren.<br />
Detaillierte Informationen zu dem Bereichsmodus finden Sie im Kapitel "Bildschirmelemente<br />
-> Mausmodusleiste -> Bereichsmodus (siehe Seite 78)".<br />
Rechte Maustaste:<br />
Kontextmenü
MENÜ OPTIONEN 749<br />
Linke Maustaste:<br />
Ziehen: Aufspannen von Bereichen und Verschieben mit der Umschalttaste.<br />
Klicken neben Bereich: Setzen der Startposition des Play Cursors.<br />
Gehaltene "." Punkt-Taste: Es wird temporär zum Objektmodus gewechselt, dabei<br />
lassen sich Objekte verschieben.<br />
Gehaltene "-" Bindestrich-Taste:: Es wird temporär zum Kurvenmodus gewechselt,<br />
dabei lassen sich Volumen- und Panorama-Kurven verschieben und bearbeiten.<br />
Kurvenmodus<br />
In diesem Modus können mit der linken Maustaste Volumen- und Panorama-Kurven<br />
erstellt, editiert und gelöscht werden.<br />
Detaillierte Informationen dazu finden Sie im Handbuchkapitel "Bildschirmelemente -><br />
Kurvenmodus (siehe Seite 79)".<br />
Rechte Maustaste:<br />
Kontextmenü<br />
Linke Maustaste<br />
Ziehen nach rechts oder links: Aktiviert die Kurvenpunkte-Lasso-Funktion zur Selektion<br />
von mehreren Volumen- oder Panorama-Punkten.<br />
Einfaches Klicken auf die Kurve: Erzeugt einen neuen Punkt, ein Doppelklick löscht<br />
diesen wieder.<br />
Klicken auf einen Punkt: Ein Punkt wird selektiert.<br />
Klicken auf einen Punkt + Strg: Mehrfachselektion von Punkten.<br />
Klicken auf einen Punkt + Umschalt: Mehrfachselektion von Start- und Endpunkt<br />
inklusive aller dazwischenliegenden Kurvenpunkten.<br />
Ziehen eines selektierten Punktes: Verschieben des Punktes.<br />
Ziehen eines selektierten Punktes + Strg: Verschieben mehrerer selektierter Punkte<br />
Um Kurvenpunkte zu löschen, selektieren Sie diese und wählen im "Menü Automation -><br />
Kurvenpunkte löschen" oder drücken Sie nach dem Selektieren einfach die "Entf"-Taste<br />
Ihrer Tastatur.<br />
Objektmodus<br />
In diesem Modus können Sie mit der linken Maustaste Objekte verschieben und editieren.<br />
Detaillierte Informationen dazu finden Sie im Handbuchkapitel "Bildschirmelemente -><br />
Mausmodusleiste -> Objektmodus (siehe Seite 79)".<br />
Rechte Maustaste:<br />
Kontextmenü
750 MENÜ OPTIONEN<br />
Linke Maustaste<br />
Klicken: Selektieren von Objekten.<br />
Klicken + Umschalt: Selektion zweier Objekte einschließlich aller dazwischen liegenden<br />
Objekte.<br />
Klicken + Strg: Selektion mehrerer Objekte.<br />
Ziehen von Objekten: Verschieben von Objekten in eingestellten Rasterschritten.<br />
Ziehen + Umschalt: Verschieben von Objekten in vertikaler Richtung auf eine andere Spur,<br />
die horizontale Position bleibt erhalten.<br />
Ziehen+ Strg: Duplizieren eines oder mehrerer Objekte.<br />
Ziehen+ Umschalt + Strg: Duplizieren eines oder mehrerer Objekte auf eine andere Spur,<br />
die Position bleibt erhalten.<br />
Doppelklick auf Objekt: Der Objekteditor öffnet sich.<br />
Lassofunktion: Klicken neben Objekt und Ziehen nach rechts oder links aktiviert das<br />
Objektlasso zur Selektion von mehreren Objekten<br />
Objekt-Anfasser<br />
Mittlerer Anfasser (oben): Die Objekt-Lautstärke wird verändert. Der genaue Wert in dB<br />
ist in den Tool-Tips abzulesen.<br />
Seitliche Anfasser (oben): Fade In bzw. Fade Out des Objekts können hiermit eingestellt<br />
werden. Die hierbei verwendeten Fade-Kurven lassen sich im Objekteditor editieren.<br />
Unterer Anfasser: Hier können Sie Start- und Endposition des Objekts festlegen.<br />
Kurven-/Objektmodus<br />
In diesem Modus können Sie mit der linken Maustaste Objekte verschieben und Kurven<br />
editieren.<br />
Rechte Maustaste:<br />
Kontextmenü<br />
Linke Maustaste<br />
Klicken: Selektieren von Objekten.<br />
Klicken + Umschalt: Selektion zweier Objekte einschließlich aller dazwischen liegenden<br />
Objekte.<br />
Klicken + Strg: Selektion mehrerer Objekte<br />
Ziehen von Objekten: Verschieben von Objekten in eingestellten Rasterschritten.<br />
Ziehen + Umschalt: Verschieben von Objekten in vertikaler Richtung auf eine andere Spur,<br />
die horizontale Position bleibt erhalten.<br />
Ziehen+ Strg: Duplizieren eines oder mehrerer Objekte<br />
Ziehen+ Umschalt + Strg: Duplizieren eines oder mehrerer Objekte auf eine andere Spur,<br />
die Position bleibt erhalten<br />
Doppelklick auf Objekt: Der Objekt-Editor öffnet sich<br />
Lasso-Funktion: Klicken neben Objekt und Ziehen nach rechts aktiviert das Objektlasso<br />
zur Selektion von mehreren Objekten Klicken neben Objekt und Ziehen nach links aktiviert<br />
das Punkte-Lasso zur Selektion von mehreren Volumen- bzw. Panorama-Punkten.<br />
Objekt-Anfasser
MENÜ OPTIONEN 751<br />
Mittlerer Anfasser (obere Objektkante): Die Objekt-Lautstärke wird verändert. Der<br />
genaue Wert in dB ist in den Tool-Tips abzulesen.<br />
Seitliche Anfasser (obere Objektkante): Fade In bzw. Fade Out des Objekts können<br />
hiermit eingestellt werden. Die hierbei verwendeten Fade-Kurven lassen sich im<br />
Objekteditor editieren.<br />
Unterer Anfasser: Hier können Sie Start- und Endposition des Objekts festlegen.<br />
Klicken auf die Kurve: Erzeugt einen Kurvenpunkt, ein Doppelklick löscht ihn wieder.<br />
Klicken auf einen Punkt: Ein Punkt wird selektiert.<br />
Klicken auf einen Punkt + Strg: Mehrfachselektion von Punkten<br />
Ziehen eines Punktes: Verschieben eines selektierten Punktes<br />
Ziehen eines Punktes + Strg: Verschieben mehrerer selektierter Punkte<br />
Um Punkte zu löschen, selektieren Sie diese und wählen im "Menü Automation -><br />
Kurvenpunkte löschen" oder drücken einfach die "Entf"-Taste Ihrer Tastatur.<br />
Mausmodus Studio 4.00<br />
Mit dieser Funktion können Sie auf den Mausmodus der Studio-Version 4.00 schalten.<br />
Objekt-Funktionen werden dann mit der rechten Maustaste gesteuert, die linke Maustaste<br />
wird für Bereichsmanipulationen verwendet.<br />
Rechte Maustaste<br />
Klicken: Selektieren von Objekten.<br />
Klicken+Umschalt: Selektion mehrerer Objekte.<br />
Ziehen von Objekten: Verschieben von Objekten.<br />
Ziehen+Umschalt: Verschieben von Objekten auf eine andere Spur, die horizontale<br />
Position bleibt dabei erhalten.<br />
Ziehen+ Strg: Duplizieren eines oder mehrerer selektierter Objekte<br />
Ziehen+ Umschalt+Strg: Duplizieren eines oder mehrerer selektierter Objekte auf eine<br />
andere Spur, die horizontale Position bleibt dabei erhalten.<br />
Klicken auf einen Punkt: Ein Punkt wird selektiert<br />
Klicken auf einen Punkt + Umschalt: Mehrfachselektion von Punkten<br />
Ziehen selektierter Punkte: Verschieben von selektierten Punkten.<br />
Linke Maustaste<br />
Doppelklick auf die Volumen- und Panorama-Kurve: Erzeugt einen neuen Kurvenpunkt,<br />
ein weiterer Doppelklick löscht ihn wieder.<br />
Schneide-Modus<br />
Rechte Maustaste:<br />
Kontextmenü<br />
Linke Maustaste<br />
Klicken Sie auf ein Objekt, um es an der angeklickten Position aufzutrennen.<br />
Pitchshift-/Timestretch-Modus<br />
Nutzen Sie die Objektanfasser unten und in der Mitte zum direkten Einstellen von<br />
Abspielgeschwindigkeit und Tonhöhe.
752 MENÜ OPTIONEN<br />
Der Timestretch-Mausmodus erleichtert Ihnen auch die Arbeit mit Tempomarkern.<br />
Hierbei können Sie Tempomarker auch direkt durch Anklicken der gewünschten<br />
Playback-Position bei gehaltener Umschalttaste erzeugen. Das Tempo passen Sie an,<br />
indem Sie mit gedrückter Umschalttaste eine vertikale Mausbewegung ausführen.<br />
Taktpositionsmarker erzeugen Sie im Timestretch-Mausmodus durch Anklicken der<br />
gewünschten Playback-Position bei gehaltener "Alt"-Taste.<br />
Sie können sie mit "Alt" + horizontaler Mausbewegung ohne Anpassung von<br />
Zeitpositionen verschieben, um z.B. das Taktgitter zu manipulieren und an vorhandene<br />
Audio-Events anzupassen.<br />
Rechte Maustaste:<br />
Kontextmenü<br />
Linke Maustaste<br />
Dieser Modus unterscheidet sich vom Universalmodus nur durch die Funktion der Anfasser<br />
(die fünf Kästchen an selektierten Objekten):<br />
Mittlerer Anfasser: Die Objekttonhöhe kann im Bereich +/- 6 Halbtöne verändert werden.<br />
Das verwendete Verfahren lässt sich im Objekteditor auswählen<br />
Seitliche Anfasser: Stellen Sie hiermit Fade In bzw. Fade Out des Objekts ein. Die hierbei<br />
verwendeten Fade-Kurven können Sie im Objekteditor editieren.<br />
Unterer rechter Anfasser: Dieser Anfasser regelt die Längenänderungen eines Objektes<br />
durch Timestretching. Der gleiche Zeitabschnitt (Ausgangslänge des Objekts im Wave-<br />
Projekt) kann per Timestretching verlängert oder verkürzt werden. Wählen Sie den<br />
verwendeten Stretching-Modus im Objekteditor aus.<br />
Volumen-Zeichenmodus<br />
In diesem Modus können Sie mit der linken Maustaste Volumenkurven zeichnen. Aktivieren<br />
Sie vorher auf der betreffenden Spur die Volumenkurve mit der "Vol"-Schaltfläche links im<br />
Spurkopf. Klicken Sie dann in die Kurve, um Kurvenpunkte zu erzeugen und ziehen Sie<br />
diese an die gewünschte Position.<br />
Rechte Maustaste:<br />
Kontextmenü<br />
Linke Maustaste<br />
Freihand-Zeichenfunktion für die Volumen-Kurve.<br />
Automations-Zeichenmodus<br />
In diesem Modus können Sie mit der linken Maustaste Automationskurven zeichnen.<br />
Aktivieren Sie vorher den zu automatisierenden Parameter Ihres eingebundenen Plug-ins<br />
durch das Tastaturkürzel "Strg + Alt + Bewegen des entsprechenden Bedienelements<br />
Ihres Plug-ins". Klicken Sie dann mit der rechten Maustaste in das Track Automationsfeld<br />
im Track Editor und setzen das Häkchen für den gewünschten Parameter. Nun können Sie<br />
im Automations-Zeichenmodus die Kurve des gewählten Parameters in die Spur<br />
einzeichnen.<br />
Die Kurve des selektierten Parameters sehen Sie in der Spur im Vodergrund eingezeichnet,<br />
alle anderen Kurven sind als dünne Linien dargestellt.
MENÜ OPTIONEN 753<br />
Tipp: Natürlich können Sie die Bewegung jedes beliebigen Plug-in Parameters auch mit<br />
dem kleinen waagrechten Fader im Automationsfeld des Track Editors durchführen, sobald<br />
Sie einen Automations-Schreibmodus (Touch. Latch, Overwrite oder Trim) aktiviert haben.<br />
Rechte Maustaste:<br />
Kontextmenü<br />
Linke Maustaste<br />
Freihand-Zeichenfunktion für Automations-Kurven.<br />
Scrubbing-Modus<br />
Dieser Mausmodus ermöglicht Ihnen das Vorhören mit Steuerung der<br />
Abspielgeschwindigkeit. Das Projekt wird dabei je nach Scrub-Richtung sowohl vorwärts<br />
als auch rückwärts abgespielt.<br />
Rechte Maustaste:<br />
Kontextmenü<br />
Linke Maustaste<br />
Durch Mausklick in das Projekt aktivieren Sie das Vorhören mit Steuerung der<br />
Abspielgeschwindigkeit.<br />
Zoommodus<br />
Rechte Maustaste: Zoom out<br />
Linke Maustaste: Zoom in<br />
Farbmodus<br />
Linke Maustaste: Ändern der Objekt-Hintergrundfarbe<br />
Rechte Maustaste: Ändern der Objekt-Wellenformfarbe<br />
Wave-Projekt Mausmodus<br />
Bereichsmodus<br />
Hierbei benutzen Sie die linke Maustaste zum Setzen des Play Cursors und zum Markieren<br />
von Bereichen.<br />
Wave-Zeichenmodus<br />
Hier können Sie bei großer Zoomstufe mit der Maus direkt das Samplematerial zeichnen.<br />
was besonders nützlich ist, um Knackser oder Clippings zu beseitigen.<br />
Volume-Zeichenmodus<br />
In diesem Modus manipulieren Sie direkt mit der Maus die Lautstärke des Samples.<br />
Scrubbing Modus<br />
Dieser Mausmodus ermöglicht Ihnen das Vorhören mit Steuerung der<br />
Abspielgeschwindigkeit. Das Projekt wird dabei je nach Scrub-Richtung sowohl vorwärts<br />
als auch rückwärts abgespielt.<br />
Zoommodus<br />
Mit der rechten Maustaste zoomen Sie aus der Wave-Darstellung heraus, mit der linken<br />
Maustaste zoomen Sie in die Wave-Darstellung hinein.
754 MENÜ OPTIONEN<br />
Objektmodus<br />
Alle Objekte festsetzen<br />
Mit dieser Funktion werden alle Objekte auf allen Spuren fixiert, so dass sie gegen<br />
versehentliches Verschieben gesichert sind.<br />
Normal<br />
Mit dieser Option setzen Sie die Objekte und ihre Kurven wieder frei, so dass sie<br />
verschoben und bearbeitet werden können.<br />
Kurven mit Objekten verknüpfen<br />
In diesem Modus werden Volumen- und Panorama-Kurven mit dem darunterliegenden<br />
Objekt verbunden, so dass sie gemeinsam verschoben werden können.<br />
Verbinde Objekte bis Pause<br />
In diesem Modus verschieben Sie das selektierte Objekt gemeinsam mit allen direkt<br />
anschließenden Objekten. Die nicht direkt verbundenen, nachfolgenden Objekte bleiben an<br />
ihrer Position.<br />
Objekte der aktiven Spur verbinden<br />
In diesem Modus werden alle Objekte auf der aktuellen Spur hinter dem aktivierten Objekt<br />
gemeinsam selektiert und verschoben.<br />
Objekte aller Spuren verbinden<br />
In diesem Modus werden alle Objekte auf allen Spuren hinter dem aktivierten Objekt<br />
gemeinsam selektiert und verschoben.<br />
Tastaturabkürzungen und Menü bearbeiten<br />
In diesem Dialog können Sie Tastaturkürzel für alle Menüfunktionen von <strong>Samplitude</strong> frei<br />
festlegen. Dadurch ist es möglich, Ihre am häufigsten benötigten Kommandos auf spezielle<br />
Tastenkombinationen zu legen, um diese jederzeit schnell aufrufen zu können.
MENÜ OPTIONEN 755<br />
Ausserdem können Sie selten benötigte Menüpunkte verbergen.<br />
Die Tastaturkürzel- und Menüeinstellungen werden beim Beenden von <strong>Samplitude</strong> in der<br />
Datei „Sam_D.ini“ im Windows Verzeichnis abgespeichert, so dass sie automatisch beim<br />
nächsten Programmstart wieder zur Verfügung stehen.<br />
Herzstück des Dialogs ist die Anzeige des kompletten Menübaums von <strong>Samplitude</strong>.<br />
Hier selektieren Sie, für welchen Menüpunkt Sie eine neue Abkürzung erstellen wollen und<br />
ob der Menüpunkt in den <strong>Samplitude</strong> Menüs erscheinen soll.<br />
Menüpunkte anzeigen und suchen<br />
Das Menü wird in Form einer Baumstruktur angezeigt, Untermenüs lassen sich mit Klick auf<br />
das jeweilige „+“-Symbol ausklappen. Sie können auch nach einem bestimmten<br />
Menüpunkt suchen, indem Sie einen Suchbegriff in das obere Eingabefeld eintragen und<br />
dann daneben auf das Fernglas klicken.<br />
Menüpunkt zeigen/verbergen: Wählen Sie einen Menüpunkt aus, den Sie verbergen<br />
wollen. Mit „Menüpunkt verbergen“ wird der Menüpunkt aus dem Menü entfernt. Im<br />
Baumdiagramm des Dialogs wird er nur noch ausgegraut dargestellt. Beachten Sie, dass<br />
der Menüpunkt danach auch nicht mehr über definierte Tastaturbefehle anwählbar ist. Mit<br />
„Menüpunkt zeigen“ aktivieren Sie den verborgenen Menüpunkt wieder. „Zurücksetzen“<br />
stellt den Urzustand wieder her, alle Befehle sind nun wieder sichtbar.<br />
Zurücksetzen / Laden / Speichern: Mit diesen Schaltflächen lassen sich Menüdefinitionen<br />
wieder herstellen, laden oder abspeichern.<br />
Tastaturkürzel erstellen: Klicken Sie dazu auf den gewünschten Menüpunkt und dann auf<br />
die Eingabebox unterhalb der Leiste „Shortcut:...“. Drücken Sie nun die gewünschten<br />
Tasten für das Tastaturkürzel.<br />
Dazu können Sie Kombinationen aus einer beliebigen Taste zusammen mit den<br />
sogenannten „Modifiern“ Umschalttaste, Alt und Strg verwenden. Jetzt können Sie den<br />
neuen Shortcut mit der Schaltfläche rechts neben dem Fernglas zuweisen. Bitte verwenden<br />
Sie nicht die Leertaste, ESC oder Insert (Einfügen), weil die Funktionen dieser Tasten in<br />
<strong>Samplitude</strong> fest einprogrammiert sind und sich nicht verändern lassen.<br />
Zuweisen: Mit dieser Schaltfläche aktivieren Sie die angegebene Tastenkombination als<br />
neues Tastaturkürzel.
756 MENÜ OPTIONEN<br />
Tastaturkürzel suchen: Klicken Sie auf die Eingabebox unterhalb der Leiste „Shortcut:...“<br />
und geben Sie dann das gesuchte Tastaturkürzel auf Ihrer Tastatur ein. Klicken Sie nun auf<br />
das Fernglas daneben, um den Menübefehl anzeigen zu lassen, der diesem Tastaturkürzel<br />
zugewiesen ist.<br />
Löschen: Löscht den selektierten Shortcut.<br />
Liste exportieren: Mit dieser Schaltfläche können Sie sich eine komplette Liste der<br />
aktuellen Tastaturkürzel als Textdatei, Excel-Liste oder als Shortcut-Dialog anzeigen lassen<br />
und ausdrucken.<br />
MIDI-Editor/Spezialtasten/Mausrad/Maus<br />
Unter „MIDI-Editor“ können Sie Tastaturkürzel zur Bearbeitung von MIDI-Events finden<br />
oder neu zuweisen.<br />
Unter „Spezialtasten“ können Sie die Tasten für das temporäre Umschalten von Mausund<br />
Objektmodi neu definieren. Mit diesen können Sie schnell zwischen dem Universal-<br />
Mausmodus in verschiedene andere Mausmodi wechseln, die „Verbinde Objekte“-Modi<br />
zeitweise einschalten oder temporär in den Automations-Write-Modus schalten.<br />
Unter „Maus“ können Sie einige spezielle Optionen für Tastatur und Maus zur<br />
Gewährleistung von Kompatibilität zu älteren Versionen festlegen. Diese sind:<br />
• Kein Bereichs-Zoom bei Maus-Doppelklicks<br />
• Zoom-Lasso erlaubt vertikalen Zoom ohne Umschalt-Taste<br />
• Kein Zoom bei vertikalem Ziehen der Maus in Zeitleiste<br />
• Abwärtskompatibles Verwenden von Umschalt-Klick auf Mute/Solo/Record (statt<br />
Alt+Umschalt-Klick): Hier können Sie das Tastaturkürzel für das „Exklusiv-Schalten“<br />
von Solo, Mute und Record ändern. Durch Anklicken der „Solo/Mute/Record“-<br />
Schaltfläche bei der hier gewählten Tastenkombination „Umschalttaste + Alt“ bzw.<br />
„Umschalttaste“ können Sie die einzelnen Kanäle temporär in den „Exklusiv-Modus“<br />
schalten.<br />
• Drehknopfverhalten wie bei Fadern: Wenn diese Option aktiviert ist, lassen sich<br />
Drehknöpfe (Potis) wie Fader mit Ziehen nach oben/unten bei gehaltener Maustaste<br />
regeln.<br />
• 2. Klick für Objektverschieben erforderlich: Diese Option bewirkt, dass sich Objekte<br />
erst beim zweiten Anklicken verschieben lassen. Mit dem ersten Mausklick selektieren<br />
Sie das Objekt, können es aber noch nicht - etwa versehentlich - verschieben.<br />
• Bewegungsverzögerung: Beim Selektieren eines Objekts durch Anklicken kann es<br />
passieren, dass Sie versehentlich das Objekt verschieben. Ist die<br />
Bewegungsverzögerung dagegen aktiviert, wartet <strong>Samplitude</strong> den angegebenen<br />
Zeitraum, bevor eine Verschiebung ausgeführt wird.
MENÜ OPTIONEN 757<br />
Unter „Mausrad“ können Sie die Funktion des Mausrades zum Zoomen und Scrollen im<br />
virtuellen Projekt neu definieren. Hier legen Sie fest, welcher Modifikator (Alt, Strg,<br />
Umschalttaste) in Kombination mit dem Mausrad welche Aktion auslöst.<br />
Hinweis: Beim Betätigen der Tastaturkombination „Alt + Umschalttaste“ kann es<br />
passieren, dass Sie versehentlich die Windows-Tastaturbelegung von Deutsch nach<br />
Englisch umschalten. Um dieser Gefahr zu entgehen, können Sie das Tastaturkürzel zum<br />
Wechsel des Eingabegebietsschemas abschalten. Rufen Sie dazu in der Windows-<br />
Systemsteuerung die Regions- und Sprachoptionen auf. Navigieren Sie dann über den<br />
Reiter „Sprachen“ und die Schaltfläche „Details“ zu den Einstellungen Ihres Standard-<br />
Eingabegebietsschemas. Betätigen Sie nun die Schaltfläche „Tastatur...“, um zu den<br />
erweiterten Tastatureinstellungen zu gelangen. Wenn Sie hier den „Tastenkombination<br />
ändern...“-Dialog aufrufen und schließlich die Häkchen bei „Eingabegebietsschema<br />
wechseln“ und bei „Tastaturlayout wechseln“ entfernen, wird in Zukunft ein versehentliches<br />
Umschalten des Eingabegebietsschemas verhindert.<br />
Symbolleisten anpassen<br />
In <strong>Samplitude</strong> können Sie die Symbolleisten individuell an Ihre Bedürfnisse anpassen. Den<br />
Bearbeitungsdialog dazu erreichen Sie auch durch Rechtsklick auf die jeweilige<br />
Symbolleiste.<br />
• Selektieren Sie eine verfügbare Schaltfläche und betätigen Sie dann den Button<br />
"Hinzufügen", um Ihre aktuelle Symbolleiste mit der ausgesuchten Schaltfläche zu<br />
erweitern.<br />
• Selektieren Sie eine aktuelle Schaltfläche und betätigen Sie dann den Button<br />
"Entfernen", um diese Schaltfläche aus Ihrer aktuellen Symbolleiste zu entfernen.<br />
Symbolleisten zurücksetzen<br />
Hiermit setzen Sie die Symbolleisten auf ihre Standardeinstellungen zurück. Dabei können<br />
ausgewählte, einzelne Symbolleisten zurücksetzen oder mit dem Befehl „Zurücksetzen<br />
aller Symbolleisten“ alle Symbolleisten zusammen zurücksetzen. Wenn Sie die Datei<br />
"<strong>Samplitude</strong>_TB.ini" in Ihrem <strong>Samplitude</strong>-Verzeichis löschen, werden die<br />
Standardeinstellungen neu angelegt.<br />
Gitterdarstellung<br />
Detaillierte Informationen hierzu erfahren Sie unter "Menü Ansicht -> Raster- und<br />
Gittereinstellungen (siehe Seite 437)"<br />
Font-Auswahl<br />
Hier können Sie einen Zeichensatz für die Textdarstellung in <strong>Samplitude</strong> auswählen.<br />
Font für Zeitanzeige<br />
Hier können Sie einen Zeichensatz für die Zeitanzeige auswählen. Der Aufruf der<br />
Zeitansage erfolgt im Menü "Fenster".
758 MENÜ OPTIONEN<br />
Font für Manager<br />
Hier können Sie einen Zeichensatz für die Manager auswählen.<br />
MIDI-Einstellungen<br />
Detaillierte Informationen zu den MIDI-Einstellungen erhalten Sie im Kapitel<br />
"Systemeinstellungen -> MIDI Einstellungen (siehe Seite 35)"<br />
Metronom-Einstellungen<br />
In diesem Dialog können Sie ein Metronom aktivieren. Das Metronom kann wahlweise als<br />
Audio-Metronom oder als MIDI-Metronom eingestellt werden.<br />
Beim Abspielen aktiv: Diese Option sorgt dafür, dass der Metronom-Klick beim Abspielen<br />
zu hören ist.<br />
Bei der Aufnahme aktiv: Diese Option sorgt dafür, dass der Metronom-Klick bei der<br />
Aufnahme zu hören ist.<br />
Vorzähler für die Aufnahme (Takte): Hier können Sie die Anzahl von Takten bestimmen,<br />
die das Metronom vorzählen soll, bevor die Aufnahme startet. Wenn Sie zusätzlich die<br />
Option "Klicks nur während des Vorzählens" aktivieren, setzt das Metronom mit Beginn<br />
der Aufnahme aus.<br />
Audio Metronom<br />
Takt/Taktschlag: Hier können Sie verschiedene Samples und Lautstärken ("Volume") für<br />
den ersten Schlag jedes Taktes ("Takt") bzw. die restlichen Schläge des Taktes<br />
("Taktschlag") einstellen.<br />
Volume: Regler für die Audio-Metronom-Lautstärke
MENÜ OPTIONEN 759<br />
Device: Stellen Sie hier das Audio-Device für das Metronom ein. Stereo-Master ist<br />
voreingestellt.<br />
MIDI-Metronom<br />
MIDI-Ausgabegerät: Hier kann das Gerät eingestellt werden, das die Metronom-Klicks<br />
erzeugen soll. Dies ist im Allgemeinen die Soundkarte.<br />
MIDI-Kanal: Hier stellen Sie den MIDI-Kanal ein, über den die MIDI-Befehle gesendet<br />
werden.<br />
Takt / Taktschlag / Notenwert / Velocity: Hier können Sie verschiedene Notenwerte und<br />
Anschlagstärken ("Velocity") für den ersten Schlag jedes Taktes ("Takt") bzw. die restlichen<br />
Schläge des Taktes ("Taktschlag") einstellen.<br />
Darstellungsoptionen<br />
Tastaturkürzel: Umschalt + Tab<br />
Detaillierte Informationen zu der Darstellung Ihres Projekts erhalten Sie unter "Menü Ansicht<br />
-> VIP Darstellung (siehe Seite 438)"<br />
Farbeinstellungen<br />
Detaillierte Informationen über die Farbeinstellungen finden Sie unter "Menü Optionen -><br />
System/Optionen -> Design -> Farben (siehe Seite 773)"<br />
Undo-Einstellungen<br />
Mit diesem Editor schalten Sie die Undo-Funktion für virtuelle Projekte, Wave-Projekte und<br />
für Plug-in-Einstellungen ein- und aus. Zusätzlich können Sie die Undo-Tiefe eingeben. Ein<br />
Wert von 20 bedeutet, dass die letzten 20 Änderungen jedes Projektes zurückgenommen<br />
werden können.<br />
Wenn Sie das entsprechende Häkchen setzen, können Sie temporäre Undo-Dateien bei<br />
RAM-Wave-Projekten immer als HD-Wave-Projekte anlegen lassen.<br />
Dithering-Einstellungen<br />
Wie funktioniert Dithering?<br />
Ein Audiosignal wird bei jeder A/D-Wandlung sowie bei der Konvertierung einer höheren in<br />
eine niedrigere Auflösung quantisiert. Bei der Quantisierung erhält das Signal durch die<br />
Begrenzung der möglichen Amplitudenwerte eine Treppenform. Ein 8 Bit-Signal besitzt<br />
beispielsweise nur 256 Amplitudenwerte. Diese Treppenbildung führt zur Verformung und<br />
damit zur Verzerrung des Signals und beeinträchtigt insbesondere bei sehr geringen Pegeln<br />
den Klang.<br />
Unter Dithering versteht man das Hinzumischen von geringpegeligem Rauschen, welches<br />
die Klangbeeinträchtigungen für das Empfinden des menschlichen Ohres stark abmildert.
760 MENÜ OPTIONEN<br />
Wann wird gedithert?<br />
Immer dann, wenn ein Signal im Integer-Format gespeichert oder ausgegeben wird, führt<br />
<strong>Samplitude</strong> ein Dithering durch.<br />
Das ist der Fall beim<br />
• Abspielen in 16 Bit. Hier erfolgen alle Deviceansprachen in Festkommaauflösung.<br />
• Beim CD-Brennen in Echtzeit, wenn die interne Genauigkeit auf 32 Bit Float eingestellt<br />
ist.<br />
• Beim Trackbouncing von virtuellen Projekten in 16 Bit Wave-Dateien, wenn die interne<br />
Genauigkeit auf 32 Bit Float eingestellt ist.<br />
• Beim Konvertieren von 32/24 Bit Wave-Projekten in 16 Bit Wave-Projekte.<br />
Hinweis: Bei der Aufnahme wird von <strong>Samplitude</strong> kein Dithering ausgeführt.<br />
Bei jedemTrackbouncing-Vorgang können Sie individuelle Einstellungen für das Dithering<br />
festlegen. Mehr Informationen hierzu finden Sie unter „Menü Werkzeuge -> Trackbouncing<br />
(interner Mixdown) -> Trackbouncing-Einstellungen: Effekte“<br />
Dithering Parameter<br />
Kein Dithering, mathematische Rundung: In diesem Modus erfolgt die Konvertierung der<br />
Signale von 32 Bit Float durch mathematisch exakte Rundung ohne Dithering. Diese<br />
Rundung sorgt dafür, dass überzählige Kommastellen nicht einfach abgeschnitten werden<br />
und beugt somit Signalverzerrungen vor.<br />
Dithering mit linear verteiltem Rauschen: In diesem Modus erfolgt die Konvertierung der<br />
Audiodaten von 32 Bit Float durch Dithering mit einem Rauschen, bei dem alle<br />
Amplitudenwerte im Durchschnitt gleich häufig auftreten. Die Stärke des Rauschens kann<br />
durch den Parameter „Dithering-Tiefe in Bits“ eingestellt werden.<br />
Dithering mit dreieckförmig verteiltem Rauschen: In diesem Modus erfolgt die<br />
Konvertierung der Audiodaten von 32 Bit Float durch Dithering mit einem Rauschen, bei<br />
dem die Amplitudenwerte dreieckförmig verteilt sind. Dabei treten häufiger Werte im<br />
mittleren Bereich und seltener die Maximal- bzw. Minimalwerte auf. Dieses Dithering
MENÜ OPTIONEN 761<br />
erzeugt meist dezentere Ergebnisse als lineares Dithering. Das Rauschen wird hier nicht<br />
durch das Signal moduliert, so dass ein ausklingendes Signal in einem konstanten<br />
Rauschsignal untergeht.<br />
Dithering-Tiefe in Bits: Hier geben Sie die Stärke des beim Dithering verwendeten<br />
Rauschens ein. Die Eingabe erfolgt in Bit. Dadurch können Sie festlegen, wieviel Bit der<br />
resultierenden 16 Bit vom Dithering betroffen sein sollen. In den meisten Fällen werden<br />
Werte zwischen 0.5 und 2 gute Ergebnisse bringen. Erhöhen Sie den Wert immer soweit,<br />
bis keine Störeffekte mehr hörbar sind. Solange Sie keinerlei Störeffekte feststellen,<br />
genügen Werte unter 0.5. Wollen Sie Ihrem Signal ein starkes Rauschen hinzufügen, so<br />
geben Sie Werte zwischen 8 und 12 ein.<br />
POW-r Dithering / Smart Dithering<br />
POW-r #1 (Dithering): Hier wird eine spezielle Dithering-Kurve zur Verminderung des<br />
Quantisierungsrauschens benutzt.<br />
POW-r #2 (Noise Shaping): Hier wird Noise Shaping über einen großen Frequenzbereich<br />
benutzt, womit der nutzbare Dynamikumfang um 5-10 dB ausgedehnt werden kann.<br />
POW-r #3 (Noise Shaping): Hier wird zusätzlich optimiertes Noise Shaping benutzt,<br />
welches den Dynamikumfang im Frequenzbereich zwischen 2kHz und 4 kHz um 20dB<br />
erweitern kann. Auf diesen Frequenzbereich reagiert das menschliche Ohr mit der größten<br />
Empfindlichkeit.<br />
Noise Shaping minimiert die Fehler, die durch Bitreduktion erzeugt werden, indem das<br />
Quantisierungsrauschen im Spektrum oberhalb von 10kHz verschoben wird, in den<br />
Bereich, auf den das menschliche Ohr weniger empfindlich reagiert.<br />
Welcher Dithering-Modus am besten klingt, hängt stark vom Audiosignal ab.<br />
Smart Dithering für WAV-Dateien: Diese Option ist voreingestellt. Dabei wird beim 16 Bit<br />
Export und CD-Brennen nur dann gedithert, wenn die Bit-Tiefe von 16 Bit abweicht. Wenn<br />
das Ausgangsmaterial 16 Bit beträgt, setzt das Dithering nur bei Veränderungen der Bit-<br />
Tiefe ein. Auch bei Stille wird nicht gedithert.<br />
Smart Dithering für virtuelle Projekte: Diese Option ist standardmäßig ausgeschaltet.<br />
Auch hier findet das Dithering nur Anwendung, falls die Bit-Tiefe von 16 Bit verschieden ist.<br />
Erweiterte Puffereinstellungen<br />
In diesem Dialog können Sie die Puffereinstellungen für Ihr virtuelles Projekt, für das<br />
Festplatten-Caching und für die Plug-in-Verarbeitung optimieren. Wenn keine Audio-<br />
Aussetzer oder Knackser beim Abspielen auftreten, brauchen Sie hier keine Änderungen<br />
vornehmen.<br />
Programmpuffer/Festplattenperformance
762 MENÜ OPTIONEN<br />
Für spezielle Anwendungsfälle können Sie Ihre eigenen Puffer-Settings erstellen und<br />
abspeichern. Darüberhinaus stehen Ihnen besondere Presets, z.B. für Scrubbing- und<br />
ASIO-Anwendungen zur Verfügung.<br />
Programmpuffer (in Stereo-Samples)<br />
VIP-Objektpuffer: Da eine fehlerlose Wiedergabe meist wichtiger ist als eine schnelle<br />
Reaktionszeit, sollten Sie diesen Wert bei der Wiedergabe von vielen Spuren bei Bedarf<br />
erhöhen. Beim Abspielen und Editieren von virtuellen Projekten ist nur diese Einstellung von<br />
Bedeutung.<br />
HD-/Scrub-Puffer: Dieser Puffer kommt beim direkten Abspielen von HD-Wave-Projekten<br />
zum Einsatz. Testen Sie auch hier kleinere Werte, um schnellere Reaktionszeiten zu<br />
erzielen.<br />
Testpuffer: Dieser Puffer wird nur beim Echtzeit-Vorhören der Offline-Effekte verwendet.<br />
Pufferanzahl: Geben Sie hier an, wieviele der oben beschriebenen Puffer verwendet<br />
werden sollen. Mehr Puffer erhöhen die Sicherheit, aber auch den Speicherbedarf. Die<br />
Reaktionszeiten verlängern sich dadurch. Die aktuelle Pufferauslastung bei der Wiedergabe<br />
können Sie in der Statuszeile unten rechts ablesen. Wie empfehlen Ihnen eine Pufferanzahl<br />
zwischen 4 und 6.<br />
Festplattenperformance/TrackSpeed<br />
Mit Hilfe der TrackSpeed-Technologie können Sie die Anzahl gleichzeitig abspielbarer<br />
Harddisk-Spuren in <strong>Samplitude</strong> deutlich steigern. TrackSpeed verwendet den RAM des<br />
PCs, um die benötigten Audiodaten intelligent und effektiv vorzuladen.<br />
Durch die Verwendung von TrackSpeed kann die interne Audio-Engine von <strong>Samplitude</strong><br />
auch bei Verwendung vieler Spuren mit kleinen Audiopuffern (z.B. 8000 Samples oder<br />
weniger) arbeiten, ohne dass die Performance darunter leidet. Dies ermöglicht sehr kurze
MENÜ OPTIONEN 763<br />
Reaktionszeiten zwischen Nutzereingriffen, z.B. am Mixer und an den diversen<br />
Objektanfassern.<br />
Es gibt einige Einstellungen, mit denen Sie TrackSpeed an Ihre eigenen Bedürfnissen<br />
anpassen können:<br />
Track Speed aktivieren: Setzen Sie dieses Häkchen, um die TrackSpeed-Funktionalität<br />
anzustellen.<br />
File Cache im Stopp-Zustand vorladen<br />
Wenn diese Option aktiviert ist, wird der File Cache bei jeder Positionierung des Play<br />
Cursors vorgeladen. Dies können Sie an der Meldung "Cache vorgeladen" in der unteren<br />
Statuszeile rechts unten erkennen. Danach erfolgt der nächste Play-Start sofort, weil alle<br />
benötigten Audiodaten bereits im RAM vorhanden sind.<br />
Vorausschauendes Lesen: Sie können hier angeben, wieviel Sekunden des virtuellen<br />
Projekts in den Cache vorgeladen werden.<br />
Preload beim Play-Start: Dieser Wert gibt an, wieviel % des Caches beim Playstart<br />
geladen werden. Größere Werte verzögern den Startvorgang, erhöhen aber die<br />
Abspielstabilität bei großer Spurenanzahl.<br />
Darüberhinaus zeigt Ihnen der Dialog folgende Projektinformationen an:<br />
• Verwendete Spuren<br />
• Gesamter Speicherbedarf<br />
• Datentransferrate<br />
• Leseblockgröße<br />
Resampling Qualitätsoptionen<br />
Mit diesen Optionen können Sie die folgenden Resampling/Freeze-Berechnungen<br />
einstellen.<br />
Resampling-Qualität<br />
• Aufnahme-Resampling (Chase-Lock-Synch, Konvertierung auf 44.1 kHz bei der<br />
Aufnahme)<br />
• Playback Resampling (Scrubbing, Chase-Lock-Synch, Wiedergabe mit veränderter<br />
Abtastrate)<br />
• Objekt-Resampling für neue Objekte (Laden von Objekten mit einer vom Projekt<br />
abweichenden Samplerate)<br />
• Resampling beim Bouncing (vor dem CD Brennen)<br />
Freeze Optionen<br />
• Mono beibehalten, wenn möglich<br />
• Zusätzliche Samples für Objekt-Freeze benutzen<br />
• Objekt-Freeze ohne Objektlautstärke<br />
• Format (16 Bit, 24 Bit, 32 Bit)
764 MENÜ OPTIONEN<br />
Einstellungen zum Festsetzen<br />
Hier selektieren Sie, welche Funktionen durch das Festsetzen von Objekten oder Spuren<br />
verhindert werden sollen. Sie können folgende Optionen anwählen:<br />
Festsetzen von Objekten<br />
Verschieben sperren: Die Objekte können nun nicht mehr horizontal verschoben werden.<br />
Bei Mehrspuraufnahmen können Sie so einen unbeabsichtigten Offset zwischen den<br />
einzelnen Spuren vermeiden.<br />
Vertikales Verschieben sperren: Die Objekte können nun nicht mehr vertikal verschoben<br />
werden.<br />
Lautstärkeänderung sperren: Hierbei werden die Volumen-Anfasser der Objekte<br />
deaktiviert.<br />
Fade In/Out sperren: Hierbei werden die Fade-Anfasser der Objekte deaktiviert.<br />
Längenänderung sperren: Hierbei werden die Längenanfasser der Objekte deaktiviert.<br />
Löschen sperren: Diese Option verhindert das Löschen von festgesetzten Objekten.<br />
Kein Nachziehen für gelockte Objekte: Hierbei werden festgesetzte Objekte von<br />
Funktionen wie "Bearbeiten -> Mehr -> Mit Nachziehen löschen" oder "Bearbeiten -> Mehr<br />
-> Mit Nachziehen ausschneiden" ausgenommen.<br />
Festsetzen von Spuren<br />
Hinweis: Spuren werden durch Aktivieren des Schlosssymbols im Spurkopf festgesetzt.<br />
Crossfade-Bearbeitung sperren: Hiermit wird die Crossfade-Funktion für festgesetzte<br />
Spuren deaktiviert - Der Crossfade kann nicht mehr verändert werden.
MENÜ OPTIONEN 765<br />
Vorlaufzeit setzen<br />
Hier können Sie die Vorlaufzeit für die Schnittsimulation einstellen. Die<br />
Schnittsimulationsfunktionen starten Sie dabei mit den entsprechenden Buttons der<br />
Punch-/Abspielleiste. Die Vorlaufzeit gibt an, wie lange abgespielt wird, bis der markierte<br />
Bereich erreicht ist.<br />
Destruktive Effektberechnung<br />
In den erweiterten Optionen für destruktive Effektberechnung (siehe Seite 489) können Sie<br />
wählen, ob Sie bei destruktiver Effektbearbeitung den Effekt an die Originaldatei anhängen<br />
wollen, ihn in die Effektdatei schreiben oder für jede Berechnung eine neue Effektdatei<br />
anlegen wollen.<br />
Systemoptionen<br />
In diesem Dialog könen Sie alle wichtigen Einstellungen für <strong>Samplitude</strong> vornehmen.<br />
Im Einzelnen sind das:<br />
• Systemoptionen: Audio Setup, Audio Devices, MIDI, Hardware Controller, Metronom,<br />
Aufnahme, Wiedergabe, Performance, Erweiterte Puffereinstellungen<br />
• Programmeinstellungen (Programm): Allgemein, Undo, Festsetzen von Objekten<br />
• Tastatur, Menü und Maus:Tastatur/Menu, MIDI-Editor, Spezialtasten, Maus, Mausrad<br />
• Design: Skins, Darstellungsoptionen, Farben<br />
• Effekte: Dithering, Resampling / Bouncing, VST / DirectX / ReWire, Destruktive<br />
Effektberechnung<br />
• Optionsverwaltung: Programm-Einstellungen auf Standardwerte zurücksetzen<br />
• Projektoptionen: schaltet die Baumstruktur zu den Projektoptionen um<br />
Die meisten der Dialoge sind auch separat über die zugehörigen Menüs aktivierbar oder<br />
werden in der Menüreferenz unter "Menü Optionen -> Programmeinstellungen (siehe Seite<br />
747)" erklärt. Im Folgenden finden Sie die Erklärungen zu den Systemeinstellungen, die<br />
direkt über den Dialog "System/Optionen" erreichbar sind.<br />
Audio Setup<br />
Treibersystem<br />
Detaillierte Informationen hierzu finden Sie im Kapitel "Systemeinstellungen -> Audio Setup<br />
(siehe Seite 29)".<br />
Puffereinstellungen<br />
Detaillierte Informationen hierzu finden Sie im Kapitel "Systemeinstellungen -> Audio Setup<br />
(siehe Seite 29)".
766 MENÜ OPTIONEN<br />
Device-Ansprache/Treiberkommunikation<br />
Detaillierte Informationen hierzu finden Sie im Kapitel "Systemeinstellungen -> Audio Setup<br />
(siehe Seite 29)"<br />
Monitoring-Einstellungen<br />
Hier haben Sie verschiedene Möglichkeiten des Monitorings. Diese Einstellungen gelten als<br />
Voreinstellung für neue Projekte.<br />
Detaillierte Informationen zum Thema "Monitoring" erfahren Sie im Kapitel<br />
"Systemeinstellungen -> Monitoring-Einstellungen (siehe Seite 30)"<br />
Audio Devices<br />
Detaillierte Informationen hierzu finden Sie im Kapitel "Systemeinstellungen -> Audio<br />
Devices (siehe Seite 35)"<br />
MIDI<br />
Detaillierte Informationen zu den MIDI-Einstellungen erhalten Sie im Kapitel<br />
"Systemeinstellungen -> MIDI-Einstellungen (siehe Seite 35)"<br />
Hardware Controller<br />
Detaillierte Informationen hierzu finden Sie im Kapitel "Hardware Controller" (siehe Seite<br />
334).<br />
Metronom-Einstellungen<br />
Detaillierte Informationen hierzu finden Sie unter "Menü Optionen -><br />
Programmeinstellungen -> Metronom-Einstellungen (siehe Seite 758)".<br />
Aufnahme<br />
Dieser Dialog ermöglicht Ihnen die Auswahl verschiedener Dialogkonfigurationen und<br />
Cursor-Verhalten bei der Aufnahme.<br />
Format: Wählen Sie zwischen 16 Bit, 24 Bit oder 32 Bit (Float)
MENÜ OPTIONEN 767<br />
Darüberhinaus können Sie hier den Aufnahme-Offset in Samples eingeben. der für eine<br />
konstante Verschiebung Ihrer Audioaufnahmen gegenüber dem bestehenden<br />
Audiomaterial Ihres Arrangements sorgt.<br />
Folgende Optionen stehen Ihnen zur Verfügung:<br />
• Alle Spuren für Track Punch-Aufnahme voraktivieren<br />
Wenn Sie diese Option aktivieren, werden alle eingestellten Record-Devices beim Playstart<br />
geöffnet, so dass Sie auf allen Spuren mit dem Spur-Record-Button die Aufnahme starten<br />
können.<br />
• Jeden Take in einer neuen Datei speichern<br />
Diese Option bewirkt, dass jeder Take einer Aufnahme in eine neue Datei gespeichert wird.<br />
Loop-Aufnahmen werden jedoch als ein Take erfasst und in ein- und dieselbe Datei<br />
gespeichert.<br />
• CD/DAT-Marker lesen<br />
DAT-Geräte und einige professionelle CD-Player geben auf dem digitalen SPDIF-Ausgang<br />
Markerinformationen aus (z.B. CD Track Marker oder DAT-Marker). Mit dieser<br />
Aufnahmeoption werden diese Markerinformationen aus dem SPDIF-Eingang der<br />
Soundkarte gelesen und ins VIP übernommen, sofern das ausgewählte Audio-Device dies<br />
unterstützt.<br />
Pre-Recording (nur ASIO): Wenn Sie aus dem Stoppzustand oder aus der Wiedergabe<br />
heraus die Aufnahme aktivieren, fügen Sie mit dieser Funktion Audiomaterial, das Sie vor<br />
Beginn der Aufnahme eingespielt haben, zum Anfang der aktuellen Aufnahme hinzu. Sie<br />
können Pre-Recording-Längen von 2, 5, 10, 30, 60 und 120 Sekunden einstellen.<br />
Wenn Sie ein aufgenommenes Objekt mit der Maus nach links aufziehen, sehen Sie das<br />
vor dem eigentlichen Aufnahmestart eingespielte Audiomaterial entsprechend der<br />
eingestellten Pre-Recording-Zeit.
768 MENÜ OPTIONEN<br />
Post-Recording: Mit dieser Option schalten Sie das Post-Recording zu, mit dem Sie in der<br />
Lage sind, auch nach dem erfolgten Aufnahmestopp bis zu 2 Sekunden Audiomaterial<br />
zusätzlich im Hintergrund aufzunehmen. Wenn Sie das Objektende nach der Aufnahme<br />
nach rechts aufziehen, können Sie den nach dem eigentlichen Aufnahmestopp gespielten<br />
Part darstellen. Die Voreinstellung für das Post-Recording beträgt 0,5 Sekunden.<br />
Erweiterte Optionen<br />
Kleines Aufnahmefenster bei direkter Aufnahme anzeigen: Hiermit können Sie während<br />
des Aufzeichnens ein kleines, nicht-modales Aufnahmefenster mit den wichtigsten<br />
Aufnahmesteuerungen anzeigen lassen.<br />
Kleines Aufnahmefenster während der Aufnahme/PunchIn-Aufnahme anzeigen:<br />
Hiermit können Sie während des Aufzeichnens bei Punch In-Aufnahmen ein kleines, nichtmodales<br />
Aufnahmefenster mit den wichtigsten Aufnahmesteuerungen anzeigen lassen.<br />
Nach der Aufnahme Bestätigungsfenster zeigen: Wenn Sie das Häkchen für diese<br />
Option gesetzt lassen, erscheint ein Dialog nach jedem Aufnahmedurchgang, in der Sie<br />
wählen, ob Sie die Aufnahme behalten wollen oder nicht.<br />
Hinweis: Wenn Sie die Option "Nach der Aufnahme Bestätigungsfenster zeigen..."<br />
abwählen, wird die Aufnahme immer sofort nach Beendigung gespeichert. Das bietet<br />
einerseits die größtmögliche Sicherheit gegen Datenverlust durch versehentliches Löschen,<br />
andererseits werden auch offensichtlich unbrauchbare Takes auf der Festplatte gespeichert<br />
und belegen dort so lange Speicherplatz, bis sie manuell gelöscht werden.<br />
Objekt während der Aufnahme aktualisieren: Diese Option bewirkt, dass das<br />
aufgenommene Objekt mit der fortschreitenden Aufnahme stetig mitwächst.<br />
Aufnahmeposition mitscrollen: Haben Sie diese Option aktiviert, so wird der Ausschnitt<br />
während der Aufnahme mitgescrollt.<br />
Cursor an das Aufnahmeende setzen - nächste Aufnahme startet an dieser Stelle:<br />
Wenn Sie diese Option aktiviert haben, wird der Play Cursor nach der Aufnahme an das<br />
Aufnahmeende gesetzt, ein nachfolgendes Abspielen/Aufnehmen startet dann von dieser<br />
Stelle.<br />
Aufnahme-Schaltfläche in den Aufnahmeoptionen kann Aufnahme stoppen: Hier<br />
können Sie bestimmen, dass im Dialog Aufnahmeoptionen (Tastaturkürzel:<br />
Umschalttaste + R)die „Aufnahme“-Schaltfläche den Record-Vorgang sowohl starten<br />
als auch stoppen kann.<br />
Aufnahme-Schaltfläche beendet Wiedergabe nach Standard-Aufnahme: Wenn Sie<br />
diese Option aktivieren, können Sie bei laufender Aufnahme mit Betätigen der<br />
„Aufnahme“-Schaltfläche der Transportkonsole sowohl die aktuelle Aufnahme als auch<br />
die Wiedergabe beenden.
MENÜ OPTIONEN 769<br />
Wiedergabe<br />
Detaillierte Informationen zu den Wiedergabe-Einstellungen erfahren Sie unter "Menü<br />
Wiedergabe -> Abspielparameter" (siehe Seite 687).<br />
Performance<br />
Die unter "Performance" zusammengefassten Optionen dienen zur optimalen Einstellung<br />
Ihrer Systemleistung. Hier finden Sie u.a. ASIO Silence Economy - das Abschalten leerer<br />
oder stiller Spuren unter ASIO.<br />
Multi CPU Support: <strong>Samplitude</strong> unterstützt die Nutzung von Multi-CPU/Multi-Core/HT<br />
Rechnern, indem die Last für unterschiedliche Aufgaben auf verschiedene Rechenwerke<br />
verteilt wird. Wenn Sie als Treibersystem "MME" oder "WDM" gewählt haben, läuft die<br />
Audio Thread-Bearbeitung hauptsächlich auf der ersten CPU ab. Disk-I/O-Operationen,<br />
Grafik sowie Video-Einbindungen werden auf der weiteren CPUs berechnet.<br />
Unter "ASIO" als Treibersytem und "Multi CPU Support" werden die Spuren des Mixers mit<br />
ihren Effekten auf die ersten CPUs verteilt. Objekte mit ihren Effekten, eingebundenes<br />
Videomaterial sowie die Grafik-Engine werden auf weitere vorhandene CPUs verteilt.<br />
Derzeit ist das Programm auf die Arbeit mit bis zu acht Kernen optimiert.<br />
Wenn Sie ein System mit mehreren CPUs besitzen, erhalten Sie durch das Aktivieren<br />
dieser Option mehr Rechenleistung zur Audioverarbeitung. Die Verwendung von Multi<br />
CPU-Support kann jedoch zu Inkompatibilitäten bei jenen Plug-ins führen, die auf eine<br />
festgelegte Spur-Abarbeitungsreihenfolge festgelegt sind.<br />
ASIO Prioritäts-Boost: Unter allen Threads der Anwendung wird dem ASIO-Thread<br />
nochmals besondere Priorität verliehen. Diese Option ist voreingestellt und braucht<br />
normalerweise nicht geändert werden. Sie erhöht die Zuverlässigkeit Ihrer Audioaufnahmen<br />
sowie des Playbacks.
770 MENÜ OPTIONEN<br />
Hinweis: Für LYNX und TASCAM Geräte empfehlen wir das Abschalten dieser Option.<br />
Abschalten gemuteter Spuren unter ASIO: Mit dieser Option reduzieren Sie die CPU-<br />
Last Ihres Systems. Beim Auflösen der Stummschaltung kommt es dabei jedoch zu<br />
Verzögerungen.<br />
Abschalten leerer oder stiller Spuren unter ASIO - ASIO Silence Economy: Mit dieser<br />
Option reduzieren Sie die CPU-Last Ihres Systems noch weiter. Diese Funktion kann<br />
allerdings zu schwankender CPU-Auslastung führen<br />
Abschalten der Hybrid Engine während Bouncing/Export: Wenn Sie diese Option<br />
aktivieren, werden alle Effekte während des Bouncing/Export-Vorgangs mit der schnelleren<br />
Economy Engine berechnet. Dabei kann es jedoch bei einigen Plug-ins zu<br />
Unregelmäßigkeiten bei der Latenzkompensation kommen.<br />
Hinweis: Wenn Sie alle Optionen aktivieren, erhalten Sie die maximale Systemleistung.<br />
Wenn Sie alle Optionen deaktivieren, erhalten Sie die maximale Kompatibilität.<br />
Erweiterte Puffereinstellungen<br />
Detaillierte Informationen hierzu finden Sie unter „Menü Optionen -><br />
Programmeinstellungen -> Erweiterte Puffereinstellungen“ (siehe Seite 761).<br />
Programm<br />
Allgemein<br />
VIP und Recordfenster beim Programmstart öffnen: Wenn diese Option aktiv ist,<br />
erscheint beim Öffnen des Programms der "Aufnahmeparameter"-Dialog sowie ein leeres<br />
virtuelles Projekt (VIP).
MENÜ OPTIONEN 771<br />
Wave-Projekte im destruktiven Editiermodus öffnen: Wenn diese Option aktiv ist,<br />
werden Wave-Projekte im destruktiven Editiermodus geöffnet.<br />
Keine Änderung der VIP-Größe beim Zoom: Wenn Sie das virtuelle Projekt über die<br />
Ausschnittsgröße hinaus zoomen, wird es durch diese Option nicht automatisch verlängert.<br />
Play Cursor unabhängig vom Bereich: Ist diese Option aktiviert, so können Sie im Loop-<br />
Modus den Play Cursor unabhängig vom ausgewählten Bereich setzen und das Playback<br />
auch außerhalb des selektierten Loop-Bereichs starten.<br />
Performance-Anzeige: Mit dieser Option können Sie die DSP-Leistungsanzeige in der<br />
unteren linken Ecke aktivieren. Wenn Werte von 100% oder darüber angezeigt werden, ist<br />
Ihr Rechner überlastet. Probieren Sie dann einen der folgenden Schritte:<br />
• Verringern Sie die Anzahl an Echtzeit-Effekten im Mixer oder im Objekteditor<br />
• Verringern Sie die Spurenanzahl durch Stummschalten nicht benötigter Spuren<br />
• Erhöhen Sie die VIP-Puffergröße (Tastaturkürzel: Y) bis auf 16000 oder 32000 Samples.<br />
Beim Echtzeitvorhören von rechenaufwendigen Effekten wie Denoiser oder FFT-<br />
Analysefilter beachten Sie im Überlastungsfall bitte die Hinweise in der Statuszeile.<br />
Wave-Projekte für virtuelle Projekte verstecken: Wenn diese Option aktiviert ist, werden<br />
geöffnete Wave-Projekte nicht angezeigt, wenn sie in ein virtuelles Projekt eingebunden<br />
sind.<br />
Projekt-Tooltips verwenden: Haben Sie diese Option aktiviert, werden zusätzliche<br />
Informationen angezeigt, wenn der Mauszeiger über einem interaktiven Element ruht.<br />
Ausführliche Projekt-Tooltips: Wenn diese Option aktiviert ist, werden beim Ruhen des<br />
Mauszeigers über einem interaktiven Element im virtuellen Projekt ausführliche Tooltips<br />
angezeigt.<br />
FX-Dialoge oben halten: Diese Option bewirkt, dass Effekt-Dialogfenster immer oben<br />
über allen anderen Fenstern zu sehen sind.<br />
"Diese Meldung nicht mehr anzeigen" global zurücksetzen: Wenn Sie diese<br />
Schaltfläche betätigen, reaktivieren Sie damit alle Hinweisdialoge, die Sie im Laufe der Zeit<br />
ausgeschalten haben.<br />
Pfadeinstellungen<br />
Neue Virtuelle Projekte: Unter dem hier ausgesuchten Pfad werden alle neuen virtuellen<br />
Projekte sowie die aufgenommenen und importierten Waveprojekte abgespeichert.<br />
Projektdateien: Alle anderen auf der Festplatte zu speichernden Wave-Dateien, die sich<br />
keinem konkreten Projekt zuordnen lassen, werden unter dem hier angegebenen Pfad<br />
abgelegt.<br />
FTP-Download: Alle über den integrierten FTP-Client heruntergeladenen Dateien werden<br />
unter dem hier eingestellten Pfad abgelegt.
772 MENÜ OPTIONEN<br />
Temporäre Dateien: Der hier voreingestellte Pfad führt zum Standardordner für temporäre<br />
Dateien. Achten Sie bitte darauf, dass sich dieser Ordner auf einer Festplatte bzw. Partition<br />
mit ausreichend freiem Speicherplatz befindet.<br />
Undo<br />
Detaillierte Informationen hierzu finden Sie unter "Menü Optionen -><br />
Programmeinstellungen -> Undo-Einstellungen (siehe Seite 759)".<br />
Festsetzen von Objekten<br />
Detaillierte Informationen hierzu finden Sie unter "Menü Optionen -><br />
Programmeinstellungen -> Einstellungen zum Festsetzen"<br />
Tastatur, Menu & Maus<br />
Detaillierte Informationen hierzu finden Sie unter „Menü Optionen -><br />
Programmeinstellungen -> Tastaturabkürzungen und Menü bearbeiten“ (siehe Seite 754).<br />
Design<br />
Skins (Oberflächeneinstellungen)<br />
Skins<br />
In diesem Dialog können Sie zwischen verschiedenen Skins für das Projekt, den Mixer und<br />
die Transportkonsole wählen. Durch die Skins können Sie die farbliche und grafische<br />
Gestaltung der <strong>Samplitude</strong>-Programmoberfläche verändern.<br />
Dabei gibt es speziell für bestimmte Arbeitssituationen angepasste Skins wie den "Multi<br />
Track Mixer", welcher Ihnen beim Recording von mehreren Aufnahmequellen hilft, die<br />
Übersicht zu behalten.<br />
Durch Anklicken des Icons links oben in der Titelzeile im Mixer oder im Arranger können Sie<br />
ebenfalls zwischen den verschiedenen Skins wählen.<br />
System/Optionen > Design > Darstellungsoptionen<br />
Detaillierte Informationen hierzu finden Sie unter "Menü Ansicht -> VIP Darstellung (siehe<br />
Seite 438)".
MENÜ OPTIONEN 773<br />
Farben<br />
Hier können Sie alle im Programm verwendeten Farben einstellen. Sie haben die<br />
Möglichkeit, diese Farbeinstellungen als Presets zu laden und zu speichern.<br />
Aufnahme mit automatischer Samplefarbe: Hierbei wird pro Spur für jedes<br />
aufgenommene Objekt eine zufällig gewählte Farbe vergeben.<br />
Wiederherstellen<br />
Letzten Zustand: Der letzte Zustand der Farbeinstellungen vor dem Öffnen des Dialogs<br />
wird wieder hergestellt.<br />
Reset...: Hier können Sie die Farbeinstellungen zurücksetzen.<br />
Vorheriger Zustand: Hier werden alle Farbeinstellungen auf den vorherigen Zustand<br />
zurückgesetzt.<br />
Originalzustand: Hier werden alle Farbeinstellungen wieder auf die Default-Einstellungen<br />
zurückgesetzt.<br />
Reset Objektfarben: Diese Option setzt alle Objektfarben zurück. Dies kann zusätzlich<br />
notwendig werden, wenn Sie ein Projekt von einem anderen Rechner importieren, der
774 MENÜ OPTIONEN<br />
andere Farbeinstellungen hatte oder wenn durch automatische Sample-Farbvergabe bei<br />
der Aufnahme die Objekte von der Standard-Objektfarbe abweichen.<br />
Reset Spurfarben: Die Spurfarben werden zurückgesetzt.<br />
Reset Objektfarben auf Spurfarben: Die Objektvordergrundfarben der Wellenformen<br />
werden auf die Spurfarben gesetzt.<br />
Objekthintergrund auf Spurfarben: Die Objekthintergrundfarben werden auf die<br />
Spurfarben gesetzt.<br />
Halbtransparente Darstellungen: In einigen Effektdialogen und Editoren gibt es<br />
transparente Darstellungen. Diese können Sie hier deaktivieren, um die Performance zu<br />
steigern.<br />
Effekte<br />
Dithering<br />
Detaillierte Informationen hierzu finden Sie unter „Dithering-Einstellungen“ (siehe Seite 759).<br />
Resampling/Bouncing<br />
Hier können Sie die Einstellung für Aufnahme Resampling (Normal, Hoch, Sehr hoch),<br />
Playback Resampling (Normal, Hoch) und Objekt Resampling für neue Objekte (Normal,<br />
Hoch) sowie die Resampling Qualität beim Bouncing (Hoch, Sehr hoch, Extrem hoch1,<br />
Extrem hoch2) festlegen.<br />
Darüber hinaus können Sie hier aus folgenden Freeze Optionen wählen:<br />
• Mono beibehalten, wenn möglich<br />
• Zusätzliche Samples für Objekt-Freeze benutzen<br />
• Object-Freeze ohne Objektlautstärke<br />
Als Format stehen Ihnen 16Bit, 24Bit und 32Bit zur Verfügung<br />
VST / DirectX / ReWire<br />
Detaillierte Informationen hierzu finden Sie im Kapitel "Mixer -> Effekt-Routing-/Plug-ins-<br />
Dialog -> VST / DirectX / ReWire Setup Plug-in-Puffer (siehe Seite 171)".<br />
Destruktive Effektberechnung<br />
In den erweiterten Optionen für destruktive Effektberechnung (siehe Seite 489) können Sie<br />
wählen, ob Sie bei destruktiver Effektbearbeitung den Effekt an die Originaldatei anhängen<br />
wollen, ihn in die Effektdatei schreiben oder für jede Berechnung eine neue Effektdatei<br />
anlegen wollen.<br />
Optionsverwaltung<br />
In diesem Dialog können Sie Programmeinstellungen auf Standardwerte zurücksetzen,<br />
indem Sie das Häkchen neben den entsprechenden Einstellungen setzen:
MENÜ OPTIONEN 775<br />
• Allgemeine Einstellungen<br />
• Audio/MIDI Einstellungen<br />
• Visualisierungs-Einstellungen und Fensterpositionen<br />
• Werkzeugleisten<br />
• Nutzer-Administration (löscht alle Nutzer und Nutzereinstellungen)<br />
Beim Zurücksetzen werden die jeweiligen ini-Dateien gelöscht. Die gewählten<br />
Programmeinstellungen werden zurückgesetzt. Dabei wird ein Backup der letzten<br />
Einstellungen erzeugt und das Programm neu gestartet. Mit der „Wiederherstellen“-<br />
Schaltfläche können Sie frühere Programmeinstellungen wiederherstellen.
776 MENÜ OPTIONEN<br />
Projektoptionen<br />
Allgemein:<br />
Detaillierte Informationen hierzu finden Sie im Kapitel "Systemeinstellungen -><br />
Projektoptionen -> Allgemein (siehe Seite 38)"<br />
Auto Save:<br />
Detaillierte Informationen hierzu finden Sie unter "Menü Optionen -> Eigenschaften des<br />
Projekts -> Projekt Auto Save (siehe Seite 742)"<br />
Mixer Setup:<br />
Detaillierte Informationen dazu finden Sie unter "Menü Optionen -> Eigenschaften des<br />
Projekts -> Mixer Setup (siehe Seite 740)"<br />
Externe Effekte:<br />
Detaillierte Informationen dazu finden Sie im Kapitel "Effekte - Unterteilung und<br />
Arbeitsweise -> Externe Hardware-Effekteinbindung"<br />
Video Setup:<br />
Detaillierte Informationen dazu finden Sie unter "Menü Optionen -> Eigenschaften des<br />
Projekts -> Medienverknüpfung"<br />
Synchronisation:<br />
Detaillierte Informationen dazu finden Sie im Kapitel "Synchronisation (siehe Seite 323)"<br />
MIDI Machine Control (MMC):<br />
Detaillierte Informationen dazu finden Sie im Kapitel „Synchronisation (siehe Seite 323)“<br />
Projektinformation:<br />
Detaillierte Informationen dazu finden Sie unter "Menü Optionen -> Eigenschaften des<br />
Projekts -> Projektinformationen (siehe Seite 743)"<br />
Projektstatus:<br />
Weitere Informationen dazu finden Sie unter "Menü Optionen -> Eigenschaften des<br />
Projekts -> Projektstatus (siehe Seite 743)"<br />
Broadcast Wave:<br />
Detaillierte Informationen dazu finden Sie unter "Menü Optionen -> Eigenschaften des<br />
Projekts -> Broadcast Wave Manager (siehe Seite 743)"
MENÜ FENSTER 777<br />
Menü Fenster<br />
Kaskadieren<br />
Diese Funktion ordnet alle geöffneten Fenster hintereinander an.<br />
Untereinander<br />
Diese Funktion ordnet alle geöffneten Fenster untereinander an.<br />
Tastaturkürzel:<br />
Eingabetaste<br />
Wiederherstellen<br />
Diese Funktion ordnet die Fenster wieder so an, wie sie vor dem letzten "Untereinander"-<br />
Anordnen standen.<br />
Tastaturkürzel:<br />
Umschalt + Eingabetaste<br />
Icons arrangieren<br />
Ordnet die Icons der Projekte neu an der unteren Bildschirmkante.<br />
Werkzeugleiste<br />
Nutzen Sie diesen Befehl, um die Werkzeugleiste zu verbergen oder anzuzeigen. Ein<br />
Häkchen hinter dem Menüpunkt zeigt an, dass die Werkzeugleiste sichtbar ist.<br />
Werkzeugleiste 2<br />
Nutzen Sie diesen Befehl, um die zweite Werkzeugleiste zu verbergen oder anzuzeigen. Ein<br />
Häkchen hinter dem Menüpunkt zeigt an, dass die zweite Werkzeugleiste sichtbar ist.<br />
Positionsleiste<br />
Nutzen Sie diesen Befehl, um die Positionsleiste mit den Positionierungs- und Zoom-<br />
Schaltflächen zu verbergen oder anzuzeigen. Ein Häkchen hinter dem Menüpunkt zeigt an,<br />
dass die Positionsleiste sichtbar ist.<br />
Positinsleiste 2<br />
Nutzen Sie diesen Befehl, um die zweite Positionsleiste mit den Positionierungs- und<br />
Zoom-Schaltflächen zu verbergen oder anzuzeigen. Ein Häkchen hinter dem Menüpunkt<br />
zeigt an, dass die zweite Positionsleiste sichtbar ist.<br />
Punch/ Abspielleiste<br />
Nutzen Sie diesen Befehl, um die Punch/ Abspielleiste mit den Schaltflächen für<br />
verschiedene Abspielfunktionen und Punch-Aufnahmen zu verbergen oder anzuzeigen. Ein<br />
Häkchen hinter dem Menüpunkt zeigt an, dass die Punch/ Abspielleiste sichtbar ist.
778 MENÜ FENSTER<br />
Mausmodusleiste<br />
Nutzen Sie diesen Befehl, um die Mausmodusleiste mit den Schaltflächen zur Auswahl der<br />
einzelnen Mausmodi zu verbergen oder anzuzeigen. Ein Häkchen hinter dem Menüpunkt<br />
zeigt an, dass die Mausmodusleiste sichtbar ist.<br />
Bereichsleiste<br />
Nutzen Sie diesen Befehl, um die Bereichsleiste mit den Schaltflächen zum Aufspannen<br />
von Bereichen zu verbergen oder anzuzeigen. Ein Häkchen hinter dem Menüpunkt zeigt<br />
an, dass die Bereichsleiste sichtbar ist.<br />
Gridleiste<br />
Nutzen Sie diesen Befehl, um die Gridleiste zu verbergen oder anzuzeigen.<br />
Arbeitsbereichleiste<br />
Nutzen Sie diesen Befehl, um die Arbeitsbereichsleiste, die Ihnen bestimmte<br />
anwendungsbezogene Schaltflächenanordnungen zur Verfügung stellt, zu verbergen oder<br />
anzuzeigen. Ein Häkchen hinter dem Menüpunkt zeigt an, dass die Arbeitsbereichsleiste<br />
sichtbar ist.<br />
Schalterleiste<br />
Nutzen Sie diesen Befehl, um die Schalterleiste mit den Schaltflächen für Track Editor,<br />
Objekteditor, MIDI Editor, Visualisation, Transportkontrolle, Mixer und Manager zu<br />
verbergen oder anzuzeigen. Ein Häkchen hinter dem Menüpunkt zeigt an, dass die<br />
Schalterleiste sichtbar ist.<br />
Statusanzeige<br />
Nutzen Sie diesen Befehl, um die Statusleiste zu verbergen oder anzuzeigen. Ein Häkchen<br />
hinter dem Menüpunkt zeigt an, dass die Statusleiste sichtbar ist.<br />
Mixer<br />
Mit diesem Menüpunkt rufen Sie den Mixer auf.<br />
Detaillierte Informationen zum Mixer erfahren Sie im Kapitel "Mixer (siehe Seite 153)".<br />
Tastaturkürzel:<br />
M<br />
Track Editor<br />
Mit diesem Menüpunkt rufen Sie den Track Editor am linken Rand des Arrangement-<br />
Fensters auf. Dieser ermöglicht Ihnen den Zugriff auf alle wichtigen Parameter der jeweils<br />
ausgewählten Spur
MENÜ FENSTER 779<br />
Detaillierte Informationen zum Track Editor erfahren Sie im Kapitel "Bildschirmelemente -><br />
Track Editor".<br />
Tastaturkürzel:<br />
Zeitanzeige<br />
Tastaturkürzel:<br />
Strg + Alt + Umschalt + E<br />
Strg + Umschalt + Z<br />
Diese Funktion stellt eine zoomfähige Zeitanzeige dar.<br />
Damit können Sie auch aus größerer Entfernung gut die aktuelle Position ablesen.<br />
Zeichensatz und Farben der Anzeige wählen Sie im Kontextmenü mittels rechter Maustaste<br />
auf die Zeitanzeige aus.<br />
Im Kontextmenu der Zeitanzeige kann auch die Anzahl der darzustellenden Zeilen bzw.<br />
Felder zwischen 1 und 5 eingestellt werden.<br />
Mit einem Doppelklick können Sie die meisten Größen auch auswählen und dann editieren.<br />
Zeitanzeige - Aktuelles Feld<br />
Position/Bereichsstart: Darstellung der aktuellen Position bzw. des aktuellen Play Cursors<br />
oder des Bereichsanfangs. Beim Verschieben von Objekten sehen Sie die Startposition des<br />
Objektes. Gibt man beim Editieren eines Bereichs eine negative Zahl ein, wird der Play<br />
Cursor auf das Bereichsende gesetzt<br />
Bereichslänge/Objektlänge: Hier bestimmen Sie die Bereichslänge/Objektlänge. Wenn<br />
Sie hier eine negative Zahl eingeben, wird statt dem Bereichsanfang das Bereichsende<br />
dargestellt.
780 MENÜ FENSTER<br />
Bereichsende: Hier bestimmen Sie das Bereichsende/Objektende. Wenn Sie eine negative<br />
Zahl eingeben, wird statt dem Bereichsende der Bereichsstart dargestellt.<br />
CD-Position: Hier können Sie sich folgende aktuellen Positionen anzeigen lassen:<br />
• Position ab CD-Anfang<br />
• Position bis CD-Ende<br />
• Position ab aktuellem CD-Track<br />
• Position bis CD-Track Ende<br />
Mausposition: Dieser Wert stellt die aktuelle Mausposition dar und ist nicht editierbar.<br />
Mixerwert: Dieser Wert stellt den gerade veränderten Regler im Mixer sowie die Volumeoder<br />
Panreglers im Spurkopf dar und ist nicht editierbar.<br />
Aufnahmeposition: Dieser Wert stellt die aktuelle Aufnahmeposition dar.<br />
Verbleibende Aufnahmezeit: Dieser Wert zeigt Ihnen an, wie lange Sie noch aufnehmen<br />
können, bis Ihre Festplatte voll ist.<br />
Visualisation<br />
Tastaturkürzel:<br />
Strg + Alt + Umschalt + V<br />
Die Visualisationsanzeige stellt das abgespielte Audiomaterial grafisch dar.<br />
Dabei können Sie zwischen folgenden Anzeigemöglichkeiten wählen: Peakmeter<br />
(Aussteuerungsanzeige), Oszilloskop, Bitmeter, Korrelationsmesser, L/R Oszilloskop<br />
(Phasenkorrelation), Richtungsmesser, Spektroskop, Spektrogramm und Tuner.<br />
Die Visualisationsanzeige lässt sich einfach an Ihre persönlichen Vorstellungen anpassen.<br />
Klicken Sie dazu auf Setup, um ein Kontextmenü zu öffnen, in welchem Sie unter anderem<br />
Wertebereiche, Aktualisierungsgeschwindigkeiten, Abfallzeiten und Farben einstellen<br />
können.<br />
Wertebereich/Anzeige<br />
Setzen Sie hier Minimal- und Maximal-Werte für die Anzeige der Visualisierung in allen<br />
Modi.<br />
Geschwindigkeit<br />
Hier können Sie 3 verschiedene Geschwindigkeiten für alle Visualisierungs-Modi definieren<br />
oder die Geschwindigkeit selbst festlegen. Die Maßeinheit wird in Millisekunden für einen<br />
Abfall von 10 dB bestimmt (ms/10dB).<br />
Peak Hold<br />
Hier bestimmen Sie einen Zeitwert für das Halten und das Abfallen der Pegelspitzen. Mit<br />
„Halten-Nutzer“ und „Abfall-Nutzer“ geben Sie diese Zeitwerte manuell in „ms“ ein.
MENÜ FENSTER 781<br />
Spektraloptionen<br />
Unter diesem Menüpunkt können Sie verschiedene Einstellungen für die Modi<br />
„Spektroskop“ und „Spektrogramm“ vornehmen.<br />
Das betrifft:<br />
• die Art der Anzeige (linear oder logarithmisch)<br />
• die Anzahl der Bänder. Dabei bedingt eine höhere Bänderanzahl gleichzeitig höhere<br />
CPU-Belastung und eine damit verbundene sinkende Rechenperformance bzw. trägere<br />
Darstellung der Visualisierung.<br />
• die Berechnung der Bänderdarstellung - Maximum/Durchschnitt/Summe.<br />
• die Stereooptionen - Anzeigen des linken oder rechten Kanals, der Summe oder<br />
Differenz beider Kanäle<br />
• die FFT-Parameter - FFT-Größe, Überlappung der Bänder & Fensterfunktion.<br />
Hinweis: Höhere FFT-Größen sind nur notwendig, wenn im Bassbereich eine genauere<br />
Darstellung der einzelnen Frequenzbänder benötigt wird.<br />
Darstellung/Farben<br />
Stellen Sie hier die Farben für Gitter/Vordergrund und Hintergrund sowie für RMS-Farbe,<br />
Peakfarben und Grenzwertfarben ein.<br />
Fett: Bewirkt, dass im Modus „Oszilloskop“ breitere Linien dargestellt werden.<br />
Darüber hinaus können Sie aus diversen vorgefertigten Farbpresets wählen.<br />
Reset (alle)<br />
Hierbei werden die Anzeigen aller geöffneteten Visualisationen zurückgesetzt.<br />
Device<br />
Stehen mehrere Audio-Devices zur Verfügung, können Sie mit dieser Option bestimmen,<br />
welches Device visualisiert werden soll. Wenn Sie beispielsweise über 4 Submix-Busse<br />
mischen, die jeweils auf ein anderes Device geroutet sind, können Sie jeden Bus einzeln<br />
visualisieren.<br />
Neue Visualisation<br />
Diese Funktion öffnet ein weiteres Visualisations-Fenster. In jedem Fenster können Sie<br />
dabei individuelle Einstellungen vornehmen.<br />
Hinweis: Beim Öffnen des Aufnahme-Dialoges wird ein zusätzliches Visualisations-Fenster<br />
für das Eingangssignal geöffnet. Dies ist genauso konfigurierbar wie alle anderen<br />
Visualisations-Fenster.
782 MENÜ FENSTER<br />
Einstellungen laden/speichern<br />
Wenn Sie eigene Presets in das voreingestellte „fx-presets“-Verzeichnis speichern, werden<br />
diese hier unter den Menüpunkten „Einstellungen laden“/„Einstellungen speichern“ zur<br />
direkten Anwahl aufgeführt. Außerdem stehen Ihnen hier zahlreiche Voreinstellungen zur<br />
Verfügung, wie die K-Metering-Einstellungen K-12, K-14 und K-20.<br />
K-Metering<br />
Im Visualisierungsbereich stehen Ihnen Presets für das K-Metering System zur Verfügung.<br />
Die mitgelieferten Presets nutzen die neuen Optionen, um das Metering gemäß der K-12,<br />
K-14 und K-20 Norm umzusetzen. Speziell beim Mastering unter genormten<br />
Abhörbedingungen lassen sich dadurch einheitliche Referenzlautstärken auf verschiedenen<br />
Medien erreichen. Die Peakhold-Anzeige zeigt dabei weiterhin die Pegelspitzen an und<br />
dient zur Vermeidung von Clipping.<br />
Mit „K-System“ bezeichnet man ein Metering System, das von Bob Katz entwickelt wurde<br />
und das im Bereich Mastering zum Standard für das Abhören von Audiosignalen geworden<br />
ist. K-System Metering ermöglicht Ihnen einheitliches Kalibrieren und Abhören. Dadurch<br />
können Sie Audiomaterial zwischen verschiedenen Studios leicht austauschen und<br />
übereinstimmende Abhörergebnisse erzielen. Beim K-System Metering steht dabei weniger<br />
die Lautheit, als vielmehr die musikalische Dynamik im Vordergrund. So wird mit dem Pegel<br />
0 dB eine Referenzlautstärke festgelegt, die nicht mehr, wie früher meist üblich, mit dem<br />
Maximalpegel übereinstimmt.<br />
Je nach Anwendung und Audiomaterial lassen sich drei verschiedene Meterskalen<br />
verwenden:<br />
K-20 = 0dB-Referenz (83dBSPL) bei -20dBFS<br />
K-20 ist besonders empfehlenswert zur Anwendung von Audio mit grosser Dynamik wie<br />
Klassik oder Filmton.<br />
K-14 = 0dB-Referenz (83dBSPL) bei -14dBFS<br />
K-14 ist besonders empfehlenswert zur Anwendung bei Rock- und Pop-Produktionen<br />
oder auch für Surround Sound.<br />
K-12 = 0dB-Referenz (83dBSPL) bei -12dBFS<br />
K-12 ist besonders empfehlenswert zur Anwendung bei Rundfunk- und<br />
Fernsehanstalten.<br />
Die jeweilige Skala zur Einstellung der Abhörlautstärke wird dabei mit rosa Rauschen<br />
kalibriert. Wenn Sie das rosa Rauschen auf 0 dB aussteuern, erhalten Sie einen Pegel von<br />
83dB SPL, eine Lautstärkereferenz, die aus dem Filmbereich stammt.
MENÜ FENSTER 783<br />
Peakmeter<br />
Das Peakmeter (Aussteuerungsanzeige) zeigt Ihnen die Lautstärke in dB bei der<br />
Wiedergabe an. Mittels der Schaltfläche „Setup“ definieren Sie den Wertebereich,<br />
Peakmeter-Referenzwert, RMS-Anzeige, Geschwindigkeit, Farben etc. Der angezeigte dB-<br />
Wert gibt an, wie weit die aktuelle Lautstärke vom Peakmeter-Referenzwert entfernt ist.<br />
Wenn Sie rechts neben der eigentlichen Peakmeter-Anzeige unter „Max“ einen roten<br />
Balken sehen, treten Übersteuerungen auf.Die angezeigten dB-Werte sind dann positiv.<br />
Verringern Sie die Lautstärke, um Verzerrungen zu vermeiden. Durch Mausklick auf die<br />
„Reset“-Schaltfläche können Sie die Anzeige zurücksetzen.<br />
Der 0dB-Referenzwert dient im Visualisations-Fenster als dB-Offset.<br />
Beispiel: Haben Sie einen Referenzwert von -9dB eingestellt und das Signal spielt mit<br />
einem Pegel von maximal -6dB ab, so zeigt die Peakmeter-Visualisation einen Pegel von<br />
+3dB an.
784 MENÜ FENSTER<br />
Hinweis: Die Aussteuerungsanzeigen im Arranger und im Mixer zeigen den regulären Pegel<br />
ohne Einberechnung des Referenzwertes an.<br />
Schalten Sie die numerische Peakmeter-Anzeige über den Menüpunkt „Peakmeter-<br />
Werte“ ein- und aus.<br />
Die RMS-Werteanzeige wird als weißer Balken/Strich im Peakmeter und als numerischer<br />
Wert sichtbar, wenn Sie den Menüpunkt „RMS“ aktivieren.<br />
Oszilloskop<br />
Das Oszilloskop zeigt die Signalamplitude über den zeitlichen Verlauf an. Die<br />
Anzeigegeschwindigkeit ist dabei variabel. Sie können diese über die „Setup“-Schaltfläche<br />
editieren.<br />
Bitmeter<br />
Das Bitmeter zeigt Ihnen an, mit welcher Bitrate das abgespielte Signal berechnet wird und<br />
welche maximale Bearbeitungsrate möglich ist.<br />
Korrelationsmesser<br />
Mit dem Korrelationsmesser können Sie Phasenverschiebungen zwischen den beiden<br />
Stereokanälen und damit den Grad der Auslöschung ablesen. Der Wert +1 entspricht 0°
MENÜ FENSTER 785<br />
Phasenverschiebung. Der Wert -1 entspricht 180° Phasenverschiebung. Wenn sich die<br />
Signalanzeige im linken, roten Bereich zwischen 90° und 180° befindet, wird das Signal<br />
über einen Monoempfänger nicht mehr einwandfrei wiedergegeben.<br />
L/R Oszilloskop (Phasenkorrelation)<br />
Die Phasenkorrelation gibt Ihnen Aufschluss über die Verteilung des Stereobildes in Ihrer<br />
Aufnahme. Eine Mono-Aufnahme würde in dieser Anzeige als senkrechter Strich abgebildet<br />
werden. Ein in Stereo produzierter Song wird dagegen als „diffuser Ball“ angezeigt, da hier<br />
zahlreichen Instrumenten im Mix unterschiedliche Panorama-Positionen zugewiesen<br />
wurden.<br />
Je mehr die Darstellung in die Breite geht, desto breiter ist das Stereofeld der Aufnahme.<br />
Beachten Sie dabei bitte, dass eine Verbreiterung der Anzeige mehr Auslöschungen<br />
bedeutet und das Signal gegenphasig und somit weniger monokompatibel wird.<br />
Wenn sich die Signalanzeige konstant einer Diagonale zuneigt, bedeutet dies, dass der<br />
Stereo-Mix nicht ausgewogen ist. Ein Kanal wäre demnach lauter als der andere.<br />
Richtungsmesser<br />
Der Richtungsmesser zeigt an, aus welcher Richtung das Signal erklingt.
786 MENÜ FENSTER<br />
Spektroskop<br />
Im Spektroskop wird das Signal in einzelne Frequenzbereiche (Frequenzbänder) eingeteilt.<br />
Der Pegelausschlag jedes Frequenzbandes zeigt an, wie laut der betreffende<br />
Frequenzbereich ist. So erkennen Sie, ob bestimmte Frequenzbänder zu stark beansprucht<br />
werden.<br />
Über „Setup -> Spektraloptionen -> Frequenzbänder“ können Sie die Anzahl der<br />
angezeigten Frequenzbänder einstellen. Je mehr Frequenzbänder Sie anzeigen lassen,<br />
desto schmaler werden die einzelnen Frequenzbereiche, was zu einer detaillierteren<br />
Ansicht führt. Eine Anzahl von 20 Frequenzbändern genügt jedoch oft schon für eine<br />
übersichtliche Darstellung des Klangmaterials.<br />
Spektrogramm<br />
Im Spektrogramm wird das Signal als Frequenzanteile im Verlauf der Zeit angegeben. Die<br />
Lautstärke der Frequenzen wird dabei durch deren Helligkeit visualisiert.<br />
Das Spektrogramm eignet sich hervorragend, um plötzliche Störgeräusche in Ihrer<br />
Aufnahme zu ermitteln. Hörbare Störgeräusche sind meistens lauter als die Musik und<br />
beschränken sich in der Regel auf ein bestimmtes Frequenzspektrum. Sie werden im<br />
Spektrogramm farblich herausgehoben.<br />
In <strong>Samplitude</strong> können Sie mithilfe des Spectral Cleaning (siehe Seite 579) Störgeräusche<br />
entfernen.
MENÜ FENSTER 787<br />
Tuner<br />
Der Tuner zeigt Ihnen für das Signal die entsprechende Tonhöhe an. Benutzen Sie diese<br />
Visualisation zum Stimmen einer Gitarre oder eines anderen Instruments.<br />
Transportkonsole<br />
Tastaturkürzel:<br />
Strg + Umschalt + T<br />
Detaillierte Informationen zur Transportkonsole erfahren Sie im Kapitel "Bildschirmelemente<br />
-> Übersicht zur Programmoberfläche -> Transportkonsole (siehe Seite 64)"<br />
Manager<br />
Mit dieser Funktion öffnen Sie das Manager Fenster.<br />
Detaillierte Informationen hierzu erfahren Sie im Kapitel "Manager"<br />
Videofenster<br />
Mit dieser Funktion öffnen Sie das Videofenster, z.B. für die Anwendung einer<br />
Medienverknüpfung.<br />
Alle Fenster schließen<br />
Hiermit schließen Sie alle geöffneten Projekte. Dabei erfolgt gegebenenfalls eine<br />
Sicherheitsabfrage, ob die Projekte gespeichert werden sollen.<br />
Tastaturkürzel:<br />
Strg + H<br />
Wave-Projekte zu Icons<br />
Mit dieser Funktion stellt <strong>Samplitude</strong> alle Wave-Projekte als Icons an der Unterkante des<br />
Arranger-Fensters dar.<br />
Wave-Projekte verbergen<br />
Mit dieser Funktion können Sie die Fenster und Icons der Wave-Projekte wieder<br />
verstecken.
788 MENÜ FENSTER<br />
Halbe Bildschirmhöhe<br />
Dieser Befehl bewirkt, dass der <strong>Samplitude</strong>-Screen nur in der oberen Hälfte des<br />
Bildschirms dargestellt wird.<br />
1, 2, ...<br />
<strong>Samplitude</strong> zeigt Ihnen im letzten Abschnitt des Menüs "Fenster" eine Liste der<br />
gegenwärtig geöffneten Projekte an. Ein Häkchen markiert das aktive Projekt. Wählen Sie<br />
ein Projekt aus dieser Liste, um das entsprechende Projektfenster zu aktivieren.
MENÜ HILFE 789<br />
Menü Hilfe<br />
Hilfe<br />
Nutzen Sie dieses Kommando, um die Übersichtsseite der Hilfe anzuzeigen. Von dort<br />
können Sie zu bestimmten Kommandos springen oder einzelne Anweisungen durchlesen.<br />
Hilfeindex<br />
Mit diesem Befehl springen Sie in das Inhaltsverzeichnis der Hilfe.<br />
Kontexthilfe<br />
Wenn Sie diesen Befehl aufrufen, verwandelt sich der Mauszeiger in einen Pfeil mit einem<br />
Fragezeichen. Klicken Sie dann auf einen Menüpunkt oder eine Schaltfläche in einer der<br />
Werkzeugleisten, um nähere Informationen zu diesem Thema abzurufen.<br />
Tastaturkürzel:<br />
Umschalt + F1<br />
Handbuch öffnen<br />
Nutzen Sie dieses Kommando, um das <strong>Samplitude</strong>-Handbuch im PDF-Format zu öffnen.<br />
Über <strong>Samplitude</strong><br />
Hiermit erscheinen Copyrighthinweise und die Versionsnummer von <strong>Samplitude</strong>. Ganz<br />
unten im Fenster können Sie die Seriennummer ablesen, die Sie für Supportzwecke immer<br />
mit angeben sollten.<br />
Startauswahl/Tipp des Tages<br />
Mit diesem Befehl öffnen Sie die Startauswahl von <strong>Samplitude</strong>. Nutzen Sie dieses<br />
Kommando auch, um sich das Demo-Projekt, den "Tipp des Tages" oder die<br />
Einführungsvideos anzeigen zu lassen.<br />
Systeminformation<br />
Durch diese Funktion öffnen Sie ein Fenster mit Systeminformationen.<br />
Hier lassen Sie sich die Uhrzeit, die Anzahl der offenen Dateien, den freien Speicherplatz<br />
auf allen angeschlossenen Plattenlaufwerken, die Belegung der Windows Ressourcen<br />
sowie den von <strong>Samplitude</strong> belegten Speicherplatz anzeigen.<br />
<strong>Samplitude</strong> (Dongle) freischalten<br />
Detaillierte Informationen zur Freischaltung finden Sie im Kapitel "Installation".
790 INDEX<br />
Index<br />
1<br />
1 Mono -> LR-Wave................................................................................... 416<br />
2<br />
2 Mono -> LR-Wave................................................................................... 417<br />
2 Mono > Stereo-Wave .............................................................................. 416<br />
2. Gitterleiste anzeigen ............................................................................... 438<br />
2-Kanal-Surround-Modus................................................................... 218, 232<br />
A<br />
AAC ........................................................................................................... 415<br />
AAF / OMF Import und Export ...................................................................... 51<br />
Abspielmodus .................................................................................... 384, 690<br />
Abspielparameter ....................................................... 687, 689, 691, 741, 769<br />
Abspielsteuerung........................................................................................ 555<br />
Advanced Dynamics................................................................................... 497<br />
AIFF ........................................................................................................... 415<br />
AIFF mit Quicktime ..................................................................................... 415<br />
Aktiver Ausschnitt................................................................................. 99, 391<br />
Algorithmus für das Timestretching/Pitchshifting ......................................... 675<br />
Alle Fenster schließen................................................................................. 787<br />
Alle Indizes entfernen.................................................................................. 729<br />
Alle Kurven löschen ............................................................................ 314, 475<br />
Alle Marker löschen .................................................................................... 486<br />
Alle MIDI-Funktionen deaktivieren ................................................................. 37<br />
Alle Objekte festsetzen ......................................................................... 83, 754<br />
Alle Objekte selektieren .............................................................................. 469<br />
Alle Objekte zeitweise aus Gruppe herauslösen .......................................... 470<br />
Alle Spuren anzeigen.................................................................................. 459<br />
Alle Tempomarker ignorieren, nur Projekttempo nutzen............................... 704<br />
Allgemeine Systemanforderungen................................................................. 21<br />
Als Dump exportieren ................................................................................. 418<br />
Alternative Mixer-Skins ............................................................................... 153<br />
Alternative Revolvertracks........................................................................... 461<br />
am-munition Program Compressor/Limiter ................................................. 626<br />
am-munition, am-track, am-phibia, am-pulse.............................................. 514<br />
am-phibia - Expertenansicht (expert view)................................................... 624<br />
Amplitude................................................................................................... 491<br />
Ampsimulation ........................................................................................... 561<br />
am-track analogue modelling compressor & tape simulation ....................... 606<br />
An Transienten schneiden .......................................................................... 709<br />
Analog Modelling Suite
INDEX 791<br />
am-munition............................................................................................625<br />
am-phibia................................................................................................618<br />
am-pulse.................................................................................................614<br />
am-track .................................................................................................606<br />
Anfasser .....................................................................................................390<br />
Anschlag-Erkennungsschwelle....................................................................547<br />
Anzeigeoptionen der Automationskurven.....................................................314<br />
Arbeitsbereich ......................................................................................73, 390<br />
Arbeitsbereichleiste.....................................................................................778<br />
Arbeitstechniken im Projektfenster ..................................................84, 99, 478<br />
Arbeitstechniken mit Objekten.........................................................84, 94, 124<br />
Arrangementtempo auf Objekttempo setzen ...............................................683<br />
Atmos.........................................................................................................182<br />
Audio Devices.............................................................................................766<br />
Audio ID .....................................................................................................739<br />
Audio importieren .......................................................................................409<br />
Audio Metronom.........................................................................................758<br />
Audio Pre- und Post-Recording ....................................................................45<br />
Audio Quantisierung - Kurzanleitung ...........................................................714<br />
Audio Setup................................................................................................765<br />
Audio-/MIDI-Synchronisation.........................................................................37<br />
Audio-CD-Track(s) einlesen.................................................................410, 722<br />
Audiodatei laden.........................................................................................407<br />
Audiodatei unter dem Objekt austauschen ..................................................133<br />
Audio-Devices ......................................................................................35, 766<br />
Audio-DVD einlesen ............................................................................411, 726<br />
Audio-DVD erzeugen ..................................................................................732<br />
AudioID ......................................................................................................739<br />
Audiomarker ...............................................................................................390<br />
Audiomarker zu VIP-Marker kopieren ..........................................................486<br />
Audiomarkermanager..................................................................................674<br />
Audiomaterial unter dem Objekt verschieben...............................................134<br />
Audioquantisierung ...............................................................................58, 708<br />
Audioquantisierungs-Wizard................................................................249, 708<br />
Audio-Setup .........................................................................29, 688, 765, 766<br />
Aufnahme........................................................... 386, 456, 692, 696, 697, 766<br />
Aufnahme Modus / Punch In.......................................................................695<br />
Aufnahme ohne Wiedergabe (Hinterbandkontrolle) ......................................696<br />
Aufnahme und Wiedergabe eines Instruments.............................................303<br />
Aufnahme von MIDI-Spuren ........................................................................239<br />
Aufnahme/Wiedergabe ...............................................................................113<br />
Aufnahme-Offset...........................................................................................36<br />
Aufnahmeoptionen........................................................................87, 147, 692<br />
Aufnahmepause..........................................................................................697<br />
Aus Clip einfügen........................................................................................427<br />
Aus Clips mit Nachziehen einfügen..............................................................430<br />
Aus-Modus.................................................................................................310<br />
Ausschneiden.............................................................................................462<br />
Ausschnitt ............................................................................99, 367, 391, 434<br />
Auto JamSession..................................................................................66, 698
792 INDEX<br />
Auto Quantize ............................................................................................ 708<br />
Auto Save .......................................................................................... 742, 776<br />
Auto Scroll ................................................................................................. 691<br />
Auto-Crossfade.......................................................................................... 111<br />
Auto-Crossfade-Modus aktiv ...................................................... 149, 150, 433<br />
Automation ................................................................................ 158, 308, 391<br />
Automation - Kontextmenü......................................................................... 313<br />
Automation des Surround Panorama-Moduls.............................................. 236<br />
Automations-/MIDI-Controller-Einstellungen........................................ 317, 321<br />
Automationsaufnahme im Surround Panning-Dialog.................................... 238<br />
Automationsaufzeichnung im Read-Modus ................................................. 317<br />
Automationskurven bearbeiten ................................................................... 320<br />
Automationskurven mit Audio-/MIDI-Daten verschieben.............................. 320<br />
Automationsmodi ....................................................................... 309, 314, 476<br />
Automations-Zeichenmodus................................................. 80, 319, 320, 752<br />
Automatische Registrierung direkt aus dem Programm ................................. 23<br />
Automatischer Volumefader-Modus für MIDI-Spuren..................................... 37<br />
AUX Bus ............................................................................ 167, 392, 448, 460<br />
Aux Sends ................................................................................................. 454<br />
AUX-Routing .............................................................................................. 168<br />
B<br />
Bass Amp .................................................................................................. 660<br />
Batch Processing (Stapelverarbeitung)........................................................ 420<br />
Beat Marker Stretching............................................................................... 545<br />
BeatBox 2.................................................................................................. 183<br />
Beat-Marker............................................................................................... 676<br />
Beat-Marker-Slicing.................................................................................... 546<br />
Beat-Marker-Stretching .............................................................................. 546<br />
Bedienung des Mixers ................................................................................ 153<br />
Beenden .................................................................................................... 424<br />
Benutzte Projekte....................................................................................... 424<br />
Bereich ...................................................................................................... 392<br />
Bereich bis zum Anfang.............................................................................. 480<br />
Bereich bis zum Ende................................................................................. 480<br />
Bereich entfernen ....................................................................................... 482<br />
Bereich holen ............................................................................................. 484<br />
Bereich manipulieren .......................................................................... 382, 480<br />
Bereich merken .......................................................................................... 483<br />
Bereich nach links klappen ......................................................................... 480<br />
Bereich nach rechts klappen ...................................................................... 481<br />
Bereich reaktivieren .................................................................................... 104<br />
Bereich splitten .......................................................................... 100, 391, 483<br />
Bereich splitten für Video............................................................................ 483<br />
Bereich über aktuelle Spur.......................................................................... 482<br />
Bereich über alle selektierten Objekte ......................................................... 482<br />
Bereich über alle Spuren ............................................................................ 482<br />
Bereich über alles....................................................................................... 478<br />
Bereich über keine Spur ............................................................................. 482
INDEX 793<br />
Bereiche .....................................................................................................102<br />
Bereiche definieren und suchen ..................................................................144<br />
Bereichesgrenze ändern .............................................................................105<br />
Bereichsanfang < 0.....................................................................................481<br />
Bereichsanfang > 0.....................................................................................481<br />
Bereichsanfang nach links...........................................................................480<br />
Bereichsanfang nach rechts........................................................................480<br />
Bereichsanfang zum linken Marker..............................................................481<br />
Bereichsanfang zur linken Objektkante........................................................482<br />
Bereichseditor ............................................................................................487<br />
Bereichsende < 0 .......................................................................................481<br />
Bereichsende > 0 .......................................................................................481<br />
Bereichsende nach links .............................................................................480<br />
Bereichsende nach rechts...........................................................................480<br />
Bereichsende zum rechten Marker..............................................................482<br />
Bereichsende zur rechten Objektkante........................................................482<br />
Bereichslänge.............................................................................................483<br />
Bereichslänge holen....................................................................................484<br />
Bereichsleiste .......................................................................................82, 778<br />
Bereichsmanager........................................................................105, 144, 487<br />
Bereichsmodus.............................................................................78, 748, 753<br />
Bereichs-Trackbouncing .............................................................................670<br />
Bilden/Auflösen einer Gruppe von Objekten ........................................129, 470<br />
Bildschirmelemente.......................................................................................60<br />
Bitauflösung ändern....................................................................................417<br />
Bitmeter......................................................................................................784<br />
BPM-Wert ..................................................................................................676<br />
Brilliance Enhancer .....................................................................................534<br />
Broadcast Wave Manager...........................................................743, 746, 776<br />
Busse verstecken/minimieren......................................................................435<br />
C<br />
Cabinet Simulation (Vandal).........................................................................661<br />
CD Arrangement Modus ...............................................................83, 737, 745<br />
CD brennen ..........................................................................................98, 731<br />
CD erstellen..................................................................................98, 722, 729<br />
CD in FreeDB eintragen ..............................................................................738<br />
CD Laufwerksoptionen................................................................................724<br />
CD Online Suche zum Trackmarker setzen..................................................739<br />
CD Pause-Index setzen ..............................................................................727<br />
CD Sub Index setzen ..................................................................................727<br />
CD Track Index setzen................................................................................727<br />
CD-Disc-Optionen ......................................................................................736<br />
CD-Ende Index setzen ................................................................................727<br />
CD-Mastering ...............................................................................................97<br />
CDR Disc Informationen zeigen...................................................................734<br />
CDR-Drive-Informationen zeigen .................................................................734<br />
CD-ROM Konfigurationsdialog ....................................................................725<br />
CD-Text/MP3-ID-Editor ..............................................................................737
794 INDEX<br />
CD-Track-/ Index-Manager................................................................. 727, 735<br />
CD-Tracks als Objekt ins VIP integrieren ..................................................... 125<br />
CD-Tracks setzen......................................................................................... 97<br />
Chorus Flanger Parameter.......................................................................... 600<br />
Chorus/Flanger .......................................................................................... 600<br />
Clip ............................................................................................ 392, 401, 427<br />
Clip für Audiodaten (Wave-Projekte)............................................................ 392<br />
Clone ......................................................................................................... 519<br />
Code Meter Lizenz-Update zu Version 11 ..................................................... 26<br />
Comparisonics Audiovergleich............................................................ 443, 485<br />
Comping .................................................................................................... 149<br />
Compressor ............................................................................................... 602<br />
Console ..................................................................................................... 604<br />
Controller anlernen für Plug-in / Mixer-Elemente anlernen............................ 373<br />
Controller anpassen ........................................................................... 153, 364<br />
Controller Editor ......................................................................................... 264<br />
CORVEX - Chorus/Flanger ................................................................. 594, 636<br />
Crossfade-Editor ........................................................................................ 430<br />
D<br />
Darstellungsoptionen.................................................................................. 759<br />
Darstellungsquantisierung........................................................................... 283<br />
Dateien aus dem Dateimanager in Projekte laden........................................ 137<br />
Dateien vorhören........................................................................................ 137<br />
Dateimanager............................................................................................. 135<br />
Declicker/Decrackler .................................................................................. 564<br />
Declipper............................................................................................ 562, 563<br />
De-esser .................................................................................................... 645<br />
Dehisser............................................................................................. 566, 580<br />
Delay/Reverb.............................................................................................. 536<br />
Denoiser - Störgeräuschbefreiung....................................................... 569, 577<br />
Destruktive Effektberechnung ............................................................. 765, 774<br />
Destruktive Effektberechnung auf VIP-Objekte ............................................ 489<br />
Destruktive Effektberechnung in Wave-Projekten ........................................ 490<br />
Destruktiver Wave-Bearbeitungsmodus ...................................................... 746<br />
Destruktives Bearbeiten...................................................................... 110, 393<br />
Destruktives Bearbeiten eines Objektes ...................................................... 129<br />
Device Setup (Trackzuordnungen, Routing)................................................. 741<br />
Device-Ansprache/Treiberkommunikation................................................... 766<br />
DirectX / VST FX......................................................................................... 180<br />
Distortion ................................................................................................... 560<br />
Dithering .......................................52, 414, 417, 418, 670, 730, 733, 759, 774<br />
Docking ................................................................................................. 48, 63<br />
Drag & Drop von DirectX / VST-Plug-ins ..................................................... 174<br />
Drum & Bass Machine................................................................................ 195<br />
Drum Editor........................................................................................ 257, 261<br />
Drum Map Editor........................................................................................ 263<br />
Drum Maps ................................................................................................ 262<br />
Duplizieren und Verschieben....................................................................... 463
INDEX 795<br />
Duplizieren, Kopieren und Einfügen von Objekten........................................127<br />
DVD Audio erstellen ............................................................................419, 732<br />
Dynamics (Kompressor/Expander/Limiter/Gate) ..........................................495<br />
Dynamikeffekte ...........................................................................................494<br />
Dynamisches Filter......................................................................................594<br />
E<br />
Echtzeit-(Objekt) FFT Filter/Sound Cloner ............................................519, 526<br />
Echtzeiteffekte (Nicht-destruktive Effekte / Virtuelle Effekte) ...................95, 380<br />
Echtzeiteffekte auf Spur-, Objekt- und Master-Ebene ..................................179<br />
Economy Spur..............................................................................33, 301, 456<br />
ECOX - Echo/Delay ....................................................................................641<br />
Effekt als AUX.............................................................................................177<br />
Effekt als Insert ...........................................................................................177<br />
Effekt als Pre-Master Bus............................................................................178<br />
Effekte..........................................................................................94, 421, 774<br />
Effekte - Unterteilung und Arbeitsweise .......................................................173<br />
Effekte im Master..........................................................................................97<br />
Effekte in Audioobjekten ...............................................................................96<br />
Effekte in Spuren ..........................................................................................96<br />
Effekte in Surround-Projekten .....................................................................237<br />
Effekte offline anwenden .............................................................................665<br />
Effekte und Plug-ins im Überblick................................................................179<br />
Effektreihenfolge/Plug-ins....................................................................169, 597<br />
Effekt-Routing-/Plug-ins-Dialog...........................................168, 169, 175, 422<br />
Effekt-Send- und Effekt-Return-Spuren anlegen..........................................176<br />
Eigenschaften des Projekts .................................................................384, 740<br />
Ein VIP an ein VIP anhängen .......................................................................428<br />
Ein-/Ausblenden .........................................................................................493<br />
Einbinden von externen Synthesizern ..........................................................178<br />
Einfügen .....................................................................................................462<br />
Einmal spielen.............................................................................................685<br />
Elastic Audio...............................................................................................548<br />
Elastic Audio (Easy).....................................................................................548<br />
EQ116..................................................................................................41, 516<br />
Erstellen eines VIP ........................................................................................85<br />
Erstes Navigieren im virtuellen Projekt (VIP) ...................................................84<br />
essentialFX .............................................................................42, 43, 215, 598<br />
Expander....................................................................................................495<br />
Expander/Gate ...........................................................................................603<br />
Exportieren .................................................................................413, 423, 669<br />
Externe Hardware-Effekteinbindung ............................................................175<br />
Extrahieren .........................................................................................427, 462<br />
F<br />
Fade In/Fade Out........................................................................................121<br />
Faltung (Offline)...........................................................................................590
796 INDEX<br />
Farbeinstellungen ....................................................................................... 759<br />
Farben ....................................................................................... 442, 759, 773<br />
Farbmodus..................................................................................... 50, 83, 753<br />
Festsetzen von Objekten ............................................................ 126, 128, 772<br />
FFT Filter.............................................................................................. 53, 524<br />
FFT-Filter/Spektralanalyse (Offline) ...................................................... 519, 523<br />
Filehandling /Import / Export......................................................................... 59<br />
Filter/EQ..................................................................................................... 659<br />
Filterkurven................................................................................................. 592<br />
FILTOX ...................................................................................................... 643<br />
FLAC ......................................................................................................... 415<br />
FLAC-Format ............................................................................................... 52<br />
Folder Tracks ....................................................................................... 53, 447<br />
Font für Manager........................................................................................ 758<br />
Font für Zeitanzeige.................................................................................... 757<br />
FreeDB Cache löschen............................................................................... 739<br />
FreeDB Optionen........................................................................................ 738<br />
FreeDB Proxy Optionen.............................................................................. 739<br />
FreeDB Titelinformationen holen ................................................................. 738<br />
FreeDB User Einstellungen ......................................................................... 739<br />
Freeze Daten löschen................................................................................. 672<br />
Freeze von VST-Instrumenten..................................................................... 305<br />
Freischaltung von <strong>Samplitude</strong> 11 .................................................................. 24<br />
Frequenz/Filter ........................................................................................... 515<br />
Frontier AlphaTrack .................................................................................... 337<br />
Frontier TranzPort....................................................................................... 340<br />
FTP Download ........................................................................................... 423<br />
G<br />
Gate........................................................................................................... 495<br />
Gefreezter Submix-/AUX-Bus ..................................................................... 460<br />
Gitterdarstellung................................................................................. 436, 757<br />
Gitterleiste/Markerleiste .............................................................................. 393<br />
Gleichspannung entfernen (Offline).............................................. 543, 579, 591<br />
Globale MIDI-Devices ................................................................................... 36<br />
Globale Schaltflächen................................................................................. 162<br />
Globale Solo Modi.............................................................................. 158, 166<br />
Grafik neuberechnen .................................................................................. 434<br />
Grafisches Display...................................................................................... 538<br />
Gridleiste.................................................................................................... 778<br />
Gridleiste/Rasterschaltfläche................................................................... 48, 76<br />
Groove Template aus Transienten erzeugen ............................................... 709<br />
Gruppe auflösen......................................................................................... 471<br />
Gruppe bilden ............................................................................................ 471<br />
Guitar Amp................................................................................................. 659
INDEX 797<br />
H<br />
Hardware Controller............................................................................334, 766<br />
Hardware-Monitoring ..................................................................................388<br />
Harmonizer.................................................................................................555<br />
HD-Wave-Projekt (*.hdp).............................................................................407<br />
Hilfeindex....................................................................................................789<br />
Horizontales Verschieben eines Bereiches...................................................105<br />
Hotspot löschen .........................................................................................469<br />
Hotspot setzen ...................................................................................437, 469<br />
Hybrid Audio Engine .....................................................................................32<br />
Hybrid-Engine und Economy Tracks ...........................................................394<br />
I<br />
Icons arrangieren ........................................................................................777<br />
Importieren von MIDI-Dateien......................................................................239<br />
Impulsantwort.............................................................................................538<br />
Inaktiv-Status für VST-Instrumente und VST-Effekte ....................................305<br />
Indizes an Objektkanten setzen...........................................................727, 728<br />
Indizes nach Stille .......................................................................................727<br />
Ins Clip ausschneiden .................................................................................426<br />
Installation ....................................................................................................23<br />
Installation von VST-Plug-ins.......................................................................292<br />
Instrumente live spielen und abhören ..........................................................303<br />
Instrumente mit Multikanalausgängen..........................................................299<br />
Instrumenten-Ausgänge routen ...................................................................298<br />
Instrumenten-MIDI-Eingänge routen............................................................298<br />
Interne Blocklänge ......................................................................................541<br />
Internetzugang..............................................................................................27<br />
Selektieren und Deselektieren mehrerer Objekte..........................................126<br />
J<br />
JLCooper MCS-3800..................................................................................342<br />
Jobs (Batch Processing) .............................................................................420<br />
K<br />
Kanäle tauschen .................................................................................507, 585<br />
Kanalkonfiguration ......................................................................................224<br />
Kanalposition festsetzen .............................................................................224<br />
Kanalzüge...................................................................................................156<br />
Kaskadieren................................................................................................777<br />
Keine Spur minimieren ................................................................................459<br />
K-Metering .................................................................................................782<br />
Komplettes VIP speichern nach...................................................................411<br />
Kontexthilfe.................................................................................................789<br />
Kontextmenü ..............................................................................................394
798 INDEX<br />
Kopie des Wave-Projektes bearbeiten ........................................................ 473<br />
Kopie speichern unter................................................................................. 411<br />
Kopieren .................................................................................... 277, 427, 462<br />
Kopieren nach............................................................................................ 430<br />
Kopieren und Löschen ............................................................................... 429<br />
Korrelationsmesser..................................................................................... 784<br />
Kurve bearbeiten (Automation).................................................................... 314<br />
Kurven ....................................................................................................... 538<br />
Kurven mit Objekten verknüpfen ................................................................. 754<br />
Kurven-/Objektmodus ................................................................................ 750<br />
Kurven-Editiermodus............................................................................ 79, 749<br />
Kurvengenerator......................................................................... 314, 315, 317<br />
Kurvenmodus............................................................................................. 749<br />
Kurvenpunkte löschen ........................................................................ 426, 476<br />
L<br />
L/R Oszilloskop (Phasenkorrelation) ............................................................ 785<br />
Laden/Importieren ...................................................................................... 407<br />
Länge der Impulsantwort............................................................................ 542<br />
Länge Q/MIDI-Längenquantisierung............................................................ 717<br />
Lange Überblendung.................................................................................. 546<br />
Latch-Modus.............................................................................................. 310<br />
Latenz........................................................................................................ 394<br />
Latenzausgleich ......................................................................................... 395<br />
Lautheitsanpassung ................................................................................... 493<br />
Leere Spur anhängen ................................................................................. 447<br />
Leere Spuren einfügen ............................................................................... 447<br />
Leistung/Optionen...................................................................................... 540<br />
Letzte Position(en) zurückholen................................................................... 479<br />
Letzten Bereich zurückholen....................................................................... 486<br />
Levelfader .................................................................................................. 395<br />
Limiter........................................................................................................ 495<br />
Listen-Editor (Event-Liste)................................................................... 259, 269<br />
LiViD - Little Virtual Drummer ...................................................................... 198<br />
Lock .......................................................................................................... 395<br />
Logic Control ..................................................................................... 346, 352<br />
Logic Control XT ........................................................................................ 352<br />
Loop bilden (Offline).................................................................................... 596<br />
Loop-Aufnahmen ................................................................................. 88, 145<br />
Loop-Modus .............................................................................................. 690<br />
Löschen..................................................................................................... 426<br />
LR-Wave -> 1 Mono................................................................................... 416<br />
LR-Wave -> 2 Mono................................................................................... 416<br />
Lücken zwischen den Objekten entfernen................................................... 712<br />
M<br />
Mackie Control................................................................................... 352, 357
INDEX 799<br />
Mackie Control XT ......................................................................................357<br />
MAGIX Plug-ins .......................................... 181, 213, 514, 535, 544, 594, 604<br />
MAGIX Synth ........................................................................................46, 199<br />
Manager................................................................. 52, 59, 135, 383, 673, 787<br />
Mapping Modes..........................................................................................370<br />
Marker................................................................................................106, 396<br />
Marker an Bereichskanten ..........................................................................485<br />
Marker anspringen und anspielen................................................................143<br />
Marker holen ..............................................................................................484<br />
Marker im selektierten Bereich löschen .......................................................486<br />
Marker links ................................................................................................479<br />
Marker löschen...........................................................................................486<br />
Marker löschen, Markernamen, -position und -typ ändern ...........................143<br />
Marker nach Stille .......................................................................................485<br />
Marker rechts .............................................................................................479<br />
Marker speichern........................................................................................484<br />
Markeransicht und -auswahl .......................................................................143<br />
Markermanager ............................................................................65, 107, 142<br />
Markieren eines Bereiches ..........................................................................103<br />
Maßeinheiten ......................................................................................436, 746<br />
Master Routing ...........................................................................................740<br />
Master Sektion ...........................................................................................111<br />
Masterautomation.......................................................................................313<br />
Master-Sektion ...........................................................................................159<br />
Master-Synchronisation ..............................................................................325<br />
Matrix-Modus .............................................................................................231<br />
Mausmodus .......................................................................................262, 396<br />
Mausmodus <strong>Samplitude</strong> 4.00 .......................................................................79<br />
Mausmodusleiste..........................................................................78, 320, 778<br />
Medienverknüpfung / Video Setup ......................................................333, 743<br />
Mehrere leere Spuren anhängen .................................................................447<br />
Mehrere leere Spuren einfügen....................................................................447<br />
Mehrfach duplizieren...................................................................................463<br />
Mehrfachselektion von Objekten .................................................................492<br />
Mehrspuraufnahme.......................................................................................89<br />
Mehrstimmige Notation...............................................................................280<br />
Menü Ansicht......................................................................................376, 434<br />
Menü Automation .......................................................................................475<br />
Menü Bearbeiten ................................................................................375, 425<br />
Menü Bereich .......................................................................84, 105, 381, 478<br />
Menü CD/DVD....................................................................................382, 722<br />
Menü Datei .........................................................................................375, 405<br />
Menü Effekte ..............................................................................................488<br />
Menü Fenster .....................................................................................384, 777<br />
Menü Hilfe ..........................................................................................385, 789<br />
Menü MIDI..........................................................................................384, 715<br />
Menü Objekt.......................................................................................378, 462<br />
Menü Optionen...................................................................................384, 740<br />
Menü Spur..........................................................................................377, 447<br />
Menü Tempo ..............................................................................................703
800 INDEX<br />
Menü Werkzeuge ....................................................................... 216, 383, 666<br />
Menü Wiedergabe .............................................................................. 383, 685<br />
Menüreferenz ............................................................................................. 404<br />
Metronom aktiv .......................................................................................... 707<br />
Metronom-Einstellungen............................................................. 707, 758, 766<br />
Mid / Side Verarbeitung .............................................................................. 219<br />
MIDI ............................................................................................. 70, 457, 766<br />
MIDI /VSTi Features................................................................................ 47, 58<br />
MIDI cc setup..................................................................................... 314, 654<br />
MIDI Controller ........................................................................................... 720<br />
MIDI Controller Automation..........................243, 314, 315, 322, 458, 476, 720<br />
MIDI Daten im Notenbild bearbeiten............................................................ 276<br />
MIDI Editor ................................................................................................... 53<br />
Events auswählen, Events löschen .......................................................... 245<br />
Events kopieren, Events duplizieren......................................................... 246<br />
MIDI Humanize Q ....................................................................................... 718<br />
MIDI in <strong>Samplitude</strong> ............................................................................... 94, 239<br />
MIDI Machine Control (MMC)...................................................................... 327<br />
MIDI Pre Recording .................................................................................... 716<br />
MIDI Quantisierung..................................................................................... 249<br />
MIDI Rückwirkende Aufnahme...................................................................... 36<br />
MIDI Thru ............................................................................................. 91, 457<br />
MIDI Velocity Dynamics anwenden ............................................................. 718<br />
MIDI-Aufnahme ............................................................................ 90, 239, 244<br />
MIDI-Aufnahmemodus.......................................................................... 91, 721<br />
MIDI-Bouncing ........................................................................................... 716<br />
MIDI-Datei exportieren................................................................................ 419<br />
MIDI-Datei laden......................................................................................... 410<br />
MIDI-Editor öffnen ...................................................................................... 244<br />
MIDI-Editoren ..................................................................................... 244, 715<br />
MIDI-Einstellungen.................................................35, 239, 719, 721, 758, 766<br />
MIDI-Funktionen......................................................................................... 246<br />
MIDI-Metronom .......................................................................................... 759<br />
MIDI-Objekt................................................................................................ 396<br />
MIDI-Objekte nach Kanälen entmischen...................................................... 717<br />
MIDI-Objekte trimmen ................................................................................ 715<br />
MIDI-Objekte zusammenkleben .................................................................. 715<br />
MIDI-Objekteditor ............................................................... 115, 240, 259, 715<br />
MIDI-Panik - Alle Noten beenden................................................................ 721<br />
MIDI-Quantisierung..................................................................................... 717<br />
MIDI-Score-Einstellungen ................................................................... 280, 282<br />
MIDI-Synchronisation ................................................................................. 325<br />
MIDI-Trigger aus Transienten erzeugen....................................................... 709<br />
Mit Nachziehen Ausschneiden .................................................................... 429<br />
Mit Nachziehen löschen.............................................................................. 429<br />
Mit Stille ersetzen ....................................................................................... 429<br />
Mixer.............................................................................. 57, 94, 112, 153, 778<br />
Mixer Setup........................................................................ 163, 740, 746, 776<br />
MMC Einstellungen..................................................................................... 747<br />
MMC-Modi................................................................................................. 327
INDEX 801<br />
Modulation Effects ......................................................................................658<br />
Modulation/Spezial (Menü Effekte)...............................................................590<br />
Monitoring ..................................................................................303, 396, 698<br />
Monitoring/Engine-Modi im Überblick............................................................33<br />
Monitoring-Einstellungen................................. 30, 66, 159, 388, 694, 698, 766<br />
Mono / Stereo konvertieren.........................................................................416<br />
MP3 ...........................................................................................................414<br />
MP3 mit externem Encoder.........................................................................414<br />
MPEG.........................................................................................................414<br />
Multi Object Editing (MO-Editing).................................................................271<br />
Multiband Dynamics ...................................................................................501<br />
Multiband Stereo Enhancer.........................................................217, 507, 585<br />
Multiband-Stereo-Enhancers im Masterbereich des Mixers..................510, 588<br />
N<br />
Neue MIDI-Spur..................................................................................447, 715<br />
Neue Noten einfügen ..................................................................................277<br />
Neue Originalposition setzen.......................................................................468<br />
Neue Skin-Oberflächen.................................................................................49<br />
Neue Spuren einfügen ........................................................................406, 447<br />
Neue Standard-Färbemethode für das Color-Tool .........................................49<br />
Neuen Audiomarker setzen .........................................................................486<br />
Neuen Manager öffnen................................................................................673<br />
Neuen Taktmarker setzen ...........................................................................704<br />
Neuen Taktpositionsmarker setzen......................................................107, 704<br />
Neuen Tempomarker setzen .......................................................................703<br />
Neuer AUX Bus...........................................................................................448<br />
Neuer Folder Track .....................................................................................447<br />
Neuer Submix Bus......................................................................................448<br />
Neuer Surround AUX Bus ...........................................................................449<br />
Neuer Surround-Bus...................................................................................449<br />
Neues MIDI-Objekt .....................................................................................715<br />
Neues Objekt..............................................................................................462<br />
Neues Synth Objekt....................................................................................462<br />
Neues Virtuelles Projekt (VIP).......................................................................405<br />
Neues Wave-Projekt per Drag & Drop .........................................................111<br />
Nicht-destruktives Wave Editing..................................................................111<br />
Normaler Objektmodus.................................................................................83<br />
Normalisieren......................................................................................421, 491<br />
Normalisieren (Schnellzugriff).......................................................................493<br />
Notationssymbole .......................................................................................286<br />
Notationssymbole einfügen .........................................................................277<br />
Notationssymbole löschen ..........................................................................278<br />
Note On Chasing ..........................................................................................37<br />
Noten auswählen........................................................................................276<br />
Noten drucken............................................................................................288<br />
Noten innerhalb des Q-Bereichs markieren .................................................254<br />
Noten löschen ............................................................................................277<br />
Notenbild....................................................................................................275
802 INDEX<br />
Notendarstellung ........................................................................................ 258<br />
Noten-Editier-Modi ..................................................................................... 273<br />
Noteneditor öffnen...................................................................................... 273<br />
Notenenden quantisieren............................................................................ 718<br />
Noten-Parameter........................................................................................ 276<br />
Notenschlüssel........................................................................................... 286<br />
Notensystemeinstellungen .................................................................. 276, 282<br />
Notenzuordnung in Mehrfachsystemen....................................................... 279<br />
Null setzen ................................................................................................. 494<br />
Nur linken/rechten Kanal bearbeiten ........................................................... 665<br />
Nur selektierte Kurven anzeigen.......................................................... 315, 476<br />
Nur selektierte Objekte spielen.................................................................... 685<br />
O<br />
Object Synth ................................................................................................ 46<br />
Objekt (*.obj) .............................................................................................. 407<br />
Objekt bewegen ......................................................................................... 466<br />
Objekt Editor .............................................................................................. 715<br />
Objekt Farbe/Name ............................................................................ 441, 472<br />
Objekt Freeze............................................................................................. 465<br />
Objekt Freeze editieren............................................................................... 465<br />
Objekt loopen............................................................................................. 133<br />
Objekt speichern ........................................................................................ 412<br />
Objekt stummschalten................................................................................ 468<br />
Objekt trimmen........................................................................................... 133<br />
Objekt- und Kurvenmodus............................................................................ 79<br />
Objekt Unfreeze ......................................................................................... 465<br />
Objekt zeitweise aus Gruppe herauslösen................................................... 470<br />
Objekt zur originalen Position...................................................................... 468<br />
Objekt-/Fade-Schrittweite .......................................................................... 466<br />
Objekt/Loop............................................................................................... 123<br />
Objektanfasser ........................................................................................... 125<br />
Objektansicht und Auswahl ........................................................................ 140<br />
Objektautomation....................................................................................... 312<br />
Objekt-Automation anzeigen............................................................... 315, 476<br />
Objektbasiertes Surround-Panning ............................................................. 225<br />
Objekte aller Spuren verbinden ................................................................... 754<br />
Objekte an Audio-Marker-Position trennen.................................................. 464<br />
Objekte an Projekt-Marker-Position trennen................................................ 463<br />
Objekte an Track-Marker-Position trennen.................................................. 464<br />
Objekte anordnen....................................................................................... 468<br />
Objekte der aktiven Spur selektieren........................................................... 469<br />
Objekte der aktiven Spur verbinden ............................................................ 754<br />
Objekte deselektieren ................................................................................. 469<br />
Objekte festsetzen...................................................................... 117, 441, 466<br />
Objekte freigeben ....................................................................................... 466<br />
Objekte löschen, umbenennen und bearbeiten ........................................... 140<br />
Objekte schneiden.............................................................................. 378, 462<br />
Objekte selektieren............................................................................. 380, 469
INDEX 803<br />
Objekte trennen ..........................................................................................464<br />
Objekte trimmen .................................................................................427, 464<br />
Objekte unter Playcursor/Bereich selektieren...............................................469<br />
Objekte zusammenkleben...........................................................................464<br />
Objekte/Crossfade bewegen/editieren.................................................379, 466<br />
Objekteditor..........................................................................94, 115, 397, 472<br />
Objekteffekte ......................................................................................118, 471<br />
Objektende zur Play Cursor Position ...........................................................468<br />
Objekthintergrundfarbe ...............................................................................472<br />
Objekt-Hotspot zur Play Cursor-Position .....................................................468<br />
Objekt-Lasso ..............................................................................................470<br />
Objektmanager ...........................................................................139, 473, 691<br />
Objektmodus........................................................................79, 397, 749, 754<br />
Objektname................................................................................................472<br />
Objektorientierte Audiobearbeitung .......................................................94, 114<br />
Objektpositionen quantisieren .....................................................................712<br />
Objektquantisierung zurücksetzen...............................................................713<br />
Objektstart zur Play Cursor Position ............................................................468<br />
Objekt-Synth ..............................................................................................181<br />
Objekttempo auf Arrangementtempo setzen ...............................................682<br />
Objekttrennung aufheben............................................................................464<br />
Objektvordergrundfarbe ..............................................................................472<br />
Objekt-Zerschneide-Modus...........................................................................79<br />
Offline-Effekte (Destruktive Effekte)........................................................95, 381<br />
Ö<br />
Öffnen ................................................................................................375, 406<br />
O<br />
OGG Vorbis ................................................................................................415<br />
Optionen für das Laden einer Audiodatei.....................................................408<br />
Optionen für Festsetzen ..............................................................................466<br />
Optionsverwaltung......................................................................................774<br />
Ordnerspur .................................................................................................447<br />
Oszilloskop .................................................................................................784<br />
O-Ton-Modus.............................................................................................690<br />
Overdrive/Distortion ....................................................................................657<br />
Overwrite-Modus (Automation)....................................................................310<br />
P<br />
Pan Setup (Surround) .................................................................................233<br />
Pan/Surround Editor (Stereo Editor) ............................................................458<br />
Panning-Law Modus...................................................................................230<br />
Parameterglättung ......................................................................................605<br />
Parametrischer Equalizer ....................................................................500, 515<br />
Pausezeit einstellen.............................................................................722, 737
804 INDEX<br />
Peakmeter.................................................................................................. 783<br />
Pegelanpassung........................................................................................... 87<br />
Phase invertieren........................................................................................ 590<br />
Phaser ....................................................................................................... 601<br />
Phaser Parameter....................................................................................... 602<br />
Piano-Rolle (Matrix Editor)........................................................................... 258<br />
Pitchshift-/Timestretch-Modus.................................................................... 751<br />
Pitchshifting/Timestretching................................................................ 122, 544<br />
Pitch-Slice-Objekte und VIP-Objekte .......................................................... 557<br />
Plate .......................................................................................................... 651<br />
Play Cursor verschieben..................................................................... 381, 478<br />
Plug-in Menü-Funktionen............................................................................ 301<br />
Plug-in Panel - Grafische Oberfläche .......................................................... 300<br />
Plug-in Parameterdialog ..................................................................... 300, 317<br />
Plug-ins auf Masterebene laden.................................................................. 294<br />
Plug-ins auf Objektebene laden .................................................................. 294<br />
Plug-ins auf Spur-, Objekt- und Master-Ebene............................................ 211<br />
Plug-ins auf Spurebene laden..................................................................... 294<br />
Plug-ins auf Wave-Ebene verwenden.......................................................... 294<br />
Plug-ins einfrieren (Freeze).................................................................. 305, 460<br />
Plug-ins Pre oder Post................................................................................ 170<br />
Plug-ins und EQ ......................................................................................... 118<br />
Positinsleiste 2 ........................................................................................... 777<br />
Position und Zoomtiefe holen ............................................................. 376, 444<br />
Position und Zoomtiefe speichern....................................................... 376, 443<br />
Position/Fades ........................................................................................... 120<br />
Position/Länge ........................................................................................... 120<br />
Positionsleiste ...................................................................................... 81, 777<br />
POW-r Dithering / Smart Dithering .............................................................. 761<br />
Pre-Delay ................................................................................................... 539<br />
PreSonus FaderPort ................................................................................... 358<br />
Programmeinstellungen ...................................................................... 747, 765<br />
Programmoberfläche - Übersicht .................................................................. 60<br />
Projekt als Schnittliste speichern................................................................. 412<br />
Projekt als Vorlage speichern.............................................................. 405, 412<br />
Projekt anhängen ....................................................................................... 428<br />
Projekt Informationen ................................................................. 743, 746, 776<br />
Projekt schließen ........................................................................................ 423<br />
Projekt Surround-Setup...................................................................... 223, 740<br />
Projekt umbenennen .................................................................................. 413<br />
Projekt und Mixer Konfiguration .................................................................. 740<br />
Projekt-Backup auf CD/DVD brennen ......................................................... 412<br />
Projektdaten zusammenfassen ................................................................... 672<br />
Projektoptionen ...........................................38, 48, 76, 77, 102, 406, 746, 776<br />
Projektstatus .............................................................................. 743, 746, 776<br />
Puffereinstellungen ..................................................................................... 765<br />
Punch/ Abspielleiste ............................................................................. 77, 777<br />
Punch-Aufnahme ....................................................................................... 697<br />
Punch-Marker löschen ............................................................................... 698<br />
Punch-Markermodus............................................................................ 89, 696
INDEX 805<br />
Punch-Startmarker .....................................................................................697<br />
Q<br />
Quantisieren ............................................................... 249, 264, 268, 717, 718<br />
Quantisierung Audio....................................................................................708<br />
Quantisierung im Drum Editor .....................................................................264<br />
Quantisierung MIDI .....................................................................................249<br />
Quantisierung rückgängig machen/zurücksetzen.........................................256<br />
Quantisierungseinstellung - Groove Template......................................252, 710<br />
Quantisierungseinstellung - Humanize.........................................................255<br />
Quantisierungseinstellung - N-Tolen (8T, 5Tol, 7Tol) ....................................252<br />
Quantisierungseinstellung - Q Fenster .................................................253, 711<br />
Quantisierungseinstellung - Q Raster/ Q Länge ...........................................252<br />
Quantisierungseinstellung - Q Schwelle...............................................253, 711<br />
Quantisierungseinstellung - Soft Q ......................................................255, 711<br />
Quantisierungseinstellung - Swing.......................................................254, 711<br />
Quantisierungseinstellung - zeige Takte / Taktsignatur.........................253, 710<br />
Quelldateien (Batch Processing)..................................................................421<br />
R<br />
Rackeffekte (FX1/FX2 - Vandal) ...................................................................662<br />
RAM-Wave-Projekt (*.rap) ...........................................................................406<br />
Raster aktiv ................................................................................................437<br />
Raster- und Gittereinstellungen ...........................................................437, 757<br />
Raumsimulator............................................................................................536<br />
Read-Modus (Automation) ..........................................................................310<br />
Real Audio..................................................................................................414<br />
Redo ..........................................................................................................425<br />
Remix Agent...............................................................................................216<br />
Remix-Objekte erzeugen.............................................................................681<br />
Remix-Objekte im Loop-Modus ..................................................................682<br />
Resampling / Timestretching / Pitchshifting .................................544, 553, 676<br />
Resampling/Bouncing.........................................................................693, 774<br />
Restauration (Menü Effekte) ........................................................................562<br />
Reverb........................................................................................................598<br />
Revolta 2 ....................................................................................................209<br />
Revolvertracks ........................................................................................45, 72<br />
ReWire .......................................................................................................171<br />
Richtungsmesser........................................................................................785<br />
RMS Normalisierung ...................................................................................493<br />
Robota Pro.................................................................................................199<br />
Rohdaten/Dump importieren.......................................................................410<br />
Room & Hall (Variverb) ................................................................................650<br />
Root-VIP bearbeiten ...................................................................................474<br />
Routing...............................................................................................397, 741<br />
Routing des Effekts.....................................................................................176<br />
Routing Manager ........................................................................................151
806 INDEX<br />
Routing von VST-Instrumenten mit dem VSTi Manager ....................... 151, 297<br />
Routing-Einstellungen beim Laden von Softwareinstrumenten............. 151, 295<br />
Rückwärts.......................................................................................... 594, 596<br />
Rückwirkende MIDI-Aufnahme (MIDI Pre Recording) ................................... 716<br />
S<br />
Sample-Manipulation.................................................................................. 595<br />
Samplerate anpassen (Offline)..................................................... 422, 544, 595<br />
<strong>Samplitude</strong> (Dongle) freischalten................................................................. 789<br />
<strong>Samplitude</strong> als Wave Editor ...................................39, 109, 294, 402, 473, 746<br />
<strong>Samplitude</strong> Glossar .................................................................................... 390<br />
<strong>Samplitude</strong> <strong>Quickstart</strong> .................................................................................. 84<br />
Scene Memory (Vandal).............................................................................. 663<br />
Schallfeldmodus (Surround)........................................................................ 229<br />
Schaltverhalten............................................................................................. 34<br />
Schneide-Modus........................................................................................ 751<br />
Schnitt anspielen................................................................................ 383, 685<br />
Schnittliste (*.edl)........................................................................................ 407<br />
Score Editor ............................................................................................... 272<br />
Score Music XML Export ............................................................................ 288<br />
Scroll-Balken.............................................................................................. 398<br />
Scrollen...................................................................................................... 102<br />
Scrubbing .......................................................................... 108, 398, 688, 692<br />
Scrubbing Modus....................................................................................... 753<br />
Scrub-Mausmodus....................................................................................... 81<br />
Selektieren und Deselektieren eines Objekts ............................................... 125<br />
Selektion umschalten ................................................................................. 470<br />
Session (*.sam) .......................................................................................... 407<br />
Session speichern ...................................................................................... 412<br />
Setup-Schaltfläche im VIP .......................................................................... 398<br />
Side Chain Input......................................................................................... 304<br />
Signalfluss mit Monitoring........................................................................... 386<br />
Silence Economy........................................................................................ 301<br />
Skins (Oberflächeneinstellungen)................................................................. 772<br />
Slave-Synchronisation ................................................................................ 326<br />
Smart Dithering .......................................................................................... 761<br />
sMAX11 ............................................................................................... 41, 512<br />
SMPTE Generator ...................................................................................... 673<br />
Soft AQ...................................................................................................... 712<br />
Soft Auto Scroll .......................................................................................... 691<br />
Soft Q (näherungsweise quantisieren) ......................................................... 717<br />
Software-Instrumente laden........................................................................ 293<br />
Software-Instrumente/VST-Plug-ins/ReWire........................ 180, 292, 458, 720<br />
Software-Monitoring................................................................................... 388<br />
Solo / Monitor Volume Regler ..................................................................... 164<br />
Solo in Place (Standardverhalten)................................................................ 164<br />
Sound Cloner ............................................................................................. 519<br />
Source/Destination..................................................................................... 378<br />
Spectral Cleaning ......................................................................................... 53
INDEX 807<br />
Spectral Cleaning (Offline) ...................................................................579, 786<br />
Speichern ...................................................................................................411<br />
Speichern im Format...................................................................................417<br />
Speichern und Aufrufen von Bereichen / Spezielle Kommandos für Bereiche105<br />
Speichern unter ..........................................................................................411<br />
Spektrogramm............................................................................................786<br />
Spektroskop...............................................................................................786<br />
Spring (Variverb) .........................................................................................652<br />
Spur maximieren.........................................................................................459<br />
Spur MIDI Record .......................................................................................719<br />
Spur verstecken..........................................................................................459<br />
Spur Visualisation .......................................................................................458<br />
Spuransicht und -auswahl...........................................................................141<br />
Spur-Automation ................................................................................308, 476<br />
Spur-Automationsmodus ............................................................................314<br />
Spurbasiertes Surround-Panning ................................................................225<br />
Spureffekte.................................................................................................452<br />
Spureigenschaften..............................................................................377, 450<br />
Spureinstellungen ...............................................................142, 455, 719, 746<br />
Spuren ausschneiden .................................................................................449<br />
Spuren einfügen .........................................................................................450<br />
Spuren kopieren .........................................................................................449<br />
Spuren löschen...........................................................................................450<br />
Spuren sortieren, umbenennen, entfernen und einfügen ..............................141<br />
Spurfarbe ...................................................................................................455<br />
Spurkopf ..............................................................................................72, 399<br />
Spurmanager......................................................................141, 153, 296, 459<br />
Standardmodus (Abspielen während der Aufnahme) ...................................695<br />
Standardquantisierung................................................................................255<br />
Start der Aufnahme.......................................................................................90<br />
Start Q/MIDI-Startquantisierung ..................................................................717<br />
Start und Länge Q/MIDI-Quantisierung (Start und Länge) ............................717<br />
Startauswahl/Tipp des Tages......................................................................789<br />
Start-Pause-Zeit einstellen ..................................................................407, 737<br />
Statusanzeige.....................................................................................399, 778<br />
Step Recording über Tastatur oder Controller Keyboard..............................257<br />
Stereo Delay...............................................................................................599<br />
Stereo Editor ........................................................................69, 157, 158, 217<br />
Stereo- und Mono-Signalverarbeitung in Surround-Projekten ......................234<br />
Stereo/Phase..............................................................................................585<br />
Stereo-Enhancer.................................................................................510, 588<br />
Stereo-Wave -> 2 Mono .............................................................................416<br />
Stille ausschneiden .....................................................................................428<br />
Stille einfügen .............................................................................................428<br />
Stop ...........................................................................................................686<br />
Stop und Sprung zur aktuellen Position.......................................................687<br />
Submix-Bus................................................................................168, 400, 460<br />
Subspuren anzeigen ...................................................................................459<br />
Surround AUX-Bus .....................................................................................400<br />
Surround Panning.......................................................................................225
808 INDEX<br />
Surround Panorama-Modul ........................................................................ 226<br />
Surround Sound................................................................................. 221, 400<br />
Surround Track Bouncing........................................................................... 235<br />
Surround-Automationskurven zeichnen....................................................... 237<br />
Surround-Bus............................................................................................. 400<br />
Surround-Master ........................................................................................ 400<br />
Symbolleisten - Übersicht....................................................................... 61, 74<br />
Symbolleisten anpassen ............................................................................. 757<br />
Symbolleisten zurücksetzen........................................................................ 757<br />
Synchronisation...................................................... 54, 66, 323, 746, 747, 776<br />
Synchronisation aktiv.................................................................................. 747<br />
Synchronisationseinstellungen .................................................................... 747<br />
Synchronisationsformate ............................................................................ 323<br />
Synchronisierter Bildausschnitt in Arranger und MIDI-Editor ........................ 246<br />
SysEx Input aktivieren................................................................................... 37<br />
Systemanforderungen .................................................................................. 21<br />
Systemeinstellungen............................................................................. 29, 400<br />
Systeminformation...................................................................................... 789<br />
Systemoptionen ......................................................................................... 765<br />
Systemzeit als MIDI-Zeitstempel ................................................................... 37<br />
T<br />
Table Of Contents (*.toc) ............................................................................ 407<br />
Take Composer.................................................53, 73, 89, 145, 146, 147, 473<br />
Take Management bei Mehrspuraufnahmen ............................................... 147<br />
Take Manager ...................................................89, 92, 93, 145, 473, 695, 697<br />
Takes auf allen Spuren austauschen........................................................... 147<br />
Takes auswählen........................................................................................ 146<br />
Taktpositionsmarker (Advanced Tempo Mapping)....................................... 704<br />
Taktsignatur ............................................................................................... 286<br />
Taktzählmaß-Marker (Signatur-Marker) ....................................................... 704<br />
Tascam US-2400 ....................................................................................... 361<br />
Tastaturabkürzungen und Menü bearbeiten .................... 61, 75, 375, 754, 772<br />
Tastaturkürzel im MIDI-Editor...................................................................... 289<br />
Tempo anpassen........................................................................................ 682<br />
Tempo Map ............................................................................................... 704<br />
Tempo-/Taktmarker... ........................................................ 107, 286, 401, 703<br />
Time/Pitch.................................................................................................. 544<br />
Timestretch/Pitchshift Patcher .................................................... 544, 547, 675<br />
Timestretch-/Pitchshift-Mausmodus ............................................................. 80<br />
TOC - Export.............................................................................................. 730<br />
Toolbar ...................................................................................................... 401<br />
Tooltips...................................................................................................... 401<br />
Touch-Modus (Automation) ........................................................................ 310<br />
Track Editor ......................................................................................... 67, 778<br />
Track Freeze .............................................................................................. 459<br />
Track Freeze editieren ................................................................................ 460<br />
Track Freeze für AUX-Busse/Submix-Busse ............................................... 460<br />
Track Routing Dialog .......................................................................... 217, 453
INDEX 809<br />
Track Unfreeze ...........................................................................................460<br />
Trackbouncing (interner Mixdown).................................................34, 474, 666<br />
Trackbouncing-Einstellungen<br />
Erzeugen.................................................................................................668<br />
Format ....................................................................................................668<br />
Optionen.................................................................................................670<br />
Quelle .....................................................................................................666<br />
Tracklisten-Dialog .......................................................................................723<br />
Trägersignal (Vocoder) ................................................................................593<br />
Transienten bestimmen...............................................................................708<br />
Transienten konsolidieren............................................................................709<br />
Transportkonsole..........................................................................64, 685, 787<br />
Treibersystem.............................................................................................765<br />
Trim-Modus (Automation)............................................................................310<br />
Tuner..........................................................................................................787<br />
Ü<br />
Überlappung von Objekten .........................................................................131<br />
Übersichtsmodus........................................................................................436<br />
U<br />
Ultra Transparent Resampling .....................................................................595<br />
Unbenutzte Samples löschen..............................................................147, 671<br />
Undo ..................................................................................................425, 772<br />
Undo History ..............................................................................................425<br />
Undo History löschen..................................................................................425<br />
Undo/Redo/Quantisierung zurücksetzen .....................................................712<br />
Undo-Einstellungen..................................................... 425, 427, 488, 759, 772<br />
Universal HQ ..............................................................................................548<br />
Universalmodus ....................................................................................78, 747<br />
V<br />
Vandal ..................................................................................42, 214, 561, 655<br />
Vandal - Stomp Boxes................................................................................657<br />
Vandal - Tuner ............................................................................................656<br />
Varispeed/Scrubb Einstellungen..................................................................689<br />
VariVerb Pro ...............................................................................................646<br />
VCA-Modus (am-track) .......................................................................607, 609<br />
Velocity-Modus (MIDI-Editor).......................................................................257<br />
Verbinden von Objekten..............................................................................130<br />
Verlassen eines Bereiches...........................................................................104<br />
Verschieben von Objekten ..........................................................................126<br />
Verschieben zu einer definierten Position.....................................................129<br />
Vertikale Sperre ..........................................................................................435<br />
Video Optionen...................................................................................334, 410<br />
Video Setup................................................................................................333
810 INDEX<br />
Videodatei laden......................................................................................... 410<br />
Videofenster ............................................................................................... 787<br />
Videoton exportieren... ............................................................................... 419<br />
VIP Darstellung........................................................................... 438, 759, 772<br />
VIP Marker zu Audio Marker kopieren ......................................................... 486<br />
VIP Mausmodus ................................................................................... 79, 747<br />
Virtclip........................................................................................ 392, 401, 450<br />
Virtuelles Projekt (*.vip) ............................................................... 401, 426, 440<br />
Virtuelles Projekt (VIP) löschen .................................................................... 413<br />
Visualisation ............................................................................... 402, 459, 780<br />
Vita ............................................................................................................ 207<br />
Vocoder ..................................................................................................... 592<br />
Volume/Dynamics ...................................................................................... 658<br />
Volume-Kurve aktiv .................................................................................... 477<br />
Volume-Punkte löschen.............................................................................. 476<br />
Volume-Zeichenmodus......................................................................... 80, 753<br />
Vorbereiten der Aufnahme ...................................................................... 86, 90<br />
Vorbereiten der MIDI-Aufnahme............................................................ 91, 297<br />
Voreingestellte Tastaturkürzel ................................................. 60, 84, 102, 375<br />
Vorheriges Objekt selektieren...................................................................... 470<br />
Vorlaufzeit setzen ....................................................................... 685, 686, 765<br />
Vorwärts/Rückwärts ................................................................................... 690<br />
VST / DirectX / ReWire ....................................................................... 180, 774<br />
VST / DirectX / ReWire Setup / Plug-in-Puffer ..................... 171, 213, 307, 774<br />
VST MIDI Out + Audio Out Recording ......................................................... 297<br />
VSTi-Manager ............................................................................................ 151<br />
VST-Instrument Editor ................................................................................ 720<br />
VST-Instrument Preset-Auswahl ................................................................. 304<br />
VST-Instrumente ........................................................................................ 180<br />
VST-Instrument-Editor................................................................................ 458<br />
VST-Plug-in/VST-Parameterdialog.............................................................. 317<br />
W<br />
Wann wird gedithert? ................................................................................. 760<br />
Was ist ein Objekt?..................................................................................... 114<br />
Was ist ein VIP? ........................................................................................... 60<br />
Was ist neu in Version 11? ........................................................................... 41<br />
Was ist neu seit 10.1? .................................................................................. 54<br />
Was ist neu seit 10.2? .................................................................................. 52<br />
WAV .......................................................................................................... 414<br />
Wave Editing .............................................................................................. 402<br />
Wave-Codec wählen .................................................................................. 418<br />
Wave-Datei als Objekt ins VIP integrieren.................................................... 124<br />
Wave-Projekt ............................................................................................. 744<br />
Wave-Projekt an ein Wave-Projekt anhängen.............................................. 429<br />
Wave-Projekt bearbeiten ............................................................................ 473<br />
Wave-Projekt löschen................................................................................. 413<br />
Wave-Projekt Mausmodus.......................................................................... 753<br />
Wave-Projekte verbergen ........................................................................... 787
INDEX 811<br />
Wave-Zeichenmodus ..........................................................................542, 753<br />
Wellenformansicht ändern...........................................................................127<br />
Wellenformanzeige......................................................................128, 130, 438<br />
Wellenformfarbe..........................................................................................442<br />
Wellenform-Generator.........................................................................524, 672<br />
Wellenform-Zeichnen im Wave-Fenster .........................................................81<br />
Werkzeugleiste .....................................................................75, 555, 685, 777<br />
Werkzeugleiste 2 ........................................................................................777<br />
Wiedergabe ................................................................................386, 690, 769<br />
Wiederherstellen .........................................................................................777<br />
Wiederholt spielen (Loop)............................................................................685<br />
Windows Explorer starten ...........................................................................675<br />
Windows Media ..........................................................................................414<br />
Winkelmodus (Surround).............................................................................230<br />
Workshop Recording ......................................................................67, 84, 692<br />
Z<br />
Zeichnen von Automationskurven in der VIP-Spur .......................................238<br />
Zeichnenmodus im Surround Panning-Dialog..............................................238<br />
Zeitanzeige .................................................................................................779<br />
Zeitanzeige bearbeiten................................................................................487<br />
Zeiteingabefeld ...........................................................................................403<br />
Zellen-Editier-Modus (MIDI Editor) .......................................................257, 262<br />
Zieldateien (Batch Processing) ....................................................................423<br />
Zielformat (Batch Processing)......................................................................422<br />
Zoom..........................................................................................................403<br />
Zoom Tool (Tastaturkürzel Z).......................................................................101<br />
Zoomen mit dem Mausrad..........................................................................101<br />
Zoomen mit den Scroll-Balken ....................................................................101<br />
Zoomen mit den Scroll-Balken Zoom-Schaltflächen ....................................100<br />
Zoomen mit der Maus.................................................................................101<br />
Zoomen mit der Positionsleiste ...................................................................100<br />
Zoomen mit der Tastatur.............................................................................100<br />
Zoom-Maus-Modus ......................................................................................81<br />
Zoommodus ...............................................................................................753<br />
Zoomtiefe holen..................................................................................377, 444<br />
Zoomtiefe speichern ...........................................................................376, 444<br />
Zum nächsten Objekt selektieren ................................................................471<br />
Zum Schnittanfang (In Point) spielen............................................................685<br />
Zum Schnittende (Out Point) spielen ...........................................................686<br />
Zum vorigen Objekt selektieren ...................................................................471<br />
Zur letzten Stopp-Position...........................................................................479<br />
Zusammenkleben von Objekten ..................................................................132<br />
Zusätzliche Punch-Marker löschen..............................................................698<br />
Zusätzlicher Punch-Endmarker ...................................................................698<br />
Zusätzlicher Punch-Startmarker ..................................................................698