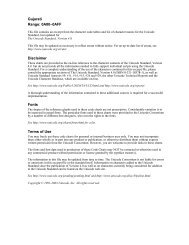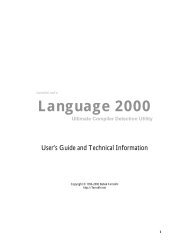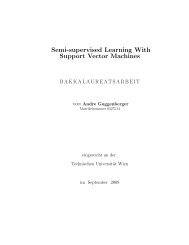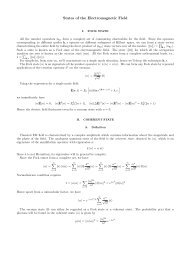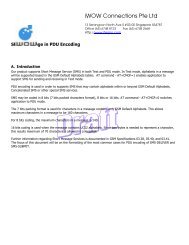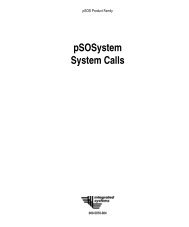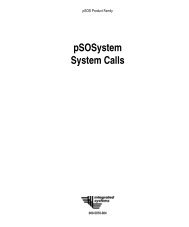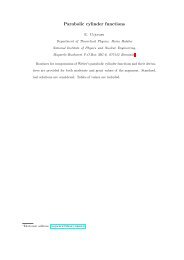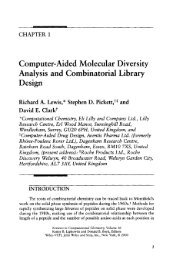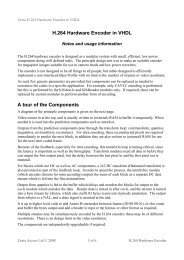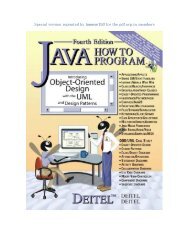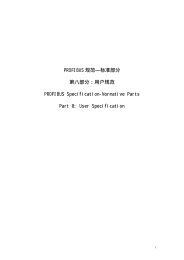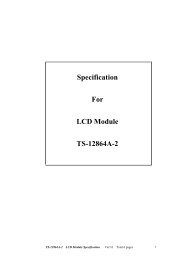Beschreibung zu DXF2GCODE - Read
Beschreibung zu DXF2GCODE - Read
Beschreibung zu DXF2GCODE - Read
Erfolgreiche ePaper selbst erstellen
Machen Sie aus Ihren PDF Publikationen ein blätterbares Flipbook mit unserer einzigartigen Google optimierten e-Paper Software.
1 <strong>Beschreibung</strong> <strong>zu</strong> <strong>DXF2GCODE</strong><br />
<strong>Beschreibung</strong> <strong>zu</strong> <strong>DXF2GCODE</strong><br />
Ersteller:<br />
Christian Kohlöffel<br />
Ausgabedatum: 28.04.2008<br />
Programm Version: Beta 01<br />
VORWORT:<br />
Die <strong>Beschreibung</strong> ist noch lange nicht vollständig und dient nur <strong>zu</strong>r groben Übersicht.<br />
Für Mitarbeit oder Hilfe an der <strong>Beschreibung</strong> bin ich jederzeit dankbar.<br />
Ein großer Dank an Vinzenz Schulz der mich bei der Erstellung des Programms<br />
unterstützt hat und ebenfalls den SVN- und Downloadserver für das Programm <strong>zu</strong>r<br />
Verfügung stellt.<br />
28. April 2008
2 <strong>Beschreibung</strong> <strong>zu</strong> <strong>DXF2GCODE</strong><br />
INHALTSVERZEICHNISS<br />
1 FEATURES ........................................................................................................... 3<br />
2 DOWNLOAD ......................................................................................................... 4<br />
3 INSTALLATION DES PROGRAMMS ................................................................... 5<br />
3.1 Windows ........................................................................................................... 5<br />
3.2 Linux ................................................................................................................. 5<br />
3.3 Voreinstellungen ............................................................................................... 5<br />
3.3.1 <strong>Beschreibung</strong> der Einstellungen .................................................................. 6<br />
3.4 Integaration in EMC2.2 und Axis: ..................................................................... 6<br />
4 DIE BENUTZEROBERFLÄCHE VON <strong>DXF2GCODE</strong> ........................................... 7<br />
4.1 Menuleiste ........................................................................................................ 8<br />
4.1.1 FILE, (Datei) ................................................................................................ 8<br />
4.1.1.1 <strong>Read</strong> DXF, (DXF laden) ......................................................................... 8<br />
4.1.1.2 Exit, (Beenden)....................................................................................... 8<br />
4.1.2 EXPORT, (Schreiben) ................................................................................. 8<br />
4.1.2.1 Write G-Code, (G-Code schreiben) ........................................................ 8<br />
4.1.3 VIEW, (Darstellung)..................................................................................... 8<br />
4.1.3.1 Show workpiece zero, (Werkstücknullpunkt anzeigen) ........................... 8<br />
4.1.3.2 Show all path directions, (Fräsrichtungen anzeigen) .............................. 9<br />
4.1.3.3 Show disabled shapes, (Ausgeschaltete Konturen darstellen) ............... 9<br />
4.1.4 OPTIONS, (Optionen).................................................................................. 9<br />
4.1.4.1 Set Contour Tolerance (Kontur Toleranz verändern) .............................. 9<br />
4.2 Eingabebereich ............................................................................................... 10<br />
4.3 Darstellungsbereich ........................................................................................ 10<br />
5 BEDIENUNG DES PROGRAMMS ...................................................................... 11<br />
5.1 Ausdruck Bereich und Interaktion ................................................................... 11<br />
5.1.1 Auswahl von Koturen: ................................................................................ 11<br />
5.1.2 Contextmenü der Auswahl: ........................................................................ 11<br />
5.1.3 Bild zoom und verschieben ........................................................................ 11<br />
ABBILDUNGSVERZEICHNISS<br />
Fig. 1 Benutzeroberfläche von <strong>DXF2GCODE</strong> ....................................................... 7<br />
Fig. 2 Beispiel <strong>zu</strong> Richtungspfeilen und ausgeschalteten Konturen ...................... 9<br />
28. April 2008
3 <strong>Beschreibung</strong> <strong>zu</strong> <strong>DXF2GCODE</strong><br />
1 FEATURES<br />
• Import von Blöcken<br />
• Import der DXF Entities: Lines, Polyline, Arc, Circle, Ellipse, Splines<br />
• Umwandlung von Splines und Polylines in ARC’s und somit erhebliche<br />
Reduzierung der Elemente.<br />
• Fräswegoptimierung <strong>zu</strong>r Reduzierung der Eilwege<br />
• Skalierung der Konturen<br />
• Auswahl der <strong>zu</strong> fräsenden Konturen<br />
• Export in den Ebenen G17,G18,G19 möglich<br />
• Zustellung in mehreren Zyklen möglich<br />
• Konfiguration über Ini-File möglich<br />
• G41 und G42 Fräsradienkorrektur mit Einlauf möglich<br />
• Volle Integration in EMC2 und Axis möglich<br />
• …<br />
28. April 2008
4 <strong>Beschreibung</strong> <strong>zu</strong> <strong>DXF2GCODE</strong><br />
2 DOWNLOAD<br />
Das Programm wird in 2 verschiedenen Formaten <strong>zu</strong>m Download <strong>zu</strong>r Verfügung<br />
gestellt:<br />
Die beiden <strong>zu</strong>letzt als „stable“ bekannt Versionen können unter folgender Homepage<br />
heruntergeladen werden:<br />
http://dxf2gcode.vegasoft.de/dxf2gcode_b01.exe<br />
http://dxf2gcode.vegasoft.de/dxf2gcode_b01_src.zip<br />
Momentaner Stand ist die Version b01 (Beta 01).<br />
Aktuelle Informationen <strong>zu</strong>m Programm sind unter meine Homepage <strong>zu</strong> finden. Hier<br />
kann man ebenfalls gerne jegliches Lob und auch Tadel <strong>zu</strong>m Programm los werden.<br />
http://www.christian-kohloeffel.homepage.t-online.de/dxf2gocde.html<br />
28. April 2008
5 <strong>Beschreibung</strong> <strong>zu</strong> <strong>DXF2GCODE</strong><br />
3 INSTALLATION DES PROGRAMMS<br />
3.1 Windows<br />
Es ist keine Installation des Programms notwendig. Das Programm wird momentan<br />
als gepackte ausführbare Datei <strong>zu</strong>m Download angeboten und kann somit ohne<br />
weitere Installation direkt ausgeführt werden.<br />
3.2 Linux<br />
Auch unter Linux ist keine Installation notwendig. Es muß minimum Python Version<br />
2.4 installiert sein und die Datei ausführbar sein(Falls sie noch nicht ausführbar ist im<br />
Terminal mit: chmod a+x dxf2gcode.py ausführbar machen).<br />
3.3 Voreinstellungen<br />
Das User Interface des Programms wird mit voreingestellten Anfangswerten und<br />
Pfaden gestartet. Diese Werte können über die Konfigurationsdatei angepasst<br />
werden. Die Konfigurationsdatei wird beim ersten Start des Programms in folgenden<br />
Verzeichnissen erstellt.<br />
Windows XP Pfad:<br />
C:\Dokumente und Einstellungen\User\Anwendungsdaten\Dxf2gcode_b01<br />
Windows Vista Pfad:<br />
C:\Users\Dein User Name\AppData\Roaming\Dxf2gcode_b01\dxf2gcode_b01.cfg<br />
Unix Pfad:<br />
home/Dein User Name/.dxf2gcode_b01/dxf2gcode_b01.cfg<br />
28. April 2008
6 <strong>Beschreibung</strong> <strong>zu</strong> <strong>DXF2GCODE</strong><br />
3.3.1 <strong>Beschreibung</strong> der Einstellungen<br />
[Debug]<br />
global_debug_level = 0<br />
Hiermit kann man einstellen wieviel Debug Infor angezeigt werden soll mit Werten im<br />
Bereich von 0-3<br />
[Plane Selection]<br />
gcode = G17<br />
Die Ebene für die Fräsarbeiten auswählen, Standard ist G17 mit X-Y Ebene. Als<br />
weiteres sind G18 & G19 möglich.<br />
[Export Parameters]<br />
write_to_stdout = 0<br />
Auswahl ob der Erzeugte G-Code in eine Datei oder in den stdout geschrieben<br />
werden soll. Diese Auswahl macht aber nur in Verbindung mit EMC2 und Axis sinn.<br />
Für Windows user immer 0.<br />
3.4 Integaration in EMC2.2 und Axis:<br />
(1) Die ausführbare Datei dxf2gcode.py und die <strong>zu</strong>gehörigen Python Module<br />
müssen sich in folgendeom Ordner befinden:<br />
/usr/bin/.<br />
(2) In der Konfigurationsdatei von EMC2 welche bei mir z.B unter:<br />
home/ICH/emc2/configs/Meine-Maschine/Meine-Maschine.ini<br />
<strong>zu</strong> finden ist in der Sektion Filter folgendes hin<strong>zu</strong>fügen:<br />
[FILTER]<br />
PROGRAM_EXTENSION =.dxf 2D ACad/QCad Drawing<br />
dxf = dxf2gcode.py<br />
(3) Anschließend in der Konfigurationsdatei von <strong>DXF2GCODE</strong> in der Sektion<br />
Export Parameters die Export Art ändern:<br />
[Export Parameters]<br />
write_to_stdout = 1<br />
Die Datei ist bei mir unter folgendem Pfad <strong>zu</strong> finden:<br />
home/ICH/.dxf2gcode_b01/dxf2gcode_b01.cfg<br />
28. April 2008
7 <strong>Beschreibung</strong> <strong>zu</strong> <strong>DXF2GCODE</strong><br />
4 DIE BENUTZEROBERFLÄCHE VON <strong>DXF2GCODE</strong><br />
Menuleiste<br />
Umschalten des<br />
Eingabebereich<br />
Darstellungsbereich<br />
Eingabebereich<br />
Contextmenü<br />
Position Anzeige<br />
Informations-<br />
Fenster<br />
Fig. 1 Benutzeroberfläche von <strong>DXF2GCODE</strong><br />
Die Benutzeroberfläche von DXF2GODE ist in 3 Bereiche unterteilt:<br />
• Den Darstellungsbereich<br />
• Den Eingabebereich<br />
• Und das Informationsfenster<br />
Das Programm bietet eine Menüleiste über welche die Hauptfunktionen des<br />
Programms wie laden und ausgeben des Codes ausgeführt werden könne.<br />
28. April 2008
8 <strong>Beschreibung</strong> <strong>zu</strong> <strong>DXF2GCODE</strong><br />
4.1 Menuleiste<br />
In diesem Kapitle wird die Funktion der einzelnen Menüpunkte erklärt<br />
4.1.1 FILE, (Datei)<br />
4.1.1.1 <strong>Read</strong> DXF, (DXF laden)<br />
Durch Auswahl des Menupunkt wird ein Browser geöffnte und es kann eine DXF <strong>zu</strong>m<br />
laden ausgewählt werden. (Der Pfad in welchem der Browser öffnet kann über das<br />
Config Menu voreingestellt werden)<br />
4.1.1.2 Exit, (Beenden)<br />
Beenden des Programms.<br />
4.1.2 EXPORT, (Schreiben)<br />
4.1.2.1 Write G-Code, (G-Code schreiben)<br />
Durch betätigen des Menues werden die ausgewählten Konturen mit deren<br />
Einstellungen in eine Datei geschrieben. Bei der integration in EMC wird das Fenster<br />
geschlossen und die Werte an Axis übergeben.<br />
4.1.3 VIEW, (Darstellung)<br />
Darstellung ist über Das Menu View veränderbar. Es stehen folgende Punkte <strong>zu</strong>r<br />
Auswahl:<br />
4.1.3.1 Show workpiece zero, (Werkstücknullpunkt anzeigen)<br />
Mit dieser Checkbox kann ausgewählt werden ob <strong>zu</strong>sätzlich <strong>zu</strong>m geladenen DXF der<br />
Zeichnungs, bzw. Werkstücknullpunkt dargestellt werden soll. dieser wird über<br />
folgendes Symbol dargestellt:<br />
28. April 2008
9 <strong>Beschreibung</strong> <strong>zu</strong> <strong>DXF2GCODE</strong><br />
4.1.3.2 Show all path directions, (Fräsrichtungen anzeigen)<br />
Diese Checkbox gibt an ob von allen aktiven Konturen die Start und End- Pfeile<br />
dargestellt werden sollen. Es werden ebenfalls die Fräskorrktur Richtungen<br />
dargestellt:<br />
• Startpfeile Blau<br />
• Endpfeile Grün<br />
• Richtungspfeile Blau<br />
Fig. 2 Beispiel <strong>zu</strong> Richtungspfeilen und ausgeschalteten Konturen<br />
4.1.3.3 Show disabled shapes, (Ausgeschaltete Konturen darstellen)<br />
Über die Auswahl wird gesteuert ob die disabled Konturen als graue Kontur<br />
dargestellt werden oder diese unsichtbar und somit auch nicht auswählbar sind.<br />
4.1.4 OPTIONS, (Optionen)<br />
4.1.4.1 Set Contour Tolerance (Kontur Toleranz verändern)<br />
Beim drücken dieses Menu Punkt wird ein Fenster geöffnet und es kann ein Wert für<br />
die Toleranz der erkannten gemeinsamen Punkte eingegeben werden. Dies<br />
beeinflusst ob eine geschlossene Kontur erkannt wird. Wurde der Wert geändert wird<br />
das DXF nochmals geladen, alle bereits getroffenen Einstellungen gehen verloren.<br />
28. April 2008
10 <strong>Beschreibung</strong> <strong>zu</strong> <strong>DXF2GCODE</strong><br />
4.2 Eingabebereich<br />
Der Eingabebereich ist auf 2 Seiten unterteilt.<br />
Die erste Seite des Eingabebereichs dient <strong>zu</strong>m ändern der als Standard eingestellten<br />
Fräsparameter. Hier können z.B. der Vorschub, Frästiefe, Zustellung und<br />
Werkzeugdaten verändert werden.<br />
Die zweite Seite wird durch umschalten des Eingabebereichs erreicht. Dort können<br />
die weniger oft <strong>zu</strong> veränderten Daten, wie z.B. die <strong>zu</strong>sätzlich am Anfang und Ende<br />
des G-Codes hin<strong>zu</strong><strong>zu</strong>fügenden Standardzeilen verändert werden.<br />
Grundsätzlich ist es ratsam die am häufigsten verwendeten Einstellung in diesem<br />
Bereich in dem INI-File, siehe TBD als Standard <strong>zu</strong> definieren.<br />
4.3 Darstellungsbereich<br />
Im oberen Bereich befindet sich das Darstellungsfenster in welchem die Auswahl und<br />
Bearbeitung der Kontur möglich ist. Auf dem Bild ist der <strong>zu</strong> schreibenden optimierte<br />
Pfad <strong>zu</strong> sehen welcher durch die Roten Pfeile dargestellt wird. Ebenfalls <strong>zu</strong> sehen ist<br />
das Contextmenu und die Start- Endpuntke und Fräskorrektur der markierten<br />
Konturen (rote Konturen mit grünen und blauen Pfeilen)<br />
Unten ist das Statusfenster <strong>zu</strong> sehen, dort wird angezeigt was und wie geladen<br />
wurde. Beim Einschalten des Debug Modus im Ini-file werden hier einige <strong>zu</strong>sätzliche<br />
Infors <strong>zu</strong>r Verfügung gestellt.<br />
28. April 2008
11 <strong>Beschreibung</strong> <strong>zu</strong> <strong>DXF2GCODE</strong><br />
5 BEDIENUNG DES PROGRAMMS<br />
Leider hatte ich bisher noch nicht soviel Zeit genaueres <strong>zu</strong>r Bedienung <strong>zu</strong> schreiben,<br />
das soll aber noch folgen.<br />
5.1 Ausdruck Bereich und Interaktion<br />
5.1.1 Auswahl von Koturen:<br />
Einfachauswahl: Linke Mousetaste<br />
Mehrfachauswahl: Ziehen der Mouse bei gedrückter linker Mousetaste<br />
5.1.2 Contextmenü der Auswahl:<br />
Das Kontextmenu <strong>zu</strong>r Bearbeitung erscheint durch drücken der rechten Mousetaste<br />
5.1.3 Bild zoom und verschieben<br />
Das Fenster kann mit Hilfe der Strg Tast und linker, bzw. rechter Mouse Taste<br />
gezoomt und verschoben werden.<br />
Hier kommt noch mehr, bin aber auch für jede Hilfe bei der Hilfe dankbar<br />
28. April 2008