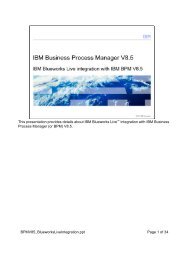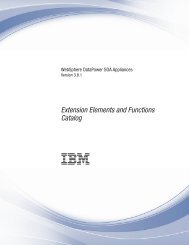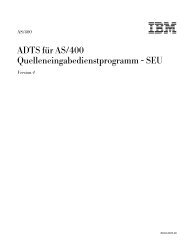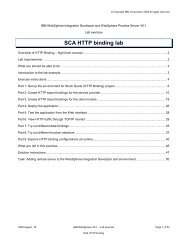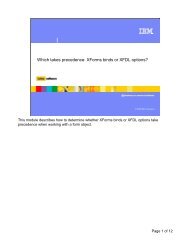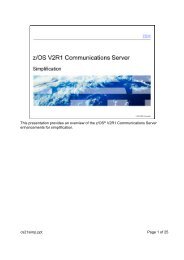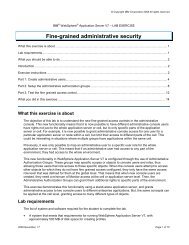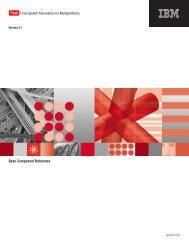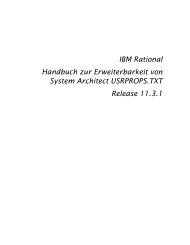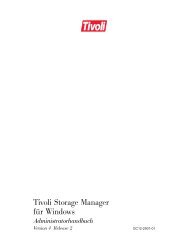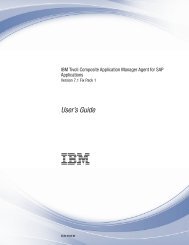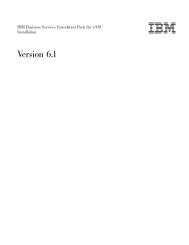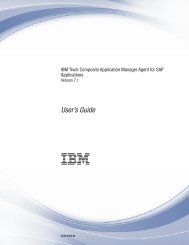Job Scheduling Console für OPC - e IBM Tivoli Composite - IBM
Job Scheduling Console für OPC - e IBM Tivoli Composite - IBM
Job Scheduling Console für OPC - e IBM Tivoli Composite - IBM
Sie wollen auch ein ePaper? Erhöhen Sie die Reichweite Ihrer Titel.
YUMPU macht aus Druck-PDFs automatisch weboptimierte ePaper, die Google liebt.
<strong>Tivoli</strong><br />
<strong>Job</strong><strong>Scheduling</strong><strong>Console</strong>-Handbuch<strong>für</strong><br />
<strong>OPC</strong>-Benutzer<br />
Funktionsstufe 1.0
<strong>Tivoli</strong><br />
<strong>Job</strong><strong>Scheduling</strong><strong>Console</strong>-Handbuch<strong>für</strong><br />
<strong>OPC</strong>-Benutzer<br />
Funktionsstufe 1.0
<strong>Tivoli</strong> <strong>Job</strong> <strong>Scheduling</strong> <strong>Console</strong> - Handbuch <strong>für</strong> <strong>OPC</strong>-Benutzer (Dezember 1999)<br />
ISO 9001-Zertifizierung<br />
Dieses Produkt wurde mit einem nach ISO 9001 zertifizierten Qualitätssystem entwickelt.<br />
Die Zertifizierung erfolgte durch die italienische Zertifizierungsgruppe <strong>für</strong> Qualitätssysteme, CSQ, (Zertifizierungsnummer<br />
CISQ/CSQ 9150.<strong>IBM</strong>7).<br />
CSQ ist Mitglied der europäischen Gruppe <strong>für</strong> Bewertung und Zertifizierung von Qualitätssystemen in der Informationstechnologie<br />
und Telekommunikation, ITQS, die Qualitätssysteme in Informationstechnologieunternehmen bewertet und<br />
zertifiziert.<br />
Copyright<br />
Copyright © 1999 <strong>Tivoli</strong> Systems Inc., eines <strong>IBM</strong> Unternehmens, einschließlich dieser Dokumentation und aller Software.<br />
Alle Rechte vorbehalten. Dieses Produkt darf nur mit einer <strong>Tivoli</strong> Systems-Softwarelizenzvereinbarung oder einem Anhang<br />
<strong>für</strong> <strong>Tivoli</strong>-Produkte an eine <strong>IBM</strong> Kunden- oder Lizenzvereinbarung verwendet werden. Diese Veröffentlichung darf ohne<br />
vorherige schriftliche Genehmigung von <strong>Tivoli</strong> Systems weder ganz noch in Auszügen auf irgendeine Weise - elektronisch,<br />
mechanisch, magnetisch, optisch, chemisch, manuell u.a. - vervielfältigt, übertragen, aufgezeichnet, auf einem Abrufsystem<br />
gespeichert oder in eine andere Computersprache übersetzt werden. <strong>Tivoli</strong> Systems gestattet Ihnen die Erstellung von<br />
Hardcopy- und anderen Vervielfältigungen von maschinenlesbarer Dokumentation zur eigenen Verwendung unter der<br />
Voraussetzung, daß in allen Fällen das Copyrightvermerk von <strong>Tivoli</strong> Systems enthalten ist. Ohne schriftliche Genehmigung<br />
von <strong>Tivoli</strong> Systems werden keine weiteren Rechte unter Copyright gewährt. Die Veröffentlichung dient nicht <strong>für</strong><br />
Produktionszwecke. <strong>Tivoli</strong> Systems übernimmt keine Haftung. Die in diesem Dokument aufgeführten Beispiele sollen<br />
lediglich zur Veranschaulichung und zu keinem anderen Zweck dienen.<br />
Anmerkungen<br />
Hinweise auf Produkte, Programme oder Dienstleistungen von <strong>Tivoli</strong> Systems oder <strong>IBM</strong> in dieser Veröffentlichung bedeuten<br />
nicht, daß diese in allen Ländern, in denen <strong>Tivoli</strong> Systems oder <strong>IBM</strong> vertreten ist, angeboten werden. Hinweise auf diese<br />
Produkte, Programme oder Dienstleistungen bedeuten nicht, daß nur Produkte, Programme oder Dienstleistungen von <strong>Tivoli</strong><br />
Systems oder <strong>IBM</strong> verwendet werden können. Im Rahmen der gültigen gewerblichen oder anderen Schutzrechte von <strong>Tivoli</strong><br />
Systems oder <strong>IBM</strong> können äquivalente Produkte, Programme oder Dienstleistungen anstelle der angegebenen Produkte,<br />
Programme oder Dienstleistungen verwendet werden. Die Verantwortung <strong>für</strong> den Betrieb in Verbindung mit Fremdprodukten<br />
liegt beim Kunden, soweit nicht ausdrücklich solche Verbindungen erwähnt sind.<br />
Für die in diesem Dokument beschriebenen Produkte und Verfahren kann es Patente oder Patentanmeldungen von <strong>Tivoli</strong><br />
Systems oder <strong>IBM</strong> geben. Mit der Auslieferung dieses Handbuchs ist keine Lizenzierung dieser Patente verbunden. Lizenzanforderungen<br />
sind schriftlich an <strong>IBM</strong> Europe, Director of Licensing, 92066 Paris La Defense Cedex, France, zu richten.<br />
Anfragen an obige Adresse müssen auf englisch formuliert werden.<br />
Marken<br />
Die folgenden Produktnamen sind Marken von <strong>Tivoli</strong> Systems oder <strong>IBM</strong> Corporation: AIX, <strong>IBM</strong>, RS/6000, <strong>Tivoli</strong>, <strong>Tivoli</strong><br />
Management Environment und TME 10.<br />
Microsoft, Windows, Windows NT und das Logo von Windows sind Marken der Microsoft Corporation.<br />
UNIX ist eine eingetragene Marke und wird ausschließlich von der X/Open Company Limited lizenziert.<br />
Pentium ist in gewissen Ländern eine eingetragene Marke der Intel Corporation.<br />
Marken oder Logos von Java oder auf Basis von Java sind Marken der Sun Microsystems, Inc.<br />
<strong>Tivoli</strong> und <strong>OPC</strong> sind in gewissen Ländern Marken oder eintragene Marken der <strong>Tivoli</strong> Systems Inc. In Dänemark ist <strong>Tivoli</strong><br />
eine von Kjøbenhavns Sommer - <strong>Tivoli</strong> A/S lizenzierte Marke.<br />
<strong>IBM</strong> ist in gewissen Ländern eine Marke oder eingetragene Marke der International Business Machines Corporation.<br />
Andere in diesem Dokument enthaltene Namen von Unternehmen, Produkten und Dienstleistungen können Marken anderer<br />
Unternehmen sein.
Inhaltsverzeichnis<br />
Vorwort .................................................... ix<br />
Zielgruppe .................................................. ix<br />
Vorausgesetzte und Referenzliteratur ............................... x<br />
Inhalt des Handbuchs .......................................... x<br />
Konventionen dieses Handbuchs ................................. xii<br />
Online-Hilfefunktion .......................................... xii<br />
Unterstützte Plattformen und Mindestsystemvoraussetzungen. ........... xiii<br />
Zusätzliche Softwarevoraussetzungen ......................... xiii<br />
Kundenunterstützung .......................................... xv<br />
Kapitel 1. <strong>Job</strong> <strong>Scheduling</strong> <strong>Console</strong> ....................... 1<br />
Scheduler-Tasks .............................................. 3<br />
<strong>Job</strong>netze verwenden ....................................... 3<br />
<strong>Job</strong>s verwenden. .......................................... 4<br />
Laufzyklen verwenden. ..................................... 4<br />
Ressourcen verwenden ..................................... 5<br />
Bediener-Tasks ............................................... 5<br />
<strong>Job</strong>netzexemplare verwenden. ................................ 6<br />
<strong>Job</strong>exemplare verwenden. ................................... 6<br />
Ressourcenexemplare verwenden .............................. 6<br />
Kapitel 2. <strong>Job</strong> <strong>Scheduling</strong> <strong>Console</strong> <strong>für</strong> <strong>OPC</strong> ............. 7<br />
Unterstützte <strong>OPC</strong>-Tasks. ........................................ 7<br />
Scheduler-Tasks .......................................... 7<br />
Bediener-Tasks ........................................... 9<br />
<strong>Job</strong>netze terminieren .......................................... 11<br />
In <strong>Job</strong> <strong>Scheduling</strong> <strong>Console</strong> verwendete Terminologie .................. 11<br />
<strong>Tivoli</strong> <strong>Job</strong> <strong>Scheduling</strong> <strong>Console</strong> - Handbuch <strong>für</strong> <strong>OPC</strong>-Benutzer<br />
iii
Kapitel 3. <strong>Job</strong> <strong>Scheduling</strong> <strong>Console</strong> <strong>für</strong> <strong>OPC</strong> verwenden<br />
........................................................ 15<br />
Die <strong>Job</strong> <strong>Scheduling</strong>-Anzeige .................................... 15<br />
Die Symbole der <strong>Job</strong> <strong>Scheduling</strong>-Anzeige verwenden. ............. 17<br />
Listen verwenden ............................................ 22<br />
Standardlisten ........................................... 23<br />
Liste erstellen ........................................... 24<br />
Standardeinstellungen <strong>für</strong> Listen angeben. ...................... 26<br />
Gruppe von Listen erstellen ................................. 27<br />
Listenergebnisse anzeigen .................................. 29<br />
Listenergebnisse abhängen. ................................. 31<br />
Liste ändern ............................................ 33<br />
Liste löschen ............................................ 34<br />
<strong>OPC</strong>-Objekte suchen .......................................... 35<br />
Kapitel 4. <strong>Tivoli</strong> <strong>Job</strong> <strong>Scheduling</strong> <strong>Console</strong> <strong>für</strong> <strong>OPC</strong><br />
installieren ................................................ 39<br />
<strong>OPC</strong> Connector installieren und anpassen .......................... 40<br />
<strong>Job</strong> <strong>Scheduling</strong> Services (JSS) installieren ...................... 40<br />
<strong>OPC</strong> Connector installieren ................................. 47<br />
<strong>OPC</strong> Connector-Exemplare erstellen .......................... 54<br />
Berechtigungsklassen. ......................................... 55<br />
<strong>OPC</strong> Connector-Exemplare verwalten ............................. 56<br />
Installation von <strong>OPC</strong> Connector entfernen .......................... 57<br />
<strong>Job</strong> <strong>Scheduling</strong> <strong>Console</strong> installieren ............................... 58<br />
<strong>Tivoli</strong> <strong>Job</strong> <strong>Scheduling</strong> <strong>Console</strong> starten ............................. 67<br />
Installation von <strong>Tivoli</strong> <strong>Job</strong> <strong>Scheduling</strong> <strong>Console</strong> entfernen ............... 71<br />
iv Funktionsstufe 1.0
Kapitel 5. Workstations erstellen, auflisten und<br />
ändern..................................................... 73<br />
Workstations erstellen ......................................... 75<br />
Workstations verwalten ........................................ 86<br />
Standardlisten mit Workstations .............................. 87<br />
Workstations in der Datenbank auflisten. ....................... 87<br />
Workstations im Plan auflisten. .............................. 90<br />
Workstation-Listen verwenden ............................... 93<br />
Kapitel 6. Spezielle Ressourcen (Ressourcen) erstellen,<br />
ändern und auflisten ............................... 101<br />
Ressourcen erstellen ......................................... 102<br />
Ressourcen verwalten ........................................ 110<br />
Standardressourcenlisten. .................................. 111<br />
Ressourcen in der Datenbank auflisten ........................ 112<br />
Ressourcen im Plan auflisten ............................... 115<br />
Ressourcenlisten verwenden. ............................... 118<br />
Kapitel 7. Auftrag (<strong>Job</strong>netz) erstellen .................. 125<br />
<strong>Job</strong>netzmerkmale angeben ..................................... 126<br />
<strong>Job</strong> erstellen ............................................... 132<br />
<strong>Job</strong> mit Kopier- und Einfügefunktionen erstellen ................ 152<br />
Abhängigkeiten zwischen <strong>Job</strong>s erstellen ........................... 157<br />
Abhängigkeit von einem externen <strong>Job</strong> erstellen ................. 161<br />
Ausführungszeit eines <strong>Job</strong>netzes angeben .......................... 166<br />
Regelbasierte Laufzyklen erstellen ........................... 175<br />
Versatzbasierte Laufzyklen erstellen .......................... 181<br />
Zeitbegrenzungen in der Zeitanzeige überprüfen. .................... 185<br />
<strong>Job</strong>netz speichern ........................................... 190<br />
<strong>Tivoli</strong> <strong>Job</strong> <strong>Scheduling</strong> <strong>Console</strong> - Handbuch <strong>für</strong> <strong>OPC</strong>-Benutzer<br />
v
Kapitel 8. Aufträge (<strong>Job</strong>netze) in der Datenbank auflisten<br />
und ändern ....................................... 191<br />
Standardjobnetzliste .......................................... 192<br />
<strong>Job</strong>netze auflisten ........................................... 192<br />
Liste von <strong>Job</strong>netzen in der Datenbank anzeigen ..................... 196<br />
<strong>Job</strong>netze in der Datenbank ändern ............................... 197<br />
<strong>Job</strong>netzmerkmale ändern .................................. 198<br />
<strong>Job</strong>s und Abhängigkeiten in der Diagrammanzeige hinzufügen und<br />
ändern. ............................................... 200<br />
Laufzyklen hinzufügen und ändern. .......................... 208<br />
Zeitbegrenzungen in der Zeitanzeige anzeigen und ändern ......... 209<br />
<strong>Job</strong>netze aus der Datenbank löschen. ............................. 210<br />
Kopierfunktion verwenden, um externen <strong>Job</strong> einem <strong>Job</strong>netz hinzuzufügen 211<br />
Vorhandene Definitionen verwenden, um weitere <strong>Job</strong>netze in der Datenbank<br />
zu erstellen ............................................ 215<br />
Kapitel 9. Läufe und Operationen (<strong>Job</strong>netz- und<br />
<strong>Job</strong>exemplare) auflisten ................................ 217<br />
Listen aus <strong>Job</strong>netz- und <strong>Job</strong>exemplaren erstellen .................... 217<br />
Standardexemplarlisten ................................... 218<br />
<strong>Job</strong>netzexemplare auflisten. ................................ 219<br />
<strong>Job</strong>exemplare auflisten. ................................... 223<br />
Kapitel 10. Läufe (<strong>Job</strong>netzexemplare) überwachen<br />
und ändern .............................................. 229<br />
<strong>Job</strong>netzexemplare anzeigen und ändern ........................... 231<br />
Zeitbegrenzungen eines <strong>Job</strong>netzexemplars in der Zeitanzeige ändern 235<br />
<strong>Job</strong>netzexemplare löschen ..................................... 241<br />
<strong>Job</strong>netzexemplar manuell auf ″Beendet (Erfolgreich)″ setzen ........... 243<br />
vi Funktionsstufe 1.0
<strong>Job</strong>netzexemplar manuell auf ″Wartet″ setzen. ...................... 244<br />
Kapitel 11. Operationen (<strong>Job</strong>exemplare) überwachen<br />
und ändern .............................................. 245<br />
<strong>Job</strong>exemplare anzeigen und ändern .............................. 248<br />
<strong>Job</strong>abhängigkeiten eines <strong>Job</strong>exemplars anzeigen und ändern ........ 261<br />
Zeitbegrenzungen eines <strong>Job</strong>exemplars in der Zeitanzeige ändern. .... 265<br />
<strong>Job</strong>exemplare löschen ........................................ 271<br />
<strong>Job</strong>exemplare anhalten. ....................................... 273<br />
<strong>Job</strong>exemplare freigeben ....................................... 275<br />
<strong>Job</strong>exemplar aus dem Plan entfernen ............................. 277<br />
<strong>Job</strong>exemplar im Plan wiederherstellen ............................ 278<br />
<strong>Job</strong>exemplar sofort ausführen. .................................. 279<br />
Status eines <strong>Job</strong>exemplars ändern. ............................... 280<br />
Kapitel 12. Workstations im Plan überwachen und<br />
ändern ................................................... 283<br />
Workstations im Plan anzeigen. ................................. 283<br />
Workstation im Plan überwachen und ändern ....................... 285<br />
Workstation-Merkmale anzeigen und ändern. ................... 286<br />
Workstation-Ressourcen anzeigen und ändern. .................. 288<br />
<strong>Job</strong>statusdaten anzeigen ................................... 290<br />
Workstation-Verfügbarkeitsintervalle anzeigen und ändern ......... 291<br />
Workstation-Status ändern und terminierte <strong>Job</strong>exemplare weiterleiten ..... 300<br />
Status der auf einer Workstation terminierten <strong>Job</strong>exemplare anzeigen ..... 303<br />
Auf einer Workstation terminierte <strong>Job</strong>exemplare ändern ............... 305<br />
Kapitel 13. Ressourcen im Plan überwachen und<br />
ändern ................................................... 307<br />
<strong>Tivoli</strong> <strong>Job</strong> <strong>Scheduling</strong> <strong>Console</strong> - Handbuch <strong>für</strong> <strong>OPC</strong>-Benutzer<br />
vii
Ressourcen im Plan anzeigen. .................................. 307<br />
Ressource im Plan überwachen und ändern ........................ 309<br />
Ressourcenmerkmale und -status anzeigen und ändern ............ 310<br />
Verbundene Workstations angeben ........................... 314<br />
Ressourcenverfügbarkeitsintervalle ändern ..................... 315<br />
<strong>Job</strong>exemplare anzeigen, die einer Ressource zugeordnet sind ........... 319<br />
<strong>Job</strong>exemplare ändern, die einer Ressource zugeordnet sind ............. 321<br />
Anhang A. Traces <strong>für</strong> <strong>Job</strong> <strong>Scheduling</strong> <strong>Console</strong> definieren<br />
.................................................... 323<br />
Erweiterte Anpassungsoptionen <strong>für</strong> die Protokolldatei. ................ 326<br />
Anhang B. <strong>Job</strong> <strong>Scheduling</strong> <strong>Console</strong>-Nachrichten 329<br />
Von <strong>OPC</strong> ausgegebene Nachrichten .............................. 333<br />
Glossar .................................................. 337<br />
viii Funktionsstufe 1.0
Vorwort<br />
Zielgruppe<br />
Die <strong>OPC</strong>-Erweiterung (Operations Planning and Control) von <strong>Tivoli</strong><br />
<strong>Job</strong> <strong>Scheduling</strong> <strong>Console</strong> erschließt dem Benutzer eine zusätzliche,<br />
Java-basierte Benutzerschnittstelle als Ergänzung zu den herkömmlichen<br />
<strong>OPC</strong>-ISPF-Anzeigen auf dem Host. <strong>Tivoli</strong> <strong>Job</strong> <strong>Scheduling</strong><br />
<strong>Console</strong> ersetzt die Funktionen der <strong>OPC</strong>-ISPF-Anzeigen jedoch nicht<br />
vollständig. Der Benutzer wird in die Lage versetzt, <strong>OPC</strong>-Objekte<br />
wie folgt zu verwenden:<br />
Aufträge (<strong>Job</strong>netze), Operationen (<strong>Job</strong>s), Workstations und<br />
spezielle (logische) Ressourcen in der <strong>OPC</strong>-Datenbank definieren<br />
Definitionen von <strong>Job</strong>netzen, <strong>Job</strong>s, Workstations und logischen<br />
Ressourcen in der <strong>OPC</strong>-Datenbank ändern<br />
Läufe (<strong>Job</strong>netzexemplare), Operationen (<strong>Job</strong>exemplare),<br />
Workstation-Exemplare und Ressourcenexemplare im aktuellen<br />
Plan (Plan) überwachen und ändern<br />
Das Handbuch <strong>für</strong> <strong>OPC</strong>-Benutzer enthält eine Einführung und eine<br />
Erklärung der <strong>Tivoli</strong> <strong>Job</strong> <strong>Scheduling</strong> <strong>Console</strong> mit <strong>OPC</strong>-Erweiterung.<br />
Es wird erklärt, wie Sie <strong>Tivoli</strong> <strong>Job</strong> <strong>Scheduling</strong> <strong>Console</strong> installieren.<br />
Darüber hinaus finden Sie Anweisungen zum Ausführen der Tasks,<br />
die mit der <strong>OPC</strong>-Erweiterung zur Verfügung stehen.<br />
Dieses Handbuch richtet sich an Leser mit folgenden Berechtigungsklassen:<br />
Systemadministratoren, die <strong>Tivoli</strong> <strong>Job</strong> <strong>Scheduling</strong> <strong>Console</strong> installieren<br />
wollen. Dazu sollten Sie eines der Betriebssysteme Windows<br />
NT ® , Unix oder Sun Solaris kennen.<br />
Planer, die <strong>für</strong> die Erstellung und Aktualisierung von Objektdefinitionen<br />
in der <strong>OPC</strong>-Datenbank, sowie <strong>für</strong> die Erstellung von<br />
Objektlisten in der <strong>OPC</strong>-Datenbank und im Plan zuständig sind.<br />
Dazu sollten Sie die Ausführung dieser spezifischen <strong>OPC</strong>-Tasks<br />
und die Arbeit in der Windows NT-Umgebung kennen.<br />
<strong>Tivoli</strong> <strong>Job</strong> <strong>Scheduling</strong> <strong>Console</strong> - Handbuch <strong>für</strong> <strong>OPC</strong>-Benutzer<br />
ix
Bediener, die <strong>für</strong> die Steuerung und Überwachung des aktuellen<br />
<strong>OPC</strong>-Plans verantwortlich sind. Dazu sollten Sie die Ausführung<br />
der speziell mit der Überwachung und Änderung von Objekten<br />
im <strong>OPC</strong>-Plan in Zusammenhang stehenden Tasks und die Arbeit<br />
in der Windows NT-Umgebung kennen.<br />
Vorausgesetzte und Referenzliteratur<br />
Nützliche Informationen finden Sie in den folgenden <strong>OPC</strong>-<br />
Handbüchern:<br />
Planning and <strong>Scheduling</strong> the Workload (SH19-4376-01)<br />
Beschreibt die Tasks, die zur Planung und Terminierung von<br />
Operationen mit <strong>OPC</strong> gehören.<br />
Controlling and Monitoring the Workload (SH19-4377-01)<br />
Beschreibt die Tasks, die zur Steuerung und Überwachung<br />
des <strong>OPC</strong>-Plans während der Ausführung gehören.<br />
Inhalt des Handbuchs<br />
Das <strong>Tivoli</strong> <strong>Job</strong> <strong>Scheduling</strong> <strong>Console</strong> - Handbuch <strong>für</strong> <strong>OPC</strong>-Benutzer<br />
enthält die folgenden Abschnitte:<br />
Teil I - Einführung in <strong>Tivoli</strong> <strong>Job</strong> <strong>Scheduling</strong> <strong>Console</strong><br />
Beschreibt die Funktionalität von <strong>Job</strong> <strong>Scheduling</strong> <strong>Console</strong> und<br />
erklärt die Arbeit mit den zugehörigen Objekten.<br />
v Kapitel 1, „<strong>Job</strong> <strong>Scheduling</strong> <strong>Console</strong>” auf Seite 1<br />
v Kapitel 2, „<strong>Job</strong> <strong>Scheduling</strong> <strong>Console</strong> <strong>für</strong> <strong>OPC</strong>” auf Seite 7<br />
v<br />
Kapitel 3, „<strong>Job</strong> <strong>Scheduling</strong> <strong>Console</strong> <strong>für</strong> <strong>OPC</strong> verwenden” auf<br />
Seite 15<br />
Teil II - Systemadministrator-Tasks<br />
Erklärt die Installation und Verwaltung von <strong>Job</strong> <strong>Scheduling</strong><br />
<strong>Console</strong>.<br />
v<br />
Kapitel 4, „<strong>Tivoli</strong> <strong>Job</strong> <strong>Scheduling</strong> <strong>Console</strong> <strong>für</strong> <strong>OPC</strong><br />
installieren” auf Seite 39<br />
x Funktionsstufe 1.0
Teil III - Planer-Tasks<br />
Erklärt die Ausführung der Tasks, die <strong>für</strong> die Zeitplanung der<br />
Auslastung in einem Unternehmen erforderlich sind.<br />
Für den Planer selbst heißt das, erst anhand von verfügbaren<br />
Workstations und Ressourcen eine Umgebung zu erstellen,<br />
danach <strong>Job</strong>netze und anschließend <strong>für</strong> die <strong>Job</strong>netze Laufzyklen<br />
zu definieren. Schließlich gehört auch noch das Erstellen von<br />
Listen dazu, mit deren Hilfe Workstations, Ressourcen, <strong>Job</strong>netze<br />
und <strong>Job</strong>s sowohl in der <strong>OPC</strong>-Datenbank als auch im Plan verwaltet<br />
werden.<br />
v<br />
v<br />
Kapitel 5, „Workstations erstellen, auflisten und ändern” auf<br />
Seite 73<br />
Kapitel 6, „Spezielle Ressourcen (Ressourcen) erstellen,<br />
ändern und auflisten” auf Seite 101<br />
v Kapitel 7, „Auftrag (<strong>Job</strong>netz) erstellen” auf Seite 125<br />
v<br />
v<br />
Kapitel 8, „Aufträge (<strong>Job</strong>netze) in der Datenbank auflisten<br />
und ändern” auf Seite 191<br />
Kapitel 9, „Läufe und Operationen (<strong>Job</strong>netz- und <strong>Job</strong>exemplare)<br />
auflisten” auf Seite 217<br />
Teil IV - Bediener-Tasks Beschreibt, wie Sie <strong>Job</strong> <strong>Scheduling</strong><br />
<strong>Console</strong> verwenden, um Planexemplare, wie <strong>Job</strong>netze, <strong>Job</strong>s,<br />
Workstations und Ressourcen, zu steuern und überwachen.<br />
v<br />
v<br />
v<br />
v<br />
Kapitel 10, „Läufe (<strong>Job</strong>netzexemplare) überwachen und<br />
ändern” auf Seite 229<br />
Kapitel 11, „Operationen (<strong>Job</strong>exemplare) überwachen und<br />
ändern” auf Seite 245<br />
Kapitel 12, „Workstations im Plan überwachen und ändern”<br />
auf Seite 283<br />
Kapitel 13, „Ressourcen im Plan überwachen und ändern” auf<br />
Seite 307<br />
<strong>Tivoli</strong> <strong>Job</strong> <strong>Scheduling</strong> <strong>Console</strong> - Handbuch <strong>für</strong> <strong>OPC</strong>-Benutzer<br />
xi
Konventionen dieses Handbuchs<br />
In diesem Handbuch werden verschiedene Schriftbilder <strong>für</strong><br />
bestimmte Begriffe und Aktionen verwendet. Es gelten die folgenden<br />
Konventionen:<br />
Fett<br />
Befehle, Schlüsselwörter, Dateinamen, Berechtigungsklassen,<br />
URLs oder andere Informationen, die<br />
Sie unverändert übernehmen müssen, sind fett<br />
gedruckt. Ebenso sind Namen von Fenstern, Dialogen<br />
und anderen Steuerelementen fett gedruckt.<br />
Kursiv Von Ihnen anzugebende Variablen und Werte sind<br />
kursiv gedruckt. Ebenso sind besonders hervorgehobene<br />
Wörter und Ausdrücke kursiv gedruckt.<br />
Fett und kursiv<br />
Neue Begriffe sind fett und kursiv gedruckt, wenn<br />
Sie im Text definiert werden.<br />
Monospace-Schrift<br />
Code-Beispiele, Ausgaben und Systemnachrichten<br />
sind in Monospace-Schrift dargestellt.<br />
Online-Hilfefunktion<br />
<strong>Job</strong> <strong>Scheduling</strong> <strong>Console</strong> enthält eine kontextsensitive Online-Hilfefunktion.<br />
Sie haben die folgenden Möglichkeiten, um die Hilfetexte<br />
aufzurufen:<br />
Wählen Sie unten im Fenster den Knopf Hilfe aus, um Anweisungen<br />
zum Ausfüllen der Felder aufzurufen.<br />
Wählen Sie eine Option eines Aktionsfenstermenüs oder Dialogfensters<br />
aus, und drücken Sie F1, um eine Erklärung zu dieser<br />
Option anzuzeigen.<br />
Wählen Sie das Lernprogramm Einstieg im Aktionsfenstermenü<br />
Hilfe aus, um zu lernen, wie Sie mit <strong>Job</strong> <strong>Scheduling</strong> <strong>Console</strong> die<br />
Auslastung mit dem Scheduler steuern und überwachen.<br />
Wählen Sie Task-Übersicht... im Aktionsfenstermenü Hilfe aus,<br />
um schrittweise Anweisungen zum Ausführen einer bestimmten<br />
Task aufzurufen.<br />
xii Funktionsstufe 1.0
Wählen Sie Glossar im Aktionsfenstermenü Hilfe aus, um die<br />
Definitionen häufig in <strong>Job</strong> <strong>Scheduling</strong> <strong>Console</strong> verwendeter<br />
Begriffe aufzurufen.<br />
Unterstützte Plattformen und Mindestsystemvoraussetzungen<br />
Die folgende Tabelle enthält die unterstützten Plattformen und<br />
Mindesthardware- und -betriebssystemvoraussetzungen <strong>für</strong> <strong>Job</strong><br />
<strong>Scheduling</strong> <strong>Console</strong> <strong>für</strong> <strong>OPC</strong>. Genauere und aktuellere Informationen<br />
finden Sie in den Release-Hinweisen.<br />
Plattform<br />
Erforderlich: Pentium 233 mit 64MB RAM<br />
Empfehlenswert: Pentium II 266 mit 128MB RAM<br />
Betriebssystem<br />
Microsoft Windows NT<br />
Version 4.0 mit Service Pack<br />
3 oder höher<br />
Microsoft Windows 95<br />
Microsoft Windows 98<br />
RS/6000 AIX 4.2 oder 4.3<br />
SPARC System Sun Solaris 2.6 oder 2.7<br />
Zusätzliche Softwarevoraussetzungen<br />
Zusätzlich muß die folgende Software auf Ihrer Maschine oder auf<br />
einer Maschine, auf die Sie zugreifen können, installiert sein:<br />
<strong>OPC</strong> Connector auf einem TMR-Server, auf dem <strong>Tivoli</strong> Management<br />
Framework Version 3.6.1 installiert ist<br />
TME 10 <strong>OPC</strong> Version 2.1 oder <strong>Tivoli</strong> <strong>OPC</strong> Version 2.2 oder 2.3<br />
MVS Version 5.0 oder OS/390 Version 1.0 oder 2.0<br />
Wenn Sie MVS Version 5.0 oder OS/390 Version 1.0 haben,<br />
muß TCP/IP Version 3.2 mit C-Socket-API-Unterstützung installiert<br />
sein.<br />
<strong>Tivoli</strong> <strong>Job</strong> <strong>Scheduling</strong> <strong>Console</strong> - Handbuch <strong>für</strong> <strong>OPC</strong>-Benutzer<br />
xiii
Für AIX-Systeme mit <strong>Job</strong> <strong>Scheduling</strong> <strong>Console</strong>: Java Development<br />
Kit (JDK) 1.1.8 muß installiert werden. Dieses Kit wird<br />
zusammen mit <strong>Job</strong> <strong>Scheduling</strong> <strong>Console</strong> auf allen anderen Plattformen<br />
automatisch installiert.<br />
Die folgende Tabelle enthält die unterstützten Plattformen und<br />
Mindesthardware- und -betriebssystemvoraussetzungen <strong>für</strong> <strong>OPC</strong><br />
Connector.<br />
Plattform<br />
Betriebssystem<br />
Pentium 233 mit 64 MB RAM Microsoft Windows NT Version 4.0<br />
mit Service Pack 3 oder höher<br />
RS/6000 AIX 4.2 oder 4.3<br />
HP9000 700/800-Serie UX 10.x und 11<br />
SPARC System Sun Solaris 2.6 oder 2.7<br />
<strong>Job</strong> <strong>Scheduling</strong> <strong>Console</strong> und <strong>OPC</strong> Connector können auf derselben<br />
Maschine ausgeführt werden. In diesem Fall beschränken sich die<br />
unterstützten Umgebungen auf die folgenden Maschinen:<br />
Pentium PC mit Microsoft Windows NT<br />
RS/6000<br />
SPARC System<br />
xiv Funktionsstufe 1.0
Kundenunterstützung<br />
Wenn Sie zu diesem oder einem anderen <strong>Tivoli</strong> Produkt Fragen an<br />
die <strong>Tivoli</strong> Kundenunterstützung haben, können Sie unter folgender<br />
URL die aktuellen Adressen der Kundenunterstützung <strong>für</strong> Deutschland<br />
abrufen: http://www.tivoli.com/support/locations.html.<br />
Unter dieser Adresse finden Sie auch das Customer Support Handbook.<br />
Wenn Sie sich an die <strong>Tivoli</strong> Kundenunterstützung wenden, halten Sie<br />
Ihre Unternehmensidentifikation bereit, damit die Kundenbetreuer<br />
schneller auf Ihre Probleme eingehen können.<br />
Wir interessieren uns auch <strong>für</strong> Ihre Erfahrungen mit den <strong>Tivoli</strong>-<br />
Produkten und -Handbüchern. Ihre Anregungen und Verbesserungsvorschläge<br />
sind willkommen. Senden Sie Ihre Kommentare und<br />
Vorschläge per E-Mail an die Adresse, die Sie unter oben genannter<br />
URL abrufen können.<br />
<strong>Tivoli</strong> <strong>Job</strong> <strong>Scheduling</strong> <strong>Console</strong> - Handbuch <strong>für</strong> <strong>OPC</strong>-Benutzer<br />
xv
xvi Funktionsstufe 1.0
1<br />
<strong>Job</strong> <strong>Scheduling</strong> <strong>Console</strong><br />
1. <strong>Job</strong> <strong>Scheduling</strong><br />
<strong>Console</strong><br />
<strong>Tivoli</strong> <strong>Job</strong> <strong>Scheduling</strong> (JS) <strong>Console</strong> ermöglicht es Ihnen, mit <strong>OPC</strong><br />
(Operations Planning and Control) und anderen unterstützten <strong>Job</strong>-<br />
Scheduler-Programmen zu arbeiten. Wenn Sie unterschiedliche <strong>Job</strong>-<br />
Scheduler-Produkte in Ihrem Unternehmen verwenden, können Sie<br />
gleichzeitig über dieselbe Grafikkonsole mit diesen arbeiten.<br />
In <strong>Job</strong> <strong>Scheduling</strong> <strong>Console</strong> integrierte Erweiterungen erweitern die<br />
Basisplanungsfunktionen um spezielle <strong>OPC</strong>-Planungsfunktionen bzw.<br />
um Planungsfunktionen der anderen unterstützten <strong>Job</strong>-Scheduler-<br />
Programme.<br />
Die Übertragung zwischen JS <strong>Console</strong> und den <strong>Job</strong>-Scheduler-<br />
Programmen wird über Connector abgewickelt. Connector werden<br />
auf dem <strong>Tivoli</strong>-Management-Server und den verwalteten Knoten, die<br />
Zugriff auf das betreffende <strong>Job</strong>-Scheduler-Produkt haben, getrennt<br />
installiert.<br />
Wenn Sie beabsichtigen, JS <strong>Console</strong> zum Terminieren Ihrer Auslastung<br />
mit <strong>OPC</strong> zu verwenden, müssen Sie <strong>OPC</strong> Connector installieren.<br />
Wenn Sie beabsichtigen, JS <strong>Console</strong> zum Terminieren Ihrer<br />
Auslastung mit einem anderen unterstützten <strong>Job</strong>-Scheduler zu verwenden,<br />
müssen Sie den <strong>für</strong> dieses Produkt erforderlichen Connector<br />
installieren.<br />
<strong>Tivoli</strong> <strong>Job</strong> <strong>Scheduling</strong> <strong>Console</strong> - Handbuch <strong>für</strong> <strong>OPC</strong>-Benutzer<br />
1
<strong>Job</strong> <strong>Scheduling</strong> <strong>Console</strong><br />
<strong>Job</strong> <strong>Scheduling</strong> <strong>Console</strong> hat zwei Hauptfunktionen:<br />
Terminierung<br />
Zum Definieren und Auflisten von <strong>Job</strong>netzen, <strong>Job</strong>s und<br />
Ressourcenverfügbarkeit in der Scheduler-Datenbank<br />
Überwachung und Steuerung<br />
Zum Überwachen und Steuern von terminierten <strong>Job</strong>s und<br />
<strong>Job</strong>netzen im Scheduler-Plan. In JS <strong>Console</strong> wird ein terminiertes<br />
<strong>Job</strong>netz als <strong>Job</strong>netzexemplar und ein terminierter <strong>Job</strong><br />
als <strong>Job</strong>exemplar bezeichnet.<br />
Für jede dieser Funktionen können Sie einen Mechanismus zum<br />
Erstellen von Listen verwenden, mit dem Sie ausgewählte<br />
Datenbank- oder Planungsobjekte nach bestimmten Filterkriterien<br />
auflisten können. Mit Filterkriterien können Sie eine Liste auf<br />
bestimmte ausgewählte Objekte beschränken, mit denen Sie arbeiten<br />
wollen. Sie können die Objekte natürlich auch ohne Filterkriterien<br />
auflisten lassen. In diesem Fall werden alle betreffenden vorhandenen<br />
Objekte angezeigt. Sie können sowohl die mit JS <strong>Console</strong> mitgelieferten<br />
vordefinierten Listen verwenden, oder Ihre eigenen Listen<br />
erstellen.<br />
Dieses Kapitel beschreibt die Funktionen der Basis von <strong>Job</strong> <strong>Scheduling</strong><br />
<strong>Console</strong>. Die Basis von JS <strong>Console</strong> enthält allgemeine Funktionen,<br />
in die die speziellen Funktionen der unterstützten <strong>Job</strong>-Scheduler-Erweiterungen<br />
implementiert werden. Im nächsten Kapitel<br />
finden Sie eine funktionelle Übersicht über <strong>Job</strong> <strong>Scheduling</strong> <strong>Console</strong><br />
<strong>für</strong> <strong>OPC</strong>.<br />
2 Funktionsstufe 1.0
Scheduler-Tasks<br />
Scheduler-Tasks<br />
Über JS <strong>Console</strong> können Sie die folgenden Objekte in der Scheduler-<br />
Datenbank definieren und verwalten:<br />
<strong>Job</strong>netze<br />
<strong>Job</strong>s<br />
Ressourcen<br />
<strong>Job</strong>netze verwenden<br />
Ein <strong>Job</strong>netz ist eine Objektgruppe, die aus <strong>Job</strong>s, Informationen <strong>für</strong><br />
die Terminierung und den <strong>für</strong> die Ausführung erforderlichen Ressourcen<br />
besteht. Die <strong>Job</strong>s eines <strong>Job</strong>netzes werden in der Regel in<br />
einer bestimmten Reihenfolge ausgeführt, bei der die Ausführung<br />
eines <strong>Job</strong>s von der erfolgreichen Beendigung eines anderen <strong>Job</strong>s<br />
abhängt. Zum Erstellen eines <strong>Job</strong>netzes gehören die folgenden<br />
Schritte:<br />
<strong>Job</strong>netzmerkmale definieren<br />
<strong>Job</strong>s erstellen, einschließlich der Definition der <strong>für</strong> die Ausführung<br />
der einzelnen <strong>Job</strong>s erforderlichen Ressourcen und der<br />
Ablaufsteuerung<br />
Erforderliche Abhängigkeiten oder Reihenfolgen <strong>für</strong> die <strong>Job</strong>s des<br />
betreffenden <strong>Job</strong>netzes sowie <strong>für</strong> <strong>Job</strong>s anderer <strong>Job</strong>netze definieren<br />
Mindestens einen Laufzyklus oder die Tage, an denen das <strong>Job</strong>netz<br />
ausgeführt und gestartet werden muß, definieren<br />
Beim Ändern eines <strong>Job</strong>netzes werden <strong>Job</strong>s, Abhängigkeiten und<br />
Laufzeiten hinzugefügt, gelöscht oder geändert. Es ist auch möglich,<br />
ein <strong>Job</strong>netz insgesamt zu löschen.<br />
1. <strong>Job</strong> <strong>Scheduling</strong><br />
<strong>Console</strong><br />
<strong>Job</strong>netzdefinitionen werden in den <strong>Job</strong>-Scheduler-Datenbanken<br />
gespeichert. Wenn Sie Ihre erstellten <strong>Job</strong>netze durchblättern oder<br />
aktualisieren wollen, müssen Sie erst eine Liste mit <strong>Job</strong>netzen der<br />
Datenbank erstellen und ausführen.<br />
<strong>Tivoli</strong> <strong>Job</strong> <strong>Scheduling</strong> <strong>Console</strong> - Handbuch <strong>für</strong> <strong>OPC</strong>-Benutzer<br />
3
Scheduler-Tasks<br />
<strong>Job</strong>s verwenden<br />
Ein <strong>Job</strong> ist eine Arbeitseinheit in einem <strong>Job</strong>netz. Es ist nicht möglich,<br />
einen <strong>Job</strong> außerhalb eines <strong>Job</strong>netzes zu erstellen. Bevor Sie<br />
anfangen können, <strong>Job</strong>s zu erstellen, müssen Sie erst ein <strong>Job</strong>netz<br />
erstellen und seine Merkmale definieren. Zum Erstellen eines <strong>Job</strong>s<br />
gehören die folgenden Schritte:<br />
<strong>Job</strong>merkmale definieren<br />
Die Ausführungszeiten (Zeitbegrenzung) des <strong>Job</strong>s innerhalb des<br />
Laufzyklus des <strong>Job</strong>netzes angeben<br />
Die Merkmale der dem <strong>Job</strong> zugeordneten Task definieren, falls<br />
zutreffend<br />
Die <strong>für</strong> die Ausführung des <strong>Job</strong>s erforderlichen Ressourcen<br />
angeben<br />
<strong>Job</strong>s werden in der <strong>Job</strong>-Scheduler-Datenbank als Teil eines <strong>Job</strong>netzes<br />
gespeichert. Wenn Sie eine <strong>Job</strong>definition durchblättern, aktualisieren<br />
oder löschen wollen, müssen Sie das übergeordnete <strong>Job</strong>netz in der<br />
Datenbank auflisten.<br />
Laufzyklen verwenden<br />
Ein Laufzyklus enthält die Zeitplanungsinformationen eines <strong>Job</strong>netzes.<br />
Wie einen <strong>Job</strong> können Sie einen Laufzyklus auch erst dann<br />
erstellen, wenn Sie das zugehörige <strong>Job</strong>netz definiert haben. Ein<br />
<strong>Job</strong>netz kann mehrere Laufzyklen haben. Zum Erstellen eines<br />
Laufzyklus gehören die folgenden Schritte:<br />
Merkmale des Laufzyklus definieren<br />
Den Start und die Dauer des Laufzyklus angeben<br />
Die Regeln angeben, nach denen die Lauftage <strong>für</strong> das <strong>Job</strong>netz<br />
festgelegt werden<br />
Laufzyklusdefinitionen werden in der <strong>Job</strong>-Scheduler-Datenbank als<br />
Teil eines <strong>Job</strong>netzes gespeichert. Wenn Sie eine Laufzyklusdefinition<br />
durchblättern, aktualisieren oder löschen wollen, müssen Sie das<br />
übergeordnete <strong>Job</strong>netz in der Datenbank auflisten.<br />
4 Funktionsstufe 1.0
Scheduler-Tasks<br />
Ressourcen verwenden<br />
Ressourcen sind die physischen oder logischen Einheiten, die <strong>für</strong> die<br />
Ausführung von <strong>Job</strong>s erforderlich sind. Zum Definieren einer Ressource<br />
gehören die folgenden Schritte:<br />
Die allgemeinen Merkmale der Ressource definieren<br />
Verfügbarkeitsintervalle angeben, dabei handelt es sich um<br />
Perioden, in denen der Status und die Menge der Ressource, die<br />
<strong>für</strong> einen aktiven <strong>Job</strong> verfügbar ist, von den Werten abweicht,<br />
die als allgemeine Merkmale definiert wurden<br />
Ressourcendefinitionen werden in der <strong>Job</strong>-Scheduler-Datenbank<br />
gespeichert. Wenn Sie eine Ressourcendefinition durchblättern,<br />
aktualisieren oder löschen wollen, müssen Sie erst eine Liste mit<br />
Ressourcen in der Datenbank erstellen und ausführen.<br />
1. <strong>Job</strong> <strong>Scheduling</strong><br />
<strong>Console</strong><br />
Bediener-Tasks<br />
Über JS <strong>Console</strong> können Sie die folgenden Objekte im Scheduler-<br />
Plan überwachen und steuern:<br />
<strong>Job</strong>netzexemplare<br />
<strong>Job</strong>exemplare<br />
Ressourcenexemplare<br />
Wenn Sie diese Objekte überwachen und steuern wollen, müssen Sie<br />
sie erst in einer Liste in <strong>Job</strong> <strong>Scheduling</strong> <strong>Console</strong> anzeigen.<br />
<strong>Tivoli</strong> <strong>Job</strong> <strong>Scheduling</strong> <strong>Console</strong> - Handbuch <strong>für</strong> <strong>OPC</strong>-Benutzer<br />
5
Bediener-Tasks<br />
<strong>Job</strong>netzexemplare verwenden<br />
Ein im Plan terminiertes <strong>Job</strong>netz heißt <strong>Job</strong>netzexemplar. Sie können<br />
<strong>Job</strong>netzexemplare durchblättern, ändern und löschen, allerdings nur,<br />
wenn Sie diese in einer Liste mit <strong>Job</strong>netzexemplaren angezeigt<br />
haben. Zum Ändern eines <strong>Job</strong>netzexemplars gehört es, einige allgemeine<br />
Merkmale, die Startzeit oder den Termin zu ändern.<br />
<strong>Job</strong>exemplare verwenden<br />
Ein <strong>Job</strong>, der zu einem <strong>Job</strong>netz gehört, das im Plan terminiert ist,<br />
heißt <strong>Job</strong>exemplar. Sie können <strong>Job</strong>exemplare durchblättern, ändern<br />
und löschen, allerdings nur, wenn Sie diese in einer Liste mit <strong>Job</strong>exemplaren<br />
angezeigt haben. Zum Ändern eines <strong>Job</strong>exemplars gehören<br />
die folgenden Schritte:<br />
Status, Ressourcenabhängigkeiten und Zeitbegrenzungen ändern<br />
Vorangegangene und nachfolgende <strong>Job</strong>s in der Abhängigkeitskette<br />
des <strong>Job</strong>exemplars löschen<br />
Ressourcenexemplare verwenden<br />
Ein Ressourcenexemplar ist eine Ressource, die dem Plan zugeordnet<br />
wurde. Während der Dauer des Plans ist die Ressource <strong>für</strong> die<br />
Verwendung durch die von ihr abhängigen <strong>Job</strong>s reserviert. Status und<br />
Mengen der Ressource sind in den allgemeinen Merkmalen und den<br />
Definitionen der Verfügbarkeitsintervalle in der Datenbank angegeben.<br />
Nachdem die Ressource dem Plan zugeordnet wurde, können<br />
Sie deren Verfügbarkeitsintervalle und Menge jedoch wieder ändern.<br />
6 Funktionsstufe 1.0
2<br />
<strong>Job</strong> <strong>Scheduling</strong> <strong>Console</strong> <strong>für</strong> <strong>OPC</strong><br />
<strong>Tivoli</strong> <strong>Job</strong> <strong>Scheduling</strong> <strong>Console</strong> <strong>für</strong> <strong>OPC</strong> ist eine interaktive Schnittstelle<br />
<strong>für</strong> <strong>OPC</strong> (Operations Planning and Control) Version 2, Releases<br />
1, 2 und 3. Mit der Konsole können Sie Objekte in der <strong>OPC</strong>-<br />
Datenbank erstellen, ändern und löschen. Außerdem können Sie die<br />
im aktuellen <strong>OPC</strong>-Plan terminierten Objekte überwachen und steuern.<br />
Sie können damit jedoch keinen Plan erstellen oder einen bereits<br />
vorhandenen erweitern. Zum Erstellen oder Erweitern eines Plans<br />
müssen Sie die <strong>OPC</strong>-Befehle und herkömmlichen <strong>OPC</strong>-Benutzerschnittstellen<br />
verwenden. Im <strong>Tivoli</strong> <strong>OPC</strong>-Handbuch Planning and<br />
<strong>Scheduling</strong> the Workload (SH19-4376) finden Sie Anweisungen zum<br />
Erstellen oder Erweitern eines Plans.<br />
2. <strong>Job</strong> <strong>Scheduling</strong> <strong>Console</strong><br />
<strong>für</strong> <strong>OPC</strong><br />
Unterstützte <strong>OPC</strong>-Tasks<br />
Die <strong>OPC</strong>-Erweiterung unterstützt alle Tasks von <strong>Job</strong> <strong>Scheduling</strong><br />
<strong>Console</strong>, die im vorangegangenen Kapitel beschrieben wurden.<br />
Darüber hinaus werden <strong>OPC</strong>-spezifische Funktionen und Ressourcen<br />
unterstützt, zum Beispiel spezielle Ressourcen und Workstations <strong>für</strong><br />
<strong>OPC</strong>. Die entsprechende Beschreibung finden Sie in den nachfolgenden<br />
Abschnitten.<br />
Scheduler-Tasks<br />
Alle Tasks, die mit der Verwendung von Objektdefinitionen in der<br />
<strong>OPC</strong>-Datenbank in Verbindung stehen, werden in diesem Handbuch<br />
als Scheduler-Tasks bezeichnet.<br />
<strong>Tivoli</strong> <strong>Job</strong> <strong>Scheduling</strong> <strong>Console</strong> - Handbuch <strong>für</strong> <strong>OPC</strong>-Benutzer<br />
7
Unterstützte <strong>OPC</strong>-Tasks<br />
Nachdem Sie ein Objekt einmal in der Datenbank gespeichert haben,<br />
müssen Sie dieses erst in JS <strong>Console</strong> auflisten, bevor Sie es durchblättern,<br />
ändern oder löschen können.<br />
Workstations verwenden<br />
Sie können <strong>OPC</strong>-Workstation-Definitionen in der <strong>OPC</strong>-Datenbank<br />
erstellen, aktualisieren und löschen. Sie können die folgenden Kenndaten<br />
<strong>für</strong> eine Workstation definieren:<br />
Allgemeine Merkmale<br />
Verfügbarkeitsstatus innerhalb bestimmter Zeiträume<br />
Verfügbare Mengen innerhalb bestimmter Zeiträume<br />
Sie können die in der <strong>OPC</strong>-Datenbank definierten Workstations nach<br />
bestimmten Filterkriterien auflisten, in ihren Merkmalen blättern oder<br />
diese ändern. Es ist auch möglich, Workstations aus der <strong>OPC</strong>-<br />
Datenbank zu löschen.<br />
Aufträge (<strong>Job</strong>netze) verwenden<br />
In JS <strong>Console</strong> <strong>für</strong> <strong>OPC</strong> wird ein Auftrag <strong>Job</strong>netz genannt. Zusätzlich<br />
zu den Basisfunktionen und -objekten von JS <strong>Console</strong> unterstützt die<br />
<strong>OPC</strong>-Erweiterung auch Auftragsgruppen, sogenannte <strong>Job</strong>netzschablonen,<br />
in JS <strong>Console</strong>. Eine <strong>Job</strong>netzschablone enthält nur die Informationen<br />
<strong>für</strong> die Zeitplanung. Wenn Sie ein <strong>Job</strong>netz einer Schablone<br />
zuordnen, wird vorausgesetzt, daß das <strong>Job</strong>netz den <strong>OPC</strong>-Kalender<br />
und die Laufzyklen der Schablone verwendet. Sie können folgende<br />
Funktionen ausführen:<br />
<strong>Job</strong>netzschablonen erstellen, aktualisieren oder löschen<br />
Ein <strong>Job</strong>netz einer <strong>Job</strong>netzschablone hinzufügen oder es daraus<br />
entfernen<br />
<strong>Job</strong>netzschablonen in der <strong>OPC</strong>-Datenbank auflisten<br />
8 Funktionsstufe 1.0
Unterstützte <strong>OPC</strong>-Tasks<br />
Operationen (<strong>Job</strong>s) verwenden<br />
In JS <strong>Console</strong> wird eine <strong>OPC</strong>-Operation <strong>Job</strong> genannt. Wenn Sie<br />
einen <strong>Job</strong> erstellen oder ändern, fügt die <strong>OPC</strong>-Erweiterung die<br />
folgenden Merkmale der Basisjobdefinition hinzu:<br />
Die Zuordnung der erforderlichen speziellen (logischen) und<br />
Workstation-Ressourcen <strong>für</strong> die Ausführung des <strong>Job</strong>s<br />
Die Definition der automatischen Optionen und der Optionen <strong>für</strong><br />
die Rückmeldung des <strong>Job</strong>s<br />
Spezielle Ressourcen (Ressourcen) verwenden<br />
In JS <strong>Console</strong> wird eine spezielle <strong>OPC</strong>-Ressource logische Ressource<br />
genannt. Sie können <strong>OPC</strong>-Ressourcendefinitionen in der <strong>OPC</strong>-<br />
Datenbank erstellen, aktualisieren und löschen. Sie können die<br />
folgenden Kenndaten <strong>für</strong> eine Ressource definieren:<br />
Allgemeine Merkmale<br />
Verfügbarkeitsstatus auf einer bestimmten Workstation innerhalb<br />
bestimmter Zeiträume<br />
Verfügbare Mengen auf einer bestimmten Workstation innerhalb<br />
bestimmter Zeiträume<br />
Mit der Ressource verbundene Workstations<br />
Sie können die in der <strong>OPC</strong>-Datenbank definierten Ressourcen nach<br />
bestimmten Filterkriterien auflisten, in ihren Merkmalen blättern oder<br />
diese ändern. Es auch möglich, Ressourcen aus der <strong>OPC</strong>-Datenbank<br />
zu löschen.<br />
Bediener-Tasks<br />
Alle Tasks, die mit der Verwendung von Objekten im aktuellen Plan,<br />
in JS <strong>Console</strong> einfach Plan genannt, in Verbindung stehen, werden in<br />
diesem Handbuch als Bediener-Tasks bezeichnet. Sie müssen die<br />
Objekte erst im Plan auflisten, bevor Sie diese verwenden können.<br />
2. <strong>Job</strong> <strong>Scheduling</strong> <strong>Console</strong><br />
<strong>für</strong> <strong>OPC</strong><br />
Läufe (<strong>Job</strong>netzexemplare) verwenden<br />
Ein <strong>OPC</strong>-Lauf wird als <strong>Job</strong>netzexemplar bezeichnet. Neben den<br />
Basisfunktionen von JS <strong>Console</strong> können Sie auch den Status eines<br />
<strong>OPC</strong>-<strong>Job</strong>netzexemplars in den Status Wartet oder Erfolgreich versetzen.<br />
<strong>Tivoli</strong> <strong>Job</strong> <strong>Scheduling</strong> <strong>Console</strong> - Handbuch <strong>für</strong> <strong>OPC</strong>-Benutzer<br />
9
Unterstützte <strong>OPC</strong>-Tasks<br />
Operationen im aktuellen Plan (<strong>Job</strong>exemplare) verwenden<br />
Eine <strong>OPC</strong>-Operation im aktuellen Plan wird als <strong>Job</strong>exemplar<br />
bezeichnet. Neben den Basisfunktionen von JS <strong>Console</strong> stehen Ihnen<br />
die folgenden Funktionen zur Verfügung:<br />
Den Status ändern in: Aktiv, Bereit, Unterbrochen, Fehler oder<br />
Erfolgreich.<br />
Das <strong>Job</strong>exemplar ausführen, anhalten oder freigeben.<br />
Das <strong>Job</strong>exemplar im Plan löschen oder wiederherstellen (NOP<br />
oder UN-NOP).<br />
Workstations im aktuellen Plan verwenden<br />
Sie können Definitionen von Workstation-Exemplaren im Plan<br />
erstellen und aktualisieren. Hierzu müssen Sie die folgenden Elemente<br />
bearbeiten:<br />
Steuerungsmerkmale<br />
Verfügbarkeitsstatus <strong>für</strong> die Ausführung eines <strong>Job</strong>s innerhalb<br />
bestimmter Zeiträume<br />
Verfügbare Mengen, die ein <strong>Job</strong> innerhalb bestimmter Zeiträume<br />
verwenden kann<br />
Sie können die <strong>für</strong> die Ausführung auf einer bestimmten Workstation<br />
terminierten <strong>Job</strong>exemplare jederzeit im Plan anzeigen.<br />
Spezielle Ressourcen im aktuellen Plan verwenden<br />
Sie können Definitionen von Ressourcenexemplaren im Plan erstellen<br />
und aktualisieren. Hierzu müssen Sie die folgenden Elemente<br />
bearbeiten:<br />
Steuerungsmerkmale<br />
Verfügbarkeitsstatus auf einer bestimmten Workstation innerhalb<br />
bestimmter Zeiträume<br />
Verfügbare Mengen auf einer bestimmten Workstation innerhalb<br />
bestimmter Zeiträume<br />
Mit der Ressource verbundene Workstations<br />
10 Funktionsstufe 1.0
<strong>Job</strong>netze terminieren<br />
<strong>Job</strong>netze terminieren<br />
Beim Erstellen eines <strong>Job</strong>netzes werden die Daten und Uhrzeiten, zu<br />
denen das <strong>Job</strong>netz ausgeführt werden soll, mit Hilfe der <strong>Job</strong>netz-<br />
Laufzyklen festgelegt. Jeder Lauf eines <strong>Job</strong>netzes wird als <strong>Job</strong>netzexemplar<br />
bezeichnet, und jedes <strong>Job</strong>netzexemplar enthält <strong>Job</strong>exemplare.<br />
Wenn Sie die Definition eines <strong>Job</strong>netzes anhand von <strong>Job</strong>s, Abhängigkeiten<br />
und Laufzyklen abgeschlossen und das <strong>Job</strong>netz im Fenster mit<br />
den Merkmalen <strong>für</strong> <strong>Job</strong>netze als aktiv gekennzeichnet haben, brauchen<br />
Sie <strong>OPC</strong>, um das <strong>Job</strong>netz im aktuellen Plan zu terminieren. Es<br />
ist nicht möglich, ein <strong>Job</strong>netz von <strong>Job</strong> <strong>Scheduling</strong> <strong>Console</strong> aus dem<br />
Plan hinzuzufügen.<br />
In <strong>Job</strong> <strong>Scheduling</strong> <strong>Console</strong> verwendete Terminologie<br />
Die in JS <strong>Console</strong> verwendete Terminologie weicht etwas von der<br />
<strong>OPC</strong>-Terminologie ab. Die folgende Tabelle enthält <strong>OPC</strong>-Begriffe,<br />
ihre JS <strong>Console</strong>-Entsprechungen und eine kurze Erklärung. Ausführlichere<br />
Definitionen dieser und anderer JS <strong>Console</strong>-Begriffe finden<br />
Sie im Glossar.<br />
2. <strong>Job</strong> <strong>Scheduling</strong> <strong>Console</strong><br />
<strong>für</strong> <strong>OPC</strong><br />
<strong>OPC</strong> JS <strong>Console</strong> Erklärung<br />
Auftragsbeschreibung<br />
(Application<br />
description)<br />
Auftragsgruppe<br />
(Application group)<br />
<strong>Job</strong>netz (<strong>Job</strong> Stream)<br />
<strong>Job</strong>netzschablone (<strong>Job</strong><br />
Stream Template)<br />
Eine Folge von <strong>Job</strong>s, einschließlich der<br />
sie unterstützenden Ressourcen und<br />
Workstations sowie der Informationen<br />
zur Zeitplanung<br />
Eine Gruppierung von <strong>Job</strong>netzen, die<br />
Zeitplanungsinformationen bereitstellt,<br />
wie zum Beispiel einen Kalender, eine<br />
Regel <strong>für</strong> arbeitsfreie Tage sowie Laufzyklen,<br />
die von allen mit der Schablone<br />
erstellten <strong>Job</strong>netzen übernommen<br />
werden können<br />
<strong>Tivoli</strong> <strong>Job</strong> <strong>Scheduling</strong> <strong>Console</strong> - Handbuch <strong>für</strong> <strong>OPC</strong>-Benutzer<br />
11
In <strong>Job</strong> <strong>Scheduling</strong> <strong>Console</strong> verwendete Terminologie<br />
<strong>OPC</strong> JS <strong>Console</strong> Erklärung<br />
Fahrplan (Current plan) Plan (Plan) Ein detaillierter Plan der Systemaktivität,<br />
der einen Zeitraum von<br />
mindestens einer Minute und höchstens<br />
21 Tagen umfaßt, der sich aber in der<br />
Regel über einen oder zwei Tage<br />
erstreckt. Der Plan umfaßt alle <strong>Job</strong>- und<br />
<strong>Job</strong>netzexemplare sowie die Ressourcen<br />
und Workstations, die an deren<br />
Ausführung beteiligt sind.<br />
Externe Abhängigkeit<br />
(External dependency)<br />
Gültigkeitsbeginn <strong>für</strong><br />
Laufzyklus (In-effect<br />
date for run cycles)<br />
Eingangszeit (Input<br />
arrival time)<br />
Negativer Laufzyklus<br />
(Negative run cycle)<br />
Lauf (Occurrence)<br />
<strong>OPC</strong>-Controller (<strong>OPC</strong><br />
controller)<br />
Externer <strong>Job</strong> (External<br />
<strong>Job</strong>)<br />
Von (Valid from)<br />
(Früheste) Startzeit<br />
((Earliest) start time)<br />
Ausschließender Laufzyklus<br />
(Exclusionary<br />
Run Cycle)<br />
<strong>Job</strong>netzexemplar (<strong>Job</strong><br />
Stream Instance)<br />
Steuerkomponente<br />
(Engine)<br />
Ein <strong>Job</strong> aus einem <strong>Job</strong>netz, der ein<br />
vorangegangener <strong>Job</strong> <strong>für</strong> einen <strong>Job</strong> aus<br />
einem anderen <strong>Job</strong>netz ist<br />
Das erste Datum, das <strong>für</strong> einen Laufzyklus<br />
gilt<br />
Die Uhrzeit, vor der der <strong>Job</strong> oder das<br />
<strong>Job</strong>netz nicht starten kann<br />
Gibt an, wann ein <strong>Job</strong>netz nicht<br />
ausgeführt werden darf<br />
Ein <strong>Job</strong>netz, das im Plan <strong>für</strong> ein<br />
bestimmtes Bearbeitungsdatum<br />
terminiert wurde<br />
Die <strong>OPC</strong>-Komponente, die auf dem<br />
Steuersystem ausgeführt wird und die<br />
die <strong>OPC</strong>-Tasks zum Verwalten der<br />
<strong>OPC</strong>-Pläne und Datenbanken enthält<br />
Operation (Operation) <strong>Job</strong> (<strong>Job</strong>) Eine Arbeitseinheit, die Teil eines<br />
<strong>Job</strong>netzes ist und die auf einer<br />
Workstation verarbeitet wird<br />
Operationsnummer<br />
(Operation number)<br />
Operation im Fahrplan<br />
(Operation in the<br />
current plan)<br />
<strong>Job</strong>kennung (<strong>Job</strong><br />
identifier)<br />
<strong>Job</strong>exemplar (<strong>Job</strong><br />
instance)<br />
Die Nummer eines <strong>Job</strong>s<br />
Ein <strong>Job</strong>, der im Plan <strong>für</strong> ein spezifisches<br />
Bearbeitungsdatum terminiert wurde<br />
12 Funktionsstufe 1.0
In <strong>Job</strong> <strong>Scheduling</strong> <strong>Console</strong> verwendete Terminologie<br />
<strong>OPC</strong> JS <strong>Console</strong> Erklärung<br />
Gültigkeitsende <strong>für</strong><br />
Laufzyklus (Out-ofeffect<br />
date for run<br />
cycles)<br />
Laufzyklus mit Zeitverschiebung<br />
(Run<br />
cycle with offsets)<br />
Laufzyklus mit Regeln<br />
(Run cycle with rules)<br />
Spezielle Ressourcen<br />
(Special resources)<br />
Status : Beendet (Status:<br />
Complete)<br />
Status: Löschen (Status:<br />
Delete)<br />
Status: Gestartet (Status:<br />
Started)<br />
Bis (Valid to)<br />
Versatzbasierter Laufzyklus<br />
(Offset-based run<br />
cycle)<br />
Regelbasierter Laufzyklus<br />
(Rule-based run<br />
cycle)<br />
Logische Ressourcen<br />
(Logical resources)<br />
Erfolgreich (Successful)<br />
Abgebrochen<br />
(Canceled)<br />
Aktiv (Running)<br />
Das letzte Datum, das <strong>für</strong> einen Laufzyklus<br />
gilt<br />
Enthält eine benutzerdefinierte Periode<br />
und einen Versatz, wie zum Beispiel den<br />
3. Tag einer 90-tägigen Periode.<br />
Enthält eine Regel, wie zum Beispiel<br />
der erste Freitag im März oder der<br />
zweite Arbeitstag der Woche.<br />
Ein beliebiger Typ von begrenzter<br />
Ressource, wie zum Beispiel Bandlaufwerke,<br />
Übertragungsleitungen, Datenbanken<br />
oder Drucker, die <strong>für</strong> das<br />
Ausführen eines <strong>Job</strong>s benötigt wird<br />
Der <strong>Job</strong> oder das <strong>Job</strong>netz wurden<br />
beendet.<br />
Der <strong>Job</strong> oder das <strong>Job</strong>netz wurden aus<br />
dem Plan gelöscht.<br />
Der <strong>Job</strong> wurde gestartet (nur <strong>Job</strong>s).<br />
Task (Task) <strong>Job</strong> (<strong>Job</strong>) Ein <strong>Job</strong>, der auf einer Computer-<br />
Workstation ausgeführt wird<br />
2. <strong>Job</strong> <strong>Scheduling</strong> <strong>Console</strong><br />
<strong>für</strong> <strong>OPC</strong><br />
<strong>Tivoli</strong> <strong>Job</strong> <strong>Scheduling</strong> <strong>Console</strong> - Handbuch <strong>für</strong> <strong>OPC</strong>-Benutzer<br />
13
In <strong>Job</strong> <strong>Scheduling</strong> <strong>Console</strong> verwendete Terminologie<br />
14 Funktionsstufe 1.0
3<br />
<strong>Job</strong> <strong>Scheduling</strong> <strong>Console</strong> <strong>für</strong> <strong>OPC</strong><br />
verwenden<br />
Die <strong>Job</strong> <strong>Scheduling</strong>-Anzeige<br />
Die <strong>Job</strong> <strong>Scheduling</strong>-Anzeige ist das Hauptfenster von JS <strong>Console</strong>.<br />
Wie aus der folgenden Abbildung ersichtlich, besteht es aus zwei<br />
Teilfenstern.<br />
3. <strong>Job</strong> <strong>Scheduling</strong> <strong>Console</strong><br />
verwenden<br />
Abbildung 1. Die <strong>Job</strong> <strong>Scheduling</strong>-Anzeige<br />
<strong>Tivoli</strong> <strong>Job</strong> <strong>Scheduling</strong> <strong>Console</strong> - Handbuch <strong>für</strong> <strong>OPC</strong>-Benutzer<br />
15
Die <strong>Job</strong> <strong>Scheduling</strong>-Anzeige<br />
Das linke Teilfenster zeigt Ihre Scheduler-Steuerkomponenten (<strong>OPC</strong><br />
oder andere) in einer Baumstruktursicht. Wenn Sie ein beliebiges<br />
Objekt, das <strong>für</strong> eine Scheduler-Steuerkomponente steht, erweitern,<br />
werden die Listen und Listengruppen angezeigt, die <strong>für</strong> die betreffende<br />
Steuerkomponente verfügbar sind.<br />
Das rechte Teilfenster enthält die Detailsicht des Objekts, das Sie in<br />
der Baumstruktur ausgewählt haben. Hierbei kann es sich sowohl um<br />
mehrere Listenobjekte als auch um den Inhalt einer Liste handeln,<br />
die in der Form einer Tabelle oder eines Gantt-Diagramms angezeigt<br />
werden.<br />
Im oberen Teil der <strong>Job</strong> <strong>Scheduling</strong>-Anzeige befinden sich die Menüleiste<br />
des Fensters und einige Symbole. Mit den Symbolen haben Sie<br />
die folgenden Möglichkeiten:<br />
Die Größe der Teilfenster ändern<br />
Die allgemeinen Merkmale des Schedulers durchsuchen und<br />
Standardwerte <strong>für</strong> die Aktualisierung der Listeninhalte angeben<br />
Ein Objekt aus der Baumstruktur entfernen<br />
Objekte in der <strong>OPC</strong>-Datenbank erstellen<br />
Listen mit Objekten in der <strong>OPC</strong>-Datenbank und dem <strong>OPC</strong>-Plan<br />
erstellen<br />
Listengruppen erstellen<br />
Alternativ zu den Symbolen können Sie auch den gewünschten <strong>OPC</strong>-<br />
Controller mit der rechten Maustaste anklicken, um ein Kontextmenü<br />
zu öffnen, in dem Ihnen dieselben Optionen zum Erstellen von<br />
Listen, Listengruppen und Objekten in der <strong>OPC</strong>-Datenbank angezeigt<br />
werden.<br />
16 Funktionsstufe 1.0
Die <strong>Job</strong> <strong>Scheduling</strong>-Anzeige<br />
Die Symbole der <strong>Job</strong> <strong>Scheduling</strong>-Anzeige verwenden<br />
Mit den folgenden Symbolen der Menüleiste der <strong>Job</strong> <strong>Scheduling</strong>-<br />
Anzeige können Sie ein Objekt in der <strong>OPC</strong>-Datenbank oder eine<br />
Liste der in der <strong>OPC</strong>-Datenbank oder dem <strong>OPC</strong>-Plan definierten<br />
Objekte erstellen:<br />
<strong>Job</strong>netz in der Datenbank erstellen. Klicken Sie dieses Symbol<br />
an, wenn Sie den <strong>Job</strong>netzeditor öffnen wollen, um die<br />
<strong>Job</strong>netzmerkmale zu definieren und <strong>Job</strong>s, <strong>Job</strong>abhängigkeiten<br />
und Laufzyklen zu erstellen.<br />
Ressource in der Datenbank erstellen. Klicken Sie dieses<br />
Symbol an, wenn Sie das Fenster mit den Ressourcenmerkmalen<br />
öffnen wollen, um die Merkmale einer Ressource,<br />
zugeordnete Workstations und Verfügbarkeitsintervalle zu<br />
definieren.<br />
Workstation in der Datenbank erstellen. Klicken Sie dieses<br />
Symbol an, wenn Sie das Fenster mit den Workstation-<br />
Merkmalen öffnen wollen, um die Merkmale, Ressourcen<br />
und Verfügbarkeitsintervalle einer Workstation zu definieren.<br />
In der Datenbank definierte <strong>Job</strong>netze auflisten. Klicken Sie<br />
dieses Symbol an, wenn Sie das Fenster Merkmale - <strong>Job</strong>netzliste<br />
öffnen wollen, um eine Liste mit nach bestimmten<br />
Filterkriterien ausgewählten <strong>Job</strong>netzen zu erstellen.<br />
3. <strong>Job</strong> <strong>Scheduling</strong> <strong>Console</strong><br />
verwenden<br />
<strong>Tivoli</strong> <strong>Job</strong> <strong>Scheduling</strong> <strong>Console</strong> - Handbuch <strong>für</strong> <strong>OPC</strong>-Benutzer<br />
17
Die <strong>Job</strong> <strong>Scheduling</strong>-Anzeige<br />
In der Datenbank definierte Workstations auflisten. Klicken<br />
Sie dieses Symbol an, wenn Sie das Fenster Merkmale -<br />
Liste mit Datenbank-Workstations öffnen wollen, um eine<br />
Liste mit nach bestimmten Filterkriterien ausgewählten<br />
Workstations zu erstellen.<br />
In der Datenbank definierte Ressourcen auflisten. Klicken<br />
Sie dieses Symbol an, wenn Sie das Fenster Merkmale -<br />
Datenbankressourcenliste öffnen wollen, um eine Liste mit<br />
nach bestimmten Filterkriterien ausgewählten Ressourcen zu<br />
erstellen.<br />
<strong>Job</strong>netzexemplare im Plan auflisten. Klicken Sie dieses<br />
Symbol an, wenn Sie das Fenster Merkmale - <strong>Job</strong>netzexemplarliste<br />
öffnen wollen, um eine Liste mit nach bestimmten<br />
Filterkriterien ausgewählten <strong>Job</strong>netzen zu erstellen, die<br />
im Plan terminiert sind.<br />
18 Funktionsstufe 1.0
Die <strong>Job</strong> <strong>Scheduling</strong>-Anzeige<br />
<strong>Job</strong>exemplare im Plan auflisten. Klicken Sie dieses Symbol<br />
an, wenn Sie das Fenster Merkmale - <strong>Job</strong>exemplarliste<br />
öffnen wollen, um eine Liste mit nach bestimmten Filterkriterien<br />
ausgewählten <strong>Job</strong>s zu erstellen, die im Plan terminiert<br />
sind.<br />
Workstations im Plan auflisten. Klicken Sie dieses Symbol<br />
an, wenn Sie das Fenster Merkmale - Liste mit Plan-<br />
Workstations öffnen wollen, um eine Liste mit nach<br />
bestimmten Filterkriterien ausgewählten Workstations zu<br />
erstellen, die dem Plan zugeordnet sind.<br />
Ressourcen im Plan auflisten. Klicken Sie dieses Symbol an,<br />
wenn Sie das Fenster Merkmale - Planressourcenliste<br />
öffnen wollen, um eine Liste mit nach bestimmten Filterkriterien<br />
ausgewählten Ressourcen zu erstellen, die dem Plan<br />
zugeordnet sind.<br />
Gruppe von Listen erstellen. Klicken Sie dieses Symbol an,<br />
wenn Sie das Fenster Merkmale - Gruppen von Listen<br />
öffnen wollen, um einen Namen <strong>für</strong> die neue Gruppe einzugeben.<br />
Die Gruppe wird der Baumstruktur ihres ausgewählten<br />
Schedulers hinzugefügt. Anschließend können Sie Listen<br />
<strong>für</strong> diese Gruppe erstellen.<br />
3. <strong>Job</strong> <strong>Scheduling</strong> <strong>Console</strong><br />
verwenden<br />
Die Merkmale eines in der Baumstruktursicht ausgewählten<br />
Objekts anzeigen. Klicken Sie dieses Symbol an, wenn Sie<br />
die Merkmale des ausgewählten Objekts durchsuchen oder<br />
<strong>Tivoli</strong> <strong>Job</strong> <strong>Scheduling</strong> <strong>Console</strong> - Handbuch <strong>für</strong> <strong>OPC</strong>-Benutzer<br />
19
Die <strong>Job</strong> <strong>Scheduling</strong>-Anzeige<br />
ändern wollen. Wenn Sie einen Scheduler ausgewählt haben,<br />
wird das Fenster mit den Scheduler-Merkmalen geöffnet.<br />
Wenn Sie eine Liste ausgewählt haben, wird das Fenster mit<br />
den Merkmalen der betreffenden Liste geöffnet. Wenn Sie<br />
den <strong>Job</strong>netzeditor geöffnet haben, wird das Fenster mit den<br />
Merkmalen des <strong>Job</strong>netzes geöffnet.<br />
20 Funktionsstufe 1.0
Die <strong>Job</strong> <strong>Scheduling</strong>-Anzeige<br />
Das in der Baumstruktursicht ausgewählte Objekt löschen.<br />
Laden einer Liste stoppen. Dieses Symbol ist aktiv, während<br />
die Ergebnisse einer Liste geladen werden.<br />
Listenergebnisse aktualisieren. Dieses Symbol ist erst aktiv,<br />
wenn Sie eine Liste geöffnet haben. Klicken Sie es an, wenn<br />
Sie die Listenergebnisse, die im rechten Teilfenster der <strong>Job</strong><br />
<strong>Scheduling</strong>-Anzeige angezeigt werden, erneut laden wollen.<br />
Anmerkung: Vergessen Sie nicht, daß Sie erst in der Baumstruktur<br />
Ihren gewünschten <strong>OPC</strong>-Controller auswählen müssen,<br />
bevor Sie die Symbole zum Erstellen oder Auflisten<br />
eines Objekts verwenden können. In der Standardeinstellung<br />
wählt JS <strong>Console</strong> die erste Steuerkomponente<br />
der Liste aus.<br />
Die Verfügbarkeit der Symbole in der <strong>Job</strong> <strong>Scheduling</strong>-Anzeige<br />
richtet sich dynamisch nach Ihren ausgeführten Tasks. So werden<br />
zum Beispiel einige der oben beschriebenen Symbole in der <strong>Job</strong><br />
<strong>Scheduling</strong>-Anzeige inaktiv, wenn Sie eine Liste öffnen. Wenn Sie<br />
die ursprüngliche Anzeige wiederherstellen wollen, kehren Sie zur<br />
Baumstruktursicht auf <strong>OPC</strong>-Controller-Ebene zurück.<br />
3. <strong>Job</strong> <strong>Scheduling</strong> <strong>Console</strong><br />
verwenden<br />
<strong>Tivoli</strong> <strong>Job</strong> <strong>Scheduling</strong> <strong>Console</strong> - Handbuch <strong>für</strong> <strong>OPC</strong>-Benutzer<br />
21
Listen verwenden<br />
Listen verwenden<br />
Damit Sie Objekte, die bereits in der <strong>OPC</strong>-Datenbank oder dem Plan<br />
definiert sind, durchsuchen, aktualisieren oder löschen können,<br />
müssen Sie erst eine Liste der Objekte erstellen und anzeigen.<br />
Listen und Listengruppen werden sowohl in der Baumstruktursicht<br />
als auch im rechten Teilfenster der <strong>Job</strong> <strong>Scheduling</strong>-Anzeige angezeigt.<br />
Das rechte Teilfenster enthält alle Listen und Listengruppen,<br />
die <strong>für</strong> den ausgewählten <strong>OPC</strong>-Controller verfügbar sind. Im rechten<br />
Teilfenster können Sie eine Liste doppelt anklicken, um ihre Ergebnisse<br />
anzuzeigen.<br />
In der Baumstruktursicht können Sie einen <strong>OPC</strong>-Controller doppelt<br />
anklicken, um die da<strong>für</strong> verfügbaren Listen anzuzeigen. Wenn Sie<br />
eine Liste mit der rechten Maustaste anklicken, wird ein Kontextmenü<br />
mit den folgenden Optionen geöffnet:<br />
Merkmale<br />
Öffnet ein Fenster mit den Listenmerkmalen. Wählen Sie<br />
diese Option, wenn Sie den Listennamen, Optionen <strong>für</strong> die<br />
Neuanzeige oder Filterkriterien <strong>für</strong> die Liste ändern wollen.<br />
Löschen<br />
Löscht die Liste aus der Baumstruktur.<br />
Öffnen<br />
Führt die Liste aus und zeigt die Ergebnisse im rechten Teilfenster<br />
der <strong>Job</strong> <strong>Scheduling</strong>-Anzeige an.<br />
Anzeige abhängen<br />
Stellt die Ergebnisse einer Liste aus der <strong>Job</strong> <strong>Scheduling</strong>-<br />
Anzeige in ein eigenes Fenster.<br />
22 Funktionsstufe 1.0
Listen verwenden<br />
Standardlisten<br />
Die Konsole verfügt über Standardlisten <strong>für</strong> jede Scheduler-<br />
Steuerkomponente in Ihrer Installation. Für jede Art von <strong>OPC</strong>-Objekt<br />
gibt es eine Standardliste. Standardlisten sind allgemein, das heißt, es<br />
sind keine Auswahlkriterien angegeben, so daß beim Öffnen alle<br />
vorhandenen Objekte der betreffenden Art angezeigt werden.<br />
Standardlisten sind wie folgt gruppiert: Listen, die in der <strong>OPC</strong>-<br />
Datenbank definierte Objekte anzeigen, und Listen, die im aktuellen<br />
<strong>OPC</strong>-Plan definierte Objekte anzeigen.<br />
Es gibt die folgenden Standarddatenbanklisten:<br />
Alle <strong>Job</strong>netze<br />
Alle <strong>Job</strong>netzdefinitionen, einschließlich <strong>Job</strong>s, Abhängigkeiten<br />
und Laufzyklen anzeigen<br />
Alle Ressourcen<br />
Alle Ressourcendefinitionen anzeigen<br />
Alle Workstations<br />
Alle Workstation-Definitionen anzeigen<br />
Es gibt die folgenden Standardplanlisten:<br />
Alle mit dem Scheduler gesteuerten <strong>Job</strong>netze<br />
Alle <strong>Job</strong>netzexemplare anzeigen<br />
Alle mit dem Scheduler gesteuerten <strong>Job</strong>s<br />
Alle <strong>Job</strong>exemplare anzeigen<br />
Status aller Ressourcen<br />
Den Status aller Ressourcenexemplare anzeigen<br />
Status aller Workstations<br />
Den Status aller Workstation-Exemplare anzeigen<br />
3. <strong>Job</strong> <strong>Scheduling</strong> <strong>Console</strong><br />
verwenden<br />
Sie können die Merkmale aller Standardlisten editieren, um einschränkende<br />
Auswahlkriterien hinzuzufügen, den Namen oder die<br />
Aktualisierungsoptionen zu ändern.<br />
<strong>Tivoli</strong> <strong>Job</strong> <strong>Scheduling</strong> <strong>Console</strong> - Handbuch <strong>für</strong> <strong>OPC</strong>-Benutzer<br />
23
Listen verwenden<br />
Liste erstellen<br />
Gehen Sie wie folgt vor, um eine Liste zu erstellen:<br />
1. Wählen Sie einen <strong>OPC</strong>-Controller in der Baumstruktur aus.<br />
2. Klicken Sie eines der Symbole an, das in der <strong>Job</strong> <strong>Scheduling</strong>-<br />
Anzeige angezeigt wird. In der folgenden Abbildung sehen Sie,<br />
wie eine Liste mit Ressourcen in der Datenbank erstellt wird.<br />
Abbildung 2. Ressourcenliste erstellen<br />
Ein Fenster mit Merkmalen, ähnlich dem nachfolgend abgebildeten,<br />
wird angezeigt.<br />
Abbildung 3. Merkmale - Datenbankressourcenliste<br />
24 Funktionsstufe 1.0
Listen verwenden<br />
3. Geben Sie einen Namen <strong>für</strong> die Liste ein. Wenn Sie wollen,<br />
können Sie einen Namen <strong>für</strong> mehrere Listen verwenden. Unterschiedliche<br />
Listen behalten ihre individuellen Merkmale auch<br />
dann, wenn mehrere denselben Namen haben.<br />
4. Geben Sie die Aktualisierungsoptionen <strong>für</strong> die Liste an. Diese<br />
Angabe ist wahlfrei. Wenn im Fenster mit den Scheduler-<br />
Merkmalen bereits ein Standardwert <strong>für</strong> die Aktualisierungsperiode<br />
angegeben ist, wird dieser Wert automatisch <strong>für</strong> neue Listen<br />
übernommen. Sie können den Standardwert ändern oder die<br />
Auswahl zurücknehmen.<br />
5. Geben Sie Filterkriterien ein, oder wählen Sie diese aus den im<br />
Fenster angezeigten aus. Sie können Kombinationen aus mehreren<br />
Parametern verwenden. Je mehr Filter Sie setzen, desto<br />
weiter wird die Suche eingeschränkt. Wenn Sie jedoch die Suche<br />
verallgemeinern wollen, können Sie Platzhalterzeichen, wie zum<br />
Beispiel einen Stern (*) <strong>für</strong> Zeichenfolgen oder ein Fragezeichen<br />
(?) <strong>für</strong> ein Einzelzeichen verwenden. Wenn Sie alle Felder leer<br />
lassen, werden alle Objekte der betreffenden Art in der Liste<br />
angezeigt.<br />
Bei der Ressourcenliste können Sie angeben, ob die Sonderzeichen<br />
in den Suchelementen als Platzhalterzeichen, normale<br />
Buchstaben, Präfixe oder Suffixe interpretiert werden sollen.<br />
6. Klicken Sie OK an, um die Liste zu speichern. Die neue Liste<br />
wird in der Baumstruktur unter dem <strong>OPC</strong>-Controller hinzugefügt,<br />
den Sie beim Erstellen der Liste ausgewählt haben. Wahlfrei<br />
können Sie vor dem Speichern der Liste den Knopf Anwenden<br />
auswählen, um die Ergebnisse der Liste sofort anzuzeigen.<br />
3. <strong>Job</strong> <strong>Scheduling</strong> <strong>Console</strong><br />
verwenden<br />
<strong>Tivoli</strong> <strong>Job</strong> <strong>Scheduling</strong> <strong>Console</strong> - Handbuch <strong>für</strong> <strong>OPC</strong>-Benutzer<br />
25
Listen verwenden<br />
Standardeinstellungen <strong>für</strong> Listen angeben<br />
Im Fenster mit den Scheduler-Merkmalen können Sie die folgenden<br />
Standardeinstellungen <strong>für</strong> Listen angeben:<br />
Regelmäßige Neuanzeige<br />
Wählen Sie dieses Markierungsfeld aus, und geben Sie die<br />
Anzahl Sekunden ein, nach deren Ablauf die Liste regelmäßig<br />
neu angezeigt werden soll. Danach werden diese Informationen<br />
immer verwendet, wenn Sie im Fenster mit den<br />
Listenmerkmalen den Knopf Standardwerte anwenden<br />
anklicken. Diese Informationen werden ebenfalls automatisch<br />
in editierbarer Form in der Gruppe Optionen <strong>für</strong> regelmäßige<br />
Neuanzeige im Fenster mit den Merkmalen einer jeden<br />
neu erstellten Liste angezeigt.<br />
Puffergröße <strong>für</strong> Listen<br />
Wählen Sie einen Wert aus der verdeckten Liste aus. Der<br />
Wert entscheidet, mit welcher Geschwindigkeit die Ergebnisse<br />
einer Liste an den Bildschirm gesendet werden. Wenn<br />
Sie beispielsweise 100 auswählen, werden die Ergebnisse<br />
einer Liste in Blöcken von je 100 Zeilen gesendet. Der<br />
Standardwert ist 50. Wenn Sie eine größere Anzahl auswählen,<br />
dauert es anfangs etwas länger, bis die Liste angezeigt<br />
wird, beim Blättern wird die gesamte Liste jedoch schneller<br />
angezeigt.<br />
Gehen Sie wie folgt vor, um diese Standardeinstellungen zu setzen<br />
oder ändern:<br />
1. Wählen Sie in der <strong>Job</strong> <strong>Scheduling</strong>-Anzeige eine Scheduler-<br />
Steuerkomponente aus, und klicken Sie in der Menüleiste das<br />
Symbol Merkmale an. Nun wird das Fenster mit den Scheduler-<br />
Merkmalen angezeigt.<br />
2. Öffnen Sie die Seite Einstellungen, und führen Sie die<br />
gewünschten Änderungen aus.<br />
26 Funktionsstufe 1.0
Listen verwenden<br />
Gruppe von Listen erstellen<br />
Mit JS <strong>Console</strong> können Sie Ihre Listen in Gruppen verwalten. Sie<br />
können Ihre Listengruppen nach beliebigen Kriterien verwalten, die<br />
es Ihnen ermöglichen, die gewünschten Objekte möglichst schnell<br />
anzuzeigen. So können Sie zum Beispiel eine Gruppe erstellen, in<br />
der sich Listen befinden, mit deren Hilfe Sie alle Objekte verwenden<br />
können, die einem bestimmten Plan zugeordnet sind.<br />
Sie müssen erst die Gruppe erstellen und dann erst die Listen, die<br />
darin enthalten sind. Gehen Sie wie folgt vor, um eine Gruppe von<br />
Listen zu erstellen:<br />
1. Wählen Sie einen <strong>OPC</strong>-Controller in der Baumstruktur aus.<br />
2. Klicken Sie in der <strong>Job</strong> <strong>Scheduling</strong>-Anzeige das Symbol Gruppe<br />
von Listen erstellen wie in der nachfolgenden Abbildung dargestellt<br />
an.<br />
3. <strong>Job</strong> <strong>Scheduling</strong> <strong>Console</strong><br />
verwenden<br />
Abbildung 4. Gruppe von Listen erstellen<br />
<strong>Tivoli</strong> <strong>Job</strong> <strong>Scheduling</strong> <strong>Console</strong> - Handbuch <strong>für</strong> <strong>OPC</strong>-Benutzer<br />
27
Listen verwenden<br />
Ein Fenster Merkmale - Gruppe von Listen, ähnlich dem<br />
nachfolgend abgebildeten, wird angezeigt.<br />
Abbildung 5. Merkmale - Gruppe von Listen<br />
3. Geben Sie in das Feld Name einen Namen <strong>für</strong> die Gruppe ein.<br />
Wenn Sie wollen, können Sie einen Namen <strong>für</strong> mehrere Gruppen<br />
verwenden. Unterschiedliche Gruppen behalten ihre individuellen<br />
Merkmale auch dann, wenn mehrere denselben Namen haben.<br />
4. Klicken Sie OK an, um die Gruppe zu speichern. Die Gruppe<br />
wird in der Baumstruktur unter dem ausgewählten <strong>OPC</strong>-<br />
Controller hinzugefügt.<br />
Wenn Sie eine Gruppe erstellt haben, können Sie die zugehörigen<br />
Listen und Untergruppen erstellen. Klicken Sie die Gruppe mit der<br />
rechten Maustaste an, um ein Kontextmenü aufzurufen. Das Kontextmenü<br />
bietet Ihnen die folgenden Optionen:<br />
Merkmale<br />
Den Namen der Gruppe ändern<br />
Löschen<br />
Die Gruppe und ihren gesamten Inhalt löschen<br />
28 Funktionsstufe 1.0
Datenbankliste erstellen<br />
Eine neue Liste mit <strong>Job</strong>netz-, Ressourcen- oder Workstation-<br />
Definitionen in der Datenbank erstellen<br />
Planliste erstellen<br />
Eine neue Liste mit <strong>Job</strong>netzen, <strong>Job</strong>s, Ressourcen oder Workstations<br />
im Plan erstellen<br />
Gruppe erstellen<br />
Eine Untergruppe mit weiteren Listen erstellen<br />
Listenergebnisse anzeigen<br />
Listen verwenden<br />
1. Klicken Sie in der Baumstruktur der <strong>Job</strong> <strong>Scheduling</strong>-Anzeige<br />
einen <strong>OPC</strong>-Controller doppelt an.<br />
2. Klicken Sie die gewünschte Liste mit der rechten Maustaste an.<br />
Nun wird ein Kontextmenü angezeigt.<br />
3. <strong>Job</strong> <strong>Scheduling</strong> <strong>Console</strong><br />
verwenden<br />
Abbildung 6. Liste öffnen<br />
<strong>Tivoli</strong> <strong>Job</strong> <strong>Scheduling</strong> <strong>Console</strong> - Handbuch <strong>für</strong> <strong>OPC</strong>-Benutzer<br />
29
Listen verwenden<br />
3. Wählen Sie Öffnen aus, wie in der vorangegangenen Abbildung<br />
dargestellt. Das Listen-Tool durchsucht die <strong>OPC</strong>-Datenbank oder<br />
den Plan und zeigt die gefundenen Objekte im rechten Teilfenster<br />
der <strong>Job</strong> <strong>Scheduling</strong>-Anzeige, wie in der nachfolgenden Abbildung<br />
dargestellt, an.<br />
Abbildung 7. Listenergebnisse anzeigen<br />
Anmerkung: Alternativ können Sie auch einen <strong>OPC</strong>-Controller<br />
in der Baumstruktur auswählen und die Liste,<br />
deren Ergebnisse Sie im rechten Teilfenster der<br />
<strong>Job</strong> <strong>Scheduling</strong>-Anzeige anzeigen wollen, doppelt<br />
anklicken.<br />
Sie können mehrere Listen nacheinander anzeigen. Die neue Liste<br />
wird jeweils über der vorangegangenen angezeigt. Solange eine Liste<br />
jedoch geöffnet bleibt, wird sie immer wieder in den angegebenen<br />
Intervallen erneut angezeigt. Wenn Sie die Liste anzeigen wollen,<br />
klicken Sie das entsprechende Objekt in der <strong>Job</strong> <strong>Scheduling</strong>-Anzeige<br />
an.<br />
30 Funktionsstufe 1.0
Listen verwenden<br />
Listenergebnisse abhängen<br />
Sie können die Ergebnisse einer Liste aus der <strong>Job</strong> <strong>Scheduling</strong>-<br />
Anzeige herausnehmen und in ein eigenes Fenster stellen. Das ist<br />
dann sinnvoll, wenn Sie die Liste überwachen und gleichzeitig eine<br />
andere Liste oder Task ausführen wollen, <strong>für</strong> die auch das rechte<br />
Teilfenster gebraucht wird.<br />
1. Öffnen Sie eine Liste, und warten Sie die Anzeige der Ergebnisse<br />
ab.<br />
Abbildung 8. Anzeige abhängen<br />
2. Klicken Sie die Liste in der Baumstruktursicht mit der rechten<br />
Maustaste an, und wählen Sie im daraufhin angezeigten Kontextmenü<br />
Anzeige abhängen aus, wie in der vorangegangenen<br />
Abbildung dargestellt. Die Listenergebnisse werden nun in einem<br />
neuen Fenster, ähnlich dem nachfolgend abgebildeten, angezeigt.<br />
3. <strong>Job</strong> <strong>Scheduling</strong> <strong>Console</strong><br />
verwenden<br />
<strong>Tivoli</strong> <strong>Job</strong> <strong>Scheduling</strong> <strong>Console</strong> - Handbuch <strong>für</strong> <strong>OPC</strong>-Benutzer<br />
31
Listen verwenden<br />
Abbildung 9. Abgehängte Anzeige<br />
Beachten Sie, daß das rechte Teilfenster der Konsole nicht inaktiviert<br />
ist, so daß Sie dieses <strong>für</strong> andere Listen oder Tasks verwenden<br />
können.<br />
3. Wenn Sie die Liste wieder in das rechte Teilfenster zurückstellen<br />
wollen, schließen Sie entweder das abgehängte Fenster, oder<br />
wählen Sie Anzeige zuordnen im Kontextmenü aus, das angezeigt<br />
wird, wenn Sie die Liste in der Baumstruktursicht mit der<br />
rechten Maustaste anklicken.<br />
Anmerkungen:<br />
1. Sie können höchstens sieben abgehängte Anzeigen gleichzeitig<br />
öffnen.<br />
2. Damit Ihr System nicht überlastet wird, sollten Sie die Intervalle<br />
<strong>für</strong> die Neuanzeige abgehängter Anzeigen nicht zu kurz angeben<br />
und nicht zu viele gleichzeitig öffnen.<br />
32 Funktionsstufe 1.0
Liste ändern<br />
Listen verwenden<br />
1. Klicken Sie in der Baumstruktur der <strong>Job</strong> <strong>Scheduling</strong>-Anzeige<br />
einen <strong>OPC</strong>-Controller doppelt an.<br />
2. Klicken Sie die gewünschte Liste mit der rechten Maustaste an.<br />
Nun wird ein Kontextmenü angezeigt.<br />
Abbildung 10. Liste ändern<br />
3. Wählen Sie Merkmale aus, wie in der vorangegangenen<br />
Abbildung dargestellt. Das Fenster mit den Merkmalen der Liste<br />
wird angezeigt.<br />
4. Nehmen Sie Ihre Änderungen vor.<br />
5. Klicken Sie OK an, um die Liste zu speichern. Vorher können<br />
Sie jedoch noch folgende Druckknöpfe verwenden:<br />
Anwenden, um die Liste vor dem Speichern zu testen<br />
Zurücksetzen, um die Liste auf ihre ursprünglichen Einstellungen<br />
zurückzusetzen<br />
Abbruch, um die Liste unverändert zu speichern<br />
3. <strong>Job</strong> <strong>Scheduling</strong> <strong>Console</strong><br />
verwenden<br />
<strong>Tivoli</strong> <strong>Job</strong> <strong>Scheduling</strong> <strong>Console</strong> - Handbuch <strong>für</strong> <strong>OPC</strong>-Benutzer<br />
33
Listen verwenden<br />
Liste löschen<br />
1. Klicken Sie in der Baumstruktur der <strong>Job</strong> <strong>Scheduling</strong>-Anzeige<br />
einen <strong>OPC</strong>-Controller doppelt an.<br />
2. Klicken Sie gewünschte Liste mit der rechten Maustaste an. Nun<br />
wird ein Kontextmenü angezeigt.<br />
Abbildung 11. Liste löschen<br />
3. Wählen Sie Löschen aus, wie in der vorangegangenen Abbildung<br />
dargestellt. Eine Bestätigungsnachricht wird angezeigt.<br />
4. Klicken Sie OK an. Die Liste wird aus der Baumstruktur<br />
gelöscht.<br />
34 Funktionsstufe 1.0
<strong>OPC</strong>-Objekte suchen<br />
<strong>OPC</strong>-Objekte suchen<br />
Ein kontextsensitives Such-Tool in JS <strong>Console</strong> hilft Ihnen, den<br />
Namen einer Ressource, einer Workstation, eines <strong>Job</strong>s oder eines<br />
<strong>Job</strong>netzes zu suchen, wenn Sie aufgefordert werden, diesen einzugeben.<br />
Die Verfügbarkeit des Such-Tools wird mit drei Punkten angezeigt,<br />
die sich neben dem Feld befinden, in das Sie den Namen<br />
eingeben müssen. Im nachfolgenden Beispiel wird gezeigt, wie Sie<br />
das Such-Tool verwenden können, um während der Definition der<br />
verfügbaren Zeitintervalle einer Workstation den Namen einer alternativen<br />
Workstation einzugeben.<br />
Gehen Sie wie folgt vor, um das Such-Tool zu verwenden:<br />
1. Klicken Sie die drei Punkte an, wie in der nachfolgenden Abbildung<br />
dargestellt.<br />
3. <strong>Job</strong> <strong>Scheduling</strong> <strong>Console</strong><br />
verwenden<br />
Abbildung 12. Suchsymbol anklicken, um eine Workstation zu suchen<br />
<strong>Tivoli</strong> <strong>Job</strong> <strong>Scheduling</strong> <strong>Console</strong> - Handbuch <strong>für</strong> <strong>OPC</strong>-Benutzer<br />
35
<strong>OPC</strong>-Objekte suchen<br />
Ein Fenster Workstations suchen, ähnlich dem nachfolgend<br />
abgebildeten, wird angezeigt.<br />
Abbildung 13. Workstations suchen<br />
2. Geben Sie die Suchkriterien ein. Sie können mindestens eine<br />
der folgenden Möglichkeiten anwenden:<br />
Geben Sie einen Namen in das Feld Suchen ein. Mit Hilfe<br />
von Platzhalterzeichen können Sie Ihre Suche verallgemeinern.<br />
Ein Stern (*) steht dabei <strong>für</strong> eine Zeichenfolge, ein<br />
Fragezeichen (?) <strong>für</strong> ein Einzelzeichen. Sie können das Feld<br />
auch leer lassen, um keine Filter <strong>für</strong> den Namen des Objekts<br />
anzugeben.<br />
Wählen Sie ein oder mehrere Markierungsfelder aus, falls<br />
vorhanden.<br />
Geben Sie nichts ein. Nun wird eine ungefilterte Suche<br />
durchgeführt, als deren Ergebnis eine Liste aller in <strong>OPC</strong><br />
definierten Objekte (in unserem Beispiel Workstations)<br />
angezeigt wird.<br />
36 Funktionsstufe 1.0
<strong>OPC</strong>-Objekte suchen<br />
3. Klicken Sie Start an. Die gefundenen Objekte werden unten im<br />
Fenster aufgelistet.<br />
Abbildung 14. Suchergebnisse auflisten<br />
4. Wählen Sie das gewünschte Objekt aus, und klicken Sie den<br />
Knopf Anwenden, wie in der vorangegangenen Abbildung<br />
gezeigt, an. Wie Sie in der folgenden Abbildung sehen können,<br />
wird der Name des Objekts automatisch in das betreffende Feld<br />
eingesetzt.<br />
3. <strong>Job</strong> <strong>Scheduling</strong> <strong>Console</strong><br />
verwenden<br />
<strong>Tivoli</strong> <strong>Job</strong> <strong>Scheduling</strong> <strong>Console</strong> - Handbuch <strong>für</strong> <strong>OPC</strong>-Benutzer<br />
37
<strong>OPC</strong>-Objekte suchen<br />
Abbildung 15. Die gefundene Workstation wird automatisch eingesetzt.<br />
5. Klicken Sie im Fenster zum Suchen einer Workstation OK<br />
an, um dieses zu schließen.<br />
38 Funktionsstufe 1.0
4<br />
<strong>Tivoli</strong> <strong>Job</strong> <strong>Scheduling</strong> <strong>Console</strong><br />
<strong>für</strong> <strong>OPC</strong> installieren<br />
4. <strong>Tivoli</strong> <strong>Job</strong> <strong>Scheduling</strong><br />
<strong>Console</strong> installieren<br />
In diesem Kapitel wird beschrieben, wie Sie <strong>Tivoli</strong> <strong>Job</strong> <strong>Scheduling</strong><br />
<strong>Console</strong> <strong>für</strong> <strong>OPC</strong> installieren. <strong>Job</strong> <strong>Scheduling</strong> <strong>Console</strong> <strong>für</strong> <strong>OPC</strong><br />
verwendet <strong>für</strong> Übertragungen vom oder an das <strong>OPC</strong>-System <strong>OPC</strong><br />
Connector, einen Protokollumsetzer, der die über die Konsole eingegebenen<br />
Anweisungen in <strong>OPC</strong>-Befehle umsetzt.<br />
<strong>OPC</strong> Connector muß zwar gestartet und aktiv sein, damit Sie die<br />
Konsole verwenden können, doch bei der Installation können Sie in<br />
beliebiger Reihenfolge verfahren.<br />
Bei der Installation der Konsole und des Connectors müssen Sie sich<br />
an zwei verschiedene Vorgehensweisen halten. <strong>OPC</strong> Connector<br />
müssen Sie auf einem TMR-Server oder verwalteten Knoten installieren,<br />
während Sie <strong>Job</strong> <strong>Scheduling</strong> <strong>Console</strong> auf jeder beliebigen<br />
Workstation installieren können, die eine TCP/IP-Verbindung zu der<br />
Maschine hat, auf der <strong>OPC</strong> Connector aktiv ist.<br />
Im ersten Teil dieses Kapitels wird die Installation von <strong>OPC</strong> Connector<br />
beschrieben. Danach folgt die Beschreibung der Installation<br />
von <strong>Job</strong> <strong>Scheduling</strong> <strong>Console</strong>.<br />
Genauere Angaben zu den erforderlichen Vorbedingungen finden Sie<br />
unter „Unterstützte Plattformen und Mindestsystemvoraussetzungen”<br />
auf Seite xiii in diesem Handbuch.<br />
<strong>Tivoli</strong> <strong>Job</strong> <strong>Scheduling</strong> <strong>Console</strong> - Handbuch <strong>für</strong> <strong>OPC</strong>-Benutzer<br />
39
<strong>Tivoli</strong> <strong>Job</strong> <strong>Scheduling</strong> <strong>Console</strong> <strong>für</strong> <strong>OPC</strong> installieren<br />
Die Anweisungen zur Installation eines TMR-Servers oder verwalteten<br />
Knotens finden Sie im Kapitel über das Installieren im Handbuch<br />
<strong>Tivoli</strong> Management Framework Planung und Installation und in den<br />
<strong>Tivoli</strong> Framework-Release-Informationen.<br />
<strong>OPC</strong> Connector installieren und anpassen<br />
Bei der Installation von <strong>OPC</strong> Connector gibt es drei Phasen:<br />
1. <strong>Job</strong> <strong>Scheduling</strong> Services (JSS) installieren. Lassen Sie diese<br />
Phase aus, wenn Sie JSS bereits auf Ihrem Server und verwalteten<br />
Knoten installiert haben.<br />
2. <strong>OPC</strong> Connector installieren<br />
3. <strong>OPC</strong> Connector-Exemplare erstellen. Für jeden <strong>OPC</strong>-Controller,<br />
auf den Sie von <strong>Job</strong> <strong>Scheduling</strong> <strong>Console</strong> zugreifen wollen, müssen<br />
Sie ein Exemplar erstellen.<br />
<strong>Job</strong> <strong>Scheduling</strong> Services (JSS) installieren<br />
Sie können <strong>Job</strong> <strong>Scheduling</strong> Services entweder von der <strong>Tivoli</strong>-<br />
Arbeitsoberfläche oder der Befehlszeile aus installieren.<br />
JSS von der <strong>Tivoli</strong>-Arbeitsoberfläche aus installieren<br />
Gehen Sie wie folgt vor, um JSS von der <strong>Tivoli</strong>-Arbeitsoberfläche<br />
aus zu installieren:<br />
1. Geben Sie einen der folgenden Befehle ein, um die <strong>Tivoli</strong>-<br />
Umgebung zu setzen.<br />
Unter UNIX:<br />
./etc/<strong>Tivoli</strong>/setup_env.sh<br />
Unter NT von der UNIX-Shell aus:<br />
.c:/WINNT/system32/drivers/etc/<strong>Tivoli</strong>/setup_env.sh<br />
Unter NT von der DOS-Shell aus:<br />
c:/WINNT/system32/drivers/etc/<strong>Tivoli</strong>/setup_env.cmd<br />
2. Öffnen Sie die <strong>Tivoli</strong>-Arbeitsoberfläche.<br />
40 Funktionsstufe 1.0
<strong>OPC</strong> Connector installieren und anpassen<br />
3. Wählen Sie aus dem Menü Arbeitsoberfläche erst Installieren<br />
und anschließend Produkt installieren aus, wie in der nachfolgenden<br />
Abbildung dargestellt.<br />
4. <strong>Tivoli</strong> <strong>Job</strong> <strong>Scheduling</strong><br />
<strong>Console</strong> installieren<br />
Abbildung 16. Installation von <strong>Job</strong> <strong>Scheduling</strong> Services vorbereiten<br />
<strong>Tivoli</strong> <strong>Job</strong> <strong>Scheduling</strong> <strong>Console</strong> - Handbuch <strong>für</strong> <strong>OPC</strong>-Benutzer<br />
41
<strong>OPC</strong> Connector installieren und anpassen<br />
4. Klicken Sie im Produktinstallationsfenster Datenträger auswählen<br />
an, um das Installationsverzeichnis auszuwählen. Sehen Sie<br />
sich dazu auch die folgende Abbildung an.<br />
Abbildung 17. Datenträger <strong>für</strong> JSS auswählen<br />
42 Funktionsstufe 1.0
<strong>OPC</strong> Connector installieren und anpassen<br />
5. Geben Sie im Datei-Browser-Fenster den Installationspfad ein,<br />
oder wählen Sie diesen aus, wie in der nachfolgenden Abbildung<br />
dargestellt. Dabei handelt es sich um das Verzeichnis, in dem<br />
sich die Datei namens CONTENTS.LST befindet.<br />
4. <strong>Tivoli</strong> <strong>Job</strong> <strong>Scheduling</strong><br />
<strong>Console</strong> installieren<br />
Abbildung 18. Pfad <strong>für</strong> die JSS-Installationsprogramme eingeben<br />
<strong>Tivoli</strong> <strong>Job</strong> <strong>Scheduling</strong> <strong>Console</strong> - Handbuch <strong>für</strong> <strong>OPC</strong>-Benutzer<br />
43
<strong>OPC</strong> Connector installieren und anpassen<br />
6. Klicken Sie Datenträger festlegen und schließen an.<br />
7. Gehen Sie im Produktinstallationsfenster wie in der nachfolgenden<br />
Abbildung gezeigt vor:<br />
a. Wählen Sie <strong>Tivoli</strong> <strong>Job</strong> <strong>Scheduling</strong> Services aus.<br />
b. Wählen Sie die verwalteten Knoten aus, auf denen die Installation<br />
durchgeführt werden soll. JSS muß mindestens auf dem<br />
<strong>Tivoli</strong>-Management-Server installiert werden. Sie können<br />
<strong>OPC</strong> Connector nur auf den verwalteten Knoten installieren,<br />
auf denen JSS installiert wurde.<br />
c. Klicken Sie Installieren an.<br />
Abbildung 19. JSS-Installationsdaten angeben<br />
44 Funktionsstufe 1.0
<strong>OPC</strong> Connector installieren und anpassen<br />
8. Das Produktinstallationsfenster, das in der nachfolgenden Abbildung<br />
dargestellt wird, wird geöffnet. Wenn der Knopf Installation<br />
fortsetzen aktiv ist, klicken Sie diesen an.<br />
4. <strong>Tivoli</strong> <strong>Job</strong> <strong>Scheduling</strong><br />
<strong>Console</strong> installieren<br />
Abbildung 20. Produktinstallationsfenster <strong>für</strong> die JSS-Installation<br />
9. Das Installationsprogramm kopiert die Dateien und konfiguriert<br />
die <strong>Tivoli</strong>-Datenbank mit den neuen Klassen. Wenn die Installation<br />
abgeschlossen ist, ist der Knopf Schließen aktiv. Klicken Sie<br />
Schließen an, um das Fenster zu schließen.<br />
<strong>Tivoli</strong> <strong>Job</strong> <strong>Scheduling</strong> <strong>Console</strong> - Handbuch <strong>für</strong> <strong>OPC</strong>-Benutzer<br />
45
<strong>OPC</strong> Connector installieren und anpassen<br />
JSS von der Befehlszeile aus installieren<br />
Gehen Sie wie folgt vor, um JSS von der Befehlszeile aus zu installieren:<br />
1. Geben Sie einen der folgenden Befehle ein, um die <strong>Tivoli</strong>-<br />
Umgebung zu setzen.<br />
Unter UNIX:<br />
. /etc/<strong>Tivoli</strong>/setup_env.sh<br />
Unter NT von der UNIX-Shell aus:<br />
. c:/WINNT/system32/drivers/etc/<strong>Tivoli</strong>/setup_env.sh<br />
Unter NT von der DOS-Shell aus:<br />
c:/WINNT/system32/drivers/etc/<strong>Tivoli</strong>/setup_env.cmd<br />
2. Geben Sie einen der folgenden Installationsbefehle ein:<br />
Wenn Sie die Installation auf allen verwalteten Knoten<br />
durchführen wollen:<br />
winstall -c -i TMF_JSS<br />
Wenn Sie die Installation nur auf einem verwalteten Knoten<br />
durchführen wollen:<br />
winstall -c -i TMF_JSS <br />
Dabei gilt folgendes:<br />
cdrom_verz<br />
ist der Pfad zu den JSS-Installationsprogrammen.<br />
knoten<br />
ist der Name des betreffenden verwalteten Knotens.<br />
JSS muß mindestens auf dem <strong>Tivoli</strong>-Management-Server installiert<br />
werden. Sie können <strong>OPC</strong> Connector nur auf den verwalteten<br />
Knoten installieren, auf denen JSS installiert wurde.<br />
46 Funktionsstufe 1.0
<strong>OPC</strong> Connector installieren und anpassen<br />
<strong>OPC</strong> Connector installieren<br />
Sie können <strong>OPC</strong> Connector entweder von der <strong>Tivoli</strong>-<br />
Arbeitsoberfläche oder der Befehlszeile aus installieren.<br />
<strong>OPC</strong> Connector von der <strong>Tivoli</strong>-Arbeitsoberfläche aus<br />
installieren<br />
Gehen Sie wie folgt vor, um <strong>OPC</strong> Connector von der <strong>Tivoli</strong>-<br />
Arbeitsoberfläche aus zu installieren:<br />
1. Geben Sie einen der folgenden Befehle ein, um die <strong>Tivoli</strong>-<br />
Umgebung zu setzen.<br />
Unter UNIX:<br />
. /etc/<strong>Tivoli</strong>/setup_env.sh<br />
Unter NT von der UNIX-Shell aus:<br />
. c:/WINNT/system32/drivers/etc/<strong>Tivoli</strong>/setup_env.sh<br />
Unter NT von der DOS-Shell aus:<br />
c:/WINNT/system32/drivers/etc/<strong>Tivoli</strong>/setup_env.cmd<br />
2. Öffnen Sie die <strong>Tivoli</strong>-Arbeitsoberfläche.<br />
3. Wählen Sie im Menü Arbeitsoberfläche erst Installieren aus<br />
und anschließend Produkt installieren, wie in der nachfolgenden<br />
Abbildung dargestellt.<br />
4. <strong>Tivoli</strong> <strong>Job</strong> <strong>Scheduling</strong><br />
<strong>Console</strong> installieren<br />
Abbildung 21. Installation von <strong>OPC</strong> Connector vorbereiten<br />
<strong>Tivoli</strong> <strong>Job</strong> <strong>Scheduling</strong> <strong>Console</strong> - Handbuch <strong>für</strong> <strong>OPC</strong>-Benutzer<br />
47
<strong>OPC</strong> Connector installieren und anpassen<br />
48 Funktionsstufe 1.0
<strong>OPC</strong> Connector installieren und anpassen<br />
4. Klicken Sie im Produktinstallationsfenster Datenträger auswählen<br />
an, um das Installationsverzeichnis auszuwählen. Sehen Sie<br />
sich dazu auch die folgende Abbildung an.<br />
4. <strong>Tivoli</strong> <strong>Job</strong> <strong>Scheduling</strong><br />
<strong>Console</strong> installieren<br />
Abbildung 22. Datenträger <strong>für</strong> <strong>OPC</strong> Connector auswählen<br />
<strong>Tivoli</strong> <strong>Job</strong> <strong>Scheduling</strong> <strong>Console</strong> - Handbuch <strong>für</strong> <strong>OPC</strong>-Benutzer<br />
49
<strong>OPC</strong> Connector installieren und anpassen<br />
5. Geben Sie im Datei-Browser-Fenster den Installationspfad ein,<br />
oder wählen Sie diesen aus, wie in der nachfolgenden Abbildung<br />
dargestellt. Dabei handelt es sich um das Verzeichnis, in dem<br />
sich die Datei namens CONTENTS.LST befindet.<br />
Abbildung 23. Pfad <strong>für</strong> die <strong>OPC</strong> Connector-Installationsprogramme eingeben<br />
50 Funktionsstufe 1.0
<strong>OPC</strong> Connector installieren und anpassen<br />
6. Klicken Sie Datenträger festlegen und schließen an.<br />
7. Gehen Sie im Produktinstallationsfenster wie in der nachfolgenden<br />
Abbildung gezeigt vor.<br />
a. Wählen Sie <strong>Tivoli</strong> <strong>OPC</strong> Connector aus.<br />
b. Wählen Sie die verwalteten Knoten aus, auf denen die Installation<br />
durchgeführt werden soll. <strong>OPC</strong> Connector muß mindestens<br />
auf dem <strong>Tivoli</strong>-Management-Server installiert werden.<br />
Sie können nur auf den verwalteten Knoten Exemplare erstellen,<br />
auf denen <strong>OPC</strong> Connector installiert wurde.<br />
c. Klicken Sie Installieren an.<br />
4. <strong>Tivoli</strong> <strong>Job</strong> <strong>Scheduling</strong><br />
<strong>Console</strong> installieren<br />
Abbildung 24. Installationsdaten <strong>für</strong> <strong>OPC</strong> Connector angeben<br />
<strong>Tivoli</strong> <strong>Job</strong> <strong>Scheduling</strong> <strong>Console</strong> - Handbuch <strong>für</strong> <strong>OPC</strong>-Benutzer<br />
51
<strong>OPC</strong> Connector installieren und anpassen<br />
8. Das Produktinstallationsfenster, das in der nachfolgenden Abbildung<br />
dargestellt wird, wird geöffnet. Wenn der Knopf Installation<br />
fortsetzen aktiv ist, klicken Sie diesen an.<br />
Abbildung 25. Produktinstallationsfenster <strong>für</strong> die Installation von <strong>OPC</strong> Connector<br />
9. Das Installationsprogramm kopiert die Dateien und konfiguriert<br />
die <strong>Tivoli</strong>-Datenbank mit den neuen Klassen. Wenn die Installation<br />
abgeschlossen ist, ist der Knopf Schließen aktiv. Klicken Sie<br />
Schließen an, um das Fenster zu schließen.<br />
52 Funktionsstufe 1.0
<strong>OPC</strong> Connector installieren und anpassen<br />
<strong>OPC</strong> Connector von der Befehlszeile aus installieren<br />
Gehen Sie wie folgt vor, um <strong>OPC</strong> Connector von der Befehlszeile<br />
aus zu installieren:<br />
1. Geben Sie einen der folgenden Befehle ein, um die <strong>Tivoli</strong>-<br />
Umgebung zu setzen.<br />
Unter UNIX:<br />
. /etc/<strong>Tivoli</strong>/setup_env.sh<br />
Unter NT von der UNIX-Shell aus:<br />
. c:/WINNT/system32/drivers/etc/<strong>Tivoli</strong>/setup_env.sh<br />
Unter NT von der DOS-Shell aus:<br />
c:/WINNT/system32/drivers/etc/<strong>Tivoli</strong>/setup_env.cmd<br />
2. Geben Sie einen der folgenden Installationsbefehle ein:<br />
Wenn Sie die Installation auf allen verwalteten Knoten<br />
durchführen wollen:<br />
winstall -c -i <strong>OPC</strong><br />
Wenn Sie die Installation nur auf einem verwalteten Knoten<br />
durchführen wollen:<br />
winstall -c -i <strong>OPC</strong> <br />
4. <strong>Tivoli</strong> <strong>Job</strong> <strong>Scheduling</strong><br />
<strong>Console</strong> installieren<br />
Dabei gilt folgendes:<br />
cdrom_verz<br />
ist der Pfad zu den Installationsprogrammen von <strong>OPC</strong><br />
Connector.<br />
knoten<br />
ist der Name des betreffenden verwalteten Knotens.<br />
<strong>OPC</strong> Connector muß mindestens auf dem <strong>Tivoli</strong>-Management-<br />
Server installiert werden. Sie können nur auf den verwalteten<br />
Knoten Exemplare erstellen, auf denen <strong>OPC</strong> Connector installiert<br />
wurde.<br />
<strong>Tivoli</strong> <strong>Job</strong> <strong>Scheduling</strong> <strong>Console</strong> - Handbuch <strong>für</strong> <strong>OPC</strong>-Benutzer<br />
53
<strong>OPC</strong> Connector installieren und anpassen<br />
<strong>OPC</strong> Connector-Exemplare erstellen<br />
Für jeden <strong>OPC</strong>-Controller, auf den Sie von <strong>Job</strong> <strong>Scheduling</strong> <strong>Console</strong><br />
zugreifen wollen, müssen Sie ein <strong>OPC</strong> Connector-Exemplar erstellen.<br />
Wenn Sie ein Exemplar erstellen, müssen Sie die Informationen<br />
angeben, die eine Verbindung zwischen <strong>OPC</strong> Connector und dem<br />
<strong>OPC</strong>-TCP/IP-Server ermöglichen.<br />
Geben Sie den folgenden Befehl in der Befehlszeile ein, um jeweils<br />
ein neues <strong>OPC</strong> Connector-Exemplar zu erstellen:<br />
wopcconn -create [-h knoten] -e steuerkomponentenname<br />
-a adresse -p anschluß<br />
Dabei gilt folgendes:<br />
knoten<br />
ist der Name oder die ID des verwalteten Knotens, auf dem<br />
das Exemplar erstellt wird. In der Standardeinstellung ist<br />
dies der Name des TMR-Servers.<br />
steuerkomponentenname<br />
ist der Name des neuen Exemplars.<br />
adresse<br />
ist die IP-Adresse des OS/390-Systems, unter dem das <strong>OPC</strong>-<br />
Subsystem, <strong>für</strong> das Sie die Verbindung konfigurieren, installiert<br />
ist.<br />
anschluß<br />
ist die Anschlußnummer des <strong>OPC</strong>-TCP/IP-Servers, mit dem<br />
<strong>OPC</strong> Connector verbunden wird.<br />
Sie können auch das Dienstprogramm wopcconn im Dialogmodus<br />
ausführen. Gehen Sie hierzu wie folgt vor:<br />
1. Geben Sie in der Befehlszeile wopcconn ohne Argumente ein.<br />
2. Wählen Sie im ersten Menü als Auswahl die Nummer 1 aus.<br />
54 Funktionsstufe 1.0
Berechtigungsklassen<br />
Berechtigungsklassen<br />
Wenn Sie <strong>OPC</strong> Connector-Exemplare von einem TMR-Server oder<br />
verwalteten Knoten aus verwalten wollen, müssen Sie <strong>Tivoli</strong>-<br />
Administrator sein.<br />
Für die Zugriffssteuerung auf <strong>OPC</strong> ordnet der TCP/IP-Server jedem<br />
<strong>Tivoli</strong>-Administrator einem RACF-Benutzer zu. Das heißt, <strong>für</strong> jeden<br />
RACF-Benutzer muß ein <strong>Tivoli</strong>-Administrator definiert sein.<br />
4. <strong>Tivoli</strong> <strong>Job</strong> <strong>Scheduling</strong><br />
<strong>Console</strong> installieren<br />
Jeder <strong>Tivoli</strong>-Administrator verfügt über mindestens eine<br />
Berechtigungsklasse. Zum Verwenden oder Verwalten von <strong>OPC</strong><br />
Connector sind die folgenden Berechtigungsklassen erforderlich:<br />
user<br />
v Exemplare verwenden<br />
v Exemplareinstellungen anzeigen<br />
admin, senior oder super<br />
v<br />
v<br />
v<br />
v<br />
Alle verfügbaren Aktionen der Berechtigungsklasse user<br />
ausführen<br />
Exemplare erstellen und löschen<br />
Exemplareinstellungen ändern<br />
Exemplare starten und stoppen<br />
<strong>Tivoli</strong> <strong>Job</strong> <strong>Scheduling</strong> <strong>Console</strong> - Handbuch <strong>für</strong> <strong>OPC</strong>-Benutzer<br />
55
<strong>OPC</strong> Connector-Exemplare verwalten<br />
<strong>OPC</strong> Connector-Exemplare verwalten<br />
Verwenden Sie das Dienstprogramm wopcconn, um <strong>OPC</strong> Connector-<br />
Exemplare zu erstellen, zu löschen und zu verwalten. Dieses Programm<br />
wird bei der Installation von <strong>OPC</strong> Connector geladen.<br />
Der folgenden Tabelle können Sie entnehmen, wie Sie wopcconn<br />
zum Verwalten von <strong>OPC</strong> Connector-Exemplaren in der Befehlszeile<br />
verwenden:<br />
Aufgabe:<br />
Syntax:<br />
Exemplar erstellen wopcconn -create [-h knoten] -e steuerkomponentenname -a<br />
adresse -p anschluß<br />
Exemplar stoppen wopcconn -stop -e steuerkomponentenname | -o objekt_id<br />
Exemplar starten wopcconn -start -e steuerkomponentenname | -o objekt_id<br />
Exemplar erneut starten wopcconn -restart -e steuerkomponentenname | -o objekt_id<br />
Exemplar entfernen wopcconn -remove -e steuerkomponentenname | -o objekt_id<br />
Exemplareinstellungen wopcconn -view -e steuerkomponentenname | -o objekt_id<br />
anzeigen, außerdem<br />
andere Informationen,<br />
wie <strong>OPC</strong>-Version und<br />
Objekt-ID des<br />
Exemplars, aufrufen<br />
Exemplareinstellungen<br />
ändern<br />
wopcconn -set -e steuerkomponentenname | -o objekt_id [-n<br />
neuer_name] [-a adresse] [-p anschluß] [-t trace_stufe] [-l<br />
trace_länge]<br />
Dabei gilt folgendes:<br />
knoten<br />
ist der Name oder die Objekt-ID (OID) des verwalteten<br />
Knotens, auf dem das Exemplar erstellt wird. In der<br />
Standardeinstellung ist dies der Name des TMR-Servers.<br />
steuerkomponentenname<br />
ist der Name eines neuen oder bereits vorhandenen Exemplars.<br />
56 Funktionsstufe 1.0
<strong>OPC</strong> Connector-Exemplare verwalten<br />
objekt_id<br />
ist die Objekt-ID des Exemplars.<br />
neuer_name<br />
ist der neue Name des Exemplars.<br />
adresse<br />
ist die IP-Adresse des OS/390-Systems, unter dem das <strong>OPC</strong>-<br />
Subsystem, <strong>für</strong> das Sie die Verbindung konfigurieren, installiert<br />
ist.<br />
anschluß<br />
ist die Anschlußnummer des <strong>OPC</strong>-TCP/IP-Servers, mit dem<br />
<strong>OPC</strong> Connector verbunden wird.<br />
trace_stufe<br />
ist die detaillierte Trace-Stufe von 0 bis 5.<br />
trace_länge<br />
ist die maximale Länge der Trace-Datei.<br />
4. <strong>Tivoli</strong> <strong>Job</strong> <strong>Scheduling</strong><br />
<strong>Console</strong> installieren<br />
Sie können wopcconn auch im Dialogmodus verwenden. Geben Sie<br />
hierzu einfach den Befehl ohne Argumente in die Befehlszeile ein.<br />
Installation von <strong>OPC</strong> Connector entfernen<br />
Wenn Sie die Installation von <strong>OPC</strong> Connector entfernen wollen,<br />
geben Sie den folgenden Befehl in einer UNIX-Shell des <strong>Tivoli</strong>-<br />
Management-Servers ein:<br />
wuninst <strong>OPC</strong>Connector -rmfiles<br />
Dabei ist host der Name des verwalteten Knotens, von dem Sie die<br />
Installation von <strong>OPC</strong> Connector entfernen wollen. Wenn Sie <strong>OPC</strong><br />
Connector von allen verwalteten Knoten entfernen wollen, auf denen<br />
er installiert ist, geben Sie <strong>für</strong> host den Namen des TMR-Servers<br />
ein.<br />
<strong>Tivoli</strong> <strong>Job</strong> <strong>Scheduling</strong> <strong>Console</strong> - Handbuch <strong>für</strong> <strong>OPC</strong>-Benutzer<br />
57
Installation von <strong>OPC</strong> Connector entfernen<br />
Mit diesem Befehl entfernen Sie die folgenden Elemente:<br />
Die <strong>OPC</strong> Connector-Dateien<br />
Alle definierten <strong>OPC</strong> Connector-Exemplare<br />
Alle Definitionen von zugehörigen Klassen<br />
<strong>Job</strong> <strong>Scheduling</strong> <strong>Console</strong> installieren<br />
Gehen Sie wie folgt vor, um <strong>Job</strong> <strong>Scheduling</strong> <strong>Console</strong> <strong>für</strong> <strong>OPC</strong> zu<br />
installieren:<br />
1. Legen Sie die <strong>Tivoli</strong> <strong>Job</strong> <strong>Scheduling</strong> <strong>Console</strong>-CD-ROM in das<br />
CD-ROM-Laufwerk des Systems ein, oder hängen Sie das<br />
CD-ROM-Laufwerk eines fernen Systems an. In unserem Beispiel<br />
ist das CD-ROM-Laufwerk das Laufwerk F.<br />
2. Führen Sie den Installationsbefehl aus:<br />
Unter Windows:<br />
a. Wählen Sie im Menü Start die Option Ausführen aus,<br />
um den Dialog Ausführen zu öffnen.<br />
b. Geben Sie F:\Install in das Feld Öffnen ein.<br />
Unter AIX:<br />
v Geben Sie den folgenden Befehl ein:<br />
v<br />
jre -nojit -cp install.zip install<br />
Schlägt dies fehl, versuchen Sie es mit:<br />
jre -nojit -classpath [Pfad zu] classes.zip:install.zip<br />
install<br />
58 Funktionsstufe 1.0
<strong>Job</strong> <strong>Scheduling</strong> <strong>Console</strong> installieren<br />
v<br />
v<br />
Schlägt dies ebenfalls fehl, versuchen Sie es auf<br />
sh-ähnlichen Shells mit:<br />
cd [zum Verzeichnis in dem sich install.zip befindet]<br />
CLASSPATH=[Pfad zu] classes.zip:install.zip export<br />
CLASSPATH java -nojit install<br />
Oder auf csh-ähnlichen Shells versuchen Sie es mit:<br />
cd [zum Verzeichnis in dem sich install.zip befindet] setenv<br />
CLASSPATH [Pfad zu] classes.zip:install.zip java<br />
-nojit install<br />
Unter Sun Solaris:<br />
a. Wechseln Sie in das Verzeichnis, in das Sie install.zip<br />
vor der Ausführung des Installationsprogramms heruntergeladen<br />
haben.<br />
b. Geben Sie den folgenden Befehl ein:<br />
sh install.bin<br />
4. <strong>Tivoli</strong> <strong>Job</strong> <strong>Scheduling</strong><br />
<strong>Console</strong> installieren<br />
Das in der nachfolgenden Abbildung dargestellte Fenster <strong>Tivoli</strong><br />
<strong>Job</strong> <strong>Scheduling</strong> <strong>Console</strong> wird geöffnet.<br />
Abbildung 26. <strong>Tivoli</strong> <strong>Job</strong> <strong>Scheduling</strong> <strong>Console</strong><br />
3. Klicken Sie in diesem Fenster im Sprachenfeld den Abwärtspfeil<br />
an. Nun wird eine verdeckte Liste aller verfügbaren Sprachen<br />
angezeigt, die Ihnen <strong>für</strong> die Installation zur Verfügung<br />
stehen.<br />
<strong>Tivoli</strong> <strong>Job</strong> <strong>Scheduling</strong> <strong>Console</strong> - Handbuch <strong>für</strong> <strong>OPC</strong>-Benutzer<br />
59
<strong>Job</strong> <strong>Scheduling</strong> <strong>Console</strong> installieren<br />
4. Wählen Sie Ihre Sprache aus, und klicken Sie OK an.<br />
Nun wird das in der nachfolgenden Abbildung dargestellte Fenster<br />
Einführung geöffnet.<br />
Abbildung 27. Einführung<br />
In diesem Fenster werden Sie durch den Installationsprozeß<br />
geführt, in dem eine Reihe von Auswahlfenstern angezeigt werden,<br />
in die Sie die erforderlichen Informationen eingeben können.<br />
Sie können die Knöpfe Zurück, Weiter oder Beenden verwenden,<br />
wenn diese aktiv sind, um sich zwischen den Fenstern hin<br />
und her zu bewegen.<br />
60 Funktionsstufe 1.0
<strong>Job</strong> <strong>Scheduling</strong> <strong>Console</strong> installieren<br />
5. Klicken Sie den Knopf Weiter an, um das in der nachfolgenden<br />
Abbildung dargestellte Fenster Installationsordner auswählen<br />
aufzurufen.<br />
4. <strong>Tivoli</strong> <strong>Job</strong> <strong>Scheduling</strong><br />
<strong>Console</strong> installieren<br />
Abbildung 28. Installationsorder auswählen<br />
6. Geben Sie den Pfad <strong>für</strong> die Installation von <strong>Job</strong> <strong>Scheduling</strong><br />
<strong>Console</strong> ein. Editieren Sie erforderlichenfalls den Standardwert<br />
<strong>für</strong> die Position, der bereits im Feld enthalten ist, oder wählen<br />
Sie den Knopf Auswählen... aus, und geben Sie in dem<br />
angezeigten Fenster eine andere Position an.<br />
7. Nur <strong>für</strong> Windows und Sun Solaris: Klicken Sie Weiter an, um<br />
das Fenster Verknüpfungsposition auswählen zu öffnen. In der<br />
folgenden Abbildung sehen Sie die Windows-Version des Fensters<br />
Verknüpfungsposition auswählen. Die Sun Solaris-Version<br />
ist ähnlich, enthält jedoch andere Auswahlen.<br />
<strong>Tivoli</strong> <strong>Job</strong> <strong>Scheduling</strong> <strong>Console</strong> - Handbuch <strong>für</strong> <strong>OPC</strong>-Benutzer<br />
61
<strong>Job</strong> <strong>Scheduling</strong> <strong>Console</strong> installieren<br />
Abbildung 29. Verknüpfungsposition auswählen<br />
8. Nur <strong>für</strong> Windows und Sun Solaris: Klicken Sie einen der vorhandenen<br />
Radioknöpfe an, um anzugeben, wo die Symbole von<br />
<strong>Job</strong> <strong>Scheduling</strong> <strong>Console</strong> plaziert werden sollen.<br />
9. Klicken Sie Weiter an, um das in der nachfolgenden Abbildung<br />
dargestellte Fenster Installationseinstellungen auswählen aufzurufen.<br />
62 Funktionsstufe 1.0
<strong>Job</strong> <strong>Scheduling</strong> <strong>Console</strong> installieren<br />
4. <strong>Tivoli</strong> <strong>Job</strong> <strong>Scheduling</strong><br />
<strong>Console</strong> installieren<br />
Abbildung 30. Installationseinstellungen auswählen<br />
10. In diesem Fenster wählen Sie, ob Sie <strong>Job</strong> <strong>Scheduling</strong> <strong>Console</strong><br />
in allen verfügbaren Sprachen (Gesamtpaket) oder nur in einigen<br />
ausgewählten Sprachen (individuelle Produktinstallation)<br />
installieren. In jedem Fall wird die englische Version automatisch<br />
installiert.<br />
Wenn Sie sich <strong>für</strong> das Gesamtpaket entscheiden, klicken Sie<br />
Installieren an, um <strong>Job</strong> <strong>Scheduling</strong> <strong>Console</strong> zu installieren.<br />
Wenn Sie eine individuelle Installation durchführen wollen,<br />
gehen Sie wie folgt vor:<br />
a. Klicken Sie Anpassen an, um das Fenster Installation<br />
anpassen, wie in der nachfolgenden Abbildung gezeigt,<br />
zu öffnen.<br />
<strong>Tivoli</strong> <strong>Job</strong> <strong>Scheduling</strong> <strong>Console</strong> - Handbuch <strong>für</strong> <strong>OPC</strong>-Benutzer<br />
63
<strong>Job</strong> <strong>Scheduling</strong> <strong>Console</strong> installieren<br />
Abbildung 31. Installation anpassen<br />
b. Wählen Sie hier aus, in welchen anderen Sprachen<br />
außer Englisch Sie <strong>Job</strong> <strong>Scheduling</strong> <strong>Console</strong> installieren<br />
wollen, und klicken Sie Installieren an.<br />
Anmerkungen:<br />
1) <strong>Job</strong> <strong>Scheduling</strong> <strong>Console</strong> wird in Ihrer ausgewählten<br />
Sprache angezeigt, allerdings nur, wenn die Sprache<br />
mit den Ländereinstellungen Ihres Computers übereinstimmt.<br />
Andernfalls wird Englisch als Standard<br />
angezeigt.<br />
2) <strong>Job</strong> <strong>Scheduling</strong> <strong>Console</strong> paßt sich automatisch an<br />
die Länder-, Sprachen- und Zeitzoneneinstellungen<br />
Ihres Systems oder Ihrer UNIX-Shell an.<br />
Nun wird ein Informationsfenster mit einem Statusanzeigefeld,<br />
wie in der nachfolgenden Abbildung gezeigt, angezeigt.<br />
64 Funktionsstufe 1.0
<strong>Job</strong> <strong>Scheduling</strong> <strong>Console</strong> installieren<br />
4. <strong>Tivoli</strong> <strong>Job</strong> <strong>Scheduling</strong><br />
<strong>Console</strong> installieren<br />
Abbildung 32. Fenster mit Statusanzeigefeld<br />
11. Wenn das in der nachfolgenden Abbildung dargestellte Fenster<br />
Installation abgeschlossen angezeigt wird, klicken Sie den<br />
Knopf Fertig an, um das Fenster zu schließen und die Installation<br />
zu beenden.<br />
Abbildung 33. Installation abgeschlossen<br />
<strong>Tivoli</strong> <strong>Job</strong> <strong>Scheduling</strong> <strong>Console</strong> - Handbuch <strong>für</strong> <strong>OPC</strong>-Benutzer<br />
65
<strong>Job</strong> <strong>Scheduling</strong> <strong>Console</strong> installieren<br />
12. Wenn Sie JS <strong>Console</strong> unter AIX installiert haben, müssen Sie<br />
die Datei AIXconsole.sh mit dem Pfad aktualisieren, unter dem<br />
Sie Java Development Kit (JDK) 1.1.8 installiert haben. Gehen<br />
Sie hierzu wie folgt vor:<br />
Wechseln Sie in das Unterverzeichnis /bin/java des Verzeichnisses,<br />
in dem Sie JS <strong>Console</strong> installiert haben.<br />
Öffnen Sie AIXconsole.sh im Editiermodus.<br />
Suchen Sie folgende Anweisung:<br />
JAVAPATH=/usr/jdk_base<br />
Ändern Sie %ENTRY% mit dem Pfad zu JDK 1.1.8.<br />
Speichern Sie Ihre Änderungen, und verlassen Sie den<br />
Editor. Nun können Sie <strong>Tivoli</strong> <strong>Job</strong> <strong>Scheduling</strong> <strong>Console</strong><br />
starten.<br />
66 Funktionsstufe 1.0
<strong>Tivoli</strong> <strong>Job</strong> <strong>Scheduling</strong> <strong>Console</strong> starten<br />
<strong>Tivoli</strong> <strong>Job</strong> <strong>Scheduling</strong> <strong>Console</strong> starten<br />
1. Abhängig von Ihrer Plattform gibt es unterschiedliche Möglichkeiten,<br />
JS <strong>Console</strong> zu starten:<br />
Unter Windows klicken Sie je nach Ihrer während der Installation<br />
angegebenen Verknüpfungsposition das Symbol <strong>für</strong> JS<br />
<strong>Console</strong> an, oder wählen Sie die entsprechende Option im<br />
Startmenü aus. Im Hintergrund wird ein MS-DOS-Fenster,<br />
ähnlich dem nachfolgend abgebildeten, geöffnet.<br />
4. <strong>Tivoli</strong> <strong>Job</strong> <strong>Scheduling</strong><br />
<strong>Console</strong> installieren<br />
Abbildung 34. JS <strong>Console</strong><br />
Unter Windows 95 und Windows 98 können Sie JS <strong>Console</strong><br />
auch von der Befehlszeile aus starten. Geben Sie im Unterverzeichnis<br />
\bin\java des Installationspfads RUNCON ein.<br />
Unter AIX geben Sie den folgenden Befehl ein:<br />
./AIXconsole.sh<br />
Unter Sun Solaris geben Sie den folgenden Befehl ein:<br />
./SUNconsole.sh<br />
<strong>Tivoli</strong> <strong>Job</strong> <strong>Scheduling</strong> <strong>Console</strong> - Handbuch <strong>für</strong> <strong>OPC</strong>-Benutzer<br />
67
<strong>Tivoli</strong> <strong>Job</strong> <strong>Scheduling</strong> <strong>Console</strong> starten<br />
Ein Startfenster <strong>Tivoli</strong> <strong>Job</strong> <strong>Scheduling</strong> <strong>Console</strong>, ähnlich dem<br />
nachfolgend abgebildeten, wird angezeigt.<br />
Abbildung 35. <strong>Tivoli</strong> <strong>Job</strong> <strong>Scheduling</strong> <strong>Console</strong>-Startfenster<br />
2. Geben Sie die folgenden Informationen ein, und klicken Sie<br />
OK an, um fortzufahren:<br />
Host-Maschine<br />
Der Name des verwalteten <strong>Tivoli</strong>-Knotens, auf dem <strong>OPC</strong><br />
Connector ausgeführt wird<br />
Benutzername<br />
Die Benutzer-ID des <strong>Tivoli</strong>-Administrators der Host-<br />
Maschine, auf der der <strong>OPC</strong>-Controller ausgeführt wird<br />
Kennwort<br />
Das Kennwort der Host-Maschine, auf der <strong>OPC</strong> Connector<br />
ausgeführt wird<br />
68 Funktionsstufe 1.0
<strong>Tivoli</strong> <strong>Job</strong> <strong>Scheduling</strong> <strong>Console</strong> starten<br />
3. Wenn Sie sich das erste Mal auf dem verwalteten Knoten der<br />
Host-Maschine anmelden, wird ein Informationsbildschirm,<br />
ähnlich dem nachfolgend abgebildeten, angezeigt, mit Informationen,<br />
wie Sie, falls vorhanden, eine Datei mit Benutzervorgaben<br />
<strong>für</strong> die Initialisierung angeben können.<br />
4. <strong>Tivoli</strong> <strong>Job</strong> <strong>Scheduling</strong><br />
<strong>Console</strong> installieren<br />
Abbildung 36. Informationsbildschirm<br />
Lesen Sie die Informationen, und klicken Sie OK an, um das<br />
nachfolgend dargestellte Fenster Standort öffnen zu öffnen.<br />
Abbildung 37. Standort öffnen<br />
<strong>Tivoli</strong> <strong>Job</strong> <strong>Scheduling</strong> <strong>Console</strong> - Handbuch <strong>für</strong> <strong>OPC</strong>-Benutzer<br />
69
<strong>Tivoli</strong> <strong>Job</strong> <strong>Scheduling</strong> <strong>Console</strong> starten<br />
4. Nutzen Sie in diesem Fenster eine der folgenden Möglichkeiten:<br />
Eine URL angeben, unter der die Benutzervorgaben definiert<br />
sind. Geben Sie die URL ein, und wählen Sie den Knopf<br />
Von URL laden aus.<br />
Wählen Sie den Knopf Von Datei abrufen aus, um ein<br />
Fenster zu öffnen, in dem Sie die Datei mit den Initialisierungsdaten<br />
auswählen können.<br />
Wählen Sie den Knopf Abbruch aus, um die Standardbenutzervorgaben<br />
zu verwenden.<br />
5. Treffen Sie Ihre Auswahl. Nun wird der in der nächsten Abbildung<br />
dargestellte Willkommensbildschirm angezeigt. Im Hintergrund<br />
ist das Fenster mit <strong>Tivoli</strong> <strong>Job</strong> <strong>Scheduling</strong> <strong>Console</strong> zu<br />
sehen.<br />
Abbildung 38. Willkommensbildschirm von <strong>Tivoli</strong> <strong>Job</strong> <strong>Scheduling</strong> <strong>Console</strong><br />
6. Wählen Sie im Willkommensbildschirm einen Radioknopf aus,<br />
und klicken Sie anschließend OK an, um die Arbeit mit <strong>Job</strong><br />
<strong>Scheduling</strong> <strong>Console</strong> zu beginnen. Oder klicken Sie Abbruch an,<br />
um den Willkommensbildschirm zu schließen und die Arbeit<br />
mit <strong>Job</strong> <strong>Scheduling</strong> <strong>Console</strong> selbständig zu beginnen.<br />
70 Funktionsstufe 1.0
Installation von <strong>Tivoli</strong> <strong>Job</strong> <strong>Scheduling</strong> <strong>Console</strong> entfernen<br />
Installation von <strong>Tivoli</strong> <strong>Job</strong> <strong>Scheduling</strong> <strong>Console</strong> entfernen<br />
Gehen Sie wie folgt vor, um die Installation von <strong>Tivoli</strong> <strong>Job</strong> <strong>Scheduling</strong><br />
<strong>Console</strong> unter Windows zu entfernen:<br />
1. Wechseln Sie zur Verknüpfungsposition, die Sie während der<br />
Installation angegeben haben, und klicken Sie das Symbol zum<br />
Entfernen der Installatation von <strong>Tivoli</strong> <strong>Job</strong> <strong>Scheduling</strong> <strong>Console</strong><br />
an. Nun wird das in der nachfolgenden Abbildung dargestellte<br />
Fenster InstallAnywhere-Deinstallationsprogramm angezeigt.<br />
4. <strong>Tivoli</strong> <strong>Job</strong> <strong>Scheduling</strong><br />
<strong>Console</strong> installieren<br />
Abbildung 39. Installation von <strong>Tivoli</strong> <strong>Job</strong> <strong>Scheduling</strong> <strong>Console</strong> entfernen<br />
2. Klicken Sie Deinstallieren an. Ein Statusanzeigefeld wird<br />
angezeigt. Nachdem die Installation entfernt wurde, werden<br />
etwaige Dateien aufgelistet, die vom Programm nicht entfernt<br />
werden konnten. Sie müssen diese Dateien manuell entfernen.<br />
3. Klicken Sie Beenden an, um das Fenster zu schließen und das<br />
Entfernen der Installation zu beenden.<br />
Wenn Sie die Installation von <strong>Tivoli</strong> <strong>Job</strong> <strong>Scheduling</strong> <strong>Console</strong> unter<br />
AIX und Sun Solaris entfernen wollen, wechseln Sie in das Unterverzeichnis<br />
/UninstallerData des Installationspfads, und geben Sie<br />
den folgenden Befehl ein:<br />
./Uninstall_JSconsole<br />
<strong>Tivoli</strong> <strong>Job</strong> <strong>Scheduling</strong> <strong>Console</strong> - Handbuch <strong>für</strong> <strong>OPC</strong>-Benutzer<br />
71
Installation von <strong>Tivoli</strong> <strong>Job</strong> <strong>Scheduling</strong> <strong>Console</strong> entfernen<br />
72 Funktionsstufe 1.0
5<br />
Workstations erstellen, auflisten<br />
und ändern<br />
Die <strong>OPC</strong>-Umgebung wird anhand von Ressourcen und Workstations<br />
definiert. Eine Workstation beschreibt, wie ein <strong>Job</strong> auszuführen ist.<br />
Dabei muß es sich nicht unbedingt um eine physische Workstation<br />
handeln. Es handelt sich lediglich um einen Abschnitt der Verarbeitung,<br />
der über <strong>OPC</strong> gesteuert wird.<br />
Wenn Sie ein <strong>Job</strong>exemplar terminieren wollen, müssen Sie vorher<br />
eine Workstation definieren. Bevor <strong>OPC</strong> ein <strong>Job</strong>exemplar starten<br />
kann, muß die Workstation, auf der das <strong>Job</strong>exemplar definiert ist,<br />
verfügbar sein. Das heißt, indem Sie die Verfügbarkeit einer Workstation<br />
steuern, steuern Sie auch die Ausführung der <strong>Job</strong>exemplare,<br />
die auf der betreffenden Workstation definiert sind.<br />
5. Workstations erstellen,<br />
auflisten und ändern<br />
<strong>OPC</strong> legt die Verfügbarkeit einer Workstation mit Hilfe von<br />
Öffnungszeitintervallen in der Liste mit den verfügbaren Workstations<br />
in der Datenbank fest. Hierbei handelt es sich um die Zeiten, in<br />
denen Workstation-Ressourcen und parallele Server <strong>für</strong> den<br />
Verarbeitungsprozeß zur Verfügung stehen. Parallele Server und<br />
Ressourcen sind in der Regel erforderlich, damit eine Verarbeitung<br />
auf einer Workstation ausgeführt werden kann.<br />
In <strong>OPC</strong> werden Workstations im allgemeinen erstellt, um spezifische<br />
Elemente in Ihrer Systemkonfiguration darzustellen. Die Verfügbarkeit<br />
der Workstations muß mit der tatsächlichen Verfügbarkeit der<br />
betreffenden Elemente übereinstimmen.<br />
<strong>Tivoli</strong> <strong>Job</strong> <strong>Scheduling</strong> <strong>Console</strong> - Handbuch <strong>für</strong> <strong>OPC</strong>-Benutzer<br />
73
Workstations erstellen, auflisten und ändern<br />
So kann zum Beispiel eine Computer-Workstation <strong>für</strong> jedes MVS-<br />
System in einem <strong>OPC</strong>-Komplex erstellt werden. Das heißt, die<br />
Verfügbarkeit der Computer-Workstation muß mit der Verfügbarkeit<br />
desjenigen MVS-Systems, <strong>für</strong> das sie erstellt wurde, übereinstimmen.<br />
Damit wird verhindert, daß <strong>OPC</strong> Aufgaben an ein MVS-System<br />
übergibt, das physisch nicht verfügbar ist. Die Genauigkeit, mit der<br />
<strong>OPC</strong> Planungsvorbereitungen generiert, hängt davon ab, wie genau<br />
Sie die Installation in <strong>OPC</strong> angegeben haben.<br />
In diesem Kapitel wird beschrieben, wie Sie <strong>Job</strong> <strong>Scheduling</strong> <strong>Console</strong><br />
verwenden, um die Verfügbarkeit von Workstations zu definieren und<br />
verwalten. Im <strong>Tivoli</strong> <strong>OPC</strong>-Handbuch Planning and <strong>Scheduling</strong> the<br />
Workload finden Sie eine vollständige Beschreibung von Workstations.<br />
74 Funktionsstufe 1.0
Workstations erstellen<br />
Workstations erstellen<br />
Gehen Sie wie folgt vor, um eine Workstation in der <strong>OPC</strong>-Datenbank<br />
zu erstellen:<br />
1. Wählen Sie den <strong>OPC</strong>-Controller aus, in dessen Datenbank Sie<br />
arbeiten wollen, und klicken Sie in der Menüleiste das Symbol<br />
Neue Workstation an, wie in der nachfolgenden Abbildung<br />
dargestellt. Die neue Workstation wird in der Datenbank dieses<br />
<strong>OPC</strong>-Controllers erstellt.<br />
5. Workstations erstellen,<br />
auflisten und ändern<br />
Abbildung 40. <strong>OPC</strong>-Workstation erstellen<br />
Das Fenster Merkmale - Workstation in Datenbank wird,<br />
wie in der nachfolgenden Abbildung dargestellt, mit der Seite<br />
Allgemein angezeigt. Geben Sie hier allgemeine Informationen<br />
zur Workstation ein.<br />
<strong>Tivoli</strong> <strong>Job</strong> <strong>Scheduling</strong> <strong>Console</strong> - Handbuch <strong>für</strong> <strong>OPC</strong>-Benutzer<br />
75
Workstations erstellen<br />
Abbildung 41. Seite ″Allgemein″ des Fensters ″Merkmale - Workstation in Datenbank″<br />
2. Geben Sie in die Felder Name und Beschreibung einen Namen<br />
und eine Beschreibung <strong>für</strong> die neue Workstation ein. Der Name<br />
ist erforderlich.<br />
3. Wählen Sie im Feld Workstation-Typ eine der folgenden<br />
Möglichkeiten aus. Richten Sie sich dabei nach den Tasks,<br />
<strong>für</strong> die Sie die Workstation zukünftig verwenden wollen:<br />
Allgemein zum Vorbereiten von <strong>Job</strong>s und Steuern von<br />
Operationen, die in der Regel nicht automatisch gesteuert<br />
werden<br />
Computer zum Ausführen von <strong>Job</strong>s und gestarteten Tasks<br />
Drucker zum Drucken<br />
76 Funktionsstufe 1.0
Workstations erstellen<br />
4. Wählen Sie im Feld Berichtsattribut einen der folgenden<br />
Mechanismen <strong>für</strong> Berichte über Statusaktualisierungen der auf<br />
der Workstation definierten <strong>Job</strong>s aus:<br />
Automatisch, wenn die Statusänderung von <strong>Job</strong>s automatisch<br />
berichtet werden soll, als Antwort auf von <strong>OPC</strong><br />
erstellte Ereigniseinträge. Diese Option wird normalerweise<br />
<strong>für</strong> Computer- und Druck-Workstations oder Workstations,<br />
die eine benutzerdefinierte Zieladresse angeben, verwendet.<br />
Manueller Start und Abschluß, wenn die Statusänderung<br />
von <strong>Job</strong>s entweder aus den ISPF-Anzeigen mit den Bereit-<br />
Listen des Hosts oder aus den Ergebnissen einer Workstation-Statusliste<br />
berichtet wird (genauere Informationen<br />
siehe „Workstation-Listen verwenden” auf Seite 93). Diese<br />
Option wird normalerweise <strong>für</strong> allgemeine Workstations, die<br />
<strong>für</strong> den <strong>Job</strong>aufbau verwendet werden, oder <strong>für</strong> andere<br />
allgemeine Workstations verwendet, auf denen die Dauer<br />
der Task verfolgt werden muß.<br />
Nur Abschluß, wenn die Statusänderung von <strong>Job</strong>s entweder<br />
aus den ISPF-Anzeigen mit den Bereit-Listen des Hosts<br />
oder aus den Ergebnissen einer Workstation-Statusliste<br />
berichtet wird (genauere Informationen siehe „Workstation-<br />
Listen verwenden” auf Seite 93). Diese Option wird normalerweise<br />
<strong>für</strong> allgemeine Workstations verwendet, die nicht<br />
<strong>für</strong> den <strong>Job</strong>aufbau verwendet werden.<br />
Ohne Bericht, wenn <strong>Job</strong>s auf dieser Workstation auf Beendet<br />
gesetzt werden, sobald Sie zum Starten auswählbar<br />
sind. Diese Option wird normalerweise nur <strong>für</strong> Pseudojobs<br />
verwendet, die erstellt wurden, um die Reihenfolge anderer<br />
<strong>Job</strong>s zu vereinfachen.<br />
5. Geben Sie in Druckausgabeweiterleitung den Dateidefinitionsnamen<br />
der täglichen Druckausgabedatei ein, in die die Berichte<br />
<strong>für</strong> diese Workstation geschrieben werden.<br />
5. Workstations erstellen,<br />
auflisten und ändern<br />
<strong>Tivoli</strong> <strong>Job</strong> <strong>Scheduling</strong> <strong>Console</strong> - Handbuch <strong>für</strong> <strong>OPC</strong>-Benutzer<br />
77
Workstations erstellen<br />
6. Verwenden Sie die beiden Markierungsfelder Steuerung <strong>für</strong><br />
Server und Planung <strong>für</strong> Server um anzugeben, wie die Workstation<br />
parallele Server verwenden soll. Wenn Sie einen <strong>OPC</strong>-<br />
<strong>Job</strong> erstellen, geben Sie an, wieviele parallele Server da<strong>für</strong><br />
erforderlich sind. Auf der Workstation, die der <strong>Job</strong> verwendet,<br />
muß diese Anzahl parallele Server verfügbar sein, damit der <strong>Job</strong><br />
ausgeführt werden kann. Sie geben diesen Wert beim Erstellen<br />
der Workstation an, Sie können ihn jedoch später wieder<br />
ändern.<br />
Es ist empfehlenswert, beide Felder, Steuerung <strong>für</strong> Server und<br />
Planung <strong>für</strong> Server, auszuwählen, damit <strong>OPC</strong> nur <strong>Job</strong>s übergibt,<br />
bis die angegebene maximale Anzahl von Servern erreicht<br />
ist. Wenn Sie nur das Markierungsfeld Planung <strong>für</strong> Server<br />
oder gar kein Markierungsfeld auswählen, berücksichtigt <strong>OPC</strong><br />
bei der Entscheidung, wann eine Operation gestartet werden<br />
soll, die Anzahl paralleler Server nicht. Außerdem dient die<br />
Anzahl paralleler Server nur Planungszwecken. Die von <strong>OPC</strong><br />
generierten Pläne können nicht genau vorhersehen, wie sich Ihr<br />
System bei der tatsächlichen Verarbeitung verhält, da <strong>OPC</strong> alle<br />
<strong>Job</strong>s übergibt, die bereit sind, unabhängig von der gezählten<br />
Anzahl verwendeter Server.<br />
Anmerkung: Auf einer anderen Computer-Workstation als STC<br />
kann ein paralleler Server einen JES-Initiator<br />
repräsentieren. Wenn Sie einen <strong>Job</strong> definieren,<br />
müssen Sie mindestens einen parallelen Server<br />
zuordnen.<br />
Wenn Sie beide Markierungsfelder oder nur das Markierungsfeld<br />
Steuerung <strong>für</strong> Server auswählen, muß die Anzahl der <strong>für</strong><br />
den <strong>Job</strong> erforderlichen parallelen Servern auch tatsächlich auf<br />
der Workstation verfügbar sein, bevor der <strong>Job</strong> gestartet werden<br />
kann.<br />
78 Funktionsstufe 1.0
Workstations erstellen<br />
7. Wählen Sie das Markierungsfeld Teilbar aus, um anzugeben,<br />
daß <strong>Job</strong>s auf der Workstation unterbrochen und später fortgesetzt<br />
werden können. Verwenden Sie dieses Attribut <strong>für</strong> eine<br />
allgemeine Workstation <strong>für</strong> den <strong>Job</strong>aufbau, auf der JCL <strong>für</strong> die<br />
Übergabe vorbereitet wird. Wird die JCL-Vorbereitung vom Vorbereiter<br />
durch Absetzen des Befehl TSAVE unterbrochen, wird<br />
die Operation in den Status I (Unterbrochen) versetzt. Die JCL-<br />
Vorbereitung kann zu einem späteren Zeitpunkt fortgesetzt<br />
werden. Druck-Workstations können auch teilbar sein, Operationen<br />
auf Computer-Workstation können jedoch nicht unterbrochen<br />
werden.<br />
8. Wählen Sie eines der drei folgenden Markierungsfelder aus, je<br />
nachdem, welchen Workstation-Typ Sie auswählen:<br />
Gestartete Task, STC, wenn es sich um eine Computer-<br />
Workstation handelt, die vorwiegend gestartete Tasks und<br />
weniger <strong>Job</strong>s ausführt.<br />
<strong>Job</strong>aufbau, wenn es sich um eine allgemeine Workstation<br />
handelt, auf der <strong>Job</strong>-JCLs oder JCLs <strong>für</strong> gestartete Tasks<br />
vor der Ausführung manuell vorbereitet werden. Dieses<br />
Attribut ist nicht erforderlich, wenn <strong>OPC</strong> alle JCL-Variablen<br />
automatisch auflösen kann.<br />
WTO, wenn es sich um eine allgemeine Workstation handelt,<br />
auf der die <strong>OPC</strong>-Zeitplanung eine WTO-Nachricht an<br />
die unter Zieladresse angegebene Bedienerkonsole senden<br />
kann.<br />
9. Geben Sie in das Feld Zieladresse die Zieladresse ein, die mit<br />
der in einer Initialisierungsanweisung ROUTOPTS angegebenen<br />
Zieladresse übereinstimmt. Bei Computer- und allgemeinen<br />
WTO-Workstations ist dies der Name des <strong>OPC</strong>-Trackers. Die<br />
Standardzieladresse ist das System, auf dem der <strong>OPC</strong>-Controller<br />
gestartet wird.<br />
5. Workstations erstellen,<br />
auflisten und ändern<br />
<strong>Tivoli</strong> <strong>Job</strong> <strong>Scheduling</strong> <strong>Console</strong> - Handbuch <strong>für</strong> <strong>OPC</strong>-Benutzer<br />
79
Workstations erstellen<br />
10. Geben Sie in die Auswahlgruppe Standardwerte die folgenden<br />
Angaben ein:<br />
a. Geben Sie in Transportzeit die Zeit in Stunden und Minuten<br />
ein, die das System zwischen der Beendigung des vorangegangenen<br />
<strong>Job</strong>s und dem Start des aktuellen <strong>Job</strong>s gewähren<br />
sollte. Die Transportzeit der Workstation gilt als Standardtransportzeit<br />
<strong>für</strong> alle <strong>Job</strong>s, die auf der Workstation definiert<br />
sind, und wird nur zu Planungszwecken verwendet.<br />
b. Geben Sie in Dauer die geschätzte Standardverarbeitungszeit<br />
in Stunden und Minuten ein. Diese Zeit gilt <strong>für</strong> alle<br />
<strong>Job</strong>s der Workstation. <strong>OPC</strong> verwendet die geschätzte<br />
Verarbeitungszeit beim Erstellen des Plans, um einen Zeitplan<br />
<strong>für</strong> alle <strong>Job</strong>s zu berechnen. Der Mindestwert ist eine<br />
Minute.<br />
Sie müssen hier keinen genauen Wert angeben, da <strong>OPC</strong><br />
diesen Wert dynamisch anhand tatsächlicher Werte anpassen<br />
kann. Sie sollten jedoch versuchen, eine möglichst genaue<br />
Schätzung anzugeben. Sie können diesen Wert überschreiben,<br />
indem Sie beim Erstellen eines neuen <strong>Job</strong>s eine Dauer<br />
angeben.<br />
11. Geben Sie in die Auswahlgruppe Zugriffsmethode genaue<br />
Angaben zu einer beliebigen wahlfreien Zugriffsmethode ein,<br />
die die Workstation in die Lage versetzt, <strong>Job</strong>s zu übergeben und<br />
zu verfolgen, die von einem externen Produkt ausgeführt werden.<br />
Anmerkung: Diese Option gilt nur <strong>für</strong> Workstations mit <strong>OPC</strong><br />
2.2 oder höher.<br />
a. Geben Sie in Name den Namen der Zugriffsmethode ein,<br />
die das externe Produkt handhabt.<br />
b. Geben Sie in Knotenadresse die wahlfreie TCP/IP-Adresse<br />
oder den Host-Namen des Tracker-Agenten ein, zu dem die<br />
Zugriffsmethode gehört.<br />
c. Geben Sie in Anschlußnummer die wahlfreie TCP/IP-<br />
Anschlußnummer des Tracker-Agenten ein, zu dem die<br />
Zugriffsmethode gehört.<br />
80 Funktionsstufe 1.0
Workstations erstellen<br />
12. Klicken Sie Ressourcen an, um die nächste, in der nachfolgenden<br />
Abbildung dargestellte, Seite zu öffnen.<br />
5. Workstations erstellen,<br />
auflisten und ändern<br />
Abbildung 42. Seite ″Ressourcen″ des Fensters ″Merkmale - Workstation in Datenbank″<br />
Hier können Sie maximal zwei Workstation- (oder feste)<br />
Ressourcen namens Ressource 1 (R1) und Ressource 2 (R2) <strong>für</strong><br />
die Terminierung oder Ausführung von <strong>Job</strong>s auf dieser Workstation<br />
angeben. Nach der Definition sind diese beiden Ressourcen<br />
der Workstation zugeordnet. Nun kann automatisch darauf<br />
zugegriffen werden, wenn <strong>Job</strong>s auf der Workstation terminiert<br />
und ausgeführt werden. Sie unterliegen jedoch den folgenden<br />
Einschränkungen, so daß es manchmal sinnvoller ist, stattdessen<br />
logische Ressourcen zu verwenden:<br />
Die Menge jeder Ressource darf den Wert 99 nicht übersteigen.<br />
<strong>Tivoli</strong> <strong>Job</strong> <strong>Scheduling</strong> <strong>Console</strong> - Handbuch <strong>für</strong> <strong>OPC</strong>-Benutzer<br />
81
Workstations erstellen<br />
Sie können nicht mit anderen Workstations gemeinsam<br />
verwendet werden.<br />
Der Name ist auf zwei Zeichen begrenzt.<br />
R1 und R2 können eine <strong>für</strong> die Terminierung wichtige physische<br />
Ressource Ihres Systems repräsentieren. Wenn Sie einen<br />
neuen <strong>Job</strong> erstellen, können Sie angeben, wie viele der<br />
Workstation-Ressourcen (R1, R2 oder beide) der <strong>Job</strong> verwendet.<br />
Erst wenn die angegebene Ressourcenmenge verfügbar ist, kann<br />
der <strong>Job</strong> gestartet werden.<br />
13. Gehen Sie wie folgt vor, um die Verwendung der einzelnen<br />
Ressourcen zu definieren:<br />
a. Geben Sie einen zweistelligen Namen in Name ein, wenn<br />
Sie die Standardnamen R1 und R2 ändern wollen.<br />
b. Wählen Sie das Markierungsfeld Verwendet <strong>für</strong> Planung<br />
aus, wenn <strong>für</strong> diese Workstation ein Plan erstellt wird und<br />
diese Ressource dabei verwendet werden soll.<br />
c. Wählen Sie das Markierungsfeld Verwendet <strong>für</strong> Steuerung<br />
aus, wenn die Ressource zum Ausführen eines <strong>Job</strong>s auf der<br />
Workstation verwendet werden soll.<br />
Der Plan enthält die genaueste Schätzung zum voraussichtlichen<br />
Verarbeitungsstart. Wenn etwas Unvorhergesehenes<br />
eintritt, z. B. wenn ein <strong>Job</strong> seine geschätzte<br />
Bearbeitungszeit überschreitet, muß <strong>OPC</strong> unter Umständen<br />
die Startzeiten einiger Operationen neu berechnen. An dieser<br />
Stelle setzt die Steuerungsoption ein. Wenn Sie diese ausgewählt<br />
haben, berücksichtigt <strong>OPC</strong> die Workstation-Ressource<br />
bei der Neuterminierung der Operationen. Andernfalls wird<br />
die Workstation-Ressource ignoriert.<br />
14. Klicken Sie Verfügbare Zeitintervalle an, um die nächste, in<br />
der nachfolgenden Abbildung dargestellte, Seite zu öffnen.<br />
82 Funktionsstufe 1.0
Workstations erstellen<br />
5. Workstations erstellen,<br />
auflisten und ändern<br />
Abbildung 43. Seite ″Verfügbare Zeitintervalle″ des Fensters ″Merkmale - Workstation in Datenbank″<br />
Hier definieren Sie auf der Basis von Zeitintervallen die Verfügbarkeit<br />
paralleler Server, die Kapazität der Workstation-<br />
Ressourcen und den Namen einer alternativen Workstation,<br />
damit die Verarbeitung auf dieser Workstation durchgeführt<br />
werden kann.<br />
15. Wenn Sie einen verfügbaren Zeitintervall hinzufügen oder<br />
löschen wollen, klicken Sie die Symbole Zeile hinzufügen oder<br />
Zeile entfernen an. Wenn Sie einen Intervall löschen wollen,<br />
müssen Sie erst die entsprechende Zeile auswählen, bevor Sie<br />
das Symbol anklicken.<br />
Nachdem Sie eine Zeile hinzugefügt haben, müssen Sie die<br />
Angaben <strong>für</strong> die Definition des neuen Intervalls eingeben.<br />
Klicken Sie dazu doppelt unter den einzelnen Überschriften,<br />
um eine Auswahl zu treffen oder Daten einzugeben.<br />
<strong>Tivoli</strong> <strong>Job</strong> <strong>Scheduling</strong> <strong>Console</strong> - Handbuch <strong>für</strong> <strong>OPC</strong>-Benutzer<br />
83
Workstations erstellen<br />
In der nächsten Abbildung finden Sie ein Beispiel eines neu<br />
hinzugefügten Intervalls.<br />
Abbildung 44. Verfügbaren Zeitintervall hinzufügen<br />
Füllen Sie die folgenden Felder aus:<br />
a. Wählen Sie im Aktionsfenstermenü unter Tag folgendes aus:<br />
einen Wochentag, Standard oder Spezifisches Datum<br />
(dieses wählen Sie in einem verdeckten Kalender aus). Der<br />
Intervall Standard definiert die Werte, die immer gültig<br />
sind, mit Ausnahme der zusätzlichen Intervalle, die Sie<br />
darüber hinaus auf dieser Seite definieren. Wenn Sie eine<br />
neue Workstation definieren, finden Sie eine Zeile<br />
Standard, in die Sie den Namen einer alternativen Work-<br />
>?xpp:break> station, die Anzahl paralleler Server und<br />
Workstation-Ressourcen eingeben, die allgemein verfügbar<br />
sein sollen. Wählen Sie einen Tag oder ein Spezifisches<br />
84 Funktionsstufe 1.0
Workstations erstellen<br />
Datum aus, um die Zeiträume anzugeben, in denen Menge,<br />
Name oder beides von den unter Standard angegebenen<br />
Werten abweichen.<br />
b. Geben Sie im Aktionsfenstermenü unter Status den Verfügbarkeitsstatus<br />
der Workstation im betreffenden Intervall an.<br />
Wählen Sie eine der folgenden Möglichkeiten aus:<br />
Definiert<br />
Gibt an, daß die Workstation während des Intervalls<br />
mit den Mengen und Merkmalen, die in der aktuellen<br />
Zeile definiert sind, verfügbar ist.<br />
Geschlossen<br />
Gibt an, daß die Workstation während dieses Intervalls<br />
nicht verfügbar ist. Wenn Sie diesen Wert<br />
auswählen, werden die anderen Zellen in dieser<br />
Zeile inaktiviert.<br />
c. Geben Sie in Von (Uhrzeit) und Bis (Uhrzeit) einen Zeitraum<br />
im 24-Stunden-Format an.<br />
d. Geben Sie in Parallele Server bis zu einem Höchstwert von<br />
99 die Anzahl paralleler Server an, die der Workstation<br />
während des Zeitintervalls zur Verfügung stehen. Lassen Sie<br />
dieses Feld leer, wenn Sie auf der Seite Allgemein keine<br />
Verwendung von parallelen Servern angegeben haben.<br />
e. Geben Sie in R1-Kapazität und R2-Kapazität bis zu einem<br />
Höchstwert von 99 <strong>für</strong> jedes Intervall die verfügbaren Mengen<br />
der Ressourcen R1 und R2 an, wenn Sie auf der Seite<br />
Ressourcen deren Verwendung <strong>für</strong> diese Workstation angegeben<br />
haben.<br />
f. Geben Sie in Alternative Workstation den Namen einen<br />
anderen Workstation desselben Typs ein, die während des<br />
Intervalls verwendet werden kann, falls diese Workstation<br />
nicht verfügbar ist. Diese Option ist kann nur <strong>für</strong> Computerund<br />
allgemeine WTO-Workstations verwendet werden.<br />
5. Workstations erstellen,<br />
auflisten und ändern<br />
Anmerkung: Die besten Ergebnisse erzielen Sie, wenn Sie<br />
die Konfiguration der beiden Workstations<br />
symmetrisch anlegen, so daß die beiden<br />
Workstations gegenseitig als alternative Workstations<br />
verwendet werden können.<br />
<strong>Tivoli</strong> <strong>Job</strong> <strong>Scheduling</strong> <strong>Console</strong> - Handbuch <strong>für</strong> <strong>OPC</strong>-Benutzer<br />
85
Workstations erstellen<br />
Wenn Sie das Suchfenster verwenden wollen, klicken Sie die<br />
drei Punkte an, die sich neben dem Feld befinden. Unter<br />
„<strong>OPC</strong>-Objekte suchen” auf Seite 35 finden genaue Anweisungen<br />
zur Verwendung des Suchfensters.<br />
16. Klicken Sie OK an, um die neue Workstation der Datenbank<br />
hinzuzufügen und das Fenster zu schließen. Klicken Sie<br />
Abbruch an, wenn Sie die neue Workstation nicht hinzufügen<br />
wollen.<br />
Workstations verwalten<br />
Wenn Sie die Workstations erstellt haben, erstellen Sie mindestens<br />
eine Workstation-Liste, um sie zu verwalten. Mit einer Workstation-<br />
Liste können Sie die Kenndaten und den Status einer Workstation<br />
anzeigen. Sie können weiterhin Workstation-Merkmale ändern und<br />
Workstations löschen.<br />
Sie können zwei Arten von Listen erstellen:<br />
Listen mit Datenbank-Workstations<br />
Zum Anzeigen und Aktualisieren von Workstation-<br />
Definitionen, die in der <strong>OPC</strong>-Workstation-Beschreibungsdatenbank<br />
gespeichert sind<br />
Listen mit Plan-Workstations<br />
Zum Anzeigen und Aktualisieren von Status und Merkmalen<br />
der dem Plan zugewiesenen Workstations und ihrer<br />
zugeordneten <strong>Job</strong>s<br />
In den folgenden Abschnitten wird erklärt, wie Sie Listen mit<br />
Datenbank- und Plan-Workstations erstellen und Listen mit<br />
Datenbank-Workstations verwenden, um Definitionen in der <strong>OPC</strong>-<br />
Datenbank zu aktualisieren. „Workstations im Plan überwachen und<br />
ändern” auf Seite 283 enthält Informationen, wie Sie Listen mit Plan-<br />
Workstations verwenden, um die Zuordnung von Workstations im<br />
Plan zu ändern.<br />
86 Funktionsstufe 1.0
Workstations verwalten<br />
Standardlisten mit Workstations<br />
<strong>Job</strong> <strong>Scheduling</strong> <strong>Console</strong> <strong>für</strong> <strong>OPC</strong> enthält zwei Workstation-Listen.<br />
Sie finden diese in den Standardlistengruppen in der Baumstruktur<br />
der einzelnen <strong>OPC</strong>-Controller in der <strong>Job</strong> <strong>Scheduling</strong>-Anzeige.<br />
Es gibt die folgenden Workstation-Listen:<br />
Alle Workstations<br />
In der Gruppe Standarddatenbanklisten. Hier wird eine<br />
Liste aller Workstations angezeigt, die in der <strong>OPC</strong>-<br />
Workstation-Definitionsdatenbank definiert sind.<br />
Status aller Workstations<br />
In der Gruppe Standardplanlisten. Hier wird eine Liste aller<br />
Workstations angezeigt, die derzeit dem Plan zugeordnet<br />
sind.<br />
Die Standardlisten mit Workstations verhalten sich wie Benutzerlisten.<br />
Sie können die Merkmale anzeigen, und an den leeren Felder<br />
erkennen, daß keine Auswahlkriterien angegeben wurden. Sie können<br />
die Merkmale ändern und die Auswahl durch Hinzufügen von Filtern<br />
einschränken.<br />
Workstations in der Datenbank auflisten<br />
Eine Workstation-Liste ist eine gefilterte Liste mit Workstations, die<br />
in der <strong>OPC</strong>-Workstation-Beschreibungsdatenbank definiert sind.<br />
5. Workstations erstellen,<br />
auflisten und ändern<br />
Gehen Sie wie folgt vor, um eine Liste mit Datenbank-Workstations<br />
zu erstellen:<br />
1. Wählen Sie einen <strong>OPC</strong>-Controller in der <strong>Job</strong> <strong>Scheduling</strong>-Anzeige<br />
aus, und klicken Sie das Symbol Workstations in Datenbank<br />
auflisten an, wie in der nachfolgenden Abbildung dargestellt.<br />
<strong>Tivoli</strong> <strong>Job</strong> <strong>Scheduling</strong> <strong>Console</strong> - Handbuch <strong>für</strong> <strong>OPC</strong>-Benutzer<br />
87
Workstations verwalten<br />
Abbildung 45. Liste mit in der <strong>OPC</strong>-Datenbank definierten Workstations erstellen<br />
Ein Fenster Merkmale - Liste mit Datenbank-Workstations,<br />
ähnlich dem nachfolgend abgebildeten, wird angezeigt.<br />
Abbildung 46. Merkmale - Liste mit Datenbank-Workstations<br />
2. Geben Sie in das Feld Name einen Namen <strong>für</strong> die Liste ein.<br />
3. Wählen Sie das Markierungsfeld Regelmäßige Neuanzeige aus,<br />
und geben Sie das Aktualisierungsintervall in Sekunden an, wenn<br />
die Listenergebnisse automatisch aktualisiert werden sollen.<br />
88 Funktionsstufe 1.0
Workstations verwalten<br />
Oder klicken Sie den Knopf Standardwerte anwenden an, um<br />
die in der <strong>Job</strong> <strong>Scheduling</strong>-Anzeige im Fenster mit den Scheduler-<br />
Merkmalen angegebenen Standardwerte zu verwenden.<br />
4. Geben Sie in die Gruppe Filterbedingungen die folgenden<br />
Parameter oder Parameterkombinationen aus mindestens zwei<br />
Parametern <strong>für</strong> die Suche an. Wenn Sie die Suche verallgemeinern<br />
wollen, können Sie Platzhalterzeichen, wie zum Beispiel<br />
einen Stern (*) <strong>für</strong> Zeichenfolgen oder ein Fragezeichen (?) <strong>für</strong><br />
ein Einzelzeichen verwenden. Wenn Sie alle Felder leer lassen,<br />
werden beim Öffnen der Liste alle Workstations angezeigt, die in<br />
der <strong>OPC</strong>-Datenbank definiert sind.<br />
Workstation<br />
Listet alle Workstations auf, die diesen Namen oder diese<br />
Namenszeichenfolge haben.<br />
Berichtsattribute<br />
Listet die Workstations mit den Berichtsattributen auf, die<br />
Sie mit den folgenden Markierungsfeldern angeben:<br />
Automatisch<br />
Nur Abschluß<br />
Manueller Start und Abschluß<br />
Ohne Bericht<br />
Typen Listet die Workstations des Typs auf, den Sie mit den<br />
folgenden Markierungsfeldern angeben:<br />
Allgemein<br />
Computer<br />
Drucker<br />
5. Wählen Sie OK aus, um die Liste zu speichern. Das neue Listenobjekt<br />
wird in der Baumstruktur unter dem <strong>OPC</strong>-Controller<br />
hinzugefügt, den Sie beim Erstellen der Liste ausgewählt haben.<br />
Wenn Sie die Liste anzeigen wollen, klicken Sie diese mit der<br />
rechten Maustaste an, und wählen Sie Öffnen aus. Wahlfrei<br />
können Sie vor dem Speichern der Liste den Knopf Anwenden<br />
auswählen, um die Ergebnisse der Liste sofort anzuzeigen.<br />
5. Workstations erstellen,<br />
auflisten und ändern<br />
<strong>Tivoli</strong> <strong>Job</strong> <strong>Scheduling</strong> <strong>Console</strong> - Handbuch <strong>für</strong> <strong>OPC</strong>-Benutzer<br />
89
Workstations verwalten<br />
Workstations im Plan auflisten<br />
Eine Liste mit Plan-Workstations ist eine gefilterte Liste mit Workstations,<br />
die dem Plan zugeordnet sind.<br />
Gehen Sie wie folgt vor, um eine Liste mit Plan-Workstations zu<br />
erstellen:<br />
1. Wählen Sie einen <strong>OPC</strong>-Controller in der <strong>Job</strong> <strong>Scheduling</strong>-Anzeige<br />
aus, und klicken Sie das Symbol Workstations im Plan auflisten<br />
an, wie in der nachfolgenden Abbildung dargestellt.<br />
Abbildung 47. Liste mit Plan-Workstations erstellen<br />
90 Funktionsstufe 1.0
Workstations verwalten<br />
Ein Fenster Merkmale - Liste mit Plan-Workstations, ähnlich<br />
dem nachfolgend abgebildeten, wird angezeigt.<br />
Abbildung 48. Merkmale - Liste mit Plan-Workstations<br />
2. Geben Sie in das Feld Name einen Namen <strong>für</strong> die Liste ein.<br />
3. Wählen Sie das Markierungsfeld Regelmäßige Neuanzeige aus,<br />
und geben Sie das Aktualisierungsintervall in Sekunden an, wenn<br />
die Listenergebnisse automatisch aktualisiert werden sollen. Oder<br />
klicken Sie den Knopf Standardwerte anwenden an, um die in<br />
der <strong>Job</strong> <strong>Scheduling</strong>-Anzeige im Fenster mit den Scheduler-<br />
Merkmalen angegebenen Standardwerte zu verwenden.<br />
4. Geben Sie in die Gruppe Filterbedingungen die folgenden<br />
Parameter oder Parameterkombinationen aus mindestens zwei<br />
Parametern <strong>für</strong> die Suche an. Wenn Sie die Suche verallgemeinern<br />
wollen, können Sie Platzhalterzeichen, wie zum Beispiel<br />
einen Stern (*) <strong>für</strong> Zeichenfolgen oder ein Fragezeichen (?) <strong>für</strong><br />
ein Einzelzeichen verwenden. Wenn Sie alle Felder leer lassen,<br />
werden beim Öffnen der Liste alle derzeit dem Plan zugeordneten<br />
Workstations angezeigt, die in der <strong>OPC</strong>-Datenbank definiert<br />
sind.<br />
5. Workstations erstellen,<br />
auflisten und ändern<br />
<strong>Tivoli</strong> <strong>Job</strong> <strong>Scheduling</strong> <strong>Console</strong> - Handbuch <strong>für</strong> <strong>OPC</strong>-Benutzer<br />
91
Workstations verwalten<br />
Workstation<br />
Listet alle Workstations auf, die diesen Namen oder diese<br />
Namenszeichenfolge haben.<br />
Berichtsattribute<br />
Listet die Workstations mit den Berichtsattributen auf, die<br />
Sie mit den folgenden Markierungsfeldern angeben:<br />
Automatisch<br />
Nur Abschluß<br />
Manueller Start und Abschluß<br />
Ohne Bericht<br />
Typen Listet die Workstations des Typs auf, den Sie mit den<br />
folgenden Markierungsfeldern angeben:<br />
Allgemein<br />
Computer<br />
Drucker<br />
5. Wählen Sie OK aus, um die Liste zu speichern. Das neue Listenobjekt<br />
wird in der Baumstruktur unter dem <strong>OPC</strong>-Controller<br />
hinzugefügt, den Sie beim Erstellen der Liste ausgewählt haben.<br />
Wenn Sie die Liste anzeigen wollen, klicken Sie diese mit der<br />
rechten Maustaste an, und wählen Sie Öffnen aus. Wahlfrei<br />
können Sie vor dem Speichern der Liste den Knopf Anwenden<br />
auswählen, um die Ergebnisse der Liste sofort anzuzeigen.<br />
92 Funktionsstufe 1.0
Workstations verwalten<br />
Workstation-Listen verwenden<br />
Wenn Sie ein Listenobjekt mit Datenbank-Workstations öffnen,<br />
werden alle in der <strong>OPC</strong>-Datenbank definierten Workstations, die den<br />
Filterbedingungen entsprechen, im rechten Teilfenster von <strong>Tivoli</strong> <strong>Job</strong><br />
<strong>Scheduling</strong> <strong>Console</strong> angezeigt.<br />
In den folgenden Abschnitten wird erklärt, wie Sie Listen mit<br />
Datenbank-Workstations verwenden, um in der <strong>OPC</strong>-Datenbank<br />
definierte Workstations zu bearbeiten. Wenn Sie eine Liste mit<br />
Datenbank-Workstations öffnen, wird eine Anzeige geöffnet, in der<br />
Sie folgende Möglichkeiten haben:<br />
Merkmale von in der Datenbank definierten Workstations ändern<br />
Workstation-Definitionen aus der Datenbank löschen<br />
Neue Workstations anhand von bereits vorhandenen Definitionen<br />
definieren<br />
Wenn Sie Workstations verwenden wollen, die bereits einem Plan<br />
zugeordnet sind, müssen Sie eine Liste mit Plan-Workstations verwenden.<br />
Unter „Workstation im Plan überwachen und ändern” auf<br />
Seite 285 finden Sie eine Beschreibung, wie Sie Workstations verwenden,<br />
die bereits dem Plan zugeordnet sind.<br />
5. Workstations erstellen,<br />
auflisten und ändern<br />
Liste mit Datenbank-Workstations anzeigen<br />
Gehen Sie wie folgt vor, um eine Liste mit in der <strong>OPC</strong>-Datenbank<br />
definierten Workstations anzuzeigen:<br />
1. Wählen Sie in der <strong>Job</strong> <strong>Scheduling</strong>-Anzeige das gewünschte<br />
Listenobjekt aus, und klicken dieses mit der rechten Maustaste<br />
an. Nun wird ein Kontextmenü angezeigt.<br />
<strong>Tivoli</strong> <strong>Job</strong> <strong>Scheduling</strong> <strong>Console</strong> - Handbuch <strong>für</strong> <strong>OPC</strong>-Benutzer<br />
93
Workstations verwalten<br />
Abbildung 49. Liste mit Workstations in der <strong>OPC</strong>-Datenbank anzeigen<br />
2. Wählen Sie Öffnen aus, wie in der vorangegangenen Abbildung<br />
dargestellt. Die gefundenen Workstations werden im rechten Teilfenster,<br />
wie in der nachfolgenden Abbildung dargestellt, angezeigt.<br />
Abbildung 50. Ergebnisse einer Liste mit Datenbank-Workstations anzeigen<br />
94 Funktionsstufe 1.0
Workstations verwalten<br />
Die Anzeige enthält <strong>für</strong> jede Workstation die folgenden Angaben:<br />
Name und Beschreibung<br />
Berichtsattribut<br />
Typ<br />
Datum und Benutzer-ID des Bedieners der letzten Aktualisierung<br />
der Workstation-Merkmale<br />
Workstation-Merkmale in der Datenbank suchen und<br />
ändern<br />
Gehen Sie wie folgt vor, um die Merkmale einer aufgelisteten Workstation<br />
zu ändern:<br />
1. Wählen Sie die Workstation aus, und klicken Sie diese mit der<br />
rechten Maustaste an. Nun wird ein Kontextmenü angezeigt.<br />
5. Workstations erstellen,<br />
auflisten und ändern<br />
Abbildung 51. Anzeige der Workstation-Merkmale<br />
2. Wählen Sie Merkmale aus, wie in der vorangegangenen<br />
Abbildung dargestellt. Das Fenster Merkmale - Workstation in<br />
Datenbank wird, wie in der nachfolgenden Abbildung dargestellt,<br />
angezeigt.<br />
<strong>Tivoli</strong> <strong>Job</strong> <strong>Scheduling</strong> <strong>Console</strong> - Handbuch <strong>für</strong> <strong>OPC</strong>-Benutzer<br />
95
Workstations verwalten<br />
Abbildung 52. Merkmale -Workstation in Datenbank<br />
3. Nehmen Sie Ihre gewünschten Änderungen an den Merkmalen<br />
der Workstation vor. Unter „Workstations erstellen” auf Seite 75<br />
finden Sie eine Beschreibung der einzelnen Felder dieses Fensters.<br />
4. Klicken Sie OK im Fenster Merkmale - Workstation in Datenbank<br />
an, um die Änderungen an der Workstation-Definition in<br />
der <strong>OPC</strong>-Datenbank zu speichern.<br />
96 Funktionsstufe 1.0
Workstations verwalten<br />
Workstation aus der Datenbank löschen<br />
Gehen Sie wie folgt vor, um mit Hilfe einer Listenanzeige eine<br />
Workstation aus der <strong>OPC</strong>-Datenbank <strong>für</strong> Workstation-Beschreibungen<br />
zu löschen:<br />
1. Wählen Sie die Workstation aus, und klicken Sie diese mit der<br />
rechten Maustaste an. Nun wird ein Kontextmenü angezeigt.<br />
5. Workstations erstellen,<br />
auflisten und ändern<br />
Abbildung 53. Workstation aus der <strong>OPC</strong>-Datenbank löschen<br />
2. Wählen Sie Löschen aus, wie in der vorangegangenen Abbildung<br />
dargestellt. Ein Fenster mit einer Bestätigungsnachricht wird<br />
angezeigt.<br />
3. Klicken Sie Ja an. Die Workstation wird aus der Datenbank<br />
gelöscht.<br />
<strong>Tivoli</strong> <strong>Job</strong> <strong>Scheduling</strong> <strong>Console</strong> - Handbuch <strong>für</strong> <strong>OPC</strong>-Benutzer<br />
97
Workstations verwalten<br />
Workstations anhand von bereits in der Datenbank existierenden<br />
Workstations erstellen<br />
Sie können eine Workstation aus einer Liste auswählen und ihre<br />
Definition verwenden, um eine andere Workstation mit denselben<br />
oder ähnlichen Merkmalen zu erstellen. Zeigen Sie eine Workstation-<br />
Liste an, und gehen Sie anschließend wie folgt vor:<br />
1. Klicken Sie die Workstation, die Sie als Modell zum Erstellen<br />
einer neuen Workstation verwenden wollen, mit der rechten<br />
Maustaste an. Nun wird ein Kontextmenü angezeigt.<br />
2. Wählen Sie Neues Objekt erstellen..., wie in der nachfolgenden<br />
Abbildung dargestellt, aus. Nun wird das Fenster mit den Merkmalen<br />
der ausgewählten Workstation angezeigt.<br />
Abbildung 54. Neue Workstation mit Hilfe einer vorhandenen Definition erstellen<br />
98 Funktionsstufe 1.0
Workstations verwalten<br />
3. Ändern Sie im Feld Name den Standardnamen in einen Namen<br />
Ihrer Wahl. Wenn Sie den Namen nicht ändern, wird die neue<br />
Workstation als COPY gespeichert (der Name einer <strong>OPC</strong>-<br />
Workstation darf nicht mehr als vier Zeichen enthalten).<br />
4. Ändern Sie die anderen Merkmale, die Sie <strong>für</strong> die neue Workstation<br />
anpassen wollen.<br />
5. Klicken Sie OK an, um die neue Workstation zu speichern. Das<br />
Fenster mit den Workstation-Merkmalen wird geschlossen und<br />
die neue Workstation der Datenbank hinzugefügt.<br />
6. Klicken Sie im Fenster <strong>Tivoli</strong> <strong>Job</strong> <strong>Scheduling</strong> <strong>Console</strong> das<br />
Symbol Listenergebnisse aktualisieren an, oder führen Sie eine<br />
andere Liste aus, um die neue Workstation anzuzeigen.<br />
5. Workstations erstellen,<br />
auflisten und ändern<br />
<strong>Tivoli</strong> <strong>Job</strong> <strong>Scheduling</strong> <strong>Console</strong> - Handbuch <strong>für</strong> <strong>OPC</strong>-Benutzer<br />
99
Workstations verwalten<br />
100 Funktionsstufe 1.0
6<br />
Spezielle Ressourcen (Ressourcen)<br />
erstellen, ändern und<br />
auflisten<br />
In <strong>OPC</strong> steht eine Ressource <strong>für</strong> ein physisches oder logisches<br />
Objekt, das von einem <strong>Job</strong> verwendet wird. Mit Hilfe einer Ressource<br />
können <strong>für</strong> den Zugriff auf eine Datei Prioritäten vergeben<br />
oder die Anzahl von gleichzeitig durchgeführten Dateiübertragungen<br />
über eine bestimmte Netzwerkverbindung begrenzt werden.<br />
Beim Erstellen des <strong>Job</strong>s geben Sie an, wie ein <strong>Job</strong> eine Ressource<br />
verwenden soll. Zuerst müssen Sie jedoch die Ressource und deren<br />
Attribute erstellen und ihre Zuordnung zu einer oder mehreren<br />
Workstations sowie die Anzahl der in den einzelnen Intervallen<br />
verfügbaren Workstations angeben.<br />
6. Spezielle Ressourcen<br />
(Ressourcen) erstellen,<br />
ändern und auflisten<br />
<strong>Tivoli</strong> <strong>Job</strong> <strong>Scheduling</strong> <strong>Console</strong> - Handbuch <strong>für</strong> <strong>OPC</strong>-Benutzer<br />
101
Ressourcen erstellen<br />
Ressourcen erstellen<br />
Gehen Sie wie folgt vor, um eine Ressource in der <strong>OPC</strong>-Datenbank<br />
zu erstellen:<br />
1. Wählen Sie einen <strong>OPC</strong>-Controller in der <strong>Job</strong> <strong>Scheduling</strong>-Anzeige<br />
aus, und klicken Sie in der Menüleiste Neue Ressource an, wie<br />
in der nachfolgenden Abbildung dargestellt.<br />
Abbildung 55. Ressource erstellen<br />
Das Fenster Merkmale - Ressource in Datenbank wird<br />
angezeigt. Hier gibt es die Seiten Ressource, Standard-<br />
Workstations und Verfügbarkeitsintervalle. Auf den ersten<br />
beiden Seiten geben Sie die Standardangaben <strong>für</strong> eine neue<br />
Ressource ein. Diese Werte sind jederzeit gültig, außer in den<br />
Zeiträumen, die Sie wahlfrei auf der Seite Verfügbarkeitsintervalle<br />
definieren.<br />
102 Funktionsstufe 1.0
Ressourcen erstellen<br />
2. Geben Sie auf der nachfolgend abgebildeten Seite Ressource<br />
beschreibende Informationen zu der Ressource ein, die Sie<br />
gerade erstellen.<br />
Abbildung 56. Seite ″Ressource″ des Fensters ″Merkmale - Ressource in Datenbank″<br />
Geben Sie die folgenden Informationen ein:<br />
a. Geben Sie in das Feld Name einen Namen <strong>für</strong> die Ressource<br />
ein. Der Ressourcenname wird in Großbuchstaben umgesetzt.<br />
b. Geben Sie unter Beschreibung eine Beschreibung der Ressource<br />
ein.<br />
c. Geben Sie in das Feld Menge die Menge der Ressource (von<br />
1 bis 999999) ein. Geben Sie den Wert ein, der in den der<br />
Ressource zugeordneten Verfügbarkeitsintervallen verfügbar<br />
sein soll (wenn das Markierungsfeld Ist verfügbar aktiviert<br />
ist). Diese Angabe wird als Standardwert verwendet, bis Sie<br />
<strong>für</strong> ein bestimmtes Intervall auf der Seite Verfügbarkeitsintervalle<br />
etwas anderes angeben.<br />
d. In das Feld Gruppen-ID geben Sie einen bis zu 8 Zeichen<br />
langen Namen ein, der die Gruppenzugehörigkeit der Ressource<br />
festlegt. Die Gruppen-ID kann als Listenfilter bei der<br />
Auswahl von Ressourcenuntergruppen verwendet werden.<br />
6. Spezielle Ressourcen<br />
(Ressourcen) erstellen,<br />
ändern und auflisten<br />
<strong>Tivoli</strong> <strong>Job</strong> <strong>Scheduling</strong> <strong>Console</strong> - Handbuch <strong>für</strong> <strong>OPC</strong>-Benutzer<br />
103
Ressourcen erstellen<br />
e. Aktivieren Sie Hiperbatch, wenn die Ressource eine <strong>für</strong><br />
Hiperbatch auswählbare Datei ist. Hiperbatch ist eine<br />
MVS/ESA-Leistungserweiterung, die mit der DLF-Funktion<br />
(DLF - Data Lookaside Facility) arbeitet, um Stapeljobs und<br />
gestartete Tasks <strong>für</strong> den gemeinsamen Zugriff auf Dateien zu<br />
aktivieren.<br />
f. Wählen Sie aus der verdeckten Liste Verwendet <strong>für</strong> aus, wie<br />
<strong>Tivoli</strong> <strong>OPC</strong> die Ressource verwenden soll: Planung, Steuerung,<br />
Planung und Steuerung, weder Planung noch Steuerung.<br />
g. Wählen Sie im Aktionsfenstermenü Im Fehlerstatus aus,<br />
welche Aktion <strong>Tivoli</strong> <strong>OPC</strong> <strong>für</strong> die Ressource ausführen soll,<br />
wenn ein der Ressource zugeordneter <strong>Job</strong> im Fehlerstatus<br />
beendet wird (und die überschreibende Spezifikation Bei<br />
Fehler beibehalten nicht in der <strong>Job</strong>definition enthalten ist):<br />
Freigeben<br />
Die vollständige Zuordnung der Ressource, sowohl<br />
exklusiv als auch gemeinsam, freigeben.<br />
Beibehalten<br />
Die vollständige Zuordnung der Ressource beibehalten.<br />
Unter Umständen ist es sinnvoll, daß kritische<br />
<strong>Job</strong>s ihre Ressourcen auch dann beibehalten, wenn sie<br />
fehlschlagen. Dadurch vermeiden Sie beim erneuten<br />
Starten des <strong>Job</strong>s lange Wartezeiten auf Ressourcen.<br />
Freigeben, wenn exklusiv<br />
Die vollständige exklusive Zuordnung der Ressource<br />
freigeben.<br />
Freigeben, wenn gemeinsam<br />
Die vollständige gemeinsame Zuordnung der Ressource<br />
freigeben.<br />
Systemstandardwert annehmen<br />
Den Standardwert verwenden, der im Schlüsselwort<br />
ONERROR der Anweisung RESOPTS angegeben ist.<br />
Weitere Informationen finden Sie im <strong>OPC</strong>-Handbuch<br />
Customization and Tuning.<br />
104 Funktionsstufe 1.0
Ressourcen erstellen<br />
3. Wechseln Sie auf die Seite Standard-Workstations.<br />
Listen Sie die Workstations auf, die der Ressource zugeordnet<br />
und <strong>für</strong> sie reserviert sind. Wenn Sie alle in <strong>OPC</strong> definierten<br />
Workstations hinzufügen wollen, klicken Sie, wie in der nachfolgenden<br />
Abbildung dargestellt, in der Menüleiste das Symbol Alle<br />
Workstations hinzufügen an. Der Liste verbundener Workstations<br />
wird ein Stern (*) hinzugefügt.<br />
Anmerkung: In der Standardeinstellung sind bereits alle Workstations<br />
hinzugefügt, wenn der Ressourceneditor<br />
einer neuen Ressource geöffnet wird.<br />
Abbildung 57. Alle Workstations einer Ressource zuordnen<br />
Wenn Sie eine Workstation aus der Liste entfernen wollen,<br />
wählen Sie diese aus, und klicken Sie anschließend das Symbol<br />
Zeile entfernen an, wie in der nachfolgenden Abbildung dargestellt.<br />
6. Spezielle Ressourcen<br />
(Ressourcen) erstellen,<br />
ändern und auflisten<br />
<strong>Tivoli</strong> <strong>Job</strong> <strong>Scheduling</strong> <strong>Console</strong> - Handbuch <strong>für</strong> <strong>OPC</strong>-Benutzer<br />
105
Ressourcen erstellen<br />
Abbildung 58. Workstation aus der Liste zugeordneter Workstations entfernen<br />
Mit einem Such-Tool können Sie aus einer Liste verfügbarer<br />
Workstations auswählen. Klicken Sie das Symbol Workstation<br />
suchen an, wie in der nachfolgenden Abbildung dargestellt.<br />
Abbildung 59. Workstations suchen, um diese einer Ressource zuzuordnen<br />
Nun wird ein Suchfenster geöffnet.<br />
106 Funktionsstufe 1.0
Ressourcen erstellen<br />
Es stehen Ihnen mehrere Filterkriterien zur Verfügung, um nach<br />
den gewünschten verbundenen Workstations zu suchen. Entweder<br />
Sie geben in das Feld Workstation direkt einen Namen ein, oder<br />
Sie aktivieren mindestens eines der Markierungsfelder der Gruppen<br />
Berichtsattribute und Typen. Klicken Sie Starten an, um<br />
die Suche zu starten.<br />
Wenn die Suchergebnisse angezeigt werden, können Sie eine<br />
Workstation auswählen und Hinzufügen anklicken, um diese der<br />
Liste Standard-Workstations hinzuzufügen.<br />
4. Wechseln Sie auf die nachfolgend dargestellte Seite Verfügbarkeitsintervalle.<br />
Auf dieser Seite definieren Sie die Zeiträume, in denen die<br />
Ressource mit den auf den vorangegangenen Seiten als Standardwerte<br />
angegebenen Werten <strong>für</strong> Menge, Verfügbarkeit und verbundene<br />
Workstations, oder mit anderen <strong>für</strong> die jeweiligen Intervalle<br />
angegebenen gültigen Werten verwendet werden kann. Wenn Sie<br />
ein Verfügbarkeitsintervall hinzufügen oder löschen wollen,<br />
wählen Sie die entsprechenden Intervalle aus, und klicken Sie<br />
6. Spezielle Ressourcen<br />
(Ressourcen) erstellen,<br />
ändern und auflisten<br />
<strong>Tivoli</strong> <strong>Job</strong> <strong>Scheduling</strong> <strong>Console</strong> - Handbuch <strong>für</strong> <strong>OPC</strong>-Benutzer<br />
107
Ressourcen erstellen<br />
die Symbole Zeile hinzufügen oder Zeile entfernen an.<br />
Abbildung 60. Verfügbarkeitsintervall hinzufügen<br />
108 Funktionsstufe 1.0
Ressourcen erstellen<br />
Nachdem Sie eine Zeile hinzugefügt haben, müssen Sie die<br />
Angaben <strong>für</strong> die Definition des neuen Intervalls eingeben. Klikken<br />
Sie dazu doppelt unter den einzelnen Überschriften, um eine<br />
Auswahl zu treffen oder Daten einzugeben:<br />
a. Im Aktionsfenstermenü Tag können Sie einen Wochentag,<br />
Standard oder Spezifisches Datum (aus einem verdeckten<br />
Kalender) auswählen.<br />
Das Intervall Standard ist die Norm, das heißt, die Ressource<br />
wird mit den auf den anderen beiden Seiten angegebenen<br />
Werten verwendet. Wenn Sie eine neue Ressource definieren,<br />
finden Sie eine vorgegebene Zeile Standard, in die Sie keine<br />
Werte, außer einem wahlfreien Zeitbereich, eingeben müssen.<br />
Wählen Sie einen Tag oder Spezifisches Datum aus, um die<br />
Intervalle anzugeben, in denen die Ressource mit anderen<br />
Werten <strong>für</strong> Menge, Verfügbarkeit und verbundene Workstations<br />
verfügbar ist, die Sie in der Zeile selbst angeben.<br />
b. In Von (Uhrzeit) und Bis (Uhrzeit) geben Sie einen Zeitbereich<br />
an.<br />
c. Geben Sie in Menge die Menge der Ressource ein, die <strong>für</strong><br />
dieses Zeitintervall gilt.<br />
d. Wählen Sie im Aktionsfenstermenü unter Ist verfügbar einen<br />
der folgenden Werte aus: Verfügbar, Nicht verfügbar oder<br />
Standard (der auf der Seite Ressource angegebene Standardwert).<br />
Um die Verfügbarkeit einer Ressource <strong>für</strong> einen<br />
bestimmten Zeitraum aufzuheben, klicken Sie Nein an.<br />
e. Geben Sie in Workstations die Namen der verbundenen<br />
Workstations, jeweils durch ein Leerzeichen getrennt, ein,<br />
oder klicken Sie die drei Punkte an und anschließend Workstation<br />
suchen, wie in der nachfolgenden Abbildung dargestellt,<br />
um ein Suchfenster zu öffnen, in dem Sie nach verfügbaren<br />
Workstations suchen können. Eine Beschreibung des<br />
Such-Tools finden Sie unter „<strong>OPC</strong>-Objekte suchen” auf<br />
Seite 35.<br />
6. Spezielle Ressourcen<br />
(Ressourcen) erstellen,<br />
ändern und auflisten<br />
<strong>Tivoli</strong> <strong>Job</strong> <strong>Scheduling</strong> <strong>Console</strong> - Handbuch <strong>für</strong> <strong>OPC</strong>-Benutzer<br />
109
Ressourcen erstellen<br />
Abbildung 61. Workstations <strong>für</strong> das Verfügbarkeitsintervall einer Ressource suchen<br />
5. Klicken Sie OK an, um die neue Ressource zu speichern.<br />
Ressourcen verwalten<br />
Nachdem Sie Ressourcen erstellt haben, erstellen Sie mindestens<br />
eine Ressourcenliste, um die Ressourcen zu verwalten. Mit einer<br />
Ressourcenliste können Sie die Kenndaten und den Status einer<br />
Ressource anzeigen. Sie können weiterhin Ressourcenmerkmale<br />
ändern und Ressourcen löschen.<br />
Sie können zwei Arten von Listen erstellen:<br />
Datenbankressourcenlisten<br />
Zum Anzeigen und Aktualisieren von Ressourcendefinitionen,<br />
die in der <strong>OPC</strong>-Datenbank <strong>für</strong> Ressourcenbeschreibungen<br />
gespeichert sind<br />
Planressourcenlisten<br />
Zum Anzeigen und Aktualisieren von Status und Merkmalen<br />
der dem Plan zugewiesenen Ressourcen<br />
110 Funktionsstufe 1.0
Ressourcen verwalten<br />
In den folgenden Abschnitten wird erklärt, wie Sie Datenbank- und<br />
Planressourcenlisten erstellen und Datenbankressourcenlisten verwenden,<br />
um Definitionen in der <strong>OPC</strong>-Datenbank zu aktualisieren. „Ressourcen<br />
im Plan überwachen und ändern” auf Seite 307 enthält<br />
Informationen, wie Sie Planressourcenlisten verwenden, um die<br />
Ressourcenzuordnung im Plan zu ändern.<br />
Standardressourcenlisten<br />
<strong>Job</strong> <strong>Scheduling</strong> <strong>Console</strong> <strong>für</strong> <strong>OPC</strong> enthält zwei Ressourcenlisten. Sie<br />
finden diese in den Standardlistengruppen in der Baumstruktur der<br />
einzelnen <strong>OPC</strong>-Controller in der <strong>Job</strong> <strong>Scheduling</strong>-Anzeige. Es gibt die<br />
folgenden Ressourcenlisten:<br />
Alle Ressourcen<br />
In der Gruppe Standarddatenbanklisten. Hier wird eine<br />
Liste aller Ressourcen angezeigt, die in der <strong>OPC</strong>-Datenbank<br />
<strong>für</strong> Ressourcendefinitionen definiert sind.<br />
Status aller Ressourcen<br />
In der Gruppe Standardplanlisten. Hier wird eine Liste aller<br />
Ressourcen angezeigt, die derzeit dem Plan zugeordnet sind.<br />
Die Standardressourcenlisten verhalten sich wie Benutzerlisten. Sie<br />
können die Merkmale anzeigen und an den leeren Feldern erkennen,<br />
daß keine Auswahlkriterien angegeben wurden. Wenn Sie wollen,<br />
können Sie die Merkmale ändern und ihre Auswahl durch Hinzufügen<br />
von Filtern einschränken.<br />
6. Spezielle Ressourcen<br />
(Ressourcen) erstellen,<br />
ändern und auflisten<br />
<strong>Tivoli</strong> <strong>Job</strong> <strong>Scheduling</strong> <strong>Console</strong> - Handbuch <strong>für</strong> <strong>OPC</strong>-Benutzer<br />
111
Ressourcen verwalten<br />
Ressourcen in der Datenbank auflisten<br />
Eine Datenbankressourcenliste ist eine gefilterte Liste mit Ressourcen,<br />
die in der <strong>OPC</strong>-Datenbank <strong>für</strong> Ressourcenbeschreibungen<br />
definiert sind.<br />
Gehen Sie wie folgt vor, um ein Listenobjekt <strong>für</strong> Datenbankressourcen<br />
zu erstellen:<br />
Abbildung 62. Liste mit in der <strong>OPC</strong>-Datenbank definierten Ressourcen erstellen<br />
1. Wählen Sie einen <strong>OPC</strong>-Controller in der <strong>Job</strong> <strong>Scheduling</strong>-Anzeige<br />
aus, und klicken Sie das Symbol Ressourcen in Datenbank auflisten<br />
an, wie in der vorangegangenen Abbildung dargestellt.<br />
112 Funktionsstufe 1.0
Ressourcen verwalten<br />
Ein Fenster Merkmale - Datenbankressourcenliste, ähnlich dem<br />
nachfolgend abgebildeten, wird angezeigt.<br />
Abbildung 63. Merkmale - Datenbankressourcenliste<br />
2. Geben Sie einen Namen <strong>für</strong> diese Abfrage in das Feld Name ein.<br />
3. Wählen Sie das Markierungsfeld Regelmäßige Neuanzeige aus,<br />
und geben Sie das Aktualisierungsintervall in Sekunden an, wenn<br />
die Listenergebnisse automatisch aktualisiert werden sollen. Oder<br />
klicken Sie den Knopf Standardwerte anwenden an, um die in<br />
der <strong>Job</strong> <strong>Scheduling</strong>-Anzeige im Fenster mit den Scheduler-<br />
Merkmalen angegebenen Standardwerte zu verwenden.<br />
4. Geben Sie in der Gruppe Filterbedingungen Parameter oder<br />
Parameterkombinationen <strong>für</strong> die Suche an.<br />
Wenn Sie die Suche verallgemeinern wollen, können Sie Platzhalterzeichen,<br />
wie zum Beispiel einen Stern (*) <strong>für</strong> Zeichenfolgen<br />
oder ein Fragezeichen (?) <strong>für</strong> ein Einzelzeichen verwenden.<br />
Wenn Sie alle Felder leer lassen, werden beim Öffnen der<br />
Liste alle Ressourcen angezeigt, die in der Datenbank mit den<br />
Ressourcenbeschreibungen definiert sind.<br />
6. Spezielle Ressourcen<br />
(Ressourcen) erstellen,<br />
ändern und auflisten<br />
<strong>Tivoli</strong> <strong>Job</strong> <strong>Scheduling</strong> <strong>Console</strong> - Handbuch <strong>für</strong> <strong>OPC</strong>-Benutzer<br />
113
Ressourcen verwalten<br />
Geben Sie einen Parameter oder eine Parameterkombination an:<br />
Geben Sie in Ressource einen Ressourcennamen an.<br />
Geben Sie in Eingabe behandeln als an, wie die in das<br />
Feld Ressource eingegebenen Angaben zu behandeln sind.<br />
Wählen Sie eine der folgenden Optionen aus:<br />
Platzhalterzeichen<br />
Sonderzeichen als Platzhalterzeichen und Zeichensubstitution<br />
behandeln<br />
Exakte Übereinstimmung<br />
Sonderzeichen als Teil des Ressourcennamens behandeln<br />
Präfix Zeichenfolge als Präfix des Namens behandeln<br />
Suffix Zeichenfolge als Suffix des Namens behandeln<br />
Geben Sie in Gruppen-ID einen Namen <strong>für</strong> die Ressourcengruppe<br />
ein.<br />
Geben Sie an, ob die Ressource eine Datei mit DLF-Attribut<br />
ist oder nicht oder ob dieses ignoriert werden soll. Verwenden<br />
Sie hierzu Hiperbatch.<br />
5. Klicken Sie OK an, um die Liste zu speichern. Das neue Listenobjekt<br />
wird in der Baumstruktur unter dem <strong>OPC</strong>-Controller<br />
hinzugefügt, den Sie beim Erstellen der Liste ausgewählt haben.<br />
Wenn Sie die Liste anzeigen wollen, klicken Sie diese mit der<br />
rechten Maustaste an, und wählen Sie Öffnen aus. Wahlfrei<br />
können Sie vor dem Speichern der Liste den Knopf Anwenden<br />
anklicken, um die Ergebnisse der Liste sofort anzuzeigen.<br />
114 Funktionsstufe 1.0
Ressourcen verwalten<br />
Ressourcen im Plan auflisten<br />
Eine Planressourcenliste ist eine gefilterte Liste mit Ressourcen, die<br />
dem Plan zugeordnet sind.<br />
Gehen Sie wie folgt vor, um ein Listenobjekt <strong>für</strong> Planressourcen zu<br />
erstellen:<br />
1. Wählen Sie einen <strong>OPC</strong>-Controller in der <strong>Job</strong> <strong>Scheduling</strong>-Anzeige<br />
aus, und klicken Sie das Symbol Ressourcen im Plan auflisten<br />
an, wie in der nachfolgenden Abbildung dargestellt.<br />
Abbildung 64. Planressourcenliste erstellen<br />
Ein Fenster Merkmale - Planressourcenliste, ähnlich dem<br />
nachfolgend abgebildeten, wird angezeigt.<br />
6. Spezielle Ressourcen<br />
(Ressourcen) erstellen,<br />
ändern und auflisten<br />
<strong>Tivoli</strong> <strong>Job</strong> <strong>Scheduling</strong> <strong>Console</strong> - Handbuch <strong>für</strong> <strong>OPC</strong>-Benutzer<br />
115
Ressourcen verwalten<br />
Abbildung 65. Merkmale - Planressourcenliste<br />
2. Geben Sie einen Namen <strong>für</strong> diese Abfrage in das Feld Name ein.<br />
3. Wählen Sie das Markierungsfeld Regelmäßige Neuanzeige aus,<br />
und geben Sie das Aktualisierungsintervall in Sekunden an, wenn<br />
die Listenergebnisse automatisch aktualisiert werden sollen. Oder<br />
klicken Sie den Knopf Standardwerte anwenden an, um die in<br />
der <strong>Job</strong> <strong>Scheduling</strong>-Anzeige im Fenster mit den Scheduler-<br />
Merkmalen angegebenen Standardwerte zu verwenden.<br />
4. Geben Sie in der Gruppe Filterbedingungen Parameter oder<br />
Parameterkombinationen <strong>für</strong> die Suche an.<br />
Wenn Sie die Suche verallgemeinern wollen, können Sie Platzhalterzeichen,<br />
wie zum Beispiel einen Stern (*) <strong>für</strong> Zeichenfolgen<br />
oder ein Fragezeichen (?) <strong>für</strong> ein Einzelzeichen verwenden.<br />
Wenn Sie alle Felder leer lassen, werden beim Öffnen der<br />
Liste alle Ressourcen angezeigt, die in der Datenbank mit den<br />
Ressourcenbeschreibungen definiert sind.<br />
Geben Sie einen Parameter oder eine Parameterkombination an:<br />
Geben Sie in Ressource einen Ressourcennamen an.<br />
Geben Sie in Eingabe behandeln als an, wie die in das Feld<br />
Ressource eingegebenen Angaben zu behandeln sind.<br />
116 Funktionsstufe 1.0
Ressourcen verwalten<br />
Wählen Sie eine der folgenden Optionen aus:<br />
Platzhalterzeichen<br />
Sonderzeichen als Platzhalterzeichen und Zeichensubstitution<br />
behandeln<br />
Exakte Übereinstimmung<br />
Sonderzeichen als Teil des Ressourcennamens behandeln<br />
Präfix Zeichenfolge als Präfix des Namens behandeln<br />
Suffix Zeichenfolge als Suffix des Namens behandeln<br />
Geben Sie in Gruppen-ID einen Namen <strong>für</strong> die Ressourcengruppe<br />
ein.<br />
Geben Sie an, ob die Ressource eine Datei mit DLF-Attribut<br />
ist oder nicht oder ob dieses ignoriert werden soll. Verwenden<br />
Sie hierzu Hiperbatch.<br />
Geben Sie unter Zuordnungsoptionen an, ob die Ressourcen<br />
<strong>für</strong> gemeinsame oder exklusive Benutzung zugeordnet sind<br />
oder ob diese Bedingungen ignoriert werden sollen.<br />
Geben Sie unter Wartet an, ob es <strong>Job</strong>exemplare gibt, die auf<br />
die Zuordnung der Ressourcen warten oder nicht, oder ob<br />
diese Bedingungen ignoriert werden sollen.<br />
Geben Sie unter Verfügbar an, ob die Ressourcen verfügbar<br />
sind oder nicht oder ob diese Bedingungen ignoriert werden<br />
sollen.<br />
5. Klicken Sie OK an, um die Liste zu speichern. Das neue Listenobjekt<br />
wird in der Baumstruktur unter dem <strong>OPC</strong>-Controller<br />
hinzugefügt, den Sie beim Erstellen der Liste ausgewählt haben.<br />
Wenn Sie die Liste anzeigen wollen, klicken Sie diese mit der<br />
rechten Maustaste an, und wählen Sie Öffnen aus. Wahlfrei<br />
können Sie vor dem Speichern der Liste den Knopf Anwenden<br />
anklicken, um die Ergebnisse der Liste sofort anzuzeigen.<br />
6. Spezielle Ressourcen<br />
(Ressourcen) erstellen,<br />
ändern und auflisten<br />
<strong>Tivoli</strong> <strong>Job</strong> <strong>Scheduling</strong> <strong>Console</strong> - Handbuch <strong>für</strong> <strong>OPC</strong>-Benutzer<br />
117
Ressourcen verwalten<br />
Ressourcenlisten verwenden<br />
Wenn Sie ein Listenobjekt mit Datenbankressourcen öffnen, werden<br />
alle in der <strong>OPC</strong>-Datenbank definierten Ressourcen, die den Filterbedingungen<br />
entsprechen, im rechten Teilfenster von <strong>Tivoli</strong> <strong>Job</strong><br />
<strong>Scheduling</strong> <strong>Console</strong> angezeigt.<br />
In den folgenden Abschnitten wird erklärt, wie Sie Datenbankressourcenlisten<br />
verwenden, um Ressourcen, die in der Datenbank <strong>für</strong><br />
Ressourcenbeschreibungen definiert sind, zu bearbeiten.<br />
Wenn Sie eine Datenbankressourcenliste öffnen, wird eine Anzeige<br />
geöffnet, in der Sie folgende Möglichkeiten haben:<br />
Merkmale von in der Datenbank definierten Ressourcen durchsuchen<br />
und ändern<br />
Ressourcendefinitionen aus der Datenbank löschen<br />
Neue Ressourcen anhand von bereits vorhandenen Definitionen<br />
definieren<br />
Wenn Sie Ressourcen verwenden wollen, die bereits einem Plan<br />
zugeordnet sind, müssen Sie eine Planressourcenliste verwenden.<br />
Unter „Ressource im Plan überwachen und ändern” auf Seite 309<br />
finden Sie eine Beschreibung, wie Sie Ressourcen verwenden, die<br />
bereits dem Plan zugeordnet sind.<br />
Ressourcenliste in der Datenbank anzeigen<br />
Gehen Sie wie folgt vor, um eine in der <strong>OPC</strong>-Datenbank definierte<br />
Ressourcenliste anzuzeigen:<br />
1. Wählen Sie in der <strong>Job</strong> <strong>Scheduling</strong>-Anzeige das gewünschte<br />
Listenobjekt aus, und klicken dieses mit der rechten Maustaste<br />
an. Nun wird ein Kontextmenü angezeigt.<br />
118 Funktionsstufe 1.0
Ressourcen verwalten<br />
Abbildung 66. Ressourcenliste in der <strong>OPC</strong>-Datenbank anzeigen<br />
2. Wählen Sie Öffnen aus, wie in der vorangegangenen Abbildung<br />
dargestellt. Die gefundenen Ressourcen werden im rechten Teilfenster,<br />
wie in der nachfolgenden Abbildung dargestellt, angezeigt.<br />
6. Spezielle Ressourcen<br />
(Ressourcen) erstellen,<br />
ändern und auflisten<br />
Abbildung 67. Ergebnisse einer Ressourcenliste anzeigen<br />
<strong>Tivoli</strong> <strong>Job</strong> <strong>Scheduling</strong> <strong>Console</strong> - Handbuch <strong>für</strong> <strong>OPC</strong>-Benutzer<br />
119
Ressourcen verwalten<br />
Die Anzeige enthält <strong>für</strong> jede Ressource die folgenden Angaben:<br />
Name und Beschreibung<br />
Gruppenname der Ressource<br />
Ob die Ressource das DLF-Attribut hat<br />
Wie die Ressource zu behandeln ist, wenn ein <strong>Job</strong>, der diese<br />
Ressource verwendet, im Fehlerstatus beendet wird<br />
Datum und Bediener der letzten Aktualisierung der Ressourcenmerkmale<br />
Ressourcenmerkmale in der Datenbank suchen und<br />
ändern<br />
Gehen Sie wie folgt vor, um die Merkmale einer aufgelisteten Ressource<br />
zu ändern:<br />
1. Klicken Sie die Ressource mit der rechten Maustaste an. Nun<br />
wird ein Kontextmenü angezeigt.<br />
Abbildung 68. Ressourcenmerkmale anzeigen<br />
120 Funktionsstufe 1.0
Ressourcen verwalten<br />
2. Wählen Sie Merkmale aus, wie in der vorangegangenen Abbildung<br />
dargestellt. Das Fenster Merkmale - Ressource in Datenbank<br />
wird, wie in der nachfolgenden Abbildung dargestellt,<br />
angezeigt.<br />
Abbildung 69. Merkmale - Ressource in Datenbank<br />
3. Nehmen Sie Ihre gewünschten Änderungen an den Ressourcenmerkmalen<br />
vor. Unter „Ressourcen erstellen” auf Seite<br />
102 finden Sie eine Beschreibung der einzelnen Felder dieses<br />
Fensters.<br />
4. Klicken Sie OK im Fenster Merkmale - Ressource in Datenbank<br />
an, um die Änderungen an der Ressourcendefinition in der<br />
<strong>OPC</strong>-Datenbank zu speichern.<br />
6. Spezielle Ressourcen<br />
(Ressourcen) erstellen,<br />
ändern und auflisten<br />
<strong>Tivoli</strong> <strong>Job</strong> <strong>Scheduling</strong> <strong>Console</strong> - Handbuch <strong>für</strong> <strong>OPC</strong>-Benutzer<br />
121
Ressourcen verwalten<br />
Ressourcen aus der Datenbank löschen<br />
Gehen Sie wie folgt vor, um mit Hilfe einer Listenanzeige eine<br />
Ressource aus der <strong>OPC</strong>-Datenbank <strong>für</strong> Ressourcenbeschreibungen zu<br />
löschen:<br />
1. Klicken Sie die Ressource mit der rechten Maustaste an. Nun<br />
wird ein Kontextmenü angezeigt.<br />
Abbildung 70. Ressource aus der <strong>OPC</strong>-Datenbank löschen<br />
2. Wählen Sie Löschen aus, wie in der vorangegangenen Abbildung<br />
dargestellt. Ein Fenster mit einer Bestätigungsnachricht wird<br />
angezeigt.<br />
3. Klicken Sie OK an. Die Ressource wird aus der Datenbank<br />
gelöscht.<br />
122 Funktionsstufe 1.0
Ressourcen verwalten<br />
Ressourcen anhand von bereits in der Datenbank existierenden<br />
Ressourcen erstellen<br />
Sie können eine Ressource aus einer Liste auswählen und ihre Definition<br />
verwenden, um eine andere Ressource mit denselben oder<br />
ähnlichen Merkmalen zu erstellen. Zeigen Sie eine Ressourcenliste<br />
an, und gehen Sie anschließend wie folgt vor:<br />
1. Klicken Sie die Ressource, die Sie als Modell zum Erstellen<br />
einer neuen Ressource verwenden wollen, mit der rechten Maustaste<br />
an. Nun wird ein Kontextmenü angezeigt.<br />
2. Wählen Sie Neues Objekt erstellen, wie in der nachfolgenden<br />
Abbildung dargestellt, aus. Nun wird das Fenster mit den Merkmalen<br />
der ausgewählten Ressource angezeigt.<br />
Abbildung 71. Neue Ressource mit Hilfe einer vorhandenen Definition erstellen<br />
6. Spezielle Ressourcen<br />
(Ressourcen) erstellen,<br />
ändern und auflisten<br />
<strong>Tivoli</strong> <strong>Job</strong> <strong>Scheduling</strong> <strong>Console</strong> - Handbuch <strong>für</strong> <strong>OPC</strong>-Benutzer<br />
123
Ressourcen verwalten<br />
3. Ändern Sie im Feld Name den Standardnamen in einen Namen<br />
Ihrer Wahl. Wenn Sie den Namen nicht ändern, wird die neue<br />
Ressource als KopieVonName gespeichert, wobei <strong>für</strong> Name der<br />
Name der Modellressource verwendet wird.<br />
4. Ändern Sie die anderen Merkmale, die Sie <strong>für</strong> die neue Ressource<br />
anpassen wollen.<br />
5. Klicken Sie OK an, um die neue Ressource zu speichern. Das<br />
Fenster mit den Ressourcenmerkmalen wird geschlossen, und die<br />
neue Ressource wird der Datenbank hinzugefügt.<br />
6. Klicken Sie im Fenster <strong>Tivoli</strong> <strong>Job</strong> <strong>Scheduling</strong> <strong>Console</strong> das<br />
Symbol Listenergebnisse aktualisieren an, oder führen Sie eine<br />
andere Liste aus, um die neue Ressource anzuzeigen.<br />
124 Funktionsstufe 1.0
7<br />
Auftrag (<strong>Job</strong>netz) erstellen<br />
7. Auftrag (<strong>Job</strong>netz)<br />
erstellen<br />
Sie können drei Arten von <strong>Job</strong>netzen erstellen. Sie bestimmen die<br />
Art, wenn Sie die Merkmale des <strong>Job</strong>netzes angeben:<br />
Eine <strong>Job</strong>netzschablone. Diese wird nicht in den Plan aufgenommen.<br />
Sie enthält lediglich Zeitplanungsinformationen<br />
<strong>für</strong> ihre zugeordneten <strong>Job</strong>netze. Sie können Laufzyklen<br />
erstellen, jedoch keine <strong>Job</strong>s.<br />
Ein <strong>Job</strong>netz, das die Zeitplanungsinformationen einer <strong>Job</strong>netzschablone<br />
übernimmt. Da das <strong>Job</strong>netz die Zeitplanungsinformationen<br />
der <strong>Job</strong>netzschablone verwendet, können Sie hier<br />
nur <strong>Job</strong>s erstellen, aber keine Laufzyklen.<br />
Ein normales <strong>Job</strong>netz. Sie können sowohl <strong>Job</strong>s als auch Laufzyklen<br />
erstellen.<br />
Gehen Sie wie folgt vor, um ein <strong>Job</strong>netz zu erstellen:<br />
Geben Sie die Merkmale des neuen <strong>Job</strong>netzes an. Siehe „<strong>Job</strong>netzmerkmale<br />
angeben” auf Seite 126.<br />
Erstellen Sie <strong>Job</strong>s. Siehe „<strong>Job</strong> erstellen” auf Seite 132.<br />
Erstellen Sie erforderlichenfalls Abhängigkeiten zwischen <strong>Job</strong>s.<br />
Siehe „Abhängigkeiten zwischen <strong>Job</strong>s erstellen” auf Seite 157<br />
und „Abhängigkeit von einem externen <strong>Job</strong> erstellen” auf Seite<br />
161.<br />
Erstellen Sie mindestens einen Laufzyklus, um anzugeben, wann<br />
das <strong>Job</strong>netz ausgeführt werden soll. Siehe „Ausführungszeit<br />
eines <strong>Job</strong>netzes angeben” auf Seite 166.<br />
<strong>Tivoli</strong> <strong>Job</strong> <strong>Scheduling</strong> <strong>Console</strong> - Handbuch <strong>für</strong> <strong>OPC</strong>-Benutzer<br />
125
<strong>Job</strong>netzmerkmale angeben<br />
<strong>Job</strong>netzmerkmale angeben<br />
Gehen Sie wie folgt vor, um ein <strong>Job</strong>netz oder eine <strong>Job</strong>netzschablone<br />
zu erstellen:<br />
1. Wählen Sie einen <strong>OPC</strong>-Controller in der <strong>Job</strong> <strong>Scheduling</strong>-<br />
Anzeige aus, und klicken Sie in der Menüleiste Neues <strong>Job</strong>netz<br />
an, wie in der nachfolgenden Abbildung dargestellt.<br />
Abbildung 72. <strong>Job</strong>netz erstellen<br />
126 Funktionsstufe 1.0
<strong>Job</strong>netzmerkmale angeben<br />
Der <strong>Job</strong>netzeditor und das Fenster mit den <strong>Job</strong>netzmerkmalen<br />
werden, wie in der nachfolgenden Abbildung dargestellt, geöffnet.<br />
7. Auftrag (<strong>Job</strong>netz)<br />
erstellen<br />
Abbildung 73. <strong>Job</strong>netzeditor und Fenster ″Merkmale - <strong>Job</strong>netz″<br />
2. Geben Sie im Fenster Merkmale - <strong>Job</strong>netz in die Felder Name<br />
und Beschreibung einen Namen und eine Beschreibung <strong>für</strong> das<br />
<strong>Job</strong>netz oder die Schablone ein. Mit dem Namen, dem Datum<br />
Von und dem Status wird jedes <strong>Job</strong>netz oder jede Schablone<br />
eindeutig angegeben.<br />
Anmerkung: Sie können bis zu vier <strong>Job</strong>netze oder <strong>Job</strong>netzschablonen<br />
definieren und <strong>für</strong> diese denselben<br />
Namen jedoch unterschiedliche Werte <strong>für</strong> das<br />
Datum Von vergeben.<br />
3. Wenn Sie eine neue <strong>Job</strong>netzschablone definieren, klicken Sie<br />
das Markierungsfeld Ist eine Schablone an. Eine <strong>Job</strong>netzschablone<br />
enthält Laufzyklen, jedoch keine <strong>Job</strong>s. Alle <strong>Job</strong>netze, die<br />
zu ein und derselben <strong>Job</strong>netzschablone gehören, übernehmen die<br />
<strong>für</strong> die betreffende Schablone definierten Laufzyklen.<br />
4. Wenn Sie ein <strong>Job</strong>netz als zu einer <strong>Job</strong>netzschablone gehörig<br />
definieren, geben Sie den Namen der Schablone in das Feld<br />
Übernimmt von Schablone ein. Das <strong>Job</strong>netz wird nun mit den<br />
<strong>Tivoli</strong> <strong>Job</strong> <strong>Scheduling</strong> <strong>Console</strong> - Handbuch <strong>für</strong> <strong>OPC</strong>-Benutzer<br />
127
<strong>Job</strong>netzmerkmale angeben<br />
Laufzyklusinformationen dieser Schablone terminiert.<br />
128 Funktionsstufe 1.0
<strong>Job</strong>netzmerkmale angeben<br />
5. Klicken Sie das Markierungsfeld Aktiv an, wenn das <strong>Job</strong>netz<br />
terminiert werden soll. Wenn Sie ein komplexes <strong>Job</strong>netz erstellen<br />
und dieses noch nicht vollständig definiert haben, klicken<br />
Sie das Markierungsfeld erst an, wenn Sie alle <strong>Job</strong>s hinzugefügt,<br />
Abhängigkeiten angegeben und einen Laufzyklus erstellt<br />
haben. Auf diese Weise verhindern Sie, daß ein unvollständiges<br />
<strong>Job</strong>netz in den Plan übernommen wird. Sie können das <strong>Job</strong>netz<br />
immer noch aktivieren, wenn Sie es vollständig erstellt haben.<br />
6. Geben Sie im Feld Gültiges Datum den Zeitraum an, der <strong>für</strong><br />
das <strong>Job</strong>netz gelten soll. Sie können nur den Beginn des<br />
Gültigkeitszeitraums unter Von angeben. Für das Ende des<br />
Gültigkeitzeitraums wird unter Bis automatisch der 31. Dezember<br />
2071 von <strong>OPC</strong> angegeben. Wenn Sie den Wert Von ändern<br />
wollen, klicken Sie das nebenstehende kleine Symbol an, um,<br />
wie in der nachfolgenden Abbildung dargestellt, einen Kalender<br />
aufzurufen, in dem Sie ein neues Datum auswählen können. Sie<br />
können mehrere <strong>Job</strong>netze mit demselben Namen erstellen, es ist<br />
jedoch ein unterschiedliches Datum Von erforderlich. <strong>OPC</strong><br />
sucht sich dann die richtige Version <strong>für</strong> den betreffenden Tag<br />
aus.<br />
7. Auftrag (<strong>Job</strong>netz)<br />
erstellen<br />
Abbildung 74. Kalender verwenden und Datum auswählen<br />
<strong>Tivoli</strong> <strong>Job</strong> <strong>Scheduling</strong> <strong>Console</strong> - Handbuch <strong>für</strong> <strong>OPC</strong>-Benutzer<br />
129
<strong>Job</strong>netzmerkmale angeben<br />
7. Geben Sie im Feld Priorität an, welche Rangordnung das<br />
<strong>Job</strong>netz im Vergleich zu anderen <strong>Job</strong>netzen hat. Die Priorität<br />
wird von 1 (niedrig) bis 9 (hoch) eingeteilt, das heißt, wenn die<br />
<strong>Job</strong>netze um eine Ressource konkurrieren, wird ein <strong>Job</strong>netz mit<br />
der Priorität 3 vor einem <strong>Job</strong>netz mit der Priorität 1 ausgeführt.<br />
Dieser Wert ist jedoch nicht definitiv. Andere Faktoren, wie<br />
Ressourcen- und Workstation-Abhängigkeiten, werden ebenfalls<br />
berücksichtigt, wenn es darum geht, die Priorität festzustellen.<br />
Dieses Feld gilt nicht <strong>für</strong> <strong>Job</strong>netzschablonen.<br />
8. Geben Sie in das Feld Berechtigungsgruppenname einen<br />
Namen ein, der da<strong>für</strong> verwendet wird, einen RACF-Ressourcennamen<br />
<strong>für</strong> die Berechtigungsüberprüfung zu generieren.<br />
Diese Angabe ist wahlfrei.<br />
9. Geben Sie im Feld Kalender den Namen eines Kalenders aus<br />
Arbeitstagen und arbeitsfreien Tagen einschließlich Feiertagen<br />
an, den Sie dem <strong>Job</strong>netz zuordnen wollen. Klicken Sie<br />
erforderlichenfalls das Feld mit den drei Punkten an, um ein<br />
Suchfenster <strong>für</strong> Kalender zu öffnen, in dem Sie in der Datenbank<br />
nach einer Liste mit Kalendern suchen können, um Ihre<br />
Auswahl zu treffen. (Eine genaue Beschreibung zur Verwendung<br />
dieses Fensters finden Sie unter „<strong>OPC</strong>-Objekte suchen” auf<br />
Seite 35.) Wenn Sie dieses Feld leer lassen, verwendet <strong>OPC</strong> den<br />
Kalender, der im Initialisierungsparameter CALENDAR während<br />
des Starts des TCP/IP-Servers angegeben wurde.<br />
Anmerkung: Mit dem hier von Ihnen angegebenen Kalender<br />
werden die Lauftage des <strong>Job</strong>netzes in der Laufzyklusanzeige<br />
des <strong>Job</strong>netzeditors angezeigt.<br />
Dabei muß es sich jedoch nicht um denselben<br />
Kalender handeln, mit dem die tatsächlichen<br />
Lauftage der generierten <strong>Job</strong>netzexemplare festgelegt<br />
werden.<br />
130 Funktionsstufe 1.0
<strong>Job</strong>netzmerkmale angeben<br />
10. Geben Sie in die Felder Eigner und Eignerbeschreibung den<br />
Namen ein, und fügen Sie Informationen hinzu, die von der<br />
Person, die <strong>für</strong> das <strong>Job</strong>netz oder die Schablone verantwortlich<br />
ist, verwendet werden kann.<br />
11. Klicken Sie OK an um fortzufahren. Nun geschieht folgendes:<br />
Wenn Sie eine <strong>Job</strong>netzschablone erstellen, öffnet der <strong>Job</strong>netzeditor<br />
die Zeitanzeige, aus der Sie auch die Laufzyklusanzeige<br />
öffnen können. Sie können nur Informationen zum<br />
Laufzyklus angeben.<br />
Wenn Sie ein <strong>Job</strong>netz erstellen, das zu einer Schablone<br />
gehört, öffnet der <strong>Job</strong>netzeditor die Diagrammanzeige, in<br />
der Sie <strong>Job</strong>s erstellen können.<br />
Wenn Sie ein einfaches <strong>Job</strong>netz erstellen, öffnet der <strong>Job</strong>netzeditor<br />
die Diagrammanzeige, in der Sie <strong>Job</strong>s und Abhängigkeiten<br />
hinzufügen können und von der Sie in die Laufzyklusanzeige<br />
wechseln können, um Laufzyklen<br />
hinzuzufügen.<br />
7. Auftrag (<strong>Job</strong>netz)<br />
erstellen<br />
Anmerkung: Die <strong>OPC</strong>-ISPF-Hauptanzeige, Option 1.8, verfügt über<br />
eine direkte Methode, einen Auftrag (ein <strong>Job</strong>netz) zu<br />
erstellen, wenn dieser aus einer einzigen Operation<br />
(<strong>Job</strong>) besteht. In dieser Anzeige muß der Planer nur<br />
den JCL-Namen angeben, der der Operation<br />
zugeordnet ist, und <strong>OPC</strong> verwaltet die Operation wie<br />
einen Auftrag. Der neue Auftrag wird nach dem JCL-<br />
Namen benannt. JS <strong>Console</strong> hat keine vergleichbare<br />
Option. Wenn Sie <strong>Job</strong>netze mit nur einem <strong>Job</strong> erstellen<br />
wollen, müssen Sie die in diesem Kapitel genannten<br />
Schritte ausführen.<br />
<strong>Tivoli</strong> <strong>Job</strong> <strong>Scheduling</strong> <strong>Console</strong> - Handbuch <strong>für</strong> <strong>OPC</strong>-Benutzer<br />
131
<strong>Job</strong> erstellen<br />
<strong>Job</strong> erstellen<br />
Nachdem Sie die Merkmale <strong>für</strong> ein <strong>Job</strong>netz angegeben haben, können<br />
Sie die darin enthaltenen <strong>Job</strong>s in der Diagrammanzeige des<br />
<strong>Job</strong>netzeditors erstellen.<br />
In der Diagrammanzeige wird <strong>für</strong> jede mögliche Art von <strong>Job</strong>, die Sie<br />
in <strong>OPC</strong> definieren können, ein Symbol angezeigt. In der folgenden<br />
Liste finden Sie die Symbole der <strong>Job</strong>s und die Beschreibung der<br />
jeweiligen Art:<br />
JCL-<strong>Job</strong>. JCL-<strong>Job</strong>s bestehen aus JCL-Anweisungen und<br />
werden auf Computer-Workstations ausgeführt.<br />
<strong>Job</strong> <strong>für</strong> gestartete Task. <strong>Job</strong>s <strong>für</strong> gestartete Task starten und<br />
stoppen gestartete Tasks und werden auf Computer-Workstations<br />
ausgeführt.<br />
Druckjob. Druckjobs drucken die Ausgabe eines vorangegangenen<br />
<strong>Job</strong>s und werden auf Druck-Workstations ausgeführt.<br />
Allgemeiner <strong>Job</strong>. Allgemeine <strong>Job</strong>s umfassen keine Aktivitäten<br />
wie Drucken und Verarbeiten, sondern zum Beispiel<br />
manuell ausgeführte Aktivitäten. Sie werden auf allgemeinen<br />
Workstations ausgeführt.<br />
132 Funktionsstufe 1.0
<strong>Job</strong> erstellen<br />
Einrichtungsjob. Einrichtungsjobs erfordern die Vorbereitung<br />
einer Reihe von JCL-Anweisungen <strong>für</strong> einen JCL-<strong>Job</strong> oder<br />
einen <strong>Job</strong> <strong>für</strong> gestartete Task. Sie werden auf allgemeinen<br />
Workstations ausgeführt.<br />
7. Auftrag (<strong>Job</strong>netz)<br />
erstellen<br />
WTO-<strong>Job</strong>. WTO-<strong>Job</strong>s bestehen aus einer Bedieneranweisung,<br />
die auf der Systemkonsole angezeigt wird. Sie werden auf<br />
allgemeinen Workstations ausgeführt.<br />
Die Fenster mit den Merkmalen <strong>für</strong> die einzelnen <strong>Job</strong>arten sind<br />
identisch. Wenn Sie das <strong>Job</strong>netz jedoch speichern, wendet <strong>OPC</strong> <strong>für</strong><br />
die verschiedenen <strong>Job</strong>arten unterschiedliche Richtlinien <strong>für</strong> die<br />
Gültigkeitsprüfung der angegebenen Merkmale an. Berücksichtigen<br />
Sie außerdem, daß bei der Suche nach einer Ziel-Workstation mit<br />
dem Such-Tool nur die Workstations vom Tool aufgelistet werden,<br />
die mit der angegebenen <strong>Job</strong>art kompatibel sind.<br />
<strong>Tivoli</strong> <strong>Job</strong> <strong>Scheduling</strong> <strong>Console</strong> - Handbuch <strong>für</strong> <strong>OPC</strong>-Benutzer<br />
133
<strong>Job</strong> erstellen<br />
Gehen Sie wie folgt vor, um einen <strong>Job</strong> im <strong>Job</strong>netz zu erstellen:<br />
1. Klicken Sie, wie in der nachfolgenden Abbildung dargestellt, im<br />
<strong>Job</strong>netzeditor in der Menüleiste der Diagrammanzeige eines der<br />
<strong>Job</strong>-Symbole an, je nachdem, welche <strong>Job</strong>art Sie definieren<br />
wollen.<br />
Abbildung 75. ″JCL-<strong>Job</strong> hinzufügen″ anklicken, um einen JCL-<strong>Job</strong> zu erstellen<br />
134 Funktionsstufe 1.0
<strong>Job</strong> erstellen<br />
Ziehen Sie die Maus in das Fenster (der Mauszeiger erscheint<br />
nun als Kreuz), und klicken Sie erneut, wie in der nachfolgenden<br />
Abbildung dargestellt.<br />
7. Auftrag (<strong>Job</strong>netz)<br />
erstellen<br />
Abbildung 76. Erneut klicken, um das Fenster mit den <strong>Job</strong>merkmalen zu öffnen<br />
<strong>Tivoli</strong> <strong>Job</strong> <strong>Scheduling</strong> <strong>Console</strong> - Handbuch <strong>für</strong> <strong>OPC</strong>-Benutzer<br />
135
<strong>Job</strong> erstellen<br />
Ein Fenster mit den <strong>Job</strong>merkmalen, ähnlich dem nachfolgend<br />
abgebildeten, wird geöffnet.<br />
Abbildung 77. Seite ″Allgemein″ des Fensters ″Merkmale - JCL-<strong>Job</strong>″<br />
2. Geben Sie auf der Seite Allgemein die folgenden Einzeldaten<br />
<strong>für</strong> den <strong>Job</strong> an:<br />
a. Geben Sie in das Feld Kennung die <strong>Job</strong>nummer ein. Diese<br />
Angabe ist erforderlich und muß innerhalb des <strong>Job</strong>netzes<br />
eindeutig sein.<br />
b. Geben Sie in das Feld Ziel-Workstation den Namen der<br />
Workstation ein, auf der der <strong>Job</strong> ausgeführt wird. Diese<br />
Angabe ist erforderlich. Wenn Sie sich nicht sicher sind,<br />
gehen Sie wie folgt vor, um eine Liste verfügbarer Workstations<br />
zu durchsuchen:<br />
1) Klicken Sie die drei Punkte an. Nun wird das Suchfenster<br />
angezeigt.<br />
136 Funktionsstufe 1.0
<strong>Job</strong> erstellen<br />
2) Geben Sie in das Feld Suchen den Namen der Workstation<br />
ein. Sie können Platzhalterzeichen, wie einen Stern<br />
(*) <strong>für</strong> eine Zeichenfolge und ein Fragezeichen (?) <strong>für</strong> ein<br />
Einzelzeichen verwenden. Wenn Sie zum Beispiel *<br />
eingeben oder das Feld leer lassen, wird eine Liste mit<br />
allen Workstations, auf denen diese Art von <strong>Job</strong> ausgeführt<br />
werden kann, angezeigt. Sie können <strong>für</strong> Ihre Suche<br />
auch Markierungsfelder in der Auswahlgruppe Berichtsattribute<br />
auswählen.<br />
3) Klicken Sie Start an. Eine Liste mit Workstations wird<br />
angezeigt.<br />
4) Klicken Sie in der Liste den Namen einer Workstation<br />
doppelt an, oder klicken Sie ihn nur einmal an und<br />
anschließend Anwenden. Der Name der Workstation wird<br />
nun im Fenster mit den <strong>Job</strong>merkmalen im Feld Ziel-<br />
Workstation angezeigt.<br />
5) Wenn Sie den Knopf Anwenden verwendet haben, müssen<br />
Sie OK anklicken, um das Suchfenster zu schließen.<br />
c. Geben Sie in das Feld Beschreibung Informationen ein, mit<br />
deren Hilfe Sie den <strong>Job</strong> in einer <strong>Job</strong>liste identifizieren können.<br />
d. Klicken Sie das Markierungsfeld Automatische Übergabe<br />
an, wenn Sie den <strong>Job</strong> automatisch starten oder eine WTO-<br />
Nachricht absetzen wollen, wenn alle Abhängigkeiten erfüllt<br />
wurden und alle erforderlichen Ressourcen verfügbar sind.<br />
Das Markierungsfeld ist standardmäßig aktiviert.<br />
e. Klicken Sie das Markierungsfeld Abbrechen, falls verspätet<br />
an, um zu verhindern, daß der <strong>Job</strong> gestartet wird, wenn er<br />
aufgrund von auf der Seite mit den Zeitbegrenzungen angegebenen<br />
Zeitabhängigkeiten verspätet ist.<br />
7. Auftrag (<strong>Job</strong>netz)<br />
erstellen<br />
<strong>Tivoli</strong> <strong>Job</strong> <strong>Scheduling</strong> <strong>Console</strong> - Handbuch <strong>für</strong> <strong>OPC</strong>-Benutzer<br />
137
<strong>Job</strong> erstellen<br />
Anmerkung: Wählen Sie diese Option nur <strong>für</strong> zeitabhängige<br />
<strong>Job</strong>s aus. Für zeitabhängige <strong>Job</strong>s müssen Sie<br />
eine früheste Startzeit und einen Termin auf<br />
der Seite Zeitbegrenzungen angeben.<br />
f. Klicken Sie das Markierungsfeld Termin-WTO an, um eine<br />
Bedienernachricht abzusetzen, falls der <strong>Job</strong> den Termin überschreitet.<br />
Die Nachricht wird auch in das <strong>OPC</strong>-Nachrichtenprotokoll<br />
geschrieben.<br />
g. Klicken Sie das Markierungsfeld Automatische Freigabe an,<br />
um den <strong>Job</strong> freizugeben, wenn er nicht von <strong>OPC</strong> übergeben<br />
wird und sich im Haltestatus befindet. <strong>OPC</strong> gibt den <strong>Job</strong> frei,<br />
wenn alle Abhängigkeiten erfüllt wurden und die erforderlichen<br />
Ressourcen verfügbar sind. Das Markierungsfeld ist<br />
standardmäßig aktiviert.<br />
h. Klicken Sie das Markierungsfeld Automatische Ressourcenreservierung<br />
bei Fehler an, um den <strong>Job</strong> als fehlerhaft<br />
beendet zu kennzeichnen, wenn während der Ausführung ein<br />
Fehler auftritt. Das Markierungsfeld ist standardmäßig aktiviert.<br />
Wenn Sie dieses Feld leer lassen, wird der <strong>Job</strong> unabhängig<br />
vom Ergebnis als Beendet gekennzeichnet, wenn er<br />
endet.<br />
i. Geben Sie in der Auswahlgruppe Katalogmanagement an,<br />
ob <strong>OPC</strong> Aktionen <strong>für</strong> das Katalogmanagement automatisch<br />
ausführen soll, wenn der <strong>Job</strong> fehlerhaft beendet wird:<br />
Wählen Sie Keine aus, wenn keine Aktionen ausgeführt<br />
werden sollen. Hierbei handelt es sich um die Standardeinstellung.<br />
Wählen Sie Unmittelbar aus, wenn Aktionen <strong>für</strong> das<br />
Katalogmanagement automatisch ausgeführt werden<br />
sollen.<br />
Wählen Sie Verzögert aus, wenn Sie die Bereinigung der<br />
Datei manuell durchführen wollen.<br />
138 Funktionsstufe 1.0
<strong>Job</strong> erstellen<br />
j. Geben Sie in der Auswahlgruppe Wiederanlauffähig an, ob<br />
der <strong>Job</strong> erneut gestartet werden soll, wenn seine Workstation<br />
inaktiv wird:<br />
Wählen Sie Ja aus, um den <strong>Job</strong> von Anfang an auf der<br />
alternativen Workstation (falls definiert) oder derselben<br />
Workstation, wenn diese wieder aktiv wird, erneut zu<br />
starten.<br />
Wählen Sie Nein aus, um den <strong>Job</strong> nicht erneut zu starten,<br />
selbst wenn damit der Installationsstandard in den Parametern<br />
WSFAILURE oder WSOFFLINE der Initialisierungsanweisung<br />
JTOPTS überschrieben wird.<br />
Wählen Sie Standard aus, um die Standardaktion der<br />
Installation zu verwenden, die im Schlüsselwort OPRE-<br />
STARTDEFAULT der Anweisung JTOPTS angegeben ist.<br />
Hierbei handelt es sich um das Standardjobmerkmal.<br />
k. Geben Sie in der Auswahlgruppe Umleitbar an, ob der <strong>Job</strong><br />
<strong>für</strong> eine Umleitung in Frage kommt, wenn seine Workstation<br />
inaktiv wird. Diese Option trifft nur dann auf den <strong>Job</strong> zu,<br />
wenn er sich im Status Bereit oder Wartet befindet.<br />
Wählen Sie Ja aus, damit der <strong>Job</strong> umleitbar wird.<br />
Wählen Sie Nein aus, damit der <strong>Job</strong> nicht umleitbar wird.<br />
Wählen Sie Standard aus, um die Standardaktion der<br />
Installation zu übernehmen, die im Schlüsselwort OPRE-<br />
STARTDEFAULT der Anweisung JTOPTS angegeben ist.<br />
Hierbei handelt es sich um das Standardjobmerkmal.<br />
l. Geben Sie im Feld Höchster akzeptierter Rückkehrcode<br />
den höchsten akzeptierten Rückkehrcode von jedem Schritt<br />
des <strong>Job</strong>s an, bevor der <strong>Job</strong> in den Status Fehlerhaft beendet<br />
versetzt wird. Wenn Sie dieses Feld leer lassen, verwendet<br />
<strong>OPC</strong> den in HIGHRC im <strong>OPC</strong>-Initialisierungsparameter<br />
JTOPTS angegebenen Wert.<br />
7. Auftrag (<strong>Job</strong>netz)<br />
erstellen<br />
<strong>Tivoli</strong> <strong>Job</strong> <strong>Scheduling</strong> <strong>Console</strong> - Handbuch <strong>für</strong> <strong>OPC</strong>-Benutzer<br />
139
<strong>Job</strong> erstellen<br />
m. <strong>OPC</strong> überwacht automatisch die tatsächliche Dauer von <strong>Job</strong>s.<br />
Mit Hilfe der Werte <strong>für</strong> die Dauer können die geschätzten<br />
Werte in der Datenbank <strong>für</strong> Auftragsbeschreibungen (AB)<br />
geändert werden. Geben Sie in der Auswahlgruppe Rückmeldungsoptionen<br />
zwei Parameter an, mit deren Hilfe die<br />
Verwendung der gemessenen Werte <strong>für</strong> die Dauer gesteuert<br />
wird:<br />
Geben Sie in das Feld Glättungsfaktor eine Zahl zwischen<br />
0 und 999 ein, die festlegt, wie stark eine gemessene<br />
Dauer die vorhandenen Werte in der AB-Datenbank<br />
beeinflußt. Liegt der Wert einer gemessenen Dauer<br />
außerhalb der Grenze <strong>für</strong> die Rückmeldung, wird der<br />
Glättungsfaktor nicht angewendet, und die AB-Datenbank<br />
wird nicht aktualisiert.<br />
Geben Sie in das Feld Grenze <strong>für</strong> Rückmeldung eine<br />
Zahl zwischen 100 und 999 ein, die die Begrenzungen<br />
festlegt, innerhalb der die gemessenen Werte als normal<br />
und akzeptabel betrachtet werden. Liegt ein gemessener<br />
Wert außerhalb der Begrenzungen, wird er ignoriert, das<br />
heißt, der Glättungsfaktor wird nicht angewendet, und<br />
die AB-Datenbank wird nicht aktualisiert.<br />
n. Klicken Sie das Markierungsfeld Kritischer <strong>Job</strong> an, wenn<br />
Sie den <strong>Job</strong> als kritischen <strong>Job</strong> definieren wollen. Damit<br />
kommt der <strong>Job</strong> <strong>für</strong> eine Serviceklassenumstufung von<br />
Workload Manager (WLM) in Frage, wenn er zu lange<br />
dauert. Verfügbar nur <strong>für</strong> <strong>OPC</strong> 2.3.<br />
o. Wenn Sie das Markierungsfeld Kritischer <strong>Job</strong> ausgewählt<br />
haben, klicken Sie die verdeckte Liste WLM-Maßnahme an,<br />
um die Maßnahme <strong>für</strong> die WLM-Serviceklassenumstufung<br />
auszuwählen, die angewendet werden soll, wenn der <strong>Job</strong> zu<br />
lange dauert.<br />
140 Funktionsstufe 1.0
<strong>Job</strong> erstellen<br />
Es gibt die folgenden Maßnahmen:<br />
Bedingung<br />
<strong>OPC</strong> verwendet einen Algorithmus, um zu bestimmen,<br />
ob die Option Termin oder Spätester Start<br />
anzuwenden ist.<br />
Termin<br />
<strong>OPC</strong> greift ein, wenn der <strong>Job</strong> über den Termin hinaus<br />
aktiv ist.<br />
Spätester Start<br />
<strong>OPC</strong> greift sofort ein, wenn der <strong>Job</strong> nach der letzten<br />
Startzeit startet.<br />
Lange Laufdauer<br />
<strong>OPC</strong> greift ein, wenn der <strong>Job</strong> verglichen mit der von<br />
<strong>OPC</strong> geführten Statistik länger braucht, als er sollte.<br />
7. Auftrag (<strong>Job</strong>netz)<br />
erstellen<br />
Diese Option ist nur <strong>für</strong> <strong>OPC</strong> 2.3 verfügbar.<br />
3. Klicken Sie Task an. Geben Sie auf dieser Seite, wie in der<br />
nachfolgenden Abbildung dargestellt, Informationen zu dem<br />
Programm an, das dem <strong>Job</strong> zugeordnet ist. Wenn es sich bei der<br />
Task um einen manuellen Arbeitsgang handelt, lassen Sie die<br />
Seite leer.<br />
<strong>Tivoli</strong> <strong>Job</strong> <strong>Scheduling</strong> <strong>Console</strong> - Handbuch <strong>für</strong> <strong>OPC</strong>-Benutzer<br />
141
<strong>Job</strong> erstellen<br />
Abbildung 78. Seite ″Task″ des Fensters ″Merkmale - JCL-<strong>Job</strong>″<br />
a. Geben Sie in das Feld Task-Name den Namen der JCL<br />
ein, die dem <strong>Job</strong> zugeordnet ist, falls zutreffend. Zusammen<br />
mit der Kennung, die Sie auf der vorherigen Seite angegeben<br />
haben, kennzeichnet der Task-Name den <strong>Job</strong> in der Diagrammanzeige.<br />
b. Geben Sie in das Feld Formularnummer die Formularnummer<br />
des Druckers ein, die auf dem Tagesplan und den<br />
Bereitschaftslisten angezeigt wird. Für Druck-Workstations<br />
mit automatischer Berichterstellung aktiviert die Formularnummer<br />
den Controller, die unterschiedlichen Druckoperationen<br />
zu kennzeichnen, die zu einem bestimmten <strong>Job</strong><br />
gehören.<br />
c. Klicken Sie die verdeckte Liste <strong>Job</strong>klasse an, und wählen Sie<br />
den Buchstaben aus, der mit der MVS-<strong>Job</strong>klasse der JCL<br />
übereinstimmt.<br />
142 Funktionsstufe 1.0
<strong>Job</strong> erstellen<br />
4. Klicken Sie Zeitbegrenzungen an. Auf dieser Seite, die in der<br />
nachfolgenden Abbildung angezeigt wird, geben Sie den Zeitraum<br />
an, in dem der <strong>Job</strong> ausgeführt werden kann und die Zeitdauer,<br />
die <strong>für</strong> den <strong>Job</strong> erforderlich ist.<br />
7. Auftrag (<strong>Job</strong>netz)<br />
erstellen<br />
Abbildung 79. Seite ″Zeitbegrenzungen″ des Fensters ″Merkmale - JCL-<strong>Job</strong>″<br />
a. Geben Sie die Zeit ein, zu der der <strong>Job</strong> gestartet werden<br />
kann. Hierzu stehen Ihnen unter Start die folgenden Möglichkeiten<br />
zur Verfügung:<br />
Wählen Sie Keine Einschränkungen aus, wenn der <strong>Job</strong><br />
sofort ausgeführt werden soll, wenn alle Abhängigkeiten<br />
erfüllt sind. Wenn Sie keine Einschränkungen angeben,<br />
kann dies bei einer Erweiterung des Plans bei bestimmten<br />
<strong>Job</strong>s zu einer effizienteren Verarbeitung führen. Sie<br />
können dann sofort ausgeführt werden, sobald die Abhängigkeiten<br />
erfüllt sind. Wenn der <strong>Job</strong> nicht zeitabhängig<br />
ist, klicken Sie diese Option an.<br />
<strong>Tivoli</strong> <strong>Job</strong> <strong>Scheduling</strong> <strong>Console</strong> - Handbuch <strong>für</strong> <strong>OPC</strong>-Benutzer<br />
143
<strong>Job</strong> erstellen<br />
Anmerkung: Diese Auswahl steht nicht zur Verfügung,<br />
wenn Sie auf der Seite Allgemein die<br />
Option Abbrechen, falls verspätet ausgewählt<br />
haben.<br />
Wählen Sie Regeln <strong>für</strong> <strong>Job</strong>netze befolgen aus, um<br />
anzugeben, daß die früheste Startzeit des <strong>Job</strong>s mit der<br />
Startzeit des <strong>Job</strong>netzes identisch ist. Hierbei handelt es<br />
sich um die Standardeinstellung.<br />
Anmerkung: Diese Auswahl steht nicht zur Verfügung,<br />
wenn Sie auf der Seite Allgemein die<br />
Option Abbrechen, falls verspätet ausgewählt<br />
haben.<br />
Wählen Sie Frühestmögliche Startzeit angeben aus, um<br />
eine bestimmte Zeit zu definieren, vor der der <strong>Job</strong> nicht<br />
starten darf. Gehen Sie anschließend wie folgt vor:<br />
1) Geben Sie in das Feld Um eine Zeit ein. Richten Sie<br />
sich dabei nach Ihren lokalen Einstellungen. Wenn<br />
Sie den <strong>Job</strong> zum Beispiel nicht vor Mittag ausführen<br />
wollen, geben Sie 12:00 ein.<br />
2) Geben Sie in das Feld Verzögerung um (Tage) eine<br />
Anzahl Tage ein, um den Start <strong>für</strong> einen anderen Tag<br />
als den Starttag des <strong>Job</strong>netzes anzugeben. Wenn Sie<br />
z. B. 3 eingeben, wird der <strong>Job</strong> erst zur angegebenen<br />
Zeit am vierten Tag nach dem Start des <strong>Job</strong>netzes<br />
gestartet.<br />
b. Geben Sie in die Auswahlgruppe Termin die letztmögliche<br />
Zeit ein, zu der der <strong>Job</strong> beendet sein muß. Aktivieren Sie<br />
hierzu das Markierungsfeld Termin angeben, und verwenden<br />
Sie die Felder Um und Verzögerung um (Tage). Inder<br />
Standardeinstellung ist kein Termin angegeben.<br />
c. Geben Sie in der Auswahlgruppe Dauer die geschätzte<br />
Verarbeitungszeit des <strong>Job</strong>s in Stunden und Minuten an.<br />
144 Funktionsstufe 1.0
<strong>Job</strong> erstellen<br />
5. Klicken Sie Ressourcen an. Geben Sie auf dieser Seite an,<br />
welche parallelen Server, logischen und Workstation-Ressourcen<br />
der <strong>Job</strong> verwendet.<br />
7. Auftrag (<strong>Job</strong>netz)<br />
erstellen<br />
Abbildung 80. Seite ″Ressourcen″ des Fensters ″Merkmale - JCL-<strong>Job</strong>″<br />
Klicken Sie, wie in der vorangegangenen Abbildung dargestellt,<br />
den Pfeil an, um die beiden folgenden verdeckten Listen anzuzeigen:<br />
Zielressourcen<br />
Workstation- (oder feste) Ressourcen und parallele Server,<br />
die <strong>für</strong> die Ausführung des <strong>Job</strong>s erforderlich sind,<br />
angeben<br />
Logische Ressourcen<br />
Logische und physische Ressourcen, die <strong>für</strong> die Ausführung<br />
des <strong>Job</strong>s erforderlich sind, angeben<br />
<strong>Tivoli</strong> <strong>Job</strong> <strong>Scheduling</strong> <strong>Console</strong> - Handbuch <strong>für</strong> <strong>OPC</strong>-Benutzer<br />
145
<strong>Job</strong> erstellen<br />
a. Klicken Sie in Zielressourcen die einzelnen Zellen der Spalte<br />
Menge doppelt an, wie in der nachfolgenden Abbildung<br />
dargestellt, um die <strong>für</strong> den <strong>Job</strong> erforderliche Ressourcenmenge<br />
der Ressourcen 1 und 2 zu editieren. Gehen Sie<br />
genauso <strong>für</strong> parallele Server vor.<br />
Abbildung 81. ″Zielressourcen″ auf der Seite ″Ressourcen″ des Fensters ″Merkmale - JCL-<strong>Job</strong>″<br />
146 Funktionsstufe 1.0
<strong>Job</strong> erstellen<br />
b. Klicken Sie in Logische Ressourcen, wie in der nachfolgenden<br />
Abbildung dargestellt, <strong>für</strong> jede Ressource, die Sie dem<br />
<strong>Job</strong> zuordnen wollen, Zeile hinzufügen an.<br />
7. Auftrag (<strong>Job</strong>netz)<br />
erstellen<br />
Abbildung 82. Einem <strong>Job</strong> eine Ressource zuordnen<br />
Geben Sie den Namen der Ressource ein. Wenn Sie sich<br />
nicht sicher sind, gehen Sie wie folgt vor, um eine Liste<br />
verfügbarer Ressourcen zu durchsuchen:<br />
1) Doppelklicken Sie unterhalb von Ressource. Nun werden<br />
in der Zelle drei Punkte angezeigt.<br />
<strong>Tivoli</strong> <strong>Job</strong> <strong>Scheduling</strong> <strong>Console</strong> - Handbuch <strong>für</strong> <strong>OPC</strong>-Benutzer<br />
147
<strong>Job</strong> erstellen<br />
2) Klicken Sie die drei Punkte an, wie in der nachfolgenden<br />
Abbildung dargestellt.<br />
Abbildung 83. Ressourcen <strong>für</strong> einen <strong>Job</strong> suchen<br />
148 Funktionsstufe 1.0
<strong>Job</strong> erstellen<br />
Nun wird das in der nachfolgenden Abbildung dargestellte<br />
Fenster Ressource suchen angezeigt.<br />
7. Auftrag (<strong>Job</strong>netz)<br />
erstellen<br />
Abbildung 84. Ressource suchen<br />
3) Geben Sie in das Feld Ressource den Namen einer<br />
Ressource ein. Oder geben Sie in das Feld Gruppen-ID<br />
den Namen einer Ressourcengruppe ein. Sie können<br />
Platzhalterzeichen, wie einen Stern (*) <strong>für</strong> eine Zeichenfolge<br />
und ein Fragezeichen (?) <strong>für</strong> ein Einzelzeichen<br />
verwenden. Wenn Sie zum Beispiel * eingeben oder das<br />
Feld leer lassen, wird eine Liste mit allen Ressourcen<br />
angezeigt. Sie können <strong>für</strong> Ihre Suche auch eine Auswahl<br />
in der Auswahlgruppe Hiperbatch treffen.<br />
4) Klicken Sie den Knopf Start an. Eine Ressourcenliste<br />
wird angezeigt.<br />
5) Klicken Sie in der Liste den Namen einer Ressource<br />
doppelt an, oder klicken Sie ihn nur einmal an und<br />
anschließend Anwenden. Der Name der Ressource wird<br />
im Fenster mit den <strong>Job</strong>merkmalen unter Ressource in der<br />
Liste mit logischen Ressourcen in einer neuen Zeile<br />
angezeigt.<br />
6) Klicken Sie OK an, um das Suchfenster zu schließen.<br />
<strong>Tivoli</strong> <strong>Job</strong> <strong>Scheduling</strong> <strong>Console</strong> - Handbuch <strong>für</strong> <strong>OPC</strong>-Benutzer<br />
149
<strong>Job</strong> erstellen<br />
c. Doppelklicken Sie <strong>für</strong> jede logische Ressource unterhalb jeder<br />
der folgenden drei Spalten, um die folgenden Attribute zu<br />
editieren:<br />
Menge<br />
Geben Sie die Menge der Ressource an, die <strong>für</strong> den<br />
<strong>Job</strong> erforderlich ist.<br />
Zugriffsart<br />
Geben Sie an, ob <strong>für</strong> den <strong>Job</strong> gemeinsamer oder<br />
exklusiver Zugriff auf die Ressource erforderlich ist.<br />
Bei Fehler beibehalten<br />
Geben Sie an, ob der <strong>Job</strong> die Ressource beibehält<br />
oder freigibt, wenn er fehlschlägt. Sie können auch<br />
angeben, daß der Standardwert verwendet werden<br />
soll, der im Schlüsselwort ONERROR der Anweisung<br />
RESOPTS angegeben ist.<br />
6. Wenn Sie die Felder auf allen vier Seiten ausgefüllt haben,<br />
klicken Sie im Fenster mit den <strong>Job</strong>merkmalen OK an. Der neue<br />
<strong>Job</strong> wird, wie in der nachfolgenden Abbildung dargestellt, als<br />
Symbol in der Diagrammanzeige des <strong>Job</strong>netzeditors angezeigt.<br />
Der Name des Symbols setzt sich aus dem Namen der zugeordneten<br />
Task und der <strong>Job</strong>kennung zusammen. Sie können das<br />
<strong>Job</strong>symbol im Fenster beliebig ziehen und übergeben.<br />
150 Funktionsstufe 1.0
<strong>Job</strong> erstellen<br />
7. Auftrag (<strong>Job</strong>netz)<br />
erstellen<br />
Abbildung 85. Neuer <strong>Job</strong> in der Diagrammanzeige des <strong>Job</strong>netzeditors<br />
7. Wiederholen Sie die vorherigen Schritte, um so viele <strong>Job</strong>s wie<br />
nötig zu erstellen.<br />
Sie können die Schiebeleiste am linken Rand der Diagrammanzeige<br />
verwenden, um die angezeigten <strong>Job</strong>s zu vergrößern oder verkleinern.<br />
Wenn Sie den Schieber nach unten verschieben, um die Anzeige zu<br />
verkleinern, werden die <strong>Job</strong>symbole in einer anderen Farbe dargestellt,<br />
je nachdem, um welche Art von <strong>Job</strong> es sich handelt.<br />
<strong>Tivoli</strong> <strong>Job</strong> <strong>Scheduling</strong> <strong>Console</strong> - Handbuch <strong>für</strong> <strong>OPC</strong>-Benutzer<br />
151
<strong>Job</strong> erstellen<br />
<strong>Job</strong> mit Kopier- und Einfügefunktionen erstellen<br />
Sie können zum Erstellen eines <strong>Job</strong>s auch einen bereits vorhandenen<br />
<strong>Job</strong> mit den Kopier- und Einfügefunktionen bearbeiten. Gehen Sie<br />
hierzu wie folgt vor:<br />
1. Klicken Sie den zu kopierenden <strong>Job</strong> mit der rechten Maustaste<br />
an. Nun wird ein Kontextmenü, wie in der nachfolgenden Abbildung<br />
dargestellt, angezeigt.<br />
Abbildung 86. <strong>Job</strong> zum Kopieren und Einfügen auswählen<br />
152 Funktionsstufe 1.0
<strong>Job</strong> erstellen<br />
2. Wählen Sie, wie in der nächsten Abbildung dargestellt, Kopieren<br />
aus.<br />
7. Auftrag (<strong>Job</strong>netz)<br />
erstellen<br />
Abbildung 87. <strong>Job</strong> in die Zwischenablage kopieren<br />
<strong>Tivoli</strong> <strong>Job</strong> <strong>Scheduling</strong> <strong>Console</strong> - Handbuch <strong>für</strong> <strong>OPC</strong>-Benutzer<br />
153
<strong>Job</strong> erstellen<br />
3. Setzen Sie den Mauszeiger auf das Fenster, und klicken Sie<br />
dieses mit der rechten Maustaste an einer beliebigen Stelle an.<br />
Daraufhin wird ein Kontextmenü geöffnet, in dem Sie, wie in der<br />
nachfolgenden Abbildung dargestellt, Einfügen auswählen.<br />
Abbildung 88. <strong>Job</strong> einfügen<br />
154 Funktionsstufe 1.0
<strong>Job</strong> erstellen<br />
Ein Fenster mit den Merkmalen des kopierten <strong>Job</strong>s wird, wie in<br />
der nachfolgenden Abbildung dargestellt, angezeigt.<br />
7. Auftrag (<strong>Job</strong>netz)<br />
erstellen<br />
Abbildung 89. <strong>Job</strong>merkmale des kopierten <strong>Job</strong>s<br />
4. Ändern Sie die Kennung, und ändern Sie erforderlichenfalls<br />
die Merkmale.<br />
<strong>Tivoli</strong> <strong>Job</strong> <strong>Scheduling</strong> <strong>Console</strong> - Handbuch <strong>für</strong> <strong>OPC</strong>-Benutzer<br />
155
<strong>Job</strong> erstellen<br />
5. Klicken Sie im Fenster mit den <strong>Job</strong>merkmalen OK an. Der neue<br />
<strong>Job</strong> wird der Diagrammanzeige hinzugefügt, wie in der nachfolgenden<br />
Abbildung dargestellt.<br />
Abbildung 90. Mit Kopier- und Einfügefunktionen erstellter <strong>Job</strong><br />
156 Funktionsstufe 1.0
Abhängigkeiten zwischen <strong>Job</strong>s erstellen<br />
Abhängigkeiten zwischen <strong>Job</strong>s erstellen<br />
Wenn Sie Abhängigkeiten erstellen, stellen Sie Verbindungen zwischen<br />
<strong>Job</strong>s her und sortieren diese in einer Reihenfolge. Ein nachfolgender<br />
<strong>Job</strong> kann erst beginnen, wenn der vorangegangene <strong>Job</strong> beendet<br />
wurde. Abhängigkeiten bestimmen, wann ein nachfolgender <strong>Job</strong><br />
ausgeführt wird, selbst wenn <strong>für</strong> diesen <strong>Job</strong> bestimmte Zeitbegrenzungen<br />
angegeben sind. Wenn Sie z. B. Kontoauszüge einer Bank<br />
drucken, müssen Sie erst die Auszahlungen von einem Konto abziehen<br />
(<strong>Job</strong> A), bevor Sie den Kontostand berechnen können (<strong>Job</strong> B).<br />
7. Auftrag (<strong>Job</strong>netz)<br />
erstellen<br />
Sie müssen den Kontostand jedoch erst berechnen, bevor Sie den<br />
Abrechnungsbericht drucken können (<strong>Job</strong> C). Wenn Sie eine Abhängigkeit<br />
zwischen den <strong>Job</strong>s erstellen wollen, müssen Sie die <strong>Job</strong>s und<br />
die Reihenfolge der <strong>Job</strong>s angeben. Sie können Abhängigkeiten<br />
innerhalb eines <strong>Job</strong>netzes und zwischen <strong>Job</strong>netzen erstellen. Wenn<br />
Sie eine Abhängigkeit von einem <strong>Job</strong> aus einem anderen <strong>Job</strong>netz<br />
erstellen wollen, müssen Sie erst den externen <strong>Job</strong> hinzufügen und<br />
dann die Abhängigkeit von dem externen <strong>Job</strong> erstellen. Unter<br />
„Abhängigkeit von einem externen <strong>Job</strong> erstellen” auf Seite 161<br />
finden Sie Anweisungen, wie Sie einen externen <strong>Job</strong> hinzufügen.<br />
<strong>Tivoli</strong> <strong>Job</strong> <strong>Scheduling</strong> <strong>Console</strong> - Handbuch <strong>für</strong> <strong>OPC</strong>-Benutzer<br />
157
Abhängigkeiten zwischen <strong>Job</strong>s erstellen<br />
1. Klicken Sie in der Diagrammanzeige das Symbol Verbindung<br />
hinzufügen, wie in der nachfolgenden Abbildung dargestellt, an.<br />
Abbildung 91. Abhängigkeit zwischen <strong>Job</strong>s erstellen<br />
158 Funktionsstufe 1.0
Abhängigkeiten zwischen <strong>Job</strong>s erstellen<br />
2. Klicken Sie den vorangegangenen <strong>Job</strong> an, und ziehen Sie die<br />
Verbindung auf den nachfolgenden <strong>Job</strong>. Halten Sie hierbei die<br />
linke Maustaste gedrückt. Wie in der nachfolgenden Abbildung<br />
dargestellt, wird zwischen den beiden <strong>Job</strong>s eine Linie angezeigt,<br />
deren Pfeilspitze auf den nachfolgenden <strong>Job</strong> zeigt.<br />
7. Auftrag (<strong>Job</strong>netz)<br />
erstellen<br />
Abbildung 92. <strong>Job</strong> 10 ist von <strong>Job</strong> 20 abhängig.<br />
<strong>Tivoli</strong> <strong>Job</strong> <strong>Scheduling</strong> <strong>Console</strong> - Handbuch <strong>für</strong> <strong>OPC</strong>-Benutzer<br />
159
Abhängigkeiten zwischen <strong>Job</strong>s erstellen<br />
3. Wiederholen Sie die vorherigen Schritte, wie in der nachfolgenden<br />
Abbildung dargestellt, um so viele Abhängigkeiten wie nötig<br />
zu erstellen.<br />
Abbildung 93. <strong>Job</strong>s 11 und 30 starten erst, wenn <strong>Job</strong> 10 beendet ist. <strong>Job</strong> 10 kann erst starten, wenn <strong>Job</strong><br />
20 beendet ist.<br />
160 Funktionsstufe 1.0
Abhängigkeiten zwischen <strong>Job</strong>s erstellen<br />
Abhängigkeit von einem externen <strong>Job</strong> erstellen<br />
Ein externer <strong>Job</strong> ist ein aus einem anderen <strong>Job</strong>netz. Sie erstellen<br />
Abhängigkeiten zwischen <strong>Job</strong>s verschiedener <strong>Job</strong>netze, indem Sie<br />
eine Abhängigkeit von einem externen <strong>Job</strong> erstellen. Wenn z. B.<br />
<strong>Job</strong> C in unserem Kontenjobnetz von <strong>Job</strong> B abhängt, der sich im<br />
Berichtsjobnetz befindet, muß im Kontenjobnetz erst ein externer <strong>Job</strong><br />
<strong>für</strong> <strong>Job</strong> B erstellt werden, und anschließend können Sie die Abhängigkeit<br />
zwischen <strong>Job</strong> C und dem externen <strong>Job</strong> erstellen. In diesem<br />
Abschnitt wird eine Möglichkeit beschrieben, wie Sie einen externen<br />
<strong>Job</strong> einem <strong>Job</strong>netz hinzufügen. Eine andere Methode, die mit Hilfe<br />
der <strong>Job</strong>netzlisten ausgeführt wird, finden Sie unter „Kopierfunktion<br />
verwenden, um externen <strong>Job</strong> einem <strong>Job</strong>netz hinzuzufügen” auf<br />
Seite 211.<br />
7. Auftrag (<strong>Job</strong>netz)<br />
erstellen<br />
Gehen Sie wie folgt vor, um eine Abhängigkeit zu erstellen:<br />
1. Klicken Sie in der Diagrammanzeige des <strong>Job</strong>netzeditors das<br />
Symbol Abhängigkeit von externem <strong>Job</strong> hinzufügen an, wie in<br />
der nachfolgenden Abbildung dargestellt, und klicken Sie<br />
anschließend im Fenster.<br />
Abbildung 94. Externen <strong>Job</strong> hinzufügen<br />
<strong>Tivoli</strong> <strong>Job</strong> <strong>Scheduling</strong> <strong>Console</strong> - Handbuch <strong>für</strong> <strong>OPC</strong>-Benutzer<br />
161
Abhängigkeiten zwischen <strong>Job</strong>s erstellen<br />
Nun wird das Fenster mit den Merkmalen des externen <strong>Job</strong>s, wie<br />
in der nachfolgenden Abbildung dargestellt, angezeigt.<br />
Abbildung 95. Merkmale - Externer <strong>Job</strong><br />
2. Geben Sie in das Feld <strong>Job</strong>netz den Namen des <strong>Job</strong>netzes ein,<br />
in dem sich der externe <strong>Job</strong> befindet. Wenn Sie sich nicht sicher<br />
sind, wie das <strong>Job</strong>netz heißt, in dem sich der interne <strong>Job</strong> befindet,<br />
gehen Sie wie folgt vor, um in der Datenbank nach <strong>Job</strong>netzen zu<br />
suchen:<br />
162 Funktionsstufe 1.0
Abhängigkeiten zwischen <strong>Job</strong>s erstellen<br />
a. Klicken Sie die drei Punkte an, um das Fenster <strong>Job</strong>netz<br />
suchen zu öffnen, wie in der nachfolgenden Abbildung<br />
dargestellt. In diesem Fenster können Sie Suchbedingungen<br />
angeben, um in der Datenbank nach vorhandenen <strong>Job</strong>netzen<br />
zu suchen.<br />
7. Auftrag (<strong>Job</strong>netz)<br />
erstellen<br />
Abbildung 96. <strong>Job</strong>netz suchen<br />
b. Geben Sie in das Feld Suchen einen Suchbegriff ein, um<br />
das <strong>Job</strong>netz zu suchen. Sie können Platzhalterzeichen, wie<br />
einen Stern (*) <strong>für</strong> eine Zeichenfolge und ein Fragezeichen<br />
(?) <strong>für</strong> ein Einzelzeichen verwenden. Wenn Sie zum Beispiel<br />
* eingeben oder das Feld leer lassen, wird eine Liste mit<br />
allen <strong>Job</strong>netzen angezeigt.<br />
c. Sie können alle Filterbedingungen verwenden, um das <strong>Job</strong>netz<br />
des betreffenden <strong>Job</strong>s zu suchen. Sie können auch Suchbegriffe<br />
mit Platzhalterzeichen eingeben:<br />
1) Geben Sie in das Feld Task-Name den Namen einer Task<br />
ein, die im <strong>Job</strong>netz enthalten ist.<br />
2) Geben Sie in das Feld <strong>Job</strong>netzschablone den Namen der<br />
<strong>Job</strong>netzschablone ein, zu der das gesuchte <strong>Job</strong>netz gehört.<br />
3) Geben Sie in das Feld Eigner die Identifikation des<br />
Eigners des <strong>Job</strong>netzes ein.<br />
4) Klicken Sie das Feld Ist eine Schablone an, um nach<br />
<strong>Job</strong>netzschablonen zu suchen.<br />
<strong>Tivoli</strong> <strong>Job</strong> <strong>Scheduling</strong> <strong>Console</strong> - Handbuch <strong>für</strong> <strong>OPC</strong>-Benutzer<br />
163
Abhängigkeiten zwischen <strong>Job</strong>s erstellen<br />
5) Wählen Sie in der Auswahlgruppe Status des <strong>Job</strong>netzes<br />
einen Knopf aus, um nach aktiven, inaktiven oder allen<br />
<strong>Job</strong>netzen ohne Berücksichtigung des Status zu suchen.<br />
d. Klicken Sie den Knopf Start an. Eine Liste mit <strong>Job</strong>netzen<br />
wird angezeigt.<br />
e. Klicken Sie den Namen eines <strong>Job</strong>netzes doppelt an. Das<br />
Fenster <strong>Job</strong>netz suchen wird geschlossen, und das <strong>Job</strong>netz<br />
wird im Fenster Merkmale - Externer <strong>Job</strong> im Feld <strong>Job</strong>netz<br />
angezeigt.<br />
3. Klicken Sie den Knopf <strong>Job</strong>s anzeigen an. Nun werden die <strong>Job</strong>s<br />
dieses <strong>Job</strong>netzes, wie in der nachfolgenden Abbildung dargestellt,<br />
angezeigt.<br />
Abbildung 97. Externen <strong>Job</strong> auswählen<br />
164 Funktionsstufe 1.0
Abhängigkeiten zwischen <strong>Job</strong>s erstellen<br />
4. Wählen Sie einen <strong>Job</strong> aus, und klicken Sie OK an. Der externe<br />
<strong>Job</strong> wird, wie in der nachfolgenden Abbildung dargestellt, als<br />
Symbol in der Diagrammanzeige angezeigt.<br />
7. Auftrag (<strong>Job</strong>netz)<br />
erstellen<br />
Abbildung 98. Symbol <strong>für</strong> den externen <strong>Job</strong><br />
<strong>Tivoli</strong> <strong>Job</strong> <strong>Scheduling</strong> <strong>Console</strong> - Handbuch <strong>für</strong> <strong>OPC</strong>-Benutzer<br />
165
Abhängigkeiten zwischen <strong>Job</strong>s erstellen<br />
5. Wiederholen Sie die unter „Abhängigkeiten zwischen <strong>Job</strong>s<br />
erstellen” auf Seite 157 angegebenen Schritte, um Verbindungen<br />
zu den anderen <strong>Job</strong>s herzustellen. Sehen Sie sich dazu auch das<br />
Beispiel in der nachfolgenden Abbildung an.<br />
Abbildung 99. <strong>Job</strong> 20 kann erst starten, wenn <strong>Job</strong> 2 aus <strong>Job</strong>netz APPLWS02 beendet ist.<br />
Ausführungszeit eines <strong>Job</strong>netzes angeben<br />
Nachdem Sie <strong>Job</strong>s erstellt und etwaige Abhängigkeiten zwischen<br />
diesen definiert haben, geben Sie die Zeitplanungsinformationen <strong>für</strong><br />
das <strong>Job</strong>netz ein. Lauftage werden aus einer Kombination der folgenden<br />
Elemente generiert:<br />
Kalender aus Arbeitstagen und arbeitsfreien Tagen. Der Kalender<br />
wird in <strong>OPC</strong> definiert. Sie geben den Kalendernamen im Fenster<br />
mit den <strong>Job</strong>netzmerkmalen an (siehe „<strong>Job</strong>netzmerkmale<br />
angeben” auf Seite 126).<br />
Gültigkeitsdatum des <strong>Job</strong>netzes, das Sie im Fenster mit den<br />
<strong>Job</strong>netzmerkmalen angeben (siehe „<strong>Job</strong>netzmerkmale angeben”<br />
auf Seite 126).<br />
166 Funktionsstufe 1.0
Ausführungszeit eines <strong>Job</strong>netzes angeben<br />
Laufzyklen, die Sie erstellt haben. Sie können zwei Arten von<br />
Laufzyklen erstellen:<br />
Regelbasiert<br />
Verwendet Regeln, die auf Listen mit Ordinalzahlen<br />
basieren, Arten von Tagen und allgemeine Kalenderintervalle<br />
oder Periodennamen. Zum Beispiel jeder letzte<br />
Donnerstag eines Monats.<br />
Regelbasierte Laufzyklen basieren auf konventionellen<br />
Perioden, wie Kalendermonaten, Kalenderwochen und<br />
Wochentagen, oder von Ihnen definierten Perioden, wie<br />
ein Semester.<br />
Versatzbasiert<br />
Verwendet eine Kombination aus benutzerdefinierten<br />
Perioden und Versätzen. So ist zum Beispiel ein Versatz<br />
von 3 in einer Periode von 15 Tagen der dritte Tag nach<br />
dem Beginn der Periode. Es ist sinnvoller, versatzbasierte<br />
Laufzyklen zu verwenden, wenn der Zyklus auf<br />
zyklischen Perioden basiert.<br />
Sie können beim Erstellen eines <strong>Job</strong>netzes mehrere Laufzyklen<br />
erstellen, uns Sie können auch nachträglich neue hinzufügen. Sie<br />
können regelbasierte und versatzbasierte Laufzyklen mischen.<br />
7. Auftrag (<strong>Job</strong>netz)<br />
erstellen<br />
Beide Arten von Laufzyklus können ausschließend oder einschließend<br />
sein. Ein ausschließender Laufzyklus gibt die Tage an, an<br />
denen das <strong>Job</strong>netz nicht ausgeführt werden darf. Sie können Laufzyklen<br />
hinzufügen, um weitere Tage zu generieren, oder mehrere<br />
Exemplare <strong>für</strong> denselben Tag angeben. Sie können einen ausschließenden<br />
Laufzyklus hinzufügen, um einige der bereits generierten<br />
Tage wieder auszuschließen. Ein ausschließender Laufzyklus verhindert,<br />
daß ein Laufzyklus ein Exemplar mit einer Startzeit generiert,<br />
die mit einer Kombination aus Datum und Zeit des ausschließenden<br />
Laufzyklus übereinstimmt.<br />
<strong>Tivoli</strong> <strong>Job</strong> <strong>Scheduling</strong> <strong>Console</strong> - Handbuch <strong>für</strong> <strong>OPC</strong>-Benutzer<br />
167
Ausführungszeit eines <strong>Job</strong>netzes angeben<br />
Gehen Sie wie folgt vor, um einen Laufzyklus zu erstellen:<br />
1. Klicken Sie das Symbol Laufzyklus, wie in der nachfolgenden<br />
Abbildung dargestellt, in der Menüleiste des <strong>Job</strong>netzeditors an,<br />
um die Anzeige Laufzyklen zu öffnen.<br />
Abbildung 100. ″Laufzyklen″ öffnen<br />
168 Funktionsstufe 1.0
Ausführungszeit eines <strong>Job</strong>netzes angeben<br />
Klicken Sie in der Anzeige Laufzyklen, wie in der nachfolgenden<br />
Abbildung dargestellt, das Symbol Regelbasierter Laufzyklus<br />
an, wenn Sie beabsichtigen, Regeln zu verwenden, oder<br />
klicken Sie Versatzbasierter Laufzyklus an, wie in der darauf<br />
folgenden Abbildung dargestellt, um einen Versatz zu verwenden.<br />
7. Auftrag (<strong>Job</strong>netz)<br />
erstellen<br />
Abbildung 101. Regelbasierten Laufzyklus verwenden<br />
<strong>Tivoli</strong> <strong>Job</strong> <strong>Scheduling</strong> <strong>Console</strong> - Handbuch <strong>für</strong> <strong>OPC</strong>-Benutzer<br />
169
Ausführungszeit eines <strong>Job</strong>netzes angeben<br />
Abbildung 102. Versatzbasierten Laufzyklus verwenden<br />
Je nachdem wird nun das Fenster <strong>für</strong> regelbasierte oder versatzbasierte<br />
Laufzyklen geöffnet. In der nachfolgenden Abbildung<br />
sehen Sie die Seite Allgemein, die <strong>für</strong> beide Arten Laufzyklen<br />
identisch ist.<br />
170 Funktionsstufe 1.0
Ausführungszeit eines <strong>Job</strong>netzes angeben<br />
7. Auftrag (<strong>Job</strong>netz)<br />
erstellen<br />
Abbildung 103. Seite ″Allgemein″ des Fensters ″Merkmale - Regelbasierter Laufzyklus″<br />
2. Geben Sie auf der Seite Allgemein an, ob es sich um einen<br />
ausschließenden Laufzyklus handelt, <strong>für</strong> welche Periode der<br />
Laufzyklus gültig ist und wie die im Zeitplan enthaltenen freien<br />
Tage zu behandeln sind:<br />
a. Geben Sie in die Felder Name und Beschreibung einen<br />
Namen und eine Beschreibung <strong>für</strong> den Laufzyklus ein.<br />
Anmerkung: Versatzbasierte Laufzyklen übernehmen den<br />
Namen der Periode, die auf der Seite Versätze<br />
angegeben ist.<br />
b. Wählen Sie das Markierungsfeld Ausschließender Laufzyklus<br />
aus, wenn der Laufzyklus die Ausführung des <strong>Job</strong>netzes<br />
verhindern soll.<br />
<strong>Tivoli</strong> <strong>Job</strong> <strong>Scheduling</strong> <strong>Console</strong> - Handbuch <strong>für</strong> <strong>OPC</strong>-Benutzer<br />
171
Ausführungszeit eines <strong>Job</strong>netzes angeben<br />
c. Geben Sie in der Auswahlgruppe Gültiges Datum einen<br />
Zeitraum an, <strong>für</strong> den der Laufzyklus angewendet wird.<br />
d. Geben Sie die Daten in die Felder Von und Bis ein. Klicken<br />
Sie die nebenstehenden Kalenderknöpfe an, um Daten aus<br />
den verdeckten Kalendern auszuwählen. Die Schnittmenge<br />
aus diesem Gültigkeitsdatum und dem im Fenster mit den<br />
<strong>Job</strong>netzmerkmalen angegebenen Gültigkeitsdatum ist der<br />
Zeitraum, in dem das <strong>Job</strong>netz tatsächlich terminiert wird.<br />
e. Klicken Sie die verdeckte Liste Regel <strong>für</strong> arbeitsfreie Tage<br />
an, und wählen Sie aus, wie <strong>OPC</strong> arbeitsfreie Tage bei der<br />
Berechnung der Lauftage des <strong>Job</strong>netzes behandeln soll.<br />
Wählen Sie eine der folgenden Möglichkeiten aus:<br />
Nur Arbeitstage zählen<br />
Schließt arbeitsfreie Tage bei der Berechnung der<br />
Lauftage des <strong>Job</strong>netzes aus. Hierbei handelt es sich<br />
um den Standard <strong>für</strong> versatzbasierte Laufzyklen.<br />
Für den letzten Arbeitstag vor einem arbeitsfreien Tag<br />
terminieren<br />
Zählt sowohl Arbeitstage als auch arbeitsfreie Tage.<br />
Wenn der Lauftag auf einen arbeitsfreien Tag fällt,<br />
wird er auf den letzten Arbeitstag vor dem arbeitsfreien<br />
Tag terminiert.<br />
Für den ersten Arbeitstag nach einem arbeitsfreien Tag<br />
terminieren<br />
Zählt sowohl Arbeitstage als auch arbeitsfreie Tage.<br />
Wenn der Lauftag auf einen arbeitsfreien Tag fällt,<br />
wird er auf den ersten Arbeitstag nach dem arbeitsfreien<br />
Tag terminiert.<br />
Arbeitstage und arbeitsfreie Tage gleichermaßen zählen<br />
172 Funktionsstufe 1.0
Ausführungszeit eines <strong>Job</strong>netzes angeben<br />
Zählt sowohl Arbeitstage als auch arbeitsfreie Tage.<br />
Das <strong>Job</strong>netz wird <strong>für</strong> den Lauftag terminiert, egal ob<br />
es sich dabei um einen arbeitsfreien Tag oder einen<br />
Arbeitstag handelt. Hierbei handelt es sich um den<br />
Standard <strong>für</strong> regelbasierte Laufzyklen.<br />
Bei arbeitsfreiem Tag nicht mit dem Scheduler steuern<br />
Zählt sowohl Arbeitstage als auch arbeitsfreie Tage.<br />
Wenn der Lauftag auf einen arbeitsfreien Tag fällt,<br />
wird das <strong>Job</strong>netz nicht <strong>für</strong> die Ausführung terminiert.<br />
f. Geben Sie in das Feld JCL-Variablentabelle den Namen der<br />
Variablentabelle ein, die <strong>OPC</strong> <strong>für</strong> die von diesem Laufzyklus<br />
generierten Tage verwenden kann. Alternativ können Sie die<br />
drei Punkte anklicken, um nach dem Namen einer Variablentabelle<br />
zu suchen.<br />
g. Klicken Sie Zeitbegrenzungen an. In der nachfolgenden<br />
Abbildung sehen Sie die Seite Zeitbegrenzungen, die <strong>für</strong><br />
beide Arten Laufzyklen identisch ist.<br />
7. Auftrag (<strong>Job</strong>netz)<br />
erstellen<br />
Abbildung 104. Seite ″Zeitbegrenzungen″ des Fensters ″Merkmale - Regelbasierter Laufzyklus″<br />
<strong>Tivoli</strong> <strong>Job</strong> <strong>Scheduling</strong> <strong>Console</strong> - Handbuch <strong>für</strong> <strong>OPC</strong>-Benutzer<br />
173
Ausführungszeit eines <strong>Job</strong>netzes angeben<br />
3. Geben Sie auf der Seite Zeitbegrenzungen Startzeit und Termin<br />
<strong>für</strong> den Laufzyklus an.<br />
a. Geben Sie im Feld Start die Zeit an, zu der das <strong>Job</strong>netz<br />
starten soll. Der Standardwert ist 00:00 des terminierten<br />
Tages.<br />
b. Geben Sie in die Auswahlgruppe Termin die letztmögliche<br />
Zeit ein, zu der das <strong>Job</strong>netz beendet sein muß. Aktivieren Sie<br />
hierzu das Markierungsfeld Termin angeben.<br />
c. Geben Sie in Um eine Zeit ein, und in Verzögerung um<br />
(Tage) die Anzahl Tage, um die die die Ausführung nach dem<br />
Start verzögert werden soll. In der Standardeinstellung ist<br />
kein Termin angegeben. Sie können den Termin verwenden,<br />
um die korrekte Beendigung des Zeitplans zu steuern und<br />
genauere Schätzwerte <strong>für</strong> die Verarbeitungsdauer von <strong>Job</strong>netzen<br />
anzugeben.<br />
Anmerkung: Wenn Sie einen ausschließenden Laufzyklus<br />
erstellen, vergewissern Sie sich, daß die Angaben<br />
mit den Zeitbegrenzungen des Laufzyklus<br />
übereinstimmen, der nicht ausgeführt werden<br />
soll.<br />
d. Klicken Sie Regeln an, wenn Sie einen regelbasierten Laufzyklus<br />
erstellen, und fahren Sie mit dem folgenden Abschnitt<br />
fort. Klicken Sie Versätze an, wenn Sie einen versatzbasierten<br />
Laufzyklus erstellen, und fahren Sie mit dem Abschnitt<br />
„Versatzbasierte Laufzyklen erstellen” auf Seite 181 fort.<br />
174 Funktionsstufe 1.0
Ausführungszeit eines <strong>Job</strong>netzes angeben<br />
Regelbasierte Laufzyklen erstellen<br />
1. Auf der nachfolgend dargestellten Seite Regeln geben Sie die<br />
Elemente an, aus denen die Regeln <strong>für</strong> den Laufzyklus bestehen.<br />
7. Auftrag (<strong>Job</strong>netz)<br />
erstellen<br />
Abbildung 105. Seite ″Regeln″ des Fensters ″Merkmale - Regelbasierter Laufzyklus″<br />
a. Wählen Sie im Feld Perioden aus den Elementen Woche,<br />
Monat, Jahr oder Benutzerdefiniert, wenn Sie eine eigene<br />
Periode in <strong>OPC</strong> definiert haben, aus. Sie können mehrere<br />
Perioden gleichzeitig auswählen, um komplexe Regeln <strong>für</strong><br />
mehrere Zyklen anzugeben. Sie können z. B. Woche und<br />
Monat auswählen und anschließend die Tage, die <strong>für</strong> beide<br />
Regeln gelten. Sie brauchen nicht dieselben Tage doppelt<br />
auszuwählen, da diese automatisch in alle Zyklen eingefügt<br />
werden.<br />
Vergewissern Sie sich, daß die ausgewählte Periode auch<br />
hervorgehoben ist, so daß die anderen Optionen auf der Seite<br />
aktiviert sind. Die ausgewählte Periode beeinflußt die Anzahl<br />
der in der Liste Verfügbare Tage angezeigten Tage. Ebenso<br />
hängt die Gruppe In den kommenden... von der ausgewählten<br />
Periode ab.<br />
<strong>Tivoli</strong> <strong>Job</strong> <strong>Scheduling</strong> <strong>Console</strong> - Handbuch <strong>für</strong> <strong>OPC</strong>-Benutzer<br />
175
Ausführungszeit eines <strong>Job</strong>netzes angeben<br />
b. In der Auswahlgruppe Häufigkeit haben Sie die folgenden<br />
Möglichkeiten:<br />
Wählen Sie Nur aus, wenn die Regel nur <strong>für</strong> einen Tag<br />
der angegebenen Periode angewendet wird. Die Regel<br />
wiederholt sich nicht innerhalb der Periode. Beispiel: Nur<br />
letzter Montag im Monat terminiert die Ausführung des<br />
<strong>Job</strong>netzes <strong>für</strong> den letzten Montag des Monats.<br />
Wählen Sie Jeden aus, wenn die Regel <strong>für</strong> die Berechnung<br />
mehrerer Tage der Periode verwendet wird. Beispiel:<br />
Jeden letzten Montag im Monat terminiert die<br />
Ausführung des <strong>Job</strong>netzes <strong>für</strong> jeden Montag des Monats,<br />
da diese Regel angefangen beim letzten Montag eine<br />
ganze Reihe von Montagen generiert.<br />
Anmerkung: Jeden ersten Tag erzeugt dieselben Lauftage<br />
wie Jeden Tag.<br />
Wenn Sie Jeden verwenden, können Sie den Ausgangspunkt<br />
des Laufzyklus verschieben. Geben Sie hierzu die<br />
Anzahl der Tage in das Feld Ausgangspunkt verschieben<br />
ein. Sie verschieben den Ausgangspunkt des Laufzyklus<br />
im Hinblick auf den Standardausgangspunkt, der<br />
in der Wochenperiode auf den Montag und in den<br />
Monats- und Jahresperioden auf die erste Woche mit<br />
mindestens vier Tagen fällt.<br />
Sie können den Ausgangspunkt auch vom Ende aus<br />
verschieben, wenn Sie eine Kombination aus Jeden und<br />
letzten Tagen verwenden.<br />
c. Klicken Sie in der Liste Verfügbare Tage die Tage der<br />
Periode an, <strong>für</strong> die die Regel angewendet werden soll. Die<br />
Anzahl der verfügbaren Tage hängt von der ausgewählten<br />
Periode ab. Sie können auch die rückwärts gezählten letzten<br />
Tage verwenden, um vom Ende der Periode rückwärts zu<br />
gehen. Die ausgewählten Tage werden im Feld Ausgewählte<br />
Tage angezeigt.<br />
176 Funktionsstufe 1.0
Ausführungszeit eines <strong>Job</strong>netzes angeben<br />
d. Klicken Sie in der Liste Verfügbare Tagesarten die Tagesarten<br />
an, <strong>für</strong> die die Regel angewendet werden soll. Die<br />
ausgewählten Tagesarten werden im Feld Ausgewählte<br />
Tagesarten angezeigt.<br />
e. Klicken Sie das Markierungsfeld In den kommenden... an,<br />
um die Perioden namentlich anzugeben, <strong>für</strong> die die Regel<br />
angewendet werden soll. Abhängig von der ausgewählten<br />
Periode (Woche, Monat, Jahr oder Benutzerdefiniert)<br />
werden in der Liste die Wochen mit den Nummern der<br />
Kalenderwochen oder die Monate mit den Monatsnamen<br />
angezeigt.<br />
Für eine benutzerdefinierte Periode wird eine Liste verfügbarer<br />
Perioden in der Gruppe In den kommenden Perioden<br />
angezeigt. Wählen Sie das Markierungsfeld aus, das sich<br />
neben der Periode befindet, die Sie verwenden wollen.<br />
In der nachfolgenden Abbildung sehen Sie eine Regel, die die<br />
Ausführung des <strong>Job</strong>netzes <strong>für</strong> den fünften einer jeden Woche<br />
terminiert.<br />
7. Auftrag (<strong>Job</strong>netz)<br />
erstellen<br />
Abbildung 106. Beispiel <strong>für</strong> eine Regel<br />
<strong>Tivoli</strong> <strong>Job</strong> <strong>Scheduling</strong> <strong>Console</strong> - Handbuch <strong>für</strong> <strong>OPC</strong>-Benutzer<br />
177
Ausführungszeit eines <strong>Job</strong>netzes angeben<br />
2. Klicken Sie OK an. Nun geschieht folgendes:<br />
<strong>OPC</strong> berechnet die Tage des Laufzyklus.<br />
Der Name des Laufzyklus wird in der Laufzyklusanzeige<br />
links neben dem grafischen Kalender in einer Liste angezeigt.<br />
Wenn Sie ihn mit der rechten Maustaste anklicken,<br />
können Sie verschiedene Aktionen <strong>für</strong> den Laufzyklus auswählen,<br />
zum Beispiel Merkmale, Kopieren oder Löschen.<br />
Die Lauftage werden im grafischen Kalender blau angezeigt.<br />
Wenn Sie den Laufzyklus aus der Liste auswählen, wird über<br />
den entsprechenden generierten Tagen ein blauer Streifen<br />
angezeigt.<br />
In der nachfolgenden Abbildung sehen Sie einen regelbasierten<br />
Laufzyklus, der die Regel des vorangegangenen<br />
Beispiels verwendet. Für den Start wurde als Gültiges<br />
Datum der 3. Januar 2000 angegeben, Arbeitstage und<br />
arbeitsfreie Tage werden gleichermaßen gezählt.<br />
Abbildung 107. Beispiel <strong>für</strong> einen regelbasierten Laufzyklus<br />
178 Funktionsstufe 1.0
Ausführungszeit eines <strong>Job</strong>netzes angeben<br />
In der nachfolgenden Abbildung sehen Sie einen ausschließenden<br />
Laufzyklus namens WPREXKLU, der verhindert, daß<br />
das <strong>Job</strong>netz PAYRO21 am letzten Freitag des Monats Januar<br />
2000 ausgeführt wird.<br />
Die Lauftage eines ausschließenden Laufzyklus werden mit<br />
einem roten Balken im grafischen Kalender dargestellt.<br />
7. Auftrag (<strong>Job</strong>netz)<br />
erstellen<br />
Abbildung 108. Ausschließender Laufzyklus WPREXKLU verhindert die Ausführung des Laufzyklus<br />
WOCHENPR in der rot markierten Woche.<br />
<strong>Tivoli</strong> <strong>Job</strong> <strong>Scheduling</strong> <strong>Console</strong> - Handbuch <strong>für</strong> <strong>OPC</strong>-Benutzer<br />
179
Ausführungszeit eines <strong>Job</strong>netzes angeben<br />
In der nachfolgenden Abbildung sehen Sie die Regel, die <strong>für</strong><br />
den ausschließenden Laufzyklus WPREXKLU definiert<br />
wurde. Die ausgewählten Tage sind identisch mit den Tagen<br />
des Laufzyklus WOCHENPR. Die Woche, in der das <strong>Job</strong>netz<br />
nicht ausgeführt werden soll, ist im Feld In den kommenden<br />
Wochen angegeben.<br />
Abbildung 109. Regel <strong>für</strong> den ausschließenden Laufzyklus WPREXKLU<br />
180 Funktionsstufe 1.0
Ausführungszeit eines <strong>Job</strong>netzes angeben<br />
Versatzbasierte Laufzyklen erstellen<br />
1. Geben Sie auf der nachfolgend dargestellten Seite Versätze die<br />
Kombination aus Periode und Versatz an, auf der der Laufzyklus<br />
basiert.<br />
7. Auftrag (<strong>Job</strong>netz)<br />
erstellen<br />
Abbildung 110. Seite ″Versätze″ des Fensters ″Merkmale - Versatzbasierter Laufzyklus″<br />
a. Geben Sie in das Feld In der folgenden Periode den Namen<br />
einer benutzerdefinierten Periode ein. Wenn Sie sich nicht<br />
sicher sind, klicken Sie die drei Punkte an, um das Fenster<br />
Periode suchen, wie in der nachfolgenden Abbildung dargestellt,<br />
zu öffnen.<br />
Abbildung 111. Periode suchen<br />
<strong>Tivoli</strong> <strong>Job</strong> <strong>Scheduling</strong> <strong>Console</strong> - Handbuch <strong>für</strong> <strong>OPC</strong>-Benutzer<br />
181
Ausführungszeit eines <strong>Job</strong>netzes angeben<br />
Hier können Sie Platzhalterzeichen, wie einen Stern (*) und<br />
ein Fragezeichen (?) verwenden, um alle verfügbaren<br />
benutzerdefinierten Perioden in <strong>OPC</strong> zu suchen. Unter „<strong>OPC</strong>-<br />
Objekte suchen” auf Seite 35 finden Sie eine Beschreibung,<br />
wie Sie nach <strong>OPC</strong>-Objekten suchen.<br />
Anmerkung: Der Name der Periode wird auch als Name <strong>für</strong><br />
den Laufzyklus verwendet.<br />
Wenn Sie mehr als eine Periode angeben müssen, erstellen<br />
Sie <strong>für</strong> jede Periode innerhalb des <strong>Job</strong>netzes einen versatzbasierten<br />
Laufzyklus.<br />
b. Klicken Sie in der Liste Verfügbare Versätze die Tage an, an<br />
denen das <strong>Job</strong>netz in der Periode ausgeführt werden soll. Sie<br />
können auch die rückwärts gezählten letzten Tage verwenden,<br />
um vom Ende der Periode rückwärts zu gehen.<br />
2. Klicken Sie OK an. Nun geschieht folgendes:<br />
<strong>OPC</strong> berechnet die Tage des Laufzyklus.<br />
Der Name des Laufzyklus wird in der Laufzyklusanzeige<br />
links neben dem grafischen Kalender in einer Liste angezeigt.<br />
Wenn Sie ihn mit der rechten Maustaste anklicken,<br />
können Sie verschiedene Aktionen <strong>für</strong> den Laufzyklus auswählen,<br />
zum Beispiel Merkmale, Hinzufügen, Kopieren oder<br />
Löschen.<br />
182 Funktionsstufe 1.0
Ausführungszeit eines <strong>Job</strong>netzes angeben<br />
Die Lauftage werden im grafischen Kalender blau angezeigt.<br />
Wenn Sie den Laufzyklus aus der Liste auswählen, wird über<br />
den entsprechenden generierten Tagen ein blauer Streifen<br />
angezeigt.<br />
In der nächsten Abbildung sehen Sie den versatzbasierten<br />
Laufzyklus namens CYCLIC7. Dieser Laufzyklus terminiert<br />
das <strong>Job</strong>netz PAYRO21 <strong>für</strong> die Ausführung am zweiten Tag<br />
(Freitag) eines jeden Zyklus, angefangen am 6. Januar 2000,<br />
der als Gültiges Datum angegeben ist.<br />
7. Auftrag (<strong>Job</strong>netz)<br />
erstellen<br />
Abbildung 112. Beispiel <strong>für</strong> einen versatzbasierten Laufzyklus<br />
<strong>Tivoli</strong> <strong>Job</strong> <strong>Scheduling</strong> <strong>Console</strong> - Handbuch <strong>für</strong> <strong>OPC</strong>-Benutzer<br />
183
Ausführungszeit eines <strong>Job</strong>netzes angeben<br />
In der nachfolgenden Abbildung sehen Sie den Versatz <strong>für</strong><br />
den Laufzyklus CYCLIC7. Der Versatz ist der zweite Tag der<br />
benutzerdefinierten Periode, die ebenfalls den Namen CYC-<br />
LIC7 hat und bei der es sich um eine Woche handelt.<br />
Abbildung 113. Beispiel <strong>für</strong> einen Versatz<br />
184 Funktionsstufe 1.0
Zeitbegrenzungen in der Zeitanzeige überprüfen<br />
Zeitbegrenzungen in der Zeitanzeige überprüfen<br />
In der Zeitanzeige des <strong>Job</strong>netzeditors werden die Zeitbegrenzungen<br />
der <strong>Job</strong>s und Laufzyklen eines <strong>Job</strong>netzes in der Datenbank grafisch<br />
dargestellt. Die Zeitanzeige hilft Ihnen, beim Erstellen eines <strong>Job</strong>netzes<br />
auf einen Blick zu erkennen, ob Ihre angegebenen Zeitabhängigkeiten<br />
richtig und untereinander kohärent sind. Unstimmigkeiten<br />
zwischen den Zeitbegrenzungen von <strong>Job</strong>s und Laufzyklen sind leicht<br />
zu erkennen. Sie sehen auch, ob es Widersprüche innerhalb der<br />
Zeitbegrenzungen eines einzelnen <strong>Job</strong>s gibt. In der Zeitanzeige<br />
können Sie die Zeitbegrenzungen eines <strong>Job</strong>s oder Laufzyklus mit<br />
einem Mausklick ändern.<br />
7. Auftrag (<strong>Job</strong>netz)<br />
erstellen<br />
Wenn Sie die Zeitanzeige eines <strong>Job</strong>netzes öffnen wollen, klicken Sie<br />
das Symbol Zeit, wie in der nachfolgenden Abbildung dargestellt,<br />
in der Menüleiste einer anderen Anzeige des <strong>Job</strong>netzeditors an.<br />
Abbildung 114. Zeitanzeige eines <strong>Job</strong>netzes in der <strong>OPC</strong>-Datenbank öffnen<br />
<strong>Tivoli</strong> <strong>Job</strong> <strong>Scheduling</strong> <strong>Console</strong> - Handbuch <strong>für</strong> <strong>OPC</strong>-Benutzer<br />
185
Zeitbegrenzungen in der Zeitanzeige überprüfen<br />
Sehen Sie sich die in der nachfolgenden Abbildung dargestellte Zeitanzeige<br />
an.<br />
Abbildung 115. Zeitanzeige einer <strong>Job</strong>netzdefinition in der <strong>OPC</strong>-Datenbank<br />
Das Fenster ist vierfach geteilt. Sie können die Größe der einzelnen<br />
Teilfenster durch Ziehen der horizontalen und vertikalen Trennlinien<br />
ändern. In der tabellarischen linken Fensterhälfte werden im oberen<br />
Teil die Laufzyklen der <strong>Job</strong>netze und im unteren Teil die <strong>Job</strong>s der<br />
<strong>Job</strong>netze angezeigt.<br />
In der rechten Fensterhälfte sind Aktivitätsbalken, die anhand einer<br />
täglichen (A) und stündlichen (B) Skala die Zeitbegrenzungen der<br />
einzelnen Laufzyklen und <strong>Job</strong>s anzeigen.<br />
186 Funktionsstufe 1.0
Zeitbegrenzungen in der Zeitanzeige überprüfen<br />
Sie können die Zeitskala folgendermaßen anpassen:<br />
1. Klicken Sie die untere Skala (B) an einer beliebigen Stelle mit<br />
der rechten Maustaste an. Nun wird ein Kontextmenü angezeigt.<br />
2. Setzen Sie Ihren Zeiger auf Zeitskala, um eine verfügbare Auswahl<br />
anzuzeigen.<br />
3. Wählen Sie den gewünschten Radioknopf aus.<br />
Die Tabellenanzeige enthält Spalten mit den folgenden Informationen:<br />
Warnungssymbol (2) <strong>für</strong> Widersprüche in den Zeitbegrenzungen.<br />
Mit diesem Symbol wird ein Laufzyklus gekennzeichnet, wenn<br />
<strong>OPC</strong> feststellt, daß <strong>Job</strong>s Zeitbegrenzungen haben, die außerhalb<br />
der Zeitbegrenzungen des Laufzyklus liegen.<br />
Name des Laufzyklus (1) oder <strong>Job</strong>kennung (5).<br />
Informationssymbol (6), das anzeigt, welche Art von Zeitbegrenzung<br />
jeder <strong>Job</strong> hat, falls Zeitbegrenzungen angegeben wurden.<br />
<strong>Job</strong>s ohne Einschränkungen werden mit einem Blitzsymbol<br />
angezeigt, <strong>Job</strong>s mit angegebener Startzeit mit einer Uhr und <strong>Job</strong>s<br />
mit <strong>Job</strong>netzregeln mit einem <strong>Job</strong>netz mit überblendeter Uhr.<br />
Schätzwerte <strong>für</strong> Startzeit und Termin des Laufzyklus oder <strong>Job</strong>s.<br />
Geschätzte Dauer des <strong>Job</strong>s.<br />
In der oberen Hälfte des rechten Fensters werden die Zeitbegrenzungen<br />
des Laufzyklus mit einem blauen Balken (3) angezeigt, der den<br />
Zeitraum zwischen Startzeit und Termin des Laufzyklus darstellt. Der<br />
Termin wird durch eine vertikale schwarze Linie (4) am Ende des<br />
blauen Balkens dargestellt. Sie können Startzeit und Termin ändern,<br />
indem Sie an den rechten und linken Enden der beiden Balken<br />
ziehen, oder indem Sie den gesamten Aktivitätsbalken ziehen. Während<br />
Sie den Balken verschieben, können Sie die ausgewählte Zeit<br />
in einer Anzeige verfolgen.<br />
7. Auftrag (<strong>Job</strong>netz)<br />
erstellen<br />
<strong>Tivoli</strong> <strong>Job</strong> <strong>Scheduling</strong> <strong>Console</strong> - Handbuch <strong>für</strong> <strong>OPC</strong>-Benutzer<br />
187
Zeitbegrenzungen in der Zeitanzeige überprüfen<br />
Anmerkung: Die von einer Schablone übernommenen Zeitbegrenzungen<br />
<strong>für</strong> einen Laufzyklus können nur gelesen<br />
werden. Wenn Sie diese ändern wollen, müssen Sie<br />
den <strong>Job</strong>netzeditor der betreffenden Schablone öffnen.<br />
Zeitbegrenzungen eines <strong>Job</strong>s werden mit einem dicken blauen Balken<br />
(8) angezeigt, der den Zeitraum zwischen Startzeit und Termin<br />
des <strong>Job</strong>s darstellt, und mit einer dünneren, hellblauen Linie (7), die<br />
die geschätzte Dauer darstellt. Wenn die Verarbeitungsdauer des <strong>Job</strong>s<br />
den Termin überschreitet, wird der Balken rot. Sie können den<br />
Zeitraum <strong>für</strong> einen <strong>Job</strong> zwischen Startzeit und Termin verschieben,<br />
indem Sie an einem der beiden Enden des dickeren Balkens oder den<br />
gesamten Balken ziehen. Den schmaleren Balken können Sie nur am<br />
rechten Ende ziehen, da der Anfangspunkt automatisch anhand der<br />
Abhängigkeiten des <strong>Job</strong>s berechnet wird. Der Termin des <strong>Job</strong>s wird<br />
durch eine schwarze vertikale Linie angezeigt. Ist <strong>für</strong> einen <strong>Job</strong> kein<br />
Termin angegeben, wird der dicke Balken durch einen vertikalen<br />
Streifen ersetzt, der den Start darstellt. Sie können diesen Streifen<br />
nur nach vorn oder hinten verschieben. Wenn Sie <strong>für</strong> den <strong>Job</strong> einen<br />
Termin angeben wollen, müssen Sie den <strong>Job</strong> in der Tabellenanzeige<br />
doppelt anklicken, damit das Fenster mit den Merkmalen <strong>für</strong> die<br />
Zeitbegrenzungen geöffnet wird.<br />
In der Zeitanzeige haben Sie die folgenden Möglichkeiten:<br />
Widersprüche in Zeitbegrenzungen feststellen. Wenn die Zeitbegrenzungen<br />
eines <strong>Job</strong>s nicht innerhalb der Zeitbegrenzungen<br />
eines Laufzyklus liegen, wird der Laufzyklus, zu dem der <strong>Job</strong><br />
eigentlich gehören sollte, mit einem gelben Dreieck (2) gekennzeichnet.<br />
Wenn Sie Ihren Mauszeiger auf dieses Dreieck bewegen,<br />
wird ein kontextsensitiver Hilfetext mit einer Liste der nicht<br />
enthaltenen <strong>Job</strong>s angezeigt.<br />
Die früheste Startzeit des ersten <strong>Job</strong>s und den letztmöglichen<br />
Termin des letzten <strong>Job</strong>s anzeigen, um die Gesamtlaufzeit des<br />
<strong>Job</strong>netzes zu überprüfen.<br />
188 Funktionsstufe 1.0
Zeitbegrenzungen in der Zeitanzeige überprüfen<br />
Einen Laufzyklus anklicken, um zu prüfen, ob er die <strong>Job</strong>s, die<br />
mit dem <strong>Job</strong>netz starten, beeinflußt. Die Aktivitätsbalken von<br />
<strong>Job</strong>s, die mit dem <strong>Job</strong>netz starten, ändern ihre Position, wenn Sie<br />
andere Laufzyklen anklicken.<br />
Prüfen, welche <strong>Job</strong>s eine angegebene Startzeit haben, welche<br />
<strong>Job</strong>s sich nach <strong>Job</strong>netzregeln richten und welche <strong>Job</strong>s keine<br />
Einschränkungen <strong>für</strong> ihre Startzeit haben. Sie erkennen dies an<br />
dem Symbol (6) am Anfang des Aktivitätsbalkens eines <strong>Job</strong>s.<br />
Die Seite mit den Zeitbegrenzungen im Fenster mit den Merkmalen<br />
eines Laufzyklus oder <strong>Job</strong>s öffnen. Hierzu müssen Sie den<br />
betreffenden Laufzyklus oder <strong>Job</strong> in der Tabelle doppelt anklikken.<br />
Die früheste Startzeit, Dauer und Termin eines <strong>Job</strong>s ändern,<br />
indem Sie die verschiedenen Komponenten des Aktivitätsbalkens<br />
verschieben. Auf diese Weise können Sie auch die früheste Startzeit<br />
und den Termin eines Laufzyklus ändern.<br />
Prüfen, welche <strong>Job</strong>s mit der Startzeit des <strong>Job</strong>netzes starten und<br />
welche Regeln diese <strong>Job</strong>s beeinflussen.<br />
7. Auftrag (<strong>Job</strong>netz)<br />
erstellen<br />
<strong>Tivoli</strong> <strong>Job</strong> <strong>Scheduling</strong> <strong>Console</strong> - Handbuch <strong>für</strong> <strong>OPC</strong>-Benutzer<br />
189
<strong>Job</strong>netz speichern<br />
<strong>Job</strong>netz speichern<br />
Nachdem Sie <strong>Job</strong>netzmerkmale angegeben und <strong>Job</strong>s, <strong>Job</strong>abhängigkeiten<br />
und Laufzyklen definiert haben, können Sie das <strong>Job</strong>netz<br />
speichern. <strong>Job</strong>netze werden in der <strong>OPC</strong>-Datenbank gespeichert.<br />
Wenn Sie das neue <strong>Job</strong>netz speichern wollen, klicken Sie in der<br />
Menüleiste des <strong>Job</strong>netzeditors Speichern an, wie in der nachfolgenden<br />
Abbildung dargestellt.<br />
Abbildung 116. <strong>Job</strong>netz speichern<br />
Der <strong>Job</strong>netzeditor prüft, ob Angaben fehlen oder ungültig sind und<br />
speichert dann das <strong>Job</strong>netz in der AB-Datenbank.<br />
Anmerkung: Sie können ein <strong>Job</strong>netz aus jeder der drei Anzeigen<br />
des <strong>Job</strong>netzeditors speichern. Sie können beliebige<br />
Teile eines <strong>Job</strong>netzes, zum Beispiel die darin enthaltenen<br />
<strong>Job</strong>s, definieren, das <strong>Job</strong>netz danach speichern<br />
und, wie im folgenden Kapitel beschrieben, später<br />
wieder öffnen, um die Laufzyklen zu definieren.<br />
Beachten Sie dabei jedoch, daß Sie das <strong>Job</strong>netz erst<br />
als aktiv kennzeichnen dürfen, wenn es vollständig ist.<br />
190 Funktionsstufe 1.0
8<br />
Aufträge (<strong>Job</strong>netze) in der Datenbank<br />
auflisten und ändern<br />
Zum Anzeigen von <strong>Job</strong>netzen müssen Sie eine <strong>Job</strong>netzliste in der<br />
<strong>Job</strong> <strong>Scheduling</strong>-Anzeige erstellen und anzeigen. Sie können zwei<br />
Arten von <strong>Job</strong>netzlisten erstellen:<br />
<strong>Job</strong>netzliste<br />
Erzeugt eine gefilterte Liste von <strong>Job</strong>netzen oder <strong>Job</strong>netzschablonen,<br />
die in der <strong>OPC</strong>-Datenbank <strong>für</strong> Auftragsbeschreibungen<br />
definiert sind.<br />
<strong>Job</strong>netzexemplarliste<br />
Erzeugt eine gefilterte Liste von bereits terminierten <strong>Job</strong>netzexemplaren<br />
zusammen mit ihren Zeitbegrenzungen.<br />
8. Aufträge in der<br />
Datenbank auflisten<br />
In diesem Kapitel wird erläutert, wie <strong>Job</strong>netze aus der <strong>OPC</strong>-<br />
Datenbank aufgelistet und wie <strong>Job</strong>netzlisten verwendet werden.<br />
Informationen zum Auflisten von <strong>Job</strong>netzexemplaren finden Sie unter<br />
„Läufe und Operationen (<strong>Job</strong>netz- und <strong>Job</strong>exemplare) auflisten” auf<br />
Seite 217. Informationen zur Verwendung von <strong>Job</strong>netzexemplarlisten<br />
finden Sie unter „Läufe (<strong>Job</strong>netzexemplare) überwachen und ändern”<br />
auf Seite 229.<br />
<strong>Tivoli</strong> <strong>Job</strong> <strong>Scheduling</strong> <strong>Console</strong> - Handbuch <strong>für</strong> <strong>OPC</strong>-Benutzer<br />
191
Standardjobnetzliste<br />
Standardjobnetzliste<br />
<strong>Job</strong>netze auflisten<br />
<strong>Job</strong> <strong>Scheduling</strong> <strong>Console</strong> <strong>für</strong> <strong>OPC</strong> stellt eine <strong>Job</strong>netzliste zur Verfügung.<br />
Sie finden diese Liste in der Gruppe Standarddatenbanklisten<br />
in der Baumstruktur eines jeden <strong>OPC</strong>-Controllers, der in der<br />
<strong>Job</strong> <strong>Scheduling</strong>-Anzeige aufgeführt wird. Die Liste hat die Bezeichnung<br />
Alle <strong>Job</strong>netze und zeigt alle in der <strong>OPC</strong>-Datenbank definierten<br />
<strong>Job</strong>netze.<br />
Diese Liste funktioniert wie alle Benutzerlisten. Sie können ihre<br />
Merkmale anzeigen und sehen dann anhand der leeren Felder, daß<br />
keine Auswahlkriterien angegeben sind. Wenn Sie möchten, können<br />
Sie Merkmale ändern und sie weniger allgemein halten, indem Sie<br />
nach Wunsch Filter hinzufügen.<br />
Eine <strong>Job</strong>netzliste ermöglicht es Ihnen, <strong>Job</strong>netzdefinitionen anzuzeigen<br />
und zu ändern, die in der <strong>OPC</strong>-Datenbank gespeichert sind. Sie<br />
können folgende Funktionen ausführen:<br />
<strong>Job</strong>netz öffnen und löschen und <strong>Job</strong>netzmerkmale ändern<br />
Neue <strong>Job</strong>netze auf Basis von vorhandenen Definitionen definieren<br />
<strong>Job</strong>s und externe <strong>Job</strong>s erstellen und löschen und <strong>Job</strong>merkmale<br />
ändern<br />
Abhängigkeiten zwischen <strong>Job</strong>s hinzufügen und löschen<br />
Laufzyklen erstellen und löschen und Laufzyklusmerkmale<br />
ändern<br />
Zeitbegrenzungen von Laufzyklen und <strong>Job</strong>s anzeigen und ändern<br />
Die Änderungen, die Sie an einer <strong>Job</strong>netzliste vornehmen, werden in<br />
der <strong>OPC</strong>-Datenbank gespeichert. Auf Exemplare eines <strong>Job</strong>netzes,<br />
die bereits generiert wurden, wirken sich diese Änderungen nicht<br />
aus.<br />
192 Funktionsstufe 1.0
<strong>Job</strong>netze auflisten<br />
Gehen Sie wie folgt vor, um eine <strong>Job</strong>netzliste zu erstellen:<br />
1. Wählen Sie einen <strong>OPC</strong>-Controller in der <strong>Job</strong> <strong>Scheduling</strong>-Anzeige<br />
aus, und klicken Sie <strong>Job</strong>netze auflisten in der Menüleiste an,<br />
wie in der nachfolgenden Abbildung dargestellt.<br />
8. Aufträge in der<br />
Datenbank auflisten<br />
Abbildung 117. Liste von <strong>Job</strong>netzen erstellen, die in der <strong>OPC</strong>-Datenbank definiert sind<br />
Das Fenster Merkmale - <strong>Job</strong>netzliste wird, wie in der folgenden<br />
Abbildung dargestellt, angezeigt.<br />
<strong>Tivoli</strong> <strong>Job</strong> <strong>Scheduling</strong> <strong>Console</strong> - Handbuch <strong>für</strong> <strong>OPC</strong>-Benutzer<br />
193
<strong>Job</strong>netze auflisten<br />
Abbildung 118. Das Fenster ″Merkmale - <strong>Job</strong>netzliste″<br />
2. Geben Sie einen Namen <strong>für</strong> diese Abfrage in das Feld Name ein.<br />
3. Wenn Sie möchten, daß die Listenergebnisse automatisch aktualisiert<br />
werden, klicken Sie das Markierungsfeld Regelmäßige<br />
Neuanzeige an, und geben Sie ein Aktualisierungsintervall in<br />
Sekunden an. Sie können auch den Knopf Standardwerte<br />
anwenden anklicken, um die Standardwerte zu verwenden, die<br />
im Fenster Merkmale - Scheduler angegeben sind, das in der<br />
<strong>Job</strong> <strong>Scheduling</strong>-Anzeige verfügbar ist.<br />
Anmerkung: Vermeiden Sie häufige Aktualisierungen vieler<br />
gleichzeitig geöffneter abgehängter Anzeigen, um<br />
eine Überlastung des Systems zu vermeiden.<br />
4. Geben Sie in der Gruppe Filterbedingungen einen der folgenden<br />
Suchparameter oder Kombinationen von zwei oder mehr Parametern<br />
an: Sie können Stern (*) und Fragezeichen (?) als Platzhalterzeichen<br />
verwenden, um die Suche mit Teilen einer Zeichenfolge<br />
allgemeiner zu halten.<br />
<strong>Job</strong>netz<br />
Listet alle <strong>Job</strong>netze mit diesem Namen bzw. Namensmuster<br />
auf.<br />
194 Funktionsstufe 1.0
<strong>Job</strong>netze auflisten<br />
Task-Name<br />
Listet alle <strong>Job</strong>netze auf, in denen diese Task oder JCL<br />
verwendet wird.<br />
<strong>Job</strong>netzschablone<br />
Listet alle <strong>Job</strong>netze auf, die Teil dieser Schablone sind.<br />
Eigner<br />
Listet alle <strong>Job</strong>netze auf, die diesem Eigner gehören.<br />
Berechtigungsgruppe<br />
Listet alle <strong>Job</strong>netze auf, die diese Berechtigungsgruppe<br />
<strong>für</strong> die RACF-Berechtigungsprüfung verwenden.<br />
Kalender<br />
Listet alle <strong>Job</strong>netze auf, die diesen Kalender verwenden.<br />
Workstation<br />
Listet alle <strong>Job</strong>netze auf, die <strong>Job</strong>s enthalten, die auf dieser<br />
Workstation ausgeführt werden.<br />
Ist eine Schablone<br />
Klicken Sie dieses Markierungsfeld an, um <strong>Job</strong>netzschablonen<br />
aufzulisten.<br />
Datumsangaben<br />
Listet alle <strong>Job</strong>netze auf, die innerhalb des Intervalls, das<br />
Sie in Von und Bis angeben, gültig sind.<br />
Priorität<br />
Listet alle <strong>Job</strong>netze mit der in Von und Bis gewählten<br />
Prioritätsebene auf.<br />
Status des <strong>Job</strong>netzes<br />
Listet alle derzeit aktiven oder inaktiven <strong>Job</strong>netze auf.<br />
Dies hängt davon ab, welchen Knopf Sie auswählen. In<br />
der Standardeinstellung wird diese Bedingung ignoriert.<br />
5. Klicken Sie OK an, um die Liste zu speichern. Ein Listenobjekt<br />
mit dem von Ihnen angegebenen Namen wird der Baumstruktur<br />
unter dem von Ihnen zu Beginn ausgewählten <strong>OPC</strong>-Controller<br />
hinzugefügt. Wahlweise können Sie die Liste durch Anklicken<br />
von Anwenden ausführen, bevor Sie sie speichern.<br />
8. Aufträge in der<br />
Datenbank auflisten<br />
<strong>Tivoli</strong> <strong>Job</strong> <strong>Scheduling</strong> <strong>Console</strong> - Handbuch <strong>für</strong> <strong>OPC</strong>-Benutzer<br />
195
Liste von <strong>Job</strong>netzen in der Datenbank anzeigen<br />
Liste von <strong>Job</strong>netzen in der Datenbank anzeigen<br />
Zum Anzeigen einer Liste von <strong>Job</strong>netzen in der Datenbank erstellen<br />
Sie eine Liste, wie unter „<strong>Job</strong>netze auflisten” auf Seite 192 beschrieben,<br />
und führen sie dann aus, indem Sie den Druckknopf Anwenden<br />
anklicken, oder verwenden Sie eine vorhandene Liste.<br />
Gehen Sie wie folgt vor, um eine vorhandene <strong>Job</strong>netzliste in der<br />
Datenbank zu verwenden:<br />
1. Wählen Sie einen <strong>OPC</strong>-Controller aus, um alle erstellten Listen<br />
in der rechten Anzeige der Konsole anzuzeigen.<br />
2. Wählen Sie das Listenobjekt, das Sie verwenden möchten, durch<br />
Doppelklicken aus, wie in der nachfolgenden Abbildung dargestellt.<br />
Abbildung 119. Liste mit <strong>Job</strong>netzen anzeigen<br />
Die Liste zeigt alle <strong>Job</strong>netze, die entsprechend Ihren<br />
Filterkriterien ausgewählt wurden.<br />
Die Liste der <strong>Job</strong>netze wird im rechten Teilfenster der Konsole<br />
angezeigt, wie in der nachfolgenden Abbildung dargestellt.<br />
196 Funktionsstufe 1.0
Liste von <strong>Job</strong>netzen in der Datenbank anzeigen<br />
Abbildung 120. Ergebnisse einer <strong>Job</strong>netzliste anzeigen<br />
Die <strong>Job</strong>netze werden mit folgenden Angaben aufgelistet:<br />
Name<br />
Beschreibung<br />
Prioritätsebene<br />
Start der Gültigkeit<br />
Ende der Gültigkeit<br />
Status (aktiv oder inaktiv)<br />
Berechtigungsgruppen-ID<br />
Kalender<br />
Die ID und Beschreibung des Eigners<br />
Wann und von wem die Definition zuletzt aktualisiert wurde<br />
8. Aufträge in der<br />
Datenbank auflisten<br />
<strong>Job</strong>netze in der Datenbank ändern<br />
Zum Ändern eines <strong>Job</strong>netzes in der <strong>OPC</strong>-Datenbank muß folgendes<br />
geändert werden:<br />
Die Merkmale des <strong>Job</strong>netzes<br />
Die <strong>Job</strong>s, die es beinhaltet, sowie Abhängigkeiten, die zwischen<br />
den <strong>Job</strong>s bestehen können<br />
Laufzyklen, die seine Zeitplanung definieren<br />
<strong>Tivoli</strong> <strong>Job</strong> <strong>Scheduling</strong> <strong>Console</strong> - Handbuch <strong>für</strong> <strong>OPC</strong>-Benutzer<br />
197
<strong>Job</strong>netze in der Datenbank ändern<br />
Öffnen Sie zum Ändern von <strong>Job</strong>s und Laufzyklen das <strong>Job</strong>netz in der<br />
Listenanzeige. Von der Art des <strong>Job</strong>netzes hängt ab, auf welche<br />
Anzeigen Sie im <strong>Job</strong>netzeditor zugreifen können:<br />
Für <strong>Job</strong>netzschablonen können Sie die Zeitanzeige und die Laufzyklusanzeige<br />
öffnen.<br />
Für normale <strong>Job</strong>netze können Sie die Diagramm-, Zeit- und<br />
Laufzyklusanzeige öffnen.<br />
Für <strong>Job</strong>netze, die ihre Zeitplanungsdaten aus einer Schablone<br />
übernehmen, können Sie nur die Diagrammanzeige öffnen.<br />
Öffnen Sie die Schablone, um die Zeitplanungsdaten <strong>für</strong> das<br />
<strong>Job</strong>netz anzuzeigen.<br />
<strong>Job</strong>netzmerkmale ändern<br />
Gehen Sie wie folgt vor, um die Merkmale eines <strong>Job</strong>netzes in der<br />
Datenbank zu ändern:<br />
1. Führen Sie eine <strong>Job</strong>netzliste aus.<br />
2. Klicken Sie das <strong>Job</strong>netz mit der rechten Maustaste an, um ein<br />
Kontextmenü zu öffnen.<br />
3. Wählen Sie Merkmale aus, wie in der nachfolgenden Abbildung<br />
dargestellt.<br />
Abbildung 121. Definition eines <strong>Job</strong>netzes ändern<br />
198 Funktionsstufe 1.0
<strong>Job</strong>netze in der Datenbank ändern<br />
Das Fenster Merkmale - <strong>Job</strong>netz wird geöffnet, wie in der<br />
nachfolgenden Abbildung dargestellt.<br />
8. Aufträge in der<br />
Datenbank auflisten<br />
Abbildung 122. Fenster ″Merkmale - <strong>Job</strong>netz″ editieren<br />
4. Nehmen Sie die gewünschten Änderungen im Fenster vor (weitere<br />
Informationen zum Fenster Merkmale - <strong>Job</strong>netz finden Sie<br />
unter „<strong>Job</strong>netzmerkmale angeben” auf Seite 126).<br />
5. Klicken Sie OK an, um die Änderungen zu speichern, oder<br />
Abbruch, um die Änderungen zu verwerfen und das Fenster zu<br />
schließen.<br />
<strong>Tivoli</strong> <strong>Job</strong> <strong>Scheduling</strong> <strong>Console</strong> - Handbuch <strong>für</strong> <strong>OPC</strong>-Benutzer<br />
199
<strong>Job</strong>netze in der Datenbank ändern<br />
<strong>Job</strong>s und Abhängigkeiten in der Diagrammanzeige<br />
hinzufügen und ändern<br />
Gehen Sie wie folgt vor, um <strong>Job</strong>s und Abhängigkeiten in einem<br />
vorhandenen <strong>Job</strong>netz hinzuzufügen, zu ändern oder zu löschen:<br />
1. Zeigen Sie eine <strong>Job</strong>netzliste an.<br />
2. Wählen Sie das <strong>Job</strong>netz, das Sie öffnen möchten, in der Liste<br />
durch Doppelklicken aus. Die Diagrammanzeige des <strong>Job</strong>netzeditors<br />
wird geöffnet:<br />
Eine Beschreibung zum Erstellen eines neuen <strong>Job</strong>s im <strong>Job</strong>netz<br />
finden Sie unter „<strong>Job</strong> erstellen” auf Seite 132.<br />
Eine Beschreibung zum Hinzufügen eines neuen externen<br />
<strong>Job</strong>s im <strong>Job</strong>netz finden Sie unter „Abhängigkeit von einem<br />
externen <strong>Job</strong> erstellen” auf Seite 161.<br />
Eine Beschreibung zum Hinzufügen einer neuen Abhängigkeit<br />
zwischen <strong>Job</strong>s im <strong>Job</strong>netz finden Sie unter „Abhängigkeiten<br />
zwischen <strong>Job</strong>s erstellen” auf Seite 157.<br />
<strong>Job</strong> ändern<br />
1. Klicken Sie den <strong>Job</strong> in der Diagrammanzeige des <strong>Job</strong>netzeditors<br />
mit der rechten Maustaste an. Es wird ein Kontextmenü geöffnet.<br />
Anmerkung: Wenn eines der <strong>Job</strong>symbole in der Diagrammanzeige<br />
ein überblendetes Fragezeichen zeigt, ist das<br />
ein Hinweis darauf, daß die Definition der Workstation,<br />
die dem betreffenden <strong>Job</strong> zugeordnet ist, in<br />
der Datenbank nicht gefunden wurde. Wenn ein<br />
externer <strong>Job</strong> fehlt, weil der <strong>Job</strong> oder das <strong>Job</strong>netz,<br />
zu dem er gehört, in der Zwischenzeit gelöscht<br />
wurde, lautet die Symbolbezeichnung (Nicht<br />
gefunden).<br />
200 Funktionsstufe 1.0
<strong>Job</strong>netze in der Datenbank ändern<br />
2. Klicken Sie Merkmale an, wie in der nachfolgenden Abbildung<br />
dargestellt.<br />
8. Aufträge in der<br />
Datenbank auflisten<br />
Abbildung 123. <strong>Job</strong> ändern<br />
<strong>Tivoli</strong> <strong>Job</strong> <strong>Scheduling</strong> <strong>Console</strong> - Handbuch <strong>für</strong> <strong>OPC</strong>-Benutzer<br />
201
<strong>Job</strong>netze in der Datenbank ändern<br />
Das Fenster Merkmale - <strong>Job</strong> <strong>für</strong> gestartete Task wird angezeigt.<br />
Abbildung 124. Fenster ″Merkmale - <strong>Job</strong> <strong>für</strong> gestartete Task″ editieren<br />
3. Wenden Sie die Änderungen im Fenster Merkmale - <strong>Job</strong> <strong>für</strong><br />
gestartete Task an (siehe dazu „<strong>Job</strong> erstellen” auf Seite 132),<br />
und klicken Sie OK an.<br />
Neuen <strong>Job</strong> mit den Kopier- und Einfügefunktionen hinzufügen<br />
Sie können die Kopier- und Einfügefunktionen verwenden, um beim<br />
Erstellen eines <strong>Job</strong>s, der viele Merkmale mit einem vorhandenen <strong>Job</strong><br />
im <strong>Job</strong>netz gemeinsam hat, Zeit zu sparen. Siehe dazu „<strong>Job</strong> mit<br />
Kopier- und Einfügefunktionen erstellen” auf Seite 152.<br />
202 Funktionsstufe 1.0
<strong>Job</strong>netze in der Datenbank ändern<br />
<strong>Job</strong> oder externen <strong>Job</strong> aus dem <strong>Job</strong>netz löschen<br />
1. Klicken Sie den <strong>Job</strong> oder externen <strong>Job</strong> in der Diagrammanzeige<br />
mit der rechten Maustaste an. Es wird ein Kontextmenü geöffnet.<br />
2. Klicken Sie Löschen an, wie in der nachfolgenden Abbildung<br />
dargestellt, und dann OK in der Bestätigungsnachricht.<br />
8. Aufträge in der<br />
Datenbank auflisten<br />
Abbildung 125. <strong>Job</strong> aus dem <strong>Job</strong>netz löschen<br />
<strong>Tivoli</strong> <strong>Job</strong> <strong>Scheduling</strong> <strong>Console</strong> - Handbuch <strong>für</strong> <strong>OPC</strong>-Benutzer<br />
203
<strong>Job</strong>netze in der Datenbank ändern<br />
Der <strong>Job</strong> wird aus dem <strong>Job</strong>netz gelöscht. Falls Sie es sich anders<br />
überlegen, können Sie die Option Löschen widerrufen im<br />
gleichen Kontextmenü oder in der Menüleiste der Diagrammanzeige<br />
verwenden, um den <strong>Job</strong> in das <strong>Job</strong>netz zurückzustellen, wie<br />
in der nachfolgenden Abbildung dargestellt. Diese Option ist<br />
verfügbar, bis Sie das <strong>Job</strong>netz speichern.<br />
Abbildung 126. Löschen eines <strong>Job</strong>s widerrufen<br />
3. Klicken Sie Speichern an, um das <strong>Job</strong>netz zu speichern.<br />
204 Funktionsstufe 1.0
<strong>Job</strong>netze in der Datenbank ändern<br />
Weiteres <strong>Job</strong>netz aus einem externen <strong>Job</strong> editieren<br />
Verwenden Sie einen externen <strong>Job</strong>, um ein zweites <strong>Job</strong>netzeditorfenster<br />
zu öffnen und das <strong>Job</strong>netz zu editieren, zu dem der <strong>Job</strong> gehört.<br />
Gehen Sie dazu wie folgt vor:<br />
1. Klicken Sie den externen <strong>Job</strong> in der Diagrammanzeige des <strong>Job</strong>netzeditors<br />
mit der rechten Maustaste an. Es wird ein Kontextmenü<br />
geöffnet.<br />
2. Wählen Sie Editieren->Externes <strong>Job</strong>netz aus, wie in der nachfolgenden<br />
Abbildung dargestellt.<br />
8. Aufträge in der<br />
Datenbank auflisten<br />
Abbildung 127. Externes <strong>Job</strong>netz editieren<br />
<strong>Tivoli</strong> <strong>Job</strong> <strong>Scheduling</strong> <strong>Console</strong> - Handbuch <strong>für</strong> <strong>OPC</strong>-Benutzer<br />
205
<strong>Job</strong>netze in der Datenbank ändern<br />
Es wird ein weiteres <strong>Job</strong>netzeditorfenster angezeigt, wie in der<br />
nachfolgenden Abbildung dargestellt. Darin können Sie die<br />
Anzeigen öffnen, um das betreffende <strong>Job</strong>netz und seine Komponenten<br />
zu bearbeiten.<br />
Abbildung 128. Das <strong>Job</strong>netzeditorfenster des externen <strong>Job</strong>netzes<br />
206 Funktionsstufe 1.0
<strong>Job</strong>netze in der Datenbank ändern<br />
Abhängigkeit zwischen <strong>Job</strong>s entfernen<br />
1. Klicken Sie die Zeile, die die Abhängigkeit definiert, in der Diagrammanzeige<br />
des <strong>Job</strong>netzeditors mit der rechten Maustaste an.<br />
Die Zeile wird rot dargestellt, und es wird ein Kontextmenü<br />
angezeigt, wie in der nachfolgenden Abbildung dargestellt.<br />
8. Aufträge in der<br />
Datenbank auflisten<br />
Abbildung 129. Abhängigkeit zwischen <strong>Job</strong>s löschen<br />
2. Wählen Sie Löschen aus. Es wird ein Fenster mit einer<br />
Bestätigungsnachricht angezeigt.<br />
3. Klicken Sie OK an. Die Abhängigkeit wird entfernt.<br />
4. Klicken Sie Speichern an, um das <strong>Job</strong>netz zu speichern.<br />
<strong>Tivoli</strong> <strong>Job</strong> <strong>Scheduling</strong> <strong>Console</strong> - Handbuch <strong>für</strong> <strong>OPC</strong>-Benutzer<br />
207
<strong>Job</strong>netze in der Datenbank ändern<br />
Laufzyklen hinzufügen und ändern<br />
Wählen Sie ein <strong>Job</strong>netz in einer <strong>Job</strong>netzliste aus, und öffnen Sie die<br />
Laufzyklusanzeige des <strong>Job</strong>netzeditors. Auf diese Weise können Sie<br />
vorhandene Laufzyklen bearbeiten oder neue erstellen.<br />
1. Führen Sie eine <strong>Job</strong>netzliste aus.<br />
2. Wählen Sie das <strong>Job</strong>netz, das Sie öffnen möchten, in der Liste<br />
durch Doppelklicken aus.<br />
3. Klicken Sie Laufzyklus an, um die Laufzyklusanzeige des<br />
<strong>Job</strong>netzes zu öffnen.<br />
4. Wählen Sie einen Laufzyklus in der Laufzyklusliste aus, und<br />
klicken Sie ihn mit der rechten Maustaste an, um das in der<br />
folgenden Abbildung gezeigte Kontextmenü zu öffnen.<br />
Abbildung 130. Vorhandene Laufzyklen bearbeiten<br />
208 Funktionsstufe 1.0
<strong>Job</strong>netze in der Datenbank ändern<br />
In diesem Kontextmenü können Sie die folgenden Funktionen<br />
ausführen:<br />
Klicken Sie die Option Merkmale an, um die Merkmale des<br />
Laufzyklus im Fenster Merkmale - Laufzyklus zu editieren.<br />
Siehe dazu „Ausführungszeit eines <strong>Job</strong>netzes angeben” auf<br />
Seite 166.<br />
Klicken Sie die Option Kopieren an, um einen weiteren<br />
Laufzyklus zu erstellen, der die gleichen Merkmale aufweist<br />
wie der ausgewählte. Es wird ein Fenster Regelbasierter<br />
Laufzyklus bzw. Versatzbasierter Laufzyklus geöffnet, das<br />
die gleichen Definitionen enthält wie der als “Modell” dienende<br />
Laufzyklus. Ändern Sie nach Bedarf Definitionen, und<br />
geben Sie vor dem Speichern einen neuen Namen ein.<br />
Klicken Sie die Option Löschen an, um den Laufzyklus aus<br />
dem <strong>Job</strong>netz zu löschen.<br />
Zeitbegrenzungen in der Zeitanzeige anzeigen und<br />
ändern<br />
Die Zeitanzeige des <strong>Job</strong>netzeditors zeigt die Zeitbegrenzungen der<br />
<strong>Job</strong>s und Laufzyklen eines <strong>Job</strong>netzes. Sie können die Zeitbegrenzungen<br />
eines <strong>Job</strong>s oder eines Laufzyklus ändern so wie beim Erstellen,<br />
indem Sie entweder das Fenster mit den <strong>Job</strong>merkmalen in der Diagrammanzeige<br />
oder das Fenster Merkmale - Laufzyklus in der<br />
Laufzyklusanzeige verwenden.<br />
8. Aufträge in der<br />
Datenbank auflisten<br />
Außerdem können Sie Zeitbegrenzungen <strong>für</strong> mehrere Laufzyklen und<br />
<strong>Job</strong>s gleichzeitig in der Zeitanzeige anzeigen und ändern. Eine<br />
umfassende Beschreibung der Zeitanzeige eines <strong>Job</strong>netzes in der<br />
Datenbank finden Sie unter „Zeitbegrenzungen in der Zeitanzeige<br />
überprüfen” auf Seite 185.<br />
<strong>Tivoli</strong> <strong>Job</strong> <strong>Scheduling</strong> <strong>Console</strong> - Handbuch <strong>für</strong> <strong>OPC</strong>-Benutzer<br />
209
<strong>Job</strong>netze aus der Datenbank löschen<br />
<strong>Job</strong>netze aus der Datenbank löschen<br />
Sie können eine <strong>Job</strong>netzliste verwenden, um ein <strong>Job</strong>netz aus der<br />
Auftragsbeschreibungsdatenbank zu löschen.<br />
Gehen Sie dazu wie folgt vor:<br />
1. Führen Sie eine <strong>Job</strong>netzliste aus.<br />
2. Klicken Sie das <strong>Job</strong>netz, das Sie löschen möchten, in der Liste<br />
mit der rechten Maustaste an.<br />
3. Wählen Sie Löschen aus, wie in der nachfolgenden Abbildung<br />
dargestellt, und klicken Sie dann OK im Bestätigungsfenster an.<br />
Das <strong>Job</strong>netz wird gelöscht.<br />
Abbildung 131. <strong>Job</strong>netzdefinition aus der <strong>OPC</strong>-Datenbank löschen<br />
210 Funktionsstufe 1.0
Kopierfunktion verwenden, um externen <strong>Job</strong> einem <strong>Job</strong>netz hinzuzufügen<br />
Kopierfunktion verwenden, um externen <strong>Job</strong> einem<br />
<strong>Job</strong>netz hinzuzufügen<br />
Verwenden Sie die Kopierfunktion <strong>für</strong> ein aufgeführtes <strong>Job</strong>netz, um<br />
<strong>Job</strong>s, die es beinhaltet, als externe <strong>Job</strong>s einem anderen <strong>Job</strong>netz<br />
hinzuzufügen.<br />
Gehen Sie beispielsweise wie folgt vor, wenn Sie einen der <strong>Job</strong>s in<br />
<strong>Job</strong>netz ADPONE01 als externen <strong>Job</strong> von <strong>Job</strong>netz PAYRO21 hinzufügen<br />
möchten:<br />
1. Listen Sie <strong>Job</strong>netz ADPONE01 auf, und klicken Sie es mit der<br />
rechten Maustaste an. Ein Kontextmenü wird angezeigt.<br />
2. Wählen Sie Kopieren aus, wie in der nachfolgenden Abbildung<br />
dargestellt.<br />
8. Aufträge in der<br />
Datenbank auflisten<br />
Abbildung 132. <strong>Job</strong>netz kopieren, um die <strong>Job</strong>s, die es beinhaltet, als externe <strong>Job</strong>s einem anderen <strong>Job</strong>netz<br />
hinzuzufügen<br />
<strong>Tivoli</strong> <strong>Job</strong> <strong>Scheduling</strong> <strong>Console</strong> - Handbuch <strong>für</strong> <strong>OPC</strong>-Benutzer<br />
211
Kopierfunktion verwenden, um externen <strong>Job</strong> einem <strong>Job</strong>netz hinzuzufügen<br />
3. Wechseln Sie zur Diagrammanzeige des <strong>Job</strong>netzeditors <strong>für</strong> PAY-<br />
RO21, und klicken Sie mit der rechten Maustaste eine beliebige<br />
Stelle im Fenster an. Ein Kontextmenü wird angezeigt.<br />
4. Wählen Sie Einfügen aus, wie in der nachfolgenden Abbildung<br />
dargestellt.<br />
Abbildung 133. Das <strong>Job</strong>netz einfügen<br />
Das Fenster Merkmale - Externer <strong>Job</strong> <strong>für</strong> <strong>Job</strong>netz ADPONE01<br />
wird angezeigt.<br />
212 Funktionsstufe 1.0
Kopierfunktion verwenden, um externen <strong>Job</strong> einem <strong>Job</strong>netz hinzuzufügen<br />
5. Wählen Sie <strong>Job</strong>s anzeigen im Fenster Merkmale - Externer<br />
<strong>Job</strong> aus. Alle <strong>Job</strong>s, die <strong>Job</strong>netz ADPONE01 bilden, werden<br />
aufgelistet, wie in der nachfolgenden Abbildung dargestellt.<br />
8. Aufträge in der<br />
Datenbank auflisten<br />
Abbildung 134. <strong>Job</strong>s von ADPONE01 anzeigen<br />
<strong>Tivoli</strong> <strong>Job</strong> <strong>Scheduling</strong> <strong>Console</strong> - Handbuch <strong>für</strong> <strong>OPC</strong>-Benutzer<br />
213
Kopierfunktion verwenden, um externen <strong>Job</strong> einem <strong>Job</strong>netz hinzuzufügen<br />
6. Wählen Sie den <strong>Job</strong> aus, den Sie als externen <strong>Job</strong> von PAYRO21<br />
hinzufügen möchten, z. B. SSS-10, und klicken Sie OK an. Das<br />
Fenster Merkmale - Externer <strong>Job</strong> wird geschlossen, und ein<br />
Symbol <strong>für</strong> SSS-10 wird der Diagrammanzeige <strong>für</strong> PAYRO21<br />
hinzugefügt, wie in der nachfolgenden Abbildung dargestellt.<br />
Abbildung 135. <strong>Job</strong> SSS-10 wird als externer <strong>Job</strong> von PAYRO21 hinzugefügt<br />
214 Funktionsstufe 1.0
Vorhandene Definitionen verwenden, um weitere <strong>Job</strong>netze in der Datenbank zu<br />
erstellen<br />
Vorhandene Definitionen verwenden, um weitere<br />
<strong>Job</strong>netze in der Datenbank zu erstellen<br />
Sie können ein <strong>Job</strong>netz in einer Liste auswählen und seine Definition<br />
verwenden, um weitere <strong>Job</strong>netze mit gleichen oder ähnlichen Merkmalen<br />
zu erstellen. Gehen Sie wie folgt vor, nachdem Sie eine Liste<br />
mit <strong>Job</strong>netzen angezeigt haben:<br />
1. Klicken Sie das <strong>Job</strong>netz, das Sie als Modell zum Erstellen eines<br />
weiteren <strong>Job</strong>netzes verwenden möchten, mit der rechten Maustaste<br />
an. Ein Kontextmenü wird angezeigt.<br />
2. Wählen Sie Neues Objekt erstellen aus, wie in der nachfolgenden<br />
Abbildung dargestellt. Die Fenster <strong>Job</strong>netzeditor und<br />
Merkmale - <strong>Job</strong>netz <strong>für</strong> das ausgewählte <strong>Job</strong>netz werden angezeigt.<br />
8. Aufträge in der<br />
Datenbank auflisten<br />
Abbildung 136. Vorhandene Definition verwenden, um weiteres <strong>Job</strong>netz zu erstellen<br />
<strong>Tivoli</strong> <strong>Job</strong> <strong>Scheduling</strong> <strong>Console</strong> - Handbuch <strong>für</strong> <strong>OPC</strong>-Benutzer<br />
215
Vorhandene Definitionen verwenden, um weitere <strong>Job</strong>netze in der Datenbank zu<br />
erstellen<br />
3. Ändern Sie im Feld Name im Fenster Merkmale - <strong>Job</strong>netz den<br />
Standardnamen in einen Namen Ihrer Wahl. Wenn Sie den<br />
Namen nicht ändern, wird das neue <strong>Job</strong>netz unter KopieVon-<br />
Name gespeichert, wobei Name der Name des Modelljobnetzes<br />
ist.<br />
4. Nehmen Sie im Fenster Merkmale - <strong>Job</strong>netz und im Fenster<br />
<strong>Job</strong>netzeditor die erforderlichen Änderungen vor, um das neue<br />
<strong>Job</strong>netz an Ihre Anforderungen anzupassen.<br />
5. Speichern Sie das neue <strong>Job</strong>netz, und schließen Sie das Fenster<br />
<strong>Job</strong>netzeditor.<br />
6. Klicken Sie im Fenster <strong>Tivoli</strong> <strong>Job</strong> <strong>Scheduling</strong> <strong>Console</strong> das<br />
Symbol Listenergebnisse aktualisieren an, oder führen Sie eine<br />
weitere Liste aus, um das neue <strong>Job</strong>netz anzuzeigen.<br />
216 Funktionsstufe 1.0
9<br />
Läufe und Operationen (<strong>Job</strong>netzund<br />
<strong>Job</strong>exemplare) auflisten<br />
Bei <strong>Job</strong>s und <strong>Job</strong>netzen ist ein Exemplar (bei <strong>OPC</strong> auch als “Lauf”<br />
bezeichnet) ein <strong>Job</strong> oder <strong>Job</strong>netz, der bzw. das im Plan terminiert<br />
wurde. Der Plan enthält <strong>Job</strong>netze, die <strong>für</strong> Zeitpunkte in der Vergangenheit,<br />
Gegenwart und Zukunft terminiert sind. Er enthält auch die<br />
Workstations und Ressourcen, die <strong>für</strong> diese Arbeitsbelastung eingesetzt<br />
werden.<br />
Zum Überwachen und Ändern von <strong>Job</strong>- und <strong>Job</strong>netzexemplaren<br />
müssen Sie da<strong>für</strong> jeweils Listen erstellen und anzeigen.<br />
In diesem Kapitel wird beschrieben, wie Sie <strong>Job</strong>- und <strong>Job</strong>netzexemplare<br />
auflisten. Im nächsten Kapitel wird beschrieben, wie Sie mit<br />
Exemplaren aus den erstellten Listen arbeiten.<br />
Listen aus <strong>Job</strong>netz- und <strong>Job</strong>exemplaren erstellen<br />
Sie können mehrere Listen führen, indem Sie Listenobjekte mit<br />
verschiedenen Sätzen von Filterkriterien erstellen. Zum Beispiel<br />
können Sie Listen von <strong>Job</strong>netzen <strong>für</strong> verschiedene Status und Fehlerbedingungen<br />
führen. Sie können auch Listen erstellen, um die laufende<br />
Arbeitsbelastung oder das Ergebnis von terminierten <strong>Job</strong>s zu<br />
überwachen.<br />
9. Läufe und Operationen<br />
auflisten<br />
<strong>Tivoli</strong> <strong>Job</strong> <strong>Scheduling</strong> <strong>Console</strong> - Handbuch <strong>für</strong> <strong>OPC</strong>-Benutzer<br />
217
Listen aus <strong>Job</strong>netz- und <strong>Job</strong>exemplaren erstellen<br />
Es folgen einige Beispiele zur Verwendung von <strong>Job</strong>- und <strong>Job</strong>netzexemplarlisten:<br />
Erstellen Sie zum Auflisten von <strong>Job</strong>s, die in den letzten 24<br />
Stunden durch Fehler beendet wurden, eine Liste von <strong>Job</strong>s mit<br />
dem Status Fehler und einem Zeitintervall zwischen den<br />
Datumsangaben gestern und heute.<br />
Listen Sie zur Ermittlung aller terminierten <strong>Job</strong>s, die von einem<br />
<strong>Job</strong> abhängen, von dem Sie wissen, daß er durch Fehler beendet<br />
werden wird, den fehlerhaften <strong>Job</strong> auf, und zeigen Sie alle<br />
nachfolgenden <strong>Job</strong>s an.<br />
Erstellen Sie zum Suchen aller <strong>Job</strong>netze, die <strong>Job</strong> 3 enthalten,<br />
eine <strong>Job</strong>exemplarliste, und geben Sie die Kennung in den Filterkriterien<br />
an. Die Ergebnisliste zeigt alle Exemplare von <strong>Job</strong> 3<br />
und das <strong>Job</strong>netzexemplar, zu dem dieser <strong>Job</strong> gehört.<br />
Erstellen Sie zum Anzeigen aller <strong>Job</strong>netzexemplare, die <strong>für</strong> den<br />
Monat Dezember 2000 terminiert sind, eine <strong>Job</strong>netzexemplarliste,<br />
und geben Sie die Datumsangaben in den Filterkriterien an.<br />
Standardexemplarlisten<br />
<strong>Job</strong> <strong>Scheduling</strong> <strong>Console</strong> <strong>für</strong> <strong>OPC</strong> stellt Exemplarlisten zur Verfügung.<br />
Sie finden diese Listen in der Gruppe Standardplanlisten in<br />
der Baumstruktur eines jeden <strong>OPC</strong>-Controllers, der in der <strong>Job</strong><br />
<strong>Scheduling</strong>-Anzeige aufgeführt wird. Folgende Exemplarlisten sind<br />
verfügbar:<br />
Alle mit dem Scheduler gesteuerten <strong>Job</strong>netze<br />
Zeigt eine Liste mit allen vorhandenen <strong>Job</strong>netzexemplaren<br />
im <strong>OPC</strong>-Subsystem an.<br />
Alle mit dem Scheduler gesteuerten <strong>Job</strong>s<br />
Zeigt eine Liste mit allen vorhandenen <strong>Job</strong>exemplaren im<br />
<strong>OPC</strong>-Subsystem an.<br />
Die Standardexemplarlisten funktionieren wie die Benutzerlisten. Sie<br />
können ihre Merkmale anzeigen und sehen dann anhand der leeren<br />
Felder, daß keine Auswahlkriterien angegeben sind. Sie können diese<br />
Merkmale ändern und sie weniger allgemein halten, indem Sie nach<br />
Wunsch Filter hinzufügen.<br />
218 Funktionsstufe 1.0
<strong>Job</strong>netzexemplare auflisten<br />
Listen aus <strong>Job</strong>netz- und <strong>Job</strong>exemplaren erstellen<br />
1. Wählen Sie einen <strong>OPC</strong>-Controller in der <strong>Job</strong> <strong>Scheduling</strong>-Anzeige<br />
aus, und klicken Sie <strong>Job</strong>netzexemplare auflisten in der Menüleiste<br />
an, wie in der nachfolgenden Abbildung dargestellt.<br />
Abbildung 137. <strong>Job</strong>netzexemplare auflisten<br />
Ein Fenster Merkmale - <strong>Job</strong>netzexemplarliste wie das in der<br />
folgenden Abbildung dargestellte wird geöffnet.<br />
9. Läufe und Operationen<br />
auflisten<br />
<strong>Tivoli</strong> <strong>Job</strong> <strong>Scheduling</strong> <strong>Console</strong> - Handbuch <strong>für</strong> <strong>OPC</strong>-Benutzer<br />
219
Listen aus <strong>Job</strong>netz- und <strong>Job</strong>exemplaren erstellen<br />
Abbildung 138. Das Fenster ″Merkmale - <strong>Job</strong>netzexemplarliste″<br />
2. Geben Sie in das Feld Name einen Namen <strong>für</strong> die Liste ein.<br />
3. Wenn Sie möchten, daß die Listenergebnisse automatisch aktualisiert<br />
werden, klicken Sie das Markierungsfeld Regelmäßige<br />
Neuanzeige an, und geben Sie ein Aktualisierungsintervall in<br />
Sekunden an. Sie können auch Standardwerte anwenden anklicken,<br />
um die auf der Seite Einstellungen des Fensters Merkmale<br />
- Scheduler angegebenen Standardwerte zu verwenden.<br />
4. Füllen Sie in der Gruppe Filterbedingungen beliebige der folgenden<br />
Felder aus. Sie können Kombinationen von mehreren<br />
Parametern verwenden. Sie können Sterne (*) zur Ersetzung von<br />
Zeichenfolgen oder Fragezeichen (?) zur Ersetzung von einzelnen<br />
Zeichen als Platzhalterzeichen verwenden, um die Suche mit<br />
Teilen einer Zeichenfolge allgemeiner zu halten. Wenn Sie alle<br />
Felder leer lassen, werden, wenn Sie die Liste öffnen, alle <strong>Job</strong>netzexemplare<br />
angezeigt, die derzeit im Plan enthalten sind.<br />
220 Funktionsstufe 1.0
Listen aus <strong>Job</strong>netz- und <strong>Job</strong>exemplaren erstellen<br />
<strong>Job</strong>netz<br />
Listet alle <strong>Job</strong>netzexemplare mit diesem Namen bzw.<br />
Namensmuster auf.<br />
<strong>Job</strong>netzschablone<br />
Listet alle <strong>Job</strong>netzexemplare auf, die Teil dieser Schablone<br />
sind.<br />
Eigner<br />
Listet alle <strong>Job</strong>netzexemplare auf, die diesem Eigner<br />
gehören.<br />
Berechtigungsgruppe<br />
Listet alle <strong>Job</strong>netzexemplare auf, die diese Berechtigungsgruppe<br />
<strong>für</strong> die RACF-Berechtigungsprüfung<br />
verwenden.<br />
Datumsangaben<br />
Listet alle <strong>Job</strong>netzexemplare auf, die zur Ausführung in<br />
einem Intervall terminiert sind, das an dem Tag und zu<br />
der Zeit beginnt, die in den Feldern Von (Datum) und<br />
Von (Zeit) definiert sind, und an dem Tag und zu der<br />
Zeit endet, die in den Feldern Bis (Datum) und Bis<br />
(Zeit) definiert sind. Sie können die Tage in Dialogfensterkalendern<br />
auswählen.<br />
Priorität<br />
Listet alle <strong>Job</strong>netzexemplare mit der in Von und Bis<br />
gewählten Prioritätsebene auf.<br />
Manuell hinzugefügt<br />
Listet alle <strong>Job</strong>netzexemplare auf, die manuell dem Plan<br />
hinzugefügt wurden (nicht automatisch über eine Erweiterung<br />
des Plans), wenn Sie den Radioknopf Ja auswählen.<br />
Wählen Sie Nein aus, um manuell hinzugefügte<br />
<strong>Job</strong>netze von der Liste auszuschließen. Wählen Sie<br />
Bedingungen ignorieren aus, um diesen Filter wegzulassen.<br />
9. Läufe und Operationen<br />
auflisten<br />
<strong>Tivoli</strong> <strong>Job</strong> <strong>Scheduling</strong> <strong>Console</strong> - Handbuch <strong>für</strong> <strong>OPC</strong>-Benutzer<br />
221
Listen aus <strong>Job</strong>netz- und <strong>Job</strong>exemplaren erstellen<br />
Wiederholungslauf angefordert<br />
Listet alle <strong>Job</strong>netzexemplare auf, <strong>für</strong> die ein Wiederholungslauf<br />
angefordert wurde, wenn Sie den Radioknopf<br />
Ja auswählen. Wählen Sie Nein aus, um diese <strong>Job</strong>netzexemplare<br />
von der Liste auszuschließen. Wählen Sie<br />
Bedingungen ignorieren aus, um diesen Filter wegzulassen.<br />
Status Listet alle <strong>Job</strong>netzexemplare mit einem der folgenden <strong>Job</strong><br />
<strong>Scheduling</strong> <strong>Console</strong>-Statuscodes auf, den Sie in der<br />
verdeckten Liste angeben:<br />
Wartet<br />
Aktiv<br />
Erfolgreich<br />
Fehler<br />
Abgebrochen<br />
Interner Status<br />
Listet alle <strong>Job</strong>netzexemplare mit einem der folgenden<br />
<strong>OPC</strong>-Statuscodes auf, den Sie in der verdeckten Liste<br />
angeben:<br />
Beendet<br />
Gelöscht<br />
Fehler<br />
Anstehender Vorgänger<br />
Gestartet<br />
Unbestimmt<br />
Wartet<br />
Anmerkung: Status und interner Status schließen sich als Filterbedingungen<br />
gegenseitig aus. Beide werden jedoch<br />
in den Merkmalen von <strong>Job</strong>netzexemplaren angezeigt.<br />
Interner Status bezieht sich auf den Statuscode,<br />
der von der jeweiligen <strong>Job</strong> <strong>Scheduling</strong>-<br />
Steuerkomponente zugeordnet wurde - in diesem<br />
Fall <strong>OPC</strong>. Dieser bietet grundsätzlich mehr Zusatzinformationen<br />
als der allgemeinere Statuscode, der<br />
von <strong>Job</strong> <strong>Scheduling</strong> <strong>Console</strong> zugeordnet wird.<br />
222 Funktionsstufe 1.0
5. Klicken Sie OK an. Ein Symbol der neuen Liste wird in der<br />
Baumstruktur unter dem <strong>OPC</strong>-Controller angezeigt, den Sie beim<br />
Erstellen ausgewählt hatten. Klicken Sie die Liste zum Anzeigen<br />
mit der rechten Maustaste an, und wählen Sie Öffnen aus. Die<br />
Listenergebnisse werden im Fenster rechts neben der Baumstruktur<br />
angezeigt. Wahlweise können Sie vor dem Speichern der<br />
Liste den Knopf Anwenden verwenden, um die Ergebnisse der<br />
Liste sofort anzuzeigen.<br />
<strong>Job</strong>exemplare auflisten<br />
Listen aus <strong>Job</strong>netz- und <strong>Job</strong>exemplaren erstellen<br />
1. Wählen Sie einen <strong>OPC</strong>-Controller in der <strong>Job</strong> <strong>Scheduling</strong>-Anzeige<br />
aus, und klicken Sie <strong>Job</strong>exemplare auflisten in der Menüleiste<br />
an, wie in der nachfolgenden Abbildung dargestellt.<br />
Abbildung 139. <strong>Job</strong>exemplare auflisten<br />
9. Läufe und Operationen<br />
auflisten<br />
<strong>Tivoli</strong> <strong>Job</strong> <strong>Scheduling</strong> <strong>Console</strong> - Handbuch <strong>für</strong> <strong>OPC</strong>-Benutzer<br />
223
Listen aus <strong>Job</strong>netz- und <strong>Job</strong>exemplaren erstellen<br />
Ein Fenster Merkmale - <strong>Job</strong>exemplarliste wie das in der folgenden<br />
Abbildung dargestellte wird geöffnet.<br />
Abbildung 140. Das Fenster ″Merkmale - <strong>Job</strong>exemplarliste″<br />
2. Geben Sie in das Feld Name einen Namen <strong>für</strong> die Liste ein.<br />
3. Wenn Sie möchten, daß die Listenergebnisse automatisch aktualisiert<br />
werden, klicken Sie das Markierungsfeld Regelmäßige<br />
Neuanzeige an, und geben Sie ein Aktualisierungsintervall in<br />
Sekunden an. Sie können auch Standardwerte anwenden anklicken,<br />
um die auf der Seite Einstellungen des Fensters<br />
Merkmale - Scheduler angegebenen Standardwerte zu verwenden.<br />
4. Füllen Sie in der Gruppe Filterbedingungen beliebige der folgenden<br />
Felder aus. Sie können Kombinationen von mehreren<br />
Parametern verwenden. Sie können Sterne (*) zur Ersetzung von<br />
Zeichenfolgen oder Fragezeichen (?) zur Ersetzung von einzelnen<br />
Zeichen als Platzhalterzeichen verwenden, um die Suche mit<br />
Teilen einer Zeichenfolge allgemeiner zu halten.<br />
224 Funktionsstufe 1.0
Listen aus <strong>Job</strong>netz- und <strong>Job</strong>exemplaren erstellen<br />
Wenn Sie alle Felder leer lassen, werden, wenn Sie die Liste<br />
öffnen, alle <strong>Job</strong>exemplare angezeigt, die derzeit im Plan enthalten<br />
sind.<br />
<strong>Job</strong>netz<br />
Listet alle <strong>Job</strong>exemplare mit diesem Namen bzw.<br />
Namensmuster auf.<br />
<strong>Job</strong>kennung<br />
Listet alle <strong>Job</strong>exemplare mit dieser Kennung auf. Bei<br />
diesem Filter können keine Platzhalterzeichen verwendet<br />
werden.<br />
Task-Name<br />
Listet alle <strong>Job</strong>exemplare auf, die dieser Task oder JCL<br />
zugeordnet sind.<br />
Workstation<br />
Listet alle <strong>Job</strong>exemplare auf, die auf dieser Workstation<br />
ausgeführt werden.<br />
Eigner<br />
Listet alle <strong>Job</strong>exemplare auf, die diesem Eigner gehören.<br />
Berechtigungsgruppe<br />
Listet alle <strong>Job</strong>exemplare auf, die diese Berechtigungsgruppe<br />
<strong>für</strong> die RACF-Berechtigungsprüfung verwenden.<br />
Priorität<br />
Listet alle <strong>Job</strong>exemplare mit der in Von und Bis gewählten<br />
Prioritätsebene auf.<br />
Datumsangaben<br />
Listet alle <strong>Job</strong>exemplare auf, die Bestandteil von <strong>Job</strong>netzexemplaren<br />
sind, die zur Ausführung in einem Intervall<br />
terminiert sind, das an dem Tag und zu der Zeit beginnt,<br />
die in den Feldern Von (Datum) und Von (Zeit) definiert,<br />
und an dem Tag und zu der Zeit endet, die in den<br />
Feldern Bis (Datum) und Bis (Zeit) definiert sind. Sie<br />
können die Tage in Dialogfensterkalendern auswählen.<br />
9. Läufe und Operationen<br />
auflisten<br />
<strong>Tivoli</strong> <strong>Job</strong> <strong>Scheduling</strong> <strong>Console</strong> - Handbuch <strong>für</strong> <strong>OPC</strong>-Benutzer<br />
225
Listen aus <strong>Job</strong>netz- und <strong>Job</strong>exemplaren erstellen<br />
Status Listet alle <strong>Job</strong>exemplare mit einem der folgenden <strong>Job</strong><br />
<strong>Scheduling</strong> <strong>Console</strong>-Statuscodes auf, den Sie in der<br />
verdeckten Liste angeben:<br />
Wartet<br />
Bereit<br />
Aktiv<br />
Erfolgreich<br />
Fehler<br />
Abgebrochen<br />
Unterbrochen<br />
Unbestimmt<br />
Interner Status<br />
Listet alle <strong>Job</strong>exemplare mit einem der folgenden <strong>OPC</strong>-<br />
Statuscodes auf, den Sie in der verdeckten Liste angeben:<br />
Ankommend<br />
Bereit<br />
Gestartet<br />
Beendet<br />
Gelöscht<br />
Unterbrochen<br />
Bereit - Workstation ohne Bericht<br />
Fehler<br />
Wartet<br />
Unbestimmt<br />
Anmerkung: Status und interner Status schließen sich als Filterbedingungen<br />
gegenseitig aus. Beide werden jedoch<br />
in den Merkmalen von <strong>Job</strong>exemplaren angezeigt.<br />
Interner Status bezieht sich auf den Statuscode,<br />
der von der jeweiligen <strong>Job</strong> <strong>Scheduling</strong>-Steuerkomponente<br />
zugeordnet wurde - in diesem Fall<br />
<strong>OPC</strong>. Dieser bietet grundsätzlich mehr Zusatzinformationen<br />
als der allgemeinere Statuscode, der<br />
von <strong>Job</strong> <strong>Scheduling</strong> <strong>Console</strong> zugeordnet wird.<br />
226 Funktionsstufe 1.0
Listen aus <strong>Job</strong>netz- und <strong>Job</strong>exemplaren erstellen<br />
Kritischer <strong>Job</strong><br />
Listet alle als kritische <strong>Job</strong>s definierten <strong>Job</strong>exemplare<br />
auf. Verfügbar nur <strong>für</strong> <strong>OPC</strong> 2.3.<br />
WLM-Maßnahme<br />
Listet alle als kritische <strong>Job</strong>s definierten <strong>Job</strong>exemplare<br />
auf, <strong>für</strong> die die hier angegebene WLM-Maßnahme definiert<br />
wurde. Klicken Sie den Pfeil an, und wählen Sie<br />
eine der verfügbaren Maßnahmen aus. Verfügbar nur <strong>für</strong><br />
<strong>OPC</strong> 2.3.<br />
5. Klicken Sie OK an. Ein Symbol der neuen Liste wird in der<br />
Baumstruktur unter dem <strong>OPC</strong>-Controller angezeigt, den Sie beim<br />
Erstellen ausgewählt hatten. Klicken Sie die Liste zum Anzeigen<br />
mit der rechten Maustaste an, und wählen Sie Öffnen aus. Die<br />
Listenergebnisse werden im Fenster rechts neben der Baumstruktur<br />
angezeigt. Wahlweise können Sie vor dem Speichern der<br />
Liste den Knopf Anwenden verwenden, um die Ergebnisse der<br />
Liste sofort anzuzeigen.<br />
9. Läufe und Operationen<br />
auflisten<br />
<strong>Tivoli</strong> <strong>Job</strong> <strong>Scheduling</strong> <strong>Console</strong> - Handbuch <strong>für</strong> <strong>OPC</strong>-Benutzer<br />
227
Listen aus <strong>Job</strong>netz- und <strong>Job</strong>exemplaren erstellen<br />
228 Funktionsstufe 1.0
10<br />
Läufe (<strong>Job</strong>netzexemplare) überwachen<br />
und ändern<br />
10. Läufe überwachen<br />
und ändern<br />
In diesem Kapitel wird erläutert, wie Sie die folgenden Funktionen<br />
ausführen:<br />
<strong>Job</strong>netzexemplar anzeigen und ändern<br />
<strong>Job</strong>netzexemplar ändern<br />
Status eines <strong>Job</strong>netzexemplars in Erfolgreich ändern<br />
Status eines <strong>Job</strong>netzexemplars in Wartet ändern<br />
Zur Durchführung dieser Funktionen verwenden Sie <strong>Job</strong>netzexemplarlisten.<br />
<strong>Job</strong>netzexemplarlisten werden auf zwei Arten angezeigt: in der<br />
Listen- und in der Zeitanzeige.<br />
<strong>Tivoli</strong> <strong>Job</strong> <strong>Scheduling</strong> <strong>Console</strong> - Handbuch <strong>für</strong> <strong>OPC</strong>-Benutzer<br />
229
Läufe (<strong>Job</strong>netzexemplare) überwachen und ändern<br />
Die Listenanzeige zeigt, wie in der nachfolgenden Abbildung dargestellt,<br />
Einzelangaben zu jedem Exemplar.<br />
Abbildung 141. Die Listenanzeige von <strong>Job</strong>netzexemplaren<br />
Die Zeitanzeige zeigt grafische Informationen zu Zeitbegrenzungen.<br />
In der Zeitanzeige werden <strong>Job</strong>netzexemplare mit gleichem Namen in<br />
Gruppen angezeigt. Eine Gruppe umfaßt zwei oder mehr <strong>Job</strong>netzexemplare,<br />
die den gleichen <strong>Job</strong>netznamen, jedoch unterschiedliche<br />
Laufzeiten aufweisen. Gruppen sind links mit einem kleinen Pfeil<br />
gekennzeichnet. Klicken Sie den Pfeil an, wie in der nachfolgenden<br />
Abbildung dargestellt, um die einzelnen Exemplare anzuzeigen.<br />
230 Funktionsstufe 1.0
Läufe (<strong>Job</strong>netzexemplare) überwachen und ändern<br />
10. Läufe überwachen<br />
und ändern<br />
Abbildung 142. Gruppe von <strong>Job</strong>netzexemplaren in der Zeitanzeige erweitern<br />
Für eine Gruppe von <strong>Job</strong>netzexemplaren kann nur die Funktion<br />
Alle löschen ausgeführt werden, die Sie auswählen können, nachdem<br />
Sie die Gruppe mit der rechten Maustaste angeklickt haben. Um die<br />
oben genannten Funktionen auszuführen und Aktivitätsbalken in den<br />
einzelnen Exemplaren anzuzeigen, müssen Sie die Gruppe zuerst<br />
erweitern, indem Sie den Pfeil anklicken.<br />
<strong>Job</strong>netzexemplare anzeigen und ändern<br />
1. Listen Sie das <strong>Job</strong>netzexemplar auf, und klicken Sie es mit der<br />
rechten Maustaste an. Ein Kontextmenü wird angezeigt.<br />
2. Wählen Sie Merkmale aus, wie in der nachfolgenden Abbildung<br />
dargestellt.<br />
<strong>Tivoli</strong> <strong>Job</strong> <strong>Scheduling</strong> <strong>Console</strong> - Handbuch <strong>für</strong> <strong>OPC</strong>-Benutzer<br />
231
<strong>Job</strong>netzexemplare anzeigen und ändern<br />
Abbildung 143. Fenster mit den Merkmalen eines <strong>Job</strong>netzexemplars öffnen<br />
Das Fenster Merkmale - <strong>Job</strong>netzexemplar wird geöffnet. Die<br />
meisten Angaben darin sind schreibgeschützt. Einige Felder<br />
können jedoch geändert werden.<br />
Abbildung 144. Seite ″Allgemein″ des Fensters ″Merkmale - <strong>Job</strong>netzexemplar″<br />
232 Funktionsstufe 1.0
<strong>Job</strong>netzexemplare anzeigen und ändern<br />
Die Seite Allgemein, die in der vorangegangenen Abbildung<br />
dargestellt wird, enthält folgende Angaben:<br />
Den Namen und die Beschreibung des <strong>Job</strong>netzes.<br />
Die Zeit, zu der das Exemplar gestartet wurde, falls der<br />
Status Aktiv ist.<br />
Die Zeitdauer zur Beendigung des Exemplars, falls der<br />
Status Erfolgreich ist.<br />
10. Läufe überwachen<br />
und ändern<br />
Den aktuellen Status.<br />
Die früheste Zeit, zu der das Exemplar Ihrer Schätzung<br />
zufolge gestartet werden sollte.<br />
Den Namen der Berechtigungsgruppe (falls zutreffend) und<br />
des Eigners.<br />
Den Namen des <strong>für</strong> den Zeitplan verwendeten Kalenders.<br />
Die Prioritätsebene. Sie können die Prioritätsebene heraufoder<br />
heruntersetzen, wenn das Exemplar noch nicht gestartet<br />
wurde.<br />
Den Namen der Tabelle mit JCL-Variablen, die vom <strong>Job</strong>netz<br />
verwendet werden (falls zutreffend). Sie können den Namen<br />
einer Tabelle eingeben oder ändern. Klicken Sie den Knopf<br />
mit den drei Punkten (...) an, um die verfügbaren Tabellen zu<br />
suchen.<br />
Den Namen der <strong>Job</strong>netzschablone, zu der das <strong>Job</strong>netz gehört<br />
(falls zutreffend).<br />
Den Namen der Funktion, die zur Terminierung des <strong>Job</strong>netzes<br />
verwendet wird.<br />
Ob das Exemplar erneut ausgeführt wurde oder nicht.<br />
Die Anzahl der <strong>Job</strong>s, die noch im kritischen Pfad ausgeführt<br />
werden müssen, ihre erwartete Dauer und die Kennung des<br />
nächsten <strong>Job</strong>s, der zur Ausführung im kritischen Pfad terminiert<br />
ist.<br />
Die Seite Zeitbegrenzungen enthält, wie in der nachfolgenden<br />
Abbildung dargestellt, die früheste Startzeit und den<br />
<strong>Tivoli</strong> <strong>Job</strong> <strong>Scheduling</strong> <strong>Console</strong> - Handbuch <strong>für</strong> <strong>OPC</strong>-Benutzer<br />
233
<strong>Job</strong>netzexemplare anzeigen und ändern<br />
Termin, den Sie beim Erstellen des <strong>Job</strong>netzes angegeben<br />
haben. Sie können diese Angaben hier in gleicher Weise<br />
ändern, in der Sie den Aktivitätsbalken in der Zeitanzeige<br />
verschieben.<br />
Abbildung 145. Die Seite ″Zeitbegrenzungen″ des Fensters ″Merkmale - <strong>Job</strong>netzexemplar″<br />
3. Klicken Sie OK an, um vorgenommene Änderungen zu<br />
speichern und das Fenster zu schließen. Sie können auch Anwenden<br />
anklicken, wenn Sie die Änderungen speichern und das<br />
Fenster offen lassen möchten. Wenn Sie die Änderungen verwerfen<br />
möchten oder nur im Fenster geblättert haben, klicken Sie<br />
Abbruch an, um es zu schließen.<br />
234 Funktionsstufe 1.0
<strong>Job</strong>netzexemplare anzeigen und ändern<br />
Zeitbegrenzungen eines <strong>Job</strong>netzexemplars in der<br />
Zeitanzeige ändern<br />
Im linken Teilfenster der Zeitanzeige werden die folgenden Einzelangaben<br />
zu <strong>Job</strong>netzexemplaren, wie in der nachfolgenden Abbildung<br />
dargestellt, angezeigt:<br />
Name Der Name des <strong>Job</strong>netzes<br />
Status Der aktuelle Status<br />
Starten am<br />
Die geplante Startzeit<br />
Termin<br />
Der geplante Termin<br />
Start Die tatsächliche Startzeit<br />
Laufzeit<br />
Die tatsächliche Dauer<br />
10. Läufe überwachen<br />
und ändern<br />
Abbildung 146. Das linke Teilfenster der Zeitanzeige <strong>für</strong> <strong>Job</strong>netzexemplare<br />
<strong>Tivoli</strong> <strong>Job</strong> <strong>Scheduling</strong> <strong>Console</strong> - Handbuch <strong>für</strong> <strong>OPC</strong>-Benutzer<br />
235
<strong>Job</strong>netzexemplare anzeigen und ändern<br />
Das rechte Teilfenster enthält, wie in der nachfolgenden Abbildung<br />
dargestellt, Aktivitätsbalken, die die tatsächliche Laufzeit zeigen,<br />
falls die Exemplare gestartet wurden, sowie die angegebenen Zeitbegrenzungen<br />
<strong>für</strong> die Exemplare.<br />
Abbildung 147. Das rechte Teilfenster der Zeitanzeige <strong>für</strong> <strong>Job</strong>netzexemplare<br />
Durch Verschieben von Komponenten der Aktivitätsbalken können<br />
Sie die Zeitbegrenzungen eines jeden Exemplars ändern und die<br />
Ergebnisse Ihrer Änderungen anzeigen. Das gleiche erreichen Sie,<br />
wenn Sie die unter „<strong>Job</strong>netzexemplare anzeigen und ändern” auf<br />
Seite 231 beschriebenen Schritte ausführen und direkt zur Seite<br />
Zeitbegrenzungen des Fensters Merkmale - <strong>Job</strong>netzexemplar<br />
wechseln.<br />
Der Aktivitätsbalken zeigt die Laufzeit eines <strong>Job</strong>netzexemplars, d. h.<br />
Startzeit und Termin, die als Zeitbegrenzungen <strong>für</strong> das <strong>Job</strong>netz<br />
angegeben wurden. Der Termin ist durch einen vertikalen schwarzen<br />
Streifen am Ende des Aktivitätsbalkens angegeben, der blau dargestellt<br />
ist. Beim Start des Exemplars wird eine horizontale schwarze<br />
Linie innerhalb des Aktivitätsbalkens dargestellt, die die tatsächliche<br />
Laufzeit zeigt.<br />
236 Funktionsstufe 1.0
<strong>Job</strong>netzexemplare anzeigen und ändern<br />
Sie können die Zeitbegrenzungen eines Exemplars, das noch nicht<br />
gestartet wurde oder das bereits ausgeführt wird, wie folgt ändern:<br />
Nehmen Sie eine Neuterminierung des Exemplars mit dem<br />
Status Bereit vor, indem Sie den Aktivitätsbalken, wie in der<br />
nachfolgenden Abbildung dargestellt, verschieben. Bewegen Sie<br />
den Mauszeiger zum Verschieben des Balkens auf den Balken,<br />
halten Sie die linke Maustaste gedrückt, sobald der Zeiger kreuzförmig<br />
wird, und verschieben Sie den Balken in die gewünschte<br />
Richtung.<br />
10. Läufe überwachen<br />
und ändern<br />
Abbildung 148. <strong>Job</strong>netzexemplar neu terminieren<br />
<strong>Tivoli</strong> <strong>Job</strong> <strong>Scheduling</strong> <strong>Console</strong> - Handbuch <strong>für</strong> <strong>OPC</strong>-Benutzer<br />
237
<strong>Job</strong>netzexemplare anzeigen und ändern<br />
Beim Verschieben des Balkens informiert Sie eine Anzeige über<br />
den neuen Termin an jeder Position auf der rechten Seite des<br />
Balkens. Lassen Sie die Maustaste los, sobald Sie die<br />
gewünschte Position erreicht haben. Die Seite Zeitbegrenzungen<br />
des Fensters Merkmale - <strong>Job</strong>netzexemplar wird geöffnet. Sie<br />
zeigt, wie in der nachfolgenden Abbildung dargestellt, die neue<br />
Startzeit und den neuen Termin.<br />
Abbildung 149. Neue Startzeit und neuen Termin eines <strong>Job</strong>netzexemplars speichern<br />
Klicken Sie OK auf der Seite Zeitbegrenzungen an, um die<br />
neuen Einstellungen zu speichern. Der Aktivitätsbalken wird an<br />
die neue Position gesetzt.<br />
238 Funktionsstufe 1.0
<strong>Job</strong>netzexemplare anzeigen und ändern<br />
Nehmen Sie eine Neuterminierung der Startzeit vor, indem Sie<br />
den Mauszeiger auf das linke Ende des Balkens bewegen. Halten<br />
Sie die linke Maustaste gedrückt, sobald der Zeiger die Form<br />
eines Doppelpfeils annimmt, und verschieben Sie das Ende des<br />
Balkens, wie in der nachfolgenden Abbildung dargestellt.<br />
10. Läufe überwachen<br />
und ändern<br />
Abbildung 150. Startzeit eines <strong>Job</strong>netzexemplars neu terminieren<br />
Beim Bewegen der Maus informiert Sie eine Anzeige über<br />
die entsprechende Startzeit an jeder neuen Position auf der<br />
linken Seite des Balkens. Lassen Sie die Maustaste los, sobald<br />
Sie die gewünschte Position erreicht haben. Die Seite Zeitbegrenzungen<br />
des Fensters Merkmale - <strong>Job</strong>netzexemplar wird<br />
geöffnet. Sie zeigt die neue Startzeit. Klicken Sie OK auf der<br />
Seite Zeitbegrenzungen an, um die neuen Einstellungen zu<br />
speichern. Das linke Ende des Aktivitätsbalkens wird an die neue<br />
Position gesetzt.<br />
Nehmen Sie eine Neuterminierung des Termins vor, indem Sie<br />
den Mauszeiger auf das rechte Ende des Balkens bewegen.<br />
Halten Sie die linke Maustaste gedrückt, sobald der Zeiger die<br />
<strong>Tivoli</strong> <strong>Job</strong> <strong>Scheduling</strong> <strong>Console</strong> - Handbuch <strong>für</strong> <strong>OPC</strong>-Benutzer<br />
239
<strong>Job</strong>netzexemplare anzeigen und ändern<br />
Form eines Doppelpfeils annimmt, und verschieben Sie das Ende<br />
des Balkens, wie in der nachfolgenden Abbildung dargestellt.<br />
Abbildung 151. Termin eines <strong>Job</strong>netzexemplars neu terminieren<br />
Beim Bewegen der Maus informiert Sie eine Anzeige über<br />
den entsprechenden Termin an jeder neuen Position auf der<br />
rechten Seite des Balkens. Lassen Sie die Maustaste los, sobald<br />
Sie die gewünschte Position erreicht haben. Die Seite Zeitbegrenzungen<br />
des Fensters Merkmale - <strong>Job</strong>netzexemplar wird<br />
geöffnet. Sie zeigt den neuen Termin. Klicken Sie OK auf der<br />
Seite Zeitbegrenzungen an, um die neuen Einstellungen zu<br />
speichern. Das rechte Ende des Aktivitätsbalkens wird an die<br />
neue Position gesetzt.<br />
240 Funktionsstufe 1.0
<strong>Job</strong>netzexemplare löschen<br />
<strong>Job</strong>netzexemplare löschen<br />
1. Wählen Sie in einer Liste den Namen eines Exemplars oder einer<br />
Gruppe von Exemplaren aus, und klicken Sie ihn mit der rechten<br />
Maustaste an. Ein Kontextmenü wird angezeigt.<br />
2. Wählen Sie Löschen aus, um ein <strong>Job</strong>netzexemplar, wie in der<br />
nachfolgenden Abbildung dargestellt, zu löschen.<br />
10. Läufe überwachen<br />
und ändern<br />
Abbildung 152. <strong>Job</strong>netzexemplar löschen<br />
Wählen Sie Alle löschen aus, um eine Gruppe von <strong>Job</strong>netzexemplaren,<br />
wie in der nachfolgenden Abbildung dargestellt, zu<br />
löschen.<br />
<strong>Tivoli</strong> <strong>Job</strong> <strong>Scheduling</strong> <strong>Console</strong> - Handbuch <strong>für</strong> <strong>OPC</strong>-Benutzer<br />
241
<strong>Job</strong>netzexemplare löschen<br />
Abbildung 153. Gruppe von <strong>Job</strong>netzexemplaren löschen<br />
3. Klicken Sie OK in der nachfolgend angezeigten<br />
Bestätigungsnachricht an um fortzufahren. Das bzw. die Exemplare<br />
werden gelöscht und aus dem Plan entfernt.<br />
242 Funktionsstufe 1.0
<strong>Job</strong>netzexemplar manuell auf ″Beendet (Erfolgreich)″ setzen<br />
<strong>Job</strong>netzexemplar manuell auf ″Beendet (Erfolgreich)″<br />
setzen<br />
Gehen Sie wie folgt vor, um ein <strong>Job</strong>netzexemplar vorzeitig zu beenden:<br />
1. Klicken Sie das <strong>Job</strong>netzexemplar in einer Liste mit der rechten<br />
Maustaste an. Ein Kontextmenü wird angezeigt.<br />
2. Wählen Sie, wie in der nachfolgenden Abbildung dargestellt, Auf<br />
’Beendet’ setzen aus.<br />
10. Läufe überwachen<br />
und ändern<br />
Abbildung 154. <strong>Job</strong>netzexemplar auf ″Beendet″ setzen<br />
3. Klicken Sie OK in der nachfolgend angezeigten Bestätigungsnachricht<br />
an um fortzufahren.<br />
Der Status des <strong>Job</strong>netzexemplars wird in Erfolgreich geändert.<br />
Der Status aller <strong>Job</strong>exemplare, die Bestandteil des <strong>Job</strong>netzes sind,<br />
wird ebenfalls in Erfolgreich geändert.<br />
<strong>Tivoli</strong> <strong>Job</strong> <strong>Scheduling</strong> <strong>Console</strong> - Handbuch <strong>für</strong> <strong>OPC</strong>-Benutzer<br />
243
<strong>Job</strong>netzexemplar manuell auf ″Wartet″ setzen<br />
<strong>Job</strong>netzexemplar manuell auf ″Wartet″ setzen<br />
Setzen Sie ein <strong>Job</strong>netzexemplar auf den Status Wartet, damit es<br />
erneut gestartet wird.<br />
Anmerkung: Verwenden Sie diese Option nur, wenn keine externen<br />
<strong>Job</strong>s gestartet sind.<br />
1. Klicken Sie das <strong>Job</strong>netzexemplar in einer Liste mit der rechten<br />
Maustaste an. Ein Kontextmenü wird angezeigt.<br />
2. Klicken Sie, wie in der nachfolgenden Abbildung dargestellt, Auf<br />
’Wartet’ setzen an.<br />
Abbildung 155. <strong>Job</strong>netzexemplar auf ″Wartet″ setzen<br />
3. Klicken Sie OK in der nachfolgend angezeigten Bestätigungsnachricht<br />
an um fortzufahren. Der Status des <strong>Job</strong>netzexemplars<br />
wird in Wartet geändert. Der Status aller <strong>Job</strong>exemplare, die<br />
Bestandteil des <strong>Job</strong>netzes sind, wird ebenfalls in Wartet geändert.<br />
244 Funktionsstufe 1.0
11<br />
Operationen (<strong>Job</strong>exemplare)<br />
überwachen und ändern<br />
In diesem Kapitel wird erläutert, wie Sie die folgenden Funktionen<br />
ausführen:<br />
<strong>Job</strong>exemplar anzeigen und ändern<br />
Abhängigkeiten eines <strong>Job</strong>exemplars von anderen <strong>Job</strong>s hinzufügen,<br />
entfernen oder ändern<br />
<strong>Job</strong>exemplar aus dem Plan löschen<br />
<strong>Job</strong>exemplar anhalten<br />
Angehaltenes <strong>Job</strong>exemplar freigeben<br />
<strong>Job</strong>exemplar aus dem Plan entfernen<br />
<strong>Job</strong>exemplar im Plan wiederherstellen<br />
<strong>Job</strong>exemplar sofort ausführen<br />
Status eines <strong>Job</strong>exemplars ändern<br />
11. Operationen<br />
überwachen und ändern<br />
Zur Durchführung dieser Funktionen verwenden Sie <strong>Job</strong>exemplarlisten.<br />
<strong>Job</strong>exemplarlisten werden auf zwei Arten angezeigt: in der<br />
Listen- und in der Zeitanzeige.<br />
Die Listenanzeige zeigt, wie in der nachfolgenden Abbildung dargestellt,<br />
Einzelangaben zu jedem Exemplar.<br />
<strong>Tivoli</strong> <strong>Job</strong> <strong>Scheduling</strong> <strong>Console</strong> - Handbuch <strong>für</strong> <strong>OPC</strong>-Benutzer<br />
245
Operationen (<strong>Job</strong>exemplare) überwachen und ändern<br />
Abbildung 156. Die Listenanzeige von <strong>Job</strong>exemplaren<br />
Die Zeitanzeige zeigt grafische Informationen zu Zeitbegrenzungen.<br />
In der Zeitanzeige werden <strong>Job</strong>exemplare mit gleichem <strong>Job</strong>netzexemplar<br />
und gleicher Laufzeit in Gruppen angezeigt. Eine Gruppe<br />
umfaßt zwei oder mehr <strong>Job</strong>exemplare, die die gleiche Laufzeit,<br />
jedoch unterschiedliche Kennungen aufweisen. Gruppen sind links<br />
mit einem kleinen Pfeil gekennzeichnet. Klicken Sie den Pfeil an,<br />
damit die einzelnen Exemplare angezeigt werden.<br />
246 Funktionsstufe 1.0
Operationen (<strong>Job</strong>exemplare) überwachen und ändern<br />
Abbildung 157. <strong>Job</strong>exemplargruppe in der Zeitanzeige<br />
Wie in der vorherigen Abbildung dargestellt, können Sie die folgenden<br />
Funktionen <strong>für</strong> eine Gruppe von <strong>Job</strong>exemplaren ausführen:<br />
Alle <strong>Job</strong>exemplare löschen<br />
Alle <strong>Job</strong>exemplare anhalten<br />
Alle angehaltenen <strong>Job</strong>exemplare freigeben<br />
Um die <strong>für</strong> einzelne <strong>Job</strong>exemplare verfügbaren Funktionen auszuführen<br />
und Aktivitätsbalken in den in einer Gruppe<br />
11. Operationen<br />
überwachen und ändern<br />
<strong>Tivoli</strong> <strong>Job</strong> <strong>Scheduling</strong> <strong>Console</strong> - Handbuch <strong>für</strong> <strong>OPC</strong>-Benutzer<br />
247
Operationen (<strong>Job</strong>exemplare) überwachen und ändern<br />
angeordneten <strong>Job</strong>exemplaren anzuzeigen, müssen Sie die Gruppe<br />
zuerst erweitern, indem Sie den Pfeil anklicken.<br />
<strong>Job</strong>exemplare anzeigen und ändern<br />
1. Listen Sie das <strong>Job</strong>exemplar auf, das Sie bearbeiten möchten, und<br />
klicken Sie es mit der rechten Maustaste an. Ein Kontextmenü<br />
wird angezeigt.<br />
2. Wählen Sie, wie in der nachfolgenden Abbildung dargestellt,<br />
Merkmale aus.<br />
Abbildung 158. Merkmalsfenster eines <strong>Job</strong>exemplars öffnen<br />
Das Merkmalsfenster <strong>für</strong> das <strong>Job</strong>exemplar wird geöffnet. Viele<br />
der Angaben darin sind schreibgeschützt. Sie können jedoch die<br />
editierbaren Felder ändern und die Änderungen im aktuellen Plan<br />
speichern. Verwenden Sie den Knopf Anwenden, um die Änderungen<br />
im aktuellen Plan zu speichern und das Fenster weiterhin<br />
geöffnet zu lassen.<br />
248 Funktionsstufe 1.0
<strong>Job</strong>exemplare anzeigen und ändern<br />
Abbildung 159. Seite ″Allgemein″ des Merkmalsfensters <strong>für</strong> das <strong>Job</strong>exemplar<br />
Die Seite Allgemein enthält, wie in der vorherigen Abbildung<br />
dargestellt, die folgenden schreibgeschützten Angaben:<br />
Kennung<br />
Die <strong>Job</strong>kennung.<br />
Workstation<br />
Der Name der Workstation, auf der der <strong>Job</strong> ausgeführt<br />
wird.<br />
Priorität<br />
Die Prioritätsebene des <strong>Job</strong>netzes, zu dem dieser <strong>Job</strong><br />
gehört.<br />
Gestartet<br />
Das tatsächliche Datum, an dem das Exemplar gestartet<br />
wurde.<br />
11. Operationen<br />
überwachen und ändern<br />
<strong>Tivoli</strong> <strong>Job</strong> <strong>Scheduling</strong> <strong>Console</strong> - Handbuch <strong>für</strong> <strong>OPC</strong>-Benutzer<br />
249
<strong>Job</strong>exemplare anzeigen und ändern<br />
Laufzeit<br />
Die Zeit, die <strong>für</strong> die Ausführung des Exemplars benötigt<br />
wurde, falls es beendet ist.<br />
Gehört zum <strong>Job</strong>netz<br />
Der Name des <strong>Job</strong>netzes, zu dem der <strong>Job</strong> gehört.<br />
Beschreibung<br />
Eine Beschreibung des <strong>Job</strong>s. Dieses Feld ist editierbar.<br />
Berechtigungsgruppe<br />
Der Name der Berechtigungsgruppe des <strong>Job</strong>netzes.<br />
Interner Status<br />
Der <strong>OPC</strong>-Status des <strong>Job</strong>exemplars.<br />
Statusdetails<br />
Zusätzliche Informationen zum <strong>OPC</strong>-Status des <strong>Job</strong>exemplars.<br />
Fehlercode<br />
Der Code, mit dem das Exemplar durch Fehler beendet<br />
wurde (falls zutreffend).<br />
Startzeit<br />
Die Auswahlgruppe zeigt die früheste, späteste, geplante<br />
und tatsächliche Startzeit des <strong>Job</strong>exemplars.<br />
250 Funktionsstufe 1.0
<strong>Job</strong>exemplare anzeigen und ändern<br />
Die Seite Task enthält, wie in der nachfolgenden Abbildung<br />
dargestellt, editierbare Informationen zu jeder Task oder JCL, der<br />
das <strong>Job</strong>exemplar zugeordnet sein kann:<br />
Task-Name<br />
Der Name der Task, die dem <strong>Job</strong>exemplar zugeordnet<br />
wurde.<br />
Formularnummer<br />
Die Druckerformularnummer, falls es sich beim <strong>Job</strong> um<br />
einen Druckjob handelt.<br />
<strong>Job</strong>klasse<br />
Der <strong>Job</strong>klassenbuchstabe.<br />
11. Operationen<br />
überwachen und ändern<br />
Abbildung 160. Seite ″Task″ des Merkmalsfensters <strong>für</strong> das <strong>Job</strong>exemplar<br />
<strong>Tivoli</strong> <strong>Job</strong> <strong>Scheduling</strong> <strong>Console</strong> - Handbuch <strong>für</strong> <strong>OPC</strong>-Benutzer<br />
251
<strong>Job</strong>exemplare anzeigen und ändern<br />
Die Seite Zeitbegrenzungen enthält, wie in der nachfolgenden<br />
Abbildung dargestellt, die Startzeit, den Termin und die Dauer,<br />
die Sie bei der Definition des <strong>Job</strong>s in der Datenbank angegeben<br />
haben. Sie können diese Angaben hier ändern, wenn der <strong>Job</strong><br />
noch nicht gestartet wurde. <strong>OPC</strong> berechnet jedoch die geplante<br />
Startzeit und den geplanten Termin.<br />
Abbildung 161. Die Seite ″Zeitbegrenzungen″ des Merkmalsfensters <strong>für</strong> das <strong>Job</strong>exemplar<br />
252 Funktionsstufe 1.0
<strong>Job</strong>exemplare anzeigen und ändern<br />
Auf der Seite Details werden, wie in der nachfolgenden Abbildung<br />
dargestellt, die folgenden zusätzlichen Informationen zum<br />
<strong>Job</strong>exemplar angezeigt:<br />
11. Operationen<br />
überwachen und ändern<br />
Abbildung 162. Seite ″Details″ des Merkmalsfensters <strong>für</strong> das <strong>Job</strong>exemplar<br />
JES-<strong>Job</strong>nummer<br />
Die von JES zugeordnete <strong>Job</strong>nummer.<br />
Geplante Dauer<br />
Die geplante Zeitdauer.<br />
Start nach Unterbrechung<br />
Gibt an, ob ein Start nach Unterbrechung vorliegt.<br />
Tatsächliches Ende<br />
Die Zeit des tatsächlichen Endes, falls das Exemplar<br />
beendet ist.<br />
Transportzeit<br />
Die Transportzeit.<br />
<strong>Tivoli</strong> <strong>Job</strong> <strong>Scheduling</strong> <strong>Console</strong> - Handbuch <strong>für</strong> <strong>OPC</strong>-Benutzer<br />
253
<strong>Job</strong>exemplare anzeigen und ändern<br />
Abhängigkeiten<br />
In dieser Auswahlgruppe werden folgende Informationen<br />
angezeigt:<br />
Die Anzahl der <strong>Job</strong>s, die beendet werden müssen,<br />
damit dieses Exemplar ausgeführt wird. Eine Liste<br />
finden Sie auf der Seite Vorangegangene <strong>Job</strong>s im<br />
Abhängigkeitsfenster <strong>für</strong> das <strong>Job</strong>exemplar.<br />
Die Anzahl der beendeten vorangegangenen <strong>Job</strong>s.<br />
Die Anzahl der <strong>Job</strong>s, die von der Beendigung dieses<br />
Exemplars abhängen. Eine Liste finden Sie auf der<br />
Seite Nachfolgende <strong>Job</strong>s im Abhängigkeitsfenster<br />
<strong>für</strong> das <strong>Job</strong>exemplar.<br />
Die Anzahl der <strong>für</strong> den <strong>Job</strong> reservierten logischen<br />
Ressourcen.<br />
Status des Katalogmanagement<br />
Der Statuscode der Katalogmanagementfunktion.<br />
Letzte <strong>Job</strong>übergabe verpaßt<br />
Bei der letzten Endzeit wurde der Termin überschritten.<br />
In kritischem Pfad<br />
Gibt an, ob sich das <strong>Job</strong>exemplar im kritischen Pfad<br />
befindet.<br />
Dringend<br />
Der Dringlichkeitsanzeiger.<br />
JCL-Vorbereitung<br />
Gibt an, ob eine JCL-Vorbereitung erforderlich ist.<br />
Termin-WTO<br />
Gibt an, ob eine WTO-Nachricht gesendet werden soll,<br />
wenn der Termin des <strong>Job</strong>s nicht eingehalten wird.<br />
254 Funktionsstufe 1.0
<strong>Job</strong>exemplare anzeigen und ändern<br />
WLM-Maßnahme<br />
Gibt die Maßnahme an, die <strong>für</strong> die WLM-Serviceklassenumstufung<br />
angewendet wird, wenn dieser <strong>Job</strong> zu<br />
lange dauert. Damit diese Option verwendet werden<br />
kann, müssen Sie auch das Markierungsfeld Kritischer<br />
<strong>Job</strong> auswählen. Verfügbar nur <strong>für</strong> <strong>OPC</strong> 2.3. Folgende<br />
Maßnahmen sind möglich:<br />
Bedingung<br />
<strong>OPC</strong> verwendet einen Algorithmus, um zu<br />
bestimmen, ob die Option Termin oder die<br />
Option Spätester Start anzuwenden ist.<br />
Termin<br />
<strong>OPC</strong> greift ein, wenn der <strong>Job</strong> über den Termin<br />
hinaus aktiv ist.<br />
Spätester Start<br />
<strong>OPC</strong> greift sofort ein, wenn der <strong>Job</strong> nach der<br />
letzten Startzeit startet.<br />
Lange Laufdauer<br />
<strong>OPC</strong> greift ein, wenn der <strong>Job</strong>, verglichen mit der<br />
von <strong>OPC</strong> geführten Statistik, länger braucht, als<br />
er sollte.<br />
Kritischer <strong>Job</strong><br />
Gibt an, ob der <strong>Job</strong> als kritischer <strong>Job</strong> definiert ist. Wenn<br />
ein kritischer <strong>Job</strong> zu lange dauert, kommt er <strong>für</strong> die<br />
Serviceklassenumstufung von Workload Manager (WLM)<br />
in Frage. Verfügbar nur <strong>für</strong> <strong>OPC</strong> 2.3.<br />
11. Operationen<br />
überwachen und ändern<br />
<strong>Tivoli</strong> <strong>Job</strong> <strong>Scheduling</strong> <strong>Console</strong> - Handbuch <strong>für</strong> <strong>OPC</strong>-Benutzer<br />
255
<strong>Job</strong>exemplare anzeigen und ändern<br />
Die Seite Optionen enthält, wie in der nachfolgenden Abbildung<br />
dargestellt, <strong>Job</strong>exemplarmerkmale, die Sie ändern können.<br />
Abbildung 163. Seite ″Optionen″ des Merkmalsfensters <strong>für</strong> das <strong>Job</strong>exemplar<br />
Automatische Freigabe<br />
Gibt an, ob das Exemplar automatisch freigegeben werden<br />
soll. Klicken Sie das Markierungsfeld an, um diese<br />
Funktion ein- bzw. auszuschalten.<br />
Automatische Ressourcenreservierung bei Fehler<br />
Gibt an, ob das Exemplar automatisch beendet werden<br />
soll, falls es durch Fehler beendet wird. Klicken Sie das<br />
Markierungsfeld an, um diese Funktion ein- bzw. auszuschalten.<br />
256 Funktionsstufe 1.0
<strong>Job</strong>exemplare anzeigen und ändern<br />
Abbrechen, falls verspätet<br />
Gibt an, ob das Exemplar automatisch abgebrochen<br />
werden soll, falls es im Zeitplan verspätet ist. Klicken<br />
Sie das Markierungsfeld an, um diese Funktion ein- bzw.<br />
auszuschalten.<br />
Automatische Übergabe<br />
Gibt an, ob das Exemplar automatisch übergeben werden<br />
soll. Klicken Sie das Markierungsfeld an, um diese<br />
Funktion ein- bzw. auszuschalten.<br />
Wiederanlauffähig<br />
Gibt an, ob das Exemplar wiederanlauffähig gemacht<br />
werden soll. Sie können den Wert in Ja, Nein oder<br />
Standard zum Beibehalten der ursprünglichen <strong>Job</strong>definition<br />
ändern.<br />
Umleitbar<br />
Gibt an, ob das Exemplar umleitbar gemacht werden soll.<br />
Sie können den Wert in Ja, Nein oder Standard zum<br />
Beibehalten der ursprünglichen <strong>Job</strong>definition ändern.<br />
Katalogmanagement<br />
Gibt an, ob das Katalogmanagement verwendet wird,<br />
wenn das <strong>Job</strong>exemplar durch Fehler beendet wird. Dieses<br />
Feld ist schreibgeschützt.<br />
Höchster akzeptierter Rückkehrcode<br />
Der höchste akzeptierte Rückkehrcode <strong>für</strong> das Exemplar.<br />
Dieses Feld können Sie aktualisieren.<br />
Benutzerdaten<br />
Editierbare Benutzerdaten.<br />
11. Operationen<br />
überwachen und ändern<br />
<strong>Tivoli</strong> <strong>Job</strong> <strong>Scheduling</strong> <strong>Console</strong> - Handbuch <strong>für</strong> <strong>OPC</strong>-Benutzer<br />
257
<strong>Job</strong>exemplare anzeigen und ändern<br />
Die Seite Ressourcen enthält, wie in der nachfolgenden Abbildung<br />
dargestellt, Informationen zu den Zielressourcen und den<br />
logischen Ressourcen, die vom <strong>Job</strong>exemplar verwendet werden.<br />
Abbildung 164. Seite ″Ressourcen″ des Merkmalsfensters <strong>für</strong> das <strong>Job</strong>exemplar<br />
Klicken Sie den Pfeil an, um eine Liste zu öffnen, und klicken<br />
Sie dann die Art der Ressourcen an, die Sie anzeigen möchten.<br />
Die Liste Zielressourcen zeigt, wie in der nachfolgenden Abbildung<br />
dargestellt, die Mengen der Workstation-Ressourcen 1 und<br />
2 sowie des parallelen Servers. Sie können die Mengen ändern,<br />
indem Sie das Feld durch Doppelklicken auswählen und dann<br />
einen neuen Wert eingeben.<br />
258 Funktionsstufe 1.0
<strong>Job</strong>exemplare anzeigen und ändern<br />
Abbildung 165. Zielressourcen <strong>für</strong> ein <strong>Job</strong>exemplar<br />
Die Liste Logische Ressourcen zeigt, wie in der nachfolgenden<br />
Abbildung dargestellt, die unten genannten Einzelangaben <strong>für</strong><br />
jede der definierten Ressourcen. Wählen Sie eine beliebige Zelle<br />
durch Doppelklicken aus, um neue Werte einzugeben oder Werte<br />
in verdeckten Listen auszuwählen.<br />
11. Operationen<br />
überwachen und ändern<br />
<strong>Tivoli</strong> <strong>Job</strong> <strong>Scheduling</strong> <strong>Console</strong> - Handbuch <strong>für</strong> <strong>OPC</strong>-Benutzer<br />
259
<strong>Job</strong>exemplare anzeigen und ändern<br />
Abbildung 166. Logische Ressourcen <strong>für</strong> ein <strong>Job</strong>exemplar<br />
Ressource<br />
Der Ressourcenname.<br />
Menge<br />
Die Ressourcenmenge.<br />
Zugriffsart<br />
Die Zugriffsart. Verfügbare Optionen sind Gemeinsam<br />
oder Exklusiv.<br />
Bei Fehler beibehalten<br />
Gibt an, ob die Ressource im Fehlerfall beibehalten<br />
werden soll oder nicht. Verfügbare Optionen sind Ja,<br />
Nein oder Standard zur Beibehaltung der in der<br />
ursprünglichen <strong>Job</strong>definition angegebenen Auswahl.<br />
260 Funktionsstufe 1.0
<strong>Job</strong>exemplare anzeigen und ändern<br />
Klicken Sie (nur <strong>für</strong> logische Ressourcen) den Knopf Zeile<br />
hinzufügen oder Zeile entfernen an, um Ressourcen der Liste<br />
hinzuzufügen oder davon auszuschließen. Wenn Sie eine Ressource<br />
hinzufügen, klicken Sie ... unter dem Feld Ressource an,<br />
um Ressourcen mit einem Such-Tool zu lokalisieren. Wenn Sie<br />
eine Ressource entfernen, wählen Sie die Ressource aus, bevor<br />
Sie den Knopf Zeile entfernen anklicken.<br />
3. Klicken Sie OK an, um vorgenommene Änderungen zu speichern<br />
und das Fenster zu schließen. Sie können auch Anwenden<br />
anklicken, wenn Sie die Änderungen speichern und das Fenster<br />
offen lassen möchten. Wenn Sie die Änderungen verwerfen<br />
möchten oder nur im Fenster geblättert haben, klicken Sie<br />
Abbruch an, um es zu schließen.<br />
<strong>Job</strong>abhängigkeiten eines <strong>Job</strong>exemplars anzeigen<br />
und ändern<br />
1. Listen Sie das <strong>Job</strong>exemplar auf, das Sie bearbeiten möchten, und<br />
klicken Sie es mit der rechten Maustaste an. Ein Kontextmenü<br />
wird angezeigt.<br />
2. Wählen Sie Abhängigkeiten aus. Das Abhängigkeitsfenster <strong>für</strong><br />
das <strong>Job</strong>exemplar wird angezeigt.<br />
Auf der Seite Vorangegangene <strong>Job</strong>s werden die folgenden<br />
Einzelangaben, wie in der nachfolgenden Abbildung dargestellt,<br />
zu den <strong>Job</strong>exemplaren angezeigt, die beendet sein müssen, bevor<br />
dieses <strong>Job</strong>exemplar ausgeführt werden kann:<br />
11. Operationen<br />
überwachen und ändern<br />
<strong>Job</strong>netzname<br />
Der Name des <strong>Job</strong>netzes, zu dem der vorangegangene<br />
<strong>Job</strong> gehört, falls es sich um einen externen <strong>Job</strong> handelt<br />
Kennung<br />
Die Kennung des vorangegangenen <strong>Job</strong>s<br />
<strong>Tivoli</strong> <strong>Job</strong> <strong>Scheduling</strong> <strong>Console</strong> - Handbuch <strong>für</strong> <strong>OPC</strong>-Benutzer<br />
261
<strong>Job</strong>exemplare anzeigen und ändern<br />
Start des <strong>Job</strong>netzes<br />
Die Startzeit des <strong>Job</strong>netzes, zu dem der vorangegangene<br />
<strong>Job</strong> gehört, falls es sich um einen externen <strong>Job</strong> handelt<br />
Task-Name<br />
Der Name der Task, die dem vorangegangenen <strong>Job</strong><br />
zugeordnet wurde<br />
Status Der aktuelle Status des vorangegangenen <strong>Job</strong>s<br />
Abbildung 167. Seite ″Vorangegangene <strong>Job</strong>s″ des Abhängigkeitsfensters <strong>für</strong> das <strong>Job</strong>exemplar<br />
Anmerkung: Verwenden Sie die Maus, um die Zellen breiter<br />
zu machen, die die Spaltenüberschriften enthalten,<br />
falls Sie die Überschriften nicht vollständig lesen<br />
können.<br />
262 Funktionsstufe 1.0
<strong>Job</strong>exemplare anzeigen und ändern<br />
Sie können die Informationen auf dieser Seite wie folgt ändern:<br />
Wenn Sie die aufgeführten vorangegangenen <strong>Job</strong>s ändern<br />
möchten, wählen Sie jedes Feld durch Doppelklicken aus,<br />
um die Angaben darin zu ersetzen.<br />
Wenn Sie einen weiteren vorangegangenen <strong>Job</strong> hinzufügen<br />
möchten, klicken Sie das Symbol Zeile hinzufügen oben<br />
rechts im Fenster an, und füllen Sie dann die Felder der<br />
neuen Zeile aus.<br />
Wenn Sie Hilfe beim Lokalisieren eines externen vorangegangenen<br />
<strong>Job</strong>s oder Informationen dazu benötigen, wählen<br />
Sie ... aus, nachdem Sie <strong>Job</strong>netzname, Kennung oder Start<br />
des <strong>Job</strong>netzes durch Doppelklicken ausgewählt haben.<br />
Dadurch wird das Fenster <strong>Job</strong>exemplar suchen geöffnet, in<br />
dem Sie eine gefilterte Suche nach dem <strong>Job</strong> starten können.<br />
Die Suche führt zu Informationen wie <strong>Job</strong>netzname, <strong>Job</strong>kennung<br />
und Startdatum des <strong>Job</strong>netzes. Zum Einfügen dieser<br />
Informationen in die Zeile, die Sie gerade bearbeiten, klicken<br />
Sie Anwenden im Fenster <strong>Job</strong>exemplar suchen an.<br />
Wenn Sie einen vorangegangenen <strong>Job</strong> aus der Liste löschen<br />
möchten, wählen Sie ihn aus, und klicken Sie dann das<br />
Symbol Zeile löschen oben rechts im Fenster an.<br />
11. Operationen<br />
überwachen und ändern<br />
3. Wenn Sie zur Seite Nachfolgende <strong>Job</strong>s wechseln möchten,<br />
klicken Sie die Seite Nachfolgende <strong>Job</strong>s an.<br />
Diese Seite zeigt, wie in der nachfolgenden Abbildung dargestellt,<br />
die folgenden Einzelangaben zu anderen <strong>Job</strong>exemplaren,<br />
deren Ausführung von der Beendigung dieses Exemplars abhängt:<br />
<strong>Job</strong>netzname<br />
Der Name des <strong>Job</strong>netzes, zu dem der nachfolgende <strong>Job</strong><br />
gehört, falls es sich um einen externen <strong>Job</strong> handelt.<br />
Kennung<br />
Die Kennung des nachfolgenden <strong>Job</strong>s.<br />
In kritischem Pfad<br />
Gibt an, ob sich der nachfolgende <strong>Job</strong> im kritischen Pfad<br />
befindet.<br />
<strong>Tivoli</strong> <strong>Job</strong> <strong>Scheduling</strong> <strong>Console</strong> - Handbuch <strong>für</strong> <strong>OPC</strong>-Benutzer<br />
263
<strong>Job</strong>exemplare anzeigen und ändern<br />
Start des <strong>Job</strong>netzes<br />
Die Startzeit des <strong>Job</strong>netzes, zu dem der nachfolgende <strong>Job</strong><br />
gehört, falls es sich um einen externen <strong>Job</strong> handelt.<br />
Task-Name<br />
Der Name der Task, die dem nachfolgenden <strong>Job</strong><br />
zugeordnet wurde.<br />
Status Der aktuelle Status des nachfolgenden <strong>Job</strong>s.<br />
Anmerkung: Verwenden Sie die Maus, um die Zellen breiter zu<br />
machen, die die Spaltenüberschriften enthalten,<br />
falls Sie die Überschriften nicht vollständig lesen<br />
können.<br />
Abbildung 168. Seite ″Nachfolgende <strong>Job</strong>s″ des Abhängigkeitsfensters <strong>für</strong> das <strong>Job</strong>exemplar<br />
Sie können die Informationen auf dieser Seite wie folgt ändern:<br />
Wenn Sie die aufgeführten nachfolgenden <strong>Job</strong>s ändern möchten,<br />
wählen Sie jedes Feld durch Doppelklicken aus, um die<br />
Angaben darin zu ersetzen.<br />
Wenn Sie einen weiteren nachfolgenden <strong>Job</strong> hinzufügen<br />
möchten, klicken Sie das Symbol Zeile hinzufügen oben<br />
rechts im Fenster an, und füllen Sie dann die Felder der<br />
neuen Zeile aus.<br />
Wenn Sie Hilfe beim Lokalisieren eines externen nachfolgenden<br />
<strong>Job</strong>s oder Informationen dazu benötigen, wählen Sie ...<br />
aus, nachdem Sie <strong>Job</strong>netzname, Kennung oder Start des<br />
264 Funktionsstufe 1.0
<strong>Job</strong>exemplare anzeigen und ändern<br />
<strong>Job</strong>netzes durch Doppelklicken ausgewählt haben. Dadurch<br />
wird das Fenster <strong>Job</strong>exemplar suchen geöffnet, in dem Sie<br />
eine gefilterte Suche nach dem <strong>Job</strong> starten können. Die<br />
Suche führt zu Informationen wie <strong>Job</strong>netzname, <strong>Job</strong>kennung<br />
und Startdatum des <strong>Job</strong>netzes. Zum Einfügen dieser Informationen<br />
in die Zeile, die Sie gerade bearbeiten, klicken Sie<br />
Anwenden im Fenster <strong>Job</strong>exemplar suchen an.<br />
Wenn Sie einen nachfolgenden <strong>Job</strong> aus der Liste löschen<br />
möchten, wählen Sie ihn aus, und klicken Sie dann das<br />
Symbol Zeile löschen oben rechts im Fenster an.<br />
4. Klicken Sie OK an, um vorgenommene Änderungen zu speichern<br />
und das Fenster zu schließen. Sie können auch Anwenden<br />
anklicken, wenn Sie die Änderungen speichern und das Fenster<br />
offen lassen möchten. Wenn Sie die Änderungen verwerfen<br />
möchten oder nur im Fenster geblättert haben, klicken Sie<br />
Abbruch an, um es zu schließen.<br />
Zeitbegrenzungen eines <strong>Job</strong>exemplars in der Zeitanzeige<br />
ändern<br />
Im linken Teilfenster der Zeitanzeige werden, wie in der nachfolgenden<br />
Abbildung dargestellt, die folgenden Einzelangaben zu <strong>Job</strong>exemplaren<br />
angezeigt:<br />
Name Der <strong>Job</strong>name<br />
Status Der aktuelle Status<br />
Starten am<br />
Die geplante Startzeit<br />
Dauer Die geplante Dauer<br />
Termin<br />
Der geplante Termin<br />
Start Die tatsächliche Startzeit<br />
Laufzeit<br />
Die tatsächliche Dauer<br />
11. Operationen<br />
überwachen und ändern<br />
<strong>Tivoli</strong> <strong>Job</strong> <strong>Scheduling</strong> <strong>Console</strong> - Handbuch <strong>für</strong> <strong>OPC</strong>-Benutzer<br />
265
<strong>Job</strong>exemplare anzeigen und ändern<br />
Das rechte Teilfenster enthält, wie in der nachfolgenden Abbildung<br />
dargestellt, Aktivitätsbalken, die die Laufzeit eines <strong>Job</strong>exemplars im<br />
Hinblick auf Startzeit, Dauer und Termin zeigen.<br />
Abbildung 169. Zeitanzeige von <strong>Job</strong>exemplaren<br />
Der Termin ist durch einen vertikalen schwarzen Streifen am Ende<br />
des Aktivitätsbalkens angegeben. Der Aktivitätsbalken, der blau<br />
dargestellt ist, steht <strong>für</strong> die Zeitdifferenz zwischen dem frühesten<br />
geplanten Start und dem geplanten Ende, die als Zeitbegrenzungen<br />
<strong>für</strong> den <strong>Job</strong> angegeben wurden. Ein blaßblauer Balken steht <strong>für</strong> die<br />
Dauer des <strong>Job</strong>s. Er wird rot dargestellt, wenn die Dauer den Termin<br />
überschreitet, und er nimmt die Form einer Raute an, wenn die<br />
Dauer Null ist. Eine schwarze Linie steht <strong>für</strong> die tatsächliche Laufzeit<br />
des <strong>Job</strong>exemplars.<br />
Durch Verschieben von Komponenten der Aktivitätsbalken können<br />
Sie die Zeitbegrenzungen eines jeden Exemplars ändern und die<br />
Ergebnisse Ihrer Änderungen anzeigen. Das gleiche erreichen Sie,<br />
wenn Sie die unter „<strong>Job</strong>exemplare anzeigen und ändern” auf Seite<br />
248 beschriebenen Schritte ausführen und direkt zur Seite Zeitbegrenzungen<br />
des Merkmalsfensters <strong>für</strong> <strong>Job</strong>exemplare wechseln.<br />
266 Funktionsstufe 1.0
<strong>Job</strong>exemplare anzeigen und ändern<br />
Sie können die Zeitbegrenzungen eines Exemplars wie folgt grafisch<br />
ändern:<br />
Nehmen Sie eine Neuterminierung des Exemplars mit dem<br />
Status Bereit vor, indem Sie den Aktivitätsbalken verschieben.<br />
Bewegen Sie den Mauszeiger zum Verschieben des Balkens auf<br />
den Balken. Halten Sie die linke Maustaste gedrückt, sobald der<br />
Zeiger kreuzförmig wird, und verschieben Sie den Balken in die<br />
gewünschte Richtung, wie in der nachfolgenden Abbildung<br />
dargestellt.<br />
11. Operationen<br />
überwachen und ändern<br />
Abbildung 170. <strong>Job</strong>exemplar neu terminieren<br />
Beim Verschieben des Balkens informiert Sie eine Anzeige<br />
über die neue Terminzeit an jeder Position auf der rechten Seite<br />
des Balkens. Lassen Sie die Maustaste los, sobald Sie die<br />
gewünschte Position erreicht haben. Die Seite Zeitbegrenzungen<br />
des Merkmalsfensters <strong>für</strong> das <strong>Job</strong>exemplar wird geöffnet. Sie<br />
zeigt die neuen Zeiten, wie in der nachfolgenden Abbildung<br />
dargestellt.<br />
<strong>Tivoli</strong> <strong>Job</strong> <strong>Scheduling</strong> <strong>Console</strong> - Handbuch <strong>für</strong> <strong>OPC</strong>-Benutzer<br />
267
<strong>Job</strong>exemplare anzeigen und ändern<br />
Abbildung 171. Neue Startzeit und neuen Termin eines <strong>Job</strong>exemplars speichern<br />
Klicken Sie OK auf der Seite Zeitbegrenzungen an, um die<br />
neuen Einstellungen zu speichern. Der Aktivitätsbalken wird an<br />
die neue Position gesetzt.<br />
Nehmen Sie eine Neuterminierung der Startzeit vor, indem Sie<br />
den Mauszeiger auf das linke Ende des Balkens bewegen. Halten<br />
Sie die linke Maustaste gedrückt, sobald der Zeiger die Form<br />
eines Doppelpfeils annimmt, und verschieben Sie das Ende des<br />
Balkens, wie in der nachfolgenden Abbildung dargestellt.<br />
268 Funktionsstufe 1.0
<strong>Job</strong>exemplare anzeigen und ändern<br />
Abbildung 172. Startzeit eines <strong>Job</strong>exemplars neu terminieren<br />
Beim Bewegen der Maus informiert Sie eine Anzeige über<br />
die entsprechende Startzeit an jeder neuen Position auf der<br />
linken Seite des Balkens. Lassen Sie die Maustaste los, sobald<br />
Sie die gewünschte Position erreicht haben. Die Seite Zeitbegrenzungen<br />
des Merkmalsfensters <strong>für</strong> das <strong>Job</strong>exemplar wird<br />
geöffnet. Sie zeigt die neue Startzeit.<br />
11. Operationen<br />
überwachen und ändern<br />
Klicken Sie OK auf der Seite Zeitbegrenzungen an, um die<br />
neuen Einstellungen zu speichern. Das linke Ende des Aktivitätsbalkens<br />
wird an die neue Position gesetzt.<br />
Nehmen Sie eine Neuterminierung des Termins vor, indem Sie<br />
den Mauszeiger auf das rechte Ende des Balkens bewegen.<br />
Halten Sie die linke Maustaste gedrückt, sobald der Zeiger die<br />
Form eines Doppelpfeils annimmt, und verschieben Sie das Ende<br />
des Balkens, wie in der nachfolgenden Abbildung dargestellt.<br />
<strong>Tivoli</strong> <strong>Job</strong> <strong>Scheduling</strong> <strong>Console</strong> - Handbuch <strong>für</strong> <strong>OPC</strong>-Benutzer<br />
269
<strong>Job</strong>exemplare anzeigen und ändern<br />
Abbildung 173. Termin eines <strong>Job</strong>exemplars neu terminieren<br />
Beim Bewegen der Maus informiert Sie eine Anzeige über<br />
den entsprechenden Termin an jeder neuen Position auf der<br />
rechten Seite des Balkens. Lassen Sie die Maustaste los, sobald<br />
Sie die gewünschte Position erreicht haben. Die Seite Zeitbegrenzungen<br />
des Merkmalsfensters <strong>für</strong> das <strong>Job</strong>exemplar wird<br />
geöffnet. Sie zeigt den neuen Termin.<br />
Klicken Sie OK auf der Seite Zeitbegrenzungen an, um die<br />
neuen Einstellungen zu speichern. Das rechte Ende des<br />
Aktivitätsbalkens wird an die neue Position gesetzt.<br />
270 Funktionsstufe 1.0
<strong>Job</strong>exemplare löschen<br />
<strong>Job</strong>exemplare löschen<br />
1. Wählen Sie den Namen eines <strong>Job</strong>exemplars oder einer Gruppe<br />
von <strong>Job</strong>exemplaren aus, und klicken Sie ihn mit der rechten<br />
Maustaste an.Es wird ein Kontextmenü angezeigt.<br />
2. Wählen Sie Löschen aus, um ein <strong>Job</strong>exemplar, wie in der nachfolgenden<br />
Abbildung dargestellt, zu löschen.<br />
11. Operationen<br />
überwachen und ändern<br />
Abbildung 174. <strong>Job</strong>exemplar löschen<br />
<strong>Tivoli</strong> <strong>Job</strong> <strong>Scheduling</strong> <strong>Console</strong> - Handbuch <strong>für</strong> <strong>OPC</strong>-Benutzer<br />
271
<strong>Job</strong>exemplare löschen<br />
3. Wählen Sie Alle löschen aus, um eine Gruppe von <strong>Job</strong>exemplaren,<br />
wie in der nachfolgenden Abbildung dargestellt, zu löschen.<br />
Abbildung 175. Gruppe von <strong>Job</strong>exemplaren löschen<br />
4. Klicken Sie OK im Bestätigungsfenster an, um das Exemplar<br />
oder die Gruppe von Exemplaren zu löschen. Das bzw. die<br />
Exemplare werden gelöscht und aus dem Plan entfernt.<br />
272 Funktionsstufe 1.0
<strong>Job</strong>exemplare anhalten<br />
<strong>Job</strong>exemplare anhalten<br />
1. Wählen Sie den Namen eines <strong>Job</strong>exemplars oder einer Gruppe<br />
von <strong>Job</strong>exemplaren aus, und klicken Sie ihn mit der rechten<br />
Maustaste an. Es wird ein Kontextmenü angezeigt.<br />
2. Wählen Sie Anhalten aus, um ein <strong>Job</strong>exemplar, wie in der<br />
nachfolgenden Abbildung dargestellt, anzuhalten.<br />
11. Operationen<br />
überwachen und ändern<br />
Abbildung 176. <strong>Job</strong>exemplar anhalten<br />
<strong>Tivoli</strong> <strong>Job</strong> <strong>Scheduling</strong> <strong>Console</strong> - Handbuch <strong>für</strong> <strong>OPC</strong>-Benutzer<br />
273
<strong>Job</strong>exemplare anhalten<br />
3. Wählen Sie Alle anhalten aus, um eine Gruppe von <strong>Job</strong>exemplaren,<br />
wie in der nachfolgenden Abbildung dargestellt, anzuhalten.<br />
Abbildung 177. Gruppe von <strong>Job</strong>exemplaren anhalten<br />
Anmerkung: Innerhalb einer Gruppe werden nur die <strong>Job</strong>exemplare,<br />
deren Status zum Befehl Anhalten<br />
kompatibel ist, tatsächlich angehalten.<br />
4. Klicken Sie OK im Bestätigungsfenster an. Das Exemplar oder<br />
die Exemplare werden im Plan angehalten, bis sie wieder freigegeben<br />
werden.<br />
274 Funktionsstufe 1.0
<strong>Job</strong>exemplare freigeben<br />
<strong>Job</strong>exemplare freigeben<br />
1. Wählen Sie den Namen eines <strong>Job</strong>exemplars oder einer Gruppe<br />
von <strong>Job</strong>exemplaren aus, und klicken Sie ihn mit der rechten<br />
Maustaste an. Es wird ein Kontextmenü angezeigt.<br />
2. Wählen Sie Freigeben aus, um ein <strong>Job</strong>exemplar mit dem Status<br />
Angehalten, wie in der nachfolgenden Abbildung dargestellt,<br />
freizugeben.<br />
11. Operationen<br />
überwachen und ändern<br />
Abbildung 178. <strong>Job</strong>exemplar freigeben<br />
<strong>Tivoli</strong> <strong>Job</strong> <strong>Scheduling</strong> <strong>Console</strong> - Handbuch <strong>für</strong> <strong>OPC</strong>-Benutzer<br />
275
<strong>Job</strong>exemplare freigeben<br />
3. Wählen Sie, wie in der nachfolgenden Abbildung dargestellt, Alle<br />
freigeben aus, um eine Gruppe von <strong>Job</strong>exemplaren mit dem<br />
Status Angehalten freizugeben.<br />
Abbildung 179. Gruppe von <strong>Job</strong>exemplaren freigeben<br />
Anmerkung: Innerhalb einer Gruppe werden nur die <strong>Job</strong>exemplare,<br />
deren Status zum Befehl Freigeben<br />
kompatibel ist, tatsächlich freigegeben.<br />
4. Klicken Sie OK im Bestätigungsfenster an. Das bzw. die Exemplare<br />
werden im Plan freigegeben.<br />
276 Funktionsstufe 1.0
<strong>Job</strong>exemplar aus dem Plan entfernen<br />
<strong>Job</strong>exemplar aus dem Plan entfernen<br />
Mit der Option Entfernen können Sie ein <strong>Job</strong>exemplar entfernen,<br />
das sich bereits im Plan befindet und auf die Ausführung wartet.<br />
Verwenden Sie diese Option <strong>für</strong> <strong>Job</strong>exemplare, deren interner Status<br />
einer der folgenden ist:<br />
Ankommend<br />
Bereit<br />
Bereit - Workstation ohne Bericht<br />
Wartet<br />
Beendet (nur <strong>für</strong> Workstations mit automatischer Berichterstellung)<br />
Gehen Sie wie folgt vor, um diese Option zu verwenden:<br />
1. Wählen Sie den Namen eines <strong>Job</strong>exemplars aus, und klicken Sie<br />
ihn mit der rechten Maustaste an. Es wird ein Kontextmenü<br />
angezeigt.<br />
2. Wählen Sie Entfernen aus, wie in der nachfolgenden Abbildung<br />
dargestellt.<br />
11. Operationen<br />
überwachen und ändern<br />
Abbildung 180. <strong>Job</strong>exemplar aus dem Plan entfernen<br />
<strong>Tivoli</strong> <strong>Job</strong> <strong>Scheduling</strong> <strong>Console</strong> - Handbuch <strong>für</strong> <strong>OPC</strong>-Benutzer<br />
277
<strong>Job</strong>exemplar aus dem Plan entfernen<br />
Das <strong>Job</strong>exemplar wird aus dem Plan entfernt. Daß das <strong>Job</strong>exemplar<br />
entfernt wurde, ist aus dem Statusdetailcode N im<br />
Merkmalsfenster <strong>für</strong> das <strong>Job</strong>exemplar ersichtlich.<br />
<strong>Job</strong>exemplar im Plan wiederherstellen<br />
Mit der Option Wiederherstellen können Sie ein <strong>Job</strong>exemplar im<br />
Plan wiederherstellen, das zuvor mit der Option Entfernen entfernt<br />
wurde.<br />
1. Wählen Sie den Namen eines <strong>Job</strong>exemplars aus, und klicken Sie<br />
ihn mit der rechten Maustaste an. Es wird ein Kontextmenü<br />
angezeigt.<br />
2. Wählen Sie Wiederherstellen aus, wie in der nachfolgenden<br />
Abbildung dargestellt.<br />
Abbildung 181. <strong>Job</strong>exemplar im Plan wiederherstellen<br />
Das <strong>Job</strong>exemplar wird im Plan wiederhergestellt.<br />
278 Funktionsstufe 1.0
<strong>Job</strong>exemplar sofort ausführen<br />
<strong>Job</strong>exemplar sofort ausführen<br />
Sie können die Option Ausführen verwenden, um ein <strong>Job</strong>exemplar<br />
sofort auszuführen, das ausführungsbereit ist, unabhängig von den<br />
normalen Zeitplanungsregeln (ausschließlich Abhängigkeiten). Damit<br />
die Ausführung möglich ist, müssen die Ressourcen, von denen das<br />
<strong>Job</strong>exemplar abhängig ist, verfügbar sein. Andernfalls wird die<br />
Option zurückgewiesen. Gehen Sie wie folgt vor, um die sofortige<br />
Ausführung eines <strong>Job</strong>exemplars zu veranlassen:<br />
1. Wählen Sie den Namen eines <strong>Job</strong>exemplars aus, und klicken Sie<br />
ihn mit der rechten Maustaste an. Es wird ein Kontextmenü<br />
angezeigt.<br />
2. Wählen Sie Ausführen aus, wie in der nachfolgenden Abbildung<br />
dargestellt.<br />
11. Operationen<br />
überwachen und ändern<br />
Abbildung 182. Sofortige Ausführung eines <strong>Job</strong>exemplars veranlassen<br />
Wenn alle Bedingungen erfüllt sind, wird das <strong>Job</strong>exemplar sofort<br />
ausgeführt.<br />
<strong>Tivoli</strong> <strong>Job</strong> <strong>Scheduling</strong> <strong>Console</strong> - Handbuch <strong>für</strong> <strong>OPC</strong>-Benutzer<br />
279
Status eines <strong>Job</strong>exemplars ändern<br />
Status eines <strong>Job</strong>exemplars ändern<br />
Sie können den Status eines <strong>Job</strong>exemplars manuell festlegen. Gehen<br />
Sie wie folgt vor, um den Status eines <strong>Job</strong>exemplars zu ändern:<br />
1. Wählen Sie den Namen eines <strong>Job</strong>exemplars aus, und klicken Sie<br />
ihn mit der rechten Maustaste an. Es wird ein Kontextmenü<br />
angezeigt.<br />
2. Wählen Sie Status festlegen aus, wie in der nachfolgenden<br />
Abbildung dargestellt.<br />
Abbildung 183. Status eines <strong>Job</strong>exemplars ändern<br />
280 Funktionsstufe 1.0
Status eines <strong>Job</strong>exemplars ändern<br />
Es wird ein Dialogfenster Status ändern angezeigt, wie in der<br />
nachfolgenden Abbildung dargestellt. Sie können den Knopf <strong>für</strong><br />
den gewünschten Status anklicken.<br />
Abbildung 184. Dialogfenster ″Status ändern″<br />
Anmerkung: Wenn Sie den Status in Fehler ändern, wird<br />
ein Feld verfügbar, in dem Sie einen beliebigen<br />
Code eingeben können, der im Merkmalsfenster<br />
<strong>für</strong> das <strong>Job</strong>exemplar angezeigt werden soll.<br />
11. Operationen<br />
überwachen und ändern<br />
<strong>Tivoli</strong> <strong>Job</strong> <strong>Scheduling</strong> <strong>Console</strong> - Handbuch <strong>für</strong> <strong>OPC</strong>-Benutzer<br />
281
Status eines <strong>Job</strong>exemplars ändern<br />
282 Funktionsstufe 1.0
12<br />
Workstations im Plan überwachen<br />
und ändern<br />
In diesem Kapitel wird beschrieben, wie Sie Workstations im Plan<br />
überwachen und aktualisieren. Sie können folgende Funktionen<br />
ausführen:<br />
Den Status einer Workstation im Plan und der <strong>Job</strong>exemplare, die<br />
<strong>für</strong> die Ausführung darauf terminiert sind, überwachen<br />
Die Einstellungen und die Verfügbarkeit der Workstation ändern<br />
Die <strong>Job</strong>exemplare weiterleiten, die <strong>für</strong> die Ausführung auf einer<br />
Workstation terminiert sind<br />
Den Status der <strong>Job</strong>exemplare ändern, die auf der Workstation<br />
ausgeführt werden<br />
Verwenden Sie zu diesem Zweck eine gefilterte Liste der Workstations<br />
im Plan. Informationen zum Erstellen einer Liste, die ausgewählte<br />
Workstations <strong>für</strong> den Plan zeigt, finden Sie unter „Workstations<br />
im Plan auflisten” auf Seite 90.<br />
Workstations im Plan anzeigen<br />
Gehen Sie wie folgt vor, um eine Liste mit Workstations im Plan<br />
anzuzeigen:<br />
1. Wählen Sie einen <strong>OPC</strong>-Controller durch Doppelklicken aus.<br />
12. Workstations im Plan<br />
überwachen und ändern<br />
<strong>Tivoli</strong> <strong>Job</strong> <strong>Scheduling</strong> <strong>Console</strong> - Handbuch <strong>für</strong> <strong>OPC</strong>-Benutzer<br />
283
Workstations im Plan anzeigen<br />
2. Klicken Sie in der angezeigten Baumstruktur das gewünschte<br />
Listenobjekt <strong>für</strong> Workstations im Plan mit der rechten Maustaste<br />
an. Ein Kontextmenü wird angezeigt.<br />
3. Wählen Sie Öffnen aus. Eine Liste mit Workstations im Plan<br />
wird rechts angezeigt.<br />
Listen mit Workstations im Plan werden in Fenstern angezeigt, die<br />
zwei horizontale Teilfenster umfassen. Unter der Workstation-Liste<br />
befindet sich ein Teilfenster, das Einzelangaben zu den auf den<br />
Workstations terminierten <strong>Job</strong>s enthält. Ziehen Sie den horizontalen<br />
Trennbalken, der sich unten im Fenster befindet, um das untere Teilfenster<br />
anzuzeigen, wie in der nachfolgenden Abbildung dargestellt.<br />
Abbildung 185. Anzeige einer Liste mit Workstations im Plan<br />
Weitere Informationen finden Sie unter „Status der auf einer<br />
Workstation terminierten <strong>Job</strong>exemplare anzeigen” auf Seite 303.<br />
284 Funktionsstufe 1.0
Workstation im Plan überwachen und ändern<br />
Workstation im Plan überwachen und ändern<br />
In einer Liste mit Workstations im Plan können Sie Einzelangaben<br />
einer Workstation anzeigen, die dem Plan zugeordnet ist. Sie können<br />
darüber hinaus folgende Funktionen ausführen:<br />
Einige der Attribute der Workstation ändern<br />
Angeben, welche Maßnahme <strong>für</strong> die <strong>Job</strong>s, die auf der Workstation<br />
ausgeführt werden oder <strong>für</strong> die Ausführung auf der Workstation<br />
terminiert sind, ergriffen werden soll, wenn die Workstation<br />
nicht mehr verfügbar ist<br />
Die Mengen von Workstation-Ressourcen ändern, die <strong>für</strong> definierte<br />
Zeitintervalle verfügbar sind, und Zeitintervalldefinitionen<br />
aktualisieren<br />
Die Statusdaten von auf der Workstation terminierten <strong>Job</strong>s<br />
überprüfen<br />
Den Namen einer neuen alternativen Workstation angeben.<br />
Die Änderungen, die Sie aus einer Workstation-Statusliste heraus<br />
vornehmen, aktualisieren die aktuellen Workstation-Plandaten, die<br />
in der aktuellen Plandatei von <strong>OPC</strong> gespeichert sind.<br />
12. Workstations im Plan<br />
überwachen und ändern<br />
<strong>Tivoli</strong> <strong>Job</strong> <strong>Scheduling</strong> <strong>Console</strong> - Handbuch <strong>für</strong> <strong>OPC</strong>-Benutzer<br />
285
Workstation im Plan überwachen und ändern<br />
Workstation-Merkmale anzeigen und ändern<br />
1. Wählen Sie eine Workstation aus, und klicken Sie sie mit der<br />
rechten Maustaste an. Ein Kontextmenü wird angezeigt.<br />
2. Wählen Sie Merkmale aus, wie in der nachfolgenden Abbildung<br />
dargestellt.<br />
Abbildung 186. Fenster ″Merkmale″ einer Workstation im Plan öffnen<br />
Die Seite Allgemein des Fensters Merkmale - Workstation<br />
in Plan wird angezeigt, wie in der nachfolgenden Abbildung<br />
dargestellt. Mehrere Felder sind schreibgeschützt.<br />
286 Funktionsstufe 1.0
Workstation im Plan überwachen und ändern<br />
Abbildung 187. Seite ″Allgemein″ des Fensters ″Merkmale - Workstation in Plan″<br />
Die folgenden Angaben sind schreibgeschützt:<br />
Name, Beschreibung und Typ<br />
Angabe, ob die Workstation <strong>für</strong> <strong>Job</strong>aufbau, Unterstützung gestarteter<br />
Tasks oder WTO-Zwecke verwendet wird<br />
Angabe, ob die Workstation <strong>Job</strong>exemplare an alternative Workstations<br />
weiterleitet, bevor sie vollständig ausfällt oder offline<br />
genommen wird<br />
Angabe, ob eine alternative Workstation definiert wurde<br />
Der aktuelle Status der Workstation<br />
12. Workstations im Plan<br />
überwachen und ändern<br />
<strong>Tivoli</strong> <strong>Job</strong> <strong>Scheduling</strong> <strong>Console</strong> - Handbuch <strong>für</strong> <strong>OPC</strong>-Benutzer<br />
287
Workstation im Plan überwachen und ändern<br />
Die folgenden Einzelangaben können Sie ändern:<br />
1. Klicken Sie die verdeckte Liste Berichtsattribute an, um das<br />
Berichtsattribut der Workstation zu ändern. Die Auswahlmöglichkeiten<br />
sind Manueller Start und Abschluß, Automatisch,<br />
Nur Abschluß und Ohne Bericht.<br />
2. Wenn Sie den aktuellen Status der Auswahl Steuerung <strong>für</strong><br />
Server ändern möchten, klicken Sie das entsprechende<br />
Markierungsfeld an. Wenn das Markierungsfeld Steuerung <strong>für</strong><br />
Server ausgewählt ist, werden von <strong>OPC</strong> nicht mehr <strong>Job</strong>exemplare<br />
auf der Workstation gestartet, als Server verfügbar sind.<br />
3. Wenn Sie fertig sind, klicken Sie OK an, wenn Sie die vorgenommenen<br />
Änderungen speichern und das Fenster Merkmale -<br />
Workstation in Plan schließen möchten. Sie können auch<br />
Anwenden anklicken, wenn Sie die Änderungen speichern, das<br />
Fenster offen lassen und eine andere Seite aktivieren möchten.<br />
Klicken Sie andernfalls Abbruch an, um das Fenster zu schließen,<br />
ohne die vorgenommenen Änderungen zu speichern.<br />
Workstation-Ressourcen anzeigen und ändern<br />
1. Klicken Sie im Fenster Merkmale - Workstation in Plan, wie<br />
in der nachfolgenden Abbildung dargestellt, die Seite Ressource<br />
an, um sie zu aktivieren. Diese Seite zeigt Einzelangaben zu den<br />
zwei Workstation-Ressourcen.<br />
288 Funktionsstufe 1.0
Workstation im Plan überwachen und ändern<br />
Abbildung 188. Seite ″Ressource″ des Fensters ″Merkmale - Workstation in Plan″<br />
Für jede der beiden Ressourcen werden im Fenster der Name,<br />
die verwendete Menge und die Art der Nutzung angegeben.<br />
2. Klicken Sie das Markierungsfeld Verwendet <strong>für</strong> Steuerung an,<br />
um die Art der Nutzung <strong>für</strong> eine Ressource zu ändern. Ein ausgewähltes<br />
Markierungsfeld bedeutet, daß <strong>OPC</strong> die Ressource bei<br />
der Neuterminierung berücksichtigt, wenn während der Ausführung<br />
der <strong>Job</strong>exemplare ein unerwartetes Ereignis auftritt.<br />
3. Klicken Sie OK an, wenn Sie die vorgenommenen Änderungen<br />
speichern und das Fenster Merkmale - Workstation in Plan<br />
schließen möchten. Sie können auch Anwenden anklicken, wenn<br />
Sie die Änderungen speichern, das Fenster offen lassen und eine<br />
andere Seite aktivieren möchten. Klicken Sie andernfalls<br />
Abbruch an, um das Fenster zu schließen, ohne die vorgenommenen<br />
Änderungen zu speichern.<br />
12. Workstations im Plan<br />
überwachen und ändern<br />
<strong>Tivoli</strong> <strong>Job</strong> <strong>Scheduling</strong> <strong>Console</strong> - Handbuch <strong>für</strong> <strong>OPC</strong>-Benutzer<br />
289
Workstation im Plan überwachen und ändern<br />
<strong>Job</strong>statusdaten anzeigen<br />
Klicken Sie im Fenster Merkmale - Workstation in Plan die Seite<br />
<strong>Job</strong>zusammenfassung an, um sie zu aktivieren. Sie zeigt Anzahl,<br />
geschätzte Dauer und tatsächliche Dauer (falls zutreffend) aller<br />
<strong>Job</strong>exemplare, die zur Ausführung auf der Workstation terminiert<br />
sind. Die folgende Abbildung zeigt ein Beispiel <strong>für</strong> eine Seite <strong>Job</strong>zusammenfassung.<br />
Abbildung 189. Seite ″<strong>Job</strong>zusammenfassung″ des Fensters ″Merkmale - Workstation in Plan″<br />
Die Informationen sind <strong>für</strong> Exemplare mit den folgenden<br />
Statuswerten verfügbar:<br />
Beendet<br />
Unterbrochen<br />
Gestartet<br />
Bereit<br />
Wartet<br />
290 Funktionsstufe 1.0
Workstation im Plan überwachen und ändern<br />
Workstation-Verfügbarkeitsintervalle anzeigen und<br />
ändern<br />
1. Klicken Sie im Fenster Merkmale - Workstation in Plan die<br />
Seite Verfügbare Zeitintervalle an.<br />
Abbildung 190. Seite ″Verfügbare Zeitintervalle″ des Fensters ″Merkmale - Workstation in Plan″<br />
Diese Seite zeigt, wie in der vorigen Abbildung dargestellt,<br />
eine Liste der Zeitintervalle, in denen die Workstation <strong>für</strong> die<br />
Ausführung von <strong>Job</strong>s mit Ressourcenmengen, die vom<br />
Standardwert abweichen, verfügbar ist. Die Liste zeigt die<br />
Grenzen eines jeden Zeitintervalls. Zusätzlich zeigt sie <strong>für</strong> jedes<br />
Intervall die geplanten Mengen von Workstation-Ressourcen<br />
und von parallelen Servern, die verfügbar sind, sowie die<br />
Namen der alternativen Workstations.<br />
12. Workstations im Plan<br />
überwachen und ändern<br />
Es ist nicht möglich, die Ressourcenmengen und die Namen der<br />
alternativen Workstations in den Feldern mit den Planungsdaten<br />
<strong>Tivoli</strong> <strong>Job</strong> <strong>Scheduling</strong> <strong>Console</strong> - Handbuch <strong>für</strong> <strong>OPC</strong>-Benutzer<br />
291
Workstation im Plan überwachen und ändern<br />
zu editieren. Sie entsprechen den Definitionen der verfügbaren<br />
Zeitintervalle der Workstation in der <strong>OPC</strong>-Datenbank und<br />
können nur dort geändert werden (beispielsweise über eine Liste<br />
mit Workstations in der Datenbank). Sie können die Zeitgrenzen<br />
und die Werte in den Änderungsfeldern ändern. Diese Werte<br />
überschreiben die Planungswerte <strong>für</strong> die Dauer des Plans.<br />
Sie können auch Zeitintervalle hinzufügen und löschen. Wählen<br />
Sie zum Ändern eines Werts in einem Zeitintervall die Zeile<br />
aus, die das Zeitintervall beschreibt, und wählen Sie das Feld,<br />
das Sie ändern möchten, durch Doppelklicken aus.<br />
2. Wählen Sie zum Ändern des Starttags das Feld Startdatum<br />
durch Doppelklicken aus. Klicken Sie das Symbol <strong>für</strong> den<br />
Dialogfensterkatalog an, und wählen Sie den neuen Tag im<br />
Kalender aus, wie in der nachfolgenden Abbildung dargestellt.<br />
Der neue Tag wird automatisch in das Feld übernommen.<br />
Abbildung 191. Startdatum ändern<br />
292 Funktionsstufe 1.0
Workstation im Plan überwachen und ändern<br />
3. Wählen Sie zum Ändern der Startzeit das Feld Startzeit durch<br />
Doppelklicken aus, und geben Sie die neue Zeit ein, wie in der<br />
nachfolgenden Abbildung dargestellt.<br />
Abbildung 192. Startzeit ändern<br />
4. Wählen Sie zum Ändern des Endtags das Feld Enddatum<br />
durch Doppelklicken aus. Klicken Sie das Symbol <strong>für</strong> den<br />
Dialogfensterkatalog an, und wählen Sie den neuen Tag im<br />
Kalender aus, wie in der nachfolgenden Abbildung dargestellt.<br />
Der neue Tag wird automatisch in das Feld übernommen.<br />
12. Workstations im Plan<br />
überwachen und ändern<br />
<strong>Tivoli</strong> <strong>Job</strong> <strong>Scheduling</strong> <strong>Console</strong> - Handbuch <strong>für</strong> <strong>OPC</strong>-Benutzer<br />
293
Workstation im Plan überwachen und ändern<br />
Abbildung 193. Enddatum ändern<br />
5. Wählen Sie zum Ändern der Endzeit das Feld Endzeit durch<br />
Doppelklicken aus, und geben Sie die neue Zeit ein, wie in der<br />
nachfolgenden Abbildung dargestellt.<br />
294 Funktionsstufe 1.0
Workstation im Plan überwachen und ändern<br />
Abbildung 194. Endzeit ändern<br />
6. Wählen Sie zum Anpassen der Menge der verfügbaren parallelen<br />
Server das Feld Geänderte PS durch Doppelklicken aus,<br />
und geben Sie eine neue Menge ein, wie in der nachfolgenden<br />
Abbildung dargestellt.<br />
12. Workstations im Plan<br />
überwachen und ändern<br />
<strong>Tivoli</strong> <strong>Job</strong> <strong>Scheduling</strong> <strong>Console</strong> - Handbuch <strong>für</strong> <strong>OPC</strong>-Benutzer<br />
295
Workstation im Plan überwachen und ändern<br />
Abbildung 195. Menge der parallelen Server ändern<br />
7. Wählen Sie zum Ändern der verfügbaren Menge der Ressource<br />
R1 das Feld Geänderte R1 durch Doppelklicken aus, und<br />
geben Sie eine neue Menge ein, wie in der nachfolgenden<br />
Abbildung dargestellt.<br />
296 Funktionsstufe 1.0
Workstation im Plan überwachen und ändern<br />
Abbildung 196. Menge von Ressource 1 ändern<br />
8. Wählen Sie zum Ändern der verfügbaren Menge der Ressource<br />
R2 das Feld Geänderte R2 durch Doppelklicken aus, und<br />
geben Sie eine neue Menge ein, wie in der nachfolgenden<br />
Abbildung dargestellt.<br />
12. Workstations im Plan<br />
überwachen und ändern<br />
<strong>Tivoli</strong> <strong>Job</strong> <strong>Scheduling</strong> <strong>Console</strong> - Handbuch <strong>für</strong> <strong>OPC</strong>-Benutzer<br />
297
Workstation im Plan überwachen und ändern<br />
Abbildung 197. Menge von Ressource 2 ändern<br />
9. Wählen Sie zum Ändern oder Hinzufügen des Namens der<br />
alternativen Workstation das Feld Geänderte Alternative durch<br />
Doppelklicken aus, und geben Sie einen Namen ein, wie in der<br />
nachfolgenden Abbildung dargestellt.<br />
298 Funktionsstufe 1.0
Workstation im Plan überwachen und ändern<br />
Abbildung 198. Namen der alternativen Workstation ändern<br />
Klicken Sie zum Öffnen eines Fensters Workstation suchen<br />
die drei Punkte (...) an (siehe dazu „<strong>OPC</strong>-Objekte suchen” auf<br />
Seite 35).<br />
10. Klicken Sie zum Hinzufügen eines neuen Zeitintervalls das<br />
Symbol Zeile hinzufügen an, und geben Sie, wie in den vorherigen<br />
Schritten erläutert, Einzelangaben ein.<br />
11. Wählen Sie zum Löschen eines Zeitintervalls die Zeile aus, und<br />
klicken Sie das Symbol Zeile entfernen an.<br />
12. Klicken Sie OK an, wenn Sie die vorgenommenen Änderungen<br />
speichern und das Fenster Merkmale - Workstation in Plan<br />
schließen möchten. Sie können auch Anwenden anklicken,<br />
wenn Sie die Änderungen speichern, das Fenster offen lassen<br />
und eine andere Seite aktivieren möchten. Klicken Sie andernfalls<br />
Abbruch an, um das Fenster zu schließen, ohne die vorgenommenen<br />
Änderungen zu speichern.<br />
12. Workstations im Plan<br />
überwachen und ändern<br />
<strong>Tivoli</strong> <strong>Job</strong> <strong>Scheduling</strong> <strong>Console</strong> - Handbuch <strong>für</strong> <strong>OPC</strong>-Benutzer<br />
299
Workstation-Status ändern und terminierte <strong>Job</strong>exemplare weiterleiten<br />
Workstation-Status ändern und terminierte <strong>Job</strong>exemplare<br />
weiterleiten<br />
Sie können den Status einer Workstation manuell ändern und terminierte<br />
<strong>Job</strong>exemplare an eine alternative Workstation weiterleiten.<br />
Dadurch werden <strong>für</strong> die Dauer des aktuellen Plans die entsprechenden<br />
in der Datenbank definierten Werte überschrieben. Gehen Sie<br />
wie folgt vor, um diese Funktionen auszuführen:<br />
1. Wählen Sie eine Workstation in der Listenanzeige aus, und<br />
klicken Sie sie mit der rechten Maustaste an. Ein Kontextmenü<br />
wird angezeigt.<br />
2. Wählen Sie Status festlegen aus.<br />
Abbildung 199. Status einer Workstation im Plan ändern<br />
300 Funktionsstufe 1.0
Workstation-Status ändern und terminierte <strong>Job</strong>exemplare weiterleiten<br />
Das Fenster Status ändern - Workstation wird angezeigt, wie in<br />
der nachfolgenden Abbildung dargestellt.<br />
Abbildung 200. Fenster ″Status ändern - Workstation″<br />
3. Klicken Sie einen der folgenden Radioknöpfe an:<br />
Aktiv Wenn die Workstation funktionsfähig und verfügbar ist<br />
Offline<br />
Wenn die Kommunikation zwischen <strong>OPC</strong> und der Workstation<br />
fehlschlägt<br />
Fehlgeschlagen<br />
Wenn die Workstation aufgrund eines Systemfehlers nicht<br />
verfügbar ist<br />
Anmerkung: Wenn Sie den Status in Offline oder Fehlgeschlagen<br />
ändern, werden die Optionen in der Auswahlgruppe<br />
daneben verfügbar.<br />
12. Workstations im Plan<br />
überwachen und ändern<br />
<strong>Tivoli</strong> <strong>Job</strong> <strong>Scheduling</strong> <strong>Console</strong> - Handbuch <strong>für</strong> <strong>OPC</strong>-Benutzer<br />
301
Workstation-Status ändern und terminierte <strong>Job</strong>exemplare weiterleiten<br />
4. Klicken Sie den Pfeil in der verdeckten Liste an, um anzugeben,<br />
wie die auf der Workstation terminierten <strong>Job</strong>exemplare gehandhabt<br />
werden, wenn sie bereits gestartet wurden, als der Status<br />
geändert wurde. Die Auswahlmöglichkeiten sind Erneut starten,<br />
Behalten oder Auf ’Fehler’ setzen.<br />
5. Wählen Sie das Markierungsfeld <strong>Job</strong>s weiterleiten aus, um<br />
<strong>Job</strong>exemplare an eine andere alternative Workstation als die in<br />
der Datenbank definierte weiterzuleiten.<br />
6. Geben Sie einen gültigen Namen in das Feld Alternative Workstation<br />
ein.<br />
7. Klicken Sie OK an, um die vorgenommenen Änderungen zu<br />
speichern und das Fenster Status ändern - Workstation zu<br />
schließen. Klicken Sie andernfalls Abbruch an, um das Fenster<br />
zu schließen, ohne die vorgenommenen Änderungen zu speichern.<br />
302 Funktionsstufe 1.0
Status der auf einer Workstation terminierten <strong>Job</strong>exemplare anzeigen<br />
Status der auf einer Workstation terminierten <strong>Job</strong>exemplare<br />
anzeigen<br />
Verwenden Sie eine Workstation-Statusliste, um den Status der<br />
<strong>Job</strong>exemplare anzuzeigen, die auf einer Workstation terminiert sind,<br />
und Maßnahmen <strong>für</strong> ein <strong>Job</strong>exemplar durchzuführen, dessen Status<br />
Sie kennen. Gehen Sie wie folgt vor, um die <strong>Job</strong>exemplare anzuzeigen:<br />
1. Wählen Sie eine Workstation in der Listenanzeige aus, und<br />
klicken Sie sie mit der rechten Maustaste an. Ein Kontextmenü<br />
wird angezeigt.<br />
2. Klicken Sie <strong>Job</strong>s auflisten und einen Status an, wie in der<br />
nachfolgenden Abbildung dargestellt.<br />
12. Workstations im Plan<br />
überwachen und ändern<br />
Abbildung 201. Auf einer Workstation terminierte <strong>Job</strong>s auflisten<br />
<strong>Tivoli</strong> <strong>Job</strong> <strong>Scheduling</strong> <strong>Console</strong> - Handbuch <strong>für</strong> <strong>OPC</strong>-Benutzer<br />
303
Status der auf einer Workstation terminierten <strong>Job</strong>exemplare anzeigen<br />
Alle <strong>Job</strong>exemplare, die zur Ausführung auf der Workstation<br />
terminiert sind und derzeit diesen Status aufweisen, werden im<br />
unteren Teilfenster angezeigt, wie in der nachfolgenden Abbildung<br />
dargestellt.<br />
Abbildung 202. Liste mit <strong>Job</strong>s, die auf der Workstation terminiert sind und den Status ″Wartet″ haben<br />
304 Funktionsstufe 1.0
Auf einer Workstation terminierte <strong>Job</strong>exemplare ändern<br />
Auf einer Workstation terminierte <strong>Job</strong>exemplare<br />
ändern<br />
Workstation-Statuslisten sind nützlich, da sie Ihnen die Möglichkeit<br />
bieten, die gleichen Funktionen <strong>für</strong> <strong>Job</strong>exemplare auszuführen wie in<br />
den Zeit- oder Listenanzeigen einer <strong>Job</strong>exemplarliste.<br />
1. Rufen Sie eine Liste mit den auf einer Workstation terminierten<br />
<strong>Job</strong>s auf.<br />
2. Klicken Sie einen ausgewählten <strong>Job</strong> mit der rechten Maustaste<br />
an. Es wird ein Kontextmenü angezeigt, wie in der nachfolgenden<br />
Abbildung dargestellt.<br />
Abbildung 203. Auf der Workstation terminiertes <strong>Job</strong>exemplar ändern<br />
12. Workstations im Plan<br />
überwachen und ändern<br />
<strong>Tivoli</strong> <strong>Job</strong> <strong>Scheduling</strong> <strong>Console</strong> - Handbuch <strong>für</strong> <strong>OPC</strong>-Benutzer<br />
305
Auf einer Workstation terminierte <strong>Job</strong>exemplare ändern<br />
Sie können eine der folgenden Funktionen auswählen (falls<br />
verfügbar):<br />
<strong>Job</strong>exemplar aus dem Plan löschen<br />
<strong>Job</strong>exemplar anhalten<br />
<strong>Job</strong>exemplar freigeben<br />
Merkmale und Abhängigkeiten des <strong>Job</strong>exemplars anzeigen<br />
und ändern<br />
<strong>Job</strong>exemplar entfernen oder wiederherstellen<br />
<strong>Job</strong>exemplar sofort ausführen<br />
Status des <strong>Job</strong>exemplars ändern.<br />
3. Eine Erläuterung zur Verwendung dieser Optionen finden Sie<br />
unter „Operationen (<strong>Job</strong>exemplare) überwachen und ändern” auf<br />
Seite 245.<br />
306 Funktionsstufe 1.0
13<br />
Ressourcen im Plan überwachen<br />
und ändern<br />
13. Ressourcen<br />
überwachen und ändern<br />
In diesem Kapitel wird beschrieben, wie Sie dem Plan zugeordnete<br />
Ressourcen überwachen und aktualisieren. Sie können folgende<br />
Funktionen ausführen:<br />
Den Status einer Ressource anzeigen und ändern<br />
Die Namen der Workstations, die mit einer Ressource verbunden<br />
sind, ändern<br />
Die Verfügbarkeit einer Ressource ändern<br />
Verwenden Sie dazu eine gefilterte Liste der Ressourcen im Plan.<br />
Informationen zum Erstellen einer Liste, die dem Plan zugeordnete<br />
Ressourcen zeigt, finden Sie unter „Ressourcen im Plan auflisten”<br />
auf Seite 115.<br />
Ressourcen im Plan anzeigen<br />
Gehen Sie wie folgt vor, um eine Liste mit Ressourcen im Plan<br />
anzuzeigen:<br />
1. Wählen Sie einen <strong>OPC</strong>-Controller durch Doppelklicken aus.<br />
2. Klicken Sie in der angezeigten Baumstruktur das gewünschte<br />
Listenobjekt <strong>für</strong> Ressourcen im Plan mit der rechten Maustaste<br />
an. Ein Kontextmenü wird angezeigt.<br />
<strong>Tivoli</strong> <strong>Job</strong> <strong>Scheduling</strong> <strong>Console</strong> - Handbuch <strong>für</strong> <strong>OPC</strong>-Benutzer<br />
307
Ressourcen im Plan anzeigen<br />
3. Wählen Sie Öffnen aus. Eine Liste mit dem Plan zugeordneten<br />
Ressourcen wird rechts angezeigt. Die angezeigten Einträge sind<br />
schreibgeschützt. Zum Ändern der Einzelangaben von Ressourcen,<br />
die bereits dem Plan zugeordnet sind, müssen Sie das<br />
Fenster Merkmale - Ressource im Plan verwenden. Dies wird<br />
im nächsten Abschnitt erläutert.<br />
Listen mit Ressourcen im Plan werden in Fenstern angezeigt, die<br />
zwei horizontale Teilfenster umfassen. Unter der Ressourcenliste<br />
befindet sich ein Teilfenster, das Einzelangaben zu den den<br />
Ressourcen zugeordneten <strong>Job</strong>s enthält. Ziehen Sie den horizontalen<br />
Trennbalken, der sich unten im Fenster befindet, um das<br />
untere Teilfenster, wie in der nachfolgenden Abbildung dargestellt,<br />
anzuzeigen.<br />
Abbildung 204. Anzeige einer Liste mit Ressourcen im Plan<br />
Weitere Informationen finden Sie unter „<strong>Job</strong>exemplare anzeigen,<br />
die einer Ressource zugeordnet sind” auf Seite 319.<br />
308 Funktionsstufe 1.0
Ressource im Plan überwachen und ändern<br />
Ressource im Plan überwachen und ändern<br />
In einer Liste mit Ressourcen im Plan können Sie Einzelangaben<br />
einer Ressource im Plan anzeigen. Sie können darüber hinaus folgende<br />
Funktionen ausführen:<br />
Einige der Attribute der Ressource ändern<br />
Den Status der Ressource ändern<br />
Angeben, welche Workstations die Ressource verwenden können<br />
Zeitintervalle angeben, in denen die Ressourcenzuordnung anders<br />
erfolgt als in den angegebenen Standardeinstellungen vorgesehen<br />
Die Änderungen, die Sie aus einer Planressourcenliste heraus vornehmen,<br />
aktualisieren die aktuellen Ressourcenplandaten, die im Plan<br />
gespeichert sind.<br />
13. Ressourcen<br />
überwachen und ändern<br />
<strong>Tivoli</strong> <strong>Job</strong> <strong>Scheduling</strong> <strong>Console</strong> - Handbuch <strong>für</strong> <strong>OPC</strong>-Benutzer<br />
309
Ressource im Plan überwachen und ändern<br />
Ressourcenmerkmale und -status anzeigen und<br />
ändern<br />
1. Wählen Sie eine Ressource in der Liste aus, und klicken Sie sie<br />
mit der rechten Maustaste an. Ein Kontextmenü wird angezeigt.<br />
2. Wählen Sie Merkmale aus, wie in der nachfolgenden Abbildung<br />
dargestellt.<br />
Abbildung 205. Fenster ″Merkmale″ eines Ressourcenexemplars öffnen<br />
310 Funktionsstufe 1.0
Ressource im Plan überwachen und ändern<br />
Die Seite Ressource des Fensters Merkmale - Ressource im<br />
Plan wird, wie in der nachfolgenden Abbildung dargestellt,<br />
angezeigt.<br />
13. Ressourcen<br />
überwachen und ändern<br />
Abbildung 206. Seite ″Ressource″ des Fensters ″Merkmale - Ressource im Plan″<br />
Die angezeigten Angaben sind teilweise schreibgeschützt,<br />
teilweise editierbar.<br />
Die folgenden Angaben sind schreibgeschützt:<br />
Der Name und die Beschreibung der Ressource<br />
Die Gruppen-ID<br />
Angabe, ob die Ressource <strong>für</strong> Hiperbatch aktiviert ist. Mögliche<br />
Werte sind Ja oder Nein.<br />
Tag und Uhrzeit der letzten Aktualisierung der Ressource und<br />
der Name des Bedieners<br />
<strong>Tivoli</strong> <strong>Job</strong> <strong>Scheduling</strong> <strong>Console</strong> - Handbuch <strong>für</strong> <strong>OPC</strong>-Benutzer<br />
311
Ressource im Plan überwachen und ändern<br />
Die folgenden Einzelangaben können Sie ändern. Es handelt sich<br />
entweder um Definitionen, die in der Datenbank <strong>für</strong> Ressourcenbeschreibungen<br />
gespeichert sind, oder um Definitionen, die zuletzt von<br />
einem Bediener an dem Datum aktualisiert wurden, das in der Nachricht<br />
unten auf der Seite angezeigt wird:<br />
1. Wählen Sie das Markierungsfeld Ist verfügbar aus bzw. nehmen<br />
Sie die Auswahl zurück, um den Verfügbarkeitsstatus der Ressource<br />
zu ändern. Geben Sie zum Anpassen der Standardressourcenmenge,<br />
die verfügbar sein muß, während der Plan ausgeführt<br />
wird, eine neue Menge in das Feld Menge ein.<br />
2. Treffen Sie zum Ändern der Nutzungsart der Ressource eine<br />
Auswahl in der verdeckten Liste Verwendet <strong>für</strong>. Die Auswahlmöglichkeiten<br />
sind Planung, Steuerung, Planung und<br />
Steuerung und Weder Planung noch Steuerung.<br />
3. Wählen Sie eine der Funktionen aus, die in der verdeckten Liste<br />
Im Fehlerstatus verfügbar sind, um zu ändern, wie mit einer<br />
Ressource verfahren wird, wenn ein <strong>Job</strong>exemplar, das die Ressource<br />
zuordnet, durch Fehler beendet wird (und keine überschreibende<br />
Spezifikation Bei Fehler beibehalten in der <strong>Job</strong>definition<br />
aufweist). Die Auswahlmöglichkeiten sind Freigeben,<br />
Beibehalten, Freigeben, wenn exklusiv, Freigeben, wenn<br />
gemeinsam und Systemstandardwert annehmen.<br />
4. Geben Sie zum Aktualisieren der Abweichung der Ressourcenmenge,<br />
die verfügbar sein muß, während der Plan ausgeführt<br />
wird, einen Wert in das Feld Abweichung ein. Die Abweichung<br />
ist eine zusätzliche Menge in bezug auf die Standardmenge. Ein<br />
Wert von Null bedeutet, daß keine Änderung der Menge <strong>für</strong> den<br />
Plan vorgenommen wurde.<br />
312 Funktionsstufe 1.0
Ressource im Plan überwachen und ändern<br />
5. Prüfen Sie im Feld Menge die neue verfügbare Gesamtmenge<br />
(Summe aus Standardmenge und Abweichungsmenge). Wenn Sie<br />
keine zusätzlichen Abweichungen angegeben haben, zeigt dieses<br />
Feld Null, was bedeutet, daß keine Änderung der Menge <strong>für</strong> den<br />
Plan vorgenommen wurde.<br />
6. Wählen Sie <strong>für</strong> Ist verfügbar den Radioknopf Ja, Nein oder<br />
Ignorieren aus, um die Art der Ressourcenverfügbarkeit zu<br />
ändern.<br />
7. Klicken Sie OK an, wenn Sie die vorgenommenen Änderungen<br />
speichern und das Fenster Merkmale - Ressource im Plan<br />
schließen möchten. Sie können auch Anwenden anklicken, wenn<br />
Sie die Änderungen speichern, das Fenster offen lassen und eine<br />
andere Seite aktivieren möchten. Klicken Sie andernfalls<br />
Abbruch an, um das Fenster zu schließen, ohne die vorgenommenen<br />
Änderungen zu speichern.<br />
13. Ressourcen<br />
überwachen und ändern<br />
Anmerkung: Die Aktualisierungen, die Sie an den meisten dieser<br />
Einzelangaben vornehmen, werden am Ende des Plans<br />
durch Datenbankwerte ersetzt. Die Aktualisierungen<br />
an Menge und Abweichung werden jedoch auch über<br />
Planerweiterungen hinaus beibehalten, sofern sie nicht<br />
manuell geändert werden.<br />
<strong>Tivoli</strong> <strong>Job</strong> <strong>Scheduling</strong> <strong>Console</strong> - Handbuch <strong>für</strong> <strong>OPC</strong>-Benutzer<br />
313
Ressource im Plan überwachen und ändern<br />
Verbundene Workstations angeben<br />
1. Klicken Sie im Fenster Merkmale - Ressource im Plan die<br />
Seite Standard-Workstations an. Diese Seite zeigt die Workstations,<br />
die die Ressource verwenden können, wie in der nachfolgenden<br />
Abbildung dargestellt. Sie können in dieser Liste Workstations<br />
hinzufügen oder entfernen, indem Sie die Symbole oben<br />
rechts auf der Seite verwenden.<br />
Abbildung 207. Seite ″Standard-Workstations″ des Fensters ″Merkmale - Ressource im Plan″<br />
2. Wählen Sie zum Entfernen einer Workstation die betreffende<br />
Workstation aus, und klicken Sie das Symbol Zeile entfernen an.<br />
3. Klicken Sie zum Hinzufügen aller verfügbaren Workstations das<br />
Symbol Alle Workstations hinzufügen an. Eine neue Zeile wird<br />
hinzugefügt. Sie enthält einen Stern, was bedeutet, daß alle<br />
verfügbaren Workstations mit der Ressource verbunden sind.<br />
314 Funktionsstufe 1.0
Ressource im Plan überwachen und ändern<br />
4. Klicken Sie das Symbol Workstation suchen an, um bestimmte<br />
Workstations hinzuzufügen. Ein Dialogfenster Suchen wird<br />
angezeigt.<br />
5. Geben Sie die Suchparameter ein, oder lassen Sie das Feld leer,<br />
um eine allgemeine Suche durchzuführen. Klicken Sie dann<br />
Starten an. Die gefundenen Workstations werden in einer Liste<br />
angezeigt. Wählen Sie sie durch Doppelklicken aus, um ihre<br />
Namen auf die Seite Standard-Workstations zu kopieren.<br />
6. Klicken Sie OK an, wenn Sie die vorgenommenen Änderungen<br />
speichern und das Fenster Merkmale - Ressource im Plan<br />
schließen möchten. Sie können auch Anwenden anklicken, wenn<br />
Sie die Änderungen speichern, das Fenster offen lassen und eine<br />
andere Seite aktivieren möchten. Klicken Sie andernfalls<br />
Abbruch an, um das Fenster zu schließen, ohne die vorgenommenen<br />
Änderungen zu speichern.<br />
Ressourcenverfügbarkeitsintervalle ändern<br />
1. Klicken Sie im Fenster Merkmale - Ressource im Plan die<br />
Seite Verfügbare Zeitintervalle an. Diese Seite zeigt, wie in<br />
der nachfolgenden Abbildung dargestellt, eine Liste der Zeitintervalle,<br />
in denen die Ressource mit Merkmalen, die von den<br />
Standardwerten abweichen, verfügbar ist. Sie können diese Liste<br />
verwenden, um die Ressourcenverfügbarkeitswerte in den<br />
definierten Intervallen zu ändern oder Verfügbarkeitsintervalle<br />
hinzuzufügen bzw. zu entfernen. Leere Felder in einem Verfügbarkeitsintervall<br />
bedeuten, daß die Standardwerte, die in der<br />
Datenbank oder auf den anderen Seiten dieses Fensters angegeben<br />
sind, in diesem Intervall gelten.<br />
13. Ressourcen<br />
überwachen und ändern<br />
<strong>Tivoli</strong> <strong>Job</strong> <strong>Scheduling</strong> <strong>Console</strong> - Handbuch <strong>für</strong> <strong>OPC</strong>-Benutzer<br />
315
Ressource im Plan überwachen und ändern<br />
Abbildung 208. Seite ″Verfügbare Intervalle″ des Fensters ″Merkmale - Ressource im Plan″<br />
2. Wählen Sie zum Ändern des Tags, an dem das Intervall beginnt,<br />
das Feld Datum durch Doppelklicken aus, und wählen Sie dann<br />
das Symbol <strong>für</strong> den Dialogfensterkalender aus. Wählen Sie im<br />
Dialogfensterkatalog ein Datum aus, und klicken Sie es an,<br />
damit es in das Feld übernommen wird.<br />
3. Wählen Sie zum Ändern der Startzeit das Feld Von (Uhrzeit)<br />
durch Doppelklicken aus, und geben Sie die neue Zeit ein.<br />
4. Wählen Sie zum Ändern der Endzeit das Feld Bis (Uhrzeit)<br />
durch Doppelklicken aus, und geben Sie die neue Zeit ein.<br />
5. Wählen Sie zum Ändern der Ressourcenmenge, die <strong>für</strong> die im<br />
Verfügbarkeitsintervall definierten Workstations zur Verfügung<br />
gestellt bzw. nicht zur Verfügung gestellt wird, das Feld Menge<br />
durch Doppelklicken aus, und geben Sie einen Wert ein.<br />
6. Wählen Sie zum Ändern des Verfügbarkeitsstatus der Menge,<br />
die im vorherigen Feld definiert ist, das Feld Ist verfügbar<br />
durch Doppelklicken aus, und wählen Sie Verfügbar, Nicht<br />
verfügbar oder Standard aus. Wenn Sie Standard auswählen,<br />
wird der in der Datenbank angegebene Wert verwendet.<br />
316 Funktionsstufe 1.0
Ressource im Plan überwachen und ändern<br />
7. Klicken Sie zum Anzeigen der Workstations, <strong>für</strong> die die Verfügbarkeit,<br />
die in den vorherigen Feldern angegeben wurde, gilt,<br />
die drei Punkte (...) im Feld Workstations an, um ein Dialogfenster<br />
mit einer Liste von Workstations anzuzeigen, die bereits<br />
<strong>für</strong> das Zeitintervall definiert sind, wie in der nachfolgenden<br />
Abbildung dargestellt.<br />
13. Ressourcen<br />
überwachen und ändern<br />
Abbildung 209. Liste mit Workstations anzeigen, die mit einer Ressource in einem Verfügbarkeitsintervall<br />
verbunden sind<br />
Das Dialogfenster enthält auch die Symbole Workstation<br />
suchen, Alle Workstations hinzufügen und Zeile entfernen,<br />
die es Ihnen ermöglichen, die Liste zu aktualisieren.<br />
8. Klicken Sie zum Hinzufügen eines neuen Verfügbarkeitsintervalls<br />
auf der Seite Verfügbare Intervalle das Symbol Zeile<br />
hinzufügen an, und geben Sie, wie in den vorherigen Schritten<br />
erläutert, Einzelangaben ein.<br />
<strong>Tivoli</strong> <strong>Job</strong> <strong>Scheduling</strong> <strong>Console</strong> - Handbuch <strong>für</strong> <strong>OPC</strong>-Benutzer<br />
317
Ressource im Plan überwachen und ändern<br />
9. Wählen Sie zum Löschen eines Verfügbarkeitsintervalls die<br />
Zeile aus, und klicken Sie das Symbol Zeile entfernen an.<br />
10. Klicken Sie OK an, wenn Sie die vorgenommenen Änderungen<br />
speichern und das Fenster Merkmale - Ressource im Plan<br />
schließen möchten. Sie können auch Anwenden anklicken,<br />
wenn Sie die Änderungen speichern, das Fenster offen lassen<br />
und eine andere Seite aktivieren möchten. Klicken Sie andernfalls<br />
Abbruch an, um das Fenster zu schließen, ohne die vorgenommenen<br />
Änderungen zu speichern.<br />
318 Funktionsstufe 1.0
<strong>Job</strong>exemplare anzeigen, die einer Ressource zugeordnet sind<br />
<strong>Job</strong>exemplare anzeigen, die einer Ressource<br />
zugeordnet sind<br />
Verwenden Sie eine Liste der Ressourcen im Plan, um den Status der<br />
<strong>Job</strong>exemplare anzuzeigen, die einer Ressource zugeordnet sind, und<br />
Maßnahmen <strong>für</strong> ein <strong>Job</strong>exemplar durchzuführen, dessen Status Sie<br />
kennen. Gehen Sie wie folgt vor, um die <strong>Job</strong>exemplare anzuzeigen:<br />
1. Wählen Sie eine Ressource in der Listenanzeige aus, und klicken<br />
Sie sie mit der rechten Maustaste an. Ein Kontextmenü wird<br />
angezeigt.<br />
2. Klicken Sie <strong>Job</strong>s auflisten und dann Steht <strong>für</strong> Ressource an<br />
oder Verwendet Ressource im nachfolgend angezeigten Menü<br />
an, wie in der nachfolgenden Abbildung dargestellt.<br />
13. Ressourcen<br />
überwachen und ändern<br />
Abbildung 210. <strong>Job</strong>exemplare anzeigen, die einer Ressource zugeordnet sind<br />
<strong>Tivoli</strong> <strong>Job</strong> <strong>Scheduling</strong> <strong>Console</strong> - Handbuch <strong>für</strong> <strong>OPC</strong>-Benutzer<br />
319
<strong>Job</strong>exemplare anzeigen, die einer Ressource zugeordnet sind<br />
Alle <strong>Job</strong>exemplare, die zur Nutzung der Ressource terminiert<br />
sind und derzeit diesen Status aufweisen, werden im unteren Teilfenster<br />
angezeigt, wie in der nachfolgenden Abbildung dargestellt.<br />
Abbildung 211. Liste der <strong>Job</strong>s, die einer Ressource zugeordnet sind<br />
320 Funktionsstufe 1.0
<strong>Job</strong>exemplare ändern, die einer Ressource zugeordnet sind<br />
<strong>Job</strong>exemplare ändern, die einer Ressource<br />
zugeordnet sind<br />
Planressourcenlisten sind nützlich, da sie Ihnen die Möglichkeit<br />
bieten, die gleichen Funktionen <strong>für</strong> <strong>Job</strong>exemplare auszuführen wie in<br />
den Zeit- oder Listenanzeigen einer <strong>Job</strong>exemplarliste.<br />
1. Rufen Sie eine Liste mit den einer Ressource zugeordneten <strong>Job</strong>s<br />
auf.<br />
2. Klicken Sie einen ausgewählten <strong>Job</strong> mit der rechten Maustaste<br />
an. Es wird ein Kontextmenü angezeigt, wie in der nachfolgenden<br />
Abbildung dargestellt.<br />
13. Ressourcen<br />
überwachen und ändern<br />
Abbildung 212. <strong>Job</strong>exemplar ändern, das einer Ressource zugeordnet ist<br />
<strong>Tivoli</strong> <strong>Job</strong> <strong>Scheduling</strong> <strong>Console</strong> - Handbuch <strong>für</strong> <strong>OPC</strong>-Benutzer<br />
321
<strong>Job</strong>exemplare ändern, die einer Ressource zugeordnet sind<br />
Sie können eine der folgenden Funktionen auswählen (falls<br />
verfügbar):<br />
<strong>Job</strong>exemplar aus dem Plan löschen<br />
<strong>Job</strong>exemplar anhalten<br />
<strong>Job</strong>exemplar freigeben<br />
Merkmale und Abhängigkeiten des <strong>Job</strong>exemplars anzeigen<br />
und ändern<br />
<strong>Job</strong>exemplar entfernen oder wiederherstellen<br />
<strong>Job</strong>exemplar sofort ausführen<br />
Status des <strong>Job</strong>exemplars ändern<br />
3. Eine Erläuterung zur Verwendung dieser Optionen finden Sie<br />
unter „Operationen (<strong>Job</strong>exemplare) überwachen und ändern” auf<br />
Seite 245.<br />
322 Funktionsstufe 1.0
A<br />
Traces <strong>für</strong> <strong>Job</strong> <strong>Scheduling</strong> <strong>Console</strong><br />
definieren<br />
In diesem Anhang wird erläutert, wie Trace-Funktionen <strong>für</strong> <strong>Job</strong><br />
<strong>Scheduling</strong> <strong>Console</strong> verwendet werden.<br />
Sie können die Trace-Funktion durch Anpassung der beiden folgenden<br />
Variablen festlegen:<br />
TRACELEVEL<br />
TRACEDATA<br />
Diese Variablen sind in den folgenden Dateien enthalten:<br />
Bei Windows: console.bat im Unterverzeichnis \Benjamin des<br />
Verzeichnisses, das die <strong>Job</strong> <strong>Scheduling</strong> <strong>Console</strong>-Dateien enthält<br />
Bei AIX: AIXconsole.sh im Unterverzeichnis /bin/java des<br />
Verzeichnisses, das die <strong>Job</strong> <strong>Scheduling</strong> <strong>Console</strong>-Dateien enthält<br />
Bei Sun Solaris: SUNconsole.sh im Unterverzeichnis /bin/java<br />
des Verzeichnisses, das die <strong>Job</strong> <strong>Scheduling</strong> <strong>Console</strong>-Dateien<br />
enthält<br />
Zum Anpassen der Variablen müssen Sie die Datei im Editiermodus<br />
öffnen und die betreffende Variable auf einen Wert zwischen 0 und 3<br />
setzen. Werte ermöglichen Ihnen die Feinabstimmung der Trace-<br />
Funktionen, so daß die Art von Daten mit den Zusatzinformationen<br />
erfaßt wird, die Ihren Anforderungen am besten entsprechen.<br />
<strong>Tivoli</strong> <strong>Job</strong> <strong>Scheduling</strong> <strong>Console</strong> - Handbuch <strong>für</strong> <strong>OPC</strong>-Benutzer<br />
323<br />
A. Traces <strong>für</strong> <strong>Job</strong><br />
<strong>Scheduling</strong> <strong>Console</strong><br />
definieren
Traces <strong>für</strong> <strong>Job</strong> <strong>Scheduling</strong> <strong>Console</strong><br />
TRACELEVEL ermöglicht es Ihnen, auszuwählen, welche Art von<br />
Programmdatenfluß die Trace-Funktion erfassen muß, damit Sie die<br />
Richtigkeit des Programms im Hinblick auf die Instruktionsfolge<br />
überprüfen können. Die folgende Tabelle zeigt, was die einzelnen<br />
Werte bewirken:<br />
TRACELEVEL-Wert<br />
Aktion<br />
0 Nur Fehler und Warnungen werden<br />
erfaßt.<br />
1 Fehler, Warnungen und<br />
Informations-/Debug-Zeilen werden<br />
erfaßt.<br />
2 Fehler, Warnungen und<br />
Methodeneingang/-ausgang werden<br />
erfaßt.<br />
3 Fehler, Warnungen, Informations-<br />
/Debug-Zeilen und<br />
Methodeneingang/-ausgang werden<br />
erfaßt (maximale Trace-Stufe).<br />
TRACEDATA ermöglicht es Ihnen, auszuwählen, welche Art von<br />
Datenfluß von der Trace-Funktion erfaßt werden muß. Sie können<br />
sie so einstellen, daß der Inhalt der <strong>Job</strong> <strong>Scheduling</strong> <strong>Console</strong>-Beans<br />
oder die Datenstrukturen, die zwischen <strong>Job</strong> <strong>Scheduling</strong> <strong>Console</strong> und<br />
<strong>OPC</strong> Connector ausgetauscht werden, erfaßt werden. Die folgende<br />
Tabelle zeigt, was die einzelnen Werte bewirken:<br />
TRACEDATA-Wert<br />
Aktion<br />
0 Keine Trace-Daten werden erfaßt.<br />
1 Datenstrukturen von/an <strong>OPC</strong><br />
Connector werden erfaßt.<br />
2 Die internen Werte der <strong>Job</strong><br />
<strong>Scheduling</strong> <strong>Console</strong>-Beans werden<br />
erfaßt.<br />
3 Sowohl Datenstrukturen als auch<br />
interne Bean-Werte werden erfaßt<br />
(maximale Trace-Stufe).<br />
324 Funktionsstufe 1.0
Traces <strong>für</strong> <strong>Job</strong> <strong>Scheduling</strong> <strong>Console</strong><br />
Die verschiedenen Kombinationen der Werte <strong>für</strong> TRACELEVEL und<br />
TRACEDATA bieten Ihnen maximale Flexibilität im Hinblick auf<br />
die in der Protokolldatei erfaßten Informationen.<br />
Es muß jedoch darauf hingewiesen werden, daß die Kombination<br />
von Werten von 2 oder größer <strong>für</strong> TRACELEVEL und von 1 oder<br />
größer <strong>für</strong> TRACEDATA spürbare Auswirkungen auf die Systemleistung<br />
haben kann. Der Programmablauf kann langsamer werden,<br />
und es können sehr große Protokolldateien erstellt werden.<br />
Die Protokollierung von Fehlerbedingungen ist standardmäßig aktiv<br />
(TRACELEVEL ist bereits auf 0 gesetzt). Sie können TRACELE-<br />
VEL auch auf -1 setzen, um zu erreichen, daß von der Trace-<br />
Funktion keine Protokolldatei erstellt wird.<br />
Die Protokolldatei hat den Namen JSCONSOLE.LOG und wird in<br />
das Unterverzeichnis DAT des Verzeichnisses, das die <strong>Job</strong> <strong>Scheduling</strong><br />
<strong>Console</strong>-Dateien enthält, gestellt.<br />
In der Standardeinstellung beträgt die maximale Größe der Datei<br />
JSCONSOLE.LOG 3 MB. Wenn diese Grenze erreicht wird, er<br />
stellt die Trace-Funktion eine zusätzliche Protokolldatei. Die Trace-<br />
Funktion kann bis zu 10 Protokolldateien mit insgesamt bis zu 30<br />
MB erstellen. Sie können diese Einstellung allerdings über die im<br />
nächsten Abschnitt beschriebenen erweiterten Anpassungsoptionen<br />
ändern.<br />
<strong>Tivoli</strong> <strong>Job</strong> <strong>Scheduling</strong> <strong>Console</strong> - Handbuch <strong>für</strong> <strong>OPC</strong>-Benutzer<br />
325<br />
A. Traces <strong>für</strong> <strong>Job</strong><br />
<strong>Scheduling</strong> <strong>Console</strong><br />
definieren
Erweiterte Anpassungsoptionen <strong>für</strong> die Protokolldatei<br />
Erweiterte Anpassungsoptionen <strong>für</strong> die Protokolldatei<br />
Diese Optionen ermöglichen es Ihnen, die Protokolldatei anzupassen,<br />
die von den Trace-Funktionen erstellt wird. Sie sind in einem<br />
Abschnitt namens [trace] in der Datei JSS.INI aufgelistet. Diese<br />
Datei befindet sich im Unterverzeichnis \dat\.tmeconsole des Verzeichnisses,<br />
das die <strong>Job</strong> <strong>Scheduling</strong> <strong>Console</strong>-Dateien enthält. Die<br />
Optionen und ihre Standardwerte werden in JSS.INI wie unten<br />
dargestellt aufgelistet:<br />
[trace]<br />
traceFileMaxLen=3000000<br />
traceFileMaxNum=10<br />
printTimeDate=true<br />
printMillisecond=false<br />
printThreadID=false<br />
printComponent=false<br />
printType=true<br />
Dabei gilt folgendes:<br />
traceFileMaxLen<br />
Definiert die maximale Größe in Byte, die die Protokolldatei<br />
annehmen darf. Wenn die Datei diese Größe erreicht, wird<br />
sie umbenannt, und eine neue Protokolldatei wird erstellt.<br />
Der Wert kann eine beliebige ganze Zahl sein.<br />
traceFileMaxNum<br />
Definiert die maximale Anzahl von Protokolldateien, die <strong>für</strong><br />
jedes Exemplar von <strong>Job</strong> <strong>Scheduling</strong> <strong>Console</strong> auf Platte<br />
vorhanden sein dürfen. Wenn dieser Wert überschritten wird,<br />
werden die ältesten Dateien zuerst ersetzt. Dies betrifft nur<br />
die Dateien, die in der aktuellen Sitzung von <strong>Job</strong> <strong>Scheduling</strong><br />
<strong>Console</strong> erstellt wurden. Die in früheren Sitzungen gespeicherten<br />
Dateien müssen Sie manuell löschen. Der Wert kann<br />
eine beliebige ganze Zahl sein.<br />
326 Funktionsstufe 1.0
Erweiterte Anpassungsoptionen <strong>für</strong> die Protokolldatei<br />
printTimeDate<br />
Gibt an, ob von den Trace-Aufrufen Datums- und Zeitinformationen<br />
in die Protokolldatei geschrieben werden.<br />
Zulässige Werte sind True oder False.<br />
printMilllisecond<br />
Gibt an, ob von den Trace-Aufrufen Zeitmarkeninformationen<br />
in Millisekunden in die Protokolldatei<br />
geschrieben werden. Zulässige Werte sind True oder False.<br />
printThreadID<br />
Gibt an, ob von den Trace-Aufrufen eine Kennung <strong>für</strong> den<br />
aktuellen Thread in die Protokolldatei geschrieben wird.<br />
Zulässige Werte sind True oder False.<br />
printComponent<br />
Gibt an, ob von den Trace-Aufrufen der Name der Quellenkomponente<br />
in die Protokolldatei geschrieben wird. Zulässige<br />
Werte sind True oder False.<br />
printType<br />
Gibt an, ob von den Trace-Aufrufen die Art der Fehlernachricht<br />
(Fehler, Warnung oder Information) in die<br />
Protokolldatei geschrieben wird. Zulässige Werte sind True<br />
oder False.<br />
Verwenden Sie die Optionen traceFileMaxLen und traceFileMax-<br />
Num, um festzulegen, wieviel Plattenspeicherplatz <strong>für</strong> die Trace-<br />
Funktion zugeordnet werden soll. Mit diesen Funktionen können Sie<br />
einen Ausgleich zwischen der Belegung von Plattenspeicherplatz und<br />
der Verfügbarkeit von Debug-Daten herstellen.<br />
Verwenden Sie die anderen Optionen, um festzulegen, welche Art<br />
von Informationen in die Trace-Datei aufgenommen werden sollen.<br />
<strong>Tivoli</strong> <strong>Job</strong> <strong>Scheduling</strong> <strong>Console</strong> - Handbuch <strong>für</strong> <strong>OPC</strong>-Benutzer<br />
327<br />
A. Traces <strong>für</strong> <strong>Job</strong><br />
<strong>Scheduling</strong> <strong>Console</strong><br />
definieren
328 Funktionsstufe 1.0
B<br />
<strong>Job</strong> <strong>Scheduling</strong> <strong>Console</strong>-<br />
Nachrichten<br />
<strong>Job</strong> <strong>Scheduling</strong> <strong>Console</strong>-Nachrichtennummern weisen ein Präfix GJS<br />
auf und enden mit einem Buchstaben, der die Art der Nachricht<br />
angibt. Dies wird im folgenden erläutert.<br />
E Fehler<br />
I Information<br />
W Warnung<br />
Die folgende Liste enthält alle Nachrichten, die von der Basiseinheit<br />
von <strong>Job</strong> <strong>Scheduling</strong> <strong>Console</strong> angezeigt werden.<br />
GJS0001E<br />
Das <strong>Job</strong>netz kann nicht gespeichert werden<br />
Erläuterung: Ein <strong>Job</strong>netz kann nur gespeichert werden, wenn es mindestens einen<br />
<strong>Job</strong> enthält.<br />
Systemaktion: Das <strong>Job</strong>netz wird nicht gespeichert.<br />
Bedieneraktion: Definieren Sie mindestens einen <strong>Job</strong> <strong>für</strong> das <strong>Job</strong>netz.<br />
GJS0001I Für <strong>Job</strong>netz <strong>Job</strong>netz wurden keine <strong>Job</strong>s gefunden<br />
Erläuterung:<br />
Systemaktion:<br />
Bedieneraktion:<br />
<strong>Tivoli</strong> <strong>Job</strong> <strong>Scheduling</strong> <strong>Console</strong> - Handbuch <strong>für</strong> <strong>OPC</strong>-Benutzer<br />
329<br />
B. <strong>Job</strong> <strong>Scheduling</strong><br />
<strong>Console</strong>-Nachrichten
<strong>Job</strong> <strong>Scheduling</strong> <strong>Console</strong>-Nachrichten<br />
GJS0001W<br />
Sie benennen eine Ressource um<br />
Erläuterung: Sie benennen eine Ressource um, die Teil einer Abhängigkeit von<br />
einem <strong>Job</strong>-Scheduler-Objekt sein kann.<br />
Systemaktion: Wenn dies der Fall ist und Sie sie umbenennen, wird jede ausgeführte<br />
Aktion, die sich auf den alten Namen bezieht, einen Fehler zurückgeben.<br />
Bedieneraktion: Klicken Sie OK an, um mit der Umbenennung der Ressource<br />
fortzufahren. Andernfalls klicken Sie Abbruch an.<br />
GJS0002E<br />
Die Ressource kann nicht gespeichert werden<br />
Erläuterung: Die Ressource kann nicht gespeichert werden. Der Ressourcenname<br />
ist verbindlich.<br />
Systemaktion: Die Ressource wird nicht gespeichert.<br />
Bedieneraktion: Geben Sie einen Namen <strong>für</strong> die Ressource ein, und versuchen Sie<br />
erneut, sie zu speichern.<br />
GJS0003E<br />
Das Fenster kann nicht geschlossen werden<br />
Erläuterung: Sie lassen einige erforderliche Felder leer und können das Fenster<br />
daher nicht schließen.<br />
Systemaktion: Das Fenster bleibt offen.<br />
Bedieneraktion: Geben Sie alle erforderlichen Informationen ein, und klicken Sie<br />
dann OK an, oder klicken Sie Abbruch an, um das Fenster zu schließen.<br />
GJS0003W<br />
Diese Abhängigkeit kann nicht hinzugefügt werden<br />
Erläuterung: Die <strong>Job</strong>abhängigkeit kann aus einem der folgenden Gründe nicht<br />
hinzugefügt werden:<br />
Es ist bereits eine Abhängigkeit zwischen den <strong>Job</strong>s vorhanden.<br />
Durch die neue Abhängigkeit entsteht eine Abhängigkeitsschleife.<br />
Systemaktion:<br />
Die <strong>Job</strong>abhängigkeit wird nicht hinzugefügt.<br />
Bedieneraktion: Fügen Sie die Abhängigkeit nicht hinzu, oder fügen Sie eine<br />
Abhängigkeit hinzu, durch die keine Schleife entsteht.<br />
GJS0004E<br />
Die <strong>Job</strong>s im <strong>Job</strong>netzexemplar wurden nicht gefunden<br />
Erläuterung: Die <strong>Job</strong>s im <strong>Job</strong>netzexemplar wurden nicht gefunden.<br />
Systemaktion: Die <strong>Job</strong>exemplarliste wird ohne Einträge angezeigt.<br />
330 Funktionsstufe 1.0
<strong>Job</strong> <strong>Scheduling</strong> <strong>Console</strong>-Nachrichten<br />
Versuchen Sie es mit einer neuen Liste, indem Sie die Filter-<br />
Bedieneraktion:<br />
kriterien ändern.<br />
GJS0005E<br />
<strong>Job</strong>netzexemplar nicht gefunden<br />
Erläuterung: Das <strong>Job</strong>netzexemplar wurde nicht gefunden.<br />
Systemaktion: Die <strong>Job</strong>netzexemplarliste wird ohne Einträge angezeigt.<br />
Bedieneraktion: Versuchen Sie es mit einer neuen Liste, indem Sie die Filterkriterien<br />
ändern.<br />
GJS0009E<br />
Das <strong>Job</strong>netzexemplar kann nicht geladen werden, da es nicht bekannt ist<br />
Erläuterung: Ein <strong>Job</strong>netzexemplar mit diesem Namen kann nicht gefunden werden.<br />
Systemaktion: Das <strong>Job</strong>netzexemplar wird nicht geladen.<br />
Bedieneraktion: Versuchen Sie es mit einem anderen Namen.<br />
GJS0012E<br />
Die Workstation kann nicht gesichert werden<br />
Die Workstation kann aus einem der folgenden Gründe nicht gesi-<br />
Erläuterung:<br />
chert werden:<br />
Sie haben den Namen der Workstation nicht eingegeben.<br />
Der unten angegebene <strong>OPC</strong>-Fehler ist aufgetreten.<br />
Systemaktion:<br />
Bedieneraktion:<br />
Die Workstation-Definition wird nicht gespeichert.<br />
Ergreifen Sie eine der folgenden Maßnahmen:<br />
Geben Sie einen Namen <strong>für</strong> die Workstation ein, und versuchen Sie erneut, sie<br />
zu speichern.<br />
Eine Erklärung der <strong>OPC</strong>-Nachricht finden Sie im Operations Planning and<br />
Control-Dokument Messages and Codes.<br />
GJS0014E<br />
Die angegebene Aktion kann <strong>für</strong> die ausgewählten Objekte nicht ausgeführt<br />
werden<br />
Erläuterung:<br />
werden.<br />
Systemaktion:<br />
Bedieneraktion:<br />
Die Aktion kann nicht <strong>für</strong> mehrere Objekte gleichzeitig ausgeführt<br />
Die Aktion wird nicht ausgeführt.<br />
Führen Sie die Aktion jeweils nur <strong>für</strong> ein einzelnes Objekt aus.<br />
<strong>Tivoli</strong> <strong>Job</strong> <strong>Scheduling</strong> <strong>Console</strong> - Handbuch <strong>für</strong> <strong>OPC</strong>-Benutzer<br />
331<br />
B. <strong>Job</strong> <strong>Scheduling</strong><br />
<strong>Console</strong>-Nachrichten
<strong>Job</strong> <strong>Scheduling</strong> <strong>Console</strong>-Nachrichten<br />
GJS0016E<br />
Sie benennen eine Workstation um<br />
Erläuterung: Sie benennen eine Workstation um, die Teil einer Abhängigkeit von<br />
einem <strong>Job</strong>-Scheduler-Objekt sein kann.<br />
Systemaktion: Wenn dies der Fall ist und Sie sie umbenennen, wird jede ausgeführte<br />
Aktion, die sich auf den alten Namen bezieht, einen Fehler zurückgeben.<br />
Bedieneraktion: Klicken Sie OK an, um mit der Umbenennung der Workstation<br />
fortzufahren. Andernfalls klicken Sie Abbruch an.<br />
GJS0017E<br />
Fehler beim Herstellen einer Verbindung zum Host<br />
Erläuterung: Fehler beim Herstellen einer Verbindung zum <strong>Tivoli</strong>-Server oder<br />
verwalteten Knoten, auf dem das Connector-Programm ausgeführt wird.<br />
Systemaktion: <strong>Job</strong> <strong>Scheduling</strong> <strong>Console</strong> wird nicht gestartet.<br />
Bedieneraktion: Überprüfen Sie folgendes:<br />
Auf Ihrer Workstation:<br />
v Korrekte Schreibweise des Kennworts.<br />
v Großschreibmodus ist aktiv / inaktiv.<br />
Auf dem <strong>Tivoli</strong>-Server oder verwalteten Knoten:<br />
v Fernverbindungen sind aktiviert.<br />
v Anmeldekonto ist das eines TME-Administrators.<br />
v Anmeldekonto besitzt ein gültiges Gruppenmerkmal auf dem Host.<br />
GJS0052E<br />
Zum Connector kann keine Verbindung hergestellt werden<br />
Der Connector ist auf dem Server, den Sie verwenden, nicht vorhan-<br />
Erläuterung:<br />
den.<br />
Bedieneraktion:<br />
Ergreifen Sie folgende Maßnahmen auf dem Server:<br />
1. Vergewissern Sie sich, daß ein Connector installiert wurde.<br />
2. Erstellen Sie ein Exemplar des Connectors.<br />
Weitere Informationen zur Installation und Konfiguration des Connectors finden Sie<br />
in diesem Handbuch.<br />
332 Funktionsstufe 1.0
Von <strong>OPC</strong> ausgegebene Nachrichten<br />
Von <strong>OPC</strong> ausgegebene Nachrichten<br />
Alle <strong>Job</strong> <strong>Scheduling</strong> <strong>Console</strong>-Nachrichten mit dem Präfix GJSQ<br />
gehen auf <strong>OPC</strong>-Fehlerbedingungen zurück. Die Erklärung einer<br />
jeden dieser Nachrichten wird als spezielle <strong>OPC</strong>-Nachricht angezeigt.<br />
<strong>OPC</strong>-Nachrichtencodes weisen das Präfix EQQ auf.<br />
Wenn eine solche Nachricht angezeigt wird, finden Sie im Handbuch<br />
Operations Planning and Control Messages and Codes Einzelheiten<br />
zur <strong>OPC</strong>-Nachricht.<br />
Die folgende Liste zeigt die Nachrichtennummer und den Nachrichtentext<br />
aller GJSQ-Nachrichten.<br />
GJSQ001E<br />
GJSQ002E<br />
GJSQ003E<br />
GJSQ004E<br />
GJSQ005E<br />
GJSQ006E<br />
GJSQ007E<br />
GJSQ009E<br />
GJSQ010E<br />
<strong>Job</strong>netzliste kann nicht geladen werden<br />
Plananzeige kann nicht geladen werden<br />
Ressourcenliste kann nicht geladen werden<br />
Ressourcenplananzeige kann nicht geladen werden<br />
Workstation-Liste kann nicht geladen werden<br />
<strong>Job</strong>netzexemplar kann nicht geöffnet werden<br />
<strong>Job</strong>netz <strong>Job</strong>netz kann nicht aktualisiert werden<br />
Editor <strong>für</strong> <strong>Job</strong>netzexemplar kann nicht geöffnet werden<br />
Ressourceneditor kann nicht geöffnet werden<br />
GJSQ011E Die Struktur kann nicht erstellt werden<br />
GJSQ012E Das <strong>Job</strong>netz kann nicht geladen werden<br />
<strong>Tivoli</strong> <strong>Job</strong> <strong>Scheduling</strong> <strong>Console</strong> - Handbuch <strong>für</strong> <strong>OPC</strong>-Benutzer<br />
333<br />
B. <strong>Job</strong> <strong>Scheduling</strong><br />
<strong>Console</strong>-Nachrichten
Von <strong>OPC</strong> ausgegebene Nachrichten<br />
GJSQ013E<br />
GJSQ014E<br />
GJSQ015E<br />
GJSQ016E<br />
GJSQ017E<br />
GJSQ018E<br />
GJSQ019E<br />
GJSQ020E<br />
GJSQ021E<br />
GJSQ022E<br />
GJSQ023E<br />
GJSQ024E<br />
GJSQ025E<br />
GJSQ026E<br />
GJSQ027E<br />
GJSQ028E<br />
GJSQ029E<br />
Die Definition der Ressourcenverfügbarkeit kann nicht geladen werden<br />
Das <strong>Job</strong>netzexemplar kann nicht geladen werden<br />
OK-Anforderung kann nicht verarbeitet werden<br />
Der <strong>Job</strong> kann nicht geändert werden<br />
Der neue <strong>Job</strong> kann nicht hinzugefügt werden<br />
Das Exemplar kann nicht geändert werden<br />
Das Exemplar kann nicht gelöscht werden<br />
Das Exemplar kann nicht angehalten werden<br />
Das Exemplar kann nicht freigegeben werden<br />
Das Objekt kann nicht gelöscht werden<br />
Das Objekt kann nicht wiederhergestellt werden<br />
Der Status kann in der Datenbank nicht geändert werden<br />
<strong>Job</strong> kann nicht entfernt werden<br />
Die <strong>Job</strong>abhängigkeit kann nicht entfernt werden<br />
Die Abhängigkeit kann nicht entfernt werden<br />
Die externe Abhängigkeit kann nicht entfernt werden<br />
Die Aktion kann <strong>für</strong> die ausgewählten Objekte nicht ausgeführt werden<br />
334 Funktionsstufe 1.0
Von <strong>OPC</strong> ausgegebene Nachrichten<br />
GJSQ030E<br />
GJSQ031E<br />
GJSQ032E<br />
GJSQ033E<br />
GJSQ034E<br />
GJSQ035E<br />
GJSQ036E<br />
GJSQ037E<br />
GJSQ038E<br />
GJSQ039E<br />
GJSQ040E<br />
GJSQ041E<br />
GJSQ042E<br />
Die <strong>Job</strong>netzoperation kann nicht ausgeführt werden<br />
Die Aktion kann <strong>für</strong> das ausgewählte Objekt nicht ausgeführt werden<br />
Die Aktion kann <strong>für</strong> die ausgewählten Objekte nicht ausgeführt werden<br />
Das Exemplar kann von den Services nicht aktualisiert werden<br />
Die angegebene Aktion kann <strong>für</strong> das ausgewählte Objekt nicht ausgeführt<br />
werden<br />
Die angegebene Aktion kann <strong>für</strong> die ausgewählten Objekte nicht ausgeführt<br />
werden<br />
Diese Aktion kann nicht ausgeführt werden<br />
Die Workstation kann nicht geöffnet werden<br />
Der Workstation-Editor kann nicht geöffnet werden<br />
Die angegebene Aktion kann <strong>für</strong> die ausgewählten Objekte nicht ausgeführt<br />
werden<br />
Die Workstation kann nicht gelöscht werden<br />
Die ausgewählten Workstations können nicht gelöscht werden<br />
Weiterer Laufzyklus kann nicht erstellt werden<br />
GJSQ043E Diese Aktion kann nicht ausgeführt werden<br />
GJSQ044E Die Verarbeitung kann nicht unterbrochen werden<br />
GJSQ045E Die Ressource kann nicht gelöscht werden<br />
<strong>Tivoli</strong> <strong>Job</strong> <strong>Scheduling</strong> <strong>Console</strong> - Handbuch <strong>für</strong> <strong>OPC</strong>-Benutzer<br />
335<br />
B. <strong>Job</strong> <strong>Scheduling</strong><br />
<strong>Console</strong>-Nachrichten
Von <strong>OPC</strong> ausgegebene Nachrichten<br />
GJSQ046E<br />
GJSQ047E<br />
GJSQ048E<br />
GJSQ049E<br />
GJSQ050E<br />
GJSQ051E<br />
GJSQ052E<br />
GJSQ053E<br />
GJSQ054E<br />
GJSQ055E<br />
GJSQ056E<br />
GJSQ057E<br />
Die ausgewählten Ressourcen können nicht gelöscht werden<br />
Kopfdaten der Ressource können nicht abgerufen werden<br />
Die Ressource kann nicht geöffnet werden<br />
Änderungen der Ressourcenabhängigkeit können nicht gespeichert<br />
werden<br />
Steuerungsspezifikationen können nicht hinzugefügt werden<br />
Steuerungsspezifikationen können nicht hinzugefügt werden<br />
Es gibt ein Problem mit Ihrer <strong>Job</strong> <strong>Scheduling</strong>-Steuerkomponente<br />
Das Fenster kann nicht geschlossen werden<br />
Die Workstation kann nicht gesichert werden<br />
Die Ressource kann nicht gespeichert werden<br />
Das <strong>Job</strong>netz kann nicht gespeichert werden<br />
Dieses Objekt ist momentan gesperrt, da es gerade von einem anderen<br />
Benutzer aktualisiert wird. Es wird im Lesezugriffsmodus angezeigt, bis<br />
der Benutzer es freigibt. Wiederholen Sie den Vorgang später.<br />
336 Funktionsstufe 1.0
Glossar<br />
A<br />
C<br />
D<br />
Tatsächliche Startzeit (Actual Start Time)<br />
Die tatsächliche Startzeit ist die protokollierte Uhrzeit, zu der das <strong>Job</strong>- bzw. das<br />
<strong>Job</strong>netzexemplar gestartet wurde. In der Zeitanzeige wird die tatsächliche Startzeit<br />
mit einem schwarzen Balken dargestellt, der sich in der Mitte des marineblauen<br />
Aktivitätsbalkens befindet. Siehe auch Frühestmögliche Startzeit und Geplante Startzeit.<br />
Kalender (Calendar)<br />
Ein Kalender ist eine Festlegung von Arbeitstagen und arbeitsfreien Tagen. Der<br />
Scheduler verwendet den Kalender in Kombination mit Laufzyklen, um festzulegen,<br />
an welchen Tagen das <strong>Job</strong>netz ausgeführt wird. In der JS-GUI können Sie einen<br />
Kalender einem <strong>Job</strong>netz zuordnen. Sie müssen allerdings die ISPF-Anzeigen verwenden,<br />
um Kalender in der Datenbank zu erstellen und zu ändern.<br />
Datenbank (Database)<br />
Eine Datenbank ist eine Sammlung von Daten, die <strong>für</strong> ein System grundlegend ist.<br />
Die Datenbank <strong>für</strong> jeden <strong>OPC</strong>-Controller enthält Kalender, JCL-Variablentabellen,<br />
<strong>Job</strong>netze, Bedieneranweisungen, Perioden, Ressourcen und Workstations. Über die<br />
Konsole können Sie <strong>Job</strong>netze, Ressourcen und Workstations definieren und ändern.<br />
Diese Informationen werden in der Datenbank des <strong>OPC</strong>-Controllers gespeichert und<br />
zum Generieren von Exemplaren <strong>für</strong> den Plan verwendet.<br />
Termin (Deadline)<br />
Der Termin ist die Uhrzeit, zu der der <strong>Job</strong> oder das <strong>Job</strong>netz beendet sein muß. Der<br />
Termin ist Ihre Schätzung, die auf Ihrer Erfahrung mit dem Ausführen des <strong>Job</strong>s oder<br />
<strong>Job</strong>netzes basiert. In der Zeitanzeige wird der Termin mit der schwarzen Begrenzung<br />
am rechten Ende des marineblauen Aktivitätsbalkens dargestellt.<br />
Abhängigkeit (Dependency)<br />
Eine Abhängigkeit besteht zwischen zwei <strong>Job</strong>s, wenn der erste <strong>Job</strong> beendet sein<br />
muß, bevor der zweite beginnen kann. Wenn Sie ein <strong>Job</strong>netz in der Datenbank<br />
erstellen, definieren Sie die Abhängigkeiten zwischen <strong>Job</strong>s.<br />
DLF<br />
Data Lookaside Facility. DLF ist die MVS/ESA-Komponente, die Hiperbatch-<br />
Objekte verwaltet.<br />
Glossar<br />
<strong>Tivoli</strong> <strong>Job</strong> <strong>Scheduling</strong> <strong>Console</strong> - Handbuch <strong>für</strong> <strong>OPC</strong>-Benutzer<br />
337
Dauer (Duration)<br />
Die Dauer ist der von Ihnen geschätzte Zeitraum, in dem der <strong>Job</strong> vermutlich beendet<br />
ist. In der Zeitanzeige wird die Dauer von <strong>Job</strong>s in der Datenbank mit einem<br />
hellblauen Balken in der Mitte des Aktivitätsbalkens oder mit einer hellblauen Raute<br />
dargestellt.<br />
E<br />
Früheste Startzeit (Earliest Start Time)<br />
Die früheste Startzeit ist die Uhrzeit, vor der der <strong>Job</strong> oder das <strong>Job</strong>netz nicht starten<br />
kann. Die frühestmögliche Startzeit ist Ihre Schätzung, die auf Ihrer Erfahrung mit<br />
dem Ausführen des <strong>Job</strong>s oder <strong>Job</strong>netzes basiert. Der <strong>Job</strong> oder das <strong>Job</strong>netz kann<br />
jedoch nach der von Ihnen angegebenen Uhrzeit starten, solange alle anderen<br />
Abhängigkeiten erfüllt sind. In der Zeitanzeige wird die Startzeit mit dem Anfang<br />
(linke Kante) des marineblauen Aktivitätsbalkens dargestellt. Für <strong>Job</strong>exemplare wird<br />
die von <strong>OPC</strong> berechnete Startzeit mit einem hellblauen Balken dargestellt. Siehe<br />
auch Tatsächliche Startzeit und Geplante Startzeit.<br />
Ausschließender Laufzyklus (Exclusionary Run Cycle)<br />
Ein Laufzyklus, der angibt, wann ein <strong>Job</strong>netz nicht ausgeführt werden darf.<br />
Externer <strong>Job</strong> (External <strong>Job</strong>)<br />
Ein <strong>Job</strong> aus einem <strong>Job</strong>netz, der ein vorangegangener <strong>Job</strong> <strong>für</strong> einen <strong>Job</strong> aus einem<br />
anderen <strong>Job</strong>netz ist. Ein externer <strong>Job</strong> wird mit einem Platzhaltersymbol in der Diagrammanzeige<br />
des <strong>Job</strong>netzes dargestellt. Wenn Sie einen externen <strong>Job</strong> entweder aus<br />
der Datenbank oder dem Plan löschen, wird er vom <strong>Job</strong>netz, in dem er als vorangegangener<br />
<strong>Job</strong> enthalten ist, übersprungen, als ob er nicht vorhanden wäre. <strong>OPC</strong><br />
protokolliert den Fehler.<br />
F<br />
Regel <strong>für</strong> arbeitsfreie Tage (Freeday rule)<br />
Mit solchen Regeln wird bestimmt, wie die arbeitsfreien Tage zu berechnen sind,<br />
wenn das <strong>Job</strong>netz terminiert wird. Es gibt die folgenden Regeln <strong>für</strong> arbeitsfreie<br />
Tage:<br />
Nur Arbeitstage zählen<br />
Arbeitstage und arbeitsfreie Tage gleichermaßen zählen<br />
Für den letzten Arbeitstag vor einem arbeitsfreien Tag terminieren<br />
Für den ersten Arbeitstag nach einem arbeitsfreien Tag terminieren.<br />
Bei arbeitsfreiem Tag nicht mit dem Scheduler steuern<br />
338 Funktionsstufe 1.0
H<br />
Hiperbatch<br />
Dies ist die MVS/ESA-Funktion, die VSAM- und QSAM-Daten in Hiperspace<br />
speichert, um mehreren <strong>Job</strong>s den Zugriff zu ermöglichen. Die Funktion kann die<br />
Ausführungszeit bestimmter Stapelströme, die auf VSAM und QSAM zugreifen,<br />
signifikant verringern.<br />
J<br />
<strong>Job</strong><br />
Ein <strong>Job</strong> ist eine Arbeitseinheit in einem <strong>Job</strong>netz, die auf einer Workstation verarbeitet<br />
wird. Er umfaßt in der Regel alle nötigen Computerprogramme, Verbindungen,<br />
Dateien und Anweisungen an das Betriebssystem. Wenn Sie einen <strong>Job</strong> in der Datenbank<br />
erstellen, definieren Sie auch seine Abhängigkeit von vorangegangenen <strong>Job</strong>s<br />
und seine Zeitbegrenzungen, wie zum Beispiel die geschätzte Startzeit und den<br />
Termin. Die Art des <strong>Job</strong>s bestimmt den Typ der Ziel-Workstation, auf der der <strong>Job</strong><br />
ausgeführt werden kann:<br />
JCL-<strong>Job</strong>s bestehen aus JCL-Anweisungen und werden auf Computer-<br />
Workstations ausgeführt.<br />
<strong>Job</strong>s <strong>für</strong> gestartete Tasks starten und stoppen gestartete Tasks und werden auf<br />
Computer-Workstations ausgeführt.<br />
Druckjobs drucken die Ausgabe eines vorangegangenen <strong>Job</strong>s und werden auf<br />
Druck-Workstations ausgeführt.<br />
Allgemeine <strong>Job</strong>s umfassen nicht Aktivitäten wie Drucken und Verarbeiten,<br />
sondern zum Beispiel manuell ausgeführte Aktivitäten. Sie werden auf allgemeinen<br />
Workstations ausgeführt.<br />
Einrichtungsjobs erfordern die Vorbereitung einer Reihe von JCL-Anweisungen<br />
<strong>für</strong> einen JCL-<strong>Job</strong> oder einen <strong>Job</strong> <strong>für</strong> gestartete Task. Sie werden auf allgemeinen<br />
Workstations ausgeführt.<br />
WTO-<strong>Job</strong>s (WTO - Write-To-Operator) bestehen aus einer Bedieneranweisung,<br />
die auf der Systemkonsole angezeigt wird. Sie werden auf allgemeinen Workstations<br />
ausgeführt.<br />
.<br />
<strong>Job</strong>exemplar (<strong>Job</strong> Instance)<br />
Ein <strong>Job</strong>exemplar ist ein <strong>Job</strong>, der im Plan <strong>für</strong> ein spezifisches Bearbeitungsdatum<br />
terminiert wurde. Siehe auch <strong>Job</strong>.<br />
<strong>Job</strong> <strong>Scheduling</strong>-Objekt (<strong>Job</strong> <strong>Scheduling</strong> Object)<br />
<strong>Job</strong> <strong>Scheduling</strong>-Objekt ist ein Oberbegriff, der <strong>Job</strong>s, <strong>Job</strong>netze, Ressourcen und<br />
Workstations umfaßt.<br />
<strong>Job</strong>status (<strong>Job</strong> Status)<br />
Siehe Status.<br />
Glossar<br />
<strong>Tivoli</strong> <strong>Job</strong> <strong>Scheduling</strong> <strong>Console</strong> - Handbuch <strong>für</strong> <strong>OPC</strong>-Benutzer<br />
339
<strong>Job</strong>netz (<strong>Job</strong> Stream)<br />
Ein <strong>Job</strong>netz ist eine Folge von <strong>Job</strong>s, einschließlich der sie unterstützenden Ressourcen<br />
und Workstations sowie der Informationen zur Zeitplanung. Die Abhängigkeit<br />
eines <strong>Job</strong>s von der Beendigung eines anderen bestimmt die Reihenfolge der<br />
<strong>Job</strong>s. Die Informationen zur Zeitplanung, wie z. B. Laufzyklen und ein Kalender,<br />
bestimmen, wann und wie häufig das <strong>Job</strong>netz ausgeführt wird. Siehe auch <strong>Job</strong>netzexemplar.<br />
<strong>Job</strong>netzexemplar (<strong>Job</strong> Stream Instance)<br />
Ein <strong>Job</strong>netzexemplar ist ein <strong>Job</strong>netz, das im Plan <strong>für</strong> ein bestimmtes Bearbeitungsdatum<br />
terminiert wurde. Siehe auch <strong>Job</strong>netz.<br />
<strong>Job</strong>netzschablone (<strong>Job</strong> Stream Template)<br />
Eine <strong>Job</strong>netzschablone ist eine Definitionseinheit, die Zeitplanungsinformationen<br />
enthält, wie zum Beispiel einen Kalender, eine Regel <strong>für</strong> arbeitsfreie Tage sowie<br />
Laufzyklen, die von allen mit der Schablone erstellten <strong>Job</strong>netzen übernommen<br />
werden können. Im Gegensatz zu üblichen Schablonen bleiben die mit einer <strong>Job</strong>netzschablone<br />
erstellten <strong>Job</strong>netze Teil der Schablone. Änderungen an den Zeitplanungsinformationen<br />
der Schablone werden von den <strong>Job</strong>netzen übernommen.<br />
Daher müssen Sie keine Laufzyklen <strong>für</strong> <strong>Job</strong>netze definieren, die mit einer Schablone<br />
erstellt wurden.<br />
L<br />
Liste (List)<br />
Eine Liste zeigt <strong>Job</strong> <strong>Scheduling</strong>-Objekte an. Sie müssen separate Listen <strong>für</strong> jedes<br />
<strong>Job</strong> <strong>Scheduling</strong>-Objekt erstellen. Für jedes <strong>Job</strong> <strong>Scheduling</strong>-Objekt gibt es zwei<br />
Listenarten: eine Definitionsliste in der Datenbank und eine Exemplarliste im Plan.<br />
Logische Ressource (Logical Resource)<br />
Siehe Ressource.<br />
O<br />
<strong>OPC</strong>/ESA<br />
Operations Planning and Control/ESA<br />
P<br />
Plan<br />
Mit Plan ist ein detaillierter Plan der Systemaktivität gemeint, der eine Periode von<br />
mindestens einer Minute und höchstens 21 Tagen abdeckt. Er deckt in der Regel ein<br />
bis zwei Tage ab. Der Plan umfaßt alle <strong>Job</strong>- und <strong>Job</strong>netzexemplare sowie die Res-<br />
340 Funktionsstufe 1.0
sourcen und Workstations, die an deren Ausführung beteiligt sind. Die <strong>Job</strong>netze, <strong>für</strong><br />
die Sie Laufzyklen erstellt haben, werden automatisch terminiert und in den Plan<br />
eingeschlossen. Gegensatz zu Datenbank.<br />
Geplante Startzeit (Planned Start Time)<br />
Die geschätzte Startzeit, die auf der Dauer der vorangegangenen <strong>Job</strong>s basiert und<br />
die von <strong>OPC</strong> als Startzeit <strong>für</strong> das <strong>Job</strong>exemplar festgelegt wird. Siehe auch Tatsächliche<br />
Startzeit und Frühestmögliche Startzeit.<br />
Vorangegangener <strong>Job</strong> (Predecessor)<br />
Ein vorangegangener <strong>Job</strong> ist ein <strong>Job</strong>, der beendet sein muß, bevor die von ihm<br />
abhängigen <strong>Job</strong>s ausgeführt werden können. Gegensatz zu Nachfolgender <strong>Job</strong>.<br />
R<br />
Ressource (Resource)<br />
Eine Ressource kann jeder Typ von begrenzter Ressource sein, wie zum Beispiel<br />
Bandlaufwerke, Übertragungsleitungen, Datenbanken oder Drucker, die <strong>für</strong> das<br />
Ausführen eines <strong>Job</strong>s benötigt wird. Sie geben an, wann eine Ressource verfügbar<br />
ist, in welchem Umfang sie verfügbar ist und von welchen logischen Workstations<br />
die Ressource verwendet werden kann. Mit diesen Informationen kann dann<br />
bestimmt werden, wann <strong>Job</strong>netzexemplare <strong>für</strong> die Ausführung terminiert werden. In<br />
der Konsole werden Ressourcen auch als logische Ressourcen bezeichnet.<br />
Ressourcenverfügbarkeit (Resource Availability)<br />
Als Ressourcenverfügbarkeit werden feste Zeiten bezeichnet, zu denen ein <strong>Job</strong> eine<br />
Ressource verwenden kann. Sie definieren Bedingungen, ähnlich den Laufzyklen,<br />
die Kalendertage generieren, an denen eine Ressource verfügbar ist. Sie können<br />
auch Bedingungen <strong>für</strong> den Fall definieren, daß eine Ressource nicht verfügbar ist.<br />
Laufzyklus (Run Cycle)<br />
Ein Laufzyklus ist eine Angabe der Tage, an denen ein <strong>Job</strong>netz terminiert wird. Er<br />
kann entweder regelbasiert oder versatzbasiert sein:<br />
Regelbasiert (Rule-based)<br />
Schließt eine Regel ein, wie zum Beispiel der erste Freitag im März oder<br />
der zweite Arbeitstag der Woche.<br />
Versatzbasiert (Offset-based)<br />
Schließt eine benutzerdefinierte Periode und einen Versatz ein, wie zum<br />
Beispiel den dritten Tag einer 90-tägigen Periode.<br />
Siehe auch Ausschließender Laufzyklus.<br />
Glossar<br />
<strong>Tivoli</strong> <strong>Job</strong> <strong>Scheduling</strong> <strong>Console</strong> - Handbuch <strong>für</strong> <strong>OPC</strong>-Benutzer<br />
341
S<br />
Status<br />
Der Status eines <strong>Job</strong>- oder <strong>Job</strong>netzexemplars. Er kann wie folgt lauten:<br />
Ankommend<br />
Das Exemplar wartet auf das Eintreffen von Daten (nur <strong>Job</strong>s).<br />
Abgebrochen<br />
Das Exemplar wurde aus dem Plan gelöscht.<br />
Fehler<br />
Das Exemplar wurde im Fehlerstatus beendet.<br />
Unterbrochen<br />
Das Exemplar wurde unterbrochen (nur <strong>Job</strong>s).<br />
Anstehender Vorgänger<br />
Das <strong>Job</strong>netzexemplar wartet auf die Beendigung eines vorangegangenen<br />
<strong>Job</strong>s (nur <strong>Job</strong>netze).<br />
Bereit<br />
Das Exemplar ist zum Starten bereit. Alle vorangegangenen <strong>Job</strong>s wurden<br />
beendet (nur <strong>Job</strong>s).<br />
Bereit - Workstation ohne Bericht<br />
Das <strong>Job</strong>exemplar ist bereit zum Starten. Alle vorangegangenen <strong>Job</strong>s, mit<br />
Ausnahme eines vorangegangenen <strong>Job</strong>s auf einer Workstation ohne<br />
Bericht, wurden beendet (nur <strong>Job</strong>s).<br />
Aktiv<br />
Der <strong>Job</strong> wurde gestartet.<br />
Erfolgreich<br />
Das Exemplar wurde erfolgreich beendet.<br />
Unbestimmt<br />
Der Status des Exemplars ist nicht bekannt.<br />
Wartet<br />
Das Exemplar wartet auf die Beendigung eines vorangegangenen <strong>Job</strong>s.<br />
Nachfolgender <strong>Job</strong> (Successor)<br />
Ein nachfolgender <strong>Job</strong> ist ein <strong>Job</strong>, der erst gestartet werden kann, wenn alle <strong>Job</strong>s,<br />
von denen er abhängig ist, vollständig ausgeführt wurden. Gegensatz zu Vorangegangener<br />
<strong>Job</strong>.<br />
T<br />
TME<br />
TMR<br />
<strong>Tivoli</strong> Management Environment<br />
<strong>Tivoli</strong> Management Region<br />
342 Funktionsstufe 1.0
V<br />
Gültigkeitsdatum von-bis (Valid from, to dates)<br />
1. Das Intervall, in dem das <strong>Job</strong>netz <strong>für</strong> den Scheduler verfügbar ist und ausgeführt<br />
werden kann.<br />
2. Das ist das erste und letzte Datum, an dem ein Laufzyklus wirksam ist.<br />
W<br />
Workstation<br />
Eine Workstation ist die logische Maschine, auf der ein <strong>Job</strong> ausgeführt wird. Wenn<br />
Sie einen <strong>Job</strong> erstellen, geben Sie mindestens eine Workstation an, auf der er ausgeführt<br />
werden soll. Es gibt drei Typen von Workstations:<br />
Computer<br />
Drucker<br />
Allgemein<br />
WTO<br />
Write-to-operator. Siehe auch <strong>Job</strong>.<br />
Glossar<br />
<strong>Tivoli</strong> <strong>Job</strong> <strong>Scheduling</strong> <strong>Console</strong> - Handbuch <strong>für</strong> <strong>OPC</strong>-Benutzer<br />
343
344 Funktionsstufe 1.0
Printed in Denmark<br />
GC12-2824-00