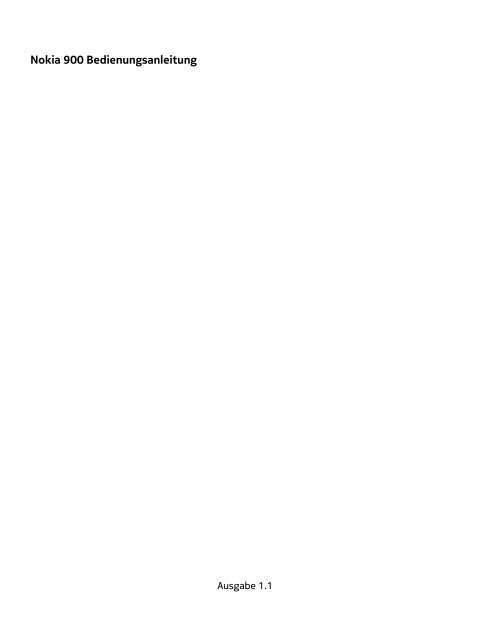Nokia 900 Bedienungsanleitung
Nokia 900 Bedienungsanleitung
Nokia 900 Bedienungsanleitung
Sie wollen auch ein ePaper? Erhöhen Sie die Reichweite Ihrer Titel.
YUMPU macht aus Druck-PDFs automatisch weboptimierte ePaper, die Google liebt.
<strong>Nokia</strong> <strong>900</strong> <strong>Bedienungsanleitung</strong><br />
Ausgabe 1.1
2 Inhalt<br />
Inhalt<br />
Sicherheit 4<br />
Erste Schritte 6<br />
Tasten und Komponenten 6<br />
Zurück-, Start- und Suchtasten 7<br />
Einsetzen der SIM-Karte 8<br />
Aufladen Ihres Mobiltelefons 9<br />
Einbaulage der Antennen 12<br />
Ein- und Ausschalten des<br />
Mobiltelefons 13<br />
Erstellen Ihrer Windows Live ID 13<br />
Windows Live ID 14<br />
<strong>Nokia</strong> Konto 14<br />
Kopieren von Kontakten von Ihrem<br />
alten Mobiltelefon 15<br />
Sperren und Entsperren der Tasten<br />
und des Bildschirms 15<br />
Headset 16<br />
Ändern der Lautstärke 17<br />
Zugriffscodes 17<br />
Einstellen des Mobiltelefons auf die<br />
Synchronisation mit Ihrem Computer 18<br />
Grundlagen 19<br />
Die Startseite und das<br />
Anwendungsmenü 19<br />
Touchscreen-Aktionen 20<br />
Verwenden des gesperrten<br />
Mobiltelefons 22<br />
Wechseln zwischen geöffneten<br />
Programmen 23<br />
Personalisieren des Mobiltelefons 23<br />
Verfassen von Text 25<br />
Durchsuchen Ihres Mobiltelefons und<br />
des Internets 28<br />
Steuern des Telefons per<br />
Sprachbefehl 29<br />
Symbole in der Statusleiste 29<br />
Verwenden des Telefons im<br />
Flugzeugmodus 30<br />
Verlängerte Akkulebensdauer 30<br />
Anrufe 31<br />
Anrufen des Kontakts 31<br />
Anrufen der zuletzt gewählten<br />
Nummer 31<br />
Anrufen Ihres Anrufbeantworters 32<br />
Umleiten von Anrufen auf Ihren<br />
Anrufbeantworter oder eine andere<br />
Nummer 32<br />
Telefonkonferenz 33<br />
Stummschalten eines eingehenden<br />
Anrufs 33<br />
Anrufen eines Kontakts mithilfe Ihrer<br />
Stimme 34<br />
Kontakte & Soziale<br />
Netzwerkdienste 34<br />
Kontakte 34<br />
Soziale Netzwerke 38<br />
Internet 40<br />
Internetverbindungen 40<br />
Internet 42<br />
Mitteilungen & E-Mail 44<br />
Mitteilungen 44<br />
E-Mail 47<br />
Kamera 49<br />
Infos zur Kamera 49<br />
Aufnehmen eines Bildes 50<br />
Aufnehmen eines Videos 50<br />
Kameratipps 51<br />
Aufnehmen eines Selbstporträts 51<br />
Nahaufnahmen 52<br />
Aufnehmen eines Bildes in<br />
Dunkelheit 52<br />
Aufnehmen eines Bildes eines sich<br />
bewegenden Objekts 52
Inhalt 3<br />
Speichern von<br />
Standortinformationen mit Ihren<br />
Bildern und Videos 52<br />
Senden eines Bildes oder Videos 53<br />
Versenden Ihrer Bilder und Videos 54<br />
Ihre Bilder 54<br />
Info zum Hub „Bilder“ 54<br />
Anzeigen von Bildern 55<br />
Markieren eines Bildes als Favorit 56<br />
Hochladen von Bildern und Videos ins<br />
Internet 56<br />
Ändern des Hintergrunds im Hub<br />
„Bilder“ 57<br />
Erstellen eines Albums 57<br />
Kopieren von Bildern zwischen Ihrem<br />
Mobiltelefon und dem PC 57<br />
Ständige Aktualisierung Ihrer<br />
Mobiltelefon-Software und -<br />
Programme 83<br />
Sichern, Synchronisieren und<br />
Wiederherstellen Ihres Mobiltelefons 84<br />
Freigeben von Telefonspeicher 85<br />
Entfernen eines Programms von<br />
Ihrem Mobiltelefon 86<br />
Sicherheit 86<br />
Support 88<br />
Produkt- und Sicherheitshinweise 88<br />
Index 96<br />
Unterhaltung 58<br />
Musik und Videos 58<br />
<strong>Nokia</strong> Musik 60<br />
Marketplace 61<br />
Spiele 64<br />
Karten & Navigation 65<br />
Standortbestimmungs- und<br />
Ortungsdienste 65<br />
<strong>Nokia</strong> Karten 66<br />
<strong>Nokia</strong> Navigation 70<br />
Büro 74<br />
Uhr 74<br />
Kalender 75<br />
Microsoft Office Mobile 77<br />
Verwenden des Rechners 81<br />
Verbindungen &<br />
Mobiltelefonverwaltung 82<br />
Bluetooth 82<br />
Kopieren eines Bildes oder anderer<br />
Inhalte zwischen Ihrem Mobiltelefon<br />
und einem PC 83
4 Sicherheit<br />
Sicherheit<br />
Lesen Sie diese einfachen Richtlinien. Deren Nichtbeachtung kann gefährliche Folgen<br />
haben oder gegen Vorschriften verstoßen. Weitere Informationen entnehmen Sie<br />
bitte der <strong>Bedienungsanleitung</strong>.<br />
IN GEFAHRBEREICHEN AUSSCHALTEN<br />
Schalten Sie das Gerät nicht ein, wenn der Einsatz von Mobiltelefonen<br />
verboten ist, es Störungen verursachen oder Gefahr entstehen kann wie in<br />
Flugzeugen, in Krankenhäusern oder in der Umgebung von medizinischen<br />
Geräten, Kraftstoffen und Chemikalien sowie in Sprenggebieten. Befolgen<br />
Sie alle Anweisungen in Gefahrenbereichen.<br />
VERKEHRSSICHERHEIT GEHT VOR<br />
Beachten Sie alle vor Ort geltenden Gesetze. Die Hände müssen beim<br />
Fahren immer für die Bedienung des Fahrzeugs frei sein. Die<br />
Verkehrssicherheit muss beim Fahren immer Vorrang haben.<br />
INTERFERENZEN<br />
Bei mobilen Geräten kann es zu Störungen durch Interferenzen kommen,<br />
die die Leistung beeinträchtigen können.<br />
QUALIFIZIERTER KUNDENDIENST<br />
Installation und Reparatur dieses Produkts darf nur durch qualifiziertes<br />
Fachpersonal erfolgen.<br />
AKKUS, LADEGERÄTE UND WEITERES ZUBEHÖR<br />
Verwenden Sie nur Akkus, Ladegeräte und weiteres Zubehör, die von <strong>Nokia</strong><br />
für den Einsatz mit diesem Gerät zugelassen wurden. Schließen Sie keine<br />
inkompatiblen Produkte an.<br />
BEWAHREN SIE IHR GERÄT TROCKEN AUF<br />
Ihr Gerät ist nicht wasserdicht. Halten Sie es trocken.
Sicherheit 5<br />
GLASKOMPONENTEN<br />
Das Display besteht aus Glas. Diese Glasscheibe kann brechen, wenn das<br />
Gerät auf eine harte Oberfläche fällt, oder einem heftigen Schlag<br />
ausgesetzt wird. Sollte die Glasscheibe brechen, berühren Sie die<br />
Glassplitter nicht mit den Händen und versuchen Sie nicht, die Glassplitter<br />
vom Gerät zu entfernen. Verwenden Sie das Gerät erst wieder, nachdem<br />
die Glasscheibe durch qualifiziertes Fachpersonal ersetzt wurde.<br />
SCHÜTZEN SIE IHR GEHÖR<br />
Genießen Sie Musik über ein Headset in mäßiger Lautstärke. Halten Sie das<br />
Gerät nicht an Ihr Ohr, wenn der Lautsprecher verwendet wird.
6 Erste Schritte<br />
Erste Schritte<br />
Tasten und Komponenten<br />
1 Anschluss für Kopfhörer und Lautsprecher (3,5 mm)<br />
2 Zweites Mikrofon<br />
3 Micro-USB-Anschluss. Wird auch zum Aufladen des Akkus verwendet.<br />
4 SIM-Kartenhalter<br />
5 Lautstärketasten<br />
6 Ein-/Aus-Taste/Sperrtaste<br />
7 Kamerataste<br />
8 Suchtaste<br />
9 Start-/Home-Taste<br />
10 Zurück-Taste<br />
11 Vordere Kamera<br />
12 Kopfhörer
Erste Schritte 7<br />
13 Kamerablitzlicht<br />
14 Kameraobjektiv<br />
15 Mikrofon<br />
16 Lautsprecher<br />
Zurück-, Start- und Suchtasten<br />
Mithilfe der Zurück-, Start- und Suchtasten können Sie durch Ihr Mobiltelefon<br />
navigieren.<br />
Zurücktaste<br />
Zum vorherigen Bildschirm zurückkehren<br />
Drücken Sie die . Ihr Mobiltelefon speichert alle Programme und Websites, die Sie<br />
seit der letzten Sperrung Ihres Bildschirms besucht haben.<br />
Wechseln zwischen geöffneten Programmen<br />
Halten Sie die gedrückt, streichen Sie nach links oder rechts, und wählen Sie das<br />
gewünschte Programm aus.<br />
Starttaste<br />
Zur Startseite navigieren<br />
Drücken Sie auf .<br />
Steuern des Telefon per Sprachbefehl<br />
Halten Sie die gedrückt und geben Sie einen Sprachbefehl.<br />
Diese Funktion ist möglicherweise nicht in allen Sprachversionen verfügbar.
8 Erste Schritte<br />
Suchtaste<br />
Durchsuchen des Internets<br />
Drücken Sie die .<br />
Einsetzen der SIM-Karte<br />
Dieses Mobiltelefon ist für den Einsatz einer mini-UICC-SIM-Karte ausgelegt. Diese<br />
wird auch kurz als micro-SIM-Karte bezeichnet. Eine micro-SIM-Karte ist kleiner als<br />
eine herkömmliche SIM-Karte.<br />
Bringen Sie auf der Karte keine Aufkleber an.<br />
Tipp: Öffnen Sie das SIM-Fach mit der SIM-Nadel. Wenn Sie das Werkzeug verlieren,<br />
können Sie eine Büroklammer verwenden.<br />
1 Drücken Sie die Nadel in die Öffnung in der Abdeckung bis sich das Fach öffnet,<br />
und ziehen Sie es dann heraus.<br />
2 Legen Sie die Karte in das Fach ein. Achten Sie dabei darauf, dass die Seite mit<br />
den Kontakten nach oben zeigt.
Erste Schritte 9<br />
3 Drücken Sie das Fach wieder in Ihr Mobiltelefon, bis es einrastet.<br />
Entfernen der SIM-Karte<br />
1 Schalten Sie das Mobiltelefon aus.<br />
2 Öffnen Sie das Fach und ziehen Sie es heraus.<br />
3 Ziehen Sie die Karte aus dem Fach heraus.<br />
Wenn Sie Ihren Netzdienstanbieter später ändern, finden Sie entsprechende<br />
Anweisungen unter www.nokia.com/support.<br />
Aufladen Ihres Mobiltelefons<br />
Info zum Akku<br />
Der Akku Ihres Mobiltelefons kann nicht herausgenommen werden. Verwenden Sie<br />
ausschließlich Ladegeräte, die von <strong>Nokia</strong> für den Einsatz mit diesem Mobiltelefon<br />
zugelassen wurden. Sie können Ihr Mobiltelefon auch über ein kompatibles USB-Kabel<br />
(inbegriffen) aufladen.<br />
Sie können Ihr Mobiltelefon so einstellen, dass automatisch Strom gespart wird, wenn<br />
der Akku nur noch wenig Ladung aufweist. Wählen Sie > und<br />
Stromsparmodus > Stromsparmodus immer bei niedrigem Akkuladestand<br />
einschalten.
10 Erste Schritte<br />
Wenn Ihr Mobiltelefon in den Stromsparmodus wechselt, lassen sich unter<br />
Umständen die Einstellungen bestimmter Anwendungen nicht ändern.<br />
Versuchen Sie nicht, den Akku aus dem Gerät zu entfernen. Um den Akku<br />
auszutauschen, bringen Sie das Gerät zum nächsten autorisierten Kundenservice.<br />
Autorisierte Verkaufsstellen bieten möglicherweise auch einen Akkuaustausch-<br />
Service an.<br />
Wichtig: Der Akku sollte nur von qualifiziertem Fachpersonal oder einem<br />
autorisierten Kundenservice ausgetauscht werden. Ein nicht autorisierter Austausch<br />
des Akkus kann zum Erlöschen Ihrer Garantie führen.<br />
Aufladen des Akkus<br />
Ihr Akku wurde ab Werk teilweise geladen. Sie müssen ihn aber möglicherweise neu<br />
aufladen, bevor Sie Ihr Mobiltelefon zum ersten Mal einschalten können.<br />
Sie müssen den Akku nicht für eine bestimmte Dauer aufladen und Sie können das<br />
Mobiltelefon während des Aufladens verwenden.<br />
Wenn Ihr Mobiltelefon beim Beginn des Ladevorgangs ausgeschaltet ist, wird es<br />
automatisch eingeschaltet.<br />
Stellen Sie sicher, dass Sie für das Laden Ihres Mobiltelefons ein kompatibles USB-<br />
Ladegerät verwenden.<br />
Wenn das Mobiltelefon eine niedrige Ladung anzeigt, gehen Sie folgendermaßen vor:<br />
Aufladen an einer Steckdose<br />
1 Schließen Sie zunächst das USB-Kabel an das Ladegerät an, dann das Ladegerät<br />
an die Steckdose und schließlich den Micro-USB-Anschluss des USB-Kabels an Ihr<br />
Mobiltelefon.<br />
2 Ist der Akku vollständig aufgeladen, trennen Sie das Ladegerät erst vom<br />
Mobiltelefon und dann von der Steckdose.
Erste Schritte 11<br />
Gehen Sie beim Anschließen und Abziehen des Ladekabels vorsichtig vor, um den<br />
Anschluss des USB-Kabels nicht zu beschädigen.<br />
Aufladen an einem Computer<br />
Wenn sich keine Netzsteckdose in der Nähe befindet, können Sie Ihr Gerät auch über<br />
USB aufladen. Während das Gerät aufgeladen wird, können Daten übertragen werden.<br />
Die Effizienz der Ladung über USB variiert deutlich und es kann eine Weile dauern, bis<br />
der Ladevorgang gestartet wird und das Gerät die Arbeit aufnimmt.<br />
1 Schließen Sie zunächst das USB-Kabel an den Computer und dann an Ihr<br />
Mobiltelefon an.
12 Erste Schritte<br />
2 Ist der Akku vollständig aufgeladen, trennen Sie das USB-Kabel zuerst vom<br />
Mobiltelefon und dann vom Computer.<br />
Ist der Akku vollständig entladen, dauert es möglicherweise einige Minuten, bis die<br />
Ladeanzeige eingeblendet wird oder Sie Anrufe tätigen können.<br />
Wurde der Akku über einen längeren Zeitraum nicht verwendet, müssen Sie das<br />
Ladegerät möglicherweise nach dem ersten Anschließen trennen und erneut<br />
anschließen, um den Ladevorgang zu starten.<br />
Einbaulage der Antennen<br />
Vermeiden Sie ein Berühren der Antenne während des Funkverkehrs. Das Berühren<br />
der Antenne beeinträchtigt die Qualität der Funkverbindung und kann die<br />
Betriebsdauer des Akkus verkürzen, da der Stromverbrauch des Geräts höher ist als<br />
erforderlich.<br />
Der Antennenbereich ist markiert.
Erste Schritte 13<br />
Ein- und Ausschalten des Mobiltelefons<br />
Einschalten des Mobiltelefons<br />
Halten Sie die Ein-/Aus-Taste gedrückt, bis das Mobiltelefon vibriert.<br />
Ausschalten des Mobiltelefons<br />
Halten Sie die Ein-/Aus-Taste gedrückt, und ziehen Sie den gesperrten Bildschirm<br />
nach unten.<br />
Erstellen Ihrer Windows Live ID<br />
Nach dem Einlegen der SIM-Karte in Ihr Mobiltelefon und dem erstmaligen Einschalten<br />
des Mobiltelefons werden Sie durch die Ersteinrichtung geleitet. Um auf alle Dienste<br />
von Windows Live zuzugreifen, erstellen Sie Ihre Windows Live ID.<br />
Um Ihre Windows Live ID zu erstellen, müssen Sie über eine Internetverbindung<br />
verfügen. Informationen zu den Datenübertragungsgebühren erhalten Sie von Ihrem<br />
Anbieter. Wenn Sie keine Verbindung zum Internet herstellen können, können Sie das<br />
Konto auch zu einem späteren Zeitpunkt erstellen.
14 Erste Schritte<br />
Wenn Sie bereits über eine Windows Live ID verfügen, melden Sie sich mit Ihrem<br />
vorhandenen Benutzernamen und Kennwort an.<br />
Tipp: Kennwort vergessen? Sie können anfordern, dass Ihr Kennwort Ihnen per E-Mail<br />
oder SMS zugesendet wird.<br />
Wenn Sie Ihre Windows Live ID später erstellen möchten, öffnen Sie www.live.com.<br />
Wenn Sie während der Ersteinrichtung einen Notruf tätigen möchten, wählen Sie<br />
Notruf.<br />
Windows Live ID<br />
Mit einer Windows Live ID können Sie mit einem einzigen Benutzernamen und<br />
Kennwort von Ihrem Computer oder Mobiltelefon aus auf Dienste von Windows Live<br />
und Zune zugreifen. Mit demselben Benutzernamen und Kennwort können Sie auch<br />
auf Dienste von Xbox Live auf Ihrer Xbox zugreifen.<br />
Mit Ihrer Windows Live ID haben Sie beispielsweise folgende Möglichkeiten:<br />
• Herunterladen von Inhalten aus dem Marketplace<br />
• Sichern Ihrer Kontakte in Windows Live<br />
• Hochladen, Speichern und Freigeben von Bildern und Dokumenten auf SkyDrive<br />
• Überwachen und Sperren Ihres verlorenen Mobiltelefons mit Mein Handy finden<br />
• Erzielen von Spielerfolgen auf Ihrem Mobiltelefons durch Spielen von<br />
Videospielen auf Ihrem Mobiltelefon<br />
Die verfügbaren Dienste können variieren.<br />
Weitere Informationen zur Windows Live ID und Windows Live-Diensten finden Sie<br />
unter www.live.com.<br />
<strong>Nokia</strong> Konto<br />
Über Ihr <strong>Nokia</strong> Konto können Sie mit einem einzigen Benutzernamen und Kennwort<br />
auf alle <strong>Nokia</strong> Dienste zugreifen – von Ihrem Telefon oder einem kompatiblen<br />
Computer aus.<br />
Sie können:<br />
• Laden Sie Inhalte von <strong>Nokia</strong> Diensten herunter.<br />
• Speichern von Details zu Ihrem Telefonmodell und zu Kontaktinformationen. Sie<br />
können auch Zahlungsdetails hinzufügen.<br />
Weitere Informationen zum <strong>Nokia</strong> Konto und zu den <strong>Nokia</strong> Diensten finden Sie unter<br />
www.nokia.com/support.
Erste Schritte 15<br />
Um später ein <strong>Nokia</strong> Konto zu erstellen, wechseln Sie zu account.nokia.com.<br />
Kopieren von Kontakten von Ihrem alten Mobiltelefon<br />
Greifen Sie stets problemlos auf Freunde und Familie zu. Mit der Anwendung zur<br />
Übertragung von Kontakten können Sie Ihre Kontakte vom alten Mobiltelefon<br />
bequem auf ein neues kopieren.<br />
Ihr altes Telefon muss die Bluetooth Funktechnik unterstützen und die Kontakte auf<br />
dem alten Telefon müssen im Telefonspeicher und nicht auf der SIM-Karte<br />
gespeichert sein. Das Programm funktioniert nicht auf allen Telefonmodellen.<br />
1 Aktivieren Sie auf Ihrem alten Mobiltelefon die Bluetooth Funktion.<br />
2 Streichen Sie auf der Startseite des neuen Mobiltelefons nach links zum<br />
Anwendungsmenü und wählen Sie Kontakte übertragen aus.<br />
3 Wählen Sie weiter aus und aktivieren Sie die Bluetooth Funktion.<br />
4 Wählen Sie das alte Mobiltelefon in der Liste der gefundenen Geräte aus und<br />
befolgen Sie die Anweisungen auf beiden Telefonen.<br />
Wenn Ihre Kontakte in einer Sprache geschrieben sind, die nicht vom neuen<br />
Mobiltelefon unterstützt wird, werden die Kontaktinformationen möglicherweise<br />
nicht richtig angezeigt.<br />
Wenn Sie Ihre Kontakte in Windows Live zuvor gesichert haben, können Sie sie auch<br />
direkt aus dem Dienst auf Ihr Mobiltelefon importieren.<br />
Sperren und Entsperren der Tasten und des Bildschirms<br />
Wenn Sie Ihr Mobiltelefon in der Hosen- oder Handtasche tragen, können Sie durch<br />
Sperren der Tasten und des Bildschirms verhindern, dass unbeabsichtigt Anrufe<br />
getätigt werden.
16 Erste Schritte<br />
Sperren der Tasten und des Bildschirms<br />
Drücken Sie die Ein-/Aus-Taste.<br />
Entsperren der Tasten und des Bildschirms<br />
Drücken Sie die Ein-/Aus-Taste, und ziehen Sie den gesperrten Bildschirm nach oben.<br />
Festlegen der automatischen Sperre der Tasten und des Bildschirms<br />
Wählen Sie > und Sperre & Hintergrund > Bildschirmsperre nach, und wählen<br />
Sie die Zeitspanne aus, nach der die Tasten und der Bildschirm automatisch gesperrt<br />
werden.<br />
Headset<br />
Sie können ein kompatibles Headset oder kompatible Kopfhörer an Ihr Mobiltelefon<br />
anschließen.
Erste Schritte 17<br />
Schließen Sie keine Produkte an, die ein Ausgangssignal erzeugen, da das Gerät<br />
dadurch beschädigt werden kann. Schließen Sie keine Spannungsquelle an den<br />
Audioanschluss an. Achten Sie besonders auf die Einstellung der Lautstärke, wenn Sie<br />
ein externes Gerät oder Headset, das nicht von <strong>Nokia</strong> für die Verwendung mit diesem<br />
Gerät zugelassen wurde, an den Audioanschluss anschließen.<br />
Ändern der Lautstärke<br />
Drücken Sie die Lautstärketaste nach oben oder unten.<br />
Mit den Lautstärketasten werden alle Töne, wie die Lautstärke von Wecktönen und<br />
Erinnerungen eingestellt.<br />
Sie müssen das Mobiltelefon nicht direkt ans Ohr halten, da der integrierte<br />
Lautsprecher auch das Sprechen und Hören aus einer kurzen Entfernung ermöglicht.<br />
Ein- und Ausschalten des Lautsprechers während eines Anrufs<br />
Wählen Sie das .<br />
Zugriffscodes<br />
PIN-Code<br />
(4 bis 8 Ziffern)<br />
Dies schützt Ihre SIM-Karte gegen nicht autorisierte Nutzung<br />
oder ist für den Zugriff auf einige Funktionen erforderlich.<br />
Sie können Ihr Mobiltelefon so einstellen, dass Sie beim<br />
Einschalten zur Eingabe des PIN-Codes aufgefordert werden.<br />
Wenden Sie sich an Ihren Dienstanbieter, falls Sie den Code<br />
nicht mit Ihrer Karte erhalten haben oder falls Sie ihn<br />
vergessen.
18 Erste Schritte<br />
PUK-Code<br />
(8 Ziffern)<br />
IMEI-Nummern<br />
(15 Ziffern)<br />
Sperrcode<br />
(Sicherheitscode)<br />
(mind. 4 Ziffern)<br />
Wenn Sie den Code dreimal hintereinander falsch eingeben,<br />
müssen Sie die Blockierung des Codes mithilfe des PUK-Codes<br />
aufheben.<br />
Dieser Code ist für das Freischalten eines PIN-Codes<br />
erforderlich.<br />
Wenden Sie sich an Ihren Dienstanbieter, falls Sie die Codes<br />
nicht mit Ihrer SIM-Karte erhalten haben.<br />
Diese Nummer dient zum Identifizieren gültiger Mobiltelefone<br />
im Netz. Die Nummer kann auch verwendet werden, um<br />
beispielsweise gestohlene Mobiltelefone zu sperren.<br />
Möglicherweise müssen Sie die Nummer auch den <strong>Nokia</strong> Care<br />
Services angeben.<br />
Zum Anzeigen Ihrer IMEI-Nummer wählen Sie *#06#.<br />
Damit könne Sie Ihr Mobiltelefon gegen unbefugte Benutzung<br />
schützen.<br />
Sie können Ihr Mobiltelefon so einstellen, dass Sie zur Eingabe<br />
des von Ihnen definierten Sperrcodes aufgefordert werden.<br />
Behalten Sie den Code für sich, und bewahren Sie ihn getrennt<br />
von Ihrem Mobiltelefon an einem sicheren Ort auf.<br />
Falls Sie den Code vergessen und das Mobiltelefon gesperrt<br />
ist, muss Ihr Mobiltelefon zum Kundendienst. Ggf. fallen<br />
weitere Gebühren an, und alle persönlichen Daten in Ihrem<br />
Mobiltelefon werden gelöscht.<br />
Weitere Informationen erhalten Sie von <strong>Nokia</strong> Care oder dem<br />
Verkäufer des Mobiltelefons.<br />
Einstellen des Mobiltelefons auf die Synchronisation mit Ihrem Computer<br />
Mit der PC-Anwendung Zune können Sie Musik, Videos und Bilder zwischen Ihrem<br />
Mobiltelefon und Ihrem kompatiblen Computer synchronisieren. Außerdem können<br />
Sie Ihr Mobiltelefon sichern und mit der neuesten Software aktualisieren, um die<br />
Leistung zu verbessern und neue Funktionen zu erhalten.
Grundlagen 19<br />
1 Laden Sie die aktuelle Version des Programms Zune unter www.zune.net herunter<br />
und installieren Sie es auf Ihrem PC.<br />
Tipp: Wenn Sie einen Apple Mac nutzen, laden Sie Windows Phone 7 Connector<br />
for Mac aus dem Mac App Store herunter.<br />
2 Stellen Sie sicher, dass Ihr Mobiltelefon nicht durch einen Sicherheitscode<br />
gesperrt ist.<br />
3 Schließen Sie Ihr Mobiltelefon über ein kompatibles USB-Kabel an den Computer<br />
an. Befolgen Sie dann die auf dem Computer angezeigten Anweisungen.<br />
4 Um die Synchronisationseinstellungen für Zune zu ändern, wählen Sie auf Ihrem<br />
Computer EINSTELLUNGEN aus.<br />
Wenn Sie zuvor eine andere Anwendung für die Synchronisation Ihrer Dateien<br />
zwischen Ihrem Mobiltelefon und dem Computer verwendet haben, wie zum Beispiel<br />
die <strong>Nokia</strong> Suite oder <strong>Nokia</strong> Ovi Suite, können Sie Zune so einstellen, dass Dateien in<br />
den gleichen Ordnern, die Sie auch zuvor verwendet haben, synchronisiert werden.<br />
So werden auch Ihre Musik und andere Inhalte problemlos auf Ihrem neuen<br />
Mobiltelefon synchronisiert.<br />
Grundlagen<br />
Die Startseite und das Anwendungsmenü<br />
Zu den beiden Hauptansichten Ihres Mobiltelefons zählen:<br />
• Startseite<br />
Tippen Sie auf die Kacheln, um Ihre bevorzugten Anwendungen zu öffnen.<br />
Animierte Kacheln weisen auf Anrufe in Abwesenheit und empfangene
20 Grundlagen<br />
Nachrichten hin und zeigen aktuelle Nachrichten und Wetterberichte, den Online-<br />
Status von Freunden und vieles mehr an.<br />
Sie können die Kacheln neu anordnen und Kontakte, Anwendungen, Feeds,<br />
Postfächer und weitere Favoriten fixieren. Wenn Sie Kontakte fixiert haben,<br />
werden deren Aktualisierungen auf der Kachel angezeigt und Sie können sie direkt<br />
über die Startseite anrufen.<br />
• Anwendungsmenü<br />
Alle Anwendungen sind hier in alphabetischer Reihenfolge aufgelistet. Haben Sie<br />
viele Anwendungen? Um nach einer Anwendung zu suchen, wählen Sie aus.<br />
Tipp: Um zwischen der Startseite und dem Anwendungsmenü zu wechseln, wählen<br />
Sie oder aus bzw. streichen Sie nach links oder rechts.<br />
Touchscreen-Aktionen<br />
Sie bedienen Ihr Telefon, indem Sie auf den Touchscreen tippen bzw. tippen und<br />
halten.<br />
Wichtig: Vermeiden Sie das Kratzen auf der Oberfläche des Touchscreens.<br />
Verwenden Sie niemals einen richtigen Stift, Bleistift oder andere spitze<br />
Gegenstände, um auf dem Touchscreen zu schreiben.<br />
Öffnen einer Anwendung oder eines anderen Bildschirmelements<br />
Tippen Sie auf die Anwendung oder das Element.<br />
Tippen und halten, um ein Menü mit weiteren Optionen zu öffnen<br />
Legen Sie Ihren Finger auf ein Element, bis das Menü geöffnet wird.<br />
Beispiel: Um einen Kalendertermin zu bearbeiten oder zu löschen, tippen und halten<br />
Sie den Termin, und wählen Sie die entsprechende Option aus.
Grundlagen 21<br />
Tippen und halten, um ein Objekt zu ziehen<br />
Legen Sie Ihren Finger ein oder zwei Sekunden auf das Objekt und fahren Sie dann<br />
mit dem Finger über den Bildschirm.<br />
Streichen<br />
Legen Sie einen Finger auf den Bildschirm und streichen Sie gleichmäßig in die<br />
gewünschte Richtung.<br />
Beispiel: Streichen Sie nach links oder rechts, um zwischen der Startseite und dem<br />
Anwendungsmenü oder zwischen verschiedenen Ansichten im Hub zu wechseln. Um<br />
schnell durch eine längere Liste oder ein längeres Menü zu blättern, streichen Sie<br />
Ihren Finger schnell in einer schwungvollen Bewegung auf dem Bildschirm nach oben<br />
oder unten und heben den Finger dann vom Bildschirm. Tippen Sie auf den Bildschirm,<br />
um das Blättern zu beenden.
22 Grundlagen<br />
Vergrößern und Verkleinern<br />
Legen Sie zwei Finger auf ein Element, zum Beispiel eine Karte, ein Bild oder eine<br />
Webseite, und schieben Sie Ihre Finger auseinander oder zusammen.<br />
Verwenden des gesperrten Mobiltelefons<br />
Wenn Ihr Mobiltelefon gesperrt ist, können Sie bestimmte Funktionen trotzdem<br />
nutzen, auch ohne Eingabe des Sicherheitscodes.<br />
Sie können zum Beispiel Folgendes vornehmen:<br />
• Ändern der Benachrichtigungsmethode für eingehende Anrufe<br />
• Annehmen oder Ablehnen eines eingehenden Anrufs<br />
• Pause oder Fortsetzen der Musikwiedergabe oder Überspringen eines Songs<br />
Um das Telefon zu aktivieren, drücken Sie die Ein-/Aus-Taste.
Grundlagen 23<br />
Ändern der Benachrichtigungsmethode für eingehende Anrufe<br />
Drücken Sie eine Lautstärketaste und wählen Sie , oder aus.<br />
Unterbrechen oder Fortsetzen der Musikwiedergabe oder Überspringen eines<br />
Songs<br />
Verwenden Sie die Steuerelemente des Musik-Players, die am oberen Rand des<br />
Bildschirms angezeigt werden.<br />
Sie können außerdem Folgendes anzeigen:<br />
• Datum und Uhrzeit<br />
• Ihren nächsten Kalendereintrag<br />
• Anrufe oder Nachrichten in Abwesenheit<br />
Wechseln zwischen geöffneten Programmen<br />
Sie können sehen, welche Programme und Tasks im Hintergrund geöffnet sind, und<br />
zwischen ihnen wechseln.<br />
Halten Sie die gedrückt, streichen Sie nach links oder rechts, und wählen Sie das<br />
gewünschte Programm aus.<br />
Personalisieren des Mobiltelefons<br />
Personalisieren der Startseite<br />
Möchten Sie auf der Startseite nur die benötigten Inhalte sehen? Verschieben oder<br />
entfernen Sie Kacheln, und fixieren Sie Kontakte, Programme und Websites auf der<br />
Startseite.<br />
Sie können auch Musik, Bilder, aktuelle E-Mails, bevorzugte Kontakte und mehr<br />
fixieren. Wenn Sie einen Kontakt fixieren, werden seine Feed-Aktualisierungen auf der<br />
Kachel angezeigt, und Sie können sie direkt über die Startseite anrufen.
24 Grundlagen<br />
Anheften eines Kontakts<br />
1 Wählen Sie Kontakte.<br />
2 Drücken Sie lange auf den Kontakt, und wählen Sie dann Auf Startseite.<br />
Fixieren eines Programms<br />
1 Wählen Sie , um zum Programmmenü zu gelangen.<br />
2 Drücken Sie lange auf die App, und wählen Sie dann Auf Startseite.<br />
Fixieren einer Website<br />
Rufen Sie eine Website auf, und wählen Sie<br />
> Auf Startseite.<br />
Verschieben einer Kachel<br />
Drücken Sie lange auf die Kachel, ziehen Sie sie an die neue Position, und tippen Sie<br />
dann auf den Bildschirm.<br />
Entfernen einer Kachel von der Startseite<br />
Drücken Sie lange auf die Kachel, und wählen Sie dann .<br />
Ändern Ihres Designs<br />
Sie können Farben entsprechend Ihrer Vorlieben und Stimmung ändern.<br />
Wählen Sie > und danach Design > Hintergrund oder Akzentfarbe.<br />
Tipp: Sie können Strom sparen, indem Sie einen dunklen Hintergrund verwenden.<br />
Ändern der Hintergrundbilder<br />
Sie möchten Ihre Lieblingsbilder häufiger sehen? Sie können das Hintergrundbild des<br />
gesperrten Bildschirms oder den Hub oder die Live-Kachel für Bilder ändern.<br />
Ändern des Hintergrunds des gesperrten Bildschirms<br />
1 Wählen Sie > und Sperre & Hintergrund > Hintergrund ändern.<br />
2 Wählen Sie ein Bild, passen Sie es wunschgemäß an und wählen Sie .<br />
Ändern des Hintergrunds des Hubs und der Live-Kachel für Bilder<br />
1 Wählen Sie im Hub Bilder > Hintergrund auswählen.<br />
2 Wählen Sie ein Bild, passen Sie es wunschgemäß an und wählen Sie .<br />
Tipp: Wenn Sie die Bilder öfter wechseln möchten, wählen Sie Zufallsauswahl. Dann<br />
werden Ihre Bilder in zufälliger Reihenfolge angezeigt.<br />
Personalisieren der Klingeltöne und anderer Töne<br />
Sie können die Töne Ihres Telefons personalisieren.
Grundlagen 25<br />
Wählen Sie > und Klingeltöne & Sounds.<br />
Wählen Sie die Art des zu ändernden Klingeltons oder Alarmtons und anschließend<br />
den Sound aus.<br />
Tipp: Mit dem PC-Programm Zune können Sie Klingeltöne aus Ihren Lieblingssongs<br />
erstellen.<br />
Stummschalten Ihres Mobiltelefons<br />
Wenn Sie den lautlosen Modus einschalten, werden alle Klingel- und Warntöne<br />
stummgeschaltet. Verwenden Sie diesen Modus zum Beispiel im Kino oder in einer<br />
Besprechung.<br />
Drücken Sie eine Lautstärketaste, um den Lautstärkebalken anzuzeigen. Wählen Sie<br />
nun Klingeln . Der lautlose Modus ist aktiviert. Wenn Sie die Vibration Ihres<br />
Mobiltelefons eingeschaltet haben, wird statt des lautlosen Modus der<br />
Vibrationsmodus eingeschaltet.<br />
Einschalten der Vibration Ihres Mobiltelefons<br />
Wählen Sie > und Klingeltöne & Sounds, und stellen Sie Vibration auf Ein<br />
um.<br />
Verfassen von Text<br />
Verwenden der Bildschirmtastatur<br />
Um die Bildschirmtastatur zu öffnen, wählen Sie ein Textfeld aus. Sie können die<br />
Bildschirmtastatur verwenden, wenn Sie das Mobiltelefon im Hoch- oder Querformat<br />
nutzen.<br />
1 Zeichentasten<br />
2 Umschalttaste<br />
3 Ziffern- und Sym-Taste<br />
4 Smiley-Taste
26 Grundlagen<br />
5 Leertaste<br />
6 Sprachtaste. Diese Taste wird angezeigt, wenn mehr als eine Eingabesprache<br />
verwendet wird.<br />
7 Eingabetaste<br />
8 Rücktaste<br />
Das Tastaturlayout kann sich je nach Anwendung unterscheiden.<br />
Umschalten zwischen Groß- und Kleinschreibung<br />
Drücken Sie die Umschalttaste. Um in den Feststellmodus zu wechseln, wählen Sie<br />
die Taste zweimal aus. Um in den normalen Modus zurückzukehren, drücken Sie<br />
erneut die Umschalttaste.<br />
Eingeben einer Ziffer oder eines Sonderzeichens<br />
Wählen Sie die Ziffern- und Sym-Taste aus. Über einige der Sonderzeichentasten<br />
erreichen Sie weitere Symbole. Um weitere Symbole anzuzeigen, drücken Sie lange<br />
auf ein Symbol oder Sonderzeichen.<br />
Tipp: Um schnell eine Ziffer oder ein häufig verwendetes Sonderzeichen einzugeben,<br />
legen Sie einen Finger auf die Ziffern- und Sym-Taste, bewegen Sie Ihren Finger zum<br />
gewünschten Zeichen und heben Sie ihn dann an.<br />
Tipp: Um am Satzende schnell einen Punkt und ein Leerzeichen einzugeben, wählen<br />
Sie die Leertaste zweimal aus.<br />
Hinzufügen eines Akzents zu einem Zeichen<br />
Drücken Sie lange auf das Zeichen und wählen Sie dann das Zeichen mit Akzent aus.<br />
Löschen eines Zeichens<br />
Wählen Sie Rücktaste aus.<br />
Wechseln zwischen den Eingabesprachen<br />
Wählen Sie Sprachtaste aus.<br />
Bewegen des Cursors<br />
Tippen und halten Sie den Bildschirm in der Nähe des Textes, bis ein Cursor angezeigt<br />
wird. Ziehen Sie den Cursor zur gewünschten Position, ohne Ihren Finger anzuheben.<br />
Um den Cursor in die nächste Zeile oder das nächste Textfeld zu bewegen, wählen<br />
Sie die Eingabetaste aus. Die Funktion der Eingabetaste kann sich je nach Anwendung<br />
unterscheiden. Im Web-Adressenfeld des Internet-Browsers fungiert sie<br />
beispielsweise als Gehe-zu-Symbol.
Grundlagen 27<br />
Verwenden von Tastatur-Wortvorschlägen<br />
Ihr Mobiltelefon schlägt Wörter während der Eingabe vor, damit Sie schneller und<br />
genauer schreiben können.<br />
Wortvorschläge stehen nicht in allen Sprachen zur Verfügung.<br />
Wählen Sie > und Tastatur > Eingabeeinstellungen.<br />
1 Wählen Sie eine Tastatur und Text vorschlagen und Rechtschreibfehler<br />
hervorheben.<br />
2 Beginnen Sie in einem Texteingabefeld mit der Eingabe eines Wortes. Ihr<br />
Mobiltelefon schlägt mögliche Wörter während der Eingabe vor. Wenn das richtige<br />
Wort angezeigt wird, wählen Sie das Wort aus.<br />
3 Um dem Wörterbuch ein neues Wort hinzuzufügen, schreiben Sie das Wort,<br />
wählen es aus, und wählen dann das Plus-Zeichen (+) neben dem Wort in der<br />
Vorschlagsleiste aus.<br />
Ausschalten der Wortvorschläge<br />
Wählen Sie eine Tastatur und deaktivieren Sie das Kontrollkästchen Text vorschlagen<br />
und Rechtschreibfehler hervorheben.<br />
Entfernen aller manuell zur Vorschlagsliste hinzugefügten Wörter<br />
Wählen Sie Vorschläge zurücksetzen.<br />
Hinzufügen weiterer Eingabesprachen<br />
Sie können mehrere Eingabesprachen für Ihre Tastatur hinzufügen und beim<br />
Schreiben zwischen den Sprachen wechseln.<br />
Wählen Sie > und Tastatur aus, und wählen Sie dann die Sprachen aus, in denen<br />
Sie schreiben möchten. Die Sprachtaste wird auf der Tastatur angezeigt.
28 Grundlagen<br />
Wechseln der Sprache beim Schreiben<br />
Wählen Sie die Sprachtaste aus. Das Tastaturlayout und die Wortvorschläge werden<br />
entsprechend der ausgewählten Sprache angepasst.<br />
Durchsuchen Ihres Mobiltelefons und des Internets<br />
Entdecken Sie Ihr Mobiltelefon, das Internet und die Welt da draußen. Bei einer Suche<br />
mit Bing können Sie Suchwörter mit der Bildschirmtastatur oder per Sprachbefehl<br />
eingeben. Sie können mit Ihrer Mobiltelefonkamera auch scannen, z. B. Strichcodes,<br />
Bücher und DVD-Cover, und weitere Informationen über das erhalten, was Ihr<br />
Mobiltelefon erkennt.<br />
Möglicherweise sind einige Dienste nicht in allen Ländern verfügbar und werden nur<br />
in ausgewählten Sprachen bereitgestellt.<br />
Durchsuchen des Internets<br />
1 Drücken Sie die .<br />
2 Geben Sie das Suchwort in das Suchfeld ein und wählen Sie . Sie können auch<br />
aus den vorgeschlagenen Treffern auswählen.<br />
Tipp: Wenn Sie verwandte Suchergebnisse sehen möchten, streichen Sie zu Lokal<br />
oder Bilder.<br />
Verwenden der Sprachsuche<br />
1 Drücken Sie die .<br />
2 Wählen Sie im Suchfeld aus.<br />
3 Sagen Sie Suchen oder Suchen nach und Ihr Suchwort.<br />
Die Sprachsuche ist aktuell in folgenden Ländern verfügbar: Kanada, Frankreich,<br />
Deutschland, Italien, Spanien, Großbritannien und die USA.<br />
Suchen innerhalb eines Programms<br />
1 Wählen Sie in einem Programm, wie zum Beispiel Marketplace, .<br />
2 Geben Sie das Suchwort in das Suchfeld ein und wählen Sie . Sie können auch<br />
aus den vorgeschlagenen Treffern auswählen.
Grundlagen 29<br />
Verwenden der Scansuche<br />
1 Drücken Sie die .<br />
2 Wählen Sie aus, und scannen Sie dann Texte, QR-Codes oder Strichcodes.<br />
Tipp: Um im Internet gescannte Texte zu übersetzen oder nach gescannten Texten<br />
zu suchen, wählen Sie Text scannen aus.<br />
Steuern des Telefons per Sprachbefehl<br />
Sie haben die Hände nicht frei, müssen aber Ihr Mobiltelefon benutzen? Sie können<br />
einen Anruf tätigen, eine SMS senden, das Internet durchsuchen oder eine<br />
Anwendung öffnen – alles per Sprachbefehl.<br />
Diese Funktion ist möglicherweise nicht in allen Sprachversionen verfügbar.<br />
1 Halten Sie gedrückt.<br />
2 Geben Sie einen Sprachbefehl.<br />
Beispiel: Um Ihren Terminplan zu überprüfen, sagen Sie Öffne Kalender.<br />
Tipp: Um weitere Beispiele zu erhalten, sagen Sie Hilfe.<br />
Symbole in der Statusleiste<br />
Über die Statusleiste oben auf dem Bildschirm erfahren Sie die aktuelle Uhrzeit, Akkuund<br />
Signalstärke und noch vieles mehr.<br />
Tipp: Tippen Sie auf die Statusleiste, um ausgeblendete Symbole einzublenden.<br />
Signalstärke<br />
Eine GPRS-Datenverbindung ist aktiv.<br />
Eine EDGE-Datenverbindung ist aktiv.<br />
Ihr Mobiltelefon ist mit einem UMTS-Netz verbunden.<br />
Eine HSDPA-/HSUPA-Datenverbindung ist aktiv.<br />
Eine WLAN-Netzwerkverbindung ist verfügbar.<br />
Eine WLAN-Netzwerkverbindung ist aktiv.<br />
Ein Bluetooth Gerät ist mit Ihrem Mobiltelefon verbunden.<br />
Ihre Anrufe werden an eine andere Nummer oder Ihren Anrufbeantworter<br />
umgeleitet.<br />
In Ihrem Mobiltelefon ist keine SIM-Karte eingelegt.<br />
Ihre SIM-Karte ist gesperrt, und Sie können keine mobilen Netzdienste<br />
verwenden. Geben Sie den PIN-Code ein, um die Karte zu entsperren.<br />
Ihr Mobiltelefon befindet sich in einem Roaming-Netz, nicht in Ihrem<br />
standardmäßigen Mobilnetz.<br />
Ein Programm oder ein Dienst verwendet Ihre Standortinformationen.
30 Grundlagen<br />
Der Lautlosmodus ist aktiviert.<br />
Der Flugzeugmodus ist aktiviert.<br />
Der Vibrationsmodus ist aktiviert.<br />
Akkuladezustand<br />
Der Stromsparmodus ist eingeschaltet.<br />
Der Akku wird aufgeladen.<br />
Je nach Netzdienstanbieter und Region können die Symbole variieren.<br />
Verwenden des Telefons im Flugzeugmodus<br />
An Orten, an denen Sie keine Anrufe tätigen oder empfangen möchten, können Sie<br />
immer noch auf Ihre Musik, Videos und Offline-Spiele zugreifen, indem Sie den<br />
Flugzeugmodus einschalten.<br />
Wählen Sie > , und schalten Sie Flugzeugmodus auf Ein um.<br />
Wenn der Flugzeugmodus aktiviert ist, wird Ihre Verbindung zum Mobilfunknetz<br />
geschlossen. Alle Funkfrequenzsignale zwischen dem Mobiltelefon und dem<br />
Mobilfunknetz werden verhindert.<br />
Wenn der Flugzeugmodus eingeschaltet ist, können Sie weiterhin eine Verbindung<br />
zum einem WLAN-Netzwerk herstellen, um beispielsweise Ihre E-Mails zu lesen oder<br />
im Internet zu surfen. Außerdem können Sie Bluetooth verwenden.<br />
Schalten Sie das Mobiltelefon aus, wenn die Nutzung eines Mobiltelefons verboten<br />
ist oder wenn dadurch Störungen und Gefahren entstehen können. Richten Sie sich<br />
unbedingt nach den jeweiligen Sicherheitsbestimmungen.<br />
Verlängerte Akkulebensdauer<br />
Wenn Sie den Eindruck haben, dass Sie immer nach einem Ladegerät suchen, gibt es<br />
Maßnahmen, die Sie durchführen können, um den Stromverbrauch Ihres<br />
Mobiltelefons zu reduzieren. Besonders wichtig ist es, das Gleichgewicht zwischen<br />
der optimalen Nutzung Ihres Mobiltelefons und einer möglichst langen Akkulaufzeit<br />
zu erreichen.<br />
• Laden Sie den Akku immer vollständig auf.<br />
• Schalten Sie den Stromsparmodus ein.<br />
Tipp: Um den Akkustatus zu überprüfen und den Stromsparmodus einzuschalten,<br />
wählen Sie > und Stromsparmodus aus.<br />
Reduzieren des Stromverbrauchs mit Sound- und Bildschirmoptionen<br />
• Schalten Sie nicht benötigte Sounds stumm, zum Beispiel die Tastendrucktöne.<br />
• Verwenden Sie Kabelkopfhörer anstatt den Lautsprecher.
Anrufe 31<br />
Einstellen des Mobiltelefonbildschirms auf Abschaltung nach kurzer Zeit<br />
Wählen Sie > und Sperre & Hintergrund > Bildschirmsperre nach.<br />
Schließen der Kamera<br />
Wenn Sie mit der Aufnahme der Fotos fertig sind, drücken Sie auf .<br />
Verwenden eines dunklen Designs<br />
Wählen Sie > und Design > Hintergrund > Dunkel.<br />
Reduzieren der Bildschirmhelligkeit<br />
Wählen Sie > und Helligkeit aus, stellen Sie Automatisch anpassen auf Aus<br />
ein, und wählen Sie die gewünschte Stufe aus.<br />
Selektives Verwenden von Netzverbindungen<br />
• Wenn Sie sich Musik anhören oder Ihr Mobiltelefon anderweitig verwenden, aber<br />
keine Anrufe tätigen oder empfangen möchten, schalten Sie den Flugzeugmodus<br />
ein.<br />
• Stellen Sie Ihr Mobiltelefon so ein, dass es seltener nach neuen E-Mails sucht.<br />
• Schalten Sie Bluetooth nur ein, wenn Sie es auch benötigen.<br />
• Verwenden Sie für die Verbindung zum Internet eine WLAN-Netzwerkverbindung<br />
anstatt eine mobile Datenverbindung.<br />
• Halten Sie Ihr Mobiltelefon davon ab, nach verfügbaren WLAN-Netzwerken zu<br />
suchen. Wählen Sie > und WLAN, und stellen Sie WLAN-Netzwerke auf Aus<br />
um.<br />
Anrufe<br />
Anrufen des Kontakts<br />
Wählen Sie auf der Startseite > , den Kontakt und die Nummer aus.<br />
Suchen nach Kontakten<br />
Wählen Sie auf der Startseite > aus, und beginnen Sie mit der Eingabe des<br />
Kontaktnamens.<br />
Anrufen der zuletzt gewählten Nummer<br />
Versuchen Sie, jemanden anzurufen, erreichen ihn aber nicht? Sie können diese<br />
Person ganz einfach nochmal anrufen. In der Anrufliste sehen Sie Informationen zu<br />
Ihren getätigten und empfangenen Anrufen.<br />
Wählen Sie auf der Startseite<br />
aus.
32 Anrufe<br />
Wählen Sie<br />
neben dem Namen oder der Telefonnummer aus.<br />
Anrufen Ihres Anrufbeantworters<br />
Sie können eingehende Anrufe an Ihren Anrufbeantworter umleiten. Außerdem<br />
können Ihnen Anrufer eine Nachricht hinterlassen, wenn Sie den Anruf nicht<br />
annehmen. Der Anrufbeantworter ist ein Netzdienst.<br />
1 Wählen Sie > .<br />
2 Geben Sie das Kennwort für die Mailbox ein, wenn das Mobiltelefon dieses<br />
abfragt.<br />
3 Sie können Ihre Mailbox anhören, beantworten und löschen oder eine<br />
Grußnachricht aufnehmen. Befolgen Sie die Audioanweisungen.<br />
Ändern der Telefonnummer Ihres Anrufbeantworters<br />
1 Wählen Sie nacheinander > > Anrufeinstellungen und die<br />
Mailboxnummer.<br />
2 Geben Sie die neue Nummer ein und wählen Sie Speichern.<br />
Wenn die Anrufbeantworternummer automatisch von Ihrem Netzdienstanbieter<br />
festgelegt wurde, müssen Sie die Nummer nicht ändern.<br />
Umleiten von Anrufen auf Ihren Anrufbeantworter oder eine andere Nummer<br />
Wenn Sie Ihre Anrufe nicht annehmen können, leiten Sie eingehende Anrufe auf Ihren<br />
Anrufbeantworter oder eine andere Telefonnummer um. Denken Sie daran, Ihren<br />
Anrufbeantworter einzurichten, bevor Sie Ihre Anrufe umleiten.<br />
Um einen eingehenden Anruf an Ihren Anrufbeantworter umzuleiten, wählen Sie<br />
abweisen.<br />
Umleiten von Anrufen an ein andere Telefonnummer<br />
1 Wählen Sie auf der Startseite > > Anrufeinstellungen ><br />
Rufumleitung.<br />
2 Geben Sie die Telefonnummer in das Feld Anrufe umleiten an ein, und wählen Sie<br />
Speichern.<br />
Um zu überprüfen, ob die Anrufumleitung verwendet wird, die durch<br />
gekennzeichnet wird, tippen Sie oben auf den Bildschirm.<br />
Die Anrufumleitung ist ein Netzdienst. Weitere Informationen erhalten Sie von Ihrem<br />
Netzdienstanbieter.
Anrufe 33<br />
Telefonkonferenz<br />
Ihr Mobiltelefon unterstützt Telefonkonferenzen mit mindestens zwei Teilnehmern.<br />
Die maximale Anzahl der Teilnehmer variiert je nach Netzbetreiber. Die<br />
Telefonkonferenz ist ein Netzdienst.<br />
1 Rufen Sie den ersten Teilnehmer an.<br />
2 Um einen weiteren Teilnehmer anzurufen, wählen Sie aus und tätigen Sie den<br />
Anruf.<br />
3 Wenn der neue Anruf angenommen wurde, wählen Sie zum Starten der<br />
Telefonkonferenz .<br />
Hinzufügen eines neuen Teilnehmers zu einer Telefonkonferenz<br />
Rufen Sie einen weiteren Teilnehmer an, und um der Telefonkonferenz den neuen<br />
Anruf hinzuzufügen, wählen Sie .<br />
Privates Gespräch mit einem Teilnehmer der Telefonkonferenz<br />
Wählen Sie und den Namen oder die Telefonnummer der Person. Die<br />
Telefonkonferenz wird auf dem Mobiltelefon gehalten. Die anderen Teilnehmer<br />
können die Telefonkonferenz fortsetzen.<br />
Um zur Telefonkonferenz zurückzukehren, wählen Sie .<br />
Beenden einer aktiven Telefonkonferenz<br />
Wählen Sie beenden.<br />
Stummschalten eines eingehenden Anrufs<br />
Wenn Sie einen Anruf erhalten, drücken Sie die Lautstärketaste, oder drehen Sie Ihr<br />
Telefon einfach um.
34 Kontakte & Soziale Netzwerkdienste<br />
Anrufen eines Kontakts mithilfe Ihrer Stimme<br />
Sie können Ihre Stimme einsetzen, um mit Ihrem Mobiltelefon anzurufen.<br />
Diese Funktion ist möglicherweise nicht in allen Sprachversionen verfügbar.<br />
1 Halten Sie gedrückt.<br />
2 Sagen Sie Anrufen und den Namen des Kontakts.<br />
Um den Anruf abzubrechen, drücken Sie .<br />
Tipp: Sie können Ihre Stimme auch einsetzen, um über ein Bluetooth Headset<br />
anzurufen.<br />
Kontakte & Soziale Netzwerkdienste<br />
Kontakte<br />
Info zum Hub „Kontakte“<br />
Sie können die Telefonnummern, Adressen und anderen Kontaktinformationen Ihrer<br />
Freunde im Kontakte-Hub speichern und organisieren. Außerdem können mit über<br />
soziale Netzwerkdienste mit Ihren Freunden in Kontakt treten.<br />
Die sozialen Netzwerkdienste sind Dienste von Drittanbietern und werden nicht von<br />
<strong>Nokia</strong> bereitgestellt. Überprüfen Sie die Datenschutzeinstellungen des sozialen<br />
Netzwerkdienstes, den Sie verwenden, da Sie Ihre Daten möglicherweise vielen<br />
Personen zur Verfügung stellen. Die Nutzungsbedingungen des sozialen<br />
Netzwerkdienstes gelten für die Freigabe von Daten über diesen Dienst. Machen Sie<br />
sich mit den Nutzungsbedingungen und den Datenschutzmaßnahmen dieses<br />
Dienstes vertraut.<br />
Die Verwendung von Diensten oder das Herunterladen von Inhalten kann bedeuten,<br />
dass große Datenmengen übertragen werden, die entsprechende<br />
Übertragungskosten verursachen.
Kontakte & Soziale Netzwerkdienste 35<br />
Erstellen, Bearbeiten oder Löschen eines Kontakts<br />
Sie können die Telefonnummern, Adressen und anderen Kontaktinformationen Ihrer<br />
Freunde im Hub Kontakte speichern und.<br />
Wählen Sie Kontakte, und streichen Sie zu Alle.<br />
Hinzufügen eines neuen Kontakts<br />
1 Wählen Sie > Neuer Kontakt.<br />
2 Wenn Sie sich an mehreren Konten angemeldet haben, wählen Sie das Konto aus,<br />
mit dem der Kontakt verknüpft ist.<br />
3 Wählen Sie ein Kontaktdetail, füllen Sie die Felder aus, und wählen Sie .<br />
4 Wenn Sie die Details hinzugefügt haben, wählen Sie .<br />
Bearbeiten eines Kontakts<br />
1 Wählen Sie den Kontakt und .<br />
2 Wenn mit dem Kontakt auf der Kontaktkarte mehrere Konten verknüpft sind,<br />
wählen Sie ein Konto aus.<br />
3 Wählen Sie ein Kontaktdetail, bearbeiten Sie die Felder aus, und wählen Sie .<br />
Löschen eines Kontakts<br />
1 Wählen Sie den Kontakt und > Löschen.<br />
2 Wenn mit dem Kontakt auf der Kontaktkarte mehrere Konten verknüpft sind,<br />
wählen Sie ein Konto und Löschen.<br />
Der Kontakt wird aus Ihrem Mobiltelefon und, mit einigen Ausnahmen, aus dem<br />
Online-Dienst gelöscht, im dem er gespeichert ist.<br />
Speichern einer Nummer von einem empfangenen Anruf oder einer empfangenen<br />
Mitteilung<br />
Haben Sie einen Anruf oder eine Mitteilung von einer Person empfangen, deren<br />
Telefonnummer noch nicht im Hub Kontakte gespeichert ist? Sie können die Nummer<br />
problemlos in einem neuen oder vorhandenen Kontaktlisteneintrag speichern.<br />
Speichern der Nummer eines Anrufs<br />
1 Wählen Sie auf der Startseite aus.<br />
2 Wählen Sie in der Anrufliste eine Telefonnummer und .<br />
3 Wählen Sie , bearbeiten Sie die Telefonnummer und den Telefonnummerntyp,<br />
und wählen Sie .<br />
4 Bearbeiten Sie andere Kontaktdetails, darunter der Name, und wählen Sie .
36 Kontakte & Soziale Netzwerkdienste<br />
Speichern der Nummer einer Mitteilung<br />
1 Wählen Sie auf der Startseite aus.<br />
2 Wählen Sie in der Liste der Dialoge einen Dialog aus.<br />
3 Wählen Sie oben auf dem Dialogbildschirm die Telefonnummer und .<br />
4 Wählen Sie , bearbeiten Sie die Telefonnummer und den Telefonnummerntyp,<br />
und wählen Sie .<br />
5 Bearbeiten Sie andere Kontaktdetails, darunter der Name, und wählen Sie .<br />
Suchen nach Kontakten<br />
Läuft der Hub Kontakte über? Anstatt durch die gesamte Kontaktliste zu blättern,<br />
können Sie suchen oder zu einem Buchstaben des Alphabets springen. Sie können<br />
auch einen Sprachbefehl verwenden, um einen Kontakt anzurufen oder ihm eine<br />
Mitteilung zu senden.<br />
Wählen Sie Kontakte, und streichen Sie zu Alle.<br />
Wählen Sie und beginnen Sie mit der Eingabe eines Namens. Die Liste wird gefiltert,<br />
während Sie schreiben.<br />
Springen zu einem Buchstaben des Alphabets<br />
Wählen Sie zunächst einen beliebigen Buchstaben aus, dann den gewünschten<br />
Buchstaben, um zum entsprechenden Punkt in Ihrer Kontaktliste zu springen.<br />
Reduzieren der Anzahl sichtbarer Kontakte<br />
Wählen Sie > Einstellungen > Eigene Kontaktliste filtern, und aktivieren oder<br />
deaktivieren Sie die entsprechenden Kontrollkästchen.<br />
Verwenden eines Sprachbefehls<br />
1 Halten Sie in einer beliebigen Ansicht gedrückt.<br />
2 Sagen Sie Anrufen oder SMS verfassen und den Namen des Kontakts.<br />
Möglicherweise werden nicht alle Sprachen unterstützt.<br />
Tipp: Fixieren Sie Ihre wichtigsten Kontakte oder Kontaktgruppen auf der Startseite.<br />
Drücken Sie lange auf einen Kontakt, und wählen Sie dann Auf Startseite.<br />
Erstellen, Bearbeiten oder Löschen einer Kontaktgruppe<br />
Wenn Sie Kontaktgruppen erstellt haben, können Sie eine Nachricht an mehrere<br />
Personen gleichzeitig senden. Sie können beispielsweise den Mitgliedern Ihrer Familie<br />
eine Gruppe zuweisen, um sie einfacher mit einer einzigen Nachricht zu erreichen.<br />
Wählen Sie Kontakte, und streichen Sie zu Alle.
Kontakte & Soziale Netzwerkdienste 37<br />
Hinzufügen einer neuen Kontaktgruppe<br />
1 Wählen Sie > Neue Gruppe.<br />
2 Geben Sie einen Namen für die Gruppe ein.<br />
3 Wählen Sie Kontakt hinzufügen und einen Kontakt. Um einen weiteren Kontakt<br />
hinzuzufügen, wählen Sie nochmals Kontakt hinzufügen aus.<br />
4 Wählen Sie .<br />
Bearbeiten einer Kontaktgruppe<br />
Wählen Sie die Gruppe und .<br />
Umbenennen einer Gruppe<br />
Wählen Sie den Gruppennamen aus, und geben Sie den neuen Namen ein.<br />
Hinzufügen eines neuen Kontakts<br />
Wählen Sie Kontakt hinzufügen und einen Kontakt.<br />
Entfernen eines Kontakts<br />
Wählen Sie den Kontakt und Aus Gruppe entfernen > Entfernen.<br />
Ändern der bevorzugten Kontaktinformationen für einen Kontakt<br />
Wählen Sie den Kontakt und die zu ändernden Informationen aus. Wenn Sie fertig<br />
sind, wählen Sie .<br />
Löschen einer Kontaktgruppe<br />
Wählen Sie die Gruppe und<br />
> Löschen > Löschen.<br />
Verknüpfen von Kontakten<br />
Haben Sie für dieselbe Person Kontaktinformationen aus verschiedenen sozialen<br />
Netzwerkdiensten oder Mail-Konten als separate Kontakteinträge? Sie können<br />
mehrere Kontakte miteinander verknüpfen, sodass Ihre Informationen auf einer<br />
einzigen Kontaktkarte angezeigt werden.<br />
Wählen Sie Kontakte aus und streichen Sie zu Alle.<br />
Verknüpfen von mindestens zwei Kontakten<br />
1 Wählen Sie den Hauptkontakt aus, den Sie verknüpfen möchten, und<br />
anschließend .<br />
2 Wählen Sie Kontakt auswählen und den zu verknüpfenden Kontakt aus.<br />
Trennen eines Kontakts<br />
1 Wählen Sie den Hauptkontakt und aus.
38 Kontakte & Soziale Netzwerkdienste<br />
2 Wählen Sie den zu trennenden Kontakt und Trennen aus.<br />
Kopieren von Kontakten von einer SIM-Karte auf Ihr Mobiltelefon<br />
Wenn auf Ihrer SIM-Karte Kontakte gespeichert sind, können Sie sie auf Ihr<br />
Mobiltelefon kopieren. Zu Kontakten, die auf Ihrem Mobiltelefon gespeichert sind,<br />
können Sie mehr Details hinzufügen, zum Beispiel alternative Telefonnummern,<br />
Adressen oder Bilder.<br />
1 Wählen Sie Kontakte.<br />
2 Wählen Sie > Einstellungen > SIM-Kontakte importieren.<br />
Soziale Netzwerke<br />
Einrichten eines Kontos<br />
Richten Sie Konten für Ihre sozialen Netzwerkdienste ein.<br />
Wählen Sie > und E-Mail-Konten & andere.<br />
Wählen Sie Konto hinzufügen und den Namen des Dienstes aus, und befolgen Sie die<br />
angezeigten Anweisungen.<br />
Ändern Ihres Profilbilds<br />
Wenn Sie auf Ihrem Mobiltelefon ein Facebook- oder Windows Live-Konto einrichten,<br />
wird Ihr Profilbild von einem dieser sozialen Netzwerkdienste auch zu Ihrem Bild auf<br />
der Kontaktkarte Ihres Mobiltelefons. Wenn Sie das Bild auf Ihrem Mobiltelefon<br />
ändern, können Sie gleichzeitig Ihre Facebook- und Windows Live-Profile<br />
aktualisieren.<br />
Wählen Sie Kontakte, und streichen Sie zu Alle.<br />
1 Wählen Sie Ihre eigene Kontaktkarte und Ihr Bild aus.<br />
2 Wählen Sie erneut Ihr Bild aus, und wählen Sie im Hub Bilder ein neues Bild.<br />
3 Ziehen Sie das Bild, um es zuzuschneiden, und wählen Sie .<br />
4 Um festzulegen, wo Sie Ihr Bild aktualisieren, wählen Sie Posten auf, aktivieren<br />
oder deaktivieren Sie die Kontrollkästchen, und wählen Sie .<br />
5 Wählen Sie .<br />
Anzeigen der Statusaktualisierungen Ihrer Freunde<br />
Nachdem Sie soziale Netzwerkdienste auf Ihrem Mobiltelefon eingerichtet haben,<br />
können Sie die Statusaktualisierungen Ihrer Freunde im Hub Kontakte verfolgen.<br />
Wählen Sie Kontakte, und streichen Sie zu Neuigkeiten.
Kontakte & Soziale Netzwerkdienste 39<br />
Posten Ihres Status<br />
Wenn Sie mit Ihren Freunden kommunizieren möchten, lassen Sie sie wissen, was Sie<br />
gerade denken. Posten Sie Ihren Status in den von Ihnen verwendeten sozialen<br />
Netzwerkdiensten.<br />
Wählen Sie Kontakte, und streichen Sie zu Alle.<br />
1 Wählen Sie Ihre eigene Kontaktkarte und Nachricht posten.<br />
2 Schreiben Sie Ihre Mitteilung.<br />
3 Aktivieren Sie im Feld Posten auf die Kontrollkästchen neben den Konten, auf<br />
denen Sie posten möchten, und wählen Sie .<br />
4 Wählen Sie .<br />
Schreiben an die Pinnwand eines Freundes<br />
In Facebook können Sie Ihre Freunde kontaktieren, indem Sie auf ihre Facebook-<br />
Pinnwand schreiben oder ihre Statusaktualisierungen kommentieren.<br />
Wählen Sie Kontakte.<br />
1 Streichen Sie zu Alle.<br />
2 Wählen Sie das Profil eines Facebook-Freundes und An Pinnwand schreiben.<br />
3 Verfassen Sie Ihre Mitteilung, und wählen Sie .<br />
Kommentieren des Posts eines Freundes<br />
1 Streichen Sie zu Neuigkeiten. Die neuesten Posts Ihrer Freunde werden<br />
angezeigt.<br />
2 Wählen Sie im Post .<br />
3 Verfassen Sie Ihren Kommentar, und wählen Sie .<br />
Hochladen eines Bildes auf einen Dienst<br />
Nachdem Sie ein Bild aufgenommen haben, können Sie es ins Internet hochladen,<br />
damit Ihre Freunde es sehen können. Außerdem können Sie Ihr Mobiltelefon so<br />
einstellen, dass Bilder automatisch auf soziale Netzwerkdienste hochgeladen<br />
werden.<br />
Wählen Sie Bilder.<br />
1 Durchsuchen Sie Ihre Fotoalben nach den Bildern, die Sie veröffentlichen<br />
möchten.<br />
2 Drücken Sie lange auf das Bild, und wählen Sie Versenden....<br />
3 Wählen Sie die Freigabemethode aus. Sie können es in einer SMS oder E-Mail<br />
senden oder auf soziale Netzwerkdienste hochladen.
40 Internet<br />
4 Fügen Sie ggf. eine Beschriftung hinzu, und wählen Sie .<br />
Internet<br />
Internetverbindungen<br />
Festlegen der Internetverbindung Ihres Mobiltelefons<br />
Berechnet Ihr Netzdienstanbieter feste oder nutzungsabhängige<br />
Datenübertragungsgebühren? Um die optimale Verbindungsmethode zu verwenden,<br />
ändern Sie die Einstellungen für Wi-Fi und Datenverbindung.<br />
Wählen Sie > .<br />
Nur WLAN-Verbindung verwenden<br />
1 Wählen Sie WLAN.<br />
2 Stellen Sie sicher, dass WLAN-Netzwerke auf Ein eingestellt ist.<br />
3 Wählen Sie die gewünschte Verbindung aus.<br />
Eine Wi-Fi-Verbindung ist im Vergleich zu einer Datenverbindung schneller und<br />
kostengünstiger. Wenn sowohl WLAN- als auch mobile Datenverbindungen zur<br />
Verfügung stehen, verwendet das Mobiltelefon die WLAN-Verbindung.<br />
Verwenden einer Datenverbindung<br />
1 Wählen Sie Mobilfunk.<br />
2 Schalten Sie Datenverbindung auf Ein .<br />
Verwenden einer Datenverbindung beim Roaming<br />
Wählen Sie Mobilfunk > Datenroamingoptionen > Roaming.<br />
Daten-Roaming bedeutet, dass Sie mit Ihrem Telefon Daten über Netze anderer<br />
Anbieter empfangen.<br />
Die Datenübertragungskosten können stark ansteigen, wenn Sie beim Roaming,<br />
besonders im Ausland, eine Verbindung zum Internet herstellen.<br />
Um die schnellste verfügbare Datenverbindung zu verwenden, wählen Sie die Höchste<br />
Verbindungsgeschwindigkeit und eine Verbindung aus. Wenn die Signalstärke in<br />
Ihrem Bereich niedrig ist, kann die Suche danach oder der Versuch, die Verbindung<br />
mit dem schnellsten verfügbaren Netzwerk aufrechtzuerhalten, Akkuleistung<br />
verbrauchen.<br />
Möglicherweise werden Datenverbindungs-Zugangspunkte von Ihrem Netzanbieter<br />
an Sie gesendet. Sie können jedoch auch manuell Zugangspunkte hinzufügen.<br />
Manuelles Hinzufügen eines Datenverbindungs-Zugangspunkts<br />
1 Wählen Sie Mobilfunk > APN hinzufügen.
Internet 41<br />
2 Geben Sie die APN-Adresse in das Feld APN ein.<br />
3 Geben Sie den Benutzernamen und das Kennwort für Ihr Mobilfunkkonto ein.<br />
4 Falls der APN einen Proxyserver verwendet, geben Sie die Adresse und<br />
Portnummer in die entsprechenden Felder ein.<br />
Wenn Sie Ihren Netzdienstanbieter später ändern, finden Sie Anweisungen zu den<br />
Internet-Einstellungen unter www.nokia.com/support.<br />
Info zu WLAN-Netzwerkverbindungen<br />
Wählen Sie > und WLAN.<br />
Tipp: Ihr Mobiltelefon sucht regelmäßig nach verfügbaren Verbindungen und<br />
benachrichtigt Sie entsprechend. Die Benachrichtigung wird kurz oben auf dem<br />
Bildschirm eingeblendet. Wählen Sie die Benachrichtigung aus, um Ihre WLAN-<br />
Verbindungen zu verwalten.<br />
Wichtig: Verwenden Sie eine Verschlüsselungsmethode, um die Sicherheit Ihrer<br />
WLAN-Verbindung zu erhöhen. Durch die Datenverschlüsselung minimieren Sie das<br />
Risiko eines unbefugten Zugriffs auf Ihre Daten.<br />
Hinweis: In einigen Ländern gelten möglicherweise Einschränkungen für die WLAN-<br />
Nutzung. In Frankreich darf WLAN beispielsweise nur in Gebäuden verwendet werden.<br />
Nach dem 1. Juli 2012 wird die in Frankreich geltende Beschränkung der WLAN-<br />
Verwendung auf Gebäude durch die EU aufgehoben. Weitere Informationen erhalten<br />
Sie bei den zuständigen Behörden.<br />
Verbinden mit einem WLAN-Netzwerk<br />
Das Verbinden mit einem WLAN-Netzwerk ist eine praktische Möglichkeit, um aufs<br />
Internet zuzugreifen. Wenn Sie unterwegs sind, können Sie sich an öffentlichen Orten,<br />
wie einer Bibliothek oder einem Internet-Café, mit WLAN-Netzwerken verbinden.<br />
Wählen Sie > und WLAN.<br />
1 Stellen Sie sicher, dass WLAN-Netzwerke auf Ein eingestellt ist.<br />
2 Wählen Sie die gewünschte WLAN-Verbindung aus.<br />
Verbinden mit einem verborgenen WLAN-Netzwerk<br />
1 Stellen Sie sicher, dass WLAN-Netzwerke auf Ein eingestellt ist.<br />
2 Wählen Sie Erweitert > .<br />
3 Geben Sie den Netzwerknamen ein, und wählen Sie dann Hinzufügen.<br />
Schließen der WLAN-Netzwerkverbindung<br />
Schalten Sie WLAN-Netzwerke auf Aus .
42 Internet<br />
Schließen einer Netzwerkverbindung<br />
Wenn eine App im Hintergrund eine Internet-Verbindung verwendet, können Sie die<br />
Verbindung schließen, ohne die App zu schließen.<br />
Wählen Sie > .<br />
Schließen aller mobilen Datenverbindungen<br />
1 Wählen Sie Mobilfunk.<br />
2 Schalten Sie Datenverbindung auf Aus .<br />
Schließen aller WLAN-Netzwerkverbindungen<br />
1 Wählen Sie WLAN.<br />
2 Schalten Sie WLAN-Netzwerke auf Aus .<br />
Schließen aller Netzverbindungen<br />
1 Wählen Sie Flugzeugmodus.<br />
2 Schalten Sie Status auf Ein .<br />
Freigeben einer mobilen Datenverbindung<br />
Möchten Sie über Ihr Laptop ins Internet gehen, verfügen aber über keinen Zugriff?<br />
Wenn Sie eine drahtlose Verbindung zwischen Ihrem Telefon und Ihrem Computer<br />
oder einem anderen Gerät herstellen, können Sie Ihre mobile Datenverbindung auf<br />
dem Gerät nutzen. Eine WLAN-Verbindung wird erstellt.<br />
1 Wählen Sie > und Internetfreigabe.<br />
2 Schalten Sie Freigabe auf Ein .<br />
3 Um den Namen Ihrer Verbindung zu ändern, wählen Sie Einrichten ><br />
Übertragungsname und geben dann einen Namen ein.<br />
Sie können auch ein Kennwort für die Verbindung eingeben.<br />
4 Wählen Sie die Verbindung auf dem anderen Gerät.<br />
Das andere Gerät verwendet Daten über Ihre Datenverbindung. Dies kann<br />
Datenübertragungskosten nach sich ziehen. Informationen zur Verfügbarkeit und zu<br />
den Kosten erhalten Sie von Ihrem Netzdienstanbieter<br />
Internet<br />
Infos zum Internet-Browser<br />
Wählen Sie .<br />
Erhalten Sie aktuelle Nachrichten, und besuchen Sie Ihre Lieblingswebsites. Sie<br />
können den Internet Explorer 9 Mobile-Browser verwenden, um auf Ihrem<br />
Mobiltelefon Internet-Seiten anzuzeigen.
Internet 43<br />
Um im Web zu browsen, müssen Sie mit dem Internet verbunden sein.<br />
Im Internet navigieren<br />
Wählen Sie .<br />
Tipp: Wenn Sie bei Ihrem Netzdienstanbieter keinen Flatrate-Datenplan haben,<br />
können Sie ein WLAN-Netzwerk für die Verbindung zum Internet verwenden, um<br />
Datenübertragungskosten auf Ihrer Mobiltelefonrechnung zu vermeiden.<br />
Wechseln zu einer Website<br />
Geben Sie eine Web-Adresse ein und wählen Sie .<br />
Durchsuchen des Internets<br />
Geben Sie ein Suchwort in die Adressleiste ein und wählen Sie .<br />
Vergrößern und Verkleinern<br />
Legen Sie zwei Finger auf den Bildschirm, und bewegen Sie sie auseinander oder<br />
aufeinander zu.<br />
Tipp: Um schnell einen Abschnitt einer Webseite zu vergrößern, doppeltippen Sie auf<br />
den Bildschirm. Doppeltippen Sie erneut auf den Bildschirm, um zu verkleinern.<br />
Sie können bis zu sechs Browser-Registerkarten gleichzeitig öffnen und zwischen<br />
ihnen wechseln.<br />
Öffnen einer neuen Registerkarte<br />
Wählen Sie > Registerkarten > .<br />
Wechseln zwischen Registerkarten<br />
Wählen Sie > Registerkarten und eine Registerkarte aus.<br />
Schließen einer Registerkarte<br />
Wählen Sie .<br />
Senden eines Web-Links<br />
Wählen Sie > Seite versenden und die Sendemethode aus.<br />
Ein Cache ist ein Speicher für die temporäre Speicherung von Daten. Wenn Sie auf<br />
passwortgeschützte vertrauliche Informationen oder einen Sicherheitsdienst<br />
zugegriffen oder den Zugriff versucht haben, leeren Sie anschließend den Cache-<br />
Speicher.
44 Mitteilungen & E-Mail<br />
Leeren des Caches<br />
Wählen Sie > Einstellungen > Verlauf löschen.<br />
Hinzufügen einer Website zu Ihren Favoriten<br />
Wenn Sie häufig dieselben Websites besuchen, fügen Sie sie Ihren Favoriten hinzu,<br />
damit Sie einfach darauf zugreifen können.<br />
Wählen Sie .<br />
Wählen Sie beim Browsen im Internet<br />
Wechseln zu einer bevorzugten Website<br />
Wählen Sie > Favoriten und eine Website aus.<br />
> Zu Favoriten hinzufügen.<br />
Tipp: Sie können Ihre bevorzugten Websites auch auf der Startseite fixieren. Wählen<br />
Sie beim Browsen auf der Website > Auf Startseite.<br />
Mitteilungen & E-Mail<br />
Mitteilungen<br />
Info zu Mitteilungen<br />
Wählen Sie aus.<br />
Sie können verschiedene Arten von Nachrichten senden und empfangen:<br />
• SMS<br />
• Multimedia-Nachrichten, die Ihre Bilder enthalten<br />
• Sofortnachrichten<br />
Nachrichten und Chats zwischen Ihnen und einem bestimmten Kontakt sind in<br />
Dialogen angeordnet.<br />
Wenn Sie mit einem Kontakt kommunizieren möchten, kann Ihr Mobiltelefon Ihnen<br />
bei der Auswahl der besten Methode helfen. Falls der Kontakt bei einem Chat-Dienst<br />
angemeldet ist, können Sie eine Sofortnachricht senden. Andernfalls können Sie eine<br />
SMS senden.<br />
Wenn Sie Kontaktgruppen erstellen, die beispielsweise Familienmitglieder oder<br />
Arbeitskollegen enthalten, können Sie eine Nachricht auch an eine Gruppe senden.<br />
Sie können SMS-Mitteilungen versenden, die die normale Zeichenbegrenzung einer<br />
einzelnen Mitteilung überschreiten. Längere Mitteilungen werden in Form von zwei<br />
oder mehr Mitteilungen gesendet. Ihr Diensteanbieter erhebt hierfür eventuell<br />
entsprechende Gebühren.
Mitteilungen & E-Mail 45<br />
Zeichen mit Akzenten oder andere Sonderzeichen sowie Zeichen bestimmter<br />
Sprachen benötigen mehr Speicherplatz, wodurch die Anzahl der Zeichen, die in einer<br />
Mitteilung gesendet werden können, zusätzlich eingeschränkt wird.<br />
Die Verwendung von Diensten oder das Herunterladen von Inhalten kann bedeuten,<br />
dass große Datenmengen übertragen werden, die entsprechende<br />
Übertragungskosten verursachen.<br />
Senden einer Mitteilung<br />
Über SMS und Multimedia-Mitteilungen können Sie schnell mit Freunden oder der<br />
Familie Kontakt aufnehmen. In einer Multimedia-Mitteilung können Sie Bilder als<br />
Anlage senden.<br />
Wählen Sie<br />
aus.<br />
1 Wählen Sie .<br />
2 Wählen Sie , um einen Empfänger aus Ihrer Kontaktliste hinzuzufügen oder um<br />
die Telefonnummer einzugeben. Sie können mehrere Empfänger hinzufügen.<br />
3 Wählen Sie das Mitteilungsfeld aus und schreiben Sie Ihre Mitteilung.<br />
4 Um eine Anlage hinzuzufügen, wählen Sie und dann die gewünschte Datei aus.<br />
5 Wählen Sie .<br />
Beantworten einer Mitteilung<br />
1 Wählen Sie den Dialog aus, der die Mitteilung enthält.<br />
2 Wählen Sie das Mitteilungsfeld aus, schreiben Sie Ihre Antwort und wählen Sie<br />
.<br />
Weiterleiten einer Mitteilung<br />
1 Wählen Sie den Dialog aus, der die Mitteilung enthält.<br />
2 Wählen Sie die Mitteilung mit langem Druck aus und anschließend Weiterleiten.<br />
3 Wählen Sie , um einen Empfänger aus Ihrer Kontaktliste hinzuzufügen oder um<br />
die Telefonnummer einzugeben.<br />
4 Wählen Sie .<br />
Das Senden einer Mitteilung mit einer Anlage ist möglicherweise teurer als das Senden<br />
einer normalen SMS. Weitere Informationen erhalten Sie von Ihrem Dienstanbieter.<br />
Wenn das Objekt in der Multimedia-Mitteilung für das Netz zu groß ist, reduziert das<br />
Gerät möglicherweise die Größe automatisch.<br />
Multimedia-Mitteilungen können nur auf kompatiblen Geräten empfangen und<br />
angezeigt werden. Die Anzeige von Mitteillungen kann je nach Gerät variieren.
46 Mitteilungen & E-Mail<br />
Senden einer Mitteilung an eine Personengruppe<br />
Möchten Sie eine Mitteilung an alle Familienmitglieder senden? Wenn Sie sie einer<br />
Gruppe zugewiesen haben, können Sie eine SMS oder E-Mail an alle gleichzeitig<br />
senden.<br />
Wählen Sie Kontakte.<br />
Wählen Sie die Gruppe und SMS oder E-Mail senden, und verfassen und senden Sie<br />
Ihre Mitteilung.<br />
Chat mit Ihren Freunden<br />
Wählen Sie aus.<br />
Zum Chatten benötigen Sie ein Windows Live-Konto.<br />
Bevor Sie den Chat starten, müssen Sie einen Chat-Dienst einrichten. Streichen Sie<br />
nach links zu Online. Befolgen Sie nun die Anweisungen auf dem Telefon.<br />
1 Melden Sie sich bei einem Chat-Dienst an, falls noch nicht geschehen.<br />
2 Wählen Sie im Hub Kontakte den Kontakt aus, mit dem Sie chatten möchten. Sie<br />
können auch mit einer Personengruppe chatten.<br />
3 Verfassen Sie Ihre Nachricht, und wählen Sie .<br />
Anzeigen eines Dialogs<br />
Die Mitteilungen, die Sie an einen bestimmten Kontakt gesendet und von einem<br />
bestimmten Kontakt empfangen haben, werden in einer einzigen Dialog-<br />
Unterhaltung angezeigt, in der Sie den Dialog auch fortsetzen können. Die<br />
Unterhaltung kann SMS-Mitteilungen, Multimedia-Mitteilungen und Chat-<br />
Mitteilungen enthalten.<br />
Wählen Sie auf der Startseite<br />
und den Dialog aus.<br />
Beantworten einer Mitteilung in einem Dialog<br />
Wählen Sie das Mitteilungsfeld aus, verfassen Sie Ihre Antwort, und senden Sie die<br />
Mitteilung.<br />
Löschen eines Dialogs<br />
Drücken Sie in der Ansicht Unterhaltungen lange auf den Dialog, und wählen Sie<br />
anschließend Löschen.<br />
Wenn Sie eine neue Mitteilung senden, wird sie dem aktuellen Dialog hinzugefügt.<br />
Falls kein Dialog vorhanden ist, wird ein neuer Dialog gestartet.
Mitteilungen & E-Mail 47<br />
Wenn Sie auf der Startseite eine empfangene Mitteilung öffnen, wird die Mitteilung<br />
im Dialog geöffnet.<br />
E-Mail<br />
Info zu e-Mail<br />
Wählen Sie auf der Startseite eine Mailbox aus.<br />
Sie können Ihr Mobiltelefon verwenden, um E-Mails unterwegs zu lesen und zu<br />
beantworten. Sie können Mailboxen auch kombinieren, um alle E-Mails in einem<br />
einzigen Posteingang anzuzeigen.<br />
E-Mails werden in Dialoge organisiert.<br />
Hinzufügen einer Mailbox<br />
Sie können Ihrem Mobiltelefon mehrere Mailboxen hinzufügen.<br />
Wählen Sie > > E-Mail-Konten & andere.<br />
1 Wählen Sie Konto hinzufügen und dann ein Konto aus.<br />
2 Geben Sie hier Ihren Benutzernamen und Ihr Kennwort in die entsprechenden<br />
Felder ein.<br />
3 Wählen Sie Anmelden.<br />
Löschen einer Mailbox<br />
Drücken Sie lange auf die Mailbox, und wählen Sie Löschen.<br />
Anzeigen mehrerer Postfächer in einem vereinheitlichten Posteingang<br />
Wenn Sie mehrere E-Mail-Konten haben, können Sie auswählen, welche Posteingänge<br />
Sie in einem vereinheitlichten Posteingang miteinander verknüpfen möchten. Im<br />
vereinheitlichten Posteingang können Sie alle Ihre E-Mails auf einem Blick sehen.<br />
Verknüpfen von Posteingängen<br />
1 Wählen Sie auf der Startseite ein Postfach aus.<br />
2 Wählen Sie > Posteingänge verknüpfen.<br />
3 Wählen Sie in der Liste Andere Posteingänge die Posteingänge aus, die Sie mit<br />
dem ersten verknüpfen möchten.<br />
4 Wählen Sie Verknüpften Posteingang umbenennen, geben Sie einen neuen<br />
Namen ein und wählen Sie aus. Der neue vereinheitlichte Posteingang wird auf<br />
der Startseite fixiert.<br />
Trennen von Posteingängen<br />
1 Wählen Sie auf der Startseite einen vereinheitlichten Posteingang aus.
48 Mitteilungen & E-Mail<br />
2 Wählen Sie > Verknüpfte Posteingänge.<br />
3 Wählen Sie in der Liste Dieser Posteingang die Posteingänge, die Sie trennen<br />
möchten, und Trennen aus.<br />
Lesen einer empfangenen E-Mail<br />
Sie können Ihr Mobiltelefon verwenden, um E-Mails zu lesen und zu beantworten.<br />
Wählen Sie auf der Startseite ein Postfach aus.<br />
Wählen Sie im Posteingang die E-Mail aus.<br />
Tipp: Legen Sie zum Vergrößern oder Verkleinern zwei Finger auf den Bildschirm, und<br />
bewegen Sie sie zusammen oder auseinander.<br />
Öffnen einer Anlage<br />
Wählen Sie die Anlage aus. Wenn die Anlage noch nicht auf Ihr Telefon<br />
heruntergeladen wurde, wählen Sie die Anlage aus und wählen Sie sie nach dem<br />
Herunterladen erneut aus.<br />
Speichern einer Anlage<br />
Öffnen Sie die Anlage und wählen Sie<br />
> Auf Handy speichern.<br />
Beantworten der E-Mail<br />
1 Wählen Sie .<br />
2 Wenn Sie nur dem Absender antworten möchten, wählen Sie Antworten. Wenn<br />
Sie dem Absender und anderen Empfängern antworten möchten, wählen Sie Allen<br />
antworten.
Kamera 49<br />
Weiterleiten der E-Mail<br />
Wählen Sie Weiterleiten.<br />
Löschen einer E-Mail<br />
Öffnen Sie die Mail und wählen Sie .<br />
Löschen mehrerer E-Mails gleichzeitig<br />
Tippen Sie im Posteingang links neben eine zu löschende Mail. Aktivieren Sie die<br />
Kontrollkästchen, die neben den Mails eingeblendet werden und wählen Sie .<br />
Tipp: Falls eine E-Mail eine Web-Adresse enthält, wählen Sie die Adresse aus, um sie<br />
im Internet-Browser des Mobiltelefons zu öffnen.<br />
Senden einer E-Mail<br />
Sie können Ihr Mobiltelefon verwenden, um E-Mails zu verfassen und zu senden und<br />
um Dateien an Ihre E-Mails anzuhängen.<br />
Wählen Sie auf der Startseite eine Mailbox aus.<br />
1 Wählen Sie .<br />
2 Um einen Empfänger aus dem Hub Kontakte hinzuzufügen, wählen Sie im Feld<br />
An: aus.<br />
3 Um einen Empfänger zu entfernen, wählen Sie den Namen oder die E-Mail-<br />
Adresse aus, und wählen Sie Entfernen.<br />
4 Geben Sie einen Betreff in das Feld Betreff: ein.<br />
5 Verfassen Sie Ihre E-Mail.<br />
6 Um eine Datei anzuhängen, wählen Sie .<br />
7 Um die E-Mail zu senden, wählen Sie aus.<br />
Öffnen von Mail auf der Startseite<br />
Sie können mehrere Mailboxen auf der Startseite fixieren. Reservieren Sie<br />
beispielsweise eine Kachel für geschäftliche und eine für private E-Mails. Sie können<br />
auch mehrere Mailboxen in einer Kachel kombinieren.<br />
Anhand der Kacheln erkennen Sie die Anzahl ungelesener E-Mails und ob sie neue E-<br />
Mails empfangen haben. Wählen Sie die Kachel aus, um Ihre E-Mails zu lesen.<br />
Kamera<br />
Infos zur Kamera<br />
Um die Kamera zu öffnen, drücken Sie die Kamerataste.
50 Kamera<br />
Warum sollten Sie eine separate Kamera mitnehmen, wenn Ihr Mobiltelefon alles<br />
bietet, um Erinnerungen festzuhalten? Mit Ihrer Mobiltelefonkamera können Sie<br />
problemlos Bilder und Videos aufnehmen.<br />
Sie können sich die Bilder und Videos später auf Ihrem Mobiltelefon ansehen und sie<br />
an Ihre Familie und Freunde senden. Außerdem können Sie Ihre Bilder ganz einfach<br />
ins Internet stellen.<br />
Aufnehmen eines Bildes<br />
Um die Kamera zu öffnen, drücken Sie die Kamerataste.<br />
1 Wählen Sie zum Vergrößern oder Verkleinern und die Schaltflächen<br />
+ oder –.<br />
2 Drücken Sie die Kamerataste halb herunter, um den Fokus scharfzustellen. Der<br />
Fokus ist scharfgestellt, wenn das weiße Rechteck aufhört, zu blinken.<br />
Tipp: Wenn der Fokus scharfgestellt ist, können Sie die Kamerataste halb<br />
gedrückt lassen und das Bild neu ausrichten.<br />
3 Drücken Sie zur Aufnahme eines Bildes die Kamerataste vollständig herunter.<br />
Halten Sie das Telefon ruhig, bis das Bild gespeichert ist und die Kamera zur<br />
Aufnahme eines neuen Bilds bereit ist.<br />
Streichen Sie nach rechts, um das gerade aufgenommene Bild anzuzeigen. Bilder<br />
werden unter Eigene Aufnahmen im Hub Bilder gespeichert.<br />
Aufnehmen eines Bildes ohne die Kamerataste<br />
1 Um ein bestimmtes Objekt oder einen bestimmten Bereich zu fokussieren, tippen<br />
Sie auf dem Bildschirm auf das Objekt oder den Bereich.<br />
2 Halten Sie das Telefon ruhig, bis das weiße Quadrat aufhört, zu blinken.<br />
Aufnehmen eines Videos<br />
Sie können mit Ihrem Mobiltelefon nicht nur Bilder aufnehmen, sondern Ihre<br />
speziellen Augenblicke auch als Videos festhalten.<br />
1 Um die Kamera zu öffnen, drücken Sie die Kamerataste.
Kamera 51<br />
2 Um vom Bildmodus zum Videomodus zu wechseln, wählen Sie .<br />
3 Um die Aufnahme zu starten, drücken Sie auf die Kamerataste. Der Zähler wird<br />
gestartet.<br />
4 Drücken Sie die Kamerataste, um die Aufnahme zu beenden. Der Zähler wird<br />
angehalten.<br />
Um sich das Video anzusehen, streichen Sie nach rechts, und wählen Sie . Das<br />
Video wird unter Eigene Aufnahmen im Hub Bilder gespeichert.<br />
Kameratipps<br />
Hier finden Sie einige Tipps, um Ihre Mobiltelefonkamera optimal zu nutzen.<br />
• Halten Sie die Kamera mit beiden Händen, damit sie nicht wackelt.<br />
• Wählen Sie zum Vergrößern oder Verkleinern und die Schaltflächen<br />
+ oder –.<br />
Wenn Sie vergrößern, kann sich die Bildqualität verschlechtern.<br />
• Um zwischen dem Aufnehmen von Bildern und Videos zu wechseln, wählen Sie<br />
oder .<br />
• Um die Kameraeinstellungen wie Blitz, Szenenmodus und Auflösung zu ändern,<br />
wählen Sie und die Einstellung aus.<br />
• Wenn Sie die Kamera für einige Minuten nicht verwenden, wird der Standby-<br />
Modus aktiviert. Um den Standby-Modus der Kamera zu deaktivieren, drücken<br />
Sie die Ein-/Aus-Taste und ziehen Sie den gesperrten Bildschirm nach oben.<br />
Halten Sie bei Verwendung des Blitzlichts ausreichenden Sicherheitsabstand. Halten<br />
Sie das Blitzlicht nicht zu nah an Personen oder Tiere. Achten Sie darauf, dass das<br />
Blitzlicht beim Fotografieren nicht verdeckt ist.<br />
Aufnehmen eines Selbstporträts<br />
Zur einfachen Aufnahme von Selbstporträts verwenden Sie die vordere Kamera Ihres<br />
Mobiltelefons.<br />
Um Kamera zu öffnen, drücken Sie die Kamerataste.<br />
1 Wählen Sie aus.<br />
2 Wählen Sie zum Vergrößern oder Verkleinern und die Schaltflächen<br />
+ oder – aus.<br />
3 Drücken Sie zur Aufnahme eines Bildes die Kamerataste.<br />
Halten Sie das Mobiltelefon ruhig, bis das Bild gespeichert ist und das endgültige<br />
Bild angezeigt wird.
52 Kamera<br />
Tipp: Mit der vorderen Kamera können Sie auch Videos aufnehmen. Um zur<br />
Videoaufnahme zu wechseln, wählen Sie aus. Um die Aufnahme zu starten, drücken<br />
Sie die Kamerataste.<br />
Nahaufnahmen<br />
Es kann schwierig sein, kleine Objekte fokussiert aufzunehmen, zum Beispiel Insekten<br />
oder Blumen. Sie müssen die Kamera näher an das Objekt heran bewegen. Verwenden<br />
Sie die Nahaufnahme, um scharfe und präzise Bilder von den kleinsten Details<br />
aufzunehmen.<br />
Um die Kamera zu öffnen, drücken Sie die Kamerataste.<br />
Einschalten des Modus für Nahaufnahmen<br />
Wählen Sie > Szenen > Makro.<br />
Aufnehmen eines Bildes in Dunkelheit<br />
Möchten Sie auch bei schlechten Lichtverhältnissen bessere Bilder aufnehmen?<br />
Verwenden Sie den Nachtmodus.<br />
Um die Kamera zu öffnen, drücken Sie die Kamerataste.<br />
Einschalten des Nachtmodus<br />
Wählen Sie > Szenen > Nacht.<br />
Aufnehmen eines Bildes eines sich bewegenden Objekts<br />
Sind Sie bei einer Sportveranstaltung und möchten die Wettkämpfe mit Ihrem<br />
Mobiltelefon aufnehmen? Verwenden Sie Sport, um schärfere Bilder von Personen in<br />
Bewegung aufzunehmen.<br />
Um die Kamera zu öffnen, drücken Sie die Kamerataste.<br />
Einschalten des Sportmodus<br />
Wählen Sie > Szenen > Sport.<br />
Speichern von Standortinformationen mit Ihren Bildern und Videos<br />
Wenn Sie sich genau daran erinnern möchten, wo Sie sich beim Aufnehmen eines<br />
bestimmten Bildes oder Videos befunden haben, können Sie Ihr Mobiltelefon so<br />
einstellen, dass automatisch der Standort mit aufgezeichnet wird.<br />
Einschalten der Standortaufzeichnung<br />
1 Wählen Sie > .
Kamera 53<br />
2 Streichen Sie zu Anwendungen, und wählen Sie Bilder & Kamera aus.<br />
3 Schalten Sie Positionsdaten in aufgenommene Bilder einschließen auf Ein<br />
um.<br />
Wenn Sie beim Hochladen von Bildern auf Freigabedienste, wie Facebook oder<br />
SkyDrive, Standortinformationen einschließen möchten, schalten Sie<br />
Positionsinformationen von Bildern beim Hochladen beibehalten auf Ein<br />
um.<br />
Senden eines Bildes oder Videos<br />
Sie können Bilder und Videos in Multimedia-Mitteilung oder E-Mails senden.<br />
Senden eines Bildes oder Videos in einer Multimedia-Mitteilung<br />
1 Wählen Sie und anschließend aus.<br />
2 Um einen Empfänger aus dem Hub Kontakte hinzuzufügen, wählen Sie aus. Sie<br />
können auch den Namen oder die Telefonnummer des Empfängers in das Feld An:<br />
eingeben.<br />
3 Geben Sie auf Wunsch eine Nachricht ein.<br />
4 Wählen Sie > Bild oder Video, und navigieren Sie dann zu dem Album, in dem<br />
sich das Bild oder Video befindet.<br />
Tipp: Sie können auch beim Schreiben der Mitteilung ein neues Bild aufnehmen.<br />
Wählen Sie > Bild oder Video > , nehmen Sie ein Bild auf, und wählen Sie<br />
dann Übernehmen.<br />
5 Wählen Sie .<br />
Senden eines Bildes in einer E-Mail<br />
1 Wählen Sie auf der Startseite ein Postfach aus.<br />
2 Wählen Sie aus.<br />
3 Um einen Empfänger aus dem Hub Kontakte hinzuzufügen, wählen Sie aus.<br />
4 Geben Sie einen Betreff in das Feld Betreff: ein.<br />
5 Verfassen Sie Ihre E-Mail.<br />
6 Wählen Sie , und wählen Sie dann ein Album und ein Bild aus.<br />
Tipp: Sie können auch beim Schreiben der Mail ein neues Bild aufnehmen. Wählen<br />
Sie > , nehmen Sie ein Bild auf, und wählen Sie dann Übernehmen.<br />
7 Wählen Sie .<br />
Tipp: Sie können ein Video auch über Ihren Computer versenden. Nach dem<br />
Aufnehmen eines Videos auf Ihrem Mobiltelefon verwenden Sie ein kompatibles USB-
54 Ihre Bilder<br />
Kabel, um Ihr Mobiltelefon an den PC anzuschließen. Kopieren Sie das Video mithilfe<br />
von Zune auf Ihren PC, und senden Sie es vom PC aus.<br />
Versenden Ihrer Bilder und Videos<br />
Nachdem Sie ein Bild oder Video aufgenommen haben, können Sie es auf einen<br />
Freigabedienst, zum Beispiel Facebook oder SkyDrive, hochladen.<br />
Um die Kamera zu öffnen, drücken Sie die Kamerataste.<br />
Versenden Ihres Bildes<br />
1 Nehmen Sie ein Bild auf.<br />
2 Streichen Sie nach rechts, tippen und halten Sie das Bild, und wählen Sie dann<br />
Versenden....<br />
3 Wählen Sie den Freigabedienst aus, geben Sie ggf. eine Beschriftung ein, und<br />
wählen Sie dann .<br />
Versenden Ihres Videos<br />
1 Nehmen Sie ein Video auf.<br />
2 Streichen Sie nach rechts, tippen und halten Sie das Video, und wählen Sie dann<br />
Versenden....<br />
3 Wählen Sie den Freigabedienst aus, geben Sie ggf. eine Beschriftung ein, und<br />
wählen Sie dann .<br />
Tipp: Um das Versenden zu erleichtern, können Sie Facebook oder SkyDrive als Konto<br />
für den schnellen Upload einrichten. Das Konto für das schnellen Versenden wird im<br />
Menü angezeigt, wenn Sie mit dem Upload beginnen.<br />
Um ein Konto für das schnelle Versenden einzurichten, wählen Sie > , streichen<br />
Sie zu Anwendungen und wählen Sie dann Bilder & Kamera > Konto für schnellen<br />
Upload und das Konto aus.<br />
Die Verwendung von Diensten oder das Herunterladen von Inhalten kann bedeuten,<br />
dass große Datenmengen übertragen werden, die entsprechende<br />
Übertragungskosten verursachen.<br />
Nicht alle Freigabedienste unterstützen alle Dateiformate oder Videos, die in hoher<br />
Qualität aufgezeichnet wurden.<br />
Ihre Bilder<br />
Info zum Hub „Bilder“<br />
Wählen Sie Bilder.
Ihre Bilder 55<br />
Die mit Ihrem Mobiltelefon aufgenommenen Bilder und Videos werden im Hub Bilder<br />
gespeichert, wo Sie sie durchsuchen und anzeigen können.<br />
Um Ihre Mediendateien effektiver zu verwalten, markieren Sie Ihre Favoriten, oder<br />
organisieren Sie sie in Alben.<br />
Anzeigen von Bildern<br />
Wählen Sie Bilder.<br />
Durchsuchen von Bildern<br />
Wählen Sie Eigene Aufnahmen.<br />
Anzeigen eines Bildes<br />
Tippen Sie auf das Bild.<br />
Streichen Sie nach links, und das nächste Bild anzuzeigen. Streichen Sie nach rechts,<br />
um das vorherige Bild anzuzeigen.<br />
Vergrößern und Verkleinern<br />
Legen Sie zwei Finger auf den Bildschirm, und bewegen Sie sie auseinander oder<br />
aufeinander zu.<br />
Tipp: Tippen Sie zweimal auf das Bild, um schnell zu vergrößern oder zu verkleinern.<br />
Anzeigen der verfügbaren Optionen<br />
Tippen und halten Sie das Bild.<br />
Bilder können Ihnen in einer E-Mail oder Multimedia-Mitteilung gesendet werden. Um<br />
diese Bilder später anzuzeigen, speichern Sie sie im Hub Bilder.
56 Ihre Bilder<br />
Speichern eines Bildes im Hub Bilder<br />
Wählen Sie das Bild in der E-Mail- oder Multimedia-Mitteilung und > Auf Handy<br />
speichern.<br />
Sie können das gespeicherte Bild im Hub Bilder anzeigen. Wählen Sie Alben ><br />
Gespeicherte Bilder.<br />
Markieren eines Bildes als Favorit<br />
Möchten Sie Ihre besten Fotos schnell und einfach finden? Markieren Sie sie als<br />
Favoriten, damit sie alle in der Ansicht Favoriten im Hub Bilder angezeigt werden.<br />
Wählen Sie Bilder.<br />
1 Wählen Sie Alben, und navigieren Sie zum Bild.<br />
Wenn sich das Bild in einem Online-Album befindet, speichern Sie es zunächst in<br />
Ihrem Mobiltelefon. Wählen Sie > Auf Handy speichern.<br />
2 Tippen und halten Sie das Bild, und wählen Sie Zu Favoriten hinzufügen.<br />
Tipp: Sie können ein Bild auch direkt nach der Aufnahme als Favorit markieren.<br />
Streichen Sie einfach nach rechts, tippen und halten Sie das Bild, und wählen Sie Zu<br />
Favoriten hinzufügen.<br />
Anzeigen Ihrer Favoriten<br />
Streichen Sie zu Favoriten.<br />
Hochladen von Bildern und Videos ins Internet<br />
Möchten Sie Ihre Bilder und Videos in einen sozialen Netzwerkdienst hochladen, damit<br />
Ihre Freunde und Familie sie ansehen können? Sie können dies direkt aus dem Bilder<br />
Hub heraus durchführen.<br />
1 Wählen Sie Bilder.<br />
2 Wählen Sie ein Bild oder Video aus.<br />
3 Tippen und halten Sie das Bild oder Video und wählen Sie Versenden... und den<br />
Dienst aus.<br />
4 Geben Sie, falls erwünscht, eine Beschriftung ein und wählen Sie oder .<br />
Tipp: Um das Versenden zu erleichtern, können Sie Facebook oder SkyDrive als Konto<br />
für den schnellen Upload einrichten. Das Konto für das schnellen Versenden wird im<br />
Menü angezeigt, wenn Sie mit dem Upload beginnen.
Ihre Bilder 57<br />
Um ein Konto für das schnelle Versenden einzurichten, wählen Sie > , streichen<br />
Sie zu Anwendungen und wählen Sie Bilder & Kamera > Konto für schnellen Upload<br />
und das Konto aus.<br />
Ändern des Hintergrunds im Hub „Bilder“<br />
Haben Sie ein tolles Foto geschossen, an dem Sie sich bei jedem Anblick erfreuen?<br />
Legen Sie es als Hintergrund im Hub Bilder fest.<br />
Wählen Sie Bilder.<br />
1 Wählen Sie > Hintergrund auswählen.<br />
2 Wählen Sie das Bild und .<br />
Tipp: Sie können Ihr Mobiltelefon auch so einstellen, dass das Bild automatisch und<br />
regelmäßig geändert wird. Wählen Sie > Zufallsauswahl.<br />
Erstellen eines Albums<br />
Um problemlos Bilder zu finden, zum Beispiel von einer Veranstaltung, einer Person<br />
oder einer Reise, organisieren Sie Ihre Bilder nach Themen geordnet in Alben.<br />
Verwenden Sie das PC-Programm Zune oder Windows Phone 7 Connector for Mac auf<br />
Ihrem Computer.<br />
Wenn Sie ein Album vom Mobiltelefon löschen, werden auch die Bilder in diesem Album<br />
gelöscht. Wenn Sie das Album auf Ihren Computer kopiert haben, verbleiben das<br />
Album und die Bilder auf Ihrem Computer.<br />
Löschen eines Albums<br />
1 Wählen Sie Bilder und Alben.<br />
2 Drücken Sie lange auf ein Album, und wählen Sie Löschen.<br />
Sie können keine Online-Alben von Ihrem Mobiltelefon aus löschen.<br />
Kopieren von Bildern zwischen Ihrem Mobiltelefon und dem PC<br />
Haben Sie mit Ihrem Mobiltelefon Bilder aufgenommen, die Sie auf Ihren PC kopieren<br />
möchten? Mit der PC-Anwendung Zune können Sie Ihre Bilder zwischen Ihrem<br />
Mobiltelefon und einem PC kopieren.<br />
1 Verwenden Sie ein kompatibles USB-Datenkabel, um Ihr Mobiltelefon an einen<br />
kompatiblen Computer anzuschließen.<br />
2 Öffnen Sie Zune auf Ihrem Computer. Weitere Informationen finden Sie in der<br />
Zune-Hilfe.<br />
Sie können die aktuelle Version von Zune unter www.zune.net herunterladen.
58 Unterhaltung<br />
Unterhaltung<br />
Musik und Videos<br />
Info zum Zune-Player<br />
Wählen Sie .<br />
Mit dem Zune-Player können Sie unterwegs Videos ansehen und Radio, Musik und<br />
Podcasts anhören.<br />
Wiedergabe von Musik, Videos und Podcasts<br />
Wählen Sie .<br />
1 Wählen Sie Musik, Videos oder Podcasts.<br />
2 Um nach Kategorie zu durchsuchen, streichen Sie nach links oder rechts.<br />
3 Wählen Sie die Datei aus, die Sie wiedergeben möchten.<br />
Unterbrechen und Fortsetzen der Wiedergabe<br />
Um die Wiedergabe zu unterbrechen, wählen Sie<br />
wählen Sie .<br />
; um die Wiedergabe fortzusetzen,<br />
Schneller Vor- und Rücklauf<br />
Drücken Sie lange auf oder .<br />
Tipp: Um Songs in zufälliger Reihenfolge wiederzugeben, wählen Sie .<br />
Tipp: Sie können auch das PC-Programm Zune verwenden, um Wiedergabelisten Ihrer<br />
bevorzugten Musik zu erstellen und auf Ihr Mobiltelefon zu kopieren.<br />
Radio hören<br />
Hören Sie unterwegs Ihre Lieblings-UKW-Radiosender.<br />
Schließen Sie ein kompatibles Headset an, und wählen Sie<br />
Headset fungiert als Antenne.<br />
und Radio aus. Das
Unterhaltung 59<br />
Wechseln zum nächsten oder vorherigen Sender<br />
Streichen Sie nach links oder rechts.<br />
Tipp: Wenn Sie eine kürzere Streichbewegung verwenden, können Sie zu Sendern mit<br />
einem stärkeren Signal springen.<br />
Wechseln zwischen Lautsprechern und Headset<br />
Drücken Sie lange auf die Sendernummer, und wählen Sie Zum Lautsprecher<br />
wechseln oder Zum Headset wechseln.<br />
Speichern eines Radiosenders als Favorit<br />
Speichen Sie Ihre Lieblingsradiosender, damit Sie sie später einfacher hören können.<br />
Wählen Sie<br />
und Radio.<br />
Um den Sender zu speichern, den Sie gerade hören, wählen Sie .<br />
Anzeigen der Liste gespeicherter Radiosender<br />
Wählen Sie das .<br />
Entfernen eines Radiosenders aus den Favoriten<br />
Wählen Sie .<br />
Kopieren von Musik und Videos von Ihrem PC<br />
Haben Sie Medien auf Ihrem PC, die Sie sich auf Ihrem Mobiltelefon anhören oder<br />
ansehen möchten? Verwenden Sie das PC-Programm Zune, um Musik und Videos auf<br />
Ihr Mobiltelefon zu kopieren und um Ihre Mediensammlung zu verwalten und zu<br />
synchronisieren.
60 Unterhaltung<br />
1 Verwenden Sie ein kompatibles USB-Datenkabel, um Ihr Mobiltelefon an einen<br />
kompatiblen Computer anzuschließen.<br />
2 Öffnen Sie Zune auf Ihrem Computer. Weitere Informationen finden Sie in der<br />
Zune-Hilfe.<br />
Einige Musikdateien sind möglicherweise durch DRM (Digital Rights Management)<br />
geschützt und können nur auf einem einzigen Mobiltelefon wiedergegeben werden.<br />
Tipp: Sie können Zune auch verwenden, um Wiedergabelisten Ihrer Lieblingsmusik zu<br />
erstellen und auf Ihr Mobiltelefon zu kopieren.<br />
Laden Sie die aktuelle Version von Zune unter www.zune.net herunter.<br />
<strong>Nokia</strong> Musik<br />
Info zu <strong>Nokia</strong> Musik<br />
Wenn Sie <strong>Nokia</strong> Musik auf einem Windows Phone installiert haben, können Sie Songs<br />
auf Ihr Mobiltelefon oder einen kompatiblen Computer herunterladen.<br />
Wählen Sie <strong>Nokia</strong> Musik und entdecken Sie neue Musik.<br />
Streamen von Musik<br />
Mit <strong>Nokia</strong> Musik können Sie Musik streamen, um neue Genres und Künstler zu<br />
entdecken.<br />
1 Wählen Sie <strong>Nokia</strong> Musik > mix radio aus.<br />
2 Wählen Sie den Musiktyp aus, den Sie hören möchten.<br />
3 Um die Musikwiedergabe zu unterbrechen, wählen Sie aus. Um die Wiedergabe<br />
fortzusetzen, wählen Sie aus.<br />
4 Um zum nächsten Song zu springen, wählen Sie aus.
Unterhaltung 61<br />
Unter Umständen ist die Zahl der Songs, die übersprungen werden können,<br />
beschränkt.<br />
Dieser Dienst ist unter Umständen nicht in allen Ländern und Regionen verfügbar.<br />
Konzerte suchen<br />
Mit <strong>Nokia</strong> Musik können Sie nach Künstlern suchen, die in Ihrer Nähe auftreten.<br />
Wählen Sie <strong>Nokia</strong> Musik > konzerte.<br />
Wenn Sie den Dienst erstmals verwenden, müssen Sie die Verwendung Ihrer<br />
Standortinformationen zulassen.<br />
Dieser Dienst ist unter Umständen nicht in allen Ländern und Regionen verfügbar.<br />
Marketplace<br />
Info zum Marketplace<br />
Wählen Sie .<br />
Möchten Sie Ihr Mobiltelefon mit weiteren Programmen personalisieren? Oder<br />
möchten Sie Spiele herunterladen, sogar gratis? Durchsuchen Sie den Marketplace<br />
nach den neuesten Inhalten speziell für Ihr Mobiltelefon.<br />
Sie können Folgendes herunterladen:<br />
• Spiele<br />
• Programme<br />
• Videos<br />
• Hintergründe<br />
• Klingeltöne<br />
Die Auswahl der für den Download verfügbaren Elemente ist je nach Region<br />
verschieden.<br />
Sie haben außerdem folgende Möglichkeiten:<br />
• Herunterladen von Inhalten, die Ihren Vorlieben und Ihrem Standort entsprechen<br />
• Senden von Weiterempfehlungen an Ihre Freunde<br />
Um Inhalte aus dem Marketplace herunterzuladen, müssen Sie sich mit Ihrem<br />
Windows Live-Konto bei Ihrem Telefon anmelden. Wenn Sie angemeldet sind, werden<br />
Ihnen Inhalte angeboten, die mit Ihrem Mobiltelefon kompatibel sind.<br />
Wenn der lokale Marketplace für Ihre Region noch nicht verfügbar ist, sind Ihre<br />
Optionen für die Verwendung von Marketplace begrenzt.
62 Unterhaltung<br />
Sie können Inhalte mit Ihrem Mobiltelefon suchen und direkt herunterladen oder den<br />
Marketplace auf Ihrem kompatiblen Computer durchsuchen und Inhaltslinks in SMS-<br />
Mitteilungen an Ihr Mobiltelefon senden.<br />
Tipp: Laden Sie Musik aus dem Zune Marketplace direkt auf Ihr Mobiltelefon herunter.<br />
Sie können auch mit einem kompatiblen Computer in Zune nach Musik und Videos<br />
suchen und diese dann auf Ihr Telefon kopieren. Der Zune Musik-Dienst ist nicht in<br />
allen Regionen verfügbar.<br />
Einige Artikel sind kostenlos. Für andere müssen Sie mit Ihrer Kreditkarte oder über<br />
Ihre Mobiltelefonrechnung bezahlen. Die Verfügbarkeit von Zahlungsmethoden<br />
hängt vom Land Ihres Wohnsitzes und von Ihrem Dienstanbieter ab.<br />
Stöbern oder Suchen im Marketplace<br />
Sehen Sie sich die neuesten und am häufigsten heruntergeladenen Anwendungen,<br />
Spiele und Artikel an, die für Sie und Ihr Mobiltelefon empfohlen werden.<br />
Durchstöbern Sie verschiedene Kategorien oder suchen Sie nach bestimmten<br />
Anwendungen oder Spielen.<br />
Wählen Sie .<br />
Anzeigen von Top- oder neuen Angeboten bzw. Highlights oder Durchstöbern von<br />
Kategorien<br />
Wählen Sie Anwendungen oder Spiele aus und streichen Sie dann nach links oder<br />
rechts.<br />
Durchsuchen des Marketplace<br />
Wählen Sie .<br />
Wenn Sie einen Artikel anzeigen, werden auch verwandte Artikel angezeigt.<br />
Tipp: Wählen Sie den Artikel aus, um die Meinungen anderer Personen dazu<br />
anzuzeigen. Sie sehen außerdem eine Beschreibung, den Preis und die Größe des<br />
Downloads.<br />
Tipp: Haben Sie im Marketplace etwas gefunden, das Ihre Freunde sicher<br />
interessieren würde? Sie können ihnen einen Link senden. Wenn der Artikel kostenlos<br />
ist, wählen Sie Versenden. Wenn der Artikel einen Preis hat, wählen Sie ><br />
Versenden.<br />
Herunterladen eines Spiels, einer Anwendung oder eines anderen Artikels<br />
Laden Sie kostenlose Spiele, Anwendungen und Videos herunter, oder kaufen Sie<br />
weitere Inhalte für Ihr Mobiltelefon. Im Marketplace finden Sie Inhalte, die speziell für<br />
Ihr Mobiltelefon entwickelt wurden.
Unterhaltung 63<br />
Wählen Sie .<br />
Stellen Sie sicher, dass der Akku aufgeladen ist, bevor Sie einen Download starten.<br />
1 Wählen Sie den Artikel aus.<br />
2 Wenn der Artikel einen Preis hat, wählen Sie Kaufen. Wenn der Artikel kostenlos<br />
ist, wählen Sie Installieren.<br />
3 Wenn Sie noch nicht bei Windows Live angemeldet sind, melden Sie sich jetzt an.<br />
4 Käufe werden standardmäßig Ihrer Mobiltelefonrechnung hinzugefügt, sofern<br />
verfügbar. Sie können auch mit Ihrer Kreditkarte bezahlen.<br />
5 Befolgen Sie die Anweisungen auf dem Telefon.<br />
6 Wenn der Download abgeschlossen ist, können Sie den Artikel öffnen oder<br />
Anzeigen oder nach weiteren Inhalten suchen. Der Inhaltstyp bestimmt, wo der<br />
Artikel auf Ihrem Mobiltelefon gespeichert wird: Musik, Videos und Podcasts<br />
finden Sie im Hub Musik + Videos, Spiele finden Sie im Hub Spiele, und<br />
Anwendungen finden Sie im Anwendungsmenü.<br />
Tipp: Verwenden Sie eine WLAN-Verbindung, um größere Dateien herunterzuladen,<br />
wie zum Beispiel Spiele, Anwendungen oder Videos.<br />
Weitere Informationen zu einem Artikel erhalten Sie vom Herausgeber des Artikels.<br />
Anzeigen Ihrer Download-Warteschlange<br />
Während ein Artikel heruntergeladen wird, können Sie nach weiteren Inhalten suchen<br />
und Artikel Ihrer Download-Warteschlange hinzufügen.<br />
Wählen Sie .<br />
Die Download-Benachrichtigung unten in der Hauptansicht zeigt die Anzahl der<br />
herunterzuladenden Artikel an. Um Ihre Download-Warteschlange anzuzeigen,<br />
wählen Sie die Benachrichtigung aus.<br />
Es wird jeweils nur ein Artikel heruntergeladen, und ausstehende Artikel befinden sich<br />
in der Download-Warteschlange.<br />
Tipp: Wenn Sie beispielsweise Ihre WLAN-Netzwerkverbindung vorübergehend<br />
schließen müssen, drücken Sie lange auf den Artikel, der gerade heruntergeladen<br />
wird, und wählen Sie Pause. Um das Herunterladen fortzusetzen, wählen Sie<br />
Fortsetzen. Pausieren Sie ausstehende Artikel einzeln.<br />
Falls ein Download fehlschlägt, können Sie den Artikel erneut herunterladen.<br />
Verfassen einer Bewertung für ein Programm<br />
Möchten Sie Ihre Meinung zu einem Programm anderen Marketplace-Benutzern zur<br />
Verfügung stellen? Bewerten Sie das Programm, und schreiben Sie eine Kritik.
64 Unterhaltung<br />
Sie können pro heruntergeladenem Programm eine Kritik posten.<br />
1 Halten Sie das Programm im Programmmenü gedrückt und wählen Sie dann<br />
Bewerten und Kritik schreiben.<br />
2 Bewerten Sie das Programm und schreiben Sie dann Ihre Kritik.<br />
Tipp: Auf die gleiche Weise können Sie Spiele bewerten und entsprechende Kritiken<br />
schreiben. Wählen Sie Spiele.<br />
Spiele<br />
Herunterladen von Spielen<br />
Holen Sie sich unterwegs neue Spiele auf Ihr Mobiltelefon.<br />
1 Wählen Sie auf der Startseite die Option Spiele.<br />
2 Durchsuchen Sie die Auswahl, und wählen Sie das gewünschte Spiel.<br />
3 Um ein Programm auszuprobieren, wählen Sie Testen > Installieren.<br />
4 Um ein Programm zu kaufen, wählen Sie Kaufen. Wählen Sie dann aus, ob Sie mit<br />
einer Kreditkarte oder, falls verfügbar, über Ihre Mobiltelefonrechnung bezahlen<br />
möchten.<br />
Spielen<br />
Spielen auf Ihrem Mobiltelefon ist eine sehr soziale Erfahrung. Mit Xbox LIVE, dem<br />
Spieledienst von Microsoft, können Sie mit Ihren Freunden spielen und Ihr<br />
Spielerprofil verwenden, um die in den Spielen erzielten Punkte und Erfolge im Blick<br />
zu behalten. Dies ist online, auf Ihrer Xbox-Konsole und auf Ihrem Mobiltelefon über<br />
den Hub Spiele möglich.<br />
Wählen Sie Spiele.<br />
Sie benötigen ein Xbox LIVE-Konto, um Xbox LIVE-Spiele zu spielen. Wenn Sie noch<br />
kein Konto haben, können Sie eins erstellen. Xbox LIVE ist nicht überall verfügbar.<br />
Streichen Sie zu Sammlung, und wählen Sie ein Spiel aus. Melden Sie sich an Xbox<br />
LIVE an, falls es sich um ein Xbox LIVE-Spiel handelt.<br />
Bevor Sie ein Spiel spielen können, müssen Sie es auf Ihrem Mobiltelefon installieren.<br />
Wenn Sie neue Spiele suchen möchten, können Sie sie unter Marketplace<br />
ausprobieren und kaufen. Marketplace ist nicht überall verfügbar.<br />
Weitere Spiele<br />
Streichen Sie zu Sammlung, navigieren Sie nach unten, und wählen Sie Weitere<br />
Spiele.
Karten & Navigation 65<br />
Tipp: Wenn Sie ein Spiel häufiger spielen, können Sie es auf der Startseite fixieren,<br />
indem Sie lange auf das Spiel in der Ansicht Sammlung drücken und dann Auf<br />
Startseite auswählen.<br />
Annehmen einer Einladung für ein Spiel<br />
1 Melden Sie sich bei Xbox LIVE an.<br />
2 Streichen Sie zu Anfragen, und wählen Sie die Einladung aus.<br />
3 Falls Sie das Spiel nicht haben, es in Ihrer Region aber im Marketplace verfügbar<br />
ist, können Sie entweder eine Testversion herunterladen oder es sofort kaufen.<br />
Fortsetzen eines Spiels<br />
Wenn Sie zu einem Spiel zurückkehren, gibt es im Spiel möglicherweise ein<br />
Fortsetzen-Symbol. Tippen Sie ansonsten auf den Bildschirm.<br />
Karten & Navigation<br />
Standortbestimmungs- und Ortungsdienste<br />
Info zu Standortbestimmungsmethoden<br />
Auf Ihrem Mobiltelefon wird Ihr Standort auf der Karte mithilfe von GPS, A-GPS, WLAN-<br />
Netzwerk-Standortbestimmung oder Mobilfunkortung angezeigt.<br />
GPS<br />
A-GPS<br />
Wi-Fi<br />
Funkzellenidenti<br />
tät<br />
Das Global Positioning System (GPS) ist ein Navigationssystem,<br />
das mithilfe von Satelliten Ihren Standort ermittelt.<br />
Der Netzdienst Assisted GPS (A-GPS) ruft Standortinformationen<br />
über das Mobilfunknetz ab und unterstützt GPS bei der<br />
Berechung Ihres aktuellen Standorts.<br />
Durch die WLAN-Netzwerk-Standortbestimmung wird die<br />
Standortgenauigkeit erhöht, wenn keine GPS-Signale verfügbar<br />
sind, besonders in Innenräumen und zwischen hohen Gebäuden.<br />
Sie können die WLAN-Netzwerk-Standortbestimmung und die<br />
Mobilfunkortung in Ihren Mobiltelefoneinstellungen auch<br />
ausschalten.<br />
Bei der Ortung anhand der Funkzellenidentität wird Ihr Standort<br />
durch das Mobilfunknetz ermittelt, mit dem Ihr Mobiltelefon<br />
momentan verbunden ist.<br />
Für A-GPS und andere GPS-Erweiterungen müssen möglicherweise kleine<br />
Datenmengen über das Mobilfunknetz übertragen werden. Wenn Sie<br />
Datenübertragungskosten vermeiden möchten, beispielsweise auf Reisen, können<br />
Sie die mobile Datenverbindung in Ihren Telefoneinstellungen ausschalten.
66 Karten & Navigation<br />
Die Verfügbarkeit und die Qualität der GPS-Signale können durch Ihren Standort,<br />
durch die Satellitenpositionen, durch Gebäude, natürliche Hindernisse,<br />
Wetterbedingungen sowie durch Korrekturen der US-Behörden an den GPS-Satelliten<br />
beeinträchtigt werden. In Gebäuden oder unterirdisch sind GPS-Signale<br />
möglicherweise nicht verfügbar.<br />
Setzen Sie GPS nicht für genaue Standortbestimmungen ein, und verlassen Sie sich<br />
niemals ausschließlich auf die Standortdaten des GPS-Empfängers oder von<br />
Mobilfunknetzen.<br />
Hinweis: In einigen Ländern gelten möglicherweise Einschränkungen für die WLAN-<br />
Nutzung. In Frankreich darf WLAN beispielsweise nur in Gebäuden verwendet werden.<br />
Nach dem 1. Juli 2012 wird die in Frankreich geltende Beschränkung der WLAN-<br />
Verwendung auf Gebäude durch die EU aufgehoben. Weitere Informationen erhalten<br />
Sie bei den zuständigen Behörden.<br />
Je nach den verfügbaren Standortbestimmungsmethoden kann die Genauigkeit der<br />
Standortbestimmung von wenigen Metern bis zu mehreren Kilometern variieren.<br />
<strong>Nokia</strong> Karten<br />
Info zu <strong>Nokia</strong> Karten<br />
Wählen Sie .<br />
<strong>Nokia</strong> Karten zeigt Ihnen, was in der Nähe ist und leitet Sie zum Ziel.<br />
• Finden Sie Städte, Straßen und Dienstleistungen<br />
• Kommen Sie mit Richtungsanweisungen sicher ans Ziel<br />
• Teilen Sie Ihren Standort mit<br />
Einige Dienste sind möglicherweise nicht in allen Ländern verfügbar oder stehen nur<br />
in bestimmten Sprachen zur Verfügung. Die Dienste sind möglicherweise<br />
netzabhängig. Weitere Informationen erhalten Sie von Ihrem Netzanbieter.<br />
Die Verwendung von Diensten oder das Herunterladen von Inhalten kann bedeuten,<br />
dass große Datenmengen übertragen werden, die entsprechende<br />
Übertragungskosten verursachen.<br />
Die Inhalte digitaler Karten sind möglicherweise ungenau oder unvollständig.<br />
Verlassen Sie sich deshalb niemals ausschließlich auf diese Inhalte und die Dienste,<br />
wenn es um lebenswichtige Kommunikation (z. B. bei medizinischen Notfällen) geht.<br />
Einige Inhalte werden nicht von <strong>Nokia</strong> sondern von Drittanbietern zur Verfügung<br />
gestellt. Diese Inhalte sind möglicherweise ungenau und abhängig von der<br />
Verfügbarkeit des Dienstes.
Karten & Navigation 67<br />
Anzeigen Ihres Standorts und Durchsuchen der Karte<br />
Betrachten Sie Ihren aktuellen Standort auf der Karte und durchsuchen Sie Karten<br />
anderer Städte und Länder.<br />
Wählen Sie .<br />
zeigt Ihren aktuellen Standort an, falls verfügbar. Wenn Ihr aktueller Standort nicht<br />
gefunden werden kann, zeigt Ihren letzten bekannten Standort an.<br />
Wenn keine genaue Standortbestimmung verfügbar ist, zeigt ein grünen Ring um das<br />
Positionssymbol herum Ihre ungefähre Position an. In dicht besiedelten Gebieten<br />
steigt die Genauigkeit der Schätzung, und der grüne Ring ist kleiner als in dünn<br />
besiedelten Gebieten.<br />
Stöbern auf der Karte<br />
Ziehen Sie die Karte mit dem Finger. Standardmäßig ist die Karte nach Norden<br />
ausgerichtet.<br />
Anzeigen Ihrer aktuellen oder letzten bekannten Position<br />
Wählen Sie .<br />
Zoomen (vergrößerte oder verkleinerte Darstellung)<br />
Um die Darstellung zu vergrößern oder zu verkleinern, legen Sie zwei Finger auf die<br />
Karte und ziehen Sie die entsprechend Finger auseinander bzw. zusammen.<br />
Tipp: Um Zoomfunktionen zur Kartenansicht hinzuzufügen, wählen Sie ><br />
Einstellungen und ändern Zoomfunktionen in Ein .<br />
Die Abdeckung einer Karte variiert je nach Land und Region.<br />
Suchen nach einem Ort<br />
<strong>Nokia</strong> Karten hilft bei der Suche nach bestimmten Orten und Firmen.<br />
Wählen Sie .<br />
1 Wählen Sie .<br />
2 Geben Sie Suchwörter ein, zum Beispiel eine Anschrift oder einen Ortsnamen.<br />
3 Wählen Sie einen Eintrag auf der Karte oder wählen Sie , um eine Liste der<br />
Vorschläge anzuzeigen.<br />
Tipp: In der Suchansicht können Sie außerdem aus Ihren bisherigen Suchbegriffen<br />
auswählen.
68 Karten & Navigation<br />
Prüfen Sie, ob die Suchbegriffe richtig geschrieben sind, wenn keine Ergebnisse<br />
gefunden werden. Damit Sie nach Orten suchen können, müssen Sie online sein.<br />
Entdecken von Orten in der Nähe<br />
Suchen Sie nach einem Restaurant, Hotel oder Geschäft? <strong>Nokia</strong> Karten schlägt Ihnen<br />
Orte in der Nähe vor.<br />
Wählen Sie .<br />
Suchen von vorgeschlagenen Orten in nächster Nähe<br />
Wählen Sie > .<br />
Auf der Karte werden alle Arten von vorgeschlagenen Orten angezeigt.<br />
Suchen von vorgeschlagenen Orten an anderen Stellen<br />
Suchen Sie einen Punkt auf der Karte und wählen dann .<br />
Anzeigen der Details zu einem Ort<br />
Wählen Sie das Karteneintragssymbol auf der Karte und dann das<br />
Sprechblasensymbol mit den Informationen.<br />
Die Ortsübersicht enthält allgemeine Informationen, Fotos, Rezensionen, Links zu<br />
Reiseführern und weitere Vorschläge für Orte in der Nähe.<br />
Suchen von bestimmten Arten von Orten in der Nähe<br />
1 Wählen Sie > .<br />
2 Wählen Sie und streichen Sie mit dem Finger zu Erkunden.<br />
3 Wählen Sie eine Kategoriekarte aus.<br />
Auf der Karte werden die zu dieser Kategorie gehörenden Orte in der Nähe<br />
angezeigt.<br />
Tipp: Drücken Sie lange auf eine Kategoriekarte, um Sie in der Startansicht<br />
anzuheften. Auf diese Weise können Sie neue Orte jederzeit und überall schnell<br />
erkunden.<br />
Anzeigen der Details zu einem Ort<br />
Möchten Sie weitere Informationen zu interessanten Orten anzeigen? Die<br />
Ortsübersichten können allgemeine Informationen, Fotos, Rezensionen, Links zu<br />
Reiseführern und weitere Vorschläge für Orte in der Nähe enthalten.<br />
Wählen Sie .
Karten & Navigation 69<br />
Anzeigen einer Ortsübersicht<br />
Wählen Sie das Karteneintragssymbol auf der Karte und dann das<br />
Sprechblasensymbol mit den Informationen.<br />
Die Ansicht Info zeigt grundlegende Informationen zum Ort an, z. B. die<br />
Telefonnummer und Adresse.<br />
Anzeigen von Fotos oder Rezensionen von anderen Personen<br />
Streichen Sie in der Ortsübersicht mit dem Finger zu Fotos oder Rezensionen.<br />
Anzeigen von Reiseführern<br />
Streichen Sie in der Ortsübersicht mit dem Finger zu Reiseführer und besuchen Sie<br />
Internetreiseführer, die Informationen zu diesem Ort bereitstellen.<br />
Anzeigen von Orten in der Nähe<br />
Streichen Sie in der Ortsübersicht mit dem Finger zu In der Nähe und wechseln Sie<br />
zu anderen Ortsübersichten.<br />
Abrufen von Routenbeschreibungen zu einem Ort<br />
Möchten Sie Ihren Weg ganz einfach finden? Rufen Sie Routenbeschreibungen für<br />
Fußgänger, Fahrzeuge und öffentliche Verkehrsmittel (sofern an Ihrem Ort<br />
verfügbar) von Ihrem aktuellen Standort zu einem anderen Ort ab.<br />
Wählen Sie .<br />
1 Wählen Sie das Karteneintragssymbol auf der Karte oder drücken Sie lange auf<br />
einen Punkt auf der Karte und wählen Sie dann das Sprechblasensymbol mit den<br />
Informationen.<br />
2 Wählen Sie in der Ansicht InfoRoute berechnen.<br />
Die Route wird auf der Karte zusammen mit der Einschätzung angezeigt, wie lange<br />
es dauert, an das Ziel zu gelangen. Wählen Sie , um ausführliche<br />
Routenbeschreibungen anzuzeigen.<br />
Wechseln zwischen Routenbeschreibungen für Fußgänger, Fahrzeuge und<br />
öffentliche Verkehrsmittel<br />
Wählen Sie in der Ansicht der ausführlichen Routenbeschreibungen , oder .<br />
Die Routen von öffentlichen Verkehrsmitteln werden angezeigt, wenn zwischen Ihrem<br />
Standort und dem Ziel gültige Verbindungen gefunden wurden.<br />
Ändern der Kartendarstellung<br />
Zeigen Sie die Karte in unterschiedlichen Modi an, um bestimmte Details<br />
hervorzuheben und Ihren Weg noch einfacher zu finden.
70 Karten & Navigation<br />
Wählen Sie und .<br />
Anzeigen der Standardkarte<br />
Wählen Sie Karte. In der Standardkartenansicht können Details wie Ortsnamen oder<br />
Autobahnnummern einfach abgelesen werden.<br />
Verwenden der Satellitenansicht<br />
Wählen Sie Satellit, um eine reale Ansicht der Karte anzuzeigen.<br />
Verwenden der Ansicht für öffentliche Verkehrsmittel<br />
Um Routen der ausgewählten Verkehrsmittel, wie Metro oder Straßenbahn,<br />
anzuzeigen, wählen Sie Öffentl. Verkehrsm..<br />
Die verfügbaren Optionen und Funktionen können je nach Region unterschiedlich<br />
sein. Die nicht verfügbaren Optionen sind ausgeblendet.<br />
<strong>Nokia</strong> Navigation<br />
Ansteuern Ihres Ziels<br />
Wenn Sie beim Fahren Richtungsanweisungen benötigen, hilft Ihnen <strong>Nokia</strong> Navigation<br />
dabei, an Ihr Ziel zu gelangen.<br />
Wählen Sie .<br />
Bei der erstmaligen Verwendung von <strong>Nokia</strong> Navigation werden Sie möglicherweise<br />
gefragt, ob Sie Straßenkarten für Ihren aktuellen Standort sowie eine<br />
Navigationsstimme herunterladen möchten, die den Spracheinstellungen Ihres<br />
Mobiltelefons entspricht. Wenn Sie die Karten vor Reiseantritt über Ihr WLAN-<br />
Verbindung zu Hause herunterladen, sparen Sie die Kosten für die Datenübertragung<br />
von unterwegs.<br />
1 Wählen Sie > Ziel. Suchen Sie dann nach Ihrem Ziel oder wählen Sie unter<br />
Letzte Ziele ein aktuelles Ziel aus.<br />
2 Wählen Sie HIERHIN FAHREN > STARTEN.<br />
3 Zum Anhalten der Navigation wählen Sie > Navigation beenden.<br />
Sie können auch ohne ein bestimmtes Ziel losfahren. Die Karte folgt Ihrem Standort.<br />
Standardmäßig dreht sich die Karte Ihrer Fahrtrichtung entsprechend. Der Kompass<br />
zeigt stets in Richtung Norden.<br />
Tipp: Tippen Sie auf die Karte, um die Karte im Vollbildmodus zu verwenden.
Karten & Navigation 71<br />
Befolgen Sie alle vor Ort geltenden Gesetze. Die Hände müssen beim Fahren immer<br />
für die Bedienung des Fahrzeugs frei sein. Die Verkehrssicherheit muss beim Fahren<br />
immer Vorrang haben.<br />
Navigieren mit Sprachführung<br />
Wenn für Ihre Sprache Sprachführung verfügbar ist, können Sie damit ein Ziel<br />
einfacher ansteuern. Die Reise verläuft so wesentlich komfortabler.<br />
Wählen Sie .<br />
1 Wählen Sie > Einstellungen > Navigationsspr..<br />
2 Wählen Sie eine Sprache oder wählen Sie Keine, um die Sprachführung nicht zu<br />
verwenden.<br />
Sie können auch neue Navigationsstimmen herunterladen.<br />
Herunterladen von Navigationsstimmen<br />
Wählen Sie > Einstellungen > Navigationsspr. > Neue herunterladen und eine<br />
Stimme.<br />
Herunterladen oder Entfernen von Karten<br />
Um unterwegs Kosten für die Datenübertragung zu sparen, speichern Sie Karten vor<br />
Reiseantritt auf Ihrem Mobiltelefon. Wenn der Speicherplatz auf Ihrem Mobiltelefon<br />
knapp wird, können Sie einige Karten löschen.<br />
Wählen Sie und > Einstellungen > Karten verw. aus.<br />
Um Karten auf Ihr Mobiltelefon herunterzuladen, ist eine WLAN-Verbindung<br />
erforderlich.<br />
Herunterladen einer Karte<br />
1 Wählen Sie aus.<br />
2 Wählen Sie einen Kontinent, ein Land und ggf. ein Gebiet aus, und wählen Sie<br />
Installieren.<br />
Um den Download abzubrechen, wählen Sie .<br />
Entfernen einer Karte<br />
Wählen Sie die Karte aus, und wählen Sie auf der Detailseite der Karte<br />
aus.<br />
Entfernen aller Karten<br />
Wählen Sie > Alle löschen > OK.
72 Karten & Navigation<br />
Die Verwendung von Diensten oder das Herunterladen von Inhalten kann bedeuten,<br />
dass große Datenmengen übertragen werden, die entsprechende<br />
Übertragungskosten verursachen.<br />
Offline-Navigation<br />
Um Datenübertragungskosten zu sparen, können Sie <strong>Nokia</strong> Navigation auch offline<br />
nutzen.<br />
1 Wählen Sie .<br />
2 Wählen Sie > Einstellungen.<br />
3 Schalten Sie Verbindung auf Offline<br />
Einige Funktionen, wie Suchergebnisse, sind möglicherweise eingeschränkt, wenn Sie<br />
<strong>Nokia</strong> Navigation offline verwenden.<br />
Ändern der Darstellung von <strong>Nokia</strong> Navigation<br />
Möchten Sie eine Karte in einer realistischeren 3D-Ansicht anzeigen oder verwenden<br />
Sie <strong>Nokia</strong> Navigation bei Dunkelheit? Mit den verschiedenen Kartenmodi finden Sie<br />
jederzeit die benötigten Informationen.<br />
Wählen Sie .<br />
Umschalten zwischen 2D- und 3D-Ansicht<br />
Wählen Sie und dann 2D oder 3D.<br />
Um die Informationen auf der Karte auch bei Dunkelheit eindeutig zu erkennen,<br />
können Sie den Nachtmodus verwenden.<br />
Wechseln in den Nachtmodus<br />
Wählen Sie > Einstellungen, schalten Sie dann Kartenfarben auf Nacht.<br />
Verwenden Sie den Vollbildmodus, um eine größere und bessere Darstellung der<br />
Umgebung auf der Karte zu erhalten.<br />
Verwenden der Karte im Vollbildmodus<br />
Tippen Sie auf die Karte. Zum Anzeigen des Infobereichs drücken Sie .<br />
Beim Navigieren wird standardmäßig die verbleibende Entfernung bis zu Ihrem Ziel<br />
angezeigt. Sie können <strong>Nokia</strong> Navigation auch so einstellen, dass die geschätzte<br />
Ankunftszeit oder die verbleibende Zeit angezeigt wird.
Karten & Navigation 73<br />
Wechseln zwischen Anzeige der Entfernung, Ankunftszeit oder verbleibenden Zeit<br />
Wählen Sie in der Navigationsansicht die verbleibende Entfernung und eine Option<br />
aus.<br />
Tipp: Standardmäßig zeigt <strong>Nokia</strong> Navigation hervorstechende Gebäude und<br />
Sehenswürdigkeiten auf der Karte an. Wenn diese nicht eingeblendet werden sollen,<br />
wählen Sie > Einstellungen. Schalten Sie dann Orient.pkt. auf AUS .<br />
Erhalten von Tempolimitwarnungen<br />
Fahren Sie nicht schneller als erlaubt. Stellen Sie Ihr Mobiltelefon so ein, dass Sie<br />
gewarnt werden, wenn Sie zu schnell fahren.<br />
Die Verfügbarkeit der Tempolimitinformationen kann je nach Region und Land<br />
variieren.<br />
1 Wählen Sie .<br />
2 Wählen Sie > Einstellungen aus, und schalten Sie Tempolimit dann auf<br />
Warnung ein um.<br />
3 Um festzulegen, um wie viel Sie das Tempolimit überschreiten dürfen, bevor Sie<br />
gewarnt werden, ziehen Sie den Warnen: Bei Überschreitung des Tempolimits<br />
um:-Schieberegler. Sie können separate Limits für niedrigere und höhere<br />
Geschwindigkeiten festlegen.<br />
Feedback über <strong>Nokia</strong> Navigation<br />
Teilen Sie uns Ihre Meinung zu <strong>Nokia</strong> Navigation mit und beteiligen Sie sich somit an<br />
der Verbesserung des Programms.
74 Büro<br />
Um Feedback zu geben, benötigen Sie eine aktive Internetverbindung.<br />
1 Wählen Sie .<br />
2 Wählen Sie > Feedback.<br />
3 Geben Sie an, wie wahrscheinlich es ist, dass Sie <strong>Nokia</strong> Navigation<br />
weiterempfehlen. Sie können dies auch begründen.<br />
Das Feedback bleibt anonym.<br />
4 Wählen Sie SENDEN.<br />
Nachdem Sie Ihr Feedback zur aktuellen Version von <strong>Nokia</strong> Navigation gesendet<br />
haben, ist die Option nicht mehr verfügbar.<br />
Büro<br />
Uhr<br />
Stellen des Weckers<br />
Sie können Ihr Mobiltelefon als Wecker verwenden.<br />
Wählen Sie<br />
> Wecker.<br />
1 Wählen Sie .<br />
2 Füllen Sie die Felder aus, und wählen Sie .<br />
Vorübergehendes Ausschalten des Weckers<br />
Schalten Sie den Wecker auf Aus .<br />
Löschen einer Weckzeit<br />
Wählen Sie die Weckzeit und .<br />
Damit der Weckton ausgegeben werden kann, muss Ihr Mobiltelefon eingeschaltet<br />
und die Lautstärke ausreichend laut eingestellt sein.<br />
Schalten der Weckzeit auf erneute Erinnerung<br />
Sie möchten noch nicht aufstehen? Wenn der Wecker klingelt, können Sie ihn auf<br />
erneute Erinnerung schalten. Dafür wird das Wecksignal für einen vordefinierten<br />
Zeitraum pausiert.<br />
Wählen Sie Erneut erinnern aus, wenn der Wecker klingelt.<br />
Automatisches Aktualisieren von Datum und Uhrzeit<br />
Sie können Ihr Mobiltelefon so einstellen, dass Uhrzeit, Datum und Zeitzone<br />
automatisch aktualisiert werden.
Büro 75<br />
Es stehen verschiedenen Zeitdienste zur Verfügung. Die Verfügbarkeit der <strong>Nokia</strong><br />
Dienste kann je nach Region unterschiedlich sein.<br />
1 Wählen Sie > und Datum & Uhrzeit.<br />
2 Schalten Sie Automatisch einstellen auf Ein .<br />
Tipp: Möchten Sie, wenn Sie im Ausland unterwegs sind, die Uhrzeit, das Datum und<br />
die Zeitzone manuell aktualisieren? Vergewissern Sie sich, dass Automatisch<br />
einstellen auf Aus eingestellt ist. Wählen Sie anschließend Zeitzone und einen<br />
Standort aus.<br />
Festlegen von Datum und Uhrzeit<br />
1 Wählen Sie > und Datum & Uhrzeit, und stellen Sie Automatisch einstellen<br />
auf Aus um.<br />
2 Bearbeiten Sie Datum und Uhrzeit.<br />
Kalender<br />
Hinzufügen eines Termins<br />
Wählen Sie > Kalender.<br />
1 Streichen Sie zu Tag oder Agenda, und wählen Sie .<br />
2 Füllen Sie die Felder aus.<br />
3 Um eine Erinnerung hinzuzufügen, wählen Sie Weitere Informationen ><br />
Erinnerung.<br />
4 Wählen Sie .<br />
Bearbeiten oder Löschen eines Termins<br />
Drücken Sie lange auf den Termin, und wählen Sie Bearbeiten oder Löschen.<br />
Anzeigen Ihres Terminplans<br />
Sie können Ihre Kalenderereignisse in verschiedenen Ansichten durchsuchen.<br />
Wählen Sie<br />
> Kalender.<br />
Um zwischen den Kalenderansichten zu wechseln, streichen Sie nach links oder<br />
rechts.<br />
Anzeigen eines ganzen Monats<br />
Wählen Sie in der Ansicht Tag oder Agenda das Symbol aus. Um zum nächsten oder<br />
vorherigen Monat zu wechseln, verwenden Sie eine kurze streichende Auf- oder
76 Büro<br />
Abwärtsbewegung im Kalender. Um zu einem bestimmten Monat zu springen, wählen<br />
Sie den Monat oben im Bildschirm aus.<br />
Anzeigen eines bestimmten Tages<br />
Wählen Sie in der Ansicht Tag oder Agenda das Symbol<br />
und den Tag aus.<br />
Verwenden mehrerer Kalender<br />
Bei der Einrichtung von E-Mail-Konten auf Ihrem Mobiltelefon können Sie die Kalender<br />
von allen Ihren Diensten an einem Ort sehen.<br />
Wählen Sie<br />
> Kalender.<br />
Ein- und Ausblenden eines Kalenders<br />
Wählen Sie > Einstellungen, und stellen Sie den Kalender auf Ein oder Aus<br />
um.<br />
Wenn ein Kalender ausgeblendet ist, werden die Kalenderereignisse und<br />
Erinnerungen nicht in verschiedenen Kalenderansichten angezeigt.<br />
Tipp: Sie können die Farbe der einzelnen Kalender ändern. Wählen Sie ><br />
Einstellungen, dann die aktuelle Farbe und schließlich die neue Farbe aus.<br />
Hinzufügen einer Aufgabe zu Ihrer Aufgabenliste<br />
Haben Sie wichtige Aufgaben auf der Arbeitsstelle, müssen Sie Bücher zurück in die<br />
Bibliothek bringen oder an einer wichtigen Veranstaltung teilnehmen? Sie können<br />
Ihrem Kalender Aufgaben hinzufügen. Falls Sie eine bestimmte Frist haben, legen Sie<br />
eine Erinnerung fest.<br />
Wählen Sie<br />
> Kalender, und streichen Sie zu Aufgaben.<br />
1 Wählen Sie , und füllen Sie dann die Felder aus.<br />
2 Um eine Erinnerung hinzuzufügen, stellen Sie Erinnerung auf Ein um, und<br />
füllen Sie die dann Felder aus.<br />
3 Wählen Sie .<br />
Kennzeichnen einer Aufgabe als abgeschlossen<br />
Drücken Sie lange auf die Aufgabe, und wählen Sie dann Als erledigt markieren.<br />
Bearbeiten oder Löschen einer Aufgabe<br />
Drücken Sie lange auf die Aufgabe, und wählen Sie dann Bearbeiten oder Löschen.
Büro 77<br />
Microsoft Office Mobile<br />
Info zu Microsoft Office Mobile<br />
Wählen Sie > Office.<br />
Microsoft Office Mobile ist Ihr Büro außerhalb des Büros. Navigieren Sie zum Hub<br />
Office, um Word-Dokumente und Excel-Arbeitsmappen zu erstellen und zu<br />
bearbeiten, PowerPoint-Präsentationen zu öffnen und anzuzeigen, Notizen mit<br />
OneNote zu erstellen und Dokumente mit SharePoint freizugeben. Sie können<br />
Dokumente auch auf Windows SkyDrive speichern.<br />
Microsoft Office Mobile besteht aus folgenden Komponenten:<br />
• Microsoft Word Mobile<br />
• Microsoft Excel Mobile<br />
• Microsoft PowerPoint Mobile<br />
• Microsoft OneNote Mobile<br />
• Microsoft SharePoint Workspace Mobile<br />
• Windows SkyDrive<br />
Lesen von Microsoft Office-Dokumenten<br />
Im Hub Office können Sie Microsoft Office-Dokumente, wie zum Beispiel Word-<br />
Dokumente, Excel-Arbeitsmappen und PowerPoint-Präsentationen, anzeigen.<br />
Wählen Sie<br />
> Office.<br />
1 Streichen Sie zu Dokumente.<br />
2 Wählen Sie Word-, Excel- oder PowerPoint-Datei aus.<br />
Erstellen und Bearbeiten eines Word-Dokuments<br />
Optimieren Sie Ihre Dokumente unterwegs mit Microsoft Word Mobile. Sie können<br />
neue Dokumente erstellen, vorhandene bearbeiten und Ihre Arbeit auf einer<br />
SharePoint-Site versenden.<br />
Wählen Sie<br />
> Office, und streichen Sie zu Dokumente.<br />
Erstellen eines neuen Dokuments<br />
1 Wählen Sie aus.<br />
2 Wählen Sie eine leere Word-Datei oder eine Vorlage aus.<br />
3 Verfassen Sie Ihren Text.<br />
4 Um Ihr Dokument zu speichern, wählen Sie > Speichern aus.<br />
Bearbeiten eines Dokuments<br />
1 Wählen Sie die Word-Datei aus.
78 Büro<br />
2 Um den Text zu bearbeiten, wählen Sie aus.<br />
3 Um Ihr Dokument zu speichern, wählen Sie > Speichern aus.<br />
Ändern des Textformats und der Textfarbe<br />
1 Wählen Sie aus.<br />
2 Wählen Sie ein Wort aus. Um mehrere Wörter auszuwählen, ziehen Sie die Pfeile<br />
am jeweiligen Ende.<br />
3 Wählen Sie und die gewünschte Formatierung aus.<br />
Hinzufügen eines Kommentars<br />
Wählen Sie > aus.<br />
Suchen nach Text in einem Dokument<br />
Wählen Sie die Word-Datei und anschließend<br />
aus.<br />
Senden eines Dokuments in einer Mail<br />
Wählen Sie die Word-Datei und anschließend<br />
> Versenden... aus.<br />
Löschen eines Dokuments<br />
1 Streichen Sie zu Speicherort.<br />
2 Wählen Sie den Speicherort des zu löschenden Dokuments aus.<br />
3 Drücken Sie lange auf das Dokument und wählen Sie dann Löschen aus.<br />
Tipp: Um schnell auf ein wichtiges Dokument zuzugreifen, können Sie es auf der<br />
Startseite fixieren. Drücken Sie im Hub Office lange auf das Dokument, und wählen<br />
Sie Auf Startseite aus.<br />
Erstellen und Bearbeiten einer Excel-Arbeitsmappe<br />
Sie müssen nicht extra ins Büro fahren, um sich die aktuellen Zahlen anzusehen. Mit<br />
Microsoft Excel Mobile können Sie neue Arbeitsmappen erstellen, vorhandene<br />
bearbeiten und Ihre Arbeit auf einer SharePoint-Site versenden.<br />
Wählen Sie<br />
> Office, und streichen Sie zu Dokumente.<br />
Erstellen einer neuen Arbeitsmappe<br />
1 Wählen Sie aus.<br />
2 Wählen Sie eine leere Excel-Datei oder eine Vorlage aus.<br />
3 Wählen Sie eine Zelle und anschließend das Textfeld oben auf der Seite aus.<br />
4 Geben Sie Werte oder Text ein.<br />
5 Um Ihre Arbeitsmappe zu speichern, wählen Sie > Speichern aus.
Büro 79<br />
Bearbeiten einer Arbeitsmappe<br />
1 Wählen Sie die Excel-Datei aus.<br />
2 Um zu einer anderen Arbeitsmappe zu wechseln, wählen Sie und eine<br />
Arbeitsmappe aus.<br />
3 Um Ihre Arbeitsmappe zu speichern, wählen Sie > Speichern aus.<br />
Hinzufügen eines Kommentars zu einer Zelle<br />
Wählen Sie aus.<br />
Anwenden eines Filters auf Zellen<br />
Wählen Sie > Filter aktivieren.<br />
Ändern des Zellen- und Textformats<br />
Wählen Sie > Zelle formatieren....<br />
Suchen von Daten in einer Arbeitsmappe<br />
Wählen Sie die Excel-Datei und anschließend<br />
aus.<br />
Senden einer Arbeitsmappe in einer Mail<br />
Wählen Sie die Excel-Datei und > Senden aus.<br />
Löschen einer Arbeitsmappe<br />
1 Streichen Sie zu Speicherort.<br />
2 Wählen Sie den Speicherort der zu löschenden Arbeitsmappe aus.<br />
3 Drücken Sie lange auf die Excel-Datei und wählen Sie dann Löschen aus.<br />
Schreiben einer Notiz<br />
Notizen auf Papier können leicht verloren gehen. Anstatt auf Papier können Sie Ihre<br />
Notizen auch mit Microsoft OneNote Mobile verfassen. Auf diese Weise haben Sie Ihre<br />
Notizen immer dabei.<br />
Sie können Ihre Notizen auch mit Windows Live SkyDrive synchronisieren und mit<br />
OneNote auf Ihrem Mobiltelefon, Ihrem Computer oder online in einem Internet-<br />
Browser anzeigen und bearbeiten.<br />
Wählen Sie<br />
> Office, und streichen Sie zu Notizen.<br />
1 Wählen Sie .<br />
2 Verfassen Sie Ihre Notiz.<br />
3 Um den Text zu formatieren, wählen Sie > Format.<br />
4 Um ein Bild hinzuzufügen, wählen Sie .
80 Büro<br />
5 Um einen Soundclip aufzunehmen, wählen Sie .<br />
6 Um die Änderungen zu speichern, drücken Sie .<br />
Wenn auf Ihrem Mobiltelefon eine Windows Live ID eingerichtet ist, werden Ihre<br />
Änderungen gespeichert und mit Ihrem Standardnotizbuch Persönlich (Web) auf<br />
Windows Live SkyDrive synchronisiert. Andernfalls werden Ihre Änderungen auf<br />
Ihrem Mobiltelefon gespeichert.<br />
Senden einer Notiz in einer E-Mail<br />
Wählen Sie die Notiz und .<br />
Tipp: Um schnell auf eine wichtige Notiz zuzugreifen, können Sie sie auf der Startseite<br />
fixieren. Drücken Sie im Hub Office lange auf die Notiz, und wählen Sie Auf<br />
Startseite.<br />
Anzeigen und Bearbeiten einer PowerPoint-Präsentation<br />
Geben Sie Ihrer Präsentation auf dem Weg zu Ihrer Besprechung mit Microsoft<br />
PowerPoint Mobile den letzten Schliff.<br />
Wählen Sie<br />
> Office aus und streichen Sie zu Dokumente.<br />
1 Wählen Sie eine PowerPoint-Datei aus und drehen Sie das Mobiltelefon in das<br />
Querformat.<br />
2 Um zwischen den Folien zu wechseln, streichen Sie nach links oder rechts.<br />
3 Um zu einer bestimmten Folie zu navigieren, wählen Sie und den Namen der<br />
Folie aus.<br />
4 Um einer Folie eine Notiz hinzuzufügen, wählen Sie aus.<br />
5 Um eine Folie zu bearbeiten, wählen Sie aus.<br />
6 Um Ihre Präsentation zu speichern, wählen Sie > Speichern aus.<br />
Senden einer Präsentation in einer Mail<br />
Wählen Sie die PowerPoint-Datei und<br />
> Versenden... aus.<br />
Löschen einer Präsentation<br />
1 Streichen Sie zu Speicherort.<br />
2 Wählen Sie den Speicherort der zu löschenden PowerPoint-Datei aus.<br />
3 Drücken Sie lange auf die PowerPointl-Datei und wählen Sie dann Löschen aus.<br />
Ansehen einer PowerPoint-Broadcast<br />
Sie können von unterwegs an einer Besprechung teilnehmen und sich die Übertragung<br />
einer PowerPoint-Präsentation über das Internet auf Ihrem Mobiltelefon ansehen.
Büro 81<br />
Öffnen Sie die E-Mail mit dem Link zur Broadcast-Präsentation, und wählen Sie den<br />
Link aus.<br />
Freigeben von Dokumenten mit SharePoint Workspace Mobile<br />
Arbeiten Sie an freigegebenen Microsoft Office-Dokumenten und gemeinsam an<br />
Projekten, Terminplänen und Ideen. Mit Microsoft SharePoint Workspace Mobile<br />
können Sie Ihre Dokumente online durchsuchen, senden, bearbeiten und<br />
synchronisieren.<br />
Wählen Sie<br />
> Office, und streichen Sie zu Speicherort.<br />
1 Wählen Sie SharePoint, geben Sie die Web-Adresse für eine SharePoint-Site ein,<br />
und wählen Sie .<br />
2 Wenn Sie ein Dokument auswählen, wird eine Kopie auf Ihr Mobiltelefon<br />
heruntergeladen.<br />
3 Zeigen Sie das Dokument an oder bearbeiten Sie es, und speichern Sie Ihre<br />
Änderungen.<br />
4 Um zu SharePoint Workspace Mobile zurückzukehren, drücken Sie .<br />
Tipp: Um eine Offline-Kopie eines Dokuments auf Ihrem Mobiltelefon zu behalten,<br />
drücken Sie lange auf das Dokument, und wählen Sie Immer offline lassen.<br />
Speichern einer Datei auf Windows Live SkyDrive<br />
Speichern Sie Ihre Microsoft Office-Dateien auf Windows Live SkyDrive, greifen Sie<br />
auf sie zu, und versenden Sie sie. Sie können Dateien, die auf Ihrem Telefon<br />
gespeichert sind zu SkyDrive hochladen, um einen einfachen Zugriff über Ihr Telefon<br />
oder Ihren Computer zu ermöglichen.<br />
Um Dateien hochzuladen, müssen Sie an Ihrem Windows Live-Konto angemeldet sein.<br />
1 Wählen Sie > Office, und streichen Sie dann zu Speicherort.<br />
2 Wählen Sie Handy.<br />
3 Drücken Sie lange auf eine Datei, und wählen Sie dann Versenden.<br />
Verwenden des Rechners<br />
Wählen Sie > Rechner.<br />
Um den grundlegenden Rechner zu verwenden, halten Sie Ihr Mobiltelefon aufrecht.<br />
Um den wissenschaftlichen Rechner zu verwenden, drehen Sie Ihr Mobiltelefon auf<br />
die Seite.<br />
1 Geben Sie den ersten Wert der Berechnung ein.<br />
2 Wählen Sie eine Funktion aus, zum Beispiel Addieren oder Subtrahieren.
82 Verbindungen & Mobiltelefonverwaltung<br />
3 Geben Sie den zweiten Wert der Berechnung ein.<br />
4 Wählen Sie =.<br />
Diese Funktion wurde für die persönliche Verwendung entwickelt. Die Genauigkeit<br />
kann eingeschränkt sein.<br />
Verbindungen & Mobiltelefonverwaltung<br />
Bluetooth<br />
Informationen über Bluetooth<br />
Wählen Sie > und Bluetooth.<br />
Sie können drahtlose Verbindungen zu anderen kompatiblen Geräten herstellen, zum<br />
Beispiel Mobiltelefone, Computer, Headsets und Kfz-Zubehör.<br />
Da mit Bluetooth Funktechnik ausgestattete Geräte über Funkwellen kommunizieren,<br />
muss keine direkte Sichtverbindung zwischen den Geräten bestehen. Die Geräte<br />
müssen jedoch weniger als zehn Meter voneinander entfernt sein. Die Verbindung<br />
kann dabei durch Hindernisse wie Wände oder durch andere elektronische Geräte<br />
beeinträchtigt werden.<br />
Gekoppelte Geräte können sich mit Ihrem Mobiltelefon verbinden, wenn die Bluetooth<br />
Funktion aktiviert ist. Andere Geräte können Ihr Mobiltelefon nur dann erkennen,<br />
wenn die Ansicht für die Bluetooth Einstellungen geöffnet ist.<br />
Führen Sie keine Kopplung mit unbekannten Geräten durch und akzeptieren Sie keine<br />
Verbindungsanforderungen von unbekannten Geräten. Damit tragen Sie zum Schutz<br />
Ihres Mobiltelefons vor schädlichen Inhalten bei.
Verbindungen & Mobiltelefonverwaltung 83<br />
Verbinden mit einem drahtlosen Headset<br />
Mit einem drahtlosen Headset haben Sie beim Telefonieren beide Hände frei. So<br />
können Sie beispielsweise während eines Anrufs weiter am Computer arbeiten.<br />
Drahtlose Headsets sind separat erhältlich.<br />
1 Wählen Sie > und Bluetooth.<br />
2 Schalten Sie Suchend und sichtbar auf Ein .<br />
Vergewissern Sie sich, dass das zu koppelnde Zubehör eingeschaltet ist.<br />
3 Um Ihr Mobiltelefon mit dem Headset zu koppeln, wählen Sie das Headset in der<br />
Liste aus.<br />
4 Möglicherweise müssen Sie einen Passcode eingeben. Weitere Informationen<br />
finden Sie im Benutzerhandbuch des Headsets.<br />
Kopieren eines Bildes oder anderer Inhalte zwischen Ihrem Mobiltelefon und einem<br />
PC<br />
Mit dem PC-Programm Zune können Sie Bilder, Videos, Musik und andere von Ihnen<br />
erstellte Inhalte zwischen Ihrem Mobiltelefon und einem PC kopieren.<br />
1 Verwenden Sie ein kompatibles USB-Datenkabel, um Ihr Mobiltelefon an einen<br />
kompatiblen PC anzuschließen.<br />
2 Öffnen Sie Zune auf Ihrem PC. Weitere Informationen finden Sie in der Zune-Hilfe.<br />
Sie können die aktuelle Version von Zune unter www.zune.net herunterladen.<br />
Ständige Aktualisierung Ihrer Mobiltelefon-Software und -Programme<br />
Informationen zur Aktualisierung von Mobiltelefonsoftware und Programmen<br />
Bleiben Sie auf dem neuesten Stand – aktualisieren Sie Ihre Mobiltelefonsoftware und<br />
Ihre Programme, um neue und erweiterte Funktionen für Ihr Mobiltelefon zu erhalten.<br />
Durch Aktualisierung der Software kann in vielen Fällen auch die Mobiltelefonleistung<br />
verbessert werden.<br />
Warnung:<br />
Erst nach Abschluss einer Softwareaktualisierung und dem Neustart des Geräts<br />
können Sie das Gerät wieder nutzen. Dies gilt auch für Notrufe.<br />
Nach einer Aktualisierung sind die Anweisungen in der <strong>Bedienungsanleitung</strong><br />
möglicherweise nicht mehr aktuell. Die aktualisierte <strong>Bedienungsanleitung</strong> finden Sie<br />
unter www.nokia.com/support.<br />
Aktualisieren Ihrer Mobiltelefon-Software<br />
Verwenden Sie das PC-Programm Zune, um Ihre Mobiltelefon-Software zu<br />
aktualisieren und so neue Funktionen und eine verbesserte Leistung zu erhalten.
84 Verbindungen & Mobiltelefonverwaltung<br />
Wenn Sie die Mobiltelefon-Software mit Zune aktualisieren, werden persönliche<br />
Inhalte nicht vom Mobiltelefon gelöscht.<br />
Sie benötigen:<br />
• das Programm Zune<br />
• einen kompatiblen Computer<br />
• eine schnelle Internetverbindung<br />
• ein kompatibles USB-Datenkabel<br />
Um Zune herunterzuladen und auf Ihrem PC zu installieren, rufen Sie www.zune.net<br />
auf.<br />
Tipp: Wenn Sie einen Apple Mac nutzen, laden Sie Windows Phone 7 Connector for<br />
Mac aus dem Mac App Store herunter.<br />
Stellen Sie vor dem Starten der Aktualisierung sicher, dass der Akku Ihre<br />
Mobiltelefons ausreichend geladen ist.<br />
1 Verwenden Sie das USB-Datenkabel, um Ihr Mobiltelefon an Ihren Computer<br />
anzuschließen.<br />
2 Falls Zune nicht automatisch geöffnet wird, öffnen Sie das Programm.<br />
3 Warten Sie, bis Zune nach verfügbaren Aktualisierungen gesucht hat, und<br />
befolgen Sie die auf Ihrem Computer angezeigten Anweisungen.<br />
Tipp: Falls während der Aktualisierung eine Fehlermeldung angezeigt wird, notieren<br />
Sie sich den Fehlercode, und suchen Sie unter support.microsoft.com danach, um<br />
weitere Informationen zum Fehler zu erhalten.<br />
Die Daten auf Ihrem Mobiltelefon werden während der Software-Aktualisierung<br />
automatisch gesichert. Sie können Ihr Mobiltelefon auch mithilfe von Zune oder<br />
Windows Phone 7 Connector for Mac ohne Aktualisieren Ihrer Mobiltelefonsoftware<br />
mit dem Computer synchronisieren.<br />
Einstellen des Mobiltelefons auf die Benachrichtigung bei verfügbaren<br />
Aktualisierungen<br />
Wählen Sie > und Handyupdate > Benachrichtigen, wenn neue Updates<br />
verfügbar sind.<br />
Sichern, Synchronisieren und Wiederherstellen Ihres Mobiltelefons<br />
Ihr Mobiltelefon wird automatisch während der Softwareaktualisierung gesichert,<br />
wenn Sie das Mobiltelefon mit dem primären Computer (der Computer, den Sie zuerst<br />
über das USB-Kabel mit Ihrem Mobiltelefon verbunden haben) aktualisieren. Wenn<br />
Sie einen anderen Computer zum Aktualisieren der Mobiltelefonsoftware verwenden,
Verbindungen & Mobiltelefonverwaltung 85<br />
wird keine Sicherung erstellt. Sie können den primären Computer in den Zune-<br />
Einstellungen ändern.<br />
Die Sicherung umfasst Folgendes:<br />
• Systemeinstellungen<br />
• Kontoeinstellungen<br />
• Bilder<br />
• Musik<br />
• Videos<br />
• Dokumente<br />
Möglicherweise sind Ihre heruntergeladenen Programme nicht in der Sicherung<br />
enthalten. Sie können sie aber wieder kostenlos von Marketplace herunterladen.<br />
Dabei können Kosten für die Datenübertragung anfallen. Weitere Informationen<br />
erhalten Sie von Ihrem Netzdienstanbieter.<br />
Um Ihre Inhalte zu sichern, können Sie Ihr Mobiltelefon auch mithilfe von Zune oder<br />
Windows Phone 7 Connector for Mac ohne Aktualisieren Ihrer Mobiltelefonsoftware<br />
mit dem Computer synchronisieren. Beim Synchronisieren werden keine<br />
Systemeinstellungen und keine Programme gesichert. Sie können Ihr Mobiltelefon<br />
auch so einstellen, dass Ihre Kontakte mit Microsoft Outlook synchronisiert werden,<br />
sodass Sie sie von Ihrem Computer auf Ihrem Mobiltelefon wiederherstellen können.<br />
Wiederherstellen einer Sicherung auf Ihrem Mobiltelefon<br />
Schließen Sie Ihr Mobiltelefon über ein USB-Kabel an Ihren primären Computer an,<br />
und verwenden Sie dann Zune, um Ihre gesicherten Inhalte und die frühere Version<br />
der Mobiltelefonsoftware wiederherzustellen.<br />
Freigeben von Telefonspeicher<br />
Benötigen Sie mehr Speicherplatz in Ihrem Telefonspeicher, um weitere Apps oder<br />
zusätzliche Inhalte speichern zu können?<br />
Sie können Folgendes löschen, wenn Sie diese Elemente nicht mehr benötigen:<br />
• SMS, MMS und Mail<br />
• Kalendereinträge und Details<br />
• Apps<br />
• Musik, Fotos oder Videos
86 Verbindungen & Mobiltelefonverwaltung<br />
Entfernen eines Programms von Ihrem Mobiltelefon<br />
Sie können installierte Programme, die Sie nicht verwenden oder behalten möchten,<br />
entfernen, um den verfügbaren Speicherplatz zu vergrößern.<br />
1 Wählen Sie auf der Startseite .<br />
2 Drücken Sie lange auf das zu entfernende Programm, und wählen Sie<br />
Deinstallieren. Einige Programme können möglicherweise nicht entfernt werden.<br />
Wenn Sie ein Programm entfernen, können Sie es neu installieren, ohne erneut dafür<br />
bezahlen zu müssen, sofern es in Marketplace verfügbar ist.<br />
Falls ein installiertes Programm von einem entfernten Programm abhängt,<br />
funktioniert das installierte Programm möglicherweise nicht mehr. Weitere<br />
Informationen finden Sie im Benutzerhandbuch des installierten Programms.<br />
Sicherheit<br />
Ändern des PIN-Codes<br />
Wenn für Ihre SIM-Karte ein Standard-PIN-Code bereitgestellt wurde, können Sie<br />
diesen ändern und sicherer machen.<br />
Wählen Sie > , streichen Sie nach links zu den Programmeinstellungen und<br />
wählen Sie Telefon > SIM-PIN ändern.<br />
Der PIN-Code kann 4 bis 8 Ziffern lang sein.<br />
Einschalten der automatischen Sperre Ihres Mobiltelefons<br />
Möchten Sie Ihr Mobiltelefon vor unbefugtem Zugriff schützen? Definieren Sie einen<br />
Sicherheitscode, und stellen Sie Ihr Mobiltelefon so ein, dass es automatisch gesperrt<br />
wird, wenn Sie es nicht verwenden.<br />
1 Wählen Sie > und Sperre & Hintergrund.<br />
2 Schalten Sie Kennwort auf Ein um, und geben Sie einen Sicherheitscode ein<br />
(mindestens 4 Ziffern).<br />
Halten Sie den Sicherheitscode geheim und bewahren Sie ihn an einem sicheren<br />
Ort getrennt vom Mobiltelefon auf. Wenn Sie den Sicherheitscode vergessen und<br />
er ihnen nicht wieder einfällt, oder wenn Sie zu häufig den falschen Code<br />
eingeben, müssen Sie Ihr Mobiltelefon zum Kundendienst bringen.<br />
Möglicherweise fallen zusätzliche Gebühren an, und u. U. werden alle<br />
persönlichen Daten auf Ihrem Mobiltelefon gelöscht. Weitere Informationen<br />
erhalten Sie über den <strong>Nokia</strong> Care Point oder bei Ihrem Mobilfunkhändler.<br />
3 Wählen Sie Kennwort abfragen nach, und definieren Sie die Zeitspanne, nach der<br />
das Mobiltelefon automatisch gesperrt wird.
Verbindungen & Mobiltelefonverwaltung 87<br />
Entsperren des Mobiltelefons<br />
1 Drücken Sie die Ein-/Aus-Taste, und ziehen Sie den gesperrten Bildschirm nach<br />
oben.<br />
2 Geben Sie den Sicherheitscode ein.<br />
Verwenden des gesperrten Mobiltelefons<br />
Wenn Ihr Mobiltelefon gesperrt ist, können Sie bestimmte Funktionen trotzdem<br />
nutzen, auch ohne Eingabe des Sicherheitscodes.<br />
Sie können zum Beispiel Folgendes vornehmen:<br />
• Ändern der Benachrichtigungsmethode für eingehende Anrufe<br />
• Annehmen oder Ablehnen eines eingehenden Anrufs<br />
• Pause oder Fortsetzen der Musikwiedergabe oder Überspringen eines Songs<br />
Um das Telefon zu aktivieren, drücken Sie die Ein-/Aus-Taste.<br />
Ändern der Benachrichtigungsmethode für eingehende Anrufe<br />
Drücken Sie eine Lautstärketaste und wählen Sie , oder aus.<br />
Unterbrechen oder Fortsetzen der Musikwiedergabe oder Überspringen eines<br />
Songs<br />
Verwenden Sie die Steuerelemente des Musik-Players, die am oberen Rand des<br />
Bildschirms angezeigt werden.<br />
Sie können außerdem Folgendes anzeigen:<br />
• Datum und Uhrzeit<br />
• Ihren nächsten Kalendereintrag<br />
• Anrufe oder Nachrichten in Abwesenheit<br />
Suchen Ihres verlorenen Mobiltelefons<br />
Haben Sie Ihr Mobiltelefon verlegt, oder fürchten Sie, dass es gestohlen wurde?<br />
Verwenden Sie Mein Handy finden, um Ihr Mobiltelefon zu suchen und aus der Ferne<br />
alle Daten zu sperren oder zu löschen.<br />
Navigieren Sie zu my.windowsphone.com, melden Sie sich mit derselben Windows<br />
Live ID wie auf Ihrem Mobiltelefon an, und wählen Sie Mein Handy finden.<br />
Sie können:<br />
• die Position Ihres Mobiltelefons auf einer Karte anzeigen<br />
• Ihr Mobiltelefon klingeln lassen, auch wenn der lautlose Modus eingeschaltet ist
88 Support<br />
• Ihr Mobiltelefon sperren und darauf eine Mitteilung einblenden, damit es Ihnen<br />
zurückgegeben werden kann<br />
• alle Daten aus der Ferne von Ihrem Mobiltelefon löschen<br />
Die verfügbaren Optionen können variieren.<br />
Support<br />
Wenn Sie weitere Informationen zur Verwendung Ihres Mobiltelefons wünschen oder<br />
nicht sicher sind, wie Ihr Mobiltelefon funktionieren sollte, lesen Sie in der<br />
<strong>Bedienungsanleitung</strong> nach.<br />
Support-Videos finden Sie unter www.youtube.com/user/<strong>Nokia</strong>SupportVideos oder<br />
go.microsoft.com/fwlink/?LinkId=238503.<br />
Wenn Sie ein Problem haben, gehen Sie folgendermaßen vor:<br />
• Starte Sie Ihr Mobiltelefon neu. Halten Sie die Ein-/Aus-Taste ca. 10 Sekunden<br />
lang gedrückt. Das Mobiltelefon wird ausgeschaltet. Um das Telefon bei Bedarf<br />
erneut einzuschalten, halten Sie die Ein-/Aus-Taste gedrückt.<br />
• Aktualisieren Ihrer Telefonsoftware<br />
• Wiederherstellen der Werkseinstellungen<br />
Wenn sich das Problem nicht beheben lässt, wenden Sie sich wegen<br />
Reparaturmöglichkeiten an <strong>Nokia</strong>. Bevor Sie Ihr Telefon zur Reparatur einsenden,<br />
sichern Sie Ihre Daten, denn alle persönlichen Daten auf Ihrem Telefon können<br />
gelöscht werden.<br />
Produkt- und Sicherheitshinweise<br />
Netzdienste und Kosten<br />
Ihr Mobiltelefon ist für den Einsatz in WCDMA-Netze mit 850, <strong>900</strong>, 1<strong>900</strong>, 2100 MHz und GSM/EDGE-Netze mit 850, <strong>900</strong>,<br />
1800, 1<strong>900</strong> MHz zugelassen. Für die Verwendung des Mobiltelefons müssen Sie ein Abonnement mit einem Diensteanbieter<br />
abgeschlossen haben.<br />
Für die Verwendung von Netzdiensten und das Herunterladen von Inhalten auf Ihr Gerät ist eine Verbindung zum<br />
Mobilfunknetz erforderlich. Dabei können entsprechende Übertragungskosten anfallen. Für einige Produktfunktionen ist<br />
die Unterstützung durch das Netz erforderlich und diese müssen möglicherweise abonniert werden.<br />
Pflege Ihres Geräts<br />
Behandeln Sie Ihr Gerät, Akku, Ladegerät und Zubehör mit Sorgfalt. Die folgenden Empfehlungen helfen Ihnen, Ihre Garantieund<br />
Gewährleistungsansprüche zu wahren.<br />
• Bewahren Sie das Gerät trocken auf. In Niederschlägen, Feuchtigkeit und allen Arten von Flüssigkeiten und Nässe<br />
können Mineralien enthalten sein, die elektronische Schaltkreise korrodieren lassen. Wenn Ihr Mobiltelefon nass wird,<br />
lassen Sie es vor der erneuten Verwendung trocknen.<br />
• Verwenden Sie das Gerät nicht in staubigen oder schmutzigen Umgebungen oder bewahren Sie es dort auf.<br />
Beweglichen Teile und elektronische Komponenten können beschädigt werden.
Produkt- und Sicherheitshinweise 89<br />
• Bewahren Sie das Gerät nicht bei hohen Temperaturen auf. Hohe Temperaturen können die Lebensdauer des Geräts<br />
verkürzen, den Akku beschädigen und bestimmte Kunststoffe verformen oder zum Schmelzen bringen.<br />
• Bewahren Sie das Gerät nicht bei niedrigen Temperaturen auf. Wenn das Gerät wieder zu seiner normalen Temperatur<br />
zurückkehrt, kann sich in seinem Innern Feuchtigkeit bilden und die elektronischen Schaltkreise beschädigen.<br />
• Versuchen Sie nicht, das Gerät anders als in der <strong>Bedienungsanleitung</strong> beschrieben zu öffnen.<br />
• Unbefugte Änderungen könnten das Gerät beschädigen und gegen die für Funkgeräte geltenden Vorschriften<br />
verstoßen.<br />
• Lassen Sie das Gerät nicht fallen, setzen Sie es keinen Schlägen oder Stößen aus und schütteln Sie es nicht. Durch<br />
eine grobe Behandlung können im Gerät befindliche elektronische Schaltungen und mechanische Teile Schaden<br />
nehmen.<br />
• Reinigen Sie die Geräteoberfläche nur mit einem weichen, sauberen, trockenen Tuch.<br />
• Malen Sie das Gerät nicht an. Durch die Farbe können die beweglichen Teile verkleben und so den ordnungsgemäßen<br />
Betrieb verhindern.<br />
• Halten Sie Ihr Gerät von Magneten oder Magnetfeldern fern.<br />
• Um wichtige Daten sicher aufzubewahren, sollten Sie sie an zwei unterschiedlichen Orten speichern, wie auf Ihrem<br />
Gerät, der Speicherkarte oder dem Computer, bzw. wichtige Informationen schriftlich festhalten.<br />
Bei einer intensiven Nutzung kann das Gerät warm werden. In den meisten Fällen ist dies normal. Wenn Sie den Eindruck<br />
haben, dass das Gerät nicht ordnungsgemäß funktioniert, bringen Sie es zum nächsten autorisierten Kundenservice.<br />
Wiederverwertung<br />
Geben Sie gebrauchte elektronische Produkte, Batterien, Akkus und Verpackungsmaterial stets bei den zuständigen<br />
Sammelstellen ab. Auf diese Weise vermeiden Sie die unkontrollierte Müllentsorgung und fördern die Wiederverwertung von<br />
stofflichen Ressourcen. Informationen zur Wiederverwertung Ihres <strong>Nokia</strong> Mobiltelefons erhalten Sie unter www.nokia.com/<br />
recycling.<br />
Symbol der durchstrichenen Abfalltonne auf Rädern<br />
Das Symbol der durchgestrichenen Abfalltonne auf Rädern, das auf dem Produkt, auf dem Akku, in der Dokumentation oder<br />
auf dem Verpackungsmaterial zu finden ist, bedeutet, dass elektrische und elektronische Produkte, Batterien und Akkus<br />
am Ende ihrer Lebensdauer einer getrennten Müllsammlung zugeführt werden müssen. Diese Vorschrift gilt in der<br />
Europäischen Union. Entsorgen Sie diese Produkte nicht über den unsortierten Hausmüll. Weitere Informationen zum<br />
Umweltschutz finden Sie in der Umwelterklärung (Eco Profile) zum Produkt unter www.nokia.com/ecoprofile.<br />
Informationen zur Verwaltung digitaler Rechte<br />
Beachten Sie bei der Nutzung dieses Geräts alle geltenden Gesetze und ortsüblichen Gepflogenheiten, den Datenschutz<br />
sowie sonstige Rechte Dritter einschließlich des Urheberrechts. Aufgrund des Urheberrechtsschutzes kann es sein, dass<br />
einige Bilder, Musikdateien und andere Inhalte nicht kopiert, verändert oder übertragen werden dürfen.<br />
Zum Schutz von geistigem Eigentum einschließlich Urheberrechten setzen die Eigentümer von Inhalten unterschiedliche<br />
Techniken zur Verwaltung digitaler Rechte (Digital Rights Management, DRM) ein. Dieses Gerät verwendet für den Zugriff<br />
auf DRM-geschützte Daten verschiedene DRM-Programme. Sie können mit diesem Gerät auf Inhalte zugreifen, die mit<br />
folgenden DRM-Techniken geschützt sind: PlayReady und WMDRM 10. Bei DRM-Software, die den Schutz dieser Inhalte<br />
nicht sicherstellt, können die Eigentümer der Inhalte verlangen, dass die Funktion der DRM-Software, auf neue DRMgeschützte<br />
Inhalte zugreifen zu können, widerrufen wird. Dieser Widerruf kann ebenfalls dazu führen, dass die<br />
Aktualisierung von DRM-geschützten Inhalten, die bereits auf dem Gerät gespeichert sind, nicht möglich ist. Der Widerruf<br />
von derartiger DRM-Software hat keine Auswirkung auf die Nutzung von nicht DRM-ungeschützten Inhalten oder Inhalten,<br />
die mit anderen Arten von DRM-Software geschützt sind.
90 Produkt- und Sicherheitshinweise<br />
DRM-geschützte (Digital Rights Management) Inhalte werden mit einer zugehörigen Lizenz geliefert, in der Ihre Rechte zur<br />
Nutzung des Inhalts definiert sind.<br />
Enthält Ihr Gerät WMDRM-geschützte Inhalte, gehen die Inhalte und die Lizenzen nach einer Formatierung des<br />
Gerätespeichers verloren. Die Lizenzen und Inhalte können ebenfalls bei einer Beschädigung der Daten auf Ihrem Gerät<br />
verloren gehen. Der Verlust der Lizenzen oder der Inhalte kann Ihre Möglichkeiten einschränken, die Inhalte auf dem Gerät<br />
erneut zu nutzen. Weitere Informationen erhalten Sie von Ihrem Diensteanbieter.<br />
Akkus und Ladegeräte<br />
Akku- und Ladegerätinformationen<br />
Der Akku Ihres Geräts kann nicht herausgenommen werden. Versuchen Sie nicht, diesen Akku zu entfernen, da dies zu<br />
Schäden am Gerät führen kann. Um den Akku auszutauschen, bringen Sie das Gerät zum nächsten autorisierten<br />
Kundenservice.<br />
Dieses Gerät ist für die Stromversorgung durch eines der folgenden Ladegeräte ausgelegt: AC-16 . Die genaue<br />
Modellnummer des Ladegeräts kann je nach Stecker variieren und ist durch E, X, AR, U, A, C, K, B oder N gekennzeichnet.<br />
Der Akku kann zwar mehrere hundert Mal ge- und entladen werden, nutzt sich aber im Laufe der Zeit eventuell ab. Wenn die<br />
Sprech- und Stand-by-Zeiten deutlich kürzer als normal sind, bringen Sie das Gerät zum Austausch des Akkus zum nächsten<br />
autorisierten Kundenservice.<br />
Sicherheithinweise zu Akkus<br />
Hinweis: Der Akku dieses Geräts kann nicht herausgenommen werden. Beachten Sie daher bitte die für Ihr Gerät<br />
geltenden Hinweise zum Akku.<br />
Wenn Sie das Kabel von einem Ladegerät oder einem Zubehörteil abziehen, halten Sie es am Stecker fest.<br />
Wenn das Ladegerät nicht benutzt wird, ziehen Sie das Kabel aus der Steckdose und vom Gerät ab. Trennen Sie den<br />
vollständig geladenen Akku vom Ladegerät, da das Überladen die Lebensdauer des Akkus verkürzen kann. Bei Nichtgebrauch<br />
entlädt sich ein voll aufgeladener Akku mit der Zeit.<br />
Verwenden Sie den Akku nur bei Temperaturen zwischen 15°C und 25°C. Extreme Temperaturen verkürzen die Kapazität<br />
und Lebensdauer des Akkus. Ein Gerät mit einem kalten oder warmen Akku funktioniert unter Umständen vorübergehend<br />
nicht.<br />
Ein unbeabsichtigter Kurzschluss kann auftreten, wenn ein metallischer Gegenstand mit den Metallstreifen auf dem Akku<br />
in Verbindung kommt. Durch Kurzschließen können der Akku oder der verbindende Gegenstand beschädigt werden.<br />
Werfen Sie Akkus nicht ins Feuer, da sonst Explosionsgefahr besteht! Akkus müssen nach den ortsüblichen Vorschriften<br />
entsorgt werden. Führen Sie diese der Wiederverwertung zu, soweit dies möglich ist. Entsorgen Sie diese nicht über den<br />
Hausmüll.<br />
Versuchen Sie nicht, die Ummantelungen von Akkus oder Batterien zu entfernen oder Akkus oder Batterien aufzuschneiden,<br />
zu öffnen, zu zerbrechen, zu biegen, zu durchstechen oder zu zerstören. Tritt aus einem Akku Flüssigkeit aus, achten Sie<br />
darauf, dass diese Flüssigkeit nicht mit der Haut oder den Augen in Berührung kommt. Kommt die Flüssigkeit mit der Haut<br />
oder den Augen in Berührung, spülen Sie die betroffenen Stellen sofort mit Wasser oder wenden Sie sich an einen Arzt.<br />
Versuchen Sie nicht, Akkus zu verändern oder wiederaufzubereiten und führen Sie keine Objekte in Akkus ein. Tauchen Sie<br />
Akkus nicht in Wasser oder andere Flüssigkeiten und setzen Sie diese nicht Wasser oder anderen Flüssigkeiten aus. Akkus<br />
können explodieren, wenn sie beschädigt sind.<br />
Benutzen Sie den Akku und das Ladegerät nur für den vorgesehenen Zweck. Die unsachgemäße Verwendung oder die<br />
Verwendung nicht zugelassener Akkus oder nicht kompatibler Ladegeräte kann Brände oder Explosionen zur Folgen haben<br />
und zum Erlöschen der Zulassung oder Garantie bzw. Gewährleistung führen. Wenn Sie den Eindruck haben, dass der Akku<br />
oder das Ladegerät beschädigt wurde, bringen Sie ihn bzw. es vor der Weiternutzung zur Überprüfung zu einem<br />
Servicecenter. Benutzen Sie keine beschädigten Akkus oder Ladegeräte. Verwenden Sie das Ladegeräte nicht im Freien.
Produkt- und Sicherheitshinweise 91<br />
Zusätzliche Sicherheitshinweise<br />
Tätigen eines Notrufs<br />
1 Stellen Sie sicher, dass das Telefon eingeschaltet ist.<br />
2 Stellen Sie sicher, dass die Signalstärke ausreichend ist. Gegebenenfalls müssen Sie noch Folgendes durchführen:<br />
• Legen Sie eine SIM-Karte ein.<br />
• Deaktivieren Sie alle Sperren, die Sie für Ihr Telefon aktiviert haben. Dazu zählen beispielsweise Anrufsperrung,<br />
Rufnummernbeschränkung oder Anrufe nur an geschlossene Benutzergruppen.<br />
• Stellen Sie sicher, dass der Flugzeugmodus nicht aktiviert ist.<br />
• Wenn der Bildschirm und die Tasten des Telefons gesperrt sind, entsperren Sie diese.<br />
3 Drücken Sie auf .<br />
4 Wählen Sie .<br />
5 Wählen Sie .<br />
6 Geben Sie die jeweils gültige Notrufnummer ein. Notrufnummern sind je nach Standort unterschiedlich.<br />
7 Wählen Sie Anrufen.<br />
8 Geben Sie alle nötigen Informationen so genau wie möglich an. Beenden Sie das Gespräch nicht, bevor Ihnen die<br />
Erlaubnis hierzu erteilt worden ist.<br />
Wichtig: Aktivieren Sie Anrufe über Mobilfunk als auch Internetanrufe, wenn Ihr Telefon Internetanrufe unterstützt. Ihr<br />
Telefon versucht unter Umständen, Notrufe über das Mobilfunknetz und über den Dienstanbieter für Internetanrufe<br />
herzustellen. Der Verbindungsaufbau kann nicht in allen Situationen gewährleistet werden. Verlassen Sie sich nicht<br />
ausschließlich auf ein Mobiltelefon, wenn es um lebenswichtige Kommunikation (z. B. bei medizinischen Notfällen) geht.<br />
Kleinkinder<br />
Ihr Gerät und sein Zubehör sind keine Spielzeuge und können Kleinteile enthalten. Halten Sie diese außerhalb der Reichweite<br />
von kleinen Kindern.<br />
Medizinische Geräte<br />
Der Betrieb von Funkgeräten, einschließlich Mobiltelefonen, kann unter Umständen den Betrieb von nicht ausreichend<br />
abgeschirmten medizinischen Geräten stören. Wenden Sie sich an einen Arzt oder den Hersteller des medizinischen Geräts,<br />
um festzustellen, ob diese ausreichend gegen externe hochfrequente Schwingungen abgeschirmt sind.<br />
Implantierte medizinische Geräte<br />
Hersteller medizinischer Geräte empfehlen einen Mindestabstand von 15,3 Zentimeter (6 Zoll) zwischen Funkgeräten und<br />
implantierten medizinischen Geräten wie z. B. Herzschrittmachern oder implantierten Cardiovertern/Defibrillatoren, um<br />
eine mögliche Störung des medizinischen Geräts zu vermeiden. Personen, die Geräte dieser Art verwenden,<br />
• müssen immer einen Abstand von 15,3 Zentimeter (6 Zoll) zwischen medizinischem Gerät und Funkgerät einhalten,<br />
• dürfen das Gerät nicht in der Brusttasche aufbewahren,<br />
• müssen das Gerät an das dem medizinischen Gerät entferntere Ohr halten,<br />
• müssen ihr Funkgerät ausschalten, wenn sie Grund zu der Vermutung haben, dass es zu einer Störung gekommen ist,<br />
• müssen die Anweisungen des Herstellers für das implantierte medizinische Gerät befolgen.<br />
Wenn Sie Fragen hinsichtlich der Verwendung des Funkgeräts zusammen mit einem implantierten medizinischen Gerät<br />
haben, wenden Sie sich an Ihren Arzt.
92 Produkt- und Sicherheitshinweise<br />
Hören<br />
Warnung:<br />
Bei Verwendung des Headsets besteht die Möglichkeit, dass Sie keine Geräusche der Umgebung mehr wahrnehmen.<br />
Verwenden Sie das Headset nicht, wenn dies Ihre Sicherheit beeinträchtigen kann.<br />
Einige mobile Geräte können unter Umständen Störungen bei einigen Hörgeräten verursachen.<br />
Nickel<br />
Hinweis: Die Oberflächenbeschichtung dieses Geräts ist nickelfrei. Die Geräteoberfläche besteht aus Edelstahl.<br />
Schutz des Geräts vor schädlichen Inhalten<br />
Ihr Gerät kann Viren oder anderen schädlichen Inhalten ausgesetzt sein. Treffen Sie daher folgende Vorsichtsmaßnahmen:<br />
• Beim Öffnen von Mitteilungen ist Vorsicht geboten. Mitteilungen können schädliche Software enthalten oder auf<br />
andere Weise Schäden an Ihrem Gerät oder Computer verursachen.<br />
• Seien Sie vorsichtig bei Verbindungsanfragen, beim Öffnen von Internetseiten und Herunterladen von Inhalten.<br />
Akzeptieren Sie keine Bluetooth Verbindungen von Quellen, denen Sie nicht vertrauen.<br />
• Installieren und verwenden Sie nur Dienste und Software aus vertrauenswürdigen Quellen, die ausreichende Sicherheit<br />
und angemessenen Schutz bieten.<br />
• Installieren Sie Antivirus-Programme oder andere Schutzprogramme auf Ihrem Gerät und verbundenen Computern.<br />
Verwenden Sie jeweils nur ein Antivirus-Programm. Die gleichzeitige Verwendung mehrerer Programme kann die<br />
Leistung und den Betrieb des Geräts und/oder Computers beeinträchtigen.<br />
• Gehen Sie vorsichtig vor, wenn Sie über vorinstallierte Lesezeichen und Verknüpfungen auf Internetseiten von<br />
Drittanbietern zugreifen. <strong>Nokia</strong> bestätigt oder übernimmt keine Haftung für diese Internetseiten.<br />
Betriebsumgebung<br />
Dieses Gerät erfüllt bei Einsatz in der vorgesehenen Haltung am Ohr oder in einer mindestens 1,5 Zentimeter (5/8 Zoll) vom<br />
Körper entfernten Position die Richtlinien zur Freisetzung hochfrequenter Schwingungen. Wenn eine Gürteltasche, ein<br />
Gürtelclip oder eine Halterung verwendet wird, um das Gerät am Körper einzusetzen, sollte diese Vorrichtung kein Metall<br />
enthalten und das Gerät sollte sich mindestens in der oben genannten Entfernung vom Körper entfernt befinden.<br />
Um Dateien oder Mitteilungen zu senden, ist eine gute Verbindung zum Mobilfunknetz erforderlich. Die Übertragung von<br />
Dateien oder Mitteilungen kann verzögert werden, bis eine derartige Verbindung verfügbar ist. Stellen Sie sicher, dass die<br />
Anweisungen bezüglich Abständen eingehalten werden, bis die Übertragung beendet ist.<br />
Teile des Geräts sind magnetisch. Deshalb werden Metallgegenstände unter Umständen von dem Gerät magnetisch<br />
angezogen. Bringen Sie keine Kreditkarten oder andere magnetische Datenträger in die Nähe des Geräts, da auf diesen<br />
enthaltene Daten hierdurch gelöscht werden können.<br />
Fahrzeuge<br />
Funksignale können unter Umständen die Funktion nicht ordnungsgemäß installierter oder nicht ausreichend abgeschirmter<br />
elektronischer Systeme in Kraftfahrzeugen, z. B. elektronisch gesteuerte Benzineinspritzungen, elektronische ABS-<br />
Systeme (Anti-Blockier-Systeme), elektronische Fahrtgeschwindigkeitsregler und Airbagsysteme beeinträchtigen. Weitere<br />
Informationen erhalten Sie beim Hersteller des Fahrzeugs bzw. des Zubehörs.<br />
Das Gerät sollte nur von Fachpersonal in ein Fahrzeug eingebaut werden. Fehlerhafte Montage oder Wartung kann<br />
gefährliche Folgen haben und zum Erlöschen der gültigen Garantie bzw. Gewährleistung führen. Prüfen Sie regelmäßig, ob<br />
das Kfz-Zubehör für Ihr Mobilfunkgerät in Ihrem Fahrzeug ordnungsgemäß installiert ist und einwandfrei funktioniert.<br />
Bewahren Sie keine brennbaren Flüssigkeiten, Gase oder Explosivstoffe im selben Raum wie das Gerät, seine Teile oder das<br />
Zubehör auf oder führen diese so mit sich. Bedenken Sie, dass der Airbag mit großer Wucht gefüllt wird. Platzieren Sie Ihr<br />
Gerät oder das Zubehör nicht in dem vom gefüllten Airbag belegten Bereich.
Copyright und andere Hinweise 93<br />
Explosionsgefährdete Orte<br />
Schalten Sie Ihr Gerät an explosionsgefährdeten Orten, wie an Tankstellen in der Nähe von Benzinpumpen aus. An solchen<br />
Orten kann ein Funke eine Explosion oder einen Brand mit körperlichen Schäden oder Todesfolge auslösen. Beachten Sie<br />
die Einschränkungen in Bezug auf die Verwendung an Tankstellen, in Kraftstofflagern und -verkaufsbereichen, chemischen<br />
Anlagen oder Sprenggebieten. Orte mit einer explosionsgefährdeten Atmosphäre sind zwar häufig, aber nicht immer<br />
deutlich gekennzeichnet. Hierzu gehören beispielsweise Orte, an denen Sie den Motor Ihres Fahrzeugs abstellen sollten,<br />
das Unterdeck auf Schiffen, Umgebungen von Leitungen und Tanks, in denen sich Chemikalien befinden sowie Orte, an<br />
denen sich Chemikalien oder Partikel wie Getreidestaub, Staub oder Metallpulver in der Luft befinden. Wenden Sie sich an<br />
den Hersteller von Fahrzeugen, die mit Flüssiggas (z. B. Propan oder Butan) betrieben werden, um in Erfahrung zu bringen,<br />
ob dieses Gerät ohne Sicherheitsrisiko in der Nähe solcher Fahrzeuge verwendet werden kann.<br />
Informationen zur Zertifizierung (SAR)<br />
Dieses mobile Gerät entspricht den Richtlinien zur Begrenzung der Exposition durch elektromagnetische Felder.<br />
Ihr mobiles Gerät ist ein Funkempfangs- und -sendegerät. Es wurde so konstruiert, dass es die von internationalen<br />
Regelwerken empfohlenen Grenzwerte für die Exposition durch elektromagnetische Felder nicht überschreitet. Diese von<br />
der unabhängigen Kommission ICNIRP herausgegebenen Empfehlungen beinhalten Sicherheitsspannen, um den Schutz aller<br />
Personen unabhängig vom Alter und allgemeinen Gesundheitszustand sicherzustellen.<br />
Die Expositions-Empfehlungen für mobile Geräte verwenden eine Maßeinheit, die als Spezifische Absorptionsrate oder SAR<br />
bezeichnet wird. Der in den ICNIRP-Empfehlungen dokumentierte SAR-Grenzwert beträgt 2,0 Watt/Kilogramm (W/kg) als<br />
Durchschnittswert pro 10 Gramm Körpergewebe. SAR-Tests werden auf der Basis von Standardbedienungspositionen<br />
durchgeführt, wobei das Gerät in allen getesteten Frequenzbändern mit der höchstmöglichen Sendeleistung betrieben wird.<br />
Der tatsächliche SAR-Wert eines Geräts im Betrieb kann dabei unter dem Maximalwert liegen, da das Gerät so konstruiert<br />
ist, dass jeweils nur die Sendeleistung nutzt, die zum Zugriff auf das Mobilfunknetz erforderlich ist. Der Wert kann sich<br />
abhängig von verschiedenen Faktoren ändern, wie zum Beispiel Ihre Entfernung zur nächsten Basisstation des Funknetzes.<br />
Der maximale SAR-Wert gemäß den ICNIRP-Empfehlungen für die Verwendung des Geräts am Ohr ist 1,33 W/kg .<br />
Die Verwendung von Gerätezubehör kann Auswirkungen auf die SAR-Werte haben. Die SAR-Grenzwerte können abhängig<br />
von den nationalen Richtlinien und Testanforderungen sowie dem Frequenzband variieren. Weitere Informationen zu SAR-<br />
Werten finden Sie in den Produktinformationen unter www.nokia.com.<br />
Copyright und andere Hinweise<br />
KONFORMITÄTSERKLÄRUNG<br />
Hiermit erklärt NOKIA CORPORATION, dass sich das Produkt RM-823 in Übereinstimmung mit den grundlegenden<br />
Anforderungen und den übrigen einschlägigen Bestimmungen der Richtlinie 1999/5/EG befindet. Eine Kopie der<br />
Konformitätserklärung finden Sie unter http://www.nokia.com/global/declaration .<br />
Bei Produkten, die vor dem 1. Juli 2012 auf dem Markt eingeführt wurden, weist das Alarmsymbol auf<br />
Verwendungsbeschränkungen für die WLAN-Funktion in Frankreich hin. Gemäß der EU-Entscheidung 2009/812/EG ist das<br />
Alarmsymbol nach dem 1. Juli 2012 nicht mehr für die WLAN-Funktion bei diesem Produkt gültig und kann daher ignoriert<br />
werden, selbst wenn es noch auf dem Produkt angebracht ist.<br />
© 2012 <strong>Nokia</strong>. Alle Rechte vorbehalten.<br />
<strong>Nokia</strong>, <strong>Nokia</strong> Care, und <strong>Nokia</strong> Connecting People sind Marken oder eingetragene Marken der <strong>Nokia</strong> Corporation. <strong>Nokia</strong> tune<br />
ist eine Tonmarke der <strong>Nokia</strong> Corporation. Andere in diesem Handbuch erwähnte Produkt- und Firmennamen können Marken<br />
oder Handelsnamen ihrer jeweiligen Inhaber sein.
94 Copyright und andere Hinweise<br />
Der Inhalt dieses Dokuments darf ohne vorherige schriftliche Genehmigung durch <strong>Nokia</strong> in keiner Form, weder ganz noch<br />
teilweise, vervielfältigt, weitergegeben, verbreitet oder gespeichert werden. <strong>Nokia</strong> entwickelt seine Produkte ständig weiter.<br />
<strong>Nokia</strong> behält sich das Recht vor, ohne vorherige Ankündigung an jedem der in dieser Dokumentation beschriebenen Produkte<br />
Änderungen und Verbesserungen vorzunehmen.<br />
The Bluetooth word mark and logos are owned by the Bluetooth SIG, Inc. and any use of such marks by <strong>Nokia</strong> is under license.<br />
Dieses Produkt ist im Rahmen der MPEG-4 Visual Patent Portfolio License lizenziert (i) für den persönlichen und nicht<br />
kommerziellen Einsatz in Verbindung mit Informationen, die von einem Verbraucher in Übereinstimmung mit dem MPEG-4<br />
Visual Standard persönlich und nicht kommerziell erstellt wurden, und (ii) für den Einsatz in Verbindung mit MPEG-4-Videos,<br />
die von einem lizenzierten Videoanbieter zur Verfügung gestellt wurden. Es wird weder implizit noch explizit eine Lizenz für<br />
andere Einsatzzwecke gewährt. Weitere Informationen, inklusive solcher zur Verwendung für Werbezwecke sowie für den<br />
internen und kommerziellen Einsatz, erhalten Sie von MPEG LA, LLC. Siehe http://www.mpegla.com.<br />
© 2012 Microsoft Corporation. All rights reserved. Microsoft, Windows, the Windows logo, Xbox LIVE, Bing, and Microsoft<br />
Office are trademarks of the Microsoft group of companies.<br />
In dem nach geltendem Recht größtmöglichen Umfang sind <strong>Nokia</strong> oder seine Lizenzgeber unter keinen Umständen<br />
verantwortlich für jedweden Verlust von Daten oder Einkünften oder für jedwede besonderen, beiläufigen, Folge- oder<br />
mittelbaren Schäden, wie auch immer diese verursacht worden sind.<br />
Der Inhalt dieses Dokuments wird so präsentiert, wie er aktuell vorliegt. Soweit nicht durch das anwendbare Recht<br />
vorgeschrieben, wird weder ausdrücklich noch konkludent irgendeine Garantie oder Gewährleistung für die Richtigkeit,<br />
Verlässlichkeit oder den Inhalt dieses Dokuments übernommen, einschließlich, aber nicht beschränkt auf die<br />
stillschweigende Garantie der Markttauglichkeit und der Eignung für einen bestimmten Zweck. <strong>Nokia</strong> behält sich das Recht<br />
vor, jederzeit ohne vorherige Ankündigung Änderungen an diesem Dokument vorzunehmen oder das Dokument<br />
zurückzuziehen.<br />
Das Rückentwickeln (Reverse Engineering) jeglicher auf dem Gerät befindlicher Software ist in dem nach geltendem Recht<br />
größtmöglichen Umfang untersagt. Sofern dieses Benutzerhandbuch Einschränkungen der Zusicherungen,<br />
Gewährleistungen, Schadenersatz- und Haftungsverpflichtungen von <strong>Nokia</strong> enthält, gelten derartige Einschränkungen<br />
gleichfalls für jegliche Zusicherungen, Gewährleistungen, Schadensersatz- und Haftungsverpflichtungen der Lizenzgeber<br />
von <strong>Nokia</strong>.<br />
Die Verfügbarkeit von Produkten, Funktionen, Programmen und Diensten kann je nach Region unterschiedlich sein. Weitere<br />
Informationen erhalten Sie von Ihrem <strong>Nokia</strong> Händler oder Diensteanbieter. Dieses Gerät kann Komponenten, Technik oder<br />
Software enthalten, die den Exportgesetzen und -bestimmungen der USA oder anderer Länder unterliegen. Eine<br />
gesetzeswidrige Abweichung ist untersagt.<br />
<strong>Nokia</strong> übernimmt keine Garantie oder Gewährleistung noch irgendeine Verantwortung für die Funktionsfähigkeit, den Inhalt<br />
oder Endbenutzersupport für mit Ihrem Gerät gelieferte Drittanbieterprogramme. Durch die Nutzung der Programme<br />
akzeptieren Sie, dass die Programme wie besehen zur Verfügung gestellt werden. <strong>Nokia</strong> übernimmt keine Zusicherung oder<br />
Gewährleistung noch irgendeine Verantwortung für die Funktionsfähigkeit, den Inhalt oder Endbenutzersupport für mit<br />
Ihrem Gerät gelieferte Drittanbieterprogramme.<br />
Die Software auf diesem Mobiltelefon umfasst Software, die <strong>Nokia</strong> von Microsoft Corporation oder ihren verbundenen<br />
Unternehmen lizenziert hat. Um die Windows Phone-Softwarelizenzbestimmungen anzuzeigen, wählen Sie ><br />
Einstellungen > Info. Lesen Sie sich die Bestimmungen durch. Beachten Sie, dass Sie die Bestimmungen durch Verwenden<br />
der Software annehmen. Wenn Sie die Bestimmungen nicht annehmen, dürfen Sie das Mobiltelefon oder die Software nicht<br />
verwenden. Wenden Sie sich stattdessen an <strong>Nokia</strong> oder die Partei, von der Sie das Mobiltelefon erworben haben, um die<br />
Rückgaberichtlinien zu ermitteln.<br />
FCC-HINWEIS<br />
Dieses Gerät entspricht Abschnitt 15 der FCC-Richtlinien. Der Betrieb ist nur zulässig, wenn die folgenden beiden<br />
Bedingungen erfüllt sind: (1) Dieses Gerät darf keine schädlichen Interferenzen erzeugen und (2) Dieses Gerät muss<br />
empfangene Interferenzen aufnehmen, auch wenn diese zu Betriebsstörungen führen können. Ihr Mobiltelefon kann<br />
Störungen im Fernsehen oder Radio verursachen (wenn beispielsweise ein Mobiltelefon in der Nähe eines Empfangsgeräts<br />
verwendet wird). Wenn Sie diesbezüglich Unterstützung benötigen, wenden Sie sich an die zuständige Dienststelle vor Ort.
Copyright und andere Hinweise 95<br />
Jegliche Änderungen oder Modifikationen, die nicht ausdrücklich von <strong>Nokia</strong> genehmigt wurden, könnten die Berechtigung<br />
des Benutzers zum Betrieb dieses Geräts aufheben.<br />
/Ausgabe 1.1 DE
96 Index<br />
Index<br />
A<br />
Akku 9, 90<br />
— aufladen 10<br />
— Energie sparen 30<br />
Akku laden 10, 90<br />
Aktualisierungen<br />
— Programme 83<br />
Anrufbeantworter<br />
— Sprache 32<br />
Anrufe 33<br />
— Konferenz 33<br />
— Notfall 91<br />
— tätigen 31, 34<br />
— umleiten 32<br />
— Weiterleiten 32<br />
— zuletzt gewählte 31<br />
Anrufe umleiten 32<br />
Anrufe weiterleiten 32<br />
Antennen 12<br />
Aufgaben 76<br />
Aufladen über USB 10<br />
aufnehmen<br />
— Videos 50<br />
Aufnehmen von Bildern<br />
Siehe Kamera<br />
B<br />
Bilder 56<br />
— anzeigen 54, 55<br />
— aufnehmen 50, 51, 52<br />
— Aufnehmen 51<br />
— freigeben 39, 56<br />
— kopieren 57, 83<br />
— organisieren 57<br />
— senden 53<br />
— Standortinformationen 52<br />
— Versenden 54<br />
Bildschirmtastatur 25<br />
Bluetooth 82, 83<br />
Browser<br />
Siehe Internet-Browser<br />
C<br />
Cache-Speicher 43<br />
Chat-Dienste (IM) 44, 46<br />
D<br />
Datenverbindungen 42<br />
— Bluetooth 82<br />
— Paketdaten 42<br />
Datum und Uhrzeit 74, 75<br />
Designs 24<br />
Downloads 61, 62, 63, 64<br />
durchsuchen 28<br />
E<br />
Einschalten/Ausschalten 13<br />
Einstellungen<br />
— Zugangspunkte 40<br />
E-Mail 47<br />
Erinnerungen 74<br />
F<br />
Favoriten 44<br />
Fernsperre 87<br />
Flugzeugmodus 30<br />
freigeben, online 39<br />
G<br />
Gerätesperre 86<br />
Gesperrter Bildschirm 22, 87<br />
H<br />
Headset 16, 83<br />
Hintergrund 24<br />
Hintergrundbild 57<br />
I<br />
IM (Instant Messaging) 46
Index 97<br />
IM (Sofortnachrichten) 44<br />
IMEI-Nummern 17<br />
Inhalte kopieren 59, 83<br />
Inhalte übertragen 15, 59<br />
Internet<br />
Siehe Internet-Browser<br />
Internet-Browser 42<br />
— Cache-Speicher 43<br />
— Favoriten 44<br />
— Lesezeichen 44<br />
— Seiten durchsuchen 43<br />
Internetradio 58<br />
Internetverbindung 40<br />
K<br />
Kalender 75, 76<br />
Kamera 49<br />
— Aufnehmen von Bildern 50, 51, 52<br />
— Aufnehmen von Videos 50<br />
— Bilder aufnehmen 51<br />
— Senden von Bildern 53<br />
— Standortinformationen 52<br />
— Versenden von Bildern 54<br />
— Versenden von Videos 54<br />
Karten<br />
— Standortbestimmung 65<br />
Klingeltöne 24<br />
Kontakte 34, 36, 38<br />
— bearbeiten 35, 36<br />
— Bilder 38<br />
— Gruppen 36, 46<br />
— hinzufügen 35, 36<br />
— kopieren 15<br />
— löschen 35, 36<br />
— Soziale Netzwerke 37<br />
— speichern 35, 36<br />
Kontakte (Hub) 34<br />
Konten 13<br />
L<br />
lautloser Modus 25<br />
Lautsprecher 17<br />
Lautstärkeregler 17<br />
Lesezeichen 44<br />
Löschen von Daten<br />
— aus der Ferne 87<br />
M<br />
mail<br />
— lesen und beantworten 48<br />
Mail 47, 49<br />
— Anhänge 49<br />
— Einrichten 47<br />
— erstellen 49<br />
— Mailbox 47<br />
— senden 49<br />
Marketplace 61<br />
— Bewertungen 63<br />
— Downloads 62, 63<br />
— durchsuchen 62<br />
— kaufen 62<br />
Medien<br />
— Radio 58<br />
Microsoft Office 77<br />
Microsoft Office Mobile 77<br />
Mitteilungen 44<br />
— Gespräche 46<br />
— senden 45, 46<br />
MMS (Multimedia Message Service) 45<br />
Mobiltelefon<br />
— Einschalten/Ausschalten 13<br />
Mobiltelefonsperre 86<br />
Multimedia-Mitteilungen 45<br />
Multimedia-Nachrichten 44<br />
Multitasking 23<br />
Musik 58, 59<br />
N<br />
<strong>Nokia</strong> Dienste 14<br />
<strong>Nokia</strong> Karten 66, 68<br />
— Ändern von Ansichten 69<br />
— Orte suchen 67
98 Index<br />
— Routen 69<br />
— Routenbeschreibungen 69<br />
— stöbern 67, 68<br />
<strong>Nokia</strong> Konto 14<br />
<strong>Nokia</strong> Musik 60, 61<br />
<strong>Nokia</strong> Navigation<br />
— Ändern von Ansichten 72<br />
— Entfernen von Karten 71<br />
— Feedback 73<br />
— Herunterladen von Karten 71<br />
— Kartenansicht 72<br />
— navigieren 70<br />
— Offline navigieren 72<br />
— Routen 70<br />
— Sprachführung 71<br />
— Verkehrsinformationen 73<br />
<strong>Nokia</strong> Serviceinformationen 88<br />
Notrufe 91<br />
O<br />
Office-Anwendungen 77<br />
— Excel 78<br />
— OneNote 79<br />
— PowerPoint 80<br />
— Word 77<br />
Office-Programme 77<br />
— PowerPoint-Broadcast 80<br />
— SharePoint 81<br />
— Windows Live SkyDrive 81<br />
P<br />
PC-Anwendung Zune 18, 57, 59, 83, 84<br />
Personalisieren des Mobiltelefons23, 24<br />
PIN-Codes 17, 86<br />
Podcasts 58<br />
Profile<br />
— personalisieren 24<br />
Programme 23, 61, 86<br />
PUK-Codes 17<br />
R<br />
Radio 58, 59<br />
Rechner 81<br />
S<br />
Schnellzugriffe 23, 36<br />
SharePoint 81<br />
Sicherheitscode 17, 86<br />
Sichern von Inhalten 84<br />
SIM-Karte 8, 38, 86<br />
SMS 44, 45<br />
SMS (Short Message Service) 45<br />
Softwareaktualisierung 83<br />
Software-Updates 83<br />
soziale Netzwerke 38, 39<br />
Soziale Netzwerke 34, 37<br />
Speicher<br />
— leeren 85<br />
Sperrcode 17, 86<br />
Sperren<br />
— aus der Ferne 87<br />
— Bildschirm 15<br />
— Mobiltelefon 86<br />
— Tasten 15<br />
Spiele 64<br />
— herunterladen 64<br />
— kaufen 64<br />
Sprachanwahl 34<br />
Sprachbefehle 29<br />
Standortinformationen 52<br />
Startansicht 49<br />
Siehe Startseite<br />
Startseite 19, 23, 49<br />
Statusaktualisierungen 39<br />
Stromsparmodus 30<br />
suchen<br />
— Radiosender 58, 59<br />
Suchen des Mobiltelefons 87<br />
Support 88<br />
Symbole 29<br />
Synchronisation 84
Index 99<br />
T<br />
Tastatur 25<br />
Tastensperre 15<br />
Tasten und Komponenten 6, 7<br />
Telefonbuch<br />
Siehe Kontakte<br />
Termine 75<br />
Texteingabe 25, 27<br />
Töne<br />
— personalisieren 24<br />
Touchscreen 20, 25<br />
U<br />
Übertragen von Inhalten 83<br />
Uhr 74, 75<br />
UKW-Radio 58, 59<br />
UMTS 40<br />
Updates<br />
— Mobiltelefon-Software 83<br />
V<br />
Verbindungen 42<br />
Versenden,online 54, 56<br />
Videos 58<br />
— ansehen 54<br />
— aufnehmen 50<br />
— kopieren 83<br />
— senden 53<br />
— Standortinformationen 52<br />
— Versenden 54<br />
W<br />
Weckzeiten 74<br />
Wiederherstellen von Inhalten 84<br />
Wi-Fi 40, 41, 42<br />
Windows Live ID 13, 14<br />
Z<br />
Zugriffscodes 17<br />
Zune-Player 58