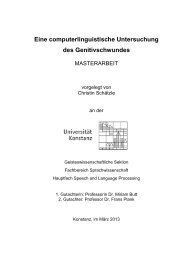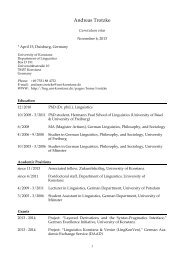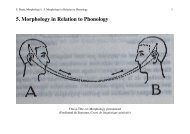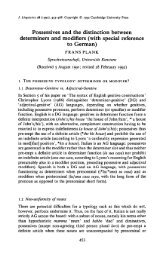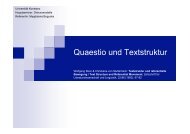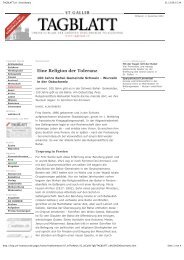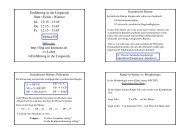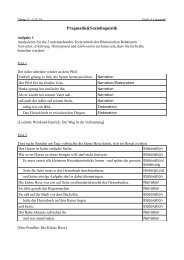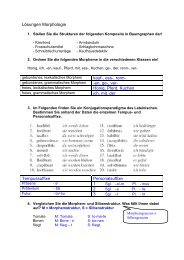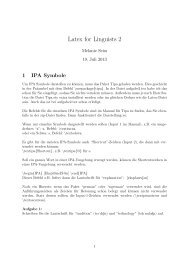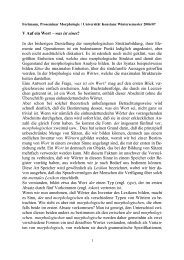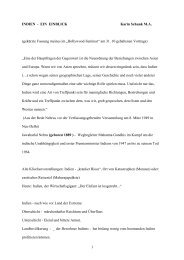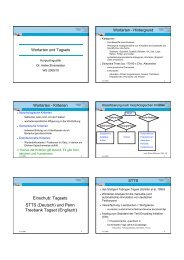Formatierungen mit Word
Formatierungen mit Word
Formatierungen mit Word
Sie wollen auch ein ePaper? Erhöhen Sie die Reichweite Ihrer Titel.
YUMPU macht aus Druck-PDFs automatisch weboptimierte ePaper, die Google liebt.
Recherche- und Schreibseminar für Linguisten WS 2012/13<br />
Formatierung von wissenschaftlichen Arbeiten<br />
Für <strong>Word</strong> 2003, sehr ähnlich für Open Office; in <strong>Word</strong> 2007 können die Pfade anders sein<br />
1 Dokumentweite Einstellungen<br />
Um dokumentweite Einstellungen zu ändern, sollte nicht "alles markieren" benutzt werden,<br />
sondern die Einstellungen für „Standard“ geändert werden:<br />
Format → Formatvorlagen und Formatierung → Standard → Ändern<br />
→ Wahl einer geeignete Schriftart, Zeilenabstand, Bündigkeit, etc.<br />
z.B. für eine Seminararbeit:<br />
Times New Roman, 12pt, Block, 1,5facher Zeilenabstand, Absatzkontrolle<br />
So können dann diese Einstellungen immer in der Kopfzeile im Dropdownmenü "Standard"<br />
ausgewählt werden:<br />
2 Überschriften<br />
Da<strong>mit</strong> ein Inhaltsverzeichnis automatisch erstellt werden kann, müssen die Überschriften<br />
einen speziellen „Tag“ zugewiesen bekommen. Dies kann auch in der Kopfzeile ausgewählt<br />
werden:<br />
Überschriftenformat ändern<br />
Auch das Format für die Überschriften kann dann wie die dokumentweiten Einstellungen<br />
geändert werden:<br />
Format → Formatvorlagen und Formatierung → Überschrift 1 / Überschrift 2 / Überschrift 3<br />
→ Ändern → Wähle eine geeignete Schriftart, Schriftgröße, Zeilenabstand, F/K/U, etc. aus.<br />
Überschrift 1: alle Überschriften der ersten Dokumentenebene<br />
Überschrift 2: alle Überschriften der zweiten Dokumentenebene<br />
usw.<br />
Beispiel: 1 Überschrift erster Ebene<br />
1.1 Überschrift zweiter Ebene<br />
1.1.1 Überschrift dritter Ebene<br />
1
Recherche- und Schreibseminar für Linguisten WS 2012/13<br />
3 Gliederung der Überschriften<br />
Nachdem du alle Überschriften markiert hast, kannst du sie automatisch durchnummerieren<br />
lassen:<br />
Format → Nummerierung und Aufzählungszeichen → Tab: Gliederung → Auswählen :<br />
1. Überschrift 1…………..<br />
1.1. Überschrift 2…………<br />
1.1.1. Überschrift 3……….<br />
4 Automatische Seitenanzahl<br />
Eine Haus- oder BA-Arbeit muss auf jeden Fall Seitenzahlen haben, da<strong>mit</strong> das<br />
Inhaltsverzeichnis Sinn macht. So werden automatische Seitenzahlen eingefügt:<br />
Einfügen → Seitenzahlen → Position auswählen (z.B.: Seitenende(Fußzeile)) → Ausrichtung<br />
auswählen (z.B.: Rechts) → kein Häckchen bei: Seitenzahl auf erster Seite.<br />
Da<strong>mit</strong> das Inhaltsverzeichnis nicht <strong>mit</strong>gezählt wird und so<strong>mit</strong> der Textteil bei „1“ anfängt:<br />
→ Format… → Beginnen bei: 0<br />
5 Automatisches Inhaltsverzeichnis<br />
Ein automatisches Inhaltsverzeichnis wird an die Stelle eingefügt, an der der Kursor steht:<br />
Einfügen → Referenz → Index und Verzeichnisse → Inhaltsverzeichnis → Ok<br />
6 Automatisches Inhaltsverzeichnis aktualisieren<br />
Falls sich die Seitenzahlen ändern oder neue Überschriften hinzugefügt wurden, kann das<br />
Inhaltsverzeichnis folgendermaßen geändert werden:<br />
Rechtsklick auf das Inhaltsverzeichnis → Felder aktualisieren → Gesamtverzeichnis<br />
aktualisieren<br />
7 Manueller Seitenwechsel für besseres Layout<br />
Da<strong>mit</strong> der Seitenwechsel bestehen bleibt, auch wenn davor neuer Inhalt eingefügt wird, nicht<br />
„enter, enter, enter ….“ drücken, sondern:<br />
Einfügen → Manueller Umbruch → Seitenumbruch<br />
2
Recherche- und Schreibseminar für Linguisten WS 2012/13<br />
8 Abschnittswechsel - Abgrenzung Inhaltsverzeichnis und Titel vom<br />
Fließtext<br />
Titelblatt und Inhaltsverzeichnis werden bei der Zuweisung der Seitenzahlen nicht <strong>mit</strong>gezählt,<br />
bzw. wenn erwünscht gesondert gezählt. Da<strong>mit</strong> das Titelblatt nicht <strong>mit</strong> Seite 1 beginnt, wird<br />
ein Abschnittswechsel vorgenommen:<br />
Einfügen Manueller Umbruch Abschnittswechsel (nächste Seite)<br />
9 Einzug bei mehrzeiligen Zitaten<br />
Längere Zitate sollen in einem Block vom Fließtext abgesetzt werden. Der Block sollte etwas<br />
eingerückt sein und einen einfachen Zeilenabstand haben. Es kann auch eine etwas kleinere<br />
Schrift verwendet werden. Dies kann so vorgenommen werden:<br />
Textabschnitt (Zitat) markieren → Rechtsklick → Absatz → Einzug links = 1 cm → Einzug<br />
rechts = 1 cm → Zeilenabstand = einfach<br />
Außerdem:<br />
• Schriftgröße auf 11pt<br />
• Vor und hinter dem mehrzeiligen Zitat einen Absatz (= )<br />
10 Kopf- und Fußzeile<br />
In der Kopfzeile kann man den Titel der Arbeit, die Kapitelüberschriften oder auch den<br />
Autorennamen angeben. Dies kann so eingegeben werden:<br />
Ansicht → Kopf- und Fußzeile → in Kopfzeile: Titel der Arbeit eingeben<br />
11 IPA-Symbole einfügen<br />
„Times New Roman“ verfügt nur über wenige IPA-Symbole. Vorinstallierte Schriften wie<br />
„Lucida Sans Unicode“ oder „Arial Unicode MS“ haben mehr Symbole. Diese können<br />
eingefügt werden unter:<br />
-> Einfügen -> Symbole -> Schriftart und Subset (IPA-Erweiterungen) auswählen: Symbol<br />
anklicken & einfügen<br />
12 Neue Schriften installieren<br />
Leider sind beide Schriften „Lucida Sans Unicode“ oder „Arial Unicode MS“ serifenlose<br />
Schriften, die nicht gut <strong>mit</strong> „Times New Roman“ harmonieren. Eine Serifenschrift <strong>mit</strong> vielen<br />
IPA-Symbolen ist z.B. „Junicode“. Um Junicode oder eine andere Schrift zu installieren,<br />
muss die Schrift heruntergeladen werden. Sie muss dann in folgendes Verzeichnis kopiert<br />
werden:<br />
Startmenü -> Einstellungen -> Systemsteuerung (zur klassischen Ansicht wechseln) -><br />
Schriftarten<br />
3