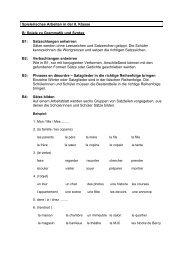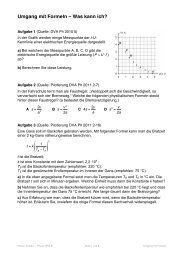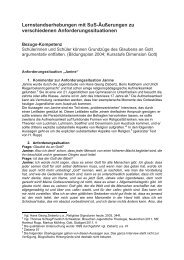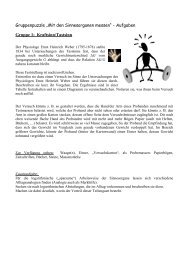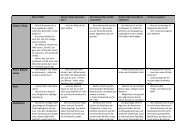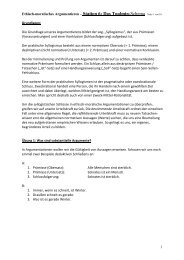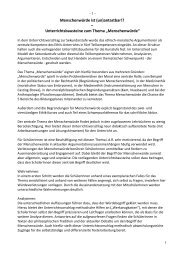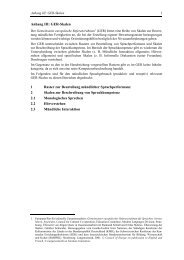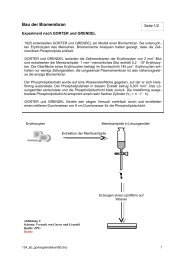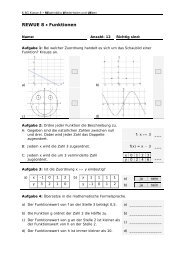Umstieg auf Win7 - Lehrerfortbildungsserver Baden-Württemberg
Umstieg auf Win7 - Lehrerfortbildungsserver Baden-Württemberg
Umstieg auf Win7 - Lehrerfortbildungsserver Baden-Württemberg
Erfolgreiche ePaper selbst erstellen
Machen Sie aus Ihren PDF Publikationen ein blätterbares Flipbook mit unserer einzigartigen Google optimierten e-Paper Software.
Regionale Lehrerfortbildung<br />
<strong>Umstieg</strong> <strong>auf</strong> paedML Novell<br />
mit <strong>Win7</strong>-Clients<br />
16.04.2013<br />
Ulrich Frei, Arnold Tonigold,<br />
Michael Mahler, Reiner Stegmaier,<br />
Zentrale Konzeptionsgruppe (ZKN) <strong>Umstieg</strong> <strong>auf</strong> <strong>Win7</strong> - 16.04.2013<br />
1
Inhalt der Fortbildung<br />
1. Für Windows 7 notwendige Erweiterungen der paedML Novell<br />
1.1 Kurzbeschreibung<br />
1.2 Voraussetungen und Einrichtung<br />
1.3 Vergleich Zen7 und ZCM<br />
1.4 Der <strong>Win7</strong>-Client<br />
1.5 Zenworks Controll Center ZCC – Kennenlernen, Übung<br />
1.6 Gleichzeitiger Betrieb von <strong>Win7</strong> und XP<br />
2. Einrichten einer neuen Arbeitsstation<br />
2.1 fabrikneuer PC<br />
2.2 Vorbereitung für Schulkonsole<br />
2.3 Übung<br />
3. <strong>Win7</strong> Lizenzierung und Aktivierung<br />
3.1 Lizenzierung<br />
3.2 Aktivierung<br />
3.3 Vergleich der Aktivierungsverfahren<br />
4. Rollout<br />
5. Softwarebundles<br />
5.1 Einrichtung eines Bundles / Vorführung<br />
5.2 <strong>Win7</strong>-64 und <strong>Win7</strong>-32<br />
5.3 Übung<br />
6. Sonstiges<br />
Zentrale Konzeptionsgruppe (ZKN) <strong>Umstieg</strong> <strong>auf</strong> <strong>Win7</strong> - 16.04.2013<br />
2
●<br />
1.1 Kurzbeschreibung<br />
Zur Verwaltung der Arbeitsstationen im Schulnetz setzt die paedML Novell<br />
ZENworks ein.<br />
ZENworks ist ein Zusatzprodukt von Novell und ist im Schulpaket enthalten.<br />
● Der Betrieb von Windows XP erfolgt mit ZENworks for Desktops (ZfD) Version 7 .<br />
●<br />
●<br />
●<br />
●<br />
●<br />
Für die Integration von Windows 7 wird hierfür nun das Nachfolgeprodukt<br />
ZENworks Configuration Management (ZCM) in der Version 11.2 verwendet.<br />
ZCM ist der Nachfolger des bewährten ZENworks 7 und ermöglicht umfassendes<br />
Management von Workstations, Software, Benutzern Richtlinien, Anwendungen,<br />
Images usw.<br />
Für ZCM ist ein separater Server (Name ZServer, IP 10.1.1.33) erforderlich.<br />
(Virtualisierung)<br />
Windows 7 64bit und 32bit werden unterstützt.<br />
Windows 8-Unterstützung in Vorbereitung.<br />
KMS-Server für Windows-Aktivierung erforderlich.<br />
(<strong>auf</strong> Windows Server oder Windows 7 Client, Virtualisierung)<br />
Windows XP-Clients werden weiter von ZEN7 versorgt.<br />
Zentrale Konzeptionsgruppe (ZKN) <strong>Umstieg</strong> <strong>auf</strong> <strong>Win7</strong> - 16.04.2013<br />
3
1.2 Voraussetzungen und Einrichtung<br />
●<br />
●<br />
●<br />
●<br />
●<br />
●<br />
●<br />
Voraussetzung zum Betrieb mit Windows 7 ist die paedML Novell<br />
mindestens in der Version 3.3.3. (Version 3.3.4 erscheint demnächst).<br />
Server mit Virtualisierung VMWare ESXi ist erforderlich.<br />
ZCM-Server als virtuelle Maschine einrichten.<br />
Der ZCM-Server wurde <strong>auf</strong> Basis von SuSE Linux Enterprise Server 11 SP2 (64<br />
Bit) realisiert, er wird vom LMZ als virtuelles Image in Form einer OVA-Datei für<br />
VMWare geliefert.<br />
ZCM-Erweiterungen <strong>auf</strong> GServer einrichten.<br />
Schule <strong>auf</strong> ZCM-Server einrichten (Schulgenerierung).<br />
Virtuelle Windows 7-Arbeitsstation einrichten und als<br />
KMS-Server vorbereiten.<br />
Arbeitsstationen, Räume einrichten (Rollout).<br />
● Bundles einrichten – Anwendungen für Win 7<br />
Detaillierte Anleitungen finden Sie im Support-Netz vom LMZ unter dem<br />
unten angegebenen Link.<br />
Die Folien in dieser Präsentation sollen nur einen Überblick über die<br />
prinzipielle Vorgehensweise geben.<br />
http://www.support-netz.de/kundenportal/erweiterungen/novell/windows7-integration.html<br />
Zentrale Konzeptionsgruppe (ZKN) <strong>Umstieg</strong> <strong>auf</strong> <strong>Win7</strong> - 16.04.2013<br />
4
Zenworks 7<br />
●<br />
●<br />
●<br />
1.3 Vergleich Zen 7 - ZCM 11<br />
Separates Produkt von Novell – im Schulpaket enthalten.<br />
Vollständig in eDirectory integriert.<br />
Bedienung mit Zenworks-Plugin in ConsoleOne<br />
+ Auch Rechtevergabe <strong>auf</strong> GServer über ZENWorks möglich, z.B. für Arbeitsstationen.<br />
- An eDirectory gebunden<br />
- Keine Windows 7 – Integration<br />
ZCM 11<br />
●<br />
●<br />
●<br />
Separater Server<br />
Bedienung über Zenworks Kontrollzentrum ZCC im Browser<br />
Ausschließlich lesender Zugriff <strong>auf</strong> eDirectory über LDAP.<br />
Directory ist nur Benutzerquelle.<br />
+ Windows 7, Linux und Mac werden unterstützt<br />
+ Viele neue Möglichkeiten (Endpoint Management … )<br />
+ Unabhängig vom eDirectory. Damit auch in anderen Netzen einsetzbar (Active<br />
Directory, OpenLDAP usw.)<br />
- Keine direkte Rechtevergabe <strong>auf</strong> GServer, da nur Lesezugriff <strong>auf</strong><br />
eDirectory möglich.<br />
Zentrale Konzeptionsgruppe (ZKN) <strong>Umstieg</strong> <strong>auf</strong> <strong>Win7</strong> - 16.04.2013<br />
5
1.4 Der <strong>Win7</strong>-Client<br />
●<br />
●<br />
Keine automatische Groß-Kleinschreibung im<br />
Anmeldefenster.<br />
Programme im ZENworks Window wie bisher im NAL.<br />
●<br />
ZCM-Icon im Systray für Status und Informationen<br />
und zum Aktualisieren.<br />
Zentrale Konzeptionsgruppe (ZKN) <strong>Umstieg</strong> <strong>auf</strong> <strong>Win7</strong> - 16.04.2013<br />
6
1.5 ZCC - Übung<br />
ZENworks Controll Center ZCC – kleiner Einblick<br />
Detaillierte Beschreibung in Arbeiten-mit-ZServer.pdf, Kapitel 1-3<br />
●<br />
●<br />
Melden Sie sich an W7-64-PC1 als Schuladmin-LFB an.<br />
Starten Sie den Browser und geben Sie zserver (oder http://10.1.1.33)<br />
als Adresse ein. Zenworks-Kontrollzentrum ZCC startet.<br />
Melden Sie sich an als Administrator mit Passwort 123456, Sprache deutsch.<br />
Hinweis: Da ZCC als Webanwendung im Browser gestartet wird, kann es mit jedem<br />
Gerät, das über einen Browser Zugang ins Schulnetz hat gestartet werden (z.B. XP,<br />
aber auch Browser im Server usw.). Novell-Anmeldung ist unerheblich.<br />
Navigieren Sie in den verschiedenen Kategorien.<br />
In der Schulungsumgebung ist die Schule LFB eingerichtet.<br />
Schauen Sie sich an, wie diese in den verschiedenen Kategorien eingerichtet ist.<br />
● Wie viele Arbeitsstationen sind für diese Schule bereits eingerichtet ?<br />
Wie lauten die IP-Adressen dieser Arbeitsstationen ?<br />
● Suchen Sie die Benutzer der Schule LFB. Wie viele Lehrer sind eingerichtet ?<br />
●<br />
●<br />
Schauen Sie sich die Liste der Benutzerrichtlinien der Schule an:<br />
Welche Richtlinientypen gibt es ?<br />
Erkunden Sie die Bundles der Schule.<br />
Wie heißt das eingerichtete Imagebundle ?<br />
Wie viele Programme sind eingerichtet ?<br />
Zentrale Konzeptionsgruppe (ZKN) <strong>Umstieg</strong> <strong>auf</strong> <strong>Win7</strong> - 16.04.2013<br />
7
1.6 XP und Windows 7<br />
●<br />
●<br />
XP wird weiterhin mit ZEN7<br />
vom GServer „versorgt“<br />
(Images, Arbeitsstationen,<br />
Richtlinien, Software usw.)<br />
Die anderen Dienste wie<br />
Filedienste, DHCP, IPrint,<br />
Groupwise usw. werden auch<br />
vom GServer bereitgestellt.<br />
<strong>Win7</strong>-64<br />
<strong>Win7</strong>-32<br />
ZCM 11<br />
ZCM<br />
●<br />
●<br />
Windows 7 wird mit ZCM<br />
11 vom ZServer „versorgt“<br />
(Images, Arbeitsstationen,<br />
Richtlinien, Software usw.)<br />
Die anderen Dienste<br />
werden nach wie vor vom<br />
GServer bereitgestellt.<br />
(Filedienste, DHCP, IPrint,<br />
Groupwise usw.)<br />
WXP<br />
10.1.x.x<br />
ZEN7<br />
DHCP,<br />
File, Print,<br />
Groupwise<br />
usw.<br />
GServer03<br />
Zentrale Konzeptionsgruppe (ZKN) <strong>Umstieg</strong> <strong>auf</strong> <strong>Win7</strong> - 16.04.2013<br />
8
1.6 Images für XP und <strong>Win7</strong><br />
PXE-Anfrage<br />
ZServer<br />
<strong>Win7</strong>-Image<br />
liefern<br />
ja<br />
Neuer<br />
Rechner<br />
?<br />
nein<br />
ja<br />
Rechner<br />
bekannt<br />
?<br />
nein<br />
ja<br />
Image<br />
angefordert<br />
?<br />
Nichts zu tun<br />
nein<br />
ja<br />
Rechner<br />
bekannt<br />
?<br />
nein<br />
GServer<br />
WXP-Image<br />
liefern<br />
ja<br />
Image<br />
angefordert<br />
?<br />
nein<br />
Nichts zu tun<br />
Zentrale Konzeptionsgruppe (ZKN) <strong>Umstieg</strong> <strong>auf</strong> <strong>Win7</strong> - 16.04.2013<br />
9
2.1<br />
Für einen fabrikneuen<br />
Rechner wird regelbasiert ein<br />
Image angeboten:<br />
<strong>Win7</strong>-64: Speicher >3 GB<br />
<strong>Win7</strong>-32: Speicher
2.2 Für Schulkonsole vorbereiten<br />
●<br />
●<br />
●<br />
●<br />
●<br />
●<br />
●<br />
●<br />
Die Schulkonsole benötigt die Informationen über neue Arbeitsstationen in ZCM.<br />
Dazu werden zwei Skripte zeitgesteuert abends ausgeführt, so dass die<br />
Informationen der Schulkonsole am folgenden Tag zur Verfügung stehen.<br />
(cronjob <strong>auf</strong> ZServer um 22:00 Uhr, cronjob <strong>auf</strong> GServer03 um 22:30 Uhr)<br />
Sollen die Informationen sofort verfügbar sein, so können die Skripte auch manuell<br />
<strong>auf</strong>gerufen werden.<br />
Im Browser http://10.1.1.32:54080/tasks/ <strong>auf</strong>rufen.<br />
Anmeldung als admin mit Passwort 12345.<br />
Klick <strong>auf</strong> SynchronizeComputersWithZCM.html<br />
Es öffnet sich die Linkseite für die beiden Skripte.<br />
Dann klick Export jetzt ausführen und dann <strong>auf</strong> den Button Ausführen.<br />
Nun ist etwas Geduld angesagt.<br />
Nachdem die Ergebnisseite angezeigt wurde, zurück zur bis zur Linkseite.<br />
Klick <strong>auf</strong> Datenübernahme ausführen und dann <strong>auf</strong> den Button Ausführen.<br />
Wenn die Ergebnisseite angezeigt wird ist der Vorgang abgeschlossen und der<br />
Browser kann geschlossen werden.<br />
Nach Start der Schulkonsole wird der neue PC im Raum EDV7 angezeigt.<br />
Genaue Beschreibung im Dokument Arbeiten mit ZServer.pdf<br />
Zentrale Konzeptionsgruppe (ZKN) <strong>Umstieg</strong> <strong>auf</strong> <strong>Win7</strong> - 16.04.2013<br />
11
2.3 Übung: neuer W7-64-PC<br />
●<br />
●<br />
●<br />
●<br />
●<br />
●<br />
●<br />
●<br />
Neue virtuelle Maschine starten. PXE-Boot startet.<br />
Im Dialog Name für neuen PC eingeben: EDV7-P15<br />
- Imagevorgang startet:<br />
- PC bootet (ev. mehrmals) neu.<br />
An einer anderen Arbeitsstation im Browser ZServer oder alternativ<br />
10.1.1.33 <strong>auf</strong>rufen. Anmelden als Administrator mit<br />
Passwort 123456. Sprache: deutsch.<br />
In der Kategorie Geräte nach Arbeitsstationen wechseln.<br />
Dort wird nach einiger Zeit die Arbeitststation EDV7-P15 sichtbar.<br />
(Geduld: zunächst erscheint die Arbeitsstation als SCHUL-PC:<br />
Nach längerer Wartezeit ändert sich Name automatisch richtig.)<br />
In der Auswahlspalte bei dieser Arbeitsstation Häkchen setzen.<br />
In der Befehlsleiste Bearbeiten – Verschieben wählen.<br />
Im Dialog über die Pfeile navigieren, bis unter Suchen in der Kontext<br />
Geräte/Arbeitsstationen/LFB erscheint und im unteren Bereich der<br />
Raum EDV7 sichtbar wird. Auf EDV7 klicken.<br />
EDV7 wird nun bei Namenfilter eingetragen.<br />
Mit OK die Verschiebung ausführen.<br />
In den Raum-Ordner wechseln und prüfen, ob die Arbeitsstation nun dort<br />
verfügbar ist.<br />
Fertig ist die neue <strong>Win7</strong>/64 Arbeitsstation.<br />
Zentrale Konzeptionsgruppe (ZKN) <strong>Umstieg</strong> <strong>auf</strong> <strong>Win7</strong> - 16.04.2013<br />
12
3.1 Lizenzierung<br />
Zum Einsatz in der paedML erforderlich:<br />
●<br />
●<br />
●<br />
Volumenlizenz Windows 7 Professional<br />
Man erhält zwei Schlüssel: Mac-Key und KMS-Key<br />
Da es für Volumenlizenz nur „Upgrade-only“ gibt,<br />
ist ein „Qualifiziertes Basisbetriebssystem Client“ erforderlich.<br />
K<strong>auf</strong> versus Miete<br />
−<br />
−<br />
Microsoft „Select Plus <strong>Baden</strong> <strong>Württemberg</strong>“<br />
z.B. http://www.cotec.de/microsoft_select.html<br />
Microsoft „FWU-Software-Rahmenvertrag“<br />
http://www.cotec.de/windows8pro-schule.html Mietlizenzen<br />
Welches Modell für Ihre Schule günstiger ist, hängt von der Schulstruktur ab.<br />
( Zahl der Arbeitsplätze, Zahl der Bediensteten usw.) Lassen Sie sich beraten.<br />
●<br />
http://www.support-netz.de/leistungen/technische-plattform/info-seite-zurbeschaffung-von-windows-7-lizenzen.html<br />
Zentrale Konzeptionsgruppe (ZKN) <strong>Umstieg</strong> <strong>auf</strong> <strong>Win7</strong> - 16.04.2013<br />
13
3.2 Aktivierung - Überblick<br />
Bei Windows 7 ist für jeden Rechner eine Aktivierung erforderlich.<br />
Privat bzw. nicht im Netzwerk<br />
●<br />
●<br />
Einzelaktivierung jedes Rechners<br />
Voraktivierte OEM-Version<br />
Aktivierung gebunden an OEM-Betriebssystem-Image. Hacks illegal.<br />
In der paedML bzw. im Netzwerk<br />
●<br />
●<br />
●<br />
Einzelaktivierung jedes Rechners<br />
Nach Imaging muss eine erneute Aktivierung durchgeführt werden.<br />
Microsoft zählt das mit und hat ein (nicht veröffentlichtes) Limit gesetzt.<br />
Danach ist ein Telefonanruf bei Microsoft erforderlich.<br />
MAC-Proxy<br />
Mit VAMT-Tool von Microsoft <strong>auf</strong> XP- oder <strong>Win7</strong>-Arbeitsstation.<br />
Rechner werden über dieses Tool aktiviert. Tool führt eine Tabelle über aktivierte<br />
Rechner. Nach Image muss die Aktivierung im Tool für die betroffenen Rechner<br />
manuell angestoßen werden.<br />
KMS-Server als Dienst <strong>auf</strong> Windows-Server oder <strong>Win7</strong>-Arbeitsstation<br />
Rechner werden <strong>auf</strong> KMS-Aktivierung umgestellt.<br />
Sie fragen regelmäßig beim KMS-Server nach und die Aktivierung wird erneuert.<br />
Re-Aktivierung nach Image erfolgt automatisch.<br />
Voraussetzung: Mindestens 25 Rechner.<br />
Zentrale Konzeptionsgruppe (ZKN) <strong>Umstieg</strong> <strong>auf</strong> <strong>Win7</strong> - 16.04.2013<br />
14
3.2 Produktaktivierung<br />
Zentrale Konzeptionsgruppe (ZKN) <strong>Umstieg</strong> <strong>auf</strong> <strong>Win7</strong> - 16.04.2013<br />
Quelle: Wikipedia<br />
15
3.3 MAK-Proxy<br />
MAK-Proxy (MAK = Multiple Activation Key):<br />
●<br />
●<br />
●<br />
●<br />
Schule betreibt einen eigenen MAK-Proxy<br />
(WinXP oder <strong>Win7</strong>-Rechner)<br />
Auf diesem wird das Aktivierungs-Management-Tool VAMT 1.2 installiert. Dieses wird<br />
bei Microsoft registriert.<br />
VAMT erkennt Rechner im Netzwerk.<br />
Von VAMT kann Aktivierung der Rechner<br />
angestoßen werden. VAMT führt Buch über<br />
die IDs der aktivierten Rechner.<br />
Bei einer Reaktivierung (z.B. nach Image) mit<br />
AMT erkennt VAMT an der ID den betroffenen<br />
Rechner. Dabei kein Kontakt zu Microsoft<br />
mehr erforderlich.<br />
Vorteil:<br />
Keine Mindestanzahl von Rechnern<br />
Aktivierte Rechner müssen nach Aktivierung nicht im Netz sein.<br />
Nachteil:<br />
Aktivierung bzw. Reaktivierung muss nach Imaging über VAMT<br />
händisch angestoßen werden.<br />
Zentrale Konzeptionsgruppe (ZKN) <strong>Umstieg</strong> <strong>auf</strong> <strong>Win7</strong> - 16.04.2013<br />
16
3.3 KMS-Server<br />
KMS-Server (KMS = Key Management Service):<br />
●<br />
●<br />
●<br />
●<br />
Schule betreibt einen eigen KMS-Server<br />
(Microsoft server oder <strong>Win7</strong>-Rechner, auch virtuell)<br />
Dieser wird bei MicroSoft regisriert.<br />
Rechner melden sich zur Aktivierung selbständig beim<br />
KMS-Server und erhalten die Aktivierung.<br />
Die Aktivierung erfolgt erst, wenn mindestens<br />
25 Rechner an den KMS-Server herangetreten sind.<br />
Die aktivierten Rechner müssen im Netzwerk sein,<br />
da sie in bestimmetn Zeitabständen die Aktivierung<br />
am KMS erneuern müssen.<br />
VAMT 2.0 um Aktivierung zu überwachen (Zählerkontrolle)<br />
Vorteil:<br />
Aktivierung und Reaktivierung (z.B. nach Image) erfolgt<br />
automatisch<br />
Nachteil:<br />
Mindestrechnerzahl 25<br />
KMS-Server muss ständig in Betrieb sein (Virtualisierung)<br />
Zentrale Konzeptionsgruppe (ZKN) <strong>Umstieg</strong> <strong>auf</strong> <strong>Win7</strong> - 16.04.2013<br />
17
●<br />
●<br />
4.1 Rollout<br />
Die ersten 25 Windows 7 – Arbeitsstationen<br />
Microsoft hat für die KMS-Aktivierung Hürden eingebaut. Die ersten 25 Rechner<br />
melden sich am KMS-Server an, ohne dass eine Aktivierung erfolgt. Erst wenn sich<br />
der 25. Rechner angemeldet hat, erfolgt die Aktivierung der zuvor angemeldeten<br />
Rechner. Kontrolle an der Konsole des KMS-Servers mit slmgr /dlv<br />
Weitere Microsoft-Hürde – Es gibt Einschränkungen, wenn Sie mehrmals Änderungen<br />
an einem Image vornehmen müssen, etwa wenn Sie verschiedene Hardwareklassen<br />
<strong>auf</strong>nehmen möchten. Vor dem Imaging müssen Sie das Tool sysprep verwenden, das<br />
Sie bei nicht aktivierten Rechnern nur dreimal ausführen können.<br />
Danach ist der sysprep-Weg verbaut! Leider müssen Sie deshalb für die<br />
ersten 25 Rechner einen „Umweg“ beschreiten:<br />
1. Die ersten 25 Rechner starten und die richtigen Namen vergeben.<br />
Noch nicht angepasstes Initial-Image <strong>auf</strong>spielen.<br />
2. Es erfolgen mehrere Neustarts von Windows. Die Arbeitsstationen melden sich beim<br />
KMS-Server an und werden vom ZCM-Server registriert.<br />
3. Image anpassen, wie <strong>auf</strong> der nächsten Folie beschrieben<br />
4. Danach bei allen 25 Rechnern das Image-Häkchen setzen und das nunmehr<br />
angepasste Image <strong>auf</strong>spielen.<br />
Danke an Microsoft <br />
Zentrale Konzeptionsgruppe (ZKN) <strong>Umstieg</strong> <strong>auf</strong> <strong>Win7</strong> - 16.04.2013<br />
18
4.1 Images anpassen<br />
●<br />
●<br />
●<br />
●<br />
●<br />
Jetzt an einem Rechner (Master) als Eva anmelden und eventuell<br />
notwendige Treiber einspielen.<br />
Als Adam anmelden und gewünschte Anpassungen vornehmen.<br />
Als Adam an der Kommandozeile im Ordner C:\Windows\System32\sysprep<br />
RemoveGuid eingeben.<br />
Dieses paedML-Skript löscht die Guid des ZenAgents und führt den sysprep-Befehl<br />
aus.<br />
Sysprep entfernt mit dem Parameter /generalize die spezifischen Benutzer- und<br />
Computerbezogenen Informationen ebenso wie Treiber für Plug-and-Play-Geräte, die<br />
beim Windows-Setup hinzugefügt wurden. Mit Syprep werden außerdem die<br />
Einstellungen des ausführenden Benutzers (Adam) ins Default-User-Profil<br />
übernommen.<br />
<strong>Win7</strong>64-Initial.zmg umbenennen, z.B. in <strong>Win7</strong>64-Original.zmg<br />
Rechner im ZENWorks-Maintenance-Modus starten und Image <strong>auf</strong> den<br />
Server schreiben als zentral/basis/win764-initial.zmg<br />
Bitte führen Sie an Ihrer Schule das Rollout und die Imageanpassung unbedingt<br />
nach den Anleitungen vom Support-Netz. Die Folien in dieser Präsentation sollen<br />
nur einen Überblick über die prinzipielle Vorgehensweise geben.<br />
Zentrale Konzeptionsgruppe (ZKN) <strong>Umstieg</strong> <strong>auf</strong> <strong>Win7</strong> - 16.04.2013<br />
19
5.1 Anwendungs-Bundle einrichten<br />
Beispiel: Photofiltre 7, SON-Paket für Windows XP<br />
Installation für Windows XP<br />
- Oneklick-Installation für ZEN7-Windows XP<br />
- ZEN7-Anwendungsobjekt in ConsoleOne – Konfiguration diskutieren.<br />
Bundle einrichten in ZCC<br />
1. Unter Bundles/LFB-PGM einen Ordner Bildbearbeitung anlegen.<br />
2. Neu - Bundle - Windows Bundle - MSI-Anwendung<br />
- Plugin für Datei-Upload installieren (einmalig an Adminstation)<br />
- UNC-Pfad der Datei eingeben: mit Plugin browsen zu<br />
K:\PhotoFiltre7\_pack\ PhotoFiltre_7.0_sb.msi<br />
- Keine weiteren Einstellungen – fertigstellen.<br />
3. Bundle bearbeiten.<br />
- Reiter Aktionen<br />
Start – Hinzufügen - Ausführbare Datei <strong>auf</strong>rufen.<br />
Browsen zu K:\PhotoFiltre7ßPhotoFiltre7.exe<br />
- Reiter Beziehungen<br />
Benutzerzuweisung – Hinzufügen und gewünschte Benutzer auswählen<br />
- Reiter Zusammenfassung, dort Symbol bearbeiten und ev. Sonstige Einstellungen<br />
- Ordner ?<br />
- Dateirechte ?<br />
4. Veröffentlichen als nächste Version veröffentlichen - fertigstellen<br />
Zentrale Konzeptionsgruppe (ZKN) <strong>Umstieg</strong> <strong>auf</strong> <strong>Win7</strong> - 16.04.2013<br />
20
5.2 <strong>Win7</strong>-64 und <strong>Win7</strong>-32<br />
●<br />
●<br />
●<br />
●<br />
●<br />
Mit ZCM ist der Betrieb von Arbeitsstationen mit Windows 7-64 bit und mit<br />
Windows 7-32 bit möglich.<br />
Im Mischbetrieb handelt man sich jedoch einige zusätzliche Arbeiten ein.<br />
Unter <strong>Win7</strong>-64 gibt es die Ordner<br />
C:\Programme für 64 Bit-Anwendungen<br />
C:\Programme (x86) für 32 bit-Anwendungen<br />
Unter <strong>Win7</strong>-32 gibt es den Ordner<br />
C:\Programme für die 32 bit-Anwendungen<br />
Für 32 bit-Anwendungen muss man deshalb jeweils zwei Programm-Bundles<br />
erstellen:<br />
Eines für <strong>Win7</strong>-64, das <strong>auf</strong> C:\Programme (x86) zeigt und eines<br />
für <strong>Win7</strong>-32, bei dem <strong>auf</strong> C:\Programm gezeigt wird.<br />
Filterregel für Betriebssystem in ZCM erforderlich.<br />
Alle bisher von uns getesteten 32 bit-Anwendungsprogramme l<strong>auf</strong>en auch<br />
problemlos unter <strong>Win7</strong>-64, auch Programme die für Windows XP gepackt wurden.<br />
Ratschlag:<br />
Vermeiden Sie wenn möglich den Einsatz von <strong>Win7</strong>-32, es sei denn,<br />
Sie haben wirklich ein Programm oder ein Gerät das unter 64 bit nicht läuft.<br />
Der Einsatz von Windows 7 <strong>auf</strong> Rechnern, die noch nicht 64 bit geeignet sind,<br />
ist ohnehin wenig sinnvoll.<br />
Zentrale Konzeptionsgruppe (ZKN) <strong>Umstieg</strong> <strong>auf</strong> <strong>Win7</strong> - 16.04.2013<br />
21
5.3 Softwarebundle - Übung<br />
Richten Sie ein Bundle zum Start von ConsoleOne ein.<br />
●<br />
●<br />
●<br />
●<br />
●<br />
●<br />
●<br />
●<br />
●<br />
Legen Sie unter Bundles/Betreuung ein neues Bundle – Windows – Einfache<br />
Anwendung an. Name ConsoleOne.<br />
Installieren Sie die Novell Erweiterung für den Dateiupload<br />
Browsen Sie zu Z:\Public\Mgmt\ConsoleOne\1.2\bin\ConsoleOne.exe<br />
Keine weiteren Einstellungen – fertigstellen.<br />
Öffnen Sie das Bundle ConsoleOne<br />
Reiter Aktion<br />
Bei Starten ist Ausführbare Datei ausführen ist bereits eingetragen.<br />
- Klicken Sie <strong>auf</strong> Ausführbare Datei ausführen und wählen Sie Startoptionen.<br />
- Aktivieren Sie die Option<br />
„Dieses Programm im Kompatibiltätsmodus ausführen für Windows XP Servicepack 3 “.<br />
- Entfernen Sie das Häkchen bei „Betriebssystemshell zum Starten des Vorgangs verwenden“<br />
Anwenden.<br />
Reiter Beziehungen<br />
Benutzerzuweisung – Hinzufügen. Browsen Sie zu LFB/Benutzer und fügen Sie die Verwalter<br />
hinzu.<br />
Reiter Zusammenfassung Fügen sie mit Symbol (Bearbeiten) das Symbol hinzu.<br />
Veröffentlichen – als nächste Version veröffentlichen – Fertigstellen<br />
Rechtsklick <strong>auf</strong> ZCM-Symbol im Systray. Aktualisieren.<br />
Starten Sie ConsoleOne im NAL-Fenster<br />
Zentrale Konzeptionsgruppe (ZKN) <strong>Umstieg</strong> <strong>auf</strong> <strong>Win7</strong> - 16.04.2013<br />
22