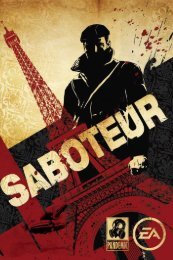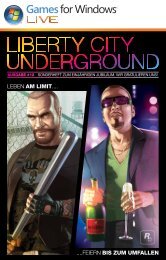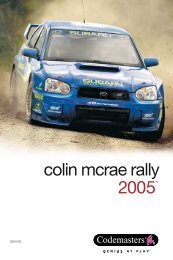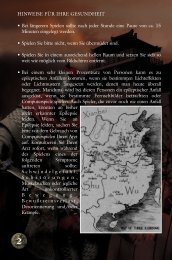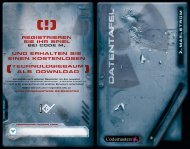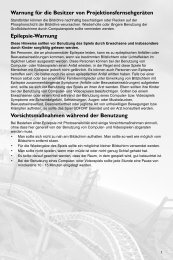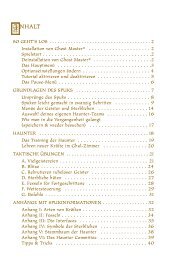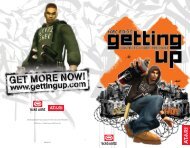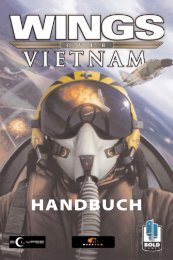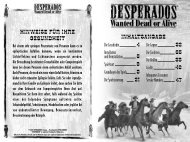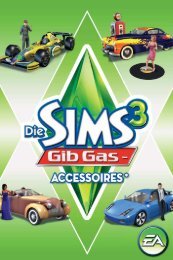Willkommen in der Welt von LOKI!
Willkommen in der Welt von LOKI!
Willkommen in der Welt von LOKI!
Sie wollen auch ein ePaper? Erhöhen Sie die Reichweite Ihrer Titel.
YUMPU macht aus Druck-PDFs automatisch weboptimierte ePaper, die Google liebt.
Das Hauptmenü<br />
Das Hauptmenü<br />
2.3. Bestiarium<br />
Unter dieser Rubrik werden die <strong>von</strong> dir besiegten Monster und sonstige<br />
Gegner angezeigt.<br />
2.4. Filmszenen<br />
Die Filmszenen geben Aufschluss über bestimmte Geschehnisse und<br />
Zusammenhänge <strong>der</strong> Geschichte. E<strong>in</strong>e wird zu Spielbeg<strong>in</strong>n gezeigt;<br />
die nächste spielst du frei, <strong>in</strong>dem du Loki auf dem Schwierigkeitsgrad<br />
„Sterblicher“ abschließt. Die letzten Filmszenen spielst du durch Abschluss<br />
des Abenteuers im Schwierigkeitsgrad „Gottheit“ frei. Außerdem gibt<br />
es e<strong>in</strong>e weitere geme<strong>in</strong>same Szene sowie vier Szenen, die je nach dem<br />
gewählten Weg de<strong>in</strong>es Helden/de<strong>in</strong>er Held<strong>in</strong> unterschiedlich verlaufen.<br />
2.5. Optionen<br />
Beim Installieren wählt das Programm automatisch die für de<strong>in</strong>en Rechner<br />
passenden E<strong>in</strong>stellungen. Du kannst die Grafik- und Soundvorgaben<br />
aber je<strong>der</strong>zeit än<strong>der</strong>n und auch die Shortcut-Tasten auf Wunsch an<strong>der</strong>s<br />
belegen. Das alles geschieht über das Optionsmenü. Es lässt sich<br />
während des Spiels mit <strong>der</strong> „Esc“-Taste aufrufen.<br />
2.5.1. Shortcut-Tasten<br />
Mit den Tasten „Pfeil hoch” und „Pfeil h<strong>in</strong>unter” auf dem Ziffernblock<br />
kannst du dir die Tastenbelegung anschauen. Du kannst auch den<br />
Mauszeiger auf das Fenster <strong>in</strong> <strong>der</strong> Bildmitte führen und langsam das<br />
Mausrad drehen, um die Belegung e<strong>in</strong>zublenden. Um e<strong>in</strong>en Befehl<br />
umzulegen, klick das kle<strong>in</strong>e Fenster, <strong>in</strong> dem die entsprechende Taste<br />
gezeigt wird, mit <strong>der</strong> l<strong>in</strong>ken Maustaste an. Die Taste im Fenster<br />
verschw<strong>in</strong>det jetzt; dort bl<strong>in</strong>kt nur noch e<strong>in</strong> Mauszeiger. Drück nun<br />
die Taste, auf die du den Befehl legen möchtest – das betreffende<br />
Zeichen o<strong>der</strong> Symbol wird sofort im kle<strong>in</strong>en Fenster angezeigt. Jede<br />
Taste kann nur mit e<strong>in</strong>em Befehl belegt werden. Solltest du also e<strong>in</strong>e<br />
Taste belegen, die bereits „vergeben” ist, wird die neue E<strong>in</strong>gabe zum<br />
Befehl <strong>der</strong> Taste; <strong>der</strong> ihr bislang zugeordnete Befehl kann nun nicht<br />
mehr per Shortcut-Taste gegeben werden. Unter dem Shortcut-Fenster<br />
liegt <strong>der</strong> Schieberegler für „Empf<strong>in</strong>dlichkeit“. Damit bestimmst du die<br />
Reaktionsschnelligkeit <strong>der</strong> mausgesteuerten Kamera (siehe Abschnitt<br />
4.2., „Kamera“, weiter unten).<br />
Wenn du mit de<strong>in</strong>en E<strong>in</strong>stellungen zufrieden bist, klick die Schaltfläche<br />
„Sichern” an und antworte auf die Frage „Shortcuts sichern?” mit „Ja”. Mittels<br />
<strong>der</strong> Schaltfläche „Zurück“ verlässt du das Untermenü „E<strong>in</strong>gabeoptionen”.<br />
2.5.2. Grafikoptionen<br />
Je höher die E<strong>in</strong>stellungen (sprich: je detailgetreuer die Grafik), desto<br />
mehr Rechenleistung wird dem PC abverlangt. Solltest du also e<strong>in</strong>en<br />
eher mittelschnellen o<strong>der</strong> langsamen Rechner besitzen, ist es nicht<br />
s<strong>in</strong>nvoll, die Grafik zu hoch e<strong>in</strong>zustellen. In <strong>der</strong> Regel empfiehlt es sich, die<br />
Grafikoptionen nicht anzutasten. Folgende Parameter werden e<strong>in</strong>gestellt:<br />
Schatten: Schattentiefe<br />
Sha<strong>der</strong>: Wie<strong>der</strong>gabequalität <strong>der</strong> verschiedenen Materialien<br />
Texturen: Detailtreue des Landschafts<strong>in</strong>ventars<br />
Glow: Glänzende Lichteffekte<br />
Anti-Alias<strong>in</strong>g: L<strong>in</strong>ienschärfe<br />
Auflösung: Bildschirmauflösung und Farbtiefe, <strong>in</strong> Bits je Pixel<br />
(bpp) ausgedrückt<br />
Wenn du mit de<strong>in</strong>en E<strong>in</strong>stellungen zufrieden bist, klick die Schaltfläche „Sichern”<br />
an und antworte auf die Frage „Grafikoptionen sichern?” mit „Ja”. Das<br />
Spiel wird jetzt neu gestartet. Mittels <strong>der</strong> Schaltfläche „Zurück“ verlässt du<br />
das Untermenü „Grafikoptionen” ohne Än<strong>der</strong>ungen vorgenommen zu haben.<br />
2.5.3. Soundoptionen<br />
Hier stellst du die Sound- und Musiklautstärke des Spiels e<strong>in</strong> und gibst<br />
die <strong>in</strong>stallierte Lautsprecherkonfiguration an. Wenn du den Ton ganz<br />
ausschalten möchtest, klick das „-“-Zeichen <strong>von</strong> „Ohne Ton“ an.<br />
2.6. Mitwirkende<br />
Interessiert, wer alles an Loki mitgearbeitet hat? Hier steht’s.