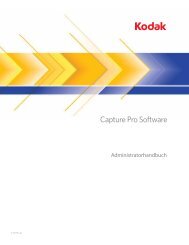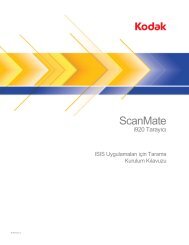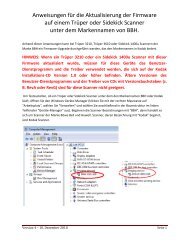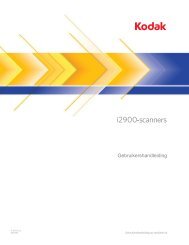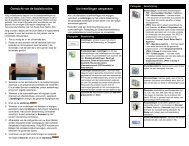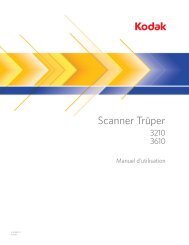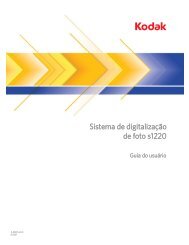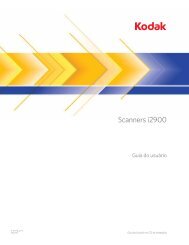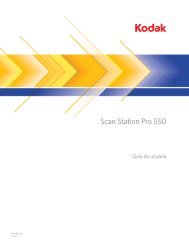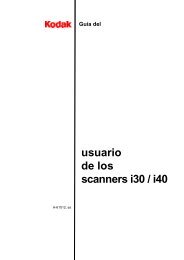Smart Touch verwenden - Kodak
Smart Touch verwenden - Kodak
Smart Touch verwenden - Kodak
Sie wollen auch ein ePaper? Erhöhen Sie die Reichweite Ihrer Titel.
YUMPU macht aus Druck-PDFs automatisch weboptimierte ePaper, die Google liebt.
<strong>Smart</strong> <strong>Touch</strong> mit Hilfe<br />
von vordefinierten<br />
Funktionsnummern<br />
und Aufgaben<br />
<strong>verwenden</strong><br />
Die nachfolgende Liste enthält alle vordefinierten Funktionsnummern<br />
und Aufgaben. Sie können diese jedoch problemlos ändern und an Ihre<br />
Anforderungen anpassen. Weitere Informationen hierzu finden Sie im<br />
Abschnitt „Aufgaben anpassen“.<br />
1. Farb PDF: Wählen Sie diese Option, wenn Sie Farbdokumente<br />
scannen und als PDF-Datei speichern möchten.<br />
2. Schwarzweiß-PDF: Wählen Sie diese Option, wenn Sie Dokumente<br />
scannen und als Schwarzweiß-PDF speichern möchten.<br />
3. Schwarzweiß-RTF: Wählen Sie diese Option, wenn Sie ein<br />
Schwarzweißdokument scannen möchten, das von einem<br />
Textverarbeitungsprogramm geöffnet werden kann. Das Dokument<br />
wird als RTF-Datei gespeichert.<br />
4. Farb-JPEG: Wählen Sie diese Option, wenn Sie Farbfotos scannen<br />
und als JPG-Datei speichern möchten.<br />
5. Schwarzweiß – Einseitig – TIFF: Wählen Sie diese Option, wenn<br />
Sie ein Schwarzweißdokument scannen und die Bilder als einzelne,<br />
einseitige TIFF-Dateien speichern möchten.<br />
6. Schwarzweiß – Mehrseitig – TIFF: Wählen Sie diese Option, wenn<br />
Sie ein Schwarzweißdokument scannen und alle Bilder in Form<br />
einer mehrseitigen TIFF-Datei speichern möchten.<br />
7. Schwarzweiß-PDF per E-Mail senden: Wählen Sie diese Option,<br />
wenn Sie Dokumente scannen und als Schwarzweiß-PDF per<br />
E-Mail versenden möchten.<br />
8. Benutzerdefinierte Farb-PDF: Scannt das Dokument und öffnet das<br />
<strong>Smart</strong> <strong>Touch</strong>-Bearbeitungsfenster. Wenn Sie nach der Bearbeitung<br />
des Bilds auf Fertig klicken, wird das Bild als PDF-Datei angezeigt.<br />
9. Benutzerdefinierte Farbdateien: Wählen Sie diese Option, wenn<br />
Sie vor dem Scannen des Dokuments die Scannereinstellungen<br />
anpassen möchten. Das Dokument wird als Farb-JPEG-Datei<br />
gespeichert.<br />
4 A-61770_de Juni 2013