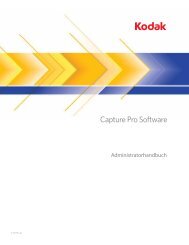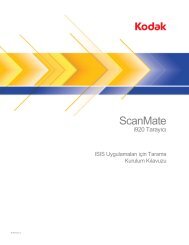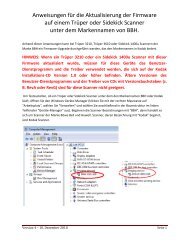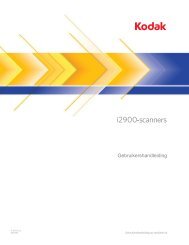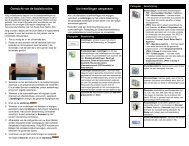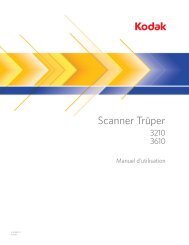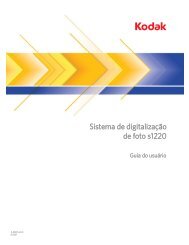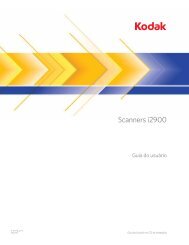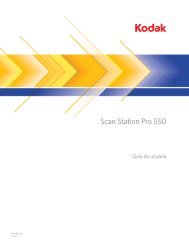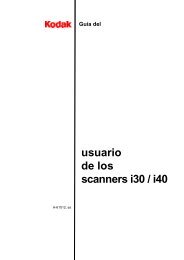Smart Touch verwenden - Kodak
Smart Touch verwenden - Kodak
Smart Touch verwenden - Kodak
Erfolgreiche ePaper selbst erstellen
Machen Sie aus Ihren PDF Publikationen ein blätterbares Flipbook mit unserer einzigartigen Google optimierten e-Paper Software.
Die folgenden Symbole sind im Bearbeitungsfenster verfügbar. Wenn<br />
Sie ein Werkzeug <strong>verwenden</strong> möchten, klicken Sie zur Auswahl auf das<br />
betreffende Symbol und wenden Sie das Werkzeug auf das<br />
gewünschte Bild an.<br />
Starten: Hiermit können Sie zusätzliche Dokumente scannen<br />
und an die aktuellen Bilder anhängen.<br />
Stopp: Hiermit können Sie das Scannen von Dokumenten<br />
abbrechen.<br />
Fertig: Klicken Sie auf dieses Symbol, nachdem Sie die Bilder<br />
angesehen oder bearbeitet haben und nun an das ausgewählte<br />
Zielgerät senden möchten.<br />
Werkzeuge<br />
Lupe: Hiermit können Sie einen Teil des Bilds vergrößern.<br />
Drücken Sie innerhalb eines Bilds die linke Maustaste und<br />
halten Sie sie gedrückt, um einen Teil des Bilds zu vergrößern.<br />
Ziehen Sie das Werkzeug über das Bild, um verschiedene<br />
Bereiche des Bilds zu vergrößern.<br />
Schwenken: Hiermit können Sie das Bild innerhalb des<br />
Fensters frei verschieben. Verwenden Sie dieses Werkzeug<br />
innerhalb eines Bildes, wenn nicht das gesamte Bild in der<br />
Anzeige zu sehen ist, z. B. nachdem es vergrößert wurde.<br />
Drehen 90: Hiermit drehen Sie das Bild um 90 Grad nach<br />
rechts. Klicken Sie in ein Bild, um es zu drehen.<br />
Drehen 180: Hiermit drehen Sie das Bild um 180 Grad nach<br />
rechts. Klicken Sie in ein Bild, um es zu drehen.<br />
Drehen 270: Hiermit drehen Sie das Bild um 270 Grad nach<br />
rechts. Klicken Sie in ein Bild, um es zu drehen.<br />
Löschen: Hiermit löschen Sie das Bild. Klicken Sie in ein Bild,<br />
um es zu löschen. Bevor das Bild gelöscht wird, müssen Sie den<br />
Löschvorgang in einem Dialogfeld bestätigen.<br />
Bereich auswählen: Hiermit können Sie eine rechteckige<br />
Fläche innerhalb eines Bilds ziehen. Verwenden Sie dieses<br />
Werkzeug zusammen mit den Werkzeugen zum Ausschneiden<br />
und zum Ausfüllen mit weißer Farbe. Klicken Sie auf das Symbol<br />
in der unteren linken Ecke eines Bilds, um den Bereich zu<br />
entfernen (seine Auswahl aufzuheben).<br />
Zuschneiden: Hiermit können Sie das Bild so zuschneiden,<br />
dass nur der Teil des Bilds innerhalb des Zuschnittbereichs übrig<br />
bleibt. Bevor das Bild zugeschnitten wird, müssen Sie den<br />
Vorgang in einem Dialogfeld bestätigen.<br />
Bereich mit Weiß befüllen: Hiermit wird der Teil des Bilds<br />
innerhalb des rechteckigen Bereichs durch einen weißen<br />
Hintergrund ersetzt. Bevor das Bild geändert wird, müssen Sie<br />
die Änderung in einem Dialogfeld bestätigen.<br />
30 A-61770_de Juni 2013