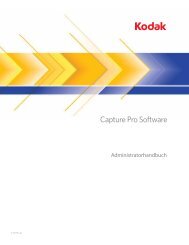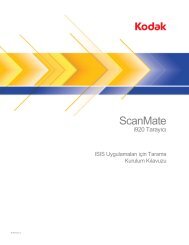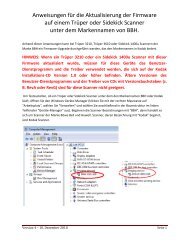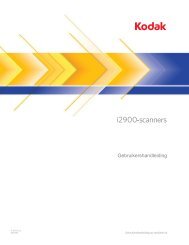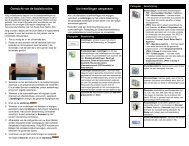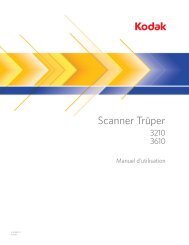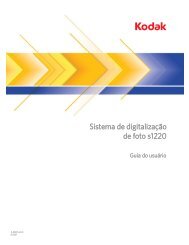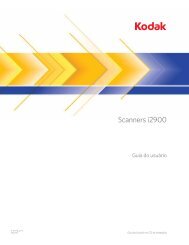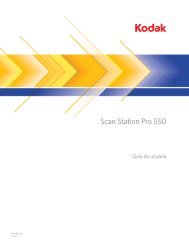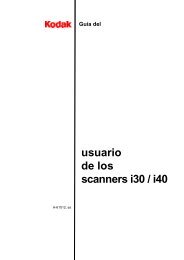Smart Touch verwenden - Kodak
Smart Touch verwenden - Kodak
Smart Touch verwenden - Kodak
Sie wollen auch ein ePaper? Erhöhen Sie die Reichweite Ihrer Titel.
YUMPU macht aus Druck-PDFs automatisch weboptimierte ePaper, die Google liebt.
Ordner: Geben Sie den Namen des Ordners ein, in dem Sie die<br />
gescannten Bilder speichern möchten, oder klicken Sie auf Durchsuchen,<br />
um den Ordner zu suchen. Das Dialogfeld „Ordner suchen“ wird<br />
geöffnet. Wählen Sie einen vorhandenen Ordner aus oder klicken Sie<br />
auf Neuen Ordner erstellen, um einen neuen Ordner zu erstellen.<br />
Dateinamenformat: Wählen Sie eines dieser zu benutzenden<br />
Formate, um den eindeutigen Ausgabedateinamen zu generieren:<br />
• Datums- und Uhrzeitstempel: Wenn Sie diese Option aktivieren, sind<br />
Datum und Uhrzeit der Erstellung der Ausgabedatei im Dateinamen<br />
enthalten. Beispielsweise wurde 2011-08-03T085026.pdf am 3.<br />
August 2011 um 08:50:26 erstellt.<br />
• Datum und laufende Nummer: Wenn Sie diese Option aktivieren,<br />
sind das Datum und eine laufende Nummer der Erstellung der<br />
Ausgabedatei im Dateinamen enthalten. Beispielsweise für die erste<br />
2011-08-01(1).pdf und 2011-08-01(2).pdf für die zweite an diesem<br />
Datum erstellte PDF-Datei.<br />
Dateinamenspräfix: Wenn Sie ein Präfix zum Dateinamen hinzufügen<br />
möchten, wird es dem Dateinamen vorangestellt. Dieses Präfix, das<br />
Datum, die laufende Nummer und die entsprechende Dateierweiterung<br />
(z. B. .pdf, .tif) bilden zusammen den eindeutigen Dateinamen. Wenn<br />
Sie beispielsweise das Wort Rechnung vor den Dateinamen setzen<br />
möchten, geben Sie „Rechnung“ in das Feld Dateinamenspräfix ein.<br />
Die Dateien erhalten die Namen Invoice2008-08-27(1).pdf;<br />
Invoice2008-08-27(2).pdf usw.<br />
Datei vor dem Speichern/Senden benennen: Wenn Sie diese Option<br />
wählen, wird nach dem Scannen der Dokumente das Dialogfeld<br />
„Speichern unter“ angezeigt, in dem Sie einen Namen und einen<br />
Speicherort angeben können. Das Dialogfeld „Speichern unter“ wird<br />
nach jeder Ausführung der Funktion angezeigt.<br />
Scanoptionen<br />
Die folgenden Scanoptionen sind verfügbar:<br />
Bilder vor dem Senden bearbeiten: Wenn diese Option aktiviert ist,<br />
werden die gescannten Bilder zur Bearbeitung in einem<br />
Bearbeitungsfenster angezeigt. Weitere Informationen hierzu finden<br />
Sie im Abschnitt „<strong>Smart</strong> <strong>Touch</strong>-Bearbeitungsfenster“.<br />
Auf weitere Seiten warten, wenn Einzug leer: Wenn diese Option<br />
aktiviert ist, wird der Scanvorgang unterbrochen, wenn der Einzug leer<br />
ist, und Sie werden aufgefordert, weitere Seiten zum Scannen in den<br />
Dokumenteneinzug einzulegen.<br />
A-61770_de Juni 2013 9