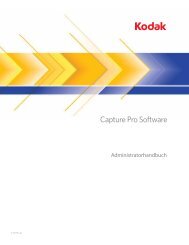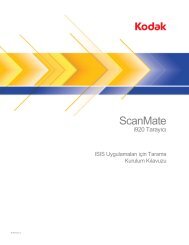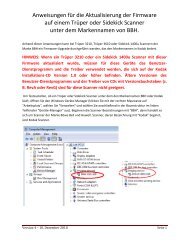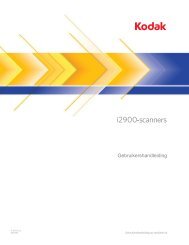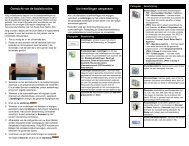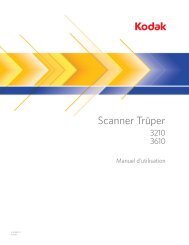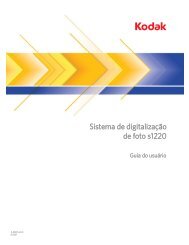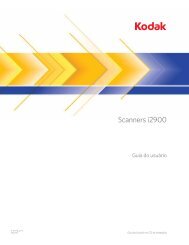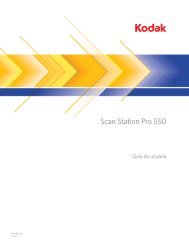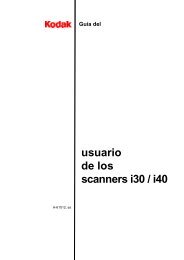Smart Touch verwenden - Kodak
Smart Touch verwenden - Kodak
Smart Touch verwenden - Kodak
Erfolgreiche ePaper selbst erstellen
Machen Sie aus Ihren PDF Publikationen ein blätterbares Flipbook mit unserer einzigartigen Google optimierten e-Paper Software.
A-61770_de<br />
<strong>Smart</strong> <strong>Touch</strong> <strong>verwenden</strong><br />
Version 1.7
<strong>Smart</strong> <strong>Touch</strong>-Funktion<br />
Inhalt Überblick ........................................................................................... 2<br />
<strong>Smart</strong> <strong>Touch</strong> starten.......................................................................... 2<br />
<strong>Smart</strong> <strong>Touch</strong> mit Hilfe von vordefinierten Funktionsnummern<br />
und Aufgaben <strong>verwenden</strong> ................................................................. 4<br />
Konfigurationsfenster ........................................................................ 5<br />
Einstellungen unter Scannen nach .............................................. 6<br />
Scanoptionen............................................................................... 9<br />
Einstellungen unter Scannen als ................................................ 11<br />
Aufgaben anpassen ........................................................................ 12<br />
Anwendungen von Fremdherstellern .............................................. 15<br />
Benutzerdefinierte Anwendungen................................................... 16<br />
<strong>Smart</strong> <strong>Touch</strong> für die Ausgabe auf einem Microsoft Office<br />
SharePoint-Server konfigurieren..................................................... 18<br />
<strong>Smart</strong> <strong>Touch</strong> SharePoint-Werkzeug............................................ 21<br />
Fehlermeldungen ........................................................................ 22<br />
<strong>Smart</strong> <strong>Touch</strong> für die Ausgabe auf einem Web-Mail-Ziel<br />
konfigurieren ................................................................................... 23<br />
<strong>Smart</strong> <strong>Touch</strong> für die Ausgabe auf einem Cloud-Ziel<br />
konfigurieren ................................................................................... 25<br />
Hochladestatus des Cloud-Anschlusses prüfen ............................. 27<br />
Index der <strong>Smart</strong> <strong>Touch</strong>-Verknüpfungen drucken............................. 28<br />
Optionen in <strong>Smart</strong> <strong>Touch</strong> einstellen ................................................ 29<br />
<strong>Smart</strong> <strong>Touch</strong>-Bearbeitungsfenster .................................................. 29<br />
Scanner-Symbol aus der Taskleiste entfernen ............................... 31<br />
Häufig gestellte Fragen................................................................... 32<br />
Dieses Dokument ist für die Verwendung mit den folgenden <strong>Kodak</strong><br />
Scannern gedacht:<br />
<strong>Kodak</strong> ScanMate i920 Scanner<br />
<strong>Kodak</strong> ScanMate i940 Scanner<br />
<strong>Kodak</strong> ScanMate i1120 Scanner<br />
<strong>Kodak</strong> i1210 Scanner<br />
<strong>Kodak</strong> i1220 Scanner<br />
<strong>Kodak</strong> i1310 Scanner<br />
<strong>Kodak</strong> i1320 Scanner<br />
<strong>Kodak</strong> i1405 Scanner<br />
<strong>Kodak</strong> i1410 Scanner<br />
<strong>Kodak</strong> i1420 Scanner<br />
<strong>Kodak</strong> i1440 Scanner<br />
<strong>Kodak</strong> Picture Saver Scanning<br />
System PS400<br />
<strong>Kodak</strong> Picture Saver Scanning<br />
System PS800<br />
<strong>Kodak</strong> i3200 Scanner<br />
<strong>Kodak</strong> i3400 Scanner<br />
<strong>Kodak</strong> i4200 Scanner<br />
<strong>Kodak</strong> i4600 Scanner<br />
Sofern nicht anders angegeben, gelten die Informationen in diesem<br />
Handbuchs für jedes Scannermodell. Einige Funktionen sind bei<br />
einigen Scannern möglicherweise nicht verfügbar. Die Screenshots<br />
können geringfügig von Ihrem Scannermodell abweichen.<br />
A-61770_de Juni 2013 1
Überblick<br />
(nur Windows-<br />
Betriebssysteme)<br />
<strong>Smart</strong> <strong>Touch</strong> starten<br />
Mit Hilfe von <strong>Smart</strong> <strong>Touch</strong> können Sie häufig anfallende Scan-Aufgaben<br />
schnell und einfach ausführen. Sie können neun verschiedene Funktionen<br />
mit Nummern belegen und ausführen. Den Funktionen sind vordefinierte<br />
Aufgaben zugewiesen, so dass Sie die Funktionen direkt nach der<br />
Installation <strong>verwenden</strong> können. Sie haben jedoch auch die Möglichkeit,<br />
die einzelnen Funktionen ganz einfach so zu konfigurieren, dass sie die<br />
Aufgaben erledigen, die für Sie persönlich am wichtigsten sind.<br />
Wenn Sie umfangreichere Stapelerfassungsfunktionen wünschen,<br />
einschließlich erweiterter Indizierungs-, Bildverarbeitungs- und<br />
Ausgabefunktionen, sollten Sie den Erwerb der <strong>Kodak</strong> Capture Pro<br />
Software in Betracht ziehen. Die <strong>Kodak</strong> Capture Pro Software ist eine<br />
Scananwendung mit vollständigem Funktionsumfang, die <strong>Kodak</strong><br />
Scanner sowie mehr als 160 weitere Scannermodelle vieler verschiedener<br />
Hersteller unterstützt. Mit einer Vielzahl an automatisierten Funktionen,<br />
flexiblen Erweiterungsmöglichkeiten, verschiedenen äußerst vielseitigen<br />
Ausgabeoptionen und ohne klickbasierte Gebühren ermöglicht die<br />
<strong>Kodak</strong> Capture Pro Software Ihnen, einen optimalen Nutzen aus Ihrer<br />
Investition zu ziehen. Weitere Informationen erhalten Sie unter<br />
www.kodak.com/go/capturepro oder bei Ihrem <strong>Kodak</strong> Vertriebspartner.<br />
<strong>Smart</strong> <strong>Touch</strong> wird in der Taskleiste ausgeführt. Nachdem die Softwaretreiber<br />
und der Scanner ordnungsgemäß installiert wurden, wird <strong>Smart</strong> <strong>Touch</strong><br />
gestartet und es wird ein Scannersymbol in der Taskleiste angezeigt.<br />
Bereit<br />
Nicht Bereit<br />
2 A-61770_de Juni 2013
Für alle Modelle außer Scannern der Serie i1400:<br />
Funktionsnummer am Scanner starten:<br />
• Blättern Sie mit Hilfe der Bildlauf-Taste durch die Funktionsnummern<br />
und wählen Sie die gewünschte Funktion aus. Drücken Sie<br />
anschließend die Start-Taste. Es wird die Aufgabe ausgeführt, die<br />
der ausgewählten Funktionsnummer zugeordnet ist.<br />
Bildlauf<br />
Bildlauf<br />
Start<br />
Bildlauf<br />
Start<br />
Start<br />
<strong>Kodak</strong> ScanMate i920/i940 Scanner<br />
<strong>Kodak</strong> ScanMate i1120 Scanner<br />
<strong>Kodak</strong> i2400/i2600/i2800 Scanner<br />
<strong>Kodak</strong> Picture Saver Scanning<br />
System PS400/PS800<br />
Bildlauf<br />
Start<br />
Bildlauf<br />
Start<br />
<strong>Kodak</strong> i2900 Scanner<br />
<strong>Kodak</strong> i4200/i4600 Scanner<br />
A-61770_de Juni 2013 3
<strong>Smart</strong> <strong>Touch</strong> mit Hilfe<br />
von vordefinierten<br />
Funktionsnummern<br />
und Aufgaben<br />
<strong>verwenden</strong><br />
Die nachfolgende Liste enthält alle vordefinierten Funktionsnummern<br />
und Aufgaben. Sie können diese jedoch problemlos ändern und an Ihre<br />
Anforderungen anpassen. Weitere Informationen hierzu finden Sie im<br />
Abschnitt „Aufgaben anpassen“.<br />
1. Farb PDF: Wählen Sie diese Option, wenn Sie Farbdokumente<br />
scannen und als PDF-Datei speichern möchten.<br />
2. Schwarzweiß-PDF: Wählen Sie diese Option, wenn Sie Dokumente<br />
scannen und als Schwarzweiß-PDF speichern möchten.<br />
3. Schwarzweiß-RTF: Wählen Sie diese Option, wenn Sie ein<br />
Schwarzweißdokument scannen möchten, das von einem<br />
Textverarbeitungsprogramm geöffnet werden kann. Das Dokument<br />
wird als RTF-Datei gespeichert.<br />
4. Farb-JPEG: Wählen Sie diese Option, wenn Sie Farbfotos scannen<br />
und als JPG-Datei speichern möchten.<br />
5. Schwarzweiß – Einseitig – TIFF: Wählen Sie diese Option, wenn<br />
Sie ein Schwarzweißdokument scannen und die Bilder als einzelne,<br />
einseitige TIFF-Dateien speichern möchten.<br />
6. Schwarzweiß – Mehrseitig – TIFF: Wählen Sie diese Option, wenn<br />
Sie ein Schwarzweißdokument scannen und alle Bilder in Form<br />
einer mehrseitigen TIFF-Datei speichern möchten.<br />
7. Schwarzweiß-PDF per E-Mail senden: Wählen Sie diese Option,<br />
wenn Sie Dokumente scannen und als Schwarzweiß-PDF per<br />
E-Mail versenden möchten.<br />
8. Benutzerdefinierte Farb-PDF: Scannt das Dokument und öffnet das<br />
<strong>Smart</strong> <strong>Touch</strong>-Bearbeitungsfenster. Wenn Sie nach der Bearbeitung<br />
des Bilds auf Fertig klicken, wird das Bild als PDF-Datei angezeigt.<br />
9. Benutzerdefinierte Farbdateien: Wählen Sie diese Option, wenn<br />
Sie vor dem Scannen des Dokuments die Scannereinstellungen<br />
anpassen möchten. Das Dokument wird als Farb-JPEG-Datei<br />
gespeichert.<br />
4 A-61770_de Juni 2013
Konfigurationsfenster<br />
Nachfolgend werden die Optionen im Fenster „Konfiguration“ beschrieben.<br />
Aufgabenverknüpfung: Wählen Sie die Funktion (1 bis 9), die Sie<br />
ändern möchten.<br />
Umbenennen: Öffnet das Dialogfeld „Umbenennen“, in dem Sie einen<br />
neuen Namen für die Aufgabenverknüpfung eingeben können.<br />
HINWEISE:<br />
• Bei den Scannermodellen i2600, i2800, i2900, i3200 oder i3400 wird<br />
der neue Name auf dem LCD-Display angezeigt. Da der Anzeigebereich<br />
des LCD-Displays begrenzt ist, wird der Name der Verknüpfung<br />
möglicherweise abgeschnitten.<br />
• Der Name der Verknüpfung kann drei Zeilen umfassen. Wenn Sie<br />
wollen, dass Text auf dem Scanner-LCD über mehrere Zeilen<br />
angezeigt wird, können Sie an der Stelle im Namen, an der Sie den<br />
Zeilenumbruch wünschen, „\n“ eingeben. Wenn der Aufgabenname<br />
der Verknüpfung auf einer <strong>Smart</strong>-<strong>Touch</strong>-Benutzeroberfläche angezeigt<br />
wird, erscheint das „\n“ als Leerzeichen. Auf dem Scanner-LCD wird<br />
es dagegen als CR-Zeichen angezeigt.<br />
A-61770_de Juni 2013 5
Einstellungen unter<br />
Scannen nach<br />
Ziel: Wählen Sie eine der folgenden Optionen:<br />
• Datei: Erstellt eine Datei aus den gescannten Dokumenten und<br />
speichert sie im angegebenen Ordner.<br />
• Anwendung: Erstellt eine Datei aus den gescannten Dokumenten<br />
und startet die Anwendung für den gespeicherten Dateityp. Wenn auf<br />
Ihrem System beispielsweise Adobe Reader als Standardanwendung<br />
für das Öffnen von PDF-Dateien eingestellt ist, wird die gespeicherte<br />
Datei in Adobe Reader geöffnet.<br />
• E-Mail: Erstellt eine Datei aus den gescannten Dokumenten, startet<br />
das Standard-E-Mail-Programm und erstellt eine E-Mail mit der<br />
gespeicherten Datei als Anhang. Wenn für Ihr E-Mail-Konto ein Passwort<br />
bei der Anmeldung erforderlich ist, müssen Sie sich ggf. bei Ihrem<br />
E-Mail-Programm anmelden, damit Sie diese Option <strong>verwenden</strong> können.<br />
• Drucker/Fax-Drucker: Sendet die gescannten Dokumente an den<br />
Drucker oder Fax-Drucker.<br />
HINWEIS: Wenn Sie Drucker/Fax-Drucker wählen, ändern sich die<br />
Optionen unter Scannen nach.<br />
- Einstellungen: Hiermit öffnen Sie das Dialogfeld „Drucken“, in<br />
dem Sie einen anderen Drucker oder andere Druckoptionen für<br />
diese Funktion auswählen können. Diese Einstellungen werden<br />
gespeichert und bei jeder Ausführung der Funktion als<br />
Standardeinstellungen verwendet. Diese Option ist nicht<br />
verfügbar, wenn das Kontrollkästchen Einstellungen vor dem<br />
Drucken anzeigen markiert ist.<br />
- Einstellungen vor dem Drucken anzeigen: Wenn Sie diese<br />
Option aktivieren, wird nach dem Scannen des Dokuments das<br />
Dialogfeld „Drucken“ angezeigt, damit Sie einen Drucker auswählen<br />
und die Druckoptionen einstellen können. Das Dialogfeld<br />
„Drucken“ wird nach jeder Ausführung der Funktion angezeigt.<br />
- Skalierung: bietet die folgenden Optionen:<br />
• Automatisch: Falls nötig, wird das gedruckte Bild verkleinert,<br />
so dass es in den druckbaren Bereich des Papiers passt, oder<br />
es wird in Originalgröße gedruckt.<br />
• An Papierformat anpassen: Das gedruckte Bild wird gemäß<br />
des druckbaren Bereichs des ausgewählten Papierformats<br />
verkleinert oder vergrößert.<br />
• Ohne: Das gedruckte Bild wird in Originalgröße gedruckt.<br />
- Mitte: Wenn diese Option aktiviert ist, wird der Ausdruck mittig<br />
auf dem Papier ausgerichtet. Ist die Option deaktiviert, wird der<br />
Ausdruck an der linken oberen Ecke des Papiers ausgerichtet.<br />
6 A-61770_de Juni 2013
• SharePoint: Es können Ziele hinzugefügt werden, um aus dem<br />
gescannten Dokument eine Datei zu erstellen und diese an eine<br />
SharePoint-Site zu senden. SharePoint ermöglicht Gruppen die<br />
gemeinsame Nutzung und Verwaltung von Dokumenten. Weitere<br />
Informationen hierzu finden Sie im Abschnitt „<strong>Smart</strong> <strong>Touch</strong> für die<br />
Ausgabe auf einem SharePoint-Server konfigurieren“.<br />
• Anwendungen von Fremdherstellern: Die mit diesem Scanner<br />
gelieferten Anwendungen werden ebenfalls als mögliche Ziele<br />
angezeigt, wenn Sie sie installiert haben. Weitere Informationen<br />
hierzu finden Sie im Abschnitt „Anwendungen von Fremdherstellern“.<br />
• Sonstige Ziele: Es können Ziele erstellt werden, um auf Ihrem<br />
Computer installierte Anwendungsprogramme zu starten bzw. an<br />
WebMail oder Cloud-Standorte zu scannen. Weitere Informationen<br />
hierzu finden Sie in den Abschnitten „<strong>Smart</strong> <strong>Touch</strong> für die Ausgabe<br />
auf einem Web-Mail-Ziel konfigurieren“ und „<strong>Smart</strong> <strong>Touch</strong> für die<br />
Ausgabe auf einem Cloud-Ziel konfigurieren“.<br />
Zielsymbole: Es können Ziele für SharePoint, Web-Mail und auf Ihrem<br />
Computer installierte Softwareanwendungen hinzugefügt werden.<br />
Verwenden Sie die folgenden Symbole, um Ziele zu erstellen, zu<br />
ändern oder zu löschen:<br />
Neu: Ermöglicht Ihnen das Erstellen neuer Scannen<br />
an-Ziele. Wenn Sie auf Neu klicken, stehen Ihnen die<br />
Optionen SharePoint, Web-Mail, Benutzerdefinierte<br />
Anwendung oder Cloud-Anschluss zur Verfügung.<br />
Speichern unter: Ermöglicht Ihnen das Speichern eines<br />
Scannen an-Ziels mit einem neuen Namen. Diese Option<br />
ist nützlich, wenn Sie ein SharePoint- oder Web-Mail-Ziel<br />
kopieren und nur geringfügige Änderungen an den<br />
Einstellungen vornehmen möchten.<br />
Ändern: Ermöglicht Ihnen, Änderungen an einem von<br />
Ihnen erstellten Scannen an-Ziel vorzunehmen.<br />
Löschen: Ermöglicht Ihnen, ein von Ihnen erstelltes<br />
Scannen an-Ziel zu löschen. Vordefinierte Ziele können<br />
nicht gelöscht werden.<br />
Dateityp: Wählen Sie eines dieser Formate, um festzulegen, in welchem<br />
Dateiformat die gescannten Bilder gespeichert oder gesendet werden<br />
sollen:<br />
A-61770_de Juni 2013 7
• PDF (Portable Document File): sieht genau wie das Originaldokument<br />
aus. Alle Schriften, Bilder, Grafiken und das Layout der Quelldateien<br />
bleiben erhalten, unabhängig von der Erstellungsanwendung und -<br />
plattform.<br />
• PDF - Durchsuchbar: Wie eine PDF-Datei, jedoch mit der zusätzlichen<br />
Möglichkeit, über eine Volltextsuche nach Wörtern in der Datei zu<br />
suchen.<br />
• PDF - Einseitig: Wenn Sie Dokumente mit mehreren Seiten<br />
scannen, wird jede Seite als separate PDF-Datei gespeichert.<br />
• PDF - Einseitig durchsuchbar: Wie eine einseitige PDF-Datei,<br />
jedoch mit der zusätzlichen Möglichkeit, über eine Volltextsuche nach<br />
Wörtern in der Datei zu suchen.<br />
• RTF (Rich Text Format): Ein Dateiformat für Dokumente, das eine<br />
einfache und vom Betriebssystem unabhängige Weitergabe des<br />
Dokuments an andere PCs ermöglicht.<br />
• JPEG/TIFF - Einseitig: Wenn Sie Dokumente mit mehreren Seiten<br />
scannen, wird jede Seite als separate JPEG- oder TIFF-Datei<br />
gespeichert. JPEG-Dateien werden erstellt, wenn die JPEG-<br />
Komprimierung aktiviert ist. Ansonsten werden TIFF-Bilder erstellt.<br />
• TIFF - Mehrseitig: Hiermit werden alle gescannten Bilder zu einer<br />
einzigen TIFF-Datei verbunden.<br />
• BMP: Wenn Sie Dokumente mit mehreren Seiten scannen, wird jede<br />
Seite als separate Bitmap-Datei gespeichert.<br />
Schaltfläche Einstellungen: Wenn Sie „PDF - Durchsuchbar“,<br />
„PDF - Einseitig durchsuchbar“ oder RTF als Dateityp wählen, wird<br />
das Dialogfeld „OCR einrichten“ angezeigt. In diesem Dialogfeld<br />
können Sie die Sprache des zu scannenden Dokuments auswählen.<br />
Wenn Sie beispielsweise ein Dokument in italienischer Sprache<br />
scannen möchten, wählen Sie Italienisch als Sprache aus und klicken<br />
Sie anschließend auf OK.<br />
8 A-61770_de Juni 2013
Ordner: Geben Sie den Namen des Ordners ein, in dem Sie die<br />
gescannten Bilder speichern möchten, oder klicken Sie auf Durchsuchen,<br />
um den Ordner zu suchen. Das Dialogfeld „Ordner suchen“ wird<br />
geöffnet. Wählen Sie einen vorhandenen Ordner aus oder klicken Sie<br />
auf Neuen Ordner erstellen, um einen neuen Ordner zu erstellen.<br />
Dateinamenformat: Wählen Sie eines dieser zu benutzenden<br />
Formate, um den eindeutigen Ausgabedateinamen zu generieren:<br />
• Datums- und Uhrzeitstempel: Wenn Sie diese Option aktivieren, sind<br />
Datum und Uhrzeit der Erstellung der Ausgabedatei im Dateinamen<br />
enthalten. Beispielsweise wurde 2011-08-03T085026.pdf am 3.<br />
August 2011 um 08:50:26 erstellt.<br />
• Datum und laufende Nummer: Wenn Sie diese Option aktivieren,<br />
sind das Datum und eine laufende Nummer der Erstellung der<br />
Ausgabedatei im Dateinamen enthalten. Beispielsweise für die erste<br />
2011-08-01(1).pdf und 2011-08-01(2).pdf für die zweite an diesem<br />
Datum erstellte PDF-Datei.<br />
Dateinamenspräfix: Wenn Sie ein Präfix zum Dateinamen hinzufügen<br />
möchten, wird es dem Dateinamen vorangestellt. Dieses Präfix, das<br />
Datum, die laufende Nummer und die entsprechende Dateierweiterung<br />
(z. B. .pdf, .tif) bilden zusammen den eindeutigen Dateinamen. Wenn<br />
Sie beispielsweise das Wort Rechnung vor den Dateinamen setzen<br />
möchten, geben Sie „Rechnung“ in das Feld Dateinamenspräfix ein.<br />
Die Dateien erhalten die Namen Invoice2008-08-27(1).pdf;<br />
Invoice2008-08-27(2).pdf usw.<br />
Datei vor dem Speichern/Senden benennen: Wenn Sie diese Option<br />
wählen, wird nach dem Scannen der Dokumente das Dialogfeld<br />
„Speichern unter“ angezeigt, in dem Sie einen Namen und einen<br />
Speicherort angeben können. Das Dialogfeld „Speichern unter“ wird<br />
nach jeder Ausführung der Funktion angezeigt.<br />
Scanoptionen<br />
Die folgenden Scanoptionen sind verfügbar:<br />
Bilder vor dem Senden bearbeiten: Wenn diese Option aktiviert ist,<br />
werden die gescannten Bilder zur Bearbeitung in einem<br />
Bearbeitungsfenster angezeigt. Weitere Informationen hierzu finden<br />
Sie im Abschnitt „<strong>Smart</strong> <strong>Touch</strong>-Bearbeitungsfenster“.<br />
Auf weitere Seiten warten, wenn Einzug leer: Wenn diese Option<br />
aktiviert ist, wird der Scanvorgang unterbrochen, wenn der Einzug leer<br />
ist, und Sie werden aufgefordert, weitere Seiten zum Scannen in den<br />
Dokumenteneinzug einzulegen.<br />
A-61770_de Juni 2013 9
Schlüsselwort zu Dokumentdatei hinzufügen: Ermöglicht Ihnen, ein<br />
Wort zu den Dokumentdatei-Eigenschaften hinzuzufügen, das zu<br />
einem späteren Zeitpunkt die Suche nach einer Datei erleichtert.<br />
HINWEIS: Das Speichern von Schlüsselwörtern mit Bitmap-Dateien ist<br />
nicht möglich.<br />
Nach leerer Seite trennen: Wenn diese Option aktiviert ist, können Sie<br />
mehrere Dokumente durch leere Seiten voneinander getrennt in den<br />
Einzug einlegen. <strong>Smart</strong> <strong>Touch</strong> erstellt dann nach jeder leeren Seite<br />
eine separate Dokumentdatei für die jeweils gescannten Bilder.<br />
HINWEIS: Blank Image Detection muss in Ihrer Scananwendung auf<br />
Keine eingestellt sein, damit diese Funktion genutzt werden<br />
kann.<br />
Einstellen: Zeigt das Dialogfeld „Größe leerer Bilder“ an. Mit dieser<br />
Option können Sie die maximale Bildgröße festlegen, die vom Scanner<br />
als „leer“ erkannt werden soll. Bilder, deren Größe über diesem Wert<br />
liegt, werden als „nicht leer“ erkannt und als Teil der Dokumentdatei<br />
gespeichert.<br />
Sie können den Schwellwert für die Erkennung leerer Seiten von<br />
Niedrig in Hoch ändern.<br />
HINWEISE:<br />
• Damit <strong>Smart</strong> <strong>Touch</strong> leere Seiten erkennt, sollten Sie die folgenden<br />
Einstellungen <strong>verwenden</strong>:<br />
- Der Dateityp sollte nicht .bmp sein.<br />
- In Scannen als: im Scanner-Fenster:<br />
Leere Bilder erkennen = ohne<br />
Komprimierungstyp = JPEG oder Gruppe-4<br />
Komprimierungsqualität = „Entwurf“, „Gut“ oder „Besser“ für Farbe<br />
• Gehen Sie zu den Einstellungen unter „Scannen als“, wenn <strong>Smart</strong><br />
<strong>Touch</strong> die leeren Seiten von Schwarzweiß-Dokumenten nicht<br />
erkennt. Aktivieren Sie in der Registerkarte „Anpassungen“ Normal<br />
(ATP) oder Entwurf (fest) als Konvertierungsqualität.<br />
10 A-61770_de Juni 2013
Einstellungen unter<br />
Scannen als<br />
Einstellungsverknüpfung: Zeigt den Namen der Gruppe mit<br />
Scannereinstellungen an, die aktuell vom <strong>Kodak</strong> Scanner verwendet<br />
werden. Diese benannte Gruppe mit Scannereinstellungen wird als<br />
Verknüpfung bezeichnet.<br />
Einstellungen: Öffnet das Hauptfenster zum <strong>Kodak</strong> Scanner, in dem<br />
Sie eine Verknüpfung zu anderen Scanner-Einstellungen auswählen<br />
können. Die neue Einstellungsverknüpfung wird gespeichert und bei<br />
jeder Ausführung der Funktion als Standard verwendet.<br />
HINWEIS: Weitere Informationen zum Hauptfenster für den <strong>Kodak</strong><br />
Scanner und zur TWAIN-Datenquelle finden Sie im Handbuch<br />
zur Scan-Einrichtung/Handbuch zur Bildverarbeitung auf der<br />
Installations-CD.<br />
Einstellungen vor dem Scannen anzeigen: Wenn Sie diese Option<br />
aktivieren, wird vor dem Scannen des Dokuments das Hauptfenster<br />
zum <strong>Kodak</strong> Scanner angezeigt, damit Sie die Verknüpfung zu den<br />
Scanner-Einstellungen auswählen können. Das Hauptfenster zum<br />
<strong>Kodak</strong> Scanner wird nach jeder Ausführung der Funktion angezeigt.<br />
OK: Schließt das Konfigurationsfenster. Wenn Sie die vorgenommenen<br />
Änderungen nicht gespeichert haben, werden Sie in einer Meldung<br />
gefragt, ob Sie die Änderungen speichern möchten.<br />
Abbrechen: Schließt das Konfigurationsfenster, ohne die<br />
vorgenommenen Änderungen zu speichern.<br />
Übernehmen: Speichert die Änderungen.<br />
A-61770_de Juni 2013 11
Aufgaben anpassen<br />
Wenn Sie die Aufgaben und Funktionsnummern ändern möchten,<br />
führen Sie die im Folgenden beschriebenen Schritte aus. Ausführliche<br />
Informationen zu den Optionen im <strong>Smart</strong> <strong>Touch</strong>-Konfigurationsfenster<br />
finden Sie im Abschnitt „Konfigurationsfenster“.<br />
1. Klicken Sie in der Taskleiste auf das Scannersymbol.<br />
2. Wählen Sie Konfigurieren.<br />
Das Fenster „Konfiguration“ wird angezeigt.<br />
12 A-61770_de Juni 2013
3. Wählen Sie die Aufgabenverknüpfung, die Sie konfigurieren<br />
möchten, in der Dropdown-Liste Aufgabenverknüpfung aus.<br />
• Wenn Sie die Aufgabenverknüpfung umbenennen möchten,<br />
klicken Sie auf Umbenennen. Wenn das Dialogfeld zum<br />
Umbenennen von Verknüpfungen angezeigt wird, geben Sie den<br />
neuen Namen der Verknüpfung in das Feld „Name“ ein und<br />
klicken Sie auf OK.<br />
4. Wählen Sie das gewünschte Ziel in der Dropdown-Liste Zielaus.<br />
HINWEIS: Wenn Sie Drucker/Fax-Drucker als Ihr Ziel wählen, sind<br />
die Dateitypoptionen unter Scannen nach nicht verfügbar.<br />
Sie können stattdessen einen anderen Drucker als den<br />
Standarddrucker auswählen.<br />
5. Wählen Sie den gewünschten Dateityp in der Dropdown-Liste<br />
Dateityp aus. Hiermit wird der Dateityp der zu erstellenden Datei<br />
festgelegt.<br />
6. Ihre Dokumente werden standardmäßig im Ordner „Eigene Dateien“<br />
gespeichert. Wenn Sie den Speicherort ändern möchten, geben Sie<br />
den Namen des Ordners ein oder klicken Sie auf Durchsuchen, um<br />
einen anderen Ordner auszuwählen.<br />
7. Wählen Sie das gewünschte Dateinamenformat in der Dropdown-<br />
Liste aus.<br />
8. Falls gewünscht, können Sie ein Dateinamenspräfix hinzufügen,<br />
indem Sie den betreffenden Text im Feld Dateinamenspräfix eingeben.<br />
9. Wenn Sie einen eigenen Namen für die Datei vergeben möchten,<br />
aktivieren Sie im Fenster „Konfiguration“ das Kontrollkästchen Datei<br />
vor dem Speichern benennen.<br />
10.Wählen Sie die gewünschten Scanoptionen aus.<br />
HINWEIS: Wenn das Ziel Drucker/Fax ist, sind die Optionen<br />
Schlüsselwort zu Dokumentdatei hinzufügen und<br />
Nach leerer Seite trennen nicht verfügbar.<br />
11. Wenn Sie die Bilder vor dem Speichern, Senden oder Drucken<br />
bearbeiten möchten, aktivieren Sie die Option Bilder vor dem<br />
Senden bearbeiten.<br />
A-61770_de Juni 2013 13
12.Falls gewünscht, wählen Sie je nach Art des zu scannenden<br />
Dokuments eine Verknüpfung zu anderen Scanner-Einstellungen<br />
aus. Klicken Sie hierzu in den Einstellungen auf die Schaltfläche<br />
Scannen als. Wenn Sie auf Einstellungen klicken, wird die TWAIN-<br />
Datenquelle gestartet und das Hauptfenster zum <strong>Kodak</strong> Scanner<br />
wird geöffnet.<br />
HINWEIS: Weitere Informationen zur TWAIN-Datenquelle finden Sie<br />
im Handbuch zum Scanner-Setup auf der Installations-CD.<br />
13.Wenn Sie die Verknüpfung zu den Scanner-Einstellungen vor dem<br />
Scannen ändern möchten, markieren Sie das Kontrollkästchen<br />
Einstellungen vor dem Scannen anzeigen im <strong>Smart</strong> <strong>Touch</strong>-<br />
Konfigurationsfenster.<br />
14.Klicken Sie auf Übernehmen.<br />
15.Ändern Sie weitere Funktionsnummern, indem Sie die Schritte 3 bis<br />
14 wiederholen.<br />
16. Wenn Sie alle Änderungen vorgenommen haben, klicken Sie auf OK.<br />
14 A-61770_de Juni 2013
Anwendungen von<br />
Fremdherstellern<br />
Falls die mit dem Scanner gelieferten Anwendungen „PaperPort“ und<br />
„OmniPage“ installiert sind, können sie als Ziel für gescannte Dokumente<br />
ausgewählt werden.<br />
Um eine Aufgabenverknüpfung zu einer dieser Anwendungen zu erstellen,<br />
wählen Sie die entsprechende Anwendung in der Dropdown-Liste Ziel<br />
aus.<br />
Nach dem Scannen der Dokumente wird die Anwendung gestartet und<br />
die Bilder stehen zur Verfügung. Mit Hilfe dieser Anwendungen können<br />
Sie die Bilder verbessern, verarbeiten und konvertieren.<br />
• ScanSoft PaperPort: Mit dieser Software können Sie Ihre Dokumente<br />
in organisierte Dateien scannen, die Sie leicht finden und gemeinsam<br />
mit anderen Anwendern nutzen können. PaperPort bietet eine<br />
einzigartige visuelle Benutzeroberfläche, auf der Ihre Dokumente als<br />
Miniaturbilder angezeigt werden, damit Sie die gesuchten Informationen<br />
schnell und einfach finden können.<br />
• ScanSoft OmniPage: Diese Produktivitätsanwendung ermöglicht<br />
eine exakte Dokumentenkonvertierung zur Umwandlung von<br />
Papierdokumenten und PDF-Dateien in elektronische Dateien, die<br />
Sie bearbeiten, durchsuchen und weitergeben können. Die OCR-<br />
Engines und die genaue Formatierung gewährleisten, dass Ihre<br />
elektronischen Dokumente genau wie das Original aussehen -<br />
komplett mit Text, Grafiken, Spalten und Tabellen.<br />
HINWEISE:<br />
• Deinstallieren Sie ältere Versionen der Fremdherstelleranwendungen,<br />
bevor Sie die aktuelle Version installieren, um sicherzustellen, dass<br />
der Upgrade erfolgreich ausgeführt wird. Verwenden Sie die mit dem<br />
Scanner bereitgestellte Version, da ältere Versionen von <strong>Smart</strong><br />
<strong>Touch</strong> nicht unterstützt werden.<br />
• Löschen Sie Dateien, die von <strong>Smart</strong> <strong>Touch</strong> erstellt wurden und nicht<br />
mehr benötigt werden, regelmäßig aus dem Ausgabeordner. Der<br />
Ausgabeordner wird unter der Einstellung Ordner für die<br />
Aufgabenverknüpfung angezeigt.<br />
• In Ihrem Scanner können andere Anwendungen von Fremdanbietern<br />
enthalten sein.<br />
A-61770_de Juni 2013 15
Benutzerdefinierte<br />
Anwendungen<br />
Wenn Sie eine eigene, benutzerdefinierte Anwendung erstellen möchten,<br />
führen Sie die folgenden Schritte aus. Im Konfigurationsfenster:<br />
1. Klicken Sie auf das Symbol Neu und wählen Sie<br />
Benutzerdefinierte Anwendung. Das Dialogfeld<br />
„Benutzerdefinierte Anwendung“ wird angezeigt.<br />
2. Geben Sie in das Feld Zielname den Namen des Ziels ein, das in der<br />
Dropdown-Liste Ziel angezeigt werden soll. Klicken Sie anschließend<br />
auf Durchsuchen und wählen Sie die Anwendung aus.<br />
16 A-61770_de Juni 2013
Das Dialogfeld „Öffnen“ wird angezeigt.<br />
3. Wählen Sie die Anwendung (z. B. die .exe-Datei) aus und klicken<br />
Sie auf Öffnen. Das ausgewählte Programm wird zum Dialogfeld<br />
„Benutzerdefinierte Anwendung“ hinzugefügt.<br />
4. Klicken Sie auf OK. Das neue Ziel wird nun in der Liste aufgeführt.<br />
A-61770_de Juni 2013 17
<strong>Smart</strong> <strong>Touch</strong> für die<br />
Ausgabe auf einem<br />
SharePoint-Server<br />
konfigurieren<br />
SharePoint bietet eine Dokumentenbibliothek und die gemeinsame<br />
Nutzung von Dokumenten. SharePoint stellt ähnlich wie herkömmliche<br />
Netzwerk-Dateiserver eine zentral zugängliche Bibliothek bereit, in der<br />
Sie Dokumente speichern und mit anderen gemeinsam nutzen können.<br />
Es bietet Ihnen zudem erweiterte integrierte Dokumentenmanagement-<br />
Funktionen und ist jederzeit für alle Benutzer verfügbar, die befugt sind,<br />
auf gescannte Dokumente zuzugreifen.<br />
Der SharePoint-Server wird üblicherweise separat von <strong>Smart</strong> <strong>Touch</strong> auf<br />
einem zentralen Netzwerkserver eingerichtet. Mit Hilfe von <strong>Smart</strong><br />
<strong>Touch</strong> können Sie Dokumente scannen und sie für die gemeinsame<br />
Nutzung an den SharePoint-Server senden. Sobald Sie die Datei auf<br />
den SharePoint-Server hochgeladen haben, können Sie mit Hilfe der<br />
SharePoint-Funktionen die gescannten Dokumente verwalten.<br />
Wenden Sie sich an Ihren Systemadministrator, wenn Sie die korrekte<br />
URL für den SharePoint-Server benötigen. Ihr Systemadministrator<br />
erteilt Ihnen auch die Zugriffsberechtigung auf die SharePoint-Site und<br />
stellt Ihnen einen für die Anmeldung gültigen Benutzernamen sowie ein<br />
Passwort bereit. Zum Übertragen von Dateien auf den SharePoint-<br />
Server ist die Berechtigungsstufe „Contributor“ erforderlich.<br />
1. Wählen Sie das Symbol Neu und anschließend die Option<br />
SharePoint.<br />
Das Setup-Dialogfeld zum Scannen nach SharePoint wird geöffnet.<br />
2. Geben Sie im Feld Zielname den Namen des Ziels so ein, wie er in<br />
der Dropdown-Liste „Ziel“ angezeigt werden soll.<br />
18 A-61770_de Juni 2013
3. Wählen Sie eine Anmeldeoption. Wenden Sie sich an Ihren<br />
Systemadministrator, um die Berechtigung zu erhalten, Dokumente<br />
an die Site zu senden.<br />
• Wählen Sie Windows-Anmeldenamen <strong>verwenden</strong>, wenn Sie<br />
sich mit dem Benutzernamen und Passwort beim SharePoint-<br />
Server anmelden möchten, die Sie auch für die Windows-<br />
Anmeldung an Ihrem PC <strong>verwenden</strong>.<br />
• Wählen Sie SharePoint-Konto <strong>verwenden</strong>, wenn Sie sich mit<br />
eigenen Benutzeranmeldedaten beim SharePoint-Server<br />
anmelden möchten. Wenn Sie diese Option aktivieren, müssen<br />
Sie die Felder Benutzeranmeldung und Passwort ausfüllen.<br />
Die Benutzeranmeldung kann auch einen Domänennamen<br />
enthalten. Ist dies der Fall, muss die Benutzeranmeldung in<br />
folgendem Format eingegeben werden: Domäne\Benutzername<br />
(Domänenname, gefolgt von einem Backslash und dann der<br />
Benutzeranmeldename).<br />
4. Geben Sie eine Hostnamen-URL ein. Die URL hat folgendes<br />
Format: http://NameIhresHosts/NameIhrerSite. Sie setzt sich aus<br />
Folgendem zusammen:<br />
• Schema: http oder https.<br />
• Hostname: Der Name des Servers. Dieser kann eine Portnummer<br />
beinhalten.<br />
• Site: (optional, kann auch im Feld Site-Name eingegeben werden.)<br />
5. Wählen Sie Durchsuchen, um einen Site-Namen auszuwählen,<br />
oder geben Sie den Namen direkt ein. Das Durchsuchen ist u. U.<br />
nicht möglich, wenn der Benutzer keinen Zugriff auf die oberste Ebene<br />
der Site hat (d. h. die Ebene, die unter „Hostname“ eingegeben ist).<br />
6. Wählen Sie Durchsuchen, um einen Bibliotheksnamen auszuwählen,<br />
oder geben Sie den Namen direkt ein. Hier kann eine beliebige<br />
Dokument- oder Bildbibliothek eingegeben werden. Wenn Sie beim<br />
Durchsuchen nur eine Liste der Dokumentbibliotheken angezeigt<br />
bekommen möchten, aktivieren Sie im Fenster „Durchsuchen“ das<br />
Kontrollkästchen Nur Dokumentbibliotheken anzeigen.<br />
A-61770_de Juni 2013 19
HINWEISE:<br />
• Sie können alle von <strong>Smart</strong> <strong>Touch</strong> unterstützten Dateitypen scannen<br />
und auf den SharePoint-Server übertragen. Bei Auswahl des Dateityps<br />
BMP werden jedoch größere Dateien erstellt. Die Übertragung dauert<br />
daher länger.<br />
• Die Dateinamen werden von <strong>Smart</strong> <strong>Touch</strong> anhand des Datums und<br />
der laufenden Nummer automatisch erstellt. Es ist empfehlenswert,<br />
die Option Datei vor dem Speichern benennen zu aktivieren. Wenn<br />
diese Option aktiviert ist, werden Sie aufgefordert, einen Dateinamen<br />
einzugeben. Dadurch ist es einfacher, das gescannte Dokument auf<br />
der SharePoint-Site zu finden. Alternativ können Sie zum leichteren<br />
Auffinden Ihrer Dateien dem Dateinamen ein Präfix voranstellen.<br />
Geben Sie hierzu das Präfix in das Feld Dateinamenspräfix im<br />
Fenster „Konfiguration“ ein.<br />
• Wenn Sie häufig gescannte Dokumente an verschiedene SharePoint-<br />
Sites und -Ordner übertragen, können Sie Verknüpfungen für alle<br />
SharePoint-Ziele erstellen.<br />
• Die für SharePoint vorgegebenen Beschränkungen für die maximale<br />
Dateigröße und -länge gelten für alle Dateien, die an SharePoint<br />
übertragen werden.<br />
20 A-61770_de Juni 2013
<strong>Smart</strong> <strong>Touch</strong> SharePoint-<br />
Werkzeug<br />
Mit dem <strong>Smart</strong> <strong>Touch</strong> SharePoint-Werkzeug können Sie den Status von<br />
gescannten Dateien prüfen, die über <strong>Smart</strong> <strong>Touch</strong> an den SharePoint-<br />
Server hochgeladen wurden. <strong>Smart</strong> <strong>Touch</strong> führt eine Protokolldatei<br />
(.txt), die den Status aller SharePoint-Aufträge aufzeichnet.<br />
Sobald Sie einen SharePoint-Auftrag starten, ist das <strong>Smart</strong> <strong>Touch</strong><br />
SharePoint-Werkzeug in der Taskleiste verfügbar. Das Symbol des<br />
Werkzeugs steht so lange in der Taskleiste zur Verfügung, bis Sie das<br />
Werkzeug beenden.<br />
HINWEIS: Wenn Sie viele Dateien an den SharePoint-Server senden,<br />
ist es sinnvoll, das Statusfenster offen zu lassen, damit Sie beim<br />
Hochladen der Dateien den Dateistatus verfolgen können.<br />
• Klicken Sie auf das Symbol für das <strong>Smart</strong> <strong>Touch</strong> SharePoint-<br />
Werkzeug, um die verfügbaren Optionen anzuzeigen.<br />
Sie können zwischen folgenden Optionen wählen:<br />
- Klicken Sie auf Status, um den Fortschritt des laufenden Scans<br />
anzuzeigen.<br />
HINWEIS: Klicken Sie im Fenster auf , um das Statusfenster zu<br />
schließen.<br />
- Klicken Sie auf Protokoll anzeigen, um das Protokoll zu öffnen.<br />
- Klicken Sie auf Protokoll löschen, um alle Informationen zu<br />
früheren Scans aus der Protokolldatei zu löschen.<br />
- Klicken Sie auf Info, um Informationen zum <strong>Smart</strong> <strong>Touch</strong><br />
SharePoint-Werkzeug anzuzeigen.<br />
- Klicken Sie auf Beenden, um das <strong>Smart</strong> <strong>Touch</strong> SharePoint-<br />
Werkzeug zu beenden. Wenn Sie das Werkzeug während eines<br />
Übertragungsvorgangs schließen, erscheint die Meldung Dateien<br />
werden gerade hochgeladen. Möchten Sie wirklich das<br />
Hochladen stoppen und die Anwendung beenden? angezeigt.<br />
- Wenn Sie das <strong>Smart</strong> <strong>Touch</strong> SharePoint-Werkzeug beenden und<br />
noch Dokumente für die Ausgabe auf dem SharePoint-Server<br />
gescannt werden, werden diese Dateien möglicherweise nicht<br />
auf den Server übertragen.<br />
A-61770_de Juni 2013 21
Fehlermeldungen<br />
Bei der Übertragung von Dateien an die SharePoint-Site können die<br />
folgenden Fehler auftreten. Sie werden im Fehlerprotokoll dokumentiert.<br />
Fehlermeldung Beschreibung Mögliche Lösung<br />
Ungültiges Format der<br />
SharePoint Site-URL.<br />
Ungültiger Host- oder<br />
Site-Name.<br />
Unbefugtes Konto oder<br />
ungültiger Site-Name oder<br />
Ordnerpfad.<br />
Ungültige Bibliothek,<br />
ungültiger Ordnerpfad oder<br />
Dateinamenskonflikt.<br />
Unbefugtes Konto oder<br />
ungültige<br />
Benutzeranmeldung oder<br />
ungültiges Passwort.<br />
Hochladen zu SharePoint<br />
ist wegen einer<br />
Zeitüberschreitung<br />
fehlgeschlagen.<br />
Unbekannter Fehler.<br />
Das Format des im Feld Hostname<br />
eingegebenen Hostnamens ist ungültig.<br />
Der Server-Hostname, die SharePoint-Site oder<br />
die Subsite wurden nicht gefunden.<br />
Der Benutzer ist nicht zum Zugriff auf die<br />
SharePoint-Site berechtigt, der Name der Site<br />
wurde nicht auf dem Host gefunden oder der<br />
Ordnername ist falsch.<br />
Die angegebene Bibliothek bzw. der<br />
angegebene Ordner wurde auf dem Server nicht<br />
gefunden oder Sie haben bereits eine Datei<br />
unter diesem Namen in die SharePoint-Site<br />
eingecheckt und die Site wurde so konfiguriert,<br />
dass Dokumente ausgecheckt werden müssen,<br />
damit sie bearbeitet werden können.<br />
Der angemeldete Benutzer ist nicht berechtigt,<br />
auf die SharePoint-Site zuzugreifen, oder Sie<br />
haben ein falsches Passwort eingegeben.<br />
Der Übertragungsvorgang der gescannten<br />
Datei auf den SharePoint-Server dauerte zu<br />
lange. Dieses Problem kann beim Hochladen<br />
sehr großer Dateien auftreten.<br />
Beim Hochladen des Dokuments ist ein<br />
unbekannter Fehler aufgetreten.<br />
Dieser Fehler tritt auch auf, wenn <strong>Smart</strong> <strong>Touch</strong><br />
keine Verbindung zur SharePoint-Site herstellen<br />
kann.<br />
Überprüfen Sie, ob Sie die richtige<br />
Syntax verwendet haben und dass<br />
Sie alle für den Pfad zur<br />
SharePoint-Site erforderlichen<br />
Angaben eingegeben haben.<br />
Stellen Sie sicher, dass Sie die<br />
korrekten Namen für den Host, die<br />
Site und die Subsite angegeben<br />
haben.<br />
• Vergewissern Sie sich, dass Sie<br />
die richtige Benutzeranmeldung<br />
und das korrekte Passwort<br />
eingegeben haben. Fragen Sie<br />
Ihren Systemadministrator, ob Sie<br />
berechtigt sind, auf die<br />
SharePoint-Site zuzugreifen.<br />
• Überprüfen Sie, ob Sie den<br />
korrekten Site- und Ordnernamen<br />
angegeben haben.<br />
• Vergewissern Sie sich, dass Sie<br />
den korrekten Bibliotheks- und<br />
Ordnernamen eingegeben haben.<br />
• Ändern Sie den von <strong>Smart</strong> <strong>Touch</strong><br />
für das gescannte Bild<br />
verwendeten Dateinamen in<br />
einen eindeutigen Namen.<br />
Vergewissern Sie sich, dass Sie die<br />
richtige Benutzeranmeldung und<br />
das korrekte Passwort eingegeben<br />
haben. Fragen Sie Ihren<br />
Systemadministrator, ob Sie<br />
berechtigt sind, auf die<br />
SharePoint-Site zuzugreifen.<br />
Ändern Sie die Scannereinstellungen<br />
unter Scannen als, so dass kleinere<br />
Dateien erstellt werden, oder teilen<br />
Sie die Seiten und scannen Sie sie<br />
als mehrere Dokumente.<br />
Überprüfen Sie alle <strong>Smart</strong> <strong>Touch</strong><br />
SharePoint-Einstellungen.<br />
22 A-61770_de Juni 2013
HINWEISE:<br />
• Falls Probleme bei der Übertragung von Dateien auftreten,<br />
vergewissern Sie sich, dass Sie über einen Internet-Browser auf die<br />
SharePoint-Site zugreifen können. Wenn der SharePoint-Server<br />
nicht läuft oder ein Problem bei der Netzwerkverbindung zwischen<br />
Ihrem PC und dem SharePoint-Server besteht, kann <strong>Smart</strong> <strong>Touch</strong> die<br />
Dateien nicht hochladen.<br />
• Sonderzeichen, die im Internet-Browser für die SharePoint-URL<br />
verwendet werden, müssen durch die im <strong>Smart</strong> <strong>Touch</strong>-Feld<br />
SharePoint Site-URL angegebenen Zeichen ersetzt werden.<br />
Beispielsweise muss „%20“ in der Browser-URL in <strong>Smart</strong> <strong>Touch</strong> im<br />
Feld SharePoint Site-URL durch ein Leerzeichen ersetzt werden.<br />
<strong>Smart</strong> <strong>Touch</strong> für die<br />
Ausgabe auf einem<br />
Web-Mail-Ziel<br />
konfigurieren<br />
So erstellen Sie ein Web-Mail-Ziel:<br />
1. Wählen Sie das Symbol Neu und anschließend die Option Web-Mail.<br />
Das Dialogfeld „Web-Mail“ wird angezeigt:<br />
2. Geben Sie im Feld Zielname den Namen des Ziels so ein, wie er in<br />
der Dropdown-Liste Ziel angezeigt werden soll.<br />
3. Geben Sie die folgenden Absenderinformationen ein:<br />
A-61770_de Juni 2013 23
• Name: Die E-Mail-Adresse des Absenders, die in der E-Mail<br />
angezeigt wird.<br />
• Antwortadresse: Die E-Mail-Adresse des Absenders, die in der<br />
E-Mail angezeigt wird.<br />
4. Geben Sie die SMTP-Servereinstellungen für das Web-Mail-System<br />
ein, das Sie <strong>verwenden</strong> möchten. Diese Informationen finden Sie in<br />
der Regel in der Online-Hilfe des Web-Mail-Systems. Möglicherweise<br />
erhalten Sie diese Informationen auch von Ihrem Systemadministrator.<br />
• Serveradresse: Die Adresse des SMTP-Servers für ausgehende<br />
E-Mails.<br />
• Port: Die Portnummer des SMTP-Servers.<br />
• Folgenden verschlüsselten Verbindungstyp <strong>verwenden</strong>:<br />
Wählen Sie diese Option abhängig von den Anforderungen für<br />
eine sichere Verbindung des SMTP-Servers aus. Folgende<br />
Einstellungen können gewählt werden:<br />
- Ohne<br />
- SSL: Verwendet einen Secure Socket Layer.<br />
- TSL: Verwendet Transport Layer Security, eine<br />
Nachfolgerversion von SSL.<br />
• Mein Server erfordert eine Authentifizierung: Wählen Sie<br />
diese Option, wenn der SMTP-Server für den Zugriff auf die<br />
E-Mails die Eingabe eines Passworts erfordert.<br />
- Name des Kontos: Geben Sie den Benutzernamen für das<br />
E-Mail-Konto ein, von dem aus die E-Mails versendet werden.<br />
- Passwort: Geben Sie das dazugehörige Passwort für den<br />
Zugriff auf das E-Mail-Konto ein.<br />
5. Legen Sie als Maximale Anhanggröße die maximale Dateigröße<br />
von Anhängen fest, die das Web-Mail-System zulässt.<br />
HINWEISE:<br />
• Wenn Sie den Scanvorgang mit einer Aufgabenverknüpfung initiieren,<br />
die für die Ausgabe auf einem Web-Mail-Ziel konfiguriert ist, werden<br />
die Dokumente gescannt und eine Datei wird erstellt und an eine<br />
E-Mail angehängt. Sie werden zur Eingabe der E-Mail-Adresse(n),<br />
an die die Anhänge gesendet werden sollen, der Betreffzeile für die<br />
E-Mail und des E-Mail-Texts aufgefordert.<br />
• Das Senden von BMP-Dateien über Web-Mail kann viel Zeit in<br />
Anspruch nehmen. Daher sollten Sie möglichst einen anderen<br />
Dateityp <strong>verwenden</strong> oder nur kleine BMP-Dateien senden.<br />
• Web-Mail funktioniert am besten, wenn der für das Scannen mit<br />
<strong>Smart</strong> <strong>Touch</strong> verwendete Computer direkt mit dem Internet<br />
verbunden ist.<br />
24 A-61770_de Juni 2013
<strong>Smart</strong> <strong>Touch</strong> für das<br />
Scannen an ein<br />
Cloud-Ziel konfigurieren<br />
So erstellen Sie ein Cloud-Anschlussziel für eine Aufgabenverknüpfung:<br />
1. Wählen das Ziel-Symbol Neu und dann den Cloud-Anschlusstyp,<br />
den Sie konfigurieren möchten.<br />
HINWEIS: Sie können einen der vordefinierten, von <strong>Smart</strong> <strong>Touch</strong><br />
zur Verfügung gestellten Cloud-Anschlüsse <strong>verwenden</strong><br />
oder einen benutzerdefinierten Cloud-Anschluss<br />
erstellen.<br />
2. Wenn Sie einen vordefinierten Cloud-Anschluss wählen, wird das<br />
Setup-Dialogfeld des ausgewählten Typs angezeigt. Beispiel:<br />
3. Geben Sie im Feld Zielname den Namen des Ziels so ein, wie er in<br />
der Dropdown-Liste Ziel angezeigt werden soll.<br />
4. Geben Sie Benutzernamen und Passwort ein, um auf das Konto<br />
auf der Site des Cloud-Anbieters zuzugreifen.<br />
5. Geben Sie den Namen des Notizbuchs oder Ordners ein oder<br />
Durchsuchen Sie das Verzeichnis nach der Site des Cloud-Anbieters,<br />
auf die die gescannten Dokumente hochgeladen werden.<br />
HINWEIS: Bei Auswahl von Durchsuchen wird ein Fenster<br />
angezeigt, in dem die Ordnerstruktur auf der Site des<br />
Cloud-Anbieters zu sehen ist. Von hier können Sie zum<br />
Ordner navigieren, den Sie <strong>verwenden</strong> wollen.<br />
A-61770_de Juni 2013 25
6. Wenn Sie zu einer nicht in der Liste vorhandenen Site eines<br />
Cloud-Anbieters scannen möchten, wählen Sie benutzerdefinierter<br />
Cloud-Anschluss in der Liste Neues Ziel.<br />
HINWEIS: Wenn Sie den benutzerdefinierten Cloud-Anschluss<br />
wählen, wird das Setup-Dialogfeld des ausgewählten<br />
Typs angezeigt.<br />
7. Geben Sie im Feld Zielname den Namen des Ziels so ein, wie er in<br />
der Dropdown-Liste Ziel angezeigt werden soll.<br />
8. Geben Sie Benutzernamen und Passwort ein, um auf das Konto<br />
auf der Site des Cloud-Anbieters zuzugreifen.<br />
9. Geben Sie die Server-Adresse derjenigen Site des Cloud-Anbieters<br />
ein, die Sie benutzen wollen.<br />
10.Geben Sie den Namen des Ordners ein oder Durchsuchen Sie<br />
das Verzeichnis nach der Site des Cloud-Anbieters, auf die die<br />
gescannten Dokumente hochgeladen werden.<br />
HINWEIS: Bei Auswahl von Durchsuchen wird ein Fenster<br />
angezeigt, in dem die Ordnerstruktur auf der Site des<br />
Cloud-Anbieters zu sehen ist. Von hier können Sie zum<br />
Ordner navigieren, den Sie <strong>verwenden</strong> wollen.<br />
26 A-61770_de Juni 2013
Hochladestatus des<br />
Cloud-Anschlusses<br />
prüfen<br />
Nutzen Sie im <strong>Smart</strong> <strong>Touch</strong>-Taskleistenmenü die Auswahl Hochladestatus,<br />
um den Status von auf die Site eines Cloud-Anbieters hochgeladenen<br />
Dateien zu prüfen.<br />
Das folgende Fenster wird angezeigt:<br />
Fertig: Schließt das Fenster des Hochladestatus.<br />
Liste löschen: Entfernt alle Elemente der Liste.<br />
Ziel: Der Name des Cloud-Anbieters.<br />
Erstellt um: Uhrzeit der Erstellung der Datei.<br />
Fortschritt: der prozentuale abgeschlossene Anteil des gesamten<br />
Hochladevorgangs.<br />
Status: der aktuelle Status des Hochladevorgangs.<br />
Wenn das Hochladen fehlgeschlagen ist, klicken Sie mit der rechten<br />
Maustaste auf die Zeile des fehlgeschlagenen Eintrags. Die folgenden<br />
Optionen werden angeboten: Ändern, Neu starten und Löschen.<br />
• Ändern: ermöglicht Ihnen das vorübergehende Ändern der<br />
Einstellungen des Cloud-Anschlusses.<br />
• Neustarten: startet den Vorgang erneut oder lädt die Datei mit den<br />
geänderten Einstellungen hoch.<br />
• Löschen: entfernt den Eintrag aus der Liste.<br />
A-61770_de Juni 2013 27
Index der<br />
<strong>Smart</strong> <strong>Touch</strong>-<br />
Verknüpfungen<br />
drucken<br />
Wenn Sie alle Funktionsnummern und Aufgaben an Ihre Anforderungen<br />
angepasst haben, können Sie eine Übersicht der Aufgabenliste und der<br />
entsprechenden <strong>Smart</strong> <strong>Touch</strong>-Verknüpfungen ausdrucken und sie in<br />
der Schutzhülle auf Ihrem Scanner anbringen.<br />
So erstellen Sie einen Index der <strong>Smart</strong> <strong>Touch</strong>-Verknüpfungen:<br />
1. Klicken Sie mit der rechten Maustaste auf das Scanner-Symbol in<br />
der Taskleiste, um die Funktionsliste einzublenden, und wählen Sie<br />
Drucken. Das Dialogfeld „Index der <strong>Smart</strong> <strong>Touch</strong>-Verknüpfungen<br />
drucken“ wird angezeigt.<br />
2. Klicken Sie auf Einstellungen, wenn Sie einen anderen Drucker<br />
auswählen möchten.<br />
3. Aktivieren Sie die Option Mehrere Etiketten auf ein Blatt drucken,<br />
um mehrere Etiketten auf ein Blatt Papier zu drucken. Wenn Sie<br />
diese Option aktivieren, wählen Sie die Anzahl von Spalten und<br />
Zeilen und legen Sie fest, wie viele Etiketten auf die Seite gedruckt<br />
werden sollen. Sie können maximal sechs Etiketten auf eine Seite<br />
drucken.<br />
4. Klicken Sie auf Vorschau, wenn Sie sich eine Vorschau der zu<br />
druckenden Etiketten ansehen möchten.<br />
5. Klicken Sie auf Drucken.<br />
28 A-61770_de Juni 2013
Optionen in <strong>Smart</strong><br />
<strong>Touch</strong> einstellen<br />
Legen Sie unter Optionen im Taskleistenmenü fest, wie viele Tasten<br />
aktiviert werden sollen.<br />
• Wählen Sie die Anzahl der zuzuordnenden Tasten aus und klicken<br />
Sie auf OK.<br />
<strong>Smart</strong> <strong>Touch</strong>-<br />
Bearbeitungsfenster<br />
Im <strong>Smart</strong> <strong>Touch</strong>-Bearbeitungsfenster können Sie sich die gescannten<br />
Bilder ansehen, bevor Sie sie an das Ziel senden. Beim Scannen der<br />
Dokumente werden die Bilder im Bearbeitungsfenster angezeigt.<br />
In diesem Fenster können Sie allgemeine Bearbeitungsfunktionen<br />
ausführen, z. B. Bilder drehen oder leere Seiten löschen. Wenn Sie mit<br />
der Bearbeitung fertig sind, klicken Sie auf Fertig und senden die Bilder<br />
an das Zielgerät.<br />
Zum Aktivieren des Bearbeitungsfensters markieren Sie die Option<br />
Bilder vor dem Senden bearbeiten im Fenster „Konfiguration“ für die<br />
Funktion, die Sie konfigurieren möchten.<br />
A-61770_de Juni 2013 29
Die folgenden Symbole sind im Bearbeitungsfenster verfügbar. Wenn<br />
Sie ein Werkzeug <strong>verwenden</strong> möchten, klicken Sie zur Auswahl auf das<br />
betreffende Symbol und wenden Sie das Werkzeug auf das<br />
gewünschte Bild an.<br />
Starten: Hiermit können Sie zusätzliche Dokumente scannen<br />
und an die aktuellen Bilder anhängen.<br />
Stopp: Hiermit können Sie das Scannen von Dokumenten<br />
abbrechen.<br />
Fertig: Klicken Sie auf dieses Symbol, nachdem Sie die Bilder<br />
angesehen oder bearbeitet haben und nun an das ausgewählte<br />
Zielgerät senden möchten.<br />
Werkzeuge<br />
Lupe: Hiermit können Sie einen Teil des Bilds vergrößern.<br />
Drücken Sie innerhalb eines Bilds die linke Maustaste und<br />
halten Sie sie gedrückt, um einen Teil des Bilds zu vergrößern.<br />
Ziehen Sie das Werkzeug über das Bild, um verschiedene<br />
Bereiche des Bilds zu vergrößern.<br />
Schwenken: Hiermit können Sie das Bild innerhalb des<br />
Fensters frei verschieben. Verwenden Sie dieses Werkzeug<br />
innerhalb eines Bildes, wenn nicht das gesamte Bild in der<br />
Anzeige zu sehen ist, z. B. nachdem es vergrößert wurde.<br />
Drehen 90: Hiermit drehen Sie das Bild um 90 Grad nach<br />
rechts. Klicken Sie in ein Bild, um es zu drehen.<br />
Drehen 180: Hiermit drehen Sie das Bild um 180 Grad nach<br />
rechts. Klicken Sie in ein Bild, um es zu drehen.<br />
Drehen 270: Hiermit drehen Sie das Bild um 270 Grad nach<br />
rechts. Klicken Sie in ein Bild, um es zu drehen.<br />
Löschen: Hiermit löschen Sie das Bild. Klicken Sie in ein Bild,<br />
um es zu löschen. Bevor das Bild gelöscht wird, müssen Sie den<br />
Löschvorgang in einem Dialogfeld bestätigen.<br />
Bereich auswählen: Hiermit können Sie eine rechteckige<br />
Fläche innerhalb eines Bilds ziehen. Verwenden Sie dieses<br />
Werkzeug zusammen mit den Werkzeugen zum Ausschneiden<br />
und zum Ausfüllen mit weißer Farbe. Klicken Sie auf das Symbol<br />
in der unteren linken Ecke eines Bilds, um den Bereich zu<br />
entfernen (seine Auswahl aufzuheben).<br />
Zuschneiden: Hiermit können Sie das Bild so zuschneiden,<br />
dass nur der Teil des Bilds innerhalb des Zuschnittbereichs übrig<br />
bleibt. Bevor das Bild zugeschnitten wird, müssen Sie den<br />
Vorgang in einem Dialogfeld bestätigen.<br />
Bereich mit Weiß befüllen: Hiermit wird der Teil des Bilds<br />
innerhalb des rechteckigen Bereichs durch einen weißen<br />
Hintergrund ersetzt. Bevor das Bild geändert wird, müssen Sie<br />
die Änderung in einem Dialogfeld bestätigen.<br />
30 A-61770_de Juni 2013
Weitere Bearbeitungs-Tools: Hierbei handelt es sich um<br />
Werkzeuge und Verknüpfungen, mit denen die Bilddarstellung z. B.<br />
durch Vergrößern und Verkleinern geändert werden kann.<br />
Normalerweise werden diese Werkzeuge über Tastenkombinationen<br />
aufgerufen. Verwenden Sie beispielsweise die Tasten „+“ und<br />
„-“, um alle Bilder zu vergrößern oder zu verkleinern.<br />
Scanner-Symbol aus<br />
der Taskleiste<br />
entfernen<br />
1. Klicken Sie in der Taskleiste auf das Scannersymbol.<br />
2. Wählen Sie Beenden. Das Dialogfeld „<strong>Smart</strong> <strong>Touch</strong> beenden“ wird<br />
geöffnet.<br />
Wenn Sie auf Ja klicken, wird <strong>Smart</strong> <strong>Touch</strong> geschlossen und das<br />
<strong>Smart</strong> <strong>Touch</strong>-Symbol aus der Taskleiste entfernt.<br />
• Wenn beim Beenden von <strong>Smart</strong> <strong>Touch</strong> das Kontrollkästchen<br />
markiert ist, wird <strong>Smart</strong> <strong>Touch</strong> automatisch neu gestartet und in<br />
der Taskleiste angezeigt, wenn Sie sich das nächste Mal anmelden.<br />
• Wenn das Kontrollkästchen nicht markiert ist, wird <strong>Smart</strong> <strong>Touch</strong><br />
bei der nächsten Anmeldung nicht gestartet. Zum Ändern dieser<br />
Einstellung sind Administratorrechte erforderlich.<br />
HINWEISE:<br />
- <strong>Smart</strong> <strong>Touch</strong> kann von der Programmgruppe aus gestartet<br />
werden. Wählen Sie hierzu Start>Programme><strong>Kodak</strong>><br />
Document Imaging>i920, i940 (oder i1120, i1210, i1220,<br />
i1310, i1320, i1405, i1410, i1420, i1440, i2400, i2600,<br />
i2800, i2900, i3200, i3400, i4200, i4600)><strong>Smart</strong> <strong>Touch</strong>.<br />
<strong>Smart</strong> <strong>Touch</strong> wird zudem automatisch gestartet, wenn Sie<br />
Dokumente über die Start-Taste am Scanner scannen.<br />
A-61770_de Juni 2013 31
Häufig gestellte<br />
Fragen<br />
Wie kann ich einen Verknüpfungsnamen derart eingeben, dass er auf<br />
dem Scannerdisplay in mehreren Zeilen angezeigt wird?<br />
Auf dem Scanner-LCD können bis zu drei Zeilen angezeigt werden.<br />
Gehen Sie dazu wie folgt vor:<br />
1. Klicken Sie im Konfigurationsfenster neben dem Feld<br />
Aufgabenverknüpfung auf die Schaltfläche Umbenennen. Das<br />
Dialogfeld zum Umbenennen einer Verknüpfung wird angezeigt.<br />
2. Geben Sie den Verknüpfungsnamen ein. Geben Sie dort „\n“ ein,<br />
wo Sie einen Zeilenumbruch wünschen. Beispielsweise wird<br />
Farb-PDF\nRechnungen\nJudith folgendermaßen angezeigt:<br />
Farb-PDF<br />
Rechnungen<br />
Judith<br />
auf dem Scanner-LCD.<br />
HINWEIS: Diese Option steht nur bei Scannern mit einem LC-Display<br />
zur Verfügung.<br />
Zuordnung von Scanner-Tasten zu einer Anwendung<br />
Kann ich, wenn auf meinem Computer sowohl die <strong>Kodak</strong> Capture Pro<br />
Software als auch <strong>Smart</strong> <strong>Touch</strong> installiert sind, meinen Computer so<br />
konfigurieren, dass <strong>Smart</strong> <strong>Touch</strong> immer verwendet wird, wenn die<br />
Scannertaste gedrückt wird?<br />
Ja. Gehen Sie dazu wie folgt vor:<br />
1. Melden Sie sich als Administrator an.<br />
2. Starten Sie <strong>Smart</strong> <strong>Touch</strong>.<br />
3. Klicken Sie mit der rechten Maustaste auf das Scanner-Symbol in<br />
der Taskleiste.<br />
4. Wählen Sie Beenden.<br />
5. Stellen Sie sicher, dass das Kontrollkästchen Anwendung beim<br />
Windows-Start ausführen aktiviert ist. Falls dies nicht der Fall ist,<br />
aktivieren Sie es, beenden Sie <strong>Smart</strong> <strong>Touch</strong> und starten Sie <strong>Smart</strong><br />
<strong>Touch</strong> anschließend neu.<br />
6. Melden Sie sich beim Administratorkonto ab.<br />
7. Melden Sie sich als Nicht-Administratorbenutzer an.<br />
HINWEISE:<br />
• Bei Microsoft Vista und anderen Windows-Betriebssystemen müssen<br />
Sie sich als Superadministrator anmelden, um für Ihr System zu<br />
konfigurieren, welche Anwendung gestartet werden soll.<br />
32 A-61770_de Juni 2013
• Wenn Sie bei der Verwendung von <strong>Kodak</strong> Capture Pro Software und<br />
<strong>Smart</strong> <strong>Touch</strong> normalerweise als Administrator angemeldet sind, wird<br />
beim Drücken der Scannertaste die zuletzt gestartete Anwendung<br />
verwendet.<br />
Wie kann ich die mit <strong>Smart</strong> <strong>Touch</strong> ausgelieferten<br />
Aufgabenverknüpfungsdefinitionen wiederherstellen?<br />
<strong>Smart</strong> <strong>Touch</strong> bietet keine Funktion zum Wiederherstellen der<br />
Standardeinstellungen. Dies ist jedoch auf die folgende Weise möglich:<br />
Beenden Sie <strong>Smart</strong> <strong>Touch</strong>, wechseln Sie in das Verzeichnis<br />
C:\Dokumente und Einstellungen\[Benutzer-ID]\Lokale Einstellungen\<br />
Anwendungsdaten\<strong>Smart</strong> <strong>Touch</strong>\[Modell-Nr.] und löschen Sie den<br />
Ordner „Einstellungen“ und seinen Inhalt. Starten Sie dann <strong>Smart</strong><br />
<strong>Touch</strong> erneut über das Menü Start>Programme.<br />
Web-Mail<br />
Welche Web-Mail-Anwendungen kann ich mit <strong>Smart</strong> <strong>Touch</strong> <strong>verwenden</strong>?<br />
<strong>Smart</strong> <strong>Touch</strong> funktioniert mit allen Web-Mail-Systemen, die SMTP<br />
(Simple Mail Transfer Protocol) <strong>verwenden</strong>. Dies trifft beispielsweise<br />
auf Google Mail, Hotmail, AOL und Yahoo Mail zu. Die für das von<br />
Ihnen verwendete Web-Mail-System erforderlichen Einstellungen<br />
finden Sie in der Online-Hilfe des entsprechenden Web-Mail-Anbieters.<br />
Was ist der Unterschied zwischen den Zielen für E-Mail und Web-Mail?<br />
E-Mail sollte beim Scannen an ein MAPI-konformes (Messaging<br />
Application Programming Interface) E-Mail-System, wie z. B. Microsoft<br />
Outlook oder IBM Lotus Notes, verwendet werden. Web-Mail sollte für<br />
SMTP-basierte Dienste wie Google Mail und Yahoo Mail verwendet<br />
werden.<br />
A-61770_de Juni 2013 33