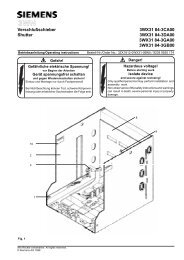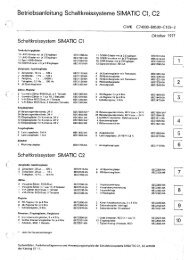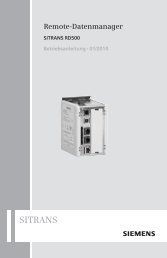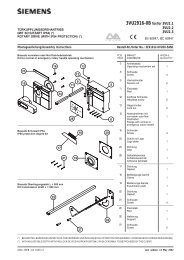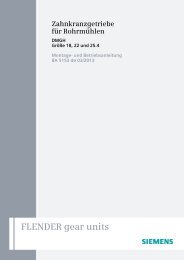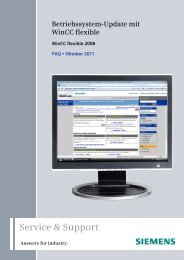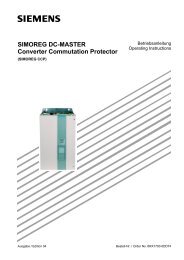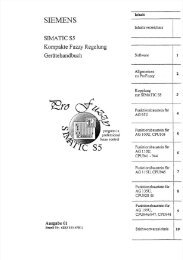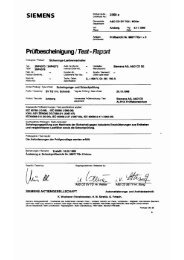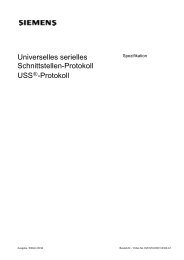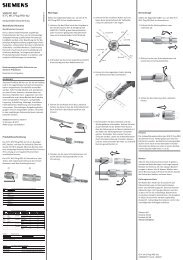WinCC Process Control Runtime - Siemens
WinCC Process Control Runtime - Siemens
WinCC Process Control Runtime - Siemens
Erfolgreiche ePaper selbst erstellen
Machen Sie aus Ihren PDF Publikationen ein blätterbares Flipbook mit unserer einzigartigen Google optimierten e-Paper Software.
<strong>WinCC</strong><br />
<strong>Process</strong> <strong>Control</strong> <strong>Runtime</strong><br />
Handbuch<br />
6ES7652-0XX01-8AB0<br />
C79000-G8200-C130-01<br />
Ausgabe August 1997
<strong>WinCC</strong>, SIMATIC, SINEC, STEP sind Marken von <strong>Siemens</strong>.<br />
Die übrigen Bezeichnungen in diesem Handbuch können Marken sein, deren Benutzung durch Dritte für<br />
deren Zwecke die Rechte der Inhaber verletzen können.<br />
(Weitergabe sowie Vervielfältigung dieser Unterlage,<br />
Verwertung und Mitteilung ihres Inhaltes nicht gestattet, soweit<br />
nicht ausdrücklich zugestanden.<br />
Zuwiderhandlungen verpflichten zu Schadenersatz. Alle Rechte<br />
vorbehalten, insbesondere für den Fall der Patenterteilung oder<br />
GM-Eintragung.)<br />
(Wir haben den Inhalt der Druckschrift auf Übereinstimmung mit<br />
der beschriebenen Hard- und Software geprüft. Dennoch<br />
können Abweichungen nicht ausgeschlossen werden, so daß<br />
wir für die vollständige Übereinstimmung keine Gewähr<br />
übernehmen. Die Angaben in dieser Druckschrift werden jedoch<br />
regelmäßig überprüft und notwendige Korrekturen sind in den<br />
nachfolgenden Auflagen enthalten. Für Verbesserungsvorschläge<br />
sind wir dankbar.)<br />
© <strong>Siemens</strong> AG 1994 - 1997 All rights reserved Technische Änderungen vorbehalten<br />
6ES7652-0XX01-8AB0<br />
Printed in the Federal Republic of Germany<br />
<strong>Siemens</strong> Aktiengesellschaft
Inhaltsverzeichnis<br />
1 Produktübersicht ....................................................................... 1-1<br />
1.1 Systemaufbau................................................................................... 1-2<br />
2 Einstellen und Laden eines Projekts ....................................... 2-1<br />
2.1 Auswählen eines Projekts................................................................. 2-2<br />
2.2 Aktivieren eines Projekts für den <strong>Runtime</strong> Betrieb ........................... 2-5<br />
3 Bedienoberfläche....................................................................... 3-1<br />
3.1 Übersichtsbereich ............................................................................. 3-2<br />
3.2 Arbeitsbereich................................................................................... 3-4<br />
3.3 Tastenbereich................................................................................... 3-5<br />
4 Systembedienungen.................................................................. 4-1<br />
4.1 Login des <strong>Runtime</strong>systems............................................................... 4-2<br />
4.2 Cursor, Tastenfunktion, Bildinformation............................................ 4-3<br />
4.3 Beenden des <strong>Runtime</strong>systems ......................................................... 4-4<br />
4.4 Sprachumschaltung .......................................................................... 4-5<br />
4.5 Video-Bild anzeigen (Nur Windows95) ............................................. 4-6<br />
4.6 Anlagenkonfigurationsbild (Lifebeat Monitoring) anzeigen ............... 4-7<br />
4.7 Bereich wählen ................................................................................. 4-9<br />
4.7.1 Navigation durch die Bildhierarchie .................................................. 4-10<br />
4.8 Bildzusammenstellung sichern und wiederanzeigen ........................ 4-11<br />
4.9 Protokollaufträge anzeigen ............................................................... 4-13<br />
4.10 User Administrator anwählen............................................................ 4-14<br />
5 Meldesystem .............................................................................. 5-1<br />
5.1 Meldungen........................................................................................ 5-2<br />
5.2 Meldefenster..................................................................................... 5-4<br />
6 Kurvensystem ............................................................................ 6-1<br />
6.1 Kurven Online Zusammenstellen...................................................... 6-1<br />
6.1.1 Trend-Wizard .................................................................................... 6-5<br />
6.1.2 Tag Editor ......................................................................................... 6-7<br />
7 Sammelanzeige.......................................................................... 7-1<br />
7.1 Alarmquelle anzeigen ....................................................................... 7-2<br />
8 Prozeßbedienung, Grafikbilder................................................. 8-1<br />
8.1 Grafikbilder ....................................................................................... 8-2<br />
8.2 Grafikbilder über Namen anwählen .................................................. 8-5<br />
8.3 Grafikbilder über Meßstelle anwählen .............................................. 8-7<br />
8.4 Grafikbilder direkt anwählen ............................................................. 8-8<br />
8.5 Bedienungen in Grafikbildern ........................................................... 8-9<br />
<strong>Process</strong> <strong>Control</strong> <strong>Runtime</strong><br />
C79000-G8200-C130-01<br />
i
Inhaltsverzeichnis 08.97<br />
9 SFC-Visualisierung.................................................................... 9-1<br />
9.1 SFC-Standardbild ............................................................................. 9-2<br />
9.2 SFC-Plan Grundeinstellungen .......................................................... 9-5<br />
9.3 SFC-Plan visualisieren und einstellen .............................................. 9-7<br />
9.4 Schrittlupe öffnen.............................................................................. 9-14<br />
9.5 Transitionslupe öffnen ...................................................................... 9-15<br />
9.6 Meldungen........................................................................................ 9-16<br />
9.7 Mehrplatzsystem (Client / Server) .................................................... 9-16<br />
10 Anhang ....................................................................................... 10-1<br />
10.1 Tastenfunktion des <strong>Runtime</strong>systems im Überblick ........................... 10-1<br />
ii<br />
<strong>Process</strong> <strong>Control</strong> <strong>Runtime</strong><br />
C79000-G8200-C130-01
08.97 Vorwort<br />
Vorwort<br />
Zweck des<br />
Handbuchs<br />
Dieses Handbuch stellt Ihnen im Sinne eines Referenzhandbuchs die<br />
Funktionen der jeweiligen Softwarekomponente und ihre Bedienung vor.<br />
Über das Inhaltsverzeichnis oder den Index finden Sie schnell die benötigte<br />
Information. Diese steht Ihnen natürlich auch in der Onlinehilfe kontextsensitiv<br />
oder über den Inhalt zur Verfügung.<br />
Gesamtübersicht<br />
und Projektierungsbeispiel<br />
Eine Gesamtübersicht von <strong>WinCC</strong> und ein Projektierungsbeispiel in dem die<br />
wesentlichen Funktionen der Einzelkomponenten auch praktisch nachvollzogen<br />
werden können, finden Sie in der Dokumentation "Getting Started".<br />
Weitere Unterstützung<br />
Bei technischen Fragen wenden Sie sich bitte an Ihren <strong>Siemens</strong>-Ansprechpartner,<br />
in den für Sie zuständigen Vertretungen und Geschäftsstellen.<br />
Die Adressen finden Sie z.B. im Anhang <strong>Siemens</strong> weltweit, des Handbuches<br />
"Automatisierungssystem S7-300, Aufbau in eine S7-300", Katalogen und in<br />
Compuserve (go autforum)...<br />
Darüber hinaus steht Ihnen unsere Hotline unter der Telefonnummer:<br />
+49 (911) 895-7000 (Fax 7001) zur Verfügung.<br />
Weitere Informationen finden Sie im Internet unter der Adresse:<br />
www.aut.siemens.de/coros/html_00/coros.htm.<br />
<strong>Process</strong> <strong>Control</strong> <strong>Runtime</strong><br />
C79000-G8200-C130-01<br />
iii
Vorwort 08.97<br />
iv<br />
<strong>Process</strong> <strong>Control</strong> <strong>Runtime</strong><br />
C79000-G8200-C130-01
08.97 Produktübersicht<br />
1 Produktübersicht<br />
Hinweise zum<br />
Handbuch<br />
Das Bedienhandbuch gibt dem Bedienpersonal einen Leitfaden um einen<br />
Prozeß zu bedienen und zu beobachten. Es informiert über den Systemaufbau<br />
und beschreibt mögliche Bedienungen.<br />
Darüber hinaus bietet <strong>WinCC</strong> die Möglichkeit, über Projektierungen<br />
anwenderspezifische Bedienungen zu erstellen, die nicht in diesem<br />
Bedienhandbuch beschrieben werden können.<br />
Da durch die große Vielfalt der Möglichkeiten bei der Phase der<br />
Bildprojektierung die für Ihre Anlage verwendeten Bilder oder Bildteile völlig<br />
unterschiedlich aussehen können, wurden hier die Bedienungen anhand der<br />
vorhandenen Basisdaten beispielhaft beschrieben.<br />
Alle im Handbuch gezeigten Bilder der Oberflächenelemente (Menüs, Fenster,<br />
Boxen) können, bedingt durch unterschiedliche Bildschirm Auflösung<br />
und/oder Weiterentwicklungen bzw. Änderungen des <strong>Runtime</strong>system, in ihrer<br />
Darstellung (Inhalt, Maßstab usw.) von der auf dem Bildschirm angezeigten<br />
Bildern abweichen. Sie sind nur als Beispiel gedacht und erheben keinen<br />
Anspruch auf Originaltreue oder Vollständigkeit.<br />
Im Lieferumfang des zusätzlichen Produktes Bibliotheken sind einige<br />
komplexe Bedienelemente der konventionellen Technik wie z.B. Regler,<br />
Motoren, Ventile, Anzeige- und Bedienelemente enthalten. Dieses Paket ist für<br />
die Verwendung mit SIMATIC S7 Komponenten konzipiert.<br />
Annahme<br />
Die in diesem Benutzerhandbuch beschriebenen Funktionen gehen davon aus,<br />
daß das Optionspaket Basic <strong>Process</strong> <strong>Control</strong> für die Projektierung Ihrer Anlage<br />
verwendet wurde. Darüberhinaus beschriebene Funktionen stützen sich auf die<br />
Verwendung der Optionspakete Advanced <strong>Process</strong> <strong>Control</strong>, Chipcard, Storage<br />
und Video.<br />
Einsatz<br />
Das <strong>Runtime</strong>system dient zum Überwachen und Führen von automatischen<br />
Prozessen.<br />
Durch die vollgrafische und übersichtliche Oberfläche mit Windowtechnik<br />
kann sich der Bediener einen schnellen Überblick über die gesamte Anlage bis<br />
hin zum Detail verschaffen. Dabei werden Sie durch eine funktionsgerechte<br />
Bedienung und umfangreiche Hilfsfunktionen unterstützt.<br />
Sammelanzeigen für die Alarm- und Warnfunktionen in den unterschiedlichen<br />
Anlagenbereichen sowie die Loop-in-Alarm Funktion bei den Meldungen<br />
ermöglichen schnelle Reaktion und zielgerechtes Eingreifen.<br />
<strong>Process</strong> <strong>Control</strong> <strong>Runtime</strong> 1-1<br />
C79000-G8200-C130-01
Produktübersicht 08.97<br />
1.1 Systemaufbau<br />
Übersicht<br />
Das <strong>Runtime</strong>system von <strong>WinCC</strong> ist ein Operator System für zentrales<br />
Bedienen und Beobachten als:<br />
• Einplatzsystem mit einem Bildschirm<br />
• Einplatzsystem mit bis zu 4 Bildschirmen.<br />
Dabei werden folgende Bildschirmanordnungen zur Auswahl angeboten:<br />
Die für das Projekt gültige Bildschirmanordnung wird durch den Split Screen<br />
Wizard projektiert.<br />
Das Benutzerhandbuch beschreibt die Bedienung in der Ausprägung Oberer<br />
Leistungsbereich. Die Besonderheiten für den Unteren Leistungsbereich sind<br />
in einem separaten Kapitel dieses Benutzerhandbuchs beschrieben.<br />
Projekt<br />
Mit Projekt wird der zusammengehörige projektierte Datenbestand bezeichnet,<br />
auf dem das gesamte <strong>Runtime</strong>system abläuft.<br />
Oberer<br />
Leistungsbereich<br />
Ausprägung der Benutzeroberfläche bei Verwendung der Bildschirmauflösung<br />
1024x768 oder 1280x1024. Die Bedienung erfolgt primär über<br />
Menübedienung.<br />
Unterer<br />
Leistungsbereich<br />
Ausprägung der Benutzeroberfläche bei Verwendung der Bildschirmauflösung<br />
640x480 (siehe Projektierung Split Screen Wizard, Alarm Loggin Wizard). Die<br />
Bedienung ist auch ohne angeschlossene Maus möglich. Diese Ausprägung<br />
wird vorwiegend auf einem OP eingesetzt.<br />
1-2 <strong>Process</strong> <strong>Control</strong> <strong>Runtime</strong><br />
C79000-G8200-C130-01
08.97 Produktübersicht<br />
Arbeiten mit einer<br />
Maus und einer<br />
Tastatur<br />
Für die Bedienung der Bildschirme benötigen Sie lediglich eine Tastatur und<br />
eine Maus.<br />
So arbeiten Sie mit Maus und Tastatur:<br />
• Stellen Sie den Cursor auf ein beliebigen Bildschirm und bewegen Sie den<br />
Cursor aus dem Bildschirmbereich heraus.<br />
Die Richtung der zulässigen Cursorbewegung hängt von der<br />
Bildschirmanordnung ab (links rechts, oben unten, diagonal).<br />
Der Cursor erscheint wieder auf dem nächsten Bildschirm.<br />
• Auf dem so angewähltem Bildschirm können Sie mit der einen Maus alle<br />
Funktionen aktivieren wie auf jedem ebenfalls angeschlossenem<br />
Bildschirm auch. Mit der einen Tastatur sind alle Eingaben auf jedem<br />
Bildschirm möglich.<br />
Beispiel<br />
Dieses Beispiel zeigt die Anordnung von 4 Bildschirmen, die zu einer Reihe<br />
angeordnet sind. Den Cursor können Sie hier beliebig von rechts nach links<br />
oder umgekehrt bewegen.<br />
<strong>Process</strong> <strong>Control</strong> <strong>Runtime</strong> 1-3<br />
C79000-G8200-C130-01
Produktübersicht 08.97<br />
1-4 <strong>Process</strong> <strong>Control</strong> <strong>Runtime</strong><br />
C79000-G8200-C130-01
08.97 Einstellen und Laden eines Projekts<br />
2 Einstellen und Laden eines Projekts<br />
Was Sie wissen<br />
sollten über dieses<br />
Kapitel<br />
In diesem Kapitel ist beschrieben, wie Sie ein neues Projekt auswählen,<br />
einstellen und schließlich für das <strong>Runtime</strong>system laden (aktivieren).<br />
Haben Sie dies alles schon einmal für das zu aktivierende Projekt<br />
vorgenommen, können Sie das Kapitel 2 überspringen.<br />
Übersicht<br />
Nachdem Sie ein Projekt angelegt haben und dieses neu in das <strong>Runtime</strong>system<br />
einbinden wollen, müssen Sie folgende Schritte vornehmen.<br />
• Auswählen eines Projekts<br />
• Rechner dem Projekt zuweisen<br />
• Konfigurieren und initialisieren der Bildeinstellung mit dem Split Screen<br />
Wizard.<br />
• Einstellen des Meldesystems mit festen Default-Einstellungen mit dem<br />
Alarm Logging Wizard.<br />
<strong>Process</strong> <strong>Control</strong> <strong>Runtime</strong> 2-1<br />
C79000-G8200-C130-01
Einstellen und Laden eines Projekts 08.97<br />
2.1 Auswählen eines Projekts<br />
Übersicht<br />
Haben Sie <strong>WinCC</strong> das erste Mal gestartet oder wollen Sie ein neues Projekt<br />
laden, führen Sie folgenden Dialog durch:<br />
1. Nach Erststart wird folgendes Bild angezeigt.<br />
2. Klicken Sie auf Öffnen eines vorhandenen Projekts und dann auf<br />
OK.Angezeigt wird ein Fenster (siehe Beispiel unten), in dem Sie den Pfad<br />
einstellen, in dem das Projekt liegt.<br />
3. Klicken Sie auf die Datei .mcp.<br />
Angezeigt wird ein Fenster mit dem <strong>Control</strong> Center.<br />
2-2 <strong>Process</strong> <strong>Control</strong> <strong>Runtime</strong><br />
C79000-G8200-C130-01
08.97 Einstellen und Laden eines Projekts<br />
Rechner einstellen<br />
Wenn der Rechner nicht in der Rechnerliste des geöffneten Projektes<br />
eingetragen ist, müssen Sie diese Einstellung vornehmen bevor Sie den<br />
<strong>Runtime</strong> Betrieb aktivieren können.<br />
1. Einplatzsystem<br />
Klicken Sie auf Rechner im <strong>Control</strong> Center und öffnen Sie den Dialog<br />
Eigenschaften. Tragen Sie hier Ihren Rechnernamen ein.<br />
2. Mehrplatz System<br />
Sie können einen projektierten Rechner ändern oder den eigenen Rechner<br />
als zusätzlichen Bedienplatz aufnehmen.<br />
Sollen die Eigenschaften des Rechners auf dem das Projekt ablaufen soll<br />
eingestellt werden, müssen Sie das Fenster für diese Angaben öffnen.<br />
So öffnen und bedienen Sie die folgenden Fenster:<br />
1. Klicken Sie auf Rechner im <strong>Control</strong> Center und auf das Feld unter<br />
Angezeigt wird folgendes Fenster.<br />
Nehmen Sie dort Ihre Einstellungen für Ihre Rechnerkonfiguration vor.<br />
<strong>Process</strong> <strong>Control</strong> <strong>Runtime</strong> 2-3<br />
C79000-G8200-C130-01
Einstellen und Laden eines Projekts 08.97<br />
2. Klicken Sie auf Anlauf.<br />
Angezeigt wird folgendes Fenster.<br />
In zusätzliche Tasks/Applikationen werden vom System die oben<br />
dargestellten Eintragungen vorgenommen (Voraussetzung ist der Einsatz<br />
des Optionspaketes ).<br />
Hinweis: Voraussetzung für das Funktionieren des Basic <strong>Process</strong> <strong>Control</strong><br />
Optionspaketes im <strong>Runtime</strong> ist, daß die Applikationen Text Library <strong>Runtime</strong><br />
und Alarm Logging <strong>Runtime</strong> aktiviert sind.<br />
Für den Einsatz des Kurvenpaketes muß das Tag Logging <strong>Runtime</strong> aktiviert<br />
sein<br />
2-4 <strong>Process</strong> <strong>Control</strong> <strong>Runtime</strong><br />
C79000-G8200-C130-01
08.97 Einstellen und Laden eines Projekts<br />
2.2 Aktivieren eines Projekts für den <strong>Runtime</strong> Betrieb<br />
Übersicht<br />
Nachdem Sie alle Vorbereitungen abgeschlossen haben, aktivieren Sie das<br />
Projekt<br />
1. Klicken Sie im <strong>Control</strong> Center auf Datei.<br />
Angezeigt wird folgendes Fenster:<br />
2. Klicken Sie auf Aktivieren.<br />
Der Startvorgang für das <strong>Runtime</strong>system wird angestoßen.<br />
<strong>Process</strong> <strong>Control</strong> <strong>Runtime</strong> 2-5<br />
C79000-G8200-C130-01
Einstellen und Laden eines Projekts 08.97<br />
2-6 <strong>Process</strong> <strong>Control</strong> <strong>Runtime</strong><br />
C79000-G8200-C130-01
08.97 Bedienoberfläche<br />
3 Bedienoberfläche<br />
Übersicht<br />
In diesem Kapitel wird Ihnen die Aufteilung der Bedienoberfläche und die<br />
Grundbedienungen für das <strong>Runtime</strong> System erklärt. Die Verwendung des<br />
Optionspaketes Basic <strong>Process</strong> <strong>Control</strong> bei der Projektierung ist Voraussetzung.<br />
Das <strong>Runtime</strong>system<br />
Als Beispiel wurde ein Projekt aus der Chemie eingesetzt. Nach dem<br />
Aktivieren des Projektes zeigt der Bildschirm folgende Startoberfläche:<br />
Übersichtsbereich<br />
Arbeitsbereich<br />
Tastenbereich<br />
Bildschirmaufteilung<br />
Die Ausgabefläche ist in drei Bereiche aufgeteilt (siehe Bild)<br />
• Übersichtsbereich<br />
• Arbeitsbereich. Hier werden die Bilder der einzelnen Anlagenbereiche<br />
angezeigt.<br />
• Tastenbereich<br />
<strong>Process</strong> <strong>Control</strong> <strong>Runtime</strong> 3-1<br />
C79000-G8200-C130-01
Bedienoberfläche 08.97<br />
3.1 Übersichtsbereich<br />
Der Übersichtsbereich ist ein ständig angezeigtes Bild, das einen Überblick<br />
über die gesamte Anlage gibt. Jeder Anlagenbereich (max. 12) ist im<br />
Übersichtsbereich durch eine Bereichsanwahltaste repräsentiert. Mit ihr<br />
können Sie das oberste Prozeßbild (Bereichsbild) der Bildhierarchie anwählen.<br />
In diesem Beispiel des Übersichtsbereichs sind folgende Elemente enthalten:<br />
Funktionalität<br />
Meldezeile:<br />
Zeigt immer die neueste eingegangene Meldung an<br />
Melde-Quittiertaste:<br />
Taste zum Quittieren der aktuell angezeigten Meldung<br />
Bereichsanwahltaste:<br />
Anzeige des Bereichsbildes im Arbeitsbereich. Die<br />
Tastenbeschriftung entspricht den Containernamen des<br />
im Picture Tree Manager an oberster Ebene<br />
projektierten Bildes<br />
Loop-in-Alarm (Bildanwahl Alarmquelle):<br />
Taste zum Abruf des Bildes mit der Alarmquelle<br />
Sammelanzeige:<br />
Taste<br />
Darstellung der Anlagenübersicht:<br />
Darstellung des Übersichtsbildes wechseln<br />
Aktuelles Datum und Uhrzeit:<br />
Anzeige von Datum und Uhrzeit in Digitalform<br />
Uhrzeit analog:<br />
Anzeige der aktuellen Uhrzeit des Rechners,<br />
sekundengenau<br />
Login:<br />
Anzeige des Namens des aktuellen Benutzers<br />
Bildschirmhardcopy:<br />
Druckt den aktiven Bildschirminhalt auf dem<br />
Standarddrucker des Rechner aus.<br />
3-2 <strong>Process</strong> <strong>Control</strong> <strong>Runtime</strong><br />
C79000-G8200-C130-01
08.97 Bedienoberfläche<br />
Übersichts-<br />
Darstellung wechseln<br />
Die Darstellung der Bereiche im Übersichtsbereich können Sie verändern.<br />
• durch Klick auf diese Taste werden die vier Bereiche in der Zeile links<br />
neben dieser Taste in einem detaillierten Bereichsbild zusammen mit bis zu<br />
drei Teilanlagen dargestellt.<br />
Folgende Darstellung wird angezeigt:<br />
• benachbarte Bereiche wählen Sie durch Klicken auf<br />
oder<br />
• Gesamtdarstellung wieder einstellen durch Klicken auf<br />
<strong>Process</strong> <strong>Control</strong> <strong>Runtime</strong> 3-3<br />
C79000-G8200-C130-01
Bedienoberfläche 08.97<br />
3.2 Arbeitsbereich<br />
Übersicht<br />
Im Arbeitsbereich werden die einzelnen Bilder der verschiedenen Bereiche<br />
einer Anlage dargestellt. Hier wird der Prozeß angezeigt, gesteuert und<br />
bedient.<br />
Die Bilder im Arbeitsbereich werden durch die Anwahl im Übersichtsbereich,<br />
durch Navigationstasten über die Bildhierarchie, durch Bildauswahldialoge<br />
und durch projektierte direkte Bildanwahlfunktionen angezeigt.<br />
3-4 <strong>Process</strong> <strong>Control</strong> <strong>Runtime</strong><br />
C79000-G8200-C130-01
08.97 Bedienoberfläche<br />
3.3 Tastenbereich<br />
Übersicht<br />
Im Tastenbereich werden Tasten zum Auslösen von Bedienungen angezeigt.<br />
Im <strong>Runtime</strong>system sind zwei Tastensätze festgelegt.<br />
Tastensätze:<br />
Tastensatz 1<br />
Tastensatz 2<br />
Farbliche Tasten-<br />
Darstellung<br />
Es gibt für die einzelnen Tasten zwei farbliche Darstellungen;<br />
• Keine Farbe (grau):<br />
Die Tasten sind nicht aktiv. Sie können diese Tasten nicht bedienen.<br />
• Farbe:<br />
Die Tasten sind aktiv. Sie können diese Tasten bedienen. Die farbliche<br />
Anzeige erfolgt nur dann, wenn eine Funktionsanwahl möglich ist.<br />
Wechseln der<br />
Tastensätze<br />
Sie wechseln zwischen diesen beiden Tastensätzen mit den<br />
Tasten und .<br />
Durch Positionieren des Mauszeigers auf eine Taste und Drücken der rechten<br />
Maustaste wird Ihnen neben der Taste ein Beschriftungsfeld angezeigt, das die<br />
Funktion der Taste kennzeichnet. Das Feld bleibt angezeigt, solange die rechte<br />
Maustaste gedrückt bleibt. Durch Klick mit der linken Maustaste wird die<br />
entsprechende Funktion ausgeführt.<br />
<strong>Process</strong> <strong>Control</strong> <strong>Runtime</strong> 3-5<br />
C79000-G8200-C130-01
Bedienoberfläche 08.97<br />
3-6 <strong>Process</strong> <strong>Control</strong> <strong>Runtime</strong><br />
C79000-G8200-C130-01
08.97 Systembedienungen<br />
4 Systembedienungen<br />
Übersicht<br />
In diesem Kapitel werden die Funktionen beschrieben, die keinen direkten<br />
Bezug zum Prozeß haben wie:<br />
− Login des <strong>Runtime</strong>systems: Anmelden beim System über Chipkarte oder<br />
Paßwort<br />
− Cursor, Tasten, Bildinformation: Allgemeine Erklärungen<br />
− Beenden des <strong>Runtime</strong>systems<br />
− Sprachumschaltung<br />
− Video-Bild anzeigen<br />
− Anlagenbild (Lifebeat Monitoring) anzeigen<br />
− Bereich wählen<br />
− Bildzusammenstellung sichern und wiederanzeigen<br />
− Protokollaufträge anzeigen<br />
− User Administrator anwählen<br />
<strong>Process</strong> <strong>Control</strong> <strong>Runtime</strong> 4-1<br />
C79000-G8200-C130-01
Systembedienungen 08.97<br />
4.1 Login des <strong>Runtime</strong>systems<br />
Übersicht<br />
Vorgehen<br />
Sie haben zwei Möglichkeiten für das Login im <strong>Runtime</strong>system:<br />
• Durch eine Chipkarte, wenn ein Chipkartenleser angeschlossen ist<br />
• Durch Eingabe von Login und zugehörigem Paßwort, sofern ein solches<br />
generiert wurde.<br />
Ist kein Paßwort generiert, so ist das <strong>Runtime</strong>system für alle bedienbar.<br />
So geben Sie diese Daten ein:<br />
1. Klicken Sie auf die Taste .<br />
Folgende Eingabemöglichkeit wird angezeigt<br />
2. Geben Sie Ihr LOGIN und das Paßwort ein<br />
Danach können Sie das <strong>Runtime</strong>system bedienen.<br />
4-2 <strong>Process</strong> <strong>Control</strong> <strong>Runtime</strong><br />
C79000-G8200-C130-01
08.97 Systembedienungen<br />
4.2 Cursor, Tastenfunktion, Bildinformation<br />
In der folgenden Aufzählung sind Grundbedienungen aufgeführt:<br />
Funktion Taste Erklärung<br />
Cursor im<br />
<strong>Runtime</strong>system<br />
Sobald der Cursor sich in dieser Form<br />
zeigt, können Sie eine Funktion (Taste<br />
oder Eingabe) aktivieren oder<br />
Prozeßeingaben vornehmen. Wird das<br />
Blitzsymbol nicht angezeigt, ist keine<br />
Eingabe möglich.<br />
Tastenfunktionalität<br />
Die Funktionalität der Taste wird<br />
angezeigt<br />
So erreichen Sie diese Anzeige:<br />
- Der Cursor zeigt auf die jeweilige<br />
Taste<br />
- Sie drücken die rechte Maustaste und<br />
halten Sie fest.<br />
Bildinformation<br />
Zu dem aktuell angezeigtem Bild können<br />
Sie sich Informationen geben lassen.<br />
Ändert sich, während die Bildinformation<br />
ansteht, das Vollbild, wird dies sofort in<br />
der Bildinformation berücksichtigt.<br />
So erreichen Sie diese Anzeige:<br />
- Klicken Sie auf die gezeigte Taste.<br />
Angezeigt wird z. B. folgende<br />
Bildinformation:<br />
<strong>Process</strong> <strong>Control</strong> <strong>Runtime</strong> 4-3<br />
C79000-G8200-C130-01
Systembedienungen 08.97<br />
4.3 Beenden des <strong>Runtime</strong>systems<br />
Übersicht<br />
Das <strong>Runtime</strong>system muß definiert beendet werden. Hierfür gibt es eine<br />
entsprechende Enderoutine.<br />
Vorgehen<br />
Um das <strong>Runtime</strong>system zu beenden gehen Sie wie folgt vor:<br />
1. Wechseln Sie (sofern nicht schon eingestellt) in diesen Tastensatz<br />
2. Klicken Sie auf diese Taste<br />
Ein definierter Ausgang wird angezeigt:<br />
3. Klicken Sie auf Deaktivieren<br />
Das <strong>Runtime</strong>system beendet sich.<br />
4-4 <strong>Process</strong> <strong>Control</strong> <strong>Runtime</strong><br />
C79000-G8200-C130-01
08.97 Systembedienungen<br />
4.4 Sprachumschaltung<br />
Übersicht<br />
Aus dem <strong>Runtime</strong>system heraus können Sie die Sprache ändern, die aktuell für<br />
die Prozeßbedienung als auch für alle <strong>Runtime</strong> Funktionen eingestellt ist. Die<br />
vorgenommene Umschaltung auf eine andere Sprache erfolgt sofort.<br />
Vorgehen<br />
So schalten Sie die Spracheinstellung um:<br />
1. Klicken Sie auf diese Taste (Tastensatz 2).<br />
Angezeigt wird ein Fenster, in dem Sie die gewünschte Sprache einstellen.<br />
<strong>Process</strong> <strong>Control</strong> <strong>Runtime</strong> 4-5<br />
C79000-G8200-C130-01
Systembedienungen 08.97<br />
4.5 Video-Bild anzeigen (Nur Windows95)<br />
Übersicht<br />
Im <strong>Runtime</strong>system können Sie, sofern die entsprechende Videokarte (<strong>WinCC</strong><br />
Option) gesteckt ist, das Bild, das von einer Videokamera aufgenommen wird,<br />
anzeigen lassen. Ist kein Videoanschluß vorhanden, wird ein leeres Fenster<br />
angezeigt. Die Anzeige ist nur auf dem Bildschirm möglich, auf dem die<br />
Videokarte hardwaremäßig eingestellt wurde.<br />
Vorgehen<br />
So schalten Sie das Videobild ein:<br />
1. Klicken Sie auf diese Taste (Tastensatz 2)<br />
Angezeigt wird das Fenster mit dem Videobild oder die Einblendung<br />
"UnknownObjekt" wenn kein Videobild angezeigt werden kann.<br />
4-6 <strong>Process</strong> <strong>Control</strong> <strong>Runtime</strong><br />
C79000-G8200-C130-01
08.97 Systembedienungen<br />
4.6 Anlagenkonfigurationsbild (Lifebeat Monitoring) anzeigen<br />
Übersicht<br />
Die Lebenszeichenüberwachung übernimmt die permanente Überwachung der<br />
einzelnen Systeme (OS und AS) und generiert die Leittechnikmeldung. Das<br />
Auslösen der Hupe erfolgt, wenn die Hupe bei der Leittechnikmeldung<br />
projektiert wurde und eine Signalbaugruppe installiert wurde.<br />
Die Überwachung wird automatisch nach Wiederanlauf für die projektierten<br />
Komponenten begonnen und zyklisch durchgeführt. Bei wiederholtem<br />
Ausbleiben der Anwort eines Teilnehmers wird eine Meldung erzeugt.<br />
<strong>Process</strong> <strong>Control</strong> <strong>Runtime</strong> 4-7<br />
C79000-G8200-C130-01
Systembedienungen 08.97<br />
Aufbau Anlagenbild<br />
Im <strong>Runtime</strong>system werden alle zu überwachenden Komponenten in grafischer<br />
Form dargestellt. Die Komponenten die aktuell nicht funktionsbereit sind (z. B.<br />
durch eine Störung), werden in der Grafik durchgestrichen dargestellt.<br />
Beispiel einer Anlagendarstellung:<br />
Anlagenbild anzeigen So wird ein Anlagenbild angezeigt:<br />
1. Klicken Sie auf diese Taste.<br />
Angezeigt wird das jeweils aktuelle Anlagenbild (Beispiel Bild oben)<br />
2. Sie verlassen das Anlagenbild durch Klick auf diese Taste.<br />
4-8 <strong>Process</strong> <strong>Control</strong> <strong>Runtime</strong><br />
C79000-G8200-C130-01
08.97 Systembedienungen<br />
4.7 Bereich wählen<br />
Übersicht<br />
Die Bilder der einzelnen Teilanlagenbereiche werden im Arbeitsbereich<br />
dargestellt. Sie sind im Übersichtsbereich anwählbar.<br />
Tastendarstellung<br />
Es gibt drei farbliche Darstellungen der Bereichstasten.<br />
• Keine Farbe (grau):<br />
Die Taste ist nicht aktiv. Sie können keine Bilder anwählen. Dies ist der<br />
Fall, wenn der aktuell eingeloggte Benutzer keine Berechtigung "Freigabe<br />
für Benutzer" besitzt.<br />
• Schwarze Schrift auf grauem Hintergrund:<br />
Die Tasten sind aktiv, das Bereichsbild kann hierüber angewählt werden.<br />
• Schwarze Schrift auf cyanfarbigem Hintergrund:<br />
Das im Arbeitsbereich angezeigte Bild liegt in dem Anlagenbereich (im<br />
Hierarchiebaum innerhalb des Bereichbildes), der durch die Taste<br />
repräsentiert wird.<br />
Bereich wählen<br />
Einen Bereich wählen Sie durch Klicken auf die jeweilige Taste.<br />
Beispiel:<br />
Klicken auf<br />
Das jeweilig zugehörige Anlagenbild wird angezeigt<br />
<strong>Process</strong> <strong>Control</strong> <strong>Runtime</strong> 4-9<br />
C79000-G8200-C130-01
Systembedienungen 08.97<br />
4.7.1 Navigation durch die Bildhierarchie<br />
Teilbereich wählen<br />
Hat der gewählte Bereich noch weitere Teilbereiche, können Sie diese<br />
anwählen. Durch farbige Markierung der Pfeile wird angezeigt, ob noch<br />
weitere Teilbereiche erreichbar sind. Oben gezeigte Tasten (im Tastensatz 1)<br />
sind hierfür zuständig.<br />
In Bildhierarchie<br />
bewegen<br />
Ein Bereich mit seinen Teilbereichen hat eine von Ihnen gewählte Struktur. In<br />
dieser Anlagenhierarchie können Sie sich bewegen.<br />
Im Bild unten ist an Hand der gezeigten Anlagenhierarchie erklärt, wie Sie sich<br />
im <strong>Runtime</strong>system in der Anlagenhierarchie bewegen.<br />
• Wechsel von einer Bereich- bzw. Teilbereichsebene in<br />
eine andere (z. B. von Teilbereichsebene1 nach<br />
Teilbereichsebene2 ).<br />
• Bewegen Sie sich innerhalb einer Teilbereichsebene (Sie<br />
verlassen diese also nicht), sind diese Tasten zuständig<br />
(z. B. von in Teilbereichsebene1 Bild1 nach Bild2<br />
und zurück).<br />
4-10 <strong>Process</strong> <strong>Control</strong> <strong>Runtime</strong><br />
C79000-G8200-C130-01
08.97 Systembedienungen<br />
4.8 Bildzusammenstellung sichern und wiederanzeigen<br />
Übersicht<br />
Bildzusammenstellung<br />
speichern<br />
Die aktuell angezeigte Anlagensicht für alle zu einem Projekt gehörenden<br />
Bildschirmen können Sie in einer Bildzusammenstellung sichern. Die so<br />
gesicherte Anlagensicht können Sie bei Bedarf während einer Sitzung, aber<br />
auch nach einem Neustart des <strong>Runtime</strong>systems wieder anzeigen.<br />
So speichern Sie eine Bildzusammenstellung:<br />
1. wählen Sie die Funktion mit dieser Taste<br />
Angezeigt wird folgendes Fenster<br />
2. Geben Sie einen Namen für die Bildzusammenstellung ein oder wählen Sie<br />
eine bestehende Bildzusammenstellung und überschreiben diese.<br />
3. Beenden Sie mit Speichern.<br />
Alle auf allen Bildschirm aktuell angezeigten Bilder werden gespeichert.<br />
<strong>Process</strong> <strong>Control</strong> <strong>Runtime</strong> 4-11<br />
C79000-G8200-C130-01
Systembedienungen 08.97<br />
Bildzusammenstellung<br />
laden<br />
So wird die Bildzusammenstellung geladen (wieder angezeigt):<br />
1. wählen Sie die Funktion mit dieser Taste<br />
Angezeigt wird folgendes Fenster<br />
2. Wählen Sie eine der angezeigten Bildzusammenstellungen.<br />
3. Beenden Sie mit Aufrufen.<br />
Auf allen Bildschirmen werden die gespeicherten Bilder wieder angezeigt.<br />
4-12 <strong>Process</strong> <strong>Control</strong> <strong>Runtime</strong><br />
C79000-G8200-C130-01
08.97 Systembedienungen<br />
4.9 Protokollaufträge anzeigen<br />
Übersicht<br />
Eine Übersicht über alle Protokollaufträge, die zu dem aktuell gestartetem<br />
Projekt gehören, wird angezeigt.<br />
Vorgehen<br />
So werden Protokollaufträge angezeigt:<br />
1. klicken Sie auf diese Taste<br />
Angezeigt wird folgendes Fenster:<br />
2. Verlassen Sie die Anzeige mit der üblichen Quittierung.<br />
<strong>Process</strong> <strong>Control</strong> <strong>Runtime</strong> 4-13<br />
C79000-G8200-C130-01
Systembedienungen 08.97<br />
4.10 User Administrator anwählen<br />
Übersicht<br />
Der User Administrator dient zur Vergabe und Kontrolle von Zugriffsrechten<br />
von Benutzern. Hauptaufgabe des User Administrators im <strong>Runtime</strong>system ist<br />
die Überwachung der Systemanmeldungen und Zugriffsrechte. Dies gilt<br />
sowohl auf Konfigurationsebene als auch auf <strong>Runtime</strong> Ebene.<br />
Wenn Sie die Benutzerberechtigung in Ihrem Projekt nicht einsetzen (d.h. es<br />
ist kein Benutzer projektiert), dann stehen Ihnen alle Bedienmöglichkeiten<br />
immer zur Verfügung. Sollten Sie jedoch im Projekt Benutzer eingerichtet<br />
haben, dann sind geschützte Bedienungen nur möglich, wenn der Benutzer mit<br />
diesen Rechten eingeloggt ist.<br />
Berechtigung<br />
Die Berechtigung zum Abruf des User Administrators besitzt nur der Benutzer,<br />
der auch für die Ebene Benutzerverwaltung die Freigabe besitzt.<br />
Alle Änderungen der Benutzerberechtigungen wirken sofort auf das<br />
<strong>Runtime</strong>system, nachdem Sie diese Änderungen gespeichert haben.<br />
Vorgehen<br />
So aktivieren Sie den User Administrator:<br />
1. Klicken Sie auf diese Taste<br />
Angezeigt wird folgendes Fenster mit einem Beispiel in der Administrator<br />
Gruppe.<br />
Bedienung User<br />
Administrator<br />
Die Bedienung des User Administrators ist im <strong>WinCC</strong> Handbuch <strong>Control</strong><br />
Center + Global Scripts + User Administrator beschrieben.<br />
4-14 <strong>Process</strong> <strong>Control</strong> <strong>Runtime</strong><br />
C79000-G8200-C130-01
08.97 Meldesystem<br />
5 Meldesystem<br />
Übersicht<br />
In diesem Kapitel wird Ihnen erklärt, welche Möglichkeiten im <strong>Runtime</strong>system<br />
vorhanden sind, Meldungen anzeigen zu lassen und zu bearbeiten.<br />
Funktion des<br />
Meldesystems<br />
Das Bedien- und Beobachtungssystem erfaßt die Meldungen aus dem<br />
Automatisierungssystem und trägt sie in chronologischer Reihenfolge in die<br />
Meldechronik ein. In Form der verschiedene Meldelisten können Sie sich die<br />
Meldungen dann im Meldefenster anzeigen lassen. Die Meldelisten enthalten<br />
dabei jeweils eine Auswahl aller eingetragenen Meldungen.<br />
Es gibt Typen von Meldungen:<br />
• Prozeßmeldungen.<br />
Diese melden Prozeßereignisse des automatisierten Prozesses. Hierunter<br />
fallen die Grenzwertverletzungen von Meßwerten und Betriebsmeldungen.<br />
• Leittechnikmeldungen.<br />
Dies sind Fehlermeldungen verursacht oder erkannt durch SIMATIC PCS 7<br />
eigene Komponenten. Vom Ausfall einer Komponente bis hin zur<br />
Drahtbruchmeldung eines angeschlossenen I/O-Signals werden so<br />
gemeldet.<br />
• Bedienmeldungen.<br />
Diese werden erzeugt bei der Bedienung von Prozeßgrößen, wie es z. B. bei<br />
einer Betriebsartenumschaltung eines Reglers vorkommt.<br />
• Systemmeldungen.<br />
Diese werden erzeugt durch <strong>WinCC</strong>.<br />
<strong>Process</strong> <strong>Control</strong> <strong>Runtime</strong> 5-1<br />
C79000-G8200-C130-01
Meldesystem 08.97<br />
5.1 Meldungen<br />
Aufbau einer Meldung<br />
Eine Meldung setzt sich aus Systeminformationen und verschiedenen<br />
Parametern zusammen, die in Form von Spalten einer Tabelle dargestellt<br />
werden. Beinhalten diese eine Bezeichnung ( Namen ), die zugehörigen Werte<br />
und Einheiten, so spricht man von Meldeblöcken.<br />
Die Meldeblöcke lassen sich in drei Bereiche unterteilen.<br />
• Systemblöcke.<br />
Sie beinhalten Systemdaten, die vom Alarm Logging vergeben werden.<br />
Dazu gehören z.B. Datum, Uhrzeit, Kennung zur Protokollierung usw.<br />
• Prozeßwertblöcke.<br />
beinhalten die aus dem Prozeß gelieferten Werte, z.B. kritische Füllstände,<br />
Temperaturen usw.<br />
• Anwendertextblöcke.<br />
Texte, die zur allgemeinen Information und Verständlichkeit beitragen, z.B.<br />
Erläuterungen zu Meldungen, Störort, Meldeursache usw.<br />
Während die Systemblöcke fest an die Meldung gebunden sind, können<br />
Prozeßwertblöcke und Anwendertextblöcke vom Benutzer selbst einer<br />
Meldung zugefügt werden. Selektionen bei Systemblöcken betreffen nur deren<br />
Darstellung, nicht jedoch deren Protokollierung.<br />
Bei der Konfiguration im Alarm Logging CS wird jede einzelne Meldung in<br />
einer Zeile projektiert.<br />
Beispiel einer<br />
Meldezeile<br />
Zustände einer<br />
Meldung<br />
Es wird unterschieden zwischen dem Zustand der Meldungsquelle (Prozeßwert<br />
0/1) und dem Quittierzustand (nicht quittiert/quittiert).<br />
Daraus ergibt sich der Meldungszustand als Kombination aus Zustand der<br />
Meldungsquelle und Quittierzustand.<br />
Eine Meldung kennt je nach Quittierkonzept bis zu vier Zustände:<br />
− gekommen<br />
− gekommen, quittiert<br />
− gekommen, gegangen, nicht quittiert<br />
− gekommen, gegangen, quittiert<br />
5-2 <strong>Process</strong> <strong>Control</strong> <strong>Runtime</strong><br />
C79000-G8200-C130-01
08.97 Meldesystem<br />
Der aktuelle Zustand der Meldung wird dargestellt durch:<br />
• Farbe/Blinkdarstellung der Elemente<br />
• dem Klartext in Textelementen<br />
• den Zeit-Einträgen in der Meldezeile<br />
Meldungen und ihre<br />
Quittierung<br />
Die folgende Aufzählung zeigt die Quittierbarkeit der vorhandenen<br />
Meldeklassen.<br />
Meldeklasse Meldeart Quittierung<br />
Alarm AH, AL gekommen, Blinken ein<br />
Warnung WH, WL gekommen, Blinken ein<br />
Toleranz TH, TL keine Quittierung, kein Blinken<br />
AS-Störung<br />
AS-Feld<br />
S,<br />
F<br />
gekommen, Blinken<br />
Leittechnikmeldungen<br />
OS-Leittechnikmeldungen<br />
(OS-interne LTM, Batch<br />
Flex-LTM)<br />
S<br />
ein<br />
gekommen, Blinken ein,<br />
ohne Zustand gegangen<br />
Vorbeugende Wartung M gekommen, Blinken ein<br />
Prozeßmeldung PM gekommen, Blinken ein<br />
Betriebsmeldung PM keine Quittierung, kein Blinken<br />
Bedienanforderung OR keine Quittierung, kein Blinken<br />
Bedienmeldung OM keine Quittierung, kein Blinken<br />
ohne Zustand gegangen<br />
<strong>Process</strong> <strong>Control</strong> <strong>Runtime</strong> 5-3<br />
C79000-G8200-C130-01
Meldesystem 08.97<br />
5.2 Meldefenster<br />
Überblick<br />
Die Darstellung der Meldungen erfolgt im <strong>Runtime</strong>system in Meldefenstern.<br />
Sie beinhalten in Tabellenform alle noch anstehenden Meldungen. Eine<br />
Meldung wird nicht mehr angezeigt, wenn sie nicht mehr ansteht. Mit frei<br />
definierbaren Filtern ist das Meldefenster gezielt auf die jeweiligen Prozeßund<br />
Anlagenteile abstimmbar.<br />
Über projektierbare Schalter können Sie sich innerhalb der Tabelle im<br />
Meldefenster bewegen oder Aktionen auslösen. Der Bediener kann zu jeder<br />
Meldung ein hinterlegtes Bild aufrufen, das die Meldeursache anzeigt (Loopin-Alarm).<br />
Das Meldungsarchiv ermöglicht die Langzeitarchivierung der Meldungen auf<br />
einem geeigneten Massenspeicher (z. B. die Festplatte).<br />
Meldungen anwählen<br />
Aus dem <strong>Runtime</strong>system heraus besteht die Möglichkeit, Listen mit<br />
Meldungen anzeigen zu lassen und zu bearbeiten. Die in den Listen<br />
angezeigten Meldungen beziehen sich ausschließlich auf das aktuelle Projekt.<br />
Meldeselektion<br />
Folgende Selektionen können angezeigt werden:<br />
• Neuliste. Alle Meldungen, die noch nicht quittiert wurden.<br />
• Altliste. Alle quittierten Meldungen, die noch nicht gegangen sind.<br />
• Gegangenliste. Alle Meldungen, die gegangen sind.<br />
• Leittechnikliste. Alle Leittechnikmeldungen.<br />
• Bedienliste. Alle Bedienmeldungen.<br />
• Chronikliste. Alle Meldungen.<br />
Während Neuliste, Altliste und Gegangenliste Selektionen auf die Meldeliste<br />
(aktuelle Meldungen) darstellen, greifen Chronikliste, Leittechnikliste und<br />
Bedienliste auf das Meldearchiv zu.<br />
Hinweis:<br />
Kommen und gehen Meldungen mehrmals hintereinander, ohne daß sie<br />
quittiert wurden, dann werden in der Neuliste die älteren Meldungen stets<br />
entfernt. In der Chronikliste (Archiv) sind jedoch alle Meldungen vorhanden.<br />
5-4 <strong>Process</strong> <strong>Control</strong> <strong>Runtime</strong><br />
C79000-G8200-C130-01
08.97 Meldesystem<br />
Vorgehen<br />
So werden Meldungslisten angezeigt:<br />
• wählen Sie die Funktion mit dieser Taste (Tastensatz 1)<br />
Angezeigt wird als erstes die Neuliste. Ein neuer Tastensatz wird angezeigt.<br />
Mit diesen Tasten wählen Sie die einzelnen Listen:<br />
Taste<br />
Meldungsliste<br />
Neuliste<br />
Altliste<br />
Gegangenliste<br />
Leittechnikliste<br />
Bedienliste<br />
Chronikliste<br />
Verlassen der Funktion und Rücksprung in den<br />
Tastensatz 1<br />
Beispiel<br />
Nachdem Sie die Funktion<br />
Angezeigt:<br />
gewählt haben, wird z. B. folgendes Fenster<br />
<strong>Process</strong> <strong>Control</strong> <strong>Runtime</strong> 5-5<br />
C79000-G8200-C130-01
Meldesystem 08.97<br />
Inhalt der Meldezeile<br />
In der folgenden Aufzählung wird die Bedeutung der einzelnen Spalten in<br />
einer Meldezeile erklärt:<br />
Begriffe<br />
Datum<br />
Zeit<br />
Herkunft<br />
Erklärung<br />
Datum für kommend, gehend und quittiert.<br />
Jede Änderung des Meldungszustands führt zum Einblenden<br />
des zugeordneten Zeitelements (Zeitstempel der<br />
Zustandsänderung).<br />
Technologische Zuordnung der Meldequelle:<br />
Anlagenkennzeichen (AKZ), bestehend aus Hierarchie,<br />
Planname und Bausteinname, Eingabe als Platzhalter.<br />
Ereignis<br />
Ortskennzeichen (OKZ) bei Treiberbausteinen.<br />
Enthält bei technologischen Bausteinen frei definierbaren<br />
Meldetext.<br />
Meldedauer<br />
Status<br />
Type<br />
Quittiert<br />
Info<br />
Kommentar<br />
Charge Name<br />
Bereich<br />
Enthält bei Treiberbausteinen Meldetext mit integrierten<br />
Begleitwerten für Strang/Rack/Steckplatz oder<br />
Fehlerkennung/Baustein-Nr./rel.Adresse.<br />
Zeitdauer, in der eine Meldung anstand.<br />
Status der Quittierung (z. B. K, G, QS, KG)<br />
Meldeklasse wie z. B. Alarm high, Toleranz high.<br />
Zu jeder Meldung kann es noch einen projektierten<br />
Informationstext geben.<br />
Enthält statischen Text (4 Z), Chargenname (16 Z) und<br />
Chargen-Schritt-Nr. (5 Z) über Begleitwerte eingebracht.<br />
Bereichskennung<br />
5-6 <strong>Process</strong> <strong>Control</strong> <strong>Runtime</strong><br />
C79000-G8200-C130-01
08.97 Meldesystem<br />
Bedienungen in den<br />
Meldelisten<br />
In der folgenden Aufzählung ist erklärt, wie Sie sich in den Meldelisten<br />
bewegen und einzelne Meldungen bearbeiten können.<br />
Funktion<br />
Prozeßmeldefenster<br />
abrufen<br />
Umlaufarchiv<br />
abrufen<br />
Folgearchiv abrufen<br />
Hupenquittierung<br />
Einzelquittierung<br />
Sym<br />
bol<br />
Erklärung<br />
Zeigt den Inhalt des aktuellen Meldefensters an<br />
Zeigt den Inhalt des Kurzzeitarchivs an<br />
Zeigt den Inhalt des Folgearchivs an<br />
Quittieren eines optischen oder akustischen<br />
Signalgebers<br />
Quittieren einer Einzelmeldung<br />
Sammelquittierung<br />
Auto-Scroll<br />
Ein/Aus<br />
Selektion<br />
Sperre setzen<br />
Protokoll<br />
Funktionen<br />
Quittierung aller anstehenden, sichtbaren,<br />
quittierpflichtigen Meldungen im Meldebild,<br />
soweit sie nicht einzelquittierpflichtig sind.<br />
Automatisches Rollen ein- oder ausschalten. Bei<br />
automatischem Rollen erscheint die aktuelle<br />
Meldung am unteren Fensterrand. Die alten<br />
Meldungen werden nach oben verschoben.<br />
Funktionen zur Meldungsbearbeitung gelten nur<br />
für aktuell anstehende Meldungen. Das manuelle<br />
Blättern ist abgeschaltet.<br />
Festlegen von Selektionskriterien. Alle<br />
Meldungen, die diese Kriterien nicht erfüllen,<br />
werden nicht angezeigt ( jedoch archiviert ).<br />
Öffnet einen Dialog zum Auswählen von<br />
Meldungen, die selektiert werden sollen.<br />
Festlegen von Selektionskriterien. Alle<br />
Meldungen, die diese Kriterien erfüllen, werden<br />
nicht registriert ( und somit nicht archiviert ).<br />
Öffnet einen Dialog zum Auswählen von<br />
Meldungen, die gesperrt werden sollen.<br />
Funktion zum Erstellen einer Papierdokumentation.<br />
In Version 1 noch nicht verfügbar !<br />
Cityruf Funktionen In Version 1 noch nicht verfügbar !<br />
Reset<br />
Quittung einer quittierpflichtigen Meldung.<br />
Anfang der Liste<br />
Listenanfang zeigen. Cursor springt zum ersten<br />
Listenelement. Autoscroll ist zuvor abzuschalten.<br />
<strong>Process</strong> <strong>Control</strong> <strong>Runtime</strong> 5-7<br />
C79000-G8200-C130-01
Meldesystem 08.97<br />
Ende der Liste<br />
Nächste Meldung<br />
Vorherige Meldung<br />
Infotext<br />
Kommentare<br />
Loop in Alarm<br />
Sprache wechseln<br />
Listenende zeigen. Cursor springt zum letzten<br />
Listenelement. Autoscroll ist zuvor abzuschalten.<br />
Cursor wandert zum nächsten Listenelement.<br />
Autoscroll ist zuvor abzuschalten.<br />
Cursor wandert zum vorherigen Listenelement.<br />
Autoscroll ist zuvor abzuschalten.<br />
Öffnet einen Dialog zum Eintragen von<br />
Infotexten.<br />
Öffnet einen Texteditor zum Eintragen von<br />
Kommentaren<br />
Zeigt zur selektierten Meldung ein Bild oder löst<br />
ein Script aus.<br />
Schaltet die Sprache um<br />
5-8 <strong>Process</strong> <strong>Control</strong> <strong>Runtime</strong><br />
C79000-G8200-C130-01
08.97 Kurvensystem<br />
6 Kurvensystem<br />
6.1 Kurven Online Zusammenstellen<br />
<br />
Allgemeines zum Kurven Online Zusammenstellen:<br />
Die Variablen und Bereichszuordnungen die mit dem "Tag Editor" festgelegt<br />
wurden, werden im <strong>Runtime</strong>-Modul "Kurven Online Zusammenstellen" mit<br />
einer Kurvenvorlage, welche mit dem "Trend Wizard" erstellt wurde,<br />
verknüpft.<br />
HINWEIS: Der Dialog "Kurven Online Zusammenstellen" ist nur innerhalb<br />
des <strong>Runtime</strong>s verfügbar. Wenn Sie innerhalb des Tastensatzes 1,<br />
im <strong>Runtime</strong>, die Schaltfläche ("Kurvengruppe abrufen/<br />
zusammenstellen") betätigen öffnet sich der Dialog "Kurven<br />
Online Zusammenstellen". Innerhalb dieses Dialogs öffnen Sie<br />
durch betätigen der Schaltfläche "Bearbeiten", den Trend-Wizard<br />
um eine Kurvenvorlage zu erstellen/bearbeiten.<br />
Aufbau des Dialogfensters "Kurven Online Zusammenstellen":<br />
Innerhalb dieses Dialogs haben die vorhandenen Eingabefelder und<br />
Schaltflächen die folgende Bedeutung:<br />
<br />
<br />
Kurvengruppe<br />
Innerhalb dieser Gruppe, wird der Aufbau der Kurve sowie die<br />
Archivierungsart festgelegt.<br />
Kurve:<br />
Über diese Listbox können Sie der projektierten Kurve einen Namen zuordnen,<br />
oder aus der Listbox eine Kurve auswählen und öffnen. Sie können auch eine<br />
Kurve aus der Listbox auswählen und durch betätigen der Schaltfläche<br />
"Löschen" diese Kurve löschen.<br />
<strong>Process</strong> <strong>Control</strong> <strong>Runtime</strong> 6-1<br />
C79000-G8200-C130-01
Kurvensystem 08.97<br />
HINWEIS:<br />
Wenn Sie alle Einstellungen vorgenommen haben und die<br />
Schaltfläche "OK" betätigen, wird eine Datei mit dem folgenden<br />
Namen erzeugt:<br />
"@CONLn_x.pdl"<br />
n = 1 = Vollbild (10 Kurven)<br />
2 = Halbbild (5 Kurven)<br />
3 = Viertelbild (3 Kurven)<br />
x = Kurvenname<br />
<br />
<br />
<br />
Vorlage:<br />
Über diese Listbox können Sie eine bereits bestehende Vorlage als Referenz<br />
für die neue Kurve verwenden. Um eine projektierte Vorlage zu erstellen oder<br />
zu bearbeiten müssen Sie die Schaltfläche "Bearbeiten" betätigen. Nach<br />
betätigen dieser Schaltfläche wird der Trend-Wizard gestartet.<br />
Archivierungsart:<br />
Über diese Listbox legen Sie die Art der Archivierung fest. Sie können aus drei<br />
Archivierungsarten wählen:<br />
• "zyklisch-kontinuierlich". Die zyklisch kontinuierliche Archivierung dient<br />
der Überwachung von Variablen / Meßwerten.<br />
• "zyklisch-selektiv". Die zyklisch selektive Archivierung verknüpft die<br />
Ereignissteuerung mit der über Zyklen gesteuerten Archivierung.<br />
• "azyklisch". Die azyklische Archivierung übernimmt den aktuellen Wert,<br />
wenn das zugehörige, projektierte Ereignis eintritt.<br />
Zyklus:<br />
Zur Erfassung und Archivierung werden unterschiedliche Zeitzyklen<br />
eingerichtet. Sie sind die Basis zur Datenerfassung in digitalen Systemen. Bei<br />
der Eingabe wird die Periodendauer, d.h. der Zeitraum zwischen zwei<br />
Abtastungen, angegeben. Die minimal einstellbare Periodendauer beträgt 500<br />
ms. Alle einstellbaren Zeitbasen sind ganzzahlige vielfache dieser<br />
Periodendauer. In diesem Eingabefeld müssen Sie einen Wert >= 1 eingeben,<br />
bei einem Wert
08.97 Kurvensystem<br />
<br />
<br />
<br />
<br />
Archivierende Variablen:<br />
Unter dieser Gruppe wird die Variablenanzahl (max. 10) und die Kurvenart<br />
(Analog oder Binär) eingeblendet, welche Sie über den Trend-Wizard<br />
angegeben haben.<br />
Kurvendarstellung:<br />
Diese Symbole kennzeichnen die Darstellungsart der Kurve.<br />
= Analogkurve<br />
= Binärkurve<br />
UAB und OAB:<br />
In diesen Feldern werden die Grenzwerte der Variablen, sofern diese<br />
projektiert wurden, übenommen oder überschrieben. Diese Eintragungen<br />
gelten nur für die Anzeige und können sich von den projektierten Grenzwerten<br />
unterscheiden.<br />
UAB = Unterer Anzeigebereich<br />
OAB = Oberer Anzeigebereich<br />
Informationen über Grenzen / Protokollierung einer Variablen entnehmen Sie<br />
bitte dem Handbuch zum <strong>Control</strong> Center.<br />
Einheit:<br />
In diesem Feld können Sie die Größeneinheit der selektierten Variable<br />
bearbeiten. In diesem Feld könnte z.B. folgendes stehen:<br />
cm, mm, ms, Liter oder m³.<br />
Es gibt zwei Möglichkeiten die Größeneinheit festzulegen:<br />
• Sie können die Eintragung direkt in diesem Feld vornehmen.<br />
• Sie erzeugen innerhalb des <strong>Control</strong> Center eine Text-Variable mit dem<br />
gleichen Namen wie die Variable und der Erweiterung "#UNIT", die<br />
überwacht werden soll.<br />
Beispiel:<br />
Die Variable "S5Var1" vom Datentyp "Vorzeichenloser 16-Bit Wert" soll<br />
überwacht werden. Sie müssen im <strong>Control</strong> Center eine neue Variable mit<br />
dem Namen "S5Var1#UNIT" und dem Datentyp "Textvariable 8-Bit<br />
Zeichensatz" anlegen und innerhalb der Registerkarte "Grenzen /<br />
Protokollierung" die Checkboxen "Startwert" und "Ersatzwert" aktivieren<br />
und jeweils die gewünschte Grrößeneinheit eintragen z.B. "cm" eintragen.<br />
Wenn Sie anschließend innerhalb des Dialogs "Kurven Online<br />
Zusammenstellen" die Variable "S5Var1" selektieren und die Schaltfläche<br />
betätigen, wird im Feld "Einheit" z.B. der Wert "cm" angezeigt.<br />
HINWEIS:<br />
Die Größeneinheit für die Meßskala im <strong>Runtime</strong>, können Sie<br />
auch über die Schaltfläche "Parametrierung", innerhalb des<br />
Dialogs "Kurven Online Zusammenstellen", Registerkarte "Y-<br />
Achse" und Eingabefeld "Beschriftung" eingeben.<br />
<strong>Process</strong> <strong>Control</strong> <strong>Runtime</strong> 6-3<br />
C79000-G8200-C130-01
Kurvensystem 08.97<br />
<br />
Schaltfläche :<br />
Über diese Schaltfläche wird die selektierte Variable in die Spalte<br />
"Archivierende Variablen" übernommen. Diese Schaltfläche ist nur dann<br />
freigeschaltet, wenn der Datentyp der Variablen der gewählten Kurvenart<br />
entspricht; d.h. wenn Sie z.B. eine Binäre Variable mit einer Analogen Kurve<br />
darstellen wollten, wäre die Schaltfläche NICHT aktiv sondern grau geschaltet.<br />
HINWEIS:<br />
Um einen Eintrag innerhalb der zu "Archivierenden Variablen"<br />
zu löschen, müssen Sie wie folgt vorgehen:<br />
Innerhalb der Meßstellenliste, unter der Listbox "Bausteintyp",<br />
befindet sich an der ersten Stelle ein leerer Eintrag, diesen<br />
Eintrag müssen Sie selektieren und die Schaltfläche<br />
betätigen.<br />
<br />
Bausteintyp:<br />
Über diese Listbox können Sie den Bausteintyp selektieren, daraufhin werden<br />
alle vorhandenen Meßstellen dieses Typs in der Meßstellenliste dargestellt.<br />
Innerhalb des Auswahlfensters "Baustein-Parameter" werden alle Varaiblen<br />
dieses Typs aufgelistet.<br />
HINWEIS:<br />
Es werden nur die Bausteintypen der Meßstellen angezeigt,<br />
welche über den Tag Editor erzeugt wurden.<br />
<br />
Baustein-Parameter:<br />
Über dieses Auswahlfenster wird die Variable ausgewählt, welche in die Liste<br />
der "Archivierenden Variablen" aufgenommen werden soll.<br />
6-4 <strong>Process</strong> <strong>Control</strong> <strong>Runtime</strong><br />
C79000-G8200-C130-01
08.97 Kurvensystem<br />
6.1.1 Trend-Wizard<br />
Allgemeines zum Trend-Wizard:<br />
Der Trend-Wizard erzeugt Kurvenvorlagen in einem bestimmten, festgelegten<br />
Format in drei verschiedenen Größen. Zur Darstellung von Kurven müssen<br />
diese Vorlagen über die Funktion "Kurven Online Zusammenstellen" mit den<br />
darzustellenden Variablen verbunden werden.<br />
HINWEIS: Der Trend-Wizard ist nur innerhalb des <strong>Runtime</strong>s verfügbar. Wenn<br />
Sie innerhalb des Tastensatzes 1, im <strong>Runtime</strong>, die Schaltfläche<br />
("Kurvengruppe abrufen/ zusammenstellen") betätigen<br />
öffnet sich der Dialog "Kurven Online Zusammenstellen".<br />
Innerhalb dieses Dialogs öffnen Sie durch betätigen der<br />
Schaltfläche "Bearbeiten", den Trend-Wizard.<br />
<strong>Process</strong> <strong>Control</strong> <strong>Runtime</strong> 6-5<br />
C79000-G8200-C130-01
Kurvensystem 08.97<br />
Im einzelnen haben die Felder folgende Bedeutung<br />
Symbol<br />
Beschreibung<br />
Vorlage<br />
Bildgröße<br />
Speichern<br />
Löschen<br />
Hilfe<br />
Hintergrundfarbe<br />
Schriftart<br />
Beenden<br />
Hier tragen Sie den Namen der Kurvenvorlage ein.<br />
HINWEIS: Wenn Sie alle Einstellungen<br />
vorgenommen haben und die Schaltfläche "Speichern"<br />
betätigen, wird eine Datei mit dem folgenden Namen<br />
erzeugt:<br />
"@KWIZn_x.pdl"<br />
n = 1 = Vollbild (10 Kurven)<br />
2 = Halbbild (5 Kurven)<br />
3 = Viertelbild (3 Kurven)<br />
x = Vorlagenname<br />
Je nach gewählter Bildgröße können verschiedene<br />
Vorlagen erzeugt werden:<br />
Vollbild mit 10 Kurven,<br />
Halbbild mit 5 Kurven,<br />
Viertelbild mit 3 Kurven.<br />
Dient zum Speichern der Kurvenvorlage unter dem<br />
angegebenen Namen.<br />
Damit können Sie die Kurvenvorlage mit dem<br />
angegebenen Namen löschen.<br />
Mit dieser Schaltfläche aktivieren Sie die Online-Hilfe<br />
Mit Hilfe des Umschalters können Sie einer Kurve<br />
analoges oder binäres (wertdiskretes) Verhalten<br />
zuweisen<br />
Über die Farbpalette bestimmen Sie die Kurvenfarbe<br />
Mit der Schaltfläche können Sie die Hintergrundfarbe<br />
eines Bildes bestimmen.<br />
Die Schaltfläche dient der Festlegung der bei den<br />
Achsenbeschriftungen verwendeten Schriftart.<br />
Damit beenden Sie den Trend-Wizard. Sollten Sie<br />
Änderungen vorgenommen haben, die noch nicht<br />
gespeichert sind, so werden Sie durch eine Dialogbox<br />
darauf aufmerksam gemacht.<br />
6-6 <strong>Process</strong> <strong>Control</strong> <strong>Runtime</strong><br />
C79000-G8200-C130-01
08.97 Kurvensystem<br />
6.1.2 Tag Editor<br />
<br />
Allgemeines zum Tag Editor:<br />
Im Tag Editor legen Sie Variablen und Bereichszuordnungen fest, die über die<br />
Funktion "Kurven Online Zusammenstellen" mit einer Kurvenvorlage<br />
verknüpft werden.<br />
Innerhalb des Tag Editor können Sie <strong>WinCC</strong>-Variablen als Meßstellen für die<br />
<strong>Runtime</strong>funktionen:<br />
• Bildanwahl über Meßstellen<br />
• Kurven Online Zusammenstellen<br />
vorbereiten.<br />
HINWEIS: Um die Bereichszuordnung vornehmen zu können, muß innerhalb<br />
des "Picture Tree Managers" eine Container- und Bildhierarchie<br />
angelegt werden.<br />
So können Sie den "Tag Editor" öffnen:<br />
1. Doppelklicken Sie im Projekt-Navigations-Fenster auf die<br />
Projektkomponente "Editor", daraufhin werden Ihnen alle installierten<br />
Editoren aufgelistet.<br />
2. Doppelklicken Sie im Projekt-Navigations-Fenster auf den Editor "Base<br />
Data".<br />
3. Klicken Sie mit der rechten Maustaste auf "Tag Editor".<br />
4. Im daraufhin erscheinenden Kontextmenü wählen Sie den Menüpunkt<br />
"Öffnen." aus.<br />
5. Das Dialogfenster des "Meßstellenliste" wird geöffnet und Sie können die<br />
gewünschte Konfiguration erstellen oder ändern.<br />
<strong>Process</strong> <strong>Control</strong> <strong>Runtime</strong> 6-7<br />
C79000-G8200-C130-01
Kurvensystem 08.97<br />
<br />
Aufbau des Dialogfensters "Meßstellenliste":<br />
Das Dialogfenster "Meßstellenliste" besteht aus einer Registerkarte<br />
("Meßstelle"). Innerhalb dieses Dialogfenters existiert eine Auswahlbox,<br />
welche in drei Spalten ("Meßstelle", "Typ" und "Bereich") unterteilt ist. In<br />
dieser Auswahlbox werden alle projektierten Meßstellen aufgelistet.<br />
Innerhalb der Registerkarte "Meßstelle" haben die vorhandenen Schaltflächen<br />
die folgende Bedeutung:<br />
Schaltfläche<br />
Neu<br />
Modifizieren<br />
Löschen<br />
Bedeutung<br />
Über diese Schaltfläche gelangen Sie in<br />
das Dialogfenster "Meßstelle". Innerhalb<br />
dieses Dialogs müssen Sie über das<br />
Auswahlfeld "Meßstelle" eine projektiere<br />
<strong>WinCC</strong>-Variable auswählen. Über die<br />
Listbox des Auswahllfeldes "Bereich"<br />
wählen Sie einen projektieren Container<br />
des "Picture Tree Managers" aus. Das<br />
Feld "Typ" dient nur zur Anzeige des<br />
Datentyps der ausgewählten Variable,<br />
dieses Feld können Sie nicht bearbeiten.<br />
Wenn Sie innerhalb der Meßstellenliste<br />
eine Meßstelle selektieren und<br />
anschließend die Schaltfläche<br />
"Modifizieren" betätigen, gelangen Sie in<br />
das Dialogfenster "Meßstelle". Innerhalb<br />
dieses Dialogs können Sie die aktuellen<br />
Einstellungen anschauen oder bearbeiten.<br />
Wenn Sie innerhalb der Meßstellenliste<br />
eine Meßstelle selektieren und<br />
anschließend die Schaltfläche "Löschen"<br />
betätigen, werden Sie in einem<br />
Dialogfenster gefragt, ob die ausgewählte<br />
Meßstelle gelöscht werden soll<br />
6-8 <strong>Process</strong> <strong>Control</strong> <strong>Runtime</strong><br />
C79000-G8200-C130-01
08.97 Sammelanzeige<br />
7 Sammelanzeige<br />
Übersicht<br />
Sie können alle Anzeigen einer Klasse zu einer Sammelanzeige<br />
zusammenfassen. Sammelanzeigen können durch eine Variable, die den<br />
Meldungszustand angibt, angesteuert werden. Diese Variable können Sie in<br />
den anderen <strong>WinCC</strong>-Komponenten verwenden, wenn Sie dort Zustände von<br />
Sammelanzeigen darstellen wollen.<br />
Sammelanzeige für<br />
Prozeß- und<br />
Leittechnik<br />
Eine Sammelmeldung wird so im Übersichtsbereich dargestellt<br />
Sie gelten nur für den Bereich, in dem sie angezeigt werden.<br />
Prozeßalarme<br />
• A Alarm (weiß auf rot) blinkend<br />
• W Warnung (schwarz auf gelb) blinkend<br />
• T Toleranz (schwarz auf gelb) blinkend<br />
• P Prozeßalarm allgemein (weis auf schwarz ) nicht blinkend<br />
Leittechnikalarme<br />
• S Leittechnikstörung (gelb auf schwarz) blinkend<br />
• F Störung im Feld (gelb auf schwarz) blinkend<br />
• M Vorbeugende Wartung (gelb auf schwarz) blinkend<br />
Bedienanzeigen<br />
• O Bedienanforderung (weiß auf grau) nicht blinkend<br />
Grundsätzlich gilt:<br />
• Die Sammelanzeigen in der Bereichsübersicht werden durch eine logische<br />
ODER-Verknüpfung aus der Summe aller Sammelanzeigen abgeleitet, die<br />
sich in zu diesem Bereich gehörenden unterlagerten Bildern befinden.<br />
• Dabei ist die Zuordnung der bausteinspezifischen Störungsmeldungen zu<br />
entsprechenden Meldeklassen festgelegt und kann im <strong>Runtime</strong>system nicht<br />
geändert werden.<br />
• Quittierungspflichtig sind A, W und S. Diese Klassen stoßen außerdem den<br />
Hörmelder an.<br />
<strong>Process</strong> <strong>Control</strong> <strong>Runtime</strong> 7-1<br />
C79000-G8200-C130-01
Sammelanzeige 08.97<br />
7.1 Alarmquelle anzeigen<br />
Alarmquelle<br />
Vorgehen<br />
Tritt ein Alarm auf, wird dieser in einem Feld der Sammelanzeige angezeigt.<br />
Den Ort (Grafikbild) dieses Alarms können Sie sich anzeigen lassen.<br />
So wird das Bild mit der Alarmquelle aufgerufen<br />
• klicken Sie auf die Taste, die den Alarm anzeigt, deren Quelle<br />
Sie sehen wollen.<br />
Angezeigt wird das Bild mit der Alarmquelle. Kann dieses nicht eindeutig<br />
ermittelt werden, weil das gleiche Ereignis mehreren Quellen ansteht, wird<br />
das erste Bild in der Suchreihenfolge angezeigt.<br />
Hierarchie der<br />
Sammelanzeigen<br />
Die Sammelanzeige besteht in der Regel aus mehreren Einzelanzeigen, die in<br />
einem Bereich bzw. Teilbereich aufgetreten sind. Dadurch bildet sich eine Art<br />
Hierarchie für Sammelanzeigen. Beim Anwählen der Alarmquelle wird immer<br />
das Bild in der untersten Ebene angezeigt in der eine Zuordnung zu einem<br />
bestimmten Alarm noch möglich ist.<br />
Im Bild unten ist als Beispiel eine mögliche Hierarchie der Sammelmeldungen<br />
dargestellt.<br />
7-2 <strong>Process</strong> <strong>Control</strong> <strong>Runtime</strong><br />
C79000-G8200-C130-01
08.97 Sammelanzeige<br />
Erklärung zu der<br />
dargestellten<br />
Hierarchie der<br />
Sammelanzeigen<br />
Anhand des hier gezeigten Bildes wird für eine Warnung erklärt, wie die<br />
Alarmquelle durch Klicken auf die Sammelanzeige angezeigt wird.<br />
• Eine Warnung wird im Bereich 8 angezeigt. Wir sehen uns die Warnung<br />
für den Bereich 8.1 an.<br />
• Die Warnung kommt aus dem Bereich 8.1.1.1 und 8.1.1.2<br />
• Die Warnung wird im Bereich 8 angewählt (Klick auf )<br />
Es wird die Alarmquelle im Bereich 8.1.1 angezeigt.<br />
Grund: Im Bereich 8.1.1 kann nicht eindeutig entschieden werden, zu<br />
welchem darunter liegendem Bereich die Warnung gehört.<br />
• Gäbe es z. B. im Bereich 8.1.1.2 keine Warnung, würde das Bild des<br />
Bereichs 8.1.1.1 angezeigt werden.<br />
<strong>Process</strong> <strong>Control</strong> <strong>Runtime</strong> 7-3<br />
C79000-G8200-C130-01
Sammelanzeige 08.97<br />
7-4 <strong>Process</strong> <strong>Control</strong> <strong>Runtime</strong><br />
C79000-G8200-C130-01
08.97 Prozeßbedienung, Grafikbilder<br />
8 Prozeßbedienung, Grafikbilder<br />
Übersicht<br />
Das projektierte Grafiksystem dient der Prozeßführung zum Bedienen und<br />
Beobachten des Prozeßgeschehens. Die Prozeßführung findet im<br />
Arbeitsbereich statt. Zu den Aufgaben des Grafiksystems gehören:<br />
• das Darstellen der Anlage in einer Anlagenübersicht.<br />
• das Anzeigen von Prozeßbildern im Arbeitsbereich.<br />
• Prozeß- und Systembedienungen.<br />
<strong>Process</strong> <strong>Control</strong> <strong>Runtime</strong> 8-1<br />
C79000-G8200-C130-01
Prozeßbedienung, Grafikbilder 08.97<br />
8.1 Grafikbilder<br />
Grafikbilder<br />
Grafikbilder sind frei projektierte Bilder, die im allgemeinen Anlagen oder<br />
Anlagenteile darstellen, und eine Bedienung des Prozeßgeschehens erlauben.<br />
Die Grafikbilder werden im Arbeitsbereich angezeigt und können innerhalb<br />
dieses Bereichs verschoben werden. Sie bestehen aus einem statischen und<br />
einem dynamischen Bildanteil. Sowohl die statischen als auch die<br />
dynamischen Bildelemente können bedienbar sein (ist von der Projektierung<br />
abhängig).<br />
Elemente in<br />
Grafikbildern<br />
Es gibt zwei Ausprägungen von Bildanteilen:<br />
• Statischer Bildanteil: Dazu gehören alle Bildelemente, die sich in der<br />
Darstellung nicht ändern.<br />
• Dynamischer Bildanteil: Hierzu gehören alle Bildelemente, die<br />
Prozeßwerte oder Zustände anzeigen. Dazu gehören:<br />
− Digitalwerte<br />
− Balken<br />
− Aus- und Eingabetexte<br />
− Zustandsanzeigen<br />
8-2 <strong>Process</strong> <strong>Control</strong> <strong>Runtime</strong><br />
C79000-G8200-C130-01
08.97 Prozeßbedienung, Grafikbilder<br />
Prozeßwerte<br />
Digitalwert<br />
Erklärung<br />
Digitalwerte aus dem Prozeß werden in Form einer<br />
Ziffernausgabe angezeigt. Neben dem Digitalwert steht meist<br />
eine Maßeinheit. Die Digitalwerteingabe wird zur Vorgabe<br />
von Sollwerten oder Stellgrößen verwandt.<br />
Digitalwerte können nach ihrem Anzeigenformat<br />
unterschieden werden.:<br />
− Ganzzahl (ganze Zahlen 2 bis 9 Stellen)<br />
− Festpunktwerte (feste Position des Dezimalpunktes, 2 bis<br />
9 vor und 0 bis 5 Stellen nach dem Komma)<br />
− Gleitpunktwerte (variable Position des Dezimalpunktes,<br />
abhängig von der Größe des Werts, 2 bis 8 vor und 1 bis 7<br />
nach dem Komma)<br />
− Exponentialzahl<br />
Durch Farbänderung oder Musterwechsel der<br />
Hintergrundfläche können z. B. Grenzwertverletzungen<br />
angezeigt werden.<br />
Beispiel:<br />
Balken<br />
Balken zeigen Prozeßwerte in analoger Form. Dabei wird der<br />
aktuelle Wert entweder durch einen Zeiger oder durch eine<br />
Fläche dargestellt. Zeiger und Fläche werden auf einer<br />
andersfarbigen Hintergrundfläche ausgegeben. Balken können<br />
in waagerechter und senkrechter Anordnung angelegt sein.<br />
Farbänderungen können Grenzwertverletzungen anzeigen.<br />
Beispiel<br />
<strong>Process</strong> <strong>Control</strong> <strong>Runtime</strong> 8-3<br />
C79000-G8200-C130-01
Prozeßbedienung, Grafikbilder 08.97<br />
Eingabetext<br />
Ausgabetext<br />
Kurven<br />
Eingabetexte sind dynamische Texte, die Sie in einem Feld<br />
von vorgegebener Länge (Anzahl Zeichen) eingeben.<br />
Wird das Feld nur teilweise beschrieben, wird der Rest mit<br />
den vom Projekteur festgelegten Füllzeichen aufgefüllt.<br />
Bei der Projektierung nicht zugelassene Zeichen werden am<br />
Bildschirm nicht angezeigt.<br />
Ausgabetexte sind dynamische Texte, die in einem Feld von<br />
vorgegebener Länge (Anzahl Zeichen) ausgegeben. Sie<br />
können z. B. Prozeßzustände in Form von Klartexten oder<br />
situationsabhängige Bedienaufforderungen anzeigen.<br />
Mehrzeilige Texte sind projektierbar.<br />
Durch die Kurvenausgabe kann die zeitliche Entwicklung von<br />
aktuellen bzw. archivierten Prozeßverläufen beobachtet<br />
werden.<br />
Zustandsanzeige<br />
Zustandsanzeigen sind kleine Grafiken (Symbole), die alternativ in Bilder<br />
eingeblendet werden. Sie erlauben Zustände des Prozesses oder der Anlage zu<br />
verfolgen. Eine Zustandsanzeige ist z. B. ein Ventilsymbol, das seine Farbe<br />
und Lage abhängig vom Zustand des Ventils ändert.<br />
Zustandsanzeigen können aus unterschiedlichen Symbolen oder auch dem<br />
gleichen Symbol in unterschiedlichen Farben/Mustern bestehen.<br />
8-4 <strong>Process</strong> <strong>Control</strong> <strong>Runtime</strong><br />
C79000-G8200-C130-01
08.97 Prozeßbedienung, Grafikbilder<br />
8.2 Grafikbilder über Namen anwählen<br />
Übersicht<br />
Zusätzlich zu der Möglichkeit einen Bildwechsel vorzunehmen, haben Sie die<br />
Möglichkeit, Grafikbilder über ihren Namen auszuwählen und anzuzeigen. Aus<br />
einer Liste aller Grafikbilder, die zu dem aktuellen Projekt gehören und im<br />
Picture Tree Manager angeboten werden, können Sie wählen ob das<br />
Grafikbild:<br />
• als Vollbild anstatt des bisherigen Bildes im Arbeitsbereich angezeigt<br />
wird. Das gewählte Grafikbild ersetzt komplett das bisherige Bild.<br />
oder<br />
• in das aktuelle Vollbild als Prozeßfenster eingeblendet wird. Das gewählte<br />
Grafikbild wird über das bisherige Bild gelegt. Maximal können Sie 8<br />
Prozeßfenster auf jedem Bildschirm einblenden.<br />
Vorgehen<br />
So werden Grafikbilder über ihre Namen angezeigt:<br />
1. Klicken Sie auf diese Taste (Tastensatz 1)<br />
Angezeigt wird folgendes Fenster<br />
<strong>Process</strong> <strong>Control</strong> <strong>Runtime</strong> 8-5<br />
C79000-G8200-C130-01
Prozeßbedienung, Grafikbilder 08.97<br />
2. wählen Sie die Darstellungsart aus,<br />
3. wählen Sie Preview. Das gewählte Grafikbild wird im Fenster unter<br />
Preview angezeigt,<br />
4. wählen Sie den Namen eines Grafikbildes aus und quittieren Sie das<br />
Fenster.<br />
Beispiel<br />
Das Beispiel zeigt das gewählte Bild in einem Prozeßfenster.<br />
Das gewählte Bild können Sie auf die übliche Art vergrößern.<br />
8-6 <strong>Process</strong> <strong>Control</strong> <strong>Runtime</strong><br />
C79000-G8200-C130-01
08.97 Prozeßbedienung, Grafikbilder<br />
8.3 Grafikbilder über Meßstelle anwählen<br />
Hinweis<br />
Diese Funktionalität steht Ihnen nur zur Verfügung wenn Sie das<br />
Softwarepaket Bibliotheken installiert haben.<br />
Vorgehen<br />
So werden Grafikbilder über ihre Meßstellenangezeigt:<br />
1. Klicken Sie auf diese Taste (Tastensatz 1)<br />
2. Wechseln Sie auf die Registerkarte Meßstellen.<br />
Angezeigt wird folgendes Fenster<br />
3. wählen Sie die Darstellungsart aus,<br />
4. wählen Sie Preview. Das gewählte Grafikbild wird im Fenster unter<br />
Preview angezeigt,<br />
5. wählen Sie den Namen eines Grafikbildes aus und quittieren Sie das<br />
Fenster.<br />
<strong>Process</strong> <strong>Control</strong> <strong>Runtime</strong> 8-7<br />
C79000-G8200-C130-01
Prozeßbedienung, Grafikbilder 08.97<br />
8.4 Grafikbilder direkt anwählen<br />
Anwahlmöglichkeiten<br />
Sie haben die Möglichkeit Grafikbilder auf verschiedenen Wegen direkt<br />
anzuwählen:<br />
Grafikbilder anwählen In der folgender Aufzählung wird erklärt, wie Sie Grafikbilder direkt<br />
anwählen.<br />
Das vorher angezeigte Grafikbild wird wieder angezeigt. Solange es<br />
ein vorhergehendes Bild gibt, ist die Taste farbig gekennzeichnet. Sie<br />
können maximal 16 vorhergehende Bilder anzeigen lassen.<br />
Das aktuell angezeigte Grafikbild wird gemerkt um es später wieder<br />
anzeigen zu können.<br />
Das gemerkte Grafikbild anzeigen. Dies kann aus einer beliebigen<br />
Anlagensicht heraus geschehen.<br />
8-8 <strong>Process</strong> <strong>Control</strong> <strong>Runtime</strong><br />
C79000-G8200-C130-01
08.97 Prozeßbedienung, Grafikbilder<br />
8.5 Bedienungen in Grafikbildern<br />
Übersicht<br />
Generell können Bedienungen und Eingaben nur dort erfolgen wo der Cursor<br />
diese Form annimmt .<br />
Es wird unterschieden zwischen:<br />
• Systembedienungen, verändern die Darstellung im Grafikfenster, sie<br />
haben keinen Einfluß auf den Prozeß. Sie wirken nur OS-intern und<br />
erlauben die Hantierung von Bildern und Boxen.<br />
Zu den Systembedienungen zählen<br />
− Anwahl weiterer Bilder/Dialogboxen<br />
− Bewegen der Bilder in ihrem Fenster<br />
• Prozeßbedienungen, wirken auf die unterlagerte Steuerung. Sie verstellen<br />
Werte (z. B. Sollwerte, Ventilstellungen in dem Automatisierungssystem).<br />
<strong>Process</strong> <strong>Control</strong> <strong>Runtime</strong> 8-9<br />
C79000-G8200-C130-01
Prozeßbedienung, Grafikbilder 08.97<br />
8-10 <strong>Process</strong> <strong>Control</strong> <strong>Runtime</strong><br />
C79000-G8200-C130-01
08.97 SFC-Visualisierung<br />
9 SFC-Visualisierung<br />
Hinweis:<br />
Das Optionspaket SFC-Visualisierung ist eine eigene Bestelleinheit und gehört<br />
nicht zum Lieferumfang der Optionspakete "<strong>WinCC</strong> Basic <strong>Process</strong> <strong>Control</strong>"<br />
oder "<strong>WinCC</strong> Advanced <strong>Process</strong> <strong>Control</strong>".<br />
Was ist SFC?<br />
SFC (Sequential Function Chart) ist eine Ablaufsteuerung, die zur<br />
kontrollflußorientierten Steuerung von Prozessen eingesetzt wird.<br />
Eine Ablaufsteuerung ist eine Steuerung mit zwangsläufig schrittweisem<br />
Ablauf, die von einem Zustand zum nächsten Zustand weiterschaltet, abhängig<br />
von Bedingungen.<br />
Was bietet das<br />
Engineeringsystem<br />
für SFC?<br />
Was bietet das<br />
<strong>Runtime</strong>system für<br />
SFC?<br />
Vorbereitung zur<br />
Visualisierung<br />
Im Engineeringsystem können Sie SFC-Pläne erstellen, übersetzen und in das<br />
Zielsystem laden, testen und in Betrieb nehmen.<br />
Damit Sie die SFC-Pläne im <strong>Runtime</strong>system verwenden können, müssen Sie<br />
diese mit Hilfe des Softwarepaketes „AS-OS-Engineering“ aus dem<br />
Engineeringsystem in das <strong>Runtime</strong>system übernehmen. Dabei werden die SFC-<br />
Pläne mit deren OS-Kommentaren und die zu den Plänen projektierten<br />
Meldungen übernommen. Zusätzlich werden zu den Meldungen Mechanismen<br />
hinterlegt, die eine direkte Anwahl des in der Meldung betroffenen SFC-Plans<br />
ermöglichen.<br />
Weitere Informationen können Sie im Handbuch „SFC Sequential Function<br />
Chart“ sowie im „SIMATIC STEP 7 Benutzerhandbuch“ nachlesen.<br />
Im <strong>Runtime</strong>system können Sie :<br />
− SFC-Pläne visualisieren und sich damit deren aktuellen Zustand anzeigen<br />
lassen,<br />
− SFC-Pläne in beliebiger Anzahl gleichzeitig beobachten,<br />
− die Darstellung von SFC-Plänen einstellen.<br />
Um dem SFC-Standardbild einen SFC-Plan zuweisen zu können, muß der<br />
Dynamik Wizard um das "SFC"-Register erweitert werden. Dazu sind pro<br />
<strong>WinCC</strong>-Projekt folgende Schritte durchzuführen:<br />
− Dynamik Wizard Editor im Verzeichnis BIN des<br />
Installationsverzeichnisses von <strong>WinCC</strong> starten<br />
(z.B. F:\SIEMENS\WINCC\BIN\DYNWIZEDIT.EXE).<br />
− In der Kombinationsbox die aktuelle Sprache einstellen<br />
(z.B. deutsch)<br />
− Im Menü "Dynamik-Wizard" den Befehl "Wizard Script" anwählen und im<br />
geöffneten Dialogfeld die Zeile "SfcScript.wnf" doppelklicken. Das Script<br />
wird eingelsen.<br />
− Editor beenden (im Menü "Datei" mit "Beenden").<br />
Im Dynamik Wizard erscheint im Fenster des Graphics Designers zusätzlich<br />
das Register mit der Aufschrift "SFC".<br />
<strong>Process</strong> <strong>Control</strong> <strong>Runtime</strong> 9-1<br />
C79000-G8200-C130-01
SFC-Visualisierung 08.97<br />
9.1 SFC-Standardbild<br />
SFC-Standardbild<br />
(SFC <strong>Control</strong>)<br />
Die Darstellung der Zustände eines SFC-Plans kann in einem Grafikbild durch<br />
ein diesem Plan zugeordnetes SFC-Standardbild erfolgen. Dieses Standardbild<br />
muß im <strong>WinCC</strong> Graphics Designer in einem Grafikbild plaziert und wie im<br />
folgenden beschrieben projektiert werden. Das Ergebnis sehen Sie im<br />
folgenden Bild.<br />
Bild : SFC-Standardbild für SFC-Plan „SFC_Steuerung“<br />
1. Plazieren des SFC-Standardbildes im Grafikbild<br />
Sie wählen aus der Werkzeugpalette „Smart-Objekte“ den Eintrag OLE-<br />
<strong>Control</strong> und ziehen für das zu plazierende Objekt einen Rahmen im<br />
Grafikbild auf. Anschließend wird die Auswahlliste aller installierten OLE-<br />
<strong>Control</strong>s angezeigt und Sie wählen das SFC-Standardbild „Sfc <strong>Control</strong>“ an.<br />
2. Ausführen des Dynamik Wizard zum SFC-Standardbild<br />
Nun selektieren Sie das plazierte SFC-Standardbild, um es mit dem<br />
Dynamik Wizard zu parametrieren.<br />
Im Fenster des Dynamik Wizard selektieren Sie das Register "SFC" und<br />
darin den Eintrag "Projektierung"<br />
9-2 <strong>Process</strong> <strong>Control</strong> <strong>Runtime</strong><br />
C79000-G8200-C130-01
08.97 SFC-Visualisierung<br />
Anschließend wählen Sie aus obigem Dialog den Namen des SFC-Plans<br />
(hier „SFC_Steuerung“), der dem SFC-Standardbild zugeordnet werden<br />
soll und bedienen wieder die Taste „Weiter“.<br />
Durch die Auswahl des zu öffnenden Fensters für den SFC-Plan (Übersicht<br />
oder Ausschnitt) bestimmen Sie, in welcher Darstellung der SFC-Plan<br />
angezeigt wird, wenn im SFC-Standardbild die Taste bedient wird. Wenn<br />
Sie nichts angeben, wird das Ausschnittfenster zur Bedientaste im SFC-<br />
Standardbild hinterlegt. Die gewählte Einstellung ist als Aufschrift auf der<br />
Taste sichtbar.<br />
<strong>Process</strong> <strong>Control</strong> <strong>Runtime</strong> 9-3<br />
C79000-G8200-C130-01
SFC-Visualisierung 08.97<br />
Zum Abschluß lassen Sie das projektierte SFC-Standardbild vom System<br />
durch Bedienung der Taste „Fertigstellen“ vervollständigen.<br />
Bild : Dynamik Wizard<br />
Für das fertige SFC-Standardbild können Sie nun optional noch einige<br />
weitere Objekteigenschaften einstellen. Dazu wählen Sie aus dem<br />
Kontextmenü (rechte Maustaste) den Eintrag „Eigenschaften“. Im Dialog<br />
können Sie die Vorder- und Hintergrundfarbe des Objektes, die Schriftart<br />
für die Texte sowie das anzuzeigende Fenster beim Aufschalten des SFC-<br />
Plans modifizieren.<br />
Dagegen kann die Zuordnung des SFC-Plans zum SFC-Standardbild nur<br />
über den Dynamik Wizard getroffen werden.<br />
Bild : SFC-Standardbild mit Objekteigenschaften<br />
9-4 <strong>Process</strong> <strong>Control</strong> <strong>Runtime</strong><br />
C79000-G8200-C130-01
08.97 SFC-Visualisierung<br />
9.2 SFC-Plan Grundeinstellungen<br />
Einstellungen im<br />
<strong>Control</strong> Center<br />
Im <strong>Control</strong> Center von <strong>WinCC</strong> können Sie allgemeine Einstellungen für die<br />
Darstellung der SFC-Pläne im <strong>Runtime</strong>system vornehmen. Diese Änderungen<br />
können global für alle dargestellten Pläne oder planbezogen sein.<br />
Globale Einstellungen Die globalen Einstellungen für die Darstellung der Pläne betreffen die<br />
Plantopologie und die verwendeten Farben.<br />
Bezüglich der Plantopologie können Sie die Größe der Objekte sowie die<br />
Abstände zwischen den Objekten bestimmen. Die Angaben für die Breite und<br />
Höhe erfolgen dabei in Pixel.<br />
Bild : Topologie-Eigenschaften für SFC-Pläne<br />
<strong>Process</strong> <strong>Control</strong> <strong>Runtime</strong> 9-5<br />
C79000-G8200-C130-01
SFC-Visualisierung 08.97<br />
Bezüglich der Farben können Sie die farbliche Darstellung der Zustände von<br />
Schritten und Transitionen sowie der Selektion von Objekten wählen.<br />
Bild : Farben-Eigenschaften für SFC-Pläne<br />
Planbezogene<br />
Einstellungen<br />
Sie können für jeden SFC-Plan individuell<br />
− den Aktualisierungszyklus des Planes sowie<br />
− das Fenster mit dem der Plan geöffnet werden soll (Übersichts- oder<br />
Ausschnittfenster)<br />
einstellen.<br />
Diese Bedienungen sind im <strong>WinCC</strong> <strong>Control</strong> Center über das Kontextmenü zu<br />
den einzelnen SFC-Plänen erreichbar und entsprechend unten stehender<br />
Dialogbox möglich.<br />
9-6 <strong>Process</strong> <strong>Control</strong> <strong>Runtime</strong><br />
C79000-G8200-C130-01
08.97 SFC-Visualisierung<br />
Bei Bedarf können Sie auch nicht mehr benötigte SFC-Pläne löschen.<br />
9.3 SFC-Plan visualisieren und einstellen<br />
SFC-Standardbild<br />
visualisieren<br />
Durch Anwahl eines Grafikbildes mit einem von Ihnen projektierten<br />
Standardbild für den zu visualisierenden SFC-Plan, können Sie sich anhand<br />
des Standardbildes einen Überblick über den Zustand des SFC-Plans<br />
verschaffen.<br />
Bild : SFC-Standardbild für Plan „SFC_Steuerung“<br />
Durch Bedienung der Taste „Ausschnitt“ können Sie in die Ausschnittdarstellung<br />
des SFC-Plans „SFC_Steuerung“ wechseln.<br />
Alternativ können Sie auch die im folgenden beschriebene Vorgehensweise<br />
wählen, wenn Sie einen beliebigen SFC-Plan visualisieren und bearbeiten<br />
wollen.<br />
<strong>Process</strong> <strong>Control</strong> <strong>Runtime</strong> 9-7<br />
C79000-G8200-C130-01
SFC-Visualisierung 08.97<br />
SFC-Plan<br />
visualisieren<br />
Den Zustand eines SFC-Plans können Sie im <strong>Runtime</strong>system auch wie im<br />
folgenden beschrieben, visualisieren und bearbeiten. Dabei werden Ihre<br />
Eingriffsmöglichkeiten abhängig von Berechtigungsstufen gesteuert.<br />
Es gibt drei Stufen der Berechtigung (Beobachten; Beobachten und Ausführen<br />
von Prozeßbedienungen, Beobachten und Ausführen von Prozeßbedienungen<br />
sowie von höherwertigen Prozeßbedienungen (Befehlsausgabe freigeben bzw.<br />
sperren).<br />
Die Projektierung der Berechtigung für die Benutzer erfolgt im User<br />
Administrator.<br />
So wird ein SFC-Plan sichtbar gemacht und bedient:<br />
1. Klicken Sie auf diese Taste (Tastensatz 2)<br />
Angezeigt wird folgendes Fenster:<br />
Bild : Auswahl eines SFC-Plans<br />
Aus der angebotenen Liste der SFC-Pläne können Sie einen Plan auswählen<br />
und durch Bedienen der „OK“-Taste visualisieren.<br />
2. Klicken Sie auf SFC_STEUERUNG<br />
Abhängig von der Einstellung im <strong>Control</strong> Center wird der gewählte SFC-<br />
Plan im Übersichts- oder Ausschnittfenster dargestellt. In diesem Beispiel<br />
erfolgt die Darstellung im Übersichtsfenster. Darin wird immer der gesamte<br />
Plan dargestellt.<br />
9-8 <strong>Process</strong> <strong>Control</strong> <strong>Runtime</strong><br />
C79000-G8200-C130-01
08.97 SFC-Visualisierung<br />
Bild : Übersicht SFC-Plan<br />
Ist das Übersichtsfenster geöffnet, wird der aktuelle Zustand des SFC-Plans<br />
farblich dargestellt. Die Zuordnung der Farben zu den jeweiligen<br />
Zuständen ist frei projektierbar und wird im <strong>Control</strong> Center für alle Pläne<br />
global durchgeführt.<br />
3. Einen Ausschnitt des SFC-Plans erhalten Sie durch Klick im<br />
Übersichtsfenster auf die gewünschte Position. Im Ausschnittfenster wird<br />
der Bereich um die Klickposition angezeigt. Diesen Bereich können Sie<br />
durch Ändern der Größe des Ausschnittfensters beeinflussen.<br />
Bild : Ausschnitt SFC-Plan<br />
<strong>Process</strong> <strong>Control</strong> <strong>Runtime</strong> 9-9<br />
C79000-G8200-C130-01
SFC-Visualisierung 08.97<br />
Die SFC-Fenster werden im Arbeitsbereich dargestellt und befinden sich<br />
immer im Vordergrund.<br />
Die Titelzeile des Ausschnittfensters ist folgendermaßen aufgebaut:<br />
: AS-Zustand : .<br />
Die einzelnen Bestandteile der Titelzeile sind entsprechend den jeweiligen<br />
Gegebenheiten belegt.<br />
Plan-Zustand<br />
AS-Zustand<br />
Zustand<br />
AKTIV<br />
AUS<br />
HALT<br />
OFFLINE<br />
FEHLER<br />
Zustand<br />
ERROR<br />
STOP<br />
RUNNING<br />
Bedeutung<br />
Der Plan läuft.<br />
Der Plan ist ausgeschaltet.<br />
Der Plan ist angehalten.<br />
Der Plan wird nicht aktualisiert.<br />
Mindestens ein Schritt ist im Fehlerzustand<br />
(Zeitüberschreitung).<br />
Bedeutung<br />
Die Verbindung zum AS ist gestört.<br />
Das AS ist im Stoppzustand, die Verbindung zum AS ist ok.<br />
Das AS läuft, die Verbindung zum AS ist ok, die Daten im Plan<br />
werden aktualisiert.<br />
Bedienungen im<br />
Ausschnittfenster<br />
Sie haben folgende Bedienmöglichkeiten, wenn das Ausschnittfenster<br />
angezeigt wird:<br />
• Betriebsart einstellen<br />
• Betriebszustand einstellen<br />
• Schaltmodus einstellen<br />
• Ablaufoptionen einstellen<br />
• Quittieren von Bedienaufforderungen und Schrittfehlern<br />
• Schrittlupe öffnen<br />
• Transitionslupe öffnen<br />
Diese Bedienmöglichkeiten werden nun detailliert beschrieben.<br />
9-10 <strong>Process</strong> <strong>Control</strong> <strong>Runtime</strong><br />
C79000-G8200-C130-01
08.97 SFC-Visualisierung<br />
Betriebsart einstellen<br />
Mit der Betriebsart wird festgelegt, wie der Ablauf des SFC-Plans gesteuert<br />
werden soll.<br />
Der SFC kennt die folgenden Betriebsarten:<br />
• AUTO (Prozeßmodus) Der Ablauf wird automatisch gesteuert.<br />
• HAND (Bedienmodus) Der Ablauf wird vom Bediener gesteuert<br />
Die folgende Tabelle zeigt die möglichen Kombinationen bei der<br />
Betriebsarten-Umschaltung:<br />
Betriebsart<br />
vorher<br />
Freigabe<br />
AUTO [F]<br />
Umschaltung<br />
HAND<br />
Umschaltung<br />
AUTO<br />
Betriebsart<br />
nachher<br />
HAND 1 0 x AUTO<br />
HAND 1 0 1 AUTO<br />
AUTO x x 0 HAND<br />
AUTO x 1 0 HAND<br />
AUTO x 1 0 HAND<br />
x = beliebig (0 oder 1)<br />
Betriebszustand<br />
einstellen<br />
Mit den Befehlen in der Bedienleiste stellen Sie den Betriebszustand eines<br />
SFC-Plans ein oder verändern diesen.<br />
Bild : Bedienleiste des Ausschnittfensters<br />
Die nachfolgend beschriebenen Bedienungen können nur durchgeführt werden,<br />
wenn ein Benutzer angemeldet ist und die Berechtigung für die Bedienung hat.<br />
Taste für<br />
Befehl<br />
Bedeutung<br />
Start: Die Ablaufsteuerung wird aus dem Betriebszustand AUS<br />
in den Zustand AKTIV versetzt. Das bedeutet, daß der SFC-Plan<br />
ab sofort bearbeitet wird. Der Startschritt wird automatisch aktiv,<br />
seine Aktionen werden bearbeitet und die Ergebnisse der<br />
Folgetransitionen des Startschrittes werden ausgewertet.<br />
Weiter: Die Ablaufsteuerung wird aus dem Betriebszustand<br />
HALT in den Zustand AKTIV versetzt. Das bedeutet, daß der<br />
SFC-Plan weiterläuft, Transitionsergebnisse ausgewertet und<br />
Aktionen ausgeführt werden und gemäß dem eingestellten<br />
Schaltmodus weitergeschaltet wird.<br />
<strong>Process</strong> <strong>Control</strong> <strong>Runtime</strong> 9-11<br />
C79000-G8200-C130-01
SFC-Visualisierung 08.97<br />
Abbruch: Die Ablaufsteuerung wird aus dem Betriebszustand<br />
HALT in den Zustand AUS versetzt. Die aktiven Schritte werden<br />
deaktiviert und der Ende-Schritt aktiviert und bearbeitet. Dadurch<br />
kann ein definierter Zustand der Ablaufsteuerung hergestellt<br />
werden.<br />
Halt: Die Ablaufsteuerung wird aus dem Betriebszustand AKTIV<br />
in den Zustand HALT versetzt. Das bedeutet, daß der SFC-Plan<br />
steht und die Transitionsergebnisse nicht ausgewertet werden und<br />
zum weiteren Ablauf eine Bedienung (Befehl) erforderlich ist.<br />
Neustart: Die Ablaufsteuerung wird aus dem Betriebszustand<br />
HALT in den Zustand AKTIV versetzt. Die aktiven Schritte<br />
werden deaktiviert, der Startschritt aktiviert und seine Aktionen<br />
bearbeitet.<br />
Schaltmodus<br />
einstellen<br />
Durch den Schaltmodus wird das Schaltverhalten der Ablaufsteuerung<br />
festgelegt. Er bestimmt somit die Betriebsart der Ablaufsteuerung. Der<br />
Schaltmodus verändert das Verhalten von vorbereiteten oder erfüllten<br />
Transitionen.<br />
In allen Schaltmodi außer SSMT wird bei Bedarf eine Taste für eine<br />
anstehende Bedienaufforderung angezeigt, sofern der Benutzer die<br />
Berechtigung zur Bedienung hat.<br />
Ein Wechsel im Schaltmodus ist in allen Betriebszuständen möglich.<br />
In diesem Schaltfeld<br />
stellen Sie folgende Schaltmodi ein:<br />
Schaltmodus<br />
SSMT<br />
SSMB<br />
SSMTUB<br />
SSMTOB<br />
Bedeutung<br />
Schrittsteuern mit Transitionen: Die Ablaufsteuerung läuft<br />
prozeßgesteuert (automatisch) ab. Bei erfüllter<br />
Transitionsbedingung wird weitergeschaltet, dh.<br />
Vorgängerschritte werden deaktiviert und Folgeschritte<br />
aktiviert.<br />
Schrittsteuern mit Bedienung: Die Ablaufsteuerung läuft<br />
bedienergesteuert ab. Die Transitionsbedingungen müssen<br />
nicht erfüllt sein. Es wird für alle Folgetransitionen aller<br />
aktiven Schritte eine Bedienaufforderung gesetzt und<br />
entsprechend der erfolgten Bedienungen weitergeschaltet.<br />
Schrittsteuern mit Transition und Bedienung: Die Ablaufsteuerung<br />
läuft prozeß- und bedienergesteuert ab. Bei einer<br />
Folgetransition eines aktiven Schrittes, deren Bedingung<br />
erfüllt ist, wird eine Bedienaufforderung gesetzt und nach<br />
erfolgter Bedienung weitergeschaltet.<br />
Schrittsteuern mit Transition oder Bedienung: Die Ablaufsteuerung<br />
läuft prozeß- oder bedienergesteuert ab. Für jede<br />
Folgetransition eines aktiven Schrittes wird eine Bedienaufforderung<br />
gesetzt und nach erfolgter Bedienung weitergeschaltet.<br />
Wird noch vor der Bedienung die Transitionsbedingung<br />
erfüllt, wird ohne Bedienung weitergeschaltet.<br />
9-12 <strong>Process</strong> <strong>Control</strong> <strong>Runtime</strong><br />
C79000-G8200-C130-01
08.97 SFC-Visualisierung<br />
SGS<br />
Schrittgruppensteuern: Die Ablaufsteuerung läuft:<br />
− prozeßgesteuert, bei Schritten ohne SGS-Kennung<br />
(dies entspricht dem Schaltmodus SSMT)<br />
Jede Folgetransition eines aktiven Schrittes ohne SGS-<br />
Kennung, deren Bedingung erfüllt ist, schaltet ohne<br />
Bedienung weiter<br />
− bedienergesteuert, bei Schritten mit SGS-Kennung<br />
(dies entspricht dem Schaltmodus SSMTUB)<br />
Bei einer Folgetransition eines aktiven Schrittes mit<br />
SGS-Kennung deren Bedingung erfüllt ist, wird eine<br />
Bedienaufforderung gesetzt und nach erfolgter<br />
Bedienung weitergeschaltet.<br />
Hinweis zur<br />
Minimallaufzeit:<br />
Ablaufoptionen<br />
einstellen<br />
In den Schaltmodi SSMB und SSMTOB kann die Minimallaufzeit des<br />
Schrittes durch Bedienung übergangen werden.<br />
Mit den Ablaufoptionen haben Sie weitere Möglichkeiten das Verhalten der<br />
Ablaufsteuerung zu beeinflussen. Die einzelnen Ablaufoptionen sind<br />
miteinander kombinierbar. Im <strong>Runtime</strong>system sind folgende Ablaufoptionen<br />
einstellbar:<br />
Bild : Ausschnitt aus Bedienleiste<br />
Ablaufoption<br />
Befehlsausgabe<br />
Zyklischer Betrieb<br />
Zeitüberwachung<br />
Bedeutung<br />
Bei Befehlsausgabe freigeben werden die Aktionen von<br />
aktiven Schritten bearbeitet.<br />
Bei Befehlsausgabe sperren werden die Aktionen von<br />
aktiven Schritten nicht bearbeitet.<br />
Diese Ablaufoption können Sie nur ändern, wenn Sie das<br />
Recht haben, „Höherwertige Prozeßbedienungen“<br />
auszuführen.<br />
Bei Zyklischer Betrieb ein wird nach dem Deaktivieren<br />
des Endeschrittes des SFC-Plans der Startschritt wieder<br />
aktiviert und der Ablauf beginnt von Neuem.<br />
Bei Zyklischer Betrieb aus wird nach dem Deaktivieren<br />
des Endeschrittes des SFC-Plans die Ablaufsteuerung in<br />
den Zustand AUS versetzt, d.h. es sind keine Schritte<br />
mehr aktiv und es werden keine Aktionen und keine<br />
Transitionen mehr bearbeitet.<br />
Bei Zeitüberwachung ein wird bei jeder Bearbeitung<br />
eines Schrittes dessen Aktivzeit mit der maximalen<br />
Laufzeit verglichen und bei Zeitüberschreitung ein<br />
Schrittfehler an <strong>WinCC</strong> gemeldet. Zusätzlich wird im<br />
SFC-Plan eine Taste zur Quittierung dieses Schrittfehlers<br />
angezeigt.Bei Zeitüberwachung aus findet kein<br />
Vergleich von Aktivzeit und minimaler / maximaler<br />
Laufzeit statt.<br />
<strong>Process</strong> <strong>Control</strong> <strong>Runtime</strong> 9-13<br />
C79000-G8200-C130-01
SFC-Visualisierung 08.97<br />
Quittieren<br />
Mit der Taste (Sammelquittierung) können Sie anstehende<br />
Bedienaufforderungen und Schrittfehler insgesamt quittieren, ohne einzelne<br />
Bedienungen durchführen zu müssen.<br />
9.4 Schrittlupe öffnen<br />
Übersicht<br />
Vorgehen<br />
Die Schrittlupe ist eine Detaildarstellung eines Schrittes in einem SFC-Plan. In<br />
dieser werden spezifische Informationen zum selektierten Schritt angezeigt.<br />
Aktivieren Sie, wie oben beschrieben, das Ausschnittfenster zum SFC-Plan in<br />
dem Sie eine Schrittlupe anzeigen wollen.<br />
Klicken Sie nun zum Öffnen der Schrittlupe auf den gewünschten Schritt.<br />
Angezeigt wird ein Fenster in dem der Zustand des Schrittes dargestellt wird.<br />
Bild : Schrittlupe<br />
Der Schrittzustand wird in der Titelzeile der Schrittlupe textuell und in der<br />
Schrittlupe durch ein entsprechendes Symbol dargestellt.<br />
Schritt-Zustand<br />
Zustand Bedeutung Symbol<br />
INAKTIV,<br />
nicht<br />
durchlaufen<br />
INAKTIV,<br />
durchlaufen<br />
Der Schritt wurde bisher nicht bearbeitet.<br />
Der Schritt wird nicht mehr bearbeitet.<br />
entfällt<br />
Haken<br />
AKTIV Der Schritt wird bearbeitet. Pfeil<br />
HALT Der Schritt ist angehalten. Pfeil auf Linie<br />
FEHLER<br />
Der Schritt ist im Fehlerzustand<br />
(Zeitüberschreitung).<br />
Blitzpfeil<br />
9-14 <strong>Process</strong> <strong>Control</strong> <strong>Runtime</strong><br />
C79000-G8200-C130-01
08.97 SFC-Visualisierung<br />
Bedienungen in der<br />
Schrittlupe<br />
Sie haben folgende Bedienmöglichkeiten, wenn die Schrittlupe angezeigt wird:<br />
• Schrittlupe schließen: Taste Schließen bedienen<br />
• Schrittfehler quittieren: Taste F bedienen<br />
• Transitionen anzeigen:Taste Vorherige / Nächste bedienen<br />
9.5 Transitionslupe öffnen<br />
Übersicht<br />
Vorgehen<br />
Die Transitionslupe ist eine Detaildarstellung einer Transition in einem SFC-<br />
Plan. In dieser werden spezifische Informationen zur selektierten Transition<br />
angezeigt.<br />
Aktivieren Sie, wie oben beschrieben, das Ausschnittfenster zum SFC-Plan in<br />
dem Sie eine Transitionslupe anzeigen wollen.<br />
Klicken Sie nun zum Öffnen der Transitionslupe auf die gewünschte<br />
Transition.<br />
Angezeigt wird ein Fenster in dem der Zustand der Transition dargestellt wird.<br />
Dieser ist bestimmt durch die aktuellen Ergebnisse der Teilausdrücke, die als<br />
farbige Verbindungslinien visualisiert werden. Dabei entsprechen die Farben<br />
den aktuellen Ergebnissen.<br />
Bild : Transitionslupe<br />
Transitions-Zustand<br />
Zustand Bedeutung Linienfarbe<br />
INAKTIV Die Transition wird nicht bearbeitet. grau<br />
NICHT<br />
ERFÜLLT<br />
Die Transitionsbedingung ist nicht erfüllt.<br />
dunkelrot<br />
ERFÜLLT Die Transitionsbedingung ist erfüllt. dunkelgrün<br />
<strong>Process</strong> <strong>Control</strong> <strong>Runtime</strong> 9-15<br />
C79000-G8200-C130-01
SFC-Visualisierung 08.97<br />
Bedienungen in der<br />
Transitionslupe<br />
Sie haben folgende Bedienmöglichkeiten, wenn die Transitionslupe angezeigt<br />
wird:<br />
• Transitionslupe schließen: Taste Schließen bedienen<br />
• Bedienaufforderung quittieren: Taste B bedienen<br />
• Schritte anzeigen: Taste Vorheriger / Nächster bedienen<br />
9.6 Meldungen<br />
Allgemein<br />
Beim Ablauf eines SFC-Plans im AS werden Meldungen für Bedienaufforderungen<br />
bei Transitionen sowie für Schrittstörungen ausgelöst.<br />
Generierung der<br />
Prozeßmeldungen<br />
Die Meldungen werden generisch durch das Softwarepaket AS-OS-<br />
Engineering erzeugt. Zusätzlich werden zu den Meldungen Mechanismen<br />
hinterlegt, die eine direkte Anwahl des in der Meldung betroffenen SFC-Plans<br />
ermöglichen.<br />
Beim Einbau eines SFC-Standardbildes in ein Prozeßbild werden die<br />
Meldungen des zugehörigen SFC-Plans in die Hierarchie der Sammelanzeige<br />
aufgenommen.<br />
Prozeßmeldungen im<br />
<strong>Runtime</strong>system<br />
Die Meldungen für Bedienaufforderungen bei Transitionen und Schrittstörungen<br />
werden vom <strong>WinCC</strong>-Meldesystem angezeigt und archiviert<br />
Aus dem Meldesystem kann zu einer SFC-Meldung das Übersichts- bzw.<br />
Ausschnittfenster des zugehörigen SFC-Plans aufgeschaltet werden,<br />
entsprechend der gewählten Einstellung im <strong>WinCC</strong> <strong>Control</strong> Center.<br />
Bedienmeldungen im<br />
<strong>Runtime</strong>system<br />
Bei der Ausführung einer Prozeßbedienung zu einem SFC-Plan wird jeweils<br />
eine Bedienmeldung erzeugt und in die Bedienliste aufgenommen.<br />
9.7 Mehrplatzsystem (Client / Server)<br />
Voraussetzungen<br />
Das Optionspaket SFC-Visualisierung muß auf jeder OS installiert werden, auf<br />
der SFC-Pläne dargestellt werden sollen. Jede dieser OS muß einen Anschluß<br />
an alle AS haben, auf denen SFC-Pläne ablaufen.<br />
Die Übernahme der SFC-Pläne auf die OS mittels AS-OS-Engineering muß für<br />
jede OS durchgeführt werden, auf der SFC-Pläne visualisiert werden sollen.<br />
Vorgehensweise<br />
Das als Mehrplatzsystem erstellt <strong>WinCC</strong>-Projekt muß auf dem <strong>WinCC</strong>-Server<br />
abgelegt werden.<br />
Die <strong>WinCC</strong>-Clients müssen dem <strong>WinCC</strong>-Server zugeordnet werden.<br />
Das Optionspaket SFC-Visualisierung muß auf allen Clients installiert werden,<br />
auf denen SFC-Pläne visualisiert werden sollen.<br />
Danach können die SFC-Pläne vom ES auf den <strong>WinCC</strong>-Server transferiert<br />
werden.<br />
9-16 <strong>Process</strong> <strong>Control</strong> <strong>Runtime</strong><br />
C79000-G8200-C130-01
08.97 Anhang<br />
10 Anhang<br />
10.1 Tastenfunktion des <strong>Runtime</strong>systems im Überblick<br />
In der folgenden Tabelle sind alle im <strong>Runtime</strong>system vorhandenen Tasten und<br />
deren Funktionalität aufgeführt:<br />
Funktionalität Taste Erklärung<br />
Tastensätze<br />
Tastensatz 1 Bild unten ist der Tastensatz 1<br />
Wechsel in Tastensatz 2 Angezeigt wird Tastensatz 2<br />
Wechsel in Tastensatz 1 Angezeigt wird Tastensatz 1<br />
Systembedienungen<br />
Paßwort<br />
LOGIN-Eingabedialog wählen<br />
<strong>Runtime</strong> verlassen<br />
Sprachumschaltung<br />
CP Video<br />
Anlagenbild anzeigen<br />
Das <strong>Runtime</strong>-System wird definiert<br />
verlassen<br />
Notwendige Berechtigungsstufe:<br />
Systemwechsel<br />
Umschalten auf eine andere<br />
Sprache<br />
Notwendige Berechtigungsstufe:<br />
Beobachten<br />
Videobild einblenden<br />
Notwendige Berechtigungsstufe:<br />
Freigabe für Bereich<br />
Lifebeat-Monitoring<br />
Notwendige Berechtigungsstufe:<br />
Freigabe für Bereich<br />
<strong>Process</strong> <strong>Control</strong> <strong>Runtime</strong> 10-1<br />
C79000-G8200-C130-01
Anhang 08.97<br />
Bildschirmzusammenstellung<br />
merken<br />
Bildschirmzusammenstellung<br />
abrufen<br />
Protokolle<br />
BATCH aktivieren<br />
Die aktuell angezeigten Bilder auf<br />
allen Bildschirmen wird<br />
gespeichert.<br />
Notwendige Berechtigungsstufe:<br />
Freigabe für Bereich<br />
Die gespeicherten Bilder werden<br />
angezeigt.<br />
Notwendige Berechtigungsstufe:<br />
Freigabe für Bereich<br />
Übersicht über alle<br />
Protokollaufträge<br />
Notwendige Berechtigungsstufe:<br />
Freigabe für Bereich<br />
Batch-Applikation<br />
SAP-PCS7 aktivieren<br />
Benutzerberechtigung<br />
SFC Visualisierung<br />
Archive<br />
Quittierung für Hupe<br />
SAP-PCS7-Anbindung aktivieren,<br />
falls installiert<br />
User Administrator anwählen<br />
Notwendige Berechtigungsstufe:<br />
Benutzerverwaltung<br />
SFC-Pläne visualisieren und<br />
einstellen bzw. ändern.<br />
Notwendige Berechtigungsstufe:<br />
Beobachtung<br />
Dialog zur Parametrierung der<br />
Archivierungsfunktion aufrufen.<br />
Notwendige Berechtigungsstufe:<br />
Archive bedienen<br />
Hupe quittieren<br />
Sammelquittierung<br />
Alle mit Einzelereignissen<br />
verbundenen Sammelereignisse im<br />
Bild werden quittiert.<br />
10-2 <strong>Process</strong> <strong>Control</strong> <strong>Runtime</strong><br />
C79000-G8200-C130-01
08.97 Anhang<br />
Übersichtsbereich<br />
Bereichsanwahltaste<br />
Sammelanzeige<br />
Alarmquelle anwählen<br />
(Bildanwahl)<br />
Darstellung der<br />
Anlagenübersicht<br />
Weitere Bereiche<br />
Vorhergehende<br />
Darstellung<br />
Bildschirmhardcopy<br />
Bereich wählen. Angezeigt wird<br />
der Bereich der auf dieser Taste<br />
steht.<br />
Alle Meldungen eines Bereichs<br />
verodert.<br />
Anzeige des Bildes mit der<br />
Alarmquelle wenn ein Alarm<br />
ansteht und Sie eine der<br />
4 Tasten drücken.<br />
Darstellung umschalten.<br />
Weitere Bereiche werden<br />
eingestellt.<br />
Vorhergehende Darstellung wieder<br />
einstellen.<br />
Bildschirminhalt auf den<br />
eingestellten Standarddrucker<br />
ausgeben.<br />
Bewegen in der Bildhierarchie<br />
Detailbild<br />
Bild oben<br />
Bild links<br />
Bild rechts<br />
Wechseln von der Bereichs-Ebene<br />
bzw. Teilbereichs-Ebene in die<br />
nächst niedrigere.<br />
Notwendige Berechtigungsstufe:<br />
Freigabe für Bereich<br />
Wechseln in die nächst höhere<br />
Bereichs-Ebene bzw. Teilbereichs-<br />
Ebene.<br />
Notwendige Berechtigungsstufe:<br />
Freigabe für Bereich<br />
Wechseln in den nächsten<br />
Teilbereich der aktuellen Ebene<br />
Notwendige Berechtigungsstufe:<br />
Freigabe für Bereich<br />
Wechseln in den nächsten<br />
Teilbereich der aktuellen Ebene<br />
Notwendige Berechtigungsstufe:<br />
Freigabe für Bereich<br />
<strong>Process</strong> <strong>Control</strong> <strong>Runtime</strong> 10-3<br />
C79000-G8200-C130-01
Anhang 08.97<br />
Meldungen / Alarme<br />
Meldung quittieren<br />
Meldesystem<br />
Neuliste<br />
Altliste<br />
Gegangenliste<br />
Leittechnikliste<br />
Bedienliste<br />
Chronikliste<br />
Vorgänger Bild<br />
Kurvensystem<br />
Kurvengruppen abrufen/<br />
Zusammenstellen<br />
Kurven über Meßstellen<br />
Bilder<br />
Bild/Meßstelle über<br />
Namen<br />
Die in der Meldezeile angezeigten<br />
Meldung wird quittiert<br />
Das Meldesystem mit dem<br />
zugehörigenTastensatz wird<br />
angezeigt. Die Neuliste wird sofort<br />
angezeigt.<br />
Notwendige Berechtigungsstufe:<br />
Freigabe für Bereich<br />
Die Altliste wird angezeigt<br />
Notwendige Berechtigungsstufe:<br />
Freigabe für Bereich<br />
Die Gegangenliste wird angezeigt<br />
Notwendige Berechtigungsstufe:<br />
Freigabe für Bereich<br />
Die Leittechnikliste wird angezeigt<br />
Notwendige Berechtigungsstufe:<br />
Freigabe für Bereich<br />
Die Bedienliste wird angezeigt<br />
Notwendige Berechtigungsstufe:<br />
Freigabe für Bereich<br />
Die Chronikliste wird angezeigt<br />
Notwendige Berechtigungsstufe:<br />
Freigabe für Bereich<br />
Verlassen des Meldesystems<br />
Notwendige Berechtigungsstufe:<br />
Freigabe für Bereich<br />
Notwendige Berechtigungsstufe:<br />
Freigabe für Bereich<br />
Notwendige Berechtigungsstufe:<br />
Freigabe für Bereich<br />
Notwendige Berechtigungsstufe:<br />
Freigabe für Bereich<br />
Notwendige Berechtigungsstufe:<br />
Freigabe für Bereich<br />
Notwendige Berechtigungsstufe:<br />
Freigabe für Bereich<br />
Notwendige Berechtigungsstufe:<br />
Freigabe für Bereich<br />
10-4 <strong>Process</strong> <strong>Control</strong> <strong>Runtime</strong><br />
C79000-G8200-C130-01
08.97 Index<br />
Index<br />
A<br />
aktivieren 2-5<br />
Alarm 5-3; 7-2<br />
Alarm Logging 5-2<br />
Alarmquelle 7-2<br />
Altliste 5-4<br />
Anlagenhierarchie 4-10<br />
Anlagensicht 4-11<br />
Anwahltaste 3-2<br />
Anwendertextblock 5-2<br />
Arbeitsbereich 3-1; 3-4<br />
Ausgabetext 8-2; 8-4<br />
B<br />
Balken 8-2; 8-3<br />
Basisdaten 1-1<br />
Bedienanforderung 5-3<br />
Bedienanzeige 7-1<br />
Bedienelemente 1-1<br />
Bedienen 1-2; 8-1<br />
Bedienliste 5-4<br />
Bedienmeldung 5-1; 5-3<br />
Bedienung 8-9<br />
Benutzer 4-14; 5-2<br />
Benutzerverwaltung 4-14<br />
Beobachten 1-2; 8-1<br />
Bereichstasten 4-9<br />
Betriebsmeldung 5-3<br />
Bild 8-1<br />
alle Laden 4-12<br />
alle speichern 4-11<br />
Bedienung 8-9<br />
direkt anwählen 8-8<br />
über Namen anwählen 8-5<br />
Zusammenstellung 4-11<br />
Bildanteil 8-2<br />
Bilder 3-4<br />
Bildhierarchie 3-4; 4-10<br />
Bildinformation 4-3<br />
Bildschirm<br />
Auflösung 1-1<br />
Bildschirmauflösung 1-2<br />
Bildschirmaufteilung 3-1<br />
Bildschirmhardcopy 3-2<br />
Bildwechsel 8-5<br />
C<br />
Chronikliste 5-4<br />
Cursor 4-3<br />
D<br />
Datum 3-2<br />
Digitalwert 8-2; 8-3<br />
dynamische Bildelemente 8-2<br />
E<br />
Eingabetext 8-2; 8-4<br />
Einplatzsystem 1-2; 2-3<br />
Exponentialzahl 8-3<br />
F<br />
Farbe<br />
der Bereichstasten 4-9<br />
farbliche Darstellung 3-5<br />
Festpunktzahl 8-3<br />
Filter 5-4<br />
Folgearchiv 5-7<br />
G<br />
Ganzzahl 8-3<br />
Gegangenliste 5-4<br />
Gleitpunkt 8-3<br />
Grafikbilder 8-2; 8-8<br />
Grenzwert 8-3<br />
H<br />
Hardcopy 3-2<br />
Hupe 4-7<br />
K<br />
Kurven 8-4<br />
L<br />
Langzeitarchivierung 5-4<br />
<strong>Process</strong> <strong>Control</strong> <strong>Runtime</strong><br />
C79000-G8200-C130-01<br />
Index-1
Index 08.97<br />
Lebenszeichen 4-7<br />
Leitfaden 1-1<br />
Leittechnikalarm 7-1<br />
Leittechnikliste 5-4<br />
Leittechnikmeldung 5-1; 5-3<br />
Login 3-2; 4-1; 4-2<br />
mit Chipkarte 4-2<br />
mit Paßwort 4-2<br />
Loop in Alarm 1-1; 5-4; 5-8<br />
Loop-in-Alarm 3-2<br />
bedienen 1-1; 3-4<br />
beobachten 1-1<br />
steuern 3-4<br />
Prozeßalarm 7-1<br />
Prozeßbedienung 8-9<br />
Prozeßfenster 8-5<br />
Prozeßführung 8-1<br />
Prozeßmeldefenster 5-7<br />
Prozeßmeldung 5-1; 5-3<br />
Prozeßwertblock 5-2<br />
M<br />
Mehrplatzsystem 1-2; 2-3<br />
Meldeblock 5-2<br />
Meldefenster 5-4<br />
Meldeliste 5-1<br />
Meldelisten<br />
bedienen 5-7<br />
Meldesystem 5-1<br />
Meldeursache 5-4<br />
Meldezeile 3-2<br />
Inhalt 5-6<br />
Meldungen<br />
sperren 5-7<br />
Meldunglisten 5-4<br />
Meldungsarchiv 5-4<br />
Meldungsaufbau 5-2<br />
Meldungsquelle 5-2<br />
Motor 1-1<br />
Q<br />
Quittierkonzept 5-2<br />
Quittiertaste 3-2<br />
Quittierung 5-2<br />
R<br />
Rechner<br />
Anlauf 2-4<br />
Eigenschaften 2-3<br />
Konfiguration 2-3<br />
Namen 2-3<br />
Rechnerliste 2-3<br />
Rechte 4-14<br />
Regler 1-1<br />
<strong>Runtime</strong> 1-1<br />
beenden 4-4<br />
N<br />
Neuliste 5-4<br />
O<br />
oberer Leistungsbereich 1-2<br />
P<br />
Preview 8-6; 8-7<br />
Projekt 1-2<br />
aktivieren 2-5<br />
auswählen 2-1<br />
Beispiel 3-1<br />
einstellen 2-1<br />
schließen 2-1<br />
Protokollaufträge 4-13<br />
Protokolle 5-7<br />
Prozeß<br />
anzeigen 3-4<br />
S<br />
Sammelanzeige 1-1; 3-2; 7-1; 7-2<br />
Hierarchie 7-2<br />
Sammelmeldung 7-1<br />
Sammelquittierung 5-7<br />
Selektion 5-7<br />
Signalgeber 5-7<br />
Sprache<br />
Umschaltung 4-5<br />
Sprachumschaltung 5-8<br />
Startoberfläche 3-1<br />
statische Bildelemente 8-2<br />
Systembedienung 8-9<br />
Systemblock 5-2<br />
Systemmeldung 5-1<br />
T<br />
Tastenbereich 3-1; 3-5<br />
Teilbereich 4-10<br />
Toleranz 5-3<br />
Index-2<br />
<strong>Process</strong> <strong>Control</strong> <strong>Runtime</strong><br />
C79000-G8200-C130-01
08.97 Index<br />
U<br />
Übersichtsbereich 3-1; 3-2<br />
Überwachung 4-7<br />
Uhrzeit 3-2<br />
Umlaufarchiv 5-7<br />
unterer Leistungsbereich 1-2<br />
User Administrator 4-14<br />
V<br />
Ventil 1-1<br />
Video 4-6<br />
Kamera 4-6<br />
Vollbild 4-3<br />
W<br />
Warnung 5-3<br />
Z<br />
Zugriffsrechte 4-14<br />
Zustandsanzeige 8-4<br />
Zustandstext 8-2<br />
<strong>Process</strong> <strong>Control</strong> <strong>Runtime</strong><br />
C79000-G8200-C130-01<br />
Index-3
Index 08.97<br />
Index-4<br />
<strong>Process</strong> <strong>Control</strong> <strong>Runtime</strong><br />
C79000-G8200-C130-01