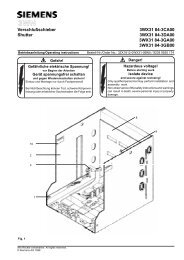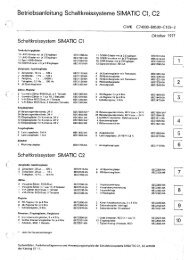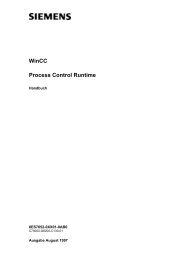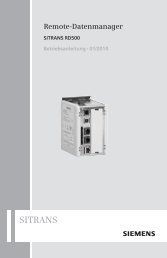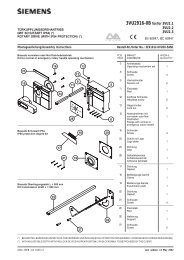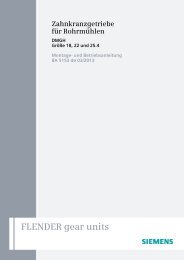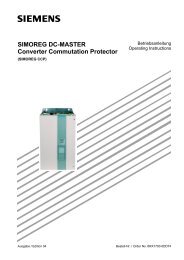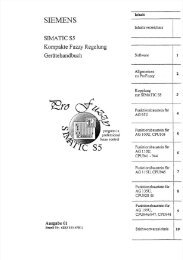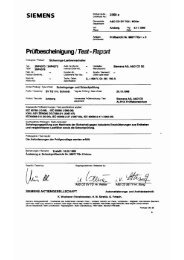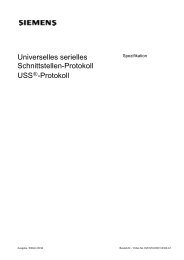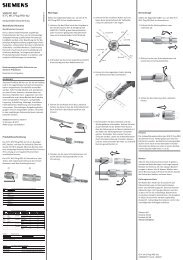Service & Support - Siemens
Service & Support - Siemens
Service & Support - Siemens
Sie wollen auch ein ePaper? Erhöhen Sie die Reichweite Ihrer Titel.
YUMPU macht aus Druck-PDFs automatisch weboptimierte ePaper, die Google liebt.
Deckblatt<br />
Betriebssystem-Update mit<br />
WinCC flexible<br />
WinCC flexible 2008<br />
FAQ • Oktober 2011<br />
<strong>Service</strong> & <strong>Support</strong><br />
Answers for industry.
Fragestellung<br />
Dieser Beitrag stammt aus dem <strong>Service</strong>&<strong>Support</strong> Portal der <strong>Siemens</strong> AG, Sector<br />
Industry, Industry Automation and Drive Technologies. Es gelten die dort<br />
genannten Nutzungsbedingungen (www.siemens.com/nutzungsbedingungen).<br />
Durch den folgenden Link gelangen Sie direkt zur Downloadseite dieses<br />
Dokuments.<br />
http://support.automation.siemens.com/WW/view/de/90701610<br />
Frage<br />
Wie kann ein Betriebssystem-Update (OS-Update) bei Bediengeräten mit WinCC<br />
flexible durchgeführt werden?<br />
Antwort<br />
Folgen Sie zur umfassenden Beantwortung dieser Frage den in diesem Dokument<br />
aufgeführten Handlungsanweisungen und Hinweisen.<br />
2<br />
WinCC flexible 2008<br />
Version V2.0, Beitrags-ID: 19701610
Inhaltsverzeichnis<br />
Inhaltsverzeichnis<br />
1 Betriebssystem-Update mit WinCC flexible.................................................... 4<br />
1.1 Betriebssystem-Update (OS-Update) .................................................. 5<br />
1.2 Betriebssystem auf Werkseinstellung zurücksetzen (Urladen)............ 7<br />
1.3 Betriebssystem „Auf Werkseinstellung zurücksetzen“ via<br />
Ethernetanbindung............................................................................... 9<br />
2 Zusatzinformationen ....................................................................................... 11<br />
2.1 Kabelverbindung zwischen PC und Bediengerät............................... 11<br />
2.1.1 Betriebssystem-Update:..................................................................... 11<br />
2.1.2 Betriebssystem auf Werkseinstellung zurücksetzen (Urladen).......... 11<br />
2.2 Image-Pfad / Datei unter ProSave einstellen..................................... 13<br />
2.3 MAC-Adresse ermitteln ...................................................................... 14<br />
3 Problemanalyse ............................................................................................... 15<br />
3.1 Verbindungsabbruch mit dem RS232/PPI Multi-Master-Kabel.......... 15<br />
3.2 Optionskästchen unter ProSave nicht anwählbar .............................. 15<br />
3.3 Optionskästchen unter ProSave nicht abwählbar .............................. 15<br />
3.4 Fehlermeldung beim Übertragen der Projektierung........................... 15<br />
3.5 MP 377 „Auf Werkseinstellung zurücksetzen“ (Urladen) ................... 16<br />
3.6 Es kann keine Verbindung zum Bediengerät aufgebaut werden....... 16<br />
3.6.1 Transferart und Adresse am Bediengerät kontrollieren ..................... 16<br />
3.6.2 Kabelverbindung und Stecker prüfen................................................. 17<br />
3.6.3 PG/PC Schnittstelle am Projektierungsrechner kontrollieren............. 18<br />
WinCC flexible 2008<br />
Version V2.0, Beitrags-ID: 19701610 3
1 Betriebssystem-Update mit WinCC flexible<br />
1 Betriebssystem-Update mit WinCC flexible<br />
Nachfolgend erhalten Sie einen Überblick über die Möglichkeiten, wie ein<br />
Betriebssystem-Update (Bs-Update) mit WinCC flexible durchgeführt wird.<br />
Das Betriebssystem des Bediengerätes ist abhängig von der verwendeten<br />
WinCC flexible Version.<br />
Immer dann, wenn das Betriebssystem des Bediengerätes nicht mit der<br />
verwendeten Softwareversion übereinstimmt, ist ein Betriebssystem-Update<br />
durchzuführen.<br />
Informationen dazu sind im Kapitel 1.1 beschrieben.<br />
Wenn auf dem Bediengerät kein oder kein betriebsfähiges<br />
Bediengeräte-Image vorhanden ist, können Sie das Betriebssystem nur mit<br />
Urladen aktualisieren.<br />
Informationen dazu sind im Kapitel 1.2 und Kapitel 1.3 beschrieben.<br />
Wenn Sie Fragen zum Verbindungsaufbau bzw. Probleme mit dem<br />
Betriebssystem-Update haben, dann schauen Sie sich das Kapitel 2 bzw. das<br />
Kapitel 3 an.<br />
Hinweis<br />
Aktualisieren des Betriebssystems löscht alle Daten auf dem Bediengerät.<br />
Sichern Sie deshalb zuerst folgende Daten:<br />
(Z. B. mit ProSave bzw. Automation License Manager)<br />
<br />
<br />
<br />
Benutzerverwaltung.<br />
Rezepturen.<br />
Lizenzen<br />
(Wenn Sie das Betriebssystem auf die Werkseinstellungen zurücksetzen.<br />
Informationen hierzu finden Sie unter der folgenden Beitrags-ID: 27005215.)<br />
4<br />
WinCC flexible 2008<br />
Version V2.0, Beitrags-ID: 19701610
1 Betriebssystem-Update mit WinCC flexible<br />
1.1 Betriebssystem-Update (OS-Update)<br />
Wenn Sie mit WinCC flexible 2008 SP1 oder höher ein Projekt auf ein Bediengerät<br />
übertragen auf dem sich eine falsche Betriebssystem-Version befindet, dann<br />
erkennt WinCC flexible dieses automatisch.<br />
Sie erhalten eine Hinweismeldung, über die Sie eine Betriebssystemaktualisierung<br />
automatisch durchführen können.<br />
Um ein Betriebssystem-Update „manuell“ durchzuführen, gehen Sie<br />
folgendermaßen vor.<br />
Tabelle 1-1<br />
Nr.<br />
Vorgehensweise<br />
1. Daten sichern:<br />
Durch das Aktualisieren des Betriebssystems werden alle Daten auf dem<br />
Bediengerät gelöscht.<br />
Sichern Sie deshalb zuerst folgende Daten z. B. mit ProSave:<br />
Benutzerverwaltung.<br />
Rezepturen.<br />
2. PG/PC-Schnittstelle einstellen:<br />
Wählen Sie im SIMATIC Manager den Menübefehl<br />
„Extras > PG/PC Schnittstelle einstellen...“.<br />
Stellen Sie dort die benutzte Schnittstellenparametrierung ein<br />
z. B. CP5512(PROFIBUS).<br />
3. Transfereinstellungen am Bediengerät vornehmen:<br />
Nehmen Sie die entsprechenden Transfereinstellungen am Bediengerät vor und<br />
stellen Sie das Bediengerät in den Transfermodus.<br />
4. Kabelverbindung herstellen:<br />
Verbinden Sie das Bediengerät mit einem entsprechenden Verbindungskabel mit<br />
dem PG/PC. (Kabel entsprechend der gewählten Transfereinstellung).<br />
5. WinCC flexible Projektierung:<br />
Öffnen Sie die WinCC flexible Projektierung.<br />
6. Transfermodus einstellen:<br />
<br />
<br />
Wählen Sie in der Menüleiste von WinCC flexible das Menü<br />
„Projekt > Transfer > Transfereinstellungen...“.<br />
Nehmen Sie die entsprechenden Einstellungen in dem angezeigten<br />
Dialog-Fenster vor.<br />
Klicken Sie anschließend auf die Schaltfläche „Übernehmen“.<br />
WinCC flexible 2008<br />
Version V2.0, Beitrags-ID: 19701610 5
1 Betriebssystem-Update mit WinCC flexible<br />
Nr.<br />
Vorgehensweise<br />
7. Betriebssystem aktualisieren:<br />
<br />
<br />
<br />
<br />
Wählen Sie in der Menüleiste von WinCC flexible das Menü<br />
„Projekt > Transfer > Betriebssystem aktualisieren...“.<br />
(Projekt > Transfer > OS-Aktualisierung...).<br />
Der Dialog „SIMATIC ProSave [OS Update]“ wird geöffnet.<br />
– Der Pfad mit dem Image des Betriebssystems ist bereits vorinstalliert.<br />
(Wählen Sie bei Bedarf einen anderen Pfad für das Image des<br />
Betriebssystems aus).<br />
– ProSave übernimmt automatisch die zuvor vorgenommen<br />
Transfereinstellungen, die Sie unter „Punkt 5“ festgelegt haben.<br />
Klicken Sie auf die Schaltfläche „Gerätestatus“.<br />
Zwischen „ProSave“ und dem „Bediengerät“ wird eine Verbindung aufgebaut.<br />
Nach erfolgreichem Verbindungsaufbau wird Ihnen die aktuelle Image Version<br />
des Bediengerätes eingezeigt.<br />
Klicken Sie auf die Schaltfläche „Update OS“. Das Betriebssystem-Update wird<br />
gestartet.<br />
Hinweis:<br />
Stellen Sie sicher, dass der richtige Image-Pfad eingestellt ist.<br />
(Siehe auch Kapitel 2.2)<br />
8. Projekt übertragen:<br />
Nach der Aktualisierung des Betriebssystems wechselt das Bediengerät in den<br />
„Transfer Modus“.<br />
Die Projektierung kann jetzt übertragen werden.<br />
Hinweis:<br />
Bei Touch Bediengeräten sollten Sie vorher unter<br />
„Control Panel > OP > Touch“ eine Kalibrierung des Bildschirms vornehmen.<br />
6<br />
WinCC flexible 2008<br />
Version V2.0, Beitrags-ID: 19701610
1 Betriebssystem-Update mit WinCC flexible<br />
1.2 Betriebssystem auf Werkseinstellung zurücksetzen<br />
(Urladen)<br />
Um ein Bediengerät auf die Werkseinstellung zurückzusetzen, gehen Sie<br />
folgendermaßen vor.<br />
Hinweis<br />
Wenn Sie das Betriebssystem auf Werkseinstellung zurücksetzen, können Sie<br />
nicht alle Kommunikationsverbindungen und Kabel verwenden.<br />
Informationen darüber, welches Kabel Sie für welches Bediengerät verwenden<br />
können, finden Sie im Kapitel 2.1.2.<br />
Wenn für das Urladen als Transferart „Ethernet“ vorgegeben ist, dann schauen Sie<br />
sich das Kapitel 1.3 an.<br />
Tabelle 1-2<br />
Nr.<br />
Vorgehensweise<br />
1. Lizenzen bzw. Autorisierungen sichern:<br />
Bevor Sie das Bediengerät auf die Werkseinstellung zurücksetzen, vergewissern<br />
Sie sich, dass auf dem Bediengerät sich keine Lizenzen bzw. Autorisierungen<br />
befinden.<br />
Informationen hierzu finden Sie unter der folgenden Beitrags-ID: 27005215<br />
2. PG/PC-Schnittstelle einstellen:<br />
Bei der Funktion „Auf Werkseinstellung zurücksetzen“ müssen Sie nur bei der<br />
Transferart „Ethernet“ eine Einstellung in der PG/PC-Schnittstelle vornehmen.<br />
(Siehe Kapitel 1.3)<br />
3. Transfereinstellungen am Bediengerät vornehmen:<br />
Am Bediengerät müssen keine Transfereinstellungen vorgenommen werden.<br />
4. Stromversorgung Bediengerät:<br />
Schalten Sie die Stromversorgung für das Bediengerät aus.<br />
5. Kabelverbindung herstellen:<br />
Verbinden Sie das Bediengerät mit einem entsprechenden Verbindungskabel mit<br />
dem PG/PC.<br />
6. WinCC flexible Projektierung:<br />
Öffnen Sie die WinCC flexible Projektierung.<br />
7. Transfermodus einstellen:<br />
<br />
<br />
Wählen Sie in der Menüleiste von WinCC flexible das Menü<br />
„Projekt > Transfer > Transfereinstellungen...“.<br />
Nehmen Sie die entsprechenden Einstellungen in dem angezeigten<br />
Dialog-Fenster vor.<br />
WinCC flexible 2008<br />
Version V2.0, Beitrags-ID: 19701610 7
1 Betriebssystem-Update mit WinCC flexible<br />
Nr.<br />
Vorgehensweise<br />
8. Auf Werkseinstellung zurücksetzen:<br />
<br />
<br />
<br />
<br />
<br />
Wählen Sie in der Menüleiste von WinCC flexible das Menü<br />
„Projekt > Transfer > Betriebssystem aktualisieren...“.<br />
(Projekt > Transfer > OS-Aktualisierung...).<br />
Der Dialog „SIMATIC ProSave [OS Update]“ wird geöffnet.<br />
– Der Pfad mit dem Image des Betriebssystems ist bereits vorinstalliert.<br />
(Wählen Sie bei Bedarf einen anderen Pfad für das Image des<br />
Betriebssystems aus).<br />
– ProSave übernimmt automatisch die zuvor vorgenommen<br />
Transfereinstellungen, die Sie unter „Punkt 7“ festgelegt haben.<br />
Aktivieren Sie die Option „Auf Werkseinstellung zurücksetzen“ bzw.<br />
„Urladen“ (bei älteren ProSave Versionen).<br />
Klicken Sie auf die Schaltfläche „Update OS“.<br />
– Wenn Sie „Ethernet“ als Verbindungsparameter vorgegeben haben, dann<br />
geben Sie zusätzlich die „MAC-Adresse“ des Bediengerätes ein.<br />
Mit Betätigen der Schaltfläche „Update OS“ wird abhängig vom verwendeten<br />
Bediengerät…<br />
– ein Dialogfenster mit einem Sicherheitshinweis geöffnet. Lesen Sie sich<br />
den Hinweis durch.<br />
Mit Bestätigen der Hinweismeldung mit „Ja“ werden Sie aufgefordert das<br />
Bediengerät zu booten.<br />
– der Verbindungsaufbau zum Bediengerät gestartet.<br />
Lesen Sie sich den Hinweis durch. Brechen Sie die Aktion gegebenenfalls<br />
über die Schaltfläche „Abbrechen“ ab.<br />
Schalten Sie die Spannungsversorgung für das Bediengerät wieder ein.<br />
Das Bediengerät wird auf die Werkseinstellung zurückgesetzt.<br />
Hinweis:<br />
Wenn das Optionskästchen „Auf Werkseinstellungen zurücksetzen“ nicht angezeigt<br />
wird, dann schauen Sie sich die Informationen zu Kapitel 3.2 an.<br />
9. Abhängig vom verwendeten Bediengerät fordert „ProSave“ Sie nach der<br />
Übertragung der Daten auf, das Bediengerät neu zu booten (aus- und wieder<br />
einschalten).<br />
Das Bediengerät führt anschließend noch zusätzliche Installationsschritte aus.<br />
10. Projekt übertragen:<br />
Nach Abschluss der Installation wird das „Control Panel“ am Bediengerät angezeigt.<br />
Für einen anschließenden Projekttransfer führen Sie zunächst die erforderlichen<br />
Transfereinstellungen am Bediengerät durch.<br />
Bei Touch Bediengeräten sollten Sie vorher unter „Control Panel > OP > Touch“<br />
eine Kalibrierung des Bildschirmes vornehmen.<br />
Die Projektierung kann jetzt übertragen werden.<br />
8<br />
WinCC flexible 2008<br />
Version V2.0, Beitrags-ID: 19701610
1 Betriebssystem-Update mit WinCC flexible<br />
1.3 Betriebssystem „Auf Werkseinstellung zurücksetzen“<br />
via Ethernetanbindung<br />
Nachfolgend wird am Beispiel des MP 377 Touch gezeigt, wie ein Bediengerät via<br />
Ethernet auf die Werkseinstellung zurückgesetzt wird.<br />
Hinweis MP 377 Bediengeräte mit der installierten Image Version ab WinCC flexible 2008<br />
(Image Version ab V01.00.02.00_01.83) haben den Parameter<br />
"Prepare for Reset".<br />
Weiterführende Informationen hierzu finden Sie unter der folgenden<br />
Beitrags-ID: 35677293.<br />
Tabelle 1-3<br />
Nr.<br />
Vorgehensweise<br />
1. Lizenzen bzw. Autorisierungen sichern:<br />
Bevor Sie das Bediengerät auf die Werkseinstellung zurücksetzen, vergewissern<br />
Sie sich, dass auf dem Bediengerät sich keine Lizenzen bzw. Autorisierungen<br />
befinden.<br />
Informationen hierzu finden Sie unter der folgenden Beitrags-ID: 27005215<br />
2. PG/PC-Schnittstelle einstellen:<br />
Wählen Sie im SIMATIC Manager den Menübefehl<br />
„Extras > PG/PC Schnittstelle einstellen...“.<br />
Stellen Sie die benutzte Schnittstellenparametrierung auf<br />
„TCP/IP -> Ihre Netzwerkkarte“.<br />
3. Transfereinstellungen am Bediengerät vornehmen:<br />
Am Bediengerät müssen keine Transfereinstellungen vorgenommen werden.<br />
4. MAC-Adresse des Bediengerätes.<br />
Im weiteren Verlauf benötigen Sie die MAC-Adresse vom Bediengerät.<br />
Zur Ermittlung der MAC-Adresse schauen Sie sich bitte das Kapitel 2.3 an.<br />
5. Stromversorgung Bediengerät:<br />
Schalten Sie die Stromversorgung für das Bediengerät aus.<br />
6. Kabelverbindung herstellen:<br />
Verbinden Sie Bediengerät und PG/PC mit einem Ethernetkabel<br />
(Cross Over- oder Patch-Kabel).<br />
7. WinCC flexible Projektierung:<br />
Öffnen Sie die WinCC flexible Projektierung.<br />
WinCC flexible 2008<br />
Version V2.0, Beitrags-ID: 19701610 9
1 Betriebssystem-Update mit WinCC flexible<br />
Nr.<br />
Vorgehensweise<br />
8. Transfermodus einstellen:<br />
Wählen Sie in der Menüleiste von WinCC flexible das Menü<br />
„Projekt > Transfer > Transfereinstellungen...“ und wählen Sie für die Transferart<br />
„Ethernet“.<br />
Vergeben Sie eine eindeutige IP-Adresse und Klicken Sie anschließend auf die<br />
Schaltfläche „Übernehmen“.<br />
9. Auf Werkseinstellung zurücksetzen:<br />
<br />
<br />
<br />
<br />
<br />
<br />
Wählen Sie in der Menüleiste von WinCC flexible das Menü<br />
„Projekt > Transfer > Betriebssystem aktualisieren...“<br />
(Projekt > Transfer > OS-Aktualisierung...).<br />
Der Dialog „SIMATIC ProSave [OS Update]“ wird geöffnet.<br />
– Der Pfad mit dem Image des Betriebssystems ist bereits vorinstalliert.<br />
(Wählen Sie bei Bedarf einen anderen Pfad für das Image des<br />
Betriebssystems aus).<br />
– ProSave übernimmt automatisch die zuvor vorgenommen<br />
Transfereinstellungen, die Sie unter „Punkt 9“ festgelegt haben.<br />
Aktivieren Sie die Option „Auf Werkseinstellung zurücksetzen“ bzw.<br />
„Urladen“ (bei älteren ProSave Versionen).<br />
Ein Eingabefeld für die MAC-Adresse wird eingeblendet.<br />
Tragen Sie die „MAC-Adresse“ des Bediengerätes ein.<br />
Zur Ermittlung der MAC-Adresse schauen Sie sich das Kapitel 2.3 an.<br />
Klicken Sie auf die Schaltfläche „Update OS“.<br />
Sie erhalten eine Sicherheitsmeldung.<br />
Lesen Sie sich den Hinweis durch. Mit bestätigen der Hinweismeldung mit „Ja“<br />
werden Sie aufgefordert das Bediengerät zu booten.<br />
Schalten Sie das Bediengerät wieder ein.<br />
Hinweis:<br />
Wenn das Optionskästchen „Auf Werkseinstellungen zurücksetzen“ nicht<br />
angezeigt wird, schauen Sie sich die Informationen zu Kapitel 3.2 an.<br />
Stellen Sie sicher, dass der richtige Image-Pfad eingestellt ist. Dieses gilt<br />
insbesondere, wenn auf Ihrem Rechner mehrere HMI Engenieringsysteme<br />
wie z. B. ProTool, WinCC flexible oder WinCC (TIA Portal) gemeinsam<br />
installiert sind. (Siehe auch Kapitel 2.2).<br />
10. Projekt übertragen:<br />
Nach Abschluss der Installation wird das „Control Panel“ am Bediengerät angezeigt.<br />
Für einen anschließenden Projekttransfer führen Sie zunächst die erforderlichen<br />
Transfereinstellungen am Bediengerät durch.<br />
Bei Touch Bediengeräten sollten Sie vorher unter „Control Panel > OP > Touch“<br />
eine Kalibrierung des Bildschirmes vornehmen.<br />
Die Projektierung kann jetzt übertragen werden.<br />
10<br />
WinCC flexible 2008<br />
Version V2.0, Beitrags-ID: 19701610
2 Zusatzinformationen<br />
2 Zusatzinformationen<br />
2.1 Kabelverbindung zwischen PC und Bediengerät<br />
2.1.1 Betriebssystem-Update<br />
Wenn Sie ein Betriebssystem-Update durchführen, können Sie alle<br />
Kommunikationsverbindungen verwenden, die Ihr Bediengerät unterstützt.<br />
2.1.2 Betriebssystem auf Werkseinstellung zurücksetzen (Urladen)<br />
Wenn Sie das Betriebssystem auf Werkseinstellung zurücksetzen, können Sie<br />
nicht alle Kommunikationsverbindungen und Kabel verwenden.<br />
Informationen hierzu finden Sie in der nachfolgenden Tabelle.<br />
Die Einstellungen sind unter der ProSave Version V9.0.0.0 durchgeführt worden.<br />
Tabelle 2-1<br />
Bediengerät RS 232<br />
Nullmodem<br />
Kabel<br />
RS232/PPI<br />
Multi-Master<br />
Kabel<br />
USB/PPI<br />
Multi-Master<br />
Kabel<br />
PN PtP<br />
Cross<br />
PN<br />
Ethernet<br />
C7-635<br />
OP / TP<br />
C7-636<br />
Key / Touch<br />
OP 73 micro<br />
OP 73<br />
OP 77A<br />
OP 77B<br />
TP 170 micro<br />
TP 170A<br />
OP 170B<br />
TP 170B<br />
TP 177 micro<br />
TP 177A<br />
TP 177B<br />
PN/DP<br />
TP 177B<br />
mono DP<br />
TP 177B 4”<br />
color PN/DP<br />
OP 177B<br />
PN/DP<br />
6ES7 901-<br />
1BF00-0XA0<br />
6ES7 901-<br />
3CB30-0XA0<br />
6ES7 901-<br />
3DB30-0XA0<br />
6XV1 870-<br />
3RH20 * 1 )<br />
Standard<br />
Ethernet CAT5<br />
X -- -- -- --<br />
X -- -- -- --<br />
-- X X -- --<br />
-- X X -- --<br />
-- X X -- --<br />
X -- -- -- --<br />
-- X -- -- --<br />
X -- -- -- --<br />
X -- -- -- --<br />
X -- -- -- --<br />
-- X X -- --<br />
-- X X -- --<br />
-- X X *2 ) -- --<br />
-- X X *2 ) -- --<br />
-- -- -- X X<br />
-- X X *2 ) -- --<br />
WinCC flexible 2008<br />
Version V2.0, Beitrags-ID: 19701610 11
2 Zusatzinformationen<br />
Bediengerät RS 232<br />
RS232/PPI<br />
USB/PPI<br />
PN PtP<br />
PN<br />
Nullmodem<br />
Kabel<br />
Multi-Master<br />
Kabel<br />
Multi-Master<br />
Kabel<br />
Cross<br />
Ethernet<br />
OP 177B<br />
mono DP<br />
OP 270<br />
OP 277<br />
TP 270<br />
TP 277<br />
MP177<br />
MP 270<br />
MP 277<br />
MP 370<br />
MP 377<br />
Mobile Panel<br />
170<br />
Mobile Panel<br />
177 DP<br />
Mobile Panel<br />
177 PN<br />
Mobile Panel<br />
277<br />
Mobile Panel<br />
277 IWLAN<br />
Mobile Panel<br />
277F IWLAN<br />
KTP400<br />
Basic mono PN<br />
KTP600<br />
Basic DP<br />
KTP600<br />
Basic PN<br />
KTP600<br />
Basic mono PN<br />
KTP1000<br />
Basic DP<br />
KTP1000<br />
Basic PN<br />
TP1500<br />
Basic PN<br />
-- X X *2 ) -- --<br />
X -- -- -- --<br />
-- X X *2 ) -- --<br />
X -- -- -- --<br />
-- X X *2 ) -- --<br />
-- X X *2 ) -- --<br />
X -- -- -- --<br />
-- X X *2 ) -- --<br />
X -- -- -- --<br />
-- -- -- X X<br />
X -- -- -- --<br />
-- X X *2 ) -- --<br />
-- X X *2 ) -- --<br />
-- X X *2 ) -- --<br />
-- -- -- X X<br />
-- -- -- X X<br />
-- -- -- X X<br />
-- X X -- --<br />
-- -- -- X X<br />
-- -- -- X X<br />
-- X X -- --<br />
-- -- -- X X<br />
-- -- -- X X<br />
* 1 ) Beim RS232/PPI Multi-Master-Kabel stellen Sie die DIL-Schalter 1-3<br />
entsprechend der ausgewählten Baudrate in ProSave ein.<br />
Die DIL-Schalter 4-8 müssen alle auf NULL gestellt sein.<br />
*2 ) Bei dieser gewählten Kabelverbindung kann die Option „Auf<br />
Werkseinstellungen zurücksetzen“ nicht abgewählt werden.<br />
12<br />
WinCC flexible 2008<br />
Version V2.0, Beitrags-ID: 19701610
2 Zusatzinformationen<br />
2.2 Image-Pfad / Datei unter ProSave einstellen<br />
In den folgenden Fällen ist der Image-Pfad bzw. die Image-Datei anzupassen.<br />
1. Wenn Sie für das angezeigte Bediengerät den ProTool Image-Pfad eingestellt<br />
haben, dann müssen Sie, wenn Sie das gleiche Bediengerät jetzt unter<br />
WinCC flexible verwenden wollen, den Image-Pfad für WinCC flexible<br />
einstellen.<br />
2. Wenn Sie eine ältere Imageversion benötigen, als die aktuell angezeigte<br />
Version.<br />
Hinweis<br />
<br />
<br />
Die Einstellung des Image-Pfads ist gerätebezogen. Die Einstellung bleibt für den<br />
ausgewählten Panel-Typ nach Beendigung von ProSave erhalten.<br />
Sie sollten vorher immer kontrollieren, ob der richtige Image-Pfad eingestellt ist.<br />
Dieses gilt insbesondere, wenn auf Ihrem Rechner z. B. WinCC flexible und<br />
ProTool gemeinsam installiert sind.<br />
Um den Image-Pfad unter ProSave einzustellen, drücken Sie die Taste rechts vom<br />
Image-Pfad und wählen über den Verzeichnisbaum den entsprechenden<br />
Verzeichnispfad an, in dem die Image-Dateien sich befinden.<br />
Innerhalb der Ordner befinden sich die für das jeweilige Bediengerät erforderlichen<br />
Image-Dateien.<br />
Abbildung 2-1<br />
WinCC flexible 2008<br />
Version V2.0, Beitrags-ID: 19701610 13
2 Zusatzinformationen<br />
Beispiel für den Imagepfad unter WinCC flexible<br />
C:\Program Files\<strong>Siemens</strong>\SIMATIC WinCC flexible\WinCC flexible<br />
Images\Bediengerät\xxxxx.img<br />
Hinweis<br />
Die Image-Version der Bediengeräte ist abhängig von der verwendeten<br />
WinCC flexible Version.<br />
Informationen über diese Zusammenhänge finden Sie unter den nachfolgenden<br />
Link. http://support.automation.siemens.com/WW/view/de/28263711<br />
2.3 MAC-Adresse ermitteln<br />
Die MAC-Adresse des Bediengerätes können Sie folgendermaßen ermitteln.<br />
Die MAC-Adresse ist auf der Rückseite des Bediengerätes aufgedruckt<br />
(z.B. MAC-ADD.: 00-0E-8C-F8-6A-18).<br />
Beim Einschalten des Bediengerätes wird die MAC-Adresse während des<br />
Hochlaufs mit angezeigt.<br />
Über das „Control Panel“ des Bediengerätes.<br />
Öffnen Sie im Control Panel des Bediengeräts den Dialog "OP" und wählen Sie<br />
das Register "Device".<br />
Unter diesem Register finden Sie gerätespezifische Daten wie z. B. die<br />
MAC-Adresse.<br />
14<br />
WinCC flexible 2008<br />
Version V2.0, Beitrags-ID: 19701610
3 Problemanalyse<br />
3 Problemanalyse<br />
3.1 Verbindungsabbruch mit dem RS232/PPI Multi-Master-<br />
Kabel<br />
Wenn es während der Aktualisierung des Betriebssystems zum<br />
Verbindungsabbruch kommt, dann stellen Sie eine kleinere Bitrate ein.<br />
Wenn Sie hohe Bitraten verwenden, ist das RS232/PPI-Multi-Master-Kabel mit<br />
dem E-Stand 03 oder höher einzusetzen.<br />
3.2 Optionskästchen unter ProSave nicht anwählbar<br />
Wenn Sie das Optionskästchen zum „Auf Werkseinstellungen zurücksetzen“ nicht<br />
angezeigt bekommen, dann kontrollieren Sie noch einmal die vorgenommene<br />
Verbindungseinstellung (Link). Eventuell unterstützt das Bediengerät nicht die für<br />
diese Option notwendige Transferart.<br />
Schauen Sie sich bitte dazu die Tabelle 2-1 unter dem Punkt 2.1.2 an.<br />
3.3 Optionskästchen unter ProSave nicht abwählbar<br />
Wenn Sie für die Transferart ein „USB/PPI Multi-Master Kabel“ verwenden, dann<br />
kann systembedingt bei einigen Bediengeräten die Option „Auf Werkseinstellungen<br />
zurücksetzen“ nicht abgewählt werden.<br />
In diesem Fall kann mit dem Kabel kein Betriebssystem Update (OS Update)<br />
durchgeführt werden, sondern nur ein Urladen („Auf Werkseinstellungen<br />
zurücksetzen“).<br />
Schauen Sie sich hierzu die Tabelle 2-1 unter dem Punkt 2.1.2 an.<br />
3.4 Fehlermeldung beim Übertragen der Projektierung<br />
Sie haben das Betriebssystem Ihres Bediengerätes angepasst und bekommen<br />
beim Übertragen der Projektierung die Meldung, dass die Betriebssystem-Version<br />
des Bediengerätes nicht mit der verwendeten Softwareversion übereinstimmt.<br />
Kontrollieren Sie in diesem Fall vor der Aktualisierung des Betriebssystems, dass<br />
der Imagepfad richtig eingestellt ist und das Sie die richtige Image-Datei angewählt<br />
haben. Sehen Sie sich dazu das Kapitel 2.2 an.<br />
Beispiel für die Fehlermeldung unter WinCC flexible.<br />
Abbildung 3-1<br />
bzw. (bei älteren WinCC flexible Versionen<br />
Abbildung 3-2<br />
WinCC flexible 2008<br />
Version V2.0, Beitrags-ID: 19701610 15
3 Problemanalyse<br />
3.5 MP 377 „Auf Werkseinstellung zurücksetzen“ (Urladen)<br />
Wenn das Bediengerät MP 377 sich nicht auf die Werkseinstellung zurücksetzen<br />
lässt, dann kontrollieren Sie die Image Version des MP 377.<br />
MP 377 Bediengeräte mit der installierten Image Version ab WinCC flexible 2008<br />
(Image Version ab V01.00.02.00_01.83) haben den neuen Parameter<br />
"Prepare for Reset".<br />
Schauen Sie sich in diesem Fall die folgende Beitrags-ID an 35677293.<br />
3.6 Es kann keine Verbindung zum Bediengerät aufgebaut<br />
werden<br />
Nachfolgend sind einige Punkte aufgeführt, die Sie kontrollieren sollten, wenn<br />
keine Verbindung zwischen Bediengerät und Projektierungsrechner aufgebaut<br />
wird.<br />
3.6.1 Transferart und Adresse am Bediengerät kontrollieren<br />
Kontrollieren Sie am Bediengerät die Transfereinstellungen mit denen am<br />
Projektierungsrechner.<br />
Beispiel<br />
Vorgabe Projektierungsrechner…<br />
Transfer über PROFIBUS<br />
Panel Adresse 10<br />
Achten Sie darauf, dass am Bediengerät bei den Transfereinstellungen das<br />
Häkchen "Panel is the only master on the bus" angekreuzt ist.<br />
Abbildung 3-3<br />
Weiterführende Informationen zu Thema „Transfereinstellungen“ finden Sie unter<br />
der folgenden Beitrags-ID: 23802404<br />
16<br />
WinCC flexible 2008<br />
Version V2.0, Beitrags-ID: 19701610
3 Problemanalyse<br />
3.6.2 Kabelverbindung und Stecker prüfen<br />
MPI/PROFIBUS Kabel<br />
Überprüfen Sie die nachfolgend aufgeführten Punkte.<br />
Kabelverbindung zwischen Bediengerät und Projektierungsrechner.<br />
Kabel auf Beschädigung überprüfen.<br />
Busanschlussstecker insbesondere die Beschaltung der<br />
Abschlusswiderstände.<br />
– Abschlusswiderstände ON/OFF.<br />
Als Richtwert gilt Folgendes.<br />
Busabschlusswiderstand OFF:<br />
– Busanschlussstecker mit "zwei" Kabeln angeschlossen.<br />
Busabschlusswiderstand ON :<br />
– Busanschlussstecker mit "einem" Kabel angeschlossen.<br />
Weiterführende Informationen zu Thema „Busabschlusswiderstand“ finden Sie<br />
unter der folgenden Beitrags-ID: 187276.<br />
RS232/PPI-Multi-Master Kabel<br />
Wenn Sie ein „RS232/PPI-Multi-Master Kabel“ verwenden, beachten Sie die<br />
Schaltereinstellungen.<br />
Weiterführende Informationen zu diesem Thema finden Sie unter der folgenden<br />
Beitrags-ID: 16532946<br />
Ethernet Kabel<br />
Verwenden Sie für die Verbindung zwischen einem PG/PC und einem Bediengerät<br />
ein „gekreuztes“ Ethernetkabel.<br />
Wenn Sie ein Patch-Kabel verwenden, ist zusätzlich ein Switch erforderlich.<br />
Hinweis<br />
Bediengeräte mit zwei „Ethernetschnittstellen“ besitzen einen integrierten Switch.<br />
WinCC flexible 2008<br />
Version V2.0, Beitrags-ID: 19701610 17
3 Problemanalyse<br />
3.6.3 PG/PC Schnittstelle am Projektierungsrechner kontrollieren.<br />
Kontrollieren Sie die PG/PC-Schnittstelle an Ihrem Projektierungsrechner.<br />
Unter Windows XP<br />
– „Start > SIMATIC > SIMATIC NET > PG-PC-Schnittstelle einstellen“.<br />
Unter STEP 7<br />
– „Menüleiste: Extras > PG/PC-Schnittstelle einstellen...“<br />
Achten Sie darauf, dass bei der Schnittstellenparametrierung unter<br />
MPI bzw. PROFIBS für die Teilnehmeradresse "0" eingetragen ist.<br />
Des Weiteren empfehlen wir das Häkchen "PG/PC ist einziger Master am Bus" zu<br />
setzen.<br />
Abbildung 3-4<br />
18<br />
WinCC flexible 2008<br />
Version V2.0, Beitrags-ID: 19701610