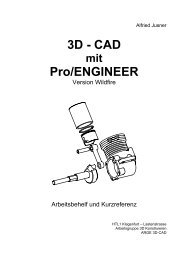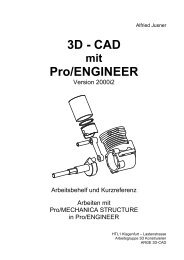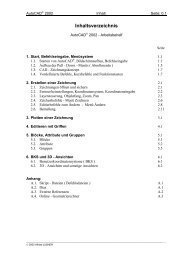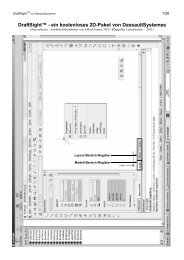3D - CAD Pro/ENGINEER - HTL 1
3D - CAD Pro/ENGINEER - HTL 1
3D - CAD Pro/ENGINEER - HTL 1
Sie wollen auch ein ePaper? Erhöhen Sie die Reichweite Ihrer Titel.
YUMPU macht aus Druck-PDFs automatisch weboptimierte ePaper, die Google liebt.
Seite: 3.2<br />
Modellieren von Baugruppen<br />
Skelette können nur in einer Baugruppe erzeugt werden ( siehe Kap. 3.6.3. ); sie können aber als<br />
normale Teile aufgerufen, bearbeitet und gespeichert werden. Da die Geometrie des Skelettmodells<br />
nicht der regelmäßigen Geometrie der Baugruppe entspricht, ist sie von KEs auf Baugruppenebene<br />
nicht betroffen. Baugruppen-KEs wie z.B. Schnitte und Bohrungen schneiden die Geometrie des<br />
Skelettmodells nicht.<br />
3.2. Objekt BAUGRUPPE erzeugen<br />
Im Dialogfenster "Neu" ( PDM: Datei > Neu... oder Symbol "Neues Objekt erzeugen" ) Typ<br />
Baugruppe und Untertyp Konstruktion wählen, gewünschten Baugruppennamen eingeben.<br />
Lässt man den Schalter "Standard-Schablone verwenden" aktiv und klickt auf die Schaltfläche<br />
"OK", wird eine neue Baugruppe mit den in der Standard-Start-Baugruppen-Datei definierten<br />
Objekten und Einstellungen erzeugt.<br />
In der Start-Baugruppen-Datei sind das Koordinatensystem, die Bezugsebenen BG_RECHTS,<br />
BG_OBEN und BG_VORNE und als Haupt-Einheitensystem mmNs ( In PDM: Datei > Eigenschaften<br />
unter Einheiten ) sowie einige andere Einstellungen ( z.B. Toleranzen ) vordefiniert.<br />
Deaktiviert man den Schalter "Standard-Schablone verwenden" und bestätigt mit "OK", kann<br />
man im Dialogfenster "Optionen für neue Dateien" aus einer Liste der Schablonendateien die<br />
gewünschte Datei wählen und eventuell in ihr definierte Parameter mit gewünschten Werten<br />
versehen. Mit "OK" abschließen.<br />
Wählt man im Dialogfenster "Optionen für neue Dateien" in der Liste der Schablonendateien die<br />
Option Leer und bestätigt mit "OK", wird eine leere Baugruppen-Datei erzeugt, in der man die<br />
Bezugsebenen, etc. erst selbst erzeugen muss. Dabei soll man aber als erste Konstruktionselemente<br />
durch Klicken auf PDM: Einfügen > Modellbezug > Ebene... oder das Symbol "Bezugsebene<br />
erzeugen" im rechten Werkzeugkasten die Standardbezugsebenen ( ADTM1, ADTM2 und<br />
ADTM3 ) erzeugen. Dadurch ergeben sich folgende Vorteile:<br />
• ALLE Platzierungsbedingungen ( auch die der ersten eingebauten Komponente ) können<br />
umdefiniert werden.<br />
• Auch die erste Komponente kann gemustert werden.<br />
• Auch die erste Komponente kann durch austauschbare Komponenten ersetzt werden.<br />
• Nachfolgende Komponenten können VOR der ersten eingereiht werden.<br />
3.3. Erste Komponente (Teil) einbauen<br />
1) PDM: Einfügen > Komponente > Einbauen... oder Symbol in der KE-Toolleiste.<br />
Im Dialogfenster "Öffnen" gewünschte TEIL - Datei wählen bzw. suchen und "Öffnen".<br />
2) Die gewählte Komponente wird im Graphikfenster dargestellt und kann mit der Maus dynamisch<br />
bewegt werden ( "Komponente hängt an der Maus" ). Durch Anklicken mit der linken<br />
Maustaste ( LMT ) kann die Komponente an der gewünschten Stelle abgelegt werden. Im<br />
Schaltpult "Komponentenplatzierung" werden von <strong>Pro</strong>/<strong>ENGINEER</strong> die gewünschten<br />
Platzierungsbedingungen abgefragt.<br />
Für jede Platzierungsbedingung muss man dabei den Bedingungstyp, eine Komponentenreferenz,<br />
eine Baugruppenreferenz und bei manchen Typen einen Versatz definieren.<br />
Im Erweiterungsfeld Platzierung werden dann die definierten Platzierungsbedingungen<br />
aufgelistet, wobei rechts neben der Liste der Bedingungstyp und ggf. der Versatz angezeigt<br />
werden. Bei Bedarf man kann Bedingungen löschen ( Mit Option Löschen im Kontextmenü )<br />
oder weitere Bedingungen hinzufügen ( Neue Bedingung in der Liste oder im Kontexmenü ).