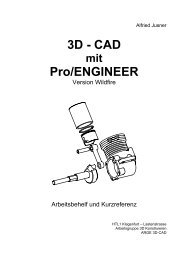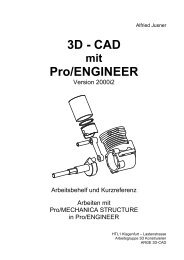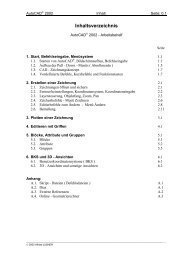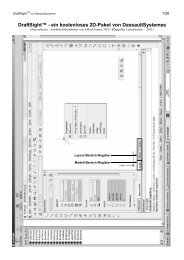3D - CAD Pro/ENGINEER - HTL 1
3D - CAD Pro/ENGINEER - HTL 1
3D - CAD Pro/ENGINEER - HTL 1
Sie wollen auch ein ePaper? Erhöhen Sie die Reichweite Ihrer Titel.
YUMPU macht aus Druck-PDFs automatisch weboptimierte ePaper, die Google liebt.
<strong>Pro</strong>/<strong>ENGINEER</strong> Modellieren von Bauteilen Seite: 2.47<br />
Der aktuelle Anzeigestatus der Folien wird mit Status speichern im Kontextmenü des<br />
Folienbaumes beim nächsten Speichern der Bauteil- bzw. Baugruppen-Datei mitabgespeichert und<br />
ist beim nächsten Aufruf eingestellt !!<br />
Aktives Modell wählen (Auswahl aktiver Folienobjekte):<br />
Alle Aktionen mit Folien ( Folien erzeugen, Elementen zu Folien hinzufügen oder aus Folien<br />
entfernen, Elemente zwischen Folien kopieren, Elemente zwischen Folien umschalten,...) beziehen<br />
sich auf das aktive Modell:<br />
• In einem Bauteil ist das Bauteil selbst das aktive Modell; man kann sofort mit Folien arbeiten.<br />
• In einer Baugruppe muss man zuerst das aktive Modell auswählen. Standardmäßig ist die<br />
oberste Baugruppe als aktives Modell voreingestellt. Jede andere Komponente<br />
( Unterbaugruppe oder Teil ) kann man in der Liste am Kopf des Folienbaumes einstellen.<br />
Folien erzeugen:<br />
Befehl Neue Folie... im Kontextmenü wählen und im Dialogfenster "Folieneigenschaften" den<br />
Namen (maximal 31 Zeichen) eingeben, den man mit Umbenennen im Folienbaum ändert kann.<br />
Folien löschen:<br />
Folie im Folienbaum wählen und im Kontextmenü Folie löschen wählen.<br />
Folien Elemente hinzufügen und Elemente aus Folien löschen:<br />
Folie aus Liste wählen, der Element hinzugefügt werden soll, dann im Kontextmenü mit<br />
Folieneigenschaften... das Dialogfenster "Folieneigenschaften" öffnen.<br />
Im Register Inhalt kann man manuell Elemente zur aktuellen Folie hinzufügen oder daraus<br />
entfernen. Dazu mit Einschließen... das gewünschte KE, die gewünschte Komponente etc. im<br />
Graphikfenster oder im Modellbaum (dazu Folienbaum mit ausblenden) einzeln oder mit<br />
STRG- bzw. SHIFT-Taste wählen. Gelöscht werden Elemente durch Anwählen und Entfernen.<br />
Im Register Regeln kann man Regeln zum Wählen von Elementen für die aktive Folie definieren.<br />
WICHTIG: Damit der Anzeigestatus von Elementen von einer Baugruppe aus gesteuert werden<br />
kann, müssen die Elemente in ihrem Ursprungsmodell zuerst auf Folien platziert werden !<br />
Beispiel: In den Unterbaugruppen Antriebswelle und Abtriebswelle legt man die Lager auf die Folie LAGER. Somit<br />
wird in der Baugruppe Getriebe, die diese Unterbaugruppen enthält, automatisch eine Folie LAGER angelegt, die<br />
Unterfolien für die Unterbaugruppen enthält. Damit kann die Lager in der Baugruppe Getriebe ein- oder ausblenden.<br />
Beispiel: Alle Komponenten einer Seilrolle ( Rolle, Lager, Deckel, Distanzhülse, etc.) werden in der Baugruppe<br />
Seilrolle auf eine Folie SEILROLLE_KOMPL gelegt. Die Baugruppe Seilrolle wird in eine Baugruppe<br />
Seilrollenbefestigung eingebaut. Danach die Baugruppe Seilrollenbefestigung in die Baugruppe Ausleger und diese in<br />
die Baugruppe Kran. Nun kann die Folie SEILROLLE_KOMPL in jeder dieser Baugruppen ein- oder ausgeblendet<br />
werden.<br />
Es ist weiters auch sinnvoll, in jeder der oben erwähnten Baugruppen eine Folie anzulegen, die die Komponenten dieser<br />
Baugruppe enthält. Damit wird es sehr einfach möglich untergeordnete Komponenten in Baugruppen darstellen zu<br />
lassen oder nicht. Natürlich muss dabei die Aufteilung der Gesamtkonstruktion in geeignete Unterbaugruppen gut<br />
überlegt sein.<br />
Elemente aus Folien entfernen:<br />
Folieneintrag im Folienbaum wählen und im Kontextmenü des Folieneintrages Elem entfernen<br />
wählen und mit "OK" bestätigen.<br />
Elemente zwischen Folien kopieren bzw. bewegen:<br />
Folien, aus denen Elemente in eine andere Folie kopiert werden sollen, "öffnen". Gewünschten<br />
Folieneintrag bzw. mit STRG-Taste und SHIFT-Taste mehrere Folieneinträge wählen und im<br />
Kontextmenü Element kopieren wählen. Nun Zielfolie wählen oder mit Neue Folie... erzeugen<br />
und mit Element einfügen im Kontextmenü Elemente in gewünschte Folie kopieren.<br />
Mit Element ausschneiden und Element einfügen werden Elemente von der Ausgangsfolie in die<br />
Zielfolie bewegt.