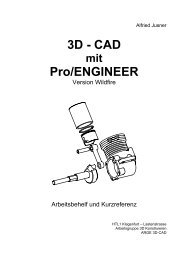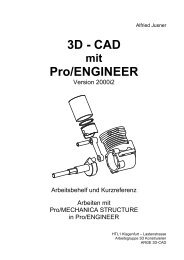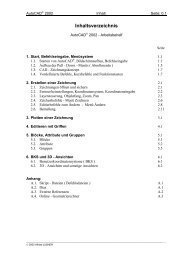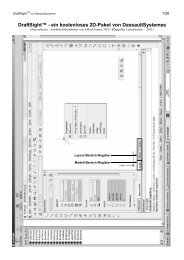3D - CAD Pro/ENGINEER - HTL 1
3D - CAD Pro/ENGINEER - HTL 1
3D - CAD Pro/ENGINEER - HTL 1
Erfolgreiche ePaper selbst erstellen
Machen Sie aus Ihren PDF Publikationen ein blätterbares Flipbook mit unserer einzigartigen Google optimierten e-Paper Software.
<strong>Pro</strong>/<strong>ENGINEER</strong> Modellieren von Bauteilen Seite: 2.31<br />
Mit dem Versatzkoordinatensystem-Bezugspunkt-Tool im Flyoutmenü des<br />
Bezugspunkt-Tools können Punkte durch Eingeben oder Importieren ihrer Koordinaten<br />
aus einer ASCII-Datei *.pts erzeugt werden.<br />
Zuerst wählt oder erzeugt man das gewünschte Koordinatensystem ( z.B. STD-KORD )<br />
und wählt den Koordinaten-Typ ( kartesisch – x, y, z, zylindrisch – r, θ, z oder sphärisch –<br />
r, Φ, θ ). Damit bestimmt man, wie die Koordinaten der Punkte interpretiert werden.<br />
Durch Anklicken der Tabellenzeile kann man nun Punkt für Punkt die gewünschten<br />
Koordinaten eingeben. Danach kann man die eingegebenen Versatzwerte in einer Datei<br />
"Speichern...".<br />
Mit "Importieren..." öffnet man die ASCII-Datei ( z.B. mit Editor erstellt ) mit der<br />
Dateierweiterung ( Extension ) *.pts , in der die Koordinaten der einzelnen Punkte-Arrays<br />
( z.B. <strong>Pro</strong>filschnitte ) zeilenweise vorliegen. Mit "OK" werden die Bezugspunkte erzeugt.<br />
Mit Bezugskurve einfügen ( ), Option Durch Punkt und Fertig und im Menü<br />
ANSCHLUSSTYP die Optionen Spline, Ganzer Array und Pkt hinzuf kann nun einer<br />
der Punkte des Bezugspunkt-Arrays gewählt werden. Der erzeugte Spline wird angezeigt<br />
( der Pfeil markiert den Startpunkt ) und mit Fertig und "OK" erzeugt.<br />
Diese Schritte wiederholt man für jede zu erzeugende Kurve.<br />
b) Mit dem Berandungsverbindungs-Tool durch Wahl der Kurven für die erste Richtung und<br />
ggf. zweite Richtung die Verbundfläche(n) erzeugen.<br />
2. Gewünschte Fläche wählen ( rot markiert ) und dann PDM: Editieren > Aufdicken... wählen:<br />
Richtung der Materialaufbringung definieren und Aufdickungsversatz eingeben. Im<br />
Erweiterungsmenü Steuerung die gewünschte Option ( Senkrecht zur Fläche, Automatisch<br />
Einpassen oder Manuelles Einpassen ) wählen und ggf. aus der Aufdicken-Operation<br />
auszuschließende Flächen der Sammelfläche wählen. Nach Kontrolle der Vorschau kann Körper<br />
nun erzeugt werden.<br />
2.5.15. Verbundvolumen-Tool<br />
Hat man durch Verschmelzen von (Sammel-)Flächen mit oder mit PDM: Editieren > Verschmelzen...<br />
und Trimmen (= Schneiden oder Teilen von von Sammelflächen) mit oder mit<br />
PDM: Editieren > Trimmen... eine vollständig geschlossene Sammelfläche erzeugt, kann aus<br />
dieser mit dem Verbundvolumen-Tool PDM: Editieren > Verbundvolumen... ein Volumenkörper<br />
erzeugt werden.<br />
Um das Verschmelzen-Tool zu aktivieren, muss man im Graphikbereich oder im Modellbaum<br />
zwei Flächen oder Sammelflächen (mit der STRG-Taste) gewählt haben.<br />
Erweiterungsfeld Optionen:<br />
Schneiden: Zwei sich schneidende Sammelflächen verschmelzen,<br />
wobei "überstehende Teile" abgeschnitten werden<br />
Vereinen: Zwei Sammelflächen zu einer verschmelzen,<br />
"überstehende Teile" bleiben erhalten<br />
Ändert für die 1. Sammelfläche die Seite, die mit der 2. Fläche verschmolzen werden soll.<br />
Ändert für die 2. Sammelfläche die Seite, die mit der 1. Fläche verschmolzen werden soll.<br />
Zum Aktivieren des Trimmen-Tool muss man eine Fläche oder Sammelfläche wählen.<br />
Dann kann diese Fläche mit einer Fläche oder einer Bezugsebene getrimmt werden, d.h. ein Teil der<br />
Fläche kann weggeschnitten werden oder die Fläche in 2 Teilflächen geteilt werden.