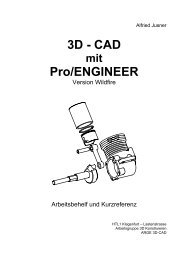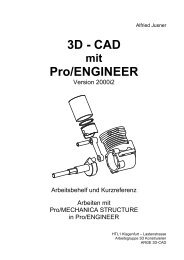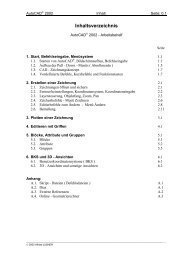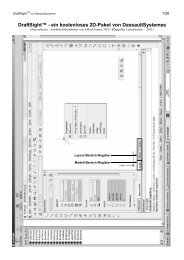3D - CAD Pro/ENGINEER - HTL 1
3D - CAD Pro/ENGINEER - HTL 1
3D - CAD Pro/ENGINEER - HTL 1
Erfolgreiche ePaper selbst erstellen
Machen Sie aus Ihren PDF Publikationen ein blätterbares Flipbook mit unserer einzigartigen Google optimierten e-Paper Software.
<strong>Pro</strong>/<strong>ENGINEER</strong> Modellieren von Bauteilen Seite: 2.7<br />
Länge einer Linie bzw. Kante (Geometrie oder Referenz):<br />
Linie mit linker Maustaste anklicken, an gewünschte Position der Bemaßung mit mittlerer<br />
Maustaste picken.<br />
Durchmesserbemaßung bei Bögen und Kreisen:<br />
Bogen bzw. Kreis an 2 Stellen mit linker Maustaste anklicken, an gewünschte Position der<br />
Bemaßung mit mittlerer Maustaste klicken. Wird der Kreis bzw. Bogen nur an einer Stelle<br />
angeklickt, wird statt dem Durchmesser der Radius bemaßt.<br />
Durchmesserbemaßung bei Drehkörpern statt Radiusbemaßung:<br />
Objekt (Eckpunkt, Linie, etc.), Mittellinie, dann wieder dasselbe Objekt mit linker Maustaste<br />
anklicken, an gewünschte Position der Bemaßung mit mittlerer Maustaste klicken.<br />
Das Symbol "Bemaßungswerte, Spline-Geometrie oder<br />
Textelemente ändern" oder PDM: Editieren > Ändern...<br />
und Auswahl einer Bemaßung öffnet das Dialogfenster<br />
"Bemassungen ändern" zum Eingeben eines neuen Wertes<br />
oder zum dynamischen Ändern der Bemaßung mit<br />
"Handrädern".<br />
Werden weitere Bemaßungen dazugewählt, kann man mit dem<br />
Schalter Maßstab sperren erreichen, dass beim Ändern einer<br />
Bemaßung alle anderen im selben Verhältnis mitgeändert<br />
werden.<br />
Wird der Schalter Regenerieren ausgeschaltet, werden in der<br />
Skizze nur die Bemaßungswerte aktualisiert, die Skizze aber<br />
nicht dynamisch mitverändert.<br />
Schneller ändert man die Bemaßung mit dem Symbol und Doppelklick auf die gewünschte<br />
Bemaßung. Der neue Wert kann im Eingabefenster eingegeben werden.<br />
2.3.4. Skizze bearbeiten und Geometrie ändern<br />
Befehle zum Bearbeiten (verkürzen, verlängern, teilweise löschen,...) von Geometrie sind:<br />
Schnittelemente dynamisch trimmen:<br />
Wie im Symbol angedeutet, muss man diejenigen Teile der Elemente, die entfernt werden<br />
sollen, bei gedrückter linker Maustaste überfahren ("durchsteichen").<br />
Elemente an anderen Elementen oder Geometrie trimmen (verkürzen / verlängern):<br />
Bei sich kreuzenden Elementen klickt man auf die beiden Elementabschnitte (im Symbol<br />
dunken ausgezogen), die erhalten bleiben sollen. Die überstehenden Teile werden entfernt.<br />
Falls die Elemente keinen Schnittpunkt bilden, werden zu kurze Elemente bis zum<br />
gemeinsamen Schnittpunkt verlängert, zu lange verkürzt.<br />
Element am Auswahlpunkt aufteilen:<br />
Durch das Anklicken einer Linie, eines Bogens etc. wird das Element an diesem Punkt in<br />
zwei unabhängige Elemente aufgeteilt.<br />
Die folgenden Befehle können erst dann angewendet werden, wenn die gewünschten Elemente mit<br />
dem Symbol bei gedrückter linker Maustaste durch Aufziehen eines Fensters gewählt<br />
werden oder einzeln mit gedrückter STRG-Taste ausgewählt werden.<br />
Gewählte Elemente spiegeln:<br />
Nach der Wahl der Elemente muss man die Mittellinie wählen, an der die Elemente<br />
gespiegelt werden sollen. Die Mittellinie muss schon vorher erzeugt worden sein !