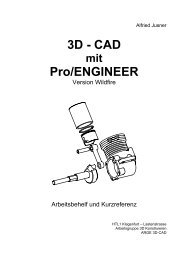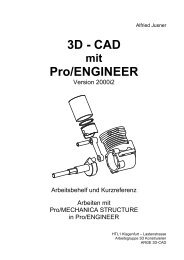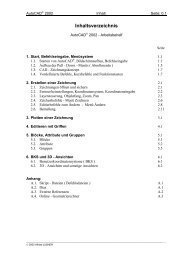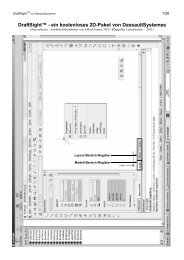3D - CAD Pro/ENGINEER - HTL 1
3D - CAD Pro/ENGINEER - HTL 1
3D - CAD Pro/ENGINEER - HTL 1
Erfolgreiche ePaper selbst erstellen
Machen Sie aus Ihren PDF Publikationen ein blätterbares Flipbook mit unserer einzigartigen Google optimierten e-Paper Software.
<strong>Pro</strong>/<strong>ENGINEER</strong> Start, Menüsystem, Einführung Seite: 1.11<br />
Mit dem Symbol "In Sitzung" im Dialogfenster "Datei öffnen"<br />
kann ein Objekt, das sich schon im Arbeitspeicher befindet und<br />
dessen Fenster aber geschlossen wurde, wieder angezeigt werden.<br />
Mit dem Symbol "Arbeitsverzeichnis" im Dialogfenster "Datei<br />
öffnen" wechselt man in das aktuelle Arbeitsverzeichnis.<br />
Mit der Schaltfläche "Vorschau^" werden die in der Liste<br />
angeführten Objekte in einem Vorschau-Fenster gezeigt und<br />
können dort u.a. wie gewohnt gezoomt, gedreht und verschoben<br />
werden.<br />
PDM: Datei > Fenster schliessen oder PDM: Fenster > Fenster schliessen entfernt das Modell<br />
vom Bildschirm, es bleibt aber im Speicher.<br />
PDM: Datei > Speichern... Objekt speichern; unbedingt notwendig VOR dem Beenden !<br />
PDM: Datei > Wegnehmen mit den Optionen Aktuell... und Nicht angezeigte... dient zum<br />
Entfernen von Objekten aus dem Arbeitsspeicher; hin- und wieder<br />
notwendig, da sonst der Arbeitsspeicher sehr voll wird oder es bei<br />
<strong>Pro</strong>jektwechsel zu Konflikten kommen kann, wenn Bauteile<br />
gleiche Namen haben.<br />
PDM: Datei > Umbenennen von <strong>Pro</strong>/<strong>ENGINEER</strong>-Dateien ( *.prt, *.asm, etc. ) mit Option Auf<br />
Platte und in Sitzung; NICHT im Explorer umbenennen !!<br />
PDM: Datei > Kopie speichern um eine Kopie des aktives <strong>Pro</strong>/<strong>ENGINEER</strong>-Objekt zu erzeugen<br />
oder das Objekt in einem Fremddaten-Format ( IGES, SET,<br />
CGM, STEP, etc. ), als Bilddatei ( JPEG, TIFF, etc. ) oder für<br />
Rapid-<strong>Pro</strong>totyping (STL, VRML) zu speichern. Dazu im<br />
Dialogfenster gewünschten Datei-Typ wählen.<br />
PDM: Datei > Drucken zum Ausdrucken des Inhaltes des aktuellen Fensters z.B. über den<br />
MS Printer Manager oder − falls vorhanden − den Plotter.<br />
Achtung: Hat man als Ausgabeart "MS Printer Manager" einstellt,<br />
können Bilder in Kantendarstellung über den Windows<br />
Standarddrucker ausgegeben werden. Dabei muss man<br />
die Seitengröße korrekt einstellen. Eine schattierte<br />
Darstellung erfordert speziellen Drucker; besser ist<br />
PDM: Datei > Kopie speichern mit Datei-Typ JPEG<br />
( kleinere Dateien ) oder TIFF.<br />
Beide können in PowerPoint, Word, Excel, usw.<br />
importiert werden. Vorher die Hintergrundfarbe mit<br />
PDM: Ansicht > Darstellungseinstellung > Systemfarben...<br />
auf Weiss ändern ( wird beim nächsten Start<br />
automatisch zurückgestellt ).<br />
PDM: Datei > Expressdrucken dient zum direkten Plotten von Ansichten des aktiven Modells,<br />
ohne dass manuell eine Zeichnung erzeugt werden muss (Kontrollplot).<br />
Optionen zum Erzeugen des Plots: <strong>Pro</strong>jektionslayout (Auswählen<br />
von <strong>Pro</strong>jektionsansichten zur gewählten Hauptansicht z.B.<br />
VORNE ), Manuelles Layout oder Anwenden einer Zeichnungsschablone<br />
(mit vordefiniertem Schriftfeld, Ansichten, etc.).<br />
Geplottet wird nach den in PDM: Tools > Umgebung eingestellten<br />
Werten für Darstellungsstil und Tangentialkanten (sinnvolle Einstellungen<br />
z.B. sichtbare Kanten und keine Tangentialkanten).<br />
PDM: Datei > Beenden bringt Fenster mit der Abfrage "…wirklich beenden ?" auf den<br />
Schirm, bei der man − bevor man "Ja" drückt − überlegen soll,<br />
ob man wirklich alle erforderlichen Daten gespeichert hat.