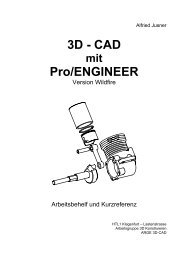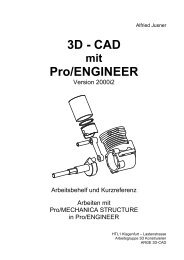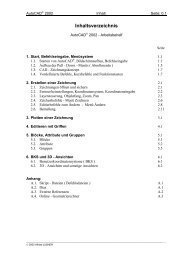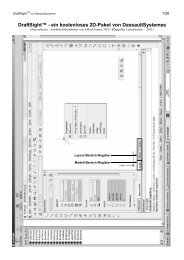3D - CAD Pro/ENGINEER - HTL 1
3D - CAD Pro/ENGINEER - HTL 1
3D - CAD Pro/ENGINEER - HTL 1
Sie wollen auch ein ePaper? Erhöhen Sie die Reichweite Ihrer Titel.
YUMPU macht aus Druck-PDFs automatisch weboptimierte ePaper, die Google liebt.
Seite: 1.6<br />
Start, Menüsystem, Einführung<br />
Durch Auswählen und Verschieben mit gedrückter linker Maustaste kann die Reihenfolge der<br />
Objekte im Modellbaum verändert werden – sofern es tatsächlich möglich ist ( eine Bohrung in<br />
einem Körper kann nicht vor den Körper geschoben werden ). Wie in Windows üblich, können zur<br />
Auswahl mehrerer Objekte auch die SHIFT-Taste und die STRG-Taste verwendet werden.<br />
Kontextmenü im Modellbaum und Graphikfenster:<br />
Klickt man ein Objekt im Modellbaum an, wird es im Graphikfenster ROT hervorgehoben. Klickt<br />
man ein Objekt im Graphikfenster an, wird das dazugehörige Element im Modellbaum blau<br />
unterlegt. Hält man in beiden Fällen die rechte Maustaste gedrückt, erscheint ein Kontextmenü,<br />
mit dem man das Objekt editieren, umdefinieren, ausblenden, umbenennen, löschen, etc. kann<br />
oder Informationen zum Objekt abrufen kann ( im Menü Info ).<br />
Klickt man im Modellbaum ein KE an, findet man im Kontextmenü ( Re MT )u.a. die Befehle:<br />
Editieren<br />
Bemaßungen des KEs werden angezeigt; Doppelklick auf Maßzahl zur<br />
Eingabe des neuen Wertes. In der System-Toolleiste kann man bei Bedarf<br />
mit den Symbolen "Widerrufen" die Änderungen zurücknehmen bzw.<br />
danach mit "Noch einmal" wiederherstellen. Mit PDM: Editieren ><br />
Regenerieren oder Symbol werden die Änderungen übernommen.<br />
Dynamisch editieren Am KE erscheinen Griffe, mit denen KE dynamisch geändert werden kann.<br />
Definition editieren Öffnet das Schaltpult, in dem alle Einstellungen des KEs verändert werden<br />
können. Nach Kontrolle der neuen Einstellungen, KE mit erzeugen.<br />
Muster...<br />
Um mit gewähltem KE ein Muster (gesteuerte Mehrfachkopie) zu erzeugen.<br />
Löschen<br />
Konstruktionselement löschen.<br />
Info<br />
In einem Informationfenster werden Informationen zum Konstruktionselement<br />
(KE-Info) oder zum Modell (Modellinfo) angezeigt.<br />
Weitere wichtige Befehle sind Unterdrücken und Umbenennen (oder mit F2-Taste) von KEs.<br />
Kontextmenüs sind in <strong>Pro</strong>/<strong>ENGINEER</strong> ein wichtiges Hilfsmittel und überall möglich ( im<br />
Modellbaum, im Graphikfenster, im Skizzierer, etc. ) – einfach ausprobieren !<br />
Rasche Möglichkeit zum Ändern der Bemaßungen:<br />
Mit Li MT gewünschtes KE im Graphikfenster anklicken, dann Doppelklick auf KE, danach<br />
Doppelklick auf gewünschte Bemaßung, Maßzahl ändern, anschließend Modell regenerieren.<br />
<strong>Pro</strong>/<strong>ENGINEER</strong> – Objekte in der Windows-Taskleiste:<br />
In der Windows - Taskleiste wird für jedes <strong>Pro</strong>/<strong>ENGINEER</strong> - Objekt eine Schaltfläche angeführt,<br />
damit man rasch zwischen den einzelnen Fenstern umschalten kann. Das gerade aktive Fenster<br />
enthält nach dem Objektnamen die Bemerkung "(Aktiv)".<br />
Start TEIL1 (Aktiv) c: ... TEIL2 c: proe_p..<br />
Ist das gewünschte Fenster nicht aktiv, kann es mit PDM: Fenster > Aktivieren oder der<br />
Tastenkombination Strg+A aktiviert werden.<br />
Im aktiven Fenster ist der Mauszeiger ein Pfeil , in einem nicht aktiven Fenster ein .<br />
1.1.6. Model – Player<br />
Mit PDM: Tools > Model-Player... kann man sich den Modellaufbau schrittweise anzeigen lassen.<br />
Man kann diesen Befehl jederzeit oder anstelle des Befehls "Regenerieren" verwenden, nachdem<br />
man das Modell geändert hat. Im Modell-Player kann man u.a.: